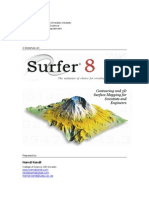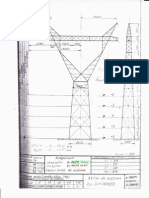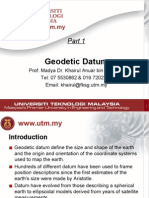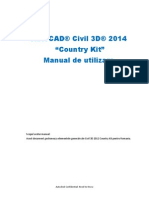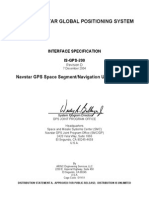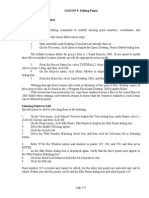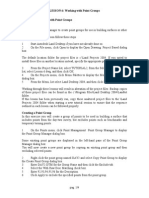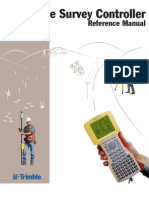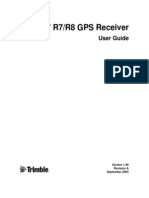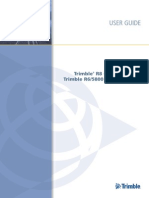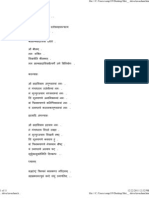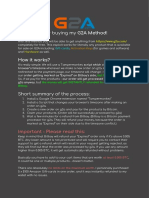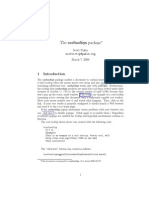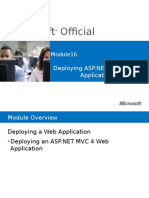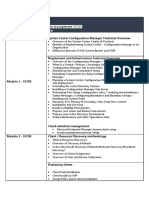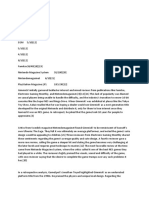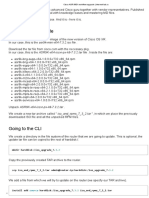Professional Documents
Culture Documents
LESSON 8 Importing Points From An ASCII Text File
Uploaded by
Levi Straus0 ratings0% found this document useful (0 votes)
6 views3 pagesIn this lesson, you'll create a file format for an ascii text file, and then import the points into the drawing. You can also create custom file formats to match other file formats. The default location folder for project files is c),$and rojects &--. If you opted to install these files in another location instead, specify the appropriate project path.
Original Description:
Original Title
LESSON 8 Importing Points From an ASCII Text File
Copyright
© © All Rights Reserved
Available Formats
DOC, PDF, TXT or read online from Scribd
Share this document
Did you find this document useful?
Is this content inappropriate?
Report this DocumentIn this lesson, you'll create a file format for an ascii text file, and then import the points into the drawing. You can also create custom file formats to match other file formats. The default location folder for project files is c),$and rojects &--. If you opted to install these files in another location instead, specify the appropriate project path.
Copyright:
© All Rights Reserved
Available Formats
Download as DOC, PDF, TXT or read online from Scribd
0 ratings0% found this document useful (0 votes)
6 views3 pagesLESSON 8 Importing Points From An ASCII Text File
Uploaded by
Levi StrausIn this lesson, you'll create a file format for an ascii text file, and then import the points into the drawing. You can also create custom file formats to match other file formats. The default location folder for project files is c),$and rojects &--. If you opted to install these files in another location instead, specify the appropriate project path.
Copyright:
© All Rights Reserved
Available Formats
Download as DOC, PDF, TXT or read online from Scribd
You are on page 1of 3
LESSON 8: Importing Points from an ASCII Text File
LESSON 8: Importing Points from an ASCII Text File
There are many existing point file formats available for use when importing points into the project
point database. You can also create custom file formats to match other file formats. In this lesson,
you'll create a file format for an A!II text file, and then import the points into the drawing.
To wor" through this lesson follow these steps
# tart Autodes" $and %es"top if you have not already done so.
& 'n the (ile menu, clic" 'pen to display the 'pen %rawing) *roject +ased dialog box.
The default location folder for project files is c),$and *rojects &--.. If you opted to install these files
in another location instead, specify the appropriate project path.
/ (rom the *roject 0ame list, select T1T'2IA$&, from the elect *roject %rawing list, select
$esson34.dwg, and then clic" '5.
. 'n the *rojects menu, clic" 6enu *alettes to display the 6enu *alette 6anager dialog box.
7 (rom the 6enu list, select $and %es"top &--., and then clic" $oad.
8or"ing through these lessons will result in alteration of the project files. +ac"up copies of these
project files can be found in the c),*rogram (iles,$and %es"top &--.,$andtut folder.
If this lesson has been previously run, copy these unaltered project files to the ,$and *rojects &--.
folder when starting a new tutorial session to ensure that the se9uence outlined in each lesson can be
followed properly.
Creating a Point File Format
!reate a point file format to match the format of the point file provided, which in this case is
northing, easting, elevation, and description.
# 'n the *oints menu, clic" Import:;xport *oints (ormat 6anager to display the (ormat
6anager dialog box.
& !lic" Add to display the (ormat 6anager 3 elect (ormat Type dialog box.
/ (rom the list, select 1ser *oint (ile, and then clic" '5 to display the *oint (ile (ormat
dialog box.
. ;nter Tutorial for the (ormat 0ame, from the %efault ;xtension list, select .txt, and then
enter < =exclamation point> for the !omment Tag.
The default extension list may be left blan" to allow for a generic file extension search.
7 elect %elimited +y, and then verify that the box to the right of the %elimited +y label is
blan".
This means that the file format is space delimited. You could specify a comma3delimited file, or use
any other form of punctuation as a delimiter.
pag.#:/
LESSON 8: Importing Points from an ASCII Text File
? !lic" $oad to display the elect ource (ile dialog box, navigate to the ,$and *rojects
&--.,Tutorial&,urvey folder, select Topo@pnt.txt, and then clic" 'pen.
The first few lines of the topo@pnt.txt file are displayed at the bottom of the dialog box.
1se the following steps to specify the data type for each column to match this file format.
A !lic" the first BunusedC column heading on the left to display the (ormat 6anager 3 elect
!olumn 0ame dialog box.
4 (rom the list, select 0orthing, and then clic" '5 to return to the *oint (ile (ormat dialog
box.
D !lic" the next BunusedC column heading to display the (ormat 6anager 3 elect !olumn
0ame dialog box.
#- (rom the list, select ;asting, and then clic" '5 to return to the *oint (ile (ormat dialog box.
## !lic" the next BunusedC column heading to display the (ormat 6anager 3 elect !olumn
0ame dialog box.
#& (rom the list, select ;levation, and then clic" '5 to return to the *oint (ile (ormat dialog
box.
#/ !lic" the next BunusedC column heading to display the (ormat 6anager 3 elect !olumn
0ame dialog box.
#. (rom the list, select %escription, and then clic" '5 to return to the *oint (ile (ormat dialog
box.
#7 !lic" *arse to display the A!II text point file data under the new column headings.
#? croll down and verify that the format you just created matches the loaded file.
#A !lic" '5 to return to the (ormat 6anager, verify that the new Tutorial file is displayed at the
bottom of the list, and then clic" !lose.
This completes the process of creating a new point file format for importing points.
Importing an ASCII Text Point File
Import the A!II text point file into the point database and the drawing.
# 'n the *oints menu, clic" Import:;xport *oints Import 'ptions to display the !'E'
%atabase Import 'ptions dialog box.
& (or 8hat to do when point numbers need to be asssigned to the points, verify that 1se next
point number is selected, and then clic" '5 to continue.
/ 'n the *oints menu, clic" Import:;xport *oints Import *oints to display the (ormat
6anager 3 Import *oints dialog box.
. (rom the (ormat list, select Tutorial, and then verify that the ource (ile is ,$and *rojects
&--.,Tutorial&,urvey,Topo@pnt.txt.
7 elect the Add *oints to *oint Eroup chec" box, and then clic" the !reate 0ew *oint Eroup
icon to display the (ormat 6anager 3 !reate Eroup dialog box.
? ;nter Topo@Area# for the 0ame, clic" '5 to return to the (ormat 6anager 3 Import *oints
dialog box, and then clic" '5 to display the !'E' %atabase Import 'ptions dialog box.
pag.&:/
LESSON 8: Importing Points from an ASCII Text File
A !lic" '5 to close the !'E' %atabase Import 'ptions dialog box and begin processing
points.
The points are processed and read into the points database and the drawing.
4 'n the Fiew menu, clic" 0amed Fiews to display the Fiew dialog box, under 0ame, select &,
clic" et !urrent, and then clic" '5.
!lic" here to see an illustration of the inserted point file points.
Ta"e a loo" at the points in the points database.
D 'n the *oints menu, clic" $ist *oints to display the $ist *oints dialog box.
#- Ferify that the ;nable (iltering option is selected.
## !lic" the 2eset button to clear the previous selection.
#& !lic" the *oint Eroups tab, select the Topo@Area# point group from the list, and then clic"
the $ist tab.
#/ 8hen you have finished reviewing the point group data, clic" '5.
This concludes the point import lesson. In the next lesson, you'll learn about labeling lines, curves,
spirals, and points.
pag./:/
You might also like
- NMEA-0183 Protocol DescriptionDocument9 pagesNMEA-0183 Protocol DescriptionitchampionNo ratings yet
- Romania PDFDocument53 pagesRomania PDFLevi StrausNo ratings yet
- Manual SurferDocument19 pagesManual SurferVincent NeyaNo ratings yet
- Tipuri de Stalpi PDFDocument81 pagesTipuri de Stalpi PDFLevi StrausNo ratings yet
- GEODESI Part1Document51 pagesGEODESI Part1api-3700706100% (5)
- Surfer 10 GuideDocument60 pagesSurfer 10 GuideRodry100% (1)
- Anghel Mugur CalinDocument143 pagesAnghel Mugur CalinLevi StrausNo ratings yet
- Civil3D Content Romania Doc Romanian 2014Document22 pagesCivil3D Content Romania Doc Romanian 2014mind_scramblerNo ratings yet
- Structura Semnalelor GPS Is GPS 200DDocument207 pagesStructura Semnalelor GPS Is GPS 200DMaria MaryNo ratings yet
- Global Mapper HelpDocument350 pagesGlobal Mapper HelpC Fernando MonterrosoNo ratings yet
- Surfer Training GuideDocument28 pagesSurfer Training GuideIr Fakhrul ZakeeNo ratings yet
- Global Mapper HelpDocument212 pagesGlobal Mapper HelpBrennosNo ratings yet
- Anghel Mugur CalinDocument143 pagesAnghel Mugur CalinLevi StrausNo ratings yet
- LESSON 9 Labeling Lines, Curves, Spirals, and PointsDocument4 pagesLESSON 9 Labeling Lines, Curves, Spirals, and PointsLevi StrausNo ratings yet
- Anghel Mugur CalinDocument143 pagesAnghel Mugur CalinLevi StrausNo ratings yet
- Organizing Points by Descriptions Using Description KeysDocument3 pagesOrganizing Points by Descriptions Using Description KeysLevi StrausNo ratings yet
- Real Time Kinematic DGPS Survey TrainingDocument368 pagesReal Time Kinematic DGPS Survey TrainingB.SatpathyNo ratings yet
- Civil3D Content Romania Doc Romanian 2014Document22 pagesCivil3D Content Romania Doc Romanian 2014mind_scramblerNo ratings yet
- LESSON 3 Working With Point ObjectsDocument5 pagesLESSON 3 Working With Point ObjectsLevi StrausNo ratings yet
- LESSON 5 Editing PointsDocument4 pagesLESSON 5 Editing PointsLevi StrausNo ratings yet
- LESSON 6 Working With Point GroupsDocument4 pagesLESSON 6 Working With Point GroupsLevi StrausNo ratings yet
- SC7.70 FieldGuideDocument114 pagesSC7.70 FieldGuideLevi StrausNo ratings yet
- Trimble TSC1 Reference ManualDocument744 pagesTrimble TSC1 Reference Manualjhframe100% (1)
- LESSON 4 Creating PointsDocument4 pagesLESSON 4 Creating PointsLevi StrausNo ratings yet
- LESSON 2: Changing Project SettingsDocument3 pagesLESSON 2: Changing Project SettingsLevi StrausNo ratings yet
- Trimble R7 R8Document216 pagesTrimble R7 R8Dontu AlexandruNo ratings yet
- LESSON 1 Working With ProjetctsDocument3 pagesLESSON 1 Working With ProjetctsLevi StrausNo ratings yet
- r8gnss r6 5800 364 UserguideDocument86 pagesr8gnss r6 5800 364 UserguideAdam BartosikNo ratings yet
- Sectiunea Geodezie InginereascaDocument164 pagesSectiunea Geodezie InginereascaLevi Straus0% (1)
- Shoe Dog: A Memoir by the Creator of NikeFrom EverandShoe Dog: A Memoir by the Creator of NikeRating: 4.5 out of 5 stars4.5/5 (537)
- The Yellow House: A Memoir (2019 National Book Award Winner)From EverandThe Yellow House: A Memoir (2019 National Book Award Winner)Rating: 4 out of 5 stars4/5 (98)
- Never Split the Difference: Negotiating As If Your Life Depended On ItFrom EverandNever Split the Difference: Negotiating As If Your Life Depended On ItRating: 4.5 out of 5 stars4.5/5 (838)
- Hidden Figures: The American Dream and the Untold Story of the Black Women Mathematicians Who Helped Win the Space RaceFrom EverandHidden Figures: The American Dream and the Untold Story of the Black Women Mathematicians Who Helped Win the Space RaceRating: 4 out of 5 stars4/5 (890)
- Grit: The Power of Passion and PerseveranceFrom EverandGrit: The Power of Passion and PerseveranceRating: 4 out of 5 stars4/5 (587)
- The Subtle Art of Not Giving a F*ck: A Counterintuitive Approach to Living a Good LifeFrom EverandThe Subtle Art of Not Giving a F*ck: A Counterintuitive Approach to Living a Good LifeRating: 4 out of 5 stars4/5 (5794)
- The Little Book of Hygge: Danish Secrets to Happy LivingFrom EverandThe Little Book of Hygge: Danish Secrets to Happy LivingRating: 3.5 out of 5 stars3.5/5 (399)
- Elon Musk: Tesla, SpaceX, and the Quest for a Fantastic FutureFrom EverandElon Musk: Tesla, SpaceX, and the Quest for a Fantastic FutureRating: 4.5 out of 5 stars4.5/5 (474)
- A Heartbreaking Work Of Staggering Genius: A Memoir Based on a True StoryFrom EverandA Heartbreaking Work Of Staggering Genius: A Memoir Based on a True StoryRating: 3.5 out of 5 stars3.5/5 (231)
- The Emperor of All Maladies: A Biography of CancerFrom EverandThe Emperor of All Maladies: A Biography of CancerRating: 4.5 out of 5 stars4.5/5 (271)
- The Hard Thing About Hard Things: Building a Business When There Are No Easy AnswersFrom EverandThe Hard Thing About Hard Things: Building a Business When There Are No Easy AnswersRating: 4.5 out of 5 stars4.5/5 (344)
- On Fire: The (Burning) Case for a Green New DealFrom EverandOn Fire: The (Burning) Case for a Green New DealRating: 4 out of 5 stars4/5 (73)
- Devil in the Grove: Thurgood Marshall, the Groveland Boys, and the Dawn of a New AmericaFrom EverandDevil in the Grove: Thurgood Marshall, the Groveland Boys, and the Dawn of a New AmericaRating: 4.5 out of 5 stars4.5/5 (265)
- The World Is Flat 3.0: A Brief History of the Twenty-first CenturyFrom EverandThe World Is Flat 3.0: A Brief History of the Twenty-first CenturyRating: 3.5 out of 5 stars3.5/5 (2219)
- Team of Rivals: The Political Genius of Abraham LincolnFrom EverandTeam of Rivals: The Political Genius of Abraham LincolnRating: 4.5 out of 5 stars4.5/5 (234)
- The Gifts of Imperfection: Let Go of Who You Think You're Supposed to Be and Embrace Who You AreFrom EverandThe Gifts of Imperfection: Let Go of Who You Think You're Supposed to Be and Embrace Who You AreRating: 4 out of 5 stars4/5 (1090)
- The Unwinding: An Inner History of the New AmericaFrom EverandThe Unwinding: An Inner History of the New AmericaRating: 4 out of 5 stars4/5 (45)
- The Sympathizer: A Novel (Pulitzer Prize for Fiction)From EverandThe Sympathizer: A Novel (Pulitzer Prize for Fiction)Rating: 4.5 out of 5 stars4.5/5 (119)
- Her Body and Other Parties: StoriesFrom EverandHer Body and Other Parties: StoriesRating: 4 out of 5 stars4/5 (821)
- Must ReadDocument1 pageMust ReadAhmad ChNo ratings yet
- Mos Od Powerpoint 2016 020916nbDocument3 pagesMos Od Powerpoint 2016 020916nbguladigxxNo ratings yet
- HTML 5 and CSS3Document40 pagesHTML 5 and CSS3Aarti karpeNo ratings yet
- Rituraj Singh - CA1 PDFDocument15 pagesRituraj Singh - CA1 PDFKaran KNo ratings yet
- CsdiffDocument31 pagesCsdiffydluNo ratings yet
- ICT Lab 10 DiasDocument12 pagesICT Lab 10 Diasy100% (1)
- Nikolina Nikolic CVDocument1 pageNikolina Nikolic CVNina NikolicNo ratings yet
- What Is This Guide About: AbsolutelyDocument8 pagesWhat Is This Guide About: AbsolutelyJack MarvinNo ratings yet
- Shiva Kavacham - Protection Mantra from Lord ShivaDocument11 pagesShiva Kavacham - Protection Mantra from Lord ShivaAnant GurnaleNo ratings yet
- InfoVista Xeus Express 5 Installation GuideDocument13 pagesInfoVista Xeus Express 5 Installation GuidennydenNo ratings yet
- JJ Thomson Electricity and Matter PDFDocument185 pagesJJ Thomson Electricity and Matter PDFwanqi08No ratings yet
- Deep Fritz 12 - MultiprDocument3 pagesDeep Fritz 12 - MultiprClipper52aNo ratings yet
- XVR4116HS-I Datasheet 20220530Document3 pagesXVR4116HS-I Datasheet 20220530SuMi RANo ratings yet
- Giftcard Exploit $$$Document8 pagesGiftcard Exploit $$$Tony AlecsaNo ratings yet
- Cool Tool TipsDocument12 pagesCool Tool TipsBognar JanosNo ratings yet
- Session ManagementDocument4 pagesSession ManagementahamedyaseenNo ratings yet
- Communication Between SCADA and Arduino Microcontroller With Modbus ProtocolDocument9 pagesCommunication Between SCADA and Arduino Microcontroller With Modbus ProtocolAhmed AwadhNo ratings yet
- The Ultimate React - Js GuideDocument33 pagesThe Ultimate React - Js GuideAKASH VISHWAKARMA100% (1)
- Node - Js Essentials - Sample ChapterDocument17 pagesNode - Js Essentials - Sample ChapterPackt PublishingNo ratings yet
- Operation Instruction & Installation PDFDocument8 pagesOperation Instruction & Installation PDFASHLEY011266No ratings yet
- 20486B 16Document18 pages20486B 16sjcamcerNo ratings yet
- Enterprise Administrator or SCCM Admin or SMS Admin or SCOM AdmiDocument3 pagesEnterprise Administrator or SCCM Admin or SMS Admin or SCOM Admiapi-121378816No ratings yet
- Golpes de Jiu Jitsu Passo A Passo OmoplataDocument4 pagesGolpes de Jiu Jitsu Passo A Passo OmoplataDavidNo ratings yet
- Install Xamarin.Android ManualDocument6 pagesInstall Xamarin.Android ManualJhon Carrero LlatasNo ratings yet
- Master Data Management (MDM) : Training Curriculum: SCCM Current Branch + ImagingDocument6 pagesMaster Data Management (MDM) : Training Curriculum: SCCM Current Branch + ImagingMorling GlobalNo ratings yet
- Xbox 360 Secondary Error Code LookupDocument7 pagesXbox 360 Secondary Error Code LookupEric van den HurckNo ratings yet
- ReceptionDocument2 pagesReceptionTanmoy NaskarNo ratings yet
- Cisco ASR 9901 Workflow UpgradeDocument9 pagesCisco ASR 9901 Workflow UpgradeThiago MoraisNo ratings yet
- Kahoot!: Click To Edit Master Title StyleDocument30 pagesKahoot!: Click To Edit Master Title StyleMaan GasmenNo ratings yet
- Different Types of Backup in LINUXDocument4 pagesDifferent Types of Backup in LINUXArchu AbiNo ratings yet