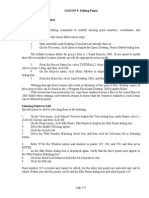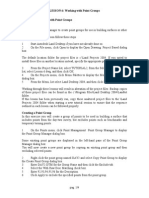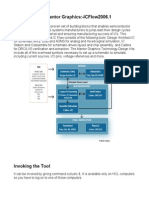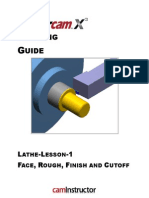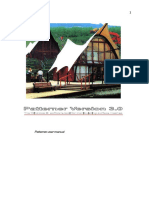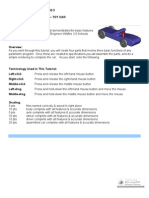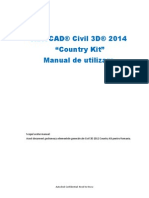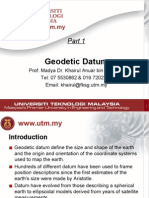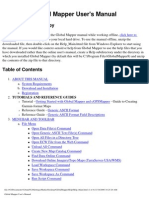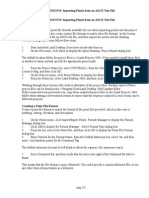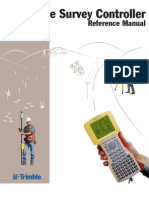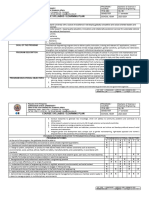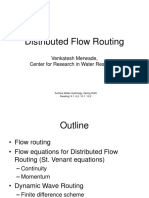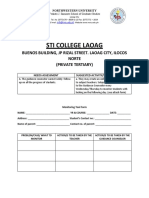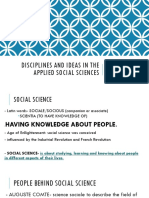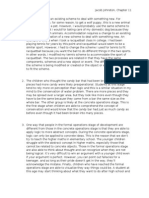Professional Documents
Culture Documents
LESSON 4 Creating Points
Uploaded by
Levi Straus0 ratings0% found this document useful (0 votes)
72 views4 pagesLESSON 4: Creating Points Create points manually by northing and easting coordinates, along an alignment, or based on surface features. Use commands to edit and lock points, and check for discrepancies between points in the drawing and the points database.
Original Description:
Copyright
© © All Rights Reserved
Available Formats
DOC, PDF, TXT or read online from Scribd
Share this document
Did you find this document useful?
Is this content inappropriate?
Report this DocumentLESSON 4: Creating Points Create points manually by northing and easting coordinates, along an alignment, or based on surface features. Use commands to edit and lock points, and check for discrepancies between points in the drawing and the points database.
Copyright:
© All Rights Reserved
Available Formats
Download as DOC, PDF, TXT or read online from Scribd
0 ratings0% found this document useful (0 votes)
72 views4 pagesLESSON 4 Creating Points
Uploaded by
Levi StrausLESSON 4: Creating Points Create points manually by northing and easting coordinates, along an alignment, or based on surface features. Use commands to edit and lock points, and check for discrepancies between points in the drawing and the points database.
Copyright:
© All Rights Reserved
Available Formats
Download as DOC, PDF, TXT or read online from Scribd
You are on page 1of 4
LESSON 4: Creating Points
LESSON 4: Creating Points
Create points manually by northing and easting coordinates, along an alignment, or based on surface
features. Use commands to edit and lock points, and check for discrepancies between points in the
drawing and the points database.
To work through this lesson follow these steps
1 Start Autodesk Land esktop if you ha!e not already done so.
" #n the $ile menu, click #pen to display the #pen rawing% &ro'ect (ased dialog bo).
The default location folder for pro'ect files is c%*Land &ro'ects "++,. -f you opted to install these files
in another location instead, specify the appropriate pro'ect path.
. $rom the &ro'ect /ame list, select TUT#0-AL", from the Select &ro'ect rawing list, select
Lesson1,.dwg, and then click #2.
, #n the &ro'ects menu, click 3enu &alettes to display the 3enu &alette 3anager dialog bo).
4 $rom the 3enu list, select Land esktop "++,, and then click Load.
5orking through these lessons will result in alteration of the pro'ect files. (ackup copies of these
pro'ect files can be found in the c%*&rogram $iles*Land esktop "++,*Landtut folder.
-f this lesson has been pre!iously run, copy these unaltered pro'ect files to the *Land &ro'ects "++,
folder when starting a new tutorial session to ensure that the se6uence outlined in each lesson can be
followed properly.
Creating Points Manually
Change the point settings by specifying a new starting point number and manual ele!ations.
1 #n the 7iew menu, click /amed 7iews to display the 7iew dialog bo), under /ame, select 1,
click Set Current, and then click #2.
" #n the &oints menu, click &oint Settings to display the &oint Settings dialog bo).
. #n the Create tab, in the /umbering section, enter 1+ for the Current number.
, -n the 8le!ations section, select 3anual, and then click #2.
Use the following steps to place a point at the lower1 right building corner at an ele!ation of ",9 m.
4 #n the &oints menu, click Create &oints 3anual.
: Use an 8ndpoint #snap to select the lower1right building corner.
; 8nter ",9 m for the 8le!ation, and then press 8/T80 to end the command.
Use the following steps to change the point settings so you can specify point descriptions manually.
< #n the &oints menu, click &oint Settings to display the &oint Settings dialog bo).
9 -n the escriptions section, select 3anual, and then click #2.
pag. 1=,
LESSON 4: Creating Points
Use the following steps to place a point at the upper1right building corner at an ele!ation of ",9 m
and with a description of (L>.
1+ #n the &oints menu, click Create &oints 3anual.
11 Use an 8ndpoint #snap to select the upper1right building corner.
1" 8nter (L> for the escription, accept the default, ",9 m, for the 8le!ation, and then press
8/T80.
Click here to see an illustration of the first and second points.
Specifying Automatic Elevations and Descriptions
Continue placing points with automatic ele!ations and descriptions.
1 #n the &oints menu, click &oint Settings to display the &oint Settings dialog bo).
" #n the Create tab, in the 8le!ations section, select Automatic.
. -n the escriptions section, select Automatic, and then click #2.
Use the following steps to place a point at the upper1left building corner at an ele!ation of ",9 m and
with a description of (L>.
, #n the &oints menu, click Create &oints 3anual.
4 Use an 8ndpoint #snap to select the upper1left building corner, and then press 8/T80.
The point is placed at an ele!ation of ",9 m and with a description of (L> automatically.
Click here to see an illustration of the third point.
Creating Points in te Points Data!ase
Change the &oint Settings so points are no longer inserted into the drawing, and then create another
point.
1 #n the &oints menu, click &oint Settings to display the &oint Settings dialog bo).
" #n the Create tab, in the /umbering section, clear the -nsert to rawing as Created check
bo), and then click #2.
Use the following steps to place a point at the ne)t building corner.
. #n the &oints menu, click Create &oints 3anual.
, Use an 8ndpoint #snap to select the ne)t building corner, and then press 8/T80.
The new point does not appear in the drawing. Use the following steps to restore the setting so
subse6uent points are inserted into the drawing, and insert the point you 'ust created into the
drawing.
4 #n the &oints menu, click &oint Settings to display the &oint Settings dialog bo).
: #n the Create tab, in the /umbering section, select the -nsert to rawing as Created check
bo), and then click #2.
pag. "=,
LESSON 4: Creating Points
; #n the &oints menu, click -nsert &oints to rawing, enter / for the /umbers option, and then
enter 1. for the &oint number.
&oint number 1. now appears in the drawing.
Click here to see an illustration of the fourth point.
Placing Points on an O!"ect
&lace points at the remaining two building corners.
1 #n the &oints menu, click Create &oints Automatic.
" Select the short !ertical building line segment on the bottom of the building, and then press
8/T80.
Two points are set at the endpoints of the selected line segment.
Click here to see an illustration of the fifth and si)th points.
Placing Points Along an Alignment
&lace points along an alignment between specified stations at an offset. $irst, change the !iew and
set the current alignment.
1 #n the 7iew menu, click /amed 7iews to display the 7iew dialog bo). Under /ame, select
", click Set Current, and then click #2.
" #n the Alignments menu, click Set Current Alignment, and then press 8/T80 to display the
Alignment Librarian dialog bo).
. $rom the Selection list, select &.?@5A:9, and then click #2.
, #n the &oints menu, click Create &oints 1 Alignments 3easure Alignment.
4 8nter 144++ for the (eginning station, and then enter 1:+++ for the 8nding station.
: 8nter 14 m for the #ffset, enter 4+ m for the Station inter!al, and then enter "4 for the
Current point number.
8le!en points are set along the alignment.
Click here to see an illustration of the points set along the alignment.
Placing Points on a Surface
&lace points on the e)isting ground surface in a grid pattern.
1 #n the 7iew menu, click /amed 7iews to display the 7iew dialog bo). Under /ame, select
., click Set Current, and then click #2.
Use the following steps to set 8> as the current surface.
" #n the Terrain menu, click Set Current Surface to display the Select Surface dialog bo).
. $rom the Select surface to open list, select 8>, and then click #2.
, #n the &oints menu, click Create &oints 1 Surface #n >rid.
4 &ress 8/T80 to accept the default, + BCeroD degrees, for the >rid rotation angle.
pag. .=,
LESSON 4: Creating Points
: Use an -ntersection #snap to select the lower1left corner of the grid rectangle.
; 8nter 4+ m for the >rid E Spacing, and then press 8/T80 to accept the default, 4+ m, for
the >rid A spacing.
< Use an -ntersection #snap to select the upper1right corner of the grid rectangle.
9 &ress 8/T80 to accept the default, /o, to accept the siCe or rotation of the grid=grid s6uares.
&oints are set at specified grid nodes with ele!ations e)tracted from the current surface.
Click here to see an illustration of the points set on the surface.
This concludes the point creation lesson. -n the ne)t lesson, youFll learn about editing points.
pag. ,=,
You might also like
- Section 1: Hardware & SoftwareDocument30 pagesSection 1: Hardware & SoftwareNorth Ruimveldt Secondary SchoolNo ratings yet
- Aula 02 - E - Basic Solid Edge V20 Tutorial - Part 01Document18 pagesAula 02 - E - Basic Solid Edge V20 Tutorial - Part 01Ernesto D. Aguirre0% (1)
- AutoCAD 2010 Tutorial Series: Drawing Dimensions, Elevations and SectionsFrom EverandAutoCAD 2010 Tutorial Series: Drawing Dimensions, Elevations and SectionsNo ratings yet
- Solidworks Drawing TutorialDocument4 pagesSolidworks Drawing TutorialMarco Alonzo Rodriguez MallquiNo ratings yet
- Sarmiento - 2011Document422 pagesSarmiento - 2011jmhinos4833No ratings yet
- THE AND: Fixed Stars Constellations AstrologyDocument258 pagesTHE AND: Fixed Stars Constellations AstrologyВукашин Б Васић100% (1)
- NC Milling Tutorial: Pro/Engineer Path GenerationDocument15 pagesNC Milling Tutorial: Pro/Engineer Path Generationkhairulakmal77No ratings yet
- EzysurfDocument4 pagesEzysurfJakić Marko0% (1)
- Presentation 3ds Max 123Document201 pagesPresentation 3ds Max 123sowmyaNo ratings yet
- Bolt Analysis Using ABAQUSDocument23 pagesBolt Analysis Using ABAQUSsivabharath4488% (8)
- Learning Module MethodDocument28 pagesLearning Module MethodakNo ratings yet
- BS en 10217-6-2019Document42 pagesBS en 10217-6-2019Federico De MartiniNo ratings yet
- AutoCAD TutorialDocument9 pagesAutoCAD TutorialSatish Annigeri100% (3)
- MasterCam Sample-Mill-Lesson-9Document17 pagesMasterCam Sample-Mill-Lesson-9pptmnlt100% (3)
- Scrum: The Agile Framework for Complex WorkDocument29 pagesScrum: The Agile Framework for Complex WorksaikrishnatadiboyinaNo ratings yet
- Reconfigurable Manufacturing SystemsDocument9 pagesReconfigurable Manufacturing SystemsBogdan CurtaNo ratings yet
- Tipuri de Stalpi PDFDocument81 pagesTipuri de Stalpi PDFLevi StrausNo ratings yet
- Managing workplace conflicts as an engineerDocument3 pagesManaging workplace conflicts as an engineerSha EykaNo ratings yet
- Mastercam Lathe Lesson 5Document50 pagesMastercam Lathe Lesson 5Teixeira FabioNo ratings yet
- LESSON 5 Editing PointsDocument4 pagesLESSON 5 Editing PointsLevi StrausNo ratings yet
- Organizing Points by Descriptions Using Description KeysDocument3 pagesOrganizing Points by Descriptions Using Description KeysLevi StrausNo ratings yet
- LESSON 3 Working With Point ObjectsDocument5 pagesLESSON 3 Working With Point ObjectsLevi StrausNo ratings yet
- LESSON 6 Working With Point GroupsDocument4 pagesLESSON 6 Working With Point GroupsLevi StrausNo ratings yet
- Basic Solid Edge V19 TutorialDocument48 pagesBasic Solid Edge V19 TutorialGoran Miodragovic100% (6)
- Basic Solid Edge v19 TutorialDocument48 pagesBasic Solid Edge v19 TutorialDymitr WiśniewskiNo ratings yet
- Introduction To Sketching Tutorial Summary: Task 1Document33 pagesIntroduction To Sketching Tutorial Summary: Task 1Sarthak AroraNo ratings yet
- LabVIEW - Zadaci 1Document5 pagesLabVIEW - Zadaci 1skola2No ratings yet
- 1 Mastercam Lathe Lesson 3Document46 pages1 Mastercam Lathe Lesson 3Elias Mora0% (1)
- Tray - CAD TutorialDocument31 pagesTray - CAD Tutorials73a1thNo ratings yet
- Easy Civ StartDocument28 pagesEasy Civ StartLai HuynhNo ratings yet
- Exercise 0 - Open and Run A Virtual Instrument (Slide 12)Document19 pagesExercise 0 - Open and Run A Virtual Instrument (Slide 12)Zim ShahNo ratings yet
- Using Splines and SurfacesDocument24 pagesUsing Splines and SurfacesVICTORSJNo ratings yet
- ProE Surfacing - Module 8Document19 pagesProE Surfacing - Module 8inthemoney8No ratings yet
- Design Academy Razor ProjectDocument9 pagesDesign Academy Razor ProjectRodolfo GarciaNo ratings yet
- Basic Solid Edge ST TutorialDocument48 pagesBasic Solid Edge ST Tutorialgaurishankar51No ratings yet
- Module 12: Project III: Lab ExercisesDocument28 pagesModule 12: Project III: Lab Exercisesinthemoney8No ratings yet
- MentorDocument22 pagesMentoriC60No ratings yet
- Mill Lesson 9 SampleDocument23 pagesMill Lesson 9 SamplefbienpeNo ratings yet
- Cam DesenhosDocument46 pagesCam DesenhosTeixeira FabioNo ratings yet
- AutoCAD 2010 IntermediateDocument337 pagesAutoCAD 2010 IntermediateSinisa KusnjirNo ratings yet
- Lathe 2Document38 pagesLathe 2Mecanizado SenaNo ratings yet
- Ej Create PartsDocument24 pagesEj Create PartsNOCHE3No ratings yet
- ME 210 Mechanical Engineering Drawing & Graphics: Reference Planes Vertical Bearing SupportDocument20 pagesME 210 Mechanical Engineering Drawing & Graphics: Reference Planes Vertical Bearing SupportEbrahim HanashNo ratings yet
- GC - Exercice SWMM: 1. Example Study AreaDocument16 pagesGC - Exercice SWMM: 1. Example Study Areamaya ben mahmoudNo ratings yet
- Plate With Hole-SWXpressDocument13 pagesPlate With Hole-SWXpressManh Cuong NguyenNo ratings yet
- Alignments Tutorials: Creating, Editing, and Offsetting AlignmentsDocument3 pagesAlignments Tutorials: Creating, Editing, and Offsetting AlignmentsJerel Aaron FojasNo ratings yet
- Mastercam Lathe Lesson 6 CAMInstructorDocument50 pagesMastercam Lathe Lesson 6 CAMInstructordanquinn24No ratings yet
- Mill Lesson 5 PDFDocument57 pagesMill Lesson 5 PDFFadhilGhazyNo ratings yet
- ProE Tutorial1Document2 pagesProE Tutorial1Don SekarNo ratings yet
- Patterner GuideDocument37 pagesPatterner GuideAqil GhaffarNo ratings yet
- Principles of Engineering 3 Pro/Engineer Tutorial 1 - Toy CarDocument26 pagesPrinciples of Engineering 3 Pro/Engineer Tutorial 1 - Toy CarSankalp SharmaNo ratings yet
- Pro E Modelling WrenchDocument24 pagesPro E Modelling Wrenchbandaru12No ratings yet
- Lab 6 PDFDocument40 pagesLab 6 PDFbokugairuNo ratings yet
- Mastercam Lathe Lesson 1 SampleDocument42 pagesMastercam Lathe Lesson 1 SampleLuid HernandeNo ratings yet
- David Von Rohr 8/12/02: - Jade User'S ManualDocument15 pagesDavid Von Rohr 8/12/02: - Jade User'S Manualhermas67No ratings yet
- Using Splines and Surfaces in Inventor 2010Document18 pagesUsing Splines and Surfaces in Inventor 2010cristianalonso3259No ratings yet
- Practical 4 SmoDocument15 pagesPractical 4 Smo2O167O5 MC Ekta IspandeNo ratings yet
- PS - 1.0.0 - Tutorial (BL) - Orthophoto, DeM (With GCP)Document14 pagesPS - 1.0.0 - Tutorial (BL) - Orthophoto, DeM (With GCP)kantungmacan100% (1)
- Mastercam Lathe Lesson 9 CAMInstructorDocument54 pagesMastercam Lathe Lesson 9 CAMInstructordanquinn24100% (1)
- MAE 477/577 - Spring 2016 CAD Applications: CategoryDocument22 pagesMAE 477/577 - Spring 2016 CAD Applications: CategoryZurina MANo ratings yet
- Mastercam Lathe Lesson 1 Sample PDFDocument29 pagesMastercam Lathe Lesson 1 Sample PDFMetalurgica VISILUNo ratings yet
- T1 ProE Revised AP 9-6-11Document10 pagesT1 ProE Revised AP 9-6-11Rajumhaveri HaveriNo ratings yet
- Part 1: Basic Editing Commands: Left-Mouse-Click at An Empty Spot Below and To The Left of The Bottom Object To IndicateDocument10 pagesPart 1: Basic Editing Commands: Left-Mouse-Click at An Empty Spot Below and To The Left of The Bottom Object To IndicateAziz ul haqNo ratings yet
- Truongmill Lesson 13Document34 pagesTruongmill Lesson 13TruonglanaNo ratings yet
- Manual SurferDocument19 pagesManual SurferVincent NeyaNo ratings yet
- Romania PDFDocument53 pagesRomania PDFLevi StrausNo ratings yet
- Civil3D Content Romania Doc Romanian 2014Document22 pagesCivil3D Content Romania Doc Romanian 2014mind_scramblerNo ratings yet
- GEODESI Part1Document51 pagesGEODESI Part1api-3700706100% (5)
- NMEA-0183 Protocol DescriptionDocument9 pagesNMEA-0183 Protocol DescriptionitchampionNo ratings yet
- Global Mapper HelpDocument350 pagesGlobal Mapper HelpC Fernando MonterrosoNo ratings yet
- Global Mapper HelpDocument212 pagesGlobal Mapper HelpBrennosNo ratings yet
- LESSON 9 Labeling Lines, Curves, Spirals, and PointsDocument4 pagesLESSON 9 Labeling Lines, Curves, Spirals, and PointsLevi StrausNo ratings yet
- Surfer 10 GuideDocument60 pagesSurfer 10 GuideRodry100% (1)
- Anghel Mugur CalinDocument143 pagesAnghel Mugur CalinLevi StrausNo ratings yet
- Anghel Mugur CalinDocument143 pagesAnghel Mugur CalinLevi StrausNo ratings yet
- Structura Semnalelor GPS Is GPS 200DDocument207 pagesStructura Semnalelor GPS Is GPS 200DMaria MaryNo ratings yet
- Surfer Training GuideDocument28 pagesSurfer Training GuideIr Fakhrul ZakeeNo ratings yet
- Anghel Mugur CalinDocument143 pagesAnghel Mugur CalinLevi StrausNo ratings yet
- Civil3D Content Romania Doc Romanian 2014Document22 pagesCivil3D Content Romania Doc Romanian 2014mind_scramblerNo ratings yet
- Real Time Kinematic DGPS Survey TrainingDocument368 pagesReal Time Kinematic DGPS Survey TrainingB.SatpathyNo ratings yet
- LESSON 8 Importing Points From An ASCII Text FileDocument3 pagesLESSON 8 Importing Points From An ASCII Text FileLevi StrausNo ratings yet
- r8gnss r6 5800 364 UserguideDocument86 pagesr8gnss r6 5800 364 UserguideAdam BartosikNo ratings yet
- Trimble R7 R8Document216 pagesTrimble R7 R8Dontu AlexandruNo ratings yet
- LESSON 2: Changing Project SettingsDocument3 pagesLESSON 2: Changing Project SettingsLevi StrausNo ratings yet
- LESSON 1 Working With ProjetctsDocument3 pagesLESSON 1 Working With ProjetctsLevi StrausNo ratings yet
- SC7.70 FieldGuideDocument114 pagesSC7.70 FieldGuideLevi StrausNo ratings yet
- Sectiunea Geodezie InginereascaDocument164 pagesSectiunea Geodezie InginereascaLevi Straus0% (1)
- Trimble TSC1 Reference ManualDocument744 pagesTrimble TSC1 Reference Manualjhframe100% (1)
- Koolhaas SpotCheckConversation 1999Document21 pagesKoolhaas SpotCheckConversation 1999Lijani GriesselNo ratings yet
- Nihilism's Challenge to Meaning and ValuesDocument2 pagesNihilism's Challenge to Meaning and ValuesancorsaNo ratings yet
- David M. Kroenke's: Database ProcessingDocument32 pagesDavid M. Kroenke's: Database Processingfabysan_crNo ratings yet
- Fast Arithmetic TipsDocument10 pagesFast Arithmetic TipsTej CharanNo ratings yet
- Linear Programming Model ComponentsDocument35 pagesLinear Programming Model ComponentsSaad ShaikhNo ratings yet
- Electrical Apparatus and DevicesDocument19 pagesElectrical Apparatus and DevicesKian SalesNo ratings yet
- Allegory of The CaveDocument2 pagesAllegory of The CaveVanessa SantosNo ratings yet
- The Pipelined RiSC-16 ComputerDocument9 pagesThe Pipelined RiSC-16 Computerkb_lu232No ratings yet
- Educational Base For Incorporated Engineer Registration - A22Document5 pagesEducational Base For Incorporated Engineer Registration - A22Prince Eugene ScottNo ratings yet
- Distributed Flow Routing: Venkatesh Merwade, Center For Research in Water ResourcesDocument20 pagesDistributed Flow Routing: Venkatesh Merwade, Center For Research in Water Resourceszarakkhan masoodNo ratings yet
- Sti CollegeDocument9 pagesSti Collegejayson asencionNo ratings yet
- Disciplines and Ideas in The Applied Social SciencesDocument21 pagesDisciplines and Ideas in The Applied Social SciencesPhillip Matthew GamboaNo ratings yet
- BPO CampaignsDocument2 pagesBPO CampaignsKiran Nair RNo ratings yet
- Chapter 11 Assignment JohnstonDocument7 pagesChapter 11 Assignment JohnstonaracaunaNo ratings yet
- BIOL 4430 Syllabus Curr Bauzon S13v1Document5 pagesBIOL 4430 Syllabus Curr Bauzon S13v1Angela ReyesNo ratings yet
- Ireu Top500 Ecommerce EuDocument36 pagesIreu Top500 Ecommerce EuAnonymous 3YX9geNo ratings yet
- Area Traffic Control System Implementation at Pune - Case StudyDocument29 pagesArea Traffic Control System Implementation at Pune - Case Studychandu0714No ratings yet
- W5 - Rational and Irrational NumbersDocument2 pagesW5 - Rational and Irrational Numbersjahnavi poddarNo ratings yet
- Clamdoc PDFDocument55 pagesClamdoc PDFtranduongtinhNo ratings yet
- EMC ChecklistDocument5 pagesEMC ChecklistZulkarnain DahalanNo ratings yet
- Lampiran Heat Stress Dan ThiDocument2 pagesLampiran Heat Stress Dan ThiRaviNo ratings yet
- How to Summarize in 9 StepsDocument4 pagesHow to Summarize in 9 StepsSaad TariqNo ratings yet
- My Lesson Plan in Computer HardwareDocument6 pagesMy Lesson Plan in Computer HardwareSeiji PosaNo ratings yet