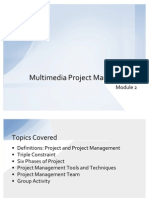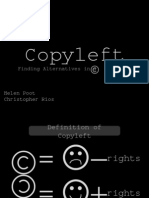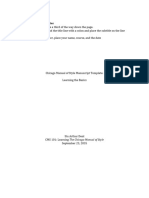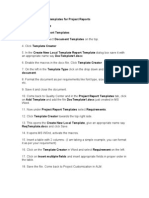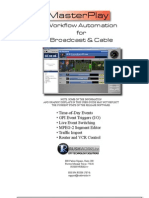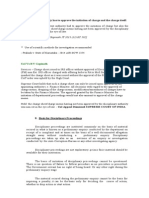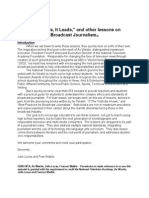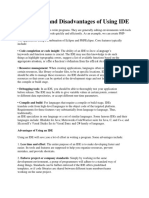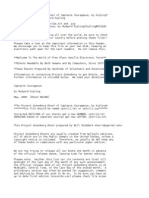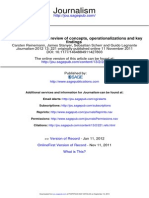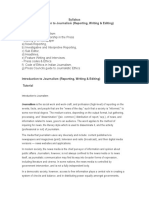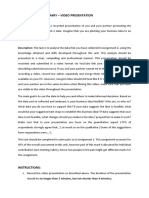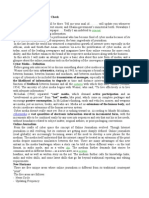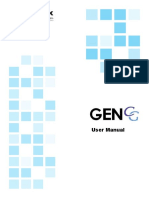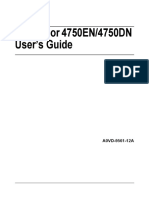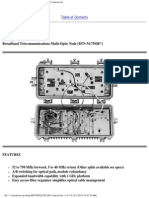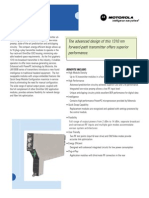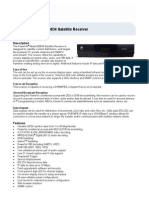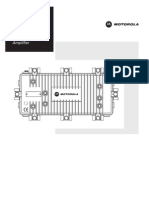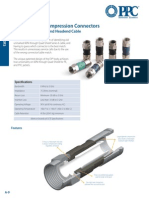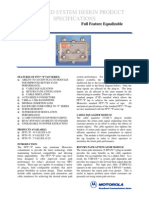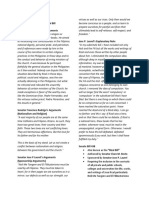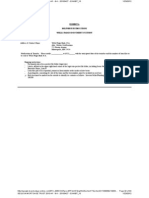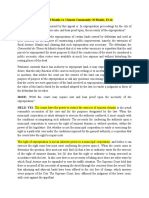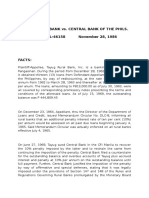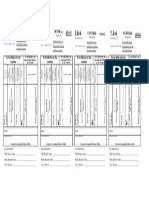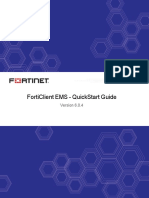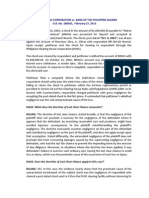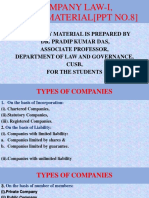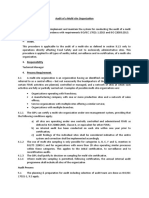Professional Documents
Culture Documents
Persona Manual 2.0 COMPIX PDF
Uploaded by
Mauro Barragan SanchezOriginal Description:
Original Title
Copyright
Available Formats
Share this document
Did you find this document useful?
Is this content inappropriate?
Report this DocumentCopyright:
Available Formats
Persona Manual 2.0 COMPIX PDF
Uploaded by
Mauro Barragan SanchezCopyright:
Available Formats
User Manual
COPYRIGHT
Copyright 2011 Compix Media Incorporated. All rights reserved.
Compix Media, Inc., 26 Edelman, Irvine, CA 92618, U.S.A.
No part of this document may be reproduced or transmitted in any form or by any means, electronic or mechanical, for any purpose, without the express permission of Compix Media Incorporated.
Compix Media is a registered trademark of Compix Media Incorporated. Compix Persona, GenCG, and the Compix Persona logo are trademarks of Compix Media Incorporated. All other company and product
names are trademarks of their respective owners.
Compix Media Incorporated
Software License Agreement
IMPORTANT: PLEASE READ THE TERMS AND CONDITIONS OF THIS LICENSE AGREEMENT CAREFULLY BEFORE USING THE SOFTWARE. COMPIX MEDIA INCORPORATED
IS WILLING TO LICENSE THE SOFTWARE TO YOU AS THE INDIVIDUAL, THE COMPANY, OR THE LEGAL ENTITY THAT WILL BE UTILIZING THE SOFTWARE ONLY ON THE
CONDITION THAT YOU ACCEPT ALL OF THE TERMS OF THIS LICENSE AGREEMENT. THIS IS A LEGAL AND ENFORCEABLE CONTRACT BETWEEN YOU AND COMPIX MEDIA
INCORPORATED. BY OPENING THIS PACKAGE, BREAKING THE SEAL, OR OTHERWISE INDICATING ACCEPTANCE ELECTRONICALLY, OR LOADING THE SOFTWARE, YOU
AGREE TO THE TERMS AND CONDITIONS OF THIS AGREEMENT. IF YOU DO NOT AGREE TO THESE TERMS AND CONDITIONS, COMPIX MEDIA INCORPORATED IS UNWILL-
ING TO LICENSE THE SOFTWARE TO YOU, AND YOU SHOULD NOT UNSEAL THE DISK PACKAGE OR MAKE NO FURTHER USE OF THE SOFTWARE.
1. Defnitions.
(A) Software means the software program covered by this agreement, and all related updates supplied by Compix Media Incorporated.
(B) Compix Product means the Compix Software and any related documentation, models, and multimedia content (such as animation, sound, and graphics), and all related updates supplied by Compix Media
Incorporated.
(C) End-User Product means the output fle generated by you, if any, using the Compix Software. Examples of end-user products include animations, presentations, interactive multimedia material, interactive
entertainment products, and the like.
2. License.
The Software and documentation that accompanies this license is the property of Compix Media Incorporated, or its licensors, and is protected by copyright law. While Compix Media Incorporated continues to
own the Software, you will have certain rights to use the Software after your acceptance of this license.
The foregoing license gives you limited rights to use the Compix Product. You do not become the owner of, and Compix Media Incorporated retains title to, the Compix Product, and all copies thereof. All rights
not specifcally granted in this agreement, including federal and international copyrights, are reserved by Compix Media Incorporated.
Some states do not allow the exclusion of implied warranties, so the above exclusion may not apply to you. You may also have other legal rights which vary from state to state.
These limitations or exclusions of warranties and liability do not affect or prejudice the statutory rights of a consumer; i.e., a person acquiring goods otherwise than in the course of a business.
This agreement allows you to:
(A) Use the Software on the hard disk drive of any single compatible computer that you own. This License does not allow the Software to exist on more than one computer at a time, and you may not make the
Software available over a network where it could be used by multiple computers at the same time. If you wish to use the Software on more than one computer, you must either erase the Software from the frst hard
drive before you install it onto a second hard drive, or else License an additional copy of the Software for each additional computer on which you want to use it.
(B) Make one backup copy of the Software, provided your backup copy is not installed or used on any computer and further provided that all such copies shall bear the original and unmodifed copyright, patent,
and other intellectual property markings that appear on or in the Software. You may not transfer the rights to a backup copy unless you transfer all rights in the Software as provided under Section A.
(C) Make copies of the End-User Product and distribute those copies for use by others.
3. Restrictions.
You may not, without written permission from Compix Media Incorporated: rent, lease, lend, redistribute, or sublicense the Software or any copy; use, copy, modify, merge, or transfer copies of the Software or
documentation except as provided in this Agreement; use any backup copy of the Software for any purpose other than to replace the original copy in the event it is destroyed or becomes defective; or decompile,
reverse engineer, disassemble, modify, or create derivative works of the Software or any part thereof.
Your rights under this License will terminate automatically without notice from Compix Media Incorporated if you fail to comply with term(s) of this License. Licensee also may terminate this License voluntarily
by giving notice of termination to Compix Media Incorporated and destroying or returning to Compix Media Incorporated all copies of all or any part of the Software and related user documentation in Licenses
possession or under Licensees control.
4. Limited Warranty.
Compix Media Incorporated warrants the media on which the Software is recorded and the hardware delivered by Compix Media Incorporated to be free from defects in materials and workmanship under normal
use for a period of one (1) year from the date of original retail purchase. Your exclusive remedy under this Section shall be, at Compix Media Incorporateds option, a refund of the purchase price of the Software
or replacement of the Software which is returned to Compix Media Incorporated with a copy of the receipt. In compliance with this Agreement, Compix Media Incorporated will replace a damaged or defective
interlock security device (dongle) no matter what the cause of the damage for a period of one (1) year from the date of purchase. In order to receive a replacement device, you must return the damaged device to
Compix Media Incorporated, 26 Edelman, Irvine, CA 92618, U.S.A.
5. Lifetime Warranty on Software.
Compix Media Incorporated warrants only to the original purchaser of the Software that the Software will be free from defects in material and workmanship under normal use and service. All Software updates are
free of charge for the lifetime of the Software. The Software and documentation are provided on an As Is basis and Compix Media Incorporated does not warrant that the Software will satisfy all your require-
ments or that operation of the Software will be uninterrupted or that the Software will be free from defects.
6. Limitation of Liability.
Compix Media Incorporated shall not be liable for any indirect, special, incidental, or consequential damages or loss (including damages for loss of business, loss of profts, or the like), whether based on break of
contract, tort (including negligence), product liability, or otherwise, even if Compix Media Incorporated or its representatives have been advised of the possibility of such damages. Some states do not allow the
limitation or exclusion of liability for incidental or consequential damages, so this limitation or exclusion may not apply to you.
The exclusive remedies and limited liability set forth above are fundamental elements of the basis of the bargain between Compix Media Incorporated and you. You agree that Compix Media Incorporated would
not be able to provide the Software on an economic basis without such limitations.
7. General.
This agreement shall be governed by the internal laws of the state of California. This agreement contains the complete agreement between the parties with respect to the subject matter hereof, and supersedes all
prior or contemporaneous agreements or understandings, whether oral or written.
All questions concerning this agreement shall be directed to:
Compix Media, Inc., 26 Edelman, Irvine, CA 92618, U.S.A.
Chapter 1 Basic Operations
Chapter 2 Object Design
Chapter 3 File Import and Export
Chapter 4 Template
Chapter 5 Object Alignment
Chapter 6 Page Mode
Chapter 7 Effect
Chapter 8 File Save and Open
Chapter 9 Use of Animation
Chapter 10 Additional Features
Chapter 11 On-Air
Chapter 12 Confguration
Appendix
Contents
Document No: 2.3.004 Revision: 2.0 Updated: 3/21/2012
Chapter 1. Basic Operations
Compix Persona User Interface ....................................................18
Primary Screen .......................................................................................................18
Page List .................................................................................................................19
Toolbars ..................................................................................................................19
Toolbar Icons Descriptions ...........................................................20
Timeline ..................................................................................................................21
Attributes.................................................................................................................21
Color Palette ...........................................................................................................21
Templates ...............................................................................................................22
Align ........................................................................................................................22
Edit Window ............................................................................................................22
Safe Area ................................................................................................................23
Center Cross ...........................................................................................................23
Guide Line ..............................................................................................................24
Grid .........................................................................................................................24
Starting Compix Persona...............................................................25
Assigning a Working Folder ....................................................................................25
Setting Resolutions .................................................................................................25
Creating Text ...................................................................................26
Using the Draw Toolbar ..........................................................................................26
Inserting Text ..........................................................................................................28
Editing Text .............................................................................................................28
Selecting Partial Text ..............................................................................................29
Changing Font ........................................................................................................29
Adjusting Font Size .................................................................................................31
Merging and Splitting Text ......................................................................................34
Setting Fitting Area .................................................................................................34
Fitting Area Types...................................................................................................35
Drawing Shapes..............................................................................36
Drawing Shapes .....................................................................................................36
Creating a Free Polygon .........................................................................................37
Attributes of Shapes ...............................................................................................38
Digital Clock, Timer, and Counter .................................................40
Properties ...............................................................................................................40
Digital Clock ............................................................................................................41
Timer .......................................................................................................................41
Counter ...................................................................................................................41
Analog Clock ...................................................................................44
Properties ...............................................................................................................44
Compix Persona
4
Document No: 2.3.004 Revision: 2.0 Updated: 3/21/2012
Chapter 2. Object Design
Color Palette ...................................................................................46
Color .......................................................................................................................46
Swatch ....................................................................................................................46
Gradation ................................................................................................................46
Texture ....................................................................................................................47
Setting Object Style Attributes ......................................................50
Face ........................................................................................................................50
Edge .......................................................................................................................51
Shadow ...................................................................................................................52
Creating 3D Objects .......................................................................53
Creating 3D Objects ...............................................................................................53
Adjusting the Depth of 3D Objects..........................................................................53
Applying Face, Edge, and Shadow on 3D Objects .................................................53
3D Object Environmental Mapping .........................................................................54
Setting Projection....................................................................................................54
Using Lights ............................................................................................................55
Setting the Background .................................................................57
Applying Images on the Background ......................................................................57
Applying Color on the Background .........................................................................57
Applying a Movie Clip on the Background ..............................................................58
Changing Positions of an Object ..................................................58
Changing Position of X and Y .................................................................................58
Changing the Z Value .............................................................................................58
Changing Pivot and Rotation ..................................................................................59
Compix Persona
5
Document No: 2.3.004 Revision: 2.0 Updated: 3/21/2012
Image File Import ............................................................................62
Image File Import ....................................................................................................62
Applying Style on an Image ....................................................................................62
PSD File Import ...............................................................................63
PSD File Import ......................................................................................................63
Applying Style on a PSD File ..................................................................................63
AI File Import ...................................................................................64
AI File Import ..........................................................................................................64
Converting an AI File into a 3D Object ...................................................................64
X File Import ....................................................................................65
X File Import ...........................................................................................................65
TGA Sequence Import ....................................................................65
TGA Sequence Import ............................................................................................65
NTSC & PAL AVI File Import ..................................................................................67
About Persona and Video Files ..............................................................................67
Setting a Movie Clip as a Background .........................................68
Setting a Movie Clip as a Background ....................................................................68
Applying Matte Image on Background Movie Clip ..................................................69
Movie Clip Import Setting ..............................................................70
Section and Infnite Loop ........................................................................................70
Audio File Import ............................................................................71
Audio File Import.....................................................................................................71
Text File Import ...............................................................................72
Text File Import .......................................................................................................72
Text File Import Setting...........................................................................................72
Link to File ..............................................................................................................74
Collectively Changing Styles of an Imported Text File ...........................................75
Changing Styles of Selected Text...........................................................................76
Changing the Layout of the Text ............................................................................77
Using Layout ...........................................................................................................78
Auto Numbering ......................................................................................................79
Export ..............................................................................................79
Export as an Image.................................................................................................79
Export as Sequenced TGA .....................................................................................80
Chapter 3. File Import and Export
Compix Persona
6
Document No: 2.3.004 Revision: 2.0 Updated: 3/21/2012
Templates ........................................................................................82
Inclusive Relationship Between Templates ............................................................82
Types of Templates ................................................................................................82
Context Menu of Templates....................................................................................83
Registering Templates ...................................................................84
Registering Templates ............................................................................................84
Deleting Templates .................................................................................................84
Clearing Templates.................................................................................................84
Renaming Templates..............................................................................................85
Registering and Applying Templates ......................................................................85
Applying Templates with HotKeys ..........................................................................87
Saving Templates to an External Folder.................................................................87
Chapter 4. Template
Compix Persona
7
Document No: 2.3.004 Revision: 2.0 Updated: 3/21/2012
Selecting Multiple Objects ............................................................90
Selecting Multiple Objects ......................................................................................90
Aligning Objects .............................................................................91
Alignment Related Icons on the Edit Toolbar .........................................................91
Align Panel..............................................................................................................91
Aligning on the Edit Window ...................................................................................92
Aligning by a Master Object ...................................................................................93
View Align with Selected Objects ..........................................................................94
Align to the Guide Lines..........................................................................................94
Aligning by the Order of Layer ................................................................................95
Aligning Spaces Between Objects ..........................................................................95
Distributing Spaces Between Objects ....................................................................96
Order of Layers ..............................................................................96
Changing the Order of Layers ................................................................................96
Changing Object Size with a Master Object ................................97
Changing the Width of an Object with a Master Object .........................................97
Changing the Height of an Object with a Master Object ........................................97
Changing the Height and Width with a Master Object ............................................97
Group and Ungroup ......................................................................98
Group ......................................................................................................................98
Editing Grouped Objects.........................................................................................98
Chapter 5. Object Alignment
Compix Persona
8
Document No: 2.3.004 Revision: 2.0 Updated: 3/21/2012
Use of the Page Tab ......................................................................100
Page Tab ...............................................................................................................100
Time .......................................................................................................................101
Setting On-Air Time ...............................................................................................101
Still Mode ........................................................................................102
Applying Transition Effect in Still Mode .................................................................102
Roll and Crawl Mode .....................................................................102
Speed of Scroll ......................................................................................................102
Fixing the Position of an Object .............................................................................103
Stop Point ..............................................................................................................103
Scroll Area .............................................................................................................104
Animation Mode .............................................................................105
Transition Effects in Animation Mode ....................................................................105
Applying Transition Effects on Each Object ..........................................................106
Creating Basic Animations.....................................................................................107
Editing Animation (Edit Mode) ...............................................................................108
Using Attribute Values in the Transform Tab .........................................................109
Repeating Animation .............................................................................................113
Trail Effect ..............................................................................................................114
Typing ....................................................................................................................114
Animation Clear, Cut, Copy, and Paste .................................................................115
Timeline .......................................................................................... 116
Features of Timeline ..............................................................................................116
Adjusting Animation Time on the Timeline ............................................................118
Track Align .............................................................................................................119
Pause.....................................................................................................................120
Graph of Timeline ..........................................................................121
Function Curve ......................................................................................................121
Graph Reading Method .........................................................................................121
Tension ..................................................................................................................122
Tangent of Graph...................................................................................................122
Changing Height of Graph .....................................................................................123
Chapter 6. Page Mode
Compix Persona
9
Document No: 2.3.004 Revision: 2.0 Updated: 3/21/2012
Types of Transition Effects ..........................................................126
Use of Transition Effects........................................................................................126
Transition ...............................................................................................................127
Creating Transition Effects ...........................................................128
Wipe .......................................................................................................................128
Push.......................................................................................................................129
DVE .......................................................................................................................129
Curl ........................................................................................................................132
Particle ...................................................................................................................132
Ripple.....................................................................................................................135
Organic ..................................................................................................................135
Distortion ................................................................................................................136
Blink .......................................................................................................................137
Mask ......................................................................................................................137
Saving and Deleting Transition Effects .......................................138
Saving Transition Effects .......................................................................................138
Deleting Transition Effects .....................................................................................138
Context Menu of Transition Effects .............................................139
Context Menu of Transition Effects........................................................................139
Chapter 7. Effect
Compix Persona
10
Document No: 2.3.004 Revision: 2.0 Updated: 3/21/2012
About the Page List .......................................................................142
Features of Page List.............................................................................................142
Relation Between Project File (T3D) and Cut File (TCF)......................................143
Creating a New Project and Page .........................................................................144
Selecting a Page....................................................................................................145
Page Cut, Copy, Paste, and Delete .......................................................................146
Changing from Page to Page ................................................................................147
Page Find ..............................................................................................................147
Changing Sequential Order ...................................................................................148
Changing Page Mode and Resolution ...................................................................148
Refresh ..................................................................................................................150
Project File Save and Open .........................................................151
Save Project File....................................................................................................151
Open Project File ...................................................................................................151
Close Project File...................................................................................................151
Cut File Save and Open ................................................................152
Save Cut File .........................................................................................................152
Open Cut File.........................................................................................................153
Chapter 8. File Save and Open
Compix Persona
11
Document No: 2.3.004 Revision: 2.0 Updated: 3/21/2012
Producing Dynamic Animations ..................................................158
Produce and Edit Dynamic Animations .................................................................158
3D Animation .................................................................................162
Drawing a Bar Graph .............................................................................................162
Bar Graph Animation .............................................................................................163
Drawing a Pie Graph .............................................................................................164
Pie Graph Animation..............................................................................................165
Typing Animation ...........................................................................166
Applying Typing Animation ....................................................................................166
Applying Trail .........................................................................................................167
Use of External Graphic Files.......................................................167
Importing AI and X File ..........................................................................................167
Use of Animation ...................................................................................................168
Title Animation Example ...............................................................170
Title Animation .......................................................................................................170
3D Bar Animation Example ...........................................................172
3D Bar Animation...................................................................................................172
Chapter 9. Use of Animation
Compix Persona
12
Document No: 2.3.004 Revision: 2.0 Updated: 3/21/2012
Frame Grab ....................................................................................176
Capture Image .......................................................................................................176
Find Text .........................................................................................177
Find and Replace Text...........................................................................................177
Using Variables ..............................................................................178
Assigning a Variable ..............................................................................................178
Chapter 10. Additional Features
Compix Persona
13
Document No: 2.3.004 Revision: 2.0 Updated: 3/21/2012
Sequence List ................................................................................180
Sequence List ........................................................................................................180
Thumbnail and List View .......................................................................................180
Arranging Sequence List .......................................................................................181
Deleting Pages that Are Not Cut Files ...................................................................181
Sequence List While On-Air...................................................................................181
The Sequence Tab .........................................................................182
Option ....................................................................................................................182
Icons related to On-Air ...........................................................................................183
On-Air Shortcuts ............................................................................184
On-Air Using Shortcuts ..........................................................................................184
Shortcuts While On-Air ..........................................................................................185
VirtualOverlays ...........................................................................186
Use of VirtualOverlays .......................................................................................186
Play VirtualOverlays ...........................................................................................187
VirtualOverlay 2 ..........................................................................188
Use of VirtualOverlay 2 ......................................................................................188
Chapter 11. On-Air
Compix Persona
14
Document No: 2.3.004 Revision: 2.0 Updated: 3/21/2012
View ................................................................................................190
Customize ......................................................................................192
Document .......................................................................................195
Video Board ...................................................................................196
SD-HD Fit .......................................................................................197
Play .................................................................................................198
Control ............................................................................................199
Skin .................................................................................................200
Language ........................................................................................201
Chapter 12. Confguration
Compix Persona
15
Document No: 2.3.004 Revision: 2.0 Updated: 3/21/2012
Shortcut List ..................................................................................204
Appendix
Compix Persona
16
Basic Operations
1
Chapter
Compix Persona User Interface
Toolbar Icon Descriptions
Starting Compix Persona
Creating Text
Drawing Shapes
Digital Clock, Timer, and Counter
Analog Clock
Chapter 1 Basic Operations
Document No: 2.3.004 Revision: 2.0 Updated: 3/21/2012
Compix Persona User Interface
Primary Screen
The picture shown to the right is the
user interface of Compix Persona.
The user interface is the most es-
sential part of Compix Persona and
it is important to learn the terms and
functions thoroughly. 1
2
3 4 5
Page List: This window allows for the visualization and management of pages. Open
multiple CG fles (*.t3d) and move or copy pages from one project to another.
Toolbars: This contains the most frequently used icons. The toolbar consists of Stan-
dard, Draw, Edit, View, and Play sections, each with a unique set of icons and functions.
Timeline: The keyframe based timeline includes functionality for adding or deleting
keyframes, timing control, previewing animations, and more.
Attributes: Consists of Style, Transform, Page, Effect, and Sequence tabs. Control
the attributes of design, animation, page, effect, play, and more.
Color Palette: Manages color, transparency, gradation, and texture mapping.
Templates: Quickly access saved object attributes that will be frequently used.
Alignment: Use these icons to align text and objects on the page.
Edit Window: View and edit pages within the Page List.
Tip
Shortcut Keys
Timeline
Attributes
Color Palette
Templates
Align
F3
Ctrl F3
Shift F4
F4
F4 Ctrl
1
2
` 3
4
5
6
7
8
8
7
6
Compix Persona
18
Chapter 1 Basic Operations
Document No: 2.3.004 Revision: 2.0 Updated: 3/21/2012
Page List
View pages as thumbnails or text
list. The Page List also plays the role
of an on-air sequential list.
Toolbars
Sections are classifed as the
Standard Toolbar and Play
Toolbar.
Select which toolbars to display
on Compix Personas user
interface by going to [View] >
[Toolbar].
Toolbar Icons
Thumbnail
View
List View
Thumbnail View List View
Standard Toolbars
Play Toolbar
Compix Persona
19
Chapter 1 Basic Operations
Document No: 2.3.004 Revision: 2.0 Updated: 3/21/2012
Toolbar Icon Descriptions
Standard Toolbar
New Project (Ctrl+N):
Create new project
Open (Ctrl+O):
Open project
Open Recent:
Open recent project
Save (Ctrl+S):
Save project
Cut (Ctrl+X)
Copy (Ctrl+C)
Paste (Ctrl+V)
Undo (Ctrl+Z)
Redo (Ctrl+Y)
New Page (Ctrl+M):
Create new page
Select
Rotate (R)
Scale (S)
Eyedropper (D)
Path (P)
Stop Point
Text (T)
Text Box (Shift+T)
Object Icon:
Rectangle (E), Circle (C),
Polygon (N)
Import Image (I)
Add Light
Bring to Front (Ctrl+F)
Send to Back (Ctrl+B)
Bring to Top (Ctrl+Shift+F)
Send to Boottom (Ctrl+Shift+B)
Horizontal Fit
Vertical Fit
Horizontal & Vertical Fit
Horizontal Distribute (Alt+X)
Vertical Distribute (Alt+Y)
Object Alignment
View Alignment
Digital Clock/Timer/Counter
Adjust Size of Edit Window
Zoom In (Ctrl+ (+))
Zoom Out (Ctrl+ (-))
Fit Zoom to Window (Ctrl+0)
Show Guide
Show Grid
Play Toolbar
Live Edit View (F6):
Preview of Edit Window while editing
Play All Pages (F7):
Play from frst page
Play All Pages From Current Page (F8)
Stop Playing
External Device Control
Play Current Page (F5)
Analog Clock
Compix Persona
20
Chapter 1 Basic Operations
Document No: 2.3.004 Revision: 2.0 Updated: 3/21/2012
Attributes
Attributes include essential features
such as creating titles, animations,
properties of a page, transition ef-
fects, and play control.
The Attributes window consists of 5
tabs: Style, Transform, Page, Effect,
and Sequence.
Color Palette
Controls the attributes of color and
image mapping.
The Color window consists of 4
tabs: Color, Swatch, Gradation, and
Texture.
Ctrl F3
Shift F4
Shortcut Keys 1 ~ 5
Style Tab
Transform
Page Tab
Effect Tab
Sequence Tab
!
1
@
2
#
3
$
4
%
5
Color Tab
Swatch Tab
Gradation Tab
Texture Tab
^
6
&
7
*
8
(
9
Shortcut Keys 6 ~ 9
Timeline
Apply or edit animation effects on
multiple objects at once in Timeline.
F3
Compix Persona
21
Chapter 1 Basic Operations
Document No: 2.3.004 Revision: 2.0 Updated: 3/21/2012
Templates
Access 7 classes of saved templates:
Color, Object, Animation, Layout,
Texture, Color, and Logo.
F4
Shortcut Keys
Style Template
Object Template
Animation Template
Layout Template
Texture Template
Color Template
Logo Template
Alt
!
1
Alt
@
2
Alt
#
3
$
4
%
5
Alt
^
6
Alt
Alt
&
7 Alt
Align
These are alignment icons related to
the view and object.
F4 Ctrl
Aligning Based on Edit Window
Aligning Based on Object
Edit Window
The canvas where all editing takes
place.
The Edit Window can be zoomed in
and out from a minimum of 1% to a
maximum of 300%.
Zoom in
Zoom out
Zoom in/out
Fit to Page
Ctrl
Ctrl
Ctrl 0
Ctrl Mouse wheel
Select the size of the Edit Window from the drop down
menu or click Zoom In, Zoom Out, or Fit to Page from
the View Toolbar.
Compix Persona
22
Chapter 1 Basic Operations
Document No: 2.3.004 Revision: 2.0 Updated: 3/21/2012
Safe Area
SD Safe Area
HD Safe Area
Center Cross
Center Cross
In the center of the Edit Window
are two bisecting lines to assist with
alignment.
Select [View] > [Center Cross] to
show or hide the lines on the Edit
Window.
Safe Area Setup
Safe Area Color Setup
The safe area indicates the actual
size of the on-air screen.
Three different customizable safe
areas can be shown. Select [Tools]
> [Options...] > [View] to adjust the
size of each safe area.
Select [View] > [Safe Area] to show
or hide the safe area lines in the Edit
Window.
Compix Persona
23
Chapter 1 Basic Operations
Document No: 2.3.004 Revision: 2.0 Updated: 3/21/2012
Guide Line
Create guide lines for alignment by
clicking on the ruler.
Creating a Guide Line:
Click on the ruler to create guide line.
Changing Position of a Guide Line:
Click and drag the guide line to move the guide line.
Deleting a Guide Line:
Click and drag out of the edit window.
Turning Off Guide Lines:
Uncheck [Show] at [View] > [Guides] to hide all guide lines.
Snap to a Guide Line:
Pulls adjacent objects to the guide line.
Clear All Guide Lines:
Clears all guide lines.
Grid
Use Grid on the Edit Window to
snap objects for proper alignment.
Grid
Tip
Guide Lines can be imported and
exported as *.gui fles. Go to [File] >
[Export] > [Guide Line] or [File] > [Im-
port] > [Guide Line].
Create
Guide Line
Showing the Grid:
Check on [Show] at [View] > [Grid] to show or hide the grid.
Snap To Grid:
Pulls adjacent objects to the grid.
Compix Persona
24
Chapter 1 Basic Operations
Document No: 2.3.004 Revision: 2.0 Updated: 3/21/2012
Starting Compix Persona
Assigning a
Working Folder
Tip
What is a Working Folder?
The working folder becomes base the
directory for opening and saving Com-
pix Persona projects and Cut Files.
Once the working folder is selected,
Compix Persona creates 'Image' and
'Templates' folders in the directory
automatically.
If images and templates are saved
in these folders, they can be easily
relocated to other systems since only
the working folder directory needs to be
maintained.
Setting Resolutions
The resolutions are divided into HD
(1920 x 1080i) and SD (720 x 486i).
To specify a resolution, select an
item from the drop down menu.
1
3 4 5
2
Working Folder - Browse:
Set the directory in which to save a new Compix Persona project fle (*.t3d). The default
working folder is C:\Program Files\Compix\Persona
Editing Format:
Set the working resolution. The resolutions are divided into HD (1920 x 1080i) and SD (720 x
486i). To specify a resolution, select an item from the drop down menu.
New Project:
Create a new project.
Open Project...:
Open an existing project.
Open All Cuts:
Create a new project and open all Cut Files in the working folder.
Ctrl W
HD (19201080i)
SD (720486i)
When starting Compix Persona, a
window appears asking to assign
the working folder and resolution for
the project.
1
2
3
4
5
Tip
Project tabs at the top of the screen can be rearranged by dragging and dropping them into the desired positions.
Compix Persona
25
Chapter 1 Basic Operations
Document No: 2.3.004 Revision: 2.0 Updated: 3/21/2012
Creating Text
Using the Draw Toolbar
The Draw Toolbar is a collection of
essential tools to create titles. Using
shortcut keys are recommended to
increase work effciency.
Esc
The Select Tool is used to select
an object. Press Esc to switch to
the Select Tool while editing a title.
When an object is selected, 8 points
will appear on the objects boundary
box. Adjust the size of an object by
selecting and dragging these points.
When an object is selected using
the Rotate Tool, a circle will appear
around the object. Rotation of the X
and Y axes are adjusted inside the
circle while rotation of the Z axis is
adjusted outside the circle.
Snap Rotate
Pressing and holding Shift while
rotating an object will rotate it by 15
degrees.
R
D
The Eyedropper Tool is used to pick
colors from the Edit Window and ap-
ply the color immediately to another
object.
Select Tool
Rotate Tool
Eyedropper Tool
Adjustment Point
Rotating from inside the
circle
Rotating from outside the
circle
X-axis Rotation
Y-axis
Rotation
Z-axis Rotation
Compix Persona
26
Chapter 1 Basic Operations
Document No: 2.3.004 Revision: 2.0 Updated: 3/21/2012
The Scale Tool adjusts the size of
an object by using the mouse. Click
and drag the mouse upward to
shrink the object and downward to
enlarge it.
S
Drag Upward: Shrink
Drag Downward: Enlarge
The Text Tool inserts text into the
Edit Window with a click of the
mouse.
By pressing the Enter key, text is
divided into two separate objects.
T
The Text Box Tool inserts text into
the Edit Window with a click of the
mouse.
By pressing the Enter key, text
remains in the same object which
now has multiple lines.
T Shift
Click
Click
Tip
To switch from the Text Tool to a differ-
ent Draw Tool, press to release. Esc
Scale Tool
Text Tool
Text Box Tool
Compix Persona
27
Chapter 1 Basic Operations
Document No: 2.3.004 Revision: 2.0 Updated: 3/21/2012
By double clicking on a text object,
the cursor switches to the Text Tool
and appears at the end of the line
of text.
Editing Text
Inserting Text
Inserting Special Characters
F2
Place the cursor in the desired posi-
tion to insert a special character.
Select [Insert] > [Special Character].
Choose the special character from
the symbol list and click the Write
button to insert it into the text.
Ctrl T
Inserting text, changing styles, and
adjusting sizes are easy to perform
in Compix Persona.
Click
1 2 3
4
Select the Text Tool.
A cursor will appear as shown in the picture below.
Click on the Edit Window.
Insert text and press Enter. The inserted text will be separated into two different objects
as the cursor goes down to the next line.
1
2
3
4
Compix Persona
28
Chapter 1 Basic Operations
Document No: 2.3.004 Revision: 2.0 Updated: 3/21/2012
Selecting Partial Text
Create higher quality pages by ap-
plying attributes on part of the text.
Select partial text prior to applying
attributes.
Double click on a certain word in a sentence.
Select-by-word
Place the cursor in front of the letter and drag.
Select-by-letter (Using Mouse)
Place the cursor in front of the letter and press the left or right arrow key while holding Shift.
Select-by-letter (Using Keyboard)
Shift
Double click
Drag
Arrow Key
Arrow key
Using Font Browser
Changing Font
Select the text. Click the Font button
in [Attribute] > [Style] > [Text]. Select
the desired font.
Alt W
See a preview of any text by typing in
the sample feld.
Compix Persona
29
Chapter 1 Basic Operations
Document No: 2.3.004 Revision: 2.0 Updated: 3/21/2012
Registering a Special Char-
acter in the Symbol/Special
Browser
Register or delete fonts within the
Special Character Browser.
Tip
To delete registered spe-
cial characters, click on
the Remove button.
Open the Symbol/Special Character dialog.
Click the Add button.
Select the special character to be registered (multiple selections are possible).
Click the OK button.
Now the special character is registered and saved.
1
2
3
4
Selecting Languages
Compix Persona is Unicode based
which allows the use of many differ-
ent local characters.
Languages can also be specifed
per character in a sentence.
Font styles for all charcter sets can
be changed to the currently selected
font style by clicking the [Charset]
button in [Attribute] > [Style] > [Text].
Type in text using two or more languages.
Set Charset as Default (English) in the Text window of the Style Tab.
Select a font.
Only English characters change to the defned font.
Each defned font is reserved until it is changed to another.
1
2
3
4
1
2
3
4
Compix Persona
30
Chapter 1 Basic Operations
Document No: 2.3.004 Revision: 2.0 Updated: 3/21/2012
Adjust the font size and Kerning in
[Attribute] > [Style] > [Text].
Tip
Text Height
(Rapid adjustment)
Text Width
(Rapid Adjustment)
Space Between Characters
(Kerning)
(Rapid adjustment)
Shortcut Keys
Ctrl
,
Ctrl Shift
,
Ctrl
,
Ctrl Shift
,
Alt Ctrl
,
Ctrl Shift
,
Alt
Adjusting Text Size and
Depth
Text size can be adjusted in [At-
tribute] > [Style] > [Size]. The frame
size is based in pixels.
Depth (Z value) is inactive when the
object is in 2D. Change the object
to 3D to be able to adjust the Depth
value.
Width
Height
Depth
Adjusting Font Size
Text Height
Text Width
Space Between Text (%)
This button forces Height and
Width to be adjusted simulta-
neously as a ratio instead of
independantly.
Space (Kerning)
Height Width
Compix Persona
31
Chapter 1 Basic Operations
Document No: 2.3.004 Revision: 2.0 Updated: 3/21/2012
Bold and Italic
These are the same features as in
most word processors.
Tip
To give a more slanted look to
the text than the Italic function,
adjust the values in [Attributes]
> [Transform] > [Slant].
Bold
Italic
Adjusting Kerning
Kerning adjusts the space between
characters.
Auto Kerning
Sets the outline of the text to 110% so that Auto
Kerning is useful for uneven cursive script fonts.
Kerning
Rapid adjustment
Alt Ctrl
,
Ctrl Shift
,
Alt
Adjusting Space Between
Paragraphs (Text Box)
When text is inserted using the Text
Box Tool, it is unifed to create one
block. To adjust the space between
each line of text, adjust the Leading
feld.
Converting 2D into 3D
Select an object and click the 3D but-
ton in [Attribute] > [Style] > [Object].
Adjust the Depth of the new 3D
object in [Attribute] > [Style] > [Size].
Tip
2D->3D :
3D->2D :
Shift
X
X
Compix Persona
32
Chapter 1 Basic Operations
Document No: 2.3.004 Revision: 2.0 Updated: 3/21/2012
Rotate and change the position of
each character by adjusting the
X, Y, and Z axes in [Attribute] >
[Style] > [Transform].
Transforming a
Character
Select a character to modify
(Refer to the Selecting Partial
Text section). The selected area
displays with a white boundary.
When the X, Y, or Z axes are
adjusted, only the selected char-
acter is changed.
Offset X = 36
Offset Y = 36
Rotate Z = 36
Tip
OffsetX, OffsetY : Position
RotateZ : Rotation
Alt
Curved Text
Vertical Text
Curve a text object using the
[Curve Text] button. A dotted line
with points appear along the text.
Click and drag with the mouse to
move the points into curves that
the text will follow.
Change the direction of the Text
Box object by clicking on the [Ver-
tical Text] button.
Compix Persona
33
Chapter 1 Basic Operations
Document No: 2.3.004 Revision: 2.0 Updated: 3/21/2012
Place a cursor in the middle of the
text and press Enter. The text splits
into two independent objects, one
above and one below.
Merging and Splitting
Text
Using Enter
Place a cursor in the middle of the
text and press Tab. The text sepa-
rates into two independent objects in
the same horizontal line.
Using Tab
Enter
Cursor
You can select these Merge/Split ac-
tions within the right click menu.
Merging/Splitting Text
Setting Fitting Area
Text Tool
Split to Chars
Merge Chars
Split by Character
Split to Lines
Merge Lines
Split by paragraph
The Fitting Area is only available
in the Text Tool option.
Tab
Cursor
Select the Text Tool. Click and drag the dotted vertical lines
to the desired positions.
The Fitting Area will be created between the two ftting guide
lines displayed.
Drag
Tip
The Fitting Area can be adjusted by changing the values
within [Attribute] > [Style] > [Paragraph] > [Adjust].
Compix Persona
34
Chapter 1 Basic Operations
Document No: 2.3.004 Revision: 2.0 Updated: 3/21/2012
Within [Attribute] > [Style] > [Para-
graph], there are 3 buttons relating
to the Fitting Area.
Fitting Area Types
Ignore the Fitting Area.
Fitting Area
Fitting regardless of the width
of letters. This maintains the
height and space between let-
ters, but will automatically adjust
the width.
Fitting regardless of the size of
letters. This maintains the space
between letters.
Within [Attribute] > [Style] > [Para-
graph], there are 5 buttons relating
to the Alignment of text.
Aligning Text
Align Left
Align Center
Align Right
Align Equally
Justify, Align Left, Align Center, and
Align Right can also be used for
alignment of text within a Text Box
object.
Align Center
Compix Persona
35
Chapter 1 Basic Operations
Document No: 2.3.004 Revision: 2.0 Updated: 3/21/2012
Drawing Shapes
To create a rectangle, select the
Rectangle Tool then click and drag
on the edit window.
E
Follow the same procedure as the
Rectangle Tool above to create a
Circle.
C
Follow the same procedure as the
Rectangle Tool above to create a
Polygon.
N
The Path Tool allows for creation of
freehand polygons. When selected,
a cursor will appear as shown to the
right. Right click to bring up the Path
Tool menu.
P
Right Click
Tip
Change the selected shape to another one by selecting [Change Figure] from the context menu on
the object.
Drawing Shapes
Rectangle Tool
Circle Tool
Polygon Tool
Path Tool
Create diagrams such as rectangles,
circles, and polygons by simply click-
ing and dragging.
E Rectangle C Circle N Polygon P Path
Compix Persona
36
Chapter 1 Basic Operations
Document No: 2.3.004 Revision: 2.0 Updated: 3/21/2012
Select [Insert a Point] from the
menu to insert vertices into the edit
window.
Select [Delete a Point] from the
menu to delete vertices. Now click
on the vertices in the free polygon to
be deleted.
Select [Modify Control Point] from
the menu to adjust vertices. Click on
a vertex to adjust and two lines will
appear as shown on the right. Click
and drag the lines to manipulate the
shape.
Click on [Select Point(s)] from the
menu to change the position of the
free polygon.
To complete the free polygon, press
ESC. To modify the free polygon,
select the Path Tool and choose the
object to be modifed.
Creating a Free
Polygon
End or Modify a Free
Polygon:
Select Point(s):
Modify Control Point:
Delete a Point:
Insert a Point:
Compix Persona
37
Chapter 1 Basic Operations
Document No: 2.3.004 Revision: 2.0 Updated: 3/21/2012
Attributes of Shapes
Each type of diagram has its own
set of attributes.
The Inner attribute is applicable to
Rectangle, Circle and Polygon.
Inner (Common)
Rounded corners are only applicable
to Rectangle.
Rounded Corners
(Rectangle)
Also make rounded corners by dragging a corner
in towards the center of the rectangle.
Length and height
are not considered
when [By Thickness]
is checked.
Make a rounded
corner by entering
a value in [Corner].
Tip
Return to default values with right-
clicking
Changing values by dragging the
mouse
Click and drag the mouse up to increase
values or down to decrease values.
Right-click the value adjustment button to
set the feld to the default value.
Return to default values in a group menu
Click the button in upper right corner of the
group to set all values to default.
Compix Persona
38
Chapter 1 Basic Operations
Document No: 2.3.004 Revision: 2.0 Updated: 3/21/2012
Pie Shape (Circle)
Check the [Outline] box Adjust the thickness
of the outline
Change the number of sides of a polygon from
anywhere between 3 and 20 sides.
6 Sides 3 Sides
Adjust the values in [Start] and [End] to create a pie shape.
Number of sides (Polygon)
Number of Sides
Outline of Free Polygon
Via Path
Outline
Thickness
Create a free polygon
via the Path Tool (see
page 36)
Start and End degrees
Tip
Click on the percent (%) button to
change the angle by percentage rather
than degree.
Compix Persona
39
Chapter 1 Basic Operations
Document No: 2.3.004 Revision: 2.0 Updated: 3/21/2012
Digital Clock, Timer, and Counter
Digital Clock, Timer, and
Counter Tool
K
Select the Digital Clock icon from the toolbar and a cursor will appear as shown above. Click on the
edit window to insert the digital clock. The style and size of the font are adjustable.
Click the Clock/Counter button to go into the property window.
Properties
You can set the properties of the
clock, timer, and counter in [Attribute]
> [Style] > [Paragraph].
Type : Clock, Timer, and Counter are available.
Format : Select from various formats by type.
Begin, End : Enter beginning and end values.
Update : How often to update the time (per second).
Duration : How long to display the clock (per second).
There are two types of input
methods: direct input (per second)
and timecode based.
Timecode based Direct Input
1
2
3
4
5
3
1
2
4
5
Compix Persona
40
Chapter 1 Basic Operations
Document No: 2.3.004 Revision: 2.0 Updated: 3/21/2012
Counter
Create a counter based in seconds.
Set the start, end, and duration
times for its display.
Counter
Timer
Display time lapses within a certain
time frame based in 0.1 seconds
(timecode based).
Set the start, end, and duration
times for its display.
Timer
Digital Clock
The Digital Clock displays the same
time as the system clock.
Clock
Digital Clock Format
yyyy-M-d tt hh:mm:ss (Ex: 2009-8-11 AM 11:36:24)
yyyy-MM-dd tt hh:mm:ss (Ex: 2008-08-11 AM 11:36:24)
yyyy-M-d HH:mm:ss (Ex: 2007-8-11 11:36:24)
M-d (Ex: 8-11)
M-d-y (Ex: 8-11-7)
tt hh:mm:ss (Ex: AM 11:36:24)
HH:mm:ss (Ex: 11:36:24)
tt hh:mm (Ex: AM 11:36)
HH:mm (Ex: 11:36)
dddd, MMMM dd yy (Ex: Saturday, August 11 07)
Timer Format
I (Ex: 1234 [Numerical Value])
I,I (Ex: 1,234 [Numerical Value])
t (Ex: 1200(20 Minutes) [Seconds])
t,t (Ex: 1,200(20 Minutes) [Seconds])
t,i (Ex: 1200.0(20 Minutes) [Seconds])
mm:ss (Ex: 21:19 [Minutes:Seconds])
hh:mm:ss (Ex: 01:21:19 [Hours:Minutes:Seconds])
mm:ss.i (Ex: 21:19.8 [Minutes:Seconds.0.1 Seconds])
hh:mm:ss.i (Ex: 01:21:19.8 [Hours: Minutes:Seconds.0.1 Seconds])
Counter Format
Same as Timer.
Compix Persona
41
Chapter 1 Basic Operations
Document No: 2.3.004 Revision: 2.0 Updated: 3/21/2012
Example
Type : Timer
Format : I
Begin : 0
End: 100 (10 seconds)
Update : By 1 second
Duration : For 10 seconds
Shows the progress between
0 to 10 seconds updating by 1 second
intervals.
Changing Process
Tip
Inserting text next to a numerical value.
Insert any text to be displayed next to a
numerical value by inserting " (double quo-
tation mark) in front of the text. If " (double
quotation mark) needs to be inserted as
part of the text, place \ (backslash) in front
of it.
Ex)
Inserting [Unit] as a text.
Enter
Unit.
Inserting double quotation mark as a text.
Enter \
0 1 2 3 4
Type : Counter
Format : mm:ss
Begin : 1200 (20 minutes)
End: 0
Update : By 1 second
Duration : 1200 seconds (20 minutes)
Shows the progress between
20:00 to 00:00 updating by 1 second
intervals.
Changing Process 20:59 20:58 20:57 20:56 20:55
Compix Persona
42
Chapter 1 Basic Operations
Document No: 2.3.004 Revision: 2.0 Updated: 3/21/2012
Type : Counter
Format : mm:ss
Begin : 1200 (20 minutes)
End: 0
Update : 5 seconds
Duration : 1200 seconds (20 minutes)
Shows the progress between 20:00 to 00:00 by
5 second intervals.
Changing Process 20:55 20:50 20:45 20:40 20:35
Tip
Displaying Hours in Minutes
Typically, the format to display 01:30:00 is mm:ss. However, to display 01:30:00 as 90:00,
change the format to MM:ss (capital m) and enter 9000. The differences can be viewed below.
Using mm:ss, enter 9000 to show 30:00.
Using MM:ss, enter 9000 to show 90:00.
Compix Persona
43
Chapter 1 Basic Operations
Document No: 2.3.004 Revision: 2.0 Updated: 3/21/2012
Analog Clock
The Analog Clock displays the
same time as the system time.
Shortcut key: Shift + K
Select the Analog Clock icon from the toolbar and drag on the
edit window to insert it.
Image source for hands of the clock
Design the Analog Clock by
mapping various images on
each hand.
Properties
Datum Point
Length of the hand
Thickness of the hand
Compix Persona
44
2
Color Palette
Setting Object Style Attributes
Creating 3D Objects
Setting the Background
Changing Positions of an Object
Object Design
Chapter
Chapter 2 Object Design
Document No: 2.3.004 Revision: 2.0 Updated: 3/21/2012
Click the [Use Gradation] button.
Select or add a Gradation Divider.
Click the [Color] button.
Select a color to apply to the gradation divider.
Color Picker: Pick a color by clicking anywhere in this box when the mouse
cursor turns into the eyedropper shape.
List of Color formats: Select one of the following; RGB, HSV, and HLS.
Color Slider: Pick a color by clicking on a slide bar, dragging the color
slider, or inserting numerical values.
Transparency Slider: Drag or click the slider to apply transparency or
insert numerical values directly.
Eyedropper: Click and drag the eyedropper shaped cursor on the edit win-
dow to pick a color once the mouse is released.
Color
Collective lists of standard color sets.
Swatch
Gradation Slider: Shows all colors selected for gradation.
Gradation Divider: Shows each gradation color. Add a new color by click-
ing anywhere between the gradation dividers.
Gradation Style: There are 4 buttons for gradation styles.
Gradation Angle: Adjust the angle of the gradation.
Gradation Divider Position: Shows the position of the selected divider as
a numerical value.
Gradation
Using Gradation
Click to add Gradation Divider.
Double click to select color.
Color Palette
1
2
3
4
1
2
3
5
4
1
2
3
4
5
1
2
3
4
5
1
2
3
4
5
1
2
3
4
Compix Persona
46
Chapter 2 Object Design
Document No: 2.3.004 Revision: 2.0 Updated: 3/21/2012
Texture
Gradation Styles
Gradation Angle Adjustment
Types of Gradation
Angle : 90
X = 20
Y = 50
X = -40
Y = 0 Angle : 25
X = -60
Y = -60 Angle : 111
1
2
3
4
5
6
7
8
9
Use Texture: Activates texture mapping.
Mix Color: Applies color or gradation on an image.
Environment: Enables environmental mapping on a 3D object.
Open Image: Open an image as a mapping source. TGA, WIN, BMP,
PNG, GIF, PCX, JPG, and PSD are supported.
Blend: PSD, TIFF, TGA, and PNG are supported for Alpha or No Blend.
Color Key: Pick a color from an image to apply an alpha key. The Color
Key should be selected in the Blend list. Click and drag the mouse cursor and
release it on a color within the Edit Window to apply.
Mapping Preview: Displays a preview of the image (mapping source).
Offset: Adjust the position of the image on a 3D object (mapping source).
Tiling: Sets the number of tiles to be mapped onto a 3D object.
1
2
3
4
5
6
7
8
9
Tip
When the [Use Gradation] button is active, the [Color]
and [Swatch] tabs cannot be used to choose colors.
Be sure that [Use Gradation] is inactive in order to use
these tabs.
Common Options of Gradation and Texture
Gradation effects appear over the entire object.
Gradation effects appear on each letter.
Inactive
Active
Compix Persona
47
Chapter 2 Object Design
Document No: 2.3.004 Revision: 2.0 Updated: 3/21/2012
Applying Alpha Blend
Import an image (TGA, PSD) which has an alpha
key. Select the Alpha Blend in the Blend drop
down menu. The alpha value will be applied to
the image.
No Blend Alpha Blend
Example of Alpha Blend
Applying Alpha Key to a Certain Color in an Image
Import an image.
Apply an alpha key to an image that has no alpha key by picking a color within the image.
Applying Color/Gradation on an Image
Select Color Key in the [Blend]
dropdown menu.
Click and drag the hand icon and
release on a color in the image to ap-
ply the alpha key.
The selected color will be ap-
plied as the alpha key.
Apply additional colors or gradation onto an image. The newly applied color will be mixed with the original color of the image. For example,
if the image color is yellow and the selected additional color is blue, the fnal image will turn into green. Gradation works in the same way.
Original color of the image With the additional color applied
Color Selection
Tip
When an image is applied with additional color or grada-
tion, the Mix Color button will be activated automatically. If
Mix Color is deactivated, the image will return to its original
color.
1
2
3
4
1
2
3
4
Compix Persona
48
Chapter 2 Object Design
Document No: 2.3.004 Revision: 2.0 Updated: 3/21/2012
Applying Offset and Tiling
When applying a texture on a 3D object, the U-V Coordinate Map-
ping rule must be followed. The U and V axes of U-V Coordinate
Mapping are not the same as the X and Y axes, however the
same principles are followed.
Offset : Changes the position of the texture on 3D objects. Default values are (U=0.00, V=0.00).
Tiling : Sets the number of tiles for mapping the texture on a 3D object. Default values are (U=1.00, V=1.00).
0.00
(U=0.00, V=0.00) (U=-0.50, V=0.00)
-0.50
(U=-0.50, V=-0.50)
-0.50
(U=1.00, V=1.00)
1.00
1.00
(U=2.00, V=1.00)
1.00 1.00
(U=2.00, V=0.50)
0.50
1.0
Compix Persona
49
Chapter 2 Object Design
Document No: 2.3.004 Revision: 2.0 Updated: 3/21/2012
Setting Object Style Attributes
Face
Add Face:
Select Face:
An object consists of three elements:
Face, Edge, and Shadow. Each ele-
ment has its own color information,
such as the value of transparency,
textures, and gradations. Up to 16
stages of face, edge, and shadow
can be applied.
Alt Ctrl
Delete
Style Layer
(Can apply
up to 16
stages)
Face
Edge
Shadow
Change Style Layer Order
F
Preview of Face Color
The current face color appears on the
Color preview button. Click the Color
preview to change the color or to apply
gradation and texture mapping.
F
Applying Emboss on Face
F
Second Texture
You can map sequenced
images on the Face of an
object using Second Texture
(Refer to Chapter 3 regard-
ing sequenced images).
3
Check this box to use sequenced images as
a texture.
Search for the path of the sequenced images.
Set the start frame of the sequenced images.
1
2
3
1
2
3
Compix Persona
50
Chapter 2 Object Design
Document No: 2.3.004 Revision: 2.0 Updated: 3/21/2012
Edge
Add Edge:
Select Edge:
G
Alt Ctrl
G
G
Preview of Edge Color
Click the Color preview to change the
color or to apply gradation and texture
mapping.
Emboss Edge
Normal Edge
Applying Effects on Edge
Types of edges:
Normal and Emboss
Original Object
Size 15 Blur 21
Size 25 Height 4
Inner Edge
Size 20 Inner 12
Size : Size of Edge
Blur : Blur effect
Inner : Inner effect
Compix Persona
51
Chapter 2 Object Design
Document No: 2.3.004 Revision: 2.0 Updated: 3/21/2012
Shadow
Add Shadow:
Select Shadow:
W
W Alt Ctrl
W
Preview of Shadow Color
Click the Color preview to change the
color or to apply gradation and texture
mapping.
Types of Shadow
There are three types of
shadows; Normal, Extrude,
and Extrude 3D.
Normal Shadow
Size : Size of the shadow
Blur : Blur effect
Angle : Angle of the shadow
Offset : Offset of the shadow
Extrude Shadow
Extrude3D Shadow
Compix Persona
52
Chapter 2 Object Design
Document No: 2.3.004 Revision: 2.0 Updated: 3/21/2012
Creating 3D Objects
Creating 3D Objects
Select an object and click the 3D
button in [Attribute] > [Style] to
change the object to 3D.
Adjusting the Depth
of 3D Objects
Apply depth to a 3D object by
adjusting the value of depth at
[Attribute] > [Style] > [Size].
The value of bevel on 3D objects can be
adjusted by inputting values in Height at
[Attribute] > [Style] > [Edge].
Adjusting Bevel on the
Edge of 3D Objects
Applying Face,
Edge, and Shadow
on 3D Objects
Depth 1 Depth 42
Height 0 Height 27
Face Face / Edge Face / Edge / Shadow
Apply one each of Face,
Edge, and Shadow on a 3D
object.
Compix Persona
53
Chapter 2 Object Design
Document No: 2.3.004 Revision: 2.0 Updated: 3/21/2012
3D Object
Environmental
Mapping
Create a metallic look by apply-
ing environmental mapping on 3D
objects.
Setting Projection
Projection is a method to display
3D objects as a 2D fgure. Compix
Persona provides three types of
projections.
Select a 3D object and click the Texture tab.
Click the [Use Texture] button to activate the texture.
Open an image source from the Image Browser or select a texture image from the [Templates] tab.
When the selected object is mapped to the image, click the [Environment] button to enable envi-
ronmental mapping.
Face, Edge, and Shadow can each be applied with a different environmental mapping.
Environmental map-
ping on Face
Apply a texture on an object by dou-
ble-clicking an image at [Templates]
> [Texture].
Mode
Orthogonal: Flattens the perspective of 3D objects. The 3D object appears as an enlarged 2D
object.
Perspective: Maintains the perspective of 3D objects. The center of the screen becomes a vanish-
ing point where 3D objects in the distance look smaller than those toward the front.
Oblique: Flattens the perspective of 3D objects. Use the oblique projection mode to see the front
and side views of a 3D object.
1
2
4
3
Environmental map-
ping on Edge
Environmental map-
ping on Shadow
1
2
3
4
Compix Persona
54
Chapter 2 Object Design
Document No: 2.3.004 Revision: 2.0 Updated: 3/21/2012
Using Lights
The main differences between the 2D and 3D environment are lights and the Z axis. Lights are very important within the 3D environ-
ment as they are necessary to display 3D objects properly. There are three default lights in Compix Persona which can be maniplu-
ated freely.
The default lights are positioned
as shown to the right. Lights have
their own position values just like
any other object. By unlocking the
lights on the timeline, each position
becomes viewable as coordinates
(X, Y, and Z value).
Position of Lights
If defualt Light 1 were to be deleted,
the face of the 3D object to the
right becomes dark, as Light 1 was
illuminating from front. Default Light
2 is positioned slightly toward the
front, which is why the objects face
can still be seen in detail. If Light 2
were deleted, the entire face would
go black. Default Light 3 is behind
the object, which allows us to see a
small portion of the objects outline.
If Light 3 is deleted, and since there
are no other light objects in the en-
vironment, the 3D object becomes
entirely black.
Default Lights
X = 0
Y = 0
Z = 1080
X = 1920
Y = 0
Z = 360
X = 1920
Y = 1080
Z = -540
Light 1
Light 2
Light 3
Y
-Z
Z
X
Coordinate
In coordinates, Light 1 is positioned at
the point
(X=0, Y=0, Z=1080)
Delete
Delete
Delete
Light 1
(Z=1080)
Light 2
(Z=360)
Light 3
(Z=-540)
Light 3
Compix Persona
55
Chapter 2 Object Design
Document No: 2.3.004 Revision: 2.0 Updated: 3/21/2012
The default lights can be animated
and manipulated just like any other
object. By default, these lights are
locked on the timeline, but they can
be unlocked and used freely.
Default Lights in Timeline
Click the [Light] Icon from the Draw Toolbar. Click on edit window to place an additional light.
(The default Z axis value of the new light is 0.)
Adding Additional Lights
Change a lights attributes in [Attri-
bute] > [Style] > [Light].
There are two types of lights: Direc-
tional and Point.
Types of Lights
The squares to the right represent
different lighting effects relative to the
positions of light by adjusting the Z
position.
Directional Light: The light focuses in a particular direction.
Point Light: The light acts similar to a light bulb. The range of the radiating light can be adjusted.
Lock
Z = -200
Light behind the object
Z = 0
Light beside the object
Z = 200
Light in front of the object
Directional Light
Point Light
Compix Persona
56
Chapter 2 Object Design
Document No: 2.3.004 Revision: 2.0 Updated: 3/21/2012
Setting the Background
Applying Images on
the Background
CG pages are designed using many objects, including a background. The background can be animated to be applied as part of the
page, left transparent to show live video, or a still image as a traditional background.
Turn On/Off the Background using the [Show Background] button.
Applying Color on the
Background
Click on the Page tab in [Attribute]
or double-click on the Edit Window
to activate the Page tab. Click on
the [Mix Color] button in [Color
Palette] > [Texture]. Select a color
from [Color] or [Swatch]. Click on
the [Show Background] button in
[Attribute] > [Page].
Right-click on the edit window to
open the context menu. Select [Set
Background Image] and choose an
image to apply. Click on the [Show
Background] button in [Attribute] >
[Page] > [Background] to show the
image.
Background Activated
Tip
Even if the background image has
been inserted, if the [Show Back-
ground] button is inactive, the back-
ground will not go on-air.
Background Deactivated
Tip
Check to be sure that the Select Tool
on the toolbar is active before
opening a background image. If
another tool is selected, the image may
not appear.
Compix Persona
57
Chapter 2 Object Design
Document No: 2.3.004 Revision: 2.0 Updated: 3/21/2012
Use the Transform Tab to change the position, pivot, and rotation of an object. Using the mouse for these attributes creates changes
quickly while the Transform Tab allows for accuracy.
Refer to Chapter 3 for setting a Movie Clip as a Background.
Changing Positions of an Object
Applying a Movie Clip
on the Background
Uses the same process as applying
an image on the background.
Changing Position of
X and Y
(Arrow Key, Shift+Arrow Key)
The value of the X coordinate
indicates the horizontal position, the
value of the Y coordinate indicates
the vertical position, and the value of
the Z coordinate indicates depth.
+Z
+X
+Y
Changing the Z Value
In 3D mode, apply depth effects on
a 3D object by adjusting the value of
the Z coordinate.
Increase the value of the Z coordinate.
Compix Persona
58
Chapter 2 Object Design
Document No: 2.3.004 Revision: 2.0 Updated: 3/21/2012
Changing the Pivot
Point on the X axis and
Rotation of the object
on the Z axis
Pivot X=0
Pivot X=700
Rotation
Z=25
Rotation
Z=25
Changing Pivot and Rotation
The Pivot can be changed via the mouse as well as adjusting the values of X, Y, and
Z in [Attribute] > [Transform] > [Pivot]. Pivot is the rotation of an object on its axis. The
Pivot Point is displayed as a small cross in the middle of the object. The Rotation of an
object differs by the Pivot Point.
Changing the Pivot
Point on the Y axis and
Rotation of the object
on the X axis
Pivot Y=0
Pivot Y=-300
Rotation
X=70
Pivot Point
Rotation
X=70
X axis
X axis
Compix Persona
59
Chapter 2 Object Design
Document No: 2.3.004 Revision: 2.0 Updated: 3/21/2012
Changing the Pivot Point
on the Z axis and Rotation
of the object on the Y axis
Pivot Z=0
Pivot Z=-300
Rotation
Y=45
Rotation
Y=45
Compix Persona
60
3
Image File Import
PSD File Import
AI File Import
X File Import
TGA Sequence Import
Setting a Movie Clip as a Background
Movie Clip Import Setting
Audio File Import
Text File Import
Export
File Import & Export
Chapter
Chapter 3 File Import and Export
Document No: 2.3.004 Revision: 2.0 Updated: 3/21/2012
Image File Import
Image File Import
Click the button on the Draw
Toolbar. Select an image fle from
the Open Image window and click
Open. The selected Image fle will
be imported in the center of the Edit
Window.
When an image fle is imported as a Texture Mapping Source, it loses its original image size because it maps on the limited surface
of an object. To import image fles without losing its original size, use Image File Import. Images and Movie Clips can be imported as
an object or as a background.
Applying Style on an
Image
Like text objects, Face, Edge, and
Shadow can be applied on images.
I
Shortcut Key
Tip
Compix Persona can import all sup-
ported graphic fles without requiring the
installation of any image viewer to see
a preview.
(AI, X, XML fles, and PSD layer imports
are not supported in Compix Persona.)
Up to 16 styles can be
applied.
IMPORTANT:
If the Text Modes cursor is on the Edit Window when im-
porting an image fle, the image will be considered a text
object. Change to the Selection Tool by pressing [Esc]
before importing any image fle as an object.
Compix Persona
62
Chapter 3 File Import and Export
Document No: 2.3.004 Revision: 2.0 Updated: 3/21/2012
PSD File Import
Import a PSD fle as separate lay-
ers by checking the [Open PSD
with Layer] box in the Open Image
window.
Imported PSD layers will appear in
the Timeline.
Applying Style on a
PSD File
Apply Face, Edge, and Shadow on
each layer.
[Open PSD with Layer] unchecked:
Style applies on entire image
[Open PSD with Layer] checked:
Style applies on each layer
PSD File Import
Compix Persona
63
Chapter 3 File Import and Export
Document No: 2.3.004 Revision: 2.0 Updated: 3/21/2012
AI File Import
Import AI fles that are saved in
Adobe Illustrator CS or higher.
(Uncheck all options when saving AI
fles with Adobe Illustrator in order
to be able to import the AI fles into
Compix Persona.)
When an AI fle is imported, Outline
will be activated.
Deactivate the Outline check box in
[Attribute] > [Style] > [Path] to fll the
face of the imported AI fle.
Now apply Face, Edge, and Shadow
on the imported AI fle.
Modify the imported AI fle using the
Path Tool.
Converting an AI File
into a 3D Object
Tip
The AI fle is in a vector format which
can be converted into a 3D object,
whereas a PSD fle is in a bitmap
format and cannot be converted into a
3D object.
Import the AI fle and deactivate the outline in [Attribute] > [Style] > [Path]. Click the 3D button in [Attribute] > [Object]
to convert the AI fle into a 3D object.
Apply Styles such as Face, Edge,
Shadow, and Environmental Map-
ping. (see page 60)
AI File Import
Convert an AI fle into a 3D object
and apply texture mapping.
Compix Persona
64
Chapter 3 File Import and Export
Document No: 2.3.004 Revision: 2.0 Updated: 3/21/2012
X File Import
Mapping sources must be in the
same folder as the X fle.
Import a 3D Modeling fle (X File)
created in another software.
(Not all X Files are supported.)
Tip
Install an X File Exporter plug-in when
creating an X File in another software.
The position and size of the imported X File are
adjustable. Apply an animation by changing the
values in [Attribute] > [Transform].
X File Import
TGA Sequence Import
TGA Sequence
Import
Import TGA Sequence images.
Tip
Check [Sequence Images] at the Open
Image window when importing TGA
Sequence animations.
Select the starting TGA image fle. Check the [Sequence Images] box. Check the [Infnite Loop] box for
an infnite loop of the TGA Sequence animation.
Section Repeat
Infnite Loop
Import TGA, PNG, PSD, JPG, BMP, and TIF sequence fle formats.
Compix Persona
65
Chapter 3 File Import and Export
Document No: 2.3.004 Revision: 2.0 Updated: 3/21/2012
Position, size, and opacity values of the
imported sequenced TGA fles are adjust-
able.
Converting a TGA Sequence
into a VRV fle
Tip
VRV Compression Types
RAW: No compression
RLE: RLE type compression
RLE2: Advanced RLE type compres-
sion (Default)
DIFF: DIFF type compression
(Cannot repeat by sections)
1
2
3
4
Check the duration (Time) of the sequenced TGA fle on the Timeline.
TGA, PNG, PSD, JPG, BMP, and TIF sequence images can be converted into VRV. (32bit only)
It is effcient to convert sequenced
images into VRV fles because the
sequenced images are placed into
one fle and the fle size is reduced.
Click [Tools] > [Convert Image Sequence].
Select the starting TGA fle image in [Source File].
Set the path and fle name of the VRV fle in [Destination File].
Click the Convert button.
1
2
3
4
Compix Persona
66
Chapter 3 File Import and Export
Document No: 2.3.004 Revision: 2.0 Updated: 3/21/2012
NTSC & PAL AVI File
Import
NTSC and PAL format AVI fles can
be imported as an Object.
Importing a full sized movie clip as
an object may cause delay on play-
out. It is recommended to use a full
sized movie clip as a background
instead.
Section Loop / Infnite Loop
The size of the imported AVI fle object
is adjustable.
About Persona and
Video Files
Persona accepts AVI fles for video
playback. The AVI fles audio is
stripped when imported, but WAV
and MP3 fles can be imported
for Timeline implementation. The
following information goes over
everything for a successful import
and use of AVI fles.
Playing AVI Files
Insert the AVI fles as image objects
by going to [Insert] > [Image Ob-
ject]. Select and open the video fle.
When playing the video, be sure the
Page Mode is set to [Animation] and
that the [Animation] button is clicked
to the left of the Timeline.
By inserting AVI fles as an
Image Object, its size, hue,
and other attribute settings
can be changed through the
Transform tab.
Compix Persona
67
Chapter 3 File Import and Export
Document No: 2.3.004 Revision: 2.0 Updated: 3/21/2012
Setting a Movie Clip as a Background
Setting a Movie Clip
as a Background
Full sized movie clips will play
smoothly when set as a back-
ground.
About AVI Codec
When producing an AVI clip, there is no
limitation on SD (720x486) or (720x576)
format but the Matrox codec is needed
for HD (1920x1080) format.
Right-click on the Edit Window to open the context menu. Select [Set Background Image] and import
a movie clip for the background. Click on [Show Background] button in [Attribute] > [Page] to apply the
movie clip on the background.
Playing AVI Files with the HD
Codecs Option
Insert and play AVI fles in one of
two ways: as a Background or as an
Image Object. Only Matrox codec
based AVI clips can be used as a
background as it uses the Matrox
hardware to play out. HD videos
should only be played in the back-
ground.
To play videos in the background, right click on the canvas and select [Set
Background]. Select the video fle and insert it. Then click [Show Background]
under the Page tab. When playing the video, be sure the Page Mode is set to
[Animation] and that the [Animation] button is clicked to the left of the Timeline.
To play videos as an image object, go to [Insert] > [Image Object]. Select the
video fle and open it. When playing the video, be sure the Page Mode is set to
[Animation].
List of Supported Codecs for
AVI Files
DVCAM (25)
DVCPRO 25
DVCPRO 50
D10
MPEG-2I-frame 4:2:2 and 4:2:2:4
MPEG-2IBP 4:2:0
SD Codecs for Insertion as Image Objects:
MPEG-2I-frame 4:2:2 and 4:2:2:4
MPEG-2IBP 4:2:0
HDV (decode only)
HD Codecs for Insertion as Backgrounds -
available with the HD Codec Upgrade Option:
Compix Persona
68
Chapter 3 File Import and Export
Document No: 2.3.004 Revision: 2.0 Updated: 3/21/2012
Applying Matte Image
on Background Movie
Clip
Tip
A Matte Image can only be applied on
full size (1920x1080) AVI movie clips.
(Only on Matrox XMIO series.)
Click the [Movie Matte] button in [Attribute] > [Page] > [Background].
Check the [Use] box. Open a grey level matte image
(TGA format).
The alpha channel on the white part is taken out
upon play-out.
Before Applying Matte
After Applying Matte
Compix Persona
69
Chapter 3 File Import and Export
Document No: 2.3.004 Revision: 2.0 Updated: 3/21/2012
To apply a Section Loop, adjust these values:
Start Frame
Repeat Frame
Stop Frame
Play Count (number of times to loop)
Section and Infnite
Loop
Checking [Infnite Loop] will play the imported movie clip infnitely.
Infnite Loop
Section Loop Setting
Applying Section Loop Example
Start Frame = 0
Repeat Frame = 80
Stop Frame = 100
Play Count = 5
This movie clip will start from frame 0 to frame 100 and repeats 5 times
from frame 80 to frame 100.
Movie Clip Import Setting
Tip
When a movie clip is imported on numerous pages,
[Infnite Loop] checked
The background movie clip continues playing upon page changes.
[Infnite Loop] unchecked
The background movie clip restarts upon each page change.
Repeat Stop
Count
Start
Compix Persona
70
Chapter 3 File Import and Export
Document No: 2.3.004 Revision: 2.0 Updated: 3/21/2012
Audio File Import
Audio can be applied on Page In/Out
transitions.
Apply audio in [Attributes] > [Page]. Check the [Use] box on the
[Audio In] or [Audio Out] window then open the audio fle.
The audio file in this example is applied to [Page In].
Audio File Import
Preview
the fle
WAV and Mp3 fle format only
The position of the applied audio fle on [Page In] can be moved within the timeline. The position of the
applied audio fle on [Page Out] is fxed in the timeline.
Tip
WAV and Mp3(Stereo Only) formats
can be imported.
Compix Persona
71
Chapter 3 File Import and Export
Document No: 2.3.004 Revision: 2.0 Updated: 3/21/2012
Text File Import
Text fles can be imported and converted into CG titles when a large amount of pages need to be populated. The format of the text
fle must be the standard TXT.
Text File Import
Select [Insert] > [Text...]. Click on
the [Browse...] button in the [Insert
Text File] window. Select the align-
ment and separation method in the
[Setting] window. The text in the
[Insert Text File] window can be ed-
ited and saved by clicking the [Save]
button (it will be saved within the
Working Folder). Click the [Insert]
button to import the text into the Edit
Window.
T Ctrl Shift
Text File Import Setting
Customize how the imported text is
arranged on the Edit Window.
Top
Bottom
Center
Vertical Align
Vertical Align: Set the position of the imported text to the Top, Middle, or
Bottom of the Edit Window. (When Horizontal Align is set as Caption, the Vertical
Align will automatically be set as Bottom.)
Left Right Center
Horizontal Align
Horizontal Align: Set the position of the imported text on the Left, Right, or Center
of the Edit Window or as a Caption.
Long Caption(Center)
Caption (Left)
Caption
Caption: Longer text will be aligned to the Center and shorter text will be aligned
to the Left.
The Default Delimiter (//):
The default page delimiter is set to the //
symbol.
Set by User:
The user may set the page delimiter by
changing the default to another letter or
symbol. Any language can be used as
the delimiter.
Empty Line:
A blank space can be used as a page
delimiter as well.
Line Count:
Alternatively, the user can set the number
of lines to be imported per page.
New Page Symbol: Set the delimiter or assign the number of lines to be imported per page.
Tip
Shortcut Keys
Browse Save
Insert Close OR
Alt S
Alt I C Alt Esc
B Alt
Compix Persona
72
Chapter 3 File Import and Export
Document No: 2.3.004 Revision: 2.0 Updated: 3/21/2012
Trim Space:
Trim Space ignores empty spaces in the beginning and end of each line of text.
Per Paragraph:
The whole sentence will be imported into a page within the safe area.
Applying Style on Imported Text
Register custom text styles on the [Style Template] before importing text fles. Apply registered styles 1
to 9 by entering <Style number> Text </Style number >.
Text File Import in Crawl Mode
When a page is in Crawl Mode, importing a text fle creates a single line. The interval between the text
can be adjusted by enteting empty spaces in between subjects.
New Page:
Import the text fle onto a new page.
Use Layout:
Use a layout template when importing the text fle.
Use Textbox:
Text fles can be imported as textbox objects.
Compix Persona
73
Chapter 3 File Import and Export
Document No: 2.3.004 Revision: 2.0 Updated: 3/21/2012
Link to File
Text and Textbox objects can be
linked to a text fle by right clicking
on the object and selecting [Link to
File...]. As the text fle is changed
and saved, the text object updates
in real time in the Edit Window as
long as the page is not in Preview
or Program. Supported fles are Text
(*.txt) and Rich Text Format (*.rtf)
and must be saved within the work-
ing folder for changes to apply.
Tip
When using a *.txt fle, the text style
attributes within Persona are applied to
the text object. When using a *.rtf fle,
the text style attributes within the fle
itself will be applied to the text.
Tip
Only use MS Wordpad to create and
edit *.rtf fles.
Tip
If the page is in Crawl mode, any
changes made to the fle will be applied
upon the next loop.
Select the text fle name to be linked and check the [Enable Link] box.
The text from the linked fle will appear in the Edit Window along with any saved changes.
To add an image, use the tag <IMAGE>Path</IMAGE>, replacing Path with the path to the image fle.
For *.rtf fles, the image tag and path should be in the same text style that will be displayed.
Once the text fle is saved, the image appears in the Edit Window in the same size as the text.
Compix Persona
74
Chapter 3 File Import and Export
Document No: 2.3.004 Revision: 2.0 Updated: 3/21/2012
Right-click on the standard page to open the shortcut menu and click [Select All].
(Shortcut Key : Ctrl+A)
Click [Fomat] > [Set Same Style All Texts in Selected Pages].
Establish a standard page (select a template) and change the text style.
Collectively Changing
Styles of an Imported Text
File
Styles of an imported text fle can
be changed collectively.
Set Line Count as 2 to import two lines of text per page.
Y Ctrl Alt
Compix Persona
75
Chapter 3 File Import and Export
Document No: 2.3.004 Revision: 2.0 Updated: 3/21/2012
Changing Styles of Selected
Text
Select [Fomat] > [Set Same Style Selected Texts in Selected Pages] from the right-click menu.
The style of the selected text will be changed collectively.
Select the desired text to be changed by pressing Shift.
E Ctrl Alt
The style of the text on all selected pages will be changed collectively.
Compix Persona
76
Chapter 3 File Import and Export
Document No: 2.3.004 Revision: 2.0 Updated: 3/21/2012
Changing the Layout of
the Text
Select a standard page (select a template) and change the layout of the text.
The layout of the text on all pages will be changed collectively.
All text layouts have been
changed.
Click [Fomat] > [Set Same Align Current Pages].
P Ctrl Alt
Right-click on the standard page to open the shortcut menu and click [Select All].
(Shortcut Key : Ctrl+A)
Tip
When [Set Same Align as Current
Page] is executed, a message window
will appear as above. This message
prompts the user to select the align-
ment in the case there is only one line
on the last page. The alignment can be
along the frst or second line of text.
Yes: Align to the second line of text.
No: Align to the frst line of text.
This is the function for changing
the layout of text objects according
to the layout of the standard page
established.
Compix Persona
77
Chapter 3 File Import and Export
Document No: 2.3.004 Revision: 2.0 Updated: 3/21/2012
Using Layout
Imports text fles onto the page, ap-
plying a layout template.
Check the [Use Layout] box in the
[Insert Text File] window.
Select on a layout template from the [Templates] window.
Click the [Insert] button.
Compix Persona
78
Chapter 3 File Import and Export
Document No: 2.3.004 Revision: 2.0 Updated: 3/21/2012
Auto Numbering
Automatically saves a text fle
into Cut Files when importing
the fle into the Edit Window.
Check [Auto Numbering]. Input
up to a four-digit start number
for the name of the Cut Files.
Each imported page from the
text fle is saved as a Cut File.
Tip
A message window will appear if the newly assigned number already exists as another Cut File.
Click [Ok] to overwrite.
Click [Cancel] to change the Start Number.
Export
Save a page as an image fle or sequenced TGA images. Sequenced images, such as TGA, PSD, and TIF, are saved with its trans-
parency, therefore the fle can be easily utilized in Compix Persona or any other software.
Export as an Image
Click [File] > [Export] > [Image...].
Select [Area], [A Page], [All Pages],
or [Object(s)] from the [Export Image
File] window.
Available export formats are TGA,
PNG, BMP, or JPG.
Tip
Save Cut Files with a Prefx Name by
going to [File] > [Save Cuts with Auto
Numbering...]. Enter the Prefx Name
and the Start Number, then click [OK].
Compix Persona
79
Chapter 3 File Import and Export
Document No: 2.3.004 Revision: 2.0 Updated: 3/21/2012
Area: The area selected by the user will be saved. The user can select the area by clicking and dragging with the
mouse-on the Edit Window.
A Page: Save an entire page within the Width and Height set in the [Size] window in the [Export Image File] window.
All Pages: Save all pages within the Width and Height set in the [Size] window in the [Export Image File] window.
Object(s): Save only the selected area of an object. The selected area can be applied on multiple objects.
Export as Sequenced
TGA
Save an animation created in
Compix Persona as sequenced TGA
images to be use in other software.
Click [File] > [Export] > [Sequence
Image...]. The [Export Sequence Im-
age File] window will appear. Select
the destination folder and fle name.
Click the [Start] button.
TGA, PNG, PSD, JPG, BMP, and TIF formats can
be for exported as sequenced images.
Compix Persona
80
4
Templates
Registering Templates
Template
Chapter
Chapter 4 Template
Document No: 2.3.004 Revision: 2.0 Updated: 3/21/2012
Templates
There are 7 types of templates: Layout, Object, Animation, Style, Color, Texture, and Logo. Register newly designed styles of text,
shape, and color as templates to reapply them to other objects quickly. The 7 distinctive templates can be registered, deleted, and
saved as external fles.
Inclusive Relationship
Between Templates
As shown in the diagram to the right,
the upper templates include all the
properties of the lower templates.
Types of Templates
Style Template Object Template Animation Template Layout Template
Texture Template Color Template Logo Template
Style Template
Object Template
Animation Template
Layout Template
Texture Template
Color Template
Logo Template
Shortcut Keys
Alt
!
1
Alt
@
2
Alt
#
3
$
4 Alt
%
5 Alt
^
6 Alt
&
7 Alt
Layout
Object Animation
Style Size Position Rotation
Color Texture Font
Compix Persona
82
Chapter 4 Template
Document No: 2.3.004 Revision: 2.0 Updated: 3/21/2012
Context Menu of
Templates
You may register and delete tem-
plates using the Add, Delete, and
Update buttons. The context menu
will appear by right-clicking on the
templates window.
Right-click on a Template to open the
context menu.
Register Template
Delete Template
Change Attribute of Template
Add
Delete
Update
Add...: Register attributes of the selected object.
Rename...: Rename registered attributes. (Only applies to Layout and Animation tem-
plates)
Delete: Delete registered attributes.
Clear: Clear all registered attributes.
Open...: Open templates from external folder.
Import...: Import other templates from external folder.
Save: Save current templates.
Save As...: Save current templates with different name.
Refresh: Refresh templates that are modifed externally.
Compix Persona
83
Chapter 4 Template
Document No: 2.3.004 Revision: 2.0 Updated: 3/21/2012
Registering Templates
Registering Templates
Select an object to register its at-
tributes. Select the relevant template
tab. Click the [Add] button or select
[Add] from the context menu. (For
example, to register the style of an
object, select the [Style] tab and click
save.)
Deleting Templates
Select a template. Click the [Delete]
button or select [Delete] from the
context menu.
Clearing Templates
Right-click on the [Templates]
window to open the context menu.
Select [Clear].
Select an object
Select a template
Register
The selected object's style is registered.
Delete
Clear
Compix Persona
84
Chapter 4 Template
Document No: 2.3.004 Revision: 2.0 Updated: 3/21/2012
Renaming Templates
Renaming templates only applies to
Layout and Animation.
Select a layout or Animation template.
Right-click to open the context
menu and select [Rename]. Insert a
new name in the [Name] window.
Registering and
Applying Templates
(Alt + Number)
If an object is registered in the
[Object] tab, attributes of the object
(such as color, texture, font, size,
position, and rotation values) will be
registered. By double-clicking the
object template, the object will be
inserted in the current page.
Object Template
(Shortcut Key : ) Alt
@
2
Register Apply
Object Template
Object A
Object A+A
If a page is registered in the [Lay-
out] tab, all attributes of the page
will be registered. By double-click-
ing the layout template, the page
will be added to the playlist below
the current page.
Layout Template
(Shortcut Key : )
$
4 Alt
Register
Apply
Page A
Layout Template
Page A -> Page B
Compix Persona
85
Chapter 4 Template
Document No: 2.3.004 Revision: 2.0 Updated: 3/21/2012
Tip
It is convenient to replace im-
ages using the [Texture] tab.
If styles of text are registered in the
[Style] tab, attributes of the text (such
as color, texture, and font) will be reg-
istered. By double-clicking the style
template, the style will be applied to
the selected text.
Style Template
(Shortcut Key : ) Alt
!
1
Register Style A in
the [Style] tab
Double click on the registered
style template to apply
Register color or gradation used on
either Face, Edge, or Shadow in the
[Color] tab.
Color Template
(Shortcut Key : )
^
6 Alt
Register the Face color of
Object A in the [Style] tab
Object A
Object B
Color, edge, and shadow can be ap-
plied on an imported image fle. How-
ever, when the modifed image is then
registered in the [Texture] tab, only
the original image is saved because it
is registering the image directly from
its directory.
Texture Template
(Shortcut Key : )
Register
Select Face Field
Apply
Select Face Field %
5 Alt
Double click on the
registered color
template to apply
Compix Persona
86
Chapter 4 Template
Document No: 2.3.004 Revision: 2.0 Updated: 3/21/2012
Applying Templates
with HotKeys
Attributes that are registered
in the [Templates] window are
shown in a thumbnail view
with the numbers 1 to 9. The
attributes with these numbers
can be applied by pressing and
holding the Ctrl button and the
desired number.
Saving Templates to
an External Folder
The space for templates is
limited. However, if more space
is needed, templates can be
saved into external folder. Each
template classifcation has its
own fle extension.
Tip
The template extensions are: Layout (*.tpi), Object (*.obj), Animation (*.atp),
Style (*.stl), Color (*.pal), Texture (*.tex), and Logo (*.obj). Default template fles
are placed in the Templates folder in C:\Program Files\Compix\Persona.
Ctrl
!
1
(
9
It is easy to apply attributes using the [Ctrl] key and numbers 1 to 9.
Save:
Save the current template.
Save As...:
Save the current template with a different name.
Open...:
Open a template from an external folder.
Refresh:
Refresh all templates that are modifed externally.
Tip
The style template applies to an object regardless of the currently selected
template window.
Applying Style Templates with Fitting Information
Applying Style Templates by Compulsion
Alt
Or
Ctrl
!
1
(
9
Ctrl
!
1
(
9 Shift Ctrl Double-click on Style
Compix Persona
87
Chapter 4 Template
Document No: 2.3.004 Revision: 2.0 Updated: 3/21/2012 Compix Persona
88
5
Selecting Multiple Objects
Aligning Objects
Order of Layers
Changing Object Size with a Master Object
Group and Ungroup
Object Alignment
Chapter
Chapter 5 Object Alignment
Document No: 2.3.004 Revision: 2.0 Updated: 3/21/2012
Selecting Multiple Objects
There are situations when it becomes necessary to adjust attributes of multiple objects collectively. For this situation, there are a few
methods to select multiple objects at the same time.
Select all desired objects whil hold-
ing down the shift key. If an object
is clicked again while the shift key is
pressed, it becomes deselected.
Using the Shift Key
Switch to the Select Tool by press-
ing Esc then drag the mouse over
multiple objects to select. The aspect
of selection by dragging the mouse
differs whether [Insert] > [Select
Overlapped] is checked or not.
Using the Mouse
Click [Edit] > [Select All] to select all
objects on the current page.
Using the Edit Menu
To select an object in the layer below
or above, press Tab or Shift + Tab.
Changing Object Selection
Shift+Click Shift+Click
Select All
A Ctrl
,
Shift
When [Select Overlapped] is checked.
Drag with Mouse Drag with Mouse
When [Select Overlapped] is unchecked.
Select entire objects Select partial objects
Shift
Selecting Multiple
Objects
Compix Persona
90
Chapter 5 Object Alignment
Document No: 2.3.004 Revision: 2.0 Updated: 3/21/2012
Aligning Objects
It is very diffcult to adjust each object one by one when there are many objects in one page. Situations arise when multiple objects
need to be collectively aligned. Compix Persona provides various alignment tools in the Edit Toolbar and Align Panel for quick and easy
access.
Alignment Related
Icons in the Edit
Toolbar
Adjust All Objects to
the Same Size as the
Standard Object
Changing Order Distribute
Object Align
View Align
Align Panel
Align on Edit
Window
Align with Standard
Object
Align Horizontally or
Vertically to the Center
of the Standard Object
Align Horizontally
or Vertically to
the Center of the
Edit Window
Objects Align Distribute
Compix Persona
91
Chapter 5 Object Alignment
Document No: 2.3.004 Revision: 2.0 Updated: 3/21/2012
Aligning on the Edit
Window
Home Alt Alt U PgUp Alt
Alt C Alt R Alt L
End Alt Alt D PgDn Alt
Aligning Without Selecting
Any Objects
Aligning the Selected
Object on the Edit Window
All objects on the Edit Window will be
aligned.
Only the selected object will be
aligned.
Alt H
Alt V
Aligning Horizontally on the Edit Window
Aligning Vertically on the Edit Window
Compix Persona
92
Chapter 5 Object Alignment
Document No: 2.3.004 Revision: 2.0 Updated: 3/21/2012
The Object Alignment panel will
be activated when two or more
objects are selected.
Aligning by a Master
Object
Alt D Ctrl
Alt L Ctrl Alt V Ctrl Alt R Ctrl
Alt C Ctrl
Alt U Ctrl Alt H Ctrl
Tip
White boundary points ap-
pear on the Master Object.
Grey boundary points ap-
pear on subsidiary objects.
Currently the [Standard 1] object is
selected as a Master Object.
Select another subsidiary object while
pressing the Ctrl button to change the
Master Object.
Changing the Master Object
Click Ctrl
Compix Persona
93
Chapter 5 Object Alignment
Document No: 2.3.004 Revision: 2.0 Updated: 3/21/2012
View Align with
Selected Objects
Align To the Guide
Lines
Left: Aligned on the left side of the Edit Window (Alt + Shift + L)
Horizontal Center: Aligned in the horizontal center (Alt + Shift + H)
Right: Aligned on the right side (Alt + Shift + R)
Center: Combination of Horizonal and Vertical Center (Alt + Shift + C)
Top: Aligned to the top (Alt + Shift + U)
Vertical Center: Aligned in the vertical center (Alt + Shift + V)
Bottom: Aligned to the bottom (Alt + Shift + D)
Left Top: Aligned to the top left (Alt + Shift + Home)
Left Bottom: Aligned to the bottom left (Alt + Shift + End)
Right Top: Aligned to the top right (Alt + Shift + PgUp)
Right Bottom: Aligned to the bottom tight (Alt + Shift + PgDn)
Left: Align selected objects to the left guide line (Ctrl + Alt + <)
Right: Align selected objects to the right guide line (Ctrl + Alt + >)
Top: Align selected objects to the top guide line (Ctrl + Alt + ])
Bottom: Align selected objects to the bottom guide line (Ctrl + Alt + [)
Guide Line
Align the selected objects within the
Edit Window.
Align the selected objects to the
guide lines.
Create the guide lines. Select the
objects to be aligned and right-click
to open the context menu. Select the
alignment type from [Align To Guide
Line].
Compix Persona
94
Chapter 5 Object Alignment
Document No: 2.3.004 Revision: 2.0 Updated: 3/21/2012
Staggered layers can be aligned
using the buttons highlighted below.
By aligning layers, the frst layer will
always remain above the others and
the last layer will remain below. The
group of objects are aligned at the
bottom of the page to either the left
or right.
Objects are spaced equally apart by
calculating the distance between the
frst and last objects ([A] and [E] in
the example to the right), counting
the number of objects in between,
and spreading each object evenly
via an average space. Alignment is
available for horizontal and vertical
distribution.
Aligning by the
Order of Layer
Left Align Right Align
Aligning Spaces
Between Objects
Alt X
Alt Y Alt H Ctrl
Compix Persona
95
Chapter 5 Object Alignment
Document No: 2.3.004 Revision: 2.0 Updated: 3/21/2012
Adjust the space between objects
vertically or horizontally by entering
values in [Objects Interval].
Distributing Spaces
Between Objects
Order of Layers
Tip
Changing the Order of Layers
Change the order of layers by
using the drag and drop method in
timeline.
Select the objects to be aligned.
Insert the desired numerical values for spacing.
To have objects touching, enter 0 as the value.
Changing the Order of
Layers
B Ctrl
Ctrl F
F Ctrl Shift
B Ctrl Shift
Bring to Lower
Bring to Bottom
Bring to Upper
Bring to Top
1
2
3
1
2
3
Compix Persona
96
Chapter 5 Object Alignment
Document No: 2.3.004 Revision: 2.0 Updated: 3/21/2012
Changing Object Size with a Master Object
Changing the Width of an Object with a Master Object
Master Object
Changing the Height of an Object with a Master Object
Master Object
Changing the Height and Width with a Master Object
Master Object
Compix Persona
97
Chapter 5 Object Alignment
Document No: 2.3.004 Revision: 2.0 Updated: 3/21/2012
Individual objects within a group of
objects can be edited without un-
grouping.
Group and Ungroup
When multiple objects need to have the same attributes adjusted, such as positioning and size, it is convenient to group the objects
together. Group and Ungroup can be accessed either through the context menu or hotkeys.
Group
G Ctrl
Select two or more objects to be grouped.
Open the context menu by right-clicking and select
[Group].
The selected objects will be grouped together. If the objects no longer
need to be grouped together, select [Ungroup] or press Ctrl + Shift + G to
separate the individual objects.
Editing Grouped
Objects
Select the grouped object.
The Modifed Grouped Object
Select Group on the timeline and expand the tree structure by clicking . This
shows all objects within the group, each of which can be edited separately.
Compix Persona
98
6
Use of the Page Tab
Still Mode
Roll and Crawl Mode
Animation Mode
Timeline
Graph of Timeline
Page Mode
Chapter
Chapter 6 Page Mode
Document No: 2.3.004 Revision: 2.0 Updated: 3/21/2012
Use of the Page Tab
Page Tab
The following operations are
processed by using the Page Tab:
Page Mode, Play Time, Scroll Direc-
tion/Speed, Scroll Mask, and Stop
Point.
Use of Cut File
Clicking the button will acti-
vate the Cut File (*.tcf) feature. For
example, if a Compix Persona project
includes a Cut File called 0045.tcf
and is deleted, the contents of the
page will disappear from the *.t3d
project sequence list.
When the [File] button is
deactivated, every page will
be saved as a *.t3d fle.
When the [File] button is
activated, all pages will be
saved in the *.t3d fle and
each page will be saved as a
*.tcf fle.
3 Shortcut Key :
Page Number: Displays the
page number. The numbers indicate the
sequence order.
Page Name: Set the page
name.
File: Displays the name of the Cut
File (*.tcf). Click to choose whether or
not to display the name in the sequence
list.
Page Mode: Set the page mode
to Still, Crawl, Roll, and Animation.
If a page is in Still mode, effects cre-
ated in Crawl, Roll, or Animation mode
will not play out.
3
4
2
1
1
2
3
4
Compix Persona
100
Chapter 6 Page Mode
Document No: 2.3.004 Revision: 2.0 Updated: 3/21/2012
Time
Set the duration of the In efftect
(In), page on-air time (Delay), and
page Out effect (Out).
The following format is used for
time code:
Minutes:Seconds:Frames
30 frames = 1 second
In and Out:
Duration times in [Effect] > [Transi-
tion] refects the In and Out.
Delay:
The duration time for delay is only
active when on-air mode is set to
Auto.
Duration times are displayed on the
timeline accordingly for In, Delay,
and Out.
In, Delay, and Out times are adjustable by dragging the ele-
ments on the timeline.
Time Line
Enter the numerical values for In,
Delay, or Out. For example, type
in 000300 or 000090 to set the
duration to 3 seconds (000090 is
equal to 90 frames, which auto-
matically converts to 0003000, or 3
seconds.) The time code automati-
cally calculates the duration time as
Minutes:Seconds:Frames.
Setting On-Air Time
(160 here does not mean 160
frames since it is calculated as 1 sec
+ 60 frames, which becomes 1 sec +
2 sec = 3 sec)
20 -> 00:00:20 (20 Frame)
2000 -> 00:20:00 (20 Seconds)
160 -> 00:03:00 (3 Seconds)
Compix Persona
101
Chapter 6 Page Mode
Document No: 2.3.004 Revision: 2.0 Updated: 3/21/2012
Still Mode
Roll and Crawl Mode
Speed of Scroll
Applying a Transition
Effect in Still Mode
In: The time it takes to play the In
transition effect.
Delay: The duration which the page
will stay on-air.
Out: The time it takes to play the out
transitioin effect.
In this mode, the transition effect is
applied to the entire page, not each
object individually.
The Speed feld sets the pace of
Crawl and Roll modes. The minimum
is 1 and the maximum is 99. The
Scroll Time of Crawl and Roll varies
by the length of texts and by speed.
In and Out times determine the speed of the In and Out Effects.
If the time is short, the speed of the effect becomes faster.
If the time is long, the speed of the effect becomes slower.
Click on the page in the timeline to apply a transition effect.
Out Effect (O)
Page In Delay Page Out
In Effect (O)
By default, Crawl scrolls from
right to left while Roll scrolls from
bottom to top. If the [Reversed
Scroll] button is active, the text
will scroll in reverse.
Reverse Scroll
Scroll Speed
Scroll Time
Compix Persona
102
Chapter 6 Page Mode
Document No: 2.3.004 Revision: 2.0 Updated: 3/21/2012
Stop Point
Fixing the Position
of an Object
If a Stop Point is used on a page
in Scroll mode, it will automatically
pause the page when the scroll
reaches the Stop Point.
To delete a Stop Point, select the
Stop Point then click
To continue on-air from the Stop
Point, press
The Stop Point feature will
not show in Preview.
The Stop Point will be ignored if the
On-Air Mode is set to Auto.
Delete
Enter
Select [Stop Point]
at Toolbar. Click on
the Edit Window to
apply a Stop Point.
Select [Show] to activate/deactivate the Stop Point
Total number of Stop Points
Location of selected Stop Point
The selected Stop Point will be displayed
in green.
Place objects in a fxed position by
checking on the [Dont Move] or
[Background] box.
Objects that can be used with the
[Dont Move] checkbox are static
and animated objects created by
Compix Persona, still images, TGA
sequences, and VRV fles. These
objects will be on top of other ob-
jects that are not in a fxed position.
Check the [Background] box will
place the object in the background
and the page effect will be applied.
Other objects not in a fxed position
will scroll or roll over the background
objects. This feature cannot be
applied to TGA sequences or VRV
fles.
Tip
To have an image crawl or roll
within the text, such as a logo,
insert the image as part of the
text object.
Compix Persona
103
Chapter 6 Page Mode
Document No: 2.3.004 Revision: 2.0 Updated: 3/21/2012
Scroll Area
The left and right scroll area for
Crawl, and the bottom and top scroll
area for Roll can be set.
This feature is only available in
Crawl and Roll mode.
Setting the Scroll Area
Once the page has been changed to
Crawl or Roll mode, dashed purple
lines will appear on the edit area.
This is the default Scroll area. To
change, go to [Page] > [Scroll Area]
and enter the values accordingly.
Fading is set as the percentage of
the total scroll area.
Direction of Crawl
Left 10% Right 90%
Fade is an effect that fades the
roll or crawl on either ends of
the scroll area. As the % value
increases, the fading range
becomes larger.
Fade
Crawl
Left 15 Right 85
Roll
Top 15
Bottom 85
Using Mask Image to Set the
Scroll Area
Create an image to use it as a
mask on the scroll area.
Check the [Dont Move] box to fx the mask image in position.
Mask Image
Compix Persona
104
Chapter 6 Page Mode
Document No: 2.3.004 Revision: 2.0 Updated: 3/21/2012
Animation Mode
Animation Mode without a Background
When there is no background, the Page In effect will be ignored and only the object effects will
be played. The Page Out effect will be applied.
Animation Mode with a Background
When a background is applied, the Page In effect will be applied. Each object effect will be
played after the Page In effect is fnished.
When an Object is Set in the Background
If an object is set in the background, it will be included in the Page In effect.
Transition Effects in
Animation Mode
In Animation mode, transition effects
can be applied to each object as
well as the page.
Keyframe Animation
Transition Effect
Page In Effect Object Effect Page Out Effect
Page In Effect Object Effect Page Out Effect
Object
Object
Object
Object
Object
Object
Page In Effect Page Effect Page Out Effect
Object Object
Object
Object
Object
Object
Object
Object set as Background
Compix Persona
105
Chapter 6 Page Mode
Document No: 2.3.004 Revision: 2.0 Updated: 3/21/2012
Applying Transition
Effects on Each
Object
In Animation mode, transition effects
can be applied to each object.
Refer to Chapter 7 for more informa-
tion on Effects.
Select an object and click on the [In]
button in [Attribute] > [Effect] > [Target] to
apply an in effect.
Click on the [Out] button to apply an out
effect.
Applied transition effects are displayed on
the Timeline.
Clearing Effects
Clear applied effects in the [Format] menu or in the context menu by right-clicking.
Clear effect applied to both In and Out
Clear effect applied to In
Clear effect applied to Out
Click on the [Both] button to apply both an
in and out effect.
Compix Persona
106
Chapter 6 Page Mode
Document No: 2.3.004 Revision: 2.0 Updated: 3/21/2012
Creating Basic
Animations
Animations can be created with just a
few clicks of the mouse.
5
3
2
4
1
Registering an Animation Template
The created animation can be registered as an animation template.
1
2
3
Select an object that is applied with an animation then
click the [Add] button in [Templates] > [Animation].
Name the animation.
The added animation is viewable as a thumbnail.
It is useful to register animations that will be used often.
1
2
3
Set the page mode to Animation. Place
the object in its starting position.
1
Be sure the key frame is placed at 0
on the Timeline.
2
Select the object then click on the
[Animation] button in the Timeline
area.
3
Click on the [Animation] button to end
editing the keyframe animation. The
animation can be previewed by click-
ing on the preview play button or by
pressing space bar.
5
Move the key frame pointer to 30
on the Timeline and reposition the
object.
4
Compix Persona
107
Chapter 6 Page Mode
Document No: 2.3.004 Revision: 2.0 Updated: 3/21/2012
Editing Animation
(Edit Mode)
When the page mode is set to Animation, the button in the Timeline will be active.
By clicking the button, the design edit mode becomes the animation edit mode. Animation edit-
ing is done based on design attributes but any changes in the Transform tab will not affect the
actual design.
2
3
4
5
1
Position
Rotation
Slant
Scale
Color(Opacity)
Values set in the [Style] tab will affect
the animated object.
Create 5 identical
objects in the design edit
mode.
Set the page mode
to Animation and click
on the [Animation] but-
ton to activate anima-
tion editing.
Insert values for
of each object in [At-
tribute] > [Transform].
Click on the [Animation]
button again to go back to the
design edit mode.
The objects return to
its original position. The
values inserted did not
change the objects in the
design edit mode.
1
2
2
3
4
5
Tip
When the [Animcation] button is inac-
tive and the Edit Window is in design
mode, the boundary color is green.
Once the animation edit mode is active
by clicking the [Animation] button, the
boundary color turns red.
Compix Persona
108
Chapter 6 Page Mode
Document No: 2.3.004 Revision: 2.0 Updated: 3/21/2012
Position
The numerical position values can
be set infnitely in either the + or
- direction. X indicates horizontal
position, Y indicates vertical posi-
tion, and Z indicates depth.
Pivot
The value of Pivot can be changed
by the mouse as well as entering
the values of X, Y, and Z in [Attri-
bute] > [Transform] > [Pivot]. Since
an objects rotational movement
depends on the Pivot Point, it is im-
portant to understand the relation-
ship between the Pivot Point and its
rotation.
Using Attribute
Values in the
Transform Tab
Apply an animation by changing the attribute values of transform with the mouse. For more ac-
curacy, insert numerical attribute values directly in [Attribute] > [Transform] tab.
Z
X
Y
Compix Persona
109
Chapter 6 Page Mode
Document No: 2.3.004 Revision: 2.0 Updated: 3/21/2012
Rotation
Rotate by 90 degrees or fip from left to right and top to bottom are possible.
Z
X
Y
Tip
If the rotate values of X, Y, and
Z are 360, the object will rotate
once. If the rotate values are 720,
the object will rotate twice.
X = 60 Y = 60 Z = 60
Slant
X = -45 X = 0
To create a rotation animation,
click the Rotate icon from the Draw
Toolbar (Hotkey: ). To specify the
number of rotations, insert numerical
values in [Transform] > [Rotation].
X = 45
Y = -45 Y = 0 Y = 45
R
An object can be slanted up to 45
degrees in 4 different directions:
up, down, left, and right. The below
picture shows how an objects slant
varies as the values change.
Compix Persona
110
Chapter 6 Page Mode
Document No: 2.3.004 Revision: 2.0 Updated: 3/21/2012
Scale
[Size] within [Attribute] > [Style]
determines the size of an object in
a design perspective while [Scale]
within [Attribute] > [Transform] de-
termines the size of an object in an
animation perspective.
Adjusting the Size Value in Design Edit Mode
Use [Size] in design edit mode
Adjusting the Scale Value in Animation Mode
[Scale] will be active when the page mode changes to Animation. Use the [Transform] tab when
adjusting the size of an object for an animation.
Z
X
Y
Value of X - Changes Horizontal Size
Value of Y - Changes Vertical Size
Value of Z - Changes Thickness
Tip
The Scale values for X, Y, and Z can be
adjusted by the same ratio by clicking
the button.
Compix Persona
111
Chapter 6 Page Mode
Document No: 2.3.004 Revision: 2.0 Updated: 3/21/2012
Color
The alpha value in the [Color Pal-
ette] changes the transparency of
an object in the design perspective
while Opacity within the [Transform]
tab determines the transparency of
an object in the animation perspec-
tive.
Adjusting the Alpha Value in Design Edit Mode
Adjust transparency by changing Alpha within the [Color] tab in design edit mode
Adjusting the Opacity Value in Animation Edit Mode
Opacity in [Color] will be active when the page mode changes to Animation. Use the
[Transform] tab when creating changes for animations.
Applying Color Change Effect in Animation Edit Mode
Use [Color] to add RGB colors to a 2D object in Animation mode. RGB colors will be
added onto the original color of the 2D object.
Compix Persona
112
Chapter 6 Page Mode
Document No: 2.3.004 Revision: 2.0 Updated: 3/21/2012
Setting Repeat
Deleting Repeats
Repeating Animation
Select the desired object to be repeated. Click on the last frame of the animation in the Time-
line, then click the [Add] button in [Transform] > [Repeat]. Adjust the value in the [To] feld to
determine the end point of the repeating animation.
Select a frame to end the repeating
animation.
Click on the [Add] button within [Repeat]
and the [From] point will be added.
1
2
3
Select the starting frame for the repeat-
ing animation.
The starting point, [To] point, will be
added.
5
4
Set the number of repeats in the [Count]
feld.
Delete All: Deletes all repeat sec-
tions on the Timeline.
Select a [From] point on the Timeline. Click on the
[Delete] button and the selected repeat section will
be deleted.
1
2
3
4
5
Compix Persona
113
Chapter 6 Page Mode
Document No: 2.3.004 Revision: 2.0 Updated: 3/21/2012
Trail Effect
A motion blur effect can be applied
by adjusting the attribute value of trail
in [Attribute] > [Transform] > [Object
Effect].
Tip
Trail can be applied on any
animated object.
Insert a numerical value from 1 to 4 in Trail.
Trail = 0 Trail = 2 Trail = 4
Typing
The typing animation refers to the
effect in which letters appear on
the screen one by one in a certain
interval. This animation is an effect
that arranges letters in succession
and, at the same time, allows the use
of animation effects such as shifting,
resizing, and rotating.
Tip
The typing effect is only available
in Animation mode.
Indicates appearance interval of each letter. The value ranges
from 1 to 99 frames.
Applying Typing Animation
Set the page mode to Animation.
Input text on the Edit Window.
Click on the [Typing] button in [Attribute] > [Transform] > [Object Effect] and set
the interval to 2.
Preview the typing animation by pressing space bar.
Create a more dynamic motion effect by using the typing effect
with keyframe animation.
Compix Persona
114
Chapter 6 Page Mode
Document No: 2.3.004 Revision: 2.0 Updated: 3/21/2012
Register as Template
Animation Clear,
Cut, Copy, and Paste
Select an object either on the Edit
Window or the Timeline and right-click
to open the context menu. From the
contex menu, select Clear, Cut, Copy,
or Paste.
Clear Animation
Cut Animation
Copy Animation
Paste Animation
Register frequently used keyframe animations as a template in the
[Template] panel. Refer to Chapter 4 on Templates.
Compix Persona
115
Chapter 6 Page Mode
Document No: 2.3.004 Revision: 2.0 Updated: 3/21/2012
The Timeline plays the role of controlling an objects motion and time in terms of animation. To create an animation, click the
button and move the fram pointer. All the elements animatedin the Edit Window are displayed with a . The Timeline
controls these Keys and the values of each axis, which creates a more precise animation.
Timeline
Features of Timeline
Timeline
Expansion
Animation
Edit Mode Frame Pointer
Time Ruler
Track
Hierarchical
Structure
Change Layer
Order
View Graph
Expand/Shrink Timeline
Select/Add/
Delete Keys
Track Align
Current Frame
Key
Range Track
Range Bar
View/Hide Object
Lock/Unlock Object
Hierarchical Structure
The Hierarchical Structure is a term used in 3D graphics software such as Autodesk 3DS
Max. It displays the hierarchy of animation elements that belong to a CG object, consisting
of 6 types of structures. If you click or , all of the following subordinate structures
are minimized or expanded respectively.
Compix Persona
116
Chapter 6 Page Mode
Document No: 2.3.004 Revision: 2.0 Updated: 3/21/2012
Range Track
View the range of the animation
through the Range Track.
Range Track
Key
When the parameter is changed
after clicking the [Animation Key],
a Key is created on the track at the
location of the frame pointer.
The Key is displayed as a small
circle but when is clicked,
the point is displayed as a small
square. The small circles connected
to each Key in the Graph view is a
tangent handle.
Range Bar
Time Ruler
Range Bars indicate the length of
an animation when a Key is added.
Range Bar
Key
Key
Tangent Handle
Time Ruler
The Time Ruler is used for measur-
ing the play time of an animation.
Compix Persona
117
Chapter 6 Page Mode
Document No: 2.3.004 Revision: 2.0 Updated: 3/21/2012
Adjusting Animation
Time on the Timeline
Maximize the visual effects of CG
title animations by controlling the
starting time of each object. Compix
Persona allows for easy adjustment
of an objects animation starting
time.
Adjusting the Starting
Point of an Animation
Select a track and change its posi-
tion in the Timeline. The desired
time can be checked using the
Timeline Ruler.
Adjusting the Time
Between Keys
Select a key to be adjusted
(the mouse cursor turns into
cross shape when placed on a
key).
Click and drag the key to the
left.
The range between the keys
is now shortened.
1
2
3
Drag
Tip
If the range of keys are shortened,
the speed of the animation becomes
faster while keeping the same motion
effects.
1
2
3
Compix Persona
118
Chapter 6 Page Mode
Document No: 2.3.004 Revision: 2.0 Updated: 3/21/2012
Track Align
Range tracks can be aligned using
[Track Align].
15
10
10
10
Select the tracks to be aligned then click the [Track Align] button.
Click .
Insert the interval value in between tracks.
The tracks will be aligned by the inserted interval value starting with the
top track.
2
3
4
15
10
10
10
Select the tracks to be aligned then click the [Track Align] button.
Click .
Insert the interval value in between tracks.
The tracks will be aligned by the inserted interval value starting with the
bottom track.
2
3
4
10
10
10
Select the tracks to be aligned then click the [Track Align] button.
Click .
Insert the interval value in between tracks.
The tracks will be aligned by the inserted interval values starting with
the top track.
2
3
4
10
10
10
Select the tracks to be aligned then click the [Track Align] button.
Click .
Insert the interval value in between tracks.
The tracks will be aligned by the inserted interval values starting with
the bottom track.
2
3
4
Examples of Track Align
1
1
2
3
4
1
2
3
4
1
2
3
4
1
2
3
4
Compix Persona
119
Chapter 6 Page Mode
Document No: 2.3.004 Revision: 2.0 Updated: 3/21/2012
Examples of Track Align
Select the tracks to be aligned then click the [Track Align] button.
Click .
The tracks will be aligned according to the frst track.
2
3
Select the tracks to be aligned then click the [Track Align] button.
Click .
The tracks will be aligned according to the last track.
2
3
Pause
Applying Pause
Place the frame pointer on the
Timeline where a pause should be
applied. Click on the [Add] button in
[Attribute] > [Page] > [Pause] to ap-
ply a pause. The applied pause point
can be moved using the mouse. Set
the pause as Auto or Manual within
the [Control] tab.
Deleting Pause
Place the frame pointer at the point
where pause is set on the Timeline.
Click on [Delete] to remove the
selected pause point or [Delete All]
to remove all pause points.
The frame point where pause is applied.
Delay time when it is set as Auto.
Edit Drag
Use the context menu on the very
top track in Timeline to delete or
clear pause points.
1
1
2
3
1
2
3
Compix Persona
120
Chapter 6 Page Mode
Document No: 2.3.004 Revision: 2.0 Updated: 3/21/2012
Graph of Timeline
When is clicked, the attributes of animation will be displayed in a linear graph. Each track for position, rotation, scale, and slant
is separated into the X, Y, and Z axes in the graph. Each axis is displayed in a different color: X = Red, Y = Green, and Z = Blue.
Function Curve
In the graph, the squares rep-
resent Keys and the circles are
the tangent handles. In this view,
keys can be added and deleted
freely. Use the tangent handles
to manipulate detailed motions
of animations.
Graph Reading
Method
Clicking on the [Graph] button
displays animation attributes as
a graph.
Handle
Function Curve
Set tangents to custom
User sets the start and end values of the tangent.
Set tangents to slow
Turns the end value of a tangent to a straight line.
Set tangents to fast
Turns the start value of a tangent to a straight line.
Straighten tangents
Straightens the start and end values of the tangent.
Curve tangents
Curves the start and end values of the tangent.
Adjusting Values of Graph
Number of Squares:
Indicate the number of keyframes.
Time Ruler:
60 frames are equal to 2 seconds of animation time.
Green Graph:
Graph of the Y axis.
Descending Graph:
The values of corresponding attributes increase in a + direction (under 0 is +, above 0 is -).
Slope of Graph:
Displays the change in speed.
Tip
When the line graph is fat, there are
fewer changes in values. When the
line graph is steep, there are more
changes in values.
1
2
3
4
5
1
2
3
4
5
Compix Persona
121
Chapter 6 Page Mode
Document No: 2.3.004 Revision: 2.0 Updated: 3/21/2012
Tension
Tangent of Graph
In general, the speed of an object is slow at the beginning and end of its movement. The
motion of an animated title created in Compix Persona can simulate this same movement
of a real object. When recording the change of this objects motion every second, the graph
should look like Picture A below.
When motion is affected by gravity, the object accelerates and deccelerates in a parabolic
motion. As an example, if a heavy object is thrown straight up, its speed decreases at its
vertex and increases as it falls back down. When recording this motion every second, the
graph should look like Picture B below.
Changing the line graphs slope relates to the speed of an animation. When the line is fat-
ter, the values for speed increase more slowly than when the line is steeper.
The Tension of a line, as mentioned above, can be adjusted here by changing the graphs
tangent lines. The two pictures below, Graph A and Graph B, correspond to the two pictures
above, Picture A and Picture B, respectively. By observing this change in Tension from
Graph A to Graph B, it is easy to understand the relationship between motion and graph
manipulations of an object.
Picture A Picture B
Slow Fast Slow
Graph A
Slow Fast Fast
Graph B
Compix Persona
122
Chapter 6 Page Mode
Document No: 2.3.004 Revision: 2.0 Updated: 3/21/2012
Changing the Height
of Graph
When the scale value is adjusted within the graph, the changes as shown below will take
place.
The line graph below shows the scale of the Y value of an object becoming larger then
smaller by frst declining then inclining.
Changing the height of the line graph indicates that an object is in motion along that axis.
The graph below shows the line graphs representing the X and Y axes. The X line graph
is at a decline, meaning the X values are increasing, while the Y line graph is at an incline,
meaning the Y values are decreasing.
Both lines converge at the Starting Point as this is the initial point of the animation.
Y = Decrease
X = Increase
Starting
Point
Object at Starting Point
Increase Scale of X Value
Decrease Scale of Y Value
This is the size of
the object at its
starting point.
The object's size
becomes smaller
then ends.
The object's size
becomes larger.
Compix Persona
123
Chapter 6 Page Mode
Document No: 2.3.004 Revision: 2.0 Updated: 3/21/2012 Compix Persona
124
7
Types of Transition Effects
Creating Transition Effects
Saving and Deleting Transition Effects
Context Menu of Transition Effects
Effect
Chapter
Chapter 7 Effect
Types of Transition Effects
Target
In [Attribute] > [Effect] > [Target], se-
lect [In], [Out], or [Both] as the target
for applying effects. Be sure that the
target is selected before applying
transition effects.
Document No: 2.3.004 Revision: 2.0 Updated: 3/21/2012
Use of Transition
Effects
Transition effects can be applied in
Still and Animation mode. The effect
can be previewed before applying it
to a page or object. New transitions
can also be saved for use another
time.
Shortcut Key: 4
Set the Target for Effect
Effect Preview
The target should be set to In when a transition needs to occur as the page or object appears.
The target should be set to Out when a transition needs to occur as the page or object disappears
from view.
Difference Between Target IN and OUT
Target IN
When the target is set to In, a page or object appears with the
desired effect from Page B to Page A.
2 )Target OUT
When the target is set to Out, a page or object disappears
gradually with the desired effect from Page A to Page B.
Page Mode with Effects
Still Mode
Effects apply on Page In/Out
Animation Mode
Page In/Out (on Background), Object In/Out
Roll, Crawl Mode
Page In/Out (on Background)
In:
Transition Effect on Page or Object In
Out:
Transition Effect on Page or Object Out
Both:
Transition Effects on Page or Object In and Out
Screen
In Out
B
A
IN
B
A
OUT
CG Page
On-air Screen
Compix Persona
126
Chapter 7 Effect
Document No: 2.3.004 Revision: 2.0 Updated: 3/21/2012
Transition Effect Types
Effect
Duration
Graph
Speed
Transition
Transition Duration
Duration indicates the time it takes to
complete a transition effect. The units
are based on frames.
Transition effects become
slower when the value of
duration increases.
Cut
No effect, simply cut in or cut out.
The page appears or disappears in a particular direction.
Wipe
The page pushes the previous page out as it comes in.
Push
The page appears or disappears with a 3D effect.
DVE
This effect curls the page at a particular angle.
Curl
The page appears or disappears as tiny particles.
Particle
The page appears or disappears with a rippling or waving effect.
Ripple
The page appears or disappears in a pattern taken from an additional matte
image.
Organic
The page appears or disappears by using an additional images color values
to create a distorted effect.
Distortion
Blink
The page blinks as it appears or before it disappears.
Mask
The page gradually appears or disappears in a particular direction.
Compix Persona
127
Chapter 7 Effect
Document No: 2.3.004 Revision: 2.0 Updated: 3/21/2012
Compix Persona allows users to create their own transition effects by controlling variation factors within [Attribute] > [Effect].
Wipe
Create Wipe effects by setting differ-
ent Shapes and Positions. Shapes
include Divide, Rectangle, Circle,
and Fan. There are 9 types of posi-
tions to select from.
Sheen: A Sheen can be added to any Wipe effect. This effect looks best on 3D objects.
Sheen Effect
When [Target] is set to Out, the effect
will be played in reverse.
Divide + Upright Rectangle + Down Circle + Left Fan + Center
Creating Transition Effects
Compix Persona
128
Chapter 7 Effect
Document No: 2.3.004 Revision: 2.0 Updated: 3/21/2012
Push
There are 9 push effects directions
available to chose from.
Up Right
Up Left Down Right
Fade: A Fade effect can be added to any Push effect.
Fade Effect
DVE
The page comes in or out with 3D
effects.
Fade: Apply a Fade effect.
Trail: Apply a trailing effect.
X, Y, Z: Adjust the 3D position of the page or object. The default values are 0.
Scale X, Y, Z: Adjust the scale of the page or object. The default values (in percent) are 100.
Center X, Y, Z: Adjust the axis of rotation. The default values are 0.
Rotation X, Y, Z: Adjust the 3D rotation. The default values are 0 for X and Y and 360 for Z.
DVE Effect examples by values of X, Y, and Z
X = Set to 50 Y = Set to -80
0 50 100
-80
0
100
Z = Set to 100
Z = -100
Z = 0
Z = 100
X=50, Y=-80, Z=100
When [Target] is set to Out, the effect
will be played in reverse.
When [Target] is set to Out, the effect
will be played in reverse.
1
2
3
4
5
6
1
2
3
4
5
6
Compix Persona
129
Chapter 7 Effect
Document No: 2.3.004 Revision: 2.0 Updated: 3/21/2012
DVE Effect examples by Scale values of X, Y, and Z
X = Set to 30 Y = Set to 200
100
X=30, Y=200
30
100 200
DVE Effect examples by Rotation values of X, Y, and Z
X = -30, Center Y =0 X = 30
0
180
90 -90
-30 30
0
180
90 -90
-30 30
Y = 60 Y = -360
90
270
180 0
60
90
270
180 0
60
Z = 90 Z = -20
0
B
+ 90
0
B
-20
Compix Persona
130
Chapter 7 Effect
Document No: 2.3.004 Revision: 2.0 Updated: 3/21/2012
DVE Effect examples by Rotation and Center values of X, Y, and Z
The values for Center X, Y, and Z change the position of the axis for rotation. Different DVE transitions can be created by ap-
plying different values to X, Y, and Z.
Rotation X = 360, Center Y = 50
Center Y = 50
Center Y = 0
Y axis moves to point 0 while
X axis rotates.
Rotation Y = 180, Center Z = -100
Center Z = -100
Center Z = 0
Center Z = -100
Center Z = 0
Center Z = -100
Center Z = 0
Z axis moves to point 0 while
Y axis rotates.
Rotation Z = 45, Center X = 100
Z = 45
Center X = 0 Center X =100
X axis moves to point 0 while
Z axis rotates.
Compix Persona
131
Chapter 7 Effect
Document No: 2.3.004 Revision: 2.0 Updated: 3/21/2012
Curl
The Curl effect looks like the curling
of a page in a book.
Radius: Adjust the size of the curl. The value can be selected from 4 to 50.
Angle: Adjust the angle of the curl.
Angle value = 120 Radius value = 8, 45
180
0
90 270
120
Radius = 8 Radius = 45
Particle
A page comes in and out as if it were
tiny particles.
Shape
Tile, Random, and Radial shapes are available.
Tile Random Radial
When [Target] is set to Out, the effect
will be played in reverse.
When [Target] is set to Out, the effect
will be played in reverse.
1
2 1
2
1
2
3
4
5
1
Compix Persona
132
Chapter 7 Effect
Document No: 2.3.004 Revision: 2.0 Updated: 3/21/2012
Order
Set the order in which the particles form the page.
At Once: All particles appear at the same time.
Random: Particles move with delayed timing.
Top, Bottom, Left, Right, TopLeft, TopRight, BottomLeft, BottomRight: Particles move
in the selected direction.
At Once
Point Center Point Side
Snake Right Right
Scatter 2D Scatter 3D
BottomLeft Random Right
Point Center, Point Side: Particles appear to either converge at the center or spread out from the
center.
Order X, Y are activated when [Point Center] is se-
lected within the [Order] feld. Adjust values of Order X
and Order Y to change the position of the center point.
SnakeTop, SnakeBottom, SnakeLeft, SnakeRight, SnakeCenter, SnakeSide: Particles
fow using a snaking pattern in the assigned direction.
Motion
Set the movement of the particles.
Scatter 2D: Particles scatter in all directions.
Scatter 3D: Similar to Scatter 2D but applies a depth value to the particles.
2
3
Compix Persona
133
Chapter 7 Effect
Document No: 2.3.004 Revision: 2.0 Updated: 3/21/2012
Converge: Particles move to a certain point.
Converge
Converge X, Y are activated when [Converge] is selected within the [Motion]
feld. Adjust the values of Converge X and Converge Y to change the position of the
merging point.
Directional
Directional: Particles move in a certain direction.
X = 2 , Y = 1
Torque = 0 Torque = 10
X = 50 , Y = 50
Direction is activated when [Directional] is selected within the [Motion] feld. Adjust
the Direction of the particles movement.
Divide X, Y
Divide the page horizontally and vertically by the values of X and Y. Adjust the values from 1 to 50. A
larger value creates more particles while a smaller value creates fewer particles.
Torque
Particles appear or disappear as if in a centrifugal force or tornado. The value of torque can be ad-
justed from -30 to 30.
4
5
Compix Persona
134
Chapter 7 Effect
Document No: 2.3.004 Revision: 2.0 Updated: 3/21/2012
Ripple
The page appears or disappears on
the screen either like rippling water
or a waving fag.
When [Target] is set to Out, the effect
will be played in reverse.
Shape: Select either Water or Flag.
The Water animation looks like rippling water.
The Flag animation looks like a waving fag.
Frequency: Sets how frequently the waves or ripples occur. Adjust the value from 2 to 5.
Amplitude: Sets how high or shallow the waves or ripples are. Adjust the value from 1 to 50.
Origin X, Y: When [Shape] is set to Water, the center point is adjustable using these values.
Slant: When [Shape] is set to Flag, the direction of the waves are adjustable.
Example of changing the Origin Y value of Water from 50 to 20
Example of changing the Slant value of Flag from 90 to 0
Flag
Slant = 90
Slant = 0
Water
Organic
Uses an additional matted image
source to display a pattern of the
image while the page transitions in
and out.
Use Matte Image: Check this box when using Organic as a transition effect. If the box is not
checked, a Fade effect will be applied instead.
Find Image: Open a grey level matte image.
Invert Matte: Inverts the image.
When [Target] is set to Out, the effect
will be played in reverse.
1
2
3
4
5
1
2
3
4
5
1
2
3
1
2
3
Compix Persona
135
Chapter 7 Effect
Document No: 2.3.004 Revision: 2.0 Updated: 3/21/2012
Grey level matte image
Organic Applied Invert Matte Applied
Distortion Applied
Distortion
Uses an additional image to display
twisted effects by color value.
Find Image: Import an image.
Height: Set the movement value of RGB color.
Color Image
When [Target] is set to Out, the effect
will be played in reverse.
1
2
1
2
Compix Persona
136
Chapter 7 Effect
Document No: 2.3.004 Revision: 2.0 Updated: 3/21/2012
Blink
Adds a blinking effect on an object
or a page during transition.
Period: Set the number of times the page or object blinks per frame.
Front Color, Back Color: Set the front and back color. The front color will be combined with the
original color of the object or page.
Mask
An effect that turns over a page
gradually to the next page by setting
a certain direction or pattern.
Top = 0
Bottom = 100
Right = 100 Left = 0
When [Target] is set to Out, the ef-
fect will be played in reverse.
Right = 50, Bottom = 100
Bottom = 100
Right = 50
Right = 50, Bottom = 50
Bottom = 100
Right = 50
Right = 50, Left = 50, Top = 50, Bottom = 50
Left = 50
Right = 50
Top = 50
Bottom = 50
1
2
1
2
Compix Persona
137
Chapter 7 Effect
Document No: 2.3.004 Revision: 2.0 Updated: 3/21/2012
Saving Transition
Effects
Create a transition effect and click
on the [+] button. Enter a name for
the transition effect. Click [Ok] to
continue. The new effect will be reg-
istered under the corresponding tab.
Deleting Transition
Effects
Select the transition effect. Click on
the [-] button. The selected effect will
be removed from the list.
Saving and Deleting Transition Effects
Compix Persona
138
Chapter 7 Effect
Document No: 2.3.004 Revision: 2.0 Updated: 3/21/2012
Transition effects can be managed
through the context menu. Right-
click on the transition effect to open
the context menu.
Add...: Save the transition effect to this list.
Rename...: Change the name of the transition effect.
Delete: Delete the transition effect from the list.
Clear: Clear the effect list.
Open...: Browse the system to open effects.
Import...: Import transition effects.
Save: Save the current effect list.
Save As...: Save current effect list with different name.
Refresh: Refresh the templates that have been modifed externally.
Tip
File extensions are as follows.
Wipe
Push
DVE
Curl
Particle
Ripple
Organic
Distortion
Blink
Mask
*.wipe
*.pus
*.dve
*.cul
*.par
*.rip
*.org
*.dst
*.blk
*.msk
Context Menu of Transition Effects
Context Menu of
Transition Effects
Compix Persona
139
Chapter 7 Effect
Document No: 2.3.004 Revision: 2.0 Updated: 3/21/2012 Compix Persona
140
8
About the Page List
Project File Save and Open
Cut File Save and Open
File Save & Open
Chapter
Chapter 8 File Save and Open
About the Page List
The Page List performs two important features. The frst is opening multiple CG fles (*.t3d) with Thumbnails for previewing. The second
is as an on-air sequence list that allows for the editing of the order for on-air play. Thumbnails of the pages can be displayed in thumb-
nail view. Also available is a list view to display transition effects and information of each page.
CG File Tab: The associated
project fle name is displayed on the
tab. If a fle tab is selected, the page
list changes to the corresponding
content of the CG fle.
Selected Page: The edge of a
selected page is highlighted in light
grey.
Page Mode: The page mode
applied on each page is displayed
along with the page number and
name.
Page Mode Icons: Icons indi-
cate the mode applied to each page
(Still, Crawl, Roll, and Animation).
File Number: If a page is saved
as a Cut File (*.tcf), the Cut File num-
ber will be displayed.
Page Name: The name of the
page is displayed here.
Effects: In and Out effects ap-
plied to each page are displayed.
Document No: 2.3.004 Revision: 2.0 Updated: 3/21/2012
Features of Page List
Thumbnail View:
View pages in thumbnails.
List View:
View pages as a sequential list in text.
Arrange in Order of Cut File Name (Ctrl + Q):
Arranges the Cut File pages in alphabetical order.
Delete All Pages Except Saved Cut Files (Ctrl + Del):
Deletes all pages but keeps saved Cut Files.
Thumbnail
View
List View
Still
Roll
Crawl
Animation
Thumbnail view can be ex-
tended to see more pages.
Page names in red
mean that the page
has been modifed
and is not yet saved.
1
2
3
4
5
6
7
2
1
3
4 5 6 7
Compix Persona
142
Chapter 8 File Save and Open
Switching Between
Project Files (*.t3d)
Open multiple Project Files and
switch from project to project by
changing tabs.
Cut Files (*.tcf)
Any CG page in a Project File can
be saved as a Cut File. Cut Files
can also be saved as part of a
Project File. Cut Files are named as
a 4 digit number. The name can be
verifed in [Attribute] > [Page].
Adjust Thumbnail Size
Document No: 2.3.004 Revision: 2.0 Updated: 3/21/2012
Relation Between
Project File (T3D) and
Cut File (TCF)
Project File: Organized multiple CG pages that act as a sequencial play list.
Cut File: A Cut File is saved indepen-
dently, regardless of the project fle. It is
saved with 4 digits as a name.
Ctrl Shift
+
,
Ctrl
+ +
Adjust Size of Thumbnails
Fit Page List Window to the Size of Thumbnails
Set Thumbnail Size to Default
Compix Persona
143
Chapter 8 File Save and Open
Document No: 2.3.004 Revision: 2.0 Updated: 3/21/2012
Creating a New Project
and Page
Creating a New Project N Ctrl
Create a new project by selecting [File] > [New Project] or the [New
Project] icon from the toolbar.
Creating a New Page M Ctrl
Create a new page by selecting [Insert] > [New Page], right-clicking on the page list then clicking [New
Page], or clicking on the [New Page] icon from the toolbar.
Clear Page
Clear Page empties all contents
within the page.
Ctrl M Shift
Structure of a CG File
Project File (*.t3d)
Save Project
File:
Save pages and Cut
Files as a list
Save Cut File:
Page 1
Page 2
Cut File 1.tcf
Cut File 2.tcf
Cut File 1.tcf
Save a page independently as
a fle
Pages included in a project are deleted if that project file is deleted.
Cut Files included in a project are not deleted if that project file is deleted.
Compix Persona
144
Chapter 8 File Save and Open
Be sure to select a page before
moving, copying, or deleting. Click
on a page from the page list to
select it. To select multiple pages,
click and drag the mouse over the
desired selection, hold the Shift key
and click on the desired pages in
sequence, or hold the Ctrl key to
individually select pages.
Document No: 2.3.004 Revision: 2.0 Updated: 3/21/2012
Selecting a Page
Multiple Page Selection 2
Multiple Page Selection 3
Drag the mouse within the page list to select pages in sequence.
Drag
Multiple Page Selection 4
Right-click on the page list to open the context menu then click [Select
All]. All pages in the page list will be selected.
Shortcut Key: Ctrl + A
Multiple Page Selection 1
Click on the frst page of the collection of pages
you want to select in sequence. Click on the last
page while pressing the Shift key. All the pages in
between will be selected and highlighted in blue.
Click
Click
1
2
Click on pages while pressing the Ctrl key to select pages out of
sequence.
Click
Click
Ctrl +
1
2
Compix Persona
145
Chapter 8 File Save and Open
X Ctrl
C Ctrl
V Ctrl
Del
Document No: 2.3.004 Revision: 2.0 Updated: 3/21/2012
Page Cut, Copy, Paste,
and Delete Page Cut
Select a page to be removed. Right-click on the page list to open the
context menu then click [Cut]. The page has been removed and added
to the clipboard. It can now be pasted into another project fle.
Shortcut Key: Ctrl + X
Page Copy
Select a page to be copied. Right-click on the page list to open the
context menu then click [Copy]. The page is now added to the clipboard
and can be pasted into another project fle.
Shortcut Key: Ctrl + C
Page Paste
Paste a page that has been cut or copied from the page list. Right-click
on the page list to open the context menu then click [Paste]. The page
is now added to the page list. By repeating the process, the page can
be added any number of times.
Shortcut Key: Ctrl + V
Page Delete
Select a page to be deleted. Right-click on the page list to open the
context menu, then click [Delete].
Shortcut Key: Del
Copy and Paste
using Mouse Drag
Select a page to be copied.
Drag the page while pressing the Ctrl key.
A copy icon will appear.
Paste into the play list by releasing the
mouse.
Compix Persona
146
Chapter 8 File Save and Open
If there are many pages in one
project fle it becomes diffcult to
fnd and select a certain page to be
edited. There are a few convenient
methods in Compix Persona to help
fnd pages by name and number.
Document No: 2.3.004 Revision: 2.0 Updated: 3/21/2012
Changing from Page
to Page
Selecting by Mouse
Click on the page. The content of the page will appear on the Edit Window.
Selecting by Cursor
Cursor
Click on the page list and a cursor will appear. Move the cursor using the ( )
keys. When the cursor has moved to the desired page, press Enter. The contents of
the page will be displayed in the Edit Window.
Pressing the key moves the cursor to the top of the page list.
Pressing the key moves the cursor to the bottom of the page list.
End
Home
Place the cursor on the page list. Pressing the keys will select and
scroll through the pages within the page list. The content of each page will be shown
in Edit Window as they are selected.
Page
Down
Page
Up
Selecting by Shortcut Keys
Page
Up
Page
Down
,
J Ctrl
When there are many CG pages
in a project, it takes time to fnd a
specifc page and becomes too time
consuming to go through the list
page by page. Find a specifc page
using the [Go to Page] function in
the [Insert] menu.
Page Find
1
2
3
4
Current Page:
Current page out of the total number of pages
By Page Name (1):
Find by Cut File (*.tcf) name
By Page Number (2):
Find by the page number in the sequential list
of the project fle (*.t3d)
Target:
Insert the page name or number
1
2
3
4
Compix Persona
147
Chapter 8 File Save and Open
Document No: 2.3.004 Revision: 2.0 Updated: 3/21/2012
To change the order of the pages within the page list, click and drag the page to the desired location
then release the mouse to place it.
To change the order of multiple pages in the page list, select the pages while pressing the Ctrl key,
then drag the selected pages to the desired location and release the mouse to place them.
Changing Sequential
Order
Changing Page Mode
and Resolution
Select a page from the page list. Right-click on
the page to open the context menu then click
on [Page Mode]. Select the desired page mode.
Changing Page Mode
Select a page from the page list. Right-click on the page to open the context menu then click [Page] >
[Resolution]. Select the desired resolution.
Changing Page Resolution
Compix Persona
148
Chapter 8 File Save and Open
Document No: 2.3.004 Revision: 2.0 Updated: 3/21/2012
Changing Resolution from HD to SD
When changing the resolution from HD to SD, a message
box will appear asking whether or not to crop sides.
HD -> SD
If [Yes] is selected, all contents outside the safe area will be cropped.
If [No] is selected, the contents will shrink down to ft into the safe area.
SD -> HD
If [Yes] is selected, the contents will not be stretched to the HD resolution.
If [No] is selected, all contents will be stretched to the HD resolution.
Crop
Compix Persona
149
Chapter 8 File Save and Open
Refresh functions as a restore for
modifed Cut Files. Cut Files are
restored to their original content.
Document No: 2.3.004 Revision: 2.0 Updated: 3/21/2012
Refresh
To refresh all Cut Files, right-click
on the page list to open the context
menu then click [Refresh All Pages].
When a Cut File has been deleted or the directory has been changed
When a Cut File is deleted or its directory has
been changed, the page will be replaced without
any content. If new content is added to the empty
page and saved with the project (*.t3d), the page
will be saved with the same Cut File name as the
missing Cut File automatically.
When a Cut File (200.tcf) is deleted
from the Working Folder
Refresh Selected Pages:
Only the selected Cut Files will be restored.
Refresh All Pages:
All Cut Files in the project will be restored.
Ctrl F9 Shift
Ctrl F9
Reload Project (Ctrl+Alt+O)
Reloads the project fle to the last saved
state. Unlike the Cut File refresh, all
pages in a project fle will be restored.
Compix Persona
150
Chapter 8 File Save and Open
Project File Save and Open
S Ctrl
Save Project
Select [File] > [Save Project]. The
project will be saved in *.t3d format.
Save Project As...
Select [File] > [Save Project As...].
Assign a new name for the project
which will be saved as a new project
instead of overwriting the current
open project.
O Ctrl
F2 Ctrl
Select [File] > [Open Project...]. This
opens previously saved project fles
(*.t3d).
Select [File] > [Close]. The currently
selected project will close.
Document No: 2.3.004 Revision: 2.0 Updated: 3/21/2012
Save Project File
Open Project File
Close Project File
Compix Persona
151
Chapter 8 File Save and Open
Cut File Save and Open
Shift F10 Save Cut File
Save Cut File
Select a page to be saved as a Cut
File. Select [File] > [Save Cut File].
The [Save Cut File] window will
appear. Enter the fle name (4 digit
number) and its destination folder.
Document No: 2.3.004 Revision: 2.0 Updated: 3/21/2012
Since Cut Files are saved independently, it has
its own fle name.
F10
Save Cut As...
Select [File] > [Save Cut As...] to
save the Cut File in a different
name.
Tip
Save Cut File Option
[Overwrite] Whether to display a mes-
sage box when overwriting the Cut File.
When the box is unchecked:
A message box will pop up asking to
overwrite the Cut File.
When the box is checked:
The message box will not be displayed.
File Name
Save Destination
Select the Working Folder direc-
tory for Cut File to be saved in
Compix Persona
152
Chapter 8 File Save and Open
Open Cut File
F9
Open Cut File
Tip
Open Cut File Option
[Allow multiple open] Whether to
open duplicated Cut Files.
When the box is checked:
Open duplicate Cut Files.
When the box is unchecked:
Only one instance of the Cut File can
be opened.
Tip
After opening a Cut File, press space
bar to open the next Cut File.
Auto Numbering
Alt I
Multiple CG pages can be saved
as Cut Files at the same time. The
name given to the frst page is incre-
mented for all other selected pages.
Select [File] > [Open Cut File...].
When the [Open Cut File] window
appears, enter the Cut File number.
If there is a previously saved Cut
File that has the same name as a
Cut File currently going through
Auto Numbering, a message box
will appear as above. Click [Ok] to
overwrite or click [Cancel] to stop
Auto Numbering.
Document No: 2.3.004 Revision: 2.0 Updated: 3/21/2012
Select multiple pages from the page list.
Select [File] > [Save Cut Files with Auto Numbering...].
Insert a 4 digit number in the [Start Number] field to be used for the first Cut File name.
All selected pages will be numbered in numerical order and saved.
Compix Persona
153
Chapter 8 File Save and Open
Shift F9
Open Cut Files
Open All Cut Files in Working
Folder Shift Alt F9
Select [File] > [Open Cut Files...]. A
window will appear asking whether
or not to open duplicated Cut Files.
Select multiple Cut Files from the
[Open] window. Selected Cut Files
will be added to the project page list.
Select [File] > [Open All Cut Files in
Working Folder]. All fles with *.tcf ex-
tension will be added into the project
page list.
Document No: 2.3.004 Revision: 2.0 Updated: 3/21/2012
Select multiple Cut Files to be
opened.
When [Yes] is selected:
Open duplicated Cut Files.
When [No] is selected:
Only one instance of a Cut File can
be opened.
Compix Persona
154
Chapter 8 File Save and Open
Document No: 2.3.004 Revision: 2.0 Updated: 3/21/2012
Important Note
Save
Open
F10
Cut File in Popup Sequence Panel Mode
Save
Open
Cut File in Default
F9 F8
When [Use Popup Sequence Panel] is
checked in [Tools] > [Options...] > [Customize],
the process of saving and opening Cut Files
and on-air play will be changed.
Please refer to Chapter 11 for Playout Controls for Popup Sequence Panel mode.
F9
, Ctrl + S
Note that F5 = Create New Page
Compix Persona
155
Chapter 8 File Save and Open
Document No: 2.3.004 Revision: 2.0 Updated: 3/21/2012 Compix Persona
156
9
Producing Dynamic Animations
3D Animation
Typing Animation
Use of External Graphic Files
Title Animation Example
3D Bar Animation Example
Use of Animation
Chapter
Chapter 9 Use of Animation
Document No: 2.3.004 Revision: 2.0 Updated: 3/21/2012
Producing Dynamic Animations
Produce and Edit
Dynamic Animations
Create dynamic animations by
changing the values within [Trans-
form].
Tip
Please check that the page mode is
set to Animation before producing an
animation.
Producing an Animation
1
Enter the rotation value of Y as
360 and Scale values of X and Y
as 200 in the [Transform] tab.
Set the frame by moving frame pointer or
inputting the number of the frame directly.
1
2
[Frame40]
Object returns to its original
shape and color while being
cropped.
3
4
[Frame 15]
Object turns twice on the Y-axis and
the size becomes twice as large at
the same time.
[Frame 30]
Color changes to red
and the shape distorts
simultaneously.
[Frame 50]
Object is no longer
cropped, the size
gets smaller, and it
fades away.
Movement of Object
Example Animation 1
Position the object at the starting point then
click to add a keyframe.
Position the Frame Pointer at
frame 15.
2
3
Compix Persona
158
Chapter 9 Use of Animation
Document No: 2.3.004 Revision: 2.0 Updated: 3/21/2012
Move the Frame Pointer to
frame 30.
5
Move the Frame Pointer to
frame 40.
Insert the Scale value of X and Y as
100 and the value of Green as 100.
Then insert a Crop value of Right and
Down as 70 in the [Transform] tab.
Insert any Scale value of X and Y and change
the value of Green to 0 within the [Transform]
tab.
4
6
7
8
Move the Frame Pointer to
frame 50.
Compix Persona
159
Chapter 9 Use of Animation
Document No: 2.3.004 Revision: 2.0 Updated: 3/21/2012
Editing an Animation
The animation created from this
example may have played differently
than what was planned. There are
still other functions within Compix
Persona to help make animations
more dynamic.
The color and crop animations have been applied at the beginning of the animation. By us-
ing keyframes, the animation can be adjusted to create the look and feel desired.
1
2
3
4
[Frame 15]
[Frame 30]
[Frame 40]
[Frame 50]
The animation has not been produced as planned.
Expand the keyframe structure of
Crop within the Timeline Heirarchy.
Select the start keyframe of Right
and Bottom.
Editing Crop Keyframe
1
2
Tip
Keyframe Value Adjustment
Adjust keyframe values by right-
clicking on the selected keyframe.
Example Animation 2
Set the Scale value of X and Y to 0
and the value of opacity to 0 as well.
Then insert a Crop value of Right and
Down to 100 in the [Transform] tab.
9
1
2
Compix Persona
160
Chapter 9 Use of Animation
Document No: 2.3.004 Revision: 2.0 Updated: 3/21/2012
Reposition the keyframe to frame 30.
3
3
Expand the keyframe structure of
Color.
Select the start keyframe of Green
and Opacity.
Reposition the Green keyframe to
frame 15 and the Opacity keyframe to
frame 40.
Editing Color Keyframe
Now, play the animation again. The animation should have been changed as planned.
1
2
3
1
2
3
Compix Persona
161
Chapter 9 Use of Animation
Document No: 2.3.004 Revision: 2.0 Updated: 3/21/2012
Within [Style] > [Size], the [Depth] feld is
activated with its default value of 0. Set the
value of [Depth] to 300.
5
3D Animation
Drawing a Bar Graph
Previously in this chapter, the attributes of animation and the functions of timeline that manage animations have been introduced. The
concepts of keyframe animation and 3D in Compix Persona may be easy to understand if the user has experienced similar software in
the past, however it may not be as easy for those new to this kind software. This next sections explores other examples of animations
that can be created in 3D.
1
2
4
3
Set the Page Mode to Animation.
Draw a rectangle, adjusting the value of
Rotation in the [Transform] tab.
Click the [3D] button in the [Style] tab,
changing the 2D object to a 3D object.
The Pivot Point of the 3D object is posi-
tioned in the center.
1
2
3
4
5
Compix Persona
162
Chapter 9 Use of Animation
Document No: 2.3.004 Revision: 2.0 Updated: 3/21/2012
Bar Graph Animation
In order to animate a bar that
extends from bottom to top, follow
these instructions.
6
5
4
2
1
3
Move the pivot point of the Z-axis to the
bottom of the graph by entering -150 as the
value for Z, as this is half of 300.
Click the [Animation] button.
The Pivot Point has moved to the bottom.
Set the value of Z in [Transform] > [Scale]
to 0. The graph in the Edit Window be-
comes fat.
Move the framepointer to frame 30.
Set the value of Z in [Scale] to 100. Press
Spacebar to preview the animation.
1
2
3
4
5
6
Compix Persona
163
Chapter 9 Use of Animation
Document No: 2.3.004 Revision: 2.0 Updated: 3/21/2012
B A
Drawing a Pie Graph
1
2
3
4
6
5
B A
Set the Start of the original circle to 0
and the End to 260. Set the Start of
the copied circle to 260 and the End
to 360. (The values of Start and End
correspond to the angles within the
circle.)
1
2
3
4
5
6
Set the Page Mode to Animation
andraw a circle.
Make a slanted circle by adjusting the
value of Rotation in the [Transform]
tab.
Click the [3D] button in the [Style] tab
to set the Depth value to 50.
Cut out the center of the circle by
adjusting the value of Inner within the
[Style] tab.
Copy the circle and apply a different
color to the copy.
Compix Persona
164
Chapter 9 Use of Animation
Document No: 2.3.004 Revision: 2.0 Updated: 3/21/2012
4
Pie Graph Animation 1 2
3
5
8
9
7
6
Align the position of the origi-
nal circle with the copied circle
to create a full circle.
Click the [Animation] button.
1
2
Select the original circle and
move the frame pointer to the
beginning frame.
3
Set the value of End to 0
in [Style] > [Circle]. The circle
seems to disappear from the
Edit Window.
4
Move the frame pointer to
frame 30 and set the End to 260.
Select the copied circle and
move the frame pointer to the
beginning frame.
Change the End from 360 to
260 in [Style] > [Circle].
5
6
7
Move the frame pointer to
frame 20 and set the End to
360. Preview the animation by
pressing Spacebar. The pie
graph seems to grow from noth-
ing into a full circle.
8
If the range track of the cop-
ied circle is moved to frame 30,
its growing animation is com-
pleted along with the growing
animation of the original.
9
Compix Persona
165
Chapter 9 Use of Animation
Document No: 2.3.004 Revision: 2.0 Updated: 3/21/2012
Typing Animation
Typing refers to the effect where letters appear on the screen one by one within a certain interval of time. The typing animation is an
effect that makes text appear in succession, at the same time allows the use of shifting, size variation, and rotation.
Applying Typing
Animation
2 3
4
5
6
7
8
9
10
1
After setting Typing (Refer to Chapter 6), click the [Ani-
mation] button.
The frst letter is displayed in the Edit Window.
Set the value for Y in [Transform] > [Pivot] to 40.
Move the frame pointer to frame 15.
Set the value of X in [Transform] > [Rotation] to 90.
Move the frame pointer to frame 30.
Set the value of X in [Transform] > [Rotation] to -25.
Move the frame pointer to frame 35.
Reset the value for Rotation X to 0.
Press Spacebar to see the Typing animation.
1
2
3
4
5
6
7
8
9
10
Compix Persona
166
Chapter 9 Use of Animation
Document No: 2.3.004 Revision: 2.0 Updated: 3/21/2012
Applying Trail
Express motion blur by adjusting the
numerical value of Trail in [Trans-
form].
Select the text object with the
Typing Animation applied. Set the
[Trail] value of the text object to 4 in
[Object Effect]. Press Spacebar to
animate the motion blur effect.
Use of External Graphic Files
Import a 3D modeling fle or vector image fle created in another software, such as AI (Adobe Illustrator), to create 3D objects in Compix
Persona.
Converting AI File into a 3D Object
Import AI File and X File. (Refer
to Chapter 3)
Importing AI and X File
Import an AI fle and deac-
tivate Outline in [Style] >
[Path]. Click the [3D] but-
ton in [Attribute] > [Style] >
[Object].
Apply a texture and envi-
ronmental mapping.
X File Import
Compix Persona
167
Chapter 9 Use of Animation
Document No: 2.3.004 Revision: 2.0 Updated: 3/21/2012
Apply an animation on an imported
object.
Use of Animation
3
6
2
1
5
Open up the Graph View in Timeline to fne tune the animation.
Select the starting and end point of the animation and straighten the graph line. Press
Spacebar again to preview the animation. Now the animation should be much smoother.
(Refer to Chapter 6.)
Select the 3D AI object that was previously imported, set the Page Mode to Animation,
and click the [Animation] button.
Move the frame pointer to frame 60.
Set the Y value in [Transform] > [Rotation] to 360.
Using the [Repeat] functions in the [Transform] tab, set the section repeat. (Refer to
Chapter 6 for setting up the repeat.) Press Spacebar to preview the animation. It does not
seem to be animating very smoothly.
1
2
3
4
4
5
6
Compix Persona
168
Chapter 9 Use of Animation
Document No: 2.3.004 Revision: 2.0 Updated: 3/21/2012
7
9
The animation just created can be
saved in the [Templates] window.
8
Apply
(Double Click)
Select the object with the desired animation and press
[Add] in the [Animation] template tab. (Refer to Chapter 4.)
Apply the saved animation on
an X File previously imported by
selecting the object and double
clicking on the desired animation
template.
Press Spacebar to see the pre-
view of the two objects spinning.
9
8
7
Compix Persona
169
Chapter 9 Use of Animation
Document No: 2.3.004 Revision: 2.0 Updated: 3/21/2012
Title Animation Example
Title Animation
Create a text object.
Change the text object into a 3D object, apply any style, then align it in the center of the Edit Window.
Change the Page Mode to Animation.
Click on the [Animation] button to enable keyframe editing mode.
Select the text objet and move the frame pointer to 0. Then set the value of Z in [Position] to 3000.
Move the text object out of the Edit Window in order to apply a fy-in effect.
A zoom in and out effect can be applied by adjusting the Z Position value.
Compix Persona
170
Chapter 9 Use of Animation
Document No: 2.3.004 Revision: 2.0 Updated: 3/21/2012
Move the frame pointer to 30 (1 second), set the value of Z in [Position] to 0, and align the object to the center of the Edit
Window.
To roatate the object, set the Y value in [Rotation] to 360.
Deactivate the keyframe editing mode by clicking on the [Animation] button.
Lastly, click on the [Typing] button to apply a Typing Animation.
Completed Animation
Compix Persona
171
Chapter 9 Use of Animation
Document No: 2.3.004 Revision: 2.0 Updated: 3/21/2012
3D Bar Animation Example
3D Bar Animation
Create a 3D rectangle object with a thickness of 30.
Create a text object over the 3D rectangle object.
Width: 500
Height: 70
Depth: 30
Set the ftting area of the text object to the width of the 3D
rectangle object and align it to the center.
Change the text object into a 3D object. If a 2D text object is used, the 2D text becomes transparent when grouped with a 3D
object.
Change the text object
to 3D then set the depth
to 2.
Set the Z position of the text object as 15,
which is half of the 3D rectangle
thickness. This places the text on top
of 3D rectangle object. (The center of
the depth of a 3D object is at 0 on the Z
axis.)
Depth 30
3D Text object with depth of 2
3D Rectangle object
+15
-15
Z=0
Compix Persona
172
Chapter 9 Use of Animation
Document No: 2.3.004 Revision: 2.0 Updated: 3/21/2012
Group the rectangle and text object together.
Change the Page Mode to Animation.
Click on the [Animation] button to apply keyframe animation.
Select the grouped object, move the frame pointer to 0, then set the value of X to 90 in [Rotation] and the Opacity to 0 in [Color].
Move the frame pointer to 30 then set the value of X to 0 in [Rotation] and the Opacity to 100 in [Color].
Right-click on the Edit Window and select the Page Mode.
The grouped object now becomes hidden.
The grouped object appears in its original shape.
Compix Persona
173
Chapter 9 Use of Animation
Document No: 2.3.004 Revision: 2.0 Updated: 3/21/2012
Deactivate the keyframe editing mode by clicking on the [Animation] button and check the preview by pressing Spacebar.
Select the object and drag down while pressing the Ctrl key to clone an object.
Enter 3 to clone the object 3 times. Cloned objects will have the same attributes
that the original object has.
The hidden object will rotate and fade into its origi-
nal shape.
Copy this grouped object and paste it 3 times.
Use the track alignment buttons to play the objects in sequence.
Use pauses to control the playout of each animation.
Compix Persona
174
10
Frame Grab
Find Text
Using Variables
Additional Features
Chapter
Capture Image
Files can be saved as TGA, JPG, or BMP format.
Compix Persona
176
Chapter 10 Additional Features
Document No: 2.3.004 Revision: 2.0 Updated: 3/21/2012
Frame Grab
Select [Tools] > [Frame Grab]. Click
the [Play] button to display the input
video when the [Frame Grab] win-
dow appears. Click [Grab] to capture
and save the image to the system.
Capture an image feed from the I/O board with Frame Grab. The captured images can be used for various purposes.
Progress Direction
Compix Persona
177
Chapter 10 Additional Features
Document No: 2.3.004 Revision: 2.0 Updated: 3/21/2012
Find Text
Search for text within pages with the Find Text function. Also use Find Text to replace one word with another.
Select [Edit] > [Find Text]. Type
in the text to fnd when the [Find]
window appears, then type in the
replacement text. To substitute all
matching text, select [Replace All].
To exchange matching text one by
one, select [Replace].
Find and Replace
Text
H Ctrl
Prepare to play modifed variable content
Page IN
Page OUT
Stop Play
Apply modifed variable contents on
Page
Compix Persona
178
Chapter 10 Additional Features
Document No: 2.3.004 Revision: 2.0 Updated: 3/21/2012
Select an object (Text or Image)
to assign a variable name. Input
a variable name in the [Style] >
[Object] > [Name] textfeld. Select
[View] > [Variables Window] or use
the shortcut (Alt + B) to open the
[Variables Info] window. Double click
(or Press F2) on a variable to open
the [Variables Edit] window and
edit the value of the variable. Press
[Prepare] then [Play] to play the
modifed contents of the object on-
air. To be able to view the modifed
contents on the Edit Window, press
[Apply to Page].
Assigning a Variable
B Alt
Using Variables
By assigning variables to objects, it becomes easy to change the contents of each object and play them in real-time.
11
Sequence List
The Sequence Tab
On-Air Shortcuts
VirtualOverlays
VirtualOverlay 2
On-Air
Chapter
Chapter 11 On-Air
Sequence List
The page list becomes a sequence
list when a page starts playing on-air.
It is possible to create, edit, add, and
delete pages while on-air.
There are few ways to play pages on-air as well as control what is currently on the air.
There are two ways to view the
sequence list: Thumbnail View or
List View. Thumbnail View makes it
convenient to preview the contents
of each page. On the other hand, it
is more effective to use List View to
preview sequence information. In List
View, the name of the page, page
mode, and in/out effects are shown.
(See Chapter 8.)
Document No: 2.3.004 Revision: 2.0 Updated: 3/21/2012
Sequence List
Sequence List
Thumbnail and List
View
Thumbnail View List View
Cut File No.
Page Mode Page Name In/Out Effect
Tip
Check the total project playback dura-
tion by right-clicking within the page
or sequence list and selecting [Project
Playback Time].
Compix Persona
180
Chapter 11 On-Air
Arranging the
Sequence List
Arranging the Sequence List by Cut File Numbers (Ctrl + Q):
This feature arranges the sequence list in numerical order by the Cut File name.
Q Ctrl
Deleting Pages that are not Cut Files (Ctrl + Del):
This feature deletes all pages that are not saved as Cut File in the sequence list.
Deleting Pages that
Are Not Cut Files
Del Ctrl
The pages that are currently on-air
and in preview are displayed in
the sequence list. While pages are
on-air, it is possible to create a new
page, edit content, or change the
order of the sequence list. When
pages are changed or created, they
appear in the sequence list imme-
diately, therefore the structure of
Compix Persona enables users to
amend or insert titles or pages on
the fy without interrupting the page
on-air.
Indicates On-Air
Program (Green)
Preview (Yellow)
Move to Program Page while On-Air :
Move to Next Page while On-Air :
Shift Ctrl Home
Shift Ctrl End
Document No: 2.3.004 Revision: 2.0 Updated: 3/21/2012
Sequence List While
On-Air
Tip
Lock the page or sequence list by
right-clicking and selecting [Lock Page
List]. Once locked, pages or Cut Files
cannot be moved, cut, copied, pasted,
or deleted.
Compix Persona
181
Chapter 11 On-Air
The Sequence Tab
The [Sequence] tab controls whats on-air. Both the Preview and Program thumbnails can be viewed here.
Document No: 2.3.004 Revision: 2.0 Updated: 3/21/2012
Preview (Next or Stand-by) Program (On-air)
Mode: Selects the on-air mode from In, In/Out, or Auto.
Repeat: Sets the number of times the sequence list will play through when in Auto
mode.
Loop: The sequence list repeats infnitely.
Play: Places the frst page of the sequence list into Preview.
Stop: Clears the page currently in Preview.
Option
In Mode: Page In is controlled manually.
Click or press to prepare and play the page.
In/Out Mode: Page In and Out are controlled manually.
Click or press to prepare and play the page. Out is controlled with the number pad.
Auto Mode: Page In and Out are controlled automatically.
Click or press to prepare and initally play the sequence list.
F7
F7
F7
1
2 3
4 5
1
2
3
4
5
Tip
Double-clicking on the Preview or
Program thumbnails will bring that page
to the Edit Window.
Compix Persona
182
Chapter 11 On-Air
Document No: 2.3.004 Revision: 2.0 Updated: 3/21/2012
Insert the Cut File Number to bring the page to Preview.
(If the [By Name] box is checked, the search is by Cut File Num-
ber. Otherwise, the pages are searched by page number.)
Icons related to
On-Air
Bring the Previous Page In
Bring the Page In
Send the Page Out
Cut The Preview Page In without Transition Effects
Play Controller/On-Air (PGM)
Only for Roll/Crawl Page Mode
Scroll Faster
Scroll Slower
Pause Scroll
Scroll Controller
Bring Forward one Page
Send Backward one Page
Bring to the Top of the List
Send to the Bottom of the List
Preview (Next or Stand-by) Arrangement
Bring the Preview page forward or backward one page or send it to the top
or bottom of the sequence list.
Clear All Pages from the Preview and Program Windows
Compix Persona
183
Chapter 11 On-Air
On-Air Shortcuts
The keyboard is yet another way to control how pages get on-air in Compix Persona.
Document No: 2.3.004 Revision: 2.0 Updated: 3/21/2012
On-Air Using Shortcuts
F5 F6 F7 F8
Quick Play Live Edit View Load from Start Load from Current
Quick Play: Play the currently selected page.
Live Edit View: Play the current page in the Edit Window, including live edits.
Load from Start: Start playing from the frst page of sequence list.
Load from Current: Start playing from the currently selected page.
Tip
Play Toolbar
These shortcut keys on the keyboard correspond to the frst four
buttons within Compix Personas Play Toolbar.
F5 F6 F7 F8
Compix Persona
184
Chapter 11 On-Air
Document No: 2.3.004 Revision: 2.0 Updated: 3/21/2012
Shortcuts while On-Air (Num Lock Must Be Turned Off)
Num
Lock /
*
7 8 9
4 5 6
1 2 3
0 .
-
+
Enter
Home Pg Up
End Pg Dn
Ins Del
Must Be Turned Off
Play 2nd VirtualOverlay
Go to the First Page
Go to the Last Page
In
Stop Play Pause/Release Pause
Cut Out Current Page
Go to Previous Page
Cut In Next Page
Go to the Next Page
Confrm (In/Out)
Speed Up Scroll
Slow Down Scroll
Out
1 2
3
8
4
9
5
6
11
7
10
13
14
12
1 Stop Play: Stop playing any pages on-air.
2 Pause/Release Pause: Pause the current page. Press it again to release the pause.
3 Cut Out Current Page: Cut Out the page without transition effects.
4 Cut In Next Page: Cut In the page without transition effects.
5 Confrm (In/Out): Used to play pages In and Out in sequential order.
6 Out: Page Out with transition effects.
7 In: Page In with transition effects.
8 Go to Previous Page: Go to the previous page in the preview window.
9 Go to Next Page: Go to the next page in the preview window.
10 Speed Up Scroll: Increases the scrolling speed.
Slow Down Scroll: Descreases the scrolling speed. 11
Go to the First Page: Go to the frst page of the sequence list. 12
Go to the Last Page: Go to the last page of the sequence list. 13
Play VirtualOverlay 2 Pages: The 4, 5, and 6 keys on the number pad switch between the frst three pages within VirtualOver-
lay 2.
14
Compix Persona
185
Chapter 11 On-Air
VirtualOverlay Order
VirtualOverlay 1
VirtualOverlay 6
VirtualOverlay 5
VirtualOverlay 4
VirtualOverlay 3
VirtualOverlay 2
Document No: 2.3.004 Revision: 2.0 Updated: 3/21/2012
VirtualOverlays
VirtualOverlays can be displayed and controlled independently. These VirtualOverlays display on top of each other. The default,
VirtualOverlay 1, is at the bottom of this display. Compix Persona can play up to 6 VirtualOverlays on-air at the same time.
Use of
VirtualOverlays
Create objects on a page and set
the page as VirtualOverlay 1 in
[Attribute] > [Page] > [Page Info].
Icons are displayed in the sequence
list for each VirtualOverlay as in
the picture to the right.
Tip
While on air, each VirtualOverlay is
displayed in a different color.
Compix Persona
186
Chapter 11 On-Air
Document No: 2.3.004 Revision: 2.0 Updated: 3/21/2012
Play
VirtualOverlays
Press F5 [Instant Play] to play Vir-
tualOverlays independently.
Cut Out the currently playing Vir-
tualOverlay by pressing the [Out]
keys within [Attribute] > [Sequence]
> [Section].
F5
Overlay 1
Logo
Overlay 2
Time
Overlay 3
Crawl
Overlay 4
Nor mal
[In 1]: Shift + Numpad 1
[In 2]: Shift + Numpad 2
[In 3]: Shift + Numpad 3
[In 4]: Shift + Numpad 4
[Out 1]: Shift + Numpad 6
[Out 2]: Shift + Numpad 7
[Out 3]: Shift + Numpad 8
[Out 4]: Shift + Numpad 9
[All In]: Shift + Numpad +
[All Out]: Shift + Numpad -
The f i rst page i n each Vi rt ual Overl ay pl ays I n when
pressi ng [ I n] . Press [ Out ] t o cut Out a current l y pl ayi ng
Vi rt ual Overl ay.
Compix Persona
187
Chapter 11 On-Air
Document No: 2.3.004 Revision: 2.0 Updated: 3/21/2012
Use of
VirtualOverlay 2
Pages created within VirtualOver-
lay 2 can be played over the De-
fault VirtualOverlay. These pages
can be controlled independently,
making VirtualOverlay 2 ideal for
logos.
Create a page to overlap on top of
VirtualOverlay 1. Set the Vir-
tualOverlay to 2 in [Page Info].
The page will be displayed in the
sequence list as a captured picture.
Use 4, 5, and 6 on the number pad
to control the play In and Out of Vir-
tualOverlay 2 pages. These keys
work like a toggle switch.
Using Shortcuts to Play
VirtualOverlay 2 On-Air
A maximum of three pages can be controlled using the number pad. These
pages are controlled in the order they appear in the sequence list.
Shortcut Keys
4
VirtualOverlay 2
5
6
Compix Persona
188
12
View
Customize
Document
Video Board
SD-HD Fit
Play
Control
Skin
Language
Confguration
Chapter
Chapter 12 Confguration
Document No: 2.3.004 Revision: 2.0 Updated: 3/21/2012
View
Confgure View, Customize, Document, Video, Play, Control, Section, and Skin options in [Tools] > [Options].
1
2
3
4 5
6
7
Screen:
Check [Keep Video Aspect Rate] to
control the pixel aspect ratio.
ex) HD 1080i - 1:1
NTSC - 0.9:1
PAL - 1.066:1
Safe Area:
Adjust up to three safe zones for
each resolution.
Resolution: Select the resolution
Unit: Decide whether to make the
values in percentage or pixels.
Left: Left margin
Right: Right margin
Top: Top margin
Bottom: Bottom margin
Preset...: Use preset confgura-
tions for each safe area.
Edit Default Safe Area: Set
preset confgurations for HD De-
fault, SD Default, Fit Default, and Fit
HD Default.
1
2
8
Compix Persona
190
Chapter 12 Confguration
Document No: 2.3.004 Revision: 2.0 Updated: 3/21/2012
By checking this, you can use the colors as pattern block 1 and 2.
Default thumbnail image size
Background Pattern:
Color 1: Set the color for the inner
Edit Window as well as for pattern
block 1.
Color 2: Set the color for the outer
Edit Window as well as pattern
block 2.
Size: Sets the size of the pattern
blocks. Default value is 10.
Show Background Picture:
Apply a background image to the
inner Edit Window that does not
affect on-air playout.
Template:
Style Text: Set the characters
displayed in the Style List. Default
is Aa.
Thumbnail Size:
Set the size of thumbnail images
while browsing within the system
folders.
Guide Line Color:
Safe Area: Set the color of the
safe area guide lines.
Cross Center: Set the color of
the center cross guide lines.
Fitting Guide: Set the color of
the ftting area guide lines.
Password:
If [Ask Password for Set Option] is
checked, set a password in the [Op-
tion] menu. To change the options
in the future, the correct password
must be entered.
Time Line:
Interval of Ruler: Sets the base
interval of the ruler in the Timeline.
3
4
5
6
7
8
Compix Persona
191
Chapter 12 Confguration
Document No: 2.3.004 Revision: 2.0 Updated: 3/21/2012
Cursor
Return cursor to begin of line
Erase text background on edit
Invert selection block
Set text selection block on edit
Alternative cursor on overtype mode
Hide text box on input
Customize
1
2
3
4
Text Edit:
Hide Text Box on Input: Hide
the dotted boudary box around the
text.
Alternative Cursor on Over-
type Mode: Change the shape of
the cursor when entering text after
pressing the Insert key.
Set Text Selection Block on
Edit: Set whether or not to select
the entire text when F2 is pressed
for text editting.
Invert Selection Block: Invert
selected text when highlighted.
Erase Text Background on
Edit: When two text objects are
overlapping, this brings the bottom
object to the top when it is being
edited as well as making the back-
ground opaque for easier editing.
Return Cursor to Beginning
of Line: When moving from text
object to text object using arrow
keys, the cursor appears at the
beginning. When unchecked, the
cursor appears in front of the last
letter selected.
Auto Text Edit on Page
Switch: Set whether or not to
activate text edit mode automatically
when a new page is created.
Text Forward for Edit: Brings
the text object over all other layers
for better viewing while editing.
1
View:
No Mouse Wheel Zoom: Set
whether to use the mouse wheel to
zoom in and out of the Edit Window.
View Project Name with
Path: Display the full path of a
project in the title bar.
Display File Path on Image
Tips: Display a tool tip with the di-
rectory path of the selected image.
2
Compix Persona
192
Chapter 12 Confguration
Document No: 2.3.004 Revision: 2.0 Updated: 3/21/2012
Select a saved Cut File.
Edit the Cut File without saving
Switch to another page.
If you return to the Cut File, notice that it has returned to its default.
Cut File based edit
Document:
Cut File Based Edit: Even an
edited or modifed Cut File returns
to its original content when switch-
ing to another page without frst
saving the Cut File.
Show Working Folder Dialog
on Startup: The [Working Folder]
window appears at startup.
Confrm Image Source on
Opening: Check for images that
do not exist in the opening project
fle or Cut File and display the list of
missing images.
Confrm Used Font on Open-
ing: Check for font styles that do
not exist and display the list of
missing fonts.
Copy Used Image File in
Working Folder: Set whether or
not to copy images used into the
Working Folder.
Copy Cut File in Working
Folder: Copy Cut Files into the
current Working Folder if the Cut
Files are from a different directory.
Change Page Mode on Open-
ing: When viewing a page that in-
cludes animated objects, the page
mode will automatically change to
Animation mode.
Refresh Cut File Automati-
cally: Automatically refresh any
changes to Cut Files when this is
checked.
Use Recent File Path when
Importing and Exporting: Use
the last fle path used when import-
ing and exporting fles.
Cache Network Template:
Save templates from the network
into the cache.
3
Compix Persona
193
Chapter 12 Confguration
Document No: 2.3.004 Revision: 2.0 Updated: 3/21/2012
Sequence:
Keypad Play Control: Set
whether or not to use the keypad for
playout control.
4
Compix Persona
194
Chapter 12 Confguration
Document No: 2.3.004 Revision: 2.0 Updated: 3/21/2012
Path:
Data Path: Select the path in
which to save data.
Reset: Returns to the default path
C:\Program Files\Compix\Persona
Video Format:
Editing Format: Set the resolu-
tion for editing. This does not affect
the playout resolution.
Auto Save:
Use: Automatically saves data.
Period: Set the time interval for
Auto Save in minutes. Default value
is every 5 minutes.
Auto Focus:
Use: When the focus of the cursor
is in a text feld other than the Edit
Window, focus is automatically
returned to the Edit Window.
Period: Set the time it takes to
return focus to the Edit Window in
seconds.
Page List:
Enable to Open Same Cut
File Multiple: Use the same Cut
File repeatedly in the page list when
checked.
Save Page Thumbnail: Save
the thumbnail view of each Cut File.
Automatic Change List View
Mode on Play: The page list cha-
ges to List View automatically when
starting to play on-air.
File:
Observe Directory: Enable this
to see changes made to Cut Files
within the Working Folder.
6
Document
Cut File which is
unsaved thumbnail
view
When a Cut File Thumbnail is Not Saved:
If the [Save Page Thumbnail] is checked, the
thumbnail view of the Cut File is saved automatical-
ly. These serve as the thumbnails to the actual fles,
so when the [Save Page Thumbnail] is unchecked,
the fle is shown with a default icon like in the
picture to the left.
1
2
3 4
5
1
2
4
5
3
6
Compix Persona
195
Chapter 12 Confguration
Document No: 2.3.004 Revision: 2.0 Updated: 3/21/2012
Program/Key:
Video Board: Select the type of
video board used.
Video Format: Select the video
format to be used.
Eg.) HD- 1080i or 720p
SD- NTSC or PAL
Reference Source: Select [Ex-
ternal] when connected to a VMU.
Genlock Format: Select the
reference source.
Internal Mixing: Check when the
video feed is mixed with CG titles
internally. Uncheck when the [Refer-
ence Source] is set as [External].
Hardware Buffer: Set the buffer
for hardware mixing.
Next Preview:
Video Board: Select the type of
video board used.
Video Format: Select the video
format to be used.
Video Board
1
2
1
2
Compix Persona
196
Chapter 12 Confguration
Document No: 2.3.004 Revision: 2.0 Updated: 3/21/2012
SD-HD Fit
Program:
HD -> SD: Change HD resolution
to SD resolution in Program.
SD -> HD: Change SD resolution
to HD resolution in Program.
Preview:
HD -> SD: Change HD resolution
to SD resolution in Preview.
SD -> HD: Change SD resolution
to HD resolution in Preview.
Same as Program: Check this
box to use the Program settings for
Preview.
1
2
1
2
Compix Persona
197
Chapter 12 Confguration
Document No: 2.3.004 Revision: 2.0 Updated: 3/21/2012
Auto Black:
Enable: When checked, a blank
page is automatically generated and
inserted in front of pages in Anima-
tion, Roll, or Crawl page mode.
Next Preview:
Preview Mark: A function that
displays page mode, effects, and
more on Preview. To disable the
function, set [Preview Mark] to
[None].
Display Only VirtualOverlay
1 (Default VirtualOverlay):
Only pages that are set as Virtua-
lOverlay 1 (the default Virtua-
lOverlay) will be played.
High Resolution Preview:
Enable HD-sized preview images
for the preview display. (This may
infuence performance as a thumb-
nail image with a width of 640 pixels
is typically used for the preview
display.)
Clock:
Adjust: Adjusts the clock when the
time on the playout and the system
time do not match.
Video:
Play Background Video with
DirectShow: Use the installed
Windows DirectShow codec for the
background video.
Play
When [Preview Mark] is set to [Icon]:
Information such as page mode and effects will be indicated on the Preview window.
When [Preview Mark] is set to [None]:
No information will be indicated on the Preview window.
1
2
3
4
1
2
3
4
Compix Persona
198
Chapter 12 Confguration
Document No: 2.3.004 Revision: 2.0 Updated: 3/21/2012
Remote Control Box:
Port: Set the serial port as COM1
for remote controllers.
Bits/Sec: Set to 9600dps.
Use: Use this controller.
Remote Control Box 2:
Port: Set the serial port as COM1
for remote controllers.
Bits/Sec: Set to 9600dps.
Use: Use this controller.
APC: Automated Playout
Controller.
Port: Set the serial port for this
controller.
Bits/Sec: Set to 9600dps.
Create and Save APC Log:
Check this box to save logs from
the APC.
Network Server:
Refer to TAP User Manual:
Use these felds to connect to TAP
client when playout is controlled
through a network.
Control
Select the appropriate
icon to use the confgured
controller.
1
2
3
4
1 2
3
4
Compix Persona
199
Chapter 12 Confguration
Document No: 2.3.004 Revision: 2.0 Updated: 3/21/2012
Color Set:
System color: Sets the skin of
Compix Persona to the standard
Windows system color.
Dark gray: This is the default color
skin color.
Gray: Set the skin of Compix Per-
sona to a light gray.
Compix Persona should be restarted to apply the changed skin color.
Skin
1
1
Compix Persona
200
Chapter 12 Confguration
Document No: 2.3.004 Revision: 2.0 Updated: 3/21/2012
Language:
Language Set: Set the language
for Compix Persona.
Language
1
1
Compix Persona
201
Chapter 12 Confguration
Document No: 2.3.004 Revision: 2.0 Updated: 3/21/2012 Compix Persona
202
Shortcut List
Appendix
Appendix
Document No: 2.3.004 Revision: 2.0 Updated: 3/21/2012
General
Undo
Close Current Window
Redo
Terminate Program
Ctrl + Z
Ctrl + F2
Ctrl + Y
Alt + F4
Text
Font Dialog
Kerning(Fast)
Italic
Special Character
Kerning
Alt + W
Ctrl + Alt + Shift + Left/Right
Ctrl + K
Ctrl + T
Ctrl + Alt + Left/Right
Style
Add Face
3D Object
Add Shadow
Add Edge
2D Object
Ctrl + Alt + F
X
Ctrl + Alt + W
Ctrl + Alt + G
Shift + X
Selection
Select Object
Select All
Select Edge
Select Multiple Objects
by Drag
Select Next Object
Select Multiple Objects
Select Previous Object
Select Shadow
Change Master Object
Select Face
MLC
MLC = Mouse Left Click, MWB = Mouse Wheel or Wheel Button, MRC = Mouse Right Click
Ctrl + A
G
Shift + MLC Drag
Tab
Ctrl + MLC
Shift + Tab
W
Ctrl + MLC
F
Tools
Cancel Select
Circle Tool
Rotation Tool
Modify Text
Polygon Tool
Eyedropper Tool
Text Tool
Rectangle Tool
Scale Tool
Text Box Tool
Free Polygon Tool
Clock, Timer, Counter
Esc
C
R
F2
N
D
T
E
S
Shift + T
P
K
Shortcut List
Compix Persona
204
Document No: 2.3.004 Revision: 2.0 Updated: 3/21/2012
Size
Increase Size
Change Size(Same Ratio)
Decrease Size(Fast) Ctrl + Arrow Key
Shift + MLC Drag
Ctrl + Shift + Arrow Key
Mouse
Cancel Drag
Zoom In/Out
Change Value
Move on Edit Window
Esc while Drag
Ctrl + Mouse Wheel
Spin Mouse Wheel in Value
MWB Drag
File
New Page
Open Cut File
Save Cut File
Reload Project
Save Project
Open All Cut Files
in Working Folder
New Project
Open Multiple Cut File
Delete Page(Except Cut File)
Open Project
Save Cut File as
Set Working Folder
Ctrl + M
F9
Shift + F10
Ctrl + Alt + O
Ctrl + S
Ctrl + Shift + F9
Ctrl + N
Shift + F9
Ctrl + Del
Ctrl + O
F10
Ctrl + W
Edit
Auto Numbering
Paste
Setting Background
Return to Original Image Size
Copy
Export Image File
Cut
Find, Change
Special Character
Multiple Copy(Clone)
Text File Import
Image File Import
Alt + I
Ctrl + V
Ctrl + Alt + I
Alt + S
Ctrl + C
Ctrl + I
Ctrl + X
Ctrl + H
Ctrl + T
Ctrl + MWB Drag
Ctrl + Shift + T
I
Compix Persona
205
Appendix
Document No: 2.3.004 Revision: 2.0 Updated: 3/21/2012
View
Zoom
Panel
Tab
Fit to Page
Attribute
Style
Preview
Zoom In/Out (Mouse)
Zoom 100%
Align
Template
Page
Swatch
Sequence
Texture
Variables Window
Zoom In/Out
Timeline
Transform
Monitoring Window
Fit to Width/Height
Color Palette
Effect
Gradation
Color
Redraw View
Ctrl + 0
Ctrl + F3
1
Space bar
Mouse Wheel Up/Down
Shift + Ctrl + 0
Ctrl + F4
F4
3
7
5
9
Alt + B
Ctrl + +/-
F3
2
Alt + M
Shift + Ctrl + +/-
Shft + F4
4
8
6
Ctrl + R
Page
Auto Page Name
Empty Page
Align as Current Page
Go to First/Last Page
Set Same Style on Selected Ob-
jects in Selected Page
Set Same Style on All Objects in
Selected page
Go to Previous/Next Page
Sort Page List
Scale
Find Page
Alt + N
Ctrl + Shift + M
Ctrl + Alt + P
Home / End
Ctrl + Alt + E Ctrl + Alt + Y
Page Up / Down
Ctrl + O
S
Ctrl + J
Compix Persona
206
Document No: 2.3.004 Revision: 2.0 Updated: 3/21/2012
Align
Center
Top Left
Left
Vertical Center
Bottom Right
Bottom
Horizontal Center
Top Right
Top
Right
Bottom Left
Alt + C
Alt + Home (Numpad 7)
Alt + L
Alt + V
Alt + PageDown (Numpad 3)
Alt + D
Alt + H
Alt + PageUp (Numpad 9)
Alt + U
Alt + R
Alt + End (Numpad 1)
View Alignment on Edit Window
Center
Top Left
Left
Vertical Center
Bottom Right
Bottom
Horizontal Center
Top Right
Top
Right
Bottom Left
Alt + Shift + C
Alt + Shift + Home
Alt + Shift + L
Alt + Shift + V
Alt + Shift + PageDown
Alt + Shift + D
Alt + Shift + H
Alt + Shift + PageUp
Alt + Shift + U
Alt + Shift + R
Alt + Shift + End
View Alignment - Selected Objects on edit Window
Center
Bottom
Vertical Center
Right
Horizontal Center
Left
Top
Ctrl + Alt + C
Ctrl + Alt + V
Ctrl + Alt + V
Ctrl + Alt + R
Ctrl + Alt + H
Ctrl + Alt + L
Ctrl + Alt + U
Object Alignment
Send to Back
Send to Bottom
Bring to Front
Bring to Top
Ctrl + B
Ctrl + Shift + B
Ctrl + F
Ctrl + Shift + F
Arrange
Lengthen Interval from
the selected object
Shorten Interval from
the selected object
Ctrl + [ Ctrl + ]
Scroll Interval
Compix Persona
207
Appendix
Document No: 2.3.004 Revision: 2.0 Updated: 3/21/2012
Both
No Fitting
Apply Template Number 1~9
on each tab
0 (Insert)
-
3
Enter
1
*
2
Group
Equal
Center
Fitting regardless of Size
Left
Fitting regardless of Width
Ungroup
Right
Ctrl + Shift + O
Alt + Shift + N
Ctrl + 1~9
Play Effect In
Cut Out
Go to the Next Page
Play Effect In/Out
Go to the Last Page
Pause/Continue
Scroll Speed Down
Apply Template Number 1~9
on Style tab
Ctrl + Alt + 1~9
. (Del) Play Effect Out
/ Stop Play
8 Scroll Speed Up
+ Cut In
9 Go to the Previous Page
7 Go to the First Page
4, 5, 6 Play Top Page
Ctrl + G
Ctrl + Shift + E
Ctrl + Shift + H
Alt + Shift + S
Ctrl + Shift + L
Alt + Shift + W
Ctrl + Shift + G
Ctrl + Shift + R
Text Line Alignment
Fitting
Applying Template
Numpad / Num Lock Off
Group
Template
Play
Style Tab
Play Current Page
Texture Tab
Animation Tab
Play from the First Page
CI Tab
Object Tab
Edit Preview
Color Tab
Layout Tab
Play from the Selected Page
Alt + 1
F5
Alt + 5
Alt + 7
Alt + 3
F7
Alt + 2
F6
Alt + 6
Alt + 4
F8
Compix Persona
208
Document No: 2.3.004 Revision: 2.0 Updated: 3/21/2012
VirtualOverlay 3 In
VirtualOverlay 5 In
VirtualOverlay 4 In
All VirtualOverlays In
VirtualOverlay 6 In
Shift + Keypad 1
Shift + Keypad 3
Shift + Keypad 2
Shift + Keypad +
Shift + Keypad 4
VirtualOverlay 3 Out Shift + Keypad 6
VirtualOverlay 5 Out Shift + Keypad 8
VirtualOverlay 4 Out Shift + Keypad 7
All VirtualOverlays Out Shift + Keypad -
VirtualOverlay 6 Out Shift + Keypad 9
Multi Page Play / Num Lock Off
Compix Persona
209
You might also like
- Lesson 02 - Handout - Capstone Project PlanDocument2 pagesLesson 02 - Handout - Capstone Project PlanNahom HabtemichaelNo ratings yet
- Press Release TemplateDocument2 pagesPress Release TemplateJocelyn MartensonNo ratings yet
- Multimedia Project ManagementDocument31 pagesMultimedia Project ManagementjventusNo ratings yet
- MasterPlay User GuideDocument29 pagesMasterPlay User GuideArul Patmose ParamanathanNo ratings yet
- CopyleftDocument27 pagesCopyleftcriosNo ratings yet
- Firehose Project Software Engineering CurriculumDocument8 pagesFirehose Project Software Engineering Curriculumhill_rws407No ratings yet
- Module 3 Threats and Attacks On EndpointsDocument42 pagesModule 3 Threats and Attacks On Endpointssaeed wedyanNo ratings yet
- Newspaper AnatomyDocument8 pagesNewspaper AnatomyAnzil Fernandes100% (1)
- Khwaja Fareed University of Engineering & Information Technology, Rahim Yar KhanDocument5 pagesKhwaja Fareed University of Engineering & Information Technology, Rahim Yar Khanusama altafNo ratings yet
- Digging Deeper - A Guide For Investigative Journalists in The Balkans - Chapter OneDocument18 pagesDigging Deeper - A Guide For Investigative Journalists in The Balkans - Chapter Onebabaceska100% (1)
- Chicago Style TemplateDocument13 pagesChicago Style TemplateZander RobertNo ratings yet
- Desktop Publishing Notes - Part IiDocument2 pagesDesktop Publishing Notes - Part IiDos SinNo ratings yet
- Project Report TemplatesDocument3 pagesProject Report TemplatesdearjhobaiNo ratings yet
- Newsroom SetupDocument17 pagesNewsroom SetupVenika MahnaNo ratings yet
- Module Multimedia PDFDocument94 pagesModule Multimedia PDFNoor Ismala Ishak100% (1)
- News ElementsDocument8 pagesNews ElementsMonjib MochahariNo ratings yet
- Master Play UserguideDocument29 pagesMaster Play UserguideKhoi NguyenNo ratings yet
- Plagiarism Checker - Free Online Software by EduBirdieDocument4 pagesPlagiarism Checker - Free Online Software by EduBirdiePulokesh Ghosh0% (2)
- The Competent Authority Has To Approve The Initiation of Charge and The Charge ItselfDocument4 pagesThe Competent Authority Has To Approve The Initiation of Charge and The Charge ItselfgeostaterNo ratings yet
- Practical File: TV Production Lab (Subject Code: 256)Document21 pagesPractical File: TV Production Lab (Subject Code: 256)BhåvøöķWadhwaNo ratings yet
- UCBioBSP SDK Programmer's Guide v3.00 (Eng) (v3.4.1.0 - 20160426)Document350 pagesUCBioBSP SDK Programmer's Guide v3.00 (Eng) (v3.4.1.0 - 20160426)Bruno100% (1)
- Media Research Unit IVDocument29 pagesMedia Research Unit IVRishab SaxenaNo ratings yet
- Authoring ToolsDocument11 pagesAuthoring ToolsYamunaa SivalingamNo ratings yet
- Windows 95 License AgreementDocument3 pagesWindows 95 License AgreementAbd-Elrhman AshrafNo ratings yet
- Programme:-M.A (JMC) SubjectDocument20 pagesProgramme:-M.A (JMC) SubjectKynah AmorNo ratings yet
- Investigation ManualDocument81 pagesInvestigation ManualBologsNo ratings yet
- What Is TAMDocument8 pagesWhat Is TAMravi kumar buswala 123No ratings yet
- If It Bleeds It LeadsDocument76 pagesIf It Bleeds It LeadsMarina NegruNo ratings yet
- Advantages and Disadvantages of Using IDEDocument2 pagesAdvantages and Disadvantages of Using IDEgupta_ssrkm2747No ratings yet
- KISS PrincipleDocument3 pagesKISS PrincipleAlyDedenNo ratings yet
- Goabit Users ManualDocument16 pagesGoabit Users ManualDavid ChildersNo ratings yet
- Citizen Journalism in IndiaDocument3 pagesCitizen Journalism in IndiaAnugyanNo ratings yet
- Captains Courageous by Kipling, Rudyard, 1865-1936Document118 pagesCaptains Courageous by Kipling, Rudyard, 1865-1936Gutenberg.orgNo ratings yet
- Journalism: Findings Hard and Soft News: A Review of Concepts, Operationalizations and KeyDocument20 pagesJournalism: Findings Hard and Soft News: A Review of Concepts, Operationalizations and Keyfranklin_ramirez_80% (1)
- Overview of JournalismDocument7 pagesOverview of JournalismCRISTIANDION YBANEZNo ratings yet
- Quote Unquote, Inc. RFP ProposalDocument45 pagesQuote Unquote, Inc. RFP ProposalErica JonesNo ratings yet
- Syllabus of Introduction To JournalismDocument14 pagesSyllabus of Introduction To JournalismNalin Singh100% (2)
- Indian Television IndustryDocument27 pagesIndian Television Industryroop23dec67% (3)
- Adobe Audition 1.5 GuideDocument5 pagesAdobe Audition 1.5 GuideAzim AkberaliNo ratings yet
- Installation and Configuration Guide 3.5Document210 pagesInstallation and Configuration Guide 3.5Balachandra KuppaswamyNo ratings yet
- Native Versus Web White PaperDocument5 pagesNative Versus Web White Paperrenjithr_20009290No ratings yet
- Homemade Food Products ReportDocument23 pagesHomemade Food Products Reportabhishek4vishwakar-1No ratings yet
- Mobile App Developer JDDocument2 pagesMobile App Developer JDRajanibtechcs CsiNo ratings yet
- OpenCPU GCC Eclipse User Guide V1 0 PreliminaryDocument18 pagesOpenCPU GCC Eclipse User Guide V1 0 PreliminaryAdimaro MontoyaNo ratings yet
- Characteristics of RadioDocument5 pagesCharacteristics of RadioPrathamesh Shinde50% (2)
- Leni Andriani - 1.4.1.1 Lab - Researching Network Attacks and Security Audit ToolsDocument5 pagesLeni Andriani - 1.4.1.1 Lab - Researching Network Attacks and Security Audit ToolsLeni AndrianiNo ratings yet
- BUS334 Assignment 3 SummaryDocument2 pagesBUS334 Assignment 3 SummaryDelishaNo ratings yet
- Tgj4mmini-Documentary Project ProposalDocument6 pagesTgj4mmini-Documentary Project Proposalapi-304691129No ratings yet
- ComputerDocument10 pagesComputerSundar MjkNo ratings yet
- Elements of A News BulletinDocument4 pagesElements of A News BulletinDhruv SNo ratings yet
- Marketing Strategy FinalDocument14 pagesMarketing Strategy FinalAhmad WaheedNo ratings yet
- Cyber JournalismDocument3 pagesCyber JournalismMamta100% (1)
- Cyber CrimeDocument26 pagesCyber Crimeچوہدری علیNo ratings yet
- E PublishingDocument40 pagesE PublishingD. JotwaniNo ratings yet
- Quick Reference GuideDocument21 pagesQuick Reference Guidegutornelas100% (1)
- GenCG 5.5 1.1Document109 pagesGenCG 5.5 1.1edith molinares aparicioNo ratings yet
- Rescuepro Com EulaDocument2 pagesRescuepro Com EulakoyemintunNo ratings yet
- KONICA Minolta 4750EN ManualDocument280 pagesKONICA Minolta 4750EN ManualzoranNo ratings yet
- Sound Blaster CT 4670Document34 pagesSound Blaster CT 4670jssiNo ratings yet
- Nuts Bolt 98Document130 pagesNuts Bolt 98Panagiotis FournarakisNo ratings yet
- Tsms2150x8auv PDFDocument2 pagesTsms2150x8auv PDFMauro Barragan SanchezNo ratings yet
- PCM55 Manual de Instalacion PDFDocument12 pagesPCM55 Manual de Instalacion PDFMauro Barragan SanchezNo ratings yet
- TSMS2150X PDFDocument2 pagesTSMS2150X PDFMauro Barragan SanchezNo ratings yet
- CATV Broadband Products: ConnectorsDocument13 pagesCATV Broadband Products: ConnectorsMauro Barragan SanchezNo ratings yet
- 216Mhz Single Channel Crystal Controlled A/V Modulator: Headend & ElectronicsDocument2 pages216Mhz Single Channel Crystal Controlled A/V Modulator: Headend & ElectronicsMauro Barragan SanchezNo ratings yet
- NODO OPTICO BTD 750MHz PDFDocument13 pagesNODO OPTICO BTD 750MHz PDFMauro Barragan SanchezNo ratings yet
- PFAD-900CS Manual de Instalacion PDFDocument12 pagesPFAD-900CS Manual de Instalacion PDFMauro Barragan SanchezNo ratings yet
- PCM55SAW Manual de Instalacion PDFDocument7 pagesPCM55SAW Manual de Instalacion PDFMauro Barragan SanchezNo ratings yet
- GX2-OA100B - Double-Wide - Install - 498290-001-A 1 PDFDocument51 pagesGX2-OA100B - Double-Wide - Install - 498290-001-A 1 PDFMauro Barragan SanchezNo ratings yet
- High Pass Filter Holland PDFDocument1 pageHigh Pass Filter Holland PDFMauro Barragan SanchezNo ratings yet
- Holland F81 PDFDocument2 pagesHolland F81 PDFMauro Barragan SanchezNo ratings yet
- Frequency Charts PDFDocument3 pagesFrequency Charts PDFMauro Barragan SanchezNo ratings yet
- GX2 LM1000B PDFDocument4 pagesGX2 LM1000B PDFMauro Barragan SanchezNo ratings yet
- Memoria Tecnica de Conectores Cable 500 PDFDocument37 pagesMemoria Tecnica de Conectores Cable 500 PDFMauro Barragan SanchezNo ratings yet
- Product Catalog: Drop ProductsDocument92 pagesProduct Catalog: Drop ProductsMauro Barragan SanchezNo ratings yet
- Model Dpc2100™ Webstar™ Cable Modem: Subscriber NetworksDocument4 pagesModel Dpc2100™ Webstar™ Cable Modem: Subscriber NetworksMauro Barragan SanchezNo ratings yet
- GX2 HSG PDFDocument2 pagesGX2 HSG PDFMauro Barragan SanchezNo ratings yet
- DSR4410 Operator GuideDocument68 pagesDSR4410 Operator GuideVíctor MayaNo ratings yet
- Powervu Model D9834 Satellite Receiver: DescriptionDocument3 pagesPowervu Model D9834 Satellite Receiver: DescriptionMauro Barragan SanchezNo ratings yet
- Amplificador BLE 1GHzDocument6 pagesAmplificador BLE 1GHzMauro Barragan SanchezNo ratings yet
- Caja de Empalme 48 Hilos Tipo Domo PDFDocument3 pagesCaja de Empalme 48 Hilos Tipo Domo PDFMauro Barragan SanchezNo ratings yet
- BFR54 450 PDFDocument1 pageBFR54 450 PDFMauro Barragan SanchezNo ratings yet
- Uncontrolled Document: Broadband Services Router 2000Document5 pagesUncontrolled Document: Broadband Services Router 2000Mauro Barragan SanchezNo ratings yet
- Piii 500 JCAM109 75 Ohm Coaxial Cable Trunk & Distribution: Center ConductorDocument1 pagePiii 500 JCAM109 75 Ohm Coaxial Cable Trunk & Distribution: Center ConductorMauro Barragan SanchezNo ratings yet
- BT100 ManualDocument52 pagesBT100 ManualAllan NascimentoNo ratings yet
- EX® Universal Compression Connectors: Series 59, 6, Plenum and Headend CableDocument1 pageEX® Universal Compression Connectors: Series 59, 6, Plenum and Headend CableMauro Barragan SanchezNo ratings yet
- Memoria Tecnica de Conectores Cable 500 PDFDocument37 pagesMemoria Tecnica de Conectores Cable 500 PDFMauro Barragan SanchezNo ratings yet
- Memoria Tecnica de MultitapsDocument12 pagesMemoria Tecnica de MultitapsMauro Barragan SanchezNo ratings yet
- Memoria Tecnica de Conectores Cable 500 PDFDocument37 pagesMemoria Tecnica de Conectores Cable 500 PDFMauro Barragan SanchezNo ratings yet
- RLW Midterms ExamDocument7 pagesRLW Midterms ExamMatthew MadlangbayanNo ratings yet
- Cibse Lighting LevelsDocument3 pagesCibse Lighting LevelsmdeenkNo ratings yet
- Track Changes of Doctrine and Covenants Section 8Document2 pagesTrack Changes of Doctrine and Covenants Section 8Bomo NomoNo ratings yet
- Exception Report Document CodesDocument33 pagesException Report Document CodesForeclosure Fraud100% (1)
- TTX Human Trafficking With ANSWERS For DavaoDocument7 pagesTTX Human Trafficking With ANSWERS For DavaoVee DammeNo ratings yet
- Sample IPCRF Summary of RatingsDocument2 pagesSample IPCRF Summary of RatingsNandy CamionNo ratings yet
- On Rural America - Understanding Isn't The ProblemDocument8 pagesOn Rural America - Understanding Isn't The ProblemReaperXIXNo ratings yet
- Beta Theta Pi InformationDocument1 pageBeta Theta Pi Informationzzduble1No ratings yet
- City of Manila Vs Chinese CommunityDocument1 pageCity of Manila Vs Chinese CommunityEarl LarroderNo ratings yet
- SaraikistanDocument31 pagesSaraikistanKhadija MirNo ratings yet
- PLM860SAW: Installation and Operation ManualDocument8 pagesPLM860SAW: Installation and Operation Manualjose angel guzman lozanoNo ratings yet
- Page 6Document1 pagePage 6Ekushey TelevisionNo ratings yet
- Payroll in Tally Erp 9Document13 pagesPayroll in Tally Erp 9Deepak SolankiNo ratings yet
- Báo Cáo Nghiên Cứu TMĐTDocument66 pagesBáo Cáo Nghiên Cứu TMĐTAn NguyenNo ratings yet
- 16) Tayug Vs Rural BankDocument3 pages16) Tayug Vs Rural BankJohn Ayson100% (2)
- KB4-Business Assurance Ethics and Audit December 2018 - EnglishDocument10 pagesKB4-Business Assurance Ethics and Audit December 2018 - EnglishMashi RetrieverNo ratings yet
- Topic 2Document5 pagesTopic 2Karl Anthony Tence DionisioNo ratings yet
- Kashmir Problem and SolutionssDocument7 pagesKashmir Problem and SolutionssmubeenNo ratings yet
- CHALLANDocument1 pageCHALLANDaniyal ArifNo ratings yet
- FortiClient EMSDocument54 pagesFortiClient EMSada ymeriNo ratings yet
- Sia vs. PeopleDocument26 pagesSia vs. PeopleoliveNo ratings yet
- 01 Manual's WorksheetsDocument39 pages01 Manual's WorksheetsMaria KhanNo ratings yet
- Allied Banking Corporation V BPIDocument2 pagesAllied Banking Corporation V BPImenforever100% (3)
- 2011 CIVITAS Benefit JournalDocument40 pages2011 CIVITAS Benefit JournalCIVITASNo ratings yet
- Company Law-I Types of Company, (PPT No-8) PDFDocument8 pagesCompany Law-I Types of Company, (PPT No-8) PDFAbid CoolNo ratings yet
- Afar Business CombinationDocument16 pagesAfar Business CombinationAnnie Sta Maria TrinidadNo ratings yet
- G.O.Ms - No.1140 Dated 02.12Document1 pageG.O.Ms - No.1140 Dated 02.12bksridhar1968100% (1)
- Passive Voice, Further PracticeDocument3 pagesPassive Voice, Further PracticeCasianNo ratings yet
- Audit of A Multi-Site Organization 1. PurposeDocument4 pagesAudit of A Multi-Site Organization 1. PurposeMonica SinghNo ratings yet
- Wind River Energy Employment Terms and ConditionsDocument2 pagesWind River Energy Employment Terms and ConditionsyogeshNo ratings yet