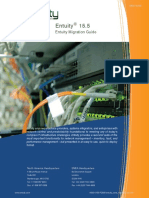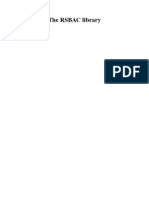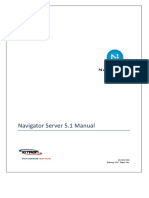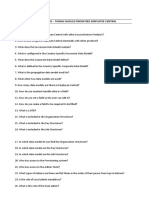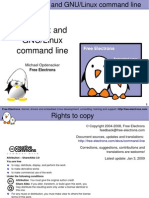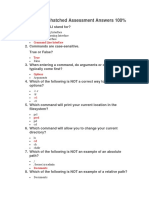Professional Documents
Culture Documents
Docu50220 OneFS 7.1 Web Administration Guide
Uploaded by
Hao Nguyen0 ratings0% found this document useful (0 votes)
89 views434 pagesIsilon Web Administration
Copyright
© © All Rights Reserved
Available Formats
PDF, TXT or read online from Scribd
Share this document
Did you find this document useful?
Is this content inappropriate?
Report this DocumentIsilon Web Administration
Copyright:
© All Rights Reserved
Available Formats
Download as PDF, TXT or read online from Scribd
0 ratings0% found this document useful (0 votes)
89 views434 pagesDocu50220 OneFS 7.1 Web Administration Guide
Uploaded by
Hao NguyenIsilon Web Administration
Copyright:
© All Rights Reserved
Available Formats
Download as PDF, TXT or read online from Scribd
You are on page 1of 434
Isilon
OneFS
Version 7.1
Web Administration Guide
Copyright
2001-2014 EMC Corporation. All rights reserved. Published in USA.
Published March, 2014
EMC believes the information in this publication is accurate as of its publication date. The information is subject to change
without notice.
The information in this publication is provided as is. EMC Corporation makes no representations or warranties of any kind with
respect to the information in this publication, and specifically disclaims implied warranties of merchantability or fitness for a
particular purpose. Use, copying, and distribution of any EMC software described in this publication requires an applicable
software license.
EMC, EMC, and the EMC logo are registered trademarks or trademarks of EMC Corporation in the United States and other
countries. All other trademarks used herein are the property of their respective owners.
For the most up-to-date regulatory document for your product line, go to EMC Online Support (https://support.emc.com). For
documentation on EMC Data Domain products, go to the EMC Data Domain Support Portal (https://my.datadomain.com).
EMC Corporation
Hopkinton, Massachusetts 01748-9103
1-508-435-1000 In North America 1-866-464-7381
www.EMC.com
2 OneFS 7.1 Web Administration Guide
Introduction to this guide 17
About this guide............................................................................................18
Isilon scale-out NAS overview........................................................................18
Where to go for support.................................................................................18
Isilon scale-out NAS 19
OneFS storage architecture........................................................................... 20
Isilon node components................................................................................ 20
Internal and external networks...................................................................... 21
Isilon cluster................................................................................................. 21
Cluster administration......................................................................21
Quorum............................................................................................21
Splitting and merging.......................................................................22
Storage pools...................................................................................23
IP address pools.............................................................................. 23
The OneFS operating system......................................................................... 23
Data-access protocols...................................................................... 24
Identity management and access control......................................... 24
Structure of the file system............................................................................25
Data layout...................................................................................... 25
Writing files......................................................................................26
Reading files.................................................................................... 26
Metadata layout............................................................................... 26
Locks and concurrency.....................................................................27
Striping............................................................................................ 27
Data protection overview...............................................................................27
N+M data protection........................................................................ 28
Data mirroring.................................................................................. 29
The file system journal..................................................................... 29
Virtual hot spare.............................................................................. 29
Balancing protection with storage space.......................................... 29
VMware integration....................................................................................... 29
The iSCSI option............................................................................................30
Software modules......................................................................................... 30
General cluster administration 33
General cluster administration overview........................................................34
User interfaces.............................................................................................. 34
Connecting to the cluster...............................................................................35
Log in to the web administration interface........................................35
Open an SSH connection to a cluster................................................35
Licensing.......................................................................................................36
License status.................................................................................. 36
License configuration....................................................................... 39
Activate a license............................................................................. 39
View license information.................................................................. 40
Unconfigure a license.......................................................................40
Certificates....................................................................................................40
Chapter 1
Chapter 2
Chapter 3
CONTENTS
OneFS 7.1 Web Administration Guide 3
Replace or renew the SSL certificate................................................. 41
Verify an SSL certificate update........................................................ 42
Self-signed SSL certificate data example.......................................... 42
General cluster settings.................................................................................42
Set the cluster name........................................................................ 43
Specify contact information..............................................................43
Configuring the cluster date and time...............................................43
Set the cluster date and time........................................................... 44
Specify an NTP time server............................................................... 44
Configure SMTP email settings......................................................... 45
Specify the cluster join mode........................................................... 45
Cluster join modes........................................................................... 45
Enable or disable access time tracking.............................................46
Specify the cluster character encoding............................................. 46
Cluster statistics........................................................................................... 47
Performance monitoring................................................................................ 47
Cluster monitoring.........................................................................................47
Monitor the cluster...........................................................................48
View node status............................................................................. 49
Events and notifications...................................................................49
Monitoring cluster hardware..........................................................................57
View node hardware status.............................................................. 57
Chassis and drive states.................................................................. 57
SNMP monitoring............................................................................. 59
Cluster maintenance..................................................................................... 62
Replacing node components............................................................ 62
Upgrading node components........................................................... 63
Managing cluster nodes................................................................... 63
Remote support using SupportIQ...................................................................64
Configuring SupportIQ......................................................................65
Enable and configure SupportIQ.......................................................65
Disable SupportIQ............................................................................66
SupportIQ scripts............................................................................. 66
Upgrading OneFS.......................................................................................... 68
Access zones 69
Access zones overview.................................................................................. 70
Access zone features.....................................................................................70
Managing access zones................................................................................ 71
Create an access zone......................................................................71
Access zone settings........................................................................72
Associate an IP address pool with an access zone............................73
Modify an access zone..................................................................... 73
Delete an access zone......................................................................74
Authentication and access control 75
Authentication and access control overview.................................................. 76
Authentication and access control features...................................... 76
Data access control....................................................................................... 77
ACLs................................................................................................ 77
UNIX permissions.............................................................................78
Mixed-permission environments...................................................... 78
Roles.............................................................................................................79
Built-in roles.................................................................................... 79
Chapter 4
Chapter 5
CONTENTS
4 OneFS 7.1 Web Administration Guide
OneFS privileges.............................................................................. 82
Command-line interface privileges................................................... 84
Authentication.............................................................................................. 88
Supported authentication providers................................................. 88
Authentication provider features...................................................... 89
LDAP................................................................................................ 89
Active Directory................................................................................ 90
NIS...................................................................................................90
File provider..................................................................................... 90
Local provider.................................................................................. 91
Managing access permissions.......................................................................91
Configure access management settings........................................... 91
Modify ACL policy settings................................................................92
ACL policy settings options.............................................................. 92
Update cluster permissions..............................................................97
Managing roles............................................................................................. 99
View roles........................................................................................ 99
View privileges.................................................................................99
Create a custom role...................................................................... 100
Modify a role.................................................................................. 100
Delete a custom role...................................................................... 100
Managing authentication providers............................................................. 100
Configure an LDAP provider............................................................ 101
Managing LDAP providers.............................................................. 102
Configure an Active Directory provider............................................105
Managing Active Directory providers.............................................. 106
Managing NIS providers................................................................. 108
Configuring file providers............................................................... 110
Managing file providers..................................................................111
Create a local user......................................................................... 114
Create a local group....................................................................... 115
Managing local users and groups...................................................115
Identity management 121
Identity management.................................................................................. 122
Identity types.............................................................................................. 122
Access tokens............................................................................................. 123
Access token generation............................................................................. 124
ID mapping.................................................................................... 124
User mapping across systems and identities..................................125
On-disk identity............................................................................. 130
Auditing 133
Auditing overview........................................................................................134
Protocol audit events.................................................................................. 134
Supported event types................................................................................ 134
Supported audit tools................................................................................. 135
Enable system configuration auditing..........................................................136
Enable protocol access auditing..................................................................136
Auditing settings......................................................................................... 137
Integrating with the EMC Common Event Enabler.........................................137
Install CEE for Windows..................................................................138
Configure CEE for Windows............................................................ 139
Chapter 6
Chapter 7
CONTENTS
OneFS 7.1 Web Administration Guide 5
File sharing 141
File sharing overview................................................................................... 142
SMB............................................................................................................ 142
Overlapping display names for SMB shares....................................143
NFS............................................................................................................. 143
HTTP and HTTPS.......................................................................................... 143
FTP.............................................................................................................. 144
Mixed protocol environments...................................................................... 144
Write caching with SmartCache................................................................... 144
Write caching for asynchronous writes........................................... 145
Write caching for synchronous writes............................................. 145
Managing the SMB service.......................................................................... 146
Configure SMB file sharing............................................................. 146
Limit access to /ifs share for the Everyone account........................ 146
Snapshots directory settings.......................................................... 147
File and directory permission settings............................................ 147
SMB performance settings............................................................. 148
SMB security settings.....................................................................148
Managing SMB shares.................................................................................148
Create an SMB share......................................................................149
Modify SMB share permissions, performance, or security...............150
Add a user or group to an SMB share..............................................151
Configure overlapping share display names................................... 151
Configure multi-protocol home directory access............................. 152
Delete an SMB share......................................................................152
Managing the NFS service........................................................................... 152
Configure NFS file sharing.............................................................. 152
Create a root-squashing rule for the default NFS export.................. 153
NFS service settings....................................................................... 154
NFS performance settings.............................................................. 154
NFS client compatibility settings.................................................... 155
NFS export behavior settings..........................................................155
Managing NFS exports.................................................................................156
View and configure default NFS export settings.............................. 156
Create an NFS export...................................................................... 156
Modify an NFS export..................................................................... 158
Delete an NFS export...................................................................... 158
Check NFS exports for errors.......................................................... 158
Enable and configure FTP file sharing.......................................................... 159
Enable and configure HTTP.......................................................................... 159
Home directories.........................................................................................160
Home directory permissions...........................................................161
Home directory creation through SMB............................................ 161
Home directory creation through SSH and FTP................................ 163
Home directory creation in a mixed environment............................ 166
Interactions between ACLs and mode bits...................................... 166
Interactions with dot-file provisioning............................................ 166
Default home directory settings in authentication providers........... 167
Supported expansion variables......................................................167
Domain variables in home directory provisioning........................... 168
Snapshots 171
Snapshots overview.................................................................................... 172
Data protection with SnapshotIQ.................................................................172
Chapter 8
Chapter 9
CONTENTS
6 OneFS 7.1 Web Administration Guide
Snapshot disk-space usage........................................................................ 172
Snapshot schedules....................................................................................173
Snapshot aliases........................................................................................ 173
File and directory restoration....................................................................... 173
Snapshot best practices..............................................................................174
Best practices for creating snapshot schedules........................................... 174
File clones...................................................................................................175
Shadow store considerations......................................................... 176
iSCSI LUN clones............................................................................176
Snapshot locks........................................................................................... 176
Snapshot reserve........................................................................................ 177
SnapshotIQ license functionality................................................................. 177
Creating snapshots with SnapshotIQ...........................................................177
Create a SnapRevert domain.......................................................... 178
Create a snapshot schedule........................................................... 178
Create a snapshot.......................................................................... 179
Snapshot naming patterns............................................................. 180
Managing snapshots .................................................................................. 182
Reducing snapshot disk-space usage............................................ 182
Delete snapshots........................................................................... 183
Modify snapshot attributes............................................................ 183
Modify a snapshot alias................................................................. 184
View snapshots..............................................................................184
Snapshot information.................................................................... 184
Restoring snapshot data............................................................................. 184
Revert a snapshot.......................................................................... 185
Restore a file or directory using Windows Explorer..........................185
Restore a file or directory through a UNIX command line.................186
Clone a file from a snapshot...........................................................186
Managing snapshot schedules....................................................................186
Modify a snapshot schedule.......................................................... 186
Delete a snapshot schedule........................................................... 187
View snapshot schedules...............................................................187
Managing with snapshot locks.................................................................... 187
Create a snapshot lock...................................................................187
Modify a snapshot lock expiration date.......................................... 188
Delete a snapshot lock...................................................................188
Snapshot lock information............................................................. 189
Configure SnapshotIQ settings.................................................................... 189
SnapshotIQ settings.......................................................................189
Set the snapshot reserve.............................................................................190
Deduplication with SmartDedupe 193
Deduplication overview............................................................................... 194
Deduplication jobs...................................................................................... 194
Data replication and backup with deduplication..........................................195
Snapshots with deduplication.....................................................................195
Deduplication considerations......................................................................195
Shadow store considerations...................................................................... 196
SmartDedupe license functionality.............................................................. 196
Managing deduplication............................................................................. 197
Assess deduplication space savings.............................................. 197
Specify deduplication settings....................................................... 197
View deduplication space savings..................................................198
View a deduplication report........................................................... 198
Chapter 10
CONTENTS
OneFS 7.1 Web Administration Guide 7
Deduplication job report information............................................. 198
Deduplication information............................................................. 199
Data replication with SyncIQ 201
SyncIQ backup and recovery overview......................................................... 202
Replication policies and jobs...................................................................... 202
Automated replication policies.......................................................203
Source and target cluster association.............................................203
Full and differential replication.......................................................204
Controlling replication job resource consumption.......................... 204
Replication reports.........................................................................205
Replication snapshots.................................................................................205
Source cluster snapshots............................................................... 205
Target cluster snapshots................................................................ 206
Data failover and failback with SyncIQ.........................................................206
Data failover.................................................................................. 207
Data failback..................................................................................207
Recovery times and objectives for SyncIQ....................................................207
SyncIQ license functionality........................................................................ 208
Creating replication policies........................................................................ 208
Excluding directories in replication.................................................208
Excluding files in replication.......................................................... 209
File criteria options........................................................................ 210
Configure default replication policy settings...................................212
Create a replication policy.............................................................. 212
Create a SyncIQ domain................................................................. 217
Assess a replication policy............................................................. 218
Managing replication to remote clusters......................................................218
Start a replication job.....................................................................218
Pause a replication job...................................................................219
Resume a replication job................................................................219
Cancel a replication job..................................................................219
View active replication jobs............................................................219
Replication job information............................................................ 219
Initiating data failover and failback with SyncIQ.......................................... 220
Fail over data to a secondary cluster...............................................220
Revert a failover operation............................................................. 220
Fail back data to a primary cluster.................................................. 221
Performing disaster recovery for SmartLock directories................................222
Recover SmartLock directories on a target cluster...........................222
Migrate SmartLock directories........................................................223
Managing replication policies..................................................................... 224
Modify a replication policy............................................................. 224
Delete a replication policy.............................................................. 224
Enable or disable a replication policy............................................. 224
View replication policies................................................................ 225
Replication policy information........................................................225
Replication policy settings............................................................. 225
Managing replication to the local cluster..................................................... 228
Cancel replication to the local cluster.............................................228
Break local target association........................................................ 229
View replication policies targeting the local cluster........................ 229
Remote replication policy information............................................ 229
Managing replication performance rules..................................................... 230
Create a network traffic rule........................................................... 230
Chapter 11
CONTENTS
8 OneFS 7.1 Web Administration Guide
Create a file operations rule........................................................... 230
Modify a performance rule............................................................. 230
Delete a performance rule.............................................................. 231
Enable or disable a performance rule............................................. 231
View performance rules..................................................................231
Managing replication reports.......................................................................231
Configure default replication report settings...................................231
Delete replication reports...............................................................232
View replication reports................................................................. 232
Replication report information........................................................232
Managing failed replication jobs................................................................. 233
Resolve a replication policy............................................................234
Reset a replication policy............................................................... 234
Perform a full or differential replication.......................................... 234
Data layout with FlexProtect 237
FlexProtect overview....................................................................................238
File striping................................................................................................. 238
Requested data protection.......................................................................... 238
FlexProtect data recovery.............................................................................239
Smartfail........................................................................................ 239
Node failures................................................................................. 239
Requesting data protection......................................................................... 240
Requested protection settings.....................................................................240
Requested protection disk space usage...................................................... 241
NDMP backup 243
NDMP backup and recovery overview.......................................................... 244
NDMP two way backup................................................................................ 244
Snapshot-based incremental backups........................................................ 245
NDMP protocol support............................................................................... 246
Supported DMAs......................................................................................... 246
NDMP hardware support............................................................................. 247
NDMP backup limitations............................................................................ 247
NDMP performance recommendations........................................................ 247
Excluding files and directories from NDMP backups.................................... 249
Configuring basic NDMP backup settings.................................................... 250
Configure and enable NDMP backup.............................................. 250
Disable NDMP backup....................................................................250
View NDMP backup settings...........................................................250
NDMP backup settings................................................................... 251
Managing NDMP user accounts................................................................... 251
Create an NDMP user account........................................................ 251
Modify the password of an NDMP user account.............................. 251
Delete an NDMP user account........................................................ 251
View NDMP user accounts.............................................................. 252
Managing NDMP backup devices.................................................................252
Detect NDMP backup devices.........................................................252
Modify the name of an NDMP backup device.................................. 252
Delete an entry for an NDMP backup device................................... 253
View NDMP backup devices........................................................... 253
NDMP backup device settings........................................................ 253
Managing NDMP backup ports.................................................................... 254
Modify NDMP backup port settings................................................ 254
Chapter 12
Chapter 13
CONTENTS
OneFS 7.1 Web Administration Guide 9
Enable or disable an NDMP backup port.........................................254
View NDMP backup ports............................................................... 254
NDMP backup port settings............................................................ 254
Managing NDMP backup sessions...............................................................255
End an NDMP session.................................................................... 255
View NDMP sessions......................................................................255
NDMP session information............................................................. 256
Managing restartable backups.................................................................... 257
Configure restartable backups....................................................... 257
Delete a restartable backup context............................................... 258
View restartable backup contexts...................................................258
Configure restartable backup settings............................................ 259
View restartable backup settings................................................... 259
Sharing tape drives between clusters.......................................................... 259
Managing default NDMP settings.................................................................259
Set default NDMP settings for a directory....................................... 260
Modify default NDMP settings for a directory.................................. 260
View default NDMP settings for directories..................................... 260
NDMP environment variables......................................................... 261
Managing snapshot based incremental backups.........................................263
Enable snapshot-based incremental backups for a directory.......... 263
Delete snapshots for snapshot-based incremental backups...........263
View snapshots for snapshot-based incremental backups............. 264
View NDMP backup logs..............................................................................264
File retention with SmartLock 265
SmartLock overview.................................................................................... 266
Compliance mode....................................................................................... 266
SmartLock directories................................................................................. 266
Replication and backup with SmartLock...................................................... 267
SmartLock replication and backup limitations................................267
SmartLock license functionality...................................................................268
SmartLock considerations........................................................................... 268
Set the compliance clock............................................................................ 268
View the compliance clock.......................................................................... 269
Creating a SmartLock directory.................................................................... 269
Retention periods...........................................................................269
Autocommit time periods............................................................... 269
Create a SmartLock directory..........................................................270
Managing SmartLock directories................................................................. 271
Modify a SmartLock directory......................................................... 271
View SmartLock directory settings.................................................. 271
SmartLock directory configuration settings.....................................272
Managing files in SmartLock directories...................................................... 274
Set a retention period through a UNIX command line..................... 274
Set a retention period through Windows Powershell.......................275
Commit a file to a WORM state through a UNIX command line........ 275
Commit a file to a WORM state through Windows Explorer..............275
Override the retention period for all files in a SmartLock directory.. 276
Delete a file committed to a WORM state ....................................... 276
View WORM status of a file.............................................................277
Protection domains 279
Protection domains overview...................................................................... 280
Chapter 14
Chapter 15
CONTENTS
10 OneFS 7.1 Web Administration Guide
Protection domain considerations............................................................... 280
Create a protection domain......................................................................... 281
Delete a protection domain......................................................................... 281
View protection domains.............................................................................281
Protection domain types............................................................................. 281
Data-at-rest-encryption 283
Data-at-rest encryption overview................................................................. 284
Self-encrypting drives..................................................................................284
Data security on self-encrypted drives......................................................... 284
Data migration to a self-encrypted-drives cluster......................................... 285
Chassis and drive states............................................................................. 285
Smartfailed drive ERASE and REPLACE state examples................................ 287
SmartQuotas 291
SmartQuotas overview................................................................................ 292
Quota types................................................................................................ 292
Default quota type.......................................................................................293
Usage accounting and limits....................................................................... 294
Disk-usage calculations.............................................................................. 296
Quota notifications..................................................................................... 297
Quota notification rules...............................................................................297
Quota reports.............................................................................................. 298
Creating quotas...........................................................................................298
Create an accounting quota........................................................... 299
Create an enforcement quota......................................................... 299
Managing quotas........................................................................................ 300
Search for quotas...........................................................................300
Manage quotas.............................................................................. 301
Export a quota configuration file.................................................... 302
Import a quota configuration file.................................................... 302
Managing quota notifications......................................................................303
Configure default quota notification settings..................................303
Configure custom quota notification rules...................................... 304
Map an email notification rule for a quota...................................... 305
Configure a custom email quota notification template....................305
Managing quota reports.............................................................................. 306
Create a quota report schedule...................................................... 306
Generate a quota report................................................................. 307
Locate a quota report..................................................................... 307
Basic quota settings....................................................................................307
Advisory limit quota notification rules settings............................................ 308
Soft limit quota notification rules settings................................................... 309
Hard limit quota notification rules settings.................................................. 309
Limit notification settings............................................................................310
Quota report settings.................................................................................. 310
Custom email notification template variable descriptions........................... 311
Storage Pools 313
Storage pools overview............................................................................... 314
About storage pools.................................................................................... 314
Autoprovisioning.........................................................................................315
Virtual hot spare..........................................................................................316
Chapter 16
Chapter 17
Chapter 18
CONTENTS
OneFS 7.1 Web Administration Guide 11
Spillover..................................................................................................... 316
Node pools................................................................................................. 317
Manual node pool management.....................................................317
SSD pools................................................................................................... 318
Tiers............................................................................................................319
File pools.................................................................................................... 319
File pool policies......................................................................................... 319
Managing node pools..................................................................................320
Add or move node pools in a tier.................................................... 320
Change the name or requested protection of a node pool...............320
Managing tiers............................................................................................ 321
Create a tier................................................................................... 321
Rename a tier.................................................................................321
Delete a tier................................................................................... 321
Creating file pool policies............................................................................ 322
Add a file pool policy......................................................................323
File pool file-matching options....................................................... 324
Valid wildcard characters............................................................... 325
Default file pool requested protection settings............................... 326
Default file pool I/O optimization settings...................................... 327
Managing file pool policies......................................................................... 327
Configure default file pool policy settings.......................................328
Configure default file pool protection settings................................ 328
Configure default I/O optimization settings.................................... 328
Modify a file pool policy................................................................. 329
Copy a file pool policy.................................................................... 329
Prioritize a file pool policy.............................................................. 329
Use a file pool template policy....................................................... 330
Delete a file pool policy.................................................................. 330
SmartPools settings....................................................................... 331
Monitoring storage pools............................................................................ 332
Monitor storage pools.................................................................... 333
View unhealthy subpools............................................................... 333
View file pool job results................................................................ 333
System jobs 335
System jobs overview..................................................................................336
System jobs library......................................................................................336
Job operation.............................................................................................. 339
Job performance impact.............................................................................. 340
Job priorities............................................................................................... 340
Managing system jobs................................................................................ 341
View active jobs............................................................................. 341
View job history............................................................................. 341
Start a job...................................................................................... 341
Pause a job.................................................................................... 342
Resume a job................................................................................. 342
Cancel a job................................................................................... 342
Update a job.................................................................................. 342
Modify job type settings................................................................. 343
Managing impact policies........................................................................... 343
Create an impact policy..................................................................343
Copy an impact policy.................................................................... 344
Modify an impact policy................................................................. 344
Delete an impact policy..................................................................345
Chapter 19
CONTENTS
12 OneFS 7.1 Web Administration Guide
View impact policy settings............................................................ 345
Viewing job reports and statistics................................................................345
View statistics for a job in progress................................................ 346
View a report for a completed job................................................... 346
Networking 347
Networking overview................................................................................... 348
About the internal network.......................................................................... 348
Internal IP address ranges..............................................................348
Internal network failover................................................................ 349
External client network overview................................................................. 349
External network settings............................................................... 349
IP address pools............................................................................ 350
Connection balancing with SmartConnect...................................... 350
External IP failover......................................................................... 351
NIC aggregation............................................................................. 352
VLANs............................................................................................ 353
DNS name resolution..................................................................... 353
IPv6 support.................................................................................. 353
Configuring the internal network................................................................. 353
Modify the internal IP address range.............................................. 354
Modify the internal network netmask............................................. 354
Configure and enable an internal failover network..........................355
Disable internal network failover.................................................... 355
Configuring an external network.................................................................. 356
Adding a subnet.............................................................................356
Managing external network subnets...............................................361
Managing IP address pools............................................................ 364
Managing network interface members............................................366
Managing external client connections with SmartConnect........................... 370
Configure client connection balancing............................................370
Managing network interface provisioning rules............................................372
Create a node provisioning rule......................................................372
Modify a node provisioning rule..................................................... 373
Delete a node provisioning rule......................................................374
Hadoop 375
Hadoop overview........................................................................................ 376
OneFS Hadoop support............................................................................... 376
Hadoop cluster integration.......................................................................... 377
Managing HDFS...........................................................................................377
Configure the HDFS protocol.......................................................... 377
Create a local user......................................................................... 378
Enable or disable the HDFS service................................................ 379
Securing HDFS connections through Kerberos............................................. 379
Configuring HDFS authentication with MIT Kerberos....................... 379
Configuring HDFS authentication with Active Directory Kerberos.....381
Modifying Hadoop configuration files for Kerberos authentication..383
Sample commands for configuring MIT Kerberos authentication over
HDFS..............................................................................................387
Troubleshooting Kerberos authentication.......................................388
Antivirus 389
Chapter 20
Chapter 21
Chapter 22
CONTENTS
OneFS 7.1 Web Administration Guide 13
Antivirus overview....................................................................................... 390
On-access scanning.................................................................................... 390
Antivirus policy scanning............................................................................ 391
Individual file scanning............................................................................... 391
Antivirus scan reports................................................................................. 391
ICAP servers................................................................................................ 392
Supported ICAP servers............................................................................... 392
Anitvirus threat responses...........................................................................392
Configuring global antivirus settings........................................................... 393
Exclude files from antivirus scans.................................................. 393
Configure on-access scanning settings...........................................394
Configure antivirus threat response settings.................................. 395
Configure antivirus report retention settings...................................395
Enable or disable antivirus scanning.............................................. 395
Managing ICAP servers................................................................................ 395
Add and connect to an ICAP server................................................. 395
Test an ICAP server connection.......................................................396
Modify ICAP connection settings.................................................... 396
Temporarily disconnect from an ICAP server................................... 396
Reconnect to an ICAP server........................................................... 396
Remove an ICAP server...................................................................396
Create an antivirus policy............................................................................ 397
Managing antivirus policies.........................................................................397
Modify an antivirus policy.............................................................. 397
Delete an antivirus policy............................................................... 398
Enable or disable an antivirus policy.............................................. 398
View antivirus policies................................................................... 398
Managing antivirus scans............................................................................398
Scan a file...................................................................................... 398
Manually run an antivirus policy.....................................................398
Stop a running antivirus scan......................................................... 399
Managing antivirus threats..........................................................................399
Manually quarantine a file..............................................................399
Rescan a file.................................................................................. 399
Remove a file from quarantine........................................................399
Manually truncate a file..................................................................399
View threats................................................................................... 400
Antivirus threat information........................................................... 400
Managing antivirus reports..........................................................................401
Export an antivirus report............................................................... 401
View antivirus reports.................................................................... 401
View antivirus events..................................................................... 401
iSCSI 403
iSCSI overview............................................................................................ 404
iSCSI targets and LUNs................................................................................ 404
SmartConnect and iSCSI targets..................................................... 405
iSNS client service.......................................................................................405
Access control for iSCSI targets................................................................... 405
CHAP authentication...................................................................... 405
Initiator access control................................................................... 406
iSCSI considerations and limitations........................................................... 406
Supported SCSI mode pages....................................................................... 406
Supported iSCSI initiators........................................................................... 407
Configuring the iSCSI and iSNS services...................................................... 407
Chapter 23
CONTENTS
14 OneFS 7.1 Web Administration Guide
Configure the iSCSI service.............................................................407
Configure the iSNS client service.................................................... 408
View iSCSI sessions and throughput.............................................. 408
Managing iSCSI targets............................................................................... 409
Create an iSCSI target.................................................................... 409
Modify iSCSI target settings........................................................... 410
Delete an iSCSI target.....................................................................411
View iSCSI target settings...............................................................411
Configuring iSCSI initiator access control.................................................... 411
Configure iSCSI initiator access control.......................................... 412
Control initiator access to a target.................................................. 412
Modify initiator name..................................................................... 413
Remove an initiator from the access list......................................... 413
Create a CHAP secret......................................................................413
Modify a CHAP secret..................................................................... 414
Delete a CHAP secret...................................................................... 414
Enable or disable CHAP authentication.......................................... 414
Creating iSCSI LUNs.................................................................................... 415
Create an iSCSI LUN....................................................................... 415
Clone an iSCSI LUN........................................................................ 417
iSCSI LUN cloning operations......................................................... 418
Managing iSCSI LUNs.................................................................................. 418
Modify an iSCSI LUN.......................................................................419
Delete an iSCSI LUN....................................................................... 419
Migrate an iSCSI LUN to another target........................................... 419
Import an iSCSI LUN....................................................................... 420
View iSCSI LUN settings................................................................. 420
VMware integration 423
VMware integration overview.......................................................................424
VAAI............................................................................................................ 424
VAAI support for block storage....................................................... 424
VAAI support for NAS......................................................................425
VASA...........................................................................................................425
Isilon VASA alarms......................................................................... 425
VASA storage capabilities.............................................................. 425
Configuring VASA support........................................................................... 426
Enable VASA.................................................................................. 426
Download the Isilon vendor provider certificate..............................426
Add the Isilon vendor provider....................................................... 426
Disable or re-enable VASA...........................................................................427
File System Explorer 429
File System Explorer overview......................................................................430
Browse the file system................................................................................ 430
Create a directory........................................................................................ 430
Modify file and directory properties............................................................. 431
View file and directory properties................................................................ 431
File and directory properties........................................................................ 431
Chapter 24
Chapter 25
CONTENTS
OneFS 7.1 Web Administration Guide 15
CONTENTS
16 OneFS 7.1 Web Administration Guide
CHAPTER 1
Introduction to this guide
This section contains the following topics:
u
About this guide....................................................................................................18
u
Isilon scale-out NAS overview................................................................................18
u
Where to go for support......................................................................................... 18
Introduction to this guide 17
About this guide
This guide describes how the Isilon OneFS web administration interface provides access
to cluster configuration, management, and monitoring functionality.
Isilon scale-out NAS overview
The EMC Isilon scale-out NAS storage platform combines modular hardware with unified
software to harness unstructured data. Powered by the distributed OneFS operating
system, an EMC Isilon cluster delivers a scalable pool of storage with a global
namespace.
The platform's unified software provides centralized web-based and command-line
administration to manage the following features:
u
A symmetrical cluster that runs a distributed file system
u
Scale-out nodes that add capacity and performance
u
Storage options that manage files, block data, and tiering
u
Flexible data protection and high availability
u
Software modules that control costs and optimize resources
Where to go for support
You can contact EMC Isilon Technical Support for any questions about EMC Isilon
products.
Online Support Live Chat
Create a Service Request
Telephone Support United States: 800-782-4362 (1-800-SVC-4EMC)
Canada: 800-543-4782
Worldwide: +1-508-497-7901
For local phone numbers in your country, see EMC Customer
Support Centers.
Help with online
support
For questions specific to EMC Online Support registration or
access, email support@emc.com.
Introduction to this guide
18 OneFS 7.1 Web Administration Guide
CHAPTER 2
Isilon scale-out NAS
This section contains the following topics:
u
OneFS storage architecture................................................................................... 20
u
Isilon node components........................................................................................ 20
u
Internal and external networks.............................................................................. 21
u
Isilon cluster......................................................................................................... 21
u
The OneFS operating system................................................................................. 23
u
Structure of the file system....................................................................................25
u
Data protection overview.......................................................................................27
u
VMware integration............................................................................................... 29
u
The iSCSI option....................................................................................................30
u
Software modules................................................................................................. 30
Isilon scale-out NAS 19
OneFS storage architecture
EMC Isilon takes a scale-out approach to storage by creating a cluster of nodes that runs
a distributed file system. OneFS combines the three layers of storage architecturefile
system, volume manager, and data protectioninto a scale-out NAS cluster.
Each node adds resources to the cluster. Because each node contains globally coherent
RAM, as a cluster becomes larger, it becomes faster. Meanwhile, the file system expands
dynamically and redistributes content, which eliminates the work of partitioning disks
and creating volumes.
Nodes work as peers to spread data across the cluster. Segmenting and distributing data
a process known as stripingnot only protects data, but also enables a user
connecting to any node to take advantage of the entire cluster's performance.
OneFS uses distributed software to scale data across commodity hardware. Each node
helps control data requests, boosts performance, and expands the cluster's capacity. No
master device controls the cluster; no slaves invoke dependencies. Instead, each node
helps control data requests, boosts performance, and expands the cluster's capacity.
Isilon node components
As a rack-mountable appliance, a node includes the following components in a 2U or 4U
rack-mountable chassis with an LCD front panel: memory, CPUs, RAM, NVRAM, network
interfaces, InfiniBand adapters, disk controllers, and storage media. An Isilon cluster
comprises three or more nodes, up to 144.
When you add a node to a cluster, you increase the cluster's aggregate disk, cache, CPU,
RAM, and network capacity. OneFS groups RAM into a single coherent cache so that a
data request on a node benefits from data that is cached anywhere. NVRAM is grouped to
write data with high throughput and to protect write operations from power failures. As
the cluster expands, spindles and CPU combine to increase throughput, capacity, and
input-output operations per second (IOPS).
EMC Isilon makes several types of nodes, all of which can be added to a cluster to
balance capacity and performance with throughput or IOPS:
Node Use Case
- -
S-Series IOPS-intensive applications
X-Series High-concurrency and throughput-driven workflows
NL-Series Near-primary accessibility, with near-tape value
The following EMC Isilon nodes improve performance:
Node Function
- -
Performance Accelerator Independent scaling for high performance
Backup Accelerator High-speed and scalable backup-and-restore solution
Isilon scale-out NAS
20 OneFS 7.1 Web Administration Guide
Internal and external networks
A cluster includes two networks: an internal network to exchange data between nodes
and an external network to handle client connections.
Nodes exchange data through the internal network with a proprietary, unicast protocol
over InfiniBand. Each node includes redundant InfiniBand ports so you can add a second
internal network in case the first one fails.
Clients reach the cluster with 1 GigE or 10 GigE Ethernet. Since every node includes
Ethernet ports, the cluster's bandwidth scales with performance and capacity as you add
nodes.
Isilon cluster
An Isilon cluster consists of three or more hardware nodes, up to 144. Each node runs the
Isilon OneFS operating system, the distributed file-system software that unites the nodes
into a cluster. A clusters storage capacity ranges from a minimum of 18 TB to a maximum
of 15.5 PB.
Cluster administration
OneFS centralizes cluster management through a web administration interface and a
command-line interface. Both interfaces provide methods to activate licenses, check the
status of nodes, configure the cluster, upgrade the system, generate alerts, view client
connections, track performance, and change various settings.
In addition, OneFS simplifies administration by automating maintenance with a job
engine. You can schedule jobs that scan for viruses, inspect disks for errors, reclaim disk
space, and check the integrity of the file system. The engine manages the jobs to
minimize impact on the cluster's performance.
With SNMP versions 1, 2c, and 3, you can remotely monitor hardware components, CPU
usage, switches, and network interfaces. EMC Isilon supplies management information
bases (MIBs) and traps for the OneFS operating system.
OneFS also includes a RESTful application programming interfaceknown as the Platform
APIto automate access, configuration, and monitoring. For example, you can retrieve
performance statistics, provision users, and tap the file system. The Platform API
integrates with OneFS role-based access control to increase security. See the Isilon
Platform API Reference.
Quorum
An Isilon cluster must have a quorum to work properly. A quorum prevents data conflicts
for example, conflicting versions of the same filein case two groups of nodes become
unsynchronized. If a cluster loses its quorum for read and write requests, you cannot
access the OneFS file system.
For a quorum, more than half the nodes must be available over the internal network. A
seven-node cluster, for example, requires a four-node quorum. A 10-node cluster requires
a six-node quorum. If a node is unreachable over the internal network, OneFS separates
the node from the cluster, an action referred to as splitting. After a cluster is split, cluster
operations continue as long as enough nodes remain connected to have a quorum.
In a split cluster, the nodes that remain in the cluster are referred to as the majority
group. Nodes that are split from the cluster are referred to as the minority group.
Isilon scale-out NAS
Internal and external networks 21
When split nodes can reconnect with the cluster and resynchronize with the other nodes,
the nodes rejoin the cluster's majority group, an action referred to as merging.
A OneFS cluster contains two quorum properties:
u
read quorum (efs.gmp.has_quorum)
u
write quorum (efs.gmp.has_super_block_quorum)
By connecting to a node with SSH and running the sysctl command-line tool as root,
you can view the status of both types of quorum. Here is an example for a cluster that has
a quorum for both read and write operations, as the command's output indicates with a
1, for true:
sysctl efs.gmp.has_quorum
efs.gmp.has_quorum: 1
sysctl efs.gmp.has_super_block_quorum
efs.gmp.has_super_block_quorum: 1
The degraded states of nodessuch as smartfail, read-only, offline, and so onaffect
quorum in different ways. A node in a smartfail or read-only state affects only write
quorum. A node in an offline state, however, affects both read and write quorum. In a
cluster, the combination of nodes in different degraded states determines whether read
requests, write requests, or both work.
A cluster can lose write quorum but keep read quorum. Consider a four-node cluster in
which nodes 1 and 2 are working normally. Node 3 is in a read-only state, and node 4 is
in a smartfail state. In such a case, read requests to the cluster succeed. Write requests,
however, receive an input-output error because the states of nodes 3 and 4 break the
write quorum.
A cluster can also lose both its read and write quorum. If nodes 3 and 4 in a four-node
cluster are in an offline state, both write requests and read requests receive an input-
output error, and you cannot access the file system. When OneFS can reconnect with the
nodes, OneFS merges them back into the cluster. Unlike a RAID system, an Isilon node
can rejoin the cluster without being rebuilt and reconfigured.
Splitting and merging
Splitting and merging optimize the use of nodes without your intervention.
OneFS monitors every node in a cluster. If a node is unreachable over the internal
network, OneFS separates the node from the cluster, an action referred to as splitting.
When the cluster can reconnect to the node, OneFS adds the node back into the cluster,
an action referred to as merging.
When a node is split from a cluster, it will continue to capture event information locally.
You can connect to a split node with SSH and run the isi events list command to
view the local event log for the node. The local event log can help you troubleshoot the
connection issue that resulted in the split. When the split node rejoins the cluster, local
events gathered during the split are deleted. You can still view events generated by a
split node in the node's event log file located at /var/log/
isi_celog_events.log.
If a cluster splits during a write operation, OneFS might need to re-allocate blocks for the
file on the side with the quorum, which leads allocated blocks on the side without a
quorum to become orphans. When the split nodes reconnect with the cluster, the OneFS
Collect system job reclaims the orphaned blocks.
Meanwhile, as nodes split and merge with the cluster, the OneFS AutoBalance job
redistributes data evenly among the nodes in the cluster, optimizing protection and
conserving space.
Isilon scale-out NAS
22 OneFS 7.1 Web Administration Guide
Storage pools
Storage pools segment nodes and files into logical divisions to simplify the management
and storage of data.
A storage pool comprises node pools and tiers. Node pools group equivalent nodes to
protect data and ensure reliability. Tiers combine node pools to optimize storage by
need, such as a frequently used high-speed tier or a rarely accessed archive.
The SmartPools module groups nodes and files into pools. If you do not activate a
SmartPools license, the module provisions node pools and creates one file pool. If you
activate the SmartPools license, you receive more features. You can, for example, create
multiple file pools and govern them with policies. The policies move files, directories, and
file pools among node pools or tiers. You can also define how OneFS handles write
operations when a node pool or tier is full. SmartPools reserves a virtual hot spare to
reprotect data if a drive fails regardless of whether the SmartPools license is activated.
IP address pools
Within a subnet, you can partition a cluster's external network interfaces into pools of IP
address ranges. The pools empower you to customize your storage network to serve
different groups of users. Although you must initially configure the default external IP
subnet in IPv4 format, you can configure additional subnets in IPv4 or IPv6.
You can associate IP address pools with a node, a group of nodes, or NIC ports. For
example, you can set up one subnet for storage nodes and another subnet for accelerator
nodes. Similarly, you can allocate ranges of IP addresses on a subnet to different teams,
such as engineering and sales. Such options help you create a storage topology that
matches the demands of your network.
In addition, network provisioning rules streamline the setup of external connections.
After you configure the rules with network settings, you can apply the settings to new
nodes.
As a standard feature, the OneFS SmartConnect module balances connections among
nodes by using a round-robin policy with static IP addresses and one IP address pool for
each subnet. Activating a SmartConnect Advanced license adds features, such as
defining IP address pools to support multiple DNS zones.
The OneFS operating system
A distributed operating system based on FreeBSD, OneFS presents an Isilon cluster's file
system as a single share or export with a central point of administration.
The OneFS operating system does the following:
u
Supports common data-access protocols, such as SMB and NFS.
u
Connects to multiple identity management systems, such as Active Directory and
LDAP.
u
Authenticates users and groups.
u
Controls access to directories and files.
Isilon scale-out NAS
Storage pools 23
Data-access protocols
With the OneFS operating system, you can access data with multiple file-sharing and
transfer protocols. As a result, Microsoft Windows, UNIX, Linux, and Mac OS X clients can
share the same directories and files.
OneFS supports the following protocols.
Protocol Description
- -
SMB Server Message Block gives Windows users access to the cluster. OneFS works with
SMB 1, SMB 2, and SMB 2.1. With SMB 2.1, OneFS supports client opportunity locks
(oplocks) and large (1 MB) MTU sizes. The default file share is /ifs.
NFS The Network File System enables UNIX, Linux, and Mac OS X systems to remotely
mount any subdirectory, including subdirectories created by Windows users. OneFS
works with versions 2 through 4 of the Network File System protocol (NFSv2, NFSv3,
NFSv4). The default export is /ifs.
FTP File Transfer Protocol lets systems with an FTP client connect to the cluster to exchange
files.
iSCSI The Internet Small Computer System Interface protocol provides access to block
storage. iSCSI integration requires you to activate a separate license.
HDFS The Hadoop Distributed File System protocol makes it possible for a cluster to work
with Apache Hadoop, a framework for data-intensive distributed applications. HDFS
integration requires you to activate a separate license.
HTTP Hyper Text Transfer protocol gives systems browser-based access to resources. OneFS
includes limited support for WebDAV.
Identity management and access control
OneFS works with multiple identity management systems to authenticate users and
control access to files. In addition, OneFS features access zones that allow users from
different directory services to access different resources based on their IP address. Role-
based access control, meanwhile, segments administrative access by role.
OneFS authenticates users with the following identity management systems:
u
Microsoft Active Directory (AD)
u
Lightweight Directory Access Protocol (LDAP)
u
Network Information Service (NIS)
u
Local users and local groups
u
A file provider for accounts in /etc/spwd.db and /etc/group files. With the file
provider, you can add an authoritative third-party source of user and group
information.
You can manage users with different identity management systems; OneFS maps the
accounts so that Windows and UNIX identities can coexist. A Windows user account
managed in Active Directory, for example, is mapped to a corresponding UNIX account in
NIS or LDAP.
To control access, an Isilon cluster works with both the access control lists (ACLs) of
Windows systems and the POSIX mode bits of UNIX systems. When OneFS must
Isilon scale-out NAS
24 OneFS 7.1 Web Administration Guide
transform a file's permissions from ACLs to mode bits or from mode bits to ACLs, OneFS
merges the permissions to maintain consistent security settings.
OneFS presents protocol-specific views of permissions so that NFS exports display mode
bits and SMB shares show ACLs. You can, however, manage not only mode bits but also
ACLs with standard UNIX tools, such as the chmod and chown commands. In addition,
ACL policies enable you to configure how OneFS manages permissions for networks that
mix Windows and UNIX systems.
Access zones
OneFS includes an access zones feature. Access zones allow users from different
authentication providers, such as two untrusted Active Directory domains, to access
different OneFS resources based on an incoming IP address. An access zone can
contain multiple authentication providers and SMB namespaces.
RBAC for administration
OneFS includes role-based access control (RBAC) for administration. In place of a
root or administrator account, RBAC lets you manage administrative access by role.
A role limits privileges to an area of administration. For example, you can create
separate administrator roles for security, auditing, storage, and backup.
Structure of the file system
OneFS presents all the nodes in a cluster as a global namespacethat is, as the default
file share, /ifs.
In the file system, directories are inode number links. An inode contains file metadata
and an inode number, which identifies a file's location. OneFS dynamically allocates
inodes, and there is no limit on the number of inodes.
To distribute data among nodes, OneFS sends messages with a globally routable block
address through the cluster's internal network. The block address identifies the node and
the drive storing the block of data.
Note
It is recommended that you do not save data to the root /ifs file path but in directories
below /ifs. The design of your data storage structure should be planned carefully. A
well-designed directory optimizes cluster performance and cluster administration.
Data layout
OneFS evenly distributes data among a cluster's nodes with layout algorithms that
maximize storage efficiency and performance. The system continuously reallocates data
to conserve space.
OneFS breaks data down into smaller sections called blocks, and then the system places
the blocks in a stripe unit. By referencing either file data or erasure codes, a stripe unit
helps safeguard a file from a hardware failure. The size of a stripe unit depends on the
file size, the number of nodes, and the protection setting. After OneFS divides the data
into stripe units, OneFS allocates, or stripes, the stripe units across nodes in the cluster.
When a client connects to a node, the client's read and write operations take place on
multiple nodes. For example, when a client connects to a node and requests a file, the
node retrieves the data from multiple nodes and rebuilds the file. You can optimize how
OneFS lays out data to match your dominant access patternconcurrent, streaming, or
random.
Isilon scale-out NAS
Structure of the file system 25
Writing files
On a node, the input-output operations of the OneFS software stack split into two
functional layers: A top layer, or initiator, and a bottom layer, or participant. In read and
write operations, the initiator and the participant play different roles.
When a client writes a file to a node, the initiator on the node manages the layout of the
file on the cluster. First, the initiator divides the file into blocks of 8 KB each. Second, the
initiator places the blocks in one or more stripe units. At 128 KB, a stripe unit consists of
16 blocks. Third, the initiator spreads the stripe units across the cluster until they span a
width of the cluster, creating a stripe. The width of the stripe depends on the number of
nodes and the protection setting.
After dividing a file into stripe units, the initiator writes the data first to non-volatile
random-access memory (NVRAM) and then to disk. NVRAM retains the information when
the power is off.
During the write transaction, NVRAM guards against failed nodes with journaling. If a
node fails mid-transaction, the transaction restarts without the failed node. When the
node returns, it replays the journal from NVRAM to finish the transaction. The node also
runs the AutoBalance job to check the file's on-disk striping. Meanwhile, uncommitted
writes waiting in the cache are protected with mirroring. As a result, OneFS eliminates
multiple points of failure.
Reading files
In a read operation, a node acts as a manager to gather data from the other nodes and
present it to the requesting client.
Because an Isilon cluster's coherent cache spans all the nodes, OneFS can store different
data in each node's RAM. By using the internal InfiniBand network, a node can retrieve
file data from another node's cache faster than from its own local disk. If a read operation
requests data that is cached on any node, OneFS pulls the cached data to serve it
quickly.
In addition, for files with an access pattern of concurrent or streaming, OneFS pre-fetches
in-demand data into a managing node's local cache to further improve sequential-read
performance.
Metadata layout
OneFS protects metadata by spreading it across nodes and drives.
Metadatawhich includes information about where a file is stored, how it is protected,
and who can access itis stored in inodes and protected with locks in a B+ tree, a
standard structure for organizing data blocks in a file system to provide instant lookups.
OneFS replicates file metadata across the cluster so that there is no single point of
failure.
Working together as peers, all the nodes help manage metadata access and locking. If a
node detects an error in metadata, the node looks up the metadata in an alternate
location and then corrects the error.
Isilon scale-out NAS
26 OneFS 7.1 Web Administration Guide
Locks and concurrency
OneFS includes a distributed lock manager that orchestrates locks on data across all the
nodes in a cluster.
The lock manager grants locks for the file system, byte ranges, and protocols, including
SMB share-mode locks and NFS advisory locks. OneFS also supports SMB opportunistic
locks and NFSv4 delegations.
Because OneFS distributes the lock manager across all the nodes, any node can act as a
lock coordinator. When a thread from a node requests a lock, the lock manager's hashing
algorithm typically assigns the coordinator role to a different node. The coordinator
allocates a shared lock or an exclusive lock, depending on the type of request. A shared
lock allows users to share a file simultaneously, typically for read operations. An
exclusive lock allows only one user to access a file, typically for write operations.
Striping
In a process known as striping, OneFS segments files into units of data and then
distributes the units across nodes in a cluster. Striping protects your data and improves
cluster performance.
To distribute a file, OneFS reduces it to blocks of data, arranges the blocks into stripe
units, and then allocates the stripe units to nodes over the internal network.
At the same time, OneFS distributes erasure codes that protect the file. The erasure codes
encode the file's data in a distributed set of symbols, adding space-efficient redundancy.
With only a part of the symbol set, OneFS can recover the original file data.
Taken together, the data and its redundancy form a protection group for a region of file
data. OneFS places the protection groups on different drives on different nodescreating
data stripes.
Because OneFS stripes data across nodes that work together as peers, a user connecting
to any node can take advantage of the entire cluster's performance.
By default, OneFS optimizes striping for concurrent access. If your dominant access
pattern is streaming--that is, lower concurrency, higher single-stream workloads, such as
with video--you can change how OneFS lays out data to increase sequential-read
performance. To better handle streaming access, OneFS stripes data across more drives.
Streaming is most effective on clusters or subpools serving large files.
Data protection overview
An Isilon cluster is designed to serve data even when components fail. By default, OneFS
protects data with erasure codes, enabling you to retrieve files when a node or disk fails.
As an alternative to erasure codes, you can protect data with two to eight mirrors.
When you create a cluster with five or more nodes, erasure codes deliver as much as 80
percent efficiency. On larger clusters, erasure codes provide as much as four levels of
redundancy.
In addition to erasure codes and mirroring, OneFS includes the following features to help
protect the integrity, availability, and confidentiality of data:
Feature Description
- -
Antivirus OneFS can send files to servers running the Internet Content Adaptation
Protocol (ICAP) to scan for viruses and other threats.
Isilon scale-out NAS
Locks and concurrency 27
Feature Description
- -
Clones OneFS enables you to create clones that share blocks with other files to save
space.
NDMP backup and
restore
OneFS can back up data to tape and other devices through the Network Data
Management Protocol. Although OneFS supports both NDMP 3-way and 2-
way backup, 2-way backup requires an Isilon Backup Accelerator node.
Protection
domains
You can apply protection domains to files and directories to prevent
changes.
The following software modules also help protect data, but they require you to activate a
separate license:
Licensed
Feature
Description
- -
SyncIQ SyncIQ replicates data on another Isilon cluster and automates failover and
failback operations between clusters. If a cluster becomes unusable, you can
fail over to another Isilon cluster.
SnapshotIQ You can protect data with a snapshota logical copy of data stored on a
cluster.
SmartLock The SmartLock tool prevents users from modifying and deleting files. You can
commit files to a write-once, read-many state: The file can never be modified
and cannot be deleted until after a set retention period. SmartLock can help
you comply with Securities and Exchange Commission Rule 17a-4.
N+M data protection
OneFS supports N+M erasure code levels of N+1, N+2, N+3, and N+4.
In the N+M data model, N represents the number of nodes, and M represents the number
of simultaneous failures of nodes or drives that the cluster can handle without losing
data. For example, with N+2 the cluster can lose two drives on different nodes or lose two
nodes.
To protect drives and nodes separately, OneFS also supports N+M:B. In the N+M:B
notation, M is the number of disk failures, and B is the number of node failures. With N
+3:1 protection, for example, the cluster can lose three drives or one node without losing
data.
The default protection level for clusters larger than 18 TB is N+2:1. The default for
clusters smaller than 18 TB is N+1.
The quorum rule dictates the number of nodes required to support a protection level. For
example, N+3 requires at least seven nodes so you can maintain a quorum if three nodes
fail.
You can, however, set a protection level that is higher than the cluster can support. In a
four-node cluster, for example, you can set the protection level at 5x. OneFS protects the
data at 4x until a fifth node is added, after which OneFS automatically reprotects the data
at 5x.
Isilon scale-out NAS
28 OneFS 7.1 Web Administration Guide
Data mirroring
You can protect on-disk data with mirroring, which copies data to multiple locations.
OneFS supports two to eight mirrors. You can use mirroring instead of erasure codes, or
you can combine erasure codes with mirroring.
Mirroring, however, consumes more space than erasure codes. Mirroring data three
times, for example, duplicates the data three times, which requires more space than
erasure codes. As a result, mirroring suits transactions that require high performance,
such as with iSCSI LUNs.
You can also mix erasure codes with mirroring. During a write operation, OneFS divides
data into redundant protection groups. For files protected by erasure codes, a protection
group consists of data blocks and their erasure codes. For mirrored files, a protection
group contains all the mirrors of a set of blocks. OneFS can switch the type of protection
group as it writes a file to disk. By changing the protection group dynamically, OneFS can
continue writing data despite a node failure that prevents the cluster from applying
erasure codes. After the node is restored, OneFS automatically converts the mirrored
protection groups to erasure codes.
The file system journal
A journal, which records file-system changes in a battery-backed NVRAM card, recovers
the file system after failures, such as a power loss. When a node restarts, the journal
replays file transactions to restore the file system.
Virtual hot spare
When a drive fails, OneFS uses space reserved in a subpool instead of a hot spare drive.
The reserved space is known as a virtual hot spare.
In contrast to a spare drive, a virtual hot spare automatically resolves drive failures and
continues writing data. If a drive fails, OneFS migrates data to the virtual hot spare to
reprotect it. You can reserve as many as four disk drives as a virtual hot spare.
Balancing protection with storage space
You can set protection levels to balance protection requirements with storage space.
Higher protection levels typically consume more space than lower levels because you
lose an amount of disk space to storing erasure codes. The overhead for the erasure
codes depends on the protection level, the file size, and the number of nodes in the
cluster. Since OneFS stripes both data and erasure codes across nodes, the overhead
declines as you add nodes.
VMware integration
OneFS integrates with several VMware products, including vSphere, vCenter, and ESXi.
For example, OneFS works with the VMware vSphere API for Storage Awareness (VASA) so
that you can view information about an Isilon cluster in vSphere. OneFS also works with
the VMware vSphere API for Array Integration (VAAI) to support the following features for
block storage: hardware-assisted locking, full copy, and block zeroing. VAAI for NFS
requires an ESXi plug-in.
With the Isilon for vCenter plug-in, you can backup and restore virtual machines on an
Isilon cluster. With the Isilon Storage Replication Adapter, OneFS integrates with the
Isilon scale-out NAS
Data mirroring 29
VMware vCenter Site Recovery Manager to recover virtual machines that are replicated
between Isilon clusters.
The iSCSI option
Block-based storage offers flexible storage and access. OneFS enables clients to store
block data on an Isilon cluster by using the Internet Small Computer System Interface
(iSCSI) protocol. With the iSCSI module, you can configure block storage for Windows,
Linux, and VMware systems.
On the network side, the logical network interface (LNI) framework dynamically manages
interfaces for network resilience. You can combine multiple network interfaces with LACP
and LAGG to aggregate bandwidth and to fail over client sessions. The iSCSI module
requires you to activate a separate license.
Software modules
You can access advanced features by activating licenses for EMC Isilon software
modules.
SmartLock
SmartLock protects critical data from malicious, accidental, or premature alteration
or deletion to help you comply with SEC 17a-4 regulations. You can automatically
commit data to a tamper-proof state and then retain it with a compliance clock.
SyncIQ automated failover and failback
SyncIQ replicates data on another Isilon cluster and automates failover and failback
between clusters. If a cluster becomes unusable, you can fail over to another Isilon
cluster. Failback restores the original source data after the primary cluster becomes
available again.
File clones
OneFS provides provisioning of full read/write copies of files, LUNs, and other
clones. OneFS also provides virtual machine linked cloning through VMware API
integration.
SnapshotIQ
SnapshotIQ protects data with a snapshota logical copy of data stored on a
cluster. A snapshot can be restored to its top-level directory.
SmartPools
SmartPools enable you to create multiple file pools governed by file-pool policies.
The policies move files and directories among node pools or tiers. You can also
define how OneFS handles write operations when a node pool or tier is full.
SmartConnect
If you activate a SmartConnect Advanced license, you can balance policies to evenly
distribute CPU usage, client connections, or throughput. You can also define IP
address pools to support multiple DNS zones in a subnet. In addition, SmartConnect
supports IP failover, also known as NFS failover.
InsightIQ
The InsightIQ virtual appliance monitors and analyzes the performance of your Isilon
cluster to help you optimize storage resources and forecast capacity.
Isilon scale-out NAS
30 OneFS 7.1 Web Administration Guide
Aspera for Isilon
Aspera moves large files over long distances fast. Aspera for Isilon is a cluster-aware
version of Aspera technology for non-disruptive, wide-area content delivery.
iSCSI
OneFS supports the Internet Small Computer System Interface (iSCSI) protocol to
provide block storage for Windows, Linux, and VMware clients. The iSCSI module
includes parallel LUN allocation and zero-copy support.
HDFS
OneFS works with the Hadoop Distributed File System protocol to help clients
running Apache Hadoop, a framework for data-intensive distributed applications,
analyze big data.
SmartQuotas
The SmartQuotas module tracks disk usage with reports and enforces storage limits
with alerts.
Isilon scale-out NAS
Software modules 31
CHAPTER 3
General cluster administration
This section contains the following topics:
u
General cluster administration overview................................................................ 34
u
User interfaces...................................................................................................... 34
u
Connecting to the cluster.......................................................................................35
u
Licensing...............................................................................................................36
u
Certificates............................................................................................................40
u
General cluster settings.........................................................................................42
u
Cluster statistics................................................................................................... 47
u
Performance monitoring........................................................................................ 47
u
Cluster monitoring.................................................................................................47
u
Monitoring cluster hardware..................................................................................57
u
Cluster maintenance............................................................................................. 62
u
Remote support using SupportIQ...........................................................................64
u
Upgrading OneFS.................................................................................................. 68
General cluster administration 33
General cluster administration overview
You can manage general OneFS settings and module licenses for the EMC Isilon cluster.
General cluster administration covers several areas. You can manage general settings
such as cluster name, date and time, and email. You can monitor the cluster status and
performance, including hardware components. You can configure how events and
notifications are handled, and you can perform cluster maintenance such as adding,
removing, and restarting nodes.
Most management tasks are accomplished through both the web administration or
command-line interface; however, you will occasionally encounter a task that can only be
managed by one or the other.
User interfaces
Depending on your preference, location, or task, OneFS provides several interfaces for
managing the EMC Isilon cluster.
Interface Description Comment
- - -
OneFS web
administration
interface
The browser-based OneFS web
administration interface provides
secure access with OneFS-supported
browsers. You can use this interface to
view robust graphical monitoring
displays and to perform cluster-
management tasks.
The OneFS web administration
interface uses port 8080 as its
default port.
OneFS command-
line interface
You can run OneFS isi commands in
the command-line interface to
configure, monitor, and manage the
cluster. Access to the command-line
interface is through a secure shell
(SSH) connection to any node in the
cluster.
The OneFS command-line interface
provides an extended standard
UNIX command set for managing
the cluster.
OneFS Platform API The OneFS Platform API provides
access to cluster configuration,
management, and monitoring
functionality through an HTTP-based
interface.
You should have a solid
understanding of HTTP/1.1 and
experience writing HTTP-based
client software before you
implement client-based software
through the Platform API.
OneFS RESTful
Access to the
Namespace API
You can create, delete, and modify data
on the OneFS file system through the
RESTful Access to the Namespace
(RAN) application programing interface
(API).
You should have a solid
understanding of HTTP/1.1 and
experience writing HTTP-based
client software before you
implement client-based software
through the RAN API.
Node front panel The front panel of each node contains
an LCD screen with five buttons, which
you can use to monitor node and
cluster details.
Node status, events, cluster
details, capacity, IP and MAC
addresses, throughput, and drive
status are available through the
node front panel.
General cluster administration
34 OneFS 7.1 Web Administration Guide
Interface Description Comment
- - -
Note
Accelerator nodes do not have
front panels.
Connecting to the cluster
EMC Isilon cluster access is provided through the web administration interface or through
SSH. A serial connection can be used to perform cluster-administration tasks through the
command-line interface.
You can also access the cluster through the node front panel to accomplish a subset of
cluster-management tasks. For information about connecting to the node front panel, see
the installation documentation for your node.
Log in to the web administration interface
You can monitor and manage your EMC Isilon cluster from the browser-based web
administration interface.
Procedure
1. Open a browser window and type the URL for your cluster in the address field,
replacing <yourNodeIPaddress> in the following example with the first IP address you
provided when you configured ext-1:
http://<yourNodeIPaddress>
If your security certificates have not been configured, a message displays. Resolve any
certificate configurations and continue to the web site.
2. Log in to OneFS by typing your OneFS credentials in the Username and Password
fields.
After you log into the web administration interface, there is a 4-hour login timeout and
a 24-hour session inactivity timeout.
Open an SSH connection to a cluster
You can use any SSH client such as OpenSSH or PuTTY to connect to an EMC Isilon
cluster.
Before you begin
You must have valid OneFS credentials to log in to a cluster after the connection is open.
Procedure
1. Open a secure shell (SSH) connection to any node in the cluster, using the IP address
and port number for the node.
2. Log in with your OneFS credentials.
At the OneFS command line prompt, you can use isi commands to monitor and
manage your cluster.
General cluster administration
Connecting to the cluster 35
Licensing
Advanced cluster features are available when you activate licenses for OneFS software
modules. Each optional OneFS software module requires you to activate a separate
license.
For more information about the following optional software modules, contact your EMC
Isilon sales representative.
u
HDFS
u
InsightIQ
u
Isilon for vCenter
u
SmartConnect Advanced
u
SmartDedupe
u
SmartLock
u
SmartPools
u
SmartQuotas
u
SnapshotIQ
u
SyncIQ
u
iSCSI
License status
The status of a OneFS module license indicates whether the functionality provided by the
module are available on the cluster.
Licenses exist in one of the following states:
Status Description
- -
Inactive The license has not been activated on the cluster. You cannot access the features
provided by the corresponding module.
Evaluation The license has been temporarily activated on the cluster. You can access the
features provided by the corresponding module for a limited period of time. After the
license expires, the features will become unavailable, unless the license is
reactivated.
Activated The license has been activated on the cluster. You can access the features provided
by the corresponding module.
Expired The evaluation license has expired on the cluster. You can no longer access the
features provided by the corresponding module. The features will remain
unavailable, unless you reactivate the license.
The following table describes what functionality is available for each license depending
on the license's status:
License Inactive Evaluation/
Activated
Expired
- - - -
HDFS Clients cannot
access the cluster
through HDFS.
You can configure
HDFS settings and
clients can access
You cannot configure HDFS
settings. After the HDFS
service restarts, clients can
General cluster administration
36 OneFS 7.1 Web Administration Guide
License Inactive Evaluation/
Activated
Expired
- - - -
the cluster through
HDFS.
no longer access the cluster
through HDFS.
InsightIQ You cannot monitor
the cluster with
InsightIQ.
You can monitor the
cluster with
InsightIQ.
InsightIQ stops monitoring
the cluster. Data previously
collected by InsightIQ is still
available on the InsightIQ
instance.
Isilon for vCenter You cannot back up
virtual machines that
are stored on an
Isilon cluster with
Isilon for vCenter.
You can back up
virtual machines that
are stored on an
Isilon cluster with
Isilon for vCenter.
You cannot create new
backups of virtual machines
that are stored on an Isilon
cluster.
SmartPools All files belong to the
default file pool and
are governed by the
default file pool
policy. Virtual hot
spare allocation,
which reserves
space for data repair
if a drive fails, is also
available.
You can create
multiple file pools
and file pool
policies. You can
also manage
spillover, which
defines how write
operations are
handled when a
storage pool is not
writable.
You can no longer manage
file pool policies, and the
SmartPools job will no
longer run. Newly added
files will be governed by the
default file pool policy, and
the SetProtectPlus job will
eventually apply the default
file pool policy to all files in
the cluster.
If the SmartPools job is
running when the license
expires, the job completes
before becoming disabled.
SmartConnect
Advanced
Client connections
are balanced by
using a round robin
policy. IP address
allocation is static.
Each external
network subnet can
be assigned only
one IP address pool.
You can access
features such as CPU
utilization,
connection counting,
and client
connection policies
in addition to the
round robin policy.
You can also
configure address
pools to support
multiple DNS zones
within a single
subnet, and support
IP failover.
You can no longer specify
SmartConnect Advanced
settings.
SmartDedupe You cannot
deduplicate data
with SmartDedupe.
You can deduplicate
data with
SmartDedupe.
You can no longer
deduplicate data. Previously
deduplicated data remains
deduplicated.
SmartLock You cannot enforce
file retention with
SmartLock.
You can enforce file
retention with
SmartLock.
You cannot create new
SmartLock directories or
modify SmartLock directory
General cluster administration
License status 37
License Inactive Evaluation/
Activated
Expired
- - - -
configuration settings for
existing directories.
You can still commit files to
a write once read many
(WORM) state, even after the
SmartLock license is
unconfigured, but you
cannot delete WORM-
committed files from
enterprise directories.
SnapshotIQ You can view and
manage snapshots
generated by OneFS
applications.
However, you cannot
create snapshots or
configure
SnapshotIQ settings.
You can create, view,
and manage
snapshots. You can
also configure
snapshot settings.
You will no longer be able to
generate snapshots.
Existing snapshot schedules
are not deleted; however,
the schedules will not
generate snapshots.
You can still delete
snapshots and access
snapshot data.
SmartQuotas You cannot create
quotas with
SmartQuotas.
You can create
quotas with
SmartQuotas.
OneFS disables all quotas.
Exceeding advisory and soft
thresholds does not trigger
events. Hard and soft
thresholds are not enforced.
SyncIQ You cannot replicate
data with SyncIQ.
You can replicate
data with SyncIQ
You will no longer be able to
replicate data to remote
clusters, and remote
clusters will not be able to
replicate data to the local
cluster. Replication policies
will still display a status of
enabled; however, future
replication jobs created by
the policy will fail.
If a replication job is in
progress when the license
expires, the job completes.
iSCSI Clients cannot
access the cluster
through iSCSI.
Clients can access
the cluster through
iSCSI.
You can no longer configure
iSCSI settings on the cluster.
HDFS clients can read data
from cluster; however, they
are unable to write data to
the cluster.
General cluster administration
38 OneFS 7.1 Web Administration Guide
License configuration
You can configure or unconfigure some OneFS module licenses.
You can configure a license by performing specific operations through the corresponding
module. Not all actions that require you to activate a license will configure the license.
Also, not all licenses can be configured. Configuring a license does not add or remove
access to any features provided by a module.
You can unconfigure a license only through the isi license unconfigure
command. You may want to unconfigure a license for a OneFS software module if, for
example, you enabled an evaluation version of a module but later decided not to
purchase a permanent license. Unconfiguring a module license does not deactivate the
license. Unconfiguring a license does not add or remove access to any features provided
by a module.
The following table describes both the actions that cause each license to be configured
and the results of unconfiguring each license:
License Cause of configuring Result of unconfiguring
- - -
HDFS Cannot configure this license. No system impact.
InsightIQ Cannot configure this license. No system impact.
Isilon for vCenter Cannot configure this license. No system impact.
SmartPools Create a file pool policy (other than the
default file pool policy).
OneFS deletes all file pool policies
(except the default file pool policy).
SmartConnect Configure SmartConnect Advanced
settings for at least one IP address
pool.
OneFS converts dynamic IP address
pools to static IP address pools.
SmartDedupe Cannot configure this license. No system impact.
SmartLock Cannot configure this license. No system impact.
SnapshotIQ Create a snapshot schedule. Deletes all snapshot schedules.
SmartQuotas Create a quota. No system impact.
SyncIQ Create a replication policy. No system impact.
iSCSI Cannot configure this license. No system impact.
Activate a license
To access a OneFS module, you must activate a license.
Before you begin
Before you can activate a license, you must obtain a valid license key, and you must have
root user privileges on your cluster. To obtain a license key, contact your EMC Isilon sales
representative.
Procedure
1. Click Help > About This Cluster.
2. In the Licensed Modules section, click Activate license.
3. In the License key field, type the license key for the module that you want to enable.
General cluster administration
License configuration 39
4. Read the end user license agreement, click I have read and agree, and then click
Submit.
View license information
You can view information about the current status of any optional Isilon software
modules.
Procedure
1. Click Help > About This Cluster.
2. In the Licensed Modules area, review information about licenses, including status and
expiration date.
Unconfigure a license
You can unconfigure a licensed module through the command-line interface.
You must have root user privileges on your Isilon cluster to unconfigure a module license.
This procedure is available only through the command-line interface (CLI).
Note
Unconfiguring a license does not deactivate the license.
Procedure
1. Open a secure shell (SSH) connection to any node in the cluster.
You must log in as root.
2. Run the isi license unconfigure command.
The following command unconfigures the license for SmartConnect:
isi license unconfigure -m smartconnect
If you do not know the module name, run the isi license command for a list of
OneFS modules and their status.
OnesFS returns a confirmation message similar to the following text: The
SmartConnect module has been unconfigured. The license is
unconfigured, and any processes enabled for the module are disabled.
Certificates
You can renew the Secure Sockets Layer (SSL) certificate for the Isilon web administration
interface or replace it with a third-party SSL certificate.
All Platform API communication, which includes communication through the web
administration interface, is over SSL. You can replace or renew the self-signed certificate
with a certificate that you generate. To replace or renew an SSL certificate, you must be
logged on as root.
General cluster administration
40 OneFS 7.1 Web Administration Guide
Replace or renew the SSL certificate
You can replace or renew the Secure Sockets Layer (SSL) certificate, which is used to
access the EMC Isilon cluster through a browser.
Before you begin
When you renew or replace a self-signed SSL certificate, you must provide information for
your organization in the format that is described in the Self-signed SSL certificate data
example.
The following folders are the default locations for the server.crt and server.key
files in OneFS 6.0 and higher.
u
SSL certificate: /usr/local/apache2/conf/ssl.crt/server.crt
u
SSL certificate key: /usr/local/apache2/conf/ssl.key/server.key
Procedure
1. Establish an SSH connection to any node in the cluster.
2. At the command prompt, run the following command to create the appropriate
directory.
mkdir /ifs/local/
3. At the command prompt, run the following command to change to the directory.
cd /ifs/local/
4. Choose the type of certificate you want to install.
Option Description
Third-party
(public or
private) CA-
issued
certificate
a. At the command prompt, run the following command to
generate a new Certificate Signing Request (CSR) in addition to
a new key, where <common_name> is the host name, such as
isilon.example.com:
openssl req -new -nodes -newkey rsa:1024 -keyout
<common name>.key \
-out <common-name>.csr
b. Send the contents of the <common_name>.csr file from the
cluster to your Certificate Authority (CA) for signing. When you
receive the signed certificate (now a .crt file) from the CA,
copy the certificate to /ifs/local/<common-name>.crt.
Self-signed
certificate
based on the
existing (stock)
ssl.key
a. At the command prompt, run the following command to create
a two-year certificate. Increase or decrease the value for -days
to generate a certificate with a different expiration date.
cp /usr/local/apache2/conf/ssl.key/server.key ./openssl
req -new \/
-days 730 -nodes -x509 -key server.key -out server.crt
A renewal certificate is created, based on the existing (stock) ssl.key file.
5. Optional: At the command prompt, run the following command to verify the attributes
in an SSL certificate.
openssl x509 -text -noout -in <common-name>.crt
6. Run the following commands to install the certificate and key:
isi services -a isi_webui disable
chmod 640 <common name>.key
General cluster administration
Replace or renew the SSL certificate 41
isi_for_array -s 'cp /ifs/local/<common-name>.key /usr/local/
apache2/conf/ssl.key/<common-name>.key'
isi_for_array -s 'cp /ifs/local/<common-name>.crt /usr/local/
apache2/conf/ssl.crt/<common-name>.crt'
isi services -a isi_webui enable
7. Run the following command to remove the files in /ifs/local.
rm /ifs/local/*
Verify an SSL certificate update
You can verify the details stored in a Secure Sockets Layer (SSL) certificate.
Procedure
1. Open a web browser window.
2. Browse to https://<common name>:8080, where <common name> is the host
name for the EMC Isilon web administration interface, such as isilon.example.com.
3. In the security details for the web page, verify that the subject line and other details
that you provided are correct.
Note
The steps to view security details vary by browser. For example, in some browsers, you
can click the padlock icon in the address bar to view the security details for the web
page. Follow the steps that are specific to your browser.
Self-signed SSL certificate data example
Self-signed SSL certificate renewal or replacement requires you to provide data such as
your fully qualified domain name and a contact email address.
When you renew or replace a self-signed SSL certificate, you are asked to provide data in
the format shown in the following example. Some fields in the certificate file contain a
default value. If you type '.', the field is left blank when the certificate is generated.
u
Country Name (2 letter code) [XX]:US
u
State or Province Name (full name) [Some-State]:Washington
u
Locality Name (for example, city) [default city]:Seattle
u
Organization Name (for example, company) [Internet Widgits Pty Ltd]:Isilon
u
Organizational Unit Name (for example, section) []:Support
u
Common Name (for example, server FQDN or server name) []:isilon.example.com
u
Email Address []:support@example.com
In addition, you should add the following attributes to be sent with your certificate
request:
u
Challenge password []:Isilon1
u
Optional company name []:
General cluster settings
General settings that are applied across the entire cluster can be modified.
You can modify the following general settings to customize the Isilon cluster for your
needs:
General cluster administration
42 OneFS 7.1 Web Administration Guide
u
Cluster name
u
Cluster date and time, NTP settings
u
Character encoding
u
Email settings
u
SNMP monitoring
u
SupportIQ settings
Set the cluster name
You can assign a name and add a login message to your EMC Isilon cluster to make the
cluster and its nodes more easily recognizable on your network.
Cluster names must begin with a letter and can contain only numbers, letters, and
hyphens. The cluster name is added to the node number to identify each node in the
cluster. For example, the first node in a cluster named Images may be named Images-1.
Procedure
1. Click Cluster Management > General Settings > Cluster Identity.
2. Optional: In the Cluster Name and Description area, type a name for the cluster in the
Cluster Name field and type a description in the Cluster Description field.
3. Optional: In the Login Message area, type a title in the Message Title field and a
message in the Message Body field.
4. Click Submit.
After you finish
You must add the cluster name to your DNS servers.
Specify contact information
You can specify contact information so that Isilon Technical Support personnel and event
notification recipients can contact you.
Procedure
1. Click Dashboard > Events > Notification Settings.
2. In the Contact Information area, click Modify contact information settings.
3. In the Contact Information area, type the name and contact information in the fields
for those details.
4. Click Submit.
Configuring the cluster date and time
The NTP service is configurable manually, so you can ensure that all nodes in a cluster are
synchronized to the same time source.
The Network Time Protocol (NTP) method automatically synchronizes cluster date and
time settings through an NTP server. Alternatively, you can set the date and time reported
by the cluster by manually configuring the service.
Windows domains provide a mechanism to synchronize members of the domain to a
master clock running on the domain controllers, so OneFS adjusts the cluster time to that
of Active Directory with a service. Whenever a cluster is joined to an Active Directory
domain and an external NTP server is not configured, the cluster is set automatically to
Active Directory time, which is synchronized by a job that runs every 6 hours. When the
General cluster administration
Set the cluster name 43
cluster and domain time become out of sync by more than 4 minutes, OneFS generates
an event notification.
Note
If the cluster and Active Directory become out of sync by more than 5 minutes,
authentication will not work.
To summarize:
u
If no NTP server is configured but the cluster is joined to an Active Directory domain,
the cluster synchronizes with Active Directory every 6 hours.
u
If an NTP server is configured, the cluster synchronizes the time with the NTP server.
Set the cluster date and time
You can set the date, time, and time zone that is used by the EMC Isilon cluster.
Procedure
1. Click Cluster Management > General Settings > Date & Time.
The Date and Time page displays a list of each node's IP address and the date and
time settings for each node.
2. From the Date and time lists, select the month, date, year, hour, and minute settings.
3. From the Time zone list, select a value.
If the time zone that you want is not in the list, select Advanced from the Time zone
list, and then select the time zone from the Advanced time zone list.
4. Click Submit.
Specify an NTP time server
You can specify one or more Network Time Protocol (NTP) servers to synchronize the
system time on the EMC cluster. The cluster periodically contacts the NTP servers and
sets the date and time based on the information it receives.
Procedure
1. Click Cluster Management > General Settings > NTP.
2. Optional: Add a server.
a. In the Server IP or hostname field, type the host name or IP address of the NTP
server, click Add, and then click Submit.
b. Optional: To enable NTP authentication with a keyfile, type the path and file name
in the Keyfile field, and then click Submit.
3. Optional: Delete a server.
a. Select the check box next to the server name in the Server list for each server that
you want to delete.
b. Click Delete.
c. Click Submit.
General cluster administration
44 OneFS 7.1 Web Administration Guide
Configure SMTP email settings
You can send event notifications through the SMTP mail server. You can also enable
SMTP authentication if your SMTP server is configured to use it.
You can configure SMTP email settings if your network environment requires the use of an
SMTP server or if you want to route EMC Isilon cluster event notifications with SMTP
through a port.
Procedure
1. Click Cluster Management > General Settings > Email Settings.
2. In the Email Settings area, type the SMTP information for your environment in each
field.
3. Optional: For the Use SMTP AUTH option, select Yes, type the user credentials, and
then select a connection security option.
4. Click Submit.
You can test your configuration by sending a test event notification.
Specify the cluster join mode
You can specify the method to use when nodes are added to the EMC Isilon cluster.
Procedure
1. Click Cluster Management > General Settings > Join Mode.
2. Optional: In the Settings area, select the mode that you want to be used when nodes
are added to the cluster.
l
Manual joins can be initiated by either the node or the cluster.
l
Securejoins can be initiated only by the cluster.
3. Click Submit.
Cluster join modes
You can specify the method that you want to use to join nodes to a cluster. The join mode
determines how the system responds when new nodes are added to the subnet occupied
by the Isilon cluster. You can set join modes through the web administration interface or
the command-line interface.
Mode Description Notes
- - -
Manual Configures OneFS to join
new nodes to the cluster
in a separate manual
process, allowing the
addition of a node
without requiring
authorization
N/A
Secure Requires authorization
of every node added to
the cluster
If you use the secure join mode, you cannot use the serial
console wizard option [2] Join an existing cluster to join a
node to the cluster. You must add the node from cluster by
using the web administration interface or the isi devices
General cluster administration
Configure SMTP email settings 45
Mode Description Notes
- - -
-a add -d <unconfigured_node_serial_no>
command in the command-line interface.
Enable or disable access time tracking
You can enable access time tracking to support features that require it.
By default, the EMC Isilon cluster does not track the timestamp when files are accessed.
You can enable this feature to support OneFS features that use it. For example, access-
time tracking must be enabled to configure SyncIQ policy criteria that match files based
on when they were last accessed.
Note
Enabling access-time tracking may affect cluster performance.
Procedure
1. Click File System Management > File System Settings > Access Time Tracking.
2. In the Access Time Tracking area, select a configuration option.
l
To enable access time tracking, click Enabled, and then specify in the Precision
fields how often to update the last-accessed time by typing a numeric value and by
selecting a unit of measure, such as Seconds, Minutes, Hours, Days, Weeks,
Months, or Years.
For example, if you configure a Precision setting of 1 day, the cluster updates the
last-accessed time once each day, even if some files were accessed more often
than once during the day.
l
To disable access-time tracking, click Disabled.
3. Click Submit.
Specify the cluster character encoding
You can modify the character encoding set for the EMC Isilon cluster after installation.
Only OneFS-supported character sets are available for selection. UTF-8 is the default
character set for OneFS nodes. You must restart the cluster to apply character encoding
changes.
CAUTION
Character encoding is typically established during installation of the cluster. Modifying
the character encoding setting after installation may render files unreadable if done
incorrectly. Modify settings only if necessary after consultation with Isilon Technical
Support.
Procedure
1. Click File System Management > File System Settings > Character Encoding.
2. Optional: From the Character encoding list, select the character-encoding set that you
want to use.
3. Click Submit, and then click Yes to acknowledge that the encoding change becomes
effective after the cluster is restarted.
General cluster administration
46 OneFS 7.1 Web Administration Guide
4. Restart the cluster.
Results
After the cluster restarts, the web administration interface reflects your change.
Cluster statistics
You can view performance, historical, and in-depth usage statistics for your EMC Isilon
cluster, and control the output for each mode of statistics reporting.
The isi statistics and isi status command-line tools include options for
querying and filtering the display of EMC Isilon cluster performance and usage statistics.
Performance monitoring
You can view cluster throughput either graphically and numerically for average and
maximum usage.
Performance information is monitored through the web administration interface, or
through the command-line interface by using the isi statistics command options.
You can view details about the input and output traffic to and from the cluster's file
system. You can also monitor throughput distribution across the cluster.
Advanced performance monitoring and analytics are available through the InsightIQ
module, which requires you to activate a separate license. For more information about
optional software modules, contact your EMC Isilon Storage Division sales
representative.
Cluster monitoring
You can monitor the health, performance, and status of your EMC Isilon cluster.
Information is available for individual nodes, including node-specific network traffic,
internal and external network interfaces, and details about node pools, tiers, and overall
cluster health. You can monitor the following areas of your EMC Isilon cluster health and
performance:
Node status
Health and performance statistics for each node in the cluster, including hard disk
drive (HDD) and solid-state drive (SSD) usage.
Client connections
Number of clients connected per node.
New events
List of event notifications generated by system events, including the severity, unique
instance ID, start time, alert message, and scope of the event.
Cluster size
Current view: Used and available HDD and SSD space and space reserved for the
virtual hot spare (VHS). Historical view: Total used space and cluster size for a one-
year period.
General cluster administration
Cluster statistics 47
Cluster throughput (file system)
Current view: Average inbound and outbound traffic volume passing through the
nodes in the cluster for the past hour. Historical view: Average inbound and
outbound traffic volume passing through the nodes in the cluster for the past two
weeks.
CPU usage
Current view: Average system, user, and total percentages of CPU usage for the past
hour. Historical view: CPU usage for the past two weeks.
Using the OneFS dashboard, you can monitor the status and health of the OneFS system
hardware. In addition, you can use SNMP to remotely monitor hardware components,
such as fans, hardware sensors, power supplies, and disks.
Monitor the cluster
You can monitor the health and performance of an EMC Isilon cluster with charts and
tables that show the status and performance of nodes, client connections, events, cluster
size, cluster throughput, and CPU usage.
Procedure
1. Click Dashboard > Cluster Overview > Cluster Status.
2. Optional: View cluster details.
l
Status: To view details about a node, click the ID number of the node.
l
Client connection summary: To view a list of current connections, click Dashboard >
Cluster Overview > Client Connections Status.
l
New events: To view more information about an event, click View details in the
Actions column.
l
Cluster size: To switch between current and historical views, click Historical or
Current near the Monitoring section heading. In historical view, click Used or
Cluster size to change the display.
l
Cluster throughput (file system): To switch between current and historical views,
click Historical or Current next to the Monitoring section heading. To view
throughput statistics for a specific period within the past two weeks, click
Dashboard > Cluster Overview > Throughput Distribution.
Note
You can hide or show inbound or outbound throughput by clicking Inbound or
Outbound in the chart legend. To view maximum throughput, next to Show, select
Maximum.
l
CPU usage: To switch between current and historical views, click Historical or
Current near the Monitoring section heading.
Note
You can hide or show a plot by clicking System, User, or Total in the chart legend.
To view maximum usage, next to Show, select Maximum.
General cluster administration
48 OneFS 7.1 Web Administration Guide
View node status
You can view the current and historical status of a node.
Procedure
1. Click Dashboard > Cluster Overview > Cluster Status.
2. Optional: In the Status area, click the ID number for the node that you want to view
status for.
3. View node details.
l
Status: To view networks settings for a node interface or subnet or pool, click the
link in the Status area.
l
Client connections: To view current clients connected to this node, review the list
in this area.
l
Chassis and drive status: To view the state of drives in this node, review this area.
To view details about a drive, click the name link of the drive; for example, Bay1.
l
Node size: To switch between current and historical views, click Historical or
Current next to the Monitoring area heading. In historical view, click Used or
Cluster size to change the display accordingly.
l
Node throughput (file system): To switch between current and historical views,
click Historical or Current next to the Monitoring area heading. To view throughput
statistics for a period within the past two weeks, click Dashboard > Cluster
Overview > Throughput Distribution.
Note
You can hide or show inbound or outbound throughput by clicking Inbound or
Outbound in the chart legend. To view maximum throughput, next to Show, select
Maximum.
l
CPU usage: To switch between current and historical views, click Historical or
Current next to the Monitoring area heading.
Note
You can hide or show a plot by clicking System, User, or Total in the chart legend.
To view maximum usage, next to Show, select Maximum.
Events and notifications
You can monitor the health and performance of your EMC Isilon cluster through OneFS
event notifications.
You can select the OneFS hardware, software, network, and system events that you want
to monitor, and you can cancel, quiet, or unquiet events. In addition, you can configure
event notification rules to send an email notification or SNMP trap when a threshold is
exceeded.
Event notification methods
You can configure event notification rules to generate and deliver event notifications
when an event occurs.
You can notify users by email, SupportIQ, or SNMP trap.
General cluster administration
View node status 49
You can designate recipients and specify SMTP, authorization, and security settings.
You can specify batch email settings and the email notification template.
SupportIQ
You can specify a protocol that you prefer to use for notifications: HTTPS, SMTP, or
both.
SNMP trap
You can send SNMP traps to one or more network monitoring stations or trap
receivers. Each event can generate one or more SNMP traps. You can download
management information base files (MIBs) from the cluster at /usr/local/
share/snmp/mibs/. The ISILON-TRAP-MIB.txt file describes the traps that
the cluster can generate, and the ISILON-MIB.txt file describes the associated
varbinds that accompany the traps.
Note
You must configure an event notification rule to generate SNMP traps.
Event notification settings
You can specify whether you want to receive event notifications as aggregated batches or
as individual notifications for each event. Batch notifications are sent every 10 seconds.
The batch options that are described in this table affect both the content and the subject
line of notification emails that are sent in response to system events. You can specify
event notification batch options when you configure SMTP email settings.
Setting Option Description
- - -
Notification batch
mode
Batch all Generates a single email for each event
notification.
Batch by severity Generates an email that contains
aggregated notifications for each event of
the same severity, regardless of event
category.
Batch by category Generates an email an email that contains
aggregated notifications for event of the
same category, regardless of severity.
No batching Generates one email per event.
Custom notification
template
No custom notification
template is set
Sends the email notification in the default
OneFS notification template format.
Set custom notification
template
Sends the email notifications in the format
that you defined in your custom template
file.
General cluster administration
50 OneFS 7.1 Web Administration Guide
Coalesced events
Related or repeated events are grouped, or coalesced, into one event by the OneFS
system.
There are two types of coalesced events.
Group events
Group events are different types of events that are all related to a single problem. For
example, a single connection problem might generate the following events:
Event Description
- -
100010005 A SAS PHY topology problem or change was detected.
100010006 A drive's error log counter indicates there may be a problem.
100010007 A SAS link has exceeded the maximum Bit Error Rate (BER) .
100010008 A SAS link has been disabled for exceeding the maximum Bit Error Rate (BER).
Because the events are all related to a single problem, OneFS creates a group event
and adds the related errors to that event. Instead of seeing four events, you will see
a single group event alerting you to storage transport problems. You can still view all
the grouped events individually if you choose.
This message is representative of group coalesced event output.
# isi events show 24.924
ID: 24.924
Type: 199990001
Severity: critical
Value: 0.0
Message: Disk Errors detected (Bay 1)
Node: 21
Lifetime: Sun Jun 17 23:29:29 2012 - Now
Quieted: Not quieted
Specifiers: disk: 35
val: 0.0
devid: 24
drive_serial: 'XXXXXXXXXXXXX'
lba: 1953520064L
lnn: 21
drive_type: 'HDD'
device: 'da1'
bay: 1
unit: 805306368
Coalesced by: --
Coalescer Type: Group
Coalesced events:
ID STARTED ENDED SEV LNN MESSAGE
24.911 06/17 23:29 -- I 21 Disk stall: Bay 1, Type HDD, LNUM
35. Disk ...
24.912 06/17 23:29 -- I 21 Sector error: da1 block 1953520064
24.913 06/17 23:29 -- I 21 Sector error: da1 block 2202232
24.914 06/17 23:29 -- I 21 Sector error: da1 block 2202120
24.915 06/17 23:29 -- I 21 Sector error: da1 block 2202104
24.916 06/17 23:29 -- I 21 Sector error: da1 block 2202616
24.917 06/17 23:29 -- I 21 Sector error: da1 block 2202168
24.918 06/17 23:29 -- I 21 Sector error: da1 block 2202106
24.919 06/17 23:29 -- I 21 Sector error: da1 block 2202105
24.920 06/17 23:29 -- I 21 Sector error: da1 block 1048670
24.921 06/17 23:29 -- I 21 Sector error: da1 block 223
24.922 06/17 23:29 -- C 21 Disk Repair Initiated: Bay 1, Type
HDD, LNUM...
General cluster administration
Events and notifications 51
Repeat or duplicate events
Repeat or duplicate events are the same type of event repeated in response to an
ongoing problem. For example, if a CPU fan crosses the speed threshold more than
ten times in an hour, the system coalesces this sequence of identical but discrete
occurrences into one event.
This message is representative of coalesced repeat event output.
# isi events show 1.3035
ID: 1.3035
Type: 500010001
Severity: info
Value: 0.0
Message: SmartQuotas threshold violation on quota violated,
domain direc...
Node: All
Lifetime: Thu Jun 14 01:00:00 2012 - Now
Quieted: Not quieted
Specifiers: enforcement: 'advisory'
domain: 'directory /ifs/quotas'
name: 'violated'
val: 0.0
devid: 0
lnn: 0
Coalesced by: --
Coalescer Type: Duplicate
Coalesced events:
ID STARTED ENDED SEV LNN MESSAGE
18.621 06/14 01:00 -- I All SmartQuotas threshold violation on
quota vio...
18.630 06/15 01:00 -- I All SmartQuotas threshold violation on
quota vio...
18.638 06/16 01:00 -- I All SmartQuotas threshold violation on
quota vio...
18.647 06/17 01:00 -- I All SmartQuotas threshold violation on
quota vio...
18.655 06/18 01:00 -- I All SmartQuotas threshold violation on
quota vio...
You can view coalesced events and details through the web administration interface or
the command-line interface.
Responding to events
You can view event details and respond to cluster events.
You can view and manage new events, open events, and recently ended events. You can
also view coalesced events and additional, more-detailed information about a specific
event. You also can quiet or cancel events.
View event details
You can view the details of an event and you can add a new notification rule or add
settings to another notification rule.
Procedure
1. Click Dashboard > Events > Summary.
2. In the Actions column of an event whose details you want to view, click View details.
3. Optional: To acknowledge the event, click Quiet Event.
4. Optional: To create a new event notification rule or to add the event settings of this
event to an existing event notification rule, click Create Notification Rule.
l
To add a new notification rule for this event, in the Create Rule area, select Create
a new notification rule for event, click Submit, and then specify the settings for the
rule.
General cluster administration
52 OneFS 7.1 Web Administration Guide
l
To add the settings of this event to an existing event notification rule, in the Create
Rule area, select Add to an existing notification rule, select the existing event
notification rule from the list, and then click Submit.
View the event history
You can view all events in a chronological list and then select an event to view additional
information.
Procedure
1. Click Dashboard > Events > Events History.
The Events History page displays a list of all events in chronological ordernewest to
oldestthat have occurred on your Isilon cluster.
View the event log
You can log in to a node through the command-line interface and view the contents of the
local event log.
Event logs are typically used for support purposes. You can only view the event log using
the command-line interface.
Procedure
1. Establish an SSH connection to any node in the EMC Isilon cluster.
2. View the /var/log/isi_celog_events.log file.
The log file lists all event activity. Each event row contains one of the following event
labels:
Event label Description
- -
COALESCED: FIRST EVENT An event was tagged as a possible first event in a series of events
that can be coalesced. The first event label is a only a placeholder
for a potential parent coalescer event.
COALESCER EVENT: ADDED A parent coalescer event was created.
COALESCED An event was added as a child beneath a coalescer event.
CREATOR EV COALID UPDATED A group was created and the placeholder first event label was
updated to include actual group information.
DROPPED An event did not include any new information and was not stored
in the master event database.
FORWARDED_TO_MASTER An event was forwarded to the master node to be stored in the
master event database.
DB: STORED An event was stored in the master event database.
DB: PURGED An event was removed from the master event database. The
database has a limit of 50,000 entries, and old events are purged
when that limit is reached.
INVALID EVENT: DROPPED An event contained invalid information and was not stored in the
master event database.
UPDATE EVENT: DROPPED A request to update the group information in a parent coalescer
event was discontinued.
General cluster administration
Events and notifications 53
Quieting, unquieting, and canceling events
You can change an event's state by quieting, unquieting, or canceling an event.
You can select the following actions to change the state of an event:
Quiet
Acknowledges and removes the event from the list of new events and adds the event
to a list of quieted events.
Note
If a new event of the same event type is triggered, it is a separate new event and
must be quieted.
Unquiet
Returns a quieted event to an unacknowledged state in the list of new events and
removes the event from the list of quieted events.
Cancel
Permanently ends an occurrence of an event. The system cancels an event when
conditions are met that end its duration, which is bounded by a start time and an
end time, or when you cancel the event manually.
Most events are canceled automatically by the system when the event reaches the end of
its duration. The event remains in the system until you manually acknowledge or quiet
the event. You can acknowledge events through either the web administration interface
or the command-line interface.
Manage an event
You can change the status of an event by quieting, unquieting, or canceling it.
Procedure
1. Click Dashboard > Events > Summary.
2. Perform the following actions as needed.
l
To view additional information about an event, in the Actions column for that
event, click View details.
l
To acknowledge an event, click Quiet.
l
To restore an event to an unacknowledged state, click Unquiet.
l
To permanently remove an occurrence of an event, click Cancel.
Managing event notification rules
You can modify or delete notification rules, configure event notification settings, and
configure batch notification settings through the web administration interface or the
command-line interface.
You can specify event notification settings, and you can create, modify, or delete event
notification rules. You can configure the setting for how notifications are received,
individually or in a batch.
Create an event notification rule
You can configure event notification rules based on specified events and event types.
You can configure email notification and SNMP trap generation for a specific event.
General cluster administration
54 OneFS 7.1 Web Administration Guide
Procedure
1. Click Dashboard > Events > Event Notification Rules.
2. In the Notification Rules area on the Cluster Events page, click Add Rule.
3. In the Rule name field on the Add Notification Rule page, type a name for the rule.
4. In the Recipients area, specify a notification method.
a. To notify a recipient through email, select Email, type the email address to which
notifications will be sent, and then click Add.
b. To notify a community through SNMP traps, select SNMP, select the community
name and the SNMP host, which is the network monitoring station, from the
respective lists, and then click Add.
c. To add additional notification recipients or communities, repeat these steps.
5. In the Events area, expand the event types and select the check boxes for the events
and event types that you want to trigger this notification.
6. Click Submit.
Send a test event notification
You can generate a test event notification to confirm that event notifications are working
as you intend.
Procedure
1. Click Dashboard > Events > Notification Settings.
2. In the Send Test Event area on the Cluster Events page, click Send test event.
3. On the Cluster Events page, click Summary to verify whether the test event was
successful.
A corresponding test event notification appears in the New Events list, which appears
in the Message column as a message similar to Test event sent from WebUI.
View event notification rules
You can view a list of event notification rules and details about specific rules.
Procedure
1. Click Dashboard > Events > Event Notification Rules.
2. In the Actions column of the rule whose settings you want to view, click Edit.
3. When you have finished viewing the rule details, click Cancel.
Modify an event notification rule
You can modify event notification rules that you created. System event notification rules
cannot be modified.
Procedure
1. Click Dashboard > Events > Event Notification Rules.
2. In the Actions column for the rule that you want to modify, click Edit.
3. Modify the event notification rule settings as needed.
4. Click Submit.
General cluster administration
Events and notifications 55
Delete an event notification rule
You can delete event notification rules that you created, but system event notification
rules cannot be deleted.
Procedure
1. Click Dashboard > Events > Event Notification Rules.
2. In the Notification Rules area, in the Actions column for the rule that you want to
delete, click Delete.
3. Click Yes to confirm the deletion.
View event notification settings
You can view email, SupportIQ, and contact information for event notifications.
Procedure
1. Click Dashboard > Events > Notification Settings.
Modify event notification settings
You can modify email, SupportIQ, and contact settings for event notifications.
Procedure
1. Click Dashboard > Events > Notification Settings.
2. Click the Modify link for the setting that you want to change.
3. Click Submit.
Specify event-notification batch mode or template settings
You can choose an event-notification batch option to specify whether you want to receive
notifications individually or as an aggregate. You also can specify a custom notification
template for email notifications.
Before you begin
You must first create a custom notification template and then upload it to a directory at
the same level or below /ifs; for example, /ifs/templates.
Procedure
1. Click Cluster Management > General Settings > Email Settings.
2. In the Event Notification Settings area on the General Settings page, select a
Notification batch mode option.
3. Leave the Set custom notification template field blank to use the default notification
template.
4. In the Custom notification template field, select the custom event notification
template.
l
Click Browse, navigate to and select the template file that you want to use, and
then click OK.
l
In the Set custom notification template field, type the path and file name of the
template file that you want to use.
5. Click Submit.
General cluster administration
56 OneFS 7.1 Web Administration Guide
Monitoring cluster hardware
The default Linux SNMP tools or a GUI-based SNMP tool of your choice can be used to
monitor cluster hardware.
You can enable SNMP on all OneFS nodes to remotely monitor the hardware components
across the cluster, including fans, hardware sensors, power supplies, and disks.
You can run the isi batterystatuscommand to monitor the status of NVRAM
batteries and charging systems. This functionality is available only from the command-
line on node hardware that supports the command.
To maintain optimal cluster health, you can enable and configure SupportIQ to forward all
cluster events to Isilon Technical Support for analysis and resolution.
View node hardware status
You can view the hardware status of a node.
Procedure
1. Click Dashboard > Cluster Overview > Cluster Status.
2. Optional: In the Status area, click the ID number for a node.
3. In the Chassis and drive status area, click Platform.
Chassis and drive states
You can view chassis and drive state details.
In a cluster, the combination of nodes in different degraded states determines whether
read requests, write requests, or both work. A cluster can lose write quorum but keep
read quorum. OneFS provides details about the status of chassis and drives in your
cluster. The following table describes all the possible states that you may encounter in
your cluster.
State Description Interface Error
state
- - - -
HEALTHY All drives in the node are functioning correctly. CLI, web
administration
interface
SMARTFAIL or
Smartfail or
restripe in
progress
The drive is in the process of being removed
safely from the file system, either because of
an I/O error or by user request. Nodes or drives
in a smartfail or read-only state affect only
write quorum.
CLI, web
administration
interface
NOT AVAILABLE A drive can be unavailable for a variety of
reasons. You can click the bay to view detailed
information about this condition.
Note
In the web administration interface, this state
includes the ERASE and SED_ERROR
command-line interface states.
CLI, web
administration
interface
X
General cluster administration
Monitoring cluster hardware 57
State Description Interface Error
state
- - - -
SUSPENDED This state indicates that drive activity is
temporarily suspended and the drive is not in
use. The state is manually initiated and does
not occur during normal cluster activity.
CLI, web
administration
interface
NOT IN USE A node in an offline state affects both read and
write quorum.
CLI, web
administration
interface
REPLACE The drive was smartfailed successfully and is
ready to be replaced.
CLI only
STALLED The drive is stalled and undergoing stall
evaluation. Stall evaluation is the process of
checking drives that are slow or having other
issues. Depending on the outcome of the
evaluation, the drive may return to service or
be smartfailed. This is a transient state.
CLI only
NEW The drive is new and blank. This is the state
that a drive is in when you run the isi dev -
a add command.
CLI only
USED The drive was added and contained an Isilon
GUID but the drive is not from this node. This
drive likely will be formatted into the cluster.
CLI only
PREPARING The drive is undergoing a format operation.
The drive state changes to HEALTHY when the
format is successful.
CLI only
EMPTY No drive is in this bay. CLI only
WRONG_TYPE The drive type is wrong for this node. For
example, a non-SED drive in a SED node, SAS
instead of the expected SATA drive type.
CLI only
BOOT_DRIVE Unique to the A100 drive, which has boot
drives in its bays.
CLI only
SED_ERROR The drive cannot be acknowledged by the
OneFS system.
Note
In the web administration interface, this state
is included in Not available.
CLI , web
administration
interface
X
ERASE The drive is ready for removal but needs your
attention because the data has not been
erased. You can erase the drive manually to
guarantee that data is removed.
Note
In the web administration interface, this state
is included in Not available.
CLI only
General cluster administration
58 OneFS 7.1 Web Administration Guide
State Description Interface Error
state
- - - -
INSECURE Data on the self-encrypted drive is accessible
by unauthorized personnel. Self-encrypting
drives should never be used for non-encrypted
data purposes.
Note
In the web administration interface, this state
is labeled Unencrypted SED.
CLI only X
UNENCRYPTED
SED
Data on the self-encrypted drive is accessible
by unauthorized personnel. Self-encrypting
drives should never be used for non-encrypted
data purposes.
Note
In the command-line interface, this state is
labeled INSECURE.
Web
administration
interface only
X
SNMP monitoring
You can use SNMP to remotely monitor the EMC Isilon cluster hardware components,
such as fans, hardware sensors, power supplies, and disks. The default Linux SNMP tools
or a GUI-based SNMP tool of your choice can be used for this purpose.
You can enable SNMP monitoring on individual nodes on your cluster, and you can also
monitor cluster information from any node. Generated SNMP traps are sent to your SNMP
network. You can configure an event notification rule that specifies the network station
where you want to send SNMP traps for specific events, so that when an event occurs, the
cluster sends the trap to that server. OneFS supports SNMP in read-only mode. SNMP v1
and v2c is the default value, but you can configure settings for SNMP v3 alone or SNMP
v1, v2c, and v3.
Note
When SNMP v3 is used, OneFS requires the SNMP-specific security level of AuthNoPriv as
the default value when querying the cluster. The security level AuthPriv is not supported.
Elements in an SNMP hierarchy are arranged in a tree structure, similar to a directory tree.
As with directories, identifiers move from general to specific as the string progresses from
left to right. Unlike a file hierarchy, however, each element is not only named, but also
numbered.
For example, the SNMP
entity .iso.org.dod.internet.private.enterprises.isilon.oneFSss.s
sLocalNodeId.0 maps to .1.3.6.1.4.1.12124.3.2.0. The part of the name that
refers to the OneFS SNMP namespace is the 12124 element. Anything further to the right
of that number is related to OneFS-specific monitoring.
Management Information Base (MIB) documents define human-readable names for
managed objects and specify their data types and other properties. You can download
MIBs that are created for SNMP-monitoring of an Isilon cluster from the web-
administration interface or manage them using the command-line interface. MIBs are
General cluster administration
SNMP monitoring 59
stored in /usr/local/share/snmp/mibs/ on a OneFS node. The OneFS ISILON-
MIBs serve two purposes:
u
Augment the information available in standard MIBs
u
Provide OneFS-specific information that is unavailable in standard MIBs
ISILON-MIB is a registered enterprise MIB. Isilon clusters have two separate MIBs:
ISILON-MIB
Defines a group of SNMP agents that respond to queries from a network monitoring
system (NMS) called OneFS Statistics Snapshot agents. As the name implies, these
agents snapshot the state of the OneFS file system at the time that it receives a
request and reports this information back to the NMS.
ISILON-TRAP-MIB
Generates SNMP traps to send to an SNMP monitoring station when the
circumstances occur that are defined in the trap protocol data units (PDUs).
The OneFS MIB files map the OneFS-specific object IDs with descriptions. Download or
copy MIB files to a directory where your SNMP tool can find them, such as /usr/share/
snmp/mibs/ or /usr/local/share/snmp/mibs, depending on the tool that you
use.
To have Net-SNMP tools read the MIBs to provide automatic name-to-OID mapping, add -
m All to the command, as in the following example.
snmpwalk -v2c -c public -m All <node IP> isilon
If the MIB files are not in the default Net-SNMP MIB directory, you may need to specify the
full path, as in the following example. Note that all three lines are one command.
snmpwalk -m /usr/local/share/snmp/mibs/ISILON-MIB.txt:/usr/local/
share/snmp/mibs/ISILON-TRAP-MIB.txt:/usr/local/share/snmp/mibs
/ONEFS-TRAP-MIB.txt \ -v2c -C c -c public <node IP> enterprises.onefs
Note
The examples are from running the snmpwalk command on a cluster. Your SNMP version
may require different arguments.
Managing SNMP settings
SNMP can be used to monitor cluster hardware and system information. Settings can be
configured through either the web administration interface or the command-line
interface.
You can enable SNMP monitoring on individual nodes in the cluster, and you can monitor
information cluster-wide from any node when you enable SNMP on each node. When
using SNMP on an Isilon cluster, you should use a fixed general username. A password
for the general user can be configured in the web administration interface.
You should configure a network monitoring system (NMS) to query each node directly
through a static IP address. This approach allows you to confirm that all nodes have
external IP addresses and therefore respond to SNMP queries. Because the SNMP proxy
is enabled by default, the SNMP implementation on each node is configured
automatically to proxy for all other nodes in the cluster except itself. This proxy
configuration allows the Isilon Management Information Base (MIB) and standard MIBs to
be exposed seamlessly through the use of context strings for supported SNMP versions.
General cluster administration
60 OneFS 7.1 Web Administration Guide
After you download and save the appropriate MIBs, you can configure SNMP monitoring
through either the web administration interface or though the command-line interface.
Configure the cluster for SNMP monitoring
You can configure your EMC Isilon cluster to remotely monitor hardware components
using SNMP.
Before you begin
When SNMP v3 is used, OneFS requires the SNMP-specific security level of AuthNoPriv as
the default value when querying the cluster. The security level AuthPriv is not supported.
You can enable or disable SNMP monitoring, allow SNMP access by version, and
configure other settings, some of which are optional. All SNMP access is read-only.
Note
The Isilon cluster does not generate SNMP traps unless you configure an event
notification rule to send events.
Procedure
1. Click Cluster Management > General Settings > SNMP Monitoring.
2. In the Service area of the SNMP Monitoring page, enable or disable SNMP monitoring.
a. To disable SNMP monitoring, click Disable, and then click Submit.
b. To enable SNMP monitoring, click Enable, and then continue with the following
steps to configure your settings.
3. In the Downloads area, click Download for the MIB file that you want to download.
Follow the download process that is specific to your browser.
4. Optional: If you are using Internet Explorer as your browser, right-click the Download
link, select Save As from the menu, and save the file to your local drive.
You can save the text in the file format that is specific to your Net-SNMP tool.
5. Copy MIB files to a directory where your SNMP tool can find them, such as /usr/
share/snmp/mibs/ or /usr/local/share/snmp/mibs, depending on the
SNMP tool that you use.
To have Net-SNMP tools read the MIBs to provide automatic name-to-OID mapping,
add -m All to the command, as in the following example: snmpwalk -v2c -c
public -m All <node IP> isilon
6. Navigate back to the SNMP Monitoring page and configure General Settings.
a. In the Settings area, configure protocol access by selecting the version that you
want.
OneFS does not support writable OIDs; therefore, no write-only community string
setting is available.
b. In the System location field, type the system name.
This setting is the value that the node reports when responding to queries. Type a
name that helps to identify the location of the node.
c. Type the contact email address in the System contact field.
7. Optional: If you selected SNMP v1/v2 as your protocol, locate the SNMP v1/v2c
Settings section and type the community name in the Read-only community field.
General cluster administration
SNMP monitoring 61
8. Configure SNMP v3 Settings.
a. In the Read-only user field, type the SNMP v3 security name to change the name of
the user with read-only privileges.
The default read-only user is general.
The password must contain at least eight characters and no spaces.
b. in the SNMP v3 password field, type the new password for the read-only user to
set a new SNMP v3 authentication password.
The default password is password.
c. Type the new password in the Confirm password field to confirm the new
password.
9. Click Submit.
View SNMP settings
You can review SNMP monitoring settings.
Procedure
1. Click Cluster Management > General Settings > SNMP Monitoring.
Cluster maintenance
Trained service personnel can replace or upgrade components in Isilon nodes.
Isilon Technical Support can assist you with replacing node components or upgrading
components to increase performance.
Replacing node components
If a node component fails, Isilon Technical Support will work with you to quickly replace
the component and return the node to a healthy status.
Trained service personnel can replace the following field replaceable units (FRUs):
u
battery
u
boot flash drive
u
SATA/SAS Drive
u
memory (DIMM)
u
fan
u
front panel
u
intrusion switch
u
network interface card (NIC)
u
IB/NVRAM card
u
SAS controller
u
NVRAM battery
u
power supply
If you configure your cluster to send alerts to Isilon, Isilon Technical Support will contact
you if a component needs to be replaced. If you do not configure your cluster to send
alerts to Isilon, you must initiate a service request.
General cluster administration
62 OneFS 7.1 Web Administration Guide
Upgrading node components
You can upgrade node components to gain additional capacity or performance.
Trained service personnel can upgrade the following components in the field:
u
drive
u
memory (DIMM)
u
network interface card (NIC)
If you want to upgrade components in your nodes, contact Isilon Technical Support.
Managing cluster nodes
You can add and remove nodes from a cluster. You can also shut down or restart the
entire cluster.
Add a node to a cluster
You can add a new node to an existing EMC Isilon cluster.
Before you begin
Before you add a node to a cluster, verify that an internal IP address is available. Add IP
addresses as necessary before you add a new node.
If a new node is running a different version of OneFS than a cluster, the system changes
the node version of OneFS to match the cluster.
Procedure
1. Click Cluster Management > Hardware Configuration > Add Nodes.
2. In the Available Nodes table, click Add for the node that you want to add to the
cluster.
Remove a node from the cluster
You can remove a node from an EMC Isilon cluster. When you remove a node, the system
smartfails the node to ensure that data on the node is transferred to other nodes in the
cluster.
Removing a storage node from a cluster deletes the data from that node. Before the
system deletes the data, the FlexProtect job safely redistributes data across the nodes
remaining in the cluster.
Procedure
1. Navigate to Cluster Management > Hardware Configuration > Remove Nodes.
2. In the Remove Node area, specify the node you want to remove.
3. Click Submit.
If you remove a storage node, the Cluster Status area displays smartfail progress. If
you remove a non-storage accelerator node, it is immediately removed from the
cluster.
General cluster administration
Upgrading node components 63
Shut down or restart a cluster
You can shut down or restart an entire EMC Isilon cluster.
Procedure
1. Navigate to Cluster Management > Hardware Configuration > Shutdown & Reboot
Controls.
2. In the Shut Down or Reboot This Cluster area, specify an action:
Options Description
Shut down Shuts down the cluster.
Reboot Stops then restarts the cluster.
3. Click Submit.
Remote support using SupportIQ
Isilon Technical Support personnel can remotely manage your Isilon cluster to
troubleshoot an open support case with your permission. The Isilon SupportIQ module
allows Isilon Technical Support personnel to gather diagnostic data about the cluster.
Isilon Technical Support representatives run scripts that gather data about cluster
settings and operations. The SupportIQ agent then uploads the information to a secure
Isilon FTP site so it is available for Isilon Technical Support personnel to review. These
scripts do not affect cluster services or data availability.
Note
The SupportIQ scripts are based on the Isilon isi_gather_info log-gathering tool.
The SupportIQ module is included with the OneFS operating system and does not require
you to activate a separate license. You must enable and configure the SupportIQ module
before SupportIQ can run scripts to gather data. The feature may have been enabled
when the cluster was first set up, but you can enable or disable SupportIQ through the
Isilon web administration interface.
In addition to enabling the SupportIQ module to allow the SupportIQ agent to run scripts,
you can enable remote access, which allows Isilon Technical Support personnel to
monitor cluster events and remotely manage your cluster using SSH or the web
administration interface. Remote access helps Isilon Technical Support to quickly identify
and troubleshoot cluster issues. Other diagnostic tools are available for you to use in
conjunction with Isilon Technical Support to gather and upload information such as
packet capture metrics.
Note
If you enable remote access, you must also share cluster login credentials with Isilon
Technical Support personnel. Isilon Technical Support personnel remotely access your
cluster only in the context of an open support case and only after receiving your
permission.
General cluster administration
64 OneFS 7.1 Web Administration Guide
Configuring SupportIQ
OneFS logs contain data that Isilon Technical Support personnel can securely upload,
with your permission, and then analyze to troubleshoot cluster problems. The SupportIQ
technology must be enabled and configured for this process.
When SupportIQ is enabled, Isilon Technical Support personnel can request logs through
scripts that gather cluster data and then upload the data to a secure location. You must
enable and configure the SupportIQ module before SupportIQ can run scripts to gather
data. The feature may have been enabled when the cluster was first set up.
You can also enable remote access, which allows Isilon Technical Support personnel to
troubleshoot your cluster remotely and run additional data-gathering scripts. Remote
access is disabled by default. To enable remote SSH access to your cluster, you must
provide the cluster password to a Technical Support engineer.
Enable and configure SupportIQ
You can enable and configure SupportIQ to allow the SupportIQ agent to run scripts that
gather and upload information about your cluster to Isilon Technical Support personnel.
Optionally, you can enable remote access to your EMC Isilon cluster.
Procedure
1. Click Cluster Management > General Settings > SupportIQ.
2. In the SupportIQ Settings area, select the Enable SupportIQ check box.
3. For SupportIQ alerts, select an option.
l
Send alerts via SupportIQ agent (HTTPS) and by email (SMTP) SupportIQ
delivers notifications to Isilon through the SupportIQ agent over HTTPS and by
email over SMTP.
l
Send alerts via SupportIQ agent (HTTPS) SupportIQ delivers notifications to
Isilon only through the SupportIQ agent over HTTPS.
4. Optional: Enable HTTPS proxy support for SupportIQ.
a. Select the HTTPS proxy for SupportIQ check box.
b. In the Proxy host field, type the IP address or fully qualified domain name (FQDN)
of the HTTP proxy server.
c. In the Proxy port field, type the number of the port on which the HTTP proxy server
receives requests.
d. Optional: In the Username field, type the user name for the proxy server.
e. Optional: In the Password field, type the password for the proxy server.
5. Optional: Enable remote access to the cluster.
a. Select the Enable remote access to cluster via SSH and web interface check box.
b. Review the remote-access end user license agreement (EULA) and, if you agree to
the terms and conditions, select the I have read and agree to check box.
6. Click Submit.
A successful configuration is indicated by a message similar to SupportIQ
settings have been updated.
General cluster administration
Configuring SupportIQ 65
Disable SupportIQ
You can disable SupportIQ so the SupportIQ agent does not run scripts to gather and
upload data about your EMC Isilon cluster.
Procedure
1. Click Cluster Management > General Settings > SupportIQ.
2. Clear the Enable SupportIQ check box.
3. Click Submit.
SupportIQ scripts
When SupportIQ is enabled, Isilon Technical Support personnel can request logs with
scripts that gather cluster data and then upload the data. The SupportIQ scripts are
located in the /usr/local/SupportIQ/Scripts/ directory on each node.
Data-gathering scripts
The following table lists the data-gathering activities that SupportIQ scripts perform.
These scripts can be run automatically, at the request of an Isilon Technical Support
representative, to collect information about your cluster's configuration settings and
operations. The SupportIQ agent then uploads the information to a secure Isilon FTP site,
so that it is available for Isilon Technical Support personnel to analyze. The SupportIQ
scripts do not affect cluster services or the availability of your data.
Action Description
- -
Clean watch folder Clears the contents of /var/crash.
Get application data Collects and uploads information about OneFS application
programs.
Generate dashboard file
daily
Generates daily dashboard information.
Generate dashboard file
sequence
Generates dashboard information in the sequence that it occurred.
Get ABR data (as built
record)
Collects as-built information about hardware.
Get ATA control and GMirror
status
Collects system output and invokes a script when it receives an
event that corresponds to a predetermined eventid.
Get cluster data Collects and uploads information about overall cluster
configuration and operations.
Get cluster events Gets the output of existing critical events and uploads the
information.
Get cluster status Collects and uploads cluster status details.
Get contact info Extracts contact information and uploads a text file that contains
it.
Get contents (var/crash) Uploads the contents of /var/crash.
General cluster administration
66 OneFS 7.1 Web Administration Guide
Action Description
- -
Get job status Collects and uploads details on a job that is being monitored.
Get domain data Collects and uploads information about the clusters Active
Directory Services (ADS) domain membership.
Get file system data Collects and uploads information about the state and health of the
OneFS /ifs/ file system.
Get IB data Collects and uploads information about the configuration and
operation of the InfiniBand back-end network.
Get logs data Collects and uploads only the most recent cluster log information.
Get messages Collects and uploads active /var/log/messages files.
Get network data Collects and uploads information about cluster-wide and node-
specific network configuration settings and operations.
Get NFS clients Runs a command to check if nodes are being used as NFS clients.
Get node data Collects and uploads node-specific configuration, status, and
operational information.
Get protocol data Collects and uploads network status information and configuration
settings for the NFS, SMB, FTP, and HTTP protocols.
Get Pcap client stats Collects and uploads client statistics.
Get readonly status Warns if the chassis is open and uploads a text file of the event
information.
Get usage data Collects and uploads current and historical information about
node performance and resource usage.
isi_gather_info
Collects and uploads all recent cluster log information.
isi_gather_info --
incremental
Collects and uploads changes to cluster log information that have
occurred since the most recent full operation.
isi_gather_info --
incremental single
node
Collects and uploads details for a single node.
Prompts you for the node number.
isi_gather_info
single node
Collects and uploads changes to cluster log information that have
occurred since the most recent full operation.
Prompts you for the node number.
Upload the dashboard file Uploads dashboard information to the secure Isilon Technical
Support FTP site.
General cluster administration
SupportIQ scripts 67
Upgrading OneFS
Two options are available for upgrading the OneFS operating system: a rolling upgrade or
a simultaneous upgrade. Before upgrading OneFS softare, a pre-upgrade check must be
performed.
A rolling upgrade individually upgrades and restarts each node in the cluster
sequentially. During a rolling upgrade, the cluster remains online and continues serving
clients with no interruption in service, although some connection resets may occur on
SMB clients. Rolling upgrades are performed sequentially by node number, so a rolling
upgrade takes longer to complete than a simultaneous upgrade. The final node in the
upgrade process is the node that you used to start the upgrade process.
Note
Rolling upgrades are not available for all clusters. For instructions on how to upgrade the
cluster operating system, see the OneFS Release Notes.
A simultaneous upgrade installs the new operating system and restarts all nodes in the
cluster at the same time. Simultaneous upgrades are faster than rolling upgrades but
require a temporary interruption of service during the upgrade process. Your data is
inaccessible during the time that it takes to complete the upgrade process.
Before beginning either a simultaneous or rolling upgrade, OneFS compares the current
cluster and operating system with the new version to ensure that the cluster meets
certain criteria, such as configuration compatibility (SMB, LDAP, SmartPools), disk
availability, and the absence of critical cluster events. If upgrading puts the cluster at
risk, OneFS warns you, provides information about the risks, and prompts you to confirm
whether to continue the upgrade.
If the cluster does not meet the pre-upgrade criteria, the upgrade does not proceed, and
the unsupported statuses are listed.
General cluster administration
68 OneFS 7.1 Web Administration Guide
CHAPTER 4
Access zones
This section contains the following topics:
u
Access zones overview.......................................................................................... 70
u
Access zone features.............................................................................................70
u
Managing access zones........................................................................................ 71
Access zones 69
Access zones overview
You can use access zones to partition cluster configuration into self-contained units.
Access zones provide the means for administrators to configure a subset of parameters
as a virtual cluster.
OneFS includes a built-in access zone named System that contains all configured
authentication providers, all available SMB shares, and all available NFS exports. You
can add additional access zones to the cluster as needed. By default, all cluster IP
addresses connect to the System zone. The System zone is used by administrators for
managing all access zone configuration tasks.
Access zones contain all of the necessary configuration settings to support
authentication and identity management services in OneFS. NFS exports are added to the
System zone, but you can configure authentication providers and SMB shares on a zone-
by-zone basis. You also can use access zones to partition access to data through IP-
address pools. When you configure access zones in this manner, incoming connections
can be directed to an access zone by a specific IP address within a pool. his restricts
authentication to that zone and reduces the available SMB shares that can be accessed.
Note
Role-based access, which primarily handles configuration actions, is available through
only the System zone.
Access zone features
You can configure access zones to leverage the following features for your environment.
Feature Description Comment
- - -
Overlapping
share-name
support
If multiple SMB share have the
same display name, OneFS
supports the overlapping display
names if the name appears only
once per access zone.
For example, you can assign the name
"home" as the display name for a share
in zone A and a different share in zone
B.
Multiple access
zone support
You can create additional access
zones and configure each zone
differently. Each access zone can
be configured with its own set of
authentication providers, user
mapping rules, and SMB shares.
Multiple access zones are particularly
useful for server consolidation, for
example when merging multiple
Windows file servers that are
potentially joined to different untrusted
forests.
Note
NFS users can be authenticated against
only the System zone.
SMB-protocol
access auditing
on individual
access zones
You can audit SMB-protocol access
on individual access zones.
For audited zones, you can modify the
default list of successful and failed
protocol events that are audited.
Access zones
70 OneFS 7.1 Web Administration Guide
Managing access zones
You can configure an access zone's settings and add or remove authentication providers,
SMB shares, and user mapping rules. If protocol auditing is configured on an access
zone, you can modify the default list of audited events.
To use an access zone, it must be mapped to an IP address pool on the cluster. You can
delete any access zone except the built-in System zone.
Create an access zone
When you create an access zone, you can add one or more authentication provider
instances, user mapping rules, and SMB shares. You can also create an empty access
zone and configure it later. For more information about settings options, see Access zone
settings.
If you create additional access zones, use them only for data access, and use the System
zone only for configuration access. Before users can connect to a new access zone, you
must configure your network settings to map an IP address pool to the zone. For more
information about settings options, see Access zone settings.
Procedure
1. Click Cluster Management > Access Management > Access Zones.
2. Click Create an access zone.
3. In the Access Zone Name field, type a name for the access zone.
4. Optional: From the Authentication Providers list, select one of the options.
5. Optional: In the User Mapping Rules area, follow these steps for each user mapping
rule that you want to add:
a. Click Create a user mapping rule.
The Create a User Mapping Rule form displays.
b. From the Operation list, select one of the operations.
c. Fill in the fields as needed.
Note
Available fields differ depending on the selected operation.
d. Click Add Rule.
Note
Rules are called in the order they are listed. To ensure that each rule gets
processed, list replacements first and allow/deny rules last. You can change the
order in which a rule is listed by clicking its title bar and dragging it to a new
position.
6. Optional: From the SMB Shares list, select one of the following options:
7. Click Create Access Zone.
After you finish
Before you can use an access zone, you must associate it with an IP address pool.
Access zones
Managing access zones 71
Access zone settings
You can select from these options when you create an access zone.
Setting Description
- -
Use all
authentication
providers
Adds an instance of each available provider to the access zone.
Manually select
authentication
providers
Allows you to select one or more provider instances to add to the
access zone. Follow these steps for each provider instance that you
want to add:
1. Click Add an authentication provider.
2. In the Authentication Provider Type list, select a provider type.
A provider type is listed only if an instance of that type exists and
is not already in use by the access zone.
3. In the Authentication Provider list, select an available provider
instance.
4. If you are finished adding provider instances, you can change the
priority in which they are called by changing the order in which
they are listed. To do so, click the title bar of a provider instance
and drag it up or down to a new position in the list.
Append fields from
a user
Modifies a token by adding specified fields to it. All appended
identifiers become members of the additional groups list.
Insert fields from
a user
Modifies a token by adding specified fields from another token. An
inserted primary user or group becomes the new primary user or group
in the token and moves the old primary user or group to the additional
identifiers list. Modifying the primary user leaves the tokens
username unchanged. When inserting additional groups from a token,
the new groups are added to the existing groups.
Replace a user
with a new user
Replaces a token with the token identified by another user. If another
user is not specified, the token is removed from the list and no user is
inserted to replace it. If there are no tokens in the list, access is
denied with a "no such user" error.
Remove
supplemental
groups from a user
Modifies a token by removing the supplemental groups.
Join two users
together
Inserts the new token into the list of tokens. If the new token is the
second user, it is inserted after the existing token; otherwise, it is
inserted before the existing token. The insertion point is primarily
relevant when the existing token is already the first in the list because
the first token is used to determine the ownership of new system
objects.
Use no SMB shares
Ignores all SMB shares.
Use all SMB shares
Adds each available SMB share to the access zone.
Manually select
SMB shares
Allows you to select the SMB shares to add to the access zone. The
following steps are required:
Access zones
72 OneFS 7.1 Web Administration Guide
Setting Description
- -
1. Click Add SMB shares.
2. In the Select SMB Shares dialog box, select the check box for
each SMB share that you want to add to the access zone.
3. To modify the share name that displays when a user connects to
the access zone, click Edit and then, in the Display Name field,
type a new name.
Note
You can assign the same namefor example, home, to shares
that are in different access zones.
4. Click Select.
Associate an IP address pool with an access zone
You can specify which access zone to use according to the IP address that a user is
connecting to.
Procedure
1. Click Cluster Management -> Network Configuration.
2. In the External Network Settings section, under Subnets, click a subnet name (for
example, subnet0).
3. In the IP Address Pools section, click the + icon if necessary to view the settings for a
pool.
4. Next to the Basic Settings heading, click Edit.
The Configure IP Pool dialog box appears.
5. For the Access zone setting, select the zone to use when connecting through an IP
address that belongs to this pool.
6. Click Submit.
Modify an access zone
You can modify the properties of any access zone with one exception: You cannot change
the name of the built-in System zone.
Procedure
1. Click Cluster Management > Access Management > Access Zones.
2. For the access zone whose settings you want to modify, click View details.
3. For each setting that you want to modify, click Edit, make the change, and then click
Save.
Access zones
Associate an IP address pool with an access zone 73
Delete an access zone
You can delete any access zone except the built-in System zone. If you delete an access
zone, all associated authentication providers and SMB shares remain available to other
zones.
Procedure
1. Click Cluster Management > Access Management > Access Zones.
2. Click Delete for the zone that you want to delete.
3. In the confirmation dialog box, click Delete.
Access zones
74 OneFS 7.1 Web Administration Guide
CHAPTER 5
Authentication and access control
This section contains the following topics:
u
Authentication and access control overview.......................................................... 76
u
Data access control............................................................................................... 77
u
Roles.....................................................................................................................79
u
Authentication...................................................................................................... 88
u
Managing access permissions...............................................................................91
u
Managing roles..................................................................................................... 99
u
Managing authentication providers..................................................................... 100
Authentication and access control 75
Authentication and access control overview
OneFS supports several methods for ensuring that your cluster remains secure, including
UNIX- and Windows-style permissions for data-level access control. Access zones and
role-based administration control access to system configuration settings.
OneFS is designed for a mixed environment that allows you to configure both Windows
Access Control Lists (ACLs) and standard UNIX permissions on the cluster file system.
Windows and UNIX permissions cannot coexist on a single file or directory. However,
OneFS uses identity mapping between Windows and UNIX permissions.
Note
In most situations, the default settings are sufficient. You can configure additional access
zones, custom roles, and permissions policies as necessary for your particular
environment.
Authentication and access control features
You can configure settings for the following features for authentication and access
control.
Feature Description Comment
- - -
Access zones OneFS includes a built-in access zone
named System.
By default, new authentication
providers, SMB shares, and NFS
exports are added to the System
zone. When you create a new IP
address pool, you must assign it to
an access zone.
Authentication Unique user accounts can be a local
user account or user accounts from an
Active Directory, LDAP, or NIS.
You can configure access to each
user account type.
Roles With roles, you can assign privileges to
users and groups. By default, only the
"root" and "admin" users can log in to
the command-line interface (CLI)
through SSH or the web administration
interface through HTTP. The root or
admin user can add other users to
built-in or custom roles that contain
the privileges that are required to log
in and perform administrative
functions.
It is good practice to assign users to
roles that contain the minimum set of
privileges that are necessary. To
create or assign roles, you must be
logged on as a member of the
Security Administrator role.
Identity
management
Identity management enables user-
identity integration to provide identical
permissions to system resources for
Unix and Windows users.
All directory services identities for a
user can be combined and managed
to control access through the
supported protocols to directories
and files across the cluster.
Mixed-
environment
support
OneFS is designed for a mixed
environment, so you can configure
both Windows Access Control Lists
Although Windows and UNIX
permissions cannot coexist on a
single file or directory, OneFS uses
Authentication and access control
76 OneFS 7.1 Web Administration Guide
Feature Description Comment
- - -
(ACLs) and standard UNIX permissions
on the cluster file system.
identity mapping to translate
between Windows and UNIX
permissions as needed.
Data access control
OneFS supports two types of authorization data on a file: Windows-style access control
lists (ACLs) and POSIX mode bits (UNIX permissions). The type of authorization that is
used is based on the ACL policies that are set and on the file-creation method.
Access to a file or directory can be governed by either a Windows access control list (ACL)
or UNIX mode bits. Regardless of the security model, OneFS enforces access rights
consistently across access protocols. A user is granted or denied the same rights to a file
when using SMB for Windows file sharing as when using NFS for UNIX file sharing.
An EMC Isilon cluster includes global policy settings that enable you to customize the
default ACL and UNIX permissions to best support your environment. Generally, files that
are created over SMB or in a directory that has an ACL receive an ACL; otherwise, OneFS
relies on the POSIX mode bits that define UNIX permissions. In either case, the owner can
be represented by a UNIX identifier (UID or GID) or by its Windows identifier (SID). The
primary group can be represented by a GID or SID. Although mode bits are present when
a file has an ACL, the mode bits are provided only for protocol compatibility and are not
used for access checks.
Note
Although you can configure ACL policies to optimize a cluster for UNIX or Windows, you
should do so only if you understand how ACL and UNIX permissions interact.
The OneFS file system installs with UNIX permissions as the default. By using Windows
Explorer or OneFS administrative tools, you can give a file or directory an ACL. In addition
to Windows domain users and groups, ACLs in OneFS can include local, NIS, and LDAP
users and groups. After you give a file an ACL, OneFS stops enforcing the file's mode bits,
which remain only as an estimate of the effective permissions.
ACLs
In Windows environments, file and directory permissions, referred to as access rights, are
defined in access control lists (ACLs). Although ACLs are more complex than mode bits,
ACLs can express much more granular sets of access rules. OneFS uses the ACL
processing rules commonly associated with Windows ACLs.
A Windows ACL contains zero or more access control entries (ACEs), each of which
represents the security identifier (SID) of a user or a group as a trustee. In OneFS, an ACL
can contain ACEs with a UID, GID, or SID as the trustee. Each ACE contains a set of rights
that allow or deny access to a file or folder. An ACE can optionally contain an inheritance
flag to specify whether the ACE should be inherited by child folders and files.
Note
Instead of the standard three permissions available for mode bits, ACLs have 32 bits of
fine-grained access rights. Of these, the upper 16 bits are general and apply to all object
types. The lower 16 bits vary between files and directories but are defined in a way that
allows most applications to use the same bits for files and directories.
Authentication and access control
Data access control 77
Rights can be used for granting or denying access for a given trustee. A user's access can
be blocked explicitly through a deny ACE. Access can also be blocked implicitly by
ensuring that the user does not directly (or indirectly through a group) appear in an ACE
that grants the right in question.
UNIX permissions
In a UNIX environment, file and directory access is controlled by POSIX mode bits, which
grant read, write, or execute permissions to the owning user, the owning group, and
everyone else.
OneFS supports the standard UNIX tools for viewing and changing permissions, ls,
chmod, and chown. For more information, run the man ls, man chmod, and man
chown commands.
All files contain 16 permission bits, which provide information about the file or directory
type and the permissions. The lower 9 bits are grouped as three 3-bit sets, called triples,
which contain the read, write, and execute (rwx) permissions for each class of users
owner, group, and other. You can set permissions flags to grant permissions to each of
these classes.
Unless the user is root, OneFS uses the class to determine whether to grant or deny
access to the file. The classes are not cumulative; the first class matched is used. It is
therefore common to grant permissions in decreasing order.
Mixed-permission environments
When a file operation requests an objects authorization data (for example, with the ls
-l command over NFS or with the Security tab of the Properties dialog box in Windows
Explorer over SMB), OneFS attempts to provide that data in the requested format. In an
environment that mixes UNIX and Windows systems, some translation may be required
when performing create file, set security, get security, or access operations.
NFS access of Windows-created files
If a file contains an owning user or group that is a SID, the system attempts to map it to a
corresponding UID or GID before returning it to the caller.
In UNIX, authorization data is retrieved by calling stat(2) on a file and examining the
owner, group, and mode bits. Over NFSv3, the GETATTR command functions similarly. The
system approximates the mode bits and sets them on the file whenever its ACL changes.
Mode bit approximations need to be retrieved only to service these calls.
Note
SID-to-UID and SID-to-GID mappings are cached in both the OneFS ID mapper and the
stat cache. If a mapping has recently changed, the file might report inaccurate
information until the file is updated or the cache is flushed.
SMB access of UNIX-created files
No UID-to-SID or GID-to-SID mappings are performed when creating an ACL for a file; all
UIDs and GIDs are converted to SIDs or principals when the ACL is returned.
OneFS uses a two-step process for returning a security descriptor, which contains SIDs for
the owner and primary group of an object:
1. The current security descriptor is retrieved from the file. If the file does not have a
discretionary access control list (DACL), a synthetic ACL is constructed from the files
lower 9 mode bits, which are separated into three sets of permission triplesone
Authentication and access control
78 OneFS 7.1 Web Administration Guide
each for owner, group, and everyone. For details about mode bits, see "UNIX
permissions."
2. Two access control entries (ACEs) are created for each triple: the allow ACE contains
the corresponding rights that are granted according to the permissions; the deny ACE
contains the corresponding rights that are denied. In both cases, the trustee of the
ACE corresponds to the file owner, group, or everyone. After all of the ACEs are
generated, any that are not needed are removed before the synthetic ACL is returned.
Roles
You can permit and limit access to administrative areas of your EMC Isilon cluster on a
per-user basis through the use of roles.
OneFS includes built-in administrator roles with predefined sets of privileges that cannot
be modified. The following list describes what you can and cannot do through roles:
u
You can assign privileges through role membership.
u
You can add any user to a role as long as the user can authenticate to the cluster.
u
You can create custom roles and assign privileges to those roles.
u
You can add users singly or as groups, including well-known groups.
u
You can assign a user as a member of more than one role.
u
You can add a group to a role, which grants to all users who are members of that
group all of the privileges associated with the role.
u
You cannot assign privileges directly to users or groups.
Note
When OneFS is first installed, only users with root- or admin-level can log in and assign
users to roles.
Built-in roles
Built-in roles include privileges to perform a set of administrative functions.
The following tables describe each of the built-in roles from most powerful to least
powerful. The tables include the privileges and read/write access levels (if applicable)
that are assigned to each role. You can assign users and groups to built-in roles and to
roles that you create.
Table 1 SecurityAdmin role
Description Privileges Read/write
access
- - -
Administer security configuration on the cluster,
including authentication providers, local users and
groups, and role membership.
ISI_PRIV_LOGIN_CONSOLE N/A
ISI_PRIV_LOGIN_PAPI N/A
ISI_PRIV_LOGIN_SSH N/A
ISI_PRIV_AUTH Read/write
ISI_PRIV_ROLE Read/write
Authentication and access control
Roles 79
Table 2 SystemAdmin role
Description Privileges Read/write
access
- - -
Administer all aspects of cluster configuration that
are not specifically handled by the SecurityAdmin
role.
ISI_PRIV_LOGIN_CONSOLE N/A
ISI_PRIV_LOGIN_PAPI N/A
ISI_PRIV_LOGIN_SSH N/A
ISI_PRIV_SYS_SHUTDOWN N/A
ISI_PRIV_SYS_SUPPORT N/A
ISI_PRIV_SYS_TIME N/A
ISI_PRIV_ANTIVIRUS Read/write
ISI_PRIV_AUDIT Read/write
ISI_PRIV_CLUSTER Read/write
ISI_PRIV_DEVICES Read/write
ISI_PRIV_EVENT Read/write
ISI_PRIV_FTP Read/write
ISI_PRIV_HTTP Read/write
ISI_PRIV_ISCSI Read/write
ISI_PRIV_JOB_ENGINE Read/write
ISI_PRIV_LICENSE Read/write
ISI_PRIV_NDMP Read/write
ISI_PRIV_NETWORK Read/write
ISI_PRIV_NFS Read/write
ISI_PRIV_NTP Read/write
ISI_PRIV_QUOTA Read/write
ISI_PRIV_REMOTE_SUPPORT Read/write
ISI_PRIV_SMARTPOOLS Read/write
ISI_PRIV_SMB Read/write
ISI_PRIV_SNAPSHOT Read/write
ISI_PRIV_STATISTICS Read/write
ISI_PRIV_SYNCIQ Read/write
ISI_PRIV_VCENTER Read/write
ISI_PRIV_NS_TRAVERSE N/A
ISI_PRIV_NS_IFS_ACCESS N/A
Authentication and access control
80 OneFS 7.1 Web Administration Guide
Table 3 AuditAdmin role
Description Privileges Read/write access
- - -
View all system configuration settings. ISI_PRIV_LOGIN_CONSOLE N/A
ISI_PRIV_LOGIN_PAPI N/A
ISI_PRIV_LOGIN_SSH N/A
ISI_PRIV_ANTIVIRUS Read-only
ISI_PRIV_AUDIT Read-only
ISI_PRIV_CLUSTER Read-only
ISI_PRIV_DEVICES Read-only
ISI_PRIV_EVENT Read-only
ISI_PRIV_FTP Read-only
ISI_PRIV_HTTP Read-only
ISI_PRIV_ISCSI Read-only
ISI_PRIV_JOB_ENGINE Read-only
ISI_PRIV_LICENSE Read-only
SI_PRIV_NDMP Read-only
ISI_PRIV_NETWORK Read-only
ISI_PRIV_NFS Read-only
ISI_PRIV_NTP Read-only
ISI_PRIV_QUOTA Read-only
ISI_PRIV_REMOTE_SUPPORT Read-only
ISI_PRIV_SMARTPOOLS Read-only
ISI_PRIV_SMB Read-only
ISI_PRIV_SNAPSHOT Read-only
ISI_PRIV_STATISTICS Read-only
ISI_PRIV_SYNCIQ Read-only
ISI_PRIV_VCENTER Read-only
Table 4 VMwareAdmin role
Description Privileges Read/write
access
- - -
Administers remotely all aspects of storage
needed by VMware vCenter.
ISI_PRIV_LOGIN_PAPI N/A
ISI_PRIV_ISCSI Read/write
ISI_PRIV_NETWORK Read/write
ISI_PRIV_SMARTPOOLS Read/write
Authentication and access control
Built-in roles 81
Table 4 VMwareAdmin role (continued)
Description Privileges Read/write
access
- - -
ISI_PRIV_SNAPSHOT Read/write
ISI_PRIV_SYNCIQ Read/write
ISI_PRIV_VCENTER Read/write
ISI_PRIV_NS_TRAVERSE N/A
ISI_PRIV_NS_IFS_ACCESS N/A
OneFS privileges
Privileges in OneFS are assigned through role membership; privileges cannot be assigned
directly to users and groups.
Table 5 Login privileges
OneFS privilege User right Privilege type
- - -
ISI_PRIV_LOGIN_CONSOLE Log in from the console Action
ISI_PRIV_LOGIN_PAPI Log in to the Platform API
and the web
administration interface
Action
ISI_PRIV_LOGIN_SSH Log in through SSH Action
Table 6 System privileges
OneFS privilege User right Privilege type
- - -
ISI_PRIV_SYS_SHUTDOWN Shut down the system Action
ISI_PRIV_SYS_SUPPORT Run cluster diagnostic
tools
Action
ISI_PRIV_SYS_TIME Change the system time Action
Table 7 Security privileges
OneFS privilege User right Privilege type
- - -
ISI_PRIV_AUTH Configure external
authentication providers
Read/write
ISI_PRIV_ROLE Create new roles and
assign privileges
Read/write
Authentication and access control
82 OneFS 7.1 Web Administration Guide
Table 8 Configuration privileges
OneFS privilege User right Privilege type
- - -
ISI_PRIV_ANTIVIRUS Configure antivirus
scanning
Read/write
IS_PRIV_AUDIT Configure audit
capabilities
Read/write
ISI_PRIV_CLUSTER Configure cluster identity
and general settings
Read/write
ISI_PRIV_DEVICES Create new roles and
assign privileges
Read/write
ISI_PRIV_EVENT View and modify system
events
Read/write
ISI_PRIV_FTP Configure FTP server Read/write
ISI_PRIV_HTTP Configure HTTP server Read/write
ISI_PRIV_ISCSI Configure iSCSI server Read/write
ISI_PRIV_JOB_ENGINE Schedule cluster-wide
jobs
Read/write
ISI_PRIV_LICENSE Activate OneFS software
licenses
Read/write
ISI_PRIV_NDMP Configure NDMP server Read/write
ISI_PRIV_NETWORK Configure network
interfaces
Read/write
ISI_PRIV_NFS Configure the NFS server Read/write
ISI_PRIV_NTP Configure NTP Read/write
ISI_PRIV_QUOTA Configure file system
quotas
Read/write
ISI_PRIV_REMOTE_SUPPO
RT
Configure remote support Read/write
ISI_PRIV_SMARTPOOLS Configure storage pools Read/write
ISI_PRIV_SMB Configure the SMB server Read/write
ISI_PRIV_SNAPSHOT Schedule, take, and view
snapshots
Read/write
ISI_PRIV_SNMP Configure SNMP server Read/write
ISI_PRIV_STATISTICS View file system
performance statistics
Read/write
ISI_PRIV_SYNCIQ Configure SyncIQ Read/write
ISI_PRIV_VCENTER Configure VMware for
vCenter
Read/write
Authentication and access control
OneFS privileges 83
Table 9 Namespace privileges
OneFS privilege User right Privilege type
- - -
ISI_PRIV_NS_TRAVERSE Traverse and view
directory metadata
Action
ISI_PRIV_NS_IFS_ACCESS Access the /ifs directory
tree through the
namespace REST service
Action
Table 10 Platform API-only privileges
OneFS privilege User right Privilege type
- - -
ISI_PRIV_EVENT View and modify system
events
Read/write
ISI_PRIV_LICENSE Activate OneFS software
licenses
Read/write
ISI_PRIV_STATISTICS View file system
performance statistics
Read/write
Command-line interface privileges
You can perform most tasks granted by a privilege through the command-line interface.
Some OneFS commands require root access; however, if you do not have root access,
most of the commands associated with a privilege can be performed through the sudo
program. The system automatically generates a sudoers file of users based on existing
roles.
Prefixing a command with sudo allows you to run commands that require root access. For
example, if you do not have root access, the following command fails:
isi sync policy list
However, if you are on the sudoers list, the following command succeeds:
sudo isi sync policy list
The following tables list all One FS commands available, the associated privilege or root-
access requirement, and whether sudo is required to run the command.
Note
If you are running in compliance mode, additional sudo commands are available.
Table 11 Privileges sorted by CLI command
isi command Privilege Requires sudo
- - -
isi alert ISI_PRIV_EVENT x
isi audit ISI_PRIV_AUDIT
Authentication and access control
84 OneFS 7.1 Web Administration Guide
Table 11 Privileges sorted by CLI command (continued)
isi command Privilege Requires sudo
- - -
isi auth - excluding isi auth
role
ISI_PRIV_AUTH
isi auth role ISI_PRIV_ROLE
isi avscan ISI_PRIV_ANTIVIRUS x
isi batterystatus ISI_PRIV_STATISTICS x
isi config root
isi dedupe - excluding isi
dedupe stats
ISI_PRIV_JOB_ENGINE
isi dedupe stats ISI_PRIV_STATISTICS
isi devices ISI_PRIV_DEVICES x
isi domain root
isi email ISI_PRIV_CLUSTER x
isi events ISI_PRIV_EVENT x
isi exttools root
isi fc root
isi filepool ISI_PRIV_SMARTPOOLS
isi firmware root
isi ftp ISI_PRIV_FTP x
isi get root
isi hdfs root
isi iscsi ISI_PRIV_ISCSI x
isi job ISI_PRIV_JOB_ENGINE
isi license ISI_PRIV_LICENSE x
isi lun ISI_PRIV_ISCSI x
isi ndmp ISI_PRIV_NDMP x
isi networks ISI_PRIV_NETWORK x
isi nfs ISI_PRIV_NFS
isi perfstat ISI_PRIV_STATISTICS x
isi pkg root
isi quota ISI_PRIV_QUOTA
isi readonly root
Authentication and access control
Command-line interface privileges 85
Table 11 Privileges sorted by CLI command (continued)
isi command Privilege Requires sudo
- - -
isi remotesupport ISI_PRIV_REMOTE_SUPPORT
isi servicelight ISI_PRIV_DEVICES x
isi services root
isi set root
isi smartlock root
isi smb ISI_PRIV_SMB
isi snapshot ISI_PRIV_SNAPSHOT
isi snmp ISI_PRIV_SNMP x
isi stat ISI_PRIV_STATISTICS x
isi statistics ISI_PRIV_STATISTICS x
isi status ISI_PRIV_STATISTICS x
isi storagepool ISI_PRIV_SMARTPOOLS
isi sync ISI_PRIV_SYNCIQ
isi tape ISI_PRIV_NDMP x
isi target ISI_PRIV_ISCSI x
isi update root
isi version ISI_PRIV_CLUSTER x
isi worm root
isi zone ISI_PRIV_AUTH
Table 12 CLI commands sorted by privilege
Privilege isi commands Requires sudo
- - -
ISI_PRIV_ANTIVIRUS isi avscan x
ISI_PRIV_AUDIT isi audit
ISI_PRIV_AUTH isi auth - excluding isi auth role
isi zone
ISI_PRIV_CLUSTER isi email
isi version
x
ISI_PRIV_DEVICES isi devices
isi servicelight
x
Authentication and access control
86 OneFS 7.1 Web Administration Guide
Table 12 CLI commands sorted by privilege (continued)
Privilege isi commands Requires sudo
- - -
ISI_PRIV_EVENT isi alert
isi events
x
ISI_PRIV_FTP isi ftp x
ISI_PRIV_ISCSI isi iscsi
isi lun
isi target
x
ISI_PRIV_JOB_ENGINE isi job
isi dedupe - excluding isi dedupe
stats
ISI_PRIV_LICENSE isi license x
ISI_PRIV_NDMP isi ndmp
isi tape
x
ISI_PRIV_NETWORK isi networks x
ISI_PRIV_NFS isi nfs
ISI_PRIV_QUOTA isi quota
ISI_PRIV_ROLE isi auth role
ISI_PRIV_REMOTE_SUPPORT isi remotesupport
ISI_PRIV_SMARTPOOLS isi filepool
isi storagepool
ISI_PRIV_SMB isi smb
ISI_PRIV_SNAPSHOT isi snapshot
ISI_PRIV_SNMP isi snmp x
ISI_PRIV_STATISTICS isi batterystatus
isi dedupe stats
isi perfstat
isi stat
isi statistics
isi status
x
ISI_PRIV_SYNCIQ isi sync
root isi config
isi domain
isi exttools
isi fc
Authentication and access control
Command-line interface privileges 87
Table 12 CLI commands sorted by privilege (continued)
Privilege isi commands Requires sudo
- - -
isi firmware
isi get
isi hdfs
isi pkg
isi readonly
isi services
isi set
isi smartlock
isi update
isi worm
Authentication
OneFS supports local and remote authentication providers to verify that users attempting
to access the cluster are who they claim to be. Anonymous access, which does not
require authentication, is supported for protocols that allow it.
OneFS supports the concurrent use of multiple authentication provider types, which are
analogous to directory services. For example, OneFS is often configured to authenticate
Windows clients with Active Directory and to authenticate UNIX clients with LDAP. It is
important that you understand their interactions before enabling multiple providers on
the cluster.
Note
OneFS is RFC 2307-compliant.
NIS, designed by Sun Microsystems, can also be used to authenticate users and groups
when they access the EMC Isilon cluster.
Supported authentication providers
OneFS supports local and remote authentication providers to verify that users attempting
to access the cluster are who they claim to be. Anonymous access, which does not
require authentication, is supported for protocols that allow it.
OneFS supports the concurrent use of multiple authentication provider types, which are
analogous to directory services. For example, OneFS can be configured to authenticate
Windows clients with Active Directory and to authenticate UNIX clients with LDAP. NIS,
designed by Sun Microsystems, can also be used to authenticate users and groups when
they access the Isilon cluster. It is important that you understand their interactions before
enabling multiple provider types on the cluster.
The following table compares features that are available with each of the authentication
providers that OneFS supports. In the following table, an 'x' indicates that a feature is
fully supported by a provider; an asterisk (*) indicates that additional configuration or
support from another provider is required.
Authentication and access control
88 OneFS 7.1 Web Administration Guide
Authentic
ation
provider
NTLM Kerberos User/
group
managem
ent
Netgroups UNIX
properties
Windows
properties
- - - - - - -
Active
Directory
x x * x
LDAP * x x x *
NIS x x
Local x x x x
File x x x
Authentication provider features
You can configure authentication providers for your environment. Authentication
providers support a mix of the following features.
Feature Description
- -
Authentication All authentication providers support plain-text authentication.
Some providers can be configured to support NTLM or Kerberos
authentication also.
Users and groups OneFS provides the ability to manage users and groups directly on
the cluster.
Netgroups Used primarily by NFS, netgroups configure access to NFS exports.
UNIX-centric user and group
properties
Login shell, home directory, UID, and GID. Missing information is
supplemented by configuration templates or additional
authentication providers.
Windows-centric user and
group properties
NetBIOS domain and SID. Missing information is supplemented by
configuration templates.
LDAP
The Lightweight Directory Access Protocol (LDAP) is a networking protocol that enables
you to define, query, and modify directory services and resources.
OneFS can authenticate users and groups against an LDAP repository in order to grant
them access to the cluster. OneFS supports Kerberos authentication for an LDAP provider.
The LDAP service supports the following features:
u
Users, groups, and netgroups.
u
Configurable LDAP schemas. For example, the ldapsam schema allows NTLM
authentication over the SMB protocol for users with Windows-like attributes.
u
Simple bind authentication (with and without SSL).
u
Redundancy and load balancing across servers with identical directory data.
u
Multiple LDAP provider instances for accessing servers with different user data.
u
Encrypted passwords.
Authentication and access control
Authentication provider features 89
Active Directory
The Active Directory directory service is a Microsoft implementation of Lightweight
Directory Access Protocol (LDAP), Kerberos, and DNS technologies that can store
information about network resources. Active Directory can serve many functions, but the
primary reason for joining the cluster to an Active Directory domain is to perform user and
group authentication.
When the cluster joins an Active Directory domain, a single Active Directory machine
account is created. The machine account is used to establish a trust relationship with the
domain and to enable the cluster to authenticate and authorize users in the Active
Directory forest. By default, the machine account is named the same as the cluster;
however, if the cluster name is more than 15 characters long, the name is hashed and
displayed after joining the domain.
Whenever possible, a single Active Directory instance should be used when all domains
have a trust relationship. Multiple instances should be used only to grant access to
multiple sets of mutually-untrusted domains.
Note
If you configure an Active Directory provider, Kerberos authentication is provided
automatically.
NIS
The Network Information Service (NIS) provides authentication and identity uniformity
across local area networks. OneFS includes a NIS authentication provider that enables
you to integrate the cluster with your NIS infrastructure.
NIS, designed by Sun Microsystems, can be used to authenticate users and groups when
they access the cluster. The NIS provider exposes the passwd, group, and netgroup maps
from a NIS server. Hostname lookups are also supported. Multiple servers can be
specified for redundancy and load balancing.
Note
NIS is different from NIS+, which OneFS does not support.
File provider
A file provider enables you to supply an authoritative third-party source of user and group
information to the cluster. A third-party source is useful in UNIX and Linux environments
that synchronize /etc/passwd, /etc/group, and etc/netgroup files across
multiple servers.
OneFS uses standard BSD /etc/spwd.db and /etc/group database files as the
backing store for the file provider. You generate the spwd.db file by running the
pwd_mkdb command in the OneFS command-line interface (CLI). You can script updates
to the database files.
On the Isilon cluster, a file provider uses libcrypt for password hashing. The Modular
Crypt Format is parsed to determine the hashing algorithm. The following algorithms are
supported:
u
MD5
u
Blowfish
Authentication and access control
90 OneFS 7.1 Web Administration Guide
u
NT-Hash
u
SHA-256
u
SHA-512
Note
The built-in System file provider includes services to list, manage, and authenticate
against system accounts such as root, admin, and nobody. It is recommended that you
do not modify the System file provider.
Local provider
The local provider provides authentication and lookup facilities for user accounts that
were added by an administrator.
Local authentication can be useful when Active Directory, LDAP, or NIS directory services
are not used, or when a specific user or application needs to access the cluster. Local
groups can include built-in groups and Active Directory groups as members.
In addition to configuring network-based authentication sources, you can also manage
local users and groups by configuring a local password policy for each node in the
cluster. OneFS settings specify password complexity, password age and re-use, and
password-attempt lockout policies.
Managing access permissions
The internal representation of identities and permissions can contain information from
UNIX sources, Windows sources, or both. Because access protocols can process the
information from only one of these sources, the system may need to make
approximations to present the information in a format the protocol can process.
Configure access management settings
Default access settings include whether to send NTLMv2 responses for SMB connections;
the identity type to store on disk; the Windows workgroup name to use when running in
local mode; and character substitution for spaces encountered in user and group names.
Procedure
1. Click Cluster Management > Access Management > Settings.
2. Configure the following settings as needed.
Send NTLMv2
Configures the type of NTLM response that is sent to an SMB client.
On-Disk Identity
Controls the preferred identity to store on disk. If OneFS is unable to convert an
identity to the preferred format, it is stored as is. This setting does not affect
identities that are currently stored on disk. Select one of the following settings:
l native: Let OneFS determine the identity to store on disk. This is the
recommended setting.
l unix: Always store incoming UNIX identifiers (UIDs and GIDs) on disk.
l sid: Store incoming Windows security identifiers (SIDs) on disk, unless the
SID was generated from a UNIX identifier; in that case, convert it back to the
UNIX identifier and store it on disk.
Authentication and access control
Local provider 91
Workgroup
Specifies the NetBIOS workgroup. The default value is WORKGROUP.
Space Replacement
For clients that have difficulty parsing spaces in user and group names, specifies
a substitute character.
3. Click Save.
After you finish
If you changed the on-disk identity selection, it is recommended that you run the Repair
Permissions job with the 'Convert permissions' repair task to prevent potential
permissions errors.
Modify ACL policy settings
You can modify ACL policy settings but the default ACL policy settings are sufficient for
most cluster deployments.
CAUTION
Because ACL policies change the behavior of permissions throughout the system, they
should be modified only as necessary by experienced administrators with advanced
knowledge of Windows ACLs. This is especially true for the advanced settings, which are
applied regardless of the cluster's environment.
For UNIX, Windows, or balanced environments, the optimal permission policy settings are
selected and cannot be modified. However, you can choose to manually configure the
cluster's default permission settings if necessary to support your particular environment.
Note
You must be logged in to the web administration interface to perform this task.
For a description of each setting option, see ACL policy settings options.
Procedure
1. Click Protocols > ACLs > ACL Policies.
2. In the Standard Settings section, under Environment, click to select the setting that
best describes your environment, or select Configure permission policies manually to
configure individual permission policies.
3. If you selected the Configure permission policies manually option, configure the
settings as needed.
For more information about these settings, see ACL policy settings options.
4. In the Advanced Settings section, configure the settings as needed.
ACL policy settings options
You can configure an ACL policy by choosing from these settings options.
Setting Description
- -
UNIX only Causes cluster permissions to operate with UNIX semantics, as opposed to
Windows semantics. Enabling this option prevents ACL creation on the system.
Authentication and access control
92 OneFS 7.1 Web Administration Guide
Setting Description
- -
Balanced Causes cluster permissions to operate in a mixed UNIX and Windows
environment. This setting is recommended for most cluster deployments.
Windows only Causes cluster permissions to operate with Windows semantics, as opposed to
UNIX semantics. Enabling this option causes the system to return an error on
UNIX chmod requests.
Configure
permission
policies
manually
Allows you to configure the individual permissions policy settings available
under Permission Policies.
ACL creation
over SMB
Specifies whether to allow or deny creation of ACLs over SMB. Select one of the
following options.
l
Do not allow the creation of ACLs over Windows File Sharing
(SMB): Prevents ACL creation on the cluster.
l
Allow the creation of ACLs over SMB: Allows ACL creation on the
cluster.
Note
Inheritable ACLs on the system take precedence over this setting: If inheritable
ACLs are set on a folder, any new files and folders created in that folder will
inherit the folder's ACL. Disabling this setting does not remove ACLs currently
set on files. If you want to clear an existing ACL, run the chmod -b <mode>
<file> command to remove the ACL and set the correct permissions.
chmod on files
with existing
ACLs
Controls what happens when a chmod operation is initiated on a file with an
ACL, either locally or over NFS. This setting controls any elements that set UNIX
permissions, including File System Explorer. Enabling this policy setting does
not change how chmod operations affect files that do not have ACLs. Select
one of the following options.
l
Remove the existing ACL and set UNIX permissions instead: For
chmod operations, removes any existing ACL and instead sets the chmod
permissions. Select this option only if you do not need permissions to be
set from Windows.
l
Remove the existing ACL and create an ACL equivalent to the UNIX
permissions: Stores the UNIX permissions in a Windows ACL. Select this
option only if you want to remove Windows permissions but do not want
files to have synthetic ACLs.
l
Remove the existing ACL and create an ACL equivalent to the UNIX
permissions, for all users/groups referenced in old ACL: Stores the
UNIX permissions in a Windows ACL. Select this option only if you want to
remove Windows permissions but do not want files to have synthetic ACLs.
l
Merge the new permissions with the existing ACL: Causes Windows
and UNIX permissions to operate smoothly in a balanced environment by
merging permissions that are applied by chmod with existing ACLs. An
ACE for each identity (owner, group, and everyone) is either modified or
created, but all other ACEs are unmodified. Inheritable ACEs are also left
unmodified to enable Windows users to continue to inherit appropriate
Authentication and access control
ACL policy settings options 93
Setting Description
- -
permissions. However, UNIX users can set specific permissions for each of
those three standard identities.
l
Deny permission to modify the ACL: Prevents users from making NFS
and local chmod operations. Enable this setting if you do not want to allow
permission sets over NFS. This setting returns an error when an NFS client
attempts to modify the ACL.
l
Ignore operation if file has an existing ACL: Prevents an NFS client
from making changes to the ACL. This setting does not return an error
when a NFS client attempts to modify the ACL. Select this option if you
defined an inheritable ACL on a directory and want to use that ACL for
permissions.
CAUTION
If you try to run the chmod command on the same permissions that are
currently set on a file with an ACL, you may cause the operation to silently fail
The operation appears to be successful, but if you were to examine the
permissions on the cluster, you would notice that the chmod command had
no effect. As a workaround, you can run the chmod command away from the
current permissions and then perform a second chmod command to revert to
the original permissions. For example, if your file shows 755 UNIX
permissions and you want to confirm this number, you could run chmod 700
file; chmod 755 file
ACLs created
on directories
by UNIX
chmod
On Windows systems, the access control entries for directories can define fine-
grained rules for inheritance; on UNIX, the mode bits are not inherited. Making
ACLs that are created on directories by the chmod command inheritable is
more secure for tightly controlled environments but may deny access to some
Windows users who would otherwise expect access.
Select one of the following options.
l
Make them inheritable
l
Do not make them inheritable
chown on files
with existing
ACLs
Changes a file or folder's owning user or group. Select one of the following
options.
l
Modify the owner and/or group permissions: Causes the chown
operation to perform as it does in UNIX. Enabling this setting modifies any
ACEs in the ACL associated with the old and new owner or group.
l
Do not modify the ACL: Cause the NFS chown operation to function as it
does in Windows. When a file owner is changed over Windows, no
permissions in the ACL are changed.
Authentication and access control
94 OneFS 7.1 Web Administration Guide
Setting Description
- -
Note
Over NFS, the chown operation changes the permissions and the owner or
owning group. For example, consider a file owned by user Joe with "rwx------"
(700) permissions, signifying "rwx" permissions for the owner, but no
permissions for anyone else. If you run the chown command to change
ownership of the file to user Bob, the owner permissions are still "rwx" but they
now represent the permissions for Bob, rather than for Joe. In fact, Joe will have
lost all of his permissions. This setting does not affect UNIX chown operations
performed on files with UNIX permissions, and it does not affect Windows
chown operations, which do not change any permissions.
Access checks
(chmod,
chown)
In UNIX environments, only the file owner or superuser has the right to run a
chmod or chown operation on a file. In Windows environments, you can
implement this policy setting to give users the right to perform chmod
operations, called the "change permissions" right, or the right to perform
chown operations, called the "take ownership" right.
Note
The "take ownership" right only gives users the ability to take file ownership,
not to give ownership away.
Select one of the following options.
l
Allow only owners to chmod or chown: Causes chmod and chown
access checks to operate with UNIX-like behavior.
l
Allow owner and users with 'take ownership' right to chown, and
owner and users with 'change permissions' right to chmod: Causes
chmod and chown access checks to operate with Windows-like behavior.
Treatment of
"rwx"
permissions
In UNIX environments, "rwx" permissions signify two things: A user or group
has read, write, and execute permissions; and a user or group has the
maximum possible level of permissions.
When you assign UNIX permissions to a file, no ACLs are stored for that file.
However, a Windows system processes only ACLs; Windows does not process
UNIX permissions. Therefore, when you view a file's permissions on a Windows
system, the cluster must translate the UNIX permissions into an ACL. This type
of ACL is called a synthetic ACL. Synthetic ACLs are not stored anywhere;
instead, they are dynamically generated as needed and then they are
discarded. If a file has UNIX permissions, you may notice synthetic ACLs when
you run the ls file command on the cluster in order to view a files ACLs.
When you generate a synthetic ACL, the cluster maps UNIX permissions to
Windows rights. Windows supports a more granular permissions model than
UNIX does, and it specifies rights that cannot easily be mapped from UNIX
permissions. If the cluster maps "rwx" permissions to Windows rights, you
must enable one of the following options. The main difference between "rwx"
and "Full Control" is the broader set of permissions with "Full Control".
Select one of the following options.
l
Retain 'rwx' permissions: Generates an ACE that provides only read,
write, and execute permissions.
Authentication and access control
ACL policy settings options 95
Setting Description
- -
l
Treat 'rwx' permissions as Full Control: Generates an ACE that
provides the maximum Windows permissions for a user or a group by
adding the "change permissions" right, the "take ownership" right, and the
"delete" right.
Group owner
inheritance
Operating systems tend to work with group ownership and permissions in two
different ways: BSD inherits the group owner from the file's parent folder;
Windows and Linux inherit the group owner from the file creator's primary
group. If you enable a setting that causes the group owner to be inherited from
the creator's primary group, it can be overridden on a per-folder basis by
running the chmod command to set the set-gid bit. This inheritance applies
only when the file is created. For more information, see the manual page for
the chmod command.
Select one of the following options.
l
When an ACL exists, use Linux and Windows semantics, otherwise
use BSD semantics: Controls file behavior based on whether the new file
inherits ACLs from its parent folder. If it does, the file uses the creator's
primary group. If it does not, the file inherits from its parent folder.
l
BSD semantics - Inherit group owner from the parent folder: Causes
the group owner to be inherited from the file's parent folder.
l
Linux and Windows semantics - Inherit group owner from the
creator's primary group: Causes the group owner to be inherited from
the file creator's primary group.
chmod (007)
on files with
existing ACLs
Specifies whether to remove ACLs when running the chmod (007) command.
Select one of the following options.
l
chmod(007) does not remove existing ACL: Sets 007 UNIX
permissions without removing an existing ACL.
l
chmod(007) removes existing ACL and sets 007 UNIX permissions:
Removes ACLs from files over UNIX file sharing (NFS) and locally on the
cluster through the chmod (007) command. If you enable this setting,
be sure to run the chmod command on the file immediately after using
chmod (007) to clear an ACL. In most cases, you do not want to leave
007 permissions on the file.
Owner
permissions
It is impossible to represent the breadth of a Windows ACL's access rules using
a set of UNIX permissions. Therefore, when a UNIX client requests UNIX
permissions for a file with an ACL over NFS (an action known as a "stat"), it
receives an imperfect approximation of the file's true permissions. By default,
executing an ls -lcommand from a UNIX client returns a more open set of
permissions than the user expects. This permissiveness compensates for
applications that incorrectly inspect the UNIX permissions themselves when
determining whether to attempt a file-system operation. The purpose of this
policy setting is to ensure that these applications proceed with the operation
to allow the file system to properly determine user access through the ACL.
Select one of the following options.
l
Approximate owner mode bits using all possible owner ACEs:
Makes the owner permissions appear more permissive than the actual
permissions on the file.
Authentication and access control
96 OneFS 7.1 Web Administration Guide
Setting Description
- -
l
Approximate owner mode bits using only the ACE with the owner
ID: Makes the owner permissions appear more accurate, in that you see
only the permissions for a particular owner and not the more permissive
set. However, this may cause access-denied problems for UNIX clients.
group
permissions
Select one of the following options for group permissions:
l
Approximate group mode bits using all possible group ACEs: Makes
the group permissions appear more permissive than the actual
permissions on the file.
l
Approximate group mode bits using only the ACE with the group
ID: Makes the group permissions appear more accurate, in that you see
only the permissions for a particular group and not the more permissive
set. However, this may cause access-denied problems for UNIX clients.
No "deny"
ACEs
The Windows ACL user interface cannot display an ACL if any "deny" ACEs are
out of canonical ACL order. However, in order to correctly represent UNIX
permissions, deny ACEs may be required to be out of canonical ACL order.
Select one of the following options.
l
Remove deny ACEs from synthetic ACLs: Does not include "deny"
ACEs when generating synthetic ACLs. This setting can cause ACLs to be
more permissive than the equivalent mode bits.
l
Do not modify synthetic ACLs and mode bit approximations:
Specifies to not modify synthetic ACL generation; deny ACEs will be
generated when necessary.
CAUTION
This option can lead to permissions being reordered, permanently
denying access if a Windows user or an application performs an ACL get,
an ACL modification, and an ACL set (known as a "roundtrip") to and from
Windows.
Access check
(utimes)
You can control who can change utimes, which are the access and
modification times of a file, by selecting one of the following options.
l
Allow only owners to change utimes to client-specific times (POSIX
compliant): Allows only owners to change utimes, which complies with
the POSIX standardan approach that is probably familiar to
administrators of UNIX systems.
l
Allow owners and users with write access to change utimes to
client-specific times: Allows owners as well as users with write access to
modify utimesa less restrictive approach that is probably familiar to
administrators of Windows systems.
Update cluster permissions
You can update file permissions or ownership by running the Repair Permissions job. To
prevent permissions issues that can occur after changing the on-disk identity, run this
Authentication and access control
Update cluster permissions 97
job with the 'convert permissions' task to ensure that the changes are fully propagated
throughout the cluster.
Procedure
1. Click Protocols > ACLs > Repair Permissions Job.
2. Optional: From the Priority list, select the priority level at which to run the job in
relation to other jobs.
3. Optional: From the Impact policy list, select an impact policy for the job to follow.
4. From the Repair task list, select one of the following methods for updating
permissions:
Options Description
Convert
permissions
For each file and directory in the specified Path to repair
directory, converts the owner, group, and access control list
(ACL) to the target on-disk identity.
Clone
permissions
Applies the permissions settings for the directory specified
by the Template Directory setting to the Path to repair
directory.
Inherit
permissions
Recursively applies the ACL of the directory that is specified
by the Template Directory setting to each file and
subdirectory in the specified Path to repair directory,
according to standard inheritance rules.
The remaining settings differ depending on the selected repair task.
5. In the Path to repair field, type or browse to the directory in /ifs whose permissions
you want to repair.
6. Optional: In the Template Directory field, type or browse to the directory in /ifs that
you want to copy permissions from. This setting applies to only the Clone
permissions and Inherit permissions repair tasks.
7. Optional: From the Target list, select the preferred on-disk identity type to apply. This
setting applies to only the Convert permissions repair task.
Options Description
Use default system
type
Applies the system's default identity type.
Use native type
If a user or group does not have an authoritative
UNIX identifier (UID or GID), applies the Windows
identity type (SID).
Use UNIX type
Applies the UNIX identity type.
Use SID (Windows)
type
Applies the Windows identity type.
8. Optional: From the Access Zone list, select an access zone to use for ID mapping. This
setting applies to only the Convert permissions repair task.
Authentication and access control
98 OneFS 7.1 Web Administration Guide
Managing roles
You can view, add, or remove members of any role. Except for built-in roles, whose
privileges you cannot modify, you can add or remove OneFS privileges on a role-by-role
basis.
Note
Roles take both users and groups as members. If a group is added to a role, all users who
are members of that group are assigned the privileges associated with the role. Similarly,
members of multiple roles are assigned the combined privileges of each role.
View roles
You can view information about built-in and custom roles.
This procedure must be performed through the command-line interface (CLI).
Procedure
1. Establish an SSH connection to any node in the cluster.
2. At the command prompt, run one of the following commands.
l
To view a basic list of all roles on the cluster, run:
isi auth roles list
l
To view detailed information about each role on the cluster, including member and
privilege lists, run:
isi auth roles list --verbose
l
To view detailed information about a single role, run the following command,
where <role> is the name of the role:
isi auth roles view <role>
View privileges
You can view user privileges.
This procedure must be performed through the command-line interface (CLI). You can
view a list of your privileges or the privileges of another user using the following
commands:
Procedure
1. At the command prompt, run one of the following commands.
l
To view a list of all privileges:
isi auth privileges --verbose
l
To view a list of your privileges:
isi auth id
l
To view a list of privileges for another user, where <user> specifies the user by
name:
isi auth mapping token <user>
Authentication and access control
Managing roles 99
Create a custom role
To create a custom role, you must first create an empty role and then add privileges and
members to the role.
This procedure must be performed through the command-line interface (CLI).
Procedure
1. Establish an SSH connection to any node in the cluster.
2. At the command prompt, run the following command, where <name> is the name that
you want to assign to the role and --description <string> specifies an optional
description:
isi auth roles create <name> [--description <string>]
After you finish
Add privileges and members to the role by running the isi auth roles modify
command.
Modify a role
You can modify the description and the user or group membership of any role, including
built-in roles. However, you cannot modify the name or privileges that are assigned to
built-in roles.
This procedure must be performed through the command-line interface (CLI).
Procedure
1. Establish an SSH connection to any node in the cluster.
2. At the command prompt, run the following command, where <role> is the role name
and <options> are optional parameters:
isi auth roles modify <role> [<options>]
Delete a custom role
Deleting a role does not affect the privileges or users that are assigned to it. Built-in roles
cannot be deleted.
This procedure must be performed through the command-line interface (CLI).
Procedure
1. Establish an SSH connection to any node in the cluster.
2. At the command prompt, run the following command, where <role> is the name of the
role that you want to delete:
isi auth roles delete <role>
3. At the confirmation prompt, type y.
Managing authentication providers
You can configure one or more LDAP, Active Directory, NIS, and file providers. A local
provider is created automatically when you create an access zone, which allows you to
create a configuration for each access zone so it has its own list of local users that can
Authentication and access control
100 OneFS 7.1 Web Administration Guide
authenticate to it. You also can create a password policy for each local provider to
enforce password complexity.
Configure an LDAP provider
By default, when you configure an LDAP provider, it is automatically added to the System
access zone.
Procedure
1. Click Cluster Management > Access Management > LDAP.
2. Click Add an LDAP provider.
3. In the LDAP Provider Name field, type a name for the provider.
4. In the Servers field, type one or more valid LDAP server URIs, one per line, in the
format ldaps://server:port (secure LDAP) or ldap://server:port (non-
secure LDAP).
Note
If you do not specify a port, the default port is used. The default port for non-secure
LDAP (ldap://) is 389; for secure LDAP (ldaps://) it is 636. If you specify non-secure
LDAP, the bind password is transmitted to the server in clear text.
5. Optional: Configure the following settings as needed.
Load balance servers
Select the check box to connect to a random server, or clear the check box to
connect according to the order in which the servers are listed in the Servers field.
Base Distinguished Name
Type the distinguished name (DN) of the entry at which to start LDAP searches.
Base DNs can include cn (Common Name), l (Locality), dc (Domain Component),
ou (Organizational Unit), or other components. For example, dc=emc,dc=com is a
base DN for emc.com.
Bind to
Type the distinguished name of the entry at which to bind to the LDAP server.
Password
Specify the password to use when binding to the LDAP server. Use of this
password does not require a secure connection; if the connection is not using
Transport Layer Security (TLS), the password is sent in clear text.
6. Optional: To modify the default settings for user, group, and netgroup queries, click
Default Query Settings.
7. Optional: To modify the settings for user queries and home directory provisioning,
click User Query Settings.
8. Optional: To modify the settings for group queries, click Group Query Settings.
9. Optional: To modify the settings for netgroup queries, click Netgroup Query Settings.
10.Optional: To modify the default LDAP attributes that contain user information or to
modify LDAP security settings, click Advanced LDAP Settings.
11.Click Add LDAP provider.
Authentication and access control
Configure an LDAP provider 101
Managing LDAP providers
You can view, modify, and delete LDAP providers or you can stop using an LDAP provider
by removing it from all access zones that are using it.
Modify an LDAP provider
You can modify any setting for an LDAP provider except its name. You must specify at
least one server for the provider to be enabled.
Procedure
1. Click Cluster Management > Access Management > LDAP.
2. In the list of LDAP providers, click View details for the provider whose settings you
want to modify.
3. For each setting that you want to modify, click Edit, make the change, and then click
Save.
4. Optional: Click Close.
Delete an LDAP provider
When you delete an LDAP provider, it is removed from all access zones. As an alternative,
you can stop using an LDAP provider by removing it from each access zone that contains
it so that the provider remains available for future use.
Procedure
1. Click Cluster Management > Access Management > LDAP.
2. Click Delete for the provider that you want to delete.
3. In the confirmation dialog box, click Delete.
Configure Kerberos settings
OneFS includes a Kerberos configuration file for Active Directory in addition to the global
Kerberos configuration file.
This procedure is available only through the OneFS command-line interface (CLI).
Note
Most settings require modification only if you are using a Kerberos Key Distribution
Center (KDC) other than Active Directoryfor example, if you are using an MIT KDC for NFS
version 3 or version 4 authentication.
Procedure
1. Establish an SSH connection to any node in the cluster.
2. Run the isi auth krb5 command with the add, modify, or delete sub-
command to specify which entries to modify in the Kerberos configuration file.
3. Write the changes to the file by running the isi auth krb5 write command.
Note
By default, changes are written to the global Kerberos configuration file, /etc/
krb5.conf. To update the Kerberos configuration file for Active Directory, include
the --path option to specify the /etc/likewise-krb5-ad.conf file.
Authentication and access control
102 OneFS 7.1 Web Administration Guide
LDAP query settings
You can configure the entry point and depth at which to search for LDAP users, groups,
and netgroups. You can also configure the settings for user home directory provisioning.
Note
OneFS is RFC 2307-compliant.
Distinguished Name
Specifies the base distinguished name (base DN) of the entry at which to start LDAP
searches for user, group, or netgroup objects. Base DNs can include cn (Common
Name), l (Locality), dc (Domain Component), ou (Organizational Unit), or other
components. For example, dc=emc,dc=com is a base DN for emc.com.
Search Scope
Specifies the depth from the base DN at which to perform LDAP searches.
The following values are valid:
default
Applies the search scope that is defined in the default query settings. This
option is not available for the default query search scope.
base
Searches only the entry at the base DN.
onelevel
Searches all entries exactly one level below the base DN.
subtree
Searches the base DN and all entries below it.
children
Searches all entries below the base DN, excluding the base DN itself.
Search Timeout
Specifies the number of seconds after which to stop retrying and fail a search. The
default value is 100. This setting is available only in the default query settings.
Query Filter
Specifies the LDAP filter for user, group, or netgroup objects. This setting is not
available in the default query settings.
Authenticate users from this provider
Specifies whether to allow the provider to respond to authentication requests. This
setting is available only in the user query settings.
Home Directory Naming
Specifies the path to use as a template for naming home directories. The path must
begin with /ifs and can contain variables, such as %U, that are expanded to
generate the home directory path for the user. This setting is available only in the
user query settings.
Authentication and access control
Managing LDAP providers 103
Create home directories on first login
Specifies whether to create a home directory the first time a user logs in, if a home
directory does not already exist for the user. This setting is available only in the user
query settings.
UNIX Shell
Specifies the path to the user's login shell, for users who access the file system
through SSH. This setting is available only in the user query settings.
LDAP advanced settings
You can configure LDAP security settings and specify the LDAP attributes that contain
user information.
Note
OneFS is RFC 2307-compliant.
Name Attribute
Specifies the LDAP attribute that contains UIDs, which are used as login names. The
default value is uid.
Common Name Attribute
Specifies the LDAP attribute that contains common names (CNs). The default value is
cn.
Email Attribute
Specifies the LDAP attribute that contains email addresses. The default value is
mail.
GECOS Field Attribute
Specifies the LDAP attribute that contains GECOS fields. The default value is gecos.
UID Attribute
Specifies the LDAP attribute that contains UID numbers. The default value is
uidNumber.
GID Attribute
Specifies the LDAP attribute that contains GIDs. The default value is gidNumber.
Home Directory Attribute
Specifies the LDAP attribute that contains home directories. The default value is
homeDirectory.
UNIX Shell Attribute
Specifies the LDAP attribute that contains UNIX login shells. The default value is
loginShell.
Netgroup Members Attribute
Specifies the LDAP attribute that contains netgroup members. The default value is
memberNisNetgroup.
Netgroup Triple Attribute
Specifies the LDAP attribute that contains netgroup triples. The default value is
nisNetgroupTriple.
Authentication and access control
104 OneFS 7.1 Web Administration Guide
Group Members Attribute
Specifies the LDAP attribute that contains group members. The default value is
memberUid.
Unique Group Members Attribute
Specifies the LDAP attribute that contains unique group members. This attribute is
used to determine which groups a user belongs to if the LDAP server is queried by
the users DN instead of the users name. This setting has no default value.
UNIX Password Attribute
Specifies the LDAP attribute that contains UNIX passwords. This setting has no
default value.
Windows Password Attribute
Specifies the LDAP attribute that contains Windows passwords. The default value is
ntpasswdhash.
Certificate Authority File
Specifies the full path to the root certificates file.
Require secure connection for passwords
Specifies whether to require a Transport Layer Security (TLS) connection.
Ignore TLS Errors
Continues over a secure connection even if identity checks fail.
Configure an Active Directory provider
You can configure one or more Active Directory providers, each of which must be joined to
a separate Active Directory domain. By default, when you configure an Active Directory
provider, it is automatically added to the System access zone.
Note
If you migrate users to a new or different Active Directory domain, you must re-set the ACL
domain information after you configure the new provider. Third-party tools can be used,
such as Microsoft SubInACL.
Procedure
1. Click Cluster Management > Access Management > Active Directory.
2. Click Join a domain.
3. In the Domain Name field, type a fully qualified Active Directory domain name.
The domain name will also be used as the provider name.
4. In the User field, type the username of an account that is authorized to join the Active
Directory domain.
5. In the Password field, type the password of the user account.
6. Optional: In the Organizational Unit field, type the name of the organizational unit
(OU) to connect to on the Active Directory server. Specify the OU in the form OuName or
OuName1/SubName2.
7. Optional: In the Machine Account field, type the name of the machine account.
Authentication and access control
Configure an Active Directory provider 105
Note
If you specified an OU to connect to, the domain join will fail if the machine account
does not reside in the OU.
8. Optional: To enable Active Directory authentication for NFS, select the Enable Secure
NFS check box.
If you enable this setting, OneFS registers NFS service principal names (SPNs) during
the domain join.
9. Optional: To configure advanced settings, click Advanced Active Directory Settings.
10.Click Join.
Managing Active Directory providers
You can view, modify, and delete Active Directory providers. OneFS includes a Kerberos
configuration file for Active Directory in addition to the global Kerberos configuration file,
both of which you can configure through the command-line interface.
Modify an Active Directory provider
You can modify the advanced settings for an Active Directory provider.
Procedure
1. Click Cluster Management > Access Management > Active Directory.
2. In the list of Active Directory providers, click View details for the provider whose
settings you want to modify.
3. Click Advanced Active Directory Settings.
4. For each setting that you want to modify, click Edit, make the change, and then click
Save.
5. Optional: Click Close.
Delete an Active Directory provider
When you delete an Active Directory provider, you disconnect the cluster from the Active
Directory domain that is associated with the provider, disrupting service for users who
are accessing it. After you leave an Active Directory domain, users can no longer access
the domain from the cluster.
Procedure
1. Click Cluster Management > Access Management > Active Directory.
2. In the Active Directory Providers table, click Leave for the domain you want to leave.
3. In the confirmation dialog box, click Leave.
Configure Kerberos settings
OneFS includes a Kerberos configuration file for Active Directory in addition to the global
Kerberos configuration file.
This procedure is available only through the OneFS command-line interface (CLI).
Authentication and access control
106 OneFS 7.1 Web Administration Guide
Note
Most settings require modification only if you are using a Kerberos Key Distribution
Center (KDC) other than Active Directoryfor example, if you are using an MIT KDC for NFS
version 3 or version 4 authentication.
Procedure
1. Establish an SSH connection to any node in the cluster.
2. Run the isi auth krb5 command with the add, modify, or delete sub-
command to specify which entries to modify in the Kerberos configuration file.
3. Write the changes to the file by running the isi auth krb5 write command.
Note
By default, changes are written to the global Kerberos configuration file, /etc/
krb5.conf. To update the Kerberos configuration file for Active Directory, include
the --path option to specify the /etc/likewise-krb5-ad.conf file.
Active Directory provider settings
You can view or modify the advanced settings for an Active Directory provider.
Setting Description
- -
Services For UNIX Specifies whether to support RFC 2307 attributes for domain
controllers. RFC 2307 is required for Windows UNIX Integration and
Services For UNIX technologies.
Map to primary domain Enables the lookup of unqualified user names in the primary domain.
If this setting is not enabled, the primary domain must be specified
for each authentication operation.
Ignore Trusted Domains Ignores all trusted domains.
Trusted Domains Specifies trusted domains to include if the Ignore Trusted
Domains setting is enabled.
Domains to Ignore Specifies trusted domains to ignore even if the Ignore Trusted
Domains setting is disabled.
Offline Alerts Sends an alert if the domain goes offline.
Enhanced Privacy Encrypts communication to and from the domain controller.
Home Directory Naming Specifies the path to use as a template for naming home directories.
The path must begin with /ifs and can contain variables, such as
%U, that are expanded to generate the home directory path for the
user.
Create Home Directory Creates a home directory the first time a user logs in, if a home
directory does not already exist for the user.
UNIX Shell Specifies the path to the login shell to use if the Active Directory
server does not provide login-shell information. This setting applies
only to users who access the file system through SSH.
Authentication and access control
Managing Active Directory providers 107
Setting Description
- -
Lookup User Looks up Active Directory users in all other providers before
allocating a UID.
Match Users with
Lowercase
Normalizes Active Directory user names to lowercase before lookup.
Auto-assign UIDs Enables UID allocation for unmapped Active Directory users.
Lookup Group Looks up Active Directory groups in all other providers before
allocating a GID.
Match Groups with
Lowercase
Normalizes Active Directory group names to lowercase before lookup.
Auto-assign GIDs Enables GID allocation for unmapped Active Directory groups.
Make UID/GID
assignments for users and
groups in these specific
domains
Restricts user and group lookups to the specified domains.
Managing NIS providers
You can view and modify NIS providers or delete providers that are no longer needed. As
an alternative to deleting a NIS provider, you can remove it from any access zones that
are using it.
Configure an NIS provider
By default, when you configure an NIS provider it is automatically added to the System
access zone.
Procedure
1. Click Cluster Management > Access Management > NIS.
2. Click Add a NIS provider.
3. In the NIS Provider Name field, type a name for the provider.
4. In the Servers field, type one or more valid NIS server IP addresses, host names, or
fully qualified domain names (FQDNs), separated by commas.
Note
If the Load balance servers option is not selected, servers are accessed in the order in
which they are listed.
5. Optional: Configure the Load balance servers setting:
l
To connect to a random server, select the check box.
l
To connect according to the order in which the servers are listed in the Servers
field, clear the check box.
6. Optional: Click Default Query Settings and then configure the following settings:
NIS Domain
Specifies the NIS domain name.
Authentication and access control
108 OneFS 7.1 Web Administration Guide
Search Timeout
Specifies the number of seconds after which to stop retrying and fail a search.
The default value is 100.
Retry Frequency
Specifies the timeout period in seconds after which a request will be retried. The
default value is 5.
7. Optional: Click User Query Settings and then configure the following settings:
Authenticate users from this provider
Specifies whether to allow the provider to respond to authentication requests.
Home Directory Naming
Specifies the path to use as a template for naming home directories. The path
must begin with /ifs and can contain variables, such as %U, that are expanded
to generate the home directory path for the user.
Create home directories on first login
Specifies whether to create a home directory the first time a user logs in, if a
home directory does not already exist for the user.
UNIX Shell
Specifies the path to the user's login shell, for users who access the file system
through SSH.
8. Optional: Click Host Name Query Settings and then configure the Resolve Hosts
setting:
l
To enable host resolution, select the check box.
l
To disable host resolution, clear the check box.
9. Click Add NIS provider.
Modify an NIS provider
You can modify any setting for an NIS provider except its name. You must specify at least
one server for the provider to be enabled.
Procedure
1. Click Cluster Management > Access Management > NIS.
2. In the list of NIS providers, click View details for the provider whose settings you want
to modify.
3. For each setting that you want to modify, click Edit, make the change, and then click
Save.
4. Click Close.
Delete an NIS provider
When you delete an NIS provider, it is removed from all access zones. As an alternative,
you can stop using an NIS provider by removing it from each access zone that contains it
so that the provider remains available for future use.
Procedure
1. Click Cluster Management > Access Management > NIS.
Authentication and access control
Managing NIS providers 109
2. Click Delete for the provider that you want to delete.
3. In the confirmation dialog box, click Delete.
Configuring file providers
You can configure one or more file providers, each with its own combination of
replacement files, for each access zone. Password database files, which are also called
user database files, must be in binary format.
Configure a file provider
You can specify replacement files for any combination of users, groups, and netgroups.
Procedure
1. Click Cluster Management > Access Management > File Provider.
2. Click Add a file provider.
3. In the File Provider Name field, type a name for the file provider.
4. Optional: Specify one or more of the following replacement files.
l
To specify a user replacement file, in the Users File field, type or browse to the
location of the spwd.db file.
l
To specify a group replacement file, in the Groups File field, type or browse to the
location of the group file.
l
To specify a netgroup replacement file, in the Netgroups File field, type or browse
to the location of the netgroup file.
5. Optional: To enable this provider to authenticate users, select the Authenticate users
from this provider check box.
6. Optional: In the Home Directory Naming field, type the path to use as a template for
naming home directories. The path must begin with /ifs and may contain variables,
such as %U, that are expanded to generate the home directory path for the user.
7. Optional: To automatically create a home directory the first time a user logs in, select
the Create home directories on first login check box.
This setting applies only if a home directory does not already exist for the user.
8. Optional: From the UNIX Shell list, select the login shell for users who access the file
system through SSH.
9. Click Add File Provider.
Generate a password file
A file provider requires the password database file to be in binary format. To generate a
binary password file, you must run the pwd_mkdb command in the OneFS command-line
interface (CLI).
Procedure
1. Establish an SSH connection to any node in the cluster.
2. Run the following command, where -d <directory> specifies the location in which to
store the spwd.db file and <file> specifies the location of the source password file:
pwd_mkdb -d <directory> <file>
Authentication and access control
110 OneFS 7.1 Web Administration Guide
Note
If you omit the -d option, the file is created in the /etc directory. For full command
usage guidelines, view the manual ("man") page by running the man pwd_mkdb
command.
The following command generates an spwd.db file in the /ifs directory from a
password file that is located at /ifs/test.passwd:
pwd_mkdb -d /ifs /ifs/test.passwd
Managing file providers
Each file provider pulls directly from up to three replacement database files: a group file
that uses the same format as /etc/group; a netgroups file; and a binary password file,
spwd.db, which provides fast access to the data in a file that uses the /etc/
master.passwd format. You must copy the replacement files to the cluster and
reference them by their directory path.
Note
If the replacement files are located outside the /ifs directory tree, you must manually
distribute them to every node in the cluster. Changes that are made to the system
provider's files are automatically distributed across the cluster.
Modify a file provider
You can modify any setting for a file provider, with the exception that you cannot rename
the System file provider.
Procedure
1. Click Cluster Management > Access Management > File Provider.
2. In the File Providers table, click View details for the provider whose settings you want
to modify.
3. For each setting that you want to modify, click Edit, make the change, and then click
Save.
4. Click Close.
Delete a file provider
To stop using a file provider, you can clear all of its replacement file settings or you can
permanently delete the provider.
Procedure
1. Click Cluster Management > Access Management > File Provider.
2. In the File Providers table, click Delete for the provider that you want to delete.
3. In the confirmation dialog box, click Delete.
Authentication and access control
Managing file providers 111
Password file format
The file provider uses a binary password database file, spwd.db. You can generate a
binary password file from a master.passwd-formatted file by running the pwd_mkdb
command.
The master.passwd file contains ten colon-separated fields, as shown in the following
example:
admin:*:10:10::0:0:Web UI Administrator:/ifs/home/admin:/bin/zsh
The fields are defined below in the order in which they appear in the file.
Note
UNIX systems often define the passwd format as a subset of these fields, omitting the
Class, Change, and Expiry fields. To convert a file from passwd to master.passwd
format, add :0:0: between the GID field and the Gecos field.
Username
The user name. This field is case-sensitive. OneFS does not set a limit on the length;
however, many applications truncate the name to 16 characters.
Password
The users encrypted password. If authentication is not required for the user, an
asterisk (*) can be substituted for a password. The asterisk character is guaranteed
to not match any password.
UID
The UNIX user identifier. This value must be a number in the range 0-4294967294
that is not reserved or already assigned to a user. Compatibility issues will occur if
this value conflicts with an existing account's UID.
GID
The group identifier of the users primary group. All users are a member of at least
one group, which is used for access checks and can also be used when creating
files.
Class
This field is not supported by OneFS and should be left empty.
Change
OneFS does not support changing the passwords of users in the file provider. This
field is ignored.
Expiry
OneFS does not support the expiration of user accounts in the file provider. This field
is ignored.
Gecos
This field can store a variety of information but is usually used to store the users full
name.
Home
The absolute path to the users home directory, beginning at /ifs.
Authentication and access control
112 OneFS 7.1 Web Administration Guide
Shell
The absolute path to the users shell. If this field is set to /sbin/nologin, the user
is denied command-line access.
Group file format
The file provider uses a group file in the format of the /etc/group file that exists on
most UNIX systems.
The group file consists of one or more lines containing four colon-separated fields, as
shown in the following example:
admin:*:10:root,admin
The fields are defined below in the order in which they appear in the file.
Group name
The name of the group. This field is case-sensitive. Although OneFS does not set a
limit on the length of the group name, many applications truncate the name to 16
characters.
Password
This field is not supported by OneFS and should contain an asterisk (*).
GID
The UNIX group identifier. Valid values are any number in the range 0-4294967294
that is not reserved or already assigned to a group. Compatibility issues will occur if
this value conflicts with an existing group's GID.
Group members
A comma-delimited list of user names.
Netgroup file format
A netgroup file consists of one or more netgroups, each of which can contain members.
Members of a netgroup can be hosts, users, or domains that are specified in a member
triple. A netgroup can also contain another netgroup.
Each entry in a netgroup file consists of the netgroup name, followed by a space-
delimited set of member triples and nested netgroup names. If you specify a nested
netgroup, it must be defined on a separate line in the file.
A member triple takes the form (host, user, domain), where host is a machine
name, user is a user name, and domain is a domain name. Any combination is valid
except an empty triple (,,).
The following sample file contains two netgroups. The 'rootgrp' netgroup contains four
hosts: two hosts are defined in member triples and two hosts are contained in the nested
'othergrp' netgroup, which is defined on the second line.
rootgrp (myserver, root, somedomain.com) (otherserver, root,
somedomain.com) othergrp
othergrp (other-win,, somedomain.com) (other-linux,, somedomain.com)
Note
A new line signifies a new netgroup. You can continue a long netgroup entry to the next
line by typing a backslash character (\) in the right-most position of the first line.
Authentication and access control
Managing file providers 113
Create a local user
Each access zone includes a local provider that allows you to create and manage local
users and groups. When creating a local user account, you can configure its name,
password, home directory, UNIX user identifier (UID), UNIX login shell, and group
memberships.
Procedure
1. Click Cluster Management > Access Management > Users.
2. From the Select a zone list, select an access zone (for example, System).
3. From the Select a provider list, select the local provider for the zone (for example,
LOCAL:System).
4. Click Create a user.
5. In the Username field, type a username for the account.
6. In the Password field, type a password for the account.
7. Optional: Configure the following additional settings as needed.
l
Allow password to expire: Select this check box to specify that the password is
allowed to expire.
l
UID: If this setting is left blank, the system automatically allocates a UID for the
account. This is the recommended setting.
Note
You cannot assign a UID that is in use by another local user account.
l
Full Name: Type a full name for the user.
l
Email Address: Type an email address for the account.
l
Primary Group: Click Select group to specify the owner group.
l
Additional Groups: Specify any additional groups to make this user a member of.
l
Home Directory: Type the path to the user's home directory. If you do not specify a
path, a directory is automatically created at /ifs/home/<Username>.
l
UNIX Shell: This setting applies only to users who access the file system through
SSH. From the list, click the shell that you want. By default, the /bin/zsh shell is
selected.
l
Enabled: Select this check box to allow the user to authenticate against the local
database for SSH, FTP, HTTP, and Windows file sharing through SMB. This setting
is not used for UNIX file sharing through NFS.
l
Account Expires: Optionally select one of the following options:
Never expires: Click to specify that this account does not have an expiration
date.
Account expires on: Click to display the Expiration date field, and then type the
date in the format mm/dd/yyyy.
l
Prompt password change: Select this check box to prompt for a password change
the next time the user logs in.
8. Click Create User.
Authentication and access control
114 OneFS 7.1 Web Administration Guide
Create a local group
In the local provider of an access zone, you can create groups and assign members to
them.
Procedure
1. Click Cluster Management > Access Management > Groups.
2. From the Select a zone list, select an access zone (for example, System).
3. From the Select a provider list that appears, select the local provider for the zone (for
example, LOCAL:System).
4. Click the Create a group link.
5. In the Group Name box, type a name for the group.
6. Optional: To override automatic allocation of the UNIX group identifier (GID), in the
GID box, type a numerical value.
Note
You cannot assign a GID that is in use by another group. It is recommended that you
leave this field blank to allow the system to automatically generate the GID.
7. Optional: Follow these steps for each member that you want to add the group:
a. For the Members setting, click Add user. The Select a User dialog box appears.
b. For the Search for setting, select either Users or Well-known SIDs.
c. If you selected Users, specify values for the following fields:
Username: Type all or part of a user name, or leave the field blank to return all
users. Wildcard characters are accepted.
Access Zone: Select the access zone that contains the authentication provider
that you want to search.
Provider: Select an authentication provider.
d. Click Search.
e. In the Search Results table, select a user and then click Select.
The dialog box closes.
8. Click Create.
Managing local users and groups
Although you can view the users and groups of any authentication provider, you can
create, modify, and delete users and groups in the local provider only.
View a list of users or groups by provider
You can view the users and groups of any authentication provider.
Procedure
1. Click Cluster Management > Access Management.
2. Click one of the following, depending on what you want to view:
Authentication and access control
Create a local group 115
Option Description
Users Select this tab to view all users by provider.
Groups Select this tab to view all groups by provider.
3. From the Select a zone list, select an access zone (for example, System).
4. From the Select a provider list, select the local provider for the access zone (for
example, LOCAL:System).
Modify a local user
You can modify any setting for a local user account except the user name.
Procedure
1. Click Cluster Management > Access Management > Users.
2. From the Select a zone list, select an access zone (for example, System).
3. From the Select a provider list, select the local provider for the access zone (for
example, LOCAL:System).
4. In the list of users, click View details for the local user whose settings you want to
modify.
5. For each setting that you want to modify, click Edit, make the change, and then click
Save.
6. Click Close.
Modify a local group
You can add or remove members from a local group.
Procedure
1. Click Cluster Management > Access Management > Groups.
2. From the Select a zone list, select an access zone (for example, System).
3. From the Select a provider list, select the local provider for the access zone (for
example, LOCAL:System).
4. In the list of groups, click View details for the local group whose settings you want to
modify.
5. For the Members setting, click Edit.
6. Add or remove the users that you want, and then click Save.
7. Click Close.
Delete a local user
A deleted user can no longer access the cluster through the command-line interface, web
administration interface, or file access protocol. When you delete a local user account, its
home directory remains in place.
Procedure
1. Click Cluster Management > Access Management > Users.
2. From the Select a zone list, select an access zone (for example, System).
3. From the Select a provider list, select the local provider for the zone (for example,
LOCAL:System).
Authentication and access control
116 OneFS 7.1 Web Administration Guide
4. Click Delete for the user that you want to delete.
5. In the confirmation dialog box, click Delete.
Delete a local group
You can delete a local group even if members are assigned to it; deleting a group does
not affect the members of that group.
Procedure
1. Click Cluster Management > Access Management > Groups.
2. From the Select a zone list, select an access zone (for example, System).
3. From the Select a provider list, select the local provider for the zone (for example,
LOCAL:System).
4. Click Delete for the group that you want to delete.
5. In the confirmation dialog box, click Delete.
Configure a local password policy
You can configure a local password policy for a local provider.
This procedure cannot be performed through the web administration interface.
Note
You must configure a separate password policy for each access zone. Each access zone
in the cluster contains a separate instance of the local provider, which allows each
access zone to have its own list of local users who can authenticate. Password
complexity is configured for each local provider, not for each user.
Procedure
1. Establish an SSH connection to any node in the cluster.
2. Optional: To view the current password settings, run the following command:
isi auth local view system
3. Run the isi auth local modify command, choosing from local password policy
settings options.
The --password-complexity parameter must be specified for each setting, as
demonstrated in the following example:
isi auth local modify system --password-complexity=lowercase \
--password-complexity=uppercase --password-complexity=numeric \
--password-complexity=symbol
The following command is an example of how to configure a local password policy for a
local provider.
isi auth local modify provider-name=<provider-name> \
--min-password-length=15 \
--lockout-duration=15m \
--lockout-window=1m \
--lockout-threshold=5 \
--add-password-complexity=uppercase \
--add-password-complexity=numeric
Local password policy settings
You can configure local password policy settings and specify the default for each setting
through the isi auth local modify command. Password complexity increases the
Authentication and access control
Managing local users and groups 117
number of possible passwords that an attacker must check before the correct password
can be guessed.
Setting Description Comments
- - -
min-password-length
Minimum password length
in characters.
Long passwords are best. The
minimum length should not be so
long that users have a difficult time
entering or remembering the
password.
password-complexity
A list of cases that a new
password must contain. By
default, the list is empty.
You can specify as many as four
cases. The following cases are valid:
l
uppercase
l
lowercase
l
numeric
l
symbol (excluding # and @)
min-password-age
The minimum password
age. You can set this value
using characters for units;
for example, 4W for 4
weeks, 2d for 2 Days.
A minimum password age can be
used to ensure that a user cannot
enter a temporary password and then
immediately change it to the previous
password. Attempts to check or set a
password before the time expires are
denied.
max-password-age
The maximum password
age. You can set this value
using characters for units;
for example, 4W for 4
weeks, 2d for 2 Days.
Attempts to login after a password
expires forces a password change. If
a password change dialog cannot be
presented, the user is not allowed to
login.
password-history-
length
The number of historical
passwords to keep. New
passwords are checked
against this list and
rejected if the password is
already present. The max
history length is 24.
To avoid recycling of passwords, you
can specify the number of previous
passwords to remember. If a new
password matches a remembered
previous password, it is rejected.
lockout-duration
The length of time in
seconds that an account is
locked after a configurable
number of bad passwords
are entered.
After an account is locked, it is
unavailable from all sources until it is
unlocked. OneFS provides two
configurable options to avoid
administrator interaction for every
locked account:
l
Specify how much time must
elapse before the account is
unlocked.
l
Automatically reset the incorrect-
password counter after a
specified time, in seconds.
lockout-threshold
The number of incorrect
password attempts before
an account is locked. A
After an account is locked, it is
unavailable from all sources until it is
unlocked.
Authentication and access control
118 OneFS 7.1 Web Administration Guide
Setting Description Comments
- - -
value of zero disables
account lockout.
lockout-window
The time that elapses
before the incorrect
password attempts count is
reset.
If the configured number of incorrect
password attempts is reached, the
account is locked and lockout-
duration determines the length of
time that the account is locked. A
value of zero disables the window.
Authentication and access control
Managing local users and groups 119
CHAPTER 6
Identity management
This section includes the following topics:
u
Identity management.......................................................................................... 122
u
Identity types...................................................................................................... 122
u
Access tokens..................................................................................................... 123
u
Access token generation..................................................................................... 124
Identity management 121
Identity management
In environments with several different types of directory services, OneFS maps the users
and groups from the separate services to provide a single unified identity on the EMC
Isilon cluster and uniform access control to files and directories, regardless of the
incoming protocol. This process is called identity mapping.
Isilon clusters are frequently deployed in multiprotocol environments with multiple types
of directory services, such as Active Directory and LDAP. When a user with accounts in
multiple directory services logs in to an Isilon cluster, OneFS combines the users
identities and privileges from all the directory services into a native access token. You
can configure OneFS settings to include a list of rules for token manipulation to control
user identity and privileges. For example, you can set a user mapping rule to merge an
Active Directory identity and an LDAP identity into a single token that works for access to
files stored over both SMB and NFS. The token can include groups from Active Directory
and LDAP. The mapping rules that you create can solve identity problems by
manipulating access tokens in many ways, including the following examples:
u
Authenticate a user with Active Directory but give the user a UNIX identity.
u
Select a primary group from competing choices in Active Directory or LDAP.
u
Disallow login of users that do not exist in both Active Directory and LDAP.
For more information about identity management, see the white paper Managing
identities with the Isilon OneFS user mapping service (white paper) at EMC Online
Support (https://support.emc.com).
Identity types
OneFS supports three primary identity types, each of which can be stored directly on the
file system. These types are user identifier and group identifier for UNIX, and security
identifier for Windows.
When you log on to an Isilon cluster, the user mapper expands your identity to include
your other identities from all the directory services, including Active Directory, LDAP, and
NIS. After OneFS maps your identities across the directory services, it generates an
access token that includes the identity information associated with your accounts. A
token includes the following identifiers:
u
A UNIX user identifier (UID) and a group identifier (GID). A UID or GID is a 32-bit
number with a maximum value of 4,294,967,295.
u
A security identifier (SID) for a Windows user account. A SID is a series of authorities
and sub-authorities ending with a 32-bit relative identifier (RID). Most SIDs have the
form S-1-5-21-A-B-C-<RID> , where A, B, and C are specific to a domain or
computer and <RID> denotes the object in the domain.
u
A primary group SID for a Windows group account.
u
A list of supplemental identities, including all groups in which the user is a member.
The token also contains privileges that stem from administrative role-based access
control.
On an Isilon cluster, a file contains permissions, which appear as an access control list
(ACL). The ACL controls access to directories, files, and other securable system objects.
When a user tries to access a file, OneFS compares the identities in the users access
token with the files ACL. OneFS grants access when the files ACL includes an access
control entry (ACE) that allows the identity in the token to access the file and that does
Identity management
122 OneFS 7.1 Web Administration Guide
not include an ACE that denies the identity access. OneFS compares the access token of
a user with the ACL of a file.
Note
For more information about access control lists, including a description of the
permissions and how they correspond to POSIX mode bits, see the white paper titled
EMC Isilon multiprotocol data access with a unified security model on the EMC Online
Support web site (https://support.emc.com).
When a name is provided as an identifier, it is converted into the corresponding user or
group object and the correct identity type. There are various ways that a name can be
entered or displayed:
u
UNIX assumes unique case-sensitive namespaces for users and groups. For example,
"Name" and "name" represent different objects.
u
Windows provides a single, case-insensitive namespace for all objects and also
specifies a prefix to target an Active Directory domain (for example, domain\name).
u
Kerberos and NFSv4 define principals, which require names to be formatted the same
way as email addresses (for example, name@domain.com).
Multiple names can reference the same object. For example, given the name "support"
and the domain "example.com", support, EXAMPLE\support, and support@example.com
are all names for a single object in Active Directory.
Access tokens
An access token is created when the user first makes a request for access.
Access tokens represent who a user is when performing actions on the cluster and supply
the primary owner and group identities to use during file creation. Access tokens are also
compared against the ACL or mode bits during authorization checks.
During user authorization, OneFS compares the access token, which is generated during
the initial connection, with the authorization data on the file. All user and identity
mapping occurs during token generation; no mapping takes place during permissions
evaluation.
An access token includes all UIDs, GIDs, and SIDs for an identity, in addition to all OneFS
privileges. OneFS exclusively uses the information in the token to determine whether a
user has access to a resource. It is important that the token contains the correct list of
UIDs, GIDs, and SIDs.
An access token is created from one of the following sources:
Source Authorization method
- -
Username SMB impersonate user
Kerberized NFSv3
Kerberized NFSv4
mountd root mapping
HTTP
FTP
Privilege Attribute Certificate (PAC) SMB NTLM
Active Directory Kerberos
Identity management
Access tokens 123
Source Authorization method
- -
User identifier (UID) NFS AUTH_SYS mapping
Access token generation
For most protocols, the access token is generated from the username or from the
authorization data retrieved during authentication.
The process of token generation and user mapping is described below:
1. Using the initial identity, the user is looked up in all configured authentication
providers in the access zone, in the order in which they are listed, until a match is
found. An exception to this behavior occurs if the AD provider is configured to call
other providers, such as LDAP or NIS. The user identity and group list are retrieved
from the authenticating provider. Any SIDs, UIDs, or GIDs are added to the initial
token.
2. All identities in the token are queried in the ID mapper. All SIDs are converted to their
equivalent UID/GID and vice versa. These ID mappings are also added to the access
token.
3. If the username matches any user mapping rules, the rules are processed in order
and the token is updated accordingly. (For details about user mapping rules, see
"User mapping.")
The default on-disk identity is calculated using the final token and the global setting.
These identities are used for newly created files.
ID mapping
The ID mapping service maps Windows SIDs to UNIX UIDs and, conversely, to control
access consistently across protocols. Administrators with advanced knowledge of UNIX
and Windows identities can modify the default settings that determine how identities are
mapped in the system.
Note
Identity (ID) mapping and user mapping are different services, despite the similarity in
names.
During authentication, the ID mapping service associates Windows identifiers with UNIX
identifiers. When a user connects to a cluster over NFS, the ID mapping service maps the
users UID and GID to a SID for access to files that another user stored over SMB. In the
same way, when a user connects to the cluster over SMB with a SID, the service maps it
to a UID and GID for access to files stored over NFS by a UNIX client. By default, the ID
mapping service matches accounts with the same name.
Mappings are stored in a cluster-distributed database called the ID mapper. When
retrieving a mapping from the database, the ID mapper takes a source and target identity
type as input. If a mapping already exists between the specified source and the
requested type, that mapping is returned; otherwise, a new mapping is created. Each
mapping is stored in the ID mapper database as a one-way relationship from the source
to the target identity type. Two-way mappings are stored as complementary one-way
mappings.
Identity management
124 OneFS 7.1 Web Administration Guide
Mapping Windows IDs to UNIX IDs
If a caller requests a SID-to-UID or SID-to-GID mapping, OneFS must first locate the Active
Directory user or group that is associated with the SID.
After locating the Active Directory user or group, OneFS applies the following rules in the
order listed to create two mappings, one in each direction:
1. If the object has an associated UID or GID through an external mapping, create a
mapping from the SID.
2. If a mapping for the SID already exists in the ID mapper database, use that mapping.
3. Determine whether a lookup of the user or group is necessary in an external source,
according to the following conditions:
l
The user or group is in the primary domain or one of the listed lookup domains.
l
Lookup is enabled for users or groups.
4. If a lookup is necessary, perform these steps:
a. By default, normalize the user or group name to lowercase.
b. Search all authentication providers except Active Directory for a matching user or
group object by name.
c. If an object is found, use the associated UID or GID to create an external mapping.
5. Allocate an automatic mapping from the configured range.
Mapping UNIX IDs to Windows IDs
OneFS creates temporary UID-to-SID and GID-to-SID mappings only if the caller requests a
mapping that does not already exist. The UNIX SIDs that result from these mappings
are never stored on disk.
UIDs and GIDs have a set of pre-defined mappings to and from SIDs.
If a UID-to-SID or GID-to-SID mapping is requested, a temporary UNIX SID is generated in
the format S-1-22-1-<UID> or S-1-22-2-<GID> by applying the following rules:
u
For UIDs, generate a UNIX SID with a domain of S-1-22-1 and a resource ID (RID)
matching the UID. For example, the UNIX SID for UID 600 is S-1-22-1-600.
u
For GIDs, generate a UNIX SID with a domain of S-1-22-2 and a RID matching the
GID. For example, the UNIX SID for GID 800 is S-1-22-2-800.
User mapping across systems and identities
User mapping provides a way to control permissions by specifying a user's security
identifiers, user identifiers, and group identifiers. OneFS uses the identifiers to check file
or group ownership.
With the user mapping service, you can apply rules to modify which user identity OneFS
uses, add supplemental user identities, and modify a user's group membership. The
OneFS user mapper provides a way to control the permissions given to users by
specifying user and group identifiers (SIDs, UIDs, and GIDs) for a user. The user mapping
service combines a users identities from different directory services into a single access
token and then modifies it according to the rules that you set.
Identity management
User mapping across systems and identities 125
Note
You can configure mapping rules when you create an access zone. OneFS maps users
only during login or protocol access.
If you do not configure rules, a user who authenticates with one directory service receives
full access to the identity information in other directory services when the account names
are the same. For example, a user who authenticates with an Active Directory domain as
Desktop\jane automatically receives permissions for the corresponding UNIX user
account for jane from LDAP or NIS.
In the most common scenario, OneFS is connected to two directory services, Active
Directory and LDAP. In such a case, the default mapping provides a user with a UID from
LDAP and a SID from the default group in Active Directory. The user's groups come from
Active Directory and LDAP, with the LDAP groups added to the list. To pull groups from
LDAP, the mapping service queries the memberUid. The users home directory, gecos,
and shell come from Active Directory.
User mapping guidelines
You can create and configure user mapping rules in each access zone, following these
guidelines.
By default, every mapping rule is processed. This behavior allows multiple rules to be
applied, but can present problems when applying a deny all" rule such as "deny all
unknown users." Additionally, replacement rules may interact with rules that contain
wildcard characters.
To minimize complexity when configuring multiple mapping rules, it is recommended that
you group rules by type and organize them in the following order:
1. Replacements: Any user renaming should be processed first to ensure that all
instances of the name are replaced.
2. Joins: After the names are set by any replacement operations, use join, add, and
insert rules to add extra identifiers.
3. Allow/deny: All processing must be stopped before a default deny rule can be
applied. To do this, create a rule that matches allowed users but does nothing (such
as an add operator with no field options) and has the break option. After enumerating
the allowed users, a catchall deny may be placed at the end to replace anybody
unmatched with an empty user.
Within each group of rules, put explicit rules before rules involving wildcard characters;
otherwise, the explicit rules might be skipped.
Elements of user-mapping rules
You combine operators with user names to create a user-mapping rule.
The following elements affect how the user mapper applies a rule:
u
The operator, which determines the operation that a rule performs
u
Fields for usernames
u
Options
u
A parameter
u
Wildcards
Identity management
126 OneFS 7.1 Web Administration Guide
Mapping rule operators
The operator determines what a mapping rule does.
You can create user-mapping rules through either the web-administration interface,
where the operators are spelled out in a list, or from the command-line interface.
When you create a mapping rule with the OneFS command-line interface (CLI), you must
specify an operator with a symbol. The operator affects the direction in which the
mapping service processes a rule. For more information about creating a mapping rule,
see the white paper Managing identities with the Isilon OneFS user mapping service. The
following table describes the operators that you can use in a mapping rule.
A rule can contain only one operator.
Operator Web interface CLI Direction Description
- - - - -
append Append fields
from a user
++ Left-to-right Modifies an access token by adding fields to
it. The mapping service appends the fields
that are specified in the list of options (user,
group, groups) to the first identity in the
rule. The fields are copied from the second
identity in the rule. All appended identifiers
become members of the additional groups
list. An append rule without an option
performs only a lookup operation; you must
include an option to alter a token.
insert Insert fields
from a user
+= Left-to-right Modifies an existing access token by adding
fields to it. Fields specified in the options
list (user, group, groups) are copied from
the new identity and inserted into the
identity in the token. When the rule inserts a
primary user or primary group, it become the
new primary user and primary group in the
token. The previous primary user and
primary group move to the additional
identifiers list. Modifying the primary user
leaves the tokens username unchanged.
When inserting the additional groups from
an identity, the service adds the new groups
to the existing groups.
replace Replace one
user with a
different user
=> Left-to-right Removes the token and replaces it with the
new token that is identified by the second
username. If the second username is empty,
the mapping service removes the first
username in the token, leaving no
username. If a token contains no username,
OneFS denies access with a no such
user error.
remove
groups
Remove
supplemental
groups from a
user
-- Unary Modifies a token by removing the
supplemental groups.
Identity management
User mapping across systems and identities 127
Operator Web interface CLI Direction Description
- - - - -
join Join two users
together
&= Bidirectional Inserts the new identity into the token. If the
new identity is the second user, the
mapping service inserts it after the existing
identity; otherwise, the service inserts it
before the existing identity. The location of
the insertion point is relevant when the
existing identity is already the first in the list
because OneFS uses the first identity to
determine the ownership of new file system
objects.
Mapping rule options
Mapping rules can contain options that target the fields of an access token.
A field represents an aspect of a cross-domain access token, such as the primary UID and
primary user SID from a user that you select. You can see some of the fields in the OneFS
web adminstration interface. User in the web administration interface is the same as
username. You can also see fields in an access token by running the command isi
auth mapping token. For more information about running this command, see View
on-disk identity.
When you create a rule, you can add an option to manipulate how OneFS combines
aspects of two identities into a single token. For example, an option can force OneFS to
append the supplement groups to a token.
A token includes the following fields that you can manipulate with user mapping rules:
u
username
u
unix_name
u
primary_uid
u
primary_user_sid
u
primary_gid
u
primary_group_sid
u
additional_ids (includes supplemental groups)
Options control how a rule combines identity information in a token. The break option is
the exception: It stops OneFS from processing additional rules.
Although several options can apply to a rule, not all options apply to all operators. The
following table describes the effect of each option and the operators that they work with.
Option Operator Description
- - -
user insert, append Copies the primary UID
and primary user SID, if
they exist, to the token.
groups insert, append Copies the primary GID
and primary group SID, if
they exist, to the token.
groups insert, append Copies all the additional
identifiers to the token.
(The additional identifiers
Identity management
128 OneFS 7.1 Web Administration Guide
Option Operator Description
- - -
exclude the primary UID,
the primary GID, the
primary user SID, and the
primary group SID.)
default_user all operators except remove groups If the mapping service
fails to find the second
user in a rule, the service
tries to find the username
of the default user. The
name of the default user
cannot include wildcards.
When you set the option
for the default user in a
rule with the command-
line interface, you must
set it with an underscore:
default_user.
break all operators Stops the mapping service
from applying rules that
follow the insertion point
of the break option. The
mapping service
generates the final token
at the point of the break.
User-mapping best practices
You can follow best practices to simplify user mapping.
Best practice Comments
- -
Use Active Directory with
RFC 2307 and Windows
Services for UNIX
Use Microsoft Active Directory with Windows Services for UNIX and
RFC 2307 attributes to manage Linux, UNIX, and Windows systems.
Integrating UNIX and Linux systems with Active Directory centralizes
identity management and eases interoperability, reducing the need
for user mapping rules. Make sure your domain controllers are
running Windows Server 2003 or later.
Employ a consistent
username strategy
The simplest configurations name users consistently, so that each
UNIX user corresponds to a similarly named Windows user. Such a
convention allows rules with wildcards to match names and map
them without explicitly specifying each pair of accounts.
Do not use overlapping ID
ranges
In networks with multiple identity sources, such as LDAP and Active
Directory with RFC 2307 attributes, you should ensure that UID and
GID ranges do not overlap. It is also important that the range from
which OneFS automatically allocates UIDs and GIDs does not overlap
with any other ID range. The range from which OneFS automatically
allocates a UID and GID is 1,000,000 to 2,000,000. If UIDs and GIDs
overlap across two or more directory services, some users might gain
access to other users directories and files.
Identity management
User mapping across systems and identities 129
Best practice Comments
- -
Avoid common UIDs and
GIDs
You should not use well-known UIDs and GIDs in your ID ranges
because they are reserved for system accounts. UIDs and GIDs below
1000 are reserved for system accounts; do not assign them to users
or groups.
Do not use user principal
names in mapping rules
You cannot use a user principal name(UPN) in a user mapping rule. A
user principal name is an Active Directory domain and username that
are combined into an Internet-style name with an @ symbol, like an
email address: jane@example.com. If you include a UPN in a rule,
the mapping service ignores it and may return an error.
Group rules by type and
order them
The system processes every mapping rule by default, which can
present problems when you apply a rule to deny all unknown users
access. In addition, replacement rules may interact with rules that
contain wildcard characters. To minimize complexity, it is
recommended that you group rules by type and organize them in the
following order:
1. Place the rules that replace an identity first to ensure that OneFS
replaces all instances of the identity.
2. Set join, add, and insert rules second.
3. Set rules that allow or deny access last.
4. Within each group of rules, put explicit rules before rules with
wildcards; otherwise, the explicit rules might be skipped.
Add the LDAP or NIS
primary group to the
supplemental groups
When an Isilon cluster is connected to Active Directory and LDAP, a
best practice is to add the LDAP primary group to the list of
supplemental groups. This lets OneFS honor group permissions on
files created over NFS or migrated from other UNIX storage systems.
The same practice is advised when an Isilon cluster is connected to
both Active Directory and NIS.
On-disk identity
After the user mapper resolves a user's identities, OneFS determines an authoritative
identifier for it, which is the preferred on-disk identity.
OnesFS stores either UNIX or Windows identities in file metadata on disk. On-disk identity
types are UNIX, SID, and native. Identities are set when a file is created or a file's access
control data is modified. Almost all protocols require some level of mapping to operate
correctly, so choosing the preferred identity to store on disk is important. You can
configure OneFS to store either the UNIX or the Windows identity, or you can allow OneFS
to determine the optimal identity to store.
On-disk identity types are UNIX, SID, and native. Although you can change the type of on-
disk identity, the native identity is best for a network with UNIX and Windows systems. In
native mode, setting the UID as the on-disk identity improves NFS performance.
Note
When you upgrade from a version of OneFS that is older than 7.0, the on-disk identity is
set to UNIX. The SID on-disk identity is for a homogeneous network of Windows systems
managed only with Active Directory. On new installations, the on-disk identity is set to
native.
Identity management
130 OneFS 7.1 Web Administration Guide
The native on-disk identity type allows the OneFS authentication daemon to select the
correct identity to store on disk by checking for the identity mapping types in the
following order:
Order Mapping
type
Description
- - -
1 Algorithmic
mapping
A SID that matches S-1-22-1-UID or S-1-22-2-GID in the internal ID
mapping database is converted back to the corresponding UNIX identity
and the UID and GID are set as the on-disk identity.
2 External
mapping
A user with an explicit UID and GID defined in a directory service (such as
Active Directory with RFC 2307 attributes, LDAP, NIS, or the OneFS file
provider or local provider) has the UNIX identity set as the on-disk
identity.
3 Persistent
mapping
Mappings are stored persistently in the identity mapper database. An
identity with a persistent mapping in the identity mapper database uses
the destination of that mapping as the on-disk identity, which occurs
primarily with manual ID mappings. For example, if there is an ID
mapping of GID:10000 to S-1-5-32-545, a request for the on-disk storage
of GID:10000 returns S-1-5-32-545.
4 No mapping If a user lacks a UID or GID even after querying the other directory
services and identity databases, its SID is set as the on-disk identity. In
addition, to make sure a user can access files over NFS, OneFS allocates
a UID and GID from a preset range of 1,000,000 to 2,000,000. In native
mode, a UID or GID that OneFS generates is never set as the on-disk
identity.
Note
If you change the on-disk identity, you should run the repairpermissions job.
Identity management
On-disk identity 131
CHAPTER 7
Auditing
This section contains the following topics:
u
Auditing overview................................................................................................134
u
Protocol audit events.......................................................................................... 134
u
Supported event types........................................................................................ 134
u
Supported audit tools......................................................................................... 135
u
Enable system configuration auditing..................................................................136
u
Enable protocol access auditing.......................................................................... 136
u
Auditing settings................................................................................................. 137
u
Integrating with the EMC Common Event Enabler.................................................137
Auditing 133
Auditing overview
You can audit system configuration and SMB protocol activity on the Isilon cluster. All
audit data is stored and protected in the cluster file system and organized in files called
audit topics.
You can export SMB audit data to Varonis DatAdvantage or other third-party vendors that
support the EMC Common Event Enabler (CEE) framework. You can view system
configuration activity on each node through a command-line tool.
You can enable or disable system configuration auditing; no additional configuration is
required. If you enable configuration auditing, all configuration events that are handled
by the APIincluding writes, modifications, and deletionsare tracked and recorded in
the config audit topic.
You can enable and configure protocol auditing for one or more access zones in the Isilon
cluster. If you enable protocol auditing for an access zone, file-access events through the
SMB protocol are recorded in the protocol audit topic. The protocol audit topic is
consumable by auditing applications that support the EMC Common Event Enabler (CEE),
such as Varonis DatAdvantage for Windows. By default, OneFS logs only the events that
are handled by Varonis, but you can specify which events to log in each access zone. For
example, you might want to audit the default set of protocol events in the System access
zone but audit only successful attempts to delete files in a different access zone.
Protocol audit events
By default, audited access zones track only events that are used by Varonis
DatAdvantageincluding successful and failed attempts to access files or directories.
Although recent versions of Varonis DatAdvantage do not directly audit read and write
attempts, the intention to read or write is captured by the access bits for a create event.
The names of generated events are loosely based on the Windows I/O request packet
(IRP) model in which all operations begin with a create event to obtain a file handle. All
delete, rename, read, write, or set_security events must be preceded by a create event. A
close event marks when the client is finished with the file handle that was produced by a
create event.
These internally-stored events are translated to events that are forwarded through CEE to
Varonis DatAdvantage. The CEE export facilities on OneFS perform this mapping.
It is important to note that different SMB clients issue different requests, and that one
version of Windows or Mac OS X using SMB may differ from another. It is also important
to note that different versions of an application such as Microsoft Word or Explorer might
make very different SMB protocol requests. For example, a client with a Microsoft
Explorer window open might occasionally generate many events if an automatic or
manual refresh of that window occurs. Because programs issue requests with the logged-
in user's credentials, examining file system audit events under the assumption that they
were purposeful user activities may yield unexpected results.
Supported event types
You can view or modify the event types that are audited in an access zone. By default,
OneFS audits only the event types that are supported by Varonis DatAdvantage.
The following event types are configured by default on each audited access zone:
Auditing
134 OneFS 7.1 Web Administration Guide
Event name Example protocol activity
- -
create Create a file or directory
Open a file, directory, or share
Mount a share
Delete a file
rename Rename a file or directory
delete Delete a file or directory
set_security Attempt to modify file or directory permissions
The following event types are available for forwarding through CEE but are unsupported
by Varonis DatAdvantage:
Event name Example protocol activity
- -
read The first read request on an open file handle
write The first write request on an open file handle
close The client is finished with an open file handle
get_security The client reads security information for an open file handle
The following protocol audit events are not exported through CEE and are unsupported by
Varonis DatAdvantage:
Event name Example protocol activity
- -
logon SMB session create request by a client
logoff SMB session logoff
tree_connect SMB first attempt to access a share
Supported audit tools
You can configure OneFS to send protocol auditing logs to servers that support the EMC
Common Event Enabler (CEE).
CEE has been tested and verified to work with the following applications.
Note
It is recommended that you install and configure third-party auditing applications before
you enable the OneFS auditing feature. Otherwise, the backlog consumed by the tool may
be so large that results may be stale for a prolonged time.
Application Supported features Audit events
- - -
Varonis DatAdvantage for Windows Usable Access Auditing
Recommendations, Analytics, and Modeling
Data Owner Identification and Involvement
create
delete
rename
Auditing
Supported audit tools 135
Application Supported features Audit events
- - -
set_security
Enable system configuration auditing
You can enable or disable the auditing of system configuration changes. No additional
settings are available.
Note
It is recommended that you install and configure third-party auditing applications before
you enable the OneFS auditing feature. Otherwise, the backlog consumed by the tool may
be so large that results may be stale for a prolonged time.
Procedure
1. Click Cluster Management > Auditing.
2. In the Settings area, select the Enable Configuration Change Auditing checkbox.
3. Click Save Changes.
Enable protocol access auditing
You can audit SMB protocol access on a per-access zone basis and optionally forward the
generated events to the EMC Common Event Enabler (CEE) for export to third-party
products.
Note
It is recommended that you install and configure third-party auditing applications before
you enable the OneFS auditing feature. Otherwise, the backlog consumed by the tool may
be so large that results may be stale for a prolonged time.
Procedure
1. Click Cluster Management > Auditing.
2. In the Settings area, select the Enable Protocol Access Auditing checkbox.
3. In the Audited Zones area, click Add Zones.
4. In the Select Zones dialog box, select the checkbox for one or more access zones, and
then click Add Zones.
5. Optional: In the Event Forwarding area, specify one or more CEE servers to forward
logged events to.
a. In the CEE Server URIs field, type the URI of each CEE server in the CEE server pool.
The OneFS CEE export service uses round robin load-balancing when exporting
events to multiple CEE servers. Valid URIs start with http:// and include the port
number and path to the CEE server if necessary.
http://example.com:12228/cee
b. In the Storage Cluster Name field, specify the name of the storage cluster to use
when forwarding protocol events.
Auditing
136 OneFS 7.1 Web Administration Guide
This value is typically the SmartConnect zone name. This setting is required only if
needed by your third-party audit application.
6. Click Save Changes.
Results
The following protocol events, which are the only events supported by Varonis
DatAdvantage, are collected for audited access zones by default: create, delete,
rename, and set_security. You can modify the set of events that are audited in an
access zone by running the isi zone zones modify command in the command-line
interface. Because each audited event consumes system resources, it is recommended
that you only configure zones for events that are needed by your auditing application.
Auditing settings
You can view or modify basic settings for configuration change auditing and protocol
access auditing.
Enable Configuration Change Auditing
Audits requests that are made through the API for system configuration changes.
Enable Protocol Access Auditing
Audits requests that are made through the SMB protocol to access data.
Audited Zones
Specifies one or more access zones to audit. This setting applies only to protocol
access auditing.
CEE Server URIs
Specifies one or more CEE server URIs where audit events will be forwarded. The
OneFS CEE export service uses round robin load-balancing when exporting events to
multiple CEE servers. This setting applies only to protocol access auditing.
Storage Cluster Name
Specifies the name of the storage cluster to use when forwarding protocol events
typically, the SmartConnect zone name. This setting is required only if needed by
your third-party audit application.
Integrating with the EMC Common Event Enabler
OneFS integration with the EMC Common Event Enabler (CEE) allows third-party auditing
applications such as Varonis DatAdvantage to collect and analyze SMB protocol auditing
logs.
OneFS supports the Common Event Publishing Agent (CEPA) component of CEE for
Windows. For integration with OneFS, you must install and configure CEE for Windows on
a supported Windows client.
Note
It is recommended that you install and configure third-party auditing applications before
you enable the OneFS auditing feature. Otherwise, the backlog consumed by the tool may
be so large that results may be stale for a prolonged time.
Auditing
Auditing settings 137
Install CEE for Windows
To integrate CEE with OneFS, you must first install CEE on a computer that is running the
Windows operating system.
Before you begin
Be prepared to extract files from the .iso file, described in the steps below. If you are
not familiar with the process, consider choosing one of the following methods:
u
Install WinRAR or another suitable archival program that can open .iso files as an
archive, and copy the files.
u
Burn the image to a CD-ROM, and then copy the files.
u
Install SlySoft Virtual CloneDrive, which allows you to mount an ISO image as a drive
that you can copy files from.
Note
You should install a minimum of two servers.
Procedure
1. Download the CEE framework software from EMC Online Support:
a. In a web browser, go to https://support.emc.com/search/.
b. In the Search Support field, type Common Event Enabler for Windows, and
then click the Search icon.
c. Click Common Event Enabler <Version> for Windows, where <Version> is 6.0.0 or
later, and then follow the instructions to open or save the .iso file.
2. From the .iso file, extract the 32-bit or 64-bit EMC_CEE_Pack executable file that
you need.
After the extraction completes, the EMC Common Event Enabler installation wizard
opens.
3. Click Next to proceed to the License Agreement page.
4. Select the I accept... option to accept the terms of the license agreement, and then
click Next.
5. On the Customer Information page, type your user name and organization, select your
installation preference, and then click Next.
6. On the Setup Type page, select Complete, and then click Next.
7. Click Install to begin the installation.
The Installing EMC Common Event Enabler page displays the progress of the
installation. When the installation is complete, the InstallShield Wizard Completed
page appears.
8. Click Finish to exit the wizard.
9. Restart the system.
Auditing
138 OneFS 7.1 Web Administration Guide
Configure CEE for Windows
After you install CEE for Windows on a client computer, you must configure additional
settings through the Windows Registry Editor (regedit.exe).
Procedure
1. Open the Windows Registry Editor.
2. Configure the following registry keys:
Setting Registry location Key Value
- - - -
CEE HTTP
listen port
[HKEY_LOCAL_MACHINE\SOFTWARE\EMC\CEE
\Configuration]
HttpPort 12228
Enable
audit
remote
endpoints
[HKEY_LOCAL_MACHINE\SOFTWARE\EMC\CEE\CEPP
\Audit\Configuration]
Enabled 1
Audit
remote
endpoints
[HKEY_LOCAL_MACHINE\SOFTWARE\EMC\CEE\CEPP
\Audit\Configuration]
EndPoint <EndPoint>
Note
l
The HttpPort value must match the port in the CEE URIs that you specify during
OneFS protocol audit configuration.
l
The EndPoint value must be in the format <EndPoint_Name>@<IP_Address>. You can
specify multiple endpoints by separating each value with a semicolon (;).
Specify a single remote endpoint:
[HKEY_LOCAL_MACHINE\SOFTWARE\EMC\CEE\CEPP\Audit\Configuration] EndPoint =
Varonis@10.7.1.2
Specify multiple remote endpoints:
[HKEY_LOCAL_MACHINE\SOFTWARE\EMC\CEE\CEPP\Audit\Configuration] EndPoint =
Varonis@192.168.22.3;Varonis@192.168.33.2
3. Close the Windows Registry Editor.
Auditing
Configure CEE for Windows 139
CHAPTER 8
File sharing
This section contains the following topics:
u
File sharing overview........................................................................................... 142
u
SMB.................................................................................................................... 142
u
NFS..................................................................................................................... 143
u
HTTP and HTTPS.................................................................................................. 143
u
FTP...................................................................................................................... 144
u
Mixed protocol environments.............................................................................. 144
u
Write caching with SmartCache........................................................................... 144
u
Managing the SMB service.................................................................................. 146
u
Managing SMB shares.........................................................................................148
u
Managing the NFS service................................................................................... 152
u
Managing NFS exports.........................................................................................156
u
Enable and configure FTP file sharing.................................................................. 159
u
Enable and configure HTTP.................................................................................. 159
u
Home directories.................................................................................................160
File sharing 141
File sharing overview
Multi-protocol support is built into the OneFS operating system, enabling a single file or
directory to be accessed through SMB for Windows file sharing, NFS for UNIX file sharing,
secure shell (SSH), FTP, and HTTP. By default, only the SMB and NFS protocols are
enabled.
OneFS creates the /ifs directory, which is the root directory for all file system data on
the cluster. The /ifs directory is configured as an SMB share and an NFS export by
default. You can create additional shares and exports within the /ifs directory tree.
Note
It is recommended that you do not save data to the root /ifs file path but in directories
below /ifs. The design of your data storage structure should be planned carefully. A
well-designed directory optimizes cluster performance and cluster administration.
You can set Windows- and UNIX-based permissions on OneFS files and directories. Users
who have the required permissions and administrative privileges can create, modify, and
read data on the cluster through one or more of the supported file sharing protocols.
u
SMB. Allows Microsoft Windows and Mac OS X clients to access files that are stored
on the cluster.
u
NFS. Allows UNIX, Linux, Mac OS X, Solaris, and other UNIX-based clients to access
files that are stored on the cluster.
u
HTTP and HTTPS (with optional DAV). Allows clients to access files that are stored on
the cluster through a web browser.
u
FTP. Allows any client that is equipped with an FTP client program to access files that
are stored on the cluster through the FTP protocol.
SMB
OneFS includes a configurable SMB service to create and manage SMB shares. SMB
shares provide Windows clients network access to file system resources on the cluster.
You can grant permissions to users and groups to carry out operations such as reading,
writing, and setting access permissions on SMB shares.
The /ifs directory is configured as an SMB share and is enabled by default. OneFS
supports both user and anonymous security modes. If the user security mode is enabled,
users who connect to a share from an SMB client must provide a valid user name with
proper credentials.
The SMB protocol uses security identifiers (SIDs) for authorization data. All identities are
converted to SIDs during retrieval and are converted back to their on-disk representation
before they are stored on the cluster.
When a file or directory is created, OneFS checks the access control list (ACL) of its parent
directory. If the ACL contains any inheritable access control entries (ACEs), a new ACL is
generated from those ACEs. Otherwise, OneFS creates an ACL from the combined file and
directory create mask and create mode settings.
OneFS supports the following SMB clients:
File sharing
142 OneFS 7.1 Web Administration Guide
SMB version Supported operating systems
- -
1 Windows 2000 or later
Windows XP or later
Mac OS X 10.5 or later
2 Windows Vista or later
Windows Server 2008 or later
2.1 Windows 7 or later
Windows Server 2008 R2 or later
Overlapping display names for SMB shares
OneFS supports overlapping display names for SMB shares if the display name appears
only once per access zone.
All SMB shares belong to a global list of shares and require unique SMB share names. By
default, users see the SMB share name when connecting to the EMC Isilon cluster;
however, you can configure a display name for the SMB share that users see instead.
Display names must be unique within a zone; therefore, if you would like more than one
SMB share to display the same name you must add each share to a separate access
zone. For example, you can assign the "Home" as the display name for an SMB share in
zoneA and also assign it to a different share in zoneB.
NFS
OneFS includes a configurable NFS service to create and manage NFS exports, which
provide UNIX clients network access to file system resources on the cluster.
The Isilon cluster supports NIS and LDAP authentication providers for NFS file sharing.
OneFS supports asynchronous and synchronous communication over NFS.
HTTP and HTTPS
OneFS includes a configurable HTTP service, which is used to request files that are stored
on the cluster and to interact with the web administration interface.
OneFS supports both HTTP and its secure variant, HTTPS. Each node in the cluster runs an
instance of the Apache HTTP Server to provide HTTP access. You can configure the HTTP
service to run in different modes.
Both HTTP and HTTPS are supported for file transfer, but only HTTPS is supported for
Platform API calls. The HTTPS-only requirement includes the web administration interface.
In addition, OneFS supports a form of the web-based DAV (WebDAV) protocol that
enables users to modify and manage files on remote web servers. OneFS performs
distributed authoring, but does not support versioning and does not perform security
checks. You can enable DAV in the web administration interface.
File sharing
Overlapping display names for SMB shares 143
FTP
OneFS includes a secure FTP service called vsftpd, which stands for Very Secure FTP
Daemon, that you can configure for standard FTP and FTPS file transfers.
Mixed protocol environments
The /ifs directory is the root directory for all file system data in the cluster, serving as
an SMB share, an NFS export, and a document root directory. You can create additional
shares and exports within the /ifs directory tree. You can configure your OneFS cluster
to use SMB or NFS exclusively. You can also enable HTTP, FTP, and SSH.
Access rights are consistently enforced across access protocols on all security models. A
user is granted or denied the same rights to a file whether using SMB or NFS. Clusters
running OneFS support a set of global policy settings that enable you to customize the
default access control list (ACL) and UNIX permissions settings.
OneFS is configured with standard UNIX permissions on the file tree. Through Windows
Explorer or OneFS administrative tools, you can give any file or directory an ACL. In
addition to Windows domain users and groups, ACLs in OneFS can include local, NIS, and
LDAP users and groups. After a file is given an ACL, the mode bits are no longer enforced
and exist only as an estimate of the effective permissions.
Note
It is recommended that you configure ACL and UNIX permissions only if you fully
understand how they interact with one another.
Write caching with SmartCache
Write caching accelerates the process of writing data to the cluster. OneFS includes a
write-caching feature called SmartCache, which is enabled by default for all files and
directories.
If write caching is enabled, OneFS writes data to a write-back cache instead of
immediately writing the data to disk. OneFS can write the data to disk at a time that is
more convenient.
Note
It is recommended that you keep write caching enabled. You should also enable write
caching for all file pool policies.
OneFS interprets writes to the cluster as either synchronous or asynchronous, depending
on a client's specifications. The impacts and risks of write caching depend on what
protocols clients use to write to the cluster, and whether the writes are interpreted as
synchronous or asynchronous. If you disable write caching, client specifications are
ignored and all writes are performed synchronously.
The following table explains how clients' specifications are interpreted, according to the
protocol.
File sharing
144 OneFS 7.1 Web Administration Guide
Protocol Synchronous Asynchronous
- - -
NFS The stable field is set to data_sync or
file_sync.
The stable field is set to unstable.
SMB The write-through flag has been
applied.
The write-through flag has not been
applied.
iSCSI The write-cache enabled (WCE) setting is
set to false.
The WCE setting is set to true.
Write caching for asynchronous writes
Writing to the cluster asynchronously with write caching is the fastest method of writing
data to your cluster.
Write caching for asynchronous writes requires fewer cluster resources than write caching
for synchronous writes, and will improve overall cluster performance for most workflows.
However, there is some risk of data loss with asynchronous writes.
The following table describes the risk of data loss for each protocol when write caching
for asynchronous writes is enabled:
Protocol Risk
- -
NFS If a node fails, no data will be lost except in the unlikely event that a client of that
node also crashes before it can reconnect to the cluster. In that situation,
asynchronous writes that have not been committed to disk will be lost.
SMB If a node fails, asynchronous writes that have not been committed to disk will be lost.
iSCSI
CAUTION
If a node fails, asynchronous writes that have not been committed can cause
inconsistencies in any file system that is laid out on the LUN, rendering the file
system unusable.
It is recommended that you do not disable write caching, regardless of the protocol that
you are writing with. If you are writing to the cluster with asynchronous writes, and you
decide that the risks of data loss are too great, it is recommended that you configure your
clients to use synchronous writes, rather than disable write caching.
Write caching for synchronous writes
Write caching for synchronous writes costs cluster resources, including a negligible
amount of storage space. Although it is not as fast as write caching with asynchronous
writes, unless cluster resources are extremely limited, write caching with synchronous
writes is faster than writing to the cluster without write caching.
Write caching does not affect the integrity of synchronous writes; if a cluster or a node
fails, none of the data in the write-back cache for synchronous writes is lost.
File sharing
Write caching for asynchronous writes 145
Managing the SMB service
You can enable or disable the SMB service and configure global settings for the SMB
service, including default settings that are applied to new SMB shares.
Configure SMB file sharing
Global configuration settings for SMB include snapshot directory settings and SMB share
settings.
The global SMB share settings are the same as the settings for individual SMB shares. To
change the advanced settings for an individual share, click SMB Shares.
CAUTION
Modifying the advanced settings could result in operational failures. Be aware of the
potential consequences before committing changes to these settings.
Procedure
1. Click Protocols > Windows Sharing (SMB) > SMB Settings.
2. For the SMB service setting, select Enabled.
3. To configure advanced SMB server settings, click SMB Server Settings.
4. To configure advanced SMB share settings, click SMB Share Settings.
5. Click Save.
Limit access to /ifs share for the Everyone account
You should limit SMB share access on the root /ifs directory for the Everyone account.
It is a best practice to limit the Everyone account to read-only access on the root /ifs
share.
Procedure
1. Click Protocols > Windows Sharing (SMB) > SMB Shares, and then click View details
for the /ifs share.
2. Click Edit next to the Users & Groups option.
3. In the User/Group accounts list, click Edit next to the Everyone account.
4. Click Specify Permission Level and then select from the following options to define
the permissions that you want to allow the Everyone account:
l
Full Control
l
Read-Write
l
Read
5. Click Save.
File sharing
146 OneFS 7.1 Web Administration Guide
Snapshots directory settings
You can view and configure the settings that control the snapshots directories in SMB.
CAUTION
These settings affect the behavior of the SMB service. Changes to these settings can
affect all current and future SMB shares.
Setting Setting value
- -
Visible at Root Specifies whether to make the .snapshot directory visible at the root
of the share. The default value is Yes.
Accessible at Root Specifies whether to make the .snapshot directory accessible at the
root of the share. The default value is Yes.
Visible in Subdirectories Specifies whether to make the .snapshot directory visible in
subdirectories of the share root. The default value is No.
Accessible in
Subdirectories
Specifies whether to make the .snapshot directory accessible in
subdirectories of the share root. The default value is Yes.
File and directory permission settings
You can view and configure the default source permissions and UNIX create mask/mode
bits that are applied when a file or directory is created in an SMB share.
Note
Changes that are made from the SMB Settings tab override the default settings for all
SMB shares.
If the mask and mode bits match the default values, a green check mark next to a setting
appears, indicating that the specified read (R), write (W), or execute (X) permission is
enabled at the user, group, or "other" level. The "other" level includes all users who are
not listed as the owner of the share, and are not part of the group level that the file
belongs to.
Setting Setting value
- -
Create Permissions Sets the default source permissions to apply when a file or directory is
created. The default value is Default ACL.
Create Mask (Dir) Specifies UNIX mode bits that are removed when a directory is created,
restricting permissions. Mask bits are applied before mode bits are applied.
Create Mode (Dir) Specifies UNIX mode bits that are added when a directory is created,
enabling permissions. Mode bits are applied after mask bits are applied.
Create Mask (File) Specifies UNIX mode bits that are removed when a file is created, restricting
permissions. Mask bits are applied before mode bits are applied.
Create Mode (File) Specifies UNIX mode bits that are added when a file is created, enabling
permissions. Mode bits are applied after mask bits are applied.
File sharing
Snapshots directory settings 147
SMB performance settings
You can view and configure the change notify and oplocks performance settings of an
SMB share.
Note
Changes that are made from the SMB Settings tab override the default settings for all
SMB shares.
Setting Setting value
- -
Change Notify Configures notification of clients when files or directories change. This helps
prevent clients from seeing stale content, but requires server resources. The
default value is Norecurse.
Oplocks Indicates whether an opportunistic lock (oplock) request is allowed. An oplock
allows clients to provide performance improvements by using locally-cached
information. The default value is Yes.
SMB security settings
You can view and configure the Impersonate Guest, Impersonate User, and NTFS ACL
security settings of an SMB share.
Note
Changes that are made from the SMB Settings tab override the default settings for all
SMB shares.
Setting Setting value
- -
Impersonate Guest Determines guest access to a share. The default value is Never.
Impersonate User Allows all file access to be performed as a specific user. This must be a fully
qualified user name. The default value is No value.
NTFS ACL Allows ACLs to be stored and edited from SMB clients. The default value is
Yes.
Managing SMB shares
You can configure the rules and other settings that govern the interaction between your
Windows network and individual SMB shares on the cluster.
OneFS supports %U, %D, %Z, %L, %0, %1, %2, and %3 variable expansion and
automatic provisioning of user home directories.
You can configure the users and groups that are associated with an SMB share, and view
or modify their share-level permissions.
File sharing
148 OneFS 7.1 Web Administration Guide
Note
It is recommended that you configure advanced SMB share settings only if you have a
solid understanding of the SMB protocol.
Create an SMB share
When you create an SMB share, you can override the default permissions, performance,
and access settings. You can configure SMB home directory provisioning by including
expansion variables in the share path to automatically create and redirect users to their
own home directories.
Procedure
1. Click Protocols > Windows Sharing (SMB) > SMB Shares.
2. Click Add a share.
3. In the Share Name field, type a name for the share.
Share names can contain up to 80 characters, and can only contain alphanumeric
characters, hyphens, and spaces.
4. Optional: In the Description field, type a comment about the share.
A description is optional, but can be helpful if you are managing multiple shares. This
field is limited to 255 characters.
5. In the Directory to be Shared field, type the full path of the share, beginning with /
ifs, or click Browse to locate the share.
Note
You can specify one or more of the following variables in the directory path but you
must select the Allow Variable Expansion check box or the string is interpreted
literally by the system.
Variable Expansion
- -
%D NetBIOS domain name.
%U User namefor example, user_001.
%Z Zone namefor example, System.
%L Host name of the cluster, normalized to lowercase.
%0 First character of the user name.
%1 Second character of the user name.
%2 Third character of the user name.
For example, if a user is in a domain named DOMAIN and has a username of user_1,
the path /ifs/home/%D/%U expands to /ifs/home/DOMAIN/user_1.
6. Apply the initial ACL settings for the directory. You can modify these settings later.
l
To apply a default ACL to the shared directory, click Apply Windows default ACLs.
File sharing
Create an SMB share 149
Note
If the Auto-Create Directories setting is enabled, OneFS creates an ACL with the
equivalent of UNIX 700 mode bit permissions for any directory that is created
automatically.
l
To maintain the existing permissions on the shared directory, click Do not change
existing permissions.
7. Optional: Configure home directory provisioning settings.
l
To expand path variables such as %U in the share directory path, select Allow
Variable Expansion.
l
To automatically create home directories when users access the share for the first
time, select Auto-Create Directories. This option is available only if the Allow
Variable Expansion option is enabled.
8. Optional: Apply advanced SMB share settings if needed.
9. Click Create.
After you finish
Note
SMB shares are currently created with read-only permissions by default. To enable access
to a share, you must modify the share settings to allow users to write to the share. This
functionality is available only through the OneFS command-line interface. For example,
the following command allows the well-known user Everyone full permissions to a share
named HOMEDIR:
isi smb shares permission modify HOMEDIR --wellknown Everyone \
--permission-type allow --permission full
Modify SMB share permissions, performance, or security
You can modify the permissions, performance, and access settings for individual SMB
shares.
You can configure SMB home directory provisioning by using directory path, or
expansion, variables to automatically create and redirect users to their own home
directories.
Note
Any changes made to these settings will only affect the settings for this share. If you need
to make changes to the global default values, that can be done from the SMB Settings
tab.
Procedure
1. Click Protocols > Windows Sharing (SMB) > SMB Shares.
2. From the list of SMB shares, locate the share you want to modify and then click View
details.
3. For each setting that you want to modify, click Edit, make the change, and then click
Save.
4. To modify the settings for file and directory permissions, performance, or security,
click Advanced SMB Share Settings.
File sharing
150 OneFS 7.1 Web Administration Guide
Add a user or group to an SMB share
For each SMB share, you can add share-level permissions for specific users and groups.
Procedure
1. Click Protocols > Windows Sharing (SMB) > SMB Shares, and then click View details
for the share you want to add a user or group to.
2. Click Edit next to the Users & Groups option.
The User/Group permission list for the share appears.
3. Click Add a User or Group. Then select the option you want to search for.
Options Description
Users Enter the username you want to search for in the text field, and
then click Search.
Groups Enter the group you want to search for in the text field, and then
click Search.
Well-known SIDs Skip to step 5.
4. From the Access Zone list, select the access zone you want to search.
5. From the Provider list, select the authentication provider you want to search. Only
providers that are currently configured and enabled on the cluster are listed.
6. Click Search.
The results of the search appear in the Search Results box.
7. In the search results, click the user, group, or SID that you want to add to the SMB
share and then click Select.
8. By default, the access rights of the new account are set to "Deny All". To enable a user
or group to access the share, follow these additional steps:
a. Next to the user or group account you added, click Edit.
b. Select the permission level you want to assign to the user or group. The choices
are Run as Root or specific permission levels: Full Control, Read-Write, or Read.
9. Click Save.
Configure overlapping share display names
You can specify the same display name for multiple SMB shares by assigning the shares
to separate access zones.
Procedure
1. Click Cluster Management > Access Management > Access Zone.
2. From the Access Zones list, click View details for the zone that you want to modify.
3. In the SMB Shares area, click Edit.
4. In the drop-down menu, select Manually select SMB shares.
The SMB Shares area expands to display the SMB Shares in this Zone list.
5. Click Add SMB shares.
The Select SMB Shares dialog box appears.
File sharing
Add a user or group to an SMB share 151
6. Select the SMB share you want to add to this zone and click Select.
7. In the SMB Shares in this Zone list, click Edit to modify the share.
8. Type the overlapping display name you want in the Display Name field and click Save.
9. In the SMB Shares area, click Save.
10.Repeat this procedure for each SMB share that will use the same display name.
After you finish
You must associate an IP address pool with each access zone. The IP address the user
connects through specifies which zone the user is allowed to access.
Configure multi-protocol home directory access
For users who will access this share through FTP or SSH, you can ensure that their home
directory path is the same whether they connect through SMB or they log in through FTP
or SSH.
This command directs the SMB share to use the home directory template that is specified
in the user's authentication provider. This procedure is available only through the
command-line interface.
Procedure
1. Establish an SSH connection to any node in the cluster.
2. Run the following command, where <homedir_share> is the name of the SMB share:
isi smb share modify <homedir_share> --path=""
Delete an SMB share
You can delete SMB shares that are no longer needed.
Unused SMB shares do not hinder cluster performance. If you delete an SMB share, the
share path is deleted but the directory it referenced still exists. If you create a new share
with the same path as the share that was deleted, the directory that the previous share
referenced will be accessible again through the new share.
Procedure
1. Click Protocols > Windows Sharing (SMB) > SMB Shares.
2. From the list of SMB shares, select the share that you want to delete.
Note
You can delete all of the shares on the cluster by selecting the Name/Path option, and
then selecting Delete from the drop-down menu.
3. Click Delete.
4. In the confirmation dialog box, click Delete to confirm the deletion.
Managing the NFS service
You can enable or disable the NFS service and specify the NFS versions to support. NFS
settings are applied across all nodes in the cluster.
Configure NFS file sharing
You can enable or disable the NFS service, set the lock protection level, and set the
security type. These settings are applied across all nodes in the cluster. You can change
File sharing
152 OneFS 7.1 Web Administration Guide
the settings for individual NFS exports as you create them, or edit the settings for
individual exports as needed.
Procedure
1. Click Protocols > UNIX Sharing (NFS) > NFS Settings.
2. Enable or disable the NFS service and version support settings:
l
NFS Service
l
NFSv2 Support
l
NFSv3 Support
l
NFSv4 Support
3. Select the Lock Protection Level setting.
4. Click the Reload Cached Configuration button.
The cached NFS export settings are reloaded to ensure that changes to DNS or NIS are
applied.
5. In the Users/Groups Mapping menu, click Custom Default. A box containing the
settings for Map to User Credentials and Also map these user groups appears.
a. To limit access by mapping root users or all users to a specific user or group, from
the Root users list, click Specific username and then type the user names in the
text field. A user is any user available in one of the configured authorization
providers.
b. To map users to groups, select the Also map these users to groups check box,
click Specific user group(s), and then type the group names in the text field.
6. Select the security type.
The default setting is UNIX.
7. Click Save.
Create a root-squashing rule for the default NFS export
You should create a root-squashing rule for the default NFS export.
Procedure
1. Click Protocols > UNIX Sharing (NFS) > NFS Settings.
2. From the list of NFS exports, click View details for the default export.
3. In the Users/Group Mapping menu, click Use Custom. A box containing the settings
for Map to User Credentials and Also map these user groups appears.
Option Description
Click Specific username and then type the user
names iselect the Also map these users to groups
check box, click Specific user group(s), and then
type the group names in the text field.
Limit access by mapping root
users or all users to a specific
user or group, from the Root
users list.
Select the Also map these users to groups check
box, click Specific user group(s), and then type the
group names in the text field.
Map users to groups.
4. Select the security type.
The default setting is UNIX.
File sharing
Create a root-squashing rule for the default NFS export 153
5. Click Save.
NFS service settings
The NFS service settings are the global settings that determine how the NFS file sharing
service operates. These settings include versions of NFS to support, the lock protection
level, NFS exports configuration, user/group mappings, and security types.
Setting Description
- -
Service Enables or disables the NFS service. This setting is enabled by default.
NFSv2 support Enables or disables support for NFSv2. This setting is enabled by default.
NFSv3 support Enables or disables support for NFSv3. This setting is enabled by default.
NFSv4 support Enables or disables support for NFSv4. This setting is disabled by default.
Lock protection level Determines the number of node failures that can happen before a lock may
be lost. The default value is +2.
NFS performance settings
The NFS performance settings are global settings that affect the performance of NFS
exports, such as maximum file size and read/write transfer settings.
Setting Description
- -
Block size The block size reported to NFSv2+ clients. The default value is 8192.
Commit asynchronously If set to yes, allows NFSv3 and NFSv4 COMMIT operations to be
asynchronous. The default value is No.
Directory read transfer The preferred directory read transfer size reported to NFSv3 and NFSv4
clients. The default value is 131072.
Read transfer max The maximum read transfer size reported to NFSv3 and NFSv4 clients.
The default value is 1048576.
Read transfer multiple The recommended read transfer size multiple reported to NFSv3 and
NFSv4 clients. The default value is 512.
Read transfer preferred The preferred read transfer size reported to NFSv3 and NFSv4 clients.
Readdirplus prefetch The number of file nodes to be prefetched on readdir. The default value
is 10.
Setattr asynchronous If set to yes, performs set attribute operations asynchronously. The
default value is No.
Write datasync action The action to perform for DATASYNC writes. The default value is
DATASYNC.
Write datasync reply The reply to send for DATASYNC writes. The default value is DATASYNC.
Write filesync action The action to perform for FILESYNC writes. The default value is
FILESYNC.
File sharing
154 OneFS 7.1 Web Administration Guide
Setting Description
- -
Write filesync reply The reply to send for FILESYNC writes. The default value is FILESYNC.
Write transfer max The maximum write transfer size reported to NFSv3 and NFSv4 clients.
The default value is 1048576.
Write transfer multiple The recommended write transfer size reported to NFSv3 and NFSv4
clients. The default value is 512.
Write transfer preferred The preferred write transfer size reported to NFSv3 and NFSv4 clients.
The default value is 524288.
Write unstable action The action to perform for UNSTABLE writes. The default value is
UNSTABLE.
Write unstable reply The reply to send for UNSTABLE writes. The default value is UNSTABLE.
NFS client compatibility settings
The NFS client compatibility settings are global settings that affect the customization of
NFS exports. These settings include the maximum file size, enabling readdirplus, and 32-
bit file IDs.
Setting Setting value
- -
Max file size Specifies the maximum file size to allow. The default value is
9223372036854776000.
Readdirplus enable Enables readdirplus. The default value is yes.
Return 32 bit file IDs Returns 32-bit file IDs.
NFS export behavior settings
The NFS export behavior settings are global settings that control options such as whether
non-root users can set file times, the general encoding settings of an export, whether to
look up UIDs (incoming user identifiers), or set the server clock granularity.
Setting Setting value
- -
Can set time Permits non-root users to set file times. The default value is Yes.
Encoding Overrides the general encoding settings the cluster has for the export. The
default value is DEFAULT.
Map Lookup UID Looks up incoming user identifiers (UIDs) in the local authentication database.
The default value is No.
Symlinks Enables symlink support for the export. The default value is Yes.
Time delta Sets the server clock granularity. The default value is 1e-9.
File sharing
NFS client compatibility settings 155
Managing NFS exports
The default /ifs export is configured to allow UNIX clients to mount any subdirectory.
You can view and modify NFS export settings, and you can delete NFS exports that are no
longer needed.
You must define all mount points for a given export host as a single export rule, which is
the collection of options and constraints that govern the access of an export to the file
system. To add a mount point for an export host that appears in the list of export rules,
you must modify that entry rather than add a new one.
You can apply individual host rules to each export, or you can specify all hosts, which
eliminates the need to create multiple rules for the same host. To prevent problems when
setting up new exports, be sure to delete export rules for directories that have been
removed from the file system.
Note
Changes to the advanced settings affect all current and future NFS exports that use
default settings, and may impact the availability of the NFS file sharing service. Do not
make changes to these settings unless you have experience working with NFS. It is
recommended that you change the default values for individual NFS exports as you create
them, or edit the settings of existing exports.
View and configure default NFS export settings
Default settings apply to all current and future NFS exports. For each setting, you can
customize the default value or select the factory default value. The factory default value
cannot be modified.
Note
Modifying the global default values is not recommended. You can override the settings
for NFS exports as you create them, or modify the settings for existing exports.
Procedure
1. Click Protocols > UNIX Sharing (NFS) > NFS Settings.
2. Click the NFS export settings menu.
3. For each setting that you want to modify, click System Default in the list of options
and select Custom Default.
Note
If a confirmation dialog box appears, click Continue.
4. Make your changes to the information in the setting value text field.
5. When you are finished modifying settings, click Save.
Create an NFS export
OneFS does not restrict the number of NFS exports that you can create.
Procedure
1. Click Protocols > UNIX Sharing (NFS) > NFS Export.
File sharing
156 OneFS 7.1 Web Administration Guide
2. Click Add an Export.
3. Optional: In the Description field, type a comment that describes the export.
4. Optional: Specify which clients are allowed to access the export.
You can specify a client by host name, IP address, subnet, or netgroup. You can
specify multiple clients in each field by typing one entry per line.
Note
If no clients are specified, all clients are allowed to access the export. If you add the
same client to more than one list and the client is entered in the same format for each
entry, the client is normalized to a single list in the following order of priority: Root
Clients, Always Read-Write Clients, Always Read-Only Clients,
Clients.
Setting Description
Clients Specifies one or more clients to be allowed access to the export.
Access level is controlled through export permissions.
Always
Read-Write
Clients
Specifies one or more clients to be allowed read/write access to the
export regardless of the export's access-restriction setting. Equivalent
to adding a client to the Clients list with the Restrict access to read-
only setting cleared.
Always
Read-Only
Clients
Specifies one or more clients to be allowed read-only access to the
export regardless of the export's access-restriction setting. Equivalent
to adding a client to the Clients list with the Restrict access to read-
only setting selected.
Root Clients Specifies one or more clients to be mapped as root for the export.
This setting is equivalent to adding a client to the Clients list and
mapping root users to the root username.
5. For the Directory Paths setting, type or browse to the directory that you want to export.
You can add more directory paths by clicking Add another directory path.
6. Specify export permissions:
l
Restrict actions to read-only.
l
Enable mount access to subdirectories. Allow subdirectories below the path(s) to
be mounted.
7. Specify User/Group mapping.
If you select the Use custom option, you can limit access by mapping root users or all
users to a specific user and group ID. For root squash, map root users to the user
name nobody.
8. Specify Security Type(s).
If you select the Use custom option, you can select one or more of the following
security types:
l
UNIX (system)
l
Kerberos5
l
Kerberos5 Integrity
l
Kerberos5 Privacy
File sharing
Create an NFS export 157
9. Configure Advanced NFS Export Settings.
10.Click Save.
Modify an NFS export
You can modify the settings for individual NFS exports.
Procedure
1. Click Protocols > UNIX Sharing (NFS) > NFS Export.
2. From the list of NFS exports, click View details for the export that you want to modify.
3. For each setting that you want to modify, click Edit, make the change, and then click
Save.
4. Click Close.
Delete an NFS export
You can delete NFS exports that are no longer needed.
Note
You can delete all the exports on a cluster by selecting the Export ID/Path option, and
then selecting Delete from the drop-down menu.
Procedure
1. Click Protocols > UNIX Sharing (NFS) > NFS Export
2. From the list of NFS exports, click the check box for the export that you want to delete.
3. Click Delete.
4. In the confirmation dialog box, click Delete to confirm the deletion.
Check NFS exports for errors
You can check for errors in NFS exports.
This procedure is available only through the CLI.
Procedure
1. Run the isi nfs exports check command.
In the following example output, no errors were found:
ID Message
----------
----------
Total: 0
In the following example output, export 1 contains a path that does not currently
exist:
ID Message
-----------------------------------
1 '/ifs/test' is not a directory
-----------------------------------
Total: 1
File sharing
158 OneFS 7.1 Web Administration Guide
Enable and configure FTP file sharing
You can set the FTP service to allow any node in the cluster to respond to FTP requests
through a standard user account.
You can enable the transfer of files between remote FTP servers and enable anonymous
FTP service on the root by creating a local user named anonymous or ftp.
When configuring FTP access, make sure that the specified FTP root is the home directory
of the user who logs in. For example, the FTP root for local user jsmith should be ifs/
home/jsmith.
Procedure
1. Click Protocols > FTP Settings.
2. Click Enable.
3. Select one or more of the following settings:
Option Description
Server-to-
server
transfers
Enables the transfer of files between two remote FTP servers.
This setting is disabled by default.
Anonymous
access
Enables users with "anonymous" or "ftp" as the user name to
access files and directories without requiring authentication.
This setting is disabled by default.
Local access
Enables local users to access files and directories with their
local user name and password, allowing them to upload files
directly through the file system. This setting is enabled by
default.
4. Click Submit.
Enable and configure HTTP
You can configure HTTP and DAV to enable users to edit and manage files collaboratively
across remote web servers.
This procedure is available only through the web administration interface.
Procedure
1. Click Protocols > HTTP Settings.
2. From the Service options, select one of the following settings:
Option Description
Enable HTTP Allows HTTP access for cluster administration and browsing
content on the cluster.
Disable HTTP and
redirect to the web
interface
Allows only administrative access to the web administration
interface. This is the default setting.
File sharing
Enable and configure FTP file sharing 159
Option Description
Disable HTTP entirely Closes the HTTP port used for file access. Users can continue
to access the web administration interface by specifying the
port number in the URL. The default port is 8080.
3. In the Document root directory field, type or click Browse to navigate to an existing
directory in /ifs, or click File System Explorer to create a new directory and set its
permissions.
Note
The HTTP server runs as the daemon user and group. To properly enforce access
controls, you must grant the daemon user or group read access to all files under the
document root, and allow the HTTP server to traverse the document root.
4. In the Server hostname field, type the HTTP server name. The server hostname must
be a fully-qualified, SmartConnect zone name and valid DNS name. The name must
begin with a letter and contain only letters, numbers, and hyphens (-).
5. In the Administrator email address field, type an email address to display as the
primary contact for issues that occur while serving files.
6. From the Active Directory Authentication list, select an authentication setting:
Option Description
Off Disables HTTP authentication.
Basic Authentication Only Enables HTTP basic authentication. User credentials
are sent in plain text.
Integrated Authentication
Only
Enables HTTP authentication via NTLM, Kerberos, or
both.
Integrated and Basic
Authentication
Enables both basic and integrated authentication.
Basic Authentication with
Access Controls
Enables HTTP authentication via NTLM and
Kerberos, and enables the Apache web server to
perform access checks.
Integrated and Basic Auth
with Access Controls
Enables HTTP basic authentication and integrated
authentication, and enables access checks via the
Apache web server.
7. Click the Enable DAV check box. This allows multiple users to manage and modify files
collaboratively across remote web servers.
8. Click the Disable access logging check box.
9. Click Submit.
Home directories
When you create a local user, OneFS automatically creates a home directory for the user.
OneFS also supports dynamic home directory provisioning for users who access the
cluster by connecting to an SMB share or by logging in through FTP or SSH. Regardless of
File sharing
160 OneFS 7.1 Web Administration Guide
the method by which a home directory was created, you can configure access to the
home directory through a combination of SMB, SSH, and FTP.
Home directory permissions
A user's home directory can be set up with a Windows ACL or with POSIX mode bits,
which are then converted into a synthetic ACL. The method by which a home directory is
created determines the initial permissions that are set on the home directory.
When you create a local user, the user's home directory is created with mode bits by
default.
For users who authenticate against external sources, home directories can be
dynamically created at login time. If a home directory is created during a login through
SSH or FTP, it is set up with mode bits; if a home directory is created during an SMB
connection, it receives either mode bits or an ACL. For example, if an LDAP user first logs
in through SSH or FTP, the user's home directory is created with mode bits. However, if
the same user first connects through an SMB share, the home directory is created with
the permissions indicated by the configured SMB settings. If the "inherited path ACL"
setting is enabled, an ACL is generated; otherwise, mode bits are used.
Note
Because SMB sends an NT password hash to authenticate SMB users, only users from
authentication providers that can handle NT hashes can log in over SMB. These providers
include the local provider, Active Directory, and LDAP with Samba extensions enabled.
File, NIS, and non-Samba LDAP users cannot log in over SMB.
Home directory creation through SMB
You can create an SMB share that includes expansion variables in the share path,
enabling users to access their home directories by connecting to the share. You can
enable dynamic creation of home directories that do not exist at SMB connection time.
By default, an SMB share's directory path is created with a synthetic ACL based on mode
bits. You can enable the "inheritable ACL" setting on a share to specify that, if the parent
directory has an inheritable ACL, it will be inherited on the share path.
Note
Share permissions are checked when files are accessed, before the underlying file
system permissions are checked. Either of these permissions can prevent access to the
file or directory.
Create home directories with expansion variables
You can create SMB share home directories by using expansion variables, as
demonstrated in this example.
When using SMB, home directories are accessed through shares. A special home
directory share can be set up with a path that uses a special variable expansion syntax to
allow a user to connect to his or her home directory by connecting to this share.
Note
Home directory share paths must begin with /ifs/ and must be within the root path of
the access zone in which the home directory SMB share is created.
File sharing
Home directory permissions 161
In the following example, on the cluster the --allow-variable-expansion option
is enabled to indicate that %U should be expanded to the user name (user411 in this
example). The --auto-create-directory option is enabled to indicate that the
directory should be created if it does not exist. When user411 connects to the share with
the net use command, the user's home directory is created at /ifs/home/user411.
# isi smb shares create HOMEDIR --path=/ifs/home/%U \
--allow-variable-expansion=yes --auto-create-directory=yes
# isi smb shares permission modify HOMEDIR --wellknown Everyone \
--permission-type allow --permission full
# isi smb shares view HOMEDIR
Share Name: HOMEDIR
Path: /ifs/home/%U
Description:
Client-side Caching Policy: manual
Automatically expand user names or domain names: True
Automatically create home directories for users: True
Browsable: True
Permissions:
Account Account Type Run as Root Permission Type Permission
------------------------------------------------------------
Everyone wellknown False allow full
------------------------------------------------------------
Total: 1
...
On the user's Windows client, m: is connected to /ifs/home/user411 through the
HOMEDIR share.
# net use m: \\cluster.company.com\HOMEDIR /u:user411
Create home directories with the --inheritable-path-ACL option
You can enable the inheritable ACL option on a share to specify that it is to be
inherited on the share path if the parent directory has an inheritable ACL.
By default, an SMB share's directory path is created with a synthetic ACL based on mode
bits. You can enable the --inheritable-path-ACL option to use the inheritable ACL
on all directories that are created, either at share creation time or for those dynamically
provisioned when connecting to that share.
In this example, the --inheritable-path-ACL is enabled on the cluster to
dynamically provision a user home directory at first connection to a share on the cluster:
# isi SMB shares create HOMEDIR_ACL --path=/ifs/home/%U \
--allow-variable-expansion=yes --auto-create-directory=yes \
--inheritable-path-ACL=yes
# isi SMB shares permission modify HOMEDIR_ACL \
--wellknown Everyone \
--permission-type allow --permission full
On the user's Windows client:
# net use q: \\cluster.company.com\HOMEDIR_ACL /u:user411
The result on the cluster:
# cd /ifs/home/user411
# ls -lde .
drwx------ + 2 user411 <your-company> Users 0 Oct 19 16:23 ./
OWNER: user:user411
GROUP: group:<your-company> Users
CONTROL:dacl_auto_inherited,dacl_protected
0: user:user411 allow dir_gen_all,object_inherit,container_inherit
File sharing
162 OneFS 7.1 Web Administration Guide
Create special home directories with the SMB share %U variable
You can used the SMB share %U variable to create a home directory SMB share that
maps to a user name.
When you use an SMB share %U variable so that it maps to a user name, it is typically
with a share path that includes the %U expansion variable. When a user attempts to
connect to a share matching the login name and it does not exist, he or she connects to
the %U share instead and is directed to the expanded path for the %U share.
The following example creates a share that matches the authenticated user login name.
For example, user Zachary will connect to /ifs/home/zachary on the cluster when he tries
to connect to share zachary in the System zone.
# isi smb share create %U /ifs/home/%U \
--allow-variable-expansion=yes --auto-create-directory=yes \
--zone=System
In this example from a Windows client, when the net use command is run on m:, Zachary
sees the contents of his /ifs/home/zachary directory:
# net use m: \\cluster.ip\zachary /u:zachary # cd m: # dir
In this example, another user, Claudia, sees the directory contents of /ifs/home/
claudia:
# net use m: \\cluster.ip\claudia /u:claudia # cd m: # dir
If Claudia tries to access Zachary's share, however, she cannot connect because it does
not exist for her.
Note
If another SMB share exists that matches the user's name, then the user connects to the
explicitly named share rather than the %U share.
Authenticating SMB users
You can authenticate SMB users from authentication providers that can handle NT
hashes.
SMB sends an NT password hash to authenticate SMB users, so only users from
authentication providers that can handle NT hashes can log in over SMB. The following
OneFS-supported authentication providers can handle NT hashes:
u
Active Directory
u
Local
u
LDAPSAM (LDAP with Samba extensions enabled)
Note
File, NIS, and non-SAM LDAP providers cannot handle NT hashes, so users from those
authentication providers cannot log in over SMB.
Home directory creation through SSH and FTP
For users who access the cluster through SSH or FTP, you can configure home directory
support by modifying authentication provider settings.
The following authentication provider settings determine how home directories are set
up.
File sharing
Home directory creation through SSH and FTP 163
Home Directory Naming
Specifies the path to use as a template for naming home directories. The path must
begin with /ifs and may contain variables, such as %U, that are expanded to
generate the home directory path for the user.
Create home directories on first login
Specifies whether to create a home directory the first time a user logs in, if a home
directory does not already exist for the user.
UNIX Shell
Specifies the path to the user's login shell. This setting applies only to users who
access the file system through SSH.
Set SSH/FTP home directory creation options
You can configure home directory support for a user who accesses the cluster through
SSH or FTP by specifying authentication provider options.
The following authentication provider options affect home directory creation:
u
Create Home Directory. A boolean value that indicates whether to create the
home directory if it does not exist.
u
Home Directory Template. The template path name for the user's home
directory, and may contain special variables beginning with '%' that are expanded to
generate the home directory path for the user. The path name must begin with /
ifs/.
u
Login Shell. The default login shell for the user. The user's login shell may also
be provided by the authentication provider.
Note
A user must have the ISI_PRIV_LOGIN_SSH privilege to log in to a node through SSH.
The following example demonstrates setting these options for an Active Directory
authentication provider.
# isi auth ads list
Name Authentication Status DC Name Site
---------------------------------------------------------
YOUR.DOMAIN.NAME.COM Yes online - SEA
---------------------------------------------------------
Total: 1
# isi auth ads modify YOUR.DOMAIN.NAME.COM \
--home-directory-template=/ifs/home/ADS/%D/%U \
--create-home-directory=yes
# isi auth ads view -v YOUR.DOMAIN.NAME.COM
Name: YOUR.DOMAIN.NAME.COM
NetBIOS Domain: YOUR
...
Create Home Directory: Yes
Home Directory Template: /ifs/home/ADS/%D/%U
Login Shell: /bin/sh
# id YOUR\\user_100
uid=1000008(<your-domain>\user_100) gid=1000000(<your-domain>\domain
users) \
groups=1000000(<your-domain>\domain users),1000024(<your-domain>\c1t),
1545(Users)
The information is verified from an external Unix node, as seen in the result of the
following command:
# ssh <your-domain>\\user_100@cluster.isilon.com
File sharing
164 OneFS 7.1 Web Administration Guide
After logging in, the user above will be in directory /ifs/home/ADS/<your-domain>/
user_100, which will be created if it did not previously exist.
Set the SSH or FTP login shell
You can use the Login Shell option to set the default login shell for the user.
By default, the Login Shell option, if provided, overrides any login-shell information
provided by the authentication provider, except with Active Directory, in which case it
simply represents the default login shell if the Active Directory server does not provide
login-shell information.
In the following example, the login shell for all local users is set to /bin/bash
# isi auth local modify System --login-shell=/bin/bash
This example sets the default login shell for all Active Directory users in <your-domain>
to /bin/bash:
# isi auth ads modify YOUR.DOMAIN.NAME.COM --login-shell=/bin/bash
Set SSH/FTP home directory permissions
You can specify home directory permissions for a home directory accessed through SSH
or FTP by setting the Home Directory Umask option.
When a user's home directory is created at login through SSH or FTP, it is created using
POSIX mode bits. The permissions setting on a user's home directory is affected by the
Home Directory Umask setting of the user's authentication zone.
This example shows how the Home Directory Umask setting can be seen:
# isi zone zones view System
...
Home Directory Umask: 0077
You can modify the umask option for a zone with the --home-directory-umask option,
specifying an octal number as the umask.
The following example demonstrates how to allow a group/others write/execute
permission in a home directory. In this example, the user's home directory is created with
mode bits 0755 masked by the umask field, set to the value of 022. So by default, a
user's home directory is created with mode bits 0700 (equivalent to (0755 & ~(077)) :
# isi zone zones modify <zone-name> --home-directory-umask=022
Provision home directories with dot files
You can provision home directories with dot files.
The skeleton directory, which is located at /usr/share/skel by default, contains a set
of files that are copied to the user's home directory when a local user is created or when a
user home directory is dynamically created during login. Files in the skeleton directory
that begin with dot. are renamed to remove the dot prefix when they are copied to the
user's home directory. For example, dot.cshrc is copied to the user's home directory
as .cshrc. This format enables dot files in the skeleton directory to be viewable through
the command-line interface without requiring the ls -a command.
For SMB shares that might use home directories that were provisioned with dot files, you
can set an option to prevent users who connect to the share through SMB from viewing
the dot files.
The following command is used to determine the default skeleton directory zone:
# isi zone zones view System
Name: System
...
Skeleton Directory: /usr/share/skel
File sharing
Home directory creation through SSH and FTP 165
The default skeleton directory, /usr/share/skel, can be modified in an
authentication zone with the --skeleton-directory=<path> option, as shown in
this example:
# isi zone zones modify System --skeleton-directory=/usr/share/skel2
# isi zone zones view System
Name: System
...
Skeleton Directory: /usr/share/skel2
Home directory creation in a mixed environment
If a user will log in through both SMB and SSH, it is recommended that you set up the
home directory so that the path template is the same in the SMB share and each
authentication provider against which the user is authenticating through SSH.
As an alternative to setting the home directory path in each authentication provider that
might be used, you can configure an SMB share to use the path that is specified in the
user's authentication provider by setting the share path as an empty string ("").
Interactions between ACLs and mode bits
Home directory set up is determined by several factors, including how users authenticate
and the options that specify home directory creation.
A user's home directory may be set up with either ACLs or POSIX mode bits, which are
converted into a synthetic ACL. The directory of a local user is created when the local user
is created, and is set up with POSIX mode bits by default. Directories can be dynamically
provisioned at log in for users who authenticate against external sources, and in some
cases users who authenticate against the File provider. In this case, their home directory
is created according to how they first log in.
For example, if an LDAP user first logs in through SSH or FTP and his or her home directory
is created, it is created with POSIX mode bits. If that same user first connects through an
SMB home directory share, the home directory is created as dictated by the SMB option
settings. If --inherited-path-acl=yes, ACLs are generated. Otherwise, POSIX mode
bits are used.
Interactions with dot-file provisioning
A user's home directory may or may not contain dot files, depending on the method of
first access to the cluster.
If a home directory is first created through SSH access, it has a configuration file name
that begins with a '.' (for example, .login or .cshrc); if the home directory is created
through SMB, it may not. If you are planning an SMB share that uses home directories
that have been created either as local users or through home directory creation over SSH
or FTP, you may want to consider the --hide-dot-files=yes option, which can be set so that
SMB users do not see any files that begin with a "."
If a user can log in to the cluster through both SMB and SSH or FTP and the user's home
directory is dynamically created on first access, then the user's dot files are set up only if
SSH or FTP is used to first access the cluster. If SMB is used for first access, the dot files
are not copied, but they can be copied manually from the path set in the Skeleton
Directory field of the user's access zone.
The following command modifies an SMB share HOMEDIR to hide any files that begin
with ".":
# isi smb modify share HOMEDIR --hide-dot-files=yes
File sharing
166 OneFS 7.1 Web Administration Guide
This command reveals the path set in the Skeleton Directory field of the user's
access zone:
isi zone zones view <ZONE-NAME>" | grep Skeleton
Default home directory settings in authentication providers
The default settings that affect how home directories are set up differ based on the
authentication provider that the user authenticates against.
Authentication
provider
Home directory naming Home directory
creation
UNIX login
shell
- - - -
Local
/ifs/home/%U
Enabled
/bin/sh
File None Disabled None
Active Directory
/ifs/home/%D/%U
Note
If available, provider
information overrides this
value.
Disabled
/bin/sh
LDAP None Disabled None
NIS None Disabled None
Supported expansion variables
You can include expansion variables in an SMB share path or in an authentication
provider's home directory template.
OneFS supports the following expansion variables. You can improve performance and
reduce the number of shares to be managed when you configure shares with expansion
variables. For example, you can use the %U variable for a share rather than create a share
for each user. When a %U is used in the name so that each user's path is different,
security is still ensured because each user can view and access only his or her home
directory.
Note
When you create an SMB share through the web administration interface, you must select
the Allow Variable Expansion check box or the string is interpreted literally by the system.
Variable Value Description
- - -
%U User name (for example,
user_001)
Expands to the user name to allow different users
to use different home directories. This variable is
typically included at the end of the path. For
example, for a user named user1, the path /ifs/
home/%U is mapped to /ifs/home/user1.
%D NetBIOS domain name (for
example, YORK for
YORK.EAST.EXAMPLE.COM)
Expands to the user's domain name, based on the
authentication provider:
File sharing
Default home directory settings in authentication providers 167
Variable Value Description
- - -
l
For Active Directory users, %D expands to the
Active Directory NetBIOS name.
l
For local users, %D expands to the cluster
name in uppercase characters. For example,
for a cluster named cluster1, %D expands to
CLUSTER1.
l
For users in the System file provider, %D
expands to UNIX_USERS.
l
For users in other file providers, %D expands
to FILE_USERS.
l
For LDAP users, %D expands to LDAP_USERS.
l
For NIS users, %D expands to NIS_USERS.
%Z Zone name (for example,
ZoneABC)
Expands to the access zone name. If multiple
zones are activated, this variable is useful for
differentiating users in separate zones. For
example, for a user named user1 in the System
zone, the path /ifs/home/%Z/%U is mapped
to /ifs/home/System/user1.
%L Host name (cluster host name in
lowercase)
Expands to the host name of the cluster,
normalized to lowercase. Limited use.
%0 First character of the user name Expands to the first character of the user name.
%1 Second character of the user
name
Expands to the second character of the user name.
%2 Third character of the user name Expands to the third character of the user name.
Note
If the user name includes fewer than three characters, the %0, %1, and %2 variables
wrap around. For example, for a user named ab, the variable maps to a, b, and a. For a
user named a, all three variables map to a.
Domain variables in home directory provisioning
You can use domain variables to specify authentication providers when provisioning
home directories.
The domain variable is typically used for Active Directory users, but it has a value set that
can be used for other authentication providers. It expands to the following for the various
authentication providers.
Authenticated user Expands to
- -
Active Directory User %D = Active Directory NetBIOS name (for example, YORK for provider
YORK.EAST.EXAMPLE.COM)
Local User If cluster is called "cluster-name":
%D = CLUSTER-NAME (uppercase)
File sharing
168 OneFS 7.1 Web Administration Guide
Authenticated user Expands to
- -
File User %D = UNIX_USERS (for System file provider)
%D = FILE_USERS (for all other file providers)
LDAP User %D = LDAP_USERS (for all LDAP authentication providers)
NIS User %D = NIS_USERS (for all NIS authentication providers)
File sharing
Domain variables in home directory provisioning 169
CHAPTER 9
Snapshots
This section contains the following topics:
u
Snapshots overview............................................................................................ 172
u
Data protection with SnapshotIQ.........................................................................172
u
Snapshot disk-space usage................................................................................ 172
u
Snapshot schedules............................................................................................173
u
Snapshot aliases................................................................................................ 173
u
File and directory restoration............................................................................... 173
u
Snapshot best practices......................................................................................174
u
Best practices for creating snapshot schedules................................................... 174
u
File clones...........................................................................................................175
u
Snapshot locks................................................................................................... 176
u
Snapshot reserve................................................................................................ 177
u
SnapshotIQ license functionality......................................................................... 177
u
Creating snapshots with SnapshotIQ...................................................................177
u
Managing snapshots .......................................................................................... 182
u
Restoring snapshot data..................................................................................... 184
u
Managing snapshot schedules............................................................................186
u
Managing with snapshot locks............................................................................ 187
u
Configure SnapshotIQ settings............................................................................ 189
u
Set the snapshot reserve.....................................................................................190
Snapshots 171
Snapshots overview
A OneFS snapshot is a logical pointer to data that is stored on a cluster at a specific point
in time.
A snapshot references a directory on a cluster, including all data stored in the directory
and its subdirectories. If the data referenced by a snapshot is modified, the snapshot
stores a physical copy of the data that was modified. Snapshots are created according to
user specifications or are automatically generated by OneFS to facilitate system
operations.
To create and manage snapshots, you must activate a SnapshotIQ license on the cluster.
Some applications must generate snapshots to function but do not require you to
activate a SnapshotIQ license; by default, these snapshots are automatically deleted
when OneFS no longer needs them. However, if you activate a SnapshotIQ license, you
can retain these snapshots. You can view snapshots generated by other modules without
activating a SnapshotIQ license.
You can identify and locate snapshots by name or ID. A snapshot name is specified by a
user and assigned to the virtual directory that contains the snapshot. A snapshot ID is a
numerical identifier that OneFS automatically assigns to a snapshot.
Data protection with SnapshotIQ
You can create snapshots to protect data with the SnapshotIQ software module.
Snapshots protect data against accidental deletion and modification by enabling you to
restore deleted and modified files. To use SnapshotIQ, you must activate a SnapshotIQ
license on the cluster.
Snapshots are less costly than backing up your data on a separate physical storage
device in terms of both time and storage consumption. The time required to move data to
another physical device depends on the amount of data being moved, whereas
snapshots are always created almost instantaneously regardless of the amount of data
referenced by the snapshot. Also, because snapshots are available locally, end-users can
often restore their data without requiring assistance from a system administrator.
Snapshots require less space than a remote backup because unaltered data is
referenced rather than recreated.
Snapshots do not protect against hardware or file-system issues. Snapshots reference
data that is stored on a cluster, and if the data on the cluster becomes unavailable, the
snapshots will also be unavailable. Because of this, it is recommended that you back up
your data to separate physical devices in addition to creating snapshots.
Snapshot disk-space usage
The amount of disk space that a snapshot consumes depends on both the amount of
data stored by the snapshot and the amount of data the snapshot references from other
snapshots.
Immediately after OneFS creates a snapshot, the snapshot consumes a negligible
amount of disk space. The snapshot does not consume additional disk space unless the
data referenced by the snapshot is modified. If the data that a snapshot references is
modified, the snapshot stores read-only copies of the original data. A snapshot
consumes only the space that is necessary to restore the contents a directory to the state
it was in when the snapshot was taken.
Snapshots
172 OneFS 7.1 Web Administration Guide
To reduce disk-space usage, snapshots that reference the same directory reference each
other, with older snapshots referencing newer snapshots. If a file is deleted, and several
snapshots reference the file, a single snapshot stores a copy the file, and the other
snapshots reference the file from the snapshot that stored the copy. The reported size of
a snapshot reflects only the amount of data stored by the snapshot and does not include
the amount of data referenced by the snapshot.
Because snapshots do not consume a set amount of storage space, there is no available-
space requirement for creating a snapshot. The size of a snapshot grows according to
how the data referenced by the snapshot is modified. A cluster cannot contain more than
20,000 snapshots.
Snapshot schedules
You can automatically generate snapshots according to a snapshot schedule.
With snapshot schedules, you can periodically generate snapshots of a directory without
having to manually create a snapshot every time. You can also assign an expiration
period that determines when SnapshotIQ deletes each automatically generated
snapshot.
Snapshot aliases
A snapshot alias is an optional, alternative name for a snapshot. If a snapshot is
assigned an alias, and that alias is later assigned to another snapshot, OneFS
automatically removes the alias from the old snapshot and then assigns the alias to the
new snapshot.
Snapshot aliases are most useful when you specify them in a snapshot schedule. When
you specify an alias in a snapshot schedule, SnapshotIQ assigns the alias to the most
recently generated snapshot, enabling you to quickly identify the most recent snapshot
generated according to a schedule.
OneFS uses snapshot aliases internally to identify the most recent snapshot generated by
OneFS operations.
File and directory restoration
You can restore the files and directories that are referenced by a snapshot by copying
data from the snapshot, cloning a file from the snapshot, or reverting the entire snapshot.
Copying a file from a snapshot creates an additional copy of the file, which will roughly
double the amount of storage space consumed. Even if you delete the original file from
the non-snapshot directory, the copy of the file remains in the snapshot.
Unlike copying a file from a snapshot, which immediately consumes additional space on
the cluster, cloning a file from a snapshot does not consume any additional space on the
cluster unless the clone or cloned file is modified.
Reverting a snapshot replaces the contents of a directory with the data stored in the
snapshot. Before a snapshot is reverted, SnapshotIQ creates a snapshot of the directory
that is being replaced, which enables you to undo the snapshot revert later. Reverting a
snapshot can be useful if you want to undo a large number of changes that you made to
files and directories. If new files or directories have been created in a directory since a
snapshot of the directory was created, those files and directories are deleted when the
snapshot is reverted.
Snapshots
Snapshot schedules 173
Snapshot best practices
Consider the following snapshot best practices when working with a large number of
snapshots.
It is recommended that you do not create more than 1,000 snapshots of a single directory
to avoid performance degradation. If you create a snapshot of a root directory, that
snapshot counts towards the total number of snapshots for any subdirectories of the root
directory. For example, if you create 500 snapshots of /ifs/data and 500 snapshots
of /ifs/data/media, you have created 1000 snapshots of /ifs/data/media.
Avoid creating snapshots of directories that are already referenced by other snapshots.
It is recommended that you do not create more than 1000 hard links per file in a
snapshot to avoid performance degradation. Always attempt to keep directory paths as
shallow as possible. The deeper the depth of directories referenced by snapshots, the
greater the performance degradation.
Creating snapshots of directories higher on a directory tree will increase the amount of
time it takes to modify the data referenced by the snapshot and require more cluster
resources to manage the snapshot and the directory. However, creating snapshots of
directories lower on directories trees will require more snapshot schedules, which can be
difficult to manage. It is recommended that you do not create snapshots of /ifs
or /ifs/data.
You can create up to 20,000 snapshots on a cluster at a time. If you create a large
number of snapshots, you might not be able to manage snapshots through the OneFS
web administration interface. However, you can manage any number of snapshots
through the OneFS command-line interface.
Note
It is recommended that you do not disable the snapshot delete job. Disabling the
snapshot delete job prevents unused disk space from being freed and can also cause
performance degradation.
Best practices for creating snapshot schedules
Snapshot schedule configurations can be categorized by how they delete snapshots:
ordered deletions and unordered deletions.
An ordered deletion is the deletion of the oldest snapshot of a directory. An unordered
deletion is the deletion of a snapshot that is not the oldest snapshot of a directory.
Unordered deletions take approximately twice as long to complete and consume more
cluster resources than ordered deletions. However, unordered deletions can save space
by retaining a smaller total number of snapshots.
The benefits of unordered deletions versus ordered deletions depend on how often the
data referenced by the snapshots is modified. If the data is modified frequently,
unordered deletions will save space. However, if data remains unmodified, unordered
deletions will most likely not save space, and it is recommended that you perform
ordered deletions to free cluster resources.
To implement ordered deletions, assign the same duration period for all snapshots of a
directory. The snapshots can be created by one or multiple snapshot schedules. Always
ensure that no more than 1000 snapshots of a directory are created.
Snapshots
174 OneFS 7.1 Web Administration Guide
To implement unordered snapshot deletions, create several snapshot schedules for a
single directory, and then assign different snapshot duration periods for each schedule.
Ensure that all snapshots are created at the same time when possible.
The following tables describe snapshot schedules that follow snapshot best practices:
Table 13 Snapshot schedule configurations
Deletion
type
Snapshot
frequency
Snapshot time Snapshot
expiration
Max snapshots
retained
- - - - -
Ordered
deletion
(for mostly
static
data)
Every hour Beginning at 12:00
AM Ending at 11:59
AM
1 month 720
Unordered
deletion
(for
frequently
modified
data)
Every other hour Beginning at 12:00
AM Ending at 11:59
PM
1 day 27
Every day At 12:00 AM 1 week
Every week Saturday at 12:00
AM
1 month
Every month The first Saturday of
the month at 12:00
AM
3 months
File clones
SnapshotIQ enables you to create file clones that share blocks with existing files in order
to save space on the cluster. A file clone usually consumes less space and takes less
time to create than a file copy. Although you can clone files from snapshots, clones are
primarily used internally by OneFS.
The blocks that are shared between a clone and cloned file are contained in a hidden file
called a shadow store. Immediately after a clone is created, all data originally contained
in the cloned file is transferred to a shadow store. Because both files reference all blocks
from the shadow store, the two files consume no more space than the original file; the
clone does not take up any additional space on the cluster. However, if the cloned file or
clone is modified, the file and clone will share only blocks that are common to both of
them, and the modified, unshared blocks will occupy additional space on the cluster.
Over time, the shared blocks contained in the shadow store might become useless if
neither the file nor clone references the blocks. The cluster routinely deletes blocks that
are no longer needed. You can force the cluster to delete unused blocks at any time by
running the shadow store delete job.
Clones cannot contain alternate data streams (ADS). If you clone a file that contains
alternate data streams, the clone will not contain the alternate data streams.
Snapshots
File clones 175
Shadow store considerations
Shadow stores are hidden files that are referenced by cloned and deduplicated files. Files
that reference shadow stores behave differently than other files.
u
Reading shadow-store references might be slower than reading data directly.
Specifically, reading non-cached shadow-store references is slower than reading non-
cached data. Reading cached shadow-store references takes no more time than
reading cached data.
u
When files that reference shadow stores are replicated to another Isilon cluster or
backed up to a Network Data Management Protocol (NDMP) backup device, the
shadow stores are not transferred to the target Isilon cluster or backup device. The
files are transferred as if they contained the data that they reference from shadow
stores. On the target Isilon cluster or backup device, the files consume the same
amount of space as if they had not referenced shadow stores.
u
When OneFS creates a shadow store, OneFS assigns the shadow store to a storage
pool of a file that references the shadow store. If you delete the storage pool that a
shadow store resides on, the shadow store is moved to a pool occupied by another
file that references the shadow store.
u
OneFS does not delete a shadow store block immediately after the last reference to
the block is deleted. Instead, OneFS waits until the ShadowStoreDelete job is run to
delete the unreferenced block. If a large number of unreferenced blocks exist on the
cluster, OneFS might report a negative deduplication savings until the
ShadowStoreDelete job is run.
u
Shadow stores are protected at least as much as the most protected file that
references it. For example, if one file that references a shadow store resides in a
storage pool with +2 protection and another file that references the shadow store
resides in a storage pool with +3 protection, the shadow store is protected at +3.
u
Quotas account for files that reference shadow stores as if the files contained the
data referenced from shadow stores; from the perspective of a quota, shadow store
references do not exist. However, if a quota includes data protection overhead, the
quota does not account for the data protection overhead of shadow stores.
iSCSI LUN clones
OneFS enables you to create clones of iSCSI logical units (LUNs) that share blocks with
existing LUNs in order to save space on the cluster. Internally, OneFS creates iSCSI LUN
clones by creating file clones.
Snapshot locks
A snapshot lock prevents a snapshot from being deleted. If a snapshot has one or more
locks applied to it, the snapshot cannot be deleted and is referred to as a locked
snapshot. If the duration period of a locked snapshot expires, OneFS will not delete the
snapshot until all locks on the snapshot have been deleted.
OneFS applies snapshot locks to ensure that snapshots generated by OneFS applications
are not deleted prematurely. For this reason, it is recommended that you do not delete
snapshot locks or modify the duration period of snapshot locks.
A limited number of locks can be applied to a snapshot at a time. If you create snapshot
locks, the limit for a snapshot might be reached, and OneFS could be unable to apply a
snapshot lock when necessary. For this reason, it is recommended that you do not create
snapshot locks.
Snapshots
176 OneFS 7.1 Web Administration Guide
Snapshot reserve
The snapshot reserve enables you to set aside a minimum percentage of the cluster
storage capacity specifically for snapshots. If specified, all other OneFS operations are
unable to access the percentage of cluster capacity that is reserved for snapshots.
Note
The snapshot reserve does not limit the amount of space that snapshots can consume on
the cluster. Snapshots can consume a greater percentage of storage capacity specified by
the snapshot reserve. It is recommended that you do not specify a snapshot reserve.
SnapshotIQ license functionality
You can create snapshots only if you activate a SnapshotIQ license on a cluster. However,
you can view snapshots and snapshot locks that are created for internal use by OneFS
without activating a SnapshotIQ license.
The following table describes what snapshot functionality is available depending on
whether the SnapshotIQ license is active:
Inactive Active
- - -
Create snapshots and
snapshot schedules
No Yes
Configure SnapshotIQ
settings
No Yes
View snapshot schedules Yes Yes
Delete snapshots Yes Yes
Access snapshot data Yes Yes
View snapshots Yes Yes
If you a SnapshotIQ license becomes inactive, you will no longer be able to create new
snapshots, all snapshot schedules will be disabled, and you will not be able to modify
snapshots or snapshot settings. However, you will still be able to delete snapshots and
access data contained in snapshots.
Creating snapshots with SnapshotIQ
To create snapshots, you must configure the SnapshotIQ licence on the cluster. You can
create snapshots either by creating a snapshot schedule or manually generating an
individual snapshot.
Manual snapshots are useful if you want to create a snapshot immediately, or at a time
that is not specified in a snapshot schedule. For example, if you plan to make changes to
your file system, but are unsure of the consequences, you can capture the current state of
the file system in a snapshot before you make the change.
Before creating snapshots, consider that reverting a snapshot requires that a SnapRevert
domain exist for the directory that is being reverted. If you intend on reverting snapshots
for a directory, it is recommended that you create SnapRevert domains for those
Snapshots
Snapshot reserve 177
directories while the directories are empty. Creating a domain for a directory that contains
less data takes less time.
Create a SnapRevert domain
Before you can revert a snapshot that contains a directory, you must create a SnapRevert
domain for the directory. It is recommended that you create SnapRevert domains for a
directory while the directory is empty.
The root path of the SnapRevert domain must be the same root path of the snapshot. For
example, a domain with a root path of /ifs/data/media cannot be used to revert a
snapshot with a root path of /ifs/data/media/archive. To revert /ifs/data/
media/archive, you must create a SnapRevert domain with a root path of /ifs/
data/media/archive.
Procedure
1. Click Cluster Management > Job Operations > Job Types.
2. In the Job Types area, in the DomainMark row, from the Actions column, select Start
Job.
3. In the Domain Root Path field, type the path of a snapshot root directory.
4. From the Type of domain list, select SnapRevert.
5. Ensure that the Delete this domain check box is cleared.
6. Click Start Job.
Create a snapshot schedule
You can create a snapshot schedule to continuously generate snapshots of directories.
Procedure
1. Click Data Protection > SnapshotIQ > Snapshot Schedules.
2. Click Create a snapshot schedule.
3. Optional: In the Create a Snapshot Schedule area, in the Schedule Name field, type a
name for the snapshot schedule.
4. Optional: In the Naming pattern for Generated Snapshots field, type a naming
pattern. Each snapshot generated according to this schedule is assigned a name
based on the pattern.
For example, the following naming pattern is valid:
WeeklyBackup_%m-%d-%Y_%H:%M
The example produces names similar to the following:
WeeklyBackup_07-13-2012_14:21
5. In the Directory Path field, specify the directory that you want to be contained in
snapshots that are generated according to this schedule.
6. Specify how often you want to generate snapshots according to the schedule.
Options Description
Generate snapshots every day, or skip
generating snapshots for a specified
number of days.
From the Snapshot Frequency list, select
Daily, and specify how often you want to
generate snapshots.
Snapshots
178 OneFS 7.1 Web Administration Guide
Options Description
Generate snapshots on specific days of
the week, and optionally skip
generating snapshots for a specified
number of weeks.
From the Snapshot Frequency list, select
Weekly and specify how often you want to
generate snapshots.
Generate snapshots on specific days of
the month, and optionally skip
generating snapshots for a specified
number of months.
From the Snapshot Frequency list, select
Monthly and specify how often you want
to generate snapshots.
Generate snapshots on specific days of
the year.
From the Snapshot Frequency list, select
Yearly and specify how often you want to
generate snapshots.
Note
A snapshot schedule cannot span multiple days. For example, you cannot specify to
begin generating snapshots at 5:00 PM Monday and end at 5:00 AM Tuesday. To
continuously generate snapshots for a period greater than a day, you must create two
snapshot schedules. For example, to generate snapshots from 5:00 PM Monday to
5:00 AM Tuesday, create one schedule that generates snapshots from 5:00 PM to
11:59 PM on Monday, and another schedule that generates snapshots from 12:00 AM
to 5:00 AM on Tuesday.
7. Optional: To assign an alternative name to the most recent snapshot generated by the
schedule, specify a snapshot alias.
a. Next to Create an Alias, click Yes.
b. To modify the default snapshot alias name, in the Alias Name field, type an
alternative name for the snapshot.
8. Optional: To specify a length of time that snapshots generated according to the
schedule exist on the cluster before they are automatically deleted by OneFS, specify
an expiration period.
a. Next to Snapshot Expiration, click Snapshots expire.
b. Next to Snapshots expire, specify how long you want to retain the snapshots
generated according to the schedule.
9. Click Create.
Create a snapshot
You can create a snapshot of a directory.
Procedure
1. Click Data Protection > SnapshotIQ > Summary.
2. Click Capture a new snapshot.
3. Optional: In the Capture a Snapshot area, in the Snapshot Name field, type a name.
4. In the Directory Path field, specify the directory that you want the snapshot to contain.
5. Optional: To create an alternative name for the snapshot, specify a snapshot alias.
a. Next to Create an Alias, click Yes.
Snapshots
Create a snapshot 179
b. To modify the default snapshot alias name, in the Alias Name field, type an
alternative name for the snapshot.
6. Optional: To assign a time that OneFS will automatically delete the snapshot, specify
an expiration period.
a. Next to Snapshot Expiration, click Snapshot Expires on.
b. In the calendar, specify the day that you want the snapshot to be automatically
deleted.
7. Click Capture.
Snapshot naming patterns
If you schedule snapshots to be automatically generated, either according to a snapshot
schedule or a replication policy, you must assign a snapshot naming pattern that
determines how the snapshots are named. Snapshot naming patterns contain variables
that include information about how and when the snapshot was created.
The following variables can be included in a snapshot naming pattern:
Variable Description
- -
%A
The day of the week.
%a
The abbreviated day of the week. For example, if the snapshot is generated
on a Sunday, %a is replaced with Sun.
%B
The name of the month.
%b
The abbreviated name of the month. For example, if the snapshot is
generated in September, %b is replaced with Sep.
%C
The first two digits of the year. For example, if the snapshot is created in
2012, %C is replaced with 20.
%c
The time and day. This variable is equivalent to specifying %a %b %e %T
%Y.
%d
The two digit day of the month.
%e
The day of the month. A single-digit day is preceded by a blank space.
%F
The date. This variable is equivalent to specifying %Y-%m-%d
%G
The year. This variable is equivalent to specifying %Y. However, if the
snapshot is created in a week that has less than four days in the current year,
the year that contains the majority of the days of the week is displayed. The
first day of the week is calculated as Monday. For example, if a snapshot is
created on Sunday, January 1, 2017, %G is replaced with 2016, because only
one day of that week is in 2017.
%g
The abbreviated year. This variable is equivalent to specifying %y. However, if
the snapshot was created in a week that has less than four days in the
current year, the year that contains the majority of the days of the week is
displayed. The first day of the week is calculated as Monday. For example, if a
snapshot is created on Sunday, January 1, 2017, %g is replaced with 16,
because only one day of that week is in 2017.
Snapshots
180 OneFS 7.1 Web Administration Guide
Variable Description
- -
%H
The hour. The hour is represented on the 24-hour clock. Single-digit hours are
preceded by a zero. For example, if a snapshot is created at 1:45 AM, %H is
replaced with 01.
%h
The abbreviated name of the month. This variable is equivalent to specifying
%b.
%I
The hour represented on the 12-hour clock. Single-digit hours are preceded
by a zero. For example, if a snapshot is created at 1:45 AM, %I is replaced
with 01.
%j
The numeric day of the year. For example, if a snapshot is created on
February 1, %j is replaced with 32.
%k
The hour represented on the 24-hour clock. Single-digit hours are preceded
by a blank space.
%l
The hour represented on the 12-hour clock. Single-digit hours are preceded
by a blank space. For example, if a snapshot is created at 1:45 AM, %I is
replaced with 1.
%M
The two-digit minute.
%m
The two-digit month.
%p
AM or PM.
%{PolicyName}
The name of the replication policy that the snapshot was created for. This
variable is valid only if you are specifying a snapshot naming pattern for a
replication policy.
%R
The time. This variable is equivalent to specifying %H:%M.
%r
The time. This variable is equivalent to specifying %I:%M:%S %p.
%S
The two-digit second.
%s
The second represented in UNIX or POSIX time.
%{SrcCluster}
The name of the source cluster of the replication policy that the snapshot was
created for. This variable is valid only if you are specifying a snapshot naming
pattern for a replication policy.
%T
The time. This variable is equivalent to specifying %H:%M:%S
%U
The two-digit numerical week of the year. Numbers range from 00 to 53. The
first day of the week is calculated as Sunday.
%u
The numerical day of the week. Numbers range from 1 to 7. The first day of
the week is calculated as Monday. For example, if a snapshot is created on
Sunday, %u is replaced with 7.
%V
The two-digit numerical week of the year that the snapshot was created in.
Numbers range from 01 to 53. The first day of the week is calculated as
Monday. If the week of January 1 is four or more days in length, then that
week is counted as the first week of the year.
Snapshots
Snapshot naming patterns 181
Variable Description
- -
%v
The day that the snapshot was created. This variable is equivalent to
specifying %e-%b-%Y.
%W
The two-digit numerical week of the year that the snapshot was created in.
Numbers range from 00 to 53. The first day of the week is calculated as
Monday.
%w
The numerical day of the week that the snapshot was created on. Numbers
range from 0 to 6. The first day of the week is calculated as Sunday. For
example, if the snapshot was created on Sunday, %w is replaced with 0.
%X
The time that the snapshot was created. This variable is equivalent to
specifying %H:%M:%S.
%Y
The year that the snapshot was created in.
%y
The last two digits of the year that the snapshot was created in. For example,
if the snapshot was created in 2012, %y is replaced with 12.
%Z
The time zone that the snapshot was created in.
%z
The offset from coordinated universal time (UTC) of the time zone that the
snapshot was created in. If preceded by a plus sign, the time zone is east of
UTC. If preceded by a minus sign, the time zone is west of UTC.
%+
The time and date that the snapshot was created. This variable is equivalent
to specifying %a %b %e %X %Z %Y.
%%
Escapes a percent sign. "100%%" is replaced with 100%.
Managing snapshots
You can delete and view snapshots. You can also modify the name, duration period, and
alias of an existing snapshot. However, you cannot modify the data contained in a
snapshot; the data contained in a snapshot is read-only.
Reducing snapshot disk-space usage
If multiple snapshots contain the same directories, deleting one of the snapshots might
not free the entire amount of space that the system reports as the size of the snapshot.
The size of a snapshot is the maximum amount of data that might be freed if the
snapshot is deleted.
Deleting a snapshot frees only the space that is taken up exclusively by that snapshot. If
two snapshots reference the same stored data, that data is not freed until both
snapshots are deleted. Remember that snapshots store data contained in all
subdirectories of the root directory; if snapshot_one contains /ifs/data/, and
snapshot_two contains /ifs/data/dir, the two snapshots most likely share data.
If you delete a directory, and then re-create it, a snapshot containing the directory stores
the entire re-created directory, even if the files in that directory are never modified.
Deleting multiple snapshots that contain the same directories is more likely to free data
than deleting multiple snapshots that contain different directories.
Snapshots
182 OneFS 7.1 Web Administration Guide
If multiple snapshots contain the same directories, deleting older snapshots is more
likely to free disk-space than deleting newer snapshots.
Snapshots that are assigned expiration dates are automatically marked for deletion by
the snapshot daemon. If the daemon is disabled, snapshots will not be automatically
deleted by the system. It is recommended that you do not disable the snapshot daemon.
Delete snapshots
You can delete a snapshot if you no longer want to access the data contained in the
snapshot.
OneFS frees disk space occupied by deleted snapshots when the snapshot delete job is
run. Also, if you delete a snapshot that contains clones or cloned files, data in a shadow
store might no longer be referenced by files on the cluster; OneFS deletes unreferenced
data in a shadow store when the shadow store delete job is run. OneFS routinely runs
both the shadow store delete and snapshot delete jobs. However, you can also manually
run the jobs at any time.
Procedure
1. Click Data Protection > SnapshotIQ > Snapshots.
2. Specify the snapshots that you want to delete.
a. For each snapshot you want to delete, in the Saved File System Snapshots table,
in the row of a snapshot, select the check box.
b. From the Select an action list, select Delete.
c. In the confirmation dialog box, click Delete.
3. Optional: To increase the speed at which deleted snapshot data is freed on the
cluster, run the snapshot delete job.
a. Click Cluster Management > Operations.
b. In the Running Jobs area, click Start Job.
c. From the Job list, select SnapshotDelete.
d. Click Start.
4. Optional: To increase the speed at which deleted data shared between deduplicated
and cloned files is freed on the cluster, run the shadow store delete job.
Run the shadow store delete job only after you run the snapshot delete job.
a. Click Cluster Management > Operations.
b. In the Running Jobs area, click Start Job.
c. From the Job list, select ShadowStoreDelete.
d. Click Start.
Modify snapshot attributes
You can modify the name and expiration date of a snapshot.
Procedure
1. Click File System Management > SnapshotIQ > Snapshots.
2. In the Saved File System Snapshots table, in the row of a snapshot, click View
Details.
Snapshots
Delete snapshots 183
3. In the Snapshot Details area, modify snapshot attributes.
4. Next to each snapshot attribute that you modified, click Save.
Modify a snapshot alias
You can modify the alias of a snapshot to assign an alternative name for the snapshot.
Procedure
1. Click Data Protection > SnapshotIQ > Snapshots.
2. Above the Saved File System Snapshots table, click View snapshot aliases.
3. In the Snapshot Aliases table, in the row of an alias, click View details.
4. In the Snapshot Alias Details pane, in the Alias Name area, click Edit.
5. In the Alias Name field, type a new alias name.
6. Click Save.
View snapshots
You can view all snapshots.
Procedure
1. Click Data Protection > SnapshotIQ > Snapshots.
2. In the Saved File System Snapshots table, view snapshots.
Snapshot information
You can view information about snapshots, including the total amount of space
consumed by all snapshots.
The following information is displayed in the Saved Snapshots area:
SnapshotIQ Status
Indicates whether a SnapshotIQ license has been activated on the cluster.
Total Number of Saved Snapshots
Indicates the total number of snapshots that exist on the cluster.
Total Number of Snapshots Pending Deletion
Indicates the total number of snapshots that were deleted on the cluster since the
last snapshot delete job was run. The space consumed by the deleted snapshots is
not freed until the snapshot delete job is run again.
Total Number of Snapshot Aliases
Indicates the total number of snapshot aliases that exist on the cluster.
Capacity Used by Saved Snapshots
Indicates the total amount of space consumed by all snapshots.
Restoring snapshot data
You can restore snapshot data through various methods. You can revert a snapshot or
access snapshot data through the snapshots directory.
From the snapshots directory, you can either clone a file or copy a directory or a file. The
snapshots directory can be accessed through Windows Explorer or a UNIX command line.
Snapshots
184 OneFS 7.1 Web Administration Guide
You can disable and enable access to the snapshots directory for any of these methods
through snapshots settings.
Revert a snapshot
You can revert a directory back to the state it was in when a snapshot was taken.
Before you begin
u
Create a SnapRevert domain for the directory.
u
Create a snapshot of a directory.
Procedure
1. Click Cluster Management > Operations > Operations Summary.
2. In the Running Jobs area, click Start job.
3. From the Job list, select SnapRevert.
4. Optional: To specify a priority for the job, from the Priority list, select a priority.
Lower values indicate a higher priority. If you do not specify a priority, the job is
assigned the default snapshot revert priority.
5. Optional: To specify the amount of cluster resources the job is allowed to consume,
from the Impact policy list, select an impact policy.
If you do not specify a policy, the job is assigned the default snapshot revert policy.
6. In the Snapshot field, type the name or ID of the snapshot that you want to revert, and
then click Start.
Restore a file or directory using Windows Explorer
If the Microsoft Shadow Copy Client is installed on your computer, you can use it to
restore files and directories that are stored in snapshots.
Note
You can access up to 64 snapshots of a directory through Windows explorer, starting with
the most recent snapshot. To access more than 64 snapshots for a directory, access the
cluster through a UNIX command line.
Procedure
1. In Windows Explorer, navigate to the directory that you want to restore or the directory
that contains the file that you want to restore.
2. Right-click the folder, and then click Properties.
3. In the Properties window, click the Previous Versions tab.
4. Select the version of the folder that you want to restore or the version of the folder
that contains the version of the file that you want to restore.
5. Restore the version of the file or directory.
l
To restore all files in the selected directory, click Restore.
l
To copy the selected directory to another location, click Copy and then specify a
location to copy the directory to.
l
To restore a specific file, click Open, and then copy the file into the original
directory, replacing the existing copy with the snapshot version.
Snapshots
Revert a snapshot 185
Restore a file or directory through a UNIX command line
You can restore a file or directory through a UNIX command line.
Procedure
1. Open a connection to the cluster through a UNIX command line.
2. Optional: To view the contents of the snapshot you want to restore a file or directory
from, run the ls command for a subdirectory of the snapshots root directory.
For example, the following command displays the contents of the /archive
directory contained in Snapshot2012Jun04:
ls /ifs/.snapshot/Snapshot2012Jun04/archive
3. Copy the file or directory by using the cp command.
For example, the following command creates a copy of file1:
cp /ifs/.snapshot/Snapshot2012Jun04/archive/file1 \
/ifs/archive/file1_copy
Clone a file from a snapshot
You can clone a file from a snapshot. This procedure is available only through the
command-line interface (CLI).
Procedure
1. Open a secure shell (SSH) connection to any node in the cluster and log in.
2. To view the contents of the snapshot you want to restore a file or directory from, run
the ls command for a subdirectory of the snapshots root directory.
For example, the following command displays the contents of the /archive
directory contained in Snapshot2012Jun04:
ls /ifs/.snapshot/Snapshot2012Jun04/archive
3. Clone a file from the snapshot by running the cp command with the -c option.
For example, the following command clones test.txt from Snapshot2012Jun04:
cp -c /ifs/.snapshot/Snapshot2012Jun04/archive/test.txt \
/ifs/archive/test_clone.text
Managing snapshot schedules
You can modify, delete, and view snapshot schedules.
Modify a snapshot schedule
You can modify a snapshot schedule. Any changes to a snapshot schedule are applied
only to snapshots generated after the modifications are made. Existing snapshots are not
affected by schedule modifications.
If you modify the alias of a snapshot schedule, the alias is assigned to the next snapshot
generated based on the schedule. However, if you do this, the old alias is not removed
from the last snapshot that it was assigned to. Unless you manually remove the old alias,
the alias will remain attached to the last snapshot that it was assigned to.
Procedure
1. Click Data Protection > SnapshotIQ > Snapshot Schedules.
Snapshots
186 OneFS 7.1 Web Administration Guide
2. In the Snapshot Schedules table, in the row of the snapshot schedule you want to
modify, click View details.
3. In the Snapshot Schedule Details area, modify snapshot schedule attributes.
4. Next to each snapshot schedule attribute that you modified, click Save.
Delete a snapshot schedule
You can delete a snapshot schedule. Deleting a snapshot schedule will not delete
snapshots that were previously generated according to the schedule.
Procedure
1. Click Data Protection > SnapshotIQ > Snapshot Schedules.
2. In the Snapshot Schedules table, in the row of the snapshot schedule you want to
delete, click Delete.
3. In the Confirm Delete dialog box, click Delete.
View snapshot schedules
You can view snapshot schedules.
Procedure
1. Click Data Protection > SnapshotIQ > Snapshot Schedules.
2. In the Snapshot Schedules table, view snapshot schedules.
3. Optional: To view detailed information about a snapshot schedule, in the Snapshot
Schedules table, in the row of the snapshot schedule that you want to view, click View
details.
Snapshot schedule settings are displayed in the Snapshot Schedule Details area.
Snapshots that are scheduled to be generated according to the schedule are
displayed in the Snapshot Calendar area.
Managing with snapshot locks
You can delete, create, and modify the expiration date of snapshot locks.
CAUTION
It is recommended that you do not create, delete, or modify snapshots locks unless you
are instructed to do so by Isilon Technical Support.
Deleting a snapshot lock that was created by OneFS might result in data loss. If you
delete a snapshot lock that was created by OneFS, it is possible that the corresponding
snapshot might be deleted while it is still in use by OneFS. If OneFS cannot access a
snapshot that is necessary for an operation, the operation will malfunction and data loss
might result. Modifying the expiration date of a snapshot lock created by OneFS can also
result in data loss because the corresponding snapshot can be deleted prematurely.
Create a snapshot lock
You can create snapshot locks that prevent snapshots from being deleted. This
procedure is available only through the command-line interface (CLI).
Although you can prevent a snapshot from being automatically deleted by creating a
snapshot lock, it is recommended that you do not create snapshot locks. To prevent a
Snapshots
Delete a snapshot schedule 187
snapshot from being automatically deleted, it is recommended that you extend the
duration period of the snapshot by modifying the snapshot.
Procedure
1. Open a secure shell (SSH) connection to any node in the cluster and log in.
2. Create a snapshot lock by running the isi snapshot locks create command.
For example, the following command applies a snapshot lock to
"SnapshotApril2012", sets the lock to expire in one month, and adds a description of
"Maintenance Lock":
isi snapshot locks create SnapshotApril2012 --expires 1M \
--comment "Maintenance Lock"
Modify a snapshot lock expiration date
You can modify the expiration date of a snapshot lock. This procedure is available only
through the command-line interface (CLI).
CAUTION
It is recommended that you do not modify the expiration dates of snapshot locks.
Procedure
1. Open a secure shell (SSH) connection to any node in the cluster and log in.
2. Modify a snapshot lock by running the isi snapshot locks modify command.
For example, the following command sets a snapshot lock that is applied to
"SnapshotApril2012" and has an ID of 1 to expire in two days:
isi snapshot locks modify Snapshot2012Apr16 1 --expires 2D
Delete a snapshot lock
You can delete a snapshot lock. This procedure is available only through the command-
line interface (CLI).
CAUTION
It is recommended that you do not delete snapshot locks.
Procedure
1. Open a secure shell (SSH) connection to any node in the cluster and log in.
2. Delete a snapshot lock by running the isi snapshot locks delete command.
For example, the following command deletes a snapshot lock that is applied to
SnapshotApril2012 and has an ID of 1:
isi snapshot locks delete Snapshot2012Apr16 1
The system prompts you to confirm that you want to delete the snapshot lock.
3. Type yes and then press ENTER.
Snapshots
188 OneFS 7.1 Web Administration Guide
Snapshot lock information
You can view snapshot lock information through the isi snapshot locks view and
isi snapshot locks list commands.
ID
Numerical identification number of the snapshot lock.
Comment
Description of the snapshot lock. This can be any string specified by a user.
Expires
The date that the snapshot lock will be automatically deleted by OneFS.
Count
The number of times the snapshot lock is held.
The file clone operation can hold a single snapshot lock multiple times. If multiple
file clones are created simultaneously, the file clone operation holds the same lock
multiple times, rather than creating multiple locks. If you delete a snapshot lock that
is held more than once, you will delete only one of the instances that the lock is
held. In order to delete a snapshot lock that is held multiple times, you must delete
the snapshot lock the same number of times as displayed in the count field.
Configure SnapshotIQ settings
You can configure SnapshotIQ settings that determine how snapshots can be created and
the methods that users can access snapshot data.
Procedure
1. Click Data Protection > SnapshotIQ > Settings.
2. Modify SnapshotIQ settings, and then click Save.
SnapshotIQ settings
SnapshotIQ settings determine how snapshots behave and can be accessed.
The following SnapshotIQ settings can be configured:
Snapshot Scheduling
Determines whether snapshots can be generated.
Note
Disabling snapshot generation might cause some OneFS operations to fail. It is
recommended that you do not disable this setting.
Auto-create Snapshots
Determines whether snapshots are automatically generated according to
snapshot schedules.
Auto-delete Snapshots
Determines whether snapshots are automatically deleted according to their
expiration dates.
Snapshots
Snapshot lock information 189
NFS Visibility & Accessibility
Root Directory Accessible
Determines whether snapshot directories are accessible through NFS.
Root Directory Visible
Determines whether snapshot directories are visible through NFS.
Sub-directories Accessible
Determines whether snapshot subdirectories are accessible through NFS.
SMB Visibility & Accessible
Root Directory Accessible
Determines whether snapshot directories are accessible through SMB.
Root Directory Visible
Determines whether snapshot directories are visible through SMB.
Sub-directories Accessible
Determines whether snapshot subdirectories are accessible through SMB.
Local Visibility & Accessibility
Root Directory Accessible
Determines whether snapshot directories are accessible through the local file
system. You can access the local file system through an SSH connection or the
local console.
Root Directory Visible
Determines whether snapshot directories are visible through the local file
system. You can access the local file system through an SSH connection or the
local console.
Sub-directories Accessible
Determines whether snapshot subdirectories are accessible through the local
file system. You can access the local file system through an SSH connection or
the local console.
Set the snapshot reserve
You can specify a minimum percentage of cluster-storage capacity that you want to
reserve for snapshots. This procedure is available only through the command-line
interface (CLI).
The snapshot reserve does not limit the amount of space that snapshots are allowed to
consume on the cluster. Snapshots can consume more than the percentage of capacity
specified by the snapshot reserve. It is recommended that you do not specify a snapshot
reserve.
Procedure
1. Open a secure shell (SSH) connection to any node in the cluster and log in.
2. Set the snapshot reserve by running the isi snapshot settings modify
command with the --reserve option.
Snapshots
190 OneFS 7.1 Web Administration Guide
For example, the following command sets the snapshot reserve to 20%:
isi snapshot settings modify --reserve 20
Snapshots
Set the snapshot reserve 191
CHAPTER 10
Deduplication with SmartDedupe
This section contains the following topics:
u
Deduplication overview....................................................................................... 194
u
Deduplication jobs.............................................................................................. 194
u
Data replication and backup with deduplication..................................................195
u
Snapshots with deduplication.............................................................................195
u
Deduplication considerations..............................................................................195
u
Shadow store considerations.............................................................................. 196
u
SmartDedupe license functionality...................................................................... 196
u
Managing deduplication..................................................................................... 197
Deduplication with SmartDedupe 193
Deduplication overview
The SmartDedupe software module enables you to save storage space on your cluster by
reducing redundant data. Deduplication maximizes the efficiency of your cluster by
decreasing the amount of storage required to store multiple files with similar blocks.
SmartDedupe deduplicates data by scanning an Isilon cluster for identical data blocks.
Each block is 8 KB. If SmartDedupe finds duplicate blocks, SmartDedupe moves a single
copy of the blocks to a hidden file called a shadow store. SmartDedupe then deletes the
duplicate blocks from the original files and replaces the blocks with pointers to the
shadow store.
Deduplication is applied at the directory level, targeting all files and directories
underneath one or more root directories. You can first assess a directory for
deduplication and determine the estimated amount of space you can expect to save. You
can then decide whether to deduplicate the directory. After you begin deduplicating a
directory, you can monitor how much space is saved by deduplication in real time.
SmartDedupe does not deduplicate files that are 32 KB and smaller, because doing so
would consume more cluster resources than the storage savings are worth. Each shadow
store can contain up to 255 blocks. Each block in a shadow store can be referenced
32000 times.
Deduplication jobs
Deduplication is performed by maintenance jobs referred to as deduplication jobs. You
can monitor and control deduplication jobs as you would any other maintenance job on
the cluster. Although the overall performance impact of deduplication is minimal, the
deduplication job consumes 256 MB of memory per node.
When a deduplication job is first run on a cluster, SmartDedupe samples blocks from
each file and creates index entries for those blocks. If the index entries of two blocks
match, SmartDedupe scans the blocks adjacent to the matching pair and then
deduplicates all duplicate blocks. After a deduplication job samples a file once, new
deduplication jobs will not sample the file again until the file is modified.
The first deduplication job you run might take significantly longer to complete than
subsequent deduplication jobs. The first deduplication job must scan all files under the
specified directories to generate the initial index. If subsequent deduplication jobs take a
long time to complete, this most likely indicates that a large amount of data is being
deduplicated. However, it can also indicate that clients are creating a large amount of
new data on the cluster. If a deduplication job is interrupted during the deduplication
process, the job will automatically restart the scanning process from where the job was
interrupted.
It is recommended that you run deduplication jobs when clients are not modifying data
on the cluster. If clients are continually modifying files on the cluster, the amount of
space saved by deduplication is minimal because the deduplicated blocks are constantly
removed from the shadow store. For most clusters, it is recommended that you start a
deduplication job every ten days.
The permissions required to modify deduplication settings are not the same as those
needed to run a deduplication job. Although a user must have the maintenance job
permission to run a deduplication job, the user must have the deduplication permission
to modify deduplication settings. By default, the deduplication job is configured to run at
a low priority.
Deduplication with SmartDedupe
194 OneFS 7.1 Web Administration Guide
Data replication and backup with deduplication
When deduplicated files are replicated to another Isilon cluster or backed up to a tape
device, the deduplicated files no longer share blocks on the target Isilon cluster or
backup device. However, although you can deduplicate data on a target Isilon cluster,
you cannot deduplicate data on an NDMP backup device.
Shadows stores are not transferred to target clusters or backup devices. Because of this,
deduplicated files do not consume less space than non-deduplicated files when they are
replicated or backed up. To avoid running out of space, you must ensure that target
clusters and tape devices have enough free space to store deduplicated data as if the
data had not been deduplicated. To reduce the amount of storage space consumed on a
target Isilon cluster, you can configure deduplication for the target directories of your
replication policies. Although this will deduplicate data on the target directory, it will not
allow SyncIQ to transfer shadow stores. Deduplication is still performed by deduplication
jobs running on the target cluster.
The amount of cluster resources required to backup and replicate deduplicated data is
the same as for non-deduplicated data. You can deduplicate data while the data is being
replicated or backed up.
Snapshots with deduplication
You cannot deduplicate the data stored in a snapshot. However, you can create
snapshots of deduplicated data.
If you create a snapshot for a deduplicated directory, and then modify the contents of
that directory, the references to shadow stores will be transferred to the snapshot over
time. Therefore, if you enable deduplication before you create snapshots, you will save
more space on your cluster. If you implement deduplication on a cluster that already has
a significant amount of data stored in snapshots, it will take time before the snapshot
data is affected by deduplication. Newly created snapshots can contain deduplicated
data, but snapshots created before deduplication was implemented cannot.
If you plan on reverting a snapshot, it is best to revert the snapshot before running a
deduplication job. Restoring a snapshot can overwrite many of the files on the cluster.
Any deduplicated files are reverted back to normal files if they are overwritten by a
snapshot revert. However, after the snapshot revert is complete, you can deduplicate the
directory and the space savings persist on the cluster.
Deduplication considerations
Deduplication can significantly increase the efficiency at which you store data. However,
the effect of deduplication varies depending on the cluster.
You can reduce redundancy on a cluster by running SmartDedupe. Deduplication creates
links that can impact the speed at which you can read from and write to files. In
particular, sequentially reading chunks smaller than 512 KB of a deduplicated file can be
significantly slower than reading the same small, sequential chunks of a non-
deduplicated file. This performance degradation applies only if you are reading non-
cached data. For cached data, the performance for deduplicated files is potentially better
than non-deduplicated files. If you stream chunks larger than 512 KB, deduplication does
not significantly impact the read performance of the file. If you intend on streaming 8 KB
or less of each file at a time, and you do not plan on concurrently streaming the files, it is
recommended that you do not deduplicate the files.
Deduplication with SmartDedupe
Data replication and backup with deduplication 195
Deduplication is most effective when applied to static or archived files and directories.
The less files are modified, the less negative impact deduplication has on the cluster. For
example, virtual machines often contain several copies of identical files that are rarely
modified. Deduplicating a large number of virtual machines can greatly decrease the
amount of storage space consumed.
SmartDedupe will not deduplicate redundant information within a file. If a file contains
multiple identical data blocks, SmartDedupe will not deduplicate that data unless
another file contains the identical block.
SmartDedupe deduplicates directories that contain iSCSI LUNs the same as other
directories.
Shadow store considerations
Shadow stores are hidden files that are referenced by cloned and deduplicated files. Files
that reference shadow stores behave differently than other files.
u
Reading shadow-store references might be slower than reading data directly.
Specifically, reading non-cached shadow-store references is slower than reading non-
cached data. Reading cached shadow-store references takes no more time than
reading cached data.
u
When files that reference shadow stores are replicated to another Isilon cluster or
backed up to a Network Data Management Protocol (NDMP) backup device, the
shadow stores are not transferred to the target Isilon cluster or backup device. The
files are transferred as if they contained the data that they reference from shadow
stores. On the target Isilon cluster or backup device, the files consume the same
amount of space as if they had not referenced shadow stores.
u
When OneFS creates a shadow store, OneFS assigns the shadow store to a storage
pool of a file that references the shadow store. If you delete the storage pool that a
shadow store resides on, the shadow store is moved to a pool occupied by another
file that references the shadow store.
u
OneFS does not delete a shadow store block immediately after the last reference to
the block is deleted. Instead, OneFS waits until the ShadowStoreDelete job is run to
delete the unreferenced block. If a large number of unreferenced blocks exist on the
cluster, OneFS might report a negative deduplication savings until the
ShadowStoreDelete job is run.
u
Shadow stores are protected at least as much as the most protected file that
references it. For example, if one file that references a shadow store resides in a
storage pool with +2 protection and another file that references the shadow store
resides in a storage pool with +3 protection, the shadow store is protected at +3.
u
Quotas account for files that reference shadow stores as if the files contained the
data referenced from shadow stores; from the perspective of a quota, shadow store
references do not exist. However, if a quota includes data protection overhead, the
quota does not account for the data protection overhead of shadow stores.
SmartDedupe license functionality
You can deduplicate data only if you activate a SmartDedupe license on a cluster.
However, you can assess deduplication savings without activating a SmartDedupe
license.
If you activate a SmartDedupe license, and then deduplicate data, the space savings are
not lost if the license becomes inactive. You can also still view deduplication savings
Deduplication with SmartDedupe
196 OneFS 7.1 Web Administration Guide
while the license is inactive. However, you will not be able to deduplicate additional data
until you re-activate the SmartDedupe license.
Managing deduplication
You can manage deduplication on a cluster by first assessing how much space you can
save by deduplicating individual directories. After you determine which directories are
worth deduplicating, you can configure SmartDedupe to deduplicate those directories
specifically. You can then monitor the actual amount of disk space you are saving.
Assess deduplication space savings
You can assess the amount of disk space you will save by deduplicating a directory.
Procedure
1. Click File System Management > Deduplication > Settings.
2. In the Assess Deduplication area, click Browse and select a directory that you want to
deduplicate.
If you assess multiple directories, disk savings are not differentiated by directory in
the deduplication report.
3. Click Cluster Management > Job Operations > Job Types.
4. In the Job Types table, in the row of the DedupeAssessment job, from the Actions
column, select Start Job.
5. Click Cluster Management > Job Operations > Job Summary.
6. Wait for the assessment job to complete.
When the DedupeAssessment job is complete, the job is removed from the Active
Jobs table.
7. Click File System Management > Deduplication > Summary.
In the Deduplication Assessment Reports table, in the row of the most recent
assessment job, click View Details.
8. View the amount of disk space that will be saved if you deduplicate the directory.
The number of blocks that will be deduplicated is displayed in the Deduped blocks
field.
Specify deduplication settings
You can specify which directories you want to deduplicate.
Procedure
1. Click File System Management > Deduplication > Settings.
2. In the Deduplication Settings area, click Browse and select a directory that you want
to deduplicate.
3. Optional: Specify additional directories.
a. Click Add another directory path.
b. Click Browse and select a directory that you want to deduplicate.
4. Click Cluster Management > Job Operations > Jobs Types.
5. In the Jobs table, in the row of the Dedupe job, click View/Edit.
Deduplication with SmartDedupe
Managing deduplication 197
6. Click Edit Job Type.
7. Modify the settings of the deduplication job, and then click Save Changes.
View deduplication space savings
You can view the amount of disk space that you are currently saving with deduplication.
Procedure
1. Click File System Management > Deduplication > Summary.
2. In the Deduplication Savings area, view the amount of disk space saved.
View a deduplication report
After a deduplication job completes, you can view information about the job in a
deduplication report.
Procedure
1. Click File System Management > Deduplication > Summary.
2. Select a deduplication report.
l
To view a report about a deduplication job, in the Deduplication Reports table,
click View Report.
l
To view a report about a deduplication assessment job, in the Deduplication
Assessment Reports table, click View Report.
Deduplication job report information
You can view the following deduplication specific information in deduplication job
reports:
Start time
The time the deduplication job started.
End time
The time the deduplication job ended.
Iteration Count
The number of times that SmartDedupe interrupted the sampling process. If
SmartDedupe is sampling a large amount of data, SmartDedupe might interrupt
sampling in order to start deduplicating the data. After SmartDedupe finishes
deduplicating the sampled data, SmartDedupe will continue sampling the remaining
data.
Scanned blocks
The total number of blocks located underneath the specified deduplicated
directories.
Sampled blocks
The number of blocks that SmartDedupe created index entries for.
Deduped blocks
The number of blocks that were deduplicated.
Dedupe percent
The percentage of scanned blocks that were deduplicated.
Deduplication with SmartDedupe
198 OneFS 7.1 Web Administration Guide
Created dedupe requests
The total number of deduplication requests created. A deduplication request is
created for each matching pair of data blocks. For example, if you have 3 data blocks
that all match, SmartDedupe creates 2 requests. One of the requests could pair file1
and file2 together and the other request could pair file2 and file3 together.
Successful dedupe requests
The number of deduplication requests that completed successfully.
Failed dedupe requests
The number of deduplication requests that failed. If a deduplication request fails, it
doesn't mean that the job failed too. A deduplication request can fail for any number
of reasons. For example, the file might have been modified since it was sampled.
Skipped files
The number of files that were not scanned by the deduplication job. SmartDedupe
skips files for a number of reasons. For example, SmartDedupe skips files that have
already been scanned and haven't been modified since. SmartDedupe also skips all
files that are smaller than 4 KB.
Index entries
The number of entries that currently exist in the index.
Index lookup attempts
The total number of lookups that have been done by earlier deduplication jobs plus
the number of lookups done by this deduplication job. A lookup is when the
deduplication job attempts to match a block that was indexed with a block that
hasn't been indexed.
Index lookup hits
The number of blocks that matched index entries.
Deduplication information
You can view the amount of disk space saved by deduplication in the Deduplication
Savings area:
Space Savings
The total amount of physical disk space saved by deduplication, including
protection overhead and metadata. For example, if you have three identical files that
are all 5 GB, the estimated physical saving would be greater than 10 GB, because
deduplication saved space that would have been occupied by file metadata and
protection overhead.
Deduplicated data
The amount of space on the cluster occupied by directories that were deduplicated.
Other data
The amount of space on the cluster occupied by directories that were not
deduplicated.
Deduplication with SmartDedupe
Deduplication information 199
CHAPTER 11
Data replication with SyncIQ
This section contains the following topics:
u
SyncIQ backup and recovery overview................................................................. 202
u
Replication policies and jobs.............................................................................. 202
u
Replication snapshots.........................................................................................205
u
Data failover and failback with SyncIQ.................................................................206
u
Recovery times and objectives for SyncIQ............................................................207
u
SyncIQ license functionality................................................................................ 208
u
Creating replication policies................................................................................ 208
u
Managing replication to remote clusters..............................................................218
u
Initiating data failover and failback with SyncIQ.................................................. 220
u
Performing disaster recovery for SmartLock directories........................................222
u
Managing replication policies............................................................................. 224
u
Managing replication to the local cluster............................................................. 228
u
Managing replication performance rules............................................................. 230
u
Managing replication reports...............................................................................231
u
Managing failed replication jobs......................................................................... 233
Data replication with SyncIQ 201
SyncIQ backup and recovery overview
OneFS enables you to replicate data from one Isilon cluster to another through the SyncIQ
software module. You must activate a SyncIQ license on both Isilon clusters before you
can replicate data between them.
You can replicate data at the directory level while optionally excluding specific files and
sub-directories from being replicated. SyncIQ creates and references snapshots to
replicate a consistent point-in-time image of a root directory. Metadata such as access
control lists (ACLs) and alternate data streams (ADS) are replicated along with data.
SyncIQ enables you to maintain a consistent backup copy of your data on another Isilon
cluster. SyncIQ offers automated failover and failback capabilities that enable you to
continue operations on another Isilon cluster if a primary cluster becomes unavailable.
Replication policies and jobs
Data replication is coordinated according to replication policies and jobs. Replication
policies specify what data is replicated, where the data is replicated to, and how often
the data is replicated. Replication jobs are the operations that replicate data from one
Isilon cluster to another. SyncIQ generates replication jobs according to replication
policies.
A replication policy specifies two clusters: the source and the target. The cluster on which
the replication policy exists is the source cluster. The cluster that data is being replicated
to is the target cluster. When a replication policy starts, SyncIQ generates a replication
job for the policy. When a replication job runs, files from a directory on the source cluster
are replicated to a directory on the target cluster; these directories are known as source
and target directories.
After the first replication job created by a replication policy finishes, the target directory
and all files contained in the target directory are set to a read-only state, and can be
modified only by other replication jobs belonging to the same replication policy. There is
no limit to the number of replication policies that can exist on a cluster.
Note
To prevent permissions errors, make sure that ACL policy settings are the same across
source and target clusters.
You can create two types of replication policies: synchronization policies and copy
policies. A synchronization policy maintains an exact replica of the source directory on
the target cluster. If a file or sub-directory is deleted from the source directory, the file or
directory is deleted from the target cluster when the policy is run again.
You can use synchronization policies to fail over and fail back data between source and
target clusters. When a source cluster becomes unavailable, you can fail over data on a
target cluster and make the data available to clients. When the source cluster becomes
available again, you can fail back the data to the source cluster.
A copy policy maintains recent versions of the files that are stored on the source cluster.
However, files that are deleted on the source cluster are not deleted from the target
cluster. Failback is not supported for copy policies. Copy policies are most commonly
used for archival purposes.
Copy policies enable you to remove files from the source cluster without losing those files
on the target cluster. Deleting files on the source cluster improves performance on the
source cluster while maintaining the deleted files on the target cluster. This can be useful
Data replication with SyncIQ
202 OneFS 7.1 Web Administration Guide
if, for example, your source cluster is being used for production purposes and your target
cluster is being used only for archiving.
After creating a job for a replication policy, SyncIQ must wait until the job completes
before it can create another job for the policy. Any number of replication jobs can exist on
a cluster at a given time; however, only five replication jobs can run on a source cluster at
the same time. If more than five replication jobs exist on a cluster, the first five jobs run
while the others are queued to run. The number of replication jobs that a single target
cluster can support concurrently is dependent on the number of workers available on the
target cluster.
You can replicate any number of files and directories with a single replication job. You
can prevent a large replication job from overwhelming the system by limiting the amount
of cluster resources and network bandwidth that data synchronization is allowed to
consume. Because each node in a cluster is able to send and receive data, the speed at
which data is replicated increases for larger clusters.
Automated replication policies
You can manually start a replication policy at any time, but you can also configure
replication policies to start automatically based on source directory modifications or a
schedule.
You can configure a replication policy to run according to a schedule, so that you can
control when replication is performed. You can also configure a replication policy to start
when SyncIQ detects a modification to the source directory, so that SyncIQ maintains a
more current version of your data on the target cluster.
Scheduling a policy can be useful under the following conditions:
u
You want to replicate data when user activity is minimal
u
You can accurately predict when modifications will be made to the data
Configuring a policy to start when changes are made to the source directory can be useful
under the following conditions:
u
You want retain a consistent copy of your data at all times
u
You are expecting a large number of changes at unpredictable intervals
For policies that are configured to start whenever changes are made to the source
directory, SyncIQ checks the source directories every ten seconds. SyncIQ does not
account for excluded files or directories when detecting changes, so policies that exclude
files or directories from replication might be run unnecessarily. For example, assume that
newPolicy replicates /ifs/data/media but excludes /ifs/data/media/temp. If a
modification is made to /ifs/data/media/temp/file.txt, SyncIQ will run
newPolicy, but will not replicate /ifs/data/media/temp/file.txt.
If a policy is configured to start whenever changes are made to its source directory, and a
replication job fails, SyncIQ will wait one minute before attempting to run the policy
again. SyncIQ will increase this delay exponentially for each failure up to a maximum
delay of eight hours. You can override the delay by running the policy manually at any
time. After a job for the policy completes successfully, SyncIQ will resume checking the
source directory every ten seconds.
Source and target cluster association
SyncIQ associates a replication policy with a target cluster by marking the target cluster
when the job runs for the first time. Even if you modify the name or IP address of the
Data replication with SyncIQ
Automated replication policies 203
target cluster, the mark persists on the target cluster. When a replication policy is run,
SyncIQ checks the mark to ensure that data is being replicated to the correct location.
On the target cluster, you can manually break an association between a replication policy
and target directory. Breaking the association between a source and target cluster causes
the mark on the target cluster to be deleted. You might want to manually break a target
association if an association is obsolete. If you break the association of a policy, the
policy is disabled on the source cluster and you cannot run the policy. If you want to run
the disabled policy again, you must reset the replication policy.
Note
Breaking a policy association causes either a full or differential replication to occur the
next time you run the replication policy. During a full or differential replication, SyncIQ
creates a new association between the source and target clusters. Depending on the
amount of data being replicated, a full or differential replication can take a very long time
to complete.
Full and differential replication
If a replication policy encounters an issue that cannot be fixed (for example, if the
association was broken on the target cluster), you might need to reset the replication
policy. If you reset a replication policy, SyncIQ performs either a full or differential
replication the next time the policy is run. You can specify the type of replication that
SyncIQ performs.
During a full replication, SyncIQ transfers all data from the source cluster regardless of
what data exists on the target cluster. A full replication consumes large amounts of
network bandwidth and can take a very long time to complete. However, a full replication
is less strenuous on CPU usage than a differential replication.
During a differential replication, SyncIQ first checks whether a file already exists on the
target cluster and then transfers only data that does not already exist on the target
cluster. A differential replication consumes less network bandwidth than a full
replication; however, differential replications consume more CPU. Differential replication
can be much faster than a full replication if there is an adequate amount of available CPU
for the differential replication job to consume.
Controlling replication job resource consumption
You can create rules that limit the network traffic created and the rate at which files are
sent by replication jobs. You can also specify the number of workers that are spawned by
a replication policy to limit the amount of cluster resources that are consumed. Also, you
can restrict a replication policy to connect only to a specific storage pool.
You can create network-traffic rules that control the amount of network traffic generated
by replication jobs during specified time periods. These rules can be useful if, for
example, you want to limit the amount of network traffic created during other resource-
intensive operations.
You can create multiple network traffic rules to enforce different limitations at different
times. For example, you might allocate a small amount of network bandwidth during peak
business hours, but allow unlimited network bandwidth during non-peak hours.
When a replication job runs, OneFS generates workers on the source and target cluster.
Workers on the source cluster send data while workers on the target cluster write data.
OneFS generates no more than 40 workers for a replication job. You can modify the
maximum number of workers generated per node to control the amount of resources that
a replication job is allowed to consume. For example, you can increase the maximum
Data replication with SyncIQ
204 OneFS 7.1 Web Administration Guide
number of workers per node to increase the speed at which data is replicated to the
target cluster.
You can also reduce resource consumption through file-operation rules that limit the rate
at which replication policies are allowed to send files. However, it is recommended that
you only create file-operation rules if the files you intend to replicate are predictably
similar in size and not especially large.
Replication reports
After a replication job completes, SyncIQ generates a report that contains detailed
information about the job, including how long the job ran, how much data was
transferred, and what errors occurred.
If a replication report is interrupted, SyncIQ might create a subreport about the progress
of the job so far. If the job is then restarted, SyncIQ creates another subreport about the
progress of the job until the job either completes or is interrupted again. SyncIQ creates a
subreport each time the job is interrupted until the job completes successfully. If multiple
subreports are created for a job, SyncIQ combines the information from the subreports
into a single report.
SyncIQ routinely deletes replication reports. You can specify the maximum number of
replication reports that SyncIQ retains and the length of time that SyncIQ retains
replication reports. If the maximum number of replication reports is exceeded on a
cluster, SyncIQ deletes the oldest report each time a new report is created.
You cannot customize the content of a replication report.
Note
If you delete a replication policy, SyncIQ automatically deletes any reports that were
generated for that policy.
Replication snapshots
SyncIQ generates snapshots to facilitate replication, failover, and failback between Isilon
clusters. Snapshots generated by SyncIQ can also be used for archival purposes on the
target cluster.
Source cluster snapshots
SyncIQ generates snapshots on the source cluster to ensure that a consistent point-in-
time image is replicated and that unaltered data is not sent to the target cluster.
Before running a replication job, SyncIQ creates a snapshot of the source directory.
SyncIQ then replicates data according to the snapshot rather than the current state of the
cluster, allowing users to modify source-directory files while ensuring that an exact point-
in-time image of the source directory is replicated.
For example, if a replication job of /ifs/data/dir/ starts at 1:00 PM and finishes at
1:20 PM, and /ifs/data/dir/file is modified at 1:10 PM, the modifications are not
reflected on the target cluster, even if /ifs/data/dir/file is not replicated until
1:15 PM.
You can replicate data according to a snapshot generated with the SnapshotIQ tool. If
you replicate data according to a SnapshotIQ snapshot, SyncIQ does not generate
another snapshot of the source directory. This method can be useful if you want to
replicate identical copies of data to multiple Isilon clusters.
Data replication with SyncIQ
Replication reports 205
SyncIQ generates source snapshots to ensure that replication jobs do not transfer
unmodified data. When a job is created for a replication policy, SyncIQ checks whether it
is the first job created for the policy. If it is not the first job created for the policy, SyncIQ
compares the snapshot generated for the earlier job with the snapshot generated for the
new job.
SyncIQ replicates only data that has changed since the last time a snapshot was
generated for the replication policy. When a replication job is completed, SyncIQ deletes
the previous source-cluster snapshot and retains the most recent snapshot until the next
job is run.
Target cluster snapshots
When a replication job is run, SyncIQ generates a snapshot on the target cluster to
facilitate failover operations. When the next replication job is created for the replication
policy, the job creates a new snapshot and deletes the old one.
If a SnapshotIQ license has been activated on the target cluster, you can configure a
replication policy to generate additional snapshots that remain on the target cluster even
as subsequent replication jobs run.
SyncIQ generates target snapshots to facilitate failover on the target cluster regardless of
whether a SnapshotIQ license has been configured on the target cluster. Failover
snapshots are generated when a replication job completes. SyncIQ retains only one
failover snapshot per replication policy, and deletes the old snapshot after the new
snapshot is created.
If a SnapshotIQ license has been activated on the target cluster, you can configure
SyncIQ to generate archival snapshots on the target cluster that are not automatically
deleted when subsequent replication jobs run. Archival snapshots contain the same data
as the snapshots that are generated for failover purposes. However, you can configure
how long archival snapshots are retained on the target cluster. You can access archival
snapshots the same way that you access other snapshots generated on a cluster.
Data failover and failback with SyncIQ
SyncIQ enables you to perform automated data failover and failback operations between
Isilon clusters. If a cluster is rendered unusable, you can fail over to another Isilon
cluster, enabling clients to access to access their data on the other cluster. If the
unusable cluster becomes accessible again, you can fail back to the original Isilon
cluster.
For the purposes of explaining failover and failback procedures, the cluster originally
accessed by clients is referred to as the primary cluster, and the cluster that client data is
originally replicated to is referred to as the secondary cluster. Failover is the process that
allows clients to modify data on a secondary cluster. Failback is the process that allows
clients to access data on the primary cluster again and begins to replicate data back to
the secondary cluster.
Failover and failback can be useful in disaster recovery procedures. For example, if a
primary cluster is damaged by a natural disaster, you can migrate clients to a secondary
cluster until the primary cluster is repaired and then migrate the clients back to the
primary cluster.
You can fail over and fail back to facilitate scheduled cluster maintenance. For example, if
you are upgrading the primary cluster, you might want to migrate clients to a secondary
cluster until the upgrade is complete and then migrate clients back to the primary cluster.
Data replication with SyncIQ
206 OneFS 7.1 Web Administration Guide
Note
Data failover and failback is not supported for SmartLock directories.
Data failover
Data failover is the process of preparing data on a secondary cluster to be modified by
clients. After you fail over to a secondary cluster, you can redirect clients to modify their
data on the secondary cluster.
Before failover is performed, you must create and run a replication policy on the primary
cluster. You initiate the failover process on the secondary cluster. Failover is performed
per replication policy; to migrate data that is spread across multiple replication policies,
you must initiate failover for each replication policy.
You can use any replication policy to fail over. However, if the action of the replication
policy is set to copy, any file that was deleted on the primary cluster will be present on
the secondary cluster. When the client connects to the secondary cluster, all files that
were deleted on the primary cluster will be available to the client.
If you initiate failover for a replication policy while an associated replication job is
running, the failover operation completes but the replication job fails. Because data
might be in an inconsistent state, SyncIQ uses the snapshot generated by the last
successful replication job to revert data on the secondary cluster to the last recovery
point.
If a disaster occurs on the primary cluster, any modifications to data that were made after
the last successful replication job started are not reflected on the secondary cluster.
When a client connects to the secondary cluster, their data appears as it was when the
last successful replication job was started.
Data failback
Data failback is the process of restoring clusters to the roles they occupied before a
failover operation. After data failback is complete, the primary cluster hosts clients and
replicates data to the secondary cluster for backup.
The first step in the failback process is updating the primary cluster with all of the
modifications that were made to the data on the secondary cluster. The next step in the
failback process is preparing the primary cluster to be accessed by clients. The final step
in the failback process is resuming data replication from the primary to the secondary
cluster. At the end of the failback process, you can redirect users to resume accessing
their data on the primary cluster.
You can fail back data with any replication policy that meets all of the following criteria:
u
The source directory is not a SmartLock directory.
u
The policy has been failed over.
u
The policy is a synchronization policy.
u
The policy does not exclude any files or directories from replication.
Recovery times and objectives for SyncIQ
The Recovery Point Objective (RPO) and the Recovery Time Objective (RTO) are
measurements of the impacts that a disaster can have on business operations. You can
calculate your RPO and RTO for a disaster recovery with replication policies.
RPO is the maximum amount of time for which data is lost if a cluster suddenly becomes
unavailable. For an Isilon cluster, the RPO is the amount of time that has passed since
Data replication with SyncIQ
Data failover 207
the last completed replication job started. The RPO is never greater than the time it takes
for two consecutive replication jobs to run and complete.
If a disaster occurs while a replication job is running, the data on the secondary cluster is
reverted to the state it was in when the last replication job completed. For example,
consider an environment in which a replication policy is scheduled to run every three
hours, and replication jobs take two hours to complete. If a disaster occurs an hour after
a replication job begins, the RPO is four hours, because it has been four hours since a
completed job began replicating data.
RTO is the maximum amount of time required to make backup data available to clients
after a disaster. The RTO is always less than or approximately equal to the RPO,
depending on the rate at which replication jobs are created for a given policy.
If replication jobs run continuously, meaning that another replication job is created for
the policy before the previous replication job completes, the RTO is approximately equal
to the RPO. When the secondary cluster is failed over, the data on the cluster is reset to
the state it was in when the last job completed; resetting the data takes an amount of
time proportional to the time it took users to modify the data.
If replication jobs run on an interval, meaning that there is a period of time after a
replication job completes before the next replication job for the policy starts, the
relationship between RTO and RPO depends on whether a replication job is running when
the disaster occurs. If a job is in progress when a disaster occurs, the RTO is roughly
equal to the RPO. However, if a job is not running when a disaster occurs, the RTO is
negligible because the secondary cluster was not modified since the last replication job
ran, and the failover process is almost instantaneous.
SyncIQ license functionality
You can replicate data to another Isilon cluster only if you activate a SyncIQ license on
both the local cluster and the target cluster.
If a SyncIQ license becomes inactive, you cannot create, run, or manage replication
policies. Also, all previously created replication policies are disabled. Replication policies
that target the local cluster are also disabled. However, data that was previously
replicated to the local cluster is still available.
Creating replication policies
You can create replication policies that determine when data is replicated with SyncIQ.
Excluding directories in replication
You can exclude directories from being replicated by replication policies even if the
directories exist under the specified source directory.
Note
You cannot fail back replication policies that exclude directories.
By default, all files and directories under the source directory of a replication policy are
replicated to the target cluster. However, you can prevent directories under the source
directory from being replicated.
If you specify a directory to exclude, files and directories under the excluded directory are
not replicated to the target cluster. If you specify a directory to include, only the files and
Data replication with SyncIQ
208 OneFS 7.1 Web Administration Guide
directories under the included directory are replicated to the target cluster; any
directories that are not contained in an included directory are excluded.
If you both include and exclude directories, any excluded directories must be contained
in one of the included directories; otherwise, the excluded-directory setting has no effect.
For example, consider a policy with the following settings:
u
The root directory is /ifs/data
u
The included directories are /ifs/data/media/music and /ifs/data/
media/movies
u
The excluded directories are /ifs/data/archive and /ifs/data/media/
music/working
In this example, the setting that excludes the /ifs/data/archive directory has no
effect because the /ifs/data/archive directory is not under either of the included
directories. The /ifs/data/archive directory is not replicated regardless of whether
the directory is explicitly excluded. However, the setting that excludes the /ifs/data/
media/music/working directory does have an effect, because the directory would be
replicated if the setting was not specified.
In addition, if you exclude a directory that contains the source directory, the exclude-
directory setting has no effect. For example, if the root directory of a policy is /ifs/
data, explicitly excluding the /ifs directory does not prevent /ifs/data from being
replicated.
Any directories that you explicitly include or exclude must be contained in or under the
specified root directory. For example, consider a policy in which the specified root
directory is /ifs/data. In this example, you could include both the /ifs/data/
media and the /ifs/data/users/ directories because they are under /ifs/data.
Excluding directories from a synchronization policy does not cause the directories to be
deleted on the target cluster. For example, consider a replication policy that
synchronizes /ifs/data on the source cluster to /ifs/data on the target cluster. If
the policy excludes /ifs/data/media from replication, and /ifs/data/media/
file exists on the target cluster, running the policy does not cause /ifs/data/
media/file to be deleted from the target cluster.
Excluding files in replication
If you do not want specific files to be replicated by a replication policy, you can exclude
them from the replication process through file-matching criteria statements. You can
configure file-matching criteria statements during the replication-policy creation process.
Note
You cannot fail back replication policies that exclude files.
A file-criteria statement can include one or more elements. Each file-criteria element
contains a file attribute, a comparison operator, and a comparison value. You can
combine multiple criteria elements in a criteria statement with Boolean "AND" and "OR"
operators. You can configure any number of file-criteria definitions.
Configuring file-criteria statements can cause the associated jobs to run slowly. It is
recommended that you specify file-criteria statements in a replication policy only if
necessary.
Modifying a file-criteria statement will cause a full replication to occur the next time that a
replication policy is started. Depending on the amount of data being replicated, a full
replication can take a very long time to complete.
Data replication with SyncIQ
Excluding files in replication 209
For synchronization policies, if you modify the comparison operators or comparison
values of a file attribute, and a file no longer matches the specified file-matching criteria,
the file is deleted from the target the next time the job is run. This rule does not apply to
copy policies.
File criteria options
You can configure a replication policy to exclude files that meet or do not meet specific
criteria.
You can specify file criteria based on the following file attributes:
Date created
Includes or excludes files based on when the file was created. This option is
available for copy policies only.
You can specify a relative date and time, such as "two weeks ago", or specific date
and time, such as "January 1, 2012." Time settings are based on a 24-hour clock.
Date accessed
Includes or excludes files based on when the file was last accessed. This option is
available for copy policies only, and only if the global access-time-tracking option of
the cluster is enabled.
You can specify a relative date and time, such as "two weeks ago", or specific date
and time, such as "January 1, 2012." Time settings are based on a 24-hour clock.
Date modified
Includes or excludes files based on when the file was last modified. This option is
available for copy policies only.
You can specify a relative date and time, such as "two weeks ago", or specific date
and time, such as "January 1, 2012." Time settings are based on a 24-hour clock.
Data replication with SyncIQ
210 OneFS 7.1 Web Administration Guide
File name
Includes or excludes files based on the file name. You can specify to include or
exclude full or partial names that contain specific text.
The following wildcard characters are accepted:
Note
Alternatively, you can filter file names by using POSIX regular-expression (regex) text.
Isilon clusters support IEEE Std 1003.2 (POSIX.2) regular expressions. For more
information about POSIX regular expressions, see the BSD man pages.
Table 14 Replication file matching wildcards
Wildcard Description
- -
* Matches any string in place of the asterisk.
For example, m* matches movies and m123.
[ ] Matches any characters contained in the brackets, or a range of characters
separated by a dash.
For example, b[aei]t matches bat, bet, and bit.
For example, 1[4-7]2 matches 142, 152, 162, and 172.
You can exclude characters within brackets by following the first bracket with an
exclamation mark.
For example, b[!ie] matches bat but not bit or bet.
You can match a bracket within a bracket if it is either the first or last character.
For example, [[c]at matches cat and [at.
You can match a dash within a bracket if it is either the first or last character.
For example, car[-s] matches cars and car-.
? Matches any character in place of the question mark.
For example, t?p matches tap, tip, and top.
Path
Includes or excludes files based on the file path. This option is available for copy
policies only.
You can specify to include or exclude full or partial paths that contain specified text.
You can also include the wildcard characters *, ?, and [ ].
Size
Includes or excludes files based on their size.
Note
File sizes are represented in multiples of 1024, not 1000.
Data replication with SyncIQ
File criteria options 211
Type
Includes or excludes files based on one of the following file-system object types:
u Soft link
u Regular file
u Directory
Configure default replication policy settings
You can configure default settings for replication policies. If you do not modify these
settings when creating a replication policy, the specified default settings are applied.
Procedure
1. Click Data Protection > SyncIQ > Settings.
2. In the Default Policy Settings section, specify how you want replication policies to
connect to target clusters by selecting one of the following options:
l
Click Connect to any nodes in the cluster.
l
Click Connect to only the nodes in the subnet and pool if the target cluster name
specifies a SmartConnect zone.
3. Specify which nodes you want replication policies to connect to when a policy is run.
Options Description
Connect policies to all nodes on
a source cluster.
Click Run the policy on all nodes in this cluster.
Connect policies only to nodes
contained in a specified subnet
and pool.
a. Click Run the policy only on nodes in the
specified subnet and pool.
b. From the Subnet and pool list, select the
subnet and pool .
Note
SyncIQ does not support dynamically allocated IP address pools. If a replication job
connects to a dynamically allocated IP address, SmartConnect might reassign the
address while a replication job is running, which would disconnect the job and cause
it to fail.
4. Click Submit.
Create a replication policy
You can create a replication policy with SyncIQ that defines how and when data is
replicated to another Isilon cluster. Configuring a replication policy is a five-step process.
Configure replication policies carefully. If you modify any of the following policy settings
after the policy is run, OneFS performs either a full or differential replication the next time
the policy is run:
u
Source directory
u
Included or excluded directories
u
File-criteria statement
Data replication with SyncIQ
212 OneFS 7.1 Web Administration Guide
u
Target cluster name or address
This applies only if you target a different cluster. If you modify the IP or domain name
of a target cluster, and then modify the replication policy on the source cluster to
match the new IP or domain name, a full replication is not performed.
u
Target directory
Configure basic policy settings
You must configure basic settings for a replication policy.
Procedure
1. Click Data Protection > SyncIQ > Policies.
2. Click Create a SyncIQ policy.
3. In the Settings area, in the Policy name field, type a name for the replication policy.
4. Optional: In the Description field, type a description for the replication policy.
5. In the Action area, specify the type of replication policy.
l
To copy all files from the source directory to the target directory, click Copy.
Note
Failback is not supported for copy policies.
l
To copy all files from the source directory to the target directory and delete any
files on the target directory that are not in the source directory, click Synchronize.
6. In the Run job area, specify whether replication jobs will be run.
Options Description
Run jobs only when manually
initiated by a user.
Click Only manually.
Run jobs automatically
according to a schedule.
a. Click On a schedule.
b. Specify a schedule.
If you configure a replication policy to run more
than once a day, you cannot configure the interval
to span across two calendar days. For example,
you cannot configure a replication policy to run
every hour starting at 7:00 PM and ending at 1:00
AM.
Run jobs automatically every
time a change is made to the
source directory.
Click Whenever the source is modified.
After you finish
The next step in the process of creating a replication policy is specifying source
directories and files.
Data replication with SyncIQ
Create a replication policy 213
Specify source directories and files
You must specify the directories and files you want to replicate.
Procedure
1. In the Source Cluster area, in the Source Root Directory field, type the full path of the
source directory that you want to replicate to the target cluster.
You must specify a directory contained in /ifs. You cannot specify the /
ifs/.snapshot directory or subdirectory of it.
2. Optional: Prevent specific subdirectories of the root directory from being replicated.
l
To include a directory, in the Included Directories area, click Add a directory path.
l
To exclude a directory, in the Excluded Directories area, click Add a directory path.
3. Optional: Prevent specific files from being replicated by specifying file matching
criteria.
a. In the File Matching Criteria area, select a filter type.
b. Select an operator.
c. Type a value.
Files that do not meet the specified criteria will not be replicated to the target cluster.
For example, if you specify File Type doesn't match .txt, SyncIQ will not
replicate any files with the .txt file extension. If you specify Created after
08/14/2013, SyncIQ will not replicate any files created before August 14th, 2013.
If you want to specify more than one file matching criterion, you can control how the
criteria relate to each other by clicking either Add an "Or" condition or Add an "And"
condition.
4. Specify which nodes you want the replication policy to connect to when the policy is
run.
Options Description
Connect the policy to all nodes in
the source cluster.
Click Run the policy on all nodes in this cluster.
Connect the policy only to nodes
contained in a specified subnet
and pool.
a. Click Run the policy only on nodes in the
specified subnet and pool.
b. From the Subnet and pool list, select the
subnet and pool .
Note
SyncIQ does not support dynamically allocated IP address pools. If a replication job
connects to a dynamically allocated IP address, SmartConnect might reassign the
address while a replication job is running, which would disconnect the job and cause
it to fail.
After you finish
The next step in the process of creating a replication policy is specifying the target
directory.
Data replication with SyncIQ
214 OneFS 7.1 Web Administration Guide
Specify the policy target directory
You must specify a target cluster and directory to replicate data to.
Procedure
1. In the Target Cluster area, in the Target Host field, type one of the following:
l
The fully qualified domain name of any node in the target cluster.
l
The host name of any node in the target cluster.
l
The name of a SmartConnect zone in the target cluster.
l
The IPv4 or IPv6 address of any node in the target cluster.
l
localhost
This will replicate data to another directory on the local cluster.
Note
SyncIQ does not support dynamically allocated IP address pools. If a replication job
connects to a dynamically allocated IP address, SmartConnect might reassign the
address while a replication job is running, which would disconnect the job and cause
it to fail.
2. In the Target Directory field, type the absolute path of the directory on the target
cluster that you want to replicate data to.
CAUTION
If you specify an existing directory on the target cluster, ensure that the directory is
not the target of another replication policy. If this is a synchronization policy, ensure
that the directory is empty. All files are deleted from the target of a synchronization
policy the first time the policy is run.
If the specified target directory does not already exist on the target cluster, the
directory is created the first time the job is run. It is recommended that you do not
specify the /ifs directory. If you specify the /ifs directory, the entire target cluster
is set to a read-only state, preventing you from storing any other data on the cluster.
If this is a copy policy, and files in the target directory share the same name as files in
the source directory, the target directory files are overwritten when the job is run.
3. If you want replication jobs to connect only to the nodes included in the SmartConnect
zone specified by the target cluster, click Connect only to the nodes within the target
cluster SmartConnect Zone.
After you finish
The next step in the process of creating a replication policy is specifying policy target
snapshot settings.
Configure policy target snapshot settings
You can optionally specify how archival snapshots are generated on the target cluster.
You can access archival snapshots the same way that you access SnapshotIQ snapshots.
SyncIQ always retains one snapshot on the target cluster to facilitate failover, regardless
of these settings.
Data replication with SyncIQ
Create a replication policy 215
Procedure
1. To create archival snapshots on the target cluster, in the Target Snapshots area, click
Capture snapshots on the target cluster.
2. Optional: To modify the default alias of the last snapshot created according to the
replication policy, in the Snapshot Alias Name field, type a new alias.
You can specify the alias name as a snapshot naming pattern. For example, the
following naming pattern is valid:
%{PolicyName}-on-%{SrcCluster}-latest
The previous example produces names similar to the following:
newPolicy-on-Cluster1-latest
3. Optional: To modify the snapshot naming pattern for snapshots created according to
the replication policy, in the Snapshot Naming Pattern field, type a naming pattern.
Each snapshot generated for this replication policy is assigned a name based on this
pattern.
For example, the following naming pattern is valid:
%{PolicyName}-from-%{SrcCluster}-at-%H:%M-on-%m-%d-%Y
The example produces names similar to the following:
newPolicy-from-Cluster1-at-10:30-on-7-12-2012
4. Select one of the following options:
l
Click Snapshots do not expire.
l
Click Snapshots expire after... and specify an expiration period.
After you finish
The next step in the process of creating a replication policy is configuring advanced
policy settings.
Configure advanced policy settings
You can optionally configure advanced settings for a replication policy.
Procedure
1. Optional: In the Worker Threads Per Node field, specify the maximum number of
concurrent processes per node that will perform replication operations.
Note
Do not modify the default setting without consulting Isilon Technical Support.
2. Optional: From the Log Level list, select the level of logging you want SyncIQ to
perform for replication jobs.
The following log levels are valid, listed from least to most verbose:
l
Click Error.
l
Click Notice.
l
Click Network Activity.
l
Click File Activity.
3. Optional: If you want SyncIQ to perform a checksum on each file data packet that is
affected by the replication policy, select the Validate File Integrity check box.
If you enable this option, and the checksum values for a file data packet do not
match, SyncIQ retransmits the affected packet.
Data replication with SyncIQ
216 OneFS 7.1 Web Administration Guide
4. Optional: To modify the length of time SyncIQ retains replication reports for the policy,
in the Keep Reports For area, specify a length of time.
After the specified expiration period has passed for a report, SyncIQ automatically
deletes the report.
Some units of time are displayed differently when you view a report than how they
were originally entered. Entering a number of days that is equal to a corresponding
value in weeks, months, or years results in the larger unit of time being displayed. For
example, if you enter a value of 7 days, 1 week appears for that report after it is
created. This change occurs because SyncIQ internally records report retention times
in seconds and then converts them into days, weeks, months, or years.
5. Optional: Specify whether to record information about files that are deleted by
replication jobs by selecting one of the following options:
l
Click Record when a synchronization deletes files or directories.
l
Click Do not record when a synchronization deletes files or directories.
This option is applicable for synchronization policies only.
After you finish
The next step in the process of creating a replication policy is saving the replication
policy settings.
Save replication policy settings
SyncIQ does not create replication jobs for a replication policy until you save the policy.
Before you begin
Review the current settings of the replication policy. If necessary, modify the policy
settings.
Procedure
1. Click Create Policy.
After you finish
You can increase the speed at which you can failback a replication policy by creating a
SyncIQ domain for the source directory of the policy.
Create a SyncIQ domain
You can create a SyncIQ domain to increase the speed at which failback is performed for
a replication policy. Because you can fail back only synchronization policies, it is not
necessary to create SyncIQ domains for copy policies.
Failing back a replication policy requires that a SyncIQ domain be created for the source
directory. OneFS automatically creates a SyncIQ domain during the failback process.
However, if you intend on failing back a replication policy, it is recommended that you
create a SyncIQ domain for the source directory of the replication policy while the
directory is empty. Creating a domain for a directory that contains less data takes less
time.
Procedure
1. Click Cluster Management > Job Operations > Job Types.
2. In the Job Types area, in the DomainMark row, from the Actions column, select Start
Job.
3. In the Domain Root Path field, type the path of a source directory of a replication
policy.
Data replication with SyncIQ
Create a SyncIQ domain 217
4. From the Type of domain list, select SyncIQ.
5. Ensure that the Delete domain check box is cleared.
6. Click Start Job.
Assess a replication policy
Before running a replication policy for the first time, you can view statistics on the files
that would be affected by the replication without transferring any files. This can be useful
if you want to preview the size of the data set that will be transferred if you run the policy.
Note
You can assess only replication policies that have never been run before.
Procedure
1. Click Data Protection > SyncIQ > Policies.
2. In the SyncIQ Policies table, in the row of a replication policy, from the Actions
column, select Assess Sync.
3. Click Data Protection > SyncIQ > Summary.
4. After the job completes, in the SyncIQ Recent Reports table, in the row of the
replication job, click View Details.
The report displays the total amount of data that would have been transferred in the
Total Data field.
Managing replication to remote clusters
You can manually run, view, assess, pause, resume, cancel, resolve, and reset replication
jobs that target other clusters.
After a policy job starts, you can pause the job to suspend replication activities.
Afterwards, you can resume the job, continuing replication from the point where the job
was interrupted. You can also cancel a running or paused replication job if you want to
free the cluster resources allocated for the job. A paused job reserves cluster resources
whether or not the resources are in use. A cancelled job releases its cluster resources and
allows another replication job to consume those resources. No more than five running
and paused replication jobs can exist on a cluster at a time. However, an unlimited
number of canceled replication jobs can exist on a cluster. If a replication job remains
paused for more than a week, SyncIQ automatically cancels the job.
Start a replication job
You can manually start a replication job for a replication policy at any time.
If you want to replicate data according to an existing snapshot, at the OneFS command
prompt, run the isi sync jobs start command with the --source-snapshot
option. You cannot replicate data according to snapshots generated by SyncIQ.
Procedure
1. Click Data Protection > SyncIQ > Policies.
2. In the SyncIQ Policies table, in the Actions column for a job, select Start Job.
Data replication with SyncIQ
218 OneFS 7.1 Web Administration Guide
Pause a replication job
You can pause a running replication job and then resume the job later. Pausing a
replication job temporarily stops data from being replicated, but does not free the cluster
resources replicating the data.
Procedure
1. Click Data Protection > SyncIQ > Summary.
2. In the Active Jobs table, in the Actions column for a job, click Pause Running Job.
Resume a replication job
You can resume a paused replication job.
Procedure
1. Click Data Protection > SyncIQ > Summary.
2. In the Currently Running table, in the Actions column for a job, click Resume Running
Job.
Cancel a replication job
You can cancel a running or paused replication job. Cancelling a replication job stops
data from being replicated and frees the cluster resources that were replicating data. You
cannot resume a cancelled replication job. To restart replication, you must start the
replication policy again.
Procedure
1. Click Data Protection > SyncIQ > Summary.
2. In the Active Jobs table, in the Actions column for a job, click Cancel Running Job.
View active replication jobs
You can view information about replication jobs that are currently running or paused.
Procedure
1. Click Data Protection > SyncIQ > Policies.
2. In the Active Jobs table, review information about active replication jobs.
Replication job information
You can view information about replication jobs through the Active Jobs table.
Status
The status of the job. The following job statuses are possible:
Running
The job is currently running without error.
Paused
The job has been temporarily paused.
Policy Name
The name of the associated replication policy.
Started
The time the job started.
Data replication with SyncIQ
Pause a replication job 219
Elapsed
How much time has elapsed since the job started.
Transferred
The number of files that have been transferred, and the total size of all transferred
files.
Source Directory
The path of the source directory on the source cluster.
Target Host
The target directory on the target cluster.
Actions
Displays any job-related actions that you can perform.
Initiating data failover and failback with SyncIQ
You can fail over from one Isilon cluster to another if, for example, a cluster becomes
unavailable. You can then fail back to a primary cluster if the primary cluster becomes
available again. You can revert failover if you decide that the failover was unnecessary, or
if you failed over for testing purposes.
If you fail over a scheduled replication policy on the secondary cluster, and the
corresponding policy on the primary cluster runs a replication job, the job might fail and
the policy might be set to an unrunnable state. To resolve this, modify the replication
policy so that it is set to run only manually, resolve the policy, and complete the failback
process. After you complete the failback process, you can modify the policy to run
according to a schedule again.
Note
Although you cannot fail over or fail back SmartLock directories, you can recover
SmartLock directories on a target cluster. After you recover SmartLock directories, you can
migrate them back to the source cluster.
Fail over data to a secondary cluster
You can fail over to a secondary Isilon cluster if, for example, a cluster becomes
unavailable.
Before you begin
Create and successfully run a replication policy.
Complete the following procedure for each replication policy that you want to fail over.
Procedure
1. On the secondary Isilon cluster, click Data Protection > SyncIQ > Local Targets.
2. In the SyncIQ Local Targets table, in the row for a replication policy, from the Actions
column, select Allow Writes.
After you finish
Direct clients to begin accessing the secondary cluster.
Revert a failover operation
Failover reversion undoes a failover operation on a secondary cluster, enabling you to
replicate data from the primary cluster to the secondary cluster again. Failover reversion
Data replication with SyncIQ
220 OneFS 7.1 Web Administration Guide
is useful if the primary cluster becomes available before data is modified on the
secondary cluster or if you failed over to a secondary cluster for testing purposes.
Before you begin
Fail over a replication policy.
Reverting a failover operation does not migrate modified data back to the primary cluster.
To migrate data that clients have modified on the secondary cluster, you must fail back to
the primary cluster.
Complete the following procedure for each replication policy that you want to fail over:
Procedure
1. Click Data Protection > SyncIQ > Local Targets.
2. In the SyncIQ Local Targets table, in the row for a replication policy, from the Actions
column, select Disallow Writes.
Fail back data to a primary cluster
After you fail over to a secondary cluster, you can fail back to the primary cluster.
Before you begin
Fail over a replication policy.
Procedure
1. On the primary cluster, click Data Protection > SyncIQ > Policies.
2. In the SyncIQ Policies table, in the row for a replication policy, from the Actions
column, select Resync-prep.
SyncIQ creates a mirror policy for each replication policy on the secondary cluster.
SyncIQ names mirror policies according to the following pattern:
<replication-policy-name>_mirror
3. On the secondary cluster, replicate data to the primary cluster by using the mirror
policies.
You can replicate data either by manually starting the mirror policies or by modifying
the mirror policies and specifying a schedule.
4. Prevent clients from accessing the secondary cluster and then run each mirror policy
again.
To minimize impact to clients, it is recommended that you wait until client access is
low before preventing client access to the cluster.
5. On the primary cluster, click Data Protection > SyncIQ > Local Targets.
6. In the SyncIQ Local Targets table, from the Actions column, select Allow Writes for
each mirror policy.
7. On the secondary cluster, click Data Protection > SyncIQ > Policies.
8. In the SyncIQ Policies table, from the Actions column, select Resync-prep for each
mirror policy.
After you finish
Redirect clients to begin accessing the primary cluster.
Data replication with SyncIQ
Fail back data to a primary cluster 221
Easy to forget these 2 steps!!!
Performing disaster recovery for SmartLock directories
Although you cannot fail over or fail back SmartLock directories, you can recover
SmartLock directories on a target cluster. After you recover SmartLock directories, you can
migrate them back to the source cluster.
Recover SmartLock directories on a target cluster
You can recover SmartLock directories that you have replicated to a target cluster.
Before you begin
Create and successfully run a replication policy.
Complete the following procedure for each SmartLock directory that you want to recover.
Procedure
1. On the target cluster, click Data Protection > SyncIQ > Local Targets.
2. In the SyncIQ Local Targets table, in the row of the replication policy, enable writes to
the target directory of the policy.
l
If the last replication job completed successfully and a replication job is not
currently running, select Allow Writes.
l
If a replication job is currently running, wait until the replication job completes,
and then select Allow Writes.
l
If the primary cluster became unavailable while a replication job was running,
select Break Association.
3. If you clicked Break Association, restore any files that are left in an inconsistent state.
a. Delete all files that are not committed to a WORM state from the target directory.
b. Copy all files from the failover snapshot to the target directory.
Failover snapshots are named according to the following naming pattern:
SIQ-Failover-<policy-name>-<year>-<month>-<day>_<hour>-<minute>-
<second>
Snapshots are stored in the /ifs/.snapshot directory.
4. If any SmartLock directory configuration settings, such as an autocommit time period,
were specified for the source directory of the replication policy, apply those settings to
the target directory.
Because autocommit information is not transferred to the target cluster, files that
were scheduled to be committed to a WORM state on the source cluster will not be
scheduled to be committed at the same time on the target cluster. To ensure that all
files are retained for the appropriate time period, you can commit all files in target
SmartLock directories to a WORM state. For example, the following command
automatically commits all files in /ifs/data/smartlock to a WORM state after
one minute.
isi smartlock modify --path /ifs/data/smartlock --autocommit 1n
After you finish
Redirect clients to begin accessing the target cluster.
Data replication with SyncIQ
222 OneFS 7.1 Web Administration Guide
Migrate SmartLock directories
You might want to migrate SmartLock directories if you restored the directories on a
target cluster, and want to transfer those directories either back to the source cluster or
to a new cluster.
Procedure
1. On a cluster, create a replication policy for each policy that you want to migrate.
The policies must meet the following requirements:
l
The source directory is the SmartLock directory that you are migrating.
l
The target directory is an empty SmartLock directory. The source and target
directories must be of the same SmartLock type. For example, if the target
directory is a compliance directory, the source must also be a compliance
directory.
2. Replicate data to the target cluster by running the policies you created.
You can replicate data either by manually starting the policies or by specifying a policy
schedule.
3. Optional: To ensure that SmartLock protection is enforced for all files, commit all files
in the SmartLock source directory to a WORM state.
Because autocommit information is not transferred to the target cluster, files that
were scheduled to be committed to a WORM state on the source cluster will not be
scheduled to be committed at the same time on the target cluster. To ensure that all
files are retained for the appropriate time period, you can commit all files in target
SmartLock directories to a WORM state.
For example, the following command automatically commits all files in /ifs/data/
smartlock to a WORM state after one minute.
isi smartlock modify --path /ifs/data/smartlock --autocommit 1n
This step is unnecessary if you have not configured an autocommit time period for the
SmartLock directory being replicated.
4. Prevent clients from accessing the source cluster and run the policy that you created.
To minimize impact to clients, it is recommended that you wait until client access is
low before preventing client access to the cluster.
5. On the target cluster, click Data Protection > SyncIQ > Local Targets.
6. In the SyncIQ Local Targets table, in the row of each replication policy, from the
Actions column, select Allow Writes.
7. Optional: If any SmartLock directory configuration settings, such as an autocommit
time period, were specified for the source directories of the replication policies, apply
those settings to the target directories.
8. Optional: Delete the copy of your SmartLock data on the source cluster.
If the SmartLock directories are compliance directories or enterprise directories with
the privileged delete functionality permanently disabled, you cannot recover the
space consumed by the source SmartLock directories until all files are released from a
WORM state. If you want to free the space before files are released from a WORM
state, contact Isilon Technical Support for information about reformatting your cluster.
Data replication with SyncIQ
Migrate SmartLock directories 223
Managing replication policies
You can modify, view, enable and disable replication policies.
Modify a replication policy
You can modify the settings of a replication policy.
If you modify any of the following policy settings after a policy runs, OneFS performs
either a full or differential replication the next time the policy runs:
u
Source directory
u
Included or excluded directories
u
File-criteria statement
u
Target cluster
This applies only if you target a different cluster. If you modify the IP or domain name
of a target cluster, and then modify the replication policy on the source cluster to
match the new IP or domain name, a full replication is not performed.
u
Target directory
Procedure
1. Click Data Protection > SyncIQ > Policies.
2. In the SyncIQ Policies table, in the row for a policy, click View/Edit.
3. In the View SyncIQ Policy Details dialog box, click Edit Policy.
4. Modify the settings of the replication policy, and then click Save Changes.
Delete a replication policy
You can delete a replication policy. Once a policy is deleted, SyncIQ no longer creates
replication jobs for the policy. Deleting a replication policy breaks the target association
on the target cluster, and allows writes to the target directory.
If you want to temporarily suspend a replication policy from creating replication jobs, you
can disable the policy, and then enable the policy again later.
Procedure
1. Click Data Protection > SyncIQ > Policies.
2. In the SyncIQ Policies table, in the row for a policy, select Delete Policy.
3. In the confirmation dialog box, click Delete.
Enable or disable a replication policy
You can temporarily suspend a replication policy from creating replication jobs, and then
enable it again later.
Note
If you disable a replication policy while an associated replication job is running, the
running job is not interrupted. However, the policy will not create another job until the
policy is enabled.
Data replication with SyncIQ
224 OneFS 7.1 Web Administration Guide
Procedure
1. Click Data Protection > SyncIQ > Policies.
2. In the SyncIQ Policies table, in the row for a replication policy, select either Enable
Policy or Disable Policy.
If neither Enable Policy nor Disable Policy appears, verify that a replication job is not
running for the policy. If an associated replication job is not running, ensure that the
SyncIQ license is active on the cluster.
View replication policies
You can view information about replication policies.
Procedure
1. Click Data Protection > SyncIQ > Policies.
2. In the SyncIQ Policies table, review information about replication policies.
Replication policy information
You can view information about replication policies through the SyncIQ Policies table.
Policy Name
The name of the policy.
State
Whether the policy is enabled or disabled.
Last Known Good
When the last successful job ran.
Schedule
When the next job is scheduled to run. A value of Manual indicates that the job can
be run only manually. A value of When source is modified indicates that the job will
be run whenever changes are made to the source directory.
Source Directory
The path of the source directory on the source cluster.
Target Host : Directory
The IP address or fully qualified domain name of the target cluster and the full path
of the target directory.
Actions
Any policy-related actions that you can perform.
Replication policy settings
You configure replication policies to run according to replication policy settings.
Policy name
The name of the policy.
Description
Describes the policy. For example, the description might explain the purpose or
function of the policy.
Enabled
Determines whether the policy is enabled.
Data replication with SyncIQ
View replication policies 225
Action
Determines the how the policy replicates data. All policies copy files from the source
directory to the target directory and update files in the target directory to match files
on the source directory. The action determines how deleting a file on the source
directory affects the target. The following values are valid:
Copy
If a file is deleted in the source directory, the file is not deleted in the target
directory.
Synchronize
Deletes files in the target directory if they are no longer present on the source.
This ensures that an exact replica of the source directory is maintained on the
target cluster.
Run job
Determines whether jobs are run automatically according to a schedule or only when
manually specified by a user.
Last Successful Run
Displays the last time that a replication job for the policy completed successfully.
Last Started
Displays the last time that the policy was run.
Source Root Directory
The full path of the source directory. Data is replicated from the source directory to
the target directory.
Included Directories
Determines which directories are included in replication. If one or more directories
are specified by this setting, any directories that are not specified are not replicated.
Excluded Directories
Determines which directories are excluded from replication. Any directories specified
by this setting are not replicated.
File Matching Criteria
Determines which files are excluded from replication. Any files that do not meet the
specified criteria are not replicated.
Restrict Source Nodes
Determines whether the policy can run on all nodes on the source cluster or run only
on specific nodes.
Target Host
The IP address or fully qualified domain name of the target cluster.
Target Directory
The full path of the target directory. Data is replicated to the target directory from the
source directory.
Restrict Target Nodes
Determines whether the policy can connect to all nodes on the target cluster or can
connect only to specific nodes.
Capture Snapshots
Determines whether archival snapshots are generated on the target cluster.
Snapshot Alias Name
Specifies an alias for the latest archival snapshot taken on the target cluster.
Snapshot Naming Pattern
Specifies how archival snapshots are named on the target cluster.
Data replication with SyncIQ
226 OneFS 7.1 Web Administration Guide
Snapshot Expiration
Specifies how long archival snapshots are retained on the target cluster before they
are automatically deleted by the system.
Workers Threads Per Node
Specifies the number of workers per node that are generated by OneFS to perform
each replication job for the policy.
Log Level
Specifies the amount of information that is recorded for replication jobs.
More verbose options include all information from less verbose options. The
following list describes the log levels from least to most verbose:
Notice
Includes job and process-level activity, including job starts, stops, and worker
coordination information. This is the recommended log level.
Error
Includes events related to specific types of failures.
Network Activity
Includes more job-level activity and work-item information, including specific
paths and snapshot names.
File Activity
Includes a separate event for each action taken on a file. Do not select this
option without first consulting Isilon Technical Support.
Replication logs are typically used for debugging purposes. If necessary, you can log
in to a node through the command-line interface and view the contents of
the /var/log/isi_migrate.log file on the node.
Validate File Integrity
Determines whether OneFS performs a checksum on each file data packet that is
affected by a replication job. If a checksum value does not match, OneFS retransmits
the affected file data packet.
Keep Reports For
Specifies how long replication reports are kept before they are automatically deleted
by OneFS.
Log Deletions on Synchronization
Determines whether OneFS records when a synchronization job deletes files or
directories on the target cluster.
The following replication policy fields are available only through the OneFS command-line
interface.
Source Subnet
Specifies whether replication jobs connect to any nodes in the cluster or if jobs can
connect only to nodes in a specified subnet.
Source Pool
Specifies whether replication jobs connect to any nodes in the cluster or if jobs can
connect only to nodes in a specified pool.
Password Set
Specifies a password to access the target cluster.
Report Max Count
Specifies the maximum number of replication reports that are retained for this
policy.
Data replication with SyncIQ
Replication policy settings 227
Target Compare Initial Sync
Determines whether full or differential replications are performed for this policy. Full
or differential replications are performed the first time a policy is run and after a
policy is reset.
Source Snapshot Archive
Determines whether snapshots generated for the replication policy on the source
cluster are deleted when the next replication policy is run. Enabling archival source
snapshots does not require you to activate the SnapshotIQ license on the cluster.
Source Snapshot Pattern
If snapshots generated for the replication policy on the source cluster are retained,
renames snapshots according to the specified rename pattern.
Source Snapshot Expiration
If snapshots generated for the replication policy on the source cluster are retained,
specifies an expiration period for the snapshots.
Restrict Target Network
Determines whether replication jobs connect only to nodes in a given SmartConnect
zone. This setting applies only if the Target Host is specified as a SmartConnect
zone.
Target Detect Modifications
Determines whether SyncIQ checks the target directory for modifications before
replicating files. By default, SyncIQ always checks for modifications.
Note
Disabling this option could result in data loss. It is recommended that you consult
Isilon Technical Support before disabling this option.
Resolve
Determines whether you can manually resolve the policy if a replication job
encounters an error.
Managing replication to the local cluster
You can interrupt replication jobs that target the local cluster.
You can cancel a currently running job that targets the local cluster, or you can break the
association between a policy and its specified target. Breaking a source and target
cluster association causes SyncIQ to perform a full replication the next time the policy is
run.
Cancel replication to the local cluster
You can cancel a replication job that is targeting the local cluster.
Procedure
1. Click Data Protection > SyncIQ > Local Targets.
2. In the SyncIQ Local Targets table, specify whether to cancel a specific replication job
or all replication jobs targeting the local cluster.
l
To cancel a specific job, in the row for a replication job, select Cancel Running Job.
l
To cancel all jobs targeting the local cluster, select the check box to the left of
Policy Name and then select Cancel Selection from the Select a bulk action list.
Data replication with SyncIQ
228 OneFS 7.1 Web Administration Guide
Break local target association
You can break the association between a replication policy and the local cluster.
Breaking the target association will allow writes to the target directory but will also
require you to reset the replication policy before you can run the policy again.
CAUTION
After a replication policy is reset, SyncIQ performs a full or differential replication the
next time the policy is run. Depending on the amount of data being replicated, a full or
differential replication can take a very long time to complete.
Procedure
1. Click Data Protection > SyncIQ > Local Targets.
2. In the SyncIQ Local Targets table, in the row for a replication policy, select Break
Association.
3. In the Confirm dialog box, click Yes.
View replication policies targeting the local cluster
You can view information about replication policies that are currently replicating data to
the local cluster.
Procedure
1. Click Data Protection > SyncIQ > Local Targets.
2. In the SyncIQ Local Targets table, view information about replication policies.
Remote replication policy information
You can view information about replication policies that are currently targeting the local
cluster.
The following information is displayed in the SyncIQ Local Targets table:
ID
The ID of the replication policy.
Policy Name
The name of the replication policy.
Source Host
The name of the source cluster.
Source Cluster GUID
The GUID of the source cluster.
Coordinator IP
The IP address of the node on the source cluster that is acting as the job coordinator.
Updated
The time when data about the policy or job was last collected from the source
cluster.
Target Path
The path of the target directory on the target cluster.
Status
The current status of the replication job.
Data replication with SyncIQ
Break local target association 229
Actions
Displays any job-related actions that you can perform.
Managing replication performance rules
You can manage the impact of replication on cluster performance by creating rules that
limit the network traffic created and the rate at which files are sent by replication jobs.
Create a network traffic rule
You can create a network traffic rule that limits the amount of network traffic that
replication policies are allowed to generate during a specified time period.
Procedure
1. Click Data Protection > SyncIQ > Performance Rules.
2. Click Create a SyncIQ Performance Rule.
3. From the Rule Type list, select Bandwidth.
4. In the Limit field, specify the maximum number of bytes per second that replication
policies are allowed to send.
5. In the Schedule area, specify the time and days of the week that you want to apply the
rule.
6. Click Create Performance Rule.
Create a file operations rule
You can create a file-operations rule that limits the number of files that replication jobs
can send per second.
Procedure
1. Click Data Protection > SyncIQ > Performance Rules.
2. Click Create a SyncIQ Performance Rule.
3. From the Rule Type list, select Bandwidth.
4. In the Limit field, specify the maximum number of files per second that replication
policies are allowed to send.
5. In the Schedule area, specify the time and days of the week that you want to apply the
rule.
6. Click Create Performance Rule.
Modify a performance rule
You can modify a performance rule.
Procedure
1. Click Data Protection > SyncIQ > Performance Rules.
2. In the SyncIQ Performance Rules, in the row for the rule you want to modify, click
View/Edit.
3. Click Edit Performance Rule.
4. Modify rule settings, and then click Save Changes.
Data replication with SyncIQ
230 OneFS 7.1 Web Administration Guide
Delete a performance rule
You can delete a performance rule.
Procedure
1. Click Data Protection > SyncIQ > Performance Rules.
2. In the SyncIQ Performance Rules table, in the row for the rule you want to delete,
select Delete Rule.
3. In the Confirm Delete dialog box, click Delete.
Enable or disable a performance rule
You can disable a performance rule to temporarily prevent the rule from being enforced.
You can also enable a performance rule after it has been disabled.
Procedure
1. Click Data Protection > SyncIQ > Performance Rules.
2. In the SyncIQ Performance Rules table, in the row for a rule you want to enable or
disable, select either Enable Rule or Disable Rule.
View performance rules
You can view information about replication performance rules.
Procedure
1. Click Data Protection > SyncIQ > Performance Rules.
2. In the SyncIQ Performance Rules table, view information about performance rules.
Managing replication reports
In addition to viewing replication reports, you can configure how long reports are retained
on the cluster. You can also delete any reports that have passed their expiration period.
Configure default replication report settings
You can configure the default amount of time that SyncIQ retains replication reports for.
You can also configure the maximum number of reports that SyncIQ retains for each
replication policy.
Procedure
1. Click Data Protection > SyncIQ > Settings.
2. In the Report Settings area, in the Keep Reports For area, specify how long you want
to retain replication reports for.
After the specified expiration period has passed for a report, SyncIQ automatically
deletes the report.
Some units of time are displayed differently when you view a report than how you
originally enter them. Entering a number of days that is equal to a corresponding
value in weeks, months, or years results in the larger unit of time being displayed. For
example, if you enter a value of 7 days, 1 week appears for that report after it is
created. This change occurs because SyncIQ internally records report retention times
in seconds and then converts them into days, weeks, months, or years for display.
Data replication with SyncIQ
Delete a performance rule 231
3. In the Number of Reports to Keep Per Policy field, type the maximum number of
reports you want to retain at a time for a replication policy.
4. Click Submit.
Delete replication reports
Replication reports are routinely deleted by SyncIQ after the expiration date for the
reports has passed. SyncIQ also deletes reports after the number of reports exceeds the
specified limit. Excess reports are periodically deleted by SyncIQ; however, you can
manually delete all excess replication reports at any time. This procedure is available
only through the command-line interface (CLI).
Procedure
1. Open a secure shell (SSH) connection to any node in the cluster and log in.
2. Delete excess replication reports by running the following command:
isi sync reports rotate
View replication reports
You can view replication reports and subreports.
Procedure
1. Click Data Protection > SyncIQ > Reports.
2. In the SyncIQ Reports table, in the row for a report, click View Details.
If a report is composed of subreports, the report is displayed as a folder. Subreports
are displayed as files within report folders.
Replication report information
You can view information about replication jobs through the Reports table.
Policy Name
The name of the associated policy for the job. You can view or edit settings for the
policy by clicking the policy name.
Started
Indicates when the job started.
Ended
Indicates when the job ended.
Duration
Indicates how long the job took to complete.
Transferred
The total number of files that were transferred during the job run, and the total size
of all transferred files. For assessed policies, Assessment appears.
Data replication with SyncIQ
232 OneFS 7.1 Web Administration Guide
Sync Type
The action that was performed by the replication job.
Initial Sync
Indicates that either a differential or a full replication was performed.
Incremental Sync
Indicates that only modified files were transferred to the target cluster.
Failover / Failback Allow Writes
Indicates that writes were enabled on a target directory of a replication policy.
Failover / Failback Disallow Writes
Indicates that an allow writes operation was undone.
Failover / Failback Resync Prep
Indicates that an association between files on the source cluster and files on
the target cluster was created. This is the first step in the failback preparation
process.
Failover / Failback Resync Prep Domain Mark
Indicates that a SyncIQ domain was created for the source directory. This is the
second step in the failback preparation process.
Failover / Failback Resync Prep Restore
Indicates that a source directory was restored to the last recovery point. This is
the third step in the failback preparation process.
Failover / Failback Resync Prep Finalize
Indicates that a mirror policy was created on the target cluster. This is the last
step in the failback preparation process.
Upgrade
Indicates that a policy-conversion replication occurred after upgrading the
OneFS operating system or merging policies.
Source
The path of the source directory on the source cluster.
Target
The IP address or fully qualified domain name of the target cluster.
Actions
Displays any report-related actions that you can perform.
Managing failed replication jobs
If a replication job fails due to an error, SyncIQ might disable the corresponding
replication policy. For example SyncIQ might disable a replication policy if the IP or
hostname of the target cluster is modified. If a replication policy is disabled, the policy
cannot be run.
To resume replication for a disabled policy, you must either fix the error that caused the
policy to be disabled, or reset the replication policy. It is recommended that you attempt
to fix the issue rather than reset the policy. If you believe you have fixed the error, you
can return the replication policy to an enabled state by resolving the policy. You can then
run the policy again to test whether the issue was fixed. If you are unable to fix the issue,
Data replication with SyncIQ
Managing failed replication jobs 233
you can reset the replication policy. However, resetting the policy causes a full or
differential replication to be performed the next time the policy is run.
Note
Depending on the amount of data being synchronized or copied, a full and differential
replications can take a very long time to complete.
Resolve a replication policy
If SyncIQ disables a replication policy due to a replication error, and you fix the issue that
caused the error, you can resolve the replication policy. Resolving a replication policy
enables you to run the policy again. If you cannot resolve the issue that caused the error,
you can reset the replication policy.
Procedure
1. Click Data Protection > SyncIQ > Policies.
2. In the Policies table, in the row for a policy, select Resolve.
Reset a replication policy
If a replication job encounters an error that you cannot resolve, you can reset the
corresponding replication policy. Resetting a policy causes OneFS to perform a full or
differential replication the next time the policy is run. Resetting a replication policy
deletes the latest snapshot generated for the policy on the source cluster.
CAUTION
Depending on the amount of data being replicated, a full or differential replication can
take a very long time to complete. Reset a replication policy only if you cannot fix the
issue that caused the replication error. If you fix the issue that caused the error, resolve
the policy instead of resetting the policy.
Procedure
1. Click Data Protection > SyncIQ > Policies.
2. In the SyncIQ Policies table, in the row for a policy, select Reset Sync State.
Perform a full or differential replication
After you reset a replication policy, you must perform either a full or differential
replication.
Before you begin
Reset a replication policy.
Procedure
1. Open a secure shell (SSH) connection to any node in the cluster and log in through the
root or compliance administrator account.
2. Specify the type of replication you want to perform by running the isi sync
policies modify command.
l
To perform a full replication, disable the --target-compare-initial-sync
option.
Data replication with SyncIQ
234 OneFS 7.1 Web Administration Guide
For example, the following command disables differential synchronization for
newPolicy:
isi sync policies modify newPolicy \
--target-compare-initial-sync false
l
To perform a differential replication, enable the --target-compare-
initial-sync option.
For example, the following command enables differential synchronization for
newPolicy:
isi sync policies modify newPolicy \
--target-compare-initial-sync true
3. Run the policy by running the isi sync jobs start command.
For example, the following command runs newPolicy:
isi sync jobs start newPolicy
Data replication with SyncIQ
Perform a full or differential replication 235
CHAPTER 12
Data layout with FlexProtect
This section contains the following topics:
u
FlexProtect overview............................................................................................238
u
File striping......................................................................................................... 238
u
Requested data protection.................................................................................. 238
u
FlexProtect data recovery.....................................................................................239
u
Requesting data protection................................................................................. 240
u
Requested protection settings.............................................................................240
u
Requested protection disk space usage.............................................................. 241
Data layout with FlexProtect 237
FlexProtect overview
An Isilon cluster is designed to continuously serve data, even when one or more
components simultaneously fail. OneFS ensures data availability by striping or mirroring
data across the cluster. If a cluster component fails, data stored on the failed component
is available on another component. After a component failure, lost data is restored on
healthy components by the FlexProtect proprietary system.
Data protection is specified at the file level, not the block level, enabling the system to
recover data quickly. Because all data, metadata, and parity information is distributed
across all nodes, the cluster does not require a dedicated parity node or drive. This
ensures that no single node limits the speed of the rebuild process.
File striping
OneFS uses the internal network to automatically allocate and stripe data across nodes
and disks in the cluster. OneFS protects data as the data is being written. No separate
action is necessary to stripe data.
OneFS breaks files into smaller logical chunks called stripes before writing the files to
disk; the size of each file chunk is referred to as the stripe unit size. Each OneFS block is
8 KB, and a stripe unit consists of 16 blocks, for a total of 128 KB per stripe unit. During a
write, OneFS breaks data into stripes and then logically places the data in a stripe unit.
As OneFS stripes data across the cluster, OneFS fills the stripe unit according to the
number of nodes and protection level.
OneFS can continuously reallocate data and make storage space more usable and
efficient. As the cluster size increases, OneFS stores large files more efficiently.
Requested data protection
The requested protection of data determines the amount of redundant data created on
the cluster to ensure that data is protected against component failures. OneFS enables
you to modify the requested protection in real time while clients are reading and writing
data on the cluster.
OneFS provides several data protection settings. You can modify these protection
settings at any time without rebooting or taking the cluster or file system offline. When
planning your storage solution, keep in mind that increasing the requested protection
reduces write performance and requires additional storage space for the increased
number of nodes.
OneFS uses the Reed Solomon algorithm for N+M protection. In the N+M data protection
model, N represents the number of data-stripe units, and M represents the number of
simultaneous node or drive failuresor a combination of node and drive failuresthat
the cluster can withstand without incurring data loss. N must be larger than M.
In addition to N+M data protection, OneFS also supports data mirroring from 2x to 8x,
allowing from two to eight mirrors of data. In terms of overall cluster performance and
resource consumption, N+M protection is often more efficient than mirrored protection.
However, because read and write performance is reduced for N+M protection, data
mirroring might be faster for data that is updated often and is small in size. Data
mirroring requires significant overhead and might not always be the best data-protection
method. For example, if you enable 3x mirroring, the specified content is duplicated three
times on the cluster; depending on the amount of content mirrored, this can consume a
significant amount of storage space.
Data layout with FlexProtect
238 OneFS 7.1 Web Administration Guide
FlexProtect data recovery
OneFS uses the FlexProtect proprietary system to detect and repair files and directories
that are in a degraded state due to node or drive failures.
OneFS protects data in the cluster based on the configured protection policy. OneFS
rebuilds failed disks, uses free storage space across the entire cluster to further prevent
data loss, monitors data, and migrates data off of at-risk components.
OneFS distributes all data and error-correction information across the cluster and ensures
that all data remains intact and accessible even in the event of simultaneous component
failures. Under normal operating conditions, all data on the cluster is protected against
one or more failures of a node or drive. However, if a node or drive fails, the cluster
protection status is considered to be in a degraded state until the data is protected by
OneFS again. OneFS reprotects data by rebuilding data in the free space of the cluster.
While the protection status is in a degraded state, data is more vulnerable to data loss.
Because data is rebuilt in the free space of the cluster, the cluster does not require a
dedicated hot-spare node or drive in order to recover from a component failure. Because
a certain amount of free space is required to rebuild data, it is recommended that you
reserve adequate free space through the virtual hot spare feature.
As you add more nodes, the cluster gains more CPU, memory, and disks to use during
recovery operations. As a cluster grows larger, data restriping operations become faster.
Smartfail
OneFS protects data stored on failing nodes or drives through a process called
smartfailing.
During the smartfail process, OneFS places a device into quarantine. Data stored on
quarantined devices is read only. While a device is quarantined, OneFS reprotects the
data on the device by distributing the data to other devices. After all data migration is
complete, OneFS logically removes the device from the cluster, the cluster logically
changes its width to the new configuration, and the node or drive can be physically
replaced.
OneFS smartfails devices only as a last resort. Although you can manually smartfail
nodes or drives, it is recommended that you first consult Isilon Technical Support.
Occasionally a device might fail before OneFS detects a problem. If a drive fails without
being smartfailed, OneFS automatically starts rebuilding the data to available free space
on the cluster. However, because a node might recover from a failure, if a node fails,
OneFS does not start rebuilding data unless the node is logically removed from the
cluster.
Node failures
Because node loss is often a temporary issue, OneFS does not automatically start
reprotecting data when a node fails or goes offline. If a node reboots, the file system does
not need to be rebuilt because it remains intact during the temporary failure.
If you configure N+1 data protection on a cluster, and one node fails, all of the data is still
accessible from every other node in the cluster. If the node comes back online, the node
rejoins the cluster automatically without requiring a full rebuild.
To ensure that data remains protected, if you physically remove a node from the cluster,
you must also logically remove the node from the cluster. After you logically remove a
node, the node automatically reformats its own drives, and resets itself to the factory
Data layout with FlexProtect
FlexProtect data recovery 239
default settings. The reset occurs only after OneFS has confirmed that all data has been
reprotected. You can logically remove a node using the smartfail process. It is important
that you smartfail nodes only when you want to permanently remove a node from the
cluster.
If you remove a failed node before adding a new node, data stored on the failed node
must be rebuilt in the free space in the cluster. After the new node is added, OneFS
distributes the data to the new node. It is more efficient to add a replacement node to the
cluster before failing the old node because OneFS can immediately use the replacement
node to rebuild the data stored on the failed node.
Requesting data protection
You can request the protection of a file or directory by setting its requested protection.
This flexibility enables you to protect distinct sets of data at different levels.
The default requested protection of node pools is N+2:1, which means that two drives or
one node can fail without causing any data loss. For clusters or node pools containing
less than two petabytes or fewer than 16 nodes, N+2:1 is the recommended requested
protection. However, if the cluster or node pool is larger, you might consider higher
requested protection.
OneFS allows you to request protection that the cluster is currently incapable of
matching. If you request an unmatchable protection, the cluster will continue trying to
match the requested protection until a match is possible. For example, in a four-node
cluster, you might request a protection of 5x. In this example, OneFS would protect the
data at 4x until you added a fifth node to the cluster, at which point OneFS would
reprotect the data at the 5x.
Note
For 4U Isilon IQ X-Series and NL-Series nodes, and IQ 12000X/EX 12000 combination
platforms, the minimum cluster size of three nodes requires a minimum of N+2:1.
Requested protection settings
Requested protection settings determine the level of hardware failure that a cluster can
recover from without suffering data loss.
Requested protection
setting
Minimum number of
nodes required
Definition
- - -
N+1 3 The cluster can recover from one
drive or node failure without
sustaining any data loss.
N+2:1 3 The cluster can recover from two
simultaneous drive failures or one
node failure without sustaining any
data loss.
N+2 5 The cluster can recover from two
simultaneous drive or node failures
without sustaining any data loss.
Data layout with FlexProtect
240 OneFS 7.1 Web Administration Guide
Requested protection
setting
Minimum number of
nodes required
Definition
- - -
N+3:1 3 The cluster can recover from three
simultaneous drive failures or one
node failure without sustaining any
data loss.
N+3 7 The cluster can recover from three
simultaneous drive or node failures
without sustaining any data loss.
N+4 9 The cluster can recover from four
simultaneous drive or node failures
without sustaining any data loss.
Nx (Data mirroring) N
For example, 5x requires
a minimum of five nodes.
The cluster can recover from N - 1
node failures without sustaining data
loss. For example, 5x protection
means that the cluster can recover
from four node failures
Requested protection disk space usage
Increasing the requested protection of data also increases the amount of space
consumed by the data on the cluster.
The parity overhead for N + M protection depends on the file size and the number of
nodes in the cluster. The percentage of parity overhead declines as the cluster gets
larger.
The following table describes the estimated amount of overhead depending on the
requested protection and the size of the cluster or node pool. The does not reflect
recommended protection levels based on cluster size.
Number
of nodes
+1 +2:1 +2 +3:1 +3 +4
- - - - - - -
3 2 +1 (33%) 4 + 2 (33%) 3x
4 3 +1 (25%) 6 + 2 (25%) 2 + 2 (50%) 9 + 3 (25%) 4x
5 4 +1 (20%) 8 + 2 (20%) 3 + 2 (40%) 12 + 3
(20%)
4x 5x
6 5 +1 (17%) 10 + 2 (17%) 4 + 2 (33%) 15 + 3
(17%)
3 + 3 (50%) 5x
7 6 +1 (14%) 12 + 2 (14%) 5 + 2 (29%) 15 + 3
(17%)
4 + 3 (43%) 5x
8 7 +1 (13%) 14 + 2 (12.5%) 6 + 2 (25%) 15 + 3
(17%)
5 + 3 (38%) 4 + 4
(50%)
9 8 +1 (11%) 16 + 2 (11%) 7 + 2 (22%) 15 + 3
(17%)
6 + 3 (33%) 5 + 4
(44%)
Data layout with FlexProtect
Requested protection disk space usage 241
Number
of nodes
+1 +2:1 +2 +3:1 +3 +4
- - - - - - -
10 9 +1 (10%) 16 + 2 (11%) 8 + 2 (20%) 15 + 3
(17%)
7 + 3 (30%) 6 + 4
(40%)
12 11 +1 (8%) 16 + 2 (11%) 10 + 2
(17%)
15 + 3
(17%)
9 + 3 (25%) 8 + 4
(33%)
14 13 + 1 (7%) 16 + 2 (11%) 12 + 2
(14%)
15 + 3
(17%)
11 + 3
(21%)
10 + 4
(29%)
16 15 + 1 (6%) 16 + 2 (11%) 14 + 2
(13%)
15 + 3
(17%)
13 + 3
(19%)
12 + 4
(25%)
18 16 + 1 (6%) 16 + 2 (11%) 16 + 2
(11%)
15 + 3
(17%)
15 + 3
(17%)
14 + 4
(22%)
20 16 + 1 (6%) 16 + 2 (11%) 16 + 2
(11%)
16 + 3
(16%)
16 + 3
(16%)
16 + 4
(20%)
30 16 + 1 (6%) 16 + 2 (11%) 16 + 2
(11%)
16 + 3
(16%)
16 + 3
(16%)
16 + 4
(20%)
The parity overhead for mirrored data protection is not affected by the number of nodes in
the cluster. The following table describes the parity overhead for requested mirrored
protection.
2x 3x 4x 5x 6x 7x 8x
- - - - - - -
50% 67% 75% 80% 83% 86% 88%
Data layout with FlexProtect
242 OneFS 7.1 Web Administration Guide
CHAPTER 13
NDMP backup
This section contains the following topics:
u
NDMP backup and recovery overview.................................................................. 244
u
NDMP two way backup........................................................................................ 244
u
Snapshot-based incremental backups................................................................ 245
u
NDMP protocol support....................................................................................... 246
u
Supported DMAs................................................................................................. 246
u
NDMP hardware support..................................................................................... 247
u
NDMP backup limitations.................................................................................... 247
u
NDMP performance recommendations................................................................ 247
u
Excluding files and directories from NDMP backups............................................ 249
u
Configuring basic NDMP backup settings............................................................ 250
u
Managing NDMP user accounts........................................................................... 251
u
Managing NDMP backup devices.........................................................................252
u
Managing NDMP backup ports............................................................................ 254
u
Managing NDMP backup sessions.......................................................................255
u
Managing restartable backups............................................................................ 257
u
Sharing tape drives between clusters.................................................................. 259
u
Managing default NDMP settings.........................................................................259
u
Managing snapshot based incremental backups.................................................263
u
View NDMP backup logs...................................................................................... 264
NDMP backup 243
NDMP backup and recovery overview
In OneFS, you can back up and restore file-system data through the Network Data
Management Protocol (NDMP). From a backup server, you can direct backup and recovery
processes between an Isilon cluster and backup devices such as tape devices, media
servers, and virtual tape libraries (VTLs).
OneFS supports both NDMP three-way backup and NDMP two-way backup. During an
NDMP three-way backup operation, a data management application (DMA) on a backup
server instructs the cluster to start backing up data to a tape media server that is either
attached to the LAN or directly attached to the DMA.
During a two-way NDMP backup, a DMA on a backup server instructs a Backup
Accelerator node on the cluster to start backing up data to a tape media server that is
attached to the Backup Accelerator node.
NDMP two-way backup is the most efficient method in terms of cluster resource
consumption. However, NDMP two-way backup requires that you attach one or more
Backup Accelerator nodes to the cluster.
In both the NDMP two-way and three-way backup models, file history data is transferred
from the cluster to the backup server. Before a backup begins, OneFS creates a snapshot
of the targeted directory, then backs up the snapshot, which ensures that the backup
image represents a specific point in time.
You do not need to activate a SnapshotIQ license on the cluster to perform NDMP
backups. If you have activated a SnapshotIQ license on the cluster, you can generate a
snapshot through the SnapshotIQ tool, and then back up the same snapshot to multiple
tape devices. If you back up a SnapshotIQ snapshot, OneFS does not create another
snapshot for the backup.
Note
If you are backing up SmartLock directories for compliance purposes, it is recommended
that you do not specify autocommit time periods for the SmartLock directories. This is
because, depending on the autocommit period, files in the SmartLock directories may
still be subject to change.
NDMP two way backup
To perform NDMP two-way backups, you must attach a Backup Accelerator node to your
Isilon cluster and attach a tape device to the Backup Accelerator node. You must then
use OneFS to detect the tape device before you can back up to that device.
You can connect supported tape devices directly to the Fibre Channel ports of a Backup
Accelerator node. Alternatively, you can connect Fibre Channel switches to the Fibre
Channel ports on the Backup Accelerator node, and connect tape and media changer
devices to the Fibre Channel switches. For more information, see your Fibre Channel
switch documentation about zoning the switch to allow communication between the
Backup Accelerator node and the connected tape and media changer devices.
If you attach tape devices to a Backup Accelerator node, the cluster detects the devices
when you start or restart the node or when you re-scan the Fibre Channel ports to
discover devices. If a cluster detects tape devices, the cluster creates an entry for the
path to each detected device.
If you connect a device through a Fibre Channel switch, multiple paths can exist for a
single device. For example, if you connect a tape device to a Fibre Channel switch, and
NDMP backup
244 OneFS 7.1 Web Administration Guide
then connect the Fibre Channel switch to two Fibre Channel ports, OneFS creates two
entries for the device, one for each path.
Note
If you perform an NDMP two-way backup operation, you must assign static IP addresses
to the Backup Accelerator node. If you connect to the cluster through a data management
application (DMA), you must connect to the IP address of a Backup Accelerator node. If
you perform an NDMP three-way backup, you can connect to any node in the cluster.
Snapshot-based incremental backups
You can implement snapshot-based incremental backups to increase the speed at which
these backups are performed.
During a snapshot-based incremental backup, OneFS checks the snapshot taken for the
previous NDMP backup operation and compares it to a new snapshot. OneFS then backs
up all data that was modified since the last snapshot was made.
If the incremental backup does not involve snapshots, OneFS must scan the directory to
discover which files were modified. OneFS can perform incremental backups significantly
faster if snapshots are referenced.
You can perform incremental backups without activating a SnapshotIQ license on the
cluster. Although SnapshotIQ offers a number of useful features, it does not enhance
snapshot capabilities in NDMP backup and recovery.
If you implement snapshot-based incremental backups, OneFS retains each snapshot
taken for NDMP backups until a new backup of the same or lower level is performed.
However, if you do not implement snapshot-based incremental backups, OneFS
automatically deletes each snapshot generated after the corresponding backup is
completed or canceled.
The following table lists whether supported data management applications (DMAs) can
perform snapshot-based incremental backups:
Table 15 DMA support for snapshot-based incremental backups
DMA Supported
- -
Symantec NetBackup Yes
EMC Networker Yes
EMC Avamar No
Commvault Simpana No
IBM Tivoli Storage Manager No
Symantec Backup Exec Yes
Dell NetVault Yes
ASG-Time Navigator Yes
NDMP backup
Snapshot-based incremental backups 245
NDMP protocol support
You can back up cluster data through version 3 or 4 of the NDMP protocol.
OneFS supports the following features of NDMP versions 3 and 4:
u
Full (level 0) NDMP backups
u
Incremental (levels 1-10) NDMP backups
Note
In a level 10 NDMP backup, only data changed since the most recent incremental
(level 1-9) backup or the last level 10 backup is copied. By repeating level 10
backups, you can be assured that the latest versions of files in your data set are
backed up without having to run a full backup.
u
Token-based NDMP backups
u
NDMP TAR backup type
u
Path-based and dir/node file history format
u
Direct Access Restore (DAR)
u
Directory DAR (DDAR)
u
Including and excluding specific files and directories from backup
u
Backup of file attributes
u
Backup of Access Control Lists (ACLs)
u
Backup of Alternate Data Streams (ADSs)
u
Backup Restartable Extension (BRE)
OneFS supports connecting to clusters through IPv4 or IPv6.
Supported DMAs
NDMP backups are coordinated by a data management application (DMA) that runs on a
backup server.
OneFS supports the following DMAs:
u
Symantec NetBackup
u
EMC NetWorker
u
EMC Avamar
u
Symantec Backup Exec
u
IBM Tivoli Storage Manager
u
Dell NetVault
u
CommVault Simpana (IPv6 protocol only)
u
ASG-Time Navigator
NDMP backup
246 OneFS 7.1 Web Administration Guide
NDMP hardware support
OneFS can backup data to and restore data from tape devices and virtual tape libraries
(VTL).
OneFS supports the following types of emulated and physical tape devices:
u
LTO-3
u
LTO-4
u
LTO-5
OneFS supports the following virtual tape libraries (VTLs):
u
FalconStor VTL 5.20
u
Data Domain VTL 5.1.04 or later
NDMP backup limitations
OneFS NDMP backups have the following limitations:
u
OneFS does not back up file system configuration data, such as file protection level
policies and quotas.
u
OneFS does not support multiple concurrent backups onto the same tape.
u
OneFS does not support restoring data from a file system other than OneFS. However,
you can migrate data via the NDMP protocol from a NetApp or EMC VNX storage
system to OneFS.
u
Backup Accelerator nodes cannot interact with more than 1024 device paths,
including the paths of tape and media changer devices. For example, if each device
has four paths, you can connect 256 devices to a Backup Accelerator node. If each
device has two paths, you can connect 512 devices.
u
OneFS does not support more than 64 concurrent NDMP sessions per Backup
Accelerator node.
NDMP performance recommendations
Consider the following recommendations to optimize OneFS NDMP backups.
General performance recommendations
u
Install the latest patches for OneFS and your data management application (DMA).
u
If you are backing up multiple directories that contain small files, set up a separate
schedule for each directory.
u
If you are performing three-way NDMP backups, run multiple NDMP sessions on
multiple nodes in your Isilon cluster.
u
Restore files through Direct Access Restore (DAR) and Directory DAR (DDAR). This is
especially recommended if you restore files frequently. However, it is recommended
that you do not use DAR to restore a full backup or a large number of files, as DAR is
better suited to restoring smaller numbers of files.
u
Use the largest tape record size available for your version of OneFS. The largest tape
record size for OneFS versions 6.5.5 and later is 256 KB. The largest tape record size
for versions of OneFS earlier than 6.5.5 is 128 KB.
NDMP backup
NDMP hardware support 247
u
If possible, do not include or exclude files from backup. Including or excluding files
can affect backup performance, due to filtering overhead.
u
Limit the depth of nested subdirectories in your file system.
u
Limit the number of files in a directory. Distribute files across multiple directories
instead of including a large number of files in a single directory.
Networking recommendations
u
Assign static IP addresses to Backup Accelerator nodes.
u
Configure SmartConnect zones to specify pools of IP address ranges that are
exclusive to NDMP backup operations.
u
Connect NDMP sessions only through SmartConnect zones that are exclusively used
for NDMP backup.
u
Configure multiple policies when scheduling backup operations, with each policy
capturing a portion of the file system. Do not attempt to back up the entire file system
through a single policy.
Backup Accelerator recommendations
u
Run a maximum of four concurrent streams per Backup Accelerator node.
Note
This is recommended only if you are backing up a significant amount of data. Running
four concurrent streams might not be necessary for smaller backups.
u
Attach more Backup Accelerator nodes to larger clusters. The recommended number
of Backup Accelerator nodes is listed in the following table.
Table 16 Nodes per Backup Accelerator node
Node type Recommended number of nodes per Backup Accelerator node
- -
X-Series 3
NL-Series 3
S-Series 3
u
Attach more Backup Accelerator nodes if you are backing up to more tape devices.
The following table lists the recommended number of tape devices per backup
accelerator node:
Table 17 Tape devices per Backup Accelerator node
Tape device type Recommended number of tape devices per Backup Accelerator node
- -
LTO-5 3
LTO-4 4
LTO-3 8
DMA-specific recommendations
u
Apply path-based file history instead of directory/inode (dir/node) file history.
NDMP backup
248 OneFS 7.1 Web Administration Guide
u
Turn on multi-streaming, which enables OneFS to back up data to multiple tape
devices at the same time.
Excluding files and directories from NDMP backups
You can exclude files and directories from NDMP backup operations by specifying NDMP
environment variables through a data management application (DMA). If you include a
file or directory, all other files and directories are automatically excluded from backup
operations. If you exclude a file or directory, all files and directories except the excluded
one are backed up.
You can include or exclude files and directories by specifying the following character
patterns:
Table 18 NDMP file and directory matching wildcards
Character Description Example Includes or excludes the following
directories
- - - -
* Takes the place of
any character or
characters
archive*
/ifs/data/archive1
/ifs/data/archive42_a/media
[] Takes the place of
a range of letters or
numbers
data_store_[a-f]
data_store_[0-9]
/ifs/data/data_store_a
/ifs/data/data_store_c
/ifs/data/data_store_8
? Takes the place of
any single
character
user_?
/ifs/data/user_1
/ifs/data/user_2
\ Includes a blank
space
user\ 1
/ifs/data/user 1
Unanchored patterns such as home or user1 target a string of text that might belong to
many files or directories. Anchored patterns target specific file pathnames, such as ifs/
data/home. You can include or exclude either type of pattern.
For example, suppose you want to back up the /ifs/data/home directory, which
contains the following files and directories:
u /ifs/data/home/user1/file.txt
u /ifs/data/home/user2/user1/file.txt
u /ifs/data/home/user3/other/file.txt
u /ifs/data/home/user4/emptydirectory
If you simply include the /ifs/data/home directory, all files and directories, including
emptydirectory would be backed up.
If you specify both include and exclude patterns, any excluded files or directories under
the included directories would not be backed up. If the excluded directories are not found
in any of the included directories, the exclude specification would have no effect.
Note
Specifying unanchored patterns can degrade the performance of backups. It is
recommended that you avoid unanchored patterns whenever possible.
NDMP backup
Excluding files and directories from NDMP backups 249
Configuring basic NDMP backup settings
You can configure NDMP backup settings to control how these backups are performed for
the cluster. You can also configure OneFS to interact with a specific data management
application (DMA) for NDMP backups.
Configure and enable NDMP backup
OneFS prevents NDMP backups by default. Before you can perform NDMP backups, you
must enable NDMP backups and configure NDMP settings.
Procedure
1. Click Data Protection > Backup > NDMP Settings.
2. In the Service area, click Enable.
3. Optional: To specify a port through which data management applications (DMAs)
access the cluster, or the DMA vendor that OneFS is to interact with, in the Settings
area, click Edit settings.
l
In the Port number field, type a port number.
l
From the DMA vendor list, select the name of the DMA vendor to manage backup
operations.
If your DMA vendor is not included in the list, select generic. However, note that
any vendors not included on the list are not officially supported and might not
function as expected.
4. Click Add administrator to add an NDMP user account through which your DMA can
access the cluster.
a. In the Add Administrator dialog box, in the Name field, type a name for the
account.
b. In the Password and Confirm password fields, type a password for the account.
c. Click Submit.
Disable NDMP backup
You can disable NDMP backup if you no longer want to use this backup method.
Procedure
1. Click Data Protection > Backup > NDMP Settings.
2. In the Service area, click Disable.
View NDMP backup settings
You can view current NDMP backup settings. These settings define whether NDMP
backup is enabled, the port through which your data management application (DMA)
connects to the cluster, and the DMA vendor that OneFS is configured to interact with.
Procedure
1. Click Data Protection > Backup > NDMP Settings and view NDMP backup settings.
2. In the Settings area, review NDMP backup settings.
NDMP backup
250 OneFS 7.1 Web Administration Guide
NDMP backup settings
You can configure the following settings to control how NDMP backups are performed on
the cluster.
Port number
The number of the port through which the data management application (DMA) can
connect to the cluster.
DMA vendor
The DMA vendor that the cluster is configured to interact with.
Managing NDMP user accounts
You can create, delete, and modify the passwords of NDMP user accounts.
Create an NDMP user account
Before you can perform NDMP backups, you must create an NDMP user account through
which your data management application (DMA) can access the Isilon cluster.
Procedure
1. Click Data Protection > Backup > NDMP Settings.
2. In the NDMP Administrators area, click Add administrator.
3. In the Add Administrator dialog box, in the Name field, type a name for the account.
4. In the Password and Confirm password fields, type a password for the account.
5. Click Submit.
Modify the password of an NDMP user account
You can modify the password for an NDMP user account.
Procedure
1. Click Data Protection > Backup > NDMP Settings.
2. In the NDMP Administrator table, in the row for an NDMP user account, click Change
password.
3. In the Password and Confirm password fields, type a new password for the account.
4. Click Submit.
Delete an NDMP user account
You can delete an NDMP user account.
Procedure
1. Click Data Protection > Backup > NDMP Settings.
2. In the NDMP Administrators table, in the row for an NDMP user account, click Delete.
3. In the Confirm dialog box, click Yes.
NDMP backup
NDMP backup settings 251
View NDMP user accounts
You can view information about NDMP user accounts.
Procedure
1. Click Data Protection > Backup > NDMP Settings.
2. In the NDMP administrators area, review information about NDMP user accounts.
Managing NDMP backup devices
After you attach a tape or media changer device to a Backup Accelerator node, you must
configure OneFS to detect and establish a connection to the device. After the connection
between the cluster and the backup device is established, you can modify the name that
the cluster has assigned to the device, or disconnect the device from the cluster.
Detect NDMP backup devices
If you connect a tape device or media changer to a Backup Accelerator node, you must
configure OneFS to detect the device. Only then can OneFS back up data to and restore
data from the device. In OneFS, you can scan a specific node, a specific port, or all ports
on all nodes.
Procedure
1. Click Data Protection > Backup > Devices.
2. Click Discover devices.
3. Optional: To scan only a specific node for NDMP devices, from the Nodes list, select a
node.
4. Optional: To scan only a specific port for NDMP devices, from the Ports list, select a
port.
If you specify a port and a node, only the specified port on the node is scanned.
However, if you specify only a port, the specified port will be scanned on all nodes.
5. Optional: To remove entries for devices or paths that have become inaccessible,
select the Delete inaccessible paths or devices check box.
6. Click Submit.
Results
For each device that is detected, an entry is added to either the Tape Devices or Media
Changers tables.
Modify the name of an NDMP backup device
You can modify the name of an NDMP backup device in OneFS.
Procedure
1. Click Data Protection > Backup > Devices.
2. In the Tape Devices table, click the name of a backup device entry.
3. In the Rename Device dialog box, in the Device Name field, type a new name for the
backup device.
4. Click Submit.
NDMP backup
252 OneFS 7.1 Web Administration Guide
Delete an entry for an NDMP backup device
If you physically remove an NDMP device from a cluster, OneFS retains the entry for the
device. You can delete a device entry for a removed device. You can also remove the
device entry for a device that is still physically attached to the cluster; this causes OneFS
to disconnect from the device.
If you remove a device entry for a device that is connected to the cluster, and you do not
physically disconnect the device, OneFS will detect the device the next time it scans the
ports. You cannot remove a device entry for a device that is currently in use.
Procedure
1. Click Data Protection > Backup > Devices.
2. In the Tape Devices table, in the row for the target device, click Delete device.
3. In the Confirm dialog box, click Yes.
View NDMP backup devices
You can view information about tape and media changer devices that are currently
attached to your Isilon cluster.
Procedure
1. Click Data Protection > Backup > Devices.
2. In the Tape Devices and Media Changers tables, review information about NDMP
backup devices.
NDMP backup device settings
OneFS creates a device entry for each device you attach to the cluster through a Backup
Accelerator node.
The following table describes the settings available in the Tape Devices and Media
Changers tables:
Table 19 NDMP backup device settings
Setting Description
- -
Name A device name assigned by OneFS.
State Indicates whether the device is in use. If data is currently being backed up to
or restored from the device, Read/Write appears. If the device is not in
use, Closed appears.
WWN The world wide node name (WWNN) of the device.
Product The name of the device vendor and the model name or number of the device.
Serial Number The serial number of the device.
Paths The name of the Backup Accelerator node that the device is attached to and
the port number or numbers to which the device is connected.
LUN The logical unit number (LUN) of the device.
Port ID The port ID of the device that binds the logical device to the physical device.
NDMP backup
Delete an entry for an NDMP backup device 253
Table 19 NDMP backup device settings (continued)
Setting Description
- -
WWPN The world wide port name (WWPN) of the port on the tape or media changer
device.
Managing NDMP backup ports
You can manage the Fibre Channel ports that connect tape and media changer devices to
a Backup Accelerator node. You can also enable, disable, or modify the settings of an
NDMP backup port.
Modify NDMP backup port settings
You can modify the settings of an NDMP backup port.
Procedure
1. Click Data Protection > Backup > Ports.
2. In the Sessions table, click the name of a port.
3. In the Edit Port dialog box, modify port settings as needed, and then click Submit.
Enable or disable an NDMP backup port
You can enable or disable an NDMP backup port.
Procedure
1. Click Data Protection > Backup > Ports.
2. In the Ports table, in the row of a port, click Enable or Disable.
View NDMP backup ports
You can view information about Fibre Channel ports of Backup Accelerator nodes
attached to a cluster.
Procedure
1. Click Data Protection > Backup > Ports.
2. In the Ports table, review information about NDMP backup ports.
NDMP backup port settings
OneFS assigns default settings to each port on each Backup Accelerator node attached to
the cluster. These settings identify each port and specify how the port interacts with
NDMP backup devices.
The settings that appear in the Ports table are as follows:
Table 20 NDMP backup port settings
Setting Description
- -
Port The name of the Backup Accelerator node, and the number of the port.
NDMP backup
254 OneFS 7.1 Web Administration Guide
Table 20 NDMP backup port settings (continued)
Setting Description
- -
Topology The type of Fibre Channel topology that the port is configured to support..
Options are:
Point to Point
A single backup device or Fibre Channel switch directly connected to
the port.
Loop
Multiple backup devices connected to a single port in a circular
formation.
Auto
Automatically detects the topology of the connected device. This is the
recommended setting, and is required if you are using a switched-
fabric topology.
WWNN The world wide node name (WWNN) of the port. This name is the same for
each port on a given node.
WWPN The world wide port name (WWPN) of the port. This name is unique to the
port.
Rate The rate at which data is sent through the port. The rate can be set to 1
Gb/s, 2 Gb/s, 4 Gb/s, 8 Gb/s, and Auto. 8 Gb/s is available for
A100 nodes only. If set to Auto, OneFS automatically negotiates with the
DMA to determine the rate. Auto is the recommended setting.
Managing NDMP backup sessions
You can view the status of NDMP backup sessions or terminate a session that is in
progress.
End an NDMP session
You can end an NDMP backup or restore session at any time.
Procedure
1. Click Data Protection > Backup > Sessions.
2. In the Sessions table, in the row of the NDMP session that you want to end, click Kill.
3. In the Confirm dialog box, click Yes.
View NDMP sessions
You can view information about active NDMP sessions.
Procedure
1. Click Data Protection > Backup > Sessions.
2. In the Sessions table, review information about NDMP sessions.
NDMP backup
Managing NDMP backup sessions 255
NDMP session information
You can view information about active NDMP sessions.
The following information is included in the Sessions table, as follows:
Table 21 NDMP session information
Item Description
- -
Session The unique identification number that OneFS assigned to the
session.
Elapsed How much time has elapsed since the session started.
Transferred The amount of data that was transferred during the session.
Throughput The average throughput of the session over the past five minutes.
Client/Remote The IP address of the backup server that the data management
application (DMA) is running on. If a three-way NDMP backup or
restore operation is currently running, the IP address of the remote
tape media server also appears.
Mover/Data The current state of the data mover and the data server. The first
word describes the activity of the data mover. The second word
describes the activity of the data server.
The data mover and data server send data to and receive data from
each other during backup and restore operations. The data mover is
a component of the backup server that receives data during
backups and sends data during restore operations. The data server
is a component of OneFS that sends data during backups and
receives information during restore operations.
The following states might appear:
Active
The data mover or data server is currently sending or receiving
data.
Paused
The data mover is temporarily unable to receive data. While the
data mover is paused, the data server cannot send data to the
data mover. The data server cannot be paused.
Idle
The data mover or data server is not sending or receiving data.
Listen
The data mover or data server is waiting to connect to the data
server or data mover.
Operation The type of operation (backup or restore) that is currently in
progress. If no operation is in progress, this field is blank.
Backup (0-10)
Indicates that data is currently being backed up to a media
server. The number indicates the level of NDMP backup.
NDMP backup
256 OneFS 7.1 Web Administration Guide
Table 21 NDMP session information (continued)
Item Description
- -
Restore
Indicates that data is currently being restored from a media
server.
Source/Destination If an operation is currently in progress, specifies the /ifs
directories that are affected by the operation. If a backup is in
progress, displays the path of the source directory that is being
backed up. If a restore operation is in progress, displays the path of
the directory that is being restored along with the destination
directory to which the tape media server is restoring data. If you are
restoring data to the same location that you backed up your data
from, the same path appears twice.
Device The name of the tape or media changer device that is
communicating with the cluster.
Mode How OneFS is interacting with data on the backup media server, as
follows:
Read/Write
OneFS is reading and writing data during a backup operation.
Read
OneFS is reading data during a restore operation.
Raw
The DMA has access to tape drives, but the drives do not
contain writable tape media.
Managing restartable backups
A restartable backup is a type of NDMP backup that you can enable in your data
management application (DMA). If a restartable backup fails, for example, because of a
power outage, you can restart the backup from a checkpoint close to the point of failure.
In contrast, when a non-restartable backup fails, you must back up all data from the
beginning, regardless of what was transferred during the initial backup process.
After you enable restartable backups from your DMA, you can manage restartable backup
contexts from OneFS. These contexts are the data that OneFS stores to facilitate
restartable backups. Each context represents a checkpoint that the restartable backup
process can return to if a backup fails.
Restartable backups are supported only for EMC NetWorker 8.1 and later.
Configure restartable backups
You must configure EMC NetWorker to enable restartable backups and, optionally, define
the checkpoint interval.
If you do not specify a checkpoint interval, NetWorker uses the default interval of 5 GB.
NDMP backup
Managing restartable backups 257
Procedure
1. Configure the client and the directory path that you want to back up as you would
normally.
2. In the Client Properties dialog box, enable restartable backups.
a. On the General screen, click the Checkpoint enabled checkbox.
b. Specify File in the Checkpoint granularity drop-down list.
3. In the Application information field, type any NDMP variables that you want to specify.
The following specifies a checkpoint interval of 1 GB.
CHECKPOINT_INTERVAL_IN_BYTES=1GB
4. Finish configuration and click OK in the Client Properties dialog box.
5. Start the backup.
6. If the backup is interrupted, for example, because of a power failure, restart it.
a. Browse to the Monitoring screen, and locate the backup process in the Groups list.
b. Right-click on the backup process, and in the context menu, click Restart.
NetWorker automatically restarts the backup from the last checkpoint.
Delete a restartable backup context
After a restartable backup context is no longer needed, your data management
application (DMA) automatically requests that OneFS delete the context. You can
manually delete a restartable backup context before the DMA requests it.
Note
It is recommended that you do not manually delete restartable backup contexts.
Manually deleting a restartable backup context requires you to restart the corresponding
NDMP backup from the beginning.
Procedure
1. Run the isi ndmp extensions contexts delete command.
The following command deletes a restartable backup context with an ID of
792eeb8a-8784-11e2-aa70-0025904e91a4:
isi ndmp extensions contexts delete 792eeb8a-8784-11e2-
aa70-0025904e91a4
View restartable backup contexts
You can view restartable backup contexts that have been configured.
Procedure
1. View all backup contexts by running the following command:
isi ndmp extensions contexts list
2. To view detailed information about a specific backup context, run the isi ndmp
extensions contexts view command.
The following command displays detailed information about a backup context with an
ID of 792eeb8a-8784-11e2-aa70-0025904e91a4:
isi ndmp extensions contexts view 792eeb8a-8784-11e2-
aa70-0025904e91a4
NDMP backup
258 OneFS 7.1 Web Administration Guide
Configure restartable backup settings
You can specify the number of restartable backup contexts that OneFS retains at a time,
up to a maximum of 1024 contexts.
Procedure
1. Run the isi ndmp extensions settings modify command.
The following command sets the maximum number of restartable backup contexts to
128:
isi ndmp extensions settings modify --bre_max_contexts 128
View restartable backup settings
You can view the current limit of restartable backup contexts that OneFS retains at one
time.
Procedure
1. Run the following command:
isi ndmp extensions settings view
Sharing tape drives between clusters
Multiple Isilon clusters, or an Isilon cluster and a third-party NAS system, can be
configured to share a single tape drive. This helps to maximize the use of the tape
infrastructure in your data center.
In your data management application (DMA), you must configure NDMP to control the
tape drive and ensure that it is shared properly. The following configurations are
supported.
OneFS Versions* Supported DMAs Tested configurations
- - -
l
7.1.0.1
l
7.0.2.5
l
6.6.5.26
l
EMC NetWorker 8.0 and later
l
Symantec NetBackup 7.5
and later
l
Isilon Backup Accelerator with a
second Backup Accelerator
l
Isilon Backup Accelerator with a
NetApp storage system
* The tape drive sharing function is not supported in the OneFS 7.0.1 release.
EMC NetWorker refers to the tape drive sharing capability as DDS (dynamic drive sharing).
Symantec NetBackup uses the term SSO (shared storage option). Consult your DMA
vendor documentation for configuration instructions.
Managing default NDMP settings
In OneFS, you can manage NDMP backup and restore operations by specifying default
NDMP environment variables. You can also override default NDMP environment variables
NDMP backup
Configure restartable backup settings 259
through your data management application (DMA). For more information about specifying
NDMP environment variables through your DMA, see your DMA documentation.
Set default NDMP settings for a directory
You can set default NDMP settings for a directory.
Procedure
1. Open a secure shell (SSH) connection to any node in the cluster and log in.
2. Set default NDMP settings by running the isi ndmp settings variables
create command.
For example, the following command sets the default file history format to path-based
format for /ifs/data/media:
isi ndmp settings variables create /ifs/data/media HIST F
Modify default NDMP settings for a directory
You can modify the default NDMP settings for a directory.
Procedure
1. Open a secure shell (SSH) connection to any node in the cluster and log in.
2. Modify default NDMP settings by running the isi ndmp settings variables
modify command.
For example, the following command sets the default file history format to path-based
format for /ifs/data/media:
isi ndmp settings variables modify /ifs/data/media HIST F
3. Optional: To remove a default NDMP setting for a directory, run the isi ndmp
settings variables delete command:
For example, the following command removes the default file history format
for /ifs/data/media:
isi ndmp settings variables delete /ifs/data/media --name HIST
View default NDMP settings for directories
You can view the default NDMP settings for directories.
Procedure
1. Open a secure shell (SSH) connection to any node in the cluster and log in.
2. View default NDMP settings by running the following command:
isi ndmp settings variables list
NDMP backup
260 OneFS 7.1 Web Administration Guide
NDMP environment variables
You can specify default settings of NDMP backup and restore operations through NDMP
environment variables. You can also specify NDMP environment variables through your
data management application (DMA).
Table 22 NDMP environment variables
Environment variable Valid values Default Description
- - - -
BACKUP_MODE=
TIMESTAMP
SNAPSHOT
TIMESTAMP
Enables or disables snapshot-
based incremental backups. To
enable snapshot-based
incremental backups, specify
SNAPSHOT. To disable snapshot-
based incremental backups,
specify TIMESTAMP.
FILESYSTEM= <file-path> None Specifies the full path of the
directory you want to back up.
Must be specified by the DMA
before starting the backup, or an
error is generated.
LEVEL= <integer>
0
Specifies the level of NDMP
backup to perform. The following
values are valid:
0
Performs a full NDMP
backup.
1 - 9
Performs an incremental
backup at the specified level.
10
Performs unlimited
incremental backups.
UPDATE=
Y
N
Y
Determines whether OneFS
updates the dump dates file.
Y
OneFS updates the dump
dates file.
N
OneFS does not update the
dump dates file.
HIST= <file-history-
format>
Y
Specifies the file history format.
The following values are valid:
D
Specifies dir/node file
history.
NDMP backup
NDMP environment variables 261
Table 22 NDMP environment variables (continued)
Environment variable Valid values Default Description
- - - -
F
Specifies path-based file
history.
Y
Specifies the default file
history format determined by
your NDMP backup settings.
N
Disables file history.
DIRECT=
Y
N
N
Enables or disables Direct Access
Restore (DAR) and Directory DAR
(DDAR). The following values are
valid:
Y
Enables DAR and DDAR.
N
Disables DAR and DDAR.
FILES= <file-matching-
pattern>
None If you specify this option, OneFS
backs up only files and directories
that meet the specified pattern.
Separate multiple patterns with a
space.
EXCLUDE= <file-matching-
pattern>
None If you specify this option, OneFS
does not back up files and
directories that meet the specified
pattern. Separate multiple
patterns with a space.
RESTORE_HARDLINK
_BY_TABLE=
Y
N
N
Determines whether OneFS
recovers hard links by building a
hard-link table during restore
operations. Specify this option if
hard links were incorrectly backed
up, and restore operations are
failing.
If a restore operation fails because
hard links were incorrectly backed
up, the following message
appears in the NDMP backup logs:
Bad hardlink path for
<path>
CHECKPOINT_INTERVAL
_IN_BYTES=
<size> 5 GB Specifies the checkpoint interval
for a restartable backup. If a
restartable backup fails during the
backup process, you can restart
the backup from where the
NDMP backup
262 OneFS 7.1 Web Administration Guide
Table 22 NDMP environment variables (continued)
Environment variable Valid values Default Description
- - - -
process failed. The <size>
parameter is the space between
each checkpoint.
Note that this variable can only be
set from the DMA. For example, if
you specify 2 GB, your DMA would
create a checkpoint each time 2
GB of data were backed up.
Restartable backups are
supported only for EMC NetWorker
8.1 and later.
Managing snapshot based incremental backups
After you enable snapshot-based incremental backups, you can view and delete the
snapshots created for these backups.
Enable snapshot-based incremental backups for a directory
You can configure OneFS to perform snapshot-based incremental backups for a directory
by default. You can also override the default setting in your data management application
(DMA).
Procedure
1. Run the isi ndmp settings variable create command.
The following command enables snapshot-based incremental backups for /ifs/
data/media:
isi ndmp settings variables create /ifs/data/media BACKUP_MODE
SNAPSHOT
Delete snapshots for snapshot-based incremental backups
You can delete snapshots created for snapshot-based incremental backups.
Note
It is recommended that you do not delete snapshots created for snapshot-based
incremental backups. If all snapshots are deleted for a path, the next backup performed
for the path is a full backup.
Procedure
1. Run the isi ndmp dumpdates delete command.
The following command deletes all snapshots created for backing up /ifs/data/
media:
isi ndmp dumpdates delete /ifs/data/media
NDMP backup
Managing snapshot based incremental backups 263
View snapshots for snapshot-based incremental backups
You can view snapshots generated for snapshot-based incremental backups.
Procedure
1. Run the following command:
isi ndmp dumpdates list
View NDMP backup logs
You can view information about NDMP backup and restore operations through NDMP
backup logs.
Procedure
1. Click Data Protection > Backup > Logs.
2. In the Log Location area, from the Node list, select a node.
3. In the Log Contents area, review information about NDMP backup and restore
operations.
NDMP backup
264 OneFS 7.1 Web Administration Guide
CHAPTER 14
File retention with SmartLock
This section contains the following topics:
u
SmartLock overview............................................................................................ 266
u
Compliance mode............................................................................................... 266
u
SmartLock directories..........................................................................................266
u
Replication and backup with SmartLock.............................................................. 267
u
SmartLock license functionality...........................................................................268
u
SmartLock considerations................................................................................... 268
u
Set the compliance clock.................................................................................... 268
u
View the compliance clock.................................................................................. 269
u
Creating a SmartLock directory............................................................................ 269
u
Managing SmartLock directories......................................................................... 271
u
Managing files in SmartLock directories.............................................................. 274
File retention with SmartLock 265
SmartLock overview
You can prevent users from modifying and deleting files on an EMC Isilon cluster with the
SmartLock software module. You must activate a SmartLock license on a cluster to
protect data with SmartLock.
With the SmartLock software module, you can create SmartLock directories and commit
files within those directories to a write once read many (WORM) state. You cannot erase
or re-write a file committed to a WORM state. After a file is removed from a WORM state,
you can delete the file. However, you can never modify a file that has been committed to
a WORM state, even after it is removed from a WORM state.
Compliance mode
SmartLock compliance mode enables you to protect your data in compliance with the
regulations defined by U.S. Securities and Exchange Commission rule 17a-4. You can
upgrade a cluster to compliance mode during the initial cluster configuration process,
before you activate the SmartLock license. To upgrade a cluster to SmartLock compliance
mode after the initial cluster configuration process, contact Isilon Technical Support.
If you upgrade a cluster to compliance mode, you will not be able to log in to that cluster
through the root user account. Instead, you can log in to the cluster through the
compliance administrator account that is configured either during initial cluster
configuration or when the cluster is upgraded to compliance mode. If you are logged in
through the compliance administrator account, you can perform administrative tasks
through the sudo command.
SmartLock directories
In a SmartLock directory, you can commit a file to a WORM state manually or you can
configure SmartLock to automatically commit the file. You can create two types of
SmartLock directories: enterprise and compliance. However, you can create compliance
directories only if the cluster has been upgraded to SmartLock compliance mode. Before
you can create SmartLock directories, you must activate a SmartLock license on the
cluster.
If you commit a file to a WORM state in an enterprise directory, the file can never be
modified and cannot be deleted until the retention period passes. However, if you are
logged in through the root user account, you can delete the file before the retention
period passes through the privileged delete feature. The privileged delete feature is not
available for compliance directories. Enterprise directories reference the system clock to
facilitate time-dependent operations, including file retention.
Compliance directories enable you to protect your data in compliance with the
regulations defined by U.S. Securities and Exchange Commission rule 17a-4. If you
commit a file to a WORM state in a compliance directory, the file cannot be modified or
deleted before the specified retention period has expired. You cannot delete committed
files, even if you are logged in to the compliance administrator account. Compliance
directories reference the compliance clock to facilitate time-dependent operations,
including file retention.
You must set the compliance clock before you can create compliance directories. You can
set the compliance clock only once. After you set the compliance clock, you cannot
modify the compliance clock time. The compliance clock is controlled by the compliance
clock daemon. Because a user can disable the compliance clock daemon, it is possible
File retention with SmartLock
266 OneFS 7.1 Web Administration Guide
for a user to increase the retention period of WORM committed files in compliance mode.
However, it is not possible to decrease the retention period of a WORM committed file.
Replication and backup with SmartLock
You must ensure that SmartLock directories remain protected during replication and
backup operations.
If you are replicating SmartLock directories with SyncIQ, it is recommended that you
configure all nodes on the source and target clusters into Network Time Protocol (NTP)
peer mode to ensure that the node clocks are synchronized. For compliance clusters, it is
recommended that you configure all nodes on the source and target clusters into NTP
peer mode before you set the compliance clock to ensure that the compliance clocks are
initially set to the same time.
Note
Do not configure SmartLock settings for a target SmartLock directory unless you are no
longer replicating data to the directory. Configuring an autocommit time period for a
target SmartLock directory can cause replication jobs to fail. If the target SmartLock
directory commits a file to a WORM state, and the file is modified on the source cluster,
the next replication job will fail because it cannot update the file.
SmartLock replication and backup limitations
Be aware of the limitations of replicating and backing up SmartLock directories with
SyncIQ and NDMP.
If the source or target directory of a SyncIQ policy is a SmartLock directory, replication
might not be allowed. For more information, see the following table:
Source directory type Target directory type Allowed
- - -
Non-SmartLock Non-SmartLock Yes
Non-SmartLock SmartLock enterprise Yes
Non-SmartLock SmartLock compliance No
SmartLock enterprise Non-SmartLock Yes; however, retention
dates and commit status
of files will be lost.
SmartLock enterprise SmartLock enterprise Yes
SmartLock enterprise SmartLock compliance No
SmartLock compliance Non-SmartLock No
SmartLock compliance SmartLock enterprise No
SmartLock compliance SmartLock compliance Yes
If you replicate SmartLock directories to another cluster with SyncIQ, the WORM state of
files is replicated. However, SmartLock directory configuration settings are not transferred
to the target directory.
For example, if you replicate a directory that contains a committed file that is set to expire
on March 4th, the file is still set to expire on March 4th on the target cluster. However, if
File retention with SmartLock
Replication and backup with SmartLock 267
the directory on the source cluster is set to prevent files from being committed for more
than a year, the target directory is not automatically set to the same restriction.
If you back up data to an NDMP device, all SmartLock metadata relating to the retention
date and commit status is transferred to the NDMP device. If you restore data to a
SmartLock directory on the cluster, the metadata persists on the cluster. However, if the
directory that you restore to is not a SmartLock directory, the metadata is lost. You can
restore to a SmartLock directory only if the directory is empty.
SmartLock license functionality
You must activate a SmartLock license on a cluster before you can create SmartLock
directories and commit files to a WORM state.
If a SmartLock license becomes inactive, you will not be able to create new SmartLock
directories on the cluster, modify SmartLock directory configuration settings, or delete
files committed to a WORM state in enterprise directories before their expiration dates.
However, you can still commit files within existing SmartLock directories to a WORM
state.
If a SmartLock license becomes inactive on a cluster that is running in SmartLock
compliance mode, root access to the cluster is not restored.
SmartLock considerations
u
It is recommended that you create files outside of SmartLock directories and then
transfer them into a SmartLock directory after you are finished working with the files.
If you are uploading files to a cluster, it is recommended that you upload the files to a
non-SmartLock directory, and then later transfer the files to a SmartLock directory. If a
file is committed to a WORM state while the file is being uploaded, the file will
become trapped in an inconsistent state.
Files can be committed to a WORM state while they are still open. If you specify an
autocommit time period for a directory, the autocommit time period is calculated
according to the length of time since the file was last modified, not when the file was
closed. If you delay writing to an open file for more than the autocommit time period,
the file will be committed to a WORM state the next time you attempt to write to it.
u
In a Microsoft Windows environment, if you commit a file to a WORM state, you can
no longer modify the hidden or archive attributes of the file. Any attempt to modify
the hidden or archive attributes of a WORM committed file will generate an error. This
can prevent third-party applications from modifying the hidden or archive attributes.
Set the compliance clock
Before you can create SmartLock compliance directories, you must set the compliance
clock. This procedure is available only through the command-line interface (CLI).
Setting the compliance clock configures the clock to the same time as the cluster system
clock. Before you set the compliance clock, ensure that the cluster system clock is set to
the correct time. After the compliance clock is set, if the compliance clock becomes
unsynchronized with the system clock, the compliance clock slowly corrects itself to
match the system clock. The compliance clock corrects itself at a rate of approximately
one week per year.
Procedure
1. Open a secure shell (SSH) connection to any node in the cluster and log in through the
compliance administrator account.
File retention with SmartLock
268 OneFS 7.1 Web Administration Guide
2. Set the compliance clock by running the following command.
isi worm cdate set
View the compliance clock
You can view the current time of the compliance clock. This procedure is available only
through the command-line interface (CLI).
Procedure
1. Open a secure shell (SSH) connection to any node in the cluster and log in through the
compliance administrator account.
2. View the compliance clock by running the following command:
isi worm cdate
The system displays output similar to the following:
Current Compliance Clock Date/Time: 2012-07-07 01:00:00
Creating a SmartLock directory
You can create a SmartLock directory and configure settings that control how long files
are retained in a WORM state and when files are automatically committed to a WORM
state.
It is recommended that you set SmartLock configuration settings only once and do not
modify the settings after files have been added to the SmartLock directory. If an
autocommit time period is specified for the directory, modifying SmartLock configuration
settings can affect the retention period of files, even if the autocommit time period of the
files has already expired. You cannot move or rename a directory that contains a
SmartLock directory.
Retention periods
A retention period is the length of time that a file remains in a WORM state before being
released from a WORM state. You can configure SmartLock directory settings that enforce
default, maximum, and minimum retention periods for the directory.
If you manually commit a file, you can optionally specify the date that the file is released
from a WORM state. You can configure a minimum and a maximum retention period for a
SmartLock directory to prevent files from being retained for too long or too short a time
period. It is recommended that you specify a minimum retention period for all SmartLock
directories.
For example, assume that you have a SmartLock directory with a minimum retention
period of two days. At 1:00 PM on Monday, you commit a file to a WORM state, and
specify the file to be released from a WORM state on Tuesday at 3:00 PM. The file will be
released from a WORM state two days later on Wednesday at 1:00 PM, because releasing
the file earlier would violate the minimum retention period.
You can also configure a default retention period that is assigned when you commit a file
without specifying a date to release the file from a WORM state.
Autocommit time periods
You can configure an autocommit time period for SmartLock directories. After a file has
been in a SmartLock directory without being modified for the specified autocommit time
File retention with SmartLock
View the compliance clock 269
period, the file is automatically committed to a WORM state the next time that file is
accessed by a user.
After the autocommit time period for a file passes, the file continues to reference the
current autocommit time period until the file is accessed by a user. Therefore, increasing
the autocommit time period of a directory might cause files to be committed to a WORM
state later than expected. For example, assume that you have a SmartLock directory with
an autocommit time period of one day, and an expiration period of one day. You then
copy a file into the SmartLock directory on Monday, at 3:00 PM. At 5:00 PM on Tuesday,
you increase the autocommit time period to two days. If the file was not accessed, users
can modify or delete the file until 3:00 PM on Wednesday.
Decreasing the autocommit time period of a directory can cause a file to be released from
a WORM state earlier than expected. For example, assume that you have a SmartLock
directory with an autocommit time period of one day, and a default expiration period of
one day. You then copy a file into the SmartLock directory on Monday, at 3:00 PM. If, at
4:00 PM on Tuesday, the file was not accessed by a user, and you decrease the
autocommit time period to two hours, the file is set to be removed from a WORM state at
5:00 PM on Tuesday, instead of 3:00 PM on Wednesday.
Modifying the minimum, maximum, or default retention period of a SmartLock directory
can modify the retention period of files, even after the autocommit time period of a file
expires. For example, assume that you have a SmartLock directory with an autocommit
time period of two days, and a default expiration period of one day. You then copy a file
into the SmartLock directory on Monday, at 3:00 PM. If, by 4:00 PM on Wednesday, the
file was not accessed by a user, and you decrease the default retention period to two
hours, the file is removed from a WORM state at 5:00 PM on Wednesday, instead of 3:00
PM on Thursday.
If you specify an autocommit time period along with a minimum, maximum, or default
retention period, the retention period is calculated according to the time that the
autocommit period expires. For example, assume that you have a SmartLock directory
with a minimum retention period of two days and an autocommit time period of one day.
At 1:00 PM on Monday, you modify a file; then, at 5:00 PM on Tuesday, you access the
file, and the file is committed to a WORM state. The retention period expires on Thursday
at 1:00 PM, two days after the autocommit time period for the file expired.
If the autocommit time period expires for a file, and the file is accessed by a user, the file
is committed to a WORM state. However, the read-write permissions of the file are not
modified. The file is still committed to a WORM state; the file can never be modified, and
it cannot be deleted until the specified retention period expires. However, the WORM
state is not indicated by the read-write permissions.
Create a SmartLock directory
You can create a SmartLock directory and commit files in that directory to a WORM state.
This procedure is available only through the command-line interface (CLI).
Before creating a SmartLock directory, be aware of the following conditions and
requirements:
u
You cannot create a SmartLock directory as a subdirectory of an existing SmartLock
directory.
u
Hard links cannot cross SmartLock directory boundaries.
u
Creating a SmartLock directory causes a corresponding SmartLock domain to be
created for that directory.
Procedure
1. Open a secure shell (SSH) connection to any node in the cluster and log in.
File retention with SmartLock
270 OneFS 7.1 Web Administration Guide
2. Run the isi worm domains create command to create a SmartLock directory.
The path specified in the isi worm domains create command cannot be the
path of an existing directory.
The following command creates a compliance directory with a default retention period
of four years, a minimum retention period of three years, and an maximum retention
period of five years:
sudo isi worm mkdir --path /ifs/data/dir --compliance \
--default 4y --min 3y --max 5y
The following command creates an enterprise directory with an autocommit time
period of thirty minutes and a minimum retention period of three months:
isi worm mkdir --path /ifs/data/dir --autocommit 30n --min 3m
Managing SmartLock directories
You can modify the default, minimum, and maximum retention period and the
autocommit period for a SmartLock directory at any time.
A SmartLock directory can be renamed only if the directory is empty.
Modify a SmartLock directory
You can modify the SmartLock configuration settings for a SmartLock directory. This
procedure is available only through the command-line interface (CLI).
Note
It is recommended that you set SmartLock configuration settings only once and do not
modify the settings after files are added to the SmartLock directory.
Procedure
1. Open a secure shell (SSH) connection to any node in the cluster and log in.
2. Modify SmartLock configuration settings by running the isi worm modify
command.
For example, the following command sets the default retention period to one year:
isi worm modify --path /ifs/data/protected_directory \
--default 1y
View SmartLock directory settings
You can view the SmartLock configuration settings for SmartLock directories. This
procedure is available only through the command-line interface (CLI).
Procedure
1. Open a secure shell (SSH) connection to any node in the cluster and log in.
2. View all SmartLock domains by running the following command:
isi worm domains list
The system displays output similar to the following example:
ID Path Type
-----------------------------------------------
65536 /ifs/data/SmartLock/directory1 enterprise
65537 /ifs/data/SmartLock/directory2 enterprise
65538 /ifs/data/SmartLock/directory3 enterprise
-----------------------------------------------
File retention with SmartLock
Managing SmartLock directories 271
3. Optional: To view detailed information about a specific SmartLock directory, run the
isi worm domains view command.
The following command displays detailed information about /ifs/data/
SmartLock/directory2:
isi worm domains view /ifs/data/SmartLock/directory2
The system displays output similar to the following example:
ID: 65537
Path: /ifs/data/SmartLock/directory2
Type: enterprise
LIN: 4295426060
Autocommit Offset: 30m
Override Date: -
Privileged Delete: off
Default Retention: 1Y
Min Retention: 3M
Max Retention: -
Total Modifies: 3/32 Max
SmartLock directory configuration settings
You can configure SmartLock directory settings that determine when files are committed
to and how long files are retained in a WORM state for a given directory.
All SmartLock directories are assigned the following settings:
ID
The numerical ID of the corresponding SmartLock domain.
Root path
The path of the directory.
Type
The type of directory. Enterprise directories display SmartLock. Compliance
directories display Compliance.
Override date
The override retention date for the directory. Files committed to a WORM state are
not released from a WORM state until after the specified date, regardless of the
maximum retention period for the directory or whether a user specifies a retention
period expiration date.
Default retention period
The default retention period for the directory. If a retention period expiration date is
not explicitly assigned by a user, the default retention period is assigned to the file
when it is committed to a WORM state.
Times are expressed in the format "<integer> <time>", where <time> is one of the
following values:
Value Description
- -
y Specifies years
m Specifies months
w Specifies weeks
d Specifies days
File retention with SmartLock
272 OneFS 7.1 Web Administration Guide
Minimum retention period
The minimum retention period for the directory. Files are retained in a WORM state
for at least the specified amount of time, even if a user specifies an expiration date
that results in a shorter retention period.
Times are expressed in the format "<integer> <time>", where <time> is one of the
following values:
Value Description
- -
y Specifies years
m Specifies months
w Specifies weeks
d Specifies days
Maximum retention period
The maximum retention period for the directory. Files are retained in a WORM state
for longer than the specified amount of time, even if a user specifies an expiration
date that results in a longer retention period.
Times are expressed in the format "<integer> <time>", where <time> is one of the
following values:
Value Description
- -
y Specifies years
m Specifies months
w Specifies weeks
d Specifies days
Autocommit period
The autocommit time period for the directory. After a file exists in this SmartLock
directory without being modified for the specified time period, the file is
automatically committed the next time the file is accessed by a user.
Times are expressed in the format "<integer> <time>", where <time> is one of the
following values:
Value Description
- -
y Specifies years
m Specifies months
w Specifies weeks
d Specifies days
h Specifies hours
n Specifies minutes
File retention with SmartLock
SmartLock directory configuration settings 273
Privileged delete
Indicates whether files in the directory can be deleted through the privileged delete
functionality.
On
A root user can delete files committed to a WORM state by running the isi
worm filedelete command.
Off
WORM committed files cannot be deleted, even through the isi worm
filedelete command.
Disabled (Permanently)
WORM committed files cannot be deleted, even through the isi worm
filedelete command. After this setting is set, the setting cannot be
modified.
Managing files in SmartLock directories
You can commit files in SmartLock directories to a WORM state by removing the read-
write privileges of the file. You can also set a specific date at which the retention period
of the file expires. Once a file is committed to a WORM state, you can increase the
retention period of the file, but you cannot decrease the retention period of the file. You
cannot move a file that has been committed to a WORM state, even after the retention
period for the file has expired.
The retention period expiration date is set by modifying the access time of a file. In a
UNIX command line, the access time can be modified through the touch command.
Although there is no method of modifying the access time through Windows Explorer, you
can modify the access time through Windows Powershell. Accessing a file does not set
the retention period expiration date.
If you run the touch command on a file in a SmartLock directory without specifying a
date on which to release the file from a SmartLock state, and you commit the file, the
retention period is automatically set to the minimum retention period specified for the
SmartLock directory. If you have not specified a minimum retention period for the
SmartLock directory, the file is assigned a retention period of zero seconds. It is
recommended that you specify a minimum retention period for all SmartLock directories.
Set a retention period through a UNIX command line
You can specify when a file will be released from a WORM state through a UNIX command
line.
Procedure
1. Open a connection to any node in the cluster through a UNIX command line and log in.
2. Set the retention period by modifying the access time of the file through the touch
command.
The following command sets an expiration date of June 1, 2015 for /ifs/data/
test.txt:
touch -at 201506010000 /ifs/data/test.txt
File retention with SmartLock
274 OneFS 7.1 Web Administration Guide
Set a retention period through Windows Powershell
You can specify when a file will be released from a WORM state through Microsoft
Windows Powershell.
Procedure
1. Open the Windows PowerShell command prompt.
2. Optional: Establish a connection to the cluster by running the net use command.
The following command establishes a connection to the /ifs directory on
cluster.ip.address.com:
net use "\\cluster.ip.address.com\ifs" /user:root password
3. Specify the name of the file you want to set a retention period for by creating an
object.
The file must exist in a SmartLock directory.
The following command creates an object for /smartlock/file.txt:
$file = Get-Item "\\cluster.ip.address.com\ifs\smartlock\file.txt"
4. Specify the retention period by setting the last access time for the file.
The following command sets an expiration date of July 1, 2015 at 1:00 PM:
$file.LastAccessTime = Get-Date "2015/7/1 1:00 pm"
Commit a file to a WORM state through a UNIX command line
You can commit a file to a WORM state through a UNIX command line.
To commit a file to a WORM state, you must remove all write privileges from the file. If a
file is already set to a read-only state, you must first add write privileges to the file, and
then return the file to a read-only state.
Procedure
1. Open a connection to the cluster through a UNIX command line and log in.
2. Remove write privileges from a file by running the chmod command.
The following command removes write privileges of /ifs/data/smartlock/
file.txt:
chmod ugo-w /ifs/data/smartlock/file.txt
Commit a file to a WORM state through Windows Explorer
You can commit a file to a WORM state through Microsoft Windows Explorer. This
procedure describes how to commit a file through Windows 7.
To commit a file to a WORM state, you must apply the read-only setting. If a file is already
set to a read-only state, you must first remove the file from a read-only state and then
return it to a read-only state.
Procedure
1. In Windows Explorer, navigate to the file you want to commit to a WORM state.
2. Right-click the folder and then click Properties.
3. In the Properties window, click the General tab.
4. Select the Read-only check box, and then click OK.
File retention with SmartLock
Set a retention period through Windows Powershell 275
Override the retention period for all files in a SmartLock directory
You can override the retention period for files in a SmartLock directory. All files
committed to a WORM state within the directory will remain in a WORM state until after
the specified day. This procedure is available only through the command-line interface
(CLI).
If files are committed to a WORM state after the retention period is overridden, the
override date functions as a minimum retention date. All files committed to a WORM state
do not expire until at least the given day, regardless of user specifications.
Procedure
1. Open a connection to the cluster through a UNIX command line.
2. Override the retention period expiration date for all WORM committed files in a
SmartLock directory by running the isi worm modify command.
For example, the following command overrides the retention period expiration date
of /ifs/data/smartlock to June 1, 2014:
isi worm modify --path /ifs/data/smartlock --override 20140601
Delete a file committed to a WORM state
You can delete a WORM committed file before the expiration date only if you are logged in
as the root user. This procedure is available only through the command-line interface
(CLI).
Before you begin
Privileged delete functionality must not be permanently disabled for the SmartLock
directory that contains the file.
Procedure
1. Open a connection to the cluster through a UNIX command line and log in through the
root user account.
2. If privileged delete functionality was disabled for the SmartLock directory, modify the
directory by running the isi worm domains modify command with the --
privileged-delete option.
For example, the following command enables privileged delete for /ifs/data/
enterprise:
isi worm modify --path /ifs/data/enterprise --privdel on
3. Delete the WORM committed file by running the isi worm filedelete command.
For example, the following command deletes /ifs/worm/enterprise/file:
isi worm filedelete /ifs/worm/enterprise/file
The system displays output similar to the following:
!! Are you sure? Please enter 'yes' to confirm: (yes, [no])
4. Type yes and then press ENTER.
File retention with SmartLock
276 OneFS 7.1 Web Administration Guide
View WORM status of a file
You can view the WORM status of an individual file. This procedure is available only
through the command-line interface (CLI).
Procedure
1. Open a connection to the cluster through a UNIX command line.
2. View the WORM status of a file by running the isi worm files view command.
For example, the following command displays the WORM status of /ifs/worm/
enterprise/file:
isi worm info --path /ifs/worm/enterprise/file --verbose
File retention with SmartLock
View WORM status of a file 277
CHAPTER 15
Protection domains
This section contains the following topics:
u
Protection domains overview.............................................................................. 280
u
Protection domain considerations....................................................................... 280
u
Create a protection domain................................................................................. 281
u
Delete a protection domain................................................................................. 281
u
View protection domains.....................................................................................281
u
Protection domain types..................................................................................... 281
Protection domains 279
Protection domains overview
Protection domains are markers that prevent modifications to files and directories. If a
domain is applied to a directory, the domain is also applied to all of the files and
subdirectories under the directory. You can specify domains manually; however, OneFS
usually creats domains automatically.
There are three types of domains: SyncIQ, SmartLock, and SnapRevert. SyncIQ domains
can be assigned to source and target directories of replication policies. OneFS
automatically creates a SyncIQ domain for the target directory of a replication policy the
first time that the policy is run. OneFS also automatically creates a SyncIQ domain for the
source directory of a replication policy during the failback process. You can manually
create a SyncIQ domain for a source directory before you initiate the failback process, but
you cannot delete a SyncIQ domain that mark the target directory of a replication policy.
SmartLock domains are assigned to SmartLock directories to prevent committed files
from being modified or deleted. OneFS automatically creates a SmartLock domain when a
SmartLock directory is created. You cannot delete a SmartLock domain. However, if you
delete a SmartLock directory, OneFS automatically deletes the SmartLock domain
associated with the directory.
SnapRevert domains are assigned to directories that are contained in snapshots to
prevent files and directories from being modified while a snapshot is being reverted.
OneFS does not automatically create SnapRevert domains. You cannot revert a snapshot
until you create a SnapRevert domain for the directory that the snapshot contains. You
can create SnapRevert domains for subdirectories of directories that already have
SnapRevert domains. For example, you could create SnapRevert domains for both /ifs/
data and /ifs/data/archive. You can delete a SnapRevert domain if you no longer
want to revert snapshots of a directory.
Protection domain considerations
You can manually create protection domains before they are required by OneFS to
perform certain actions. However, manually creating protection domains can limit your
ability to interact with the data marked by the domain.
u
Copying a large number of files into a protection domain might take a very long time
because each file must be marked individually as belonging to the protection
domain.
u
You cannot move directories in or out of protection domains. However, you can move
a directory contained in a protection domain to another location within the same
protection domain.
u
Creating a protection domain for a directory that contains a large number of files will
take more time than creating a protection domain for a directory with fewer files.
Because of this, it is recommended that you create protection domains for directories
while the directories are empty, and then add files to the directory.
u
If a domain is currently preventing the modification or deletion of a file, you cannot
create a protection domain for a directory that contains that file. For example,
if /ifs/data/smartlock/file.txt is set to a WORM state by a SmartLock
domain, you cannot create a SnapRevert domain for /ifs/data/.
Protection domains
280 OneFS 7.1 Web Administration Guide
Create a protection domain
You can create replication or snapshot revert domains to facilitate snapshot revert and
failover operations. You cannot create a SmartLock domain. OneFS automatically creates
a SmartLock domain when you create a SmartLock directory.
Procedure
1. Click Cluster Management > Job Operations > Job Types.
2. In the Job Types area, in the DomainMark row, from the Actions column, select Start
Job.
3. In the Domain Root Path field, type the path of the directory you want to create a
protection domain for.
4. From the Type of domain list, specify the type of domain you want to create.
5. Ensure that the Delete this domain check box is cleared.
6. Click Start Job.
Delete a protection domain
You can delete a replication or snapshot revert domain if you want to move directories
out of the domain. You cannot delete a SmartLock domain. OneFS automatically deletes a
SmartLock domain when you delete a SmartLock directory.
Procedure
1. Click Cluster Management > Job Operations > Job Types.
2. In the Job Types area, in the DomainMark row, from the Actions column, select Start
Job.
3. In the Domain Root Path field, type the path of the directory you want to delete a
protection domain for.
4. From the Type of domain list, specify the type of domain you want to delete.
5. Select Delete this domain.
6. Click Start Job.
View protection domains
You can view protection domains on a cluster. This procedure is available only through
the command-line interface (CLI).
Procedure
1. Open a secure shell (SSH) connection to any node in the cluster and log in.
2. View protection domains by running the isi domain list command.
Protection domain types
There are three general protection domain types: SmartLock, SnapRevert, and SyncIQ.
Each protection domain type can be divided into additional subcategories.
The following domain types appear in the output of the isi domain list command.
Protection domains
Create a protection domain 281
SmartLock
SmartLock domain of an enterprise directory.
Compliance
SmartLock domain of a compliance directory.
SyncIQ
SyncIQ domain that prevents users from modifying files and directories.
SyncIQ, Writable
SyncIQ domain that allows users to modify files and directories.
SnapRevert
SnapRevert domain that prevents users from modifying files and directories while a
snapshot is being reverted.
Writable, SnapRevert
SnapRevert domain that allows users to modify files and directories.
If Incomplete is appended to a domain type, OneFS is in the process of creating the
domain. An incomplete domain does not prevent files from being modified or deleted.
Protection domains
282 OneFS 7.1 Web Administration Guide
CHAPTER 16
Data-at-rest-encryption
This section contains the following topics:
u
Data-at-rest encryption overview......................................................................... 284
u
Self-encrypting drives..........................................................................................284
u
Data security on self-encrypted drives................................................................. 284
u
Data migration to a self-encrypted-drives cluster................................................. 285
u
Chassis and drive states..................................................................................... 285
u
Smartfailed drive ERASE and REPLACE state examples........................................ 287
Data-at-rest-encryption 283
Data-at-rest encryption overview
You can enhance data security with a EMC Isilon cluster that contains only self-
encrypting-drive nodes, providing data-at-rest protection.
The OneFS system is available as a cluster that is composed of Isilon OneFS nodes that
contain only self-encrypting drives (SEDs). The system requirements and management of
data at rest on self-encrypting nodes are identical to that of nodes that do not contain
self-encrypting drives. Clusters of mixed node types are not supported.
Self-encrypting drives
Self-encrypting drives store data on a EMC Isilon cluster that is specially designed for
data-at-rest encryption.
Data-at-rest- encryption on self-encrypted drives occurs when data that is stored on a
device is encrypted to prevent unauthorized data access. All data written to the storage
device is encrypted when it is stored, and all data read from the storage device is
decrypted when it is read. The stored data is encrypted with a 256-bit data AES
encryption key and decrypted in the same manner. OneFS controls data access by
combining the drive authentication key with on-disk data-encryption keys.
Note
All nodes in a cluster must be of the self-encrypting drive type. Mixed nodes are not
supported.
Data security on self-encrypted drives
Smartfailing self-encrypted drives guarantees data security after removal.
Data on self-encrypted drives is protected from unauthorized access by authenticating
encryption keys. Encryption keys never leave the drive. When a drive is locked, successful
authentication unlocks the drive for data access.
The data on self-encrypted drives is rendered inaccessible in the following conditions:
u
When a self-encrypting drive is smartfailed, drive authentication keys are deleted
from the node. The data on the drive cannot be decrypted and is therefore
unreadable, which secures the drive.
u
When a drive is smartfailed and removed from a node, the encryption key on the drive
is removed. Because the encryption key for reading data from the drive must be the
same key that was used when the data was written, it is impossible to decrypt data
that was previously written to the drive. When you smartfail and then remove a drive,
it is cryptographically erased.
Note
Smartfailing a drive is the preferred method for removing a self-encrypted drive.
Removing a node that has been smartfailed guarantees that data is inaccessible.
u
When a self-encrypting drive loses power, the drive locks to prevent unauthorized
access. When power is restored, data is again accessible when the appropriate drive
authentication key is provided.
Data-at-rest-encryption
284 OneFS 7.1 Web Administration Guide
Data migration to a self-encrypted-drives cluster
You can migrate data from your existing cluster to a cluster of self-encrypted-drive nodes.
The Isilon cluster does not support the coexistence of regular and self-encrypted nodes.
However, if you have data on an existing Isilon cluster that you want to migrate to a
cluster of self-encrypted nodes, you can add self-encrypted nodes to your existing cluster
one time only to migrate your data.
Note
Before you begin the data-migration process, both clusters must be upgraded to the
same OneFS version.
During data migration, an error is generated that indicates you are running in mixed
mode, which is not supported and is not secure. The data migrated to the self-encrypted
drives is not secure until the smartfail process is completed for the non-encrypted drives.
CAUTION
Data migration to a cluster of self-encrypted-drive nodes must be performed by Isilon
Professional Services. For more information, contact your EMC Isilon representative.
Chassis and drive states
You can view chassis and drive state details.
In a cluster, the combination of nodes in different degraded states determines whether
read requests, write requests, or both work. A cluster can lose write quorum but keep
read quorum. OneFS provides details about the status of chassis and drives in your
cluster. The following table describes all the possible states that you may encounter in
your cluster.
State Description Interface Error
state
- - - -
HEALTHY All drives in the node are functioning correctly. CLI, web
administration
interface
SMARTFAIL or
Smartfail or
restripe in
progress
The drive is in the process of being removed
safely from the file system, either because of
an I/O error or by user request. Nodes or drives
in a smartfail or read-only state affect only
write quorum.
CLI, web
administration
interface
NOT AVAILABLE A drive can be unavailable for a variety of
reasons. You can click the bay to view detailed
information about this condition.
Note
In the web administration interface, this state
includes the ERASE and SED_ERROR
command-line interface states.
CLI, web
administration
interface
X
Data-at-rest-encryption
Data migration to a self-encrypted-drives cluster 285
State Description Interface Error
state
- - - -
SUSPENDED This state indicates that drive activity is
temporarily suspended and the drive is not in
use. The state is manually initiated and does
not occur during normal cluster activity.
CLI, web
administration
interface
NOT IN USE A node in an offline state affects both read and
write quorum.
CLI, web
administration
interface
REPLACE The drive was smartfailed successfully and is
ready to be replaced.
CLI only
STALLED The drive is stalled and undergoing stall
evaluation. Stall evaluation is the process of
checking drives that are slow or having other
issues. Depending on the outcome of the
evaluation, the drive may return to service or
be smartfailed. This is a transient state.
CLI only
NEW The drive is new and blank. This is the state
that a drive is in when you run the isi dev -
a add command.
CLI only
USED The drive was added and contained an Isilon
GUID but the drive is not from this node. This
drive likely will be formatted into the cluster.
CLI only
PREPARING The drive is undergoing a format operation.
The drive state changes to HEALTHY when the
format is successful.
CLI only
EMPTY No drive is in this bay. CLI only
WRONG_TYPE The drive type is wrong for this node. For
example, a non-SED drive in a SED node, SAS
instead of the expected SATA drive type.
CLI only
BOOT_DRIVE Unique to the A100 drive, which has boot
drives in its bays.
CLI only
SED_ERROR The drive cannot be acknowledged by the
OneFS system.
Note
In the web administration interface, this state
is included in Not available.
CLI , web
administration
interface
X
ERASE The drive is ready for removal but needs your
attention because the data has not been
erased. You can erase the drive manually to
guarantee that data is removed.
Note
In the web administration interface, this state
is included in Not available.
CLI only
Data-at-rest-encryption
286 OneFS 7.1 Web Administration Guide
State Description Interface Error
state
- - - -
INSECURE Data on the self-encrypted drive is accessible
by unauthorized personnel. Self-encrypting
drives should never be used for non-encrypted
data purposes.
Note
In the web administration interface, this state
is labeled Unencrypted SED.
CLI only X
UNENCRYPTED
SED
Data on the self-encrypted drive is accessible
by unauthorized personnel. Self-encrypting
drives should never be used for non-encrypted
data purposes.
Note
In the command-line interface, this state is
labeled INSECURE.
Web
administration
interface only
X
Smartfailed drive ERASE and REPLACE state examples
You can see different drive states during the smartfail process.
The following command-line output examples demonstrate the difference between the
REPLACE and ERASE states during the smartfail process.
my-cluster# isi dev
Node 1, [ATTN]
Bay 1 Lnum 11 [SMARTFAIL] SN:Z296M8HK
000093172YE04 /dev/da1
Bay 2 Lnum 10 [HEALTHY] SN:Z296M8N5
00009330EYE03 /dev/da2
Bay 3 Lnum 9 [HEALTHY] SN:Z296LBP4
00009330EYE03 /dev/da3
Bay 4 Lnum 8 [HEALTHY] SN:Z296LCJW
00009327BYE03 /dev/da4
Bay 5 Lnum 7 [HEALTHY] SN:Z296M8XB
00009330KYE03 /dev/da5
Bay 6 Lnum 6 [HEALTHY] SN:Z295LXT7
000093172YE03 /dev/da6
Bay 7 Lnum 5 [HEALTHY] SN:Z296M8ZF
00009330KYE03 /dev/da7
Bay 8 Lnum 4 [HEALTHY] SN:Z296M8SD
00009330EYE03 /dev/da8
Bay 9 Lnum 3 [HEALTHY] SN:Z296M8QA
00009330EYE03 /dev/da9
Bay 10 Lnum 2 [HEALTHY] SN:Z296M8Q7
00009330EYE03 /dev/da10
Bay 11 Lnum 1 [HEALTHY] SN:Z296M8SP
00009330EYE04 /dev/da11
Bay 12 Lnum 0 [HEALTHY] SN:Z296M8QZ
00009330JYE03 /dev/da12
Smartfail completes successfully and the drive state changes to REPLACE:
my-cluster# isi dev
Node 1, [ATTN]
Bay 1 Lnum 11 [REPLACE] SN:Z296M8HK
000093172YE04 /dev/da1
Data-at-rest-encryption
Smartfailed drive ERASE and REPLACE state examples 287
Bay 2 Lnum 10 [HEALTHY] SN:Z296M8N5
00009330EYE03 /dev/da2
Bay 3 Lnum 9 [HEALTHY] SN:Z296LBP4
00009330EYE03 /dev/da3
Bay 4 Lnum 8 [HEALTHY] SN:Z296LCJW
00009327BYE03 /dev/da4
Bay 5 Lnum 7 [HEALTHY] SN:Z296M8XB
00009330KYE03 /dev/da5
Bay 6 Lnum 6 [HEALTHY] SN:Z295LXT7
000093172YE03 /dev/da6
Bay 7 Lnum 5 [HEALTHY] SN:Z296M8ZF
00009330KYE03 /dev/da7
Bay 8 Lnum 4 [HEALTHY] SN:Z296M8SD
00009330EYE03 /dev/da8
Bay 9 Lnum 3 [HEALTHY] SN:Z296M8QA
00009330EYE03 /dev/da9
Bay 10 Lnum 2 [HEALTHY] SN:Z296M8Q7
00009330EYE03 /dev/da10
Bay 11 Lnum 1 [HEALTHY] SN:Z296M8SP
00009330EYE04 /dev/da11
Bay 12 Lnum 0 [HEALTHY] SN:Z296M8QZ
00009330JYE03 /dev/da12
A drive in bay 3 is smartfailed:
my-cluster# isi dev
isi dev
Node 1, [ATTN]
Bay 1 Lnum 11 [REPLACE] SN:Z296M8HK
000093172YE04 /dev/da1
Bay 2 Lnum 10 [HEALTHY] SN:Z296M8N5
00009330EYE03 /dev/da2
Bay 3 Lnum 9 [SMARTFAIL] SN:Z296LBP4
00009330EYE03 N/A
Bay 4 Lnum 8 [HEALTHY] SN:Z296LCJW
00009327BYE03 /dev/da4
Bay 5 Lnum 7 [HEALTHY] SN:Z296M8XB
00009330KYE03 /dev/da5
Bay 6 Lnum 6 [HEALTHY] SN:Z295LXT7
000093172YE03 /dev/da6
Bay 7 Lnum 5 [HEALTHY] SN:Z296M8ZF
00009330KYE03 /dev/da7
Bay 8 Lnum 4 [HEALTHY] SN:Z296M8SD
00009330EYE03 /dev/da8
Bay 9 Lnum 3 [HEALTHY] SN:Z296M8QA
00009330EYE03 /dev/da9
Bay 10 Lnum 2 [HEALTHY] SN:Z296M8Q7
00009330EYE03 /dev/da10
Bay 11 Lnum 1 [HEALTHY] SN:Z296M8SP
00009330EYE04 /dev/da11
Bay 12 Lnum 0 [HEALTHY] SN:Z296M8QZ
00009330JYE03 /dev/da12
Smartfail is unsuccessful for bay 3, changing the drive state to ERASE. Because the drive
could not be crypto-erased, OneFS attempts to delete the drive password:
my-cluster# isi dev
Node 1, [ATTN]
Bay 1 Lnum 11 [REPLACE] SN:Z296M8HK
000093172YE04 /dev/da1
Bay 2 Lnum 10 [HEALTHY] SN:Z296M8N5
00009330EYE03 /dev/da2
Bay 3 Lnum 9 [ERASE] SN:Z296LBP4
00009330EYE03 /dev/da3
Bay 4 Lnum 8 [HEALTHY] SN:Z296LCJW
00009327BYE03 /dev/da4
Bay 5 Lnum 7 [HEALTHY] SN:Z296M8XB
00009330KYE03 /dev/da5
Bay 6 Lnum 6 [HEALTHY] SN:Z295LXT7
000093172YE03 /dev/da6
Bay 7 Lnum 5 [HEALTHY] SN:Z296M8ZF
Data-at-rest-encryption
288 OneFS 7.1 Web Administration Guide
00009330KYE03 /dev/da7
Bay 8 Lnum 4 [HEALTHY] SN:Z296M8SD
00009330EYE03 /dev/da8
Bay 9 Lnum 3 [HEALTHY] SN:Z296M8QA
00009330EYE03 /dev/da9
Bay 10 Lnum 2 [HEALTHY] SN:Z296M8Q7
00009330EYE03 /dev/da10
Bay 11 Lnum 1 [HEALTHY] SN:Z296M8SP
00009330EYE04 /dev/da11
Bay 12 Lnum 0 [HEALTHY] SN:Z296M8QZ
00009330JYE03 /dev/da12
Data-at-rest-encryption
Smartfailed drive ERASE and REPLACE state examples 289
CHAPTER 17
SmartQuotas
This section contains the following topics:
u
SmartQuotas overview........................................................................................ 292
u
Quota types........................................................................................................ 292
u
Default quota type...............................................................................................293
u
Usage accounting and limits............................................................................... 294
u
Disk-usage calculations...................................................................................... 296
u
Quota notifications............................................................................................. 297
u
Quota notification rules.......................................................................................297
u
Quota reports...................................................................................................... 298
u
Creating quotas...................................................................................................298
u
Managing quotas................................................................................................ 300
u
Managing quota notifications..............................................................................303
u
Managing quota reports...................................................................................... 306
u
Basic quota settings............................................................................................307
u
Advisory limit quota notification rules settings.................................................... 308
u
Soft limit quota notification rules settings........................................................... 309
u
Hard limit quota notification rules settings.......................................................... 309
u
Limit notification settings.................................................................................... 310
u
Quota report settings.......................................................................................... 310
u
Custom email notification template variable descriptions................................... 311
SmartQuotas 291
SmartQuotas overview
The SmartQuotas module is an optional quota-management tool that monitors and
enforces administrator-defined storage limits. Using accounting and enforcement quota
limits, reporting capabilities, and automated notifications, SmartQuotas manages
storage use, monitors disk storage, and issues alerts when disk-storage limits are
exceeded.
Quotas help you manage storage usage according to criteria that you define. Quotas are
used as a method of trackingand sometimes limitingthe amount of storage that a
user, group, or project consumes. Quotas are a useful way of ensuring that a user or
department does not infringe on the storage that is allocated to other users or
departments. In some quota implementations, writes beyond the defined space are
denied, and in other cases, a simple notification is sent.
The SmartQuotas module requires a separate license. For additional information about
the SmartQuotas module or to activate the module, contact your EMC Isilon sales
representative.
Quota types
OneFS uses the concept of quota types as the fundamental organizational unit of storage
quotas. Storage quotas comprise a set of resources and an accounting of each resource
type for that set. Storage quotas are also called storage domains.
Storage quotas creation requires three identifiers:
u
The directory to monitor.
u
Whether snapshots are to be tracked against the quota limit.
u
The quota type (directory, user, or group).
You can choose a quota type from the following entities:
Directory
A specific directory and its subdirectories.
User
Either a specific user or default user (every user). Specific-user quotas that you
configure take precedence over a default user quota.
Group
All members of a specific group or all members of a default group (every group). Any
specific-group quotas that you configure take precedence over a default group
quota. Associating a group quota with a default group quota creates a linked quota.
You can create multiple quota types on the same directory, but they must be of a different
type or have a different snapshot option. You can specify quota types for any directory in
OneFS and nest them within each other to create a hierarchy of complex storage-use
policies.
Nested storage quotas can overlap. For example, the following quota settings ensure that
the finance directory never exceeds 5 TB, while limiting the users in the finance
department to 1 TB each:
u
Set a 5 TB hard quota on /ifs/data/finance.
u
Set 1 TB soft quotas on each user in the finance department.
SmartQuotas
292 OneFS 7.1 Web Administration Guide
Note
You should not create quotas of any type on the OneFS root (/ifs). A root-level quota
may significantly degrade performance.
Default quota type
Default quotas automatically create other quotas for users or groups in a specified
directory.
A default quota specifies a policy for new entities that match a trigger. The default-
user@/ifs/cs becomes specific-user@/ifs/cs for each specific-user that is not otherwise
defined.
For example, you can create a default-user quota on the /ifs/dir-1 directory, where
that directory is owned by the root user. The default-user type automatically creates a
new domain on that directory for root and adds the usage there:
my-OneFS-1# mkdir /ifs/dir-1
my-OneFS-1# isi quota quotas create /ifs/dir-1 default-user
my-OneFS-1# isi quota quotas ls --path=/ifs/dir-1
Type AppliesTo Path Snap Hard Soft Adv Used
---------------------------------------------------------------
default-user DEFAULT /ifs/dir-1 No - - - 0b
user root /ifs/dir-1 No - - - 0b
---------------------------------------------------------------
Now add a file that is owned by a different user (admin).
my-OneFS-1# touch /ifs/dir-1/somefile
my-OneFS-1# chown admin /ifs/dir-1/somefile
my-OneFS-1# isi quota quotas ls --path=/ifs/dir-1
Type AppliesTo Path Snap Hard Soft Adv Used
---------------------------------------------------------------
default-user DEFAULT /ifs/dir-1 No - - - 0b
user root /ifs/dir-1 No - - - 26b
user admin /ifs/dir-1 No - - - 0b
---------------------------------------------------------------
Total: 3
In this example, the default-user type created a new specific-user type automatically
(user:admin) and added the new usage to it. Default-user does not have any usage
because it is used only to generate new quotas automatically. Default-user enforcement
is copied to a specific-user (user:admin), and the inherited quota is called a linked quota.
In this way, each user account gets its own usage accounting.
Defaults can overlap. For example, default-user@/ifs/dir-1 and default-user@/ifs/cs
both may be defined. If the default enforcement changes, OneFS storage quotas
propagate the changes to the linked quotas asynchronously. Because the update is
asynchronous, there is some delay before updates are in effect. If a default type, such as
every user or every group, is deleted, OneFS deletes all children that are marked as
inherited. As an option, you can delete the default without deleting the children, but it is
important to note that this action breaks inheritance on all inherited children.
Continuing with the example, add another file that is owned by the root user. Because the
root type exists, the new usage is added to it.
my-OneFS-1# touch /ifs/dir-1/anotherfile
my-OneFS-1# isi quota ls -v --path=/ifs/dir-1 --format=list
Type: default-user
AppliesTo: DEFAULT
Path: /ifs/dir-1
Snap: No
Thresholds
Hard : -
SmartQuotas
Default quota type 293
Soft : -
Adv : -
Grace : -
Usage
Files : 0
With Overhead : 0.00b
W/O Overhead : 0.00b
Over: -
Enforced: No
Container: No
Linked: -
----------------------------------------------------------------------
Type: user
AppliesTo: root
Path: /ifs/dir-1
Snap: No
Thresholds
Hard : -
Soft : -
Adv : -
Grace : -
Usage
Files : 2
With Overhead : 3.50K
W/O Overhead : 55.00b
Over: -
Enforced: No
Container: No
Linked: Yes
----------------------------------------------------------------------
-
Type: user
AppliesTo: admin
Path: /ifs/dir-1
Snap: No
Thresholds
Hard : -
Soft : -
Adv : -
Grace : -
Usage
Files : 1
With Overhead : 1.50K
W/O Overhead : 0.00b
Over: -
Enforced: No
Container: No
Linked: Yes
The enforcement on default-user is copied to the specific-user when the specific-user
allocates within the type, and the new inherited quota type is also a linked quota.
Note
Configuration changes for linked quotas must be made on the parent quota that the
linked quota is inheriting from. Changes to the parent quota are propagated to all
children. To override configuration from the parent quota, you must unlink the quota first.
Usage accounting and limits
Storage quotas support two usage types that you can create to manage storage space.
The usage types are accounting and enforcement limits.
You can configure OneFS quotas by usage type to track or limit storage use. The
accounting option, which monitors disk-storage use, is useful for auditing, planning, and
billing. Enforcement limits set storage limits for users, groups, or directories.
SmartQuotas
294 OneFS 7.1 Web Administration Guide
Accounting
The accounting option tracks but does not limit disk-storage use. Using the
accounting option for a quota, you can monitor inode count and physical and logical
space resources. Physical space refers to all of the space used to store files and
directories, including data and metadata in the domain. Logical space refers to the
sum of all files sizes, excluding file metadata and sparse regions. User data storage
is tracked using logical-space calculations, which do not include protection
overhead. As an example, by using the accounting option, you can do the following:
u Track the amount of disk space used by various users or groups to bill each user,
group, or directory for only the disk space used.
u Review and analyze reports that help you identify storage usage patterns and
define storage policies.
u Plan for capacity and other storage needs.
Enforcement limits
Enforcement limits include all of the functionality of the accounting option, plus the
ability to limit disk storage and send notifications. Using enforcement limits, you can
logically partition a cluster to control or restrict how much storage that a user, group,
or directory can use. For example, you can set hard- or soft-capacity limits to ensure
that adequate space is always available for key projects and critical applications and
to ensure that users of the cluster do not exceed their allotted storage capacity.
Optionally, you can deliver real-time email quota notifications to users, group
managers, or administrators when they are approaching or have exceeded a quota
limit.
Note
If a quota type uses the accounting-only option, enforcement limits cannot be used for
that quota.
The actions of an administrator logged in as root may push a domain over a quota
threshold. For example, changing the protection level or taking a snapshot has the
potential to exceed quota parameters. System actions such as repairs also may push a
quota domain over the limit.
The system provides three types of administrator-defined enforcement thresholds.
Threshold
type
Description
- -
Hard Limits disk usage to a size that cannot be exceeded. If an operation, such as a file
write, causes a quota target to exceed a hard quota, the following events occur:
l
the operation fails
l
an alert is logged to the cluster
l
a notification is issued to specified recipients.
Writes resume when the usage falls below the threshold.
Soft Allows a limit with a grace period that can be exceeded until the grace period
expires. When a soft quota is exceeded, an alert is logged to the cluster and a
notification is issued to specified recipients; however, data writes are permitted
during the grace period.
SmartQuotas
Usage accounting and limits 295
Threshold
type
Description
- -
If the soft threshold is still exceeded when the grace period expires, data writes
fail, and a hard-limit notification is issued to the recipients you have specified.
Writes resume when the usage falls below the threshold.
Advisory An informational limit that can be exceeded. When an advisory quota threshold is
exceeded, an alert is logged to the cluster and a notification is issued to specified
recipients. Advisory thresholds do not prevent data writes.
Disk-usage calculations
For each quota that you configure, you can specify whether data-protection overhead is
included in future disk-usage calculations.
Most quota configurations do not need to include overhead calculations. If you do not
include data-protection overhead in usage calculations for a quota, future disk-usage
calculations for the quota include only the space that is required to store files and
directories. Space that is required for the data-protection setting of the cluster is not
included.
Consider the same example user, who is now restricted by a 40 GB quota that does not
include data-protection overhead in its disk-usage calculations. If your cluster is
configured with a 2x data-protection level and the user writes a 10 GB file to the cluster,
that file consumes 20 GB of space but the 10GB for the data-protection overhead is not
counted in the quota calculation. In this example, the user has reached 25 percent of the
40 GB quota by writing a 10 GB file to the cluster. This method of disk-usage calculation
is recommended for most quota configurations.
If you include data-protection overhead in usage calculations for a quota, future disk-
usage calculations for the quota include the total amount of space that is required to
store files and directories, in addition to any space that is required to accommodate your
data-protection settings, such as parity or mirroring. For example, consider a user who is
restricted by a 40 GB quota that includes data-protection overhead in its disk-usage
calculations. If your cluster is configured with a 2x data-protection level (mirrored) and
the user writes a 10 GB file to the cluster, that file actually consumes 20 GB of space: 10
GB for the file and 10 GB for the data-protection overhead. In this example, the user has
reached 50 percent of the 40 GB quota by writing a 10 GB file to the cluster.
Note
Cloned and deduplicated files are treated as ordinary files by quotas. If the quota
includes data protection overhead, the data protection overhead for shared data is not
included in the usage calculation.
You can configure quotas to include the space that is consumed by snapshots. A single
path can have two quotas applied to it: one without snapshot usage, which is the default,
and one with snapshot usage. If you include snapshots in the quota, more files are
included in the calculation than are in the current directory. The actual disk usage is the
sum of the current directory and any snapshots of that directory. You can see which
snapshots are included in the calculation by examining the .snapshot directory for the
quota path.
SmartQuotas
296 OneFS 7.1 Web Administration Guide
Note
Only snapshots created after the QuotaScan job finishes are included in the calculation.
Quota notifications
Quota notifications are generated for enforcement quotas, providing users with
information when a quota violation occurs. Reminders are sent periodically while the
condition persists.
Each notification rule defines the condition that is to be enforced and the action that is to
be executed when the condition is true. An enforcement quota can define multiple
notification rules. When thresholds are exceeded, automatic email notifications can be
sent to specified users, or you can monitor notifications as system alerts or receive
emails for these events.
Notifications can be configured globally, to apply to all quota domains, or be configured
for specific quota domains.
Enforcement quotas support the following notification settings. A given quota can use
only one of these settings.
Limit notification settings Description
- -
Turn Off Notifications for this
Quota
Disables all notifications for the quota.
Use Default Notification Rules Uses the global default notification for the specified type of
quota.
Use Custom Notification Rules Enables the creation of advanced, custom notifications that
apply to the specific quota. Custom notifications can be
configured for any or all of the threshold types (hard, soft, or
advisory) for the specified quota.
Quota notification rules
You can write quota notification rules to generate alerts that are triggered by event
thresholds.
When an event occurs, a notification is triggered according to your notification rule. For
example, you can create a notification rule that sends an email when a disk-space
allocation threshold is exceeded by a group.
You can configure notification rules to trigger an action according to event thresholds (a
notification condition). A rule can specify a schedule, such as "every day at 1:00 AM," for
executing an action or immediate notification of certain state transitions. When an event
occurs, a notification trigger may execute one or more actions, such as sending an email
or sending a cluster alert to the interface. The following examples demonstrate the types
of criteria that you can use to configure notification rules.
u
Notify when a threshold is exceeded; at most, once every 5 minutes
u
Notify when allocation is denied; at most, once an hour
u
Notify while over threshold, daily at 2 AM
u
Notify while grace period expired weekly, on Sundays at 2 AM
Notifications are triggered for events grouped by the following categories:
SmartQuotas
Quota notifications 297
Instant notifications
Includes the write-denied notification, triggered when a hard threshold denies a
write, and the threshold-exceeded notification, triggered at the moment a hard, soft,
or advisory threshold is exceeded. These are one-time notifications because they
represent a discrete event in time.
Ongoing notifications
Generated on a scheduled basis to indicate a persisting condition, such as a hard,
soft, or advisory threshold being over a limit or a soft threshold's grace period being
expired for a prolonged period.
Quota reports
The OneFS SmartQuotas module provides reporting options that enable administrators to
manage cluster resources and analyze usage statistics.
Storage quota reports provide a summarized view of the past or present state of the
quota domains. After raw reporting data is collected by OneFS, you can produce data
summaries by using a set of filtering parameters and sort types. Storage-quota reports
include information about violators, grouped by threshold types. You can generate
reports from a historical data sample or from current data. In either case, the reports are
views of usage data at a given time. OneFS does not provide reports on data aggregated
over time, such as trending reports, but you can use raw data to analyze trends. There is
no configuration limit on the number of reports other than the space needed to store
them.
OneFS provides three methods of data collection and reporting:
u
Scheduled reports are generated and saved on a regular interval.
u
Ad hoc reports are generated and saved at the request of the user.
u
Live reports are generated for immediate and temporary viewing.
Scheduled reports are placed by default in the /ifs/.isilon/smartquotas/
reports directory, but the location is configurable to any directory under /ifs. Each
generated report includes quota domain definition, state, usage, and global
configuration settings. By default, ten reports are kept at a time, and older reports are
purged. You can create ad hoc reports at any time to view the current state of the storage
quotas system. These live reports can be saved manually. Ad hoc reports are saved to a
location that is separate from scheduled reports to avoid skewing the timed-report sets.
Creating quotas
You can create two types of storage quotas to monitor data: accounting quotas and
enforcement quotas. Storage quota limits and restrictions can apply to specific users,
groups, or directories.
The type of quota that you create depends on your goal.
u
Enforcement quotas monitor and limit disk usage. You can create enforcement
quotas that use any combination of hard limits, soft limits, and advisory limits.
Note
Enforcement quotas are not recommended for snapshot-tracking quota domains.
u
Accounting quotas monitor, but do not limit, disk usage.
SmartQuotas
298 OneFS 7.1 Web Administration Guide
Note
After you create a new quota, it begins to report data almost immediately, but the data is
not valid until the QuotaScan job completes. Before using quota data for analysis or other
purposes, verify that the QuotaScan job has finished.
Create an accounting quota
You can create an accounting quota to monitor but not limit disk usage.
Optionally, you can include snapshot data, data-protection overhead, or both in the
accounting quota.
Procedure
1. Click File System Management > SmartQuotas > Quotas & Usage.
2. On the Storage Quotas & Usage page, click Create a storage quota.
3. From the Quota Type list, select the target for this quota: a directory, user, or group.
4. Depending on the target that you selected, select the entity that you want to apply the
quota to. For example, if you selected User from the Quota Type list, you can target
either all users or a specific user.
5. In the Directory path field, type the path and directory for the quota, or click Browse,
and then select a directory.
6. Optional: In the Usage Accounting area, select the options that you want.
l
To include snapshot data in the accounting quota, select the Include Snapshot
Data check box.
l
To include the data-protection overhead in the accounting quota, select the
Include Data-Protection Overhead check box.
l
To include snapshot data in the accounting quota, select the Include Snapshot
Data check box.
7. In the Usage Limits area, click No Usage Limit (Accounting Only).
8. Click Create Quota.
After you finish
After you create a quota, it begins to report data almost immediately, but the data is not
valid until the QuotaScan job completes. Before using quota data for analysis or other
purposes, verify that the QuotaScan job has finished.
Create an enforcement quota
You can create an enforcement quota to monitor and limit disk usage.
You can create enforcement quotas that set hard, soft, and advisory limits.
Procedure
1. Click File System Management > SmartQuotas > Quotas & Usage.
2. On the Storage Quotas & Usage page, click Create a storage quota.
3. From the Quota Type list, select the target for this quota: a directory, user, or group.
4. Depending on the target that you selected, select the entity that you want to apply the
quota to. For example, if you selected User from the Quota Type list, you can target all
users or a specific user.
SmartQuotas
Create an accounting quota 299
5. In the Directory path field, type the path and directory for the quota, or click Browse,
and then select a directory.
6. Optional: In the Usage Accounting area, click the Include Snapshot Data check box,
the Include Data-Protection Overhead check box, or both to include them in the
quota.
7. In the Usage Limits area, click Specify Usage Limits.
8. Click the check box next to the option for each type of limit that you want to enforce.
9. Type numerals in the fields and select from the lists the values that you want to use
for the quota.
10.In the Limit Notations area, click the notification option that you want to apply to the
quota.
11.To generate an event notification, select the Create cluster event check box.
12.Optional: If you selected the option to use custom notification rules, click the link to
expand the custom notification type that applies to the usage-limit selections.
13.Click Create Quota.
After you finish
After you create a quota, it begins to report data almost immediately but the data is not
valid until the QuotaScan job completes. Before using quota data for analysis or other
purposes, verify that the QuotaScan job has finished.
Managing quotas
You can modify the configured values of a storage quota, and you can enable or disable a
quota. You can also create quota limits and restrictions that apply to specific users,
groups, or directories.
Quota management in OneFS is simplified by the quota search feature, which helps you
to locate a quota or quotas by using filters. You can unlink quotas that are associated
with a parent quota, and configure custom notifications for quotas. You can also disable
a quota temporarily and then enable it when needed.
Note
Moving quota directories across quota domains is not supported.
Search for quotas
You can search for a quota using a variety of search criteria.
By default, all storage quotas and display options are listed on this page before you
apply report or search filters. If the Quotas & Storage section is collapsed, click Define
quota display.
Procedure
1. Click File System Management > SmartQuotas > Quotas & Usage.
2. In the Quotas & Usage area, for Report Filters, select Search for specific quotas within
this report.
3. In the Quota Type list, select the quota type that you want to find.
4. If you selected User Quota or Group quota for a quota type, type a full or partial user
or group name in the User or Group field.
You can use the wildcard character (*) in the User or Group field.
SmartQuotas
300 OneFS 7.1 Web Administration Guide
l
To search for only default users, select the Only show default users checkbox.
l
To search for only default groups, select the Only show default groups check box.
5. In the Directory Path field, type a full or partial path.
You can use the wildcard character (*) in the Directory Path field.
l
To search subdirectories, select the Include subdirectories check box.
l
To search for only quotas that are in violations, select the Only show quotas for
which usage limits are currently in violation check box.
6. Optional: Click Update Display.
Quotas that match the search criteria appear in the sections where quotas are listed.
Results
An accounting or enforcement quota with a threshold value of zero is indicated by a dash
(). You can click the column headings to sort the result set.
Note
To clear the result set and display all storage quotas, in the Quotas & Usage area, select
Show all quotas and usage for this report for Report Filters, and then click Update
Display.
Manage quotas
Quotas help you monitor and analyze the current or historical use of disk storage. You
can search for quotas, and you can view, modify, delete, and unlink a quota.
An initial QuotaScan job must run for the default or scheduled quotas, or the data
displayed may be incomplete.
Before you modify a quota, consider how the changes will affect the file system and end
users.
Note
u
The options to edit or delete a quota appear only when the quota is not linked to a
default quota.
u
The option to unlink a quota is available only when the quota is linked to a default
quota.
Procedure
1. Click File System Management > SmartQuotas > Quotas & Usage.
2. From the Quota Report options, select the type of quota report that you want to view
or manage.
l
To monitor and analyze current disk storage use, click Show current quotas and
usage (Live Report).
l
To monitor and analyze historical disk storage use, click Show archived quota
report to select from the list of archived scheduled and manually generated quota
reports.
3. For Report Filters, select the filters to be used for this quota report.
l
To view all information in the quota report, click Show all quotas and usage for
this report.
SmartQuotas
Manage quotas 301
l
To filter the quota report, click Search for specific quotas within this report, and
then select the filters that you want to apply.
4. Click Update Display.
5. Optional: Select a quota to view its settings or to perform the following management
actions.
l
To review or edit this quota, click View details.
l
To delete this quota, click Delete.
l
To unlink a linked quota, click Unlink.
Note
Configuration changes for linked quotas must be made on the parent (default)
quota that the linked quota is inheriting from. Changes to the parent quota are
propagated to all children. If you want to override configuration from the parent
quota, you must first unlink the quota.
Export a quota configuration file
You can export quota settings as a configuration file, which can then be imported for
reuse to another Isilon cluster. You can also store the exported quota configurations in a
location outside of the cluster.
You can pipe the XML report to a file or directory. The file can then be imported to another
cluster.
Procedure
1. Establish an SSH connection to any node in the cluster.
2. At the command prompt, run the following command:
isi_classic quota list --export
The quota configuration file displays as raw XML.
Import a quota configuration file
You can import quota settings in the form of a configuration file that has been exported
from another Isilon cluster.
Procedure
1. Establish an SSH connection to any node in the cluster.
2. Navigate to the location of the exported quota configuration file.
3. At the command prompt, run the following command, where <filename> is the name of
an exported configuration file:
isi_classic quota import --from-file=<filename>
The system parses the file and imports the quota settings from the configuration file.
Quota settings that you configured before importing the quota configuration file are
retained, and the imported quota settings are effective immediately.
SmartQuotas
302 OneFS 7.1 Web Administration Guide
Managing quota notifications
Quota notifications can be enabled or disabled, modified, and deleted.
By default, a global quota notification is already configured and applied to all quotas.
You can continue to use the global quota notification settings, modify the global
notification settings, or disable or set a custom notification for a quota.
Enforcement quotas support four types of notifications and reminders:
u
Threshold exceeded
u
Over-quota reminder
u
Grace period expired
u
Write access denied
If a directory service is used to authenticate users, you can configure notification
mappings that control how email addresses are resolved when the cluster sends a quota
notification. If necessary, you can remap the domain that is used for quota email
notifications and you can remap Active Directory domains, local UNIX domains, or both.
Configure default quota notification settings
You can configure default global quota notification settings that apply to all quotas of a
specified threshold type.
The custom notification settings that you configure for a quota take precedence over the
default global notification settings.
Procedure
1. Click File System Management > SmartQuotas > Settings.
2. Optional: On the Quota Settings page, for Scheduled Reporting, select On.
3. Click Change Schedule, and then select a report frequency from the list.
4. Select the reporting schedule options that you want, and then click Select.
5. In the Scheduled Report Archiving area, you can configure the following size and
directory options:
l
To configure the number of live reports that you want to archive, type the number
of reports in the Limit archive size field.
l
To specify an archive directory that is different from the default, in the Archive
Directory field, type the path or click Browse to select the path.
6. In the Manual Report Archiving area, you can configure the following size and
directory options:
l
To configure the number of live reports that you want to archive, type the number
of reports in the Limit archive size field.
l
To specify an archive directory that is different from the default, in the Archive
Directory field, type the path or click Browse to select the path.
7. In the Email Mapping Rules area, choose each mapping rule that you want to use by
selecting the check box in the Provider Type column.
8. In the Notification Rules area, define default notification rules for each rule type.
l
To expand the list of limit notifications rules types, click Default Notifications
Settings.
SmartQuotas
Managing quota notifications 303
l
To display default settings options for advisory-limit notification rules, click
Advisory Limit Notification Rules.
l
To set the advisory-limit options that you want, click Event: Advisory Limit Value
Exceeded and Event: While Advisory Limit Remains Exceeded.
l
To display default settings for soft-limit notifications, click Soft Limit Notification
Rules.
l
To set the soft-limit options that you want, click Event: Soft Limit Value Exceeded,
Event: While Soft Limit Remains Exceeded, Event: Soft Limit Grace Period Expired,
and Event: Soft Limit Write Access Denied.
l
To display the options for a hard-limit notification rule, click Hard Limit
Notification Rules .
l
To set the hard-limit options that you want, click Event: Hard Limit Write Access
Denied and Event: While Hard Limit Remains Exceeded.
9. Click Save.
After you finish
After you create a new quota, it begins to report data almost immediately, but the data is
not valid until the QuotaScan job completes. Before using quota data for analysis or other
purposes, verify that the QuotaScan job has finished.
Configure custom quota notification rules
You can configure custom quota notification rules that apply only to a specified quota.
Before you begin
To configure a custom notification rule, an enforcement quota must exist or be in the
process of being created. To configure notifications for an existing enforcement quota,
follow the procedure to modify a quota and then use these steps from the Quota Details
pane of the specific quota.
Quota-specific custom notification rules must be configured for that quota. If notification
rules are not configured for a quota, the default event notification configuration is used.
For more information about configuring default notification rules, see Create an event
notification rule.
Procedure
1. In the Limit Notifications area, click Use Custom Notification Rules.
The links display for the rules options that are available for the type of notification
that you have selected for this quota.
2. Click the View details, and then click Edit limit notifications.
3. Click the link for the limit notification type that you want to configure for this quota.
From the list, select the target for this quota: a directory, user, or group.
The Limit Notification Rules options display for the selection type.
4. Select or type the values to configure the custom notification rule for this quota.
5. Click Create quota when you have completed configuring the settings for this
notification rule.
Results
The quota appears in the Quotas & Usage list.
SmartQuotas
304 OneFS 7.1 Web Administration Guide
After you finish
After you create a new quota, it begins to report data almost immediately, but the data is
not valid until the QuotaScan job completes. Before using quota data for analysis or other
purposes, verify that the QuotaScan job has finished.
Map an email notification rule for a quota
Email notification mapping rules control how email addresses are resolved when the
cluster sends a quota notification.
If necessary, you can remap the domain used for SmartQuotas email notifications. You
can remap Active Directory Windows domains, local UNIX domains, or NIS domains.
Note
You must be logged in to the web administration interface to perform this task.
Procedure
1. Click File System Management > SmartQuotas > Settings.
2. Optional: In the Email Mapping area, click Create an email mapping rule.
3. From the Provider Type list, select the provider type for this notification rule.
4. From the Current Domain list, select the domain that you want to use for the mapping
rule.
5. In the Map-to-Domain field, type the name of the domain that you want to map email
notifications to.
Repeat this step if you want to map more than one domain.
6. Click Save Rule.
Configure a custom email quota notification template
If email notifications are enabled, you can configure custom templates for email
notifications.
If the default email notification templates do not meet your needs, you can configure your
own custom email notification templates using a combination of text and SmartQuotas
variables.
Procedure
1. Open a text editor and create a .txt file that includes any combination of text and
OneFS email notification variables.
2. Save the template file as ASCII text or in ISO-8859-1 format.
3. Upload the file to an appropriate directory on the Isilon cluster.
For example, /ifs/templates.
Example 1 Example of a custom quota email notification text file
The following example illustrates a custom email template to notify recipients about an
exceeded quota.
Text-file contents with variables
The disk quota on directory <ISI_QUOTA_PATH> owned by
<ISI_QUOTA_OWNER> was exceeded.
The <ISI_QUOTA_TYPE> quota limit is <ISI_QUOTA_THRESHOLD>, and
<ISI_QUOTA_USAGE> is in use. Please free some disk space
SmartQuotas
Map an email notification rule for a quota 305
Example 1 Example of a custom quota email notification text file (continued)
by deleting unnecessary files.
For more information, contact Jane Anderson in IT.
Email contents with resolved variables
The disk quota on directory
/ifs/data/sales_tools/collateral owned by jsmith was exceeded.
The hard quota limit is 10 GB, and 11 GB is in use. Please
free some disk space by deleting unnecessary files.
For more information, contact Jane Anderson in IT.
After you finish
To use the custom template, click Cluster Managements > General Settings > Email
Settings, and select the custom template in the Event Notification Settings area.
Managing quota reports
You can configure and schedule reports to help you monitor, track, and analyze storage
use on an Isilon cluster.
You can view and schedule reports and customize report settings to track, monitor, and
analyze disk storage use. Quota reports are managed by configuring settings that give
you control over when reports are scheduled, how they are generated, where and how
many are stored, and how they are viewed. The maximum number of scheduled reports
that are available for viewing in the web-administration interface can be configured for
each report type. When the maximum number of reports are stored, the system deletes
the oldest reports to make space for new reports as they are generated.
Create a quota report schedule
You can configure quota report settings to generate the quota report on a specified
schedule.
These settings determine whether and when scheduled reports are generated, and where
and how the reports are stored. If you disable a scheduled report, you can still run
unscheduled reports at any time.
Procedure
1. Click File System Management > SmartQuotas > Settings.
2. Optional: On the Quota settings page, for Scheduled Reporting, click On.
The Report Frequency option appears.
3. Click Change schedule, and select the report frequency that you want to set from the
list.
4. Select the reporting schedule options that you want.
5. Click Save.
Results
Reports are generated according to your criteria and can be viewed in the Generated
Reports Archive.
SmartQuotas
306 OneFS 7.1 Web Administration Guide
Generate a quota report
In addition to scheduled quota reports, you can generate a report to capture usage
statistics at a point in time.
Before you begin
Quotas must exist and the initial QuotaScan job must run before you can generate a
quota report.
Procedure
1. Click File System Management > SmartQuotas > Generated Reports Archive.
2. In the Generated Quota Reports Archive area, click Generate a quota report.
3. Click Generate Report.
Results
The new report appears in the Quota Reports list.
Locate a quota report
You can locate quota reports, which are stored as XML files, and use your own tools and
transforms to view them.
Procedure
1. Establish an SSH connection to any node in the cluster.
2. Navigate to the directory where quota reports are stored. The following path is the
default quota report location:
/ifs/.isilon/smartquotas/reports
If quota reports are not in the default directory, you can run the isi quota
settings command to find the directory where they are stored.
3. At the command prompt, run one of the following commands:
Options Description
To view a list of all quota reports in the specified
directory
Run the following command:
ls -a *.xml
To view a specific quota report in the specified
directory
Run the following command:
ls <filename>.xml
Basic quota settings
When you create a storage quota, the following attributes must be defined, at a
minimum. When you specify usage limits, additional options are available for defining
your quota.
Option Description
- -
Directory Path The directory that the quota is on.
SmartQuotas
Generate a quota report 307
Option Description
- -
User Quota Select to automatically create a quota for
every current or future user that stores data in
the specified directory.
Group Quota Select to automatically create a quota for
every current or future group that stores data
in the specified directory.
Include Snapshot Data Select to count all snapshot data in usage
limits; cannot be changed after the quota is
created.
Include Data-Protection Overhead Select to count protection overhead in usage
limits.
No Usage Limit Select to account for usage only.
Specify Usage Limits Select to enforce advisory, soft, or absolute
limits.
Advisory limit quota notification rules settings
You can configure custom quota notification rules for advisory limits for a quota. These
settings are available when you select the option to use custom notification rules.
Option Description Exceeded Remains
exceeded
- - - -
Send email Specify the type of email to use. Yes Yes
Notify owner Select to send an email notification to the owner of the entity. Yes Yes
Notify another Select to send an email notification to another recipient and type the
recipient's email address.
Yes Yes
Message template Select from the following template types for use in formatting email
notifications:
l
Default (leave Message Template field blank to use default)
l
Custom
Yes Yes
Create cluster event Select to generate an event notification for the quota when exceeded. Yes Yes
Delay Specify the length of time (hours, days, weeks) to delay before generating a
notification.
Yes No
Frequency Specify the notification and alert frequency: daily, weekly, monthly, yearly;
depending on selection, specify intervals, day to send, time of day, multiple
emails per rule.
No Yes
SmartQuotas
308 OneFS 7.1 Web Administration Guide
Soft limit quota notification rules settings
You can configure custom soft limit notification rules for a quota. These settings are
available when you select the option to use custom notification rules.
Option Description Exceeded Remains
exceeded
Grace
period
expired
Write
access
denied
- - - - - -
Send email Specify the recipient of the email notification. Yes Yes Yes Yes
Notify owner Select to send an email notification to the owner of
the entity.
Yes Yes Yes Yes
Notify another Select to send an email notification to another
recipient and type the recipient's email address.
Yes Yes Yes Yes
Message
template
Select from the following template types for use in
formatting email notifications:
l
Default (leave Message Template field blank
to use default)
l
Custom
Yes Yes Yes Yes
Create cluster
event
Select to generate an event notification for the
quota.
Yes Yes Yes Yes
Delay Specify the length of time (hours, days, weeks) to
delay before generating a notification.
Yes No No Yes
Frequency Specify the notification and alert frequency: daily,
weekly, monthly, yearly; depending on selection,
specify intervals, day to send, time of day, multiple
emails per rule.
No Yes Yes No
Hard limit quota notification rules settings
You can configure custom quota notification rules for hard limits for a quota. These
settings are available when you select the option to use custom notification rules.
Option Description Write access
denied
Exceeded
- - - -
Send email Specify the recipient of the email notification. Yes Yes
Notify owner Select to send an email notification to the owner of the entity. Yes Yes
Notify another Select to send an email notification to another recipient and type the
recipient's email address.
Yes Yes
Message template Select from the following template types for use in formatting email
notifications:
l
Default (leave Message Template field blank to use default)
Yes Yes
SmartQuotas
Soft limit quota notification rules settings 309
Option Description Write access
denied
Exceeded
- - - -
l
Custom
Create cluster event Select to generate an event notification for the quota when exceeded. Yes Yes
Delay Specify the length of time (hours, days, weeks) to delay before generating a
notification.
Yes No
Frequency Specify the notification and alert frequency: daily, weekly, monthly, yearly;
depending on selection, specify intervals, day to send, time of day, multiple
emails per rule.
No Yes
Limit notification settings
You have three notification options when you create an enforcement quota: use default
notification rules, turn off notifications, or use custom notification rules. Enforcement
quotas support the following notification settings for each threshold type. A quota can
use only one of these settings.
Notification setting Description
- -
Use Default Notification Rules Uses the default notification rules that you configured for
the specified threshold type.
Turn Off Notifications for this Quota Disables all notifications for the quota.
Use Custom Notification Rules Provides settings to create basic custom notifications that
apply to only this quota.
Quota report settings
You can configure quota report settings that track disk usage. These settings determine
whether and when scheduled reports are generated, and where and how reports are
stored. When the maximum number of reports are stored, the system deletes the oldest
reports to make space for new reports as they are generated.
Setting Description
- -
Scheduled
reporting
Enables or disables the scheduled reporting feature.
l
Off. Manually generated on-demand reports can be run at any time.
l
On. Reports run automatically according to the schedule that you specify.
Report
frequency
Specifies the interval for this report to run: daily, weekly, monthly, or yearly. You can use the following options to
further refine the report schedule.
Generate report every. Specify the numeric value for the selected report frequency; for example, every 2
months.
Generate reports on. Select the day or multiple days to generate reports.
Select report day by. Specify date or day of the week to generate the report.
SmartQuotas
310 OneFS 7.1 Web Administration Guide
Setting Description
- -
Generate one report per specified by. Set the time of day to generate this report.
Generate multiple reports per specified day. Set the intervals and times of day to generate the report for
that day.
Scheduled
report archiving
Determines the maximum number of scheduled reports that are available for viewing on the SmartQuotas
Reports page.
Limit archive size for scheduled reports to a specified number of reports. Type the integer to specify the
maximum number of reports to keep.
Archive Directory. Browse to the directory where you want to store quota reports for archiving.
Manual report
archiving
Determines the maximum number of manually generated (on-demand) reports that are available for viewing on
the SmartQuotas Reports page.
Limit archive size for live reports to a specified number of reports. Type the integer to specify the maximum
number of reports to keep.
Archive Directory. Browse to the directory where you want to store quota reports for archiving.
Custom email notification template variable descriptions
If the default OneFS email notification templates do not meet your needs, you can
configure and upload your own custom email templates for SmartQuotas notifications.
An email template can contain text and, optionally, variables that represent values. You
can use any of the SmartQuotas variables in your templates. Template files must be
saved as a .txt file.
Variable Description Example
- - -
ISI_QUOTA_PATH Path of quota domain /ifs/data
ISI_QUOTA_THRESHOLD Threshold value 20 GB
ISI_QUOTA_USAGE Disk space in use 10.5 GB
ISI_QUOTA_OWNER Name of quota domain owner jsmith
ISI_QUOTA_TYPE Threshold type Advisory
ISI_QUOTA_GRACE Grace period, in days 5 days
ISI_QUOTA_EXPIRATION Expiration date of grace period Fri Feb 23 14:23:19 PST
2007
ISI_QUOTA_NODE Hostname of the node on which the
quota event occurred
someHost-prod-wf-1
SmartQuotas
Custom email notification template variable descriptions 311
CHAPTER 18
Storage Pools
This section contains the following topics:
u
Storage pools overview....................................................................................... 314
u
About storage pools............................................................................................ 314
u
Autoprovisioning.................................................................................................315
u
Virtual hot spare..................................................................................................316
u
Spillover..............................................................................................................316
u
Node pools......................................................................................................... 317
u
SSD pools........................................................................................................... 318
u
Tiers.................................................................................................................... 319
u
File pools............................................................................................................ 319
u
File pool policies................................................................................................. 319
u
Managing node pools..........................................................................................320
u
Managing tiers.................................................................................................... 321
u
Creating file pool policies.................................................................................... 322
u
Managing file pool policies................................................................................. 327
u
Monitoring storage pools.................................................................................... 332
Storage Pools 313
Storage pools overview
Storage pools allows you to organize cluster resources as logical groups (called node
pools and tiers), and to create policies that store or move files among these groups
automatically, based on criteria you specify.
Node pools are sets of like nodes that are grouped into a single pool of storage. Node
pool membership changes automatically through the addition or removal of nodes to or
from the cluster. Storage pools are node pools and user-defined tiers. File pools are
logical sets of files that are defined by the user, such as all JPG files, all files under the
directory /ifs/data/ingest, or all files created more than a month ago. Data storage
in storage pools is defined by file pool policies. File pool policies identify logical groups
of files, and the actions to perform on them. For example, one policy can store all files of
a specific type and age in a specific node pool. Another can move all files in a specific
path, that have been changed after a specific date, to a specific tier.
If a SmartPools license is not active, all files belong to the default file pool and are
governed by the default file pool policy. Additional features are available when you
activate the SmartPools license, such as the ability to create multiple file pools and file
pool policies that store specified files and directories in a particular storage pool.
Spillover management, another feature that is available when you activate a SmartPools
license, lets you define how write operations are handled when a storage pool is not
writable. Virtual hot spare allocation, which reserves space for data repair if a drive fails,
is available regardless of whether a SmartPools license is active.
The following table compares storage pool features based on whether a SmartPools
license is active.
Feature Inactive Active
- - -
Automatic storage pool provisioning Yes Yes
Directed spillover No Yes
Policy-based data movement No Yes
Virtual hot spare Yes Yes
About storage pools
OneFS provides storage pools to simplify the management and storage of data. Node
pools and tiers are types of storage pools.
Storage pools are the groupings of physical devices where OneFS stores your data. File
pools are logical groupings of files that you define. Node pools are sets of physical nodes
that are grouped by equivalence class to optimize reliability and requested data
protection settings. OneFS creates node pools automatically when the system is installed
and whenever nodes are added or removed. The automatic creation of node pools is
referred to as auto-provisioning. Tiers are collections of node pools that you group to
optimize storage according to need, such as a mission-critical high-speed tier that is best
suited to data archiving.
File pool policies specify operations on files in the file pool. For example, you can create a
file pool policy for a file extension that requires high availability, and then direct those
files to a storage pool that provides the fastest reads or read/writes. And you can create
Storage Pools
314 OneFS 7.1 Web Administration Guide
another file pool policy to evaluate the last accessed date, allowing you to target storage
pools best suited for archiving for historical or regulatory purposes.
When you install OneFS, the system creates one file pool for the Isilon cluster. This
default file pool contains all the files in the cluster and is governed by a default file pool
policy. The default file pool policy operations apply to all files not governed by a higher-
priority file pool policy. If you activate a SmartPools license, you can create multiple file
pools.
OneFS includes the following basic features.
Default file pool
A single set of files of all types that is governed by the default file pool policy.
Node pools
Groups of equivalence-class nodes that are associated in a single pool of storage.
Tiers
Groups of node pools used to optimize data storage according to your storage
needs.
Activating a SmartPools license adds the following features.
File pools
Logical sets of files that you define by characteristics such as file type, directory, or
age.
File pool policies
Rules-based filtering and operations that you configure to store data in specified
storage pools. By creating file-filtering rules such as file size, type, access time, and
location to configure a file pool policy, you can configure requested protection and
I/O optimization settings and automate data storage according to your needs. If you
activate a SmartPools license, you can create customizable file pool templates that
are optimized for archiving, extra protection, performance, and VMware files.
Storage pool spillover
Automated node-capacity overflow management. Spillover defines how to handle
write operations when a storage pool is not writable. When spillover is enabled, data
is redirected to a specified storage pool. If spillover is disabled, new data writes fail
and an error message appears.
Note
If a SmartPools license has not been activated, files are stored on any available node
pools across the cluster.
Autoprovisioning
Autoprovisioning is the process of automatically assigning storage by node type to
improve the performance and reliability of the file storage system.
When you configure a cluster, OneFS automatically assigns nodes to node pools in your
cluster. This node assignment is called autoprovisioning. Autoprovisioning reduces the
time required for the manual management tasks associated with configuring storage
pools and resource planning.
Storage Pools
Autoprovisioning 315
Note
Nodes are not provisioned, meaning they are not associated with each other and not
writable, until at least three nodes of an equivalence class are added to the cluster. If you
have added only two nodes of an equivalence class to your cluster, no data is stored on
the nodes until you add a third node of the same equivalence-class.
If you remove nodes from a provisioned cluster so that fewer than three equivalence-
class nodes remain, the pool is underprovisioned. In this situation, when two like nodes
remain, they are still writable; if only one node remains, it is not writable but it remains
readable.
Virtual hot spare
Virtual hot spare allocation settings allow you to allocate space to use to repair data in
the event a drive fails.
Virtual hot spare reserves the free space needed to rebuild the data if a disk fails. For
example, if you specify two virtual drives and 15 percent, each node pool reserves virtual
drive space that is equivalent to two drives or 15 percent of their total capacity (which
ever is larger) to rebuild a failed drive.
You can reserve space in node pools across the cluster for this purpose, up to the
equivalent of a maximum of four full drives. You define virtual hot spare allocation using
these options:
u
A minimum number of virtual drives in the node pool (1-4).
u
A minimum percentage of total disk space (0-20 percent) .
u
A combination of minimum virtual drives and total disk space.
Note
The larger number of the two factors (minimum number of virtual drives or percentage
of total disk space), rather than their sum, determines the space allocated for virtual
hot spare.
It is important to understand the following information when configuring VHS settings:
u
If you configure both settings, the enforced minimum value satisfies both
requirements.
u
If you select the option to reduce the amount of available space, free-space
calculations do not include the space reserved for the virtual hot spare. The reserved
virtual hot spare free space is used for write operations unless you select the option
to deny new data writes. If Reduce amount of available space is enabled while Deny
new data writes is disabled, it is possible for the file system to report utilization as
more than 100 percent.
Note
Virtual hot spare reservations affect spillover. If the virtual hot spare option Deny writes
is enabled but Reduce amount of available space is disabled, spillover occurs before the
file system reports 100% utilization.
Spillover
If you activate a SmartPools license, you can designate a storage pool to receive spill
data when the hardware specified by a file pool policy is not writable. If you do not want
Storage Pools
316 OneFS 7.1 Web Administration Guide
data to spill over from a different location because the specified node pool or tier is full or
not writable, you can disable this feature.
Spillover management is available after you activate a SmartPools license. You can direct
write operations to a specified storage pool in the cluster when there is not enough space
to write a file according to the storage pool policy.
Note
Virtual hot spare reservations affect spillover. If the setting Deny writes is enabled but
Deduce amount of available space is disabled, spillover occurs before the file system
reports 100% utilization.
Node pools
A node pool is a grouping of equivalence-class nodes. As you add nodes to the OneFS
cluster, OneFS automatically place them into pools. This is referred to as
autoprovisioning.
Each node in the OneFS cluster is a peer, and any node can handle a data request. You
can apply file pool policies to move files to specific node pools or tiers that have different
performance and capacity characteristics. Each node added to a cluster increases the
cluster's aggregate disk, cache, CPU, and network capacity. OneFS automatically adds
nodes to specific node pools based on matching characteristics such as drive size, RAM,
series, and SSD-node ratio. Nodes with similar characteristics are called equivalence-
class nodes.
Note
If you attempt to remove nodes from either a manually managed or automatically
managed node pool so that the removal leaves only one or two nodes in the pool, the
removal fails. You can, however, move all nodes from an automatically managed node
pool into one that is manually managed.
When you remove a node from a manually managed node pool, OneFS autoprovisions the
node into a node pool of the same equivalence class.
Manual node pool management
You can manually provision nodes from an existing node pool into a node pool that you
define.
If the node pools autoprovisioned by OneFS do not meet your needs, you can create node
pools manually by moving nodes into a pool that you specify and configure. This enables
you to use SmartPools to store data on specific nodes according to your purposes.
CAUTION
Manually managed node pools may not provide the same performance and efficiency as
automatically managed node pools, particularly if your changes result in fewer than 20
nodes in the manually managed node pool. For this reason, it is best to allow OneFS to
autoprovision nodes unless you have an advanced understanding of how the
SmartPools feature works.
Storage Pools
Node pools 317
SSD pools
OneFS clusters can contain both HDDs and SSDs. When OneFS autoprovisions nodes, it
places nodes with SSDs into equivalence-class node pools. The SSD strategy defined in
the default file pool determines how SSD nodes are used within the cluster.
Clusters that include both hard-disk drives (HDDs) and solid-state drives (SSDs) are
optimized by your SSD strategy options to increase performance across a wide range of
workflows. You can configure file pool policies to apply specific SSD strategies as
needed. When you select SSD options during the creation of a file pool policy, you can
identify the directories and files in the OneFS cluster that require faster or slower
performance. When the file pool policy runs, OneFS automatically moves that data to the
appropriate storage pool and drive type.
Global namespace acceleration (GNA) allows data stored on node pools without SSDs to
use SSDs elsewhere in the cluster to store extra metadata mirrors. Extra metadata mirrors
accelerate metadata read operations. You can only enable GNA if 20% or more of the
nodes in the cluster contain at least one SSD and 1.5% or more of the total cluster
storage is SSD-based. For best results, ensure that at least 2.0% of the total cluster
storage is SSD-based before enabling global namespace acceleration.
Note
GNA requires a minimum of 20% of accessible cluster nodes to have SSD drives. If the
ratio of SSD to non-SSD nodes falls below this threshold, GNA is not active even if
enabled. GNA is reactivated when the ratio is corrected. When GNA is inactive, existing
SSD mirrors are readable but newly written metadata does not include the extra SSD
mirror.
The following SSD strategy options are listed in order of slowest to fastest choices:
Avoid SSDs
Writes all associated file data and metadata to HDDs only.
CAUTION
Use this option to free SSD space only after consulting with Isilon Technical Support
personnel. Using this strategy may negatively affect performance.
Metadata read acceleration
Writes both file data and metadata to HDDs. This is the default setting. An extra
mirror of the file metadata is written to SSDs, if available. The SSD mirror is in
addition to the number required to satisfy the requested protection. Enabling GNA
makes read acceleration available to files in node pools that do not contain SSDs.
GNA is only for metadata and extra mirrors.
Metadata read/write acceleration
Writes file data to HDDs and metadata to SSDs, when available. This strategy
accelerates metadata writes in addition to reads but requires about four to five times
more SSD storage than the Metadata read acceleration setting. Enabling GNA does
not affect read/write acceleration.
Storage Pools
318 OneFS 7.1 Web Administration Guide
Data on SSDs
Uses SSD node pools for both data and metadata, regardless of whether global
namespace acceleration is enabled. This SSD strategy does not result in the creation
of additional mirrors beyond the normal requested protection but requires
significantly increased storage requirements compared with the other SSD strategy
options.
Tiers
A tier is a user-defined collection of node pools that you can specify as a storage pool for
files. A node pool can belong to only one tier.
You can create tiers to assign your data to any of the node pools in the tier. For example,
you can assign a collection of node pools to a tier specifically created to store data that
requires high availability and fast access. In a three-tier system, this classification may
be Tier 1. You can classify data that is used less frequently or that is accessed by fewer
users as Tier-2 data. Tier 3 usually comprises data that is seldom used and can be
archived for historical or regulatory purposes.
File pools
File pools are sets of files that you define to apply policy-based control of the storage
characteristics of your data.
The initial installation of OneFS places all files in the cluster into a single file pool, which
is subject to the default file pool policy. SmartPools enables you to define additional file
pools, and create policies that move files in these pools to specific node pools and tiers.
File pool policies match specific file characteristics (such as file size, type, date of last
access or a combination of these and other factors), and define specific storage
operations for files that match them. The following examples demonstrate a few ways you
can configure file pool policies:
u
You can create a file pool policy for a specific file extension that requires high
availability.
u
You can configure a file pool policy to store that type of data in a storage pool that
provides the fastest reads or read/writes.
u
You can create another file pool policy to evaluate last accessed date, allowing you to
store older files in storage pool best suited for archiving for historical or regulatory
purposes.
File pool policies
File pool policies define file storage among storage pools, optimization for file access
patterns, and requested file protection settings. SmartPools augments the basic OneFS
storage pool features to give you the ability to create multiple file pools, so you can store
files in specific node pools or tiers based on criteria you define.
You configure file pool policies with filtering rules and operations that are both system-
and user-defined. You can then set requested protection settings and I/O optimization
settings for files types that you specify. You can include multiple criteria in a file pool
policy, including time-based filters for the date that a file was last accessed, modified, or
created. You can also define a relative elapsed time instead of a date, such as three days
before the current date.
The unlicensed OneFS SmartPools technology allows you to configure the default file pool
policy for managing the node pools that are created when the cluster is autoprovisioned.
Storage Pools
Tiers 319
The default file pool contains all files and is stored in any node pool. Default file pool
operations are defined by settings of the default file pool policy.
You cannot reorder or remove the default file pool policy. The settings in the default file
pool policy apply to all files that are not covered by another file pool policy. For example,
data that is not covered by a file pool policy can be moved to a tier that you identify as a
default for this purpose.
All file pool policy operations are executed when the SmartPools job runs. When new files
are created, OneFS temporarily chooses a storage pool policy, using a mechanism based
on file pool policies used when the last SmartPools job ran. The system may apply new
storage settings and move these files again when the next SmartPools job runs, based on
a matching file pool policy.
Managing node pools
You can add nodes to a tier or change the requested protection for a node pool.
Add or move node pools in a tier
You can group node pools into tiers and move node pools among tiers.
Procedure
1. Click File System Management > SmartPools > Summary.
The SmartPools page appears and displays two groupings: the current capacity usage
and a list of tiers and node pools.
2. In the Tiers & Node Pools area, select and drag a node pool to the tier name to add it
to the tier.
l
To add a node pool that is currently in another tier, expand that tier and drag and
drop the node pool to the target tier name.
l
To remove a node pool from a tier, drag and drop the node pool to the cluster icon.
3. Continue dragging and dropping node pools until you complete the tier.
Each node that you added to the tier appears under the tier name when it is in an
expanded state.
Change the name or requested protection of a node pool
You can change the name or the requested protection of a node pool.
Procedure
1. Click File System Management > SmartPools > Summary.
2. In the Tiers & Node Pools section, in the row of the node pool that you want to modify,
click Edit.
A dialog box appears.
3. Enter a name for the node pool, select the requested protection from the list, or do
both.
A node pool name can contain alphanumeric characters and underscores but cannot
begin with a number.
4. Click Submit.
Storage Pools
320 OneFS 7.1 Web Administration Guide
Managing tiers
You can group node pools into tiers and move node pools among tiers to most efficiently
use resources or for other cluster management purposes.
Create a tier
You can group node pools into a tier that you can specify as a storage pool for files.
Procedure
1. Click File System Management > SmartPools > Summary.
The SmartPools page appears and displays two groupings: the current capacity usage
and a list of tiers and node pools.
2. In the Tiers & Node Pools section, click Create a Tier.
3. In the dialog box that displays, enter a name for the tier, and click Submit.
The tier appears in the list of tiers and node pools.
4. Select and drag a node pool to the tier name to add it to the tier. Continue dragging
and dropping node pools until you complete the tiered group.
Each node pool that you added to the tier appears under the tier name when it is in an
expanded state.
Rename a tier
You can modify the name of a tier.
A tier name can contain alphanumeric characters and underscores but cannot begin with
a number.
Procedure
1. Click File System Management > SmartPools > Summary.
The SmartPools page appears and displays two groupings: the current capacity usage
and a list of tiers and node pools.
2. In the Tiers & Node Pools area, in the row of the tier you want to rename, click Edit.
3. In the dialog box that displays, type a name for this tier and click Submit.
The newly named tier appears in the list of tiers and node pools.
Delete a tier
When you delete a tier, the nodes it contains become top-level storage pools.
Procedure
1. Click File System Management > SmartPools > Summary.
The SmartPools page appears and displays two groupings: current capacity usage and
a list of tiers and node pools.
2. In the Tiers & Node Pools area, in the row of the tier that you want to delete, click
Delete.
3. In the confirmation dialog box that displays, click Yes to confirm the deletion.
Storage Pools
Managing tiers 321
Results
The tier is removed from the list of tiers and node pools.
Creating file pool policies
You configure file pool policies to identify logical groups of files, and specify storage
operations for them. You must activate a SmartPools license before you can create file
pool policies.
File pool policies have two parts: the criteria that define a logical group of files, and the
operations the policy applies to them. File pool policies support detailed definition of file
pools. You can define file pools based on file characteristics, such as file type, size, path
and time of last access. You can combine these criteria with boolean AND and OR
operators. Operations to apply to these groups include requested protection and I/O
optimization. For example, you can create one file pool policy that identifies all JPG files
in a certain path, that are larger than 2MB AND were last accessed one month ago, and
moves them to a specific node pool. Another policy might take all files that match a
specific matching pattern (all files ending in .xls, for example), that exist in a specific
directory, and that were accessed in the last week and move them to a pool with SSD
nodes. File pool policies make it possible to policies that perform these and other
operations, quickly and easily.
As many as four file pool policies can apply to a file (one per operation) if the stop
processing option is not selected. Four file pool policy operations are available:
u
Set the data/snapshot storage target (including SSD strategy).
u
Set the SmartCache to enabled/disabled.
u
Set the requested protection.
u
Set the data access pattern.
You can configure each of these settings for a file in four separate file pool policies,
include them all in one file pool policy, or use a combination of the two. When the
SmartPools job runs, it applies file pool policies in the order of the display. When a file
type matches the criteria defined in the filter settings, the operations are applied. After
the list is traversed, if any of the four operations are not applied to a file type, the
operations defined in the default file pool policy then apply to those files. In this way, the
default file pool policy ensures that all four operations apply to each file, even if an
operation is missing from a user-defined file pool policy.
If a file belongs to multiple file pools with operations specifying the same setting, only
the operation of the file pool policy with the higher priority applies. Consider the
following example: File pool policy 1 targets the X storage pool for all JPG files, and file
pool policy 2 targets the NL storage pool for all files created more than month ago.
Sometimes files match the criteria in both file pool policies, so those files are stored in
the X storage pool because that file pool policy is higher in the list.
If a file type matches multiple file pool policies, subsequent file pool policies in the list
are not evaluated. If one file pool policy operation sets the data storage target of JPG files
to a nearline node pool and a subsequent file pool policy operation sets the data access
pattern to random for all files smaller than 2 MB, then all JPG files smaller than 2 MB are
moved to nearline storage, but their data access pattern is set to random only if the Stop
processing option is not selected in the first file pool policy. If that option is selected,
the data access pattern for JPG files smaller than 2MB is set according to the operation
defined in the default file pool policy.
OneFS provides customizable template policies that archive older files, increase the
requested protection for specified files, send files that are saved to a particular path to a
higher-performance storage pool, and change the data access pattern for VMWare files.
Storage Pools
322 OneFS 7.1 Web Administration Guide
You also can copy any file pool policy except the default file pool policy, and modify the
settings to meet your needs.
Note
You can reorder the file pool policy list at any time, but the default file pool policy is
always last in the list of file pool policies.
Add a file pool policy
You can configure a file pool policy to filter files according to criteria that you specify,
including requested protection and I/O optimization settings. Zero or more operations
can be defined per policy.
CAUTION
If existing file pool policies direct data to a specific storage pool, do not configure other
file pool policies that match this data with anywhere for the Data storage target option.
Because the specified storage pool is included when you use anywhere, target specific
storage pools to avoid unintentional file storage locations.
Procedure
1. Click File System Management > SmartPools > File Pool Policies.
The SmartPools page appears and displays three groupings: a list of file pool policies,
a list of template policies, and latest scan job results.
2. On the SmartPools page, click Add a file pool policy.
3. In the Basic Settings area, type a policy name and a description for this file pool
policy.
4. In the Filter Settings areas, click Add criteria.
5. In the Configure File Matching Criteria window, configure file matching criteria and
click Add.
6. Optional: Select or clear the Stop processing more rules for files matching this filter
check box.
Note
If the stop processing option is selected, only the first matching policy in the list will
be applied if multiple file pool policies are configured for this entity.
7. In the Protections Settings area, choose and configure the target and requested
protection.
8. In the I/O Optimization Settings area, choose the options that you want this file pool
policy to apply.
9. Click Submit.
The Storage Pools page appears and the file pool policy that you created is displayed
in the list.
Results
The file pool policy is not applied until the next scheduled SmartPools job runs. To run
the job immediately, click Start SmartPools Job.
Storage Pools
Add a file pool policy 323
File pool file-matching options
You can configure a file pool policy for files that meet specific criteria.
The following options can be selected in File System Management > SmartPools > File
Pool Policies > Filter Settings.
Note
OneFS supports UNIX shell-style (glob) pattern matching for file name attributes and
paths. For information about the characters that can be selected for pattern matching,
see Valid wildcard characters.
The following table lists the file attributes that you can use to define a file pool policy.
File attribute Specifies
- -
File name Includes or excludes files based on the file name.
You can specify whether to include or exclude full or partial
names that contain specific text. Wildcard characters are
allowed.
Location (Path) Includes or excludes files based on the file path.
You can specify whether to include or exclude full or partial
paths that contain specified text. You can also include the
wildcard characters *, ?, and [ ].
File type Includes or excludes files based on one of the following file-
system object types:
l
Regular file
l
Directory
l
Other
File size Includes or excludes files based on their size.
Note
File sizes are represented in multiples of 1024, not 1000.
Modified time (mtime) Includes or excludes files based on when the file was last
modified.
You can specify a relative date and time, such as "older than 2
weeks," or a specific date and time, such as "before January 1,
2012." Time settings are based on a 24-hour clock.
Create time (birthtime) Includes or excludes files based on when the file was created.
You can specify a relative date and time, such as "older than 2
weeks," or a specific date and time, such as "before January 1,
2012." Time settings are based on a 24-hour clock.
Metadata change time (ctime) Includes or excludes files based on when the file metadata
was last modified. This option is available only if the global
access-time-tracking option of the cluster is enabled.
Storage Pools
324 OneFS 7.1 Web Administration Guide
File attribute Specifies
- -
You can specify a relative date and time, such as "older than 2
weeks," or a specific date and time, such as "before January 1,
2012." Time settings are based on a 24-hour clock.
Access time (atime) Includes or excludes files based on when the file was last
accessed based on the following units of time:
You can specify a relative date and time, such as "older than 2
weeks," or a specific date and time, such as "before January 1,
2012." Time settings are based on a 24-hour clock.
Note
Because it affects performance, access time tracking as a file
pool policy criterion is disabled by default.
User attribute Includes or excludes files based on a custom user-defined
attribute.
Valid wildcard characters
You can combine wildcard characters with file-matching options to define a file pool
policy.
OneFS supports UNIX shell-style (glob) pattern matching for file name attributes and
paths. For more information about file criteria that can be used for pattern matching, see
File pool file-matching options.
The following table lists the valid wildcard characters that you can combine with file-
matching options to define a file pool policy.
Wildcard Description
- -
*
Matches any string in place of the asterisk.
For example, m* matches movies and m123.
[a-z ]
Matches any characters contained in the brackets, or a range of characters separated
by a hyphen.
For example, b[aei]t matches bat, bet, and bit.
For example, 1[4-7]2 matches 142, 152, 162, and 172.
You can exclude characters within brackets by following the first bracket with an
exclamation mark.
For example, b[!ie] matches bat but not bit or bet.
You can match a bracket within a bracket if it is either the first or last character.
For example, [[c]at matches cat and [at.
You can match a hyphen within a bracket if it is either the first or last character.
For example, car[-s] matches cars and car-.
?
Matches any character in place of the question mark.
For example, t?p matches tap, tip, and top.
Storage Pools
Valid wildcard characters 325
Default file pool requested protection settings
Default protection settings include specifying the data storage target, snapshot storage
target, requested protection, and SSD strategy for files that are filtered by the default file
pool policy.
Setting Description Notes
- - -
Data
storage
target
Specifies the storage pool that you want to
target with this file pool policy.
CAUTION
If existing file pool policies direct data to a
specific storage pool, do not configure other
file pool policies with anywhere for the
Data storage target option. Because the
specified storage pool is included when you
use anywhere, target specific storage pools
to avoid unintentional file storage locations.
Select one of the following options to define
your SSD strategy:
Metadata read acceleration
Default. Write both file data and
metadata to HDDs and metadata to
SSDs. Accelerates metadata reads only.
Uses less SSD space than the Metadata
read/write acceleration setting.
Metadata read/write acceleration
Write metadata to SSD pools. Uses
significantly more SSD space than
Metadata read acceleration, but
accelerates metadata reads and writes.
Avoid SSDs
Write all associated file data and
metadata to HDDs only.
CAUTION
Use this to free SSD space only after
consulting with Isilon Technical Support
personnel; may negatively affect
performance.
Data on SSDs
Use SSDs for both data and metadata.
Regardless of whether global
namespace acceleration is enabled, any
SSD blocks reside on the storage target
if there is room.
Note
If GNA is not enabled and the
storage pool that you choose to
target does not contain SSDs, you
cannot define a strategy.
Metadata read acceleration
writes both file data and metadata
to HDD storage pools but adds an
additional SSD mirror if possible to
accelerate read performance. Uses
HDDs to provide reliability and an
extra metadata mirror to SSDs, if
available, to improve read
performance. Recommended for
most uses.
When you select Metadata read/
write acceleration, the strategy
uses SSDs, if available in the
storage target, for performance and
reliability. The extra mirror may be
from a different storage pool using
GNA enabled or from the same
node pool.
Neither the Data on SSDs strategy
nor the Metadata read/write
acceleration strategy result in the
creation of additional mirrors
beyond the normal requested
protection. Both file data and
metadata are stored on SSDs if
available within the file pool policy.
This option requires a significant
amount of SSD storage.
Storage Pools
326 OneFS 7.1 Web Administration Guide
Setting Description Notes
- - -
Snapshot
storage
target
Specifies the storage pool that you want to
target for snapshot storage with this file pool
policy. The settings are the same as those for
Data storage target, but apply to snapshot
data.
Notes for Data storage target apply
to snapshot storage target
Requested
protection
Default of storage pool. Assign the default
requested protection of the storage pool to
the filtered files.
Specific level. Assign a specified requested
protection to the filtered files.
To change the requested
protection , select a new value from
the list.
Default file pool I/O optimization settings
You can manage the I/O optimization settings that are used in the default file pool policy,
including files with manually managed attributes.
To allow SmartPools to overwrite optimization settings that were configured using File
System Explorer or the isi set command, select the Including files with manually-
managed I/O optimization settings option in the Default Protection Settings group.
Setting Description Notes
- - -
SmartCache Enables or disables
SmartCache.
SmartCache enabled is the recommended setting for optimal write
performance. With asynchronous writes, the Isilon server buffers writes in
memory. However, if you want to disable this buffering, please configure your
applications to use synchronous writes. If that is not possible, disable
SmartCache.
Data access
pattern
Defines the optimization
settings for accessing data:
Concurrency, Streaming, or
Random.
By default, iSCSI LUNs are configured to use a random access pattern.
Other files and directories use a concurrent access pattern by default.
Managing file pool policies
File pool policies can be modified, reordered, copied, or removed. The default file pool
policy can be modified, and template policies can be applied.
You can perform the following file pool policy management tasks:
u
Modify file pool policies
u
Modify the default file pool policy
u
Copy file pool policies
u
Use a file pool policy template
u
Reorder file pool policies
u
Delete file pool policies
Storage Pools
Default file pool I/O optimization settings 327
Configure default file pool policy settings
You configure file pool policies to filter and store files according to criteria that you
define. File pool policy settings include protection settings and I/O optimization settings.
Procedure
1. Click File System Management > SmartPools > Settings.
2. On the SmartPools Settings page, select your default settings, and then click Submit.
Results
OneFS applies changes to the default file pool policy settings when the next scheduled
SmartPools job runs.
Configure default file pool protection settings
You can configure default file pool protection settings. The default settings are applied to
any file that is not covered by another file pool policy.
CAUTION
If existing file pool policies direct data to a specific storage pool, do not add or modify a
file pool policy to the anywhere option for the Data storage target option. Target a
specific file pool instead.
Procedure
1. Click File System Management > SmartPools > Settings.
2. In the SmartPools Settings section, choose the settings that you want apply as the
global default for Data storage target, Snapshot storage target, or Protection level.
3. Click Submit.
The settings that you selected are applied to any entity that is not covered by another
file pool policy.
Configure default I/O optimization settings
You can configure default I/O optimization settings.
Procedure
1. Click File System Management > SmartPools > Settings.
2. In the Default File Pool I/O Optimization Settings area, select the settings that you
want apply as the global default for SmartCache and Data access pattern.
3. Click Submit.
OneFS applies the new settings to all files and directories not covered by another file
pool policy.
Storage Pools
328 OneFS 7.1 Web Administration Guide
Modify a file pool policy
You can modify the name, description, filter criteria, and the protection and I/O
optimization settings applied by a file pool policy.
CAUTION
If existing file pool policies direct data to a specific storage pool, do not configure other
file pool policies with anywhere for the Data storage target option. Because the
specified storage pool is included when you use anywhere, target specific storage
pools to avoid unintentional file storage locations.
Procedure
1. Click File System Management > SmartPools > File Pool Policies.
2. In the File Pool Policies area, in the Actions column of the file pool policy you want to
modify, click Copy.
3. Make your changes in the appropriate areas and click Submit.
Results
Changes to the file pool policy are applied when the next SmartPools job runs. To run the
job immediately, click Start SmartPools Job.
Copy a file pool policy
You can copy and modify the settings of any file pool policy with the exception of the
default file pool policy.
Procedure
1. Click File System Management > SmartPools > File Pool Policies.
The SmartPools page appears and displays three groupings: a list of file pool policies,
a list of template policies, and latest scan job results.
2. In the File Pool Policies area, click Copy in the Actions column of the file pool policy
that you want to copy.
3. Make changes in the appropriate areas and click Submit.
A copy of the file pool policy is added to the list of policies in the File Pool Policies
area.
Results
OneFS prefaces the copied policy with Copy of, so that you can differentiate it from the
source policy.
Prioritize a file pool policy
File pool policies are evaluated in descending order according to their position in the file
pool policies list.
By default, new policies are inserted immediately above the default file pool policy. You
can give a policy higher or lower priority by moving it up or down the list. The default
policy is always the last in the list, and applies to all files that are not matched by any
othrer file pool policy.
Storage Pools
Modify a file pool policy 329
Procedure
1. Click File System Management > SmartPools > File Pool Policies.
The SmartPools page appears and displays three groupings: a list of file pool policies,
a list of template policies, and the latest scan job results.
2. In the Order column of the File Pool Policies area, select the policy that you want to
move.
3. Click either Move up or Move down until the policy is positioned where you want it in
the order.
Use a file pool template policy
You can use a OneFS template to configure file pool policies.
Procedure
1. Click File System Management > SmartPools > File Pool Policies.
The SmartPools page appears and displays three groups: a list of file pool policies, a
list of template policies, and the latest scan job results.
2. In the Action column of the Template Policies area, in the row of the template you
want to use, click Use.
The file pool policy settings options appear, with values pre-configured for the type of
template that you selected.
3. Optional: Rename the template or modify the template policy settings.
4. Click Submit.
Results
The policy is added to the File Pool Policies list.
Delete a file pool policy
You can delete any file pool policy except the default policy.
When you delete a file pool policy, the operations for the next matching file pool policy
apply and may store them in a different storage pool. Files are not moved to another
storage pool until the SmartPools job runs.
Procedure
1. Click File System Management > SmartPools > File Pool Policies.
The SmartPools page appears and displays three groupings: a list of file pool policies,
a list of template policies, and latest scan job results.
2. In the File Pool Policies area, in the Actions column of the file pool policy you want to
remove, click Delete.
3. In the confirmation dialog box, click Yes to confirm the deletion.
Results
The file pool policy is removed from the list in the File Pool Policies area.
Storage Pools
330 OneFS 7.1 Web Administration Guide
SmartPools settings
SmartPools settings include directory protection, global namespace acceleration, virtual
hot spare, spillover, requested protection management, and I/O optimization
management.
Setting Description Notes
- - -
Directory
protection
Increases the amount of protection for directories at a higher
level than the directories and files that they contain, so that
data that is not lost can still be accessed.
When devices failures result in data loss (for example, three
drives or two nodes in a +2:1 policy), enabling this setting
ensures that intact data is still accessible.
The option to Protect directories at one level
higher should be enabled.
When this setting is disabled, the directory that
contains a file pool is protected according to your
protection-level settings, but the devices used to
store the directory and the file may not be the
same. There is potential to lose nodes with file
data intact but not be able to access the data
because those nodes contained the directory.
As an example, consider a cluster that has a +2
default file pool protection setting and no
additional file pool policies. OneFS directories are
always mirrored, so they are stored at 3x, which is
the mirrored equivalent of the +2 default.
This configuration can sustain a failure of two
nodes before data loss or inaccessibility. If this
setting is enabled, all directories are protected at
4x. If the cluster experiences three node failures,
although individual files may be inaccessible, the
directory tree is available and provides access to
files that are still accessible.
In addition, if another file pool policy protects
some files at a higher level, these too are
accessible in the event of a three-node failure.
Global
namespace
acceleration
Specifies whether to allow per-file metadata to use SSDs in
the node pool.
l
Disabled. Restrict per-file metadata to the storage pool
policy of the file, except in the case of spillover. This is
the default setting.
l
Enabled. Allow per-file metadata to use the SSDs in
any node pool.
This setting is available only if 20 percent or more
of the nodes in the cluster contain SSDs and at
least 1.5 percent of the total cluster storage is
SSD-based.
Note that if nodes are added to or removed from a
cluster, and the SSD thresholds are no longer
satisfied, GNA becomes inactive. GNA remains
enabled, so that if the SSD thresholds are met
again, GNA is reactivated.
Virtual hot
spare
Reserves a minimum amount of space in the node pool that
can be used for data repair in the event of a drive failure.
To reserve disk space for use as a virtual hot spare, select
one or both of the following options:
l
Reduce amount of available space. Subtracts the
space reserved for virtual hot spare when calculating
available free space.
l
Deny new data writes. Prevents write operations from
using reserved disk space.
If you configure both the minimum number of
virtual drives and a minimum percentage of total
disk space when you configure reserved VHS
space, the enforced minimum value satisfies both
requirements.
If this setting is enabled and Deny new data
writes is disabled, it is possible for the file
system utilization to be reported at more than
100%.
Storage Pools
SmartPools settings 331
Setting Description Notes
- - -
l
VHS space to reserve. You can reserve a minimum
number of virtual drives (1-4), as well as a minimum
percentage of total disk space (0-20%).
Global spillover Specifies how to handle write operations to a node pool that
is not writable.
l
Enabled. Redirect write operations from a node pool
that is not writable to another node pool.
l
Disabled. Return a disk space error for write operations
to a node pool that is not writable
Spillover data
to
Specifies which storage pool to target when a storage pool
is not writable.
When spillover is enabled but it is important that
data writes do not fail, select anywhere for the
Spillover data to setting, even if file pool
policies send data to specific pools.
Protection
management
Uses SmartPools technology to manage storage pool
policies and requested protection settings.
l
SmartPools manages protection settings. Specify
that SmartPools manages the protection settings. You
can optionally modify the default settings under
Default
l
Including files with manually-managed protection
settings. Overwrite any protection settings that were
configured through File System Explorer or the
command-line interface.
Disabling both protection management and I/O
optimization management settings disables
SmartPools functionality.
I/O
optimization
management
Uses SmartPools technology to manage I/O optimization.
SmartPools manages I/O optimization settings.
Specify that SmartPools technology is used to manage I/O
optimization.
Including files with manually-managed protection
settings. Overwrite any I/O optimization settings that were
configured through File System Explorer or the command-
line interface
Disabling both protection management and I/O
optimization management settings disables
SmartPools functionality.
You can modify the default settings in the Default
I/O Optimization Settings group (optional).
Monitoring storage pools
You can access information on storage pool health, performance, and status for
individual nodes. Information is available on node-specific network traffic, internal and
external network interfaces, and drive status.
You can assess pool health and performance by viewing the following information:
u
Subpool status
u
Node status
u
New events
u
Cluster size
Storage Pools
332 OneFS 7.1 Web Administration Guide
u
Cluster throughput
u
CPU usage
You also can configure real-time and historical performance to be graphed in the web
administration interface.
Monitor storage pools
You can view the status and details of storage pools.
Note
OneFS shortens storage pool names that are longer than 40 characters. To view the full
storage pool name, rest the mouse pointer over the shortened name to display a tooltip
of the long name.
Procedure
1. Click File System Management > SmartPools > Summary.
The SmartPools page appears and displays two groupings: the current capacity usage
and a list of storage pools.
2. In the Current Capacity Usage area, move the pointer over the usage bar-graph
measurements to view details.
3. In the Tiers & Node Pools area, expand any tiers to view all storage pool information.
View unhealthy subpools
OneFS exposes unhealthy subpools in a list.
Procedure
1. Click File System Management > SmartPools > Summary.
The SmartPools page appears and displays three groupings: the current capacity
usage, a list of storage pools, and any unhealthy subpools.
2. In the Unhealthy Subpools area, review details of any problematic subpools.
View file pool job results
You can review detailed results from the last time the SmartPools job ran.
Procedure
1. Click File System Management > SmartPools > File Pool Policies.
The SmartPools page appears and displays three groupings: a list of file pool policies,
a list of template policies, and the latest scan job results.
2. In the Latest Job Results area, scroll through the job results to see the details for each
file pool policy.
Storage Pools
Monitor storage pools 333
CHAPTER 19
System jobs
This section contains the following topics:
u
System jobs overview..........................................................................................336
u
System jobs library..............................................................................................336
u
Job operation...................................................................................................... 339
u
Job performance impact...................................................................................... 340
u
Job priorities....................................................................................................... 340
u
Managing system jobs........................................................................................ 341
u
Managing impact policies................................................................................... 343
u
Viewing job reports and statistics........................................................................345
System jobs 335
System jobs overview
The most critical function of OneFS is maintaining the integrity of data on your Isilon
cluster. Other important system maintenance functions include monitoring and
optimizing performance, detecting and mitigating drive and node failures, and freeing up
available space.
Because maintenance functions use system resources and can take hours to run, OneFS
performs them as jobs that run in the background through a service called Job Engine.
The time it takes for a job to run can vary significantly depending on a number of factors.
These include other system jobs that are running at the same time; other processes that
are taking up CPU and I/O cycles while the job is running; the configuration of your
cluster; the size of your data set; and how long since the last iteration of the job was run.
Up to three jobs can run simultaneously. To ensure that maintenance jobs do not hinder
your productivity or conflict with each other, Job Engine categorizes them, runs them at
different priority and impact levels, and can temporarily suspend them (with no loss of
progress) to enable higher priority jobs and administrator tasks to proceed.
In the case of a power failure, Job Engine uses a checkpoint system to resume jobs as
close as possible to the point at which they were interrupted. The checkpoint system
helps Job Engine keep track of job phases and tasks that have already been completed.
When the cluster is back up and running, Job Engine restarts the job at the beginning of
the phase or task that was in process when the power failure occurred.
As system administrator, through the Job Engine service, you can monitor, schedule, run,
terminate, and apply other controls to system maintenance jobs. The Job Engine provides
statistics and reporting tools that you can use to determine how long different system
jobs take to run in your OneFS environment.
Note
To initiate any Job Engine tasks, you must have the role of SystemAdmin in the OneFS
system.
System jobs library
OneFS contains a library of jobs that runs in the background to maintain your Isilon
cluster. Some jobs are automatically started by OneFS when particular conditions arise,
and some jobs have a default schedule. However, you can run all jobs manually or
schedule them according to your workflow.
Job name Description Exclusion
Set
Impact
Policy
Priority Operation
- - - - - -
AutoBalance Balances free space in
a cluster, and is most
efficient in clusters
that contain only hard
disk drives (HDDs).
Run as part of
MultiScan, or
automatically by the
system if MultiScan is
disabled.
Restripe Low 4 Auto
System jobs
336 OneFS 7.1 Web Administration Guide
Job name Description Exclusion
Set
Impact
Policy
Priority Operation
- - - - - -
AutoBalanceLin Balances free space in
a cluster, and is most
efficient in clusters
when file system
metadata is stored on
solid state drives
(SSDs). Run as part of
MultiScan, or
automatically by the
system if MultiScan is
disabled.
Restripe Low 4 Auto
AVScan Performs an antivirus
scan on all files.
None Low 6 Manual
Collect Reclaims free space
that previously could
not be freed because
the node or drive was
unavailable. Run as
part of MultiScan, or
automatically by the
system if MultiScan is
disabled.
Mark Low 4 Auto
Dedupe* Scans a directory for
redundant data blocks
and deduplicates all
redundant data stored
in the directory.
Available only if you
activate a
SmartDedupe license.
None Low 4 Manual
DedupeAssessment Scans a directory for
redundant data blocks
and reports an
estimate of the
amount of space that
could be saved by
deduplicating the
directory.
None Low 6 Manual
DomainMark Associates a path, and
the contents of that
path, with a domain.
None Low 5 Manual
FlexProtect Scans the file system
after a device failure to
ensure that all files
remain protected.
FlexProtect is most
efficient in clusters
that contain only
HDDs.
Restripe Medium 1 Auto
System jobs
System jobs library 337
Job name Description Exclusion
Set
Impact
Policy
Priority Operation
- - - - - -
FlexProtectLin Scans the file system
after a node failure to
ensure that all files
remain protected.
Most efficient when
file system metadata is
stored on SSDs.
Restripe Medium 1 Auto
FSAnalyze Gathers information
about the file system.
None Low 1 Scheduled
IntegrityScan Verifies file system
integrity.
Mark Medium 1 Manual
MediaScan Locates and clears
media-level errors from
disks.
Restripe Low 8 Scheduled
MultiScan Performs the work of
the AutoBalance and
Collect jobs
simultaneously.
Restripe
Mark
Low 4 Auto
PermissionRepair Corrects file and
directory permissions
in the /ifs directory.
None Low 5 Manual
QuotaScan* Updates quota
accounting for
domains created on an
existing file tree.
Available only if you
activate a
SmartQuotas license.
None Low 6 Auto
SetProtectPlus Applies a default file
policy across the
cluster. Runs only if a
SmartPools license is
not active.
Restripe Low 6 Manual
ShadowStoreDelete Frees space that is
associated with a
shadow store.
None Low 2 Scheduled
SmartPools* Enforces SmartPools
file policies. Available
only if you activate a
SmartPools license.
Restripe Low 6 Scheduled
SnapRevert Reverts an entire
snapshot back to
head.
None Low 5 Manual
SnapshotDelete Creates free space
associated with
deleted snapshots.
None Medium 2 Auto
System jobs
338 OneFS 7.1 Web Administration Guide
Job name Description Exclusion
Set
Impact
Policy
Priority Operation
- - - - - -
TreeDelete Deletes a specified file
path in the /ifs
directory.
None Medium 4 Manual
* Available only if you activate an additional license
Job operation
OneFS includes system maintenance jobs that run to ensure that your Isilon cluster
performs at peak health. Through the Job Engine, OneFS runs a subset of these jobs
automatically, as needed, to ensure file and data integrity, check for and mitigate drive
and node failures, and optimize free space. For other jobs, for example, Dedupe, you can
use Job Engine to start them manually or schedule them to run automatically at regular
intervals.
The Job Engine runs system maintenance jobs in the background and prevents jobs
within the same classification (exclusion set) from running simultaneously. Two exclusion
sets are enforced: restripe and mark.
Restripe job types are:
u
AutoBalance
u
AutoBalanceLin
u
FlexProtect
u
FlexProtectLin
u
MediaScan
u
MultiScan
u
SetProtectPlus
u
SmartPools
Mark job types are:
u
Collect
u
IntegrityScan
u
MultiScan
Note that MultiScan is a member of both the restripe and mark exclusion sets. You
cannot change the exclusion set parameter for a job type.
The Job Engine is also sensitive to job priority, and can run up to three jobs, of any
priority, simultaneously. Job priority is denoted as 110, with 1 being the highest and 10
being the lowest. The system uses job priority when a conflict among running or queued
jobs arises. For example, if you manually start a job that has a higher priority than three
other jobs that are already running, Job Engine pauses the lowest-priority active job, runs
the new job, then restarts the older job at the point at which it was paused. Similarly, if
you start a job within the restripe exclusion set, and another restripe job is already
running, the system uses priority to determine which job should run (or remain running)
and which job should be paused (or remain paused).
Other job parameters determine whether jobs are enabled, their performance impact, and
schedule. As system administrator, you can accept the job defaults or adjust these
parameters (except for exclusion set) based on your requirements.
System jobs
Job operation 339
When a job starts, the Job Engine distributes job segmentsphases and tasksacross
the nodes of your cluster. One node acts as job coordinator and continually works with
the other nodes to load-balance the work. In this way, no one node is overburdened, and
system resources remain available for other administrator and system I/O activities not
originated from the Job Engine.
After completing a task, each node reports task status to the job coordinator. The node
acting as job coordinator saves this task status information to a checkpoint file.
Consequently, in the case of a power outage, or when paused, a job can always be
restarted from the point at which it was interrupted. This is important because some jobs
can take hours to run and can use considerable system resources.
Job performance impact
The Job Engine service monitors system performance to ensure that maintenance jobs do
not significantly interfere with regular cluster I/O activity and other system administration
tasks. Job Engine uses impact policies that you can manage to control when a job can run
and the system resources that it consumes.
Job Engine has four default impact policies that you can use but not modify. The default
impact policies are:
Impact policy Allowed to run Resource consumption
- - -
LOW Any time of day. Low
MEDIUM Any time of day. Medium
HIGH Any time of day. High
OFF_HOURS Outside of business
hours. Business hours are
defined as 9AM to 5pm,
Monday through Friday.
OFF_HOURS is paused
during business hours.
Low
If you want to specify other than a default impact policy for a job, you can create a custom
policy with new settings.
Jobs with a low impact policy have the least impact on available CPU and disk I/O
resources. Jobs with a high impact policy have a significantly higher impact. In all cases,
however, the Job Engine uses CPU and disk throttling algorithms to ensure that tasks that
you initiate manually, and other I/O tasks not related to the Job Engine, receive a higher
priority.
Job priorities
Job priorities determine which job takes precedence when more than three jobs of
different exclusion sets attempt to run simultaneously. The Job Engine assigns a priority
value between 1 and 10 to every job, with 1 being the most important and 10 being the
least important.
The maximum number of jobs that can run simultaneously is three. If a fourth job with a
higher priority is started, either manually or through a system event, the Job Engine
pauses one of the lower-priority jobs that is currently running. The Job Engine places the
System jobs
340 OneFS 7.1 Web Administration Guide
paused job into a priority queue, and automatically resumes the paused job when one of
the other jobs is completed.
If two jobs of the same priority level are scheduled to run simultaneously, and two other
higher priority jobs are already running, the job that is placed into the queue first is run
first.
Managing system jobs
The Job Engine enables you to control periodic system maintenance tasks that ensure
OneFS file system stability and integrity. As maintenance jobs run, the Job Engine
constantly monitors and mitigates their impact on the overall performance of the cluster.
As system administrator, you can tailor these jobs to the specific workflow of your Isilon
cluster. You can view active jobs and job history, modify job settings, and start, pause,
resume, cancel, and update job instances.
View active jobs
If you are noticing slower system response while performing administrative tasks, you
can view jobs that are currently running on your Isilon cluster.
Procedure
1. Click Cluster Management > Job Operations > Job Summary.
2. In the Active Jobs table, view status information about all currently running jobs, job
settings, and progress details.
a. You can perform bulk actions on the active jobs by selecting the Status check box,
then selecting an action from the Select a bulk action drop-down list.
View job history
If you want to check the last time a critical job ran, you can view recent activity for a
specific job, or for all jobs.
Procedure
1. Click Cluster Management > Job Operations > Job Reports.
The Job Reports table displays a chronological list of the last ten job events that have
occurred on the cluster. Event information includes the time the event occurred, the
job responsible for the event, and event results.
2. Filter reports by job type by selecting the job from the Filter by Job Type drop-down list
and clicking Reset.
3. Click on View Details next to a job name to view recent events for only that job.
Recent events for the job appear in the View Job Report Details window, and include
information such as start time, duration, and whether or not the job was successful.
Start a job
By default, only some system maintenance jobs are scheduled to run automatically.
However, you can start any of the jobs manually at any time.
Procedure
1. Click Cluster Management > Job Operations > Job Summary.
2. In the Active Jobs window, select the job you want to start and click More.
System jobs
Managing system jobs 341
3. Click Start Running Job.
Pause a job
You can pause a job temporarily to free up system resources.
Procedure
1. Click Cluster Management > Job Operations > Job Summary.
2. In the Active Jobs table, click More for the job that you want to pause.
3. Click Pause Running Job in the menu that appears.
The job remains paused until you resume it.
Resume a job
You can resume a paused job.
Procedure
1. Click Cluster Management > Job Operations > Job Summary.
2. In the Active Jobs table, click More for the job that you want to pause.
3. Click Resume Running Job in the menu that appears.
Results
The job continues from the phase or task at which it was paused.
Cancel a job
If you want to free up system resources, or for any reason, you can permanently
discontinue a running, paused, or waiting job.
Procedure
1. Click Cluster Management > Job Operations > Job Summary.
2. In the Active Jobs table, click More for the job that you want to cancel.
3. Click Cancel Running Job in the menu that appears.
Update a job
You can change the priority and impact policy of a running, waiting, or paused job.
When you update a job, only the current instance of the job runs with the updated
settings. The next instance of the job returns to the default settings for that job.
Note
To change job settings permanently, see "Modify job type settings."
Procedure
1. Click Cluster Management > Job Operations > Job Summary.
2. In the Active Jobs table, click View/Edit for the job that you want to update.
3. In the View Active Job Details window, click Edit Job.
a. Select a new priority level from the Priority drop-down list.
b. Select an impact policy level from the Impact Policy drop-down list.
System jobs
342 OneFS 7.1 Web Administration Guide
4. Click Save Changes.
When you update a running job, the job automatically resumes. When you update a
paused or idle job, the job remains in that state until you restart it.
Modify job type settings
You can customize system maintenance jobs for your administrative workflow by
modifying the default priority level, impact level, and schedule for a job type.
Procedure
1. Click Cluster Management > Job Operations > Job Types.
2. In the Job Types table, locate the row for the policy you want to modify and click
View / Edit.
The View Job Type Details window appears, displaying current default settings,
schedule, current state, and recent activity.
3. Click Edit Job Type. The Edit Job Type Details window appears.
4. Modify the details you want to change. You can modify the default priority, the default
impact policy, whether the job is enabled, and whether the job runs manually or on a
schedule.
5. Click Scheduled to modify a job schedule, then select the schedule option from the
drop-down list.
6. Click Save Changes.
The modifications are saved and applied to all instances of that job type. The results
are shown in the View Job Type Details window.
7. Click Close.
Managing impact policies
For system maintenance jobs that run through the Job Engine service, you can create and
assign policies that help control how jobs affect system performance.
As system administrator, you can create, copy, modify, and delete impact policies, and
view their settings.
Create an impact policy
The Job Engine includes four impact policies, which you cannot modify or delete.
However, you can create and configure new impact policies.
Procedure
1. Click Cluster Management > Job Operations > Impact Policies.
2. Click Add an Impact Policy.
The Create Impact Policy window appears.
3. In the Name text field, type a name for the policy. This field is required.
4. In the Description text field, type a comment about the impact policy.
Include information specific to the impact policy such as unique schedule parameters
or logistical requirements that make the impact policy necessary.
5. Click Add an Impact Policy Interval.
System jobs
Modify job type settings 343
a. In the Add an Impact Policy Interval window, select the impact level and start and
end times from the drop-down lists.
b. Click Add Impact Policy Interval.
The Add an Impact Policy Interval window disappears, and the settings you selected
appear in the Impact Schedule table.
6. Click Create Impact Policy.
Your copy of the impact policy is saved and is listed in alphabetical order in the
Impact Policies table.
Copy an impact policy
You can use a default impact policy as the template for a new policy by making and
modifying a copy.
Procedure
1. Click Cluster Management > Job Operations > Impact Policies.
2. In the Impact Policies table, locate the row for the policy you want to copy and click
More. The Copy Impact Policy window appears.
3. In the Name field, type a name for the new policy.
4. In the Description text field, enter a description for the new policy.
Include information specific to the impact policy such as unique schedule parameters
or logistical requirements that make the impact policy necessary.
5. Click Add an Impact Policy Interval.
a. In the Add an Impact Policy Interval window, select the impact level and start and
end times from the drop-down lists.
b. Click Add Impact Policy Interval.
The Add an Impact Policy Interval window closes, and the settings you selected
appear in the Impact Schedule table.
6. Click Copy Impact Policy.
Your copy of the impact policy is saved and is listed in alphabetical order in the
Impact Policies table.
Modify an impact policy
You can change the name, description, and impact intervals of a custom impact policy.
Before you begin
You cannot modify the default impact policies, HIGH, MEDIUM, LOW, and OFF_HOURS. If
you want to modify a policy, create and modify a copy of a default policy.
Procedure
1. Navigate to Cluster Management > Job Operations > Impact Policies.
2. In the Impact Policies table, click View / Edit for the policy you want to modify.
The Edit Impact Policy window appears.
3. Click Edit Impact Policy, and modify one or all of the following:
System jobs
344 OneFS 7.1 Web Administration Guide
Options Description
Policy description
a. In the Description field, type a new overview for the impact
policy.
b. Click Submit.
Impact schedule
a. In the Impact Schedule area, modify the schedule of the
impact policy by adding, editing, or deleting impact intervals.
b. Click Save Changes.
The modified impact policy is saved and listed in alphabetical order in the Impact
Policies table.
Delete an impact policy
You can delete impact policies that you have created.
You cannot delete default impact policies, HIGH, MEDIUM, LOW, and OFF_HOURS.
Procedure
1. Click Cluster Management > Job Operations > Impact Policies.
2. In the Impact Policies table, click More next to the custom impact policy that you want
to delete.
3. Click Delete.
A confirmation dialog box appears.
4. In the confirmation dialog box, click Delete.
View impact policy settings
You can view the impact policy settings for any job.
Procedure
1. Click Cluster Management > Job Operations > Job Types.
The Job Types table is displayed.
2. If necessary, scroll through the Job Types table to find a specific job.
The impact policy settings for the job are shown in the Job Types table.
Viewing job reports and statistics
You can generate reports for system jobs and view statistics to better determine the
amounts of system resources being used.
Most system jobs controlled by the Job Engine run at a low priority and with a low impact
policy, and generally do not have a noticeable impact on cluster performance.
A few jobs, because of the critical functions they perform, run at a higher priority and with
a medium impact policy. These jobs include FlexProtect and FlexProtect Lin, FSAnalyze,
SnapshotDelete, and TreeDelete.
As a system administrator, if you are concerned about the impact a system job might
have on cluster performance, you can view job statistics and reports. These tools enable
System jobs
Delete an impact policy 345
you to view detailed information about job load, including CPU and memory usage and
I/O operations.
View statistics for a job in progress
You can view statistics for a job in progress.
Procedure
1. Click Cluster Management > Job Operations > Job Summary.
You can view jobs that are running in the Active Jobs area.
2. Click the View/Edit option to the right of the job entry.
Results
The View Active Jobs Details screen opens, where you can view statistics such as
processed data, elapsed time, phase, and progress, including an estimate of the time
remaining for the job to complete.
View a report for a completed job
After a job finishes, you can view a report about the job.
Before you begin
A report for a job is not available until after the job is completed.
Procedure
1. Click Cluster Management > Job Operations > Job Reports.
The Job Reports screen appears with a list of the last 10 completed jobs.
2. Locate the job whose report you want to view.
If the job is not on the first page of the Job Reports screen, click the right-arrow icon to
page through the list until you locate your job.
3. Click View Details.
The View Job Report Details screen appears, listing job statistics such as elapsed
time, CPU and memory usage, and total I/O operations.
4. When you are finished viewing the report, click Close.
System jobs
346 OneFS 7.1 Web Administration Guide
CHAPTER 20
Networking
This section contains the following topics:
u
Networking overview........................................................................................... 348
u
About the internal network.................................................................................. 348
u
External client network overview......................................................................... 349
u
Configuring the internal network......................................................................... 353
u
Configuring an external network.......................................................................... 356
u
Managing external client connections with SmartConnect................................... 370
u
Managing network interface provisioning rules....................................................372
Networking 347
Networking overview
After you determine the topology of your network, you can set up and manage your
internal and external networks.
There are two types of networks associated with an EMC Isilon cluster:
Internal
Nodes communicate with each other using a high speed low latency InfiniBand
network. You can optionally configure a second Infiniband network as a failover for
redundancy and security.
External
Clients connect to the cluster through the external network with Ethernet. The Isilon
cluster supports standard network communication protocols, including NFS, SMB,
HTTP, and FTP. The cluster includes various external Ethernet connections, providing
flexibility for a wide variety of network configurations. External network speeds vary
by product.
You can manage both the internal and external network settings from the OneFS web
administration interface and the command-line interface.
About the internal network
The EMC Isilon cluster must connect to at least one high-speed, low-latency Infiniband
switch for internal communications and data transfer. The connection to the Infiniband
switch is also referred to as an internal network. The internal network is separate from the
external network (typically Ethernet) by which users access the cluster.
Upon initial configuration of your cluster, OneFS creates a default internal network for the
Infiniband switch called int-a. A second Infiniband switch can be added for redundancy
and failover; the default name is int-b/failover.
Internal IP address ranges
The number of IP addresses assigned to the internal network determines how many
nodes can be joined to the EMC Isilon cluster.
When you initially configure the cluster, you specify one or more IP address ranges for the
internal InfiniBand network. This range of addresses is used by the nodes to
communicate with each other. It is recommended that you create a range of addresses
large enough to accommodate adding additional nodes to your cluster. If the IP address
range defined during the initial configuration is too restrictive for the size of the internal
network, you can add ranges to the int-a network and int-b network. For certain
configuration changes, such as deleting an IP address assigned to a node, the cluster
must be restarted.
While all clusters will have, at minimum, one internal Infiniband network (int-a), to enable
a second internal network (int-b) you must assign another IP address range to it. To
enable internal network failover, assign an IP address range to the failover network. This
range is used to refer to the actual IP addresses in use to provide seamless internal IP
address failover.
Networking
348 OneFS 7.1 Web Administration Guide
Internal network failover
You can configure an internal switch as a failover network to provide redundancy for intra-
cluster communications.
Enable an internal failover network by connecting the int-a interfaces of each node in the
cluster to one switch, connecting the int-b ports on each node to another switch, and
then restarting the EMC Isilon cluster.
In addition to the IP address range assigned to the int-a internal network, if you enable
failover on a second Infiniband switch, you must assign an IP address range that points
to actual IP addresses used by the cluster. These addresses enable seamless failover in
the event that either the int-a or int-b switches fail.
External client network overview
You connect a client computer to the EMC Isilon cluster through the external network.
OneFS supports network subnets, IP address pools, and features network provisioning
rules to simplify configuration.
Subnets simplify external (front-end) network management and provide flexibility in
implementing and maintaining the cluster network. You can create IP address pools
within subnets to partition your network interfaces according to workflow or node type.
You can configure external network settings through provisioning rules and then those
rules are applied to nodes that are added to the cluster.
You must initially configure the default external IP subnet in IPv4 format. After
configuration is complete, you can configure additional subnets using IPv4 or IPv6.
IP address pools can be associated with a node or a group of nodes as well as with the
NIC ports on the nodes. For example, based on the network traffic that you expect, you
might decide to establish one subnet for storage nodes and another subnet for
accelerator nodes.
How you set up your external network subnets depends on your network topology. In a
basic network topology where all client-node communication occurs through a single
gateway, only a single external subnet is required. If clients connect through multiple
subnets or internal connections, you must configure multiple external network subnets.
External network settings
A default external network subnet is created during the initial set up of your EMC Isilon
cluster. You can make modifications to this subnet, create new subnets, and make
additional configuration changes to the external network.
During initial cluster setup, OneFS performs the following actions:
u
Creates a default external network subnet called subnet0, with the specified
netmask, gateway, and SmartConnect service address.
u
Creates a default IP address pool called pool0 with the specified IP address range,
the SmartConnect zone name, and the external interface of the first node in the
cluster as the only member.
u
Creates a default network provisioning rule called rule0, which automatically assigns
the first external interface for all newly added nodes to pool0.
u
Adds pool0 to subnet0 and configures pool0 to use the virtual IP of subnet0 as its
SmartConnect service address.
u
Sets the global, outbound DNS settings to the domain name server list and DNS
search list, if provided.
Networking
Internal network failover 349
Once the initial external network has been established, you can configure the following
information about your external network:
u
Netmask
u
IP address range
u
Gateway
u
Domain name server list (optional)
u
DNS search list (optional)
u
SmartConnect zone name (optional)
u
SmartConnect service address (optional)
You can make modifications to the external network through the web administration
interface and the command-line interface.
IP address pools
You can partition EMC Isilon cluster nodes and external network interfaces into logical IP
address pools. IP address pools are also utilized when configuring SmartConnect zones
and IP failover support for protocols such as NFS. Multiple pools for a single subnet are
available only if you activate a SmartConnect Advanced license.
IP address pools:
u
Map available addresses to configured interfaces.
u
Belong to external network subnets.
u
Partition network interfaces on your cluster into pools.
u
Can be to assigned to groups in your organization.
The IP address pool of a subnet consists of one or more IP address ranges and a set of
cluster interfaces. All IP address ranges in a pool must be unique.
A default IP address pool is configured during the initial cluster setup through the
command-line configuration wizard. You can modify the default IP address pool at any
time. You can also add, remove, or modify additional IP address pools.
If you add external network subnets to your cluster through the subnet wizard, you must
specify the IP address pools that belong to the subnet.
IP address pools are allocated to external network interfaces either dynamically or
statically. The static allocation method assigns one IP address per pool interface. The IP
addresses remain assigned, regardless of that interface's status, but the method does
not guarantee that all IP addresses are assigned. The dynamic allocation method
distributes all pool IP addresses, and the IP address can be moved depending on the
interface's status and connection policy settings.
Connection balancing with SmartConnect
SmartConnect balances client connections to the EMC Isilon cluster.
The SmartConnect module is available in two modes:
Basic
If you have not activated a SmartConnect advanced license, SmartConnect operates
in Basic mode. Basic mode balances client connections by using a round robin
policy. Basic mode is limited to static IP address allocation and to one IP address
pool per external network subnet. This mode is included with OneFS as a standard
feature.
Networking
350 OneFS 7.1 Web Administration Guide
Advanced
If you activate a SmartConnect Advanced license, SmartConnect operates in
Advanced mode. Advanced mode enables client connection balancing based on
round robin, CPU utilization, connection counting, or network throughput. Advanced
mode supports IP failover and allows IP address pools to support multiple DNS
zones within a single subnet.
The following information describes the SmartConnect DNS client-connection balancing
policies:
Round Robin
This method selects the next available node on a rotating basis. This is the default
state (after SmartConnect is activated) if no other policy is selected.
Note
Round robin is the only connection policy available without activating a
SmartConnect Advanced license.
Connection Count
This method determines the number of open TCP connections on each available
node and optimizes the cluster usage.
Network Throughput
This method determines the average throughput on each available node to optimize
the cluster usage.
CPU Usage
This method determines the average CPU utilization on each available node to
optimize the cluster usage.
Note
SmartConnect requires that you add a new name server (NS) record to the existing
authoritative DNS zone that contains the cluster and that you delegate the SmartConnect
zone as a fully qualified domain name (FQDN).
External IP failover
You can redistribute IP addresses for external IP failover if one or more node interfaces
becomes unavailable.
SmartConnect Basic does not support IP failover. You can enable dynamic IP allocation
and IP failover in your EMC Isilon cluster if you activate a SmartConnect Advanced
license.
Dynamic IP allocation ensures that all IP addresses in the IP address pool are assigned to
member interfaces. Dynamic IP allocation allows clients to connect to any IP addresses in
the pool and receive a response. If a node or an interface becomes unavailable, OneFS
moves the IP address to other member interfaces in the IP address pool.
IP failover ensures that all of the IP addresses in the pool are assigned to an available
node. When an node interface becomes unavailable, the dynamic IP address of the node
is redistributed among the remaining available node interfaces. Subsequent client
connections are directed to the node interface that is assigned to that IP address.
Networking
External IP failover 351
If a SmartConnect Advanced license is active on the cluster, you may have enabled IP
failover when you configured your external network settings. You can also modify your
subnet settings at any time to enable IP failover for selected IP address pools.
IP failover occurs when a pool has dynamic IP address allocation set. You can further
configure IP failover for your network environment with the following options:
IP allocation method
This method ensures that all of the IP addresses in the pool are assigned to an
available node.
Rebalance policy
This policy controls how IP addresses are redistributed when the node interface
members for a given IP address pool become available after a period of
unavailability.
IP failover policy
This policy determines how to redistribute the IP addresses among remaining
members of an IP address pool when one or more members are unavailable.
NIC aggregation
Network interface card (NIC) aggregation, also known as link aggregation, is optional, and
enables you to combine the bandwidth of a node's physical network interface cards into
a single logical connection. NIC aggregation provides improved network throughput.
Note
Configuring link aggregation is an advanced function of network switches. Consult your
network switch documentation before configuring your EMC Isilon cluster for link
aggregation.
NIC aggregation can be configured during the creation of a new external network subnet.
Alternatively, you can configure NIC aggregation on the existing IP address pool of a
subnet.
u
OneFS provides support for the following link aggregation methods:
Link Aggregation Control Protocol (LACP)
Supports the IEEE 802.3ad Link Aggregation Control Protocol (LACP). This
method is recommended for switches that support LACP and is the default mode
for new pools.
Legacy Fast EtherChannel (FEC) mode
This method is compatible with aggregated configurations in earlier versions of
OneFS.
Etherchannel (FEC)
This method is a newer implementation of the Legacy FEC mode.
Active / Passive Failover
This method transmits all data through the master port, which is the first port in
the aggregated link. The next active port in an aggregated link takes over if the
master port is unavailable.
Round-Robin
This method balances outbound traffic across all active ports in the aggregated
link and accepts inbound traffic on any port.
Networking
352 OneFS 7.1 Web Administration Guide
u
Some NICs may allow aggregation of ports only on the same network card.
u
For LACP and FEC aggregation modes, the switch must support IEEE 802.3ad link
aggregation. Since the trunks on the network switch must also be configured, the
node must be connected with the correct ports on the switch.
VLANs
Virtual LAN (VLAN) tagging is an optional setting that enables an EMC Isilon cluster to
participate in multiple virtual networks.
You can partition a physical network into multiple broadcast domains, or virtual local
area networks (VLANs). You can enable a cluster to participate in a VLAN which allows
multiple cluster subnet support without multiple network switches; one physical switch
enables multiple virtual subnets.
VLAN tagging inserts an ID into packet headers. The switch refers to the ID to identify from
which VLAN the packet originated and to which network interface a packet should be
sent.
DNS name resolution
You can designate up to three DNS servers and up to six search domains for your external
network.
You can configure the DNS server settings during initial cluster configuration with the
command-line Configuration wizard. After the initial configuration, you can modify the
DNS server settings through the web administration interface or through the isi
networks command.
IPv6 support
You can configure dual stack support for IPv6.
With dual-stack support in OneFS, you can configure both IPv4 and IPv6 addresses.
However, configuring an EMC Isilon cluster to use IPv6 exclusively is not supported. When
you set up the cluster, the initial subnet must consist of IPv4 addresses.
The following table describes important distinctions between IPv4 and IPv6.
IPv4 IPv6
- -
32-bit addresses 128-bit addresses
Subnet mask Prefix length
Address Resolution Protocol (ARP) Neighbor Discovery Protocol (NDP)
Configuring the internal network
You can modify the internal network settings of your EMC Isilon cluster.
You can perform the following actions:
u
Modify the IP address ranges of the internal network and the int-b/failover network
u
Modify the internal network netmask
u
Configure and enable an internal failover network
Networking
VLANs 353
u
Disable internal network failover
You can configure the int-b/failover network to provide backup in the event of an int-a
network failure. Configuration involves specifying a valid netmask and IP address range
for the failover network.
Modify the internal IP address range
Each internal Infiniband network requires an IP address range. The ranges should have a
sufficient number of IP addresses for present operating conditions as well as future
expansion and addition of nodes. You can add, remove, or migrate IP addresses for both
the internal (int-a) and failback (int-b) networks.
Procedure
1. Click Cluster Management > Network Configuration.
2. In the Internal Networks Settings area, select the network that you want to add IP
addresses for.
l
To select the int-a network, click int-a.
l
To select the int-b/failover network, click int-b/Failover.
3. In the IP Ranges area, you can add, delete, or migrate your IP address ranges. Ideally
the new range is contiguous with the previous one. For example, if your current IP
address range is 192.168.160.60 - 192.168.160.162, the new range should start with
192.168.160.163.
4. Click Submit.
Modify the internal network netmask
You can modify the netmask value for the internal network.
If the netmask is too restrictive for the size of the internal network, you must modify the
netmask settings. It is recommended that you specify a class C netmask, such as
255.255.255.0, for the internal netmask. This netmask is large enough to accommodate
future clusters.
Note
For the changes in netmask value to take effect, you must reboot the cluster.
Procedure
1. Click Cluster Configuration > Network Configuration.
2. In the Internal Network Settings area, select the network that you want to configure
the netmask for.
l
To select the int-a network, click int-a.
l
To select the int-b/Failover network, click int-b / Failover.
3. In the Netmask field, type a netmask value.
You cannot modify the netmask value if the change invalidates any node addresses.
4. Click Submit.
A dialog box prompts you to reboot the cluster.
5. Specify when you want to reboot the cluster.
l
To immediately reboot the cluster, click Yes. When the cluster finishes rebooting,
the login page appears.
Networking
354 OneFS 7.1 Web Administration Guide
l
Click No to return to the Edit Internal Network page without changing the settings
or rebooting the cluster.
Configure and enable an internal failover network
You can enable an internal failover network on your EMC Isilon cluster. By default, the int-
b and internal failover networks are disabled.
Procedure
1. Click Cluster Management > Network Configuration.
2. In the Internal Network Settings area, click int-b/Failover.
3. In the IP Ranges area, for the int-b network, click Add range.
4. On the Add IP Range dialog box, enter the IP address at the low end of the range in the
first IP range field.
5. In the second IP range field, type the IP address at the high end of the range.
Ensure that there is no overlap of IP addresses between the int-a and int-b/failover
network ranges. For example, if the IP address range for the int-a network is
192.168.1.1 - 192.168.1.100, specify a range of 192.168.2.1 - 192.168.2.100 for the
int-b network.
6. Click Submit.
7. In the IP Ranges area for the Failover network, click Add range.
Add an IP address range for the failover network, ensuring there is no overlap with the
int-a network or the int-b network.
The Edit Internal Network page appears, and the new IP address range appears in the
IP Ranges list.
8. In the Settings area, specify a valid netmask. Ensure that there is no overlap between
the IP address range for the int-b network or for the failover network.
It is recommended that you use a class C netmask, such as 255.255.255.0, for the
internal network.
9. In the Settings area, for State, click Enable to enable the int-b and failover networks.
10.Click Submit.
The Confirm Cluster Reboot dialog box appears.
11.Restart the cluster by clicking Yes.
Disable internal network failover
You can disable the int-b and failover internal networks.
Procedure
1. Click Cluster Management > Network Configuration.
2. In the State area, click Disable.
3. Click Submit.
The Confirm Cluster Reboot dialog box appears.
4. Restart the cluster by clicking Yes.
Networking
Configure and enable an internal failover network 355
Configuring an external network
You can configure all external network connections between the EMC Isilon cluster and
client computers.
Adding a subnet
You can add and configure an external subnet.
Adding a subnet to the external network encompasses these tasks:
Procedure
1. Configuring subnet settings.
2. Adding an IP address to a new subnet.
3. Optional: Configuring SmartConnect settings for a new subnet.
4. Selecting interface members for a new subnet.
Configure subnet settings
You can add a subnet to the external network of a cluster using the web administration
interface or the Isilon command line. This procedure describes using the web
administration interface to add a subnet.
Procedure
1. Click Cluster Management > Network Configuration.
2. In the External Network Settings area, click Add subnet.
3. In the Basic section, in the Name field, type a unique name for the subnet.
The name can be up to 32 alphanumeric characters long and can include underscores
or hyphens, but not spaces or other punctuation.
4. Optional: In the Description field, type a descriptive comment about the subnet.
The comment can be no more than 128 characters.
5. Specify the IP address format for the subnet and configure an associated netmask or
prefix length setting:
l
For an IPv4 subnet, click IPv4 in the IP Family list. In the Netmask field, type a
dotted decimal octet (x.x.x.x) that represents the subnet mask.
l
For an IPv6 subnet, click IPv6 in the IP family list. In the Prefix length field, type an
integer (ranging from 1 to 128) that represents the network prefix length.
6. In the MTU list, type or select the size of the maximum transmission units the cluster
uses in network communication. Any numerical value is allowed, but must be
compatible with your network and the configuration of all devices in the network path.
Common settings are 1500 (standard frames) and 9000 (jumbo frames).
Although OneFS supports both 1500 MTU and 9000 MTU, using a larger frame size for
network traffic permits more efficient communication on the external network
between clients and cluster nodes.
Note
To benefit from using jumbo frames, all devices in the network path must be
configured to use jumbo frames.
Networking
356 OneFS 7.1 Web Administration Guide
7. In the Gateway address field, type the IP address of the gateway server device through
which the cluster communicates with systems outside of the subnet.
8. In the Gateway priority field, type an integer for the priority of the subnet gateway for
nodes assigned to more than one subnet.
You can configure only one default gateway per node, but each subnet can be
assigned a gateway. When a node belongs to more than one subnet, this option
enables you to define the preferred default gateway. A value of 1 represents the
highest priority, and 10 represents the lowest priority.
9. If you plan to use SmartConnect for connection balancing, in the SmartConnect
service IP field, type the IP address that will receive all incoming DNS requests for
each IP address pool according to the client connection policy. You must have at least
one subnet configured with a SmartConnect service IP in order to use connection
balancing.
10.Optional: In the Advancedsection, you can enable VLAN tagging if you want to enable
the cluster to participate in virtual networks.
Note
Configuring a VLAN requires advanced knowledge of network switches. Consult your
network switch documentation before configuring your cluster for a VLAN.
11.If you enable VLAN tagging, you must also type a VLAN ID that corresponds to the ID
number for the VLAN set on the switch, with a value from 2 to 4094.
12.Optional: In the Hardware load balancing field, type the IP address for a hardware
load balancing switch using Direct Server Return (DSR). This routes all client traffic to
the cluster through the switch. The switch determines which node handles the traffic
for the client, and passes the traffic to that node.
13.Click Next.
The Step 2 of 4 -- IP Address Pool Settings dialog box appears.
After you finish
The next step in the process of adding a new subnet is adding an IP address pool.
Add an IP address pool to a new subnet
You can partition the external network interface of your cluster into groups, or pools, of
unique IP address ranges in a subnet.
Before you begin
You must specify basic subnet settings by completing the previous subnet wizard page.
Note
If your cluster is running SmartConnect Basic for connection balancing, you can configure
only one IP address pool per subnet. If you activate a SmartConnect Advanced license,
you can configure unlimited IP address pools per subnet.
Procedure
1. In the Step 2 of 4 IP Address Pool Settings dialog box, type a unique Name for the
IP address pool. The name can be up to 32 alphanumeric characters long and can
include underscores or hyphens, but no spaces or other punctuation.
2. Type a Description for the IP address pool. The description can contain up to 128
characters.
Networking
Adding a subnet 357
3. In the Access zone list, click to select an access zone for the pool. OneFS includes a
default system access zone.
4. In the IP range (low-high) area, click New.
OneFS adds an IP address range with default Low IP and High IP values.
5. Click to select the default Low IP value. Replace the default value with the starting IP
address of the subnet's IP address pool.
6. Click to select the default High IP value. Replace the default value with the ending IP
address of the subnet's IP address pool.
7. Optional: Add IP address ranges to the IP address pool by repeating steps 3 through 6
as needed.
8. Click Next.
The Step 3 of 4 SmartConnect Settings dialog box appears.
After you finish
The next step in the process of adding a new subnet is configuring SmartConnect
settings, which is optional. If you do not wish to configure SmartConnect settings, the
next step is adding network interface members to the new subnet.
Configure SmartConnect settings for a new subnet
You can configure subnet connection balancing for a cluster's external network with the
default SmartConnect Basic feature of OneFS. You can configure advanced settings if you
activate a SmartConnect Advanced license.
Before you begin
You must specify basic subnet settings and add at least one IP address pool range to the
new subnet by completing the previous subnet wizard pages.
You can configure SmartConnect as an optional module to balance client connections on
the external network of your cluster. A SmartConnect Advanced license must be active for
certain options. An active SmartConnect Advanced license adds additional advanced
balancing policies to evenly distribute CPU usage, client connections, or throughput. An
active license also lets you define IP address pools to support multiple DNS zones in a
subnet. In addition, SmartConnect supports IP failover, also known as NFS failover. In
contrast, with SmartConnect Basic you can only set a round robin balancing policy.
Note
SmartConnect requires that you add a new name server (NS) record to the existing
authoritative DNS zone that contains the cluster and that you delegate the SmartConnect
zone as a fully qualified domain name (FQDN).
Procedure
1. In the Step 3 of 4 SmartConnect Settings dialog box, type a Zone name for the
SmartConnect zone that this IP address pool represents. The zone name must be
unique among the pools served by the SmartConnect service subnet specified in Step
3 below.
2. In the Connection policy list, select the type of connection balancing policy set by the
IP address pool of this subnet. The connection balancing policy determines how
SmartConnect distributes incoming DNS requests across the members of an IP
address pool.
Networking
358 OneFS 7.1 Web Administration Guide
Options Description
Round Robin Selects the next available node on a rotating basis, and is the
default policy if no other policy is selected.
Connection Count Determines the number of open TCP connections on each
available node to optimize the cluster usage.
Network Throughput Sets the overall average throughput volume on each available
node to optimize the cluster usage.
CPU Usage Examines average CPU utilization on each available node to
optimize the cluster usage.
3. In the SmartConnect service subnet list, select the name of the external network
subnet whose SmartConnect service will answer DNS requests on behalf of the IP
address pool. A pool can have only one SmartConnect service answering DNS
requests. If this option is left blank, the IP address pool the subnet belongs to is
excluded when SmartConnect answers incoming DNS requests for the cluster.
Note
If you have activated a SmartConnect Advanced license, complete the following steps
for the options in the SmartConnect Advanced section of this wizard page.
4. In the IP allocation method list, select the method by which IP addresses are assigned
to the member interfaces for this IP address pool:
Options Description
Static Select this IP allocation method to assign IP addresses when member
interfaces are added to the IP pool. As members are added to the pool,
this method allocates the next unused IP address from the pool to each
new member. After an IP address is allocated, the pool member keeps the
address indefinitely unless one of the following items is true:
l
The member interface is removed from the network pool.
l
The member node is removed from the cluster.
l
The member interface is moved to another IP address pool.
Dynamic Select this IP allocation method to ensure that all IP addresses in the IP
address pool are assigned to member interfaces, which allows clients to
connect to any IP addresses in the pool and be guaranteed a response. If
a node or an interface becomes unavailable, their IP addresses are
automatically moved to other available member interfaces in the pool.
If you select the dynamic IP allocation method, you can specify the SmartConnect
Rebalance policy and the IP failover policy in the next two steps.
5. Select the type of SmartConnect Rebalance policy to redistribute IP addresses. IP
address redistribution occurs when node interface members in an IP address pool
become available. These options can only be selected if the IP allocation method is
set to Dynamic.
Networking
Adding a subnet 359
Options Description
Automatic
Failback (default)
Automatically redistributes IP addresses. The automatic
rebalance is triggered by a change to one of the following items.
l
Cluster membership.
l
Cluster external network configuration.
l
A member network interface.
Manual Failback Does not redistribute IP addresses until you manually issue a
rebalance command through the command-line interface.
6. The IP failover policyalso known as NFS failoverdetermines how to redistribute the
IP addresses among remaining members of an IP address pool when one or more
members are unavailable. In order to enable IP failover, set the IP allocation method
to Dynamic, and then select an IP failover policy:
Options Description
Round Robin Selects the next available node on a rotating basis, and is the
default policy if no other policy is selected.
Connection Count Determines the number of open TCP connections on each
available node to optimize the cluster usage.
Network Throughput Sets the overall average throughput volume on each available
node to optimize the cluster usage.
CPU Usage Examines average CPU utilization on each available node to
optimize the cluster usage.
7. Click Next to store the changes that you made to this wizard page.
The Step 4 of 4 IP Address Pool members dialog box appears.
After you finish
The next step in the process of adding a new subnet is adding network interface
members.
Select interface members for a new subnet
You can select which network interfaces are in the IP address pool that belongs to the
external network subnet.
Before you begin
You must specify basic subnet settings and add at least one IP address pool range to the
new subnet by completing previous subnet wizard pages.
Procedure
1. In the Step 4 of 4 IP Address Pool Members dialog box, select which Available
interfaces on which nodes you want to assign to the current IP address pool, and then
click the right arrow button to move them to the Interfaces in current pool.
Alternatively, drag and drop the selected interfaces between the Available interfaces
table and the Interfaces in current pool table.
Selecting an available interface for a node that has a Type designated Aggregation
bonds together the external interfaces for the selected node.
Networking
360 OneFS 7.1 Web Administration Guide
In the case of aggregated links, choose the aggregation mode that corresponds to the
switch settings from the Aggregation mode drop-down.
Note
Configuring link aggregation requires advanced knowledge of how to configure
network switches. Consult your network switch documentation before configuring
your cluster for link aggregation.
2. When you have finished assigning external network interfaces to the IP address pool,
click Submit.
The external subnet settings you configured by using the Subnet wizard appear on the
Edit Subnet page.
Managing external network subnets
You can configure subnets on an external network to manage connections between the
EMC Isilon cluster and client computers.
Modify external subnet settings
You can modify the subnet for the external network.
Note
Modifying an external network subnet that is in use can disable access to the cluster and
the web administration interface. OneFS displays a warning if deleting a subnet will
terminate communication between the cluster and the web administration interface.
Procedure
1. Click Cluster Management > Network Configuration.
2. In the External Network Settings area, click the name of the subnet you want to
modify.
3. In the Settings area, click Edit.
4. Modify the Basic subnet settings as needed.
Options Description
Description A descriptive comment that can be up to 128 characters.
Netmask The subnet mask for the network interface. This field appears
only for IPv4 subnets.
MTU The maximum size of the transmission units the cluster uses in
network communication. Any numerical value is allowed, but
might not be compatible with your network. Common settings
are 1500 (standard frames) and 9000 (jumbo frames).
Gateway address The IP address of the gateway server through which the cluster
communicates with systems outside of the subnet.
Gateway priority The priority of the subnet's gateway for nodes that are assigned
to more than one subnet. Only one default gateway can be
configured on each Isilon node, but each subnet can have its
own gateway. If a node belongs to more than one subnet, this
option enables you to define the preferred default gateway. A
Networking
Managing external network subnets 361
Options Description
value of 1 is the highest priority, with 10 being the lowest
priority.
SmartConnect
service IP
The IP address that receives incoming DNS requests from
outside the cluster. SmartConnect responds to these DNS
requests for each IP address pool according to the pool's client-
connection policy. To use connection balance, at least one
subnet must be configured with a SmartConnect service IP
address.
5. Optional: Modify the Advanced settings as needed.
Note
Configuring a virtual LAN requires advanced knowledge of network switches. Consult
your network switch documentation before configuring your cluster for a VLAN. If you
are not using a virtual LAN, leave the VLAN options disabled.
Options Description
VLAN tagging You can enable VLAN tagging. VLAN tagging allows a cluster to
participate in multiple virtual networks. VLAN support provides
security across subnets that is otherwise available only by
purchasing additional network switches.
VLAN ID If you enabled VLAN tagging, type a VLAN ID that corresponds to
the ID number for the VLAN that is set on the switch, with a value
from 1 to 4094.
Hardware load
balancing IPs
You can enter the IP address for a hardware load balancing switch
that uses Direct Server Return (DSR).
6. Click Submit.
Remove an external subnet
You can delete an external network subnet that you no longer need.
Deleting an external network subnet that is in use can prevent access to the cluster and
the web administration interface. OneFS displays a warning if deleting a subnet will
terminate communication between the cluster and the web administration interface.
Procedure
1. Click Cluster Management > Network Configuration.
2. In the External Network Settings area, click the name of the subnet you want to
delete.
The Edit Subnet page appears for the subnet you specified.
3. Click Delete subnet.
A confirmation dialogue box appears.
4. Click Yes to delete the subnet.
If the subnet you are deleting is used to communicate with the web administration
interface, the confirmation message will contain an additional warning.
Networking
362 OneFS 7.1 Web Administration Guide
Create a static route
You can create a static route to connect to networks that are unavailable through the
default routes.
You configure a static route on a per-pool basis. A static route can be configured only with
the command-line interface and only with the IPv4 protocol.
Procedure
1. Open a secure shell (SSH) connection to any node in the cluster and log in.
2. Create a static route by running the following command: isi networks modify
pool --name <subnetname>:<poolname> --add-static-routes <subnet>/
<netmask>-<gateway>
The system displays output similar to the following example:
Modifying pool 'subnet0:pool0': Saving:
OK
OK
3. To verify that the static route was created, run the following command: isi networks
ls pools -v.
Remove a static route
You can remove static routes.
Procedure
1. Open a secure shell (SSH) connection to any node in the cluster and log in.
2. Remove a static route by running the following command: isi networks modify
pool --name <subnetname>:<poolname> --remove-static-routes <subnet>/
<netmask>-<gateway>
The system displays output similar to the following example:
Modifying pool 'subnet0:pool0':
Saving:
OK
3. To ensure that the static route was created, run the following command: isi
networks ls pools -v.
Enable or disable VLAN tagging
You can configure a cluster to participate in multiple virtual private networks, also known
as virtual LANs or VLANs. You can also configure a VLAN when creating a subnet using the
Subnet wizard.
Procedure
1. Click Cluster Management > Network Configuration.
2. In the External Network Settings area, click the name of the subnet that contains the
IP address pool that you want to add interface members to.
3. In the Settings area for the subnet, click Edit.
4. In the VLAN tagging list, select Enabled or Disabled.
If you select Enabled, proceed to the next step. If you select Disabled, proceed to Step
6.
5. In the VLAN ID field, type a number between 2 and 4094 that corresponds to the VLAN
ID number set on the switch.
Networking
Managing external network subnets 363
6. Click Submit.
Managing IP address pools
IP address pools allow you to manage the IP addresses clients use to connect to an EMC
Isilon cluster. You can also add network interfaces to IP address pools. Each IP address
pool is associated with a subnet.
Add an IP address pool
You can add an IP address pool to a external network subnet.
Procedure
1. Click Cluster Management > Network Configuration.
2. Click the name of the subnet to which you are adding an IP address pool.
3. In the IP Address Pools area, click Add pool.
4. Specify basic settings for the new IP address pool and click Next.
5. Optional: Specify SmartConnect settings and click Next.
6. Optional: Add network interface members and click Submit.
Modify an IP address pool
You can use the web interface to modify IP address pool settings.
Procedure
1. Click Cluster Management > Network Configuration.
2. Click the name of the subnet containing the pool you want to modify.
3. In the Basic Settings area, click Edit for the IP address pool you want to modify.
4. Modify the address pool settings and click Submit.
Delete an IP address pool
You can use the web interface to delete IP address pool settings.
Procedure
1. Click Cluster Management > Network Configuration.
2. Click the name of the subnet containing the pool you want to delete.
3. Click Delete pool by the pool you want to delete.
Modify a SmartConnect zone
You can modify the settings of a SmartConnect zone that you created for an external
network subnet using the Subnet wizard.
Procedure
1. Click Cluster Management > Network Configuration.
2. Click the name of the external network subnet that contains the SmartConnect zone
you want to modify.
3. In the SmartConnect settings area of the pool containing the SmartConnect settings
you want to modify, click Edit.
4. Modify the Zone name, and then click Submit.
The SmartConnect zone should be a fully-qualified domain name (FQDN).
Networking
364 OneFS 7.1 Web Administration Guide
Disable a SmartConnect zone
You can remove a SmartConnect zone from an external network subnet.
Procedure
1. Click Cluster Management > Network Configuration.
2. Click the name of the external network subnet that contains the SmartConnect zone
you want to disable.
3. In the SmartConnect settings area for the pool containing the SmartConnect zone you
want to delete, click Edit.
4. To disable the SmartConnect zone, delete the name of the SmartConnect zone from
the Zone name field and leave the field blank.
5. Click Submit to disable the SmartConnect zone.
Configure IP failover
You can configure IP failover to reassign an IP address from an unavailable node to a
functional node, which enables clients to continue communicating with the cluster, even
after a node becomes unavailable.
Procedure
1. Click Cluster Management > Network Configuration
2. In the External Network Settings area, click the name of the subnet for which you
want to set up IP failover.
3. Expand the area of the pool you want to modify and click Edit in the SmartConnect
Settings area.
4. Optional: In the Zone name field, enter a name for the zone, using no more than 128
characters.
5. In the Connection Policy list, select a balancing policy:
Options Description
Round Robin Selects the next available node on a rotating basis, and is the
default state if no other policy is selected.
Connection Count Determines the number of open TCP connections on each
available node to optimize the cluster usage.
Network Throughput Uses the overall average throughput volume on each available
node to optimize the cluster usage.
CPU Usage Examines average CPU utilization on each available node to
optimize the cluster usage.
6. If you purchased a license for SmartConnect Advanced, you will also have access to
the following lists:
IP allocation method
This setting determines how IP addresses are assigned to clients. Select either
Dynamic or Static.
Rebalance Policy
This setting defines the client redirection policy for when a node becomes
unavailable. The IP allocation list must be set to Dynamic in order for rebalance
policy options to be selected.
Networking
Managing IP address pools 365
IP failover policy
This setting defines the client redirection policy when an IP address becomes
unavailable.
Allocate IP addresses to accommodate new nodes
You can expand capacity by adding new nodes to your Isilon cluster.
After the hardware installation is complete, you can allocate IP addresses for a new node
on one of the cluster's existing external network subnets, and then add the node's
external interfaces to the subnet's IP address pool.
You can also use network provisioning rules to automate the process of configuring the
external network interfaces for new nodes when they are added to a cluster, although you
may still need to allocate more IP addresses for the new nodes, depending on how many
are already configured.
Procedure
1. Click Cluster Management > Network Configuration.
2. In the External Network Settings area, click the name of the subnet that contains the
IP address pool that you want to allocate more IP addresses to in order to
accommodate the new nodes.
3. In the Basic settings area, click Edit.
4. Click New to add a new IP address range using the Low IP and High IP fields. or click
the respective value in either the Low IP or High IP columns and type a new beginning
or ending IP address.
5. Click Submit.
6. In the Pool members area, click Edit.
7. In the Available Interfaces table, select one or more interfaces for the newly added
node, and then click the right arrow button to move the interfaces into the Interfaces
in current pool table.
8. Click Submit to assign the new node interfaces to the IP address pool.
Managing network interface members
You can assign nodes and network interfaces to specific IP address pools.
You can also aggregate network interfaces and specify the aggregation method.
Modify the interface members of a subnet
You can use the web interface to modify interface member settings.
Procedure
1. Click Cluster Management > Network Configuration.
2. In the External Network Settings area, click the subnet containing the interface
members you want to modify.
3. Click Edit next to the Pool members area.
Networking
366 OneFS 7.1 Web Administration Guide
Remove interface members from an IP address pool
You can use the web interface to remove interface members from an IP address pool.
Procedure
1. Click Cluster Management > Network Configuration.
2. In the External Network Settings area, click the name of the subnet containing the IP
address pool that you want to remove the interface member(s) for.
3. In the Pool members area, click Edit.
4. Remove a node's interface from the IP address pool by clicking the node's name in the
Interfaces in current pool column, and then click the left arrow button. You can also
drag and drop node interfaces between the Available Interfaces list and the Interfaces
in current poolcolumn.
5. When you have finished removing node interfaces from the IP address pool, click
Submit.
Configure NIC aggregation
You can configure cluster IP address pools to use NIC aggregation.
Before you begin
You must enable NIC aggregation on the cluster before you can enable NIC aggregation
on the switch. If the cluster is configured but the switch is not configured, then the cluster
can continue to communicate. If the switch is configured, but the cluster is not
configured, the cluster cannot communicate, and you are unable to configure the cluster
for NIC aggregation.
This procedure describes how to configure network interface card (NIC) aggregation for an
IP address pool belonging to an existing subnet. You can also configure NIC aggregation
while configuring an external network subnet using the Subnet wizard.
Configuring NIC aggregation means that multiple, physical external network interfaces on
a node are combined into a single logical interface. If a node has two external Gigabit
Ethernet interfaces, both will be aggregated. On a node with both Gigabit and 10 Gigabit
Ethernet interfaces, both types of interfaces can be aggregated, but only with interfaces
of the same type. NIC aggregation cannot be used with mixed interface types.
An external interface for a node cannot be used by an IP address pool in both an
aggregated configuration and an individual interface. You must remove the individual
interface for a node from the Interfaces in current pool table before configuring an
aggregated NIC. Otherwise, the web administration interface displays an error message
when you click Submit.
Note
Configuring link aggregation requires advanced knowledge of network switches. Consult
your network switch documentation before configuring your cluster for NIC aggregation.
Procedure
1. Click Cluster Management > Network Configuration.
2. In the External Network Settings area, click the name of the subnet that contains the
IP address pool that you want to add aggregated interface members to.
3. In the Pool members area, click Edit.
In the case of multiple IP address pools, expand the pool that you want to add the
aggregated interfaces to, and then click Edit in the Pool members area.
Networking
Managing network interface members 367
4. In the Available interfaces table, click the aggregated interface for the node, which is
indicated by a listing of AGGREGATION in the Type column.
For example, if you want to aggregate the network interface card for Node 2 of the
cluster, click the interface named ext-agg, Node 2 under Available interfaces, and
then click the right-arrow button to move the aggregated interface to the Interfaces in
current pool table.
5. From the Aggregation mode drop-down, select the appropriate aggregation mode that
corresponds to the network switch settings.
Note
Consult your network switch documentation for supported NIC aggregation modes.
OneFS supports the following NIC aggregation modes:
Options Description
Link Aggregation
Control Protocol
(LACP)
Supports the IEEE 802.3ad Link Aggregation Control
Protocol (LACP). This method is recommended for switches
that support LACP and is the default mode for new pools.
Legacy Fast
EtherChannel (FEC)
mode
This method is compatible with aggregated configurations
in earlier versions of OneFS.
Etherchannel (FEC) This method is the newer implementation of the Legacy FEC
mode.
Active / Passive
Failover
This method transmits all data transmits through the master
port, which is the first port in the aggregated link. The next
active port in an aggregated link takes over if the master
port is unavailable.
Round-Robin Tx This method balances outbound traffic across all active
ports in the aggregated link and accepts inbound traffic on
any port.
6. Click Submit.
NIC and LNI aggregation options
Network interface card (NIC) and logical network interface (LNI) mapping options can be
configured for aggregation.
The following list provides guidelines for interpreting the aggregation options.
u
Nodes support multiple network card configurations.
u
LNI numbering corresponds to the physical positioning of the NIC ports as found on
the back of the node. LNI mappings are numbered from left to right.
u
Aggregated LNIs are listed in the order in which they are aggregated at the time they
are created.
u
NIC names correspond to the network interface name as shown in command-line
interface tools such as ifconfig and netstat.
Networking
368 OneFS 7.1 Web Administration Guide
LNI NIC Aggregated LNI Aggregated NIC Aggregated NIC
(Legacy FEC mode
- - - - -
ext-1
ext-2
em0
em1
ext-agg = ext-1 + ext-2 lagg0 fec0
ext-1
ext-2
ext-3
ext-4
em2
em3
em0
em1
ext-agg = ext-1 + ext-2
ext-agg-2 = ext-3 + ext-4
ext-agg-3 = ext-3 + ext-4 + ext-1 +
ext-2
lagg0
lagg1
lagg2
fec0
fec1
fec2
ext-1
ext-2
10gige-1
10gige-1
em0
em1
cxgb0
cxgb1
ext-agg = ext-1 + ext-2
10gige-agg-1 = 10gige-1 + 10gige-2
lagg0
lagg1
fec0
fec1
Remove an aggregated NIC from an IP address pool
You can remove an aggregated NIC configuration from an IP address pool if your network
environment has changed. However, you must first replace the aggregated setting with
single-NIC settings in order for the node to continue supporting network traffic.
Procedure
1. Click Cluster Management > Network Configuration.
2. In the External Network Settings area, click the name of the subnet that contains the
IP address pol with the NIC aggregation settings you want to remove.
3. In the Pool members area, click Edit.
4. Select the name of the aggregated NIC for the node that you want to remove in the
Interfaces in current pool table, and then click the left arrow button to move the name
into the Available interfaces table.
5. Select one or more individual interfaces for the node in the Available interfaces table,
and then click the right arrow button to move the interfaces into the Interfaces in
current pool table.
6. When you have completed modifying the node interface settings, click Submit.
Move nodes between IP address pools
You can move nodes between IP address pools in the event of a network reconfiguration
or installation of a new network switch.
The process of moving nodes between IP address pools involves creating a new IP
address pool and then assigning it to the nodes so that they are temporarily servicing
multiple subnets. After testing that the new IP address pool is working correctly, the old
IP address pool can safely be deleted.
Procedure
1. Create a new IP address pool with the interfaces belonging to the nodes you want to
move.
2. Verify that the new IP address pool functions properly by connecting to the nodes you
want to move with IP addresses from the new pool.
Networking
Managing network interface members 369
3. Delete the old IP address pool.
Reassign a node to another external subnet
You can move a node interface to a different subnet.
Nodes can be reassigned to other subnets.
Procedure
1. Click Cluster Management > Network Configuration.
2. In the External Settings area, click the subnet containing the node that you want to
modify.
3. In the IP Address Pools area, click Edit next to the Pool members area.
4. Reassign the interface members that you want to move by dragging and dropping
them from one column to other, or by clicking on an interface member and using the
left arrow and right arrow buttons.
Configure DNS settings
You can configure the domain name servers (DNS) and DNS search list to resolve host
names for the EMC Isilon cluster.
Procedure
1. Click Cluster Management > Networking Configuration.
2. In the DNS Settingsarea, click Edit.
3. In the Domain name server(s) field, enter up to three domain name server IP
addresses. You can specify domain name server addresses in IPv4 or IPv6 format.
4. In the DNS search list field, enter up to six DNS search suffixes. DNS search suffixes
are appended to unqualified host names .
5. Optional: In the DNS resolver options field, enter advanced DNS configuration
variables.
Note
Setting DNS resolver options may change how OneFS performs DNS lookups. Do not
set DNS resolver options unless directed to do so by Isilon Technical Support.
6. Click Submit.
Managing external client connections with SmartConnect
You can manage settings that determine how IP addresses are allocated to client
connection requests.
With the Basic SmartConnect module, you can specify connection balancing and IP
allocation policies. If you have activated a Advanced SmartConnect license, you can also
specify settings that manage IP failover and rebalancing.
Configure client connection balancing
You can configure connection balancing for your cluster's external network connections
with SmartConnect.
Before you begin
You must first enable SmartConnect by setting up a SmartConnect service address on the
external network subnet that answers incoming DNS requests.
Networking
370 OneFS 7.1 Web Administration Guide
You might have already configured SmartConnect while setting up an external network
subnet using the Subnet wizard. However, you can configure or modify connection
balancing settings at any time as your networking requirements change.
Procedure
1. Click Cluster Management > Network Configuration.
2. In the External Network Settings area, click the link for the subnet that you want to
configure for connection balancing.
3. In the Settings area, verify that the SmartConnect service IP was configured.
If the SmartConnect service IP field reads Not set, click Edit, and then specify the IP
address that DNS requests are directed to.
4. In the SmartConnect settings area , click Edit.
5. In the Zone name field, type a name for the SmartConnect zone that this IP address
pool represents. The zone name must be unique among the pools served by the
SmartConnect service subnet that is specified in Step 7 below.
6. In the Connection policy drop-down list, select the type of connection balancing
policy that is configured for the IP address pool for this zone. The policy determines
how SmartConnect distributes incoming DNS requests across the members of an IP
address pool.
Note
Round robin is the only connection policy available if you have not activated a
SmartConnect Advanced license.
Options Description
Round Robin Selects the next available node on a rotating basis, and is the
default policy if no other policy is selected.
Connection Count Determines the number of open TCP connections on each
available node to optimize the cluster usage.
Network Throughput Sets the overall average throughput volume on each available
node to optimize the cluster usage.
CPU Usage Examines average CPU utilization on each available node to
optimize the cluster usage.
7. In the SmartConnect service subnet list, select the name of the external network
subnet whose SmartConnect service answers DNS requests on behalf of the IP
address pool. A pool can have only one SmartConnect service answering DNS
requests. If this option is left blank, the IP address pool that the SmartConnect service
belongs to is excluded when SmartConnect answers incoming DNS requests for the
cluster.
If you have activated a SmartConnect Advanced license, complete the following steps
in the SmartConnect Advanced area.
8. In the IP allocation method list, select the method by which IP addresses are assigned
to the member interfaces for this IP address pool.
Networking
Configure client connection balancing 371
Managing network interface provisioning rules
You can configure provisioning rules to automate the configuration of external network
interfaces.
Provisioning rules specify how new nodes are configured when they are added to an EMC
Isilon cluster
If the new node type matches the type defined in a rule, the new node's interface name is
added to the subnet and the IP address pool specified in the rule.
For example, you can create a provisioning rule that configures new Isilon storage nodes,
and another rule that configures new accelerator nodes.
OneFS automatically checks for multiple provisioning rules when new rules are added to
ensure there are no conflicts.
Create a node provisioning rule
Configure one or more provisioning rules to automate the process of adding new nodes to
your Isilon cluster. All Isilon nodes support provisioning rules.
Before you begin
External network subnets and IP address pools must be configured before creating node
provisioning rules. You must also verify that the IP address pool included in the
provisioning rule has sufficient IP addresses to accommodate the new node's client
connections.
Procedure
1. Click Cluster Management > Network Configuration.
2. In the Provisioning Rules area, click Add rule.
3. In the Name field, type a unique name for the provisioning rule. The rule name can be
a maximum of 32 characters and can include spaces or other punctuation.
4. Optional: In the Description field, type a descriptive comment about the provisioning
rule.
5. In the If node type is list, select the type of node to which you want to apply the rule:
Options Description
Any Apply the provisioning rule to all types of Isilon nodes that join
the cluster.
Storage-i Apply the provisioning rule only to Isilon i-Series storage nodes
that join the cluster.
Accelerator-i Apply the provisioning rule only to Isilon i-Series performance
accelerator nodes that join the cluster.
Storage Apply the provisioning rule only to Isilon storage nodes that
join the cluster.
Accelerator Apply the provisioning rule only to performance-accelerator
nodes that join the cluster.
Networking
372 OneFS 7.1 Web Administration Guide
Options Description
Backup-Accelerator Apply the provisioning rule only to Isilon backup-accelerator
nodes that join the cluster.
6. In the then assign interface list, assign one of the following interfaces to the external
network subnet and IP address pool for the node specified in the rule:
Options Description
ext-1 The first external Gigabit Ethernet interface on the cluster.
ext-2 The second external Gigabit Ethernet interface on the cluster.
ext-3 The third external Gigabit Ethernet interface on the cluster.
ext-4 The fourth external Gigabit Ethernet interface on the cluster.
ext-agg The first and second external Gigabit Ethernet interfaces aggregated
together.
ext-agg-2 The third and fourth external Gigabit Ethernet interfaces aggregated
together.
ext-agg-3 The first four external Gigabit Ethernet interfaces aggregated
together.
ext-agg-4 All six Gigabit Ethernet interfaces aggregated together.
10gige-1 The first external 10 Gigabit Ethernet interface on the cluster.
10gige-2 The second external 10 Gigabit Ethernet interface on the cluster.
10gige-agg-1 The first and second external 10 Gigabit Ethernet interfaces
aggregated together.
7. In the Subnet list, select the external subnet that the new node will join.
8. In the Pool list, select the IP address pool of the subnet that should be used by the
new node.
9. Click Submit.
Modify a node provisioning rule
You can modify node provisioning rules.
Procedure
1. Click Cluster Configuration > Network Configuration.
2. In the Provisioning Rules area, click the name of the rule you want to modify.
3. Modify the provisioning rule settings as needed.
4. Click Submit.
Networking
Modify a node provisioning rule 373
Delete a node provisioning rule
You can delete a provisioning rule that is no longer necessary.
Procedure
1. Click Cluster Management > Network Configuration.
2. In the Provisioning Rules area, click Delete next to the rule you want to delete.
A confirmation dialog box appears.
3. Click Yes to delete the rule, or click No to keep the rule.
Networking
374 OneFS 7.1 Web Administration Guide
CHAPTER 21
Hadoop
This section contains the following topics:
u
Hadoop overview................................................................................................ 376
u
OneFS Hadoop support....................................................................................... 376
u
Hadoop cluster integration.................................................................................. 377
u
Managing HDFS...................................................................................................377
u
Securing HDFS connections through Kerberos..................................................... 379
Hadoop 375
Hadoop overview
Hadoop is a flexible, open-source framework for large-scale distributed computation.
The OneFS file system can be configured for native support of the Hadoop Distributed File
System (HDFS) protocol, enabling your cluster to participate in a Hadoop system.
HDFS integration requires you to activate a separate license. To obtain additional
information or to enable HDFS support for your EMC Isilon cluster, contact your EMC Isilon
sales representative.
OneFS Hadoop support
An HDFS implementation adds HDFS to the list of protocols that can be used to access
the OneFS file system. Implementing HDFS on an Isilon cluster does not create a separate
HDFS file system. The cluster can continue to be accessed through NFS, SMB, FTP, and
HTTP.
The HDFS implementation from Isilon is a lightweight protocol layer between the OneFS
file system and HDFS clients. Unlike with a traditional HDFS implementation, files are
stored in the standard POSIX-compatible file system on an Isilon cluster. This means files
can be accessed by the standard protocols that OneFS supports, such as NFS, SMB, FTP,
and HTTP as well as HDFS.
Files that will be processed by Hadoop can be loaded by using standard Hadoop
methods, such as hadoop fs -put, or they can be copied by using an NFS or SMB
mount and accessed by HDFS as though they were loaded by Hadoop methods. Also, files
loaded by Hadoop methods can be read with an NFS or SMB mount.
The supported versions of Hadoop are as follows:
u
Apache Hadoop 0.20.203.0
u
Apache Hadoop 0.20.205
u
Apache Hadoop 1.0.x
u
Apache Hadoop 1.2.1
u
Apache Hadoop 2.0.x
u
CDH 3
u
CDH 4
u
CDH 4.2
u
Greenplum HD 1.1
u
Greenplum HD 1.2
u
Pivotal HD 1.0.1
u
HAWQ 1.1.0.1
u
Hortonworks Data Platform 1.3
Hadoop
376 OneFS 7.1 Web Administration Guide
Hadoop cluster integration
To enable native HDFS support in OneFS, you must integrate the Isilon cluster with a
cluster of Hadoop compute nodes.
This process requires configuration of the Isilon cluster as well as each Hadoop compute
node that needs access to the cluster.
Managing HDFS
To keep the HDFS service performing efficiently on an Isilon cluster, you will need to be
familiar with the user and system configuration options available as part of an HDFS
implementation.
You can manage an HDFS implementation by using the following methods:
u
Hadoop client machines are configured directly through their Hadoop installation
directory.
u
A secure shell (SSH) connection to a node in the Isilon cluster is used to configure the
HDFS service.
Configure the HDFS protocol
You can specify which HDFS distribution to use, and you can set the logging level, the
root path, the Hadoop block size, and the number of available worker threads.
By default, subnet0:pool0 binds to the /default-rack. As a result, a Hadoop client connects
over HDFS to the datanodes with interfaces that are assigned to the pool. You configure
HDFS by running the isi hdfs command in the OneFS command-line interface.
Procedure
1. Open a secure shell (SSH) connection to any node in the cluster and log in by using
the root account.
Note
You can combine multiple options with a single isi hdfs command. For command
usage and syntax, run the isi hdfs -h command.
2. To set the default logging level for the Hadoop daemon across the cluster, run the isi
hdfs command with the --log-level option.
Valid values are listed below, in descending order from the highest to the lowest
logging level. The default value is NOTICE. The values are case-sensitive.
l
EMERG: A panic condition. This is normally broadcast to all users.
l
ALERT: A condition that should be corrected immediately, such as a corrupted
system database.
l
CRIT: Critical conditions, such as hard device errors.
l
ERR: Errors.
l
WARNING: Warning messages.
l
NOTICE: Conditions that are not error conditions, but may need special handling.
l
INFO: Informational messages.
Hadoop
Hadoop cluster integration 377
l
DEBUG: Messages that contain information typically of use only when debugging a
program.
For example, the following command sets the log level to WARNING:
isi hdfs --log-level=WARNING
3. To set the path on the cluster to present as the HDFS root directory, run the isi
hdfs command with the --root-path option.
Valid values include any directory path beginning at /ifs, which is the default HDFS
root directory.
For example, the following command sets the root path to /ifs/hadoop:
isi hdfs --root-path=/ifs/hadoop
4. To set the Hadoop block size, run the isi hdfs command with the --block-size
option.
Valid values are 4KB to 1GB. The default value is 64MB.
For example, the following command sets the block size to 32 MB:
isi hdfs --block-size=32MB
5. To tune the number of worker threads that HDFS uses, run the isi hdfs command
with the --num-threads option.
Valid values are 1 to 256 or auto, which is calculated as twice the number of cores.
The default value is auto.
For example, the following command specifies 8 worker threads:
isi hdfs --num-threads=8
6. To allocate IP addresses from an IP address pool, run the isi hdfs racks
modify command.
The following command allocates IP addresses from a pool named pool1, which is in
the subnet0 subnet.
isi hdfs racks modify --name=/default-rack --add-ip-
pool=subnet0:pool1
Note
All pools are assigned to the /default-rack by default.
After you finish
To access files on OneFS by using the HDFS protocol, you must first create a local Hadoop
user that maps to a user on a Hadoop client. The user can be any local user.
Create a local user
To access files on OneFS by using the HDFS protocol, you must first create a local Hadoop
user that maps to a user on a Hadoop client.
Procedure
1. Open a secure shell (SSH) connection to any node in the cluster and log in by using
the root user account.
2. At the command prompt, run the isi auth users create command to create a
local user.
For example, isi auth users create --name="user1".
Hadoop
378 OneFS 7.1 Web Administration Guide
Enable or disable the HDFS service
The HDFS service, which is enabled by default after you activate an HDFS license, can be
enabled or disabled by running the isi services command.
Procedure
1. Open a secure shell (SSH) connection to any node in the cluster and log in by using
the root user account.
2. At the command prompt, run the isi service command to enable or disable the
HDFS service, isi_hdfs_d.
l
To enable the HDFS service, run the following command:
isi services isi_hdfs_d enable
l
To disable the HDFS service, run the following command:
isi services isi_hdfs_d disable
Securing HDFS connections through Kerberos
You can secure HDFS connections on a cluster with either MIT Kerberos or Microsoft
Active Directory with Kerberos.
Configuring HDFS authentication with MIT Kerberos
You can configure HDFS to authenticate through MIT Kerberos on an EMC Isilon cluster.
Before you begin, confirm the following checklist items:
u
The cluster is running properly with HDFS in simple security authentication mode.
u
A SmartConnect zone is configured on the Isilon cluster and hostname resolution is
correct .
u
System clocks on the Isilon nodes and the Hadoop clients are synchronized with a
formal time source such as Active Directory or NTP.
u
You know how to configure Linux and Unix systems to work with Kerberos.
u
You know how to manage an EMC Isilon cluster through the command-line interface.
You must perform the following tasks in sequence to configure HDFS authentication
through Kerberos.
1. Configure the realm, hostnames, and domain for HDFS.
2. Configure OneFS for Kerberos.
3. Configure the krb5.conf file.
4. Configure cluster settings for HDFS.
5. Modify Hadoop configuration files for Kerberos authentication.
For more information about authenticating HDFS connections through Kerberos, see the
white paper EMC Isilon Best Practices for Hadoop Data Storage.
Hadoop
Enable or disable the HDFS service 379
Configure the realm, hostnames, and domain for HDFS
You must add your realm, set the host names of the KDC and the KDC admin server, and
specify the default realm as part of setting up Kerberos authentication over HDFS.
Before you begin
These instructions assume the following prerequisites:
u
You have already configured a Kerberos system with a resolvable hostname for the
KDC and a resolvable hostname for the KDC admin server.
u
You know how to configure client computers to work with Kerberos authentication.
u
You have established an SSH connection to a node in the cluster and are logged in as
the root user.
Realm names must be uppercase.
Procedure
1. Run the following command to add the realm and set the KDC and KDC admin server,
where <REALM>, <kdc-hostname>, and <kdc-admin-server-hostname> are placeholders for
your realm, KDC, and KDC admin server, respectively:
isi auth krb5 add realm --realm=<REALM> \
--kdc=<kdc-hostname> \
--admin-server=<kdc-admin-server-hostname>
2. Then run the following command to set the default realm, where <REALM> is the name
that you specified for the realm name:
isi auth krb5 modify default --default-realm=<REALM>
3. Next, write a krb5.conf file by running the following command:
isi auth krb5 write
4. Run the following command to verify that you added the realm correctly:
kadmin -p <admin-principal-name>
kadmin: quit
Configure OneFS for Kerberos
You must configure cluster settings and then create and copy a keytab file to nodes on
the cluster.
Before you begin
These instructions assume the following prerequisites:
u
You have already configured a Kerberos system with a resolvable hostname for the
KDC and a resolvable hostname for the KDC admin server.
u
You know how to configure client computers to work with Kerberos authentication.
u
You have created a SmartConnect zone for your Isilon cluster. If you have not, see
Managing external client connections with SmartConnect.
You configure the cluster to use the principal that matches the name of the SmartConnect
zone that you created. This principal must be added to the KDC and exported to the
keytab file, which is then copied to the nodes in the cluster.
Procedure
1. Run the following command to set the HDFS principal to be used and return the
principal that you must add to your KDC, where <SmartConnect-zone-name> is the name
Hadoop
380 OneFS 7.1 Web Administration Guide
of the SmartConnect zone that you created for your cluster. You must be logged on as
the root user to run this command:
isi hdfs krb5 --kerb-instance=<SmartConnect-zone-name>
2. Run the following commands on the cluster with the kadmin utility to create a
principal on the KDC, where <admin-principal-name> is the value for the admin
credentials for your KDC, and the principal that is being created is the one returned
from the previous command:
kadmin -p <admin-principal-name>
add_principal -randkey hdfs/<SmartConnect-zone-name>
3. In the kadmin utility, run the following command to add the principal to a keytab file
and export the keytab file with a unique file name:
ktadd -k <keytab /path/filename> hdfs/<SmartConnect-zone-name>
kadmin: quit
4. In the OneFS command-line interface, securely copy the keytab file to all the nodes in
your cluster. You can script this copying task if you have several nodes. The following
command is just one example of a script that copies the keytab files to every node:
for ip in `isi_nodes %{internal}`;
do scp <keytab /path/filename> $ip:/etc/;
done
Configure the HDFS daemon to use your keytab file
Your final step in configuring Kerberos authentication over HDFS is to configure the HDFS
daemon to use your keytab file.
Before you begin
You must be logged in as the root user to run this command.
You must set the OneFS HDFS daemon to use the keytab file that you exported:
Procedure
1. In the OneFS command-line interface, configure the OneFS HDFS daemon to use the
keytab file that you exported by running the following command, where <filename> is a
placeholder for the name of your keytab file:
isi hdfs krb5 --keytab=/etc/<filename>
After you finish
You must modify the Hadoop configuration files on your Hadoop clients as the final step
in configuring HDFS authentication through Kerberos.
Configuring HDFS authentication with Active Directory Kerberos
You can authenticate and authorize HDFS connections with Kerberos and Microsoft Active
Directory.
Before you begin, confirm the following checklist items:
u
The cluster is running properly with HDFS in simple security authentication mode.
u
A SmartConnect zone is configured on the Isilon cluster and hostname resolution is
correct.
u
You know how to configure Linux and Unix systems to work with Kerberos and Active
Directory.
u
You know how to manage an EMC Isilon cluster through the command-line interface.
You must perform the following tasks in sequence to configure HDFS authentication
through Active Directory Kerberos.
Hadoop
Configuring HDFS authentication with Active Directory Kerberos 381
1. Create HDFS user accounts in Active Directory.
2. Create keytab files for HDFS user accounts.
3. Configure the krb5.conf file.
4. Configure cluster settings for HDFS.
5. Modify Hadoop configuration files for Kerberos authentication.
For more information about authenticating HDFS connections through Kerberos, see the
white paper EMC Isilon Best Practices for Hadoop Data Storage.
Create HDFS user accounts in Active Directory
You must create HDFS-specific user accounts in Active Directory before you configure
Kerberos authentication.
You must create user accounts in Active Directory for HDFS, the JobTracker, and the
TaskTracker with a service principal name.
Note
After you configure Kerberos authentication, you cannot use a local user on a Hadoop
compute client to access HDFS data on an EMC Isilon cluster; you must use an account in
Active Directory.
Procedure
1. With standard Active Directory tools, create HDFS user accounts, similar to the
following patterns for the three service principal names, where <jt-user-
name>@<DOMAIN> and <tt-user-name>@<DOMAIN> are placeholders for JobTracker and
TaskTracker user names:
hdfs@<DOMAIN>
<jt-user-name>@<DOMAIN>
<tt-user-name>@<DOMAIN>
Create keytab files for HDFS user accounts
You must create keytab files for the HDFS user accounts with Microsoft's ktpass utility
and distribute them to Hadoop compute clients.
After the keytab files are created, you must distribute them to the Hadoop compute
clients that need them. To avoid account name conflicts after you configure Kerberos, you
may need to delete any local accounts on your Isilon cluster if you created them for the
Hadoop services; that is, user accounts such as hdfs, mapred, and hadoop, in
addition to the local group named hadoop.
Procedure
1. Run a command similar to the following example to create keytab files for Active
Directory users with the ktpass utility:
ktpass princ <user>/<computername>@<DOMAIN> \
mapuser<user>@<DOMAIN> +rndPass -out Documents/user.keytab \
/ptype KRB5_NT_PRINCIPAL
2. Establish a secure connection such as SCP and distribute the keytab files to the
Hadoop compute clients that need them.
Hadoop
382 OneFS 7.1 Web Administration Guide
Note
The Kerberos keytab file contains an encrypted, local copy of the host's key, which if
compromised may potentially allow unrestricted access to the host computer. It is
crucial to protect the keytab file with file-access permissions.
Configure cluster settings for HDFS
You must configure settings on the cluster as part of setting up HDFS authentication with
Active Directory and Kerberos.
Before you begin
These instructions assume the following prerequisites:
u
You know how to configure client computers to work with Kerberos authentication.
u
You have established an SSH connection to a node in the cluster and are logged in as
the root user.
Procedure
1. Run the following commands to join the cluster to the Active Directory domain, where
<DOMAIN> is a placeholder for your domain name.
Note
You can skip this command if you are already joined to a domain:
isi auth ads create <DOMAIN> administrator
isi auth ads modify --provider-name=<DOMAIN> --assume-default-
domain=true
2. Next, run the following commands, where <SmartConnect-zone-name> is a placeholder
for the SmartConnect zone that the Hadoop compute clients are connecting to:
isi hdfs krb5 --kerb-instance=<SmartConnect-zone-name>
isi hdfs krb5 --keytab=DYNAMIC:/usr/lib/ \
kt_isi_pstore.so:hdfs:<DOMAIN>
isi auth ads spn create --spn=hdfs/<SmartConnect-zone-name> \
--domain=<DOMAIN> --user=administrator
After you finish
You must modify the Hadoop configuration files on your Hadoop clients as the final step
in configuring HDFS authentication with Kerberos through Active Directory.
Modifying Hadoop configuration files for Kerberos authentication
You must modify four files when you make changes to Kerberos authentication over
HDFS.
To configure Kerberos authentication, you must modify four Hadoop configuration files on
your Hadoop compute clients:
u
krb5.conf
u
mapred-site.xml
u
hdfs-site.xml
u
core-site.xml
You must restart the Hadoop daemons on the compute clients to apply the changes.
Hadoop
Modifying Hadoop configuration files for Kerberos authentication 383
Configure the krb5.conf file
You must configure Hadoop compute client settings to use Active Directory.
Before you begin
You must be logged in as the root user to run the commands in this task.
When you configure the krb5.conf file on the Hadoop client, you must include the
default domain and server settings for the KDC.
Procedure
1. On the Hadoop compute client, open the krb5.conf file in a text editor and provide
information similar to the following example, where values in angle brackets are
placeholders for values specific to your environment:
[logging]
default = FILE:/var/log/krb5libs.log
kdc = FILE:/var/log/krb5kdc.log
admin_server = FILE:/var/log/kadmind.log
[libdefaults]
default_realm = <DOMAIN>
dns_lookup_realm = false
dns_lookup_kdc = false
ticket_lifetime = 24h
renew_lifetime = 7d
forwardable = true
[realms]
<DOMAIN> = {
kdc = <kdc-hostname>
admin_server = <kdc-admin-server-hostname>
}
[domain_realm]
.<DOMAIN> = <DOMAIN>
<DOMAIN> = <DOMAIN>
2. Save and close the krb5.conf.
3. Make sure that both the Isilon cluster and the Hadoop compute clients use either
Active Directory or the same NTP server as their time source.
The Kerberos standard requires that system clocks be no more than 5 minutes apart.
Modify the hdfs-site.xml file
You must provide the values for namenodes and datanodes in the hdfs-site.xml file.
On the Hadoop compute client, add the following properties to the hdfs-site.xml
file.
Procedure
1. Open the file hdfs-site.xml with a text editor and make the following changes
according to the following example, where <SmartConnect-zone-name> is a placeholder
from the resolvable hostname for the EMC Isilon cluster:
<?xml version="1.0"?>
<!-- hdfs-site.xml -->
<configuration>
<property>
<name>dfs.namenode.keytab.file</name>
<value>/etc/krb5.keytab</value>
</property>
<property>
<name>dfs.namenode.kerberos.principal</name>
Hadoop
384 OneFS 7.1 Web Administration Guide
<value>hdfs/<hostname>@<REALM | DOMAIN></value>
</property>
<property>
<name>dfs.datanode.keytab.file</name>
<value>/etc/krb5.keytab</value>
</property>
<property>
<name>dfs.datanode.kerberos.principal</name>
<value>hdfs/<hostname>@<REALM | DOMAIN></value>
</property>
</configuration>
2. Save the changes to the file.
3. Restart the Hadoop daemons on the compute client to apply the changes in the
Hadoop configuration file.
Modify the core-site.xml file for authentication and authorization
You must provide the values for authentication and authorization in the core-
site.xml file.
On the Hadoop compute client, add the following authentication and authorization
properties to the core-site.xml file.
Procedure
1. Open the file core-site.xml with a text editor and make the following changes,
using the following example for configuring two compute clients with a service
principal name (SPN):
<?xml version="1.0"?>
<!-- core-site.xml -->
<configuration>
<property>
<name>fs.default.name</name>
<value>hdfs://<cluster-SmarConnect-name>:8020</value>
<!--make sure you have the isi_hdfs_d license
on the cluster-->
</property>
<property>
<name>hadoop.rpc.protection</name>
<value>authentication</value>
<description>
This field sets the quality of protection for secured sasl
connections. Possible values are authentication, integrity
and privacy. Authentication means authentication only and
no integrity or privacy; integrity implies authentication
and integrity are enabled; and privacy implies all of
authentication, integrity and privacy are enabled.
</description>
</property>
<property><property>
<name>hadoop.security.authentication</name>
<value>kerberos</value>
</property>
<property>
<name>hadoop.security.authorization</name>
<value>true</value>
</property>
</configuration>
2. Save the changes to the file.
3. Restart the Hadoop daemons on the compute client to apply the changes in the
Hadoop configuration file.
Hadoop
Modifying Hadoop configuration files for Kerberos authentication 385
Modify the mapred-site.xml file.
You must provide the values for JobTracker and TaskTracker in the mapred-site.xml
file.
On the Hadoop compute client, add the following authentication and authorization
properties in the mapred-site.xml file.
Note
To run Hadoop jobs or distcp, you must make sure that the principals that the Hadoop
daemons are using, the value of the TaskTrackers and JobTrackers Kerberos principal in
mapred-site.xml, map to users on the Isilon cluster and can be resolved on the
cluster by using either OneFS local users or users from LDAP or Active Directory.
Procedure
1. Open the file mapred-site.xml with a text editor.
2. Add the principal for the JobTracker and the location of its keytab file to mapred-
site.xml, using the following example for configuring two compute clients with a
service principal name (SPN):
<?xml version="1.0"?>
<!-- mapred-site.xml -->
<configuration>
<property>
<name>mapreduce.jobtracker.kerberos.principal</name>
<value><jt-user-name>/_HOST@<REALM | DOMAIN></value>
</property>
<property>
<name>mapreduce.jobtracker.keytab.file</name>
<value>/etc/<jt-user-name>.keytab</value>
</property>
Next, add the principal for the TaskTracker and the location of its keytab file, using the
following example:
<property>
<name>mapreduce.tasktracker.kerberos.principal</name>
<value><tt-user-name>/_HOST@<REALM | DOMAIN></value>
</property>
<property>
<name>mapreduce.tasktracker.keytab.file</name>
<value>/etc/<tt-user-name>.keytab</value>
</property>
</configuration>
3. Save the changes to the file.
4. Restart the Hadoop daemons on the compute client to apply the changes in the
Hadoop configuration file.
Test the Kerberos connection to the cluster
You should verify that the connection to your cluster through Kerberos is working.
Before you begin
These instructions assume the following prerequisites:
u
You have already configured a Kerberos system with a resolvable hostname for the
KDC and a resolvable hostname for the KDC admin server.
Test the connection from a compute client and then run a sample MapReduce job to
verify your configuration.
Hadoop
386 OneFS 7.1 Web Administration Guide
Procedure
1. On a compute client, run the following commands to validate the connection to the
cluster:
su hdfs
kinit hdfs@<REALM | DOMAIN>
$HADOOP_HOME/bin/hadoop fs -ls /
2. Run commands similar to the following example to initiate a MapReduce job:
passwd hdfs <password>
su hdfs
$HADOOP_HOME/sbin/start-yarn.sh
$HADOOP_HOME/bin/hadoop jar \
$HADOOP_EXAMPLES/hadoop-mapreduce-examples.jar pi 100 1000000
Sample commands for configuring MIT Kerberos authentication over HDFS
These command-line examples move through the commands to set up OneFS to work
with an MIT Kerberos 5 KDC.
The following command example configures an Isilon SmartConnect zone named wai-
kerb-sc:
kdc-demo-1# isi networks modify subnet --name=subnet0 \
--sc-service-addr=192.0.2.17
Modifying subnet 'subnet0':
Saving: OK
kdc-demo-1# isi networks modify pool --name=subnet0:pool0 \
--zone=wai-kerb-sc --sc-subnet=subnet0
Modifying pool 'subnet0:pool0': Saving: OK
The following command example runs on an Isilon node named kdc-demo-1. The name of
the MIT Kerberos 5 KDC and admin server is york.east.example.com.
kdc-demo-1# isi auth krb5 add realm \
--realm=EAST.EXAMPLE.COM --kdc=york.east.example.com \
--admin-server=york.east.example.com
kdc-demo-1# isi auth krb5 modify default \
--default-realm=EAST.EXAMPLE.COM
kdc-demo-1# isi auth krb5 write
kdc-demo-1# kadmin -p root/admin@EAST.EXAMPLE.COM
Authenticating as principal root/admin@EAST.EXAMPLE.COM with password.
Password for root/admin@EAST.EXAMPLE.COM:
kadmin: quit
kdc-demo-1# ping wai-kerb-sc
PING wai-kerb-sc.east.example.com (192.0.2.11): 56 data bytes
64 bytes from 192.0.2.11: icmp_seq=0 ttl=64 time=0.561 ms
kdc-demo-1# isi hdfs krb5 --kerb-instance=wai-kerb-sc
Add this principal to your KDC: \
hdfs/wai-kerb-sc.east.example.com@<YOUR-REALM.COM>
kdc-demo-1# kadmin -p root/admin
Authenticating as principal root/admin with password.
Password for root/admin@EAST.EXAMPLE.COM:
kadmin: add_principal -randkey hdfs/wai-kerb-sc.east.example.com
WARNING: no policy specified for
hdfs/wai-kerb-sc.east.example.com@EAST.EXAMPLE.COM;
defaulting to no policy
Principal "hdfs/wai-kerb-sc.east.example.com@EAST.EXAMPLE.COM"
created.
kadmin: ktadd -k /ifs/hdfs.keytab hdfs/wai-kerb-sc.east.example.com
Entry for principal hdfs/wai-kerb-sc.east.example.com with kvno 3,
Hadoop
Sample commands for configuring MIT Kerberos authentication over HDFS 387
encryption type AES-256 CTS mode with 96-bit SHA-1 HMAC added to
keytab WRFILE:/ifs/hdfs.keytab.
Entry for principal hdfs/wai-kerb-sc.east.example.com with kvno 3,
encryption type ArcFour with HMAC/md5 added to keytab
WRFILE:/ifs/hdfs.keytab.
Entry for principal hdfs/wai-kerb-sc.east.example.com with kvno 3,
encryption type Triple DES cbc mode with HMAC/sha1 added to keytab
WRFILE:/ifs/hdfs.keytab.
Entry for principal hdfs/wai-kerb-sc.east.example.com with kvno 3,
encryption type DES cbc mode with CRC-32 added to keytab
WRFILE:/ifs/hdfs.keytab.
kdc-demo-1# for ip in `isi_nodes %{internal}`;
do scp /ifs/hdfs.keytab
$ip:/etc/;done
Password:
hdfs.keytab 100% 666 0.7KB/s 0.7KB/s 00:00
Max throughput: 0.7KB/s
kdc-demo-1# kinit -k -t /etc/hdfs.keytab \
hdfs/wai-kerb-sc.east.example.com
kdc-demo-1# klist
Ticket cache: FILE:/tmp/krb5cc_0
Default principal:
hdfs/wai-kerb-sc.east.example.com@EAST.EXAMPLE.COM
Valid starting Expires Service principal
01/28/14 15:15:34 01/29/14 01:15:34
krbtgt/EAST.EXAMPLE.COM@EAST.EXAMPLE.COM
renew until 01/29/14 15:13:46 kdc-demo-1# kdestroy
kdc-demo-1# isi hdfs krb5 --keytab=/etc/hdfs.keytab
Troubleshooting Kerberos authentication
Kerberos authentication problems can be difficult to diagnose, but you can check the
following settings to troubleshoot your configuration.
Follow these steps to troubleshoot authentication problems:
u
Check all the configuration parameters, including the location and validity of the
keytab file.
u
Check user and group accounts for permissions. Make sure that there are no
duplicate accounts across systems, such as a local hdfs account on OneFS and an
hdfs account in Active Directory.
u
Make sure that the system clocks on the Isilon nodes and the Hadoop clients are
synchronized with a formal time source such as Active Directory or NTP. The Kerberos
standard requires that system clocks be no more than 5 minutes apart.
u
Check to confirm that the service principal name of a Hadoop service, such as
TaskTracker, is not mapped to more than one object in Active Directory.
Hadoop
388 OneFS 7.1 Web Administration Guide
CHAPTER 22
Antivirus
This section contains the following topics:
u
Antivirus overview............................................................................................... 390
u
On-access scanning............................................................................................ 390
u
Antivirus policy scanning.....................................................................................391
u
Individual file scanning....................................................................................... 391
u
Antivirus scan reports......................................................................................... 391
u
ICAP servers........................................................................................................ 392
u
Supported ICAP servers....................................................................................... 392
u
Anitvirus threat responses...................................................................................392
u
Configuring global antivirus settings................................................................... 393
u
Managing ICAP servers........................................................................................ 395
u
Create an antivirus policy.................................................................................... 397
u
Managing antivirus policies.................................................................................397
u
Managing antivirus scans....................................................................................398
u
Managing antivirus threats..................................................................................399
u
Managing antivirus reports..................................................................................401
Antivirus 389
Antivirus overview
You can scan the files you store on an Isilon cluster for computer viruses and other
security threats by integrating with third-party scanning services through the Internet
Content Adaptation Protocol (ICAP). OneFS sends files through ICAP to a server running
third-party antivirus scanning software. These servers are referred to as ICAP servers.
ICAP servers scan files for viruses.
After an ICAP server scans a file, it informs OneFS of whether the file is a threat. If a threat
is detected, OneFS informs system administrators by creating an event, displaying near
real-time summary information, and documenting the threat in an antivirus scan report.
You can configure OneFS to request that ICAP servers attempt to repair infected files. You
can also configure OneFS to protect users against potentially dangerous files by
truncating or quarantining infected files.
Before OneFS sends a file to be scanned, it ensures that the scan is not redundant. If a
file has already been scanned and has not been modified, OneFS will not send the file to
be scanned unless the virus database on the ICAP server has been updated since the last
scan.
Note
Antivirus scanning is available only if all nodes in the cluster are connected to the
external network.
On-access scanning
You can configure OneFS to send files to be scanned before they are opened, after they
are closed, or both. Sending files to be scanned after they are closed is faster but less
secure. Sending files to be scanned before they are opened is slower but more secure.
If OneFS is configured to ensure that files are scanned after they are closed, when a user
creates or modifies a file on the cluster, OneFS queues the file to be scanned. OneFS then
sends the file to an ICAP server to be scanned when convenient. In this configuration,
users can always access files without any delay. However, it is possible that after a user
modifies or creates a file, a second user might access the file before the file is scanned. If
a virus was introduced to the file from the first user, the second user will be able to
access the infected file. Also, if an ICAP server is unable to scan a file, the file will still be
accessible to users.
If OneFS ensures that files are scanned before they are opened, when a user attempts to
download a file from the cluster, OneFS first sends the file to an ICAP server to be
scanned. The file is not sent to the user until the scan is complete. Scanning files before
they are opened is more secure than scanning files after they are closed, because users
can access only scanned files. However, scanning files before they are opened requires
users to wait for files to be scanned. You can also configure OneFS to deny access to files
that cannot be scanned by an ICAP server, which can increase the delay. For example, if
no ICAP servers are available, users will not be able to access any files until the ICAP
servers become available again.
If you configure OneFS to ensure that files are scanned before they are opened, it is
recommended that you also configure OneFS to ensure that files are scanned after they
are closed. Scanning files as they are both opened and closed will not necessarily
improve security, but it will usually improve data availability when compared to scanning
files only when they are opened. If a user wants to access a file, the file may have already
Antivirus
390 OneFS 7.1 Web Administration Guide
been scanned after the file was last modified, and will not need to be scanned again if
the ICAP server database has not been updated since the last scan.
Antivirus policy scanning
You can create antivirus scanning policies that send files from a specified directory to be
scanned. Antivirus policies can be run manually at any time, or configured to run
according to a schedule.
Antivirus policies target a specific directory on the cluster. You can prevent an antivirus
policy from sending certain files within the specified root directory based on the size,
name, or extension of the file. Antivirus policies do not target snapshots. Only on-access
scans include snapshots. Antivirus scans are handled by the OneFS job engine, and
function the same as any system job.
Individual file scanning
You can send a specific file to an ICAP server to be scanned at any time.
If a virus is detected in a file but the ICAP server is unable to repair it, you can send the
file to the ICAP server after the virus database had been updated, and the ICAP server
might be able to repair the file. You can also scan individual files to test the connection
between the cluster and ICAP servers.
Antivirus scan reports
OneFS generates reports about antivirus scans. Each time that an antivirus policy is run,
OneFS generates a report for that policy. OneFS also generates a report every 24 hours
that includes all on-access scans that occurred during the day.
Antivirus scan reports contain the following information:
u
The time that the scan started.
u
The time that the scan ended.
u
The total number of files scanned.
u
The total size of the files scanned.
u
The total network traffic sent.
u
The network throughput that was consumed by virus scanning.
u
Whether the scan succeeded.
u
The total number of infected files detected.
u
The names of infected files.
u
The threats associated with infected files.
u
How OneFS responded to detected threats.
u
The name and IP address of the user that triggered the scan.
This information is not included in reports triggered by antivirus scan policies.
Antivirus
Antivirus policy scanning 391
ICAP servers
The number of ICAP servers that are required to support an Isilon cluster depends on how
virus scanning is configured, the amount of data a cluster processes, and the processing
power of the ICAP servers.
If you intend to scan files exclusively through antivirus scan policies, it is recommended
that you have a minimum of two ICAP servers per cluster. If you intend to scan files on
access, it is recommended that you have at least one ICAP server for each node in the
cluster.
If you configure more than one ICAP server for a cluster, it is important to ensure that the
processing power of each ICAP server is relatively equal. OneFS distributes files to the
ICAP servers on a rotating basis, regardless of the processing power of the ICAP servers. If
one server is significantly more powerful than another, OneFS does not send more files to
the more powerful server.
Supported ICAP servers
OneFS supports ICAP servers running the following antivirus scanning software:
u
Symantec Scan Engine 5.2 and later.
u
Trend Micro Interscan Web Security Suite 3.1 and later.
u
Kaspersky Anti-Virus for Proxy Server 5.5 and later.
u
McAfee VirusScan Enterprise 8.7 and later with VirusScan Enterprise for Storage 1.0
and later.
Anitvirus threat responses
You can configure the system to repair, quarantine, or truncate any files that the ICAP
server detects viruses in.
OneFS and ICAP servers react in one or more of the following ways when threats are
detected:
Alert
All threats that are detected cause an event to be generated in OneFS at the warning
level, regardless of the threat response configuration.
Repair
The ICAP server attempts to repair the infected file before returning the file to OneFS.
Quarantine
OneFS quarantines the infected file. A quarantined file cannot be accessed by any
user. However, a quarantined file can be removed from quarantine by the root user if
the root user is connected to the cluster through secure shell (SSH).
If you backup your cluster through NDMP backup, quarantined files will remain
quarantined when the files are restored. If you replicate quarantined files to another
Isilon cluster, the quarantined files will continue to be quarantined on the target
cluster. Quarantines operate independently of access control lists (ACLs).
Truncate
OneFS truncates the infected file. When a file is truncated, OneFS reduces the size of
the file to zero bytes to render the file harmless.
Antivirus
392 OneFS 7.1 Web Administration Guide
You can configure OneFS and ICAP servers to react in one of the following ways when
threats are detected:
Repair or quarantine
Attempts to repair infected files. If an ICAP server fails to repair a file, OneFS
quarantines the file. If the ICAP server repairs the file successfully, OneFS sends the
file to the user. Repair or quarantine can be useful if you want to protect users from
accessing infected files while retaining all data on a cluster.
Repair or truncate
Attempts to repair infected files. If an ICAP server fails to repair a file, OneFS
truncates the file. If the ICAP server repairs the file successfully, OneFS sends the file
to the user. Repair or truncate can be useful if you do not care about retaining all
data on your cluster, and you want to free storage space. However, data in infected
files will be lost.
Alert only
Only generates an event for each infected file. It is recommended that you do not
apply this setting.
Repair only
Attempts to repair infected files. Afterwards, OneFS sends the files to the user,
whether or not the ICAP server repaired the files successfully. It is recommended that
you do not apply this setting. If you only attempt to repair files, users will still be
able to access infected files that cannot be repaired.
Quarantine
Quarantines all infected files. It is recommended that you do not apply this setting. If
you quarantine files without attempting to repair them, you might deny access to
infected files that could have been repaired.
Truncate
Truncates all infected files. It is recommended that you do not apply this setting. If
you truncate files without attempting to repair them, you might delete data
unnecessarily.
Configuring global antivirus settings
You can configure global antivirus settings that are applied to all antivirus scans by
default.
Exclude files from antivirus scans
You can prevent files from being scanned by antivirus policies.
Procedure
1. Click Data Protection > Antivirus > Settings.
2. In the File size restriction area, specify whether to exclude files from being scanned
based on size.
l
Click Scan all files regardless of size.
l
Click Only scan files smaller than the maximum file size and specify a maximum
file size.
3. In the Filename restrictions area, specify whether to exclude files from being scanned
based on file names and extensions.
Antivirus
Configuring global antivirus settings 393
l
Click Scan all files.
l
Click Only scan files with the following extensions or filenames.
l
Click Scan all files except those with the following extensions or filenames.
4. Optional: If you chose to exclude files based on file names and extensions, specify
which files will be selected.
a. In the Extensions area, click Edit list, and specify extensions.
b. In the Filenames area, click Edit list, and specify filenames.
You can specify the following wild cards:
Wildcard Description
- -
*
Matches any string in place of the asterisk.
For example, specifying m* would match movies and m123.
[ ]
Matches any characters contained in the brackets, or a range of characters separated
by a dash.
For example, specifying b[aei]t would match bat, bet, and bit.
For example, specifying 1[4-7]2 would match 142, 152, 162, and 172.
You can exclude characters within brackets by following the first bracket with an
exclamation mark.
For example, specifying b[!ie] would match bat but not bit or bet.
You can match a bracket within a bracket if it is either the first or last character.
For example, specifying [[c]at would match cat, and [at.
You can match a dash within a bracket if it is either the first or last character.
For example, specifying car[-s] would match cars, and car-.
?
Matches any character in place of the question mark.
For example, specifying t?p would match tap, tip, and top.
5. Click Submit.
Configure on-access scanning settings
You can configure OneFS to automatically scan files as they are accessed by users. On-
access scans operate independently of antivirus policies.
Procedure
1. Click Data Protection > Antivirus > Settings.
2. In the On Access Scans area, specify whether you want files to be scanned as they are
accessed.
l
To require that all files be scanned before they are opened by a user, select Scan
files when they are opened, and then specify whether you want to allow access to
files that cannot be scanned.
l
To scan files after they are closed, select Scan files when they are closed.
3. In the Directories to be scanned area, specify the directories that you want to apply
on-access settings to.
Antivirus
394 OneFS 7.1 Web Administration Guide
If no directories are specified, on-access scanning settings are applied to all files. If
you specify a directory, only files from the specified directories will be scanned as
they are accessed.
4. Click Submit.
Configure antivirus threat response settings
You can configure how OneFS responds to detected threats.
Procedure
1. Click Data Protection > Antivirus > Settings.
2. In the Action on detection area, specify how you want OneFS to react to potentially
infected files.
Configure antivirus report retention settings
You can configure how long OneFS retains antivirus reports before automatically deleting
them.
Procedure
1. Click Data Protection > Antivirus > Settings.
2. In the Reports area, specify how long you want OneFS to keep reports for.
Enable or disable antivirus scanning
You can enable or disable all antivirus scanning. This procedure is available only through
the web administration interface.
Procedure
1. Click Data Protection > Antivirus > Summary.
2. In the Service area, click Enable or Disable.
Managing ICAP servers
Before you can send files to be scanned on an ICAP server, you must configure OneFS to
connect to the server. You can test, modify, and remove an ICAP server connection. You
can also temporarily disconnect and reconnect to an ICAP server.
Add and connect to an ICAP server
You can add and connect to an ICAP server. After a server is added, OneFS can send files
to the server to be scanned for viruses.
Procedure
1. Click Data Protection > Antivirus > Summary.
2. In the ICAP Servers area, click Add server.
3. In the Add ICAP Server dialog box, in the ICAP URL field, type the IP address of an ICAP
server.
4. Optional: In the Description field, type a description of this ICAP server.
5. Click Submit.
The ICAP server is displayed in the ICAP Servers table.
Antivirus
Configure antivirus threat response settings 395
Test an ICAP server connection
You can test the connection between the cluster and an ICAP server. This procedure is
available only through the web administration interface.
Procedure
1. Click Data Protection > Antivirus > Summary.
2. In the ICAP Servers table, in the row for the ICAP server, click Test connection.
If the connection test succeeds, the Status column displays a green icon. If the
connection test fails, the Status column displays a red icon.
Modify ICAP connection settings
You can modify the IP address and optional description of ICAP server connections.
Procedure
1. Click Data Protection > Antivirus > Summary.
2. In the ICAP Servers table, in the row for an ICAP server, click Edit.
3. Modify settings, and then click Submit.
Temporarily disconnect from an ICAP server
If you want to prevent OneFS from sending files to an ICAP server, but want to retain the
ICAP server connection settings, you can temporarily disconnect from the ICAP server.
Procedure
1. Click Data Protection > Antivirus > Summary.
2. In the ICAP Servers table, in the row for an ICAP server, click Disable.
Reconnect to an ICAP server
You can reconnect to an ICAP server that you have temporarily disconnected from.
Procedure
1. Click Data Protection > Antivirus > Summary.
2. In the ICAP Servers table, in the row for an ICAP server, click Enable.
Remove an ICAP server
You can permanently disconnect from the ICAP server.
Procedure
1. Click Data Protection > Antivirus > Summary.
2. In the ICAP Servers table, in the row for an ICAP server, click Delete.
Antivirus
396 OneFS 7.1 Web Administration Guide
Create an antivirus policy
You can create an antivirus policy that causes specific files to be scanned for viruses
each time the policy is run.
Procedure
1. Click Data Protection > Antivirus > Policies.
2. Click Add policy.
3. In the Name field, type a name for the antivirus policy.
4. Click Add directory and select a directory that you want to scan.
Optionally, repeat this step to specify multiple directories.
5. In the Restrictions area, specify whether you want to enforce the file size and name
restrictions specified by the global antivirus settings.
l
Click Enforce file size and filename restrictions.
l
Click Scan all files within the root directories.
6. In the Run policy area, specify whether you want to run the policy according to a
schedule or manually.
Scheduled policies can also be run manually at any time.
Options Description
Run the policy only
manually.
Click Manually
Run the policy according
to a schedule.
a. Click Scheduled.
b. In the Interval area, specify on what days you want
the policy to run.
c. In the Frequency area, specify how often you want
the policy to run on the specified days.
7. Click Submit.
Managing antivirus policies
You can modify and delete antivirus policies. You can also temporarily disable antivirus
policies if you want to retain the policy but do not want to scan files.
Modify an antivirus policy
You can modify an antivirus policy.
Procedure
1. Click Data Protection > Antivirus > Policy.
2. In the Policies table, click the name of the antivirus policy that you want to modify.
3. Modify settings, and then click Submit.
Antivirus
Create an antivirus policy 397
Delete an antivirus policy
You can delete an antivirus policy.
Procedure
1. Click Data Protection > Antivirus > Policies.
2. In the Policies table, in the row for an antivirus policy, click Delete.
Enable or disable an antivirus policy
You can temporarily disable antivirus policies if you want to retain the policy but do not
want to scan files.
Procedure
1. Click Data Protection > Antivirus > Policies.
2. In the Policies table, in the row for an antivirus policy, click Enable or Disable.
View antivirus policies
You can view antivirus policies.
Procedure
1. Click Data Protection > Antivirus > Policies.
2. In the Policies table, view antivirus policies.
Managing antivirus scans
You can scan multiple files for viruses by manually running an antivirus policy, or scan an
individual file without an antivirus policy. You can also stop antivirus scans.
Scan a file
You can manually scan an individual file for viruses. This procedure is available only
through the command-line interface (CLI).
Procedure
1. Open a secure shell (SSH) connection to any node in the cluster and log in.
2. Run the isi avscan manual command.
For example, the following command scans /ifs/data/virus_file:
isi avscan manual /ifs/data/virus_file
Manually run an antivirus policy
You can manually run an antivirus policy at any time. This procedure is available only
through the web administration interface.
Procedure
1. Click Data Protection > Antivirus > Policies.
2. In the Policies table, in the row for a policy, click Start.
Antivirus
398 OneFS 7.1 Web Administration Guide
Stop a running antivirus scan
You can stop a running antivirus scan. This procedure is available only through the web
administration interface.
Procedure
1. Click Data Protection > Antivirus > Summary.
2. In the Currently Running table, in the row for an antivirus scan, click Cancel.
Managing antivirus threats
You can repair, quarantine, or truncate files in which threats are detected. If you think
that a quarantined file is no longer a threat, you can rescan the file or remove the file from
quarantine.
Manually quarantine a file
You can quarantine a file to prevent the file from being accessed by users.
Procedure
1. Click Data Protection > Antivirus > Detected Threats.
2. In the Detected Threats table, in the row of a file, click Quarantine.
Rescan a file
You can rescan the file for viruses if, for example, you believe that a file is no longer a
threat.
Procedure
1. Click Data Protection > Antivirus > Detected Threats.
2. In the Detected Threats table, in the row of a file, click Rescan.
Remove a file from quarantine
You can remove a file from quarantine if, for example, you believe that the file is no
longer a threat.
Procedure
1. Click Data Protection > Antivirus > Detected Threats.
2. In the Detected Threats table, in the row of a file, click Restore.
Manually truncate a file
If a threat is detected in a file, and the file is irreparable and no longer needed, you can
truncate the file.
Procedure
1. Click Data Protection > Antivirus > Detected Threats.
2. In the Detected Threats table, in the row for a file, click Truncate.
The Confirm dialog box appears.
3. Click Yes.
Antivirus
Stop a running antivirus scan 399
View threats
You can view files that have been identified as threats by an ICAP server.
Procedure
1. Click Data Protection > Antivirus > Detected Threats.
2. In the Detected Threats table, view potentially infected files.
Antivirus threat information
You can view information about the antivirus threats that are reported by an ICAP server.
Status
The color of the icon indicates the status of the potentially infected file.
Red
OneFS did not take any action on the file.
Orange
OneFS truncated the file.
Yellow
OneFS quarantined the file.
Threat
Displays the name of the detected threat as it is recognized by the ICAP server.
Filename
Displays the name of the potentially infected file.
Directory
Displays the directory in which the file is located.
Remediation
Indicates how OneFS responded to the file when the threat was detected. If OneFS
did not quarantine or truncate the file, Infected appears.
Detected
Displays the time that the file was detected.
Policy
Displays the name of the antivirus policy that caused the threat to be detected. If the
threat was detected as a result of a manual antivirus scan of an individual file,
Manual scan appears.
Currently
Displays the current state of the file.
File size
Displays the size of the file in bytes. Truncated files display a size of zero bytes.
Antivirus
400 OneFS 7.1 Web Administration Guide
Managing antivirus reports
In addition to viewing antivirus reports through the web administration interface, you can
export reports to a comma-separated values (CSV) file. You can also view events that are
related to antivirus activity.
Export an antivirus report
You can export an antivirus report to a comma separated values (CSV) file.
Procedure
1. Click Data Protection > Antivirus > Reports.
2. In the Reports table, in the row for a report, click Export.
3. Save the CSV file.
View antivirus reports
You can view antivirus reports.
Procedure
1. Click Data Protection > Antivirus > Reports.
2. In the Reports table, in the row for a report, click View Details.
View antivirus events
You can view events that relate to antivirus activity.
Procedure
1. Click Dashboard > Events > Event History.
2. In the Event History table, view all events.
All events related to antivirus scans are classified as warnings. The following events
are related to antivirus activities:
Anti-Virus scan found threats
A threat was detected by an antivirus scan. These events refer to specific reports
on the Antivirus Reports page but do not provide threat details.
No ICAP Servers available
OneFS is unable to communicate with any ICAP servers.
ICAP Server Unresponsive or Invalid
OneFS is unable to communicate with an ICAP server.
Antivirus
Managing antivirus reports 401
CHAPTER 23
iSCSI
This section contains the following topics:
u
iSCSI overview.....................................................................................................404
u
iSCSI targets and LUNs........................................................................................ 404
u
iSNS client service...............................................................................................405
u
Access control for iSCSI targets........................................................................... 405
u
iSCSI considerations and limitations................................................................... 406
u
Supported SCSI mode pages............................................................................... 406
u
Supported iSCSI initiators................................................................................... 407
u
Configuring the iSCSI and iSNS services.............................................................. 407
u
Managing iSCSI targets....................................................................................... 409
u
Configuring iSCSI initiator access control............................................................ 411
u
Creating iSCSI LUNs.............................................................................................415
u
Managing iSCSI LUNs.......................................................................................... 418
iSCSI 403
iSCSI overview
The Isilon iSCSI module enables customers to provide block storage for Microsoft
Windows, Linux, and VMware systems over an IP network. To access the iSCSI module,
you must activate a separate license.
Note
The iSCSI module is supported by exception only and is limited to certain use cases. It is
recommended that you find other solutions for your block storage requirements.
You can create and manage iSCSI targets on a cluster. The targets are available as SCSI
block devices on which you can store structured and unstructured data. iSCSI targets
contain one or more logical units, each uniquely identified by a logical unit number (LUN).
You can format and connect to targets, such as physical disk devices, on the local file
system.
You can configure each target to limit access to a list of initiators. You can also require
initiators to authenticate with a target by using the Challenge-Handshake Authentication
Protocol (CHAP).
The iSCSI module includes the following features:
u
Support for Microsoft Internet Storage Name Service (iSNS) server
u
Isilon SmartConnect Advanced dynamic IP allocation
u
Isilon FlexProtect
u
Data mirroring from 2x to 8x
u
LUN cloning
u
One-way CHAP authentication
u
Initiator access control
iSCSI targets and LUNs
A logical unit is a storage object (such as a disk or disk array) that is accessible by an
iSCSI target on an Isilon cluster. Each logical unit is uniquely identified by a logical unit
number (LUN). Although a LUN is an identifier for a logical unit, the terms are often used
interchangeably. A logical unit must be associated with a target, and each target can
contain one or more logical units.
The following table describes the three types of LUNs that the Isilon iSCSI module
supports:
LUN Type Description
- -
Normal A normal LUN is the default LUN type for clone and imported LUNs, and the only type
available for newly created LUNs. Normal LUNs are either writeable or read-only.
Snapshot A snapshot LUN is a copy of a normal LUN or another snapshot LUN. Although
snapshot LUNs require little time and disk space to create, they are read-only. You
can create snapshot LUNs by cloning existing normal or snapshot LUNs, but you
cannot create snapshot clones of clone LUNs.
Clone A clone LUN is a copy of a normal, snapshot, or clone LUN. Clone LUNs are
implemented using overlay and mask files in conjunction with a snapshot. Clone
iSCSI
404 OneFS 7.1 Web Administration Guide
LUN Type Description
- -
LUNs require little time and disk space to create, and the LUN is fully writeable. You
can create clone LUNs by cloning or importing existing LUNs.
SmartConnect and iSCSI targets
You can specify a SmartConnect service IP or virtual IP address for an initiator when
connecting to iSCSI targets.
When an initiator connects to a target with the SmartConnect service, the iSCSI session is
redirected to a node in the cluster, based on the SmartConnect connection policy
settings. The default connection policy setting is round robin. If the SmartConnect service
is configured for dynamic IP allocation, connections are redirected to other nodes in case
of failure. Dynamic IP allocation is available only if you activate a SmartConnect
Advanced license.
iSNS client service
iSCSI initiators can discover and connect to iSCSI targets through the Microsoft Internet
Storage Name Service (iSNS) protocol.
The iSNS server establishes a repository of active iSCSI nodes. The nodes can be
initiators or targets. In addition, you can enable, disable, configure, and test the iSNS
client service through the iSCSI module in OneFS.
Access control for iSCSI targets
The iSCSI module supports Challenge-Handshake Authentication Protocol (CHAP) and
initiator access control for connections to individual targets.
The CHAP and initiator access control security options can be implemented together or
used separately.
CHAP authentication
You can authenticate initiator connections to iSCSI targets with the Challenge-Handshake
Authentication Protocol (CHAP).
You can restrict initiator access to a target by enabling CHAP authentication and then
adding user:secret pairs to the target's CHAP secrets list. If you enable CHAP
authentication, initiators are required to provide a valid user:secret pair to authenticate
their connections to the target. CHAP authentication is disabled by default.
Note
The Isilon iSCSI module does not support mutual CHAP authentication.
iSCSI
SmartConnect and iSCSI targets 405
Initiator access control
You can control which initiators are allowed to connect to a target by enabling initiator
access control and configuring the target's initiator access list. By default, initiator access
control is disabled, and all initiators are allowed to access the target.
You can restrict access to a target by enabling access control and then adding initiators
to the target's initiator access list. If you enable access control but leave the initiator
access list empty, no initiators are able to access the target.
iSCSI considerations and limitations
When planning your iSCSI deployment, be aware of the following limitations and
considerations.
u
Multipath I/O (MPIO) is recommended only for iSCSI workflows that have primarily
read-only operations. The node must invalidate the data cache on all other nodes
during file-write operations and performance decreases in proportion to the number
of write operations. If all MPIO sessions are connected to the same node,
performance should not decrease.
u
The Isilon iSCSI module supports one-way Challenge-Handshake Authentication
Protocol (CHAP). The authentication configuration is shared by all of the nodes, so a
target authenticates its initiator regardless of the node the initiator is connecting
through.
u
The Isilon iSCSI module supports the importing of normal LUNs only. Importing
snapshot LUNs and clone LUNs is not supported. You cannot back up and then
restore a snapshot or clone LUN, or replicate snapshot or clone LUNs to another
cluster. It is recommended that you deploy a backup application to back up iSCSI
LUNs on the iSCSI client, as the backup application ensures that the LUN is in a
consistent state at the time of backup.
u
The Isilon iSCSI module does not support the following:
l
Internet Protocol Security (IPsec)
l
Multiple connections per session (MCS)
l
iSCSI host bus adaptors (HBAs)
l
Mutual CHAP authentication
Supported SCSI mode pages
The SCSI Mode Sense command is used to obtain device information from mode pages in
a target device. The Mode Select command is used to set new values.
OneFS supports the following mode pages:
Mode page name Page code Subpage code
- - -
Caching mode page* 08h 00h
Return all mode pages only 3Fh 00h
Control mode page** 0Ah 00h
Informational exceptions control mode page 1Ch 00h
iSCSI
406 OneFS 7.1 Web Administration Guide
* For the caching mode page, OneFS supports the write cache enable (WCE) parameter
only.
** OneFS supports querying this mode page through the Mode Sense command, but
does not support changing the fields of this page through the Mode Select command.
Supported iSCSI initiators
OneFS 7.0.0 or later is compatible with the following iSCSI initiators.
Operating System iSCSI Initiator
- -
Microsoft Windows 2003 (32-bit and 64-bit) Microsoft iSCSI Initiator 2.08 or later (Certified)
Microsoft Windows 2008 (32-bit and 64-bit) Microsoft iSCSI Initiator (Certified)
Microsoft Windows 2008 R2 (64-bit only) Microsoft iSCSI Initiator (Certified)
Red Hat Enterprise Linux 5 Linux Open-iSCSI Initiator (Supported)
VMware ESX 4.0 and ESX 4.1 iSCSI Initiator (Certified)
VMware ESXi 4.0 and ESXi 4.1 iSCSI Initiator (Certified)
VMware ESXi 5.0 iSCSI Initiator (Certified)
Configuring the iSCSI and iSNS services
You can disable or enable and configure the iSCSI service and the iSNS client service. You
can find targets for iSCSI initiators through the iSNS client service. The settings for the
iSCSI and iSNS services are applied to all of the nodes in the cluster. You cannot modify
these settings for individual nodes.
Configure the iSCSI service
You can enable or disable the iSCSI service for all the nodes in a cluster.
Before you disable the iSCSI service, be aware of the following considerations:
u
All of the current iSCSI sessions will be terminated for all the nodes in the cluster.
u
Initiators cannot establish new sessions until the iSCSI service is re-enabled.
Procedure
1. Click File System Management > iSCSI > Settings.
2. In the iSCSI Service area, set the service state that you want:
l
If the service is disabled, you can enable it by clicking Enable.
l
If the service is enabled, you can disable it by clicking Disable.
iSCSI
Supported iSCSI initiators 407
Configure the iSNS client service
You can configure and enable or disable the Internet Storage Name Service (iSNS), which
iSCSI initiators use to discover targets.
Procedure
1. Click File System Management > iSCSI > Settings.
2. In the iSNS Client Service area, configure the iSNS client service settings:
l
iSNS server address: Type the IP address of the iSNS server with which you want to
register iSCSI target information.
l
iSNS server port: Type the iSNS server port number. The default port number is
3205.
3. Click Test connection to validate the iSNS configuration settings.
If the connection to the iSNS server fails, check the iSNS server address and the iSNS
server port number.
4. Click Submit.
5. Change the service to the state that you want:
l
If the service is disabled, you can enable it by clicking Enable. Enabling the service
allows OneFS to register information about iSCSI targets.
l
If the service is enabled, you can disable it by clicking Disable. Disabling the
service prevents OneFS from registering information about iSCSI targets.
View iSCSI sessions and throughput
If the iSCSI service is enabled on the cluster, you can view a summary of current iSCSI
sessions and current throughput.
Note
To view historical iSCSI throughput data, you must obtain the EMC Isilon InsightIQ virtual
appliance, which requires you to activate a separate license. For more information,
contact your EMC Isilon representative.
Procedure
1. Click File System Management > iSCSI > Summary.
2. Review the current throughput data and current session information.
l
The Current Throughput area displays a chart that illustrates overall inbound and
outbound throughput across all iSCSI sessions during the past hour, measured in
kilobits per second (Kbps). This chart automatically updates every 15 seconds.
l
The Current Sessions area displays information about each current connection
between an initiator and a target, including the client and target IP addresses;
node, target, and LUN; operations per second; and the inbound, outbound, and
total throughput in bits per second. You can view details about a target by clicking
the target name.
iSCSI
408 OneFS 7.1 Web Administration Guide
Managing iSCSI targets
You can configure one or more targets for an iSCSI server, and each target can contain
one or more logical units.
iSCSI initiators on clients establish connections to the targets. Targets define connection
endpoints and serve as container objects for logical units on an iSCSI server.
You can control access to the target by configuring SmartConnect pools, initiator access
control, and authentication with the Challenge-Handshake Authentication Protocol
(CHAP). The iSCSI module discovers targets through a server running Microsoft Internet
Storage Name Service (iSNS).
Create an iSCSI target
You can configure one or more iSCSI targets, each with its own settings for initiator
access control and authentication. A target is required as a container object for one or
more logical units.
Procedure
1. Click File System Management > iSCSI > Targets & Logical Units.
2. In the Targets area, click Add target.
3. In the Name field, type a name for the target.
The name must begin with a letter and can contain only lowercase letters, numbers,
and hyphens (-).
4. In the Description field, type a descriptive comment for the target.
5. In the Default path field, type the full path of the directory, beginning with /ifs,
where the logical unit number (LUN) directory is created, or click Browse to select a
directory.
Note
This directory is used only if no other directory is specified during LUN creation or if a
LUN is not created. The directory must be in the /ifs directory tree. The full path to
the directory is required, and wildcard characters are not supported.
6. Add one or more SmartConnect pools for the target to connect with. This setting
overrides any global default SmartConnect pools that are configured for iSCSI targets.
a. For the SmartConnect pool(s) setting, click Edit list.
b. Move pools between the Available Pools and Selected Pools lists by clicking a
pool and then clicking the right or left arrow. To remove all selected pools at once,
click clear.
c. Click OK.
7. Click Submit.
8. Optional: In the Initiator Access Control area, enable and configure the settings for
initiator access control.
a. Click Enable to restrict target access to initiators that are added to the initiator
access control settings.
b. Click Add initiator.
iSCSI
Managing iSCSI targets 409
c. In the Initiator name field, type the name of the initiator that you want to allow to
access this target, or click Browse to select from a list of initiators. An initiator
name must begin with an iqn. prefix.
d. Click OK.
Note
To continue adding initiators, click OK and add another. When you are finished adding
initiators, click OK.
9. Optional: In the CHAP Authentication area, enable and configure Challenge-
Handshake Authentication Protocol (CHAP) settings.
Note
If CHAP authentication is enabled and the CHAP secrets list is empty, no initiators can
access the target.
a. Click Enable to require initiators to authenticate with the target.
b. Click Add username.
c. In the Username field, type the name that the initiator will use to authenticate with
the target. You can specify an initiator's iSCSI qualified name (IQN) as the
username. Depending on whether you specify an IQN, valid usernames differ in the
following ways:
If you specify an IQN as the username, the Username value must begin with an
iqn. prefix. The characters that are allowed after the iqn. prefix are
alphanumeric characters, periods (.), hyphens (-), and colons (:).
All other usernames can use alphanumeric characters, periods (.), hyphens (-),
and underscores (_).
Note
CHAP usernames and passwords are case sensitive.
d. In the Secret and Confirm secret fields, type the secret that the initiator will use to
authenticate with the target. A CHAP secret must be 12 to 16 characters long and
can contain any combination of letters, numbers, and symbols.
e. Click OK.
10.Click Submit.
Modify iSCSI target settings
You can modify a target's description, change the path where logical unit directories are
created, and modify the list of SmartConnect pools that the target uses. You can also
manage the target's settings for initiator access control and authentication.
Procedure
1. Click File System Management > iSCSI > Targets & Logical Units.
2. In the Targets area, under Actions, click Edit for the target that you want to modify.
3. Modify the target's settings as needed.
iSCSI
410 OneFS 7.1 Web Administration Guide
Note
l
Changing the default path does not affect existing logical units.
l
Changing the security settings does not affect existing connections.
4. Click Submit.
Delete an iSCSI target
When you delete a target, all of the logical unit numbers (LUNs) that are contained in the
target are also deleted, and all the data that is stored in the LUNs is deleted. Additionally,
any iSCSI sessions that are connected to the target are terminated. This operation cannot
be undone.
Procedure
1. Click File System Management > iSCSI > Targets & Logical Units.
2. In the Targets area, under Actions, click Delete for the target that you want to delete.
3. In the confirmation dialog box, click Yes.
The target and all LUNs and LUN data that are contained in the target are deleted, and
any iSCSI sessions on the target are terminated.
View iSCSI target settings
You can view information about a target, including its iSCSI qualified name (IQN), default
LUN directory path, capacity, and SmartConnect pool settings. You can also view the
logical units that are associated with the target as well as the settings for initiator access
control and authentication.
Procedure
1. Click File System Management > iSCSI > Targets & Logical Units.
2. In the Targets area, click the name of a target.
3. Review the following sections for information on the target. To modify these settings,
click Edit target.
l
Target Details: Displays the target name, IQN, description, default path, capacity,
and SmartConnect pool settings. The name and IQN cannot be modified.
l
Logical Units: Displays any logical units that are contained in the target. You can
add or import a logical unit, or manage existing logical units. You can also select
the columns to display or hide.
l
Allowed Initiators: Displays the target's initiator access control status, and lists
the names of any initiators that are allowed to access the target when access
control is enabled.
l
CHAP Authentication: Displays the target's CHAP authentication status, and lists
all user:secret pairs for the target.
Configuring iSCSI initiator access control
You can configure access control to specify which initiators are allowed to connect to a
target. Access control is disabled by default.
If you enable initiator access control for an iSCSI target, access to that target is limited to
a specified list of allowed initiators. If you modify a target's access control settings, the
iSCSI
Delete an iSCSI target 411
changes are applied to subsequent connection requests. Current connections are
unaffected.
Configure iSCSI initiator access control
You can configure access control to specify which initiators are allowed to connect to a
target.
If initiator access control is enabled for an iSCSI target, access is limited to a list of
initiators. Access control is disabled by default.
Note
Modifications to a target's access control settings are applied to subsequent connection
requests. Current connections are not affected.
Procedure
1. Click File System Management > iSCSI > Targets & Logical Units.
2. In the Targets area, under Actions, click Edit for the target whose initiator access state
you want to change.
3. In the Initiator Access Control area, configure the access control state.
l
If access control is disabled, click Enable to restrict target access to initiators that
you add to the initiator access list.
Note
If you disable access control and the initiator access list is empty, no initiators are
able to connect to the target.
l
If access control is enabled, click Disable to allow all initiators access to the
target.
Note
If you disable access control, the list of allowed initiators is ignored.
4. Add initiators by clicking Add initiator.
Control initiator access to a target
You can control access to a target by adding initiators to its initiator access list. If you
enable initiator access control, the initiator access list specifies which initiator names are
allowed to access the target. However, the initiator access list is ignored unless initiator
access control is enabled.
Procedure
1. Click File System Management > iSCSI > Targets & Logical Units.
2. In the Targets area, under Actions, click Edit for the target that you want to allow an
initiator to access.
3. In the Initiator Access Control area, click Add initiator.
4. In the Initiator name field, type the name of the initiator that you want to allow to
access the target, or click Browse to select from a list of known initiators. An initiator
name requires the iqn. prefix.
5. Click OK.
iSCSI
412 OneFS 7.1 Web Administration Guide
6. To continue adding initiators, click OK and add another.
7. When you are finished adding initiators, click OK.
Modify initiator name
You can rename or replace an initiator that is allowed to connect to a target when access
control is enabled.
Procedure
1. Click File System Management > iSCSI > Targets & Logical Units.
2. In the Targets area, under Actions, click Edit for the target that you want to modify.
3. In the Initiator Access Control area, click Edit for the initiator that you want to modify.
4. Modify the initiator name.
5. Click OK.
Remove an initiator from the access list
You can remove an initiator from a target's initiator access list so that the initiator is no
longer able to connect to a target when access control is enabled.
Note
u
If you remove all of the allowed initiators for a target and access control is enabled,
the target will deny new connections until you disable access control.
u
Removing an allowed initiator for a target does not affect the initiator's access to
other targets.
Procedure
1. Click File System Management > iSCSI > Targets & Logical Units.
2. In the Targets area, under Actions, click Edit for the target that you want to modify.
3. In the Initiator Access Control area, under Actions, click Delete for the initiator that
you want to remove from the access list.
4. In the confirmation dialog box, click Yes.
Create a CHAP secret
To use CHAP authentication, you must create user:secret pairs in the target's CHAP
secrets list and enable CHAP authentication. Initiators must then authenticate with the
target by providing a user:secret pair.
Procedure
1. Click File System Management > iSCSI > Targets & Logical Units.
2. In the Targets area, under Actions, click Edit for the target that you want to create a
CHAP secret for.
3. In the CHAP Authentication area, click Add username.
4. In the Username field, type the name that the initiator uses to authenticate with the
target.
You can specify an initiator's iSCSI qualified name (IQN) as the username.
iSCSI
Modify initiator name 413
l
If you specify an IQN as the username, the Username value must begin with an
iqn. prefix. The characters that are allowed after the iqn. prefix are alphanumeric
characters, periods (.), hyphens (-), and colons (:).
l
All other usernames can use alphanumeric characters, periods (.), hyphens (-), and
underscores (_).
Note
CHAP usernames and passwords are case sensitive.
5. In the Secret and Confirm secret fields, type the secret that the initiator will use to
authenticate with the target. A CHAP secret must be 12 to 16 characters long and can
contain any combination of letters, numbers, and symbols.
6. Click OK.
Modify a CHAP secret
You can modify the settings for a CHAP user:secret pair.
Procedure
1. Click File System Management > iSCSI > Targets & Logical Units.
2. In the Targets area, under Actions, click Edit for the target that you want to modify a
CHAP user:secret pair for.
3. In the CHAP Authentication area, under Actions, click Edit for the username whose
settings you want to modify.
4. Make the changes that you want, and then click OK.
Delete a CHAP secret
You can delete a CHAP user:secret pair that is no longer needed.
Note
If you delete all of a target's CHAP secrets and CHAP authentication is enabled, no
initiators are able to access the target until you disable CHAP authentication.
Procedure
1. Click File System Management > iSCSI > Targets & Logical Units.
2. In the Targets area, under Actions, click Edit for the target that you want to delete a
CHAP user:secret pair for.
3. In the CHAP Authentication area, under Actions, click Delete for the CHAP user:secret
pair that you want to delete.
4. In the confirmation dialog box, click Yes.
Enable or disable CHAP authentication
You can enable or disable CHAP authentication for a target.
Note
Modifications to a target's CHAP authentication status are applied to subsequent
connection requests. Current connections are unaffected.
iSCSI
414 OneFS 7.1 Web Administration Guide
Procedure
1. Click File System Management > iSCSI > Targets & Logical Units.
2. In the Targets area, under Actions, click Edit for the target whose CHAP authentication
state you want to modify.
3. In the CHAP Authentication area, configure the initiator's CHAP authentication state.
l
If CHAP authentication is disabled, you can click Enable to require initiators to
authenticate with the target.
Note
If CHAP authentication is enabled and the CHAP secrets list is empty, no initiator is
able to access the target.
l
If CHAP authentication is enabled, click Disable to stop authenticating initiators
with the target.
Note
If CHAP authentication is disabled, the CHAP secrets list is ignored.
4. Add CHAP user:secret pairs by clicking Add username.
Creating iSCSI LUNs
You can create a new LUN or you can clone an existing LUN to form a new LUN. LUN
cloning, like LUN creation, is asynchronous.
When you create a LUN, you can set its target assignment, LUN number, directory path,
size, provisioning policy, access state, write access, protection settings, and I/O
optimization settings. The LUN number uniquely identifies the logical unit.
When you clone an existing LUN, you can set that LUN to be part of the same target or a
different target. A cloned LUN is inaccessible by iSCSI initiators until the cloning is
complete.
To clone a LUN, you must enable the Isilon SnapshotIQ module, which requires you to
activate a separate license. For more information, contact your EMC Isilon sales
representative.
Create an iSCSI LUN
You can create a logical unit and assign it to an iSCSI target for access.
Note
When you create a logical unit, you must assign it to an existing iSCSI target. Each target
can contain one or more logical units.
Procedure
1. Click File System Management > iSCSI > Targets & Logical Units.
2. In the Logical Units area, click Add logical unit.
3. In the Add Logical Unit area, in theDescription field, type a descriptive comment for
the logical unit.
4. From the Target list, select the target that will contain the logical unit.
iSCSI
Creating iSCSI LUNs 415
5. Select one of the LUN number options.
l
To assign the next available number to the logical unit, click Automatic. This is the
default setting.
l
To manually assign a number to the logical unit, click Manual and then, in the
Number field, type an integer value. The value must be within the range 0-255
and must not be assigned to another logical unit within the target.
By default, the LUN number forms part of the directory name that is created for storing
the LUN data.
6. To manually specify the path where the LUN directory is created, in the Path field, type
the full path of the directory, beginning with /ifs, or click Browse to select the
directory.
The directory must be in the /ifs directory tree. You must specify the full path to the
directory, and wildcard characters are not allowed. The default path is /ifs/iscsi/
ISCSI.LUN.<TargetName>.<LUNnumber>, where <TargetName> is the Target
value and <LUNnumber> is the LUN number.
7. In the Size field, specify the LUN capacity by typing an integer value and then
selecting a unit of measure from the list (MB, GB, or TB).
The minimum LUN size is 1 MB. The maximum LUN size is determined by the OneFS
file system. After you create a LUN, you can increase its size, but you cannot decrease
it.
8. Select one of the Provisioning options.
l
To specify that blocks are unallocated until they are written, click Thin provision.
l
To immediately allocate all the blocks, click Pre-allocate space. This is the default
setting.
Note
Allocation of all the blocks for a large LUN can take hours or even days.
9. Select one of the LUN access options.
l
To make the LUN accessible, click Online. This is the default setting.
l
To make the LUN inaccessible, click Offline.
10.Select one of the Write access options.
l
To allow iSCSI initiators to write to the LUN, click Read-Write. This is the default
setting.
l
To prevent iSCSI initiators from writing to the LUN, click Read-Only.
11.Under Protection Settings, from the Disk pool list, select the disk pool to contain the
logical unit.
12.From the SSD strategy list, select to specify a strategy to use if solid-state drives
(SSDs) are available.
l
Metadata read acceleration (Recommended): Writes metadata and all user data on
hard disk drives (HDDs) and additionally creates a mirror backup of the metadata
on an SSD. Depending on the global namespace acceleration setting, the SSD
mirror may be an extra mirror in addition to the number required to satisfy the
protection level.
l
Metadata read/write acceleration with performance redundancy (Requires more
SSD space): Writes all metadata on an SSD and writes all user data on HDDs.
iSCSI
416 OneFS 7.1 Web Administration Guide
l
Data on SSDs (Requires most SSD space): Similar to metadata acceleration, but
also writes one copy of the file's user data (if mirrored) or all of the data (if not
mirrored) on SSDs. Regardless of whether global namespace acceleration is
enabled, any SSD blocks reside on the file's target pool if there is room. This SSD
strategy does not create additional mirrors beyond the normal protection level.
l
Avoid SSDs (Reduces performance): Never uses SSDs; writes all associate file data
and metadata to HDDs only.
13.From the Protection level list, select a protection policy for the logical unit. Select Use
iSCSI default (2x), which is the recommended setting for best performance, or one of
the mirrored options, such as 2x to 8x.
14.Select one of the Write Cache options.
l
To prevent write caching for files that contain LUN data, click Disabled. This is the
recommended setting for LUNs.
l
To allow write caching for files that store LUN data, click Enable.
Note
The Write Cache option controls whether file writes are sent to the coalescer or the
endurant cache. With Write Cache disabled, which is the default and recommended
setting, all file writes are sent to the endurant cache. The endurant cache is a
committed data guarantee. If Write Cache is enabled, all file writes are sent to the
coalescer. Write caching can improve performance, but can lead to data loss if a node
loses power or crashes while uncommitted data is in the write cache.
15.Select one of the Data access pattern options.
l
To select a random access pattern, click Random. This is the recommended setting
for LUNs.
l
To select a concurrent access pattern, click Concurrency.
l
To select a streaming access pattern, click Streaming. Streaming access patterns
can improve performance in some workflows.
16.Click Submit.
Clone an iSCSI LUN
You can clone an existing LUN to a create a new LUN.
Procedure
1. Click File System Management > iSCSI > Targets & Logical Units.
2. In the Logical Units area, under Actions, click Clone for the logical unit that you want
to clone.
The page updates and the clone options appear. Most of the fields for these options
are populated with information from the logical unit you selected to clone.
3. From the LUN type list, select Normal, Clone, or Snapshot.
4. Modify the other settings as needed.
Note
The settings for the clone vary according to the source LUN type.
5. Click Submit.
iSCSI
Clone an iSCSI LUN 417
iSCSI LUN cloning operations
Depending on the clone LUN type, the contents (or blocks) of a source LUN are either
copied or referenced, and the attributes may or may not be copied. In general, clone and
snapshot type clone operations are fast, whereas normal type clones can take several
minutes or even hours to create, depending on the size of the LUN.
The following table describes the result of each cloning operation.
Source LUN
type
Clone LUN
type
Result
- - -
Normal Normal A snapshot of the source LUN is created. The clone LUN is then created by copying the LUN data
from the snapshot. After completing the copy, the snapshot is deleted. The copy process may take
several hours to complete for large LUNs if the source LUN has a pre-allocated provisioning policy.
The copy process may also take several minutes for thinly provisioned LUNs that are significantly
used.
Normal Snapshot A snapshot of the source LUN is created. The clone LUN is configured to reference the data from
the snapshot. The snapshot is deleted when the clone is deleted.
Normal Clone A snapshot of the source LUN is created. The system then creates a clone LUN that references data
from the snapshot.
Snapshot Normal The clone LUN is created by copying the LUN data from the snapshot. The copy process may take
several minutes to complete for large LUNs if the source LUN has a pre-allocated provisioning
policy. The copy process may also take several minutes for thinly provisioned LUNs that are heavily
used.
Snapshot Snapshot The clone LUN is configured to reference the data from the same snapshot that the source LUN
references. The underlying snapshot is not deleted when a LUN is deleted unless the LUN being
deleted is the last LUN referencing the snapshot.
Snapshot Clone The clone LUN is configured to reference the data from the same snapshot that the source LUN
references. The underlying snapshot is not deleted when a LUN is deleted unless the LUN being
deleted is the only LUN referencing the snapshot.
Clone Normal A snapshot of the source LUN is created. The clone LUN is then created by copying the LUN data
from the snapshot. After completing the copy, the snapshot is deleted. The copy process may take
several minutes to complete for large LUNs if the source LUN has a pre-allocated provisioning
policy. The copy process may also take several minutes for thinly provisioned LUNs that are heavily
used
Clone Snapshot Not allowed.
Clone Clone A clone of the clone LUN is created. The clone LUN is configured to reference data from the
snapshot.
Managing iSCSI LUNs
You can manage a LUN in the following ways.
u
Modify a LUN
u
Delete a LUN
u
Migrate a LUN to another target
iSCSI
418 OneFS 7.1 Web Administration Guide
u
Import a LUN
u
View LUN settings
Modify an iSCSI LUN
You can modify only certain settings for a logical unit.
Procedure
1. Click File System Management > iSCSI > Targets & Logical Units.
2. In the Logical Units area, under Actions, click Edit for the logical unit that you want to
modify.
3. Modify the logical unit's settings.
4. Click Submit.
Delete an iSCSI LUN
Deleting a logical unit permanently deletes all data on the logical unit. This operation
cannot be undone.
Procedure
1. Click File System Management > iSCSI > Targets & Logical Units.
2. In the Logical Units area, under Actions, click Delete for the logical unit that you want
to delete.
3. In the confirmation dialog box, click Yes.
Migrate an iSCSI LUN to another target
You can move a logical unit from one target to another, change the value of its logical unit
number (LUN), or update the path to the LUN directory. You cannot modify the path of a
snapshot LUN.
The name of a logical unit comprises its target name and its LUN value. The two parts of
the name are separated by a colon (such as "mytarget:0").
Procedure
1. Click File System Management > iSCSI > Targets & Logical Units.
2. In the Logical Units area, under Actions, click Move for the logical unit that you want
to move.
3. In the To target list, click to select a new target for the logical unit.
4. Click one of the To LUN number options.
l
To assign the next available number to the logical unit, click Automatic. This is the
default setting.
l
To manually assign a number to the logical unit, click Manual and then, in the
Number box, type an integer value. The value must be within the range 0-255 and
must not be assigned to another logical unit.
5. To configure the path where the LUN directory is created, in the To path box, type the
full path of the directory, or click Browse to select the directory. If a path is not
specified, the LUN directory is unchanged from the original directory where that LUN
was created.
6. Click Submit.
iSCSI
Modify an iSCSI LUN 419
Import an iSCSI LUN
You can recreate logical units that were replicated to a remote cluster or that were backed
up and then restored to a remote cluster.
The iSCSI module does not support replicating or restoring logical unit snapshots or clone
copies.
Procedure
1. Click File System Management > iSCSI > Targets & Logical Units.
2. In the Logical Units area, click Import logical unit.
3. In the Description field, type a descriptive comment for the logical unit.
4. In the Source path field, type the full path (beginning with /ifs) of the directory that
contains the logical unit that you want to import, or click Browse to select the
directory.
5. From the Target list, select the target that will contain the logical unit.
6. Select one of the LUN number options.
l
To assign the next available number to the logical unit, click Automatic. This is the
default setting.
l
To manually assign a number to the logical unit, click Manual, and then in the
Number field, type an integer value. The value must be within the range 0-255 and
must not be assigned to another logical unit.
7. Select one of the LUN access options.
l
To make the LUN accessible, click Online. This is the default setting.
l
To make the LUN inaccessible, click Offline.
8. Select one of the Write access options.
l
To allow iSCSI initiators to write to the LUN, click Read-Write. This is the default
setting.
l
To prevent iSCSI initiators from writing to the LUN, click Read-Only.
9. Select one of the caching options.
l
To allow write caching for files storing LUN data, click Enabled.
l
To prevent write caching for files storing LUN data, click Disabled.
10.Click Submit.
View iSCSI LUN settings
You can view information about a logical unit, including its logical unit number (LUN),
iSCSI target, LUN type, LUN directory path, iSCSI qualified name, and other settings.
Procedure
1. Click File System Management > iSCSI > Targets & Logical Units.
2. In the Logical Units area, under Target:LUN, click the name of the logical unit that you
want to view.
3. The following settings display:
l
LUN: Displays the numerical identifier of the logical unit. You can modify the LUN
value by using the move operation.
iSCSI
420 OneFS 7.1 Web Administration Guide
l
Target: Displays the name of the iSCSI target that contains the logical unit. You can
modify the target by using the move operation.
l
Description: Displays an optional description for the logical unit. You can modify
the description by clicking Edit LUN.
l
Type: Displays the LUN type (normal, clone, or snapshot). You cannot modify this
setting.
l
Size: Displays the LUN capacity. You can increase the size of normal or snapshot
LUNs by clicking Edit LUN, but you cannot decrease the size. You cannot modify
the size of snapshot LUNs.
l
Status: Displays the connection status (online or offline) and write access
permissions (read-only or read-write) of the LUN. You can modify write-access
settings for normal or clone LUNs by clicking Edit LUN. You cannot modify write-
access settings for snapshot LUNs.
l
Path: Displays the path to the directory where the LUN files are stored. You can
change the path for normal or snapshot LUNs by using the move operation. You
cannot modify the path for snapshot LUNs.
l
Disk pool: Displays the disk pool of the LUN. You can modify the disk pool by
clicking Edit LUN.
l
Protection level: Displays the mirroring level (such as 2x, 3x, 4x, and so on) or
FlexProtect protection policy for the LUN. You can modify the protection policy for
normal or clone LUNs by clicking Edit LUN. You cannot modify these settings for
snapshot LUNs.
l
Write Cache: Displays whether SmartCache is enabled or disabled. You can change
this setting for normal or clone LUNs by clicking Edit LUN. You cannot modify these
settings for snapshot LUNs.
l
Data access pattern: Displays the access pattern setting (Random, Concurrency, or
Streaming) for the LUN. You can change the access pattern for normal or clone
LUNs by clicking Edit LUN. You cannot modify these settings for snapshot LUNs.
l
SCSI name: Displays the iSCSI qualified name (IQN) of the LUN. You cannot modify
this setting.
l
EUI: Displays the extended unique identifier (EUI), which uniquely identifies the
LUN. You cannot modify this setting.
l
NAA: Displays the LUN's T11 Network Address Authority (NAA) namespace. You
cannot modify this setting.
l
Serial number: Displays the serial number of the LUN. You cannot modify this
setting.
iSCSI
View iSCSI LUN settings 421
CHAPTER 24
VMware integration
This section contains the following topics:
u
VMware integration overview...............................................................................424
u
VAAI.................................................................................................................... 424
u
VASA................................................................................................................... 425
u
Configuring VASA support................................................................................... 426
u
Disable or re-enable VASA...................................................................................427
VMware integration 423
VMware integration overview
OneFS integrates with VMware infrastructures, including vSphere, vCenter, and ESXi.
VMware integration enables you to view information about and interact with Isilon
clusters through VMware applications.
OneFS interacts with VMware infrastructures through VMware vSphere API for Storage
Awareness (VASA) and VMware vSphere API for Array Integration (VAAI).
OneFS integrates with VMware vCenter through the Isilon for vCenter plug-in. The Isilon
for vCenter plug-in enables you to locally backup and restore virtual machines on an
Isilon cluster. For more information about Isilon for vCenter, see the following documents:
u
Isilon for vCenter Release Notes
u
Isilon for vCenter Installation Guide
u
Isilon for vCenter User Guide
VAAI
OneFS uses VMware vSphere API for Array Integration (VAAI) to support offloading
specific virtual machine storage and management operations from VMware ESXi
hypervisors to an Isilon cluster.
VAAI support enables you to accelerate the process of creating virtual machines and
virtual disks. For OneFS to interact with your vSphere environment through VAAI, your
VMware environment must include ESXi 5.0 or later hypervisors.
If you enable VAAI capabilities for an Isilon cluster, when you clone a virtual machine
residing on the cluster through VMware, OneFS clones the files related to that virtual
machine. For more information on file clones, see Clones.
VAAI support for block storage
OneFS support for VMware vSphere API for Array Integration (VAAI) for block storage is
enabled by default.
Note
The iSCSI module is supported by exception only and is limited to certain use cases. It is
recommended that you find other solutions for your block storage requirements.
OneFS supports the following VAAI primitives for block storage:
u
Hardware Assisted Locking
u
Full Copy
u
Block Zeroing
Note
OneFS does not support the thin provisioning block reclaim mechanism.
VMware integration
424 OneFS 7.1 Web Administration Guide
VAAI support for NAS
To enable OneFS to use VMware vSphere API for Array Integration (VAAI) for NAS, you
must install the VAAI NAS plug-in for Isilon on the ESXi server.
For more information on the VAAI NAS plug-in for Isilon, see the VAAI NAS plug-in for
Isilon Release Notes.
VASA
OneFS communicates with VMware vSphere through VMware vSphere API for Storage
Awareness (VASA).
VASA support enables you to view information about Isilon clusters through vSphere,
including Isilon-specific alarms in vCenter. VASA support also enables you to integrate
with VMware profile driven storage by providing storage capabilities for Isilon clusters in
vCenter. For OneFS to communicate with vSphere through VASA, your VMware
environment must include ESXi 5.0 or later hypervisors.
Isilon VASA alarms
If the VASA service is enabled on an Isilon cluster and the cluster is added as a VMware
vSphere API for Storage Awareness (VASA) vendor provider in vCenter, OneFS is
generates alarms in vSphere.
The following table describes the alarm that OneFS generates:
Alarm name Description
- -
Thin-provisioned LUN
capacity exceeded
There is not enough available space on the cluster to allocate space for
writing data to thinly provisioned LUNs. If this condition persists, you will
not be able to write to the virtual machine on this cluster. To resolve this
issue, you must free storage space on the cluster.
VASA storage capabilities
OneFS integrates with VMware vCenter through VMware vSphere API for Storage
Awareness (VASA) to display storage capabilities of Isilon clusters in vCenter.
The following storage capabilities are displayed through vCenter:
Archive
The Isilon cluster is composed of Isilon NL-Series nodes. The cluster is configured for
maximum capacity.
Performance
The Isilon cluster is composed of Isilon i-Series, Isilon X-Series, or Isilon S-Series
nodes. The cluster is configured for maximum performance.
Note
The Isilon I-Series and X-Series nodes contain Solid State Drives (SSDs). If a cluster
is composed of i-Series, X-Series , or S-Series nodes, but does not contain SSDs, the
cluster is recognized as a capacity cluster.
VMware integration
VAAI support for NAS 425
Capacity
The Isilon cluster is composed of Isilon X-Series nodes that do not contain SSDs. The
cluster is configured for a balance between performance and capacity.
Hybrid
The Isilon cluster is composed of nodes associated with two or more storage
capabilities. For example, if the cluster contained both Isilon S-Series and NL-Series
nodes, the storage capability of the cluster is displayed as Hybrid.
Configuring VASA support
To enable VMware vSphere API for Storage Awareness (VASA) support for a cluster, you
must enable the VASA daemon on the cluster, download the Isilon vendor provider
certificate and add the Isilon vendor provider in vCenter.
Enable VASA
You must enable an Isilon cluster to communicate with VMware vSphere API for Storage
Awareness (VASA) by enabling the VASA daemon.
Procedure
1. Open a secure shell (SSH) connection to any node in the cluster and log in.
2. Enable VASA by running the following command:
isi services isi_vasa_d enable
Download the Isilon vendor provider certificate
To add an Isilon cluster VASA vendor provider in VMware vCenter, you must use a vendor
provider certificate. You can download a vendor provider certificate from an Isilon cluster.
Procedure
1. In a supported web browser, connect to an Isilon cluster at https://
<IPAddress>, where <IPAddress> is the IP address of the Isilon cluster.
2. Retrieve the security certificate and save the certificate to a location on your machine.
For more information about exporting a security certificate, see the documentation of
your browser.
Note
Record the location of where you saved the certificate. You will need this file path
when adding the vendor provider in vCenter.
Add the Isilon vendor provider
You must add an Isilon cluster as a vendor provider in VMware vCenter before you can
view information about the storage capabilities of the cluster through vCenter.
Before you begin
Download a vendor provider certificate.
Procedure
1. In vCenter, navigate to the Add Vendor Provider window.
VMware integration
426 OneFS 7.1 Web Administration Guide
2. Fill out the following fields in the Add Vendor Provider window:
Name
Type a name for this VASA provider. Specify as any string. For example, type EMC
Isilon Systems.
URL
Type https://<IPAddress>:8081/vasaprovider, where <IPAddress> is the IP
address of a node in the Isilon cluster.
Login
Type root.
Password
Type the password of the root user.
Certificate location
Type the file path of the vendor provider certificate for this cluster.
3. Select the Use Vendor Provider Certificate box.
4. Click OK.
Disable or re-enable VASA
You can disable or re-enable an Isilon cluster to communicate with VMware vSphere
through VMware vSphere API for Storage Awareness (VASA).
To disable support for VASA, you must disable both the VASA daemon and the Isilon web
administration interface. You will not be able to administer the cluster through an
internet browser while the web interface is disabled. To re-enable support for VASA, you
must enable both the VASA daemon and the web interface.
Procedure
1. Open a secure shell (SSH) connection to any node in the cluster and log in.
2. Disable or enable the web interface by running one of the following commands:
l
isi services apache2 disable
l
isi services apache2 enable
3. Disable or enable the VASA daemon by running one of the following commands:
l
isi services isi_vasa_d disable
l
isi services isi_vasa_d enable
VMware integration
Disable or re-enable VASA 427
CHAPTER 25
File System Explorer
This section contains the following topics:
u
File System Explorer overview..............................................................................430
u
Browse the file system........................................................................................ 430
u
Create a directory................................................................................................ 430
u
Modify file and directory properties..................................................................... 431
u
View file and directory properties........................................................................ 431
u
File and directory properties................................................................................ 431
File System Explorer 429
File System Explorer overview
The File System Explorer is a web-based interface that enables you to manage the content
stored on the cluster. You can use the File System Explorer to navigate the Isilon file
system (/ifs), add directories, and manage file and directory properties including data
protection, I/O optimization, and UNIX permissions. The File System Explorer is available
only if you are logged in through the root user account.
Isilon file system directory permissions are initially set to allow full access for all users.
Any user can delete any file, regardless of the permissions on the individual file.
Depending on your environment, you want to establish permission restrictions through
the File System Explorer.
You can view and configure file and directory properties from within Windows clients that
are connected to the cluster. However, because Windows and UNIX permissions differ
from one another, you must be careful not to make any unwanted changes that affect file
and directory access.
Note
The File System Explorer displays up to 1000 files in a directory. If more than 1000 files
exist within a directory, the files are displayed without additional information, such as file
size and last modified date.
Browse the file system
You can browse the Isilon file system (/ifs) through the File System Explorer.
Procedure
1. Navigate to File System Management > File System Explorer.
2. View files and directories.
l
You can expand and collapse directories in the Directories pane.
l
The contents of the selected directory are displayed in the right pane. You can view
the contents of another directory by clicking the directory in the Directories pane.
Create a directory
You can create a directory under /ifs through the File System Explorer.
Procedure
1. Navigate to File System Management > File System Explorer.
2. In the Directories pane, specify where you want to create the directory.
3. Click Add Directory.
4. In the New Directory Properties dialog box, in the Directory name field, type a name
for the directory.
5. From the User list, select the owner of the directory.
6. From the Group list, select the group for the directory.
7. From the Permissions table, specify the basic permissions for the directory.
8. Click Submit.
File System Explorer
430 OneFS 7.1 Web Administration Guide
Modify file and directory properties
You can modify the data protection, I/O optimization, and UNIX permission properties of
files and directories through the File System Explorer.
Procedure
1. Navigate to File System Management > File System Explorer.
2. In the Directories pane, click the directory that contains the file or directory that you
want to modify permissions for.
3. In the right pane, in the row of the file or directory you want to modify permissions for,
click Properties.
4. In the Properties dialog box, specify the properties of the file or directory.
5. Click Submit.
View file and directory properties
You can view the data protection, I/O optimization, and UNIX permission properties of
files and directories through the File System Explorer.
Procedure
1. Navigate to File System Management > File System Explorer.
2. In the Directories pane, click the directory that contains the file or directory that you
want to view permissions for.
3. In the right pane, in the row of the file or directory you want to view permissions for,
click Properties.
4. In the Properties dialog box, view the properties of the file or directory.
File and directory properties
Each file and directory is assigned specific data protection, I/O optimization, and UNIX
permission properties that you can view through the File System Explorer.
The following properties are displayed in the Properties dialog box of the File System
Explorer:
Protection Settings
Settings management
Specifies whether protection settings are managed manually or by SmartPools. If you
modify either or both protection settings, this property automatically refreshes to
Manually managed. If you specify Managed by SmartPools, the protection
settings will automatically refresh to match the SmartPools specifications the next
time the SmartPools job is run.
Disk pool
The disk pool whose requested protection is applied if SmartPools is configured to
manage protection settings. This property is available only if SmartPools is licensed
and enabled on the cluster.
File System Explorer
Modify file and directory properties 431
SSD
The SSD strategy that will be used for user data and metadata if solid-state drives
(SSDs) are available. The following SSD strategies are available:
Metadata acceleration
OneFS creates a mirror backup of file metadata on an SSD and writes the rest of
the metadata plus all user data to hard disk drives (HDDs). Depending on the
global namespace acceleration setting, the SSD mirror might be an extra mirror
in addition to the number required to satisfy the protection level.
Avoid SSDs
OneFS does not write data or metadata to SSDs. OneFS writes all data and
metadata to HDDs only.
Data on SSDs
Similar to metadata acceleration, OneFS creates a mirror backup of file
metadata on an SSD and writes the rest of the metadata plus all user data to
hard disk drives. However, OneFS also writes one copy of the file user data (if
mirrored) or all of the data (if not mirrored) to SSDs. All SSD blocks reside on the
file target pool if there is adequate space available, regardless of whether
global namespace acceleration is enabled. OneFS does not create additional
mirrors beyond the normal protection level.
Actual protection
The FlexProtect or data-mirroring requested protection for this file or directory. If
SmartPools is licensed and enabled on the cluster, the default requested protection
for files and directories is inherited from the specified disk pool.
I/O Optimization Settings
Settings Management
Specifies whether I/O Optimization Settings are managed manually or by
SmartPools. If you modify either or both I/O optimization settings, this property
automatically refreshes to Manually managed. If you specify Managed by
SmartPools, the I/O optimization settings values will automatically refresh to match
the SmartPools specifications the next time the SmartPools job is run.
SmartCache
Specifies whether write caching with SmartCache is enabled for this file or directory.
File System Explorer
432 OneFS 7.1 Web Administration Guide
Data access pattern
The optimization settings for accessing data. The following data access patterns are
available:
Concurrency
File or directory is optimized to support many clients simultaneously.
Streaming
File or directory is optimized for high-speed streaming of a single file. For
example, this pattern can be useful if a single client needs to read very quickly
from a single file.
Random
File or directory is optimized for unpredictable access.
The default data access pattern of iSCSI LUNs is the random access pattern. The
default data access pattern of other files and directories is the concurrent access
pattern.
UNIX Permissions
User
The owner of the file or directory.
Group
The group of the file or directory.
Permissions
The basic permissions for the file or directory.
File System Explorer
File and directory properties 433
You might also like
- Shoe Dog: A Memoir by the Creator of NikeFrom EverandShoe Dog: A Memoir by the Creator of NikeRating: 4.5 out of 5 stars4.5/5 (537)
- The Subtle Art of Not Giving a F*ck: A Counterintuitive Approach to Living a Good LifeFrom EverandThe Subtle Art of Not Giving a F*ck: A Counterintuitive Approach to Living a Good LifeRating: 4 out of 5 stars4/5 (5794)
- Hidden Figures: The American Dream and the Untold Story of the Black Women Mathematicians Who Helped Win the Space RaceFrom EverandHidden Figures: The American Dream and the Untold Story of the Black Women Mathematicians Who Helped Win the Space RaceRating: 4 out of 5 stars4/5 (890)
- The Yellow House: A Memoir (2019 National Book Award Winner)From EverandThe Yellow House: A Memoir (2019 National Book Award Winner)Rating: 4 out of 5 stars4/5 (98)
- The Little Book of Hygge: Danish Secrets to Happy LivingFrom EverandThe Little Book of Hygge: Danish Secrets to Happy LivingRating: 3.5 out of 5 stars3.5/5 (399)
- A Heartbreaking Work Of Staggering Genius: A Memoir Based on a True StoryFrom EverandA Heartbreaking Work Of Staggering Genius: A Memoir Based on a True StoryRating: 3.5 out of 5 stars3.5/5 (231)
- Never Split the Difference: Negotiating As If Your Life Depended On ItFrom EverandNever Split the Difference: Negotiating As If Your Life Depended On ItRating: 4.5 out of 5 stars4.5/5 (838)
- Elon Musk: Tesla, SpaceX, and the Quest for a Fantastic FutureFrom EverandElon Musk: Tesla, SpaceX, and the Quest for a Fantastic FutureRating: 4.5 out of 5 stars4.5/5 (474)
- The Hard Thing About Hard Things: Building a Business When There Are No Easy AnswersFrom EverandThe Hard Thing About Hard Things: Building a Business When There Are No Easy AnswersRating: 4.5 out of 5 stars4.5/5 (344)
- Grit: The Power of Passion and PerseveranceFrom EverandGrit: The Power of Passion and PerseveranceRating: 4 out of 5 stars4/5 (587)
- On Fire: The (Burning) Case for a Green New DealFrom EverandOn Fire: The (Burning) Case for a Green New DealRating: 4 out of 5 stars4/5 (73)
- The Emperor of All Maladies: A Biography of CancerFrom EverandThe Emperor of All Maladies: A Biography of CancerRating: 4.5 out of 5 stars4.5/5 (271)
- Devil in the Grove: Thurgood Marshall, the Groveland Boys, and the Dawn of a New AmericaFrom EverandDevil in the Grove: Thurgood Marshall, the Groveland Boys, and the Dawn of a New AmericaRating: 4.5 out of 5 stars4.5/5 (265)
- The Gifts of Imperfection: Let Go of Who You Think You're Supposed to Be and Embrace Who You AreFrom EverandThe Gifts of Imperfection: Let Go of Who You Think You're Supposed to Be and Embrace Who You AreRating: 4 out of 5 stars4/5 (1090)
- Team of Rivals: The Political Genius of Abraham LincolnFrom EverandTeam of Rivals: The Political Genius of Abraham LincolnRating: 4.5 out of 5 stars4.5/5 (234)
- The World Is Flat 3.0: A Brief History of the Twenty-first CenturyFrom EverandThe World Is Flat 3.0: A Brief History of the Twenty-first CenturyRating: 3.5 out of 5 stars3.5/5 (2219)
- The Unwinding: An Inner History of the New AmericaFrom EverandThe Unwinding: An Inner History of the New AmericaRating: 4 out of 5 stars4/5 (45)
- The Sympathizer: A Novel (Pulitzer Prize for Fiction)From EverandThe Sympathizer: A Novel (Pulitzer Prize for Fiction)Rating: 4.5 out of 5 stars4.5/5 (119)
- Her Body and Other Parties: StoriesFrom EverandHer Body and Other Parties: StoriesRating: 4 out of 5 stars4/5 (821)
- Basics On Linux An Commands and Shell ScriptigDocument111 pagesBasics On Linux An Commands and Shell ScriptigTsegaye AndargieNo ratings yet
- UNIXDocument107 pagesUNIXkasimNo ratings yet
- Entuity Core MigrationDocument18 pagesEntuity Core MigrationMara FloresNo ratings yet
- RSBACDocument166 pagesRSBACtradersanNo ratings yet
- Step-By-Step Guide For Services For NFS in Windows Server 2008Document14 pagesStep-By-Step Guide For Services For NFS in Windows Server 2008reachvinoNo ratings yet
- RIP Manager User GuideDocument102 pagesRIP Manager User GuideDGrafico Marco Camargo SolizNo ratings yet
- Autosys User Guide For UNIXDocument454 pagesAutosys User Guide For UNIXVipul JainNo ratings yet
- Exchange PowershellDocument6,288 pagesExchange Powershellcocibolca61No ratings yet
- Ms Dos NotesDocument11 pagesMs Dos NotesDev SinghNo ratings yet
- Batch File TipsDocument6 pagesBatch File TipsRashid AlsalamNo ratings yet
- Ts 72 Admin enDocument302 pagesTs 72 Admin enGautam PopliNo ratings yet
- Rha030 Workbook04 Student 6.1 2 PDFDocument43 pagesRha030 Workbook04 Student 6.1 2 PDFfrancone2014No ratings yet
- MacOS X Server 10.5 File Services Administration (2007!09!07)Document143 pagesMacOS X Server 10.5 File Services Administration (2007!09!07)Tony BulikNo ratings yet
- Indore Indira School of Career Studies: Sub: Unix Operating System By: Prof. Marie FernandesDocument49 pagesIndore Indira School of Career Studies: Sub: Unix Operating System By: Prof. Marie FernandesMarieFernandesNo ratings yet
- Winshuttle WEDBestPractices Whitepaper enDocument8 pagesWinshuttle WEDBestPractices Whitepaper enwheelhousesearchNo ratings yet
- SuccessFactors Employee Central Data Models, Integration & ConfigurationDocument8 pagesSuccessFactors Employee Central Data Models, Integration & Configurationeason insightsNo ratings yet
- The One Page Linux ManualDocument2 pagesThe One Page Linux ManualtdijouxNo ratings yet
- Ibm Problem Determination Guide AllinoneDocument215 pagesIbm Problem Determination Guide Allinoneamshadab3199No ratings yet
- Unix Lab ManualDocument56 pagesUnix Lab ManualSRINIVASA RAO GANTANo ratings yet
- Unix Linux IntroductionDocument157 pagesUnix Linux IntroductionUdea En CristoNo ratings yet
- CADWorx Plant 2016 Capability Review - CFG File HierarchyDocument10 pagesCADWorx Plant 2016 Capability Review - CFG File Hierarchykad-7No ratings yet
- Triconex Enhanced Diagnostic MonitorDocument114 pagesTriconex Enhanced Diagnostic Monitorchski21100% (1)
- Active Directory Rights Delegation - OverviewDocument18 pagesActive Directory Rights Delegation - OverviewSimon WrightNo ratings yet
- mcsl-45 (Unix Lab)Document61 pagesmcsl-45 (Unix Lab)TB ShresthaNo ratings yet
- Jasperreports Server Admin GuideDocument234 pagesJasperreports Server Admin GuideNut TanatNo ratings yet
- Hardening Linux OSDocument20 pagesHardening Linux OSbashamibNo ratings yet
- Linux TestDocument6 pagesLinux Testsvmendezw100% (1)
- Windows Smart CardDocument89 pagesWindows Smart CardAnonymous 9bkCCPWNo ratings yet