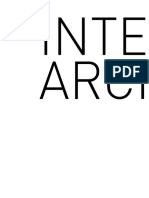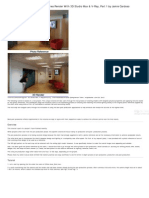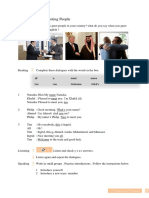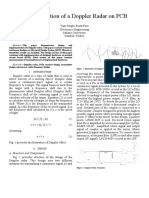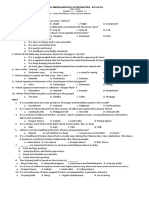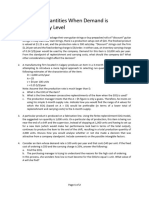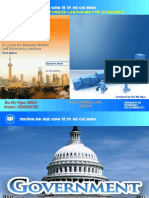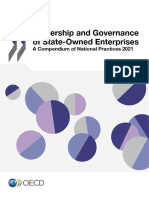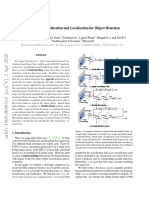Professional Documents
Culture Documents
Auto Weight
Uploaded by
Georgi Nikolaev KolevCopyright
Available Formats
Share this document
Did you find this document useful?
Is this content inappropriate?
Report this DocumentCopyright:
Available Formats
Auto Weight
Uploaded by
Georgi Nikolaev KolevCopyright:
Available Formats
kogen
05.11.2013
Mirko Haenssgens
Users Manual
CONTENT
1. Why Autoweight .......................................................................................................................................... 2
2. Things you can do with Autoweight ............................................................................................................ 2
3. Things you cant Expect from Autoweight ................................................................................................... 2
4. Autoweights UI Explained ........................................................................................................................... 4
5. What the Legal Note is About ...................................................................................................................... 6
6. How you can contact me ............................................................................................................................. 6
7. What you can do if you encounter strange errors ...................................................................................... 7
1. WHY AUTOWEIGHT
Autoweight (Automatic Weighting) is a Max Script that was designed to make skinning more comfortable and
faster than it comes with Basic 3DS Max.
Please note that Autoweight comes to you as a two version script. On one side there is Autoweight Lite
which holds the very basic functionality. On the other side there is Autoweight which holds all features of the
software. Autoweight Lite can be used freely. Autoweight is available for 39.95 $ on
http://www.kogenspage.com. At the end of its trial version, Autoweight becomes Autoweight Lite.
2. THINGS YOU CAN DO WI TH AUTOWEIGHT
Autoweight will find bones (normal, biped and CAT) and customized boned objects such as any other objects
specified and adds them to a skin modifier. Autoweight is as well able to determine automatically which parts
of your 3D mesh belong potentially to which bone-object, this process is called automatically region definition.
You can also manually refine those regions and write them to a file to use later-on. Autoweight is also able to
set the bone weights and the transition weights from one bone to another in the object where the skin is
applied to.
3. THINGS YOU CANT EXPECT FROM AUTOWEIGHT
Autoweight is an aid for skinning and most of it automatic features can be enough when it comes to the
skinning of 3D objects in 3D Studio Max but you cant expect Autoweight to do all of your skinning work. There
are times when you will manually have to make some region-additions or tweak the skin-weights afterwards.
However, Autoweight gives you a solid base to start from when it comes to skinning.
Another thing to keep in mind is that Autoweight will not recognize overlapping regions. If you work with two
bones in the same space (e.g. for twist bones) Autoweight will pick one of them and apply it to a distinct
regions.
4. ACTIVATING AUTOWEIGHT
After having Autoweight installed to your 3DS Max Folder, you can find it under Kogen Tools in the
Customize-menu of 3DS Max (Image 1). Please note that the category has changed compared to prior
versions!
Image 1: Autoweight as a Quad menu icon
When using Autoweight the first time, a new dialog pops up (Image 2) asking you to activate the software.
Activation is totally free. Please note that without activating the full version of Autoweight is not activated
either. Functions belonging to the full version will not be unlocked. If you only want to use Autoweight-Lite
deinstall Autoweight and reinstall only Autoweight-Lite unchecking Autoweight Trial in the install dialog.
Image 2: Autoweight Activation Dialog
After activating the software you can continue using the trial for 5 days. If you want to buy Autoweight click the
Purchase button, to order your personal license code and unlock the software (Image 3). After ending the
trial period Autoweight will lock all its non Autoweight-Lite functionalities again. You can always uninstall the
software and switch to Autoweight Lite to not being bothered by the licensing system again.
Image 3: Autoweight Activation Dialog after activation
5. UNINSTALLING AUTOWEI GHT
If you want to unsinstall Autoweight, go to your 3DS Max Root Directory (e.g.: C:\Program
Files\Autodesk\3DSMax 2013) and run AutoweightUninstall.exe. This will delete all program components of
Autoweight.
6. AUTOWEIGHTS UI EXPLAINED
Import and Export
Image Name Description
Import Allows the user to import Autoweight-data from a file to use formerly set-up
regions. The file is a binary file (AutoWeight-Binary, AWB) storing region colors.
(This feature is not supported by Autoweight Lite)
Export Allows the user to export Autoweight-data to a file to use defined regions later-
on. The file is a binary file (AutoWeight-Binary, AWB).
- Threshold Sets the color threshold that combines colors together. The higher the
threshold the more colors will be merged to a region. Normally 1 is enough to
get the same result that was exported.
Get and Set
Set Sets up a color for a new region according to the selected vertices.
Select one or more points to define a specific new region.
Select no points to create regions for bones or elements automatically
(radiobuttons). (This feature is not supported by Autoweight Lite)
Select all points to redefine all regions that already exist on the model (the
functionality works like exporting all regions and importing them immediately).
(This feature is not supported by Autoweight Lite)
- Bone,
Element
Colors regions automatically based upon the closest bone to the 3D object or
individual elements of the 3D object.
Get Selects all vertices that belong to a region.
Selects on or more regions from one or more selected vertices.
Mirror
Mirror Mirrors the selected region(s) along the /+X, -/+Y or -/+Z direction.
Select all vertices of those regions you want to become mirrored on the other
side, make sure youve checked the right Mirroring Direction and click the
button. If youre experiencing imprecise results, try selecting and mirroring each
region separately or raising the Mirror Threshold.
(This feature is not supported by Autoweight Lite)
- X=>-X, Y=>-Y,
Z=>-Z, -X=>X, -
Y=>Y, -Z=>Z
Mirroring direction. Mirrors selected regions from one side e.g. X to the other
side e.g. X
- Threshold Mirroring precision, the higher this value is the more tolerant the mirroring
algorithm will be with vertices on the other side.
If you encounter problems by having an imprecise mirroring result set this value
higher and mirror again.
Clear Calculate Skin
Calculate
Regions
Calculates the colored regions and stores them in the Regions-listbox. If
Auto-Find Bones is checked it uses the closest bone for the specific region. If
it is unchecked only the region is stored in the listbox.
Add Skin Adds a skin modifier using the bones and regions from Regions-listbox and
the transition value and the transition From, To and Dec values.
Erase Clears all stored colors and makes the 3D object one single region.
Object and Bone Setup
- Select EPoly
Object
Set the editable poly object for which the skin shall be created.
Rightclick on the pickbutton, to clear the object from the button.
- Get
Hierarchy
Allows the user to define a root object and use its complete child-hierarchy as a
bone-structure. Only these bones will be used for the region calculation then.
Rightclick on the pickbutton, to clear the object from the button.
- Auto-Find
Bones
Uses the closest bone for the specific region and stores it in the listbox, visible
and changeable to the user. (This feature is not supported by Autoweight Lite)
If it is unchecked only the region is stored in the listbox.
Up / Down Moves one or more bones from the selected region in the listbox to the upper /
lower region.
- Trans Sets the transition value for one or more selected regions in the listbox. Select
no regions and the transition value is set globally for all regions.
- From Sets the start value for the decline of the transition falloff. Select no regions and
the transition value is set globally for all regions.
- To Sets the end value for the decline of the transition falloff. Select no regions and
the transition value is set globally for all regions.
- Dec Decline function, at the moment linear decline is the only available method of
the falloff of the transitions.
Normal View
Mode
Sets the picked object into normal view mode.
Vertex Color
View Mode
Sets the picked object into vertex color view mode. Defined regions can be
viewed in a colored scheme here.
Influence
View mode
The strength and the maximal influence of one or more selected regions can be
seen in this mode. The right influence of a region might be just seen when the
spinner Trans, From or To is changed.
Remove Removes one or more bones from the selected region(s) in the listbox.
- Pick Lets the user pick a specific bone for the selected region in the listbox. If no
custom hierarchy is provided it is only possible to select bones (normal, CAT,
Biped). If a custom hierarchy is provided by the Get Hierachy button it is
possible to select any object.
7. WHAT THE LEGAL NOTE IS ABOUT
Though Autoweight and its attached files were tested on viruses and errors Mirko Haenssgen won't
guarantee that. If the script or other files you receive from Mirko Haenssgen cause damages to your data, hard
disc or computer Mirko Haenssgen is not responsible for that and won't be liable for defects.
Furthermore you accept to use the software on your own risk.
If you do not agree to these conditions, do not install or run the script and delete all provided data.
8. HOW YOU CAN CONTACT ME
Website: http://www.kogenspage.com
Email: M.Haenssgen@kogenspage.com
9. WHAT YOU CAN DO IF YOU ENCOUNTER STRANGE ERRORS
Please dont get mad on Youtube or Scriptspot, write me an email describing what you did as detailed as
possible and what error occurred. You may also add an image or even better if you are allowed to attach the
current object youre having trouble with in a maxfile. I will get in contact with you shortly afterwards.
You might also like
- Interactive ArchitectureDocument256 pagesInteractive ArchitectureGeorgi Nikolaev KolevNo ratings yet
- Bulletin On Narcotics 2007 KrawczykDocument30 pagesBulletin On Narcotics 2007 KrawczykGeorgi Nikolaev KolevNo ratings yet
- 3D Printing in SpaceDocument110 pages3D Printing in SpaceGeorgi Nikolaev KolevNo ratings yet
- Achieving 3D Realism Reception Area Render With 3D Studio Max & V-RayDocument32 pagesAchieving 3D Realism Reception Area Render With 3D Studio Max & V-RayGeorgi Nikolaev KolevNo ratings yet
- Ant Traffic Simulator User GuideDocument17 pagesAnt Traffic Simulator User GuideShivam GuptaNo ratings yet
- Shoe Dog: A Memoir by the Creator of NikeFrom EverandShoe Dog: A Memoir by the Creator of NikeRating: 4.5 out of 5 stars4.5/5 (537)
- Grit: The Power of Passion and PerseveranceFrom EverandGrit: The Power of Passion and PerseveranceRating: 4 out of 5 stars4/5 (587)
- Hidden Figures: The American Dream and the Untold Story of the Black Women Mathematicians Who Helped Win the Space RaceFrom EverandHidden Figures: The American Dream and the Untold Story of the Black Women Mathematicians Who Helped Win the Space RaceRating: 4 out of 5 stars4/5 (894)
- The Yellow House: A Memoir (2019 National Book Award Winner)From EverandThe Yellow House: A Memoir (2019 National Book Award Winner)Rating: 4 out of 5 stars4/5 (98)
- The Little Book of Hygge: Danish Secrets to Happy LivingFrom EverandThe Little Book of Hygge: Danish Secrets to Happy LivingRating: 3.5 out of 5 stars3.5/5 (399)
- On Fire: The (Burning) Case for a Green New DealFrom EverandOn Fire: The (Burning) Case for a Green New DealRating: 4 out of 5 stars4/5 (73)
- The Subtle Art of Not Giving a F*ck: A Counterintuitive Approach to Living a Good LifeFrom EverandThe Subtle Art of Not Giving a F*ck: A Counterintuitive Approach to Living a Good LifeRating: 4 out of 5 stars4/5 (5794)
- Never Split the Difference: Negotiating As If Your Life Depended On ItFrom EverandNever Split the Difference: Negotiating As If Your Life Depended On ItRating: 4.5 out of 5 stars4.5/5 (838)
- Elon Musk: Tesla, SpaceX, and the Quest for a Fantastic FutureFrom EverandElon Musk: Tesla, SpaceX, and the Quest for a Fantastic FutureRating: 4.5 out of 5 stars4.5/5 (474)
- A Heartbreaking Work Of Staggering Genius: A Memoir Based on a True StoryFrom EverandA Heartbreaking Work Of Staggering Genius: A Memoir Based on a True StoryRating: 3.5 out of 5 stars3.5/5 (231)
- The Emperor of All Maladies: A Biography of CancerFrom EverandThe Emperor of All Maladies: A Biography of CancerRating: 4.5 out of 5 stars4.5/5 (271)
- The Gifts of Imperfection: Let Go of Who You Think You're Supposed to Be and Embrace Who You AreFrom EverandThe Gifts of Imperfection: Let Go of Who You Think You're Supposed to Be and Embrace Who You AreRating: 4 out of 5 stars4/5 (1090)
- The World Is Flat 3.0: A Brief History of the Twenty-first CenturyFrom EverandThe World Is Flat 3.0: A Brief History of the Twenty-first CenturyRating: 3.5 out of 5 stars3.5/5 (2219)
- Team of Rivals: The Political Genius of Abraham LincolnFrom EverandTeam of Rivals: The Political Genius of Abraham LincolnRating: 4.5 out of 5 stars4.5/5 (234)
- The Hard Thing About Hard Things: Building a Business When There Are No Easy AnswersFrom EverandThe Hard Thing About Hard Things: Building a Business When There Are No Easy AnswersRating: 4.5 out of 5 stars4.5/5 (344)
- Devil in the Grove: Thurgood Marshall, the Groveland Boys, and the Dawn of a New AmericaFrom EverandDevil in the Grove: Thurgood Marshall, the Groveland Boys, and the Dawn of a New AmericaRating: 4.5 out of 5 stars4.5/5 (265)
- The Unwinding: An Inner History of the New AmericaFrom EverandThe Unwinding: An Inner History of the New AmericaRating: 4 out of 5 stars4/5 (45)
- The Sympathizer: A Novel (Pulitzer Prize for Fiction)From EverandThe Sympathizer: A Novel (Pulitzer Prize for Fiction)Rating: 4.5 out of 5 stars4.5/5 (119)
- Her Body and Other Parties: StoriesFrom EverandHer Body and Other Parties: StoriesRating: 4 out of 5 stars4/5 (821)
- Bahasa InggrisDocument8 pagesBahasa InggrisArintaChairaniBanurea33% (3)
- STS Syllabus 2020Document27 pagesSTS Syllabus 2020AndreaDimaculangan100% (1)
- New Japa Retreat NotebookDocument48 pagesNew Japa Retreat NotebookRob ElingsNo ratings yet
- 2019 IL and Federal Pharmacy Law Review PDFDocument176 pages2019 IL and Federal Pharmacy Law Review PDFAnonymous 3YNJfYNQ100% (5)
- Disappearance of Madeleine McCannDocument36 pagesDisappearance of Madeleine McCannCopernicNo ratings yet
- How To Oven and Sun Dry Meat and ProduceDocument12 pagesHow To Oven and Sun Dry Meat and ProduceLes BennettNo ratings yet
- Theory Is An Explanation Given To Explain Certain RealitiesDocument7 pagesTheory Is An Explanation Given To Explain Certain Realitiestaizya cNo ratings yet
- Kara&Suoglu ProjectreportDocument4 pagesKara&Suoglu ProjectreportRicard Comas xacnóNo ratings yet
- Simulated Robot Football Team Uses Neural Networks to LearnDocument8 pagesSimulated Robot Football Team Uses Neural Networks to LearnKishore MuthukulathuNo ratings yet
- Introduction MCC Oxo ProcessDocument5 pagesIntroduction MCC Oxo ProcessDeep PatelNo ratings yet
- Serto Up To Date 33Document7 pagesSerto Up To Date 33Teesing BVNo ratings yet
- Process of Producting High Carbon Ferro ChromeDocument5 pagesProcess of Producting High Carbon Ferro ChromeSantosh Kumar MahtoNo ratings yet
- Organizing and Delivering A Memorized SpeechDocument9 pagesOrganizing and Delivering A Memorized SpeechJanice L. Langit100% (4)
- Direction: Read The Questions Carefully. Write The Letters of The Correct AnswerDocument3 pagesDirection: Read The Questions Carefully. Write The Letters of The Correct AnswerRomyross JavierNo ratings yet
- 02 - Order Quantities When Demand Is Approximately LevelDocument2 pages02 - Order Quantities When Demand Is Approximately Levelrahma.samyNo ratings yet
- Modesto Mabunga Vs PP (GR 142039)Document3 pagesModesto Mabunga Vs PP (GR 142039)Ericha Joy GonadanNo ratings yet
- Jeremy Hughes ReviewDocument5 pagesJeremy Hughes ReviewgracecavNo ratings yet
- E.bs 3rd-Unit 22Document46 pagesE.bs 3rd-Unit 22DUONG LE THI THUYNo ratings yet
- Ownership and Governance of State Owned Enterprises A Compendium of National Practices 2021Document104 pagesOwnership and Governance of State Owned Enterprises A Compendium of National Practices 2021Ary Surya PurnamaNo ratings yet
- E.sybox - Esybox All Information PDFDocument56 pagesE.sybox - Esybox All Information PDFnle_16948No ratings yet
- GEHC DICOM Conformance CentricityRadiologyRA600 V6 1 DCM 1030 001 Rev6 1 1Document73 pagesGEHC DICOM Conformance CentricityRadiologyRA600 V6 1 DCM 1030 001 Rev6 1 1mrzdravko15No ratings yet
- OTGNNDocument13 pagesOTGNNAnh Vuong TuanNo ratings yet
- Rethinking Classification and Localization For Object DetectionDocument13 pagesRethinking Classification and Localization For Object DetectionShah Nawaz KhanNo ratings yet
- Bolt Jul 201598704967704 PDFDocument136 pagesBolt Jul 201598704967704 PDFaaryangargNo ratings yet
- GuideDocument2 pagesGuideMaissyNo ratings yet
- Focus Group Discussion PDFDocument40 pagesFocus Group Discussion PDFroven desu100% (1)
- Acc418 2020 2Document3 pagesAcc418 2020 2faithNo ratings yet
- The Diary of Anne Frank PacketDocument24 pagesThe Diary of Anne Frank Packetcnakazaki1957No ratings yet
- MB0042-MBA-1st Sem 2011 Assignment Managerial EconomicsDocument11 pagesMB0042-MBA-1st Sem 2011 Assignment Managerial EconomicsAli Asharaf Khan100% (3)
- Writing Simple Sentences to Describe ScenariosDocument5 pagesWriting Simple Sentences to Describe Scenariosepol67% (3)