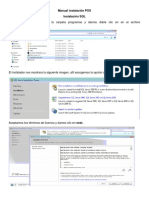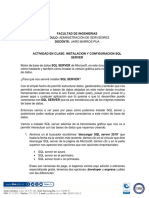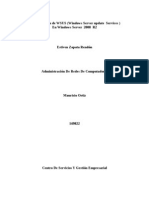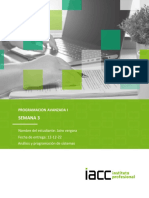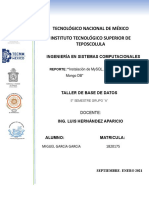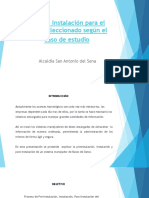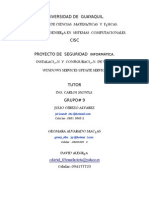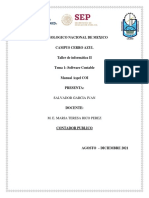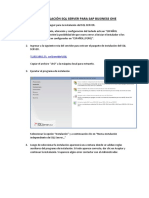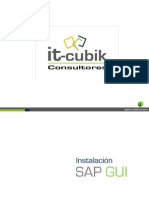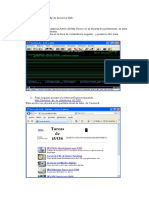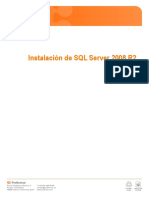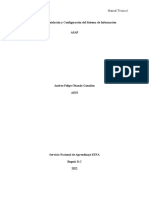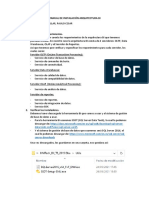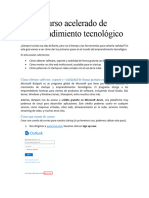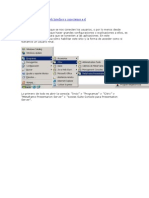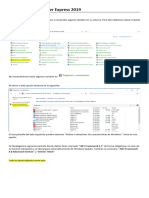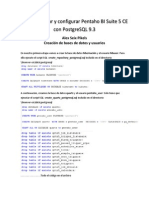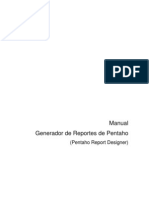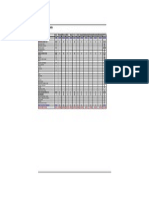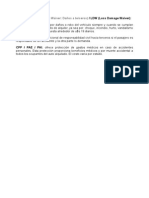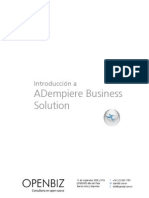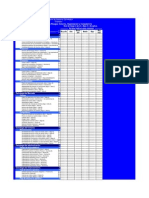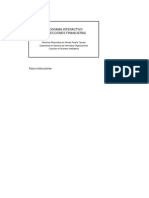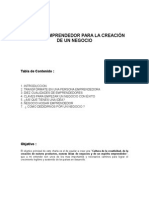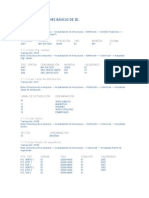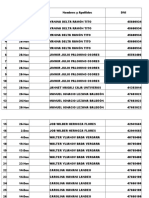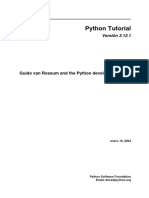Professional Documents
Culture Documents
Manual de Instalacion y Configuracion Del Pos
Uploaded by
AlfredoOriginal Title
Copyright
Available Formats
Share this document
Did you find this document useful?
Is this content inappropriate?
Report this DocumentCopyright:
Available Formats
Manual de Instalacion y Configuracion Del Pos
Uploaded by
AlfredoCopyright:
Available Formats
MANUAL DE
INSTALACIN Y
CONFIGURACIN
Microsoft Dynamics Ax
2012 R2 Retail POS
Preparado por
Data Cloud Services
Junio de 2014
REQUERIMIENTOS MNIMOS DE INSTALACIN
Los requerimientos mnimos a nivel de hardware y software, que se deben tener en cuenta
para lograr un proceso correcto de instalacin y configuracin del aplicativo son los
siguientes:
- Sistema Operativo (32 bits /64bits):
Windows 7 Professional Edition, Ultimate Edition, Enterprise Edition.
Windows 8, Windows 8 Pro, Windows 8 Enterprise.
Windows 8.1, Windows 8.1 Pro, Windows 8.1 Enterprise.
- Procesador:
Mnimo procesador Intel/AMD de 1 ncleo de 1.4 GHz o superior.
Se recomienda procesador Intel/AMD de 2 ncleos de 2 GHz o superior.
- Memoria RAM:
Mnimo memoria RAM de 2 GB.
Se recomienda memoria RAM de 4 GB.
-Disco Duro:
Mnimo 1.5Gb de espacio disponible.
ARCHIVOS DE INSTALACIN
Los archivos incluidos en el paquete son los siguientes:
- SW_DVD5_Dynamics_AX_2012_R2_MultiLang_MLF_X18-70473.Iso
- DatabaseProviders-v3.1-x64-ENU.exe
- DatabaseProviders-v3.1-x86-ENU.exe
- dotNetFx40_Full_x86_x64.exe
- ProviderServices-v2.1-x64-ENU.exe
- ProviderServices-v2.1-x86-ENU.exe
- Synchronization-v2.1-x64-ENU.exe
- Synchronization-v2.1-x86-ENU.exe
MANUAL DE INSTALACION Y CONFIGURACION DEL POS MICROSOFT DYNAMICS AX R2
1.
Ejecutar el instalador de Microsoft Dynamics AX y darle click en Instalar componentes de
Microsoft Dynamics AX
Saldr sta ventana, presionamos en el botn Siguiente.
Seleccionamos Agregar o modificar componentes y presionamos Siguiente.
2.
Veremos que aparece una pantalla con los componentes disponibles a instalar,
seleccionamos los que aparecen marcados en la imagen los cuales son:
- Retail POS: Contiene las libreras necesarias, el ejecutable para iniciar el POS.
- Synch Service: Servicio que permite la sincronizacin con la central.
- Retail Store Database Utility: Componente necesario para la creacin de la base de
datos Online y Offline de la tienda.
- SDK de Retail: Contiene el cdigo fuente del POS, se usa para la personalizacin.
Una vez seleccionados los componentes damos click en siguiente.
3.
Veremos que aparece un listado de requistos previos para la instalacin de los componentes
del POS. En el debido caso de que los requisitos no estuvieran instalados daremos click al link
del vinculo para descargarlo e instalarlo, volver a validar y siguiente.
4.
En esta pantalla aparecen datos para configurar el servicio de Synch Services, la base de
datos de mensajes y el usuario que ser la cuenta de servicio. Por el momento si el checkbox
est activado lo desactivaremos y daremos siguiente ya que estas configuraciones se
realizan despus de la instalacin.
5.
Igualmente en esta pantalla veremos los datos para configurar la base de datos offline y
online; Tambin desactivaremos el checkbox para una posterior configuracin, luego
daremos click en siguiente.
6.
Una vez ejecutado los pasos anteriores procedemos a instalar los componentes del POS.
Antes de proceder con la configuracin es necesario instalar la actualizacin acumulativa
(CU7) AX 2012 R2 CUMULATIVE UPDATE 7.
Vemos que automticamente aparecen seleccionados los componentes recin instalados del
POS, daremos click en siguiente e instalar.
Luego de instalar el CU7 crearemos un usuario de Windows con perfil de administrador el
cual necesitaremos para iniciar el servicio de SynchService. Lo recomendable es ponerle un
nombre relacionado con el servicio por ejemplo SynchServiceUser, y por obligacin debe
tener una contrasea, debido a que este usuario debe ser un usuario de dominio y de AX,
por lo que el mismo nombre de usuario y contrasea de la central se debe especificar en la
tienda.
CONFIGURACIN DEL SYNCHSERVICE
Click en inicio, todos los programas, Microsoft Dynamics AX 2012/Synch Service e iniciar
Service Settings.
Aparece esta ventana donde pondremos el Server Name o nombre del servidor y daremos
click en Add.
Luego nos aparecer esta pequea ventana donde especificaremos la ubicacin del servidor
donde se va a instalar base de datos de mensajes Synch Service y el nombre que deseemos
colocarle. Procederemos a dar click en OK.
Al seguir los pasos anteriores veremos que aparece en la lista de servidores una instancia del
servicio, con el nombre y al lado el nmero de puerto. Daremos en siguiente para continuar.
En esta pantalla vemos que aparece el nmero del puerto que va a usar el servicio que por
defecto siempre es 16750, pero lo podemos cambiar. Continuaremos dando click en
siguiente.
En esta pantalla podemos configurar los das de vigencia de los mensajes, el intervalo de
tiempo y el lmite de Jobs que se procesan en paralelo. Dejramos la configuracin por
defecto y damos click en siguiente.
En esta pantalla chekeamos Disable IPesec, lo dems lo dejamos como esta y daremos click
en siguiente.
Checkeamos lo que aparece en la imagen y daremos click en finalizar, y nuestro servicio de
sincronizacin ya est configurado correctamente ahora procedemos a dar click al botn
Start.
Una vez iniciado el servicio podemos observarlo en el panel de servicios locales de Windows.
CONFIGURACIN DE LA BASE DE DATOS ONLINE Y OFFLINE
Para ejecutar la utilidad de base de datos retail daremos click en inicio, todo los
programas/Microsoft Dynamics AX 2012/Retail Database Utility/ Retail Database Utility.exe
Nos aparecer esta pantalla la cual nos pide los siguientes datos:
Store ID: Id de la tienda creada en la central de Microsoft Dynamisc AX.
Register ID: Id dela caja registradora creada en la central de Microsoft Dynamisc AX.
Data area ID: Id dela caja registradora creada en la central de Microsoft Dynamisc AX.
En el panel de Database seleccionamos la opcin de store database ya que primero
procedemos a instalar la base de datos Online. Digitamos la informacin del servidor y el
nombre de la base de datos y daremos click en Continue.
Si todo sali perfecto nos aparecer un mensaje diciendo que la base de datos ha sido
creada exitosamente.
Una vez creada la base de datos Online podemos apreciar en el SQL Sevrer las bases de
datos creadas en los pasos anteriores.
CREACIN DE LA BASE DE DATOS OFFLINE:
Antes de crear la base de datos offline es necesario ejecutar unos Jobs desde la central hacia
la tienda.
En la central seleccionamos el modulo comercial y nos dirigimos a Peridico/Distribucin de
Datos/Programacin de distribucin. Esta opcin nos abrir una ventana donde se encuentra
los trabajos y se envan a las tiendas a travs del servicio SynchService.
Ejecutar los Jobs necesarios para la creacin de la base de datos Offline:
- N-1060 Personal.
- N-1070 Tiendas y formas de pago.
- N-1090 Cajas registradoras.
- N-1095 Configuracin de la base de datos sin conexin.
Una vez ejecutados los Jobs podemos observar en la tabla OutgoingMessagesde la base de
datos de mensajes SynchServices que los trabajos se ejecutaron y procesaron
correctamente.
Ya habiendo ejecutado los trabajos abrimos de nuevo la utilidad de la base de datos del
Retail POS, y seleccionamos Configure offline database.
Al escoger la opcin es necesario especificar el servidor y el nombre de la base de datos,
para este caso seran los mismos.
Una vez digitado estos datos nos disponemos a dar click en Continue. Y una vez procesado
nos aparecer un mensaje de xito.
Una vez ms observemos en el SQL Server las bases de datos creadas anteriormente.
Una vez creadas las bases de datos ya podemos empujar el resto de Jobs. Desde la central e
iniciar la aplicacin del POS.
Ahora podemos observar la aplicacin del POS iniciada.
You might also like
- Instalacion POSDocument25 pagesInstalacion POSRodo CanoNo ratings yet
- DynamicsDocument37 pagesDynamicsgeniusjoaNo ratings yet
- Primavera p6 InformeDocument24 pagesPrimavera p6 InformeGonzalo Eduardo Fernandez SimonNo ratings yet
- Instala MySQL en Windows 10 enDocument12 pagesInstala MySQL en Windows 10 enHelen100% (1)
- Documentacion Configuracion Interface Conexflow (NewHotel) PDFDocument14 pagesDocumentacion Configuracion Interface Conexflow (NewHotel) PDFJuan David Diaz LNo ratings yet
- Actividad Instalacion Configuracion SQL ServerDocument20 pagesActividad Instalacion Configuracion SQL Serverzaira gonzalezNo ratings yet
- WSUSDocument96 pagesWSUSjmarulanda93No ratings yet
- Cómo Instalar SQL Server 2012Document66 pagesCómo Instalar SQL Server 2012Wilson DonisNo ratings yet
- Instalación de SQL Server 2012 y OdbcDocument28 pagesInstalación de SQL Server 2012 y OdbcLeidyYulietCastañoMuñozNo ratings yet
- Instalación de Mybussines Pos 2012 en Windows 7Document9 pagesInstalación de Mybussines Pos 2012 en Windows 7Erik CGNo ratings yet
- WSUS InstalaciónDocument12 pagesWSUS InstalaciónJuan CarlosNo ratings yet
- Proceso de ETLDocument28 pagesProceso de ETLCristobal GarciaNo ratings yet
- Manual de Instalación SAPGUI 7.5 y SSODocument11 pagesManual de Instalación SAPGUI 7.5 y SSOMIGUEL ANGEL AVENDAÑO GONZALEZNo ratings yet
- Instalación de Sistemas Manejadores de Base de DatosDocument11 pagesInstalación de Sistemas Manejadores de Base de DatosYeiner AndresNo ratings yet
- Instalación de SQL ServerDocument30 pagesInstalación de SQL ServerInjertos DanielNo ratings yet
- WsusDocument54 pagesWsusestiven12No ratings yet
- Manual WSUSDocument36 pagesManual WSUSDaniela Montero MNo ratings yet
- Jairo Vergara Semana3 Pav1Document6 pagesJairo Vergara Semana3 Pav1jairo vergaraNo ratings yet
- Actividad AA2-Ev3 - Elaborar Un Plan de Instalación para El Sistema Manejador de Base de Datos SeleccionadoDocument24 pagesActividad AA2-Ev3 - Elaborar Un Plan de Instalación para El Sistema Manejador de Base de Datos SeleccionadoleidyNo ratings yet
- Instalación de SharePoint 2013 en Windows Server 2012 R2Document27 pagesInstalación de SharePoint 2013 en Windows Server 2012 R2Patrick ZamoranoNo ratings yet
- Manual de Instalacion y Configuracion de Un Servidor en Centos 7Document46 pagesManual de Instalacion y Configuracion de Un Servidor en Centos 7Jeiny Bolaños75% (4)
- Reporte de InstalacionDocument23 pagesReporte de InstalacionLUISNo ratings yet
- Plan de Instalación para El SMBD Seleccionado SegúnDocument41 pagesPlan de Instalación para El SMBD Seleccionado SegúnJenny Patricia Vasquez Rodriguez75% (4)
- Proyecto de Seguridad Infomática WSUSDocument27 pagesProyecto de Seguridad Infomática WSUSjulioandres85100% (3)
- AA2 - Evidencia 3 - Proceso de Instalación de Un Sistema Manejador de Bases de Datos en La Alcaldía Municipal de San Antonio Del Sena.Document9 pagesAA2 - Evidencia 3 - Proceso de Instalación de Un Sistema Manejador de Bases de Datos en La Alcaldía Municipal de San Antonio Del Sena.Cesar PabloNo ratings yet
- Comercio ElectronicoDocument12 pagesComercio ElectronicoCristian Jesus ROSALES SANCHEZNo ratings yet
- Descargar Microsoft SQL SERVER 2008Document14 pagesDescargar Microsoft SQL SERVER 2008Elcy LilianaNo ratings yet
- t1 - Manual de Aspel Coi - Ivan Salvador GarciaDocument31 pagest1 - Manual de Aspel Coi - Ivan Salvador GarciaSagiNo ratings yet
- Guia Instalación SQL Server para SboDocument6 pagesGuia Instalación SQL Server para SboVictor Velazco100% (1)
- Tarea Semana 6 RCDocument15 pagesTarea Semana 6 RCFernandoNo ratings yet
- Instalacion SAP GUIDocument15 pagesInstalacion SAP GUIjosechcNo ratings yet
- Manual Usuario SERVER 2012Document62 pagesManual Usuario SERVER 2012Carlos Savier CariasNo ratings yet
- Creación de Server HTTP de Servicios WebDocument6 pagesCreación de Server HTTP de Servicios WebGabriel BurelliNo ratings yet
- Manual Paso A Paso - Descarga e Instalacion de SQL Server - DesarroladorDocument26 pagesManual Paso A Paso - Descarga e Instalacion de SQL Server - DesarroladorLuis Bustamante PeñaNo ratings yet
- Manual de Windows Server 2012Document59 pagesManual de Windows Server 2012Leight NealNo ratings yet
- SQL Server 2011Document8 pagesSQL Server 2011Jhonatan FernandoNo ratings yet
- Instalación SQL Server 2008 R2Document16 pagesInstalación SQL Server 2008 R2erickNo ratings yet
- Manual de Instalacion Reporting ServicesDocument7 pagesManual de Instalacion Reporting ServicesNazly UzcateguiNo ratings yet
- Instalación y Actualización de MS SQL Server y SBO 2007Document70 pagesInstalación y Actualización de MS SQL Server y SBO 2007Fredy Reyes Orantes100% (1)
- NationalSoft Con SQL 2012Document27 pagesNationalSoft Con SQL 2012Solucom LzcNo ratings yet
- Instalación de MySQL, PostgreSQL y MongoDBDocument38 pagesInstalación de MySQL, PostgreSQL y MongoDBLUISNo ratings yet
- Ingenieria en Sistemas Computacionales - Administracionde BD - Moises Pedraza - Omar Montesinos - Isidro Romel MontesinosDocument13 pagesIngenieria en Sistemas Computacionales - Administracionde BD - Moises Pedraza - Omar Montesinos - Isidro Romel MontesinosMoises PedrazaNo ratings yet
- Manual de Instalación y Configuración Del Sistema de InformaciónDocument30 pagesManual de Instalación y Configuración Del Sistema de InformaciónAndrés ObandoNo ratings yet
- Manual SQLServer2012Document37 pagesManual SQLServer2012Moises Gonzaga AntonioNo ratings yet
- Sistema de punto de venta Visual Caja 3DDocument186 pagesSistema de punto de venta Visual Caja 3DAntonio OrtizNo ratings yet
- Manual de Instalación Arquitectura BiDocument12 pagesManual de Instalación Arquitectura BiPaulo MartinezNo ratings yet
- Instalación Profit Administrativo 2K8Document31 pagesInstalación Profit Administrativo 2K8Jeykher YendesNo ratings yet
- Instalación SQL Server + Mysql WorkbenchDocument28 pagesInstalación SQL Server + Mysql WorkbenchchocohxcNo ratings yet
- Manual de Instalación de Rol ADDS - WS2k8Document50 pagesManual de Instalación de Rol ADDS - WS2k8FernandoNo ratings yet
- Curso Acelerado de Emprendimiento TecnológicoDocument34 pagesCurso Acelerado de Emprendimiento Tecnológicocris.0690.23No ratings yet
- My Business Pos ManualDocument215 pagesMy Business Pos Manualabimael_sanchez_2No ratings yet
- Citrix Publicar AppsDocument24 pagesCitrix Publicar AppsRosa GarciaNo ratings yet
- LMSGI07 TareaDocument21 pagesLMSGI07 TareaOliver PascualNo ratings yet
- 2017-Instalación de La Máquina Virtual y Windows 7 x64 Professional-1Document57 pages2017-Instalación de La Máquina Virtual y Windows 7 x64 Professional-1Antonio JimCruNo ratings yet
- Manual de Instalacion SQL 2008 y SQL 2008 Express PDFDocument40 pagesManual de Instalacion SQL 2008 y SQL 2008 Express PDFbunburyduendeNo ratings yet
- 05 - Instalacion SQL ServerDocument15 pages05 - Instalacion SQL Serverbryan castañeda orduñoNo ratings yet
- Instalación y configuración del software de servidor web. IFCT0509From EverandInstalación y configuración del software de servidor web. IFCT0509No ratings yet
- Dimensionar, instalar y optimizar el hardware. IFCT0510From EverandDimensionar, instalar y optimizar el hardware. IFCT0510No ratings yet
- Guíaburros: Crear una tienda online en WordPress: Todo lo que debes saber para crear tu propia tienda online en WordPressFrom EverandGuíaburros: Crear una tienda online en WordPress: Todo lo que debes saber para crear tu propia tienda online en WordPressNo ratings yet
- Implantación y control de un sistema contable informatizado. ADGD0108From EverandImplantación y control de un sistema contable informatizado. ADGD0108No ratings yet
- BI - Aplicacion BSCDocument34 pagesBI - Aplicacion BSCAlfredoNo ratings yet
- Pasos para Instalar IDempiereDocument9 pagesPasos para Instalar IDempiereAlfredoNo ratings yet
- Instalacion de Pentaho 5 Con PostgreSQL 9.3Document18 pagesInstalacion de Pentaho 5 Con PostgreSQL 9.3Alex Seix PikelsNo ratings yet
- Formato Control de AsistenciaDocument3 pagesFormato Control de AsistenciaAlfredoNo ratings yet
- Convenio de ConfidencialidadDocument4 pagesConvenio de ConfidencialidadAlfredoNo ratings yet
- Ambiente de Seguridad en Dynamics AX 2012Document31 pagesAmbiente de Seguridad en Dynamics AX 2012Alfredo100% (1)
- Deteccion de Perdidas en El Ciclo de FacturacionDocument26 pagesDeteccion de Perdidas en El Ciclo de FacturacionAlfredoNo ratings yet
- Valleempresa Magazine1 PDFDocument45 pagesValleempresa Magazine1 PDFAlfredoNo ratings yet
- Manual Pentaho Report DesignerDocument36 pagesManual Pentaho Report DesignerErick LópMorNo ratings yet
- Guía - Borrado y Recuperacion Boton en POSDocument4 pagesGuía - Borrado y Recuperacion Boton en POSAlfredoNo ratings yet
- Modelo Flujo de CajaDocument1 pageModelo Flujo de CajanecoeraNo ratings yet
- Modelo PagareDocument1 pageModelo PagareAlfredoNo ratings yet
- Microsoft Dynamics AX - Guía de Integración de Management ReporterDocument16 pagesMicrosoft Dynamics AX - Guía de Integración de Management ReporterĘmer Ğio100% (1)
- Cubra El Riesgo de Alquilar Un CarroDocument1 pageCubra El Riesgo de Alquilar Un CarroAlfredoNo ratings yet
- BSC - Conceptos Y MetodologiaDocument28 pagesBSC - Conceptos Y MetodologiaAlfredoNo ratings yet
- Enterprise Resource Planning (ERP)Document31 pagesEnterprise Resource Planning (ERP)AlfredoNo ratings yet
- H5 - Valuacion FinancieraDocument5 pagesH5 - Valuacion FinancieraAlfredoNo ratings yet
- Transferencia de Archivos Usando FTPDocument4 pagesTransferencia de Archivos Usando FTPAlfredoNo ratings yet
- ADempiere IntroduccionDocument20 pagesADempiere IntroduccionAlfredoNo ratings yet
- H3 Analisis CompetitivoDocument8 pagesH3 Analisis CompetitivoAlfredoNo ratings yet
- H4 Proyecciones FinancierasDocument41 pagesH4 Proyecciones FinancierasAlfredoNo ratings yet
- H5 - Valuacion FinancieraDocument5 pagesH5 - Valuacion FinancieraAlfredoNo ratings yet
- Por Qué Fracasó Mi EmpresaDocument5 pagesPor Qué Fracasó Mi EmpresaAlfredoNo ratings yet
- Transfórmate en Una Persona EmprendedoraDocument12 pagesTransfórmate en Una Persona EmprendedoraAlfredoNo ratings yet
- Seguridad MD AX 12Document30 pagesSeguridad MD AX 12AlfredoNo ratings yet
- Matriz Gestión UsuariosDocument8 pagesMatriz Gestión UsuariosAlfredoNo ratings yet
- GerenciaProyectosDocument16 pagesGerenciaProyectosAlfredoNo ratings yet
- GerenciaProyectosDocument16 pagesGerenciaProyectosAlfredoNo ratings yet
- 1 Parametrizaciones Básicas de SDDocument4 pages1 Parametrizaciones Básicas de SDAlfredoNo ratings yet
- Caracteristicas de Un Puerto UsbDocument4 pagesCaracteristicas de Un Puerto UsbGeyhler25% (4)
- ID 2020 Introducción A La Programación Visual UNIDAD IDocument7 pagesID 2020 Introducción A La Programación Visual UNIDAD IFedeNo ratings yet
- Trabajo Tic Volumen FinalDocument23 pagesTrabajo Tic Volumen FinalALFONSO VILASECA NAVASNo ratings yet
- Introducción a la POODocument20 pagesIntroducción a la POOoscar pavaNo ratings yet
- Java para Aplicaciones de Ingenieria PDFDocument526 pagesJava para Aplicaciones de Ingenieria PDFAbraham SilvaNo ratings yet
- Entrega Telecomunicaciones PDFDocument10 pagesEntrega Telecomunicaciones PDFSAANSNo ratings yet
- Java 17 Back End DeveloperDocument3 pagesJava 17 Back End Developerluis obregonNo ratings yet
- Automatización industrial con Simatic S7 de SiemensDocument4 pagesAutomatización industrial con Simatic S7 de SiemensAlexander MartinezNo ratings yet
- Cómo elegir una computadora ideal para estudios de PublicidadDocument4 pagesCómo elegir una computadora ideal para estudios de PublicidadNicole Rodriguez De JesusNo ratings yet
- Compra de cámaras IP, WiFi y accesorios de vigilanciaDocument13 pagesCompra de cámaras IP, WiFi y accesorios de vigilanciaRoger Horna EguezNo ratings yet
- Trabajo de Investigacion Pandora FMSDocument9 pagesTrabajo de Investigacion Pandora FMSFernando Villa AlvarezNo ratings yet
- Prueba de Conocimientos TecnicosDocument2 pagesPrueba de Conocimientos Tecnicosafos29No ratings yet
- 7 plugins fundamentales para ver contenido webDocument12 pages7 plugins fundamentales para ver contenido webJose LopezNo ratings yet
- Tarea 6Document7 pagesTarea 6Andrea PantojaToledoNo ratings yet
- Informática Básica MicrocurrículoDocument5 pagesInformática Básica MicrocurrículoLuz656417No ratings yet
- Cap3 ProgramDocument28 pagesCap3 ProgramJeimy Rafael Zacarias RodriguezNo ratings yet
- Comparativo Black Magic Vs MatroxDocument34 pagesComparativo Black Magic Vs MatroxmaguiaraveNo ratings yet
- Historia Del InternetDocument6 pagesHistoria Del InternetnildaNo ratings yet
- Programación orientada a objetos en JavaDocument26 pagesProgramación orientada a objetos en JavaIOnix YTNo ratings yet
- Imprimir Ficha Registro - CEPREVIDocument1 pageImprimir Ficha Registro - CEPREVIAngello ZCNo ratings yet
- Examen Sexto Parcial (Segunda Vuelta) Revisión Del IntentoDocument3 pagesExamen Sexto Parcial (Segunda Vuelta) Revisión Del IntentoIbolBoliNo ratings yet
- Desarrollo de Juego SnakeDocument18 pagesDesarrollo de Juego SnakeRoge GomezNo ratings yet
- Reporte 12Document20 pagesReporte 12Flor Torres ChachiNo ratings yet
- Qué Es El Protocolo SIPDocument6 pagesQué Es El Protocolo SIPRapun CelNo ratings yet
- Como Esta Integrada La Computadora, Cuantos Partes Tiene, ComplementosDocument5 pagesComo Esta Integrada La Computadora, Cuantos Partes Tiene, ComplementosDarnely RivasNo ratings yet
- Modbus TCP Comunicación Maestro EsclavoDocument11 pagesModbus TCP Comunicación Maestro EsclavoCarlos Eduardo Vásquez BolañosNo ratings yet
- TutorialDocument165 pagesTutorialproyecto88rubenNo ratings yet
- PARCIAL 1 - Revisión Del IntentoDocument6 pagesPARCIAL 1 - Revisión Del Intentoorlando ariasNo ratings yet
- RaspberryDocument8 pagesRaspberryCamila VillarruelNo ratings yet
- Programa Prueba Entrenadora ESP32Document4 pagesPrograma Prueba Entrenadora ESP32jelelectronica3No ratings yet