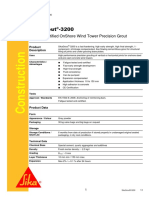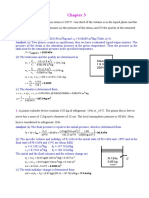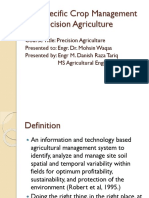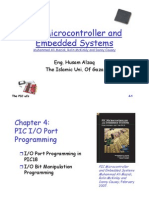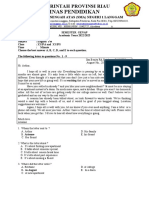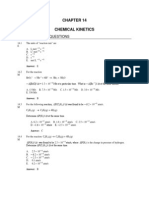Professional Documents
Culture Documents
Setup Guide For Ethernet RIO Expansion Chassis
Uploaded by
giusceppeOriginal Description:
Original Title
Copyright
Available Formats
Share this document
Did you find this document useful?
Is this content inappropriate?
Report this DocumentCopyright:
Available Formats
Setup Guide For Ethernet RIO Expansion Chassis
Uploaded by
giusceppeCopyright:
Available Formats
1/9 www.ni.
com
1.
2.
3.
4.
5.
6.
1.
2.
3.
1.
2.
3.
1.
2.
3.
4.
5.
Setup Guide for Ethernet RIO Expansion Chassis
Publish Date: May 06, 2014
Overview
The NI 9146 and NI 9148 Ethernet RIO expansion chassis allows you to easily add NI C Series mixed-signal-conditioned I/O to any Ethernet network. The chassis can be added as a stand-alone
target to a Windows-based system or used as remote expansion I/O for systems based on NI LabVIEW Real-Time such as NI CompactRIO or NI PXIjust connect over Ethernet and instantly
obtain access to C Series I/O in your LabVIEW host program. The integrated Xilinx FPGA works with NI RIO Scan Interface for ease of use as well as the LabVIEW FPGA Module for advanced
analysis, control, and synchronization.
This document walks through the process of setting up and using your NI 9148 Ethernet RIO expansion chassis, but the process is identical for NI 9146. Topics covered include required software
on the development machine, installing software on Ethernet RIO, configuring network settings, and creating your first LabVIEW project with the Ethernet RIO target.
Table of Contents
Required Software for NI 9148
Required Software for the NI 9146
Setting Up the Hardware
Configuring Your Hardware
Installing Software on Your Ethernet RIO Expansion Chassis
Programming Your Ethernet RIO Expansion Chassis
1. Required Software for NI 9148
LabVIEW 2010 or later
LabVIEW 2010 FPGA Module or later
1
NI-RIO 3.5.1 or later
Note: Software should be installed in the order listed.
1
LabVIEW FPGA is only necessary if you plan to write your own field-programmable gate array (FPGA) program for the FPGA target in NI 9148. Use of the is possible without Scan Mode Interface
the LabVIEW FPGA Module.
2. Required Software for the NI 9146
LabVIEW 2011 or later
LabVIEW 2011 FPGA Module or later
1
NI-RIO 4.0 or later
Note: Software should be installed in the order listed
1
LabVIEW FPGA is only necessary if you plan to write your own FPGA program for the FPGA target in NI 9146. Use of the Scan Mode Interface is possible without the LabVIEW FPGA Module.
3. Setting Up the Hardware
In this section, walk through the steps to set up the hardware for the . The steps detailed in this tutorial are the same for the NI 9148 Ethernet RIO expansion chassis NI 9146 Ethernet RIO
with the exception of the minimum software requirements detailed above. expansion chassis
Installing C Series Modules
Complete the following steps to install a C Series I/O module in the chassis:
Make sure that no I/O side power is connected to the module. Due to the hot-swappable ability of the C Series module, if the system is in a nonhazardous location, the chassis power can be
on when you install modules.
Align the C Series module with a module slot in the chassis as shown in Figure 1. The module slots are labeled 1 to 8, left to right.
Squeeze the latches and insert the module into the module slot.
Press firmly on the connector side of the C Series module until the latches lock the module into place.
Repeat these steps to install additional I/O modules.
2/9 www.ni.com
1.
2.
3.
4.
1.
1.
1.
Figure 1. Inserting an I/O Module in the Chassis
Connecting Ethernet and Power
Ethernet RIO systems use Ethernet for all communication and configuration back to the development or host PC. To connect to an Ethernet network (hub or router), use a standard Category
(CAT-5) or better shielded, twisted-pair Ethernet cable, or use an Ethernet crossover cable to connect the chassis directly to your development computer.
Before wiring power, ensure that your dip switches are in the OFF position (NI 9148 only). All dip switches should be in the OFF position when the chassis is shipped from National Instruments.
Ensure the power supply is not energized (in other words, not plugged into a power source) before connecting any wires.
Remove the COMBICON power connector from the front of your Ethernet RIO chassis by loosening the two captive screws that hold it in place.
Connect the positive lead of the power supply to the V1 or V2 terminal (NI 9148) or to the V terminal (NI 9146), and the negative lead to one of the C terminals on the power connector that
was shipped with your Ethernet RIO chassis. Tighten the leads in the connector by turning the captive screws on the side of the connector and ensure the wires are snugly in place.
Reattach the COMBICON connector to your Ethernet RIO chassis.
4. Configuring Your Hardware
Disable secondary network interfaces, such as the wireless access card on a laptop. For initial setup, National Instruments software searches for your NI CompactRIO system through the
primary network interface on your computer. Disabling all additional network interfaces ensures that your CompactRIO system is easy to find on the network.
Open Measurement & Automation Explorer (MAX) by going to and Expand Remote Systems. You should see your StartAll ProgramsNational InstrumentsMeasurement & Automation
Ethernet RIO system in the list. By default, your reconfigurable I/O (RIO) system will either acquire a network address via DHCP if it is supported on your network, or if you are connected
directly to your PC via a cross over cable, it will assign a link local address.
If you do not see your system, follow the steps outlined in the document titled . Troubleshoot When NI CompactRIO Does Not Appear in Measurement & Automation Explorer (MAX)
5. Installing Software on Your Ethernet RIO Expansion Chassis
Your Ethernet RIO chassis should be configured with a valid IP address and the correct software should be installed on your development computer by this point. The status light on your Ethernet
RIO chassis should be repeatedly blinking twice. This indicates that a valid IP address is assigned, but there is no software installed on the controller.
Expand the CompactRIO item under Remote Systems, right-click on the item, and select Software Add/Remove Software.
3/9 www.ni.com
1.
1.
1.
1.
Select the most recent NI-RIO Recommended Software Set (RSS) and click Continue clicking Next until the software install wizard begins installing software on the controller. The Next.
process of installing software can take a few minutes, so feel free to go grab a cup of coffee or check your email while the wizard completes the install process.
Once the process is completed click the button and close MAX. Your Ethernet RIO system will now reboot. After it has finished rebooting, your system is ready to program and use. Finish
6. Programming Your Ethernet RIO Expansion Chassis
Start by opening LabVIEW and clicking on the item in the LabVIEW getting started screen. Empty Project
Right-click the Target item in the project tree and select NewTargets and Devices
4/9 www.ni.com
1.
1.
1.
Double-click on the folder, select your chassis, and click . Ethernet RIO OK
The next window asks you to select your programming mode. If you have the LabVIEW FPGA Module, you have the option to use the . This is the more powerful LabVIEW FPGA Interface
and flexible way to interface with your RIO hardware. However, without the LabVIEW FPGA Module you can use the Click on the mode you want to use and click Scan Interface Mode.
. Continue
Continue to the programming with the Scan Interface section of this tutorial.
Continue to the programming with FPGA Mode section of this tutorial.
Programming Your Ethernet RIO Chassis With the Scan Interface
Your Ethernet RIO chassis is now added to the project. Expand the Ethernet RIO item and the chassis item in the project tree to see your available modules. Expand a module item to see the
5/9 www.ni.com
1.
1.
2.
1.
2.
1.
Your Ethernet RIO chassis is now added to the project. Expand the Ethernet RIO item and the chassis item in the project tree to see your available modules. Expand a module item to see the
available I/O channels. Your project now looks something similar to the image below.
Click and save your project in a location you can find it again. Save
Now you will create a simple LabVIEW program referred to as a VI, or virtual instrument, that will access the Ethernet RIO I/O across the network from your Windows machine.
Right-click the item in the project tree and select to add a new VI to your project. My Computer NewVI
Navigate to the block diagram and add a While Loop from the functions palette. Then drag and drop an I/O Scan Variable from the project tree into the While Loop.
Create an indicator for your I/O variable and ensure that a Stop control is wired to the loop condition. Your block diagram should look similar to the image below.
Save your VI and click the from your front panel. You are now accessing I/O from your NI 9148 chassis across the network from your development PC using the Scan Mode Run Arrow
Interface.
6/9 www.ni.com
1.
2.
3.
Your Ethernet RIO Chassis Programming in FPGA Mode
Your Ethernet RIO chassis is now added to the project. Expand the Ethernet RIO item, the chassis item, and the FPGA Target in the project tree to see your available modules. Expand a
module item to see the available I/O channels. Your project now looks something similar to the image below.
Click and save your project in a location you can find it again. Save
Now you will create a LabVIEW FPGA VI that will be compiled to the FPGA target on your Ethernet RIO. From there, you will create a Host VI that will run on the PC and communicate with
the FPGA VI on the Ethernet RIO FPGA Target.
Right-click the item in the project tree and select to add a new FPGA VI to your project. FPGA Target NewVI
7/9 www.ni.com
3.
4.
5.
6.
7.
Navigate to the block diagram and add a While Loop from the functions palette. Then drag and drop an I/O Node from the project tree into the While Loop.
Create an indicator for your I/O Node and ensure that a false constant is wired to the loop condition. Your block diagram should look similar to the image below.
Save your VI and click the Run arrow from your front panel. This launches the FPGA Compiler, which compiles your FPGA VI for the FPGA Target.
Right-click the item in the project tree and select to add a new Host VI to your project. My Computer NewVI
8/9 www.ni.com
7.
8.
9.
Navigate to the block diagram and add a While Loop from the functions palette. Then add Open FPGA VI Reference, Read/Write Control, and Close FPGA VI functions into the While Loop
and wire them as seen in the image below.
Right-click on the and select Select the VI Radio Button and then browse to your FPGA VI. This points your host VI to your Open FPGA VI Reference Configure Open FPGA VI Reference.
FPGA VI that is running on the FPGA Target.
9/9 www.ni.com
9.
10. Save your VI and click the Run arrow from your front panel. You are now accessing I/O from your Ethernet RIO chassis across the network from your development PC using FPGA
programming.
Note: When referencing an Ethernet RIO Expansion Chassis FPGA VI on another RIO target's RT VI, you will need to specify the Ethernet RIO Expansion Chassis resource name in the Open
FPGA VI Reference. The resource name will be a constant value of the format: rio://<xxx.xxx.xx.xx>/RIOX
Related Links
View NI 9146 Pricing and Specifications
View NI 9148 Pricing and Specifications
Configure an NI CompactRIO System
Learn More About Ethernet RIO
Download the Latest NI-RIO Driver
You might also like
- The Subtle Art of Not Giving a F*ck: A Counterintuitive Approach to Living a Good LifeFrom EverandThe Subtle Art of Not Giving a F*ck: A Counterintuitive Approach to Living a Good LifeRating: 4 out of 5 stars4/5 (5782)
- Hidden Figures: The American Dream and the Untold Story of the Black Women Mathematicians Who Helped Win the Space RaceFrom EverandHidden Figures: The American Dream and the Untold Story of the Black Women Mathematicians Who Helped Win the Space RaceRating: 4 out of 5 stars4/5 (890)
- The Yellow House: A Memoir (2019 National Book Award Winner)From EverandThe Yellow House: A Memoir (2019 National Book Award Winner)Rating: 4 out of 5 stars4/5 (98)
- Elon Musk: Tesla, SpaceX, and the Quest for a Fantastic FutureFrom EverandElon Musk: Tesla, SpaceX, and the Quest for a Fantastic FutureRating: 4.5 out of 5 stars4.5/5 (474)
- Shoe Dog: A Memoir by the Creator of NikeFrom EverandShoe Dog: A Memoir by the Creator of NikeRating: 4.5 out of 5 stars4.5/5 (537)
- Devil in the Grove: Thurgood Marshall, the Groveland Boys, and the Dawn of a New AmericaFrom EverandDevil in the Grove: Thurgood Marshall, the Groveland Boys, and the Dawn of a New AmericaRating: 4.5 out of 5 stars4.5/5 (265)
- The Little Book of Hygge: Danish Secrets to Happy LivingFrom EverandThe Little Book of Hygge: Danish Secrets to Happy LivingRating: 3.5 out of 5 stars3.5/5 (399)
- Never Split the Difference: Negotiating As If Your Life Depended On ItFrom EverandNever Split the Difference: Negotiating As If Your Life Depended On ItRating: 4.5 out of 5 stars4.5/5 (838)
- Grit: The Power of Passion and PerseveranceFrom EverandGrit: The Power of Passion and PerseveranceRating: 4 out of 5 stars4/5 (587)
- A Heartbreaking Work Of Staggering Genius: A Memoir Based on a True StoryFrom EverandA Heartbreaking Work Of Staggering Genius: A Memoir Based on a True StoryRating: 3.5 out of 5 stars3.5/5 (231)
- The Emperor of All Maladies: A Biography of CancerFrom EverandThe Emperor of All Maladies: A Biography of CancerRating: 4.5 out of 5 stars4.5/5 (271)
- Team of Rivals: The Political Genius of Abraham LincolnFrom EverandTeam of Rivals: The Political Genius of Abraham LincolnRating: 4.5 out of 5 stars4.5/5 (234)
- On Fire: The (Burning) Case for a Green New DealFrom EverandOn Fire: The (Burning) Case for a Green New DealRating: 4 out of 5 stars4/5 (72)
- The Unwinding: An Inner History of the New AmericaFrom EverandThe Unwinding: An Inner History of the New AmericaRating: 4 out of 5 stars4/5 (45)
- The Hard Thing About Hard Things: Building a Business When There Are No Easy AnswersFrom EverandThe Hard Thing About Hard Things: Building a Business When There Are No Easy AnswersRating: 4.5 out of 5 stars4.5/5 (344)
- The World Is Flat 3.0: A Brief History of the Twenty-first CenturyFrom EverandThe World Is Flat 3.0: A Brief History of the Twenty-first CenturyRating: 3.5 out of 5 stars3.5/5 (2219)
- The Gifts of Imperfection: Let Go of Who You Think You're Supposed to Be and Embrace Who You AreFrom EverandThe Gifts of Imperfection: Let Go of Who You Think You're Supposed to Be and Embrace Who You AreRating: 4 out of 5 stars4/5 (1090)
- The Sympathizer: A Novel (Pulitzer Prize for Fiction)From EverandThe Sympathizer: A Novel (Pulitzer Prize for Fiction)Rating: 4.5 out of 5 stars4.5/5 (119)
- Her Body and Other Parties: StoriesFrom EverandHer Body and Other Parties: StoriesRating: 4 out of 5 stars4/5 (821)
- Joint Oil Analysis Program ManualDocument86 pagesJoint Oil Analysis Program Manualfurious143No ratings yet
- Actuation Product Catalogue - OneSteelDocument65 pagesActuation Product Catalogue - OneSteelJOHN100% (1)
- Network Automation: Efficiency, Resilience, and The Pathway To 5GDocument18 pagesNetwork Automation: Efficiency, Resilience, and The Pathway To 5GkarthickNo ratings yet
- Titan Mare Explorer (TiME) : The First Exploration of An Extra-Terrestrial SeaDocument15 pagesTitan Mare Explorer (TiME) : The First Exploration of An Extra-Terrestrial SeaIan M MairNo ratings yet
- SikaGrout 3200 PDS (CE)Document3 pagesSikaGrout 3200 PDS (CE)salma karimahNo ratings yet
- iNTERRUPTOR 3AF01 PDFDocument27 pagesiNTERRUPTOR 3AF01 PDFJames IzquierdoNo ratings yet
- JAR 66 Module 1 Propeller Exam PracticeDocument43 pagesJAR 66 Module 1 Propeller Exam Practicerobija1No ratings yet
- REINFORCED CONCRETE SLAB DESIGNDocument23 pagesREINFORCED CONCRETE SLAB DESIGNMohamed AbdNo ratings yet
- 2 Rectilinear Motion (Updated)Document46 pages2 Rectilinear Motion (Updated)sefieilgua100% (1)
- Steam Tank Pressure & QualityDocument5 pagesSteam Tank Pressure & QualityAri Reza KNo ratings yet
- PHARMA SterilizationDocument36 pagesPHARMA Sterilizationassistantedt3No ratings yet
- Me PPT About SSCMDocument18 pagesMe PPT About SSCMSana SaleemNo ratings yet
- Sennheiser Open-Aire HD-414 HeadphoneDocument2 pagesSennheiser Open-Aire HD-414 HeadphonePilisi CsabaNo ratings yet
- Function of The Operating System BS41 Q (HIMA CPU) PDFDocument36 pagesFunction of The Operating System BS41 Q (HIMA CPU) PDFsendutdut100% (1)
- Android Smartphone Adoption and Intention To Pay For Mobile InternetDocument20 pagesAndroid Smartphone Adoption and Intention To Pay For Mobile InternetradislamyNo ratings yet
- WWW Scribd Com Document 415705066 HMT Machine Tools LTD Internship ReportDocument20 pagesWWW Scribd Com Document 415705066 HMT Machine Tools LTD Internship Reporthigom17162No ratings yet
- D475a, D475asd 5e0Document18 pagesD475a, D475asd 5e0João MariaNo ratings yet
- Wehrhahn Dry Mortar Web en 5694 PDFDocument8 pagesWehrhahn Dry Mortar Web en 5694 PDFTUSHAR AGGARWALNo ratings yet
- Chapter 3-PIC IO Port ProgrammingDocument36 pagesChapter 3-PIC IO Port Programmingouterrace67% (3)
- Snapdragon 730 Mobile Platform Product BriefDocument2 pagesSnapdragon 730 Mobile Platform Product Briefaswin acpNo ratings yet
- Lecture 08 - ME 243 - Helical SpringsDocument14 pagesLecture 08 - ME 243 - Helical Springssalmanalamj5No ratings yet
- Plant and Equipment Risk Assessment Fgoc - NewDocument12 pagesPlant and Equipment Risk Assessment Fgoc - Newmajid khanNo ratings yet
- Soal Bing Xi BaruDocument5 pagesSoal Bing Xi BarumujiamanNo ratings yet
- Net CoolDocument2 pagesNet CoolCarlos Martin Uribe NichoNo ratings yet
- Servomotores PDFDocument118 pagesServomotores PDFFlorentino PonceNo ratings yet
- Hall Buttons Car Operating Panel: Standard Hall Call Button & Position IndicatorDocument1 pageHall Buttons Car Operating Panel: Standard Hall Call Button & Position Indicatorsameer hassanNo ratings yet
- Voltage Source Drive Programming Manual SummaryDocument262 pagesVoltage Source Drive Programming Manual SummaryCarolina HuertaNo ratings yet
- 3 PatentsDocument4 pages3 PatentsNaresh GollapalliNo ratings yet
- FLG5 ManualDocument8 pagesFLG5 Manualasdfghjkl234No ratings yet
- Chem 2Document17 pagesChem 2Mohsen Haj HassanNo ratings yet