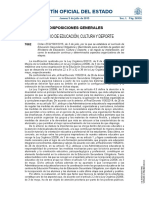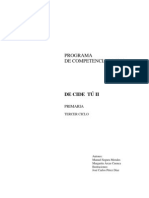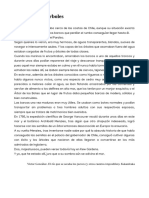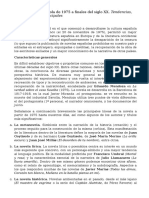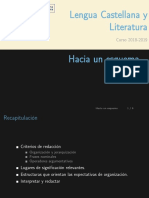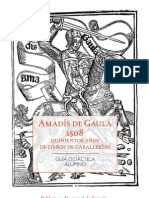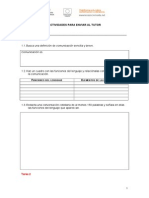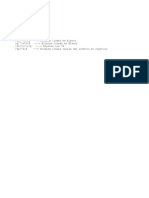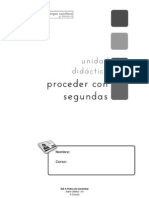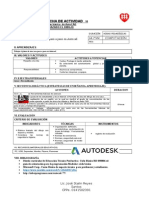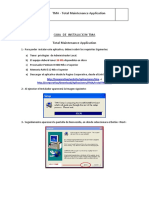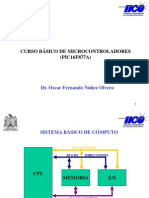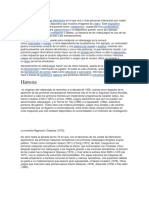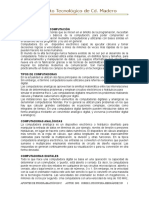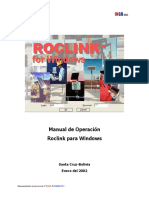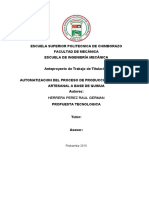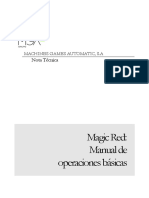Professional Documents
Culture Documents
Imprimir y Escanear en BIZHUB C280
Uploaded by
Servi MrnthaOriginal Title
Copyright
Available Formats
Share this document
Did you find this document useful?
Is this content inappropriate?
Report this DocumentCopyright:
Available Formats
Imprimir y Escanear en BIZHUB C280
Uploaded by
Servi MrnthaCopyright:
Available Formats
CONFIGURAR LA IMPRESIN EN LAS IMPRESORAS
BIZHUB C280
1 Aadir la nueva impresora
Menu INICIO | Dispositivos e Impresoras
Hacer clic en Agregar una impresora
Hacer clic en Agregar de red, inalmbrica o Bluetooth
Elegir la adecuada y hacer clic en Siguiente
Hacer clic en Siguiente
Elegir si Establecer como impresora predeterminada.
Por defecto si ser la impresora predeterminada.
Y hacer clic en siguiente.
2 Configurar Autentificacin / Seguimiento de
Volumen
Con la Ventana de Dispositivos e Impresoras abierto o si
se cerr Menu INICIO | Dispositivos e Impresoras
Hacer clic con el botn derecho del ratn en la
impresora y en el Men desplegable elegir Preferencias
de Impresin
Hacer clic en la solapa Bsico de la parte superior
Y posteriormente en el Botn Auten./Seguim. De
Volumen...
Elegir Usuario destinatario
Introducir Nombre-Usuario-Dominio
Introducir Contrasea
Hacer clic en Verificar
Una vez indique que la verificacin es correcta, hacer
clic en Aceptar
* * * * *
J. Taboada (29/09/2011)
ESCANEAR A USB CON LOS EQUIPOS BIZHUB C280
DE LA SALA DE PROFESORES O PASILLO DEL SEGUNDO PISO
La forma ms fcil de escanear documentos, con los equipos BIZHUB C280 que hay
en el pasillo del segundo piso, sala de profesores u oficina, es hacerlo a un PENDRIVE,
el conector para el mismo est en el lateral a la DERECHA y por delante (zona de
plstico blanco) del PANEL DE CONTROL.
El proceso es el siguiente y no requiere ninguna configuracin, tan solo seguir los 4
pasos siguientes en este orden:
1) REGISTRARSE COMO USUARIO en los equipos BIZHUB C280, usando el NOMBRE-
DE-USUARIO y el PASSWORD o CONTRASEA del dominio. Para facilitar la
introduccin de dichos datos hay un lpiz (puntero) en la parte superior del panel
de control y un botn en la parte inferior izquierda de dicho panel que dice
AMPLIAR (que aumenta los tamaos visibles en pantalla, ya que no es muy
sensible).
2) Poner las hojas del documento en el introductor automtico, con la cara hacia
arriba.
3) ENCHUFAR el PENDRIVE, con lo que aparece una pantalla con las siguientes
opciones, cada una con su BOTN:
a) Imprimir un documento de la memoria externa (USB).
b) Guardar un documento en la memoria externa (USB).
c) Guardar un documento de la memoria externa (USB) en una carpeta de
usuario.
4) En la pantalla anterior, PRESIONAR EL BOTN DE LA OPCION B (Guardar un
documento en la memoria externa (USB)) y pulsar el botn INICIO del PANEL DE
CONTROL.
Obtendremos un PDF en el directorio PRINCIPAL del USB.
Notas:
Tras probar varios Pendrive en el escner de la sala de profesores, parece no
reconocer los de baja capacidad (2GB), posiblemente por ser USB 1.0.
Se han probado varios de 4GB, reconocindolos perfectamente y mostrado el
men para escanear hacia ellos, posiblemente sean USB 2.0.
Saludos
J. Taboada
You might also like
- EXAMEN LENGUA CASTELLANA Y LITERATURA 2o BACHILLERATODocument2 pagesEXAMEN LENGUA CASTELLANA Y LITERATURA 2o BACHILLERATOServi MrnthaNo ratings yet
- Examen 2 Evaluación 2º Bach ADocument2 pagesExamen 2 Evaluación 2º Bach AServi MrnthaNo ratings yet
- Boe A 2015 7662 PDFDocument27 pagesBoe A 2015 7662 PDFJoseNo ratings yet
- Decidetu. Programa Cia SocialDocument186 pagesDecidetu. Programa Cia SocialEmi Diez100% (1)
- 1ESO LCL UD00 El Mar de Los Arboles-Septiembre 2019Document1 page1ESO LCL UD00 El Mar de Los Arboles-Septiembre 2019Servi MrnthaNo ratings yet
- 12 La Novela Espac3b1ola de 1975 A Finales Del Siglo XX Tendencias Autores y Obras PrincipalesDocument3 pages12 La Novela Espac3b1ola de 1975 A Finales Del Siglo XX Tendencias Autores y Obras PrincipalesKonstantina MathioudakiNo ratings yet
- Guía de Lengua Castellana 1o-3o ESODocument226 pagesGuía de Lengua Castellana 1o-3o ESOServi MrnthaNo ratings yet
- Novela 40-70Document28 pagesNovela 40-70Servi MrnthaNo ratings yet
- Narrativa Del Siglo XX en Lengua Españoola (2009)Document193 pagesNarrativa Del Siglo XX en Lengua Españoola (2009)ProfesoraELENo ratings yet
- Germinal, el fragmento de la novela naturalistaDocument4 pagesGerminal, el fragmento de la novela naturalistaServi MrnthaNo ratings yet
- Xandru Fernandez Escupamos Sobre FoucaultDocument6 pagesXandru Fernandez Escupamos Sobre FoucaultServi MrnthaNo ratings yet
- 1BACH UD0 Hacia Esquema Rober BodegasDocument5 pages1BACH UD0 Hacia Esquema Rober BodegasServi MrnthaNo ratings yet
- Configurar JWM CrimsonlinuxDocument4 pagesConfigurar JWM CrimsonlinuxServi MrnthaNo ratings yet
- Amadis de Gaula Guia AlumnoDocument50 pagesAmadis de Gaula Guia AlumnoMarconikoff7100% (1)
- Prog1bach Alumnos RC3Document11 pagesProg1bach Alumnos RC3Servi MrnthaNo ratings yet
- Ud 06Document28 pagesUd 06Servi Mrntha100% (1)
- Indice Bis Tema69Document1 pageIndice Bis Tema69Servi MrnthaNo ratings yet
- 1bach LCL Cidead TXT Ud 06Document39 pages1bach LCL Cidead TXT Ud 06Servi MrnthaNo ratings yet
- 132 Et 1320101Document2 pages132 Et 1320101Servi MrnthaNo ratings yet
- UD02 PCPI Material Alumno v2Document7 pagesUD02 PCPI Material Alumno v2Servi MrnthaNo ratings yet
- Temporal InstrumentalDocument1 pageTemporal InstrumentalServi MrnthaNo ratings yet
- La Tertulia LiterariaDocument2 pagesLa Tertulia LiterariaServi MrnthaNo ratings yet
- Compromisos PCPIDocument1 pageCompromisos PCPIServi MrnthaNo ratings yet
- UD01 TextoInicialDocument2 pagesUD01 TextoInicialServi MrnthaNo ratings yet
- UD4-v2 RC3Document18 pagesUD4-v2 RC3Servi MrnthaNo ratings yet
- Ud02 A Tu Salud Pcpi Rc1Document13 pagesUd02 A Tu Salud Pcpi Rc1Servi MrnthaNo ratings yet
- Microrrelato NavidadDocument7 pagesMicrorrelato NavidadServi MrnthaNo ratings yet
- Reforzo 3evaDocument2 pagesReforzo 3evaServi MrnthaNo ratings yet
- Plan de Area Informatica IecovDocument51 pagesPlan de Area Informatica IecovJorge Morales100% (1)
- Sistema Operativo UnixDocument22 pagesSistema Operativo UnixelysbrNo ratings yet
- Dispositivos de Entrada, Salida y AlmacenamientoDocument10 pagesDispositivos de Entrada, Salida y AlmacenamientoYakeline Esperanza Gonzalez LemusNo ratings yet
- Formato Ficha de Actividad-Cetpro 1Document6 pagesFormato Ficha de Actividad-Cetpro 1jsrs20140% (1)
- Optiplex-Xe Service Manual3 Es-MxDocument42 pagesOptiplex-Xe Service Manual3 Es-MxJJmithras8No ratings yet
- Ensayo La Informática y Su UtilidadDocument10 pagesEnsayo La Informática y Su UtilidadJosé Daniel Mendoza Montilla100% (1)
- Configuración y registros del McBSP en DSP C621x/C671xDocument19 pagesConfiguración y registros del McBSP en DSP C621x/C671xariesThomNo ratings yet
- Pruebas de Informatica1-1Document11 pagesPruebas de Informatica1-1Danilo VergaraNo ratings yet
- Fabula de La ProfesoraDocument96 pagesFabula de La ProfesoraRolando Villanueva ParionaNo ratings yet
- Metodología para Desarrollo de Sistemas Operativos InteligentesDocument3 pagesMetodología para Desarrollo de Sistemas Operativos InteligentesHermes Uriel Lugo HernandezNo ratings yet
- Guia de Instalación App-TMADocument5 pagesGuia de Instalación App-TMAjhdr18No ratings yet
- Curso Básico MicrocontroladoresDocument189 pagesCurso Básico Microcontroladoressable14No ratings yet
- Presentacion Deteccion de Fallas de ComputadorasDocument49 pagesPresentacion Deteccion de Fallas de ComputadorasJR LopezNo ratings yet
- Organización de la memoria en un sistema digitalDocument8 pagesOrganización de la memoria en un sistema digitalKaren AguileraNo ratings yet
- 3 Entendiendo Los AVR AtmelDocument14 pages3 Entendiendo Los AVR Atmelr4ul90No ratings yet
- HISTORIA DE LAS TIC EN LA UNIVERSIDAD ESTATAL DE MILAGRODocument16 pagesHISTORIA DE LAS TIC EN LA UNIVERSIDAD ESTATAL DE MILAGROEvi Evita100% (1)
- Documento Informativo VidouejosDocument2 pagesDocumento Informativo VidouejosJosé Emilio Campoverde SánchezNo ratings yet
- PIC LCD MensajesDocument14 pagesPIC LCD Mensajesluis albertoNo ratings yet
- Modos de direccionamiento en ensambladorDocument4 pagesModos de direccionamiento en ensambladorRichie ChicolNo ratings yet
- CAPITULOSMODDocument152 pagesCAPITULOSMODArath EscobarNo ratings yet
- Manual Operacion Roclink PDFDocument40 pagesManual Operacion Roclink PDFEder Alonso Cardenas Cepeda100% (1)
- ESCUELA SUPERIOR POLITECNICA DE CHIMBORAZO AnteproyectoDocument19 pagesESCUELA SUPERIOR POLITECNICA DE CHIMBORAZO AnteproyectoPablo Esteban Cumbicus JaramilloNo ratings yet
- shipKIT 0004 Arduino Argentina PDFDocument2 pagesshipKIT 0004 Arduino Argentina PDFPedro PerezNo ratings yet
- Revista Multi Programador en USB y RoboticaDocument76 pagesRevista Multi Programador en USB y RoboticaClaudio Jose Castillo100% (1)
- 03 Capítulo 02B Parallel Sysplex en CastellanoDocument25 pages03 Capítulo 02B Parallel Sysplex en CastellanoMarcelo BulloriniNo ratings yet
- Buses del sistemaDocument3 pagesBuses del sistemaPALACIOS001No ratings yet
- RUL - ManualOperacionesBásicas - v1.01Document30 pagesRUL - ManualOperacionesBásicas - v1.01Paco MartinezNo ratings yet
- Notebooks - 386 System - PROPUESTA SMART LEASING PREMIUM 006 - 2022 - CREDINKADocument10 pagesNotebooks - 386 System - PROPUESTA SMART LEASING PREMIUM 006 - 2022 - CREDINKAMario J. PumaNo ratings yet
- Circular 1, Respuestas PU-911, CCTV (Proyecto 911)Document77 pagesCircular 1, Respuestas PU-911, CCTV (Proyecto 911)GobiernoDominicanoNo ratings yet
- Inspeccion Preliminar y FinalDocument2 pagesInspeccion Preliminar y FinalJuan HuesoNo ratings yet