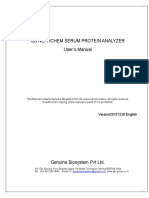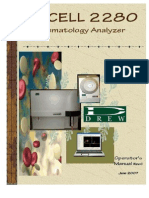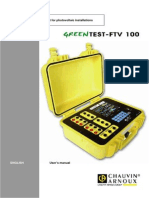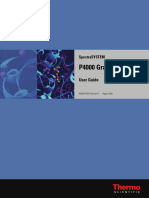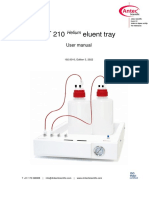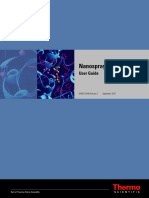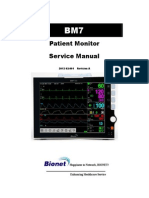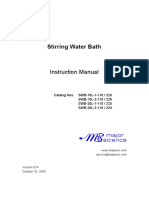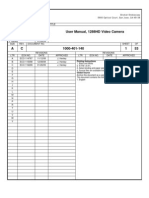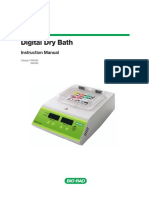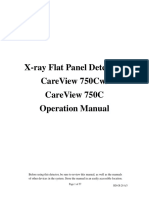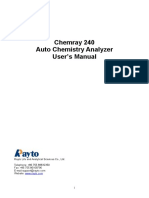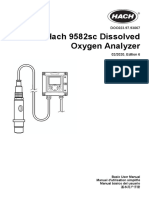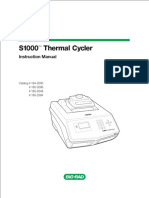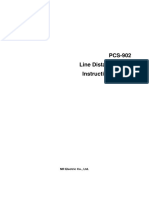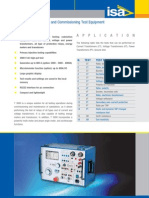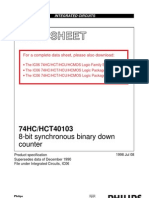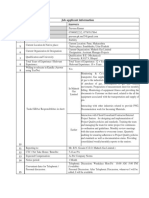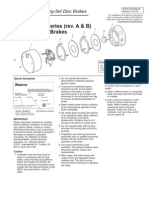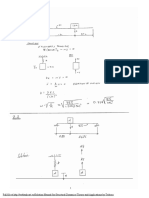Professional Documents
Culture Documents
N12714 Gallery Plus Beermaster Operation Manual 5.2A in English
Uploaded by
Роман ЩадновOriginal Description:
Copyright
Available Formats
Share this document
Did you find this document useful?
Is this content inappropriate?
Report this DocumentCopyright:
Available Formats
N12714 Gallery Plus Beermaster Operation Manual 5.2A in English
Uploaded by
Роман ЩадновCopyright:
Available Formats
Gallery Plus Beermaster
Operation Manual
Revision 5.2A
Document code: N12714 July 2014
Copyright 2014 Thermo Fisher Scientific Inc. and its subsidiaries. All rights reserved.
Thermo Fisher Scientific Inc. provides this document to its customers with an analyzer purchase to use in the analyzer operation.
This document is copyright protected and any reproduction of the whole or any part of this document is strictly prohibited, except
with the written authorization of Thermo Fisher Scientific.
The contents of this document are subject to change without notice. No representations are made that this document is complete,
accurate or errorfree. All technical information in this document is for reference purposes only. System configurations and
specifications in this document supersede all previous information received by the purchaser.
Use of this analyzer in a manner not specified by the manufacturer could impair any protection provided by the analyzer. No
responsibility and no liability is assumed for any errors, omissions, damage or loss that might result from out of use or inability to
use this analyzer.
This document is not part of any sales contract. This document shall in no way govern or modify any Terms and Conditions of
Sale, which Terms and Conditions of Sale shall govern all conflicting information between the two documents.
Manufactured by
Thermo Fisher Scientific Oy
Ratastie 2, P.O.Box 100
FI-01621 Vantaa
Finland
Tel: +358 9 329 100
Fax: +358 9 3291 0500
S
Thermo Scientific iii
Safety information
Physical handling of this analyzer requires a team effort. The analyzer is too heavy and bulky for
one person alone to handle safely.
Figure 1. Safety labeling outside analyzer
Figure 2. Safety labeling on BC system liquid bottle
iv Thermo Scientific
Safe operation
Warning
Follow the instructions to ensure the correct and safe operation.
All surfaces under the main cover are potential sources of toxicants
and irritating biological agents. Use protective gloves, spectacles and
clothes.
Main cover
Warning
Do not open the cover, if the analyzer is in the Running or
Analyzing state.
If the cover is opened when analysis is going on, tests under
processing are lost. Mechanical parts may move a few seconds after
opening the main cover. Refer to Operation Manual on how to stop
analyzer safely.
Cuvette waste bin
Warning
The cuvette waste bin and cuvettes are a potential source of toxicants
and irritating biological agents.
Treat the cuvette waste bin and used cuvettes as other dangerous
material in laboratory. Use protective gloves, spectacles and clothes
when working with the waste water container. The operator must be
cautious when working with the cuvette waste bin.
Waste water container
Warning
The waste water container is a potential source of toxicants and
irritating biological agents.
Treat the waste water container as other dangerous material in
laboratory. Use protective gloves, spectacles and clothes when
working with the waste water container. The operator must be
cautious when working with the waste water container.
Thermo Scientific v
Deionized water container
Information
Keep the deionized water container away from a potential source of
toxicants and irritating biological agents.
Use only as a deionized water container and clean as instructed. Do
not overfill the container, see the maximum water limit.
Racks
Caution
Racks are potential sources of toxicants and irritating biological
agents.
USB cable
Information
Use only for connection between the analyzer and workstation. The
maximum length of the USB cable is 2 meters.
BCM tubing connector
Warning
Use protective gloves, spectacles and clothes when working with
the BCM tubing connector. The operator must be cautious when
working with the BCM tubing connector.
BC system liquid bottle
Warning
Follow the instructions to ensure the correct and safe operation.
The BC system liquid is irritating. Use protective gloves, spectacles
and clothes when working with the BC system liquid bottle. The
operator must be cautious when working with the BC system liquid
bottle.
vi Thermo Scientific
Figure 3. Safety labeling inside analyzer
Safe operation
Warning
Follow the instructions to ensure the correct and safe operation.
All surfaces under the main cover are potential sources of toxicants
and irritating biological agents. Use protective gloves, spectacles and
clothes.
Thermo Scientific vii
Figure 4. Tubing connector
Tubing connector
Warning
The tubing connector of the waste water container is a potential
source of toxicants and irritating biological agents.
Main cover
Caution
Fully open the cover to ensure the cover stays safely open and will not fall on you. When closing
the cover, put your hands to the left and right side on its outer front surface (see the blue areas
in the sign).
Incubator
Caution
The surface of the incubator might be hot. Always keep the
insulating cover in its place.
Barcode reader
Caution
viii Thermo Scientific
Barcode reader
Laser detects the barcodes. Keep the covers closed during analysis.
Laser radiation. Do not stare into beam. Class 2 laser product.
The laser follows the IEC 60825-1+A2:2001 standard.
The maximum output of laser radiation is 1 mW.
The emitted wavelength is 650 nm.
N
Thermo Scientific ix
Notices
When the system is delivered to you, it meets the pertinent electromagnetic compatibility (EMC)
and safety standards as described below.
Standards
Table 1. Gallery Plus Beermaster Standards
Standard Title
EN ISO 12100 Safety of machinery General principles for design Risk
assessment and risk reduction.
EN 61010-1
IEC 61010-1
UL 61010-1
CAN/CSA-C22.2 No.
61010-1-04+GI1
Safety requirements for electrical equipment for measurement,
control, and laboratory use - Part 1: General requirements.
EN 61010-2-010
IEC 61010-2-010
CAN/CSA-C22.2 No.
61010-2-010-04
Safety requirements for electrical equipment for measurement,
control, and laboratory use - Part 2-010: Particular
requirements for laboratory equipment for the heating of
material.
EN 61010-2-081+A1
IEC 61010-2-081+A1
CAN/CSA-C22.2 No.
61010.2.081-04
Safety requirements for electrical equipment for measurement,
control, and laboratory use - Part 2-081: Particular
requirements for automatic and semi-automatic laboratory
equipment for analysis and other purposes.
EN 61326-1 Electrical equipment for measurement, control and laboratory
use EMC requirements Part 1: General requirements.
EN 61000-6-2 Electromagnetic compatibility (EMC) Part 6-2: Generic
standards Immunity for industrial environments.
EN 61000-6-3 Electromagnetic compatibility (EMC) Part 6-3: Generic
standards Emission standard for residential, commercial and
light-industrial environments.
x Thermo Scientific
Standard Title
FCC CFR 47 Part 15 Subpart B, Class B. EMC Requirements for US.
CE
The CE mark attached on Gallery Plus (chemistry analyzer, type 862)
indicates the conformity with the EMC (electromagnetic compatibility)
directive 2004/108/EC and Machinery Directive 2006/42/EC.
EC Declaration of Conformity found as an appendix EC declaration for
Gallery Plus Beermaster on page 155.
Changes that you make to your system may void compliance with one
or more of these EMC and safety standards. Changes to your system
include replacing a part or adding components, options, or peripherals not
specifically authorized and qualified by Thermo Fisher Scientific. To ensure
continued compliance with EMC and safety standards, replacement parts
and additional components, options, and peripherals must be ordered from
Thermo Fisher Scientific or one of its authorized representatives.
FCC Notice
This equipment has been tested and found to comply with the limits for a Class B digital
device, pursuant to part 15 of the FCC Rules. These limits are designed to provide reasonable
protection against harmful interference in a residential installation. This equipment generates,
uses and can radiate radio frequency energy and, if not installed and used in accordance with
the instructions, may cause harmful interference to radio communications. However, there is no
guarantee that interference will not occur in a particular installation. If this equipment does cause
harmful interference to radio or television reception, which can be determined by turning the
equipment off and on, the user is encouraged to try to correct the interference by one or more of
the following measures:
Reorient or relocate the receiving antenna.
Increase the separation between the equipment and receiver.
Connect the equipment into an outlet on a circuit different from that to which the receiver is
connected.
Consult the dealer or an experienced radio/TV technician for help.
Thermo Scientific xi
WEEE Compliance
This product is required to comply with the European Unions Waste Electrical & Electronic
Equipment (WEEE) Directive 2002/96/EC. It is marked with the following symbol:
Thermo Fisher Scientific has contracted with one or more recycling/disposal companies in each
EU Member State, and these companies should dispose of or recycle this product. For further
information on Thermo Fisher Scientifics compliance with these directives, the recyclers in your
country, and information on Thermo Fisher Scientific products which may assist the detection of
substances subject to the RoHS Directive contact us by e-mail: weee.recycle@thermofisher.com.
(this page was intentionally left blank)
C
Thermo Scientific xiii
Contents
Preface Preface.....................................................................................................................xix
Intended use................................................................................................ xix
Intended audience........................................................................................ xix
Product documentation............................................................................... xix
Document revision history....................................................................... xx
Document symbols and conventions............................................................ xx
Symbols in manual................................................................................... xx
Document conventions............................................................................xxi
Chapter 1 Operating environment.............................................................................................1
Chapter 2 Routine operation......................................................................................................3
Chapter 3 Using analyzer......................................................................................................... 11
Using analyzer locally................................................................................... 11
Covers...................................................................................................... 12
Operation buttons....................................................................................13
Status lights.............................................................................................. 13
Cuvettes....................................................................................................14
Supported tube and cup types................................................................. 14
Placing rack labels.................................................................................... 16
Main analyzer parts.................................................................................. 19
Switching analyzer on.............................................................................. 19
Switching analyzer off.............................................................................. 20
Emergency stop........................................................................................ 20
Using user interface...................................................................................... 20
Logging on to program............................................................................ 20
Logging off program................................................................................ 20
Closing user interface............................................................................... 20
Command buttons................................................................................... 21
Status indications..................................................................................... 22
Navigating menu......................................................................................22
Main view (F1)....................................................................................23
Sample view (F2)................................................................................. 25
Test and reagent view (F3).................................................................. 25
Calibration and quality control view (F4) ...........................................25
System view (F5)................................................................................. 26
Chapter 4 Actions before starting up.................................................................................... 27
Checking BC system liquid bottle................................................................27
Contents
xiv Thermo Scientific
Filling deionized water container..................................................................28
Emptying waste water container...................................................................30
Emptying cuvette waste bin......................................................................... 32
Filling cuvette loader.................................................................................... 32
Chapter 5 Starting up................................................................................................................ 35
Chapter 6 Pretreatment............................................................................................................. 37
Sample prep block........................................................................................37
Inserting sample prep block..................................................................... 37
Removing sample prep block................................................................... 38
Pretreatment reagents................................................................................... 39
Inserting pretreatment reagents................................................................ 39
Entering pretreatment reagent barcode manually..................................... 41
Changing pretreatment reagent vial......................................................... 42
Removing pretreatment rack.................................................................... 42
Clearing pretreatment rack information................................................... 43
Clearing pretreatment rack position information..................................... 43
Deleting pretreatment rack information................................................... 43
Chapter 7 Reagents....................................................................................................................45
Reagent indication information.................................................................... 46
Inserting system reagents.............................................................................. 47
Inserting user-defined reagents..................................................................... 48
Checking reagent barcodes........................................................................... 49
Blocking reagent vial.................................................................................... 49
Removing reagent vial.................................................................................. 50
Chapter 8 Performing calibrations and quality controls................................................... 51
Calibrations.................................................................................................. 51
Calibrating............................................................................................... 52
Displaying calibrators and controls.......................................................... 52
Inserting calibrators.................................................................................. 52
Reviewing calibration results.................................................................... 53
Comparing calibrations............................................................................ 55
Accepting calibration................................................................................55
Rerunning calibration.............................................................................. 56
Rerunning a single calibration point........................................................ 56
Rejecting calibration.................................................................................56
Rejecting measurement............................................................................ 56
Canceling rejections................................................................................. 57
Quality controls............................................................................................57
Performing quality control....................................................................... 58
Displaying quality controls.......................................................................58
Inserting quality controls......................................................................... 58
Reviewing quality control results..............................................................59
Reviewing cumulative data.......................................................................61
Viewing quality control parameters.......................................................... 61
Accepting quality control results.............................................................. 61
Rejecting quality control results............................................................... 62
Contents
Thermo Scientific xv
Chapter 9 Samples..................................................................................................................... 63
Detecting interferences of samples................................................................64
Inserting barcoded samples...........................................................................64
Defining non-barcoded samples................................................................... 67
Defining non-barcoded samples as batch......................................................68
Defining requests to sample......................................................................... 69
Defining calculated test request to sample....................................................70
Defining external test request to sample....................................................... 70
Defining requests to rack............................................................................. 70
Inserting non-barcoded samples to rack....................................................... 71
Inserting sample racks into analyzer............................................................. 72
Displaying sample barcodes.......................................................................... 73
Blocking sample........................................................................................... 73
Removing sample rack..................................................................................73
Clearing rack information............................................................................ 73
Clearing rack position information...............................................................73
Removing sample details.............................................................................. 74
Removing request......................................................................................... 74
Defining urgent tests.................................................................................... 75
Accepting errors............................................................................................76
Handling rack with barcode error................................................................ 76
Handling invalid rack data........................................................................... 76
Chapter 10 Starting analysis..................................................................................................... 77
Chapter 11 Viewing requests.................................................................................................... 79
Chapter 12 Viewing test statuses.............................................................................................81
Chapter 13 Managing results.................................................................................................... 83
Accepting results...........................................................................................84
Rerunning tests.............................................................................................84
Rerunning test with dilution........................................................................ 84
Rejecting results............................................................................................85
Reducing variation in test results..................................................................85
Chapter 14 Reporting results ....................................................................................................87
Generating report based on tests.................................................................. 88
Generating report based on samples............................................................. 88
Reporting daily results..................................................................................88
Reporting all results......................................................................................88
Canceling printing........................................................................................89
Excel report.................................................................................................. 89
Sending results to LIS.................................................................................. 90
Chapter 15 Clearing daily files................................................................................................. 91
Chapter 16 Standby...................................................................................................................... 93
Chapter 17 Archive...................................................................................................................... 95
Searching archived results............................................................................. 95
Contents
xvi Thermo Scientific
Saving archived results..................................................................................96
Chapter 18 Checking messages................................................................................................97
Accepting messages....................................................................................... 97
Error messages.............................................................................................. 98
Measurement errors..................................................................................98
Messages from workstation.................................................................... 102
Messages to and from analyzer (0 - TRAREC).................................. 102
Timetable (1 - Timet)....................................................................... 103
Response handler (2 - RH)................................................................106
User interface (3 - UI).......................................................................111
Laboratory information management system (4 - LIMS)................... 113
Master (5 - MASTER) ..................................................................... 115
Messages from analyzer's nodes..............................................................121
Boot (6 - BOOT)..............................................................................121
Motor (7 - MOTOR)....................................................................... 122
Photometer (8 - PHOTO)................................................................ 125
Control (10 - CONTROL)............................................................... 126
Report (13 - REPORT).....................................................................129
Chapter 19 Using remote connection.................................................................................... 131
Joining support session............................................................................... 131
Leaving support session.............................................................................. 133
Chapter 20 Maintenance.......................................................................................................... 135
Daily maintenance......................................................................................135
Weekly maintenance...................................................................................135
Monthly maintenance.................................................................................136
Occasional maintenance............................................................................. 137
BCM maintenance................................................................................. 138
Removing BCM column................................................................... 138
Installing BCM column..................................................................... 139
Periodical maintenance............................................................................... 141
Managing maintenance tasks...................................................................... 141
Acknowledging maintenance task...........................................................141
Viewing maintenance history................................................................. 142
System actions............................................................................................ 142
Showing software version....................................................................... 142
Requesting water blank.......................................................................... 142
Fetching BCM prime.............................................................................142
Adding BC system liquid....................................................................... 142
Requesting extra wash............................................................................ 143
Removing cuvettes from incubator.........................................................143
Checking temperatures...........................................................................143
Emptying BCM column........................................................................ 143
Appendix 1 Maintenance tables..............................................................................................145
Daily maintenance table............................................................................. 145
Weekly maintenance table.......................................................................... 145
Monthly maintenance table........................................................................ 145
Contents
Thermo Scientific xvii
Occasional maintenance table.....................................................................146
Appendix 2 Consumables and accessories...........................................................................147
Appendix 3 Barcode specification..........................................................................................151
Appendix 4 EC declaration for Gallery Plus Beermaster .................................................. 155
Glossary...................................................................................................................157
(this page was intentionally left blank)
P
Thermo Scientific xix
Preface
Operation Manual contains instructions on how to operate the analyzer during normal
operation. This manual explains how to perform basic operations, calibrations, troubleshoot and
maintenance requisites.
Intended use
Thermo Scientific Gallery Plus is a discrete, automated chemistry analyzer using photometric
measurement. Thermo Scientific Gallery Plus is offered with various system applications.
Furthermore, the analyzer supports user definable application setup.
Gallery Plus Beermaster model equipped with Bitterness Column Module (BCM) is dedicated for
beer and wort quality control and analysis.
Intended audience
This manual is addressed to the operator, the person who operates the analyzer on a daily basis.
The operator must be trained in and should have a basic knowledge of how to operate the
analyzer.
Note It is recommended to follow good laboratory practices (GLP).
Product documentation
The product documentation consists of the following manuals:
Operation Manual contains instructions on how to operate the analyzer during normal
operation once it has been installed. The manual can be used to find out what needs to
be done before running analyses and how to run analyses. The manual also contains daily
maintenance task descriptions and a troubleshooting guide.
Reference Manual contains operational and analysis principle descriptions and lists test
parameters per test.
Installation Manual contains instructions on how to install the analyzer. The manual
describes procedures for mechanical and electrical installation. The chapters are organized in
the chronological order in which the analyzer should be installed.
Preface
xx Thermo Scientific
Service Manual contains instructions on how to service and maintain the analyzer. The
manual also describes procedures for adjusting the analyzer and information about the
analyzer parts. The manual also lists spare parts and accessories. Service Manual is provided
only to the trained service engineers.
The LIS Interface manual contains instructions on how to integrate the analyzer into the
Laboratory Information System (LIS). The manual describes the communication between the
analyzer and the host, using the RS-232 or TCP/IP interface.
Document revision history
Document version and date Document code Software version History
A/February 2012 N12714 4.0 Document created.
A/July 2012 N12714 4.1 Instructions for saving
archived test results added.
B/October 2012 N12714 4.1 PC configuration and
instructions for clearing daily
files updated.
A/June 2013 N12714 5.0 Updated sample and
maintenance tasks
information.
A/October 2013 N12714 5.1 Checked the content against
5.1 software. Updated barcode
sticker instructions.
B/December 2013 N12714 5.1 Added a disclaimer note in
Managing test results section.
Instructions for calculated tests
updated.
A/July 2014 N12714 5.2 Added EC declaration as
an appendix. Checked the
content against 5.2 software.
The original language of these instructions is English.
Document symbols and conventions
Symbols in manual
This manual uses notes that point out important information related to the correct and safe
operation of the analyzer. Therefore, comply fully with all notices.
Preface
Thermo Scientific xxi
Note The note icon informs the operator of relevant facts and conditions.
CAUTION The caution icon indicates important information or warnings related to the
concept discussed in the text. It might indicate the presence of a hazard which could result in
the corruption of software or damage to equipment or property.
Document conventions
Important abbreviations and terms in this manual are spelled out in Glossary.
The last command of the user interface menu path is presented in bold, for example: Select
F2 > Samples > New.
Menu names in the user interface are shown in bold, for example: Select the correct test from
the Test name drop-down menu in the Results view.
Parameter names are shown in italics, for example: The test can be taken into or out of use
with the In use parameter.
Parameter values are indicated with quotation marks, for example: The values of the In use
parameter are Yes and No.
The statuses and messages are shown in Courier font, for example No valid
calibration.
(this page was intentionally left blank)
1
Thermo Scientific 1
Operating environment
Note The electromagnetic environment should be evaluated prior to operation of the
analyzer. Do not use this analyzer in close proximity to sources of strong electromagnetic
radiation, for example, unshielded intentional RF-sources. They may interfere with the proper
operation.
Note Installing any 3
rd
party software to the workstation PC is not supported by Thermo
Fisher Scientific. The 3
rd
party software (e.g. antivirus software) can interfere with the analyzer
performance and, for instance, generate error messages like internal timing error or master
used too much time. Thermo Fisher Scientific is not responsible for possible errors due to 3
rd
party software installed by customer.
Note It is not recommended to connect the workstation to the Internet due to the risk of
viruses, unless specifically requested by Thermo Fisher Scientific in order to join a remote
support session. To use remote connection, refer to the instructions in Using remote
connection on page 131.
Dimensions
Table 2. Dimensions and weight of the analyzer
Description cm / kg in / lb
Width 94 cm 37.0 in
Height 62 cm / 130 cm 24.4 in / 51.2 in
Depth 70 cm 27.6 in
Weight 110 kg 242.5 lb
Note Dimensions are given without workstation and display.
Power supply
Table 3. Power supply to the analyzer
Description Value
Nominal line voltage, VAC 100 - 240 V 10%
Nominal line frequency, Hz 50 - 60 5%
Power consumption, W 300
1 Operating environment
Operating environment
2 Thermo Scientific
Description Value
Heat output, BTU/h 680 (without BCM) / 750 (with BCM)
Note It is recommended to have UPS for power loss protection in analyzer and workstation.
Connect UPS only to the workstation, monitor and analyzer. Do not connect UPS to the
printer.
Table 4. Minimum recommendation for UPS
Description Value
UPS minimum
recommendation, VA
1500
Analyzers decibel level (dB)
Average noise level at 1 meter <60 dB(A).
Operation conditions
Ambient temperature: 18...30 C
Relative humidity: 40 - 80%, non-condensing
Water requirements
Follow the local water regulations set for the laboratory. The following specification is a minimum
requirement for water. Requirements for Clinical Laboratory Reagent Water (CLRW) developed
by Clinical and Laboratory Standards Institute (CLSI).
Table 5. Clinical laboratory reagent water requirements
Description Value
Resistivity 10 M cm referenced to 25 C
TOC < 500 ppb
Micro-organisms < 10 CFU/ml
Particle-free 0.22 m
2
Thermo Scientific 3
Routine operation
Preparing analyzer and workstation
1. Switch on the analyzer from the main switch.
2. Switch on the workstation.
3. Log on to the computer and the program.
4. Fill the water container with deionized water.
5. Empty the waste water container.
2 Routine operation
Routine operation
4 Thermo Scientific
6. Empty the cuvette waste bin.
7. Fill the cuvette loader.
2 Routine operation
Routine operation
Thermo Scientific 5
8. Check the BC system liquid if applicable. One full bottle of BC system liquid is expected to
last for approximately 340 tests.
Starting up
1. Perform the start-up procedure by clicking Start-up in the main view.
Inserting pretreatment reagents
1. Remove the cap from the vial and make sure that there are no air bubbles.
2. Insert the reagent vials into the pretreatment rack. Ensure that the barcodes on the vials are
facing towards the barcode reader.
2 Routine operation
Routine operation
6 Thermo Scientific
3. Open the sample cover and insert the rack into the analyzer.
Inserting system reagents
1. Remove the cap from the vial and make sure that there are no air bubbles.
2. Open the reagent cover and insert the system reagent into the disk. Ensure that the barcode
on the vial is facing toward the barcode reader.
Note If user-defined reagents are used, refer to the chapter describing reagents.
Inserting sample prep block
1. Place the sample prep block in the sample prep block holder.
2. Open the sample cover.
2 Routine operation
Routine operation
Thermo Scientific 7
3. Insert the holder into the analyzer.
Calibrating/performing quality controls
1. Select F4 > Cal/QC selection.
a. Click the Calibration tab and select a test to check which calibrators are needed.
b. Click the QC tab, select a QC profile and a test to check which controls are needed.
2. Needed calibrators/controls are shown on the right.
3. Select F2 > Racks to add calibrators/controls into the rack.
4. Insert calibrators/controls in sample cups into the rack.
5. Insert the rack into the analyzer.
6. Select F4 > Cal/QC selection > Calibration or QC, select a test and click Calibrate or
Perform QC.
7. Select F1 > Start to perform the requested calibrations/controls.
Inserting samples
1. Insert the sample tubes or the cups into the rack. Ensure that the barcodes on the tubes are
facing towards the barcode reader.
Note If non-barcoded samples are used, refer to the chapter describing samples.
2. Insert the rack into the analyzer.
2 Routine operation
Routine operation
8 Thermo Scientific
Analyzing
1. Start the analysis by clicking Start in the main view.
Removing pretreatment reagents
1. Select F3 > Pretreatment racks.
2. Select the rack to be removed.
3. Click Remove rack.
4. Remove the rack.
Removing reagents
1. Select F3 > Reagents.
2. Select the vial to be removed.
3. Click Remove vial.
4. Remove the vial.
Removing samples, calibrators and controls
1. Select F2 > Rack disk.
2 Routine operation
Routine operation
Thermo Scientific 9
2. Select the rack to be removed.
3. Click Remove rack.
4. Remove the rack.
Removing sample prep block
1. Select F2 > Rack disk.
2. Select the sample prep block to be removed.
3. Click Remove rack.
4. Remove the sample prep block from the analyzer.
5. Clear the sample prep block positions:
a. Select F2 > Racks > Fill rack.
b. Select the sample prep block to be cleared.
c. Click Clear rack.
Clearing daily files
1. Select F5 > Actions > Clear daily files.
Note Performing Clear daily files operation deletes all test results (except control results) if
Sample results archived parameter in the page F5 > Configuration > Laboratory is not set
Yes.
Performing standby procedure
1. Insert a cup with 2 ml washing solution to the selected sample rack position.
2. Insert the rack into the analyzer.
3. Click Standby in the main view.
2 Routine operation
Routine operation
10 Thermo Scientific
Switching off analyzer and workstation
1. Select F5 > Actions > Exit.
2. Switch off the workstation.
3. Switch off the analyzer.
3
Thermo Scientific 11
Using analyzer
The analyzer utilizes a discrete cell technology which enables the simultaneous analysis of
several different parameters from the same sample. Bitterness tests also include an automated
pretreatment procedure performed in the BCM dispenser. The analyzer's throughput is up to
350 tests per hour when using one reagent methods without a pretreatment procedure. The
throughput of bitterness test with a pretreatment procedure is up to 8 tests per hour.
Contents
Using analyzer locally
Using user interface
Using analyzer locally
Figure 5. Analyzer parts
3 Using analyzer
Covers
12 Thermo Scientific
1 - Operation buttons
2 - Main switch
3 - Waste container
4 - Cuvette waste bin
5 - Water container
1 - BC system liquid bottle
Covers
The analyzer has covers for loading the samples, cuvettes and reagents.
Figure 6. Covers
3 Using analyzer
Operation buttons
Thermo Scientific 13
1 - Main cover
2 - Sample cover
3 - Cuvette cover
4 - Reagent cover
Operation buttons
The analyzer has buttons which are used to open the covers in the analyzer. After the covers are
open, the operator can feed in cuvettes, sample racks or reagents. The buttons also indicate the
status of the analyzer. The main switch is located on the front panel.
Figure 7. Operation buttons
1 - Main switch
2 - Button for sample racks
3 - Button for cuvette loader
4 - Button for reagents
Status lights
The lights on the front panel indicate the status of the analyzer:
If the light is blinking, the wheel is turning inside the analyzer and the cover is locked.
If the light is on, the cover is unlocked and the operator is allowed to open it.
3 Using analyzer
Cuvettes
14 Thermo Scientific
Cuvettes
A single cuvette package contains 18 cuvettes and each cuvette has 10 cells. Each cell can hold
300 l of the sample. The analyzer dispenses samples and reagents into the cells of a cuvette. The
cuvettes are disposable.
A maximum of two cuvette packages can be fed into the analyzer at the same time.
Note Cuvettes are for single-use only.
Note The quality of results is guaranteed only with the Thermo Scientific cuvettes .
Figure 8. Cuvettes
Supported tube and cup types
The following table shows the supported tube and cup types.
Table 6. Supported tube and cup types
Volume Diameter x height 9-position rack
0.5 ml cup 13 x 25 mm
*
1-9
2 ml cup 13 x 25 mm
*
1-9
4 ml cup 17 x 38 mm 1-9
5 ml tube 13 x 75 mm 1-9
7 ml tube 13 x 100 mm 1-9
3 Using analyzer
Using analyzer
Thermo Scientific 15
Volume Diameter x height 9-position rack
10 ml tube 16 x 100 mm 5-9
*25 mm is the height of sample cups recommended by Thermo Fisher Scientific. Other cup heights are also supported.
Note The test tubes must be non-transparent in color. If transparent tubes are used, a sticker
is needed on the side.
Figure 9. Sample racks' positions for tubes and cups
Note When inserting the cup, make sure the cup shoulder stays above the top edge of the
rack.
3 Using analyzer
Placing rack labels
16 Thermo Scientific
Figure 10. Inserting cups
Figure 11. Inserting sample tubes
Placing rack labels
Make sure that all the racks have barcode labels. In case of a missing barcode label, for example,
when extra racks have been ordered, stick a barcode label on the rack:
3 Using analyzer
Using analyzer
Thermo Scientific 17
1. Ensure that the rack ID label and barcode label you are about to use have the same ID
number.
2. Stick the rack ID label on the rack as shown in the following figures.
3. Stick the barcode label as shown in the following figures. Ensure that the barcode is not
aligned on the tube position's lip and there is no gap between the lip and the barcode.
Figure 12. Aligning a barcode on the rack
1 - Lip of the tube position
2 - Barcode
Note Make sure you place the correct rack labels on the racks.
The rack IDs are divided as follows:
Sample racks with 9 positions for cups and tubes: 1 - 99
Pretreatment racks: 1001 - 1099
Sample prep blocks: 900 - 999
Figure 13. Barcode label on 9-position sample rack (ID numbers 1 - 99)
3 Using analyzer
Using analyzer
18 Thermo Scientific
Figure 14. Barcode label on pretreatment rack (ID numbers 1001 - 1099)
Figure 15. Barcode label on sample prep block holder (ID numbers 900 - 999)
3 Using analyzer
Main analyzer parts
Thermo Scientific 19
Main analyzer parts
Figure 16. Main analyzer parts
1 - BCM dispenser, if applicable.
2 - Sample dispenser
3 - Incubator
4 - Sample and pretreatment racks, sample prep block
5 - Reagent dispenser
6 - Mixer
7 - Cuvette loader
8 - Reagent disk
Note Do not store items inside the analyzer.
Switching analyzer on
To switch on the analyzer:
1. Switch on the analyzer from the main switch.
2. Start the computer.
3. Switch on the monitor.
4. Log on to the computer.
5. Log on to the program.
The analyzer is designed to be grounded through the power cable. Connect the analyzer to a
power supply with an effective ground connection.
After switching on the analyzer, allow 15 minutes for temperature stabilization.
Note Restart the computer at least once a week to ensure reliable performance of the system.
3 Using analyzer
Switching analyzer off
20 Thermo Scientific
Switching analyzer off
Note Run the standby procedure before switching off the analyzer.
To switch off the analyzer:
1. Select F5 > Actions > Exit.
2. Shut down the computer.
3. Switch off the monitor.
4. Switch off the analyzer from the main switch.
Note Restart the computer at least once a week to ensure reliable performance of the system.
Note Switching off either the analyzer or the workstation resets the cuvette calculator. Empty
the cuvette waste bin before starting the analyzer or the workstation.
Emergency stop
Click STOP in the main view to stop the analyzer immediately.
Opening the main cover will also stop all the actions of the analyzer.
Using user interface
Logging on to program
To log on:
1. Type the username.
2. Type the password.
3. Click OK.
Logging off program
To log off, click Logoff in the main view (F1).
Closing user interface
To close the user interface, select F5 > Actions > Exit.
3 Using analyzer
Command buttons
Thermo Scientific 21
Command buttons
To access different views, click a tab or press the corresponding key on the keyboard. For
example, press F2 to access the sample view.
To access the lower level tabs, click the tab or press Alt and the corresponding menu number.
For example, press Alt + 4 to view the sample results.
To sort lists, click a column heading.
The most common command buttons are listed below. Other buttons are explained when the
related view is introduced.
Note If the touchscreen is in use, clicking a button means touching the button on the screen.
For example, click Print indicates that the operator touches the Print button.
Table 7. Command buttons
Command button Description
New Adding a new sample, for example.
Cancel Restoring the previous settings.
Save Saving the changes.
Print Printing out the list shown in the view.
Refresh Refreshing the view.
Delete Deleting a selected item.
Navigating Navigating between the current and previous view.
Add Adding a new value in the list.
Edit Editing existing values in the list.
Remove Removing existing value from the list.
3 Using analyzer
Status indications
22 Thermo Scientific
Command button Description
Search Searching a test from the list, for example. Click the
search button and type the keyword to the field.
Browse Scrolling the list up and down.
Help Showing more information about the current view.
View more/less Showing or hiding the details in the list.
Status indications
The following indications in the main view show the status of the racks.
Table 8. Indications
Indicator Indication Example
Red Alarm Barcode error
Light blue Not started Rack has been loaded
Blue Analyzing Analysis on-going
Green Ready All requests accepted
Navigating menu
The menu structure has five main tabs.
The main view (F1) shows
the system status.
the status of supplies, samples and results.
the calibrations, quality controls and tests to be accepted.
the latest message
The sample view (F2) shows detailed information about samples, racks, requests and results.
In this view, the operator can also generate reports and browse the archive.
The test and reagent view (F3) shows the statuses of the tests and reagents. It is also possible
for Main user to define the settings for tests, washes, reagents, profiles and pretreatment
prodecures in this view.
3 Using analyzer
Using analyzer
Thermo Scientific 23
The calibration and quality control view (F4) shows the calibrations and quality controls
(QC) and their results. It is also possible to define the settings for calibrators and quality
controls in this view.
The system view (F5) shows the possible error messages, system actions, maintenance tasks
and the water blank results. This view also contains the user accounts and the configuration
and adjustment settings.
The user categories have been predefined, each with different rights and default passwords. The
user rights define which views the operator can access.
Main view (F1)
Press F1 to access the main view. The main view summarizes the tasks, for example, load a new
cuvette package.
Figure 17. Main view
1 - Navigate between current and previous view
2 - Status of the samples and the supplies
3 - Status of the analyzer
4 - The latest message
5 - Remaining time
6 - Total number of unaccepted messages
7 - Calibrations and tests to be accepted
8 - User name
Status of the samples and supplies are shown on the left. If the samples, reagents, controls and
calibrators are expiring or short, a message shows the ID of the specific item. The ID of an invalid
test is also shown in the list. For example, if more cuvettes are needed, the text Cuvettes is shown
in the Consumables field. Click the indicator for more information about the message.
The wheel shows the status of the racks and the remaining time to finish the analysis.
Calibrations and tests to be accepted are shown on the right. For example, to accept a test, click
the test ID in the Tests to accept field.
3 Using analyzer
Using analyzer
24 Thermo Scientific
The status of the analyzer is shown in the lower left corner of the status bar.
Table 9. Main view buttons
Command button Description
Logoff Logging off.
Start-up Performing the start-up procedure.
Start Starting the analysis.
Pause Pausing the analysis.
Stop Stopping the analysis.
Standby Setting analyzer to standby.
Add sample Adding a sample.
Add batch Adding samples as a batch.
Messages Showing all existing messages. The latest
message is shown on the status bar.
Search Typing the sample ID to the Search field to
search the sample status.
Table 10. Analyzer statuses
Status Description
Not in use The analyzer is not in use or an error has occured which needs to be
corrected.
Connecting The program is connecting to the analyzer.
Start-up not done The start-up procedure is needed.
Running The analyzer is performing tasks other than running analyses. For
example, the analyzer is moving the cuvettes.
Analysing The analyzer is running analyses.
3 Using analyzer
Using analyzer
Thermo Scientific 25
Status Description
Closing The analyzer is stopping its tasks.
Idle The analyzer is not performing any tasks.
Sample view (F2)
Press F2 to access the sample view.
1. The Samples tab shows information about samples. The operator can also add or delete
sample details.
2. The Rack disk tab shows the content and status of the sample racks in the analyzer.
3. The Racks tab shows detailed information about the selected sample rack. You can define
the content of the rack in this view.
4. The Results tab shows information about results. The operator can also accept, rerun, rerun
with dilution or reject the results.
5. The Reports tab generates and prints reports.
6. The Requests tab shows the information about sample requests.
7. The Archive tab shows the archived sample information.
Test and reagent view (F3)
Press F3 to access in the test and reagent view.
1. The Test status tab shows the status information about tests.
2. The Reagents tab shows the content of the reagent disk in the analyzer and information
about the selected reagent vials. You can block, insert and remove vials in this view.
3. The Pretreatment racks tab shows information about the pretreatment reagents. You can
insert and remove pretreatment reagents in this view. The view is visible only if the analyzer
is equipped with BCM-unit.
4. The Test definition tab contains the settings for the tests.
5. The Reagent definition tab contains the settings for the reagents.
6. The Wash definition tab contains the settings for washes.
7. In the Profile definition tab, Main user can add tests to a profile. When the profile is
activated, the analyzer runs tests included in the profile. If the test is in the state "Not in
use", the analyzer does not run the test even if it is included in the selected profile.
8. The Pretreatment definition tab contains the settings for pretreatment. The view is visible
only if the analyzer is equipped with BCM-unit.
Calibration and quality control view (F4)
Press F4 to access the calibration and quality control view.
1. The Cal/QC selection tab shows the information about the quality controls (QC) and
calibrations. You can also define a QC profile in this view.
2. The QC results tab shows the results of the quality controls.
3. The Calibration results tab shows the results of the calibrations.
3 Using analyzer
Using analyzer
26 Thermo Scientific
4. The Cal/Ctrl definition tab contains the settings for the controls and calibrators.
System view (F5)
Press F5 to access the system view.
1. The Messages tab shows the error messages.
2. The Actions tab gives access to the maintenance tasks that can be performed.
3. The Maintenance tab shows the maintenance tasks.
4. The User definition tab allows the operator to define the access rights for each user.
5. The Adjustment program tab is for service engineers, to adjust the analyzer.
6. The Water blank results tab shows the water blank results.
7. The Configuration tab contains the user-specific configuration settings.
4
Thermo Scientific 27
Actions before starting up
To ensure a flexible and reliable operation of the analyzer, perform the following actions before
starting the daily routines:
Check the BC system liquid, if applicable
Fill the deionized water container
Empty the waste water container
Empty the cuvette waste bin
Fill the cuvette loader
Contents
Checking BC system liquid bottle
Filling deionized water container
Emptying waste water container
Emptying cuvette waste bin
Filling cuvette loader
Checking BC system liquid bottle
If BC system liquid is shown in the Consumables field, change the BC system liquid bottle.
CAUTION Always hold the BC system liquid bottle upright. The cap with fitting has a small
hole for inlet air which may spill system liquid if the bottle is tilted.
CAUTION Wear protective gloves, spectacles and clothes when handling the BC system
liquid bottle.
To change the bottle:
1. Disconnect the tubing from the cap on the BC system liquid bottle as shown in the figure
below.
4 Actions before starting up
Filling deionized water container
28 Thermo Scientific
2. Take the empty bottle out of its holder.
3. Take a new BC system liquid bottle and remove its cap.
4. Remove the cap with fitting from the empty bottle, and place it on the new bottle.
5. Place the new bottle in the bottle holder.
6. Connect the tubing to the cap.
7. Select F5 > Actions > Add BC system liquid to fill the tube with liquid.
8. Type the new bottle's barcode number, or read the barcode with barcode scanner.
9. Click OK.
Filling deionized water container
The deionized water container is located on the right, under the reagent cover. It is recommended
to fill the water container the previous day to degas the water. Furthermore, replace the container
with fresh water at least twice a week. The 8-liter container covers approximately 4 hours'
operation time. Fill the water container when the Water message is shown in the main view. The
analyzer shifts to a Closing state when the container runs out of water. After filling the water
container, press Start to continue.
Note Clean the deionized water container before using the analyzer for the first time. For
instructions, see Cleaning water containers and tubing on page 136.
4 Actions before starting up
Actions before starting up
Thermo Scientific 29
Figure 18. Critical water level
To fill the water container:
1. Pull out the container partially.
2. Press down the clip on the connector.
3. Detach the connector.
4. Pull out the container.
5. Wipe the connector with a lint-free cloth.
6. Open the cap.
7. Fill the water container with deionized water, up to the maximum level indicated.
4 Actions before starting up
Emptying waste water container
30 Thermo Scientific
8. Close the cap.
9. Place the container partially back in its place.
10. Attach the connector.
11. Place the container back in its place.
Emptying waste water container
The waste water container is located on the left under the sample rack cover. It is recommended
to empty the waste water container after running the daily operations. Furthermore, check the
container before daily routines. The 8-liter container covers approximately 4 hours' operation
time. Empty the waste water container when the Waste message is shown in the main view.
Figure 19. Waste water container is full
4 Actions before starting up
Actions before starting up
Thermo Scientific 31
To empty the waste water container:
1. Pull out the container partially.
The maximum water level on the container is indicated with the following sign.
Figure 20. Maximum water level
2. Press down the clip on the connector.
3. Detach the connector.
The connector is equipped with a drop stopper.
4. Pull out the container.
5. Wipe the connector with a lint-free cloth.
6. Open the cap.
7. Empty the waste water container.
8. Rinse the container with tap water.
9. Add commercially available disinfectant into the empty waste water container to prevent
bacterial growth.
10. Close the cap.
11. Place the container partially back in its place.
12. Attach the connector.
13. Place the container back in its place.
4 Actions before starting up
Emptying cuvette waste bin
32 Thermo Scientific
Emptying cuvette waste bin
The cuvette waste bin is located in the middle, under the cuvette loader. The cuvette waste bin
has space for 100 cuvettes and the program keeps a track of the used cuvettes. Empty the cuvette
waste bin when the Cuvette waste message is shown in the main view.
To empty the cuvette waste bin:
1. Pull out the cuvette waste bin.
2. Empty the cuvette waste bin.
3. Rinse the cuvette waste bin with tap water.
4. Place the cuvette waste bin back in its place.
Note It is recommended to empty the cuvette waste bin after running the daily operations.
Furthermore, check the cuvette waste bin before daily routines.
Note Switching off either the analyzer or the workstation resets the cuvette calculator. Empty
the cuvette waste bin before starting the analyzer or the workstation.
Filling cuvette loader
Load a new cuvette package when the Cuvettes message is shown in the main view. The
analyzer has one or less cuvette packages left when the text is displayed on the yellow background.
If the background is red, the cuvettes are finished and the analyzing comes to a stop.
To load new cuvette packages:
1. Press the cuvette loader button.
2. When the light is on, open the cover.
3. Load the cuvette package.
Note Feed maximum 2 cuvette packages at the same time to avoid jamming the cuvette
loader.
4. Remove the tape from the package.
4 Actions before starting up
Actions before starting up
Thermo Scientific 33
5. Close the cover.
Note Do not touch the optical surface of the cuvette. The measurement signal goes through
the long side of the cuvette.
Note Run QCs daily to ensure the correct operation of the analyzer.
(this page was intentionally left blank)
5
Thermo Scientific 35
Starting up
The start-up procedure must be performed before starting the analysis.
The start-up procedure performs the following actions:
performs necessary initialization procedures
rinses and washes the probes and tubing
measures water blank
Either insert new vials and request new calibrations or accept the existing ones before continuing.
The analyzer cannot be used for other purposes during the start-up procedure.
The Startup not done message is shown in the main view if the procedure is not
performed.
To perform the start-up:
Steps 1-4 apply only to analyzers equipped with the BCM unit.
1. Insert a pretreatment eluent reagent vial in a pretreatment rack.
2. Press the sample cover button to open the cover.
3. Insert the rack.
4. Close the cover.
5. Click Start-up in the main view.
6. Click Yes to confirm performing the start-up.
7. If you want to print a list of old reagents and calibrations, click Print. To close the list, click
OK.
8. If there are maintenance tasks to be done, these are shown in a list. To close the list, click
OK.
Note If the message BC system liquid is shown in the Consumables field, the BC
system liquid has run out. To add more liquid, change the BC system liquid bottle. For
instructions, see Checking BC system liquid bottle on page 27.
(this page was intentionally left blank)
6
Thermo Scientific 37
Pretreatment
Note This section applies only to analyzers equipped with the BCM unit.
Contents
Sample prep block
Pretreatment reagents
Sample prep block
Each bitterness tests uses two cells on the sample prep block, which contains a total of 60 cells.
For easy daily operations, you can have two sample prep blocks in the analyzer simultaneously.
This is to allow the analysis to continue without interruptions when all the cells of one sample
prep block have been used, as the analyzer can automatically move on to use the other sample
prep block.
Inserting sample prep block
To insert a sample prep block into the analyzer:
1. Place the sample prep block in the sample prep block holder.
2. Press the sample cover button to open the cover.
3. When the light is on, open the cover.
4. Insert the sample prep block.
6 Pretreatment
Removing sample prep block
38 Thermo Scientific
5. Close the cover.
Removing sample prep block
To remove a sample prep block from the analyzer:
1. Select F2 > Rack disk.
2. Select the sample prep block to be removed.
3. Click Remove rack.
4. When the light is on, open the cover.
5. Remove the sample prep block.
6. Close the cover.
Note
The program remembers which cells have been used on the sample prep block even after you
remove it from the analyzer. If the sample prep block you removed had free cells left and you
want to use them later, you can insert the sample prep block back into the analyzer and the
operation continues from the next free cell.
However, if you want to discard the sample prep block you removed, you must clear the cell
positions:
1. Select F2 > Racks > Fill rack.
2. Select the sample prep block to be discarded.
3. Click Clear rack.
6 Pretreatment
Pretreatment reagents
Thermo Scientific 39
Pretreatment reagents
To check the status of pretreatment reagents, select F3 > Pretreatment racks or click the
corresponding pretreatment reagent rack in the main view. The reagent positions in racks are
shown in the view. Select the correct rack from the left and click the specific reagent to view its
details on the right. For example, this view can be used to remove pretreatment reagents or enter a
vial's barcode manually.
Inserting pretreatment reagents
Both the pretreatment eluent reagent and pretreatment diluent reagent are always needed in
bitterness tests.
To insert pretreatment reagents:
1. Remove the vials cap before inserting a pretreatment reagent into the analyzer and check that
there are no air bubbles inside the vial.
2. Insert the reagent vials into the pretreatment rack.
a) Ensure that the vials are deep enough in the rack.
3. Ensure that the vials' barcodes are facing towards the barcode reader.
6 Pretreatment
Pretreatment
40 Thermo Scientific
a) If the 20 ml vials have two barcodes, insert the longer barcode towards the barcode
reader.
4. Press the sample cover button to open the cover.
5. When the light is on, open the cover.
6. Insert the rack.
6 Pretreatment
Entering pretreatment reagent barcode manually
Thermo Scientific 41
7. Close the cover.
If the analyzer does not read the barcode of the pretreatment reagent vial properly, make sure
the barcode is facing towards the barcode reader. If the problem persists, remove the rack from
the analyzer and give the barcode number manually. For instructions, see Entering pretreatment
reagent barcode manually on page 41.
Entering pretreatment reagent barcode manually
To insert a pretreatment reagent vial by entering the barcode number manually:
1. Select F3 > Pretreatment racks.
2. Select a rack from the list.
3. Select a rack position.
4. Click Add BC system reagent.
6 Pretreatment
Changing pretreatment reagent vial
42 Thermo Scientific
5. In the window that opens, either read the vial's barcode with the barcode scanner or type the
barcode number in the field.
6. Click OK.
7. Place the vial in the pretreatment rack, in the position you selected.
8. Open the sample rack cover and insert the rack into the analyzer.
Changing pretreatment reagent vial
To change a single pretreatment reagent vial:
1. Remove the new vials cap before inserting the pretreatment reagent into the analyzer and
check that there are no air bubbles inside the vial.
2. Select F3 > Pretreatment racks.
3. Select a rack from the list.
4. Click Remove rack.
5. When the light is on, open the cover.
6. Remove the pretreatment vial. It is not necessary to take the rack out of the analyzer.
7. Insert the new pretreatment reagent vial in a free vial position.
Note Photometric tests are on hold while the sample rack cover is open. To avoid
unnecessary delays, insert the new pretreatment reagent vial in the analyzer immediately
after removing the old vial.
8. Close the cover.
Removing pretreatment rack
To remove a pretreatment rack:
1. Select F3 > Pretreatment racks.
2. Select a rack from the list.
3. Click Remove rack.
4. When the light is on, open the cover.
5. Remove the rack.
6 Pretreatment
Clearing pretreatment rack information
Thermo Scientific 43
6. Close the cover.
Clearing pretreatment rack information
To clear the information on all positions from a pretreatment rack:
1. Select F3 > Pretreatment racks.
2. Select a rack from the list.
3. Click Clear rack to remove the reagent information from the rack.
The function is useful, for example, when a rack has been removed from the analyzer but the rack
information still exists in the user interface.
Note The rack has to be outside of the analyzer when the rack information is handled.
Clearing pretreatment rack position information
To clear the information on a pretreatment rack position:
1. Select F3 > Pretreatment racks.
2. Select a rack from the list.
3. Select the rack position.
4. Click Clear position to remove the rack position information.
The function is useful, for example, when a rack has been removed from the analyzer but the rack
information still exists in the user interface.
Note The rack has to be outside of the analyzer when the rack information is handled.
Deleting pretreatment rack information
To delete a pretreatment rack from the user interface:
1. Select F3 > Pretreatment racks.
2. Select a rack from the list.
3. Click Delete rack to delete the rack.
Note The rack has to be outside of the analyzer when the rack information is handled.
Note To reuse the rack, insert the rack into the analyzer. The analyzer reads the rack again.
(this page was intentionally left blank)
7
Thermo Scientific 45
Reagents
To check the status of reagents, select F3 > Reagents. The reagent positions are shown in the
view. Select specific reagent to view its details on the right. For example, this view can be used to
check when a specific reagent expires.
Bitterness tests only use pretreatment reagents. To check the status of pretreatment reagents, select
F3 > Pretreatment racks.
Note Do not refill the reagent vials.
Figure 21. Reagents view
Note Sample and pretreatment racks differ from each other. The sample rack has 9 positions
and the pretreatment rack 6 positions.
Contents
Reagent indication information
Inserting system reagents
Inserting user-defined reagents
Checking reagent barcodes
Blocking reagent vial
7 Reagents
Reagent indication information
46 Thermo Scientific
Removing reagent vial
Reagent indication information
To check the statuses of reagents, select F3 > Reagents.
The following indications show the status of the reagent.
Table 11. Reagent statuses
Indicator Indication Description
Blue OK The reagent is used normally.
Yellow Alarm limit The reagent is below alarm limit.
Red Short The reagent is short and it cannot be
used for the tests.
Brown Expired The reagent is expired or its stability
in the analyzer has expired.
Gray Blocked The reagent is not in use.
To view the reagent details, click the specific reagent and the details are shown on the right.
Table 12. Detailed reagent information
Field Description
Free vial positions Shows how many positions are free.
Position Shows the position for the reagent.
Reagent name Shows the reagent's name.
Reagent info Shows additional reagent information.
Vial ID Shows the vials identification.
7 Reagents
Inserting system reagents
Thermo Scientific 47
Field Description
Onboard stability Shows the reagents stability on board in days.
Vial size Shows the size of the reagent vial.
Status Shows the reagents status. The status information is not shown if
the status is OK.
Lot ID Shows the manufacturing identification of the reagent.
Lot expiry date Shows the expiring date of the reagent's lot.
Volume left (ml) Shows the remaining reagent volume in the vial. The volume is
shown after the first dispensing.
Total volume (ml) Shows the total reagent volume in the disk. The volume is shown
after the first dispensing. If the reagent disk contains, for example,
two vials of the same reagent that have both been dispensed from,
the combined volume is shown.
Current requests Shows the unanalyzed requests that are using the selected reagent.
Enough for (estimation) Shows the estimation how many requests can be run with
the remaining reagent. The estimation is shown after the first
dispensing.
Inserting system reagents
Note Run QC when a new vial is loaded.
To insert reagents:
1. Press the reagent cover button to open the cover.
2. When the light is on, open the cover.
3. Remove the vials cap before inserting a reagent into the analyzer and check that there are no
air bubbles inside the vial.
7 Reagents
Inserting user-defined reagents
48 Thermo Scientific
4. Insert the vial in the centermost vial position.
Ensure that the vial is deep enough in the disk.
5. Ensure that the vial's barcode is facing towards the barcode reader.
6. Close the cover.
Inserting user-defined reagents
You can insert a new reagent vial into a free vial position or replace an empty vial with a new one.
Note Run QC when a new vial is loaded.
To insert a reagent:
1. Remove the vials cap before inserting a reagent into the analyzer and check that there are no
air bubbles inside the vial.
7 Reagents
Checking reagent barcodes
Thermo Scientific 49
2. Select F3 > Reagents.
3. Select a free position from the view.
You can also replace a short reagent by selecting the short reagent's position.
4. Click Insert new vial.
5. Select the correct reagent and vial size from the list. The list shows the reagents that are
needed for the requested tests.
6. Click OK.
7. When the light is on, open the cover.
8. Insert the reagent vial in the centermost position.
9. Close the cover.
Checking reagent barcodes
To check the content of the reagent disk , select F3 > Reagents > Check reagent disk. The
reagents barcodes are read and the view is updated.
Blocking reagent vial
If the reagent is blocked, the analyzer is no longer using the reagent for the analyses. The function
is useful, for example, after all the requests have been performed.
To block a reagent vial:
1. Select F3 > Reagents.
2. Select a reagent.
3. Click Block vial.
7 Reagents
Removing reagent vial
50 Thermo Scientific
Removing reagent vial
To remove a reagent vial:
1. Select F3 > Reagents.
2. Select a reagent.
3. Click Remove vial.
4. When the light is on, open the reagent cover.
5. Remove the reagent.
6. Close the cover.
8
Thermo Scientific 51
Performing calibrations and quality controls
Note Before running quality controls and calibrations for bitterness tests, make sure a sample
prep block has been inserted in the analyzer with enough free cells left.
Contents
Calibrations
Quality controls
Calibrations
To calibrate, select F4 > Cal/QC selection > Calibration. The tests are shown on the list. The
details show the date of the previous calibration and the date when the test should be calibrated
next time. Also, the status of calibration is shown on the list.
Note Load calibrators/controls in sample cups into the sample racks.
Figure 22. Calibration view
8 Performing calibrations and quality controls
Calibrating
52 Thermo Scientific
Calibrating
To calibrate:
1. Select F4 > Cal/QC selection > Calibration.
2. Select the correct test from the list on the left. To select multiple tests, press CTRL and select
the tests or drag with a mouse. Needed calibrators and controls are shown on the right.
3. Insert the calibrators into the analyzer. See Inserting calibrators on page 52.
4. Click Calibrate.
5. Return to main view and click Start to perform requested calibrations.
Note Furthermore, run QCs when calibrating.
Note Calibrate the analyzer, if the quality control results are not within defined limits.
Note Run QCs daily to ensure the correct operation of the analyzer.
Displaying calibrators and controls
To check which calibrators and controls are needed:
1. Select F4 > Cal/QC selection > Calibration.
2. Select test(s) from the list on the left or click Cals/Ctrls needed.
If you select test(s), their calibrators and controls are shown on the right. If you click Cals/
Ctrls needed, the calibrators and controls needed in the pending calibration are shown on
the right.
Inserting calibrators
Check that the lot number in the calibrator vial and the concentrations in the value sheet match
the user-interface information. A new calibrator cannot be inserted into the analyzer when the
older, expired one is still in the analyzer. Remove the expired calibrator, before inserting new
calibrator.
To insert calibrator:
1. Select F2 > Racks > Fill rack.
2. Select a sample rack from the Racks field.
Note Do not select the rack that is inside the analyzer.
3. Select the rack position.
4. Click Calibrators.
5. Select the calibrator from the list on the right.
6. Insert the calibrator in sample cup into the rack.
8 Performing calibrations and quality controls
Reviewing calibration results
Thermo Scientific 53
7. Press the sample cover button to open the cover.
8. When the light is on, open the cover.
9. Insert the rack.
10. Close the cover.
Reviewing calibration results
To view calibrations results for a certain test:
1. Select F4 > Calibration results. By default, the tests with unaccepted calibrations are
shown. If you want to see all the tests click All.
2. Select the test from the Test drop-down menu.
Dates for the accepted calibrations are shown on the Date drop-down menu. The latest
calibration is shown by default. Select a certain date to view an older calibration.
To show the results as numeric values with maximum precision, click Scientific view. By
default, the scientific view is not in use.
8 Performing calibrations and quality controls
Performing calibrations and quality controls
54 Thermo Scientific
The Status field shows the status of the calibration.The possible statuses are shown in the
following table.
Table 13. Calibration statuses
Status Description
Accepted Calibration is accepted.
No calibration Test has no calibrations.
Expired A new calibration is required.
Pending Calibration is requested.
To be accepted Calibration needs to be accepted.
The Accepted field shows the date and time when the calibration was accepted.
The Checked field shows the date and time when the accepted calibration was checked. The
expiry date of the calibration is calculated from the date when the calibration is checked last
time.
The Errors field shows the possible errors that occur during the calibration.
For the nonlinear test, the coefficient of determination is shown, as well as response.
The test type specific information is shown in the view.
The calibration curve is shown on the right.
To view the detailed information about one measurement point, click the View more button
and select one row from the table.
The table below contains detailed information about the curve:
calibrator name
response value
calculated concentration
the concentration defined in the calibration parameters
lot number
possible errors during the calibration
8 Performing calibrations and quality controls
Comparing calibrations
Thermo Scientific 55
Figure 23. Calibration results view
Comparing calibrations
To compare the results of a new calibration to a previous calibration:
1. Select F4 > Calibration results.
2. Click All.
3. Select the test from the Test drop-down menu.
4. Select one calibration time from the Date drop-down menu.
5. To compare two calibrations, click Compare.
6. Select an calibration that needs to be compared to the current calibration.
7. Click OK.
Accepting calibration
To accept a calibration:
1. Select F4 > Calibration results.
2. Select the test from the Test drop-down menu.
3. If needed, add a comment in the Comment field:
a) Click Edit.
b) Type a comment in the Comment window.
c) Click OK.
4. Click Accept.
Note It is not possible to reject accepted results.
8 Performing calibrations and quality controls
Rerunning calibration
56 Thermo Scientific
Rerunning calibration
To rerun a calibration:
1. Select F4 > Calibration results.
2. Select the test from the Test drop-down menu.
3. Click Rerun.
4. Click Start.
Note It is not possible to rerun accepted results.
Rerunning a single calibration point
To rerun a measurement:
1. Select F4 > Calibration results.
2. Select the test from the Test drop-down menu.
3. Select the result to be rerun from the table.
4. Click Rerun to rerun the selected calibrators/controls.
5. Click Start.
Note It is not possible to rerun accepted results.
Rejecting calibration
If a calibration is rejected, the current calibration is replaced with previous accepted calibration.
When the previous accepted calibration is taken into use, the checking date for the calibration
is updated. The expiry date of the calibration is calculated from the date when the calibration is
checked last time.
To reject a calibration:
1. Select F4 > Calibration results.
2. Select the test from the Test drop-down menu.
3. Click Reject to reject the selected calibration.
Note The calibration curve is recalculated based on the previous accepted calibration.
Rejecting measurement
If the measurement is rejected, the measurement point is removed from the calibration curve.
To reject a measurement:
1. Select F4 > Calibration results.
2. Select the test from the Test drop-down menu.
8 Performing calibrations and quality controls
Canceling rejections
Thermo Scientific 57
3. Select the results to be rejected.
4. Click Reject.
Note The calibration curve is recalculated.
Canceling rejections
To take the rejected calibration measurements back into use, click Cancel rejections. The rejected
requests of the calibration are recalculated and redisplayed in the view. This is possible only if the
calibration has not been accepted.
Quality controls
To perform the manual quality control (QC), select F4 > Cal/QC selection > QC and select
QC profile. The tests are shown in a list. The details show the date when the previous QC was
performed for the test and the status of QC. The existing QC profiles are listed on the QC profile
menu above the list.
Select a test from the list on the left to show the controls that are included in the test. The control
details are shown on the list on the right. Name, rack position, lot ID and status of control are
listed.
Note Load controls in sample cups into the sample racks.
Figure 24. Quality control view
8 Performing calibrations and quality controls
Performing quality control
58 Thermo Scientific
Performing quality control
Note A test must be calibrated before you can run a quality control.
To perform quality control (QC):
1. Select F4 > Cal/QC selection > QC.
2. Select QC profile.
3. Select a test. To select multiple tests, press CTRL and select the tests or drag with a mouse.
To perform all QCs in the QC profile, click Select all. Needed controls are shown on the
right.
4. Insert the controls into the rack. See Inserting quality controls on page 58.
5. Insert the rack into the analyzer.
6. Click Perform QC.
7. Return to the main view and click Start to perform the requested QCs.
Note Calibrate the analyzer, if the quality control results are not within defined limits.
Note Run QCs daily to ensure the correct operation of the analyzer.
Note Run QC when a new vial is loaded.
Displaying quality controls
To check which controls are needed:
1. Select F4 > Cal/QC selection > QC.
2. Select a profile from the QC profile drop-down menu or tests from the list on the left.
3. Click Controls needed to show the controls on the right.
Missing controls are also shown in the main view.
Inserting quality controls
Note It is recommended to insert all the immediately needed controls into the rack for easy
daily operations. However, analysis should only be performed with controls that have been
freshly inserted in the analyzer.
Check that the lot number in the control vial and the concentrations in the value sheet match the
user-interface information. A new control sample cannot be inserted into the analyzer when the
older, expired one is still in the analyzer. Remove the expired control sample before inserting new
control sample.
To insert a control sample:
1. Select F2 > Racks > Fill rack.
2. Select the sample rack from the Racks field.
8 Performing calibrations and quality controls
Reviewing quality control results
Thermo Scientific 59
Note Do not select the rack that is inside the analyzer.
3. Select the rack position.
4. Click Controls.
5. Select the control from the list on the right.
6. Insert a control sample cup into the rack.
7. Press the sample cover button to open the cover.
8. When the light is on, open the cover.
9. Insert the rack.
10. Close the cover.
Reviewing quality control results
To view quality control (QC) results, select F4 > QC results > QC results. By default, the
unaccepted results are shown.
8 Performing calibrations and quality controls
Performing calibrations and quality controls
60 Thermo Scientific
Figure 25. QC results view
To view the QC results, define all or one of the following options:
the test from the Test drop-down menu
the control from the Control ID drop-down menu
the start date in the First date field
the end date in the Last date field
Click Retrieve data to view the results.
If the Not accepted option is selected, only the results which are not accepted are shown. If the
All option is selected, all results are shown.
If the Values button is selected, the results are shown in a numeric format. If the Chart button is
selected, the results are shown both in the numeric and graphical format. By default, the results
are shown in a numeric format.
Table 14. QC results
Column Description
Test Showing the name of the test
Control Showing the name of the control
Lot ID Showing the lot ID of the control
Date and time Showing the timestamp when the control has been calculated
Result Showing the result of a measurement
Deviation Showing the result's deviation from the control value defined in the parameters.
Z Showing the reference value for the deviation defining how the result's
deviation and control's stable standard deviation are related.
8 Performing calibrations and quality controls
Reviewing cumulative data
Thermo Scientific 61
Column Description
The reference value is calculated as follows: Z = ([QC result] - [Control value
defined in parameters])/[standard deviation]
Viol. Showing the violated rule. The list of x from the rule x:y*SD.
Rej. Showing whether the result has been rejected or not.
Reviewing cumulative data
The operator can review the QC results as cumulative data. To view the cumulative data, select
F4 > QC results > Cumulative data.
All the accepted QC results are included in the cumulative data after the daily files have been
cleared.
The daily cumulative data show the QC results measured on a certain day.
Viewing quality control parameters
To view the quality control (QC) parameters, select F4 > QC results > QC parameters. The view
shows the procedure details for a test selected in the QC results or Cumulative data view. The
QC parameters view lists the procedure, controls and rules used in analysis.
Figure 26. QC parameters view
Accepting quality control results
To accept the quality control results:
1. Select F4 > QC results > QC results.
8 Performing calibrations and quality controls
Rejecting quality control results
62 Thermo Scientific
2. Select all or one of the following options:
the test from the Test drop-down menu
the control from the Control ID drop-down menu
3. Type the start date in the First date field for the search.
4. Type the end date in the Last date field for the search.
5. Click Retrieve data to show the results.
6. Select the results to be accepted.
7. Click Accept selected to accept the results.
Note Results can be accepted only if errors have not occurred.
Rejecting quality control results
Accepted results can be rejected as long as the daily log has not been cleared. To reject the quality
control results:
1. Select F4 > QC results > QC results.
2. Select all or one of the following options:
the test from the Test drop-down menu
the control from the Control ID drop-down menu
3. Type the start date in the First date field for the search.
4. Type the end date in the Last date field for the search.
5. Click Not accepted or All, depending on whether QC has been accepted or not.
6. Click Retrieve data to show the results.
7. Select the results to be rejected.
8. Click Reject selected to reject the results.
9
Thermo Scientific 63
Samples
To define a new sample or edit sample data, select F2 > Samples. Furthermore, if samples do not
have barcodes, define the sample details in the Samples view.
The list shows identifications for both the sample and group. Also, the samples position in a rack
is shown on the Position field. The rack's number is shown first and then the sample's position
in rack. For example, position 1-2 indicates that the sample is located in a rack number 1 and its
position is 2 in the rack.
Figure 27. Samples view
Note It is recommended to use the barcoded samples to ensure the correct analysis of the
samples.
Contents
Detecting interferences of samples
Inserting barcoded samples
Defining non-barcoded samples
Defining non-barcoded samples as batch
Defining requests to sample
Defining calculated test request to sample
Defining external test request to sample
9 Samples
Detecting interferences of samples
64 Thermo Scientific
Defining requests to rack
Inserting non-barcoded samples to rack
Inserting sample racks into analyzer
Displaying sample barcodes
Blocking sample
Removing sample rack
Clearing rack information
Clearing rack position information
Removing sample details
Removing request
Defining urgent tests
Accepting errors
Handling rack with barcode error
Handling invalid rack data
Detecting interferences of samples
Inspect samples visually.
Ensure that samples do not contain clots.
Bubbles in sample cups affect erroneous results, because surface detector in the sample probe
cannot find liquid properly. For example, pipette bubbles away carefully.
Mix thawed samples thoroughly before use.
Ensure that there is enough sample for requested tests.
When centrifuging and handling samples, follow the instructions of tube manufacturers.
In the case of samples with complex or unknown matrices, you can use the method of
standard addition. For more information, refer to the Reference Manual.
Note Turbid wort and beer samples should be centrifuged before analysis.
Inserting barcoded samples
For easy daily operations, you can use one sample disk position for a pretreatment rack and two
positions for sample prep blocks, leaving three positions for sample racks for an analyzer equipped
with a BCM unit.
Note Sample cannot be inserted directly into the analyzer. Insert the sample first into the
rack and feed the rack into the analyzer.
9 Samples
Samples
Thermo Scientific 65
Note Check that the sample material is homogeneous and representative.
Note Turbid wort and beer samples should be centrifuged before analysis.
To insert the samples:
1. Remove the sample's cap before inserting the sample into the analyzer.
2. Insert the sample tubes or the cups into the rack.
Ensure that the sample tubes are deep enough in the rack.
3. Ensure that the barcodes on the vials are facing towards the barcode reader.
9 Samples
Samples
66 Thermo Scientific
4. Press the sample cover button to open the cover.
5. When the light is on, open the cover.
6. Insert the rack.
7. Close the cover.
9 Samples
Defining non-barcoded samples
Thermo Scientific 67
Defining non-barcoded samples
Figure 28. Defining sample and test name details
Note To save the information while defining the details, click Save.
To define the details for non-barcoded samples:
1. Select F2 > Samples.
Note You can also click Add sample in the main view.
2. Click New.
3. Type the identification to the Sample ID box.
4. Click Confirm to check that the given ID is unique.
5. Select a correct sample type from the Sample type menu.
6. Define the manual dilution in Man. dil. 1+ if the sample has been diluted beforehand. This
information is used when calculating the sample results. Define one part of sample and X
parts of diluent. For example, 1+4 and 1:5 have the same dilution.The maximum manual
dilution is 1+999, that is 1:1000.
7. Type the additional sample information to the Information box.
8. Select the rack from the Rack drop-down menu.
9. The free rack position is shown on the Position menu. To change the position, select a new
position from the menu.
10. Type sample's identification to the Group ID box.
11. Type sample's name to the Group name box.
12. Type sender to the Sender box.
13. Select reference range for the sample from the Ref. ranges drop-down menu if needed.
14. Tests and profiles are shown in alphabetical order on the right.
9 Samples
Defining non-barcoded samples as batch
68 Thermo Scientific
a) You can select separate tests and test profiles. The selected tests are listed on the left.
b) If needed, type a different dilution to the Dilution 1+ box. If the dilution has been
changed, D is shown next to the test name.
15. Click Save.
16. Insert a sample tube or a cup at the correct position to the rack. Ensure that the sample tubes
are deep enough in the rack.
17. Insert the rack.
Defining non-barcoded samples as batch
Batch entry is convenient when several samples without barcodes need to be tested. However,
batch entry is only possible when all the samples have the same requests.
To define sample details as a batch:
1. Select F2 > Racks > Batch Entry.
2. Define a common prefix for all samples to the Samples prefix box.
3. Define the first sequence number of the batch to the ID Start box.
4. Define the last sequence number of the batch to the ID End box.
5. Define the manual dilution in Man. dil. 1+ if the samples have been diluted beforehand.
This information is used when calculating the sample results. Define one part of sample and
X parts of diluent. For example, 1+4 and 1:5 have the same dilution. The maximum manual
dilution is 1+999, that is 1:1000.
6. Select a correct sample type from the Sample type menu.
7. Tests and profiles are shown in alphabetical order on the right. The operator can select
separate tests and test profiles. The selected tests are listed on the left.
8. Click Save.
To define more sample details, select F2 > Samples.
Note The sample is assigned an identification automatically as Sample prefix + sequence
number.
9 Samples
Defining requests to sample
Thermo Scientific 69
Figure 29. Batch entry view
Defining requests to sample
To define requests to an individual sample:
1. Select F2 > Samples.
2. Select the sample from the list.
3. Select the test or profile from the list on the right.
The selected tests and profiles are shown in the list on the left.
Figure 30. Defining requests to sample
4. If needed, type a different dilution to the Dilution 1+ box. If the dilution has been changed,
D is shown next to the test name.
5. Click Save.
9 Samples
Defining calculated test request to sample
70 Thermo Scientific
Defining calculated test request to sample
Define a calculated test request to an individual sample as a normal test request. If a test consists
of several subtests, test requests are created automatically.
To define calculated test requests to an individual sample:
1. Select F2 > Samples.
2. Select the sample from the list.
3. Select the calculated test from the list on the right.
The selected test and possible subtests are shown in the list on the left.
4. Click Save.
Note If the calculated test consists of subtests, which are using different sample types,
you need to first define subtests requests to each sample type and after that define a
calculated test request to one sample used in these subtests.
Note In case you have requested more than once the calculated test, the photometric test
will be analyzed only once.
Defining external test request to sample
To define external test requests to an individual sample:
1. Select F2 > Samples.
2. Select the sample from the list.
3. Select the external test from the list on the right.
The selected test is shown in the list on the left.
The program opens the Result dialog.
4. Type the result and click Save.
Note The results of external tests are printed to the reports (F2 > Reports but they are
not displayed in the F2 > Results view.
Defining requests to rack
Same requests can be defined for all the samples in the same rack at the same time.
To define requests to rack:
1. Select F2 > Racks > Requests to rack.
2. Select the rack from the Racks field.
9 Samples
Inserting non-barcoded samples to rack
Thermo Scientific 71
3. Tests and profiles are shown in alphabetical order on the right. The operator can select
separate tests and test profiles. The selected tests are listed on the left.
4. Click Save.
Inserting non-barcoded samples to rack
To add samples to racks, select F2 > Racks > Fill rack. The ID of the current rack is shown at the
top of the view. The rack details are shown below the rack positions. Details show both the ready
requests and the total amount of the requests. Also, the status and the estimated finishing time of
the rack is shown. The sample rack can hold samples, controls or calibrators.
Figure 31. Racks view
Note Turbid wort and beer samples should be centrifuged before analysis.
To add sample, control or calibrator to a rack:
1. Select F2 > Racks > Fill rack.
2. Select the rack from the Racks field.
The selected rack must not be inside the analyzer.
3. Select the rack position.
4. Select the corresponding list.
a) Samples
b) Calibrators
c) Controls
5. Select the sample, calibrator or control from the list on the right. The selected item is shown
on the selected position.
6. If needed, select the sample from the rack and define the manual dilution in the Man. dil. 1+
field and press Enter.
9 Samples
Inserting sample racks into analyzer
72 Thermo Scientific
7. Insert sample to the rack.
Note Check that the sample material is homogeneous and representative.
Note It is also possible to create new sample IDs by typing a new ID to the ID field.
Inserting sample racks into analyzer
After the sample details have been defined:
1. Remove the sample's cap before inserting the sample into the analyzer.
2. Press the sample cover button to open the cover.
3. When the light is on, open the cover.
4. Insert the rack.
5. Close the cover.
Note Sample cannot be inserted directly into the analyzer. Insert the sample first into the
rack and feed the rack into the analyzer.
9 Samples
Displaying sample barcodes
Thermo Scientific 73
Displaying sample barcodes
To check the content of the sample disk, select F2 > Rack disk > Check sample disk. The
samples barcodes are read and the view is updated.
Blocking sample
If the sample is blocked, the analyzer no longer uses it for the analyses. The sample can be
removed when convenient, which can be, for example, after all the requests have been performed.
To block a sample:
1. Select F2 > Rack disk.
2. Select the sample to be blocked.
3. Click Block sample.
Removing sample rack
To remove a rack:
1. Select F2 > Rack disk.
2. Select the rack to be removed.
3. Click Remove rack.
4. When the light is on, open the cover.
5. Remove the rack.
6. Close the cover.
Clearing rack information
To clear the information on all positions from a rack:
1. Select F2 > Racks > Fill rack.
2. Select the rack from the Racks field.
3. Click Clear rack to remove the sample information from the rack.
Note The rack must be taken away from the analyzer before this action.
Clearing rack position information
To clear the information on a rack position:
1. Select F2 > Racks > Fill rack.
9 Samples
Removing sample details
74 Thermo Scientific
2. Select the rack from the Racks field.
3. Select the rack position.
4. Click Clear position to remove the sample information.
Note The rack must be taken away from the analyzer before this action.
Removing sample details
To remove sample details:
1. Select F2 > Samples.
2. Select the correct sample from the list.
3. Click Delete.
Note Sample details cannot be removed from a sample that is inside the analyzer, or during
the analysis.
Removing request
To remove a request:
1. Select F2 > Samples.
2. Select the correct sample from the list.
3. Select the correct request from the list on the right.
4.
Click the remove button above the list.
5. Click Save to confirm the removal.
Note To restore the previous requests, click Cancel before clicking Save.
9 Samples
Defining urgent tests
Thermo Scientific 75
Figure 32. Removing request
Note You can remove the request if the test has not been started yet but during the analysis
requests cannot be removed.
Defining urgent tests
To insert an urgent test:
1. Select F2 > Samples.
2. Define sample details.
3. Click STAT.
4. Select tests.
5. Selected tests are shown on the list on the left and the text "STAT" is shown next to the test
name.
6. Click Save.
7. Insert the urgent sample to the analyzer as a normal sample.
Figure 33. Defining urgent test
The urgent tests are marked with an exclamation point (!) in the test result view.
9 Samples
Accepting errors
76 Thermo Scientific
Accepting errors
It is necessary to accept sample rack errors in order for the system to accept valid sample for
analysis.
The possible statuses:
Unknown ID
Replace the barcodes, if the barcode of a sample is not recognized in the rack. For
example, the barcodes cannot be read. Run the analysis.
Accept errors, if the unknown sample does not have any requests.
To accept the errors:
1. Select F2 > Rack disk.
2. Select a rack.
3. Click Accept errors.
Discarded
The errors of the sample with Unknown ID have been accepted.
Duplicate ID
The given ID exists twice in the system. For example, the barcode exists twice.
Remove the rack, define a new ID for the sample and run the analysis.
Barcode error
Barcode of the rack is not recognized.
Remove the rack from the analyzer and check the barcode.
Replace the invalid barcode or rack.
Same rack ID exists already in the system and the analyzer gives Duplicate rack ID
([%]) error message.
Remove the duplicate rack from the analyzer.
Handling rack with barcode error
If the status Barcode error is shown in the Racks view (F2 > Rack disk), the barcode of the
rack is not recognized, or the same rack ID exists already in the system.
Remove the rack and check the barcode. Replace the invalid barcode or rack.
Handling invalid rack data
If the status Unknown sample is shown in the Racks view (F2 > Rack disk), reading of the
sample position has failed. The unrecognized samples are not analyzed. Continue by clicking
Accept errors.
If the status Duplicate ID is shown in the Racks view (F2 > Rack disk), the given ID exists
twice in the system. Remove the rack, define new ID for the sample and run the analyses.
10
Thermo Scientific 77
Starting analysis
Start the analysis by clicking Start in the main view.
Note It is not allowed to use the BCM dispenser without its cover.
Figure 34. Starting analysis
(this page was intentionally left blank)
11
Thermo Scientific 79
Viewing requests
To view requests:
1. Select F2 > Requests.
2. Click In analyzer to view the requests under processing.
To view all requests, click All.
3. Select the request type from the Request type drop-down menu. The possible request types:
All
Sample
Control
Calibrator
External
Calculated
4. Select In analyser to show only the samples currently onboard the analyzer, or All to show
all requests.
The Requests view displays details like request type, ID, test name, status and special comments,
if any.
Figure 35. Requests view
(this page was intentionally left blank)
12
Thermo Scientific 81
Viewing test statuses
To view a summary of the tests, select F3 > Test status. The status of reagents, quality controls
(QC) and calibrations related to a certain test are shown. In the QC column is shown status of the
latest requested routine or manual QC. Notes are also shown in the list. Select a test to show the
missing reagents, controls and calibrators which are shown under the Details field.
Figure 36. Test status view
(this page was intentionally left blank)
13
Thermo Scientific 83
Managing results
Note Each laboratory is responsible to validate the user-defined applications to prove the
performance of the test.
To manage results, select F2 > Results. Result details are listed in the view. The list shows the
results and identifications for samples and controls. Also the notes, statuses, dilutions and possible
errors are shown.
Quality controls measured during the calibration are shown in the Calibration results view (F4 >
Calibration results).
Figure 37. Results view
The possible statuses:
Measured
Calculated (calc.)
Automatically accepted (aut.acc.)
Manually accepted (man.acc.)
Automatically rejected (aut.rej.)
Manually rejected (man.rej.)
Several samples can be selected simultaneously by pressing CTRL and clicking the results. To
cancel the selection, click the result again.
Contents
13 Managing results
Accepting results
84 Thermo Scientific
Accepting results
Rerunning tests
Rerunning test with dilution
Rejecting results
Reducing variation in test results
Accepting results
To accept results:
1. Select F2 > Results.
The results to be accepted are also shown in the main view.
2. Select the test from the Test drop-down menu.
3. Select the results to be accepted.
4. If needed, add a comment:
a) Open tab 2 of the details page on the right.
b) Type a comment in the Comment field.
If multiple results are selected, the comment is saved for the result shown in the details page.
5. Click Accept selected to accept the selected results.
Note To accept the whole view, click Accept page.
Rerunning tests
To rerun tests:
1. Select F2 > Results.
2. Select the test from the Test drop-down menu.
3. Select the result to be rerun.
4. Click Rerun selected to rerun the selected tests.
If multiple tests have been selected, the program asks "Results will be rerun with original
dilution. Rerun results?" Click Yes.
5. Click OK.
Rerunning test with dilution
To rerun tests:
1. Select F2 > Results.
2. Select the test from the Test drop-down menu.
13 Managing results
Rejecting results
Thermo Scientific 85
3. Select the result to be rerun.
4. Click Rerun selected to rerun the selected test.
5. Type the dilution into the Enter dilution (1 +) field or select a dilution from the list.
6. Click OK.
Rejecting results
To reject results:
1. Select F2 > Results.
2. Select the test from the Test drop-down menu.
3. Select the results to be rejected.
4. If needed, add a comment:
a) Open tab 2 of the details page on the right.
b) Type a comment in the Comment field.
If multiple results are selected, the comment is saved for the result shown in the details page.
5. Click Reject selected to reject the selected result.
Reducing variation in test results
If there is variation in the tests results, there may be air bubbles in the syringe. Use Tubing
maintenance solution (981712) to remove the air bubbles. For instructions, see Cleaning water
containers and tubing on page 136.
(this page was intentionally left blank)
14
Thermo Scientific 87
Reporting results
To generate a report, select F2 > Reports. The report can be printed out according to the samples
or tests. The operator can also select which results are reported. The results which meet the
defined criteria are shown on the Report field on the left.
The reporting formats:
Paper
Excel
Figure 38. Reports view
Contents
Generating report based on tests
Generating report based on samples
Reporting daily results
Reporting all results
Canceling printing
Excel report
Sending results to LIS
14 Reporting results
Generating report based on tests
88 Thermo Scientific
Generating report based on tests
To generate a report:
1. Select F2 > Reports.
2. Under Select items to report, select Tests.
3. Under Select items to report, select all results to be reported.
4. Under Select items to report, select whether the rejected results are included in the report or
not.
5. Select the test to be reported.
6. Click Report selected.
To report all tests, click Report all.
Generating report based on samples
To generate a report:
1. Select F2 > Reports.
2. Under Select items to report, select Samples.
3. Under Select items to report, select which results are reported:
Not reported
All
4. Select the samples to be reported.
5. Click Report selected.
To report all samples, click Report all.
Reporting daily results
To report a summary of the daily results:
1. Select F2 > Reports.
2. Click Daily report.
Reporting all results
To report all results:
1. Select F2 > Reports.
2. Under Select items to report, select Samples or Tests.
3. Click Report all or All results to file.
14 Reporting results
Canceling printing
Thermo Scientific 89
Canceling printing
If Report all has been clicked, it is possible to cancel the print jobs which have not been sent to
the printer by clicking Cancel reporting.
Excel report
To generate an Excel report:
1. Select F2 > Reports.
2. Click All results to file.
3. Select the correct folder.
4. Add the file name.
5. Click Save.
Table 15. Excel report description
Excel column Description
A Sample ID, Control ID
B Sample (P), Control (C), Calibrator (A)
C Test name
D Test type: Photometric (P), External (E), Calculated (C)
E Result
F Unit of the reported result
G Result time showing date and time
H Urgent sample (STAT) is indicated with exclamation point ("!")
I Status: Automatically accepted (AA), Manually accepted (MA),
Automatically rejected (AR), Manually rejected (MR)
J Error numbers are listed. For more information about the error
numbering, refer to the LIS Interface manual.
K Notes: Rerun (R)
L Dilution 1+
M Manual dilution (not available for control or calibrator samples)
N Response
14 Reporting results
Sending results to LIS
90 Thermo Scientific
Excel column Description
O Photometric: Blank response, ECM: Cal. voltage
P Side absorbance (Absorbance unit)
Q Number of points used
R-AC Main absorbances 1-12 (Absorbance unit),
AD Blank side absorbance (Absorbance unit)
AE-AP Blank absorbances 1-12 (Absorbance unit)
AQ Rate (A/min)
AR Calibrator conc.
Sending results to LIS
It is possible to send results manually to LIS.
To send results to LIS:
1. Select F2 > Reports.
2. Select LIS connection.
3. Select Send mode.
4. Under Samples, select which results are reported:
Not sent
Sent
5. Select the samples to be reported.
6. Click Results to LIS.
15
Thermo Scientific 91
Clearing daily files
Clear daily files every day after the daily routines. The procedure can be performed when analysis
or reporting are not running.
Clearing daily files includes:
Clearing sample information from the racks. The calibration and control information is not
cleared from the racks.
Archiving the calibrator and quality control (QC) results
Archiving sample and result information
Deleting test, sample, request, result and QC batches
To clear the daily files:
1. Select F5 > Actions.
2. Click Clear daily files.
Note Performing Clear daily files operation deletes all test results (except control
results) if Sample results archived parameter in the page F5 > Configuration >
Laboratory is not set Yes.
(this page was intentionally left blank)
16
Thermo Scientific 93
Standby
Run the standby procedure once a day after the daily routines.
Running the standby procedure performs the following actions:
washes the probes and the mixer paddles.
moves used cuvettes to the cuvette waste bin.
switches off the stepping motors.
To perform the standby procedure:
1. Select F2 > Racks > Fill rack.
2. Select the rack from the Racks field.
3. Select a rack position.
4. Click Controls.
5. Select WashSol from the list.
6. Insert a cup with 2 ml Washing Solution at the selected rack position.
7. Insert the rack into the analyzer.
8. Select F1 > Standby.
(this page was intentionally left blank)
17
Thermo Scientific 95
Archive
Test results and control results are stored in the archive.
Note Performing Clear daily files operation deletes all test results (except control results) if
Sample results archived parameter in the page F5 > Configuration > Laboratory is not set
Yes.
Note All calibration results can viewed in F2 > Calibration.
Figure 39. Archive view
Contents
Searching archived results
Saving archived results
Searching archived results
You can search the archive for the result of a specific sample or for results matching defined
criteria.
To search the result of a specific sample:
17 Archive
Saving archived results
96 Thermo Scientific
1. Click F2 > Archive.
2. Type the sample ID in the Sample ID field.
You can also search by typing only the first few characters of the ID.
3. Click Search.
To search results according to defined criteria:
1. Click F2 > Archive.
2. Define the filtering criteria in the fields.
3. Click Retrieve data.
Saving archived results
You can save searched results to the file in Excel-format.
To save selected results to the file:
1. Click F2 > Archive.
2. Search results using Search or Retrieve data buttons.
3. Click Results to file.
The program opens Enter file name dialog.
4. Enter file name and select the correct folder.
5. Click Save.
18
Thermo Scientific 97
Checking messages
To show messages, click Messages in the status bar or select F5 > Messages. By default,
unaccepted messages are shown. Click All to show all messages. The latest message is shown in a
status bar. The list shows the timestamp, explanation and ID of the messages. Click the message
row to view the message details on the right.
Figure 40. Messages view
Note When contacting Service, provide the message details.
Contents
Accepting messages
Error messages
Accepting messages
To accept messages:
1. Select F5 > Messages.
2. Select the messages to be accepted.
3. Click Accept selected.
Note To accept all unaccepted messages, click Accept all.
18 Checking messages
Error messages
98 Thermo Scientific
Error messages
Measurement errors
Table 16. Measurement errors
Error flag Definition Result acceptance
Abs. high Measured absorbance is above the
parameter Max allowable absorbance (A)
given in the Configuration > Analyzer tab.
The automatic acceptance
is changed to manual
acceptance.
Batch incomplete Some quality control measurements are
missing. Requests of the routine and action
based QC batches will not be reanalyzed.
If for example sample or reagent is running
short, the request is discarded and status is
reported as "Batch incomplete".
The automatic acceptance
is changed to manual
acceptance.
Bias limit max Bias of standard addition curve is above
the parameter Bias limit max given in the
Test definition > Flow tab.
The automatic acceptance
is changed to manual
acceptance.
Bias limit min Bias of standard addition curve is below
the parameter Bias limit min given in the
Test definition > Flow tab.
The automatic acceptance
is changed to manual
acceptance.
Bichr. net abs. The measured difference between the
main and the side wavelengths is below
the parameter Residual net abs. given
in the Test definition > Flow tab for
the kinetic measurement. Rerun is done
automatically with dilution if the dilution
limit is exceeded at the same time.
The automatic acceptance
is changed to manual
acceptance.
Blank init abs.
high
The result of kinetic blank measurement is
above the parameter Blank Init. abs. max
given to the kinetic blank measurement in
the Test definition > Flow tab.
The automatic acceptance
is changed to manual
acceptance.
Blank init abs. low The result of kinetic blank measurement is
below the parameter Blank Init. abs. min
given to the kinetic blank measurement in
the Test definition > Flow tab.
The automatic acceptance
is changed to manual
acceptance.
Blank resp. high The response of blank measurement is
above the parameter Blank Resp. max given
to the blank measurement in the Test
definition > Flow tab.
The automatic acceptance
is changed to manual
acceptance.
18 Checking messages
Checking messages
Thermo Scientific 99
Error flag Definition Result acceptance
Blank resp. low The response of blank measurement is
below the parameter Blank Resp. min given
to the blank measurement in the Test
definition > Flow tab.
The automatic acceptance
is changed to manual
acceptance.
Calculation error A calculation error has occurred. The
reasons for the error are shown in the
Messages window.
The automatic acceptance
is changed to manual
acceptance.
Coeff. of det. limit Coefficient of determination is calculated
for standard addition curve. If the value is
below the limit, an error message is shown.
The automatic acceptance
is changed to manual
acceptance.
Crit. limit high The result is above the parameter Critical
limit max given in the Test definition >
Limits tab.
The automatic acceptance
is changed to manual
acceptance.
Crit. limit low The result is below the parameter Critical
limit min given in the Test definition >
Limits tab.
The automatic acceptance
is changed to manual
acceptance.
Dil. limit high The measurement has been carried out and
the result is above the parameter Measuring
range max of a certain dilution step given
in the Test definition > Limits tab.
Next dilution step is
performed. If Dil. limit high
error flag is given to the
final result the automatic
acceptance is changed to
manual acceptance.
Dil. limit low The measurement has been carried out and
the result is below the parameter Measuring
range min of a certain dilution step given
in the Test definition > Limits tab.
Next dilution step is
performed. If Dil. limit low
error flag is given to the
final result the automatic
acceptance is changed to
manual acceptance.
Init abs. high The result is above the parameter Initial
absorbance max given in the Test definition
> Limits tab.
The automatic acceptance
is changed to manual
acceptance.
Init abs. low The result is below the parameter Initial
absorbance min given in the Test definition
> Limits tab.
The automatic acceptance
is changed to manual
acceptance.
Linearity With the linear cut curve type, the linear
part of the curve is so short that only
the first or the second point is included.
The reaction ends too early during the
measurement time. The calculation
of the response always requires at least
three points. This error flag is also set
if the nonlinearity limit (mA/min) has
The automatic acceptance
is changed to manual
acceptance.
18 Checking messages
Checking messages
100 Thermo Scientific
Error flag Definition Result acceptance
been exceeded and the absolute value
of the reaction rate in the beginning of
the measurement is lower than in the
end. All measured points are used for
the calculations. With the linear curve
type, the parameters Nonlinearity conc.
and Nonlinearity % have been achieved.
Parameters are given in the Test definition
> Flow tab for the kinetic measurement.
Outside calibration Results calculated with calibration type
Logit-log 4, Logit-log 5, 2nd order
and spline: Measurement is out of the
calibration range.
If the result is outside
calibration and dilution is
in use, outside calibration
flag is not given and the
rerun is done automatically
with dilution. If the outside
calibration flag is given to
the final result, the automatic
acceptance is changed to
manual acceptance.
Point(s) out of
curve
One or more measured absorbance points
fall out of the curve calculated according to
linear regression.
The automatic acceptance
is changed to manual
acceptance.
Reaction direction The reaction direction is different from the
test parameters.
The automatic acceptance
is changed to manual
acceptance.
Reference range
high
The result is above the parameter
Maximum value given in the Test
definition > Limits tab.
The automatic acceptance
is changed to manual
acceptance.
Reference range
low
The result is below the parameter
Minimum value given in the Test
definition > Limits tab.
The automatic acceptance
is changed to manual
acceptance.
Rule {0} violated The result of quality control sample is not
within acceptable limits given in the Test
definition > Flow tab.
Batch not connected to
calibration:
The automatic acceptance
is changed to manual
acceptance.
Patient requests are not
accepted automatically if
any QC request has the
rule violation and user
has not accepted all QC
requests.
Batch connected to
calibration:
18 Checking messages
Checking messages
Thermo Scientific 101
Error flag Definition Result acceptance
The automatic acceptance
is changed to manual
acceptance.
Slope limit max Slope of standard addition curve is above
the parameter Slope limit max given in the
Test definition > Flow tab.
The automatic acceptance
is changed to manual
acceptance.
Slope limit min Slope of standard addition curve is below
the parameter Slope limit min given in the
Test definition > Flow tab.
The automatic acceptance
is changed to manual
acceptance.
Test limit high The result is above the parameter Test limit
max given in the Test definition > Limits
tab.
The automatic acceptance
is changed to manual
acceptance.
Test limit low The result is below the parameter Test
limit min given in the Test definition >
Limits tab.
The automatic acceptance
is changed to manual
acceptance.
Table 17. Calibration errors
Error flag Definition Calibration acceptance
Resp. limit max Bias is above the parameter Bias limit max
in the Test definition > Calibration tab.
The automatic acceptance
is changed to manual
acceptance.
Resp. limit min Bias is below the parameter than Bias limit
min in theTest definition > Calibration
tab.
The automatic acceptance
is changed to manual
acceptance.
Calculation Calculation error has occured during the
calibration calculation. The reasons for the
error are shown in the Messages window.
The calibration cannot be
accepted.
Calculation error A calculation error has occurred during the
calibration calculation. The reasons for the
error are shown in the Messages window.
The automatic acceptance
is changed to manual
acceptance.
Coeff. of det. limit Coefficient of determination is calculated
for calibration. If the value is lower than
the limit, an error message is shown.
The automatic acceptance
is changed to manual
acceptance.
E.e. out of limit At least one of the calibration points is out
of error limits.
The automatic acceptance
is changed to manual
acceptance.
Extreme found The calibration curve/equation has an
extreme inside the calibration area.
The calibration cannot be
accepted.
18 Checking messages
Messages from workstation
102 Thermo Scientific
Error flag Definition Calibration acceptance
Factor limit max Factor is above the parameter Factor
limit max given in the Test definition >
Calibration tab.
The automatic acceptance
is changed to manual
acceptance.
Factor limit min Factor is below the parameter Factor
limit min given in the Test definition >
Calibration tab.
The automatic acceptance
is changed to manual
acceptance.
Point error Calibration point is out of error limit(s). The automatic acceptance
is changed to manual
acceptance.
Messages from workstation
Messages to and from analyzer (0 - TRAREC)
Message ID Message
1 Process is going down (TRAREC)
102 Message queue error (TRAREC)
103 Message queue error (TRAREC)
104 Message queue error (TRAREC)
105 Message queue error (TRAREC)
106 Message queue error (TRAREC)
An internal communication error. Perform the start-up procedure to continue the analysis.
If the problem persists, contact Service.
Message ID Message
999 TRAREC error message [%]
A percent sign [%] indicates an error message number. A software problem. Restart the
workstation.
If the problem persists, contact Service.
18 Checking messages
Checking messages
Thermo Scientific 103
Timetable (1 - Timet)
Message ID Message
1001 Process is going down (Timet)
1002 Serious software error (Timet)
1003 Message queue error (Timet)
An internal communication error. Perform the start-up procedure to continue the analysis. If the
problem persists, restart the workstation.
If the problem persists after restart, contact Service.
Message ID Message
1021 Database lock error (Timet)
1022 Error when doing database operation (Timet)
1031 Wrong data from database (Timet)
1032 Wrong data from an other process (Timet)
1033 Internal data error (Timet)
An internal communication error. Perform the start-up procedure to continue the analysis. If the
problem persists, remove racks and clear daily files.
If the problem persists after removing racks and clearing daily files, contact Service.
Message ID Message
1201 Analyzing not allowed (check water, cuvettes, containers and covers)
Check
The deionized water container is full and in its place.
The waste water container is empty and in its place.
The cuvette waste bin is empty and in its place.
The cuvettes are loaded.
The covers are closed.
The analyzer is not in the running mode.
To start the analysis, press Start.
18 Checking messages
Checking messages
104 Thermo Scientific
Message ID Message
1202 Impossible dilution ratio 1 + [%] in test [1], sample [2]
A percent sign [%] indicates the dilution ratio. [1] indicates the test name and [2] sample name.
Check the test and sample data.
Message ID Message
1204 Analyzing not allowed (start-up not done)
Perform the start-up procedure to start the analysis.
Message ID Message
1205 Nothing to analyze
Check that sample racks are OK. For example, check that the barcode reader is able to read
the barcodes and the racks are in the analyzer. Insert samples into the racks, feed racks into the
analyzer and check that the samples have requests defined.
Message ID Message
1206 Analyzing stopped (check messages)
Perform remedy procedures and continue analysis.
If the problem persists, contact Service.
Message ID Message
1207 Analyzing stopped (PAUSE has been pressed)
To continue the analysis, press Start.
Message ID Message
1208 Test [%] requires incubation before action [1] (reagent [2] wash)
A percent sign [%] indicates test name, [1] indicates the ordinal number of an action in the
defined test flow, and [2] the reagent ID. Check the test flow definition.
Message ID Message
1209 Lot concentration is missing (control [%], test [1])
A percent sign [%] indicates the control ID and [1] test name. Define the control value for the
current lot. To continue the analysis, press Start.
18 Checking messages
Checking messages
Thermo Scientific 105
Message ID Message
1210 Filter is missing (test [%], wavelength [1])
A percent sign [%] indicates the test ID and [1] the wavelength of the missing filter. If the filter is
missing from filter wheel, contact Service.
Message ID Message
1211 60-cell storage almost full
An information message. The sample prep block (60-cell storage) has less than 10 free cells left.
Prepare to change the sample prep block.
Message ID Message
1212 No 60-cell storage in analyzer
A warning message. The sample prep block (60-cell storage) has no free cells left. Clear the sample
prep block positions and change the sample prep block.
If the problem persists, contact Service.
Message ID Message
1213 Not enough pretreated sample (test [%], pretreatment [1])
A percent sign [%] indicates the test name and [1] the pretreatment procedure name. Increase the
dispensed volume in the pretreatment definition, or decrease the dispensed sample volume in the
test definition.
Message ID Message
1218 Internal timing error
Analyzer's tick length does not match with the original tick. Analysis continues.
Message ID Message
1999 Timet error message [%]
A percent sign [%] indicates an error message number. A software problem. Analysis continues.
If the problem persists, contact Service.
18 Checking messages
Checking messages
106 Thermo Scientific
Response handler (2 - RH)
Message ID Message
2001 Process is going down (RH)
An internal communication error. Restart the software.
If the problem persists, contact Service.
Message ID Message
2002 Serious software error (RH)
2003 Message queue error (RH)
An internal communication error. Analyzer goes to Start-up not done state. Perform the
start-up procedure to continue the analysis.
If the problem persists, contact Service.
Message ID Message
2011 Calculation error: zero divider (RH)
2012 Calculation error: log from negative (RH)
2013 Calculation error: too high exponent (RH)
An internal calculation error. For example, calibration is not successful.
Message ID Message
2021 Database lock error (RH)
An internal software problem handling the database. The analysis stops immediately. Press Start
to continue the analysis. If the problem persists, restart the workstation.
If the problem persists after restart, contact Service.
Message ID Message
2022 Error when doing database operation (RH)
2031 Wrong data from database (RH)
2032 Wrong data from an other process (RH)
18 Checking messages
Checking messages
Thermo Scientific 107
Message ID Message
2033 Internal data error (RH)
An internal software error. Perform the start-up procedure to continue the analysis. If the problem
persists, remove racks and clear daily files.
If the problem persists after removing racks and clearing daily files, contact Service.
Message ID Message
2301 Reagent disk is full of vials
To add a new reagent, remove an existing reagent from the analyzer when analysis is not in
progress.
Message ID Message
2302 Rack disk full of racks
Remove an existing rack from the analyzer before adding a new rack.
Message ID Message
2303 No water blank data (RH)
Perform the start-up procedure.
Message ID Message
2304 No test data (RH)
A notification message. Message does not require action from the operator.
Message ID Message
2305 Duplicate unique reagent vial
The operator has inserted the same reagent vial twice into the analyzer. Remove another reagent
vial.
Message ID Message
2306 Poor water blank measurement ([%], SD)
For example, a poor water blank measurement 340 nm SD=2.1 mA. A percent sign [%] indicates
the measured wavelength and SD=mA indicates the measured standard deviation.
First, perform the start-up procedure. If the problem persists, try the following:
18 Checking messages
Checking messages
108 Thermo Scientific
Wash the deionized water container as instructed in the maintenance instructions.
Empty the cuvette loader and reload it. Perform water blank in the Actions view.
If the problem persists, contact Service.
Message ID Message
2307 Reagent vial had an unknown barcode ([%])
A percent sign [%] indicates the unknown barcode number. The analyzer did not recognize the
barcode.
Check that the correct barcode is facing towards the barcode reader. If the vials have two
barcodes, insert the vial so that the longer barcode is facing towards the barcode reader.
The barcode ID for the reagent is defined in the Reagent definition view. Remove reagent from
the analyzer. Define the barcode ID in the Reagent definition view when analysis is not in
progress. Insert reagent back into the analyzer.
Message ID Message
2308 Wrong rack type, ID [%]
A percent sign [%] indicates the rack number. Check the rack type, because sample and reagent
racks differ from each other. Sample rack has 9 positions and reagent rack 6 positions.
Message ID Message
2309 Rack without barcode
Remove the rack from the analyzer and check the quality of the barcode label. Change the
barcode label, if necessary.
Message ID Message
2310 No valid calibration
Request calibration in the Calibrations view. After calibration has been accepted, requests can be
analyzed.
Message ID Message
2311 Filter is missing (test [%], wavelength [1])
A percent sign [%] indicates the test ID and [1] the wavelength of the missing filter. Contact
Service.
18 Checking messages
Checking messages
Thermo Scientific 109
Message ID Message
2312 Duplicate rack ID ([%])
A percent sign [%] indicates the rack ID number. Check that the different racks do not have the
same IDs. Analyzer ignores the last inserted rack. Insert samples into a new rack.
Message ID Message
2313 A new rack detected by analyzer ([%])
An information message. A percent sign [%] indicates the rack ID number. Analyzer informs the
operator about a new rack and the analysis continues.
Message ID Message
2314 Unknown reagent vial found in position [%]
A percent sign [%] indicates the reagent position. The analyzer does not recognize the vial.
Message ID Message
2315 Unknown reagent barcode ID ([%])
A percent sign [%] indicates the barcode number. The analyzer does not recognize the barcode.
Remove vial from the analyzer and inspect the barcode. Check the reagents' data in the Reagent
definition view and insert vial back into the analyzer.
Message ID Message
2317 Too low signal from lamp, filter [%]
A percent sign [%] indicates the filter number. Perform the start-up procedure to continue the
analysis.
If the problem persists, contact Service.
Message ID Message
2318 Pretreatment reagent in reagent disk
A pretreatment eluent or a pretreatment diluent has been inserted on the reagent disk. Remove
the pretreatment reagent from the reagent disk and insert it on the sample disk in a pretreatment
rack.
18 Checking messages
Checking messages
110 Thermo Scientific
Message ID Message
2319 Invalid reagent in pretreatment rack
A non-pretreatment reagent (i.e. reagent that is not a pretreatment diluent or a pretreatment
eluent) has been inserted in the pretreatment rack. Remove the non-pretreatment reagent from
the pretreatment rack and insert it on the reagent disk.
Message ID Message
2320 60-cell storage is missing
The sample prep block holder does not contain a sample prep block (60-cell storage). Add a
sample prep block in the holder.
If the problem persists, contact Service.
Message ID Message
2322 Reflex test missing
An information message. Take the reflex test into use in the Test definition view. Set value "Yes"
to In use parameter. Analysis continues.
Message ID Message
2327 Temperature out of range ([%])
A percent sign [%] indicates where the fault took place. Temperature is below its target value.
Analysis stops after the analyzer has completed the on-going requests. Restart the analyzer and
check the laboratory temperature.
If the problem persists, contact Service.
Message ID Message
2328 Temperature out of range ([%])
A percent sign [%] indicates where the fault took place and sends out a warning message that the
disk is too warm. Restart the analyzer and check the laboratory temperature. If the reagent disk is
too warm, change reagents and run manual quality controls.
If the problem persists, contact Service.
Message ID Message
2329 Too low reference from lamp, filter [%]
A percent sign [%] indicates the filter number. Perform the start-up procedure to continue the
analysis.
18 Checking messages
Checking messages
Thermo Scientific 111
If the problem persists, contact Service.
Message ID Message
2999 Response handler error message [%]
A percent sign [%] indicates an error message number. A software problem. Analysis continues.
User interface (3 - UI)
Message ID Message
3001 Process is going down (UI)
3002 Serious software error (UI)
3003 Message queue error (UI)
An internal communication error. Perform the start-up procedure to continue the analysis.
If the problem persists, contact Service.
Message ID Message
3011 Calculation error: zero divider (UI)
3012 Calculation error: log from negative (UI)
3013 Calculation error: too high exponent (UI)
An internal calculation error. For example, calibration is not successful.
Message ID Message
3021 Database lock error (UI)
An internal software problem handling the database. The analysis stops immediately. Press Start
to continue the analysis. If the problem persists, restart the workstation.
If the problem persists after restart, contact Service.
Message ID Message
3022 Error when doing database operation (UI)
An internal software problem handling the database. Analysis continues. If the problem persists,
restart the workstation.
If the problem persists after restart, contact Service.
18 Checking messages
Checking messages
112 Thermo Scientific
Message ID Message
3031 Wrong data from database (UI)
3032 Wrong data from an other process (UI)
An internal communication error. Perform the start-up procedure to continue the analysis. If the
problem persists, remove racks and clear daily files.
If the problem persists after removing racks and clearing daily files, contact Service.
Message ID Message
3033 Internal data error (UI)
3034 Wrong data from an other window (UI)
An internal communication error. Analysis continues. If the problem persists, remove racks and
clear daily files.
If the problem persists after removing racks and clearing daily files, contact Service.
Message ID Message
3041 Cannot open or read [%] (UI)
A percent sign [%] indicates a file name. Selected file is not readable. Contact Service.
Message ID Message
3042 Corrupted [%] (UI)
A percent sign [%] indicates a file name. Selected file is corrupted. Contact Service.
Message ID Message
3508 [%] file create failed
A percent sign [%] indicates a file name.
A software problem in the configuration data. Restart the workstation.
If the problem persists after restart, contact Service.
Message ID Message
3511 Not enough free space on hard disk
Delete unnecessary files from workstation.
18 Checking messages
Checking messages
Thermo Scientific 113
Message ID Message
3513 DB request count is approaching [%]. Use clear daily files.
A percent sign [%] indicates the maximum number of the files.
Select F5 > Actions > Clear daily files to clear daily files.
Message ID Message
3999 UI error message [%]
A percent sign [%] indicates an error message number. A software problem. Analysis continues.
Laboratory information management system (4 - LIMS)
Message ID Message
4001 Process is going down (LIS)
4002 Serious software error (LIS)
4003 Message queue error (LIS)
A software problem. Restart the workstation. Perform the start-up procedure to continue the
analysis.
If the problem persists, contact Service.
Message ID Message
4022 Error when doing database operation (LIMS)
An internal software problem related to the database. Analysis continues. If the problem persists,
restart the workstation.
If the problem persists after restart, contact Service.
Message ID Message
4032 Wrong data from an other process (LIMS)
An internal software problem. Restart the workstation.
If the problem persists after restart, contact Service.
Message ID Message
4401 Serial line parameter error (LIMS)
18 Checking messages
Checking messages
114 Thermo Scientific
Message ID Message
4402 Wrong serial port (LIMS)
Check the serial interface parameters in the Configuration view.
Message ID Message
4403 Write error (LIMS)
4404 Read error (LIMS)
Connection error. Contact Service.
Message ID Message
4406 Communication time-out (LIMS)
Connection error. Contact Service.
Message ID Message
4407 Transmission error (LIMS)
4409 Message buffer error (LIMS)
4414 M record transmission failed
Connection error. Contact Service.
Message ID Message
4415 TCP/IP client cannot connect to server (LIMS)
Connection error. Contact Service.
Message ID Message
4416 Invalid test online name [%] (LIMS)
A percent sign [%] indicates the test online name.
If the problem persists, contact Service.
Message ID Message
4417 Test [%] not in use (LIMS)
A percent sign [%] indicates the test name.
18 Checking messages
Checking messages
Thermo Scientific 115
If the problem persists, contact Service.
Message ID Message
4999 LIMS error message [%]
A percent sign [%] indicates an error message number. A software problem. Analysis continues.
Master (5 - MASTER)
Message ID Message
5001 Internal data error (Master)
A software problem. Analysis stops immediately. Another message specifies the problem, for
example, probe error.
If the problem persists, contact Service.
Message ID Message
5002 Master error: used too much time
The analyzer is behind the schedule. Analyzer recovers automatically.
Message ID Message
5003 Master error: cannot send CAN-message
Workstation cannot send a message to the board. Analysis stops. Restart the analyzer to check if
the software causes the problem.
If the problem persists, contact Service.
Message ID Message
5004 Master error: unexpected node [%] boot
A percent sign [%] indicates an error message number. Restart the analyzer to check if the
software causes the problem.
If the problem persists, contact Service.
Message ID Message
5007 [%] initialization failed
A percent sign [%] indicates an analyzer part.
18 Checking messages
Checking messages
116 Thermo Scientific
Rack disk
If a mechanical obstacle is detected, open the cover and remove the obstacle, for
example, incorrectly placed reagent vial. Run water wash before continuing.
Sample racks are inserted incorrectly. Check the racks and run water wash before
continuing.
If the problem persists, contact Service.
Incubator
If a mechanical obstacle is detected, remove the obstacle. Run water wash before
continuing.
Restart the analyzer.
If the problem persists, contact Service.
Message ID Message
5010 CAN initialization failure
A software problem. Restart the workstation.
If the problem persists, contact Service.
Message ID Message
5011 Analyzer turned off
An information message. Analyzer has been switched off. Switch on the analyzer from the main
switch.
Message ID Message
5012 Photometer delay should be adjusted ([%])
A software problem. Restart the workstation.
If the problem persists, contact Service.
Message ID Message
5014 [%]: liquid level detection error
Liquid detected falsely above the surface. Analysis stops. Restart the workstation.
Message ID Message
5015 Cuvette unit initialization failed ([%])
If an obstacle is detected, remove it. Run water wash before continuing. Press Start to continue
the analysis. Restart the workstation.
18 Checking messages
Checking messages
Thermo Scientific 117
If the problem persists, contact Service.
Message ID Message
5016 Cuvette funnel sensor error
A mechanical problem. Contact Service.
Message ID Message
5017 [%] hit an obstacle
A percent sign [%] indicates analyzer part. The message is also given after message 5028 when the
analyzer is initializing.
Check the straightness of the probe or mixer.
Remove an obstacle and perform water wash before continuing.
If the problem persists, contact Service.
Message ID Message
5020 Cuvette check found a dirty cuvette
Empty the cuvette loader and reload it. Perform water blank in the Actions view.
Message ID Message
5021 Cuvette jammed when inserting cuvette to incubator
Cuvettes are not properly placed in the cuvette loader. Empty the cuvette loader manually and
reload it. If a damaged cuvette is in the cuvette loader or in the incubator, remove the cuvette.
Restart the workstation and analyzer.
If the problem persists, contact Service.
Message ID Message
5022 Analyzer adjustment file error
An adjustment file has corrupted and the connection to the analyzer has not been established.
Restart the analyzer and workstation.
If the problem persists, contact Service.
Message ID Message
5023 Node [%] sent wrong data
A percent sign [%] indicates a board number. A software problem. Press Start to continue the
analysis. If the problem persists, restart the analyzer.
18 Checking messages
Checking messages
118 Thermo Scientific
If the problem persists after restart, contact Service.
Message ID Message
5024 Internal data error (Master)
A software problem. Analysis stops immediately. Another message may specify the problem, for
example, probe error.
If the problem persists, contact Service.
Message ID Message
5026 Node [%] sent a wrong message
A percent sign [%] indicates a board number. A software problem. Press Start to continue the
analysis. If the problem persists, restart the analyzer.
If the problem persists after restart, contact Service.
Message ID Message
5027 Node [%] did not boot
A percent sign [%] indicates a board number. Closes connection to the analyzer. Restart the
workstation.
If the problem persists, contact Service.
Message ID Message
5028 [%] hit an obstacle, corrected automatically
A percent sign [%] indicates analyzer part.
An information message. The message is given before the message 5017 when the analyzer is
initializing.
Message ID Message
5029 Node [%] did not respond
A percent sign [%] indicates a board number. Closes connection to the analyzer. Restart the
workstation.
If the problem persists, contact Service.
18 Checking messages
Checking messages
Thermo Scientific 119
Message ID Message
5035 [%] initialization failed
A percent sign [%] indicates analyzer part. If an obstacle is detected, remove it. Run water wash
before continuing. Press Start to continue the analysis. Restart the workstation.
If the problem persists, contact Service.
Message ID Message
5038 [%] initialization failed
A percent sign [%] indicates analyzer part. Check that dispenser can move vertically. If an obstacle
is detected, remove it. Run water wash before continuing. Press Start to continue the analysis.
Restart the workstation.
If the problem persists, contact Service.
Message ID Message
5039 [%] opened unexpectedly
A percent sign [%] indicates the opened cover. Close the cover and press Start to continue the
analysis.
Message ID Message
5040 Main cover opened
An information message. The main cover is opened and actions are stopped immediately. Moving
parts are moved to their resting positions.
Message ID Message
5041 Main cover closed
An information message. The main cover closed.
Message ID Message
5044 [%] initialization failed
A percent sign [%] indicates analyzer part. Restart the workstation. Run water wash before
continuing. Press Start to continue the analysis.
If the problem persists, restart the workstation.
18 Checking messages
Checking messages
120 Thermo Scientific
Message ID Message
5048 [%] position corrected automatically
A percent sign [%] indicates analyzer part. Correction procedure is performed automatically.
Message ID Message
5049 [%] feedback error
A percent sign [%] indicates analyzer part. Perform the start-up procedure to continue the
analysis. If an obstacle is detected, check that the rack disk or incubator can move. Run water
wash before continuing. Restart the workstation.
If the problem persists, contact Service.
Message ID Message
5058 [%] position corrected automatically
A percent sign [%] indicates analyzer part. Correction procedure is performed automatically.
Message ID Message
5059 [%] feedback error
A percent sign [%] indicates analyzer part.
If the problem persists, contact Service.
Message ID Message
5065 Syringes should be adjusted (adjustment program)
Perform the start-up procedure to continue the analysis.
If the problem persists, contact Service.
Message ID Message
5066 Workstation sent wrong data.
A software problem. Press Start to continue the analysis.
If the problem persists, contact Service.
18 Checking messages
Messages from analyzer's nodes
Thermo Scientific 121
Message ID Message
5067 [%] init failed
A percent sign [%] indicates analyzer part. If an obstacle is detected, remove it. Restart the
analyzer. Run water wash before continuing. Press Start to continue the analysis.
If the problem persists, restart the analyzer.
Message ID Message
5068 Liquid transfer problem (BCM)
An information message. A temporary liquid movement error. Analysis continues.
Message ID Message
5069 Liquid transfer problem (BCM)
A warning message. Check the BC system liquid. If the BC system liquid is short, change the
bottle. If the BC system liquid is not short, perform BCM column priming in the Actions view.
If the problem persists, contact Service.
Message ID Message
5999 Master error message [%]
A percent sign [%] indicates an error message number. A software problem. Analysis continues.
Messages from analyzer's nodes
Boot (6 - BOOT)
Message ID Message
6001 Boot [%]: unexpected start of application
A percent sign [%] indicates a board number. Closes connection to the analyzer due to the broken
board. Restart the analyzer.
If the problem persists, contact Service.
18 Checking messages
Checking messages
122 Thermo Scientific
Message ID Message
6002 Boot [%]: checksum error
A percent sign [%] indicates a board number. Closes connection to the analyzer. Restart the
analyzer.
If the problem persists, contact Service.
Message ID Message
6241 Boot [%]: unknown command [1]
6242 Boot [%]: unknown parameter(s), command [1]
6243 Boot [%]: wrong node type [1]
6244 Boot [%]: configuration error
6245 Boot [%]: decode error, command [1]
6246 Boot [%]: supply voltage error
6247 Boot [%]: supply voltage error
6248 Boot [%]: internal error [1]
6249 Boot [%]: CAN-message overflow
6250 Boot [%]: internal warning [1]
A percent sign [%] indicates a board number. Analysis continues.
If the problem persists, contact Service.
Message ID Message
6999 Boot [%]: error message [1]
A percent sign [%] indicates a board number and [1] the message code. A software problem.
Analysis continues.
Motor (7 - MOTOR)
Message ID Message
7051 Motor [%]: wrong action
A percent sign [%] indicates a board number. Closes connection to the analyzer. Restart the
analyzer.
If the problem persists, contact Service.
18 Checking messages
Checking messages
Thermo Scientific 123
Message ID Message
7052 Motor [%]: feedback error, wrong position
7053 Motor [%]: feedback error, device has been moved
A percent sign [%] indicates a board number. Analysis continues.
If an obstacle is detected, remove it before continuing. Run water wash before continuing. Restart
the workstation.
Message ID Message
7054 Motor [%]: over-current error
A percent sign [%] indicates a board number. Restart the analyzer.
If the problem persists, contact Service.
Message ID Message
7055 Motor [%]: production test error [1]
A percent sign [%] indicates a board number and [1] an error code. Closes connection to the
analyzer due to the broken board. Restart the analyzer.
If the problem persists, contact Service.
Message ID Message
7241 Motor [%]: unknown command [1]
7242 Motor [%]: unknown parameter(s), command [1]
A percent sign [%] indicates a board number and [1] a command number. Closes connection to
the analyzer. Restart the analyzer.
If the problem persists, contact Service.
Message ID Message
7243 Motor [%]: wrong node type [1]
7244 Motor [%]: configuration error
A percent sign [%] indicates a board number and [1] a board type. Restart the analyzer.
If the problem persists, contact Service.
18 Checking messages
Checking messages
124 Thermo Scientific
Message ID Message
7245 Motor [%]: decode error, command [1]
A percent sign [%] indicates a board number and [1] a command number. A software problem.
Press Start to continue the analysis. If the problem persists, restart the analyzer.
If the problem persists after restart, contact Service.
Message ID Message
7246 Motor [%]: supply voltage error
7247 Motor [%]: supply voltage error
A percent sign [%] indicates a board number. Restart the analyzer.
If the problem persists, contact Service.
Message ID Message
7248 Motor [%]: internal error [1]
A percent sign [%] indicates a board number and [1] an error code. Restart the workstation and
analyzer.
If the problem persists, contact Service.
Message ID Message
7249 Motor [%]: CAN-message overflow
A percent sign [%] indicates a board number. Restart the analyzer and workstation.
If the problem persists, contact Service.
Message ID Message
7250 Motor [%]: internal warning [1]
A percent sign [%] indicates a board number and [1] an error code. An information message.
Analysis continues.
If the problem persists, contact Service.
Message ID Message
7999 Motor [%]: error message [1]
A percent sign [%] indicates a board number and [1] an error message code. A software problem.
Analysis continues.
18 Checking messages
Checking messages
Thermo Scientific 125
Photometer (8 - PHOTO)
Message ID Message
8011 Photometer: filter disk speed high
8012 Photometer: filter disk speed low
8014 Photometer: reference level high
8015 Photometer: reference level low
8016 Photometer: signal level high
8018 Photometer: filter wheel synchronization error
Perform the start-up procedure to continue the analysis.
If the problem persists, contact Service.
Message ID Message
8241 Photometer: unknown command [%]
8242 Photometer: unknown parameter(s), command [%]
A percent sign [%] indicates a command number. Closes connection to the analyzer. Restart the
analyzer.
If the problem persists, contact Service.
Message ID Message
8243 Photometer: wrong node type [%]
8244 Photometer: configuration error
A percent sign [%] indicates a board type number. Closes connection to the analyzer. Restart the
analyzer.
If the problem persists, contact Service.
Message ID Message
8245 Photometer: decode error, command [%]
A percent sign [%] indicates a command number. A software problem. Press Start to continue the
analysis. If the problem persists, restart the analyzer.
18 Checking messages
Checking messages
126 Thermo Scientific
Message ID Message
8246 Photometer: supply voltage error
8247 Photometer: supply voltage error
Incorrect supply voltage detected in the board. Restart the analyzer.
If the problem persists, contact Service.
Message ID Message
8248 Photometer: internal error [%]
A percent sign [%] indicates an error number. Internal error in the photometer. Check that the
incubator cover is unbroken and in place. Press Start to continue the analysis.
If the problem persists, contact Service.
Message ID Message
8249 Photometer: CAN message overflow
A software problem. Restart the analyzer.
If the problem persists, contact Service.
Message ID Message
8250 Photometer: internal warning [%]
A percent sign [%] indicates an error code. An information message. Analysis continues.
If the problem persists, contact Service.
Message ID Message
8999 Photometer error: message [%]
A percent sign [%] indicates an error message number. A software problem. Analysis continues.
Control (10 - CONTROL)
Message ID Message
10071 Control: fuse broken
The board's fuse is broken. Contact Service.
18 Checking messages
Checking messages
Thermo Scientific 127
Message ID Message
10072 Control: shortcircuit, channel [%]
10073 Control: wire broken, channel [%]
A percent sign [%] indicates where the fault took place. Restart the analyzer.
If the problem persists, contact Service.
Message ID Message
10074 Control: BCR error, channel [%]
A percent sign [%] indicates the barcode reader in which the fault took place. A notification
message. A problem with barcode reader has occurred. Message does not require action from the
operator.
If the problem persists, contact Service.
Message ID Message
10075 Control: production test error [%]
A percent sign [%] indicates an error code. Restart the analyzer.
If the problem persists, contact Service.
Message ID Message
10241 Control: unknown command [%]
10242 Control: unknown parameter(s), command [%]
A percent sign [%] indicates acommand number. Closes connection to the analyzer. Restart the
analyzer.
If the problem persists, contact Service.
Message ID Message
10243 Control: wrong node type [%]
A percent sign [%] indicates a board type. Restart the analyzer.
If the problem persists, contact Service.
18 Checking messages
Checking messages
128 Thermo Scientific
Message ID Message
10244 Control: configuration error
A configuration error. Restart the analyzer.
If the problem persists, contact Service.
Message ID Message
10245 Control: decode error, command [%]
A percent sign [%] indicates a command number. A software problem. Press Start to continue the
analysis. If the problem persists, restart the analyzer.
If the problem persists after restart, contact Service.
Message ID Message
10246 Control: supply voltage error
10247 Control: supply voltage error
Incorrect power supply detected in the board. Restart the analyzer.
If the problem persists, contact Service.
Message ID Message
10248 Control: internal error [%]
A percent sign [%] indicates an error number. Internal software error in the board. Restart the
analyzer.
If the problem persists, contact Service.
Message ID Message
10249 Control: CAN-message overflow
Restart the analyzer and workstation.
If the problem persists, contact Service.
Message ID Message
10250 Control: internal warning [%]
A percent sign [%] indicates a warning number. An information message. Analysis continues.
If the problem persists, contact Service.
18 Checking messages
Checking messages
Thermo Scientific 129
Message ID Message
10999 Control error: message [%]
A percent sign [%] indicates an error message number. A software problem. Analysis continues.
If the problem persists, contact Service.
Report (13 - REPORT)
Message ID Message
13606 No printer installed
The printer drivers are missing. Install the printer when analysis it not going on. Check that
connecton to printer is OK and the printer is on. Try printing again. If the problem persists,
restart the analyzer.
If the problem persists after restart, contact Service.
Message ID Message
13999 Report error: message [%]
A percent sign [%] indicates an error message number. A software problem. Analysis continues.
If the problem persists, contact Service.
(this page was intentionally left blank)
19
Thermo Scientific 131
Using remote connection
Remote connection to the workstation is possible using Cisco WebEx, a web-based meeting and
remote access software. It is included in the workstation Windows image.
Note An Internet connection is required for using the WebEx software. It is recommended to
disconnect Internet connection immediately after the support session as instructed in Leaving
support session on page 133.
Note It is not allowed to change the workstation's information security settings.
Contents
Joining support session
Leaving support session
Joining support session
To join a support session:
1. Connect the network cable to the workstation.
1 - Ethernet port for network connection
2. Open Internet Explorer.
3. Type CDDFINLAND.WEBEX.COM in the address field and press Enter.
4. If asked whether you want to set your web page preferences for this site, click Yes.
5. Click Join to enter the support session.
19 Using remote connection
Using remote connection
132 Thermo Scientific
6. Fill in the required information and click Submit.
Note The support session number will be provided in advance.
7. Join the session by following the instructions.
a) If you are joining the session for the first time, install the ActiveX Control, OR
b) Click Click here.
19 Using remote connection
Leaving support session
Thermo Scientific 133
Leaving support session
To leave a support session:
1. Click the Leave Session button.
2. Click Yes in the Leave session dialog.
3. Disconnect the cable from the workstation.
4. Restart the workstation.
(this page was intentionally left blank)
20
Thermo Scientific 135
Maintenance
Daily maintenance
Note Before maintaining the analyzer, perform the standby procedure. For instructions, see
Standby on page 93.
Analyzer surfaces
Wipe the analyzer surfaces with a cloth moistened with mild detergent.
Waste water container
Empty and clean with tap water.
Add commercially available disinfectant into the empty waste water container to prevent
bacterial growth.
Weekly maintenance
Note Before maintaining the analyzer, perform the standby procedure. For instructions, see
Standby on page 93.
Cuvette waste bin
Wash the cuvette waste bin in a dish washer (60C) or with 70% ethanol.
Sample racks and reagent disk
Wash the racks and reagent disk to remove splashes.
Probes and mixer paddle
Clean with a tissue moistened at first with deionized water then with 50 - 60% ethanol
and finally with deionized water again.
Note If you are measuring ethanol or similar tests, clean the probes and mixer
paddle only with deionized water. Cleaning with alcohol-based solution may
interfere with the test results.
Check that the probes are straight.
Note Check the probes and mixer paddle also after a mechanical failure.
20 Maintenance
Monthly maintenance
136 Thermo Scientific
Wash wells
Move the probes and mixer to the upper position.
Clean wash wells with cotton buds.
To keep the sample disk and reagent disk dry, wipe off the moisture that can be condensed
onto or under the wheel.
Depending on the humidity in the laboratory, it might be necessary to perform the task
daily.
Database
Backup the database on a USB flash drive. For instructions, refer to the Reference
Manual. For instructions, see Saving database.
Note Regularly scan the USB flash drive with an anti-virus software to protect the
workstation against viruses.
Computer
Restart the computer to ensure the reliable performance of the analyzer.
Monthly maintenance
Note Before maintaining the analyzer, perform the standby procedure. For instructions, see
Standby on page 93.
Turn off the analyzer and workstation.
Incubator
Clean the incubator's cuvette positions with a lint-free cloth moistened with mild
detergent.
Turn on the analyzer and workstation.
Cleaning water containers and tubing
Note Washing procedure must be done once in a month and can be performed also if air
bubbles are recognized in the syringe.
Note Liquid can spill during shaking. Therefore, use protective gloves, spectacles and
clothes.
Note It is recommended to use two deionized water containers: one for washing solution
and another for deionized water used for rinsing the tubing.
Note If the maintenance procedure is performed in the morning, fill the water container
in the previous day to degas the water and prevent the air bubbles in the tubing.
1. Empty both waste and water container.
2. Rinse the waste water container twice with 0.5 liter of tap water.
20 Maintenance
Occasional maintenance
Thermo Scientific 137
3. Add 800 ml of deionized water, 200 ml Washing Solution 4,5% (980929, 984030) and 40
ml Tubing maintenance solution (981712) to the deionized water container.
4. Mix carefully to prevent foaming.
Use a paper towel on top of the cap to prevent the liquid from spilling.
5. Place both containers into the analyzer and attach the connectors.
6. Select F5 > Actions > Extra wash.
7. Wait until the analyzer is in the Start up not done or Idle state.
8. Remove both containers from the analyzer.
9. Empty the washing solution from the deionized water container into the waste water
container.
10. Shake the waste water container with the cap closed.
Use a paper towel on top of the cap to prevent the liquid from spilling.
11. Place the waste water container back to its place and attach the connectors.
12. Fill the water container with deionized water.
13. Place the water container back to its place and attach the connector.
14. Repeat the following steps six times:
a. Select F5 > Actions > Extra wash.
b. Wait until the analyzer is in the Start up not done or Idle state.
15. Empty the waste water container.
16. Rinse the waste water container three times with 0.5 liter of tap water.
17. Place the waste water container back to its place and attach the connectors.
18. Rinse the deionized water container used in the cleaning procedure at least six times with 0.5
liter of deionized water and shake well with the cap closed.
Use a paper towel on top of the cap to prevent the liquid from spilling.
19. Fill the deionized water container with deionized water to degas water before taking it into
use.
The maximum water level on the container is indicated with the water level sign.
To avoid damage, do not autoclave the containers.
Do not wash the deionized water container in a dish washer.
Occasional maintenance
Before maintaining the analyzer, run the standby procedure.
In case of a mechanical failure, visually check for the straightness of probes.
Touchscreen
Clean with a soft cloth and a standard glass cleaner, but avoid products containing
ammonia.
Always spray the glass cleaner on the cloth and then clean the touchscreen. Glass cleaner
sprayed directly on to the monitor can cause damage.
Note For more detailed information, refer to the manufacturer's instructions.
20 Maintenance
BCM maintenance
138 Thermo Scientific
Air ventilation
Rinse the analyzer's inlet filters with tap water and allow to dry before returning.
1 - Inlet filter
BCM maintenance
Removing BCM column
CAUTION Wear protective gloves, spectacles and clothes when removing the BCM column.
To remove the BCM column:
1. Select F5 > Actions > Empty BCM column to empty the BCM column of any liquids.
2. Switch off the analyzer.
3. Open the main cover and the BCM dispenser cover.
4. Disconnect the column ends from the BCM dispenser tubing.
20 Maintenance
Maintenance
Thermo Scientific 139
5. If you have the caps of the column connectors available, place them on the connectors.
6. Open the thumb screw in the middle of the column.
Keep the thumb screw after you open it, do not throw it away. It is needed when installing a
new column.
7. Take the column out of the BCM dispenser.
Installing BCM column
CAUTION Wear protective gloves, spectacles and clothes when installing the BCM column.
Note Be careful not to bend the column or pull from the connectors. Do not lift the column
only by the connectors.
20 Maintenance
Maintenance
140 Thermo Scientific
Before installing the column, ensure the analyzer is switched off and the main cover and BCM
dispenser cover are open.
To install the column:
1. Take the column out from the packing material.
2. Place the column holder in the BCM dispenser.
3. Tighten the thumb screw in the middle of the column.
4. Remove the caps from the connectors on the column ends.
5. Connect the column ends to BCM dispenser tubing by tightening the connectors firmly. It
does not require a great amount of effort.
6. Close the BCM dispenser cover.
7. Switch on the analyzer.
20 Maintenance
Periodical maintenance
Thermo Scientific 141
8. Select F5 > Actions > Add BC system liquid to add BC system liquid in the column. Type
the BC system liquid bottle's barcode or read the barcode with barcode scanner and click
OK.
9. Open the BCM dispenser cover and check that the connections between the column and the
BCM dispenser tubing are not leaking.
10. Close the BCM dispenser cover and the analyzer's main cover.
Periodical maintenance
It is recommended to perform periodical maintenance at least once a year. This recommendation
is based on the load of the analyzer. The local distributor can allow exceptions from the
recommendations based on the local conditions. Exceptions made must not deteriorate the
reliability of the analyzer or accuracy of the test results.
Only trained service engineers are allowed to perform the periodical maintenance tasks. To get
periodical maintenance, contact the local supplier.
Managing maintenance tasks
To check the statuses of the maintenance tasks, select F5 > Maintenance.
Figure 41. Maintenance view
Acknowledging maintenance task
To acknowledge a maintenance task:
1. Click F5 > Maintenance > Operations tab.
2. Select the maintenance task to be acknowledged from the list.
20 Maintenance
Viewing maintenance history
142 Thermo Scientific
You can select and acknowledge multiple maintenance tasks by holding down CTRL or
SHIFT key while selecting the tasks.
3. Click Mark performed.
4. Enter comment and/or data in the fields on the right, if needed. If you have selected multiple
maintenance tasks, the typed text in the comment and/or data fields is saved only for the item
you selected last.
5. Click Save.
Viewing maintenance history
To view the maintenance history:
1. Click F5 > Maintenance > Operations tab.
2. Click History.
3. Narrow the search by defining a date in the First date and/or Last date fields.
4. Click Retrieve data.
System actions
Showing software version
To show the software version, select F5 > Actions > Show version.
Requesting water blank
To request a water blank, select F5 > Actions > Water blank.
This action is not possible when analyzer is in the Start-up not done state.
Fetching BCM prime
If you suspect the BCM column may be contaminated, you can prime the BCM column. To
fetch the BCM prime, select F5 > Actions > BCM Prime.
This action is not possible when analyzer is in the Analyzing state.
Adding BC system liquid
To change or add BC system liquid:
1. Select F5 > Actions > Add BC system liquid.
2. Type the new BC system liquid bottle's barcode, or read the barcode with the scanner.
This action is not possible when analyzer is in the Analyzing state.
20 Maintenance
Requesting extra wash
Thermo Scientific 143
Requesting extra wash
To wash tubes, pumps, syringe and probes with deionized water, select F5 > Actions > Extra
wash.
This action is not possible when analyzer is in the Analyzing state.
Removing cuvettes from incubator
To remove the cuvettes from the incubator, select F5 > Actions > Eject cuvettes.
This action is not possible when analyzer is in the Analyzing state.
Checking temperatures
To check the temperatures of the incubator, BCM, analyzer and the reagent disk, select F5 >
Actions > Check temperature.
The default temperature for incubator and BCM dispenser is set to 37 C. If the temperature is
out of range, an error message is shown but the analysis continues.
By default, the higher temperature alarm limit for the reagent disk is set to 20 C. If the reagent
disk is too warm, run a manual quality control (QC) and change the reagents.
Emptying BCM column
Before changing the BCM column, the column must be emptied to avoid the BC system liquid
getting on your skin or in your eyes.To empty the BCM column, select F5 > Actions > Empty
BCM column.
This action is not possible when analyzer is in the Analyzing state.
(this page was intentionally left blank)
A
Thermo Scientific 145
Maintenance tables
Daily maintenance table
Maintenance task
Wipe the analyzer surfaces with a cloth moistened with a mild detergent
Empty the waste water container and clean with tap water. Add commercially available disinfectant into the empty waste water
container to prevent bacterial growth.
Weekly maintenance table
Maintenance task
Wash the cuvette waste bin in a dish washer (60C)
Restart the computer to ensure the reliable performance of the analyzer
Backup the database on a USB flash drive (for instructions, refer to the Reference Manual)
Wipe the condensed water
Wash the waste water container
Clean the racks
Clean the probes and the mixer
Check that the probes are straight
Clean the wash wells
Monthly maintenance table
Maintenance task
Clean the containers and tubing
Appendix
146 Thermo Scientific
Maintenance task
Clean the incubator
Occasional maintenance table
Maintenance task
In case of a mechanical failure, visually check for the straightness of probes
Clean the touchscreen
Rinse the analyzer's inlet filters with tap water and allow to dry before returning
Change the BCM column
A
Thermo Scientific 147
Consumables and accessories
Table 18. Consumables for Gallery Plus Beermaster
Ordering
code
Item
986540 DECACELL cuvettes 5400 tests
989220 0,5 ml sample cups 1000 pcs
989221 2 ml sample cups 1000 pcs
984618 4 ml sample cups 1000 pcs
984619 7 ml tubes 1000 pcs
984050 10 ml reagent bottles 5 pcs
981456 20 ml reagent bottles 16 pcs
984030 Washing solution 4.5% 4 x 20 ml
980929 Washing solution 4.5% 6 x 100 ml
981712 Tubing maintenance solution 6 x 20 ml
984353 BC system liquid 1000 ml
984354 BC diluent 4 x 9 ml
984355 BC eluent 20 x 15 ml
986226 BCM column 1 pc
986336 Sample prep block 2940 cells
SP00563 Holder sample prep block 2 pcs
SP06662 Reagent rack 3 pcs
Appendix
148 Thermo Scientific
Ordering
code
Item
SP06666 Sample rack 6 pcs
Table 19. Start-up kit (986100)
Ordering code Item
986100 Start-up kit 1 pc
Consists of:
981712 Tubing maintenance solution 6 x 20 ml
986540 DECACELL cuvettes 5400 tests
989221 2 ml sample cups 1000 pcs
984030 Washing solution 4.5% 4 x 20 ml
981456 20 ml reagent bottles 16 pcs
Table 20. Complete start-up kit (986101)
Ordering code Item
986101 Complete start-up kit 1 pc
Consists of:
981712 Tubing maintenance solution 6 x 20 ml
986540 DECACELL cuvettes 5400 tests
989221 2 ml sample cups 1000 pcs
984618 4 ml sample cups 1000 pcs
984619 7 ml tubes 1000 pcs
981456 20 ml reagent bottles 16 pcs
984050 10 ml reagent bottles 5 pcs
984030 Washing solution 4.5% 4 x 20 ml
Table 21. Upgrade kits
Ordering code Item
SP10973 Touchscreen 1 pc
Appendix
Thermo Scientific 149
Ordering code Item
SP10992 2D scanner 1 pc
Note Upgrade kits include all required parts.
(this page was intentionally left blank)
A
Thermo Scientific 151
Barcode specification
The analyzer supports the following barcodes:
Code 128
Code 39
Codabar
Interleaved 2 of 5
Code 128 is recommended; all other barcode types should be replaced with Code 128 before
December 31, 2003 according to CLSI AUTO2-A2.
Note It is recommended to use barcodes with check digits.
Barcode placement
The center of the label should be placed at the center of the placement zone. The label should be
applied below the top 14 mm of the tube and above the bottom 20 mm of the tube according
to CLSI AUTO2-A2. The label width must be 5 mm less than the circumference of the tube
according to NCCLS AUTO02-A2.
The label skew shall be 5 according to NCCLS LIS7-A and less than 7% according to CLSI
AUTO2-A2 with respect to the axis of the sample container.
Figure 42. Correct placement of barcode according to CLSI AUTO2-A2
Figure 43. Wrong placement of barcode
Appendix
152 Thermo Scientific
Reading zone
The minimum length of the barcode is 10 mm and minimum width is 5 mm less than the
circumference of the tube according to NCCLS LIS7-A. The minimum number of characters is
3. The quiet zone must be at least ten times the minimum width of the narrow bar (10 x 0.127
mm or greater) according to CLSI AUTO2-A2. According to the manufacturer of the barcode
reader, the recommended quiet zone with the barcodes is 3.5 mm (0.14 inch) in the barcode label
on both sides of the barcode.
Figure 44. Reading zone
BC - Barcode
- min. line thickness: 0.127 mm (5.9 mil)
- min. number of characters: 3
BL - Barcode length: min. 10 mm (0.4 in.)
QZ - Quiet zone: recommended 3.5 mm (0.14 in.)
T - Label thickness (including adhesive): max. 0.090 mm (3.6 mil)
W - Label width: 5 mm (0.2 in.) less than the circumference of the tube
Other Requirements
The minimum width of a narrow bar must be equal to or greater than 0.127 mm (CLSI
AUTO2-A2).
The thickness of the label and its associated adhesive shall be less than 0.090 mm (CLSI
AUTO2-A2).
No more than four labels, including the manufacturers label, should be affixed to a tube. The
maximum thickness of all labels is 0.36 mm (14.2 mil). (CLSI AUTO2-A2)
The barcode print quality shall be at least of quality C according to ANSI X3.182-1990.
Label opacity must be sufficient to prevent the reading of any barcode printed on an
underlying label. The recommended label opacity is 90% or greater. (CLSI AUTO2-A2).
References
CLSI AUTO2-A2: Laboratory Automation: Bar Codes for Specimen Container
Identification; Approved Standard Second Edition CLSI 2006.
Appendix
Thermo Scientific 153
NCCLS LIS7-A Standard Specification for Use of Bar Codes on Specimen Tubes in the
Clinical Laboratory, American Society for Testing and Materials 2003.
ANSI Standard X3.182-1990 Bar Code Print Quality Guideline, American National
Standards Institute 1990.
Scanteam 3600 Technical Manual, Welch Allyn, Rev. C, p.3-7.
(this page was intentionally left blank)
Appendix
156 Thermo Scientific
G
Thermo Scientific 157
Glossary
6
60-cell storage Sample prep block; intermediate storage for
sample in the sample pretreatment procedure
B
BCM Bitterness Column Module
C
CLRW Clinical Laboratory Reagent Water
CLSI Clinical and Laboratory Standards Institute
D
DB Database
DVM Digital Voltage Measurement
G
GLP Good Laboratory Practices
I
ID Identification
L
LIS Laboratory Information System
Q
QC Quality Control
S
SD Standard Deviation
STAT Statim; immediately
U
UPS Uninterruptable Power Supply
You might also like
- Manual Analizador Fluoruro HachDocument92 pagesManual Analizador Fluoruro HachAitor de IsusiNo ratings yet
- GB NEPHCHEM User ManualDocument31 pagesGB NEPHCHEM User Manualjyoti ranjanNo ratings yet
- User Manual Nano Checker Cardiac Biomarker AnalyzerDocument53 pagesUser Manual Nano Checker Cardiac Biomarker AnalyzerRoy A0% (1)
- S1000 Thermal Cycler: Instruction ManualDocument41 pagesS1000 Thermal Cycler: Instruction Manualyujuncheng12No ratings yet
- Excell2280 Nov28 2007Document17 pagesExcell2280 Nov28 2007Manuel SaldanaNo ratings yet
- BIORAD-Thermal Cycler - C1000Document61 pagesBIORAD-Thermal Cycler - C1000Ko NeKoNo ratings yet
- Testing Instrument For Photovoltaic Installations: EnglishDocument47 pagesTesting Instrument For Photovoltaic Installations: Englishnfleon82No ratings yet
- TSP SpectraSYSTEM P4000 Gradient Pumps User GuideDocument205 pagesTSP SpectraSYSTEM P4000 Gradient Pumps User GuideIan GNo ratings yet
- User Manual: High Frequency AC / DC Current Probe CP1003B / CP503BDocument25 pagesUser Manual: High Frequency AC / DC Current Probe CP1003B / CP503BJulio Cesar CrispinNo ratings yet
- bioNet-BM7 Service ManualDocument68 pagesbioNet-BM7 Service ManualSohail AhmedNo ratings yet
- 192 0010 03 ET 210 Helium Eluent Tray User ManualDocument44 pages192 0010 03 ET 210 Helium Eluent Tray User ManualPC GCMS RU VNo ratings yet
- Manual Sonda Multi Parâmetros.Document129 pagesManual Sonda Multi Parâmetros.Acácio Fernando AmaralNo ratings yet
- Nanospray User Man9705597046 C ENDocument170 pagesNanospray User Man9705597046 C ENMichal WlodarczykNo ratings yet
- UD05674B Baseline Access Control Terminal DS-KIT802 User Manual V2.0 20180228Document121 pagesUD05674B Baseline Access Control Terminal DS-KIT802 User Manual V2.0 20180228iresh jayasingheNo ratings yet
- 9582中英文操作手册Document76 pages9582中英文操作手册guoliang gNo ratings yet
- Thermal Cycler Work InstructionDocument40 pagesThermal Cycler Work InstructionBioteknologi KelautanNo ratings yet
- SurveyorLCPump HardwareDocument142 pagesSurveyorLCPump HardwareDinoNo ratings yet
- BM7 Service ManualDocument68 pagesBM7 Service ManualXimena Pilar Rios HerediaNo ratings yet
- Manual TLA7000Document31 pagesManual TLA7000Higashidani8No ratings yet
- Allsheng Marka ELISA Kullanım KılavuzuDocument50 pagesAllsheng Marka ELISA Kullanım KılavuzuserkanNo ratings yet
- Instructions For Use: Avanti J-26S XPDocument76 pagesInstructions For Use: Avanti J-26S XPsaddamNo ratings yet
- CHAI OpenqPCR Manual 原廠使用手冊Document59 pagesCHAI OpenqPCR Manual 原廠使用手冊William ManrokiNo ratings yet
- Quest V3 User Manual V1.1Document15 pagesQuest V3 User Manual V1.1Ulises AldanaNo ratings yet
- t100 ManualDocument40 pagest100 Manualronin4uNo ratings yet
- ACQUITY UPLC 30-cm Column Heater Cooler Overview and Maintenance GuideDocument78 pagesACQUITY UPLC 30-cm Column Heater Cooler Overview and Maintenance Guidealvarovidal89100% (1)
- Stirring Water Bath: Instruction ManualDocument20 pagesStirring Water Bath: Instruction ManualElmi Mary RejiNo ratings yet
- Stryker 1288HD Video Camera - User Manual PDFDocument53 pagesStryker 1288HD Video Camera - User Manual PDFGREKO_ONENo ratings yet
- SurveyorLCPump Hardware RFSDocument134 pagesSurveyorLCPump Hardware RFSGuilherme ScheelNo ratings yet
- Thank You For Purchasing A New Sonix Iv Ultrasonic Cleaner!Document10 pagesThank You For Purchasing A New Sonix Iv Ultrasonic Cleaner!Nur HidayatNo ratings yet
- VDS Series Oscilloscopes QUICK - GUIDE - V1.2.3Document18 pagesVDS Series Oscilloscopes QUICK - GUIDE - V1.2.3Juanes SierraNo ratings yet
- User Manual Thermo Scientific Myspin 12Document70 pagesUser Manual Thermo Scientific Myspin 12Jorge CerdaNo ratings yet
- Thermo SpectraSYSTEM AS3000 AutosamplerDocument178 pagesThermo SpectraSYSTEM AS3000 AutosamplerIvanNo ratings yet
- Attackpro User Manual All Languages v1Document272 pagesAttackpro User Manual All Languages v1Forum PompieriiNo ratings yet
- ECOR264X1 ManualDocument147 pagesECOR264X1 ManualroybutcherNo ratings yet
- DVR EverfocusDocument147 pagesDVR EverfocustorresrsNo ratings yet
- Manual Viscosimetro Fungilab Viscolead ONE enDocument49 pagesManual Viscosimetro Fungilab Viscolead ONE enWilfrank BadilloNo ratings yet
- Linkhub hh70vhDocument35 pagesLinkhub hh70vhMax LedererNo ratings yet
- Manual Notebook Olivetti 1420Document232 pagesManual Notebook Olivetti 1420Daniel VazquezNo ratings yet
- Thermo Scientific Excelsior AS Operator Guide A82310100 Issue 5Document201 pagesThermo Scientific Excelsior AS Operator Guide A82310100 Issue 5Yeong Jyh ChinNo ratings yet
- FB-505 Watt ManualDocument25 pagesFB-505 Watt ManualJustDaggasNo ratings yet
- BioRad Digital Dry Bath Manual 11.14 - FinalDocument16 pagesBioRad Digital Dry Bath Manual 11.14 - FinalHebe AmadoNo ratings yet
- X-Ray Flat Panel Detectors Careview 750Cw/ Careview 750C Operation ManualDocument58 pagesX-Ray Flat Panel Detectors Careview 750Cw/ Careview 750C Operation ManualEric Valery TAHOUE NOUMSINo ratings yet
- ARK 3389 User Manual Ed1Document68 pagesARK 3389 User Manual Ed1Murasa2009No ratings yet
- Agilent 700 Series ICP-OESDocument52 pagesAgilent 700 Series ICP-OESRoger ManzanarezNo ratings yet
- APlate Washer StatFax 2600 OM Rev I.2Document42 pagesAPlate Washer StatFax 2600 OM Rev I.2Omar MestaNo ratings yet
- 67max - Fluke ManualDocument22 pages67max - Fluke ManualElaine PuiNo ratings yet
- MSI GS70 Stealth Pro - EnglishDocument44 pagesMSI GS70 Stealth Pro - EnglishZaim JammNo ratings yet
- BL9000 Bubbler Manual PDFDocument18 pagesBL9000 Bubbler Manual PDFHeyward FlowNo ratings yet
- HACH BL9000 Bubbler User Manual PDFDocument228 pagesHACH BL9000 Bubbler User Manual PDFHeyward FlowNo ratings yet
- VDS Series PC Oscilloscopes Quick GuideDocument18 pagesVDS Series PC Oscilloscopes Quick Guidechano chanusNo ratings yet
- Service Manual of FUS-3000Plus Urinalysis Hybrid REV.2020-10Document238 pagesService Manual of FUS-3000Plus Urinalysis Hybrid REV.2020-10Albeiro PiraquiveNo ratings yet
- Operation ManualDocument50 pagesOperation ManualAhmed TawfikNo ratings yet
- Bionet BM3PlusPatientMonitor - Service ManualDocument87 pagesBionet BM3PlusPatientMonitor - Service Manualanelka barusNo ratings yet
- Chemray 240 User's Manual V1.1eDocument67 pagesChemray 240 User's Manual V1.1eJose PersiaNo ratings yet
- DOC023.97.93067 - 6ed DO Meter Hach ManualDocument78 pagesDOC023.97.93067 - 6ed DO Meter Hach ManualHung Nguyen VietNo ratings yet
- Multi Channel AV Receiver: Operating InstructionsDocument88 pagesMulti Channel AV Receiver: Operating InstructionsJan RiveraNo ratings yet
- S1000 Manual PDFDocument124 pagesS1000 Manual PDFzakariaNo ratings yet
- Ultrasound Analysis for Condition Monitoring: Applications of Ultrasound Detection for Various Industrial EquipmentFrom EverandUltrasound Analysis for Condition Monitoring: Applications of Ultrasound Detection for Various Industrial EquipmentRating: 4.5 out of 5 stars4.5/5 (3)
- Industrial Applications of Infrared Thermography: How Infrared Analysis Can be Used to Improve Equipment InspectionFrom EverandIndustrial Applications of Infrared Thermography: How Infrared Analysis Can be Used to Improve Equipment InspectionRating: 4.5 out of 5 stars4.5/5 (3)
- MROTEK Canna - 24005gDocument4 pagesMROTEK Canna - 24005gJayan100% (1)
- QC 05 06Document17 pagesQC 05 06Ibnu Hufail100% (1)
- Ti e Protegol 32-55 R Nov 07Document4 pagesTi e Protegol 32-55 R Nov 07A MahmoodNo ratings yet
- PCS-902 - X - Instruction Manual - EN - Overseas General - X - R1.05 - (EN - XLBH5102.0086.0016) PDFDocument470 pagesPCS-902 - X - Instruction Manual - EN - Overseas General - X - R1.05 - (EN - XLBH5102.0086.0016) PDFKAREEM OLAWALE100% (1)
- Occupational Noise SurveysDocument20 pagesOccupational Noise SurveysirfengNo ratings yet
- RL78 CAN Application NoteDocument26 pagesRL78 CAN Application NoteRaul Alexandru CuldaNo ratings yet
- h9686 Symmetrix Vmax 40k Ss PDFDocument4 pagesh9686 Symmetrix Vmax 40k Ss PDFYuran NevesNo ratings yet
- C Program To Print All Permutations With Duplicates AllowedDocument1 pageC Program To Print All Permutations With Duplicates AllowedSpk SudhinNo ratings yet
- Electrical ForumalsDocument75 pagesElectrical ForumalsDinesh Raj G80% (10)
- As ISO IEC 19795.2-2010 Information Technology - Biometric Performance Testing and Reporting Testing MethodolDocument8 pagesAs ISO IEC 19795.2-2010 Information Technology - Biometric Performance Testing and Reporting Testing MethodolSAI Global - APACNo ratings yet
- T3000Document12 pagesT3000Hamdi HosniNo ratings yet
- Datasheet 74hct40103Document17 pagesDatasheet 74hct40103Yettie OgunduboyeNo ratings yet
- T Rec E.807 201402 I!!pdf e - 2Document20 pagesT Rec E.807 201402 I!!pdf e - 2lazagasyNo ratings yet
- appleIPGateway3 AdminGuideDocument87 pagesappleIPGateway3 AdminGuideRoyAndrew GarciaNo ratings yet
- Dielectric Breakdown Voltage and Dielectric Strength of Solid Electrical Insulating Materials at Commercial Power FrequenciesDocument13 pagesDielectric Breakdown Voltage and Dielectric Strength of Solid Electrical Insulating Materials at Commercial Power FrequenciesElida SanchezNo ratings yet
- Base 4x4 Panther Specification PDFDocument55 pagesBase 4x4 Panther Specification PDFSumanta BhayaNo ratings yet
- Sound Power Determination With or Without IS09614-1: by Erik Cletus Petersen, Bruei&Kjser, DenmarkDocument2 pagesSound Power Determination With or Without IS09614-1: by Erik Cletus Petersen, Bruei&Kjser, Denmarkeng13No ratings yet
- Audit Ready Guide: Annual ReportingDocument4 pagesAudit Ready Guide: Annual ReportingDaniel ModicaNo ratings yet
- Cpi031 T Ts-TankDocument4 pagesCpi031 T Ts-TankaltipatlarNo ratings yet
- Devops Architect PDFDocument2 pagesDevops Architect PDFkarthik sukumarNo ratings yet
- Testing and Commissioning Procedure For Air-Conditioning, Refrigeration, VentilationDocument247 pagesTesting and Commissioning Procedure For Air-Conditioning, Refrigeration, VentilationPraveen KasrottaranNo ratings yet
- Low Voltage Alternator - 4 Pole: 25 To 60 kVA - 50 HZ / 31.5 To 75 kVA - 60 HZ Electrical and Mechanical DataDocument12 pagesLow Voltage Alternator - 4 Pole: 25 To 60 kVA - 50 HZ / 31.5 To 75 kVA - 60 HZ Electrical and Mechanical DataDjamel BeddarNo ratings yet
- Particulars: Job Applicant Information AnswersDocument1 pageParticulars: Job Applicant Information AnswersPraveen KumarNo ratings yet
- Mru Z: The Ideal Heave, Roll and Pitch SensorDocument2 pagesMru Z: The Ideal Heave, Roll and Pitch SensorAdi VNo ratings yet
- IIB v9r0 OverviewDocument134 pagesIIB v9r0 OverviewSam UrNo ratings yet
- Stearns 1 056 5XX Series Parts List 8 078 906 05Document4 pagesStearns 1 056 5XX Series Parts List 8 078 906 05Nicole GarciaNo ratings yet
- Ovm On OciDocument111 pagesOvm On Ocishantha kumarNo ratings yet
- (PDF) Solution-Manual-for-Structural-Dynamics-Theory-and-Applications-by-TedescoDocument30 pages(PDF) Solution-Manual-for-Structural-Dynamics-Theory-and-Applications-by-TedescoMustafizur RahamanNo ratings yet
- 201.00 - NEMA Vs IECDocument27 pages201.00 - NEMA Vs IECHarry RincónNo ratings yet
- Secure SMS Case StudyDocument6 pagesSecure SMS Case Studynikhil_805No ratings yet