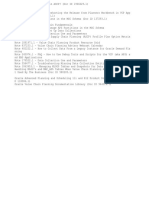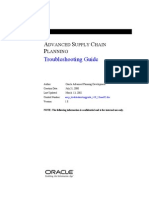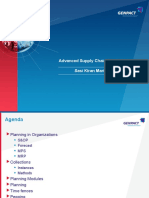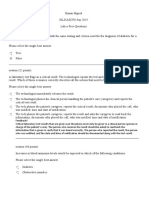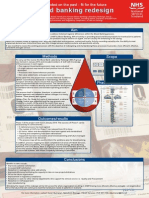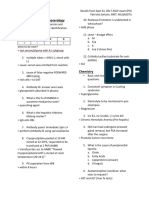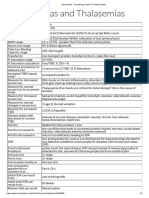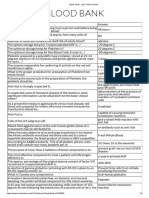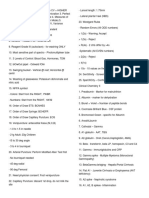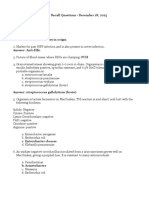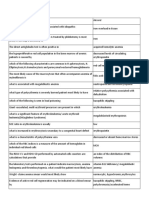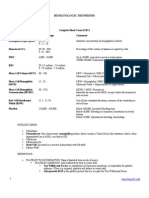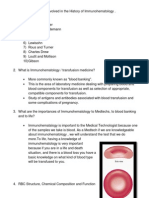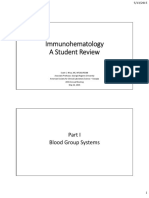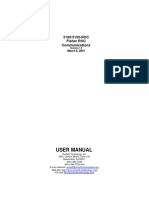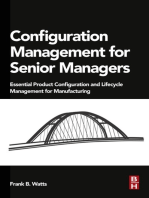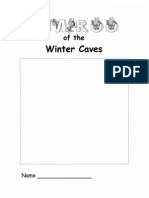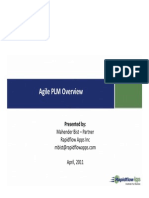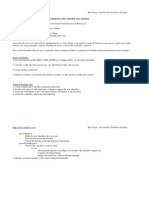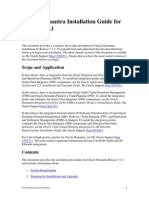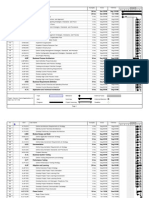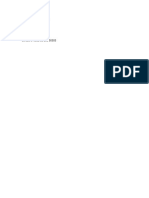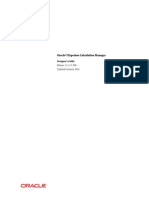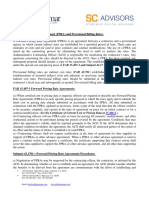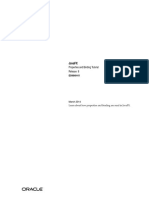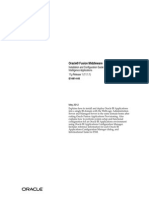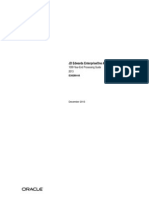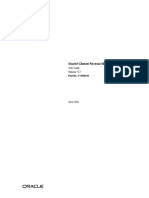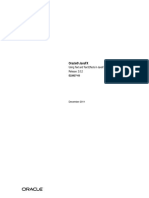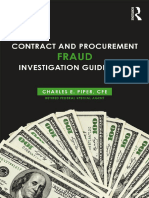Professional Documents
Culture Documents
Ascp 3
Uploaded by
apparao99Original Title
Copyright
Available Formats
Share this document
Did you find this document useful?
Is this content inappropriate?
Report this DocumentCopyright:
Available Formats
Ascp 3
Uploaded by
apparao99Copyright:
Available Formats
United States Marine Corps
GCSS-MC/LCM INCREMENT 1
GCSS-MC Enterprise System Training
Plnr 301 Logistics Chain
Planning (ASCP)
Training Guide
Version 5.0 Patch Set 30+
Publisher Stamp 5/21/2013 3:17 PM (9200)
Training Guide
GCSS-MC Enterprise System Training
Version 5.0 PS30+
Page 1
COPYRIGHT & TRADEMARKS
Copyright 1998, 2009, Oracle and/or its affiliates. All rights reserved.
Oracle is a registered trademark of Oracle Corporation and/or its affiliates. Other names may be trademarks of their respective
owners.
This software and related documentation are provided under a license agreement containing restrictions on use and
disclosure and are protected by intellectual property laws. Except as expressly permitted in your license agreement or
allowed by law, you may not use, copy, reproduce, translate, broadcast, modify, license, transmit, distribute, exhibit,
perform, publish or display any part, in any form, or by any means. Reverse engineering, disassembly, or decompilation
of this software, unless required by law for interoperability, is prohibited.
The information contained herein is subject to change without notice and is not warranted to be error-free. If you find any errors,
please report them to us in writing.
If this software or related documentation is delivered to the U.S. Government or anyone licensing it on behalf of the U.S.
Government, the following notice is applicable:
U.S. GOVERNMENT RIGHTS
Programs, software, databases, and related documentation and technical data delivered to U.S. Government customers are
commercial computer software or commercial technical data pursuant to the applicable Federal Acquisition Regulation and
agency-specific supplemental regulations. As such, the use, duplication, disclosure, modification, and adaptation shall be subject to
the restrictions and license terms set forth in the applicable Government contract, and, to the extent applicable by the terms of the
Government contract, the additional rights set forth in FAR 52.227-19, Commercial Computer Software License (December 2007).
Oracle USA, Inc., 500 Oracle Parkway, Redwood City, CA 94065.
This software is developed for general use in a variety of information management applications. It is not developed or intended for
use in any inherently dangerous applications, including applications which may create a risk of personal injury. If you use this
software in dangerous applications, then you shall be responsible to take all appropriate fail-safe, backup, redundancy and other
measures to ensure the safe use of this software. Oracle Corporation and its affiliates disclaim any liability for any damages caused by
use of this software in dangerous applications.
This software and documentation may provide access to or information on content, products and services from third parties. Oracle
Corporation and its affiliates are not responsible for and expressly disclaim all warranties of any kind with respect to third party
content, products and services. Oracle Corporation and its affiliates will not be responsible for any loss, costs, or damages incurred
due to your access to or use of third party content, products or services.
Training Guide
GCSS-MC Enterprise System Training
Version 5.0 PS30+
Page 2
Table of Contents
Plnr 301 Logistics Chain Planning (ASCP) ...............................................................3
Plnr 301 Logistics Chain Planning (ASCP) ............................................................................. 4
301.01 - Course Introduction ................................................................................................................. 6
301.02 - Logistics Chain Planning (ASCP)/IO Overview.................................................................... 11
301.02.01 - Logistics Chain Planning (ASCP) Overview ................................................................................. 12
301.02.02 - Demonstrated Procedures .............................................................................................................. 75
301.02.02.01 - Reviewing IO Plan Output ................................................................................................... 76
301.02.02.02 - Viewing ASCP Plan and Exceptions ................................................................................. 137
301.02.02.03 - Releasing Planned Orders .................................................................................................. 174
301.02.02.04 - Creating Exception Sets ..................................................................................................... 246
301.02.02.05 - Setting Up ASCP Planners Workbench ............................................................................ 297
301.02.02.06 - Creating a Public / Private Query ...................................................................................... 348
301.02.02.07 - Maintaining a Public / Private Query ................................................................................. 387
301.03 - Course Summary ................................................................................................................. 411
301.04 - Knowledge Assessment ....................................................................................................... 413
Training Guide
GCSS-MC Enterprise System Training
Version 5.0 PS30+
Page 3
Plnr 301 Logistics Chain Planning (ASCP)
Training Guide
GCSS-MC Enterprise System Training
Version 5.0 PS30+
Page 4
Plnr 301 Logistics Chain Planning (ASCP)
COURSE VERSION 5.0 PATCH SET 30
Preface
This course will introduce the capabilities of the Advance Supply Chain Planning (ASCP) application. ASCP
is a comprehensive planning solution, providing the tools required for optimizing the flow of material, cash,
and information across a supply chain; features a constraint based planning option; and user defined time
horizons.
Before beginning this course, the following are required
Thorough knowledge of the GCSS-MC security requirements
An active GCSS-MC user account
Basic navigation skills of the GCSS-MC applications
Prerequisites
Getting Started in GCSS-MC (CS 101)
Service Desk Support (CS 102)
Requestor (CS 103)
Reports User (Discoverer and Standard) (Rpts 101)
Using Unit Supply Procedures (Inv 101)
Intermediate Supply Procedures (Inv 201)
Oracle Demand Planning (ODP) (Plnr 201)
Course Terminal Learning Objective
Given instructions, system demonstrations, and reference materials, execute the duties of a Logistics Chain
Planner per the GCSS-MC Planning process. (Plnr 301.01)
Course Description
This course will introduce the capabilities of the Advance Supply Chain Planning (ASCP) application and
Inventory Optimization (IO). ASCP & IO are currently not planned to be used at the Organic battalion,
company level, or at the Intermediate Maintenance Activity (IMA).
Course Organization
Training Guide
GCSS-MC Enterprise System Training
Version 5.0 PS30+
Page 5
This is an instructor-led course featuring lecture and demonstrations.
Assessment Description
An examination will be administered to evaluate the students knowledge. A test score of 80% is required to
pass this examination.
Course Materials
Job Aids
Student Guide
Instructor Manual
UPK Player
Exception Explanations and Remedies
Supply Chain Plan Exception Messages
Understanding, Diagnosing and Resolving Exceptions
Target Audience
Inventory managers at the Enterprise & Intermediate supply level.
Recommended MOS
30xx
Viewing UPK in SeeIt! Mode
Attached or embedded content (i.e. Red Book, hyperlinks, or web page information) is not accessible when in
the SeeIt! mode.
Training Guide
GCSS-MC Enterprise System Training
Version 5.0 PS30+
Page 6
301.01 - Course Introduction
Terminal Learning Objective
Given instructions, system demonstrations, and reference materials, execute the duties of a Logistics Chain
Planner per the GCSS-MC Planning process. (Plnr 301.01)
Training Guide
GCSS-MC Enterprise System Training
Version 5.0 PS30+
Page 7
Step
1. Plnr 301 Logistics Chain Planning (ASCP)
Training Guide
GCSS-MC Enterprise System Training
Version 5.0 PS30+
Page 8
Step
2. GCSS-MC
Training Guide
GCSS-MC Enterprise System Training
Version 5.0 PS30+
Page 9
Step
3. Agenda
Training Guide
GCSS-MC Enterprise System Training
Version 5.0 PS30+
Page 10
Step
4. Administrative Notes
Training Guide
GCSS-MC Enterprise System Training
Version 5.0 PS30+
Page 11
301.02 - Logistics Chain Planning (ASCP)/IO Overview
Terminal Learning Objective
Given instructions, system demonstrations, and reference materials, execute the actions and/or Exceptions
generated by the Advanced Supply Chain Plan (ASCP) per the GCSS-MC Planning process. (Plnr 301.02)
Enabling Learning Objectives
With references and per GCSS-MC APS processes:
Describe the high-level process for reviewing Inventory Optimization (IO) plans for Safety Stock
recommendations. (Plnr 301.02.01K)
Identify the basic process and steps for releasing Planned Orders from the (ASCP) Planners Work
Bench. (Plnr 301.02.02K)
Describe the navigation and steps to access, view and action Exception Messages from the Planners
Work Bench. (Plnr 301.02.03K)
Describe the basic process to create a new Exception Set. (Plnr 301.02.04K)
Identify valid adjustments or modifications to the Planners Work Bench Preferences. (Plnr
301.02.05K)
Identify the options to create, or maintain an existing Query. (Plnr 301.02.06K)
Training Guide
GCSS-MC Enterprise System Training
Version 5.0 PS30+
Page 12
301.02.01 - Logistics Chain Planning (ASCP) Overview
Topic Overview
This topic provides the course overview for Plnr 301 Logistics Chain Planning (ASCP).
The hyperlinks below provide additional information in the curriculum for students to access.
Exception Explanations and Remedies
Supply Chain Plan Exception Messages
Understanding, Diagnosing and Resolving Exceptions
Training Guide
GCSS-MC Enterprise System Training
Version 5.0 PS30+
Page 13
Step
1. Logistics Chain Planning (ASCP)Overview
Training Guide
GCSS-MC Enterprise System Training
Version 5.0 PS30+
Page 14
Step
2. Objectives (1 of 2)
Training Guide
GCSS-MC Enterprise System Training
Version 5.0 PS30+
Page 15
Step
3. Objectives (2 of 2)
Training Guide
GCSS-MC Enterprise System Training
Version 5.0 PS30+
Page 16
Step
4. GCSS-MC Advanced Planning Suite (APS)
Training Guide
GCSS-MC Enterprise System Training
Version 5.0 PS30+
Page 17
Step
5. What is the GCSS-MC Advanced Supply Chain Planning (ASCP) Business Solution?
The key capabilities of ASCP are:
Holistic Optimization, Planning, and Scheduling. ASCP can plan
for all supply chain facilities simultaneously. Short-term detailed
scheduling and long-term aggregate planning are supported within a
single plan.
Finite Capacity Planning and Scheduling. Finite Capacity Planning
and Scheduling. ASCP generates feasible supply chain plans that
consider both resource and material constraints.
Optimization. Users can easily configure ASCP to optimize specific
business criteria. No programming is necessary to access ASCP's
powerful mathematical optimization capabilities.
Backward Compatibility. ASCP's component architecture allows it
to be deployed against any version of GCSS-MC transaction systems.
Workflow-Driven Exception Messaging. ASCP's exception
Training Guide
GCSS-MC Enterprise System Training
Version 5.0 PS30+
Page 18
messages alert planners to critical issues across the extended supply
chain. Workflows that drive these exceptions route data to and provides
feedback from trading partners as required, thus effectively involving
them in the supply chain planning process.
Global Accessibility. ASCP's database-centric architecture stores a
plans data in a central planning server database. This data is accessible
from anywhere via a simple browser page. It is possible for multiple
planners to simultaneously access data for a single plan.
Integrated Planning and Execution. ASCP's Advanced Planner
Workbench user interface will not only display a plan's results, but will
also allow planners to execute planning recommendations. Planners do
not have to move to the transaction system to perform a plan's
execution.
Simulation Capability. ASCP allows many types of changes to
supply, demand, plan options, and resource profiles to simulate
changing business conditions. Planners can generate a plan considering
all the changes that have been entered via the Planner's Workbench.
Unlimited numbers of scenarios can be simulated and compared using
online planning, copy plans, and exceptions. Examples of the types of
changes are firming, changing sources, modifying quantities, dates,
priorities, resource availability, supplier capacity, and objective
weights.
Training Guide
GCSS-MC Enterprise System Training
Version 5.0 PS30+
Page 19
Step
6. The Key Capabilities of ASCP
The Demand-to-Buy Business Flow
The demand-to-make /demand-to-buy business flow begins with the
establishment of independent demands that will drive the activities of
the supply chain.
On the basis of sales history from GCSS-MC Order Management,
GCSS-MC Demand Planning generates statistical demand forecasts.
After adjustment by planners, these forecasts and their variability as
estimated by GCSS-MC Demand Planning are then input into GCSS-
MC Inventory Optimization.
Using user-supplied information about the variability of this forecast
demand and the variability of supplier lead-times, GCSS-MC Inventory
Optimization generates an optimal time-phased safety stock plan.
ASCP considers three streams of independent demand: the safety stock
planned demand from GCSS-MC Inventory Optimization, forecasts
Training Guide
GCSS-MC Enterprise System Training
Version 5.0 PS30+
Page 20
from GCSS-MC Demand Planning, and sales order demand from
GCSS-MC Order Management.
ASCP outputs a time-phased supply plan (planned orders) that can then
be released directly to the appropriate execution systems: GCSS-MC
Purchasing or GCSS-MC Work in Process WIP for Service/Repair.
Training Guide
GCSS-MC Enterprise System Training
Version 5.0 PS30+
Page 21
Step
7. Simplified Demand-to-Buy Business Flow
Training Guide
GCSS-MC Enterprise System Training
Version 5.0 PS30+
Page 22
Step
8. Simplified 'Day-in-the-Life' flow for a GCSS-MC Logistics Chain Planner
Training Guide
GCSS-MC Enterprise System Training
Version 5.0 PS30+
Page 23
Step
9. What is GCSS-MC Inventory optimization (IO)?
The following are the key capabilities of GCSS-MC Inventory
Optimization:
IO uses stochastic optimization technology that enables a planner to
factor in the multilevel supply chain network and interdependence of
demand variability and supply lead time variability when generating
time-phased safety stock recommendations.
IO enables planners to evaluate multiple inventory planning scenarios
and graphically compare the results. The planning scenarios for
example can include different sets of customer service levels, budget
constraints, and capacity constraints.
IO is integrated with GCSS-MC's E-Business Suite and Advanced
Planning products including ASCP and GCSS-MC Demand Planning.
This enables collaboration between these applications. For example, the
safety stock recommendations of IO can be automatically fed into
ASCP to drive tactical supply chain planning decisions.
Training Guide
GCSS-MC Enterprise System Training
Version 5.0 PS30+
Page 24
Step
10. Key Capabilities of IO
Training Guide
GCSS-MC Enterprise System Training
Version 5.0 PS30+
Page 25
Step
11. What is Stochastic Optimization Technology?
IO uses Stochastic Optimization Technology to help manage the
uncertainty inherent to business decisions. Based on the requirements
and objectives, it is possible to determine the optimal inventory
stocking levels and other operational policies.
IO enables the decision maker to:
Determine the optimal inventory levels across the supply chain, which
improves customer service while lowering inventory investment.
Consider uncertainty in demand and supply.
Manage variability and risk.
Evaluate cost and risk trade-off.
See a graphical representation of the strategic inventory plan.
Plan telescoping time horizons.
Provide accurate inputs to tactical plans.
Manage key performance indicators (KPIs) and drive continuous
improvement.
Training Guide
GCSS-MC Enterprise System Training
Version 5.0 PS30+
Page 26
Step
12. IO (Safety Stock calculation) Business Process
The following steps summarize the business process flow depicted in
the diagram:
1. Determine the key objective of the inventory plan.
2. Collect existing data from other source instances.
3. Review the data collected by the inventory planning engine and
make changes as needed.
4. Specify additional inputs for the inventory plan. The following are
the data that planners can specify:
Service level policy
Inventory budget (optional)
Supplier lead time variability
Safety stock levels
Minimum and maximum inventory levels
5. The inventory planning engine processes the input and runs the
inventory plan.
6. The inventory planning engine reports the results after running the
Training Guide
GCSS-MC Enterprise System Training
Version 5.0 PS30+
Page 27
inventory plan.
7. Review the output generated by the inventory planning engine.
8. If the inventory plan is not optimal, make changes to the input. Steps
3 through 6 are repeated until the inventory plan is optimal.
Training Guide
GCSS-MC Enterprise System Training
Version 5.0 PS30+
Page 28
Step
13. Overview of Planner Workbench
Training Guide
GCSS-MC Enterprise System Training
Version 5.0 PS30+
Page 29
Step
14. The Planners Workbench
Training Guide
GCSS-MC Enterprise System Training
Version 5.0 PS30+
Page 30
Step
15. Implementing Planning Recommendations
Training Guide
GCSS-MC Enterprise System Training
Version 5.0 PS30+
Page 31
Step
16. Planners can access a subset of planned orders for a specified time period or other user defined
sort criteria using the Supply/Demand window
Training Guide
GCSS-MC Enterprise System Training
Version 5.0 PS30+
Page 32
Step
17. Planners can release all planned orders using a Release All feature or individually select
planned orders for release
Releasing Recommendations
When a planner release a planned order as buy from and do not change
the recommended dates, the release process sets Need-by Date to the
planned order Suggested Dock Date.
When a planner release a planned order as buy from and change the
recommended dates, the release process calculates Need-by Date as
follows:
If Implement Date is a non-workday in the manufacturing calendar,
moves Implement Date to the previous working day.
Calculates Dock Date = Implement Date - Post processing lead time
If Dock Date is a non-workday in the manufacturing calendar, moves
Dock Date to the previous working day.
If the organization has a receiving calendar and Dock Date is a non-
workday in the receiving calendar, moves Dock Date to the previous
working day on this calendar.
Training Guide
GCSS-MC Enterprise System Training
Version 5.0 PS30+
Page 33
Sets Need-by Date to Dock Date
To release recommendations do:
1. In the View By Actions mode, drill down to the Recommendations
node.
2. Drill down to items in Purchase Requisitions or Discrete Jobs.
3. Right-click an item, select Supply/Demand > Supply/Demand.
4. To change the supply Suggested Due Date or Qty/Rate, navigate to
the Release Properties tabbed region:
To change the supply Suggested Due, select a new date in the
Implement Date. Select a non-workday. If a date in the past is selected,
the scheduled receipt will have today's date.
To change the supply Qty/Rate, enter a new quantity or rate in Imp
Qty/Rate.
5. To mark a supply for conversion into a purchase requisition or a
discrete job, select For Release. If For Release on the Orders tabbed
region is selected before the Implement Date or Imp Qty/Rate on the
Release Properties tabbed region is changed, clear the For Release,
make the changes and then select the For Release again.
6. Right-click in any field in the Orders tabbed region or the Release
Properties tabbed region and select Release.
Releasing All Recommendation
To release all recommendations do:
1. From the Recommendations node, drill down to Purchase
Requisitions or Discrete Jobs.
2. Navigate to Supply/Demand from items in Purchase Requisitions or
Discrete Jobs.
3. Select Edit > Select All
4. Press [right-click] > Release to release all.
Make necessary changes and save.
Training Guide
GCSS-MC Enterprise System Training
Version 5.0 PS30+
Page 34
Step
18. Viewing, Managing and Resolving Exception Messages (1 of 2)
Training Guide
GCSS-MC Enterprise System Training
Version 5.0 PS30+
Page 35
Step
19. Viewing, Managing and Resolving Exception Messages (2 of 2)
Training Guide
GCSS-MC Enterprise System Training
Version 5.0 PS30+
Page 36
Step
20. To view exceptions
Exception Summary Window
The Exception Summary window displays summary exception message
information:
Generated by the current planning run
Saved from previous simulation runs
It displays the following information:
Action Type: The exception group
Version
Count: The exception message count by exception group
The window displays the exception groups by their typical importance
to troubleshooting; for example, late orders are more important than
recommendations.
The Find window, can sort, group, or subtotal exceptions according to
Training Guide
GCSS-MC Enterprise System Training
Version 5.0 PS30+
Page 37
various criteria, for example, item, supplier, and buyer. If grouped by
organization, item, planner code, resource, category, department,
customer, or supplier, the results window displays their column
headings. For other group by criteria, the results window displays a
generic column heading, for example, Group By 1
Training Guide
GCSS-MC Enterprise System Training
Version 5.0 PS30+
Page 38
Step
21. To view exception details
Exception Details Window
The Exception Details window displays information about each
exception. If one exception type is selected, the window displays
information in a folder for that exception type. If multiple exception
types are selected, the window displays the generic default folder.
Days Late applies to the Late replenishment for forecast and Late
replenishment for sales order exception messages.
Quantity Satisfied By Due Date is the portion of a demand that can be
satisfied by the due date.
Buttons
On the Exception Details window, it is possible to obtain additional
information about certain exceptions by clicking buttons on the bottom.
The buttons that appear are unique to the exception.
Training Guide
GCSS-MC Enterprise System Training
Version 5.0 PS30+
Page 39
Right Mouse Options
From the Exception Details window, additional information can be
obtained by right-clicking on the exception. The choices in the pop-up
menu are unique to the exception. Some choices are:
Supply
Demand
Resource Availability
Resource Requirements
Sources
Destinations
Related Exceptions
Gantt Chart
Horizontal Plan
Vertical Plan
End Item Supplies
End Pegged Supplies
Critical Activities
Related Exceptions
If working in a constrained or optimized plan, use the right mouse
option Related Exceptions to obtain further cause and effect
information, for example:
Is an order late because of a resource, material, or transportation
resource constraint?
Does a material, resource, or transportation resource issue cause late
orders?
From a resource, material, or transportation resource constraint
exception message, drill down to Late replenishment for sales order
and Late replenishment for forecast exception messages that the
constraint affects.
Training Guide
GCSS-MC Enterprise System Training
Version 5.0 PS30+
Page 40
Step
22. Resolving Exception Messages (1 of 2)
Training Guide
GCSS-MC Enterprise System Training
Version 5.0 PS30+
Page 41
Step
23. Resolving Exception Messages (2 of 2)
Training Guide
GCSS-MC Enterprise System Training
Version 5.0 PS30+
Page 42
Step
24. "Exception Explanations and Remedies.doc"
Training Guide
GCSS-MC Enterprise System Training
Version 5.0 PS30+
Page 43
Step
25. "Understanding, Diagnosing and Resolving Exceptions.pdf"
Training Guide
GCSS-MC Enterprise System Training
Version 5.0 PS30+
Page 44
Step
26. "Supply Chain Exception Messages.doc"
Training Guide
GCSS-MC Enterprise System Training
Version 5.0 PS30+
Page 45
Step
27. Exception Sets (1 of 2)
Training Guide
GCSS-MC Enterprise System Training
Version 5.0 PS30+
Page 46
Step
28. Exception Sets (2 of 2)
Training Guide
GCSS-MC Enterprise System Training
Version 5.0 PS30+
Page 47
Step
29. Creating and Updating Exception Sets
Training Guide
GCSS-MC Enterprise System Training
Version 5.0 PS30+
Page 48
Step
30. Defining Planners Workbench Display Preferences (1 of 3)
To define display preferences
1. Navigate to the Planner Workbench.
2. Choose Tools > Preferences.
3. Type the name for the Preference Set.
A Preference Set is applicable to all types of horizontal plans. Up to
three personal preference sets can be created and save for viewing a
horizontal plan based on the requirements. Multiple preference sets can
be created to view different levels of information for a horizontal plan.
For example, a planner may want to view summary-level information
with rows displaying gross requirements, total supply, safety stock, and
on-hand quantity to validate whether or not supply matches demand at
a period level. The planner may also want to view detailed information
for each supply type on a daily-level.
Preference Sets are unique to the individuals creating it. If specific
preference sets are created and applied, it is available only to the
planner that created them.
Training Guide
GCSS-MC Enterprise System Training
Version 5.0 PS30+
Page 49
4. Enter Display Buckets, Display Factor, Decimal Places, Show Graph
and check each type of plan to display the information in the material
plan.
5. Choose the Capacity Plan tab.
6. Check each type of plan information to be displayed in the resource
capacity plan.
7. Choose the Supplier Plan tab.
8. Check each type of plan information to be displayed in the supplier
capacity plan.
9. Choose the Transportation tab.
10. Check each type of plan information to be displayed in the capacity
plan.
11. Choose the Allocated ATP tab.
12. Check each type of information to be displayed in the allocated
ATP.
13. Choose the Other tab.
Supply/Demand details appear. The planner can select the following
based on requirements:
Release Phantoms: Enables the release of planned orders for the
phantoms.
Release Configurations: Enables the release of planned orders for
ATO items.
Firm Jobs: Enables the release of the Firm status when the planner
releases the work in process jobs.
Include Sales Orders: Enables the release of sales orders (loopback)
from the Planner Workbench.
Release VMI Items: Enables the release of those items from the
Planner Workbench that has the item attribute set to VMI items. This
check box is selected by default.
Job Status: When Planner Workbench creates discrete jobs from
planned orders, it assigns this status to the discrete jobs.
14. Enter a Job Status.
When the Planner Workbench creates discrete jobs from implemented
planned orders, it assigns the job status the planner entered in the
Preferences window.
15. Select a Job Class.
When the Planner Workbench creates discrete jobs from implemented
planned orders, it assigns the job class entered in the Preferences
window.
16. Select a Req Group.
When the Planner Workbench creates purchase requisitions from
implemented planned orders, it assigns the requisition load group
Training Guide
GCSS-MC Enterprise System Training
Version 5.0 PS30+
Page 50
entered in the Preferences window.
17. Under General, select either Plans or Queries in the Default Tab.
The planner may consider having the Queries tabbed pane as default if
they want a query to be executed automatically each time they open the
Planner Workbench. Planners can specify the query name in the Auto
Execute Query field. In addition, planners can specify a default plan
that needs to open when accessing the Planner Workbench.
Training Guide
GCSS-MC Enterprise System Training
Version 5.0 PS30+
Page 51
Step
31. Defining Planners Workbench Display Preferences (2 of 3)
View Recommendations for (Days from Today):
Specifies how many days of recommendations are viewable. Planner
Workbench calculates Days from Today using the supply Suggested
Order Date.
Note: Often defaults to a value of 1 usual cause for Planners
Workbench to either have very few planned orders visible, or be
entirely empty!
Category Set:
Specifies which Items are visible in the Planners Workbench based on
the assignment from the Source instance also a powerful method to
filter a workbench to only specific items a planner may want to review
for a particular plan run.
Training Guide
GCSS-MC Enterprise System Training
Version 5.0 PS30+
Page 52
Step
32. Defining Planners Workbench Display Preferences (3 of 3)
Retain Find criteria:
This is an option designed to ease or speed the use of the Planners
Workbench by retaining or remembering the select or exclude
criteria entered the first time a Planner enters a Find function.
While this is seemingly beneficial, practical experience has shown that
Planners seldom use only one set of Find criteria, for all the various
views they will typically invoke on the Planners Workbench.
A much more realistic daily planning routine would be for a Planner to
create multiple Queries, and to invoke those Queries for all desired
Select, Filter and Exclude criteria he or she may want.
It is strongly recommended that Logistics Chain Planners ensure that
this option is NOT enabled on their individual Workbench Preferences,
to preclude the possibility of inadvertently limiting their Workbench
views to a static, outdated set of Find criteria.
Training Guide
GCSS-MC Enterprise System Training
Version 5.0 PS30+
Page 53
Step
33. Customizing the Presentation of Data (Folder Views)
Defining Query Criteria for a Folder
To define query criteria for a folder:
1. Run a query, either by using the Find command or Query By
Example.
2. Save the query criteria by choosing Save As from the Folder menu.
3. Enter a name for the folder.
4. Select Always, Never, or Ask Each Time from the Autoquery option
group to define how frequently to perform the saved query.
5. Select the Open as Default check box to set this folder definition as
the default every time the planner navigates to this form.
6. Select the Public check box to allow other users to access the folder
definition. Selecting Public does not enable other users to modify the
folder.
7. Select the Include Query check box to include the query in the folder
definition. If the check box is not selected, only the folder layout is
saved.
Training Guide
GCSS-MC Enterprise System Training
Version 5.0 PS30+
Page 54
Step
34. Training Note regarding Folder functions in APS
Training Guide
GCSS-MC Enterprise System Training
Version 5.0 PS30+
Page 55
Step
35. Navigate to Folder Tools using the Tools menu toolbar
Training Guide
GCSS-MC Enterprise System Training
Version 5.0 PS30+
Page 56
Step
36. Launching the Folder Tools Sub-menu
Training Guide
GCSS-MC Enterprise System Training
Version 5.0 PS30+
Page 57
Step
37. Navigate to Folder Tools with 'Right Click'
Training Guide
GCSS-MC Enterprise System Training
Version 5.0 PS30+
Page 58
Step
38. Folder Tools Sub-Menu - Function Icons
Customizing the Layout of a Folder
Use the Folder menu or the Folder Tools window to customize the
folder layout. Some layout changes can be made using the mouse. For
example:
Change the width of a column by dragging the columns border.
Change the sequence of a column by dragging the columns heading
to a new position.
Change the name of a column by using the right mouse button on the
columns heading. A window prompt will display for a new name.
To access the Folder Tools window:
Select the Folder Tools toolbar icon, or choose Folder Tools from the
Folder menu.
Training Guide
GCSS-MC Enterprise System Training
Version 5.0 PS30+
Page 59
Step
39. Queries Tabbed Pane (Create of Maintain a Query)
Training Guide
GCSS-MC Enterprise System Training
Version 5.0 PS30+
Page 60
Step
40. Navigate the Queries Tabbed Pane Icons
Training Guide
GCSS-MC Enterprise System Training
Version 5.0 PS30+
Page 61
Step
41. Right-click Menu Options
Training Guide
GCSS-MC Enterprise System Training
Version 5.0 PS30+
Page 62
Step
42. Navigate Nodes in the Queries Tabbed Pane
The Queries tabbed pane consists of the following nodes:
Query Result: Planners can expand the Query Result node to view the
results of the unsaved queries.
Personal Queries: Planners can save query either as a Personal query
or a Public query. The query can be shared with others planners by
saving the query as a Public query. Planners can create and save
various types of queries such as items, resources, exception messages,
and suppliers within the Personal Queries node. For example, if a
planner wanted to create a personal query to filter items in a plan,
navigate to the Item type in the Personal Queries node, right-click and
select Create Query.
Public Queries: If a planner wanted to have exclusive ownership
rights to view, execute, and modify a query, then it is saved as a
Personal query. The Public Queries node comprises of Item, Resource,
Exception, and Supplier. Planners can create and save various types of
queries such as items, resources, exception messages, and suppliers
Training Guide
GCSS-MC Enterprise System Training
Version 5.0 PS30+
Page 63
within the Public Queries node. For example, if a planner wanted to
create a public query to filter exception messages associated with a
plan, navigate to the Exception type in the Public Queries node, right-
click and select Create Query.
Training Guide
GCSS-MC Enterprise System Training
Version 5.0 PS30+
Page 64
Step
43. Create a Query
Training Guide
GCSS-MC Enterprise System Training
Version 5.0 PS30+
Page 65
Step
44. Create Query window; Query Types
Training Guide
GCSS-MC Enterprise System Training
Version 5.0 PS30+
Page 66
Step
45. Query Type: Item Criteria
Training Guide
GCSS-MC Enterprise System Training
Version 5.0 PS30+
Page 67
Step
46. Query Type: Resource Criteria
Training Guide
GCSS-MC Enterprise System Training
Version 5.0 PS30+
Page 68
Step
47. Query Type: Exceptions Criteria
For detailed information about how to filter exception messages when
building queries, see the embedded (hyper-linked) document titled
Supply Chain Plan Exception Messages.doc and/or Understanding,
Diagnosing and Resolving Exceptions.pdf from the Course Concept
pane at the beginning of this training course.
Training Guide
GCSS-MC Enterprise System Training
Version 5.0 PS30+
Page 69
Step
48. Query Type: Suppliers Criteria
Training Guide
GCSS-MC Enterprise System Training
Version 5.0 PS30+
Page 70
Step
49. Query Type: Orders Criteria
To create a query
Planners can create queries for filtering items, resources, suppliers, and
exception messages associated with a plan in the Planner Workbench.
1. Click the Queries tab in the Planner Workbench. The Queries tabbed
pane appears.
2. Specify the name of the plan on which to run the query.
3. Right-click in the Queries tabbed pane to display the pop-up menu.
4. In the pop-up menu, select Create Query. Alternatively, planners can
click the Create Query icon at the bottom of the Queries tabbed pane to
create queries.
5. Specify a name for the query in the Query Name field.
6. Select a type of query from the Query Type drop-down menu to
specify the information to filter.
The various types of queries are Item, Resources, Exceptions, and
Suppliers. Planners can select Item to create queries that filter
information related to items. Similarly, Resources and Suppliers can be
Training Guide
GCSS-MC Enterprise System Training
Version 5.0 PS30+
Page 71
selected to create queries that filter information related to resources and
suppliers, respectively. For information about how to filter exception
messages.
7. Click Yes in the Public drop-down menu in case the planner wants
the query to be visible to other planners as a public query.
8. Specify the criteria in the Criteria box. For example, planners may
want to filter those items that need to be purchased. In this case, specify
Make or Buy, Equals, and Buy in the Criteria, Condition, and From
fields, respectively.
9. To retrieve all the records that meet any one of the criteria that a
planner specifies, select Match Any. However, if the planner wants to
retrieve only those records that meet all criteria, select Match All.
10. Select the check box preceding the criteria specifications for those
criteria specifications that planner wants to include as active. When
executing a query, the planning engine considers only the active criteria
as the basis for the search.
11. Click Save to save the query. Based on the selection, the planning
engine saves the query either as a Personal Query or a Public Query.
12. Click Execute to run the query. The planning engine filters and
displays the result based on the criteria the specified in the query.
If the planner wants to view the details of a specific filtered row, click
the row. When right-clicking the selected row, the available options
appear. The planner can select the required option from the drop-down
menu to navigate to context windows such as Exceptions window and
Horizontal Plan window.
If the planner wants to the view the Results window without the
Navigator, click the Collapse window sliding bar, which is the vertical
slider between the Navigator and the Results window.
Note: To execute a query for a particular plan, specify the name of the
plan in the Plan field.
Training Guide
GCSS-MC Enterprise System Training
Version 5.0 PS30+
Page 72
Step
50. View Results of a Query
Training Guide
GCSS-MC Enterprise System Training
Version 5.0 PS30+
Page 73
Step
51. View Query Details
To the view the Results window without the Navigator, click the
Collapse window sliding bar, which is the vertical slider between the
Navigator and the Results window.
Note: To execute a query for a particular plan, specify the name of the
plan in the Plan field.
Training Guide
GCSS-MC Enterprise System Training
Version 5.0 PS30+
Page 74
Step
52. Multi-select Items in Query Results Window
Training Guide
GCSS-MC Enterprise System Training
Version 5.0 PS30+
Page 75
301.02.02 - Demonstrated Procedures
IMPORTANT
The topics contained within this lesson are for demonstration purposes only and do not contain
practical applications or data sheets.
Scenario
Use GCSS-MC to look at items by NIIN, and order type. Review Actions and Work Exception messages in
the Planner Workbench, release planned orders, create a new Exception Set, set up Planner's Workbench,
create a Public Query, and add additional filter criteria in GCSS-MC.
Note: Due to the unique architecture of the Advanced Planning Suite (APS) in GCSS-MC, the application
cannot be installed in the deployed Mobile Training Suite environment. Consequently, all practical
application topics in this course are presented as Demonstrations, to be viewed only - they cannot be
exercised in the Mobile Training Suite
Training Guide
GCSS-MC Enterprise System Training
Version 5.0 PS30+
Page 76
301.02.02.01 - Reviewing IO Plan Output
Mission
You are the Logistics Chain Planner reviewing the IO Plan output in. Use the following criteria for your
review:
Look at the following items by NIIN: Bracket, mounting and Bag, Tools and Spares.
Look at the items by the following Order Type: Safety Stock Demands, Planned Orders and Forecast
orders.
Execution
Using the GCSS-MC Logistics Chain Planner responsibility, navigate to Inventory Optimization > Inventory
Plan > Workbench
1. Open the IO Plan.
2. Review & confirm the Workbench and Plan output.
3. Close the Workbench.
Training Guide
GCSS-MC Enterprise System Training
Version 5.0 PS30+
Page 77
Step
1. Double-click to select the Inventory Optimization list item to expand.
Training Guide
GCSS-MC Enterprise System Training
Version 5.0 PS30+
Page 78
Step
2. Double-click to select the Inventory Plan list item to expand.
Training Guide
GCSS-MC Enterprise System Training
Version 5.0 PS30+
Page 79
Step
3. Double-click to select the Workbench list item to select.
Training Guide
GCSS-MC Enterprise System Training
Version 5.0 PS30+
Page 80
Step
4. Click the plus (+) sign button beside the Plans tree item to expand.
Training Guide
GCSS-MC Enterprise System Training
Version 5.0 PS30+
Page 81
Step
5. Click the MR1_A (MR1_Group Class A) tree item to select.
Training Guide
GCSS-MC Enterprise System Training
Version 5.0 PS30+
Page 82
Step
6. Right-click the MR1_A (MR1_Group Class A) tree item to display a sub menu.
Training Guide
GCSS-MC Enterprise System Training
Version 5.0 PS30+
Page 83
Step
7. Point to the Supply and Demand menu to display the submenu.
Training Guide
GCSS-MC Enterprise System Training
Version 5.0 PS30+
Page 84
Step
8. Click the Supply and Demand command.
Training Guide
GCSS-MC Enterprise System Training
Version 5.0 PS30+
Page 85
Step
9. Click the Criteria LOV button.
Training Guide
GCSS-MC Enterprise System Training
Version 5.0 PS30+
Page 86
Step
10. Click on Item to select.
Training Guide
GCSS-MC Enterprise System Training
Version 5.0 PS30+
Page 87
Step
11. Click the OK button.
Training Guide
GCSS-MC Enterprise System Training
Version 5.0 PS30+
Page 88
Step
12. Click the Condition drop down.
Training Guide
GCSS-MC Enterprise System Training
Version 5.0 PS30+
Page 89
Step
13. Select the Among list item.
Training Guide
GCSS-MC Enterprise System Training
Version 5.0 PS30+
Page 90
Step
14. Click the From box.
Training Guide
GCSS-MC Enterprise System Training
Version 5.0 PS30+
Page 91
Step
15. Click the Values box.
Training Guide
GCSS-MC Enterprise System Training
Version 5.0 PS30+
Page 92
Step
16. Type the desired NIIN information into the Values box. Type a valid value; e.g., "014140701".
Training Guide
GCSS-MC Enterprise System Training
Version 5.0 PS30+
Page 93
Step
17. Press TAB.
Training Guide
GCSS-MC Enterprise System Training
Version 5.0 PS30+
Page 94
Step
18. Type the desired NIIN information into the Values box. Type a valid value; e.g., "014804004".
Training Guide
GCSS-MC Enterprise System Training
Version 5.0 PS30+
Page 95
Step
19. Press TAB.
Training Guide
GCSS-MC Enterprise System Training
Version 5.0 PS30+
Page 96
Step
20. Click the OK button.
Training Guide
GCSS-MC Enterprise System Training
Version 5.0 PS30+
Page 97
Step
21. Click the Criteria box.
Training Guide
GCSS-MC Enterprise System Training
Version 5.0 PS30+
Page 98
Step
22. Click the Criteria LOV button.
Training Guide
GCSS-MC Enterprise System Training
Version 5.0 PS30+
Page 99
Step
23. Click the Vertical Scrollbar to scroll down.
Training Guide
GCSS-MC Enterprise System Training
Version 5.0 PS30+
Page 100
Step
24. Click on Order Type to select.
Training Guide
GCSS-MC Enterprise System Training
Version 5.0 PS30+
Page 101
Step
25. Click the OK button.
Training Guide
GCSS-MC Enterprise System Training
Version 5.0 PS30+
Page 102
Step
26. Click the Condition drop down button.
Training Guide
GCSS-MC Enterprise System Training
Version 5.0 PS30+
Page 103
Step
27. Select the Among list item.
Training Guide
GCSS-MC Enterprise System Training
Version 5.0 PS30+
Page 104
Step
28. Click the From box.
Training Guide
GCSS-MC Enterprise System Training
Version 5.0 PS30+
Page 105
Step
29. Click the Values LOV button.
Training Guide
GCSS-MC Enterprise System Training
Version 5.0 PS30+
Page 106
Step
30. Type the desired information into the Find box. Type a valid value; e.g., "Safety%".
Training Guide
GCSS-MC Enterprise System Training
Version 5.0 PS30+
Page 107
Step
31. Click the Find button.
Training Guide
GCSS-MC Enterprise System Training
Version 5.0 PS30+
Page 108
Step
32. Click the OK button.
Training Guide
GCSS-MC Enterprise System Training
Version 5.0 PS30+
Page 109
Step
33. Click the Values LOV button.
Training Guide
GCSS-MC Enterprise System Training
Version 5.0 PS30+
Page 110
Step
34. Type the desired information into the Find box. Type a valid value; e.g., "Plan%".
Training Guide
GCSS-MC Enterprise System Training
Version 5.0 PS30+
Page 111
Step
35. Click the Find button.
Training Guide
GCSS-MC Enterprise System Training
Version 5.0 PS30+
Page 112
Step
36. Click on Planned Order to select.
Training Guide
GCSS-MC Enterprise System Training
Version 5.0 PS30+
Page 113
Step
37. Click the OK button.
Training Guide
GCSS-MC Enterprise System Training
Version 5.0 PS30+
Page 114
Step
38. Click the Values LOV button.
Training Guide
GCSS-MC Enterprise System Training
Version 5.0 PS30+
Page 115
Step
39. Type the desired information into the Find box. Type a valid value; e.g., "Fore%".
Training Guide
GCSS-MC Enterprise System Training
Version 5.0 PS30+
Page 116
Step
40. Click the Find button.
Training Guide
GCSS-MC Enterprise System Training
Version 5.0 PS30+
Page 117
Step
41. Click the OK button to select Forecast.
Training Guide
GCSS-MC Enterprise System Training
Version 5.0 PS30+
Page 118
Step
42. Click the OK button.
Training Guide
GCSS-MC Enterprise System Training
Version 5.0 PS30+
Page 119
Step
43. Click the Find button.
Training Guide
GCSS-MC Enterprise System Training
Version 5.0 PS30+
Page 120
Step
44. Click the Sugg Due Date box to place the cursor into the field.
Training Guide
GCSS-MC Enterprise System Training
Version 5.0 PS30+
Page 121
Step
45. Click the Folder menu.
Training Guide
GCSS-MC Enterprise System Training
Version 5.0 PS30+
Page 122
Step
46. Click the Sort Data... command.
Training Guide
GCSS-MC Enterprise System Training
Version 5.0 PS30+
Page 123
Step
47. Click the First field to sort LOV button.
Training Guide
GCSS-MC Enterprise System Training
Version 5.0 PS30+
Page 124
Step
48. Type the desired information into the Find box. Type a valid value; e.g., "s".
Training Guide
GCSS-MC Enterprise System Training
Version 5.0 PS30+
Page 125
Step
49. Click on Suggested Due Date to select.
Training Guide
GCSS-MC Enterprise System Training
Version 5.0 PS30+
Page 126
Step
50. Click the OK button.
Training Guide
GCSS-MC Enterprise System Training
Version 5.0 PS30+
Page 127
Step
51. Click the Order By drop down button.
Training Guide
GCSS-MC Enterprise System Training
Version 5.0 PS30+
Page 128
Step
52. Select the Ascending list item.
Training Guide
GCSS-MC Enterprise System Training
Version 5.0 PS30+
Page 129
Step
53. Click the OK button.
Training Guide
GCSS-MC Enterprise System Training
Version 5.0 PS30+
Page 130
Step
54. Drag the pointer to the desired location to expand the form to view more fields.
Training Guide
GCSS-MC Enterprise System Training
Version 5.0 PS30+
Page 131
Step
55. Release the mouse button.
Training Guide
GCSS-MC Enterprise System Training
Version 5.0 PS30+
Page 132
Step
56. To view more data, click the Horizontal or Vertical Scrollbars.
Training Guide
GCSS-MC Enterprise System Training
Version 5.0 PS30+
Page 133
Step
57. Click the Close (X) button.
Training Guide
GCSS-MC Enterprise System Training
Version 5.0 PS30+
Page 134
Step
58. Click the Clear button.
Training Guide
GCSS-MC Enterprise System Training
Version 5.0 PS30+
Page 135
Step
59. Click the Close (X) button.
Training Guide
GCSS-MC Enterprise System Training
Version 5.0 PS30+
Page 136
Step
60. Click the Close (X) button and exit the application.
Training Guide
GCSS-MC Enterprise System Training
Version 5.0 PS30+
Page 137
301.02.02.02 - Viewing ASCP Plan and Exceptions
Mission
You are the Logistics Chain Planner opening and reviewing the Actions and Exception Messages in the
Planners Workbench for Past Due Sales Orders.
Execution
Using the GCSS-MC Logistics Chain Planner responsibility, navigate to Supply Chain Plan > Workbench
1. Navigate to the Planners Workbench.
2. View recommendations and Exception Messages.
Training Guide
GCSS-MC Enterprise System Training
Version 5.0 PS30+
Page 138
Step
1. Click the GCSS-MC Logistics Chain Planning Administrator - APS link.
Training Guide
GCSS-MC Enterprise System Training
Version 5.0 PS30+
Page 139
Step
2. Click the Workbench link.
Training Guide
GCSS-MC Enterprise System Training
Version 5.0 PS30+
Page 140
Step
3. Click the ETB:MR1 cell to select the organization to view.
Training Guide
GCSS-MC Enterprise System Training
Version 5.0 PS30+
Page 141
Step
4. Click the OK button.
Training Guide
GCSS-MC Enterprise System Training
Version 5.0 PS30+
Page 142
Step
5. Click the plus (+) sign button beside the Plans tree item to expand.
Training Guide
GCSS-MC Enterprise System Training
Version 5.0 PS30+
Page 143
Step
6. Click the View By drop down button. By default the view by is Action and needs to be
changed to Organizations.
Training Guide
GCSS-MC Enterprise System Training
Version 5.0 PS30+
Page 144
Step
7. Select the Organizations list item.
Training Guide
GCSS-MC Enterprise System Training
Version 5.0 PS30+
Page 145
Step
8. Click the plus (+) sign button beside the Plans tree item to expand.
Training Guide
GCSS-MC Enterprise System Training
Version 5.0 PS30+
Page 146
Step
9. Click the plus (+) sign button beside the FUE_1 tree item to expand.
Training Guide
GCSS-MC Enterprise System Training
Version 5.0 PS30+
Page 147
Step
10. Click the plus (+) sign button beside the A12 account tree item to expand.
Training Guide
GCSS-MC Enterprise System Training
Version 5.0 PS30+
Page 148
Step
11. Click the Vertical Scrollbar to scroll down.
Training Guide
GCSS-MC Enterprise System Training
Version 5.0 PS30+
Page 149
Step
12. Right-click item number 001425369. This will display the sub menu for selecting the
Horizontal Plan.
Training Guide
GCSS-MC Enterprise System Training
Version 5.0 PS30+
Page 150
Step
13. Point to the Horizontal Plan menu.
Training Guide
GCSS-MC Enterprise System Training
Version 5.0 PS30+
Page 151
Step
14. Click the Default command.
Training Guide
GCSS-MC Enterprise System Training
Version 5.0 PS30+
Page 152
Step
15. Double-click the Horizontal Plan Title Bar to expand the window to see more information.
Training Guide
GCSS-MC Enterprise System Training
Version 5.0 PS30+
Page 153
Step
16. After viewing the data for the item selected, click the Close (X) button.
Training Guide
GCSS-MC Enterprise System Training
Version 5.0 PS30+
Page 154
Step
17. Click the View By drop down button to change the view to actions.
Training Guide
GCSS-MC Enterprise System Training
Version 5.0 PS30+
Page 155
Step
18. Select the Actions list item.
Training Guide
GCSS-MC Enterprise System Training
Version 5.0 PS30+
Page 156
Step
19. Click the plus (+) sign button before the Plans tree item.
Training Guide
GCSS-MC Enterprise System Training
Version 5.0 PS30+
Page 157
Step
20. Click the FUE_1 (Sandbox Plan #1: Unconstrained) tree item.
Training Guide
GCSS-MC Enterprise System Training
Version 5.0 PS30+
Page 158
Step
21. Click the plus (+) sign button beside the FUE_1 tree item to expand.
Training Guide
GCSS-MC Enterprise System Training
Version 5.0 PS30+
Page 159
Step
22. Click the plus (+) sign button beside the Current tree item to expand.
Training Guide
GCSS-MC Enterprise System Training
Version 5.0 PS30+
Page 160
Step
23. Click the Late Sales Orders and Forecasts tree item.
Training Guide
GCSS-MC Enterprise System Training
Version 5.0 PS30+
Page 161
Step
24. Click the plus (+) sign button beside the Shortages and Excess tree item to expand the list and
view the options.
Training Guide
GCSS-MC Enterprise System Training
Version 5.0 PS30+
Page 162
Step
25. Click the plus (+) sign button beside the Reschedules tree item to expand the list to view the
options.
Training Guide
GCSS-MC Enterprise System Training
Version 5.0 PS30+
Page 163
Step
26. Click the Vertical Scrollbar to scroll down.
Training Guide
GCSS-MC Enterprise System Training
Version 5.0 PS30+
Page 164
Step
27. Click the plus (+) sign button beside the Item Exceptions tree item to expand the list to view
the options.
Training Guide
GCSS-MC Enterprise System Training
Version 5.0 PS30+
Page 165
Step
28. Click the Vertical Scrollbar to scroll down.
Training Guide
GCSS-MC Enterprise System Training
Version 5.0 PS30+
Page 166
Step
29. Click the plus (+) sign button beside the Recommendations tree item to expand the list to
view.
Training Guide
GCSS-MC Enterprise System Training
Version 5.0 PS30+
Page 167
Step
30. Click the plus (+) sign button beside the Past due sales orders tree item to expand the list to
view the options.
Training Guide
GCSS-MC Enterprise System Training
Version 5.0 PS30+
Page 168
Step
31. Right-click the ETB:MR1 tree item to display the sub menu.
Training Guide
GCSS-MC Enterprise System Training
Version 5.0 PS30+
Page 169
Step
32. Point to the Exceptions to display the sub menu.
Training Guide
GCSS-MC Enterprise System Training
Version 5.0 PS30+
Page 170
Step
33. Click the Detail command.
Training Guide
GCSS-MC Enterprise System Training
Version 5.0 PS30+
Page 171
Step
34. View the data displayed for the detail exceptions for ETB:MR1. Click the Close (X) button to
close the form.
Training Guide
GCSS-MC Enterprise System Training
Version 5.0 PS30+
Page 172
Step
35. Click the Close (X) button.
Training Guide
GCSS-MC Enterprise System Training
Version 5.0 PS30+
Page 173
Step
36. Click the OK button.
Training Guide
GCSS-MC Enterprise System Training
Version 5.0 PS30+
Page 174
301.02.02.03 - Releasing Planned Orders
Mission
You are the Logistics Chain Planner tasked with releasing Planned Orders for item 010331523.
Execution
The workbench is currently open.
1. Set the Planners Workbench Preferences.
2. Close the work bench.
3. Select the plan.
4. Save and release the plan.
Training Guide
GCSS-MC Enterprise System Training
Version 5.0 PS30+
Page 175
Step
1. INFORMATION
GCSS-MC has been configured to NOT allow a Planner to release orders if the Planner's
Workbench Preferences have not been set and saved.
If the planner attempts to release without having completed the workbench preferences setup,
the planner will receive an error message. The following steps/frames will guide the planner
through a quick, basic Workbench Preference setup.
There is a full lesson on setting and saving Planners Workbench Preferences later in the course
as well.
Training Guide
GCSS-MC Enterprise System Training
Version 5.0 PS30+
Page 176
Step
2. Click the OK button.
Training Guide
GCSS-MC Enterprise System Training
Version 5.0 PS30+
Page 177
Step
3. Click the Tools menu.
Training Guide
GCSS-MC Enterprise System Training
Version 5.0 PS30+
Page 178
Step
4. Click the Preferences menu item.
Training Guide
GCSS-MC Enterprise System Training
Version 5.0 PS30+
Page 179
Step
5. Enter the desired information into the Preference Set name field. Enter a valid
value e.g. "TRNG_1".
Training Guide
GCSS-MC Enterprise System Training
Version 5.0 PS30+
Page 180
Step
6. Enter the desired information into the Preference Set Description field. Enter a valid
value e.g. "Default Training Pref Set".
Training Guide
GCSS-MC Enterprise System Training
Version 5.0 PS30+
Page 181
Step
7. Enter the desired information into the Days field. Enter a valid value e.g. "30".
Training Guide
GCSS-MC Enterprise System Training
Version 5.0 PS30+
Page 182
Step
8. Press Tab.
Training Guide
GCSS-MC Enterprise System Training
Version 5.0 PS30+
Page 183
Step
9. Enter the desired information into the Weeks field. Enter a valid value e.g. "4".
Training Guide
GCSS-MC Enterprise System Training
Version 5.0 PS30+
Page 184
Step
10. Press Tab.
Training Guide
GCSS-MC Enterprise System Training
Version 5.0 PS30+
Page 185
Step
11. Enter the desired information into the Periods field. Enter a valid value e.g. "4".
Training Guide
GCSS-MC Enterprise System Training
Version 5.0 PS30+
Page 186
Step
12. Click the Show Graph drop down button.
Training Guide
GCSS-MC Enterprise System Training
Version 5.0 PS30+
Page 187
Step
13. Click the No list item.
Training Guide
GCSS-MC Enterprise System Training
Version 5.0 PS30+
Page 188
Step
14. INFORMATION
Assuming that all preference settings which have defaulted in the Supplies fields are correct -
no changes are required.
The next step/frame demonstrates how to navigate to the Demands preferences in the Material
Plan tab.
Training Guide
GCSS-MC Enterprise System Training
Version 5.0 PS30+
Page 189
Step
15. Click the Supplies drop down button.
Training Guide
GCSS-MC Enterprise System Training
Version 5.0 PS30+
Page 190
Step
16. Click the Demands list item.
Training Guide
GCSS-MC Enterprise System Training
Version 5.0 PS30+
Page 191
Step
17. Click the Payback Demand checkbox option to deselect the option.
Training Guide
GCSS-MC Enterprise System Training
Version 5.0 PS30+
Page 192
Step
18. Click the Other tab.
Training Guide
GCSS-MC Enterprise System Training
Version 5.0 PS30+
Page 193
Step
19. Click the Release VMI Items checkbox option to deselect the option.
Training Guide
GCSS-MC Enterprise System Training
Version 5.0 PS30+
Page 194
Step
20. Click the Show Operations and Resources checkbox option to deselect the option.
Training Guide
GCSS-MC Enterprise System Training
Version 5.0 PS30+
Page 195
Step
21. Click in the Category Set field.
Training Guide
GCSS-MC Enterprise System Training
Version 5.0 PS30+
Page 196
Step
22. Click the Category Set LOV button.
Training Guide
GCSS-MC Enterprise System Training
Version 5.0 PS30+
Page 197
Step
23. Click the Vertical Scrollbar to scroll down.
Training Guide
GCSS-MC Enterprise System Training
Version 5.0 PS30+
Page 198
Step
24. Click the XXMC_PLANNING list item.
Training Guide
GCSS-MC Enterprise System Training
Version 5.0 PS30+
Page 199
Step
25. Click the OK button.
Training Guide
GCSS-MC Enterprise System Training
Version 5.0 PS30+
Page 200
Step
26. Click in the View Recommendations for (Days from Today): field.
Training Guide
GCSS-MC Enterprise System Training
Version 5.0 PS30+
Page 201
Step
27. Enter the desired information into the View Recommendations for (Days from Today): field.
Enter a valid value e.g. "30".
Training Guide
GCSS-MC Enterprise System Training
Version 5.0 PS30+
Page 202
Step
28. Click the Retain find criteria checkbox option to deselect the option.
Training Guide
GCSS-MC Enterprise System Training
Version 5.0 PS30+
Page 203
Step
29. Click the Save button.
Training Guide
GCSS-MC Enterprise System Training
Version 5.0 PS30+
Page 204
Step
30. Click the Close (X) button.
Training Guide
GCSS-MC Enterprise System Training
Version 5.0 PS30+
Page 205
Step
31. INFORMATION
Now that the preferences are set, the next steps demonstrate the Planner returning to the
workbench, and attempting the release process again - without having exited and re-entered the
Workbench.
Training Guide
GCSS-MC Enterprise System Training
Version 5.0 PS30+
Page 206
Step
32. Click the Tools menu.
Training Guide
GCSS-MC Enterprise System Training
Version 5.0 PS30+
Page 207
Step
33. Click the Plan menu.
Training Guide
GCSS-MC Enterprise System Training
Version 5.0 PS30+
Page 208
Step
34. Click the Release menu item.
Training Guide
GCSS-MC Enterprise System Training
Version 5.0 PS30+
Page 209
Step
35. INFORMATION
As shown in this step/frame - the release process fails.
GCSS-MC cannot recognize the new Planners Workbench Preferences without the Planner
exiting the Workbench completely, and then re-launching the workbench.
GCSS-MC uses the 'Start Workbench' process to look up and loads the Planners preferences -
so this start must be done after making and saving any changes to the Workbench Preferences.
Training Guide
GCSS-MC Enterprise System Training
Version 5.0 PS30+
Page 210
Step
36. Click the OK button.
Training Guide
GCSS-MC Enterprise System Training
Version 5.0 PS30+
Page 211
Step
37. Click the Close (X) button.
Training Guide
GCSS-MC Enterprise System Training
Version 5.0 PS30+
Page 212
Step
38. Click the Clear button.
Training Guide
GCSS-MC Enterprise System Training
Version 5.0 PS30+
Page 213
Step
39. Click the Close (X) button to close the Find Supply/Demand window.
Training Guide
GCSS-MC Enterprise System Training
Version 5.0 PS30+
Page 214
Step
40. Click the Close (X) button to close the Navigator.
Training Guide
GCSS-MC Enterprise System Training
Version 5.0 PS30+
Page 215
Step
41. Click the OK button.
Training Guide
GCSS-MC Enterprise System Training
Version 5.0 PS30+
Page 216
Step
42. Double-click the Workbench list item to open the workbench.
Training Guide
GCSS-MC Enterprise System Training
Version 5.0 PS30+
Page 217
Step
43. Click the plus sign (+) button before the Plans tree item.
Training Guide
GCSS-MC Enterprise System Training
Version 5.0 PS30+
Page 218
Step
44. Click the FUE_1 (Sandbox Plan #1: Unconstrained) tree item.
Training Guide
GCSS-MC Enterprise System Training
Version 5.0 PS30+
Page 219
Step
45. Right-click the FUE_1 (Sandbox Plan #1: Unconstrained) tree item to display the sub menu.
Training Guide
GCSS-MC Enterprise System Training
Version 5.0 PS30+
Page 220
Step
46. Point to the Supply and Demand to display a sub menu.
Training Guide
GCSS-MC Enterprise System Training
Version 5.0 PS30+
Page 221
Step
47. Click the Supply and Demand menu item.
Training Guide
GCSS-MC Enterprise System Training
Version 5.0 PS30+
Page 222
Step
48. Enter the desired information into the Criteria field. Enter "order type".
Training Guide
GCSS-MC Enterprise System Training
Version 5.0 PS30+
Page 223
Step
49. Press Tab.
Training Guide
GCSS-MC Enterprise System Training
Version 5.0 PS30+
Page 224
Step
50. Enter the desired information into the Condition field. Enter a valid value e.g. "e".
Training Guide
GCSS-MC Enterprise System Training
Version 5.0 PS30+
Page 225
Step
51. Press Tab.
Training Guide
GCSS-MC Enterprise System Training
Version 5.0 PS30+
Page 226
Step
52. Enter the desired information into the From field. Enter a valid value e.g. "planned".
Training Guide
GCSS-MC Enterprise System Training
Version 5.0 PS30+
Page 227
Step
53. Press Tab.
Training Guide
GCSS-MC Enterprise System Training
Version 5.0 PS30+
Page 228
Step
54. Click the Planned order list item.
Training Guide
GCSS-MC Enterprise System Training
Version 5.0 PS30+
Page 229
Step
55. Click the OK button.
Training Guide
GCSS-MC Enterprise System Training
Version 5.0 PS30+
Page 230
Step
56. Enter the desired information into the Criteria field. Enter a valid value e.g. "cat".
Training Guide
GCSS-MC Enterprise System Training
Version 5.0 PS30+
Page 231
Step
57. Press Tab.
Training Guide
GCSS-MC Enterprise System Training
Version 5.0 PS30+
Page 232
Step
58. Enter the desired information into the Condition field. Enter a valid value e.g. "e".
Training Guide
GCSS-MC Enterprise System Training
Version 5.0 PS30+
Page 233
Step
59. Press Tab.
Training Guide
GCSS-MC Enterprise System Training
Version 5.0 PS30+
Page 234
Step
60. INFORMATION
Remember, in the previous steps/frames in this topic, Workbench Preferences were updated
and saved.
A key update made when setting the workbench preferences was the Category Set. Originally,
the workbench displayed using the 'RIC' Category Set - but was changed that to now display
using the 'XXMC_PLANNING' Category Set.
When entering the criteria in the Find now, remember to use the 'XXMC_CATEGORY'
needed. In this demonstration, Find all Planned Orders in the 'Y.Consumable' Category will be
displayed.
Training Guide
GCSS-MC Enterprise System Training
Version 5.0 PS30+
Page 235
Step
61. Enter the desired information into the Category field. Enter a valid value e.g. "Y%".
Training Guide
GCSS-MC Enterprise System Training
Version 5.0 PS30+
Page 236
Step
62. Press Enter.
Training Guide
GCSS-MC Enterprise System Training
Version 5.0 PS30+
Page 237
Step
63. Click the OK button to select Y.CONSUMABLE.
Training Guide
GCSS-MC Enterprise System Training
Version 5.0 PS30+
Page 238
Step
64. Press Enter.
Training Guide
GCSS-MC Enterprise System Training
Version 5.0 PS30+
Page 239
Step
65. Click the Plan menu.
Training Guide
GCSS-MC Enterprise System Training
Version 5.0 PS30+
Page 240
Step
66. Click the Release list item.
Training Guide
GCSS-MC Enterprise System Training
Version 5.0 PS30+
Page 241
Step
67. Click the Close (X) button.
Training Guide
GCSS-MC Enterprise System Training
Version 5.0 PS30+
Page 242
Step
68. Click the Clear button.
Training Guide
GCSS-MC Enterprise System Training
Version 5.0 PS30+
Page 243
Step
69. Click the Close (X) button to close the Find Supply/Demand window.
Training Guide
GCSS-MC Enterprise System Training
Version 5.0 PS30+
Page 244
Step
70. Click the Close (X) button to close the Navigator.
Training Guide
GCSS-MC Enterprise System Training
Version 5.0 PS30+
Page 245
Step
71. Click the OK button.
Training Guide
GCSS-MC Enterprise System Training
Version 5.0 PS30+
Page 246
301.02.02.04 - Creating Exception Sets
Mission
You are the Logistics Chain Planner tasked with creating a new Exception Set called GCSS-MC_TR.
Execution
Using the Supply Chain Planner responsibility, navigate to Setup > Exception Set
1. Navigate to the Exception Set.
2. Create a new Exception Set in the Source instance.
Training Guide
GCSS-MC Enterprise System Training
Version 5.0 PS30+
Page 247
Step
1. Click the Supply Chain Planner link.
Training Guide
GCSS-MC Enterprise System Training
Version 5.0 PS30+
Page 248
Step
2. Click the Exception Set link.
Training Guide
GCSS-MC Enterprise System Training
Version 5.0 PS30+
Page 249
Step
3. Click the MR1 MMR100 cell for the organization to be used.
Training Guide
GCSS-MC Enterprise System Training
Version 5.0 PS30+
Page 250
Step
4. Click the OK button.
Training Guide
GCSS-MC Enterprise System Training
Version 5.0 PS30+
Page 251
Step
5. Click in the Name field.
Training Guide
GCSS-MC Enterprise System Training
Version 5.0 PS30+
Page 252
Step
6. Click the Find button on the toolbar. This will display a list of values to select from to select
for account MR1.
Training Guide
GCSS-MC Enterprise System Training
Version 5.0 PS30+
Page 253
Step
7. Click the Vertical Scrollbar to scroll down.
Training Guide
GCSS-MC Enterprise System Training
Version 5.0 PS30+
Page 254
Step
8. INFORMATION
In this particular EBS environment, the MR1 Organization already has all required Exception
Sets defined.
For training purposes, the following steps/frames will demonstrate creating a new Exception
Set, using the options and parameters that would normally apply to the standard, pre-defined
Exception Set "GCSS-MC_A1".
Training Guide
GCSS-MC Enterprise System Training
Version 5.0 PS30+
Page 255
Step
9. Click the Cancel button.
Training Guide
GCSS-MC Enterprise System Training
Version 5.0 PS30+
Page 256
Step
10. Click in the Name field to enter a new Exception name for MR1.
Training Guide
GCSS-MC Enterprise System Training
Version 5.0 PS30+
Page 257
Step
11. Enter the desired information into the Name field. Enter a valid value e.g. "GCSS-MC_TR".
Training Guide
GCSS-MC Enterprise System Training
Version 5.0 PS30+
Page 258
Step
12. Press Tab to move to the next field. The following steps will show how to create a new
exception.
Training Guide
GCSS-MC Enterprise System Training
Version 5.0 PS30+
Page 259
Step
13. Enter the desired information into the Excess Quantity field. Enter a valid value e.g. "100".
This will limit reporting of excess to situations in which supply exceeds demand by 100.
Training Guide
GCSS-MC Enterprise System Training
Version 5.0 PS30+
Page 260
Step
14. Press Tab.
Training Guide
GCSS-MC Enterprise System Training
Version 5.0 PS30+
Page 261
Step
15. Enter the desired information into the Repetitive Variance field. Enter a valid value e.g. "5".
Training Guide
GCSS-MC Enterprise System Training
Version 5.0 PS30+
Page 262
Step
16. Press Tab.
Training Guide
GCSS-MC Enterprise System Training
Version 5.0 PS30+
Page 263
Step
17. Enter the desired information into the Under-utilization field. Enter a valid value e.g. "5".
Training Guide
GCSS-MC Enterprise System Training
Version 5.0 PS30+
Page 264
Step
18. Press Tab.
Training Guide
GCSS-MC Enterprise System Training
Version 5.0 PS30+
Page 265
Step
19. Enter the desired information into the Over-utilization field. Enter a valid value e.g. "5".
Training Guide
GCSS-MC Enterprise System Training
Version 5.0 PS30+
Page 266
Step
20. Press Tab.
Training Guide
GCSS-MC Enterprise System Training
Version 5.0 PS30+
Page 267
Step
21. Enter the desired information into the User-Defined Time Fence (Days) field. Enter a valid
value e.g. "180". This will limit reporting of shortages to those situations in which the shortage
is within 180 days.
Training Guide
GCSS-MC Enterprise System Training
Version 5.0 PS30+
Page 268
Step
22. Press Tab.
Training Guide
GCSS-MC Enterprise System Training
Version 5.0 PS30+
Page 269
Step
23. Enter the desired information into the Setup Time field. Enter a valid value e.g. "5".
Training Guide
GCSS-MC Enterprise System Training
Version 5.0 PS30+
Page 270
Step
24. Press Tab.
Training Guide
GCSS-MC Enterprise System Training
Version 5.0 PS30+
Page 271
Step
25. Enter the desired information into the Utilization Change field. Enter a valid value e.g. "5".
Training Guide
GCSS-MC Enterprise System Training
Version 5.0 PS30+
Page 272
Step
26. Press Tab.
Training Guide
GCSS-MC Enterprise System Training
Version 5.0 PS30+
Page 273
Step
27. Click the Shortage Exceptions LOV button.
Training Guide
GCSS-MC Enterprise System Training
Version 5.0 PS30+
Page 274
Step
28. Click on User-defined time fence to select. This will allow the planner to set shortage
exceptions as needed.
Training Guide
GCSS-MC Enterprise System Training
Version 5.0 PS30+
Page 275
Step
29. Click the OK button.
Training Guide
GCSS-MC Enterprise System Training
Version 5.0 PS30+
Page 276
Step
30. Click the Excess Exceptions LOV button.
Training Guide
GCSS-MC Enterprise System Training
Version 5.0 PS30+
Page 277
Step
31. Click on User-defined time fence to select. This will allow the planner to set the excess
exceptions as needed.
Training Guide
GCSS-MC Enterprise System Training
Version 5.0 PS30+
Page 278
Step
32. Click the OK button.
Training Guide
GCSS-MC Enterprise System Training
Version 5.0 PS30+
Page 279
Step
33. Click the Resource Under-utilized Exceptions LOV button.
Training Guide
GCSS-MC Enterprise System Training
Version 5.0 PS30+
Page 280
Step
34. Click on Do not report to select. This will keep the Resource Under-utilized from being
displayed.
Training Guide
GCSS-MC Enterprise System Training
Version 5.0 PS30+
Page 281
Step
35. Click the OK button.
Training Guide
GCSS-MC Enterprise System Training
Version 5.0 PS30+
Page 282
Step
36. Click the Resource Over-utilized Exceptions LOV button.
Training Guide
GCSS-MC Enterprise System Training
Version 5.0 PS30+
Page 283
Step
37. Click on Do not report to select. This will prevent the Resource Over-utilized from being
displayed.
Training Guide
GCSS-MC Enterprise System Training
Version 5.0 PS30+
Page 284
Step
38. Click the OK button.
Training Guide
GCSS-MC Enterprise System Training
Version 5.0 PS30+
Page 285
Step
39. Click the Overpromised Exceptions LOV button.
Training Guide
GCSS-MC Enterprise System Training
Version 5.0 PS30+
Page 286
Step
40. Click on User-defined time fence to select. This will allow the planner to set the exception as
needed.
Training Guide
GCSS-MC Enterprise System Training
Version 5.0 PS30+
Page 287
Step
41. Click the OK button.
Training Guide
GCSS-MC Enterprise System Training
Version 5.0 PS30+
Page 288
Step
42. Click the Repetitive Variance Exceptions LOV button.
Training Guide
GCSS-MC Enterprise System Training
Version 5.0 PS30+
Page 289
Step
43. Click on Do not report to select This will prevent the Repetitive Variance from displaying.
Training Guide
GCSS-MC Enterprise System Training
Version 5.0 PS30+
Page 290
Step
44. Click the OK button.
Training Guide
GCSS-MC Enterprise System Training
Version 5.0 PS30+
Page 291
Step
45. Note: In this step we demonstrate use of GCSS-MC's 'Auto Fill' capability, to speed data entry.
In this list of values, there is only one list item which begins with the letter 'D'. By typing only
the letter 'D' into the field, and pressing the Tab key, we use Auto Fill to find all values that
begin with 'D'. As there is only one value beginning with 'D', that value is automatically filled
into the field.
Enter the desired information into the Setup Time Exceptions field. Enter a valid
value e.g. "D".
Training Guide
GCSS-MC Enterprise System Training
Version 5.0 PS30+
Page 292
Step
46. Press Tab.
Training Guide
GCSS-MC Enterprise System Training
Version 5.0 PS30+
Page 293
Step
47. Enter the desired information into the Utilization Change Exceptions field. Enter a valid
value e.g. "D".
Training Guide
GCSS-MC Enterprise System Training
Version 5.0 PS30+
Page 294
Step
48. Press Tab.
Training Guide
GCSS-MC Enterprise System Training
Version 5.0 PS30+
Page 295
Step
49. Click the Save button.
Training Guide
GCSS-MC Enterprise System Training
Version 5.0 PS30+
Page 296
Step
50. Click the Close (X) button.
Training Guide
GCSS-MC Enterprise System Training
Version 5.0 PS30+
Page 297
301.02.02.05 - Setting Up ASCP Planners Workbench
Mission
You are the Logistics Chain Planner tasked with setting the Planner's Workbench Preferences called TRNG_1
with the description of Preference Set for Training.
Execution
The workbench is currently displayed.
Set the options and Preferences.
Training Guide
GCSS-MC Enterprise System Training
Version 5.0 PS30+
Page 298
Step
1. Click the plus sign (+) button beside the Plans tree item to expand.
Training Guide
GCSS-MC Enterprise System Training
Version 5.0 PS30+
Page 299
Step
2. Click the PSS_FUE_1 (PSS:Final User Eval_III MEF_1) tree item.
Training Guide
GCSS-MC Enterprise System Training
Version 5.0 PS30+
Page 300
Step
3. Click the Tools menu.
Training Guide
GCSS-MC Enterprise System Training
Version 5.0 PS30+
Page 301
Step
4. Click the Preferences menu.
Training Guide
GCSS-MC Enterprise System Training
Version 5.0 PS30+
Page 302
Step
5. Click in the Preference Set field.
Training Guide
GCSS-MC Enterprise System Training
Version 5.0 PS30+
Page 303
Step
6. Press Backspace to clear the field.
Training Guide
GCSS-MC Enterprise System Training
Version 5.0 PS30+
Page 304
Step
7. Enter the desired information into the Preference Set field. Enter a valid
value e.g. "TRNG_1".
Training Guide
GCSS-MC Enterprise System Training
Version 5.0 PS30+
Page 305
Step
8. Press Tab.
Training Guide
GCSS-MC Enterprise System Training
Version 5.0 PS30+
Page 306
Step
9. Press Delete to clear the field.
Training Guide
GCSS-MC Enterprise System Training
Version 5.0 PS30+
Page 307
Step
10. Enter the desired information into the Preference Set Description field. Enter a valid
value e.g. "Preference Set for Training".
Training Guide
GCSS-MC Enterprise System Training
Version 5.0 PS30+
Page 308
Step
11. Click in the Days field.
Training Guide
GCSS-MC Enterprise System Training
Version 5.0 PS30+
Page 309
Step
12. Enter the desired information into the Days field. Enter a valid value e.g. "30".
Training Guide
GCSS-MC Enterprise System Training
Version 5.0 PS30+
Page 310
Step
13. Press Tab.
Training Guide
GCSS-MC Enterprise System Training
Version 5.0 PS30+
Page 311
Step
14. Enter the desired information into the Weeks field. Enter a valid value e.g. "4".
Training Guide
GCSS-MC Enterprise System Training
Version 5.0 PS30+
Page 312
Step
15. Press Tab.
Training Guide
GCSS-MC Enterprise System Training
Version 5.0 PS30+
Page 313
Step
16. Enter the desired information into the Periods field. Enter a valid value e.g. "4".
Training Guide
GCSS-MC Enterprise System Training
Version 5.0 PS30+
Page 314
Step
17. Click in the Display Factor field.
Training Guide
GCSS-MC Enterprise System Training
Version 5.0 PS30+
Page 315
Step
18. Enter the desired information into the Display Factor field. Enter a valid value e.g. "1".
Training Guide
GCSS-MC Enterprise System Training
Version 5.0 PS30+
Page 316
Step
19. Press Tab.
Training Guide
GCSS-MC Enterprise System Training
Version 5.0 PS30+
Page 317
Step
20. Enter the desired information into the Decimal Places field. Enter a valid value e.g. "1".
Training Guide
GCSS-MC Enterprise System Training
Version 5.0 PS30+
Page 318
Step
21. Press Tab.
Training Guide
GCSS-MC Enterprise System Training
Version 5.0 PS30+
Page 319
Step
22. Click the Show Graph drop down button.
Training Guide
GCSS-MC Enterprise System Training
Version 5.0 PS30+
Page 320
Step
23. Click the No list item.
Training Guide
GCSS-MC Enterprise System Training
Version 5.0 PS30+
Page 321
Step
24. Click the Display Product Family Details checkbox option to deselect the option.
Training Guide
GCSS-MC Enterprise System Training
Version 5.0 PS30+
Page 322
Step
25. Click the Work Orders checkbox option to select.
Training Guide
GCSS-MC Enterprise System Training
Version 5.0 PS30+
Page 323
Step
26. Click the Purchase Orders checkbox option to select.
Training Guide
GCSS-MC Enterprise System Training
Version 5.0 PS30+
Page 324
Step
27. Click the Requisitions checkbox option to select.
Training Guide
GCSS-MC Enterprise System Training
Version 5.0 PS30+
Page 325
Step
28. Click the In transit checkbox option to select.
Training Guide
GCSS-MC Enterprise System Training
Version 5.0 PS30+
Page 326
Step
29. Click the In receiving checkbox option to select.
Training Guide
GCSS-MC Enterprise System Training
Version 5.0 PS30+
Page 327
Step
30. Click the Planned Orders checkbox option to select.
Training Guide
GCSS-MC Enterprise System Training
Version 5.0 PS30+
Page 328
Step
31. Click the Beginning On Hand checkbox option to select.
Training Guide
GCSS-MC Enterprise System Training
Version 5.0 PS30+
Page 329
Step
32. Click the Supplies dropdown button.
Training Guide
GCSS-MC Enterprise System Training
Version 5.0 PS30+
Page 330
Step
33. Click the Demands list item.
Training Guide
GCSS-MC Enterprise System Training
Version 5.0 PS30+
Page 331
Step
34. Click the Sales Orders checkbox option to select.
Training Guide
GCSS-MC Enterprise System Training
Version 5.0 PS30+
Page 332
Step
35. Click the Forecast checkbox option to select.
Training Guide
GCSS-MC Enterprise System Training
Version 5.0 PS30+
Page 333
Step
36. Click the Dependent Demand checkbox option to select.
Training Guide
GCSS-MC Enterprise System Training
Version 5.0 PS30+
Page 334
Step
37. Click the Gross Requirements checkbox option to select.
Training Guide
GCSS-MC Enterprise System Training
Version 5.0 PS30+
Page 335
Step
38. Click the Safety Stock checkbox option to select.
Training Guide
GCSS-MC Enterprise System Training
Version 5.0 PS30+
Page 336
Step
39. Click the Other tab.
Training Guide
GCSS-MC Enterprise System Training
Version 5.0 PS30+
Page 337
Step
40. Click the Show Dependant Demands checkbox option to select.
Training Guide
GCSS-MC Enterprise System Training
Version 5.0 PS30+
Page 338
Step
41. Click in the Category Set field.
Training Guide
GCSS-MC Enterprise System Training
Version 5.0 PS30+
Page 339
Step
42. Click the Category Set LOV button.
Training Guide
GCSS-MC Enterprise System Training
Version 5.0 PS30+
Page 340
Step
43. Click the Vertical Scrollbar to scroll down.
Training Guide
GCSS-MC Enterprise System Training
Version 5.0 PS30+
Page 341
Step
44. Click on XXMC_PLANNING to select.
Training Guide
GCSS-MC Enterprise System Training
Version 5.0 PS30+
Page 342
Step
45. Click the OK button.
Training Guide
GCSS-MC Enterprise System Training
Version 5.0 PS30+
Page 343
Step
46. Click in the View Recommendations for (Days from Today): field.
Training Guide
GCSS-MC Enterprise System Training
Version 5.0 PS30+
Page 344
Step
47. Enter the desired information into the View Recommendations for (Days from Today): field.
Enter a valid value e.g. "30".
Training Guide
GCSS-MC Enterprise System Training
Version 5.0 PS30+
Page 345
Step
48. Click the Block Zero Res. Requirements checkbox option to select.
Training Guide
GCSS-MC Enterprise System Training
Version 5.0 PS30+
Page 346
Step
49. Click the Save button.
Training Guide
GCSS-MC Enterprise System Training
Version 5.0 PS30+
Page 347
Step
50. Click the Close (X) button and exit the application.
Training Guide
GCSS-MC Enterprise System Training
Version 5.0 PS30+
Page 348
301.02.02.06 - Creating a Public / Private Query
Mission
You are the Logistics Chain Planner tasked with creating a Public Query with the name of Cat=Y.
Consumable and a description of Category Y. Consumable Items TRAINING.
As the Logistics Chain Planner run an existing query against an existing plan and view the results.
Execution
From the Navigator using the GCSS-MC Logistics Chain Planner responsibility to navigate to Supply Chain
Plan > Workbench
1. Navigate to the Planners Workbench.
2. Create a new Query.
3. Save it as 'Public' to be accessible by other Logistics Planners.
Training Guide
GCSS-MC Enterprise System Training
Version 5.0 PS30+
Page 349
Step
1. Double-click the Advanced Supply Chain Planning list item to expand.
Training Guide
GCSS-MC Enterprise System Training
Version 5.0 PS30+
Page 350
Step
2. Double-click the Supply Chain list item to expand.
Training Guide
GCSS-MC Enterprise System Training
Version 5.0 PS30+
Page 351
Step
3. Click the Workbench list item to select.
Training Guide
GCSS-MC Enterprise System Training
Version 5.0 PS30+
Page 352
Step
4. Click the Open button to open the workbench.
Training Guide
GCSS-MC Enterprise System Training
Version 5.0 PS30+
Page 353
Step
5. Click the Queries tab.
Training Guide
GCSS-MC Enterprise System Training
Version 5.0 PS30+
Page 354
Step
6. Click the Public Queries tree item.
Training Guide
GCSS-MC Enterprise System Training
Version 5.0 PS30+
Page 355
Step
7. Click the Item tree item.
Training Guide
GCSS-MC Enterprise System Training
Version 5.0 PS30+
Page 356
Step
8. Click the Create Query button.
Training Guide
GCSS-MC Enterprise System Training
Version 5.0 PS30+
Page 357
Step
9. Enter the desired information into the Query Name field. Enter a valid
value e.g. "Cat=Y.Consumable".
Training Guide
GCSS-MC Enterprise System Training
Version 5.0 PS30+
Page 358
Step
10. Press Tab.
Training Guide
GCSS-MC Enterprise System Training
Version 5.0 PS30+
Page 359
Step
11. Enter the desired information into the Desc field. Enter a valid value e.g. "Category
Y.Consumable Items TRAINING".
Training Guide
GCSS-MC Enterprise System Training
Version 5.0 PS30+
Page 360
Step
12. Click the Query Type drop down button.
Training Guide
GCSS-MC Enterprise System Training
Version 5.0 PS30+
Page 361
Step
13. Click the Item list item.
Training Guide
GCSS-MC Enterprise System Training
Version 5.0 PS30+
Page 362
Step
14. Click the Public drop down button.
Training Guide
GCSS-MC Enterprise System Training
Version 5.0 PS30+
Page 363
Step
15. Click the Yes list item.
Training Guide
GCSS-MC Enterprise System Training
Version 5.0 PS30+
Page 364
Step
16. Click in the Criteria field.
Training Guide
GCSS-MC Enterprise System Training
Version 5.0 PS30+
Page 365
Step
17. Click the Criteria LOV button.
Training Guide
GCSS-MC Enterprise System Training
Version 5.0 PS30+
Page 366
Step
18. Click on Category to select.
Training Guide
GCSS-MC Enterprise System Training
Version 5.0 PS30+
Page 367
Step
19. Click the OK button.
Training Guide
GCSS-MC Enterprise System Training
Version 5.0 PS30+
Page 368
Step
20. Click the Condition drop down button.
Training Guide
GCSS-MC Enterprise System Training
Version 5.0 PS30+
Page 369
Step
21. Click the Equals list item.
Training Guide
GCSS-MC Enterprise System Training
Version 5.0 PS30+
Page 370
Step
22. Click in the From field.
Training Guide
GCSS-MC Enterprise System Training
Version 5.0 PS30+
Page 371
Step
23. Click the From LOV button.
Training Guide
GCSS-MC Enterprise System Training
Version 5.0 PS30+
Page 372
Step
24. Click the OK button.
Training Guide
GCSS-MC Enterprise System Training
Version 5.0 PS30+
Page 373
Step
25. Click on Y.CONSUMABLE to select.
Training Guide
GCSS-MC Enterprise System Training
Version 5.0 PS30+
Page 374
Step
26. Click the OK button.
Training Guide
GCSS-MC Enterprise System Training
Version 5.0 PS30+
Page 375
Step
27. Click the Save As button.
Training Guide
GCSS-MC Enterprise System Training
Version 5.0 PS30+
Page 376
Step
28. Click the Ok button to accept the name and description displayed.
Training Guide
GCSS-MC Enterprise System Training
Version 5.0 PS30+
Page 377
Step
29. Click the Close (X) button.
Training Guide
GCSS-MC Enterprise System Training
Version 5.0 PS30+
Page 378
Step
30. Click the minus sign (-) button beside the Public Queries tree item to collapse the tree and
refresh the list.
Training Guide
GCSS-MC Enterprise System Training
Version 5.0 PS30+
Page 379
Step
31. Click the plus sign (+) button beside Public Queries tree item to expand.
Training Guide
GCSS-MC Enterprise System Training
Version 5.0 PS30+
Page 380
Step
32. Click the plus sign (+) button before the Item tree item to expand.
Training Guide
GCSS-MC Enterprise System Training
Version 5.0 PS30+
Page 381
Step
33. The new query item that was created is now displayed
Double-click the Cat_Y_Special (Category Y Special Trng Review Query) tree item to
open.
Training Guide
GCSS-MC Enterprise System Training
Version 5.0 PS30+
Page 382
Step
34. Click the Execute button.
Training Guide
GCSS-MC Enterprise System Training
Version 5.0 PS30+
Page 383
Step
35. Click the Plan Name LOV button.
Training Guide
GCSS-MC Enterprise System Training
Version 5.0 PS30+
Page 384
Step
36. Click the OK button to run the query against the PSS_FUE_1 plan.
Training Guide
GCSS-MC Enterprise System Training
Version 5.0 PS30+
Page 385
Step
37. INFORMATION
Note the results of the query are now displayed in a table.
Training Guide
GCSS-MC Enterprise System Training
Version 5.0 PS30+
Page 386
Step
38. Click the Close (X) button and exit the application.
Training Guide
GCSS-MC Enterprise System Training
Version 5.0 PS30+
Page 387
301.02.02.07 - Maintaining a Public / Private Query
Mission
You are the Logistics Chain Planner tasked with adding additional filter criteria of Make or Buy = Buy to an
existing Query, save the changes and then run the query.
Execution
Using the GCSS-MC Logistics Chain Planner responsibility, navigate to Supply Chain Plan > Workbench
1. Navigate to the Planners Workbench.
2. Open an existing Public Query.
3. Change the Find/Filter criteria, save, execute and close.
Training Guide
GCSS-MC Enterprise System Training
Version 5.0 PS30+
Page 388
Step
1. Click the GCSS-MC Logistics Chain Planner APS link.
Training Guide
GCSS-MC Enterprise System Training
Version 5.0 PS30+
Page 389
Step
2. Click the Workbench link.
Training Guide
GCSS-MC Enterprise System Training
Version 5.0 PS30+
Page 390
Step
3. Click on ENA:MR1 to select.
Training Guide
GCSS-MC Enterprise System Training
Version 5.0 PS30+
Page 391
Step
4. Click the OK button.
Training Guide
GCSS-MC Enterprise System Training
Version 5.0 PS30+
Page 392
Step
5. Click the Queries tab.
Training Guide
GCSS-MC Enterprise System Training
Version 5.0 PS30+
Page 393
Step
6. Click the View By LOV button.
Training Guide
GCSS-MC Enterprise System Training
Version 5.0 PS30+
Page 394
Step
7. Click the plus sign (+) button beside the Publish Queries: Item tree item to expand.
Training Guide
GCSS-MC Enterprise System Training
Version 5.0 PS30+
Page 395
Step
8. Double-click on Cat=Y.Consumable (Category Y.Consumable Items TRAINING) tree
item to open the query.
Training Guide
GCSS-MC Enterprise System Training
Version 5.0 PS30+
Page 396
Step
9. Click in the second row, Criteria field.
Training Guide
GCSS-MC Enterprise System Training
Version 5.0 PS30+
Page 397
Step
10. Click the Criteria LOV button to add additional Criteria to the query.
Training Guide
GCSS-MC Enterprise System Training
Version 5.0 PS30+
Page 398
Step
11. Click the Vertical Scrollbar to scroll down to the Make or Buy.
Training Guide
GCSS-MC Enterprise System Training
Version 5.0 PS30+
Page 399
Step
12. Click on Make or Buy to select.
Training Guide
GCSS-MC Enterprise System Training
Version 5.0 PS30+
Page 400
Step
13. Click the OK button.
Training Guide
GCSS-MC Enterprise System Training
Version 5.0 PS30+
Page 401
Step
14. Click the Condition drop down button.
Training Guide
GCSS-MC Enterprise System Training
Version 5.0 PS30+
Page 402
Step
15. Click the Equals list item to select.
Training Guide
GCSS-MC Enterprise System Training
Version 5.0 PS30+
Page 403
Step
16. Click in the From field.
Training Guide
GCSS-MC Enterprise System Training
Version 5.0 PS30+
Page 404
Step
17. Click the From LOV button.
Training Guide
GCSS-MC Enterprise System Training
Version 5.0 PS30+
Page 405
Step
18. Click on Buy to select.
Training Guide
GCSS-MC Enterprise System Training
Version 5.0 PS30+
Page 406
Step
19. Click the OK button.
Training Guide
GCSS-MC Enterprise System Training
Version 5.0 PS30+
Page 407
Step
20. Click the Save button.
Training Guide
GCSS-MC Enterprise System Training
Version 5.0 PS30+
Page 408
Step
21. Click the Execute button to run the query created against the PSS_FUE_1 plan.
Training Guide
GCSS-MC Enterprise System Training
Version 5.0 PS30+
Page 409
Step
22. INFORMATION
Note the query results are displayed in a table.
Training Guide
GCSS-MC Enterprise System Training
Version 5.0 PS30+
Page 410
Step
23. Click the Close (X) button and exit the application.
Training Guide
GCSS-MC Enterprise System Training
Version 5.0 PS30+
Page 411
301.03 - Course Summary
Topic Overview
This topic covers the summary of the course.
Training Guide
GCSS-MC Enterprise System Training
Version 5.0 PS30+
Page 412
Step
1. Course Summary
Training Guide
GCSS-MC Enterprise System Training
Version 5.0 PS30+
Page 413
301.04 - Knowledge Assessment
Training Guide
GCSS-MC Enterprise System Training
Version 5.0 PS30+
Page 414
Question 1
Question
Stochastic Optimization consider factors to minimize and maximize (i.e.,
minimize plan cost while maximizing plan service level)
Response
A. True
B. False
Training Guide
GCSS-MC Enterprise System Training
Version 5.0 PS30+
Page 415
Question 2
Question
A Planner can release Planned orders from the Workbench without having
set the Workbench Preferences first
Response
A. True
B. False
Training Guide
GCSS-MC Enterprise System Training
Version 5.0 PS30+
Page 416
Question 3
Question
Exception messages can be displayed in
____________________________ table form.
Response
A. Gunny's preferred view
B. Details
C. OIC Action Sequence view
D. Summary
E. Detail or Summary view
Training Guide
GCSS-MC Enterprise System Training
Version 5.0 PS30+
Page 417
Question 4
Question
Exception sets are created and maintained in the
________________________ instance.
Response
A. Planning
B. APS
C. EBS
D. Discoverer
Training Guide
GCSS-MC Enterprise System Training
Version 5.0 PS30+
Page 418
Question 5
Question
The most commonly missed or incorrectly set value in the Planners
Workbench that would lock or freeze the search/find/filter ability
is______________.
Response
A. Show Item Description in Pegging
B. Expand All Actions
C. Retain find criteria
D. Default Plan
Training Guide
GCSS-MC Enterprise System Training
Version 5.0 PS30+
Page 419
Question 6
Question
Query may have only one Find or Filter criteria set and saved.
Response
A. True
B. False
You might also like
- ASCP Nice ReviewDocument16 pagesASCP Nice Reviewmehelmi67% (3)
- Ascp NotesDocument1 pageAscp NotesAde GokeNo ratings yet
- R12 1z0-244-Exam-Study-Guide-306134Document6 pagesR12 1z0-244-Exam-Study-Guide-306134surajthaparNo ratings yet
- 9 ASCP Training Day1Document170 pages9 ASCP Training Day1Anonymous oSTh85100% (1)
- Ascp TSDocument40 pagesAscp TSAshok ManoharanNo ratings yet
- Oracle Advanced Supply Chain Planning (ASCP) OverviewDocument23 pagesOracle Advanced Supply Chain Planning (ASCP) Overviewantony0% (1)
- ASCP Planning Flow GuideDocument33 pagesASCP Planning Flow GuideWijana Nugraha100% (4)
- Advanced Supply Chain Planning Sasi Kiran Marisa: Classification: Genpact InternalDocument35 pagesAdvanced Supply Chain Planning Sasi Kiran Marisa: Classification: Genpact InternalSarah Baker100% (1)
- 9 ASCP Training Day2Document73 pages9 ASCP Training Day2Anonymous oSTh85No ratings yet
- Oracle ASCP IntroductionDocument5 pagesOracle ASCP IntroductionsajeedmujawarNo ratings yet
- Ascp International Procedures BookDocument25 pagesAscp International Procedures BookDegee O. Gonzales100% (1)
- Production Scheduling Through Oracle Ascp and Wip Wave 2Document22 pagesProduction Scheduling Through Oracle Ascp and Wip Wave 2SAINTJOE100% (1)
- Books and clinical lab science review points for exam preparationDocument1 pageBooks and clinical lab science review points for exam preparationTinay100% (1)
- 22 - ImmunohematologyDocument6 pages22 - Immunohematologyhamadadodo7No ratings yet
- Clinical ChemistryDocument10 pagesClinical ChemistryChristina AtefNo ratings yet
- ASCPi ApplicationDocument48 pagesASCPi ApplicationMarian Keit BaconNo ratings yet
- CoursematerialsDocument65 pagesCoursematerialsMohamed ElmasryNo ratings yet
- Clinical Pathology 3-6 UrinalysisDocument3 pagesClinical Pathology 3-6 UrinalysisAndrew KalawNo ratings yet
- Blood Bak Process MapDocument1 pageBlood Bak Process MapspanwzNo ratings yet
- ASCPi Recalls Sep 23 2017Document3 pagesASCPi Recalls Sep 23 2017Jaine SalongaNo ratings yet
- BOC 6th EdDocument79 pagesBOC 6th EdIseth ISeth100% (1)
- Study Stack - Hematology Tests 3-4 Table ReviewDocument5 pagesStudy Stack - Hematology Tests 3-4 Table Review장주연No ratings yet
- Recall Questions-February 14, 2018 Wyne Brent M. Corpuz, RMTDocument4 pagesRecall Questions-February 14, 2018 Wyne Brent M. Corpuz, RMTRafael CayananNo ratings yet
- Study Stack - MLT Table ReviewDocument3 pagesStudy Stack - MLT Table Review장주연No ratings yet
- MB PlanDocument22 pagesMB Planshaileshgupta83No ratings yet
- Correct Answers to Multiple Choice Questions on Clinical Laboratory TopicsDocument31 pagesCorrect Answers to Multiple Choice Questions on Clinical Laboratory Topicspikachu100% (1)
- Clinical Chemistry IDocument8 pagesClinical Chemistry IMariel AbatayoNo ratings yet
- Recalls 2015Document8 pagesRecalls 2015Lorelie ChenNo ratings yet
- Oracle Production Scheduler Training DocumentDocument30 pagesOracle Production Scheduler Training DocumentKarthikeya Bandaru0% (1)
- ASCP Data Collection Technical Workshop GOODDocument14 pagesASCP Data Collection Technical Workshop GOODRamesh Poshala100% (3)
- FEB 2017 RecallsDocument2 pagesFEB 2017 RecallsLucid LynxNo ratings yet
- Hema AscpDocument5 pagesHema AscpDyne SabijonNo ratings yet
- BOC Study Guide Errata 09082010Document42 pagesBOC Study Guide Errata 09082010D.L67% (3)
- Why To Upgrade To ASCP From MRPDocument16 pagesWhy To Upgrade To ASCP From MRPmgarg82No ratings yet
- ASCP Recalls and Lab Tests GuideDocument22 pagesASCP Recalls and Lab Tests Guidebaihern24No ratings yet
- Ascpi Recalls 1Document10 pagesAscpi Recalls 1Ben SabladaNo ratings yet
- Path Hematology ReviewDocument19 pagesPath Hematology ReviewChristopher MuellerNo ratings yet
- ASCPi - Recall 4.Document287 pagesASCPi - Recall 4.Joan Ruvia Cabiscuelas AnisNo ratings yet
- Blood BankingDocument5 pagesBlood BankingTel LyNo ratings yet
- International Procedures For Examination & Certification: January 2015Document26 pagesInternational Procedures For Examination & Certification: January 2015maikNo ratings yet
- Important new certification infoDocument28 pagesImportant new certification infoMuhammad umarNo ratings yet
- Code of Ethics Guidance DocumentDocument30 pagesCode of Ethics Guidance DocumentASHVINBHAI VACHHANI100% (1)
- ASCP Recall 30-08-2018 Sujan BarmanDocument1 pageASCP Recall 30-08-2018 Sujan BarmanLou Joseff Milan BaluyotNo ratings yet
- Antibody IdentificationDocument27 pagesAntibody Identificationhamaada100% (1)
- Oracle ASCP Guide Explains Supply Chain Planning SolutionDocument3 pagesOracle ASCP Guide Explains Supply Chain Planning Solutionrameshg2020No ratings yet
- Antibody Identification by Renee WilkinsDocument74 pagesAntibody Identification by Renee WilkinsStephanie MacNo ratings yet
- Immunohematology Review ASCLSGA 2015 PDFDocument49 pagesImmunohematology Review ASCLSGA 2015 PDFSheanalene CastroNo ratings yet
- 5174 Oracle ASCPDocument24 pages5174 Oracle ASCPrangafunny545No ratings yet
- Oracle HRMS Management System - AJITDocument597 pagesOracle HRMS Management System - AJITMurali KrishnaNo ratings yet
- Factory Management System: A Complete GuideDocument31 pagesFactory Management System: A Complete GuideBrinthapan ParathanNo ratings yet
- EU Inventory Replenishment 2023R1Document55 pagesEU Inventory Replenishment 2023R1ALHNo ratings yet
- BPC Security GuideDocument42 pagesBPC Security GuidePandit Katti NarahariNo ratings yet
- BCCPP Student v341 Us WMK PDFDocument334 pagesBCCPP Student v341 Us WMK PDFneoaltNo ratings yet
- MSC - Access User's Manual Version 2005.1Document222 pagesMSC - Access User's Manual Version 2005.1MSC Nastran BeginnerNo ratings yet
- CP R70 Performance Pack Admin GuideDocument40 pagesCP R70 Performance Pack Admin GuideKathir BabuNo ratings yet
- User Manual: 3100/3150-ROC Fisher ROC CommunicationsDocument58 pagesUser Manual: 3100/3150-ROC Fisher ROC CommunicationsDemetri M. ScytheNo ratings yet
- DFTC1 2007.12 StudentGuideDocument624 pagesDFTC1 2007.12 StudentGuideThi NguyenNo ratings yet
- Latest SAP SD Configuration - Phase 2 - Business BlueprintDocument13 pagesLatest SAP SD Configuration - Phase 2 - Business BlueprintAnilk0123No ratings yet
- E48756 04 PDFDocument1,568 pagesE48756 04 PDFArun KumarNo ratings yet
- Configuration Management for Senior Managers: Essential Product Configuration and Lifecycle Management for ManufacturingFrom EverandConfiguration Management for Senior Managers: Essential Product Configuration and Lifecycle Management for ManufacturingNo ratings yet
- Understanding Oracle Depot RepairDocument18 pagesUnderstanding Oracle Depot RepairAnonymous oSTh85No ratings yet
- AlertDocument16 pagesAlertapparao99No ratings yet
- Oracle Service ContractsDocument42 pagesOracle Service Contractsapparao99100% (1)
- Service Contracts Implementation Guide R 12Document134 pagesService Contracts Implementation Guide R 12Danica NovakovicNo ratings yet
- De MantraDocument51 pagesDe Mantraapparao99100% (1)
- Maroo PacketDocument12 pagesMaroo Packetapparao99No ratings yet
- Monitoring Earthquakes: Use Target Reading SkillsDocument3 pagesMonitoring Earthquakes: Use Target Reading Skillsapparao99No ratings yet
- 7736agile PLM SolutionsDocument22 pages7736agile PLM Solutionsapparao99No ratings yet
- BR100 Warehouse Management System Application Setup V1.6Document94 pagesBR100 Warehouse Management System Application Setup V1.6soireeNo ratings yet
- Oracle Financials Cloud EbookDocument11 pagesOracle Financials Cloud Ebookapparao99100% (3)
- WB Chap 5 Sect 2Document3 pagesWB Chap 5 Sect 2apparao99No ratings yet
- 120 IbeigDocument1,062 pages120 IbeigPuja SomalNo ratings yet
- OA Fwk R12 ExtensionDocument20 pagesOA Fwk R12 Extensionsomus12100% (1)
- Internet Usage PolicyDocument8 pagesInternet Usage Policyapparao99No ratings yet
- Oracle Demantra Installation Guide For Release 731 Feb2012Document112 pagesOracle Demantra Installation Guide For Release 731 Feb2012apparao99No ratings yet
- Upgrade To R12 Now - Improvements in Cost ManagementDocument50 pagesUpgrade To R12 Now - Improvements in Cost Managementapparao99No ratings yet
- EBiz Tax Training NotesDocument75 pagesEBiz Tax Training NotesAnilkumar NalumachuNo ratings yet
- (EcoWater) 3500and3502ownersmanualDocument45 pages(EcoWater) 3500and3502ownersmanualGreg ReynekeNo ratings yet
- All Cities: City Tax CountyDocument41 pagesAll Cities: City Tax Countyapparao99No ratings yet
- Istore - NCOAUGDocument36 pagesIstore - NCOAUGapparao99No ratings yet
- Oracle Istore Made SimpleDocument444 pagesOracle Istore Made Simpleapparao99No ratings yet
- Oracle Implementation Project Template 1226594305077229 8Document20 pagesOracle Implementation Project Template 1226594305077229 8apparao99100% (1)
- Intercompany AcctgDocument1 pageIntercompany Acctgapparao99No ratings yet
- Hyperion Planning Admin Guide 11.1.1.3Document326 pagesHyperion Planning Admin Guide 11.1.1.3love2tin100% (1)
- Oracle® Hyperion Calculation Manager: Designer's Guide Release 11.1.2.3.500 Updated: January 2014Document304 pagesOracle® Hyperion Calculation Manager: Designer's Guide Release 11.1.2.3.500 Updated: January 2014rams08No ratings yet
- Supreme Court Rules on Liability for Invalid Infrastructure ContractDocument12 pagesSupreme Court Rules on Liability for Invalid Infrastructure ContractYgh E SargeNo ratings yet
- Preparation of Provisional Billing and Forward Pricing RatesDocument2 pagesPreparation of Provisional Billing and Forward Pricing RatesAshok SubramaniyanNo ratings yet
- Javafx: Properties and Binding Tutorial Release 8Document14 pagesJavafx: Properties and Binding Tutorial Release 8Abdullah Al Mamur ShimulNo ratings yet
- Obia11g PDFDocument320 pagesObia11g PDFDilip Kumar AluguNo ratings yet
- Oracle Integration Pack For Peoplesoft General Ledger 2.5 - Implementation GuideDocument142 pagesOracle Integration Pack For Peoplesoft General Ledger 2.5 - Implementation GuidesandeeptcsNo ratings yet
- Osb Admin 11.1.1.6.3Document758 pagesOsb Admin 11.1.1.6.3Harish BandiNo ratings yet
- JD Edwards EnterpriseOne Applications 1099 Year-End Processing Guide 2013Document148 pagesJD Edwards EnterpriseOne Applications 1099 Year-End Processing Guide 2013Sivakumar VellakkalpattiNo ratings yet
- How To Write A Government Proposal & Format - Proposal Writing Training ClassesDocument5 pagesHow To Write A Government Proposal & Format - Proposal Writing Training ClassesAlex Mary GonzalezNo ratings yet
- Department of Education Procurement Policy and ProceduresDocument105 pagesDepartment of Education Procurement Policy and ProceduresCity Limits (New York)100% (1)
- DRM UserDocument186 pagesDRM Usersourav.81No ratings yet
- JDE EntrerpriseOne ToolsDocument300 pagesJDE EntrerpriseOne ToolsLucila Timoteo BlancoNo ratings yet
- Irecruitment Guide Nov2010 R1213Document692 pagesIrecruitment Guide Nov2010 R1213Sherif Saad OmarNo ratings yet
- FCC Controller Uncovers Hidden Liabilities and Unethical PracticesDocument7 pagesFCC Controller Uncovers Hidden Liabilities and Unethical PracticesCitraNo ratings yet
- Channel Revenue MGMT - User Guide PDFDocument400 pagesChannel Revenue MGMT - User Guide PDFSandeep KavuriNo ratings yet
- ATGCons Comm Ref GuideDocument254 pagesATGCons Comm Ref GuiderohneetsharmaNo ratings yet
- Epm Install Troubleshooting 11121Document164 pagesEpm Install Troubleshooting 11121YiannisZormpasNo ratings yet
- George H. Hill v. The Sharples Corporation, 247 F.2d 405, 2d Cir. (1957)Document7 pagesGeorge H. Hill v. The Sharples Corporation, 247 F.2d 405, 2d Cir. (1957)Scribd Government DocsNo ratings yet
- Workbench LibroDocument418 pagesWorkbench LibroPablo ArèvaloNo ratings yet
- Using Text and Text Effects in JavaFXDocument14 pagesUsing Text and Text Effects in JavaFXRaghu GowdaNo ratings yet
- MayDocument20 pagesMayWatertown ChamberNo ratings yet
- Chrysler Corp. v. Brown, 441 U.S. 281 (1979)Document35 pagesChrysler Corp. v. Brown, 441 U.S. 281 (1979)Scribd Government DocsNo ratings yet
- NASA ReportDocument10 pagesNASA ReportRyan LoweNo ratings yet
- MR Guide 811x Rev AADocument778 pagesMR Guide 811x Rev AAJuan Camilo Rojas GomezNo ratings yet
- Contract and Procurement Fraud Investigation Guidebook - Charles E. Piper - 2017Document311 pagesContract and Procurement Fraud Investigation Guidebook - Charles E. Piper - 2017Dhruba NepalNo ratings yet
- Atg Repository GuideDocument344 pagesAtg Repository GuiderajapugalNo ratings yet
- 121cpug Oracle Collaborative Planning Implementation and User's GuideDocument482 pages121cpug Oracle Collaborative Planning Implementation and User's Guidesayedi1No ratings yet
- BCDA terminates competitive challenge for Bonifacio South propertyDocument25 pagesBCDA terminates competitive challenge for Bonifacio South propertyRoizki Edward MarquezNo ratings yet
- Oracle Utilities Customer Care and Billing: Administration Guide Release 2.3.1Document364 pagesOracle Utilities Customer Care and Billing: Administration Guide Release 2.3.1LakshmiNarayana PuttamchettyNo ratings yet