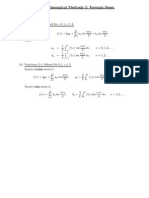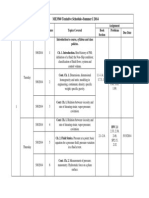Professional Documents
Culture Documents
Tutorial Cylinder Simple Mesh
Uploaded by
Salman Chowdhury Shawon0 ratings0% found this document useful (0 votes)
54 views9 pagesFluent tutorial
Copyright
© © All Rights Reserved
Available Formats
PDF, TXT or read online from Scribd
Share this document
Did you find this document useful?
Is this content inappropriate?
Report this DocumentFluent tutorial
Copyright:
© All Rights Reserved
Available Formats
Download as PDF, TXT or read online from Scribd
0 ratings0% found this document useful (0 votes)
54 views9 pagesTutorial Cylinder Simple Mesh
Uploaded by
Salman Chowdhury ShawonFluent tutorial
Copyright:
© All Rights Reserved
Available Formats
Download as PDF, TXT or read online from Scribd
You are on page 1of 9
Tutorial 1.
Flow over a Cylinder Two Dimensional Case
Using ANSYS Workbench
Simple Mesh
The primary objective of this Tutorial is to guide the student using Fluent for first time through
the very basics of CFD simulation using ANSYS Workbench.
The objective of this simulation is to determine the velocity and pressure fields produced when
a fluid flows over a cylinder. In addition, the drag force exerted by the fluid over the cylinder is
computed. Streamline plots are also available.
Summary: In this exercise, the flow over a cylinder is modeled. The flow is assumed to be two
dimensional therefore the cylinder can be represented by a circle. A flow domain surrounding
the cylinder is created and meshed. Boundary conditions are applied to the simulation to obtain
plots of static pressure, velocity magnitude, and streamlines. The drag coefficient can be
calculated using the forces exerted by the fluid on the cylinder as computed by the software.
1. Starting ANSYS Workbench
Click on the Start Menu, and then select Workbench 14.0.
Close Getting Started window.
Left click on the tab corresponding to FluidFlow (FLUENT) and without releasing the mouse button
drag the icon to the Project Schematic window (central big window).
Click twice on the lower tab and rename the project to Cylinder1
Now right click on the Geometry tab and select the properties option, a Properties of Schematic
window will open. Change the Analysis Type under the Advanced Geometry Options from 3D to 2D.
Back to the Project Schematic Window, click twice on the Geometry tab. This action will launch
ANSYS Design Modeler (green logo DM).
2. Create Geometry
Set units to centimeters (cm) and click ok.
Right click on icon corresponding to XYPlane and select look at.
Down below the Tree Outline window you will see the Sketching and Modeling tabs. Select the
Sketching tab.
A Sketching Toolboxes window will replace the Tree Outline window with a new set of tabs, select
the Settings tab.
Select Grid and activate the buttons Show in 2D and Snap.
Make sure that Major Grid Spacing is set to 5 cm, MinorSteps per Major is 5, and Snaps per
Minor is 1.
Click on the icon corresponding to New Sketch to create sketch 1. Click again on the icon to
create Sketch 2. Click on the Modeling tab and you will notice that you have created Sketch 1 and
Sketch 2.
Click on Sketch 1 and then click on the Sketching tab.
Select the Draw tab and choose circle . Draw a circle with center at the origin (at this point the
size of the circle is not important, it will be adjusted in the next step), and then click on
Generate.
Once the circle has been created select the tab corresponding to Dimensions and choose Radius. Left
click on the circle you just drew and drag the mouse outwards without releasing the mouse button until
you see an arrow indicating the radius of the circle, then release button.
On the new window that appears (Details View window) adjust the radius to 2 cm, and click on
Generate.
Select now Sketch 2 and click on the Draw tab. Choose Rectangle. Then create a rectangle with
vertices (-30, 20) and (50, - 20). Click on Generate to create this entity.
Now go to the Concept tab and select Surfaces From Sketches.
Use the Ctrl key select Sketch 1 and Sketch 2. The rectangle and the circle must become yellow. Click
on Apply on the Details View window. The circle and the rectangle will become cyan.
Now, click on Generate. You have created a circular and a rectangular surface.
The next step consists in subtracting the circle from the rectangle so we create the geometry that we will
use to generate our mesh. Click on the Create tab and select Boolean.
In the Details window, select the Operation tab and choose Subtract. Click on the Target Bodies tab.
Going back up to the Tree Outline window, under 2 Parts, 2 Bodies. Select the Surface Body tab that
highlights in yellow the rectangle. Then click Apply. The rectangle will become cyan.
Now click on Tool Bodies, select the Surface Body tab that highlights in yellow the circle and click
Apply. The circle will become cyan. Make sure that the tab corresponding to Preserve Tool Bodies? Is
set No.
Click on Generate. Our geometry is almost ready to be meshed. But before that we need to specify the
entities of our geometry, that is, the inlet, the outlet, the walls and the cylinder.
On the upper tools bar, select the icon corresponding to Selection Filter: Edges.
Place the mouse near the left end of the rectangle and left click to
highlight it (green). Once it is green right click to select Named Selection.
Then click on Apply, and finally on Generate. Right click on the new
entity created, NamedSel1, and choose Rename. Type Inlet and hit enter.
Follow same procedure for the right end of the rectangle to define the
outlet. Place the mouse near the right end of the rectangle; left click to
highlight it (green). Then right click to select Named Selection. Then
click on Apply, and finally on Generate. Right click on the new entity
created, NamedSel2, and choose Rename. Type Outlet and hit enter.
Finally we follow the same procedure to create the cylinder. Always using
the Selection Filter: Edges tool, left click on the circle to highlight it on
green, then right click to choose Named Selection, click on Apply, click
on Generate and rename it to be Cylinder.
Click on the Save Project icon to save your work.
The layout out of our DM should look like this:
Close DM and go back to the Workbench.
3. Mesh Generation
On your Ansys Workbench, double click on the tab corresponding to mesh.
Select Mesh from the outline window.
In the Details of Mesh window, click the plus sign next to Sizing to expand it.
Change Relevance Center to Fine.
Click on Update.
Close the window.
Save your work on the Workbench
4. Setting up Physics and Solution of the Problem using Fluent
Double click on the Setup tab, and then click OK on the Fluent Launcher window.
Once Fluent opens you will see the mesh you just created displayed on the central window.
On the left side you will see a menu showing three main sections: Problem Setup, Solution, and
Results. Lets start by setting up our problem.
Activate the gravity effects by checking the button next to Gravity. Set Gravitational Acceleration
equal to -9.81 on the section corresponding to Ydirection.
Select the tab corresponding to Units under Quantities select Length and set it to cm. Then click
Close.
Next, click on Models and make sure that the everything on the Models window is off except the third
option corresponding to viscous, this must be ViscousLaminar.
Next, click on Materials, highlighting the option corresponding to Fluid, click on Create/Edit. Select
Fluent Data Base on the window that opened. Select WaterLiquid (h2o<l>). Click on Copy, and then
Close. Also close the Create/ Edit Materials window.
Now click on the Cell Zone Conditions tab and click on the Edit button. Change the Material Name
from air to waterliquid. Click OK.
Now we input the boundary conditions. Select Inlet and click on Edit. Set the Magnitude of the
Velocity (m/s) to 0.0003. Clock OK.
On the outlet make sure that the Type is set to pressure-outlet. Clock on Edit and make sure that the
Gauge Pressure (pascal) is 0. Click OK.
Make sure that cylinder and wall-surface_body are defined as Type wall.
Under Solution, select Solution Initialization and click on Initialize.
Go to Run Calculation, set Number of Iterations to 1000, Reporting Interval to 10 and click on
Calculate.
Once the solution has converged we proceed to review the results. Under the Results section click on
Graphics and Animations.
On the window that gets activated select Contours and Set Up.
A new window will open, select the option Filled, and select Contours of Velocity with the option
Velocity Magnitude. Then click on Display.
Now still under the Graphics option select Vectors, then click on Display.
A number of parameters are available through the contour plots, in our case, pressure is also a relevant
parameter.
Finally we can determine the drag exerted by the fluid on the cylinder using the Reports section under
Results. Click on Reports, select Forces and press the Set Up button. Select only the Wall Zone
corresponding to Cylinder by highlighting it. Click on Print. A print out with all the forces acting on
the cylinder will be shown in the command window.
In this example, we obtained that the total drag force acting on the cylinder is 6.9852347 10
-6
N, this
corresponds to a C
D
= 3.88. In this case Re = 11.94. What does the experimental data say?
Now we will finish this exercise by doing an apparently minor change. Go back to the Boundary
Conditions and select wall-surface_body. Change the Type to Symmetry and accept on the two
windows that will open.
Initialize the problem again and Run Calculation.
What differences do you find in the velocity and pressure contours?
What is the C
D
now?
You might also like
- An Adaptive Thresholding-Based Process Variability MonitoringDocument16 pagesAn Adaptive Thresholding-Based Process Variability MonitoringShawn WaltzNo ratings yet
- Application of Statistical Process Control Theory in Coal and Gas Outburst PreventionDocument9 pagesApplication of Statistical Process Control Theory in Coal and Gas Outburst PreventionShawn WaltzNo ratings yet
- RULA Employee Assessment Worksheet: A. Arm and Wrist Analysis B. Neck, Trunk and Leg Analysis ScoresDocument1 pageRULA Employee Assessment Worksheet: A. Arm and Wrist Analysis B. Neck, Trunk and Leg Analysis ScoresAlvinWijayaNo ratings yet
- Statistical Process ControlDocument7 pagesStatistical Process Controlชนพัทธ์ คงพ่วงNo ratings yet
- 2018 Dataset Rare Event Classification in Multivariate Time SeriesDocument7 pages2018 Dataset Rare Event Classification in Multivariate Time SeriesMacLeodNo ratings yet
- Bolt 1Document10 pagesBolt 1Shawn WaltzNo ratings yet
- Wind Turbine Fault Diagnosis and Predictive Maintenance Through Statistical Process Control and Machine LearningDocument13 pagesWind Turbine Fault Diagnosis and Predictive Maintenance Through Statistical Process Control and Machine LearningShawn WaltzNo ratings yet
- Facility Design - An Introduction (Compatibility Mode)Document46 pagesFacility Design - An Introduction (Compatibility Mode)Vikas KatiyarNo ratings yet
- Pneumatics SymbolsDocument2 pagesPneumatics SymbolsShawn WaltzNo ratings yet
- Assessing Risk of A Serious Failure Mode Based On Limited Field DataDocument12 pagesAssessing Risk of A Serious Failure Mode Based On Limited Field DataShawn WaltzNo ratings yet
- Facilities Planning and Design - Lecture NotesDocument162 pagesFacilities Planning and Design - Lecture NotesVitor Moreira100% (4)
- Case 1Document10 pagesCase 1Shawn WaltzNo ratings yet
- Hydraulic Symbols: Lines Miscellaneous Units Hydraulic PumpsDocument2 pagesHydraulic Symbols: Lines Miscellaneous Units Hydraulic PumpsShawn WaltzNo ratings yet
- Chapter 4 Second Order DEsDocument59 pagesChapter 4 Second Order DEsShawn WaltzNo ratings yet
- Tutorial Cylinder Refined MeshDocument9 pagesTutorial Cylinder Refined MeshShawn WaltzNo ratings yet
- Engineering Physics Text BookDocument314 pagesEngineering Physics Text BookShawn Waltz33% (3)
- Formula Sheet FourierDocument3 pagesFormula Sheet FourierShawn WaltzNo ratings yet
- Slotted Link MechanismDocument6 pagesSlotted Link MechanismShawn Waltz50% (2)
- Me 3560 Presentation CH ViiDocument16 pagesMe 3560 Presentation CH ViiShawn WaltzNo ratings yet
- 62 Design Specification For Gauges EnglishDocument17 pages62 Design Specification For Gauges EnglishShawn WaltzNo ratings yet
- Functional Gage DesignDocument32 pagesFunctional Gage DesignShawn Waltz100% (1)
- Conservation of Mass Equation - Di Erential FormDocument4 pagesConservation of Mass Equation - Di Erential FormShawn WaltzNo ratings yet
- Lecture 2Document52 pagesLecture 2Shawn WaltzNo ratings yet
- Me 3560 Presentation CH ViiDocument16 pagesMe 3560 Presentation CH ViiShawn WaltzNo ratings yet
- Conservation of Mass Equation - Di Erential FormDocument4 pagesConservation of Mass Equation - Di Erential FormShawn WaltzNo ratings yet
- Me 3560 Presentation ChiDocument55 pagesMe 3560 Presentation ChiShawn WaltzNo ratings yet
- Me 3560 Schedule Summer 2014Document16 pagesMe 3560 Schedule Summer 2014Shawn WaltzNo ratings yet
- Conservation of Linear MomentumDocument7 pagesConservation of Linear MomentumShawn WaltzNo ratings yet
- ME3560. Fluid Mechanics - TEST No. 2Document5 pagesME3560. Fluid Mechanics - TEST No. 2Shawn WaltzNo ratings yet
- The Yellow House: A Memoir (2019 National Book Award Winner)From EverandThe Yellow House: A Memoir (2019 National Book Award Winner)Rating: 4 out of 5 stars4/5 (98)
- Hidden Figures: The American Dream and the Untold Story of the Black Women Mathematicians Who Helped Win the Space RaceFrom EverandHidden Figures: The American Dream and the Untold Story of the Black Women Mathematicians Who Helped Win the Space RaceRating: 4 out of 5 stars4/5 (895)
- The Subtle Art of Not Giving a F*ck: A Counterintuitive Approach to Living a Good LifeFrom EverandThe Subtle Art of Not Giving a F*ck: A Counterintuitive Approach to Living a Good LifeRating: 4 out of 5 stars4/5 (5794)
- The Little Book of Hygge: Danish Secrets to Happy LivingFrom EverandThe Little Book of Hygge: Danish Secrets to Happy LivingRating: 3.5 out of 5 stars3.5/5 (400)
- Devil in the Grove: Thurgood Marshall, the Groveland Boys, and the Dawn of a New AmericaFrom EverandDevil in the Grove: Thurgood Marshall, the Groveland Boys, and the Dawn of a New AmericaRating: 4.5 out of 5 stars4.5/5 (266)
- Shoe Dog: A Memoir by the Creator of NikeFrom EverandShoe Dog: A Memoir by the Creator of NikeRating: 4.5 out of 5 stars4.5/5 (537)
- Elon Musk: Tesla, SpaceX, and the Quest for a Fantastic FutureFrom EverandElon Musk: Tesla, SpaceX, and the Quest for a Fantastic FutureRating: 4.5 out of 5 stars4.5/5 (474)
- Never Split the Difference: Negotiating As If Your Life Depended On ItFrom EverandNever Split the Difference: Negotiating As If Your Life Depended On ItRating: 4.5 out of 5 stars4.5/5 (838)
- Grit: The Power of Passion and PerseveranceFrom EverandGrit: The Power of Passion and PerseveranceRating: 4 out of 5 stars4/5 (588)
- A Heartbreaking Work Of Staggering Genius: A Memoir Based on a True StoryFrom EverandA Heartbreaking Work Of Staggering Genius: A Memoir Based on a True StoryRating: 3.5 out of 5 stars3.5/5 (231)
- The Emperor of All Maladies: A Biography of CancerFrom EverandThe Emperor of All Maladies: A Biography of CancerRating: 4.5 out of 5 stars4.5/5 (271)
- The World Is Flat 3.0: A Brief History of the Twenty-first CenturyFrom EverandThe World Is Flat 3.0: A Brief History of the Twenty-first CenturyRating: 3.5 out of 5 stars3.5/5 (2259)
- On Fire: The (Burning) Case for a Green New DealFrom EverandOn Fire: The (Burning) Case for a Green New DealRating: 4 out of 5 stars4/5 (73)
- The Hard Thing About Hard Things: Building a Business When There Are No Easy AnswersFrom EverandThe Hard Thing About Hard Things: Building a Business When There Are No Easy AnswersRating: 4.5 out of 5 stars4.5/5 (344)
- Team of Rivals: The Political Genius of Abraham LincolnFrom EverandTeam of Rivals: The Political Genius of Abraham LincolnRating: 4.5 out of 5 stars4.5/5 (234)
- The Unwinding: An Inner History of the New AmericaFrom EverandThe Unwinding: An Inner History of the New AmericaRating: 4 out of 5 stars4/5 (45)
- The Gifts of Imperfection: Let Go of Who You Think You're Supposed to Be and Embrace Who You AreFrom EverandThe Gifts of Imperfection: Let Go of Who You Think You're Supposed to Be and Embrace Who You AreRating: 4 out of 5 stars4/5 (1090)
- The Sympathizer: A Novel (Pulitzer Prize for Fiction)From EverandThe Sympathizer: A Novel (Pulitzer Prize for Fiction)Rating: 4.5 out of 5 stars4.5/5 (121)
- Her Body and Other Parties: StoriesFrom EverandHer Body and Other Parties: StoriesRating: 4 out of 5 stars4/5 (821)