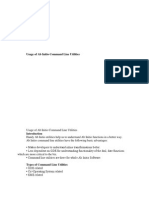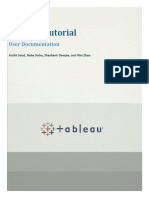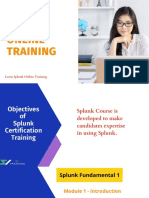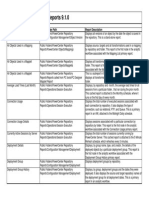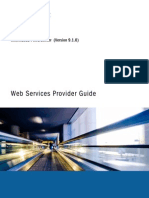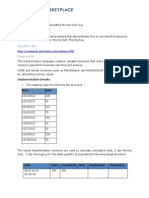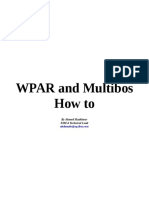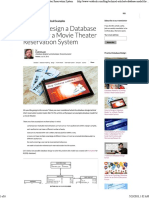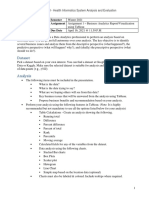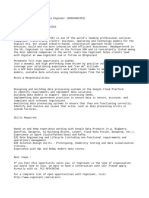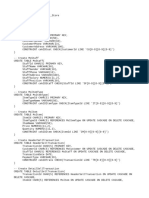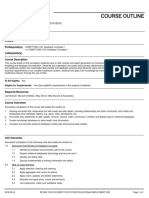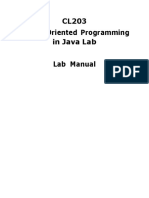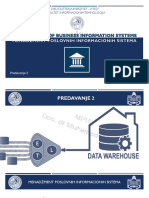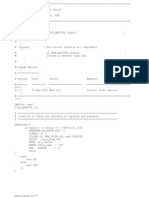Professional Documents
Culture Documents
Starting With Informatica
Uploaded by
Anonymous obi02M1gOCopyright
Available Formats
Share this document
Did you find this document useful?
Is this content inappropriate?
Report this DocumentCopyright:
Available Formats
Starting With Informatica
Uploaded by
Anonymous obi02M1gOCopyright:
Available Formats
INFORMATICA
27/06/2011
TABLE OF CONTENTS
1. Import or Create a Source Definition..........................................................................2-4
1.1 To Import a Source From Database..............................................................................................5-6
1.2 To Import XML.........................................................................................................................7-10
1.3 To Create a new Source Definition............................................................................................11-12
2.Import or Create a Target Definition........................................................................13-15
3.Import or Create Transformations...........................................................................16-19
4.Create a Mapping.....................................................................................................20-26
5.Create a Session and Workflow................................................................................27-42
6.Executing and Monitoring the Workflow.................................................................43-44
<BUSINESS INTELLIGENCE>
Author:
<PANKAJ SHARMA>
pankaj16.s@tcs.com
1
PREFACE
The Steps underneath depicts the flow by which you can successfully create and execute
a workflow in Informatica.
The basic mapping in Informatica contains a Source definition,Tranformations and a
Target definition.
Steps:
1.Create or Import a Source.
First open Source Analyzer tool from the Tools menu as shown below.
2
The Source definition in informatica can be a Flat File,a XML or a Oracle Table as shown
below.
3
For Creating a Source definition,Go to the Sources menu and choose the type of source you
want to create.
If you want to create a new source definition,then click on Create,otherwise import existing
Source defintion from database or a XML (xsd schema,xml etc) file or a Microsoft Excess file.
4
1.1 To Import a Source From Database
Say,you want to import any table from oracle database,then choose Import From Database,a
window will open as shown below.
Now,here you have to provide the datasource name with the username and password for the
database .
Then click on Connect button .
5
Now,if your provided credentials are correct,the following window will appear as shown below.
You can select the name of the table you want to incorporate as Source Definition.
6
1.2 To Import a Source as XML
Now,say if you want to import any XML(xml,xsd schema etc)File as Source Definition,then
choose the Import Xml Definitionfrom the Sources menu .The XSD schema specifies how to
formally describe the elements in XML document.
A window will open as shown below,from here you can browse your XML(xml,xsd schema
etc)File for Source definition.
7
8
You will get this window after selecting your XML file.
From this window,you have the privilege to choose the XML view or choose to customize the
view.
After you choose and click on Finish,your XML Source defintion will get created in the Source
Analyzer tool.
9
On Double click,your XML Source Definition will show you the XML view.From here you can
view and edit .
10
1.3 Create a New Source Defintion
Now say, if you want to create a Source Definition on your own,then choose Create from the
Source menu..
The Create Source window will open as shown below.From this window ,you can select the
type of Source definition you wish to create.
11
Now,if you double click over the Created Source Definition,the window shown below will
open.
From this window,you can create the columns,assign their datatypes and properties.
To add coulmns,
click on this icon.
12
2.Create or Import Target Definition.
Goto the Tools menu and select Target Designer as shown below.
13
The Target designer window will open as shown below.
14
Now ,Employ the Same steps as employed during the creation of Source definition.
15
3.Transformation Creation
You can also design your own custom transformation using Transformation Developer tool as
shown below.
16
You can import any Stored Procedure from database by following the same steps as importing a
source definition from database or you can create a new transformation through Create in
Transformation menu.
The transformations created here will be reusable in nature and will reflect in the navigator
under Transformation folder.
You can drag and drop these tranformation into the mapping designer window as per your
requirement.
17
As soon as you are done with the selection of the stored procedure through import ,the stored
procedure window will come in the Transformation Developer pane.
18
Now,if you double-click over the stored procedure window ,the window shown below will
open.
Here you can provide the port names and properties on the basis of what all thing it will take as
input and what values it will return.
19
4.Create Mapping
For creating a mapping,first drag and drop source definition and target definition from the
navigator.
The source defintion will appear in the mapping designer window with a source qualifier.
From the Source Qualifier,you can open the Edit transformation window on double-click.
In the ports tab ,you can give the ports you wish to include and their properties.
You can also provide a SQL Query in the properties tab.
From the query,you have the privilege to take data according to your requirement from various
tables in the database.
20
Now,drag and drop the reusable transformation from the navigator menu on left or create a new
transformation from the Create in Transformation menu .
21
You will get this Create Transformation window as shown below.
From here ,you can choose the type of transformation ,you want to create.(For the detailed
explanation and working of each transformations and naming conventions,you can refer
informatica help guide.)
22
Now you have everything in place,Source ,Transformation and Target.
All you need to do now,is to link all these defintions.
For this you can place your mouse pointer on one field and drag it to some field(of same
datatype) present in other defintion .
23
In the Transformation window, you can double-click and get Edit Transformation window.
Here you can define ports and properties(conditions) on which transformation will work for
producing the desire result.
24
If you want to supply the value of some variables through a external file(parameter file),you can
name those variables in mapping parameters and variables under Mappings menu.
25
The mapping parameters or variables can be named here and with the same name you can put
them inside the parameter file along with their value.
When you want to use these parameter values,you can declare them inside the
transformations.Example: $$Emp_Id.
The Emp_ID will automatically take value from the parameter file or the initial value
mentioned in the Declare Parameters and Variables window shown below.
Now you can save your mapping.
Open the Workflow Manager by clicking on icon W present in the toolbar .
26
5.Creating Session and Workflow
First open the task Developer window from the Tools menu.
27
Now,click on Create in Tasks menu.
28
From here you can select the type of Task,you wish to create.
Generally,Session is used to link the created mapping .
All tasks have some specific functionalities,based on which, you can choose them for your
purpose.
29
Now,as shown below,it will ask for the mapping you wish to link with this task..
You can select that mapping from the list and your Task (session) will get create.
30
Now you can double-click your session and add properties to it.
31
In the properties tab,you can provide the path of the parameter file,if you have used any
mapping parameter value in your mapping.
The path value will start from : $path
The Source Connection Value and Target Connection value are defined based on the type of
Source and Connection definition.
32
Click on the mapping tab of the Edit Tasks window .
Here you can see all the transformations that you have used in your mapping and their
connection values.You can also provide connection values by clicking on the down-arrow icon
next to it.
.
Down-arrow icon
33
You can also set Attribute value here,depending on your requirement.
After this save your session.
34
Now open Workflow Designer from Tools menu.
35
Now,drag and drop your created session from navigator menu into the Workflow Designer
window.
36
Goto the Workflows menu and click Create.
A new window will open for workflow creation.
37
Here you can give your workflow name and assign an Integration Service to it,by using the icon
next to the Integration Service as shown below.
You have to provide the parameter file name in the workflow Properties tab,if you are using any
parameter file for taking the values of parameters and variables in your mapping.
38
After doing the above steps,a Start icon will appear as shown below.
Now,you can link it with your session by using the Link Task from the Tasks menu.
Save the Workflow.
39
Now,double click on the session,and you will see a window as shown below.
40
In case of multiple sessions associated with a workflow or for some script execution,you wish
to execute before or after execution of this session .
Here,you can provide pre-session or post_session commands,you wish to execute before or after
execution of this particular session.
Save the workflow again.
41
Now, you are done with the creation of workflow,you can execute it by going to the Workflows
menu and select Start Workflow.
42
6.Monitoring Workflow Execution
As soon as you Start Workflow execution,the Workflow Monitor pane will open.
Here you can view your workflow success or failure reports.
You can see workflow log as well as Session log,after right-clicking on the respective
Workflow or Session.
43
THANK YOU
44
You might also like
- A Heartbreaking Work Of Staggering Genius: A Memoir Based on a True StoryFrom EverandA Heartbreaking Work Of Staggering Genius: A Memoir Based on a True StoryRating: 3.5 out of 5 stars3.5/5 (231)
- The Sympathizer: A Novel (Pulitzer Prize for Fiction)From EverandThe Sympathizer: A Novel (Pulitzer Prize for Fiction)Rating: 4.5 out of 5 stars4.5/5 (119)
- Never Split the Difference: Negotiating As If Your Life Depended On ItFrom EverandNever Split the Difference: Negotiating As If Your Life Depended On ItRating: 4.5 out of 5 stars4.5/5 (838)
- Devil in the Grove: Thurgood Marshall, the Groveland Boys, and the Dawn of a New AmericaFrom EverandDevil in the Grove: Thurgood Marshall, the Groveland Boys, and the Dawn of a New AmericaRating: 4.5 out of 5 stars4.5/5 (265)
- The Little Book of Hygge: Danish Secrets to Happy LivingFrom EverandThe Little Book of Hygge: Danish Secrets to Happy LivingRating: 3.5 out of 5 stars3.5/5 (399)
- Grit: The Power of Passion and PerseveranceFrom EverandGrit: The Power of Passion and PerseveranceRating: 4 out of 5 stars4/5 (587)
- The World Is Flat 3.0: A Brief History of the Twenty-first CenturyFrom EverandThe World Is Flat 3.0: A Brief History of the Twenty-first CenturyRating: 3.5 out of 5 stars3.5/5 (2219)
- The Subtle Art of Not Giving a F*ck: A Counterintuitive Approach to Living a Good LifeFrom EverandThe Subtle Art of Not Giving a F*ck: A Counterintuitive Approach to Living a Good LifeRating: 4 out of 5 stars4/5 (5794)
- Team of Rivals: The Political Genius of Abraham LincolnFrom EverandTeam of Rivals: The Political Genius of Abraham LincolnRating: 4.5 out of 5 stars4.5/5 (234)
- Shoe Dog: A Memoir by the Creator of NikeFrom EverandShoe Dog: A Memoir by the Creator of NikeRating: 4.5 out of 5 stars4.5/5 (537)
- The Emperor of All Maladies: A Biography of CancerFrom EverandThe Emperor of All Maladies: A Biography of CancerRating: 4.5 out of 5 stars4.5/5 (271)
- The Gifts of Imperfection: Let Go of Who You Think You're Supposed to Be and Embrace Who You AreFrom EverandThe Gifts of Imperfection: Let Go of Who You Think You're Supposed to Be and Embrace Who You AreRating: 4 out of 5 stars4/5 (1090)
- Her Body and Other Parties: StoriesFrom EverandHer Body and Other Parties: StoriesRating: 4 out of 5 stars4/5 (821)
- The Hard Thing About Hard Things: Building a Business When There Are No Easy AnswersFrom EverandThe Hard Thing About Hard Things: Building a Business When There Are No Easy AnswersRating: 4.5 out of 5 stars4.5/5 (344)
- Hidden Figures: The American Dream and the Untold Story of the Black Women Mathematicians Who Helped Win the Space RaceFrom EverandHidden Figures: The American Dream and the Untold Story of the Black Women Mathematicians Who Helped Win the Space RaceRating: 4 out of 5 stars4/5 (890)
- Elon Musk: Tesla, SpaceX, and the Quest for a Fantastic FutureFrom EverandElon Musk: Tesla, SpaceX, and the Quest for a Fantastic FutureRating: 4.5 out of 5 stars4.5/5 (474)
- The Unwinding: An Inner History of the New AmericaFrom EverandThe Unwinding: An Inner History of the New AmericaRating: 4 out of 5 stars4/5 (45)
- The Yellow House: A Memoir (2019 National Book Award Winner)From EverandThe Yellow House: A Memoir (2019 National Book Award Winner)Rating: 4 out of 5 stars4/5 (98)
- On Fire: The (Burning) Case for a Green New DealFrom EverandOn Fire: The (Burning) Case for a Green New DealRating: 4 out of 5 stars4/5 (73)
- Ab Initio Commandline UtilitiesDocument18 pagesAb Initio Commandline Utilitiesvamsikrishnatm100% (2)
- Big Data Analytics Options On AWSDocument50 pagesBig Data Analytics Options On AWSRajiv Chodisetti100% (1)
- Tableau Tutorial PDFDocument10 pagesTableau Tutorial PDFJaneth bautistaNo ratings yet
- Oracle BI Enterprise Edition TrainingDocument6 pagesOracle BI Enterprise Edition TrainingKhaled MohammedNo ratings yet
- The LogStash Book - Turnbull, James PDFDocument191 pagesThe LogStash Book - Turnbull, James PDFfycblack100% (5)
- Learn Splunk Online TrainingDocument25 pagesLearn Splunk Online TrainingAngelina JoileNo ratings yet
- An Overview of Apache Cassandra: Cassandra Essentials Tutorial SeriesDocument20 pagesAn Overview of Apache Cassandra: Cassandra Essentials Tutorial SeriesAnonymous obi02M1gONo ratings yet
- Introductiontoclouderasadministratortrainingforapachehadoop 130829182630 Phpapp01Document24 pagesIntroductiontoclouderasadministratortrainingforapachehadoop 130829182630 Phpapp01Anonymous obi02M1gONo ratings yet
- Poetic English Translation of ThirukkuralDocument12 pagesPoetic English Translation of Thirukkuralmk50% (2)
- Introduction To Hadoop and HDFSDocument25 pagesIntroduction To Hadoop and HDFSAnonymous obi02M1gONo ratings yet
- Essential Grammar in Use 3rd EditionDocument84 pagesEssential Grammar in Use 3rd EditionSelrac_84No ratings yet
- PC 910 WebServicesProviderGuide enDocument117 pagesPC 910 WebServicesProviderGuide enAnonymous obi02M1gONo ratings yet
- Pregnancy SlogamDocument5 pagesPregnancy SlogamAnonymous obi02M1gONo ratings yet
- Informatica Moving Sum Avg CalculationDocument3 pagesInformatica Moving Sum Avg CalculationAnonymous obi02M1gONo ratings yet
- Informatica Moving Sum Avg CalculationDocument3 pagesInformatica Moving Sum Avg CalculationAnonymous obi02M1gONo ratings yet
- Oracle 11g R2 Installation GuideDocument19 pagesOracle 11g R2 Installation GuideDiego Ahumada SotoNo ratings yet
- Wpar & Multibos Document V2.2Document17 pagesWpar & Multibos Document V2.2Ahmed (Mash) Mashhour100% (1)
- 2.3 - 4 Stacks & QueuesDocument30 pages2.3 - 4 Stacks & Queueshardik22csu077No ratings yet
- Modelo CinemaDocument6 pagesModelo Cinemarafael_aNo ratings yet
- Remote Data Engineer Resume ExampleDocument1 pageRemote Data Engineer Resume Examplem sinhaNo ratings yet
- Analyzing Health Data with TableauDocument2 pagesAnalyzing Health Data with TableauSami Shahid Al IslamNo ratings yet
- Use Bbed Resolve ORA-01189 Error - Maclean - Liu (Liu Bing) - Blog ParkDocument22 pagesUse Bbed Resolve ORA-01189 Error - Maclean - Liu (Liu Bing) - Blog ParkTrần Đức ĐạiNo ratings yet
- Computer - Memory - TutorialspointDocument3 pagesComputer - Memory - TutorialspointsristiNo ratings yet
- current_logDocument12 pagescurrent_logothmanaitel96No ratings yet
- Breitling - Histograms, Myths and Facts OracleDocument42 pagesBreitling - Histograms, Myths and Facts Oraclerockerabc123No ratings yet
- Aus GCP Data EngineerDocument2 pagesAus GCP Data EngineerTrystan LokeNo ratings yet
- Hashing in Data StructureDocument23 pagesHashing in Data StructureElamathi LNo ratings yet
- Create database and tables for CourseNet storeDocument3 pagesCreate database and tables for CourseNet storeArif JeratNo ratings yet
- PPT On Data StructuresDocument54 pagesPPT On Data Structuresshyma naNo ratings yet
- Systems Analysis and Design - Workshop 9 QuestionsDocument3 pagesSystems Analysis and Design - Workshop 9 QuestionsNikko AngcaoNo ratings yet
- Database Concepts II - Course OutlineDocument3 pagesDatabase Concepts II - Course Outlineapi-382689726No ratings yet
- TAW12 - Week 1 Part 1 of 2Document15 pagesTAW12 - Week 1 Part 1 of 2oorc13No ratings yet
- Java OOP Lab ManualDocument19 pagesJava OOP Lab ManualJojil joseNo ratings yet
- Lab - Working With SQL Using Big SQL v3Document24 pagesLab - Working With SQL Using Big SQL v3mayank_technoNo ratings yet
- Data Warehouse Architecture and ComponentsDocument75 pagesData Warehouse Architecture and ComponentsAj L.No ratings yet
- XXHR AbstypeDocument4 pagesXXHR Abstypemuzafar015No ratings yet
- The Information Schema - MySQL 8 Query Performance Tuning - A Systematic Method For Improving Execution SpeedsDocument12 pagesThe Information Schema - MySQL 8 Query Performance Tuning - A Systematic Method For Improving Execution SpeedsChandra Sekhar DNo ratings yet
- Sqlconnection SignatureDocument5 pagesSqlconnection SignaturemanigandanNo ratings yet
- Data Structure Lab ManualDocument77 pagesData Structure Lab ManualkunalNo ratings yet
- PARKING MANAGEMENT SYSTEM IN PYTHONDocument15 pagesPARKING MANAGEMENT SYSTEM IN PYTHONAryan DuttaNo ratings yet
- Access Test 3Document18 pagesAccess Test 3Jawwad khanNo ratings yet
- Share Point Diagnostics ToolDocument22 pagesShare Point Diagnostics ToolRekha JainNo ratings yet