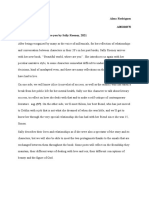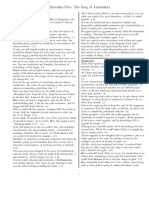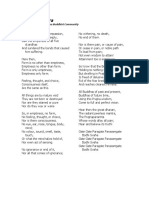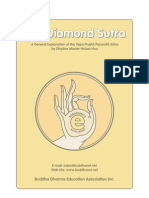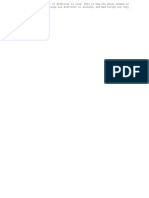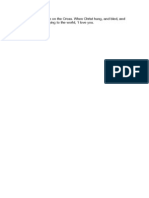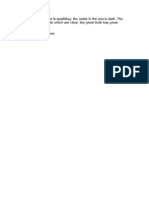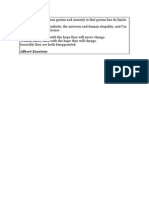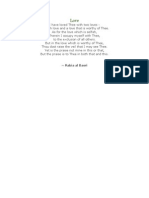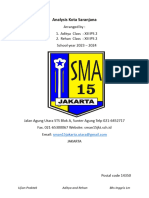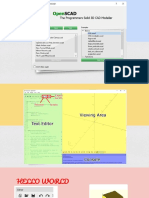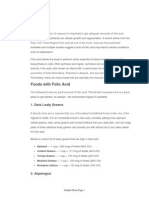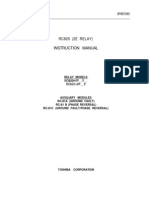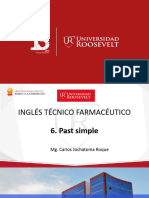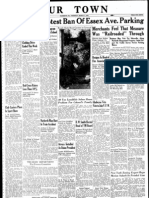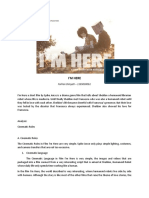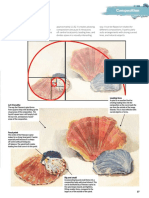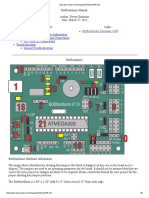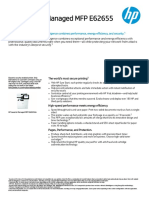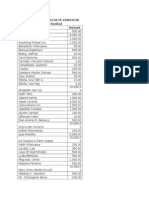Professional Documents
Culture Documents
Blackmagic Camera Manual
Uploaded by
Anonymous ga7hz9xYCopyright
Available Formats
Share this document
Did you find this document useful?
Is this content inappropriate?
Report this DocumentCopyright:
Available Formats
Blackmagic Camera Manual
Uploaded by
Anonymous ga7hz9xYCopyright:
Available Formats
Installation and Operation Manual
Blackmagic Cameras
Windows
December 2013
Mac OS X
English, , Franais, Deutsch, Espaol and
English
Franais
Deutsch
Espaol
3
45
87
129
171
213
Blackmagic Cameras
Welcome
Welcome
Thank you for purchasing your Blackmagic Camera!
We have worked hard to produce three cameras that have
been designed from the ground up to t any kind of workow.
Our new Pocket Cinema Camera is a Super 16 digital lm
camera with 13 stops of dynamic range that is small enough to
take anywhere. The Cinema Camera records uncompressed
CinemaDNG RAW les for pristine images and our new
Production Camera 4K is a Super 35 Ultra HD 4K camera with a
global shutter and 6G-SDI output.
Our cameras are designed to produce les that are "at", which
means they preserve the wide dynamic range from the sensor,
as well as standard le formats that work with all video software.
This allows you to make creative decisions by using the included
DaVinci color correction software!
We think this means you get a cinema style shooting experience
where you capture and preserve more of the image so you have
as many creative options as possible. We have also included
large screens on our cameras for easy focus and metadata entry.
We hope you connect to our cameras in creative ways and
produce some amazing looking images! We are extremely
excited to see what creative work you produce!
Grant Petty
CEO Blackmagic Design
Contents
Blackmagic Cameras
Getting Started
Introducing Blackmagic Cameras 5
Attaching a Lens 7
Turning Your Camera On 7
Inserting an SD Card 9
Inserting an SSD 9
Recording 10
Playing Back Clips 11
About SSDs
Choosing a Fast SSD 12
Preparing SSDs for Recording 13
About SD Cards
Preparing SD Cards for Recording 15
Choosing a Fast SD Card 15
Connections
Blackmagic Pocket Cinema Camera 16
Blackmagic Cinema Camera and Production Camera 4K 17
Settings
Camera Settings 18
Audio Settings 20
Recorder Settings 21
File Naming Convention 23
Display settings 24
Adjusting Settings 25
Status Strip 26
Entering Metadata
What is the Slate? 27
Camera Video Output
Waveform Monitoring using Thunderbolt 28
Using Blackmagic UltraScope 29
Monitoring using SDI 32
Post Production Workow
Working with Files from SSDs 33
Working with Files from SD Cards 33
Editing your Clips 34
Using Final Cut Pro X 35
Using Avid Media Composer 36
Using Adobe Premiere Pro CC 36
Using Autodesk Smoke 2013 37
Blackmagic Camera Utility
Attaching Accessories
Help
Warranty
28
33
38
39
41
43
27 5
12
15
16
18
Getting Started 5
Introducing Blackmagic Cameras
Blackmagic Pocket Cinema Camera Features
1. RECORD BUTTON
Press this button to record clips to your SD card. See page 9.
2. TRANSPORT CONTROL
Use these buttons to play, skip or shuttle clips. See page 10.
3. LENS MOUNT
Micro Four Thirds lens mount for a wide selection of lenses. See page 6.
4. BATTERY TERMINAL
Open the battery door via the release button to:
Insert and remove the rechargeable Lithium Ion battery. See page 6.
Insert a SDHC or SDXC card for recording. See page 8.
Access the USB Mini-B port for software conguration and updates. See page 39.
5. LANC REMOTE
The 2.5mm stereo jack for LANC remote control supports record start and stop, iris control, and manual focus. See page 15.
6. HEADPHONES
3.5 mm stereo headphone jack connection. See page 15.
7. AUDIO IN
3.5mm stereo jack for mic or line level audio. See pages 15 and 19.
8. HDMI OUT
Micro HDMI port for monitoring or outputting video to a switcher. See page 15.
9. POWER
0.7mm 12 20V power input for power and battery charging. See page 15.
10. LCD
Watch the LCD while recording or playing back a clip. See page 25.
11. CONTROL BUTTONS
Use these buttons for power, menu navigation, iris control, focus peaking, auto focus and LCD zoom. See page 17.
Getting Started
OK
MENU
IRIS FOCUS
OK
MENU
IRIS FOCUS
OK
MENU
IRIS FOCUS
OK
MENU
IRIS FOCUS
4
10 11
1 2
3
5
6
7
8
9
Getting Started 6
Blackmagic Cinema Camera and Production Camera 4K Features
1. RECORD BUTTON
Record clips to your SSD. See page 9.
2. IRIS BUTTON
The Iris button activates electronic iris control on the EF Cinema Camera and the Production Camera 4K. Adjust the aperture
of your lens by pressing the forward and reverse skip/shuttle playback buttons. See page 10.
3. TOUCHSCREEN LCD
Watch the LCD monitor while recording or playing back a clip, or when using the menu. See page 26.
4. FOCUS BUTTON
Press the Focus button for focus peaking on the LCD. See page 24.
5. TRANSPORT CONTROLS
Press these buttons to stop, skip/shuttle, or play your clips. See page 10.
6. MENU BUTTON
Access the menu on the LCD. See page 17.
7. POWER BUTTON
Press the power button to turn on the Blackmagic Cinema Camera. Press and hold the button to turn the camera
off. See page 7.
8. LANC REMOTE
The 2.5mm stereo jack for LANC remote control supports record start and stop, iris control and manual focus. See page 16.
9. HEADPHONES
3.5 mm stereo headphone jack connection. See page 16.
10. AUDIO IN
2 x 1/4 inch balanced TRS phono jacks for mic or line level audio. See pages 16 and 19.
11. SDI OUT
SDI output for connecting to a switcher or to DaVinci Resolve via capture device for live grading. See pages 16 and 33.
12. THUNDERBOLT CONNECTION
Blackmagic Cinema Camera outputs 10-bit uncompressed 1080p HD. Production Camera 4K also outputs compressed Ultra
HD 4K. Use the Thunderbolt connection for HD UltraScope waveform monitoring and streaming video to a Thunderbolt
compatible computer. See pages 16 and 27.
13. POWER
12 30V power input for power supply and battery charging. See pages 7 and 16.
1
2 4
1 5 6 7
8
10
11
12
13
9
3
Getting Started 7
Attaching a Lens
Getting started with your Blackmagic Camera is as simple as attaching a lens and turning the camera on.
To remove the protective dust cap from the lens mount, hold down the locking button and rotate the cap
counterclockwise until it is released. We recommended you always turn off your Blackmagic Camera prior
to attaching or removing a lens.
To attach a lens:
Step 1. Align the dot on your lens with the dot on the camera mount. Many lenses have either a blue,
red or white dot or some other indicator.
Step 2. Twist the lens clockwise until it locks into place.
Step 3. To remove the lens, hold down the locking button, rotate the lens counterclockwise until its dot or
indicator reaches the 12 oclock position and gently remove.
When no lens is attached to the camera, the sensor is exposed to dust and other debris so you'll want to
keep the dustcap on whenever possible.
Turning Your Camera On
Pocket Cinema Camera
Before you can operate Pocket Cinema Camera, you need to insert the battery.
Step 1. On the under side of the camera, push the door release towards the lens to access the battery
terminal.
Step 2. With the gold contacts facing into the terminal and the white arrow facing the lens, hook the
lip of the battery under the orange tab and insert the battery until you feel it press into place.
Push the orange tab to release the battery.
Step 3. Close the door to the battery terminal and slide the door release to the right to lock it.
Step 4. Press the power button on the bottom right of the back panel. The status strip will appear along
the bottom of the LCD.
Step 5. Press and hold the power button to switch off the camera.
Congratulations! You are now ready to insert an SD card and start recording!
Attaching and removing a lens on Cinema Camera and
Production Camera 4K
Inserting the battery into Pocket Cinema Camera
Attaching and removing a lens on Pocket Cinema Camera
HDM
I
12V
H
D
M
I
12V
Getting Started 8
Cinema Camera & Production Camera 4K
Cinema Camera and Production Camera 4K have internal batteries that can be charged using the supplied
power adapter. The camera can be charged and operated while connected via external power and will
switch between power sources without any interruption.
You can also charge the camera via a powered USB connection, however it takes longer to charge so we
recommend using the power adapter when possible.
Step 1. Press the power button below the touchscreen. The status strip will appear along the bottom of
the LCD.
Step 2. Press and hold the power button to switch off the camera.
Congratulations! You are now ready to insert an SSD and start recording!
Press and hold the power button to turn the camera on or off.
Use the supplied power adapter to charge the internal battery
and power the camera.
Getting Started 9
Inserting an SD Card
You can insert an SDXC or SDHC card into Blackmagic Pocket Cinema Camera:
Step 1. On the under side of the camera, push the door release towards the lens to access the battery
terminal.
Step 2. With the gold contacts on the SD card facing towards the lens, insert the SD card until you feel it
lock into place. Push on the SD card to release it.
Step 3. Close the door to the battery terminal and slide the door release to the right to lock it.
Step 4. Power on the camera. The status strip will display a moving dot while the camera checks the SD
card and then it will say READY.
The supplied SD card is for software installation only and not suitable for video recording. You'll nd a list of
recommended SD cards on page 14.
Inserting an SSD
You can insert a 2.5" 9.5 mm SSD formatted in either the HFS+ or exFAT le systems into Cinema Camera
and Production Camera 4K:
Step 1. Open the SSD door on the right hand side of the camera.
Step 2. With the gold SATA contacts facing towards the camera door, insert the SSD until you feel it press
into place. Close the SSD door.
Step 3. Power on the camera. The status strip will display a moving dot while the camera checks the SSD
and then it will say READY.
You'll nd a list of recommended SSDs on page 11.
Inserting an SSD into the Cinema Camera and the Production
Camera 4K.
Inserting an SD card into the Pocket Cinema Camera.
Getting Started 10
Recording
Press the REC button on your camera to begin recording immediately. Press REC again to stop recording.
Choosing the Recording Format
Blackmagic cameras record to several different formats, depending on which model you are using. You may
decide to experiment to see which format best suits your workow.
On Blackmagic Pocket Cinema Camera you can choose to record to Apple ProRes 422 (HQ) or lossless
compressed CinemaDNG RAW video formats.
On Blackmagic Cinema Camera you can record in Apple ProRes 422 (HQ), CinemaDNG RAW 2.5K, or Avid
DNxHD video formats.
On Blackmagic Production Camera 4K you can record Ultra HD 4K in visually lossless compressed
CinemaDNG RAW or Apple ProRes 422 (HQ) video formats.
To select the desired video format:
Step 1. Press the MENU button.
Step 2. Select the REC menu and use the selection arrows to set the desired recording format.
Step 3. Press the MENU button to exit.
Your camera is now ready to record in the video format you have selected. The current recording format is
shown on the left of the status strip on the LCD.
Press the REC button on the front face
or
on the transport control on the back of Cinema Camera and
Production Camera 4K.
Press the REC button on the top of Pocket Cinema Camera.
O K
M E N U
I R I S F O C U S
OK
MENU
IRIS FOCUS
Blackmagic Pocket
Cinema Camera
Blackmagic Cinema Camera Blackmagic Production
Camera 4K
Apple ProRes 422 (HQ) Apple ProRes 422 (HQ) Apple ProRes 422 (HQ)
Lossless compressed
CinemaDNG RAW
CinemaDNG RAW 2.5K Visually lossless compressed
CinemaDNG RAW
Avid DNxHD
Getting Started 11
Blackmagic Cameras Supported Video Formats
Playing Back Clips
Once you have recorded your video, you can use the transport control buttons to play back your video on
the LCD.
Press the play button once for instant playback and you'll see your video on the LCD and on any display
connected to the HDMI or SDI output. Hold down the forward or reverse buttons to fast forward or reverse
through the clip. Playback will nish when the end of the current clip is reached.
The controls of your camera work just like a CD player, so pressing the forward button will skip to the start of
the next clip. Press the reverse button once to go to the start of the current clip or press twice to skip back
to the start of the previous clip.
O K
M E N U
I R I S F O C U S
To immediately view your recorded clip on a Blackmagic Camera
simply press the Play button on the transport controls.
O K
M E N U
I R I S F O C U S
Blackmagic Pocket
Cinema Camera
Blackmagic Cinema Camera Blackmagic Production
Camera 4K
1920 x 1080p23.98 2400 x 1350 12-bit RAW 2.5K 3840 x 2160p23.98
1920 x 1080p24 1920 x 1080p23.98 3840 x 2160p24
1920 x 1080p25 1920 x 1080p24 3840 x 2160p25
1920 x 1080p29.97 1920 x 1080p25 3840 x 2160p29.97
1920 x 1080p30 1920 x 1080p29.97 3840 x 2160p30
1920 x 1080p30 1920 x 1080p23.98
1920 x 1080i50 (output) 1920 x 1080p24
1920 x 1080i59.94 (output) 1920 x 1080p25
1920 x 1080p29.97
1920 x 1080p30
1920 x 1080i50 (output)
1920 x 1080i59.94 (output)
About SSDs 12
Choosing a Fast SSD
When working with high data rate video it's important to carefully check the SSD you would like to use.
This is because some SSDs can have up to 50% lower write speed than the manufacturers claimed speed,
so even though the disk specications claim an SSD is fast enough to handle video, in reality the disk is not
fast enough for real time video recording.
The following SSDs are recommended for RAW CinemaDNG capture or compressed video capture:
Intel 335 Series 240GB SSD
Intel 520 Series 240GB SSD
Intel 520 Series 480GB SSD
Intel 530 Series 180GB SSD
Intel 530 Series 240GB SSD
Kingston 240 GB HyperX 3K
Kingston 480 GB HyperX 3K
Kingston 240 GB SSDNow KC300
Kingston 480 GB SSDNow KC300
Sandisk Extreme 240GB
Sandisk Extreme 480GB
PNY 240GB Prevail SSD (rmware 5.0.2)
OWC 120GB Mercury Extreme Pro 6G (Firmware Rev 5.0.7)
OWC 240GB Mercury Extreme Pro 6G (Firmware Rev 5.0.6)
OWC 480GB Mercury Extreme Pro 6G (Firmware Rev 5.0.6)
Digistor 128GB SSD Professional Video Extreme (pre-formatted ExFat)
Digistor 240GB SSD Professional Video Series (pre-formatted ExFat)
Digistor 480GB SSD Professional Video Series (pre-formatted ExFat)
Angelbird 240GB AV Pro (Firmware 2.54)
ADATA XPG SX900 256GB
In addition to the above, these SSDs work ONLY for compressed video capture:
Crucial 256GB M4 (rmware 000F)
OCZ Agility 3 240GB
Sandisk Extreme 120GB
If your SSD is dropping frames, try a different SSD or use a compressed HD recording format such as ProRes
or DNxHD for lower data rates. Check the Blackmagic Design website for the latest information.
Kingston HyperX 240GB SSD
Intel 335 Series 240GB SSD
About SSDs
Sandisk Extreme 480GB SSD
About SSDs 13
Preparing SSDs for Recording
SSDs used by Cinema Camera and Production Camera 4K must be formatted as either HFS+ or exFAT.
These disk formats allow long clips to be recorded as single les.
HFS+ is also known as Mac OS Extended. It is the recommended format as it supports "journaling". In the
event of a hardware or software malfunction, data on a journaled SSD is more quickly recovered and less
likely to be corrupted. HFS+ is natively supported by Mac OS X.
ExFAT is supported natively by Mac OS X and Windows without needing to purchase any additional software.
However exFAT does not support journaling which means data is less protected against corruption, and less
likely to be recovered in the rare event of a hardware or software malfunction.
Preparing SSDs on a Mac OS X computer
Use the Disk Utility application included with Mac OS X to format your drive in the HFS+ or exFAT formats.
Remember to back up anything important from your SSD as all data will be lost when it is formatted.
Step 1. Connect the SSD to your computer with an external dock or cable adapter and dismiss any
message offering to use your SSD for Time Machine backups.
Step 2. Go to Applications/Utilities and launch Disk Utility.
Step 3. Click on the disk icon of your SSD and then click the Erase tab.
Step 4. Set the Format to "Mac OS Extended (Journaled)" or "exFAT".
Step 5. Type a Name for the new volume and then click Erase. Your SSD will quickly be formatted and
made ready for use.
Preparing SSDs on a Windows computer
The Format dialog box can format a drive in the exFAT format on a Windows PC. Remember to back up
anything important from your SSD as all data will be lost when it is formatted.
Step 1. Connect the SSD to your computer.
Step 2. Open the Start Menu or Start Screen and choose Computer. Right-click on your SSD.
Step 3. From the contextual menu, choose Format.
Step 4. Set the le system to "exFAT" and the allocation unit size to 128 kilobytes.
Step 5. Type a volume label, select "Quick Format" and click "Start".
Step 6. Your SSD will quickly be formatted and made ready for use.
Use Disk Utility on Mac OS X to erase your SSD in the
Mac OS Extended (Journaled) or exFAT format.
Use the Format dialog box feature in Windows to format your
SSD in the exFAT format.
About SSDs 14
Checking Disk Speed
Blackmagic Disk Speed Test is a fun application that measures the read and write performance of storage
media, then displays the results using video formats.
If you have ever wondered whether your hard drive is suitable for recording ("write") or playback (read)
of a particular video format, you can use Disk Speed Test to nd out. Test the performance of your media
drives with a single click of the Start button! Disk Speed Test will even show you how many streams of video
your storage is capable of handling.
Disk Speed Test is included free in the Blackmagic Camera Software Utility supplied with your Blackmagic
Cinema Camera and Production Camera 4K. The Blackmagic Camera Software Utility can also be
downloaded from our website free of charge.
Use Disk Speed Test to nd out the performance of your
media drives.
Disk Speed Test interface.
About SD Cards 15
Preparing SD Cards for Recording
SD cards used by Blackmagic Pocket Cinema Camera must be formatted as HFS+ or exFAT. These disk formats
allow long clips to be recorded as single les. ExFAT is supported by both Windows and Mac OS X computers.
Preparing SD Cards on a Mac OS X computer
Use the Disk Utility application included with Mac OS X to format your SD card in the HFS+ or exFAT format.
Remember to back up anything important from your SD card as all data will be lost when it is formatted.
Step 1. Plug your SD card into your computer's SD card slot or SD card reader.
Step 2. Go to Applications/Utilities and launch Disk Utility.
Step 3. Click on the disk icon of your SD card and then click the Erase tab.
Step 4. Set the Format to "Mac OS Extended (Journaled)" or "exFAT".
Step 5. Type a Name for the new volume and then click Erase. Your SD card will quickly be formatted and
made ready for use.
Preparing SD Cards on a Windows computer
The Format dialog box can format a drive in the exFAT format on a Windows PC.
Step 1. Plug your SD card into your computer's SD card slot or SD card reader.
Step 2. Open the Start Menu or Start Screen and choose Computer. Right-click on your SD card.
Step 3. From the contextual menu, choose Format.
Step 4. Set the le system to "exFAT" and the allocation unit size to 128 kilobytes.
Step 5. Type a volume label, select "Quick Format" and click "Start".
Step 6. Your SD card will quickly be formatted and made ready for use.
Choosing a Fast SD Card
It's important to use SDHC and SDXC cards with Blackmagic Pocket Cinema Camera. These cards are rated for
fast data speeds and support larger storage sizes.
Recommended SDHC and SDXC cards include:
Please check the tech notes on the Blackmagic Design website for the latest information.
About SD Cards
Delkin Devices 16GB Elite SDHC UHS-I
Delkin Devices 32GB Elite SDHC UHS-I
Sandisk 64GB Extreme SDXC UHS-I
Sandisk 128GB Extreme SDXC UHS-I
Sandisk 16GB Extreme Pro SDHC UHS-I
Sandisk 64GB Extreme Pro SDHC UHS-I
Connections 16
Blackmagic Pocket Cinema Camera
LANC Remote Control
The remote port on your camera is used to remotely control record starting and stopping, iris adjustments
and manual focus adjustments when using a compatible lens.
The port is a 2.5 mm stereo jack using the standard LANC protocol.
Headphones
Monitor audio while recording or playing back clips by plugging your headphones into the 3.5mm stereo
headphones jack.
Audio In
The 3.5mm stereo audio connector accepts microphone or line level audio. It's important to select the
appropriate setting or your audio may sound too quiet or too loud. The camera automatically switches to
line level if the audio is too loud for a sustained period.
HDMI Out
The micro HDMI port outputs 10-bit uncompressed HD1080p video, even while recording. It can be used to
output video to routers, monitors, capture devices, broadcast switchers and other HDMI devices.
Power
Use the 0.7mm 12 20V power input for connecting your power supply and to charge the battery.
USB
Use the USB port to connect your Blackmagic Pocket Cinema Camera to your computer and update the
internal software. The USB port can be found inside the battery compartment.
Connections
H
D
M
I
1
2
V
Connections 17
Blackmagic Cinema Camera and Production Camera 4K
LANC Remote Control
The remote port on your camera is used to remotely control record starting and stopping, iris adjustments
and manual focus adjustments when using a compatible lens.
The port is a 2.5 mm stereo jack using the standard LANC protocol.
Headphones
Monitor audio while recording or playing back clips by plugging your headphones into the 3.5mm stereo
headphones jack.
Audio In
The 1/4 inch TRS Phone audio connectors accept microphone or line level audio. It's important to select the
appropriate setting or your audio may sound too quiet or too loud. The camera automatically switches to
line level if the audio is too loud for a sustained period.
SDI Out
Blackmagic Cinema Camera supports 3G-SDI so it can be used to output uncompressed 10-bit 4:2:2 video
to routers, monitors, SDI capture devices, broadcast switchers and any other SDI devices.
Production Camera 4K supports 6G-SDI, so it can be used to connect to any SDI monitor as well as 4K
switchers such as ATEM Production Studio 4K.
Thunderbolt
When connected to a Mac OS X or Windows computer with Thunderbolt technology, your Cinema Camera
or Production Camera 4K can be used as a powerful solution for waveform monitoring and color correction.
Blackmagic Cinema Camera's Thunderbolt port always outputs 10-bit uncompressed HD1080p video.
Production Camera 4K's Thunderbolt port matches the SDI output, which can be 10-bit uncompressed
HD1080p or compressed Ultra HD 4K.
Power
Use the 12 30V power input for connecting your power supply and to charge the internal battery.
USB
Use the USB port to connect your Blackmagic Cinema Camera or Production Camera 4K to your computer
and update the internal software. Open the SSD door to access the USB port.
Settings 18
Camera Settings
To congure settings on your Blackmagic camera, press the MENU button.
Pocket Cinema Camera
Press the up and down buttons to highlight each settings menu. Press OK to enter a settings
menu. Use the left and right directional arrows to adjust values and the up and down arrows to
move between settings. Press Menu again to return to selecting between main settings pages.
Press Menu again to exit.
Cinema Camera & Production Camera 4K
Tap or slide the relevant arrows and icons on the touchscreen to change values or switch between
settings menus.
Camera ID
If using more than one Blackmagic Camera, it's helpful to set each camera's ID which will be included
with any metadata recorded with your clips. Set the camera ID with the onscreen keyboard. When
you have nished entering a new camera ID, select the Enter button to save, or select Cancel to
discard any changes.
Setting Date and Time
To set date and time on your Pocket Cinema Camera, select the + or - buttons to change the year,
month and day settings.
Time is set to 24 hour format on Blackmagic Cameras. To set the time, select the + and - keys to
make adjustments to the time. If traveling with your Blackmagic Camera, remember to change the
date and time to local time zones.
If you have your Blackmagic Camera stored for long periods, the time may need to be reset. It is
always a good idea to check the time and date prior to recording. When connecting your camera
to your computer via USB and launching Blackmagic Camera Utility, your computer's time is synced
to your camera.
You can change the camera ID with the onscreen keyboard
The Camera Settings screen
Settings
Settings 19
ISO
ISO settings are helpful when you are shooting in a variety of light conditions. The optimum ISO
setting for the Pocket Cinema Camera and Cinema Camera is 800ASA. For Production Camera 4K
choose the lowest ISO for the available lighting conditions.
Depending on your situation, however, you may choose a lower or higher ISO setting. For example,
in low light conditions 1600ASA would be suitable but may introduce some visible noise. In bright
conditions 400ASA would be best to record richer colors.
Adjust the ISO settings using the arrow icons in the menu.
White Balance
Your Blackmagic Camera includes 6 white balance presets for a variety of color temperature
conditions. These are:
3200K for tungsten light
4500K for uorescent light
5000K, 5600K, 6500K and 7500K for a variety of daylight conditions such as time of day.
Adjust the White Balance settings using the arrow icons in the menu.
Shutter Angle
Shutter angle complements the ISO setting by regulating the amount of light on the sensor.
180 degrees is the optimum shutter angle, however as lighting conditions change you may need to
adjust accordingly. For example, 360 degrees is considered 'wide open' and allows maximum light
onto the sensor. This is useful for low light conditions. If you notice lights are ickering, 172.8 degrees
will minimize this effect when shooting 24p in countries with 50 hertz power supplies.
Adjust the Shutter Angle settings using the arrow icons in the menu.
The Camera Settings screen
Settings 20
Audio Settings
To adjust audio input and audio monitoring settings on your Blackmagic Camera, press the MENU
button and select the microphone icon to the left of the display.
Microphone Input
Microphone input adjusts the recording levels of the built in microphone. Move the audio slider
left or right to increase or decrease levels. Pocket Cinema Camera has a built in stereo microphone
and Cinema Camera and Production Camera 4K have built in mono microphones. The built in
microphones record to audio channels 1 and 2 when no external audio source is connected.
Channel 1 and 2 Input Levels
External audio connectors accept audio at microphone level or line level. It's important to select Mic
or Line level audio as appropriate to avoid your external audio sounding almost inaudible or too hot
and distorted.
Set the external audio input levels by using the left and right arrows. To prevent damage, the camera
will automatically switch to line level input if the input levels are over the limit for a sustained period
of time.
Channel 1 Input Level
Move the audio slider icon left or right to increase or decrease levels for channel 1. The external
audio input overrides the built in microphone and is recorded to audio channel 1.
Channel 2 uses Channel 1 Input
Select On if you only have channel 1 input and want to record the same external audio to channels 1
and 2. You can leave this set to Off if you only want to record one channel of audio.
Channel 2 Input Level
Move the audio slider icon left or right to increase or decrease levels for channel 2. The external
audio input overrides the built in microphone and is recorded to audio channel 2.
Headphone and Speaker Volume
When headphones are connected, a headphone icon will be displayed. When no headphones are
detected, a speaker icon will be displayed. Headphones will always be active when recording or
playing back, however speakers will only work when playing back. Move the volume slider left or
right to increase or decrease audio monitoring levels.
The Audio Settings screen
Settings 21
Recorder Settings
The recorder settings are used to set the video format recorded to your SD card or SSD. Press the
MENU button and touch the REC icon to access the recorder settings menu.
Recording Format
Pocket Cinema Camera
Touch the left and right arrow buttons to switch between Apple ProRes 422 (HQ) or lossless
compressed CinemaDNG RAW recording formats.
Cinema Camera
Touch the arrow icons to switch between CinemaDNG RAW 2.5K, Apple ProRes 422 (HQ) or Avid
DNxHD recording formats.
Production Camera 4K
Touch the arrow icons to switch between HD or Ultra HD 4K Apple ProRes 422 (HQ) or visually
lossless compressed CinemaDNG RAW recording formats.
Dynamic Range
Blackmagic Cameras have two dynamic range settings:
Film
The lm setting shoots video using a log curve and gives you 13 stops of dynamic range on
both Pocket Cinema Camera and Cinema Camera, or 12 stops on Production Camera 4K.
The Film dynamic range setting maximises the information in your video signal to help you get the
most out of color grading software, such as DaVinci Resolve. When recording in CinemaDNG RAW
formats, only the Film dynamic range setting will be available.
Video
The video setting uses the REC709 standard for high denition video. This lets you work faster by
recording directly to the compressed video formats your camera supports, which are compatible
with popular post production software.
Adjust the dynamic range settings using the arrow icons in the menu.
The Recorder Settings screen
Settings 22
Frame Rate
Your Blackmagic Camera has ve different frame rate settings for shooting common lm and video
frame rates: 23.98 fps, 24 fps, 25 fps, 29.97 fps, 30 fps.
Adjust the frame rate setting using the arrow icons in the menu.
Time Lapse Interval
This setting allows you to record a still frame at the following intervals:
Frames: 2 - 10
Seconds: 1 - 10, 20, 30, 40, 50
Minutes: 1 - 10
For example, you can set the camera to record a still frame every 10 frames, 5 seconds, 30 seconds,
5 minutes etc.
The Time Lapse feature offers many creative options. For example, if the Time Lapse interval is set
to record a frame at 2 frame intervals, this will give your recorded video a high speed effect when
played back.
The format of each still frame is based on your recording format, so if you set the camera to record
in ProRes, the Time Lapse setting will maintain this format. The frame rate will be based on the video
frame rate you have set the camera to, i.e., 24fps, so your time lapse footage can be incorporated
into your workow easily.
When the REC button is pressed in Time Lapse mode, a "TIME LAPSE" message will replace the
timecode in the status strip and on the SDI or HDMI output for 2 seconds before reverting back to
the normal timecode display. The timecode counter updates when a frame of video is recorded,
meaning the rate of timecode increments depends on the Time Lapse interval setting.
Use the arrow icons to choose a Time Lapse interval or leave it set to Off if you do not want to use
the Time Lapse feature.
The Recorder Settings screen
Settings 23
File Naming Convention
Pocket Cinema Camera
Pocket Cinema Camera uses the following le naming convention when recording video.
[Camera ID]_[Reel Number]_[yyyy-mm--dd]_[hhmm]_C[Clip number].mov
The table below shows an example of how this would appear on the LCD:
BMC01_1_2012-08-08_1631_C0002.mov QuickTime Movie Filename
BMC01_1_2012-08-08_1631_C0002.mov Camera ID
BMC01_1_2012-08-08_1631_C0002.mov Reel Number
BMC01_1_2012-08-08_1631_C0002.mov Date (2012 Aug 08)
BMC01_1_2012-08-08_1631_C0002.mov Time (16:31pm - 24hrs)
BMC01_1_2012-08-08_1631_C0002.mov Clip Number
For CinemaDNG les, the folder of the image sequence will also be named the same way.
Blackmagic Cinema Camera and Production Camera 4K
Clips are recorded to your SSDs in the CinemaDNG RAW format or to a ProRes or DNxHD QuickTime
movie, depending upon which recording format you have chosen. Blackmagic Cinema Camera and
Production Camera 4K use the following le naming convention when recording video.
[Camera ID]_[Reel Number]_[yyyy-mm--dd]_[hhmm]_C[Clip number].mov
The table below shows an example of how this would appear on the camera's touchscreen:
BMC01_1_2012-08-08_1631_C0002.mov QuickTime Movie Filename
BMC01_1_2012-08-08_1631_C0002.mov Camera ID
BMC01_1_2012-08-08_1631_C0002.mov Reel Number
BMC01_1_2012-08-08_1631_C0002.mov Date (2012 Aug 08)
BMC01_1_2012-08-08_1631_C0002.mov Time (16:31pm - 24hrs)
BMC01_1_2012-08-08_1631_C0002.mov Clip Number
For CinemaDNG les, the folder of the image sequence will also be named the same way.
Settings 24
Display settings
To adjust the display settings for the LCD, press the MENU button and select the television icon.
Dynamic Range
The LCD allows you to view your video as you are recording. You can set the dynamic range of the
LCD by selecting Video or Film.
The dynamic range setting of the LCD is independent to the dynamic range set in the recorder
settings. Some people prefer to monitor video with the LCD set to Video even when the recording
format is set to Film.
Adjust the dynamic range setting of the LCD using the arrow icons in the menu.
Brightness
Move the slider icon left or right to adjust brightness settings for the LCD.
Zebra
Blackmagic Cameras have a zebra feature which gives an indication of exposure levels. Diagonal
lines will appear across any part of the video that exceeds the zebra exposure level.
Turn zebra on and select the desired zebra warning level by using the left and right arrows.
SDI/HDMI Overlays
You can monitor your video on an external display using the HDMI port on Pocket Cinema Camera,
or the SDI port on Cinema Camera and Production Camera 4K.
The SDI or HDMI Overlays setting lets you display useful information on your monitor. Use the arrow
icons to select which overlays to display on your SDI or HDMI feed.
All: displays both frame guides and recording information.
Status: displays only the recording information, such as f-stop number, frame rate, battery life etc.
Guides: displays only the frame guides.
Off: gives you a clean feed.
Display Settings screen on Cinema Camera and
Production Camera 4K
SDI/HDMI Overlays set to display on an external monitor
Settings 25
Adjusting Settings
Blackmagic Pocket Cinema Camera, Cinema Camera EF and Production Camera 4K support electronic lens
control, which allows you to adjust lens controls from the camera such as aperture and autofocus. Cinema
Camera MFT has a passive lens mount if you want to use manual lenses without electronic control. The focus
peaking feature creates a yellow edge around the sharpest parts of the image so you can easily conrm your
focus. Focus peaking is only visible on the LCD and does not affect your recorded picture.
Iris Button
When using Video dynamic range settings, a single press of the Iris button will set an average exposure
based on the highlights and shadows in your shot. When using Film dynamic range settings, pressing the
IRIS button sets your exposure to the brightest highlight in your shot.
To set your aperture manually on Pocket Cinema Camera press the up and down directional buttons on the
back panel.
To set your aperture manually on Cinema Camera and Production Camera 4K press the forward and reverse
buttons on the transport controls.
Focus Button on Pocket Cinema Camera
When using Pocket Cinema Camera with an autofocus lens press the FOCUS button for focus peaking
or autofocus. Press the FOCUS button once to auto focus. A quick double press of the FOCUS button
activates focus peaking.
When using a manual lens, press the FOCUS button once for focus peaking.
Focus Button on Cinema Camera and Production Camera 4K
When using Blackmagic Cinema Camera or Production Camera 4K, press the FOCUS button for focus
peaking.
Focus Zoom
When using Pocket Cinema Camera, double press OK to zoom in for adjusting focus at the 1:1 pixel scale.
Double press OK again to zoom out.
On Cinema Camera and Production Camera 4K, double tap the touchscreen display to zoom into the
image for adjusting focus at the 1:1 pixel scale. Double tap the display again to zoom out.
On Pocket Cinema Camera, press the IRIS button, then use the
up and down directional buttons to adjust aperture control.
Press the FOCUS button for focus peaking.
On Cinema Camera and Production Camera 4K, press the IRIS
button, then use the transport controls to adjust aperture control.
Press the FOCUS button for focus peaking.
OK
MENU
IRIS FOCUS
OK
MENU
IRIS FOCUS
Settings 26
Image Stabilizer
Pocket Cinema Camera, Cinema Camera EF and Production Camera 4K support the image stabilizer (IS)
feature found in many active lenses. Simply set the Stabilizer switch to ON to use it with your camera. If your
lens also features a Stabilizer Mode switch, set it to the appropriate mode for still shots or for movement.
When using battery power, the camera will only activate the image stabilizer while recording, as the lens
draws additional power from the camera to operate the image stabilizer. When external power is connected
to the camera, the image stabilizer will be active any time you set the lens stabilizer switch to ON.
Status Strip
Your chosen settings are always displayed on a status strip, which runs the length of the LCD, showing a
convenient summary of the camera's current settings.
Battery Life Indicator
When the remaining charge drops below 25% capacity, the status strip will show the battery status in red to
warn you that battery life is running low.
SD/SSD Activity Icons
The status strip displays important information showing the state of the inserted media.
Moving Dots When you see the moving dots, the camera is checking and preparing the media.
No SD/SSD This means no media is detected or present in the camera.
Ready Ready to Record.
Rec Recording.
Rec ashing Dropped Frames were detected.
Disk Full Flashes when SD card or SSD is almost full.
Playback mode Displays play, fast forward and reverse icons.
Time Displays the duration of the current shot while recording. When playing back clips
from an SD card or SSD, this shows the time of the clip.
1 2 3 4 6 5 8 9 7
1. Recording Format
2. F-Stop
3. Frame Rate
4. SD/SSD Status
5. Timecode
6. ISO Setting
7. Shutter Angle
8. White Balance
9. Battery Life Indicator
Entering Metadata 27
What is the Slate?
The LCD on your Blackmagic camera has many purposes, one of which is to allow you to easily log metadata
directly into the camera using the Slate feature. Metadata is stored in the recorded les and is easily accessed
by editing software.
Pocket Cinema Camera
Step 1. Press OK once to make the slate appear.
Step 2. Use the directional buttons to select the text you wish to change and press OK. An onscreen
keyboard will appear. Use the directional buttons to select characters on the keyboard and press
OK to conrm each character selection.
Step 3. Once you have typed in your information, select Save and press OK to return to the metadata
screen.
Step 4. If you want the scene, shot or take number to auto-increment, select the corresponding auto-
increment icon so it is illuminated and press OK.
Entering words into the Keywords eld allows them to be used as search terms in your library database. This
may be particularly useful for large projects with lots of material. The use of keywords narrows down the
number of clips to search through, saving valuable time when you are editing.
All metadata is compatible with popular software such as Final Cut Pro X and DaVinci Resolve.
Cinema Camera & Production Camera 4K
Step 1. Tap the touchscreen once to make the slate appear.
Step 2. To enter or change details, tap the text you wish to change and an onscreen keyboard will
appear. Type in the desired information and press the save button.
Step 3. If you want the scene, shot or take number to auto-increment, tap the corresponding auto-
increment icon so it is illuminated. Tap it again if you want to turn off the auto-increment feature.
Entering words into the Keywords eld will allow you to use them as search terms in your library database.
This may be particularly useful for large projects where you have lots of material. The use of keywords
narrows down the number of clips to search through, saving valuable time when you are editing.
All metadata is compatible with popular software such as Final Cut Pro X and DaVinci Resolve.
The Slate
On Cinema Camera and Production Camera 4K you can simply
tap the display once with your nger and the slate will appear.
Select the auto-increment icon if you want the scene, shot
or take number to auto-increment.
Entering Metadata
Camera Video Output 28
Waveform Monitoring using Thunderbolt
When connected to a Mac OS X or Windows computer with Thunderbolt technology, your Cinema Camera
or Production Camera 4K can be used as a powerful solution for waveform monitoring. Blackmagic Cinema
Camera's Thunderbolt port always outputs uncompressed 10-bit 1080p HD video. Production Camera 4K
matches the SDI output in either 10-bit 1080p HD or compressed Ultra HD 4K. For waveform monitoring
using Production Camera 4K set the recording format to HD.
The Blackmagic Camera Utility installs Blackmagic UltraScope software for waveform monitoring of your
camera during recording and playback. Blackmagic UltraScope allows you to monitor almost every aspect
of the video you record with your Cinema Camera or Production Camera 4K.
Connect to your computer via the Thunderbolt port of your
Cinema Camera or Production Camera 4K.
Blackmagic UltraScope software gives you accurate waveform monitoring via Thunderbolt.
Camera Video Output
Camera Video Output 29
Using Blackmagic UltraScope
What is Blackmagic UltraScope?
Blackmagic UltraScope software provides waveform monitoring of the video output from your Cinema
Camera or Production Camera 4K.
Previously, broadcast quality television and post production scopes were incredibly expensive and bulky
solutions that only let you see one scope at a time on a tiny screen! Some scopes look ugly and unappealing
to your client. With Blackmagic UltraScope, you get 6 wonderful scopes to monitor all aspects of your video
signal, perfect for checking levels on your camera while shooting. Any camera adjustments are immediately
seen using Blackmagic UltraScope!
Simply connect a Thunderbolt cable from your camera to the Thunderbolt port on your computer, turn on
your camera and launch UltraScope!
Installation Requirements
The Blackmagic UltraScope software interface requires a computer display with a minimum resolution of
1280 x 800 pixels to view two scopes simultaneously. Blackmagic Design recommends viewing all 6 scopes
simultaneously by using a computer display resolution of 1920 x 1200 or 1920 x 1080 pixels.
Please see the support pages at www.blackmagicdesign.com for a comprehensive list of the latest minimum
system requirements for Blackmagic UltraScope.
Understanding Blackmagic UltraScope Views
Blackmagic UltraScope has two different views available depending on your workow needs and screen
resolution. You have the choice of viewing six displays in Full Screen view, or for more compact viewing,
choose any 2 displays in 2-up view.
The display view can be selected from the View menu.
Choose Full Screen to enter Full Screen view. If this option is unchecked, 2-up view will be displayed. You
can quickly switch between Full Screen view and 2-up view by using the hot key CMD-F on Mac OS X, or
CTRL F on Windows.
In 2-up view, select the desired left and right scopes by opening the View menu or by right-clicking anywhere
in the UltraScope window. Make your selections from the Left View and Right View menu options.
If you want the scopes to swap sides, select the left or right view and set it to be the same as the
other view. The scopes will swap sides because the 2-up view never displays the same scope in both the
left and right views.
Blackmagic UltraScope - Full Screen View
Camera Video Output 30
Screen Resolution Requirements for Display Views
Full Screen view: 1920 x 1200 pixels or 1920 x 1080 pixels. If your monitor doesnt support these
resolutions, then Full Screen view will not be available.
2-up view: minimum resolution of 1280 x 800 pixels.
Blackmagic UltraScope Displays
Blackmagic UltraScope software is a great tool for maintaining accurate video and audio levels from
your Blackmagic camera so you can make the most of your digital footage in post-production.
Scopes used to monitor your levels include Vectorscope, RGB Parade, Histogram and Audio Metering
Display.
RGB Parade Display
RGB parade displays the red, green and blue channels of your Blackmagic cameras image. If one of the
channels is elevated, it will indicate the presence of a color cast. For instance, any excessive elevation of a
color channel will indicate that your white balance is incorrect.
You may want a certain color effect in your shot, for example when using a colored lter on your lens,
like a warming lter. An elevated red channel will be normal, but you can also check the other color channels
arent being overly crushed. The same applies if using intensely colored gels on your lights. Remember that
any look you create in camera can be easily enhanced during post-production using a vectorscope and
RGB parade in DaVinci Resolve.
The waveform of the RGB parade is great for checking if your Blackmagic cameras image is clipped or
crushed. Any clipping of highlights will be visible by a at horizontal line at 100 IRE, or the upper level of your
scope. Clipping results in a loss of image detail, so if there is image detail in your highlights that you want
to preserve, adjust your lighting or exposure accordingly. Remember, its easy to clip out image information
during color grading in DaVinci Resolve, but if detail is not present in the original exposure then it cannot
be recovered in the grade.
RGB Parade Display
2-Up view
Camera Video Output 31
Vectorscope Display
Vectorscope is useful for monitoring the color balance and saturation of your Blackmagic cameras video
signal. If your signal has a dominant green color cast then the majority of image information will be located
towards the green area of the vectorscope. In comparison, an image with a neutral color balance will have
information evenly distributed around the center.
The center of the vectorscope represents zero saturation. The further an object is from the center, the more
saturated it appears. For example, if shooting green screen for compositing, you want the green screen to
be as saturated as legally possible to achieve the best key or matte. Broadcast legal colors are maintained
by ensuring the saturation levels dont go beyond the graticule boxes on your vectorscope display.
The vectorscope can also be used to check your cameras white balance on location. When zooming into a
white object so it lls the cameras frame, the vectorscope will show a cluster of information. Correct white
balance will display information evenly clustered around the center. Adjust your cameras white balance
setting to see how it affects the display.
Histogram Display
Using Histogram is another way to check for clipping, crushing and image contrast in your Blackmagic
camera signal. The horizontal axis represents the luminance range with black on the left (0 in a 10 bit image)
and white on the right (1023 in a 10 bit image). Clipping is displayed as image information clustered at the
1023 mark. Crushing is displayed as information clustered at the 0 mark. An image with good contrast will
display information covering the entire horizontal axis, whereas a low contrast image will display information
predominantly in the middle.
Audio Metering Display
Audio metering display shows you the audio levels embedded in your Blackmagic Camera's video signal.
The 2 channels of embedded audio are displayed in either dBFS or VU format. dBFS is essentially a meter of
the overall digital audio signal and is common on modern digital equipment. The VU meter shows average
signal levels, is easy to use and very common on older equipment.
To monitor your audio levels, watch the VU meter and ensure the levels never peak above 0dB. Peaking
above 0dB means your audio is clipping.
You can also monitor audio phase and balance using the audio metering display.
Vectorscope Display
Histogram Display
Audio Metering Display
Camera Video Output 32
Monitoring using SDI
Blackmagic Cinema Camera supports 3G-SDI so it can be used to output uncompressed 10-bit 4:2:2 video
to routers, monitors, SDI capture devices, broadcast switchers and other SDI devices.
Production Camera 4K supports 6G-SDI, so it can be used to connect to any SDI monitor as well as 4K
switchers such as ATEM Production Studio 4K.
Connecting to Video Switchers
The SDI output allows you to use your camera as a television production camera. You can connect the SDI
output directly to production switchers for studio work or to ATEM Camera Converters to convert your
signal to optical so you can send it hundreds of meters to a broadcast truck for live production on location.
If you have selected to record in 25 or 29.97 fps and set the SDI overlays to Off, the SDI output will be set
to 1080i50 and 1080i59.94 respectively. This allows you to work with most switchers, which only support
interlaced high denition formats.
Connecting to Monitors
SDI monitoring can be really handy when accessing the LCD is impractical, such as when secured high on a
jib arm, on a crane, or mounted on a vehicle.
Monitoring information is displayed on your SDI output by adjusting the SDI Overlays options in the Display
Settings menu. SDI Overlays provide frame guides and information such as recording details and camera
settings. If you simply want to monitor your shots, you can always turn overlays off for a clean SDI output.
Connect the SDI output to SDI monitors for full 10-bit uncompressed monitoring or Blackmagic SmartScope
Duo for live waveform monitoring.
Connect a SDI cable from the BNC port of your Cinema Camera
or Production Camera 4K to any SDI device.
Post Production Workow 33
Working with Files from SSDs
To import your clips from a SSD:
Step 1. Remove the SSD from your Cinema Camera or Production Camera 4K.
Step 2. You can mount the SSD to your Mac OS X or Windows computer using either an eSATA or
Thunderbolt dock. You can also use an eSATA to USB adapter cable to plug the SSD straight into
a USB port on your computer. However, USB 2.0 is not fast enough to edit video in real time so
this is not a recommended way to transfer les.
Step 3. Double click on the SSD to open it and you should see a list of QuickTime movie les or folders
that contain your CinemaDNG RAW image les. Depending on the format you chose to record
in, you might have a mixture of les, but they will all use the same naming convention.
Step 4. Now you can simply drag the les you want from the SSD onto your desktop or another hard
drive, or you can access the les straight from the SSD using your NLE software. CinemaDNG
RAW les are saved to the SSD as separate DNG images for each frame. This is an open format
and you can use many software applications to view your RAW 2.5K images as a video sequence.
Step 5. Before you unplug the SSD from your computer, it's always a good idea to eject the SSD safely
using either Mac OS X or Windows rst.
Working with Files from SD Cards
You can access your ProRes or CinemaDNG les straight from your SD card with any Mac OS X or Windows
computer that features an SD card slot or by using an SD card reader.
Step 1. Remove the SD card from your Pocket Cinema Camera and insert it into the SD card slot of
your computer, or SD card reader. The SD card can be accessed the same way as you would an
external hard drive, USB drive or any other media storage device attached to your computer.
Step 2. Double click on the SD card to open it and you should see a list of QuickTime movie les or
folders which contain your CinemaDNG RAW image les. Depending on the format you
chose to record in, you might have a mixture of les and folders, but they will all use the same
naming convention.
Step 3. Now you can simply drag the les you want from the SD card onto your desktop or another hard
drive, or you can access the les straight from the SD card using your NLE software.
Step 4. Before you physically remove the SD card from the SD card slot, it's always a good idea to eject
the SD card safely using either Mac OS X or Windows rst.
Edit directly from the SSD by removing it from your camera and
mounting it on your computer using an eSATA Thunderbolt dock
or USB 2.0 docking cable.
Post Production Workow
Insert your SD card into any computer with an SD card slot to
access your clips immediately.
Post Production Workow 34
Editing your Clips
To edit your clips using your favorite editing software, you can copy your clips to an internal/external drive or
RAID and then import your clips into the software. Or import your clips directly from your SD card, or from
your SSD using an external SATA adaptor, SSD Dock or docking cable.
Using RAW Files with DaVinci Resolve
CinemaDNG RAW clips may appear washed out or over exposed due to the high levels of information
within them. To edit your RAW clips, they rst need to be converted with a look that emulates standard
video, or you can perform a proper grade and edit your graded clips. You can perform a basic
conversion by importing your RAW clips into DaVinci Resolve and applying a look up table (LUT).
The LUT will apply a basic color grade to emulate a standard video appearance. The graded clips are
typically exported using ProRes settings and used as proxies until the nal color grade, which will occur
after the edit.
To convert your RAW clips using DaVinci Resolve:
Step 1. Create a new project and set your video resolution and frame rate to match your RAW video clips.
In this example well use the 1080p format with a frame rate of 25.
Step 2. Import your CinemaDNG RAW clips into the Media Pool.
Step 3. Go to Project Settings and set your Input Settings to Scale Entire Image to Fit.
Step 4. Go to Project Settings/Camera Raw and select CinemaDNG from the dropdown menu. Select
Decode Using to Project.
Step 5. Select the White Balance setting most suitable for your material.
Step 6. Set Color Space to BMD Film and likewise set Gamma to BMD Film.
To apply the LUT, go to Project Settings/Look Up Tables, and set 3D Output Look Up Table to Blackmagic
Cinema Camera Film to Rec709.
This will apply the LUT to every shot in the timeline. Click on the Color tab and check the results. The images
should exhibit improved color and contrast.
RAW FILM DATA
VIDEO DATA
RAW Wide Dynamic Range - With Blackmagic Cinema Camera,
a wide dynamic range is captured with all details preserved
Final Color Graded Shot - The details are enhanced and the
highlights are managed so your shots look cinematic!
Post Production Workow 35
At the very minimum do a quick check of the timeline for shots with excessive exposure or color issues.
When you're satised with the appearance of the clips in the timeline, youre ready to export your clips
to ProRes.
To export your clips:
Step 1. Click on the Deliver tab, go to the Easy Setup menu and select Export to Final Cut Pro. By default
this preset will render Apple ProRes 422 (HQ).
Step 2. Set Render Timeline As: to Individual Source Clips.
Step 3. Ensure Render Each Clip With a Unique Filename is deselected.
Step 4. Enable the Render Audio checkbox, select your audio channels and set to a bit depth of 24.
Step 5. Under Render Job To: click Browse. Choose a new folder for your converted clips.
Step 6. Click Add Job.
Step 7. Click Start Render.
Upon completion of the render you will have a folder that contains each individual clip from the Resolve
timeline. The converted clips can now be imported into your editing software. You can always make
adjustments to your grade by exporting an XML from your editing software.
Using Final Cut Pro X
To edit Apple ProRes 422 (HQ) clips using Final Cut Pro X, you need to create a new project matching
your clips video format and frame rate. For this example, clips are set using ProRes 422 (HQ) 1080p25
camera settings.
Step 1. Launch Final Cut Pro X, go to the Menu bar and select File/New Project. A window will open
containing project settings.
Step 2. Name your project and select the Custom checkbox.
Step 3. Set the Video Properties settings to 1080p HD, 1920x1080 and 25p.
Step 4. Set your Audio and Render Properties settings to Stereo, 48kHz, and Apple ProRes 422 (HQ)
Step 5. Click OK.
To import your clips into your project, go to the Menu bar and select File/Import/Media. Choose your clips
from your SSD or SD Card.
You can now drag your clips onto the timeline for editing.
DaVinci Resolve project settings.
Final Cut Pro X project settings.
Post Production Workow 36
Using Avid Media Composer
To edit your DNxHD clips using Avid Media Composer 7, create a new project matching the clips video
format and frame rate. For this example, clips are set using DNxHD 1080i59.94 camera settings.
Step 1. Launch Media Composer and the Select Project window will appear. Click the New Project button.
Step 2. In the New Project window name your project.
Step 3. Go to the Format dropdown menu and select 1080i/59.94.
Step 4. Go to the Color Space dropdown menu and select YCbCr 709.
Step 5. Go to the Raster Dimension dropdown menu and select 1920x1080. Click OK.
Step 6. With the media bin active, select File/Import from the menu bar.
Step 7. Select the les you wish to import and click Open.
Step 8. If you receive a message saying your movie contains alpha information, click the Create A/V
Clip button.
When the clips appear within the media bin you can drag your clips onto the timeline and begin editing.
Using Adobe Premiere Pro CC
To edit your Apple ProRes 422 (HQ) or DNxHD clips using Adobe Premiere Pro CC, you need to create a
new project matching your clips video format and frame rate. For this example, clips are set using ProRes
422 (HQ) 1080p25 camera settings.
Step 1. Launch Adobe Premiere Pro CC. In the Welcome window select Create New/New Project. A
window will open containing project settings.
Step 2. Name your project. Choose the location for your project by clicking Browse and selecting your
desired folder. Once youve selected your location folder click OK in the Welcome window.
Step 3. Go to the Adobe Premiere Pro CC Menu bar, select File/Import and choose the clips you want to
edit. Your clips will appear in the Project window.
Step 4. Drag the rst clip you wish to edit onto the New Item icon at the bottom right of the Project
Window. A new sequence will be created matching your clip settings.
You can now drag your clips onto the sequence timeline for editing.
Setting the project name and project options in Avid Media
Composer 7.
Setting the project name and project options in Adobe Premiere
Pro CC.
Post Production Workow 37
Using Autodesk Smoke 2013
To edit your clips using Autodesk Smoke 2013, create a new project matching the clips video format,
bit depth, frame type and frame rate. For this example, clips were shot using ProRes 422 (HQ) 1080p25
camera settings.
Step 1. Launch Smoke and the Project and User Settings window will appear. Click on the New button
under the project heading.
Step 2. The Create New Project window will open. Name your project.
Step 3. From the resolution dropdown menu, select 1920x1080 HD 1080.
Step 4. Make sure bit depth is set to 10-bit and frame type is Progressive.
Step 5. From the Cong Template dropdown menu select 1920x1080@25000p.cfg.
Step 6. Leave the Preferred Format set to ProRes 422 (HQ) and click Create.
Step 7. Click on the New button under the User heading.
Step 8. When the Create New User Prole window opens, type your user name and click Create.
Step 9. When the Project and User Settings window reopens, click the Start button.
Step 10. From the menu bar, select File>Import>File and select your clips to import.
Step 11. Once the clips appear in the media library you can drag your clips onto the timeline and
begin editing.
Setting the project name and project options in Autodesk Smoke
2013.
Blackmagic Camera Utility 38
How to Update Your Camera Software on Mac OS X
After downloading the Blackmagic Camera Utility software and unzipping the downloaded le, open the
resulting disk image to reveal its contents.
Launch the Blackmagic Camera Installer and follow the onscreen instructions.
How to Update Your Camera Software on Windows
After downloading the Blackmagic Camera Utility software and unzipping the downloaded le,
you should see a Blackmagic Camera Utility folder containing this PDF manual and the Blackmagic Camera
Utility installer.
Double-click the installer and follow the onscreen prompts to complete the installation.
How to Update the Camera Software
After installing the latest Blackmagic Camera Utility on your computer, connect a USB cable between
the computer and the camera. On Pocket Cinema Camera, the mini USB 2.0 port is located inside the
battery terminal. On Cinema Camera and Production Camera 4K, the mini USB 2.0 port is located behind
the SSD door.
Launch the Blackmagic Camera Utility and follow any onscreen prompt to update the camera software.
The mini-USB 2.0 port can be found behind the SSD door on
Cinema Camera and Production Camera 4K.
The mini-USB 2.0 port can be found behind the battery terminal
door on Pocket Cinema Camera.
Blackmagic Camera Utility
Attaching Accessories 39
Wrist Strap
Pocket Cinema Camera comes with a wrist strap for convenient carrying of the camera when on the move
from location to location.
To fasten, loop the string on the end of the strap through the ring on the camera, located to the bottom
right of the LCD. Loop the rope end of the wrist strap back through the string, making a secure knot.
Sun Shield
Cinema Camera and Production Camera 4K include a detachable sun shield to shade the touchscreen in
bright conditions and ensure optimum viewing is possible at all times.
Line up the sun shield's locking tabs and gently push into the camera.
To remove the sun shield either:
Option 1. Hold the top of the shield in the middle and gently pull out, making sure it releases evenly
on both sides.
Option 2. Using your thumbs, gently press the side locking tabs outwards using equal pressure and
pull out the shield. Do not pull the sun shield out one side at a time, as you may damage the
locking tabs.
Carry Strap
Cinema Camera and Production Camera 4K come with a carry strap for convenient carrying of the camera
when on the move from location to location.
To fasten, loop the end of the strap through the metal hook on the top of the camera, and secure through
the plastic clasp to the desired length.
Option 1.
Option 2.
Attaching Accessories
Cinema Camera and Production Camera 4K carry strap.
Pocket Cinema Camera wrist strap.
Attaching Accessories 40
Camera Handles
Optional handles for Cinema Camera and Production Camera 4K allow shooting in locations where
you need to move around quickly with your camera. The handles let you steady your shot and keep up with
the action!
On the underside of the camera, locate the screw thread and insert the guide pin, locking the handles
to the camera.
Help 41
Getting Help
The fastest way to obtain help is to go to the Blackmagic Design online support pages and check the latest
support material available for your camera.
Blackmagic Design Online Support Pages
The latest manual, software and support notes can be found at the Blackmagic Support Center at
www.blackmagicdesign.com/support.
Contacting Blackmagic Design Support
If you can't nd the help you need in our support material, please use the "Send request" button on the
support page for your camera to email a support request. Alternatively, call your nearest Blackmagic Design
support ofce at www.blackmagicdesign.com/company.
Checking the Software Version Currently Installed
To check which version of Blackmagic Camera Utility software is installed on your computer, open the About
Blackmagic Camera Utility window.
On Mac OS X, open Blackmagic Camera Utility from the Applications folder. Select About
Blackmagic Camera Utility from the application menu to reveal the version number.
On Windows, open Blackmagic Camera Utility from your Start menu or Start Screen. Click on the
Help menu and select About Blackmagic Camera Utility to reveal the version number.
How to Get the Latest Software Updates
After checking the version of Blackmagic Camera Utility software installed on your computer, please visit
the Blackmagic Support Center at www.blackmagicdesign.com/support to check for the latest updates.
While it is usually a good idea to run the latest updates, it is wise to avoid updating any software if you are
in the middle of an important project.
Battery Replacement
Cinema Camera and Production Camera 4K's built in battery is not user-servicable. Should the battery require
replacement, you will need to send it to your nearest Blackmagic Design service center for replacement.
If the camera is outside of its warranty period, the battery replacement will incur a small service fee for the
cost of the battery, labor and return of the camera to you. Please contact Blackmagic Design Support to
nd out details of where to send your camera, how to package it safely and how much the replacement will
cost in your country.
Help
Help 42
Replacing the Fan
Cinema Camera and Production Camera 4K each contain a fan, which is necessary for cooling. If you detect
the fan is not working, or is making a strange noise, switch off the camera and order a replacement fan by
contacting Blackmagic Design Support. You should use an anti-static strap to avoid damaging the camera
while opened.
To replace the fan:
Step 1. Switch off the camera and remove any external cables.
Step 2. Place the camera upside down on a bench, with the tripod hole facing up, and the touchsceen
facing towards you. You will see a metal panel labelled "Fan". This panel is attached to a fan
module inside the camera. Remove the four screws from this panel using a number 01 size Phillips
head screwdriver. Thread-locking uid has been applied to the screws which will require additional
force to unscrew them. Keep the screws as you will need them again.
Step 3. Gently lift the fan module up and out of the camera, taking care NOT to pull the wires that connect
to the inside of the camera. Accidentally pulling on these wires could cause them to become
unplugged from an inaccessible location inside the camera, which would need to be xed by a
Blackmagic Design service center.
Step 4. Locate the white plastic plug a short distance along the wires from the fan. Pull the plug apart
using both hands so that no stress is placed on the wires that continue inside the camera. You can
now discard the old fan module.
Step 5. Connect the white plastic plug to the wires of the replacement fan module. Reinstate the fan
module in its hole with the "Fan" label the right way up. The fan module can only be installed in
one orientation. Reinstate the four screws into the fan plate to nish replacing the fan.
Step 6. Switch on the camera and you should feel a gentle ow of air coming from the vent holes in the
fan module.
FAN
Warranty 43
12 Month Limited Warranty
Blackmagic Design warrants that this product will be free from defects in materials and workmanship for
a period of 12 months from the date of purchase. If a product proves to be defective during this warranty
period, Blackmagic Design, at its option, either will repair the defective product without charge for parts
and labor, or will provide a replacement in exchange for the defective product.
In order to obtain service under this warranty, you the Customer, must notify Blackmagic Design of the
defect before the expiration of the warranty period and make suitable arrangements for the performance
of service. The Customer shall be responsible for packaging and shipping the defective product to a
designated service center nominated by Blackmagic Design, with shipping charges pre paid. Customer
shall be responsible for paying all shipping charges, insurance, duties, taxes, and any other charges for
products returned to us for any reason.
This warranty shall not apply to any defect, failure or damage caused by improper use or improper or
inadequate maintenance and care. Blackmagic Design shall not be obligated to furnish service under
this warranty: a) to repair damage resulting from attempts by personnel other than Blackmagic Design
representatives to install, repair or service the product, b) to repair damage resulting from improper use
or connection to incompatible equipment, c) to repair any damage or malfunction caused by the use of
non Blackmagic Design parts or supplies, or d) to service a product that has been modied or integrated
with other products when the effect of such a modication or integration increases the time or difculty
of servicing the product. THIS WARRANTY IS GIVEN BY BLACKMAGIC DESIGN IN LIEU OF ANY
OTHER WARRANTIES, EXPRESS OR IMPLIED. BLACKMAGIC DESIGN AND ITS VENDORS DISCLAIM
ANY IMPLIED WARRANTIES OF MERCHANTABILITY OR FITNESS FOR A PARTICULAR PURPOSE.
BLACKMAGIC DESIGNS RESPONSIBILITY TO REPAIR OR REPLACE DEFECTIVE PRODUCTS IS THE
WHOLE AND EXCLUSIVE REMEDY PROVIDED TO THE CUSTOMER FOR ANY INDIRECT, SPECIAL,
INCIDENTAL OR CONSEQUENTIAL DAMAGES IRRESPECTIVE OF WHETHER BLACKMAGIC DESIGN
OR THE VENDOR HAS ADVANCE NOTICE OF THE POSSIBILITY OF SUCH DAMAGES. BLACKMAGIC
DESIGN IS NOT LIABLE FOR ANY ILLEGAL USE OF EQUIPMENT BY CUSTOMER. BLACKMAGIC IS
NOT LIABLE FOR ANY DAMAGES RESULTING FROM USE OF THIS PRODUCT. USER OPERATES THIS
PRODUCT AT OWN RISK.
Copyright 2013 Blackmagic Design. All rights reserved. Blackmagic Design, DeckLink, HDLink, Workgroup Videohub, Multibridge Pro,
Multibridge Extreme, Intensity and Leading the creative video revolution are registered trademarks in the US and other countries. All other
company and product names may be trade marks of their respective companies with which they are associated.
Warranty
/
Blackmagic Cameras
Windows
2013 12
Mac OS X
Welcome
Blackmagic Camera
Pocket Cinema Camera13
16
Pocket Cinema CameraCinemaDNG RAW
Production Camera 4K6G-SDI
35 Ultra HD 4K
Blackmagic Design
DaVinici Resolve
Blackmagic Design
Blackmagic Design CEO
Blackmagic Cameras
Blackmagic Camera 48
50
50
SD 52
SSD 52
53
54
SSD
SSD 55
SSD 56
SD
SD 58
SD 58
Blackmagic Pocket Cinema Camera 59
Blackmagic Cinema Camera Production Camera 4K 60
Camera Settings 61
Audio Settings 63
Recorder Settings 64
66
(Display Setting 67
68
69
70
Thunderbolt 71
Blackmagic UltraScope 72
SDI 75
SSD 76
SD 76
77
Final Cut Pro X 78
Avid Media Composer 79
Adobe Premiere Pro CC 79
Autodesk Smoke 2013 80
Blackmagic Camera Utility
48
55
58
59
61
71
76
81
82
84
86
70
48
Blackmagic Camera
Blackmagic Pocket Cinema Camera
1.
SD9
2.
10
3.
6
4.
/6
SDHCSDXC8
USB Mini-B 39
5. LANC
LANC2.5 mm
15
6.
3.5 mm15
7.
mic/line3.5mm 1519
8. HDMI
HDMI15
9.
0.7mm 12 20V DC15
10. LCD
LCD25
11.
LCD
17
OK
MENU
IRIS FOCUS
OK
MENU
IRIS FOCUS
OK
MENU
IRIS FOCUS
OK
MENU
IRIS FOCUS
4
10 11
1 2
3
5
6
7
8
9
49
Blackmagic Cinema Camera Production Camera 4K
1.
SSD9
2. IRIS
IRISEFCinema CameraProduction Camera 4K
10
3. LCD
LCD26
4. FOCUS
FOCUSLCD24
5.
10
6. MENU
LCD17
7.
Blackmagic Cinema Camera7
8. LANC
LANC2.5 mm
16
9. HEADPHONES
3.5 mm16
10. AUDIO IN
mic/line1/4TRS1619
11. SDI
DaVinci Resolve
SDI1633
12. THUNDERBOLT
Blackmagic Cinema Camera10-bit1080p HDProduction Camera 4KUltra HD 4K
ThunderboltUltraScopeHDThunderbolt
1627
13. POWER
12 30V DCAC716
1
2 4
1 5 6 7
8
10
11
12
13
9
3
50
Blackmagic Camera
Blackmagic CameraOf
1.
2.
3. 12
Pocket Cinema Camera
Pocket Cinema Camera
1.
2.
3.
4. LCD
5.
SD
Cinema CameraProduction Camera 4K
/
Pocket Cinema Camera
Pocket Cinema Camera/
HDM
I
12V
H
D
M
I
12V
51
Cinema Camera Production Camera 4K
Cinema CameraProduction Camera 4KAC
AC
USBAC
1. LCD
2.
SSD
/
AC
52
SD
Blackmagic Pocket Cinema CameraSDXCSDHD
1.
2. SDSDSD
SD
3.
4. SD
READY
SDSD14
SSD
Cinema CameraProduction Camera 4KHFS+exFAT2.5
9.5mmSSD
1. SSD
2. SATASSDSSDSSD
3. SSD
READY
SSD11
Cinema CameraProduction Camera 4K
SSD
Pocket Cinema CameraSD
53
RECREC
Blackmagic Camera
Blackmagic Pocket Cinema CameraApple ProRes 422HQlossless CinemaDNG RAW
Blackmagic Cinema CameraApple ProRes 422HQCinemaDNG RAW 2.5KAvid DNxHD
Blackmagic Production Camera 4Kvisually lossless CinemaDNG RAWApple ProRes
422HQUltra HD 4K
1. MENU
2. REC
3. MENU
LCD
REC
Cinema CameraProduction Camera 4K
REC
Pocket Cinema CameraREC
O K
M E N U
I R I S F O C U S
OK
MENU
IRIS FOCUS
Blackmagic Pocket
Cinema Camera
Blackmagic Cinema Camera Blackmagic Production
Camera 4K
Apple ProRes 422 (HQ) Apple ProRes 422 (HQ) Apple ProRes 422 (HQ)
Lossless
CinemaDNG RAW
CinemaDNG RAW 2.5K Visually lossless
CinemaDNG RAW
Avid DNxHD
54
Blackmagic Camera
LCD
LCDHDMI/SDI
CD1
12
O K
M E N U
I R I S F O C U S
Blackmagic Camera
O K
M E N U
I R I S F O C U S
Blackmagic Pocket
Cinema Camera
Blackmagic Cinema Camera Blackmagic Production
Camera 4K
1920 x 1080p23.98 2400 x 1350 12-bit RAW 2.5K 3840 x 2160p23.98
1920 x 1080p24 1920 x 1080p23.98 3840x2160p24
1920 x 1080p25 1920 x 1080p24 3840 x 2160p25
1920 x 1080p29.97 1920 x 1080p25 3840 x 2160p29.97
1920 x 1080p30 1920 x 1080p29.97 3840 x 2160p30
1920 x 1080p30 1920 x 1080p23.98
1920 x 1080p24
1920 x 1080p25
1920 x 1080p29.97
1920 x 1080p30
SSD 55
SSD
SSDSSD
50
RAW CinemaDNGSSD
Intel 335 Series 240GB SSD
Intel 520 Series 240GB SSD
Intel 520 Series 480GB SSD
Intel 530 Series 180GB SSD
Intel 530 Series 240GB SSD
Kingston 240 GB HyperX 3K
Kingston 480 GB HyperX 3K
Kingston 240 GB SSDNow KC300
Kingston 480 GB SSDNow KC300
Sandisk Extreme 240GB
Sandisk Extreme 480GB
PNY 240GB Prevail SSD (rmware 5.0.2)
OWC 120GB Mercury Extreme Pro 6G (Firmware Rev 5.0.7)
OWC 240GB Mercury Extreme Pro 6G (Firmware Rev 5.0.6)
OWC 480GB Mercury Extreme Pro 6G (Firmware Rev 5.0.6)
Digistor 128GB SSD Professional Video Extreme (pre-formatted ExFat)
Digistor 240GB SSD Professional Video Series (pre-formatted ExFat)
Digistor 480GB SSD Professional Video Series (pre-formatted ExFat)
Angelbird 240GB AV Pro (Firmware 2.54)
ADATA XPG SX900 256GB
SSD
Crucial 256GB M4 (rmware 000F)
OCZ Agility 3 240GB
Sandisk Extreme 120GB
SSDSSDProResDNxHD
HDBlackmagic Design
Kingston HyperX 240GB SSD
Intel 335 Series 240GB SSD
SSD
Sandisk Extreme 480GB SSD
SSD 56
SSD
Cinema CameraProduction Camera 4KSSDHFS+exFAT
HFS+Mac OSHFS+
SSD
HFS+Mac OS X
exFATMac OS XWindows
exFAT
Mac OS XSSD
Mac OS XDisk UtilityHFS+exFAT
SSD
1. SSDSSDTime Machine
2. Applications/Utility Disk Utility
3. SSDErase
4. FormatMac OS S Extended (Journaled)exFAT
5. EraseSSD
WindowsSSD
Windows PCFormatexFAT
SSD
1. SSD
2. Start MenuStartScreenSSD
3. Format
4. exFAT128
5. Quick FormatStart
6. SSD
Mac OS XDisk UtilitySSDMac OS
ExtendedJournaledexFAT
WindowsFormat
SSDexFAT
SSD 57
Blackmagic Disk Speed Test/
Disk Speed Test
Disk Speed Test
Disk Speed TestBlackmagic Cinema CameraProduction Camera 4K
Blackmagic Camera Software UtilityBlackmagic Camera Software Utility
Disk Speed Test
Disk Speed Test
SD 58
SD
Pocket Cinema CameraSDHFS+exFAT
exFATWindowsMac OS X
Mac OS XSD
Mac OS XDisk UtilitySDHFS+exFAT
SSD
1. SDSDSD
2. Applications/Utility Disk Utility
3. SDErase
4. FormatMac OS S Extended (Journaled)exFAT
5. EraseSSD
WindowsSD
Windows PCFormatexFAT
1. SDSDSD
2. Start MenuStartScreen SD
3. Format
4. exFAT128
5. Quick FormatStart
6. SD
SD
Blackmagic Pocket Cinema Camera
SDHCSDXC
SDHCSDXC
Blackmagic Design
SD
Delkin Devices 16GB Elite SDHC UHS-I
Delkin Devices 32GB Elite SDHC UHS-I
Sandisk 64GB Extreme SDXC UHS-I
Sandisk 128GB Extreme SDXC UHS-I
Sandisk 16GB Extreme Pro SDHC UHS-I
Sandisk 64GB Extreme Pro SDHC UHS-I
59
Blackmagic Pocket Cinema Camera
LANC
LANC2.5mm
3.5 mm/
mic/line3.5mm
Pocket Cinema Cameraline
HDMI
HDMI10-bit HD 1080p
HDMI
0.7mm 12 20V DCDC
USB
USBBlackmagic Pocket Cinema Camra
USB
H
D
M
I
1
2
V
60
Blackmagic Cinema Camera Production Camera 4K
LANC
LANC2.5mm
3.5 mm/
mic/line1/4 TRS
Blackmagic Cinema Camera Production
Camera 4K
SDI
Blackmagic Cinema Camera3GSDI10bit 4:2:2
SDISDI
Production Camera 4K6GSDISDIATEM Production 4K
4K
Thunderbolt
Cinema CameraProduction Camera 4KThunderboltMac OC XWindows
/
Blackmagic Cinema CameraThunderbolt10-bitHD 1080p
Production Camera 4KThunderboltSDI10-bit HD 1080p
Ultra HD 4K
12 30V DC
USB
USBBlackmagic Cinema CameraProduction Camra 4K
SSDUSB
61
Camera Settings
Blackmagic CameraMENU
Pocket Cinema Camera
/OK
/
MENUMENU
Cinema Camera Production Camera 4K
/
Camera ID
Blackmagic CameraIDID
IDID
EnterIDCancel
Pocket Cinema Camera
Blackmagic Camera24
Blackmagic Camera
Blackmagic Camera
USB
Blackmagic Camera Utility
ID
62
ISO
ISOPocket Cinema Camera
Cinema CameraISO800ASAProduction Camera 4K
ISO
ISO
1600ASA
400ASA
ISO
White Balance
Blackmagic Camera6
3200K
4500K
5000K5600K6500K7500K
Shutter Angle
ISO180
360
5024p172.8
63
Audio Settings
Blackmagic CameraMENU
Microphone Input
Microphone Input
Pocket Cinema Camera
Cinema CameraProduction Camera 4K
12
Channel 1 and 2 Input Levels
mic/linemic/line
line
Channel 1 Input
1
1
Channel 2 uses Channel 1 Input
112On
1Of
Channel 2 Input
2
2
Headphone and Speaker Volume
64
Recorder Settings
SD/SSDMENU
REC
Recording Format
Pocket Cinema Camera
Apple ProRes 422 (HQ)lossless CinemaDNG RAW
Cinema Camera
CinemaDNG RAW 2.5KApple ProRes 422 (HQ)Avid DNxHD
Production Camera 4K
HD/Ultra HD 4K Apple ProRes 422 (HQ)visually lossless
CinemaDNG RAW
Dynamic Range
Blackmagic Camera2
Film
FilmlogPocket Cinema CameraCinema Camera
13Production Camera 4K12
DaVinci Resolve
CinemaDNG RAWFilm
Video
VideoHDREC709
65
Frame Rate
Blackmagic Camera/23.98 fps24 fps
25 fps29.97 fps30 fps 5
Time Lapse Interval
2 - 10
1 1020304050
1 - 10
105305
2
ProRes
24fps
TIME LAPSE
SDI/HDMI2
Time Lapse Interval
66
Pocket Cinema Camera
Pocket Cinema Camera
[Camera ID]_[Reel Number]_[yyyy-mm--dd]_[hhmm]_C[Clip number].mov
LCD
BMC01_1_2012-08-08_1631_C0002.mov QuickTime Movie Filename
BMC01_1_2012-08-08_1631_C0002.mov Camera ID
BMC01_1_2012-08-08_1631_C0002.mov Reel Number
BMC01_1_2012-08-08_1631_C0002.mov Date (2012 Aug 08)
BMC01_1_2012-08-08_1631_C0002.mov Time (16:31pm - 24hrs)
BMC01_1_2012-08-08_1631_C0002.mov Clip Number
CinemaDNG
Blackmagic Cinema Camera and Production Camera 4K
CinemaDNG RAWProRes
DNxHD QuickTimeSSDBlackmagic Cinema CameraProduction Camera
4K
[Camera ID]_[Reel Number]_[yyyy-mm--dd]_[hhmm]_C[Clip number].mov
BMC01_1_2012-08-08_1631_C0002.mov QuickTime Movie Filename
BMC01_1_2012-08-08_1631_C0002.mov Camera ID
BMC01_1_2012-08-08_1631_C0002.mov Reel Number
BMC01_1_2012-08-08_1631_C0002.mov Date (2012 Aug 08)
BMC01_1_2012-08-08_1631_C0002.mov Time (16:31pm - 24hrs)
BMC01_1_2012-08-08_1631_C0002.mov Clip Number
CinemaDNG
67
(Display Setting
LCDMENU
Dynamic Range
LCDVideoFilmLCD
LCD
FilmLCDVideo
LCD
Brightness
LCD
Zebra
Blackmagic Camera100%
SDI/HDMI Overlays
Pocket Cinema CameraHDMICinema Camera Production Camera 4KSDI
SDI/HDMISDI/HDMI
All:
Status: F
Guides:
Off:
Cinema Camera Production Camera 4K
SDI/HDMI
68
Blackmagic Pocket Cinema CameraCinema Camera EFProduction Camera 4K
Cinema Camera MFT
LCD
IRIS
VideoIRIS1
FilmIRIS
Pocket Cinema Camera
Cinema Camera Production Camera 4K
Pocket Cinema CameraFOCUS
Pocket Cinema CameraFOCUS
/FOCUS1FOCUS2
FOCUS1
Cinema Camera Production Camera 4K FOCUS
Blackmagic Cinema Camera Production Camera 4KFOCUS1
Pocket Cinema CameraOK21:1
OK2
Cinema Camera Production Camera 4K
1:1
Pocket Cinema CameraIRIS
FOCUS
Cinema Camera Production Camera 4KIRIS
FOCUS
OK
MENU
IRIS FOCUS
OK
MENU
IRIS FOCUS
69
Pocket Cinema CameraCinema Camera EFProduction Camera 4K
IS
LCD
25
SD/SSD
/
No SD/SSD
SD/SSD
Ready
Rec
Rec
Disk Full SDSSD
Time SDSSD
1 2 3 4 6 5 8 9 7
1.
2. F
3.
4. SD/SSD
5.
6. ISO
7.
8.
9.
70
Blackmagic CameraLCD1
Pocket Cinema Camera
1. OK
2. OK
OK
3. SaveOK
4.
OK
Final Cut Pro XDaVinci Resolve
Cinema Camera Production Camera 4K
1.
2. /
Save
3.
Final Cut Pro XDaVinci Resolve
Cinema Camera Production Camera 4K
1
71
Thunderbolt
Cinema CameraProduction Camera 4KThunderboltMac OC XWindows
Blackmagic
Cinema Camera Thunderbolt10-bit 1080p HDProduction
Camera 4KSDI10-bit 1080p HDUltra HD 4KProduction
Camera 4KHD
Blackmagic Camera UtilityBlackmagic
UltraScopeBlackmagic UltraScope/
Cinema CameraProduction Camera 4K
Cinema Camera/Production
Camera 4KThunderbolt
Blackmagic UltraScopeThunderbolt
72
Blackmagic UltraScope
Blackmagic UltraScope
Blackmagic UltraScopeCinema CameraProduction Camera 4K
/
11
Blackmagic UltraScope6
Blackmagic UltraScopede
ThunderboltThunderbolt
UltraScope
Blackmagic UltraScope21280 x
800Blackmagic design1920 x 12001920
x 10806
www.blackmagicdesign.com/jpBlackmagic UltraScope
Blackmagic UltraScope
Blackmagic UltraScope2
62
2-UpView
Full Screen
2-UpMac OS XCMDFWindowsCTRLF
2-Up
2-UpViewUltraScope
Left ViewRight View
1
2-Up
Blackmagic UltraScope -
73
1920 x 12001920 x 1080
2-Up1280 x 800
Blackmagic UltraScope
Blackmagic UltraScopeBlackmagic/
RGB
RGB
RGBBlackmagic1
1
RGB
RGB
DaVinci Resolve
RGBBlackmagic
100IRE
DaVinci
Resolve
RGB
2-Up
74
Blackmagic
Blackmagic
10bit 010bit 1023
10230
Blackmagic Camera
2dBFSVUdBFS
VU
VU0dB
0dB
75
SDI
Blackmagic Cinema Camera3G-SDI10bit 4:2:2
SDISDI
Production Camera 4K6G-SDISDIATEM Production 4K
4K
SDISDI
ATEM Camera Converter
Blackmagic Cinema Camera25 fps29.97 fpsSDI
SDI1080i501080i59.94HD
LCD
LCDSDI
SDI
SDISDI
SDI
SDISDI10bit Blackmagic SmartScope
Duo
Cinema CameraProduction Camera 4KBNC
SDISDI
76
SSD
SSD
1. Cinema Camera Production Camera 4KSSD
2. eSATAThunderboltSSDMac OS X/Windows
ESATA - USBSSDUSB
USB 2.0USB
2.0
3. SSDQuickTimeCinemaDNG RAW
4. SSDNLE
SSDCinema DNG RAW
DNGSSD
RAW 2.5K
5. SSDMac OS X/Windows
SD
SDMac OS X/windowsSDSD
ProRes CinemaDNG
1. Pocket Cinema CameraSDSDSD
SDUSB
2. SDQuickTimeCinemaDNG RAW
3. SD
NLESD
4. SDSDMac OS X/Windows
SSDeSATA Thunderbolt
USB2.0
SDSD
77
/RAID
SDSATA
SSDSSD
DaVinci ResolveRAW
CinemaDNG RAW
RAW
RAWDaVinci Resolve
LUTLUT
ProRes
RAWDaVinci Resolve
1. RAW
1080p25
2. CinemaDNG RAW
3. Project SettingsInput SettingsScale Entire Image to Fit
4. Project SettingsCamera RawCinemaDNG
Decode UsingProject
5. White Balance
6. Color SpaceBMD FilmGammaBMD Film
LUTProject SettingsLook Up Tables3D Output Look Up Table
Blackmagic Cinema Camera Film to Rec709
LUTColor
RAW FILM DATA
VIDEO DATA
RAW Blackmagic Cinema
Camera
78
ProRes
1. DeliverEasy SetupExport to Final Cut Pro
Apple ProRes 422 (HQ)
2. Render Timeline As:Individual Source Clips
3. Render Each Clip With a Unique Filename
4. Render Audio24
5. Render job To:Browse
6. Add Job
7. Start Render
Resolve
XML
Final Cut Pro X
Final Cut Pro XApple ProRes 422 (HQ)
ProRes 422 (HQ)
1080p25
1. Final Cut ProMenuFile/New Project
2. Custom
3. Video Properties1080p HD1920108025p
4. Audio and Render PropertiesStereo48kHZApple ProRes 422 (HQ)
5. OK
MenuFile/Import/MediaSSD
SD
DaVinci Resolve
Final Cut Pro
79
Avid Media Composer
Avid Media Composer 7DNxHD
DNxHD 1080i59.94
1. Media ComposerSelect ProjectNew Project
2. New Project
3. Format1080i/59.94
4. Color SpaceYCbCr 709
5. Raster Dimension19201080OK
6. File/Import
7. Open
8.
Create A/V Clip
Adobe Premiere Pro CC
Adobe Premiere Pro CC Apple ProRes 422 (HQ) DNxHD
ProRes 422 (HQ) 1080p25
1. Adobe Premiere Pro CCWelcomeCreate New Project
2. Browse
WelcomeOK
3. Adobe Premiere Pro CCFile/Import
Project
4. ProjectNew Item
Avid Media Composer 7
Adobe Premiere Pro CC
80
Autodesk Smoke 2013
Autodesk Smoke 2013
ProRes 422 (HQ)
1080p25
1. SmokeProject and User Settings
New
2. Create New Project
3. Resolution19201080 HD 1080
4. 10bitProgressive
5. Confg Template 1920x1080@25000p.cfg
6. Preferred FormatProRes 422 (HQ)Create
7. New
8. Create New User ProfleCreate
9. Project and User SettingsStart
10. File > Import > File
11.
Autodesk Smoke 2013
Blackmagic Camera Utility 81
Mac OS X
Blackmagic Camera Utility
Blackmagic Camera
Windows
Blackmagic Camera UtilityPDF
Blackmagic Camera UtilityBlackmagic Camera Utility
Blackmagic Camera UtilityUSB
Pocket Cinema Camera Mini USB2.0 Cinema
CameraProduction Camera 4K Mini USB 2.0SSD
Blackmagic Camera Utility
Cinema CameraProduction Camera 4K Mini
USB 2.0SSD
Pocket Cinema CameraMini USB 2.0
Blackmagic Camera Utility
82
Pocket Cinema Camera
LCD
Cinema CameraProduction Camera 4K
1
2
Cinema CameraProduction Camera 4K
Cinema CameraProduction Camera 4K
Pocket Cinema Camera
2
83
Cinema CameraProduction Camera 4K
1/4
84
Blackmagic DesignBlackmagic Camera
Blackmagic Design Online Support Pages
www.blackmagicdesign.com/jp/support Blackmagic
Blackmagic Design
Blackmagic Camera
Blackmagic Design
www.blackmagicdesign.com/jp/company
Blackmagic Camera Utility
About Blackmagic Camera Utility
Mac OS XBlackmagic Camera Utility
About Blackmagic Camera Utility
WindowsBlackmagic Camera Utility
About Blackmagic Camera Utility
Blackmagic Camera UtilityBlackmagic
www.blackmagicdesign.com/jp/support
Cinema CameraProduction Camera 4K
Blackmagic Design
Blackmagic Design
85
Cinema CameraProduction Camera 4K
Blackmagic Design
1.
2.
Fan
No.014
3.
Blackmagic Design
4.
5.
Fan
4
6.
FAN
86
12
Blackmagic Design12
Blackmagic Design
Blackmagic Design
Blackmagic Design
Blackmagic Design
Blackmagic Designa
Blackmagic Designb
cBlackmagic Design
d
Blackmagic Design
Blackmagic Design
Blackmagic Design
Blackmagic Design
Blackmagic Design
Blackmagic Design
Copyright 2013 Blackmagic Design Blackmagic DesignDeckLinkHDLink
Workgroup VideohubMultibridge ProMultibridge ExtremeIntensityLeading the creative video revolution
Manuel dutilisation et dinstallation
Blackmagic Cameras
Windows
dcembre 2013
Mac OS X
Franais
Welcome
Bienvenue
Nous vous remercions d'avoir fait l'acquisition d'une Camra
Blackmagic!
Nous avons travaill dur pour produire trois camras conues pour
s'adapter tous les types de workow. Notre nouvelle Pocket Cinema
Camera est une camra digitale au format super 16 avec une plage
dynamique de 13 diaphragmes sufsamment compacte pour que
vous l'emmeniez partout avec vous. La Cinema Camera enregistre
des chiers RAW non compresss CinemaDNG pour des images
irrprochables. Notre Production Camera 4K est une camra de type
Super 35 Ultra HD 4K avec un obturateur global et une sortie 6G-SDI.
Nos camras sont conues pour produire des chiers bruts ce qui
signie qu'ils prservent lensemble de la plage dynamique du
capteur, ainsi que des formats de chier standards compatibles avec
tous les logiciels vido. En utilisant le logiciel de correction de couleurs
DaVinci inclus, vous avez donc la possibilit de prendre des dcisions
cratives !
Vous obtenez une exprience de prise de vue de style
cinmatographique, ce qui vous permet de capturer plus et de mieux
prserver l'image. Vous avez ainsi l'embarras du choix pour les options
cratives. Nous avons aussi inclus des crans larges sur nos appareils
pour un focus facilit et la saisie de mtadonnes. Nous esprons que
vous allez vous exprimer et produire des images splendides avec nos
camras ! Nous brlons d'impatience de dcouvrir vos crations !
Grant Petty
PDG de Blackmagic Design
Sommaire
Camras de Blackmagic
Mise en route
Introduction aux camras Blackmagic Cameras 90
Monter un objectif 92
Mise en route de votre camra 92
Insertion dune carte SD 94
Insertion de SSD 94
Enregistrement 95
Lecture de squences 96
propos des disques SSD
Choisir un SSD rapide 97
Prparation des disques SSD lenregistrement 98
propos des cartes SD
Prparation des cartes SD lenregistrement 100
Choisir une carte SD rapide 100
Connexions
Blackmagic Pocket Cinema Camera 101
Blackmagic Cinema Camera et Production Camera 4K 102
Paramtres
Camera Settings : Paramtres de la camra 103
Audio Settings : Paramtres Audio 105
Recorder Settings : Paramtres denregistrement 106
Convention pour nommer un chier 108
Display Settings : Paramtres dafchage 109
Ajustement des paramtres 110
Bandeau dinformations 111
Saisie des mtadonnes
Quest-ce quun Slate? 112
Sortie vido pour la camra
Monitoring des formes donde avec Thunderbolt 113
Utilisation de Blackmagic UltraScope 114
Monitoring avec SDI 117
Workow pour la post-production
Travaillez avec des chiers partir de disques SSD 118
Travailler avec des chiers partir de cartes SD 118
dition de vos squences 119
Utilisation de Final Cut Pro X 120
Utilisation dAvid Media Composer 121
Utilisation d'Adobe Premiere Pro CC 121
Utilisation dAutodesk Smoke 2013 122
Blackmagic Camera Utility
Fixation des accessoires
Aide
Garantie
90
97
100
101
103
113
118
123
125
126
128
112
Mise en route 90
Introduction aux camras Blackmagic Cameras
Caractristiques de la Blackmagic Pocket Cinema Camera
1. BOUTON D'ENREGISTREMENT
Cliquez sur ce bouton pour enregistrer vos squences sur votre carte SD. Voir page 9.
2. COMMANDES DE TRANSPORT
Utilisez ces boutons pour lire vos enregistrements, sauter une squence ou naviguer entre les vidos. Voir page 10.
3. MONTURE D'OBJECTIF
Systme dobjectif Micro quatre tiers ( Micro Four Thirds ) pour une large slection d'objectifs. Voir page 6.
4. COMPARTIMENT BATTERIE
Ouvrir le compartiment de la batterie en appuyant sur le bouton douverture pour :
insrer et retirer une batterie rechargeable au Lithium. Voir page 6.
insrer une carte SDHC ou SDXC pour lenregistrement. Voir page 8.
accder au port USB Mini-B pour la conguration et les mises jour du logiciel. Voir page 39.
5. LANC REMOTE
Le jack stro 2,5mm pour les tlcommandes LANC prend en charge le dmarrage et larrt denregistrement, le contrle
de focale et la mise au point manuelle. Voir page 15.
6. CASQUE
Connecteur pour prise jack 3,5 mm de casque stro. Voir page 15.
7. AUDIO IN
Prise jack stro 3,5 mm pour microphone ou entre audio line . Voir pages 15 et 19.
8. HDMI OUT
Port micro HDMI pour le monitoring ou la sortie vers un mlangeur vido. Voir page 15.
9. ALIMENTATION
Entre 0,7mm 12 20V DC pour lalimentation et le chargement de la batterie. Voir page 15.
10. CRAN LCD
Regardez lcran LCD tout en enregistrant ou en relisant les squences. Voir page 25.
11. BOUTONS DE CONTRLE
Utilisez ces boutons pour lalimentation, le menu de navigation, le contrle de la focale, le focus peaking, lauto focus et
le zoom cran LCD. Voir page 17.
Mise en route
OK
MENU
IRIS FOCUS
OK
MENU
IRIS FOCUS
OK
MENU
IRIS FOCUS
OK
MENU
IRIS FOCUS
4
10 11
1 2
3
5
6
7
8
9
Mise en route 91
Caractristiques des Blackmagic Cinema Camera et Production Camera 4K
1. BOUTON D'ENREGISTREMENT
Enregistrez des squences sur votre disque SSD. Voir page 9.
2. BOUTON IRIS
Le bouton iris active le contrle de liris lectronique sur les appareils EF Cinema Camera et Production Camera 4K.
Ajustez louverture de votre objectif en appuyant sur les boutons avance, retour, skip/shuttle playback. Voir page 10.
3. CRAN TACTILE LCD
Regardez lcran LCD tout en enregistrant ou en rejouant une squence, ou lorsque vous utilisez le menu de slection.
Voir page 26.
4. BOUTON FOCUS
Appuyez sur le bouton Focus pour utiliser la fonction focus peaking sur lcran LCD. Voir page 24.
5. COMMANDES DE TRANSPORT
Appuyez sur ces boutons pour arrter, skip/shuttle, ou lire vos squences. Voir page 10.
6. BOUTON MENU
Accdez au menu sur lcran LCD. Voir page 17.
7. BOUTON ALIMENTATION
Appuyez sur ce bouton pour la mise en marche de la Blackmagic Cinema Camera. Appuyez et maintenez le bouton enfonc
pour teindre lappareil. Voir page 7.
8. LANC REMOTE
Le jack stro de 2,5mm pour les tlcommandes LANC prend en charge le dmarrage et larrt denregistrement,
le contrle de la focale et la mise au point manuelle. Voir page 16.
9. CASQUE
Connecteur pour jack 3,5 mm de casque stro. Voir page 16.
10. AUDIO IN
2 x 1/4 inch balanced TRS phono jacks pour mic ou niveaux audio. Voir pages 16 et 19.
11. SDI OUT
Sortie SDI pour vous connecter un mlangeur ou DaVinci Resolve via un priphrique de capture pour ltalonnage de
couleur en direct. Voir pages 16 et 33.
12. CONNEXION THUNDERBOLT
La Blackmagic Cinema Camera prend en charge le format 1080p HD non compress 10 bits. La Production Camera 4K prend
galement en charge lUltra HD 4K. Utilisez la connexion Thunderbolt pour le monitoring UltraScope waveform et la vido
HD en streaming pour un ordinateur avec interface Thunderbolt. Voir pages 16 et 27.
13. ALIMENTATION
Entre 12 30V DC pour lalimentation et le chargement de la batterie. Voir pages 7 et 16.
1
2 4
1 5 6 7
8
10
11
12
13
9
3
Mise en route 92
Monter un objectif
La mise en route de votre Camra Blackmagic est aussi simple que monter un objectif et allumer lappareil.
Pour retirer le cache de protection contre la poussire de la monture d'objectif, maintenez enfonc le bouton de
verrouillage et tournez le cache dans le sens inverse des aiguilles dune montre jusqu' ce qu'il soit libr. Nous
vous conseillons dteindre systmatiquement votre Camra Blackmagic avant de monter ou dter un objectif.
Pour monter un objectif :
tape 1. Alignez le point indiqu sur votre objectif avec celui de la monture. De nombreux objectifs ont un
point bleu, rouge ou blanc ou un autre indicateur.
tape 2. Tournez lobjectif dans le sens des aiguilles dune montre jusqu ce quil s'embote correctement.
tape 3. Pour retirer lobjectif, appuyez sur le bouton de verrouillage locking et tournez lobjectif dans le
sens inverse des aiguilles dune montre jusqu ce que le point atteigne la position de midi puis
retirez-le dlicatement.
Si aucun objectif nest assembl la camra, le capteur est expos la poussire et dautres dbris. Il vous est
alors conseill de conserver le cache anti-poussire autant que possible.
Mise en route de votre camra
Pocket Cinema Camera
Avant de pouvoir utiliser la Pocket Cinema Camera, il vous faut installer une batterie.
tape 1. Ouvrez le clapet de retenue situ en dessous de la camra, pour accder la batterie.
tape 2. Avec les contacts mtalliques dors tourns vers le fond du compartiment de la batterie et la che
blanche dirige vers lobjectif, glissez la batterie dans la languette orange et insrez la batterie jusqu
ce quelle soit en place. Appuyez sur la languette orange pour retirer la batterie.
tape 3. Fermez le clapet du compartiment de la batterie et glissez le bouton de fermeture sur la droite pour
le verrouiller.
tape 4. Appuyez sur le bouton dalimentation situ en bas droite larrire de lappareil. Le bandeau
dinformations safche alors en bas de lcran.
tape 5. Maintenez le bouton dalimentation enfonc pour teindre la camra.
Flicitations ! Il est maintenant temps dinsrer une carte SD et de commencer votre enregistrement !
Attacher et retirer un objectif sur la Cinema Camera et Production
Camera 4K
Insrer une batterie sur la Pocket Cinema Camera
Attacher et retirer un objectif sur la Pocket Cinema Camera
HDM
I
12V
H
D
M
I
12V
Mise en route 93
Cinema Camera & Production Camera 4K
Cinema Camera et Production Camera 4K disposent de batteries internes qui peuvent tre charges en utilisant
lalimentation continue fournie.
La camra peut tre mise en charge et utilise tout en tant connecte une alimentation continue. Elle peut tre
bascule entre les diffrentes sources de courant sans interruption.
Vous pouvez aussi recharger la camra par le biais dune connexion USB alimente. Le temps de charge est
cependant plus long.
Nous vous recommandons donc dutiliser lalimentation continue ds que possible.
tape 1. Appuyez sur le bouton dalimentation situ en dessous de lcran tactile. Le bandeau dinformations
safche au bas de lcran LCD.
tape 2. Maintenez le bouton dalimentation enfonc pour teindre la camra.
Flicitations ! Il est maintenant temps dinsrer un disque SSD et de commencer votre enregistrement !
Appuyez et maintenez le bouton dalimentation enfonc pour
allumer ou teindre la camra.
Utilisez lalimentation continue fournie pour recharger la batterie
interne et allumer la camra.
Mise en route 94
Insertion dune carte SD
Vous pouvez insrer une carte SDXC ou SDHC dans la Blackmagic Pocket Cinema Camera :
tape 1. En dessous de la camra, poussez la porte de verrouillage en direction de lobjectif pour accder au
compartiment de la batterie.
tape 2. Avec les contacts dors sur la carte SD en direction de lobjectif, insrez la carte SD jusqu ce quelle
soit en place. Appuyez sur la carte SD pour la retirer.
tape 3. Fermez le compartiment de la batterie et faites glisser la porte de retenue pour la verrouiller.
tape 4. Allumez la camra. Le bandeau dinformations afche un point en mouvement pendant que la camra
vrie la carte SD. READY safche lcran une fois que la carte est prte lemploi.
La carte SD qui vous a t fournie est destine linstallation du logiciel seulement. Elle nest pas recommande
pour lenregistrement de vidos. Vous trouverez une liste de carte SD recommandes par Blackmagic Design
page 14.
Insertion de SSD
Vous pouvez insrer un disque 2.5" 9.5 mm SSD aux fomats HFS+ ou exFAT dans vos Cinema Camera et
Production Camera 4K :
tape 1. Ouvrez le disque SSD situ sur le ct droit de la camra.
tape 2. Avec les contacts dors SATA orients en direction du compartiment de la camra, insrez votre disque
SSD jusqu ce quil soit en place. Puis fermez le clapet SSD.
tape 3. Allumez la camra. Le bandeau dinformations afche un point en mouvement pendant que la camra
vrie le SSD. READY safche ensuite lcran.
Vous trouverez une liste de SSD recommandes par Blackmagic Design page 11.
Insrer une carte SSD dans une Cinema Camera et une
Production Camera 4K
Insrer une carte SD dans la Pocket Cinema Camera
Mise en route 95
Enregistrement
Appuyez sur le bouton REC de votre camra pour dmarrer lenregistrement immdiatement. Appuyez sur REC
nouveau pour cesser lenregistrement.
Choisir le format denregistrement
Les camras Blackmagic enregistrent sous diffrents formats, en fonction du modle que vous utilisez.
Nhsitez pas essayer diffrents formats pour voir celui qui convient le mieux vos besoins.
Sur les Blackmagic Pocket Cinema Cameras, vous pouvez choisir un format Apple ProRes 422 (HQ) ou des formats
vido compresss sans perte de qualit de limage CinemaDNG RAW.
Sur la Blackmagic Cinema Camera, vous pouvez enregistrer vos vidos dans les formats suivants : Apple ProRes
422 (HQ), CinemaDNG RAW 2.5K, ou Avid DNxHD.
Sur la Blackmagic Production Camera 4K, vous pouvez enregistrer de lUltra HD 4K dans les formats CinemaDNG
RAW ou Apple ProRes 422 (HQ).
Pour slectionner le format vido voulu :
tape 1. Pressez le bouton MENU.
tape 2. Slectionnez le menu REC et utilisez les ches de slection pour congurer le format denregistrement
dsir.
tape 3. Appuyez sur le bouton MENU pour quitter.
Votre camra est prsent prte enregistrer dans le format vido que vous avez slectionn. Le format
denregistrement actuel safche en bas du bandeau dinformations de votre cran LCD.
Pressez le bouton REC sur le devant de lappareil
ou
sur la commande de transport larrire des Cinema Camera et
Production Camera 4K.
Pressez le bouton REC au dessus de la Pocket Cinema Camera
O K
M E N U
I R I S F O C U S
OK
MENU
IRIS FOCUS
Blackmagic Pocket
Cinema Camera
Blackmagic Cinema Camera Blackmagic Production
Camera 4K
Apple ProRes 422 (HQ) Apple ProRes 422 (HQ) Apple ProRes 422 (HQ)
Format compress sans perte de
qualit CinemaDNG RAW
CinemaDNG RAW 2.5K Format compress sans perte de
qualit de limage CinemaDNG
RAW
Avid DNxHD
Mise en route 96
Formats vido supports par les Camras Blackmagic
Lecture de squences
Une fois que vous avez enregistr votre vido, vous pouvez utiliser les boutons de contrle de la camra pour lire
vos vidos sur l'cran LCD.
Appuyez une fois sur le bouton de lecture ( play ) pour lire instantanment votre vido sur l'cran LCD et sur
tout cran connect la sortie HDMI ou SDI. Maintenez les touches avant ou arrire pour avancer ou reculer dans
lenregistrement. La lecture se terminera lorsque la n de lenregistrement actuel est atteinte.
Les commandes de votre camra fonctionnent comme un lecteur CD, pressez ainsi le bouton avance rapide pour
passer directement au dbut de la squence suivante. Appuyez une fois sur le bouton arrire pour retourner au
dbut de la squence en cours ou appuyez deux fois pour revenir au dbut de lenregistrement prcdent.
O K
M E N U
I R I S F O C U S
Pour visualiser immdiatement votre squence enregistre sur une
Blackmagic Camera, appuyez simplement sur le bouton Play.
O K
M E N U
I R I S F O C U S
Blackmagic Pocket
Cinema Camera
Blackmagic Cinema Camera Blackmagic Production
Camera 4K
1920 x 1080p23.98 1920 x 1080p23.98 3840 x 2160p23.98
1920 x 1080p24 1920 x 1080p24 3840x2160p24
1920 x 1080p25 1920 x 1080p25 3840 x 2160p25
1920 x 1080p29.97 1920 x 1080p29.97 3840 x 2160p29.97
1920 x 1080p30 1920 x 1080p30 3840 x 2160p30
1920 x 1080i50 Sortie 1920 x 1080p23.98
1920 x 1080i59.94 Sortie 1920 x 1080p24
1920 x 1080p25
1920 x 1080p29.97
1920 x 1080p30
1920 x 1080i50 Sortie
1920 x 1080i59.94 Sortie
propos des disques SSD 97
Choisir un SSD rapide
Lorsque vous travaillez avec de la vido haut dbit de donnes, il est important de vrier soigneusement le
disque SSD que vous souhaitez utiliser. Certains disques SSD peuvent avoir une vitesse d'criture jusqu' 50%
infrieure la vitesse revendique par le fabricant, et mme si les spcications du disque SSD prtendent quil
est assez rapide pour traiter la vido, en ralit, le disque n'est pas assez rapide pour l'enregistrement vido en
temps rel.
Les disques SSD suivants sont recommands pour la capture CinemaDNG RAW ou de la capture vido
compresse :
Intel 335 Series 240GB SSD
Intel 520 Series 240GB SSD
Intel 520 Series 480GB SSD
Intel 530 Series 180GB SSD
Intel 530 Series 240GB SSD
Kingston 240 GB HyperX 3K
Kingston 480 GB HyperX 3K
Kingston 240 GB SSDNow KC300
Kingston 480 GB SSDNow KC300
Sandisk Extreme 240GB
Sandisk Extreme 480GB
PNY 240GB Prevail SSD (rmware 5.0.2)
OWC 120GB Mercury Extreme Pro 6G (Firmware Rev 5.0.7)
OWC 240GB Mercury Extreme Pro 6G (Firmware Rev 5.0.6)
OWC 480GB Mercury Extreme Pro 6G (Firmware Rev 5.0.6)
Digistor 128GB SSD Professional Video Extreme (pre-formatted ExFat)
Digistor 240GB SSD Professional Video Series (pre-formatted ExFat)
Digistor 480GB SSD Professional Video Series (pre-formatted ExFat)
Angelbird 240GB AV Pro (Firmware 2.54)
ADATA XPG SX900 256GB
Les disques SDD suivants fonctionnent UNIQUEMENT pour la capture vido compresse :
Crucial 256GB M4 (rmware 000F)
OCZ Agility 3 240GB
Sandisk Extreme 120GB
Si votre SSD nest pas assez rapide, essayez-en un autre ou passez un format d'enregistrement HD compress
comme le ProRes ou le DNxHD pour obtenir un dbit de donnes plus faible. Merci de vous rendre sur le site de
Blackmagic Design pour les dernires informations.
Kingston HyperX 240GB SSD
Intel 335 Series 240GB SSD
propos des disques SSD
Sandisk Extreme 480GB SSD
propos des disques SSD 98
Prparation des disques SSD lenregistrement
Les disques SSD utiliss par les Cinema Camera et Production Camera 4K doivent tre au format HFS+ ou au
format exFAT.
Ces formats de disque permettent denregistrer de longues squences de chiers uniques.
Le format HFS+ est galement connu comme le format Mac OS tendu. C'est le format recommand car il supporte la
journalisation. Dans le cas d'une panne de matriel ou de logiciel, les donnes sur un disque SSD journalis seront plus
rapidement rcupres et moins susceptibles d'tre corrompues en premier lieu. Le HFS + est support nativement par
Mac OS X.
Le format ExFAT est support nativement par Mac OS X et Windows sans avoir besoin d'acheter un logiciel supplmentaire.
Cependant exFAT ne supporte pas la journalisation, ce qui signie que les donnes sont plus sujettes tre corrompues,
et moins susceptibles d'tre rcupres dans le cas dun dysfonctionnement matriel ou logiciel.
Prparation dun disque SSD sur un ordinateur Mac OS X
L'utilitaire de disque fourni avec Mac OS X peut formater un disque au format exFAT ou HFS+. Assurez-vous de
sauvegarder auparavant les informations importantes contenues dans le disque SSD, car toutes les donnes seront
dtruites quand il sera format.
tape 1. Connectez le disque SSD votre ordinateur avec une station d'accueil externe ou laide dun cble et fermez
un ventuel message vous proposant d'utiliser votre disque SSD pour les sauvegardes de Time Machine.
tape 2. Allez dans Applications puis Utilitaires et lancez l'application Utilitaire de disque.
tape 3. Cliquez sur l'icne de votre disque SSD puis cliquez sur l'onglet Effacer.
tape 4. Dnissez le format sur Mac OS tendu (journalis) ou exFAT .
tape 5. Tapez un nom pour le nouveau volume, puis cliquez sur Effacer. Votre disque SSD va rapidement tre format
et prt l'emploi.
Prparation du disque SSD sur un ordinateur Windows
Vous pouvez formater un disque au format exFat partir de la bote de dialogue formater dun ordinateur Windows.
Assurez-vous de sauvegarder auparavant les informations importantes contenues dans le disque SSD, car toutes les
donnes seront dtruites quand il sera format.
tape 1. Connectez le disque SSD votre ordinateur.
tape 2. Ouvrez le menu Dmarrer ou lcran daccueil et choisissez ordinateur. Faites un clic droit sur votre
disque SSD.
tape 3. Dans le menu contextuel, choisissez Formater
tape 4. Dnissez le systme de chiers sur exFAT et la taille d'unit d'allocation 128 kilo-octets.
tape 5. Entrez un nom de volume et slectionnez Formatage rapide et cliquez sur Dmarrer .
tape 6. Votre disque SSD va rapidement tre format et prt l'emploi.
Utilisez l'Utilitaire de disque sous Mac OS X pour formater/effacer
votre disque SSD au format Mac OS tendu journalis ou au
format exFAT.
Utilisez la fonctionnalit de la bote de dialogue Formater de
Windows pour formater votre disque SSD au format exFAT.
propos des disques SSD 99
Vrication de la vitesse du disque
Blackmagic Disk Speed Test est une application amusante utiliser qui mesure les performances de lecture et
d'criture des supports de stockage dans des formats vido.
Si vous vous tes dj demand si votre disque dur est adapt pour lenregistrement (criture) et la lecture
(read ) d'un format vido en particulier, vous pouvez utiliser Disk Speed Test pour dcouvrir les performances
de vos lecteurs multimdias dun simple clic sur le bouton Dmarrer ! Disk Speed Test va mme vous montrer
combien de ux de vido votre espace de stockage est capable de manipuler !
Disk Speed Test est inclus gratuitement dans la suite dutilitaires Blackmagic Camera Software Utility fournie avec
les modles Blackmagic Cinema Camera et Production Camera 4K. La suite Blackmagic Camera Software Utility
peut tre tlcharge gratuitement partir de notre site Web.
Utilisez Disk Speed Test pour dcouvrir les performances de
vos disques durs multimdias.
Disk Speed Test interface.
propos des cartes SD 100
Prparation des cartes SD lenregistrement
Les cartes SD utilises par Pocket Cinema Camera doivent tre au format HFS+ ou exFAT. Ces formats de disque
permettent denregistrer de longues squences des chiers uniques. ExFAT est support la fois par les ordinateurs
Windows et Mac OS X.
Prparation dune carte SD sur un ordinateur Mac OS X
L'utilitaire de disque fourni avec Mac OS X peut formater un disque au format exFAT ou HFS+. Assurez-vous de
sauvegarder auparavant les informations importantes contenues dans la carte SD, car toutes les donnes seront
dtruites quand il sera format.
tape 1. Insrez votre carte SD dans lemplacement SD ou le lecteur de carte SD.
tape 2. Allez dans Applications puis Utilitaires et lancez l'application Utilitaire de disque.
tape 3. Cliquez sur l'icne de votre disque SSD puis cliquez sur l'onglet Effacer.
tape 4. Dnir le format sur Mac OS tendu (journalis) ou exFAT.
tape 5. Tapez un nom pour le nouveau volume, puis cliquez sur Effacer. Votre disque SSD va rapidement tre
format et prt l'emploi.
Prparation du disque SSD sur un ordinateur Windows
Vous pouvez formater un disque au format exFat partir de la bote de dialogue formater dun PC/Ordinateur
Windows.
tape 1. Insrez votre carte SD dans lemplacement SD ou le lecteur de carte SD.
tape 2. Ouvrez le menu Dmarrer ou Lcran daccueil et choisissez ordinateur. Faites un clic droit sur votre
carte SD.
tape 3. Dans le menu contextuel, choisissez Formater.
tape 4. Dnissez le systme de chiers sur exFAT et la taille d'unit d'allocation 128 kilo-octets.
tape 5. Entrez un nom de volume et slectionnez Formatage rapide et cliquez sur Dmarrer .
tape 6. Votre carte SD peut tre formate rapidement et prte lemploi rapidement.
Choisir une carte SD rapide
Il est important dutiliser des cartes SDHC et SDXC avec la Blackmagic Pocket Cinema Camera car ces cartes sont
reconnues pour leur rapidit de transfert dinformation et pour leur grande capacit de stockage.
Nous vous recommandons dutiliser les cartes SDHC et SDXC suivantes :
Veuillez consulter les spcications techniques sur le site Internet de Blackmagic Design pour vous tenir au courant
des toutes dernires informations.
propos des cartes SD
Delkin Devices 16GB Elite SDHC UHS-I
Delkin Devices 32GB Elite SDHC UHS-I
Sandisk 64GB Extreme SDXC UHS-I
Sandisk 128GB Extreme SDXC UHS-I
Sandisk 16GB Extreme Pro SDHC UHS-I
Sandisk 64GB Extreme Pro SDHC UHS-I
Connexions 101
Blackmagic Pocket Cinema Camera
LANC Remote Control
Le port LANC de votre camra peut tre utilis pour contrler distance le dmarrage et larrt de votre
enregistrement, pour lajustement de la focale et pour la mise au point manuelle lorsque vous utilisez un
objectif compatible.
Le port est un jack stro de 2,5 mm qui utilise un protocole LANC.
Casque
Contrlez votre audio durant lenregistrement ou la lecture de vos squences en branchant vos couteurs la
prise de casque stro de 2,5 mm.
Audio In
Le connecteur stro de 3,5mm accepte les microphones ou les entres audio line . Il est important de choisir le
rglage appropri. Sinon, votre audio peut paratre insufsant ou trop fort. La camra bascule automatiquement
au niveau line si le son audio est trop fort pendant une priode prolonge.
HDMI Out
Le port micro HDMI de votre Pocket Cinema Camera transmet des vidos HD1080p d'une rsolution de 1920 x
1080 durant lenregistrement. Il est utilisable pour acheminer vos vidos des routeurs, moniteurs, appareils de
capture, mlangeurs de diffusion et dautres appareils HDMI.
Alimentation
Utilisez une sortie 0,7mm 12 20V DC pour connecter votre alimentation et charger la batterie.
USB
Utilisez le port USB pour connecter votre Blackmagic Pocket Cinema Camera votre ordinateur et mettre
jour le logiciel interne. Le port USB se trouve lintrieur du compartiment de la batterie.
Connexions
H
D
M
I
1
2
V
Connexions 102
Blackmagic Cinema Camera et Production Camera 4K
LANC Remote Control
Le port LANC de votre camra peut tre utilis pour contrler distance le dmarrage et larrt de votre
enregistrement, pour lajustement de la focale et pour la mise au point manuelle lorsque vous utilisez un
objectif compatible.
Le port est un jack stro de 2,5 mm qui utilise un protocole LANC.
Casque
Contrlez votre audio durant lenregistrement ou la lecture de vos squences en branchant vos couteurs la
prise de casque stro de 3,5 mm.
Audio In
Le jack tlphonique TRS de 6,35 mm accepte les microphones ou les entres audio line . Il est important
de choisir le rglage appropri. Sinon, votre audio peut paratre insufsant ou trop fort. La camra bascule
automatiquement au niveau line si le son audio est trop fort pendant une priode prolonge.
SDI Out
La Blackmagic Cinema Camera prend en charge la format 3G-SDI. La sortie SDI peut donc tre utilise pour
acheminer la vido non compresse 10-bit 4:2:2 des routeurs, moniteurs, appareils de capture SDI, mlangeurs
de diffusion et tout autre appareil SDI.
La Production Camera 4K prend en charge le 6G-SDI. Vous pouvez la connecter nimporte quels moniteurs SDI
ou mlangeurs 4K comme lATEM Production Studio 4K.
Thunderbolt
Quand elle est connecte un ordinateur Mac OS X ou Windows avec la technologie Thunderbolt, votre Cinema
Camera ou Production Camera 4K peut tre utilise comme une solution puissante pour le monitoring de la
forme donde et de la correction de couleur. Le port Thunderbolt de la Blackmagic Cinema Camera transmet
toujours de la vido HD1080p au format non compress 10-bits. Le port Thunderbolt de la Production Camera
4K est compatible avec la sortie SDI qui peut tre au format non compress HD1080p ou compress Ultra HD 4K.
Alimentation
Utilisez la sortie 12 30V DC pour connecter votre alimentation et charger une batterie interne.
USB
Utilisez le port USB pour connecter votre Blackmagic Pocket Camera votre ordinateur et mettre jour le
logiciel interne. Ouvrez le compartiment du SSD pour accder au port USB.
Paramtres 103
Camera Settings : Paramtres de la camra
Pour congurer les paramtres de votre Blackmagic Camera, appuyez sur le bouton MENU.
Pocket Cinema Camera
Appuyez sur les boutons haut et bas pour mettre en surbrillance chaque rglage du menu. Appuyez sur
OK pour accder aux rglages. Utilisez les ches directionnelles gauche et droite pour ajuster les valeurs
et les ches haut et bas pour vous dplacer entre les rglages. Appuyez une nouvelle fois sur Menu pour
retourner au menu principal. Pressez Menu nouveau pour quitter.
Cinema Camera & Production Camera 4K
Cliquez ou faites glisser les ches et icnes appropries sur lcran tactile pour changer les valeurs ou
vous dplacer entre les menus de rglage.
Camera ID
Si vous utilisez plus dun modle de Blackmagic Camera, il peut tre utile de crer un identiant
Camera ID qui sera inclus aux mtadonnes enregistres avec vos squences. Crez votre identiant
Camera ID au moyen du clavier lcran. Aprs avoir saisi votre nouvel identiant Camera ID ,
cliquez sur la touche Enter pour sauver votre nouvel identiant ou sur la touche Cancel pour
annuler vos dernires modications.
Rglage de la date et de lheure
Pour rgler la date et lheure sur votre Pocket Cinema Camera, slectionnez les boutons + ou pour
changer lanne, le mois et le jour.
Sur les camras Blackmagic, lheure safche au format 24 heures. Pour ajuster lheure, slectionnez
les boutons + et -. Si vous partez en dplacement avec votre Blackmagic Camera, pensez rgler
manuellement la date et lheure du nouveau fuseau horaire.
Si votre Blackmagic Camera est entrepose pendant une priode prolonge, il vous faudra peut-tre
rajuster lheure. Il est prfrable de rgler la date et lheure avant tout enregistrement. Si vous raccordez
votre camra via USB votre ordinateur et excutez lutilitaire Blackmagic Camera Utility, lheure de votre
ordinateur se synchronise avec lheure de votre camra.
Changez didentiant camera ID avec le clavier lcran
Afchage des paramtrages de votre camra
Paramtres
Paramtres 104
ISO
Les rglages ISO sont utiles quand vous lmez dans des conditions dclairage varies. LISO optimale
pour vos Pocket Cinema Camera et Cinema Camera est de 800 ASA. Pour la Production Camera 4K,
choisissez lISO le plus faible selon les conditions dclairage disponibles.
En fonction du contexte, vous pouvez toutefois choisir une sensibilit ISO plus ou moins leve.
Par exemple, dans des conditions de trs faible luminosit, un rglage 1600 ASA serait adapt mais
susceptible dintroduire du bruit visible. Dans des conditions de forte luminosit, un rglage 400 ASA est
plus adapt pour enregistrer des couleurs plus riches.
Ajustez les paramtrages ISO en utilisant les icnes che du menu.
White Balance (Balance des blancs)
Votre Blackmagic Camera comporte 6 prrglages de balance des blancs pour une varit de temprature
de couleur. Les paramtrages sont les suivants :
3200K pour la lumire tungstne
4500K pour la lumire uorescente
5000K, 5600K, 6500K et 7500K pour une varit de conditions de lumire naturelle
Ajustez les paramtres de balance des blancs en utilisant les icnes che sur le menu.
Shutter Angle (Angle dobturation)
Langle dobturation complte le rglage ISO en contrlant lintensit de lumire sur le capteur.
Une ouverture de 180 degrs est idale. Toutefois, comme les conditions de luminosit changent, il
vous faudra rgler votre angle dobturation en consquence. Par exemple, 360 degrs vous offre une
ouverture maximale. Une telle ouverture permet un clairage maximum du capteur. Ce type douverture
est plus appropri pour de faibles conditions de luminosit. Vous pouvez toutefois opter pour un angle
dobturation de 172,8 degrs pour limiter les lumires clignotantes quand vous lmez en 24p dans des
pays avec une alimentation de 50 hertz.
Rglez les paramtres de langle dobturation en utilisant les icnes che sur le menu.
Paramtres dafchage de la camra
Paramtres 105
Audio Settings : Paramtres Audio
Pour ajuster les paramtres de sortie audio et de monitoring audio sur votre Blackmagic Camera, pressez
le bouton MENU. Puis slectionnez licne microphone gauche de lcran.
Microphone Input (Entre microphone)
Lentre microphone ajuste les niveaux denregistrement du microphone intgr. Dplacez le curseur
audio gauche ou droite pour augmenter ou diminuer les niveaux. La Pocket Cinema Camera est
quipe dun microphone stro externe. Les Cinema Camera et Production Camera 4K sont munies de
microphones externes mono. Les microphones externes enregistrent sur les canaux audio 1 et 2 quand
aucune autre source externe nest connecte.
Channel 1 and 2 Input Levels
Les connecteurs audio externes acceptent laudio aux niveaux microphone ou entre line .
Il est important de slectionner le niveau appropri pour viter que votre audio externe soit inaudible,
trop chaud ou distordu.
Congurez les niveaux dentres audio externes en utilisant les ches gauche et droite. Pour prvenir
tout dommage, la camra bascule automatiquement en mode entre line si les niveaux dentres sont
suprieurs la limite pour une priode prolonge.
Channel 1 Input Level
Dplacez licne du curseur audio vers la gauche ou vers la droite pour augmenter ou diminuer les niveaux
pour le canal 1. La sortie audio externe a la priorit sur le microphone intgr et est enregistre sur le canal
audio 1.
Channel 2 utilise lentre du Channel 1
Slectionnez le bouton On si vous avez seulement lentre du canal 1 et souhaitez enregistrer le mme
canal audio externe sur les canaux 1 et 2. Vous pouvez rgler ce paramtre sur Off si vous souhaitez
uniquement enregistrer un seul canal audio.
Channel 2 Input Level
Dplacez licne du curseur audio gauche ou droite pour augmenter ou diminuer les niveaux pour le
canal 2. La sortie audio externe a la priorit sur le microphone intgr et est enregistre sur le canal audio 2.
Volume du Casque et des haut-parleurs
Quand votre casque est connect, licne headphone safche. Quand aucun casque nest dtect,
licne speaker safche. Le casque est toujours actif durant tout enregistrement ou lecture. Le mode
haut-parleur fonctionne uniquement durant la lecture. Dplacez le volume gauche ou droite pour
augmenter ou diminuer les niveaux de contrle de laudio.
cran des paramtres Audio
Paramtres 106
Recorder Settings : Paramtres denregistrement
Les paramtres denregistrement sont utiliss pour rgler le format vido enregistr sur votre carte SD
ou SSD. Appuyez sur le bouton MENU et touchez licne REC pour accder au menu de paramtrages
denregistrement.
Format denregistrement
Pocket Cinema Camera
Appuyez sur les ches gauche et droite pour basculer entre les formats Apple ProRes 422 (HQ) ou le
format compress sans pertes de qualit CinemaDNG.
Cinema Camera
Appuyez sur les icnes ches pour basculer entre les formats denregistrement CinemaDNG RAW 2.5K,
Apple ProRes 422 (HQ) ou Avid DNxHD.
Production Camera 4K
Appuyez sur les icnes che pour basculer entre les formats denregistrement HD ou Ultra HD 4K Apple
ProRes 422 (HQ) ou sans perte de qualit CinemaDNG RAW.
Plage Dynamique
Les Blackmagic Cameras sont quipes de deux rglages de plages dynamiques :
Film
Le rglage du lm vous permet de lmer des vidos en utilisant une courbe logarithmique. Il vous donne
accs 13 diaphragmes de plage dynamique la fois sur les modles Pocket Cinema Camera et Cinema
Camera, ou 12 diaphragmes sur Production Camera 4K. La plage dynamique augmente les niveaux
de contraste et vous aide obtenir le meilleur des logiciels de calibrage de couleurs comme DaVinci
Resolve. Lors de lenregistrement des formats CinemaDNG RAW, seul le rglage Film dynamic range
setting est disponible.
Vido
Le rglage vido utilise le standard REC709 pour de la vido haute dnition. Ce rglage vous permet
de travailler plus rapidement en enregistrant directement dans les formats compresss pris en charge par
vos camras, compatibles avec les principaux logiciels de post-production.
Ajustez les rglages de plages dynamiques grce aux icnes en forme de che sur lcran.
cran de rglage des enregistrements
Paramtres 107
Frquence dimages
Votre Blackmagic Camera a cinq rglages diffrents de frquence dimages pour le tournage de vos lms
et vidos
Frquence dimages: 23.98 fps, 24 fps, 25 fps, 29.97 fps, 30 fps.
Ajustez les rglages de frquence dimages en utilisant les icnes ches dans le menu.
Enregistrement par Intervalle (Time Lapse)
Ce rglage vous donne la possibilit denregistrer une image xe selon les intervalles suivants :
Images: 2 - 10
Secondes: 1 - 10, 20, 30, 40, 50
Minutes: 1 - 10
Par exemple, vous pouvez rgler votre camra pour enregistrer une image xe toutes les 10 images,
5 secondes, 30 secondes, 5 minutes etc. Loption Time Lapse vous offre de nombreuses options cratives.
Par exemple, si lenregistrement par intervalle est rgl pour enregistrer une image toutes les 2 images
vido, votre enregistrement vido aura un effet strobe-like pour toute lecture une vitesse normale.
Le format de chaque image xe est bas sur votre format denregistrement. Par consquent, si vous
rglez votre camra pour enregistrer en format ProRes, le rglage Time Lapse conservera ce format.
La frquence dimage est base sur le rglage de la frquence dimage du format vido de votre
camra, par exemple, 24fps. Votre squence enregistre par intervalle peut facilement tre incorpore
votre workow.
Quand le bouton REC est en mode Time Lapse, un message TIME LAPSE remplace le timecode dans
le bandeau dinformations et les sorties SDI ou HDMI pour 2 secondes avant de rafcher le timecode
normal. Le compteur du timecode change uniquement si une image de la vido est enregistre.
Cela signie que lincrmentation du timecode dpend du paramtrage de lintervalle du Time Lapse
Utilisez licne che pour choisir un intervalle de Time Lapse ou laissez-le sur Off si vous ne voulez pas
utiliser loption Time Lapse.
cran des paramtres denregistrement
Paramtres 108
Convention pour nommer un chier
Pocket Cinema Camera
Le Pocket Cinema Camera utilise la convention suivante pour nommer un chier lorsque vous enregistrez de
la vido.
[Camera ID]_[Nombre rel]_[yyyy-mm--dd]_[hhmm]_C[Numro de squence].mov
Le tableau ci-dessous prsente un exemple dafchage sur lcran LCD :
BMC01_1_2012-08-08_1631_C0002.mov Nom de chier QuickTime
BMC01_1_2012-08-08_1631_C0002.mov Camera ID
BMC01_1_2012-08-08_1631_C0002.mov Nombre rel
BMC01_1_2012-08-08_1631_C0002.mov Date (2012 Aug 08)
BMC01_1_2012-08-08_1631_C0002.mov Time (16:31pm - 24hrs)
BMC01_1_2012-08-08_1631_C0002.mov Numro de squence
Pour les chiers CinemaDNG, le dossier de la squence dimage portera le mme nom.
Blackmagic Cinema Camera et Production Camera 4K
Les squences sont enregistres sur vos disques SSD dans les formats CinemaDNG RAW ou ProRes ou DNxHD
QuickTime movie, en fonction du format denregistrement que vous avez choisi. Blackmagic Cinema Camera et
Production Camera 4K utilisent pour lenregistrement de la vido la convention suivante pour nommer un chier.
[Camera ID]_[ Nombre rel]_[yyyy-mm--dd]_[hhmm]_C[Numro de squence].mov
Le tableau ci-dessous prsente un exemple dafchage sur lcran tactile de la camra :
BMC01_1_2012-08-08_1631_C0002.mov Nom de chier QuickTime
BMC01_1_2012-08-08_1631_C0002.mov Camera ID
BMC01_1_2012-08-08_1631_C0002.mov Nombre rel
BMC01_1_2012-08-08_1631_C0002.mov Date (2012 Aug 08)
BMC01_1_2012-08-08_1631_C0002.mov Time (16:31pm - 24hrs)
BMC01_1_2012-08-08_1631_C0002.mov Numro de squence
Pour les chiers CinemaDNG, le dossier de la squence dimage portera le mme nom.
Paramtres 109
Display Settings : Paramtres dafchage
Pour ajuster les paramtres dafchage de lcran LCD, appuyez sur le bouton MENU et slectionnez
licne tlvision.
Plage dynamique
Lcran LCD vous permet de visualiser votre vido lors de lenregistrement. Il vous est possible de rgler
la plage dynamique de lcran LCD en slectionnant les modes Vido ou Film.
La plage dynamique de lcran LCD est indpendante du rglage de la plage dynamique gurant dans
les paramtres denregistrement. Certaines personnes prfrent surveiller la vido avec un cran LCD
rgl en mode Vido mme si le format denregistrement est rgl sur Film.
Ajustez les paramtres de plage dynamique de lcran LCD en utilisant les icnes ches du menu.
Luminosit
Dplacez le curseur de licne gauche ou droite pour ajuster les paramtres de luminosit de
lcran LCD.
Zebra
Les Blackmagic Cameras ont une option zebra qui vous indique les niveaux dexposition. Des lignes
diagonales apparaissent sur nimporte quelle partie de la vido qui excde le niveau dexposition zebra.
Activez le mode zebra et slectionnez le niveau dalerte zebra souhait en utilisant les ches gauche
et droite.
Incrustes SDI/HDMI
Vous pouvez contrler votre vido partie dun afchage externe en utilisant un port HDMI sur la Pocket
Cinema Camera, ou un port SDI sur les Cinema Camera et Production Camera 4K.
Le rglage des incrustations SDI ou HDMI vous donne la possibilit dafcher des informations utiles sur
votre moniteur. Utilisez les icnes ches pour choisir quelles incrustes vous souhaitez afcher sur votre
ux SDI ou HDMI.
All: afche la fois les guides dimage et les informations relatives lenregistrement.
Status: afche uniquement les informations relatives lenregistrement, comme le f-number, frquence
dimage, lautonomie de la batterie etc.
Guides: afchages des guides dimages.
Off: ce mode vous offre un ux propre.
Conguration des paramtres de lcran sur les Cinema Camera
et Production Camera 4K
Incrustes SDI/HDMI rgles pour un afchage sur un moniteur
externe
Paramtres 110
Ajustement des paramtres
Les Blackmagic Pocket Cinema Camera, Cinema Camera EF et Production Camera 4K prennent en charge le
rglage dobjectif lectronique. Cette option vous permet dajuster les rglages dobjectif comme lobturation
et lautofocus partir de votre camra. Cinema Camera MFT est quipe dun montage dobjectif passif, si vous
voulez utilisez des objectifs en mode manuel sans contrle lectronique. Loption focus peaking cre un rebord
jaune autour des zones les mieux dnies de limage pour vous permettre de conrmer facilement votre focus.
Le Focus peaking est uniquement visible sur lcran LCD et naffecte en aucun cas limage enregistre.
Bouton Iris
Quand vous utilisez des paramtres de plage dynamique Vido, un seul clic sur le bouton Iris va paramtrer un
taux dexposition moyen bas sur les surbrillances et les zones dombres de votre prise. Quand vous utilisez le
paramtre de plage dynamique, le fait de cliquer sur le bouton IRIS vous permet dobtenir le taux dexposition de
la zone la plus brillante dans dans votre prise.
Pour rgler votre ouverture manuellement sur votre Pocket Cinema Camera, appuyez sur les touches de direction
haut et bas situes sur le panneau de contrle arrire.
Pour rgler votre ouverture manuellement sur vos Cinema Camera et Production Camera 4K, appuyez sur les
touches avance et retour sur les contrles de transport.
Bouton Focus sur la Pocket Cinema Camera
Quand vous utilisez une Pocket Cinema Camera avec un objectif autofocus, appuyez sur le bouton FOCUS pour
le focus peaking ou lautofocus. Appuyez sur le bouton FOCUS une fois pour faire votre autofocus. Appuyez sur
le bouton FOCUS deux fois pour le focus peaking.
Quand vous utilisez un objectif manuel, appuyez une seule fois sur le bouton FOCUS pour effectuer un
focus peaking. Lorsque vous double-cliquez sur le bouton FOCUS, le focus peaking sactive.
Bouton Focus sur les Cinema Camera et Production Camera 4K
Quand vous utilisez une Blackmagic Cinema Camera ou une Production Camera 4K, appuyez sur le bouton
FOCUS pour le focus peaking.
Focus Zoom
Quand vous utilisez une Pocket Cinema Camera, appuyez deux fois sur OK pour un zoom avant vous permettant
dajuster le focus lchelle de pixel 1:1. Appuyez sur OK deux fois nouveau pour un zoom arrire.
Sur les Cinema Camera et Production Camera 4K, double cliquez sur lcran tactile pour effectuer un zoom dans
limage vous permettant dajuster le focus une chelle de pixel 1:1. Double cliquez sur lcran nouveau pour
faire un zoom arrire.
Sur une Pocket Cinema Camera, appuyez sur bouton IRIS, puis
utilisez les touches de directions haut et bas pour ajuster le
contrle de louverture. Appuyez sur le bouton FOCUS pour le
focus peaking.
Sur les Cinema Camera et Production Camera 4K, appuyez sur
le bouton, puis utilisez les contrles de transport pour ajuster le
contrle de louverture. Appuyez sur le bouton FOCUS pour le
focus peaking.
OK
MENU
IRIS FOCUS
OK
MENU
IRIS FOCUS
Paramtres 111
Stabilisateur dimage
Les Pocket Cinema Camera, Cinema Camera EF et Production Camera 4K supportent la fonction stabilisateur
dimage (IS) disponible sur de nombreux objectifs. Rglez simplement linterrupteur de stabilisation sur ON pour
lutiliser avec votre camra. Si votre objectif comporte aussi un slecteur de mode de stabilisation, rglez-le sur
un mode appropri pour les images xes ou le mouvement.
Quand vous tes sur batterie, la camra active uniquement le stabilisateur dimage durant lenregistrement
comme lobjectif utilise davantage la batterie de la camra pour faire fonctionner le stabilisateur dimage. Lorsque
la camra est sur courant, le stabilisateur dimage est actif ds que le stabilisateur de lobjectif est sur ON.
Bandeau dinformations
Les fonctions que vous avez slectionnes sont toujours afches sur le bandeau dinformations situ sur lcran.
Vous avez ainsi un aperu rapide des rglages actuels de votre camra.
Le voyant dautonomie de la pile
Lorsque le niveau de charge de la batterie chute en dessous de 25%, ltat de la batterie safche en rouge pour
vous alerter que la pile est presque dcharge.
Icnes dactivit SD/SSD
Le bandeau dinformations afche des informations importantes sur le statut des mdias insrs.
Moving Dots Quand vous apercevez des points en mouvement, la camera vrie et prpare les
mdias.
No SD/SSD Aucun mdia nest dtect ou prsent sur la camra.
Ready Prt enregistrer.
Rec Enregistrement.
Rec ashing Images perdues dtectes.
Disk Full Clignote quand la mmoire des cartes SD ou SSD est presque pleine.
Playback mode Afche les icnes lecture, avance rapide et retour.
Time Durant la capture, ce bouton montre la dure de votre tournage actuel. Lors de
la lecture de clips partir dune carte SD ou dun disque SSD, la dure du clip
est indique.
1 2 3 4 6 5 8 9 7
1. Format denregistrement
2. F-Stop
3. Frquence dimage
4. Statut SD/SSD
5. Timecode
6. Paramtres ISO
7. Angle dobturation
8. Balance des blancs
9. Voyant dautonomie de la
batterie
Saisie des mtadonnes 112
Quest-ce quun Slate?
Lcran LCD de votre Blackmagic Camera a plusieurs fonctions. Il vous permet notamment denregistrer
facilement des mtadonnes directement sur votre camra en utilisant loption Slate. Les mtadonnes sont
stockes directement sur les chiers enregistrs. Vous pouvez y accder facilement grce un logiciel ddition.
Pocket Cinema Camera
tape 1. Appuyez sur OK une fois pour faire apparatre la fonction slate .
tape 2. Utilisez les touches de direction pour slectionner le texte que vous souhaitez modier puis appuyez
sur OK. Un clavier en ligne safche. Utilisez les touches de direction pour choisir les caractres sur le
clavier puis appuyez sur OK pour conrmer la slection de chaque caractre.
tape 3. Aprs avoir saisi linformation souhaite, slectionnez la touche SAVE puis appuyez sur OK pour
retourner sur lcran des mtadonnes.
tape 4. Si voulez que la scne, la prise ou le numro de la prise sauto-incrmente, slectionnez licne dauto-
incrmentation qui sallume et appuyez sur OK.
Les mots saisis dans le champ de mots cl peuvent tre utiliss pour la recherche dans votre base de donnes.
Ceci peut savrer extrmement utile pour de grands projets avec beaucoup de matriel. Lutilisation de mots cl
limite le nombre de squence passer en revue, vous permettant de gagner un temps fou au cours de ldition.
Toutes les mtadonnes sont compatibles avec des logiciels comme Final Cut Pro X et DaVinci Resolve.
Cinema Camera & Production Camera 4K
tape 1. Tapez sur lcran une fois pour faire apparatre le slate .
tape 2. Pour saisir ou changer vos coordonnes, tapez sur le texte que vous souhaitez modier et un clavier
apparat lcran. Tapez sur linformation dsire et pressez sur le bouton save .
tape 3. Si voulez que la scne, la prise ou le numro de la prise sauto-incrmente, slectionnez licne dauto-
incrmentation qui sallume et appuyez sur OK.
Les mots saisis dans le champ de mots cl peuvent tre utiliss pour la recherche dans votre base de donnes.
Ceci peut savrer extrmement utile pour de grands projets avec beaucoup de matriel. Lutilisation de mots cl
limite le nombre de squence passer en revue, vous permettant de gagner un temps fou au cours de ldition.
Toutes les mtadonnes sont compatibles avec des logiciels comme Final Cut Pro X et DaVinci Resolve.
Le Slate
Sur les Cinema Camera et Production Camera 4K, il vous suft
simplement de toucher lcran dafchage une seule fois pour
que le slate safche.
Slectionnez licne dauto-incrmentation si voulez que la scne
scne, la prise ou le numro de la prise sauto-incrmente.
Saisie des mtadonnes
Sortie vido pour la camra 113
Monitoring des formes donde avec Thunderbolt
Lorsquelle est branche sur un ordinateur Mac OS X ou Windows avec la technologie Thunderbolt, votre Cinema
Camera ou Production Camera 4K peut tre utilise comme une solution puissante pour le monitoring de forme
donde. Le port Thunderbolt de la Blackmagic Cinema Camera transporte toujours de la vido HD1080p au
format non compress 10-bits. La Production Camera 4K est compatible avec la sortie SDI au format HD1080p
10 bits ou au format compress Ultra HD 4K. Pour le monitoring en forme donde avec Production Camera 4K,
paramtrez le format denregistrement sur HD.
Lutilitaire Blackmagic Camera installe le logiciel Blackmagic UltraScope pour le monitoring de forme donde de
votre camra durant lenregistrement et la lecture. Blackmagic UltraScope vous permet de surveiller presque tous
les aspects de la vido que vous enregistrez avec votre Cinema Camera ou Production Camera 4K.
Connectez-vous votre ordinateur via le port Thunderbolt de
votre Cinema Camera ou Production Camera 4K.
Le logiciel Blackmagic UltraScope vous offre un monitoring en forme donde via Thunderbolt.
Sortie vido pour la camra
Sortie vido pour la camra 114
Utilisation de Blackmagic UltraScope
Quest-ce que le Blackmagic UltraScope?
Le logiciel UltraScope de Blackmagic permet le contrle des formes d'onde de la sortie vido de votre Cinema
Camera ou de votre Production Camera 4K.
Auparavant, la qualit de diffusion pour la tlvision et les scopes de post-production taient des solutions trs
onreuses et peu pratiques. Elles vous permettaient de visualiser uniquement un scope la fois sur un cran
minuscule ! Certains scopes sont inesthtiques et ne plaisent pas votre client. Avec Blackmagic UltraScope, vous
obtenez 6 scopes magniques, qui vous laissent visualiser tous vos signaux vido, ce qui est parfait pour vrier les
niveaux de votre camra lors du tournage. Tous les ajustements faits sur votre camra sont immdiatement visibles
au moyen de Blackmagic UltraScope !
Connectez simplement un cble Thunderbolt partir de votre camra sur un port Thunderbolt sur votre ordinateur.
Mettez en marche votre camra, lancez l'Ultrascope et cest parti !
Conditions dinstallation
Le logiciel Blackmagic UltraScope ncessite un ordinateur avec une rsolution minimum de 1280 x 800 pixels pour
visualiser deux scopes simultanment. Blackmagic Design vous conseille de visualiser les 6 scopes simultanment
en utilisant une rsolution dafchage de votre ordinateur de 1920 x 1200 ou 1920 x 1080 pixels.
Veuillez consulter les pages dassistance de www.blackmagicdesign.com pour une liste exhaustive des
congurations minimales requises pour Blackmagic UltraScope.
Comprendre les vues du Blackmagic UltraScope
Blackmagic UltraScope a deux vues disponibles en fonction de vos besoins de workow et de la rsolution de
votre cran. Vous avez le choix entre six afchages en mode Plein cran et pour une vision plus compacte,
choisissez entre deux afchages en mode 2-up .
Slectionnez votre type dafchage partir du menu View.
Choisissez le mode Full Screen pour un afchage Plein cran. Si cette option est dcoche, la vue en mode
2-up safche. Vous pouvez rapidement basculer entre une vue plein cran et 2-up en utilisant le raccourci clavier
CMD-F sur Mac OS X, ou CTRL F sur Windows.
Pour une vue 2-up, slectionnez les scopes gauche et droit en ouvrant le menu View ou en faisant un clic-droit
nimporte o sur la fentre UltraScope. Slectionnez vos options pour le Left View et le Right View dans le menu
doptions.
Si vous voulez intervertir vos scopes, slectionnez-la vue de droite ou de gauche et paramtrez-la de telle sorte
quelle soit identique lautre vue. Les scopes sintervertiront. C'est parce que la vue 2-up montre toujours deux
scopes diffrents et n'afche jamais la mme scope dans les deux vues gauche et droite.
Blackmagic UltraScope - Afchage plein cran
Sortie vido pour la camra 115
Rsolution dcran requise pour lafchage des vues
Afchage plein cran : 1920 x 1200 pixels ou 1920 x 1080 pixels. Si votre moniteur ne prend pas en
charge ces rsolutions, lafchage plein cran ne sera pas disponible.
Afchage 2-up : rsolution minimum de 1280 x 800 pixels.
Afchages Blackmagic UltraScope
Le logiciel Blackmagic UltraScope est l'outil parfait pour vous assurer de disposer des niveaux audio et
vido ncessaires provenant de votre Blackmagic Camera et vous permettre de proter pleinement de vos
squences numriques lors de la post-production. Les Scopes utiliss pour surveiller vos niveaux incluent
le Vectorscope, le Parade RVB, l'histogramme et l'afchage d'indicateurs de niveaux audio.
Afchage parade RVB
Le parade RVB afche les canaux rouge, vert et bleu de votre image de la camra Blackmagic. Si l'un des canaux
est lev, il indiquera la prsence d'une dominance de couleurs. titre d'exemple, l'lvation excessive d'un
canal de couleurs indiquera que votre balance des blancs est incorrecte.
Il se peut que vous souhaitiez obtenir un certain effet de couleurs dans votre prise, par exemple, lorsque vous avez
recours un ltre de couleur sur votre objectif comme un ltre rchauffant. Un canal rouge lev est normal, mais
vous pouvez galement vrier que les autres canaux de couleurs ne sont pas excessivement crass. La mme
chose se produit si vous utilisez des gels colors sur vos lumires. Gardez l'esprit que le moindre rendu que
vous crez avec votre camra peut facilement tre accentu durant la phase de post-production l'aide d'un
vectorscope et du parade RVB dans DaVinci Resolve.
La forme d'onde du parade RVB est trs utile pour vrier si l'image de votre camra Blackmagic est crte ou
crase. Tout crtage de vos hautes lumires sera visible par le biais d'une ligne horizontale plate 100 IRE, ou
le niveau le plus lev de votre scope. L'crtage rsulte de la perte de la qualit de l'image. S'il y a des dtails
d'images dans vos hautes lumires que vous voulez sauvegarder, ajustez votre lumire ou votre exposition en
consquence. Rappelez-vous qu'il est ais de rcuprer les dtails de l'image durant l'talonnage de couleurs
dans DaVinci Resolve. Mais si aucun dtail ne gure dans l'exposition d'origine, il ne peut pas tre restitu dans
l'talonnage.
Afchage parade RVB
Afchage 2-Up
Sortie vido pour la camra 116
Afchage Vectorscope
Le Vectorscope est utile pour le monitoring de la balance de couleurs et la saturation du signal vido de la
Blackmagic Camera. Si votre signal a une dominante de couleurs verte, la majorit des informations de l'image
sera situe dans la zone verte du vectorscope. En comparaison, une image avec une balance de couleurs neutre
contiendra des informations uniformment rparties autour du centre.
Le centre du vectorscope reprsente une saturation zro. Plus un objet est situ loin du centre, plus il a une
couleur sature. Par exemple, si vous lmez un cran vert pour la composition, il faut que l'cran vert soit aussi
satur que possible pour obtenir la meilleure incruste possible ou la meilleure nition possible. Les couleurs
habituelles de diffusion sont maintenues en s'assurant que les niveaux de saturation n'excdent pas les boxes de
graticule sur votre afchage vectorscope.
Le vectorscope est pratique aussi pour vrier la balance des blances de votre camra sur le lieu de tournage.
Lorsque vous ralisez un zoom sur un objet blanc de telle sorte qu'il remplisse le cadre de la camra, le vectorscope
vous indique un ensemble d'informations. La correction de la balance des blancs afche des informations
regroupes uniformmement autour du centre. Ajustez le paramtre de balance des blancs de votre camra
pour visualiser la manire dont il affecte l'afchage.
Afchage histogramme
L'histogramme vous permet galement de vrier l'existence d'crtage, d'crasement et de contraste d'image
dans votre signal d'image de votre camra Blackmagic. L'axe horizontal reprsente la plage de luminance avec
du noir sur la gauche (0 dans une image 10 bits) et du blanc sur la droite (1023 dans une image 10 bits). L'crtage
s'afche sous la forme d'informations d'images regroupes au niveau de la valeur 1023. L'crasement s'afche
sous la forme d'informations regroupes au niveau 0. Une image avec un bon contraste afchera des informations
couvrant l'ensemble de l'axe horizontal, tandis qu'une image faible contraste afchera principalement des
informations au milieu.
Afchage indicateur de niveau audio
L'afchage de l'indicateur de niveau audio vous indique les niveaux audio intgrs dans votre signal vido
Blackmagic Camera. Les 2 canaux d'audio intgre s'afchent au formats dBFS ou VU. dBFS fonctionne
principalement comme un indicateur du signal audio numrique. On le retrouve frquemment sur les
quipements numriques modernes. Le vu-mtre indique les niveaux de signal moyens, il est simple d'utilisation
et trs frquemment utilis sur les anciens modles.
Pour contrler vos niveaux audio, regardez le vu-mtre et vriez que les niveaux ne dpassent pas 0dB. Si la
valeur de crte se situe au-dessus de 0dB, cela signie que votre audio est crt.
Vous pouvez galement contrler la phase et la balance audio l'aide de l'afchage de l'indicateur de niveau
audio.
Afchage Vectorscope Display
Afchage Histogramme
Afchage indicateur de niveau audio
Sortie vido pour la camra 117
Monitoring avec SDI
La Blackmagic Cinema Camera prend en charge le 3G-SDI. Il peut donc tre utilis pour transmettre de la vido
10-bit 4:2:2 non compresse aux routeurs, moniteurs, appareils de capture SDI, mlangeurs de diffusion et autres
appareils SDI.
La Production Camera 4K prend en charge le 6G-SDI. Il peut tre utilis pour se connecter nimporte quel
moniteur SDI ainsi quaux switchers 4K comme lATEM Production Studio 4K.
Connexion aux Switchers Vido
La sortie SDI vous permet dutiliser votre camra comme une camra de production tlvise. Vous pouvez
connecter la sortie SDI directement des switchers de production pour vos travaux de studio ou sur les ATEM
Camera Converters pour convertir votre signal en optique. Vous pouvez ainsi lenvoyer plus dune centaine de
mtres de distance un camion de diffusion pour de la production en direct sur un lieu de tournage.
Si vous avez dcid denregistrer en 25 fps ou 29.97 sur la Blackmagic Cinema Camera, et si vous avez congur
les incrustes SDI sur Off, la sortie SDI sera congure respectivement en1080i50 et 1080i59.94. Vous pouvez donc
travailler avec des switchers, qui prennent uniquement en charge les formats en haute dnition entrelacs.
Connexion aux moniteurs
Le monitoring SDI peut tre trs utile au cas o la camra est monte de telle sorte que lutilisation du LCD est
dlicate ou peu pratique : notamment pour une prise de vue arienne, sur une grue ou sur un kit de xation pour
voiture.
Les informations relatives au contrle safchent sur votre sortie SDI en ajustant les paramtrages dincruste
SDI sur votre menu de paramtres d'afchage. Les incrustes SDI vous permettent dafcher des informations
utiles comme les guides dimage, les informations denregistrement et les paramtres de votre camra. Si vous
souhaitez simplement contrler vos prises de vue, il vous suft de rgler les incrustes sur off pour obtenir une
sortie SDI propre.
Connectez la sortie SDI aux moniteurs SDI pour un monitoring 10 bits non compress ou le Blackmagic
SmartScope Duo pour le monitoring de forme d'onde.
Connectez un cble SDI partir du port BNC de votre Cinema
Camera ou Production Camera 4K nimporte quel appareil SDI.
Workow pour la post-production 118
Travaillez avec des chiers partir de disques SSD
Pour importer vos enregistrements partir dun disque SSD :
tape 1. Retirez votre SSD de votre Cinema Camera ou Production Camera 4K.
tape 2. Vous pouvez monter votre disque SSD sur votre ordinateur Mac OS X ou Windows en utilisant soit
une baie eSATA ou Thunderbolt. Vous pouvez galement utiliser un adaptateur eSATA / USB pour
brancher votre SSD directement sur un port USB de votre ordinateur. Gardez toutefois lesprit que
lUSB 2.0 nest pas sufsamment rapide pour diter de la vido en temps rel. Ce nest donc pas la
solution idale pour transfrer vos chiers.
tape 3. Double-cliquez sur le disque SSD pour louvrir : vous devriez avoir sous les yeux une liste de chiers
QuickTime movie ou des dossiers contenant vos chiers dimage en CinemaDNG RAW. En fonction
de vos formats d enregistrement, il se peut que vous ayez la fois des chiers et des dossiers. Ils seront
toutefois tous nomms suivant la mme convention.
tape 4. Faites simplement glisser les chiers que vos voulez du disque SSD sur votre bureau ou sur un autre
disque dur. Vous pouvez galement accder directement vos chiers partir du disque SSD grce
votre logiciel NLE. Les chiers CinemaDNG RAW sont sauvegards sur le disque SSD sous la forme
dimages DNG pour chaque image. Il sagit dun format ouvert : vous pouvez donc utiliser diffrents
logiciels pour visualiser vos images RAW 2.5K sous forme de squence vido.
tape 5. Avant de retirer le disque SSD de lemplacement SSD, il vous est vivement conseill djecter en
premier lieu le dispositif en utilisant Mac OS X ou Windows.
Travailler avec des chiers partir de cartes SD
Vous pouvez directement accder vos chiers ProRes ou CinemaDNG partir de votre SD en utilisant un
ordinateur Mac OS X ou Windows quip dun emplacement pour une carte SD ou au moyen dun lecteur de
carte SD.
tape 1. Retirez la carte SD de votre Pocket Cinema Camera puis insrez-l dans lemplacement pour carte
SD ou dans votre lecteur SD. La carte SD peut tre accessible de la mme manire quun disque dur
externe, un driver USB ou tout autre dispositif de stockage de mdia li votre ordinateur.
tape 2. Double-cliquez sur la carte SD pour louvrir : vous devriez avoir sous les yeux une liste de chiers
QuickTime movie ou des dossiers contenant vos chiers dimage en CinemaDNG RAW. En fonction
de vos formats d enregistrement, il se peut que vous ayez la fois des chiers et des dossiers. Ils seront
toutefois tous nomms suivant la mme convention.
tape 3. Faites simplement glisser les chiers que vos voulez de la carte SD sur votre bureau ou sur un autre
disque dur. Vous pouvez galement accder directement vos chiers partir de la carte SD grce
votre logiciel NLE.
tape 4. Avant de retirer la carte SD de lemplacement pour carte SD, il vous est vivement conseill djecter en
premier lieu le dispositif en utilisant Mac OS X ou Windows.
ditez directement vos chiers partir du disque SSD : il vous
suft de le retirer de votre camra et de le monter sur votre
ordinateur en utilisant une baie eSATA Thunderbolt ou un cble
USB 2.0.
Workow pour la post-production
Insrez votre carte SD dans nimporte quel ordinateur au moyen
dune carte SD pour accder vos clips immdiatement.
Workow pour la post-production 119
dition de vos squences
An dditer vos squences au moyen de vos logiciels ddition prfrs, copiez vos enregistrements sur un disque
interne/ externe ou RAID, puis importez-les directement sur votre carte SD. Ou bien ditez vos enregistrements
partir de votre disque SSD au moyen dun adaptateur externe SATA, dune baie daccueil SSD ou dun cble.
Utilisation de chiers RAW avec DaVinci Resolve
Vos enregistrements CinemaDNG RAW peuvent apparatre dlavs ou surexposs cause de niveaux levs
dinformation. Pour diter vos enregistrements RAW, il vous faut dans un premier temps les convertir avec un
rsultat qui mule la vido standard. Vous pouvez galement raliser un talonnage de qualit appropri puis
diter vos squences calibres. Vous pouvez raliser une conversion basique en important vos enregistrements
RAW dans le logiciel DaVinci Resolve et en leur appliquant un look up table (LUT). La fonction LUT applique
un talonnage de couleurs qui mule une apparence de vido standard. Les sqeunces talonnes sont
gnralement exportes au moyen des paramtres de ProRes puis utiliss comme des proxies jusqu
ltalonnage de couleurs nal, qui a lieu aprs votre travail ddition.
Pour convertir vos enregistrements RAW laide du DaVinci Resolve :
tape 1. Crez un nouveau projet et rglez la rsolution de votre vido et de votre frquence dimage pour
quelle corresponde vos squences vido RAW. Dans lexemple ci-dessous, nous utilisons un format
de 1080p et une frquence dimage de 25.
tape 2. Importez vos enregistrements CinemaDNG RAW dans votre Pool de Mdias.
tape 3. Allez sur Project Settings et rglez vos paramtres Input Settings sur Scale Entire Image to Fit.
tape 4. Allez sur Project Settings/Camera Raw et slectionnez CinemaDNG sur le menu droulant. Cliquez sur
le mode Decode Using to Project.
tape 5. Optez pour le rglage de balance des blancs White Balance le plus adapt votre matriel.
tape 6. Rglez le Color Space pour le BMD Film et de la mme manire Gamma pour le BMD Film.
Pour appliquer le LUT, allez sur Project Settings/Look Up Tables, et rglez 3D Output Look Up Table sur la
Blackmagic Cinema Camera Film en mode Rec709.
Cela appliquera le mode LUT pour chaque prise de vue de la Timeline. Cliquez sur longlet Color et vriez les
rsultats obtenus. Les images sont censes prsenter une amlioration des couleurs et des contrastes.
RAW FILM DATA
VIDEO DATA
Large plage dynamique en RAW - Grce votre quipement
Blackmagic Cinema Camera, une large plage dynamique est
capture et tous les dtails sont prservs
Image traite avec ltalonnage de couleurs nal Les dtails
sont renforcs et les surbrillances prises en charge pour donner
vos enregistrements un rendu cinmatique !
Workow pour la post-production 120
Il vous est conseill de vrier rapidement la timeline pour reprer les prises de vue avec une surexposition ou
des problmes de couleurs. Quand lapparence des enregistrements dans la timeline vous convient, le moment
est venu dexporter vos enregistrements en ProRes.
Pour exporter vos enregistrements :
tape 1. Cliquez sur longlet Deliver, puis allez sur le menu Easy Setup et slectionnez Export to Final Cut Pro.
Par dfaut, ce prrglage va donner un chier au format Apple ProRes 422 (HQ).
tape 2. Rglez Render Timeline As : to Individual Source Clips.
tape 3. Assurez-vous que la fonction Render Each Clip With a Unique Filename est dslectionne.
tape 4. Activez la case Render Audio, slectionnez vos canaux audio et rglez-les sur une profondeur de 24 bit.
tape 5. Dans longlet Render Job To: cliquez sur Browse. Choisissez un nouveau dossier pour les enregistrements
convertis.
tape 6. Cliquez sur Add Job.
tape 7. Cliquez sur Start Render.
la n de lexport, vous obtenez un dossier contenant chaque squence individuelle de la timeline de Resolve.
Les enregistrements convertis peuvent dsormais tre imports dans votre logiciel ddition. Il vous est toujours
possible dapporter des modications votre talonnage en exportant un XML de votre logiciel ddition.
Utilisation de Final Cut Pro X
Pour diter les enregistrements Apple ProRes 422 (HQ) en utilisant Final Cut Pro X, il vous faut crer un nouveau
projet qui correspond votre format vido denregistrement et votre frquence dimage. Dans lexemple
ci-dessous, les enregistrements sont congurs en utilisant les paramtres de camra ProRes 422 (HQ) 1080p25.
tape 1. Lancez Final Cut Pro X, allez sur la barre de Menu et slectionnez File/New Project. Une fentre souvre
avec les paramtres du projet.
tape 2. Donnez un nom votre projet et activez la case Custom.
tape 3. Rglez les paramtres de Video Properties sur 1080p HD, 1920x1080 and 25p.
tape 4. Rglez vos paramtres Audio et de Render Properties sur Stro, 48kHz, and Apple ProRes 422 (HQ)
tape 5. Cliquez sur OK.
Pour importer vos enregistrements dans votre projet, allez sur la barre de Menu et slectionnez File/Import/Media.
Choisissez vos enregistrements partir de votre disque SSD ou carte SD.
Faites prsent glisser vos enregistrements sur la timeline pour vos travaux ddition.
Paramtres de DaVinci Resolve project.
Paramtres de Final Cut Pro X project.
Workow pour la post-production 121
Utilisation dAvid Media Composer
Pour diter vos enregistrements DNxHD au moyen dAvid Media Composer 7, crez un nouveau projet
qui correspond au format vido et la frquence dimage de votre enregistrement vido. Dans lexemple qui suit,
les enregistrements sont rgls en utilisant les paramtres de camra DNxHD.
tape 1. Lancez Media Composer : la fentre Select Project apparat. Cliquez sur le bouton New Project.
tape 2. Donnez un nom votre projet dans la fentre New Project.
tape 3. Allez sur le menu droulant, cliquez sur Format et slectionnez 1080i/59.94.
tape 4. Allez sur le menu droulant Color Space et slectionnez YCbCr 709.
tape 5. Allez sur le menu droulant puis cliquez sur Raster Dimension et slectionnez 1920x1080.
Cliquez sur OK.
tape 6. Quand la media bin est active, slectionnez File/Import sur la barre de menu.
tape 7. Slectionnez les chiers que vous souhaitez importer puis cliquez sur Open.
tape 8. Si vous recevez un message vous informant que votre vido contient des informations alpha,
cliquez sur le bouton Create A/V Clip.
Quand vos enregistrements apparaissent dans la media bin, vous pouvez les faire glisser dans la timeline et
commencer ldition.
Utilisation d'Adobe Premiere Pro CC
Pour diter vos squences Apple ProRes 422 (HQ) or DNxHD utilisant Adobe Premiere Pro CC, il vous faut crer
un nouveau projet qui correspond votre format denregistrement vido et votre frquence dimage. Dans
lexemple qui suit, vos squences sont congures avec le paramtrage de camra ProRes 422 (HQ) 1080p25.
tape 1. Lancez le logiciel Adobe Premiere Pro CC. Dans la fentre daccueil, slectionnez Create New/New
Project. Une fentre souvre contenant les paramtres du projet.
tape 2. Donnez un nom votre projet. Choisissez un emplacement pour votre projet en cliquant sur
Browse puis slectionnez le dossier souhait. Aprs avoir slectionn lemplacement de votre
dossier, cliquez sur OK dans le menu daccueil.
tape 3. Allez sur la barre de menu Adobe Premiere Pro CC, slectionnez File/Import et choisissez les squences
que vous voulez diter. Vos enregistrements apparaissent dans le menu de Projet.
tape 4. Faites glisser le premier enregistrement que vous voulez diter sur licne New Item en bas gauche de
la fentre Project. Une nouvelle squence est cre avec les mmes rglages que votre enregistrement.
Vous pouvez prsent faire glisser vos enregistrements sur la timeline de squences pour vos travaux ddition.
Rgler le nom et les options de votre projet dans Avid Media
Composer 7.
Rgler le nom et les options de votre projet dans Adobe
Premiere Pro CC.
Workow pour la post-production 122
Utilisation dAutodesk Smoke 2013
Pour diter vos enregistrements avec Autodesk Smoke 2013, crez un nouveau projet qui correspond au format
vido de votre enregistrement, la profondeur de bit, le type dimage et la frquence dimage. Dans lexemple
qui suit, les enregistrements ont t raliss avec le paramtrage de camra ProRes 422 (HQ) 1080p25.
tape 1. Lancez Smoke : le paramtrage Project et User safche sur lcran. Cliquez sur le bouton New situ
sous lentte du projet.
tape 2. La fentre Create New Project souvre. Donnez un nom votre projet.
tape 3. Dans le menu droulant Resolution, slectionnez 1920x1080 HD 1080.
tape 4. Assurez-vous que la profondeur de bit est rgle sur 10-bit et que le type dimage soit paramtr sur
Progressive.
tape 5. Dans le menu droulant Cong Template, slectionnez 1920x1080@25000p.cfg.
tape 6. Laissez le Preferred Format sur ProRes 422 (HQ) et cliquez sur Create.
tape 7. Cliquez sur le bouton New situ sous lentte User.
tape 8. Lorsque la fentre Create New User Prole souvre, saisissez votre nom dutilisateur et cliquez
sur Create.
tape 9. Quand la fentre Project and User Settings souvre nouveau, cliquez sur le bouton Start.
tape 10. Dans la barre de menu, slectionnez File>Import>File puis slectionnez les enregistrements que vous
souhaitez importer.
tape 11. Une fois que vos enregistrements apparaissent dans la media Library, vous pouvez les faire glisser sur
la timeline et dbuter ldition.
Rgler le nom et les options de votre projet dans Autodesk
Smoke 2013.
Blackmagic Camera Utility 123
Comment mettre jour le logiciel de votre camra sur Mac OS X
Aprs avoir tlcharg le logiciel Blackmagic Camera Utility software et dzipp le chier tlcharg, ouvrez
limage disque pour rvler son contenu.
Lancez Blackmagic Camera Installer et suivez les instructions gurant sur lcran.
Comment mettre jour le logiciel de votre camra sur Windows
Aprs avoir tlcharg le logiciel Blackmagic Camera Utility software et dzipp le chier tlcharg,
un dossier Blackmagic Camera Utility devrait safcher, contenant ce manuel en PDF ainsi que Blackmagic
Camera Utility installer.
Double-cliquez sur linstallateur et suivez les instructions gurant sur lcran pour terminer linstallation.
Comment mettre jour le logiciel de votre camra
Aprs avoir install le logiciel Blackmagic Camera Utility le plus rcent sur votre ordinateur, connectez un cble
USB entre lordinateur et la camra. Sur la Pocket Cinema Camera, le mini port USB 2.0 est situ lintrieur du
compartiment de la batterie. Sur les Cinema Camera et Production Camera 4K, le mini port USB 2.0 est situ dans
le compartiment SSD.
Lancez le logiciel Blackmagic Camera Utility et suivez les instructions gurant sur lcran pour mettre jour le
logiciel de votre camra.
Le mini port USB 2.0 se trouve dans le compartiment SSD sur les
Cinema Camera and Production Camera 4K.
Le mini port USB 2.0 se trouve lintrieur du compartiment de
la batterie dans la Pocket Cinema Camera.
Blackmagic Camera Utility
Fixation des accessoires 124
Bracelet de poignet
La Pocket Cinema Camera est livre avec un bracelet de poignet pour un transport pratique quand vous vous
dplacez dun endroit lautre.
Pour la xer, bouclez la corde lextrmit du bracelet travers lanneau de la camra, situ en bas droite de
lcran LCD. Faites une boucle avec lextrmit de la dragonne dans le bracelet et faites un nud sr.
Pare-soleil
Les Cinema Camera et Production Camera 4K incluent un pare-soleil dtachable pour couvrir lcran tactile en
conditions de forte luminosit et assurer un afchage optimal en permanence.
Alignez les languettes de verrouillage du pare-soleil et poussez-le doucement dans l'appareil.
Pour enlever le pare-soleil, vous pouvez soit :
Option 1. Tenir le dessus du pare-soleil par son centre et tirer dlicatement dessus, pour vous assurer quil
senlve de manire homogne de part et dautre.
Option 2. Avec vos pouces, appuyer dlicatement sur les languettes de verrouillage dune pression
identique de chaque cot tout en retirant le pare-soleil. Ne retirez pas le pare-soleil, en tirant un
seul ct la fois, car vous pourriez endommager les languettes de verrouillage.
Bandoulire
Les Cinema Camera et Production Camera 4K sont livres avec une bandoulire : pratique pour tous vos
dplacements.
Pour lattacher, faites une boucle avec lextrmit de la bandoulire travers le crochet mtallique situ sur le
dessus de la camra et scuris laide de la boucle en plastique la longueur dsire.
Option 1.
Option 2.
Fixation des accessoires
Bandoulire pour les Cinema Camera et Production Camera 4K.
Bracelet de poignet pour la Pocket Cinema Camera
Fixation des accessoires 125
Poignes de la camra
Des poignes optionnelles disponibles sur les modles Cinema Camera et Production Camera 4K vous
permettent de lmer dans des emplacements o vous avez besoin de vous dplacer rapidement avec votre
camra. Les poignes vous laissent lmer en toute stabilit tout en tant au cur de laction !
Sous la camra, localisez le letage de et insrez la tige mtallique. Les poignes sont ainsi xes sur
la camra.
Aide 126
Obtenir de lassistance
La faon la plus rapide pour obtenir de l'aide est daccder aux pages d'assistance en ligne de Blackmagic Design
et de consulter les dernires informations de support disponibles pour votre camra.
Pages dassistance en ligne de Blackmagic Design
Les dernires versions du manuel, du logiciel interne, et des informations dassistance peuvent tre consultes sur
le centre dassistance Blackmagic Design : www.blackmagicdesign.com/support.
Contacter le service dassistance de Blackmagic Design
Si vous ne parvenez pas trouver laide dont vous avez besoin dans notre assistance en ligne, veuillez utiliser
loption send request (envoyer une demande) disponible sur la page dassistance de votre Blackmagic
Audio Monitor pour envoyer une demande dassistance par email. Vous pouvez galement contacter le service
dassistance du bureau de votre rgion sur www.blackmagicdesign.com/company.
Vrication du logiciel actuel
Pour vrier quelle version du logiciel Blackmagic Camera Utility est installe sur votre ordinateur, ouvrez la fentre
intitule About Blackmagic Camera Utility.
Sur Mac OS X, ouvrez le logiciel Blackmagic Camera Utility dans le dossier Applications.
Slectionnez About Blackmagic Camera Utility dans le menu dapplication pour connatre le
numro de version.
Sur Windows, ouvrez le logiciel Blackmagic Camera Utility dans votre menu de Dmarrage ou sur
lecran de Dmarrage. Cliquez sur le menu Aide et slectionnez About Blackmagic Camera Utility
pour connatre le numro de version.
Comment obtenir les dernires mises jour du logiciel
Merci de visiter le Centre dassistance Blackmagic ladresse suivante www.blackmagicdesign.com/support pour
vrier les dernires mises jour. Mme s'il est gnralement conseill d'excuter les dernires mises jour, il est
prudent dviter deffectuer une mise jour logicielle au milieu d'un projet important.
Remplacement de la batterie
La batterie intgre des Cinema Camera et Production Camera 4K nest pas rparable par lutilisateur. Si la
batterie doit tre remplace, vous devez lexpdier au centre dassistance Blackmagic Design le plus proche de
votre domicile. Si la camra nest plus couverte par la garantie, le remplacement de la batterie se fait moyennant
des frais de services minimaux pour le cot de la batterie, le travail ralis et la rexpdition de votre camra.
Veuillez contacter le service dassistance de Blackmagic Design Support pour de plus amples informations sur
lexpdition de votre camra, comment la conditionner en toute scurit et les frais de remplacement de la
batterie dans votre pays.
Aide
Aide 127
Remplacement du ventilateur
Les Cinema Camera et Production Camera 4K contiennent toutes deux un ventilateur ncessaire au
refroidissement. Si vous constatez que le ventilateur ne fonctionne pas ou quil fait un bruit trange, teignez
la camra et commandez un ventilateur de remplacement en contactant le service dassistance de Blackmagic
Design. Nous vous conseillons dutiliser un bracelet antistatique pour viter dendommager la camra quand elle
est ouverte.
Pour remplacer le ventilateur :
tape 1. teignez la camra puis retirez tout cble externe.
tape 2. Placez la camra lenvers sur un banc, en veillant ce que la xation du trpied soit positionne
en lair, et lcran tactile face vous. Vous remarquerez une trappe Fan. Cette trappe est xe sur un
module de ventilateur lintrieur de la camra. Retirez les quatre vis de cette trappe en utilisant un
tournevis Philips de taille 01. Un agent liquide pour arrt de vis a t appliqu sur les vis, ce qui requiert
une force supplmentaire pour les dvisser. Conservez les vis car il vous faudra les rutiliser.
tape 3. Soulevez dlicatement le module de ventilateur en dehors de la camra, en veillant ne PAS tirer sur
les ls connects lintrieur de la camra. Le fait de tirer accidentellement sur ces ls peut provoquer
la situation suivante : il y a un risque que des ls se dbranchent dans un emplacement inaccessible
lintrieur de la camra, lun des services dassistance de Blackmagic Design devra rparer le problme.
tape 4. Localisez la prise en plastique blanc situe proximit des ls du ventilateur. Tirez sur la prise avec vos
deux mains de telle sorte quil ny ait pas de tension sur les ls qui continuent lintrieur de la camra.
Vous pouvez prsent vous dbarasser de lancien module du ventilateur.
tape 5. Connectez la prise en plastique blanc sur les cbles du module de ventilateur de remplacement.
Repositionnez le module de ventilation dans son emplacement, le logo FAN tourn vers le haut. Le
module de ventilation peut uniquement tre install dans un sens. Reposez les quatre vis sur la plaque
de ventilation pour nir de rinstaller le ventilateur.
tape 6. Allumez la camra. Vous devriez sentir un lger courant dair provenant des arations du module
de ventilation.
FAN
Garantie 128
Garantie limite 12 mois
Par la prsente, Blackmagic Design garantie que ce produit sera exempt de dfauts matriels et de fabrication
pendant une dure de un an compter de la date dachat. Si un produit savre dfectueux pendant la priode
de garantie, Blackmagic Design peut, sa seule discrtion, rparer le produit dfectueux sans frais pour les
pices et la main doeuvre, ou le remplacer. Pour se prvaloir du service offert en vertu de la prsente garantie, il
vous incombe dinformer Blackmagic Design de lexistence du dfaut avant expiration de la priode de garantie,
et de prendre les mesures ncessaires pour lexcution des dispositions de ce service. Le consommateur a
la responsabilit de soccuper de lemballage et de l'expdition du produit dfectueux au centre de service
nommment dsign par Blackmagic Design, en frais de port prpay. Il incombe au Consommateur de payer
tous les frais de transport, dassurance, droits de douane et taxes et toutes autres charges relatives aux produits
qui nous auront t retourns et ce quelle que soit la raison.
La prsente garantie ne saurait en aucun cas sappliquer des dfauts, pannes ou dommages causs par une
utilisation inapproprie ou dun entretien inadquat ou incorrect.
Blackmagic Design na en aucun cas lobligation de fournir un service en vertu de la prsente garantie : a) pour
rparer les dommages rsultant de tentatives de rparations, dinstallations ou tous services effectus par du
personnel non quali par Blackmagic Design, b) pour rparer tout dommage ou dysfonctionnement caus par
lutilisation de pices ou de fournitures nappartenant pas la marque de Blackmagic Design, c) pour examiner
un produit qui a t modi ou intgr dautres produits quand limpact dune telle modication ou intgration
augmente les dlais ou la difcult dexaminer ce produit. CETTE GARANTIE REMPLACE TOUTE GARANTIE
EXPLICITE OU IMPLICITE. BLACKMAGIC DESIGN ET SES REVENDEURS DCLINENT EXPRESSEMENT
TOUTE GARANTIE IMPLICITE DE COMMERCIALISATION OU D'ADAPTATION DANS QUELQUE BUT QUE
CE SOIT. LA RESPONSABILIT DE BLACKMAGIC DESIGN POUR RPARER OU REMPLACER UN PRODUIT
S'AVRANT DFECTUEUX CONSTITUE LA TOTALIT ET LE SEUL RECOURS EXCLUSIF PRVU ET FOURNI
AU CONSOMMATEUR POUR TOUT DOMMAGE INDIRECT, SPCIFIQUE, ACCIDENTEL OU CONSCUTIF,
PEU IMPORTE QUE BLACKMAGIC DESIGN OU SES REVENDEURS AIENT T INFORMS OU SE SOIENT
RENDUS COMPTE AU PRALABLE DE L'VENTUALIT DE CES DOMMAGES. BLACKMAGIC DESIGN NE
PEUT TRE TENU POUR RESPONSABLE DE TOUTE UTILISATION ILLICITE OU ABUSIVE DU MATRIEL PAR
LE CONSOMMATEUR. BLACKMAGIC DESIGN N'EST PAS RESPONSABLE DES DOMMAGES RSULTANT DE
L'UTILISATION DE CE PRODUIT. LE CONSOMMATEUR MANIPULE CE PRODUIT A SES SEULS RISQUES.
Copyright 2013 de Blackmagic Design. Tous droits rservs. 'Blackmagic Design, DeckLink, HDLink, Workgroup Videohub, Multibridge
Pro, Multibridge Extreme, Intensity et Leading the creative video revolution sont des marques dposes aux USA et dans d'autres pays.
Tous les autres noms de socit et de produits peuvent tre des marques dposes de leurs socits respectives auxquelles ils sont associs.
Garantie
Installations- und Bedienungsanleitung
Blackmagic Cameras
Windows
Dezember 2013
Mac OS X
Deutsch
Welcome
Willkommen
Vielen Dank, dass Sie sich zum Kauf einer Blackmagic-Kamera
entschieden haben!
Wir haben uns intensiv mit der Entwicklung von drei Kameras
befasst, die von Grund auf so konzipiert sind, dass sie in jede Art von
Workow hineinpassen. Bei unserer neuen Pocket Cinema Camera
handelt es sich um eine Super-16-mm Digital-Filmkamera mit einem
Dynamikumfang von 13 Blendenstufen, die sich aufgrund ihrer kleinen
Gre berall einsetzen lsst. Die Cinema Camera zeichnet fr ein
kristallklares Bildergebnis in unkomprimierte CinemaDNG RAW-
Dateien auf, und unsere neue Production Camera 4K ist eine Super-
35-Kamera mit Ultra-HD-4K-Aufzeichnung inklusive Global Shutter und
6G-SDI-Ausgang.
Unsere Kameras sind so konzipiert, dass sie ache" Dateien erzeugen,
d. h. sowohl der weite Dynamikumfang des Sensors als auch Standard-
Dateiformate, die mit jeder beliebigen Videosoftware kompatibel
sind, bleiben erhalten. Dies bietet Ihnen bei der Verwendung der im
Lieferumfang enthaltenen DaVinci Farbkorrektur-Software kreative
Entscheidungsfreiheit!
Wir sind der Meinung, dass Sie dadurch ein Aufnahmeerlebnis im
Kinostil erreichen, bei dem mehr Details vom Bild erfasst und erhalten
bleiben, und Ihnen so das hchstmgliche Ausma an kreativen
Optionen zur Verfgung steht. Auerdem haben wir unsere Kameras
fr einfaches Fokussieren und unkomplizierte Metadateneingabe mit
groen Displays ausgestattet.
Wir hoffen, dass unsere Kameras Sie in Ihrer Kreativitt und bei der
Erstellung fantastisch aussehender Bilder untersttzen! Wir sind auf Ihre
kreativen Ergebnisse sehr gespannt!
Grant Petty
CEO Blackmagic Design
Blackmagic Cameras
Inhaltsverzeichnis
132
139
142
143
145
155
160
165
166
168
170
154 Erste Schritte
Einleitung Blackmagic Cameras 132
Anbringen eines Objektivs 134
Einschalten der Kamera 134
Einlegen einer SD-Karte 136
Einlegen einer SSD 136
Aufnehmen 137
Wiedergabe von Clips 138
SSD-Festplatten
Auswahl einer schnellen SSD 139
Vorbereiten von SSDs fr die Aufnahme 140
SD-Karten
Vorbereitung von SD-Karten fr die Aufnahme 142
Auswahl einer schnellen SD-Karte 142
Anschlsse
Blackmagic Pocket Cinema Camera 143
Blackmagic Cinema Camera und Production Camera 4K 144
Einstellungen
Kamera-Einstellungen (Camera Settings) 145
Audio-Einstellungen (Audio Settings) 147
Aufnahme-Einstellungen (Recorder Settings) 148
Dateinamenskonventionen 150
Display-Einstellungen (Display Settings) 151
Einstellungen anpassen 152
Statusleiste 153
Eingabe von Metadaten
Was ist die Slate? 154
Videoausgang der Kamera
Waveform-Monitoring ber Thunderbolt 155
Anwendung von Blackmagic UltraScope 156
Monitoring mit SDI 159
Postproduktions-Workow
Arbeiten mit Dateien von SSD 160
Arbeiten mit Dateien von SD-Karte 160
Bearbeiten Ihrer Clips 161
Anwendung von Final Cut Pro X 162
Anwendung von Avid Media Composer 163
Anwendung von Adobe Premiere Pro CC 163
Anwendung von Autodesk Smoke 2013 164
Blackmagic Camera Utility (Dienstprogramm)
Anschluss von Zubehr
Hilfe
Garantie
Erste Schritte 132
Einleitung Blackmagic Cameras
Merkmale der Blackmagic Pocket Cinema Camera
1. AUFNAHMETASTE (REC)
Taste zur Aufnahme von Clips auf SD-Karte. Siehe Seite 9.
2. STEUERTASTEN
Tasten zur Wiedergabe, zum berspringen oder zum Umspulen von Clips. Siehe Seite 10.
3. OBJEKTIVANSCHLUSS
Micro-Four-Thirds-Bajonett fr eine groe Auswahlmglichkeit an Objektiven. Siehe Seite 6.
4. AKKUFACH
ffnen Sie die Abdeckung des Akkufachs mit dem Entriegelungsschieber zum:
Einlegen und Entnehmen des Lithium-Ionen-Akkus. Siehe Seite 6.
Einlegen einer SDHC- oder SDXC-Karte zum Aufnehmen. Siehe Seite 8.
Zugreifen auf den USB-Mini-B-Anschluss zur Softwarekonguration und -aktualisierung. Siehe Seite 39.
5. LANC-Fernbedienung
Der 2,5 mm Klinkenstecker fr die LANC-Fernbedienung untersttzt Start und Stopp der Aufzeichnung, Blendeneinstellung
und manuellen Fokus. Siehe Seite 15.
6. KOPFHRER
3,5 mm Kopfhrerbuchse (Stereo). Siehe Seite 15.
7. AUDIO-EINGANG
3,5 mm Stereobuchse fr Mikrofon- oder Line-Audio. Siehe Seiten 15 und 19.
8. HDMI-AUSGANG
Micro HDMI-Anschluss zum Monitoring oder zur Videoausgabe an einen Mischer. Siehe Seite 15.
9. STROMANSCHLUSS
0,7 mm 12-20V DC-Eingang zur Stromversorgung und zum Auaden des Akkus. Siehe Seite 15.
10. LCD-ANZEIGE
Verfolgen Sie die LCD-Anzeige bei der Aufzeichnung oder Wiedergabe eines Clips. Siehe Seite 25.
11. BEDIENTASTEN
Verwenden Sie diese Tasten fr Ein/Aus, Men-Navigation, Blende, Fokus-Peaking, Autofokus und LCD-Zoom.
Siehe Seite 17.
Erste Schritte
OK
MENU
IRIS FOCUS
OK
MENU
IRIS FOCUS
OK
MENU
IRIS FOCUS
OK
MENU
IRIS FOCUS
4
10 11
1 2
3
5
6
7
8
9
Erste Schritte 133
Merkmale der Blackmagic Cinema Camera und Production Camera 4K
1. AUFNAHMETASTE (REC)
Zum Aufnehmen von Video auf SSD. Siehe Seite 9.
2. BLENDENTASTE
Die Iris-Taste aktiviert die elektronische Blendensteuerung bei der EF Cinema Camera und der Production Camera 4K. Stellen Sie
die Objektivblende durch Drcken der Tasten Vorwrts und Zurck, berspringen/Umspulen und Wiedergabe ein. Siehe Seite 10.
3. LCD-TOUCHSCREEN
Verfolgen Sie auf der LCD-Anzeige die Aufzeichnung oder Wiedergabe eines Clips, oder nutzen Sie sie zur Ansicht des Mens.
Siehe Seite 26.
4. FOKUS-TASTE
Drcken Sie die Fokus-Taste, um Fokus-Peaking auf der LCD-Anzeige aufzurufen. Siehe Seite 24.
5. STEUERTASTEN
Tasten fr das Anhalten, berspringen/Umspulen und Abspielen von Clips. Siehe Seite 10.
6. MENTASTE
Taste zum Aufrufen des LCD-Display-Mens. Siehe Seite 17.
7. POWER-TASTE
Drcken Sie auf die Power-Taste, um die Blackmagic Cinema Camera einzuschalten. Halten Sie die Taste gedrckt, um die
Kamera auszuschalten. Siehe Seite 7.
8. LANC-FERNBEDIENUNG
Der 2,5 mm Klinkenstecker fr die LANC-Fernbedienung untersttzt Start und Stopp der Aufzeichnung, Blendeneinstellung und
manuellen Fokus. Siehe Seite 16.
9. KOPFHRER
3,5 mm Kopfhrerbuchse (Stereo). Siehe Seite 16.
10. AUDIO-EINGANG
2 x 6,5 mm symmetrische TRS-Cinchbuchsen fr Mikrofon- oder Line-Audio. Siehe Seiten 16 und 19.
11. SDI-AUSGANG
SDI-Ausgang zum Anschlieen eines Mischers oder eines Aufnahmegerts zur Live-Farbkorrektur mit DaVinci Resolve. Siehe
Seiten 16 und 33.
12. THUNDERBOLT-ANSCHLUSS
Die Blackmagic Cinema Camera gibt 10-Bit unkomprimiertes 1080p HD-Video aus. Die Production Camera 4K gibt auerdem
komprimiertes Ultra HD 4K-Video aus. Verwenden Sie den Thunderbold-Anschluss fr Waveform-Monitoring mit UltraScope und
das Streaming von HD-Video auf einem Thunderbold-Anschluss. Siehe Seiten 16 und 27.
13. STROMANSCHLUSS
12-30V DC-Eingang zur Stromversorgung und zum Auaden des Akkus. Siehe Seiten 7 und 16.
1
2 4
1 5 6 7
8
10
11
12
13
9
3
Erste Schritte 134
Anbringen eines Objektivs
Um mit dem Einsatz Ihrer Blackmagic Camera zu beginnen, mssen Sie nichts weiter tun, als ein Objektiv
anzuschlieen und die Kamera einzuschalten. Halten Sie zum Abnehmen der Staubschutzkappe von der
Objektivfassung die Verriegelungstaste gedrckt und drehen Sie die Verschlusskappe gegen den Uhrzeigersinn bis
sie sich lst. Wir empfehlen, die Kamera vor dem Anbringen oder Entfernen eines Objektivs immer auszuschalten.
So bringen Sie ein Objektiv an:
Schritt 1. Richten Sie den Punkt auf dem Objektiv mit der Objektivansetz-Markierung auf der Kamera aus.
Viele Objektive verfgen ber einen blauen, roten oder weien Punkt oder eine andere Ansetz-
Markierung.
Schritt 2. Drehen Sie das Objektiv im Uhrzeigersinn, bis es einrastet.
Schritt 3. Halten Sie zum Abnehmen des Objektivs die Verriegelungstaste gedrckt, drehen Sie das Objektiv
gegen den Uhrzeigersinn, bis der Punkt oder die Ansetz-Markierung die 12-Uhr-Position erreicht hat
und entfernen Sie es vorsichtig.
Wenn kein Objektiv an der Kamera befestigt ist, liegt der Sensor frei und er kann leicht durch Staub oder andere
Ablagerungen verschmutzt werden. Deswegen sollten Sie die Staubschutzkappe wenn mglich immer aufstecken.
Einschalten der Kamera
Pocket Cinema Camera
Bevor Sie Ihre Pocket Cinema Camera einschalten knnen, mssen Sie den Akku einlegen.
Schritt 1. Schieben Sie zum ffnen des Akkufachs die Akkufachverriegelung an der Unterseite der Kamera in
Richtung Objektiv.
Schritt 2. Haken Sie die Kante des Akkus mit den goldfarbenen Kontakten voran und dem weien Pfeil in
Richtung Objektiv unter die orangefarbene Lasche ein und schieben Sie den Akku ein, bis er sprbar
einrastet. Drcken Sie die orangefarbene Lasche, um den Akku auszugeben.
Schritt 3. Schlieen Sie die Abdeckung des Akkufachs und ziehen Sie die Akkufachverriegelung nach rechts,
um das Fach zu verschlieen.
Schritt 4. Drcken Sie die Power-Taste unten rechts auf der Rckseite des Gerts. Die Statusleiste erscheint am
unteren Rand des LCD-Displays.
Schritt 5. Halten Sie die Power-Taste gedrckt, um die Kamera auszuschalten.
Herzlichen Glckwunsch! Sie knnen nun eine SD-Speicherkarte einlegen und mit dem Aufnehmen beginnen!
Anbringen und Entfernen eines Objektivs an der Cinema Camera
und Production Camera 4K
Einlegen des Akkus in die Pocket Cinema Camera
Anbringen und Entfernen eines Objektivs an der
Pocket Cinema Camera
HDM
I
12V
H
D
M
I
12V
Erste Schritte 135
Cinema Camera & Production Camera 4K
Die Cinema Camera und Production Camera 4K verfgen ber interne Akkus, die sich ber den mitgelieferten
DC-Adapter auaden lassen. Die Kamera kann, whrend sie ber die DC-Stromverbindung angeschlossen ist,
aufgeladen und betrieben werden und wechselt ohne Unterbrechung zwischen Stromquellen.
Sie knnen die Kamera auch ber USB-Anschluss auaden, allerdings dauert der Auadevorgang hier lnger,
deswegen empfehlen wir wenn mglich die Verwendung des DC-Adapters.
Schritt 1. Drcken Sie die Power-Taste unterhalb des Touchscreens. Die Statusleiste erscheint am unteren
Rand des LCD-Displays.
Schritt 2. Halten Sie die Power-Taste gedrckt, um die Kamera auszuschalten.
Herzlichen Glckwunsch! Sie knnen nun eine SSD einlegen und mit dem Aufnehmen beginnen!
Halten Sie die Power-Taste gedrckt, um die Kamera
auszuschalten
Verwenden Sie zum Auaden des internen Akkus und fr die
Stromversorgung der Kamera den mitgelieferten DC-Adapter
Erste Schritte 136
Einlegen einer SD-Karte
Sie knnen eine SDXC- oder SDHC-Karte mit der Blackmagic Pocket Cinema Camera verwenden:
Schritt 1. Schieben Sie zum ffnen des Akkufachs die Akkufachverriegelung an der Unterseite der Kamera in
Richtung Objektiv.
Schritt 2. Schieben Sie die SD-Karte mit den goldfarbenen Kontaken in Richtung Objektiv, bis sie sprbar
einrastet. Drcken Sie auf die SD-Karte, um sie zu auszugeben.
Schritt 3. Schlieen Sie die Abdeckung des Akkufachs und ziehen Sie die Akkufachverriegelung nach rechts,
um das Fach zu verschlieen.
Schritt 4. Schalten Sie die Kamera ein. Die Statusleiste zeigt einen sich bewegenden Punkt whrend die
Kamera die SD-Karte berprft. Daraufhin zeigt Sie den Status READY (BEREIT) an.
Die mitgelieferte SD-Karte dient ausschlielich zur Software-Installation und ist nicht zur Aufnahme von Video
geeignet. Auf Seite 14 nden Sie eine Auistung empfohlener SD-Karten.
Einlegen einer SSD
Die Cinema Camera und Production Camera 4K funktionieren mit einer 2,5" - 9,5 mm SSD, die entweder fr HFS+
oder exFAT-Dateisysteme formatiert ist.
Schritt 1. ffnen Sie das SSD-Fach auf der rechten Seite der Kamera.
Schritt 2. Legen Sie die SSD mit den goldfarbenen SATA-Kontakten in Richtung Kamera ein, bis Sie an der
richtigen Position einrastet. Schlieen Sie das SSD-Fach.
Schritt 3. Schalten Sie die Kamera ein. Die Statusleiste zeigt einen sich bewegenden Punkt, whrend die
Kamera die SSD berprft. Daraufhin zeigt Sie den Status READY (BEREIT) an.
Auf Seite 11 nden Sie eine Auistung empfohlener SSDs.
Einlegen einer SSD in die Cinema Camera und die Production
Camera 4K
Einlegen einer SD-Karte in die Pocket Cinema Camera
Erste Schritte 137
Aufnehmen
Drcken Sie die REC-Taste an der Kamera, um mit der Aufnahme zu beginnen. Drcken Sie erneut auf REC, um
die Aufnahme zu beenden.
Auswahl des Aufnahmeformats
Blackmagic-Kameras zeichnen in mehrere verschiedene Formate auf, je nachdem, welches Modell Sie verwenden.
Vielleicht probieren Sie zunchst ein paar Formate aus, um herauszunden, welches sich am besten fr Ihren
Workow eignet.
Mit der Blackmagic Pocket Cinema Camera knnen Sie entweder in die Videoformate Apple ProRes 422 (HQ)
oder Verlustfrei komprimiertes CinemaDNG RAW aufnehmen.
Mit der Blackmagic Cinema Camera knnen Sie in die Videoformate Apple ProRes 422 (HQ), CinemaDNG RAW
2,5 K oder Avid DNxHD aufnehmen.
Mit der Blackmagic Production Camera 4K knnen Sie Ultra HD 4K in visuell verlustfreie komprimierte RAW-
CinemaDNG- oder Apple-ProRes-422-(HQ)- Videoformate aufnehmen.
So whlen Sie das gewnschte Videoformat aus:
Schritt 1. Drcken Sie die Taste MENU (MEN).
Schritt 2. Whlen Sie mit den Auswahlpfeilen das Aufnahmemen aus und stellen Sie das gewnschte
Aufnahmeformat ein.
Schritt 3. Drcken Sie zum Schlieen die Taste MENU (MEN).
Die Kamera ist nun zur Aufnahme in das Videoformat bereit, das Sie ausgewhlt haben. Das aktuelle
Aufnahmeformat wird links auf der Statusleiste der LCD-Anzeige angezeigt.
Drcken Sie die REC-Taste auf der Vorderseite
oder
die bei den Steuertasten auf der Rckseite der Cinema Camera
und der Production Camera 4K
Drcken Sie die REC-Taste auf der Oberseite der Pocket
Cinema Camera
O K
M E N U
I R I S F O C U S
OK
MENU
IRIS FOCUS
Blackmagic Pocket
Cinema Camera
Blackmagic Cinema Camera Blackmagic Production
Camera 4K
Apple ProRes 422 (HQ) Apple ProRes 422 (HQ) Apple ProRes 422 (HQ)
Verlustfrei komprimiertes
CinemaDNG RAW
CinemaDNG RAW 2.5K Verlustfrei komprimiertes
CinemaDNG RAW
Avid DNxHD
Erste Schritte 138
Untersttzte Videoformate
Wiedergabe von Clips
Nach der Aufnahme Ihres Videos knnen Sie mithilfe der Steuertasten an der Kamera Ihre Videos ber die
LCD-Anzeige abspielen.
Drcken Sie die Taste Play fr sofortige Wiedergabe. Daraufhin wird Ihr Bild auf der LCD-Anzeige und auf
jedem Display angezeigt, das ber den HDMI- oder SDI-Ausgang angeschlossen ist. Halten Sie die Vorlauf-
oder Rcklauf-Taste zum schnellen Vor- oder Rckspulen innerhalb des Clips gedrckt. Die Wiedergabe
wird beendet sobald das Ende des aktuellen Clips erreicht ist.
Die Steuertasten der Kamera funktionieren wie ein CD-Player, sodass Sie durch Drcken der Vorlauf-Taste
zum Anfang des nchsten Clips gelangen. Drcken Sie die Rcklauf-Taste einmal, um an den Anfang des
aktuellen Clips zu gelangen oder drcken Sie sie zweimal, um zurck zum Anfang des vorhergehenden
Clips zu gehen.
O K
M E N U
I R I S F O C U S
Drcken Sie zur sofortigen Ansicht Ihrer aufgezeichneten
Aufnahme auf einer Blackmagic-Kamera einfach die
Wiedergabetaste bei den Steuertasten
O K
M E N U
I R I S F O C U S
Blackmagic Pocket
Cinema Camera
Blackmagic Cinema Camera Blackmagic Production
Camera 4K
1920 x 1080p23.98 2400 x 1350 12-Bit RAW 2.5K 3840 x 2160p23.98
1920 x 1080p24 1920 x 1080p24 3840x2160p24
1920 x 1080p25 1920 x 1080p25 3840 x 2160p25
1920 x 1080p29.97 1920 x 1080p29.97 3840 x 2160p29.97
1920 x 1080p30 1920 x 1080p30 3840 x 2160p30
1920 x 1080i50 Ausgabe 1920 x 1080p23.98
1920 x 1080i59.94 Ausgabe 1920 x 1080p24
1920 x 1080p25
1920 x 1080p29.97
1920 x 1080p30
1920 x 1080i50 Ausgabe
1920 x 1080i59.94 Ausgabe
SSD-Festplatten 139
Auswahl einer schnellen SSD
Beim Verarbeiten von Videomaterial mit einer hohen Datenbertragungsrate ist es wichtig, sich genau zu
berlegen, welche SSD man verwendet. Der Grund dafr ist, dass einige SSDs eine bis zu 50% niedrigere
Schreibgeschwindigkeit haben knnen als vom Hersteller angegeben, d.h. selbst wenn die technischen Daten
der Festplatte angeben, dass die SSD schnell genug ist, um Video zu verarbeiten, bietet die Festplatte in Realitt
nicht die Geschwindigkeit fr Videoaufnahmen in Echtzeit.
Zu den empfohlenen SSD-Festplatten fr Videoaufnahmen in RAW CinemaDNG oder in komprimierten
Formaten gehren u.a.:
Digistor 128GB SSD Professional Video Extreme
Digistor 240GB SSD Professional Video Series
Digistor 480GB SSD Professional Video Series
Intel 335 Series 240GB SSD
Intel 520 Series 240GB SSD
Intel 520 Series 480GB SSD
Kingston 120GB SSDNow V+200
Kingston 240GB SSDNow V+200
Kingston HyperX 240GB
OCZ 240GB Deneva 2 (rmware 2.22)
OCZ 240GB Vertex 3
OCZ 480GB Vertex 3
OWC Mercury Extreme Pro 6G SSD
PNY 240GB Prevail SSD (rmware 5.0.2)
Sandisk Extreme 480GB.
Zustzlich zu den oben angegebenen SSDs, kann mit den nachstehenden SSDs NUR in komprimierten
Videoformaten aufgenommen werden:
Crucial 256GB M4 (rmware 000F)
OCZ Agility 3 240GB
Sandisk Extreme 120GB
Wenn eine SSD nicht korrekt aufnimmt, weil sie nicht schnell genug ist, versuchen Sie es mit einer
leistungsstrkeren SSD oder wechseln Sie zu einem komprimierten HD-Aufnahmeformat wie ProRes- oder
DNxHD.
Sehen Sie auf der Blackmagic Design-Website nach den aktuellsten Informationen.
Kingston HyperX 240GB SSD
Intel 335 Series 240GB SSD
SSD-Festplatten
Sandisk Extreme 480GB SSD
SSD-Festplatten 140
Vorbereiten von SSDs fr die Aufnahme
Damit SSDs mit der Cinema Camera und der Production Camera 4K funktionieren, mssen Sie entweder
in HFS+ oder exFAT formatiert sein. Diese Datentrgerformate ermglichen die Aufnahme von lngeren
Clips in einzelne Dateien.
HFS+ ist auch bekannt als Mac OS Extended. Dieses ist das empfohlene Format, da es die Journalfunktion"
untersttzt. Im Falle eines Hardware- oder Softwarefehlers werden Daten auf einer protokollierten
(journaled") SSD schneller wiederhergestellt, und vor allem ist so eine Beschdigung weniger
wahrscheinlich. HFS+ wird nativ unter Mac OS X untersttzt.
ExFAT wird von Mac OS X und Windows ohne den Kauf zustzlicher Software untersttzt. Aber exFAT
untersttzt nicht die Journalfunktion, das heit Daten sind anflliger fr Korruption und knnen im Falle
eines Hardware- oder Softwarefehlers weniger wahrscheinlich wiederhergestellt werden.
Vorbereiten von SSDs auf einem Computer mit Mac OS X
Verwenden Sie das in Mac OS X enthaltene Festplattendienstprogramm, um Ihr Laufwerk in HFS+ und exFAT
zu formatieren. Denken Sie daran, zuvor alle wichtigen Daten von der SSD anderswo zu speichern, da beim
Formatiervorgang alle darauf vorhandenen Daten verloren gehen.
Schritt 1. Schlieen Sie die SSD ber ein externes Dock oder einen Kabeladapter an den Computer an und
ignorieren sie alle Meldungen, die vorschlagen, die SSD fr Time Machine Backups zu verwenden.
Schritt 2. Gehen Sie auf Anwendungen/Dienstprogramme und starten Sie das Festplattendienstprogramm.
Schritt 3. Klicken Sie auf das Laufwerksymbol Ihrer SSD und klicken Sie dann auf die Registerkarte Lschen.
Schritt 4. Whlen Sie das Format Mac OS Extended (Journaled)" oder exFAT" aus.
Schritt 5. Geben Sie einen Namen fr den neuen Datentrger ein und klicken Sie auf Erase Lschen". Die
SSD wird schnell formatiert und ist danach einsatzbereit.
Vorbereiten von SSDs auf einem Windows-Computer
Das Dialogfeld Formatieren kann ber einen Windows-PC ein Laufwerk in das Dateisystem exFAT formatieren.
Denken Sie daran, zuvor alle wichtigen Daten von der SSD anderswo zu speichern, da beim Formatiervorgang
alle darauf vorhandenen Daten verloren gehen.
Schritt 1. Schlieen Sie die SSD an den Computer an.
Schritt 2. ffnen Sie das Start-Men oder die Startseite und whlen Sie Computer" aus. Klicken Sie mit der
rechten Maustaste auf den SSD-Datentrger.
Schritt 3. Whlen Sie aus dem Kontextmen Format" (Formatieren).
Schritt 4. Whlen Sie das Dateisystem exFAT" aus und bei Gre der Zuordnungseinheit 128 Kilobyte.
Schritt 5. Geben Sie eine Bezeichnung fr das Volume ein, whlen Sie Quick Format" (Schnellformatierung
durchfhren) und klicken Sie auf Start" (Fertig stellen).
Schritt 6. Die SSD wird schnell formatiert und ist danach einsatzbereit.
Verwenden Sie das Festplattendienstprogramm unter Mac OS X,
um Ihre SSD auf Mac OS Extended (Journaled) oder exFAT
zu formatieren
Verwenden Sie das Dialogfeld Formatieren unter Windows, um
Ihre SSD auf exFAT zu formatieren
SSD-Festplatten 141
berprfen der Festplattengeschwindigkeit
Blackmagic Disk Speed Test ist eine Anwendung, die Spa macht und die Lese- und Schreibleistung von
Speichermedien erfasst und die Ergebnisse anschlieend mithilfe von Videoformaten anzeigt.
Wenn Sie sich jemals gefragt haben, ob Ihre Festplatte fr die Aufnahme (Write") oder Wiedergabe (Read")
eines bestimmten Videoformats geeignet ist, knnen Sie mit Disk Speed Test die Leistung Ihrer Medienlaufwerke
herausnden. Dazu reicht ein einziger Klick auf die Start-Schaltche! Disk Speed Test zeigt sogar an, wie viele
Videostreams Ihr Speicher gleichzeitig verarbeiten kann!
Disk Speed Test ist kostenlos im Dienstprogramm Blackmagic Camera Software Utility enthalten, das bei der
Blackmagic Cinema Camera und der Production Camera 4K mitgeliefert wird. Blackmagic Camera Software
Utility kann auerdem kostenlos von unserer Website heruntergeladen werden.
Verwenden Sie Disk Speed Test, um die Leistung Ihrer
Medienlaufwerke zu erfahren
Benutzeroberche von Disk Speed Test
SD-Karten 142
Vorbereitung von SD-Karten fr die Aufnahme
SD-Speicherkarten, die mit der Pocket Cinema Camera verwendet werden, mssen in HFS+ oder exFAT formatiert
sein. Diese Datentrgerformate ermglichen die Aufnahme von lngeren Clips in einzelne Dateien. ExFAT wird
sowohl von Windows- als auch von Mac OS X-Computern untersttzt.
Vorbereiten von SD-Speicherkarten auf einem Computer mit Mac OS X
Verwenden Sie die in Mac OS X enthaltene Festplattendienstprogramm-Anwendung, um Ihre SD-Speicherkarte
in HFS+ oder exFAT zu formatieren. Denken Sie daran, zuvor alle wichtigen Daten von der SD-Karte anderswo zu
speichern, da beim Formatiervorgang alle darauf vorhandenen Daten verloren gehen.
Schritt 1. Stecken Sie die SD-Karte in den SD-Kartensteckplatz oder das SD-Kartenlesegert Ihres Computers.
Schritt 2. Gehen Sie auf Anwendungen/Dienstprogramme und starten Sie das Festplattendienstprogramm.
Schritt 3. Klicken Sie auf das Laufwerksymbol Ihrer SD-Karte und dann auf die Registerkarte Erase" (Lschen).
Schritt 4. Whlen Sie das Format Mac OS Extended (Journaled)" oder exFAT" aus.
Schritt 5. Geben Sie einen Namen fr den neuen Datentrger ein und klicken Sie auf Erase". Die SD-Karte wird
schnell formatiert und ist danach einsatzbereit.
Vorbereiten von SD-Speicherkarten auf einem Windows-Computer
Das Dialogfeld Format" kann ber einen Windows-PC ein Laufwerk in das Dateisystem exFAT formatieren.
Schritt 1. Stecken Sie die SD-Karte in den SD-Kartensteckplatz oder das SD-Kartenlesegert Ihres Computers.
Schritt 2. ffnen Sie das Start-Men oder Start Screen" und whlen Sie Computer" aus. Klicken Sie mit der
rechten Maustaste auf die SD-Karte.
Schritt 3. Whlen Sie aus dem Kontextmen Format" (Formatieren).
Schritt 4. Whlen Sie das Dateisystem exFAT" aus und bei Gre der Zuordnungseinheit 128 Kilobyte.
Schritt 5. Geben Sie eine Bezeichnung fr das Volume ein, whlen Sie Quick Format" (Schnellformatierung
durchfhren) und klicken Sie auf Start" (Fertig stellen).
Schritt 6. Die SD-Karte wird schnell formatiert und ist danach einsatzbereit.
Auswahl einer schnellen SD-Karte
Es ist wichtig, dass Sie mit der Blackmagic Pocket Cinema Camera SDHC- und SDXC-Karten verwenden, da diese
Karten fr schnelle Datenbertragung ausgelegt sind und grere Speicherkapazitten untersttzen.
Zu den empfohlenen SDHC- und SDXC-Karten gehren u. a.:
Bitte beachten Sie die technischen Hinweise auf der Website von Blackmagic Design hinsichtlich der aktuellsten
Informationen.
SD-Karten
Delkin Devices 16GB Elite SDHC UHS-I
Delkin Devices 32GB Elite SDHC UHS-I
Sandisk 64GB Extreme SDXC UHS-I
Sandisk 128GB Extreme SDXC UHS-I
Sandisk 16GB Extreme Pro SDHC UHS-I
Sandisk 64GB Extreme Pro SDHC UHS-I
Anschlsse 143
Blackmagic Pocket Cinema Camera
LANC-Fernbedienung
ber den Fernbedienungsanschluss Ihrer Kamera lsst sich die Aufnahme fernbedient starten und anhalten.
Bei der Verwendung eines kompatiblen Objektivs lassen sich auch Blendeneinstellungen und manuelle
Fokusanpassungen vornehmen.
Die 2,5-mm-Stereobuchse verwendet das standardmige LANC-Protokoll.
Kopfhrer
berwachen Sie whrend der Aufnahme oder Wiedergabe von Clips Ihren Ton, indem Sie einen Kopfhrer an die
3,5-mm-Stereo-Kopfhrerbuchse anschlieen.
Audio In
Der 3,5-mm-Stereo-Audioeingang eignet sich fr Mikrofon- oder Line-Audio. Es ist wichtig, die entsprechende
Einstellung auszuwhlen, oder Ihr Audio knnte zu leise oder zu laut klingen. Die Kamera schaltet automatisch auf
Line-Pegel um, wenn das Audio ber einen lngeren Zeitraum zu laut ist.
HDMI Out
Der Micro HDMI-Anschluss Ihrer Pocket Cinema Camera gibt auch whrend der Aufnahme 10-Bit unkomprimiertes
HD1080p-Video aus. Er lsst sich fr die Videoausgabe an Router, Monitore, Aufnahmegerte, Broadcast-Mischer
und andere HDMI-Gerte verwenden.
Stromanschluss
Verwenden Sie den 0,7 mm 12-20V DC-Eingang fr den Stromanschluss und zum Auaden des Akkus.
USB
Verwenden Sie den USB-Port zum Anschlieen Ihrer Blackmagic Pocket Cinema Camera an Ihren Computer und
zum Aktualisieren der internen Software. Der USB-Anschluss bendet sich innerhalb des Akkufachs.
Anschlsse
H
D
M
I
1
2
V
Anschlsse 144
Blackmagic Cinema Camera und Production Camera 4K
LANC-Fernbedienung
ber den Fernbedienungsanschluss Ihrer Kamera lsst sich die Aufnahme fernbedient starten und anhalten.
Bei der Verwendung eines kompatiblen Objektivs lassen sich auch Blendeneinstellungen und manuelle
Fokusanpassungen vornehmen.
Die 2,5-mm-Stereobuchse verwendet das standardmige LANC-Protokoll.
Kopfhrer
berwachen Sie whrend der Aufnahme oder Wiedergabe von Clips Ihren Ton, indem Sie einen Kopfhrer an die
3,5-mm Stereo Kopfhrerbuchse anschlieen.
Audio In
Die 6,5-mm-TRS-Cinchbuchsen eignen sich fr Mikrofon oder Line-Audio. Es ist wichtig, die entsprechende
Einstellung auszuwhlen, oder Ihr Audio knnte zu leise oder zu laut klingen. Die Kamera schaltet automatisch
auf Line-Pegel um, wenn das Audio ber einen lngeren Zeitraum zu laut ist.
SDI Out
Die Blackmagic Cinema Camera untersttzt 3G-SDI, d. h. sie kann fr die Ausgabe von unkomprimiertem Video
in 10-Bit 4:2:2 an Router, Monitore, SDI-Aufnahmegerte, Broadcast-Mischer und smtliche andere SDI-Gerte
verwendet werden.
Die Production Camera 4K untersttzt 6G-SDI, d. h. beliebige SDI-Monitore sowie 4K-Mischer, wie beispielsweise
der ATEM Production Studio 4K, knnen daran angeschlossen werden.
Thunderbolt
Wenn Ihre Cinema Camera oder Production Camera 4K an einen Mac OS X- oder Windows-Computer mit
Thunderbolt-Technologie angeschlossen ist, bietet sie eine leistungsfhige Lsung fr das Monitoring und die
Farbkorrektur. Die Thunderbolt-Schnittstelle der Blackmagic Cinema Camera gibt stets 10-Bit unkomprimiertes
HD1080p-Video in unkomprimiertem 10-Bit-Format aus. Die Thunderbird-Schnittstelle der Production Camera
4K gleicht sich dem SDI-Ausgang an, der 10-Bit unkomprimiertes HD1080p oder komprimiertes Ultra HD 4K
untersttzt.
Stromanschluss
Verwenden Sie den 12-30V DC-Eingang fr den Stromanschluss und zum Auaden des internen Akkus.
USB
Verwenden Sie den USB-Port zum Anschlieen Ihrer Blackmagic Cinema Camera oder Production Camera 4K an
Ihren Computer und zum Aktualisieren der internen Software. ffnen Sie zum Zugreifen auf den USB-Anschluss
das SSD-Fach.
Eingabe von Metadaten 145 Einstellungen 145
Kamera-Einstellungen (Camera Settings)
Drcken Sie zum Kongurieren der Einstellungen Ihrer Blackmagic-Kamera die Taste MENU (MEN).
Pocket Cinema Camera
Drcken Sie die AUF- und AB-Tasten, um das jeweilige Einstellungsmen zu markieren. Drcken Sie
OK, um in ein Einstellungsmen zu gelangen. Verwenden Sie die linken und rechten Pfeiltasten zur
Eingabe von Werten und die Pfeile nach oben und nach unten, um sich zwischen den Einstellungen
hin- und herzubewegen. Drcken Sie die Men-Taste erneut, um wieder auf die Auswahlseite fr die
Haupteinstellungen zurckzukehren. Drcken Sie zum Schlieen erneut auf die Men-Taste.
Cinema Camera & Production Camera 4K
Tippen Sie auf oder ziehen Sie die entsprechenden Pfeile und Symbole auf dem Touchscreen, um Werte
zu ndern oder zwischen den Einstellungsmens zu wechseln.
Kamera-ID
Wenn Sie mehr als eine Blackmagic-Kamera verwenden, kann es hilfreich sein, fr jede Kamera eine eigene
ID zu denieren, die dann in den Metadaten Ihrer erfassten Clips erscheint. Sie knnen die Kamera-ID
mit der auf dem Bildschirm angezeigten Tastatur einstellen. Whlen Sie nach erfolgter Eingabe einer neuen
Kamera-ID die Enter-Taste zum Speichern oder whlen Sie Cancel" (Abbrechen), um alle nderungen
zu verwerfen.
Datum und Uhrzeit einstellen
Verwenden Sie zum Einstellen von Datum und Uhrzeit Ihrer Pocket Cinema Camera die Tasten + oder -
zum Verndern von Jahr, Monat und Tag.
Blackmagic-Kameras sind auf 24-Stunden-Format eingestellt. Whlen Sie die Tasten + und - zum Einstellen
der aktuellen Zeit. Wenn Sie Ihre Blackmagic-Kamera mit auf Reisen nehmen, denken Sie daran, Datum
und Uhrzeit manuell an die lokalen Zeitzonen anzupassen.
Wenn Sie Ihre Blackmagic-Kamera ber lngere Zeitrume lagern, muss ggf. die Zeit neu eingestellt
werden. Es ist immer ratsam, Zeit und Datum vor Aufnahmebeginn zu berprfen. Wenn Sie die Kamera
ber USB an Ihren Computer anschlieen und das Blackmagic-Dienstprogramm starten, wird die Kamera
mit der Computerzeit synchronisiert.
Die Kamera-ID lsst sich mit der auf dem Bildschirm angezeigten
Tastatur verndern
Bildschirm fr die Kamera-Einstellungen
Einstellungen
Eingabe von Metadaten 146 Einstellungen 146
ISO
ISO-Einstellungen sind zu empfehlen, wenn Sie Aufnahmen bei unterschiedlichen Lichtverhltnissen
vornehmen. Die optimale ISO-Einstellung fr die Pocket Cinema Camera und Cinema Camera liegt bei
800 ASA. Whlen Sie bei der Production Camera 4K die niedrigste ISO-Einstellung fr die verfgbaren
Lichtverhltnisse aus.
Je nach Situation, kann jedoch eine niedrigere oder hhere ISO-Einstellung geeigneter sein. Zum Beispiel
wren bei schlechten Lichtverhltnissen 1600ASA geeignet, wobei jedoch einiges sichtbares Rauschen
auftreten knnte. Bei hellen Lichtverhltnissen wren 400ASA am besten, um sattere Farben einzufangen.
Stellen Sie die ISO-Einstellungen mithilfe der Pfeilsymbole im Men ein.
Weiabgleich
Die Blackmagic-Kamera verfgt ber 6 Weiabgleich-Voreinstellungen fr eine Reihe an
Farbtemperaturbedingungen. Diese sind:
3200 K fr Kunstlicht
4500 K fr Neonlicht
5000 K, 5600 K, 6500 K und 7500 K fr verschiedenartige Tageslichtverhltnisse, wie z. B.
bestimmte Tageszeiten.
Stellen Sie die Weiabgleich-Einstellungen im Men unter White Balance mithilfe der Pfeilsymbole ein.
Verschlusswinkel
Der Verschlusswinkel komplementiert die ISO-Einstellung durch die Regulierung der Lichtmenge auf
dem Sensor.
Whrend 180 Grad gemeinhin als optimaler Verschlusswinkel angesehen wird, erfordern Vernderungen
der Lichtverhltnisse unter Umstnden eine entsprechende Anpassung. Zum Beispiel gilt eine 360-Grad-
Einstellung, die die maximale Lichtmenge auf den Sensor treffen lsst, als weit offen". Dies ist bei
schlechten Lichtbedingungen ntzlich. Wenn Sie ein Flackern des Lichts bemerken, lsst sich dieser Effekt
mit einer Einstellung auf 172,8 Grad bei Aufnahmen in 24p in Lndern mit 50 Hertz Stromversorgung fr
Aufnahmen in 24p minimieren.
Stellen Sie die Verschlusswinkel-Einstellungen im Men unter Shutter Angle mithilfe der Pfeilsymbole ein.
Bildschirm fr die Kamera-Einstellungen
Eingabe von Metadaten 147 Einstellungen 147
Audio-Einstellungen (Audio Settings)
Drcken Sie zum Einstellen der Audioeingabe und der Audioberwachungs-Einstellungen die Taste MENU
(MEN) auf Ihrer Blackmagic-Kamera und whlen Sie das Symbol Mikrofon links auf dem Display aus.
Mikrofoneingang
ber Microphone Input (Mikrofoneingang) lassen sich die Aufnahmepegel des integrierten Mikrofons
einstellen. Bewegen Sie zum Erhhen oder Verringern der Pegel den Audio-Schieberegler nach links
oder rechts. Die Pocket Cinema Camera verfgt ber ein eingebautes Stereo-Mikrofon, und die Cinema
Camera und die Production Camera 4K haben eingebaute Mono-Mikrofone. Sofern keine eingebaute
Audioquelle angeschlossen ist, zeichnen die eingebautes Mikrofone auf die Audiokanle 1 und 2 auf.
Eingangspegel Kanal 1 und 2
Externe Audiostecker untersttzen Audio auf Mikrofon- oder Leitungspegel. Es ist wichtig, den Mikrofon-
oder Leitungsaudiopegel entsprechend auszuwhlen, damit Ihr externes Audio nicht kaum hrbar bzw.
zu laut und verzerrt klingt.
Stellen Sie den externen Audioeingang unter Ch 1 and Ch 2 Input Levels mithilfe der linken und rechten
Pfeile ein. Um Schden zu vermeiden, schaltet die Kamera automatisch auf Line-Pegeleingang um, falls
die Eingangspegel ber einen lngeren Zeitraum den Grenzwert bersteigen.
Eingangspegel Kanal 1
Bewegen Sie zum Erhhen oder Verringern der Pegel fr Kanal 1 das Audio-Schiebereglersymbol unter
Ch 1 Input nach links oder rechts. Der externe Audioeingang berschreibt das integrierte Mikrofon und
wird auf Audiokanal 1 ausgegeben.
Kanal 2 verwendet Kanal-1-Eingang
Whlen Sie unter Ch 2 uses Ch 1 Input" die Option On", wenn Sie nur mit Kanal 1 arbeiten und das
gleiche eingebaute Audio fr Kanle 1 und 2 aufnehmen mchten. Sie knnen diese Einstellung auf
Off" belassen, wenn Sie lediglich einen Audiokanal aufnehmen mchten.
Eingangspegel Kanal 2
Bewegen Sie zum Erhhen oder Verringern der Pegel fr Kanal 2 das Audio-Schiebereglersymbol unter
Ch 1 Input nach links oder rechts. Der eingebaute Audioeingang berschreibt das integrierte Mikrofon
und wird auf Audiokanal 2 ausgegeben.
Lautstrke von Kopfhrer und Lautsprecher
Wenn Kopfhrer angeschlossen sind, wird ein Kopfhrersymbol angezeigt. Wenn keine Kopfhrer
gefunden werden, wird ein Lautsprechersymbol angezeigt. Kopfhrer sind bei Aufnahme oder
Wiedergabe immer aktiv, wohingegen Lautsprecher nur bei Wiedergabe funktionieren. Bewegen Sie
zum Erhhen oder Verringern der Audioberwachungspegel den Lautstrkeschieberegler nach links
oder rechts.
Bildschirm fr die Audio-Einstellungen
Eingabe von Metadaten 148 Einstellungen 148
Aufnahme-Einstellungen (Recorder Settings)
Die Recorder Settings" (Aufnahme-Einstellungen) werden zur Auswahl des Videoformats verwendet,
das auf SD-Karte bzw. SSD aufgezeichnet wird. Drcken Sie die Taste MENU (MEN) und tippen Sie auf
das REC-Symbol, um in das Men fr Recorder Settings" Aufnahme-Einstellungen zu gelangen.
Aufnahmeformat (Recording Format")
Pocket Cinema Camera
Tippen Sie auf die linken und rechten Pfeiltasten, um zwischen den Aufnahmeformaten Apple ProRes 422
(HQ) oder verlustfrei komprimiertem CinemaDNG RAW hin- und herzuschalten.
Cinema Camera
Tippen Sie auf die Pfeilsymbole, um zwischen den Aufnahmeformaten 2.5K CinemaDNG RAW, Apple
ProRes 422 (HQ) oder Avid DNxHD hin- und herzuschalten.
Production Camera 4K
Tippen Sie auf die Pfeilsymbole, um zwischen den Aufnahmeformaten HD oder Ultra HD 4K Apple ProRes
422 (HQ) oder verlustfrei komprimiertem CinemaDNG RAW hin- und herzuschalten.
Dynamikumfang (Dynamic Range")
Blackmagic-Kameras haben zwei Einstellungen fr den Dynamikumfang:
Film
Die Einstellung Film" speichert Videos mit einer logarithmischen Kurve und bietet Ihnen sowohl auf der
Pocket Cinema Camera als auch der Cinema Camera einen Dynamikumfang von 13 Blendenstufen. Auf
der Production Camera 4 K stehen 12 Blendenstufen zur Verfgung.
Der Dynamikumfang erhht die Kontrastebenen, damit Sie den grtmglichen Funktionsumfang Ihrer
Farbkorrektur-Software, wie beispielsweise DaVinci Resolve, nutzen knnen. Fr Aufzeichnungen in
CinemaDNG RAW-Formate ist unter Dynamikumfang ausschlielich die Einstellung Film" verfgbar.
Video
Die Einstellung Video" verwendet den REC709-Standard fr Video in High Denition. Dies ermglicht
schnelleres Arbeiten, da direkt auf komprimierte Videoformate aufgenommen wird, die Ihre Kamera
untersttzt. Diese sind mit gngiger Postproduktions-Software kompatibel.
Stellen Sie die Dynamikumfang-Einstellungen im Men unter Dynamic Range mithilfe der Pfeilsymbole
ein.
Bildschirm fr die Aufnahme-Einstellungen
Eingabe von Metadaten 149 Einstellungen 149
Framerate
Die Blackmagic-Kamera verfgt fr die Aufnahme von allgemein blichen Film- und
Videobildwechselfrequenzen ber fnf verschiedene Framerate-Einstellungen: 23,98 fps, 24 fps, 25 fps,
29,97 fps, 30 fps.
Stellen Sie die Bildwechselfrequenz-Einstellung im Men unter Frame Rate" mithilfe der Pfeilsymbole
ein.
Time-Lapse-Intervall
Diese Einstellung ermglicht Ihnen, ein Standbild in den folgenden Intervallen aufzunehmen:
Frames: 2 - 10
Sekunden: 1 - 10, 20, 30, 40, 50
Minuten: 1 - 10
Sie knnen beispielsweise festlegen, dass die Kamera alle 10 Frames, alle 5 Sekunden, alle 30 Sekunden
oder alle 5 Minuten ein Standbild aufnimmt.
Die Time-Lapse-Funktion bietet viele kreative Mglichkeiten. Wenn zum Beispiel Time-Lapse-Intervall
eingestellt ist, ein Frame-Standbild fr alle 2 Video-Frames aufzunehmen, erhalten Sie bei der Wiedergabe
des aufgezeichneten Videos mit normaler Geschwindigkeit einen stroboskopischen Effekt.
Das Format der einzelnen Standbilder basiert auf dem Aufnahmeformat. Wenn die Kamera also auf
ProRes-Aufnahme eingestellt ist, behlt die Time-Lapse-Einstellung dieses Format bei. Die Framerate
basiert auf der Video-Framerate, die auf Ihrer Kamera eingestellt ist, d. h. 24 fps. Auf diese Weise lassen
sich Ihre Time-Lapse-Aufnahmen einfach in Ihren Workow einbinden.
Wenn die REC-Taste im Time-Lapse-Modus ausgelst wird, ersetzt eine Time-Lapse"-Anzeige 2
Sekunden lang den Timecode auf der Statusleiste und ber dem SDI- oder HDMI-Ausgang. Danach
erscheint wieder die normale Timecode-Anzeige. Der Timecode-Zhler ndert sich erst, wenn ein
Videoframe aufgezeichnet worden ist, das heit die Frequenz der Timecode-Abstnde ist abhngig von
der Einstellung des Time-Lapse-Intervalls.
Verwenden Sie zum Auswhlen eines Time-Lapse-Intervalls die Pfeilsymbole oder lassen Sie die
Einstellung auf Off", wenn Sie die Time-Lapse-Funktion nicht nutzen mchten.
Bildschirm fr die Aufnahme-Einstellungen
Eingabe von Metadaten 150 Einstellungen 150
Dateinamenskonventionen
Pocket Cinema Camera
Die Pocket Cinema Camera verwendet bei der Aufnahme von Video die folgenden Dateinamenskonventionen.
[Kamera-ID]_[Bandnummer]_[JJJJ-MM--TT]_[SSmm]_C[Clip-Nummer].mov
Die folgende Tabelle zeigt ein Beispiel, wie dies auf dem LCD-Display angezeigt wrde:
BMC01_1_2012-08-08_1631_C0002.mov QuickTime Movie-Dateiname
BMC01_1_2012-08-08_1631_C0002.mov Kamera-ID
BMC01_1_2012-08-08_1631_C0002.mov Bandnummer
BMC01_1_2012-08-08_1631_C0002.mov Datum (8. August 2012)
BMC01_1_2012-08-08_1631_C0002.mov Zeit (16:31 Uhr - 24-Stunden-Rhythmus)
BMC01_1_2012-08-08_1631_C0002.mov Clip-Nummer
Bei CinemaDNG-Dateien wird der Ordner fr die Bildsequenz ebenfalls auf diese Weise benannt.
Blackmagic Cinema Camera und Production Camera 4K
Clips werden auf Ihre SSDs in CinemaDNG RAW-Format, ProRes oder DNxHD QuickTime Movie-Format
aufgezeichnet, je nachdem, welches Format Sie ausgewhlt haben. Die Blackmagic Cinema Camera und
Production Camera 4K verwenden bei der Aufnahme von Video die folgenden Dateinamenskonventionen.
[Kamera-ID]_[Bandnummer]_[JJJJ-MM--TT]_[SSmm]_C[Clip-Nummer].mov
Die folgende Tabelle zeigt ein Beispiel, wie dies auf der Touchscreen Ihrer Kamera angezeigt wrde:
BMC01_1_2012-08-08_1631_C0002.mov QuickTime Movie-Dateiname
BMC01_1_2012-08-08_1631_C0002.mov Kamera-ID
BMC01_1_2012-08-08_1631_C0002.mov Bandnummer
BMC01_1_2012-08-08_1631_C0002.mov Datum (8. August 2012)
BMC01_1_2012-08-08_1631_C0002.mov Zeit (16:31 Uhr - 24-Stunden-Rhythmus)
BMC01_1_2012-08-08_1631_C0002.mov Clip-Nummer
Bei CinemaDNG-Dateien wird der Ordner fr die Bildsequenz ebenfalls auf diese Weise benannt.
Eingabe von Metadaten 151 Einstellungen 151
Display-Einstellungen (Display Settings)
Zum Anpassen der Display Settings" (Display-Einstellungen) fr das LCD, drcken Sie die Taste MENU
(MEN), und whlen Sie das Fernsehgert-Symbol aus.
Dynamikumfang
ber die LCD-Anzeige knnen Sie Ihr Video whrend der Aufnahme ansehen. Sie knnen auf der LCD-
Anzeige den Dynamikumfang (Dynamic Range") durch Auswahl von Video oder Film einstellen.
Die Dynamikumfang-Einstellung des LCD ist unabhngig vom ausgewhlten Dynamikumfang unter den
Aufnahme-Einstellungen. Einige Leute ziehen es vor, ihre Aufnahme auf der LCD im Video-Modus zu
berwachen, auch wenn das Aufnahmeformat auf Film eingestellt ist.
Stellen Sie die Dynamikumfang-Einstellung des LCD-Displays unter Dynamic Range mithilfe der Pfeilsymbole
ein.
Helligkeit
Bewegen Sie das Schieberegler-Symbol nach links oder rechts, um die Helligkeit des LCD-Displays anzupassen.
Zebra
Blackmagic-Kameras sind mit einer Zebra-Funktion ausgestattet, die Angaben zu Belichtungsstrken
vermittelt. Ein diagonales Linienmuster erscheint ber jedem Videobereich, der die Zebra-Belichtungsstrke
berschreitet.
Schalten Sie Zebra ein und whlen Sie mithilfe der linken und rechten Pfeile den gewnschten Zebra-
Warnpegel aus.
SDI/HDMI-Overlays
Sie knnen Ihr Video auf einem externen Display berwachen, und zwar ber den HDMI-Anschluss der Pocket
Cinema Camera, oder den SDI-Anschluss der Cinema Camera bzw. der Production Camera 4K.
ber die Einstellung fr SDI- oder HDMI-Overlays lassen sich auf Ihrem Monitor ntzliche Informationen
anzeigen. Verwenden Sie die Pfeilsymbole, um auszuwhlen, welche Overlays ber Ihren SDI- oder HDMI-
Feed angezeigt werden sollen.
All: Zeigt sowohl Frame-Anhaltspunkte als auch Aufnahmeinformationen an.
Status: Hierber werden ausschlielich Aufnahmeinformationen wie f-Stop-Nummer, Framerate, Akku-
Restlaufzeit usw. angegeben.
Guides: Zeigt ausschlielich Frame-Anhaltspunkte an.
Off: Gibt Ihnen ein Bildsignal frei von Schrifteinblendungen.
Bildschirm fr Display-Einstellungen bei der Cinema Camera und
der Production Camera 4K
Einstellung von SDI/HDMI-Overlays zur Anzeige auf einem
externen Monitor
Eingabe von Metadaten 152 Einstellungen 152
Einstellungen anpassen
Die Blackmagic Pocket Cinema Camera, Cinema Camera EF und Production Camera 4K untersttzen die
elektronische Objektivsteuerung, die es Ihnen ermglicht, Objektiveinstellungen wie Blende und Autofokus
von der Kamera aus anzupassen. Die Cinema Camera MFT hat einen passiven Objektivanschluss, fr den
Fall, dass Sie manuelle Objektive ohne elektronische Steuerung verwenden mchten. Die Fokus-Peaking-
Funktion erstellt einen gelben Rand um die schrfsten Kanten des Bildes. So knnen Sie Ihren Fokus auf
bequeme Weise besttigen. Fokus-Peaking ist nur auf der LCD-Anzeige sichtbar und wirkt sich nicht auf Ihr
aufgenommenes Bild aus.
Objektivblenden/IRIS-Taste
Bei Verwendung der Dynamikumfang-Einstellung Video" wird durch einmaliges Drcken der IRIS-Taste
eine durchschnittliche Belichtungszeit auf Grundlage der Licht- und Schattenverhltnisse in Ihren Aufnahmen
eingestellt. Bei Verwendung der Dynmikumfang-Einstellung Film" bewirkt das Drcken der IRIS-Taste eine
Belichtungseinstellung, die an denn hellsten Lichtpunkt Ihrer Aufnahme angepasst wird.
Verwenden Sie die oberen und unteren Richtungstasten auf der Rckseite, um die Blende der Pocket Cinema
Camera manuell einzustellen.
Nutzen Sie die Vorlauf- und Rcklauftasten bei den Steuertasten, um die Blende der Cinema Camera und
Production Camera 4K manuell einzustellen.
Fokus-Taste bei der Pocket Cinema Camera
Drcken Sie bei Verwendung der Pocket Cinema Camera mit Autofokus-Objektiv fr Fokus-Peaking oder
Autofokus die FOCUS-Taste. Drcken Sie die FOCUS-Taste einmal, um den Autofokus zu aktivieren. Fokus-
Peaking lsst sich durch zweimaliges, schnelles Drcken der FOCUS-Taste aktivieren.
Wenn Sie ein manuelles Objektiv verwenden, drcken Sie die FOCUS-Taste einmal fr Fokus-Peaking.
Fokus-Taste bei Cinema Camera und Production Camera 4K
Drcken Sie bei Verwendung der Blackmagic Cinema Camera oder der Production Camera 4K fr Fokus-Peaking
die FOCUS-Taste.
Fokus-Zoom
Drcken Sie bei der Pocket Cinema Camera zweimal auf OK", um heranzuzoomen und die Fokuseinstellung bei
einem Mastab von 1:1 Pixel vorzunehmen. Drcken Sie zweimal auf OK", um die Ansicht wieder zu verkleinern.
Tippen Sie bei der Cinema Camera und Production Camera 4K zweimal den Touchscreen-Display, um in das Bild
hineinzuzoomen und die Fokuseinstellung bei einem Mastab von 1:1 Pixel vorzunehmen. Tippen Sie erneut
doppelt auf das Display, um die Ansicht wieder zu verkleinern.
Drcken Sie die IRIS-Taste auf der Pocket Cinema Camera, und
verwenden Sie dann die oberen und unteren Richtungstasten
zum Einstellen der Blende. Drcken Sie die FOCUS-Taste fr
Fokus-Peaking
Drcken Sie auf der Cinema Camera und Production Camera
4K die IRIS-Taste und dann die Steuertasten zum Einstellen der
Blende. Drcken Sie die FOCUS-Taste fr Fokus-Peaking
OK
MENU
IRIS FOCUS
OK
MENU
IRIS FOCUS
Eingabe von Metadaten 153 Einstellungen 153
Bildstabilisator
Die Pocket Cinema Camera, Cinema Camera EF und Production Camera 4K untersttzen die Bildstabilisator-
Funktion (Image Stabilizer, IS), die bei vielen aktiven Objektiven anzutreffen ist. Stellen Sie den Stabilisator-Schalter
einfach auf ON, um diese Funktion auf Ihrer Kamera zu nutzen. Wenn das Objektiv ebenfalls ber einen Stabilisator-
Modus-Schalter verfgt, stellen Sie diesen auf den entsprechenden Modus fr Standbild oder Bewegung.
Beim Akkubetrieb aktiviert die Kamera den Bildstabilisator nur whrend der Aufnahme, da das Objektiv zum Betrieb
des Bildstabilisators zustzlichen Strom von der Kamera zieht. Sobald die Kamera ber externe Stromversorgung
luft, ist der Bildstabilisator durchgngig aktiv, sofern der Stabilisator-Schalter des Objektivs auf ON steht.
Statusleiste
Ihre gewhlten Einstellungen werden stets auf einer Statusleiste angezeigt. Diese verluft ber die gesamte Lnge
des LCD-Displays und bietet eine praktische bersicht ber die aktuellen Kamera-Einstellungen.
Akku-Restlaufzeitanzeige
Wenn der verbleibende Ladezustand weniger als 25 % erreicht, wird der Akkustatus auf der Statusleiste in rot
angezeigt, damit Sie Bescheid wissen, wenn nur noch eine geringe Akkurestlaufzeit verbleibt.
SD/SSD-Aktivittssymbole
Die Statusleiste zeigt wichtige Informationen ber den aktuellen Status des eingelegten Speichermediums an.
Bewegende Punkte Werden bewegende Punkte angezeigt, ist die Kamera gerade dabei, das
Speichermedium zu berprfen und vorzubereiten.
No SD/SSD Das bedeutet, dass kein Medium in der Kamera erkannt wurde oder sich keins in der
Kamera bendet.
Ready Aufnahmebereit.
Rec Aufnahme.
Rec blinkt Es wurden ausgelassene Frames erkannt.
Disk Full Blinkt, wenn die SD-Karte oder SSD-Festplatte fast voll ist.
Wiedergabe-Modus Zeigt Symbole fr Wiedergabe, Schnellvorlauf- und Rcklauf an.
Zeit Gibt whrend des Aufzeichnens die Dauer der aktuellen Aufnahme an. Bei
der Videowiedergabe von einer SD-Karte oder SSD gibt diese Anzeige die Zeit des
Clips an.
1 2 3 4 6 5 8 9 7
1. Aufnahmeformat
2. F-Stop
3. Framerate
4. SD/SSD Status
5. Timecode
6. ISO-Einstellung
7. Verschlusswinkel
8. Weiabgleich
9. Akku-Restlaufzeitanzeige
Eingabe von Metadaten 154
Was ist die Slate?
Das LCD-Display Ihrer Blackmagic-Kamera hat viele Funktionen, u. a. lassen sich ber das Slate-Feature Metadaten
direkt in die Kamera eingeben. Metadaten werden in den aufgenommenen Dateien gespeichert und ber die
Schnittsoftware kann man einfach darauf zugreifen.
Pocket Cinema Camera
Schritt 1. Drcken Sie einmal auf OK, um die Slate anzuzeigen.
Schritt 2. Verwenden Sie die Richtungstasten zum Auswhlen des Textes, den Sie ndern mchten, und
drcken Sie OK. Die Bildschirmtastatur wird angezeigt. Verwenden Sie die Richtungstasten zum
Auswhlen der Tastaturzeichen und drcken Sie zur Besttigung fr jede Buchstabenauswahl auf die
OK-Taste.
Schritt 3. Whlen Sie Save" (Speichern) nachdem Sie die gewnschten Informationen eingegeben haben
und drcken Sie auf OK, um wieder auf den Metadaten-Bildschirm zurckzukehren.
Schritt 4. Wenn Sie mchten, dass Szenen-, Foto- oder Aufnahmenummern automatisch hochgezhlt werden,
whlen das entsprechende Auto-Hochzhler-Symbol (Auto-Increment), sodass es aueuchtet und
drcken Sie OK.
Die Eingabe von Wrtern in das Keywords"-Feld ermglicht, dass diese als Suchbegriffe in Ihrer Bibliothek-
Datenbank verwendet werden. Dies kann besonders bei groen Projekten mit viel Material ntzlich sein. Die
Verwendung von Keywords (Schlsselwrtern) verringert die Anzahl der zu durchsuchenden Clips, was Ihnen bei
der Bearbeitung wertvolle Zeit einspart.
Alle Metadaten sind mit gngigen Softwareprogrammen wie Final Cut Pro X und DaVinci Resolve kompatibel.
Cinema Camera & Production Camera 4K
Schritt 1. Tippen Sie einmal auf den Touchscreen, um die Slate anzuzeigen.
Schritt 2. Tippen Sie zum Eingeben oder ndern von Details auf den Text, den Sie ndern mchten. Die
Bildschirmtastatur wird angezeigt. Geben Sie die gewnschten Daten ein und tippen Sie auf die
Schaltche Save (Speichern).
Schritt 3. Wenn Sie mchten, dass Szenen-, Foto- oder Aufnahmenummern automatisch hochgezhlt werden,
tippen Sie auf das entsprechende Auto-Hochzhler-Symbol (Auto-Increment), sodass es aueuchtet.
Tippen Sie das Symbol erneut, wenn Sie das automatische Hochzhlen ausschalten mchten.
Die Eingabe von Wrtern in das Keywords"-Feld ermglicht, dass diese als Suchbegriffe in Ihrer Bibliothek-
Datenbank verwendet werden. Dies kann besonders bei groen Projekten mit viel Material ntzlich sein. Die
Verwendung von Keywords (Schlsselwrtern) verringert die Anzahl der zu durchsuchenden Clips, was Ihnen bei
der Bearbeitung wertvolle Zeit einspart.
Alle Metadaten sind mit gngigen Softwareprogrammen wie Final Cut Pro X und DaVinci Resolve kompatibel.
Die Slate
Bei der Cinema Camera und Production Camera 4K knnen Sie
einfach einmal mit dem Finger auf das Display tippen und die
Slate wird angezeigt
Whlen Sie das Auto-Hochzhler-Symbol, wenn Sie mchten,
dass Szenen, Fotos oder Aufnahmen automatisch hochgezhlt
werden
Eingabe von Metadaten
Videoausgang der Kamera 155
Waveform-Monitoring ber Thunderbolt
Wenn Ihre Cinema Camera oder Production Camera 4K an einen Mac OS X- oder Windows-Computer mit
Thunderbolt-Technologie angeschlossen ist, bietet sie eine leistungsfhige Lsung fr das Waveform-Monitoring.
Die Thunderbolt-Schnittstelle der Blackmagic Cinema Camera gibt stets HD1080p-Video in unkomprimiertem
10-Bit-Format aus. Die Production Camera 4K gleicht die SDI-Ausgabe entweder auf HD1080p-Video in 10-Bit-
Format oder komprimiertes Ultra HD 4K-Video an. Stellen Sie bei Verwendung der Production Camera 4K fr
Waveform-Monitoring das Aufnahmeformat auf HD ein.
Das Dienstprogramm der Blackmagic-Kamera installiert die Blackmagic UltraScope-Software, damit whrend der
Aufnahme und Wiedergabe Waveform-Monitoring von der Kamera aus vorgenommen werden kann. Blackmagic
UltraScope gibt Ihnen die Mglichkeit, so gut wie jeden Aspekt der Videoaufnahme ber die Cinema Camera
oder Production Camera 4K zu berwachen.
Stellen Sie ber den Thunderbolt-Anschluss Ihrer Cinema
Camera oder Production Camera 4K eine Verbindung zu Ihrem
Computer her
Blackmagic UltraScope Software bietet Ihnen przises Waveform-Monitoring ber Thunderbolt
Videoausgang der Kamera
Videoausgang der Kamera 156
Anwendung von Blackmagic UltraScope
Was ist Blackmagic UltraScope?
Mit der Blackmagic UltraScope Software kann Waveform-Monitoring der Videoausgabe direkt von Ihrer Cinema
Camera oder Production Camera 4K vorgenommen werden.
Frher waren die in der TV- und Postproduktion eingesetzten Scopes in Broadcast-Qualitt unglaublich teuer und
sperrig, zudem erlaubten sie zu einer Zeit jeweils nur die Anzeige eines Scopes auf einem winzigen Bildschirm!
Manche Scopes wirken hsslich und unschn auf Ihren Kunden. Blackmagic UltraScope gibt Ihnen sechs
wunderbare Scopes, die Sie smtliche Aspekte Ihres Videosignals berwachen lassen. Ideal, um Ihre Kamerapegel
whrend des Drehs zu prfen. Jegliche Anpassungen der Kameraeinstellungen sind bei Einsatz des Blackmagic
UltraScope sofort sichtbar!
Schlieen Sie Ihre Kamera einfach mit einem Thunderbolt-Kabel an den Thunderbolt-Anschluss Ihres Computers
an, schalten Sie Ihre Kamera ein und starten Sie UltraScope!
Installationsvoraussetzungen
Die Schnittstelle der Blackmagic UltraScope Software erfordert einen Computerbildschirm mit einer Ausung
von mindestens 1280 x 800 Pixeln fr die gleichzeitige Anzeige von zwei Scopes. Fr die gleichzeitige Ansicht
aller sechs Scopes empehlt Blackmagic Design Computerbildschirme mit einer Ausung von 1920 x 1200 oder
1920 x 1080 Pixeln.
Die aktuellsten Mindestsystemvoraussetzungen fr Blackmagic UltraScope entnehmen Sie bitte der Aufstellung
auf den Support-Seiten unter www.blackmagicdesign.com.
So funktioniert Blackmagic UltraScope Views
Je nach Ihren Arbeitserfordernissen und Ihrer Bildschirmausung sind mit Blackmagic UltraScope zwei
verschiedene Ansichten verfgbar. Sie haben die Wahl zwischen der Vollbildschirm"-Ansicht mit sechs Displays
oder der kompakteren Ansichtsvariante Doppelbild" 2-up mit zwei auswhlbaren Displays.
Die Auswahl der Display-Ansicht erfolgt ber das Men View (Ansicht).
Whlen Sie Full Screen, um die Vollbildschirm-Ansicht vorzugeben. Wenn diese Option nicht aktiviert ist,
erfolgt die Anzeige im Doppelbild-Modus. Benutzen Sie zum schnellen Wechsel zwischen den Ansichtsmodi
Vollbildschirm und Doppelbild den Kurzbefehl CMD-F unter Mac OS X bzw. CTRL F unter Windows.
Whlen Sie in der Doppelbild-Ansicht die gewnschten Scopes fr die linke und rechte Seite, indem Sie das
Men View ffnen oder indem Sie an beliebiger Stelle im UltraScope-Fenster einen Rechtsklick ausfhren. Treffen
Sie Ihre Auswahl aus den Menoptionen fr Left View (Ansicht links) und Right View (Ansicht rechts).
Um die Scopes mit vertauschten Seiten anzuzeigen, aktivieren Sie Ansicht links" bzw. Ansicht rechts" und
stellen Sie die Ansicht genauso wie die jeweils andere ein. Die Scopes vertauschen dann die Seiten, weil in der
Doppelbild-Ansicht niemals das gleiche Scope in der linken und rechten Ansicht angezeigt wird.
Blackmagic UltraScope - Vollbildschirm-Ansicht
Videoausgang der Kamera 157
Fr die Display-Ansicht erforderliche Bildschirmausungen
Vollbildschirm-Ansicht 1920 x 1200 Pixel oder 1920 x 1080 Pixel. Die Vollbildschirm-Ansicht ist nur
dann verfgbar, wenn Ihr Bildschirm diese Ausungen untersttzt.
Doppelbild-Ansicht: Mindestausung von 1280 x 800 Pixeln.
Blackmagic UltraScope-Anzeigen
Blackmagic UltraScope Software ist sehr praktisch, um auf Ihrer Blackmagic-Kamera przise Video- und
Audiopegel aufrechtzuerhalten. So knnen Sie Ihr digitales Filmmaterial in der Postproduktion optimal
ausreizen. Die fr das Monitoring verwendeten Scopes umfassen die Ansichten Vektorskop, RGB-Parade,
Histogramm und Audiometer.
RGB-Parade-Anzeige
Die RGB-Parade zeigt die roten, grnen und blauen Kanle der Aufnahmen Ihrer Blackmagic-Kamera an. Ist einer
dieser Kanle erhht, bedeutet dies einen vorhandenen Farbstich. Z. B. zeigt die bermige Erhhung eines
Farbkanals einen inkorrekten Weiabgleich an.
Vielleicht mchten Sie einen bestimmten Farbeffekt in Ihrer Aufnahme erzielen und Sie haben Ihrem Objektiv
einen Farblter aufgesetzt, z. B. einen Wrmeschutzlter. Hier wre ein erhhter roter Kanal normal, Sie knnen
aber auch nachprfen, ob die anderen Farbkanle zu stark gestaucht werden. Dasselbe gilt z. B. fr den Einsatz
von Farblterfolien mit starker Farbgebung auf Ihren Leuchten. Jeder mit der Kamera realisierte Look lsst sich
in der Postproduktion mhelos mit den Funktionen Vektorskop und RGB-Parade in DaVinci Resolve intensivieren.
Anhand der Wellenform der RGB-Parade lsst sich prima prfen, ob die Aufnahme Ihrer Blackmagic-Kamera
geklippt oder gestaucht wird. Jegliches Clipping von Highlights wird durch eine ache, horizontale Linie bei
100 IRE bzw. durch einen hheren Pegel Ihres Scopes sichtbar. Clipping verursacht den Verlust von Bilddetails,
d. h. wenn die Highlights Bilddetails enthalten, die Sie beibehalten mchten, passen Sie Ihre Beleuchtung oder
Belichtung entsprechend an. Bei der spteren Farbkorrektur mit DaVinci Resolve lassen sich Bilddaten mhelos
herausschneiden. Wenn die ursprngliche Aufnahme jedoch von vornherein keine Details enthlt, lassen sich
auch beim Grading keine erzeugen.
RGB-Parade-Anzeige
Doppelbild-Ansicht
Videoausgang der Kamera 158
Vektorskop-Anzeige
Das Vektorskop ist praktisch zur berwachung der Farbbalance und -sttigung des Videosignals Ihrer Blackmagic-
Kamera. Weist Ihr Signal einen dominanten grnen Farbstich auf, so wird das Gros der Bilddaten in Richtung
des grnen Bereichs des Vektorskops angeordnet. Vergleichsweise werden die Bilddaten einer Aufnahme mit
neutraler Farbbalance gleichmig im mittleren Bereich verteilt.
Die Mitte des Vektorskops reprsentiert eine Sttigung von Null. Je weiter ein Objekt von der Mitte entfernt ist,
umso gesttigter erscheint es. Wenn Sie beispielsweise Green-Screen fr das Compositing aufnehmen, so wollen
Sie den Green-Screen so stark wie zulssig sttigen, um die beste Stanze oder Matte zu realisieren. Zulssige
Broadcast-Farben werden aufrechterhalten, indem sichergestellt wird, dass die Sttigungspegel nicht ber die
Rasterkstchen Ihrer Vektorskop-Anzeige hinaus ausschlagen.
Mit dem Vektorskop lsst sich auch der Weiabgleich Ihrer Kamera am Drehort berprfen. Wird ein weies
Subjekt herangezoomt, bis es den Bildausschnitt der Kamera ausfllt, so zeigt das Vektorskop eine Anhufung
von Daten an. Bei korrektem Weiabgleich erscheinen die Daten gleichmig um die Mitte verteilt. ndern Sie
die Weiabgleicheinstellung Ihrer Kamera und Sie werden sehen, wie sich dies auf die Anzeige auswirkt.
Histogramm-Anzeige
Das Histogramm bietet eine weitere Methode zur berprfung der Signale Ihrer Blackmagic-Kameras auf
Clipping, Stauchen und Bildkontrast. Die horizontale Achse reektiert das Luminanzspektrum mit Schwarz auf der
linken (0 bei einem 10-Bit-Bild) und Wei auf der rechten Seite (1023 bei einem 10-Bit-Bild). Clipping wird durch
Anhufung der Bilddaten an der 1023-Markierung angezeigt. Stauchen wird durch Anhufung der Bilddaten an
der 0-Markierung angezeigt. Bei einer Aufnahme mit guten Kontrasten erfolgt die Anzeige der Bilddaten entlang
der gesamten horizontalen Achse. Bei einer niedrigkontrastigen Aufnahme werden die Bilddaten hingegen
vorrangig in der Mitte angezeigt.
Audiometer-Anzeige
Die Audiometer-Anzeige macht die im Videosignal Ihrer Blackmagic-Kamera eingebetteten Audiopegel sichtbar.
Die zwei Kanle mit eingebettetem Audio werden entweder im dBFS- oder VU-Format angezeigt. Die bei
modernen Digitalgerten gngige dBFS gibt im Wesentlichen den absoluten Tonpegel digitaler Signale an. Der
bei lteren Gerten sehr gebruchliche, benutzerfreundliche VU-Meter zeigt durchschnittliche Signalpegel an.
Achten Sie zur berwachung Ihrer Audiopegel auf den VU-Meter und passen Sie auf, dass die Pegel nie ber 0dB
hinaus ausschlagen. Bei ber 0dB gipfelnden Pegeln wird Ihr Audio geklippt.
Mit der Audiometer-Anzeige lassen sich auch Audiophase und -balance berwachen.
Vektorskop-Anzeige
Histogramm-Anzeige
Audiometer-Anzeige
Videoausgang der Kamera 159
Monitoring mit SDI
Die Blackmagic Cinema Camera untersttzt 3G-SDI, d. h. sie kann fr die Ausgabe von unkomprimiertem
Video in 10-Bit 4:2:2 an Router, Monitore, SDI-Aufnahmegerte, Broadcast-Mischer und andere SDI-Gerte
verwendet werden.
Die Production Camera 4K untersttzt 6G-SDI, d. h. beliebige SDI-Monitore sowie 4K-Mischer, wie beispielsweise
der ATEM Production Studio 4K, knnen daran angeschlossen werden.
Anschlieen von Videomischern
ber den SDI-Ausgang lsst sich Ihre Kamera wie eine Fernsehproduktionskamera einsetzen. Sie knnen den SDI-
Ausgang fr Studioarbeiten direkt an Produktionsmischer anschlieen oder ihn zur Umwandlung Ihres Signals auf
ein optisches an ATEM Camera Converter anschlieen, was eine bertragung ber mehrere Hundert Meter an
-Wagen fr Live-Produktionen vor Ort ermglicht.
Wenn Sie die Kamera so eingestellt haben, dass sie 25 fps oder 29,97 fps aufnimmt und die SDI-Overlays auf
Off (Aus) geschaltet sind, wird der SDI-Ausgang jeweils auf 1080i50 bzw. 1080i59.94 eingestellt. Auf diese Weise
knnen Sie mit den meisten Mischern arbeiten, die ausschlielich High-Denition-Formate im Interlace-Modus
untersttzen.
Anschlieen von Monitoren
SDI-Monitoring kann sich als durchaus praktisch erweisen, wenn das LCD-Display nur schwer oder umstndlich
einzusehen ist, weil die Kamera hoch oben an einer Fahrzeughalterung, einem Fluggestell oder auf einem
Fahrzeug angebracht ist.
ber die Einstellung SDI-Overlays im Men Display Settings" lassen sich ntzliche Informationen fr das
Monitoring einstellen. In SDI-Overlays werden Frame-Anhaltspunkte, Aufnahmeinformationen sowie Kamera-
Einstellungen angezeigt. Wenn Sie einfach nur Ihre Aufnahmen berwachen mchten, knnen Sie die SDI-
Overlays auf Off (Aus) fr reine SDI-Ausgabe stellen.
Schlieen Sie den SDI-Ausgang fr volles 10-Bit unkomprimiertes Monitoring an beliebige SDI-Monitore an oder
Blackmagic SmartScope Duo fr Live-Waveform-Monitoring.
Schlieen Sie ber den BNC-Anschluss Ihrer Cinema Camera
oder Production Camera 4K ein SDI-Kabel zum Verbinden
beliebiger SDI-Gerte an
Postproduktions-Workow 160
Arbeiten mit Dateien von SSD
Gehen Sie zum Importieren von Clips von einer SSD wie folgt vor:
Schritt 1. Entfernen Sie die SSD aus Ihrer Cinema Camera bzw. Production Camera 4K.
Schritt 2. Sie knnen die SSD entweder ber ein eSATA- oder Thunderbolt-Dock auf Ihrem Mac OS X oder
Windows-Computer einlesen. Sie knnen auch ein eSATA-USB-Adapterkabel nutzen und die SSD
direkt ber USB an Ihren Computer anschlieen. Allerdings ist USB 2.0 nicht schnell genug, um Video
in Echtzeit zu bearbeiten, also ist dies keine empfohlene Methode zur bertragung von Dateien.
Schritt 3. Doppelklicken Sie auf die SSD, um sie zu ffnen. Sie erhalten eine Liste mit QuickTime-Movie-
Dateien oder -Ordnern, die Ihre CinemaDNG RAW-Bilddateien enthalten. Je nach ausgewhltem
Aufnahmeformat haben Sie mglicherweise eine Mischung aus verschiedenen Dateien, deren
Namenskonvention jedoch identisch ist.
Schritt 4. Jetzt knnen Sie einfach per Drag-and-Drop die gewnschten Dateien von der SSD auf Ihren Desktop
oder ein anderes Laufwerk ziehen, oder Sie knnen ber NLE-Software direkt auf die Dateien auf der
SSD zugreifen. CinemaDNG RAW-Dateien werden auf der SSD als separate DNG-Bilder fr jeden
Frame gespeichert. Dies ist ein offenes Format, d. h. Sie knnen viele Softwareanwendungen zum
Anzeigen Ihrer RAW 2.5K-Bilder als Videosequenz nutzen.
Schritt 5. Bevor Sie die SSD aus Ihrem Computer ziehen, ist es stets ratsam, die SSD zunchst auf sichere Weise
unter Mac OS X oder Windows zu trennen.
Arbeiten mit Dateien von SD-Karte
Sie knnen auf Ihre ProRes- oder CinemaDNG-Dateien direkt von Ihrer SD-Karte aus zugreifen, und zwar ber
jeden beliebigen Mac OS X- oder Windows-Computer, der einen SD-Kartensteckplatz hat und an ein SD-
Kartenlesegert angeschlossen ist.
Schritt 1. Entfernen Sie die SD-Karte aus der Pocket Cinema Camera und stecken Sie diese in den SD-
Kartensteckplatz oder das SD-Kartenlesegert Ihres Computers ein. Der Zugriff auf die SD-Karte
erfolgt auf die gleiche Weise, wie auf eine externe Festplatte, ein USB-Laufwerk oder ein anderes
Speichermedium, das an Ihrem Computer angeschlossen ist.
Schritt 2. Doppelklicken Sie auf die SD-Karte, um sie zu ffnen. Sie erhalten eine Liste mit QuickTime-Movie-
Dateien oder -Ordnern, die Ihre CinemaDNG RAW-Bilddateien enthalten. Je nach ausgewhltem
Aufnahmeformat haben Sie mglicherweise eine Mischung aus verschiedenen Dateien und Ordnern,
deren Namenskonvention jedoch identisch ist.
Schritt 3. Jetzt knnen Sie einfach per Drag-and-Drop die gewnschten Dateien von der SD-Karte auf Ihren
Desktop oder ein anderes Laufwerk ziehen, oder Sie knnen ber NLE-Software direkt auf die
Dateien auf der SD-Karte zugreifen.
Schritt 4. Bevor Sie die SD-Karte aus dem SD-Kartensteckplatz ziehen, ist es stets ratsam, die SD-Karte zunchst
auf sichere Weise unter Mac OS X oder Windows zu trennen.
Bearbeiten direkt von SSD, indem Sie diese aus der Kamera
nehmen und sie ber ein eSATA- oder Thunderbolt-Dock oder
ein USB 2.0-Dockingkabel in Ihren Computer einlesen
Postproduktions-Workow
Stecken Sie die SD-Karte in jeden beliebigen Computer mit SD-
Kartensteckplatz ein, und greifen Sie unmittelbar auf Ihre Clips zu
Postproduktions-Workow 161
Bearbeiten Ihrer Clips
Um Clips mit Ihrer bevorzugten Schnittsoftware zu bearbeiten, knnen Sie die Clips auf ein internes/externes
Laufwerk oder RAID kopieren und die Clips anschlieend in die Software importieren. Oder importieren Sie Ihre
Clips direkt von Ihrer SD-Karte oder Ihrer SSD mit einem externen SATA-Adapter, SSD-Dock oder Dockingkabel.
Verwendung von RAW-Dateien mit DaVinci Resolve
Aufnahmen im CinemaDNG RAW-Format knnen aufgrund Ihrer hohen Informationsdichte verwaschen oder
berbelichtet wirken. Um die Bearbeitung Ihrer RAW-Clips vorzunehmen, mssen diese zunchst auf eine
Optik umgewandelt werden, die Standardvideo emuliert. Alternativ knnen Sie eine richtige Farbkorrektur
durchfhren und Ihre farbkorrigierten Clips bearbeiten. Eine Basis-Konvertierung kann durchgefhrt werden,
indem Sie Ihre RAW-Clips nach DaVinci Resolve importieren und eine Lookup-Tabelle (LUT) anwenden. Die LUT
wird eine Basis-Farbkorrektur zur Emulation einer Standard-Videoptik durchfhren. Die farbkorrigierten Clips
werden in der Regel mit ProRes-Einstellungen exportiert und bis zur endgltigen Farbkorrektur, die nach der
Bearbeitung stattndet, als Proxys verwendet.
So konvertieren Sie Ihre RAW-Clips mit DaVinci Resolve:
Schritt 1. Erstellen Sie ein neues Projekt und passen Sie Ihre Videoausung und Framerate entsprechend
Ihrem RAW-Clip an. In diesem Beispiel verwenden wir das 1080p-Format mit einer Framerate von 25.
Schritt 2. Importieren Sie Ihre CinemaDNG RAW-Clips in den Medien-Pool.
Schritt 3. Gehen Sie auf Project Settings" und stellen Sie Ihre Eingabeeinstellungen auf Scale Entire Image
to Fit" (Gesamtbild unter Beibehaltung des Grenverhltnisses anpassen).
Schritt 4. Gehen Sie auf Project Settings/Camera Raw und whlen Sie aus dem Dropdown-Men
CinemaDNG" aus. Whlen Sie Decode Using to Project."
Schritt 5. Whlen Sie Weiabgleich-Einstellungen, die sich am besten fr das Material eignen.
Schritt 6. Stellen Sie den Farbraum auf BMD-Film und das Gamma ebenfalls auf BMD-Film.
Gehen Sie zur Anwendung der LUT auf Project Settings/Lookup-Tables" und stellen Sie die 3D-Ausgabe
Lookup-Table auf Blackmagic Cinema Camera Film to Rec709" ein.
So wird die LUT auf jede einzelne Aufnahme in der Timeline angewendet. Klicken Sie auf die Registerkarte
Color" und prfen Sie die Ergebnisse. Die Bilder sollten ein besseres Farb- und Kontrastverhltnis aufweisen.
RAW FILM DATA
VIDEO DATA
RAW Wide Dynamic Range - Mit der Blackmagic Cinema Camera
wird ein weiter Dynamikumfang eingefangen, bei dem alle
Details erhalten bleiben
Finale farbangepasste Aufnahme - Details werden noch klarer
und Licht wird so wiedergegeben, dass Ihre Bilder aussehen wie
im Kino!
Postproduktions-Workow 162
Prfen Sie zumindest noch kurz die Timeline, ob es Aufnahmen mit bermiger Belichtung oder Farbproblemen
gibt. Wenn Sie mit dem Erscheinungsbild der Clips auf der Timeline zufrieden sind, knnen Sie Ihre Clips nach
ProRes exportieren.
So exportieren Sie Ihre Clips:
Schritt 1. Klicken Sie auf die Registerkarte Deliver", dann auf das Easy Setup Menu und whlen Sie Export
to Final Cut Pro." Diese Voreinstellung rendert standardmig auf Apple ProRes 422 (HQ).
Schritt 2. Stellen Sie Render Timeline As:" auf Individual Source Clips" ein.
Schritt 3. Stellen Sie sicher, dass Render Each Clip With a Unique Filename" deaktiviert ist.
Schritt 4. Aktivieren Sie das Kontrollkstchen Render Audio", whlen Sie Ihre Audiokanle aus und stellen Sie
eine Bittiefe von 24 ein.
Schritt 5. Klicken Sie unter Render Job To:" auf Browse." Whlen Sie einen neuen Ordner fr Ihre
konvertierten Clips aus.
Schritt 6. Klicken Sie auf Add Job."
Schritt 7. Klicken Sie auf Start Render."
Nach Fertigstellung des Renderns haben Sie einen Ordner, der jeden individuellen Clip aus der Resolve-Timeline
enthlt. Die konvertierten Clips knnen jetzt in Ihre Schnittsoftware importiert werden. Sie knnen jederzeit
nderungen an Ihrer Farbkorrektur durchfhren, indem Sie eine XML-Datei aus Ihrer Schnittsoftware exportieren.
Anwendung von Final Cut Pro X
Um Clips im Format Apple ProRes 422 (HQ) mit Final Cut Pro X zu bearbeiten, mssen Sie ein neues Projekt
erstellen, das dem Videoformat und der Framerate Ihrer Clips entspricht. In diesem Beispiel werden Clips mit
einer Kamera-Einstellung von ProRes 422 (HQ) 1080p25 bearbeitet.
Schritt 1. Starten Sie Final Cut Pro X, gehen Sie auf die Menleiste und whlen File/New Project" aus. Es
ffnet sich ein Fenster mit den Projekteinstellungen.
Schritt 2. Benennen Sie Ihr Projekt, und whlen Sie das Kontrollkstchen Custom".
Schritt 3. Stellen Sie die Videoeigenschaften auf 1080p HD, 1920x1080 und 25p.
Schritt 4. Stellen Sie Ihre Audio- und Render-Eigenschaften auf Stereo, 48kHz, und Apple ProRes 422 (HQ).
Schritt 5. Klicken Sie auf OK".
Gehen Sie zum Importieren von Clips in Ihr Projekt auf die Menleiste und whlen Sie File/Import/Media. Whlen
Sie die Clips von Ihrer SSD oder SD-Karte aus.
Sie knnen jetzt Ihre Clips zur Bearbeitung auf die Timeline ziehen.
Projekteinstellungen DaVinci Resolve
Projekteinstellungen Final Cut Pro X
Postproduktions-Workow 163
Anwendung von Avid Media Composer
Um Ihre DNxHD-Clips mit Avid Media Composer 7 zu bearbeiten, mssen Sie ein neues Projekt erstellen, das
dem Videoformat und der Framerate Ihres Clips entspricht. In diesem Beispiel werden Clips mit einer Kamera-
Einstellung DNxHD 1080i59.94 bearbeitet.
Schritt 1. Starten Sie Media Composer und das Select Project" Fenster wird angezeigt. Klicken Sie auf die
Schaltche New Project."
Schritt 2. Benennen Sie Ihr Projekt im New-Project"-Fenster.
Schritt 3. Gehen Sie auf das Dropdown-Men unter Format und whlen Sie 1080i/59.94 aus.
Schritt 4. Gehen Sie auf das Dropdown-Men unter Color Space und whlen Sie YCbCr 709 aus.
Schritt 5. Gehen Sie auf das Dropdown-Men unter Raster Dimension und whlen Sie 1920x1080 aus. Klicken
Sie auf OK."
Schritt 6. Whlen Sie unter dem aktiven Media-Bin mit der rechten Maustaste File/Import" aus.
Schritt 7. Whlen Sie die Dateien aus, die Sie importieren mchten, und klicken Sie auf Open".
Schritt 8. Wenn Sie eine Meldung erhalten, die besagt, dass der Film Alpha-Informationen enthlt,
klicken Sie auf den Create A/V Clip"-Button.
Wenn die Clips im Medien-Bin erscheinen, knnen Sie Ihre Clips auf die Timeline ziehen und mit der
Bearbeitung beginnen.
Anwendung von Adobe Premiere Pro CC
Um Clips im Format Apple ProRes 422 (HQ) oder DNxHD mit Adobe Premiere Pro CC zu bearbeiten, mssen
Sie ein neues Projekt erstellen, das dem Videoformat und der Framerate Ihrer Clips entspricht. In diesem Beispiel
werden Clips mit einer Kamera-Einstellung von ProRes 422 (HQ) 1080p25 bearbeitet.
Schritt 1. Starten Sie Adobe Premiere Pro CC. Whlen Sie im Willkommensfenster Create New" und New
Project" aus. Es ffnet sich ein Fenster mit den Projekteinstellungen.
Schritt 2. Geben Sie den Namen Ihres Projekts ein. Whlen Sie den Speicherort fr das Projekt durch Klicken
auf die Schaltche Browse" und whlen Sie den gewnschten Ordner. Klicken Sie, nachdem Sie
Ihren Speicherort-Ordner ausgewhlt haben, im Willkommensfenster auf OK."
Schritt 3. Whlen Sie auf der Adobe Premiere Pro CC Menleiste ber den Media-Browser die Dateien aus,
die Sie importieren und bearbeiten mchten. Ihre Clips erscheinen im Projektfenster.
Schritt 4. Ziehen Sie den ersten Clip, den Sie bearbeiten mchten, auf das Symbol New Item" in der unteren
rechten Ecke des Projekt-Fensters. Daraufhin wird eine neue Sequenz erstellt, die mit Ihren Clip-
Einstellungen einhergeht.
Sie knnen jetzt Ihre Clips zur Bearbeitung auf die Sequenz-Zeitleiste ziehen.
Eingabe des Projektnamens und der Projektoptionen in Avid
Media Composer 7
Eingabe des Projektnamens und der Projektoptionen in Adobe
Premiere Pro CC
Postproduktions-Workow 164
Anwendung von Autodesk Smoke 2013
Erstellen Sie zum Bearbeiten Ihrer Clips in Autodesk Smoke 2013 ein neues Projekt, das dem Videoformat, der
Bittiefe, dem Frametyp und der Framerate Ihrer Clips entspricht. In diesem Beispiel wurden Clips mit der Kamera-
Einstellung ProRes 422 (HQ) 1080p25 aufgenommen.
Schritt 1. Starten Sie Autodesk Smoke und das Fenster fr die Projekt- und Benutzereinstellungen wird
angezeigt. Klicken Sie auf die Schaltche New" unter der berschrift Project."
Schritt 2. Das Fenster fr die Einstellungen des neuen Projekts wird geffnet. Geben Sie den Namen Ihres
Projekts ein.
Schritt 3. Whlen Sie aus dem Resolution-Dropdown-Men eine Ausung von 1920x1080 HD 1080.
Schritt 4. Stellen Sie sicher, dass Bit Depth" (Bittiefe) auf 10-bit und Frame Type" (Frametyp) auf progressiv
eingestellt sind.
Schritt 5. Whlen Sie 1920x1080@25000p.cfg aus dem Cong Template-Dropdown-Men.
Schritt 6. Lassen Sie das Preferred Format auf ProRes 422 (HQ) und klicken Sie auf Create."
Schritt 7. Klicken Sie auf die Schaltche New" unter der berschrift User."
Schritt 8. Geben Sie Ihren Benutzernamen in das sich ffnende Fenster Create New User Prole" ein und
klicken Sie auf Create."
Schritt 9. Wenn sich das Fenster mit den Projekt- und Benutzereinstellungen erneut ffnet, klicken Sie auf die
Schaltche Start."
Schritt 10. Whlen Sie aus der Menleiste File>Import>File" und selektieren Sie Ihre Clips fr den Import.
Schritt 11. Wenn die Clips in der Media Library erscheinen, knnen Sie Ihre Clips auf die Timeline ziehen und
mit der Bearbeitung beginnen.
Eingabe des Projektnamens und der Projektoptionen in
Autodesk Smoke 2013
Blackmagic Camera Utility (Dienstprogramm) 165
So aktualisieren Sie Ihre Kamera-Software unter Mac OS X
ffnen Sie nach dem Herunterladen des des Dienstprogramms Blackmagic Camera Utility und dem Entpacken
der heruntergeladenen Datei die resultierende Image-Datei, um deren Inhalt anzuzeigen.
Starten Sie das Installationsprogramm Blackmagic Camera Installer und folgen Sie den Anweisungen auf dem
Bildschirm.
So aktualisieren Sie Ihre Kamera-Software unter Windows
Nach dem Herunterladen des Blackmagic Camera Utility und dem Entpacken der heruntergeladenen
Datei sollten Sie einen Ordner mit dem Namen Blackmagic Camera Utility sehen, der diese Anleitung als
PDF-Datei und das Installationsprogramm fr das Blackmagic Camera Utility enthlt.
Doppelklicken Sie auf das Installationsprogramm und befolgen Sie die Anweisungen auf dem Bildschirm,
um die Installation abzuschlieen.
So aktualisieren Sie Ihre Kamera-Software
Schlieen Sie nach der Installation des aktuellsten Blackmagic Camera Utility auf Ihrem Computer ein USB-Kabel
zwischen dem Computer und der Kamera an. Bei der Pocket Cinema Camera bendet sich der Mini-USB-2.0-
Anschluss im Inneren des Akkufachs. Bei der Cinema Camera und Production Camera 4K bendet sich der Mini-
USB-2.0-Anschluss hinter der ffnung im SSD-Fach.
Starten Sie das Blackmagic Camera Utility und folgen Sie der auf dem Bildschirm angezeigten Aufforderung zur
Aktualisierung der Kamerasoftware.
Der Mini-USB-2.0-Anschluss bendet sich bei der Cinema
Camera und Production Camera 4K hinter der ffnung im
SSD-Fach
Der Mini-USB-2.0-Anschluss bendet sich bei der Pocket Cinema
Camera hinter der ffnung im Akkufach
Blackmagic Camera Utility (Dienstprogramm)
Anschluss von Zubehr 166
Handgelenkschlaufe
Die Pocket Cinema Camera wird mit einer Handschlaufe geliefert, mit der sie sich unterwegs bequem an
verschiedenste Aufnahmeorte tragen lsst.
Fhren Sie die kurze Schlinge der Handschlaufe durch die Handschlaufen-Befestigungsklammer an der Kamera,
die sich unten rechts bei der LCD-Anzeige bendet. Fhren Sie die lange Schlinge der Handschlaufe durch die
kurze Schlinge. Ziehen Sie die Handschlaufe fest zu einem sicheren Knoten.
Sonnenblende
Die Cinema Camera und Production Camera 4K beinhalten eine abnehmbare Sonnenblende, um fr den
Touchscreen in hellen Umgebungen Schatten zu spenden, damit eine optimale Erkennbarkeit der Anzeige
jederzeit mglich ist.
Richten Sie die Verriegelungslaschen der Sonnenblende aus und drcken Sie sie vorsichtig auf die Kamera.
So entfernen Sie die Sonnenblende:
Option 1. Halten Sie den oberen Teil der Abdeckung in der Mitte fest, und ziehen Sie sie vorsichtig heraus.
Achten Sie darauf, dass sie sich auf beiden Seiten gleichmig lst.
Option 2. Drcken Sie mit den Daumen die seitlichen Verriegelungslaschen mit gleichem Druck leicht nach
auen und ziehen Sie die Abdeckung ab. Ziehen Sie die Sonnenblende nicht jeweils an einer
Seite hintereinander heraus, da so die Verriegelungslaschen beschdigt werden knnten.
Trageriemen
Die Cinema Camera und Production Camera 4K werden mit einem Trageriemen geliefert, mit dem sie sich
unterwegs bequem an verschiedenste Aufnahmeorte tragen lassen.
Ziehen Sie zum Befestigen das Ende des Bands durch den Metallhaken auf der Oberseite der Kamera, und ziehen
Sie ihn auf die gewnschte Lnge mithilfe der Plastikschnalle fest.
Option 1
Option 2
Anschluss von Zubehr
Trageriemen bei der Cinema Camera and Production Camera 4K
Handschlaufe bei der Pocket Cinema Camera
Anschluss von Zubehr 167
Kamerahandgriffe
Optionale Kameragriffe fr die Cinema Camera und Production Camera 4K ermglichen das Aufnehmen an
Orten, an denen Sie sich schnell mit der Kamera bewegen mssen. Die Haltegriffe helfen Ihnen dabei, Ihre
Aufnahme zu stabilisieren und hautnah am Geschehen zu bleiben!
Machen Sie das Schraubgewinde auf der Kameraunterseite ausndig und drehen Sie die Fhrungsschraube ein,
um die Griffe an der Kamera zu befestigen.
Hilfe 168
Hilfe
Die schnellste Hilfeoption erhalten Sie ber die Online-Support-Seiten von Blackmagic Design. Schauen Sie hier
nach der aktuellsten Support-Dokumentation fr Ihre Kamera.
Online-Support von Blackmagic Design
Die aktuelle Bedienungsanleitung, Software sowie Support-Hinweise nden Sie unter Blackmagic Support Center
www.blackmagicdesign.com/de/support/.
Kontaktaufnahme mit Blackmagic Design Support
Wenn Sie die gewnschte Hilfe nicht innerhalb unserer Support-Dokumentation nden knnen, verwenden Sie
bitte den Anfrage senden" -Button auf der Support-Seite fr Ihre Kamera und schicken Sie eine Supportanfrage
per E-Mail. Wenden Sie sich alternativ an Ihr zustndiges Blackmagic Design Support-Ofce unter http://www.
blackmagicdesign.com/de/company.
berprfen der aktuell installierten Softwareversion
Um zu berprfen, welche Version der Blackmagic Camera Utility auf Ihrem Computer installiert ist, ffnen Sie das
Fenster About Blackmagic Camera Utility."
ffnen Sie unter Mac OS X die Blackmagic Camera Utility ber den Ordner Applications"
Whlen Sie zur Ansicht der Versionsnummer About Blackmagic Camera Utility" aus dem
Anwendungsmen.
ffnen Sie unter Windows das Blackmagic Camera Utility ber das Startmen oder den
Startbildschirm. Klicken Sie auf das Men Help" und whlen Sie zum Anzeigen der Versionsnummer
About Blackmagic Camera Utility."
So erhalten Sie die neuesten Software-Updates
Nachdem Sie berprft haben, welche Version des Dienstprogramms Blackmagic Camera Utility auf Ihrem
Computer installiert ist, besuchen Sie zum Aufnden der neuesten Updates bitte das Blackmagic Support
Center www.blackmagicdesign.com/de/support. Zwar ist es in der Regel empfehlenswert, die neuesten Updates
zu laden, aber dennoch sollten Software-Updates vermieden werden, wenn Sie sich inmitten eines wichtigen
Projekts benden.
Austauschen des Akkus
Der integrierte Akku der Cinema Camera und Production Camera 4K kann nicht vom Benutzer repariert werden.
Wenn der Akku ausgetauscht werden muss, mssen Sie zu dessen Austausch die Kamera an Ihr zustndiges
Blackmagic Design Service-Center einschicken. Wenn sich die Kamera auerhalb der Garantiezeit bendet,
kostet der Austausch des Akkus eine geringe Gebhr fr die Kosten des Akkus, Arbeitszeit und Rcksendung der
Kamera. Bitte wenden Sie sich an den Blackmagic Design Support, um herauszunden, an welche Adresse die
Kamera zu versenden ist, wie Sie sie sicher verpacken und wie viel der Austausch in Ihrem Land kostet.
Hilfe
Hilfe 169
Austauschen des Lfters
Die Cinema Camera und Production Camera 4K verfgen jeweils ber einen fr die Khlung notwendigen Lfter.
Wenn Sie feststellen, dass der Lfter nicht funktioniert, oder dass er seltsame Gerusche von sich gibt, schalten
Sie die Kamera aus und kontaktieren Sie zum Austausch des Lfters den Blackmagic Design Support. Sie sollten
eine antistatische Lasche verwenden, um die Kamera im geffneten Zustand nicht zu beschdigen.
Der Lfter wird wie folgt ausgetauscht:
Schritt 1. Schalten Sie die Kamera aus und entfernen Sie alle externen Kabel.
Schritt 2. Stellen Sie die Kamera verkehrt herum mit dem Stativgewinde nach oben auf eine Arbeitsche.
Der Touchscreen sollte dabei zu Ihnen zeigen. Dort nden Sie eine Metallplatte mit der Beschriftung
Fan." Diese Platte ist mit einem Lftermodul in der Kamera verbunden. Entfernen Sie die vier
Schrauben von der Frontplatte mit einem Kreuzschlitzschraubendreher der Gre 01. Die Schrauben
wurden mit Schraubensicherungslack gesichert, deswegen brauchen Sie zum Lsen etwas zustzliche
Kraft. Heben Sie die Schrauben fr den weiteren Gebrauch auf.
Schritt 3. Heben Sie den Lfter nach oben und aus der Kamera heraus. Achten Sie darauf, dass Sie dabei
NICHT die Kabel herausziehen, die mit dem Inneren der Kamera verbunden sind. Versehentliches
Ziehen dieser Kabel kann dazu fhren, dass diese sich von einer unzugnglichen Position im Inneren
der Kamera lsen. Dieses Problem msste dann von einem Blackmagic Service Center behoben
werden.
Schritt 4. Lokalisieren Sie den weien Kunststoffstecker, der sich an den Kabeln in Lfternhe bendet. Ziehen
Sie den Stecker mit beiden Hnden auseinander, sodass kein Spannungsdruck auf die Kabel, die in
die Kamera fhren, ausgebt wird. Das alte Lftermodul knnen Sie jetzt entsorgen.
Schritt 5. Verbinden Sie den weien Plastikstecker mit den Kabeln des neuen Lftermoduls. Schieben Sie das
Lftermodul mit der Fan"-Beschriftung in der richtigen Richtung wieder in sein Gehuse zurck. Das
Modul lsst sich nur in eine Richtung einsetzen. Befestigen Sie zum Abschluss des Lfteraustausches
die vier Schrauben wieder an der Lfterplatte.
Schritt 6. Schalten Sie die Kamera ein. Ein sanfter, sprbarer Luftstrom sollte jetzt aus den Lftungsschlitzen der
Lftereinheit kommen.
FAN
Garantie 170
12 Monate eingeschrnkte Garantie
Blackmagic Design gewhrt eine Garantie auf Material- und Verarbeitungsfehler von 12 Monaten ab Kaufdatum.
Wenn sich ein Produkt innerhalb dieser Garantiezeit als fehlerhaft erweist, wird die Firma Blackmagic Design nach
ihrem Ermessen das defekte Produkt entweder ohne Kosten fr Teile und Arbeitszeit reparieren, oder Sie erhalten
im Austausch fr das defekte Produkt einen Ersatz.
Zur Inanspruchnahme der Garantieleistungen mssen Sie als Kunde Blackmagic Design ber den Fehler
innerhalb der Garantiezeit in Kenntnis setzen. Der Kunde ist fr die Verpackung und den bezahlten Versand des
defekten Produkts an ein spezielles von Blackmagic Design benanntes Service Center verantwortlich. Smtliche
Versandkosten, Versicherungen, Zlle, Steuern und sonstige Abgaben im Zusammenhang mit der Rcksendung
von Waren an uns sind vom Kunden zu tragen.
Diese Garantie gilt nicht fr Mngel, Fehler oder Schden, die durch unsachgeme Handhabung oder
unsachgeme oder unzureichende Wartung und Pege verursacht wurden. Blackmagic Design ist innerhalb
dieser Garantie nicht verpichtet, die folgenden Serviceleistungen zu erbringen: a) Behebung von Schden
infolge von Versuchen Dritter, die Installation, Reparatur oder Wartung des Produkts vorzunehmen, b)
Behebung von Schden aufgrund von unsachgemer Handhabung oder Anschluss an nicht kompatible
Gerte, c) Behebung von Schden oder Strungen, die durch die Verwendung von nicht Blackmagic-Design-
Ersatzteilen oder -Verbrauchsmaterialien enstanden sind, d) Service fr ein Produkt, das verndert oder in andere
Produkte integriert wurde, sofern eine solche nderung oder Integration zu einer Erhhung des Zeitaufwands
oder zu Schwierigkeiten bei der Wartung des Produkts fhrt. BER DIE IN DIESER GARANTIEERKLRUNG
AUSDRCKLICH AUFGEFHRTEN ANSPRCHE HINAUS BERNIMMT BLACKMAGIC DESIGN KEINE
WEITEREN GARANTIEN, WEDER AUSDRCKLICH NOCH STILLSCHWEIGEND. BLACKMAGIC DESIGN
UND SEINE HNDLER LEHNEN JEGLICHE STILLSCHWEIGENDEN GARANTIEN IN BEZUG AUF AUSSAGEN
ZUR MARKTGNGIGKEIT UND GEBRAUCHSTAUGLICHKEIT FR EINEN BESTIMMTEN ZWECK AB. DIE
VERANTWORTUNG VON BLACKMAGIC DESIGN, FEHLERHAFTE PRODUKTE ZU REPARIEREN ODER
ZU ERSETZEN, IST DIE EINZIGE UND AUSSCHLIESSLICHE ABHILFE DIE GEGENBER DEM KUNDEN FR
ALLE INDIREKTEN, SPEZIELLEN, NEBEN- ODER FOLGESCHDEN ZUR VERFGUNG GESTELLT WIRD,
UNABHNGIG DAVON, OB BLACKMAGIC DESIGN ODER DER HNDLER VON DER MGLICHKEIT
SOLCHER SCHDEN ZUVOR IN KENNTNIS GESETZT WURDE. BLACKMAGIC DESIGN IST NICHT HAFTBAR
FR JEGLICHE WIDERRECHTLICHE VERWENDUNG DER GERTE DURCH DEN KUNDEN. BLACKMAGIC
HAFTET NICHT FR SCHDEN, DIE SICH AUS DER VERWENDUNG DES PRODUKTS ERGEBEN. NUTZUNG
DES PRODUKTS AUF EIGENE GEFAHR.
Copyright 2013 Blackmagic Design. Alle Rechte vorbehalten. Blackmagic Design', 'DeckLink', 'HDLink', 'Workgroup Videohub',
'Multibridge Pro', 'Multibridge Extreme', 'Intensity' und 'Leading the creative video revolution sind eingetragene Markennamen in den USA
und in anderen Lndern. Alle anderen Unternehmens- und Produktnamen sind mglicherweise Warenzeichen der jeweiligen Firmen, mit
denen sie verbunden sind.
Garantie
Manual de Instalacin y Funcionamiento
Blackmagic Cameras
Windows
diciembre de 2013
Mac OS X
Espaol
Welcome
Bienvenido!
Gracias por adquirir una Cmara Blackmagic!
Hemos trabajado arduamente para producir tres cmaras
diseadas desde cero que se adaptan a cualquier tipo de trabajo.
La nueva Pocket Cinema Camera es una cmara de cine digital lo
sucientemente pequea como para llevarla a cualquier parte.
Utiliza un formato Sper 16 y cuenta con 13 pasos de rango dinmico.
La Cinema Camera graba archivos CinemaDNG RAW sin compresin
para obtener imgenes claras, y la nueva Production Camera 4K es
una cmara Ultra HD 4K que incluye un sensor Sper 35, un obturador
global y una salida 6G-SDI.
Nuestras cmaras estn diseadas para generar archivos de bajo
contraste que conservan la amplitud del rango dinmico del sensor, as
como archivos convencionales que funcionan con todos los programas
informticos para vdeo. Esto permite hacer uso de las diferentes
opciones creativas que ofrece DaVinci, el software para correccin de
colores incluido con nuestros productos.
De esta forma se puede lmar al estilo cinematogrco y capturar
y conservar una mayor parte de la imagen, obteniendo una
gran variedad de opciones creativas posibles. Asimismo, hemos
incorporado pantallas de gran tamao para facilitar el enfoque y el
ingreso de metadatos. Esperamos que utilices nuestras cmaras de
forma creativa y logres obtener imgenes asombrosas. Tenemos
mucho entusiasmo por ver plasmada toda tu creatividad!
Grant Petty
Director Ejecutivo de Blackmagic Design
Blackmagic Cameras
Indice
174
181
184
185
187
197
202
207
208
210
212
196 Comienzo
Introduccin a las Cmaras Blackmagic 174
Montaje del objetivo 176
Encendido 176
Insercin de una tarjeta SD 178
Insercin de una unidad SSD 178
Grabacin 179
Formatos de vdeo compatibles con las cmaras Blackmagic 180
Reproduccin de secuencias 180
Dispositivos SSD
Eleccin de un dispositivo SSD rpido 181
Preparacin del dispositivo SSD para la grabacin 182
Tarjetas SD
Eleccin de una tarjeta SD rpida 184
Conexiones
Blackmagic Pocket Cinema Camera 185
Blackmagic Cinema Camera y Production Camera 4K 186
Ajustes
Ajustes de la cmara (Camera Settings) 187
Ajustes del audio (Audio Settings) 189
Ajustes de grabacin (Recorder Settings) 190
Convencin para nomenclatura de archivos 192
Ajustes de la pantalla (Display Settings) 193
Ajuste de la conguracin 194
Franja de estado 195
Ingreso de metadatos
Qu es la Pizarra? 196
Salida de vdeo de la cmara
Monitorizacin de la forma de onda mediante Thunderbolt 197
Uso de Blackmagic UltraScope 198
Monitorizacin mediante SDI 201
Trabajos de post-produccin
Acceso a archivos en dispositivos SSD 202
Acceso a archivos en tarjetas SD 202
Edicin de secuencias 203
Edicin con Cut Pro X 204
Edicin con Avid Media Composer 205
Edicin con Adobe Premiere Pro CC 205
Edicin con Autodesk Smoke 2013 206
Programa utilitario de la cmara
Accesorios
Ayuda
Garanta
Comienzo 174
Introduccin a las Cmaras Blackmagic
Caractersticas: Blackmagic Pocket Cinema Camera
1. BOTN DE GRABACIN
Presione este botn para grabar secuencias en la tarjeta SD (ver pg. 9).
2. CONTROLES DE TRANSPORTE
Utilice estos botones para reproducir, avanzar, retroceder o saltar secuencias (ver pg. 10).
3. MONTAJE DE OBJETIVOS
Montaje ocular Micro 4/3 para una gran variedad de objetivos (ver pg. 6).
4. COMPARTIMIENTO DE LA BATERA
Abra la tapa de la batera para:
colocar y retirar la batera de iones de litio recargable (ver pg. 6).
colocar una tarjeta SDHC o SDXC (ver pg. 8)
acceder al puerto USB Mini-B para congurar y actualizar el software (ver pg. 39).
5. MANDO A DISTANCIA LANC
Conexin estreo de 2,5 mm para el mando a distancia LANC que permite comenzar y detener la grabacin, controlar el
diafragma y realizar un enfoque manual (ver pg. 15).
6. AURICULARES
Conexin de 3,5 mm para auriculares estreo (ver pg. 15).
7. ENTRADA DE AUDIO
Conexin estreo de 3,5 mm para micrfono o audio a nivel de lnea (ver pg. 15 y 19).
8. SALIDA HDMI
Puerto Micro HDMI para monitorizar o enviar imgenes a un mezclador (ver pg. 15).
9. ALIMENTACIN
Entrada de 0,7mm y 12-20V CC para fuente de alimentacin y carga de la batera (ver pg. 15).
10. PANTALLA DE CRISTAL LQUIDO (LCD)
Visualice la pantalla al grabar o reproducir una secuencia (ver pg. 25).
11. CONTROLES
Utilice estos botones para encender y apagar la cmara, y acceder a funciones de desplazamiento, control del diafragma,
control del enfoque, enfoque automtico y acercamiento (ver pg. 17).
Comienzo
OK
MENU
IRIS FOCUS
OK
MENU
IRIS FOCUS
OK
MENU
IRIS FOCUS
OK
MENU
IRIS FOCUS
4
10 11
1 2
3
5
6
7
8
9
Comienzo 175
Caractersticas: Blackmagic Cinema Camera y Production Camera 4K
1. BOTN DE GRABACIN
Graba vdeos en el dispositivo SSD (ver pg. 9).
2. BOTN DE CONTROL DEL DIAFRAGMA
Este botn activa el control del diafragma electrnico en la EF Cinema Camera y la Production Camera 4K. Ajuste la abertura
del objetivo presionando los botones de avance, retroceso y reproduccin (ver pg. 10).
3. PANTALLA TCTIL DE CRISTAL LQUIDO (LCD)
Visualice la pantalla al grabar o reproducir una secuencia (ver pg. 26).
4. BOTN DE ENFOQUE
Presione el botn de enfoque para controlar y resaltar el enfoque en la pantalla LCD (ver pg. 24).
5. CONTROLES DE TRANSPORTE
Presione estos botones para detener, saltar o reproducir una secuencia (ver pg. 10).
6. BOTN DEL MEN
Acceda al men desde la pantalla LCD (ver pg. 17).
7. BOTN DE ENCENDIDO
Presione el botn de encendido para encender la cmara. Mantenga presionado el botn para apagarla (ver pg. 7).
8. MANDO A DISTANCIA LANC
Conexin estreo de 2,5 mm para el mando a distancia LANC que permite comenzar y detener la grabacin, controlar el
diafragma y realizar un enfoque manual (ver pg. 16).
9. AURICULARES
Conexin de 3,5 mm para auriculares estreo (ver pg. 16).
10. ENTRADA DE AUDIO
Dos conexiones RCA de 1/4" con conectores TRS para micrfono o audio a nivel de lnea (ver pgs. 16 y 19).
11. SALIDA SDI
Salida SDI para conexin con un mezclador o con DaVinci Resolve mediante un dispositivo de captura que permite graduar
en directo (ver pgs. 16 y 33).
12. CONEXIN THUNDERBOLT
Formatos de salida: 1080p HD sin compresin (Cinema Camera) y Ultra HD 4K (Production Camera 4k).
13. ALIMENTACIN
Entrada de 12-30V CC para la fuente de alimentacin y carga de la batera (ver pgs. 7 y 16).
1
2 4
1 5 6 7
8
10
11
12
13
9
3
Comienzo 176
Montaje del objetivo
Para comenzar a utilizar la cmara, basta con colocar un objetivo y encenderla. Para quitar la tapa protectora
de la montura, mantenga presionado el botn de bloqueo y gire la tapa hacia la izquierda para aojarla.
Recomendamos siempre apagar la cmara antes de colocar o retirar un objetivo.
Para colocar el objetivo:
Paso 1. El punto en el objetivo debe estar alineado con el punto en la montura de la cmara. Muchos objetivos
tienen un punto azul, rojo o blanco, o algn otro indicador.
Paso 2. Gire el objetivo hacia la derecha hasta que calce en su lugar.
Paso 3. Para quitar el objetivo, mantenga presionado el botn de bloqueo, gire el objetivo hacia la izquierda
hasta aojarlo y retrelo con cuidado.
Cuando no hay ningn objetivo montado en la cmara, el sensor queda expuesto al polvo y a otros residuos, por
lo cual es preferible mantenerlo cubierto con la tapa protectora si es posible.
Encendido
Pocket Cinema Camera
Antes de encender la cmara, es necesario colocar la batera.
Paso 1. En la parte inferior de la cmara, empuje el seguro de la tapa hacia el objetivo para acceder al
compartimiento de la batera.
Paso 2. Con los contactos dorados mirando hacia el compartimiento y la echa blanca hacia el objetivo,
enganche el borde de la batera debajo de la pestaa naranja e inserte la batera hasta colocarla
completamente dentro del compartimiento. Empuje la pestaa naranja para aojar la batera.
Paso 3. Cierre la tapa del compartimiento y deslice el seguro hacia la derecha para trancarla.
Paso 4. Presione el botn de encendido en la parte inferior derecha del panel trasero. La franja de estado
aparecer a lo largo de la parte inferior de la pantalla.
Paso 5. Mantenga presionado el botn de encendido para apagar la cmara.
Enhorabuena! Ya est listo para insertar una tarjeta SD y comenzar a grabar!
Montaje y desmontaje de un objetivo (Cinema Camera /
Production Camera 4K)
Colocacin de la batera (Pocket Cinema Camera)
Montaje y desmontaje de un objetivo (Pocket Cinema Camera)
HDM
I
12V
H
D
M
I
12V
Comienzo 177
Cinema Camera / Production Camera 4K
Estos modelos de cmara tienen bateras internas que se cargan mediante el adaptador de CC incluido. La cmara
puede cargarse y funcionar mientras est conectada a la corriente y cambiar de una fuente de alimentacin a
otra sin interrupcin.
La cmara tambin puede cargarse a travs de una conexin USB, aunque tomar ms tiempo, por lo cual se
recomienda utilizar el adaptador si es posible.
Paso 1. Presione el botn de encendido debajo de la pantalla tctil. La franja de estado aparecer a lo
largo de la parte inferior de la pantalla.
Paso 2. Mantenga presionado el botn de encendido para apagar la cmara.
Enhorabuena! Ya est listo para insertar una unidad SSD y comenzar a grabar!
Mantenga presionado el botn de encendido para encender o
apagar la cmara.
Utilice el adaptador de CC incluido para cargar la batera interna
y encender la cmara.
Comienzo 178
Insercin de una tarjeta SD
Puede insertar una tarjeta SDHC o SDXC en la Pocket Cinema Camera:
Paso 1. En la parte inferior de la cmara, empuje el seguro de la tapa hacia el objetivo para acceder al
compartimiento de la batera.
Paso 2. Con los contactos dorados de la tarjeta SD mirando hacia el objetivo, inserte la tarjeta SD hasta que
calce en su lugar. Empuje la tarjeta SD para retirarla.
Paso 3. Cierre la tapa del compartimiento y deslice el seguro hacia la derecha para trancarla.
Paso 4. Encienda la cmara. La franja de estado mostrar un punto en movimiento mientras la cmara verica
la tarjeta SD y luego dir READY (lista).
La tarjeta SD incluida se suministra slo con la nalidad de instalar el software y no resulta adecuada para la
grabacin de vdeo. En la pgina 14 encontrar una lista de tarjetas recomendadas.
Insercin de una unidad SSD
La Cinema Camera y la Production Camera 4K admiten dispositivos SSD de 2,5" y 9,5 mm con formato HFS+
exFAT:
Paso 1. Abra la tapa del compartimiento para el dispositivo SSD en el lado derecho de la cmara.
Paso 2. Con los contactos dorados de la interfaz SATA hacia la tapa de la cmara, inserte el dispositivo SSD
hasta que calce en su lugar. Cierre la puerta del compartimiento.
Paso 3. Encienda la cmara. La franja de estado mostrar un punto en movimiento mientras la cmara verica
el dispositivo SSD y luego dir READY (lista).
En la pgina 11 encontrar una lista de dispositivos SSD recomendados.
Insercin de un dispositivo SSD (Cinema Camera / Production
Camera 4K)
Insercin de una tarjeta SD (Pocket Cinema Camera)
Comienzo 179
Grabacin
Presione el botn REC de la cmara para comenzar a grabar inmediatamente. Presione REC nuevamente para
detener la grabacin.
Seleccin del formato de grabacin
Las cmaras Blackmagic graban en distintos formatos, dependiendo del modelo que utilice. Puede probar
diferentes formatos para ver cul se ajusta mejor a su modalidad de trabajo.
La Pocket Cinema Camera permite grabar en formatoApple ProRes 422 (HQ) o en formato comprimido
CinemaDNG RAW.
La Cinema Camera permite grabar en formato Apple ProRes 422 (HQ), CinemaDNG RAW 2.5K o Avid DNxHD.
La Production Camera 4K permite grabar secuencias Ultra HD 4K en formato comprimido CinemaDNG RAW o
Apple ProRes 422 (HQ).
Para seleccionar el formato:
Paso 1. Presione el botn MENU.
Paso 2. Seleccione el men REC y utilice las echas para establecer el formato de grabacin deseado.
Paso 3. Presione el botn MENU para salir.
La cmara est lista para grabar en el formato de vdeo seleccionado. El formato de grabacin se indica a la
izquierda de la franja de estado en la pantalla.
Presione el botn REC en la parte frontal de la cmara (Cinema
Camera / Production Camera 4K)
o
en los controles de transporte en la parte posterior.
Presione el botn REC en la parte superior de la cmara
(Pocket Cinema Camera)
O K
M E N U
I R I S F O C U S
OK
MENU
IRIS FOCUS
Blackmagic Pocket
Cinema Camera
Blackmagic Cinema Camera Blackmagic Production
Camera 4K
Apple ProRes 422 (HQ) Apple ProRes 422 (HQ) Apple ProRes 422 (HQ)
CinemaDNG RAW comprimido
sin prdida visual
CinemaDNG RAW 2.5K CinemaDNG RAW comprimido
sin prdida visual
Avid DNxHD
Comienzo 180
Formatos de vdeo compatibles con las cmaras Blackmagic
Reproduccin de secuencias
Despus de grabar el vdeo, puede utilizar los botones del control de transporte para reproducirlo en
la pantalla.
Presione el botn de reproduccin una vez para reproducir el vdeo en forma inmediata y verlo en la
pantalla de la cmara, as como en cualquier otra pantalla conectada a la salida HDMI o SDI. Mantenga
presionados los botones de avance o retroceso para avanzar o retroceder la secuencia. La reproduccin
nalizar cuando la secuencia alcance el nal.
Los controles de la cmara funcionan como los de un reproductor de CD, por lo cual, al presionar el botn
de avance, la reproduccin saltar al comienzo de la siguiente secuencia. Presione el botn de retroceso
una vez para ir al inicio de la secuencia actual, o presinelo dos veces para saltar al comienzo de la
secuencia anterior.
O K
M E N U
I R I S F O C U S
Para ver la secuencia grabada en una cmara Blackmagic de
forma inmediata, slo presione el botn de reproduccin en los
controles de transporte.
O K
M E N U
I R I S F O C U S
Blackmagic Pocket
Cinema Camera
Blackmagic Cinema Camera Blackmagic Production
Camera 4K
1920 x 1080p23.98 1920 x 1080p23.98 3840 x 2160p23.98
1920 x 1080p24 1920 x 1080p24 3840x2160p24
1920 x 1080p25 1920 x 1080p25 3840 x 2160p25
1920 x 1080p29.97 1920 x 1080p29.97 3840 x 2160p29.97
1920 x 1080p30 1920 x 1080p30 3840 x 2160p30
salida 1920 x 1080i50 1920 x 1080p23.98
salida 1920 x 1080i59.94 1920 x 1080p24
1920 x 1080p25
1920 x 1080p29.97
1920 x 1080p30
salida 1920 x 1080i50
salida 1920 x 1080i59.94
Dispositivos SSD 181
Eleccin de un dispositivo SSD rpido
Al trabajar con vdeos que requieren una gran velocidad de transferencia de datos, es importante vericar
cuidadosamente el dispositivo SSD utilizado. Esto se debe a que algunos dispositivos pueden tener una
velocidad hasta un 50% menor que la velocidad de escritura atribuida por el fabricante, por lo cual, a pesar de
que las especicaciones indican que el dispositivo sera lo sucientemente rpido como para procesar el vdeo,
en realidad carece de la velocidad necesaria para permitir la grabacin de secuencias en tiempo real.
Los dispositivos recomendados para la grabacin de secuencias en formato RAW CinemaDNG o comprimido
son los siguientes:
Intel 335 Series 240GB SSD
Intel 520 Series 240GB SSD
Intel 520 Series 480GB SSD
Intel 530 Series 180GB SSD
Intel 530 Series 240GB SSD
Kingston 240 GB HyperX 3K
Kingston 480 GB HyperX 3K
Kingston 240 GB SSDNow KC300
Kingston 480 GB SSDNow KC300
Sandisk Extreme 240GB
Sandisk Extreme 480GB
PNY 240GB Prevail SSD (rmware 5.0.2)
OWC 120GB Mercury Extreme Pro 6G (Firmware Rev 5.0.7)
OWC 240GB Mercury Extreme Pro 6G (Firmware Rev 5.0.6)
OWC 480GB Mercury Extreme Pro 6G (Firmware Rev 5.0.6)
Digistor 128GB SSD Professional Video Extreme (ExFat con formato previo)
Digistor 240GB SSD Professional Video Series (ExFat con formato previo)
Digistor 480GB SSD Professional Video Series (ExFat con formato previo)
Angelbird 240GB AV Pro (Firmware 2.54)
ADATA XPG SX900 256GB
Adems de los dispositivos anteriores, los que se enumeran a continuacin slo se recomiendan para la
grabacin de vdeos comprimidos:
Crucial 256GB M4 (rmware 000F)
OCZ Agility 3 240GB
Sandisk Extreme 120GB
Si el dispositivo SSD no tiene la velocidad suciente, utilice uno ms rpido o intente grabar en un formato HD
comprimido, por ejemplo ProRes o DNxHD. Visite el sitio web de Blackmagic Design para ms informacin.
Kingston HyperX 240GB SSD
Intel 335 Series 240GB SSD
Dispositivos SSD
Sandisk Extreme 480GB SSD
Dispositivos SSD 182
Preparacin del dispositivo SSD para la grabacin
Los dispositivos SSD utilizados con la Cinema Camera o la Production Camera 4K deben tener un formato HFS +
o exFAT. Estos formatos de disco permiten grabar secuencias largas en archivos individuales.
El formato HFS + tambin se conoce como Mac OS Extended. Este es el formato recomendado, ya que permite
realizar registros. En caso de un mal funcionamiento del software o hardware, los datos en un dispositivo que
contiene registros se recuperan ms rpidamente y es menos probable que se daen. El sistema operativo Mac
OS X admite el formato HFS+.
El formato ExFAT funciona tambin en los sistemas operativos Mac OS X y Windows sin necesidad de adquirir
ningn software adicional. Sin embargo, dicho formato no admite realizar registros, lo cual signica que los
datos son ms propensos a corromperse, y es menos probable que puedan recuperarse en caso de un mal
funcionamiento del software o hardware.
Preparacin del dispositivo SSD en un ordenador con sistema operativo Mac OS X
El programa utilitario para discos incluido en el sistema operativo Mac OS X puede dar formato HFS+ o exFAT a un
dispositivo SSD. Asegrese de respaldar cualquier informacin importante que contenga el dispositivo, ya que al darle
formato se borrarn todos los datos.
Paso 1. Conecte el dispositivo a su equipo mediante un cable o un soporte externo e ignore cualquier mensaje
relativo a su uso para copias de seguridad con Time Machine.
Paso 2. Haga clic en Aplicaciones, luego en Utilidades, y ejecute el programa utilitario para discos (Utilidad de Discos).
Paso 3. Haga clic en el cono del dispositivo y luego en la pestaa Borrar.
Paso 4. Seleccione el formato "Mac OS Plus (con registro)" o "exFAT".
Paso 5. Escriba un nombre para el nuevo volumen y luego haga clic en Borrar. Se dar formato al dispositivo
rpidamente y quedar listo para usar.
Preparacin del dispositivo SSD en un ordenador con sistema operativo Windows
Mediante el cuadro de dilogo Formato es posible dar formato exFAT a un dispositivo en un ordenador con sistema
operativo Windows. Asegrese de respaldar cualquier informacin importante que contenga el dispositivo, ya que al
darle formato se borrarn todos los datos.
Paso 1. Conecte el dispositivo al ordenador.
Paso 2. Abra el men Inicio o la Pantalla de Inicio y seleccione PC. Haga clic en el dispositivo con el botn derecho.
Paso 3. En el men contextual, seleccione Formato.
Paso 4. Seleccione "exFAT" para el sistema de archivos y 128 kilobytes para el tamao de la unidad de asignacin.
Paso 5. Escriba un nombre para el volumen, seleccione "Formato rpido" y haga clic en "Iniciar".
Paso 6. Se dar formato al dispositivo rpidamente y quedar listo para usar.
Utilice el programa utilitario para discos en el sistema operativo
Mac OS X para dar formato Mac OS Plus (con registro) o exFAT al
dispositivo SSD.
Utilice el cuadro de dilogo Formato en el sistema operativo
Windows para dar formato exFAT al dispositivo SSD.
Dispositivos SSD 183
Comprobacin de la velocidad del dispositivo
La aplicacin Blackmagic Disk Speed Test permite medir la velocidad de lectura y escritura de una unidad de
almacenamiento y muestra los resultados en diferentes formatos de vdeo.
Si alguna vez se pregunt si su disco duro es adecuado para reproducir ("leer") determinado formato de vdeo,
puede utilizar Disk Speed Test para conocer el rendimiento del dispositivo con un solo clic. Disk Speed Test le
indicar incluso la cantidad de secuencias de vdeo que su dispositivo es capaz de procesar.
La aplicacin Disk Speed Test forma parte del software que se incluye de forma gratuita con las cmaras de
Blackmagic. Los programas utilitarios para las cmaras tambin pueden descargarse desde nuestro sitio web sin
costo adicional.
Utilice Disk Speed Test para saber el rendimiento de la unidad.
Interfaz de Disk Speed Test.
Tarjetas SD 184
Preparacin de tarjetas SD para la grabacin
Las tarjetas SD utilizadas con la Pocket Cinema Camera deben tener un formato HFS + o exFAT. Estos formatos
de disco permiten grabar secuencias largas en archivos individuales. El formato ExFAT es compatible con los
sistemas operativos Windows y Mac OS X.
Preparacin de tarjetas SD en un ordenador con sistema operativo Mac OS X
El programa utilitario para discos incluido en el sistema operativo Mac OS X puede dar formato HFS+ o exFAT a una
tarjeta SD. Asegrese de respaldar cualquier informacin importante que contenga la tarjeta SD, ya que al darle formato
se borrarn todos los datos.
Paso 1. Coloque la tarjeta en la ranura o lector para tarjetas SD de su ordenador.
Paso 2. Haga clic en Aplicaciones, luego en Utilidades, y ejecute el programa utilitario para discos (Utilidad de Discos).
Paso 3. Haga clic en el cono de la tarjeta SD y luego en la pestaa Borrar.
Paso 4. Seleccione el formato "Mac OS Plus (con registro)" o "exFAT".
Paso 5. Escriba un nombre para el nuevo volumen y luego haga clic en Borrar. Se dar formato a la tarjeta SD
rpidamente y quedar lista para usar.
Preparacin de tarjetas SD en un equipo con sistema operativo Windows
El cuadro de dilogo Formato puede dar formato exFAT a una tarjeta en un equipo que funcione con el sistema
operativo Windows.
Paso 1. Coloque la tarjeta en la ranura o lector para tarjetas SD de su ordenador.
Paso 2. Abra el men Inicio o la pantalla de inicio y seleccione PC. Haga clic en la tarjeta SD.
Paso 3. En el men contextual, seleccione Formato.
Paso 4. Seleccione "exFAT" para el sistema de archivos y 128 kilobytes para el tamao de la unidad de asignacin.
Paso 5. Escriba un nombre para el volumen, seleccione "Formato rpido" y haga clic en "Iniciar".
Paso 6. Se dar formato a la tarjeta SD rpidamente y quedar lista para usar.
Eleccin de una tarjeta SD rpida
Es importante utilizar tarjetas SDHC y SDXC con la Pocket Cinema Camera, ya que las mismas permiten procesar datos
rpidamente y cuentan con una mayor capacidad.
Las tarjetas SDHC y SDXC recomendadas para la grabacin de vdeo comprimido en formato CinemaDNG RAW y
Apple ProRes 422 (HQ) son las siguientes:
Por ms informacin, consulte las notas tcnicas en el sitio web de Blackmagic Design.
Tarjetas SD
Delkin Devices 16GB Elite SDHC UHS-I
Delkin Devices 32GB Elite SDHC UHS-I
Sandisk 64GB Extreme SDXC UHS-I
Sandisk 128GB Extreme SDXC UHS-I
Sandisk 16GB Extreme Pro SDHC UHS-I
Sandisk 64GB Extreme Pro SDHC UHS-I
Conexiones 185
Blackmagic Pocket Cinema Camera
Mando a distancia LANC
El puerto remoto de la cmara puede utilizarse para comenzar y detener la grabacin a distancia, controlar
el diafragma y realizar ajustes al enfoque manual cuando se utiliza un objetivo compatible.
El puerto consiste en una conexin estreo de 2,5 mm que utiliza el protocolo LANC estndar.
Auriculares
Controle el audio durante la grabacin o reproduccin de secuencias conectando los auriculares a la toma
estreo de 3,5 mm.
Entrada de audio
El conector de audio estreo de 3,5 mm admite micrfonos o audio a nivel de lnea. Es importante seleccionar
los ajustes adecuados para evitar que el sonido sea demasiado bajo o demasiado alto. La cmara cambiar
automticamente al nivel de lnea si el audio es demasiado alto durante un perodo determinado.
Salida HDMI
El puerto micro HDMI de la Pocket Cinema Camera permite transmitir vdeos en formato HD1080p de 10 bits sin
compresin, incluso durante la grabacin. Puede utilizarse para transmitir vdeo a routers, monitores, dispositivos
de captura, consolas de difusin y otros dispositivos HDMI.
Alimentacin
Utilice la entrada 12-20V CC de 0,7 mm para conectar la fuente de alimentacin y cargar la batera.
Puerto USB
Utilice el puerto USB para conectar la cmara al ordenador y actualizar el software interno. El puerto USB se
encuentra dentro del compartimento de la batera.
Conexiones
H
D
M
I
1
2
V
Conexiones 186
Blackmagic Cinema Camera y Production Camera 4K
Mando a distancia LANC
El puerto remoto de la cmara puede utilizarse para comenzar y detener la grabacin a distancia, controlar
el diafragma y realizar ajustes al enfoque manual cuando se utiliza un objetivo compatible.
El puerto consiste en una conexin estreo de 2,5 mm que utiliza el protocolo LANC estndar.
Auriculares
Controle el audio durante la grabacin o reproduccin de secuencias conectando los auriculares a la toma
estreo de 3,5 mm.
Entrada de audio
La conexin TRS de 0,25" para audio admite micrfonos o audio a nivel de lnea. Es importante seleccionar
los ajustes adecuados para evitar que el sonido sea demasiado bajo o demasiado alto. La cmara cambiar
automticamente al nivel de lnea si el audio es demasiado alto durante un perodo determinado.
Salida SDI
La Cinema Camera de Blackmagic es compatible con la interfaz 3G-SD, de forma que puede utilizarse para
transmitir vdeos 4:2:2 de 10 bits a routers, monitores, dispositivos de captura SDI, consolas de difusin y cualquier
otro dispositivo SDI.
La Produccin Camera 4K es compatible con la interfaz 6G-SDI, de forma que puede conectarse a cualquier
monitor SDI o mezclador 4K, tal como el ATEM Production Studio 4K.
Conexin Thunderbolt
Al conectarse a un ordenador con sistema operativo Mac OS X o Windows que cuente con tecnologa Thunderbolt,
las cmaras ofrecen una potente solucin para controlar la forma de onda y corregir el color. El puerto Thunderbolt
de la Cinema Camera permite transmitir vdeos en formato HD1080p de 10 bits sin compresin, mientras que en
la Production Camera 4K dicho puerto transmite segn el formato de la seal (HD1080p de 10 bits sin compresin
o Ultra HD 4K comprimido)
Alimentacin
Utilice la entrada 12-30V CC para conectar la fuente de alimentacin y cargar la batera interna.
Puerto USB
Utilice el puerto USB para conectar la cmara al ordenador y actualizar el software interno. Abra la tapa del
compartimiento para el dispositivo SSD para acceder al puerto USB.
Ajustes 187
Ajustes de la cmara (Camera Settings)
Para congurar los ajustes de la cmara, presione el botn MENU.
Pocket Cinema Camera
Utilice las echas arriba y abajo para resaltar cada men. Presione OK para ingresar a cualquier
men. Utilice las echas izquierda y derecha para ajustar los valores y las echas arriba y abajo para
desplazarse entre diferentes ajustes. Presione MENU nuevamente para volver a los ajustes principales.
Presione MENU nuevamente para salir.
Cinema Camera & Production Camera 4K
Toque o deslice las echas o conos correspondientes en la pantalla tctil para cambiar los valores o
desplazarse de un men a otro.
Identicacin de la cmara (Camera ID)
Si utiliza ms de una cmara Blackmagic, puede resultar til establecer una forma de identicacin
(ID) que se incluya en los metadatos grabados con las secuencias. Puede cambiar la identicacin
de la cmara mediante el teclado en la pantalla. Al nalizar, presione el botn Enter para guardar la
identicacin o Cancel para descartar los cambios.
Ajuste de la fecha y la hora
Si desea ajustar la fecha y la hora en la Pocket Cinema Camera, presione + o - para cambiar el ao, el
mes y el da.
En nuestras cmaras, el tiempo se indica en formato de 24 horas. Si desea ajustar la hora, presione los
botones + y - para realizar los ajustes necesarios. Si viaja con su cmara Blackmagic, deber cambiar
manualmente la fecha y la hora segn la zona horaria en la que se encuentre.
Si no utiliza la cmara durante un cierto tiempo, es posible que necesite ajustar el reloj nuevamente.
Recomendamos comprobar la hora y la fecha siempre antes de grabar. Si conecta la cmara al ordenador
mediante un puerto USB y ejecuta el programa Blackmagic Camera Utility, la hora en la cmara se
sincronizar con la hora del equipo.
Puede cambiar la identicacin de la cmara mediante el teclado
en la pantalla
Pantalla de ajustes de la cmara
Ajustes
Ajustes 188
ISO
Ajustar el valor ISO resulta til cuando se toman fotografas en diferentes condiciones de iluminacin.
El valor ISO ptimo para la Pocket Cinema Camera y la Cinema Camera es 800ASA. En la Production
Camera 4K, seleccione el menor valor ISO posible segn las condiciones de iluminacin.
Sin embargo, dependiendo de las circunstancias, puede seleccionar valores ISO ms altos o bajos. Por
ejemplo, en condiciones de poca luz, un valor 1600ASA sera adecuado pero generara algo de ruido en
la imagen. Cuando la iluminacin es brillante, el mejor ajuste para obtener colores ms vivos es 400ASA.
Ajuste los valores ISO utilizando las echas en el men.
Balance de blancos
La cmara Blackmagic incluye 6 preajustes de balance de blancos para diferentes temperaturas de color.
Dichos preajustes son:
3200K para luz de tungsteno
4500K para luz uorescente
5000K, 5600K, 6500K y 7500K para una distintas condiciones de luz diurna, dependiendo
de la hora del da
Ajuste el balance de blancos utilizando las echas en el men.
ngulo del obturador
El ajuste del ngulo del obturador complementa el valor ISO controlando la cantidad de luz en el
sensor. El ngulo del obturador ms apropiado es de 180 grados, aunque puede resultar necesario
ajustarlo si cambian las condiciones de iluminacin. Un valor de 360 grados signica que el obturador se
encuentra completamente abierto y permite que el sensor capte una mayor cantidad de luz. Este ajuste
sera el mejor en condiciones de poca luz.
Es posible que necesite usar un ngulo de 172.8 grados para minimizar el parpadeo de la luz al lmar en
formato 24p en pases con fuentes de alimentacin de 50 Hertz.
Ajuste el ngulo del obturador utilizando las echas en el men.
Pantalla de ajustes de la cmara
Ajustes 189
Ajustes del audio (Audio Settings)
Para cambiar los ajustes de entrada y control de audio en la cmara, presione el botn MENU y seleccione
el cono del micrfono a la izquierda de la pantalla.
Entrada para micrfono
La entrada del micrfono ajusta los niveles de grabacin del micrfono incorporado. Deslice el control
de audio hacia la izquierda o la derecha para aumentar o disminuir los niveles. La Pocket Cinema Camera
tiene un micrfono estreo externo, mientras que la Cinema Camera y la Production Camera 4K cuentan
con micrfonos monoaurales externos. Los micrfonos externos graban en los canales de audio 1 y 2
cuando no hay ninguna fuente de audio externa conectada.
Niveles de entrada para los canales 1 y 2
Los conectores de audio externos admiten audio a nivel de micrfono o a nivel de lnea. Es importante
ajustar el audio en forma correcta para evitar que el audio externo sea casi inaudible o suene muy alto y
distorsionado.
Ajuste los niveles de entrada del audio externo utilizando las echas izquierda y derecha. Para evitar
daos, la cmara cambiar automticamente a nivel de lnea si los niveles de entrada exceden el lmite
durante un perodo prolongado.
Nivel de entrada del canal 1
Deslice el cono del audio hacia la izquierda o derecha para aumentar o disminuir los niveles para el canal
1. La entrada de audio externa anula el micrfono incorporado y la grabacin se realiza en el canal 1.
El canal 2 usa la entrada del canal 1
Seleccione On (encendido) si slo tiene una entrada en el canal 1 y desea grabar el mismo audio externo
en los canales 1 y 2. Si slo desea grabar un canal de audio, seleccione Off (apagado).
Nivel de entrada del canal 2
Deslice el cono del audio hacia la izquierda o derecha para aumentar o disminuir los niveles para el canal
2. La entrada de audio externa anula el micrfono incorporado y la grabacin se realiza en el canal 2.
Auriculares y el volumen del altavoz
Cuando los auriculares estn conectados, aparecer un cono en la pantalla. Cuando no se detectan los
auriculares, aparecer el cono del altavoz. Los auriculares permanecern activos durante la grabacin y la
reproduccin; sin embargo, los altavoces slo funcionarn durante la reproduccin. Deslice el control de
volumen hacia la izquierda o derecha para aumentar o disminuir los niveles de monitorizacin del audio.
Pantalla de conguracin del audio
Ajustes 190
Ajustes de grabacin (Recorder Settings)
Los ajustes de grabacin se utilizan para establecer el formato del vdeo grabado en la tarjeta SD o el
dispositivo SSD. Presione el botn MENU y toque el cono REC para acceder al men de conguracin
del formato.
Formato de grabacin
Pocket Cinema Camera
Presione las echas izquierda y derecha para cambiar entre los formatos Apple ProRes 422 (HQ) y
CinemaDNG RAW.
Cinema Camera
Toque las echas para cambiar entre los formatos CinemaDNG 2.5K RAW, Apple ProRes 422 (HQ) o
Avid DNxHD.
Production Camera 4K
Toque las echas para cambiar entre HD o Ultra HD 4K Apple ProRes 422 (HQ), o CinemaDNG RAW
comprimido sin prdida visual.
Rango dinmico
Las cmaras Blackmagic cuentan con dos ajustes de rango dinmico:
Film (pelcula)
Este ajuste permite lmar vdeo utilizando una curva logartmica y ofrece 13 pasos de rango dinmico
en la Pocket Cinema camera y la Cinema Camera, o 12 pasos en la Production Camera 4K. El rango
dinmico aumenta los niveles de contraste para aprovechar al mximo las ventajas de los programas
de correccin de color, tales como DaVinci Resolve. Al grabar en formato CinemaDNG RAW, slo este
ajuste estar disponible.
Video (vdeo)
Este ajuste utiliza el estndar REC709 para vdeo de alta denicin. Esto le permite trabajar ms rpido
grabando directamente en los formatos de vdeo comprimidos compatibles con la cmara y con
programas de post-produccin.
Ajuste el rango dinmico utilizando las echas en el men.
Pantalla de ajustes de grabacin
Ajustes 191
Velocidad de fotogramas
La cmara Blackmagic cuenta con cinco ajustes diferentes para la velocidad de fotogramas: 23.98 fps, 24
fps, 25 fps, 29.97 fps y 30 fps.
Ajuste la velocidad de fotogramas utilizando las echas en el men.
Intervalo de tiempo
Este ajuste le permite grabar una imagen ja en los siguientes intervalos:
Fotogramas: 2 - 10
Segundos: 1 - 10, 20, 30, 40, 50
Minutos: 1 - 10
Por ejemplo, puede ajustar la cmara para grabar una imagen ja cada 10 fotogramas, 5 segundos, 30
segundos, 5 minutos, etc.
Esta funcin ofrece diferentes opciones creativas. Por ejemplo, si el intervalo de tiempo est congurado
para grabar un fotograma cada 2 fotogramas de vdeo, esto proporcionar al vdeo grabado un efecto
estroboscpico cuando se reproduce a velocidad normal.
El formato de cada fotograma se basa en el formato de grabacin, por lo cual si se ajusta la cmara para
grabar en formato ProRes, se mantendr el mismo ajuste en el intervalo de tiempo. La velocidad de
fotogramas depender de la conguracin de dicho valor para vdeos en la cmara, es decir, 24 fps, lo
cual permite incorporar el intervalo de la secuencia en el ujo de trabajo con facilidad.
Cuando se pulsa el botn REC en el modo Intervalo de Tiempo, el mensaje "TIME LAPSE" reemplazar
al cdigo de tiempo en la franja de estado y en la salida SDI o HDMI durante 2 segundos antes de volver
a la pantalla normal. El contador del cdigo de tiempo slo cambiar cuando se graba un fotograma de
vdeo; en otras palabras, la tasa de incrementos del cdigo de tiempo depende de la conguracin del
intervalo.
Utilice las echas para seleccionar un intervalo de tiempo o seleccione Off si no desea utilizar
dicha funcin.
Pantalla de ajustes de grabacin
Ajustes 192
Convencin para nomenclatura de archivos
Pocket Cinema Camera
La Pocket Cinema Camera utiliza la siguiente convencin para nombrar archivos al grabar una secuencia
de vdeo:
[Camera ID]_[Reel Number]_[yyyy-mm--dd]_[hhmm]_C[Clip number].mov
La tabla a continuacin muestra un ejemplo de cmo aparecera en la pantalla:
BMC01_1_2012-08-08_1631_C0002.mov Nombre del archivo QuickTime Movie
BMC01_1_2012-08-08_1631_C0002.mov Identicacin de la cmara (Camera ID)
BMC01_1_2012-08-08_1631_C0002.mov Nmero de cinta (Reel number)
BMC01_1_2012-08-08_1631_C0002.mov Fecha (8 de agosto de 2012)
BMC01_1_2012-08-08_1631_C0002.mov Hora (16:31 - 24 horas)
BMC01_1_2012-08-08_1631_C0002.mov Nmero de secuencia (Clip number)
Para archivos CinemaDNG, la carpeta de la secuencia de imgenes se denominar de la misma forma.
Blackmagic Cinema Camera y Production Camera 4K
Las secuencias se graban en dispositivos SSD en formato CinemaDNG RAW o en una pelcula ProRes DNxHD o
QuickTime, dependiendo del formato de grabacin seleccionado. La Blackmagic Cinema Camera y la Production
Camera 4K utilizan la siguiente convencin para nombrar archivos al grabar una secuencia de vdeo:
[Camera ID]_[Reel Number]_[yyyy-mm--dd]_[hhmm]_C[Clip number].mov
La tabla a continuacin muestra un ejemplo de cmo aparecera en la pantalla:
BMC01_1_2012-08-08_1631_C0002.mov Nombre del archivo QuickTime Movie
BMC01_1_2012-08-08_1631_C0002.mov Identicacin de la cmara (Camera ID)
BMC01_1_2012-08-08_1631_C0002.mov Nmero de cinta (Reel number)
BMC01_1_2012-08-08_1631_C0002.mov Fecha (8 de agosto de 2012)
BMC01_1_2012-08-08_1631_C0002.mov Hora (16:31 pm - 24 horas)
BMC01_1_2012-08-08_1631_C0002.mov Nmero de secuencia (Clip number)
Para archivos CinemaDNG, la carpeta de la secuencia de imgenes se denominar de la misma forma.
Ajustes 193
Ajustes de la pantalla (Display Settings)
Para ajustar la conguracin de la pantalla, presione el botn MENU y seleccione el cono de la televisin.
Rango dinmico
La pantalla le permite ver el vdeo que se est grabando. Puede ajustar el rango dinmico de la pantalla
seleccionando Video o Film.
El ajuste del rango dinmico de la pantalla es independiente del rango dinmico congurado para la
grabacin. Algunos usuarios preeren monitorizar el vdeo con la pantalla en modo Video, an cuando
el formato de grabacin es Film.
Ajuste el rango dinmico de la pantalla utilizando las echas en el men.
Brillo
Deslice el cono hacia la izquierda o derecha para ajustar el brillo de la pantalla.
Cebra
Las cmaras Blackmagic incluyen una funcin denominada "cebra" que indica los niveles de exposicin.
En cualquier parte del vdeo que supere el nivel de exposicin congurado con dicha funcin aparecern
lneas diagonales.
Active la funcin Cebra y seleccione el nivel de advertencia utilizando las echas izquierda y derecha.
Superposiciones SDI/HDMI
El puerto HDMI (Pocket Cinema Camera) o el puerto SDI (Cinema Camera / Production Camera 4K)
permite monitorizar vdeo en una pantalla externa.
Los ajustes de superposiciones SDI o HDMI permiten visualizar informacin til en su monitor. Utilice las
echas para seleccionar las superposiciones que se mostrarn en la transmisin SDI o HDMI.
All: muestra las guas del fotograma y los datos de la grabacin.
Status: muestra slo los datos de la grabacin (nmero f, velocidad de fotogramas, duracin de la
batera, etc.).
Guides: muestra slo las guas del fotograma.
Off: permite realizar una transmisin limpia.
Ajustes de la pantalla (Cinema Camera y Production Camera 4K)
Superposicin SDI / HDMI en un monitor externo
Ajustes 194
Ajuste de la conguracin
La Pocket Cinema Camera, la Cinema Camera EF y la Production Camera 4K permiten controlar el objetivo
electrnicamente, lo cual ofrece la posibilidad de ajustar los controles del objetivo tales como la apertura y
el enfoque automtico desde la cmara. La Cinema Camera MFT cuenta una montura para objetivos pasiva
que permite utilizar objetivos manuales sin control electrnico. El indicador de enfoque crea un borde amarillo
alrededor de las partes ms ntidas de la imagen para conrmar el enfoque fcilmente. El indicador de enfoque
es visible solamente en la pantalla y no afecta la imagen grabada.
Botn Iris
Al utilizar el rango dinmico en el modo Video, presione este botn una vez para establecer una exposicin
promedio a partir de las luces y sombras del plano. Al utilizar el rango dinmico en el modo Film, presione este
botn para ajustar la exposicin a las partes ms brillantes del plano.
Para ajustar la apertura manualmente (Pocket Cinema Camera), presione los botones con las echas hacia arriba
y abajo en el panel posterior.
Para ajustar la apertura manualmente (Cinema Camera / Production Camera 4K), presione los botones de avance
y retroceso de los controles de transporte.
Botn de enfoque (Pocket Cinema Camera)
Al utilizar un objetivo con enfoque automtico en la cmara, presione el botn FOCUS para activar el indicador
de enfoque o el enfoque automtico. Presione el botn FOCUS una vez para enfocar en forma automtica.
Presione el botn FOCUS dos veces para activar el indicador de enfoque.
Cuando utilice una objetivo manual, presione el botn FOCUS una vez para activar el control de enfoque.
Botn de enfoque (Cinema Camera / Production Camera 4K)
Presione el botn FOCUS para activar el control de enfoque.
Zoom de enfoque
Presione OK (Pocket Cinema Camera) dos veces para acercar la imagen y ajustar el enfoque en la escala de
pxeles 1:1. Presione OK dos veces nuevamente para alejar la imagen.
Toque la pantalla dos veces (Cinema Camera / Production Camera 4K) para acercar la imagen y ajustar el enfoque
en la escala de pxeles 1:1. Toque la pantalla dos veces nuevamente para alejar la imagen.
Pocket Cinema Camera: Presione el botn IRIS y use las
echas hacia arriba y abajo para ajustar el control de la
apertura. Presione el botn FOCUS para activar el indicador
de enfoque.
Cinema Camera / Production Camera 4K: Presione el botn
IRIS y use los controles de transporte para ajustar el control de
la apertura. Presione el botn FOCUS para activar el indicador
de enfoque.
OK
MENU
IRIS FOCUS
OK
MENU
IRIS FOCUS
Ajustes 195
Estabilizador de imagen
Las cmaras permiten utilizar la funcin de estabilizacin de imagen (IS) disponible en muchos objetivos activos.
Simplemente encienda el estabilizador para utilizarlo con la cmara. Si el objetivo tambin cuenta con Modo de
Estabilizacin, ajstelo para imgenes jas o en movimiento.
Al usar la batera, la cmara slo activar el estabilizador de imagen durante la grabacin, ya que el objetivo utiliza
energa adicional de la cmara para dicha funcin. Cuando la alimentacin externa est conectada a la cmara,
el estabilizador de imagen se activar cada vez que el interruptor del estabilizador en el objetivo se encuentre en
la posicin ON.
Franja de estado
La conguracin seleccionada se indica siempre en una franja a lo largo de la pantalla que muestra un resumen
de los ajustes actuales de la cmara.
Indicador de duracin de la batera
Cuando el nivel de carga es menor al 25%, la franja mostrar el estado de la batera en rojo para advertirle que la
batera se est agotando.
conos de actividad SD/SSD
La franja de estado muestra informacin importante sobre las unidades insertadas.
Puntos en movimiento Signica que la cmara est comprobando y preparando las unidades.
No SD/SSD Signica que no se detecta ninguna tarjeta o unidad en la cmara.
Ready La cmara est lista para grabar.
Rec La cmara est grabando.
Rec parpadeando. Se detect una disminucin de fotogramas.
Disk Full Parpadea cuando la tarjeta SD o el dispositivo SSD estn casi llenos.
Modo de reproduccin Muestra el cono de reproduccin, avance rpido y retroceso.
Tiempo Durante la captura, muestra la duracin de la toma actual. Al reproducir
secuencias de una tarjeta SD o dispositivo SSD, muestra la duracin de la toma.
1 2 3 4 6 5 8 9 7
1. Formato de grabacin
2. Nmero F
3. Velocidad de fotogramas
4. Estado de la tarjeta SD o
dispositivo SSD
5. Cdigo de tiempo
6. Ajuste ISO
7. ngulo del obturador
8. Balance de blancos
9. Indicador de duracin de la
batera
Ingreso de metadatos 196
Qu es la Pizarra?
La pantalla de la cmara tiene diversos nes, los cuales incluyen ingresar metadatos directamente mediante la
funcin Slate (pizarra). Los metadatos se almacenan en los archivos grabados y los programas de edicin pueden
acceder fcilmente a los mismos.
Pocket Cinema Camera
Paso 1. Presione OK una vez para que aparezca la pizarra.
Paso 2. Seleccione el texto que desea cambiar mediante los botones de direccin y presione OK. Aparecer
un teclado en la pantalla. Utilice los botones de direccin para seleccionar caracteres en el teclado y
presione OK para conrmar cada seleccin.
Paso 3. Una vez que haya ingresado la informacin deseada, seleccione Save y presione OK para volver a la
pantalla de metadatos.
Paso 4. Si desea que el nmero de escena o toma se incremente en forma automtica, seleccione el cono de
incremento automtico y presione OK.
El ingreso de palabras en el campo de palabras clave permite que se utilicen como trminos de bsqueda en
la base de datos de la biblioteca. Esto puede ser particularmente til en proyectos con grandes cantidades de
material. El uso de palabras clave reduce el nmero de secuencias analizadas y permite ahorrar un tiempo valioso
al momento de editar.
Todos los metadatos son compatibles con programas populares tales como Final Cut Pro X y DaVinci Resolve.
Cinema Camera / Production Camera 4K
Paso 1. Toque la pantalla tctil una vez para que aparezca la pizarra.
Paso 2. Para introducir o cambiar datos, toque el texto que desea modicar y aparecer un teclado en la
pantalla. Escriba la informacin que desee y presione el botn Save.
Paso 3. Si desea que el nmero de escena o toma se incremente en forma automtica, seleccione el cono de
incremento automtico. Plselo nuevamente si desea desactivar dicha funcin.
El ingreso de palabras en el campo de palabras clave permite que se utilicen como trminos de bsqueda en
la base de datos de la biblioteca. Esto puede ser particularmente til en proyectos con grandes cantidades de
material. El uso de palabras clave reduce el nmero de secuencias analizadas y permite ahorrar un tiempo valioso
al momento de editar.
Todos los metadatos son compatibles con programas populares tales como Final Cut Pro X y DaVinci Resolve.
Pizarra
Toque la pantalla una vez (Cinema Camera / Production Camera
4K) para que aparezca la pizarra.
Seleccione el cono de incremento automtico si desea que el
nmero de escena o toma se incremente en forma automtica.
Ingreso de metadatos
Salida de vdeo de la cmara 197
Monitorizacin de la forma de onda mediante Thunderbolt
Al conectarse a un ordenador con sistema operativo Mac OS X o Windows que cuente con tecnologa
Thunderbolt, las cmaras pueden utilizarse para controlar la forma de onda. El puerto Thunderbolt de la Cinema
Camera permite transmitir vdeos en formato HD1080p de 10 bits sin compresin. En la Production Camera
4K dicho puerto transmite segn el formato de la seal (HD1080p de 10 bits sin compresin o Ultra HD 4K
comprimido). Para monitorizar la forma de onda utilizando la Production Camera 4K, seleccione HD como
formato de grabacin.
El programa utilitario de la cmara instala Blackmagic UltraScope en el ordenador para monitorizar la forma de
onda de la cmara durante la grabacin y la reproduccin. Blackmagic UltraScope permite controlar casi todos
los aspectos de las imgenes grabadas con la Cinema Camera o la Production Camera 4K.
Conecte el ordenador a travs del puerto Thunderbolt de
la cmara.
Blackmagic UltraScope permite monitorizar la forma de onda mediante la conexin Thunderbolt.
Salida de vdeo de la cmara
Salida de vdeo de la cmara 198
Uso de Blackmagic UltraScope
Qu es UltraScope?
UltraScope permite monitorizar la forma de onda de la seal de vdeo transmitida por la Cinema Camera o la
Production Camera 4K.
Anteriormente, los indicadores para medir los diferentes aspectos de la seal de vdeo en estudios de televisin
y posproduccin eran increblemente caros, ocupaban mucho espacio y slo permitan ver un aspecto a la vez en
una pantalla muy pequea. Algunos son poco atractivos y no lucen bien frente al cliente. UltraScope ofrece seis
tipos de visualizacin diferentes para monitorizar todos los aspectos de la seal de vdeo y es ideal para medir
distintos niveles en la cmara durante el rodaje. Cualquier ajuste realizado en la cmara se ver inmediatamente
en la pantalla.
Basta con conectar la cmara al ordenador mediante un cable Thunderbolt, encenderla y ejecutar UltraScope.
Requisitos de instalacin
Para ver dos indicadores en forma simultnea, es necesario contar con un monitor con una resolucin mnima de
1280 x 800 pxeles. Blackmagic Design recomienda una resolucin de 1920 x 1200 o 1920 x 1080 para usar los seis
visualizadores en forma simultnea.
Para ver una lista completa de los requisitos necesarios para ejecutar Blackmagic UltraScope, visite la pgina de
asistencia tcnica en www.blackmagicdesign.com.
Modos de visualizacin en UltraScope
Blackmagic UltraScope dispone de dos modos de visualizacin para ajustarse a las necesidades del ujo de
trabajo o la resolucin de la pantalla. Ofrece la posibilidad de ver los seis indicadores en pantalla completa o
seleccionar dos indicadores cualquiera en la vista compartida.
La vista puede seleccionarse desde el men View.
Seleccione Full Screen para acceder a la vista en pantalla completa. Si esta opcin no se encuentra seleccionada,
se mostrar la vista compartida. Es posible alternar entre ambos modos rpidamente usando CMD-F en Mac OS
X o CTRL F en Windows.
En el modo de vista compartida, seleccione el indicador izquierdo o derecho mediante el men View o haciendo
clic con el botn derecho en cualquier parte de la pantalla del programa. Seleccione una de las opciones
disponibles en Left View y Right View.
Si desea intercambiar los lados, seleccione la vista izquierda o derecha y luego el mismo tipo de visualizacin que
se muestra en la otra vista. Los indicadores cambiarn de lado, ya que el modo de vista compartida no permite
mostrar el mismo indicador en ambos.
Vista en pantalla completa
Salida de vdeo de la cmara 199
Resolucin de la pantalla para modos de visualizacin
Pantalla completa: 1920 x 1200 pxeles o 1920 x 1080 pxeles. Si el monitor no es compatible con
dichas resoluciones, la vista en pantalla completa no estar disponible.
Pantalla compartida: resolucin mnima de 1280 x 800 pxeles.
Indicadores en UltraScope
El programa UltraScope de Blackmagic es una herramienta ideal para ajustar con precisin los niveles de
audio y vdeo del material grabado con la cmara y aprovecharlo al mximo durante la posproduccin.
Dichos niveles se visualizan mediante diferentes indicadores (vectorscopio, componentes RGB, histograma
y medidor de audio).
Componentes RGB
Este modo de visualizacin muestra los canales rojo, verde y azul de las imgenes obtenidas con la cmara.
Si los valores en uno de los canales son elevados, se indicar la presencia de dicha dominante cromtica. Por
ejemplo, ante cualquier valor excesivo en uno de los canales, el visualizador indicar que el balance de blancos
es incorrecto.
Quizs desee lograr un cierto efecto cromtico en los planos usando un ltro de color en el objetivo, por
ejemplo, u otro tipo de ltro. En este caso, los valores del canal rojo sern ms elevados de lo normal, pero
tambin puede comprobar los otros canales para evitar prdida de detalles en la imagen. Tambin es til al
utilizar geles de colores intensos sobre las luces. Recuerde que cualquier apariencia creada mediante la cmara
puede mejorarse fcilmente durante la posproduccin utilizando el vectorscopio y la grca de componentes
RGB en DaVinci Resolve.
La forma de onda en este modo de visualizacin es ideal para comprobar si las imgenes obtenidas con la
cmara se encuentran dentro del espectro visible. Los valores fuera de dicho espectro se muestran por encima de
una lnea horizontal a 100 IRE en la parte superior del indicador. Si esto ocurre, se perdern detalles en la imagen.
Para conservar los detalles de las zonas ms luminosas, ajuste la iluminacin o exposicin segn corresponda.
Recuerde que es fcil recortar informacin de una imagen al ajustar el color con DaVinci Resolve, pero los detalles
que no estn presentes en la exposicin original no podrn recuperarse durante el etalonaje digital.
Componentes RGB
Vista compartida
Salida de vdeo de la cmara 200
Vectorscopio
Este modo es til para monitorizar el balance y la saturacin del color en la seal de vdeo de la cmara. Si la
seal tiene una dominante cromtica verde, la mayora de la informacin de la imagen se ubicar en la zona verde
del vectorscopio. En una imagen cuyo balance de color es neutral, la informacin se encontrar distribuida de
manera uniforme alrededor del centro.
El centro del vectorscopio representa un valor de saturacin igual a cero. Cuanto ms alejado se encuentra
un objeto del centro, mayor ser la saturacin. Por ejemplo, al lmar una pantalla en verde para realizar
superposiciones, es recomendable que la saturacin sea lo mayor posible para lograr la mejor insercin o un
buen plano velado. Los parmetros permitidos se mantienen asegurndose de que los valores de saturacin no
caigan fuera de la retcula que se muestra en el visor.
El vectorscopio tambin puede utilizarse para comprobar el balance de blancos de la cmara en exteriores. Al
hacer zoom con el objetivo sobre un objeto blanco, el vectorscopio mostrar un cmulo de datos. Si el balance
de blancos es correcto, la informacin se mostrar distribuida de manera uniforme alrededor del centro. Ajuste el
balance de blancos de la cmara para ver los cambios en el indicador.
Histograma
El histograma constituye otra forma de comprobar si el contraste y los dems parmetros de la seal transmitida
por la cmara se encuentran dentro del espectro visible. El eje horizontal representa el rango de luminancia. El
negro se encuentra a la izquierda (0 en una imagen a 10 bits) y el blanco a la derecha (1023 en una imagen a
10 bits). Un cmulo de datos alrededor del valor 1023 indica que se pierde una parte de la seal. De la misma
forma, un cmulo de datos alrededor del 0 indica que existe una prdida de informacin. En imgenes donde el
contraste es adecuado la informacin cubrir todo el eje horizontal, mientras que en imgenes de bajo contraste
la informacin se visualizar principalmente en el medio.
Medicin de audio
El medidor de audio indica los niveles del audio integrado en la seal de vdeo transmitida por la cmara. Los
valores de los dos canales de audio integrado se indican en formato dBFS o VU. El primero mide la seal de audio
digital en general y es comn en equipos digitales modernos. El vmetro indica los niveles promedio de la seal
y es ms comn en equipos de mayor antigedad.
Para monitorizar el audio, compruebe el vmetro y asegrese de que los niveles no presenten picos por encima
de los 0 dB. Los valores por encima de dicho parmetro indican una distorsin del audio.
El medidor tambin permite monitorizar la fase y el balance del audio.
Vectorscopio
Histograma
Medicin de audio
Salida de vdeo de la cmara 201
Monitorizacin mediante SDI
La Cinema Camera de Blackmagic es compatible con la interfaz 3G-SDI, de forma que puede utilizarse para
transmitir vdeos 4:2:2 de 10 bits a routers, monitores, dispositivos de captura SDI, consolas de difusin y cualquier
otro dispositivo SDI.
La Production Camera 4K es compatible con la interfaz 6G-SDI, de forma que puede conectarse a cualquier
monitor SDI o mezclador 4K, tal como el ATEM Production Studio 4K.
Conexin a mezcladores de vdeo
La salida SDI permite utilizar la cmara como una cmara de televisin. La salida SDI puede conectarse
directamente a mezcladores de produccin para trabajar en un estudio, o a convertidores ATEM para convertir la
seal ptica y enviarla a cientos de metros de distancia a un mvil de difusin en producciones en directo desde
un determinado lugar.
Si ha elegido grabar en 25 fps o 29.97 fps en la Cinema Camera y la superposicin SDI est desactivada, la salida
SDI se ajustar a 1080i50 y 1080i59.94 respectivamente. Esto permite trabajar con la mayora de mezcladores, que
slo admiten formatos de alta denicin entrelazados.
Conexin a monitores
Puede resultar muy til realizar una monitorizacin mediante SDI, especialmente si la cmara est montada de
forma tal que el acceso a la pantalla es difcil o poco prctico.
La conguracin de superposiciones SDI en el men de ajustes de la pantalla permite mostrar informacin til
para la monitorizacin, tal como guas de fotogramas, datos de grabacin y conguraciones de la cmara.
Conecte la salida SDI a monitores SDI para realizar una monitorizacin completa de 10 bits sin compresin.
Tambin puede conectarse al Blackmagic SmartScope Duo para monitorizar la forma de onda en directo.
Conecte un cable SDI desde el puerto BNC de la Cinema
Camera o Production Camera 4K a cualquier dispositivo SDI.
Trabajos de post-produccin 202
Acceso a archivos en dispositivos SSD
Para importar secuencias desde un dispositivo SSD:
Paso 1. Retire el dispositivo de la cmara.
Paso 2. Puede conectar el dispositivo a un ordenador Mac OS X o Windows mediante un puerto eSATA o
Thunderbolt. Tambin puede utilizar un adaptador eSATA para puertos USB y enchufar el dispositivo
directamente en un puerto USB del ordenador. Sin embargo, los puertos USB 2.0 carecen de la
velocidad necesaria para editar vdeo en tiempo real, por lo que no se recomienda este mtodo para
transferir archivos.
Paso 3. Haga doble clic en el dispositivo para acceder al mismo y ver una lista de archivos QuickTime o
carpetas que contienen los archivos de imagen CinemaDNG RAW. Es posible que tenga una
mezcla de archivos segn el formato seleccionado para la grabacin, pero todos utilizarn la misma
nomenclatura.
Paso 4. Simplemente arrastre los archivos que desee desde el dispositivo al escritorio o a otro disco duro,
o puede acceder a los archivos directamente desde el dispositivo mediante cualquier programa de
edicin no lineal. Los archivos CinemaDNG RAW se guardan en el dispositivo como imgenes DNG
separadas para cada fotograma. Este es un formato abierto y permite utilizar diversas aplicaciones de
software para visualizar las imgenes RAW 2.5K como una secuencia de vdeo.
Paso 5. Antes de desconectar el dispositivo del ordenador, siempre es buena idea extraerlo primero en forma
segura utilizando la funcin correspondiente en Mac OS X o Windows.
Acceso a archivos en tarjetas SD
Puede acceder a los archivos ProRes o CinemaDNG directamente desde la tarjeta SD con cualquier ordenador
Mac OS X o Windows que cuente con una ranura para tarjetas SD o mediante un lector de tarjetas SD.
Paso 1. Extraiga la tarjeta SD de la cmara e insrtela en la ranura del ordenador o en el lector de tarjetas.
Se puede acceder a la tarjeta SD de la misma forma que a un disco duro externo, una unidad USB o
cualquier otro dispositivo de almacenamiento conectado a su ordenador.
Paso 2. Haga doble clic en la tarjeta para abrirla y ver una lista de archivos QuickTime o carpetas que
contienen los archivos de imagen CinemaDNG RAW. Es posible que tenga una mezcla de archivos
segn el formato seleccionado para la grabacin, pero todos utilizarn la misma nomenclatura.
Paso 3. Simplemente arrastre los archivos que desee desde la tarjeta al escritorio o a otro disco duro, o puede
acceder a los archivos directamente desde la misma mediante cualquier programa de edicin no lineal.
Paso 4. Antes de desconectar la tarjeta SD del ordenador, siempre es buena idea extraerla primero en forma
segura utilizando Mac OS X o Windows
Edite directamente desde el dispositivo SSD extrayndolo de la
cmara y conectndolo al ordenador mediante un puerto eSATA
Thunderbolt o un cable de conexin USB 2.0.
Trabajos de post-produccin
Inserte la tarjeta SD en cualquier ordenador y acceda a las
secuencias en forma inmediata.
Trabajos de post-produccin 203
Edicin de secuencias
Para editar las secuencias de vdeo utilizando su programa de edicin favorito, puede copiarlas a una unidad
interna/externa o RAID y luego importarlas desde el programa. De forma alternativa, las secuencias se pueden
importar directamente desde la tarjeta SD o el dispositivo SSD utilizando un adaptador externo SATA, o un
soporte o cable de conexin.
Edicin de archivos RAW en DaVinci Resolve
Las secuencias en formato CinemaDNG RAW pueden aparecer borrosas o sobreexpuestas debido a la
cantidad de informacin en las mismas. Para editar las secuencias en formato RAW, primero deben convertirse
para simular un vdeo estndar, o alternativamente se puede realizar una graduacin adecuada y editar las
secuencias graduadas. Es posible llevar a cabo una conversin bsica importando las secuencias en formato
RAW desde DaVinci Resolve y utilizando una tabla de consulta (LUT). La tabla aplicar un grado de color bsico
para simular el aspecto de un vdeo estndar. Las secuencias graduadas se exportan normalmente mediante
la conguracin ProRes y se utilizan como sustitutos hasta la graduacin de color nal, que se lleva a cabo
despus de la edicin.
Para convertir secuencias en formato RAW usando DaVinci Resolve:
Paso 1. Comience un nuevo proyecto y ajuste la resolucin del vdeo y la velocidad de fotogramas para que
coincida con las secuencias de vdeo en formato RAW. En este ejemplo vamos a utilizar el formato
1080p con 25 fps.
Paso 2. Importe las secuencias CinemaDNG RAW desde Media Pool.
Paso 3. En Project Settings, ajuste la conguracin de entrada (Input Settings) seleccionando Scale Entire
Image to Fit.
Paso 4. En Project Settings/Camera Raw, seleccione CinemaDNG en el men desplegable. Seleccione
Decode Using to Project.
Paso 5. Seleccione la conguracin de balance de blancos (White Balance) ms adecuada para su material.
Paso 6. En las opciones Color Space y Gamma, seleccione BMD Film.
Para utilizar la tabla de consulta, haga clic en Project Settings/Look Up Tables y en la opcin 3D Output Look Up
Table seleccione Blackmagic Cinema Camera Film to Rec709.
De esta forma se aplicar la tabla a todas las tomas en la lnea de tiempo. Haga clic en la pestaa Color y
compruebe los resultados. Las imgenes deben tener mejor color y contraste.
RAW FILM DATA
VIDEO DATA
RAW Wide Dynamic Range - La Cinema Camera permite capturar
un rango dinmico amplio y conservar todos los detalles.
Toma nal con color graduado - Los detalles se han mejorado
y las luces se han ajustado para dar a los planos un aspecto
cinematogrco.
Trabajos de post-produccin 204
Como mnimo, compruebe la lnea de tiempo rpidamente para ver si hay planos con demasiada exposicin o
problemas de color. Cuando est satisfecho con la apariencia de las secuencias de vdeo en la lnea de tiempo,
exprtelas a ProRes.
Para exportar las secuencias:
Paso 1. Haga clic en la pestaa Deliver y en el men Easy Setup seleccione Export to Final Cut Pro. Dicho
ajuste utilizar Apple ProRes 422 (HQ) por defecto.
Paso 2. En la opcin Render Timeline As seleccione Individual Source Clips.
Paso 3. Asegrese de que la opcin Render Each Clip With a Unique Filename no est seleccionada.
Paso 4. Active la casilla de vericacin Render Audio, seleccione los canales de audio y ajuste la profundidad
de bits a 24.
Paso 5. En la opcin Render Job To, haga clic en Browse. Elija una carpeta nueva para las secuencias
convertidas.
Paso 6. Haga clic en Add Job.
Paso 7. Haga clic en Start Render.
Una vez nalizada la conversin, tendr una carpeta que contiene cada secuencia individual de la lnea de tiempo
en Resolve. Las secuencias convertidas se pueden importar desde el programa de edicin. Tambin se puede
ajustar el grado exportando un archivo XML desde el programa de edicin.
Edicin con Cut Pro X
Para editar secuencias en formato Apple ProRes 422 (HQ) con Final Cut Pro X, es necesario crear un nuevo
proyecto en el cual el formato y la velocidad de fotogramas coincidan con los de la secuencia que se desea editar.
En este ejemplo, las secuencias se ajustan segn los parmetros ProRes 422 (HQ) 1080p25 de la cmara.
Paso 1. Ejecute Final Cut Pro X y en la barra de men seleccione File/New Project. Se abrir una ventana que
contiene la conguracin del proyecto.
Paso 2. Asigne un nombre al proyecto y seleccione la casilla de vericacin Custom.
Paso 3. Ajuste los parmetros del vdeo a 1080p HD, 1920x1080 y 25p.
Paso 4. En Audio and Render Properties, seleccione Stereo, 48 kHz, y Apple ProRes 422 (HQ).
Paso 5. Haga clic en OK.
Para importar las secuencias desde el proyecto, vaya a la barra de mens y haga clic en File/Import/Media.
Seleccione las secuencias de su dispositivo SSD o tarjeta SD.
Arrastre las secuencias hacia la lnea de tiempo para editarlas.
Ajustes en DaVinci Resolve.
Ajustes en Final Cut Pro X.
Trabajos de post-produccin 205
Edicin con Avid Media Composer
Para editar secuencias DNxHD con Avid Media Composer 7, es necesario crear un nuevo proyecto en el cual el
formato y la velocidad de fotogramas coincidan con los de la secuencia que se desea editar. En este ejemplo,
las secuencias se ajustan segn los parmetros DNxHD 1080i59.94 de la cmara.
Paso 1. Ejecute Media Composer para abrir la ventana de seleccin de proyectos. Haga clic en el botn
New Project.
Paso 2. En la ventana New Project, asigne un nombre al proyecto.
Paso 3. En el men desplegable Format, seleccione 1080i/59.94.
Paso 4. En el men desplegable Color Space, seleccione YCbCr 709.
Paso 5. En el men desplegable Raster Dimension, seleccione 1920x1080. Haga clic en OK.
Paso 6. Con la bandeja de medios activa, seleccione File/Import en la barra de mens.
Paso 7. Seleccione los archivos que desea importar y haga clic en Open.
Paso 8. Si aparece un mensaje diciendo que la pelcula contiene informacin alfa, haga clic en el botn
Create A/V Clip.
Cuando las secuencias aparecen en la bandeja de medios, puede arrastrarlas hacia la lnea de tiempo y comenzar
a editarlas.
Edicin con Adobe Premiere Pro CC
Para editar secuencias en formato Apple ProRes 422 (HQ) o DNxHD con Adobe Premiere Pro CC, es necesario crear
un nuevo proyecto en el cual el formato y la velocidad de fotogramas coincidan con los de la secuencia que se desea
editar. En este ejemplo, las secuencias se ajustan segn los parmetros ProRes 422 (HQ) 1080p25 de la cmara.
Paso 1. Ejecute Adobe Premiere Pro CC. En la ventana de bienvenida, seleccione Create New/New Project.
Se abrir una ventana que contiene los parmetros del proyecto.
Paso 2. Asigne un nombre al proyecto. Elija la ubicacin del proyecto haciendo clic en Browse y seleccione la
carpeta deseada. Una vez que haya seleccionado la ubicacin de carpeta, haga clic en OK en la ventana
de bienvenida.
Paso 3. En la barra de mens de Adobe Premiere Pro CC, seleccione File/Import y elija las secuencias que desea
editar. Las secuencias aparecern en la ventana del proyecto.
Paso 4. Arrastre la primera secuencia que desea editar hacia el cono New Item ubicado en la parte inferior derecha
de la ventana. Se crear una nueva secuencia con los mismos parmetros.
Arrastre las secuencias hacia la lnea de tiempo para editarlas.
Seleccin del nombre del proyecto y conguracin de los
parmetros en Avid Media Composer 7.
Seleccin del nombre del proyecto y conguracin de los
parmetros en Adobe Premiere Pro CC.
Trabajos de post-produccin 206
Edicin con Autodesk Smoke 2013
Para editar las secuencias utilizando Autodesk Smoke 2013, es necesario crear un nuevo proyecto en el cual el
formato y la velocidad de fotogramas coincidan con los de la secuencia que se desea editar. En este ejemplo,
las secuencias se ajustan segn los parmetros ProRes 422 (HQ) 1080p25 de la cmara.
Paso 1. Ejecute Smoke para abrir la ventana que permite congurar los parmetros del proyecto y del usuario.
Haga clic en el botn New bajo el encabezado del proyecto.
Paso 2. Se abrir una ventana para crear un nuevo proyecto. Asigne un nombre al proyecto.
Paso 3. En el men de resolucin desplegable, seleccione 1920x1080 HD 1080.
Paso 4. Ajuste el valor de la profundidad de bits a 10 y el tipo de fotograma a progresivo.
Paso 5. En el men desplegable Cong Template, seleccione 1920x1080@25000p.cfg.
Paso 6. Conrme que el formato preferido sea ProRes 422 (HQ) y haga clic en Create.
Paso 7. Haga clic en el botn New bajo el encabezado del usuario.
Paso 8. Cuando se abra la ventana para crear un nuevo perl de usuario, escriba su nombre de usuario y haga
clic en Create.
Paso 9. Cuando la ventana para congurar el proyecto y el usuario se abra nuevamente, haga clic en el
botn Start.
Paso 10. En la barra de mens, seleccione File>Import>File y seleccione las secuencias que desea importar.
Paso 11. Una vez que las secuencias aparecen en la biblioteca de medios, puede arrastrarlas hacia la lnea de
tiempo y comenzar a editar.
Nombre y opciones del proyecto en Autodesk Smoke 2013.
Programa utilitario de la cmara 207
Cmo actualizar el software de la cmara en Mac OS X
Luego de descargar el programa utilitario de la cmara y descomprimir el archivo descargado, abra la imagen de
disco resultante para ver los contenidos.
Ejecute el instalador y siga las instrucciones en la pantalla.
Cmo actualizar el software de la cmara en Windows
Luego de descargar el programa utilitario de la cmara y descomprimir el archivo descargado, ver una carpeta
denominada Blackmagic Camera Utility que contiene este manual en formato PDF y el instalador.
Haga doble clic en el instalador y siga las instrucciones en la pantalla para completar la instalacin.
Cmo actualizar el software de la cmara
Despus de instalar la ltima versin del programa utilitario, conecte el ordenador a la cmara mediante un
cable USB. En la Pocket Cinema Camera, el puerto mini USB 2.0 se encuentra dentro del compartimiento de
la batera. En la Cinema Camera y la Production Camera 4K, el puerto mini USB 2.0 se encuentra detrs de la tapa
para el dispositivo SSD.
Ejecute el programa utilitario de la cmara y siga las instrucciones en la pantalla para actualizar el software.
El puerto mini-USB 2.0 se encuentra detrs de la tapa para el
dispositivo SSD en la Cinema Camera y la Production Camera 4K.
El puerto mini-USB 2.0 se encuentra detrs del compartimiento
de la batera en la Pocket Cinema Camera.
Programa utilitario de la cmara
Accesorios 208
Correa de mano
La Pocket Cinema Camera incluye una correa para llevarla en la mano de un lugar a otro.
Para ajustarla, pase el cordn ubicado en el extremo de la correa a travs del gancho en la parte inferior
derecha de la pantalla. Pase el otro extremo de la correa de mano a travs del cordn y haga un nudo
seguro.
Parasol
La Cinema Camera y la Production Camera 4K incluyen un parasol desmontable para dar sombra a la pantalla
tctil en condiciones de mucho brillo y asegurar una visualizacin ptima en todo momento.
Coloque las lengetas de bloqueo del parasol de forma alineada con la cmara y empjelo suavemente.
Para quitar el parasol:
Opcin 1. Sujete la parte superior central del mismo y tire suavemente hacia fuera, asegurndose de que se
aoje de manera uniforme en ambos lados.
Opcin 2. Con los pulgares, presione suavemente las lengetas de bloqueo laterales hacia el exterior con
la misma presin y quite el parasol. No tire de un solo lado a la vez, ya que podra daar las
lengetas.
Correa para transporte
La Cinema Camera y la Production Camera 4K incluyen una correa para transportarlas.
Para ajustarla, pase el extremo de la correa a travs del gancho de metal en la parte superior de la cmara y
asegrela a travs del broche de plstico segn la longitud deseada.
Opcin 1.
Opcin 2.
Accesorios
Correa para transporte (Cinema Camera / Production Camera 4K).
Correa de mano (Pocket Cinema Camera)
Accesorios 209
Manijas
Las manijas opcionales para la Cinema Camera y la Production Camera 4K permiten lmar en lugares donde es
necesario moverse rpidamente. Las manijas permiten estabilizar los planos y seguir la accin.
Localice la rosca de en la parte inferior de la cmara e inserte tornillo para colocar las manijas en la cmara.
Ayuda 210
Cmo obtener ayuda
La forma ms rpida de obtener ayuda es visitando las pginas de asistencia tcnica de Blackmagic Design,
donde podr acceder al material de apoyo ms reciente disponible para su modelo de cmara.
Pginas de asistencia tcnica de Blackmagic Design
En el Centro de Asistencia Tcnica de Blackmagic Design (www.blackmagicdesign.com/support) encontrar los
manuales, programas y materiales de ayuda ms recientes.
Cmo ponerse en contacto con Blackmagic Design para obtener soporte
Si no puede encontrar la ayuda que necesita en nuestros materiales, utilice el botn "Enviar solicitud" en la pgina
de asistencia correspondiente a su modelo de cmara para obtener soporte. Tambin puede comunicarse con la
ocina de asistencia tcnica ms cercana (ver www.blackmagicdesign.com/company).
Cmo comprobar la versin del software instalado
Para comprobar qu versin del programa utilitario est instalada en el ordenador, abra la ventana About
Blackmagic Camera Utility.
En Mac OS X, ejecute el programa Blackmagic Camera Utility desde la carpeta de aplicaciones.
Seleccione About Blackmagic Camera Utility en el men de la aplicacin para ver el nmero de
versin.
En Windows, ejecute Blackmagic Camera Utility desde el men o la pantalla de Inicio. Haga clic en
el men Help y seleccione About Blackmagic Camera Utility para mostrar el nmero de versin.
Cmo obtener las ltimas actualizaciones de software
Despus de comprobar la versin del programa utilitario instalada en el ordenador, visite el Centro de Asistencia
Tcnica de Blackmagic en www.blackmagicdesign.com/support para comprobar si hay actualizaciones
disponibles. Aunque generalmente es una buena idea ejecutar las ltimas actualizaciones, evite actualizar
cualquier programa si se encuentra en medio un proyecto importante.
Reemplazo de la batera
La batera de la Cinema Camera y de la Production Camera 4K no puede ser reemplazada por el usuario. En
caso de necesitar un reemplazo, deber enviarla al centro de asistencia tcnica de Blackmagic ms cercano. Si el
perodo de garanta de la cmara ha nalizado, el reemplazo de la batera tendr un pequeo cargo de servicio
por el costo de la batera, la mano de obra y la devolucin de la cmara. Pngase en contacto con el Centro de
Asistencia Tcnica de Blackmagic Design para obtener ms informacin acerca del lugar donde debe enviar su
cmara, cmo empaquetarla de forma segura y cul es el costo del reemplazo en su pas.
Ayuda
Ayuda 211
Reemplazo del ventilador
La Cinema Camera y la Production Camera 4K cuentan con un ventilador necesario para su refrigeracin. Si nota
que el ventilador no funciona, o que hace un ruido extrao, apague la cmara y solicite un ventilador de repuesto
al Centro de Asistencia Tcnica de Blackmagic. Deber usar un brazalete antiesttico para evitar daos en la
cmara cuando la abra.
Para reemplazar el ventilador:
Paso 1. Apague la cmara y desenchufe todos los cables externos.
Paso 2. Coloque la cmara dada vuelta sobre una supercie plana, con el oricio del trpode hacia arriba y la
pantalla hacia usted. Ver un panel de metal denominado "Fan". Dicho panel est unido al mdulo del
ventilador dentro de la cmara. Retire los cuatro tornillos del panel utilizando un destornillador Phillips
no 1. La rosca de los tornillos ha sido tratada con un uido bloqueador, por lo que deber ejercer fuerza
adicional para desenroscarlos. Guarde los tornillos, ya que los necesitar nuevamente.
Paso 3. Levante suavemente el mdulo del ventilador y retrelo de la cmara, teniendo cuidado de no tirar de
los cables que lo conectan a la parte interior de la misma. Si tira de estos cables en forma accidental,
podran desconectarse de un lugar inaccesible dentro de la cmara y deber enviarla a un centro de
asistencia tcnica de Blackmagic Design para su reparacin.
Paso 4. Localice la tapa blanca de plstico siguiendo los cables del ventilador. Tire de la misma usando ambas
manos para no ejercer fuerza sobre los cables que continan dentro de la cmara. Descarte el mdulo
averiado.
Paso 5. Conecte la tapa blanca a los cables del mdulo de repuesto. Coloque el mdulo en su compartimiento
con la etiqueta "Fan" en la posicin correcta. El mdulo se puede colocar solo en una posicin.
Coloque los cuatro tornillos en el panel del ventilador para nalizar la sustitucin.
Paso 6. Encienda la cmara y compruebe el ujo de aire procedente de los oricios de ventilacin del mdulo.
FAN
Garanta 212
12 meses de garanta limitada
Blackmagic Design garantiza que el producto adquirido no presentar defectos en los materiales o en su
fabricacin por un perodo de 12 meses a partir de la fecha de compra del mismo. Si un producto resulta
defectuoso durante el perodo de validez de la garanta, Blackmagic Design podr optar por reemplazarlo o
repararlo sin costo alguno por concepto de piezas y/o mano de obra.
Para acceder al servicio proporcionado en virtud de esta garanta, el Cliente deber dar aviso del defecto a
Blackmagic Design antes del vencimiento del perodo de garanta y encargarse de los arreglos necesarios para
la prestacin del mismo. El Cliente ser responsable del empaque y el envo del producto defectuoso al centro
de asistencia tcnica designado por Blackmagic Design y deber abonar los costos postales por adelantado.
El cliente ser responsable de todos los gastos de envo, seguros, aranceles, impuestos y cualquier otro costo que
surja con relacin a la devolucin de productos por cualquier motivo.
Esta garanta carecer de validez ante defectos o daos causado por usos indebidos o falta de cuidado y
mantenimiento, segn corresponda. Blackmagic Design no tendr obligacin de prestar el servicio estipulado en
esta garanta para (a) reparar daos provocados por intentos de personal ajeno a Blackmagic Design de instalar,
reparar o realizar un mantenimiento del producto; (b) reparar daos resultantes del uso de equipos incompatibles
o conexiones a los mismos; (c) reparar cualquier dao o mal funcionamiento provocado por el uso de piezas o
repuestos no suministrados por Blackmagic Design; o (d) brindar asistencia tcnica a un producto que haya sido
modicado o integrado con otros productos, cuando dicha modicacin o integracin tenga como resultado
un aumento de la dicultad o el tiempo necesario para reparar el producto. ESTA GARANTA OFRECIDA POR
BLACKMAGIC DESIGN REEMPLAZA CUALQUIER OTRA GARANTA, EXPRESA O IMPLCITA. POR MEDIO DE
LA PRESENTE, BLACKMAGIC DESIGN Y SUS DISTRIBUIDORES RECHAZAN CUALQUIER GARANTA IMPLCITA
DE COMERCIALIZACIN O IDONEIDAD PARA UN PROPSITO PARTICULAR. LA RESPONSABILIDAD DE
BLACKMAGIC DESIGN EN CUANTO A LA REPARACIN O SUSTITUCIN DE PRODUCTOS DEFECTUOSOS
CONSTITUYE UNA COMPENSACIN COMPLETA Y EXCLUSIVA PROPORCIONADA AL CLIENTE POR
CUALQUIER DAO INDIRECTO, ESPECIAL, FORTUITO O EMERGENTE, AL MARGEN DE QUE BLACKMAGIC
DESIGN O SUS DISTRIBUIDORES SEAN ADVERTIDOS CON ANTERIORIDAD SOBRE LA POSIBILIDAD DE
TALES DAOS. BLACKMAGIC DESIGN NO SE HACE RESPONSABLE POR EL USO ILEGAL DE EQUIPOS POR
PARTE DEL CLIENTE. BLACKMAGIC DESIGN NO SE HACE RESPONSABLE POR DAOS CAUSADOS POR
EL USO DE ESTE PRODUCTO. EL USUARIO UTILIZA EL PRODUCTO BAJO SU PROPIA RESPONSABILIDAD.
Copyright 2013 Blackmagic Design. Todos los derechos reservados. "Blackmagic Design", "DeckLink", "HDLink", "Videohub Workgroup",
"Multibridge Pro", "Multibridge Extreme", "Intensity" y "Leading the creative video revolution" son marcas registradas en los EE.UU.
y en otros pases. Todos los dems nombres de compaas y productos pueden ser marcas comerciales de las respectivas empresas a las que
estn asociadas.
Garanta
Blackmagic Cameras
Windows
201312
Mac OS X
Welcome
Blackmagic!
Pocket Cinema
Camera13Super 16
Cinema Camera
CinemaDNG RAWProduction Camera 4K
6G-SDISuper 35 Ultra HD 4K
Flat
DaVinci
Grant Petty
Blackmagic Design
Blackmagic Cameras
216
223
226
227
229
239
244
249
250
252
254
238
Blackmagic Cameras 216
218
218
SD 220
SSD 220
221
222
SSD
SSD 223
SSD 224
SD
SD 226
SD 226
Blackmagic Pocket Cinema Camera 227
Blackmagic Cinema CameraProduction Camera 4K 228
Camera Settings 229
Audio Settings 231
Recorder Settings 232
234
Display Settings 235
236
237
Slate 238
Thunderbolt 239
Blackmagic UltraScope 240
SDI 243
SSD 244
SD 244
245
Final Cut Pro X 246
Avid Media Composer 247
Adobe Premiere Pro CC 247
Autodeck Smoke 2013 248
Blackmagic Camera Utility
216
Blackmagic Cameras
Blackmagic Pocket Cinema Camera
1. REC
SD9
2.
10
3.
4/3MFT6
4.
6
SDHCSDXC8
USB Mini-B39
5. LANC
2.5mmLANC15
6.
3.5mm15
7.
3.5mm1519
8. HDMI
Micro HDMI15
9.
0.7mm 1220V 15
10. LCD
LCD25
11.
LCD17
OK
MENU
IRIS FOCUS
OK
MENU
IRIS FOCUS
OK
MENU
IRIS FOCUS
OK
MENU
IRIS FOCUS
4
10 11
1 2
3
5
6
7
8
9
217
Blackmagic Cinema CameraProduction Camera 4K
1. REC
SSD9
2. Iris
EF Cinema CameraProduction Camera 4K
10
3. LCD
LCD
LCD26
4. Focus
LCD24
5.
10
6. Menu
LCD17
7.
Blackmagic Cinema Camera7
8. LANC
LANC2.5mm16
9.
3.5 mm16
10.
1/4TRS1619
11. SDI
SDIDaVinci Resolve1633
12. THUNDERBOLT
Blackmagic Cinema Camera10-bit1080p HDProduction Carema 4K
Ultra HD 4KThunferboltHD UltraScopeThunderbolt
1627
13.
12 - 30V716
1
2 4
1 5 6 7
8
10
11
12
13
9
3
218
Blackmagic
Blackmagic
Pocket Cinema Camera
Pocket Cinema Camera
LCD
SD
Cinema CameraProduction Camera 4K
Pocket Cinema Camera
Pocket Cinema Camera
HDM
I
12V
H
D
M
I
12V
219
Cinema CameraProduction Camera 4K
Cinema CameraProduction Camera 4K
USB
LCD
SSD
220
SD
SDXCSDHCBlackmagic Pocket Cinema Camera
SDSDSDSD
SDREADY
SDSD14
SSD
2.5" 9.5 mm SSDHFS+ exFATCinema CameraProduction Camera 4K
SSD
SATASSDSSDSSD
SSDREADY
SSD11
Cinema CameraProduction Camera 4KSSD
Pocket Cinema CameraSD
221
RECREC
Blackmagic
Blackmagic Pocket Cinema CameraApple ProRes 422 (HQ)CinemaDNG RAW
Blackmagic Cinema CameraApple ProRes 422 (HQ)CinemaDNG RAW 2.5KAvid DNxHD
Blackmagic Production Camera 4KUltra HD 4KCinemaDNG RAWApple ProRes
422 (HQ)
MENU
REC
MENU
LCD
Cinema CameraProduction Camera
4KREC
Pocket Cinema Camera
O K
M E N U
I R I S F O C U S
OK
MENU
IRIS FOCUS
Blackmagic Pocket
Cinema Camera
Blackmagic Cinema Camera Blackmagic Production
Camera 4K
Apple ProRes 422 (HQ) Apple ProRes 422 (HQ) Apple ProRes 422 (HQ)
CinemaDNG RAW CinemaDNG RAW 2.5K CinemaDNG RAW
Avid DNxHD
222
Blackmagic
LCD
LCDHDMISDI
CD
O K
M E N U
I R I S F O C U S
Blackmagic
O K
M E N U
I R I S F O C U S
Blackmagic Pocket
Cinema Camera
Blackmagic Cinema Camera Blackmagic Production
Camera 4K
1920 x 1080p23.98 1920 x 1080p23.98 3840 x 2160p23.98
1920 x 1080p24 1920 x 1080p24 3840x2160p24
1920 x 1080p25 1920 x 1080p25 3840 x 2160p25
1920 x 1080p29.97 1920 x 1080p29.97 3840 x 2160p29.97
1920 x 1080p30 1920 x 1080p30 3840 x 2160p30
1920 x 1080i50 1920 x 1080p23.98
1920 x 1080i59.94 1920 x 1080p24
1920 x 1080p25
1920 x 1080p29.97
1920 x 1080p30
1920 x 1080i50
1920 x 1080i59.94
SSD 223
SSD
SSD
SSD50%
SSD
SSDRAW CinemaDNG
Intel 335 Series 240GB SSD
Intel 520 Series 240GB SSD
Intel 520 Series 480GB SSD
Intel 530 Series 180GB SSD
Intel 530 Series 240GB SSD
Kingston 240 GB HyperX 3K
Kingston 480 GB HyperX 3K
Kingston 240 GB SSDNow KC300
Kingston 480 GB SSDNow KC300
Sandisk Extreme 240GB
Sandisk Extreme 480GB
PNY 240GB Prevail SSD (rmware 5.0.2)
OWC 120GB Mercury Extreme Pro 6G (Firmware Rev 5.0.7)
OWC 240GB Mercury Extreme Pro 6G (Firmware Rev 5.0.6)
OWC 480GB Mercury Extreme Pro 6G (Firmware Rev 5.0.6)
Digistor 128GB SSD Professional Video Extreme (pre-formatted ExFat)
Digistor 240GB SSD Professional Video Series (pre-formatted ExFat)
Digistor 480GB SSD Professional Video Series (pre-formatted ExFat)
Angelbird 240GB AV Pro (Firmware 2.54)
ADATA XPG SX900 256GB
SSD
Crucial 256GB M4 (rmware 000F)
OCZ Agility 3 240GB
Sandisk Extreme 120GB
SSDSSDHDProRes
DNxHDBlackmagic Design
Kingston HyperX 240GB SSD
Intel 335 Series 240GB SSD
SSD
Sandisk Extreme 480GB SSD
SSD 224
SSD
Cinema CameraProduction Camera 4KSSDHFS+exFAT
HFS+Mac OS
SSD
Mac OS XHFS+
ExFATMac OS XWindowsexFAT
Mac OS XSSD
Mac OS XHFS+exFAT
SSDSSDTime Machine
SSD
Mac OS exFAT
SSD
WindowsSSD
Windows PCexFAT
SSD
SSD
exFAT128kb
SSD
Mac OS XSSD
Mac OSexFAT
Windows
SSDexFAT
SSD 225
Blackmagic Disk Speed Test
Disk Speed TestStartDisk Speed Test
Disk Speed TestBlackmagic Cinema CameraProduction Camera 4KBlackmagic
Camera Software UtilityBlackmagic Camera Software Utility
Disk Speed Test
Disk Speed Test.
SD 226
SD
Pocket Cinema CameraSDHFS+exFAT
WindowsMac OS XExFAT
Mac OS XSD
Mac OS XSDHFS+exFAT
SD
SDSDSD
SD
Mac OS exFAT
SD
WindowsSD
Windows PCexFAT
SDSDSD
SD
exFAT128kb
SD
SD
Blackmagic Pocket Cinema CameraSDHCSDXC
SDHCSDXC
Blackmagic Design
SD
Delkin Devices 16GB Elite SDHC UHS-I
Delkin Devices 32GB Elite SDHC UHS-I
Sandisk 64GB Extreme SDXC UHS-I
Sandisk 128GB Extreme SDXC UHS-I
Sandisk 16GB Extreme Pro SDHC UHS-I
Sandisk 64GB Extreme Pro SDHC UHS-I
227
Blackmagic Pocket Cinema Camera
LANC
2.5 mmLANC
3.5mm
3.5mm
HDMI
HDMI10-bitHD1080p
HDMI
0.7mm 12 20V
USB
USBBlackmagic Pocket Cinema CaremaUSB
H
D
M
I
1
2
V
228
Blackmagic Cinema CameraProduction Camera 4K
LANC
2.5 mmLANC
3.5mm
1/4TRS
SDI
Blackmagic Cinema Camera3G-SDI10-bit 4:2:2
SDISDI
Production Camera 4K6G-SDISDI4KATEM Production
Studio 4K
Thunderbolt
ThunderboltCinema CameraProduction Camera 4KMac OS XWindows
Blackmagic Cinema CameraThunderbolt
10-bitHD 1080pProduction Camera 4KThunderboltSDI
10-bitHD 1080pUltra HD 4K
12 - 30V
USB
USBBlackmagic Cinema CameraProduction Camera 4K
USBSSD
229
Camera Settings
BlackmagicMENU
Pocket Cinema Camera
OK
MENU
MENU
Cinema CameraProduction Camera 4K
Camera IDID
BlackmagicID
IDIDIDEnter
Cancel
Setting Date and Time
Pocket Cinema Camera
Blackmagic24
Blackmagic
Blackmagic
USBBlackmagic Camera Utility
ID
Camera Settings
230
ISO
ISOPocket Cinema Camera
Cinema CameraISO800ASAProduction Camera 4K
ISO
ISOISO1600ASA
ISO400ASA
ISO
White Balance
Blackmagic
3200K
4500K
5000K5600K6500K7500K
Shutter Angle
ISO
180360
24p50
172.8
Camera Settings
231
Audio Settings
BlackmagicMENU
Microphone Input
Pocket Cinema Camera
Cinema CameraProduction Camera 4K
CH11CH22
Channel 1 and 2 Input LevelsCH1CH2
Channel 1 Input LevelCH1
CH1CH1
Channel 2 uses Channel 1 InputCH2CH1
CH1CH1CH2On
Off
Channel 2 Input LevelCH2
CH2CH2
Headphone and Speaker Volume
The Audio Settings screen
232
Recorder Settings
SDSSDMENUREC
Recording Format
Pocket Cinema Camera
Apple ProRes 422 (HQ)CinemaDNG RAW
Cinema Camera
CinemaDNG RAW 2.5KApple ProRes 422 (HQ)Avid DNxHD
Production Camera 4K
HDUltra HD 4K Apple ProRes 422 (HQ)
CinemaDNG RAW
Dynamic Range
Blackmagic
Film
Pocket Cinema CameraCinema Camera13
Production Camera 4K12
Dynamic RangeDaVinci Resolve
CinemaDNG RAWFilm
Video
REC709
The Recorder Settings
233
Frame Rate
Blackmagic
23.98 fps, 24 fps, 25 fps, 29.97 fps, 30 fps
Time Lapse Interval
2 - 10
1 - 10, 20, 30, 40, 50
1 - 10
105305
Time Lapse2
ProRes
24fps
RECTIME LAPSE
SDIHDMI
Off
The Recorder Settings
234
Pocket Cinema Camera
Pocket Cinema Camera
[ID]_[]_[--]_[]_C[].mov
LCD
BMC01_1_2012-08-08_1631_C0002.mov QuickTime
BMC01_1_2012-08-08_1631_C0002.mov ID
BMC01_1_2012-08-08_1631_C0002.mov
BMC01_1_2012-08-08_1631_C0002.mov 201288
BMC01_1_2012-08-08_1631_C0002.mov (16:31 - 24)
BMC01_1_2012-08-08_1631_C0002.mov
CinemaDNG
Blackmagic Cinema CameraProduction Camera 4K
CinemaDNG RAWProResDNxHD QuickTime
Blackmagic Cinema CameraProduction Camera 4K
[ID]_[]_[--]_[]_C[].mov
BMC01_1_2012-08-08_1631_C0002.mov QuickTime
BMC01_1_2012-08-08_1631_C0002.mov ID
BMC01_1_2012-08-08_1631_C0002.mov
BMC01_1_2012-08-08_1631_C0002.mov 201288
BMC01_1_2012-08-08_1631_C0002.mov (16:31 - 24)
BMC01_1_2012-08-08_1631_C0002.mov
CinemaDNG
235
Display Settings
MENULCD
Dynamic Range
LCDVideoFilm
LCD
LCD
LCD
Brightness
LCD
Zebra
Blackmagic
SDI/HDMI OverlaysSDIHDMI
Pocket Cinema CameraHDMICinema
CameraProduction Camera 4KSDI
SDIHDMISDIHDMI
All:
Status: F
Guides:
Off:
Cinema CameraProduction Camera 4K
SDIHDMI
236
Blackmagic Pocket Cinema CameraCinema Camera EFProduction Camera 4K
Cinema Camera MFT
LCD
Iris
VideoIris
Film
Pocket Cinema Camera
Cinema CameraProduction Camera 4K
Pocket Cinema CameraFocus
Pocket Cinema CameraFOCUS
Cinema CameraProduction Camera 4KFocus
Blackmagic Cinema CameraProduction Camera 4K
Focus Zoom
Pocket Cinema CameraOK
1:1OK
Cinema CameraProduction Camera 4K
1:1
Pocket Cinema CameraIRIS
FOCUS
Cinema CameraProduction Camera 4K
IRIS
FOCUS
OK
MENU
IRIS FOCUS
OK
MENU
IRIS FOCUS
237
Image Stabilizer
Pocket Cinema CameraCinema Camera EFProduction Camera 4K
ISStabilizerON
LCD
25%
SD/SSD
No SD/SSDSD/SSD
Ready
Rec
Rec
Disk Full SDSSD
Playback mode
Time SDSSD
1 2 3 4 6 5 8 9 7
1.
2. F
3.
4. SDSSD
5.
6. ISO
7.
8.
9.
238
Slate
BlackmagicLCDSlate
Pocket Cinema Camera
OKslate
OK
OK
SaveOK
OK
Keywords
Final Cut Pro XDaVinci Resolve
Cinema CameraProduction Camera 4K
slate
Keywords
Final Cut Pro XDaVinci Resolve
Slate
Cinema CameraProduction Camera 4K
slate
239
Thunderbolt
ThunderboltCinema CameraProduction Camera 4KMac OS XWindows
Blackmagic Cinema CameraThunderbolt
10-bit 1080p HDProduction Camera 4KSDI10-bit 1080p HD
Ultra HD 4KProduction Camera 4KHD
Blackmagic Camera UtilityBlackmagic UltraScope
Blackmagic UltraScopeCinema CameraProduction Camera 4K
ThunderboltCinema Camera
Production Camera 4K
ThunderboltBlackmagic UltraScope
240
Blackmagic UltraScope
Blackmagic UltraScope
Blackmagic UltraScopeCinema CameraProduction Camera 4K
Blackmagic UltraScope6
Blackmagic UltraScope
ThunderboltThunderboltUltraScope
Blackmagic UltraScope1280 x 800
6Blackmagic Design1920 x 12001920 x 1080
www.blackmagicdesign.comBlackmagic UltraScope
Blackmagic UltraScope
Blackmagic UltraScopeFull
Screen62-Up
View
Full Screen2-Up
Mac OS XCMD-FWindows
CTRL-F
ViewUltraScope
Left ViewRight View
Blackmagic UltraScopeFull Screen
241
1920 x 12001920 x 1080
1280 x 800
Blackmagic UltraScope
Blackmagic UltraScopeBlackmagic
VectorscopeRGB ParadeRGBHistogram
Audio Metering Display
RGB
RGBBlackmagic
DaVinci ResolveRGB
RGBBlackmagic
100 IRE
DaVinci Resolve
RGB
2-Up
242
Blackmagic
Blackmagic
10 bit010 bit10231023
0
Blackmagic
dBFSVUdBFS
VU
VU0dB0dB
Vectorscope Display
Histogram Display
Audio Metering Display
243
SDI
Blackmagic Cinema Camera3G-SDI10-bit 4:2:2
SDISDI
Production Camera 4K6G-SDISDI4KATEM
Production Studio 4K
SDISDI
ATEM Camera Converters
25 fps29.97 fpsSDISDI1080i50
1080i59.94
LCDSDI
SDIDisplay SettingsSDI Overlays
SDISDI
SDI
SDISDI10-bitBlackmagic SmartScope Duo
Cinema CameraProduction Camera 4K
BNCSDISDI
244
SSD
SSD
Cinema CameraProduction Camera 4KSSD
eSATAThunderboltSSDMac OS XWindowseSATAUSB
SSDUSBUSB2.0
SSDCinemaDNG RAWQuickTime
SSDNLE
SSDSSDCinemaDNG RAWDNG
RAW 2.5K
SSDMac OS XWindows
SD
Mac OS X WindowsSDSD
SDProResCinemaDNG
Pocket Cinema CameraSDSDSDSD
U
SDCinemaDNG RAWQuickTime
SDNLE
SD
SDSDMac OS XWindows
SSDeSATA Thunderbolt
USB 2.0
SDSD
245
/RAID
SATASSDSDSSD
DaVinci ResolveRAW
CinemaDNG RAW
RAW
RAWDaVinci Resolve
LUT
ProRes
DaVinci ResolveRAW
RAW
1080p25.
CinemaDNG RAW
Project SettingsInput SettingsScale Entire
Image to Fit
Project Settings/Camera Raw/RAW
CinemaDNGDecode Using to Project
BMD FilmGammaBMD Film
LUTProject Settings/Look Up Tables/
3D Output Look Up Table3DBlackmagic Cinema Camera
Film to Rec709Blackmagic Cinema Camera FilmRec709
Color
RAW FILM DATA
VIDEO DATA
RAWBlackmagic Cinema Camera
246
ProRes
DeliverEasy SetupExport to Final Cut
ProFinal Cut ProApple ProRes 422 (HQ)
Render Timeline AsIndividual Source Clips
Render Each Clip With a Unique Filename
Render Audio24
Render Job ToBrowse
Add Job
Start Render
Resolve
XML
Final Cut Pro X
Final Cut Pro XApple ProRes 422 (HQ)
ProRes 422 (HQ) 1080p25
Final Cut Pro XMenuFile/New Project/
Custom
Video Properties1080p HD1920x108025p
Audio and Render PropertiesStereo48kHz
Apple ProRes 422 (HQ)
OK
MenuFile/Import/Media//
SSDSD
DaVinci Resolve
Final Cut Pro X
247
Avid Media Composer
Avid Media Composer 7DNxHD
DNxHD 1080i59.94
Media ComposerSelect ProjectNew Project
New Project
Format1080i/59.94
Color SpaceYCbCr 709
Raster Dimension1920x1080OK
File/Import/
Open
alphaCreate A/V ClipA/V
Adobe Premiere Pro CC
Adobe Premiere Pro CCApple ProRes 422 (HQ)DNxHD
ProRes 422 (HQ) 1080p25
Adobe Premiere Pro CCCreate New/New Project/
BrowseOK
Adobe Premiere Pro CCFile/Import/
Project
New Item
Avid Media Composer 7
Adobe Premiere Pro CC
248
Autodeck Smoke 2013
Autodesk Smoke 2013
ProRes 422 (HQ) 1080p25
Autodesk Smoke 2013Project and User Settings
New
Create New Project
1920x1080 HD 1080
10-bitProgressive
Config Template1920x1080@25000p.cfg
Preferred FormatProRes 422 (HQ)Create
UserNew
Create New User ProfileCreate
Project and User SettingsStart
File>Import>File>>
Autodesk Smoke 2013
Blackmagic Camera Utility 249
Mac OS X
Blackmagic Camera Utility
Blackmagic Camera Installer
Windows
Blackmagic Camera UtilityBlackmagic Camera Utility
PDFBlackmagic Camera Utility
Blackmagic Camera UtilityUSBPocket
Cinema CameraUSB2.0Cinema CameraProduction Camera 4K
USB2.0SSD
Blackmagic Camera Utility
Cinema CameraProduction Camera 4KUSB2.0
SSD
Pocket Cinema CameraUSB2.0
Blackmagic Camera Utility
250
Pocket Cinema Camera
LCD
Cinema CameraProduction Camera 4KLCD
Cinema CameraProduction Camera 4K
Cinema CameraProduction Camera 4K
Pocket Cinema Camera
251
Cinema CameraProduction Camera 4K
252
Blackmagic Design
Blackmagic Design
Blackmagic Designwww.blackmagicdesign.com/support
Blackmagic Design Support
Blackmagic Audio Monitor
Blackmagic Design
www.blackmagicdesign.com/company
Blackmagic Camera UtilityAbout Blackmagic Camera
Utility
Mac OS XBlackmagic Camera Utility
About Blackmagic Camera Utility
WindowsBlackmagic Camera Utility
HelpAbout Blackmagic Camera Utility
Blackmagic Camera Utility Blackmagic
www.blackmagicdesign.com/support
Cinema CameraProduction Camera 4K
Blackmagic Design
Blackmagic Design Support
253
Cinema CameraProduction Camera 4K
Blackmagic Design Support
Fan
Blackmagic Design
Fan
FAN
254
12
Blackmagic Design12
Blackmagic Design
Blackmagic
DesignBlackmagic Design
Blackmagic Design1. Blackmagic Design
2.
3. Blackmagic Design 4.
BLACKMAGIC DESIGNBLACKMAGIC
DESIGNBLACKMAGIC
DESIGNBLACKMAGIC
DESIGN
BLACKMAGIC DESIGNBLACKMAGIC DESIGN
2013 Blackmagic Design. Blackmagic Design, DeckLink, HDLink, Workgroup Videohub, Multibridge Pro,
Multibridge Extreme, Intensity Leading the creative video revolution
You might also like
- The Subtle Art of Not Giving a F*ck: A Counterintuitive Approach to Living a Good LifeFrom EverandThe Subtle Art of Not Giving a F*ck: A Counterintuitive Approach to Living a Good LifeRating: 4 out of 5 stars4/5 (5794)
- The Gifts of Imperfection: Let Go of Who You Think You're Supposed to Be and Embrace Who You AreFrom EverandThe Gifts of Imperfection: Let Go of Who You Think You're Supposed to Be and Embrace Who You AreRating: 4 out of 5 stars4/5 (1090)
- Never Split the Difference: Negotiating As If Your Life Depended On ItFrom EverandNever Split the Difference: Negotiating As If Your Life Depended On ItRating: 4.5 out of 5 stars4.5/5 (838)
- Hidden Figures: The American Dream and the Untold Story of the Black Women Mathematicians Who Helped Win the Space RaceFrom EverandHidden Figures: The American Dream and the Untold Story of the Black Women Mathematicians Who Helped Win the Space RaceRating: 4 out of 5 stars4/5 (895)
- Grit: The Power of Passion and PerseveranceFrom EverandGrit: The Power of Passion and PerseveranceRating: 4 out of 5 stars4/5 (588)
- Shoe Dog: A Memoir by the Creator of NikeFrom EverandShoe Dog: A Memoir by the Creator of NikeRating: 4.5 out of 5 stars4.5/5 (537)
- The Hard Thing About Hard Things: Building a Business When There Are No Easy AnswersFrom EverandThe Hard Thing About Hard Things: Building a Business When There Are No Easy AnswersRating: 4.5 out of 5 stars4.5/5 (344)
- Elon Musk: Tesla, SpaceX, and the Quest for a Fantastic FutureFrom EverandElon Musk: Tesla, SpaceX, and the Quest for a Fantastic FutureRating: 4.5 out of 5 stars4.5/5 (474)
- Her Body and Other Parties: StoriesFrom EverandHer Body and Other Parties: StoriesRating: 4 out of 5 stars4/5 (821)
- The Sympathizer: A Novel (Pulitzer Prize for Fiction)From EverandThe Sympathizer: A Novel (Pulitzer Prize for Fiction)Rating: 4.5 out of 5 stars4.5/5 (121)
- The Emperor of All Maladies: A Biography of CancerFrom EverandThe Emperor of All Maladies: A Biography of CancerRating: 4.5 out of 5 stars4.5/5 (271)
- The Little Book of Hygge: Danish Secrets to Happy LivingFrom EverandThe Little Book of Hygge: Danish Secrets to Happy LivingRating: 3.5 out of 5 stars3.5/5 (400)
- The World Is Flat 3.0: A Brief History of the Twenty-first CenturyFrom EverandThe World Is Flat 3.0: A Brief History of the Twenty-first CenturyRating: 3.5 out of 5 stars3.5/5 (2259)
- The Yellow House: A Memoir (2019 National Book Award Winner)From EverandThe Yellow House: A Memoir (2019 National Book Award Winner)Rating: 4 out of 5 stars4/5 (98)
- Devil in the Grove: Thurgood Marshall, the Groveland Boys, and the Dawn of a New AmericaFrom EverandDevil in the Grove: Thurgood Marshall, the Groveland Boys, and the Dawn of a New AmericaRating: 4.5 out of 5 stars4.5/5 (266)
- A Heartbreaking Work Of Staggering Genius: A Memoir Based on a True StoryFrom EverandA Heartbreaking Work Of Staggering Genius: A Memoir Based on a True StoryRating: 3.5 out of 5 stars3.5/5 (231)
- Team of Rivals: The Political Genius of Abraham LincolnFrom EverandTeam of Rivals: The Political Genius of Abraham LincolnRating: 4.5 out of 5 stars4.5/5 (234)
- On Fire: The (Burning) Case for a Green New DealFrom EverandOn Fire: The (Burning) Case for a Green New DealRating: 4 out of 5 stars4/5 (74)
- The Unwinding: An Inner History of the New AmericaFrom EverandThe Unwinding: An Inner History of the New AmericaRating: 4 out of 5 stars4/5 (45)
- Diagnostic Test With Tos For English Grade 6 New CurriculumDocument6 pagesDiagnostic Test With Tos For English Grade 6 New Curriculumamfufutik100% (2)
- THE SUPER SCIENCE OF GAYATRI - by Shriram Sharma AcharyaDocument177 pagesTHE SUPER SCIENCE OF GAYATRI - by Shriram Sharma AcharyaGuiding Thoughts- Books by Pandit Shriram Sharma Acharya100% (10)
- The Book of EnochDocument45 pagesThe Book of Enochcincational100% (7)
- Beautiful World, Where Are You by Sally RooneyDocument2 pagesBeautiful World, Where Are You by Sally RooneyAlma Rodriguez0% (1)
- Matsuo Basho Haiku PoemsDocument3 pagesMatsuo Basho Haiku PoemsAnonymous ga7hz9xY100% (1)
- Ashtavakra Gita - English PDFDocument9 pagesAshtavakra Gita - English PDFAnonymous ga7hz9xYNo ratings yet
- Yoga For Women ArticleDocument8 pagesYoga For Women ArticleVasavi JalapatiNo ratings yet
- Heart SutraDocument3 pagesHeart SutraloshudeNo ratings yet
- The Diamond SutraDocument264 pagesThe Diamond SutraMây XanhNo ratings yet
- Heart SutraDocument3 pagesHeart SutraloshudeNo ratings yet
- Tao Te Ching QuoteDocument1 pageTao Te Ching QuoteAnonymous ga7hz9xYNo ratings yet
- We Are Shaped by Our Thoughts We Become What We Think. When The Mind Is Pure, Joy Follows Like A Shadow That Never Leaves. - BuddhaDocument1 pageWe Are Shaped by Our Thoughts We Become What We Think. When The Mind Is Pure, Joy Follows Like A Shadow That Never Leaves. - BuddhaAnonymous ga7hz9xYNo ratings yet
- The Secret Doctrine by H.P. Blavatsky PDFDocument1,478 pagesThe Secret Doctrine by H.P. Blavatsky PDFAnonymous ga7hz9xYNo ratings yet
- ChinatownDocument118 pagesChinatownlydialochan100% (1)
- Zen Poem by Pang YunDocument1 pageZen Poem by Pang YunAnonymous ga7hz9xYNo ratings yet
- How To Practice Zazen: PpendixDocument0 pagesHow To Practice Zazen: PpendixBrent Cullen100% (1)
- MarmaDocument15 pagesMarmaAnonymous ga7hz9xYNo ratings yet
- Dogen QuoteDocument1 pageDogen QuoteAnonymous ga7hz9xYNo ratings yet
- A Dream of DeathDocument1 pageA Dream of DeathAnonymous ga7hz9xYNo ratings yet
- Confucius QuoteDocument1 pageConfucius QuoteAnonymous ga7hz9xYNo ratings yet
- God Proved His Love On The Cross. When Christ Hung, and Bled, and Died, It Was God Saying To The World, 'I Love YouDocument1 pageGod Proved His Love On The Cross. When Christ Hung, and Bled, and Died, It Was God Saying To The World, 'I Love YouAnonymous ga7hz9xYNo ratings yet
- If We Can Really Understand The Problem, The Answer Will Come Out of It, Because The Answer Is Not Separate From The Problem. - KDocument1 pageIf We Can Really Understand The Problem, The Answer Will Come Out of It, Because The Answer Is Not Separate From The Problem. - KAnonymous ga7hz9xYNo ratings yet
- A Short Poem by R. TagoreDocument1 pageA Short Poem by R. TagoreAnonymous ga7hz9xYNo ratings yet
- PatanjaliDocument1 pagePatanjaliAnonymous ga7hz9xYNo ratings yet
- Krishnamurti QuoteDocument1 pageKrishnamurti QuoteAnonymous ga7hz9xYNo ratings yet
- He Who Is Too Busy Doing Good Finds No Time To Be Good - Tagore QuoteDocument1 pageHe Who Is Too Busy Doing Good Finds No Time To Be Good - Tagore QuoteAnonymous ga7hz9xYNo ratings yet
- A Leader Is Best When People Barely Know He Exists, When His Work Is Done, His Aim Fulfilled, They Will Say: We Did It OurselvesDocument1 pageA Leader Is Best When People Barely Know He Exists, When His Work Is Done, His Aim Fulfilled, They Will Say: We Did It OurselvesAnonymous ga7hz9xYNo ratings yet
- Rumi PoemDocument1 pageRumi PoemAnonymous ga7hz9xYNo ratings yet
- Clouds Come Floating Into My Life, No Longer To Carry Rain or Usher Storm, But To Add Color To My Sunset Sky. - Rabindranath TagoreDocument1 pageClouds Come Floating Into My Life, No Longer To Carry Rain or Usher Storm, But To Add Color To My Sunset Sky. - Rabindranath TagoreAnonymous ga7hz9xYNo ratings yet
- "Do Not View Mountains From The Scale of Human Thought" - DogeDocument1 page"Do Not View Mountains From The Scale of Human Thought" - DogeAnonymous ga7hz9xYNo ratings yet
- Einstein QuotesDocument1 pageEinstein QuotesAnonymous ga7hz9xYNo ratings yet
- Rabia PoemDocument1 pageRabia PoemAnonymous ga7hz9xYNo ratings yet
- Penelitian Film Kota SaranjanaDocument8 pagesPenelitian Film Kota Saranjanaarsylshop08No ratings yet
- OpenScad ExercisesDocument31 pagesOpenScad Exercisessweetsht nunNo ratings yet
- Aquabot Turbo ManualDocument32 pagesAquabot Turbo ManualJAVIERNo ratings yet
- Article - Berio Sequenza VI For Solo Viola Performance Practice - Nancy UscherDocument9 pagesArticle - Berio Sequenza VI For Solo Viola Performance Practice - Nancy Uscherpeter_learnNo ratings yet
- Folic Acid FoodsDocument6 pagesFolic Acid Foodsscribd_homeNo ratings yet
- ListDocument34 pagesListPendidikan FisikaNo ratings yet
- Spirits by Type Spirits by Type: AetherialDocument15 pagesSpirits by Type Spirits by Type: AetherialWerley Takeda100% (2)
- RC820 (2E RELAY) Instruction Manual: ToshibaDocument25 pagesRC820 (2E RELAY) Instruction Manual: Toshibaiam_sutat5147No ratings yet
- Past SimpleDocument14 pagesPast SimpleBetty Huaman PurihuamanNo ratings yet
- Classic Rock Prog - June 2018 (Pink Floyd Roger Waters)Document132 pagesClassic Rock Prog - June 2018 (Pink Floyd Roger Waters)robogorman100% (2)
- An Event That Changed My Life EssayDocument2 pagesAn Event That Changed My Life EssayShajan KallumpuramNo ratings yet
- Game Summary SheetDocument1 pageGame Summary SheetJustinNo ratings yet
- Our Town March 7, 1946Document6 pagesOur Town March 7, 1946narberthcivicNo ratings yet
- Was Were Board GameDocument3 pagesWas Were Board GameBorreNo ratings yet
- Style of ServicesDocument5 pagesStyle of Servicesmladen tNo ratings yet
- Jazz Covers PopDocument4 pagesJazz Covers Popmaria22mazaNo ratings yet
- Analysis Film I'M HEREDocument3 pagesAnalysis Film I'M HEREFarhan DimyatiNo ratings yet
- 2nd Quarter Remedial - Grade 9 TLE ICT CSSDocument3 pages2nd Quarter Remedial - Grade 9 TLE ICT CSSOppoyNo ratings yet
- Paint Amp Draw - Still Life - 2nd Edition 2022-19Document2 pagesPaint Amp Draw - Still Life - 2nd Edition 2022-19PericoNo ratings yet
- XM Satellite Ready and SIRIUS Satellite Ready 5-Channel A/V Receiver Featuring HDMIDocument2 pagesXM Satellite Ready and SIRIUS Satellite Ready 5-Channel A/V Receiver Featuring HDMIThe SellerNo ratings yet
- BotboarduinomanualDocument8 pagesBotboarduinomanualAlvaroNo ratings yet
- 5fcefef774277f6f7072b753 - HP LaserJet E62655 SeriesDocument4 pages5fcefef774277f6f7072b753 - HP LaserJet E62655 SeriesOCIN GOTTONNo ratings yet
- Donations For Earthquake Victims in BoholDocument11 pagesDonations For Earthquake Victims in BoholSunStar Philippine NewsNo ratings yet
- Camping Safety LP FF CrosswordDocument3 pagesCamping Safety LP FF CrosswordgreisannNo ratings yet
- Unit 4: Culinary Terms: IHM Notes Site - Food ProductionDocument14 pagesUnit 4: Culinary Terms: IHM Notes Site - Food ProductionLucky KumarNo ratings yet
- Indiana Jones 4: The Kingdom of The Crystal Skull - Screenplay by David KoeppDocument211 pagesIndiana Jones 4: The Kingdom of The Crystal Skull - Screenplay by David KoeppReed Murphy100% (1)
- Pilferages 2014: A Quiz On Popular Fiction by Venkatesh Srinivasan and Vivek KarthikeyanDocument128 pagesPilferages 2014: A Quiz On Popular Fiction by Venkatesh Srinivasan and Vivek KarthikeyanAlienOnEarth123No ratings yet