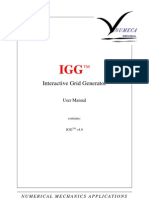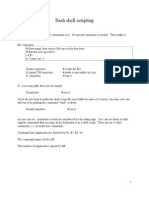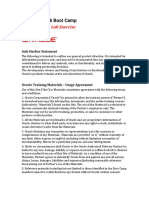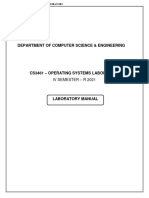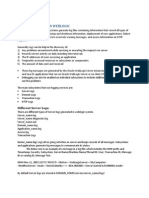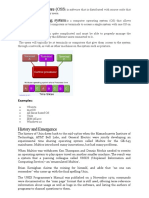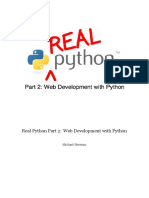Professional Documents
Culture Documents
Unix Cmds & Utilities
Uploaded by
Chase AlvarezCopyright
Available Formats
Share this document
Did you find this document useful?
Is this content inappropriate?
Report this DocumentCopyright:
Available Formats
Unix Cmds & Utilities
Uploaded by
Chase AlvarezCopyright:
Available Formats
770 00440 0490-VHBE I ALCATEL UNIVERSITY
2
0
0
0
A
L
C
A
T
E
L
B
E
L
L
N
.
V
.
A
L
L
R
I
G
H
T
S
R
E
S
E
R
V
E
D
HANDOUT
UNIX
COMMANDS AND UTILITIES
Edition : 04
ALCATEL UNIVERSITY II 770 00440 0490-VHBE
2
0
0
0
A
L
C
A
T
E
L
B
E
L
L
N
.
V
.
A
L
L
R
I
G
H
T
S
R
E
S
E
R
V
E
D
The Alcatel University put in a great effort to give you this document. In case you
have any remarks, do not hesitate to send us your comments.
Our Training Directory describes all training programmes and modules this
document (and others) is used in.
This document was especially written for use during class instruction.
The contents of this document is generic. It deals with concepts and principles,
rather than with the latest releases of and modifications to the product delivered to
the customers.
International audiences use this document. It is therefore written in a clear, concise
and above all, consistent language.
770 00440 0490-VHBE III ALCATEL UNIVERSITY
2
0
0
0
A
L
C
A
T
E
L
B
E
L
L
N
.
V
.
A
L
L
R
I
G
H
T
S
R
E
S
E
R
V
E
D
TABLE OF CONTENTS
1 INTRODUCTION.............................................................................................. 1
1.1 Syntax notation................................................................................................. 1
1.2 History .............................................................................................................. 2
1.3 Today ............................................................................................................... 3
1.4 The UNIX style ................................................................................................. 4
1.5 UNIX documentation ........................................................................................ 5
2 THE STRUCTURE OF THE UNIX SYSTEM.................................................... 6
2.1 The kernel ........................................................................................................ 6
2.2 The shell........................................................................................................... 6
2.2.1 The BOURNE shell .................................................................................... 6
2.2.2 The C shell................................................................................................. 7
2.2.3 The KORN shell ......................................................................................... 7
2.3 Utilities.............................................................................................................. 7
3 THE DIRECTORY TREE AND THE FILE SYSTEMS...................................... 8
3.1 Different kinds of UNIX files.............................................................................. 8
3.2 The directory tree............................................................................................. 9
3.2.1 Directory and file specification................................................................... 9
3.2.2 The directory /bin .................................................................................. 10
3.2.3 The directory /usr .................................................................................. 10
3.2.4 The directory /dev .................................................................................. 10
3.2.5 The directory /tmp .................................................................................. 11
3.2.6 The directory /etc .................................................................................. 11
3.3 Login directory - Home directory - Working directory..................................... 12
3.4 The file systems ............................................................................................. 12
3.4.1 File system characteristics....................................................................... 12
3.4.2 Mounting and unmounting file systems.................................................... 13
3.5 Hard links and Symbolic links......................................................................... 15
3.5.1 Hard links................................................................................................. 15
3.5.2 Symbolic links .......................................................................................... 16
4 LOGGING IN, LOGGING OUT ...................................................................... 18
4.1 How to log in ?................................................................................................ 18
4.2 Shell start up files........................................................................................... 18
4.3 How to log out ? ............................................................................................. 19
5 COMMONLY USED UNIX COMMANDS ....................................................... 20
5.1 Command format............................................................................................ 20
5.2 Where are commands stored ?...................................................................... 21
5.3 Getting help : man........................................................................................... 22
5.4 Display the current date and time : date....................................................... 22
ALCATEL UNIVERSITY IV 770 00440 0490-VHBE
2
0
0
0
A
L
C
A
T
E
L
B
E
L
L
N
.
V
.
A
L
L
R
I
G
H
T
S
R
E
S
E
R
V
E
D
5.5 Display the calendar : cal ............................................................................. 23
5.6 Get the terminals name : tty........................................................................ 24
5.7 Set the options of the terminal : stty............................................................ 24
5.8 List who is on the system : who...................................................................... 25
5.9 Log in as another user : su ............................................................................ 25
5.10 Change password : passwd ....................................................................... 26
5.11 Change of group : newgrp.......................................................................... 27
5.12 Information on the active processes : ps.................................................... 28
5.13 Terminate a process : kill........................................................................ 28
6 FILE MANIPULATION COMMANDS............................................................. 30
6.1 Print working directory : pwd .......................................................................... 30
6.2 List the contents of a directory : ls................................................................ 30
6.3 Change working directory : cd ....................................................................... 32
6.4 Make a directory : mkdir............................................................................... 32
6.5 Remove a directory : rmdir........................................................................... 32
6.6 Determine nature of a file : file ................................................................... 34
6.7 Display the contents of a file........................................................................... 35
6.7.1 cat ....................................................................................................... 35
6.7.2 Display a file one screen at a time : more ............................................... 36
6.7.3 Display the end of a text file : tail ......................................................... 37
6.7.4 Display the beginning of a text file : head................................................ 37
6.7.5 Display a file with pagination : pr ............................................................ 37
6.8 Print files : lp ................................................................................................. 38
6.9 The a2ps utility .............................................................................................. 38
6.10 Copy a file : cp............................................................................................ 42
6.11 Move a file : mv............................................................................................ 42
6.12 Remove a file : rm....................................................................................... 43
6.13 Sorting input : sort .................................................................................... 44
6.14 Report the differences between files : diff ............................................... 46
6.15 Display common lines in two sorted files : comm......................................... 48
6.16 Joining two files : join ............................................................................... 49
6.17 Search a file for a pattern : grep ................................................................ 51
6.18 Remove adjacent repeated lines in a sorted file : uniq.............................. 52
6.19 Translate characters : tr............................................................................ 53
6.20 Word count : wc........................................................................................... 54
6.21 Compressing files : pack............................................................................ 55
6.22 Display file in octal format : od.................................................................... 56
6.23 Finding files : find ..................................................................................... 57
6.24 Change ownership of file : chown and chgrp ............................................ 59
6.25 Command df .............................................................................................. 59
6.26 Command touch........................................................................................ 60
7 FILE PROTECTION....................................................................................... 62
770 00440 0490-VHBE V ALCATEL UNIVERSITY
2
0
0
0
A
L
C
A
T
E
L
B
E
L
L
N
.
V
.
A
L
L
R
I
G
H
T
S
R
E
S
E
R
V
E
D
7.1 Introduction..................................................................................................... 62
7.2 Changing the protection bits for files to be created........................................ 62
7.3 Changing the protection bits of existing files.................................................. 64
8 COMMUNICATION UTILITIES...................................................................... 66
8.1 The write utility ............................................................................................ 66
8.2 The talk utility .............................................................................................. 66
8.3 The mail utility .............................................................................................. 67
9 THE vi EDITOR ............................................................................................ 68
9.1 Introduction..................................................................................................... 68
9.2 Cursor movements......................................................................................... 69
9.3 Screen movements ........................................................................................ 69
9.4 Inserting text................................................................................................... 70
9.5 Deleting text ................................................................................................... 70
9.6 Replacing text................................................................................................. 70
9.7 Search commands ......................................................................................... 71
9.8 Moving text ..................................................................................................... 71
9.9 Copying text ................................................................................................... 71
9.10 Joining lines ................................................................................................ 71
9.11 Executing a shell command........................................................................ 72
9.12 Other interesting commands....................................................................... 72
10 SHELL SCRIPTS........................................................................................... 74
10.1 How to execute a shell script ?.................................................................... 74
10.2 SHELL variables.......................................................................................... 75
10.3 Exporting variables...................................................................................... 76
10.4 Positional parameters ................................................................................. 77
10.5 Interactive input........................................................................................... 78
10.6 Comments................................................................................................... 78
10.7 Simple calculations : expr.......................................................................... 78
10.8 if and test instruction........................................................................... 80
10.9 case instruction....................................................................................... 82
10.10 for instruction......................................................................................... 83
10.11 while instruction..................................................................................... 84
10.12 true command........................................................................................ 84
10.13 sleep instruction..................................................................................... 84
10.14 exit command........................................................................................ 85
10.15 Echo text on standard output ...................................................................... 85
10.16 More on quotes........................................................................................... 86
10.16.1 Double quotes ...................................................................................... 86
10.16.2 Single quotes........................................................................................ 86
10.16.3 Using quotes within quotes................................................................... 87
10.16.4 Backward quotes.................................................................................. 87
10.17 Set the options for the terminal to switch off echo: stty............................ 87
ALCATEL UNIVERSITY VI 770 00440 0490-VHBE
2
0
0
0
A
L
C
A
T
E
L
B
E
L
L
N
.
V
.
A
L
L
R
I
G
H
T
S
R
E
S
E
R
V
E
D
11 THE KORN SHELL........................................................................................ 88
11.1 Running the Korn shell................................................................................ 89
11.2 Edit the command line using vi commands................................................. 89
11.3 History mechanism...................................................................................... 90
11.4 Aliassing...................................................................................................... 91
12 THE emacs EDITOR FAMILY....................................................................... 92
12.1 Introduction ................................................................................................. 92
12.2 Keyboard-based command input ................................................................ 93
12.3 Starting Xemacs on the VE desktop............................................................ 94
12.4 Abort command in progress........................................................................ 94
12.5 Ways to open an existing file....................................................................... 94
12.6 Start a new file ............................................................................................ 95
12.7 Buffers and Windows .................................................................................. 95
12.8 Moving the cursor in a Buffer ...................................................................... 96
12.9 Search for a string....................................................................................... 96
12.10 Getting Help on screen ............................................................................... 96
12.11 Basic editing in a buffer............................................................................... 98
12.12 Search/Query and Replace......................................................................... 98
12.13 Print a buffer................................................................................................ 98
12.14 Search using Regular Expressions............................................................. 98
12.14.1 Syntax of Regular Expressions............................................................. 99
12.14.2 Regular expression example.............................................................. 103
12.15 Macros ...................................................................................................... 104
12.16 Emacs modes ........................................................................................... 104
12.17 A UNIX shell in a buffer ............................................................................. 105
12.18 Emacs keystrokes tables (default key bindings) ....................................... 106
12.19 A few examples of customising Xemacs/GNU emacs using emacs lisp... 119
12.20 References for more detailed information................................................. 121
13 SOME COMMANDS RELATED TO NETWORKING................................... 124
13.1 Command ypcat...................................................................................... 124
13.2 Command rlogin.................................................................................... 125
13.3 Command telnet.................................................................................... 125
13.4 Command ftp.......................................................................................... 127
14 SOME COMMANDS RELATED TO XWINDOWS....................................... 130
14.1 Why a Graphical User Interface (GUI) ? ................................................... 130
14.2 What is a GUI?.......................................................................................... 131
14.3 Command xterm........................................................................................ 131
14.4 Command xkill........................................................................................... 132
14.5 Running an X application on a remote machine but displaying the window(s)
on the local workstation.......................................................................................... 132
15 THE CRiSP EDITOR.................................................................................... 134
770 00440 0490-VHBE VII ALCATEL UNIVERSITY
2
0
0
0
A
L
C
A
T
E
L
B
E
L
L
N
.
V
.
A
L
L
R
I
G
H
T
S
R
E
S
E
R
V
E
D
15.1 Start CRiSP............................................................................................... 134
15.2 Use the HELP system............................................................................... 134
15.3 Look at a CHILL listing and search in it..................................................... 134
15.4 Edit a CHILL text ....................................................................................... 136
INTRODUCTION
770 00440 0490-VHBE 1 ALCATEL UNIVERSITY
2
0
0
0
A
L
C
A
T
E
L
B
E
L
L
N
.
V
.
A
L
L
R
I
G
H
T
S
R
E
S
E
R
V
E
D
1 INTRODUCTION
1.1 Syntax notation
The following notation is used to express the syntax:
courier font is used for strings that should be used LITERALLY
e.g. man , the UNIXmanual information command name
times roman italic is used for strings that describe what you have to type.
e.g. man nameOfCommandToExplain
[ ] enclose something optional ([ ] are the square braces themselves)
{ } enclose something that must be present minimumonce, and may be repeated infinitely
({ } are the curly braces themselves)
| separates alternatives ( | is the vertical line itself) the alternatives are the syntax notation elements
immediately to the left and right of the |.
Example: the syntax for an identifier in the C language:
letter | underscore [{letter | digit | underscore}]
INTRODUCTION
ALCATEL UNIVERSITY 2 770 00440 0490-VHBE
2
0
0
0
A
L
C
A
T
E
L
B
E
L
L
N
.
V
.
A
L
L
R
I
G
H
T
S
R
E
S
E
R
V
E
D
1.2 History
The first UNIXsystemwas developed by two engineers of the Bell Laboratories of AT&T : Dennis
Ritchie and Ken Tompson. Theystarted their work because they were not satisfied with the
existing operating systems.
Their first system(circa 1969-1972) was written in assembler and ran on the DECPDP-7 and
PDP-9 computers. It was still a single- user operating system. Later systems were multi-user
systems and ran on PDP-11/34, /40, /45, /60 and /70 computers.
Together with Brian Kernighan, Dennis Ritchie created a newhigh level programming language
which they baptised C. During the summer of 1973, they rewrote as much as possible of the UNIX
programs as well as the greater part of the kernel in this newlanguage.
The resulting kernel was one third larger than the original one, but in the meantime a lot of
improvements had been achieved so that this increase in size is not important.
More attractive was the fact that only a very small part of UNIXwas written in assembler. The
source of the kernel actually contains 10000 lines of C-code and only 1000 lines of assembly code.
The onlything needed to implement the same systemon another machine is to rewrite this small
part and write a compiler for this brand newC language.
Many people outside AT&T, both fromuniversity and business environments became interested in
this newoperating system.
Especiallythe university of Berkeley did a lot of work on UNIX.
They came out with a version of UNIXto runon a VAX machine, at that time DECs newest
computer.
These days, the University of Berkeley is still carrying out a lot of research on UNIX.
INTRODUCTION
770 00440 0490-VHBE 3 ALCATEL UNIVERSITY
2
0
0
0
A
L
C
A
T
E
L
B
E
L
L
N
.
V
.
A
L
L
R
I
G
H
T
S
R
E
S
E
R
V
E
D
1.3 Today
We can say that there are two major streams of UNIXsystems : the AT&T line with their System
Vand the Berkeley line with their BSDUnix.
SystemV based systems : BSDbased systems :
Interactive System(PC) ULTRIX(VAX)
XENIX(PC) SUNOS (Sun)
HP-UX(Hewlett-Packard) Apollo (Apollo)
Solaris (Sun) ...
SCOUnix (PC)
...
SystemV.4 is said to be a first step towards a unified UNIX.
SystemV.5, which is already announced, will be a rewrite in C++.
On the BSD side, 4.4 BSDis announced. Communication facilities will be the most important asset
of this newrelease.
OSF/1 is worth to be mentioned too. OSFstands for Open Software Foundation. The aimof this
non-profit organisation is to throwtechnical products on the market which run in a distributed
environment. The members of OSF are all well known computer constructors (Sun excepted) and
software houses.
OSF writes a request for a certain technologyand all members can do a proposition. At the end
theyall come to one integrated solution which will be the product.
So is OSF/1 the operating systemof OSF. It is a UNIX-like operating system, but not yet often
used.
INTRODUCTION
ALCATEL UNIVERSITY 4 770 00440 0490-VHBE
2
0
0
0
A
L
C
A
T
E
L
B
E
L
L
N
.
V
.
A
L
L
R
I
G
H
T
S
R
E
S
E
R
V
E
D
1.4 The UNIX style
The first designers of the UNIXoperating systempreferred a sober style. Theyhad a good
knowledge of theory and theywere sure that the computer could be a very fascinating tool.
Being unsatisfied with the operating systems existing at that time, Dennis Ritchie and Ken
Tompson created their own operating system.
UNIXis accurate and sober. It is not for inexperienced users, because of the absence of
informative messages. That is why UNIX is said not to be user-friendly. The rule is : no news,
good news.
Because UNIXis designed by rather highlyqualified and creative people, UNIX is no end product
but, in the hands of a capable user, it is an extension to creative thoughts. Sometimes it is hard to
realise the power of some command structures or programs.
It takes some time and effort to appreciate the power of UNIX, but it is certainly worthwhile in the
end.
INTRODUCTION
770 00440 0490-VHBE 5 ALCATEL UNIVERSITY
2
0
0
0
A
L
C
A
T
E
L
B
E
L
L
N
.
V
.
A
L
L
R
I
G
H
T
S
R
E
S
E
R
V
E
D
1.5 UNIX documentation
The standard documentation exists of 2 logical volumes :
Volume 1 : Programmers Manual
The Programmers Manual usually is divided into eight major sections, preceded by a table
of contents and an index.
Variations on this are possible.
Section 1 : User Level Commands
Section 2 : SystemCalls
Section 3 : SystemSubroutines and Libraries
Section 4 : File formats
Section 5 : Miscellaneous
Section 6 : Games
Section 7 : Peripheral devices
Section 8 : SystemMaintenance
Volume 2 : Articles
Remarks :
The sequence of the sections 4 to 7 in the documentation of BSD based systems differs fromthe
sequence of SV based systems.
The manual of the XENIXand SCOsystems differs fromthe normal manual layout described
above.
When the system is configured well, the first volume of the manual is present online. You can
consult the online manual by using the man command. Sometimes the online manual is not
loaded in order to save disk space.
Anewdevelopment is to have all documentation online fromCD-rom(e.g. Answerbook from
Sun).
THE STRUCTURE OF THE UNIX SYSTEM
ALCATEL UNIVERSITY 6 770 00440 0490-VHBE
2
0
0
0
A
L
C
A
T
E
L
B
E
L
L
N
.
V
.
A
L
L
R
I
G
H
T
S
R
E
S
E
R
V
E
D
2 THE STRUCTURE OF THE UNIX SYSTEM
The UNIX systemcan be divided into two main parts : the kernel and the utilities. One of the most
important utilities is the shell.
2.1 The kernel
The kernel is the heart of the operating system. It is a resident piece of software. All operating
systems have a kernel, although it may have other names.
Its functions are :
I/Oprocessing
Processes and Memory management
IPC(Inter Process Communication)
2.2 The shell
The shell is the command interpreter of UNIX. It stands between the user and the kernel. If a user
enters a command, the shell checks if the command is existing. If so, the corresponding system
calls are executed by the kernel. If the command does not exist, the shell returns an error message.
Thanks to the shell, there is no need for you to talk to the kernel directlyusing systemcalls.
There are several shells available to UNIXusers. The ones we will discuss are the BOURNE shell,
the C shell and the KORNshell.
The user may choose between the shells available on his system.
2.2.1 The BOURNE shell
This shell is the default shell on most of the UNIX systems (exception : SUNOS). It is written by
Stephen Bourne and nowavailable on everyUNIX system.
The BOURNE shell is stored in the file /bin/sh.
Characteristics of the BOURNE shell :
good programming facilities,
no history mechanism,
no command line editing,
default prompt : $.
THE STRUCTURE OF THE UNIX SYSTEM
770 00440 0490-VHBE 7 ALCATEL UNIVERSITY
2
0
0
0
A
L
C
A
T
E
L
B
E
L
L
N
.
V
.
A
L
L
R
I
G
H
T
S
R
E
S
E
R
V
E
D
2.2.2 The C shell
On most UNIX systems, the Cshell is available too.
It is the default shell for SUNOS.
The C shell was developed at the university of California at Berkeley and gets its name fromits
programming language, which resembles the C programming language in syntax.
The C shell is stored in the file /bin/csh.
Characteristics of the C shell :
limited programming facilities (e.g. if statements can not be nested),
history mechanism,
command line editing for commands of the history list,
good job control on systems which have in the kernel special services, otherwise no job
control,
default prompt : %.
2.2.3 The KORN shell
The KORN shell is a rather newshell based on the BOURNE shell.
It was written by David Korn. It has all the advantages of the BOURNE shell and all those of the
C shell.
In the future, the KORNshell will be more and more distributed.
In SYSTEMV.4, this shell is the default shell.
It is stored in the file /bin/ksh.
Characteristics of the KORNshell :
good programming facilities,
history mechanism,
command line editing,
good job control on systems which have in the kernel special services, otherwise no job
control,
default prompt : $.
2.3 Utilities
Utilities can be : compilers, editors, text processors, spreadsheets, ...or in fact any application.
THE DIRECTORY TREE AND THE FILE SYSTEMS
ALCATEL UNIVERSITY 8 770 00440 0490-VHBE
2
0
0
0
A
L
C
A
T
E
L
B
E
L
L
N
.
V
.
A
L
L
R
I
G
H
T
S
R
E
S
E
R
V
E
D
3 THE DIRECTORYTREE ANDTHE FILE SYSTEMS
3.1 Different kinds of UNIX files
AUNIX systemuses three kinds of files :
ordinary files,
directory files,
device special files.
An ordinary file is a file containing whatever information the user places in it, e.g. ASCII text or
binary (object) programs. No particular structuring is expected by the system.
Afile of text simply consists of a string of characters, with lines demarcated bya special character :
the newline character (the same character that we produce when typing Return (or Enter)).
Binaryfiles contain data as it will appear in the systems memory when the programstarts
executing.
Afew ordinary files have more structure. The structure is always controlled by the programs that
use them, not by the system.
Adirectory file is a file the systemmanages, and through which the whole tree structure is linked
together.
Adevice special file is like a port to a peripheral connected to the system. Information written to a
special file will not be saved on disk, but it will be sent to the peripheral.
All connected pheripherals are to be accessed in this way : floppy-disks, terminals, printers, tape-
units, etc.
The beauty of this is that every program, working with files, can communicate with peripherals
without having to take any special action in the programitself. (Of course, some things have no
sense, e.g. editing a special file.)
THE DIRECTORY TREEAND THE FILE SYSTEMS
770 00440 0490-VHBE 9 ALCATEL UNIVERSITY
2
0
0
0
A
L
C
A
T
E
L
B
E
L
L
N
.
V
.
A
L
L
R
I
G
H
T
S
R
E
S
E
R
V
E
D
3.2 The directory tree
Each computer running UNIX has a hierarchical directory system, which is a tree structure. At
the top, we have the root directory (denoted with a / character) and beneath the root we have
files (leaves of the tree) and directories (nodes of the tree). Directories on their turn can
have directories and files. The directory tree gives a uniform view of the available files and
their organisation into directories regardless of the physical location of these files and
directories (different disks or even different computers connected via a network).
The first level of directories is standard to most UNIX systems:
/
bin usr dev tmp etc
3.2.1 Directory and file specification
Afile or directory name may contain any character except a / and a null character.
It is better not to start a file name with a minus sign (see later).
Adistinction is made between uppercase and lowercase letters.
A file or directory somewhere in the directory tree can be specified by using either an absolute
or a relative specification:
Absolute specification: starts from the root:
/usr/wlan/sources/aprogram.c
/ characters are used to separate the components of the complete path form the root to the
wanted file or directory.
Relative specification: is relative to your current position in the directory tree called the
working directory (see 3.3):
When your working directory is /usr/wlan, you can specify the file relatively as follows:
sources/aprogram.c
The names . and .. have a special meaning :
THE DIRECTORY TREE AND THE FILE SYSTEMS
ALCATEL UNIVERSITY 10 770 00440 0490-VHBE
2
0
0
0
A
L
C
A
T
E
L
B
E
L
L
N
.
V
.
A
L
L
R
I
G
H
T
S
R
E
S
E
R
V
E
D
The name . is the abbreviation for the current directory, and the name .. is the abbreviation for the
parent directory.
3.2.2 The directory /bin
In this directory, most of the system binaryfiles are stored.
3.2.3 The directory /usr
In this directory, every user has his own user directory where he can freely arrange his data.
/
usr
christine rudy
pascal c general prog
sources exec sources exec f1 f2 f3 prog1
a b c a b c x y z x y z
Other directories :
/usr/bin Contains commands not required to boot, restore, or repair the file
system.
/usr/include Contains high-level C language header files; the shared definitions.
/usr/man Contains the manual pages.
/usr/tmp An alternative directory for placing temporary files.
/usr/mail Used for the mail facilities for your mailbox.
3.2.4 The directory /dev
All device special files are stored in the directory /dev.
dev stands for devices.
eg. /dev/tty01
/dev/lpr
THE DIRECTORY TREEAND THE FILE SYSTEMS
770 00440 0490-VHBE 11 ALCATEL UNIVERSITY
2
0
0
0
A
L
C
A
T
E
L
B
E
L
L
N
.
V
.
A
L
L
R
I
G
H
T
S
R
E
S
E
R
V
E
D
3.2.5 The directory /tmp
Temporaryfiles of users and utilities can be stored in this directory(eg. workfiles of editor,
compiler and sort command).
Most of the utilities delete their intermediate files immediately after utility ending.
In a lot of systems, all remaining files in the directory/tmp are automatically deleted during the
night.
3.2.6 The directory /etc
The directory /etc is a typical systemadministrator and configuration directory. An example of a
file in this directory is /etc/passwd which contains a record for each user defining specific
properties for the user.etc is an abbreviation for et cetera.
Note : As opposed to other operating systems, UNIXuses a single directory tree
structure, i.e. multiple volumes/disk are hidden in 1 directory tree.
THE DIRECTORY TREE AND THE FILE SYSTEMS
ALCATEL UNIVERSITY 12 770 00440 0490-VHBE
2
0
0
0
A
L
C
A
T
E
L
B
E
L
L
N
.
V
.
A
L
L
R
I
G
H
T
S
R
E
S
E
R
V
E
D
3.3 Login directory - Home directory - Working directory
When a user logs in to the UNIX system, he begins to work in a particular directory. This
directory is known as the login directory of the user. It is specified in the file /etc/passwd.
The directory in which the user is working at a given moment is known as the working (or
current) directory. The working directoryis not fixed and may be changed by use of the cd
command (see later). Arelative pathname describes the path of directories starting fromthe
working directory.
The home directory is defined by the user as being the directoryhe most frequently uses at a given
moment. Using the cd command without arguments, the working directory is automatically set to
the home directory.
If the user did not define his home directory, it is equal to his login directory.
Defining the home directoryin the BOURNE and Korn shell :
HOME=/usr/rudy/prog
Defining the home directoryin the C shell :
set home=/usr/rudy/prog
Immediately after logging on, the login directory, the home directory and the current directory are
the same.
3.4 The file systems
3.4.1 File system characteristics
Physically, the directories and files can be on different disks and even on distant computers
connected via a network. Per disk, directories and files (which form a tree with its own root)
are stored in file systems. File systems (or a part of them) can be placed (mounted) at any
node of the directory tree (mounting point). Making, mounting and unmounting file systems
can only be done by the system administrator (root password).
A file system is the primary organisation for file storage in UNIX. Each file system uses blocks
of disk storage to store the data of files and directories and also its own housekeeping
information: the superblocks and the inode area. We give some more details about these
because this is needed to understand the concept of links discussed in paragraph 3.5.
THE DIRECTORY TREEAND THE FILE SYSTEMS
770 00440 0490-VHBE 13 ALCATEL UNIVERSITY
2
0
0
0
A
L
C
A
T
E
L
B
E
L
L
N
.
V
.
A
L
L
R
I
G
H
T
S
R
E
S
E
R
V
E
D
The superblocks are multiple copies (redundancy!) of the most vital information. They store
information about the disks geometry (number of heads, cylinders, ), the location of the
inode area and the head of the free disk block list.
The inode area contains inode records, identified by their inode number, which contain
information about a file (the access permissions for certain kinds of users, the owner of the
file, the size of the file, the date and time of the last access to the file, where the files blocks
are on the disk,). Directory file entries contain a file or directory name and the
corresponding inode number.
3.4.2 Mounting and unmounting file systems
Although the mount and umount commands can only be used by somebody who knows the
root password, we discuss thembriefly here because this helps understanding the principles.
We also briefly discuss automatic mounting of file systems when the computer is booted.
Part of the power of UNIX stems from its flexibility in placing file systems anywhere in the
directory tree. This is accomplished by mounting file systems.
Before you mount a file system, you need to choose a mount point. A mount point is the
directory entry in the directory tree where the root directory of the file system to be mounted
will overlay it. A mount point may exist anywhere in the directory tree, but the root of the
directory tree is of course reserved for the file system that holds the kernel files and other basic
files.
3.4.2.1 Automatic mounting of file systems at boot time
At boot time, the system automatically mounts the root file system with read-only privileges.
This enables it to load the kernel and read critical startup files. Once it has bootstrapped itself,
it uses the special file /etc/fstab (/etc/vfstab on Solaris). This file lists all the
file systems that need to be mounted at boot time and their mounting point.
Each file system to be mounted is listed in the fstab (or vfstab) file in the following
format:
[hostname:]dirOfFilesystem dirToMount ftype parameters fs_freq fs_passno
Where:
dirOfFilesystem
THE DIRECTORY TREE AND THE FILE SYSTEMS
ALCATEL UNIVERSITY 14 770 00440 0490-VHBE
2
0
0
0
A
L
C
A
T
E
L
B
E
L
L
N
.
V
.
A
L
L
R
I
G
H
T
S
R
E
S
E
R
V
E
D
Is the disk file system (or part of a file system) to be mounted. If it is a file system present on a
distant computer in a network, it must be preceded by the distant computers hostname (e.g.
server1:/dev/disk1) and the distant computer must have allowed this remote mounting
(see 3.4.2.3 Allow remote mounting)
dirToMount
Is the mounting point in the directory tree
ftype
Is the file system type, e.g. ufs for a local Solaris file system or nfs for NFS (Suns
Network File System for file systems present on distant computers in a network) or swap for
swap partitions (used for swapping of memory contents to and from disk when the RAM
memory size is not sufficient) or hps for hp-UX.
parameters
Are the parameters passed to the mount command: see in 3.4.2.2 characteristics separated by
commas
fs_freq
Is used by dump to determine whether a file system needs to be dumped
fs_passno
Is used by the fsck program to determine the order in which to check disks at boot time.
3.4.2.2 Manual mounting/unmounting of disk file systems
To manually mount a disk file system, use the mount command with following format:
mount [-F ftype] [ option ] [hostname:]dirOfFilesystem dirToMount
Where:
ftype
See ftype in 3.4.2.1 (Automatic mounting at boot time)
option
-o characteristic [{,characteristic}]
characteristic
rw | ro | bg | intr
rw: read/write
ro: read only
THE DIRECTORY TREEAND THE FILE SYSTEMS
770 00440 0490-VHBE 15 ALCATEL UNIVERSITY
2
0
0
0
A
L
C
A
T
E
L
B
E
L
L
N
.
V
.
A
L
L
R
I
G
H
T
S
R
E
S
E
R
V
E
D
bg: background mount: if the mount fails, keep trying until success.
intr: if a process has pending I/O on the mounted file system, it allows the process to be
interrupted and the I/O call dropped.
hostname
Is the name of the distant computer. That distant computer must have allowed the remote
mounting (see 3.4.2.3 Allow remote mounting).
See the man pages for more details.
The command mount without any parameters displays a list of currently mounted file
systems.
To manually unmount a file system, you must first make sure nobody is using files of that file
system.
To unmount, use the umount command:
umount dirWhereMounted
3.4.2.3 Allow remote mounting
A computer acting as a server for other computers must allow the remote mounting of a file
system by those other computers. This is done with the share command. See the man pages
for details.
3.5 Hard links and Symbolic links
3.5.1 Hard links
Since a directory entry points to a certain inode using the inode number and hence to file
data on disk, it is possible for a number of directory entries in the same file system to point to
the same inode, making the same information accessible via different file names. So, there can
be different hard links to the same data.
Why would we do something like that?
There are two reasons why hard links can be useful:
1) Suppose we are working normally in a certain directory which we make our working
directory but we have to access frequently a file that is located in an entirely different subtree
THE DIRECTORY TREE AND THE FILE SYSTEMS
ALCATEL UNIVERSITY 16 770 00440 0490-VHBE
2
0
0
0
A
L
C
A
T
E
L
B
E
L
L
N
.
V
.
A
L
L
R
I
G
H
T
S
R
E
S
E
R
V
E
D
of the directory tree but in the same file system. Instead of having to use a lengthy file
specification each time we access that file we can make a hard link to that file in our working
directory under a certain file name. Then we can use that local file name to access the file.
2) When we delete a file, the actual data will only be lost when we delete the last hard link to
that data, causing the disk blocks and the inode to become free again.
Hard links are created with the ln command
Example:
Given this directory listing using command ls -il (ask for a directory listing: see later for a
detailed description of the ls command):
13180 -rw------ 1 userX groupY 42 May 12 13:04 hello
13180 is the inode number used by the file hello.
When we now create a hard link:
ln hello goodbye
After a new ls -il we get:
13180 -rw------ 2 userX groupY 42 May 12 13:04 goodbye
13180 -rw------ 2 userX groupY 42 May 12 13:04 hello
Note that both file entries use the same inode number.
Disadvantage of hard links: they cannot cross file system boundaries.
3.5.2 Symbolic links
A symbolic link (sometimes referred to as a symlink) differs from a hard link because it doesnt
point to the same inode but to a filename. This allows symbolic links to exist across file
systems.
Symbolic links are also created with the ln command but with option s.
Example: A common thing users do is create a symbolic link for a directory that has moved.
For example, if you are accustomed to accessing the directory for your home page in the
subdirectory www, but at the new site you work at home pages are kept in the
public_html directory, you can create a symbolic link fromwww to public_html using
the command ln -s public_html www. Performing an ls -l (ask a directory listing:
see later for the detailed description of the ls command) shows the link:
THE DIRECTORY TREEAND THE FILE SYSTEMS
770 00440 0490-VHBE 17 ALCATEL UNIVERSITY
2
0
0
0
A
L
C
A
T
E
L
B
E
L
L
N
.
V
.
A
L
L
R
I
G
H
T
S
R
E
S
E
R
V
E
D
drwx------ 2 userX groupY 512 May 12 13:08 public_html
lrwx------ 1 userX groupY 11 May 12 13:08 www -> public_html
LOGGING IN, LOGGING OUT
ALCATEL UNIVERSITY 18 770 00440 0490-VHBE
2
0
0
0
A
L
C
A
T
E
L
B
E
L
L
N
.
V
.
A
L
L
R
I
G
H
T
S
R
E
S
E
R
V
E
D
4 LOGGING IN, LOGGING OUT
UNIXis a multi-user operating system. Aconsequence is that the user has to identify himself. In
order to protect the user fromothers, a password must be given.
4.1 How to log in ?
Power the terminal on and press and release the Return or Enter key. Possibly, the user must
connect himself to the system (ask other users). Afterwards, the login programwill prompt
login:
So type your login name (user name).
Your login name is a unique name that identifies you to the systemand distinguishes you from
other users.
Type after the word
password:
your password. Notice that the password is not echoed on the screen. If you do not have a
password yet, you will be logged in immediately.
Login name and password are given by the systemadministrator.
On some computer systems, the terminal type is asked. If you do not knowthe answer to this
question, ask the systemmanager.
Afterwards, the login shell is started up. Which login shell is used for each user is determined in
/etc/passwd (or in the network-wide password data).
4.2 Shell start up files
Depending on which login shell is used, the file .profile or .login is executed before the
prompt is shown on the screen. These two files are the so called shell start up files and can be used
to set the working environment to the wishes of the user, showsome information messages, etc.
The Bourne shell and the Korn shell uses .profile, and the C shell uses .login.
Astart up file must occur in the login directory. If it is not found, it is not executed.
After execution of the start up file, the prompt is shown on the screen.
LOGGING IN, LOGGING OUT
770 00440 0490-VHBE 19 ALCATEL UNIVERSITY
2
0
0
0
A
L
C
A
T
E
L
B
E
L
L
N
.
V
.
A
L
L
R
I
G
H
T
S
R
E
S
E
R
V
E
D
In addition to the Korn shell .profile script file there can also be a .kshrc script file.
This .kshrc file is executed whenever you start a new Korn shell process. The .profile
file is only executed at a login.
4.3 How to log out ?
Logging out is done by pressing Ctrl-d (control d) or bytyping exit.
NEVER switch off the power of a workstation running UNIX without a proper shutdown,
EVEN AFTER HAVING LOGGED OUT!
There are several reasons why you should NOT switch off a workstation running UNIX
without having done a proper shutdown (shutdown command):
There could be users remotely logged on to that workstation and which are still
running programs when you switch the workstation off!!! This could result in
corrupted files for those users and even a corrupted file system (see second reason).
UNIX keeps disk data in a RAM cache and when you brutally switch off the
workstation the data still in the cache will not be written to disk, causing sometimes
a corrupted file system or at least some corrupted files!
WORSE, the workstation may have been configured as a SERVER for some other
workstations and may normally NEVER be switched off!!!
The shutdown command can only be given when you know the root password, so in
principle a shutdown should only be done by the system administrator and you should leave
the power ON!!!
COMMONLY USED UNIX COMMANDS
ALCATEL UNIVERSITY 20 770 00440 0490-VHBE
2
0
0
0
A
L
C
A
T
E
L
B
E
L
L
N
.
V
.
A
L
L
R
I
G
H
T
S
R
E
S
E
R
V
E
D
5 COMMONLY USED UNIX COMMANDS
5.1 Command format
The command must be entered after the shell prompt. Each shell has his own default prompt :
KORN shell, BOURNE shell : $
C shell : %
The default prompt can be changed by the user :
BOURNE shell :
PS1=Enter command >
PS2=Continuation >
C shell :
set prompt=Enter command >
The format of a command is
command [options] [arguments]
command : Name of the command
options : The purpose of an option is to specifya modification to the normal operation of the
command. options usually consists of a leading minus sign or sometimes a plus sign, followed by
one or more characters or digits, e.g.: -ag
arguments : Arguments (or parameters) must be separated by one or more spaces or tab characters.
Examples :
date
ls -l
cp file1 file2
When explaining the different UNIXcommands in the following pages, a description of the syntax
will be given. This syntax is simplified and not complete. The purpose of this course is to give an
overviewof the commands and options mostly used and common to the different versions of
UNIX.
To have a full description of the UNIX commands available on your system, you are advised to
consult the manuals.
COMMONLY USED UNIXCOMMANDS
770 00440 0490-VHBE 21 ALCATEL UNIVERSITY
2
0
0
0
A
L
C
A
T
E
L
B
E
L
L
N
.
V
.
A
L
L
R
I
G
H
T
S
R
E
S
E
R
V
E
D
5.2 Where are commands stored ?
Except for some shell internal commands, a command is a programstored somewhere in the file
system. The directories /bin and /usr/bin are used for this.
The user can make his own commands. In this case he stores the command file in one of his own
directories.
The name of the command is the same as the name of the file.
To execute a command : specify the full pathname of the file, or just enter the name of the
command. (This last option is mostly used.)
Specifying the full pathname, the systemknows automatically where the command is stored.
Specifying the name of the command, the systemlooks at the value of the PATH shell variable in
order to find the command.
The PATH variable comprises a list of directories. This list will be searched for an executable file
with the same name as the command name. The first directory in the list will be searched first. In
this way, a user can override a UNIX command by a self made version of it.
To change the contents of the PATH shell variable :
BOURNE shell or Korn shell:
PATH=.:/usr/christine/bin:/bin:/usr/bin
C shell :
set path=.:/usr/christine/bin:/bin:/usr/bin
The colon is used to separate the directory names.
Remarks :
Avalue of the PATH variable starting with : has the same meaning as if the value would
start with .:. So, the search path :/bin:/usr/bin is equivalent to the search path
.:/bin:/usr/bin.
The current directory is not a part of the PATH by default.
COMMONLY USED UNIX COMMANDS
ALCATEL UNIVERSITY 22 770 00440 0490-VHBE
2
0
0
0
A
L
C
A
T
E
L
B
E
L
L
N
.
V
.
A
L
L
R
I
G
H
T
S
R
E
S
E
R
V
E
D
5.3 Getting help : man
Syntax : man [-s section] title
When the system is configured well, the first volume of the manual is present online. You can
consult the online manual by using the man command.
Examples :
man chmod
Gives you the manual pages of the chmod user command
man -s 2 chmod
Gives you the manual pages of the chmod system call
man -s 1 intro
Gives you an overviewof the contents of the first section
Movement through the text:
To move 1 line further: Enter
To move 1 screen further: space
To move back: B
To search for a string fromthe cursor position: /pattern Enter
To quit: q
Remarks :
Review the first chapter for the classification of the manual into sections. The manual of the
XENIXand SCOsystem differs fromthe normal manual layout described in the first chapter.
5.4 Display the current date and time : date
Syntax : date
To show the current date and time, use the date command.
SystemV based systems allow you to format the date and time display.
e.g. the command:
date +DATE: %d/%m/%y%nTIME: %H:%M:%S
generates as output:
DATE: 14/03/91
TIME: 14:45:05
COMMONLY USED UNIXCOMMANDS
770 00440 0490-VHBE 23 ALCATEL UNIVERSITY
2
0
0
0
A
L
C
A
T
E
L
B
E
L
L
N
.
V
.
A
L
L
R
I
G
H
T
S
R
E
S
E
R
V
E
D
5.5 Display the calendar : cal
Syntax : cal [[month] year]
The cal command can be used to display the calendar for a specified year or month of a year.
Month can be ranging from1 to 12, year can be ranging from1 to 9999.
cal 1992
cal 9 1752
COMMONLY USED UNIX COMMANDS
ALCATEL UNIVERSITY 24 770 00440 0490-VHBE
2
0
0
0
A
L
C
A
T
E
L
B
E
L
L
N
.
V
.
A
L
L
R
I
G
H
T
S
R
E
S
E
R
V
E
D
5.6 Get the terminals name : tty
Syntax : tty
If you want to knowthe name of the terminal you are working with, enter the tty command.
The result can be /dev/tty06. As you probably remember, this is a special file name
corresponding to a (your) terminal.
5.7 Set the options of the terminal : stty
Syntax : stty [{option}]
Use the stty command to see or change certain terminal options for the device currently coupled to
standard input (for SystemV based systems) or standard output (for BSD based systems).
Without options, the current terminal is used.
The command stty -a displays the current settings.
This command is also discussed in the chapter on SHELL scripts.
Examples :
stty erase ^H
The SystemV command
stty -a < /dev/tty01
displays the current settings of the given terminal on stdout.
In BSD, we should issue
stty -a > /dev/tty01
The output will be displayed on stderr.
COMMONLY USED UNIXCOMMANDS
770 00440 0490-VHBE 25 ALCATEL UNIVERSITY
2
0
0
0
A
L
C
A
T
E
L
B
E
L
L
N
.
V
.
A
L
L
R
I
G
H
T
S
R
E
S
E
R
V
E
D
5.8 List who is on the system : who
Syntax : who [am i]
This command can be useful in order to knowto which special file a user is connected (see output
redirection).
e.g. the command:
who
generates as output:
fred tty03 feb 5 08:56
nick tty5c feb 5 09:03
cathy tty06 feb 5 11:23
If who am i is entered, the systemwill respond with your user name, terminal name and time of
login.
On BSDbased systems, it suffices to write any two arguments after who.
e.g. The command
who are you
would give the same result as
who am i
Two other commands are available on SUNworkstations :
w Shows a list of who is logged in and what they are doing.
finger Shows a list of who is logged in and displays for each user the comment
field of the password file.
5.9 Log in as another user : su
Syntax : su [userName]
This command makes it possible to log in without first logging out.
Example :
Suppose a user is working with user name paul. For some reason the user wants to log in with
another user name (eg.pt84).
He can do this by typing
su pt84
Of course, he must give the correct password.
After typing Ctrl-d the user paul can resume his work.
The su command without option makes it possible to log in as super user (user name root).
COMMONLY USED UNIX COMMANDS
ALCATEL UNIVERSITY 26 770 00440 0490-VHBE
2
0
0
0
A
L
C
A
T
E
L
B
E
L
L
N
.
V
.
A
L
L
R
I
G
H
T
S
R
E
S
E
R
V
E
D
5.10 Change password : passwd
Syntax : passwd
After entering the command, the user will be asked for a new password.
Some tips to find a safe password :
Take at least 6 characters,
Do not use words written in a dictionary
Do not use a proper name
Do not use telephone numbers
Make a combination of uppercase and lowercase characters
Use punctuation marks : + - , ; . !
Use digits
Examples : Cat+Dog
C@t+D0g
Apen93
tboNtb
COMMONLY USED UNIXCOMMANDS
770 00440 0490-VHBE 27 ALCATEL UNIVERSITY
2
0
0
0
A
L
C
A
T
E
L
B
E
L
L
N
.
V
.
A
L
L
R
I
G
H
T
S
R
E
S
E
R
V
E
D
5.11 Change of group : newgrp
Syntax : newgrp [groupname]
The newgrp command changes the current group id of the user.
Without argument, the group id is changed back to the original default group of the user.
The default group can be found in /etc/passwd.
The other groups which can be used by a specific user can be found in/etc/group.
COMMONLY USED UNIX COMMANDS
ALCATEL UNIVERSITY 28 770 00440 0490-VHBE
2
0
0
0
A
L
C
A
T
E
L
B
E
L
L
N
.
V
.
A
L
L
R
I
G
H
T
S
R
E
S
E
R
V
E
D
5.12 Information on the active processes : ps
Syntax : ps [-{e|f}] [-u ulist]
The ps command prints certain information on active processes.
Without options, information is printed on processes associated with your current terminal.
Options :
-e :
Gives information on all processes, and not onlyon the processes associated on your
current terminal.
-f :
Generates a full listing : UID, PID, PPID (parent PID), C (processor utilisation for
scheduling), STIME (starting time), TTY, TIME (cumulative execution time for the
process), COMMAND).
-u :
Onlythose processes are shown belonging to the given users in ulist.
Examples :
In order to get a full listing of all processes belonging to user aoss, issue:
ps -ef -u aoss
On BSDbased systems, we must issue:
ps -aux|grep aoss
to obtain the same result.
Look in the manual pages of your systemto have an explanation of all possible options.
5.13 Terminate a process : kill
Syntax : kill [-9] pid
The kill command sends a signal to the process with the given process identification (pid). The
default signal is number 15, which is the terminate signal. Onlythe super user can kill processes of
other users.
Examples :
kill 4633 Asks to terminate process 4633 (can be ignored).
kill -9 4633 Terminates process 4633 (if it is yours).
kill 0 Asks to terminate all processes associated with the current terminal.
COMMONLY USED UNIXCOMMANDS
770 00440 0490-VHBE 29 ALCATEL UNIVERSITY
2
0
0
0
A
L
C
A
T
E
L
B
E
L
L
N
.
V
.
A
L
L
R
I
G
H
T
S
R
E
S
E
R
V
E
D
kill -9 0 All processes associated with this terminal are killed (including the shell).
FILE MANIPULATION COMMANDS
ALCATEL UNIVERSITY 30 770 00440 0490-VHBE
2
0
0
0
A
L
C
A
T
E
L
B
E
L
L
N
.
V
.
A
L
L
R
I
G
H
T
S
R
E
S
E
R
V
E
D
6 FILE MANIPULATION COMMANDS
6.1 Print working directory : pwd
Syntax : pwd
The pwd command displays the absolute path name of your working (current) directory.
pwd is a valuable utility when moving around in the file system. (It is not uncommon to get lost in
the file system.)
6.2 List the contents of a directory : ls
Syntax : ls [-{l|a|R|i|t|r}] [{fileName}]
Use the ls command to list the file names in a directory.
Display all files in the working directory :
ls
Display all files of the directory/bin :
ls /bin
Display all files of the directories /usr/rudy and /usr/bert :
ls /usr/rudy /usr/bert
Remark : To display the contents of a directory, the user must have read and execute (search)
permission.
Display all files in the current directory ending with .z.
ls *.z
Display all files in the current directory with file names starting with file and followed with one
more character :
ls file?
Display all files matching a pattern :
ls file[123456789]
ls file[1-9]
ls file[1-9a-z]
ls le[a-kz]a
Special symbols (wild cards) :
* : Replaces any number of characters
? : Replaces one character
FILE MANIPULATIONCOMMANDS
770 00440 0490-VHBE 31 ALCATEL UNIVERSITY
2
0
0
0
A
L
C
A
T
E
L
B
E
L
L
N
.
V
.
A
L
L
R
I
G
H
T
S
R
E
S
E
R
V
E
D
[] : Replaces one character by one of the characters indicated within the square brackets. A
minus sign within the square brackets is used to indicate a range of characters.
Options :
-a : Causes ls to display file names including those starting with a dot (e.g. .profile).
-l : List in long format. You can see here :
The file type.
A-means an ordinary file
Ad means a directory file.
An l means a symbolic link (see 3.5.2)
Ac means a character device (e.g. a terminal)
Ab means a block device (e.g. a disk)
An s means a socket (TCP/IP networking)
Ap means a named pipe (inter-process communication)
the protection mode of the file.
first three positions : protection for the owner of the file
second three positions : protection for members of the same group
third three positions : protection for all other users
the link count.
the owner of the file.
the group to whichthe file belongs.
the size of the file, expressed in bytes.
the date and time of last modification.
-R : List all subdirectories recursively, so the current directoryand all its subdirectories are listed.
-i : Causes the ls command to display the file name and the inode number of the file.
-t : sort by timestamp, default latest first.
-r : reverse order for sorting
Example: ls -lrt shows directory entries sorted by timestamp, oldest first.
FILE MANIPULATION COMMANDS
ALCATEL UNIVERSITY 32 770 00440 0490-VHBE
2
0
0
0
A
L
C
A
T
E
L
B
E
L
L
N
.
V
.
A
L
L
R
I
G
H
T
S
R
E
S
E
R
V
E
D
6.3 Change working directory : cd
Syntax : cd [directory]
Use the cd command to change the current directory. If no argument is given, you will be returned
to your home directory.
You must have search (=execute, see file protection) permission for all directory names specified in
the full pathname.
cd /usr/christine/pascal/sources
cd pascal/sources
cd
cd ..
cd ../..
cd /
6.4 Make a directory : mkdir
Syntax : mkdir {directory}
Use the mkdir command to create directories. The newly created directories are empty, except
for the . and .. entries which are used by the UNIXsystem.
To create a directory, you must have write access in the parent directory.
mkdir textproc
mkdir /rudy/general/textproc
To create a directory in the home directory, and define it as working directory:
cd;mkdir wp;cd wp
In this last example, the semicolon ; is used to separate two commands : it is called the command
separator (shell dependent).
6.5 Remove a directory : rmdir
Syntax : rmdir {directory}
To delete a directory, use the rmdir command. You must have write access in the parent
directory and the directory itself must be empty.
FILE MANIPULATIONCOMMANDS
770 00440 0490-VHBE 33 ALCATEL UNIVERSITY
2
0
0
0
A
L
C
A
T
E
L
B
E
L
L
N
.
V
.
A
L
L
R
I
G
H
T
S
R
E
S
E
R
V
E
D
rmdir textproc
The rmdir command does not ask for confirmation.
Another possibility to remove a directory is to use the rm -r command (see later). In this case,
the directory must not be empty. No confirmation is asked, unless you specify the option
-i. Note that rm -r is a very dangerous command!
FILE MANIPULATION COMMANDS
ALCATEL UNIVERSITY 34 770 00440 0490-VHBE
2
0
0
0
A
L
C
A
T
E
L
B
E
L
L
N
.
V
.
A
L
L
R
I
G
H
T
S
R
E
S
E
R
V
E
D
6.6 Determine nature of a file : file
Syntax : file fileName
If you do not remember what kind of information is stored in a file, issue the file command.
The file command guesses the kind of file. This is done by examining the file type (see
ls -l command) to see if it is a directory, an ordinary file, or ...
If the file seems to be an ordinary file, the execute bit of the protection mode is checked, followed
bythe contents of the file. Keep in mind that the file command can make mistakes !
file *
output : welcome ascii text
bin directory
hello pure executable
hello.c c program text
FILE MANIPULATIONCOMMANDS
770 00440 0490-VHBE 35 ALCATEL UNIVERSITY
2
0
0
0
A
L
C
A
T
E
L
B
E
L
L
N
.
V
.
A
L
L
R
I
G
H
T
S
R
E
S
E
R
V
E
D
6.7 Display the contents of a file
6.7.1 cat
Syntax to display some file(s) : cat {fileName}
The cat command reads each file and displays it on standard output (normallythe screen).
If no input file is given, cat reads fromstandard input (normally the keyboard).
cat pascal/sources/a
cat welcome byebye
If the output of the command is longer than one single screen, then it is possible to stop the
scrolling by using Ctrl-S. Byusing Ctrl-Q, you are able to see the rest of the output.
The cat command can be used to create a file. Therefore you need output redirection. This
means that standard output is not coupled to the screen anymore but to a specified file.
cat inFile > outFile
In this example, the file inFile is not displayed on the screen but is written in the file outFile.
outFile must be a non existent file. If not, the contents of the file will be replaced by the new
contents.
When writing
cat > outFile
the input will be taken fromstandard input (the keyboard).
End the input with Ctrl-d (=End of File) on a newline.
The cat command can also be used to append text to an existing file. Here too, we speak about
output redirection : the text to display will not appear on the screen as usual, but will be written in a
given file.
cat welcome >> oldfile
cat file1 file2 >> file3
cat f* >> oldfile
cat >> file1
In this last example, the input must be given on the keyboard.
Remark : The argument of the cat command maynot be a binary file, otherwise your terminal
maybe blocked.
FILE MANIPULATION COMMANDS
ALCATEL UNIVERSITY 36 770 00440 0490-VHBE
2
0
0
0
A
L
C
A
T
E
L
B
E
L
L
N
.
V
.
A
L
L
R
I
G
H
T
S
R
E
S
E
R
V
E
D
6.7.2 Display a file one screen at a time : more
Most of the UNIX systems support the commands more and/or pg (page). These commands can
be used to display files one screen at a time.
Syntax : more [+lineNumber] {fileName}
pg [+lineNumber] {fileName}
Example :
By issuing the command
more bigfile
you can read the listing at your own speed. The first page is written on the screen.
By typing:
The Return or Enter key, you can see the next line
Aspace, the next page is shown
Aq or Q, the more command is interrupted.
Ab or B you go back towards the beginning of the file
A/ you can specify a string to be searched
When writing
more +30 trala
the contents of the file trala is displayed starting with line 30.
When writing
more
the input for more is taken fromstandard input. Standard input is the keyboard.
When writing
cal 1994 | more
the input for more is again taken fromstandard input, but here standard input is coupled to the
standard output file of the cal command. So this means that the result of the cal command will not
be written on the screen (as usual), but will be given as input for the more command. We saythat
the more command is an example of a filter.
FILE MANIPULATIONCOMMANDS
770 00440 0490-VHBE 37 ALCATEL UNIVERSITY
2
0
0
0
A
L
C
A
T
E
L
B
E
L
L
N
.
V
.
A
L
L
R
I
G
H
T
S
R
E
S
E
R
V
E
D
6.7.3 Display the end of a text file : tail
Syntax : tail [+number|-number] fileName
The tail command without any option shows the last 10 lines of the mentioned file.
tail +30 bigfile skips the first 29 lines of the file.
tail -30 bigfile shows the last 30 lines of the file.
6.7.4 Display the beginning of a text file : head
Some UNIXsystems (mainly the BSD based systems) support the head command to display only
the beginning of one or more files.
Syntax : head [-number] {fileName}
The head command without any options shows the first 10 lines of the mentioned files.
The option -n can be used to display the first n lines.
6.7.5 Display a file with pagination : pr
Syntax : pr [options] {fileName}
The pr command displays the file(s) page per page. Each page has a header containing the name
of the file, the page number and the date of last modification.
pr -h Booking information bkinfo
pr -l48 file1
The option -h indicates that the next argument must be the header instead of the file name.
The option -l48 indicates that the length of each page must be 48 instead of the default of the
system.
Consult the manual of your computer system to knowother interesting options of the pr command.
FILE MANIPULATION COMMANDS
ALCATEL UNIVERSITY 38 770 00440 0490-VHBE
2
0
0
0
A
L
C
A
T
E
L
B
E
L
L
N
.
V
.
A
L
L
R
I
G
H
T
S
R
E
S
E
R
V
E
D
6.8 Print files : lp
Syntax : lp [-d printerName] [{file}]
Use the lp command to print one or more files on a printer.
All command output can be printed byusing the piping mechanism. Examples :
To print the calendar of the year 2000 :
cal 2000|lp
In this example, the standard output of the cal command is coupled to the standard input
of the lp command. This means that the output of the cal command is used as input for
the lp command.
To print a file with pagination and a specific header :
pr -h This is a new header file2|lp
The output of the pr command is not shown on the screen, but will be used as input for the
lp command.
To send the output to a certain printer, use the option d.
To list the names of the available printers, use the command lpstat -v
To see the situation of the print queue, use command lpstat.
To kill a print job, use command lprm jobNumber
6.9 The a2ps utility
a2ps is a GNU (Free Software Foundation) utility (so it is not part of standard UNIX) that
formats files for printing on a PostScript printer. The format used is nice and compact: normally
two pages on each physical page, borders surrounding pages, headers with useful information (page
number, printing date, file name or supplied header), line numbering, pretty-printing (interpret the
text for certain programming languages so that elements of different language element types
(keywords, comments, ) can be printed in different styles to make the printout more readable),
symbol substitution etc. This is very useful for making archive listings of programs or just to check
your code in the bus. We describe here the latest version (4
th
of march 1999) of a2ps, version 4.12.
FILE MANIPULATIONCOMMANDS
770 00440 0490-VHBE 39 ALCATEL UNIVERSITY
2
0
0
0
A
L
C
A
T
E
L
B
E
L
L
N
.
V
.
A
L
L
R
I
G
H
T
S
R
E
S
E
R
V
E
D
Syntax:
a2ps [options] [{file}]
Note: in fact files and options can be mixed on the command line, so you can type:
a2ps -q myfile as well as a2ps myfile -q
If no files are given, a2ps prints its standard input. If - appears in the files, it designates the
standard input too.
To get the version you are using type:
a2ps -V (or a2ps --version)
To get a reminder list of options type:
a2ps -h (or a2ps --help)
To get a reminder of the default settings type:
a2ps -list=defaults
Some of the most important default settings in a2ps:
Sheets:
default paper = A4
layout per page = 2 x 1 (landscape, rows first)
borders = yes
compact mode = no
inside margin = 0
Virtual pages:
number lines = no
format = 80 characters per line
tabulation size = 8
non printable format = caret (i.e., ^C, M-^C etc.)
Input:
truncate lines = no
interpret = yes
end of line = any type
default encoding = ISO-8859-1
default prologue = bw
delegating = yes
(a2ps will use other utilities (delegate part of the job to be done))
Pretty-printing:
style sheet = selected automatically (for the programming language)
highlight level = normal
Output:
destination = sent to the default printer
FILE MANIPULATION COMMANDS
ALCATEL UNIVERSITY 40 770 00440 0490-VHBE
2
0
0
0
A
L
C
A
T
E
L
B
E
L
L
N
.
V
.
A
L
L
R
I
G
H
T
S
R
E
S
E
R
V
E
D
Some of the most important options:
The order between options does matter, especially between options that influence the same
parameters. For instance, a2ps -1 -l132 (-1: see below; -l: set the number of chars per line) is
not the same as a2ps -l132 -1 (the latter being equivalent to a2ps -1).
Option: -v[level] or --verbose[=level]
Tell what we are doing. At level:
0: report nothing.
1: a2ps just prints the total number of pages printed.
2: (default), it reports the number of pages for each file.
above: it gives internal details.
Option: -M mediumor --medium=medium
Typical values for mediumare A3|A4|A5|B4|B5|Letter|Legal
A4dj and Letterdj are also defined for Desk Jet owners, since that printer needs bigger
margins.
Option: -r or --landscape : print in landscape mode
Option: -R or --portrait : print in portrait mode
Option: --columns=num: specify numcolumns of virtual pages per physical page.
Option: --rows=num: specify numrows of virtual pages per physical page.
Option: --major=direction :
specify whether the virtual pages should be first filled in rows (direction : rows) or in columns
(direction : columns).
Option: -1 : 1 x 1 portrait, 80 chars/line, major rows
i.e. alias for:
--columns=1 --rows=1 --portrait --chars-per-line=80 --major=rows.
Option: -2 : 2 x 1 landscape, 80 chars/line, major rows.
Option: -3 : 3 x 1 landscape, 80 chars/line, major rows.
Option: -4 : 2 x 2 portrait, 80 chars/line, major rows.
Option: -5 : 5 x 1 landscape, 80 chars/line, major rows.
Option: -6 : 3 x 2 landscape, 80 chars/line, major rows.
Option: -7 : 7 x 1 landscape, 80 chars/line, major rows.
Option: -8 : 4 x 2 landscape, 80 chars/line, major rows.
Option: -9 : 3 x 3 portrait, 80 chars/line, major rows.
Option: -P name or --printer=name : send output to printer name.
FILE MANIPULATIONCOMMANDS
770 00440 0490-VHBE 41 ALCATEL UNIVERSITY
2
0
0
0
A
L
C
A
T
E
L
B
E
L
L
N
.
V
.
A
L
L
R
I
G
H
T
S
R
E
S
E
R
V
E
D
For more detailed information see the manual for version 4.12 at the URL:
http://www-inf.enst.fr/~demaille/a2ps/doc-4.12/a2ps_toc.html
FILE MANIPULATION COMMANDS
ALCATEL UNIVERSITY 42 770 00440 0490-VHBE
2
0
0
0
A
L
C
A
T
E
L
B
E
L
L
N
.
V
.
A
L
L
R
I
G
H
T
S
R
E
S
E
R
V
E
D
6.10 Copy a file : cp
Syntax : cp sourceFile destinationFile
cp {sourceFile} directory
Use the cp command to make a copy of a file.
The user must have read access for the files to be copied.
First possibility :
sourceFile will be copied to destinationFile.
If destinationFile alreadyexists, then the user must have write access to it. If so, its contents are
erased and the contents of sourceFile are written in destinationFile.
Second possibility :
If the last argument is a directory, all preceding arguments (files) are copied into it.
6.11 Move a file : mv
Syntax : mv sourceFile destinationFile
mv {sourceFile} directory
The mv command can be used to :
Move one or more files fromone directory to another
mv /usr/bert/pascal/exer /usr/christine/pascal/sources
(the user must have write permission in the directory
/usr/christine/pascal/sources)
Rename a file
mv oldname newname
FILE MANIPULATIONCOMMANDS
770 00440 0490-VHBE 43 ALCATEL UNIVERSITY
2
0
0
0
A
L
C
A
T
E
L
B
E
L
L
N
.
V
.
A
L
L
R
I
G
H
T
S
R
E
S
E
R
V
E
D
6.12 Remove a file : rm
Syntax : rm [-{r|i|f}] {fileName}
Use the rm command to delete one or more files.
rm /usr/user2/test
When deleting more than one file, it can be useful to use the option -i (interactive). This means that
rm asks whether to delete each file or not.
So the command
rm -i *
is a safer way to delete multiple files than the command
rm *.
As we have seen before, to delete a directory one can issue the rmdir command. The
disadvantage of this command is that the directorymust be empty. An easier way to delete a
directory is issuing the command.
rm -ri {dirname}
The option -ri deletes recursivelyand interactively the entire contents of the directory followed
bythe directory itself.
To delete a file, the user does not need to have write access for the file itself : the removal of a file
means not to write in the file, but to remove the name of the file in the directory where it is placed
in. So to delete the file, one must have write (and search) access in the directory instead of in the
file.
The option -f (force) prevents the systemasking for confirmation when the user has no write
access for the file.
FILE MANIPULATION COMMANDS
ALCATEL UNIVERSITY 44 770 00440 0490-VHBE
2
0
0
0
A
L
C
A
T
E
L
B
E
L
L
N
.
V
.
A
L
L
R
I
G
H
T
S
R
E
S
E
R
V
E
D
6.13 Sorting input : sort
Syntax : sort [-{d|b|f|n|r|t|x|u}] [+pos1] [-pos2] [-o file] {file}
Asimple formof the sort command is :
sort file.
The contents of the file will be sorted alphabetically and the result will be written on standard
output. If no file is given, the lines entered on standard input will be sorted.
To write the result in a file use the -o option or output redirection.
Normally, sorting starts fromposition 1 to the end of the line.
+pos1 indicates the begin position of the sorting.
-pos2 indicates the first position not to be sorted anymore.
pos1 and pos2 have the following format :
n.m
n indicates the numbers of fields to skip.
m indicates the number of characters to skip within the next field.
Fields are separated with one blank unless otherwise specified (-tx option).
Options :
d : Sort in dictionary order : only letters, digits and blanks count.
b : Ignore leading blanks and tabs in comparisons.
f : Ignore distinction between uppercase and lowercase letters (fold).
n : If sorting field begins with a digit, sorting is done by arithmetic value.
r : Reverse order of sort.
tx: Character x is used as field separator.
u : Eliminate duplicate lines in sorted output (unique).
Some examples :
sort +1.0 teachers
Sorting starts fromthe second field till the end of the line.
sort -1.0 teachers
Sorting starts on position 1 and ends on the end of the first field.
sort +2.0 -3.0 teachers
The lines will be sorted on the third field.
sort +2.0 -3.0 +1.0 -2.0 teachers
FILE MANIPULATIONCOMMANDS
770 00440 0490-VHBE 45 ALCATEL UNIVERSITY
2
0
0
0
A
L
C
A
T
E
L
B
E
L
L
N
.
V
.
A
L
L
R
I
G
H
T
S
R
E
S
E
R
V
E
D
More than one sort field can be given.
FILE MANIPULATION COMMANDS
ALCATEL UNIVERSITY 46 770 00440 0490-VHBE
2
0
0
0
A
L
C
A
T
E
L
B
E
L
L
N
.
V
.
A
L
L
R
I
G
H
T
S
R
E
S
E
R
V
E
D
6.14 Report the differences between files : diff
Syntax : diff file1 file2
The diff command compares two text files and looks line per line for the differences. Determines
what changes must be made in order to equalise the two files.
Example :
Suppose that the contents of file1 is :
***********************************************************
Please take care to leave the room in good repair after the lesson.
- Chairs in place
- Clean tables
- ...
Thanks.
Suppose that the contents of file2 is :
Please take care to leave the room in good repair after the lesson.
- Chairs in place
- Clean tables
- Greenboards washed
- Whiteboards wiped
- ...
Thanks.
When issuing the command :
diff file1 file2
FILE MANIPULATIONCOMMANDS
770 00440 0490-VHBE 47 ALCATEL UNIVERSITY
2
0
0
0
A
L
C
A
T
E
L
B
E
L
L
N
.
V
.
A
L
L
R
I
G
H
T
S
R
E
S
E
R
V
E
D
The result will be :
1c1
< *********************************************************
---
>
4a5,6
> - Greenboards washed
> - Whiteboards wiped
6,7d7
<
<
This means :
Change (c) line 1 of the first file (1c) to line 1 of the second file (1c1).
The line following a < is a line of the first file.
The line following a > is a line of the second file.
Append (a) after line 4 of of the first file (4a) lines 5 and 6 of the second file (4a5,6).
Delete lines 6 and 7 of the first file.
FILE MANIPULATION COMMANDS
ALCATEL UNIVERSITY 48 770 00440 0490-VHBE
2
0
0
0
A
L
C
A
T
E
L
B
E
L
L
N
.
V
.
A
L
L
R
I
G
H
T
S
R
E
S
E
R
V
E
D
6.15 Display common lines in two sorted files : comm
Syntax : comm [-{1|2|3}] file1 file2
Use the comm command to display all common lines of two sorted files.
Normally, the output is displayed in three columns:
column 1 : lines that are unique to the first file,
column 2 : lines that are unique to the second file, and
column 3 : lines that are common to both files.
By using options, it is possible to suppress the output of one or more columns.
e.g. the option -12 would only display the output of the third column (that is to say the common
lines).
Afile name equal to - means standard input, e.g.:
sort file1 > f1
sort file2 | comm f1 -
FILE MANIPULATIONCOMMANDS
770 00440 0490-VHBE 49 ALCATEL UNIVERSITY
2
0
0
0
A
L
C
A
T
E
L
B
E
L
L
N
.
V
.
A
L
L
R
I
G
H
T
S
R
E
S
E
R
V
E
D
6.16 Joining two files : join
Syntax : join [options] file1 file2
The join command is used for combining two files by looking to the contents of a common field.
The files must be sorted on this common field. The output of the command is written on standard
output.
Options :
-jm n To define the common field : the n-th field of the m-th file, e.g.:
-j1 3 -j2 6
means : the third field of the first file, the sixth field of the second file.
-o {m.n} To define the fields which must be displayed in the output.:
m.n means the n-th field of the m-th file.
-tC The fields are separated by the character C.
-am All lines of file m (1 or 2) which can not be joined with the other file
are also given in the result.
Example :
Contents of file1 :
Arnold -
Leo -
Marc -
Willem -
Contents of file2 :
Armand Dewilde employee Sidmar
Arnold Dekoninck driver Kredietbank
Brigitte Gheeraert designer Benetton
Leo Vermeiren doctor UZ
Marc Debacker teacher BEC
Stan Vercammen projectleader BEC
join -j1 1 -j2 1 -o 2.2 2.1 1.2 2.3 2.4 file1 file2
The result will be:
Dekoninck Arnold - driver Kredietbank
Vermeiren Leo - doctor UZ
FILE MANIPULATION COMMANDS
ALCATEL UNIVERSITY 50 770 00440 0490-VHBE
2
0
0
0
A
L
C
A
T
E
L
B
E
L
L
N
.
V
.
A
L
L
R
I
G
H
T
S
R
E
S
E
R
V
E
D
Debacker Marc - teacher BEC
FILE MANIPULATIONCOMMANDS
770 00440 0490-VHBE 51 ALCATEL UNIVERSITY
2
0
0
0
A
L
C
A
T
E
L
B
E
L
L
N
.
V
.
A
L
L
R
I
G
H
T
S
R
E
S
E
R
V
E
D
6.17 Search a file for a pattern : grep
Syntax : grep [options] pattern [{file}]
The grep utility searches in the given file(s) for lines containing the pattern. The lines found are
displayed on standard output. If no files are given, the input will be taken fromstandard input.
Options :
-n : each line is preceded by its line number.
-c : onlythe number of lines found is displayed.
-v : displays all lines except those containing the pattern.
-l : displays only the names of files containing the pattern.
-i : case insensitive.
Examples :
grep circular lists file?
grep -l Mr. Lee *
FILE MANIPULATION COMMANDS
ALCATEL UNIVERSITY 52 770 00440 0490-VHBE
2
0
0
0
A
L
C
A
T
E
L
B
E
L
L
N
.
V
.
A
L
L
R
I
G
H
T
S
R
E
S
E
R
V
E
D
6.18 Remove adjacent repeated lines in a sorted file : uniq
Syntax : uniq [-{u|d|c}] [+n] [-n] [input [output]]
The uniq command compares adjacent lines of the sorted input file and removes lines in a way
that there remains only one copy of each different line.
Options :
-u The lines which appear only once are given.
-d One copy of just the repeated lines are given.
-c Each line in the output is preceded by the number of times the line occurred
in the input. This option may not be combined with -u or -d.
+n The first n characters are ignored.
-n The first n fields are ignored. Fields are skipped before characters.
FILE MANIPULATIONCOMMANDS
770 00440 0490-VHBE 53 ALCATEL UNIVERSITY
2
0
0
0
A
L
C
A
T
E
L
B
E
L
L
N
.
V
.
A
L
L
R
I
G
H
T
S
R
E
S
E
R
V
E
D
6.19 Translate characters : tr
Syntax : tr [-{c|d|s}] string1 [string2]
This command is useful to change the characters mentioned in string1 of standard input into the
characters mentioned in string2. The result is written on standard output.
Example :
tr AB ab < file1 > file2
will change any A of file1 to a, and any B to b. The result is written in file2.
Options :
-c All characters but those of string1 are changed.
-s Repeated characters in the output are reduced to onlyone single character.
-d The characters of string1 are deleted.
Example :
tr -cs [A-Z][a-z] \012 < filein > fileout
tr -d abc
FILE MANIPULATION COMMANDS
ALCATEL UNIVERSITY 54 770 00440 0490-VHBE
2
0
0
0
A
L
C
A
T
E
L
B
E
L
L
N
.
V
.
A
L
L
R
I
G
H
T
S
R
E
S
E
R
V
E
D
6.20 Word count : wc
Syntax : wc [-{c|w|l}] [{file}]
This command counts the number of characters, words and lines in the mentioned file(s) or in the
standard input if no file is given. If more than one file is given, the wc command also keeps a total
count.
Options :
-w counts onlythe number of words
-c counts onlythe number of characters
-l counts onlythe number of lines
FILE MANIPULATIONCOMMANDS
770 00440 0490-VHBE 55 ALCATEL UNIVERSITY
2
0
0
0
A
L
C
A
T
E
L
B
E
L
L
N
.
V
.
A
L
L
R
I
G
H
T
S
R
E
S
E
R
V
E
D
6.21 Compressing files : pack
Syntax : pack {file}
In most cases, the contents of the file will be saved in a packed format. In this way, the file
occupies less memory space. The name of the packed file is file.z and the original file name
disappeared.
No packing will occur if:
the file appears to be already packed
the file name has more than 12 characters (only for old SV)
the file has links
no disk space will be saved after the packing
The saved space depends on the size and the character distribution of the file. (The packing is done
using the Huffman algorithm.)
Apacked file can be displayed on standard output using the pcat command.
Syntax : pcat {file}
To expand the packed file again, use the unpack command :
Syntax : unpack {file}
The unpack command fails when:
the file was not packed
the file name already exists
the file can not be created fo some reason.
FILE MANIPULATION COMMANDS
ALCATEL UNIVERSITY 56 770 00440 0490-VHBE
2
0
0
0
A
L
C
A
T
E
L
B
E
L
L
N
.
V
.
A
L
L
R
I
G
H
T
S
R
E
S
E
R
V
E
D
6.22 Display file in octal format : od
Syntax : od [-{c|b|d}] [file]
Without option, the od command displays the contents of the file in octal. Using an option, the file
is displayed in a format of your choice.
Options :
-o interprets words in octal (default).
-b interprets bytes in octal.
-d interprets words in decimal.
-x interprets words in hex.
-c interprets bytes in ASCII. Non displayable characters will be displayed in a
C notation (e.g. \t = tab, \n = newline) or by\ followed by three octal digits.
Certainly, there are also other options available on your system. Therefore we refer to your
reference guide (because they are implementation dependent). The output format is not
standardised.
FILE MANIPULATIONCOMMANDS
770 00440 0490-VHBE 57 ALCATEL UNIVERSITY
2
0
0
0
A
L
C
A
T
E
L
B
E
L
L
N
.
V
.
A
L
L
R
I
G
H
T
S
R
E
S
E
R
V
E
D
6.23 Finding files : find
Syntax : find directory-list condition-list action-list
The find command searches each directoryin the directory-list (and all of its subdirectories) in
order to locate the files that meet the criteria in the condition-list.
The action list is performed on each located file.
Condition-list items :
-name filename true if the last component of pathname matches the given
filename.
-perm mode true if the permission of the file matches mode.
-links n true if the file has n links.
-inum n true if the i-node number of the file is n.
-mtime [+|-]n true if the file was modified in the last n days.
A+ in front of a number means greater than. A- in front of a
number means less than.
The following operators can be used :
!: not
-a : and
-o : or
( ) : grouping
Action-list items :
-print displays the pathname.
-exec command executes the command. If the argument of the command
is {}, the argument will be replaced with the pathname of any
located file. When the braces are used, the command must end
with \; or ;
Examples :
find . -name groen -print
find . ( -name *.o -o -name *.c ) -print
find . ! -user wlan -print
find . -atime +100 -exec rm -i {} ;
FILE MANIPULATION COMMANDS
ALCATEL UNIVERSITY 58 770 00440 0490-VHBE
2
0
0
0
A
L
C
A
T
E
L
B
E
L
L
N
.
V
.
A
L
L
R
I
G
H
T
S
R
E
S
E
R
V
E
D
find / -inum 2919 -print
FILE MANIPULATIONCOMMANDS
770 00440 0490-VHBE 59 ALCATEL UNIVERSITY
2
0
0
0
A
L
C
A
T
E
L
B
E
L
L
N
.
V
.
A
L
L
R
I
G
H
T
S
R
E
S
E
R
V
E
D
6.24 Change ownership of file : chown and chgrp
Syntax : chown owner file
chgrp group file
There are 2 commands for changing ownership.
The chown command is used to change individual ownership of a file.
The chgrp command is used to change the group ownership of a file.
Owner and group may be specified by name or by number.
Onlythe owner (and the root) can change the ownership of the file.
6.25 Command df
One of the biggest and most frequent problems that systems have is running out of disk space.
The df command with the -k option shows the free disk space on each disk that is mounted. It
displays the following information (Example: typical case)
df -k
Filesystem kbytes used avail capacity Mounted on
/dev/dsk/c0t0d0s0 38111 21173 13128 62% /
/dev/dsk/c0t0d0s6 246167 171869 49688 78% /usr
swap 860848 632 860216 0% /tmp
/dev/dsk/c0t0d0s7 188247 90189 79238 53% /home
/dev/dsk/c0t0d0s5 492351 179384 263737 40% /opt
gs:/home/prog/met 77863 47127 22956 67% /home/met
kbytes: Total size of usable space in file system (in kbytes)
used: Space used (in kbytes)
avail: Space available for use (in kbytes)
capacity: Percentage of total capacity used
Mounted on: Mount point
FILE MANIPULATION COMMANDS
ALCATEL UNIVERSITY 60 770 00440 0490-VHBE
2
0
0
0
A
L
C
A
T
E
L
B
E
L
L
N
.
V
.
A
L
L
R
I
G
H
T
S
R
E
S
E
R
V
E
D
6.26 Command touch
The touch command can be used for a number of purposes depending on whether a file already
exists. If a file does not exist, the touch command will create it if you have write access to the
directory. If a file is already present, the touch command modifies the last modification time of
the file.
FILE PROTECTION
ALCATEL UNIVERSITY 62 770 00440 0490-VHBE
2
0
0
0
A
L
C
A
T
E
L
B
E
L
L
N
.
V
.
A
L
L
R
I
G
H
T
S
R
E
S
E
R
V
E
D
7 FILE PROTECTION
7.1 Introduction
There are three different classes of file users :
the owner of the file. Generally, this is the creator of the file.
the users belonging to the same group.
all other users.
There are three ways for accessing a file :
read,
write,
execute.
The meaning of these modes is different for ordinaryfiles than for directories :
ordinary files :
read: allows reading of file contents,
write: allows changing of file contents,
execute: allows executing the file as a command.
directory files :
read: allows listing of files within the directory (e.g. use of ls command),
write: allows creation of new files and removing old ones,
execute: (search) allows accessing the files named in that directory.
To see the protection mode of an existing file, use the ls -l command.
7.2 Changing the protection bits for files to be created
Introduction
When creating a file, a protection mode is given to it.
This protection mode is determined by the default protection mode and by the umask value.
The default protection mode is generallyequal to the octal values :
777 for directories and compiled files,
666 for text files.
The first digit is the protection for the owner, the second for the group, and the third one for the
others. 7 means read, write and execute access. 6 means read and write access. This is because the
value of the read bit is 4, the value of the write bit is 2 and the value of the execute bit is 1.
FILE PROTECTION
770 00440 0490-VHBE 63 ALCATEL UNIVERSITY
2
0
0
0
A
L
C
A
T
E
L
B
E
L
L
N
.
V
.
A
L
L
R
I
G
H
T
S
R
E
S
E
R
V
E
D
read access: 4 or binary 100
write access: 2 or binary 010
execute access: 1 or binary 001
The real protection mode for files to be created depends on the default protection mode and on the
umask value (user mask).
The default umask value is generally 022 (binary 000 010 010). Eachuser can change his own
umask value using the umask command.
protection mode = default protection mode AND(NOT umask value)
So, the protection mode for directories and compiled files to be created is 755.
Calculation :
(111 111 111) and not (000 010 010) = 111 101 101.
The protection mode for newly created ascii files is 644.
Calculation :
(110 110 110) and not (000 010 010) = 110 100 100.
The umask command
Syntax : umask [value]
The umask command without any argument shows the current setting of the umask value.
Use the umask command with an argument to change the umask value.
value is the desired umask value represented in octal digits.
It is useful to write this command in the start up file, since otherwise its value onlyremains in effect
until the end of the session.
FILE PROTECTION
ALCATEL UNIVERSITY 64 770 00440 0490-VHBE
2
0
0
0
A
L
C
A
T
E
L
B
E
L
L
N
.
V
.
A
L
L
R
I
G
H
T
S
R
E
S
E
R
V
E
D
7.3 Changing the protection bits of existing files
Once a file has been created, the owner of the file can change the protection mode by using the
chmod command. Two different formats can be used :
1st possibility :
Syntax : chmod mode {file}
mode are three octal digits, representing the access privileges for the owner, the group and the
others. As we have seen before, the octal values for read, write and execute are 4, 2 and 1.
chmod 640 test
2nd possibility :
Syntax : chmod abc[{,abc}] [{file}]
a determines to who the change is applicable. It must be replaced by :
u (user) in case it is a change for the owner of the file,
g (group) in case it is a change for the members of the same group,
o (others) in case it is a change for the users of another group, or
a (all) in case it is a change for all users.
b determines the operation code. It must be replaced by :
+ to add a permission,
- to remove a permission, or
= to replace the existing permission bya newone.
c shows if it concerns reading (r) or writing(w) or executing (x) or any combination. If c is
omitted, all permissions are disabled.
Examples :
chmod u=rwx testfile
chmod u+x,g=,o= file1 file2
In the first example, the owner of the file testfile has fromnow on all permissions, and the
permissions for all other users remains unchanged.
FILE PROTECTION
770 00440 0490-VHBE 65 ALCATEL UNIVERSITY
2
0
0
0
A
L
C
A
T
E
L
B
E
L
L
N
.
V
.
A
L
L
R
I
G
H
T
S
R
E
S
E
R
V
E
D
In the second example, the owner of the file file1 and file2 has fromnow on also execute
access, and all other users have no access anymore.
COMMUNICATION UTILITIES
ALCATEL UNIVERSITY 66 770 00440 0490-VHBE
2
0
0
0
A
L
C
A
T
E
L
B
E
L
L
N
.
V
.
A
L
L
R
I
G
H
T
S
R
E
S
E
R
V
E
D
8 COMMUNICATION UTILITIES
8.1 The write utility
The write utilitycan be used to send a message to another user.
Syntax : write user [ttyDevice]
Example :
After user bert has entered
write annie
user annie is notified of the message by a sentence as
Message from bert tty5b ...
User bert nowenters his message and ends it by pressing Ctrl-d.
In the meanwhile user annie can see the message appearing on the screen.
Remarks :
1. Specifying the tty device number can be useful if the user is logged in on more than one terminal.
2. The receiver can deny messages sent to the screen by the mesg command :
mesg reports the current state
mesg n forbids messages
mesg y permits messages
8.2 The talk utility
On some systems (eg. SUN), the talk utilitycan be used to talk to another user. Both users
must be logged in.
Syntax : talk user@node [ttyDevice]
To answer the person who wants to talk to you, enter the same command as above.
Both users nowcan communicate with each other. Use the interrupt key (Ctrl-c) to stop the
conversation.
Same remarks as for the write utility.
COMMUNICATION UTILITIES
770 00440 0490-VHBE 67 ALCATEL UNIVERSITY
2
0
0
0
A
L
C
A
T
E
L
B
E
L
L
N
.
V
.
A
L
L
R
I
G
H
T
S
R
E
S
E
R
V
E
D
8.3 The mail utility
The mail command can be used to send or read electronic mail.
Sending mail :
Syntax : mail {user}
The mail message will be read fromstandard input. Type Ctrl-d on a newline to finish the
message: the message is sent to the other user(s).
Syntax : mail {user} < file
The file will be sent.
Reading mail :
Just enter the mail utilityand you get an overviewof the messages in your mailbox.
Select the message you want to read bytyping the message number, or press return to get the
messages one by one.
The following commands can be issued in the mail utility:
p print, shows the last message once again,
d deletes the last message read,
d2 deletes message number 2,
help overviewof all mail commands,
m {user} the message last read is sent to the given users,
reply to replyto the message,
s file saves the message in the file,
w file writes the message without header in the file,
! command to execute a UNIX command,
q quit
THE vi EDITOR
ALCATEL UNIVERSITY 68 770 00440 0490-VHBE
2
0
0
0
A
L
C
A
T
E
L
B
E
L
L
N
.
V
.
A
L
L
R
I
G
H
T
S
R
E
S
E
R
V
E
D
9 THE vi EDITOR
9.1 Introduction
The vi editor is a screen editor available on everyUNIX system.
It is possible to work in command mode or in text entry mode :
vi a, i, c, o, s
----------> vi -------------> vi
SHELL command text entry
<---------- mode <------------ mode
ZZ Esc
vi [file] start the edit session
:q exit the edit session, no changes are made
:q! exit the edit session, changes are not saved
ZZ exit the edit session, changes are saved
:wq same as ZZ
:w file write the edit buffer to another file
:w write the edit buffer to the file you are editing
THE vi EDITOR
770 00440 0490-VHBE 69 ALCATEL UNIVERSITY
2
0
0
0
A
L
C
A
T
E
L
B
E
L
L
N
.
V
.
A
L
L
R
I
G
H
T
S
R
E
S
E
R
V
E
D
9.2 Cursor movements
arrowKeys
nh move n positions to the left (default 1)
nj move n lines down (default 1)
nk move n lines up (default 1)
nl move n positions to the right (default 1)
b move to begin current (or previous) word
nb move to begin n words ago
e move to end current (or next) word
ne move to end n words further on
( move to begin current (or previous) sentence
) move to end current (or next) sentence
H move to first position of screen
L move to last position of screen
M move to first position of the line in the middle of the screen
^ move to first non blank character of line
$ move to last non blank character of line
0 move to first position of line
9.3 Screen movements
Ctrl-d scroll 12 lines down
Ctrl-u scroll 12 lines up
Ctrl-f scroll 1 screen forward
Ctrl-b scroll 1 screen backward
Ctrl-e scroll 1 line down
Ctrl-y scroll 1 line up
G scroll to first position of last line
nG scroll to n-th line of file
Note :
Asentence is terminated by ., ! or ?, followed by two spaces.
THE vi EDITOR
ALCATEL UNIVERSITY 70 770 00440 0490-VHBE
2
0
0
0
A
L
C
A
T
E
L
B
E
L
L
N
.
V
.
A
L
L
R
I
G
H
T
S
R
E
S
E
R
V
E
D
9.4 Inserting text
i insert before cursor position
I insert before begin of line
a insert after cursor position
A insert after end of line
o insert after current line
O insert before current line
9.5 Deleting text
x delete current character
dd delete current line
ndd delete n lines
dw delete current word
ndw delete n words
d$ delete to end of line
d^ delete frombeginning of line
d) delete to end of sentence
d( delete frombeginning of sentence
9.6 Replacing text
cw replace to end of current word
c$
c)
c(
r replace current character byone single character
s replace current character bytext
R replace existing text by newtext (replace mode)
THE vi EDITOR
770 00440 0490-VHBE 71 ALCATEL UNIVERSITY
2
0
0
0
A
L
C
A
T
E
L
B
E
L
L
N
.
V
.
A
L
L
R
I
G
H
T
S
R
E
S
E
R
V
E
D
9.7 Search commands
/string search fromcursor position to end of file
?string search fromcursor position to top of file
n | // | ?? find next occurrence
N find next occurrence in other direction
/^string
/string$
/^string$
undo last search request
9.8 Moving text
1. Use the delete command to store text in an (unnamed) buffer.
2. Reposition the cursor.
3. Get text out of the buffer :
p the text is placed after the current position.
P the text is placed before the current position.
9.9 Copying text
1. Use the yank command to store text in an (unnamed) buffer.
2. Reposition the cursor.
3. Get text out of the buffer :
p the text is placed after the current position.
P the text is placed before the current position.
9.10 Joining lines
1. Position cursor on the first line to be joined.
2. Use J to join the current line and the next one, or use nJ to join the current line and the n-1
following lines.
THE vi EDITOR
ALCATEL UNIVERSITY 72 770 00440 0490-VHBE
2
0
0
0
A
L
C
A
T
E
L
B
E
L
L
N
.
V
.
A
L
L
R
I
G
H
T
S
R
E
S
E
R
V
E
D
9.11 Executing a shell command
:!command
9.12 Other interesting commands
u undo last command
Ctrl-L refresh screen
:nr file the mentioned file will be copied after line n
:set number to see the line number in front of each line
:set nonumber opposite of :set number
Remark : It can be useful to place the set number command in the .exrc file. This is a file
which will automaticallybe executed when starting the vi editor.
The .exrc file must be stored in the home directory.
SHELL SCRIPTS
ALCATEL UNIVERSITY 74 770 00440 0490-VHBE
2
0
0
0
A
L
C
A
T
E
L
B
E
L
L
N
.
V
.
A
L
L
R
I
G
H
T
S
R
E
S
E
R
V
E
D
10SHELL SCRIPTS
A shell script is a file containing UNIX commands. When executing the file, all commands
within the file will be executed sequentially. (compare with. batch files in MSDOS, command
procedures in VAX/VMS)
Remark :
When writing a shell script, use the Bourne shell or the Korn shell instead of the C shell.
These shells have a lot more facilities for shell programming than the C shell.
The commands explained in this chapter are based on the Korn shell.
10.1 How to execute a shell script ?
There are different ways to execute a shell script :
sh filename
filename
The difference between these two ways is that in the first case the file must not be executable
(x-bit must not be set in the protection code).
Other possibilities are :
using the at command, e.g.:
at 1530 jan 19 filename
at 9 friday filename
filename &
the file will immediately be executed in the background
Input and/or output redirection is necessary to prevent input and output from
the keyboard/screen.
nohup filename &
the file will immediately be executed in the background, and the execution
continues even after logging off from the terminal. No output redirection is
necessary : standard output and standard error are coupled to the file
nohup.out in the current directory. If nohup.out can not be created in
this directory (because of write protection), it will be created in the HOME-
directory. nohup means no hang up.
SHELL SCRIPTS
770 00440 0490-VHBE 75 ALCATEL UNIVERSITY
2
0
0
0
A
L
C
A
T
E
L
B
E
L
L
N
.
V
.
A
L
L
R
I
G
H
T
S
R
E
S
E
R
V
E
D
10.2 SHELL variables
A shell variable name begins with a letter (upper or lowercase) or underscore character and
optionally is followed by a sequence of letters, underscore characters or numeric characters.
A shell variable must not be declared before using it. Unlike other programming languages,
there is no type associated with a shell variable. Every value that you assign to a variable is
simply treated as a string of characters by the shell. For example:
fruit=apple
The variable fruit is assigned the value apple.
Note that embedded spaces are not allowed either before or after the equal sign.
To access the assigned value, you must immediately precede the name of the variable by a
dollar sign, e.g.:
echo $fruit
echoes the contents of the variable fruit on standard output.
The value of a shell variable can be assigned to another shell variable in the expected
fashion , e.g.:
file=memo
save_file=$file
echo $save_file
displays: memo.
Its generally a good idea to use meaningful variable names. This makes your shell scripts
more understandable.
Use the set command without option to obtain a list of all defined shell variables in the
current environment.
Use the unset command to clear the definition of the variable.
eg.: unset save_file
SHELL SCRIPTS
ALCATEL UNIVERSITY 76 770 00440 0490-VHBE
2
0
0
0
A
L
C
A
T
E
L
B
E
L
L
N
.
V
.
A
L
L
R
I
G
H
T
S
R
E
S
E
R
V
E
D
10.3 Exporting variables
Whenever you execute a shell script, the shell creates an entirely separate environment for that
script to run in. This means that the script gets its own distinct set of variables. Any non-
exported variables that you assigned values to before executing the script cannot be accessed
or changed in the script.
Example :
Suppose the contents of the executable file foo is :
echo :$x:
x=50
echo :$x:
Look at the output of the following commands :
$ x=100
$ echo $x
100
$ foo
::
:50:
$ echo $x
100
$
An exported variable is accessible to subsequently executed programs, but if a programwants
to change the variable, the changes are not known on the higher level.
Example :
Suppose the contents of the executable file foo is :
echo :$x:
x=50
echo :$x:
Look again at the output of the following commands :
$ x=100
$ export x
$ echo $x
100
$ foo
:100:
:50:
$ echo $x
100
$
SHELL SCRIPTS
770 00440 0490-VHBE 77 ALCATEL UNIVERSITY
2
0
0
0
A
L
C
A
T
E
L
B
E
L
L
N
.
V
.
A
L
L
R
I
G
H
T
S
R
E
S
E
R
V
E
D
10.4 Positional parameters
scriptFilename par1 par2 par3 par3 par4 par5 par6 par7 par9
par1 is saved in $1
par2 is saved in $2
par3 is saved in $3
.
.
par9 is saved in $9
scriptFilename is saved in $0
Although more than nine parameters can be given, there exist only nine positional parameter
variables ($1 to $9) in the Bourne shell.
The Korn shell supports a lot more positional parameter variables. A positional parameter of
more than one digit must be enclosed in braces (e.g. ${10}).
$# contains the number of arguments passed to the shell script.
$* contains all arguments that were passed.
shift shifts all positional parameters one position to the left.
Example
Contents of the file reverse :
echo $3 $2 $1
echo the number of given parameters is $#
echo they are $*
shift
echo $1 $*
echo the program is called $0
If the program is called by:
sh reverse Ann Steve Bert Carl Gwen Jos cat dog lion bird
then the output will be as follows:
Bert Steve Ann
the number of given parameters is 10
they are Ann Steve Bert Carl Gwen Jos cat dog lion bird
Steve Steve Bert Carl Gwen Jos cat dog lion bird
the program is called reverse
It is possible to give the positional parameters a value in the shell script itself. This is done by
means of the set command. Example:
SHELL SCRIPTS
ALCATEL UNIVERSITY 78 770 00440 0490-VHBE
2
0
0
0
A
L
C
A
T
E
L
B
E
L
L
N
.
V
.
A
L
L
R
I
G
H
T
S
R
E
S
E
R
V
E
D
set wine water
$1 will contain the value wine
$2 will contain the value water
The other positional parameters are unset.
10.5 Interactive input
By using the read instruction it is possible to assign a value to a shell variable in an
interactive way. Example:
echo Enter three words :
read word1 word2 word3
The user must write his answer on one line. The first value entered will be stored in word1,
the second in word2 and the rest will be stored in word3.
By using \c (only System V), the position of the cursor is saved. This means that the user
can enter his answer immediately after the echoed string, e.g.:
echo Enter three words : \c
read word1 word2 word3
(BSD based systems : echo -n Enter three words :)
Other special characters (only System V) which can be used in the echo command are :
\n : newline
\t : tab
\b : backspace
10.6 Comments
When your shell script is rather complicated, it is a good idea to write comments wherever it is
needed for clearness. Everything you write after # and until the end of the line is interpreted
as comments.
10.7 Simple calculations : expr
To make some simple calculations, the expr command can be used.
SHELL SCRIPTS
770 00440 0490-VHBE 79 ALCATEL UNIVERSITY
2
0
0
0
A
L
C
A
T
E
L
B
E
L
L
N
.
V
.
A
L
L
R
I
G
H
T
S
R
E
S
E
R
V
E
D
The expr command needs some arguments which form an arithmetic expression. The result
of this arithmetic expression is written to standard output (normally the screen) or can be used
in another command, e.g.:
expr 12 - 7
echo The result of the addition is expr 3 + 5
int1=expr 7 \* 6
Sometimes the backslash \ must be used to avoid the shell interpreting special symbols like *
(wild carding).
Following operators can be used within the expr command :
+ addition
- subtraction
* multiplication
/ division
% modulo
SHELL SCRIPTS
ALCATEL UNIVERSITY 80 770 00440 0490-VHBE
2
0
0
0
A
L
C
A
T
E
L
B
E
L
L
N
.
V
.
A
L
L
R
I
G
H
T
S
R
E
S
E
R
V
E
D
10.8 if and test instruction
Syntax of the if instruction :
if commands if commands
then then
commands commands
fi else
commands
fi
if commands if commands
then then
commands commands
elif commands elif commands
then then
commands commands
fi else
commands
fi
As you can see, if must be followed by one or more Unix commands.
The return code of the last command is used to know whether the then branch or the
else branch (if present) must be executed.
If return code = 0, the then branch is executed.
If return code <> 0, the else or elif branch is executed.
A return code equal to zero means by convention that the command is ended well.
Example :
if grep UNIX $1 > /dev/null
then
echo $1 contains the word UNIX
else
echo $1 does not contain the word UNIX
fi
SHELL SCRIPTS
770 00440 0490-VHBE 81 ALCATEL UNIVERSITY
2
0
0
0
A
L
C
A
T
E
L
B
E
L
L
N
.
V
.
A
L
L
R
I
G
H
T
S
R
E
S
E
R
V
E
D
In order to test a classic condition in the if statement, use the test command :
Syntax of the test instruction :
test expression
or
[ expression ]
where expression can be:
-r file to test if the file is readable
-w file writable
-x file executable
-f file not a directory and exists
-d file a directory
-s file exists and size > 0
-z string the length of the string = 0
-n string > 0
string1 = string2 two strings are identical
string1 != string2 two strings are not identical
n1 -equation n2 to compare two integers
equation can be eq, ne, gt, lt, ge, or le
Combinations can be made by -a (logical AND), -o (logical OR) and ! (logical NOT). Use
\( and \) to group.
When the value of the expression is true, the test command returns a zero exit status.
Examples :
if test $# -ne 2
then
echo This instruction requires two arguments
fi
if [ -d /usr/wlan/c -a -w /usr/wlan/c ]
then
vi /usr/wlan/c/pgm
fi
SHELL SCRIPTS
ALCATEL UNIVERSITY 82 770 00440 0490-VHBE
2
0
0
0
A
L
C
A
T
E
L
B
E
L
L
N
.
V
.
A
L
L
R
I
G
H
T
S
R
E
S
E
R
V
E
D
10.9 case instruction
Syntax :
case variable in
{pattern) [{instruction;}]
instruction;;}
esac
The contents of the variable is evaluated.
If the contents matches a pattern, the instruction(s) belonging to this pattern is (are) executed
and following patterns are not taken into account.
If the contents of the variable does not match any pattern, execution continues after esac.
The number of patterns and instructions per pattern is arbitrary.
Every instruction must end with a semicolon.
Instructions belonging to one pattern must end with an additional semicolon.
So, two semicolons after each other means : execution continues after esac.
Example :
case $1 in
*.c) cc $1;;
*.h | *.pas ) ;;
*) echo type of $1 is unknown;;
esac
SHELL SCRIPTS
770 00440 0490-VHBE 83 ALCATEL UNIVERSITY
2
0
0
0
A
L
C
A
T
E
L
B
E
L
L
N
.
V
.
A
L
L
R
I
G
H
T
S
R
E
S
E
R
V
E
D
10.10 for instruction
Syntax :
for variable in {word}
do
{instruction}
done
During the first execution of the loop, variable is set to word1. During the second iteration,
variable is equal to word2. So this means that the instruction(s) in the body of the loop is
(are) executed as many times as there are words.
for variable
do
{instruction}
done
When the variable is not followed by a number of words, the variable is subsequently set to all
the positional parameters.
Examples :
for cfile in alpha beta gamma
do
cat $cfile.c # or : cat ${cfile}.c
done
for i in *
do
echo $i
done
Remark :
break can be used within the body of the loop in order to exit the loop immediately.
continue can be used within the body of the loop in order to continue immediately with the
next iteration.
SHELL SCRIPTS
ALCATEL UNIVERSITY 84 770 00440 0490-VHBE
2
0
0
0
A
L
C
A
T
E
L
B
E
L
L
N
.
V
.
A
L
L
R
I
G
H
T
S
R
E
S
E
R
V
E
D
10.11 while instruction
Syntax :
while commands
do
{instruction}
done
Commands are executed before every possible iteration of the loop.
The loop will be executed when the return code of the last command is zero. The commands
are executed once again, and from the moment the return code is different fromzero,
execution continues after done.
Same remark as with the for instruction.
10.12 true command
The true command does nothing except return with a zero exit value.
Using the true command, it is possible to program an endless loop.
while true
do
{instruction}
done
10.13 sleep instruction
The sleep instruction can be used to delay a process for a number of seconds.
eg. sleep 30 delays the process for 30 seconds.
The maximum number of seconds is system dependent.
SHELL SCRIPTS
770 00440 0490-VHBE 85 ALCATEL UNIVERSITY
2
0
0
0
A
L
C
A
T
E
L
B
E
L
L
N
.
V
.
A
L
L
R
I
G
H
T
S
R
E
S
E
R
V
E
D
10.14 exit command
Normally, the execution of a shell script ends at the end of the file. The execution can end
earlier when executing the exit command.
Syntax : exit [exitCode]
Executing exit without argument terminates the process immediately returning the value
(exit code, return code) zero to the higher level (parent process).
Executing exit n where n is a positive integer terminates the process returning the exit code
n to the parent process.
The parent process can use this exit code either in an if or while statement, or using the
variable $?.
$? is a variable containing the exit (return) code of the last executed command.
10.15 Echo text on standard output
All arguments of the echo command are displayed on standard output.
Quotes (single or double) must be used in order to keep the number of blanks written between
the arguments, e.g.:
echo column1 column2
will result in :
column1 column2
echo column1 column2
will result in :
column1 column2
On System V based systems, special characters can be used in the echo command :
\c : save the cursor position
\t : tabulation character
\n : new line
\b : backspace
These special characters must be written within single or double quotes.
Other examples :
echo Enter your choice :
echo \t\tEnter your choice :
echo Enter your choice : \c
echo dont worry
echo The date of today is date
SHELL SCRIPTS
ALCATEL UNIVERSITY 86 770 00440 0490-VHBE
2
0
0
0
A
L
C
A
T
E
L
B
E
L
L
N
.
V
.
A
L
L
R
I
G
H
T
S
R
E
S
E
R
V
E
D
On BSD based systems, you can save the cursor position with the -n option (e.g. echo -n
Enter your choice : ).
10.16 More on quotes
10.16.1 Double quotes
All characters that have a special meaning to the shell (such as * ? > < >> | [ ] ( )
& # ; and whiteSpace) loose their special meaning when they appear between a pair of
quotes or after \.
e.g. echo >
will return a syntax error, and
echo >
will write a > on standard output.
e.g. echo *
will show the file names in the current directory, and
echo *
will write a * on standard output.
Exceptions on this rule are $ and \.
e.g. var=hello
echo $var
will write the word hello on standard output.
10.16.2 Single quotes
The rules for single quotes are the same as for double quotes except that the special meaning
of $ and \ are removed too.
e.g. var=hello
echo $var
will echo $var on standard output.
SHELL SCRIPTS
770 00440 0490-VHBE 87 ALCATEL UNIVERSITY
2
0
0
0
A
L
C
A
T
E
L
B
E
L
L
N
.
V
.
A
L
L
R
I
G
H
T
S
R
E
S
E
R
V
E
D
10.16.3 Using quotes within quotes
Good solutions are :
echo The title of the book is C++
echo The title of the book is C++
echo The title of the book is \C++\
echo The title of the book is \C++\
Bad solutions are :
echo The title of the book is C++
echo The title of the book is C++
10.16.4 Backward quotes
If the output of one command needs to be used as parameter to another command, the
command can be included in backward quotes.
e.g. echo The day of today is date
10.17 Set the options for the terminal to switch off echo: stty
Syntax : stty [option]
The stty command can be used for setting the terminals options.
The option we discuss here is the echo option .
The command
stty -echo
makes that everything you enter on the keyboard will not be displayed on the screen until you
enter the command
stty echo
Example :
echo Enter password : \c
stty -echo
read password
stty echo
THE KORN SHELL
ALCATEL UNIVERSITY 88 770 00440 0490-VHBE
2
0
0
0
A
L
C
A
T
E
L
B
E
L
L
N
.
V
.
A
L
L
R
I
G
H
T
S
R
E
S
E
R
V
E
D
11THE KORN SHELL
As noted earlier, the Korn shell is a relatively new shell developed by David Korn. He
designed this shell to be upwards compatible with the Bourne shell, so that programs written
for the Bourne shell also run under the Korn shell.
The Korn shell provides you with almost all of the Bourne shells features, as well as many
new ones.
The main added features in the Korn shell are :
1. Command line editing : the ability to edit your command line using vi or emacs
commands.
2. Command history : the ability to easily recall previously entered commands, make
changes to them, and re-execute them.
3. Built-in integer arithmetic and string manipulation capabilities.
4. Aliasing : the ability to assign alternate names to commands and commands sequences.
5. Arrays.
6. Job control : the ability to automatically monitor and control programs executing in
background.
In this chapter, we will discuss some of these features.
THE KORN SHELL
770 00440 0490-VHBE 89 ALCATEL UNIVERSITY
2
0
0
0
A
L
C
A
T
E
L
B
E
L
L
N
.
V
.
A
L
L
R
I
G
H
T
S
R
E
S
E
R
V
E
D
11.1 Running the Korn shell
The Korn shell is stored in a file named ksh.
When you start up the Korn shell, it looks for an exported variable called ENV. If it is set, the
file specified by ENV will be executed. The file denoted by the ENV variable usually contains
commands to set up the Korn shells environment. One thing you should start with is to have
it set the SHELL variable to the Korn shell. In this way as long as you are in the Korn shell,
new shells that get started will be the Korn shell.
So, SHELL=/bin/ksh
export SHELL
ENV=.kshrc
The file .kshrc is executed each time ksh is invoked. Typical uses are for alias and
function definitions, and for setting options with set.
11.2 Edit the command line using vi commands
With the Korn shell, you can edit the command line before you hit the Return key. You can
do this by entering vi commands or emacs commands. Here, we will just talk about the vi
edit mode.
First of all, you have to select an edit mode :
set -o vi
You can put this line into your ENV file to automatically start up the Korn shell with vi edit
mode turned on.
When you now write a mistake in the command line, you leave input mode by pressing Esc.
Then you are in command mode and you can enter vi commands in order to correct the
mistake.
Basic vi line edit commands
h move one character to the left
l move one character to the right
b move one word to the left
w move one word to the right
0 move to start of line
$ move to end of line
x delete character at cursor
a enter text after the current character
i enter text before the current character
THE KORN SHELL
ALCATEL UNIVERSITY 90 770 00440 0490-VHBE
2
0
0
0
A
L
C
A
T
E
L
B
E
L
L
N
.
V
.
A
L
L
R
I
G
H
T
S
R
E
S
E
R
V
E
D
For a complete list of commands, see the description of the vi editor.
After a command is executed, you are placed back in input mode.
11.3 History mechanism
As noted before, the Korn shell keeps a history of recently entered commands. The history file
is maintained across login sessions, and can be shared by several simultaneous instances of
ksh.
To access these commands, you can use emacs commands or vi commands. Here, we focus
on vi : use k, j or / after pressing Esc, or you can use the r command.
The k or - command replaces the current line on your terminal with the previously entered
command. Every time k is used, the current line is replaced by the previous line of the history
list.
The j or + command is the inverse of the k command and is used to display the next
command in the history list.
The / command is used to search through the command history for a command containing a
string. If the / is entered, followed by a string, then the Korn shell will search backward
through its history to find the most recently executed command that contains that string
anywhere on the command line. If the command that is displayed is not the one you are
interested in, then you can continue the search through the command history by simply typing
in / and pressing Return.
When you have found the command in the history, you can edit it by using the vi commands
we have already discussed.
The r command re-executes immediately a previously entered command.
It has different forms :
Without argument, the command re-executes the last command of the history list.
The argument is the beginning of a previously entered command.
e.g. r cat
will execute the last command in the history buffer which starts with cat.
The argument contains a string to be replaced.
e.g. r A=B
will search for the last command entered containing an A and will replace the A
by B and then the command will be executed.
THE KORN SHELL
770 00440 0490-VHBE 91 ALCATEL UNIVERSITY
2
0
0
0
A
L
C
A
T
E
L
B
E
L
L
N
.
V
.
A
L
L
R
I
G
H
T
S
R
E
S
E
R
V
E
D
11.4 Aliassing
Aliasses can be used to redefine commands. They can be created with the alias command,
and they can be removed with the unalias command.
Example :
alias ls=ls -l defines the alias ls
alias shows a list of all aliasses known
unalias ls removes ls fromthe alias list
THE emacs EDITOR
ALCATEL UNIVERSITY 92 770 00440 0490-VHBE
2
0
0
0
A
L
C
A
T
E
L
B
E
L
L
N
.
V
.
A
L
L
R
I
G
H
T
S
R
E
S
E
R
V
E
D
12THE emacs EDITOR FAMILY
12.1 Introduction
Xemacs and GNU emacs are some of the most powerful editors existing today (february 1999).
Xemacs is a version of GNUemacs made especially for the Xwindow systemby a different group
of designers, but it has been kept in-sync with further versions of GNU emacs.
In this chapter we explain howto use Xemacs with the mouse but we also explain the key
combinations that can be used in both Xemacs and GNU emacs, or that are in some cases the only
wayto do something. The contents of this chapter has been determined according to the needs for
the course UNIX for integration testers for department VE4.
This chapter is based on Xemacs 20.4 as configured on the Alcatel Bell VE network on 19
th
of february 1999 (Xemacs and GNU emacs can be heavily customised: binding of key
combinations to emacs functions, addition of new functions, customisation of menus,). The
tables with keystrokes in this chapter are based on the default meaning of the key
combinations. Those tables are put together in a special sub-chapter because while you are
getting more familiar with emacs, you will want to quickly browse through those tables to find
the command you need and the corresponding keystrokes.
An editor fromthe emacs family is a complete working environment. You can start an emacs in
the morning and work all day while not leaving it. You can use it to edit, rename, delete and copy
files; to compile programs; to do interactive work with the UNIX shell; to read and organize
electronic mail, and so on. Before window systems like X became popular, an emacs editor often
served as a complete windowing system of its own. Xemacs and GNUemacs are also infinitely
flexible; you can write your own commands, change the keys that are associated with commands
and do just about anything you want.
emacs isnt so much an editor as a familyof editors. There are a lot of similarities; all of these
editors allow you to mix text and editor commands freely; most support work in multiple windows;
theyall provide some kind of support to work with special file types like C or Lisp programs; most
are heavily customisable, usually by programming in some dialect of Lisp. In this chapter, we focus
on Xemacs (originallycalled Lucid emacs) and GNUemacs (fromthe Free Software Foundation)
which are the most powerful and customisable members of the family. We cover only a basic set of
features and commands, to get you started. Some examples are given of more advanced features
such as customisation.
The lower levels of GNUemacs are written in the C language. This comprises an interpreter for
emacs Lisp (based on maclisp with some influence fromthe Common Lisp standard). This emacs
Lisp interpreter can handle text or byte code-compiled emacs Lisp, which executes faster. The
higher levels of emacs are written in emacs Lisp (e.g. the functions for the emacs commands).
THE emacs EDITOR
770 00440 0490-VHBE 93 ALCATEL UNIVERSITY
2
0
0
0
A
L
C
A
T
E
L
B
E
L
L
N
.
V
.
A
L
L
R
I
G
H
T
S
R
E
S
E
R
V
E
D
12.2 Keyboard-based command input
Emacs keyboard commands consist of a modifier such as Ctrl (Control key), ESC(Escape key) or
META (META key) followed by1 or 2 characters.
AMETA keyis not present on all keyboards (there are 2 on Sun workstations: it are the keys
marked with a diamond on either side of the space bar), so if you dont have a META key, use
ESCinstead (with the difference that you can hold down the META key but have to press and
release the ESC key).
Conventions used:
Ctrl-g means: hold down the Ctrl key and type a g
META-g means: hold down the META key and type a g
ESCg means: press and release ESC key and then type a g
The most commonly used commands (such as cursor movement commands) are bound to Ctrl-n
(where n is any character).
Slightly less commonly used commands are bound to ESCn (where n is any character).
Other commonly used commands are bound to Ctrl-x something (Ctrl-x followed by something
else - one or more characters or another control sequence). Example: file manipulation commands.
Some specialised commands are bound to Ctrl-c something. These commands often relate to one
of the more specialised modes (Lisp, C, Pascal, mode). Amode describes the way emacs will
handle text (automatic formatting depending on the programming language selected) or the way
Xemacs will use colours depending on the programming language syntax (e.g. colours for
keywords, strings, comments,)
Finally, any command can be given byusing the long command name which is in fact the name of
the Lisp function corresponding to the command:
ESCx long-command-name Enter
or
META-x long-command-name Enter
THE emacs EDITOR
ALCATEL UNIVERSITY 94 770 00440 0490-VHBE
2
0
0
0
A
L
C
A
T
E
L
B
E
L
L
N
.
V
.
A
L
L
R
I
G
H
T
S
R
E
S
E
R
V
E
D
12.3 Starting Xemacs on the VE desktop
Click the left mouse button on the desktop: you get a pop-up menu where you can
select Edit/Browse document and then Xemacs and then version20.4
12.4 Abort command in progress
Ctrl-g allows you to abort any command (for instance while it is prompting for more input
and you decide you dont want the command after all).
12.5 Ways to open an existing file
Click with left button on the open file icon or select the item open from the file
menu. A dialog box appears which corresponds to the working directory and which
consists of 2 parts. In the left part subdirectories are shown, In the right part files.
Using a 3-button mouse
If the file you want is in the working directory, use the scroll bars of the right
part until you see the wanted file and then put the mouse pointer on the file
name and click the middle button: the file is immediately opened in an emacs
buffer.
If the file is in a subdirectory, first use the scroll bars of the left part until you
see a wanted subdirectory and put the mouse pointer on the subdirectory name
and click the middle button. The subdirectory is shown at the bottom and the
left and right part now show subdirectories and files in the selected
subdirectory. Continue this until you see the wanted file. Then put the mouse
pointer on the file name and click the middle button to open the file.
Using a two-button mouse and the keyboard
If the file you want is in the working directory, use the scroll bars of the right
part until you see the wanted file and then put the mouse pointer on the file
name and click on it with the left button. Use the Enter key to open the file in
an emacs buffer.
If the file is in a subdirectory, first use the scroll bars of the left part until you
see a wanted subdirectory and put the mouse pointer on the subdirectory name
and click on it with the left button. Use the Enter key to get the list of
subdirectories (left part) and files (right part) for the directory you selected.
THE emacs EDITOR
770 00440 0490-VHBE 95 ALCATEL UNIVERSITY
2
0
0
0
A
L
C
A
T
E
L
B
E
L
L
N
.
V
.
A
L
L
R
I
G
H
T
S
R
E
S
E
R
V
E
D
Continue this until you see the wanted file. Then put the mouse pointer on the
file name and click with the left button. Use the Enter key to open the file in an
emacs buffer.
Using only the keyboard
Type Ctrl-x Ctrl-f. In the message area at the bottomof the Xemacs/emacs frame
you get ~/. This represents your working directory. You can then type directly a
filename or (a) subdirectory name(s) and finally a filename.
If you want to switch to dired (directory editor) view to see more details about
the directories and files:
When the wanted directory has been selected with one of the methods
described earlier, remove the trailing / and use the Enter key. You get an
emacs buffer in which the dired view of the directory is shown. You can see
the details you normally get with the UNIX command
ls -al. See the keystrokes table with key combinations for dired.
12.6 Start a new file
Same as for opening an existing file, except of course that you have to supplythe filename.
12.7 Buffers and Windows
Concepts
A Buffer is a data structure related to a file or the output produced by some
program. Emacs does not edit an actual file. Rather, it puts the contents of the file
into a temporary buffer and edits that. Like files, Emacs buffers have names. The
name of a buffer is usually the same as the name of the corresponding file. There
are, however, buffers that are not tied to a particular file, such as *scratch* (a
scratch pad buffer) and *help* (the buffer used by the help facility).
A Window is a part of the emacs area on the screen that can be used to display
an emacs buffer. Several Windows can display parts of the same emacs buffer.
In the next paragraphs we describe Buffer/Window handling in Xemacs with
the mouse. See keystrokes table for keyboard-only handling of
Buffers/Windows.
THE emacs EDITOR
ALCATEL UNIVERSITY 96 770 00440 0490-VHBE
2
0
0
0
A
L
C
A
T
E
L
B
E
L
L
N
.
V
.
A
L
L
R
I
G
H
T
S
R
E
S
E
R
V
E
D
Selecting Buffers in a Window
With the mouse, click inside the Window, then select the buffers menu and
select the wanted buffer.
Adding a Window
With the mouse, select the file menu and select Split Window
Removing a Window
With the mouse, click inside the Window you want to remove, select the file
menu and select Un-split (Keep others).
Deleting a Buffer
With the mouse, click inside the Window displaying the buffer, select the file
menu and select Delete Buffer ..
12.8 Moving the cursor in a Buffer
See keystrokes table for Cursor movement
12.9 Search for a string
See keystroke tables for Incremental search commands and Non incremental
search. In the edit menu you have also Search for an incremental search.
12.10 Getting Help on screen
Xemacs offers the largest amount of help of all emacs family editors. For the more
limited help of GNU emacs: see the keystrokes table for help.
We here present the help information as it can be selected from the Xemacs menu
Help or with Xemacs keystrokes.
All the help information comes into an emacs buffer, so you can use the emacs search
facilities to search for a string concerning what you are looking for.
To read a tutorial about the use of emacs:
THE emacs EDITOR
770 00440 0490-VHBE 97 ALCATEL UNIVERSITY
2
0
0
0
A
L
C
A
T
E
L
B
E
L
L
N
.
V
.
A
L
L
R
I
G
H
T
S
R
E
S
E
R
V
E
D
Help Basics Tutorial (or Ctrl-h t)
To read a local frequently asked questions list:
Help Xemacs FAQ Faq (local) (or Ctrl-h F)
To type a key combination and get into the part of the emacs manual describing
its default use:
Help Lookup in Info Key Binding (or Ctrl-h Ctrl-k)
To get information about a command by typing its long command name:
Help Lookup in Info Command (or Ctrl-h Ctrl-c)
To get information about an emacs lisp function (not a command function) by
typing the functions name:
Help Lookup in Info Function
To get info about a certain topic in the manual:
Help Lookup in Info Topic (or Ctrl-h Ctrl-i)
In the buffer you will notice topic names in bold black: they are a kind of hyperlinks:
you can click on themand press Enter to get detailed info.
To get the info from the UNIX man pages (you cannot use an emacs shell buffer (a
buffer linked to an instance of your UNIX shell) to look at the man pages via the
standard UNIX man command: the output looks garbled):
Help Manuals Unix Manual
To try to get info when you dont know a functions, a commands or a macros
name but you know what it is about:
Help Commands & Keys Apropos
To get details about the command currently bound to a key combination:
Help Commands & Keys Key (or Ctrl-h k)
To get a list of current key bindings to commands:
Help Commands & Keys Bindings (or Ctrl-h b)
To get a list of mouse events bindings to commands:
Help Commands & Keys Mouse Bindings (or Ctrl-h Ctrl-p)
To get the keystrokes to which a command is bound:
Help Commands & Keys Locate Command (or Ctrl-h w)
THE emacs EDITOR
ALCATEL UNIVERSITY 98 770 00440 0490-VHBE
2
0
0
0
A
L
C
A
T
E
L
B
E
L
L
N
.
V
.
A
L
L
R
I
G
H
T
S
R
E
S
E
R
V
E
D
12.11 Basic editing in a buffer
Selecting text: use the mouse left button to drag it over the area of text you want to
select.
Cut/Copy: select the appropriate item in the edit menu.
Paste: position the mouse pointer and select paste from the edit menu.
Saving your work: click on save icon (diskette) or Ctrl-x Ctrl-s.
12.12 Search/Query and Replace
See keystrokes table for Search and replace and table Query - replace.
12.13 Print a buffer
Use the print icon or select from menu file item print buffer.
Using the keyboard: see keystrokes table printing commands
12.14 Search using Regular Expressions
A regular expression (regexp, for short) is a pattern that denotes a set of strings, possibly
an infinite set. Searching for matches for a regexp is a powerful operation that editors on Unix
systems have traditionally offered. In Xemacs, you can search for the next match for a regexp
either incrementally or not.
Incremental search for a regexp is done by typing Meta-Ctrl-s (isearch-forward-regexp).
This command reads a search string incrementally just like Ctrl-s, but it treats the search string
as a regexp rather than looking for an exact match against the text in the buffer. Each time
you add text to the search string, you make the regexp longer, and the new regexp is searched
for. A reverse regexp search command isearch-backward-regexp also exists, but no key runs
it.
All of the control characters that do special things within an ordinary incremental search have
the same functionality in incremental regexp search. Typing Ctrl-s or Ctrl-r immediately after
THE emacs EDITOR
770 00440 0490-VHBE 99 ALCATEL UNIVERSITY
2
0
0
0
A
L
C
A
T
E
L
B
E
L
L
N
.
V
.
A
L
L
R
I
G
H
T
S
R
E
S
E
R
V
E
D
starting a search retrieves the last incremental search regexp used: incremental regexp and
non-regexp searches have independent defaults.
Non-incremental search for a regexp is done by the functions re-search-forward and re-
search-backward. You can invoke themwithMeta-x or bind themto keys. You can also call
re-search-forward by way of incremental regexp search withMeta-Ctrl-s Enter.
12.14.1 Syntax of Regular Expressions
Regular expressions have a syntax in which a few characters are special constructs and the rest
are ordinary. An ordinary character is a simple regular expression which matches that
character and nothing else. A special character is
$ | ^ | . | * | + | ? | [ | ] | \.
No new special characters will be defined. Any other character appearing in a regular
expression is ordinary, unless a \ precedes it.
For example, f is not a special character, so it is ordinary, and therefore f is a regular
expression that matches the string f and no other string. (It does not match the string ff.).
Any two regular expressions A and B can be concatenated. The result is a regular expression
which matches a string if A matches some amount of the beginning of that string and B
matches the rest of the string.
As a simple example, you can concatenate the regular expressions f and o to get the regular
expression fo, which matches only the string fo. To do something nontrivial, you need to
use one of the following special characters:
12.14.1.1 . (Period) special character
is a special character that matches any single character except a newline. Using concatenation,
you can make regular expressions like a.b, which matches any three-character string which
begins with a and ends with b.
12.14.1.2 * special character
is not a construct by itself; it is a suffix, which means the preceding regular expression is to be
repeated as many times as possible. In fo*, the * applies to the o, so fo* matches one f
followed by any number of os. The case of zero o is allowed: fo* does match f.
* always applies to the smallest possible preceding expression. Thus, fo* has a repeating o,
not a repeating fo.
THE emacs EDITOR
ALCATEL UNIVERSITY 100 770 00440 0490-VHBE
2
0
0
0
A
L
C
A
T
E
L
B
E
L
L
N
.
V
.
A
L
L
R
I
G
H
T
S
R
E
S
E
R
V
E
D
The matcher processes a * construct by immediately matching as many repetitions as it can
find. Then it continues with the rest of the pattern. If that fails, backtracking occurs,
discarding some of the matches of the *-modified construct in case that makes it possible to
match the rest of the pattern. For example, matching ca*ar against the string caaar, the
a* first tries to match all three as; but the rest of the pattern is ar and there is only r left to
match, so this try fails. The next alternative is for a* to match only two as. With this choice,
the rest of the regexp matches successfully.
12.14.1.3 + special character
is a suffix character similar to * except that it requires that the preceding expression be
matched at least once. For example, ca+r will match the strings car and caaaar but not
the string cr, whereas ca*r would match all three strings.
12.14.1.4 ? special character
is a suffix character similar to * except that it can match the preceding expression either once
or not at all. For example, ca?r will match car or cr; nothing else.
12.14.1.5 [ ] special characters
[ begins a character set, which is terminated by a ]. In the simplest case, the characters
between the two formthe set. Thus, [ad] matches either one a or one d, and [ad]*
matches any string composed of just as and ds (including the empty string), from which it
follows that c[ad]*r matches cr, car, cdr, caddaar, etc.
You can include character ranges in a character set by writing two characters with a - between
them. Thus, [a-z] matches any lower-case letter. Ranges may be intermixed freely with
individual characters, as in [a-z$%.], which matches any lower-case letter or $, %, or
period.
Note that inside a character set the usual special characters are not special any more. A
completely different set of special characters exists inside character sets: ], -, and ^.
To include a ] in a character set, you must make it the first character. For example, []a]
matches ] or a. To include a -, write ---, which is a range containing only -. To include ^,
make it other than the first character in the set.
[^anyExceptThese]
THE emacs EDITOR
770 00440 0490-VHBE 101 ALCATEL UNIVERSITY
2
0
0
0
A
L
C
A
T
E
L
B
E
L
L
N
.
V
.
A
L
L
R
I
G
H
T
S
R
E
S
E
R
V
E
D
[^ begins a complement character set, which matches any character except the ones
specified. Thus, [^a-z0-9A-Z] matches all characters except letters and digits.
^ is not special in a character set unless it is the first character. The character following the ^
is treated as if it were first (- and ] are not special there).
Note that a complement character set can match a newline, unless newline is mentioned as one
of the characters not to match.
12.14.1.6 ^ special character
is a special character that matches the empty string, but only if at the beginning of a line in the
text being matched. Otherwise, it fails to match anything. Thus, ^foo matches a foo that
occurs at the beginning of a line.
12.14.1.7 $ special character
is similar to ^ but matches only at the end of a line. Thus, xx*$ matches a string of one x or
more at the end of a line.
12.14.1.8 \ special character
does two things: it quotes the special characters (including \), and it introduces additional
special constructs.
Because \ quotes special characters, \$ is a regular expression that matches only $, and \[ is
a regular expression that matches only [, and so on.
Note: for historical compatibility, special characters are treated as ordinary ones if they are in
contexts where their special meanings make no sense. For example, *foo treats * as ordinary
since there is no preceding expression on which the * can act. It is poor practice to depend on
this behavior; better to quote the special character anyway, regardless of where it appears.
Usually, \ followed by any character matches only that character. However, there are several
exceptions: characters which, when preceded by \, are special constructs. Such characters are
always ordinary when encountered on their own. Here is a table of \ constructs.
\|
specifies an alternative. Two regular expressions A and B with \| in between form an
expression that matches anything A or B matches.
THE emacs EDITOR
ALCATEL UNIVERSITY 102 770 00440 0490-VHBE
2
0
0
0
A
L
C
A
T
E
L
B
E
L
L
N
.
V
.
A
L
L
R
I
G
H
T
S
R
E
S
E
R
V
E
D
Thus, foo\|bar matches either foo or bar but no other string.
\| applies to the largest possible surrounding expressions. Only a surrounding
\(regularexpression\) grouping can limit the grouping power of \|.
Full backtracking capability exists to handle multiple uses of \|.
\(regularExpression\)
is a grouping construct that serves three purposes:
1. To enclose a set of \| alternatives for other operations. Thus, \(foo\|bar\)x matches
either foox or barx.
2. To enclose a complicated expression for the postfix * to operate on. Thus, ba\(na\)*
matches bananana, etc., with any (zero or more) number of na strings.
3. To mark a matched substring for future reference.
This last application is not a consequence of the idea of a parenthetical grouping; it is a
separate feature which happens to be assigned as a second meaning to the same \( \)
construct because in practice there is no conflict between the two meanings. Here is an
explanation:
\digit
after the end of a \( \) construct, the matcher remembers the beginning and end of the text
matched by that construct. Then, later on in the regular expression, you can use \ followed by
digit to mean match the same text matched the digitth time by the\( \) construct.
The strings matching the first nine \( \) constructs appearing in a regular expression are
assigned numbers 1 through 9 in order that the open-parentheses appear in the regular
expression. \1 through \9 may be used to refer to the text matched by the corresponding \(
\) construct.
For example, \(.*\)\1 matches any newline-free string that is composed of two identical
halves. The \(.*\) matches the first half, which may be anything, but the \1 that follows
must match the same exact text.
\
matches the empty string, provided it is at the beginning of the buffer.
\
matches the empty string, provided it is at the end of the buffer.
THE emacs EDITOR
770 00440 0490-VHBE 103 ALCATEL UNIVERSITY
2
0
0
0
A
L
C
A
T
E
L
B
E
L
L
N
.
V
.
A
L
L
R
I
G
H
T
S
R
E
S
E
R
V
E
D
\b
matches the empty string, provided it is at the beginning or end of a word. Thus, \bfoo\b
matches any occurrence of foo as a separate word. \bballs?\b matches ball or balls
as a separate word.
\B
matches the empty string, provided it is not at the beginning or end of a word.
\<
matches the empty string, provided it is at the beginning of a word.
\>
matches the empty string, provided it is at the end of a word.
\w
matches any word-constituent character. The editor syntax table determines which characters
these are.
\W
matches any character that is not a word-constituent.
\scode
matches any character whose syntax is code. code is a character which represents a syntax
code: thus, w for word constituent, - for whitespace, ( for open-parenthesis, etc.
\Scode
matches any character whose syntax is not code.
12.14.2 Regular expression example
Here is a complicated regexp used by Emacs to recognise the end of a sentence together with
any whitespace that follows. It is given in Lisp syntax to enable you to distinguish the spaces
fromthe tab characters. In Lisp syntax, the string constant begins and ends with a double-
quote. \ stands for a double-quote as part of the regexp, \\ for a backslash as part of the
regexp, \t for a tab and \n for a newline.
[.?!][]\)]*\\($\\|\t\\| \\)[ \t\n]*
This regexp contains four parts: a character set matching period, ? or !; a character set
matching close-brackets, quotes or parentheses, repeated any number of times; an alternative
in backslash-parentheses that matches end-of-line, a tab or two spaces; and a character set
matching whitespace characters, repeated any number of times.
THE emacs EDITOR
ALCATEL UNIVERSITY 104 770 00440 0490-VHBE
2
0
0
0
A
L
C
A
T
E
L
B
E
L
L
N
.
V
.
A
L
L
R
I
G
H
T
S
R
E
S
E
R
V
E
D
12.15 Macros
Record a macro
Start recording by using menu edit and item start macro recording
Type your command as you would normally do.
End the macro recording by using menu edit and item end macro
recording.
Name the last recorded macro
ESC x name-last-kbd-macro Enter name Enter
To use the named macro
ESC x name
Save macro permanently
Find a file (e.g. .emacs, your personal customisation file in your home
directory) and move to the end of the file to add there an emacs lisp function
call to define the named macro:
ESC x insert-kbd-macro Enter name Enter
Save the file
Load a file if it is not .emacs
ESC x load-file Enter filepathandname Enter
12.16 Emacs modes
Emacs achieves its versatility by having various editing modes in which it behaves slightly
differently. When writing, you want features like word wrap, so that you dont have to press Enter
at the end of every line. When programming, the code must be formatted according to the language
you are using.
There are major modes (a buffer can only be in 1 major mode at a time, such as fundamental mode
(no special behaviour) or Lisp mode, or Cmode,) and minor modes (one or more can be active
at a time such as overwrite mode (overwrite characters instead of inserting them) and auto-save
mode (regularly save the file to disk)). See the help info for more details.
THE emacs EDITOR
770 00440 0490-VHBE 105 ALCATEL UNIVERSITY
2
0
0
0
A
L
C
A
T
E
L
B
E
L
L
N
.
V
.
A
L
L
R
I
G
H
T
S
R
E
S
E
R
V
E
D
12.17 A UNIX shell in a buffer
You can open a buffer to a UNIXshell and use it to enter any UNIX command. See the keystrokes
table about a UNIXshell. Note: the man command, when entered in a shell buffer, will give
garbled output: use the Xemacs help instead to see the man pages.
THE emacs EDITOR
ALCATEL UNIVERSITY 106 770 00440 0490-VHBE
2
0
0
0
A
L
C
A
T
E
L
B
E
L
L
N
.
V
.
A
L
L
R
I
G
H
T
S
R
E
S
E
R
V
E
D
12.18 Emacs keystrokes tables (default key bindings)
The tables describe default keystrokes meaning for GNU emacs as well as Xemacs.
FromGNUEmacs version 19.30 on it is also possible to use a menu bar with menus. The small
character text given for some keystrokes describes the menu selections for GNUemacs 19.30 or
later.
Help commands
Keystrokes long command name Action
Ctrl-h help-command Enter the online help
system
Ctrl-h f
HelpDescribe Function
describe-funtion Gives online help for a
given command name
Ctrl-h k
HelpDescribe key
describe-key Gives online help for a
given keystroke sequence
Ctrl-h t
HelpEmacs Tutorial
help-with-tutorial Start the Emacs tutorial
Ctrl-h I
HelpBrowse Manuals
info-goto-emacs-command-mode Start the info
documentation reader
THE emacs EDITOR
770 00440 0490-VHBE 107 ALCATEL UNIVERSITY
2
0
0
0
A
L
C
A
T
E
L
B
E
L
L
N
.
V
.
A
L
L
R
I
G
H
T
S
R
E
S
E
R
V
E
D
File handling commands and exit Emacs
Keystrokes long command name Action
Ctrl-x Ctrl-f
FilesOpen File
find-file Find file and read it in a
newbuffer
Ctrl-x Ctrl-v find-alternate-file Read an alternate file,
replacing the one read with
Ctrl-x Ctrl-f
Ctrl-x I
FilesInsert File
insert-file Insert file at cursor
position
Ctrl-x Ctrl-s save-buffer Save file
Ctrl-x Ctrl-w
FilesSaveBuffer As
write-file Write buffer contents to
file
Ctrl-x Ctrl-c
FilesExit Emacs
save-buffers-kill-emacs Exit Emacs
Cursor movement
You can move the cursor by character, word, line, sentence, paragraph, screen or page.
Emacs defines a sentence pretty strictly. You need two spaces after the final punctuation mark,
unless you are at the end of the line.
To Emacs, paragraphs are either indented with a tab or at least one space or have blank lines
between them(block style).
A variable called page-delimiter defines what constitutes a page break. If there are no Emacs-
recognized page breaks in the file, Emacs regards the whole buffer as one big page.
THE emacs EDITOR
ALCATEL UNIVERSITY 108 770 00440 0490-VHBE
2
0
0
0
A
L
C
A
T
E
L
B
E
L
L
N
.
V
.
A
L
L
R
I
G
H
T
S
R
E
S
E
R
V
E
D
Keystrokes long command name Action
Ctrl-f forward-char Move forward one
character (right)
Ctrl-b backward-char Move backward one
character (left)
Ctrl-p previous-line Move to previous line (up)
Ctrl-n next-line Move to next line (down)
ESCf forward-word Move one word forward
ESCb backward-word Move one word backward
Ctrl-a beginning-of-line Move to beginning of line
Ctrl-e end-of-line Move to end of line
ESCe forward-sentence Move forward one
sentence
ESCa backward-sentence Move backward one
sentence
ESC} forward-paragraph Move forward one
paragraph
ESC{ backward-paragraph Move backward one
paragraph
Ctrl-v scroll-up Move forward one screen
ESCv scroll-down Move backward one
screen
Ctrl-x ] forward-page Move forward one page
Ctrl-x [ backward-page Move backward one page
ESC< beginning-of-buffer Move to begin of file
ESC> end-of-buffer Move to end of file
(no keystrokes) goto-line Go to line n of file
(no keystrokes) goto-char Go to char n of file
(no keystrokes) no default keystrokes
(use ESCx long command name Enter)
Keystrokes long command name Action
Ctrl-l recenter Redraw screen with
current line in the center
ESCn digit-argument Repeat the next command
n times
Ctrl-u n universal-argument Repeat the next command
n times (4 if you omit n)
THE emacs EDITOR
770 00440 0490-VHBE 109 ALCATEL UNIVERSITY
2
0
0
0
A
L
C
A
T
E
L
B
E
L
L
N
.
V
.
A
L
L
R
I
G
H
T
S
R
E
S
E
R
V
E
D
Region
Aregion is a part of a file buffer that can be acted upon. When a region has been marked, it can be
deleted, copied, ...
Commands to mark a region
Keystrokes long command name Action
Ctrl-@ set-mark-command Mark the begin of a region
Ctrl-x Ctrl-x exchange-point-and-mark Exchange location of
cursor and mark
ESCh mark-paragraph Mark paragraph as a
region
Ctrl-x Ctrl-p mark-page Mark page as a region
Ctrl-x h mark-whole-buffer Mark buffer as a region
Commands for deletion, copy and paste
Keystrokes long command name Action
Ctrl-d delete-char Delete character under
cursor
DEL delete-backward-char Delete previous character
ESCd kill-word Delete next word
ESCDEL backward-kill-word Delete previous word
Ctrl-k kill-line Delete fromcursor to end
of line
ESCk kill-sentence Delete next sentence
Ctrl-x DEL backward-kill-sentence Delete previous sentence
Ctrl-y or SHIFT-INS
EditPaste Most recent
yank Restore what you have
deleted
Ctrl-w or
SHIFT-DEL
EditCut
kill-region Delete a marked region
(no keystrokes) kill-paragraph Delete next paragraph
(no keystrokes) backward-kill-paragraph Delete previous paragraph
ESCw
EditCopy
kill-ring-save Copy the region (so it can
be pasted)
Ctrl-x u Undo
THE emacs EDITOR
ALCATEL UNIVERSITY 110 770 00440 0490-VHBE
2
0
0
0
A
L
C
A
T
E
L
B
E
L
L
N
.
V
.
A
L
L
R
I
G
H
T
S
R
E
S
E
R
V
E
D
Incremental search commands
Incremental search starts to work fromthe moment you type the first character of the search string.
For example, if you are searching the word meter, Emacs finds the next m as soon as you type the
m; it finds the next me as soon as you type the e, and so on.
Keystrokes long command name Action
Ctrl-s isearch-forward Start incremental search
forward by search string.
Also, find next occurrence
(forward) of search string
Ctrl-r isearch-backward Start incremental search
backward; followby
search string. Also, find
next occurrence
(backward) of search
string
Enter (none) Exit a search
Ctrl-g keyboard-quit Cancel incremental search
DEL (none) Delete character from
search string
Ctrl-s Ctrl-w (none) Start an incremental search
with the word the cursor is
on as the search string
Ctrl-s Ctrl-y (none) Start an incremental search
with the text fromthe
cursor position to the end
of the line as the search
string
Ctrl-s ESCy (none) Start an incremental search
with what was recently
killed as the search string
Ctrl-s Ctrl-s (none) Repeat previous search
Non incremental search
Keystrokes Action
Ctrl-s Enter searchstring Enter Start nonincremental search forward
Ctrl-s Repeat search forward
Ctrl-r Enter searchstring Enter Start nonincremental search backwards
Ctrl-r x Repeat search backward
THE emacs EDITOR
770 00440 0490-VHBE 111 ALCATEL UNIVERSITY
2
0
0
0
A
L
C
A
T
E
L
B
E
L
L
N
.
V
.
A
L
L
R
I
G
H
T
S
R
E
S
E
R
V
E
D
Search and replace
When you want to replace every instance of a given string, you can use the replace-string
command:
ESCx replace-string Enter searchstring Enter replacementstring Enter
Query - replace
Keystrokes Action
ESC%
SearchQuery Replace
Start query-replace
SPACE or y Replace searchstring with newstring and go to the next
instance of searchstring
DEL or n Dont replace; move to next instance
. Replace the current instance and quit
, Replace and let me see the result before moving on (Press
SPACEor y to move on)
! Replace all the rest and dont ask
^ Back up to the previous instance
Enter or q Exit query-replace
Ctrl-w Delete this instance and enter a recursive edit (so you can
make a customreplacement)
ESCCtrl-c Exit recursive edit and resume query-replace
Ctrl-] Exit recursive edit and exit query-replace
THE emacs EDITOR
ALCATEL UNIVERSITY 112 770 00440 0490-VHBE
2
0
0
0
A
L
C
A
T
E
L
B
E
L
L
N
.
V
.
A
L
L
R
I
G
H
T
S
R
E
S
E
R
V
E
D
Regular expression search commands
Keystrokes long command name Action
ESCCtrl-s Enter
SearchRegexpSearch
re-search-forward Search for a regular
expression forward
ESCCtrl-r Enter
SearchRegexpSearch
Backwards
re-search-backward Search for a regular
expression backward
ESCCtrl-s isearch-forward-regexp Search incrementally
forward for a regular
expression
ESCCtrl-r isearch-backward-regexp Search incrementally
backward for a regular
expression
(no keystrokes)
SearchQuery Replace Regexp
query-replace-regexp Query-replace a regular
expression
(no keystrokes) replace-regexp Globallyreplace a regular
expression unconditionally
(use with caution)
THE emacs EDITOR
770 00440 0490-VHBE 113 ALCATEL UNIVERSITY
2
0
0
0
A
L
C
A
T
E
L
B
E
L
L
N
.
V
.
A
L
L
R
I
G
H
T
S
R
E
S
E
R
V
E
D
Buffer manipulation commands
Keystrokes long command name Action
Ctrl-x b switch-to-buffer Move to the specified
buffer
Ctrl-x Ctrl-b
BuffersList All Buffers
list-buffers Display the buffer list
Ctrl-x k
FilesKill Current Buffer
kill-buffer Delete the specified buffer
(no keystrokes) kill-some-buffers Ask about deleting each
buffer
(no keystrokes) rename-buffer Change the buffers name
to the specified name
Ctrl-x s save-some-buffers Ask whether you want to
save each modified buffer
Buffer list commands
Keystrokes Action Occurs
Ctrl-n Move to the next buffer in the list (down one line) Immediately
SPACE Move to the next buffer in the list Immediately
Ctrl-p Move to the previous buffer in the list (up one line) Immediately
D Mark buffer for deletion Press x
K Mark buffer for deletion Press x
S Save buffer Press x
U Unmark buffer Immediately
X Execute other one-letter commands on the marked
buffers
Immediately
DEL Unmark the previous buffer in the list Immediately
~ Mark buffer as unmodified Immediately
% Toggle read-only status of buffer Immediately
1 Display buffer in a full screen Immediately
2 Display this buffer and the next one in horizontal
windows
Immediately
F Replace buffer list with this buffer Immediately
O Replace other windowwith this buffer Immediately
M Mark buffers to be displayed in windows Press v
V Display buffers marked with m Immediately
Q Quit buffer list Immediately
THE emacs EDITOR
ALCATEL UNIVERSITY 114 770 00440 0490-VHBE
2
0
0
0
A
L
C
A
T
E
L
B
E
L
L
N
.
V
.
A
L
L
R
I
G
H
T
S
R
E
S
E
R
V
E
D
Handling of windows
Keystrokes Long command name Action
Ctrl-x ^ enlarge-window Make window larger
Ctrl-x 2 split-window-vertically Split into 2 hor. windows
Ctrl-x 3 split-window-horizontally Split into 2 vert. windows
Ctrl-x 1 delete-other-windows Back to 1 window
Ctrl-x 0 delete-window Delete window
Ctrl-x o other-window Move to another window
Shell mode commands
Keystrokes long command name Action
(none) shell Enter shell mode
Ctrl-c Ctrl-c
SignalsBREAK
comint-interrupt-subjob Interrupt current job;
equivalent to Ctrl-c in
UNIXshells
Ctrl-d comint-delchar-or-maybe-eof Send EOF character if at
end of buffer; delete a
character elsewhere
Ctrl-c Ctrl-d
SignalsEOF
comint-send-eof Send EOF character
Ctrl-c Ctrl-u comint-kill-input Erase current line;
equivalent to Ctrl-u in
UNIXshells
Ctrl-c Ctrl-z
SignalsSTOP
comint-stop-subjob For non-Xusers, suspend
or stop a job; Ctrl-z in
UNIXshells
ESCp
In/OutPrevious Input
comint-previous-input Retrieve previous
commands
ESCn
In/OutNext Input
comint-next-input Retrieve subsequent
commands
Enter comint-send-input Send input which is on
current line
TAB
CompleteComplete Before Point
comint-dynamic-complete Complete current
command, filename or
variable name
Ctrl-c Ctrl-o
In/OutKill Current Output
Group
comint-kill-output Delete output fromlast
command
Ctrl-c Ctrl-r comint-show-output Move first line of output
to top of window
Ctrl-c Ctrl-e
In/OutShowMaximumOutput
comint-show-maximum-output Move last line of output to
bottomof window
Ctrl-c Ctrl-p
In/OutBackwardOutput Group
comint-previous-prompt Move to previous
command
THE emacs EDITOR
770 00440 0490-VHBE 115 ALCATEL UNIVERSITY
2
0
0
0
A
L
C
A
T
E
L
B
E
L
L
N
.
V
.
A
L
L
R
I
G
H
T
S
R
E
S
E
R
V
E
D
Ctrl-c Ctrl-n
In/OutForward Output Group
comint-next-prompt Move to next command
THE emacs EDITOR
ALCATEL UNIVERSITY 116 770 00440 0490-VHBE
2
0
0
0
A
L
C
A
T
E
L
B
E
L
L
N
.
V
.
A
L
L
R
I
G
H
T
S
R
E
S
E
R
V
E
D
Dired (Directory editor) commands
Keystrokes long command name Action
Ctrl-x d
FilesOpen Directory
dired Start dired
C
OperateCopy to
dired-do-copy Copy file
D
MarkFlag
dired-flag-file-deletion Flag for deletion
D
OperateDelete
dired-do-delete Queryfor immediate
deletion
E
ImmediateFind This File
dired-find-file Edit file
G
FilesRevert Buffer
revert-buffer Reread the directory from
disk
G
OperateChange Group
dired-do-chgrp Change group permissions
K dired-do-kill-lines Remove line fromdisplay
(dont delete file)
M
MarkMark
dired-mark Mark with *
N dired-next-line Move to next line
O
ImmediateFind in Other Window
dired-find-file-other-window Find file in another
window; move there
Ctrl-o
ImmediateDisplay in Other
Window
dired-display-file Find file in another
window; dont move there
P
OperatePrint
dired-do-print Print file
Q dired-quit Quit dired
Q dired-do-query-replace Queryreplace string in
marked files
R
OperateRenameto
dired-do-rename Rename file
U
MarkUnmark
dired-unmark Remove mark
V
ImmediateViewThis File
dired-view-file Viewfile
X dired-do-flagged-delete Delete files flagged with d
Z
OperateCompress
dired-do-compress Compress or uncompress
file
ESCDEL
MarkUnmark All
dired-unmark-all-files Remove all marks fromall
files
Dired (Directory editor) commands (continued)
Keystrokes long command name Action
THE emacs EDITOR
770 00440 0490-VHBE 117 ALCATEL UNIVERSITY
2
0
0
0
A
L
C
A
T
E
L
B
E
L
L
N
.
V
.
A
L
L
R
I
G
H
T
S
R
E
S
E
R
V
E
D
~
MarkFlag BackupFiles
dired-flag-backup-files Flag backup files for
deletion; Ctrl-u ~ removes
flags
*
MarkMark Executables
dired-mark-executables Mark executables with *;
Ctrl-u * unmarks
#
MarkFlag Auto-saveFiles
dired-flag-auto-save-files Flag auto-save files for
deletion; Ctrl-u # removes
flags
.
MarkMark Old Backups
dired-clean-directory Flag numbered backups
for deletion (if any)
/
MarkMark Directories
dired-mark-directories Mark directories with *;
Ctrl-u / unmarks
=
ImmediateDiff
dired-diff Compare this file to
another file (the one at the
mark)
ESC=
ImmediateCompareWith
Backup
dired-backup-diff Compare this file with its
backup file
!
OperateShell command
dired-do-shell-command Ask for shell command to
execute on the selected file
ESC}
MarkNext Marked
dired-next-marked-file Move to the next file
marked with * or D
ESC{
MarkPrevious Marked
dired-prev-marked-file Move to previous file
marked with * or D
% d
RegexpFlag
dired-flag-files-regexp Flag for deletion files that
match regular expression
% m
RegexpMark
dired-mark-files-regexp Mark files that match
regular expression
+
ImmediateCreateDirectory
dired-create-directory Create a directory
>
SubdirNext Dirline
dired-next-dirline Move to next directory
<
SubdirPrev Dirline
dired-prev-dirline Move to previous
directory
S dired-sort-toggle-or-edit Re-sort the Dired display
bydate or byfilename
(toggles between these)
THE emacs EDITOR
ALCATEL UNIVERSITY 118 770 00440 0490-VHBE
2
0
0
0
A
L
C
A
T
E
L
B
E
L
L
N
.
V
.
A
L
L
R
I
G
H
T
S
R
E
S
E
R
V
E
D
Printing commands
Keystrokes (long command) Action
ESCx print-buffer Enter
ToolsPrint Buffer
Print the buffer (similar to UNIXpr | lpr)
ESCx print-region Enter
ToolsPrint Region
Print the region (similar to UNIXpr | lpr)
ESCx lpr-buffer Enter Print buffer with no page numbers (similar
to UNIXlpr)
ESCx lpr-region Enter Print region with no page numbers
(similar to UNIXlpr)
ESCx dired-do-print Enter
OperatePrint
FromDired, put the default print
command into the minibuffer; you can
change it or press Enter to execute it
ESCx ps-print-buffer-with-faces Enter
ToolsPostscript Print Buffer
Print the buffer with text attributes
THE emacs EDITOR
770 00440 0490-VHBE 119 ALCATEL UNIVERSITY
2
0
0
0
A
L
C
A
T
E
L
B
E
L
L
N
.
V
.
A
L
L
R
I
G
H
T
S
R
E
S
E
R
V
E
D
12.19 A few examples of customising Xemacs/GNU emacs using emacs
lisp
As a first example, we bind a key combination to a macro:
We assume you defined a macro, named it MyCuteMacro and had emacs store the macro as
a call to the emacs lisp function defalias in a file you opened for that purpose (your .emacs file
(loaded automatically) or some other file (to be loaded manually)).
You should look for a key combination that is not used yet or else you will loose the old
meaning of the key combination (without warning). Check the help menu, item lookup in
Info.
To bind the key combination Ctrl-x Ctrl-space to this macro, we have to call the emacs lisp
function global-set-key as follows:
(global-set-key [(control x) (control space)] MyCuteMacro)
Explanation:
Everything in Lisp looks like a list, also a function call. Here we call the function global-set-
key with as arguments the vector (a kind of array in emacs lisp) [(control x) (control space)]
and MyCuteMacro.
The vector contains 2 elements (control x) and (control space). They are both
lists with as elements the symbols control and x, respectively control and space. The
symbol control is a modifier, meaning one has to hold down the Ctrl key while typing x or
space.
The quote before MyCuteMacro is needed, because otherwise the Lisp system would try to
find a variable called MyCuteMacro bound to a value. With the quote, MyCuteMacro will be
considered as the name of the function to call when the key combination is used.
You can add this call to global-set-key to the file containing the defalias call for the
macro.
As a second example, we add a menu:
We want to add a menu Special with an item hello that puts the message Hello! in the
message area at the bottom of the Xemacs frame.
To achieve this, we have to call the emacs lisp function add-menu as follows:
(add-menu nil Special ([hello (message Hello!) t]))
THE emacs EDITOR
ALCATEL UNIVERSITY 120 770 00440 0490-VHBE
2
0
0
0
A
L
C
A
T
E
L
B
E
L
L
N
.
V
.
A
L
L
R
I
G
H
T
S
R
E
S
E
R
V
E
D
Explanation:
The first argument, nil, indicates that the menu Special should be added on the menu bar of
the Xemacs frame (otherwise, we have to specify the path that leads to the spot where the
menu should be added, e.g. File as a path will result in the menu to be added as an item to
the File menu from the menu bar).
The second argument is the name of the menu (a string).
The third argument is a list of menu items. Each menu item is a vector with 3 elements: the
name of the item (a string), a lisp form to be evaluated when the item is selected (in this case a
call to the message function) and an indication if the item is active (t for true in this case).
THE emacs EDITOR
770 00440 0490-VHBE 121 ALCATEL UNIVERSITY
2
0
0
0
A
L
C
A
T
E
L
B
E
L
L
N
.
V
.
A
L
L
R
I
G
H
T
S
R
E
S
E
R
V
E
D
12.20 References for more detailed information
About editing with Xemacs/GNU emacs:
GNU emacs:
A good book about GNU emacs is:
Learning GNU emacs, 2
nd
edition (1996)
Debra Cameron, Bill Rosenblatt & Eric Raymond
O Reilly
ISBN 1-56592-152-6
The GNU emacs reference manual can be found at:
http://www.delorie.com/gnu/docs/emacs/emacs_toc.html
Xemacs:
The URL of the official site for Xemacs is:
http://www.xemacs.org
The Xemacs reference manual can be found at:
http://www.cs.indiana.edu/elisp/xemacs/xemacs_toc.html
About programming in emacs lisp:
A good book (in Dutch) for an introduction to Lisp is:
Programmeren in Lisp, 2
nd
edition, 1986
Luc Steels
Academic Service
ISBN 90 6233 229 3
An introduction to programming in emacs lisp can be found at:
http://www.delorie.com/gnu/docs/emacs-lisp-intro/emacs-lisp-intro_toc.html
It is also available as a book:
Programming in emacs lisp: an introduction
ISBN 1-88211-441-8
The GNU emacs lisp reference manual can be found at:
http://www.delorie.com/gnu/docs/elisp-manual-20/elisp_toc.html
THE emacs EDITOR
ALCATEL UNIVERSITY 122 770 00440 0490-VHBE
2
0
0
0
A
L
C
A
T
E
L
B
E
L
L
N
.
V
.
A
L
L
R
I
G
H
T
S
R
E
S
E
R
V
E
D
NT Emacs:
Information about NT Emacs (equivalent of Xemacs for Windows NT/95/98) can be found at:
http://www.cs.washington.edu/homes/voelker/ntemacs.html
SOME COMMANDS RELATED TO NETWORKING
ALCATEL UNIVERSITY 124 770 00440 0490-VHBE
2
0
0
0
A
L
C
A
T
E
L
B
E
L
L
N
.
V
.
A
L
L
R
I
G
H
T
S
R
E
S
E
R
V
E
D
13SOME COMMANDS RELATEDTO NETWORKING
13.1 Command ypcat
ypcat is a command related to the NIS (Network Information Service) of Sun, formerly
known as the Yellow Pages (hence the yp in ypcat). ypcat enables you to display
information from a NIS database. One example is the network-wide password file. The
command:
ypcat passwd
Displays the contents of the network-wide password file.
The NIS network information service uses a distributed, replicated database of dbm files (in
ASCII form) contained in the /var/yp directory hierarchy on each NIS server.
A dbm database served by the NIS server is called a NIS map. ANIS domain is a
subdirectory of /var/yp containing a set of NIS maps on each NIS server.
A few maps available at BEC (Bell Education Centre):
passwd The network-wide password file
hosts The hostnames and their IP addresses
services The TCP/IP network services present with their
port number and the protocol used (e.g. UDP or
TCP).
ypcat [ -{k|x} ] [ -d ypdomain ] mname
Options:
-k Display the keys for those maps in which the
values are null or the key is not part of the
value. None of the maps derived from files
that have an ASCII version in /etc fall into this class.
-d ypdomain Specify a domain other than the default domain.
-x Display map nicknames.
mname The NIS map name
SOME COMMANDS RELATED TO NETWORKING
770 00440 0490-VHBE 125 ALCATEL UNIVERSITY
2
0
0
0
A
L
C
A
T
E
L
B
E
L
L
N
.
V
.
A
L
L
R
I
G
H
T
S
R
E
S
E
R
V
E
D
13.2 Command rlogin
The command rlogin enables you to log in on a remote computer running UNIX via a
network. You must have an account on both computers unless there is a network-wide
password file. If the file /etc/hosts.equiv on the remote computer specifies the name
of your local computer, the remote computer will not prompt you to enter your password.
Computers listed in the /etc/hosts.equiv are considered equally secure.
An alternative way to specify a trusted relationship is on a per-user basis. Each users home
directory can contain a file .rhosts that contains a list of trusted remote systems and users
that dont have to type the password when they try to remotely login with the user id
corresponding to that home directory.
rlogin [-l userid ] hostname
userid is needed when you want to remotely log in using a user id different from the one you
are currently using for your local session.
hostname is the name of the remote computer.
An advantage of the rlogin protocol is that it initiates your session using some information
fromyour local session. Your terminal type (the value of the TERM shell variable) is
propagated. Other information, such as baud rate and your screen (window) size, may also be
propagated, depending on what the local and remote hosts support. The remote password file
(if there is no network-wide password file) contains your user account information, such as the
login shell and the login directory. All shell startup files (found on the remote) execute, which
further initialises your environment.
A disadvantage of rlogin is that it is a UNIX command, not available on other platforms.
When you want to remotely login on a UNIX machine from a PC or whatever, you need the
telnet protocol service.
After the remote session has been started, you can do anything as if you were working on that
remote computer locally.
13.3 Command telnet
This command uses the telnet service (TCP/IP port nr 23). The telnet service is available not
only on UNIX machines but also on PCs, so you can use the telnet service to work with a
remote UNIX machine from a PC.
SOME COMMANDS RELATED TO NETWORKING
ALCATEL UNIVERSITY 126 770 00440 0490-VHBE
2
0
0
0
A
L
C
A
T
E
L
B
E
L
L
N
.
V
.
A
L
L
R
I
G
H
T
S
R
E
S
E
R
V
E
D
The remote telnet server initiates a log in just as you would get locally on that machine. After
your log in user id and password are entered and verified, the session is initialised in the usual
way using information from the password file on the server or the network-wide password file
and executing the shell startup files.
During the session you can do anything as if you would be working locally on the remote
machine.
telnet [-{8|E|l|c|d}] [-e escapeChar] [-l userid] [-n tracefile]
[hostname [port]]
If telnet is invoked without arguments, it enters command mode, indicated by its prompt:
telnet>
In this mode, it accepts and executes its associated commands. If it is invoked with arguments,
it performs an open command with those arguments.
Some of the options for the telnet command:
-8 Specifies an 8-bit data path. Negotiating the TELNET BINARY option is
attempted for both input and output.
-E Stops any character frombeing recognised as an escape character.
-L Specifies an 8-bit data path on output. This causes the BINARY option to be
negotiated on output.
-c Disables the reading of the userstelnetrc file.
-d Sets the initial value of the debug toggle to true.
-e escapeChar
Sets the initial escape character (character to enter command mode) to escapeChar.
escapeChar may also be a two character sequence consisting of ^ followed by one
character. If the second character is ?, theDEL character is selected. Otherwise the
second character is converted to a control character and used as the escape character.
If the escape character is the null string, (i.e. -e ), it is disabled.
-l userid
When connecting to a remote system that understands the ENVIRON option, then
userid will be sent to the remote system as the value for the variable USER.
-n tracefile
Opens tracefile for recording trace information.
SOME COMMANDS RELATED TO NETWORKING
770 00440 0490-VHBE 127 ALCATEL UNIVERSITY
2
0
0
0
A
L
C
A
T
E
L
B
E
L
L
N
.
V
.
A
L
L
R
I
G
H
T
S
R
E
S
E
R
V
E
D
Telnet service commands:
Can be typed at the telnet> prompt.
The escape character has to be used to get out of session input/output and enter
command mode (telnet> prompt). To leave command mode, press Enter at the
telnet> prompt.
The most important commands are:
open Opens a Telnet session and leaves command mode.
close Close a Telnet session and exit Telnet.
mode Sets one of the Telnet modes:
Character
most text typed is immediately sent to the remote host for
processing.
Line
In line mode, character processing is done on the local system,
under the control of the remote system (e.g. the remote switches
off echo when a password has to be entered).
Old line by line
In old line by line mode, all text is echoed locally, and
(normally) only completed lines are sent to the remote host. The
local echo character (initially ^E) may be used to turn off and
on the local echo. (Use this mostly to enter passwords without
the password being echoed.).
status Displays the status (also the current Telnet mode)
For more commands and more details: see the man pages
13.4 Command ftp
The command ftp gives access to the Internet file transfer protocol service.
ftp [ -{d|i|n|v} ] [ hostname ]
The ftp command is the user interface to the Internet standard File Transfer Protocol (FTP).
ftp transfers files to and from a remote network site.
The server host with which ftp is to communicate may be specified on the command line. If
this is done, ftp immediately attempts to establish a connection to an FTP server on that
SOME COMMANDS RELATED TO NETWORKING
ALCATEL UNIVERSITY 128 770 00440 0490-VHBE
2
0
0
0
A
L
C
A
T
E
L
B
E
L
L
N
.
V
.
A
L
L
R
I
G
H
T
S
R
E
S
E
R
V
E
D
host; otherwise, ftp enters its command interpreter and awaits instructions from the user.
When ftp is awaiting commands from the user, it displays the prompt ftp>.
The following options may be specified at the command line, or to the command interpreter:
-d Enable debugging.
-i Turn off interactive prompting during multiple file transfers.
-n Do not attempt auto-login upon initial connection. If auto-login is not
disabled, ftp checks the .netrc file in the users home directory for an entry
describing an account on the remote machine. If no entry exists, ftp will
prompt for the login name of the account on the remote machine (the default is
the login name on the local machine), and, if necessary, prompts for a
password and an account with which to login.
-v Show all responses from the remote server, as well as report on data transfer
statistics. This is turned on by default if ftp is running interactively with its
input coming from the users terminal.
Some of the commands that can be specified to the command interpreter of ftp (at the ftp>
prompt):
open host [ port ]
Establish a connection to the specified host FTP server. An optional port number may
be supplied, in which case, ftp will attempt to contact an FTP server at that port. If
the auto-login option is on (default setting), ftp will also attempt to automatically log
the user in to the FTP server.
account [ passwd ]
Supply a supplemental password required by a remote system for access to resources
once a login has been successfully completed. If no argument is included, the user will
be prompted for an account password in a non-echoing input mode.
dir [ remote-directory ] [ local-file ]
Print a listing of the directory contents in the directory remote-directory, and,
optionally, place the output in local-file. If no directory is specified, the current
working directory on the remote machine is used. If no local file is specified, or local-
file is -, output is sent to the terminal.
cd remote-directory
Change the working directory on the remote machine to remote-directory.
cdup
SOME COMMANDS RELATED TO NETWORKING
770 00440 0490-VHBE 129 ALCATEL UNIVERSITY
2
0
0
0
A
L
C
A
T
E
L
B
E
L
L
N
.
V
.
A
L
L
R
I
G
H
T
S
R
E
S
E
R
V
E
D
Change the remote machine working directory to the parent of the current remote
machine working directory.
get remote-file [ local-file ]
Retrieve the remote-file and store it on the local machine. If the local file name is not
specified, it is given the same name it has on the remote machine.
put local-file [ remote-file ]
Store a local file on the remote machine. If remote-file is left unspecified, the local file
name is used.
delete remote-file
Delete the file remote-file on the remote machine.
bye
Terminate the FTP session with the remote server and exit ftp. An EOF (End Of
File) will also terminate the session and exit.
SOME COMMANDS RELATED TO XWINDOWS
ALCATEL UNIVERSITY 130 770 00440 0490-VHBE
2
0
0
0
A
L
C
A
T
E
L
B
E
L
L
N
.
V
.
A
L
L
R
I
G
H
T
S
R
E
S
E
R
V
E
D
14SOME COMMANDS RELATEDTO XWINDOWS
14.1 Why a Graphical User Interface (GUI) ?
The ability of UNIX to run several jobs at the same time (multitasking) is one of the reasons it
is popular. As you become familiar with UNIX, you may find that working with one terminal
screen can be awkward:
Suppose you are editing a report and need to read your electronic mail periodically for
information you want to add to the report.
You can only run one job in the foreground--mail or the editor. These programs are
both interactive, so it does not make sense to run one in the background. You need to
alternate between the two programs:
While working on the report do
start the editor;
edit for a while;
write the results to a file;
quit the editor;
start up mail;
read your mail;
quit mail;
done
As long as you are alternating between jobs on a single terminal, you can see only one
thing at a time--the contents of your mailbox or the report. If you could work at two
terminals, side by side, you could read your mail on one and edit the report on the
other. Soon, however, you might wish you head a third terminal--suppose the mail
message referred you to an online database for more information?
A Graphical User Interface (GUI) solves this problemby allowing you to create multiple
windows on one terminal screen. Each window is a box that encloses a separate area on the
screen. You can run a different utility in each window: special-purpose tools, such as a clock
or calculator program or a shell so you can run familiar UNIX commands.
As before, you can interact with only one program (window) at a time; but now you can create
three windows on one terminal screen and see your report, your email, and the database at the
same time.
In fact something like that, though not a graphical interface, was already possible in early
versions of the Emacs editor.
SOME COMMANDS RELATED TO XWINDOWS
770 00440 0490-VHBE 131 ALCATEL UNIVERSITY
2
0
0
0
A
L
C
A
T
E
L
B
E
L
L
N
.
V
.
A
L
L
R
I
G
H
T
S
R
E
S
E
R
V
E
D
14.2 What is a GUI?
A user interface is that what enables the user to interact with, in this case, a computer system.
The typical good old UNIX systemuser interface is the command line interface. In response
to a shell prompt, You type a command line ending with a stroke at the return key.
For example, to remove a file named junkfile you would type:
$ rm junkfile
One of the most common complaints about UNIX is that the command names and the
command line interface are difficult to learn and use. To use a command, you must know its
exact name; most are abbreviated and non-intuitive.
Contrast that with the graphical user interface, which is designed so that you can manipulate
pictures of objects on your screen. To get rid of an unwanted file via a GUI, you highlight the
picture of the file and drag it across the screen until it collides with a picture of a trash can.
This approach is so straightforward that many people can begin to use a GUI immediately,
without being trained or reading elaborate instructions.
Once you are familiar with the UNIX command line interface, however, a purely graphical
interface can be tedious to use. Suppose you want to remove several files, named
junkfile1, junkfile2 and junkfile3. Selecting the 3 files and then dragging them
into the trash can is time-consuming, compared with the powerful shorthand of the command
line interface:
$ rm junkfile?
So the ideal Graphical User Interface offers the best of both worlds, letting you chose between
the full graphical approach and a shell running inside a window.
14.3 Command xterm
This command starts a new command line interface window. In that window you get a shell
prompt and can input any UNIX command. The output will appear in the same window.
xterm [-sb] [-bg color] [-fg color] [sizeAndOrPosition] [title] &
Notes:
The order of the options is not significant.
Because of the & the xterm command is executed in the background, so the prompt
in your old window stays available.
Where:
SOME COMMANDS RELATED TO XWINDOWS
ALCATEL UNIVERSITY 132 770 00440 0490-VHBE
2
0
0
0
A
L
C
A
T
E
L
B
E
L
L
N
.
V
.
A
L
L
R
I
G
H
T
S
R
E
S
E
R
V
E
D
-sb no scroll bars
-bg background color: color is an identifier like blue, yellow,
-fg foreground color (text color)
sizeAndOrPosition
-geometry [size][position]
size
nrOfCharactersxnrOfLines
example: 100x24
position
+nrOfPixelsFromLeftEdge+nrOfPixelsFromTopEdge
-nrOfPixelsFromRightEdge-nrOfPixelsFromBottomEdge
example: +30+10
title
-title titleText
14.4 Command xkill
xkill is the X windows equivalent of the command line command kill.
It permits to point with the mouse to a window and when clicked, the process corresponding
to the window will be killed.
14.5 Running an X application on a remote machine but displaying the
window(s) on the local workstation
xhost remoteMachineName
rlogin remoteMachineName
export DISPLAY=yourLocalMachineName:0.0
Start the X windows application from the command line
The window(s) appear on your local display
Work with the application
Quit the application
exit
SOME COMMANDS RELATED TO XWINDOWS
770 00440 0490-VHBE 133 ALCATEL UNIVERSITY
2
0
0
0
A
L
C
A
T
E
L
B
E
L
L
N
.
V
.
A
L
L
R
I
G
H
T
S
R
E
S
E
R
V
E
D
The xhost command is needed to tell the local system that it must accept input from the
remote machine and as far as output is concerned, send the window events of the remote
application window(s) on the local machine to the remote machine.
THE CRiSP EDITOR
ALCATEL UNIVERSITY 134 770 00440 0490-VHBE
2
0
0
0
A
L
C
A
T
E
L
B
E
L
L
N
.
V
.
A
L
L
R
I
G
H
T
S
R
E
S
E
R
V
E
D
15THE CRiSP EDITOR
CRiSP is an editor available for UNIX (X-Windows) as well as Windows 95/98/NT platforms
with, of course, a graphical user interface. It is now (September 1999) the standard editor for
System12 software development using UNIX.
Due to its graphical user interface, this editor is rather easy to use for the basic tasks, so we
dont document here all these basic tasks and you will learn them by doing the exercises
presented in this chapter. There is also extensive on-line help.
A few of the most interesting features of CriSP apart from the basic editing tasks:
CRiSP is customisable: you can change the binding of keys to commands and write
macros which you can then bind to a key.
Formatting of text and colouring of language elements according to a certain
programming language known by CRiSP is possible: it is linked to the extension in
the file name. CRiSP provides language colouring for the major languages in use
nowadays, including CHILL.
Not only colouring according to a certain language is possible, but CriSP also
recognises procedures / functions and can show only the list of all procedures, each
preceded by a small icon. By clicking on the icon, you can make CriSP show the text
of the procedure. By clicking again on the icon, the procedure text is hidden again.
15.1 Start CRiSP
From the CDE desktop for System 12 UNIX applications select AlcatelEdit/Browse
documentsCrisp, or via the upward arrow icon above the Interleaf icon.
15.2 Use the HELP system
The HELP of CRiSP works like the HELP of a Microsoft Windows-based program. Check it
out by trying to find help about how to search for strings in a text.
15.3 Look at a CHILL listing and search in it
1. Copy the file /home/users/langedow/grin/chill.lst into your directory.
2. Open that copy in CRiSP.
THE CRiSP EDITOR
770 00440 0490-VHBE 135 ALCATEL UNIVERSITY
2
0
0
0
A
L
C
A
T
E
L
B
E
L
L
N
.
V
.
A
L
L
R
I
G
H
T
S
R
E
S
E
R
V
E
D
Fileopen
There is no colouring of the CHILL text.
3. Make CRiSP recognise the .lst as an extension of a file whose text must be coloured
according to CHILL
Optionslanguage editing modes: tab language: choose CHILL for the colorizer
4. Make CRiSP show the list of procedures.
In the Outline toolbar (leftmost vertical toolbar) click on icon for Show function
definitions.
If the Outline toolbar is not shown, add it via ViewToolbar.
5. Make CRiSP show the text of procedure Q_S300_MAIN_STATE
Click on the icon in front of the line of procedure Q_S300_MAIN_STATE in the list.
6. Make CRiSP collapse the procedure again
Click again on the icon of the procedure
7. Make CRiSP show the whole file text again
In Outline toolbar click on icon for Expand all hidden blocks
8. Search for occurrences of the string T_MSG_BUF_PTR
FindSearch for (a normal search)
or
FindIntelligent search (an incremental search)
9. Access the file in 2 horizontal or vertical sub-windows
Put your mouse cursor on a vertical or horizontal edge of the window at the spot
where you want to split the current window and double-click.
10. Remove the sub-windows again
Type F4 and use the arrow keys to move the caret (cursor indicating where you
are in the text with your keyboard controls, not to be confused with the mouse cursor)
into the sub-window border you want to remove.
THE CRiSP EDITOR
ALCATEL UNIVERSITY 136 770 00440 0490-VHBE
2
0
0
0
A
L
C
A
T
E
L
B
E
L
L
N
.
V
.
A
L
L
R
I
G
H
T
S
R
E
S
E
R
V
E
D
15.4 Edit a CHILL text
1. Start a new file, save it as abbreviated.CHILL and type the following text:
TEST_1 : MODULE
SYNMODE PHONEMODE=ARRAY(1:10) RANGE (0:9);
NEWMODE ABBR_DIR=ARRAY(1:5)
STRUCT (ABBR RANGE (1:9),
FULL ARRAY (1:10) RANGE(0:9));
NEWMODE SUBSCRIBER=STRUCT (NUMBER ARRAY (1:10) RANGE (0:9),
AB_DIRECTORY ABBR_DIR);
LOOK_UP : PROC (INDIVID ABBR_DIR LOC,
DIALED RANGE (1:9),
CALL_NO PHONEMODE LOC)
RETURNS (BOOL);
DCL FOUND BOOL,
INDEX RANGE (1:5);
FOUND := FALSE;
DO FOR INDEX := 1 TO 5 WHILE NOT FOUND;
IF INDIVID(INDEX).ABBR = DIALED
THEN FOUND := TRUE;
CALL_NO := INDIVID(INDEX).FULL;
FI;
OD;
RETURN FOUND;
END LOOK_UP;
DCL BOOK ARRAY(1:2000) SUBSCRIBER;
MAIN_1 : PROC();
DCL I INT,
PHONE_NUM PHONEMODE;
I := 10;
IF LOOK_UP (BOOK(I).AB_DIRECTORY, 7, PHONE_NUM)
THEN /* ... */
FI;
END MAIN_1;
END TEST_1;
2. Try cut-and-paste with the mouse by moving a procedure definition to another place.
3. Search and replace everywhere in the text the name BOOK by BOEK.
THE CRiSP EDITOR
770 00440 0490-VHBE 137 ALCATEL UNIVERSITY
2
0
0
0
A
L
C
A
T
E
L
B
E
L
L
N
.
V
.
A
L
L
R
I
G
H
T
S
R
E
S
E
R
V
E
D
4. Save your work
You might also like
- Shoe Dog: A Memoir by the Creator of NikeFrom EverandShoe Dog: A Memoir by the Creator of NikeRating: 4.5 out of 5 stars4.5/5 (537)
- Grit: The Power of Passion and PerseveranceFrom EverandGrit: The Power of Passion and PerseveranceRating: 4 out of 5 stars4/5 (587)
- Hidden Figures: The American Dream and the Untold Story of the Black Women Mathematicians Who Helped Win the Space RaceFrom EverandHidden Figures: The American Dream and the Untold Story of the Black Women Mathematicians Who Helped Win the Space RaceRating: 4 out of 5 stars4/5 (890)
- The Yellow House: A Memoir (2019 National Book Award Winner)From EverandThe Yellow House: A Memoir (2019 National Book Award Winner)Rating: 4 out of 5 stars4/5 (98)
- The Little Book of Hygge: Danish Secrets to Happy LivingFrom EverandThe Little Book of Hygge: Danish Secrets to Happy LivingRating: 3.5 out of 5 stars3.5/5 (399)
- On Fire: The (Burning) Case for a Green New DealFrom EverandOn Fire: The (Burning) Case for a Green New DealRating: 4 out of 5 stars4/5 (73)
- The Subtle Art of Not Giving a F*ck: A Counterintuitive Approach to Living a Good LifeFrom EverandThe Subtle Art of Not Giving a F*ck: A Counterintuitive Approach to Living a Good LifeRating: 4 out of 5 stars4/5 (5794)
- Never Split the Difference: Negotiating As If Your Life Depended On ItFrom EverandNever Split the Difference: Negotiating As If Your Life Depended On ItRating: 4.5 out of 5 stars4.5/5 (838)
- Elon Musk: Tesla, SpaceX, and the Quest for a Fantastic FutureFrom EverandElon Musk: Tesla, SpaceX, and the Quest for a Fantastic FutureRating: 4.5 out of 5 stars4.5/5 (474)
- A Heartbreaking Work Of Staggering Genius: A Memoir Based on a True StoryFrom EverandA Heartbreaking Work Of Staggering Genius: A Memoir Based on a True StoryRating: 3.5 out of 5 stars3.5/5 (231)
- The Emperor of All Maladies: A Biography of CancerFrom EverandThe Emperor of All Maladies: A Biography of CancerRating: 4.5 out of 5 stars4.5/5 (271)
- The Gifts of Imperfection: Let Go of Who You Think You're Supposed to Be and Embrace Who You AreFrom EverandThe Gifts of Imperfection: Let Go of Who You Think You're Supposed to Be and Embrace Who You AreRating: 4 out of 5 stars4/5 (1090)
- The World Is Flat 3.0: A Brief History of the Twenty-first CenturyFrom EverandThe World Is Flat 3.0: A Brief History of the Twenty-first CenturyRating: 3.5 out of 5 stars3.5/5 (2219)
- Team of Rivals: The Political Genius of Abraham LincolnFrom EverandTeam of Rivals: The Political Genius of Abraham LincolnRating: 4.5 out of 5 stars4.5/5 (234)
- The Hard Thing About Hard Things: Building a Business When There Are No Easy AnswersFrom EverandThe Hard Thing About Hard Things: Building a Business When There Are No Easy AnswersRating: 4.5 out of 5 stars4.5/5 (344)
- Devil in the Grove: Thurgood Marshall, the Groveland Boys, and the Dawn of a New AmericaFrom EverandDevil in the Grove: Thurgood Marshall, the Groveland Boys, and the Dawn of a New AmericaRating: 4.5 out of 5 stars4.5/5 (265)
- The Unwinding: An Inner History of the New AmericaFrom EverandThe Unwinding: An Inner History of the New AmericaRating: 4 out of 5 stars4/5 (45)
- The Sympathizer: A Novel (Pulitzer Prize for Fiction)From EverandThe Sympathizer: A Novel (Pulitzer Prize for Fiction)Rating: 4.5 out of 5 stars4.5/5 (119)
- Her Body and Other Parties: StoriesFrom EverandHer Body and Other Parties: StoriesRating: 4 out of 5 stars4/5 (821)
- OS LabDocument130 pagesOS LabSourav BadhanNo ratings yet
- Standard Floating License Manager: Installation and User's GuideDocument90 pagesStandard Floating License Manager: Installation and User's GuideveereshkumarmkolliNo ratings yet
- Bash (Unix Shell)Document15 pagesBash (Unix Shell)Nguyen KimNo ratings yet
- User Manual Igg v4.9-2Document348 pagesUser Manual Igg v4.9-2jap_Bello100% (2)
- Introduction to System and Network AdministrationDocument63 pagesIntroduction to System and Network Administrationysdh100% (2)
- Bourne Shell and C Shell Difference 2Document5 pagesBourne Shell and C Shell Difference 2Girish SahareNo ratings yet
- Unix Shell Scripting For DBAsDocument5 pagesUnix Shell Scripting For DBAsAkhamiePatrickOshiokeNo ratings yet
- A User's Guide To The Z-Shell: Peter StephensonDocument335 pagesA User's Guide To The Z-Shell: Peter StephensonEugene TrifonidesNo ratings yet
- TCL-TK Quick GuideDocument139 pagesTCL-TK Quick GuideSumanth VarmaNo ratings yet
- LPI101Document6 pagesLPI101ammarkurdNo ratings yet
- Array Loops in Bash: A Brief Introduction To The Bash ShellDocument16 pagesArray Loops in Bash: A Brief Introduction To The Bash ShellJLALNo ratings yet
- Nishanth Lakshminarayanan: Career ObjectiveDocument6 pagesNishanth Lakshminarayanan: Career ObjectiveNishanth LakshminarayananNo ratings yet
- Hacker ToolsDocument104 pagesHacker ToolsAndrew Richard ThompsonNo ratings yet
- Bash Shell ScriptingDocument8 pagesBash Shell ScriptingShashi Kant RawatNo ratings yet
- LSP Unit 1Document24 pagesLSP Unit 1vaani munjalNo ratings yet
- Lab7 Oracle Linux 6 System Monitoring Troubleshooting PDFDocument99 pagesLab7 Oracle Linux 6 System Monitoring Troubleshooting PDFambipac@yahoo.com100% (1)
- A Step by Step Guide To Configure Informix On Linux PDFDocument12 pagesA Step by Step Guide To Configure Informix On Linux PDFluisvillasecaretoNo ratings yet
- A Micro Project On Different UNIX Commands and Their FunctionsDocument13 pagesA Micro Project On Different UNIX Commands and Their FunctionsShubham DahatondeNo ratings yet
- CS3461 OS ManualDocument119 pagesCS3461 OS Manualchotiseeti161No ratings yet
- Shell Scripting GuideDocument145 pagesShell Scripting Guidekrish100% (1)
- Department of Master of Computer Applications: Content Beyond SyllabusDocument26 pagesDepartment of Master of Computer Applications: Content Beyond SyllabusbalabsgNo ratings yet
- DTGDocument30 pagesDTGRavindra RaoNo ratings yet
- Introduction of Operating SystemDocument21 pagesIntroduction of Operating SystemVaishnavi RajputNo ratings yet
- AlinuxmaterialDocument192 pagesAlinuxmaterialSandesh AhirNo ratings yet
- Weblogic SOA Logging 11gDocument14 pagesWeblogic SOA Logging 11ghareesh_jh50% (2)
- Understanding the Core Components and History of Unix Operating SystemsDocument26 pagesUnderstanding the Core Components and History of Unix Operating SystemsSaif OpNo ratings yet
- Introduction To BashDocument9 pagesIntroduction To BashEduardo Luis Escofet BatistaNo ratings yet
- Uninstalling DB2 On LinuxDocument5 pagesUninstalling DB2 On LinuxPrasanth DusiNo ratings yet
- UNIX LINUX Training Course, Best UNIX LINUX Training Institute Hyderabad, India - NareshITDocument5 pagesUNIX LINUX Training Course, Best UNIX LINUX Training Institute Hyderabad, India - NareshITAnand Dhanalakota0% (1)
- Real Python Part 2Document656 pagesReal Python Part 2kimNo ratings yet