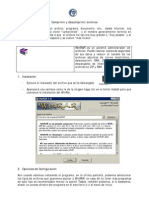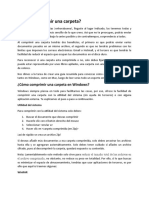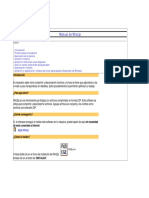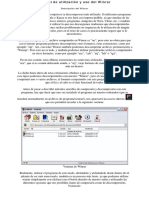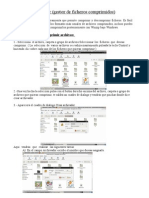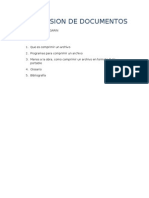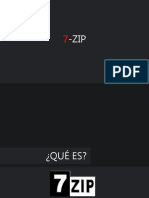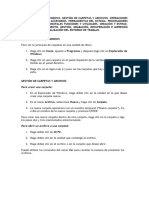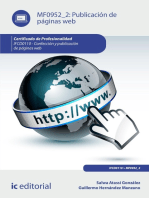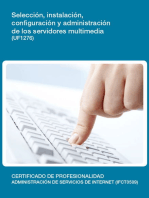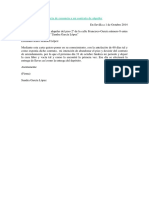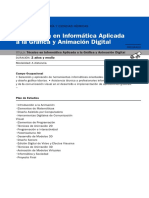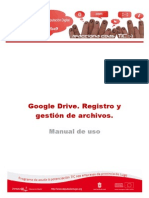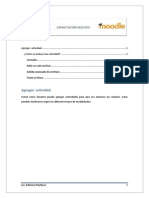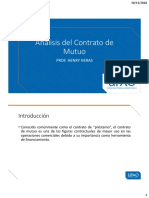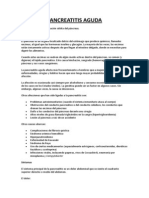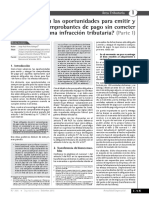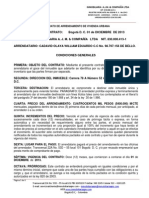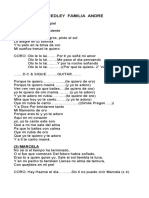Professional Documents
Culture Documents
Comprimir y Descomprimir Archivos PDF
Uploaded by
ProfePatricia0 ratings0% found this document useful (0 votes)
428 views8 pagesOriginal Title
Comprimir y descomprimir archivos.pdf
Copyright
© © All Rights Reserved
Available Formats
PDF, TXT or read online from Scribd
Share this document
Did you find this document useful?
Is this content inappropriate?
Report this DocumentCopyright:
© All Rights Reserved
Available Formats
Download as PDF, TXT or read online from Scribd
0 ratings0% found this document useful (0 votes)
428 views8 pagesComprimir y Descomprimir Archivos PDF
Uploaded by
ProfePatriciaCopyright:
© All Rights Reserved
Available Formats
Download as PDF, TXT or read online from Scribd
You are on page 1of 8
COMPRIMIR Y DESCOMPRIMIR ARCHIVOS
Lic. Patricia Martnez
1
Tutorial de WINRAR
Qu es WINRAR?
WinRAR es un potente programa compresor y descompresor de datos
multifuncin y sirve para comprimir todo tipo de documentos o programas de forma que ocupen
menos espacio en el disco y se puedan almacenar o trasmitir por internet ms rpidamente.
Qu es un archivo RAR?
Un archivo RAR contiene en su interior otros archivos, como una caja donde se pueden guardar
todo tipo de archivos: pelculas, canciones, documentos de Word o de Excel, etc.
Estos documentos se guardan dentro del archivo RAR usando tcnicas de compresin para
ahorrar espacio, de forma que sea ms fcil de transportarlos o guardarlos en otro medio.
Los archivos RAR se crean y descomprimen con WinRAR.
Para poder acceder al contenido de un archivo RAR primero tiene que descomprimirlo.
Contenido
Pasos para descomprimir un archivo RAR ................................................................................2
Pasos para comprimir un archivo con WINRAR ........................................................................5
2
Pasos para descomprimir un archivo RAR
1. La forma ms sencilla es abrir el Explorador de Windows:
a. Hacer clic derecho sobre el botn inicio, y seleccionar Abrir el Explorador de
Windows.
b. Tambin podr acceder desde un acceso directo en el escritorio, desde el cono
MI PC, o bien desde inicio\todos los programas\accesorios seleccionar
Explorador de Windows.
2. Dentro del Explorador, seleccionar el archivo y hacer clic con el botn derecho del ratn
encima del archivo y escoger 'Extraer ficheros
1
' del men contextual:
1
Los tres puntos seguido () en un software, significa que se abrir otra ventana.
3
a. Extraer ficheros: WinRAR le mostrar las opciones de extraccin para que
puede decidir dnde y cmo extraer el contenido del archivo.
b. Extraer aqu: WinRAR extraer el contenido del archivo en el directorio actual
(en donde est el archivo comprimido).
c. Extraer en carpeta: WinRAR extraer el contenido del archivo en una carpeta
nueva dentro del directorio actual. (EN LA IMAGEN LO EXTRAE EN LA CARPETA
MOODLE)
d. Tambin puede hacer doble clic encima del archivo para abrirlo y pulsar el botn
'Extraer' o 'Extraer En', en la ventana de dilogo que se abre.
Este procedimiento es vlido para descomprimir cualquier tipo de archivo soportado por
WinRAR. Evidentemente WinRAR no puede descomprimir archivos cuyo formato desconoce.
Si selecciona varios archivos RAR puede usar el mismo procedimiento para descomprimirlos
todos a la vez.
Tenga en cuenta que al instalar el programa compresor, Windows asocia el tipo de archivo
comprimido al programa, por lo tanto cada vez que intente abrir un archivo se abrir la ventana
del programa mostrando el contenido del archivo. Y en el Explorador de Windows
2
al hacer clic
derecho sobre el archivo se abrir el men contextual con las opciones del programa insertas.
2
Explorador de Windows: es el administrador de archivos oficial del Sistema Operativo Microsoft
Windows. Fue incluido desde Windows 95 hasta las ms recientes versiones de Windows. Es un
componente principal de dicho sistema operativo, permite administrar el equipo, crear archivos y crear
carpetas. De http://es.wikipedia.org/wiki/Explorador_de_Windows consultado el 13/05/2014.
4
5
Pasos para comprimir un archivo con WINRAR
Para comprimir al mximo con WinRAR los archivos que algunas veces suelen ser muy pesadas.
No todos los archivos que comprima van a tener un resultado esperado, cuando se trata de
imgenes y videos los archivos no se van a comprimir mucho, pues depende que tipo de archivo
sea y cual sea su contenido.
1. Para comprimir Abrir el Explorador de Windows.
2. Seleccionar el archivo o un grupo de archivos:
Para seleccionar un grupo de archivos, existen varias opciones:
a. Para seleccionar un grupo de archivos o carpetas consecutivos, haga clic en el primer
elemento, mantenga presionada la tecla Mays y, a continuacin, haga clic en el
ltimo elemento.
b. Para seleccionar varios archivos o carpetas que estn prximos, arrastre el puntero del
mouse para crear una seleccin alrededor de la parte exterior de todos los elementos
que desea incluir.
c. Para seleccionar archivos o carpetas no consecutivos, mantenga presionada la tecla
Ctrl y, a continuacin, haga clic en cada uno de los elementos que desea seleccionar.
3. Mantenga presionada la tecla Ctrl luego abrir el men contextual, botn derecho del
mouse en la seleccin.
6
4. Al seleccionar Aadir al archivo se abre la ventana:
La cual tiene las siguientes opciones:
a. Nombre del archivo: Escriba un nombre representativo.
b. Formato, RAR o ZIP.
WinRAR est capacitado para crear archivos en dos formatos diferentes: RAR y
ZIP. A continuacin, se describen las ventajas de cada formato
3
:
Archivos ZIP
La principal ventaja del formato ZIP es su difusin. Por ejemplo, la mayora de
los archivos de Internet son archivos ZIP. As pues, si va a enviar un archivo a
alguien y no est seguro de si su destinatario tiene WinRAR para extraer el
contenido del archivo, podra ser una buena idea utilizar el formato ZIP. Otra
ventaja de ZIP es la velocidad. Por regla general, los archivos ZIP se crean ms
rpido que los RAR.
Archivos RAR
Normalmente el formato RAR tiene mejor compresin que el ZIP, especialmente
en el modo slido.
El formato RAR presenta algunas caractersticas interesantes que no existen en
el ZIP como el registro de recuperacin, que permite la recuperacin fsica de
3
De http://www.winrar.es/soporte/manual/HELPRARVersusZIP consultado el 13/5/2014
7
los datos daados, y el bloqueo de archivos importantes que evita su
modificacin por error.
Tanto el formato RAR como el ZIP permiten manejar archivos de tamao
prcticamente ilimitado (hasta 8.589.934.591 GB).
c. Mtodo de compresin: Se permiten seis mtodos de compresin: "No
comprimir", "El ms rpido", "Rpido", "Normal", "Bueno" y "El mejor". El
mtodo "El mejor" proporciona una mejor compresin, aunque ms lenta; "El
ms rpido" comprime poco, pero es muy rpido; "Almacenamiento" unifica los
ficheros en un archivo sin comprimirlos. "El ms rpido" es recomendable para
copias de seguridad diarias, "El mejor" para distribuir contenido por Internet y
"Normal" para uso diario como el envo de adjuntos por email.
Si usted seleccion el formato de archivo ZIP, sus preparativos finalizan en esta
fase.
d. Finalmente presione aceptar.
El resultado ser
You might also like
- RAR Formato de ArchivoDocument4 pagesRAR Formato de ArchivoDaniel BastiasNo ratings yet
- Comprimir y Descomprimir ArchivosDocument7 pagesComprimir y Descomprimir ArchivosJeny González CNo ratings yet
- A Que Se Denomina Partes de WinrarDocument3 pagesA Que Se Denomina Partes de WinrarAmerica Tapia EscobarNo ratings yet
- Cómo abrir archivos RAR en WindowsDocument3 pagesCómo abrir archivos RAR en WindowsEdgar Antonio MorenoNo ratings yet
- Tutorial de WinrarDocument10 pagesTutorial de WinrarLuis Fernando Miranda SegoviaNo ratings yet
- Compresión y Descompresión de ArchivoDocument3 pagesCompresión y Descompresión de ArchivoMarcela Nuñez Morales100% (1)
- Evidencia 13 Tutoriales de Winzip y Winrar y AvastDocument8 pagesEvidencia 13 Tutoriales de Winzip y Winrar y Avastyorla100% (1)
- Qué Es La Compresión de Archivos PDFDocument7 pagesQué Es La Compresión de Archivos PDFPercyAngelNo ratings yet
- Teoria CompresoresDocument6 pagesTeoria CompresoresYanci CastroNo ratings yet
- WINRARDocument4 pagesWINRARMaria Josefina HernandezNo ratings yet
- Comprimir y Descomprimir ArchivosDocument12 pagesComprimir y Descomprimir Archivosdanetita44100% (2)
- ¿Cómo Comprimir Una Carpeta?Document4 pages¿Cómo Comprimir Una Carpeta?Luisana EspinozaNo ratings yet
- Como Comprimir Archivos Con WinRARDocument5 pagesComo Comprimir Archivos Con WinRARCarlos MezaNo ratings yet
- Taller N 3Document5 pagesTaller N 3Francis MoscosoNo ratings yet
- Manual Winzip 40cDocument11 pagesManual Winzip 40cEnrique A.No ratings yet
- Manual Ms Windows 7 - S4Document4 pagesManual Ms Windows 7 - S4Caleb Centeno TupiñoNo ratings yet
- Qué Es El Error de CRC en WinRARDocument10 pagesQué Es El Error de CRC en WinRARMarianela GarcíaNo ratings yet
- Manual Uso WinrarDocument9 pagesManual Uso Winrarvictor248No ratings yet
- TALLER No 2 EXPLORADOR DE WINDOWSDocument9 pagesTALLER No 2 EXPLORADOR DE WINDOWSMartha Elena Leonor Cortes TorresNo ratings yet
- Manual Uso General Winrar PDFDocument8 pagesManual Uso General Winrar PDFantonioNo ratings yet
- 06 Descarga de Archivos2Document16 pages06 Descarga de Archivos2AlfonsoNo ratings yet
- Manual para Comprimir y Descomprimir Un ArchivoDocument1 pageManual para Comprimir y Descomprimir Un ArchivoManchaly HernandezNo ratings yet
- Manual WinzipDocument7 pagesManual WinzipJuan_GonzalezNo ratings yet
- Manual de Utilización y Uso Del WinrarDocument11 pagesManual de Utilización y Uso Del WinrarEdward MartinezNo ratings yet
- Manual para WinrarDocument7 pagesManual para WinrarMiguel RodríguezNo ratings yet
- Archivos Comprimidos Tarea XDVVDocument7 pagesArchivos Comprimidos Tarea XDVVAdriana CupilNo ratings yet
- 02-Compresor de ArchivosDocument11 pages02-Compresor de ArchivosSonia Itza SamaniegoNo ratings yet
- Temario 1ro SecundariaDocument11 pagesTemario 1ro SecundariaJoel Jherry Caricari JancoNo ratings yet
- ComprimirDocument4 pagesComprimirRoberto del CidNo ratings yet
- Cómo Instalar Amos - Enero 2023Document8 pagesCómo Instalar Amos - Enero 2023Brigitte De la Cruz PomaNo ratings yet
- Visualizar Archivos Ocultos Por VirusDocument8 pagesVisualizar Archivos Ocultos Por VirusIng Alejandro Quiroz VasquezNo ratings yet
- Comprimir y Descomprimir ArchivosDocument10 pagesComprimir y Descomprimir ArchivosjjjjjjjjjjjjjjjjjjjjjjjjjjjjjjjjjjjNo ratings yet
- Teoría Archivos ComprimidosDocument3 pagesTeoría Archivos ComprimidosValentina PoetNo ratings yet
- 4 Formas de Abrir Un ArchivoDocument13 pages4 Formas de Abrir Un Archivopokemon gonNo ratings yet
- Winzip: guía de instalación y usoDocument14 pagesWinzip: guía de instalación y usoBetina GauNo ratings yet
- DEFINICIONESDocument6 pagesDEFINICIONESCatalina SanchezNo ratings yet
- Practica de Documentación de Características Sobre Aplicaciones de CifradoDocument73 pagesPractica de Documentación de Características Sobre Aplicaciones de CifradoAriel hernandezNo ratings yet
- Descripción Del WinrarDocument5 pagesDescripción Del WinrarEmanuel BeronNo ratings yet
- Manual para Comprimir-Descomprimir ArchivosDocument3 pagesManual para Comprimir-Descomprimir ArchivosHARAPIENTO1No ratings yet
- INTRODUCCIÓNDocument13 pagesINTRODUCCIÓNJackelin Ma AtNo ratings yet
- Portables CN WinrarDocument12 pagesPortables CN WinrarChubeto DltNo ratings yet
- Propiedades de Archivos y CarpetasDocument7 pagesPropiedades de Archivos y CarpetasJose R White100% (1)
- Claves para Sacarle Todo El Jugo A WinzipDocument3 pagesClaves para Sacarle Todo El Jugo A Winzipelvis manuel suarez ariasNo ratings yet
- Compresion y Descompresion de DocumentosDocument6 pagesCompresion y Descompresion de Documentospulgarin100% (2)
- Archivos y carpetas: guía prácticaDocument10 pagesArchivos y carpetas: guía prácticaGuillermo Alberto García MogollónNo ratings yet
- Anexo IIIDocument7 pagesAnexo IIIAlejandra BustamanteNo ratings yet
- WinRAR Archivos ComprimidosDocument6 pagesWinRAR Archivos ComprimidosDavid Jim MarNo ratings yet
- 2 - Más Operaciones Con Carpetas y ArchivosDocument19 pages2 - Más Operaciones Con Carpetas y ArchivosBRIGETHE TATIANA CHITAN DIAZNo ratings yet
- TALLER ZipDocument4 pagesTALLER Zipyinethsita100% (1)
- Que Es Una CarpetaDocument9 pagesQue Es Una Carpetafexiro3992No ratings yet
- 6 herramientas para cifrar archivos de forma sencillaDocument21 pages6 herramientas para cifrar archivos de forma sencillaMilagros PonceNo ratings yet
- Como Instalar Adobe Flash Player, Adobe Reader, Winzip y WinrarDocument10 pagesComo Instalar Adobe Flash Player, Adobe Reader, Winzip y WinrarJavier David Medina FreerNo ratings yet
- Manual Reparacion PC Modulo3Document49 pagesManual Reparacion PC Modulo3Yabdul AbdalaNo ratings yet
- RMCDocument13 pagesRMCYamile RangelNo ratings yet
- Winrar PDFDocument10 pagesWinrar PDFalizluengasNo ratings yet
- 1-haga-clic-en-inicio-apunte-a-programas-y-despues-haga-clic-en-explorador-de-windowsDocument23 pages1-haga-clic-en-inicio-apunte-a-programas-y-despues-haga-clic-en-explorador-de-windowsalejandroNo ratings yet
- UF1276 - Selección, instalación, configuración y administración de los servidores multimediaFrom EverandUF1276 - Selección, instalación, configuración y administración de los servidores multimediaNo ratings yet
- Práctico #2 E. Tecnologica 2° Año PDFDocument3 pagesPráctico #2 E. Tecnologica 2° Año PDFProfePatriciaNo ratings yet
- Ejercicio #2 CARTA MODELO WORDDocument1 pageEjercicio #2 CARTA MODELO WORDProfePatriciaNo ratings yet
- 3ro-Educacion Tecnologica - Emiko MaekawaDocument2 pages3ro-Educacion Tecnologica - Emiko MaekawaProfePatriciaNo ratings yet
- Sistemas de Producción: Taylorismo, Fordismo y JITDocument11 pagesSistemas de Producción: Taylorismo, Fordismo y JITVíctor Hernández Reyes0% (1)
- Tutorial de A Tube CatcherDocument3 pagesTutorial de A Tube CatcherOsvaldoNo ratings yet
- Ander Egg La Planificacion Educativa PDFDocument29 pagesAnder Egg La Planificacion Educativa PDFGabrickp59% (17)
- Programa+2º+c BDocument22 pagesPrograma+2º+c BSan EdgardoNo ratings yet
- Planificador de ClasesDocument51 pagesPlanificador de ClasesRodrigo Meneses100% (1)
- Programa+2º+c BDocument3 pagesPrograma+2º+c BProfePatriciaNo ratings yet
- Ciudadanía: convivencia, participación y pluralidadDocument9 pagesCiudadanía: convivencia, participación y pluralidadProfePatriciaNo ratings yet
- Curso Aprendizaje Colaborativo - AADocument3 pagesCurso Aprendizaje Colaborativo - AAProfePatriciaNo ratings yet
- Tutorial para Subir Video A YouTubeDocument3 pagesTutorial para Subir Video A YouTubeProfePatriciaNo ratings yet
- Práctico #7 Los MaterialesDocument5 pagesPráctico #7 Los MaterialesProfePatriciaNo ratings yet
- CRRM Terigi 1 Unidad 3 PDFDocument86 pagesCRRM Terigi 1 Unidad 3 PDFLulú Aimé GaiadaNo ratings yet
- Guia de Aprendizaje Formadores de CiudadaniaDocument11 pagesGuia de Aprendizaje Formadores de CiudadaniaCamilo OrtegaNo ratings yet
- FICH Tec en Informática Aplicada A La Gráfica y Animacion DigitalDocument2 pagesFICH Tec en Informática Aplicada A La Gráfica y Animacion DigitalProfePatriciaNo ratings yet
- Aprender en La Nube - Google DriveDocument9 pagesAprender en La Nube - Google DriveProfePatriciaNo ratings yet
- Google Drive. Registro y Gestion de Los ArchivosDocument18 pagesGoogle Drive. Registro y Gestion de Los ArchivosProfePatriciaNo ratings yet
- Comprimir y Descomprimir Archivos PDFDocument8 pagesComprimir y Descomprimir Archivos PDFProfePatriciaNo ratings yet
- Prezi 2013Document13 pagesPrezi 2013ProfePatriciaNo ratings yet
- Google Drive - Manual BasicoDocument28 pagesGoogle Drive - Manual BasicoPercy Gian Marco Caceres VilcaNo ratings yet
- Aprender en La Nube - Google DriveDocument9 pagesAprender en La Nube - Google DriveProfePatriciaNo ratings yet
- Comprimir y Descomprimir Archivos PDFDocument8 pagesComprimir y Descomprimir Archivos PDFProfePatriciaNo ratings yet
- Aprender en La Nube - Google DriveDocument9 pagesAprender en La Nube - Google DriveProfePatriciaNo ratings yet
- Recibir Correos de Hotmail en Gmail 5942 Lgpuyu PDFDocument2 pagesRecibir Correos de Hotmail en Gmail 5942 Lgpuyu PDFProfePatriciaNo ratings yet
- Agregar ActividadesDocument7 pagesAgregar ActividadesProfePatriciaNo ratings yet
- Agregar RecursosDocument9 pagesAgregar RecursosProfePatriciaNo ratings yet
- Reglas PresentaciónDocument6 pagesReglas PresentaciónProfePatriciaNo ratings yet
- Apunte Moodle AvanzadoDocument28 pagesApunte Moodle AvanzadoProfePatriciaNo ratings yet
- Plan Curso Remedial Agosto 2020-2021Document2 pagesPlan Curso Remedial Agosto 2020-2021Lu Gu RoNo ratings yet
- Aroldo Wilson Quiroz Monsalvo Magistrado Ponente SC2929-2021 Radicación N.° 15322-31-03-001-2013-00120-01Document64 pagesAroldo Wilson Quiroz Monsalvo Magistrado Ponente SC2929-2021 Radicación N.° 15322-31-03-001-2013-00120-01Hamilton AguinagaNo ratings yet
- Entrevista Abierta y CerradaDocument13 pagesEntrevista Abierta y CerradaalexandraNo ratings yet
- Análisis Del Contrato de Mutuo: IntroducciónDocument13 pagesAnálisis Del Contrato de Mutuo: IntroducciónMadelyn Samanta Salazar CubasNo ratings yet
- Pancreatitis AgudaDocument4 pagesPancreatitis AgudaJenicita ParkNo ratings yet
- TIPOS DE COMPRENSIÓN LECTORA - PpsDocument31 pagesTIPOS DE COMPRENSIÓN LECTORA - PpsfernandaNo ratings yet
- Los Zapatos RojosDocument5 pagesLos Zapatos RojosCorcino Pari JorgeNo ratings yet
- Ra 30Document8 pagesRa 30Daniela Mengoni100% (1)
- 10 Claves para Volver A Conectarte Con Dios. Eric Ce Le Rier WebDocument27 pages10 Claves para Volver A Conectarte Con Dios. Eric Ce Le Rier WebCarlos Rivera MarinNo ratings yet
- Informe 3 en Proceso.Document21 pagesInforme 3 en Proceso.mauricio luzaNo ratings yet
- Academia de Ciencias Básicas: Instrumentos de evaluación para el cálculo integralDocument48 pagesAcademia de Ciencias Básicas: Instrumentos de evaluación para el cálculo integralRicardo Camacho RiveraNo ratings yet
- ¿Cuáles Son Las Oportunidades para Emitir y Otorgar Comprobante de Pago Sin Cometer InfraccionDocument3 pages¿Cuáles Son Las Oportunidades para Emitir y Otorgar Comprobante de Pago Sin Cometer InfraccionProgramas Sociales Del EstadoNo ratings yet
- Top Productores Leon Waisbein PDFDocument24 pagesTop Productores Leon Waisbein PDFEmerson KingNo ratings yet
- Tema 2. Teorías Del Pensamiento AdministrativoDocument19 pagesTema 2. Teorías Del Pensamiento Administrativorosario lunaNo ratings yet
- AdidasDocument5 pagesAdidasWillian David Arias BazoraNo ratings yet
- Manual de CitacionDocument15 pagesManual de CitacionMónica Peralta CaballeroNo ratings yet
- Accidente de Trabajo y Enfermedades Profesionales y La Seguridad Social en El Trabajo de RiesgoDocument10 pagesAccidente de Trabajo y Enfermedades Profesionales y La Seguridad Social en El Trabajo de RiesgoJmiguel Umiyoshi100% (1)
- Antonin Artaud - El Teatro y La PesteDocument3 pagesAntonin Artaud - El Teatro y La PesteJorge RasnerNo ratings yet
- Configuracion de La Bios para VirtualizarDocument12 pagesConfiguracion de La Bios para VirtualizarJAIR JUNIOR RIOS VILLARNo ratings yet
- PoscosechaDocument5 pagesPoscosechaDariana GurbillonNo ratings yet
- 2.plan MKT 2Document11 pages2.plan MKT 2Fre CuitoNo ratings yet
- Cañón del Colca, el cuarto más profundo del mundoDocument3 pagesCañón del Colca, el cuarto más profundo del mundoAnguelo Negrete100% (1)
- Solucion Ejercicios Eje 4Document11 pagesSolucion Ejercicios Eje 4Yury Natalia Rodriguez RomaeroNo ratings yet
- 118 - 1038 LreyDocument6 pages118 - 1038 LreyChristopher HarrisNo ratings yet
- Un Encuentro TransformadorDocument3 pagesUn Encuentro TransformadorHoracio GiraldoNo ratings yet
- CAPITULO 5 - Estabilidad en Sistemas de ControlDocument32 pagesCAPITULO 5 - Estabilidad en Sistemas de ControlCatherine AntonietaNo ratings yet
- Libro Pedagogia CriticaDocument168 pagesLibro Pedagogia CriticaAlfonso Tamayo ValenciatNo ratings yet
- PERLASDocument18 pagesPERLASYoel Arango AnyosaNo ratings yet
- MTC - Impacto Del Internet en El PBIDocument50 pagesMTC - Impacto Del Internet en El PBInicol fernanda quispe torresNo ratings yet
- Medley familia AndreDocument3 pagesMedley familia AndreRomero CantanteNo ratings yet