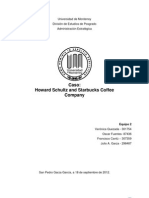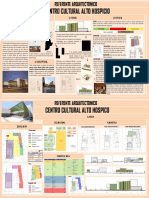Professional Documents
Culture Documents
Documento para El Blog 1
Uploaded by
Perla Sanchez0 ratings0% found this document useful (0 votes)
42 views71 pagesOriginal Title
Documento Para El Blog 1
Copyright
© © All Rights Reserved
Available Formats
DOCX, PDF, TXT or read online from Scribd
Share this document
Did you find this document useful?
Is this content inappropriate?
Report this DocumentCopyright:
© All Rights Reserved
Available Formats
Download as DOCX, PDF, TXT or read online from Scribd
0 ratings0% found this document useful (0 votes)
42 views71 pagesDocumento para El Blog 1
Uploaded by
Perla SanchezCopyright:
© All Rights Reserved
Available Formats
Download as DOCX, PDF, TXT or read online from Scribd
You are on page 1of 71
El procesador de texto ms famoso y utilizado es MICROSOFT WORD en el cual
la mayora de las personas se basan en el a continuacin estn las siguientes
caractersticas ms importantes de algunos procesadores de texto que existen:
Microsoft Word: Es un software destinado al procesamiento de textos.
Fue creado por la empresa Microsoft, y actualmente viene integrado en
lasuite ofimtica Microsoft Office.
Originalmente fue desarrollado por Richard Brodie para el computador de
IBM bajo sistema operativo DOS en 1983.Versiones subsecuentes fueron
programadas para muchas otras plataformas, incluyendo, las computadoras IBM
que corran en MS-DOS (1983). Es un componente de la suite ofimtica Microsoft;
tambin es vendido de forma independiente e incluido en la Suite de Microsoft
Works. Las versiones actuales son Microsoft Office Word 2013 Para Windows y
Microsoft Office Word 2011 Para Mac. Ha llegado a ser el procesador de texto
ms popular del mundo.
Resea histrica
En sus inicios, Word tard ms de 5 aos en lograr el xito en un mercado en el
que se usaba comnmente MS-DOS, y cuando otros programas, como
Corel WordPerfect, eran mucho ms utilizados y populares.
La primera versin de Microsoft Word fue un desarrollo realizado por Charles
Simonyi y Richard Brodie, dos ex-programadores de Xerox contratados
en1981 por Bill Gates y Paul Allen. Estos programadores haban trabajado en
Xerox Bravo, que fuera el primer procesador de textos desarrollado bajo la
tcnica WYSIWYG (What You See Is What You Get); es decir el usuario poda
ver anticipadamente, en pantalla, el formato final que aparecera en el impreso del
documento. Esta primera versin, Word 1.0, sali al mercado en octubre de 1983
para la plataforma Xenix MS-DOS; en principio fue rudimentario y le siguieron
otras cuatro versiones muy similares que no produjeron casi impacto en las ventas
a usuarios finales.
La primera versin de Word para Windows sali en el ao 1989, que si bien en un
entorno grfico result bastante ms fcil de operar, tampoco permiti que las
ventas se incrementaran notablemente. Cuando se lanz al mercado Windows
3.0, en1990, se produjo el real despegue. A Word 1.0 le sucedieron Word 2.0
en 1991, Word 6.0 en 1993. El posterior salto en los nmeros de versin se
introdujo a fin de que coincidiera con la numeracin del versionado de Windows,
tal como fue Word 95 y Word 97. Con la salida del Windows 2000 (1999) tambin
surgi la versin homloga de Word. La versin Word 2002 emergi en la misma
poca que el paquete Microsoft Office XP, en el ao 2001. Un ao despus le
sigui la versin Microsoft Word 2003. Posteriormente se present Microsoft Word
2007 junto con el resto de aplicaciones del paquete Office 2007, en esta versin,
Microsoft marc un nuevo cambio en la historia de las aplicaciones office
presentando la nueva interfaz Ribbons ms sencilla e intuitiva que las anteriores
(aunque muy criticada por usuarios acostumbrados a las versiones anteriores). La
versin ms reciente lanzada al mercado es Microsoft Word 2013, en el mismo
ao en el que sali el sistema Microsoft Windows 8.
Microsoft Word es en el 2009 lder absoluto en ese sector del mercado, contando
con alrededor de 500 millones de usuarios (cifras de 2008);
2
y si bien ya ha
cumplido sus 25 aos,
3
contina su liderazgo; pero ya los procesadores de texto
basados en la red y las soluciones de cdigo abierto comenzaron a ganarle
terreno.
El 11 de agosto de 2009, el juez Leonard Davis de la Corte Federal de los EE.UU.
en el Distrito Este de Texas, Divisin Tyler, emiti una orden judicial por la que
debe ponerse en prctica dentro de 60 das la prohibicin de la venta de Microsoft
Word en los Estados Unidos,
4
despus de aceptar las reclamaciones que
Microsoft infringi deliberadamente la patente EE.UU. 5787449 en poder de la
empresa canadiense i4i con base en Toronto que describe la utilidad de la
estructura de la edicin por separado (por ejemplo, SGML, XML) y el contenido de
los documentos de Microsoft Word, originalmente implementada en 1998, en
editor de i4i XML add-on para Microsoft Word con el nombre S4.
5
El juez Davis
tambin orden a Microsoft pagar a i4i 40 millones dlares de daos mayores por
infraccin deliberada as como otros gastos, una sentencia en adicin a la
sentencia de 200 millones dlares contra Microsoft en marzo de 2009.
6
trajes de
Patentes se han interpuesto en los tribunales del Distrito Este de Texas, como es
conocido por favorecer a los demandantes y por su experiencia en casos de
patentes.
7
Antes de entrar en la escuela de leyes en 1974, el juez Davis trabaj
como programador de computadoras y analista de sistemas
8
.
Microsoft ha presentado una mocin de emergencia en la que pidi la suspensin
de esa decisin. En su peticin, la empresa afirma que es "gastar un enorme
capital humano y financiero para hacer su mejor esfuerzo para cumplir con el
plazo del tribunal de distrito de 60 das". Adems de que la alegacin de la de
patentes en el corazn de esta cuestin ya ha sido provisionalmente rechazada
por la Oficina de Patentes de
EE.UU. tras un nuevo examen de la patente.
Nota: este procesador contiene lo que es la barra de tareas que tiene las
siguientes herramientas en la barra:
1.3 Introduccin de Textos
Recuerde que el rectngulo que parpadea se llama cursor
Digite estoy aprendiendo Word
1.4 Manejo Bsicas con el texto
Para el desplazamiento el cursor de lado a lado puedes usar las direccionales o
tambin con el mouse haciendo clic en la ubicacin que desees recuerda que si no
has presionado Enter no podrs bajar el cursor.
Para Seleccionar Textos (Iluminar) puedes hacerlo usando la tecla Shift y las
direccionales o sino utilizando el mouse posicinate en la parte superior izquierda
del texto y haciendo un clic sin soltar ,arrastra el mouse y podrs observar que el
texto se seleccionara(iluminar)
Para la Edicin de Textos utiliza la tecla Bloqmayus (Capslock) todo lo que
escribas saldr en maysculas presiona nuevamente Bloqmayus y todo lo que
escribas saldr en minsculas.
Para utilizar las teclas de doble funcin debers primero presionar la tecla Shift ()
y las teclas de doble funcin como el nmero 1 en la parte superior saldr el
smbolo has la prueba con los dems smbolos aparecern los smbolos
deseados.
Para Eliminar Textos Utiliza la tecla Backspace o su borrador electrnico la
Tecla supr.(delete)
Caracteres Especiales. Utiliza la tecla ALT del lado izquierdo del tecla y los
nmeros del lado derecho del teclado para visualizar caracteres como:
1.5 Manejo Bsicos de Archivos
Para Guardar, Guardar Como.- un archivo debemos primero
1.- Seleccionar Archivo en la barra de men
2.- Luego seleccionar Guardar
3.- Escribir el nombre del archivo a guardar
4.- clic en guardar
Para Cerrar un Documento.- clic en Archivo y clic en Cerrar o Clic en la X
de la ventana del documento Abierto.( Ojo no de la ventana de Word)
Para un Nuevo Documento.- clic en Archivo y clic en Nuevo o Clic en la hoja en
blanco de la Barra Estndar.
Para Abrir un Documento.- clic en Archivo clic en Abrir luego seleccionar el
archivo a abrir Click en abrir o tambin utilice el botn de la barra Estndar para
Abrir.
Para Salir de Word.- clic en Archivo y clic en Salir o clic en la X de la ventana de
Word.
2.- Tcnicas Bsicas con el Texto
Manejo de Bloques.- Para que pueda utilizar el manejo de bloques escriba:
Yo estudio en el I.S "Peruano Canadiense" Luego presione la tecla Enter 10 veces
Para Copiar un Texto
1.- Iluminamos lo que hemos escrito
2.- Luego Clic en Edicin y Clic en Copiar o Clic en el Botn copiar de la Barra
Estndar
3.- Posicionamos el cursor debajo de lo que hemos escrito
4.- Y Luego Clic en Edicin y Clic en Pegar o Clic en el botn Pegar de la Barra
Estndar
Para Borrar Textos
1.- Iluminamos lo que deseamos Borrar
2.- Luego Clic en Edicin y Clic en Borrar o Presione la tecla Suprimir
Para Deshacer y Rehacer
Estas herramientas se utiliza cuando por error hemos borrado o
desconfigurado nuestro trabajo
Clic en las flechas azul encorvada que se encuentra en la barra Estndar
Para Buscar y Reemplazar
1.- Clic en Edicin
2.- Clic en Reemplazar
3.- En donde dice Buscar se escribe la palabra que se desea buscar y reemplazar
4.- Debajo donde dice reemplazar se pone el texto que se reemplazara
5.- Una vez encontrado Buscar siguiente hasta que termine la bsqueda.
Modos de Visualizacin.- Para poder ver los diferentes modos en Word Click en
Ver en la barra de men y seleccionas los diferentes modos de ver nuestra hoja
Normal, diseo Web, diseo de Impresin, Esquema.
Ortografa Y Gramtica
1.- Clic en Herramientas
2.- Clic en Ortografa y Gramtica
3.- Si encuentra algn error pondr sugerencias y podrs seleccionar Cambiar si
encuentras que la palabra que escribiste estaba mal y la que vez en sugerencia
est bien escrita de lo contrario Clic en Omitir
4.- Si desee que la palabra que ha encontrado te indica que posiblemente este
errada pero tu vez que est bien haz Clic en agregar para que se grabe en
el diccionario y la maquina no lo pondr como posible error de escritura.
Auto correccin
1.- Clic en Herramientas
2.- Clic en Autocorreccin
Convertir Maysculas a Minsculas y Viceversa
1.- Debes escribir un texto en minsculas
2.- Iluminar el texto escrito
3.- Clic en Formato
4.- Clic en Cambiar Maysculas y minsculas
5.- Seleccionar Maysculas
6.- Clic en Aceptar
7.- Igual sucede con las Maysculas Transfrmalas a minsculas
3.- Apariencia del Documento
Formato de Caracteres .- Para la mejor presentacin de nuestros textos
utilizamos formatos para darle un efecto especial y nuestros textos tengan una
mejor presentacin.
Fuentes
1.- Clic Formato
2.- Clic en fuentes
3.- Nos mostrara Fuente, estilo de Fuente, tamao de Fuente, color de Fuente,
Estilo Subrayado
Efectos de tachado, doble tachado, superndice Subndice, Sombra ,
Contorno, Relieve,
Para ver el grfico seleccione la opcin "Descargar" del men superior
Grabado, vrsales maysculas Oculto.
Utilizar todas las formas de Crear textos con efectos de fuente de estas las mas
utilizadas son las de sombra relieve ya presentan un buen acabado
Efecto de Relieve Efecto de Sombra Efecto de Contorno Efecto de Grabado
Para dar espacio entre caracteres
1.- Clic en formato
2.- Clic en Fuentes
3.- Clic en Espacio entre caracteres
Aqu podrs ver si el espacio es comprimido expandido o la posicin es Elevado
o disminuido
Para ver el grfico seleccione la opcin "Descargar" del men superior
Para la animacin de Textos
1.- Clic en formato
2.- Clic en Fuentes
3.- Clic en Texto Animacin
Seleccionas Texto Chispeante Clic en Aceptar luego escribes y observa los
resultados
Para ver el grfico seleccione la opcin "Descargar" del men superior
Formato de Prrafo
Alineacin de Prrafo
1.- Iluminar el texto Clic en formato
2.- Clic en Prrafo
3.- Clic en Alineacin seleccionar una Izquierda, Centrada ,Derecha ,Justificar
4.- Clic en Aceptar.
Espacio entre Prrafo
1.- Iluminar el texto Clic en formato
2.- Clic en Prrafo
3.- Clic en Espaciado seleccionar una Anterior , Posterior
4.- Clic en Aceptar
Interlineado
1.- Iluminar el texto Clic en formato
2.- Clic en Prrafo
3.- Clic en Interlineado seleccionar una Sencillo, 1,5 lneas, Doble, mnimo,
Exacto, Mltiple
4.- Clic en Aceptar
Sangras Tabuladores
1.- Iluminar el texto Clic en formato
2.- Clic en Prrafo
3.- Clic en Sangra seleccionar una Izquierda, Derecha
4.- Clic en Aceptar
Para ver el grfico seleccione la opcin "Descargar" del men superior
4.- Manejo de la Pgina y Secciones
Lo primero que debes hacer antes de iniciar la creacin de un documento es
configurar su pagina:
1.- Clic en Archivo
2.- Clic en Configurar Pgina
3.- Seleccionar los Mrgenes que tendr su Hoja por defecto nos mostrara lo
siguiente:
Para ver el grfico seleccione la opcin "Descargar" del men superior
4.- Seleccionar Tamao de Papel ( Recuerde papel A4 y Orientacin Vertical)
5.- Luego Click en aceptar y ya esta lista su hoja para trabajar en ella.
Auto formato
1.- Clic en Formato
2.- Clic en Auto formato
3.- Seleccionar
4.- Clic en Aceptar
Galera de Estilo
1.- Clic en Formato
2.- Clic en Estilo
3.- Elegir estilo
4.- Clic en Aceptar
Vista Preliminar
Se utiliza para ver como el documento va ha salir impreso
1.- Clic en Archivo
2.- Clic en Vista Preliminar
Tambin puede usar el botn de lupa que se encuentra en la barra
estndar
Se puede ver en una pgina o en varias como va a salir l impresin
Imprimir
1.- Una vez Visto el documento por vista previa deber usar
los procedimientos bsicos para imprimir
2.- Prender la impresora y poner el papel adecuado
3.- Clic en Archivo
4.- Clic en imprimir
5.- Seleccione el nmero de copias a reproducir
6.- Seleccione el modelo de impresora a usar
7.- Clic en Aceptar
Para ver el grfico seleccione la opcin "Descargar" del men superior
Dependiendo de la impresora podrs configurar en propiedades el estilo
borrador para ahorrar tinta o para imprimir en alta calidad.
5.- Distribucin del Texto en el documento
Columnas
Para Crear Columnas y lneas entre columnas
1.- Clic en Formato
2.- Clic en Columnas
3.- Clic en Tres
4.- Activamos Lnea entre columnas
5.- Donde dice aplicar a:
Hay dos Opciones en todo el documento y De aqu en adelante
Seleccionamos en todo el documento y luego aceptar
Ntese en la parte superior de la regla las separacin de la hoja.
Una vez ingresado informacin para poder pasar de una columna a otra tendr
que hacer el siguiente procedimiento:
1.- Posicionarse debajo del texto de la primera columna luego
2.- Clic en Insertar
3.- Seleccionar Salto luego Clic en Salto de columna
4.- Luego Clic en aceptar el cursor aparecer en la siguiente columna listo para
que puedas escribir
Cuando no haya columnas que saltar tendrs que utilizar:
1.-Click en Insertar
2.- Seleccionar Salto Luego Clic en Continuo
3.- Luego Clic en Aceptar con esto te permitir crear una columna u otras siempre
indicndole aplicar en de aqu en adelante.
Para ver el grfico seleccione la opcin "Descargar" del men superior
Si desea que una de las columnas se ms ancha que la otra
seleccionar Izquierda o Derecha o tambin podrn utilizar Ancho y Espacio
para cambiar los tamaos ,recuerde que debe desactivar Columnas de igual
ancho para poder cambiar de ancho y espacio a las columnas.
Creando Letra Capital
1.- Digitar una letra en maysculas de preferencia
2.- Iluminar dicha letra
3.- Click en formato
4.- Click en letra capital
5.- Seleccionamos En texto
6.- Clic en aceptar
7.- Para poder digitar recuerde hacer Click fuera del cuadro en la parte superior
derecha
Para Numeracin
1.- Clic en formato
2.- Clic en Numeracin y vietas
3.- Clic en nmeros seleccione la numeracin adecuada y aceptar
4.- Escriba uno y presione Enter
5.- Escriba dos y presione Enter note que automticamente aparecer el numero
consecutivo para que desaparezca simplemente presione Enter dos veces y este
desaparecer. Ejemplo.
1. Uno
2. Dos
3. Tres
Para Vietas personalizada
1.- Clic en formato
2.- Clic en Numeracin y vietas
3.- Clic en Vietas seleccione la vieta adecuada luego personalizar
4.- Seleccione fuente para dar color y tamao a la vieta luego aceptar
5.- Luego seleccione vieta elija el tipo de fuente Wingdigds seleccione la vieta
de su agrado luego
6.- Clic en aceptar
7.- Clic aceptar. Ejemplo.
Uno
Dos
Tres
Ahora crearemos un documento utilizando las herramientas ms usadas en el
Word
Crearemos un encabezado y pie de Pgina
1.- Clic en Ver
2.- Encabezado y Pie de Pgina
3.- En el encabezado pondremos Colegio Jos de San Martn Insertamos Fecha y
Hora
4.- Ahora seleccionamos el botn de intercambiar encabezado y pie de pgina
para ir a pie de pgina es hay donde seleccionaremos numeracin.
5.- luego regresemos a la pantalla de Edicin Click en Cerrar.
Aparentemente no a sucedi nada pero si usamos las bandas deslizantes
podremos notar la insercin del encabezado y el pie de pgina.
6.- Tablas en Word
Dibujar Tablas
Para dibujar tablas puedes utilizar el botn donde aparece un lpiz en la barra
Estndar aparecer un lpiz con el cual tu podrs hacer un cuadro y luego rayar
dentro del Ejemplo.
Para ver la tabla seleccione la opcin "Descargar" del men superior
Crear Tablas
Podemos tambin utilizar el crear tablas de una forma rpida y practica al lado del
botn del lpiz tenemos un cuadrado cuadriculado Click e iluminas cuantas filas y
cuantas columnas quieres que tenga tu tabla Ejemplo.
Modificacin de las tablas
Se puede insertar y eliminar Filas y columnas en las tablas creadas
1.- seleccionar la celda o fila o columna a insertar o eliminar
2.- Clic en tabla
3.- Clic en Insertar o eliminar
4.- Elija la opcin deseada
y se aplicara a la tabla
Tambin se puede combinar y dividir Celdas
1.- Seleccionar las celdas a combinar o dividir
2.- Clic en Tablas
3.- Clic en Combinar o dividir
Apariencia de la Tabla
La tabla se le puede dar arreglos utilizando color de letra y color de fondo
Auto formato de Tablas
Una forma rpida y fcil para darle arreglos a tu tabla es utilizando le auto formato
de tabla
1.- Seleccione la tabla
2.- Clic en Tablas
3.- Clic en Auto formato de Tablas
4.- Elija el formato de su agrado
5.- Clic en Aceptar
Para ver el grfico seleccione la opcin "Descargar" del men superior
7.- Prctica Calificada
Como Hacer Ttulos de Temas
1.- Generalmente los ttulos son de un tamao de letra 14 a 16 estn en modo
centrado y utilizan el modo negrilla utilizaremos para ello la barra de formato
Haciendo Click en los valores correspondientes note que botones que estn
hundidos son los que estn activos.
Ttulo de Tema
2.- Una vez escrito Titulo del Tema deber presionar la tecla Enter para bajar
una lnea y luego desactivar todos los modos.- El tamao de letra normal es de 10
desactivamos Negrilla y alineamos el texto a la izquierda y estamos listo para
redactar.
8.-Manejo de Mltiples documentos
Usar Varios Documentos a la vez
Seleccionamos Abrir en la Barra estndar y abrimos tres documentos para poder
interactuar con ellos podemos hacer Clic en la barra de tareas o tambin Clic en
Ventana y seleccionar el documento que desee trabajar.
Organizar Ventanas
Podemos organizarlas Clic en Ventana Organizar Todo o crear una nueva.
Edicin de texto entre Ventanas
Una Vez abiertas las Ventanas nosotros podremos copiar textos de una ventana a
otra utilizando las herramientas de copiar y pegar
Proteccin de Archivos(Contrasea)
Para Proteger sus archivos con contrasea debe recordar que si se le olvida la
contrasea no podr abrir su archivo al menos claro que tenga un software que le
permite descubrirla PassWord.
1.- Abrir el archivo a proteger
2.- Clic en Archivo y Clic en Guardar como
3.- Clic en Herramientas
4.- Clic en Opciones de seguridad
5.- Contrasea de Apertura Contrasea de escritura
6.- Clic en Aceptar
7.- Cierre el documento y cuando lo abra de nuevo le pedir que ingrese la
contrasea
8.- Escribir Contrasea y Contrasea de escritura
9.- Ahora podr realizar los cambios que se requiera
9.- Formatos Avanzados
Para Bordes y Sombreados (Cartulas)
1.- Clic en formato
2.- Clic en Bordes y sombreado
3.- Clic en Bordes de Pagina
4.- Clic en arte seleccione el modelo que ms le agrade
5.- Clic Aceptar si en caso no pueda apreciar los bordes se recomienda utilizar el
zoom en 50%
Para ver el grfico seleccione la opcin "Descargar" del men superior
Para insertar imgenes prediseadas
1.- Click en Insertar
2.- Seleccionar Imgenes
3.- Imgenes Prediseadas
4.- Seleccione Galera Multimedia
5.- Seleccione las colecciones de Office
6.- Seleccione categora
5.- Elija la imagen deseada
6.- Clic y Arrastre a la ventana de Edicin
Tambin podr insertar Sonidos e imgenes de secuencia que se encuentra al
lado de las imgenes pero deben estar instalados.
Barra De Herramientas (Dibujo)
La barra de dibujo tiene diferentes aplicaciones de las usadas utilizaremos
Cuadro de Texto
Nos permite crear un cuadro donde podemos poner un texto cualquiera Ejm
sta es la barra de formato que consiste en el zoom de la fuentes el tipo de letra o
fuente, los estilo y formatos, la sangra, la justificacin, la vieta entre otras
herramientas muy tiles.
Esta barra se le llama barra de dibujo es para realizar formas ya sean de los ms
sencillos como los cilindros, rectngulos y lneas hasta formas de ecuacin y
diagramas de flujo.
E
informacin general
ltima versin estable 14.0.6123.5005 (SP1)
28 de junio de 2011
ltima versin en pruebas 15.0.4128.1014
16 de junio de 2012
Microsoft Word
Gnero Procesador de textos
Sistema operativo Windows
Licencia Microsoft CLUF (EULA)
En espaol S
Editar texto con Bloc de notas
Este procesador de textos es muy poco utilizado ya que muy pocas personas lo
usan y la mayora prefiere a Microsoft Word como anteriormente lo vimos en
esta fase vamos a ver todo lo relacionado con el bloc de notas (que es, como se
usa, como se habilita etc.)
El Bloc de Notas es el programa ms bsico que tiene Windows para crear
documentos de texto. Puede tambin venir identificado por su nombre en
ingls: Notepad.
Es una aplicacin muy sencilla que apenas ha cambiado su interfaz desde
Windows XP. Se caracteriza por carecer de Barra de Herramientas y funcionar
slo mediante la Barra de Mens.
Con este programa pueden abrirse formatos sencillos de texto (como TXT) y
editarlos de manera bsica.
Ventana del Bloc de Notas en el Escritorio, donde tambin puede verse (por estar
activo el programa) su icono en la Barra de Tareas
ABRIR EL BLOC DE NOTAS
Para ejecutar el Bloc de Notas en el ordenador primero debemos localizarlo.
Para ello, hay que buscar su icono, al igual que se hara para abrir un
programa cualquiera:
1. Hacer clic izquierdo sobre el Botn de Inicio.
2. En el men Inicio pulsar sobre la opcin Todos los programas con el botn
izquierdo del ratn.
3. En el nuevo men desplegado, abrir la carpeta Accesorios, localizar el icono
del Bloc de Notas (o Notepad) y hacer clic izquierdo sobre l.
En rojo, la opcin de abrir el Bloc de Notas desde el Men Inicio; y en naranja, la
opcin de iniciar el programa desde el Fondo de Escritorio
UTILIZAR EL BLOC DE NOTAS
Nada ms abrirse la ventana del Bloc de Notas ya se puede empezar a escribir en
l mediante el teclado.
Si no es as, tan slo es necesario hacer clic izquierdo en el rea de Trabajo de la
ventana (el gran rectngulo en blanco bajo la Barra de Mens) para activarla.
El sitio donde empiezan a surgir las letras escritas es delante del cursor de texto,
el cual es una pequea barra vertical parpadeante.
Es importante comprender que aunque el rea de Trabajo parece una hoja en
blanco, en realidad no contiene nada, ni siquiera lneas vacas. La mejor prueba es
que no es posible colocar el cursor de texto en otra parte del rea de Trabajo si
previamente no se han creado en ese lugar lneas vacas mediante la tecla
de Retorno.
Como puede verse, el Bloc de Notas carece de Barra de Herramientas
FUNCIONES DEL TECLADO
Aunque las funciones del teclado quedan explicadas con detalle en la leccin
especfica sobre este dispositivo, dejo aqu unos apuntes bsicos sobre las teclas
ms utilizadas en la edicin de textos:
- Tecla Maysculas. Al dejarse presionada junto a cualquier tecla con una letra,
escribe dicha letra en maysculas.
- Tecla Bloqueo de Maysculas. Se activa o desactiva con un slo toque.
Permite escribir todo en maysculas sin tener que presionar constantemente la
tecla de Maysculas.
- Tecla Retorno (Intro, Enter). Cada vez que se pulsa crea una lnea vaca
detrs del cursor de texto (o sea, a su derecha).
- Tecla Eliminar. Borra cualquier letra o carcter que est situado por delante del
cursor de texto (a su izquierda).
- Teclas de Flechas. Desplazan el cursor de texto segn la direccin que indica
cada flecha (arriba, abajo, izquierda, derecha). Arriba y abajo hacen que el cursor
salte a la lnea precedente o siguiente.
- Signos de puntuacin. Estn a la derecha del teclado y se activan con una
sola pulsacin (si el smbolo de la tecla est dibujado en su parte inferior) o
dejando presionada la tecla Maysculas y pulsando una vez la tecla con el signo
(si el smbolo de la tecla est dibujado en su parte superior).
- Tilde. Es la tecla que est a la derecha de la tecla . Para poner una tilde,
primero se pulsa una vez la tecla de la tilde y despus se pulsa la tecla de la letra
sobre la que se quiere colocar el acento grfico.
- Diresis. Est en la misma tecla de la tilde, pero es un poco ms complicada
de activar. Primero se presiona la tecla de Maysculas (ojo, no la de Bloqueo de
Maysculas), y sin soltarla, se pulsa una vez la tecla de la diresis; despus se
sueltan ambas teclas y se pulsa la tecla de la letra sobre la cual se quiere colocar
la diresis.
Maysculas (rojo), Bloqueo de Maysculas (rojo oscuro), Retorno (azul oscuro),
Eliminar (azul claro), Flechas (morado), Signos de puntuacin (naranja), Tilde y
Diresis (verde)
SELECCIONAR TEXTO
Para poder dar formato a un texto (cambiar su tamao, color, tipo de fuente, etc.)
es necesario seleccionarlo primero.
Por qu? Porque el ordenador no puede leernos la mente. Si estuviera editando
una carta y quisiera que la palabra Atentamente apareciera subrayada, la nica
manera de hacrselo entender al ordenador sera seleccionar esa palabra, para
que as el programa supiera que de todas las palabras de la carta, esa es la nica
palabra a la que quiero hacer una modificacin.
Para seleccionar una palabra, se puede hacer de dos modos:
- Colocar el cursor del ratn (clic izquierdo) detrs de la ltima letra de la palabra
y arrastrar hacia el lado contrario (hacia la izquierda).
- Colocar el cursor del ratn (clic izquierdo) delante de la primera letra de la
palabra y arrastrar hacia el lado contrario (hacia la derecha).
Recomiendo el primer mtodo de seleccin, porque suele ser el menos
problemtico.
Al seleccionar, es importante que no dejar de arrastrar (mover el ratn sin dejar de
presionar su botn izquierdo) hasta que se haya seleccionado toda la palabra,
momento en el que se deja de arrastrar simplemente dejando de apretar el botn
izquierdo del ratn.
La palabra seleccionada aparece entonces resaltada dentro de un rectngulo de
color azul (aunque puede ser tambin de otro color).
Para quitar la seleccin basta con hacer clic izquierdo en cualquier lugar del rea
de Trabajo de la ventana, o seleccionar otra palabra (lo que automticamente
quita la seleccin a la anterior palabra).
Es posible seleccionar una sola letra, una palabra, una frase, una lnea, varias
lneas, un prrafo o todo el texto. Para seleccionar ms de una frase slo es
necesario desplazar el cursor del ratn hacia las lneas de texto de arriba o abajo
(sin dejar de arrastrar).
Es importante saber que slo se pueden seleccionar letras, palabras o lneas que
sean adyacentes. No es posible tener dos selecciones separadas dentro de un
texto.
PASO 1 - Se ha puesto el cursor de texto detrs de la palabra hoy (el cursor del
ratn tiene su forma caracterstica al estar en un rea de edicin de texto)
PASO 2 - Mientras se arrastra el cursor del ratn hacia la izquierda se va
seleccionando el texto, quedando resaltado en azul
BARRA DE MENS
En la Barra de Mens se encuentran los tipos de acciones que se pueden realizar
sobre un texto.
- El men Archivo contiene las opciones relativas al propio archivo que contiene
el texto.
- El men Edicin permite cambiar de posicin, duplicar, eliminar o buscar
fragmentos de texto.
- El men Formato tiene las opciones para modificar el tipo de letra, su tamao y
estilo.
- El men Ver da la posibilidad de activar la Barra de Estado para saber cul es
la posicin de cualquier carcter en el texto.
- El men Ayuda contiene informacin sobre el uso del programa.
Para activar una opcin slo hay que hacer clic izquierdo sobre ella.
Men Archivo desplegado
Men Edicin desplegado
Men Formato desplegado
Men Ver desplegado
Men Ayuda desplegado
ABRIR UN ARCHIVO DE TEXTO
Para abrir un archivo de texto hay que realizar clic izquierdo sobre el men
Archivo, y elegir la opcin Abrir, efectuando clic izquierdo sobre ella.
Aparecer entonces una ventana del Explorador de Windows, donde habr que
localizar el archivo que se desee abrir.
Una vez encontrado, slo hay que hacer clic izquierdo sobre l para seleccionarlo
y despus realizar clic izquierdo sobre el botn Abrir.
El Bloc de Notas slo puede abrir archivos de texto bsico (los que tienen
extensin .txt) por lo que documentos con formatos ms avanzados no aparecern
ni siquiera en la ventana del Explorador de Windows, aunque fsicamente estn
all.
PASO 1 - Opcin Abrir resaltada al dejar (sin pulsar) el cursor del ratn sobre
ella
PASO 2 - Seleccionado el archivo de texto Don Quijote por Miguel de Cervantes
Saavedra al hacer clic izquierdo sobre su nombre
PASO 3 - El archivo de texto ha quedado abierto y cargado en el Bloc de Notas
para su lectura o edicin
CREAR UN DOCUMENTO DE TEXTO NUEVO
Para crear un archivo de texto desde cero, slo hay que abrir el Bloc de Notas.
Si se ha estado trabajando con otros documentos de texto, entonces hay que
hacer clic izquierdo en el men Archivo, y elegir la opcin Nuevo realizando clic
izquierdo sobre ella.
Opcin Nuevo del men Archivo lista para ejecutarse haciendo clic izquierdo en
ella
ELEGIR LA FUENTE DE LETRA
Los documentos de texto se vern siempre con la fuente de letra que est elegida
en ese momento.
Para cambiar la fuente de letra hay que abrir el men Formato (clic izquierdo), y
despus elegir la opcin Fuente (clic izquierdo).
Aparecer una ventana con tres casilleros. El de la izquierda, donde pone Fuente,
corresponde a los tipos de letra que pueden seleccionarse; el del centro,
llamado Estilo de Fuente, permite escoger entre las variantes de la fuente (negrita,
cursiva, etc.); y el de la derecha, donde pone Tamao, es para escoger el tamao
de la letra.
Se puede acceder a todas las opciones de los casilleros utilizando sus
respectivas Barras de Desplazamiento.
Texto mostrado con la fuente de letra que fue elegida previamente en el Bloc de
Notas
PASO 1 - Opcin Fuente del men Formato
PASO 2 - Casilleros donde seleccionar un tipo distinto de fuente y sus atributos; y
en ocre, sealado el cuadro de Muestra donde puede verse la fuente
seleccionada en ese momento junto con sus parmetros escogidos
PASO 3 - Se han seleccionado nuevas opciones en los distintos casilleros,
pudindose ver el resultado en el cuadro de Muestra. Pulsando el botn de
Aceptar se ejecutan los cambios a la fuente del Bloc de Notas
PASO 4 - El texto mostrado ahora lleva un nuevo tipo de fuente y tamao
EVITAR QUE LAS LNEAS SE SALGAN DE LA VENTANA
Si no se quiere que al escribir una frase ms larga que el tamao de la ventana
aparezca entonces una Barra de Desplazamiento horizontal en la ventana del Bloc
de Notas, entonces es necesario activar la opcin de Ajuste de Lnea.
Para ello hay que abrir el men Formato (clic izquierdo) y comprobar si a la
izquierda de la opcin Ajuste de Lnea hay una marca. Caso de que no, entonces
hay que hacer clic izquierdo sobre esta opcin para activarla.
El texto se muestra sin Ajuste de Lnea, por lo que aparecen las Barras de
Desplazamiento, ya que las frases son ms largas que el ancho de la ventana y es
necesario mover los Cuadros de las Barras de Desplazamiento para poder leer la
totalidad de una frase
PASO 1 - En el men Formato desplegado puede verse que la opcin de Ajuste
de Lnea no est marcada, y por lo tanto no est activa
PASO 2 - Al hacer clic izquierdo sobre la opcin Ajuste de Lnea, queda
marcada, mostrndose un smbolo que as lo indica a la izquierda de la entrada
del men
EDITAR PARTES DEL TEXTO
Mediante el men Edicin es posible hacer modificaciones rpidas a un texto.
COPIAR
Tras seleccionar una letra, palabra, frase, lnea o prrafo del texto, se puede
copiar a otra parte del documento eligiendo la opcin Copiar mediante clic
izquierdo (eso har que quede en la memoria del ordenador el texto copiado),
despus hay que colocar el cursor del texto donde se quiera que aparezca el texto
copiado, y por ltimo hay que escoger la opcin Pegar (que traer el texto copiado
en la memoria de vuelta) haciendo clic izquierdo.
PASO 1 - Con un clic izquierdo se ha colocado el cursor de texto entre la palabra
hoy y el punto del final de la frase
PASO 2 - Al arrastrar hacia la izquierda queda seleccionado el texto deseado
PASO 3 - Opcin Copiar antes de hacer clic izquierdo en ella
PASO 4 - Se ha puesto el cursor de texto detrs del punto final, presionado la
tecla Retorno para crear una nueva lnea vaca, y se ha colocado entonces el
cursor de texto al principio de la nueva lnea
PASO 5 - Opcin Pegar antes de hacer clic izquierdo sobre la misma
PASO 6 - El texto que se haba copiado queda ahora pegado en donde se dej el
cursor de texto
CORTAR
Despus de seleccionar una parte del texto, eligiendo la opcin Cortar (clic
izquierdo) har que se elimine. El texto cortado puede moverse a otra parte del
documento con slo poner el cursor de texto donde se quiera que aparezca y
eligiendo la opcin Pegar (clic izquierdo).
PASO 1 - El texto a cortar se selecciona previamente
PASO 2 - Opcin Cortar lista para ejecutarse con clic izquierdo
PASO 3 - Donde antes haba una parte del texto, al cortarse, ha desaparecido la
parte seleccionada, quedando el cursor de texto en la posicin donde se ha
efectuado el corte
PASO 4 - Si se quiere pegar el texto cortado es necesario poner el cursor de texto
all donde se quiera trasladar esa porcin de texto
PASO 5 - Opcin Pegar necesaria para pegar el texto cortado
PASO 6 - El texto cortado ha aparecido por detrs (o a la izquierda) de donde se
puso el cursor de texto
ELIMINAR
Borra cualquier parte del documento. Es necesario seleccionarla primero y
despus escoger la opcin Eliminar (clic izquierdo).
PASO 1 - Se selecciona el texto a eliminar
PASO 2 - Se escoge la opcin Eliminar
PASO 3 - El texto que se haba seleccionado queda eliminado y el cursor de texto
queda situado en el punto donde estaba la porcin de texto antes de ser borrada
DESHACER UN CAMBIO
Si se comete un error (eliminar algo que no se quera por ejemplo) es posible
deshacer esa accin.
Hay que abrir el men Edicin (clic izquierdo) y elegir la opcin Deshacer (clic
izquierdo), lo que deshar el ltimo cambio.
Slo es posible deshacer la ltima accin.
Como ejemplo de una accin (para luego deshacerla) se ha seleccionado un texto
Despus de seleccionarse se ha eliminado
PASO 1 - Para revertir una accin anterior hay que elegir la opcin Deshacer
PASO 2 - El texto que se haba eliminado vuelve a aparecer
BUSCAR UNA PALABRA
Es posible buscar cuntas veces se repite una palabra o frase en un texto en
cuestin de segundos.
Los pasos son los siguientes:
1. Colocar el cursor de texto al principio del documento realizando clic izquierdo
delante de la primera palabra de la lnea 1.
2. Abrir el men Edicin (clic izquierdo) y elegir la opcin Buscar (clic izquierdo).
3. En la ventana que aparezca, hacer clic izquierdo en la caja de texto que est a la
derecha de la opcin Buscar. Escribir entonces la palabra o frase que se quiera
localizar.
4. Ir pulsando (clic izquierdo) sobre el botn Buscar Siguiente para que vayan
apareciendo las diferentes repeticiones de la palabra buscada. Cada vez que se
pulsa este botn, salta a la siguiente repeticin de la palabra. La palabra
encontrada aparecer igual que si estuviera seleccionada.
5. En algn momento, aparecer un cuadro de dilogo donde pondr que No se
encontr (entre las comillas ir la palabra buscada). Esto significa que se ha
explorado hasta el final del documento y ya no han aparecido ms repeticiones
de la palabra buscada. Efectuando clic izquierdo sobre el botn Aceptar se
termina la bsqueda.
6. Para empezar una nueva bsqueda slo hay que repetir los pasos 1 a 5.
PAS 1 - Antes de abrir el men Edicin para ejecutar la opcin Buscar, es
necesario poner el cursor de texto desde donde se quiera empezar la bsqueda
(en este caso al principio del texto)
PASO 2 - Hacer clic izquierdo sobre la opcin Buscar
PASO 3 - Aparece una ventana de bsqueda con una caja de texto vaca donde
hay que hacer clic izquierdo en ella para activarla
PASO 4 - Escribir el nombre de la palabra a buscar y despus pulsar el botn
Buscar siguiente
PASO 5 - Cada palabra que encuentre el programa quedar seleccionada,
mostrndose resaltada en color azul. Para seguir buscando slo hay que pulsar el
botn Buscar siguiente
PASO 6 - Cuando ya se ha buscado en todo el texto y no se encuentran ms
repeticiones de la palabra buscada, aparece un cuadro de dilogo informando del
hecho, siendo necesario pulsar el botn Aceptar para finalizar esa bsqueda y
poder comenzar otra nueva
GUARDAR UN DOCUMENTO DE TEXTO
Una vez finalizada la creacin o modificacin de un documento de texto, si se
quiere conservarlo, ser necesario guardarlo mediante estos pasos:
1. Abrir el men Archivo (clic izquierdo) y elegir la opcin Guardar como (clic
izquierdo).
2. Tras aparecer la ventana del Explorador de Windows, hay que mirar en su parte
inferior, en una caja de texto a la derecha de la opcin Nombre. Estar resaltado
el nombre del archivo que se ha escogido por defecto para guardarlo. Si se
quiere otro nombre, slo hay que teclearlo.
3. Cuando se est conforme con el nombre del archivo, slo hay que efectuar la
opcin de dejarlo permanente mediante la pulsacin (clic izquierdo) del
botn Guardar.
4. Puede cambiarse la ubicacin del archivo a guardar con slo cambiar de carpeta
o unidad de almacenamiento en la ventana del Explorador de Windows.
PASO 1 - Terminada la edicin de un texto, hay que elegir la opcin Guardar
como para conservar los cambios hechos al documento
PASO 2 - La ventana del Explorador de Windows se abre tras pulsar en la opcin
Guardar como, y automticamente escoge el destino de guardado en
Documentos, apareciendo una caja de texto para poner un nombre al archivo
PASO 3 - Una vez puesto el nombre al archivo de texto, slo es necesario hacer
clic izquierdo en el botn Guardar para que el documento quede guardado en la
ruta elegida (en este caso Documentos)
COMENTARIOS FINALES
He descartado explicar los parmetros de la opcin Buscar (Coincidir maysculas
y minsculas, Direccin) porque la experiencia me ha demostrado que llevan a
confusin en personas no acostumbradas a utilizarlos.
Por igual motivo tampoco he comentado la funcin de Reemplazar.
Las opciones de Configurar pgina e Imprimir no han sido estudiadas debido a
que son complejas y necesitaran de la explicacin de otros temas ajenos al Bloc
de Notas para que pudieran ser comprendidas.
NOTAS:
- Palabras en color azul: llevan a otra pgina, donde se comenta ms
extensamente informacin relativa a la palabra marcada en azul.
- Palabras en color naranja: simplemente se ha utilizado ese color para que
destaquen.
- La expresin clic izquierdo significa hacer clic con el botn izquierdo del ratn.
La expresin clic derecho significa hacer clic con el botn derecho del ratn.
- Las imgenes de esta leccin pueden verse ms grandes haciendo clic sobre
ellas con el botn izquierdo del ratn.
El siguiente es WORPAD es tambin un procesador de texto igual que los
anteriores, es idntico a MICROSOFT WORD sin embargo contiene diferentes
herramientas a comparacin de WORD
WordPad es un sencillo programa de procesamiento de texto que viene incluido en
la lista de accesorios gratuitos en Windows.
Un procesador de texto sirve para el tratamiento de textos.
Es un sistema basado en el ordenador para:
Escribir
Formatear textos
Aporta:
Ventajas de almacenamiento y localizacin,
de copiar bloques de texto
bsqueda de palabras.
Este procesador es muy sencillo de representar, sin embargo no hay mucha
informacin que llevar a cabo de ello, esta imagen da a conocer sobre las
instrucciones que se deben llevar a cabo para dar con la direccin o ubicar el
icono del procesador: WORDPAD.
OpenOffice.org es una suite ofimtica gratuita que destaca por su elevada
compatibilidad. Est desarrollada bajo el proyecto de cdigo abierto de Open
Office e incorpora todas las utilidades imprescindibles en este tipo de
paquetes.
Muchos usuarios compran las licencias de algunas aplicaciones, e incluso
instalan aplicaciones sin licencia en sus ordenadores, sin plantearse que quiz
exista otra alternativa gratuita a sus necesidades. En el caso de los usuarios
que hacen uso de las tpicas herramientas ofimticas (edicin o creacin de
documentos, hojas de clculo, presentaciones, etc.), OpenOffice.org puede
satisfacer por completo sus expectativas.
OpenOffice.org dispone de una sencilla interfaz mediante la cual es posible
acceder a los siguientes mdulos:
Writer, el procesador de textos, apto para la creacin de
cualquier tipo de documento, desde la ms sencilla carta al ms
complejo de los libros o manuales. Permite la inclusin de
grficos y tablas, e incorpora utilidades como diccionarios,
corrector ortogrfico y gramatical, uso de plantillas, estilos,
ndices de contenido, etc.
Permite exportar directamente a formato PDF y XHTML sin
ningn software adicional. sta ltima caracterstica lo convierte
en un potente editor de pginas para la web. Puede trabajar
directamente sobre el formato .DOC de MS Word 2003 y
anteriores, y lee documentos con formato .DOCX de MS Word
2007.
Calc, el libro de hojas de clculo, enfocado a la gestin y clculo de
datos. Incluye tiles herramientas para formatear fcilmente tablas y
grficos vistosos, un asistente para la insercin de funciones, un
potente Solver y una gran capacidad para gestionar hojas de hasta
1024 columnas.
Permite exportar directamente a formato PDF y XHTML sin ningn
software adicional. sta ltima caracterstica le permite fcilmente
exportar hojas de clculo para la web. Permite trabajar directamente
sobre el formato .XLS de MS Excel 2003 y anteriores, y lee libros
con formato .XLSX de MS Excel 2007.
Impress, el programa de presentaciones, permite generar
presentaciones, documentos de orador y documentacin para los
asistentes. Dispone de mltiples efectos de transicin entre
diapositivas y efectos especiales y de movimiento.
Permite exportar directamente a formato PDF sin ningn software
adicional. sta ltima caracterstica le permite fcilmente exportar
presentaciones para la web. Permite trabajar directamente sobre el
formato .PPT de MS PowerPoint 2003 y anteriores, y lee
presentaciones con formato .PPTX de MS PowerPoint 2007.
Base, el gestor de bases de datos relacionales, con soporte para
mltiples formatos de bases de datos, entre ellas MS Access,
incluidos la versin 2007. Permite gestionar tablas, crear consultas,
utilizar comandos SQL, crear formularios y crear informes.
Permite exportar directamente a formato PDF y XHTML sin ningn
software adicional. Permite vincular tablas con bases de datos de
mltiples formatos, entre ellos MS Access 2007 y anteriores, fuente
de datos ODBC y MySQL/PostgreSQL.
Draw, la herramienta de dibujo, soporta tanto grficos bitmap como
vectoriales, as como creacin de imgenes con efectos 3D
fotorealsticos, utilizando herramientas de perspectiva, sombras,
materiales y luces. Permite crear diagramas y organigramas de
forma fcil e intuitiva, con mltiples conectores. Permite exportar a
PDF y al formato SCV.
Math, un potente procesador de ecuaciones matemticas. Con
sorprendente facilidad se puede editar casi cualquier ecuacin
matemtica para posteriormente pegarla en un documento o
exportarla como una imagen, en formato PDF, como objeto OLE o
en formato MathML.
Plantillas
Uso de plantillas, de muy fcil creacin y administracin, pudiendo
incluso importar estilos de otras plantillas o documentos. Adems,
en la Web existen un gran nmero de plantillas disponibles tambin
con licencia libre y gratuita.
Macros
OpenOffice.org Basic es un lenguaje de programacin basado en
StarOffice Basic. Est disponible en el Writer y Calc. Est integrado
en las funciones de llamada o subrutinas macros. Las macros
permiten el desempeo de diversas tareas, como contar las
palabras en un prrafo. Es especialmente til para programar tareas
repetitivas personalizadas que no se han integrado en el programa.
Extensiones
Desde la versin 2.0.4 de Openoffice.org es sencillo
aadir extensiones para agregar otras funcionalidades adicionales.
La mayora de ellas se encuentran disponibles desde el repositorio
de extensiones oficial. Desde la versin 2.3 el programa cuenta con
una opcin en Writer que exporta los textos en formato wiki, lo que
permite publicados en proyectos como Wikipedia. Desde la versin
3.2 de la suite est opcin fue convertida en una extensin, siendo
opcional su descarga.
El uso de estas herramientas es muy similar al de otras suites ofimticas, por lo
que no requiere un aprendizaje especial.
OpenOffice.org est disponible para varios sistemas operativos, incluyendo
Windows, Linux, Mac OS, BSD, OpenVMS, OS/2, IRIX, Solaris y OpenSolaris. A
su vez puede ejecutarse en diversas arquitecturas, tales como x86, x86-64,
SPARC, PowerPC, IA64, entre otras.
OpenOffice.org est traducido a ms de 110 idiomas. Adems, mediante su
asistente para instalar extensiones, es posible
descargar diccionarios adicionales para muchos idiomas, incluido el espaol,
cataln, gallego y euskera. Se cuenta con diccionarios de palabras para
correccin ortogrfica, gramtica, de separacin silbica y de sinnimos.
Open Office es un paquete de programas muy parecido al paquete Office de
Microsoft que contiene el Word, Excel, Power Point, etc. La ventaja sin embargo
es que este paquete de programas es de Software Libre y por tanto tenemos
derecho a copiarlo, distribuirlo y modificarlo libremente.
Puedes usarlo tanto si tienes Windows como si tienes Linux o Mac como sistema
operativo. La diferencia es que lgicamente, tendrs que instalar en tu ordenador
el paquete que corresponda al sistema operativo que t tengas instalado.
Open Office puede abrir y generar documentos en el mismo formato de Word en
caso de que te sea imprescindible. Recuerda sin embargo que lo mejor es
intercambiar archivos de texto en formato .RTF para que permitir que el
documento pueda ser abierto con cualquier programa procesador de texto.
Las ltimas versiones puede adems generar directamente documentos PDF, lo
que representa una mejora con respecto a Word.
Ya existe la versin en cataln y gallego adems de la versin en castellano.
MANUAL BSICO DEL PROCESADOR DE TEXTO OPENOFFICE WRITER 1.0.
Por Ftima Becerra.
Escrito como apoyo a Linex, un paquete de Software Libre bajo el sistema
operativo Linux creado por la Junta de Extremadura, se refiere a menudo en el
texto a Linex, sin embargo el funcionamiento del programa bajo Linux es igual al
funcionamiento del programa bajo Windows.
MANUAL BSICO PARA LA CONSTRUCCIN DE HOJAS DE CLCULO
MANUAL BASICO DEL OPEN OFFICE IMPRESS
Este programa est en el paquete de programas de Open Office y se utiliza para la
creacin de presentaciones, generalmente diapositivas.
Si quieres conocer el programa con un poco ms de profundidad el documento
que te proponemos est elaborado por Juan Lus Gonzlez Carballo tambin para
apoyar la distribucin de Linex.
INFORMACIN NIVEL MEDIO Y ALTO
Si necesitas encontrar ya informacin ms precisa puedes acudir a la traduccin
que se est realizando al castellano de la documentacin oficial de Open Office...
pero no te preocupes, para empezar a usar Open Office no es necesario que
manejes esta documentacin.
PowerPoint cuando y donde lo necesite
Instale PowerPoint en su PC o Mac, en tabletas y Smartphone para los
desplazamientos y use PowerPoint en Internet con Office Online para otras
situaciones en que lo necesite.
Presentar e impresionar
Impresineles con sus capacidades de presentacin.
Vista Moderador. Tngalo todo organizado gracias a las nuevas herramientas en
segundo plano para que pueda centrarse en la presentacin y en mantener
interesado al pblico.
Zoom de diapositivas. Dirija la atencin del pblico a su punto de vista. Podr
acercar la imagen de un diagrama o grfico con un par de clics, o alejarla del
mismo modo fcilmente.
Navegador de diapositivas. Cambie rpidamente de diapositivas (ya sigan o no
una secuencia) desde una cuadrcula visual que podr consultar de inmediato.
Cuando est en la vista Moderador, el pblico solo ver la diapositiva que haya
seleccionado.
Ampliacin automtica. Cuando proyecte la presentacin en una segunda pantalla,
sus diapositivas y la vista Moderador aparecern automticamente en las
pantallas correctas. Ya no tendr que liarse con tantos equipos.
Disear la historia
Diseo exclusivo y presentaciones de calidad
Pantalla de inicio. Comience rpidamente el proceso creativo con los nuevos
temas de pantalla ancha que se muestran al abrir PowerPoint.
Variantes de tema. D a su diseo la apariencia que desee. Aplique variaciones
de diseo con un solo clic.
Guas de alineacin. Agregue un toque de diseo. Podr alinear de forma intuitiva
las formas, los cuadros de texto y los vdeos de sus diapositivas.
Combinar formas. Cree sus propias formas e iconos personalizados con las
herramientas de unin, combinacin, fragmentacin, interseccin y resta.
Trabajar en equipo
Trabaje en equipo para que sus presentaciones sean impecables
Uso compartido simplificado. Comparta el trabajo con total seguridad. Sus
presentaciones se guardan en lnea en OneDrive o SharePoint de forma
predeterminada.* Enve a todos un vnculo al archivo, junto con sus permisos de
consulta y edicin, para que puedan ver la versin ms reciente.
Responder a un comentario. Haga un seguimiento de la conversacin. Haga
comentarios y responda a ellos junto al rea de la diapositiva sobre la que est
hablando, de forma que todos los usuarios puedan ver de inmediato quin ha
respondido a quin y cundo.
Co-autora en PowerPoint Online*. Trabaje con su equipo en la misma
presentacin y al mismo tiempo.
Analice.
Crear aplicaciones personalizadas ms rpidamente sin necesidad de ser un
desarrollador*
Access significa mucho ms que una forma de crear bases de datos de escritorio.
Es una herramienta fcil de usar que permite crear rpidamente aplicaciones de
base de datos basadas en el explorador que le ayudarn a llevar la empresa. Los
datos se almacenan automticamente en una base de datos SQL, por lo que estn
mejor protegidos. Adems, puede compartir fcilmente las aplicaciones con los
compaeros de trabajo.
Plantillas de aplicaciones. Empiece a crear aplicaciones personalizadas o
insprese con las nuevas plantillas de aplicaciones diseadas por profesionales.
Plantillas de tablas. Sabe lo que le gustara controlar con su aplicacin
personalizada? Basta con escribirlo en el cuadro de texto "Agregar tablas" y elegir
las tablas adecuadas para definir rpidamente campos, relaciones y normas entre
ellas. Dispondr de una nueva aplicacin en unos minutos.
Realice
un trabajo impecable
Encuentre plantillas para contribuciones benficas, proyectos, inventario de
productos, contactos y otras bases de datos web.
Aprenda de la experimentada comunidad de Access acerca de consultas e
informes web o del uso de datos Access en Excel, entre otra informacin.
Microsoft Access (Microsoft Office)
Desarrollador
Microsoft
http://office.microsoft.com/access
Informacin general
Modelo de
desarrollo
2003, 2007, 2010, 2013
Diseador Microsoft
Lanzamiento
inicial
Noviembre de 1992
ltima versin
estable
14.0.6123.5001 (SP1)
28 de Junio, 2011
Gnero Sistema de gestin de bases
de datos relacionales
Licencia Propietario
Sistema Microsoft Windows
operativo
Plataforma Multiplataforma
Microsoft Excel es una aplicacin distribuida por Microsoft Office para hojas de
clculo. Este programa es desarrollado y distribuido por Microsoft, y es utilizado
normalmente en tareas financieras y contables.
Historia:
Microsoft comercializ originalmente un programa para hojas de clculo llamado
Multiplan en 1982, que fue muy popular en los sistemas CP/M, pero en los
sistemas MS-DOS perdi popularidad frente al Lotus 1-2-3. Microsoft public la
primera versin de Excel para Mac en 1985, y la primera versin de Windows
(numeradas 2-05 en lnea con el Mac y con un paquete de tiempo de ejecucin de
entorno de Windows) en noviembre de 1987. Lotus fue lenta al llevar 1-2-3 para
Windows y esto ayud a Microsoft a alcanzar la posicin de los principales
desarrolladores de software para hoja de clculo de PC, superando al tambin
muy popular
1
Quattro Pro de Borland. Este logro solidific a Microsoft como un
competidor vlido y mostr su futuro de desarrollo como desarrollador de
software GUI. Microsoft impuls su ventaja competitiva lanzando al mercado
nuevas versiones de Excel, por lo general cada dos aos. La versin actual para la
plataforma Windows es Microsoft Excel 2013. La versin actual para Mac OS X es
Microsoft Excel 2011
La lista de versiones de Microsoft Excel que han sido lanzadas al mercado para
Microsoft Windows es:
Ao - Versin
1985 - 01 (Solo para MAC)
1987 - 02 (Microsoft Excel 2.0)
1990 - 03 (Microsoft Excel 3.0)
1992 - 04 (Microsoft Excel 4.0)
1993 - 05 (Microsoft Excel For NT)
1995 - 06 (Microsoft Excel 1995)
1997 - 07 (Microsoft Excel 1997)
1999 - 08 (Microsoft Excel 2000)
2001 - 09 (Microsoft Excel XP)
2003 - 10 (Microsoft Excel 2003)
2007 - 11 (Microsoft Excel 2007)
2009 - 12 (Microsoft Excel 2010)
2013 - 13 (Microsoft Excel 2013)
2013 - 14 (Microsoft Excel 365)
A principios de 1993, Excel se convirti en el objetivo de una demanda por otra
empresa que ya tena a la venta un paquete de software llamado "Excel" en el
sector financiero ya que era un producto muy competitivo en el Mercado. Como
resultado de la controversia, Microsoft estaba obligada a hacer referencia al
programa como "Microsoft Excel" en todos sus comunicados de prensa oficiales y
documentos jurdicos. Sin embargo, con el tiempo esta prctica ha sido ignorada,
y Microsoft aclar definitivamente la cuestin cuando se adquiri la marca del otro
programa.
Microsoft alent el uso de las letras XL como abreviatura para el programa; el
icono del programa en Windows todava consiste en una estilizada combinacin
de las dos letras. La extensin de archivo por defecto del formato Excel puede ser
.xls en versiones anteriores o iguales a Excel 2003 (11.0),xlsx para libros de Excel
regulares en versiones posteriores o iguales a Excel 2007 (12.0), .xlsm para libros
de Excel preparados para macros en versiones posteriores o iguales a Excel 2007
(12.0)
2
o .xlsb para libros de Excel binarios en versiones posteriores o iguales a
Excel 2007 (12.0).
Excel ofrece una interfaz de usuario ajustada a las principales caractersticas de
las hojas de clculo, en esencia manteniendo ciertas premisas que pueden
encontrarse en la hoja de clculo original, VisiCalc: el programa muestra las
celdas organizadas en filas y columnas, y cada celda contiene datos o
una frmula, con referencias relativas ,absolutas o mixtas a otras celdas.
Excel fue la primera hoja de clculo que permite al usuario definir la apariencia (las
fuentes, atributos de carcter y celdas). Tambin introdujo recomputacin
inteligente de celdas, donde celdas dependientes de otra celda que han sido
modificadas, se actualizan al instante (programas de hoja de clculo anterior
recalculaban la totalidad de los datos todo el tiempo o esperaban para un
comando especfico del usuario). Excel tiene una amplia capacidad grfica, y
permite a los usuarios realizar, entre otras muchas aplicaciones, listados usados
en combinacin de correspondencia.
Cuando Microsoft primeramente empaquet Microsoft Word y Microsoft
PowerPoint en Microsoft Office en 1993, redise las GUIs de las aplicaciones
para mayor coherencia con Excel, producto insigne de Microsoft en el momento.
Desde 1993, Excel ha incluido Visual Basic para Aplicaciones (VBA), un lenguaje
de programacin basado en Visual Basic, que aade la capacidad para
automatizar tareas en Excel y para proporcionar funciones definidas por el usuario
para su uso en las hojas de trabajo. VBA es una poderosa anexin a la aplicacin
que, en versiones posteriores, incluye un completo entorno de desarrollo integrado
(IDE) conocido tambin como Editor de VBA. La grabacin de macros puede
producir cdigo (VBA) para repetir las acciones del usuario, lo que permite la
automatizacin de simples tareas. (VBA) permite la creacin de formularios y
controles en la hoja de trabajo para comunicarse con el usuario. Admite el uso del
lenguaje (pero no la creacin) de las DLL de ActiveX (COM); versiones posteriores
aadieron soporte para los mdulos de clase permitiendo el uso de tcnicas de
programacin bsicas orientadas a objetos.
La funcionalidad de la automatizacin proporcionada por (VBA) origin que Excel
se convirtiera en un objetivo para virus en macros. Este fue un grave problema en
el mundo corporativo hasta que los productos antivirus comenzaron a detectar
estos virus. Microsoft tom medidas tardamente para mitigar este riesgo mediante
la adicin de la opcin de deshabilitar la ejecucin automtica de las macros al
abrir un archivo Excel.
Aplicaciones
Excel permite a los usuarios elaborar tablas y formatos que incluyan clculos
matemticos mediante frmulas; las cuales pueden usar operadores
matemticos como son: + (suma), - (resta), * (multiplicacin), / (divisin)
y ^ (exponenciacin); adems de poder utilizar elementos denominados
funciones (especie de frmulas, pre-configuradas) como por ejemplo: Suma,
Promedio, Buscar, etc.
As mismo Excel es til para gestionar Listas o Bases de Datos; es decir
agrupar, ordenar y filtrar la informacin.
Especificaciones, lmites y problemas
Especificaciones y lmites
Las caractersticas, especificaciones y lmites de Excel han variado
considerablemente de versin en versin, exhibiendo cambios en su interfaz
operativa y capacidades desde el lanzamiento de su versin 12.0 mejor conocida
como Excel 2007. Se puede destacar que mejor su lmite de columnas ampliando
la cantidad mxima de columnas por hoja de clculo de 256 a 16.384 columnas.
De la misma forma fue ampliado el lmite mximo de filas por hoja de clculo de
65.536 a 1.048.576 filas
3
por hoja. Otras caractersticas tambin fueron ampliadas,
tales como el nmero mximo de hojas de clculo que es posible crear por libro
que pas de 256 a 1.024 o la cantidad de memoria del PC que es posible emplear
que creci de 1 GB a 2 GB soportando adems la posibilidad de usar
procesadores de varios ncleos.
Problema de manejo de fechas anteriores a 1900
Uno de los problemas conocidos y relevantes de esta hoja de clculo, es el hecho
de su incapacidad para manejar fechas anteriores a 1900
4
(incluyendo versiones
para Mac OS X), es decir, no puede manejar campos en formato de fecha
anteriores a dicho ao (como acontecimientos histricos). Este problema se ha
venido presentando desde versiones ms antiguas de 16 bits, persistiendo an en
la versin actual.
Bug de multiplicacin
El 23 de septiembre del 2007 se inform que la hoja de clculo Excel 2007
mostraba resultados errneos bajo ciertas condiciones. Particularmente para
algunas parejas de nmeros, para los que el producto sea 65.535 (tales como 850
y 77,1), Excel muestra como resultado de la operacin 100.000. Esto ocurre con
alrededor del 14,5 % de tales pares. Adems, si se suma uno a este resultado
Excel lo calcula como 100.001. No obstante, si se resta uno al resultado original,
entonces muestra el valor correcto 65.534. (Tambin si se multiplica o divide por 2,
muestra los valores correctos 131.070 y 32.767,5, respectivamente).
Microsoft inform en el blog de Microsoft Excel,
6
que el problema existe al mostrar
seis puntos flotantes especficos entre 65.534,9995 y 65.535, y seis valores entre
65.535,99999999995 y 65.536 (no incluye los enteros). Cualquier clculo realizado
a celda es correcto, slo el valor mostrado estara errado. Sin embargo, en
algunas instancias, como al redondear el valor con cero dgitos decimales,
almacenar un valor incorrecto en memoria. Este error se introdujo con los
cambios realizados a la lgica de informacin en pantalla de la versin 2007, y que
no existe en las versiones anteriores.
Excel es un software que permite crear tablas, y calcular y analizar datos. Este tipo
de software se denomina software de hoja de clculo. Excel permite crear tablas
que calculan de forma automtica los totales de los valores numricos que
especifica, imprimir tablas con diseos cuidados, y crear grficos simples.
Excel forma parte de Office, un conjunto de productos que combina varios tipos
de software para crear documentos, hojas de clculo y presentaciones, y para
administrar el correo electrnico.
Presupuesto personal
Muestra de Presupuesto
personal
(Calcula los totales)
Planificador de comidas
(Imprime tabla con formato)
Registro de presin sangunea
(Crea un grfico simple)
Microsoft Publisher (anteriormente Microsoft Office Publisher) es la aplicacin
de autoedicin o DTP (por DeskTop Publishing en ingls) de Microsoft
Corporation. A menudo es considerado como un programa para principiantes o de
nivel de entrada (entry level), que difiere del procesador de textos
Microsoft Word en que se hace hincapi (que se refuerza) en el diseo y la
maquetacin de las pginas, ms que en el proceso y correccin de textos.
Caractersticas
Microsoft Publisher es un programa que provee un historial simple de edicin
similar al de su producto hermano Word, pero a diferencia de Adobe
InDesign y Adobe InCopy, no proporciona una posibilidad integrada (built-in) de
manejo de cdigo XML.
Ayuda a crear, personalizar y compartir con facilidad una amplia variedad de
publicaciones y material de marketing. Incluye una variedad de plantillas,
instaladas y descargables desde su sitio web, para facilitar el proceso de diseo y
edicin.
Porcin de mercado
Publisher tiene un plazo o cuota de mercado (market share) relativamente
pequea, en un segmento claramente dominado por Adobe
InDesign, QuarkXPress y Corel Draw.
1
Esto se debe a que este editor ha sido
Sugerencia: denominacin de Excel
Excel generalmente se denomina Excel en la ayuda o las pantallas del software. A veces
tambin se denomina Microsoft Excel, Office Excel, y Microsoft Office Excel 2010. Todas
estas denominaciones hacen referencia al software de creacin de hojas de clculo de Excel.
Sugerencia: tambin puede usarse Excel como software de creacin de
documentacin?
Excel es un software de hoja de clculo, pero al contar con una inmensa cantidad de
caractersticas de diseo de tablas y poder limitar la impresin a una pgina, algunos usuarios
tambin lo usan como software de creacin de documentacin. Por otro lado, Excel no tiene
las sofisticadas caractersticas de diseo de caracteres y formato de texto de Word. Se
recomienda seleccionar el software que va a usar segn el tipo de documento que desee
crear.
histricamente menos querido o deseado por parte de los centros grficos o de
impresin, en comparacin a las otras aplicaciones DTP recin mencionadas.
2
Adems, su posicin como una aplicacin de nivel de entrada agrava algunas
de su limitaciones (sobre todo en sus versiones antiguas), como las tipografas
(fonts) no disponibles, o la imposibilidad de mostrar objetos incrustados (object
embedding) en otras computadoras (no obstante, Publisher provee de
herramientas para empaquetar mltiples archivos en un nico archivo auto-
extrable, y as lidiar con este problema). Algunas tpicas caractersticas de una
aplicacin de alto nivel de este tipo, como las transparencias, el sombreado de
objetos o la exportacin directa a formato PDF no son funcionales o directamente
no estn soportadas (sobre todo, en las versiones ms viejas del software).
Sin embargo, las versiones recientes del producto tienen una mayor capacidad en
relacin a la separacin y el procesamiento de varios (niveles de) colores.
Microsoft Publisher 2007 tambin incluye la capacidad para la exportacin de
archivos en formato PDF, con la posibilidad de incluir o incrustar (embed) las
propias fuentes tipogrficas dentro de ellos (garantizando as su fiel reproduccin
en computadoras que no tienen instaladas demasiadas fonts, particularmente
aquellas que no son tan populares). No obstante, esta caracterstica est
disponible como una descarga (Down load) adicional desde el sitio web de
Microsoft.
El formato de archivo propietario de Publisher no es soportado por la mayora de
las otras aplicaciones, con la nica excepcin de Adobe PageMaker. No obstante,
el plug-in PUB2ID (Publisher to InDesign) de Markzware's convertir documentos
de Publisher de sus versiones 2002 hasta 2007 a los formatos CS2 y CS3
de Adobe InDesign. Asimismo, Publisher soporta otros formatos como el EMF
(Enhanced Metafile, meta-archivo mejorado), el cual est relativamente
difundido en la plataforma Windows.
Publisher est incluido entre la gama alta de los programas de Microsoft Office.
Esto refleja el nfasis de Microsoft de posicionar su producto como una alternativa
relativamente barata a los dos pesos pesados de la industria. Tambin est
enfocado al mercado de las pequeas empresas, las cuales usualmente no
disponen de profesionales especficamente dedicados al diseo y maquetacin de
pginas y documentos.
1
3
Versiones:
1991 Microsoft Publisher, para Windows.
1993 Microsoft Publisher, para Windows.
1995 Microsoft Publisher 3.0, tambin conocido como
El editor para Windows 95.
1996 Microsoft Publisher 97 (Windows 95).
1998 Microsoft Publisher 98 (Windows 95 y superior),
incluido en el SDK de Office 97.
1999 Microsoft Publisher 2000 (Windows 95 y
superior), incluido en las versiones Small Business,
Professional, Premium y Desarrolladores de Office
2000.
2001 Microsoft Publisher 2002 (Windows 98 y
superior), incluido en Office XP Professional, as como
en una versin especial llamada
justamente Professional Special Edition.
2003 Microsoft Office Publisher 2003 (Windows
2000 SP3 y superior), incluido en las versiones Small
Business, Professional y Enterprise Professional.
2007 Microsoft Office Publisher 2007 (Windows
XP SP2 y superior), incluido en las versiones
Pequeas y Medianas Empresas, Profesionales y
Comercios, Professional Plus y Ultimate.
2010 Microsoft Office Publisher 2010 (Windows
XP SP3 y superior), incluido en las versiones Home
Edition, Professional Edition y Enterprise.
2013 Microsoft Office Publisher 2013 (Windows 7 SP1
y Superior), Incluido en las versiones Home Premium,
Professional, Office 365 (en sus dos versiones).
You might also like
- El Juicio de AmparoDocument8 pagesEl Juicio de AmparoPerla SanchezNo ratings yet
- El Juicio de AmparoDocument8 pagesEl Juicio de AmparoPerla SanchezNo ratings yet
- Guia Inciso BDocument7 pagesGuia Inciso BPerla SanchezNo ratings yet
- Contrato de Arrendamiento de Terreno para GanadoDocument2 pagesContrato de Arrendamiento de Terreno para GanadoPerla Sanchez74% (76)
- Epson EcoTank L575Document4 pagesEpson EcoTank L575Perla SanchezNo ratings yet
- Trabajo Formacion EmpresarialDocument200 pagesTrabajo Formacion EmpresarialPerla SanchezNo ratings yet
- Insuficiencia Renal CronicaDocument9 pagesInsuficiencia Renal CronicaPerla SanchezNo ratings yet
- Diseño de PáginaDocument21 pagesDiseño de PáginaPerla SanchezNo ratings yet
- Documento para El Blog 1Document71 pagesDocumento para El Blog 1Perla SanchezNo ratings yet
- SVD205 LectDocument7 pagesSVD205 Lectivan oliverosNo ratings yet
- Formato de M. FinDocument19 pagesFormato de M. FinSamuelDelgadoNo ratings yet
- InglesDocument4 pagesInglesMartha LeNo ratings yet
- Pres +Protocolo+de+Sílice+ (MINSAL) + (V4)Document44 pagesPres +Protocolo+de+Sílice+ (MINSAL) + (V4)Nadia Araya100% (1)
- Peticiones Consejo Academico Derecho 2020Document1 pagePeticiones Consejo Academico Derecho 2020MaRia JOse AcOsta IINo ratings yet
- Catalogos SCHNORRDocument44 pagesCatalogos SCHNORRjaropeNo ratings yet
- Ondas de Elliott 1: La teoría de las ondasDocument3 pagesOndas de Elliott 1: La teoría de las ondastsuelectronicoNo ratings yet
- Evaluación forma granos maíz y arvejaDocument13 pagesEvaluación forma granos maíz y arvejaAnthony IngaNo ratings yet
- Nidos de Hidrociclones IcbaDocument17 pagesNidos de Hidrociclones IcbaMarco Antonio Salcedo100% (1)
- Proceso de Elaboracion de La MargarinaDocument10 pagesProceso de Elaboracion de La MargarinaKarla Montenegro91% (11)
- Ficha Tecnica de Bombas Multietapas Verticales de Las Series BMV Y BMVFDocument27 pagesFicha Tecnica de Bombas Multietapas Verticales de Las Series BMV Y BMVFPedro AvellaNo ratings yet
- Tipos de DanzasDocument5 pagesTipos de DanzasArnulfo Guzman100% (1)
- Tecnologías para conocer seres vivosDocument28 pagesTecnologías para conocer seres vivosJess MartínezNo ratings yet
- Lodos BiologicosDocument9 pagesLodos Biologicosrafael coaNo ratings yet
- Starbucks, InternacionalizacionDocument10 pagesStarbucks, InternacionalizacionJulio GarzaNo ratings yet
- Ficha Tecnica Porcelanato Nuevo Boss Gris ClaroDocument2 pagesFicha Tecnica Porcelanato Nuevo Boss Gris ClarojaesNo ratings yet
- Requisitos MinimosDocument3 pagesRequisitos MinimosSandra BarralNo ratings yet
- Referentes Conceptuales PE 1Document3 pagesReferentes Conceptuales PE 1Ramon Ambrocio ZepedaNo ratings yet
- El Hombre en El NeolitícoDocument5 pagesEl Hombre en El NeolitícoЮлія ЖитарNo ratings yet
- Piel SecaDocument7 pagesPiel Secasalon100% (1)
- Sistemas Multiples de Grados de Libertad 27 NOV 2018 Analisis Estructural 2Document24 pagesSistemas Multiples de Grados de Libertad 27 NOV 2018 Analisis Estructural 2Leinad ScNo ratings yet
- Demencias - Evaluación y TratamientosDocument110 pagesDemencias - Evaluación y Tratamientosjuan camilo andres navarreteNo ratings yet
- Boleto de MicroDocument3 pagesBoleto de MicroExplícito OnlineNo ratings yet
- Remington Rollling Block Pacific WarDocument328 pagesRemington Rollling Block Pacific WarAldo ChaparroNo ratings yet
- Trabajo 16 Buscadores de Precio - Grupo 2Document15 pagesTrabajo 16 Buscadores de Precio - Grupo 2Daniela RomeroNo ratings yet
- Referente Centro Cultural Alto Hospicio - Diseño y Metodologia 3 - Valeria OsorioDocument2 pagesReferente Centro Cultural Alto Hospicio - Diseño y Metodologia 3 - Valeria OsorioNizzNo ratings yet
- Manual de Reparacion Despiece Volkswagen Pointer 1994 2008 PDFDocument7 pagesManual de Reparacion Despiece Volkswagen Pointer 1994 2008 PDFJuan Cruz Fonseca57% (7)
- LimpiaparabrisasDocument1 pageLimpiaparabrisasRamirez Ruiz GabrielNo ratings yet
- Expresiones ColoquialesDocument4 pagesExpresiones ColoquialesUntzizu EtayoNo ratings yet
- Elevar 1 Mentalidad y NichoDocument8 pagesElevar 1 Mentalidad y NichoPamela RaveraNo ratings yet