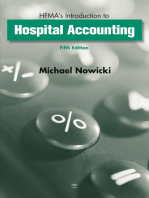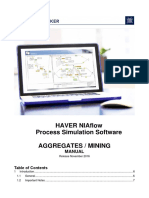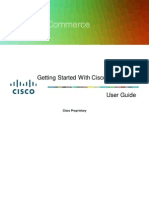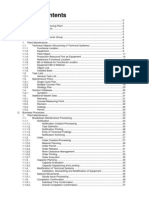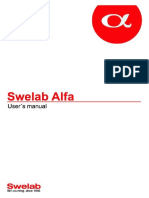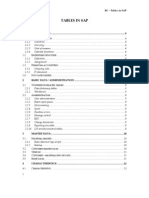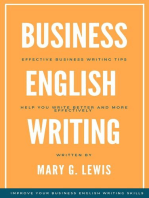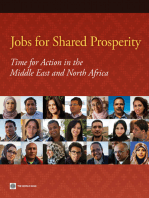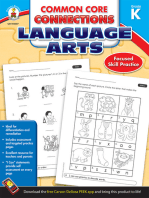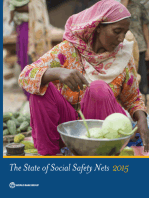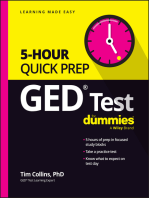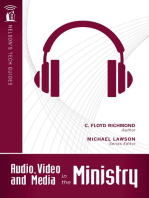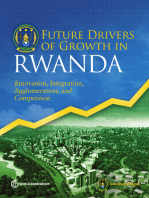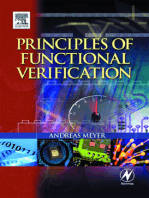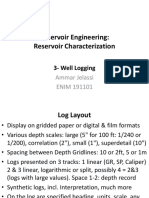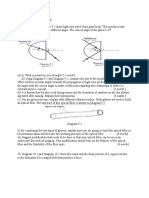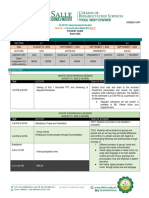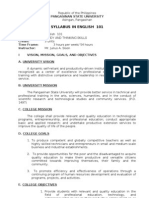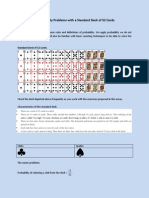Professional Documents
Culture Documents
Online Help for aSc TimeTables
Uploaded by
Emanuel Achirei0 ratings0% found this document useful (0 votes)
2K views206 pagesASc TimeTables - Online Help - a guide to using the timetable software. Creating a new or opening existing timetable. 7 2. Basic data. 8 2. Subjects. 9 2. Creating and editing a timetable.
Original Description:
Original Title
Asc Timetables en P1
Copyright
© © All Rights Reserved
Available Formats
PDF, TXT or read online from Scribd
Share this document
Did you find this document useful?
Is this content inappropriate?
Report this DocumentASc TimeTables - Online Help - a guide to using the timetable software. Creating a new or opening existing timetable. 7 2. Basic data. 8 2. Subjects. 9 2. Creating and editing a timetable.
Copyright:
© All Rights Reserved
Available Formats
Download as PDF, TXT or read online from Scribd
0 ratings0% found this document useful (0 votes)
2K views206 pagesOnline Help for aSc TimeTables
Uploaded by
Emanuel AchireiASc TimeTables - Online Help - a guide to using the timetable software. Creating a new or opening existing timetable. 7 2. Basic data. 8 2. Subjects. 9 2. Creating and editing a timetable.
Copyright:
© All Rights Reserved
Available Formats
Download as PDF, TXT or read online from Scribd
You are on page 1of 206
aSc TimeTables - Online Help
aSc TimeTables - Online Help
aSc TimeTables - Online Help
Table of Contents
aSc TimeTables............................................................................................................................................................. 1
1 General ................................................................................................................................................................ 1
1.1 Welcome................................................................................................................................................... 1
1.2 Download & Installation............................................................................................................................ 1
1.3 System requirements................................................................................................................................ 3
1.4 Am I using the latest version of the software?.......................................................................................... 3
1.5 How to register the sofware?.................................................................................................................... 4
1.6 PDF documentation.................................................................................................................................. 5
1.7 How to set Regional and Language options............................................................................................. 5
2 First steps............................................................................................................................................................ 6
2.1 Starting the software................................................................................................................................. 6
2.2 Checking the tutorial ................................................................................................................................. 7
2.3 Creating a new or opening existing timetable........................................................................................... 7
2.4 Basic data................................................................................................................................................. 8
2.5 Subjects.................................................................................................................................................... 9
2.6 Classes..................................................................................................................................................... 9
2.7 Classrooms............................................................................................................................................. 10
2.8 Teachers................................................................................................................................................. 10
2.9 Lessons.................................................................................................................................................. 11
2.10 Checking and generation...................................................................................................................... 11
3 Data input ........................................................................................................................................................... 11
3.1 How can I sort teachers/classes/subjects/classrooms?.......................................................................... 12
3.2 Time-off ................................................................................................................................................... 13
3.3 Can I reuse last year data?..................................................................................................................... 13
3.4 Custom fields.......................................................................................................................................... 13
4 Data input - Subjects .......................................................................................................................................... 14
4.1 Homework preparation........................................................................................................................... 14
4.2 Double lessons cannot span over "long breaks".................................................................................... 15
4.3 Subject classrooms ................................................................................................................................. 15
5 Data input - Classes ........................................................................................................................................... 16
5.1 Class time off .......................................................................................................................................... 16
5.2 Divisions................................................................................................................................................. 17
5.3 Class lessons .......................................................................................................................................... 18
5.4 Details..................................................................................................................................................... 18
5.5 How to specify when a class can have a lunch?.................................................................................... 19
6 Data input - Teachers........................................................................................................................................ 19
6.1 How to set teacher's timeoff .................................................................................................................... 20
6.2 How can I specify CLASS main teacher?............................................................................................... 20
6.3 Inputting Teacher's details...................................................................................................................... 21
6.4 Contracts................................................................................................................................................ 21
6.5 Approbation/Certification........................................................................................................................ 22
6.6 Configure name format (First name / Last name) ................................................................................... 22
7 Data input - Lessons.......................................................................................................................................... 23
aSc TimeTables - Online Help
7.1 Adding and Editing a lesson................................................................................................................................................. 23
7.2 How can I define Double/Triple etc lessons?........................................................................................................................................ 24
7.3 Double lessons appear to be doubled in the timetable, what is wrong?............................................................................................... 25
7.4 I want to have Single AND Double lessons of one subject! E.g 1+1+1+2............................................................................................. 26
7.5 I want to have 1+1+1+2 OR 1+2+2 lessons per week. ......................................................................................................................... 26
7.6 How can I define lesson without class? ................................................................................................................................................. 27
7.7 How can I define lesson without any teacher?...................................................................................................................................... 28
7.8 How can I copy lessons........................................................................................................................................................................ 29
7.9 Adding more lessons at once................................................................................................................................................................ 29
8 Data input - Classrooms................................................................................................................................................................................... 30
8.1 Assign lessons to classrooms............................................................................................................................................................... 30
8.2 What is shared classroom? What is home classroom? ......................................................................................................................... 31
8.3 How can I specify default (usual) classrooms for certain subject?........................................................................................................ 32
8.4 How can I specify teachers home classrooms?................................................................................................................................. 33
8.5 How can I assign classrooms to more lessons at once ......................................................................................................................... 33
8.6 How to specify that we cannot use classroom at certain times?........................................................................................................... 34
8.7 Lesson requires more classrooms........................................................................................................................................................ 34
8.8 Classroom capacities............................................................................................................................................................................ 35
8.9 Two classes in the same room at the same time (Solution 1) ............................................................................................................... 36
8.10 Two classes in the same room at the same time (Solution 2) ............................................................................................................. 36
9 Data input - Groups & Joins............................................................................................................................................................................. 37
9.1 Typical situation: Two teachers are teaching two subjects in one class at the same time.................................................................... 37
9.2 Typical situation: Physical education joined boys and girls from two classes: ...................................................................................... 38
9.3 Typical situation: Students from the whole grade are divided into groups............................................................................................ 39
9.4 Typical situation: Religions .................................................................................................................................................................... 40
9.5 How to specify lessons where students are joined from two classes?.................................................................................................. 40
9.6 How to combine lessons of two divisions of class on one position?..................................................................................................... 41
9.7 Full and divided lessons from one subject ............................................................................................................................................ 42
9.8 Typical situation: Physical education, 3 groups in 2 classes ............................................................................................................... 43
9.9 How can I copy division/groups to different class .................................................................................................................................. 44
10 Data input - Bells/Breaks................................................................................................................................................................................ 44
10.1 Can I set the number of lessons per day? ........................................................................................................................................... 44
10.2 Can I remove 0. lesson? We are starting with 1. lesson. .................................................................................................................... 45
10.3 How can I rename periods and specify start and end times for each period? (Bell times) .................................................................. 45
10.4 How can I specify the bell times(version 2008)?................................................................................................................................. 46
10.5 We have 5 lessons each day but on Friday we have only 4............................................................................................................... 46
10.6 How can I print breaks between lessons? (available in version 2009) ................................................................................................ 46
10.7 =How can I specify Long Breaks/Recess times?................................................................................................................................ 48
10.8 We have different bells on some days. ............................................................................................................................................... 48
10.9 We have different recess times in parts of school. How to input it? (Solution1) .................................................................................. 49
10.10 We have different recess times in parts of school. How to input it? (Solution 2) ............................................................................... 50
10.11 0.5 lessons........................................................................................................................................................................................ 50
10.12 Lesson's length counting in teacher's contract (available in version 2009) ....................................................................................... 51
10.13 Periods of varying lengths + subjects in minuters per week (Canada) (available in version 2009)................................................. 51
10.14 Modifying the time format (available in version 2009) ....................................................................................................................... 52
10.15 Do not print some breaks or periods in some classes(or teachers or in summary timetables) ......................................................... 52
aSc TimeTables - Online Help
11 Data input - Days/Weeks....................................................................................................................................................................................... 53
11.1 We are teaching also on Saturday. (We have 6day cycle) ................................................................................................................. 53
11.2 Two week timetable............................................................................................................................................................................ 53
11.3 How can I define weeks? (available in version 2009) ......................................................................................................................... 54
11.4 =How to specify a lesson which is every other week?....................................................................................................................... 55
11.5 How to create a timetable for more than 7 days?............................................................................................................................... 56
11.6 We have 10 days schedule. We need to assign one classroom as a home classroom for two classes. ........................................... 57
11.7 Can I rename the days?..................................................................................................................................................................... 57
11.8 Multi term timetables (available in version 2009)............................................................................................................................... 58
11.9 How can I rename days? (available in version 2009) ......................................................................................................................... 59
11.10 Extended count of lessons per week (available in version 2009) ..................................................................................................... 61
11.11 Our school has lessons with 4 week and lessons with 2 week cycle............................................................................................... 61
11.12 How to change the week for more lessons at once?........................................................................................................................ 62
12 Data input - Lesson grid ................................................................................................................................................................................. 62
12.1 Lesson grid overview.......................................................................................................................................................................... 62
12.2 Adding a lesson in lesson grid............................................................................................................................................................ 62
12.3 Count per week - format ..................................................................................................................................................................... 63
12.4 What does the colors in lesson grid mean?........................................................................................................................................ 64
12.5 Editing a lesson.................................................................................................................................................................................. 64
12.6 Editing lesson - Options ...................................................................................................................................................................... 65
12.7 Working with divided lessons............................................................................................................................................................. 66
12.8 Working with joined lessons............................................................................................................................................................... 66
12.9 Multiple selection................................................................................................................................................................................ 67
13 Working with timetable ................................................................................................................................................................................... 67
13.1 Working with timetable - general information..................................................................................................................................... 67
13.2 Control panel ...................................................................................................................................................................................... 68
13.3 Moving the cards manually................................................................................................................................................................. 69
13.4 Removing a card from the timetable................................................................................................................................................... 69
13.5 Right mouse button............................................................................................................................................................................ 70
13.6 Locked cards...................................................................................................................................................................................... 71
13.7 Working with classrooms.................................................................................................................................................................... 71
13.8 Custom views..................................................................................................................................................................................... 72
13.9 Right mouse click on row headers ...................................................................................................................................................... 73
13.10 Undoing and restoring operations.................................................................................................................................................... 73
13.11 Classroom view................................................................................................................................................................................ 73
13.12 Filter function (available in version 2009) ......................................................................................................................................... 74
13.13 Working with days in the main view (available in version 2009) ....................................................................................................... 74
13.14 We have the same timetable each day in given term or week (available in version 2009) .............................................................. 74
13.15 Quick modification of the onscreen view (available in version 2009) ............................................................................................... 75
13.16 How can I filter cards displayed in the list on uplaced cards............................................................................................................ 75
13.17 What happens when I change school type?..................................................................................................................................... 76
13.18 What does the stripes on the cards mean?...................................................................................................................................... 77
14 User interface................................................................................................................................................................................................ 77
14.1 Hotkeys ............................................................................................................................................................................................... 77
14.2 Is it possible to change the schedule after the generation?............................................................................................................... 77
14.3 Related timetables.............................................................................................................................................................................. 78
aSc TimeTables - Online Help
14.4 Comparing timetables........................................................................................................................................................................ 78
14.5 Changing the look of the timetable on the screen...................................................................................................................................... 79
14.6 Timetable files - making backups, problems opening files, etc... ............................................................................................................... 79
15 Constraints - Teachers.......................................................................................................................................................................................... 79
15.1 We have teacher who teaches only 2 days per week and it doesn't matter which..................................................................................... 80
15.2 Teachers' windows in timetable.................................................................................................................................................................. 80
15.3 Teacher XY is teaching 2 lessons per week in class 5A but both are in the afternoon. ............................................................................. 81
15.4 We need one free teacher for every period................................................................................................................................................ 81
15.5 How could distribute first/last lesson for all teachers in equality?............................................................................................................... 81
15.6 Our class teachers always have to teach the 1st lesson............................................................................................................................ 82
15.7 Our teachers cannot teach more than 6 lessons consecutively................................................................................................................. 82
15.8 How to specify a teacher can teach only one 7th lesson............................................................................................................................ 83
15.9 How to specify min and max lesson teacher shall have on one day?........................................................................................................ 84
15.10 We have 10 day timetable(two weeks), I want to spread teacher's lessons equally into those 2 weeks................................................. 84
15.11 How to ensure lunch break for teachers................................................................................................................................................... 85
15.12 Each teacher shall have one or two free afternoon.................................................................................................................................. 85
15.13 Two teachers cannot teach at the same time........................................................................................................................................... 86
15.14 Teacher cannot teach 4th in Grade 5 and 5th lessons in Grade 6........................................................................................................... 86
15.15 Teacher must have some lessons in the morning.................................................................................................................................... 86
16 Constraints - Subjects ............................................................................................................................................................................................ 87
16.1 Maximum number on question marked for subject ..................................................................................................................................... 87
16.2 Two subjects cannot follow/Cannot be on the same day. .......................................................................................................................... 88
16.3 Distribution of subject over the week.......................................................................................................................................................... 88
16.4 I do not want my geography to be on Friday and then on Monday............................................................................................................ 89
16.5 I want subject in one class to be on the same positions as subject in another class................................................................................. 90
16.6 What if 2 specific subjects must be taught simultaneously?....................................................................................................................... 90
16.7 I need subject Math to be on the same position in classes 5.A and 5.B.................................................................................................... 91
16.8 Two subjects must follow each other .......................................................................................................................................................... 92
16.9 Spreading lessons on different periods each day ....................................................................................................................................... 92
16.10 I want to have Math lessons in a class on the same period every day ..................................................................................................... 93
16.11 I need subject Geography to be last lesson on a day in classes 5.A, 5.B, 5.C... ..................................................................................... 94
16.12 Modifying the default card distribution per week for one subject .............................................................................................................. 94
16.13 I want just one PE/Art/Drama lesson per day........................................................................................................................................... 95
16.14 I have Geography two times per week. It shall not be on consecutive days. ........................................................................................... 96
16.15 How can I define lessons that can be outside teaching block(in the afternoon)?..................................................................................... 96
16.16 There can be two maths on one day, but not consecutivelly.................................................................................................................... 97
16.17 There can be two math lessons on one day, but they need to be placed consecutivelly......................................................................... 97
16.18 Biology cannot be on the day after Chemistry.......................................................................................................................................... 98
17 Constraints - Classes ............................................................................................................................................................................................. 98
17.1 How to specify that class can have max one 7th lesson or max one 0lesson?.......................................................................................... 98
17.2 Education block - allow some classes to come later or to leave school later. ............................................................................................ 99
17.3 Can I set the min/maximum number of lessons per day for one class?................................................................................................... 100
17.4 Checking of gaps/windows in class.......................................................................................................................................................... 101
17.5 Avoid single lesson after lunch break. ...................................................................................................................................................... 102
17.6 Both groups have to finish the education at the same time! ..................................................................................................................... 103
17.7 What does the warning 'The entered timetable is probably not complete' mean?................................................................................... 103
aSc TimeTables - Online Help
17.8 Apply conditions to whole grades.............................................................................................................................................................. 104
17.9 Class can have max 2 gaps per day .......................................................................................................................................................... 105
17.10 Children can come to the school on second period, but only once per week.......................................................................................... 106
18 Constraints - Other ................................................................................................................................................................................................ 106
18.1 Is it possible to prevent two specific lessons from being taught simultaneously?...................................................................................... 106
18.2 Specify how many lessons shall be before certain position....................................................................................................................... 106
18.3 Groups have to start at the same time....................................................................................................................................................... 107
18.4 The children cannot finish after 8th period, there is no bus after period 8 on our school... ....................................................................... 108
18.5 I have double and single lessons but doubles cannot be on Monday ........................................................................................................ 108
18.6 Maximum one planning time lesson per day .............................................................................................................................................. 109
18.7 Biology in 4A has to be only on Wednesday(or Biology cannot be on Wednesday) ................................................................................. 109
18.8 Two subjects have to be at the same time in both weeks .......................................................................................................................... 110
18.9 What does "Apply to" mean in the cardrelationships?............................................................................................................................... 110
18.10 What does the time map in advanced cardrelationships mean?............................................................................................................. 111
18.11 How can I define that teacher can have max 3 consecutive periods(but he can have 2 doubles) .......................................................... 112
18.12 We have 3 lessons per week and they shall be in the same classroom.................................................................................................. 112
18.13 Double lesson cannot be over certain breaks .......................................................................................................................................... 113
19 Buildings............................................................................................................................................................................................................... 113
19.1 How to input buildings ................................................................................................................................................................................ 114
19.2 Transfers between buildings...................................................................................................................................................................... 115
19.3 Show the timetable colored by buildings .................................................................................................................................................... 115
20 Seminars............................................................................................................................................................................................................... 116
20.1 What are seminars for? .............................................................................................................................................................................. 116
20.2 How to input seminar lessons.................................................................................................................................................................... 117
20.3 How to assign students to concrete seminars........................................................................................................................................... 117
20.4 Working with Seminar lessons in your timetable. ...................................................................................................................................... 118
20.5 Function "Rearranging students in seminar groups................................................................................................................................... 118
20.6 Import students seminar picks from MS Excel .......................................................................................................................................... 119
20.7 I cannot see seminar lessons in class's timetable..................................................................................................................................... 120
20.8 Max students for certain seminar lesson................................................................................................................................................... 120
20.9 How can I add students (available in version 2009) .................................................................................................................................. 121
20.10 How can I input students picks (available in version 2009) ..................................................................................................................... 122
20.11 How to create courses for subjects (available in version 2009) ............................................................................................................... 123
20.12 How to generate timetable with students (available in version 2009) ...................................................................................................... 124
20.13 The students timetable view (available in version 2009) ....................................................................................................................... 125
20.14 Pending students view (available in version 2009) .................................................................................................................................. 125
20.15 Student can have max 3 gaps per day.................................................................................................................................................... 126
20.16 How can I assign students to groups manually ........................................................................................................................................ 126
20.17 Printing individual student's timetables.................................................................................................................................................... 127
20.18 How can I display capacities and students counts on the cards?............................................................................................................ 128
20.19 Student choices - Importance.................................................................................................................................................................. 128
21 Testing the timetable............................................................................................................................................................................................. 129
21.1 Test says there is some problem. What next?........................................................................................................................................... 129
21.2 Why to test the timetable?......................................................................................................................................................................... 130
21.3 Checking and Fixing example.................................................................................................................................................................... 130
21.4 Testing multiple classes/teachers at once................................................................................................................................................. 131
aSc TimeTables - Online Help
21.5 Generate draft timetable (version 2010) .................................................................................................................................................... 131
21.6 How can I test just some lessons, for example all double lessons or all PE lessons ................................................................................. 132
22 Timetable Generation............................................................................................................................................................................................ 132
22.1 Starting the generation............................................................................................................................................................................... 133
22.2 What does the complexity of generation mean?........................................................................................................................................ 133
22.3 Constraints relaxation................................................................................................................................................................................ 134
22.4 A good way to generate your timetable ...................................................................................................................................................... 134
22.5 What does the dialog displayed while the generation is in progress mean? .............................................................................................. 135
22.6 Generation has finished and the program tells me it had to relax some constraints. ................................................................................. 136
22.7 Can I force the generator to place certain lesson on certain position?...................................................................................................... 136
22.8 Multiprocessor generation (dual-core...) .................................................................................................................................................... 137
22.9 Testing was sucessfull, but the generation fails ......................................................................................................................................... 137
22.10 What happens when I cancel the generation?......................................................................................................................................... 138
23 Verification............................................................................................................................................................................................................ 138
23.1 Verification of timetable.............................................................................................................................................................................. 138
23.2 Statistics ..................................................................................................................................................................................................... 138
23.3 Class XY contains a window...................................................................................................................................................................... 139
23.4 Divided cards are placed on too many positions in class XY..................................................................................................................... 139
23.5 Verify just one class/teachers/subject ........................................................................................................................................................ 139
24 Printing.................................................................................................................................................................................................................. 139
24.1 How to print in color and define colors in printouts.................................................................................................................................... 140
24.2 We need Day 1, Day 2... rather then Monday - Friday ............................................................................................................................... 140
24.3 How can I print days in columns and periods in rows?.............................................................................................................................. 140
24.4 How can I print Lecturer or Professor instead of Teacher? ........................................................................................................................ 141
24.5 How can I change color of CLASS?........................................................................................................................................................... 141
24.6 Print teachers' contracts ............................................................................................................................................................................. 142
24.7 How to remove all custom texts? Some texts in the printouts are wrong, what can I do?......................................................................... 142
24.8 How can I print timetable for individual students ........................................................................................................................................ 143
24.9 Timetable of subjects................................................................................................................................................................................. 143
24.10 How to print lessongrid? ........................................................................................................................................................................... 143
24.11 How can I select what printout will be printed? (available in version 2009) ............................................................................................. 144
24.12 I want to have periods running from top to bottom, not from left to right .................................................................................................. 144
24.13 I want to change the header above printed timetable.............................................................................................................................. 145
24.14 How to print wallposters, for example 3x2 papers................................................................................................................................... 145
25 Customizing printouts ............................................................................................................................................................................................ 145
25.1 Customizing printouts ................................................................................................................................................................................. 146
25.2 I want to print also teachers' names in timetable printout/ need bigger font size....................................................................................... 146
25.3 I want to print also classroom/teacher/subject for each lesson.................................................................................................................. 147
25.4 Printing pictures of subjects....................................................................................................................................................................... 148
25.5 Can I load a custom printout settings from another timetable?.................................................................................................................. 149
25.6 How can I set the width of the lines? .......................................................................................................................................................... 149
25.7 How to print DPA, Entry, Lunch, Recess?................................................................................................................................................. 149
25.8 I want to print summary timetable of teachers with teachers' colors.......................................................................................................... 151
25.9 I want to have periods running from top to bottom, not from left to right (available in version 2009) ......................................................... 152
25.10 How can I define Extra columns? (available in version 2009) .................................................................................................................. 152
25.11 Printing multiple timetables at one page (available in version 2009) ....................................................................................................... 153
aSc TimeTables - Online Help
25.12 How can I define the widths of lines (available in version 2009) .............................................................................................................. 154
25.13 How to print only certain classes or teachers? (available in version 2009) .............................................................................................. 154
25.14 Modify the heights of rows or widths of columns (available in version 2009) ........................................................................................... 155
25.15 Modifying the structure of the printouts (available in version 2009) ......................................................................................................... 156
25.16 How to print report for Monday AND Tuesday only? (available in version 2009) ..................................................................................... 158
25.17 How to print reports for DayA/DayB? (available in version 2009) ............................................................................................................ 158
25.18 How can I print summary timetables for teachers/classes/clasrroms?.................................................................................................... 159
25.19 How to print room supervision in teacher's and classroom's timetable?.................................................................................................. 159
25.20 Is it possible to print consecutive single lessons as one lesson?............................................................................................................. 160
25.21 Printing different bell times for school sections/days............................................................................................................................... 161
25.22 Printing weekly timetables ........................................................................................................................................................................ 162
26 Printout designs.................................................................................................................................................................................................... 164
26.1 Print-out designs........................................................................................................................................................................................ 164
26.2 How to apply a print design........................................................................................................................................................................ 165
26.3 Print legends below timetables.................................................................................................................................................................. 166
26.4 How to add class name, classteacher, homeclassroom to my print design............................................................................................... 167
26.5 I want to print different texts for each teacher. Do I have to create design for each teacher?................................................................... 168
26.6 Design object properties............................................................................................................................................................................ 168
26.7 How can I modify the print-out design?...................................................................................................................................................... 169
26.8 How can I change/remove the design?...................................................................................................................................................... 170
26.9 I get error message: design file is missing on this computer..................................................................................................................... 170
27 =Network generation............................................................................................................................................................................................. 170
27.1 The client still says "Looking for master" .................................................................................................................................................... 170
27.2 How to start it?........................................................................................................................................................................................... 171
27.3 Is network generation right for me? ........................................................................................................................................................... 171
28 Room supervision (break time supervision) .......................................................................................................................................................... 172
28.1 What is room supervision and how to input it?........................................................................................................................................... 172
28.2 Choosing teachers for room supervision. ................................................................................................................................................... 173
28.3 Generate room supervision........................................................................................................................................................................ 174
28.4 Is it possible to have two teachers supervising one room?........................................................................................................................ 175
28.5 Can I define max/min supervisions for some teachers?............................................................................................................................ 175
28.6 How can I export/print the room supervision?............................................................................................................................................ 176
29 Exporting/Publishing .............................................................................................................................................................................................. 176
29.1 Export to HTML for publishing the timetables on the internet .................................................................................................................... 176
29.2 Opening HTML Flash export from local computer..................................................................................................................................... 177
29.3 Can I export the lessons, teachers, subjects to MS Excel?....................................................................................................................... 177
29.4 Export to XML............................................................................................................................................................................................ 178
29.5 Export limited to max 10 cards/lessons ...................................................................................................................................................... 179
29.6 =Import/Export: How to copy ID value from one (custom) field to another................................................................................................ 180
30 Importing .............................................................................................................................................................................................................. 180
30.1 Synchronization with database.................................................................................................................................................................. 180
30.2 Import from XML........................................................................................................................................................................................ 181
30.3 Importing from Clipboard............................................................................................................................................................................ 182
30.4 ID numbers in import/export ....................................................................................................................................................................... 183
30.5 Import sections from clipboard(Excel) ....................................................................................................................................................... 184
30.6 Import students' course selections from clipboard(Excel) - Method 1........................................................................................................ 185
aSc TimeTables - Online Help
31 What's new............................................................................................................................................................................................................ 185
31.1 What's new in version 2007............................................................................................................................................................... 186
31.2 What's new in version 2008............................................................................................................................................................... 187
31.3 Whats new in version 2009............................................................................................................................................................. 189
31.4 What's new in version 2010............................................................................................................................................................... 191
31.5 What's new in version 2012............................................................................................................................................................... 193
32 Other ............................................................................................................................................................................................................. 195
32.1 Swap two days in timetable............................................................................................................................................................... 195
32.2 Delete all unplaced cards ................................................................................................................................................................... 196
32.3 I need to move all lessons withing the day........................................................................................................................................ 196
32.7 =Configuring firewall .......................................................................................................................................................................... 196
32.9 Local backup...................................................................................................................................................................................... 197
32.10 How can I swap all the lessons from one period to another............................................................................................................ 197
aSc TimeTables - Online Help
aSc TimeTables
1 General
1.1 Welcome
Dear Sir/Madam,
Thank you for your interest in aSc TimeTables and aSc Substitutions. We hope the software will become your useful tool and
will make your timetabling work easier.
Please visit www.asctimetables.com to download the trial version or if you are already an aSc TimeTables user, visit the site to
download the latest version.
You can download this documentation also in PDF format here: 1.6 PDF documentation
1.2 Download & Installation
You can always download the latest version of aSc TimeTables from our web page:
1. Open http://www.aScTimeTables.com and choose your language:
2. Click download on the download page:
Page 1/197
aSc TimeTables - Online Help
3. Click Run:
4. Wait until the download is finished and then click Open and then Run:
5. Choose your language:
Note: you can change the language anytime later in the software.
6. Click Next several times to finish the installation:
Page 2/197
aSc TimeTables - Online Help
7. Wait until the files are copied. Then click Finish to run aSc TimeTables.
See also:
2.1 Starting the software
1.3 System requirements
aSc TimeTables will run fine on any PC that is able to run Windows 2000 or higher(2003/ME/NT/XP/Vista/7).
As always: the better the computer, the faster the software will generate the timetable.
The speed of the processor is most important. More system memory or a bigger hard disk will not help.
Note:
The software automatically supports MultiCore processors. MultiCore computers will generate your schedule faster.
22.8 Multiprocessor generation (dual-core...)
1.4 Am I using the latest version of the software?
To check if you are using the latest version of the software use menu Help/Check for new version on the Internet.
This function tells you if there is a newer version available on the internet.
Note: the actual version number can be found by using menu Help/Info. A dialog box appears, with the info about the version you
have currently installed:
Page 3/197
aSc TimeTables - Online Help
1.5 How to register the sofware?
The demo version that you can download at www.asctimetables.com is fully functional and you can create your school's timetable
with it.
Once you see that the software is suitable for your school, you can purchase your copy at the Internet site
www.asctimetables.com and you will receive the registration number so that you can print, export and gain access to the
substitution software.
You have to input this registration number to the software. After starting the software, click the button Registration.
This dialog will appear:
Please input the Registration name and the Registration number exactly as they are stated in the registration email. The best way
is to use Windows copy/paste functions (CTRL-C and CTRL-V).
If you wish to have a different registration name, please tell us and we will issue a new registration name and number for you.
However the registration name always shall include the name and address of your school.
Page 4/197
aSc TimeTables - Online Help
1.6 PDF documentation
You can download this online help in PDF format:
Several versions are available, the content is the same. Just select the layout that fits you more:
Portrait 1 column
Good for online reading or those who prefer big letters.
Portrait 2 columns
Save some space.
Also good when your printer can print booklets or more pages on one A4. You can also use FinePrint software to print booklets.
Landscape 4 columns
Good when you want to print less pages and do not want to bother with booklets.
The PDF for aSc Substitutions can be found here:
1.7 How to set Regional and Language options
Please go to Start, Control panel, Regional and Language options and set the Regional options and the Advanced (only Windows
XP) into your language.
Windows XP:
Windows Vista:
Windows 7:
Page 5/197
aSc TimeTables - Online Help
2 First steps
2.1 Starting the software
After the installation you can find aSc TimeTables and aSc Substitutions icons on your desktop and in the Start/Programs menu.
If you run aSc TimeTables in demo version mode you will see this screen:
We suggest you check the Tutorial first as it shows you the basics of the software and you can quickly get info on what the
software can do and where to find it.
Once you've checked the tutorial you can create a timetable based on your data. Just choose the option Work with the program.
See: 2.3 Creating a new or opening existing timetable
Page 6/197
aSc TimeTables - Online Help
2.2 Checking the tutorial
Tutorial can be launched either from the demo dialog or from menu Help/Tutorial:
Tutorial consists of several parts. Click on the button you would like to learn about.
Then just read the texts and press Enter to follow the tutorial. Once the part is finished you are taken back to the tutorial dialog
and you can choose different part.
2.3 Creating a new or opening existing timetable
After the program starts, the following screen will appear:
Create new timetable: The Timetable wizard will create a blank timetable and it will open a sequence of dialogs for entering data.
This ensures that the data will be entered in the right order.
Page 7/197
aSc TimeTables - Online Help
Existing timetable can be opened by clicking on the filename in the Recent files section that shows last 8 documents you have
worked with. If you are looking for older file, click Browse... to seek the file on your computer.
Note:
- you can run the wizard anytime later via menu Specification/Wizard
- a good idea is to check also some demo files. First check the Basic demo files. Then you may want to check the country specific
ones. All the demo files are timetables from real schools.
2.4 Basic data
Using menu Options/Settings or in Wizard step 2, you can enter the following data:
1. Name of your school
2. Academic year
3. Days for which you are going to create the timetable (if your school also teaches on Saturday, it is necessary to include
Saturday in the list).
4. Number of lessons per day. This is the maximum number of lessons you have at your school.
5. Specify if you want to use zero lessons. Many schools have a special lesson before the main teaching starts. If this is not your
case uncheck this option.
6. If you have a timetable for more than 7 days, you can input the number of days into the last combo box. If you have less than 7,
just leave this combo box empty. If you have a 2 week timetable please read this article: 11.2 Two week timetable
Move from Step 2 to Step 3 by clicking on Next.
Note 1 - All data entered in the Wizard can be changed anytime later. You can recall the wizard via menu Specification/Wizard.
Note 2 - Your registration number is connected with your school's name, therefore if it changes, the program will be automatically
closed. On the next run it is then necessary to enter the original name of the school and the registration number, or enter a new
name of the school and register the program again.
Note 3 - Bells tabs specify when your lesson starts and ends. Please check this article: 10.4 How can I specify the bell
times(version 2008)?
Page 8/197
aSc TimeTables - Online Help
2.5 Subjects
In this step you enter subjects which will be taught this school year:
You can create a completely new subject or edit an existing one:
Here are the options you can input for each subject:
4.1 Homework preparation
16.1 Maximum number on question marked for subject
4.2 Double lessons cannot span over "long breaks"
4.3 Subject classrooms
Please note that this is not a 'Tax declaration', you do not need to fill all the fields, just fill those you understand and really want to
use. You can change any value anytime later so do not be afraid.
2.6 Classes
Similar to the previous step, here you can create, edit, or delete a class. You can enter other data for a class: Lessons...,
Divisions... and Time off.
You can find more details about Classes here:
5.2 Divisions
5.1 Class time off
5.3 Class lessons
Page 9/197
aSc TimeTables - Online Help
5.4 Details
Note:
- The order in which the classes are shown in this list is the same as in which the classes are shown on the main screen and in
which they are printed. See: 3.1 How can I sort teachers/classes/subjects/classrooms?
2.7 Classrooms
As in the previous step, here you can create, edit or delete classrooms. You can also enter when a classroom is free to use.
8.2 What is shared classroom? What is home classroom?
8.6 How to specify that we cannot use classroom at certain times?
8.4 How can I specify teachers home classrooms?
8.3 How can I specify default (usual) classrooms for certain subject?
Theoretically the classrooms can be omitted and you can create a timetable without entering any classrooms.
However most schools have serious classroom shortages and the schedule generated without classrooms would be useless. So
entering classrooms is not only good to tell the students where to go, but also to tell the generator algorithm not to put 3 Physical
education lessons at the same time, when your school has only two Gym rooms.
2.8 Teachers
Here you can use buttons New..., Edit..., and Remove to add, edit and remove teachers. You can use the button Time off... to
enter slots in which the selected teacher cannot teach.
You can also set:
Contract enter teacher's contract (lessons he is teaching)
Color select color for the teacher
Details set other properties for the teacher. This includes the maximum number of windows (gaps), the number of days
he/she can teach and the maximum number of lessons the teacher can teach consecutively.
Color all will assign standard colors to all teachers.
For details please check these articles:
6.4 Contracts
6.3 Inputting Teacher's details
Page 10/197
aSc TimeTables - Online Help
2.9 Lessons
By clicking on Lessons... you can display the lessons for a specific class or a teacher.
Here you can add new lessons, edit existing ones, remove some lessons, add more lessons at once and also copy some lessons
to another class.
See this articles:
6.4 Contracts
7.1 Adding and Editing a lesson
2.10 Checking and generation
After you enter basic data, you can generate the timetable. Just press button "Generate" to generate the timetable and finish the
wizard:
The generation dialog will suggest you to test the timetable before the generation. A good idea can be to check help topics
explaining the generation:
22.1 Starting the generation
and
22.4 A good way to generate your timetable
If you still haven't done so, we advise you also to check the Tutorial:
2.2 Checking the tutorial
Page 11/197
aSc TimeTables - Online Help
3 Data input
3.1 How can I sort teachers/classes/subjects/classrooms?
You can use the two small buttons in the right-bottom corner of teachers/classes/subjects/classrooms list box to reorder items
in the list.
Just click on the item you wish to reposition in the list and use the up/down arrows to move it to the desired position. For classes,
teachers, and classrooms, this will also change the order of timetable rows on the main screen in Whole/Teachers/Classrooms
views.
Another way how to reorder items in the list is to click on the column header. This will reorder the list based on that column. This
way you can sort items e.g. by Name, or Short name, or any other column. However this sort is just temporary - you can cancel it
and return to use the original order.
When the list is sorted by some column, small buttons at the right-bottom change to lock (key) and cancel (cross) buttons:
With the lock button you can make the current (temporary) sorting permanent. Using the cancel button you can cancel the
temporary sort order of the list items and return to the original (permanent) order.
Notes:
1. Temporary sort will not change order of items in Whole/Teachers/Classrooms timetable views.
2. If you want to sort items in descending order, click on the same column header twice.
3. With Ctrl + click on a column header you can sort by multiple columns.
Page 12/197
aSc TimeTables - Online Help
3.2 Time-off
For classes, teachers, classrooms and subjects you can define so called "Time-off". It defines when lessons can be (green), and
when they cannot be (red). You can also define so called "question marked positions", where lessons can be, but you wish to
avoid having lessons there:
You can click on an individual cell to change its status, or you can click on a column or a row header to change whole day status.
So if your teacher cannot come on Friday, simply click on the Friday's row header and the whole Friday will be blocked.
Notes:
- Every lesson has multiple Time-offs - from subject, teacher(s), class(es), classroom(s). They apply together, so if some position
is disabled in just one of these Time-offs, the position is disabled also for this lesson.
3.3 Can I reuse last year data?
Yes, you can. In fact it is quite simple:
Open your 2004/2005 file and use menu File/Save as. Then save this file under some different name for example
"schedule2005-2006".
Then you can add new data and remove data that is not valid for the new year.
This way, you can save time by reusing already entered scheduling data.
Note: In some cases it makes sense to rename the classes. For example if your class 2.A has mostly the same lessons as it had
last year, you can simply go to menu Specification/Classes, Edit the class 1.A and change the name to 2.A. By doing this, your
new 2.A will have the same lessons as it had in the previous school year when it was called 1.A.
3.4 Custom fields
You can define and input your custom fields for each teacher, class, classroom or for the whole timetable.
For example: if you need to input and print for each teacher his or her school position, you can go to teacher's custom fields:
Page 13/197
aSc TimeTables - Online Help
And in here you can press the button Add and create a new custom field called 'Position'.
Once you create this field you can input the value for each teacher:
See also:
26.1 Print-out designs
4 Data input - Subjects
4.1 Homework preparation
When adding a new subject or editing an existing one, you can use the check box highlighted in the picture to mark those subjects
that require homework preparation.
You can then specify the maximum number of these subjects that can be taught in one day. You can specify this individually for
every class:
Page 14/197
aSc TimeTables - Online Help
This way you can balance the time students need to spend preparing for school every day. You can avoid situations where a class
would have one 'easy' day, e.g. informatics, physical education or ethics, followed by a 'hard' day with a lot of subjects with home
preparation.
4.2 Double lessons cannot span over "long breaks"
For certain subjects you can specify that the double lessons cannot span over long breaks. For example you do not want to let
children have their snacks in the middle of chemistry laboratory lesson.
First you have to add the breaks into the timetable:
10.6 How can I print breaks between lessons? (available in version 2009)
Then by default all double lessons cannot span over these breaks.
If you allow certain double lessons to span while others not that you can define for each subject individually if double lessons of
this subject can or cannot span over the breaks. You can do this in subject Constraints:
4.3 Subject classrooms
After you click in menu Subjects on Constraints/Classrooms the following dialog will appear:
Page 15/197
aSc TimeTables - Online Help
Here you can specify the classrooms in which a particular subject can be taught.
This function can be used in two different ways:
1. Every time you add a new lesson, the program will automatically, according to the entered subject, fill in classrooms and thus
save you effort during entering. Of course, you can always change classrooms, if a specific lesson requires it.
2. The second option is to use the button 'Set for all lessons of this subject'. By doing so you can change classrooms for lessons
you've already specified.
5 Data input - Classes
5.1 Class time off
By clicking on Time off... you can specify when a specific class can and cannot have lessons. For example, if class 8.A attends a
holy mass every Wednesday morning, or the children have to stand every Friday afternoon on honor guard at the monument of
your famous national poet, you can disable lessons in the timetable for that time.
You can specify the suitability by clicking on the cells or row/column headers.
See also:
3.2 Time-off
Page 16/197
aSc TimeTables - Online Help
5.2 Divisions
Each class can have any number of divisions. Each division can divide the Class into unlimited number of groups:
When creating a lesson, you always specify a group for this lesson. For example Physical education - 2 times per week for the
group Boys. Or English lesson - 3 times per week for the group Advanced. Or Math - 3 times per week for the Whole class, since
the Whole class is also a group.
The program will automatically create these initial divisions for a new class:
Division 1: 1st Group / 2nd Group
Division 2: Boys / Girls
Lessons for groups in one division can be taught simultaneously.
It means that if, for example, group 'Boys' have a lesson at a certain time, only lessons for 'Girls' can run simultaneously with it.
Lessons for the '1st group' can't be taught at that time (because probably there are some boys in the '1st group').
You can also create other divisions, e.g. divisions consisting of 3 groups according to the skill level or other criteria:
Division 3: 1st Third / 2nd Third / 3rd Third
Division 4: Beginners / Intermediate
Division 5: English students / German students
Again lessons for the '1st Third', the '2nd Third' and the '3rd Third' can be taught simultaneously. But a '1st Third' lesson can't be
taught at the same time as Beginners or Intermediate lessons.
The dialog shows the divisions for a specific class. Each line represents one division, in which all groups are entered. Divisions
can be changed by clicking on Edit or by double-clicking on a line in the dialog Define divisions.
It is also possible to add a new division by clicking on Add division. In both cases a dialog will appear inside which you can enter
the names of individual groups.
Type in the group names on respective lines. After you click on OK, the program will select filled in lines and it will interpret them
as names of new groups.
Page 17/197
aSc TimeTables - Online Help
It is possible to delete whole divisions. In that case all lessons that are assigned to these divisions will also be deleted. If you edit
division group names and you don't change the number of groups in the given division, everything will be preserved. Thus you can
correct spelling mistakes or modify group names in the division.
See also:
9.1 Typical situation: Two teachers are teaching two subjects in one class at the same time
5.3 Class lessons
By clicking on Lessons you can display lessons assigned to the class.
The standard procedure starts with entering of classes, followed by entering of teachers with their individual contracts.
As the procedure of entering of lessons for a class is the same as the procedure of entering of teacher contracts, we will describe
both methods in the part about entering teacher contracts in this article: 6.4 Contracts
5.4 Details
After you click on the button Constrains the following dialog will appear:
In this dialog you can:
1. Set the education block. You can allow the class to arrive on second lessons (students will stay at home during the 1st period).
For the more advanced options you can use the button Advanced. See: 17.2 Education block - allow some classes to come later
or to leave school later.
Page 18/197
aSc TimeTables - Online Help
2. Enter the maximum allowed number of lessons per day that require preparation. See: 4.1 Homework preparation
3. Decide if the groups of students have to finish the day at the same time. See: 17.6 Both groups have to finish the education at
the same time!
4. Allow the time for Lunch. See: 5.5 How to specify when a class can have a lunch?
5. Set maximum allowed number of lessons on question marked positions, i.e. the maximum number of lessons that can be
placed in positions marked with the "?" in Time-off. See: 17.1 How to specify that class can have max one 7th lesson or max one
0lesson?
6. You can set that the Class teacher must teach the class in a specific time during the week. See: 15.6 Our class teachers always
have to teach the 1st lesson
Note: You can input these options anytime during the schedule creation process. So for a start you can ignore them and maybe
later when you are fine-tuning your schedule you can input more conditions.
5.5 How to specify when a class can have a lunch?
If your students have the lunch during break between 5th and 6th period or if all your students can have their lunch after their
lessons, you don't need to care about entering lunch in the program.
If all classes have lunch during 6th period, you can define this with Time-off for classes. Just check out period 6 in Time-off. (you
can do this also if e.g. class 1-4 have lunch break on 6th periods and classes 5-8 have lunch break on 7th periods - just define
Time-off for classes correspondingly).
However, if your students have to have the lunch during 5th or 6th period, and program has to choose one of these periods, you
have to specify it, so that algorithm leaves some period empty for them each day. You can specify this in Class/Constraints:
If you for example specify that the lunch must be between 5-7th periods, the software will then leave one free period in that
interval. Either 5th or 6th or 7th. So the students will have at least one period free for lunch every day.
You can also specify that you do not want to have teaching after the lunch in case they have lunch in the last period of the
specified lunch interval.
A special case when you do not want to have just one lesson after the lunch:
17.5 Avoid single lesson after lunch break.
Page 19/197
aSc TimeTables - Online Help
6 Data input - Teachers
6.1 How to set teacher's timeoff
In Teachers dialog you can specify when each teacher can teach. It is possible to set this in menu Specification - Teachers - Time
off.
By clicking on a concrete day (in row) or a period (column) you can turn whole row or column into desired option. By one click you
can set that this teacher cannot teach e.g. on Mondays or can not be teaching on 1st period.
If you have teachers who teach only two days per week and it doesn't matter which ones - please see also:
15.1 We have teacher who teaches only 2 days per week and it doesn't matter which
6.2 How can I specify CLASS main teacher?
Please check this picture:
Note: the class teachers are used mostly for substitution software and in the printouts, they are printed in the top-right corner of
class's timetable.
See also: 15.6 Our class teachers always have to teach the 1st lesson
Page 20/197
aSc TimeTables - Online Help
6.3 Inputting Teacher's details
In this dialog you can do these things:
1. and 3. Limit number of windows in timetable for the teacher and The teacher cannot have 3 windows in one day. See:
15.2 Teachers' windows in timetable
2. Limit number of days during which teacher can teach. See: 15.1 We have teacher who teaches only 2 days per week and it
doesn't matter which
4. Maximum number of transits between the buildings per day.
See: 19.2 Transfers between buildings
5. Set min./max. number of lessons per day. See: 15.9 How to specify min and max lesson teacher shall have on one day?
6.Limit number of consecutive lessons. The number specifies the maximum number of lessons the teacher can teach in a row
without a break. See: 15.7 Our teachers cannot teach more than 6 lessons consecutively
7. Max. on the question marked. See: 15.8 How to specify a teacher can teach only one 7th lesson
Notes:
- if you do not specify data in points 1 and 6, global values, set in Timetable/Parameters will be applied.
- you can also press "Set for all" button to copy the setting to more or all teachers.
6.4 Contracts
After you click on Lessons or after you enter a new teacher in wizard, the following dialog will appear:
The same dialog appears when you are editing lessons of certain Class.
Each line represents one lesson. Displayed data: subject, class(or classes in the case when he/she teaches joint classes),
lesson duration, number per week, groups in a specific class, classroom, cycle and more teachers.
Double click on each line to edit the lessons properties.
Page 21/197
aSc TimeTables - Online Help
At the bottom there are buttons for adding, editing, or deleting a contract.
As in other lists you have the option of sorting the list by clicking on the column headers. Using the maximize icon at the right
upper corner you can maximize the window to full screen.
Using CTRL or SHIFT you can select more lessons and delete them or copy to another class/teacher.
See also:
7.1 Adding and Editing a lesson
6.5 Approbation/Certification
For each teacher you can to input subjects he/she has approbation/license to teach.
This information is used only in substitution software to determine appropriate replacement for the missing teacher.
First you have to tell the software you want to use the approbation:
Then for each teacher you can select subjects he has license for:
6.6 Configure name format (First name / Last name)
When exporting data from aSc Timetables, you may sometimes find that first and last names are mismatched. You get "Last
name" exported as "First name" in external system.
To fix this, you have to configure format of the names in aSc Timetables. You can do this in menu - Options - Customize the
software - User interface - Database - Name format.
Page 22/197
aSc TimeTables - Online Help
Usually you will want to set format from:
[First name] [Last name]
to:
[Last name] [First name]
or (names separated with comma):
[Last name], [First name]
Don't forget to save your timetable after you have configured this. Then try export the data again.
Note: The same setting applies also to import. You have to configure this before you start import.
7 Data input - Lessons
7.1 Adding and Editing a lesson
Lesson is the most important item for the generation. Lessons can be created from Teacher's/Contract or Class/Lessons dialog. In
both cases the following dialog is displayed:
1. Teacher: Here you can select teacher who is teaching this class. You can also choose "Without teacher" if you are inputting
some special lessons or you have not yet decided about teacher for this lesson.
2. More teachers: By clicking on this button you can add other teachers to this lesson in case some teachers teach together. Be
careful this means that those teachers will teach that lesson together in the same classroom. So if you specify that boys from 5A
have lessons with 2 teachers then it means that boys will play football with two teachers. This can be good if one teacher is there
just to take care of some disabled or talented boys. This is not the place where you specify teacher that will teach girls at the same
time. You will specify the girl's teacher while inputting the girl's lessons.
Page 23/197
aSc TimeTables - Online Help
3. Subject: By clicking on the arrow on the right you will display a list of subjects. You can select a subject with the mouse or by
typing in starting letters.
4. Class - Similar to the subject, here you can select concrete class
5. Group - here you can choose group of class from existing divisions
6. Division - You can also add a new division.
7. Joint classes - If classes are put together, click on the button Joint classes...
8. Number of lessons per week: Enter the number directly.
This number means how many lessons of this subject should be taught in this class per week.
9. Duration: The lesson can last for one, two, three, or more lesson hours (periods).
10. Cycle - If your school runs on other than one week cycle then you can define it here.
11. Home classroom - Mark this option, if the lesson can be taught in the home (basic) classroom.
Shared classroom - Mark this option, if the lesson can be taught in one of the group (shared) classrooms.
Available classrooms - Abbreviations of other enabled classrooms. You can change them with the Change button.
12. A lesson might require more classrooms.
See some common special situations:
9.5 How to specify lessons where students are joined from two classes?
7.4 I want to have Single AND Double lessons of one subject! E.g 1+1+1+2
8.2 What is shared classroom? What is home classroom?
9.6 How to combine lessons of two divisions of class on one position?
7.2 How can I define Double/Triple etc lessons?
There are many different possibilities on how to input different situations. Please check all the 'Data Input' chapters on how to
input the special situation you have on your school.
You might also want to use the lesson grid interface that allows you to input the lessons faster in many situations. Check this
article: 12.1 Lesson grid overview
7.2 How can I define Double/Triple etc lessons?
For more details please check this picture:
Page 24/197
aSc TimeTables - Online Help
7.3 Double lessons appear to be doubled in the timetable, what is wrong?
This happens when you enter one double lesson per week in the Lesson dialog with:
Lessons/week (count): 2
Duration: Double
If you enter this, it means that there are two lessons and each of them has duration 2 periods, and this is 4 periods together.
If you wish to have just one double lesson, enter:
Lessons/week (count): 1
Duration: Double
Similarly, if you want two double lessons, you should use:
Lessons/week (count): 2
Duration: Double
instead of:
Lessons/week (count): 4
Duration: Double
and so on...
Page 25/197
aSc TimeTables - Online Help
7.4 I want to have Single AND Double lessons of one subject! E.g 1+1+1+2
You can simply add into teachers' lessons that he is teaching e.g 3 single and 1 double.
Please check this picture.
It means he is teaching 1+1+1+2 = 5 lessons per week.
Notes:
- If you do not know how many of the lessons will be double and how many single please read this article:
7.5 I want to have 1+1+1+2 OR 1+2+2 lessons per week.
- You can also use lessongrid to input this combination in easier way. Just open lessongrid and type 2111 in desired cell. See 12.1
Lesson grid overview and 12.3 Count per week - format
7.5 I want to have 1+1+1+2 OR 1+2+2 lessons per week.
If you do not know the distribution from the start and you want to computer to decide you have to do it like this:
1. Define that you have 5 single lessons per week.
2. Define a card relationship like shown on this picture:
Page 26/197
aSc TimeTables - Online Help
See also:
16.16 There can be two maths on one day, but not consecutivelly
16.17 There can be two math lessons on one day, but they need to be placed consecutivelly
7.6 How can I define lesson without class?
Please check this picture:
Lessons without class can be used to specify some activities for teachers only. Some administration work, preparation etc.
A good example is to create a lesson with all math teachers without any class. By doing this you can make sure that all math
teachers have time to meet and discuss some math teaching strategies at the same time every week.
Page 27/197
aSc TimeTables - Online Help
7.7 How can I define lesson without any teacher?
You can do this from Classes/Lessons dialog:
See also:
Page 28/197
aSc TimeTables - Online Help
7.8 How can I copy lessons
1. Select the lessons you want to copy. Press CTRL and click several rows if you want to copy more lessons.
2. Press Copy To button:
3. The software asks you to which classes you want to copy the selected lessons.
Note 1: if you are copying lessons without class, then the software asks you for teachers to which you the selected lessons will be
copied.
Note 2: If you want to modify the lessons that are being copied a bit more, select them using CTRL and press 'Add more' button.
Here you can change more then just class before the lessons are added back into the timetable. See:
7.9 Adding more lessons at once
7.9 Adding more lessons at once
If many of your teachers/classes have the same or similiar lessons, you can use button Add more and add several lessons at
once:
Select the number of lessons that you want to add in the combobox and then each row will represent one lesson.
Page 29/197
aSc TimeTables - Online Help
Press button Add when you are done with lesson input.
Using this dialog has several advantages:
1. After you input your lessons, you can save this lesson group by pressing Save button. The software will ask for a name of this
lesson group. Next time you just need to select this name and the same lessons will be added to another class or teacher.
2. You can press SHIFT to modify the whole column at once.
3. Also you can select several lessons in the Lessons dialog, then press 'Add more'. The selected lessons are automatically filled
into the dialog. Then use SHIFT to change columns if needed and add the modified lessons to the timetable:
See also:
7.8 How can I copy lessons
8 Data input - Classrooms
8.1 Assign lessons to classrooms
Question: How to assign lessons to classrooms? Our school has a limited number of classrooms and we need to check
classroom availability during timetable creation.
1. First, you have to input classrooms.
Go to menu Specification/Classrooms. Here you have to input all the classrooms available at your school. For each classroom you
can specify whether it is a shared classroom or a home classroom (see below).
2. Second step is to specify the available classrooms for every lesson.
You can specify the available classrooms for the lesson in the Lesson editing dialog. The bottom part of this dialog allows you to
specify classrooms:
There are 3 check boxes that you can use to specify classrooms:
Home classroom, Shared room and Other available classrooms.
You can select one or more check boxes, e.g. both Home classroom and Shared room. In this case the software will assign either
Page 30/197
aSc TimeTables - Online Help
home classroom or one of the classrooms marked as shared.
Every card of lesson goes to one of the available classrooms.
See also:
8.2 What is shared classroom? What is home classroom?
8.3 How can I specify default (usual) classrooms for certain subject?
8.4 How can I specify teachers home classrooms?
8.2 What is shared classroom? What is home classroom?
Shared classrooms and home classrooms are only shortcuts to make your data input easier.
When inputting classrooms, you can specify that some of them are 'Shared rooms' or 'Home classrooms' for certain classes:
Later when you are inputting lessons you can specify that this lesson will be located in one of classrooms marked as shared. So
you do not need to specify all these rooms, but rather with one click specify all the possible rooms.
For example the English lesson is divided into two groups, the first group stays in home classroom and second goes to any room
marked as shared:
For specific lessons like physical education you will not use home classrooms or shared rooms but rather specify the exact
room(s):
Page 31/197
aSc TimeTables - Online Help
Important: the software will use ONE of the specified rooms. So if you say this lesson can be in shared classroom or in
GR502 or in GR504 the software can use one of the shared classrooms or GR502 or GR504.
See all Classroom topics
8.3 How can I specify default (usual) classrooms for certain subject?
For each subject you can specify that lessons of this subject have to be in certain classroom:
Once you specify this information all newly inputted lessons of this subject will be set to use the specified classrooms:
For existing lessons those with subject classroom checked will be affected. For example if you have PE lesson that has use
subject's classrooms checked and you added new Gym classsroom to PE then all PE lessons will be allowed to go also into this
new room. However if there is some special PE lesson that do not have this checkbox checked it will remain unchecked. For
example that special PE lessons was in Swimming pool, so it will remain in swimming pool.
If you want to change the classrooms for already inputted lessons you can use the button "Set for all...", where you can add or
completely replace the classroom information for all lessons of this subject.
See also:
8.4 How can I specify teachers home classrooms?
or
8.2 What is shared classroom? What is home classroom?
Page 32/197
aSc TimeTables - Online Help
8.4 How can I specify teachers home classrooms?
You can edit any teacher and specify his/her classrooms:
Then in the lesson definition you can specify that the lesson has to be in the one of the teacher's classrooms.
This option is automatically selected for new lessons that have teacher with own classrooms. You can of course allow another
classrooms.
Note: if the subject has own classrooms then these are taken as priority and teacher's classrooms are not taken into account by
default. So for example if teacher is teaching History in his room and he also teaches Physical Education then PE lessons will by
default be only in Gym rooms defined by the subject. Again this can be changed by you at anytime.
See also:
8.5 How can I assign classrooms to more lessons at once
and
8.2 What is shared classroom? What is home classroom?
8.5 How can I assign classrooms to more lessons at once
You can do change the available classrooms for more/all lessons at once using menu Specification/Change.
Here you can specify that for example all lessons of certain subject with certain teacher have to be in specific classroom:
Note: this changes the available classrooms for all lessons that are already inputted. It does not affect the lessons that you will
input later.
See also:
Page 33/197
aSc TimeTables - Online Help
8.3 How can I specify default (usual) classrooms for certain subject?
8.4 How can I specify teachers home classrooms?
8.6 How to specify that we cannot use classroom at certain times?
As with other objects (teachers, classes...) you can use time-off to define when you can use certain classroom.
So for example if you rent the Gym room after 6th lessons you can specify it like this:
More on time-off can be find in this article: 3.2 Time-off
8.7 Lesson requires more classrooms
Some of my lessons require more classrooms.
Example 1: I have English lesson that has 2 classes and 2 teachers joined together, but I need them to have two rooms allocated.
Example 2: I have only one gym room. But this one is big enough so in most cases it allocates two classes. So I divided this gym
room to GymA and GymB. However there are some classes that have many boys and they require both A and B Sections.
Solution: When defining lesson you can use More classrooms button:
The above picture requires algorithm to allocate two classrooms. One will be home classroom or one on the classrooms marked
as shared and second will be either S106 or S107.
When editing the timetable manually you can see this in the classrooms pop up menu:
Page 34/197
aSc TimeTables - Online Help
See also:
8.1 Assign lessons to classrooms
8.8 Classroom capacities
For each classroom you can specify the maximum number of students it can accommodate:
Then for each class you can specify the number of it's students:
You can also specify the size of each group if you are using the groups:
Page 35/197
aSc TimeTables - Online Help
See also:
20.18 How can I display capacities and students counts on the cards?
Note: you do not need to specify this information. Specify it only for rooms where you are expecting the problems. Usually it is
enough to specify the available classrooms for each lesson. See:
8.1 Assign lessons to classrooms
8.9 Two classes in the same room at the same time (Solution 1)
You can specify that classroom can accomodate more lessons at once:
See also:
8.10 Two classes in the same room at the same time (Solution 2)
8.10 Two classes in the same room at the same time (Solution 2)
If a room can accomodate two classes at the same time, you can input it by creating two "rooms".
For example: if a Gym room can hold two classes, you can imagine it like having two rooms: GymA and GymB:
Page 36/197
aSc TimeTables - Online Help
Then you can input that Physical Education lesson can be in GymA OR GymB:
Notes:
-you cannot use the original Gym room(because then software can place one lesson in Gym and another at the same time into
GymA and third into GymB)
- if you have big class with many students that require the whole Gym, then you have to input that this lessons requires 2
classrooms GymA AND GymB.
8.7 Lesson requires more classrooms
See also:
8.9 Two classes in the same room at the same time (Solution 1)
9 Data input - Groups & Joins
9.1 Typical situation: Two teachers are teaching two subjects in one class at the same time
The software allows you to create lesson not just for Entire class, but you can create lesson for each group of certain class.
For example you can say the teacher Shakespeare is teaching English:
and the teacher Einstein is teaching Math:
Page 37/197
aSc TimeTables - Online Help
Then in the software you will see both lessons can be placed at the same time:
See also:
5.2 Divisions
and
18.3 Groups have to start at the same time
and
9.2 Typical situation: Physical education joined boys and girls from two classes:
9.2 Typical situation: Physical education joined boys and girls from two classes:
One teacher has boys from two classes, another teacher has girls from two classes:
Use the button Joint classes for this:
Page 38/197
aSc TimeTables - Online Help
If the school has many boys, they have to create two groups of boys. So we have 3 teachers, one for boys in 5A, one for boys in
5B and one teacher that takes girls from 5A and 5B:
Be careful: The lessons dialog in the above picture shows only the rows for lessons in 5A. So the row for one lesson for boys in 5B
is not on this picture.
9.3 Typical situation: Students from the whole grade are divided into groups
Many schools take the students from the whole grade and divide them into groups based on their level.
For example they combine the bests students in English from the whole grade:
See also:
9.5 How to specify lessons where students are joined from two classes?
Page 39/197
aSc TimeTables - Online Help
and
5.2 Divisions
9.4 Typical situation: Religions
Students from the whole school can choose one of two religions or ethical education:
9.5 How to specify lessons where students are joined from two classes?
To specify such lessons you can use button "Joined classes" in "Lesson" dialog.
Page 40/197
aSc TimeTables - Online Help
After pressing this button a new window will show up and in particular rows you can choose Classes from which students are
joined in this lesson.
In case you want to combine only some students of a class (for example group Boys) then you need to fill field "Group" for each
class.
9.6 How to combine lessons of two divisions of class on one position?
It is appropriate in some situations at your school to combine lessons of different divisions on one position. For example, let's have
a class where students for Math divide in two groups (M1/M2) and for Spanish language they divide in 3 groups (S1/S2/S3) and
content of education is the same in all groups. In such case we can decide to put some students from group M1 in to group S1,
some students from group M2 to group S3 and the rest of the students of M1 and M2 we will put in group S2. This way we have
provided that students from group M1 and S3 do not overlap so hypothetically particular cards could go on one position (similarly
M2 and S1 also).
The problem is that program will not allow us to put these cards on one position because these cards are from different divisions.
How to solve this situation?
Basically there are two options:
1st option - to create a combined division
Instead of two divisions M1/M2 and S1/S2/S3 we will create one combined division: M1S1/M1S2/M2S2/M2S3. This way in group
MxSy there is an intersection of students of group Mx and Sx. Please see this picture:
Page 41/197
aSc TimeTables - Online Help
Then we will specify lesson for M1 as a joined lesson of group M1S1 and M1S2 (with key "joined classes"). Similarly we will
specify M2 as M2S2+M2S3 and S2 as M1S2+M2S2. Group S1 is identical with group M1S1 and group S3 is identical with M2S3.
This way we achieve that program lets us to combine S1 with M2 and S3 with M1 on one position.
2nd option - to use Seminars
This option is a little bit more complicated and it is necessary to enter list of students into program but advantage is that this way
you can solve even very complicated situations.
Please see also:
20.1 What are seminars for?
9.7 Full and divided lessons from one subject
On some schools some subjects are taught in the way that for most lessons from subject students have together as entire class,
but for e.g. one lesson they split into two groups. In this case it is important to set some constraints so that timetable will be
scheduled correctly:
- Divided lessons can not be around full lesson - this is important so that when all students have lesson together, one group will
not be one lesson in advance against other.
- Divided lessons can not be on the same day as full - this is important only on some schools.
Please see ecnlosed picture on how to set these constraints.
Page 42/197
aSc TimeTables - Online Help
9.8 Typical situation: Physical education, 3 groups in 2 classes
We have girls joined from 2 classes, however boys have separate lesson in each grade.
Solution:
You have to input 3 lessons.
1. Boys in 5A:
2. Boys in 5B:
3. Girls joined in 5A and 5B:
4. Result will look like:
Page 43/197
aSc TimeTables - Online Help
Sample file can be downloaded from here.
Note: for each lesson we have specified that it can be in either of 3 available Gym rooms.
9.9 How can I copy division/groups to different class
10 Data input - Bells/Breaks
10.1 Can I set the number of lessons per day?
You can set this in menu Main/School:
Page 44/197
aSc TimeTables - Online Help
Note: This is maximum you have on the school.
The software automatically balances the number of lessons per day. So even if you set this number to 15 and class 1A has 30
lessons the software will put 5-6 lessons on each day.
10.2 Can I remove 0. lesson? We are starting with 1. lesson.
If your school is not using 0.lesson(lesson before the first one) you can completely remove it in menu/Specification/School. Please
check this picture:
10.3 How can I rename periods and specify start and end times for each period? (Bell times)
Similar to renaming days, you can also rename periods. For each period, you can specify name, short name and also start and
end times for each period.
Note: you cannot delete the periods, only the breaks between periods. If you want to change the number of periods, use the
combobox in the main dialog.
Notes:
Also please note the checkbox allow zero lesson: This checkbox will turn the period called 0 on or off if you are not using it on
your school. You dont need to renumber the 0 to 1 in case you dont have this special 0th period.
See also:
Page 45/197
aSc TimeTables - Online Help
10.8 We have different bells on some days.
10.7 =How can I specify Long Breaks/Recess times?
10.4 How can I specify the bell times(version 2008)?
For version 2009 check this article:
10.3 How can I rename periods and specify start and end times for each period? (Bell times)
Go to menu Option/School. You will see three tabs where you can specify the bells in your school:
See also:
10.8 We have different bells on some days.
10.7 =How can I specify Long Breaks/Recess times?
10.5 We have 5 lessons each day but on Friday we have only 4
Please check the picture:
You can specify different timeoff for each class.
You can use button 'Set to all' to copy this timeoff to more classes.
10.6 How can I print breaks between lessons? (available in version 2009)
If you have longer breaks that shall be indicated in the timetable printouts, you can add them using button add breaks:
Page 46/197
aSc TimeTables - Online Help
For each break, you can also define a custom text that will be printed in the printouts:
See also:
4.2 Double lessons cannot span over "long breaks"
Page 47/197
aSc TimeTables - Online Help
10.7 =How can I specify Long Breaks/Recess times?
You can add breaks between periods:
10.6 How can I print breaks between lessons? (available in version 2009)
Then by default all double lessons cannot span over these breaks.
If you allow certain double lessons to span while others not that you can define for each subject individually if double lessons of
this subject can or cannot span over the breaks. You can do this in subject Constraints:
See also:
10.8 We have different bells on some days.
10.8 We have different bells on some days.
In menu Main/School you can find a dialog for changing the bell times.
If you have different bells on some day, you need to select the period and click the checkbox, then click Edit:
A dialog appears where you can input the times for each day. The default time is displayed at a top, if you do not fill in, then the
default time for this period is used.
So fill in just the times that are different comparing to other days.
See also:
25.21 Printing different bell times for school sections/days
Page 48/197
aSc TimeTables - Online Help
10.9 We have different recess times in parts of school. How to input it? (Solution1)
There are some schools that use different recess times for various parts of school, e.g. one recess times for Elementary and other
for High school. In aScTimetables you can input only one recess times (called Bells), but this situation can be in most cases
handled quite easily with small trick: You have to input your recess not as recess in Bells (menu - Options - Settings - Bell), but as
additional period in timetable, which will be disabled using Time-off for classes. Typical situation is like this:
Elementary
1 8:00-8:45
2 8:50-9:35
3 9:40-10:25
4 10:30-11:15
Break 11:20-11:45
5 11:45-12:35
6 12:40-13:25
7 13:35-14:15
High
1 8:00-8:45
2 8:50-9:35
3 9:40-10:25
4 10:30-11:15
5 11:20-12:05
Break 12:05-12:35
6 12:40-13:25
7 13:35-14:15
You can handle this situation by adding new period and setting bell times like this:
1 8:00-8:45
2 8:50-9:35
3 9:40-10:25
4 10:30-11:15
5 11:20-12:05
6 11:45-12:35
7 12:40-13:25
8 13:35-14:15
Then you have to disable period 5 for Elementary classes and period 6 for High classes. So now recess is inputted as disabled
period.
This solution solves problem for classes, but there is still problem with teachers who teach in both parts of school. Times for
periods 5 and 6 overlap, so teacher can't teach both of these periods on the same day. You can handle this by creating advanced
card relationship:
15.14 Teacher cannot teach 4th in Grade 5 and 5th lessons in Grade 6
Note: If this solution is not suitable for your school, please contact us, give us more details about your situation and we may give
you further help.
See also:
10.10 We have different recess times in parts of school. How to input it? (Solution 2)
Page 49/197
aSc TimeTables - Online Help
10.10 We have different recess times in parts of school. How to input it? (Solution 2)
1. Using menu School/Bell Times you can create more bells and specify that they are valid for some classes:
Then you can use the combobox to select Bell 1/Bell 2 etc. You will see the corresponding bell times in the list and you can
change them via Edit.
For example this picture shows 6th period that has different start end times:
These times will not affect timetabling. If you have overlapping periods, you will need to add constraints for teachers.
See also:
15.14 Teacher cannot teach 4th in Grade 5 and 5th lessons in Grade 6
25.21 Printing different bell times for school sections/days
10.9 We have different recess times in parts of school. How to input it? (Solution1)
10.11 0.5 lessons
On some schools, there are some lessons with length half of period. aSc Timetables supports only period lengths 1,2,3..., so it is
not possible to input this directly. However, in most cases this can be solved by one of these two solutions:
Solution 1: On many schools, only first period every day has length 0.5 and all 0.5 lessons must go on these periods. In this case,
you can handle this situation be defining new Type of subject (Time-off) for 0.5 lesson's subject in the way that it can go only on
this first period every day, and Type of subject for all other subjects that it can't go on the first period. With this solution everything
will be ok, only you have to take in mind that program will show incorrect total number of lessons for teacher and class. You have
to subtract from this 0.5*number of half lessons to get correct number.
Note: This solution may be applied on any type of school, where there are predefined positions for whole lessons and predefined
positions for 0.5 lessons and these position do not overlap. E.g. on some school, all afternoon lessons might be 0.5.
Solution 2: Other solution is to double length of all lessons in timetable. So you will input lessons with length 0.5 as 1, with length
1 as length 2, with length 1.5 as length 3, with length 2 as length 4, etc. You will have also to adjust Bells and Time-offs according
to that.
Page 50/197
aSc TimeTables - Online Help
10.12 Lesson's length counting in teacher's contract (available in version 2009)
It is now possible to specify the length of each subject. So for example if you have English conversation lessons that do only add
0,5 to the total teachers contract, you can specify this in Subjects/Constraints dialog. This number only affects the teachers
contract.
Note: If you also want to generate these lessons to be on certain positions, for example 0.5 lessons can only be at 1st period, you
have to simply define timeoff.
10.13 Periods of varying lengths + subjects in minuters per week (Canada) (available in version 2009)
If your school have periods of varying lengths you can go to Menu Options/Customize the software. Then in Country specific
check that you want to input subjects in minutes:
Then you will be able for each lesson to specify how many minutes per week that lesson shall have:
Page 51/197
aSc TimeTables - Online Help
The length of each period is defined in the Period definition dialog:
Note: you still have to provide also the number of lessons per week. So if Math in 6A shall be 150 minutes, then if you specify 3
lessons per week, the software can decide 60+40+50 or 50+50+50.
10.14 Modifying the time format (available in version 2009)
In menu Options/customize the software you can change the time format that will be used for the printouts of start and end of the
period:
10.15 Do not print some breaks or periods in some classes(or teachers or in summary timetables)
For each period you can define that it shall not be printed in some classes. If you for example have a different lunch break in
grades 1,2,3 and in grades 4,5,6, you can do the following:
1.Add two lunch breaks. Then for first break define that it shall only be pritned in 1,2,3(via Bells 1):
Page 52/197
aSc TimeTables - Online Help
and for second break, you can define that it shall be printed only in Bells2.
11 Data input - Days/Weeks
11.1 We are teaching also on Saturday. (We have 6day cycle)
Check the Saturday option:
See also:
24.2 We need Day 1, Day 2... rather then Monday - Friday
or
11.7 Can I rename the days?
11.2 Two week timetable
In case you use two week timetable on your school, you have two options how to input it in program:
Option 1) Cycle lessons You can use "Cycle" button in "Lesson" dialog and choose for some lessons that they are just one week
in two week cycle (even/odd)
This option is recommended in case, when you have just few lessons every other week and most of the lessons in timetable are
ordinary one week lessons that are on the same postion every week. Check this article:
11.3 How can I define weeks? (available in version 2009)
Option 2) 10 days timetable is usefull in case you have completely different timetable every other week.
Please check:
11.5 How to create a timetable for more than 7 days?
Page 53/197
aSc TimeTables - Online Help
11.3 How can I define weeks? (available in version 2009)
If your school has different timetable on odd and even weeks (sometimes called weekA and weekB, you can simply define that
you have two or more weeks:
Then for each lesson, you can say in which week it can be. Default is All weeks. This means it will be at the same position in all
weeks. If you change this to lets say Any week, the software will allow you to place this lesson into week 1 OR 2.
Page 54/197
aSc TimeTables - Online Help
11.4 =How to specify a lesson which is every other week?
For version 2009: check this article:
11.3 How can I define weeks? (available in version 2009)
In Lesson dialogue you can specify that lesson which is just every other week by key "Cycle".
After pressing this button new fields will appear at this place. In upper one you choose how many weeks cycle you need, in this
case it is 2 weeks cycle. The checkboxes represent particular weeks:
The G lesson is every first week, while the C lesson is every second week but only for a 1st group. This means 2nd group is free
every second week in this example.
You can click top left header to choose weeks:
You can select if you want to print 1st,2nd or all weeks combined:
Page 55/197
aSc TimeTables - Online Help
See also:
11.2 Two week timetable
11.5 How to create a timetable for more than 7 days?
In menu Options/Settings it is possible to set the timetable to be for more days than just 7 days(e.g 10 days):
Please note that in this case you have to double the teachers lessons. For example if teacher is teaching 2 lessons per week, then
in 10 days timetable he is teaching 4 lessons in 10 days.
Check also:
11.2 Two week timetable
Page 56/197
aSc TimeTables - Online Help
11.6 We have 10 days schedule. We need to assign one classroom as a home classroom for two classes.
Since version 2007 the classroom can be home classroom for more classes. Just specify those two classes:
11.7 Can I rename the days?
This can be done in menu Options/Advanced:
For each day you can write longname and shortname.
If you leave the field empty then the default names will be used. Default names are Monday,Tuesday(big suprise), in case of
timetable for more than 7 days the default names are Day1,Day2...
You can also manualy switch to Day1, Day2 this way:
24.2 We need Day 1, Day 2... rather then Monday - Friday
Page 57/197
aSc TimeTables - Online Help
11.8 Multi term timetables (available in version 2009)
For each lesson, you can define in which terms this lesson can take place. You can specify one term, or you can say it can be in
any term or on all terms. Moreover, you can say the lesson has to be in T1 and T2 or on T1 OR T2 or T4.
Here you can define your terms. Tick you have terms or weeks and then specify the appropriate amount of terms:
Use the button Edit if you want different names for terms.
Once you have said you are using terms, you can see a combobox where you can select a term you want to see:
And for each lesson you can define the term when this lesson can be.
Similar to days also for terms you can define special terms. If you have 4 terms, the software automatically adds two special terms
called Semester 1 and Semester 2. Semester 1 is in fact T1 AND T2 so if you for certain lesson/course specify S1 then it will be
on both T1 and T2 at the same day/period.
But if you for example specify T1 OR T2, then this lesson can be on either one and the software can choose which one during the
generation.
How can I specify lesson is only on odd/week A?
If your school has different timetable on odd and even weeks (sometimes called weekA and weekB, you can simply define that
you have two weeks:
Page 58/197
aSc TimeTables - Online Help
Then for each lesson, you can say in which week it can be. Default is All weeks. This means it will be at the same position in all
weeks. If you change this to lets say Any week, the software will allow you to place this lesson into week 1 OR 2.
11.9 How can I rename days? (available in version 2009)
The software allows you to define your day names and short names in case you want to change the defaults:
If your school has 2 different days Day A and Day B where DayA is Monday, Wednesday and Friday and Day B is Tuesday and
Thursday. Then you can create new days A and B. Just use button combine:
Page 59/197
aSc TimeTables - Online Help
Then you can define dayB as combination of Tuesday and Friday. You will end up with two special days A and B:
For each lesson, you can then define that this lesson can be on day A or B. Simply input the short name in the field with lesson
counts. If you specified A, lesson will be placed on MW and F:
Page 60/197
aSc TimeTables - Online Help
11.10 Extended count of lessons per week (available in version 2009)
You can simply write the number of lessons per week into the Lesson/week field in the lesson definition dialog:
So if you for example write 5 into this field you will get 5 lessons per week and each can be on different period on each day.
If you want to define a lesson that is on the same position each day, you can simply write E (stands for Every day) and this lesson
will be 5 times per week: on the same period on each day.
Notes:
You can combine these two ways, so it is ok to have E lesson and 2 lessons in the same timetable. The software will understand
this.
You can also pick any short name of days, for example typing Mo will create a lesson that is only on Monday.
Moreover, you can define and then pick any other day. For example, you can define Day A as Monday AND Wednesday AND
Friday and simply write A (short name for day A) into this field and the software will understand that this is a lesson that is on the
same period on Monday/Wednesday and Tuesday.
You can also combine number with short name here. Typing 2 E will create 2 periods on each day at the same position etc.
However here you probably will want E and duration of the lesson as double, which can be specified in second combobox:
11.11 Our school has lessons with 4 week and lessons with 2 week cycle
First you have to specify that your timetable has 4 weeks:
11.3 How can I define weeks? (available in version 2009)
Then you have to create som week combinations:
Combine Weeks A and C together to create Even Week
Combine Weeks B and D together to create Odd Week
Select two weeks, press button combine and choose first option:
Page 61/197
aSc TimeTables - Online Help
Then for each lesson you will be able to say that lessons in for example in Week A or in Even Week, which will place the lesson
on the same position in both Week A and Week C.
11.12 How to change the week for more lessons at once?
In case you have not defined a two or more week timetable yet, you should do it now. Please, check this article:
11.3 How can I define weeks? (available in version 2009)
Now, go to menu Specification - Change and specify the lessons for Subjects, Classes or Teachers you want to change. Finely,
choose the week:
12 Data input - Lesson grid
12.1 Lesson grid overview
The lesson grid shows you all the lessons in your school on single screen. You can also add or modify the lessons from here:
Please check these articles
12.2 Adding a lesson in lesson grid
12.4 What does the colors in lesson grid mean?
12.5 Editing a lesson
12.2 Adding a lesson in lesson grid
1. Select a subject and class. You can either click or use arrow keys:
2. Type the number of lessons per week into the selected cell:
Page 62/197
aSc TimeTables - Online Help
Thats it!
The lesson is shown in the pink color because you have not yet assigned a teacher.
3. Once you know you can assign a teacher that will teach this lesson. Simply select the lesson and type first letter of this teacher:
Or click into the combobox:
Check this article for various formats that can be used to specify double lessons, 2+2+1 lessons etc:
12.3 Count per week - format
12.3 Count per week - format
This text describes how various combinations of lesson count and duration are displayed and can be inputted in upper panel of
lesson grid. (see also 12.1 Lesson grid overview and 12.5 Editing a lesson)
1 2 3 4 ...
Number from 1 to 20 simply means number of lessons per week. All lessons have duration of single period.
2* 3* 4* ...
Number from 2 to 8 followed by * means one lesson with duration 2 to 8 periods.
22 222 2222 33 333 3333 ...
Repeated number means more lessons with duration:
22 = two double lessons
222 = three double lessons
33 = two triple lessons
111 = three single lessons (the same as simple 3)
21 221 211 322 ...
Combination of numbers means combination of various lesson lengths:
21 = one double and one single lesson (total 3 periods per week)
221 = two double and one single lesson (total 5 periods per week)
322 = one triple and two double lessons (total 7 periods per week)
=21 =22 =23 ...
Number with = before it means number of single lessons per week (you can input 1-20 single lessons without =, but 21 will mean
double and single lesson, so you have to use =21 instead of 21).
Page 63/197
aSc TimeTables - Online Help
12.4 What does the colors in lesson grid mean?
Here is description of how various types of lessons are displayed in the grid:
1) If cell in the grid is light gray, it means that subject in column is taught in corresponding Class. Number in the cell shows
number of periods per week. Colored strip on the left side shows teacher's color.
2) If Class is divided into groups for a subject, corresponding cell will be divided horizontaly.
3) It is possible that only part of a class (e.g. Group 1) has this subject (other part might have some other subject displayed in
different column). In this case only part of cell is light gray. Notice * before number - it denotes that displayed number of periods
per week is only for part of students and not for all students in the class.
4) Black vertical line shows that two classes are joined together for subject.
5) This is combination of situations from points 2+3+4.
6) In case there is no teacher yet assigned to the subject, it is shown in pink color.
7) You can select cell by clicking on it. Press Ctrl and click to select multiple cells. You can also press Shift and click to select
sequence of cells in the same column. (you can also use keyboard to select cells - arrow keys and shift key)
8) Panel at top shows more details about selected cell/cells. This is also place where you can make changes to selected subject in
Class.
9) You can see total number of periods for class in last column (not visible on this screenshot).
Tip: You can also use letters to specify the teacher. For example if you press 2 and then M in the empty field, you will add a lesson
for teacher Morgan that is 2times per week.
See also:
12.5 Editing a lesson
12.5 Editing a lesson
Basic editing options in the lesson grid are available through the upper panel:
1) This part shows info about the selection - class and subject (or multiple classes and subjects in case there are multiple cells
selected in the grid)
2) Here you can input the lesson count. Click on this field, type a number and press Enter to confirm your input.
Note: You can also type the lesson count without clicking on this field. Just select a cell in the grid and type the number on the
keyboard (in this case you don't need to press enter). See: 12.3 Count per week - format
3) Here you can select the teacher for the subject. In the case on the picture, the class is divided into two groups for this
subject, so there are two fields here - one for each group.
When you click on this field, you will see the list of teachers from which you can pick the right one. In this list you can see the total
number of already assigned lessons to the teacher. The currently selected teacher for this subject is shown with the grey color.
Page 64/197
aSc TimeTables - Online Help
Note: You can also choose the teacher without clicking on this field. Just select a cell in the grid and press the first letter from his
name on the keyboard (a-z). It will select the first teacher with a name starting with this letter. Press the letter again to select the
second teacher, etc.
4) This shows the group names in the case when the class is divided into groups for this subject. You can uncheck one of the
checkboxes if this subject should be only for one group.
5) More options can be found by clicking on this button. See: 12.6 Editing lesson - Options
Note: If you have multiple cells selected, some fields/options in the upper panel may be unavailable depending on the selected
combination.
See also: 12.4 What does the colors in lesson grid mean?
12.6 Editing lesson - Options
These options can be accessed by Options button in upper panel of lesson grid, or by right clicking on cell:
The list of available options depends on the lesson you are editing:
Lessons - Show lessons in this cell in standard class lessons dialog. (you can do the same by double clicking on cell in grid).
Divide class into groups - This will divide class into groups for this subject. You can choose from one of existing (or predefined)
divisions, or create new division with "Add division..." option.
Cancel division - This will remove division for this subject, so lesson will be for whole class.
Change division - With this option you can change division of already divided subject. For example you can change subject
divided to "Group 1/Group2" division to "English 1/English 2".
Joint classes - This option is available if you select more cells from the same column (=multiple classes from the same subject).
It will join these classes to single lesson.
Split joined classes - This will split previously joined classes.
Classrooms - You can set available classrooms in this sub-menu.
Remove - Remove all lessons in cell.
Page 65/197
aSc TimeTables - Online Help
12.7 Working with divided lessons
Creating a divided lesson:
1. Select subject and class by clicking on the corresponding cell. Type 3 as count of lessons per week. Then press right mouse
button on the created lesson and select the corresponding division:
2. Now you can select the lesson teachers:
Notes
If you want only one group to have this lesson, then simply unclick the corresponding checkbox:
If you want to change the division or clear the division, click right mouse button:
12.8 Working with joined lessons
You can quickly create joined lessons in lesson grid.
1. Hold CTRL and click on the classes you want to join:
2. Press 2 as for two times per week:
Page 66/197
aSc TimeTables - Online Help
3. Use right mouse button to Join these lessons:
12.9 Multiple selection
Lesson grid allows you to select more lessons from the same column:
- either use CTRL and click on desired cells.
- or click top cell and while holding SHIFT click on the last cell
- or hold SHIFT while moving with arrow keys.
When the selection is made you can use right mouse button to modify it, or type lesson count or delete the lessons.
13 Working with timetable
13.1 Working with timetable - general information
The main aSc TimeTables screen consists of several parts:
Page 67/197
aSc TimeTables - Online Help
1 - Menu - contains commands for program control.
2 - Toolbar - keys for quick selection of the most frequently used commands.
3 - The timetable contains cards, each cell is representing individual lessons.
4 - Row headers. Clik here to select the class, right click to show class's options.
5 - The control panel contains information about current operations as well as lists of not-placed cards.
6 - Brief info about the card under the cursor.
Classes are displayed in rows, days and periods in columns.
The timetable contains colored cards representing individual lessons. The color of a card indicates the teacher who teaches the
particular lesson.
Split lessons are displayed with a card of half size, lessons divided into three groups with third size, etc.
It means if we define by entered data that the teacher Mr. Henry teaches mathematics three times a week in the 1A class, the
program will prepare three identical cards for the 1A class indicated as Mathematics and with the color assigned to Mr. Henry.
Cards are placed in the timetable according to how the program generates them or how they are placed manually. You can
generate a timetable and subsequently, if necessary, change it by moving cards with the mouse.
You can change the lessons, teachers, classes at any time.
Before you look at that how it is possible to change a timetable manually, here is a description of the Control Panel:
13.2 Control panel
13.2 Control panel
The control panel is located at the bottom of the screen. It consists of three parts:
1 - Information about the current card is displayed in this field when the cursor is placed on the card.
2 - The button for viewing the timetable of the current teacher or class.
3 - The panel of not-placed cards.
The tabs, located at the bottom of the Panel of not-placed cards are used to define displayed cards:
First icon displays all not-placed cards
Remaining icons displays cards of the selected class, teacher, subject or classroom.
You can click on the button in the middle to show the timetable for selected teacher or class:
If there are more cards, so not all of them fit on the Panel of Not-Placed Cards, yellow arrows will be displayed on the right.
Page 68/197
aSc TimeTables - Online Help
13.3 Moving the cards manually
As already mentioned, you can change the timetable by simple movements of cards. Of course, the program checks for collisions
of classes, teachers and classrooms.
Procedure for moving a card:
1. Click on the card with the mouse and pick it. Now move the card with the mouse:
You can click also on a card located in the bottom panel of not placed cards.
The class the card belongs to is displayed in green. The program will not allow you to place it in another row.
Column headers can have this colors::
Green indicates it is O.K.;
Blue means question-marked position;
Red means occupied position (the position in which the teacher is assigned somewhere else),
Grey means fully inappropriate position(time-off).
2. Place the card by clicking on the desired position.
When you place the card, the program will automatically assign an available classroom to the lesson from the list of available
classrooms. If you place the card in a position in which no classroom is available, the program will accept it, but it will display a
white stripe on the left edge of the card to symbolize that no classroom has been assigned to the card.
Similarly, the program will allow you to place a card in a not allowed position as well. But it will warn you by a red stripe on the
card. Its up to you whether you want to have the card in the position or not.
In case of collision the software either switches the cards, or shows you this popup in case of more cards are colliding:
You can select the action to resolve the colision. If you select another card from this popup menu, the original card is placed and
you continue with the selected card.
See also:
14.3 Related timetables
13.4 Removing a card from the timetable
To Remove a placed card from the timetable you can:
1. Click on that card to select it.
2A. Move it to the panel of not-placed cards, and drop it there by a click
2B. Move it to the part of the timetable without any classes and drop it there by a click
2C. Click the right mouse button while the card is held in the hand
Page 69/197
aSc TimeTables - Online Help
13.5 Right mouse button
By means of the right mouse button you can quickly select the most frequently used functions for the object you click on. After you
click on a certain object with the right mouse button, the program will offer you a menu with possible operations for that particular
object. Contents of the local menu depends on whether the cursor is placed on a card or not.
Clicking the right mouse button on a placed card
In the popup menu you can:
1. Remove the card.
2. Lock/unlock the card.
3. Info - displays an verification window with information if there is some problem with this card only. This is the same as menu
Timetable/verification, only it will show the errors related to this card only.
4. Deletes the row.
5. Classroom - Here you can select one of available classrooms for this card - it will be placed in selectd classroom. Detailed
description please find here 13.7 Working with classrooms.
6. View the timetable of related teacher/subject/class
7. In menu other you can lock/unlock teacher.
8. Edit this lesson or time-off of related teacher/subject/class.
Clicking the right mouse button on a free position
The program will automatically offer the list of cards that can be placed on the position.
See also:
13.9 Right mouse click on row headers
Page 70/197
aSc TimeTables - Online Help
13.6 Locked cards
If you know that a lesson must be taught at a specific time, i.e. its card must be in a particular place, you can lock the card in that
place by clicking on it with right mouse button. The locked card has a small stripe in the rightbottom corner:
Locking has two advantages:
- the position of the card will not be changed when you are manualy moving the cards;
- the generator does not move locked cards.
However please note that locking cards is generally not a good idea. Locking a card on unlucky position can prevent your
timetable from being finished. If there are at least two ways how to place some card, then it is better to explain the generator
where the cards might be.
You can lock/unlock cards either by using the commands from the Timetable menu, or individually, by means of the right mouse
button on the card, row header or column header.
See also:
18.7 Biology in 4A has to be only on Wednesday(or Biology cannot be on Wednesday)
13.7 Working with classrooms
The generator automatically assigns the classrooms and also while manually moving the cards the classrooms are automatically
assigned. So the below described functions are only necessary when you want to rearange the classrooms:
Cards without classroom are marked with white stripe on them:
Placing a card in a classroom:
Right click on a card you want to assign classroom to and click on the classroom that you want to use:
Marks before individual classes mean:
"Red cross mark" means Occupied classroom. Other lesson is already taught at that time.
Page 71/197
aSc TimeTables - Online Help
"Blue tick" means that the lesson is already placed in this classroom.
A classroom without a mark is free (empty).
Releasing a card from a classroom:
Right click on that card and choose Empty classroom.
The command is not available if the card is not placed in a classroom.
See also:
13.11 Classroom view
13.8 Custom views
Custom views will allow you to effectively divide the timetable into smaller and more easily readable parts.
For example you can display classes 5.A - 5.D in one view.
Defining views
The Whole basic view, which displays the complete timetable, is always available for each timetable.
You can define your views from menu View/Define:
After clicking on the New or Edit option you can edit view's properties:
Enter which days will be displayed as well as the number of lessons per day. Specify the number of lessons including the zero
lessons. Then select classes or teachers you want to see in this view.
Switching between views
You can switch the views using the combobox on the toolbar:
Note: you can also print the custom view. This is handy when you want to print only some teachers or only one day etc:
Page 72/197
aSc TimeTables - Online Help
See also:
14.5 Changing the look of the timetable on the screen
13.9 Right mouse click on row headers
You can click right mouse button on the row headers:
From here you can edit teacher/class/classroom properties, lessons or quickly run test generation of this row.
13.10 Undoing and restoring operations
You can undo and redo your changes by using menu View or using buttons on the toolbar:
Please note that this only affects the positions of the cards. It is not possible to Undo changes in the contracts.
A good idea is also to use File/Save as... to save the timetable on disk under different name. That will allow you to store a
semi-finished version of the timetable, to which you can return in the future.
13.11 Classroom view
Classroom view is a special view because when you move cards in this view, then only the classrooms are changed. The
positions of the cards are not changed.
So for example the following picture shows you that you can easily move physical education for 8H from Small to Big gym room:
The cards shown in the control panel are either cards that are not yet placed in the timetable or cards that are placed but they do
not have a classroom assigned yet. These are marked with white stripe:
Page 73/197
aSc TimeTables - Online Help
13.12 Filter function (available in version 2009)
Just press right mouse button anywhere in the unplaced cards section. A popup appears where you can select some advanced
filters, like show only double lessons or show only lessons that have only one section:
So if the school wants to create a timetable by hand from the scratch, they can filter only lessons with one section only and start
with these.
13.13 Working with days in the main view (available in version 2009)
By default, the software shows all the days on the main screen, usually from Monday to Friday. If you for example want to see only
one day, you can do this in the days combobox. This one is not visible by default, you have to turn it on in the options dialog:
Then you can select a day you want to display:
13.14 We have the same timetable each day in given term or week (available in version 2009)
If you have exactly the same timetable each day then you probably dont need to see in 5 columns at them main screen. What
you need to do is to show the days combobox see above and then pick Days merged:
Combine this with the show all terms separately in the combobox for terms and you will get a view with one column for each
Term and with this column all days are merged, so you have only the periods as subcolumns.
Note: you still can have some lessons that are on different positions each day. If you for example have all lessons at the same
periods each day, only one lesson is different on Tuesday and thursdsay, the software will simply put two entries into to
appropriate column.
Page 74/197
aSc TimeTables - Online Help
13.15 Quick modification of the onscreen view (available in version 2009)
By pressing View/Modify current view:
You can quickly select what texts shall be printed on the cards and by which color. For example by choosing classroom as color,
you can see the timetable with colors defined by the classroom:
After save/load of the timetable, this setup is reverted to defaults. If you want to preserve these values, you have to go to options
and select that you want to save the view modifications:
13.16 How can I filter cards displayed in the list on uplaced cards
You can right click in the bottom pard with unplaced cards.
Then you can select the Filter option.
Examples:
Select all double lessons:
Page 75/197
aSc TimeTables - Online Help
Select all seminars/course that have at 3 sections:
See also:
21.6 How can I test just some lessons, for example all double lessons or all PE lessons
13.17 What happens when I change school type?
You can change the school type combo box.
Standard uses group based generator. If you have inputted students they must be assigned to the seminar groups(sections)
before the generation and they remain in the assigned group during the generation.
Timetable based on students picks (Master) shows all courses in one row, regardless of grade. This option uses high school
generator that can move students between sections during the generation.
Timetable based on students picks (Classes/grades) - This view displays one row for each class(grade). This option uses high
school generator that can move students between sections during the generation.
Page 76/197
aSc TimeTables - Online Help
13.18 What does the stripes on the cards mean?
The software might show stripe of varios color on card to indicate:
White stripe cards that are placed but they do not have a classroom assigned yet
Red stripe - placed a card in a not allowed position
Purple stripe - new visual indications for cards that are over capacity
Blue stripe - this subject has some pending students
Small stripe in the lower right corner - locked cards
14 User interface
14.1 Hotkeys
F5 starts timetable generation
Space Bar shows timetable verification
CTLR-L - compare with last saved version
Numpad shortcuts:
+ zoom into the timetable
- zoom out
/ Fit Zoom
* Invert colors on the screen
Multiple week timetables:
Number 0 - show summary of all weeks
Numbers 1-8 - show week 1-8
Ctrl-0 show all weeks expanded
Mouse Shortcuts:
CTRL+LEFTCLICK - if the class is divided into groups, CtrlClick will pick all groups on this position. In case of clicking on the
empty position CtrlClick will place all the groups. When working with divided lessons, this can be extermely usefull.
Note that this is sometimes not possible, since the complemetary teacher may not teach at that time.
SHIFT holding shift while moving card will show the time-off of the card below the cursor instead of the card you have in hand. So
you can check where you can put the card below the cursor before you actually replace it with currect card on your hand.
14.2 Is it possible to change the schedule after the generation?
Yes. At any time, before or after the generation you can change position of any card by clicking on it with mouse and placing it on
some other position.
Or you can switch to view "Classrooms" and modify the rooms allocation for some cards.
Once you make these changes you can print the timetable.
Notes:
If you run the generation again the software will generate the new timetable.
If you really need a card on some position, you can lock it there and the generator will not move it.
Page 77/197
aSc TimeTables - Online Help
14.3 Related timetables
You may activate the function "related timetables" in menu View - Related timetables. You may use the shortkey Ctrl+R.
A new lightgrey panel will display above the timetables::
This panel shows timetables related to the card you are currently holding.
You can place the card directly into panel related timetables. After placing this card the timetables related to this last card stays
displayed.
It is possible to take the card to your hand also from the related timetables.
You can set the maximum number of related timetable row in menu View/Related timetables.
Note: By holding SHIFT key you can display timetables related to the card under the cursor or under the currently held card.
Note 2: It is possible to lock some rows in related timetables by clicking on row header. Locked rows will stay there even if they
are not related to current card.
14.4 Comparing timetables
There are two options how to compare your timetable files. You may find both in menu File - Compare.
"Compare with last saved version" - it will compare your current timetable (the one you are currently working on) and its status
on disk (that is the state when it was opened or last saved). It can be useful especially when you make some changes manually
and you want to see what you have changed since last save.
"Compare with another file..." - this function will offer you to choose another timetable file and then it will compare it with your
current timetables.
After invoking this function program will veil current timetable and will highlight only those cards which are on different position in
timetable you are comparing it with. In bottom of screen you will see list of changed items:
Note: Both functions will display just the changes in cards positions and names of subjects/classes/teachers/classrooms. It will not
show you changes in constraints.
Page 78/197
aSc TimeTables - Online Help
14.5 Changing the look of the timetable on the screen
This article is about changing the look on the screen.
Go to menu View/Define:.
If you for example choose color by buildings you can quickly see when the studetns are in 1st and when in 2nd building:
You can also change the texts that shall be displayed on the screen. In some cases you want to see teacher instead of clasroom
etc.
Note: you can fully customize the prinouts in the print preview mode. 25.1 Customizing printouts
14.6 Timetable files - making backups, problems opening files, etc...
aSc Timetables stores its data in .roz files. Working with these files is sthe same as with Microsoft Word .doc files.
You can save your current timetable to new file (with different name) via menu File/Save as.
To transfer this file to other computer, you can copy it to USB disk, burn it on CD, or send it via email.
You can also have as many timetable files on your computer as you wish. You can save multiple versions of your timetable with
different filenames.
Problems with file
I can't open the file: If program reports that file was created in newer version of aScTimetables, please download and install
latest version from our web site. If program crashes, please send us your timetable file by email to support@asc.sk and we will
check what can be the problem. Usually it is a disk problem and your file was damaged.
I can open the file, but there are some data missing in it: In most cases, you have just opened a wrong file. Please find the
correct version of file. Or you have forgotten to save file last time you have been working on it. Or it might be possible that you
have accidentally overwritten your file with older version. If you can open the file, but some data is missing in it, then these data
are either lost, or in some other data file.
I can't find my file: Please check some typical location where the file can be: Desktop, My Documents folder, some drive of your
computer, or your USB disk. Or consult some computer experienced person on your school to help you find the file on your PC.
Page 79/197
aSc TimeTables - Online Help
15 Constraints - Teachers
15.1 We have teacher who teaches only 2 days per week and it doesn't matter which
You can use option Specification/Teachers/Details. Program will then choose the most suitable days within the given number:
Note: If you specified days precisely, be careful not to specify other teachers similarly. It may happen that all external teachers
want to teach on Tuesday and Thursday. Such timetable criteria might be impossible to meet.
Please see also: 6.1 How to set teacher's timeoff
15.2 Teachers' windows in timetable
In many schools teachers complain about windows in their timetable - gaps, where they have to stay in school having no lesson
and they can't leave because they have some lessons later.
Default value for all teachers: You can limit total number of windows of teacher per week in menu Timetable/Parameters.
If the windows/gaps are no problem on your school it is advised to turn this option off.
Custom values per teacher can be set in menu - Specification/Teachers/Details:
This option can be sometimes disabled. You have to turn it on in menu - Timetable/Parameters.
Page 80/197
aSc TimeTables - Online Help
You can also limit number of windows per day with checkboxes in teachers' details. By that you will specify that the teacher may
have at maximum of 2 windows per day. Although you specify that the teacher may have 6 windows per week, the program will
prevent, for example, 5 windows one day and 1 window another one. For some easy schedules you can also specify that the
teacher can have maximum of one window per day using the second checkbox.
15.3 Teacher XY is teaching 2 lessons per week in class 5A but both are in the afternoon.
You instruct the generator to balance the lessons so that if teacher is teaching only two or three lessons in one class they shall not
be placed everytime late in the day.
You have two options:
1. 16.1 Maximum number on question marked for subject
or
2. 18.2 Specify how many lessons shall be before certain position
15.4 We need one free teacher for every period
Question: We need to have on every period during week at least one free Math teacher (from 5 teachers). How can we add
constraint for this?
Answer:
You have to input this as advanced card relationship (menu - Specification - Card relationships). You will input it as constraint that
there can be max 4 lessons for these 5 teachers on every position.
See picture:
15.5 How could distribute first/last lesson for all teachers in equality?
You can do this in menu Specification/Card relatioships/Advanced.
Example for first lesson:
You have to set for all teachers constraint "Max number of first period lessons" as advanced card relationship, see picture:
Page 81/197
aSc TimeTables - Online Help
Same way you can input "Max number of last period lessons".
15.6 Our class teachers always have to teach the 1st lesson
If this teacher teaches only one subject, you can simply lock his lesson on that position.
However if he teaches more subjects or he has double and single lessons, then it is better not to lock but rather specify it like
on this picture:
See:
13.6 Locked cards
15.7 Our teachers cannot teach more than 6 lessons consecutively
You can specify a global value in menu Timetable/Parameters:
If this value is set to 6 then your teachers cannot teach 1st,2,3,4,5,6,7. But they can teach 1,2, 4,5,6,7,8.
If you do not care about consecutive lessons and your teachers can teach or shall teach more lessons in a row, just disable this
option.
You can also specify maximum lessons a teacher can teach consecutivelly for each teacher individually:
Page 82/197
aSc TimeTables - Online Help
15.8 How to specify a teacher can teach only one 7th lesson
Simple solution:
Define the question marked positions:
then define max. on quesion marked positions in teacher's details:
You can specify how many lessons can be placed on question marked positions. You can e.g. specify that the teacher have 6th
lesson question marked and max is 2. Then the teacher will have only two 6th lessons per week.
Using the check box you can tell the algorithm to consider the question marked count per day. E.g. you can say lessons 5th, 6th
and 7th are question marked and the teacher can have max two per each day. Then you can be sure teacher has at least one free
lesson to have a lunch each day.
Complex solution:
Page 83/197
aSc TimeTables - Online Help
Check the similiar situation for classes:
See: 17.1 How to specify that class can have max one 7th lesson or max one 0lesson?
Just instead of "Apply to selected classes" select "Apply to selected teachers"
15.9 How to specify min and max lesson teacher shall have on one day?
You can do this in teacher's constraints:
Notes:
- you can specify not to check these values on the satudray/sunday. So the teacher shall have 2 lessons each day on the
Monday-Friday, but can have 0 or 1 on Saturday.
- please take care that you do not require unrealistic demands here. It is strongly recomended to add this and similiar
requirements later. If it is not possible generate a timetable, it will be even more impossible to generate it with requirement that
each teacher shall have 2-5 lessons each day. See: 22.4 A good way to generate your timetable
15.10 We have 10 day timetable(two weeks), I want to spread teacher's lessons equally into those 2 weeks
If your teacher is teaching for example 23 lessons per week and you are using 10 day timetable(2x5days) it can happen that the
software generates 30 lesson on one week and 16 on the other week.
To prevent this, you have to define advanced cardrelationship that defines max lessons teacher can teach on the first 5 days(first
week):
Page 84/197
aSc TimeTables - Online Help
15.11 How to ensure lunch break for teachers
If you need to make sure that every teacher has at least one period free during lunch time for lunch, you can input it this way:
Example: Lunch between periods 3-6. This means there are 4 periods available. So we can input it making sure that during 3.-6.
period teacher can have max 3 lessons.
Go to menu - Specification - Relations - Advanced and input values according to this picture:
15.12 Each teacher shall have one or two free afternoon
The bellow constraint will define that each teacher has 2 free afternnons:
Basically it says, teacher can have max 3 days with lessons on the positions marked on the time map. Make sure you input
correctly all the marked entries.
Notes:
- In our example afternoon was defined as periods 5th and above. You can change this by clickin in the time map.
- same condition can be defined for mornings, again just change the map
- you can select only some teachers that shall be considered
Page 85/197
aSc TimeTables - Online Help
15.13 Two teachers cannot teach at the same time
Usually you do not need to specify this kind of constraint, since most cases are solved by the fact that the teachers have to use
the same room or they teach the same group of students.
However if you really have two independent teachers, and you do not want them to teach at the same time, you can define
advanced cardrelationship that says max 1 card on each position:
15.14 Teacher cannot teach 4th in Grade 5 and 5th lessons in Grade 6
This constraint can be usefull if you have a situation that you have different bells in grade 5 and grade 6th.
You need to use cardrelationship:
See also:
10.9 We have different recess times in parts of school. How to input it? (Solution1)
10.10 We have different recess times in parts of school. How to input it? (Solution 2)
15.15 Teacher must have some lessons in the morning
You can add cardrelationship that says, that each teacher has to have at least one lesson on periods 1,2,3:
Page 86/197
aSc TimeTables - Online Help
Notes:
- you can of course change the time map to better reflect your definition of morning.
- use change teachers if this shall apply to only some teachers
16 Constraints - Subjects
16.1 Maximum number on question marked for subject
For each subject you can define how many times it is allowed to be on question marked positions:
Typical usage of this feature is the following:
Imagine the class has 3 lessons of history per week. It will probably not be possible to have ALL three lessons before lunch for all
classes. But it will be very bad if ALL 3 lessons are after lunch. Then the teacher can complain that he cannot teach history in that
class.
So you can specify that e.g 6th and 7th period are question marked and that you accept only one lesson on these question
marked position in each class. Then the software will respect only those timetables where all three lessons are before lunch or
where 2 lessons are before and only one is after.
Page 87/197
aSc TimeTables - Online Help
16.2 Two subjects cannot follow/Cannot be on the same day.
You can create a card relationship that defines that two subjects cannot follow one another or they cannot be on the same day:
16.3 Distribution of subject over the week
By default, program tries to distribute subject in class's timetable equably over the week.
This default rules are like:
1. If it is possible, program will put cards of subject on different days.
2. If number of cards of subject is more than number of days (e.g. 8 single lessons and 5 days), it will distribute it so that number
of periods with this subject per day is nearly equal for every day (in our example of 8 lessons, it will require 1 or 2 lessons per
day).
3.If subject is 2 or 3 times per week, it can not be on consecutive days (you can configure this in menu - Timetable/Parameters).
If you do not want the above default behaviour, you can also create customized distribution for some subjects. Go to
menu Specification/Card relationships/Add, then select subject(s) and class(es). Then choose "Card distribution over the week"
and click on "Settings":
Page 88/197
aSc TimeTables - Online Help
The settings dialog looks like:
You can check any combination for options for the selected subject/teachers lessons. When checking the checkboxes, the
pictures shows you what will be acceptable and what will be unacceptable for the generator.
For example you can check this case:
7.5 I want to have 1+1+1+2 OR 1+2+2 lessons per week.
A few more notes:
- With "Use above settings only for..." you can filter classes in which is this distribution applied. This way you can e.g. create
distribution for classes that have 4 Math lessons per week without need to select those classes in previous dialog.
- "Distribution of the group of cards of the listed subjects" can be used to distribute e.g. "Biology" and "Biology lab" subjects
together, so it will consider them as the same subject (and will not place them on the same day or consecutive days, e.g.).
See also:
16.9 Spreading lessons on different periods each day
16.4 I do not want my geography to be on Friday and then on Monday
The program automatically puts your lessons equaly over the week, not on consecutive days.
However by default Friday and Monday are not consecutive days. So if you do not want to have the lesson on Friday and then on
Monday you have to define an advanced cardrelationship. Please check the following picture:
It sets that Geography lessons in all classes can be on max one marked day, be it either Monday or Friday.
Page 89/197
aSc TimeTables - Online Help
It is important to choose the right card relationship:
"Max. number of days that have lesson on marked position"
and also the
"Apply to selected subjects in selected classes"
option in second combobox
16.5 I want subject in one class to be on the same positions as subject in another class
Question: I want to have Math lessons in 5.A on the same postions as English lessons in 5.B
Answer:
You have to define new advanced card relationship (menu Specification/Card relatioships/Advanced) for this purpose. See picture
below.
See also: 16.7 I need subject Math to be on the same position in classes 5.A and 5.B
16.6 What if 2 specific subjects must be taught simultaneously?
If these subjects are from different classes check this article:
16.7 I need subject Math to be on the same position in classes 5.A and 5.B.
If they are from the same class:
If you have divided class and one part has English and another part have Spanish, the software will automatically put them
together if they are from the same division. You do not have to specify this.
OK, but the software puts Math there instead of Spanish!
In this case you have to use another division for math lessons. The software can join any lessons if they are from the same
division. See: 5.2 Divisions
If you do not want to have English alone at the end of the day and Spanish alone at the end of some other day, you might use this:
see 17.6 Both groups have to finish the education at the same time!
Another option is to join the groups or class, but use this only when the join is always the same: 9.5 How to specify lessons where
students are joined from two classes?
For a very special case you can say that groups have to start at the same time: 18.3 Groups have to start at the same time
Page 90/197
aSc TimeTables - Online Help
16.7 I need subject Math to be on the same position in classes 5.A and 5.B
Please go to menu - Specification/Card relationships/Add.
Use card relationship: "The selected subjects have to be at the same time in all selected classes."
See picture:
Notes:
1) For 5C+5D, you will need to specify another card relationship.
2) If you want this constraint also for English lessons, you will also need to create another card relationship. That is, you will have
one card relationship for Math and one for English. (If you select two subjects in single cardrelationsip, it has different meaning,
see 3)
3) It is also possible to say that two (or more) subjects must be on the same positions in 5.A and 5.B:
This function is available from version 2008.3.0.
Page 91/197
aSc TimeTables - Online Help
16.8 Two subjects must follow each other
You can create a card relationship that defines that two subjects must follow one another (in arbitrary or specified order):
16.9 Spreading lessons on different periods each day
Question: How can I distribute e.g. 5 math lessons over the week so that they are on different periods each day. I don't want all
the math lessons to be at first period each day.
Answer:
You can use advanced card relationship. Go to menu Specification/Card relationships/Advanced.
- select type "Max days with lesson on the same period".
- choose "1" in combobox below.
- choose "Apply to selected subjects in selected classes".
- select "Classes" where you want to apply this constraint (or leave it as "All classes")
- select "Subjects" Math (or more subjects).
This will ensure that there is max 1 Math (or some other selected subject) on each period.
Page 92/197
aSc TimeTables - Online Help
The above picture actually shows two subjects in that card relationships. However since we have specified "Apply to selected
subjects in selected classes" then each subject is treated separatelly in each class. So you only need to define one
cardrelationship to tell that there shall be only one math lesson and only one English lesson on each period during the week.
Cautions:
- usualy this relationship is not needed. In the complicated schedules the lessons will be totaly random in your timetable.
- this relationship can easily kill your timetable if used inproperly. You shall only add it when necessary, for example when
previous generations tend to put some lesson on the same position over the week.
- also you might consider specifying "Max 2" on each period. This is easier to generate and will in most cases do the job.
See also:
18.2 Specify how many lessons shall be before certain position
16.10 I want to have Math lessons in a class on the same period every day
You can specify that some subjects must be on the same period every day.
Just add a card relationship that says 'Subject must be on the same period each day':
Note: if you specify more subjects, for example Math and English, then Math lessons will always be on 2nd period and English
lessons will always be on 4th period.
Advanced usage: In some cases you might need to use the advanced cardrelationship. For example if class has 2 English lessons
with teacher A and 3 English conversation lessons with teacher B and you want both subjects to be on the same period each day.
The usage of the advanced cardrelationships is as follows:
Please go to "menu - Specification - Relations - Advanced" and input:
- Max different period numbers per week
- 1 (see note below)
- Apply to selected subjects in selected classes
Select subject Math.
Optionally you can select also classes (if you want this constraint to apply only on certain classes).
Note: This field should contain lesson length in periods. If you want to have this constraint for a subject that is scheduled as
double lessons, input 2 instead of 1.
Page 93/197
aSc TimeTables - Online Help
16.11 I need subject Geography to be last lesson on a day in classes 5.A, 5.B, 5.C...
You can specify this with card relationship:
16.12 Modifying the default card distribution per week for one subject
Using card relationships you can tell the software exactly into how many days and how many times per day it can place each
subject.
16.3 Distribution of subject over the week
Although the above gives you full control on how to distrubute the lessons within week, sometimes it might be just enough to
modify the defaults for each subject
In subject constraints you can find slider. The more the slider is to the right the more evenly the subject is distributed within week:
Page 94/197
aSc TimeTables - Online Help
The very right position not only tries to place the cards into each day, it also check if they are not on the consecutive days(in case
you have 3 lessons per week, they cannot be on the first 3 days)
On the other side: the more this slider is to the left the less even the subject is distributed withing week. For examle the left most
position don't care about the distribution at all. So in case you have 5 lessons per week, they might end up all on Monday.
Notes:
- if you know from the start you will want double/triple lessons, input them:
7.4 I want to have Single AND Double lessons of one subject! E.g 1+1+1+2
- in case you don not need the subject to be evenly distributed, move the slider to the left, it will make the generations easier
16.13 I want just one PE/Art/Drama lesson per day
My classes shall have no more then one PE or Art or Drama lesson.
You can add this advanced cardrelationship:
Select your subjects. and make sure you use "Apply to Classes".
Page 95/197
aSc TimeTables - Online Help
16.14 I have Geography two times per week. It shall not be on consecutive days.
Select Geography in the subject list and press button "Constraints".
Then change the Default carddistribution over the week to "Ideal/No Consecutiive days":
Then:
-if you have this subject 2 times per week it not placed on two consecutive days. So not Mon/Tue, but Mon/Wed or Mon/Thu.
-if the class has this subject 3 times per week it is not placed on 3 consecutive days. So not Mon/Tue/Wed abut Mon/Tue/Thu or
Mon/Wed/Fri.
-if the class has this subject 4 or more times per week, this setting has no effect it is the same as Ideal setting. So it will not put
these subjects on the same days
See also:
16.4 I do not want my geography to be on Friday and then on Monday
16.3 Distribution of subject over the week
16.12 Modifying the default card distribution per week for one subject
16.15 How can I define lessons that can be outside teaching block(in the afternoon)?
If you have some subjects that can or has to be in the afternoon you can add this cardrelationship:
Now the selected subjects can for example be on 8th period, while normal teaching ends at 5th period. Without this card
relationship the software will never create 3 period gap for the students.
Notes:
- If you want to limit the maximum gap length the children can have, you will need to add next cardrelationship:
17.9 Class can have max 2 gaps per day
- you can also modify the timeoff for classes and subjects to pack the timetable into less lessons, maybe in some cases this is
easier than by adding that relationship
Page 96/197
aSc TimeTables - Online Help
16.16 There can be two maths on one day, but not consecutivelly
If you have 6 lessons of math per 5 day week, then there will be two math lessons on one day. If these cannot be one behind
another you need to add this advanced cardrelationship:
Notes:
- make sure you select the appropriate subjects, if you for example already have double lesson from that subject, they will not be
placed.
See also:
16.17 There can be two math lessons on one day, but they need to be placed consecutivelly
7.5 I want to have 1+1+1+2 OR 1+2+2 lessons per week.
16.17 There can be two math lessons on one day, but they need to be placed consecutivelly
If you have 6 math lessons per 5 day week, then two will be on one day. In this case you can tell the software to place these
consecutivelly:
Add a new cardrelationships and select entries marked by red color:
The green color is optional, if for example you have 6 math lessons, the software will by default spread them on 5 days(one day
will have two lessons).
But you can tell the software to place 6 lessons on 4 days. Or as shown on the picture you can let the software to decide if 6
maths will be on 4 days or 5 days.
See also:
16.16 There can be two maths on one day, but not consecutivelly
7.5 I want to have 1+1+1+2 OR 1+2+2 lessons per week.
Page 97/197
aSc TimeTables - Online Help
16.18 Biology cannot be on the day after Chemistry
Please add the following cardrelationships:
Note:
-you can use the map bellow to specify that for example class cannot have biology in the morning when it had chemistry in the
afternoon on the previous day. Just mark the corresponding times in each map.
17 Constraints - Classes
17.1 How to specify that class can have max one 7th lesson or max one 0lesson?
Simple solution:
First define the quesion marked positions:
Then you can say the class shall have max one lesson on the question marked positions. This can be done in Class's details:
Complex solution:
The simple solution cannot be used if you want to specify two conditions. For example the class has to have max one zero lesson
and max one 7th lesson.
In this case you can use advanced card relationship. Here you can specify the area and maximim number of the cards in this area
per week.
Please check this picture:
Page 98/197
aSc TimeTables - Online Help
We have specified that all classes can have max 2 lessons on the marked positions per week. So it will not happen that one class
will have 3 zero lessons.
Notes:
- you can use the same cardrelationship for teachers, just change 'Apply to' combobox.
17.2 Education block - allow some classes to come later or to leave school later.
The program calculates the amount of lessons per each day automatically.
If you for example have 32 lessons per 5day week then the software calculates 32/5 = 6.4. So the automatic lessons distribution
decides that this class has to have 6-8 lessons each day. In this case the software can spread the lessons like 6+6+7+7+6, or
6+8+6+6+6. It will not generate 9+5+5+9+4
Also the software starts with 1st lesson and fills the education for each class until the calculated max per day.
This automatic teaching block calculation is good for most of the schools. However if the class has 32 lessons and you want to
allow 5-9 lessons each day, you have to set the teaching block manually.
In Class/Details/Advanced you can specify that the children can go home after 5th but not later than after 9th period:
Exactly the same way can be used to specify that some children can come later to the school. This comes especially handy if you
have room/teacher shortage. If some children can start one or two lessons later than the others, then it might help to spread the
lessons and solve the room/teacher shortage.
On the following picture we have specified that children from 5.A can come to the school at latest on the 3rd lesson(they cannot
come later, but they can come anytime sooner):
Page 99/197
aSc TimeTables - Online Help
Please note that this not necessarily apply to the whole class. A part of the class can come later and stay longer, while the other
part will come sooner and leave later on the other day. This is especially handy if both groups are using the same room or the
same teachers teaches both parts of the school.
The education block sets when the children can start and end their education. This basically sets min and max lessons per day
they can have. You can specify it even furher if necessary. See 17.3 Can I set the min/maximum number of lessons per day for
one class?
A bit more on educational block can be found in this article:
17.4 Checking of gaps/windows in class
17.3 Can I set the min/maximum number of lessons per day for one class?
Yes it is possible to set min/max lessons per day for each class.
However please note that by default the software calculates this for you. If you have 32 lessons per 5-day week, then the
software will allow 6-8 lessons per day. So setting the min/max is only needed when you want to override this automatic
calculation or if you have turned it off.
Please read this article first. It shows you how you can overide the automatic teaching block calculation:
17.2 Education block - allow some classes to come later or to leave school later.
So if you use an automatic teaching block that calculates 6-8 per day, the software will not put 9 lessons per day. However you
can specify that you want max 7 lessons. Go to menu Main/Classes/Constraints/Advanced:
Ok, Ok but I want to have min 5 on week days and min 2 on saturday.
In this case you have to define advanced card relationships that defines minimum lessons on one day and specify some days. It
defines that you want minimum of 5 lessons on Mon-Fri:
Page 100/197
aSc TimeTables - Online Help
See also:
17.2 Education block - allow some classes to come later or to leave school later.
17.4 Checking of gaps/windows in class
By default the software will not create a window/gap for a class.
The software calculates so called Education block. Education block is term used to describe time range when some class has to
have education. For example it may mean, that every student of some class MUST have education between periods 1-5, and CAN
have education between periods 0-7.
Generator computes education block automatically based on total number of periods defined in class's lessons and settings in
class's details. For most schools this automatic education block works well, but in some cases this automatic fails and education
block needs to be set by hand.
Possible cases when automatic education block fails:
* divided lessons with length 3 and more, which don't have complementary lesson
* divided lessons with length 2 together with some complicated combination of other lessons without complement
* divided lessons with length 2 and more in combination with breaks around end of education.
* when you define lunch break as forbidden period using time-off
These are only cases when it is possible that there will be problem with education block. Real problem occurs when program says
that there is some problem with timetable of class, and you think that this timetable is ok. Program may show one of these
problems in verification (Menu - Timetable - Verification):
* Class (class name) contains a window
* (card) is out of teaching block
When you click on one of these problems, program will show you more details about it, including area of automatic education
block ("Class must have lessons in this interval" and "Class can have lessons in this area). If you are not satisfied with automatic
teaching block, you can click on Advanced button in Constraints. This will open advanced Class details dialog where you can
specify teaching block settings. You have 3 options here:
* automatic - this will compute teaching block automatically. Automatic teaching block is computed so that education starts on
period 1 and ends between periods N and N+2, where N is number computed from total number of lessons in class.
* discontinuous - this will completely disable education block and also checking of windows in timetable of class
* manual - here you can specify manual settings
Manual settings of education block are defined by four numbers: A, B, C, D.
Page 101/197
aSc TimeTables - Online Help
Numbers A and D define when class can have education. You can define similar thing also with Time-off for that class. You can
leave those values "Arbitrary" - in that case only Time-off is important.
Numbers B and C define area, where all students in class must have education. So there must be lesson on every position in this
area for every student. If there is some lessons missing, program will report it as window even in cases when it is not really
window.
You can leave any of these numbers as "Arbitrary". In case you set all of them "Arbitrary", program will only check windows in
class timetable, but will not care about time when students have education. So they can have education one day in the morning
and another day in afternoon.
See also: 17.2 Education block - allow some classes to come later or to leave school later.
17.5 Avoid single lesson after lunch break.
First see: 5.5 How to specify when a class can have a lunch?
Question: On our school students have 6 or 7 periods in a day. In case of 6 lessons, they are on periods 1-6. In case of 7 lessons
per day, they are on periods 1-5, period 6 is lunch break and then lessons on period 7-8. We do not want to have single period
after lunch break. How to input this constraint?
Answer:
This is a bit tricky: You have to define three constraints to achieve this:
1) Define lunch break at periods 6-7 in menu - Specification - Classes - Details.
2) Limit max consecutive periods in class to 6. Go to menu - Specification - Card relationships - Advanced. Choose type: "Max
consecutive periods of education", choose 6 in combobox below and "Apply to selected classes". Click OK.
3) Ensure at least two periods after lunch break. Go to menu - Specification - Card relationships - Advanced. Choose type:
"Minimal number of periods with education per day on selected positions (empty day is ok), choose 2 in combobox below, "Apply
to selected classes" and uncheck periods 1-6, so only periods 7-8 are checked. Click OK.
Page 102/197
aSc TimeTables - Online Help
17.6 Both groups have to finish the education at the same time!
By default the software can generate a timetable where one half has English on Monday 6th period, while the other half goes
home after the 5th period. The next day the groups are switched:
This can greatly increase the chances of generating a timetable.
However if some teacher has to go to lunch with children then this behaviour is probably not acceptable for you, because you will
need two teachers for escorting children to lunch each day(one for each group).
In this case you can forbid this behaviour by checking that 'Groups must finish the education at the same time':
17.7 What does the warning 'The entered timetable is probably not complete' mean?
By default the software tries to create a timetable for each class that starts with 1st lesson. It also calculates the average lessons
per day and tries to balance the lessons put per each day.
However if your class has less than 3 lessons per day, the software assumes that this is a special class and turns off the
automatic teaching block for this class.
So it's lessons do not have to be from 1st period, they can be at any time during the day.
For example: the lessons of class 5.C on the picture can be anytime during the day.
You can ignore this warning message or if you want to get rid of the warning message you can specify that this class shall not use
automatic teaching block calculation:
Page 103/197
aSc TimeTables - Online Help
17.8 Apply conditions to whole grades
In some rare cases this might save you some time:
Example
Lets say you want to have all Music lessons from each grade on the same day.
In other words Music lessons from 1A,1B,1C shall be on one day, music lessons from 2A,2B,2C shall be on just one day and so
on.
This can be done by adding several card relationships like this one: max days = 1, select classes 1A,1B,1C and choose 'apply
globally':
Apply globally is used bacause you want the software to include all lessons from the selected classes 1A,1B,1C.
Then you would need to add card relationship to 2A,2B,2C and so on for each grade.
However if you select Apply to grades of selected classes, then you just need to input one card relationship and the software will
internally break the selected cards into groups for each grade and apply the constraint to each group(grade):
Page 104/197
aSc TimeTables - Online Help
The advantage of the second aproach is that you have to input one card relationship instead of 10(one for each grade). If you
have special requrements that need 2-3 card relationships for each grade, this can be even more helpfull. Not to mention the
possible errors in inputting 30 card relationships.
Note:
- if you select only some classes the software first builds a group of cards and only then divides it by grades. So if you omit one
class, its cards will simply not be affected by this card relationship.
- you can input grade in class dialog:
17.9 Class can have max 2 gaps per day
By default the software will not create gap for the students. The software will calculate the average number of lessons per day and
then it places them consecutively.
However if you need to have gaps, you can set "discontinius" teaching block. Or you can say that some subjects can be in the
afternoon.
Then you can add this cardrelationship to minimize the created gaps:
Page 105/197
aSc TimeTables - Online Help
Notes:
- this topic is for longer gaps, if you just need one lesson free for lunch you can do this directly:
5.5 How to specify when a class can have a lunch?
- the same cardrelationship can be setup for students:
20.15 Student can have max 3 gaps per day
See also:
16.15 How can I define lessons that can be outside teaching block(in the afternoon)?
17.10 Children can come to the school on second period, but only once per week
1. First you need to allow that students can arrice on the second period:
17.2 Education block - allow some classes to come later or to leave school later.
2. Then you can limit how many times this will happen by cardrelationship that says that class has to have at least 4 lessons on
period 1:
18 Constraints - Other
18.1 Is it possible to prevent two specific lessons from being taught simultaneously?
You can prevent two lessons from being taught simultenously by adding some resource (teacher/class/classroom) that is required
by both lessons. If for example Math and Physics are taught by the same teacher, or they must be in the same classroom then this
will happen automatically.
18.2 Specify how many lessons shall be before certain position
You can create special card relationship that defines how many lessons shall be before certain position.
For example this picture defines a cardrelationship for all classes that have 1,2,3 or 4 biology lessons. For these classes the
generator shall always place at least 2 lessons before 4th period:
Page 106/197
aSc TimeTables - Online Help
So now there are at least 2 lessons of biology on good positions.
For classes that have more Biology lessons per week you can specify another card relationships.
Easier method on how to balance the subject in class can be using the max on question marked positions: 16.1 Maximum number
on question marked for subject
18.3 Groups have to start at the same time
Please check this picture. It defines that Spanish and German groups will always start at the same time:
Be carefull: in most situtation you don't need to setup this cardrelationship because you assign the lessons to groups and
only the groups from the same division can be at the same time. So the software will not put Spanish for Group1 together with
PhysicalEducation for Boys. See 5.2 Divisions
Another wrong usage of this cardrelationship is to prohibit the generator to put Group1 at the end of Monday and Group2 on the
end of Tuesday. If you want the children to finish at the same time, you better use the corresponding check box in Class/Details:
See 17.6 Both groups have to finish the education at the same time!
On the other hand this cardrelationship is good when Group1 have Cooking lesson that lasts 3 periods while the Group2 shall
have Sewing lesson and then Handworks lesson during this time and the Group2 shall start with Sewing lesson.
Page 107/197
aSc TimeTables - Online Help
18.4 The children cannot finish after 8th period, there is no bus after period 8 on our school...
Question: the children cannot finish the school after 8th period. The have to finish either after 7th or 9th.
Answer:
Please go to menu Specification/Card relationships/Advanced and set the cardrelationship as on this picture:
Now you have entered constraint that when there is a lesson on period 8, there must be also lesson on period 9 (because there
must be at least two periods on 8-9, or 8-9 must be empty). So children can't finish on period 8, they have to stay till end of period
9.
18.5 I have double and single lessons but doubles cannot be on Monday
E.g you have e.g 3 single Math lessons and one double Math lessons. You do not want that double to be on Monday or on
Wednesday.
You have to create a advanced cardrelationship just like on this picture:
Page 108/197
aSc TimeTables - Online Help
18.6 Maximum one planning time lesson per day
The planning time lessons can be inputted as lessons without class. They are shown in teacher's timetable and they are
independent from any class.
Using the advanced cardrelationship you can specify that teacher can have max 1 planning time lesson per day:
Take care to specify the correct values:
- "Maximal number of periods with education per day on selected positions"
- "Apply to selected teachers"
- specify max 1 per day
- specify the planning time subject
18.7 Biology in 4A has to be only on Wednesday(or Biology cannot be on Wednesday)
If you want a particular lesson to be just on one day you can use this cardrelationship:
Basically it says you want 0 periods of biology in 5A on the marked days. Thus the Biology in 5A can only be on wednesday.
Notes:
- this aproach is better then locking, because there are 7 different positions Bio can end up on Friday
- you could have created a new subject called BioFriday and set the timeoff, but this aproach is cleaner, no faku subjects.
- the same cardrelationship can be used to specify Bio cannot be on Monday, just select Monday in the weekly grid.
Page 109/197
aSc TimeTables - Online Help
18.8 Two subjects have to be at the same time in both weeks
For example you have one doulbe lesson of Algebra on week A and one double lesson of Geometry in week B. The software may
put them on different days, which is usually not a bad thing.
However if you want them to be on the same time in each week, because teachers might swap kids, you can create this
cardrelationship:
Basivally this will say there can be max 2 periods per all weeks. If the lessons are not at the same time, they will need more
periods, thus the generator has to put them together.
Notes:
- if you have just one lesson per week, you need to specify max 1 period per all weeks
See also:
18.9 What does "Apply to" mean in the cardrelationships?
18.9 What does "Apply to" mean in the cardrelationships?
When you are defining advanced cardrelationships you can specify the Apply to commbobox.
Lets suppose you specify condition max 1 Math or Geom per day:
Now lets see what each apply to option will mean:
Apply Globally
There can be max 1 Math or Geom lesson per day in whole school. If Teacher Einstein have Math on Monday, no other teacher
can have Math or Geom on Monday.
Apply to Teachers
Each teacher can have max 1 period of Math or Geom on each day. So if Einstein has Math on Monday, he cannot have Geom or
another Math on Monday. But other teachers can have, of course, just one per teacher.
If you specify some teachers in the filter, only these teachers are considered. The other teachers are not affected at all.
Apply to Classes
Page 110/197
aSc TimeTables - Online Help
Similiar to teachers, each class can have 1 Math or Geom per day.
Apply to Subjects in Selected classes
Each class can have max 1 math per day and max 1 Geom per day. So if 5A has Math, it cannot have another Math on the same
day, but they can have 1 Geom.
Apply to classrooms
Each classroom will get max 1 math or geom per day.
Apply to students
Each student will get max 1 math or geom per day. So the class can have 5 math lessons per day each one for different students.
This condition only works if you input students and courses. It doesn't work on regular groups.
Apply to grades
See this: 17.8 Apply conditions to whole grades
Notes:
- in theory you can do everything with "Apply globally". However you will need to create a separete cardrelationship for each
teacher. Apply to teachers allows you to create just one cardrelationship that internally breaks up and works on each individual
teacher.
See also:
18.10 What does the time map in advanced cardrelationships mean?
18.10 What does the time map in advanced cardrelationships mean?
Let us consider this cardrelationship:
As inputted, it says that each teacher can have max one day per week with lessons placed on 6-10. In other words it means each
teacher will teach only once per week in the afternoon.
He/she can have any number of lesson on periods 1-5, this cardrelationship only considers the afternoon periods.
If you input the same condition without specifing the time map:
Page 111/197
aSc TimeTables - Online Help
it would mean that each teacher can teach only on one day per week.
See also:
18.9 What does "Apply to" mean in the cardrelationships?
18.11 How can I define that teacher can have max 3 consecutive periods(but he can have 2 doubles)
First you would need to define that each teacher can have max 4 consecutive lessons:
15.7 Our teachers cannot teach more than 6 lessons consecutively
Then you need to say that each teacher can have max 3 consecutive single lessons:
Then you need to specify that teacher can have max 3 consecutive lessons where there are both single and doubles mixed:
Notes:
in both cardrelationships you might want to select relevant subjects, so that for example teachers preparation time and lunch are
not counted into the consecutive periods count.
18.12 We have 3 lessons per week and they shall be in the same classroom
Problem:
Lets say that class 5A has biology lesson three times per week. Biology lesson can be in BioLab1 or BioLab2 or BioLab3, the
generator can choose one, but it has to be the same room for all 3 biology lessons.
Solution:
1. Input the biology lesson so that it can be in any of the 3 labs:
Page 112/197
aSc TimeTables - Online Help
2. Add advanced cardrelationship that says that Bio lesson in any class can occupy max 1 classroom per week:
18.13 Double lesson cannot be over certain breaks
In most cases the best solution is to define breaks between lessons. By default your double lessons cannot span over these
breaks.
See here:
10.6 How can I print breaks between lessons? (available in version 2009)
4.2 Double lessons cannot span over "long breaks"
However in some cases you need more precise specification. Using this cardrelationship you can precisely define which subjects,
what days, lessons etc:
Adding this constraint will prevent any double lesson from crossing the break between 2nd and 3rd period, but only on
Wednesday-Friday:
Note the "opions button" where you can define that this cardrelationship shall only consider double lessons.
Page 113/197
aSc TimeTables - Online Help
19 Buildings
19.1 How to input buildings
Note: You do not need to input buildings in case all your education is only in one bulding, or you do not care about transfers
between buildings during creation of timetable.
Inputing Buildings is quite easy:
Step 1. Specify that you have more buildings by inputting them in menu Options/Advanced:
Step 2. For each room you can specify in which building it resides:
You will also have to input constraints about buildings.
See also:
19.2 Transfers between buildings
19.3 Show the timetable colored by buildings
Page 114/197
aSc TimeTables - Online Help
19.2 Transfers between buildings
Note: You have to input buildings first. See 19.1 How to input buildings
There are 3 constraint about transfers between buildings:
First two are located in Buildings dialog:
Here you can specify:
1) That class students can't transfer between buildings during the day (this is typical).
2) How long does it take to transfer between buildings. If you input 1 here, it means that teacher needs 1 free period for
transferring between buildings. If you input 0, it means that buildings are very close and teacher can transfer during the break
between lessons.
Third constraint is located in teacher's details:
Here you can limit max number of transfers per day for teacher.
19.3 Show the timetable colored by buildings
You can modify any view to show different colors.
For example this picture will create a new view teacher's view with teachers colored by building. So you can quickly see when
teachers building changes etc:
Page 115/197
aSc TimeTables - Online Help
See also:
13.15 Quick modification of the onscreen view (available in version 2009)
20 Seminars
20.1 What are seminars for?
Seminars are special lessons, where you can exactly specify which students attend this lesson. Program will then check collisions
between lesson according to assignment of students to seminars. This is different against ordinary lessons, where students are
defined using groups/divisions.
In most cases when inputting lessons it is enough to use groups, like Boys/Girls or 1.group/2.group. This way you will avoid
needing to input all students in the program and assigning them to lessons.
However in some more complicated cases you will need to input lessons as seminars. This is especially true for optional subjects,
where students choose, which subjects they will attend from list of available subjects. This kind of situation can be handled by
groups if students pick just one subject from the list, but in case they can pick two or more, situation can be so complicated that
you will need to use seminars.
See also:
20.2 How to input seminar lessons
20.9 How can I add students (available in version 2009)
20.10 How can I input students picks (available in version 2009)
20.11 How to create courses for subjects (available in version 2009)
20.4 Working with Seminar lessons in your timetable.
20.12 How to generate timetable with students (available in version 2009)
20.13 The students timetable view (available in version 2009)
20.14 Pending students view (available in version 2009)
Page 116/197
aSc TimeTables - Online Help
20.2 How to input seminar lessons
Inputting of seminar lessons is very easy. You input them exactly the same way as ordinary lessons, only if field "Group" you have
to choose "Seminar". Seminar lessons joined from multiple classes are inputted the same way as ordinary joined classes (with
"Joint classes" button), only you have to choose "Seminar" as group for all classes:
Seminar groups
Special situation is when you have two seminar lessons from same subject in one class. Program understands this as that these
two lessons are equal. If student attends this subject, it does not matter to which from these two lessons will he belong (but he can
belong to only one). This is used usually when many students want to attend one subject, so they need to be divided into groups.
For example the following picture defines that there are two groups of mathematics seminar. One can be attended by students
from 5A another from students from 5A/5B/5C/5D: Later you will have a possibility for each student to pic one, or the software can
assign them for you:
After you have inputted seminar lessons, you have to assign students to seminars. See: 20.3 How to assign students to concrete
seminars
20.3 How to assign students to concrete seminars
In dialog window Seminars (which you find in menu Specification - Seminars) you can specify and assign students to seminars.
In check box 1 you choose class. Displayed are just those classes where there are specified some seminar lessons. With button
"New student" you can add students' names. You can see students shown in column 2.
Other columns of table represent particular seminar subjects. Their names will be displayed in header of Table 3. In row 4 there
are displayed numbers of students of particular seminars and color of teacher who teaches this seminar. In case there are more
seminar lessons from one subject (so called seminar groups) then numbers for particular groups will be displayed separately.
You can assign students to seminars by clicking to check boxes in table 5. Color circle means that student attends this seminar
and empty square that doesn't attend. In case there are more lessons of seminar - number of group where student belongs will be
Page 117/197
aSc TimeTables - Online Help
displayed next to circle. By clicking you can switch between these groups and empty square (student doesn't attends seminar).
In lower part of window there is a check box "Lock". After checking this box the choise of seminars for students will be locked so it
will not be possible to change it by clicking in table. The only thing you can change by clicking in table is the seminar group to
which student belongs. If you wish to lock also the group, you can do it by right mouse click - scratched circle will be shown 7.
Groups for all students attending one subject you can lock by clicking on column header - all circles in this column will be
scratched.
See also:
20.4 Working with Seminar lessons in your timetable.
20.4 Working with Seminar lessons in your timetable.
Working with the seminar cards in your timetables is very similar to the regular cards but there are few differences:
The first difference is in the way of displaying the cards. Seminar cards are shown as a horizontal stripes within the row of class.
In most of the cases lesson is displyed as one horizontal stripe but in some cases it is shown as more stripes, for example as
lesson SPS on the picture is shown as two stripes. These stripes are not accidental, they are distributed in such way so it is clear
from the first look which seminar lessons can go together. If the stripes of 2 seminars "fit in" it means that lessons may go together
on the same position and if they do not fit in then it means that there is at least one student visiting both seminars and so these
seminars can not be at the same time. For example, as you may see on the picture that it is possible to move lesson SPS to
previous lesson but not to next one, because lessons INF and SED stand in the way.
Tip: It is very usefull to use CTRL-click while working with the seminars. It moves all group together.
Another difference when working with seminar lessons is that when you try to place the seminar lesson manually to some position
where there is already some other seminar, it can activate 20.5 Function "Rearranging students in seminar groups
See also:
20.3 How to assign students to concrete seminars
20.5 Function "Rearranging students in seminar groups
This function is activated when you try to place some seminar card to position where already some seminar cards are placed and
the only reason why it is not possible to place card to this position is that some students belonging to this seminar have education
at this time. Function will be displayed at the bottom of menu showing collisions when placing the card:
If you do not have seminar groups(the same subject taught by more teachers) then the software cannot reaarange anything and
this option is grayed.
If you activate this function then program will let you place card to this position and meanwhile will rearrange students in seminar
groups to avoid collisions. Program rearranges students just between so called seminar groups - seminars where there is more
lessons of the same seminar subject. Program will never "sign out" student from some subject neither sign him as a new student.
Program also considers locked choices of seminar groups for student (scratched circles in Seminars dialogue).
At the same time program tries to keep same number of students in partuicular seminar groups of same subject. This is a very
important criteria because number of students in group influences education quality and you don't want to have big differences
Page 118/197
aSc TimeTables - Online Help
within one class.
It is possible to set limits what maximum difference from optimal number of students in group is allowed. This setting is available
in Seminar dialog in check box "Advanced". There are two limits - when program warns you only about big differences (standard
10%) and limit when program will not even offer you such a bad solution (standard 30%).
20.6 Import students seminar picks from MS Excel
Instead of manually inputting it is possible to import the students and their seminar choices from program MS Excel. Just select
your excel data and copy them to the clipboard.
Data for import must be exactly in this format.
Take care to stay in the correct structure of the first three columns (the third column must be empty).
Use the exact names of objects and classes as specified in the program.
If you are using more groups in the seminar, the number 1 and 2 specifies the group of your students in this seminar.
Then you can press button Import in menu Specification/Seminars:
Notes:
First row shall contain the names or short names of the seminars. This row is shown in green.
You can click the column header to specify that the column holds student names or class names in case the software hasn't
autodetected them correctly.
The software will even add subjects, classes in case they are not yet inputted in the software.
You may find a sample table also here.
Page 119/197
aSc TimeTables - Online Help
20.7 I cannot see seminar lessons in class's timetable
This situation happens when there is no student from this class assigned for given seminar. In such case a card "without
class" is created and can be placed only into teacher's timetable.
The solution of this situation is either to sign some student from this class to this seminar or erase this lesson from teacher's
contract.
Note: Similar situation can happen also for seminars where there are joint students from two classes. In such case it may happen
that there are students only from one class signed for this seminar and so the card is shown only on this class's timetable. If you
wish this card to be shown also in other class's timetable then you need to sign some students from this class to that seminar.
20.8 Max students for certain seminar lesson
It is possible to input max number of students that can be assigned to given seminar (section). You can input it in "Lesson" dialog
in "Lesson capacity" field:
It is also possible to input this for all lessons of some subject in subject constraints:
Note: Value for subject is used only for lessons where "Lesson capacity" field is left blank. If you input "Lesson capacity" in lesson,
then value from subject is ignored for that lesson.
Page 120/197
aSc TimeTables - Online Help
20.9 How can I add students (available in version 2009)
Before adding students, you have to have the classes (grades) inputted:
Then you can go to section students and click add students:
You have two options add single student, this option will allow you to input also the subjects he has picked:
However as we will see later, inputting the students picks can be done also for more students at once, so it might be better in the
first step input just the name and grade. This can also be done in the second option:
Or add several at once:
Page 121/197
aSc TimeTables - Online Help
As a result you will see your new students in the list:
See also:
20.10 How can I input students picks (available in version 2009)
20.11 How to create courses for subjects (available in version 2009)
20.12 How to generate timetable with students (available in version 2009)
20.13 The students timetable view (available in version 2009)
20.14 Pending students view (available in version 2009)
20.6 Import students seminar picks from MS Excel
20.10 How can I input students picks (available in version 2009)
Once you have students you can add the subjects(courses) they have picked. If you havent done this previously you might need
to close the students and input the subjects:
Once you have subjects you have two options how to input picks. First option was to directly edit the dialog we used for creating
new student. Double click on any row and you will get dialog where you can add/remove subjects student has signed for.
However faster way may be to do this directly in the students dialog: switch to view subjects in columns:
And simply right click on the cell that the student has picked. For example this will add English into Edisons courses:
You can use CTRL and select more rows(students) and then right click will add the subjects to more students.
You can see that the subjects students has selected became red. Why such a dramatic color? Because so far you have said the
Page 122/197
aSc TimeTables - Online Help
student has selected English, but you dont really have any lesson(sections) defined for this subject.
See also:
20.11 How to create courses for subjects (available in version 2009)
20.11 How to create courses for subjects (available in version 2009)
In the right part of the students dialog, you will see a list of subjects. If some subject is red, it means there are students signed for
it, but you dont have courses yet. You can press right mouse button on this subject and select create courses:
A new dialog will appear that will show you how many students have signed for this subject so that you can create an appropriate
number of sections for this subject:
In this dialog you can specify the number of sections and if you know it already, you can specify a teacher for each section. The
software will also tell you the average number for students per section.
If you dont know the teachers for these sections, you can leave it as TBA.
Notice also the subject field. Here you can specify the number of lessons per week, if you specify for example 4, each section will
be 4 times per week. If you have a timetable where this section will be on every day(in the given term), then instead of 5, you have
to input E for everyday. If you input 5 this lesson will be 5 times per week, but could be on different period each day. E means 5
times at the same period each day. More on this can be found in the section for defining lesson(course)
Notes:
You can change the lessons(courses) setup anytime later in the lessons dialog.
You can also specify classes(grades) from which the students can apply for this subject. This is especially important if reuse the
same subject in different grades.
Or if you have classes defined as parts of the grade, like 11-1/11-2/11-3 and for subject you might want that only 11-1and 11-2
students may be scheduled into this course. 11-3 students will have different set of courses for this subject.
After this is done the red color for this subject changes to normal white. However there is still some light red in the students picks.
Page 123/197
aSc TimeTables - Online Help
Why again red although light this time? Because although the you have sections, its not yet clear which student will go into
which section. This is a task for generation.
See also:
20.12 How to generate timetable with students (available in version 2009)
20.12 How to generate timetable with students (available in version 2009)
Once you have students and their picks and for each subject you have sections defined, you can try the generation. Just press the
red button Generate the timetable:
You have 3 options for the generation:
1.Generate whole timetable this will generate both the positions of course, means on which period in which term each section will
be placed. And also it will assign the students into the courses. The advantage is that this is not two phase solution, when adding
a students into sections, the software might actually move the sections to different position to satisfy more students choices.
2.Generate whole timetable without students, this will place just the sections into periods and weeks, and for the time, it will not
assign the students. So the result is a master timetable, without students assigned yet. However during the generation it uses
whatever info it has. If there are students who picked both courses A and B, it will not place these at the same period and many
more. So the more students choices you have in, the better the master timetable will come up.
3.Generate just the students, this generation will only assign students to the sections. It will not move the sections, so this option
is more or less a second step of the previous master timetable generation. This option is good when you for example have already
distributed a master timetable to teachers and you cannot change it.
Note you can use whatever option in any phase of the generation. Even if you dont have teachers assigned to some courses, or
not all students in, you can generate to see whats going on in your timetable.
We recommend using the 1 and if you cant use the 1st option. You will get the best master timetable and most students choices
when generating both together. It might take longer, but generally the percentage is higher then when you generate first master,
then students. Of course, you will may need to use the 3rd option in later stages, when the students choices changed dramatically
and you dont want to change the master timetable.
See also:
20.13 The students timetable view (available in version 2009)
Page 124/197
aSc TimeTables - Online Help
20.13 The students timetable view (available in version 2009)
You can select student, at the bottom you will see his pending cards. You can just drag his subjects from bottom or move his
current assignments in his row. Note that you cant actually change the position of the lesson in this view; you only can change
the sections where this student belongs:
For example you can click on Seans lesson 141, he is now in section 3.
Once you pick the software shows you green positions with where this lesson can be placed. In this view it means there are other
sections of 141.
We place it to 3rd period. You see on the card he was just transferred into section1. The color has also changed because the
color was by teachers. (You can change this color coding)
So this view is usufull for some final tuning. If you by accident remove his from the groups, you will find the cards in the bottom are
that shows cards not placed in the timetable. In this view this actually means the students picks that are currently unrealized.
See also:
20.14 Pending students view (available in version 2009)
20.14 Pending students view (available in version 2009)
This view is basically the same as students view, the only difference is that here you can see only the students that had some
picks left out. These students are show in rows, their picks that were not realized, are show bellow:
Page 125/197
aSc TimeTables - Online Help
This view is good for final touchups. You can see the unrealized choices, try to put them in or check the gaps. Sometimes during
this work you may find a solution that will perhaps break some constraints the algorithm originally could not or simply find out that
dont have enough sections.
20.15 Student can have max 3 gaps per day
1. First you need to allow discontinout layout so that the software can create the gaps. By default the software will not create any
gap.
2. Then you just need to add cardrelationship "Max gaps per day":
Note:
this function works best in the PRO version, because if the software can move the student between parallel sections of the same
subject, its easier to fulfill this condition. In standard version the software moves only the cards around with students fixed to their
sections.
20.16 How can I assign students to groups manually
The PRO version assigns students to groups during the generation. It can even change the group for student if more gorups are
availalbe(unless you lock the students in that group of course)
The regular version only assigns the students before the generation then it cannot change the groups.
In both cases, you might want just to assign the students into groups, without generation, so that you can see the cards, perhaps
play around with them to see how they stack toghether.
In this case, just press this button:
Alternativelly:
Page 126/197
aSc TimeTables - Online Help
you can manually assign any student to allowed group.
Select one or more students, then right click on the column with subject you want to assign the students to and then select your
group:
Just remember:
1. this distribution might not be optimal. For example if you have two subjects that all students must pick. The software might
divide first subject as boys/girls and second as Older/yonger students. Then you will not be able to combine these two subjects.
This is very simple issue, things might get more tricky if you account teachers timeoffs etc. The PRO version can change the
students during the generation so it may find out its good to divide the students into same groups for both subjects.
2. if you are happy with the groups, you can lock them
20.17 Printing individual student's timetables
You can print the timetable for each student, go to print preview and select report "TimeTable for each Student":
Now the software will print only those seminars(course) that this students has picked.
If you have also lessons inputted for groups, then the software will print all groups as it doesn't know which into which group this
students belongs. You can specify it here:
Page 127/197
aSc TimeTables - Online Help
20.18 How can I display capacities and students counts on the cards?
The software now shows the count of students on cards. Also in lesson grid. It is possible to display also room capacity. So it is
possible to see 30/31 or just 30.
20.19 Student choices - Importance
You can select one or more students, the right click on the course selection and choose importance:
Possible values:
Strict - the software has to place this. This selection cannot be relaxad.
High - it is important to place this, but in rare cases this can go unrealized. Note: most of the time if you see high importance picks
Page 128/197
aSc TimeTables - Online Help
unplaced it is usually because of some problem in the constraints.
Normal - shall be placed but can be relaxed more often than High.
Note: the generator may relax one high importance pick and assign 100 normal onces, instead of relaxing 100 normals just to
place one high. Contrary, the generator will relax all the high and normal picks if it is needed to place one strict.
Low - same as above, just the software is more likely to relax low importance picks.
Optimize - the software doesn't care about these picks at all during the generation. Only after the timetable is completed, the
generator tries to place these. No card or student pick is relaxed bacause of these. But since the software doesn't think about
these picks in advance it may choose build a timetable in a way that will be very unfriendly for putting these picks at the very end.
Alternative - you need to go to student's dialog to specify this one. Basically this course selection is alternative to some other
selection. In case the main selection is not possible to realize, the student gets this alternative one.
Disabled - the software doens't place these at all.
21 Testing the timetable
21.1 Test says there is some problem. What next?
See also this page: 21.2 Why to test the timetable?
When test fails, it will report the item which was not possible to generate and it will offer you some options that will help you find
and resolve the problem:
CHECK and FIX this problem - program will show you the part of the timetable that it has generated and give you the card that it
can't generate. You can check why the computer was unable to put this card in.
The complete guide is here: 21.3 Checking and Fixing example
Test this item AGAIN - maybe the timetable for this item is just too complicated to generate and this is the reason why the test
failed. When you run the test on the same item again, it may succeed (this is quite rare case).
Test with RELAXATION - this is a very similar option to the first one, only the program will try to generate this item with constraint
relaxation turned on and if it succeeds, it will show you which constraints have been relaxed. This may be helpful in finding the
constraint that is too restrictive. Your task at this moment is the same as with the first option - complete the timetable of this item
(and possibly change constraints or data), so that the program will accept your solution.
SKIP this item and continue testing - skip this item and continue testing remaining items. You can return to this item later by
invoking the test again (menu - Timetable - Test).
END test - quit testing of the timetable.
HELP - show this help page.
Page 129/197
aSc TimeTables - Online Help
21.2 Why to test the timetable?
Before you can generate timetable, your timetable needs to pass the test (menu Timetable/Test).
This test tries to generate small parts of timetable to detect basic mistakes in inputting data or constraints. Finding these mistakes
is important, because if it is not possible to generate timetable for just one class or one teacher then it will not be possible to
generate whole timetable.
So test can save you lot of time that you will othervise waste on generating "impossible" timetable:
See also:
21.1 Test says there is some problem. What next?
21.3 Checking and Fixing example
1. Tests says there is a problem with 5A. We select Fix:
2. Test shows us what he was able to achieve and also gives us the card it was not able to put into the timetable. In this case it is
music lesson:
3. We cannot put the Music lesson on 7th period as we have forbid 5.A to have 7th lessons.
4. So we decide to put it on Monday 6th lesson and move the Ge lesson to the 1st lesson
5. Once we moved the Ge lesson to 1st lesson, the software displays verification that says it was not a good place because there
is not a free classroom for the GE lesson:
6. We can click right mouse button on that lesson to quickly check the available classrooms:
Page 130/197
aSc TimeTables - Online Help
7. We will find that this lesson requires to be in the Home classroom only. The problem is that this is divided lesson and the only
lessons that can run at the same time can also have to be in the home classroom.
You obviously have to allow some other classrooms for these divided lessons. If you look at the first picture this was also a reason
why the software hasn't put the divided lessons together from the start.
This example showed us how the test can help to find out a problem.
21.4 Testing multiple classes/teachers at once
You can test multiple classes/teachers/classrooms this way: First go to corresponding view (Whole/Teachers/Classrooms). Then
select rows that you wish to test. You can do it by clicking on row headers. Use Ctrl+click to add row to selection and Shift+click to
add sequence of rows at once. Then right-click on some selected row header and choose Test.
Note: It is also possible to test multiple items by right-click on any card, then choose Test - More.
21.5 Generate draft timetable (version 2010)
At early stages of timetable generation it is advised to try to generate draft. Draft is timetable without any constraints. This is very
usefull, because it makes no sense to generate complete timetable with all the inputted constraints if there is some basic problem
in the input.
You can either remove the constraints, or use a feature called draft:
Page 131/197
aSc TimeTables - Online Help
After selecing "Draft" generation, you can specify which constraints you want to turn off. Simply select them and and press button
"Deactivate" or "Activate":
Then press "Generate" and a timetable will be generated with the constraints you allowed.
21.6 How can I test just some lessons, for example all double lessons or all PE lessons
Sometimes it may be usefull to try to test if you can put some group of lessons into the timetable.
For example put in all double lessons or all divided math lesson.
This is possible:
1. click right mouse button in the bottom part where the unplaced cards are shown and select Filter.
More on filter can be found here:
13.16 How can I filter cards displayed in the list on uplaced cards
2. Click right mouse button again and select Test. The software will now try to place all the cards into your timetable that match the
Filter options selected in the first step.
See also:
21.4 Testing multiple classes/teachers at once
Page 132/197
aSc TimeTables - Online Help
22 Timetable Generation
22.1 Starting the generation
Once you use menu 'TimeTable/Generate new' the following dialog will appear:
If you have not yet tested the timetable, or you have made bigger changes in the entered data, it is a good idea to do it before the
generation. Just click the button 'Test the timetable'.
Otherwise you can simply start the generation.
You can also change the generation parameters. They are described in these articles:
22.3 Constraints relaxation
and
22.2 What does the complexity of generation mean?
22.2 What does the complexity of generation mean?
The complexity of the generation means how much time the computer shall spend checking your timetable.
Normal Complexity
This option is good for initial generations, where you want to check if your timetable is good inputted and generate-able.
For many schools this option will find a good timetable and they will have no need to use more complex and usually slower
generations.
Large & Huge
This settings are more complex, the computer will spend more time checking your timetable. This can mean the generations will
be slower. For some complex timetables it might be needed to use these complexities.
Notes:
a.) Please check the chapter 22.4 A good way to generate your timetable.
b.) Do not forget to test your timetable before generating.
c.) It is not a good idea to use large and huge settings before you are quite convinced that there are no mistakes in the basic data
and you inputed realistic constraints.
Page 133/197
aSc TimeTables - Online Help
22.3 Constraints relaxation
Constraints relaxation allows generator to partially violate some constraints in order to fully generate the timetable.
With constraints relaxation enabled, program tries to fulfil all the constraints, but if it gets in some bigger trouble with some card, it
will put it into timetable even if it means that some constraints will be broken. Of course, it tries to create timetable that most
closely matches your constraints.
Constraints relaxation can help you in two ways:
1. It can help you with identifying what can be the problem with your timetable and which constraints are probably too
hard. If you generate your timetable with relaxation turned on, there is a higher chance that timetable will be generated. Then you
can check which constraints were relaxed and think if they are realistic. Or you might consider changing settings of some
constraints to some easier values.
2. It can help you to find the final timetable with only some constraints relaxed.
If you turn the constraints relaxation to strict, then no constraints can be relaxed and only those timetables that are fully complient
with your requirements are accepted. The software will generate until it finds such, or may leave some unset cards in case such a
timetable doesn't exist.
See also:
22.4 A good way to generate your timetable
22.2 What does the complexity of generation mean?
21.5 Generate draft timetable (version 2010)
22.4 A good way to generate your timetable
Here are some 'best practise' procedures to follow when generating your timetable:
1. Test the timetable before the first generation.
2. Test the timetable after you make any big changes to the data.
3. Try to generate a Draft timetable, before inputting all your constraints.
A Draft timetable will only contain the basic data(lesson). The draft timetable is good to use to check if the timetable is basically
what you expect to produce; if the groups are matching etc.
4. It is a good idea to allow relaxation of the constraints during the first few generations. This can give you a idea of what
might be problem in your timetable. For example: if the software always relaxes the maximum number of consecutive lessons for a
teacher, it is most likely the case that you will need to allow this teacher to be able to teach more consecutive lessons.
5. Add constraints one by one. If you were able to generate a draft timetable then you are probably heading in the right
direction. Now you can add constraints one by one, from the most important to the 'wish lists' of your teachers. So add a
constraint, generate and if successful, add another. If you are not able to generate a schedule after adding some constraint it is
likely that this constraint is unrealistic based on how your timetable data is currently setup.
6. If needed you can raise the complexity of generation, including draft generations. However, only do this if you are
confident that the software understands what you want. That is at this complexity have you been able to generate drafts or
previous timetables at this level of complexity.
7. Repeat steps 4,5,6 until you find a timetable you are fully happy with. The good thing about this approach is that you
usually end up with a timetable that can be used even if the generation with added constrains produced no results.
Page 134/197
aSc TimeTables - Online Help
8. At some point you might try to turn off the relaxation of constraints and accept only the timetables with no relaxations.
Or, if this isn't working for you, you can continue with relaxations and accept the timetable with a few relaxed constraints.
Notes:
a) Sometimes it might be necessary for the generation to take many hours. However it is best to only do this if you are in the later
stages of generation. ie) you have already generated some schedules and you are adding new constraints.
b) We recommend that you do not input all the constraints you might think of to start with and then generate for 10 hours, for
example. Rather it is better to follow the above approach (draft and then add constraints one at a time)
c) We can always assist you if you have problems with the generation of your timetable. Just contact us by using the red question
mark (Don't forget to describe your problem so we are better able to help you).
22.5 What does the dialog displayed while the generation is in progress mean?
This dialog is displayed during the whole generation and shows you the progress of your generation:
1. progress bar shows the total number of cards in the timetable. It also shows how many cards the software was unable to
put into the timetable. If the generation algorithm was not able to put some cards into the timetable the color of this bar changes
and the total number of unplaced cards is shown. For example 3/768. The generation continues, however you might consider to
stop it, try again and/or relax some constraints.
2. this progress bar shows how many timetables per second the computer can check. This number is just informative, no real
value.
3. this bar shows how many constraints were relaxed, if you have allowed the constraints relaxation. If this number gets higher
than you expect you can stop the generation and immediatelly run the verification(press SPACE). That will show which constraints
were relaxed. It can give you a clue what the software had problems with and you can react. More on relaxing constraints can be
found it this chapter 22.3 Constraints relaxation.
4. The total progress. Your aim is to get this to the most right. However as you can see, if the generator cannot continue in the
chosen direction, it can even go back, throw a few cards out of the schedule and try some other way. This is very similiar to how
humans would do it manually. Note: the complexity of generation more or less means how stubborn the generator is, how much
effort it will put into investigating each possibility before trying another way. More on complexity in this chapter 22.2 What does the
complexity of generation mean?.
5. This bar shows some local progress in investigation inside the current path. If the progress goes to the most right, it
concludes the current direction is wrong and goes back to check something different.
6. The graph shows you the history of the total progress (point 4). Also please notice the small green vertical bar at the left
area of the graph. This green bar shows the maximum achieved progress. What can you learn from this graph? If the green
vertical bar is near the top, it means that at some time during the generation, only a few cards were left. This is a good sign that
the generation will be succesfull. On the other hand if the bar is at 10% and the graph shows a flat line, the generator is trying to
solve some group of cards at the very beginning. It might be a good idea to check what is that group and try to generate only this
group. However sometimes it might be necessary to wait and give the algorithm some time to find the solution.
7. the current card that the computer is trying to place into the timetable. Note that there is lifebar at the top of the card. If
this lifebar gets red, it means there were many unsuccesfull attempts to generate this card and if there are a few more, this card
will be left out of the generation.
Page 135/197
aSc TimeTables - Online Help
Hints:
a.) Please check the chapter 22.4 A good way to generate your timetable.
b.) You can generate more timetables on one PC, you just have to run multiple instances of the software at one time. Or you can
generate a timetable and check some other variants in the second instance of aSc TimeTables.
22.6 Generation has finished and the program tells me it had to relax some constraints.
In case you have allowed constraints relaxation before the generation it is possible that you will see this dialog at the end of the
generation:
What does it mean?
It simply means that computer was able to put all lessons into the timetable but it had to relax some of your constraints.
If you click the "Show me..." button the software will show you list of the constraints that it had to relax.
You can check if the constraints that were relaxed are realistic.
Also please check these articles:
22.3 Constraints relaxation
22.2 What does the complexity of generation mean?
22.4 A good way to generate your timetable
22.7 Can I force the generator to place certain lesson on certain position?
You can place the lesson into the timetable before the generation and then lock them. The generator will not move the locked
cards. Locked cards are marked with small stripe in the lower right corner:
If you click right mouse button you can specify also the clasroom for this lesson:
IMPORTANT: try to avoid locking lessons unless really necessary. It is better to specify the timeoffs for teacher, classes, subjects
etc. If you lock many cards you can make the timetable impossible to generate. Sometimes one card locked on unlucky position
can spoil the whole timetable.
Page 136/197
aSc TimeTables - Online Help
22.8 Multiprocessor generation (dual-core...)
Some of modern PC computers contain special kind of processor called DUAL-CORE processor (or multi-core). Processor is
central part of computer that does most of the computation. In case of dual-core processor computer, this processor "contains"
two separate processors inside, so it is theoretically capable to do twice as much work in parallel.
Generator in aSc Timetables is capable to utilize this additional computing power. All you have to do is leave checkbox "Enable
multiprocessor generator" 1 checked.
This checkbox is visible only on dual-core (multicore, or multi-cpu) computers and is checked by default.
From our measurements, multiprocessor generator on dual-core computer runs cca 50% faster than single processor version.
When to disable multiprocessor generation
In some cases it is not practical to use multiprocessor generator:
- if you are doing some computation intensive work on your computer while generating timetable
- if you are generating two timetables in two separate windows
In these cases it is recommended that you will turn off multiprocessor generator.
22.9 Testing was sucessfull, but the generation fails
1. Try to generate on higher complexity
2. Try to generate with relaxed constraints to see what kind of constraints had to be relaxed, and then relax them.
3. You can also try to test bigger parts of the timetable. The Test tests just one item at time, however sometimes problems are
not linked just to single class/teacher, but occur when trying to generate two or more classes/teachers, whole grades, or even half
of all classes, etc...
Please see this page:
21.4 Testing multiple classes/teachers at once
See also:
22.4 A good way to generate your timetable
Page 137/197
aSc TimeTables - Online Help
22.10 What happens when I cancel the generation?
The standard generator generates until it places all the cards into the timetable. If you have relaxation allowed it generates until
all cards are placed, but may need to break some constraints.
If you cancel the generation you have two options.
Canceling immediately will stop the generator in the exactly same state it was in the moment you cancelled. So if the generator
has already placed 90% card but for the last few he had to explore different possibilities, you might cancel it with just 10% cards
placed.
Finish quickly option will force the generator to try to place all the remaining cards, without extensive rebuilding of the timetable.
This option will not give you timetable, but you will have most of the cards placed which can give you some idea on what is going
on in your timetable.
The student based generator works different way. Once it finds timetable, the button bellow changes from cancel to stop. It still
tries to find better solution (usually this means less students choices unrealized). It will stop after reasonable time (defined by the
complexity of generation) but you can stop it at any time and the software will show the best solution so far.
23 Verification
23.1 Verification of timetable
The aScTimeTables program allows you to verify the created timetable. You can run verification from menu Timetable/Verification
(or by pressing space bar). It shows you the broken or releaxed constraints in your current timetable.
The timetable is grayed. In the lower part you can see a list of errors. Each line shows one error. When you click on any line the
affected cards are colorized in the timetable so that you can immediately locate the problem.
On the left from these errors you may find some more infor about the current error as well as buttons Settings or Help.
By clicking on Settings you can see detailed description of particular error and you may correct it right away.
23.2 Statistics
You can get more information about the timetable by choosing menu item TimeTable/Statistics:
Page 138/197
aSc TimeTables - Online Help
23.3 Class XY contains a window
The software calculates when the class MUST have lessons and when it CAN have lessons.
By default every student must have a lessons in the MUST section. So the software alerts if there is a group of students that
doesn't have lesson in the MUST section. E.g. Monday 4th on the picture:
A window can be created also in the CAN section. If the CAN section is 5-7 and the class has lesson on 7th but not on 6th then
6th is window in the students timetable.
You can change the MUST and CAN have section by changing the education block manually and allowing students to come later
or leave earlier. See: 17.2 Education block - allow some classes to come later or to leave school later.
23.4 Divided cards are placed on too many positions in class XY
This problem is closery related to problem 23.3 Class XY contains a window
Program automatically counts for every division how many positions can be fully occupied with its lessons.
There are some positions in the timetable where all students must have lesson, e.g. because of checking of windows in class's
timetable, or because all students must start education at period 1. If you place cards from division on more such positions than
can be fully occupied, program reports this error.
23.5 Verify just one class/teachers/subject
If you want to show problems of just one class or teachers in the current timetable you can right click on its/his row headers and
select "Verification".
This will show only the problems related to the selected object:
Page 139/197
aSc TimeTables - Online Help
24 Printing
24.1 How to print in color and define colors in printouts
Click on the icon Colors. A dialog appears where you can turn colors on or off:
You can also specify what shall be printed as background color. If you specify for example Teacher, the background color of each
card will be defined by the lessons teacher. This applies only to the selected printout. This feature is usefull for example if you
want to print the teachers timetable and color it by buildings so that you can see when they need to switch building.
You can select two colors, one main and one for a small stripe in the bottom of each card.
24.2 We need Day 1, Day 2... rather then Monday - Friday
You can change this in menu Print Preview/Style button:
See also:
11.7 Can I rename the days?
24.3 How can I print days in columns and periods in rows?
By default the software prints individual schedules for teachers, classes or classrooms using days as rows and periods as
columns.
You can switch this as shown on this picture:
Page 140/197
aSc TimeTables - Online Help
Note: you can drag the columns and rows to change the width or heigth of columns or rows.
24.4 How can I print Lecturer or Professor instead of Teacher?
Simply click right mouse button on the text and type the desired text:
24.5 How can I change color of CLASS?
Please check this picture:
Page 141/197
aSc TimeTables - Online Help
24.6 Print teachers' contracts
You can export the contracts to MS Excel, adjust to your needs and print from Excel:
29.3 Can I export the lessons, teachers, subjects to MS Excel?
24.7 How to remove all custom texts? Some texts in the printouts are wrong, what can I do?
The software allows you to change the texts in the printed timetable. This helps in some special cases when you want different
texts printed in the timetable then the original one. For example Grade5 instead of 5A/5B/5C.
However sometimes you want to remove these custom texts. For example when you used the last years data to create a schedule
for the new school year, then the custom texts can get out of date.
In this case you can remove all the custom texts by clicking right mouse button in the print preview mode:
See also:
25.1 Customizing printouts
Page 142/197
aSc TimeTables - Online Help
24.8 How can I print timetable for individual students
If you are using seminars you can print the timetable for each student. Please check this picture:
Note: if you are not using seminars then you might not have the individual students in the software. Only groups. In this case you
can only print timetable for whole classes.
24.9 Timetable of subjects
Go to menu "Files/Printing area". In the right bottom corner
check "Print timetables of subject".
Program will print timetables for each subject where you can see list of classes where the subject is taught.
If you wish to display also the shorter names of teachers you may edit this printout in Print preview using the right mouse button.
See also:
25.1 Customizing printouts
24.10 How to print lessongrid?
Go to Print Preview.
Then select the Print lesson grid from the list of available printouts:
Page 143/197
aSc TimeTables - Online Help
24.11 How can I select what printout will be printed? (available in version 2009)
On the main toolbar select print preview:
A print preview appears and you can select what shall be printed in the combo box:
Once you select the report you can see all pages via button Next Page, Previous Page or can press button print to print it.
You can also use the remaining icons to modify this selected report.
24.12 I want to have periods running from top to bottom, not from left to right
There is one central setting that can swap the layout of timetables for ALL printouts. Go to global settings and choose that lessons
shall go to top from bottom:
All the printouts will be changed accordingly. You can define what shall be printed in rows and colums more precisely in the topic
Modify the structure of the printout
Page 144/197
aSc TimeTables - Online Help
24.13 I want to change the header above printed timetable
You can go to Print Preview, then click icon General Settints.
The dialog is shown where you can write your own header:
Then the result will look like:
24.14 How to print wallposters, for example 3x2 papers
Select that Wall poster from the list of available reports:
Then you change the column widhts and heihts:
25.14 Modify the heights of rows or widths of columns (available in version 2009)
Page 145/197
aSc TimeTables - Online Help
25 Customizing printouts
25.1 Customizing printouts
aSc Timetables allows you to fully customize your printouts.
There are two main things you can customize:
- Customizing the timetable
- Using Printout desings
1. Customizing the timetable is done in printpreview. Just press right mouse button on any part of the timetable you want to
change:
Every part has it's own customization dialog that specifies how that part is rendered in the printouts.
You can also use left mouse button to resize parts of timetable.
2. Using Printout designs allows to you to change the surrounding of your timetable. It is described in this chapter:
26.1 Print-out designs
25.2 I want to print also teachers' names in timetable printout/ need bigger font size
You can customize what is printed on each card:
1. Go to printpreview.
2. Use the right mouse button on the desired card:
3. Check what shall be printed:
Page 146/197
aSc TimeTables - Online Help
The same aproach can be used to specify texts also in individual timetables.
You can also specify the font sizes and positions for each element that you want to print.
Remember that you are customizing only one type of the card. This allows you to use different layout/fontsizes for double lessons
and different for single lessons. On the other hand if you want the same change on double and single lesson you have to do it two
times.
See also:
25.3 I want to print also classroom/teacher/subject for each lesson
25.3 I want to print also classroom/teacher/subject for each lesson
In print preview, you can right click on any card and you can modify what shall be printed on this card:
You can check if you want to print subject, class, teacher, classroom and for each object you can also specify position of each
element.
For example on the above picture the subject is printed in the middle, teacher in the bottom right corner. Classroom is printed in
Page 147/197
aSc TimeTables - Online Help
the bottom left, however if the lesson is in homeclassroom for that class, it is not printed.
See also:
25.2 I want to print also teachers' names in timetable printout/ need bigger font size
You can also change the texts for each lesson
25.4 Printing pictures of subjects
For each subject you can specify a picture. This feature is very good for younger children so that they can understand the
timetable without reading. Also if you put in nice pictures, the printout looks nicer:
This is how you specify the picture:
Also for each class you can specify if you want to print subject pictures or not, so for smaller children you can print pictures and for
older just the texts:
Note:
- aSc TimeTables comes with a collection of pictures located in 'Subject pictures' directory, but you are free to find your pictures in
Page 148/197
aSc TimeTables - Online Help
your collections or on the internet.
- the selected pictures are copied to the timetables/Subject pictrues folder. So if you want to print the timetable on some other PC
you have to copy this folder before printing.
25.5 Can I load a custom printout settings from another timetable?
Please check this picture:
Note that this only applies to timetable printout settings. Not the printout designs.
25.6 How can I set the width of the lines?
First go to print preview.
Then right click on the header of the timetable. A dialog appears where you can input line widhts:
You can input two widths. One for main lines between days and one width for less important lines usually dividing the periods
during each day.
25.7 How to print DPA, Entry, Lunch, Recess?
Some schools want the printout to look like this:
If you are one of these schools, please take the following steps:
1. Block the periods:
For each class specify in the timeoff that there is no education at these periods:
Page 149/197
aSc TimeTables - Online Help
2. Once you do this, the software will realize that you want to skip these periods and will not number them in the printouts:
You might have to switch the printouts to display days in columns in case you haven't done so already:
24.3 How can I print days in columns and periods in rows?
3. Create a printout design for your school:
Page 150/197
aSc TimeTables - Online Help
4. Click right mouse button and choose Edit Design. Then add the text field to the empty fields using right mouse button again:
The new field is added to the topleft corner, move it to the desired position.
5. Double click on it to type the desired text:
You might position the texts, change font sizes maybe add some object with pictures.
See also:
26.1 Print-out designs
24.3 How can I print days in columns and periods in rows?
25.8 I want to print summary timetable of teachers with teachers' colors
By default the summary timetable of teachers is printed using colors of classes.
However you can go to Print preview and right click on the timetable header:
Page 151/197
aSc TimeTables - Online Help
You can select which color you want to use.
25.9 I want to have periods running from top to bottom, not from left to right (available in version 2009)
There is one central setting that can swap the layout of timetables for ALL printouts. Go to global settings and choose that lessons
shall go to top from bottom:
All the printouts will be changed accordingly. You can define what shall be printed in rows and colums more precisely in the topic
Modify the structure of the printout.
25.10 How can I define Extra columns? (available in version 2009)
For each printout you can define several additional columns or rows. For example, you want to add column with teachers
contract and actual total number of his lessons. Go to Extra columns, add two columns both with custom fields. If you select a
custom filed in the combo box an additional button appears where you can specify the actual custom field that shall be printed:
Page 152/197
aSc TimeTables - Online Help
The result is 2 extra columns with teachers contract and his actual number of lessons:
The custom fields can be edited and you can write actual values for each teacher:
3.4 Custom fields
25.11 Printing multiple timetables at one page (available in version 2009)
Select icon Sizes. Here you can specify how many timetables shall be packed onto one sheet of paper. This can be good to save
paper when printing timetables for students or classes. Select timetables per width and per height or just quickly select 4->1:
Page 153/197
aSc TimeTables - Online Help
25.12 How can I define the widths of lines (available in version 2009)
If the lines are too thin at your printer, go to dialog sizes and you can specify the widths for inner and main outer lines:
25.13 How to print only certain classes or teachers? (available in version 2009)
You can use button Filter. Here you can specify for each type of the objects allowed values that you want to see in the printouts.
For example, here we will print a summary timetable only for 3 teachers and only for Monday, periods 2-4:
Page 154/197
aSc TimeTables - Online Help
This filter is global for all printouts, so it will affect all the printouts. For example if you select 3 teachers, then in the summary
timetable of teachers it will print only 3 rows. In timetable for each teacher it will print 3 pages. However, printout for each class will
not be affected one page for each class will be printed.
You can clear the filter using button Clear filter print ALL items in the filter dialog.
Note: The filter is not saved, its reset after you load the timetable.
25.14 Modify the heights of rows or widths of columns (available in version 2009)
In each printout, you can drag the lines between the timetable, header and footer:
In some reports, you can also drag the FIRST line that divides the first row or column. Why only in some reports? Because a
report be set to fit to page width or page height.
For example, summary timetable of teachers is fit to width, but not fit to height so you can set the height of the rows. IF there are
more rows, the printout will continue onto the next page:
Page 155/197
aSc TimeTables - Online Help
You can change if the printout must fit width of height in the Modify current icon. This applies only to the current report and you
can specify this separately for width or height. If the page is not fit to height, then you can change the heights of rows:
25.15 Modifying the structure of the printouts (available in version 2009)
By default, the software provides the most common report types. For example, Printout for each class, or summary timetable for
classes. You can change the look of these reports. However, there might be situations where you need bigger changes. Typical
example might be to modify the report for each class or students, so that it doesnt show days/periods but rather terms/periods.
This is very useful for schools that have the same schedule each day during the semester.
In order to create this report, all you need is click Modify Current and change what shall be displayed at the left side:
If you want the same report but periods at the left side and terms at the top, simply swap the contents of the rows and column
Page 156/197
aSc TimeTables - Online Help
definition comboboxes.
If you for example have different timetable each day and each semester, you can print a separate paper for each student and
each term. Simply specify at the top part what shall be on each page. By default there is one page per student, you can add term
in there:
Now, whenever you will select in the main combobox that you want to print timetable for each student, this new modified layout will
be used.
Note that you are always changing the current layout. You can press button Set Default layout to get the default values. This will
reset all your changes.
Before modifying the layouts, make sure you are editing the correct or nearest report. Theoretically, you can modify the summary
timetable of teachers so that it prints one page for each teacher. But you already have such a report in defaults and you will have
to no summary then. In this case, it is better to modify the original for each teacher report.
Page 157/197
aSc TimeTables - Online Help
25.16 How to print report for Monday AND Tuesday only? (available in version 2009)
You have to go to the days definition dialog and create new entry Monday OR Tuesday:
Once this is done, you can simply select this entry in the filter and only these two days are printed.
This might look a bit complicated, but once you define this special day, you can quickly reuse it further printouts, you can even
combined it with some new days and the same system works for weeks and terms if that applies to your school.
25.17 How to print reports for DayA/DayB? (available in version 2009)
If your school has DayA/DayB timetable, you can define these special days in the Day definition dialog, see above.
Then all you have to do is to make sure in the filter you have selected entry DayA or DayB:
Page 158/197
aSc TimeTables - Online Help
The program will then print your lessons accordingly, for example this is report that prints terms and days at the top, and periods
at the left:
25.18 How can I print summary timetables for teachers/classes/clasrroms?
Go to print preview and in the marked combobox, select your report.
Notes:
1. You can modify what shall be printed in each card
25.3 I want to print also classroom/teacher/subject for each lesson
2. You can change the height of rows by dragging the lines
25.14 Modify the heights of rows or widths of columns (available in version 2009)
3. You can change colors of the cards
24.1 How to print in color and define colors in printouts
25.19 How to print room supervision in teacher's and classroom's timetable?
You can print the room supervision in the timetables for each teacher or classroom.
In menu PrintPreview/Global Settings, you can check if you want to print the room supervisions in individual and/or in summary
timetables.
Page 159/197
aSc TimeTables - Online Help
Note:
- you can even customize the font size/position. Just right click on any room supervision in print preview:
- if you check "print room supervision in color" then the background is filled with teacher's color in the timetables for rooms and
room color in the timetables for teachers.
25.20 Is it possible to print consecutive single lessons as one lesson?
Yes, there is a global setting in menu Options/Customize the software:
When check the software will print all consecutive single lesson as one longer lesson.
Notes:
- this applies to printouts only. The timetable displayed in the software will show two single lessons.
- the lessons have to be the same. Same subject, same classroom etc.
Page 160/197
aSc TimeTables - Online Help
25.21 Printing different bell times for school sections/days
By default the software print the bell times bellow the period number.
In case you have diffent bells in some parts of the school or on some days, then you can print the bell time directly on the cards,
right click on them in the print preview and select that you want to print the bells on cards:
Then, if the actuall period has different start or end then the value in column header, the periods times are printed:
In class timetable, this can happen when there is different bell times on some day, in teacher's timetable this can happen when the
teacher is teaching in school section with different bell times.
See also:
10.15 Do not print some breaks or periods in some classes(or teachers or in summary timetables)
10.10 We have different recess times in parts of school. How to input it? (Solution 2)
Page 161/197
aSc TimeTables - Online Help
25.22 Printing weekly timetables
By default the software prints the two week timetable on one sheet, with the row divided into weeks. Top part of the row shows
week A, bottom part shows week B:
Setup 1
If you want to print each week on separate paper, go to Modify structure and add "Weeks" to headers:
The software will print one paper per each week:
Page 162/197
aSc TimeTables - Online Help
Setup 2
If you modify the strucuture like this:
The software will print week A days and then bellow week B days.
Setup 3
Similar setup, just the weeks are at the top:
Page 163/197
aSc TimeTables - Online Help
26 Printout designs
26.1 Print-out designs
aSc Timetables allows to completely customize your printouts.
Page 164/197
aSc TimeTables - Online Help
aSc TimeTables comes with a collection of predefined designs. You can choose and use one of them. You can also modify any
design and create your own, customized for your school with your school's logo, address headers and all the information you
might need on the printouts because your education ministery requires it.
Here are the possible tasks:
26.2 How to apply a print design
26.8 How can I change/remove the design?
26.7 How can I modify the print-out design?
26.6 Design object properties
25.4 Printing pictures of subjects
26.2 How to apply a print design
Go to PrintPreview and display the class, teacher or classroom to which you want to change a design.
Then press button Design. Select your design and press button Apply. Program will ask if you want to apply this design to
selected class or to all classes. Then your timetable is shown with this new design:
Page 165/197
aSc TimeTables - Online Help
26.7 How can I modify the print-out design?
26.3 Print legends below timetables
Below each timetable you can print legend that shows list of subjects, teachers or classrooms so that your students will
understand the abbreviation in the timetable.
First you have to create your own design:
Then apply it to the selected classes or teachers and press right mouse button to Edit the design:
Once you have your own design you can add legends to it. Again right click in the print preview:
Page 166/197
aSc TimeTables - Online Help
A dialog appears where you can customize the look of the legend:
After clicking OK you can move the legend to the desired position, resize it. You can also add other legends(teachers, subjects) or
change the look of the legend by right clicking on it.
26.4 How to add class name, classteacher, homeclassroom to my print design
1. Add new design object to your design using right mouse click and selecting menu "Add object".
2. Add custom fields with this information to the design:
Page 167/197
aSc TimeTables - Online Help
3. Type your text before
"{Class:Class teacher}"
For example:
"Main teacher: {Class:Class teacher}"
For each class the part in brackets will be replaced by it's classteacher's name.
See also:
26.7 How can I modify the print-out design?
26.5 I want to print different texts for each teacher. Do I have to create design for each teacher?
No. You just need to create one template and use custom fields.
You can define your custom fields and then fill them for each teacher. In the design you will print a custom fields, so for each
teacher his/her own texts will be printed.
See also:
3.4 Custom fields
26.6 Design object properties
26.6 Design object properties
Each object in the design can have text, borders, backround and pictures:
Please note that the text allows you to define replacable parts. So instead of creating design for each class with hardcoded class's
name, you can create one design with text the includes {Class:Name}. This part will be replaced with actual class's name during
the printout.
You do not have to care about the format, rather use two buttons below the text field. These shows your custom fields. Double
click in the custom fields dialog and the corresponding field will be stored to your text.
You can combine normal text with custom fields in one text object.
You can also specify the text alignment by clickin on one of the 9 positions in the control below the text field.
Note: the browsed picture file will be copied to the designs directory, so that everything you need is located in one design folder.
See also:
3.4 Custom fields
Page 168/197
aSc TimeTables - Online Help
26.7 How can I modify the print-out design?
Just press right mouse button in Print preview and select Edit design:
You will immediatelly see the current design in Edit mode. Each object in the design is displayed in blue rectangle:
You can:
1. Click to select an object and drag it to another location
2. Use the red track points to resize the object
3. Double click on any object to Edit properties of this object. See: 26.6 Design object properties
4. Press right mouse button and select Add object to add a new object to your design. The new field is added to the top left
corner and you can immediatelly edit the properties of this new object.
5. Press right mouse button and select Remove object to remove the object.
6. Press right mouse button and select Send to background. This will display all other objects above this one.
If you press right button over the timetable itself, you have another option TimeTable properties that allows you to change the
look of the timetable as described in: 25.1 Customizing printouts
Once you are happy with your changes you can press right mouse button and either Save changes or Cancel changes
Notes:
- each design is represented by it's name. So for example if you change design named 'Our super cool design', then all
classes/teachers(also in other timetables) that are using 'Our super cool design' will be displayed with the changes you've made.
So if you only want to change the design for one class only, then create a copy 'Super cool desing for 5.A' and change this copy.
- the actual desings are not saved into your timetable file. So if you want to use design on another PC you first have to copy the
folder c:\timetables\designs\our cool design to the other computer before printing.
See also:
3.4 Custom fields
Page 169/197
aSc TimeTables - Online Help
26.8 How can I change/remove the design?
If you do not like the selected design, you can simply press right mouse in printpreview mode and select Remove design. From
now on the selected page will be printed without any special design:
See also:
26.9 I get error message: design file is missing on this computer
26.9 I get error message: design file is missing on this computer
If you create a new design on one PC this design is not available on another PC.
You can either copy the whole folder c:\timetables\designs\designname from one PC to another.
Or you can remove the design from your timetable, so that all timetables are printed in standard layout. Just click
PrintPreview/Designs and Remove from all:
27 =Network generation
27.1 The client still says "Looking for master"
If your client computer cannot connect to the master timetable generator, check these points:
1. Run the master generation. The clients can only connect to running generator.
2. Wait a few seconds.
3. Check if your network connection is working. Eg do you see any disks on the master computer? Do you have enough user
rights to connetc to the master computer?
4. If you are using Firewall software check this 32.7 =Configuring firewall
Page 170/197
aSc TimeTables - Online Help
27.2 How to start it?
It is quite simple. Before the generation tick the checkbox
Allow network clients to help with this timetable:
And on the other PC run through windows menu: Start/Programs/aScTimeTables/Tools/Network client:
Network client looks like this:
You can run several clients and then run the main generation.
You can start/stop clients anytime during the generation.(but if you started the generation without the above mentioned checkbox
the clients will not connect.
The main computer shows how many clients are helping with the current generation and also the speed of clients.
Please check also:
27.3 Is network generation right for me?
27.3 Is network generation right for me?
If your school timetable is complex and the generation lasts more than half an hour it might be a good idea to use more computers
to generate your timetable.
You can get results faster.
Note: if you have DUAL core computer, please check this article: 22.8 Multiprocessor generation (dual-core...)
It is not a good idea to let more computers generate a timetable that has mistakes in the input or totally unrealistic
constraints but if you are quite happy with your timetable (for example it was generated before and you have just added some
new constraints) then more computers can help you reduce the time needed to finish the generation.
Try to use computers with approximately the same speed, much slower computer will do more noise than help and can even
reduce total speed of generation.
Page 171/197
aSc TimeTables - Online Help
For most users normal generation on single PC will probably be just fine. If the generation takes more than 30 minutes you
can think about adding a new PC, but adding more than 2-3 PCs is probably not worth the noise and electricity consumed. For
example adding second computer will increase the total speed by 70% compared to single computer, but by adding 5th computer
you will increase speed only by 15% compared to speed of 4 computers.
See also:
27.2 How to start it?
28 Room supervision (break time supervision)
28.1 What is room supervision and how to input it?
On some schools, children need to be supervised by some teacher during break times in some areas of the school (e.g. halls, or
yard). aSc Timetables offers you a set of functions to handle this situation.
How to input room supervision?
First, you have to input areas (rooms) where supervision has to be done. You input these areas as ordinary classrooms, but you
have to select checkbox 1 in Classroom dialog:
Page 172/197
aSc TimeTables - Online Help
It is also recommended, that you will input nearby classrooms 2 of this area. This information is helpful during assigning of
teachers for supervision - it is better to choose teacher which was teaching lesson in some nearby classroom before or after
supervision time.
Next step is to define supervision times. You can do this in special "Room supervision" view (menu View/Choose/Room
supervision). In this view you will see only classrooms where you have checked "Room supervision" in classroom dialog:
Note: Room supervision view is visible only when you have defined some classrooms that need room supervision.
You can add supervision time by clicking on desired position. You can add supervision during break time between lessons 1 or
during ordinary lesson time 2.
Note: It is possible to define supervision for all rooms at once with right click in area 5.
Initially, there will be no teacher assigned for supervision, so it will be shown as grey square with question mark in it 3. After you
will assign teacher to supervision time, it will be shown as square with teachers color 4.
Next step is to assign teachers to supervision times: 28.2 Choosing teachers for room supervision.
28.2 Choosing teachers for room supervision.
You can choose teacher for room supervision by clicking on supervision time in "Room supervision" view (menu
View/Choose/Room supervision):
Popup menu will show all teachers available for supervision during this time. Teachers are sorted, so that best teachers to do
supervision on this time are shown first. Colored squares 1 give you information about teacher's lessons before and after this
Page 173/197
aSc TimeTables - Online Help
supervision time. Green color means that teacher is teaching in nearby classroom, blue square that he is teaching in some other
classroom. Left square is for lesson before and right square for lesson after. Red square 2 means that teacher is doing
supervision in some other room at this time. Numbers after teacher's name show how much supervision has this teacher already
assigned (minutes/count).
When you move mouse over teachers in this popup menu, you will see teacher's timetable in preview rows area 3. This timetable
shows in which classroom is teacher teaching. It also shows when is teacher doing supervision in this room 4, in some other room
5, and position where you are currently assigning supervision 6.
See also:
28.3 Generate room supervision
28.3 Generate room supervision
Program contains a simple generator for room supervisions. You can start generator by right-clicking anywhere in Room
supervision view. Just choose "Generate" from popup menu:
Generator tries to optimize timetable according to the criteria. Just before the generation you can check the weight of each
criterion:
Red part means that you do not want the situation happen, green on the other hand means that such a situation is preferable.
A good idea is to check the generated duties in the teacher's view. If you find something you do not like, just change the criteria
accordingly and generate new supervisions.
See also:
28.5 Can I define max/min supervisions for some teachers?
Page 174/197
aSc TimeTables - Online Help
28.4 Is it possible to have two teachers supervising one room?
Yes. You can define the number of teachers needed for one duty:
Please note that you can specify this different for each duty. For example the room reguires two teachers in the morning breaks
but in the afternoon only one is needed.
28.5 Can I define max/min supervisions for some teachers?
It is also possible to define limits for supervision for certain teachers in menu Specification/Teachers/Details/Room supervision:
You can limit count or total minutes of supervision (or both).
If you do not want to limit teacher, just leave these fields blank.
In menu TimeTable/Statistics, you can check the actual values along with min-max:
Page 175/197
aSc TimeTables - Online Help
28.6 How can I export/print the room supervision?
You can print the supervisions in the timetables of each teacher or classroom:
25.19 How to print room supervision in teacher's and classroom's timetable?
You can also export the supervisions into Excel if you need some special layout. Just use menu File/Export/Export Room
supervisions
The supervisions are exported into excel template located in:
c:\timetables\template\excelexport\room_supervisions_template.xml
If you wish, you can modify this template and save it under new nameroom_supervisions.xml - without the "_template" in the same
directory.
For the next exports the software will use your modified template.
29 Exporting/Publishing
29.1 Export to HTML for publishing the timetables on the internet
It is possible to export your timetable to HTML. The software creates a several HTML pages that you can put on your webserver
and/or integrate it into your existing school webpage.
The export uses a flash technology and doing this the published timetables look exactly the same as they look at the paper
printouts.
You can check some sample results here:
http://www.asctt.com/ttexport/
Teachers/Students can also print their timetables from the web in good quality. Just locate the timetable you want and then press
right mouse button on the schedule:
See also:
Page 176/197
aSc TimeTables - Online Help
29.2 Opening HTML Flash export from local computer
29.2 Opening HTML Flash export from local computer
New versions of IE for Windows XP SP2 are displaying a noticebar message when trying to open Flash HTML page from local
computer.
However once you upload the exported HTML pages to your school website, the problem disapears and the exported
pages are displayed to users without any notice.
This is how IE shows notice when opening exported flash HTML page from your hardisk:
Again, the problem disapears when you upload the pages to the school webserver.
29.3 Can I export the lessons, teachers, subjects to MS Excel?
You can export the data you have inputted to MS Excel.
Choose menu File/Export/Export to MS Excel:
The following dialog appears. You can select what you want to be exported:
The most usefull is probably to export contracts. This export all the data into several sheets for each list. Please note that there
are several sheets:
Page 177/197
aSc TimeTables - Online Help
Notes:
- you can import these exports back to aSc TimeTables. Check this article 30.3 Importing from Clipboard
29.4 Export to XML
This topic is for IT personnel of your school. It requires basic software programming skills.
Please see this topic for simpler way of exporting data from aSc Timetables:
29.3 Can I export the lessons, teachers, subjects to MS Excel?
See also:
29.5 Export limited to max 10 cards/lessons
30.2 Import from XML
Text below is deprecated. Please visit see this page for up-to-date guide to implementing import/export with aSc
Timetables
aSc Timetables can export data into "aSc Timetables XML" file. There are two types of export
1) default export - exports only basic data
2) configured export - here you can configure what will be exported.
Default export
You can do default XML export from aSc Timetables by invoking command menu - File - Export - aSc Timetables. Select
destination for export and click OK. Program will export timetable data in default data structure. This default data structure is
similar to internal structure of aSc Timetables. It contains only a basic data. Also all ids used in this export are just temporary ids
(marked with *). These temporary ids are valid only for one XML file (they are not persistent, they will change e.g. when users
add/remove some objects from timetable).
To get some more useful export, you need to use configured export:
Configured export
For configured export, you need XML export configuration file. This file contains description of data structure in which you want
to get data exported from aSc Timetables. It can also include your "idprefix:" option, so you will get your ids exported instead of
default ids.
To invoke configured export, go to menu - File - Export - aSc Timetables. Then in following dialog select your XML export
configuration file, where you want to export data. After that, program will overwrite file with export in your desired data structure.
Note: XML export configuration file is something like "blank database". It contains only tables and column definitions, but usually
there is no data in these tables. When you invoke export into this file, aSc Timetables will write its data into these prepared tables.
Creating basic XML export configuration file
XML export configuration file is file where you specify your desired data structure for export - tables and columns. When user
selects this file as destination of XML export from aSc Timetables, you will get data in your desired structure instead of default
structure (including your ids instead of temporary ids).
Page 178/197
aSc TimeTables - Online Help
Creating XML export configuration file with simple export functionality is similar to creating XML import file, see 30.2 Import from
XML. You have only to change "options" attribute for tables to:
options="import:disable,canadd,canremove,canupdate,primarytt,silent"
which will tell aSc Timetables to overwrite data in this table with its data.
You can find sample export file in:
c:\TimeTables\template\Import Samples\XML\export_basicdata+lessons+timetable.xml
You can enhance this file by configuring your idprefix, adding new columns into existing tables or adding new tables. You can also
remove tables/columns that you are not interested in.
Please see 30.2 Import from XML on how to enhance XML file with new tables/columns.
Creating combined XML import + XML export configuration file
It is also possible to combine XML import with XML export. This might be useful e.g. if user is required to input
subjects/teachers/classes in your system, but he inputs the lessons in aSc Timetables. In this case you don't need to export
subjects/teachers/classes from aSc Timetables. You need just to link subjects/teachers/classes in aSc Timetables to
corresponding objects in your system. But you need to export lessons.
In this case create function "Export to aSc Timetables" in your system, which creates aSc Timetables XML file with your
subjects/teachers/classes. Additionally, include also table for lessons in this XML file. This table has to be marked with
options="..." (see above). Now the work flow for the user is:
1) User exports data from your system to aSc Timetables XML file.
2) He imports this file into aSc Timetables and creates timetable.
3) Now he exports data into the same XML file created in step 1.
4) Then he imports this XML file to your system.
You can find several sample combined import/export XML files in:
c:\TimeTables\template\Import Samples\XML\
Link to full documentation to XML can be found at the end of this topic: 30.2 Import from XML
If you have some questions regarding XML import/export, please write to support@asc.sk.
29.5 Export limited to max 10 cards/lessons
In some export functions (e.g. Export to XML), there is a limit of maximum 10 cards or 10 lessons. To bypass this limit, you will
need special computer registration code. If you are registered user of aSc Timetables, you can get this code for free. You can ask
for this code via email to support@asc.sk. Please provide us with following data:
1) Your current registration name
2) Your computer license
(You can find both values in menu - Help - Info).
You will have to register program with new registration code. You can do this in menu - Help - Purchase and Register - Register.
Note: New code is valid only for single computer.
Page 179/197
aSc TimeTables - Online Help
29.6 =Import/Export: How to copy ID value from one (custom) field to another
With this command you can copy ID value for certain object type between two (custom) fields:
!dbcopyid table prefix1 prefix2
This command will copy id from prefix1 field to prefix2 field. To use this command, open your timetable file and go to menu -
Options - Advanced. Then type the command into Advanced field.
Possible values for table:
subjects
teachers
classes
classrooms
students
lessons
For prefix1 or prefix2 you can use same value as in "idprefix:MyApp" database option. In that case, id is stored in custom field
called "MyApp ID". You can also use some of these special codes:
%NAME - id is stored in name of object.
%SHORTNAME - id is stored in short name of object.
%NUMBER - id is stored in number field of object.
Examples:
Copy short names of teachers to custom fields for MyApp.
!dbcopyid teachers %SHORTNAME MyApp
Copy custom fields "OtherApp" for students to number field of students:
!dbcopyid teachers OtherApp %NUMBER
30 Importing
30.1 Synchronization with database
aSc Timetables can synchronize (import or export) its data with database of some partner school administration software (or other
timetable files). Please contact us at info@asc.sk if your school administration software can not communicate with aSc
Timetables.
Following dialog may be displayed during synchronization of aSc Timetables data with database:
Note: This dialog might be shown several times during synchronization for different object types (e.g. for teachers, students,
groups, ...)
Dialog shows differences between data (teachers, classes, etc...) in aSc Timetables and database. Left list 1 shows data in
database that is not in aSc Timetables, or that is in aSc Timetables, but is somehow different (e.g. different name, short name,
etc...). Right list 2 shows data that is only in aSc Timetables, or that is different in aSc Timetables than in database. Your task here
Page 180/197
aSc TimeTables - Online Help
is to review or change actions 8 for each row in both lists. You can do this by clicking on buttons below. Buttons 3 will change
action in database list 1 and buttons 4 in aSc Timetables list 2. Buttons 5 apply for both lists (you need to select one object in each
list).
Here are meanings of various actions.
Add - This action will add object to other side (e.g. add new teacher from database to aSc Timetables, or vice-versa).
Delete - This action will remove selected object (e.g. remove some obsolete classroom).
Ignore - Do nothing with this object.
Link - This is special action tells that selected object in list 1 is the same as selected object in list 2. This will link both objects
together.
Note: Some actions might be unvailable in certaing situations. For example if this dialog is shown during some import, you will not
be able to fill "Delete" action in list 1, because import is not allowed to modify database.
By default, program will pre-fill following actions:
"Link" for object for which it has found corresponding object on other side (based on name or internal database identifier). "Add"
for all other objects in database and "Ignore" for rest of objects in aSc Timetables.
When you are finished with filling of actions, click OK 6 and program will carry these actions for you. You may also click on "Skip"
7 to skip this synchronization step and proceed with other object type (e.g. if you wish to import only lessons, click skip until you
get to list of lessons).
30.2 Import from XML
This topic is for IT personnel of your school. It requires basic software programming skills.
Please see this topic for simpler way of importing data into aSc Timetables:
30.3 Importing from Clipboard
aSc Timetables can import data from "aSc Timetables XML" file. You need to write your data into this format. There is a sample
XML import file included in installation of aSc Timetables:
c:\TimeTables\template\Import Samples\XML\import_basicdata.xml
This XML file is quite simple and contains import of just very basic data about classes, subjects, teaches and classrooms. It is a
good start with implementing export from you school's system into this format.
Note: To create new timetable file from XML data, first click on "Create new timetable" and then go to menu - File - Import - aSc
Timetables XML.
Note2: you need to replace "MyApp" in first row with name of your system (use only letters/spaces).
It is possible to enhance this import in two ways:
1) You can add new columns to existing tables in XML file
2) You can also add new tables to import some other data (e.g. lessons).
Adding new columns into XML file
As an example, we can enhance XML import with class teachers for classes.
In documentation (see link at bottom) you can find that column for class teachers is in table "classes" and it is called "teacherid".
We have to add "teacherid" to list of columns in attribute columns="id,name" of XML node "classes". Also for each class we need
to add teacherid="xxx" attribute. So the resulting XML might look like this (only classes part is shown here):
<classes options="" columns="id,name,teacherid">
<class id="1" name="5.A" short="5.A" teacherid="1"/>
<class id="2" name="5.B" short="5.B" teacherid="2"/>
</classes>
This way you can enhance import with any number of columns you need (e.g. colors for teachers, gender, time-off, etc...). Full list
of supported columns can be found in documentation.
Page 181/197
aSc TimeTables - Online Help
Note: It is also possible to import up to 3 custom fields for teachers, classes, subjects and classrooms. In this case you have to
also add name of custom fields to attribute options="". Example:
<teachers options="customfield1:Email" columns="id,name,short">
<teacher id="1" name="Bacova" short="Bc" customfield1="bacova@myschool.net"/>
<teacher id="2" name="Belicova" short="Bl" customfield1="belicova@myschool.net"/>
<teacher id="3" name="Benkova" short="Be" customfield1="benkova@myschool.net"/>
</teachers>
Adding new tables into XML file
As an example, we can enhance XML file with import of lessons.
In documentation (see link at bottom) you can find that there are several tables for this purpose. We will choose "classsubjects"
table and import classes' subjects, their count per week and teacher. For this purpose, we have to add this section into XML:
<classsubjects options="" columns="classid,subjectid,periodsperweek,teacherid">
<classsubject classid="1" subjectid="1" periodsperweek="5" teacherid="1"/>
<classsubject classid="1" subjectid="2" periodsperweek="3" teacherid="2"/>
<classsubject classid="2" subjectid="1" periodsperweek="5" teacherid="1"/>
<classsubject classid="2" subjectid="3" periodsperweek="4" teacherid="3"/>
</classsubjects>
This way you can enhance with any number of additional tables from list of all possible tables. Full list of supported tables and
their columns can be found in documentation.
Documentation
Here you can find complete documentation to XML structure.
Note: If you have some question regarding XML import, please write to support@asc.sk
See also: 29.4 Export to XML
30.3 Importing from Clipboard
Import from clipboard is useful tool which you can use to import your data from almost any other program.
These steps will describe how to transfer data from MS Excel but same method can be used with other programs too.
In this article we will show how to import data from this excel file into aSc TimeTables. Please note that this file contains all the
information, your file may contain only subjects, or only teachers.
1. Open aSc TimeTables and create a blank document.
2. In MS Excel select the first sheet with classes and copy in to the clipboard(CTRL-C or menu edit/Copy)
3. Switch to the TimeTables and choose menu File/Import/Import from Clipboard
Page 182/197
aSc TimeTables - Online Help
4. Dialog shows up that shows the selected data in the list. If the list is empty then you have not copied the data into cliboard so
return to Excel and copy them as in step 2.
5. Select 'Lessons' in the upper combobox, because we want to import the lessons first.
6. Check the checkbox "First row contains column headers" or click on each column header and specify what the column means.
7. Once you have specified a meaning for each column, click the buttom 'Import'.
Note that the software will create also teachers, classes, subjects if they are not yet in the timetable.
Alternativelly you can use the same steps as described above and import teachers or classes before lessons. This way you will be
able to specify name and also short name for each object. Then later when importing lessons the software will not create new
teachers, but will use the onces you imported previously.
30.4 ID numbers in import/export
What does asterisk in ID number means?
When exporting from aSc Timetables to XML file, you may get exported id numbers looking like *1, *2, *3. These are so called
"temporary id numbers". These numbers are assigned during export to objects that do not have any id number assigned yet. They
are called "temporary", because they are valid only during one particular export. When you export same timetable next time, you
may get different temporary id for the same object exported.
These temporary ids are needed to provide links between rows in tables, e.g. lesson row can link through temporary id in
"teacherid" column to table of teachers.
If you want to get some real id numbers exported, you need to configure so called "idprefix".
IDPREFIX - How to specify where aSc Timetables should store your id numbers?
When creating XML you wish to import to aSc Timetables, you must fill in global option "idprefix". Example:
<timetable importtype="database" options="idprefix:MyApp" displayname="MyApp sample XML configuration"
displaycountries="us">
Id prefix option specifies where should aSc Timetables store your id numbers. In the above example, your id numbers will be
stored in custom field called "MyApp ID".
See also: 3.4 Custom fields
How to specify idprefix during export
When you use default XML export from aSc Timetables, you will always get temporary ids exported (because internally idprefix is
set to %TEMPID). To specify idprefix for export, you have to create your own XML export configuration file. These files are stored
in directory C:\timetables\template\xmlexport\. You can find example in sample.xml file.
Special idprefix values
%NAME - id is stored in name of object.
%SHORTNAME - id is stored in short name of object.
%NUMBER - id is stored in number field of object.
%TEMPID - do not store id numbers in timetable (this is default).
Page 183/197
aSc TimeTables - Online Help
You can specify idprefix value also per individual tables with "idcf:" table option. E.g. if you want to store id numbers for students in
"number" field, simply use:
<students options="canadd,idcf:%NUMBER" columns="....">
Note: There is a difference between "idprefix:" and "idcf:" when id is stored in custom field. With "idprefix:MyApp" aSc Timetables
will append " ID" to the end, but with "idcf:" you need to use full custom field name: "idcf:MyApp ID".
Documentation
You can find further details here. Check "Types - id", "Database options - idprefix" and "Table options - idcf".
30.5 Import sections from clipboard(Excel)
1. Open your excel file and select the data, then press CTRL-C:
You can use this excel file for tests, or you can add your data into this excel file. If you keep the column names, the software can
recognize the columns automatically.
2. Open timetables and create a new documnent. Then go to File/Import/Import from clipboard.
3. Select "Sections" and "First row contains..":
4. Press Import.
Notes:
- if your timetable already contains teachers, courses, classes etc, the import will try to match them. If the corresponding object is
not found, the import creates it.
- if you want to import Terms/Weeks/Days, you will need to create these prior to import
See also:
30.6 Import students' course selections from clipboard(Excel) - Method 1
Page 184/197
aSc TimeTables - Online Help
30.6 Import students' course selections from clipboard(Excel) - Method 1
1. Open your excel file and select the data, press CTRL-C:
You can use this excel file for tests, or you can add your data into this excel file. If you keep the column names, the software can
recognize the columns automatically.
2. Open timetables and open your timetable file or create a new one. Then go to File/Import/Import from clipboard.
3. Select "Students" and "First row contains...":
4. Press Import.
Notes:
- if your timetable already contains students classes, courses the import will try to match them. If the corresponding object is not
found, the import creates it.
- you can click on column headers in case your excel has different column names
See also:
30.5 Import sections from clipboard(Excel)
Page 185/197
aSc TimeTables - Online Help
31 What's new
31.1 What's new in version 2007
Dear aSc TimeTables users
First of all we would like to thank you for your ongoing support.
The software was already purchased by schools in 98 countries and we are very glad that we still receive many responses,
suggestions, praises and comments from all of you.
Your trust is very important to us and we try our best to continue improving the software and make your timetabling work easier.
This new version is part of this trying and we hope you will like the new features.
Printout designs
The new version now allows you to fully customize your printouts. You can add pictures, your school logo or other necessary text:
Details: 26.1 Print-out designs
Custom fields
Custom fields allow you to define any additional information you might need for your teachers, classes, rooms or even the school.
You can for example input and then print teacher's position, consultation hours or similar on the timetables.
Details: 3.4 Custom fields
Pictures for subjects
Nice feature for smaller children
Details: 25.4 Printing pictures of subjects
Lesson Grid
The lesson grid allows you to see all your lessons in one view. You can also create or edit lessons here. For some tasks this
feature is extremely helpful.
Page 186/197
aSc TimeTables - Online Help
Details: 12.1 Lesson grid overview
Room supervision
You can now manage the supervisions of some school areas during the breaks between lessons.
Details: 28.1 What is room supervision and how to input it?
Dual core generators
The software now natively supports Dual core processors. Most of the new computers will have them and aSc Timetables can use
them. Details: 22.8 Multiprocessor generation (dual-core...)
35% faster generator
We have optimized some generator routines and achieved 35% faster generation times with the new version.
Other improvements
- you can define lessons without teachers
- classrooms can be home classroom for more classes
- many other small bug fixes and improvements
- we also plan another update with new Substitutions features in this summer.
31.2 What's new in version 2008
Dear aSc TimeTables users
thank you for your support and your interest in our software. aSc TimeTables are now used in 114 countries and we are very glad
to receive many praises. We are also grateful for your suggestions as they are necessary for further improvements.
So here is the list of this year's additions:
1. User interface.
The new version is now nicer, but more importantly it shall be easier to use. We tried to minimize the number of clicks so that you
can input and create your timetable faster:
Page 187/197
aSc TimeTables - Online Help
2. Generator
Over the past year we have generated literally millions of schedules and measured the impact of many algorithm improvements on
schedules from different countries. As a result the generator is now 53% faster.
3. Dual core and Quad core generator.
Since dual core PC's are more and more available we have checked and fine tuned the generator so that it fully utilizes your
computer.
4. Printouts
It is now possible to print the lesson grid:
See: 24.10 How to print lessongrid?
Also you can print legends below the timetables:
These legends can show the list of subjects, teachers or classrooms used in the timetable. They are fully customizable. See: 26.3
Print legends below timetables
5. Imports and exports
The software now features simplified XML import/export. This allows you or the company that supplied you with school
management system to easily transfer data to aSc TimeTables. Or to transfer the created timetable back to the school
management system. See:
30.2 Import from XML
29.4 Export to XML
Other notable additions:
Possibility to change line widths in printouts. 25.6 How can I set the width of the lines?Improved import of students/seminars
Classroom capacities and group sizes. 8.8 Classroom capacitiesNew advanced card relationshipsLesson grid now supports more
Page 188/197
aSc TimeTables - Online Help
subjects (on more pages)Related timetables now show also classroomsAnd as usual many more small improvements.
see also:
31.1 What's new in version 2007
and
31.3 Whats new in version 2009
Full support for student based timetables
The timetable can handle all the tasks needed to build the timetables based on students.
The previous version already supported a possibility to input student and their picks. However this new version greatly extends
these possibilities. You can also input course priorities, alternate, optional courses etc.
So now the software shall help even Universities, US and Canada High schools and all schools that have whole or part of their
timetable build up from students picks, usually in higher grades.
There are now two version is the software. Standard and PRO. The PRO version has extended generator that can schedule
individual students between different sections of the same course during the generation.
Right to left in both application and printouts
We have run through the software and made it right to left friendly both on screen and on printouts.
Page 189/197
aSc TimeTables - Online Help
Day A/Day B timetables
Lesson now not only can flow between terms and weeks, it is also possible to specify that a lesson is on the same position each
day, a timetable can be the same on Mon.Wed,Fri etc.
Support for Terms
The timetable now supports possibility to define higher level structure of your school year. For example you can create 4 terms.
Then for each lesson you will be able to say in which terms it can take place. So you can define a lesson that has to be in Term1
and Term 2, while another lesson has to be in Term1 or Term 2 or Term3.
Improved support for weekly timetables
You can create weekly timetables and the software now allows you to more precisely specify when each lesson shall take place. If
you for example say certain lesson shall be on 1st OR 2nd week, the generator can decide this for you during the generation
Note: you can freely combine terms and weeks. So you can have 4 terms timetable and each term can consist of Week A/Week B.
New printout toolbar & functions
The print preview section has changed, shall be now more straightforward to customize your printouts. This allow you to quickly
define colors, sizes of timetables and new features like Extra columns and headers that can provide your custom information for
each row/column in your timetable
More complex printouts and extended customization
It is now possible to change the layout of your timetable printouts. You can freely decide if periods shall be in rows, days in
columns, or terms in columns and periods in rows. If you want a separate paper for each week, or that weeks shall be merged into
one paper.
Improved verification
The verification now groups the items in case there are many similar problems. You can also sort by teacher/class.
Constrains summary
A new function shows you all the constraints you have inputted so far and that the generator shall maintain during the generation
New window for inputting students and their picks
The window for inputting students picks is now reorganized, several features shall allow you for faster input manage the
students selections.
Renaming periods
You can now rename your periods to your liking and also you can create special breaks that will be then printed into the timetable
printouts:
Page 190/197
aSc TimeTables - Online Help
Other improvenets
Like lessons that can be during lunch. new cardrelationships etc. We have also added smaller improvements into UI wherever we
though it will make your work easier.
31.4 What's new in version 2010
Timetables online
Timetables online is a web-based extension of the timetabling application. It offers several features that will help you with sharing
the timetables, online backups, teachers daily plans, publishing substitution information and more. Everything is secured, hosted
on aSc Servers, so that you do not need to maintain your web-server to get these new features.
For a complete description please check this article:
New generation mode - Draft
A new generation mode called 'draft' has been added. This can help you in early stages of timetable generation. It allows you to
turn off or on whole groups of constraints and try to generate the draft timetable.
21.5 Generate draft timetable (version 2010)
Context verification and constraints
Page 191/197
aSc TimeTables - Online Help
You can now select one or more objects, for example a few classes and display only the problems in the timetable related to the
selected classes. Same for teachers, subjects etc. Similar function was added to display the constraints the software is checking
for each object.
23.5 Verify just one class/teachers/subject
Distribution per week/per two weeks
We have extended the card distribution per week options. For each subject you can now specify the default behavior.
Of course you can still input the exact numbers on how many days/how many times per day, by using the card-relationships,
however the new default values are much easier to input and shall cover the most situations.
16.12 Modifying the default card distribution per week for one subject
Backup/Auto-save
A new backup feature has been added. Whenever you save your file, a copy is saved to local backup storage. Also autosave now
backups your work every 30 minutes. You can recover these files in case you accidentally delete your original files.
32.9 Local backup
Note: the timetables online also allows you to save documents to online storage hosted by aSc:
A new advanced card-relationship options
New "Apply to" options have been added "Apply to classrooms" a and "Apply to grades". So you can now apply constraints to all
classes from one grade or to specify e.g that certain lesson can be just two afternoons per week in Media room and many similar
17.8 Apply conditions to whole grades
Improved export to HTML/Flash
The export to Flash have been extended, now the whole export is in Flash, we are have also polished the behavior in all current
web-browsers. Also please remember that the new Timetables online allows you to publish the timetable to servers hosted by aSc
in both Flash and pure HTML. You do not need to have and maintain your web-server or to deal with ftp/upload of the exports.
This is done automatically.
Export of rooms supervisions
Page 192/197
aSc TimeTables - Online Help
You can now export the supervisions into customizabled excel document:
28.6 How can I export/print the room supervision?
Password protection
You can now save your timetables protected with password.
Other smaller improvements
Besides the above, we have added other impovements like new advanced cardrelationships, grades, better import of student
choices, customizabled export of students in seminars and more
Substitutions:
Change lesson
It is now possible to change any lesson in the substitutions or split it into several sections and do the substitution on these.
Integration with Timetables online
The substitution is fully integrated with timetables online, you can publish the daily substitution for online viewing, the changes are
merged into teachers daily timetables/plans, you can send emails/SMS to the teachers doing substitutions.
31.5 What's new in version 2012
First of all we would like to thank all the schools using the software for the ongoing trust and feedback we receive. The software is
now used in over 150 countries at around 100,000 schools.
We are also glad that many schools are already actively using the TimeTables online feature we have added last year.
Since December it is possible to view TimeTables published on TimeTables online also on iPhones/Androids. It is also possible to
input the daily plans/attendance directly from your smart phone.
This year the main changes are focused on the Substitution(Coverage) module, but there are new things in both Timetables and
Timetables Online as well. So lets start with Timetables:
Whats new in aSc TimeTables 2012
Faster classrooms assignment.
It was possible also before, but now there is direct way to specify that some rooms are used by certain subjects or teachers:
8.4 How can I specify teachers home classrooms?
8.3 How can I specify default (usual) classrooms for certain subject?
Afternoon lessons
It is possible to specify that some lessons can be in the afternoon, means they can be outside of the regular teaching block. This
allows the software to put them in the positions that will create gaps for students, you can of course limit how long gaps do you
tolerate.
16.15 How can I define lessons that can be outside teaching block(in the afternoon)?
TimeTable testing
Testing the timetable now supports also testing of individual students. So the test can now pinpoint if there are some fundamental
problems with picks of certain student. The testing was also made faster in some cases.
The generator for the student based timetables was improved.
Page 193/197
aSc TimeTables - Online Help
The student based generator works like before, but after it finishes it also automatically tries to improve the result after the
generation.
We have also fixed problems that made the generation sometimes slower on some dualcore notebooks.
Lesson capacities
Lesson capacities and student counts can now be displayed on the cards, the software also shows visual warning in case you
manually cross the capacity.
20.18 How can I display capacities and students counts on the cards?
13.18 What does the stripes on the cards mean?
Displaying courses
The default timetable view now can be changed by specifying your school type. For timetables based on students picks it can
display all courses in one row, or courses in more rows one for each grade.
13.17 What happens when I change school type?
New card relationships
It is possible to specify for example that teacher shall not have more than 3 consecutive lessons, but he/she may have 2 doubles
(4 in total) or that group of students must have certain teacher in elective subjects.
Whats new in aSc Substitutions 2012
User interface was redesigned
We liked the old interface for its simplicity, but it was now time to move on.
We believe the new interface will provide more smooth operation and still be familiar to all users who were already accustomed to
the previous version.
Speed up for bigger schools
While most schools were not affected, there were certain issues that made the software slower in bigger schools. This has been
addressed.
Adding a new lessons
It is now possible to create new lesson in the substitutions.
Substitution based on the groups
It is now possible to specify that certain group is missing. Not just the whole class. The software also suggests transfers based on
the groups now.
Lesson with multiple teachers/classrooms
If you have lessons with more teachers, it is now possible to specify exactly which teacher will be affected. In general it is still
advised to have the lessons defined in the original timetable by the groups, but if you already have timetable with joined lessons,
this will make things clearer.
TimeTable assignment overview
New dialog now provides more detailed information about what timetable are you using on which day. You can change the days,
weeks, terms here easily. So if your timetable changes a lot over the year, this dialog will be for you.
Page 194/197
aSc TimeTables - Online Help
Print preview customization
- now shows the font sizes on the fly also with number
- you can specify what shall happen if certain text is bigger than his space
Whats new aSc TimeTables online 2012
Smartphone support
You can now use IPhone/Androind to view the timetable and substitution information or to input various data directly from your
mobile.
Attendance
Attendance can now be inputted both from the web and smartphones. The teacher can input the attendance directly on the
lesson, classteacher can approve or disapprove anytime later and school administrator can see statistics for the whole school.
New events:
There is now one unified function called Events that allows you:
Plan exams for students
Teacher can book exam for any class/subject, so that other teachers do not use the same date for important test/exams.
Create new lessons/meetings
You can create one time lesson or event and specify which teachers/classes shall attend it.
Room booking
Teacher can specify he would like to use certain room and if approved the other teachers will see that this room is already
occupied.
Better reports
The reporting component now allows for more complicated reports with custom designs.
32 Other
32.1 Swap two days in timetable
Suppose you have finished timetable and you want to swap days Monday and Friday in it. That is you want to move all cards from
Monday to Friday and all cards originally on Friday to Monday.
You can do this in menu - Options - Advanced. Type following in Advanced field:
!swapdays 1 5
Then click OK. Program will swap cards between days 1 (Monday) and 5 (Friday).
(This command is available from version 2008.6.0)
Note: Program will swap only placed cards between selected days. Cards on other days will be untouched. Also this command will
not change any Time-offs.
Page 195/197
aSc TimeTables - Online Help
32.2 Delete all unplaced cards
If you have nearly finished your timetable, but there are still some cards that are not placed in timetable and you want to remove
all those cards from timetable, you can do it this way:
Go to menu - Options - Advanced. Type following in Advanced field:
!deletependingcards
Then click OK. Program will change definitions of lessons for classes and teachers in a way that there will be no unplaced cards,
but placed cards will stay in the timetable.
32.3 I need to move all lessons withing the day
You have to go to menu Options/Advanced.
Then click button Move lesson.
A dialog appears where you can input two parameters:
1. Choose if you want to move lessons UP or DOWN. UP means lesson 1 will become 2, 2->3 and so on.
2. Lesson number from which you want to move. If you want to move all lessons type 0. If you type for example 3 then lessons 1
and 2 will stay on the same position. However lessons above 3 will move: 3->4, 4->5 and so on. This will essentially create a free
lesson on position 3.
Note: the timeoff information for teachers, subjects and classrooms will also be shifted.
32.7 =Configuring firewall
You have to configure firewalls on both computers this way:
On slave (client) computer, you should enable UDP communication on port 3805
On master (main) computer, you need to enable TCP communication on port. 3805
This should resolve problems with connecting.
Page 196/197
aSc TimeTables - Online Help
32.9 Local backup
Everytime you save your file and once every 30 mins you are working on some file, the copy of this file is saved to a local backup
storage on your PC.
In case you loose your file, or it gets demaged or you accidentally overwrite it with wrong data, you can just go to "File"-"Open
from local backup":
and open the file from backup:
32.10 How can I swap all the lessons from one period to another
You can do this in menu - Options - Advanced. Type following in Advanced field:
!swapdpd 1 2 1 4 4
press OK. This will swap
1 - monday(1st day in your timetable)
2 - 2nd period
1 - copy 1 period(2 would copy 2 periods
to
4 - 4th day in your timetable
4 - 4th period
Page 197/197
You might also like
- Asc Timetables en P2Document123 pagesAsc Timetables en P2pj501100% (1)
- Asc Substitutions P1 PDFDocument28 pagesAsc Substitutions P1 PDFlichun bpNo ratings yet
- Asc Timetables en L4Document88 pagesAsc Timetables en L4Lidiarahaza Damha50% (2)
- aSc TimeTables Online HelpDocument258 pagesaSc TimeTables Online HelpDalen OdobašićNo ratings yet
- Competition Rules SummaryDocument89 pagesCompetition Rules SummaryKeijo SalonenNo ratings yet
- Asc Timetables en L4Document128 pagesAsc Timetables en L4mehari kirosNo ratings yet
- Asc Timetables en P1Document164 pagesAsc Timetables en P1ionutconstantin2011No ratings yet
- NBEAC Accreditation Process ManualDocument50 pagesNBEAC Accreditation Process ManualMak NiaziNo ratings yet
- Accreditation Process Manual 2020 Updated 26may2021Document50 pagesAccreditation Process Manual 2020 Updated 26may2021Zoha AliNo ratings yet
- MvsDocument74 pagesMvsKalkiBkNo ratings yet
- WSI OD03 Competition Rules v9.3.1 enDocument87 pagesWSI OD03 Competition Rules v9.3.1 enClaudia MontanaresNo ratings yet
- Surat Metro Rail Project Feasibility StudyDocument373 pagesSurat Metro Rail Project Feasibility StudyRaj Shah50% (2)
- WSI OD03 Competition Rules v8.2 ENDocument89 pagesWSI OD03 Competition Rules v8.2 ENZking LinNo ratings yet
- Excel Formula For CADocument61 pagesExcel Formula For CArameshritikaNo ratings yet
- Miniafia Grammar Description DYL 2015Document61 pagesMiniafia Grammar Description DYL 2015Rauf MammadovNo ratings yet
- Asc Substitutions en P2Document44 pagesAsc Substitutions en P2burnskssNo ratings yet
- Manual NIAflow Software (En)Document172 pagesManual NIAflow Software (En)Vladimir Illich PinzonNo ratings yet
- Cisco Commerce User Guide - CCWDocument93 pagesCisco Commerce User Guide - CCWRoger RicciNo ratings yet
- GMAT User Guide PDFDocument188 pagesGMAT User Guide PDFpchirnNo ratings yet
- CworksPlus User GuideDocument248 pagesCworksPlus User GuiderajavinugmailcomNo ratings yet
- Questionnaire PMDocument98 pagesQuestionnaire PMsambangiravi75% (4)
- Swelab Alfa Manual - 1504154 Apr 2006Document94 pagesSwelab Alfa Manual - 1504154 Apr 2006Phan Quan100% (5)
- Talentlms Guide Jul2017 v1.8Document69 pagesTalentlms Guide Jul2017 v1.8Andrei Popa100% (3)
- SAP Tables For All ModulesDocument24 pagesSAP Tables For All Modulescarlgeos100% (2)
- Free 2023 - Official Regulation ArtisticDocument46 pagesFree 2023 - Official Regulation ArtisticAsesoresNo ratings yet
- MATLAB Programming for Biomedical Engineers and ScientistsFrom EverandMATLAB Programming for Biomedical Engineers and ScientistsRating: 4.5 out of 5 stars4.5/5 (4)
- Striving for Clean Air: Air Pollution and Public Health in South AsiaFrom EverandStriving for Clean Air: Air Pollution and Public Health in South AsiaNo ratings yet
- CompTIA Linux+ Certification Study Guide (2009 Exam): Exam XK0-003From EverandCompTIA Linux+ Certification Study Guide (2009 Exam): Exam XK0-003No ratings yet
- Single Sourcing: Building Modular DocumentationFrom EverandSingle Sourcing: Building Modular DocumentationRating: 2.5 out of 5 stars2.5/5 (3)
- Business English Writing: Effective Business Writing Tips and Will Help You Write Better and More Effectively at WorkFrom EverandBusiness English Writing: Effective Business Writing Tips and Will Help You Write Better and More Effectively at WorkNo ratings yet
- Jobs for Shared Prosperity: Time for Action in the Middle East and North AfricaFrom EverandJobs for Shared Prosperity: Time for Action in the Middle East and North AfricaNo ratings yet
- Bit by Bit: Social Research in the Digital AgeFrom EverandBit by Bit: Social Research in the Digital AgeRating: 4 out of 5 stars4/5 (1)
- Introduction to Stochastic Search and Optimization: Estimation, Simulation, and ControlFrom EverandIntroduction to Stochastic Search and Optimization: Estimation, Simulation, and ControlRating: 4 out of 5 stars4/5 (2)
- How Useful is the Information Ratio to Evaluate the Performance of Portfolio Managers?From EverandHow Useful is the Information Ratio to Evaluate the Performance of Portfolio Managers?No ratings yet
- Some Small Countries Do It Better: Rapid Growth and Its Causes in Singapore, Finland, and IrelandFrom EverandSome Small Countries Do It Better: Rapid Growth and Its Causes in Singapore, Finland, and IrelandNo ratings yet
- Programming the Intel Galileo: Getting Started with the Arduino -Compatible Development BoardFrom EverandProgramming the Intel Galileo: Getting Started with the Arduino -Compatible Development BoardRating: 5 out of 5 stars5/5 (1)
- Pollution Prevention: Methodology, Technologies and PracticesFrom EverandPollution Prevention: Methodology, Technologies and PracticesNo ratings yet
- Corporate Management, Corporate Social Responsibility and Customers: An Empirical InvestigationFrom EverandCorporate Management, Corporate Social Responsibility and Customers: An Empirical InvestigationNo ratings yet
- Programming the Photon: Getting Started with the Internet of ThingsFrom EverandProgramming the Photon: Getting Started with the Internet of ThingsRating: 5 out of 5 stars5/5 (1)
- Future Drivers of Growth in Rwanda: Innovation, Integration, Agglomeration, and CompetitionFrom EverandFuture Drivers of Growth in Rwanda: Innovation, Integration, Agglomeration, and CompetitionNo ratings yet
- Construction Safety Handbook: A Practical Guide to OSHA Compliance and Injury PreventionFrom EverandConstruction Safety Handbook: A Practical Guide to OSHA Compliance and Injury PreventionRating: 5 out of 5 stars5/5 (1)
- Reservoir Characterization 3 LoggingDocument47 pagesReservoir Characterization 3 LoggingMohamed AbdallahiNo ratings yet
- Question Notes On Production Management (Final)Document63 pagesQuestion Notes On Production Management (Final)Vineet Walia100% (1)
- Bilingual Language Development TypesDocument29 pagesBilingual Language Development Typesirish delacruzNo ratings yet
- LCCC Campus MapDocument1 pageLCCC Campus MapmatsciNo ratings yet
- Assessment of Knowledge, Attitude Andpractice Toward Sexually Transmitteddiseases in Boditi High School StudentsDocument56 pagesAssessment of Knowledge, Attitude Andpractice Toward Sexually Transmitteddiseases in Boditi High School StudentsMinlik-alew Dejenie88% (8)
- Optical Fiber Design Modification for Medical ImagingDocument6 pagesOptical Fiber Design Modification for Medical ImagingNAJMILNo ratings yet
- 015-Using Tables in ANSYSDocument4 pages015-Using Tables in ANSYSmerlin1112255No ratings yet
- Lesson Plan in Science and HealthDocument3 pagesLesson Plan in Science and HealthKennan Azor100% (1)
- Basics of Excellence Service in The Hotel, Restaurant, and Catering IndustryDocument43 pagesBasics of Excellence Service in The Hotel, Restaurant, and Catering IndustryTrinitaaNo ratings yet
- Week3 Communication Skill Part 1 Student GuideDocument10 pagesWeek3 Communication Skill Part 1 Student GuideZoe FormosoNo ratings yet
- Lesson Exemplar On Contextualizing Science Lesson Across The Curriculum in Culture-Based Teaching Lubang Elementary School Science 6Document3 pagesLesson Exemplar On Contextualizing Science Lesson Across The Curriculum in Culture-Based Teaching Lubang Elementary School Science 6Leslie SolayaoNo ratings yet
- Object Oriented Assignment GuideDocument10 pagesObject Oriented Assignment GuideThiviyaa DarshiniNo ratings yet
- Work From Home Policy LeadsquaredDocument5 pagesWork From Home Policy LeadsquaredAnthonyNo ratings yet
- Qdoc - Tips Select Readings 2nd Pre IntermediateDocument178 pagesQdoc - Tips Select Readings 2nd Pre IntermediateFarzana BatoolNo ratings yet
- Handbook Fof Social MobilizationDocument32 pagesHandbook Fof Social MobilizationAnith BaylisNo ratings yet
- U.S. Copyright Renewals, 1962 January - June by U.S. Copyright OfficeDocument471 pagesU.S. Copyright Renewals, 1962 January - June by U.S. Copyright OfficeGutenberg.orgNo ratings yet
- Syllabus in Study and Thinking SkillsDocument5 pagesSyllabus in Study and Thinking SkillsEnrique Magalay0% (1)
- LoyalDocument20 pagesLoyalSteng LiNo ratings yet
- Write Hello in The PDFDocument95 pagesWrite Hello in The PDFraghupulishettiNo ratings yet
- Abdul Azim Resume NewDocument9 pagesAbdul Azim Resume NewSayed WafiNo ratings yet
- WBI06 01 Rms 20190124Document17 pagesWBI06 01 Rms 20190124Imran MushtaqNo ratings yet
- Constructed Wetland Design Guidelines for DevelopersDocument32 pagesConstructed Wetland Design Guidelines for DevelopersBere QuintosNo ratings yet
- 55fbb8b0dd37d Productive SkillDocument6 pages55fbb8b0dd37d Productive SkilldewiNo ratings yet
- Accellos - Guide - V60WebDispatch PDFDocument112 pagesAccellos - Guide - V60WebDispatch PDFcaplusinc100% (1)
- Colortrac Cx40 Utilities Service Manual PDFDocument21 pagesColortrac Cx40 Utilities Service Manual PDFTintila StefanNo ratings yet
- Understanding PerformanceDocument65 pagesUnderstanding PerformanceClaudia AfinekNo ratings yet
- Probability Problems With A Standard Deck of 52 CardsByLeonardoDVillamilDocument5 pagesProbability Problems With A Standard Deck of 52 CardsByLeonardoDVillamilthermopolis3012No ratings yet
- Training Program On: Personality Development Program and Workplace SkillsDocument3 pagesTraining Program On: Personality Development Program and Workplace SkillsVikram SinghNo ratings yet
- What Is A Political SubjectDocument7 pagesWhat Is A Political SubjectlukaNo ratings yet