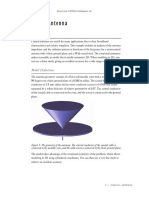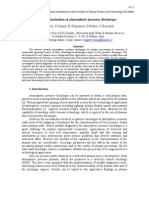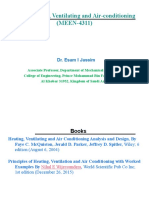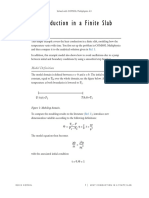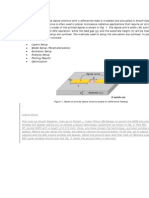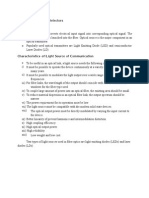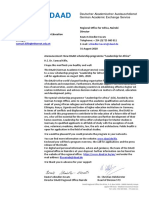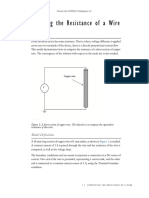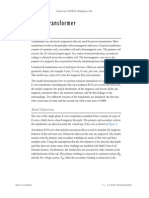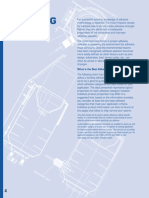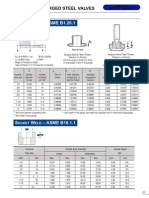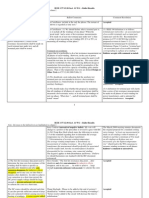Professional Documents
Culture Documents
Power Inductor Modelling Using Comsol Multi Physics
Uploaded by
Dinesh PerumalsamyOriginal Title
Copyright
Available Formats
Share this document
Did you find this document useful?
Is this content inappropriate?
Report this DocumentCopyright:
Available Formats
Power Inductor Modelling Using Comsol Multi Physics
Uploaded by
Dinesh PerumalsamyCopyright:
Available Formats
Solved with COMSOL Multiphysics 4.
3
2 0 1 2 C O M S O L 1 | I N D U C T A N C E O F A P OWE R I N D U C T O R
I nduc t anc e of a Powe r I nduc t or
Introduction
Power inductors are a central part of many low-frequency power applications. They
are, for example, used in switched power supplies and DC-DC converters. The
inductor is used in conjunction with a high-power semiconductor switch that operates
at a certain frequency, stepping up or down the voltage on the output. The relatively
low voltage and high power consumption put high demands on the design of the
power supply and especially on the inductor, which must be designed with respect to
switching frequency, current rating, and hot environments.
A power inductor usually has a magnetic core to increase its inductance value, reducing
the demands for a high frequency while keeping the sizes small. The magnetic core also
reduces the electromagnetic interference with other devices. There are only crude
analytical formulas or empirical formulas available for calculating impedances, so
computer simulations or measurements are necessary in the design of these inductors.
This model uses a design drawn in an external CAD software, imports the geometry
to COMSOL Multiphysics, and finally calculates the inductance from the specified
material parameters and frequency.
Model Definition
The model uses the Magnetic and Electric Fields physics, taking electric and
magnetically induced currents into account. This formulation, often referred to as an
AV-formulation, solves both for the magnetic vector potential A and the electric
potential V. For stabilization, it also solves for the Gauge fixing on the vector potential,
See the sections Theory of Magnetic and Electric Fields and Gauge Fixing for A-field
of the AC/DC Module Users Guide for details.
At low frequencies the inductance is almost constant. For high frequencies the
capacitive effects play a role, causing a frequency-dependent inductance. A model
limiting factor in increasing the frequency is the skin depth, so at a frequency in the
vicinity of 10 kHz the model either needs a finer mesh at the conductor boundary or
A 0 =
Solved with COMSOL Multiphysics 4.3
2 | I N D U C T A N C E O F A P OWE R I N D U C T O R 2 0 1 2 C O M S O L
an impedance boundary condition. The following table lists the material properties
used in this model:
Using a low non-zero conductivity for the surrounding air improves the stability of the
iterative solver. This has negligible impact on the solution as long as the resulting skin
depth is much greater than the size of the geometry.
The outer boundaries are mainly the default magnetic insulation and electric
insulation,
For the boundaries to the conductor, one end is grounded, and the other end uses a
Terminal boundary condition. The terminal condition applies an electric potential of
1 V and gives the admittance of the inductor. You can calculate the inductance from
the formula
,
where is the angular frequency, and Y
11
the admittance.
Results and Discussion
The model is solved at a frequency of 1 kHz and calculates an inductance of 97 H.
Figure 2 shows the distribution of the real (resistive) part of the electric potential
distribution. You could also plot the imaginary part of the electric potential to study
the inductive contribution.
Figure 2 shows the magnetic flux density, both its norm as a slice plot and its local
direction and strength at zero phase as an arrow plot.
MATERIAL PARAMETER COPPER CORE AIR
5.99710
7
10 1
r
1 1 1
r
1 10
3
1
n A 0 =
n J 0 =
L
11
Im
1
Y
11
------------- -
=
Solved with COMSOL Multiphysics 4.3
2 0 1 2 C O M S O L 3 | I N D U C T A N C E O F A P OWE R I N D U C T O R
Figure 1: Real part of the electric potential distribution.
Solved with COMSOL Multiphysics 4.3
4 | I N D U C T A N C E O F A P OWE R I N D U C T O R 2 0 1 2 C O M S O L
Figure 2: The final plot of the power inductor, showing the potential on the coil, the
magnitude of the flux density inside the ferrite core, and the direction of the same as
arrows.
Model Library path: ACDC_Module/Inductive_Devices_and_Coils/
power_inductor
Modeling Instructions
MO D E L WI Z A R D
1 Go to the Model Wizard window.
2 Click Next.
3 In the Add physics tree, select AC/DC>Magnetic and Electric Fields (mef).
4 Click Next.
5 Find the Studies subsection. In the tree, select Preset Studies>Frequency Domain.
6 Click Finish.
Solved with COMSOL Multiphysics 4.3
2 0 1 2 C O M S O L 5 | I N D U C T A N C E O F A P OWE R I N D U C T O R
G E O ME T R Y 1
The geometry of the inductor is available as a CAD file. You will import this and create
a surrounding air box.
Import 1
1 In the Model Builder window, under Model 1 right-click Geometry 1 and choose
Import.
2 In the Import settings window, locate the Import section.
3 Click the Browse button.
4 Browse to the models Model Library folder and double-click the file
power_inductor.mphbin.
5 Click the Import button.
Block 1
1 In the Model Builder window, right-click Geometry 1 and choose Block.
2 In the Block settings window, locate the Size and Shape section.
3 In the Width edit field, type 0.2.
4 In the Depth edit field, type 0.15.
5 In the Height edit field, type 0.12.
6 Locate the Position section. In the x edit field, type -0.1.
7 In the y edit field, type -0.08.
8 In the z edit field, type -0.04.
9 Click the Build All button.
10 Click the Wireframe Rendering button on the Graphics toolbar.
MA T E R I A L S
This model uses two materials that are already available in the Material Library and one
that you define yourself.
1 In the Model Builder window, under Model 1 right-click Materials and choose Open
Material Browser.
2 In the Material Browser window, locate the Materials section.
3 In the tree, select Built-In>Copper.
4 Right-click and choose Add Material to Model from the menu.
Copper
1 In the Model Builder window, under Model 1>Materials click Copper.
Solved with COMSOL Multiphysics 4.3
6 | I N D U C T A N C E O F A P OWE R I N D U C T O R 2 0 1 2 C O M S O L
2 In the Material settings window, locate the Geometric Entity Selection section.
3 Click Clear Selection.
4 Select Domain 3 only.
5 In the Model Builder window, right-click Materials and choose Open Material Browser.
6 In the Material Browser window, locate the Materials section.
7 In the tree, select Built-In>Air.
8 Right-click and choose Add Material to Model from the menu.
Air
1 In the Model Builder window, under Model 1>Materials click Air.
2 Select Domain 1 only.
The Material Library data for air includes a zero conductivity. To improve the
stability of the solution, change it to 1 S/m.
3 In the Material settings window, locate the Material Contents section.
4 In the table, enter the following settings:
Material 3
1 In the Model Builder window, right-click Materials and choose Material.
2 Right-click Material 3 and choose Rename.
3 Go to the Rename Material dialog box and type Core Material in the New name
edit field.
4 Click OK.
5 Select Domain 2 only.
6 In the Material settings window, locate the Material Contents section.
7 In the table, enter the following settings:
MA G N E T I C A N D E L E C T R I C F I E L D S
First, add a gauge fix in order to get a unique solution.
PROPERTY NAME VALUE
Electric conductivity sigma 1
PROPERTY NAME VALUE
Electric conductivity sigma 10
Relative permittivity epsilonr 1
Relative permeability mur 1000
Solved with COMSOL Multiphysics 4.3
2 0 1 2 C O M S O L 7 | I N D U C T A N C E O F A P OWE R I N D U C T O R
Ampre's Law and Current Conservation 1
In the Model Builder window, expand the Magnetic and Electric Fields node.
Gauge Fixing for A-Field 1
1 Right-click Ampre's Law and Current Conservation 1 and choose the domain setting
Gauge Fixing for A-Field.
Next, set up the Terminal and Ground conditions driving the current through the
model.
Magnetic Insulation 1
1 In the Model Builder window, expand the Model 1>Magnetic and Electric
Fields>Magnetic Insulation 1 node.
2 Right-click Magnetic Insulation 1 and choose the boundary condition Ground.
Ground 1
Select Boundary 63 only.
Terminal 1
1 In the Model Builder window, right-click Model 1>Magnetic and Electric
Fields>Magnetic Insulation 1 and choose the boundary condition Terminal.
2 Select Boundary 17 only.
3 In the Terminal settings window, locate the Terminal section.
4 From the Terminal type list, choose Voltage.
ME S H 1
In the Model Builder window, under Model 1 right-click Mesh 1 and choose Free
Tetrahedral.
Size
1 In the Model Builder window, under Model 1>Mesh 1 click Size.
2 In the Size settings window, locate the Element Size section.
3 From the Predefined list, choose Coarse.
4 Click the Build All button.
S T U D Y 1
Step 1: Frequency Domain
1 In the Model Builder window, expand the Study 1 node, then click Step 1: Frequency
Domain.
Solved with COMSOL Multiphysics 4.3
8 | I N D U C T A N C E O F A P OWE R I N D U C T O R 2 0 1 2 C O M S O L
2 In the Frequency Domain settings window, locate the Study Settings section.
3 In the Frequencies edit field, type 1[kHz].
The model is now ready for solving. In order to compute the admittance with
sufficient accuracy, lower the relative tolerance of the solver to 10
-6
.
4 In the Model Builder window, right-click Study 1 and choose Show Default Solver.
5 Expand the Study 1>Solver Configurations node.
Solver 1
1 In the Model Builder window, expand the Study 1>Solver Configurations>Solver 1
node, then click Stationary Solver 1.
2 In the Stationary Solver settings window, locate the General section.
3 In the Relative tolerance edit field, type 1e-6.
4 In the Model Builder window, click Study 1.
5 In the Study settings window, locate the Study Settings section.
6 Clear the Generate default plots check box.
7 Click the Compute button.
R E S U L T S
3D Plot Group 1
1 In the Model Builder window, right-click Results and choose 3D Plot Group.
2 Right-click 3D Plot Group 1 and choose Slice.
3 In the Slice settings window, click Replace Expression in the upper-right corner of the
Expression section. From the menu, choose Magnetic and Electric
Fields>Magnetic>Magnetic flux density norm (mef.normB).
4 Locate the Plane Data section. From the Plane list, choose zx-planes.
5 In the Planes edit field, type 1.
6 Click the Plot button.
7 In the Model Builder window, right-click 3D Plot Group 1 and choose Arrow Volume.
8 In the Arrow Volume settings window, click Replace Expression in the upper-right
corner of the Expression section. From the menu, choose Magnetic and Electric
Fields>Magnetic>Magnetic flux density (mef.Bx,...,mef.Bz).
9 Locate the Arrow Positioning section. Find the x grid points subsection. In the Points
edit field, type 20.
10 Find the y grid points subsection. In the Points edit field, type 20.
Solved with COMSOL Multiphysics 4.3
2 0 1 2 C O M S O L 9 | I N D U C T A N C E O F A P OWE R I N D U C T O R
11 Find the z grid points subsection. In the Points edit field, type 10.
12 Locate the Coloring and Style section. Select the Scale factor check box.
13 In the associated edit field, type 15.
14 Click the Plot button.
The plot should now look like Figure 2.
To add a surface plot of the potential distribution, add a new plot group.
3D Plot Group 2
1 In the Model Builder window, right-click Results and choose 3D Plot Group.
2 Right-click 3D Plot Group 2 and choose Surface.
Data Sets
Take a look inside by hiding a few of the exterior boundaries.
1 In the Model Builder window, expand the Results>Data Sets node.
2 Right-click Solution 1 and choose Add Selection.
3 In the Selection settings window, locate the Geometric Entity Selection section.
4 From the Geometric entity level list, choose Boundary.
5 From the Selection list, choose All boundaries.
6 Select Boundaries 3 and 579 only. The quickest way to do this is to remove
Boundaries 1, 2, and 4 from the selection.
3D Plot Group 2
Going back to 3D Plot Group 2, the plot should look like Figure 1.
The remaining instructions show you how to extract the admittance and the
inductance.
Derived Values
1 In the Model Builder window, under Results right-click Derived Values and choose
Global Evaluation.
2 In the Global Evaluation settings window, click Replace Expression in the upper-right
corner of the Expression section. From the menu, choose Magnetic and Electric
Fields>Terminals>Admittance (mef.Y11).
3 Click the Evaluate button.
The admittance evaluates to (0.59-1.39i) S. The inductance is the inverse of its
imaginary part divided by the angular frequency.
4 In the Global Evaluation settings window, locate the Expression section.
Solved with COMSOL Multiphysics 4.3
10 | I N D U C T A N C E O F A P O WE R I N D U C T O R 2 0 1 2 C O M S O L
5 In the Expression edit field, type imag(1/mef.Y11)/(2*pi*freq).
6 Click the Evaluate button.
The inductance is 97 uH.
You might also like
- Theory of Microwave Valves: International Series of Monographs on Electronics and InstrumentationFrom EverandTheory of Microwave Valves: International Series of Monographs on Electronics and InstrumentationNo ratings yet
- Comsol Model Download 198073 Models - Rf.microstrip Patch Antenna InsetDocument14 pagesComsol Model Download 198073 Models - Rf.microstrip Patch Antenna InsetManikanta Lalkota100% (1)
- Capacitor ModelDocument18 pagesCapacitor ModelMannal JavedNo ratings yet
- Wave Optics Model Library ManualDocument322 pagesWave Optics Model Library ManualFernando SantosNo ratings yet
- COMSOL Multiphysics Analysis of Conical AntennaDocument16 pagesCOMSOL Multiphysics Analysis of Conical AntennaMatteo TorinoNo ratings yet
- Parallel Wires ImpedanceDocument14 pagesParallel Wires ImpedanceJulianNo ratings yet
- Si Solar Cell 1D: Created in COMSOL Multiphysics 5.2aDocument14 pagesSi Solar Cell 1D: Created in COMSOL Multiphysics 5.2aHarold PuinNo ratings yet
- Models - Acdc.capacitor Fringing FieldsDocument16 pagesModels - Acdc.capacitor Fringing FieldsAnonymous pWNBPuMcf100% (1)
- Models Acdc Spiral Inductor Using ComsolDocument8 pagesModels Acdc Spiral Inductor Using Comsolbkmmizan100% (1)
- Tunable MEMS Capacitor Modeled in COMSOLDocument12 pagesTunable MEMS Capacitor Modeled in COMSOLAnnuar BrnalNo ratings yet
- Computing CapacitanceDocument16 pagesComputing Capacitancepraveeng11100% (1)
- Models - Rf.parabolic ReflectorDocument16 pagesModels - Rf.parabolic ReflectorbkmmizanNo ratings yet
- 4.14. BuildingsDocument21 pages4.14. BuildingsAtul YadavNo ratings yet
- Equency Selective Surface CSRRDocument22 pagesEquency Selective Surface CSRRAnonymous sRkitXNo ratings yet
- Lab 4Document10 pagesLab 4Ayesha SubhanNo ratings yet
- Computational Aeroacoustics An Overview PDFDocument14 pagesComputational Aeroacoustics An Overview PDFVenu MadhavNo ratings yet
- In CST To Choose A Point That Lies in The Center Between Two PointsDocument10 pagesIn CST To Choose A Point That Lies in The Center Between Two PointsAlfredo DezoNo ratings yet
- Characterization of Atmospheric Pressure Discharges: R.Barni, S.Zanini, R.Siliprandi, P.Esena, C.RiccardiDocument8 pagesCharacterization of Atmospheric Pressure Discharges: R.Barni, S.Zanini, R.Siliprandi, P.Esena, C.RiccardiRodrigo RamosNo ratings yet
- Models - Heat.electronic Enclosure CoolingDocument20 pagesModels - Heat.electronic Enclosure CoolingAnonymous sAmJfcVNo ratings yet
- Piezoacoustic Transducer SimulationDocument16 pagesPiezoacoustic Transducer SimulationLeuca Bogdan-CostinNo ratings yet
- Design and Drafting of Hvac, Central Air Conditioning System For An Office BuildingDocument7 pagesDesign and Drafting of Hvac, Central Air Conditioning System For An Office BuildingSALIMNo ratings yet
- Comsol TutorialDocument3 pagesComsol TutorialMohamad GhazaliNo ratings yet
- Simulation of Microstrip Patch AntennaDocument12 pagesSimulation of Microstrip Patch AntennaPhong TrầnNo ratings yet
- Chapter 1Document39 pagesChapter 1الأردني JordanianNo ratings yet
- Models - Heat.heat Conduction in SlabDocument6 pagesModels - Heat.heat Conduction in SlabHarold Valenzuela ColomaNo ratings yet
- DC Characteristics of A MOS Transistor (MOSFET) : Solved With COMSOL Multiphysics 4.4Document18 pagesDC Characteristics of A MOS Transistor (MOSFET) : Solved With COMSOL Multiphysics 4.4shree_rs81No ratings yet
- Dipole AntennaDocument8 pagesDipole AntennaMd Rasheduzzaman Al-AminNo ratings yet
- Models Heat ParasolDocument16 pagesModels Heat ParasolFrancisco ValdesNo ratings yet
- E08 Handbook LedDocument13 pagesE08 Handbook LedlaekemariyamNo ratings yet
- Models - Heat.shell and Tube Heat ExchangerDocument26 pagesModels - Heat.shell and Tube Heat ExchangerLuis Esteban Vela DonosoNo ratings yet
- Comsol - Models.heat - Glass PlateDocument16 pagesComsol - Models.heat - Glass Platentr_mn4408No ratings yet
- Sfra For Condition Monitoring of Power TransformerDocument3 pagesSfra For Condition Monitoring of Power TransformerSarojakanti SahooNo ratings yet
- Rectangular Waveguide AtautorialDocument21 pagesRectangular Waveguide AtautorialSI ButtNo ratings yet
- Introduction To Magnetic CircuitsDocument23 pagesIntroduction To Magnetic Circuitssharad kumarNo ratings yet
- FEMM 4.2 Magnetostatic TutorialDocument10 pagesFEMM 4.2 Magnetostatic TutorialTron64No ratings yet
- What Is The Process For Removing MAX Database Corruption - National Instruments PDFDocument4 pagesWhat Is The Process For Removing MAX Database Corruption - National Instruments PDFAnonymous vcdqCTtS9No ratings yet
- HFSS Tutorial 1Document7 pagesHFSS Tutorial 1Tushar DebnathNo ratings yet
- Isoloop Magnetic CouplerDocument23 pagesIsoloop Magnetic CouplerKarthik Surabathula100% (1)
- Led DocumentDocument48 pagesLed DocumenthappysinhaNo ratings yet
- Finite Element Method Magnetics - FEMM 4Document8 pagesFinite Element Method Magnetics - FEMM 4Anggit TetukoNo ratings yet
- ADS TutorialDocument7 pagesADS TutorialNithesh Chakravarthi NekkantiNo ratings yet
- Models - Aco.piezoacoustic TransducerDocument14 pagesModels - Aco.piezoacoustic Transducerkiran kumar kNo ratings yet
- Heat Transfer Project Report 1Document11 pagesHeat Transfer Project Report 1api-336536037No ratings yet
- FIR Using Window MethodDocument24 pagesFIR Using Window MethodModyKing99No ratings yet
- ME3112-1 Lab Vibration MeasurementDocument8 pagesME3112-1 Lab Vibration MeasurementLinShaodunNo ratings yet
- Nanolithography - Processing Methods PDFDocument10 pagesNanolithography - Processing Methods PDFNilesh BhardwajNo ratings yet
- Unit3 OFCDocument36 pagesUnit3 OFCrajithaNo ratings yet
- PV Lab ReportDocument6 pagesPV Lab ReportBen HeoNo ratings yet
- ADS Tutorial 2Document4 pagesADS Tutorial 2Minh VuNo ratings yet
- Models - Semicond.gaas Pin PhotodiodeDocument18 pagesModels - Semicond.gaas Pin PhotodiodebkmmizanNo ratings yet
- Measures of Dispersion: Range, Quartile Deviation, and Coefficient of VariationDocument7 pagesMeasures of Dispersion: Range, Quartile Deviation, and Coefficient of Variationsakhie hassanNo ratings yet
- Lock in Amplifier Tender DocumentDocument26 pagesLock in Amplifier Tender DocumentrauolNo ratings yet
- Trans Experiment 4Document10 pagesTrans Experiment 4Giovanni LorchaNo ratings yet
- EC2353 Unit 5 Antenna and WaveDocument50 pagesEC2353 Unit 5 Antenna and Waveابراهيم السعيديNo ratings yet
- Letter For Ministries - LFA - Final, EthiopiaDocument1 pageLetter For Ministries - LFA - Final, EthiopiaSabaNo ratings yet
- (Experiment 3) BJT - Common Emiter Amplifier PDFDocument9 pages(Experiment 3) BJT - Common Emiter Amplifier PDFArik JuniarNo ratings yet
- Models - Acdc.superconducting WireDocument14 pagesModels - Acdc.superconducting WireDaniel DolingNo ratings yet
- Electric Impedance Sensor SimulationDocument10 pagesElectric Impedance Sensor Simulationsorayanasiri70No ratings yet
- Models - Rf.lossy Circular WaveguideDocument6 pagesModels - Rf.lossy Circular WaveguideSoham SahaNo ratings yet
- Models - Acdc.simple ResistorDocument8 pagesModels - Acdc.simple ResistorAxel DominiqueNo ratings yet
- Flyback PDFDocument11 pagesFlyback PDFlucianoNo ratings yet
- Modern Power System Analysis - D. P. Kothari and I. J. NagrathDocument184 pagesModern Power System Analysis - D. P. Kothari and I. J. NagrathDinesh Perumalsamy0% (1)
- Flyback Transformer Design ToolDocument2 pagesFlyback Transformer Design ToolDinesh PerumalsamyNo ratings yet
- An 1024Document19 pagesAn 1024vipulugale100% (1)
- E Core Transformer Modelling Using Comsol MultiphysicsDocument34 pagesE Core Transformer Modelling Using Comsol MultiphysicsDinesh PerumalsamyNo ratings yet
- External Pipe Threads Tech Data MasterDocument26 pagesExternal Pipe Threads Tech Data MasterHendro PrasetyoNo ratings yet
- LOCTITE Catalogue - BondingDocument94 pagesLOCTITE Catalogue - BondingDinesh PerumalsamyNo ratings yet
- Blocks and Stone Works: ChapterDocument20 pagesBlocks and Stone Works: ChapterDinesh PerumalsamyNo ratings yet
- ANSI-ASME B1.20.1 STD For Pipe - Threads 2Document1 pageANSI-ASME B1.20.1 STD For Pipe - Threads 2Dinesh PerumalsamyNo ratings yet
- Ajassp 2012 231 237Document7 pagesAjassp 2012 231 237Kannan VeeranNo ratings yet
- Cookbook For Transformer DesignDocument24 pagesCookbook For Transformer Designkdb6978No ratings yet
- ELEN 3441 Fundamentals of Power Engineering LecturesDocument96 pagesELEN 3441 Fundamentals of Power Engineering LecturesDinesh PerumalsamyNo ratings yet
- IEEE C57.12.90 Sect. 11 WG – Ballot Results on Hot-Resistance MeasurementsDocument6 pagesIEEE C57.12.90 Sect. 11 WG – Ballot Results on Hot-Resistance MeasurementsDinesh PerumalsamyNo ratings yet
- Finite Element AnalysisDocument70 pagesFinite Element AnalysisDinesh PerumalsamyNo ratings yet
- Uchiya BrochureDocument31 pagesUchiya BrochureDinesh PerumalsamyNo ratings yet
- UL Iq™ For PlasticsDocument2 pagesUL Iq™ For PlasticsDinesh PerumalsamyNo ratings yet
- Induced Voltage On Pipelines by OHLDocument133 pagesInduced Voltage On Pipelines by OHLJuan Carlos Villagrán FanteNo ratings yet
- Scheme of Work 2010Document22 pagesScheme of Work 2010Sivabalan BionicNo ratings yet
- Combined Resistance, Capacitance & InductanceDocument6 pagesCombined Resistance, Capacitance & InductancecataiceNo ratings yet
- 12th Phy ch#16 Test (SEA) PDFDocument4 pages12th Phy ch#16 Test (SEA) PDFasifali jutt100% (1)
- A Multiple Winding Magnetics Model Having Directly Measurable ParametersDocument7 pagesA Multiple Winding Magnetics Model Having Directly Measurable ParametersranzzomNo ratings yet
- LVDT, RVTD, ResolverDocument12 pagesLVDT, RVTD, ResolverIoanNeaguNo ratings yet
- LT3845ADocument26 pagesLT3845Asoft4gsmNo ratings yet
- B E M E E, 2013: 2 Marks Reserved For Neat and Well Organized AnswersDocument3 pagesB E M E E, 2013: 2 Marks Reserved For Neat and Well Organized Answersrony RkNo ratings yet
- Journeyman Close Book 1-7Document18 pagesJourneyman Close Book 1-7Kenneth Agra80% (5)
- D-Jet ECUDocument39 pagesD-Jet ECUStanescu OctavianNo ratings yet
- Contactless CAN Interface - A Standard For Aftermarket AutomotiveDocument6 pagesContactless CAN Interface - A Standard For Aftermarket Automotivespamail73887No ratings yet
- Stator Winding Induction Motor in The EMTPDocument8 pagesStator Winding Induction Motor in The EMTPEleazar Sierra EspinozaNo ratings yet
- Lce UserDocument34 pagesLce Userapi-3831923No ratings yet
- Data Sheet Single Channel Safety Barriers Series 9001 ENDocument18 pagesData Sheet Single Channel Safety Barriers Series 9001 ENCarlos Chavez GarciaNo ratings yet
- EnglishDocument26 pagesEnglishTelkom BlimbingNo ratings yet
- Impulse Behavior of Ground Electrodes Mazzetti 1983Document9 pagesImpulse Behavior of Ground Electrodes Mazzetti 1983soletusNo ratings yet
- Circuit Analysis II - With MATLABDocument53 pagesCircuit Analysis II - With MATLABAaron Vergara100% (1)
- Obs SlidesDocument34 pagesObs SlidesHankNo ratings yet
- 12 Physics Test Paper CH 4 1Document13 pages12 Physics Test Paper CH 4 1Shivam KurreyNo ratings yet
- Breaking The Ice: De-Icing Power Transmission Lines With High-Frequency, High-Voltage ExcitationDocument7 pagesBreaking The Ice: De-Icing Power Transmission Lines With High-Frequency, High-Voltage Excitationkunchamspandana_4871No ratings yet
- Hybrid Switched-Inductor Converters For High Step-Up ConversionDocument11 pagesHybrid Switched-Inductor Converters For High Step-Up ConversionRahim SamanbakhshNo ratings yet
- Electromagnetic Induction ExplainedDocument20 pagesElectromagnetic Induction ExplainedHarmanjeet SinghNo ratings yet
- Gujarat Technological University: Review of Vector AnalysisDocument3 pagesGujarat Technological University: Review of Vector AnalysisDarshit KotadiyaNo ratings yet
- Losses in TransformerDocument13 pagesLosses in Transformerdhananjay.pNo ratings yet
- Bhel - Transformers-Tata McGraw-Hill Education (2003)Document653 pagesBhel - Transformers-Tata McGraw-Hill Education (2003)Soeun SophanithNo ratings yet
- Know How Shunt Reactors PDFDocument62 pagesKnow How Shunt Reactors PDFpartha_acharya08No ratings yet
- Equivalent Multi-Surge Impedance Model of Transmission Line TowersDocument5 pagesEquivalent Multi-Surge Impedance Model of Transmission Line TowersDejanNo ratings yet
- Chapter-1 Instrumentation 2022Document51 pagesChapter-1 Instrumentation 2022thomasazkyNo ratings yet
- KoreanPaperelectronics 08 00362 PDFDocument14 pagesKoreanPaperelectronics 08 00362 PDFYantralaya ElectronicsNo ratings yet
- Certified Solidworks Professional Advanced Weldments Exam PreparationFrom EverandCertified Solidworks Professional Advanced Weldments Exam PreparationRating: 5 out of 5 stars5/5 (1)
- Fusion 360 | Step by Step: CAD Design, FEM Simulation & CAM for Beginners.From EverandFusion 360 | Step by Step: CAD Design, FEM Simulation & CAM for Beginners.No ratings yet
- Autodesk Fusion 360: A Power Guide for Beginners and Intermediate Users (3rd Edition)From EverandAutodesk Fusion 360: A Power Guide for Beginners and Intermediate Users (3rd Edition)Rating: 5 out of 5 stars5/5 (2)
- From Vision to Version - Step by step guide for crafting and aligning your product vision, strategy and roadmap: Strategy Framework for Digital Product Management RockstarsFrom EverandFrom Vision to Version - Step by step guide for crafting and aligning your product vision, strategy and roadmap: Strategy Framework for Digital Product Management RockstarsNo ratings yet
- Mastering Autodesk Inventor 2014 and Autodesk Inventor LT 2014: Autodesk Official PressFrom EverandMastering Autodesk Inventor 2014 and Autodesk Inventor LT 2014: Autodesk Official PressRating: 5 out of 5 stars5/5 (1)
- SolidWorks 2015 Learn by doing-Part 2 (Surface Design, Mold Tools, and Weldments)From EverandSolidWorks 2015 Learn by doing-Part 2 (Surface Design, Mold Tools, and Weldments)Rating: 4.5 out of 5 stars4.5/5 (5)
- Beginning AutoCAD® 2020 Exercise WorkbookFrom EverandBeginning AutoCAD® 2020 Exercise WorkbookRating: 2.5 out of 5 stars2.5/5 (3)
- FreeCAD | Step by Step: Learn how to easily create 3D objects, assemblies, and technical drawingsFrom EverandFreeCAD | Step by Step: Learn how to easily create 3D objects, assemblies, and technical drawingsRating: 5 out of 5 stars5/5 (1)
- Autodesk Inventor 2020: A Power Guide for Beginners and Intermediate UsersFrom EverandAutodesk Inventor 2020: A Power Guide for Beginners and Intermediate UsersNo ratings yet