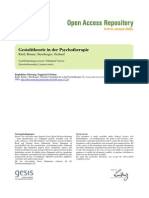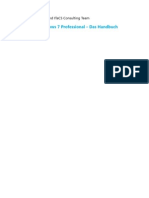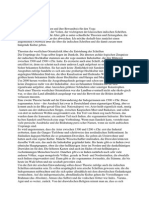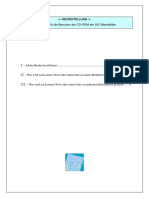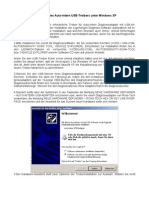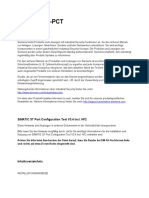Professional Documents
Culture Documents
Windows 7
Uploaded by
WolfgangPernhauptCopyright
Available Formats
Share this document
Did you find this document useful?
Is this content inappropriate?
Report this DocumentCopyright:
Available Formats
Windows 7
Uploaded by
WolfgangPernhauptCopyright:
Available Formats
Mit ein paar Eingriffen lsst sich Windows 7 fr professionelle Anwender optimieren.
Damit kann man den Zugriff auf elementare Systemfunktionen deutlich vereinfachen.
Windows 7 drfte immer noch das am weitesten verbreite Windows-Betriebssystem in
Unternehmen sein. Grund genug fr ein paar Profi-Tipps fr den Einsatz von Windows 7 in
Unternehmen.
Standardvorgaben orientieren sich zu Recht an mglichst allgemeinen Anforderungen - das
gilt natrlich auch fr Windows 7 . Dabei bleiben die Bedrfnisse von professionellen
Anwendern und Administratoren aber hufig auf der Strecke. Viele alltgliche
Aufgabenstellungen dieser erfahrenen Zielgruppen lassen sich aber mit ein paar nderungen
oder Tools leichter lsen. Dieser Artikel unserer Schwesterpublikation TecChannel zeigte
eine Vielzahl von Schritt-fr-Schritt-Anleitungen, mit denen Sie Windows 7 an Ihre
Erfordernisse anpassen oder in Problemfllen einfach Abhilfe schaffen knnen.
Jetzt am Kiosk! PC-WELT XXL - Der Trick-Guide
Der Trick-Guide - das neue Sonderheft mit Tricks zu Windows, WLAN, Sicherheit und
Hardware. Auerdem: Windows Service-Tools 2014 mit ber 250 Programmen.
Godmode - Vollzugriff auf ntzliche Systemfunktionen
Ist der Godmode einmal aktiviert, erhlt der Benutzer direkten Zugriff auf alle elementaren
Systemfunktionen aus dem Windows-Explorer heraus. Die Godmode-Verknpfungen sind
schnell eingerichtet und erweisen sich in der Praxis als extrem ntzlich.
Vergrern Godmode: Die Anzeige der Programme der Systemsteuerung im Explorer-
Fenster.
Klicken Sie mit der rechten Maustaste auf den Desktop, whlen Neu und dann Verknpfung .
Geben Sie den folgenden Pfad ein: explorer.exe shell:::{ED7BA470-8E54-465E-825C-
99712043E01C}. Wenn Sie anschlieend die Verknpfung aufrufen, zeigt Windows alle
Programme der Systemsteuerung in einem einzelnen Fenster an.
Statt einer Verknpfung, knnen Sie auch einen neuen Ordner erstellen und diesem den
Namen <Name>.GUID geben. Auch dann zeigt Windows im Explorer den gewnschten
Systeminhalt an. Neben der Systemsteuerung knnen Sie ber den gleichen Weg auch andere
ntzliche Systemordner ffnen und anzeigen:
Papierkorb - {645FF040-5081-101B-9F08-00AA002F954E}
Computer -{20D04FE0-3AEA-1069-A2D8-08002B30309D}
Netzwerkverbindungen - {7007ACC7-3202-11D1-AAD2-00805FC1270E}
Benutzer-Konto - {60632754-c523-4b62-b45c-4172da012619}
Bibliotheken - {031E4825-7B94-4dc3-B131-E946B44C8DD5}
Systemsteuerung - {ED7BA470-8E54-465E-825C-99712043E01C}.
Wartungscenter - {BB64F8A7-BEE7-4E1A-AB8D-7D8273F7FDB6}
Bei Microsoft finden Sie eine vollstndige Liste der Systeminhalte.
Sie knnen dem Kontextmen im Explorer-Fenster Computer im Startmen, oder dem
Desktop direkt, eine neue Verknpfung hinzufgen. Diese ffnet die Systemsteuerung, die
Netzwerkverbindungen oder die anderen beschriebenen Systembereiche. Gehen Sie dazu
folgendermaen vor:
1. Erstellen Sie eine neue Textdatei.
2. Nehmen Sie folgenden Text in die Datei auf:
Windows Registry Editor Version 5.00
[HKEY_CLASSES_ROOT\CLSID\{20D04FE0-3AEA-1069-A2D8-
08002B30309D}\shell\Systemsteuerung]
[HKEY_CLASSES_ROOT\CLSID\{20D04FE0-3AEA-1069-A2D8-
08002B30309D}\shell\Systemsteuerung\command]
@="explorer.exe shell:::{ED7BA470-8E54-465E-825C-99712043E01C}"
3. Speichern Sie die Datei ab.
4. Benennen Sie die Datei in *.reg um. Windows warnt Sie, dass die Datei gendert wird.
Wird die Endung der Datei nicht angezeigt, mssen Sie im Explorer ber
Organisieren\Ordner - und Suchansicht die Dateiendungen fr bekannte Dateien einblenden
lassen. Standardmig blendet Windows diese Endungen aus.
5. Klicken Sie doppelt auf die Datei und besttigen Sie den Import.
6. Klicken Sie jetzt Computer im Startmen oder auf dem Desktop an, sehen Sie den neuen
Eintrag Systemsteuerung und erreichen die einzelnen Programme jetzt einfach und schnell.
Eine weitere Mglichkeit ist die Integration des Godmodes in das Kontextmen des Desktops:
1. Zunchst ffnen Sie mit regedit den Registrierungseditor und navigieren zu
HKEY_CLASSES_ROOT\Directory\Background\shell .
2. Erstellen Sie unterhalb dieses Schlssels einen neuen Schlssel mit beliebiger
Bezeichnung, der darauf hinweist, welches Programm Sie hinzufgen wollen, zum Beispiel
Godmode.
3. Auf der rechten Seite setzen Sie fr den Standardwert dieses Schlssels den Namen als
Wert, wie dieser im Kontextmen erscheinen soll.
Statt der manuellen Bearbeitung der Registry knnen Sie auch eine neue Textdatei erstellen,
den folgenden Inhalt aufnehmen und dieser die Endung *.reg zuweisen. Per Doppelklick
knnen Sie die in der Textdatei angegebenen Werte dann der Registry hinzufgen. Ein
Beispiel dafr wre:
Windows Registry Editor Version 5.00
[HKEY_CLASSES_ROOT\Directory\Background\shell\Godmode]
@="Godmode"
4. Anschlieend knnen Sie bereits ber das Kontextmen die Anzeige testen. Zwar ist noch
kein Programm hinterlegt, aber der entsprechende Programmpunkt erscheint schon.
5. Als Nchstes erstellen Sie unterhalb des erstellten Schlssels fr die neue Anwendung
einen weiteren Schlssel mit der Bezeichnung command.
6. Im Anschluss weisen Sie dem Standardwert dieses Schlssels den Pfad zur ausfhrenden
Datei zu, beispielsweise: explorer.exe shell:::{ED7BA470-8E54-465E-825C-
99712043E01C}.
7. Anschlieend knnen Sie das Programm ber das Kontextmen starten.
8. Alternativ zur manuellen Bearbeitung knnen Sie die erwhnte Textdatei noch erweitern:
Windows Registry Editor Version 5.00
[HKEY_CLASSES_ROOT\Directory\Background\shell\Godmode]
@="Godmode"
[HKEY_CLASSES_ROOT\Directory\Background\shell\Godmode\command]
@="explorer.exe shell:::{ED7BA470-8E54-465E-825C-99712043E01C}"
Eine weitere Mglichkeit ist, dass Sie die selbst erstellten Menpunkte fr das Kontextmen
des Desktops nur dann einblenden lassen knnen, wenn Sie gleichzeitig die Shift-Taste
gedrckt halten. Dazu mssen Sie lediglich unterhalb des erstellten Schlssels fr die neue
Anwendung noch die Zeichenfolge Extended auf der rechten Seite hinzufgen. Das
Vorhandensein dieser Zeichenfolge reicht aus, dem Wert Extended muss kein weitere Wert
hinzugefgt werden.
Legen Sie zustzlich zu dieser Zeichenfolge noch die Zeichenfolge Icon an, knnen Sie ein
Icon fr den Godmode festlegen, zum Beispiel als Wert control.exe . Eine weitere
Zeichenfolge ist Position. Wenn Sie dieser den Wert Top geben, erscheint der Befehl oben,
verwenden Sie Bottom, erscheint der Befehl unten.
Egal ob Rechner umgezogen, virtualisiert oder einfach nur ein Verzeichnis der verwendeten
Treiber erstellt werden soll, mit dem Kommandozeilen-Tool Driverquery.exe lsst sich eine
gut zu lesende bersicht der verwendeten Treiber erstellen.
Dirverquery.exe liest alle installierten Gertetreiber aus, die aktuell auf dem Windows-System
installiert sind. Mit der Aufruf
Driverquery.exe /v /fo csv > TreiberListe.csv
erhlt das Tool die Anweisung, alle Treiber aufzulisten und im CSV-Format in der Datei
TreiberListe abzuspeichern. Diese kann anschlieend in einer Tabellenkalkulation wie
Microsoft Excel, Google Docs oder Open Office Calc geffnet werden. Neben CSV sind auch
die Formate TABLE und LIST mglich.
Die Informationen werden in insgesamt 15 Spalten bersichtlich aufbereitet. So erkennt man
relativ einfach den Modulnamen, was fr ein Treibertyp installiert ist, den Status des Treibers
oder den Pfad, in dem der Treiber hinterlegt ist.
Driverquery ist dabei nicht auf ein lokales System beschrnkt, sondern kann auch andere
Installationen im LAN ansprechen. Mit dem Schalter /S kann man das Zielsystem, etwa als
IP, ansprechen. Sind Nutzername und Domne notwendig, knnen diese ber die Option /U
eingetragen werde, das Kennwort wird mittels /P bergeben.
Der komplette Aufruf fr ein Remote-System wrde so aussehen:
Driverquery.exe /s IP-Adresse /u Domne\Benutzer /p Kennwort /v /fo csv >
TreiberListe.csv
Wenn Sie den Explorer in der Taskleiste starten, ffnet sich die Ansicht der Bibliotheken.
Viele Anwender wollen aber lieber andere Verzeichnisse ffnen. Um den Pfad anzupassen,
gehen Sie folgendermaen vor:
1. Klicken Sie mit der rechten Maustaste auf das Symbol des Explorers in der Taskleiste.
2. Klicken Sie dann im Kontextmen auf den Eintrag Windows-Explorer noch mal mit der
rechten Maustaste und whlen Sie Eigenschaften aus.
Vergrern Wunschgem: das Anpassen der Eigenschaften der Explorer-
Verknpfung ber das Kontextmen.
Im folgenden Fenster knnen Sie im Feld Ziel den Pfad anpassen, den der Explorer anzeigen
soll. Dabei haben Sie verschiedene Mglichkeiten:
Explorer <pfad> - Sie knnen den Windows-Explorer direkt gefolgt von einem Pfad starten.
In diesem Fall wird der Windows-Explorer mit dem Fokus auf diesen Pfad geffnet.
Erweitern Sie den Pfad mit der Option /root,::{20D04FE0-3AEA-1069-A2D8-
08002B30309D}, zeigt der Explorer knftig die Computeransicht an.
Die Bibliotheken in Windows 7 basieren auf indizierten Daten. Nur mit einem Index knnen
Sie Verzeichnisse schnell durchsuchen. Nicht indizierte Verzeichnisse lassen sich nicht in
Bibliotheken anbinden. Sie erhalten in diesem Fall eine entsprechende Fehlermeldung.
Netzwerklaufwerke knnen Sie daher nur dann einer Bibliothek zuordnen, wenn sie indiziert
werden. Das kann entweder serverseitig durch einen Indexdienst auf dem Computer, von dem
die Freigabe stammt, erfolgen. Hier untersttzt Windows 7 als Schnittstelle Windows Desktop
Search 4.0.
Alternativ indizieren Sie die Netzlaufwerke am Client. Dazu stellen Sie manuell ber das
Kontextmen des Netzwerklaufwerks am Client die Offline-Verfgbarkeit ein. Die
Konfiguration des Index in Windows 7 finden Sie ber die Eingabe von Indizierungsoptionen
im Suchfeld des Startmens. Hier sehen Sie auch, dass Offline-Dateien standardmig
indexiert werden. Netzlaufwerke knnen Sie an dieser Stelle nicht indexieren lassen, daher
gehen Sie am besten den Weg ber die Offline-Dateien.
bersicht
Preisvergleich
Alle Artikel
Freigaben auf einem Windows-System lassen sich mit einem einfachen Trick berwachen.
Windows speichert dabei unter anderem, welche Daten von den Nutzern verndert oder neu
erstellt werden. Die berwachung wird im Kontextmen des jeweiligen Ordners aktiviert.
Nach einem Klick auf die Eigenschaften des Ordners ist der Reiter Sicherheit das nchst Ziel.
Am unteren Ende reicht ein Klick auf die Schaltflche Erweitert , um weitere Optionen
aufzurufen. Die berwachung findet sich anschlieend im entsprechenden Reiter.
Vergrern berwachung aktivieren: So sieht man, welcher Nutzer nderungen
vornimmt.
Um eine neue berwachung anzulegen, klickt man im nchsten Dialog (der administrative
Rechte erfordert) auf Hinzufgen . Windows fragt nun ab, welche Gruppen oder Benutzer
hinzugefgt werden sollen, im Zweifel hilft hier das Objekt Jeder . Ein Klick auf OK fhrt zur
letzten Konfiguration, in der man noch definieren kann, welche Zugriffe berwacht werden
sollen.
Die Funktion ist in allen aktuellen Versionen von Windows enthalten. Die jeweiligen
nderungen lassen sich ber die Ereignisanzeige in Windows einsehen.
Oft ist es sinnvoll, bestimmte Dateien mit oder ohne eine Endung mit Notepad zu ffnen, vor
allem auf einem Server. Leider ist dieser Eintrag standardmig nicht im Kontextmen von
Dateien enthalten. Um diesen hinzuzufgen, gehen Sie folgendermaen vor:
Erstellen Sie per Rechtsklick auf den Desktop und Auswahl von Neu im Kontextmen eine
neue Textdatei. Geben Sie der Datei die Endung *.reg, damit sich diese in eine Registry-Datei
verwandelt. Besttigen Sie das ndern der Datei. Fgen Sie die Zeilen aus dem folgenden
Listing in die Datei ein und speichern Sie diese.
Klicken Sie doppelt auf die Datei und lassen Sie den Inhalt in die Registry importieren.
Windows Registry Editor Version 5.00
[HKEY_CLASSES_ROOT\*\shell\Mit Notepad ffnen]
@=""
[HKEY_CLASSES_ROOT\*\shell\Mit Notepad ffnen\command]
@="notepad.exe %1"
Oft kommt es vor, dass Sie eine Datei nicht bearbeiten, lschen oder umbenennen knnen,
weil sie in Benutzung ist. Hier hilft die Freeware Lockhunter . Das Tool steht auch in einer
64-Bit-Version zur Verfgung.
Vergrern Hilfreich: Nach der Installation von Lockhunter erscheinen ein erweitertes
Kontextmen und zustzliche Informationen zur entsprechenden Datei.
Nach der Installation des Tools erweitert sich das Kontextmen von Dateien um den Eintrag
What is Locking this file? . Whlen Sie diesen Menpunkt aus, erscheint ein neues Fenster,
dass Sie darber informiert, welche Anwendung die Datei blockiert. Sie knnen jetzt ber die
Schaltflche Unlock It! die Datei vom Zugriff befreien oder direkt ber Delete It! lschen.
Gerade bei Computern, die fr viele Anwender zugnglich sind, mchte man gerne nur
bestimmte Programme ausfhren lassen. Mit Bordmitteln lsst sich einfach und schnell
einschrnken, welche Applikationen startbar sind. Die Einstellung fr die erlaubten
Programme erfolgt ber die lokalen Gruppenrichtlinien. Klicken Sie hiezu bei Windows 7 auf
das Startmen und tippen in der Suchbox den Begriff gpedit.msc ein. Nach dem ffnen des
Programms navigieren Sie in der linken Baumstruktur bei
Benutzerkonfigurationen/Administrative Vorlagen/System zu dem Eintrag Nur zugelassene
Windows-Anwendungen ausfhren.
Bildergalerie ffnen Windows 7 - Programme einschrnken
Nach einem Doppelklick ffnet sich ein Dialogfenster. Hier markieren Sie den Punkt Aktiviert
. Danach knnen Sie auf den Knopf Anzeigen der Liste zugelassener Anwendungen klicken.
Jetzt tragen Sie einfach die von Ihnen gewnschten Programme ein, die ausfhrbar sein
sollen. Klicken Sie danach OK und schlieen Sie die lokalen Gruppenrichtlinien. Fhrt ein
Anwender ein nicht in der Liste eingetragenes Programm aus, so erscheint eine
Fehlermeldung. Bei der beschriebenen Vorgehensweise zum Einschrnken der ausfhrbaren
Programme handelt es sich nur um eine einfache und schnelle einstellbare Variante. Dies
funktioniert nicht mit den "Home Versionen" von Microsofts Windows 7.
Fr die aktuellen Versionen von Windows nutzt Microsoft XML-Antwortdateien fr die
automatische Installation. Wer diese mit einem komfortableren Werkzeug als einem
Texteditor anfertigen will, wird beim kostenlosen Windows SIM von Microsoft fndig.
Microsoft stellt Administratoren fr die Unattended-Installation von Windows 7 und
Windows Vista ein Tool namens Windows SIM (Windows System Image Manager) zur
Verfgung. Damit knnen Sie selbst umfangreiche XML-Antwortdateien einfach erstellen
und fr die Installation von Windows nutzen. Sie knnen damit bereits vor dem ersten Start
des Betriebssystems den Internet Explorer anpassen oder die Firewall konfigurieren. ber die
XML-Datei knnen Sie auerdem noch weitere Vorabkonfigurationen vornehmen.
Beispielsweise knnen Sie bereits whrend der Installation Anwendungen von
Drittentwicklern integrieren, Sprachdateien oder Service-Packs einspielen oder Treiber fr
Gerte installieren.
Vergrern Antwortdateien erstellen: Mit Windows SIM knnen Sie XML-Dateien fr
die automatische Installation erstellen und fr die sptere Verwendung speichern.
Windows SIM ist Teil des Automated Installer Kit (AIK) und kann hier kostenlos
heruntergeladen werden. Die fertige Datei namens Unattended.xml knnen Sie anschlieend
in den Installationsprozess integrieren.
Die Software lohnt sich vor allem dann, wenn Sie regelmig neue Rechner aufsetzen oder
Ihr Vorgehen sauber dokumentieren wollen. Sie ist ebenfalls dann praktisch, wenn Sie
unterschiedliche Konfigurationen verwalten und daher immer wieder Treiber integrieren
mssen.
Wer in bestimmten Ordnern oder Netzlaufwerken oft nach den gleichen Dateien oder
Dateitypen sucht, muss sich jedes Mal durch die richtigen Baumstrukturen klicken. Mit
Bordmitteln lassen sich Suchvorgnge speichern.
Nach einer Suche nach einer bestimmten Gruppe von Dateien im Suchfenster des
Dateiexplorers von Windows 7 wird das Ergebnis angezeigt. Klicken Sie nun auf Suche
speichern . Die Suche wird dann standardmig bei den Favoriten unter dem von Ihnen
eingegebenen Suchnahmen abgespeichert. Wollen Sie spter wieder nach diesen Dateien
suchen, so gengt ein Klick auf die Suche in den Favoriten - schon wird die Suche ausgefhrt.
Bildergalerie ffnen Windows 7 - Suchergebnisse abspeichern
Die Suchen knnen Sie auch per DragnDrop vom Dateiexplorer mit der Maus auf Ihren
Desktop ziehen. Drcken Sie beim Ziehen mit der Maus zustzlich die STRG-Taste, so wird
die Suche aus den Favoriten auf den Desktop kopiert statt verschoben. Durch die abgelegten
Suchen haben Sie eine komfortable Mglichkeit, schnell nach hufig bentigten Dateigruppen
zu suchen.
Mit Windows 7 kommt das Kommandozeilentool "powercfg", mit dessen Hilfe sich die
Energieeinstellungen sehr detailliert steuern und konfigurieren lassen. Darber hinaus kann
man die getroffenen Einstellungen exportieren und auf anderen Systemen importieren.
Das Kommandozeilen-Tool "powercfg" erlaubt versierten Nutzern unter Windows 7, sehr
detailliert in das Powermanagement einzugreifen. Alle Parameter eines Energiesparplans
lassen sich damit auch ber die Konsole ndern. Die Funktionalitt von powercfg geht
allerdings weit darber hinaus. Fr OEMs und IT-Abteilungen drfte die Mglichkeit,
Energieschemata einfach zu importieren oder exportieren, durchaus von Interesse sein.
Einzelne Energiesparplne lassen sich so auf andere Notebooks transferieren und
beispielsweise per Skript importieren und aktivieren. Wer schlicht wissen will, welche
Energieschemata auf dem Notebook vorhanden sind, bekommt dies auf der Kommandozeile
mit dem Befehl:
powercfg -list
Darber hinaus bietet das Kommandozeilen-Tool eine sehr detaillierte Berichterstattung ber
das Powermanagement auf dem System. Dies reicht ber die im System verfgbaren
Ruhezustandsfunktionen, bis hin zu einer detaillierten Liste, welche der integrierten
Komponenten welche Stand-by-Kriterien erfllt.
Bildergalerie ffnen Powercfg
Klappt es mit einer Komponente also partout nicht mit dem Stand-by-Modus, oder dem
problemlosen wieder Aufwachen, kann man der Problemeinheit so durchaus auf die Spur
kommen. Alle Parameter des Tools erhlt man wie gewohnt per:
powercfg /?
Neben den reinen Reporting-Funktionen erlaubt powercfg auch die nderung der getroffenen
Einstellungen sowie die Aktivierung derselben.
Wer mit Tools oder bei Experimenten mit Betriebssystemen seinen Bootloader von Windows
7 zerstrt, kann ihn mit Bordmitteln wieder reparieren. Es wird nur die bootfhige
Installations-DVD von Windows 7 bentigt.
Wenn Ihr Rechner mit Windows 7 nicht mehr startet und die Meldung "BOOTMGR ist
missing" anzeigt, dann muss der Bootloader repariert oder wieder hergestellt werden. Hierzu
mssen Sie Ihre Windows-7-DVD in ein DVD-Laufwerk legen und davon starten. Nach der
Sprachselektion whlen Sie den Punkt "Computerreparaturoptionen". Beim folgenden Dialog
"Systemwiederherstellungsoptionen" wird bei einem defekten Bootloader kein installiertes
Betriebssystem angezeigt. Whlen Sie jetzt den oberen Dialogpunkt "Verwenden Sie
Wiederherstellungstools" und klicken auf weiter. Jetzt whlen Sie bei den angezeigten
Optionen die "Eingabeaufforderung".
Bildergalerie ffnen Windows 7 Bootloader reparieren
Fhren Sie jetzt nacheinander folgende Befehle aus : bootrec /fixmbr, bootrec /fixboot und
bootrec /rebuildbcd. Danach starten Sie diskpart . Mit list disk sehen Sie die vorhandenen
Laufwerke Ihres Systems. Whlen Sie mit select disk [Nummer] die primre Festplatte, auf
der auch Windows installiert ist. Mit list partition und anschlieend select partition [Nummer]
wird die Partition selektiert, auf der Windows liegt. Abschlieend tippen Sie active zum
aktivieren der Boot-Partition. Mit exit wird DISKPART verlassen, ein weiteres exit beendet
die Kommandozeile.
Klicken Sie nun auf "Neu starten" und booten Sie ein weiteres mal von der Windows-7-DVD.
Sie wiederholen jetzt den Vorgang mit der Sprachselektion und whlen wieder
"Computerreparaturoptionen". Jetzt sollte im folgenden Fenster eine Windows-7-Installation
angezeigt werden. Markieren Sie diese, klicken den oberen Punkt "Verwenden Sie
Wiederherstellungstools" und anschlieend auf "Systemstartreparatur". Jetzt sollte
Windows 7 wieder startfhig gemacht werden.
Bei Windows-7-PCs mit wechselnden Benutzern wre vor dem Login oft eine frei whlbare
Textnachricht praktisch. Damit sind beispielsweise Hilfen fr den richtigen Login mglich
oder eine Support-Hotline-Nummer wird hinterlegt.
Vergrern Hilfestellung: Im Registrierungseditor lsst sich eine vor dem Login
angezeigte Textnachricht hinterlegen.
Die Einrichtung einer Textnachricht vor dem Login erfolgt ber die Registry. Klicken Sie bei
Windows 7 auf Start und tippen in der Suchbox den Begriff regedit ein. Es startet der
Registrierungs-Editor. Navigieren Sie nun zu dem Eintrag
HKEY_LOCAL_MACHINE\Software\Microsoft\Windows\Current Version\Policies\System .
Doppelklicken Sie nun den Eintrag legalnoticecaption . Im Feld Wert tragen Sie nun Ihre
gewnschte berschrift fr die Nachricht ein. Beispielsweise "Login-Hilfe". Danach
doppelklicken Sie den Eintrag legalnoticetext und tragen im Wertefeld die gewnschte
Nachricht ein - zum Beispiel "Bei Schwierigkeiten bitte Hotline 999 anrufen."
Beim nchsten Reboot wird die entsprechende Meldung vor dem Login angezeigt.
Wer nicht will, dass sein Windows-PC erst nach fnf falschen Logins gesperrt ist, kann
sowohl die Anzahl der Einlogversuche als auch die Sperrdauer konfigurieren. Somit lsst sich
verhindern, das Unbefugte schnell hintereinander mehrere Logins ausprobieren knnen.
Vergrern Richtlinien: Die Anzahl der ungltigen Login-Versuche bis zur Sperrung
lassen sich einstellen.
Die Einstellungen fr die Login-Richtlinien erfolgen im Programmfenster Lokale
Sicherheitsrichtlinie . Klicken Sie bei Windows 7 auf Start und tippen in der Suchbox den
Begriff Lokale Sicherheitsrichtlinie ein - bei englischsprachigem Windows Local Security
Policy .
Starten Sie das Programm und navigieren zum Eintrag
Kontorichtlinien\Kontosperrungsrichtlinien . Doppelklicken Sie nun den Eintrag
Kontensperrungsschwelle . Im Dialogfenster knnen Sie nun die Anzahl zulssiger Login-
versuche bis zur Sperrung angeben. ber den Eintrag Zurcksetzungsdauer des
Kontosperrungszhlers tragen Sie die Zeitspanne ein, bis ein neuer Login-Versuch mglich
ist.
Windows bietet ein praktisches Kommandozeilen-Tool, mit dem man auf dem lokalen System
Benutzerkonten erstellen und lschen kann - zudem zeigt die Anwendung auch alle lokalen
Benutzerkonten an.
Vergrern Zugangsdaten: Der Befehl cmdkey kann alle Anmeldedaten auf lokalen
oder Netzwerk-Windows-Installationen anzeigen
Der Kommandozeilenbefehl lautet cmdkey. Anwender knnen damit Benutzernamen und
Kennwrter erstellen oder lschen. Praktisch ist auch, dass der Befehl auf Wunsch alle
gespeicherten Anmeldeinformationen anzeigt - und zwar wahlweise auf dem lokalen System
oder einem anderen Windows-PC im Netzwerk.
Der Befehl dazu lautet:
cmdkey /list
Die Liste zeigt anschlieend die verschiedenen Nutzernamen, liefert aber zudem auch
Informationen darber, welcher Dienst auf die jeweiligen Zugangsdaten zugreift.
Installiert der Anwender Windows XP oder Server 2003 nachtrglich zusammen mit
Windows 7 , so wird der Master Boot Record (MBR) verndert und die Boot-Optionen
verschwinden. Der normale Weg wre ein Booten mit der Windows 7 DVD, um dann ber
die Systemwiederherstellung den MBR zu reparieren beziehungsweise die Boot-Optionen
wieder herzustellen.
Windows 7 bietet allerdings noch einen einfacheren Weg, der direkt aus dem lteren
Betriebssystem mglich ist. Dazu muss die Windows 7 DVD in einem Laufwerk eingelegt
sein. ber die Kommandozeile lsst sich anschlieend das Programm bootsect.exe starten, der
komplette Aufruf ist:
Laufwerksname:\boot\ bootsect.exe /nt60 all
Nach einem Neustart bootet das System wieder Windows 7. Um anschlieend das ltere
System in die Bootauswahl mit aufzunehmen, liefert Windows 7 das Tool bcdedit.exe mit.
Der passende Aufruf in der Kommandozeile lautet:
bcdedit /create {ntldr} -d "Beschreibung des Eintrags"
Wenn Ihr Windows 7 instabil arbeitet knnen Sie mit der bordeigenen
Zuverlssigkeitsprfung von Windows den mglichen Ursachen auf den Grund gehen und
potenzielle Strenfriede erkennen.
Die aktuellen Windows-Versionen bieten eine Analysemglichkeit, um die Zuverlssigkeit
des Betriebssystems detailliert zu berprfen. Die Windows Routine wird in der
Eingabeaufforderung - Suchfenster ber dem Start-Button - von Windows 7 gestartet. In
diesem Fenster muss der Anwender den Befehl Zuverlssigkeit eingeben und mit Enter
abschlieen. Es ffnet sich ein Fenster, in dem die Zuverlssigkeit und der Problemverlauf
des Computers angezeigt werden.
Bildergalerie ffnen Windows-Zuverlaessigkeit prfen
In oberen rechten Fensterbereich kann der Anwender die Darstellung des Diagramms
zwischen Tages- oder Wochenbersicht ndern. Im Diagramm markiert ein roter x-Knopf die
kritischen Ereignisse und ein i-Knopf die Informationsereignisse des Betriebssystems. Zu
jedem Ereignis lassen sich technische Details anzeigen, um eine Fehleranalyse zu
vereinfachen. So wird unter anderem angezeigt welches Programm oder Software welche
Schwierigkeiten bereitet hat. Darber hinaus bietet die Windows-Routine im unteren
Fensterbereich die Mglichkeiten nach Lsungen fr die aufgetretenen Probleme zu suchen,
alle Problemberichte anzeigen und den Zuverlssigkeitsverlauf abzuspeichern.
Windows 7 bringt zahlreiche kleine Programme mit, welche die Leistung des Computers
berwachen und Fehlerberichte aufzeigen knnen. Diese sind allerdings ein wenig versteckt.
In den zustzlichen Tools der Leistungsinformation finden sich einige praktische Programme.
So kann man beispielsweise direkt auf die Ereignisanzeige zugreifen, welche Fehler und
Probleme im Windowsbetrieb auftreten . hnlich hilfreich ist der Systemintegrittsbericht,
der eine umfangreiche Diagnose von Windows erstellt und einen entsprechenden Bericht
liefert.
Vergrern Leistungsberwachung: Versteckt in der Systemsteuerung finden sich
mehrere ntzliche Tools, um den Windows-Betrieb zu berwachen und zu analysieren.
Alle diese Tools gehren zum Standardumfang des Systems, sind aber in den Tiefen der
Systemsteuerung versteckt. Am einfachsten gelangt man zu ihnen, indem man im Suchfeld
des Startmens "Leistungsinformationen" eingibt. Damit sollte man in den
"Leistungsinformationen und -tools" landen, in denen man etwa auch die Windows-
Systembewertung sieht.
Die wirklich hilfreichen Applikationen verbergen sich hinter der Schaltflche "Weitere Tools"
in der linken Seitenleiste. Zudem meldet Windows hier auch, wenn Programme Probleme im
Betrieb von Windows verursachen. Unter Umstnden sind administrative Rechte notwendig,
um einzelne Tools starten zu knnen. (mje/cvi)
You might also like
- Weinert Nahtod NDEDocument17 pagesWeinert Nahtod NDEWolfgangPernhauptNo ratings yet
- Aku Punk TurDocument116 pagesAku Punk TurWolfgangPernhauptNo ratings yet
- Carl Du PrelDocument286 pagesCarl Du PrelWolfgangPernhaupt100% (1)
- Carlos Castaneda - Das Feuer Von InnenDocument529 pagesCarlos Castaneda - Das Feuer Von InnenWolfgangPernhaupt100% (3)
- Batch ProgrammierungDocument111 pagesBatch ProgrammierungKevinNo ratings yet
- Gestalttheorie in Der PsychotherapieDocument40 pagesGestalttheorie in Der PsychotherapieWolfgangPernhauptNo ratings yet
- Seth - Multidimensionale WirklichkeitDocument9 pagesSeth - Multidimensionale WirklichkeitWolfgangPernhauptNo ratings yet
- Professional. Handbuch .UnencryptedDocument938 pagesProfessional. Handbuch .UnencryptedHoly ChaozNo ratings yet
- UpanishadenDocument15 pagesUpanishadenWolfgangPernhauptNo ratings yet
- Vishnu PuranaDocument236 pagesVishnu PuranaWolfgangPernhaupt100% (1)
- ChladniDocument1 pageChladniWolfgangPernhaupt100% (1)
- MaragkosDocument11 pagesMaragkosWolfgangPernhauptNo ratings yet
- Hilfestellung PDFDocument8 pagesHilfestellung PDFHassan Ali SadiqNo ratings yet
- BUGsDocument22 pagesBUGsTomasVileikisNo ratings yet
- S733 de PDFDocument4 pagesS733 de PDFbeneNo ratings yet
- USB Treiber Installation WINXPDocument6 pagesUSB Treiber Installation WINXPThomas MattenNo ratings yet
- S7 PCT LiesmichDocument10 pagesS7 PCT LiesmichfasgafdgsfdgsfdgafdNo ratings yet