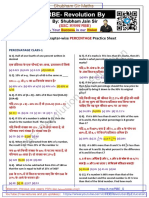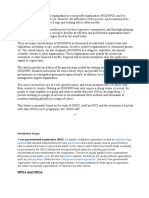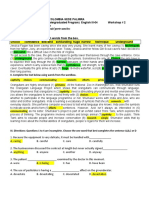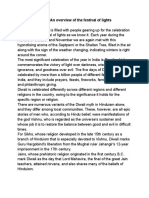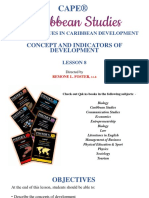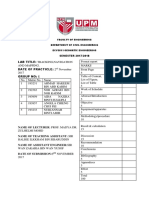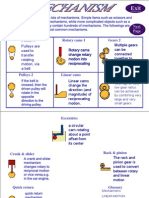Professional Documents
Culture Documents
AdminBrowser Manual
Uploaded by
RaulSantanaCopyright
Available Formats
Share this document
Did you find this document useful?
Is this content inappropriate?
Report this DocumentCopyright:
Available Formats
AdminBrowser Manual
Uploaded by
RaulSantanaCopyright:
Available Formats
AdminBrowser
D-620607-0-20 Rev B
User Manual
Version 1.0
LGC Wireless Confidential
AdminBrowser User Manual D-620607-0-20 Rev B
LGC Wireless Confidential
This manual is produced for use by LGC Wireless personnel, licensees, and customers. The
information contained herein is the property of LGC Wireless. No part of this document
may be reproduced or transmitted in any form or by any means, electronic or mechanical,
for any purpose, without the express written permission of LGC Wireless.
LGC Wireless reserves the right to make changes, without notice, to the specifications and
materials contained herein, and shall not be responsible for any damages caused by reliance
on the material as presented, including, but not limited to, typographical and listing errors.
Your comments are welcome they help us improve our products and documentation.
Please address your comments to LGC Wireless, Inc. corporate headquarters in San Jose,
California:
Address 2540 Junction Avenue
San Jose, California
95134-1902 USA
Attn: Marketing Dept.
Phone 1-408-952-2400
Fax 1-408-952-2410
Help Hot Line 1-800-530-9960 (U.S. only)
+1-408-952-2400 (International)
Web Address http://www.lgcwireless.com
e-mail info@lgcwireless.com
service@lgcwireless.com
Copyright 2006 by LGC Wireless, Inc. Printed in USA. All rights reserved.
Trademarks
All trademarks identified by
or are trademarks or registered trademark of LGC
Wireless, Inc. All other trademarks belong to their respective owners.
D-620607-0-20 Rev B AdminBrowser User Manual
LGC Wireless Confidential
Limited Warranty
Seller warrants articles of its manufacture against defective materials or workmanship for a
period of one year from the date of shipment to Purchaser, except as provided in any warranty
applicable to Purchaser on or in the package containing the Goods (which warranty takes
precedence over the following warranty). The liability of Seller under the foregoing warranty
is limited, at Sellers option, solely to repair or replacement with equivalent Goods, or an
appropriate adjustment not to exceed the sales price to Purchaser, provided that (a) Seller is
notified in writing by Purchaser, within the one year warranty period, promptly upon
discovery of defects, with a detailed description of such defects, (b) Purchaser has obtained a
Return Materials Authorization (RMA) from Seller, which RMA Seller agrees to provide
Purchaser promptly upon request, (c) the defective Goods are returned to Seller,
transportation and other applicable charges prepaid by the Purchaser, and (d) Sellers
examination of such Goods discloses to its reasonable satisfaction that defects were not
caused by negligence, misuse, improper installation, improper maintenance, accident or
unauthorized repair or alteration or any other cause outside the scope of Purchasers warranty
made hereunder. Notwithstanding the foregoing, Seller shall have the option to repair any
defective Goods at Purchasers facility. The original warranty period for any Goods that have
been repaired or replaced by seller will not thereby be extended. In addition, all sales will be
subject to standard terms and conditions on the sales contract.
Licensed Operators
LGC Wireless equipment is designed to operate in the licensed frequency bands of mobile,
cellular, and PCS operators. In the USA, the EU, and most countries this equipment may
only be used by the licensee, his authorized agents or those with written authorization to do
so. Similarly, unauthorized use is illegal, and subjects the owner to the corresponding legal
sanctions of the national jurisdiction involved. Ownership of LGC Wireless equipment
carries no automatic right of use.
AdminBrowser User Manual D-620607-0-20 Rev B
LGC Wireless Confidential
This page is intentionally left blank.
D-620607-0-20 Rev B AdminBrowser User Manual 1
LGC Wireless Confidential
Table of Contents
SECTION 1 AdminBrowser Overview . . . . . . . . . . . . . . . . . . 1-1
1.1 Purpose and Scope of Manual . . . . . . . . . . . . . . . . . . . . . . . . 1-1
1.2 Conventions in this Manual . . . . . . . . . . . . . . . . . . . . . . . . . . 1-2
1.3 Related Publications . . . . . . . . . . . . . . . . . . . . . . . . . . . . . . . . 1-2
1.4 Acronyms and Abbreviations . . . . . . . . . . . . . . . . . . . . . . . . . 1-3
1.5 Compatibility . . . . . . . . . . . . . . . . . . . . . . . . . . . . . . . . . . . . . 1-3
1.6 AdminBrowser Overview . . . . . . . . . . . . . . . . . . . . . . . . . . . . 1-4
1.6.1 Reporting Alarms . . . . . . . . . . . . . . . . . . . . . . . . . . . . . . . . . . 1-4
1.6.2 Connectivity and Communications . . . . . . . . . . . . . . . . . . . . . 1-4
1.6.3 Security and Passwords . . . . . . . . . . . . . . . . . . . . . . . . . . . . . . 1-6
SECTION 2 How to Use AdminBrowser . . . . . . . . . . . . . . . . 2-1
2.1 AdminBrowser Menu Tree Structure . . . . . . . . . . . . . . . . . . . 2-2
2.2 Logging In to AdminBrowser . . . . . . . . . . . . . . . . . . . . . . . . . 2-2
2.2.1 Log in Using the Internet . . . . . . . . . . . . . . . . . . . . . . . . . . . . . 2-2
2.2.2 Log in Using a Direct Connect Cable . . . . . . . . . . . . . . . . . . . 2-4
2.2.3 Log in Using a Remote Modem . . . . . . . . . . . . . . . . . . . . . . . 2-5
2.3 Using AdminBrowser . . . . . . . . . . . . . . . . . . . . . . . . . . . . . . . 2-6
2.3.1 System Configuration . . . . . . . . . . . . . . . . . . . . . . . . . . . . . . . 2-7
2.3.2 System Information . . . . . . . . . . . . . . . . . . . . . . . . . . . . . . . . . 2-8
2.3.3 Alarms . . . . . . . . . . . . . . . . . . . . . . . . . . . . . . . . . . . . . . . . . . . 2-8
2.3.4 Passwords . . . . . . . . . . . . . . . . . . . . . . . . . . . . . . . . . . . . . . . . 2-8
2.3.5 Updates . . . . . . . . . . . . . . . . . . . . . . . . . . . . . . . . . . . . . . . . . . 2-9
2.3.6 Special Features . . . . . . . . . . . . . . . . . . . . . . . . . . . . . . . . . . . . 2-9
2.3.7 Using AdminBrowser System Configuration Pages . . . . . . . . 2-9
2.4 Logging Out of AdminBrowser . . . . . . . . . . . . . . . . . . . . . . 2-10
SECTION 3 Using System Configuration . . . . . . . . . . . . . . . 3-1
3.1 Setting the Date and Time . . . . . . . . . . . . . . . . . . . . . . . . . . . 3-2
3.2 Installing/Configuring System . . . . . . . . . . . . . . . . . . . . . . . . 3-5
3.3 Setup Network Connection . . . . . . . . . . . . . . . . . . . . . . . . . . . 3-9
2 AdminBrowser User Manual D-620607-0-20 Rev B
LGC Wireless Confidential
3.4 Setup Modem Connection . . . . . . . . . . . . . . . . . . . . . . . . . . . 3-11
3.5 Editing Fusion Hub Parameters . . . . . . . . . . . . . . . . . . . . . . 3-13
3.6 Editing Fusion RAU Parameters . . . . . . . . . . . . . . . . . . . . . . 3-17
3.7 Setting Hub or RAU In Service . . . . . . . . . . . . . . . . . . . . . . 3-20
3.8 Setting Hub or RAU Out-of-Service . . . . . . . . . . . . . . . . . . . 3-22
3.9 Setting System Parameters to Factory Defaults . . . . . . . . . . 3-25
3.10 Performing a System Test . . . . . . . . . . . . . . . . . . . . . . . . . . 3-27
3.11 Rebooting the System . . . . . . . . . . . . . . . . . . . . . . . . . . . . . . 3-29
SECTION 4 Using System Information . . . . . . . . . . . . . . . . . 4-1
4.1 Using System Information . . . . . . . . . . . . . . . . . . . . . . . . . . . 4-2
4.2 Viewing Faults, Warnings, and Status . . . . . . . . . . . . . . . . . . . 4-4
4.3 Viewing System Information . . . . . . . . . . . . . . . . . . . . . . . . . 4-5
4.4 Viewing the Time Tagged Log . . . . . . . . . . . . . . . . . . . . . . . . 4-8
SECTION 5 Using Alarms . . . . . . . . . . . . . . . . . . . . . . . . . . . . 5-1
5.1 Clearing All Disconnects . . . . . . . . . . . . . . . . . . . . . . . . . . . . 5-2
5.2 Acknowledging Alarms . . . . . . . . . . . . . . . . . . . . . . . . . . . . . 5-4
5.3 Setting Alarm Preferences . . . . . . . . . . . . . . . . . . . . . . . . . . . 5-5
5.4 Setting Alarm Event Levels . . . . . . . . . . . . . . . . . . . . . . . . . . 5-7
SECTION 6 Using Update Options . . . . . . . . . . . . . . . . . . . . 6-1
6.1 Updating System Firmware . . . . . . . . . . . . . . . . . . . . . . . . . . 6-2
6.2 Updating Unit Firmware . . . . . . . . . . . . . . . . . . . . . . . . . . . . . 6-4
6.3 Updating Software . . . . . . . . . . . . . . . . . . . . . . . . . . . . . . . . . 6-6
6.4 Updating AdminBrowser . . . . . . . . . . . . . . . . . . . . . . . . . . . . 6-7
SECTION 7 Using Special Features . . . . . . . . . . . . . . . . . . . . 7-1
7.1 Obtaining Service Information . . . . . . . . . . . . . . . . . . . . . . . . 7-2
7.2 Obtaining Release Information . . . . . . . . . . . . . . . . . . . . . . . . 7-5
APPENDIX A Faults, Warnings, Status Tables . . . . . . . . . . . . A-1
A.1 Faults Reported by Fusion Main/SingleStar Hubs . . . . . . . . . A-1
A.2 Faults Reported for System CPU . . . . . . . . . . . . . . . . . . . . . . A-5
A.3 Faults for Fusion Expansion Hubs . . . . . . . . . . . . . . . . . . . . . C-6
A.4 Faults for RAUs . . . . . . . . . . . . . . . . . . . . . . . . . . . . . . . . . . . A-9
A.5 Warning/Status Messages
for Fusion Main/SingleStar Hubs . . . . . . . . . . . . . . . . . . . . . A-10
A.6 Warning/Status Messages for System CPUs . . . . . . . . . . . . A-15
A.7 Warning/Status Messages for Fusion Expansion Hubs . . . . A-16
A.8 Warning /Status Messages for RAUs . . . . . . . . . . . . . . . . . . A-19
D-620607-0-20 Rev B AdminBrowser User Manual 1
LGC Wireless Confidential
List of Figures
Figure 1-1 Three Methods for OA&M Communications . . . . . . . . . . . . . . . . . . 1-5
Figure 1-2 Remote Alarm Checking of Fusion Systems . . . . . . . . . . . . . . . . . . . 1-6
Figure 2-1 AdminBrowser Tree Structure . . . . . . . . . . . . . . . . . . . . . . . . . . . . . . 2-2
Figure 2-2 Security Login Popup . . . . . . . . . . . . . . . . . . . . . . . . . . . . . . . . . . . . . 2-3
Figure 2-3 AdminBrowser Login Page . . . . . . . . . . . . . . . . . . . . . . . . . . . . . . . . 2-3
Figure 2-4 Internet Protocol (TCP/IP) Properties Window . . . . . . . . . . . . . . . . . 2-4
Figure 2-5 Local Area Connection Properties Window . . . . . . . . . . . . . . . . . . . 2-5
Figure 2-6 AdminBrowser Home Page . . . . . . . . . . . . . . . . . . . . . . . . . . . . . . . . 2-6
Figure 2-7 AdminBrowser Home Page . . . . . . . . . . . . . . . . . . . . . . . . . . . . . . . . 2-7
Figure 2-8 Data Entry Pages . . . . . . . . . . . . . . . . . . . . . . . . . . . . . . . . . . . . . . . . 2-9
Figure 2-9 Logout Page . . . . . . . . . . . . . . . . . . . . . . . . . . . . . . . . . . . . . . . . . . . . 2-10
Figure 3-1 AdminBrowser Tree Structure . . . . . . . . . . . . . . . . . . . . . . . . . . . . . . 3-1
Figure 3-2 AdminBrowser Home Page . . . . . . . . . . . . . . . . . . . . . . . . . . . . . . . . 3-2
Figure 3-3 System Configuration Page . . . . . . . . . . . . . . . . . . . . . . . . . . . . . . . . 3-3
Figure 3-4 Set Time/Date Page . . . . . . . . . . . . . . . . . . . . . . . . . . . . . . . . . . . . . . 3-4
Figure 3-5 Set Time/Date: Reboot Page . . . . . . . . . . . . . . . . . . . . . . . . . . . . . . .3-4
Figure 3-6 System Configuration Page . . . . . . . . . . . . . . . . . . . . . . . . . . . . . . . . 3-5
Figure 3-7 System Configuration: Install/Configure System Page . . . . . . . . . . . 3-6
Figure 3-8 System Configuration: Install System Page (Continued) . . . . . . . . . . 3-7
Figure 3-9 Install/Configure Results Page . . . . . . . . . . . . . . . . . . . . . . . . . . . . . . 3-8
Figure 3-10 System Configuration Page . . . . . . . . . . . . . . . . . . . . . . . . . . . . . . . . 3-9
Figure 3-11 System Configuration: Setup Network Connection Page . . . . . . . . . 3-10
2 AdminBrowser User Manual D-620607-0-20 Rev B
LGC Wireless Confidential
Figure 3-12 System Configuration Page . . . . . . . . . . . . . . . . . . . . . . . . . . . . . . . 3-11
Figure 3-13 System Configuration: Install/Configure System Page . . . . . . . . . . 3-12
Figure 3-14 System Configuration Page for Fusion MH/EH . . . . . . . . . . . . . . . . 3-13
Figure 3-15 System Configuration Page for Fusion SingleStar . . . . . . . . . . . . . . 3-14
Figure 3-16 System Configuration: Edit Unit Properties: Hub Page . . . . . . . . . . 3-15
Figure 3-17 System Configuration: Install/Configure System Page (Continued) 3-16
Figure 3-18 AdminBrowser Home Page . . . . . . . . . . . . . . . . . . . . . . . . . . . . . . . 3-17
Figure 3-19 System Configuration Page . . . . . . . . . . . . . . . . . . . . . . . . . . . . . . . 3-18
Figure 3-20 System Configuration: Edit Unit Properties: RAU Page . . . . . . . . . 3-19
Figure 3-21 Edit Unit Properties: RAU Results Page . . . . . . . . . . . . . . . . . . . . . 3-19
Figure 3-22 System Configuration Page . . . . . . . . . . . . . . . . . . . . . . . . . . . . . . . 3-20
Figure 3-23 Set In Service Page . . . . . . . . . . . . . . . . . . . . . . . . . . . . . . . . . . . . . . 3-21
Figure 3-24 AdminBrowser Home Page . . . . . . . . . . . . . . . . . . . . . . . . . . . . . . . 3-22
Figure 3-25 System Configuration Page . . . . . . . . . . . . . . . . . . . . . . . . . . . . . . . 3-23
Figure 3-26 Set Out-of-Service Page . . . . . . . . . . . . . . . . . . . . . . . . . . . . . . . . . . 3-24
Figure 3-27 System Configuration Page . . . . . . . . . . . . . . . . . . . . . . . . . . . . . . . 3-25
Figure 3-28 Reset System Settings to Factory Defaults Page . . . . . . . . . . . . . . . 3-26
Figure 3-29 System Configuration Page . . . . . . . . . . . . . . . . . . . . . . . . . . . . . . . 3-27
Figure 3-30 Perform System Test . . . . . . . . . . . . . . . . . . . . . . . . . . . . . . . . . . . . 3-28
Figure 3-31 System Configuration Page . . . . . . . . . . . . . . . . . . . . . . . . . . . . . . . 3-29
Figure 3-32 Reboot System . . . . . . . . . . . . . . . . . . . . . . . . . . . . . . . . . . . . . . . . . 3-30
Figure 4-1 AdminBrowser Tree Structure . . . . . . . . . . . . . . . . . . . . . . . . . . . . . 4-1
Figure 4-2 AdminBrowser Home Page . . . . . . . . . . . . . . . . . . . . . . . . . . . . . . . 4-3
Figure 4-3 System Information Page . . . . . . . . . . . . . . . . . . . . . . . . . . . . . . . . . 4-3
Figure 4-4 System Information Page . . . . . . . . . . . . . . . . . . . . . . . . . . . . . . . . . 4-4
Figure 4-5 System Information: Faults, Warnings, and Status Messages Page . 4-5
Figure 4-6 System Information Page . . . . . . . . . . . . . . . . . . . . . . . . . . . . . . . . . 4-6
Figure 4-7 System Information: Unit Information Page . . . . . . . . . . . . . . . . . . 4-6
Figure 4-8 System Information: Unit Information Page (Continued) . . . . . . . . 4-7
Figure 4-9 System Information: Unit Information Page (Continued) . . . . . . . . 4-8
Figure 4-10 System Information Page . . . . . . . . . . . . . . . . . . . . . . . . . . . . . . . . . 4-9
Figure 4-11 System Information: Time-Tagged Log Page . . . . . . . . . . . . . . . . . 4-9
Figure 5-1 AdminBrowser Tree Structure . . . . . . . . . . . . . . . . . . . . . . . . . . . . . 5-1
Figure 5-2 AdminBrowser Home Page . . . . . . . . . . . . . . . . . . . . . . . . . . . . . . . 5-2
Figure 5-3 Alarms Home Page . . . . . . . . . . . . . . . . . . . . . . . . . . . . . . . . . . . . . . 5-3
Figure 5-4 Alarms: Clear All Disconnects . . . . . . . . . . . . . . . . . . . . . . . . . . . . . 5-3
Figure 5-5 Alarms Home Page . . . . . . . . . . . . . . . . . . . . . . . . . . . . . . . . . . . . . . 5-4
D-620607-0-20 Rev B AdminBrowser User Manual 3
LGC Wireless Confidential
Figure 5-6 Alarms: Acknowledge . . . . . . . . . . . . . . . . . . . . . . . . . . . . . . . . . . . . 5-5
Figure 5-7 Alarms Home Page . . . . . . . . . . . . . . . . . . . . . . . . . . . . . . . . . . . . . . 5-6
Figure 5-8 Alarms: Set Preferences . . . . . . . . . . . . . . . . . . . . . . . . . . . . . . . . . . . 5-6
Figure 5-9 Alarms Home Page . . . . . . . . . . . . . . . . . . . . . . . . . . . . . . . . . . . . . . 5-7
Figure 5-10 Alarms: Event Levels . . . . . . . . . . . . . . . . . . . . . . . . . . . . . . . . . . . . . 5-8
Figure 5-11 Alarms: Event Levels (continued) . . . . . . . . . . . . . . . . . . . . . . . . . . . 5-9
Figure 6-1 AdminBrowser Tree Structure . . . . . . . . . . . . . . . . . . . . . . . . . . . . . . 6-1
Figure 6-2 AdminBrowser HomePage . . . . . . . . . . . . . . . . . . . . . . . . . . . . . . . . . 6-2
Figure 6-3 Updates Page . . . . . . . . . . . . . . . . . . . . . . . . . . . . . . . . . . . . . . . . . . . 6-3
Figure 6-4 Update System Firmware Page . . . . . . . . . . . . . . . . . . . . . . . . . . . . . 6-3
Figure 6-5 Updates Page . . . . . . . . . . . . . . . . . . . . . . . . . . . . . . . . . . . . . . . . . . . 6-5
Figure 6-6 Update Unit Firmware Page . . . . . . . . . . . . . . . . . . . . . . . . . . . . . . . . 6-5
Figure 6-7 Updates Page . . . . . . . . . . . . . . . . . . . . . . . . . . . . . . . . . . . . . . . . . . . 6-6
Figure 6-8 Update Unit Firmware Page . . . . . . . . . . . . . . . . . . . . . . . . . . . . . . . . 6-7
Figure 6-9 Updates Page . . . . . . . . . . . . . . . . . . . . . . . . . . . . . . . . . . . . . . . . . . . 6-8
Figure 6-10 Update AdminBrowser Page . . . . . . . . . . . . . . . . . . . . . . . . . . . . . . .6-8
Figure 7-1 AdminBrowser Tree Structure . . . . . . . . . . . . . . . . . . . . . . . . . . . . . . 7-1
Figure 7-2 AdminBrowser Home Page . . . . . . . . . . . . . . . . . . . . . . . . . . . . . . . . 7-3
Figure 7-3 Special Features Page . . . . . . . . . . . . . . . . . . . . . . . . . . . . . . . . . . . . . 7-3
Figure 7-4 Special Features: Get Service Information . . . . . . . . . . . . . . . . . . . . 7-4
Figure 7-5 Special Features Page . . . . . . . . . . . . . . . . . . . . . . . . . . . . . . . . . . . . . 7-5
Figure 7-6 Special Features: Get Release Information . . . . . . . . . . . . . . . . . . . . 7-5
4 AdminBrowser User Manual D-620607-0-20 Rev B
LGC Wireless Confidential
D-620607-0-20 Rev B AdminBrowser User Manual 1-1
LGC Wireless Confidential
SECTION 1 AdminBrowser Overview
This section contains the following subsections:
Section 1.1 Purpose and Scope of Manual . . . . . . . . . . . . . . . . . . . . . . . . . . . 1-1
Section 1.2 Conventions in this Manual . . . . . . . . . . . . . . . . . . . . . . . . . . . . . 1-2
Section 1.3 Related Publications . . . . . . . . . . . . . . . . . . . . . . . . . . . . . . . . . . . 1-2
Section 1.4 Acronyms and Abbreviations . . . . . . . . . . . . . . . . . . . . . . . . . . . . 1-3
Section 1.5 Compatibility . . . . . . . . . . . . . . . . . . . . . . . . . . . . . . . . . . . . . . . . 1-3
Section 1.6 AdminBrowser Overview . . . . . . . . . . . . . . . . . . . . . . . . . . . . . . . 1-4
1.1 Purpose and Scope of Manual
This document describes and explains how to use AdminBrowser software.
Section 2 How to Use AdminBrowser
Section 3 Using System Configuration
Section 4 Using System Information
Section 5 Using Alarms
Section 7 Using Special Features
Section A Faults, Warnings, Status Tables
AdminBrowser Overview
1-2 AdminBrowser User Manual D-620607-0-20 Rev B
LGC Wireless Confidential
1.2 Conventions in this Manual
The following table lists the type style conventions used in this manual.
The following symbols are used to highlight certain information as described.
NOTE: This format emphasizes text with special significance or impor-
tance, and provides supplemental information.
CAUTION: This format indicates when a given action or omitted
action can cause or contribute to a hazardous condition. Damage to
the equipment can occur.
WARNING: This format indicates when a given action or omitted
action can result in catastrophic damage to the equipment or cause
injury to the user.
1.3 Related Publications
InterReach Unison Installation, Operation, and Reference Manual; LGC Wireless
InterReach Unison Accel Installation, Operation, and Reference Manual; LGC
Wireless
Fusion SingleStar Installation, Operation, and Reference Manual; LGC Wireless
MetroReach Focus Installation, Operation, and Reference Manual; LGC Wireless
Convention Description
bold Used for emphasis
Bold AdminBrowser menu items and window buttons
D-620607-0-20 Rev B Help Hot Line (U.S. only): 1-800-530-9960 1-3
Acronyms and Abbreviations
1.4 Acronyms and Abbreviations
The following acronyms and abbreviations are used in this manual.
ALC Automatic Level Control
DCS Digital Communication System
EH Expansion Hub
GSM Global System for Mobile Communications
iDEN Integrated Digital Enhanced Network
MH Main Hub
PCS Personal Communication System
PSTN Public Switched Telephone Network
RAU Remote Access Unit
SSL Secure Socket Layer
UMTS Universal Mobile Telecommunications System
1.5 Compatibility
AdminBrowser is compatible with all InterReach Fusion
software/firmware
Releases.
AdminBrowser Overview
1-4 AdminBrowser User Manual D-620607-0-20 Rev B
LGC Wireless Confidential
1.6 AdminBrowser Overview
AdminBrowser is a web-based interface that uses Internet Explorer (or any standard
web browser). You can use it to configure, maintain and query status of InterReach
Fusion systems, locally or remotely. It allows you to:
Configure a system
Query system status
Save event reports and logs
Update system firmware and software
1.6.1 Reporting Alarms
AdminBrowser provides complete alarming for InterReach Fusion, down to the field
replaceable unit (that is, Hub, Expansion Hub, or Remote Access Unit) and the
cabling infrastructure. Fusion reports all alarms to AdminBrowser. AdminBrowser
can filter these alarms to show:
Faults only
Faults and warnings only
Faults, warnings, and status messages
1.6.2 Connectivity and Communications
AdminBrowser communicates with Fusion using one of the following methods:
The Hubs front panel RJ-45 port connects to a PC (for local Ethernet access).
The Hubs front panel RS-232 serial port connects directly to a modem (for remote
access).
The Hub's front panel RJ-45 port connects to a 10/100Base-T LAN switch (for
local or remote access).
D-620607-0-20 Rev B Help Hot Line (U.S. only): 1-800-530-9960 1-5
AdminBrowser Overview
Figure 1-1 Three Methods for OA&M Communications
AdminBrowser OA&M software runs on the Fusion Main Hub microprocessor and
communicates to its downstream Expansion Hubs and associated RAUs. Using
AdminBrowser, you can perform the following from any standard web browser
(Internet Explorer) running on your PC/laptop system:
Configure a newly installed system
Change system parameters
Perform an end-to-end system test
Query system status
PSTN
RS-232
RS-232 Ethernet
PC/Laptop
running a
Modem
Fusion Main Hub
Modem
Fusion Main Hub
Ethernet
LAN
Switch
F-conn.
Fusion Main Hub
Fusion Main Hub
Standard Browser
Use AdminBrowser to configure
or monitor a local or a remote
Fusion system.
TCP/IP
1
2
3
R-J-45
Ethernet
AdminBrowser
RS-232
Modem
AdminBrowser Overview
1-6 AdminBrowser User Manual D-620607-0-20 Rev B
LGC Wireless Confidential
Figure 1-2 Remote Alarm Checking of Fusion Systems
1.6.3 Security and Passwords
AdminBrowser is implemented on an Apache web server running Secure Sockets
Layer (SSL). SSL encrypts message transfers between the user and the Fusion Hub.
To begin using AdminBrowser, the you must login with a password.
The default password is:
password
The password is needed to view or modify any parameters on the system.
Each RAU passes its
status to the Accel
Hub.
If the RAU detects a
fault, it lights its
ALARM LED red.
When the RAU does
not detect a fault, it
lights the LED green.
The Fusion Main Hub que-
ries status of each Expan-
sion Hub and each RAU
and compares it to previ-
ously stored status.
If a fault is detected, LEDs
on the front panel light or
flash red.
Use AdminBrowser to
communicate with remotely
or locally installed systems.
RAU
RAU
Modem
Modem
Fusion
Hub
PC or laptop
running
Internet Explorer
PSTN
Fusion
Expansion
Hub
The Fusion Expansion
Hub queries the status of
each RAU and reports
any changes using
AdminBrowser.
If the Fusion Expansion
Hub detects a fault in
itself or any other unit, it
lights or flashes one or
more of its LEDs red.
D-620607-0-20 Rev B AdminBrowser User Manual 2-1
LGC Wireless Confidential
SECTION 2 How to Use AdminBrowser
Since AdminBrowser is a web-based application running on Fusion, there is no need
to run a special application. All that is required to use AdminBrowser is a PC and a
TCP/IP or PPP connection to the Fusion system.
However, LGC recommends the following:
Operating System:
Windows 2000
Windows 98 SE with IE 5.01
Windows XP Professional Edition
133 MHz or higher Pentium-compatible CPU
64 MB memory
VGA or higher resolution
RJ-45 Ethernet port
The purpose of this section is to help you navigate the pages of AdminBrowser. It
contains the following sections:
Section 2.1 AdminBrowser Menu Tree Structure . . . . . . . . . . . . . . . . . . . . . . 2-2
Section 2.2 Logging In to AdminBrowser . . . . . . . . . . . . . . . . . . . . . . . . . . . 2-2
Section 2.3 Using AdminBrowser . . . . . . . . . . . . . . . . . . . . . . . . . . . . . . . . . . 2-6
Section 2.4 Logging Out of AdminBrowser . . . . . . . . . . . . . . . . . . . . . . . . . 2-10
How to Use AdminBrowser
2-2 AdminBrowser User Manual D-620607-0-20 Rev B
LGC Wireless Confidential
2.1 AdminBrowser Menu Tree Structure
The AdminBrowser web pages are organized in the menu tree structure shown in
Figure 2-1.
Figure 2-1 AdminBrowser Tree Structure
2.2 Logging In to AdminBrowser
AdminBrowser provides the following three methods to log in:
Section 2.2.1 Log in Using the Internet . . . . . . . . . . . . . . . . . . . . . . . . . . . . . . 2-2
Section 2.2.2 Log in Using a Direct Connect Cable . . . . . . . . . . . . . . . . . . . . . 2-4
Section 2.2.3 Log in Using a Remote Modem . . . . . . . . . . . . . . . . . . . . . . . . . 2-5
2.2.1 Log in Using the Internet
To log in to AdminBrowser using the Internet, use the following steps:
1. Start your web browser.
2. In the address line, type in the URL address of the Fusion system supplied by your
system administrator.
Logon
Home
System
Configuration
System
Information
Alarms
Passwords
Special
Features
Show System Tree
Set User Password
Show System Tree
Get Service Information
Get Release Information
Updates
Show System Tree
Edit Unit Properties
Set in Service
Set Out of Service
Show System Tree
Clear All Disconnects
Acknowledge Alarms
Set Alarm Display Preference
Set Alarm Event Level
Show System Tree
Get Faults, Warnings, and Statuses
Get Information
Get Time-Tagged Log
Show System Tree
Update System Firmware
Update Unit Firmware
Update Software
Update AdminBrowser
Perform System Test
Set Date/Time
Install System
Setup Network Connection
Setup Modem Connection
Reset Settings to Factory Default
Reboot System
D-620607-0-20 Rev B Help Hot Line (U.S. only): 1-800-530-9960 2-3
Log in Using the Internet
NOTE: You may encounter an Internet Explorer security popup before you
can access the AdminBrowser. An example is shown in Figure 2-2.
Figure 2-2 Security Login Popup
3. Click Yes. The web page shown in Figure 2-3 appears.
Figure 2-3 AdminBrowser Login Page
4. Type in a password.
The default password is password.
Check with your system administrator to make sure this has not been changed.
5. Click Log On. The AdminBrowser Home page appears.
How to Use AdminBrowser
2-4 AdminBrowser User Manual D-620607-0-20 Rev B
LGC Wireless Confidential
2.2.2 Log in Using a Direct Connect Cable
Connect the provided TCP/IP crossover cable to the laptop and then to the
Admin/LAN RJ-45 port on the Fusion Main Hubs front panel.
Turn on the laptop and start the Fusion Main Hub.
Windows 2000
1. Right-click My Network Places and select Properties.
2. Highlight Internet Protocol (TCP/IP) and click Properties. A screen similar to
the Figure 2-4 appears.
Figure 2-4 Internet Protocol (TCP/IP) Properties Window
3. Make note of the current IP address, Subnet mask, and Default gateway, if they
are configured. You will need to re-enter them after you have configured the
Fusion Main Hub.
4. Select Use the following IP address.
5. Change the IP address to 192.168.0.101
6. Change the Subnet mask to 255.255.255.0
7. Change the Default gateway to 192.168.0.1
8. Click OK twice. You may be asked if you want to reboot your computer. If so,
click Yes.
D-620607-0-20 Rev B Help Hot Line (U.S. only): 1-800-530-9960 2-5
Log in Using a Remote Modem
Windows XP
1. Click Start>Settings>Network Connections>Local Area Connection. The win-
dow shown in Figure 2-5 appears.
Figure 2-5 Local Area Connection Properties Window
2. In the This connection uses the following items, scroll down to and select
Internet Protocol (TCP/IP) and click Properties.
3. Perform steps 3 through 8 in the preceding section.
Using AdminBrowser
1. Launch your web browser, type
Https://192.168.0.100
in the URL line, and click Go.
2. When AdminBrowser appears, log in using the default password: password.
2.2.3 Log in Using a Remote Modem
Refer top the InterReach Fusion Installation, Operation, and Reference Manual (PN
D-620610-0-20), Section 7.8.2.1 for set up and operation.
How to Use AdminBrowser
2-6 AdminBrowser User Manual D-620607-0-20 Rev B
LGC Wireless Confidential
Figure 2-6 AdminBrowser Home Page
2.3 Using AdminBrowser
Use the AdminBrowser Home page to access all of the functions of AdminBrowser.
This page contains the following areas:
Navigation Buttons -- Allows you to log out or return to the home page from any
place in the system.
Function Selection -- Allows access to all of AdminBrowser functions, using
nested selections.
Device Tree Selection --Allows you to select devices (Hubs or RAUs) for configu-
ration.
Messages -- Displays system and device messages.
D-620607-0-20 Rev B Help Hot Line (U.S. only): 1-800-530-9960 2-7
System Configuration
Figure 2-7 AdminBrowser Home Page
From the Function Selection area of the AdminBrowser page, you can access the fol-
lowing functions:
System Configuration
System Information
Alarms
Passwords
Updates
Special Features
This manual contains a section on each of these general areas of operation.
2.3.1 System Configuration
System configuration consists of the following activities:
Edit Unit Properties
Set In-Service
Set Out-of-Service
Perform System Test
Set Date/Time
Install System
Setup Network Connection
Function Selection
Device Tree Selection
Messages
Navigation Buttons
How to Use AdminBrowser
2-8 AdminBrowser User Manual D-620607-0-20 Rev B
LGC Wireless Confidential
Setup Modem Connection
Reset System Settings to Factory Default
Reboot System
2.3.2 System Information
System information consists of the following activities:
Faults, Warnings, and Statuses
Get Information
Get Time Tagged Logs
2.3.3 Alarms
AdminBrowser provides complete alarming for Fusion, its Remote Access Units, and
cabling infrastructure. Fusion reports all alarms to AdminBrowser.
AdminBrowser can filter these alarms to show:
Faults only
Faults and warnings only
Faults, warnings and statuses
Alarm functions from AdminBrowser consist of the following activities:
Clear All Disconnects -- Acknowledges that units have been disconnected from the
system and will result in disconnected units being removed from the system tree.
Acknowledge Alarms - Acknowledges all existing fault and warning alarms. This
clears the respective output alarm contacts and stops the system tree icons from
blinking.
Set Alarm Preferences - Enables the filtering of alarms as shown by the system
tree.
Set Alarm Event Levels - Enables the classification of non-fault alarms as either
Warning or Status alarms. This classification is reflected on the output contact
alarms on the Hub.
2.3.4 Passwords
Passwords lets you set the user password. With this selection you can modify the
password for the standard User login. This action requires knowledge of the current
User password.
D-620607-0-20 Rev B Help Hot Line (U.S. only): 1-800-530-9960 2-9
Updates
2.3.5 Updates
Updates consists of the following activities:
Update System Firmware
Update Unit Firmware
Update Software
Update AdminBrowser
2.3.6 Special Features
Special features consists of the following activities:
Get Service Information
Get Release Information
2.3.7 Using AdminBrowser System Configuration Pages
Use the AdminBrowser system configuration pages to enter information about the
Fusion system. Figure 2-8 illustrates these features.
Figure 2-8 Data Entry Pages
Pull-down
Selection Box
Window
Scroll Bar
Action
Button
How to Use AdminBrowser
2-10 AdminBrowser User Manual D-620607-0-20 Rev B
LGC Wireless Confidential
2.4 Logging Out of AdminBrowser
To log out of AdminBrowser, click LOGOUT in the Navigation area. The page
shown in Figure 2-9 appears. In three seconds the login page appears.
Figure 2-9 Logout Page
D-620607-0-20 Rev B AdminBrowser User Manual 3-1
LGC Wireless Confidential
SECTION 3 Using System Configuration
The purpose of this section is to explain how to use the AdminBrowser System Con-
figuration functions. The AdminBrowser functional activities for this section are in
bold in the menu tree structure shown in Figure 3-1.
Figure 3-1 AdminBrowser Tree Structure
The section contains the following subsections:
Section 3.1 Setting the Date and Time . . . . . . . . . . . . . . . . . . . . . . . . . . . . . . 3-2
Section 3.2 Installing/Configuring System . . . . . . . . . . . . . . . . . . . . . . . . . . . 3-5
Section 3.3 Setup Network Connection . . . . . . . . . . . . . . . . . . . . . . . . . . . . . 3-9
Logon
Home
System
Configuration
System
Information
Alarms
Passwords
Special
Features
Show System Tree
Set User Password
Show System Tree
Get Service Information
Get Release Information
Updates
Show System Tree
Edit Unit Properties
Set in Service
Set Out of Service
Show System Tree
Clear All Disconnects
Acknowledge Alarms
Set Alarm Display Preference
Set Alarm Event Level
Show System Tree
Get Faults, Warnings, and Statuses
Get Information
Get Time-Tagged Log
Show System Tree
Update System Firmware
Update Unit Firmware
Update Software
Update AdminBrowser
Perform System Test
Set Date/Time
Install System
Setup Network Connection
Setup Modem Connection
Reset Settings to Factory Default
Reboot System
Using System Configuration
3-2 AdminBrowser User Manual D-620607-0-20 Rev B
LGC Wireless Confidential
Section 3.4 Setup Modem Connection . . . . . . . . . . . . . . . . . . . . . . . . . . . . . 3-11
Section 3.5 Editing Fusion Hub Parameters . . . . . . . . . . . . . . . . . . . . . . . . . 3-13
Section 3.6 Editing Fusion RAU Parameters . . . . . . . . . . . . . . . . . . . . . . . . 3-17
Section 3.7 Setting Hub or RAU In Service . . . . . . . . . . . . . . . . . . . . . . . . . 3-20
Section 3.8 Setting Hub or RAU Out-of-Service . . . . . . . . . . . . . . . . . . . . . 3-22
Section 3.9 Setting System Parameters to Factory Defaults . . . . . . . . . . . . . 3-25
Section 3.10 Performing a System Test . . . . . . . . . . . . . . . . . . . . . . . . . . . . . 3-27
Section 3.11 Rebooting the System . . . . . . . . . . . . . . . . . . . . . . . . . . . . . . . . . 3-29
3.1 Setting the Date and Time
To set the time and date, use the following steps:
1. Log in to AdminBrowser. The AdminBrowser Home page appears as shown in
Figure 3-2.
Figure 3-2 AdminBrowser Home Page
D-620607-0-20 Rev B Help Hot Line (U.S. only): 1-800-530-9960 3-3
2. From the AdminBrowser Home page, click System Configuration on the left
side of the page. The System Configuration page as shown in Figure 3-6 appears.
Figure 3-3 System Configuration Page
3. Click Set Time/Date. The System Configuration: Install System page appears as
shown in Figure 3-7.
NOTE: Setting the date/time involves rebooting the system. This will take
the system off line for a few minutes.
Using System Configuration
3-4 AdminBrowser User Manual D-620607-0-20 Rev B
LGC Wireless Confidential
Figure 3-4 Set Time/Date Page
4. Set the desired time and date in the format indicated on the page and click Set
Date/Time. The page shown in Figure 3-5 appears.
Figure 3-5 Set Time/Date: Reboot Page
5. Click Reboot. After you reboot the system, the new date and time take effect.
D-620607-0-20 Rev B Help Hot Line (U.S. only): 1-800-530-9960 3-5
3.2 Installing/Configuring System
To install or configure the system, use the following steps:
1. Log in to AdminBrowser. The AdminBrowser Home page appears as shown in
Figure 3-2.
2. From the AdminBrowser Home page, click System Configuration on the left
side of the page. The System Configuration page as shown in Figure 3-6 appears.
Figure 3-6 System Configuration Page
3. Click Install System. The System Configuration: Install System page appears as
shown in Figure 3-7.
Using System Configuration
3-6 AdminBrowser User Manual D-620607-0-20 Rev B
LGC Wireless Confidential
Figure 3-7 System Configuration: Install/Configure System Page
4. If desired, type in a label.
The label is the system name displayed next to the icons and used in messages.It
can be 32 characters long depending upon the firmware version.The default sys-
tem label is FUSION and will be used if you enter nothing.
NOTE: Do not use the special keyboard characters #, $, &, }, ! and space in
the label.
A snapshot of the current system date and time is displayed and can be modified
on the Set Date/Time page. The system date and time are maintained by a bat-
tery-backed Real Time Clock.
5. Use the next section to schedule a System Test as follows:
Click the check box to enable or disable this feature.
Click the check box to cause a system test on power up.
Enter values to schedule the date and time of the next system test.
Enter values to specify the recurrence of the test in day(s) or in week(s).
Schedule System Test allows periodic, automatic execution of the system
end-to-end test. Just like Perform System Test, a Schedule System Test suspends
normal service for the duration of the test; calls are dropped, and no new calls can
D-620607-0-20 Rev B Help Hot Line (U.S. only): 1-800-530-9960 3-7
be established during the test. Test duration depends on the configuration (number
of RAUs) and requires one or two minutes to complete.
After completion of the system test, the scheduled system test time is updated to
the next test time, and an event log entry is made.
6. Use the scroll bar on the left side of the page to scroll down to view the rest of the
page as shown in Figure 3-8.
Figure 3-8 System Configuration: Install System Page (Continued)
7. In the Band area, do the following:
Use the pull-down to select the band.
Use the pull-down to specify the Uplink and Downlink gain for each band.
Specify gain in one dB increments.
Use the pull-down to set the Uplink Automatic Level Control to either Single
or Multiple for each band in the system. In a typical wireless deployment,
you should select the Multiple setting.
8. In the Input and Output Alarms area, do the following for each Alarm Sense:
Enable or Disable each Alarm Sense and Source by using the check box.
Use the pull-down to set the Normal State to Closed or Opened.
Assign a label to each alarm sense.
Using System Configuration
3-8 AdminBrowser User Manual D-620607-0-20 Rev B
LGC Wireless Confidential
NOTE: Do not use the special keyboard characters #, $, &, }, ! and space in
the label.
9. When you have completed inputting the desired information, click Install Sys-
tem. The following messages appear on the screen, one after the other:
The system has been updated. A system test will begin in a
few seconds.
Performing system test. Please wait.
Getting faults, warnings, statuses.
10. When the actions these messages represent have completed, a page showing the
results appears, as shown in Figure 3-9.
Figure 3-9 Install/Configure Results Page
11. If there is more information than can be viewed on one screen, use the scroll bar
to show the rest of the page.
12. When you have read the results, scroll back to the top of the page (if necessary)
and click Show System Tree to return to the System Configuration home page.
D-620607-0-20 Rev B Help Hot Line (U.S. only): 1-800-530-9960 3-9
3.3 Setup Network Connection
To setup a network connection, use the following steps:
1. Log in to AdminBrowser. The AdminBrowser Home page appears as shown in
Figure 3-2.
2. From the AdminBrowser Home page, click System Configuration on the left
side of the page. The System Configuration page as shown in Figure 3-10
appears.
Figure 3-10 System Configuration Page
3. Click Setup Network Connection. The System Configuration: Setup Network
Connection page appears as shown in Figure 3-11.
Using System Configuration
3-10 AdminBrowser User Manual D-620607-0-20 Rev B
LGC Wireless Confidential
Figure 3-11 System Configuration: Setup Network Connection Page
4. Change the following parameters:
Hostname
IP Address
Netmask
Gateway
5. When you are satisfied, click Setup Connection.
NOTE: If the system successfully changes the IP address, you may not get
a response back from the web server. You must type the new IP address in
the Address field of your browser in order to continue.
D-620607-0-20 Rev B Help Hot Line (U.S. only): 1-800-530-9960 3-11
3.4 Setup Modem Connection
To setup a modem connection, use the following steps:
1. Log in to AdminBrowser. The AdminBrowser Home page appears as shown in
Figure 3-2.
2. From the AdminBrowser Home page, click System Configuration on the left
side of the page. The System Configuration page as shown in Figure 3-12
appears.
Figure 3-12 System Configuration Page
3. Click Setup Modem Connection. The System Configuration: Setup Modem
Connection page appears as shown in Figure 3-13.
Using System Configuration
3-12 AdminBrowser User Manual D-620607-0-20 Rev B
LGC Wireless Confidential
Figure 3-13 System Configuration: Install/Configure System Page
4. Use the pull-down to select a Modem Type.
5. Type in a correct Modem Initialization String.
6. Type in the following:
Server Address
Client Address
User Name
Password
7. When you are satisfied, click Setup Connection.
D-620607-0-20 Rev B Help Hot Line (U.S. only): 1-800-530-9960 3-13
3.5 Editing Fusion Hub Parameters
To edit Fusion Main Hub, Expansion Hub, or SingleStar parameters, use the follow-
ing steps:
1. Log in to AdminBrowser. The AdminBrowser Home page appears as shown in
Figure 3-2.
2. From the AdminBrowser Home page, click System Configuration. The System
Configuration page as shown in Figure 3-14 or Figure 3-15 appears.
Figure 3-14 System Configuration Page for Fusion MH/EH
Using System Configuration
3-14 AdminBrowser User Manual D-620607-0-20 Rev B
LGC Wireless Confidential
Figure 3-15 System Configuration Page for Fusion SingleStar
NOTE: The Fusion SingleStar has the Fusion Main Hub and Expansion
Hub functionality combined in one hub package for up to 8 RAUs.
3. Highlight the Fusion Hub and click Edit Unit Properties. The System Configura-
tion: Edit Unit Properties: Hub page appears as shown in Figure 3-7.
D-620607-0-20 Rev B Help Hot Line (U.S. only): 1-800-530-9960 3-15
Figure 3-16 System Configuration: Edit Unit Properties: Hub Page
4. If desired, type in a label.
The label is the system name displayed next to the icons and used in messages.
The default system label is FUSION.
NOTE: Do not use the special keyboard characters #, $, &, }, ! and space in
the label.
A snapshot of the current system date and time is displayed and can be modified
on the Set Date/Time page. The system date and time are maintained by a bat-
tery-backed Real Time Clock.
5. Use the next section to schedule a System Test as follows:
Click the check box to enable or disable this feature.
Click the check box to cause a system test on power up.
Enter values to schedule the date and time of the next system test.
Enter values to specify the recurrence of the test by day or by week.
Schedule System Test allows periodic, automatic execution of the system
end-to-end test. Just like Perform System Test, a Schedule System Test suspends
normal service for the duration of the test; calls are dropped, and no new calls can
be established during the test. Test duration depends on the configuration (number
of RAUs) and requires one or two minutes to complete.
Using System Configuration
3-16 AdminBrowser User Manual D-620607-0-20 Rev B
LGC Wireless Confidential
After completion of the system test, the scheduled system test time is updated to
the next test time, and an event log entry is made.
6. Use the scroll bar on the left side of the page to scroll down to view the rest of the
page as shown in Figure 3-8.
Figure 3-17 System Configuration: Install/Configure System Page (Continued)
7. In the Band area, do the following:
Use the pull-down to select the band.
Use the pull-down to specify the Uplink and Downlink gain for each band.
Specify system gain in one dB increments.
Use the pull-down to set the Uplink Automatic Level Control to either Single
or Multiple for each band in the system. In a typical wireless deployment,
select the Multiple setting.
8. In the Input/Output Alarms area, do the following for each Alarm Sense:
Enable or disable each Alarm Sense and Source by using the check box.
Use the pull-down to set the Normal State to Closed or Opened.
Assign a label to each alarm sense.
NOTE: Do not use the special keyboard characters #, $, &, }, ! and space in
the label.
D-620607-0-20 Rev B Help Hot Line (U.S. only): 1-800-530-9960 3-17
9. When you have completed inputting the desired information, click Save Proper-
ties. A page showing the results appears.
3.6 Editing Fusion RAU Parameters
To edit fusion RAU parameters, use the following steps:
1. Log in to AdminBrowser. The AdminBrowser Home page appears as shown in
Figure 3-18.
Figure 3-18 AdminBrowser Home Page
2. From the AdminBrowser Home page, click System Configuration. The System
Configuration page as shown in Figure 3-16 appears.
Using System Configuration
3-18 AdminBrowser User Manual D-620607-0-20 Rev B
LGC Wireless Confidential
Figure 3-19 System Configuration Page
3. Highlight a Fusion RAU and click Edit Unit Properties. The System Configura-
tion: Edit Unit Properties: RAU page appears as shown in Figure 3-20.
D-620607-0-20 Rev B Help Hot Line (U.S. only): 1-800-530-9960 3-19
Figure 3-20 System Configuration: Edit Unit Properties: RAU Page
4. In the Attenuation area, use the pull-down to specify the Uplink and Downlink
attenuation for each band. Specify the attenuation in one dB increments.
5. When you have completed inputting the desired information, click Save Proper-
ties.The results of your changes appear on the page as shown in Figure 3-21.
Figure 3-21 Edit Unit Properties: RAU Results Page
Using System Configuration
3-20 AdminBrowser User Manual D-620607-0-20 Rev B
LGC Wireless Confidential
3.7 Setting Hub or RAU In Service
This function performs the following:
Returns to service, the unit and all of its downstream units, previously removed
from service using the Set Out-of-Service function.
Returns devices to whatever state they were in before they were commanded
out of service.
To set the Hub or an RAU in service, use the following steps:
1. Log in to AdminBrowser. The AdminBrowser Home page appears as shown in
Figure 3-2.
2. From the AdminBrowser Home page, click System Configuration. The System
Configuration page as shown in Figure 3-22 appears.
Figure 3-22 System Configuration Page
3. Highlight the Fusion RAU and click Set In-Service. After a moment, the screen
shown in Figure 3-23 appears. Look at the Messages area. A successful action
should be indicated.
D-620607-0-20 Rev B Help Hot Line (U.S. only): 1-800-530-9960 3-21
Figure 3-23 Set In Service Page
4. The unit is now in-service. Continue to another operation.
Using System Configuration
3-22 AdminBrowser User Manual D-620607-0-20 Rev B
LGC Wireless Confidential
3.8 Setting Hub or RAU Out-of-Service
This function removes the unit and all of its downstream units from service allowing
RF transmission. This function is typically used when troubleshooting a wireless per-
formance problem that appears to be localized to a certain region of the coverage
area. This state is retained through a power cycle.
To set the Hub or an RAU out of service, use the following steps:
1. Log in to AdminBrowser. The AdminBrowser Home page appears as shown in
Figure 3-18.
Figure 3-24 AdminBrowser Home Page
2. From the AdminBrowser Home page, click System Configuration. The System
Configuration page as shown in Figure 3-16 appears.
D-620607-0-20 Rev B Help Hot Line (U.S. only): 1-800-530-9960 3-23
Figure 3-25 System Configuration Page
3. Highlight the Fusion RAU and click Set Out-of-Service. After a moment, the
screen shown in Figure 3-26 appears. Look at the Messages area. A successful
action should be indicated.
Using System Configuration
3-24 AdminBrowser User Manual D-620607-0-20 Rev B
LGC Wireless Confidential
Figure 3-26 Set Out-of-Service Page
4. A new unit icon shows that the unit is now out of service. Continue another oper-
ation.
D-620607-0-20 Rev B Help Hot Line (U.S. only): 1-800-530-9960 3-25
3.9 Setting System Parameters to Factory Defaults
To set system parameters to factory defaults, use the following steps:
1. Log in to AdminBrowser. The AdminBrowser Home page appears as shown in
Figure 3-2.
2. From the AdminBrowser Home page, click System Configuration. The System
Configuration page as shown in Figure 3-27 appears.
Figure 3-27 System Configuration Page
3. Click Reset System Settings to Factory Default. the page shown in Figure 3-28
appears.
Using System Configuration
3-26 AdminBrowser User Manual D-620607-0-20 Rev B
LGC Wireless Confidential
Figure 3-28 Reset System Settings to Factory Defaults Page
4. Click any or all of the following checkboxes:
Band Settings - For both bands: Uplink Gain (0), Downlink Gain (0), Uplink
Automatic Level Control (Multiple)
Alarm Sense/Source-- For both bands:
Input Alarms: Disabled, Normal state (Closed)
Output Alarms: Fault Source and Warning Source (both enabled with a Nor-
mal State of Closed)
System Label - FUSION
Alarm Event Levels - All Warning/Status alarms change back to the factory
default settings. Refer to Appendix A.
5. Click Okay. The Home page reappears.
D-620607-0-20 Rev B Help Hot Line (U.S. only): 1-800-530-9960 3-27
3.10 Performing a System Test
This function performs a functional test of the end-to-end RF path from the Main Hub
to RAU. The system estimates cable length and refines system gain during the system
test. The system suspends RF transmission while it performs the test.
For a fully loaded Fusion system (one Hub and eight RAUs), the system suspends the
RF transmission for 30 seconds and completion of the test can be up to several min-
utes. Disconnection of a passive antenna at the RAU can only be detected when this
test is performed.
To perform a system test, use the following steps:
1. Log in to AdminBrowser. The AdminBrowser Home page appears as shown in
Figure 3-2.
2. From the AdminBrowser Home page, click System Configuration. The System
Configuration page as shown in Figure 3-29 appears.
Figure 3-29 System Configuration Page
3. Click Perform System Test. The page shown in Figure 3-30 appears.
Using System Configuration
3-28 AdminBrowser User Manual D-620607-0-20 Rev B
LGC Wireless Confidential
Figure 3-30 Perform System Test
4. Click Perform System Test to perform the test, which may take up to several
minutes. If there are faults detected, you are directed to the Faults, Warnings, Sta-
tus page. Click HOME to return to the Home page.
D-620607-0-20 Rev B Help Hot Line (U.S. only): 1-800-530-9960 3-29
3.11 Rebooting the System
To reboot the system, use the following steps:
1. Log in to AdminBrowser. The AdminBrowser Home page appears as shown in
Figure 3-2.
2. From the AdminBrowser Home page, click System Configuration. The System
Configuration page as shown in Figure 3-31 appears.
Figure 3-31 System Configuration Page
3. Click Reboot System. The page shown in Figure 3-32 appears.
Using System Configuration
3-30 AdminBrowser User Manual D-620607-0-20 Rev B
LGC Wireless Confidential
Figure 3-32 Reboot System
4. Click one of the following Reboot options:
Reboot System CPU - This option reboots the System CPU resident in the Hub.
RF transmission is not affected unless the Power Up System Test option in
enabled. Use this Reboot option when AdminBrowser is not functioning prop-
erly but RF transmission appears to be unaffected.
Reboot Entire System - This option reboots every unit within the system. RF
transmission will be interrupted for several minutes.
D-620607-0-20 Rev B AdminBrowser User Manual 4-1
LGC Wireless Confidential
SECTION 4 Using System Information
The purpose of this section is to explain how to use the AdminBrowser System Infor-
mation functions. The AdminBrowser functional activities for this section are in bold
in the menu tree structure shown in Figure 4-1.
Figure 4-1 AdminBrowser Tree Structure
This section contains the following sections:
Section 4.1 Using System Information . . . . . . . . . . . . . . . . . . . . . . . . . . . . . . 4-2
Section 4.2 Viewing Faults, Warnings, and Status . . . . . . . . . . . . . . . . . . . . . 4-4
Section 4.3 Viewing System Information . . . . . . . . . . . . . . . . . . . . . . . . . . . . 4-5
Logon
Home
System
Configuration
System
Information
Alarms
Passwords
Special
Features
Show System Tree
Set User Password
Show System Tree
Get Service Information
Get Release Information
Updates
Show System Tree
Edit Unit Properties
Set in Service
Set Out of Service
Show System Tree
Clear All Disconnects
Acknowledge Alarms
Set Alarm Display Preference
Set Alarm Event Level
Show System Tree
Get Faults, Warnings, and Statuses
Get Information
Get Time-Tagged Log
Show System Tree
Update System Firmware
Update Unit Firmware
Update Software
Update AdminBrowser
Perform System Test
Set Date/Time
Install System
Setup Network Connection
Setup Modem Connection
Reset Settings to Factory Default
Reboot System
Using System Information
4-2 AdminBrowser User Manual D-620607-0-20 Rev B
LGC Wireless Confidential
Section 4.4 Viewing the Time Tagged Log . . . . . . . . . . . . . . . . . . . . . . . . . . . 4-8
4.1 Using System Information
Use this function as an easy way to collect valuable information about the system into
a single file. This text file can then be used to document, troubleshoot, and maintain
the system.
This function retrieves the following data:
The serial number, engineering part number, revision number, and firmware
version from all the devices.
The current operation band configured on the system, the uplink and downlink
system gain, the uplink and downlink RAU attenuation configuration, the
antenna disconnect event level, and the uplink ALC setting for each RAU con-
nected to the system.
All current faults, warnings, and status messages.
Specific memory addresses from all the devices.
The fault and warning history logs from all the devices.
To obtain system information, use the following steps:
1. Log in to AdminBrowser. The AdminBrowser Home page appears as shown in
Figure 4-2.
D-620607-0-20 Rev B Help Hot Line (U.S. only): 1-800-530-9960 4-3
Figure 4-2 AdminBrowser Home Page
2. From the AdminBrowser Home page, click System Information.
Figure 4-3 System Information Page
This page contains access to the following activities:
Faults, Warnings, and Status Messages
Unit Information
Time-Tagged Log
Using System Information
4-4 AdminBrowser User Manual D-620607-0-20 Rev B
LGC Wireless Confidential
4.2 Viewing Faults, Warnings, and Status
This function displays the units current fault, warning and status alarm messages.
Since warnings and status messages are not service impacting, you can choose to
view or not view these alarms.
To view faults, warnings and status information, use the following steps:
1. Log in to AdminBrowser. The AdminBrowser Home page appears as shown in
Figure 4-2.
2. From the AdminBrowser Home page, click System Information. The System
Information page as shown in Figure 4-4 appears.
Figure 4-4 System Information Page
3. From the System Information page, click Faults, Warnings, and Status. The
page shown in Figure 4-5 appears.
D-620607-0-20 Rev B Help Hot Line (U.S. only): 1-800-530-9960 4-5
Figure 4-5 System Information: Faults, Warnings, and Status Messages Page
This page contains current Faults, Warnings and Status messages with the following
information:
Unit
Alarm Level
Description
Remedy
4. If there are more messages than can appear on one page, use the scroll bar to
scroll down.
5. When you have completed viewing this information, click Show System Tree to
return to the System Information page.
4.3 Viewing System Information
To view system information, use the following steps:
1. Log in to AdminBrowser. The AdminBrowser Home page appears as shown in
Figure 4-2.
2. From the AdminBrowser Home page, click System Information. The page
shown in Figure 4-6 appears.
Using System Information
4-6 AdminBrowser User Manual D-620607-0-20 Rev B
LGC Wireless Confidential
Figure 4-6 System Information Page
3. From the System Information page, click Get Information. The System Informa-
tion: Unit Information page appears as shown in Figure 4-7.
Figure 4-7 System Information: Unit Information Page
4. This screen displays information about the hub. Use the scroll bar to display addi-
tional information about the hub as shown in Figure 4-8.
This page shows the following information for the Fusion Hub:
Unit Name
Serial Number
D-620607-0-20 Rev B Help Hot Line (U.S. only): 1-800-530-9960 4-7
Firmware Release
Hardware ID
Current System Time
Next Scheduled Test Time
Scheduled system test
Power up system test
Band --these three for each band
Uplink Gain (for each band)
Downlink Gain (for each band)
Automatic Control Level (for each band)
Input Alarms
Output Alarms
Board Temperatures
Figure 4-8 System Information: Unit Information Page (Continued)
5. This screen displays additional information about the hub. Use the scroll bar to
display information about the RAUs as shown in Figure 4-9.
Using System Information
4-8 AdminBrowser User Manual D-620607-0-20 Rev B
LGC Wireless Confidential
Figure 4-9 System Information: Unit Information Page (Continued)
6. This page displays information about the RAUs. Use the scroll bar to display
information about additional RAUs. Each RAU shows the same information for
each RAU.
This page shows the following information about each RAU:
Unit Name
Serial Number
Firmware Release
Band
Uplink Attenuation (for each band)
Downlink Attenuation
Board Temperatures
7. When you have finished viewing the page, click HOME.
4.4 Viewing the Time Tagged Log
The time tag log is circular and overwritten when full. The log can contain about 254
messages and you should periodically erased them for maintenance and monitoring
purposes.
To view the time tagged logs, use the following steps:
1. Log in to AdminBrowser. The AdminBrowser Home page appears as shown in
Figure 4-2.
2. From the AdminBrowser Home page, click System Information. The page
shown in Figure 4-10 appears.
D-620607-0-20 Rev B Help Hot Line (U.S. only): 1-800-530-9960 4-9
Figure 4-10 System Information Page
From the System Information page, click Time-Tagged Logs. The page shown in
Figure 4-10 appears.
Figure 4-11 System Information: Time-Tagged Log Page
3. To erase the logs, click Erase Log.
Using System Information
4-10 AdminBrowser User Manual D-620607-0-20 Rev B
LGC Wireless Confidential
This page is intentionally left blank.
D-620607-0-20 Rev B AdminBrowser User Manual 5-1
LGC Wireless Confidential
SECTION 5 Using Alarms
The purpose of this section is to explain how to use alarms in AdminBrowser. The
AdminBrowser functional activities for this section are in bold in the menu tree struc-
ture shown in Figure 5-1.
Figure 5-1 AdminBrowser Tree Structure
This section contains the following sections:
Section 5.1 Clearing All Disconnects . . . . . . . . . . . . . . . . . . . . . . . . . . . . . . . 5-2
Section 5.2 Acknowledging Alarms . . . . . . . . . . . . . . . . . . . . . . . . . . . . . . . . 5-4
Section 5.3 Setting Alarm Preferences . . . . . . . . . . . . . . . . . . . . . . . . . . . . . . 5-5
Logon
Home
System
Configuration
System
Information
Alarms
Passwords
Special
Features
Show System Tree
Set User Password
Show System Tree
Get Service Information
Get Release Information
Updates
Show System Tree
Edit Unit Properties
Set in Service
Set Out of Service
Show System Tree
Clear All Disconnects
Acknowledge Alarms
Set Alarm Display Preference
Set Alarm Event Level
Show System Tree
Get Faults, Warnings, and Statuses
Get Information
Get Time-Tagged Log
Show System Tree
Update System Firmware
Update Unit Firmware
Update Software
Update AdminBrowser
Perform System Test
Set Date/Time
Install System
Setup Network Connection
Setup Modem Connection
Reset Settings to Factory Default
Reboot System
Using Alarms
5-2 AdminBrowser User Manual D-620607-0-20 Rev B
LGC Wireless Confidential
Section 5.4 Setting Alarm Event Levels . . . . . . . . . . . . . . . . . . . . . . . . . . . . . 5-7
5.1 Clearing All Disconnects
This function acknowledges that units have been disconnected from the system. Upon
Clearing All Disconnects, the disconnected unit icons are removed from the system
tree and the red LEDs on the Hub are turned off.
To clear all disconnects, use the following steps:
1. Log in to AdminBrowser. The AdminBrowser Home page appears as shown in
Figure 5-2.
Figure 5-2 AdminBrowser Home Page
2. From the AdminBrowser Home page, click Alarms. The page shown in
Figure 5-3 appears.
D-620607-0-20 Rev B Help Hot Line (U.S. only): 1-800-530-9960 5-3
Figure 5-3 Alarms Home Page
3. From the Alarms home page, click Clear All Disconnects. The page shown in
Figure 5-4 appears.
Figure 5-4 Alarms: Clear All Disconnects
4. If you are sure you want to clear all disconnects, click Clear All Disconnects.
Using Alarms
5-4 AdminBrowser User Manual D-620607-0-20 Rev B
LGC Wireless Confidential
5.2 Acknowledging Alarms
This function acknowledges all active alarm states as shown by blinking icons in the
system tree and as reflected by the output alarm contacts. Upon acknowledging
alarms, the blinking icons in the tree stop blinking and the output contact alarms
clear. If alarms are not acknowledged, the system is prevented from providing notifi-
cation (using the system tree and output alarms) that new alarms have occurred.
The purpose of acknowledging the alarm is to clear the alarm output contact so that
new alarms can be reported. When an alarm is acknowledged no new alarms on the
same device of the same type can cause the alarm contact output to go active again.
To acknowledge alarms, use the following steps:
1. Log in to AdminBrowser. The AdminBrowser Home page appears as shown in
Figure 5-2.
2. From the AdminBrowser Home page, click Alarms. The page shown in
Figure 5-5 appears.
Figure 5-5 Alarms Home Page
From the Alarms home page, click Acknowledge Alarms. The page shown in
Figure 5-6 appears.
D-620607-0-20 Rev B Help Hot Line (U.S. only): 1-800-530-9960 5-5
Figure 5-6 Alarms: Acknowledge
3. If want to acknowledge all alarms, click Acknowledge.
5.3 Setting Alarm Preferences
This function enables the filtering of alarms as shown by the system tree. There are
three types of alarms: faults, warning and status:
A fault alarm is service impacting.
A warning alarm is potentially service impacting.
A status alarm is generally not service impacting.
When you are only interested in faults, the system can filter out warning and status
alarms.
To set alarm preferences, use the following steps:
1. Log in to AdminBrowser. The AdminBrowser Home page appears as shown in
Figure 5-2.
2. From the AdminBrowser Home page, click Alarms. The page shown in
Figure 5-7 appears.
Using Alarms
5-6 AdminBrowser User Manual D-620607-0-20 Rev B
LGC Wireless Confidential
Figure 5-7 Alarms Home Page
3. From the Alarms home page, click Set Alarm Preferences. The page shown in
Figure 5-8 appears.
Figure 5-8 Alarms: Set Preferences
This page allows you to determine the type of messages and icons displayed in the
system tree. These selections do not affect the type of alarms the system monitors.
From this page you can make the following selections:
Display Faults (only)
Display Faults and Warnings (only)
Display Faults, Warnings, and Statuses
4. After you have made your selections, click Set Alarm Preferences.
D-620607-0-20 Rev B Help Hot Line (U.S. only): 1-800-530-9960 5-7
NOTE: These settings are strictly visual and only apply in the system tree
and the Get Alarms function in AdminBrowser. They do not affect the out-
put alarms.
By default, the system sets alarm filtering to Display Faults.
5.4 Setting Alarm Event Levels
This function enables the reclassification of non-fault alarms as either Warning or
Status alarms. The default warning and faults messages are listed in Appendix A.
This reclassification is reflected in the system tree and on the output alarm contacts
on the Hub.
To set alarm event levels, use the following steps:
1. Log in to AdminBrowser. The AdminBrowser Home page appears as shown in
Figure 5-2.
2. From the AdminBrowser Home page, click Alarms. The page shown in
Figure 5-9 appears.
Figure 5-9 Alarms Home Page
3. From the Alarms home page, click Set Alarm Event Level. The page shown in
Figure 5-10 appears.
Using Alarms
5-8 AdminBrowser User Manual D-620607-0-20 Rev B
LGC Wireless Confidential
Figure 5-10 Alarms: Event Levels
4. Click each desired alarm event for either Warning or Status.
5. Use the scroll bar to reveal more alarm events.
D-620607-0-20 Rev B Help Hot Line (U.S. only): 1-800-530-9960 5-9
Figure 5-11 Alarms: Event Levels (continued)
6. When you have selected all desired alarms, click Set Alarm Event Level.
Using Alarms
5-10 AdminBrowser User Manual D-620607-0-20 Rev B
LGC Wireless Confidential
This page is intentionally left blank.
D-620607-0-20 Rev B AdminBrowser User Manual 6-1
LGC Wireless Confidential
SECTION 6 Using Update Options
The purpose of this section is to explain how to update system firmware, unit firm-
ware, system software and AdminBrowser.
The AdminBrowser functional activities for this section are in bold in the menu tree
structure shown in Figure 6-1.
Figure 6-1 AdminBrowser Tree Structure
It contains the following sections:
Section 6.1 Updating System Firmware . . . . . . . . . . . . . . . . . . . . . . . . . . . . . 6-2
Section 6.2 Updating Unit Firmware . . . . . . . . . . . . . . . . . . . . . . . . . . . . . . . 6-4
Logon
Home
System
Configuration
System
Information
Alarms
Passwords
Special
Features
Show System Tree
Set User Password
Show System Tree
Get Service Information
Get Release Information
Updates
Show System Tree
Edit Unit Properties
Set in Service
Set Out of Service
Show System Tree
Clear All Disconnects
Acknowledge Alarms
Set Alarm Display Preference
Set Alarm Event Level
Show System Tree
Get Faults, Warnings, and Statuses
Get Information
Get Time-Tagged Log
Show System Tree
Update System Firmware
Update Unit Firmware
Update Software
Update AdminBrowser
Perform System Test
Set Date/Time
Install System
Setup Network Connection
Setup Modem Connection
Reset Settings to Factory Default
Reboot System
Using Update Options
6-2 AdminBrowser User Manual D-620607-0-20 Rev B
LGC Wireless Confidential
Section 6.3 Updating Software . . . . . . . . . . . . . . . . . . . . . . . . . . . . . . . . . . . . 6-6
Section 6.4 Updating AdminBrowser . . . . . . . . . . . . . . . . . . . . . . . . . . . . . . . 6-7
6.1 Updating System Firmware
This function allows you to update the system or Main Fusion Hub firmware.
NOTE: Firmware updating causes the system to suspend RF propagation
for a short period while it restarts with the new firmware.
To update the system firmware, use the following steps:
1. Log in to AdminBrowser. The AdminBrowser Home page appears as shown in
Figure 6-2.
Figure 6-2 AdminBrowser HomePage
2. From the AdminBrowser Home page, click Updates. The Updates page as shown
in Figure 6-3 appears.
D-620607-0-20 Rev B Help Hot Line (U.S. only): 1-800-530-9960 6-3
Figure 6-3 Updates Page
3. Click Update System Firmware. the page shown in Figure 6-4 appears.
Figure 6-4 Update System Firmware Page
4. To update the firmware using stored release, click Update.
5. To update the system firmware by transferring a firmware file, use the following
steps:
a. Enter the name of the firmware file, or click Browse to find it.
b. When the file is displayed in the window, click Transfer and Update.
Using Update Options
6-4 AdminBrowser User Manual D-620607-0-20 Rev B
LGC Wireless Confidential
NOTE: If you choose a firmware version that is a downgrade of what is
currently installed, a warning dialog box appears asking you to confirm that
you want to downgrade.
NOTE: The time tagged log will be cleared on a firmware update. LGC
Wireless recommends that you use the selection Get Information under
System Information before and after a firmware update.
6.2 Updating Unit Firmware
This function allows you to update RAU firmware. You can globally update one or
more device groups.
NOTE: Firmware updating causes the unit to suspend RF propagation for a
short period while it restarts with the new firmware.
To update unit firmware, use the following steps:
1. Log in to AdminBrowser. The AdminBrowser Home page appears as shown in
Figure 6-2.
2. From the AdminBrowser Home page, click Updates. The Updates page as shown
in Figure 6-5 appears.
D-620607-0-20 Rev B Help Hot Line (U.S. only): 1-800-530-9960 6-5
Figure 6-5 Updates Page
3. Click Update Unit Firmware. The page shown in Figure 6-6 appears.
Figure 6-6 Update Unit Firmware Page
4. Select a unit to be updated and click Update. The following message appears:
Update in progress. The browser will check for completion
every 60 seconds.
When complete, a message indicating the results appears in the Messages area.
Using Update Options
6-6 AdminBrowser User Manual D-620607-0-20 Rev B
LGC Wireless Confidential
NOTE: If you choose a firmware version that is a downgrade of what is
currently installed, a warning dialog box appears asking you to confirm that
you want to downgrade.
6.3 Updating Software
This function allows you to update system software.
To update system software, use the following steps:
1. Log in to AdminBrowser. The AdminBrowser Home page appears as shown in
Figure 6-2.
2. From the AdminBrowser Home page, click Updates. The Updates page as shown
in Figure 6-7 appears.
Figure 6-7 Updates Page
3. Click Update Software. The page shown in Figure 6-8 appears.
D-620607-0-20 Rev B Help Hot Line (U.S. only): 1-800-530-9960 6-7
Figure 6-8 Update Unit Firmware Page
4. Click Browse and select an upgrade file
5. When the name of the upgrade file appears in the field, click Update.
When complete, a message indicating the results appears in the Messages area.
NOTE: If you choose a software version that is a downgrade of what is cur-
rently installed, a warning dialog box appears asking you to confirm that you
want to downgrade.
6.4 Updating AdminBrowser
This function allows you to update AdminBrowser.
To update AdminBrowser, use the following steps:
1. Log in to AdminBrowser. The AdminBrowser Home page appears as shown in
Figure 6-2.
2. From the AdminBrowser Home page, click Updates. The Updates page as shown
in Figure 6-9 appears.
Using Update Options
6-8 AdminBrowser User Manual D-620607-0-20 Rev B
LGC Wireless Confidential
Figure 6-9 Updates Page
3. Click Update AdminBrowser. The page shown in Figure 6-10 appears.
Figure 6-10 Update AdminBrowser Page
4. Click Browse to select an upgrade file.
5. When the file name appears in the field, click Update.
When complete, a message indicating the results appears in the Messages area.
NOTE: If you choose an AdminBrowser version that is a downgrade of
what is currently installed, a warning dialog box appears asking you to con-
firm that you want to downgrade.
D-620607-0-20 Rev B AdminBrowser User Manual 7-1
LGC Wireless Confidential
SECTION 7 Using Special Features
The purpose of this section is to explain how to get service and release information
about AdminBrowser.
The AdminBrowser functional activities for this section are in bold in the menu tree
structure shown in Figure 7-1.
Figure 7-1 AdminBrowser Tree Structure
It contains the following sections:
Section 7.1 Obtaining Service Information . . . . . . . . . . . . . . . . . . . . . . . . . . . 7-2
Section 7.2 Obtaining Release Information . . . . . . . . . . . . . . . . . . . . . . . . . . 7-5
Logon
Home
System
Configuration
System
Information
Alarms
Passwords
Special
Features
Show System Tree
Set User Password
Show System Tree
Get Service Information
Get Release Information
Updates
Show System Tree
Edit Unit Properties
Set in Service
Set Out of Service
Show System Tree
Clear All Disconnects
Acknowledge Alarms
Set Alarm Display Preference
Set Alarm Event Level
Show System Tree
Get Faults, Warnings, and Statuses
Get Information
Get Time-Tagged Log
Show System Tree
Update System Firmware
Update Unit Firmware
Update Software
Update AdminBrowser
Perform System Test
Set Date/Time
Install System
Setup Network Connection
Setup Modem Connection
Reset Settings to Factory Default
Reboot System
Using Special Features
7-2 AdminBrowser User Manual D-620607-0-20 Rev B
LGC Wireless Confidential
7.1 Obtaining Service Information
Use this function as an easy way to collect valuable information about the system into
a single file. This text file can then be used to document, troubleshoot, and maintain
the system.
This function retrieves the release and build version information for every unit in the
system. On the Hub, there are firmware, software and AdminBrowser components.
On the RAUs, there is only a firmware component.
This function retrieves the following data:
The serial number, engineering part number, revision number, and firmware
version from all the devices.
The current operation band configured on the system, the uplink and downlink
system gain, the uplink and downlink RAU attenuation configuration, the
antenna disconnect event level, and the uplink ALC setting for each RAU con-
nected to the system.
All current faults, warnings, and status messages.
Specific memory locations from all the devices.
The fault and warning history logs from all the devices.
To obtain service information, use the following steps:
1. Log in to AdminBrowser. The AdminBrowser Home page appears as shown in
Figure 7-2.
D-620607-0-20 Rev B Help Hot Line (U.S. only): 1-800-530-9960 7-3
Figure 7-2 AdminBrowser Home Page
2. From the AdminBrowser Home page, click Special Features.
Figure 7-3 Special Features Page
3. Click Get Service Information. The page shown in Figure 7-4 appears.
Using Special Features
7-4 AdminBrowser User Manual D-620607-0-20 Rev B
LGC Wireless Confidential
Figure 7-4 Special Features: Get Service Information
4. Click Open. You systems default test processor (for example, Notepad or Word)
opens and displays the requested service information.
5. Save the file in your text processor and sent it to LGC Customer Support if
needed.
D-620607-0-20 Rev B Help Hot Line (U.S. only): 1-800-530-9960 7-5
7.2 Obtaining Release Information
This function retrieves the release and build version information for every unit in the
system.
To obtain release information, use the following steps:
1. Log in to AdminBrowser. The AdminBrowser Home page appears as shown in
Figure 7-2.
2. From the AdminBrowser Home page, click Special Features.
Figure 7-5 Special Features Page
3. Click Get Release Information. The page shown in Figure 7-6 appears.
Figure 7-6 Special Features: Get Release Information
4. Click HOME.
Using Special Features
7-6 AdminBrowser User Manual D-620607-0-20 Rev B
LGC Wireless Confidential
This page is intentionally left blank.
InterReach Fusion Installation, Operation, and Referencer Manual A-1
D-620607-0-20 Rev B CONFIDENTIAL
APPENDIX A Faults, Warnings, Status Tables
This appendix contains the following sections:
Section A.1 Faults Reported by Fusion Main/SingleStar Hubs . . . . . . . . . . . A-1
Section A.2 Faults Reported for System CPU . . . . . . . . . . . . . . . . . . . . . . . . A-5
Section A.3 Faults for Fusion Expansion Hubs . . . . . . . . . . . . . . . . . . . . . . . A-6
Section A.4 Faults for RAUs . . . . . . . . . . . . . . . . . . . . . . . . . . . . . . . . . . . . . A-9
Section A.5 Warning/Status Messages for Fusion Main/SingleStar Hubs . . A-10
Section A.6 Warning/Status Messages for System CPUs . . . . . . . . . . . . . . A-15
Section A.7 Warning/Status Messages for Fusion Expansion Hubs . . . . . . A-16
Section A.8 Warning /Status Messages for RAUs . . . . . . . . . . . . . . . . . . . . A-19
The following tables contain messages for all versions of firmware, but all messages
are not displayed by a given firmware version.
A.1 Faults Reported by Fusion Main/SingleStar Hubs
Faults indicate service-impacting conditions and should be given immediate atten-
tion.
Once all of the units are powered on and the cable connections are made, the faults
from each unit can be requested using AdminBrowser. Start with the Fusion Main
Hub and work downstream.
Resolve all faults first and then check the warnings. Take appropriate action to
resolve the faults, as indicated in the following tables. In cases where there is more
than one possible cause, they are listed from the most likely to the least likely
cause. Actions are listed in the order that they should be performed; not all actions
may need to be done.
A-2 InterReach Fusion Installation, Operation, and Referencer Manual
CONFIDENTIAL D-620607-0-20 Rev B
NOTE: If you have a red STATUS LED without a fault message, it probably
indicates that the unit is locked out.
Table A-1 Fault Messages for Fusion Main/SingleStar Hubs
Message
Number Description Reason/Action
{MF01} Software error occurred and recovered. If this happens repeatedly, replace the Hub.
{MF02} Software error occurred and recovered. If this happens repeatedly, replace the Hub.
{MF03} Software error occurred and recovered. If this happens repeatedly, replace the Hub.
{MF04} Software reset occurred and recovered,
or firmware download.
If this happens repeatedly, replace the Hub.
{MF05} Software error occurred and recovered. If this happens repeatedly, replace the Hub.
{MF06} Problem detected in the Hub. Internal
communication reset.
Contact LGC Wireless Support for more information.
{MF07} Hub power cycle. Hub power cycle.
{MF08} Internal communications failure. No internal communications in preceding 15 minutes.
{MF09} Hardware Reset. Commanded hardware power on reset
{MF10} Band not programmed. Use AdminBrowser to program the band.
{MF11} Hardware failure (DL Pilot PLL). Cycle power once. If fault persists, replace the Hub
{MF12} Hardware failure (DL Pilot Too High). Cycle power once. If fault persists, replace the Hub.
{MF13} Hardware failure (DL Pilot Too Low). Cycle power once. If fault persists, replace the Hub.
{MF14} Hardware failure (54 VDC). 54 VDC power supply is out of range, replace the Hub
{MF15} Hardware failure (RF VDC Power). Loss of DC power to RF circuits, replace the Hub.
{MF16} Self Lockout (All Bands). Hub has shutdown the system due to an internal fault.
System is offline.
{MF17} Hardware failure (DL PLL Band 1). Cycle power once. If fault persists, replace the Hub.
{MF18} Hardware failure (UL PLL Band 1). Cycle power once. If fault persists, replace the Hub
{MF19} Commanded Out-of-service (Band 1). Band 1 commanded out-of-service by User.
{MF20} Problem detected in the Hub. Contact LGC Wireless Support for more information.
{MF21} Problem detected in the Hub. Contact LGC Wireless Support for more information.
{MF22} Problem detected in the Hub. Contact LGC Wireless Support for more information.
{MF23} Problem detected in the Hub Contact LGC Wireless Support for more information.
{MF24} Problem detected in the Hub. Contact LGC Wireless Support for more information.
{MF25} Hardware failure (DL PLL Band 2). Cycle power once. If fault persists, replace the Hub.
{MF26} Hardware failure (UL PLL Band 2). Cycle power once. If fault persists, replace the Hub.
{MF27} Commanded Out-of-service (Band 2). Band 2 commanded out-of-service by User.
{MF28} Problem detected in the Hub. Contact LGC Wireless Support for more information.
{MF29} Problem detected in the Hub. Contact LGC Wireless Support for more information.
{MF30} Problem detected in the Hub. Contact LGC Wireless Support for more information.
{MF31} Problem detected in the Hub. Contact LGC Wireless Support for more information.
{MF32} Problem detected in the Hub. Contact LGC Wireless Support for more information.
{MF33} Hardware failure (DL PLL Band 3). Cycle power once. If fault persists, replace the Hub.
Help Hot Line (U.S. only): 1-800-530-9960 A-3
D-620607-0-20 Rev B CONFIDENTIAL
{MF34} Hardware failure (UL PLL Band 3). Cycle power once. If fault persists, replace the Hub.
{MF35} Commanded Out-of-service (Band 3). Band 3 commanded out-of-service by User.
{MF36} Problem detected in the Hub. Contact LGC Wireless Support for more information.
{MF37} Problem detected in the Hub Contact LGC Wireless Support for more information.
{MF38} Problem detected in the Hub. Contact LGC Wireless Support for more information.
{MF39} Problem detected in the Hub. Contact LGC Wireless Support for more information.
{MF40} Problem detected in the Hub. Contact LGC Wireless Support for more information.
{MF41} Hardware failure (Optical Power Out). Cycle power once. If the fault persists, replace the
Hub.
{MF42} Problem detected in the Hub Contact LGC Wireless Support for more information.
{MF43} Problem detected in the Hub. Contact LGC Wireless Support for more information.
{MF44} Problem detected in the Hub. Contact LGC Wireless Support for more information
{MF45} Problem detected in the Hub. Contact LGC Wireless Support for more information.
{MF46} Problem detected in the Hub. Contact LGC Wireless Support for more information.
{MF47} Problem detected in the Hub Contact LGC Wireless Support for more information.
{MF48} Problem detected in the Hub. Contact LGC Wireless Support for more information.
{MD129} Port 1 Disconnected. Unit is disconnected.
{MD130} Port 2 Disconnected. Unit is disconnected.
{MD131} Port 3 Disconnected. Unit is disconnected.
{MD132} Port 4 Disconnected. Unit is disconnected.
{MD133} Port 5 Disconnected. Unit is disconnected.
{MD134} Port 6 Disconnected. Unit is disconnected.
{MD135} Port 7 Disconnected. Unit is disconnected.
{MD136} Port 8 Disconnected. Unit is disconnected.
{MC137} Port 1 No Communications. No communications with remote unit.
{MC138} Port 2 No Communications. No communications with remote unit.
{MC139} Port 3 No Communications. No communications with remote unit.
{MC140} Port 4 No Communications. No communications with remote unit.
{MC141} Port 5 No Communications. No communications with remote unit.
{MC142} Port 6 No Communications. No communications with remote unit.
{MC143} Port 7 No Communications. No communications with remote unit.
{MC144} Port 8 No Communications. No communications with remote unit.
{MT145} Port 1 Cable Fault. Possible electrical short in the coax cable, or RAU
problem.
{MT146} Port 2 Cable Fault. Possible electrical short in the coax cable, or RAU
problem.
{MT147} Port 3 Cable Fault. Possible electrical short in the coax cable, or RAU
problem.
{MT148} Port 4 Cable Fault. Possible electrical short in the coax cable, or RAU
problem.
{MT149} Port 5 Cable Fault. Possible electrical short in the coax cable, or RAU
problem.
Table A-1 Fault Messages for Fusion Main/SingleStar Hubs (continued)
Message
Number Description Reason/Action
A-4 InterReach Fusion Installation, Operation, and Referencer Manual
CONFIDENTIAL D-620607-0-20 Rev B
{MT150} Port 6 Cable Fault. Possible electrical short in the coax cable, or RAU
problem.
{MT151} Port 7 Cable Fault. Possible electrical short in the coax cable, or RAU
problem.
{MT152} Port 8 Cable Fault. Possible electrical short in the coax cable, or RAU
problem.
{MT153} Port 1 Trip. Remote Unit is drawing too much current.
{MT154} Port 2 Trip. Remote Unit is drawing too much current.
{MT155} Port 3 Trip. Remote Unit is drawing too much current.
{MT156} Port 4 Trip. Remote Unit is drawing too much current.
{MT157} Port 5 Trip. Remote Unit is drawing too much current.
{MT158} Port 6 Trip. Remote Unit is drawing too much current.
{MT159} Port 7 Trip. Remote Unit is drawing too much current.
{MT160} Port 8 Trip. Remote Unit is drawing too much current.
{MF161} Problem detected in the Hub. Contact LGC Wireless Support for more information.
{MF162} Problem detected in the Hub. Contact LGC Wireless Support for more information.
{MF163} Problem detected in the Hub. Contact LGC Wireless Support for more information.
{MF164} Problem detected in the Hub. Contact LGC Wireless Support for more information.
{MF165} Problem detected in the Hub. Contact LGC Wireless Support for more information.
{MF166} Problem detected in the Hub. Contact LGC Wireless Support for more information.
{MF167} Problem detected in the Hub. Contact LGC Wireless Support for more information.
{MF168} Problem detected in the Hub. Contact LGC Wireless Support for more information.
{MF169} Problem detected in the Hub. Contact LGC Wireless Support for more information.
{MF170} Problem detected in the Hub. Contact LGC Wireless Support for more information.
{MF171} Problem detected in the Hub. Contact LGC Wireless Support for more information.
{MF172} Problem detected in the Hub. Contact LGC Wireless Support for more information.
{MF173} Problem detected in the Hub. Contact LGC Wireless Support for more information.
{MF174} Problem detected in the Hub. Contact LGC Wireless Support for more information.
{MF175} Problem detected in the Hub. Contact LGC Wireless Support for more information.
{MF176} Problem detected in the Hub. Contact LGC Wireless Support for more information.
Table A-1 Fault Messages for Fusion Main/SingleStar Hubs (continued)
Message
Number Description Reason/Action
Help Hot Line (U.S. only): 1-800-530-9960 A-5
D-620607-0-20 Rev B CONFIDENTIAL
A.2 Faults Reported for System CPU
Table A-2 Faults for System CPU
Message
Number Description Reason/Action
{SF01} No internal communications. No internal communications in preceding 2 minutes.
Power cycle to clear.
{SF02} Problem detected in the system CPU. System CPU performed self reboot to clear.
{SF03} Problem detected in the system CPU. System CPU performed self reboot to clear.
{SF04} Problem detected in the system CPU. Contact LGC Wireless Support for more information.
{SF05} Problem detected in the system CPU. Contact LGC Wireless Support for more information.
{SF06} Problem detected in the system CPU. Contact LGC Wireless Support for more information.
{SF07} Problem detected in the system CPU. Contact LGC Wireless Support for more information.
{SF08} Problem detected in the system CPU. Contact LGC Wireless Support for more information.
{SF09} Problem detected in the system CPU. Contact LGC Wireless Support for more information.
{SF10} Problem detected in the system CPU. Contact LGC Wireless Support for more information.
{SF11} Problem detected in the system CPU. Contact LGC Wireless Support for more information.
{SF12} Problem detected in the system CPU. Contact LGC Wireless Support for more information.
{SF13} Problem detected in the system CPU. Contact LGC Wireless Support for more information.
{SF14} Problem detected in the system CPU. Contact LGC Wireless Support for more information.
{SF15} Problem detected in the system CPU. Contact LGC Wireless Support for more information.
{SF16} Problem detected in the system CPU. Contact LGC Wireless Support for more information.
{SF17} Problem detected in the system CPU. Contact LGC Wireless Support for more information.
{SF18} Problem detected in the system CPU. Contact LGC Wireless Support for more information.
{SF19} Problem detected in the system CPU. Contact LGC Wireless Support for more information.
{SF20} Problem detected in the system CPU. Contact LGC Wireless Support for more information.
{SF21} Problem detected in the system CPU. Contact LGC Wireless Support for more information.
{SF22} Problem detected in the system CPU. Contact LGC Wireless Support for more information.
{SF23} Problem detected in the system CPU. Contact LGC Wireless Support for more information.
{SF24} Problem detected in the system CPU. Contact LGC Wireless Support for more information.
{SF25} Problem detected in the system CPU. Contact LGC Wireless Support for more information.
{SF26} Problem detected in the system CPU. Contact LGC Wireless Support for more information.
{SF27} Problem detected in the system CPU. Contact LGC Wireless Support for more information.
{SF28} Problem detected in the system CPU. Contact LGC Wireless Support for more information.
{SF29} Problem detected in the system CPU. Contact LGC Wireless Support for more information.
{SF30} Problem detected in the system CPU. Contact LGC Wireless Support for more information.
{SF31} Problem detected in the system CPU. Contact LGC Wireless Support for more information.
{SF32} Problem detected in the system CPU. Contact LGC Wireless Support for more information.
A-6 InterReach Fusion Installation, Operation, and Referencer Manual
CONFIDENTIAL D-620607-0-20 Rev B
A.3 Faults for Fusion Expansion Hubs
Table A-3 Fault Messages for Fusion Expansion Hubs
Message
Number Description Reason/Action
{EF01} Software error occurred
and recovered.
If this happens repeatedly, replace the Hub.
{EF02} Software reset occurred
and recovered, or firm-
ware download.
If this happens repeatedly, replace the Hub.
{EF03} Software reset occurred
and recovered.
If this happens repeatedly, replace the Hub.
{EF04} Software reset occurred
and recovered.
If this happens repeatedly, replace the Hub.
{EF05} Software error occurred
and recovered.
If this happens repeatedly, replace the Hub.
{EF06} Firmware download. Firmware download.
{EF07} Hub power cycle. Hub power cycle.
{EF08} MH communications fail-
ure.
No communications from MH in THE preceding 90 seconds.
{EF09} MH communications fail-
ure.
EH uplink messages not getting to the MH.
{EF10} Hardware failure (PLL). Cycle power once. If the fault persists, replace the Hub.
{EF11} Hardware failure (54
VDC).
54 VDC power supply is out of range, replace the Hub.
{EF12} Problem detected in the
EH.
Contact LGC Wireless Support for more information.
{EF13} Band not programmed. Cycle power once. If the fault persists, replace the Hub.
{EF14} Low optical input power. Check downlink fiber connections.
{EF15} Hardware failure (Optical
Output Power).
Cycle power once. If the fault persists, replace the Hub.
{EF16} Self Lockout (All Bands). The Hub has shutdown the system due to an internal fault. The sys-
tem is offline.
{EF17} Commanded Out-of-ser-
vice (Band 1).
Band 1 commanded out-of-service by the user.
{EF18} Fault lockout (Band 1). Band 1 out-of-service due to an MH fault.
{EF19} Problem detected in the
EH.
Contact LGC Wireless Support for more information.
{EF20} Problem detected in the
EH.
Contact LGC Wireless Support for more information.
{EF21} Problem detected in the
EH.
Contact LGC Wireless Support for more information.
{EF22} Problem detected in the
EH.
Contact LGC Wireless Support for more information.
{EF23} Problem detected in the
EH.
Contact LGC Wireless Support for more information.
{EF24} Problem detected in the
EH.
Contact LGC Wireless Support for more information.
{EF25} Commanded Out-of-ser-
vice (Band 2).
Band 2 commanded out-of-service by the user.
Help Hot Line (U.S. only): 1-800-530-9960 A-7
D-620607-0-20 Rev B CONFIDENTIAL
{EF26} Fault lockout (Band 2). Band 2 out-of-service due to MH fault.
{EF27} Problem detected in the
EH.
Contact LGC Wireless Support for more information.
{EF28} Problem detected in the
EH.
Contact LGC Wireless Support for more information.
{EF29} Problem detected in the
EH.
Contact LGC Wireless Support for more information.
{EF30} Problem detected in the
EH.
Contact LGC Wireless Support for more information.
{EF31} Problem detected in the
EH.
Contact LGC Wireless Support for more information.
{EF32} Problem detected in the
EH.
Contact LGC Wireless Support for more information.
{EF33} Commanded Out-of-ser-
vice (Band 3).
Band 3 commanded out-of-service by the user.
{EF34} Fault lockout (Band 3). Band 3 out-of-service due to an MH fault.
{EF35} Problem detected in the
EH.
Contact LGC Wireless Support for more information.
{EF36} Problem detected in the
EH.
Contact LGC Wireless Support for more information.
{EF37} Problem detected in the
EH.
Contact LGC Wireless Support for more information.
{EF38} Problem detected in the
EH.
Contact LGC Wireless Support for more information.
{EF39} Problem detected in the
EH.
Contact LGC Wireless Support for more information.
{EF40} Problem detected in the
EH.
Contact LGC Wireless Support for more information.
{ED129} Port 1 Disconnected. Unit is disconnected.
{ED130} Port 2 Disconnected. Unit is disconnected.
{ED131} Port 3 Disconnected. Unit is disconnected.
{ED132} Port 4 Disconnected. Unit is disconnected.
{ED133} Port 5 Disconnected. Unit is disconnected.
{ED134} Port 6 Disconnected. Unit is disconnected.
{ED135} Port 7 Disconnected. Unit is disconnected.
{ED136} Port 8 Disconnected. Unit is disconnected.
{EC137} Port 1 No Communica-
tions.
No communications with remote unit.
{EC138} Port 2 No Communica-
tions.
No communications with remote unit.
{EC139} Port 3 No Communica-
tions.
No communications with remote unit.
{EC140} Port 4 No Communica-
tions.
No communications with remote unit.
{EC141} Port 5 No Communica-
tions.
No communications with remote unit.
{EC142} Port 6 No Communica-
tions.
No communications with remote unit.
Table A-3 Fault Messages for Fusion Expansion Hubs (continued)
Message
Number Description Reason/Action
A-8 InterReach Fusion Installation, Operation, and Referencer Manual
CONFIDENTIAL D-620607-0-20 Rev B
{EC143} Port 7 No Communica-
tions.
No communications with remote unit.
{EC144} Port 8 No Communica-
tions.
No communications with remote unit.
{ET145} Port 1 Cable Fault. Possible electrical short in the coaxial cable, or an RAU problem.
{ET146} Port 2 Cable Fault. Possible electrical short in the coaxial cable, or an RAU problem.
{ET147} Port 3 Cable Fault. Possible electrical short in the coaxial cable, or an RAU problem.
{ET148} Port 4 Cable Fault. Possible electrical short in the coaxial cable, or an RAU problem.
{ET149} Port 5 Cable Fault. Possible electrical short in the coaxial cable, or an RAU problem.
{ET150} Port 6 Cable Fault. Possible electrical short in the coaxial cable, or an RAU problem.
{ET151} Port 7 Cable Fault. Possible electrical short in the coaxial cable, or an RAU problem.
{ET152} Port 8 Cable Fault. Possible electrical short in the coaxial cable, or an RAU problem.
{ET153} Port 1 Trip. The Remote Unit is drawing too much current.
{ET154} Port 2 Trip. The Remote Unit is drawing too much current.
{ET155} Port 3 Trip. The Remote Unit is drawing too much current.
{ET156} Port 4 Trip. The Remote Unit is drawing too much current.
{ET157} Port 5 Trip. The Remote Unit is drawing too much current.
{ET158} Port 6 Trip. The Remote Unit is drawing too much current.
{ET159} Port 7 Trip. The Remote Unit is drawing too much current.
{ET160} Port 8 Trip. The Remote Unit is drawing too much current.
Table A-3 Fault Messages for Fusion Expansion Hubs (continued)
Message
Number Description Reason/Action
Help Hot Line (U.S. only): 1-800-530-9960 A-9
D-620607-0-20 Rev B CONFIDENTIAL
A.4 Faults for RAUs
Table A-4 Faults for RAUs
Message
Number Description Reason/Action
{RF01} Software error occurred and recovered. If this happens repeatedly, replace the RAU.
{RF02} Software error occurred and recovered. If this happens repeatedly, replace the RAU.
{RF03} Software error occurred and recovered. If this happens repeatedly, replace the RAU.
{RF04} Software reset occurred and recovered,
or firmware download.
If this happens repeatedly, replace the RAU.
{RF05} Software error occurred and recovered. If this happens repeatedly, replace the RAU.
{RF06} Problem detected in the RAU. Contact LGC Wireless Support for more information.
{RF07} RAU power cycle. RAU power cycle.
{RF08} Problem detected in the RAU. Contact LGC Wireless Support for more information.
{RF09} Invalid band. The RAU doesn't support programmed band. Check the
RAU type against the band programmed in the hub.
{RF10} Low input DC voltage. Check the coaxial cable for high RF loss. Try another
Hub port. If the fault persists, replace the RAU. If the
fault clears, mark the Hub port as unusable and replace
the Hub when possible.
{RF11} Hardware Failure (DL PLL Band 1). Cycle power once. If the fault persists, replace the RAU.
{RF12} Hardware Failure (DL PLL Band 2). Cycle power once. If the fault persists, replace the RAU.
{RF13} Hardware Failure (DL PLL Band 3). Cycle power once. If the fault persists, replace the RAU.
{RF14} Hardware Failure (UL PLL Band 1). Cycle power once. If the fault persists, replace the RAU.
{RF15} Hardware Failure (UL PLL Band 2). Cycle power once. If the fault persists, replace the RAU.
{RF16} Hardware Failure (UL PLL Band 3). Cycle power once. If the fault persists, replace the RAU.
{RF17} Hardware Failure (PA Band 1). Cycle power once. If the fault persists, replace the RAU.
{RF18} Hardware Failure (PA Band 2). Cycle power once. If the fault persists, replace the RAU.
{RF19} Hardware Failure (PA Band 3). Cycle power once. If the fault persists, replace the RAU.
{RF20} Hardware Failure (UL Pilot). Cycle power once. If the fault persists, replace the RAU.
{RL21} Commanded Out-of-service (Band 1). Band 1 commanded out-of-service by User. Command
In-Service on Band 1 to restore service.
{RL22} Commanded Out-of-service (Band 2). Band 2 commanded out-of-service by User. Command
In-Service on Band 2 to restore service.
{RL23} Commanded Out-of-service (Band 3). Band 3 commanded out-of-service by User. Command
In-Service on Band 3 to restore service.
{RF24} Problem detected in the RAU. Contact LGC Wireless Support for more information.
{RX25} Commanded shutdown (Band 1). Check the status of hub to which the RAU is connected.
{RX26} Commanded shutdown (Band 2). Check the status of hub to which the RAU is connected.
{RX27} Commanded shutdown (Band 3). Check the status of the hub to which the RAU is con-
nected.
{RF28} Internal shutdown (Band 1). RAU Fault condition in band 1 path (or common path).
{RF29} Internal shutdown (Band 2). RAU Fault condition in band 2 path (or common path).
{RF30} Internal shutdown (Band 3). RAU Fault condition in band 3 path (or common path).
{RF31} Problem detected in the system. Contact LGC Wireless Support for more information.
{RF32} Problem detected in the RAU. Contact LGC Wireless Support for more information.
A-10 InterReach Fusion Installation, Operation, and Referencer Manual
CONFIDENTIAL D-620607-0-20 Rev B
A.5 Warning/Status Messages for Fusion
Main/SingleStar Hubs
Warning Messages
Warnings alert you to conditions that indicate possible service impact. Warnings are
displayed in the Messages pane in red lettering.
Before addressing warnings, ensure that all faults are resolved. Take appropriate
action to resolve the warnings, as indicated in the following tables.
NOTE: AdminBrowser v0000007 or higher displays events (faults, warn-
ings, or status messages) depending on your view preference. To change
your view preference, refer to Section 3.3.2, View Preference, on page
3-10.
Status Messages
Status messages alert you to conditions that are important, but generally do not
impact service. Status messages alert you to conditions that are important, but gener-
ally do not impact service. Status messages are displayed in the Messages pane in
blue lettering.
NOTE: AdminBrowser v0000007 or higher displays events (faults, warn-
ings, or status messages) depending on your view preference. To change
your view preference, refer to Section 3.3.2, View Preference, on page
3-10.
NOTE: The icons displayed in the system status tree assume that there are
no other faults, warnings, or status present.
In Table A-5, the message number is in the following form:
[Mnn]/X where nn equals the message number, and X equals the default of either Sta-
tus (S) or Warning (W).
Help Hot Line (U.S. only): 1-800-530-9960 A-11
D-620607-0-20 Rev B CONFIDENTIAL
Table A-5 Warnings/Status Messages
for Fusion Main/SingleStar Hubs
Message
Number/
Default Description Reason/Action
[M01]/S Fan 1 failure. Check the fan for rotation, air flow blockage, and dust.
Replace the Hub on high temperature warning.
[M02]/S Fan 2 failure. Check the fan for rotation, air flow blockage, and dust.
Replace the Hub on high temperature warning.
[M03]/S 54 VDC Pwr Supply Fan failure. Check the fan for rotation, air flow blockage, and dust.
Replace the Hub on high temperature warning.
[M04]/W 5 VDC Monitor. DC power out of range, replace the Hub.
[M05]/W 9 VDC Monitor. DC power out of range, replace the Hub.
[M06]/W 54 VDC Monitor. DC power out of range, replace the Hub.
[M07]/W 3 VDC Monitor. DC power out of range, replace the Hub.
[M08]/W 12 VDC Monitor. DC power out of range, replace the Hub.
[M09]/W Temperature High. Reduce ambient temperature, check for air flow blockage,
fan rotation.
[M10]/W -5 VDC Monitor. DC power is out of range, replace the Hub.
[M11]/W High laser current. Output laser failure possible, replace the Hub when possi-
ble.
[M12]/W DL path loss is too high Replace the Hub.
[M13]/S Low input optical (Port 1). Check the uplink fiber.
[M14]/S Low input optical (Port 2). Check the uplink fiber.
[M15]/S Low input optical (Port 3). Check the uplink fiber.
[M16]/S Low input optical (Port 4). Check the uplink fiber.
[M17]/S Hardware failure (Test Tone PLL
Band 1).
Unable to perform DL system test.
[M18]/S Hardware failure (Test Tone Too
High Band 1).
Unable to perform DL system test.
[M19]/S Hardware failure (Test Tone Too
Low Band 1).
Unable to perform DL system test.
[M20]/W Overdrive limiter active (Band 1). Reduce input signal power to avoid potential component
damage.
[M21]/W CEMark limiter at maximum
(Band 1).
Reduce input signal power to avoid drop in system gain.
[M22]/W No DL test tone (Band 1). Hub DL gain is low.
[M23]/S No UL test tone (Band 1). Hub UL path gain is low.
[M24]/S Problem detected in the system. Contact LGC Wireless Support for more information.
[M25]/S Hardware failure (Test Tone PLL
Band 2).
Unable to perform DL system test. Replace the hub when
possible.
[M26]/S Hardware failure (Test Tone Too
High Band 2).
Unable to perform DL system test. Replace the hub when
possible.
[M27]/S Hardware failure (Test Tone Too
Low Band 2).
Unable to perform DL system test. Replace the hub when
possible.
[M28]/W Overdrive limiter active (Band 2). Reduce input signal power to avoid potential component
damage.
A-12 InterReach Fusion Installation, Operation, and Referencer Manual
CONFIDENTIAL D-620607-0-20 Rev B
[M29]/W CEMark limiter at maximum
(Band 2).
Reduce input signal power to avoid drop in system gain.
[M30]/W No DL test tone (Band 2). Hub DL path gain is low.
[M31]/S No UL test tone (Band 2). Hub UL path gain is low.
[M32]/S Problem detected in the system. Contact LGC Wireless Support for more information.
[M33]/S Hardware failure (Test Tone PLL
Band 3).
Unable to perform DL system test.
[M34]/S Hardware failure (Test Tone Too
High Band 3).
Unable to perform DL system test.
[M35]/S Hardware failure (Test Tone Too
Low Band 3).
Unable to perform DL system test.
[M36]/W Overdrive limiter active (Band 3). Reduce input signal power to avoid potential component
damage.
[M37]/W CEMark limiter at maximum
(Band 3).
Reduce input signal power to avoid drop in system gain.
[M38]/W No DL test tone (Band 3). Hub DL path gain is low.
[M39]/S No UL test tone (Band 3). Hub UL path gain is low.
[M40]/S Problem detected in the Hub. Contact LGC Wireless Support for more information.
[M41]/W Port 1 No DL test tone (Band 1). Hub/Port DL path gain is low.
[M42]/W Port 2 No DL test tone (Band 1). Hub/Port DL path gain is low.
[M43]/W Port 3 No DL test tone (Band 1). Hub/Port DL path gain is low.
[M44]/W Port 4 No DL test tone (Band 1). Hub/Port DL path gain is low.
[M45]/W Port 5 No DL test tone (Band 1). Hub/Port DL path gain is low.
[M46]/W Port 6 No DL test tone (Band 1). Hub/Port DL path gain is low.
[M47]/W Port 7 No DL test tone (Band 1). Hub/Port DL path gain is low.
[M48]/W Port 8 No DL test tone (Band 1). Hub/Port DL path gain is low.
[M49]/W Port 1 No DL test tone (Band 2). Hub/Port DL path gain is low.
[M50]/W Port 2 No DL test tone (Band 2). Hub/Port DL path gain is low.
[M51]/W Port 3 No DL test tone (Band 2). Hub/Port DL path gain is low.
[M52]/W Port 4 No DL test tone (Band 2). Hub/Port DL path gain is low.
[M53]/W Port 5 No DL test tone (Band 2). Hub/Port DL path gain is low.
[M54]/W Port 6 No DL test tone (Band 2). Hub/Port DL path gain is low.
[M55]/W Port 7 No DL test tone (Band 2). Hub/Port DL path gain is low.
[M56]/W Port 8 No DL test tone (Band 2). Hub/Port DL path gain is low.
[M57]/W Port 1 No DL test tone (Band 3). Hub/Port DL path gain is low.
[M58]/W Port 2 No DL test tone (Band 3). Hub/Port DL path gain is low.
[M59]/W Port 3 No DL test tone (Band 3). Hub/Port DL path gain is low.
[M60]/W Port 4 No DL test tone (Band 3). Hub/Port DL path gain is low.
[M61]/W Port 5 No DL test tone (Band 3). Hub/Port DL path gain is low.
[M62]/W Port 6 No DL test tone (Band 3). Hub/Port DL path gain is low.
[M63]/W Port 7 No DL test tone (Band 3). Hub/Port DL path gain is low.
Table A-5 Warnings/Status Messages
for Fusion Main/SingleStar Hubs (continued) (continued)
Message
Number/
Default Description Reason/Action
Help Hot Line (U.S. only): 1-800-530-9960 A-13
D-620607-0-20 Rev B CONFIDENTIAL
[M64]/W Port 8 No DL test tone (Band 3). Hub/Port DL path gain is low.
[M65]/S No UL test tone (Band 1). Hub/Port UL path gain is low.
[M66]/S Problem detected in the Hub. Contact LGC Wireless Support for more information.
[M67]/S Problem detected in the Hub. Contact LGC Wireless Support for more information.
[M68]/S No UL test tone (Port 4/Band 1). Hub/Port UL path gain is low.
[M69]/S No UL test tone (Band 2). Hub/Port UL path gain is low.
[M70]/S No UL test tone (Port 2/Band 2). Hub/Port UL path gain is low.
[M71]/S No UL test tone (Port 3/Band 2). Hub/Port UL path gain is low.
[M72]/S No UL test tone (Port 4/Band 2). Hub/Port UL path gain is low.
[M73]/S No UL test tone (Band 3). Hub/Port UL path gain is low.
[M74]/S No UL test tone (Port 2/Band 3). Hub/Port UL path gain is low.
[M75]/S No UL test tone (Port 3/Band 3). Hub/Port UL path gain is low.
[M76]/S No UL test tone (Port 4/Band 3). Hub/Port UL path gain is low.
[M77]/S Problem detected in the Hub. Contact LGC Wireless Support for more information.
[M78]/S Problem detected in the Hub. Contact LGC Wireless Support for more information.
[M79]/S Problem detected in the Hub. Contact LGC Wireless Support for more information.
[M80]/S Problem detected in the Hub. Contact LGC Wireless Support for more information.
[M81]/W Port 1 DL path loss is high. If the problem is on more than one port, replace the Hub.
Switch the cable connection to a different hub port until the
Hub can be replaced.
[M82]/W Port 2 DL path loss is high. If the problem is on more than one port, replace the Hub.
Switch the cable connection to a different hub port until the
Hub can be replaced.
[M83]/W Port 3 DL path loss is high. If the problem is on more than one port, replace the Hub.
Switch the cable connection to a different hub port until the
Hub can be replaced.
[M84]/W Port 4 DL path loss is high. If the problem is on more than one port, replace the Hub.
Switch the cable connection to a different hub port until the
Hub can be replaced.
[M85]/W Port 5 DL path loss is high. If the problem is on more than one port, replace the Hub.
Switch the cable connection to a different hub port until the
Hub can be replaced.
[M86]/W Port 6 DL path loss is high. If the problem is on more than one port, replace the Hub.
Switch the cable connection to a different hub port until the
Hub can be replaced.
[M87]/W Port 7 DL path loss is high. If the problem is on more than one port, replace the Hub.
Switch the cable connection to a different hub port until the
Hub can be replaced.
[M88]/W Port 8 DL path loss is high. If the problem is on more than one port, replace the Hub.
Switch the cable connection to a different hub port until the
Hub can be replaced.
[M89]/W Port 1 UL path loss is high. Check the cable for high RF loss. Switch the cable connec-
tion to a different hub port. If the problem on more than one
port, replace the Hub, otherwise replace the RAU.
Table A-5 Warnings/Status Messages
for Fusion Main/SingleStar Hubs (continued) (continued)
Message
Number/
Default Description Reason/Action
A-14 InterReach Fusion Installation, Operation, and Referencer Manual
CONFIDENTIAL D-620607-0-20 Rev B
[M90]/W Port 2 UL path loss is high. Check the cable for high RF loss. Switch the cable connec-
tion to a different hub port. If the problem is on more than
one port, replace the Hub, otherwise replace the RAU.
[M91]/W Port 3 UL path loss is high. Check the cable for high RF loss. Switch the cable connec-
tion to a different hub port. If the problem is on more than
one port, replace the Hub, otherwise replace the RAU.
[M92]/W Port 4 UL path loss is high. Check the cable for high RF loss. Switch the cable connec-
tion to a different hub port. If the problem is on more than
one port, replace the Hub, otherwise replace the RAU.
[M93]/W Port 5 UL path loss is high. Check the cable for high RF loss. Switch the cable connec-
tion to a different hub port. If the problem is on more than
one port, replace the Hub, otherwise replace the RAU.
[M94]/W Port 6 UL path loss is high. Check the cable for high RF loss. Switch the cable connec-
tion to a different hub port. If the problem is on more than
one port, replace the Hub, otherwise replace the RAU.
[M95]/W Port 7 UL path loss is high. Check the cable for high RF loss. Switch the cable connec-
tion to a different hub port. If the problem is on more than
one port, replace the Hub, otherwise replace the RAU.
[M96]/W Port 8 UL path loss is high. Check the cable for high RF loss. Switch the cable connec-
tion to a different hub port. If the problem is on more than
one port, replace the Hub, otherwise replace the RAU.
[M97]/W Port 1 UL path exceeds maximum
gain.
If the problem is common to more than one port, replace
the Hub, otherwise check the RAU.
[M98]/W Port 2 UL path exceeds maximum
gain.
If the problem is common to more than one port, replace
the Hub, otherwise check the RAU.
[M99]/W Port 2 UL path exceeds maximum
gain.
If the problem is common to more than one port, replace
the Hub, otherwise check the RAU.
[M100]/W Port 2 UL path exceeds maximum
gain.
If the problem is common to more than one port, replace
the Hub, otherwise check the RAU.
[M101]/W Port 2 UL path exceeds maximum
gain.
If the problem is common to more than one port, replace
the Hub, otherwise check the RAU.
[M102]/W Port 2 UL path exceeds maximum
gain.
If the problem is common to more than one port, replace
the Hub, otherwise check the RAU.
[M103]/W Port 2 UL path exceeds maximum
gain.
If the problem is common to more than one port, replace
the Hub, otherwise check the RAU.
[M104]/W Port 8 UL path exceeds maximum
gain.
If the problem is common to more than one port, replace
the Hub, otherwise check the RAU.
[M105]/W Port 1 54 VDC Power Enabled. Caution: Port 54 VDC power may be present at the output.
[M106]/W Port 2 54 VDC Power Enabled. Caution: Port 54 VDC power may be present at the output.
[M107]/W Port 3 54 VDC Power Enabled. Caution: Port 54 VDC power may be present at the output.
[M108]/W Port 4 54 VDC Power Enabled. Caution: Port 54 VDC power may be present at the output.
[M109]/W Port 5 54 VDC Power Enabled. Caution: Port 54 VDC power may be present at the output.
[M110]/W Port 6 54 VDC Power Enabled. Caution: Port 54 VDC power may be present at the output.
[M111]/W Port 7 54 VDC Power Enabled. Caution: Port 54 VDC power may be present at the output.
[M112]/W Port 8 54 VDC Power Enabled. Caution: Port 54 VDC power may be present at the output.
Table A-5 Warnings/Status Messages
for Fusion Main/SingleStar Hubs (continued) (continued)
Message
Number/
Default Description Reason/Action
Help Hot Line (U.S. only): 1-800-530-9960 A-15
D-620607-0-20 Rev B CONFIDENTIAL
A.6 Warning/Status Messages for System CPUs
In Table A-6, the message number is in the following form:
[Snn]/X where nn equals the message number, and X equals the default of either Sta-
tus (S) or Warning (W).
Table A-6 Warning/Status Messages for System CPUs
Message
Number/
Default Description Reason/Action
[S01]/W Alarm Input 1. Check equipment connected to alarm input 1.
[S02]/W Alarm Input 2. Check equipment connected to alarm input 2.
[S03]/W Alarm Input 3. Check equipment connected to alarm input 3.
[S04]/S Problem detected in the system CPU. Retrieve the TTL and erase.
[S05]/S Problem detected in the system CPU. Contact LGC Wireless Support for more information.
[S06]/S Problem detected in the system CPU. Contact LGC Wireless Support for more information.
[S07]/S Problem detected in the system CPU. Contact LGC Wireless Support for more information.
[S08]/S Problem detected in the system CPU. Contact LGC Wireless Support for more information.
[S09]/S Time-tagged Log is full. Retrieve the TTL and erase.
[S10]/S Problem detected in the system CPU. Contact LGC Wireless Support for more information.
[S11]/S Problem detected in the system CPU. Contact LGC Wireless Support for more information.
[S12]/S Problem detected in the system CPU. Contact LGC Wireless Support for more information.
[S13]/S Problem detected in the system CPU. Contact LGC Wireless Support for more information.
[S14]/S Problem detected in the system CPU. Contact LGC Wireless Support for more information.
[S15]/S Problem detected in the system CPU. Contact LGC Wireless Support for more information.
[S16]/S Problem detected in the system CPU. Contact LGC Wireless Support for more information.
A-16 InterReach Fusion Installation, Operation, and Referencer Manual
CONFIDENTIAL D-620607-0-20 Rev B
A.7 Warning/Status Messages for Fusion Expansion
Hubs
Table A-7 Warning/Status Message for Fusion Expansion Hubs
Message
Number
/Default Description Reason/Action
[E01]/W Alarm Input 1. Check the equipment connected to alarm input 1.
[E02]/W Alarm Input 2. Check the equipment connected to alarm input 2.
[E03]/W Alarm Input 3. Check the equipment connected to alarm input 3.
[E04]/S Problem detected in the EH. Contact LGC Wireless Support for more information.
[E05]/W SNMP Trap #1. TBD.
[E06]/W SNMP Trap #2. TBD.
[E07]/W SNMP Trap #3. TBD.
[E08]/S Problem detected in the EH. Contact LGC Wireless Support for more information.
[E09]/S Fan 1 failure. Check the fan for proper rotation, air flow blockage, and dust
accumulation. Replace the Hub on high temperature warning.
[E10]/S Fan 2 failure. Check the fan for proper rotation, air flow blockage, and dust
accumulation. Replace the Hub on high temperature warning.
[E11]/W -5 VDC Monitor. DC power out of range, replace the Hub.
[E12]/W 5 VDC Monitor. DC power out of range, replace the Hub.
[E13]/W 9 VDC Monitor. DC power out of range, replace the Hub.
[E14]/W 54 VDC Pwr Supply failure. DC port power supply out of range, replace the Hub.
[E15]/W 3 VDC Monitor. DC power out of range, replace the Hub.
[E16]/W 12 VDC Monitor. DC power out of range, replace the Hub.
[E17]/W Temperature High. Reduce the ambient temperature, check for air flow blockage,
fan rotation.
[E18]/W DL path exceeds maximum gain. If the problem is common to more than one port, replace the
MH, otherwise check the EH.
[E19]/W DL path loss is high. Check the cable for high RF loss. Switch the cable connec-
tion to a different MH port. If the problem is on more than
one port, replace the EH, otherwise replace the RAU.
[E20]/W Hardware Failure (High UL
Pilot).
Cycle power once. If the fault persists, replace the EH.
[E21]/W Hardware Failure (Low UL
Pilot).
Cycle power once. If the fault persists, replace the EH.
[E22]/W Low optical input power. Check the downlink fiber connection.
[E23]/W High laser current. Contact LGC Wireless Support for more information.
[E24]/S Problem detected in the EH. Contact LGC Wireless Support for more information.
[E25]/W Port 1 No DL test tone (Band 1). Hub/Port DL path gain is low.
[E26]/W Port 2 No DL test tone (Band 1). Hub/Port DL path gain is low.
[E27]/W Port 3 No DL test tone (Band 1). Hub/Port DL path gain is low.
[E28]/W Port 4 No DL test tone (Band 1). Hub/Port DL path gain is low.
[E29]/W Port 5 No DL test tone (Band 1). Hub/Port DL path gain is low.
[E30]/W Port 6 No DL test tone (Band 1). Hub/Port DL path gain is low.
[E31]/W Port 7 No DL test tone (Band 1). Hub/Port DL path gain is low.
Help Hot Line (U.S. only): 1-800-530-9960 A-17
D-620607-0-20 Rev B CONFIDENTIAL
[E32]/W Port 8 No DL test tone (Band 1). Hub/Port DL path gain is low.
[E33]/W Port 1 No DL test tone (Band 2). Hub/Port DL path gain is low.
[E34]/W Port 2 No DL test tone (Band 2). Hub/Port DL path gain is low.
[E35]/W Port 3 No DL test tone (Band 2). Hub/Port DL path gain is low.
[E36]/W Port 4 No DL test tone (Band 2). Hub/Port DL path gain is low.
[E37]/W Port 5 No DL test tone (Band 2). Hub/Port DL path gain is low.
[E38]/W Port 6 No DL test tone (Band 2). Hub/Port DL path gain is low.
[E39]/W Port 7 No DL test tone (Band 2). Hub/Port DL path gain is low.
[E40]/W Port 8 No DL test tone (Band 2). Hub/Port DL path gain is low.
[E41]/W Port 1 No DL test tone (Band 3). Hub/Port DL path gain is low.
[E42]/W Port 2 No DL test tone (Band 3). Hub/Port DL path gain is low.
[E43]/W Port 3 No DL test tone (Band 3). Hub/Port DL path gain is low.
[E44]/W Port 4 No DL test tone (Band 3). Hub/Port DL path gain is low.
[E45]/W Port 5 No DL test tone (Band 3). Hub/Port DL path gain is low.
[E46]/W Port 6 No DL test tone (Band 3). Hub/Port DL path gain is low.
[E47]/W Port 7 No DL test tone (Band 3). Hub/Port DL path gain is low.
[E48]/W Port 8 No DL test tone (Band 3). Hub/Port DL path gain is low.
[E49]/W Port 1 DL path loss is high. If the problem is on more than one port, replace the Hub.
Switch the cable connection to a different hub port until the
Hub can be replaced.
[E50]/W Port 2 DL path loss is high. If the problem is on more than one port, replace the Hub.
Switch the cable connection to a different hub port until the
Hub can be replaced.
[E51]/W Port 3 DL path loss is high. If the problem is on more than one port, replace the Hub.
Switch the cable connection to a different hub port until the
Hub can be replaced.
[E52]/W Port 4 DL path loss is high. If the problem is on more than one port, replace the Hub.
Switch the cable connection to a different hub port until the
Hub can be replaced.
[E53]/W Port 5 DL path loss is high. If the problem is on more than one port, replace the Hub.
Switch the cable connection to a different hub port until the
Hub can be replaced.
[E54]/W Port 6 DL path loss is high. If the problem is on more than one port, replace the Hub.
Switch the cable connection to a different hub port until the
Hub can be replaced.
[E55]/W Port 7 DL path loss is high. If the problem is on more than one port, replace the Hub.
Switch the cable connection to a different hub port until the
Hub can be replaced.
[E56]/W Port 8 DL path loss is high. If the problem is on more than one port, replace the Hub.
Switch the cable connection to a different hub port until the
Hub can be replaced.
[E57]/W Port 1 UL path loss is high. Check the cable for high RF loss. Switch the cable connec-
tion to a different hub port. If the problem is on more than
one port, replace the Hub, otherwise replace the RAU.
[E58]/W Port 2 UL path loss is high. Check the cable for high RF loss. Switch the cable connec-
tion to a different hub port. If the problem is on more than
one port, replace the Hub, otherwise replace the RAU.
Table A-7 Warning/Status Message for Fusion Expansion Hubs (continued)
Message
Number
/Default Description Reason/Action
A-18 InterReach Fusion Installation, Operation, and Referencer Manual
CONFIDENTIAL D-620607-0-20 Rev B
[E59]/W Port 3 UL path loss is high. Check the cable for high RF loss. Switch the cable connec-
tion to a different hub port. If the problem is on more than
one port, replace the Hub, otherwise replace the RAU.
[E60]/W Port 4 UL path loss is high. Check the cable for high RF loss. Switch the cable connec-
tion to a different hub port. If the problem is on more than
one port, replace the Hub, otherwise replace the RAU.
[E61]/W Port 5 UL path loss is high. Check the cable for high RF loss. Switch the cable connec-
tion to a different hub port. If the problem is on more than
one port, replace the Hub, otherwise replace the RAU.
[E62]/W Port 6 UL path loss is high. Check the cable for high RF loss. Switch the cable connec-
tion to a different hub port. If the problem is on more than
one port, replace the Hub, otherwise replace the RAU.
[E63]/W Port 7 UL path loss is high. Check the cable for high RF loss. Switch the cable connec-
tion to a different hub port. If the problem is on more than
one port, replace the Hub, otherwise replace the RAU.
[E64]/W Port 8 UL path loss is high. Check the cable for high RF loss. Switch the cable connec-
tion to a different hub port. If the problem is on more than
one port, replace the Hub, otherwise replace the RAU.
[E65]/W Port 1 UL path exceeds maxi-
mum gain.
If the problem is common to more than one port, replace the
Hub, otherwise check RAU.
[E66]/W Port 2 UL path exceeds maxi-
mum gain.
If the problem is common to more than one port, replace the
Hub, otherwise check RAU.
[E67]/W Port 3 UL path exceeds maxi-
mum gain.
If the problem is common to more than one port, replace the
Hub, otherwise check RAU.
[E68]/W Port 4 UL path exceeds maxi-
mum gain.
If the problem is common to more than one port, replace the
Hub, otherwise check RAU.
[E69]/W Port 5 UL path exceeds maxi-
mum gain.
If the problem is common to more than one port, replace the
Hub, otherwise check RAU.
[E70]/W Port 6 UL path exceeds maxi-
mum gain.
If the problem is common to more than one port, replace the
Hub, otherwise check RAU.
[E71]/W Port 7 UL path exceeds maxi-
mum gain.
If problem is common to more than one port, replace the Hub,
otherwise check RAU.
[E72]/W Port 8 UL path exceeds maxi-
mum gain.
If the problem is common to more than one port, replace the
Hub, otherwise check RAU.
[E73]/W Port 1 54 VDC Power Enabled. Caution: Port 54 VDC power may be present at the output.
[E74]/W Port 2 54 VDC Power Enabled. Caution: Port 54 VDC power may be present at the output.
[E75]/W Port 3 54 VDC Power Enabled. Caution: Port 54 VDC power may be present at the output.
[E76]/W Port 4 54 VDC Power Enabled. Caution: Port 54 VDC power may be present at the output.
[E77]/W Port 5 54 VDC Power Enabled. Caution: Port 54 VDC power may be present at the output.
[E78]/W Port 6 54 VDC Power Enabled. Caution: Port 54 VDC power may be present at the output.
[E79]/W Port 7 54 VDC Power Enabled. Caution: Port 54 VDC power may be present at the output.
[E80]/W Port 8 54 VDC Power Enabled. Caution: Port 54 VDC power may be present at the output.
Table A-7 Warning/Status Message for Fusion Expansion Hubs (continued)
Message
Number
/Default Description Reason/Action
Help Hot Line (U.S. only): 1-800-530-9960 A-19
D-620607-0-20 Rev B CONFIDENTIAL
A.8 Warning /Status Messages for RAUs
In Table A-8, the message number is in the following form:
[Rnn]/X where nn equals the message number, and X equals the default of either Sta-
tus (S) or Warning (W).
Table A-8 Warning/Status Messages for RAUs
Message
Number
Default Description Reason/Action
[R01]/W Temperature High. Check RAU location for excessive temperature; check for
air flow blockage and/or incorrect installation. Move the
RAU to a cooler environment.
[R02]/W No communications from Hub. Check the cable for high RF loss. Switch the cable connec-
tion to a different hub port. If the problem persists, replace
the RAU.
[R03]/W DL RF path loss is too high. Check the cable for high RF loss. Switch the cable connec-
tion to a different hub port. If the problem persists, replace
the RAU.
[R04]/W DL RF path exceeds maximum
gain.
Check the Hub for proper operation; switch the cable con-
nection to a different hub port. If the problem persists,
replace the RAU.
[R05]/S DL RF path problem (Band 1). Unable to complete the DL system end-to-end test, replace
the RAU when possible.
[R06]/S DL RF path problem (Band 2). Unable to complete the DL system end-to-end test, replace
the RAU when possible.
[R07]/S DL RF path problem (Band 3). Unable to complete the DL system end-to-end test, replace
the RAU when possible.
[R08]/S System test required. Run system test.
[R09]/W Antenna Disconnected. Check RAU antenna connection; re-run system test.
[R10]/S UL RF path problem (Band 1). Unable to complete the UL system end-to-end test, replace
the RAU when possible.
[R11]/S UL RF path problem (Band 2). Unable to complete the UL system end-to-end test, replace
the RAU when possible.
[R12]/S UL RF path problem (Band 3). Unable to complete the UL system end-to-end test, replace
the RAU when possible.
[R13]/S Problem detected in the RAU. Contact LGC Wireless Support for more information.
[R14]/S Problem detected in the RAU. Contact LGC Wireless Support for more information.
[R15]/S Problem detected in the RAU. Contact LGC Wireless Support for more information.
[R16]/S Problem detected in the RAU. Contact LGC Wireless Support for more information.
A-20 InterReach Fusion Installation, Operation, and Referencer Manual
CONFIDENTIAL D-620607-0-20 Rev B
This page is intentionally left blank.
You might also like
- Shoe Dog: A Memoir by the Creator of NikeFrom EverandShoe Dog: A Memoir by the Creator of NikeRating: 4.5 out of 5 stars4.5/5 (537)
- The Yellow House: A Memoir (2019 National Book Award Winner)From EverandThe Yellow House: A Memoir (2019 National Book Award Winner)Rating: 4 out of 5 stars4/5 (98)
- Never Split the Difference: Negotiating As If Your Life Depended On ItFrom EverandNever Split the Difference: Negotiating As If Your Life Depended On ItRating: 4.5 out of 5 stars4.5/5 (838)
- Hidden Figures: The American Dream and the Untold Story of the Black Women Mathematicians Who Helped Win the Space RaceFrom EverandHidden Figures: The American Dream and the Untold Story of the Black Women Mathematicians Who Helped Win the Space RaceRating: 4 out of 5 stars4/5 (890)
- Grit: The Power of Passion and PerseveranceFrom EverandGrit: The Power of Passion and PerseveranceRating: 4 out of 5 stars4/5 (587)
- The Subtle Art of Not Giving a F*ck: A Counterintuitive Approach to Living a Good LifeFrom EverandThe Subtle Art of Not Giving a F*ck: A Counterintuitive Approach to Living a Good LifeRating: 4 out of 5 stars4/5 (5794)
- The Little Book of Hygge: Danish Secrets to Happy LivingFrom EverandThe Little Book of Hygge: Danish Secrets to Happy LivingRating: 3.5 out of 5 stars3.5/5 (399)
- Elon Musk: Tesla, SpaceX, and the Quest for a Fantastic FutureFrom EverandElon Musk: Tesla, SpaceX, and the Quest for a Fantastic FutureRating: 4.5 out of 5 stars4.5/5 (474)
- A Heartbreaking Work Of Staggering Genius: A Memoir Based on a True StoryFrom EverandA Heartbreaking Work Of Staggering Genius: A Memoir Based on a True StoryRating: 3.5 out of 5 stars3.5/5 (231)
- The Emperor of All Maladies: A Biography of CancerFrom EverandThe Emperor of All Maladies: A Biography of CancerRating: 4.5 out of 5 stars4.5/5 (271)
- The Hard Thing About Hard Things: Building a Business When There Are No Easy AnswersFrom EverandThe Hard Thing About Hard Things: Building a Business When There Are No Easy AnswersRating: 4.5 out of 5 stars4.5/5 (344)
- On Fire: The (Burning) Case for a Green New DealFrom EverandOn Fire: The (Burning) Case for a Green New DealRating: 4 out of 5 stars4/5 (73)
- Devil in the Grove: Thurgood Marshall, the Groveland Boys, and the Dawn of a New AmericaFrom EverandDevil in the Grove: Thurgood Marshall, the Groveland Boys, and the Dawn of a New AmericaRating: 4.5 out of 5 stars4.5/5 (265)
- The World Is Flat 3.0: A Brief History of the Twenty-first CenturyFrom EverandThe World Is Flat 3.0: A Brief History of the Twenty-first CenturyRating: 3.5 out of 5 stars3.5/5 (2219)
- Team of Rivals: The Political Genius of Abraham LincolnFrom EverandTeam of Rivals: The Political Genius of Abraham LincolnRating: 4.5 out of 5 stars4.5/5 (234)
- The Gifts of Imperfection: Let Go of Who You Think You're Supposed to Be and Embrace Who You AreFrom EverandThe Gifts of Imperfection: Let Go of Who You Think You're Supposed to Be and Embrace Who You AreRating: 4 out of 5 stars4/5 (1090)
- The Unwinding: An Inner History of the New AmericaFrom EverandThe Unwinding: An Inner History of the New AmericaRating: 4 out of 5 stars4/5 (45)
- The Sympathizer: A Novel (Pulitzer Prize for Fiction)From EverandThe Sympathizer: A Novel (Pulitzer Prize for Fiction)Rating: 4.5 out of 5 stars4.5/5 (119)
- Her Body and Other Parties: StoriesFrom EverandHer Body and Other Parties: StoriesRating: 4 out of 5 stars4/5 (821)
- Specification: F.V/Tim e 3min 5min 8min 10MIN 15MIN 20MIN 30MIN 60MIN 90MIN 1.60V 1.67V 1.70V 1.75V 1.80V 1.85VDocument2 pagesSpecification: F.V/Tim e 3min 5min 8min 10MIN 15MIN 20MIN 30MIN 60MIN 90MIN 1.60V 1.67V 1.70V 1.75V 1.80V 1.85VJavierNo ratings yet
- Conditional Sentences in NT Greek Ruben VideiraDocument62 pagesConditional Sentences in NT Greek Ruben Videiraruviso100% (1)
- Fixed Prosthodontics Provisional Materials: Making The Right Selection.Document7 pagesFixed Prosthodontics Provisional Materials: Making The Right Selection.veloso.rossana0% (1)
- Percentage Practice Sheet - RBEDocument11 pagesPercentage Practice Sheet - RBEankitNo ratings yet
- Beuys Begleitheft en ScreenDocument18 pagesBeuys Begleitheft en Screensofijawt0% (1)
- Hope 03 21 22Document3 pagesHope 03 21 22Shaina AgravanteNo ratings yet
- ScreenwritingDocument432 pagesScreenwritingkunalt09100% (4)
- Starting an NGO - A Guide to the Key StepsDocument22 pagesStarting an NGO - A Guide to the Key StepsBadam SinduriNo ratings yet
- HDL Coder™ ReferenceDocument487 pagesHDL Coder™ ReferenceVictor Colpo NavarreteNo ratings yet
- UNIVERSIDAD NACIONAL DE COLOMBIA PALMIRA ENGLISH PROGRAMDocument1 pageUNIVERSIDAD NACIONAL DE COLOMBIA PALMIRA ENGLISH PROGRAMAlejandro PortoNo ratings yet
- Diwali - An Overview of The Festival of LightsDocument3 pagesDiwali - An Overview of The Festival of LightsSumeetNo ratings yet
- Rostam's Seven LaboursDocument3 pagesRostam's Seven LaboursArifin SohagNo ratings yet
- Comandos HuaweiDocument3 pagesComandos Huaweicgottoli0% (1)
- Hci01 HumanComputerInteraction OverviewDocument140 pagesHci01 HumanComputerInteraction OverviewAlexSpiridonNo ratings yet
- Analog Communication Interview Questions and AnswersDocument34 pagesAnalog Communication Interview Questions and AnswerssarveshNo ratings yet
- SPH3U Formula SheetDocument2 pagesSPH3U Formula SheetJSNo ratings yet
- 1-2-Chemical Indicator of GeopolymerDocument4 pages1-2-Chemical Indicator of GeopolymerYazmin Alejandra Holguin CardonaNo ratings yet
- Chapter 4Document19 pagesChapter 4EyadNo ratings yet
- Caribbean Studies - Lesson 8 - Concept and Indicator of Development PDFDocument37 pagesCaribbean Studies - Lesson 8 - Concept and Indicator of Development PDFDarrion BruceNo ratings yet
- IRC-114-2013 Use of Silica Fume in Rigid PavementDocument14 pagesIRC-114-2013 Use of Silica Fume in Rigid PavementZakee MohamedNo ratings yet
- Palo Alto Firewall VirtualizationDocument394 pagesPalo Alto Firewall VirtualizationRyanb378No ratings yet
- Srimanta Shankardev: Early LifeDocument3 pagesSrimanta Shankardev: Early LifeAnusuya BaruahNo ratings yet
- RRC Igc1Document6 pagesRRC Igc1kabirNo ratings yet
- Film set safety rules for COVIDDocument12 pagesFilm set safety rules for COVIDTanveer HossainNo ratings yet
- Geomatics Lab 6 (GPS)Document24 pagesGeomatics Lab 6 (GPS)nana100% (1)
- Estimating PSCC for Electrical InstallationsDocument2 pagesEstimating PSCC for Electrical InstallationsgmuitaNo ratings yet
- School readiness assessmentDocument10 pagesSchool readiness assessmentJave Gene De AquinoNo ratings yet
- 1ST Periodical Test ReviewDocument16 pages1ST Periodical Test Reviewkaren rose maximoNo ratings yet
- Telecomm SwitchingDocument49 pagesTelecomm SwitchingTalha KhalidNo ratings yet
- MechanismDocument17 pagesMechanismm_er100No ratings yet