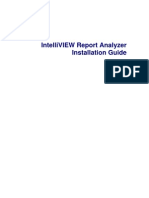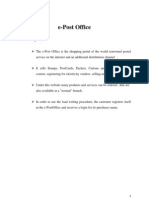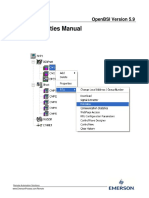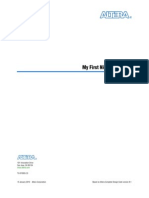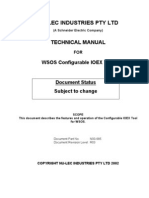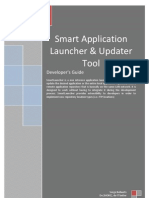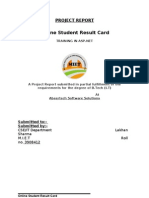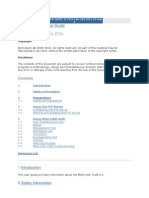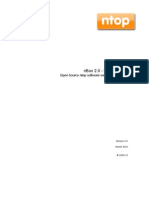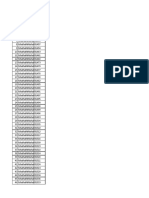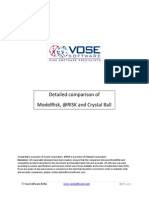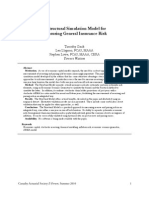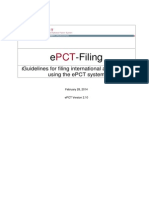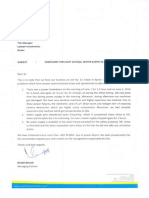Professional Documents
Culture Documents
HJKJKHKK
Uploaded by
Syed Muhammad Ali Sadiq0 ratings0% found this document useful (0 votes)
39 views39 pageskjhkjhl
Original Title
hjkjkhkk
Copyright
© © All Rights Reserved
Available Formats
PDF, TXT or read online from Scribd
Share this document
Did you find this document useful?
Is this content inappropriate?
Report this Documentkjhkjhl
Copyright:
© All Rights Reserved
Available Formats
Download as PDF, TXT or read online from Scribd
0 ratings0% found this document useful (0 votes)
39 views39 pagesHJKJKHKK
Uploaded by
Syed Muhammad Ali Sadiqkjhkjhl
Copyright:
© All Rights Reserved
Available Formats
Download as PDF, TXT or read online from Scribd
You are on page 1of 39
ePCT-Filing
Guidelines for filing international applications
using the ePCT system
February 28, 2014
ePCT Version 2.10
CONTENTS
About these Guidelines ..................................................................................................... 4
Help files and FAQ .......................................................................................................................... 4
Glossary .......................................................................................................................................... 5
Current scope of ePCT-filing ............................................................................................. 6
Requirements to Use ePCT-Filing ................................................................................................... 6
Creating a new international application using ePCT ..................................................... 7
Create a New IA ............................................................................................................................ 11
Entering bibliographic data and attaching files............................................................. 12
Entering and saving bibliographic data .......................................................................................... 12
Validation of bibliographic data ...................................................................................................... 12
Attaching files ................................................................................................................................ 13
Valdation of attached files ............................................................................................................. 14
Screen by screen ............................................................................................................. 16
Filing options ................................................................................................................................. 16
Priority claims ................................................................................................................................ 17
Designations .................................................................................................................................. 19
Names ........................................................................................................................................... 21
International search ....................................................................................................................... 24
Declarations ................................................................................................................................... 26
Biology ........................................................................................................................................... 27
IA Contents .................................................................................................................................... 28
Accompanying items ..................................................................................................................... 30
Fees ............................................................................................................................................... 31
Whom to contact .............................................................................................................. 39
ePCT-Filing Guidelines - February 28, 2014
4
ABOUT THESE GUIDELINES
These guidelines are intended for users of ePCT private services when filing international
applications using ePCT-Filing. It is presupposed that the user already has a valid WIPO user
account authenticated with a digital certificate for accessing private services.
HELP FILES AND FAQ
The main Applicant user guide, which contains detailed information about creating a WIPO
account and authenticating it with a digital certificate for ePCT private services, is available via
the Shortcuts links on ePCT Portal at https://pct.wipo.int/ePCT (see screenshot below).
Frequently Asked Questions (FAQ) are also available.
ePCTPortal
ePCT-Filing Guidelines - February 28, 2014
5
GLOSSARY
Convention Indicates
IA International Application
New IA New International Application in draft form (not yet filed)
RO/IB Receiving Office of the International Bureau
RO Receiving Office
IB International Bureau
ISA International Searching Authority
* All fields marked with * are mandatory
ePCT-Filing Guidelines - February 28, 2014
6
CURRENT SCOPE OF ePCT-FILING
ePCT-Filing is currently restricted to:
Filing international applications at a restricted number of receiving Offices, although it
will progressively become possible to file at a wider choice of receiving Offices as soon
as arrangements are put in place with different Offices;
PDF format for the description, claims, abstract, drawings (if any) and other
accompanying documents, with the exception of sequence listings which must be filed
in text format (other text-based formats will follow);
Online filings - in the future other filing methods could be envisaged, e.g., prepare and
download an ePCT-Filing package for filing on physical media or for uploading to the
e-filing systems of certain ROs.
Note: the ePCT-Filing user interface will progressively be made available in all languages of
international publication, and for filing at every RO which notifies the IB that it agrees to accept
filings via ePCT.
REQUIREMENTS TO USE ePCT-FILING
ePCT-Filing is only available via ePCT private services at https://pct.wipo.int/ePCT which
requires the use of a WIPO user account authenticated with a digital certificate.
The supported browsers for WIPO Accounts and the ePCT system are:
Mozilla Firefox version 3.6+(recommended)
Internet Explorer 7.0+
ePCT-Filing Guidelines - February 28, 2014
7
MANAGING NEW INTERNATIONAL APPLICATIONS
ePCT-FILING SCREEN
All new international applications that are created using ePCT-Filing are managed on the
ePCT-Filing screen, whether they have already been filed or not. International applications
that are already filed also appear on the Workbench of each user to whom access rights have
been assigned.
The ePCT-Filing screen is similar to the ePCT Workbench in that it displays only
international applications to which the current user has access rights. If you have eOwner or
eEditor rights to a New IA, you can delete it using the delete function in the Action column. It
is also possible to make a backup copy of a New IA at any time using the backup function. If
you have eViewer access rights, you cannot use any of these functions.
NEW IA LOCKED FOR EDITING
The key icon shows that the current user is in the process of editing this New IA - it is
locked and cannot be accessed in edit mode by any other user who has access rights.
The padlock icon. shows that the New IA is locked for editing by another user.
Note: If you place the cursor on these icons, information is displayed about the user who has
locked the New IA and since when (see below):
ePCT-Filing Guidelines - February 28, 2014
8
When a New IA is locked for editing by another user, it is only possible to open it in read-only
mode, in which case only the Summary screen of the New IA is visible for viewing.
Note: It is possible to force unlock when a New IA is locked for editing by another user (see
below). As a precaution, it is necessary to confirm that you want to force unlock, as this might
cause any changes currently being made by the other user to be cancelled.
IMPORTANT: This function should only be used after making every effort to first
contact the other user who has locked the New IA for editing. The user will be notified
that the Force Unlock function was used.
ePCT-Filing Guidelines - February 28, 2014
9
FILTER OPTIONS
It is possible to filter the New IAs appearing on the ePCT-Filing screen according to various
criteria:
By default all New IAs are displayed, whether they have been filed or not.
The presence of an international application number serves to indicate that an application has
already been filed. You can click on the IA number to access the contents of the international
application this is the equivalent to viewing an international application from the Workbench.
New IAs that have not yet been filed do not have any corresponding IA number. Click on the
File reference to open the New IA in draft form.
Note: Even after an application has been filed, it is possible to click on the File reference and
view a summary of the data and documents as contained in the application at the time it was
filed (see below).
ePCT-Filing Guidelines - February 28, 2014
10
Use the Download function to download a copy of the application as-filed in the form of a .zip
file containing multiple PDF files. It is also possible to print the summary using the icon.
ePCT-Filing Guidelines - February 28, 2014
11
CREATING A NEW INTERNATIONAL APPLICATION USING ePCT
CREATE A NEW IA
1. Go to the ePCT-Filing tab in ePCT private services and click on Create New IA.
2. Enter a file reference containing a maximum of 12 characters. Spaces are not permitted in
the file reference and the only special character allowed is the hyphen (-). It is currently not
possible to modify the file reference, however, in a future version it will be possible to do
this using the Rename function that is not yet active.
Note: Each New IA created by the same user must have a unique file reference.
3. Select the intended receiving Office from the dropdown list of ROs that accept ePCT-
Filings and click on Create. In the current version, after clicking Create you can no
longer modify the file reference.
Note: It is possible to change the selected receiving Office to RO/IB after creation of the
New IA, but this can only be done once and the change cannot be reversed.
4. Once the New IA has been created, a series of tabs is displayed relating to the various
screens for the input of bibliographic data and to attach files. You can navigate by clicking
on the tab name or by using the green arrow in the top right of the screen.
ePCT-Filing Guidelines - February 28, 2014
12
ENTERING BIBLIOGRAPHIC DATA AND ATTACHING FILES
ENTERING AND SAVING BIBLIOGRAPHIC DATA
It is recommended to fill in the relevant data in each tab going from left to right the tabs
appear in a logical order so that data provided in the earlier tabs can be selected in later
ones without having to retype data. For example, if all the priority claims are already filled
in on the Priority claims screen, that priority data can then be selected in later screens
where required, without having to be retyped, e.g., when providing indications about earlier
searches on the ISA screen or when preparing a Declaration under Rule 19.4(iii) on the
Declarations screen.
The screens for entering data are self-explanatory and intuitive, requiring no detailed user
instructions. However, there are two important basic rules to observe:
1. All fields marked with * are mandatory and must be filled in.
2. It is strongly recommended to click on the Save draft button regularly in order to
save your work since there is no auto-save feature.
Note: If your ePCT session is inactive for a period of 2 hours, any draft New IA that
was left open is auto-saved prior to the forced time-out.
You can of course close a New IA that is still in draft form at any time and come back to it
later. When you close the New IA, the system prompts you to save the changes you have
made.
VALIDATION OF BIBLIOGRAPHIC DATA
At any time when you are entering bibliographic data you can choose to run validation
checks on the data you have entered. This can be done by refreshing the Validation
Report which appears at all times in the ePCT-Filing header. When you first create a New
IA and start to enter data, by default the Validation Report will indicate No errors have
been detected (see below).
ePCT-Filing Guidelines - February 28, 2014
13
However, if you click on the icon to refresh the Validation Report, the system will
validate any data that you have entered so far and provide feedback as to whether any
errors have been detected. The Validation Report is similar to validation checks made by
most existing e-filing software, except that, in the case of ePCT-Filing, the validations are
made in real time against the live data base at the IB, which always contains the most up-
to-made reference data. Therefore, when an application is filed via ePCT-Filing, it is
unlikely that the IB will detect any additional defects that require correction.
The Validation Report detects two types of error those that prevent filing and those that
require correction and also displays information tips about certain aspects of the data or
documents in the New IA that are for information only.
Note: If you do not refresh the Validation Report manually, as soon as you reach the
Summary +File screen, the Validation Report is run automatically. As long as an error
persists that prevents filing, the File International Application button remains inactive.
You will also notice that each tab visually displays an indication as to whether a defect has
been detected by the Validation Report per screen and of which type (color). If there is
more than one defect per screen, the color corresponding to the highest level of validation
defect is displayed.
ATTACHING FILES
In addition to entering data, it is also necessary to attach files, e.g., description and claims
must be attached in order to be able to file the international application. The user is
prompted to attach the relevant file on the appropriate screen that is relevant to the
context, e.g., sequence listings in machine-readable format for the ISA are attached on the
International search screen and powers of attorney are attached on the Names screen.
All files that are added on the different screens are collectively displayed in the
Accompanying items screen by way of a summary. The Accompanying items screen
itself is only used to attach two types of additional optional file: a zip file containing
Documents in pre-conversion format, e.g., the original word processing files making up
the international application prior to their conversion to PDF; any other document in PDF
format that the applicant wishes to attach as an accompanying item.
ePCT-Filing Guidelines - February 28, 2014
14
Note: When attaching an other item the user is prompted to indicate a brief description of
its type this will assist subsequent processing by the receiving Office and the IB.
VALDATION OF ATTACHED FILES
All documents that are uploaded in ePCT are subject to a number of validations. The Add
document button always mentions the type of file format that it is permitted depending on
the context, e.g.
Important validations are also performed on the actual content of files selected to be
added, so as to avoid to the extent possible that defects are detected after filing. A file
cannot be added if the file in question is not standard A4 size and if the orientation is not
portrait. The system displays an error message:
Certain defects cannot be detected with certainty by the system, in which case the user is
warned that there may potentially be a defect with the file. This is the case for PDF
documents that are detected by the ePCT system to have the following defects: file
appears to be empty; contains greyscale or color; poor resolution inferior to 300 dpi; fonts
are not embedded. Such files can be attached, but the user is warned that they require re-
rendering by the system for import and storage for further processing, following which the
contents might be of poor quality.
ePCT-Filing Guidelines - February 28, 2014
15
The system displays a warning message:
IMPORTANT: As mentioned in the warning message above, when the defects described
above are detected with attached PDF documents, the user is always prompted to use the
dedicated view function available in ePCT to view how the document will look after it has
been rendered for processing.
This is a unique feature that allows the user to validate the rendered contents of his
documents BEFORE the application is filed and thus avoid discrepancies as to quality or
content after filing.
TheViewiconshouldbeusedtoviewandcheckdocumentcontentswhenapotentialerrorisdetected
Electronic files containing sequence listings may be attached on the International Search
screen and must be in text format. Image format is not permitted for sequence listings.
The content of sequence listings files are checked for compliance with WIPO standard
ST.25 and any files that do not meet this standard cannot be attached.
ePCT-Filing Guidelines - February 28, 2014
16
SCREEN BY SCREEN
FILING OPTIONS
The default filing method is ePCT-Filing. Alternative filing methods may be introduced in
the future, e.g., prepare and download an ePCT-Filing package for filing on physical media
or for uploading to the e-filing systems of certain ROs.
Select a language for filling in the Request form from the dropdown list of languages
accepted by the selected RO.
Note: the Request form will be rendered in the selected language regardless of the
language of the user interface, which is currently available in English only.
Select a language of filing of the international application from the dropdown list of filing
languages accepted by the selected RO the description and claims must be provided in
the selected language of filing.
If the selected language of filing is not a language of international publication, the system
will prompt you to attach a translation of the international application in one of the accepted
publication languages (in PDF format).
If the selected receiving Office is not RO/IB, the user has a one-time opportunity to
change the selected receiving Office to RO/IB, for example, if it is necessary to request
the restoration of the right of priority and the previously selected receiving Office does
not accept such requests.
ePCT-Filing Guidelines - February 28, 2014
17
Selecting to change the receiving Office to RO/IB results in a number of default updates
to existing data which are explained to the user (see below).The user can Confirm to
proceed with the change of receiving Office to RO/IB or Cancel.
Note: It is only possible to change the receiving Office once to RO/IB, after which
it is not possible to change to any other receiving Office.
PRIORITY CLAIMS
Each priority claim which is added is validated as to completeness of the data entered i.e.,
it is mandatory to indicate the Type (national, regional or international), Country/Office,
Filing Date and option to provide the priority document to the IB.
ePCT-Filing Guidelines - February 28, 2014
18
The options available for providing the priority document to the IB depend on the
Country/Office of the priority claim, e.g., the option to obtain the priority from a digital
library is only available if the corresponding Country/Office is a DAS depositing Office.
Similarly, the option for the Receiving Office to prepare and transmit the priority document
to the IB can only be selected if the receiving Office selected in the Filing Options screen is
the same as the Country/Office of the priority claim.
Each priority claim is also checked by the Validation Report to ensure compliance with the
legal provisions of the PCT for claiming priority. IMPORTANT: The Validation Report
always validates the filing date of each priority claim in relation to the current days
date as if it were the international filing date.
The Validation Report warns the user if one of the following defects applies:
Priority claim not valid: prevents filing. The user must either delete the priority
claim or correct the date of filing so that it falls within a period of 14 months before
the current date.
Priority claim eligible for restoration: requires correction, preferably prior to filing,
in order to avoid that an invitation to correct is issued by the RO or the IB.
ePCT-Filing Guidelines - February 28, 2014
19
The user is prompted to check the box requesting the receiving Office of restore the
right of priority and attach a statement of reasons:
Note: The checkbox above is not active if the receiving Office selected in the Filing
Options screen does not accept requests for restoration (see tooltip text below):
The user must either correct the date of filing so that it falls within a period of
12 months before the current date or delete the priority claim in order to be able to
file at the RO selected in the Filing Options screen that does NOT accept requests
for restoration of priority. Alternatively, the user can use the dedicated function to
change the receiving Office to RO/IB, which does accept requests for restoration of
right of priority.
DESIGNATIONS
View Designations: By default the Designations screen displays all the designations
possible on the current date. The user can exclude DE, J P and/or KR from national protection
by checking the relevant checkbox (see below).
If a corresponding national priority claim has NOT been indicated on the Priority claims
screen, the Validation Report displays an error message that prevents filing:
ePCT-Filing Guidelines - February 28, 2014
20
The user must either uncheck the exclusions boxes or add corresponding national priority
claims on the Priority claims screen.
Add parent filing data: By selecting Add parent filing data the user can request a particular
type of treatment in respect of certain designations, e.g., continuation or continuation in part
for the designation of US. As mentioned above, if the ePCT-Filing screens are filled in in the
logical order in which they appear, the user can select a corresponding priority claim that has
already been typed in the Priority claims screen:
When parent filing data has been entered in respect of a particular designation, the data can
be viewed in the View Designations screen as tooltip text on an information icon (see
below).
ePCT-Filing Guidelines - February 28, 2014
21
NAMES
The Names screen is used to capture the bibliographic data for each party to be named
in the international application and to prepare or attach any corresponding powers of
attorney.
It is mandatory to indicate at least one Applicant that has the right to file with the
receiving Office selected in the Filing Options screen. Failure to do so prevents filing.
Note that, in the case of RO/IB, at least one Applicant must have the nationality or
residence of a PCT Contracting State.
Failure to indicate at least one Inventor is a defect that requires correction, preferably
before filing.
The name and address details of each party to be recorded on the Names screen can
either be input manually by filling in the required fields, or the user can select a contact
ePCT-Filing Guidelines - February 28, 2014
22
from an Address Book icon (provided that the user has access rights to at least one
Address Book in the system) by clicking on the Address Book icon.
To add an additional party with the same address details as an existing one, the shortcut
icon can be used (see below).
On the Names screen you can see at a glance to which address PCT notifications will be
sent thanks to the Address for service icon (see below).
ePCT-Filing Guidelines - February 28, 2014
23
To record a Common Representative, the Applicant that is also Common Representative
must be input first as Applicant, in order to be able to be selected as Common
Representative. It is not possible to indicate a Common Representative that is not also
Applicant.
If the language of the Request is a language that requires the English transliteration of
the names and addresses to be provided (Arabic, Chinese, J apanese, Korean, Russian),
the screen for adding Names is divided in two distinct sections (see below).
After all the required names have been entered and provided that at least one Agent or a
Common Representative exists, a Power of Attorney can be prepared online using the
same data by selecting the option Prepare new Power of Attorney (see below).
ePCT-Filing Guidelines - February 28, 2014
24
Alternatively, an existing Power of Attorney in PDF format may be attached.
INTERNATIONAL SEARCH
It is mandatory to indicate the International Search Authority by selecting from the
dropdown list of ISAs that are competent based on the receiving Office selected on the
Filing Options screen. In the case of RO/IB, the competent ISA depends on the
nationality and residence of the Applicant(s).
The ISA may be requested to take into account the result of one or several earlier
searches by checking the relevant box (see below) and filling in the required information
regarding the earlier application(s) concerned.
ePCT-Filing Guidelines - February 28, 2014
25
Note: If the ePCT-Filing screens are filled in in the logical order in which they appear,
the user can select a corresponding priority claim that has already been typed in the
Priority claims screen.
If sequence listings are to be provided in machine-readable for the purposes of
international search, they should be attached on the International Search screen in one
of the following formats: .txt, .app or .zip.
The user can specify whether the sequence listings attached are intended also as part of
the international application or whether they are exclusively for the purposes of
international search.
Sequence listings indicated as filed also as part of the international application automatically
appear on the IA Contents screen.
ePCT-Filing Guidelines - February 28, 2014
26
Sequence listings indicated as not intended as part of the international application as filed
automatically appear on the Accompanying Items screen.
DECLARATIONS
Declarations under Rule 4.17 can be prepared online with the aid of the data already
entered on the Priority claims and Names screens by selecting the option Prepare a
new declaration (see below).
Alternatively, an existing Declaration in PDF format may be attached:
ePCT-Filing Guidelines - February 28, 2014
27
BIOLOGY
If the international application contains references to deposited microorganisms or other
biological material, the corresponding box on the Biology screen should be ticked:
Form RO/134 can be prepared online by selecting Prepare new Form RO/134 and
filling in the required details (see below) or alternatively an existing Form RO/134 in PDF
format may be attached.
ePCT-Filing Guidelines - February 28, 2014
28
The resulting Form RO/134 automatically appears on the Accompanying Items screen.
IA CONTENTS
The Request Form (PCT/RO/101) can be previewed at any time in its current state of
preparation and as it will be rendered at the time of filing by clicking on the preview icon.
ePCT-Filing Guidelines - February 28, 2014
29
Note: The Request is rendered for viewing in the language that is selected for the
Request in the Filing Options screen, regardless of the language of the user interface
(which is currently in English only and will be progressively extended to all PCT
languages of publication).
All documents making up the international application (i.e., Description, Claims,
Drawings (if any) must be attached on the IA Contents screen. It is mandatory to attach
a Description and Claims and to indicate the title of the invention in the relevant box.
Failure to do so prevents filing.
Failure to attach an Abstract is a defect that requires correction, preferably before filing.
If a Sequence listing part of the description was already attached on the International
search screen, it also appears on the IA Contents screen.
Since it is mandatory to indicate the Title of the invention in the language of filing of the
international application, if the Title field is empty, when the Description in PDF format is
attached, the system attempts to extract the title from the top of the first page in order to
ePCT-Filing Guidelines - February 28, 2014
30
avoid retyping. The result of the extraction is displayed in a pop-up box. The user can
edit the extracted title if required.
If Drawings are attached, the system prompts the user to indicate which drawing, if any,
is to be published with the Abstract. This is a mandatory field, so 0 must be entered if
no drawing is to be published with the Abstract.
Note: If the drawing to be published with the Abstract contains text matter, the user can
indicate this by selecting Yes (see above). This information is not essential to filing, but
it is an extremely useful indication for subsequent processing at the IB when scheduling
translation for international publication. It is at the discretion of the user to either type or
copy & paste the text matter (including reference numbers) contained in the drawing to
be published with the Abstract in the field provided.
ACCOMPANYING ITEMS
All documents that have been attached in the various screens and that do not make up
the actual international application (i.e., excluding the Request, Description, Claims,
Drawings (if any) and Sequence listing part of the description (if any), appear
automatically in this screen by way of a summary or check list.
ePCT-Filing Guidelines - February 28, 2014
31
FEES
Payment details: The payment methods that can be selected for paying fees varies
depending on the receiving Office selected in the Filing Options screen. By default, the
preferred default payment method specified by the receiving Office will be displayed, but
can be modified.
If the default payment method requires certain mandatory data to be provided, e.g.,
deposit account number, this will be reflected in the Validation Report and will prevent
filing.
It is of course possible to modify any default payment method that appears and select
the option that no payment details will be specified until after filing (see below).
The amount of the fees due is displayed using the Show fees button, which calculates
the fees based on the data and documents present so far in the New IA. If additional
applicants are subsequently added that may affect a fee reduction, or if additional
documents are attached that affect the page count, the fee due may fluctuate as a result.
ePCT-Filing Guidelines - February 28, 2014
32
SIGNATURE
The signature screen is used to apply signatures to the Request Form (PCT/RO/101).
Failure to provide at least one signature is a defect that requires correction, preferably
before filing.
ACCESS RIGHTS
By default, the user who created the New IA is set as the original eOwner and can
therefore assign access rights to other eHandshake users so that they can access the
New IA, even prior to filing. After the international application is filed, these access rights
are maintained.
Note: If you have already set up default access rights options in the eOwnership screen
in ePCT, you can assign rights to your default access rights colleagues in a single click
by ticking the checkbox Prefill by default access rights options (see below).
ePCT-Filing Guidelines - February 28, 2014
33
SUMMARY + FILE IA
This final screen displays a summary of all the data and documents contained in the
New IA and automatically refreshes the Validation Report to show any outstanding
defects that have been detected. There are shortcut icons to take the user directly to the
corresponding screen in order to edit/correct and defects (see below).
ePCT-Filing Guidelines - February 28, 2014
34
It is possible to expand each section to view the actual data content and the related
defects that have been detected.
It is strongly recommended to correct all defects before filing the international
application:
Defects that Require Correction do not prevent filing. Nevertheless, it
is strongly recommended to correct such defects, where possible, prior to filing in order
to avoid that an invitation to correct is subsequently issued by the RO or the IB.
Defects that Prevent Filing must be corrected. As long as at least one
such defect persists, the File International Application button is greyed out and the
application cannot be filed.
ePCT-Filing Guidelines - February 28, 2014
35
FILING OF THE INTERNATIONAL APPLICATION
FILE INTERNATIONAL APPLICATION
If there are no defects which prevent filing, the Filing button becomes active.
Note: the Filing button indicates the receiving Office that has been selected for filing the
international application.
When the user clicks on this button, the system displays a summary of all the detected
defects that require correction, along with any information messages.
Clicking Cancel warns the user that the application has NOT been filed. It is therefore
still possible to correct any outstanding defects that require correction:
ePCT-Filing Guidelines - February 28, 2014
36
Clicking Confirm launches the filing process and displays a progress bar:
When the filing process is complete, confirmation is displayed, showing the international
application number that has been assigned. The user has the possibility to view and print
a filing receipt from this screen.
When filing an international application to RO/IB, it takes a few minutes for the full
content of bibliographic data and documents to be made visible in the ePCT File View
of the application. During this interval, the status of the IA is Import in progress. All
users who have access rights to the international application are notified by e-mail as
soon as the full content is accessible (see below).
Note: If the international application is filed at a receiving Office other than RO/IB, the
timing of visibility of the full bibliographic data and documents in the ePCT File View will
depend on whether the RO in question is operating its own e-filing server (in which case
the status of the IA is RO Phase and the data and documents will only be visible after
the Record Copy is transmitted to the IB by the receiving Office), or whether the RO is
using a server hosted by the IB for e-filing (in which case the status of the IA is New IA-
RO Phase and the data and documents will be visible in ePCT after a few minutes of
filing, as is the case for filings at RO/IB).
ePCT-Filing Guidelines - February 28, 2014
37
Three scenarios for IA Status and visibility of the full bibliographic data and documents,
depending on the choice of receiving Office:
Receiving Office selected IA status immediately
after filing
Data and document visibility
in ePCT File View
RO/IB Import in progress for a
few minutes while the
data is importing
Full data and documents
visible within a few minutes of
filing
RO using an e-filing server
hosted by the IB
New IA RO Phase
until the Record Copy is
transmitted to the IB
Full data and documents
visible within a few minutes of
filing
RO operating its own e-
filing server separate from
the IB
RO Phase until the
Record Copy is
transmitted to the IB
Full data and documents
visible only after the RO has
transmitted the Record Copy
to the IB
In all three of the above scenarios, all the users who have access rights to the
international application are notified by e-mail as soon as the full content is accessible in
the ePCT File View.
Note: Regardless of the receiving Office selected, after filing, all the bibliographic data
and documents as contained in the application at the time it was filed are visible in the
Summary of the international application that can be accessed via the ePCT-Filing
screen (see below).
AFTER FILING
Once the international application has been filed, the IA number assigned is immediately
visible in the ePCT-Filing screen and the application is also visible on the Workbench of
each user to whom access rights have been assigned.
You can click on the IA number to access the contents of the international application in
the ePCT File View this is the equivalent to viewing an international application from
the Workbench. Note that, depending on the receiving Office, the bibliographic data and
documents as filed will either be available more or less immediately after filing (e.g.,
ePCT-Filing Guidelines - February 28, 2014
38
when filing to RO/IB or to a receiving Office that uses a server hosted by the IB for e-
filing), or will be available only after the receiving Office has transmitted the Record Copy
to the IB (e.g., when filing to a receiving Office that operates its own e-filing server).
Alternatively you can click on the File reference link and view a full summary of the data
and documents as contained in the application at the time it was filed.
If required, it is possible to download the full content of the international application as
filed as a ZIP file that contains multiple PDF files.
It is also possible to print the Summary screen content by clicking on the print icon.
ePCT-Filing Guidelines - February 28, 2014
39
WHOM TO CONTACT
For any questions, queries or comments about ePCT, please contact the PCT eServices Help
Desk by filling in the web form that can be accessed by clicking on the Contact Us link which
appears in the top right-hand corner of each screen in ePCT. By default Patents will be
displayed as the topic and ePCT as the sub-topic.
Should you need to submit a screenshot relating to a particular issue, please send it by e-mail
to epct@wipo.int.
The PCT eServices Help Desk is available from Monday to Friday, from 9:00 until 18:00
Central European time. Every attempt is made to respond to questions within one business
day.
Please note that the PCT eServices Help Desk is closed on Saturdays and Sundays, as well
as the following non-working days at WIPO which are available at:
http://www.wipo.int/contact/en/holidays.html .
You might also like
- U2 DataVu Quick Start GuideDocument55 pagesU2 DataVu Quick Start GuideJon SearleNo ratings yet
- Opencl Interoperability Enable With Openvino Rev0 5Document10 pagesOpencl Interoperability Enable With Openvino Rev0 5Léurio AndréNo ratings yet
- Intelliview Report Analyzer Installation GuideDocument17 pagesIntelliview Report Analyzer Installation GuideCocoOlivierNo ratings yet
- Step by Step Guide For ObserveIT Splunk Integration NOTESDocument10 pagesStep by Step Guide For ObserveIT Splunk Integration NOTESAnonymous gqSpNAmlWNo ratings yet
- CARA NC Management Tool Instructions For Client: IATF OversightDocument8 pagesCARA NC Management Tool Instructions For Client: IATF OversightAvinash CCMSNo ratings yet
- NetIO-GUI enDocument11 pagesNetIO-GUI enmid_cycloneNo ratings yet
- TT Nios2 Microc Osii TutorialDocument18 pagesTT Nios2 Microc Osii TutorialHicham AlhajouiNo ratings yet
- Employee File Management 4.0.1 - InstallationDocument26 pagesEmployee File Management 4.0.1 - InstallationtatarajNo ratings yet
- REQUIREMENTS SPECIFICATION CMDB Visualizer Feb 2016Document7 pagesREQUIREMENTS SPECIFICATION CMDB Visualizer Feb 2016Elie NassifNo ratings yet
- CARA NC Management Tool Instructions For Client: IATF OversightDocument8 pagesCARA NC Management Tool Instructions For Client: IATF OversightOBSC PerfectionNo ratings yet
- Functional and Non-Functional Requirements For The INSPIRE DashboardDocument22 pagesFunctional and Non-Functional Requirements For The INSPIRE DashboardpulcmdyoueutmmxpyiNo ratings yet
- Pi World 2020 Lab Pi Vision - Migrating Pi Processbook DisplaysDocument18 pagesPi World 2020 Lab Pi Vision - Migrating Pi Processbook DisplaysRuchirNo ratings yet
- Altera Monitor ProgramDocument39 pagesAltera Monitor ProgramKrishna PrasadNo ratings yet
- FranceDocument17 pagesFranceZORRONo ratings yet
- How To Connect and Control OPTO-22 Products From LV Using Opto 22 OPC Server and NI OPC ClientDocument7 pagesHow To Connect and Control OPTO-22 Products From LV Using Opto 22 OPC Server and NI OPC ClientFelipe BarreraNo ratings yet
- Pi World 2020 Lab Pi Vision - Migrating Pi Processbook DisplaysDocument18 pagesPi World 2020 Lab Pi Vision - Migrating Pi Processbook DisplaysAngelamiyabi AndiniNo ratings yet
- E-Post Office: 1. PurposeDocument35 pagesE-Post Office: 1. PurposeSatyam AgrawalNo ratings yet
- Rviewer enDocument25 pagesRviewer enWilson A. MejiasNo ratings yet
- User Manual For ALLCPTDocument46 pagesUser Manual For ALLCPTmyplaxisNo ratings yet
- Step-By-Step Setup For The Openitcockpit Monitoring System: Installation GuideDocument16 pagesStep-By-Step Setup For The Openitcockpit Monitoring System: Installation GuideYanina Ballico GamarraNo ratings yet
- UtilitiesDocument23 pagesUtilitiesjamiewillis0223No ratings yet
- Using Nios II Floating-Point Custom Instructions Tutorial: 101 Innovation Drive San Jose, CA 95134Document16 pagesUsing Nios II Floating-Point Custom Instructions Tutorial: 101 Innovation Drive San Jose, CA 95134Yuki KazumaNo ratings yet
- Openbsi Utilities Manual en 132482Document664 pagesOpenbsi Utilities Manual en 132482Victor OlguinNo ratings yet
- Keysight DigitalTestApps Programming Getting StartedDocument18 pagesKeysight DigitalTestApps Programming Getting StartedtreejumboNo ratings yet
- Magenta Doc 15Document127 pagesMagenta Doc 15cypNo ratings yet
- AdgDocument35 pagesAdgAbdul Rahman Cabales MaratasNo ratings yet
- Railway Ticket Booking - Ankur - 12LDocument25 pagesRailway Ticket Booking - Ankur - 12Lanupamraj556No ratings yet
- Medical Shop Management System VB Project Report CompletedDocument68 pagesMedical Shop Management System VB Project Report CompletedThakral Jatin Jayant33% (3)
- Openbravo Tt1 Course Guide 2016Document6 pagesOpenbravo Tt1 Course Guide 2016MD ABUL KHAYERNo ratings yet
- Introduction To PU12 Interface Toolbox - Part 1Document56 pagesIntroduction To PU12 Interface Toolbox - Part 1arbindokiluNo ratings yet
- SAFT Functionality For PortugalDocument66 pagesSAFT Functionality For PortugalAntonio Arroyo SolanoNo ratings yet
- Lwa Usermanual 2.4 enDocument65 pagesLwa Usermanual 2.4 endzamir203No ratings yet
- Introduction To The Altera SOPC BuilderDocument29 pagesIntroduction To The Altera SOPC BuilderAmir PorterNo ratings yet
- Getting Started With The Kinetis FlashLoaderDocument6 pagesGetting Started With The Kinetis FlashLoaderSuma ChandramouliNo ratings yet
- My First Nios II Software Tutorial: 101 Innovation Drive San Jose, CA 95134Document22 pagesMy First Nios II Software Tutorial: 101 Innovation Drive San Jose, CA 95134vietbkfetNo ratings yet
- RIO PIA and PeopleTools - LearnerDocument41 pagesRIO PIA and PeopleTools - LearnerMílìnd RàjwàrdhànNo ratings yet
- I Oex Tool ManualDocument21 pagesI Oex Tool ManualMiguel ParedesNo ratings yet
- 800-En Snap-On EPC Installation GuideDocument17 pages800-En Snap-On EPC Installation GuideGenes CristinelNo ratings yet
- Platform Demo - July ReleaseDocument26 pagesPlatform Demo - July ReleaseSaikat HalderNo ratings yet
- ChipKIT - Installing SoftwareDocument4 pagesChipKIT - Installing Softwarezeged1No ratings yet
- HP Network Simulator - Irf Lab GuideDocument16 pagesHP Network Simulator - Irf Lab GuideLeo LimaNo ratings yet
- Smart Application Launcher & Updater Tool: Developer's GuideDocument14 pagesSmart Application Launcher & Updater Tool: Developer's GuideSaneesh BhaskaranNo ratings yet
- Online Student Result Card SystemDocument31 pagesOnline Student Result Card SystemgenioussidNo ratings yet
- MINI-LINK Craft User GuideDocument20 pagesMINI-LINK Craft User GuideDavid Olayinka Mosaku83% (24)
- BIRT Reporting - Knowage DocumentationDocument20 pagesBIRT Reporting - Knowage DocumentationArr RANo ratings yet
- ReadmeV8 0 enDocument7 pagesReadmeV8 0 enDonald Santana BautistaNo ratings yet
- Nbox 2.0 - User'S Guide: Open Source Ntop Software Web ManagementDocument16 pagesNbox 2.0 - User'S Guide: Open Source Ntop Software Web ManagementHola MundoNo ratings yet
- Bc66&Bc66-Na-Opencpu: Dfota Tool User GuideDocument12 pagesBc66&Bc66-Na-Opencpu: Dfota Tool User GuideArchis BhaveNo ratings yet
- PIWorld 2019 Beginning Administration and Management of The PI System - FinalDocument80 pagesPIWorld 2019 Beginning Administration and Management of The PI System - FinalRommel RiosNo ratings yet
- KW Downloader SpecificationDocument4 pagesKW Downloader SpecificationManan RajaNo ratings yet
- Itop 1-0 Admin GuideDocument31 pagesItop 1-0 Admin GuideBruno CassaroNo ratings yet
- A Project Report PayrollDocument86 pagesA Project Report PayrollSami Zama33% (3)
- Cettechnocrates: Online National Polling SystemDocument58 pagesCettechnocrates: Online National Polling Systemsmartguy23No ratings yet
- CimatronE - Online Update ToolDocument13 pagesCimatronE - Online Update ToolkodoishNo ratings yet
- PDF Install Guide ShareScan Comprehensive CanonDocument45 pagesPDF Install Guide ShareScan Comprehensive CanonmjquimpoNo ratings yet
- SRS - How to build a Pen Test and Hacking PlatformFrom EverandSRS - How to build a Pen Test and Hacking PlatformRating: 2 out of 5 stars2/5 (1)
- Beginning Jakarta EE: Enterprise Edition for Java: From Novice to ProfessionalFrom EverandBeginning Jakarta EE: Enterprise Edition for Java: From Novice to ProfessionalNo ratings yet
- Business Plan Contents PDFDocument2 pagesBusiness Plan Contents PDFSyed Muhammad Ali SadiqNo ratings yet
- Bank Signature Authority LetterDocument1 pageBank Signature Authority LetterSyed Muhammad Ali SadiqNo ratings yet
- Business Plan ContentsDocument28 pagesBusiness Plan ContentsSyed Muhammad Ali SadiqNo ratings yet
- 11 5Document47 pages11 5Syed Muhammad Ali SadiqNo ratings yet
- Promotech Gulf Industry LLC March 2015 QuotationDocument1 pagePromotech Gulf Industry LLC March 2015 QuotationSyed Muhammad Ali SadiqNo ratings yet
- Draft TT Ali SadiqDocument1 pageDraft TT Ali SadiqSyed Muhammad Ali SadiqNo ratings yet
- Bank Signature Authority LetterDocument1 pageBank Signature Authority LetterSyed Muhammad Ali SadiqNo ratings yet
- Roxio Easy VHS To DVD: Getting Started GuideDocument28 pagesRoxio Easy VHS To DVD: Getting Started GuideSyed Muhammad Ali SadiqNo ratings yet
- Star Vega Insurance Software BrochureDocument8 pagesStar Vega Insurance Software BrochureSyed Muhammad Ali SadiqNo ratings yet
- Analysis: RES Core IndicatorDocument1 pageAnalysis: RES Core IndicatorSyed Muhammad Ali SadiqNo ratings yet
- A Detailed Comparison BetweenDocument11 pagesA Detailed Comparison BetweenSyed Muhammad Ali SadiqNo ratings yet
- Draft TT Ali SadiqDocument1 pageDraft TT Ali SadiqSyed Muhammad Ali SadiqNo ratings yet
- MovieDocument1 pageMovieSyed Muhammad Ali SadiqNo ratings yet
- CIO DashboardDocument1 pageCIO DashboardrfgouveiasNo ratings yet
- Company Value, Real Options and Financial LeverageDocument3 pagesCompany Value, Real Options and Financial LeverageSyed Muhammad Ali SadiqNo ratings yet
- ERM Guide July 09Document109 pagesERM Guide July 09Syed Muhammad Ali SadiqNo ratings yet
- Animated Panels-Patent Not IssuedDocument14 pagesAnimated Panels-Patent Not IssuedSyed Muhammad Ali SadiqNo ratings yet
- Risk Aggregation1Document72 pagesRisk Aggregation1Syed Muhammad Ali SadiqNo ratings yet
- Company Value, Real Options and Financial LeverageDocument3 pagesCompany Value, Real Options and Financial LeverageSyed Muhammad Ali SadiqNo ratings yet
- Risk Aggregation2 PDFDocument57 pagesRisk Aggregation2 PDFSyed Muhammad Ali SadiqNo ratings yet
- OECD - Thinking Beyond Basel III - Necessary Solutions For Capital and LiquidityDocument23 pagesOECD - Thinking Beyond Basel III - Necessary Solutions For Capital and LiquidityFederico CellaNo ratings yet
- L 2 Ss 12 Los 39Document9 pagesL 2 Ss 12 Los 39Syed Muhammad Ali SadiqNo ratings yet
- Scan0012 PDFDocument1 pageScan0012 PDFSyed Muhammad Ali SadiqNo ratings yet
- Epct Filing GuidelinesDocument39 pagesEpct Filing GuidelinesSyed Muhammad Ali SadiqNo ratings yet
- ABDC ContainerStudy Trucking Prefeasibility FinalDocument16 pagesABDC ContainerStudy Trucking Prefeasibility FinalSyed Muhammad Ali SadiqNo ratings yet
- Chief Financial Officer For An ElectronicsDocument2 pagesChief Financial Officer For An ElectronicsSyed Muhammad Ali SadiqNo ratings yet
- CV of Muhammad Ali SadiqDocument5 pagesCV of Muhammad Ali SadiqSyed Muhammad Ali SadiqNo ratings yet
- Complaint LetterDocument1 pageComplaint LetterSyed Muhammad Ali SadiqNo ratings yet
- Muhammad Ali Sadiq: Career ObjectiveDocument3 pagesMuhammad Ali Sadiq: Career ObjectiveSyed Muhammad Ali SadiqNo ratings yet
- Corporate Rates (Summer 2011)Document4 pagesCorporate Rates (Summer 2011)Syed Muhammad Ali SadiqNo ratings yet