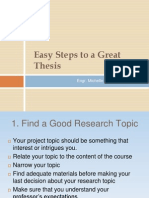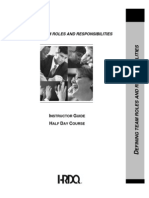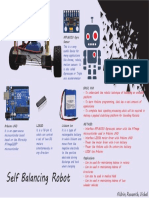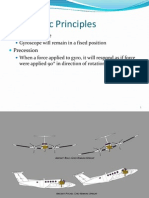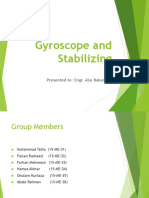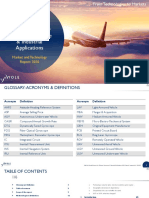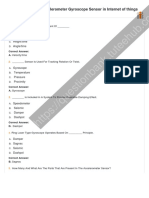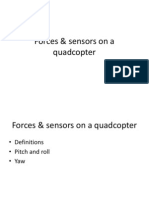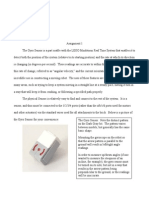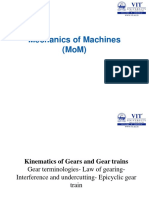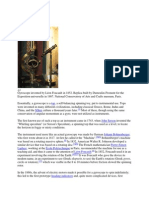Professional Documents
Culture Documents
Lesson 1-7 Arduino
Uploaded by
Michelle PullonCopyright
Available Formats
Share this document
Did you find this document useful?
Is this content inappropriate?
Report this DocumentCopyright:
Available Formats
Lesson 1-7 Arduino
Uploaded by
Michelle PullonCopyright:
Available Formats
Arduino 5 Minute Tutorials: Lesson 1
Software
Posted on April 11, 2012 by Coleman Benson & filed under Arduino, Schools & Curriculum,
Software and Apps, Tutorials.
Lessons Menu:
Lesson 1 Software Downloading / Installing & Interface
Lesson 2 Basic Code
Lesson 3 Sensors: Potentiometers
Lesson 4 Sensor: Infrared Distance
Lesson 5 Actuator: Servo Motor
Lesson 6 Sensor: Force, Bend, Stretch
Lesson 7 Sensor: Accelerometer, Gyro, IMU
Lesson 1 Hardware:
1. Computer / Laptop or Netbook
2. Arduino Microcontroller
3. USB to Serial Adapter (if your microcontroller does not have a USB port)
4. Appropriate USB cable (Arduino boards draw power from the USB port no batteries
yet)
The popularity of Arduino is steadily increasing and it is fast becoming the microcontroller of
choice for students, hobbyists and smaller companies. Many different electronics PCB
manufacturing companies are jumping on the bandwagon and producing their own variations of
the boards, as well as shields (additional circuits that fit directly on top of many Arduino
boards to increase their functionality) and accessories. The Arduino website offers free resources
and tutorials as well as a language reference to help you understand the code and syntax. In order
to get started, you will at the very minimum need an Arduino board. Note that all the Arduino
(and most of the clone boards) can use the Arduino software. If you are unsure what hardware to
get, the Arduino USB is currently the most popular model, and these 5 minute tutorials are based
around it.
Downloading / Installing Arduino Software
1. Go to www.arduino.cc to download the latest version of the Arduino software (Direct
link: http://arduino.cc/en/Main/Software and select your operating system; in this case we
are using Windows)
2. Save the ZIP file to your desktop (you can move or delete it later)
3. It is convenient to create a new folder called Arduino under Program Files. To do
this, go to My computer -> C: (or the drive where the operating system is installed) -
> Program Files, then left click once on program Files folder, then select New-
>Folder from the main Explorer menu.
4. Extract the entire ZIP folder to this new Arduino folder
5. To run the Arduino software, open Windows Explorer by pressing the windows key
(usually between the Ctrl and Alt keys on your keyboard) and the E character at the
same time (there are other ways to access explorer as well).
6. Go to My computer -> C: (or the drive where the operating system is installed) ->
Program Files -> Arduino In this folder you will see an executable file (blue colored
icon named Arduino), you can left click (once) and then right click and select send to
-> Desktop (create shortcut) to have Arduino more easily accessible.
7. Double click the icon on the desktop to start the software.
The Arduino Software Interface
The Arduino interface is pretty bare-bones. When you load the software, the first screen you
will see is a white window (shown below) with several different shades of blue and blue-green as
border. Arduino projects are called sketches and when you start a new sketch, several
additional files are also created.
Newest: Arduino Interface (as of Q1 2012)
The main headings are File Edit Sketch Tools Help and several shortcut icons beneath
Verify, Upload, New, Open, Save, and at the far right, the Serial Monitor. Note that
all these icons are also available from the main menus.
Older Arduino Interface
The main headings are File Edit Sketch Tools Help and several shortcut icons beneath
Verify, Stop, New, Open, Save, Upload and Serial Monitor. Note that all these
icons are also available from the main menus.
To connect to your board,
1. Launch the Arduino software by double-clicking the Arduino icon
2. Plug one end of the USB into the Arduino and the other end into your computer.
3. Your computer should detect the new device and tell you if it has installed correctly. At
this time, two things can happen; if you have an older board using an FTDI chip (ex.
Duemilanove based), Windows should detect it and youre good to go to the next step. If
you have a board which uses an ATMega chip to convert USB to serial (for example the
UNO), you will need to install the drivers manually.
4. Take a look at your boards main processor chip (usually found between the pin headers)
to see which you have. It will likely be the ATMega168, ATMega328, or a more
powerful ATMEga640. ATMega1280 etc
5. In the software, select Tools -> Board -> You will get a list of possible boards. If you
have a different board, select it from the drop-down list; if you have purchased a
compatible board, that manufacturer should indicate which board to choose.
6. In the software, select Tools -> Serial Port -> COM # (note that if you have several
COM ports, you will need to go to Device Manager to see which COM port is assigned to
your board.
Arduino 5 Minute Tutorials: Lesson 2 Basic
Code & Blink LED
Posted on April 17, 2012 by Coleman Benson & filed under Arduino, Electronics, Schools &
Curriculum, Software and Apps.
Lessons Menu:
Lesson 1 Software Downloading / Installing & Interface
Lesson 2 Basic Code
Lesson 3 Sensors: Potentiometers
Lesson 4 Sensor: Infrared Distance
Lesson 5 Actuator: Servo Motor
Lesson 6 Sensor: Force, Bend, Stretch
Lesson 7 Sensor: Accelerometer, Gyro, IMU
Lesson 2 Hardware:
1. Computer / Laptop or Netbook
2. Arduino Microcontroller
3. USB to Serial Adapter (if your microcontroller does not have a USB port)
4. Appropriate USB cable (Arduino boards draw power from the USB port no batteries
yet)
The Arduino language is CASE SENSITIVE: a capital letter is not the same as a lower case
letter. The following code represents the minimum in order for a program to compile:
The void setup() section is widely used to initialize variables, pin modes, set the serial baud
rate and related. The software only goes though the section once.
The void loop() section is the part of the code that loops back onto itself and is the main part
of the code. In the Arduino examples, this is called Bare Minimum under File-> Examples ->
Basics. Note that you are free to add subroutines using the same syntax:
void subroutinename() {}
Almost every line of code needs to end with a semicolon ; (there are a few exceptions which
we will see later). To write single line comments in the code, type two back slashes followed by
the text:
//comments are overlooked when compiling your program
To write multi-line comments, start the comment with /* and end with */
/* This is a multi-line comment and saves you having to always use double slashes at the
beginning of every line. Comments are used used to explain the code textually. Good code
always has a lot of comments.*/
Serial Communication
The Arduino board can communicate at various baud (baud rates). A baud is a measure of how
many times the hardware can send 0s and 1s in a second. The baud rate must be set properly for
the board to convert incoming and outgoing information to useful data. If your receiver is
expecting to communicate at a baud rate of 2400, but your transmitter is transmitting at a
different rate (for example 9600), the data you get will not make sense. To set the baud rate, use
the following code:
void setup() {
Serial.begin(9600);
}
9600 is a good baud rate to start with. Other standard baud rates available on most Arduino
modules include: 300, 1200, 2400, 4800, 9600, 14400, 19200, 28800, 38400, 57600, or 115200
and you are free to specify other baud rates. To output a value in the Arduino window, consider
the following program:
Verify the program by pressing the verify button (looks like a play button in order version or
a check sign in Arduino 1.0); you should not get any errors at the bottom of the screen. If you get
errors, check that only the two numbers in the code are black, the rest of the text should have
been automatically recognized and assigned a color. If part of the text is black, check the syntax
(often copy/pasting text from another program can include unwanted formatting) and
capitalization.
Next, upload the sketch to the board using the Upload to I/O Board button (arrow pointing
right). Wait until the sketch has finished uploading. You will not see anything unless you then
select the Serial Monitor button (rectangle with a circle that looks like a TV in the old
software, or what looks like a magnifying glass in the new software). When you select the serial
monitor, make sure the baud rate selected is the same as in your program. If you want to save all
your programs, we suggest creating a new folder called reference and save this program as
Hello World.
Blink LED Program
Connect the board to the computer if it is not already connected. In the Arduino software go to
File -> Examples -> Basics -> Blink LED. The code will automatically load in the window,
ready to be transferred to the Arduino. Ensure you have the right board chosen in Tools ->
Board, and have the right COM port as well under Tools -> Serial Port. If you are not sure which
COM port is connected to the Arduino, (on a Windows machine) go to Device Manager under
COM & Ports.
Press the Upload button and wait until the program says Done Uploading. You should see
the LED next to pin 13 start to blink. Note that there is already a green LED connected to most
boards you dont necessarily need a separate LED.
Understanding Blink LED Code
From Lesson 2 you will recognize the basic code void setup(){} and void loop(){}. You will also
recognize the green commented sections. The three new lines of code you have not seen before
are:
pinMode(13, OUTPUT);
This sets pin 13 as an output pin. The opposite, being INPUT, would have the pin wait to read a
5V signal. Note that the M is capitalized. A lower case m would cause the word pinmode to
not be recognized.
digitalWrite(13, HIGH); and digitalWrite(13, LOW);
The line digitalWrite(pin, HIGH); puts a specified pin high to +5V. In this case we chose pin 13
since on the Uno, the LED is connected to pin 13. Replacing HIGH with LOW, the pin is set to
0V. You can attach your own LED using a digital output and the GND pin. Note that the W is
capitalized.
delay(1000);
The delay(1000); line causes the program to wait for 1000 milliseconds before proceeding
(where 1000 is just a convenient example to get a 1 second delay). Note that during a delay, the
microcontroller simply waits and does not execute any additional lines of code.
Special Note
Pin 13 incorporates a resistor with the LED, whereas none of the other digital pins have this
feature. If you want to connect one or more LEDs to the other digital pins, you need to add a
resistor in series with the LED.
Arduino 5 Minute Tutorials: Lesson 3
Potentiometer
Posted on April 19, 2012 by Coleman Benson & filed under Arduino, Electronics, Schools &
Curriculum, Software and Apps.
Lessons Menu:
Lesson 1 Software Downloading / Installing & Interface
Lesson 2 Basic Code
Lesson 3 Sensors: Potentiometers
Lesson 4 Sensor: Infrared Distance
Lesson 5 Actuator: Servo Motor
Lesson 6 Sensor: Force, Bend, Stretch
Lesson 7 Sensor: Accelerometer, Gyro, IMU
Lesson 3 Hardware:
1. Computer / Laptop or Netbook
2. Arduino Microcontroller
3. USB to Serial Adapter (if your microcontroller does not have a USB port)
4. Appropriate USB cable (Arduino boards draw power from the USB port no batteries
yet)
5. Potentiometer (rotary or linear) Example: DFRobot Rotation Sensor
6. Optional secondary LED.
Open the sample sketch AnalogInput under File -> Examples -> Analog. The comments
section has been reduced below to make the code clearly visible.
We see several new lines of code here:
int sensorPin = A0;
The int is short for integer. The name sensorPin was chosen only to describe what the
variable represents; sensor pin. The fact that the P is capitalized makes it easier to see that it
is actually two words, since spaces cannot be used. The integer sensor pin is equal to A0,
where A0 is Analog pin 0 on the Arduino. On its own, A0 is not a reserved term. However,
when used in context, the system recognizes it as analog pin 0. The line must be ended with a
semicolon. By declaring a variable in the setup, you can use the term, which in this case is
sensorPin, throughout the code instead of A0. There are two main benefits to this:
1) It makes the code more descriptive
2) If you want to change the value of the variable, you only need to do it in one place.
sensorValue = analogRead(sensorPin);
This line uses the term analogRead in order to read the voltage of an analog pin. Most Arduino
microcontrollers use 10 bit analog (voltage) to digital (numeric) conversion, which is 2
10
possible
numbers = 1024. Therefore a voltage of 0V corresponds to a numeric value of 0. A voltage of 5V
corresponds to a numeric value of 1024. Therefore a value of 3V would correspond to a numeric
value of:
3/5 =x/1024, x = 3*1024/5 = ~614
Alternatively you could have written: sensorValue = analogRead(A0);
int ledPin = 13;
Once again, the term ledPin is not a reserved word in Arduino, it was chosen to describe which
pin was connected to the LED. The value 13 is a normal value, but just like A0, when used
in context represents pin 13.
int sensorValue = 0;
The term sensorValue is not a reserved term either.
Connect the potentiometer to pins A0, 5V and GND. The middle (wiper) lead is the one to
connect to the analog pin and the voltage varies on this pin. The orientation of the other two pins
does not matter. The other option is to connect the potentiometer to pins A0, A1 and A2.
However, you will need to add the following code under void setup():
digitalWrite (A1, LOW);
digitalWrite (A2, HIGH);
This sets the corresponding pins to 0V (GND) and 5V (PWR). Once the potentiometer is
connected, upload this sketch to the board and change to the Serial monitor. As you rotate the
knob (or slide the slider), the values should change between 0 to 1023. Correspondingly, the
LED will blink with a faster or shorter delay.
You can now read values and use them within your code. The new function used here is
analogRead(); where the pin selected is pin #2. If you used analog pin #5, you would change
the code to read:
int sensorpin = 5;
If the system does not work, check the syntax and ensure the code uploads correctly. Next, check
the connections to the potentiometer ensuring that the middle lead goes to the correct pin, and the
other pins are powered at 0V and 5V. If you bought a very cheap or old potentiometer, there is a
chance it may be mechanically defective. You can test this using a multimeter and connect the
ends to the middle pin and an outer pin. Set the multimeter to read resistance and rotate the knob;
if the resistance changes slowly, the pot is working. If the resistance is erratic, you need a new
potentiometer.
Now what if you want to see the value yourself? Take a look at the code above and write it in the
Arduino interface as a new sketch. Some new code you will see is:
Serial.println(sensorValue);
This sends the value contained in the variable sensorValue serially via the USB plug and
digital pin 1. Verify, then upload this sketch to your Arduino. Once it is done, press on the
magnifying glass located towards the top right of the window. This is the Serial monitor and
monitors communications being sent and received by the Arduino. Here you must verify that the
Baud rate is also 9600, or else you will see garbage.
If you did not want the values to appear on a new line every time, you could write
Serial.print(sensorValue);
Arduino 5 Minute Tutorials: Lesson 4 IR
Distance Sensor & Push Button
Posted on April 20, 2012 by Coleman Benson & filed under Arduino, Electronics, Schools &
Curriculum, Software and Apps.
Lessons Menu:
Lesson 1 Software Downloading / Installing & Interface
Lesson 2 Basic Code
Lesson 3 Sensors: Potentiometers
Lesson 4 Sensor: Infrared Distance
Lesson 5 Actuator: Servo Motor
Lesson 6 Sensor: Force, Bend, Stretch
Lesson 7 Sensor: Accelerometer, Gyro, IMU
Lesson 4 Hardware:
1. Computer / Laptop or Netbook
2. Arduino Microcontroller
3. USB to Serial Adapter (if your microcontroller does not have a USB port)
4. Appropriate USB cable (Arduino boards draw power from the USB port no batteries
yet)
5. IR Distance sensor (preferably Sharp) and corresponding cable
6. Push button and corresponding cables to connect to Arduino
Infrared distance sensors are useful for measuring distances without actually touching a surface.
The three wires protruding from a distance sensor represent +5V (in most cases), Gnd (Ground)
and signal. These are almost always color coded with black as ground, red as +V and white or
yellow as the signal. If your infrared distance sensor did not come with any wires, you will either
need to find the appropriate connector, or solder wires directly to the leads (ensure the pins and
solder do not contact one another) so you can attach wires.
1. Connect the red wire to +5V on the Arduino
2. Connect the black wire to Gnd on the Arduino
3. Connect the yellow wire to an analog pin on the Arduino (in this case we chose A2)
Arduino 5 Minute Tutorials
Since the sensor is connected to the analog input of the Arduino, the code is identical to that of
the potentiometer:
Upload this program to the board and change to the Serial Monitor. As you move the front of the
distance sensor closer to and away from a solid object or wall, the values should change between
0 to 1023. You can now read values and use them within your code. Check the range for your
sensor (not all sensors can read from zero cm); note that some sensors have a minimum distance
although it is always listed in the specifications, try to find it by experimentation. To convert
the values to actual distances (in cm or inches), consult the user guide of the sensor.
Arduino and Push Buttons
Connecting toggle switches, push buttons and momentary contact switches to the Arduino is
straightforward. A push button is a simple device that completes a circuit. One end of the button
is connected to source, usually a low voltage (5V on the Arduino is ideal) and the other
connected to the digital pin. When the switch is flipped, pressed or toggled, the circuit is either
opened or closed. The digital pin simply returns if there is 5V or 0V. The code associated with
this is:
digitalRead(pin);
In the following simple program, a push button is used to turn on the LED connected to pin 13.
The line
digitalWrite(ledPin, status);
turns the ledPin (in this case assigned to digital pin 13) HIGH (1) or LOW (0) depending on the
status variable. We initially set the status to be low (0).
Arduino 5 Minute Tutorials: Lesson 5
Servo Motors
Posted on April 25, 2012 by Coleman Benson & filed under Arduino, Electronics, Schools &
Curriculum, Software and Apps.
Lessons Menu:
Lesson 1 Software Downloading / Installing & Interface
Lesson 2 Basic Code
Lesson 3 Sensors: Potentiometers
Lesson 4 Sensor: Infrared Distance
Lesson 5 Actuator: Servo Motor
Lesson 6 Sensor: Force, Bend, Stretch
Lesson 7 Sensor: Accelerometer, Gyro, IMU
Lesson 5 Hardware:
1. Computer / Laptop or Netbook
2. Arduino Microcontroller
3. USB to Serial Adapter (if your microcontroller does not have a USB port)
4. Appropriate USB cable (Arduino boards draw power from the USB port no batteries yet)
5. Standard servo motor (current consumption <50mA)
6. Pin headers / cables
Controlling a servo motor directly from the Arduino is quite easy. However, a servo motor may
require significantly more current than the Arduino can provide. The following example uses a
standard sized servo (without any load) powered directly from the Arduino via USB. When
powering the servo directly from the Arduino board:
1. Connect the black wire from the servo to the GND pin on the Arduino
2. Connect the red wire from the servo to the +5V pin on the Arduino
3. Connect the yellow or white wire from the servo to a digital pin on the Arduino
Alternatively, you can plug the servos wire into three adjacent pins, and set the pin connected to
the red lead to HIGH and the pin connected to the black lead to LOW. If you want to use a
more powerful servo, or if you want to connect it to a separate power supply, you would connect
the battery / power supplys red (5V) and black (GND) wires to the servos red and black wires,
and connect the signal wire to the Arduino. Note that you also need to connect the batters GND
line to the Arduinos GND pins (common ground).
pinMode(pin number, OUTPUT);
This sets a pin number as dedicated input or output. In this case, we called the pin servopin and
assigned it a value of 4. The term pulse is in black as it is not a reserved word and can be
changed by the user. It is best to use descriptive variables when coding to understand what each
does, or the information it will contain. Servos operate by sending a timed +5V pulse (usually
between 500us and 2500us) to the onboard electronics, which is repeated every ~20ms. This
pulse corresponds to a servo position, usually from 0 to 180 degrees.
5V for 500 microseconds = 0.5 milliseconds and corresponds to 0 degrees
5V for 1500 microseconds = 1.5 milliseconds and corresponds to 90 degrees
5V for 2500 microseconds = 2.5 milliseconds and corresponds to 180 degrees
The relationship is linear, so use mathematics to determine the pulse which corresponds to a
given angle. Note that if you send a signal that is greater or lower than the servo can accept (for
example, Firgelli linear actuators accept 1 to 2 ms), you might damage the actuator.
Another option for controlling servos is to use the Arduino servo library (previously separate
from the basic Arduino software, it is now included with V1.0). The servo library manages much
of the overhead and includes new, custom commands. If you want to control multiple servo
motors, you should use a servo motor controller and a separate power supply between 4.8V to
6V.
Arduino 5 Minute Tutorials: Lesson 6
Force, Bend, Stretch Sensors
Posted on April 30, 2012 by Coleman Benson & filed under Arduino, Electronics, Schools &
Curriculum, Software and Apps.
Lessons Menu:
Lesson 1 Software Downloading / Installing & Interface
Lesson 2 Basic Code
Lesson 3 Sensors: Potentiometers
Lesson 4 Sensor: Infrared Distance
Lesson 5 Actuator: Servo Motor
Lesson 6 Sensor: Force, Bend, Stretch
Lesson 7 Sensor: Accelerometer, Gyro, IMU
Lesson 6 Hardware:
1. Computer / Laptop or Netbook
2. Arduino Microcontroller
3. USB to Serial Adapter (if your microcontroller does not have a USB port)
4. Appropriate USB cable (Arduino boards draw power from the USB port no batteries yet)
5. Standard servo motor (current consumption <50mA)
6. Pin headers / cables
7. Bend /stretch sensor and/ or Force sensor
Force sensors are actually force sensing resistors (FSRs). Similarly, bend sensors are
actually products whose resistance changes with flexing. These can all be categorized as
variable resistors. To interface a product whose resistance changes with a microcontroller, you
need a voltage divider circuit. This circuit is nothing complex aside from wires, the only part
you are missing is a resistor.
To create the circuit, add the variable resistor in series with a similar (standard) resistor of
roughly the same resistance (in ohms). Connect a wire between the two this wire goes to the
analog input of the board. There should only be two wires left one end of the standard resistor,
and one end from the variable resistor these ends are connected to +5V and GND respectively.
You can now use it as a regular sensor with analog output.
If you want a pre-made circuit, consider the Phidgets voltage divider:
The output of this mini circuit is a signal between 0 to 5V (this is referred to as an analog
signal), which is connected to an analog pin of the microcontroller. The microcontrollers on-
board analog to digital converter (ADC) interprets this voltage and assigns it a number which
you can use in your code. For 10 bit ADC (2
10
), you will get a number between 0 and 1024
representing 0V to 5V. You would need an equation in your code to use this number to send the
appropriate signal to a motor controller. As you might have suspected, the code is now identical
to that used to get an analog input.
To get sample code, open the Arduino software and go to File -> Examples -> Analog ->
AnalogInOutSerial
The video above shows a bend sensor connected to an Arduino, and the Arduino is connected to
a small servo motor. The analog value associated with the flex sensor is read by the Arduino, and
that value is converted to a rough position. You would merge the Analog example code with the
servo code, and add a single line to convert the 0 to 1024 value to 0 to 180 degrees. It is easy to
see how, with many of these sensors, you can create a data glove which controls a robotic hand.
Arduino 5 Minute Tutorials: Lesson 7
Accelerometers, Gyros, IMUs
Posted on May 2, 2012 by Coleman Benson & filed under Arduino, Schools & Curriculum,
Software and Apps.
Lessons Menu:
Lesson 1 Software Downloading / Installing & Interface
Lesson 2 Basic Code
Lesson 3 Sensors: Potentiometers
Lesson 4 Sensor: Infrared Distance
Lesson 5 Actuator: Servo Motor
Lesson 6 Sensor: Force, Bend, Stretch
Lesson 7 Sensor: Accelerometer, Gyro, IMU
Lesson 8 Actuator: DC Motor
Lesson 9 more to come
Lesson 7 Hardware:
1. Computer / Laptop or Netbook
2. Arduino Microcontroller
3. USB to Serial Adapter (if your microcontroller does not have a USB port)
4. Appropriate USB cable (Arduino boards draw power from the USB port no batteries yet)
5. Analog accelerometer, gyroscope and/or IMU
6. Connectors (between the IMU and the Arduino
Accelerometers, gyroscopes and IMUs are incredibly useful little sensors which are being
integrated more and more into the electronics devices around us. These sensors are used in cell
phones, gaming consoles such as the Wii wireless remote control, toys, self-balancing robots,
motion capture suits and more. Accelerometers are used mainly to measure acceleration and tilt,
gyroscopes are used to measure angular velocity and orientation and IMUs (which combine both
accelerometers and gyroscopes) are used to give a complete understanding of a devices
acceleration, speed, position, orientation and more.
When choosing an accelerometer, gyroscope or IMU, it is also important to consider the type of
output; depending on the type of sensor, readings can be output as:
Serial data (Tx pin)
I2C (SDA, SCL)
Analog
TTL
others
In this tutorial were only going to cover analog output. The code shown below includes the
output for a single axis sensor and factors in the rest value.
Accelerometer
Accelerometers measure acceleration in one to three linear axes (x, y, z). A single axis
accelerometer can measure acceleration in whichever direction it is pointed. This may be good
for a rocket, an impact, a train or other scenario where the device really moves in one basic
direction. Knowing the acceleration and time, you can use mathematics to find the distance
traveled by the object. There are fewer and fewer single and double axis accelerometers on the
market because a triple axis accelerometer can do so much more. Thanks to low manufacturing
costs the three axes accelerometers are not much more expensive than single or double.
Acceleration due to gravity is a constant and is in fact measurable using an accelerometer. When
placed parallel to the ground, acceleration due to gravity would only be felt by one axis.
However, when tilted, this acceleration would appear as components of two (or three) axes. You
can get an idea of how to use an accelerometer to measure tilt here and here.
Connect the accelerometer to the Arduino; each output pin goes to one of the analog pins on the
Arduino, the Vin pin goes to the 5V pin on the Arduino (read the user guide to ensure the Vin
pin is 5V as opposed to 3.3V), and connect the GND pin to the GND pin on the Arduino. Note
that there is no need for additional electronics! Next, open the sample sketch File -> Examples ->
Sensors -> ADXL3xx. Upload to the Arduino and see the values change.
In order to choose the right accelerometer, consider the maximum linear acceleration the sensor
will be subjected to. If you are planning to add an accelerometer to a small mobile robot, you
will likely use a 2g accelerometer (even that is likely overkill), whereas if you are attaching it to
a rocket, a 16g accelerometer is likely a better choice. When connected to a 10 bit ADC, the 2g
accelerometer will have an accuracy of 2 / 1024 = 0.002g, and the 16g accelerometer will have
and accuracy of 16 / 1024 = 0.0156. Therefore if you only need a range of 2g, but purchase a 16g
accelerometer, you will only have about 128 possible readings, instead of the full 1024.
Conversely, if you choose a 2g accelerometer when you really needed a 16g, you will get a lot of
maximum (1024) readings since the acceleration is off the scale.
Gyroscope
Gyroscopes measure angular velocity in , , (see image below). Gyroscopes can be used to
help with stabilization and well as changes in direction and orientation. Unlike accelerometers,
gyroscopes do not have a fixed reference, and only measure changes. To choose the right
gyroscope for your needs, consider the maximum angular rate of change (degrees per second)
your product will be subjected to. A remote control will likely rotate at less than 1 rotation per
minute (360 degrees per second), while a rocket tumbling out of the sky may be rotating at 1500
degrees per second. When connected to the same microcontroller (10 bit for example), the 360
degree/s gyro will have an accuracy of 360 / 1024 = 0.35 deg/s, whereas the 1500 deg/s gyro will
have an accuracy of 1500 / 1024 = 1.46 deg/s. Therefore if you chose a 1500 deg/s gyro when
you only needed a 360 deg/s gyro, you will only get about 245 readings as opposed to 1024.
Courtesy: Wikipedia
IMU
An IMU (Inertial Measurement Unit) usually consists of an accelerometer and gyroscope and is
used to measures an objects orientation, velocity etc. Often additional sensors (magnetic,
temperature) are included to improve accuracy. The number of degrees of freedom indicates
the number of different axes measured by the chip. For example, combining a three axis
accelerometer with a two axis gyroscope would be consider a 3+2 = 5 DoF IMU.
Additional Considerations
When using accelerometers, gyroscopes or inertial measurement units (IMUs) to obtain positions
in space, it is important to note that there are several additional factors that will affect the
readings, the main obstacle being the sampling rate. Microcontrollers require a certain amount of
time to read values being provided to them by the sensor, and because of this, the values between
these readings are lost. There are several mathematical methods (a Kalman filter being a popular
choice) that attempt to compensate for this. A second source of error is that readings are often
affected by fluctuations in temperature. Most datasheets associated with micro-electro-
mechanical systems (MEMS) attempt to describe how temperature affects the output.
You might also like
- The Sympathizer: A Novel (Pulitzer Prize for Fiction)From EverandThe Sympathizer: A Novel (Pulitzer Prize for Fiction)Rating: 4.5 out of 5 stars4.5/5 (119)
- Devil in the Grove: Thurgood Marshall, the Groveland Boys, and the Dawn of a New AmericaFrom EverandDevil in the Grove: Thurgood Marshall, the Groveland Boys, and the Dawn of a New AmericaRating: 4.5 out of 5 stars4.5/5 (265)
- The Little Book of Hygge: Danish Secrets to Happy LivingFrom EverandThe Little Book of Hygge: Danish Secrets to Happy LivingRating: 3.5 out of 5 stars3.5/5 (399)
- A Heartbreaking Work Of Staggering Genius: A Memoir Based on a True StoryFrom EverandA Heartbreaking Work Of Staggering Genius: A Memoir Based on a True StoryRating: 3.5 out of 5 stars3.5/5 (231)
- Grit: The Power of Passion and PerseveranceFrom EverandGrit: The Power of Passion and PerseveranceRating: 4 out of 5 stars4/5 (587)
- Never Split the Difference: Negotiating As If Your Life Depended On ItFrom EverandNever Split the Difference: Negotiating As If Your Life Depended On ItRating: 4.5 out of 5 stars4.5/5 (838)
- The Subtle Art of Not Giving a F*ck: A Counterintuitive Approach to Living a Good LifeFrom EverandThe Subtle Art of Not Giving a F*ck: A Counterintuitive Approach to Living a Good LifeRating: 4 out of 5 stars4/5 (5794)
- Team of Rivals: The Political Genius of Abraham LincolnFrom EverandTeam of Rivals: The Political Genius of Abraham LincolnRating: 4.5 out of 5 stars4.5/5 (234)
- Shoe Dog: A Memoir by the Creator of NikeFrom EverandShoe Dog: A Memoir by the Creator of NikeRating: 4.5 out of 5 stars4.5/5 (537)
- The World Is Flat 3.0: A Brief History of the Twenty-first CenturyFrom EverandThe World Is Flat 3.0: A Brief History of the Twenty-first CenturyRating: 3.5 out of 5 stars3.5/5 (2219)
- The Emperor of All Maladies: A Biography of CancerFrom EverandThe Emperor of All Maladies: A Biography of CancerRating: 4.5 out of 5 stars4.5/5 (271)
- The Gifts of Imperfection: Let Go of Who You Think You're Supposed to Be and Embrace Who You AreFrom EverandThe Gifts of Imperfection: Let Go of Who You Think You're Supposed to Be and Embrace Who You AreRating: 4 out of 5 stars4/5 (1090)
- The Hard Thing About Hard Things: Building a Business When There Are No Easy AnswersFrom EverandThe Hard Thing About Hard Things: Building a Business When There Are No Easy AnswersRating: 4.5 out of 5 stars4.5/5 (344)
- Her Body and Other Parties: StoriesFrom EverandHer Body and Other Parties: StoriesRating: 4 out of 5 stars4/5 (821)
- Hidden Figures: The American Dream and the Untold Story of the Black Women Mathematicians Who Helped Win the Space RaceFrom EverandHidden Figures: The American Dream and the Untold Story of the Black Women Mathematicians Who Helped Win the Space RaceRating: 4 out of 5 stars4/5 (894)
- Dash 8 PHB A28-1146-041Document241 pagesDash 8 PHB A28-1146-041Geoffrey Kutsukawa100% (3)
- Elon Musk: Tesla, SpaceX, and the Quest for a Fantastic FutureFrom EverandElon Musk: Tesla, SpaceX, and the Quest for a Fantastic FutureRating: 4.5 out of 5 stars4.5/5 (474)
- The Unwinding: An Inner History of the New AmericaFrom EverandThe Unwinding: An Inner History of the New AmericaRating: 4 out of 5 stars4/5 (45)
- Arduino MagazineDocument12 pagesArduino Magazinemarlow_pullonNo ratings yet
- 20 Unbelievable Arduino ProjectsDocument430 pages20 Unbelievable Arduino ProjectsCao Anh100% (10)
- The Yellow House: A Memoir (2019 National Book Award Winner)From EverandThe Yellow House: A Memoir (2019 National Book Award Winner)Rating: 4 out of 5 stars4/5 (98)
- On Fire: The (Burning) Case for a Green New DealFrom EverandOn Fire: The (Burning) Case for a Green New DealRating: 4 out of 5 stars4/5 (73)
- Admiral Richard E Byrd DiaryDocument11 pagesAdmiral Richard E Byrd DiaryJ.J.100% (1)
- AI Attitude Indicator GuideDocument11 pagesAI Attitude Indicator GuideversineNo ratings yet
- Guided Missiles - DRDODocument90 pagesGuided Missiles - DRDODevanand T Santha0% (1)
- Revealing Secrets of AntigravityDocument29 pagesRevealing Secrets of AntigravitysharkydevilleNo ratings yet
- Antigravity: Home My Intuition BookDocument9 pagesAntigravity: Home My Intuition BookfogdartNo ratings yet
- Assignment Finals Educ TechDocument1 pageAssignment Finals Educ TechMichelle PullonNo ratings yet
- Problem Solving. Provide Full Solution. No Solution. No Points. Box Your Final AnswerDocument1 pageProblem Solving. Provide Full Solution. No Solution. No Points. Box Your Final AnswerMichelle PullonNo ratings yet
- Creating The Filipino Social Conscience: Civil Society in The PhilippinesDocument19 pagesCreating The Filipino Social Conscience: Civil Society in The PhilippinesMichelle PullonNo ratings yet
- Easy Steps Thesis Guide Research Paper PresentationDocument20 pagesEasy Steps Thesis Guide Research Paper PresentationMichelle PullonNo ratings yet
- OpenOffice Impress Presentation SoftwareDocument275 pagesOpenOffice Impress Presentation SoftwareOpen WiseNo ratings yet
- Transistors: - Physics - Transistor/transistor Logic - CMOS LogicDocument9 pagesTransistors: - Physics - Transistor/transistor Logic - CMOS LogicMichelle PullonNo ratings yet
- Lecture EuthenicsDocument8 pagesLecture EuthenicsMichelle PullonNo ratings yet
- Transistors: - Physics - Transistor/transistor Logic - CMOS LogicDocument9 pagesTransistors: - Physics - Transistor/transistor Logic - CMOS LogicMichelle PullonNo ratings yet
- Ask Manual Rev 5Document169 pagesAsk Manual Rev 5Michelle PullonNo ratings yet
- RPL Defining Team Roles Responsibilities PreviewDocument16 pagesRPL Defining Team Roles Responsibilities PreviewMichelle PullonNo ratings yet
- Teledyne TSS Meridian Surveyor GyroDocument6 pagesTeledyne TSS Meridian Surveyor GyroJorge Rafael JuarezNo ratings yet
- Rate Gyro Application Note TheoryDocument4 pagesRate Gyro Application Note TheoryPhạm Ngọc HòaNo ratings yet
- Self Balancing Robot PDFDocument1 pageSelf Balancing Robot PDFAstro AldrinNo ratings yet
- Gyroscopic Principles: Rigidity in Space PrecessionDocument38 pagesGyroscopic Principles: Rigidity in Space PrecessionAnjani Kumar Singh100% (1)
- MOTHER TERESA INSTITUTE OF SCIENCE AND TECHNOLOGY DYNAMICS OF MACHINE QUESTIONSDocument3 pagesMOTHER TERESA INSTITUTE OF SCIENCE AND TECHNOLOGY DYNAMICS OF MACHINE QUESTIONSG VENKATESWARARAONo ratings yet
- Gyroscope and Stabilizing: Presented To: Engr. Abu Bakar SBDocument32 pagesGyroscope and Stabilizing: Presented To: Engr. Abu Bakar SBGhulam MurtazaNo ratings yet
- C2SAT Catalogue V1.71 PDFDocument35 pagesC2SAT Catalogue V1.71 PDFOrionTroconisNo ratings yet
- Me2302 Dynamics of Machinery L T P CDocument3 pagesMe2302 Dynamics of Machinery L T P Ckumar kmNo ratings yet
- FY-DoS Manual For Multi-Rotor (Firmware Above V2.20) 2013.7.15Document16 pagesFY-DoS Manual For Multi-Rotor (Firmware Above V2.20) 2013.7.15Juni AdiNo ratings yet
- Fiber Optic Components For Fiber Optic Gyroscope ApplicationsDocument2 pagesFiber Optic Components For Fiber Optic Gyroscope ApplicationsDK Photonics100% (1)
- Seminar Report Format (3) - 1Document18 pagesSeminar Report Format (3) - 1Sharafali SharafaliNo ratings yet
- Class # 4.1 - Photographic InstrumentsDocument10 pagesClass # 4.1 - Photographic InstrumentsIlyas KhanNo ratings yet
- Sensor - TYPE GYROSCOPEDocument2 pagesSensor - TYPE GYROSCOPEНикола НикићNo ratings yet
- Caris Hips and Sips Vessel EditorDocument41 pagesCaris Hips and Sips Vessel Editorlatni el mehdiNo ratings yet
- Reading: Wiesel Chapter 4: Problem Set 5Document3 pagesReading: Wiesel Chapter 4: Problem Set 5danielNo ratings yet
- High-End Inertial Sensors For Defense, Aerospace & Industrial ApplicationsDocument32 pagesHigh-End Inertial Sensors For Defense, Aerospace & Industrial ApplicationsjfcNo ratings yet
- OBJECT: To verify the relation C = I.ω.ω TheoryDocument4 pagesOBJECT: To verify the relation C = I.ω.ω TheoryThe AIRS CreationsNo ratings yet
- 25 Question Set For Accelerometer Gyroscope Sensor in Internet of Things (IoT)Document6 pages25 Question Set For Accelerometer Gyroscope Sensor in Internet of Things (IoT)sunil kumarNo ratings yet
- Lec 2Document42 pagesLec 2Venkata DineshNo ratings yet
- Forces QuadcopterDocument12 pagesForces QuadcopterChetan PawarNo ratings yet
- Using the LEGO EV3 Gyro SensorDocument6 pagesUsing the LEGO EV3 Gyro Sensoralpha centauriNo ratings yet
- Mechanics of Gears and Gear TrainsDocument73 pagesMechanics of Gears and Gear TrainsSteve ChaurasiyaNo ratings yet
- Mee301 Dynamics-Of-machinery Eth 1.10 Ac26Document2 pagesMee301 Dynamics-Of-machinery Eth 1.10 Ac26yashvantNo ratings yet
- History GyroscopeDocument2 pagesHistory Gyroscopejpalex1986No ratings yet