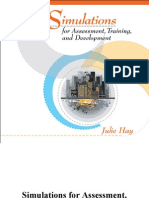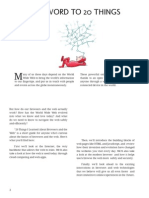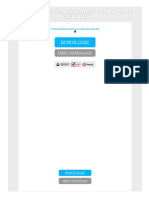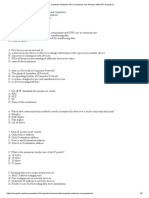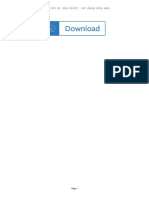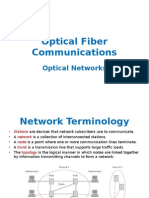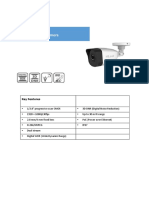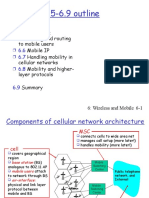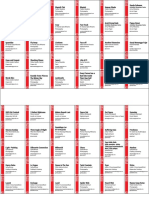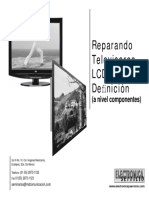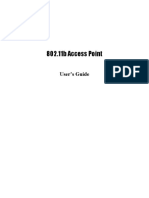Professional Documents
Culture Documents
How To Use Prezi - 26 Steps (With Pictures)
Uploaded by
Rana GhoshOriginal Title
Copyright
Available Formats
Share this document
Did you find this document useful?
Is this content inappropriate?
Report this DocumentCopyright:
Available Formats
How To Use Prezi - 26 Steps (With Pictures)
Uploaded by
Rana GhoshCopyright:
Available Formats
9/16/2014 How to Use Prezi: 26 Steps (with Pictures) - wikiHow
http://www.wikihow.com/Use-Prezi 1/13
95,730 views Edited 13 weeks ago
How to Use Prezi
Five Parts: Creating Your Account Planning the Presentation Making the Presentation
Creating a Path Presenting Your Prezi
When you think of presentations, you probably think of PowerPoint slides.
Slides can be a little boring, and everyones done them before. If youve
decided to do something different, you may have looked at Prezi as an
alternative. Prezi is an online presentation program that moves through a
nonlinear presentation on a path, as opposed using slides. Follow this guide to
get your Prezi presentation-worthy in no time.
1
Visit the Prezi website. The bulk of your work with Prezi will occur in the online
editor. Prezis are saved to the cloud and can be accessed anywhere that has an
internet connection. There are several options to pick from when joining Prezi:
Public. This is the basic membership, and comes with a small amount of online
storage. All presentations made with this membership are public and can be
viewed by anyone. This is the perfect option for a classroom presentation.
Enjoy. This is the starter paid membership. It comes with more storage, and
Part 1 of 5: Creating Your Account
9/16/2014 How to Use Prezi: 26 Steps (with Pictures) - wikiHow
http://www.wikihow.com/Use-Prezi 2/13
Ad
2
3
your presentations are private. You can also use your own logo.
Pro. This is the most expensive form of Prezi. You can use the Prezi Desktop
program to create a Prezi without internet access, and you get significantly
more online storage.
Download the iPad app. If you want to share your Prezi with a small audience,
you can use the iPad to make it more interactive for the viewer. You can download
the Prezi app for your iPad and iPhone. The app is free and lets you access your Prezi
from anywhere that your device has internet access.
You can navigate the Prezi by swiping your fingers and pinch-zooming
Access the Prezi editor. Once you have an account, you can log in to the Prezi
website and begin creating your presentation. Click the Create link at the top of the Prezi
homepage. Under Your Prezis click the +New Prezi button. This will start the editor
englishtown.com
16
9/16/2014 How to Use Prezi: 26 Steps (with Pictures) - wikiHow
http://www.wikihow.com/Use-Prezi 3/13
1
2
3
Sketch out your concept. The underlying functionality of Prezi means that you do
not have to think in linear slides as you would PowerPoint. You are free to move
the frame around your presentation landscape however you feel is best. This means,
however, that a Prezi that is not planned properly from the beginning can quickly
become a jumbled mess with no sense of direction.
Draw out an overarching design of the Prezi. Think of how the presentation
would look if it was completely zoomed out. Some of the most successful Prezis
have a structure that the path of frames will follow.
Set the foundations with your main points. Use the main points of your
presentation as the anchors for the path your Prezi will take. Think of these main
points as focal points; you will be focusing on these and using the surrounding
landscape to build on them frame by frame.
Think of your Prezi in terms of the "path". The path is how the presentation
transitions from frame to frame. Instead of going in a linear motion, the path can be
set in any order, and the "camera" will move around the presentation as it follow the
path.
Keep your paths steady. When you are planning out your Prezi, think about how you
Part 2 of 5: Planning the Presentation
9/16/2014 How to Use Prezi: 26 Steps (with Pictures) - wikiHow
http://www.wikihow.com/Use-Prezi 4/13
4
5
will be moving the camera over your landscape. Because Prezi allows for full
zooming and rotations, there is a temptation to change the perspective often during
a presentation. This can lead to motion sickness in the viewer, and distracts from the
content of the presentation.
Try to layout out your landscape so that the camera moves in a relatively linear
fashion, either horizontally or vertically. Avoid rotating as much as possible
unless it significantly enhances the message
Save the zoom in and out feature for transitions between large sections.
Zooming too much can be disorienting and distracting.
Use the special features of Prezi sparingly to emphasize their effect on the
audience.
Start big. Because you have an essentially limitless canvas, make your focal
points big to begin with. Then, as you add more details, you can add smaller
objects and use small amounts of zoom to focus on them.
1
Select your theme. When you first create your new Prezi, you will be asked to
choose a template. The template of your Prezi defines how the text, colors and
objects will all interact on the landscape. You can pick between 2D and 3D template. 2D
Part 3 of 5: Making the Presentation
9/16/2014 How to Use Prezi: 26 Steps (with Pictures) - wikiHow
http://www.wikihow.com/Use-Prezi 5/13
2
themes are flat and the camera moves across the canvas. 3D themes allow you to zoom
in and out of the background.
Think of the template as a metaphor for what you are presenting. For example,
if you are talking about surmounting obstacles to get where you are, choose the
template of the mountain climbers.
Avoid changing your theme after setting up your Prezi. The changes will push
all of your text and objects out-of-whack. Pick a theme in the beginning and
stick with it.
You can turn a 2D background into a 3D one by right-clicking on a 2D theme
and selecting Change background. Click on the Edit button next to the 3D
option and you will be able to add up to 3 images that can be zoomed between.
You can use the same Change background option to open the Theme Wizard,
which will allow you to adjust the colors of the elements in your Prezi.
Start placing your objects. Be sure to begin with the main points of your
presentation. These will be the centerpieces of each section. You can add text,
images, and other objects anywhere on the canvas. Continue to refer to your plan as
you begin laying out the Prezi on the screen.
To add text, simply double click anywhere in your Prezi. This will create a text
box and you can begin typing or copy text from the clipboard. To split up a large
block of text, select the text that you want to move and drag it elsewhere in the
Prezi.
[1]
Manipulate your objects. Once you have an object on the canvas, click on it to open
9/16/2014 How to Use Prezi: 26 Steps (with Pictures) - wikiHow
http://www.wikihow.com/Use-Prezi 6/13
3
4
5
6
the Transformation Tool. The object will be highlighted by a box surrounded by
tools to modify the object.
[2]
Click and hold the Plus or Minus button to scale the object.
Click and drag the corner of the box to resize the object.
Click and hold the Hand icon in the center to drag the object around the canvas.
Rotate the object by clicking and dragging the circle sticking out from one of the
corners of the box.
Edit the frame by clicking the Open Frame button at the top.
Delete either the frame or the frame and the content by clicking the delete
buttons next to the Open Frame button.
Make sure your images are high resolution. If you are going to be focusing on
images in your Prezi, remember that they will take up the entire screen when
zoomed in on. This means that lower quality images that look good as a part of a
webpage will look grainy when they are scaled up to fit the screen.
Leave space around your objects. If you leave a fair amount of white space
around your objects, Prezi will be able to easily focus on them when the camera
zooms in. This will help make the text or image stand out to the audience.
Use small text to great effect. If you want to surprise the audience with a fact or
image, make it very small. This will make it illegible until the object is in focus. If the
text is small enough, the audience wont even see it coming.
9/16/2014 How to Use Prezi: 26 Steps (with Pictures) - wikiHow
http://www.wikihow.com/Use-Prezi 7/13
7
8
9
Use frames to create focus. Frames come in two forms in Prezi: visible and
invisible. Visible frames highlight the object on the screen, and include a circle,
brackets, and a filled oblong shape. Invisible frames allow you to define objects and sets
of objects as the focus. Both types of frames will let you control how much zoom and
object receives.
[3]
Invisible frames also allow you to create clickable sections of your presentation
that can link to other parts of the Prezi or to the web. This is perfect for
interactive presentations.
Use frames to highlight a portion of text. If you have a paragraph of text in one
frame, and want to highlight a key segment of it, create a frame around the text
that you want to highlight. Create a path to it, and the camera will zoom in on just the
framed text. This is useful for noting key figures or powerful phrases in a block of text.
[4]
Create a uniform style. Prezi doesnt use font sizes, which can make it difficult to
get headings and paragraphs to feel uniform. In order to match size, select the text
that you need to resize. As you move the mouse to change the size of the text, look at
the text that you are trying to match it to. Once the two are the same, the text that you
dont have selected will become darker, signifying that the two are the same size.
You can use this same procedure for matching the size of pictures and other
objects.
You can see when sections are aligned when a dotted blue line appears
9/16/2014 How to Use Prezi: 26 Steps (with Pictures) - wikiHow
http://www.wikihow.com/Use-Prezi 8/13
10
11
between the two.
View your Prezi while zoomed out. A good Prezi will be able to be
understood when the presentation is zoomed all the way out. This means that
your key points should be large enough to be read when the camera is pulled back.
They should also be aligned in a way that makes logical sense.
You can return to the overview by creating an invisible frame around the entire
project. Link to this frame when you want to pull back and show the whole
project. This is especially useful when transitioning between major points.
Keep your structure standardized. If you are using specific styles of frames
to highlight your important ideas, stick to using those throughout your entire
presentation. The same goes for colored text and other stylistic objects. A sense of
design unity throughout the presentation will leave a stronger lasting impression and
convey information more clearly.
Open the Path editor. In the Edit screen, click the Edit Path button on the left side of
Part 4 of 5: Creating a Path
9/16/2014 How to Use Prezi: 26 Steps (with Pictures) - wikiHow
http://www.wikihow.com/Use-Prezi 9/13
1
2
3
the workspace. This will allow you to start creating your path. Click on your first
object, and then simply click on each consecutive object in the order that you want
to present them.
Remember to try to keep the path moving in a fairly linear route to minimize
disorientation and increase the amount of information that the audience retains.
Rearrange your path. If you need to adjust the path, simply click and drag a path
point from one object to another. If you want to add a step between points, click the
small plus sign icon next to a step and drag it to an object. This will create a new stop in
the path.
If you drag and drop a point on the path to an area with no object, that step will
be deleted.
Finalize your path at the end of your project. Dont get too hung up on your
pathing while you are adjusting your layout. Get the layout solid first, and then go
through and set your final path. This will make organizing your content much easier.
[5]
9/16/2014 How to Use Prezi: 26 Steps (with Pictures) - wikiHow
http://www.wikihow.com/Use-Prezi 10/13
1
2
3
4
Practice your presentation. Before presenting your Prezi, run through it a few
times to make sure that it flows well. Practice your timing for moving between
frames. Ensure that everything receives the correct focus and that your transitions are
not too jarring.
You can add small notes to your frames that the audience is not likely to see
that can aid you in your presentation. Consider putting hard-to-remember
figures, dates, and important points in an out of the way place for quick
reference.
Navigate the path. When you are presenting, clicking Next will take you to the
next stop on the path. If you want to zoom out, scroll around, or click on other parts
of the presentation, all you need to do is click the Next button to return to the path.
Take your time. Dont rush through the frames during your presentation. Allow the
audience time to process the information, and to settle from the previous transition.
If you go too fast, the transitions will become overbearing.
Let the audience ask questions. Because Prezi is not composed of slides, its
very easy to move around the presentation. Use this ability to clarify audience
questions and to easily backtrack to missed information. Zoom out to quickly find
Part 5 of 5: Presenting Your Prezi
9/16/2014 How to Use Prezi: 26 Steps (with Pictures) - wikiHow
http://www.wikihow.com/Use-Prezi 11/13
Ad
sections of your presentation that relate to the questions being asked.
How to Convert to Islam
islamreligion.com/Convert-Islam
Why and how to convert to Islam with Live
Help through 1-to-1 chat
Tell us everything you know here. Remember, more detail is better.
If so, share what you know about withdrawing from your 401k.
Please be as detailed as possible in your explanation. We will take your
detailed information, edit it for clarity and accuracy, and incorporate it
into an article that will help thousands of people.
Are you an expert on Finance?
9/16/2014 How to Use Prezi: 26 Steps (with Pictures) - wikiHow
http://www.wikihow.com/Use-Prezi 12/13
Ad
Remember when going through the presentation that you can use your
scroll wheel to zoom in and out.
.free-fileopener.com
OSWindows 87xp
1.1mb
1. http://www.computerworld.com/slideshow/detail/82161#slide6
2. https://prezi.zendesk.com/entries/23448918-Get-Started-with-Prezi
3. http://prezi.com/_sto8qf_0vcs/the-how-to-make-a-great-prezi-prezi/
4. http://libguides.wustl.edu/prezi-basics
5. http://tippingpointlabs.com/2010/11/22/10-tips-to-help-master-prezi/
Tips
Sources and Citations
9/16/2014 How to Use Prezi: 26 Steps (with Pictures) - wikiHow
http://www.wikihow.com/Use-Prezi 13/13
Thanks to all authors for creating a page that has been read 95,730 times.
Ad
Categories: Prezi Software
Recent edits by: Abhi, CQinPDX, Chris Hadley
In other languages:
Portugus: Como Usar o Prezi, Italiano: Come Usare Prezi, Espaol: Cmo usar
Prezi, : Prezi, : Prezi, Deutsch: Prezi nutzen
KeynotePro Themes
keynotepro.com
Acclaimed Professional Themes and Templates
for Keynote
Article Info
You might also like
- Coaching Skills - WIP 3-4 1658Document76 pagesCoaching Skills - WIP 3-4 1658Rana GhoshNo ratings yet
- SimulationsDocument603 pagesSimulationsRana GhoshNo ratings yet
- 20 Things I Learned About Browsers and The WebDocument64 pages20 Things I Learned About Browsers and The WebanturijaNo ratings yet
- How To Write A Good Case StudyDocument7 pagesHow To Write A Good Case StudyJohn Patrick Atienza HillNo ratings yet
- The Subtle Art of Not Giving a F*ck: A Counterintuitive Approach to Living a Good LifeFrom EverandThe Subtle Art of Not Giving a F*ck: A Counterintuitive Approach to Living a Good LifeRating: 4 out of 5 stars4/5 (5794)
- The Little Book of Hygge: Danish Secrets to Happy LivingFrom EverandThe Little Book of Hygge: Danish Secrets to Happy LivingRating: 3.5 out of 5 stars3.5/5 (399)
- A Heartbreaking Work Of Staggering Genius: A Memoir Based on a True StoryFrom EverandA Heartbreaking Work Of Staggering Genius: A Memoir Based on a True StoryRating: 3.5 out of 5 stars3.5/5 (231)
- Hidden Figures: The American Dream and the Untold Story of the Black Women Mathematicians Who Helped Win the Space RaceFrom EverandHidden Figures: The American Dream and the Untold Story of the Black Women Mathematicians Who Helped Win the Space RaceRating: 4 out of 5 stars4/5 (894)
- The Yellow House: A Memoir (2019 National Book Award Winner)From EverandThe Yellow House: A Memoir (2019 National Book Award Winner)Rating: 4 out of 5 stars4/5 (98)
- Shoe Dog: A Memoir by the Creator of NikeFrom EverandShoe Dog: A Memoir by the Creator of NikeRating: 4.5 out of 5 stars4.5/5 (537)
- Elon Musk: Tesla, SpaceX, and the Quest for a Fantastic FutureFrom EverandElon Musk: Tesla, SpaceX, and the Quest for a Fantastic FutureRating: 4.5 out of 5 stars4.5/5 (474)
- Never Split the Difference: Negotiating As If Your Life Depended On ItFrom EverandNever Split the Difference: Negotiating As If Your Life Depended On ItRating: 4.5 out of 5 stars4.5/5 (838)
- Grit: The Power of Passion and PerseveranceFrom EverandGrit: The Power of Passion and PerseveranceRating: 4 out of 5 stars4/5 (587)
- Devil in the Grove: Thurgood Marshall, the Groveland Boys, and the Dawn of a New AmericaFrom EverandDevil in the Grove: Thurgood Marshall, the Groveland Boys, and the Dawn of a New AmericaRating: 4.5 out of 5 stars4.5/5 (265)
- The Emperor of All Maladies: A Biography of CancerFrom EverandThe Emperor of All Maladies: A Biography of CancerRating: 4.5 out of 5 stars4.5/5 (271)
- On Fire: The (Burning) Case for a Green New DealFrom EverandOn Fire: The (Burning) Case for a Green New DealRating: 4 out of 5 stars4/5 (73)
- The Hard Thing About Hard Things: Building a Business When There Are No Easy AnswersFrom EverandThe Hard Thing About Hard Things: Building a Business When There Are No Easy AnswersRating: 4.5 out of 5 stars4.5/5 (344)
- Team of Rivals: The Political Genius of Abraham LincolnFrom EverandTeam of Rivals: The Political Genius of Abraham LincolnRating: 4.5 out of 5 stars4.5/5 (234)
- The Unwinding: An Inner History of the New AmericaFrom EverandThe Unwinding: An Inner History of the New AmericaRating: 4 out of 5 stars4/5 (45)
- The World Is Flat 3.0: A Brief History of the Twenty-first CenturyFrom EverandThe World Is Flat 3.0: A Brief History of the Twenty-first CenturyRating: 3.5 out of 5 stars3.5/5 (2219)
- The Gifts of Imperfection: Let Go of Who You Think You're Supposed to Be and Embrace Who You AreFrom EverandThe Gifts of Imperfection: Let Go of Who You Think You're Supposed to Be and Embrace Who You AreRating: 4 out of 5 stars4/5 (1090)
- The Sympathizer: A Novel (Pulitzer Prize for Fiction)From EverandThe Sympathizer: A Novel (Pulitzer Prize for Fiction)Rating: 4.5 out of 5 stars4.5/5 (119)
- Her Body and Other Parties: StoriesFrom EverandHer Body and Other Parties: StoriesRating: 4 out of 5 stars4/5 (821)
- Communication System by RP Singh and Sapre PDFDocument2 pagesCommunication System by RP Singh and Sapre PDFBilly33% (15)
- Gadgets Study Tools San Beda StudentsDocument4 pagesGadgets Study Tools San Beda StudentsBianca Villa88% (16)
- Storage Solutions: External & Internal Hard DrivesDocument13 pagesStorage Solutions: External & Internal Hard DrivesJolanda NešovićNo ratings yet
- Che Guevara Biography in Malayalam PDFDocument4 pagesChe Guevara Biography in Malayalam PDFNivith Kichu100% (1)
- Aula 6 - Texto PDFDocument1 pageAula 6 - Texto PDFEduardo RennanNo ratings yet
- Service Manual: HDR-UX3E/UX5/UX5E/UX7/UX7EDocument126 pagesService Manual: HDR-UX3E/UX5/UX5E/UX7/UX7EВМалиновNo ratings yet
- Computer Networks MCQ Questions and Answers With PDF DownloadDocument6 pagesComputer Networks MCQ Questions and Answers With PDF DownloadSantosh B100% (1)
- Ol IctDocument5 pagesOl IctDasun Nilanjana100% (2)
- Computer Parts Vendors in Western RegionDocument9 pagesComputer Parts Vendors in Western RegionJohn SmithNo ratings yet
- Mircom TX3-TOUCH-F22 Data SheetDocument3 pagesMircom TX3-TOUCH-F22 Data SheetJMAC SupplyNo ratings yet
- Newspaper Boy by John EscottDocument5 pagesNewspaper Boy by John EscottJosueNo ratings yet
- User Manual For Monitor Samsung SyncMaster 755 DFXDocument63 pagesUser Manual For Monitor Samsung SyncMaster 755 DFXAna Irina CrînganuNo ratings yet
- Computer CapsuleDocument60 pagesComputer CapsuleChitta Ranjan BhuyanNo ratings yet
- PHONIC2017Document48 pagesPHONIC2017Miguel Flores Del CarpioNo ratings yet
- Optical Fiber Communications OverviewDocument46 pagesOptical Fiber Communications OverviewChakravarthi ChittajalluNo ratings yet
- IPC-B121 2.0 MP IR Network Bullet Camera: Key FeaturesDocument4 pagesIPC-B121 2.0 MP IR Network Bullet Camera: Key FeaturesEduardo LantiguaNo ratings yet
- 860 DSPH ManualDocument104 pages860 DSPH ManualDiego PajueloNo ratings yet
- RW-ST01D 2.0 ManualDocument5 pagesRW-ST01D 2.0 ManualUndibal Alejandro RivasNo ratings yet
- Installation Guide in 10 StepsDocument4 pagesInstallation Guide in 10 Stepsmanhal shadidNo ratings yet
- LINKSYS Unmanaged POE Switches PROD RevisedDocument2 pagesLINKSYS Unmanaged POE Switches PROD RevisedAbdul RafayNo ratings yet
- Protection Switch ExplainDocument11 pagesProtection Switch Explainstanley_cc_linNo ratings yet
- DSL Technology GuideDocument18 pagesDSL Technology GuideItishree Pati100% (1)
- Chapter 6.5-6.9 Wireless and Mobility OutlineDocument35 pagesChapter 6.5-6.9 Wireless and Mobility OutlineNeha KalraNo ratings yet
- FORM 4.1-5.1training PlanDocument3 pagesFORM 4.1-5.1training Planbrian2000100% (1)
- 2012 Exhibition of Photography and Architecture ArtworksDocument4 pages2012 Exhibition of Photography and Architecture Artworksnissa larasatiNo ratings yet
- Chapter 4 - Firewalls and Intrusion PreventionDocument34 pagesChapter 4 - Firewalls and Intrusion PreventionMohammad Rafsun IslamNo ratings yet
- Manual Del Seminario LCD HD PDFDocument32 pagesManual Del Seminario LCD HD PDFca_otiNo ratings yet
- Google DOCSDocument29 pagesGoogle DOCSCrover Edgardo Jiménez MoránNo ratings yet
- WL-1120AP Manual PDFDocument39 pagesWL-1120AP Manual PDFjarkovrbkoNo ratings yet
- 20PT1547.01, Te1.1e Aa (PT92P)Document50 pages20PT1547.01, Te1.1e Aa (PT92P)khafjiNo ratings yet