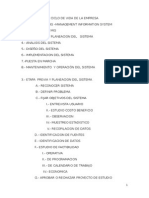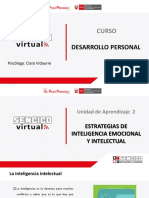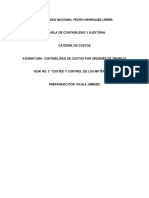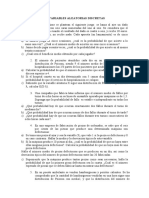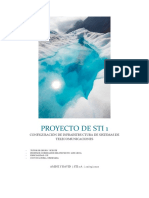Professional Documents
Culture Documents
Circ Ulos
Uploaded by
MarshyAbee0 ratings0% found this document useful (0 votes)
14 views8 pagesCopyright
© © All Rights Reserved
Available Formats
DOCX, PDF, TXT or read online from Scribd
Share this document
Did you find this document useful?
Is this content inappropriate?
Report this DocumentCopyright:
© All Rights Reserved
Available Formats
Download as DOCX, PDF, TXT or read online from Scribd
0 ratings0% found this document useful (0 votes)
14 views8 pagesCirc Ulos
Uploaded by
MarshyAbeeCopyright:
© All Rights Reserved
Available Formats
Download as DOCX, PDF, TXT or read online from Scribd
You are on page 1of 8
Circulo
Proyecto 1: MARCADORES Y MAPA DEL DOCUMENTO
Mientras hace su trabajo de investigacin, usted consulta los mismos lugares a menudo en el
documento. Inserte marcadores que le ayuden a ir a cierto texto ms rpidamente. Aplique estilos
a los ttulos para crear el mapa del documento.
PREPRESE. Inicie Word si an no est ejecutndose.
1. Abra Investigacin de los archivos de datos para esta leccin.
2. En la pgina 2, seleccione el ttulo Introduccin.
3. En la ficha Inicio, en el grupo Estilos, haga clic en el botn Ms para abrir la galera
4. Estilos rpidos.
5. Haga clic en la opcin Ttulo 1.
6. Aplique el estilo Ttulo 1 al resto de los ttulos en el documento: Comunidad en el saln de
clases, La tecnologa dentro de los crculos literarios, Grupos de discusin a travs de las PC
y Conclusin.
7. En la ficha Vista, en el grupo Mostrar u ocultar, haga clic en la casilla de verificacin Mapa
del documento para mostrar el mapa del documento.
8. Cierre el mapa del documento.
9. En la pgina 2, seleccione el ttulo Introduccin.
10. En la ficha Insertar, en el grupo Vnculos, haga clic en el botn Marcador.
11. En el cuadro de dilogo Marcador, teclee Introduccin en el cuadro Nombre del marcador.
12. Haga clic en el botn Agregar.
13. Cree un marcador para cada uno de los ttulos restantes en el documento. Use los
siguientes ttulos abreviados como los nombres de los marcadores: Comunidad,
Tecnologa, Discusin y Conclusin.
14. GUARDE el documento con el nombre Investigacin_navegar.
PAUSA. DEJE abierto el documento para utilizarlo en el siguiente proyecto.
Proyecto 2: TABLA DE CONTENIDO E INDICE
Una tabla de contenido ayuda a los lectores a localizar rpidamente los temas de inters y un
ndice les ayuda a localizar la ubicacin de temas, palabras y frases especficas. Debido a que su
trabajo de investigacin es un documento largo, ambos sern de utilidad. Inserte una tabla de
contenido y un ndice para que pueda consultar fcilmente todas las secciones del documento.
UTILICE el documento que qued abierto del proyecto anterior.
1. Coloque el punto de insercin en la pgina 1 en una lnea despus del nombre del autor.
2. Presione Ctrl + Entrar para insertar un salto de pgina.
3. En la ficha Referencias, en el grupo Tabla de contenido, haga clic en el botn Tabla de
contenido para mostrar la galera de estilos integrados.
4. Haga clic en el estilo Tabla automtica 2 para insertar una tabla de contenido en su propia
pgina. (Si es necesario, coloque el punto de insercin despus de la tabla y presione Ctrl +
Entrar para insertar otro salto de pgina).
5. En la ficha Inicio, en el grupo Edicin, haga clic en el botn Buscar.
6. En el cuadro Buscar, teclee crculos literarios.
7. Haga clic en el botn Buscar siguiente. En el documento se selecciona una aparicin de la
frase crculos literarios.
8. En la ficha Referencias, en el grupo ndice, haga clic en el botn Marcar entrada.
9. En el cuadro de dilogo Marcar entrada de ndice, haga clic en Marcar todas.
10. Use el mismo proceso para marcar todas las apariciones de las siguientes palabras/frases:
comunidad, redes, diario, tecnologa, blogs y grupos de discusin.
11. Cancele el cuadro de dilogo Buscar y reemplazar y cierre el cuadro de dilogo Marcar
entrada de ndice.
12. Desplcese al final del documento e inserte un salto de pgina.
13. Teclee ndice y presione la tecla Entrar.
14. Aplique el estilo Ttulo 1 al ttulo ndice.
15. Haga clic en la marca del prrafo debajo del ttulo.
16. En la ficha Referencias, en el grupo ndice, haga clic en el botn Insertar ndice.
17. En el cuadro de dilogo ndice, haga clic en la flecha que apunta hacia abajo en el cuadro
Columnas para cambiar el valor a 1.
18. Haga clic en el men Formatos y seleccione Con vietas.
19. Haga clic en Aceptar. El ndice se inserta en el documento.
20. GUARDE el documento con el nombre Investigacin_contenido.
PAUSA. DEJE abierto el documento para utilizarlo en el siguiente proyecto.
Proyecto 3: Citas y tabla de ilustraciones
Usted desea incluir varias capturas de pantalla en el documento como un apndice. Inserte las
ilustraciones y luego inserte una tabla de ilustraciones como una referencia.
1. Coloque el punto de insercin al final del documento y presione Ctrl + Entrar para insertar
un salto de pgina.
2. En la ficha Insertar, en el grupo Ilustraciones, haga clic en el botn Imagen.
3. En el cuadro de dilogo Insertar imagen, navegue hasta los archivos de datos para esta
leccin, seleccione SitioWeb1 y haga clic en Insertar.
4. De los archivos de datos, inserte las imgenes SitioWeb2 y SitioWeb3 debajo de la
primera.
5. Seleccione la primera imagen, luego, en la ficha Referencias, en el grupo Ttulos, haga clic
en el botn Insertar ttulo para mostrar el cuadro de dilogo Ttulo.
6. En la seccin Opciones, seleccione Ilustracin en el cuadro Rtulo y Encima de la seleccin
en el cuadro Posicin.
7. Haga clic en Aceptar.
8. Inserte ttulos para las otras dos imgenes.
9. En la pgina 2, coloque el punto de insercin sobre una lnea debajo de la tabla de
contenido.
10. Teclee Tabla de ilustraciones y copie el formato del ttulo Tabla de contenido.
11. Coloque el punto de insercin debajo del ttulo que acaba de insertar.
12. En la ficha Referencias, en el grupo Ttulos, haga clic en el botn Insertar Tabla de
ilustraciones para mostrar el cuadro de dilogo Tabla de ilustraciones.
13. En la seccin General, en el cuadro Formatos, seleccione Sencillo.
14. En el cuadro Carcter de relleno, seleccione la lnea punteada (---------).
15. Haga clic en Aceptar.
16. GUARDE el documento con el nombre Investigacin_ilustraciones.
PAUSA. DEJE abierto el documento para utilizarlo en el siguiente proyecto.
Proyecto 4: Citas y bibliografa
Usted ya ha agregado muchas citas a la lista general de fuentes para el documento. Agregue otra
cita y luego cree una pgina de obras citadas al final del documento de investigacin.
1. Coloque el punto de insercin en la seccin Introduccin, tercer prrafo, al final de la
primera oracin y despus de las palabras diferencias subyacentes.
2. En la ficha Referencias, en el grupo Citas y bibliografa, haga clic en el botn Insertar cita.
3. Seleccione Agregar nueva fuente.... Aparece el cuadro de dilogo Crear fuente.
4. Seleccione Medios electrnicos del men Tipo de fuente bibliogrfica.
5. Teclee los siguientes campos y despus, haga clic en Aceptar:
Ttulo: Reformular las redes y comunidades en una sociedad computarizada.
Ciudad: Los ngeles
Provincia o estado: CA
Pas o regin: EE.UU.
Ao: 1999
Mes: Diciembre
Da: 10
6. Desplcese hasta el final del documento y coloque el punto de insercin debajo de la
ltima ilustracin.
7. En la ficha Referencias, en el grupo Citas y bibliografa, haga clic en el botn Bibliografa.
Aparece un men de estilos de bibliografas integrados.
8. Seleccione el estilo Trabajos citados. Se inserta la bibliografa.
9. GUARDE el documento con el nombre Investigacin_referencias y CIERRE el archivo.
Proyecto 1: Carta para los oradores revisada
Anteriormente ya haba escrito un borrador de una carta de agradecimiento y se la envi a un
colega para que la revisara. Acepte o rechace cada cambio que l sugiri.
PREPRESE. Inicie Word si an no est ejecutndose.
1. ABRA Agradecimiento_orador de los archivos de datos para esta leccin.
2. Muestre el Panel de revisiones.
3. Si es necesario, posicione el punto de insercin al inicio del documento.
4. En la ficha Revisar, en el grupo Cambios, haga clic en el botn Siguiente. Observe que se
selecciona el primer cambio.
5. En la ficha Revisar, en el grupo Cambios, haga clic en la flecha del botn Aceptar y
seleccione Aceptar y continuar con la siguiente.
6. Haga clic en el botn Aceptar y contine aceptando los cambios sugeridos por el revisor
hasta que llegue hasta la oracin insertada, Fue un gusto reunirme con usted.
Rechace el cambio antes de continuar con el siguiente.
7. Acepte todos los cambios restantes.
8. Haga clic en en el primer comentario para seleccionarlo. En la ficha Revisar, en el grupo
Comentarios, haga clic en el botn Eliminar.
9. Desactive el control de cambios.
10. Cierre el Panel de revisiones.
11. GUARDE el documento con el nombre Agradecimiento_oradores y CIERRE el archivo.
PAUSA. DEJE abierto Word para utilizarlo en el siguiente proyecto.
Proyecto 2: Carta para los oradores inspeccionada
Ahora que ha incorporado los cambios sugeridos, prepare el documento para su distribucin.
1. ABRA Agradecimiento_orador2 de los archivos de datos para esta leccin.
2. Haga clic en el botn de Microsoft Office, haga clic en Preparar y seleccione Inspeccionar
documento del men.
3. Ejecute el Inspector de documento y elija Quitar todas las propiedades del documento e
informacin personal. Deje los encabezados, pies de pgina y marcas de agua como estn
y cierre la ventana.
4. Guarde el documento con el nombre Agradecimiento_inspeccionado.
5. Haga clic en el botn de Microsoft Office, haga clic en Preparar y ejecute el Comprobador
de compatibilidad. No se encuentran problemas de compatibilidad.
6. Haga clic en Aceptar y CIERRE el archivo.
PAUSA. DEJE abierto Word para el siguiente proyecto.
Proyecto 3: Documento principal
Inserte campos de combinacin para crear el documento principal.
1. ABRA Agradecimiento_orador3 de los archivos de datos para esta leccin.
2. Deje una lnea en blanco despus de la fecha y coloque el punto de insercin en la
siguiente lnea.
3. En la ficha Correspondencia, en el grupo Iniciar combinacin de correspondencia, haga clic
en el botn Seleccionar destinatarios. Despus, seleccione Usar lista existente... del
men.
4. Navegue hasta los archivos de datos para esta leccin y seleccione Lista_oradores.
5. Haga clic en el botn Bloque de direcciones y haga clic en Aceptar para aceptar el
formato.
6. Presione la tecla Entrar .
7. Deje una lnea en blanco despus del Bloque de direccin y posicione el punto de insercin
en la siguiente lnea. Haga clic en el botn Lnea de saludo, modifique lo necesario para el
formato Estimado Sr. Slade y haga clic en Aceptar.
8. Coloque el punto de insercin al final de la primera oracin, despus del espacio en blanco
que sigue a la palabra da.
9. Haga clic en la flecha del botn Insertar campo combinado y seleccione Fecha del men.
10. Coloque el punto de insercin en la segunda oracin, despus del espacio que sigue a la
palabra presentacin. Teclee sobre y presione la barra espaciadora.
11. Haga clic en la flecha del botn Insertar campo combinado y seleccione Tema del men.
Presione la barra espaciadora para insertar un espacio en blanco despus del campo
Tema.
12. GUARDE el documento principal con el nombre Agradecimiento_orador_principal.
PAUSA. DEJE abierto el documento para utilizarlo en el siguiente proyecto.
Proyecto 4: Cartas de agradecimiento combinadas
Combine las cartas de agradecimiento para los oradores y obtenga una vista previa de los
resultados.
UTILICE el documento que qued abierto del proyecto anterior.
1. En la ficha Correspondencia, en el grupo Vista previa de resultados, haga clic en el botn
Vista previa de resultados.
2. En la ficha Correspondencia, en el grupo Vista previa de resultados, haga clic en Registro
siguiente y contine hasta que haya visto cada carta.
3. Haga clic otra vez en el botn Vista previa de resultados.
4. En la ficha Correspondencia, en el grupo Finalizar, haga clic en el botn Finalizar y
combinar.
5. Haga clic en Editar documentos individuales....
6. En el cuadro de dilogo Combinar en un documento nuevo, seleccione Todos y haga clic
en Aceptar.
7. GUARDE el documento combinado con el nombre Agradecimiento_combinado y CIERRE
el archivo.
8. CIERRE el archivo Agradecimiento_orador_principal sin guardar los cambios.
PAUSA. DEJE abierto Word para el siguiente proyecto.
Proyecto 5: Etiquetas para las cartas de los oradores
Cree etiquetas para los sobres que utilizar para enviar las cartas.
1. ABRA un nuevo documento de Word en blanco.
2. En la ficha Correspondencia, en el grupo Iniciar combinacin de correspondencia, haga clic
en el botn Iniciar combinacin de correspondencia y seleccione Etiquetas... del men.
3. Configure las etiquetas usando Avery US Letter como la Marca de las etiquetas, 5160
como el Nmero de producto y haga clic en Aceptar.
4. En la ficha Correspondencia, en el grupo Iniciar combinacin de correspondencia, haga clic
en el botn Seleccionar destinatarios.
5. Como el origen de datos, utilice la base de datos Lista_oradores que se encuentra en los
archivos de datos para esta leccin.
6. Haga clic en el botn Bloque de direcciones y haga clic en Aceptar.
7. Haga clic en el botn Actualizar etiquetas.
8. Haga clic en el botn Vista previa de resultados.
9. Haga clic otra vez en el botn Vista previa de resultados.
10. En la ficha Correspondencia, en el grupo finalizar, haga clic en el botn Finalizar y
combinar.
11. Haga clic en Editar documentos individuales.
12. En el cuadro de dilogo Combinar en un documento nuevo, seleccione Todos y haga clic
en Aceptar.
13. GUARDE el documento de etiquetas combinado con el nombre Oradores_etiquetas y
CIERRE el archivo.
14. GUARDE el documento de etiquetas original con el nombre Etiquetas_principal y CIERRE
el archivo.
EJERCICIO DE REPASO WORD 2007
Lea cuidadosamente cada una de las cuestiones siguientes antes de proceder a responder,
este ejercicio es contra reloj y el tiempo mximo para responderlo no debe ser superior a 40
minutos.
Proyecto 1
1. Abra la plantilla Residencia en la tierra.doc y borre todos los formatos del documento.
2. Aplique un espaciado posterior de 12 puntos a todo el documento.
3. Seleccione la segunda lnea de texto y aplique un espaciado de caracteres expandido.
4. Cambie el espaciado de prrafos de las 2 primeras lneas del documento a 0 puntos.
5. Aplique el estilo de Ttulo 1 a la primera lnea del documento, el estilo de Titulo 2 a la
segunda lnea del documento y el estilo de Ttulo 3 a la tercera lnea.
6. Modifique el espaciado anterior del prrafo Rangoon, 11 de mayo de 1928, a 24 puntos.
7. Reemplace todas las instancias del texto setiembre por Septiembre con un estilo en
Cursiva.
8. Modifique el estilo de Ttulo 1 a una fuente tamao 16 y estilo en cursiva.
9. Inserte un salto de seccin continuo al inicio de la lnea 5 del documento.
10. A partir de la lnea 5 del documento aplique un formato de dos columnas.
11. Copie la primera lnea del documento, pguela en el encabezado conservando solo el
texto.
12. Modifique las opciones para que el encabezado no aparezca en la primera pgina.
13. Inserte el nmero de pginas al final de la pgina con el estilo Nmero sin formato 2.
14. Guarde el documento como Residencia Neruda con un formato de Microsoft Office Word
2007 y cierre el documento.
Proyecto 2
1. Abra el documento Residencia Neruda.
2. Cree un nuevo estilo llamado Neruda, basado en el estilo de Ttulo 1.
3. Aplique el estilo Neruda a cualquier texto que incluya una fecha, P.Ej. Rangoon, 11 de
mayo de 1928, en las 5 primeras pginas del documento.
4. Modifique el nmero de pgina a un formato estilo -1-, -2-, -3-,
5. Cambie el ancho de las columnas a 7.5 cm.
6. Cree una autocorreccin que inserte el texto Pablo Neruda cuando escriba el texto PN.
7. Inserte un ndice alfabtico estilo Clsico al final del documento, alinee los nmeros a la
derecha y use un relleno de puntos.
8. Inserte una portada Austera en el documento, y escriba el texto Residencia en la Tierra
como el ttulo del documento.
9. Inserte una pgina en Blanco al inicio de la pgina 2.
10. Al inicio de la pgina 2 inserte una tabla de contenido estilo Sofisticado.
11. Guarde y cierre el documento
Proyecto 3
1. Abra el documento Residencia Neruda
2. Inserte el comentario Correspondencia entre los aos 1928-1935 a la tercera lnea de la
pgina 3.
3. Formatee el documento con un color de pgina Azul, nfasis 1, Claro 60%.
4. Cambie la ubicacin predeterminada de las imgenes a Mis Documentos.
5. Cambie nuevamente la ubicacin predeterminada de las imgenes a Mis Documentos/Mis
imgenes.
6. Modifique las propiedades del documento para que el Asunto del documento sea
Residencia en la Tierra.
7. Elimine el comentario de la pgina 3.
8. Inserte la imagen Neruda.jpg inmediatamente antes de la cuarta lnea de la pgina 3.
9. Presione la tecla Enter para mover la lnea de texto debajo de la imagen.
10. Comprima todas las imgenes del documento para ser enviado por correo electrnico
(acepte todas las opciones predeterminadas).
11. Aplique una Sombra estilo 16 a la imagen.
12. Inserte un WordArt con el texto Pablo Neruda a la derecha de la imagen.
13. Cambie la forma del WordArt a Arco hacia arriba (fino).
14. Guarde y cierre el documento.
Proyecto 4
1. Abra el archivo Residencia Neruda
2. Navegue al marcador llamado Buenos_Aires.
3. Cambie el interlineado del prrafo debajo del marcador a doble espacio.
4. Modifique las opciones de control de cambios del documento para que las eliminaciones
se muestren con un subrayado doble.
5. Inspeccione y elimine las propiedades del documento.
6. Proteja el documento permitiendo solo comentarios, use la contrasea 12345.
7. Prepare el documento para su distribucin marcndolo como final.
8. Guarde el documento en una carpeta con su nombre en Mis documentos como una copia
compatible con 97-2003.
You might also like
- Derecho Civil Del SuicidioDocument3 pagesDerecho Civil Del SuicidioMarshyAbeeNo ratings yet
- Comunicacion SocialDocument11 pagesComunicacion SocialMarshyAbeeNo ratings yet
- Ciclo de Vida de La Empresa-2010Document4 pagesCiclo de Vida de La Empresa-2010MarshyAbeeNo ratings yet
- Planes - de - Garantía FinalDocument4 pagesPlanes - de - Garantía FinalMarshyAbeeNo ratings yet
- Carta RecomendaciónDocument2 pagesCarta RecomendaciónMarshyAbeeNo ratings yet
- Ciclo de Vida de La Empresa-2010Document4 pagesCiclo de Vida de La Empresa-2010MarshyAbeeNo ratings yet
- Carta RecomendaciónDocument2 pagesCarta RecomendaciónMarshyAbeeNo ratings yet
- ColocacionesDocument1 pageColocacionesMarshyAbeeNo ratings yet
- Reporte EjecutivoDocument5 pagesReporte EjecutivoMarshyAbeeNo ratings yet
- Actividad Integradora 4 Semana 3. Un Fenómeno Natural.Document3 pagesActividad Integradora 4 Semana 3. Un Fenómeno Natural.PROFABELGPNo ratings yet
- Microsoft ExcelDocument4 pagesMicrosoft Exceldm5s57std4No ratings yet
- Plantas MedicinalesDocument3 pagesPlantas MedicinalesLisbelNo ratings yet
- Desarrollo Personal Sencico PPT U2Document20 pagesDesarrollo Personal Sencico PPT U2Andre LimaNo ratings yet
- Investigación de MercadosDocument30 pagesInvestigación de MercadosJazz IturraldeNo ratings yet
- Enfoques de Formulación para La Administración Oral de Medicamentos Orales - Beneficios y Limitaciones de Las Plataformas ActualesDocument24 pagesEnfoques de Formulación para La Administración Oral de Medicamentos Orales - Beneficios y Limitaciones de Las Plataformas ActualesLUIS MIGUEL CASTILLA MORANNo ratings yet
- Magm 1501 T2Document2 pagesMagm 1501 T2Viviana xiomara Vigo leonNo ratings yet
- Pastillas anticonceptivas de emergencia guíaDocument5 pagesPastillas anticonceptivas de emergencia guíaJuliana Larrotta TorresNo ratings yet
- Cartilla 2 Auditoria IntegralDocument18 pagesCartilla 2 Auditoria Integralkaty aldanaNo ratings yet
- Huerta San FelipeDocument3 pagesHuerta San FelipeLaura MartínezNo ratings yet
- Aplicaciones de motores trifásicos: bombas, ventiladores, grúasDocument2 pagesAplicaciones de motores trifásicos: bombas, ventiladores, grúasDavid Omar Mateo LopezNo ratings yet
- Escritores de CentroaméricaDocument13 pagesEscritores de CentroaméricaINGRID SALOMONNo ratings yet
- Guía sobre costeo y control de materiales en la producciónDocument5 pagesGuía sobre costeo y control de materiales en la producciónKdNo ratings yet
- Determinación Grupo ABO LabDocument6 pagesDeterminación Grupo ABO LabStefany PicoNo ratings yet
- Variables lingüísticas crucigramaDocument1 pageVariables lingüísticas crucigramaCindy VargasNo ratings yet
- Diapositivas de Los FuturosDocument6 pagesDiapositivas de Los FuturosberthaNo ratings yet
- Otto RankDocument7 pagesOtto RankLuisVicenteJimenezGarciaNo ratings yet
- Plan de Trabajo Ultimo Espacio Ludico 2018Document33 pagesPlan de Trabajo Ultimo Espacio Ludico 2018Mirian DaysiNo ratings yet
- Plantilla Inicial PacientesDocument3 pagesPlantilla Inicial PacientesMIGUEL MATEUS TORRADO MARTINEZNo ratings yet
- Materia Ventas - Investigacion.Document4 pagesMateria Ventas - Investigacion.Román Alberto Montejo AcostaNo ratings yet
- Eshú PDFDocument12 pagesEshú PDFEduardo MejiaNo ratings yet
- Importancia Del Juego RevDocument15 pagesImportancia Del Juego RevEduclors colorsNo ratings yet
- Var DiscretasDocument4 pagesVar DiscretasLuciano Sánchez AramburuNo ratings yet
- Hyland - Postura y Afiliación Un Modelo de Interacción en El Discurso AcadémicoDocument22 pagesHyland - Postura y Afiliación Un Modelo de Interacción en El Discurso Académicojavier100% (1)
- Taller 2-Ética y en Valores H-9°Document3 pagesTaller 2-Ética y en Valores H-9°OLANo ratings yet
- Fisiología de La BocaDocument8 pagesFisiología de La BocaRaienari Atonaltzin50% (2)
- Proyecto Sti1Document21 pagesProyecto Sti1AMINE BOUTITAHNo ratings yet
- Análisis de caso de la empresa de lencería JESUS FERNANDEZDocument9 pagesAnálisis de caso de la empresa de lencería JESUS FERNANDEZCatherine Stephany Zapata TeranNo ratings yet
- U6 S 5 MulticulturalismoDocument4 pagesU6 S 5 MulticulturalismoJenny TuyucNo ratings yet
- Teoria de La Modificabilidad Cognitiva Fases CognitivasDocument15 pagesTeoria de La Modificabilidad Cognitiva Fases CognitivasDanixa Contreras QuirogaNo ratings yet