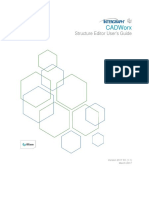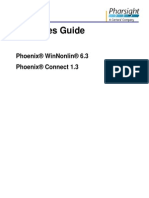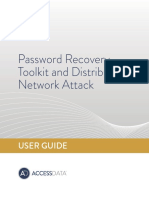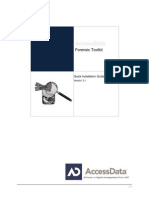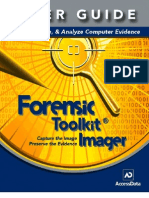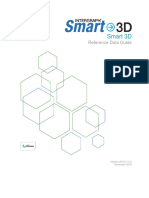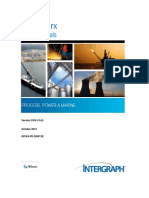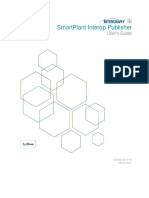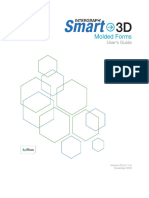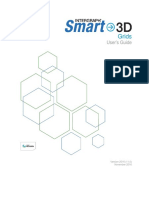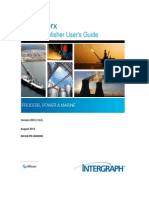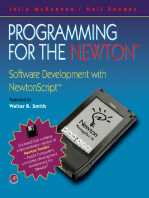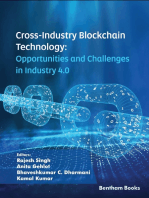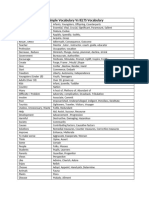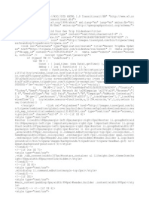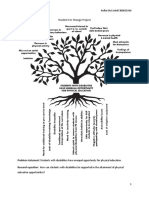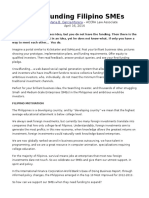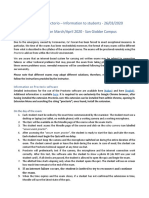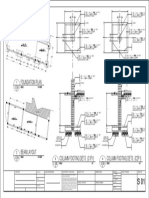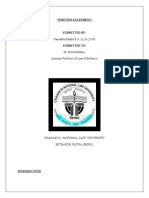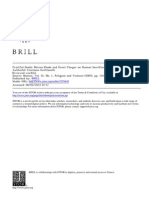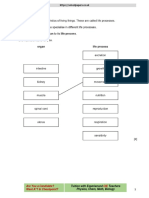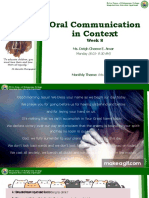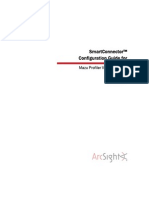Professional Documents
Culture Documents
FTK 5.1.1 Installation Guide PDF
Uploaded by
David GuimarãesOriginal Description:
Original Title
Copyright
Available Formats
Share this document
Did you find this document useful?
Is this content inappropriate?
Report this DocumentCopyright:
Available Formats
FTK 5.1.1 Installation Guide PDF
Uploaded by
David GuimarãesCopyright:
Available Formats
| 1
AccessData
Forensic Toolkit
Installation Guide
| 2
AccessData Legal and Contact Information
Document date: December 19, 2013
Legal Information
2013 AccessData Group, Inc. All rights reserved. No part of this publication may be reproduced, photocopied,
stored on a retrieval system, or transmitted without the express written consent of the publisher.
AccessData Group, Inc. makes no representations or warranties with respect to the contents or use of this
documentation, and specifically disclaims any express or implied warranties of merchantability or fitness for any
particular purpose. Further, AccessData Group, Inc. reserves the right to revise this publication and to make
changes to its content, at any time, without obligation to notify any person or entity of such revisions or changes.
Further, AccessData Group, Inc. makes no representations or warranties with respect to any software, and
specifically disclaims any express or implied warranties of merchantability or fitness for any particular purpose.
Further, AccessData Group, Inc. reserves the right to make changes to any and all parts of AccessData
software, at any time, without any obligation to notify any person or entity of such changes.
You may not export or re-export this product in violation of any applicable laws or regulations including, without
limitation, U.S. export regulations or the laws of the country in which you reside.
AccessData Group, Inc.
588 W. 400 S.
Suite 350
Lindon, Utah 84042
U.S.A.
www.accessdata.com
AccessData Trademarks and Copyright Information
AccessData is a registered trademark of AccessData Group, Inc.
AD InSight is a registered trademark of AccessData Group, Inc.
AD Summation is a registered trademark of AccessData Group, Inc.
Distributed Network Attack is a registered trademark of AccessData Group, Inc.
DNA is a registered trademark of AccessData Group, Inc.
Forensic Toolkit is a registered trademark of AccessData Group, Inc.
FTK is a registered trademark of AccessData Group, Inc.
Password Recovery Toolkit is a registered trademark of AccessData Group, Inc.
PRTK is a registered trademark of AccessData Group, Inc.
Registry Viewer is a registered trademark of AccessData Group, Inc.
| 3
A trademark symbol (, , etc.) denotes an AccessData Group, Inc. trademark. With few exceptions, and
unless otherwise notated, all third-party product names are spelled and capitalized the same way the owner
spells and capitalizes its product name. Third-party trademarks and copyrights are the property of the trademark
and copyright holders. AccessData claims no responsibility for the function or performance of third-party
products.
Third party acknowledgements:
FreeBSD Copyright 1992-2011. The FreeBSD Project .
AFF and AFFLIB Copyright 2005, 2006, 2007, 2008 Simson L. Garfinkel and Basis Technology
Corp. All rights reserved.
Copyright 2005 - 2009 Ayende Rahien
BSD License: Copyright (c) 2009-2011, Andriy Syrov. All rights reserved. Redistribution and use in source and
binary forms, with or without modification, are permitted provided that the following conditions are met:
Redistributions of source code must retain the above copyright notice, this list of conditions and the following
disclaimer; Redistributions in binary form must reproduce the above copyright notice, this list of conditions and
the following disclaimer in the documentation and/or other materials provided with the distribution; Neither the
name of Andriy Syrov nor the names of its contributors may be used to endorse or promote products derived
from this software without specific prior written permission. THIS SOFTWARE IS PROVIDED BY THE
COPYRIGHT HOLDERS AND CONTRIBUTORS "AS IS" AND ANY EXPRESS OR IMPLIED WARRANTIES,
INCLUDING, BUT NOT LIMITED TO, THE IMPLIED WARRANTIES OF MERCHANTABILITY AND FITNESS
FOR A PARTICULAR PURPOSE ARE DISCLAIMED. IN NO EVENT SHALL THE COPYRIGHT OWNER OR
CONTRIBUTORS BE LIABLE FOR ANY DIRECT, INDIRECT, INCIDENTAL, SPECIAL, EXEMPLARY, OR
CONSEQUENTIAL DAMAGES (INCLUDING, BUT NOT LIMITED TO, PROCUREMENT OF SUBSTITUTE
GOODS OR SERVICES; LOSS OF USE, DATA, OR PROFITS; OR BUSINESS INTERRUPTION) HOWEVER
CAUSED AND ON ANY THEORY OF LIABILITY, WHETHER IN CONTRACT, STRICT LIABILITY, OR TORT
(INCLUDING NEGLIGENCE OR OTHERWISE) ARISING IN ANY WAY OUT OF THE USE OF THIS
SOFTWARE, EVEN IF ADVISED OF THE POSSIBILITY OF SUCH DAMAGE.
WordNet License
This license is available as the file LICENSE in any downloaded version of WordNet.
WordNet 3.0 license: (Download)
WordNet Release 3.0 This software and database is being provided to you, the LICENSEE, by Princeton
University under the following license. By obtaining, using and/or copying this software and database, you agree
that you have read, understood, and will comply with these terms and conditions.: Permission to use, copy,
modify and distribute this software and database and its documentation for any purpose and without fee or
royalty is hereby granted, provided that you agree to comply with the following copyright notice and statements,
including the disclaimer, and that the same appear on ALL copies of the software, database and documentation,
including modifications that you make for internal use or for distribution. WordNet 3.0 Copyright 2006 by
Princeton University. All rights reserved. THIS SOFTWARE AND DATABASE IS PROVIDED "AS IS" AND
PRINCETON UNIVERSITY MAKES NO REPRESENTATIONS OR WARRANTIES, EXPRESS OR IMPLIED. BY
WAY OF EXAMPLE, BUT NOT LIMITATION, PRINCETON UNIVERSITY MAKES NO REPRESENTATIONS OR
WARRANTIES OF MERCHANT- ABILITY OR FITNESS FOR ANY PARTICULAR PURPOSE OR THAT THE
USE OF THE LICENSED SOFTWARE, DATABASE OR DOCUMENTATION WILL NOT INFRINGE ANY THIRD
PARTY PATENTS, COPYRIGHTS, TRADEMARKS OR OTHER RIGHTS. The name of Princeton University or
| 4
Princeton may not be used in advertising or publicity pertaining to distribution of the software and/or database.
Title to copyright in this software, database and any associated documentation shall at all times remain with
Princeton University and LICENSEE agrees to preserve same.
Documentation Conventions
In AccessData documentation, a number of text variations are used to indicate meanings or actions. For
example, a greater-than symbol (>) is used to separate actions within a step. Where an entry must be typed in
using the keyboard, the variable data is set apart using [variable_data] format. Steps that require the user to
click on a button or icon are indicated by Bolded text. This Italic font indicates a label or non-interactive item in
the user interface.
A trademark symbol (, , etc.) denotes an AccessData Group, Inc. trademark. Unless otherwise notated, all
third-party product names are spelled and capitalized the same way the owner spells and capitalizes its product
name. Third-party trademarks and copyrights are the property of the trademark and copyright holders.
AccessData claims no responsibility for the function or performance of third-party products.
Registration
The AccessData product registration is done at AccessData after a purchase is made, and before the product is
shipped. The licenses are bound to either a USB security device, or a Virtual CmStick, according to your
purchase.
Subscriptions
AccessData provides a one-year licensing subscription with all new product purchases. The subscription allows
you to access technical support, and to download and install the latest releases for your licensed products during
the active license period.
Following the initial licensing period, a subscription renewal is required annually for continued support and for
updating your products. You can renew your subscriptions through your AccessData Sales Representative.
Use License Manager to view your current registration information, to check for product updates and to
download the latest product versions, where they are available for download. You can also visit our web site,
www.accessdata.com anytime to find the latest releases of our products.
For more information, see Managing Licenses in your product manual or on the AccessData website.
AccessData Contact Information
Your AccessData Sales Representative is your main contact with AccessData. Also, listed below are the general
AccessData telephone number and mailing address, and telephone numbers for contacting individual
departments.
| 5
Mailing Address and General Phone Numbers
You can contact AccessData in the following ways:
Technical Support
Free technical support is available on all currently licensed AccessData products.
You can contact AccessData Customer and Technical Support in the following ways:
AccessData Mailing Address, Hours, and Department Phone Numbers
Corporate Headquarters: AccessData Group, Inc.
588 W. 400 S.
Suite 350
Lindon, UT 84042 USA
Voice: 801.377.5410
Fax: 801.377.5426
General Corporate Hours: Monday through Friday, 8:00 AM 5:00 PM (MST)
AccessData is closed on US Federal Holidays
State and Local
Law Enforcement Sales:
Voice: 800.574.5199, option 1
Fax: 801.765.4370
Email: Sales@AccessData.com
Federal Sales: Voice: 800.574.5199, option 2
Fax: 801.765.4370
Email: Sales@AccessData.com
Corporate Sales: Voice: 801.377.5410, option 3
Fax: 801.765.4370
Email: Sales@AccessData.com
Training: Voice: 801.377.5410, option 6
Fax: 801.765.4370
Email: Training@AccessData.com
Accounting: Voice: 801.377.5410, option 4
AD SUMMATION Customer & Technical Support Contact Information
AD SUMMATION Americas/Asia-Pacific:
800.786.2778 (North America).
415.659.0105.
Email: support@summation.com
Web Site: http://www.AccessData.com/Support
The Support website allows access to Discussion
Forums, Downloads, Previous Releases, our
Knowledge base, a way to submit and track your
trouble tickets, and in-depth contact information.
Standard Support: Monday through Friday, 6:00 AM 6:00 PM (PST),
except corporate holidays.
After Hours Support: Monday through Friday by calling 415.659.0105.
| 6
Documentation
Please email AccessData regarding any typos, inaccuracies, or other problems you find with the documentation:
documentation@accessdata.com
After Hours Email-only Support: Between 12am and 4am (PST) Product Support is
available only by email at
afterhours@accessdata.com.
AD Customer & Technical Support Contact Information
Domestic Support Americas/Asia-Pacific
Standard Support: Monday through Friday, 5:00 AM 6:00 PM
(MST), except corporate holidays.
Voice: 801.377.5410, option 5
Voice: 800.658.5199 (Toll-free North America)
Email: Support@AccessData.com
After Hours Phone Support: Monday through Friday 6:00 PM to 1:00 AM
(MST), except corporate holidays.
Voice: 801.377.5410, option 5
After Hours Email-only
Support:
Monday through Friday 1:00 AM to 5:00 AM
(MST), except corporate holidays.
Email: afterhours@accessdata.com
International Support Europe/Middle East/Africa
Standard Support: Monday through Friday, 8:00 AM 5:00 PM (UK-
London), except corporate holidays.
Voice: +44 207 160 2017 (United Kingdom)
Email: emeasupport@accessdata.com
After Hours Support: Monday through Friday, 5:00 PM to 1:00 AM (UK/
London), except corporate holidays.
Voice: 801.377.5410 Option 5*.
After Hours Email-only Support: Monday through Friday, 1:00 AM to 5:00 AM (UK/
London), except corporate holidays.
Email: afterhours@accessdata.com
Other
Web Site: http://www.AccessData.com/Support
The Support web site allows access to Discussion
Forums, Downloads, Previous Releases, our
Knowledgebase, a way to submit and track your
trouble tickets, and in-depth contact information.
AD SUMMATION Customer & Technical Support Contact Information (Continued)
| 7
Professional Services
The AccessData Professional Services staff comes with a varied and extensive background in digital
investigations including law enforcement, counter-intelligence, and corporate security. Their collective
experience in working with both government and commercial entities, as well as in providing expert testimony,
enables them to provide a full range of computer forensic and eDiscovery services.
At this time, Professional Services provides support for sales, installation, training, and utilization of FTK, FTK
Pro, Enterprise, eDiscovery, and Lab. They can help you resolve any questions or problems you may have
regarding these products
Contact Information for Professional Services
Contact AccessData Professional Services in the following ways:
AccessData Professional Services Contact Information
Contact Method Number or Address
Phone Washington DC: 410.703.9237
North America: 801.377.5410
North America Toll Free: 800-489-5199, option 7
International: +1.801.377.5410
Email adservices@accessdata.com
Contents | 8
Contents
Contents . . . . . . . . . . . . . . . . . . . . . . . . . . . . . . . . . . . . . . . . . . . . . . . . . 8
Chapter 1: Planning to Install FTK. . . . . . . . . . . . . . . . . . . . . . . . . . . . . . . . . . . . . . . . . . . . . . . . . 11
About 32-bit and 64-bit computers. . . . . . . . . . . . . . . . . . . . . . . . . . . . . . . . . . . . . . . . . . . 11
Prerequisites . . . . . . . . . . . . . . . . . . . . . . . . . . . . . . . . . . . . . . . . . . . . . . . . . . . . . . . . . . . . . . 11
Hardware Considerations . . . . . . . . . . . . . . . . . . . . . . . . . . . . . . . 11
Estimating Hard Disk Space Requirements . . . . . . . . . . . . . . . . . . . . . 12
Distributed Processing Guideline Summary . . . . . . . . . . . . . . . . . . . . . . . 13
Configuration Options . . . . . . . . . . . . . . . . . . . . . . . . . . . . . . . . . . . . . . . . . . . . . . . . . . . . . . 13
Choosing a Database Application to Use . . . . . . . . . . . . . . . . . . . . . . . . . . . . . . . . . . . . 14
Planning for a New Installation . . . . . . . . . . . . . . . . . . . . . . . . . . . . . . . . . . . . . . . . . . . . . . 14
Planning for an FTK Upgrade from a Previous Version . . . . . . . . . . . . . . . . . . . . . . . 15
About Installing CodeMeter and Managing Licenses. . . . . . . . . . . . . . . . . . . . . . . . . . 15
Chapter 2: Installing FTK . . . . . . . . . . . . . . . . . . . . . . . . . . . . . . . . . . . . . . . . . . . . . . . . . . . . . . . . . 16
Process for Installing AccessData Forensic Toolkit . . . . . . . . . . . . . . . . . . . . . . . . . . . 16
Download & Preparation . . . . . . . . . . . . . . . . . . . . . . . . . . . . . . . . 17
Installing the Database . . . . . . . . . . . . . . . . . . . . . . . . . . . . . . . . . 18
Installing the FTK Application . . . . . . . . . . . . . . . . . . . . . . . . . . . . . 19
Initializing the FTK Database . . . . . . . . . . . . . . . . . . . . . . . . . . . . . 19
Uninstalling FTK . . . . . . . . . . . . . . . . . . . . . . . . . . . . . . . . . . . . . . . . . . . . . . . . . . . . . . . . . . . 20
Chapter 3: Upgrading FTK . . . . . . . . . . . . . . . . . . . . . . . . . . . . . . . . . . . . . . . . . . . . . . . . . . . . . . . . 21
About Upgrading FTK . . . . . . . . . . . . . . . . . . . . . . . . . . . . . . . . . . . . . . . . . . . . . . . . . . . . . . 21
About Installing Upgrades and Patches . . . . . . . . . . . . . . . . . . . . . . . 21
About Upgrading, Migrating, and Moving Cases. . . . . . . . . . . . . . . . . . . 21
Scenarios for Upgrading, Migrating, and Moving Cases . . . . . . . . . . 22
Upgrading Cases . . . . . . . . . . . . . . . . . . . . . . . . . . . . . . . . . . . . 22
Migrating Cases to a Newer Version of FTK and Different Database . . . . . . . 24
Moving Cases from One Database to Another. . . . . . . . . . . . . . . . . . . . 24
Backing Up a Case. . . . . . . . . . . . . . . . . . . . . . . . . . . . . . . . . . . . . . . . . . . . . . . . . . . . . . . . . 25
Performing a Backup and Restore on a Two-Box Installation . . . . . . . . . . . 25
Performing a Backup of a Case . . . . . . . . . . . . . . . . . . . . . . . . . . . . 25
Restoring a Case . . . . . . . . . . . . . . . . . . . . . . . . . . . . . . . . . . . . . . . . . . . . . . . . . . . . . . . . . . 26
Configuration for a Two-box Backup and Restore . . . . . . . . . . . . . . . . . . . . . . . . . . . . 27
Configuration Overview. . . . . . . . . . . . . . . . . . . . . . . . . . . . . . . . . 27
Create a Service Account . . . . . . . . . . . . . . . . . . . . . . . . . . . . . . . 27
Instructions for Domain User Accounts . . . . . . . . . . . . . . . . . . . 27
Contents | 9
Share the Case Folder . . . . . . . . . . . . . . . . . . . . . . . . . . . . . . . . . 28
Configure Database Services . . . . . . . . . . . . . . . . . . . . . . . . . . . . . 28
Share the Backup Destination Folder . . . . . . . . . . . . . . . . . . . . . . . . . 29
Test the New Configuration . . . . . . . . . . . . . . . . . . . . . . . . . . . . . . 29
. . . . . . . . . . . . . . . . . . . . . . . . . . . . . . . . . . . . . . . . . . . . . . 29
Chapter 4: Installing Additional Programs . . . . . . . . . . . . . . . . . . . . . . . . . . . . . . . . . . . . . . . . . 30
Installing Language Selector . . . . . . . . . . . . . . . . . . . . . . . . . . . . . . . . . . . . . . . . . . . . . . . . 30
Using Language Selector . . . . . . . . . . . . . . . . . . . . . . . . . . . 30
Chapter 5: Installing KFF . . . . . . . . . . . . . . . . . . . . . . . . . . . . . . . . . . . . . . . . . . . . . . . . . . . . . . . . . 32
Introduction to the KFF Architecture . . . . . . . . . . . . . . . . . . . . . . . . . . . . . . . . . . . . . . . . . 32
About KFF Hash Libraries . . . . . . . . . . . . . . . . . . . . . . . . . . . . . . . 33
About the NIST NSRL Data . . . . . . . . . . . . . . . . . . . . . . . . . . 33
About the KFF Server and Geolocation . . . . . . . . . . . . . . . . . . . . . . . . . . 34
About Installing the KFF Server and KFF Libraries . . . . . . . . . . . . . . . . . . . 35
About the KFF Server Application versions . . . . . . . . . . . . . . . . . . . . . 35
About upgrading from FTK, FTK Pro, Lab, or Enterprise 4.1 . . . . . . . 35
KFF Server Prerequisites . . . . . . . . . . . . . . . . . . . . . . . . . . . 36
Installing the KFF Server . . . . . . . . . . . . . . . . . . . . . . . . . . . . . . . . . . . 37
Installing the KFF Server . . . . . . . . . . . . . . . . . . . . . . . . . . . . . . . . 37
Installing the KFF Server for CIRT2.x. . . . . . . . . . . . . . . . . . . . . . . . . 37
Configuring KFF Settings . . . . . . . . . . . . . . . . . . . . . . . . . . . . . . . . . . 38
Configuring KFF Server Settings . . . . . . . . . . . . . . . . . . . . . . . . . . . 38
Configuring the Location of the KFF Server . . . . . . . . . . . . . . . . . . . . . 39
Configuring KFF Settings on FTK computers.. . . . . . . . . . . . . . . . 40
Configuring the KFF Server Location on Web-based Products . . . . . . 40
Installing KFF Data Libraries . . . . . . . . . . . . . . . . . . . . . . . . . . . . . . . . 41
Installing the NSRL Data Library . . . . . . . . . . . . . . . . . . . . . . . . . . . 41
Installing the NDIC Hashkeeper Library . . . . . . . . . . . . . . . . . . . . . . . 41
Installing the DHS Library . . . . . . . . . . . . . . . . . . . . . . . . . . . . . . . 42
Installing the Geolocation (GeoIP) Data . . . . . . . . . . . . . . . . . . . . . . . 42
Installing KFF Updates . . . . . . . . . . . . . . . . . . . . . . . . . . . . . . . . . . . . 43
Chapter 6: Configuring and Managing Databases for FTK . . . . . . . . . . . . . . . . . . . . . . . . . . 44
Best Practices for Using Oracle . . . . . . . . . . . . . . . . . . . . . . . . . . . . . . . . . . . . . . . . . . . . . 44
Optimize the Oracle Database. . . . . . . . . . . . . . . . . . . . . . . . . . . . . 44
Patch the Database . . . . . . . . . . . . . . . . . . . . . . . . . . . . . . 45
Configuring Microsoft SQL Server . . . . . . . . . . . . . . . . . . . . . . . . . . . . . 46
Maintaining and Optimizing Microsoft SQL Server . . . . . . . . . . . . . . . . . 47
Configuring Case User Databases: Initial Size and Autogrowth. . . . . . 47
MS SQL Memory Allocation. . . . . . . . . . . . . . . . . . . . . . . . . . 48
MS SQL Temp DB . . . . . . . . . . . . . . . . . . . . . . . . . . . . . . . 49
Maintenance Jobs . . . . . . . . . . . . . . . . . . . . . . . . . . . . . . . 50
Contents | 10
Other SQL Best Practices . . . . . . . . . . . . . . . . . . . . . . . . . . . 50
Chapter 7: Managing Security Devices and Licenses. . . . . . . . . . . . . . . . . . . . . . . . . . . . . . . 51
Installing and Managing Security Devices. . . . . . . . . . . . . . . . . . . . . . . . . . . . . . . . . . . . 51
Installing the Security Device . . . . . . . . . . . . . . . . . . . . . . . . . 51
Installing Keylok Dongle Drivers . . . . . . . . . . . . . . . . . . . . . . . 53
Installing LicenseManager . . . . . . . . . . . . . . . . . . . . . . . . . . . . . . . . . . 55
Starting LicenseManager . . . . . . . . . . . . . . . . . . . . . . . . . . . . . . . . 55
Using LicenseManager . . . . . . . . . . . . . . . . . . . . . . . . . . . . . . . . . 56
The LicenseManager Interface . . . . . . . . . . . . . . . . . . . . . . . . 57
Opening and Saving Dongle Packet Files . . . . . . . . . . . . . . . . . . 59
Adding and Removing Product Licenses . . . . . . . . . . . . . . . . . . 59
Adding and Removing Product Licenses Remotely. . . . . . . . . . . . . 60
Updating Products . . . . . . . . . . . . . . . . . . . . . . . . . . . . . . . . . . . 62
Checking for Product Updates . . . . . . . . . . . . . . . . . . . . . . . . 62
Downloading Product Updates . . . . . . . . . . . . . . . . . . . . . . . . 62
Purchasing Product Licenses . . . . . . . . . . . . . . . . . . . . . . . . . 62
Sending a Dongle Packet File to Support . . . . . . . . . . . . . . . . . . . . . . 62
Virtual CodeMeter Activation Guide . . . . . . . . . . . . . . . . . . . . . . . . . . . . 64
Introduction . . . . . . . . . . . . . . . . . . . . . . . . . . . . . . . . . . . . . . . 64
Preparation . . . . . . . . . . . . . . . . . . . . . . . . . . . . . . . . . . . . . . . 64
Setup for Online Systems . . . . . . . . . . . . . . . . . . . . . . . . . . . . . . . 64
Setting up VCM for Offline Systems. . . . . . . . . . . . . . . . . . . . . . . . . . 65
Creating a Virtual CM-Stick with Server 2003/2008 Enterprise Editions . . . . . 65
Additional Instructions for AD Lab WebUI and eDiscovery . . . . . . . . . . . . . 66
Virtual CodeMeter FAQs . . . . . . . . . . . . . . . . . . . . . . . . . . . . . . . . 67
Network License Server (NLS) Setup Guide. . . . . . . . . . . . . . . . . . . . . . . 69
Introduction . . . . . . . . . . . . . . . . . . . . . . . . . . . . . . . . . . . . . . . 69
Preparation Notes. . . . . . . . . . . . . . . . . . . . . . . . . . . . . . . . . . . . 69
Setup Overview . . . . . . . . . . . . . . . . . . . . . . . . . . . . . . . . . . . . . 69
Network Dongle Notes . . . . . . . . . . . . . . . . . . . . . . . . . . . . . . . . . 70
NLS Server System Notes . . . . . . . . . . . . . . . . . . . . . . . . . . . . . . . 70
NLS Client System Notes . . . . . . . . . . . . . . . . . . . . . . . . . . . . . . . 70
Chapter 8: AccessData Distributed Processing . . . . . . . . . . . . . . . . . . . . . . . . . . . . . . . . . . . . 72
Distributed Processing Prerequisites . . . . . . . . . . . . . . . . . . . . . . . . . . . . . . . . . . . . . . . . 72
Installing Distributed Processing . . . . . . . . . . . . . . . . . . . . . . . . . . . . . . 74
Configuring Distributed Processing . . . . . . . . . . . . . . . . . . . . . . . . . . . . 76
Using Distributed Processing . . . . . . . . . . . . . . . . . . . . . . . . . . . . . . . . 78
Checking the Installation . . . . . . . . . . . . . . . . . . . . . . . . . . . . . . . . 78
Planning to Install FTK About 32-bit and 64-bit computers | 11
Chapter 1
Planning to Install FTK
This guide details the installation of the components required for the operation of AccessData Forensic Toolkit
(FTK).
Also refer to the Release Notes for specific issues regarding installation. The Release Notes are available :
http://www.accessdata.com/support/product-downloads/ftk-download-page
About 32-bit and 64-bit computers
Many of the AccessData software components that you install have both 32-bit and 64-bit versions.
Make sure that you know whether you are using a 32-bit or 64-bit computer.
Prerequisites
The following prerequisites apply for installing and running FTK:
A computer running a supported operating system
For a list of supported operating systems that you can install FTK on, see the bottom-right panel on the
FTK download page:
http://www.accessdata.com/support/product-downloads/ftk-download-page
A supported database
Choosing a Database Application to Use (page 14)
A WIBU-SYSTEMS CodeMeter USB or Virtual CmStick
See Managing Security Devices and Licenses on page 51.
CodeMeter Runtime software for the CodeMeter Virtual or USB CmStick.
See Managing Security Devices and Licenses on page 51.
Evidence Processing Engine
Hardware Considerations
The more powerful the available hardware, the faster FTK can analyze, process and prepare case evidence.
Larger evidence files require more processing time than smaller evidence files. AccessData recommends that
the various components be installed on separate machines to make more hardware resources available to the
Planning to Install FTK Prerequisites | 12
program. Thus, while the FTK and Oracle components can be installed on a single workstation, the ideal and
recommended configuration uses two workstations connected by a Gigabit Ethernet connection, thus making
more hardware resources available to each.
If the KFF Library is installed, it must be installed on the same computer as the database. Ideally, the latest
CodeMeter Runtime, Language Selector, and License Manager software that AccessData provides should be
installed on the same computer as the FTK application.
To further maximize performance, AccessData recommends the following:
For both the single- and separate-workstation configurations, install the database to a large hard disk
drive the database can use exclusively.
Recommended RAM is 2 GB per processing core (e.g. an 8 core machine should have at least 16 GB of
RAM). The minimum RAM must not be less than 1 GB per core.
If your machine has less than 1 GB per core when processing multiple pieces of evidence under certain
circumstances processing will fail and not recover. We recommend that the amount of RAM be 2 GB per
processing core (e.g. an 8-core machine should have at least 16 GB of RAM).
Note: AccessData has changed the way jobs are allocated to each engine based upon available
resources. The new approach works by calculating the Number of Cores or hyper-threading times
two (2), which determines the total number of processing threads the engine will use. Each job
requires minimum of two threads plus one GB of FREE physical memory to start. So when the
engine gets a request to process something, it looks at the total number of jobs it is already
working on. If it has at least two threads it can use on the new job, then it looks at free physical
memory. If it also finds one GB free RAM available, then it will start up an adprocessor.exe to
process the job.
Do not run third-party applications on either the FTK or the database machine that will compete with FTK
or the database for hardware resources.
If you need PRTK or DNA, install it on the network, then copy any files for decryption to that machine.
Estimating Hard Disk Space Requirements
The FTK program requires a minimum of 500 megabytes of disk space for installation, although 5 gigabytes is
recommended.
Oracle, where case data is stored, requires a minimum of 6 gigabytes (5 gigabytes for the basic installation) and
plenty of additional room for case processing.
Additional space is required for the actual cases and for drive images and other evidence files that need to
remain intact, separate from the database. These can be stored on other computers within the network.
Important: If disk space depletes while processing a case, the case data is corrupted.
To estimate the amount of hard drive space needed, apply these suggested guidelines:
Data: every 500,000 items require one gigabyte of space in the Oracle storage location.
Index: every 100 megabytes of text in the evidence requires 20 megabytes of space for processing in the
case storage folder.
Planning to Install FTK Distributed Processing Guideline Summary | 13
Distributed Processing Guideline Summary
This release of FTK supports Distributed Processing Engines (DPEs). Distributed Processing allows the
installation of up to three additional processing engines to share the work load of processing evidence in a case.
Note the following:
The distributed processing engines (cluster) require significant I/O capacity to properly read the image/
evidence. To avoid bottlenecks and failures ensure the evidence is stored in a location with sufficient I/O.
Failure notices will appear in the evidence log if capacity is not sufficient.
To avoid bottlenecks in processing, ensure that there is sufficient I/O bandwidth/capacity into the
database and case folder.
UNC paths must be used for evidence and case folders.
Make sure the distributed processing engine (DPE) services are running with a user account that has
read/write access to the evidence and case folder.
Ensure a minimum 1 Gigabit network connection is used for all communication in the distributed
processing cluster.
Distributed processing generates a lot of traffic.
Refer to the AccessData Distributed Processing appendix in the User Guide for additional information on
setup and usage of distributed processing.
If you are installing KFF in a distributed processing environement, you must specify the KFF server by its
IP address and not use localhost. Otherwise you may get inccorect KFF counts.
For More information, see AccessData Distributed Processing (page 72)
Configuration Options
FTK can be set up in three different configurations, each with its own benefits and advantages.
Single Machine
FTK and the database are both installed on the same box. It may be helpful in this scenario if the
database is installed on a secondary drive to provide better throughput.
Separate Machines with a new database install
FTK and the database can be installed on separate boxes or on the same box. If both are installed on the
same box, it is recommended that the database be installed either on a separate drive, or on a separate
partition from FTK.
Separate Machines with an existing database install
If a compatible database is already installed, you may be able to use it with FTK. The installer runs a
check for compatibility.
Note: The database software should be installed to a physical system drive. Installing the database in a
virtual machine is not supported. Installing the CodeMeter software in a virtual machine is not
recommended.
Note: AccessData recommends that you turn off firewalls and anti-virus software during installation.
Important: If installation is being done using remote desktop to Server 2003, the remote connection
needs to be established using either the /admin or the /console command.
Planning to Install FTK Choosing a Database Application to Use | 14
Choosing a Database Application to Use
FTK requires using one of the following database applications:
When you install FTK, you select which database application to use. If you are upgrading from a previous
version of FTK, you are not required to use the same database. You can install and migrate cases to a new
database application from a different database.
The database must be installed before installing FTK.
PostgreSQL is provided free of charge by AccessData. You can use your own installations of Microsoft SQL or
Oracle,
Planning for a New Installation
Planning a New FTK Installation using PostgreSQL
PostgreSQL 9.1.6 is available free of charge on the FTK download page.
See Download & Preparation on page 17.
You must install PostgreSQL before installing FTK.
Planning a New FTK Installation using Microsoft SQL Server
You can use either Microsoft SQL Server 2008 R2 or 2012 with FTK.
Before installing FTK, you must install SQL and configure it so that it will work with FTK.
See Configuring Microsoft SQL Server on page 46.
Planning a New FTK Installation using Oracle
You can use Oracle 10.2.0.4 with FTK.
You must install Oracle before installing FTK.
When adding the database, you must configure the Oracle SID as FTK2.
See Initializing the FTK Database on page 19.
For information about obtaining and applying Oracle Critical Patch Updates, see Best Practices for Using
Oracle (page 44).
PostgreSQL 9.0.x or 9.1.6 PostgreSQL is provided free of charge by AccessData.
See Download & Preparation on page 17.
Microsoft SQL Server 2008 R2 or 2012 See Configuring and Managing Databases for FTK on
page 44.
Oracle 10.2.0.4 Oracle 11g is not supported.
See Best Practices for Using Oracle on page 44.
Planning to Install FTK Planning for an FTK Upgrade from a Previous Version | 15
Planning for an FTK Upgrade from a Previous Version
See Upgrading FTK on page 21.
About Installing CodeMeter and Managing Licenses
See Managing Security Devices and Licenses on page 51.
Installing FTK Process for Installing AccessData Forensic Toolkit | 16
Chapter 2
Installing FTK
Process for Installing AccessData Forensic Toolkit
There are two discs that ship with FTK:
The Database and FTK program install disc
The KFF Server and KFF data install disc.
Each disc has an Autorun.exe to streamline the installation process.
The FTK program can be installed on either the same or different computer as the database.
If you install FTK and the database on the same computer, it is considered a one-box, or single-box, install. To
perform a one-box install, perform the prescribed steps in the order presented, all on the same computer.
If you install FTK and the database on a different computer, it is known as a two-box install. To perform a two-box
install, perform the prescribed steps in the order presented, on the specific computer.
Installation Process
St
ep Computer Task
1 Database Install a supported database.
See Installing the Database on page 18.
2 Database If using Oracle, do the following:
Optimize Oracle Memory, by running Oradjuster.exe
See Optimize the Oracle Database on page 44.
install Oracle Patches, if desired.
See Best Practices for Using Oracle on page 44.
3 FTK Install CodeMeter.
See Installing the FTK Application on page 19.
4 FTK Install the Processing Engine.
See Installing the FTK Application on page 19.
5 FTK Install FTK.
See Installing the FTK Application on page 19.
6 FTK Run FTK to initialize the database
See Initializing the FTK Database on page 19.
Installing FTK Process for Installing AccessData Forensic Toolkit | 17
Important: For information regarding backup and restore for FTK when the database is installed on a separate
box, see Appendix F Back-up and Restore Case Data on a Two-Box Installation in the FTK User
Guide.
Download & Preparation
You may have installation disks or you can download the required files. Use the following procedure to download
the FTK installation files from the AccessData website.
1. Go to the AccessData website at: http://accessdata.com/support/adownloads#ForensicProducts.
2. On the Product Downloads page, expand Forensic Toolkit (FTK), and click Download.
3. On the Forensic Toolkit Download page, download the following ISO files. (AccessData recommends
using a download manager program such as Filezilla.)
For a new installation:
FTK Full Disk ISO Files -- This disk contains the following:
PostgreSQL installation files if you need to install a database.
Code Meter, Processing Engine, and FTK installation files
KFF Installation Disks -- Theses disk contains the following:
32-bit KFF Server and data installation files
64-bit KFF Server and data installation files
For an upgrade
FTK Upgrade (32 or 64-bit)
PostgreSQL installation files if you need to install a database.
FTK upgrade installation files
4. Verify the MD5 hashes match what is posted on the main FTK download page to ensure there was no
data corruption in the download process.
5. Do one of the following:
Mount the ISO directly using a program like MagicDisc.
AccessData recommends mounting an ISO image for the installation as it eliminates some of the
problems associated with burning discs.
Burn the ISO to a DVD with a program such as ImgBurn.
Important: If you install the database from a mounted ISO image, make sure there are no discs in the optical
drives before you start the installation.
7 FTK Install other components, such as FKK.
See Installing Additional Programs on page 30.
Installation Process (Continued)
St
ep Computer Task
Installing FTK Process for Installing AccessData Forensic Toolkit | 18
Installing the Database
Before installing FTK, you must have a database installed.
If you do not have one of the supported databases installed, you can install PostgreSQL, which is provided by
AccessData.
Important: During the installation, you will specify a password that is required for FTK database administrative
tasks. Record this password. AccessData cannot recover this password if it is lost.
If you already have a supported database installed, you can skip this section.
To Install PostgreSQL
1. Using the FTK and Database Install disc or ISO, launch the Autorun.exe on the computer where FTK
will reside.
See Download & Preparation on page 17.
2. On the Installer page, click Database.
3. Choose one of the following options:
Database Install 32 bit
Database Install 64 bit
4. On the welcome screen, click Next.
5. Read the License Agreement. If you accept the terms of the licence agreement, select I accept and
click Next.
6. In the Destination Folder dialog, define the location where you want to store the program files.
You can either keep the default installation path or define a different path.
To choose a different path, do the following:
6a. Click Change.
6b. In the Change Current Destination Folder dialog, either navigate to the folder or click the folder
icon to create a new folder.
7. Click Next.
8. In the Data Folder dialog, define a location to store the database data files.
To choose a different path, do the following:
8a. Click Change.
8b. In the Change Current Destination Folder dialog, either navigate to the folder or click the folder
icon to create a new folder.
9. Click Next.
10. In the PostgreSQL User Create dialog, create a password for the PostgreSQL database system
administrator.
Important: You are required to provide this password when performing certain database administrative
tasks. Record this password. AccessData cannot recover this password if it is lost.
11. Click Next.
12. In the PostgreSQL Port dialog, select the port the server should listen on.
User the default port, usually 5432, unless you need to change it.
Important: Record the port used.
13. Click Next.
14. Click Install.
15. Click Finish.
Installing FTK Process for Installing AccessData Forensic Toolkit | 19
16. Close the installer.
Installing the FTK Application
You must first install the database before you can install the FTK application.
1. Insert your license dongle into the computer you will be installing FTK on.
2. Using the FTK Install disc or ISO, launch the Autorun.exe on the computer where FTK will reside.
See Download & Preparation on page 17.
3. Click FTK Install and click one of the following options:
FTK 32 Bit Install
FTK 64 Bit install
4. Click Install CodeMeter .
Complete the Code Meter installation wizard and accept the default options in the installer.
If you get prompted to change, repair, or remove CodeMeter, then you already have the current version
installed and can click Cancel, Yes, and Finish and proceed to the next step.
5. Click Install Processing Engine.
Some required Microsoft Visual C++ components may need to be installed by the installer.
Complete the Evidence Processing Engine installation wizard.
If you are installing the processing engine on the same computer as FTK, do not select the Install as
distributed processing engine option in the Destination Folder window.
6. Click Install FTK.
Some required Microsoft Visual C++ components may need to be installed by the installer.
Complete the Evidence Processing Engine installation wizard and accept the default options in the
installer.
7. Click Run FTK to initialize the database.
The database must already be installed prior to this step. The first time you launch FTK, it creates the
database schema which is required before any case data can be loaded into the database. You will be
prompted to give the location of the database you want FTK to use. This option allows a non-local
database to be specified even if a local database is present.
Important: If using Oracle, you must change the default Oracle SID.
See Initializing the FTK Database on page 19.
8. (Optional) Install KFF or other products.
This step can only be done on the computer where the database resides. You must initialize the
database before you do this step.
See Installing Additional Programs on page 30.
Initializing the FTK Database
1. Open FTK.
2. If FTK does not detect an existing database connection for that version of FTK, you will be prompted to
Add Database.
3. In the RDBMS drop-down menu, select the brand of database to which you are connecting to FTK.
4. Specify the server hosting the database in the Host field. If the database is on the same computer as
FTK, you can leave this field empty.
5. (Optional) Give the database connection a nickname in the Display name field.
Installing FTK Uninstalling FTK | 20
6. Do one of the following:
If you are using Oracle, you must configure the Oracle SID to be FTK2.
If you are using PostgreSQL or MS SQL Server, for the PostgreSQL dbname or mssql sa, you can
use the default values or enter your own value. If you enter your own value, make sure that you
record it so that you know the database name.
7. Do not change the Port number fields unless you have a custom database configuration.
8. If you are using MS SQL Server, you can check Use Integrated Security to use your Windows
authentication credentials.
9. Click OK.
If the connection attempt to the database was successful, the database will be initialized.
10. Upon completion of the initialization process, you will be prompted to create the Application
Administrator account for that version of the database schema. Enter the desired credentials for the
account and click OK.
11. Log into the database using the Application Administrator account credentials via the Please
Authenticate dialog.
A successful login enables you to use the Case Manager window. From here, you can create other user
accounts and perform other administrative tasks.
Uninstalling FTK
Important: Here are some things to remember when uninstalling FTK.
Prompts to close running processes will not automatically close as indicated. When a user uninstalls FTK
after they have been using the program and have since closed it, the dialog box on uninstall will notify the
user that processes are still running and gives an option to close them automatically. If the user selects to
have the process close them automatically, it cannot. The uninstall cannot work correctly until the user
kills all running FTK processes manually.
If you uninstall after a successful install, the pointer to the database will be left behind. If you want to re-
install and point to a new Oracle location, you need to delete the databases.xml file found in the
following path (in Vista):
[drive]:\ProgramData\AccessData\Products\Forensic Toolkit\FTK Databases.xml.
Upgrading FTK About Upgrading FTK | 21
Chapter 3
Upgrading FTK
About Upgrading FTK
About Installing Upgrades and Patches
When you install a newer major or minor version of FTK (3.0, 3.1, 4.0, 4.1, 4.2, 5.0, 5.1), it does not replace the
previous version of FTK and both versions are usable as stand-alone products. You must upgrade or migrate
your cases to work with the new version.
If you install a patch (4.0.1, 4.2.1), it replaces the previous version. You do not need to upgrade your cases to
work with the new patch.
About Upgrading, Migrating, and Moving Cases
If you have a previous version of FTK (3.x, 4.x, 5.x), and install a new version (like 5.1), both versions are usable
as stand-alone products. However, the two installations do not share cases or instances of the database. When
you install a newer major or minor version of FTK, it creates a new database and does not have any cases
associated with it. You can upgrade or migrate cases from the previous FTK database to work with the new
version.
You can also change the database that FTK is using without changing the version of FTK.
Depending on the situation, you can do one of the following with your existing cases:
Upgrade - You upgrade a case when you are upgrading to a new version of FTK and you are using the
same type and version of the database.
Migrate - You migrate a case when you are upgrading to a new version of FTK and you are using a
different type or version of the database.
Move - You move a case when you are using the same version of FTK and you are changing to a different
type or version of the database.
When you upgrade or migrate a case to a newer version of FTK, the case is copied and the original case is still
available for use with the previous version of FTK.
Upgrading FTK About Upgrading FTK | 22
Important: You cannot upgrade cases from version 4.0 or earlier directly to version 5.x. You must first upgrade
to version 4.1 or 4.2 and then upgrade to version 5.x.
You can use the DBUPGRADE.EXE utility to perform the first part of a two-step migration of cases
from FTK 3.4 through 4.0 to version 5.x. You can use the DBUPGRADE.EXE utility to perform the
first part of a two-step migration of cases from FTK 3.4 through 4.0 to version 5.x.
For information on upgrading FTK 3.x to 4.1 or 4.2, contact your Technical Account Manager or
Technical Support.
Important Considerations
Some features supported by newer versions may not be available when reviewing a case that has been
upgraded. Depending on the feature, you may need to reprocess some or all of the evidence in the case
to be able to use a particular feature.
The following information assumes that you have already created user accounts in the new database.
Scenarios for Upgrading, Migrating, and Moving Cases
There are several scenarios where you may want to upgrade, migrate, or move your cases. How you upgrade,
migrate, or move your cases depends on the source and the desired destination of the cases.
The following table lists the possible scenarios and the general process to perform the upgrade, migration, or
move.
Upgrading Cases
If you are upgrading a case from 4.1 and above to 5.0x and above and you are using the same type and version
of the database, you perform a one-step upgrade process.
For example:
Upgrading a case from FTK 4.2 or 5.0 to FTK 5.1 and using the same
type and version of the database.
For example:
FTK 4.2 with Oracle 10g to FTK 5.0.x with Oracle 10g
FTK 4.2 with PostgreSQL 9.1.6 to FTK 5.0.x with PostgreSQL 9.1.x
One-step upgrade process:
1. In FTK 5.1, upgrade the case using
the Copy Previous Case feature.
See Upgrading Cases on page 22.
Migrating a case from FTK 4.2.x or 5.0.x to FTK 5.1 and changing to a
different type or version of the database.
For example:
FTK 4.2 with Oracle to FTK 5.x with either PostgreSQL or SQL
FTK 4.2 with PostgreSQL 9.0.x to FTK 5.x with PostgreSQL 9.1.6
FTK 4.2 with PostgreSQL 9.0.x to FTK 5.x with SQL
Two-step migration process:
1. In FTK 4.2.x or 5.0.x, backup the
case using the database independent
format.
2. In FTK 5.0.x, restore the backed-up
case.
See Migrating Cases to a Newer
Version of FTK and Different Database
on page 24.
Moving a case from one type or version of a database to another while
using the same version of FTK.
For example:
FTK 5.x with Oracle to FTK 5.x with either PostgreSQL or SQL
FTK 5.x with PostgreSQL to FTK 5.x with SQL or Oracle
FTK 5.x with SQL to FTK 5.x with either PostgreSQL or Oracle
Two-step move process:
1. In FTK 5.0.x, backup the case using
the database independent format.
2. In FTK 5.0.x, restore the backed-up
case.
Moving Cases from One Database to
Another (page 24)
Upgrading FTK About Upgrading FTK | 23
Upgrading from FTK 4.1 with Oracle 10g to FTK 5.x with Oracle 10g
Upgrading from FTK 4.1 with PostgreSQL 9.1.6 to FTK 5.x with PostgreSQL 9.1.6
Note: If you are changing either the type or the version of the database, you must perform a two-step migration.
Important Considerations
You cannot upgrade cases from 3.x or 4.0 to 5.x. You must upgrade to 4.1 or 4.2 first. Then you can
upgrade from 4.1 or 4.2 to 5.x. For information on upgrading from 4.0.x or older, contact your Technical
Account Manager or Technical Support.
This version does not support upgrading cases from 2.x. If you have 2.x cases that you want to upgrade,
you must first upgrade the cases to 3.0 or newer.
Some features supported by newer versions may not be available when reviewing a case that has been
upgraded. Depending on the feature, you may need to reprocess some or all of the evidence in the case
to be able to use a particular feature.
The following information assumes that you have already created user accounts in the new database.
To upgrade a case
1. In FTK 5.x, open the Case Manager.
2. Click Case > Copy Previous Case...
3. On the Copy Case(s) dialog, in the Select Database drop-down menu, select the version of the
database from which you would like to copy your case.
Note: If prompted to authenticate, enter the system administrator (sys) credentials for the Oracle
database and then click OK.
4. Highlight the case(s) which you would like to upgrade into the new database.
Use Shift+Click or Ctrl+Click to select more than one case at a time.
Important: The selected case(s) must not be in use at the time of upgrade.
5. Click OK.
6. On the Case Attach dialog, use the Case: drop-down menu to view the list of users that are associated
to each case.
7. For each case that is upgraded, use the Associate Users control box to map the user names that exists
in the previous database (Old User Name) to the appropriate user name(s) that exist in the new
database (New User Name).
8. To associate users, do the following:
8a. Highlight the old user name(s) to which you would like to associate to a username in the new
database. Use SHIFT+Click or CTRL+Click to select more than one username at a time.
8b. Click Associate to...
8c. Select the user name from the new database to which you would like to associate with the old user
names.
9. Click OK.
10. The selected user associations are mapped and the case is copied into the new database.
Upgrading FTK About Upgrading FTK | 24
Note: The copied case is written to the same main case folder as the source case. The upgraded
case name will be appended with a number to make it unique. For example, My Example Case
Name (1).
Migrating Cases to a Newer Version of FTK and Different Database
You perform a two-step migration process for cases if you are upgrading a case from 4.2 to 5.x and are also
changing to a different type or version of the database.
For example:
Migrating from FTK 4.2 with Oracle to FTK 5.x with PostgreSQL 9.1.6
Migrating from FTK 4.2 with Oracle to FTK 5.x with Microsoft SQL
Migrating from FTK 4.2 with PostgreSQL 9.0.x to FTK 5.x with PostgreSQL 9.1.6
Note: If you are not changing the type or the version of the database, you can perform a one-step upgrade. See
Upgrading Cases on page 22.
When you migrate a case, the original case is maintained for the previous version and a new copy is migrated
for use with the new version of FTK.
To migrate a case from 4.2 or 5.0 to 5.1
1. In FTK 4.2 or 5.0 Case Manager, back up the case using the database independent format.
See Backing Up a Case on page 25.
2. Open the Case Management interface (connected to the new database).
3. Restore your cases to the new database.
See Restoring a Case on page 26.
Moving Cases from One Database to Another
Your FTK 5.x cases can be moved from one database type or version to another.
For example:
Moving cases in FTK 5.x with PostgreSQL 9.0.x to FTK 5.x with PostgreSQL 9.1.6
Moving cases in FTK 5.x with Oracle to FTK 5.x with either PostgreSQL or SQL
Moving cases in FTK 5.x with SQL to FTK 5.x with either PostgreSQL or Oracle
To move cases, do the following:
Backup each case that you want moved.
Restore each case to the new database.
To move cases from database to another
1. Open the Case Management interface.
2. Back up ALL cases that need to be moved.
See Backing Up a Case on page 25.
Upgrading FTK Backing Up a Case | 25
3. Connect to the new database. If the instance you are running has been connected to a database
previously, you will need to follow these steps to switch default databases:
3a. After all cases have been backed up successfully, close the Case Manager.
3b. Shut down the database service(s). (In Windows, you can use the services.msc management
snap-in to stop the database services.)
3c. Ensure the new database is up and accepting connection requests.
3d. Launch the application (you should receive a message stating that it was unable to connect to the
database).
3e. Connect to the new database and complete the initialization process. For help, see Initializing the
Database.
4. Open the Case Management interface (connected to the new database).
5. Restore your cases to the new database.
See Restoring a Case on page 26.
Backing Up a Case
Performing a Backup and Restore on a Two-Box Installation
If you have installed the Examiner and the database on separate boxes, there are special considerations you
must take into account. For instructions on how to back up and restore in this environment, see Configuring for
a Two-box Back-up and Restore.
Performing a Backup of a Case
At certain milestones of an investigation, you should back up your case to mitigate the risk of an irreversible
processing mistake or perhaps case corruption.
Case backup can also be used when migrating or moving cases from one database type to another. For
example, if you have created cases using 4.1 in an Oracle database and you want to upgrade to 5.0.x and
migrate the case(s) to a PostgreSQL database. Another example is if you have created cases using 5.0.x in an
Oracle database and you want to move the case(s) to the same version that is running a PostgreSQL database.
When you back up a case, the case information and database files (but not evidence) are copied to the selected
destination folder. AccessData recommends that you store copies of your drive images and other evidence
separate from the backed-up case.
Important: Case Administrators back up cases and must maintain and protect the library of backups against
unauthorized restoration, because the user who restores an archive becomes that cases
administrator.
Note: Backup files are not compressed. A backed-up case requires the same amount of space as that cases
database table space and the case folder together.
Starting in 4.2, all backups are performed using the database independent format rather than a native format.
The database independent format facilitates migrating and moving cases to a different database application or
version. You can perform a backup using a native format using the dbcontrol utility. For more information, contact
AccessData Technical Support.
Upgrading FTK Restoring a Case | 26
Important: Do not perform a backup of a case while any data in that case is being processed.
To back up a case
1. In the Case Manager window, select the case to back up. You can use Shift + Click, or Ctrl + Click to
select multiple cases to backup.
2. Do one of the following:
Click Case > Backup > Backup.
Right-click on the case in the Cases list, and click Backup.
3. In the field labeled Backup folder, enter a destination path for the backup files.
Important: Choose a folder that does not already exist. The backup will be saved as a folder, and when
restoring a backup, point to this folder (not the files it contains) in order to restore the case.
4. If you are using 4.1 to backup a case in order to migrate it to 4.2, make sure that you select
Use database independent format.
In 4.2, all backups are performed using the database independent format.
5. Click OK.
Note: The following information may be useful:
Each case you back up should have its own backup folder to ensure all data is kept together and
cannot be overwritten by another case backup. In addition, AccessData recommends that backups
be stored on a separate drive or system from the case, to reduce space consumption and to reduce
the risk of total loss in the case of catastrophic failure (drive crash, etc.).
The absolute path of the case folder is recorded. When restoring a case, the default path is the
original path. You can choose the default path, or enter a different path for the case restore.
Restoring a Case
Do not use the Restore... function to attach an archive (instead use Attach...). When your case was backed up, it
was saved as a folder. The folder selected for the backup is the folder you must select when restoring the
backup.
To restore a case
1. Open the Case Manager window.
2. Do either of these:
Click Case > Restore > Restore.
Right-click on the Case Manager case list, and click Restore > Restore.
3. Browse to and select the backup folder to be restored.
4. You are prompted if you would like to specify a different location for the case folder. The processing
status dialog appears, showing the progress of the archive. When the archive completes, close the
dialog.
Upgrading FTK Configuration for a Two-box Backup and Restore | 27
Configuration for a Two-box Backup and Restore
By default, a two-box installation (also known as a distributed installation, where the application and its
associated database have been installed on separate systems) is not configured to allow the user to back up
and restore case information. Some configuration changes must be performed manually by the system
administrator to properly configure a two-box installation. Please note that the steps required to complete this
configuration differ slightly for domain systems than for workgroup systems.
Configuration Overview
The following steps are required before you can perform two-box case back ups and restoration.
Create a service account common to all systems involved. See Create a Service Account on page 27.
Share the case folder and assign appropriate permissions. See Share the Case Folder on page 28.
Configure the database services to run under service account. See Configure Database Services on
page 28.
Share back up destination folder with appropriate permissions. See Share the Backup Destination Folder
on page 29.
Note: When prompted to select the backup destination folder, always use the UNC path of that shared folder,
even when the backup destination folder is local.
Each of these items is explained in detail later in this chapter.
Create a Service Account
To function in a distributed configuration, all reading and writing of case data should be performed under the
authority of a single Windows user account. Throughout the rest of this document, this account is referred to as
the service account. If all the systems involved are members of the same domain, choosing a domain user
account is the recommended choice. If not all of the systems are members of the same domain, then you can
configure Mirrored Local Accounts as detailed in the following steps:
To set up Mirrored Local Accounts
1. On the Examiner host system, create (or identify) a local user account.
2. Ensure that the chosen account is a member of the Local Administrators group.
3. On the database host system, create a user that has the exact same username and password as that
on the Examiner host system.
4. Ensure that this account is also a member of the Local Administrators group on the database host
system.
Instructions for Domain User Accounts
Choose (or create) a domain user account that will function as the service account. Verify that the chosen
domain user has local administrator privilege on both the Examiner host system and the database host system.
Upgrading FTK Configuration for a Two-box Backup and Restore | 28
To verify the domain user account privileges
1. Open the Local Users and Groups snap-in.
2. View the members of the Administrators group.
3. Ensure that the account selected earlier is a member of this group (either explicitly or by effective
permissions).
4. Perform this verification for both the examination and the database host systems.
Share the Case Folder
On the system hosting the Examiner, create a network share to make the main case folder available to other
users on the network. The case folder is no longer assigned by default. The user creating the case creates the
case folder. It is that folder that needs to be shared.
For this example, it is located at the root of the Windows system volume, and the pathname is:
C:\FTK-Cases.
To share the case folder
1. Before you can effectively share a folder in Windows you must make sure that network file sharing is
enabled. Windows XP users should disable Simple File Sharing before proceeding. Windows Vista/7
users will find the option in the Sharing and Discovery section of the Network and Sharing Center. If you
encounter any issues while enabling file sharing, please contact your IT administrator.
2. Open the Properties dialog for the case folder.
3. Click the Sharing tab to share the folder.
4. Edit the permissions on both the Sharing and Security tabs to allow the one authoritative user Full
Control permissions.
5. Test connectivity to this share from the database system:
5a. Open a Windows Explorer window on the system hosting the database.
5b. Type \\servername\sharename in the address bar, where servername = the hostname of the
Examiner host system, and sharename = the name of the share assigned in Step 1.
For example: If the name of the system hosting the Examiner is ForensicTower1 and you named
the share FTK-Cases in Step #1 above, the UNC path would be \\forensictower1\FTK-Cases.
5c. Click OK. Check to see if the contents of the share can be viewed, and test the ability to create
files and folders there as well.
Configure Database Services
To ensure access to all the necessary resources, the services upon which the database relies must be
configured to log on as a user with sufficient permissions to access those resources.
To configure the database service(s) to Run As [ service account ]
1. On the database server system, open the Windows Services Management console:
1a. Click Start > Run.
1b. Type services.msc.
1c. Press Enter.
2. Locate the following services:
Oracle
Upgrading FTK Configuration for a Two-box Backup and Restore | 29
Oracle TNS Listener service listed as OracleFTK2TNSListener or
OracleAccessDataDBTNSListener (Found on Oracle System)
OracleServiceFTK2 (Found on Oracle System)
PostgreSQL
postgresql-x64-9.0
or
postgresql-x86-9.0
3. Open the properties of the service and click the Log On tab.
4. Choose This account.
5. Click Browse to locate the service account username on the local system or domain. Ensure that From
this location displays the appropriate setting for the user to be selected. Note that Entire Directory is
used to search for a domain user account, while the name of your system will be listed for a workgroup
system user.
6. In the object name box, type in the first few letters of the username and click Check Names. Highlight
the desired username. Click OK when finished.
7. Enter the current password for this account and then enter it again in the Confirm Password box. Click
Apply and then OK.
8. Repeat Steps #3-8 for each database service.
9. Restart database service(s) when finished.
Share the Backup Destination Folder
Using the same steps as when sharing the main case folder, share the backup destination folder. Use the UNC
path to this share when performing backups. For a two-box backup to work correctly, you must use a single UNC
path that both the examiner, and the database application have read/write access to.
Test the New Configuration
To test the new configuration
1. Launch the Case Manager and log in normally.
2. Select (highlight) the name of the case you want to backup.
2a. Click Case > Back up.
2b. Select a back up destination folder.
Note: The path to the backup location must be formatted as a UNC path.
The Data Processing window opens, and when the progress bar turns green, the backup is complete. If the Data
Processing window results in a red progress bar (sometimes accompanied by Error 120), the most likely cause
is that the database service does not have permission to write to the backup location. Please double check all
the steps listed in this document.
Installing Additional Programs Installing Language Selector | 30
Chapter 4
Installing Additional Programs
You can install the following applications
Language Selector
Known File Filter - FKK (See Installing Additional Programs on page 30.)
License Manager (See Managing Security Devices and Licenses on page 51.)
Installing Language Selector
To change to another supported language other than the default English (United States) that ships with FTK,
Language Selector must be installed.
To install Language Selector
1. From the FTK install disc Autorun Main Menu, click Install Other Products, then click Install
Language Selector.
2. The Language Selector Installer runs. Click Next to continue.
3. Read and accept the License Agreement. Click Next to continue.
4. Click Finish.
Using Language Selector
Language Selector has a very simple interface.
To run Language Selector
1. Do one of the following:
Click Start > All Programs > AccessData > Language Selector > Language Selector.
Click the Language Selector Icon on your desktop.
Installing Additional Programs Installing Language Selector | 31
2. Click the Select Languages drop-down to select the language to use. Languages to choose from are
as follows: The Products supporting this language text box indicates the AccessData programs that
will be affected by the language selection.
The File menu contains two choices:
Select Language
Exit
The Help menu contains one choice:
About Provides version and copyright information.
3. Click Save Settings to save selections and close Language Selector.
Language Selector Supported Languages
Chinese (Simplified, PRC) Korean (Korea)
Dutch (Netherlands) Portuguese (Brazil)
English (United States) Russian (Russia)
French (France) Spanish (Spain, Traditional Sort)
German (Germany) Swedish (Sweden)
Italian (Italy) Turkish (Turkey)
Japanese (Japan)
Installing KFF Introduction to the KFF Architecture | 32
Chapter 5
Installing KFF
This document contains the following information about installing the Known File Filter (KFF).
Introduction to the KFF Architecture (page 32)
About the KFF Server and Geolocation (page 34)
About Installing the KFF Server and KFF Libraries (page 35)
Installing the KFF Server (page 37)
Configuring KFF Settings (page 38)
Installing KFF Data Libraries (page 41)
Installing KFF Updates (page 43)
Introduction to the KFF Architecture
Starting with the 4.2 version of FTK, AD Lab, FTK Pro, and Enterprise, and the 2.2.3 version of CIRT, the
implementation of KFF has changed. This document explains how to install and configure the new KFF
components for these products.
There are two distinct components of KFF:
KFF Server - The KFF Server is an application that is used to process the KFF data against the evidence.
KFF Data - The KFF data are the hashes of the known files that are compared against the files in your
project. The KFF data can be comprised of hashes obtained from pre-configured libraries or custom
hashes that you configure your self.
Each component is installed separately. The KFF database is no longer stored in the shared evidence database
but on the file system in EDB format.
Installing KFF Introduction to the KFF Architecture | 33
About KFF Hash Libraries
All of the pre-configured hash sets currently available for KFF come from three federal government agencies
and are available in KFF libraries. You can download the following KFF libraries from the AccessData
Downloads page:
NIST NSRL
See About the NIST NSRL Data on page 33.
NDIC HashKeeper (Sept 2008)
See Installing the NDIC Hashkeeper Library on page 41.
DHS (Jan 2008)
See Installing the DHS Library on page 42.
It is not required to use a pre-configured KFF library in order to use KFF. You can configure or import custom
hash sets.
For more information on KFF libraries and customizing or importing hash sets, see the Using KFF chapter in
your product User Guide.
About the NIST NSRL Data
If you want to use the NSRL library, you do the following:
Install the complete library.
If updates are made available, install the updates to bring the data up-to date.
Important: In order to use the NSRL updates, you must first install the complete library.
When you install an NSRL update, you must keep the previous NSRL versions installed in order to
maintain the complete set of NSRL data.
NSRL data release Released Information
version 2.40 May 2013 Contains the full NSRL library up through update 2.40.
Install this library first.
See Installing the NSRL Data Library on page 41.
version 2.39 April 2013 Contains NSRL updates 2.36 through 2.39.
version 2.35 Feb 2012 Contains the full NSRL library up through update 2.35.
Installing KFF About the KFF Server and Geolocation | 34
About the KFF Server and Geolocation
In order to use the Geolocation Visualization feature in various AccessData products, you must do the following:
Install the KFF Server 1.2.2 or later.
You install the KFF server in the normal way.
See Installing the KFF Server on page 37.
Install the KFF Geolocation (GeoIP) Data (this data provide location data for evidence)
On the KFF installation disc, there is also an option to install KFF Geolocation data.
See Installing the Geolocation (GeoIP) Data on page 42.
From time to time, there will be updates available for the GeoIP data.
See Installing KFF Updates on page 43.
Installing KFF About Installing the KFF Server and KFF Libraries | 35
About Installing the KFF Server and KFF Libraries
In order to use KFF, you must first install the KFF Server application.
Where you install the KFF Server depends on the product you are using with KFF:
For FTK and FTK Pro, the KFF Server must installed on the same computer that runs the Examiner.
For all other AD products, the KFF Server can be installed on either the same computer or on a remote
computer.
If you install the KFF Server on a deferent computer, you must configure the application with the location of the
KFF Server.
After installing the KFF Server, before installing data or using KFF, you must configure KFF Server settings.
See Configuring KFF Settings on page 38.
If you are installing KFF in a distributed processing environment, when you configure the KFF Server location,
you must specify the KFF server by its IP address and not use localhost. Otherwise you may get incorrect KFF
counts.
To install the KFF server, Microsoft .NET Framework 4 is required. If you do not have .NET installed, you will be
prompted to install it.
You can also check for and install KFF updates.
About the KFF Server Application versions
The KFF Server application is updated from time to time. It is best to use the latest version of the KFF Server.
About upgrading from FTK, FTK Pro, Lab, or Enterprise 4.1
If you are upgrading from 4.1, you can use 4.1 to export your existing KFF groups and then import them into
4.2.x or 5.x.
If you continue to use 4.1, you will use the 4.1 version of KFF, not the new KFF version for 4.2.x or 5.x.
KFF Server Released Installation Instructions
version 1.2.2 November 2013 with FTK 5.1 See Installing the KFF Server on page 37.
version 1.2.1.3 July 2013 with FTK 5.0.1
version 1.2.0.115 May 2013 with FTK 5.0
version 1.1.0.55 April 2013
version 1.1.0.41 March 2013 with FTK 4.2.1 See the FTK 4.2.x User Guide.
Installing KFF About Installing the KFF Server and KFF Libraries | 36
You do the following to install and add hash sets to KFF:
Install the KFF Server
Configure KFF Server settings
(Optional) Install KFF libraries
KFF Server Prerequisites
Microsoft .NET Framework
Microsoft .NET Framework 4 is required. If the computer does not have it installed, you will be prompted
to install it. If you install it at this time, the computer must be restarted before installing KFF.
Microsoft Visual C++
Microsoft Visual C++ 2010. If the computer does not have it installed, you will be prompted to install it.
Recommended environment:
Operation System: 64-bit system
RAM: For computers doing heavy processing, 24 GB is recommended, but less can be used
successfully.
CPU: Core i7
Installing KFF Installing the KFF Server | 37
Installing the KFF Server
Installing the KFF Server
Use these instructions to install the KFF server for the following:
FTK, FTK Pro, LAB, or Enterprise versions 4.2, 5.x, and later
AD InSight, Summation, CIRT, eDiscovery 5.0 and later
See About Installing the KFF Server and KFF Libraries on page 35.
To install the KFF Server
1. Access the KFF Server installation files by doing one of the following:
Access the setup file from the KFF Installation disc.
Download the setup file from the web by doing the following:
1a. Go to the AccessData Product Download website at: http://www.accessdata.com/support/product-
downloads
1b. On the Product Downloads page, expand Known File Filter (KFF).
1c. Click Download to download one of the following ISO files:
KFF Server 1.2.2 (32-bit)
KFF Server 1.2.2 (64-bit
(AccessData recommends using a download manager program such as Filezilla.)
1d. Mount the ISO.
2. Launch the Autorun.
3. Install the KFF Server.
3a. Click Install KFF Server.
3b. Install pre-requisite software if needed.
3c. Specify the location that you want to install KFF to.
3d. Complete the installation wizard.
4. Configure the KFF settings.
See Configuring KFF Settings on page 38.
5. (Optional) Install KFF data.
See Installing KFF Data Libraries on page 41.
Installing the KFF Server for CIRT2.x
Before you install or configure KFF hash data for use with CIRT, you must install the KFF Server.
To install the KFF server for CIRT, follow the instructions in the CIRT documentation.
You can also check for and install KFF updates.
See Installing KFF Updates on page 43.
Installing KFF Configuring KFF Settings | 38
Configuring KFF Settings
After installing the KFF Server, before using KFF you must configure KFF settings.
There are two places that you configure KFF settings:
Configuring KFF Server Settings
The KFF Server Configuration dialog opens after the KFF Server installation is completed. You can also open
this dialog manually.
Important: To configure KFF, you must be logged in with Admin privileges.
Where to configure KFF Server Settings
Item Description
The computer running
the KFF Server
You mus configure settings for the KFF Server.
See Configuring KFF Server Settings on page 38.
The computer running
the application
On the computer running the application, such as FTK, Lab, Summation, or
InSight , you configure the location of the KFF server.
See Configuring the Location of the KFF Server on page 39.
KFF Server Settings
Item Description
Interface port settings Use the default interface port settings unless you want to use different ports for
your environment:
KFF Management Interface is used to view KFF groups and sets. (Default
port is 3799)
The KFF Lookup Interface is the port used to lookup KFF hashes. (Default
port is 3798)
Installing KFF Configuring KFF Settings | 39
To view or edit KFF Server configuration settings
1. On the computer where the KFF Server is installed, click Start > All Programs > AccessData KFF
Server > KFF Server Configuration.
2. Configure the KFF settings.
3. Click Apply.
Configuring the Location of the KFF Server
On the computer running the application, after installing the KFF Server, you must specify the location of the KFF
Server.
Interface thread settings Specify the number of threads.
KFF Management Interface is used to view KFF groups and sets. (Default
threads is 10)
In most cases you will not need to modify the number of Management Inter-
face threads.
The KFF Lookup Interface is the port used to lookup KFF hashes. (Default
threads is 300)
Important: If you have too few Lookup Interface threads configured, it can result
in KFF not working and generating the following error in the error log:
[Date] Failure on item ... Could not connect to KFF Server ..., token ...
If you get the error, increase the thread count.
Storage Directory Specify the location where you want to store KFF data. If you install KFF data,
this is the location it is stored to. The location must be configured before using
KFF.
Management
Communications
Certificate
(Optional) If you want to encrypt the KFF data, specify a Management
Communication Certificate
Start/Stop You can manually start or stop the KFF Service.
KFF Server Settings
Item Description
Installing KFF Configuring KFF Settings | 40
Configuring KFF Settings on FTK computers.
Before using KFF with FTK, FTK Pro, Lab, or Enterprise, with KFF, you must configure the KFF settings.
Important: To configure KFF, you must be logged in with Admin privileges.
To view or edit KFF configuration settings
1. In the Case Manager, click Tools > Preferences > Configure KFF.
2. Configure the KFF settings.
2a. You can set or view the address of the KFF Server.
If you installed the KFF Server on the same computer, this value will be localhost.
If you installed the KFF Server on a different computer, identify your KFF server.
2b. Use the default interface port settings unless you want to use different ports for your environment:
KFF Management Interface is used to view KFF groups and sets. (Default port is 3799)
The KFF Lookup Interface is the port used to lookup KFF hashes. (Default port is 3798)
2c. (Optional) If you want to encrypt the KFF data, specify a Management Communication Certificate.
2d. Click Test to validate communication with the KFF Server.
2e. Click Close.
Configuring the KFF Server Location on Web-based Products
If you are using Summation, CIRT, eDiscovery, or InSight, so the following to specify the location of the KFF
Server.
1. On the computer running the application (for example, the server running Summation), go to
C:\Program Files\AccessData\Common\FTK Business Services.
2. Open AdgWindowsServiceHost.exe.config.
3. Modify <add key="kffHostname" value="localhost" />.
4. Change localhost to be the location of your KFF server (you can use hostname or IP).
5. Save and close file.
6. Restart the business services common service.
Installing KFF Installing KFF Data Libraries | 41
Installing KFF Data Libraries
Note: If you install either DHS data or NDIC data after previously installing KFF Geolocation (GeoIP) data, you
will get an error that a newer version is already installed and will need to be uninstalled first.
Workaround: Uninstall the GeoIP data, install the DHS and/or NDIC data, then re-install the GeoIP data.
Installing the NSRL Data Library
After you install the KFF Server, you can install NSRL data. After you install NSRL data, you can view the
installed hash sets and groups.
You start by installing the full NSRL library up to version 2.40. You can then install any updates.
See About the NIST NSRL Data on page 33.
You can also check for and install KFF updates.
See Installing KFF Updates on page 43.
To install the NSRL 2.40 library and updates
1. Access the NSRL 2.40 installation files by doing one of the following:
Access the setup file from the KFF Installation disc.
Download the setup file from the web by doing the following:
1a. Go to the AccessData Product Download website at: http://www.accessdata.com/support/product-
downloads
1b. On the Product Downloads page, expand Known File Filter (KFF).
1c. Click Download to download one of the following ISO files:
KFF Server 1.2.2 & Cum. NRSL 240 Data (32-bit)
KFF Server 1.2.2 & Cum. NRSL 240 Data (64-bit
(AccessData recommends using a download manager program such as Filezilla.)
1d. Mount the ISO.
2. Launch the Autorun.
3. Click Install NSRL Full Data 2.40 and complete the installation wizard.
4. Close the installation window.
Installing the NDIC Hashkeeper Library
You can install the Hashkeeper 9.08 library to work with versions 4.2.x of FTK, FTK Pro, Lab, and Enterprise as
well as version 2.2.3 and newer of CIRT.
To install the Hashkeeper library
1. Go to the AccessData Product Download website at: http://www.accessdata.com/support/product-
downloads
2. On the Product Downloads page, expand Known File Filter (KFF).
3. Download and run the NDIC Hashkeeper 9.08 installation file.
Installing KFF Installing KFF Data Libraries | 42
Installing the DHS Library
You can install the DHS 1.08 library to work with versions 4.2.x of FTK, FTK Pro, Lab, and Enterprise as well as
version 2.2.3 and newer of CIRT.
To install the DHS library
1. Go to the AccessData Product Download website at: http://www.accessdata.com/support/product-
downloads
2. On the Product Downloads page, expand Known File Filter (KFF).
3. Download and run the DHS 1.08 installation file.
Installing the Geolocation (GeoIP) Data
Geolocation (GeoIP) data is used for the Geolocation Visualization feature of several AccessData products.
See About the KFF Server and Geolocation on page 34.
You can also check for and install KFF updates.
See Installing KFF Updates on page 43.
To install the Geolocation Data
1. Access the KFF installation files by doing one of the following:
Access the setup file from the KFF Installation disc.
Download the setup file from the web by doing the following:
1a. Go to the AccessData Product Download website at: http://www.accessdata.com/support/product-
downloads
1b. On the Product Downloads page, expand Known File Filter (KFF).
1c. Click Download to download one of the following ISO files:
KFF Server 1.2.2 & Cum. NRSL 240 Data (32-bit)
KFF Server 1.2.2 & Cum. NRSL 240 Data (64-bit
(AccessData recommends using a download manager program such as Filezilla.)
1d. Mount the ISO.
2. Launch the Autorun.
3. Click Install Geolocation and complete the installation wizard.
4. Close the installation window.
Installing KFF Installing KFF Updates | 43
Installing KFF Updates
From time to time, AccessData will release updates to the KFF Server and the KFF data libraries.
Some of the KFF data updates may require you to update the version of the KFF Server.
To check for updates, do the following:
1. Go to the AccessData Product Download website at: http://www.accessdata.com/support/product-
downloads
2. On the Product Downloads page, expand Known File Filter (KFF).
3. Check for updates.
See About the KFF Server Application versions on page 35.
See About the NIST NSRL Data on page 33.
Configuring and Managing Databases for FTK Best Practices for Using Oracle | 44
Chapter 6
Configuring and Managing Databases for FTK
This section provides information that you need to know to configure and manage the database for use with
FTK.
For more information, see your SQL Server documentation or contact Technical Support.
Best Practices for Using Oracle
If you are using Oracle 10g, you should consider installing Oracle Critical Patch Updates. You can download the
Oracle Critical Patch Update 38 and 45 (April 2011) from the AccessData Support Downloads web page:
http://www.accessdata.com/support/product-downloads > Utilities
For newer updates of Oracle 10, you must have an Oracle support contract. You can upload updates from the
Oracle web site (http://www.oracle.com/technetwork/topics/security/alerts-086861.html).
To install an Oracle Critical Patch Update, first back up the database, and then close all programs before you
install the patch. (58583, 58248)
If you do not have an Oracle support contract, consider changing from an Oracle database to PostgreSQL,
which is available at no cost on the FTK Download page. You can easily migrate your cases from Oracle to
PostgreSQL. For more information, see
Optimize the Oracle Database
AccessData Oradjuster.exe optimizes Oracles memory usage on your computer. This utility is particularly useful
for 64-bit systems with large amounts of RAM installed. The Oradjuster utility is included on the FTK Application
install disc. It can also be downloaded from the AccessData web site, www.accessdata.com/downloads. Look
under Utilities.
For more information about Oradjuster, including its installation, configuration, and use, see Appendix G
AccessData Oradjuster of the FTK User Guide.
Choose Optimize the Database to run Oradjuster for the first time. During installation is the ideal time to run it
because you will not have any processes running that will delay the optimization. Respond to the prompts as
they appear.
Configuring and Managing Databases for FTK Best Practices for Using Oracle | 45
Patch the Database
Choose to apply patches to the Oracle 10g database in preparation for the FTK schema to be laid down when
you run FTK for the first time after all components are installed.
Note: Installing the patch can take as long as the original Oracle installation.
Configuring and Managing Databases for FTK Configuring Microsoft SQL Server | 46
Configuring Microsoft SQL Server
If you are installing Microsoft SQL Server, perform the following configuration steps:
Configure SQL options during the SQL Installation
1. From the Setup Role page, choose SQL Server Feature Installation.
2. From the Feature Selection page, select the following features:
Database Engine Services
Full-Text Search
Management Tools- Basic
Management Tools - Complete
3. On the Instance Configuration page you can choose either Default instance or Named instance.
If this SQL database is used exclusively by FTK, it is much simpler to choose default instance. If you
choose named instance, remember the name that you give to the instance.)
4. On the Server Configuration page, do the following:
4a. Click Use the same account for all SQL Server services.
4b. Specify a username and password for all service accounts.
5. On the Database Engine Configuration page, choose the Mixed Mode authentication mode.
Configure SQL with the following collation
"SQL_Latin1_General_CP1_CI_AS"
Enable TCP/IP for SQL Server
1. Open the SQL Server Configuration Manager.
(Start > All Programs > Microsoft SQL Server > Configuration Tools > SQL Server Configuration
Manager)
2. Expand SQL Server Network Configuration.
3. Select the SQL Instance to check or change.
4. Right-click Protocol Name TCP/IP and click Enable.
5. Stop and Start the SQL Service.
Configure Microsoft SQL Server authentication mode, remote connections, and default storage
location settings
1. Open the SQL Server Management Studio (SSMS).
(Start > All Programs > Microsoft SQL Server > Configuration Tools > SQL Server Configuration
Manager.)
2. Enter the correct server name or servername/instance, authentication (Windows Authentication, SQL
Authentication), and credentials.
3. Once connected to the SQL Server, in the Object Explorer Pane, right-click Properties of the server/
instance that you want to configure.
4. To check or change the SQL authentication mode, do the following:
4a. Click the Security tab.
4b. Under Server Authentication, select SQL Server and Windows.
5. (Optional) To enable remote connections to the server, do the following:
5a. Click the Connections tab.
Configuring and Managing Databases for FTK Configuring Microsoft SQL Server | 47
5b. Under Remote Server Connections, check Allow remote connections to this server is enabled.
6. To make changes to the database default storage locations, do the following:
6a. Click the Database Settings tab.
6b. Under Database default locations, change the Data and Log locations as desired.
7. Click OK.
8. Stop and restart the SQL service.
Maintaining and Optimizing Microsoft SQL Server
After you install FTK and initialize the database, you can do the following to manage and optimize SQL.
Upon installation, dbowner rights need to be added to ediscovery, infrastructure, workflow, and workflow40
databases for a non-sysadmin services user. However, there is no need to add dbowner rights to the adg
database. (18505)
If you are using a single computer installation, where the SQL database and other applications are installed
together, it will improve your performance to limit the amount of memory that SQL can use. The default SQL
setting is to use all the memory that it can, which can cause performance issues. If the SQL database is on a
dedicated computer, this is not an issue
Configuring Case User Databases: Initial Size and Autogrowth
Case databases should be set to an estimated size based on the initial size of the data that will be ingested into
it after the case is created. This can be found under the Database Properties > Files tab.
AccessData applications use files and filegroups. The files and data stored is within the following:
File (ex ADG53_####_TSf) in Filegroup (ex ADG53_####_TS)
This is what should be considered for changes to initial size and autogrowth settings.
A very rough rule is that the database will grow to 1/3 of the ingested data. This is not an exact estimate as
multiple factors have to be taken into account regarding the data. Depending on the size and work being done in
the case, Autogrowth should be considered as a percent or static size. Autogrowth for the case file can be
initially set to 100 MB and 50 MB for the log file for the case database. These values should be monitored and
changed as appropriate.
The database requiring growth during operation can hamper performance due to the server and disk activity
required to grow the database as it becomes full.
To configure datafile and transaction log file settings
1. Open the SQL Server Management Studio (SSMS).
(Start > All Programs > Microsoft SQL Server > Configuration Tools > SQL Management Studio.)
2. Enter the correct server name or servername/instance, authentication (Windows Authentication, SQL
Authentication), and credentials.
3. Once connected to the SQL Server, in the Object Explorer Pane, right-click Properties on the FTK
database.
The default database name that FTK created is ADG. If you used a different name, select that database.
4. Click Files.
Configuring and Managing Databases for FTK Configuring Microsoft SQL Server | 48
5. Under Database files, do the following:
5a. For the datafile (first row), set the autogrowth setting from 1 MB to 100 MB.
5b. For the transaction log file (second row), set the autogrowth setting from 10% to 50 MB.
6. Repeat for all FTK databases.
7. Click OK.
8. Stop and restart the SQL service.
MS SQL Memory Allocation.
A general rule for memory allocation to the Windows OS is that for first 16 GB of Memory the operating system
is allocated 4 GB. Afterwards for every additional 4 GB of memory the system gets 1 GB. SQL by default will
take as much memory as possible. For Windows servers running only Microsoft SQL Server the following rule
should be adhered to for Maximum memory allocated to the application subtracted by what will be required by
the OS. Systems sharing memory with application other than MSSQL a maximum memory should be set as to
not take away all available memory for the other applications.
Below is a T SQL script that set the max memory to the general rule or to set the memory based on a percent of
the total available physical memory.
-----------------------------------------------------BEGIN COPY----------------------------------------------------------------------------
USE [master]
--Rule: For the first 16 GB of ram in a system the operating system gets 4GB of it. After that for every 4GB the
operating system gets 1GB.
DECLARE @PROC nvarchar (Max), @pmemMB INT, @subMB INT, @setMB INT, @setbypercent bit,
@percentMB DECIMAL
SET @PROC = 'sp_configure ''show advanced options'', 1 '
EXEC SP_EXECUTESQL @PROC
SET @setbypercent = 0 --1 = set by percent , 0 = Based off rule (Recommend 0 if single instance of MSSQL is
ONLY on server)
SET @percentMB = 50 -- allocate x percent of total CPU to SQL Max Memory
SET @PROC = 'RECONFIGURE'
EXEC SP_EXECUTESQL @PROC
select @pmemMB = physical_memory_in_bytes/(1024*1024) from sys.dm_os_sys_info
IF @setbypercent = 0
BEGIN
SET @subMB = 4096
IF (@pmemMB > 16384)
SET @subMB = (select (@subMB+(@pmemMB - 16384)/4))
SET @setMB = @pmemMB-@subMB
END
Configuring and Managing Databases for FTK Configuring Microsoft SQL Server | 49
ELSE
SET @setMB = @pmemMB* ( @percentMB/100)
SET @PROC = 'EXEC sys.sp_configure N''min server memory (MB)'', N''0'''
EXEC SP_EXECUTESQL @PROC
SET @PROC = 'EXEC sys.sp_configure N''max server memory (MB)'', N'''+CAST(CAST((@setMB ) AS INT)AS
NVARCHAR(max))+''''
EXEC SP_EXECUTESQL @PROC
SET @PROC = 'RECONFIGURE WITH OVERRIDE'
EXEC SP_EXECUTESQL @PROC
------------------------------------------------------------END COPY------------------------------------------------------------------------
MS SQL Temp DB
SQL and the application use the tempdb database for storage of various temporary tables. Improved
performance can be found with setting an increased size for the MDF file as well as having additional tempdb
files allocated to the database.
Below is a script that increases the initial tempdb mdf file to 2 GB and Log file to 1 GB. It will also add additional
tempdb mdf files, all 2 db in size for every physical core to a maximum of 8 total files.
----------------------------------------------------------BEGIN COPY-----------------------------------------------------------------------
USE master
ALTER DATABASE [tempdb] MODIFY FILE ( NAME = N'tempdev', SIZE = 2097152KB )
GO
ALTER DATABASE [tempdb] MODIFY FILE ( NAME = N'templog', SIZE = 1048576KB )
GO
DECLARE @HTR int, @dflocation nvarchar(max), @PROC nvarchar(max)
SELECT @HTR =hyperthread_ratio
FROM sys.dm_os_sys_info
IF (@HTR > 8)
SET @HTR = 8
SET @dflocation = ( SELECT SUBSTRING(physical_name, 1, CHARINDEX(N'tempdb.mdf',
LOWER(physical_name)) - 1) DataFileLocation
FROM master.sys.master_files
WHERE database_id = 2 AND FILE_ID = 1 )
DECLARE @CNT INT
Configuring and Managing Databases for FTK Configuring Microsoft SQL Server | 50
SET @CNT = 1
WHILE (@CNT !=@HTR)
BEGIN
SET @PROC = N'ALTER DATABASE [tempdb] ADD FILE ( NAME = N''tempdb'+CAST(@CNT as
nvarchar(2))+''', FILENAME = N'''+@dflocation+'tempdev'+CAST(@CNT as nvarchar(2))+'.ndf'' , SIZE =
2097152KB , FILEGROWTH = 10%)'
PRINT @PROC
EXEC SP_EXECUTESQL @PROC
SET @CNT =@CNT +1
END
---------------------------------------------------------END COPY-------------------------------------------------------------------------
Maintenance Jobs
You can create maintenance jobs to perform defragmentation and rebuilding of indexes, integrity and
consistency checks, DBCC checkdb, backups, blocking sessions and database file monitor.
Maintenance jobs for backup, defragmentation and rebuild of indexes are default maintenance tasks that can be
created via SSMS.
A rough estimate of a defragmentation job would be every day with a rebuild once a week. Actual expected rules
are indexes with pages > 100 and fragmentation over 60 become rebuild and anything below to be re-org.
Maintenance jobs for Backups Full, Differential, Transaction should be based on your environment.These
maintenance tasks can hamper performance as they can run into production hours depending on size of the
database.
Other SQL Best Practices
Additional improvements can be made by setting the SQL Recovery Model to Simple. This can result in less
writes, providing less I/O to disk, and storage to the Log file (LDF). However, this can put you at risk as this
disallows transaction backups and Tail Log restores.
DBCC, database file monitoring, and blocking sessions are advanced SQL items used to troubleshoot ad
resolve issues that may be occurring. These are least likely to be needed for your system's day-to-day
operation.
Managing Security Devices and Licenses Installing and Managing Security Devices | 51
Chapter 7
Managing Security Devices and Licenses
This appendix includes infrormation about AccessData product licenses, Virtual CodeMeter activation, and
Network License Server configurations.
Installing and Managing Security Devices
You must install the security device software and drivers before you can manage licenses with LicenseManager.
This section explains installing and using the Wibu CodeMeter Runtime software and USB CmStick, as well as
the Keylok USB dongle drivers and dongle device.
Installing the Security Device
AccessData products require a licensing security device that communicates with the program to verify the
existence of a current license. The device can be a Keylok dongle, or a WIBU-SYSTEMS (Wibu) CodeMeter
(CmStick). Both are USB devices, and both require specific software to be installed prior to connecting the
devices and running your AccessData products. You will need:
The WIBU-SYSTEMS CodeMeter Runtime software with a WIBU-SYSTEMS CodeMeter (CmStick),
either the physical USB device, or the Virtual device.
The WIBU-SYSTEMS CodeMeter Runtime software, and the AccessData Dongle Drivers with a Keylok
dongle
Note: Without a license security device and its related software, you can run PRTK or DNA in Demo mode only.
Store the CmStick or dongle in a secure location when it is not in use.
You can install your AccessData product and the CodeMeter software from the shipping CD or from
downloadable files available on the AccessData website at www.accessdata.com.
Click Support > Downloads, and browse to the product to download. Click the download link and save the file
locally before you run the installation files.
Installing the CodeMeter Runtime Software
When you purchase a product, AccessData provides a USB CmStick with the product package. The green
Keylok dongles are no longer provided, but can be purchased separately through your AccessData Sales
Representative.
Managing Security Devices and Licenses Installing and Managing Security Devices | 52
To use the CmStick, you must first install the CodeMeter Runtime software, either from the shipping CD, or from
the setup file downloaded from the AccessData Web site.
Locating the Setup File
To install the CodeMeter Runtime software from the CD, you can browse to the setup file, or select it from the
Autorun menu.
If you product includes an installation ISO or disc, the setup file is on the setup disk.
To download the CodeMeter Runtime software
1. Go to www.accessdata.com and do the following:
2. Click Support > Downloads.
3. Find one of the following, according to your system:
CodeMeter Runtime 4.20b (32 bit)
MD5: 2e658fd67dff9da589430920624099b3
(MD5 hash applies only to this version)
CodeMeter Runtime 4.20b (64 bit)
MD5: b54031002a1ac18ada3cb91de7c2ee84
(MD5 hash applies only to this version)
4. Click the Download link.
5. Save the file to your PC and run after the download is complete.
When the download is complete, double-click on the downloaded file.
To run the CodeMeter Runtime Setup
1. Double-click the CodeMeterRuntime[32 or 64]_4.20bEXE.
2. In the Welcome dialog, click Next.
3. Read and accept the License Agreement
4. Enter User Information.
5. uses this computer.
6. Click Next.
7. Select the features you want to install.
8. Click Disk Cost to see how much space the installation of CodeMeter software takes, and drive space
available. This helps you determine the destination drive.
9. Click OK.
10. Click Next.
11. When you are satisfied with the options you have selected, click Next.
12. Installation will run its course. When complete, you will see the CodeMeter Runtime Kit v4.20b has
been successfully installed screen. Click Finish to exit the installation.
Install the WIBU-SYSTEMS CodeMeter Runtime software for the USB CodeMeter (CmStick). The WIBU-
SYSTEMS CodeMeter Runtime 4.20a is required if you are running with a Virtual CmStick. Click Install
CodeMeter Software to launch the CodeMeter installation wizard. Follow the directions for installation,
accepting all defaults, and click Finish to complete the installation.
If the user attempts to run FTK before installing the correct CodeMeter Runtime software and the WIBU-
SYSTEMS CmStick, a message similar to the following will appear.
Managing Security Devices and Licenses Installing and Managing Security Devices | 53
CodeMeter Error
If you are not using NLS for your security device configuration, after clicking No, you will see the following
additional message.
Security Device Not Found
To remedy, click OK, then install the correct CodeMeter Runtime software, and connect the CmStick or run
License Manager to generate your Virtual CmStick. Then, restart FTK.
The CodeMeter Control Center
When the CodeMeter Runtime installation is complete, the CodeMeter Control Center pops up. This is a great
time to connect the CmStick and verify that the device is recognized and is Enabled. Once verified, you can
close the control center and run your AccessData products.
For the most part there is nothing you need to do with this control center, and you need make no changes using
this tool with very few exceptions. If you have problems with your CmStick, contact AccessData Support and an
agent will walk you through any troubleshooting steps that may need to be performed.
Installing Keylok Dongle Drivers
To install the Keylok USB dongle drivers
1. Choose one of the following methods:
If installing from CD, insert the CD into the CD-ROM drive and click Install the Dongle Drivers.
If auto-run is not enabled, select Start > Run. Browse to the CD-ROM drive and select
Autorun.EXE.
If installing from a file downloaded from the AccessData Web site, locate the
Dongle_driver_1.6.EXE setup file, and double-click it.
2. Click Next.
3. Select the type of dongle to install the drivers for.
4. Click Next.
5. If you have a USB dongle, verify that it is not connected.
6. Click OK.
A message box appears telling you that the installation is progressing.
7. When you see the Dongle Driver Setup window that says, Finished Dongle Installation, click Finish.
8. Connect the USB dongle. Wait for the Windows Found New Hardware wizard, and follow the prompts.
Important: If the Windows Found New Hardware wizard appears, complete the wizard. Do not close without
completing, or the dongle driver will not be installed.
Windows Found New Hardware Wizard
When you connect the dongle after installing the dongle drivers, you should wait for the Windows Found New
Hardware Wizard to open. It is not uncommon for users to disregard this wizard, and then find that the dongle is
not recognized and their AccessData software will not run.
Managing Security Devices and Licenses Installing and Managing Security Devices | 54
To configure the dongle using the Found New Hardware Wizard
1. When prompted whether to connect to Windows Update to search for software, choose, No, not this
time.
2. Click Next.
3. When prompted whether to install the software automatically or to install from a list of specific locations,
choose, Install the software automatically (Recommended).
4. Click Next.
5. Click Finish to close the wizard.
Once you have installed the dongle drivers and connected the dongle and verified that Windows recognizes it,
you can use LicenseManager to manage product licenses.
Managing Security Devices and Licenses Installing LicenseManager | 55
Installing LicenseManager
LicenseManager lets you manage product and license subscriptions using a security device or device packet
file.
To download the LicenseManager installer from the AccessData web site
1. Go to the AccessData download page at:
http://www.accessdata.com/downloads.htm.
2. On the download page, click the LicenseManager Download link.
3. Save the installation file to your download directory or other temporary directory on your drive.
To install LicenseManager
1. Navigate to, and double-click the installation file.
2. Wait for the Preparing to Install processes to complete.
3. Click Next on the Welcome screen
4. Read and accept the License Agreement.
5. Click Next.
6. Accept the default destination folder, or select a different one.
7. Click Next.
8. In the Ready to Install the Program dialog, click Back to review or change any of the installation
settings. When you are ready to continue, click Install.
9. Wait while the installation completes.
10. If you want to launch LicenseManager after completing the installation, mark the
Launch AccessData LicenseManager check box.
11. Select the Launch AccessData LicenseManager check box to run the program upon finishing the
setup. The next section describes how to run LicenseManager later.
12. Click Finish to finalize the installation and close the wizard.
Starting LicenseManager
To launch LicenseManager
1. Launch LicenseManager in any of the following ways:
Execute LicenseManager.EXE from C:\Program Files\AccessData\Common
Files\AccessData LicenseManager\.
Click Start > All Programs > AccessData > LicenseManager > LicenseManager.
Click or double-click (depending on your Windows settings) the LicenseManager icon on your
desktop.
From some AccessData programs, you can run LicenseManager from the Tools > Other
Applications menu. This option is not available in PRTK or DNA.
When starting, LicenseManager reads licensing and subscription information from the installed and connected
WIBU-SYSTEMS CodeMeter Stick, or Keylok dongle.
If using a Keylok dongle, and LicenseManager either does not open or displays the
message, Device Not Found
1. Make sure the correct dongle driver is installed on your computer.
Managing Security Devices and Licenses Installing LicenseManager | 56
2. With the dongle connected, check in Windows Device Manager to make sure the device is recognized.
If it has an error indicator, right click on the device and choose Uninstall.
3. Remove the dongle after the device has been uninstalled.
4. Reboot your computer.
5. After the reboot is complete, and all startup processes have finished running, connect the dongle.
6. Wait for Windows to run the Add New Hardware wizard. If you already have the right dongle drivers
installed, do not browse the internet, choose, No, not this time.
7. Click Next to continue.
8. On the next options screen, choose, Install the software automatically (Recommended)
9. Click Next to continue.
10. When the installation of the dongle device is complete, click Finish to close the wizard.
11. You still need the CodeMeter software installed, but will not need a CodeMeter Stick to run
LicenseManager.
If using a CodeMeter Stick, and LicenseManager either does not open or displays the
message, Device Not Found
1. Make sure the CodeMeter Runtime 4.20b software is installed. It is available at www.accessdata.com/
support. Click Downloads and browse to the product. Click on the download link. You can Run the
product from the Website, or Save the file locally and run it from your PC. Once the CodeMeter Runtime
software is installed and running, you will see a gray icon in your system tray.
2. Make sure the CodeMeter Stick is connected to the USB port.
If the CodeMeter Stick is not connected, LicenseManager still lets you to manage licenses using a security
device packet file if you have exported and saved the file previously.
To open LicenseManager without a CodeMeter Stick installed
1. Click Tools > LicenseManager.
LicenseManager displays the message, Device not Found.
2. Click OK, then browse for a security device packet file to open.
Note: Although you can run LicenseManager using a packet file, AccessData products will not run with a packet
file alone. You must have the CmStick or dongle connected to the computer to run AccessData products
that require a license.
Using LicenseManager
LicenseManager provides the tools necessary for managing AccessData product licenses on a WIBU-
SYSTEMS CodeMeter Stick security device, a Keylok dongle, a Virtual Dongle, or in a security device packet
file.
LicenseManager displays license information, allows you to add licenses to or remove existing licenses from a
dongle or CmStick. LicenseManager, and can also be used to export a security device packet file. Packet files
can be saved and reloaded into LicenseManager, or sent via email to AccessData support.
In addition, you can use LicenseManager to check for product updates and in some cases download the latest
product versions.
LicenseManager displays CodeMeter Stick information (including packet version and serial number) and
licensing information for all AccessData products. The Purchase Licenses button connects directly to the
Managing Security Devices and Licenses Installing LicenseManager | 57
AccessData website and allows you to browse the site for information about products you may wish to purchase.
Contact AccessData by phone to speak with a Sales Representative for answers to product questions, and to
purchase products and renew licenses and subscriptions.
The LicenseManager Interface
The LicenseManager interface consists of two tabs that organize the options in the LicenseManager window: the
Installed Components tab and the Licenses tab.
The Installed Components Tab
The Installed Components tab lists the AccessData programs installed on the machine. The Installed
Components tab is displayed in the following figure.
The following information is displayed on the Installed Components tab:
The following buttons provide additional functionality from the Installed Components tab:
Use the Installed Components tab to manage your AccessData products and stay up to date on new releases.
The Licenses Tab
The Licenses tab displays CodeMeter Stick information for the current security device packet file and licensing
information for AccessData products available to the owner of the CodeMeter Stick, as displayed in the following
figure.
LicenseManager Installed Components Tab Features
Item Description
Program Lists all AccessData products installed on the host.
Installed Version Displays the version of each AccessData product installed on the host.
Newest Version Displays the latest version available of each AccessData product installed on the host.
Click Newest to refresh this list.
Product Notes Displays notes and information about the product selected in the program list.
AccessData Link Links to the AccessData product page where you can learn more about AccessData
products.
LicenseManager Installed Components Buttons
Button Function
Help Opens the LicenseManager Help web page.
Install Newest Installs the newest version of the programs checked in the product window, if that
program is available for download. You can also get the latest versions from our website
using your browser.
Newest Updates the latest version information for your installed products.
About Displays the About LicenseManager screen. Provides version, copyright, and trademark
information for LicenseManager.
Done Closes LicenseManager.
Managing Security Devices and Licenses Installing LicenseManager | 58
The Licenses tab provides the following information:
The following license management actions can be performed using buttons found on the License tab:
LicenseManager Licenses Tab Features
Column Description
Program Shows the owned licenses for AccessData products.
Expiration Date Shows the date on which your current license expires.
Status Shows these status of that products license:
None: the product license is not currently owned
Days Left: displays when less than 31 days remain on the license.
Never: the license is permanently owned. This generally applies to Hash Tables and
Portable Office Rainbow Tables.
Name Shows the name of additional parameters or information a product requires for its license.
Value Shows the values of additional parameters or information a product contained in or
required for its license.
Show Unlicensed When checked, the License window displays all products, whether licensed or not.
License Management Options
Button Function
Remove License Removes a selected license from the Licenses window and from the CodeMeter Stick or
dongle. Opens the AccessData License Server web page to confirm success.
Refresh Device Connects to the AccessData License Server. Downloads and overwrites the info on the
CodeMeter Stick or dongle with the latest information on the server.
Reload from Device Begins or restarts the service to read the licenses stored on the CodeMeter Stick or
dongle.
Release Device Click to stop the program reading the dongle attached to your machine, much like
Windows Safely Remove Hardware feature. Click this button before removing a dongle.
This option is disabled for the CodeMeter Stick.
Open Packet File Opens Windows Explorer, allowing you to navigate to a .PKT file containing your license
information.
Save to File Opens Windows Explorer, allowing you to save a .PKT file containing your license
information. The default location is My Documents.
Finalize Removal Finishes the removal of licenses in the unbound state. Licenses must be unbound from the
CmStick or dongle before this button takes effect.
View Registration
Info
Displays an HTML page with your CodeMeter Stick number and other license information.
Add Existing License Allows you to bind an existing unbound license to your CodeMeter Stick, through an
internet connection to the AccessData License Server.
Purchase License Brings up the AccessData product page from which you can learn more about AccessData
products.
About Displays the About LicenseManager screen. Provides version, copyright, and trademark
information for LicenseManager.
Done Closes LicenseManager.
Managing Security Devices and Licenses Installing LicenseManager | 59
Opening and Saving Dongle Packet Files
You can open or save dongle packet files using LicenseManager. When started, LicenseManager attempts to
read licensing and subscription information from the dongle. If you do not have a dongle installed,
LicenseManager lets you browse to open a dongle packet file. You must have already created and saved a
dongle packet file to be able to browse to and open it.
To save a security device packet file
1. Click the Licenses tab, then under License Packets, click Save to File.
2. Browse to the desired folder and accept the default name of the .PKT file; then click Save.
Note: In general, the best place to save the .PKT files is in the AccessData LicenseManager folder. The
default path is C:\Program Files\AccessData\Common Files\AccessData LicenseManager\.
To open a security device packet file
1. Select the Licenses tab.
2. Under License Packets, click Open Packet File.
3. Browse for a dongle packet file to open. Select the file and click Open.
Adding and Removing Product Licenses
On a computer with an connection, LicenseManager lets you add available product licenses to, or remove them
from, a dongle.
To move a product license from one dongle to another dongle, first remove the product license from the first
dongle. You must release that dongle, and connect the second dongle before continuing. When the second
dongle is connected and recognized by Windows and LicenseManager, click on the Licenses tab to add the
product license to the second dongle.
Removing a License
To remove (unassociate, or unbind) a product license
1. From the Licenses tab, mark the program license to remove.
This action activates the Remove License button below the Program list box.
2. Click Remove License to connect your machine to the AccessData License Server through the
internet.
3. When you are prompted to confirm the removal of the selected licenses from the device, click Yes to
continue, or No to cancel.
4. Several screens appear indicating the connection and activity on the License Server, and when the
license removal is complete, the following screen appears.
5. Click OK to close the message box.
Another internet browser screen appears from LicenseManager with a message that says, The
removal of your licenses from Security Device was successful! You may close this box at any time.
Managing Security Devices and Licenses Installing LicenseManager | 60
Adding a License
To add a new or released license
1. From the Licenses tab, under Browser Options, click Add Existing License.
The AccessData LicenseManager Web page opens, listing the licenses currently bound to the
connected security device, and below that list, you will see the licenses that currently are not bound to
any security device. Mark the box in the Bind column for the product you wish to add to the connected
device, then click Submit.
2. An AccessData LicenseManager Web page will open, displaying the following message, The
AccessData products that you selected has been bound to the record for Security Device nnnnnnn
within the Security Device Database.
Please run LicenseManagers Refresh Device feature in order to complete the process of binding
these product licenses to this Security Device. You may close this window at any time.
3. Click Yes if LicenseManager prompts, Were you able to associate a new product with this device?
4. Click Refresh Device in the Licenses tab of LicenseManager. Click Yes when prompted.
You will see the newly added license in the License Options list.
Adding and Removing Product Licenses Remotely
While LicenseManager requires an connection to use some features, you can add or remove licenses from a
dongle packet file for a dongle that resides on a computer, such as a forensic lab computer, that does not have
an connection.
If you cannot connect to the , the easiest way to move licenses from one dongle to another is to physically move
the dongle to a computer with an connection, add or remove product licenses as necessary using
LicenseManager, and then physically move the dongle back to the original computer. However, if you cannot
move the dongledue to organization policies or a need for forensic soundnessthen transfer the packet files
and update files remotely.
Adding a License Remotely
To remotely add (associate or bind) a product license
1. On the computer where the security device resides:
1a. Run LicenseManager.
1b. From the Licenses tab, click Reload from Device to read the dongle license information.
1c. Click Save to File to save the dongle packet file to the local machine.
2. Copy the dongle packet file to a computer with an connection.
3. On the computer with an connection:
3a. Remove any attached security device.
3b. Launch LicenseManager. You will see a notification, No security device found.
3c. Click OK.
3d. An Open dialog box will display. Highlight the .PKT file, and click Open.
3e. Click on the Licenses tab.
3f. Click Add Existing License.
3g. Complete the process to add a product license on the Website page.
Managing Security Devices and Licenses Installing LicenseManager | 61
3h. Click Yes when the LicenseManager prompts, Were you able to associate a new product with this
dongle?
3i. When LicenseManager does not detect a dongle or the serial number of the dongle does not
match the serial number in the dongle packet file, you are prompted to save the update file,
[serial#].wibuCmRaU.
3j. Save the update file to the local machine.
4. After the update file is downloaded, copy the update file to the computer where the dongle resides:
5. On the computer where the dongle resides:
5a. Run the update file by double-clicking it. ([serial#].wibuCmRaU is an executable file.)
5b. After an update file downloads and installs, click OK.
5c. Run LicenseManager.
5d. From the Licenses tab, click Reload from Device to verify the product license has been added to
the dongle.
Removing a License Remotely
To remotely remove (unassociate, or unbind) a product license
1. On the computer where the dongle resides:
1a. Run LicenseManager.
1b. From the Licenses tab, click Reload from Device to read the dongle license information.
1c. Click Save to File to save the dongle packet file to the local machine.
2. Copy the file to a computer with an connection.
3. On the computer with an connection:
3a. Launch LicenseManager. You will see a notification, No security device found.
3b. Click OK.
3c. An Open dialog box will display. Highlight the .PKT file, and click Open.
3d. Click on the Licenses tab.
3e. Mark the box for the product license you want to unassociate; then click Remove License.
3f. When prompted to confirm the removal of the selected license from the dongle, click Yes.
3g. When LicenseManager does not detect a dongle or the serial number of the dongle does not
match the serial number in the dongle packet file, you are prompted save the update file.
3h. Click Yes to save the update file to the local computer.
3i. The Step 1 of 2 dialog details how to use the dongle packet file to remove the license from a
dongle on another computer.
3j. Save the update file to the local machine.
4. After the update file is downloaded, copy the update file to the computer where the dongle resides.
5. On the computer where the dongle resides:
5a. Run the update file by double-clicking it. This runs the executable update file and copies the new
information to the security device.
5b. Run LicenseManager
5c. On the Licenses tab, click Reload from Device in LicenseManager to read the security device and
allow you to verify the product license is removed from the dongle.
5d. Click Save to File to save the updated dongle packet file to the local machine.
Managing Security Devices and Licenses Installing LicenseManager | 62
6. Copy the file to a computer with an connection.
Updating Products
You can use LicenseManager to check for product updates and download the latest product versions.
Checking for Product Updates
To check for product updates, on the Installed Components tab, click Newest. This refreshes the list to display
what version you have installed, and the newest version available.
Downloading Product Updates
To install the newest version, mark the box next to the product to install, then click Install Newest.
Note: Some products are too large to download, and are not available. A notification displays if this is the case.
To download a product update
1. Ensure that LicenseManager displays the latest product information by clicking the Installed
Components tab. Click Newest to refresh the list showing the latest releases, then compare your
installed version to the latest release.
If the latest release is newer than your installed version, you may be able to install the latest release
from our Website.
2. Ensure that the program you want to install is not running.
3. Mark the box next to the program you want to download; then click Install Newest.
4. When prompted, click Yes to download the latest install version of the product.
4a. If installing the update on a remote computer, copy the product update file to another computer.
5. Install the product update. You may need to restart your computer after the update is installed.
Purchasing Product Licenses
Use LicenseManager to link to the AccessData Web site to find information about all our products.
Purchase product licenses through your AccessData Sales Representative. Call 801-377-5410 and follow the
prompt for Sales, or send an email to sales@accessdata.com.
Note: Once a product has been purchased and appears in the AccessData License Server, add the product
license to a CodeMeter Stick, dongle, or security device packet file by clicking Refresh Device.
Sending a Dongle Packet File to Support
Send a security device packet file only when specifically directed to do so by AccessData support.
Managing Security Devices and Licenses Installing LicenseManager | 63
To create a dongle packet file
1. Run LicenseManager
2. Click on the Licenses tab.
3. Click Load from Device.
4. Click Refresh Device if you need to get the latest info from ADs license server.
5. Click Save to File, and note or specify the location for the saved file.
6. Attach the dongle packet file to an e-mail and send it to:
support@accessdata.com.
Managing Security Devices and Licenses Virtual CodeMeter Activation Guide | 64
Virtual CodeMeter Activation Guide
Introduction
A Virtual CodeMeter (VCM) allows the user to run licensed AccessData products without a physical CodeMeter
device. A VCM can be created using AccessData License Manager, but requires the user to enter a
Confirmation Code during the creation process.
The latest revision of this guide can be found at:
http://accessdata.com/downloads/media/VCM_Activation_Guide.pdf
Preparation
Contact your AccessData sales rep to order a VCM confirmation code.
Install CodeMeter Runtime 4.10b or newer (available on the AccessData download page).
Install the latest release of License Manager (available on the AccessData download page).
The following steps are to be run on the system where you want to permanently attach the VCM.
Note: Once created, the VCM cannot be moved to any other system.
AD Lab WebUI and eDiscovery administrators, please also follow steps outlined under in Additional
Instructions for AD Lab WebUI and eDiscovery (page 66) in order to enable VCM licensing on the
AccessData License Service.
Setup for Online Systems
To setup a Virtual CodeMeter
1. Unplug any AccessData dongles you currently have connected.
2. Launch License Manager.
Note: When creating a VCM on Windows Server 2003 or 2008, please refer to the special set of steps
written for those platforms. See Creating a Virtual CM-Stick with Server 2003/2008 Enterprise
Editions (page 65).
3. Select Create A Local Virtual CMStick
4. Click OK.
The Confirmation Code Required dialog appears.
5. Enter your confirmation code.
6. Click OK, AccessData License Manager will automatically synchronize with the License Server over the
.
7. Click OK when the update completes. License Manager will then create the VCM on your system.
8. At this point, AccessData License Manager now displays a serial number for the VCM on the Licenses
tab and the VCM can now operate in a similar way to a hardware CodeMeter device.
Managing Security Devices and Licenses Virtual CodeMeter Activation Guide | 65
Setting up VCM for Offline Systems
You can setup a Virtual CodeMeter on a system that is not connected to the internet (offline). You must also have
one machine that connects to the internet to perform certain steps. This section details what to do on which
machine.
Perform these steps on the Online system
1. Unplug any AccessData dongles you currently have connected.
2. Launch License Manager.
Note: When creating a VCM on Windows Server 2003 or 2008 Enterprise Edition, please refer to the
special set of steps written for those platforms. See Creating a Virtual CM-Stick with Server 2003/
2008 Enterprise Editions (page 65).
3. Select Create Empty Virtual CMStick (offline).
4. Click OK.
5. The resulting dialog prompts you to save the *.wibucmrau file. Enter a name and path for the file, then
click Save.
6. Transfer the *.wibucmrau to the Online system.
Perform these steps on the Online system
7. Unplug any AccessData dongles you currently have connected.
8. Launch License Manager.
9. Select Create Activation File (online).
10. Click OK.
11. In the Confirmation Code Required dialog, enter your confirmation code and click OK.
12. AccessData License Manager will automatically synchronize with the License Server over the internet.
Data synchronized from the server will be written to the *.wibucmrau file. Click OK when the update
completes.
13. Transfer *.wibucmrau back to the offline system.
Perform these steps on the Offline system
14. Unplug any AccessData dongles you currently have connected.
15. Launch License Manager.
16. Select Create Activate Virtual CMStick (offline).
17. Click OK.
18. The resulting dialog prompts you to browse to the location of the newly updated *.wibucmrau file.
Locate the file, then click Open. License Manager creates the VCM on your system.
19. 19.At this point, AccessData License Manager should now display a serial number for the VCM on the
Licenses tab and the VCM can now operate in a similar way to a hardware CodeMeter device.
Creating a Virtual CM-Stick with Server 2003/2008 Enterprise Editions
This section contains special instructions for using a VCM with Windows Server 2003 or 2008 Enterprise
Editions. Complete each section in order.
Managing Security Devices and Licenses Virtual CodeMeter Activation Guide | 66
To Create an Empty CodeMeter License Container
1. On the Server 2003/2008 machine, unplug any CodeMeter devices.
2. Open the CodeMeter Control Center. Make sure the window on the License tab is, empty indicating that
no licenses are currently loaded.
3. Select File > Import License.
4. Browse to the License Manager program files directory.
32 bit systems: C:\Program Files\AccessData\LicenseManager\
64 bit systems: C:\Program Files (x86)\ AccessData\LicenseManager\
5. Highlight the TemplateDisc5010.wbb file, then click Import.
6. Click the Activate License button.
7. When the CmFAS Assistant opens, click Next.
8. Select Create license request, and click Next.
9. Confirm the desired directory and filename to save .WibuCmRaC. (Example: Test1.WibuCmRaC)
10. Click Commit.
11. Click Finish.
To Copy to another machine
1. Copy the new .WibuCmRaC to another machine that is not running Windows Server 2003/2008
Enterprise.
Note: The destination system must have an active internet connection.
2. Unplug any AccessData dongles you currently have connected.
3. Launch License Manager.
4. Select Create Activation File (online).
5. Click OK.
6. In the Confirmation Code Required dialog enter your confirmation code and click OK.
7. AccessData License Manager will automatically synchronize with the License Server over the internet.
Data synchronized from the server will be written to the *.wibucmrau file. Click OK when the update
completes.
To Finish the activation on the Windows Server 2003/2008 Enterprise system
1. Copy the activated .WibuCmRaC file to the Server 2003/2008 machine.
2. On the Server 2003/2008 machine, unplug any CodeMeter devices.
3. Open the CodeMeter Control Center. Make sure the window on the License tab empty indicating that no
licenses are currently loaded.
4. Select File > Import License.
5. Browse to the location where the activated .WibuCmRaC is stored. Click Import.
6. AccessData License Manager now displays a serial number for the VCM on the Licenses tab and the
VCM can now operate in a similar way to a hardware CodeMeter device.
Additional Instructions for AD Lab WebUI and eDiscovery
This section provides additional information for enabling the Web User Interface to recognize a VCM.
Managing Security Devices and Licenses Virtual CodeMeter Activation Guide | 67
To enable AD Lab WebUI and eDiscovery to use VCM
1. Open Registry Editor.
2. Navigate to the following key:
HKEY_LOCAL_MACHINE\SOFTWARE\AccessData\Products
Add the following DWORD registry string to the key and set the value to 1:
HKEY_LOCAL_MACHINE\SOFTWARE\AccessData\Products | EnableACTTest
The AccessData License Service will know to expect a VCM when EnableACTTest is set to 1.
Virtual CodeMeter FAQs
Q: How do I get a Virtual CodeMeter (VCM)?
A: Contact your AccessData product sales representative. They will provide you with a VCM confirmation code.
Q: How do VCMs work?
A: A VCM operates in almost exactly the same way as a hardware CodeMeter device, except that they exist as
a file stored on the hard disk. During activation, the VCM file (named with a WBB extension) is tied to the
hardware of the system using unique hardware identifiers. Those unique identifiers make VCMs non-portable.
When AccessData License Manager is launched, it will automatically load the VCM and display its license
information. From there, you can refresh, remove, add existing licenses, etc just the same you would with a
hardware security device.
Q: Are VCMs supported on virtual machines (VM)?
A: No. Due to the fact that virtual machines are portable and VCMs are not, VCMs are not supported on virtual
machines. Currently it is recommended to use AccessData Network License Service (NLS) to license systems
running as virtual machines. CLICK HERE for more information.
Q: Does the AccessData Network License Service (NLS) support VCMs?
A: The current release of NLS does not support using VCM as a network dongle. AccessData is considering this
support for a future release.
Q: How can I unplug a VCM?
A: If you want to prevent License Manager from automatically loading the VCM you can "unplug" it by stopping
the CodeMeter Runtime Service server and then moving (cut and paste) the WBB file to a new location
(renaming the file does not suffice). By default the WBB file is located at:
32 bit systems:
C:\Program Files\CodeMeter\CmAct\
64 bit systems:
C:\Program Files (x86)\CodeMeter\CmAct\
Q: I have activated a VCM on my system, but now I need to activate it on a different system. What should I do?
Managing Security Devices and Licenses Virtual CodeMeter Activation Guide | 68
A: Since a VCM is uniquely tied to the system on which it is activated, it cannot be moved to any other system. If
you need to activate a VCM on a different system, you need to contact your AccessData Sales Representative.
Q: What if I need to reinstall Windows, format my drive, change my system's hardware, or back up my VCM in
case of a disaster? Will the VCM still work?
A: The VCM can be backed up by simply copying the WBB file to a safe location. It can be restored by copying
the WBB file to the CmAct folder. The VCM cannot be restored without a WBB file. If you do not have a backup
of your WBB file, you will need to get a new confirmation code from your AccessData Sales Representative.
Q: My AccessData product does not seem to recognize the license stored on a VCM. What am I doing wrong?
A: VCMs are supported by the following versions of AccessData products:
FTK 1.81.6 and newer
FTK 3.1.0 and newer
PRTK 6.5.0 and newer
DNA 3.5.0 and newer
RV 1.6.0 and newer
eDiscovery 3.1.2 and newer
AD Lab 3.1.2 and newer
AD Enterprise 3.1.0 and newer
MPE+ 4.0.0.1 and newer
Ensure that the version of the product you are running support VCMs. If the version you are running is listed as
supported, verify that according to License Manager, the release date of the version you are running falls before
the expiration date of the license.
Managing Security Devices and Licenses Network License Server (NLS) Setup Guide | 69
Network License Server (NLS) Setup Guide
Introduction
This section discusses the installation steps and configuration notes needed to successfully setup an
AccessData Network License Server (NLS).
Note: Click on this link to access the latest version of this guide:
Network License Server (NLS) Setup Guide.
Preparation Notes
CodeMeter Runtime 3.30a or newer must be installed on all Client and Server systems
AccessData License Manager must be used to prepare the network dongle. The system running License
Manager must have internet access and have CodeMeter Runtime installed.
The current release of NLS supports the following versions of Windows:
Windows XP 32/64 bit
Windows Server 2003 32/64 bit
Windows Vista 32/64 bit
Windows Server 2008 R1 32/64 bit
Windows 7 32/64 bit
Windows Server 2008 R2 64 bit
Setup Overview
To setup NLS
1. Download the latest release of NLS located in the utilities section of the AccessData download page.
2. Extract contents of ZIP to a folder of your choice.
3. On the NLS server system, run through the NLS Installation MSI and accept all defaults.
4. Prepare network dongle:
4a. Provide the serial number to AD Support and request to have the Network Dongle Flag applied.
4b. Migrate any additional licenses to the network dongle
4c. Refresh the network dongle device using AccessData License Manager.
5. Launch the AccessData product on the NLS client system.
6. Enter the NLS server configuration information:
IP address or hostname of NLS server system
Port 6921
7. Click, OK.
If you encounter any problems, please read the notes below for troubleshooting information.
Managing Security Devices and Licenses Network License Server (NLS) Setup Guide | 70
Network Dongle Notes
AccessData License Manager 2.2.6 or newer should be installed in order to manage licenses on the
network dongle.
Network dongles can hold up to 120 physical licenses. Each License has a capacity to hold thousands of
sub licenses (i.e. Client count or worker count).
Contact AccessData Technical Support to have your CodeMeter device flagged as a Network Dongle
(required for NLS).
NLS Server System Notes
Make sure the CodeMeter device is flagged as Network Dongle (i.e. License Manager will show the serial
as 1181234N. To have this flag set on your CodeMeter device, please contact AccessData Technical
Support).
Server system must be configured to allow incoming and outgoing traffic on TCP port 6921.
A web interface to view and revoke licenses all licenses is accessible at
http://localhost:5555
This page can be reached only from a web browser running locally on the NLS server system.
A Network Dongle cannot be used to run AccessData products locally unless the NLS server is running
locally.
Some versions of Windows may not find a local NLS server when the DNS hostname of the server is
provided. In those cases, it is recommended to use a static IP address.
When using the NLS across domains, users must have permissions to access resources on both
domains (either by dual-domain membership or cross-domain trust).
When running NLS on Windows Server 2008, Terminal Services must be installed and accepting
connections. If Terminal Services is not configured it will not open the port and share out the licenses
correctly.
The name of the service according to Windows is AccessData Network License Service.
NLS Client System Notes
When launched, any NLS client application that needs to lease a license from the NLS server will
automatically check for the following values within the Windows Registry.
NetDonglePath: The IP address or DNS hostname of the system hosting the Network License Server
service which is found in the following registry key on the client system:
HKEY_LOCAL_MACHINE\SOFTWARE\AccessData\Products\Common
NetDonglePort: The TCP port number through which the client and server systems have been
configured to use. This value is located in the same key as NetDonglePath.
uniqueId: In order to lease a license from the server, the client system must first posses a unique
identification value. This value is automatically generated by applications such as FTK, PRTK, or
DNA. (Registry Viewer and FTK 1.x cannot be used setup initial client NLS configuration at this time.)
You can find the each client systems uniqueId by inspecting the following registry key:
HKEY_LOCAL_MACHINE\SOFTWARE\AccessData\Shared
The Client system must be configured to allow all incoming and outgoing traffic on TCP port 6921.
The following products support the ability to lease a license from a NLS server:
FTK 2.2.1 and newer
FTK 1.81.2 and newer
Managing Security Devices and Licenses Network License Server (NLS) Setup Guide | 71
FTK Pro 3.2 and newer
PRTK 6.4.2 and newer
DNA 3.4.2 and newer
Registry Viewer 1.5.4 and newer
AD Enterprise 3.0.3 and newer
AD Lab 3.0.4 and newer
AD Lab Lite 3.1.2 and previous
Mobile Phone Examiner 3.0 and newer
Explicit Image Detection (EID) Add-on
Glyph Add-on
Use AccessData License Manager (ver. 2.2.4 or newer) to migrate licenses off other devices and onto a
network device.
When running AccessData products on Windows Vista, 7, or Server 2008 you must choose Run as
administrator at least once in order to lease a license from a NLS server.
If the NLS client application is having trouble leasing a license either from the NLS server, AccessData
recommends that you reset the licensing configuration to default.
To reset the licensing configuration, delete and recreate the NLS registry key located at:
HKEY_LOCAL_MACHINE\SOFTWARE\AccessData\Products\Common
AccessData Distributed Processing Distributed Processing Prerequisites | 72
Chapter 8
AccessData Distributed Processing
Distributed Processing allows the installation of the Distributed Processing Engine (DPE) on additional
computers in your network, allowing you to apply additional resources of up to three additional computers at a
time to the processing of your cases.
Distributed Processing may not help reduce processing times unless the number of objects to be processed
exceeds 1,000 times the number of cores. For example, on a system with eight cores, the additional distributed
processing engine machines may not assist in the processing unless the evidence contains greater than 8,000
items.
This appendix includes the following topics
See Distributed Processing Prerequisites on page 72.
See Installing Distributed Processing on page 74.
See Configuring Distributed Processing on page 76.
See Using Distributed Processing on page 78.
Distributed Processing Prerequisites
Before installing the AccessData (AD) Distributed Processing Engine, the following prerequisites must be met (if
you are not familiar with any one of these tasks, contact your IT administrator):
The following software must be installed:
Evidence Processing Engine installed on the local examination machine.
CodeMeter Runtime software and either a USB or a Virtual CmStick.
(For more information regarding the CmStick, see (page 51).)
Database either on the same computer, or on a second computer.
KFF Library.
McAfee Virus Scan must have an exception added for processes added to and run from the Temp
Directory.
The Windows Temp directory must be set as default.
A New user account that is a member of the Administrators group on the examiner machine. If you are
installing on a Microsoft network with a Domain Controller, this is easily accomplished. If you are on a
non-domain network or workgroup, create this same user account and password on each DPE machine,
as well as on the machine holding the Case Folder and the machine holding the Evidence Folder.
Make a note of the user account, domain or workgroup, and the IP address of each machine.
AccessData Distributed Processing Distributed Processing Prerequisites | 73
A familiarity with UNC paths. UNC paths are required whenever a path statement is needed during
installation and configuration of the DPE, and when the path to the Case Folder, or the path to the
Evidence Folder is required.
The UNC format is \\[machine name or IP address]\[pathname]\[casefolder].
Computers that are all on the same network, and in the same domain or workgroup.
A familiarity with the Windows Services.msc to ensure appropriate Login rights for the DPE, and for
restarting the service, if necessary.
A familiarity with IP addresses and how to find them on a computer.
A knowledge of the case folder path. The case folder must be shared for DPE to access it and write to it
as it processes case data.
AccessData Distributed Processing Installing Distributed Processing | 74
Installing Distributed Processing
Important: Do not install the Distributed Processing Engine on the examiner machine. The install required the
installation of the local Evidence Processing Engine on that machine.
Installing the Distributed Processing Engine on the examination machine disables both processing
engines.
Remedy: If you have already installed both the Evidence Processing Engine and the Distributed
Processing Engine on a single machine, you must:
a) stop the processes
b) uninstall from both the examination machine and the Evidence Processing Engine machines
c) restart your machine
d) install on the examination machine.
e) start the Evidence Processing Engine again
To install AccessData Distributed Processing
1. Install the Distributed Processing Engine (AccessData Distributed Processing Engine.EXE) on the
computers that are to participate in case processing, (record the IP address of each one for use when
configuring the DPE on the examination machine).
The DPE install file can be found on the installation disc in the following path:
[Drive]:\FTK\AccessData Distributed Processing Engine.EXE
If you do not know the IP address of the machine you are installing on, do the following:
1a. Click Start on the Windows Startbar.
1b. Click Run.
1c. Enter cmd.EXE in the Run text box.
1d. If the prompt is not c:\>, type c: and press Enter.
At the new prompt, type cd\ and press Enter.
The resulting prompt should be c:\>.
1e. At the c:\> prompt, type ipconfig /all.
1f. From the resulting information, locate the Ethernet adapter Local Area Connection, and find the
associated IP address. That is what you will need when you configure the Distributed Processing
Engine.
Note: AccessData recommends that you write down the IP addresses for all machines on which the
DPE will be installed.
1g. At the prompt, type exit and press Enter to close the cmd.EXE box.
Note: The domain listed here is not necessarily the correct one to use in installation. To find the correct
domain or workgroup name, right-click My Computer (On Vista or Server 2008, click Computer),
click Properties > Computer Name. The Domain or Workgroup name is listed midway down the
page. Please make a note of it for future use.
2. If a Security Warning appears, click Run to continue.
3. If you want to stop the install, click Cancel on the Preparing to Install screen.
4. Click Next on the Welcome screen to continue the install.
5. Read and accept the License Agreement.
AccessData Distributed Processing Installing Distributed Processing | 75
6. Click Next to continue.
7. Accept the default destination folder (recommended), or click Change to specify a different destination
folder.
8. Click Next to continue.
9. Enter the credentials to be used for running the service.
User name: This user account must be a member of the Administrators group on the DPE machine,
and must also have access to both the case folder, and the evidence folder. If this user account is not
a member of the Administrators group, or if you are not sure, check with your IT services
department.
While it is not generally necessary on a domain, it is recommended that whether you are on a domain
network, a non-domain network, or a workgroup network, you create this same user account with the
same password as a member of the Administrators group on all machines involved. This acts as a
fail-safe in case the domain server goes down.
Domain: The name of the domain all related computers are on. If a non-domain or workgroup
network is in place, use the local DPEs machine name or IP address in place of the domain name
for this step in the installation.
Password: This user accounts password for authenticating to the domain, or to the machine on the
non-domain network or workgroup. The password must be the same for this user account on each
machine.
The figure below illustrates the user name and password setup.
The components on the top row of the figure can be all on one machine, all on separate machines, or on
any combination of machines. The key is that the administrator account and password (or user account
in the Administrators groupit can be any name as long as the correct permissions are assigned, and
the same name/password combination is used on each machine) must exist on all the machines related
to the DPE installation, including the examination and database machines, and on both the Case Folder
machine and on the Evidence Folder machine. This means physically going to those machines and
adding the correct user accounts manually.
10. When you have finished adding the User Credentials, click Next to continue.
11. Click Install when the Ready to Install the Program screen appears.
12. Wait while the AccessData Distributed Processing Engine files are copied into the selected path on the
local machine.
13. The default path is:
[Drive]:\Program Files\AccessData\Distributed Processing Engine\<Version>.
14. Click Finish to complete the install and close the wizard.
If the service fails to start
1. Leave the Retry/Quit dialog open and launch the Services (services.msc) dialog from the run
command.
2. Open the Properties dialog for the AccessData Processing Engine Service.
3. Click the Log On tab.
4. Verify that the logon credentials used have full Administrative rights.
5. Save the settings and exit the Properties dialog.
6. Stop and start the service manually.
7. Click Retry on the installer screen.
AccessData Distributed Processing Configuring Distributed Processing | 76
Configuring Distributed Processing
Once the AccessData Distributed Processing Engine is installed on the non-examination machines, configure
Distributed Processing to work with the local Processing Engine.
To configure Distributed Processing to work with the local Lab Processing Engine
1. In Case Manager, click Tools > Processing Engine Config.
2. Enter the appropriate information in each field, according to the following guidelines:
Computer Name/IP: Enter the IP address of the computers where the Distributed Processing Engine
is installed. The computer name can also be used if the name can be resolved.
Port: The default port is 34097. This is the port the processing host will use to communicate with the
remote processing engines.
Add: Adds the computer and port to the list. You can add up to three remote processing engines (for
a total of 4 engines). When the maximum number of DPE machines is reached, the Add button will
become inactive.
Remove: Removes a processing engine from the list of available engines. The localhost engine
cannot be removed.
Enable: Enables the engine for use by the processing host. Until implemented, each engine you add
will be set to enabled (Disabled = False) by default. When implemented, you will be able to change
the selected computers status from Disabled to Enabled.
Disable: Makes the engine unavailable for use in processing. When implemented, you will be able to
change the selected computers status from Enabled to Disabled. The disabled remote engine will
remain on the list, but will not be used.
Disabled = True: Displays for that engine in the DPE list.
Maintain UI performance while processing: Allows you to decide whether processing speed or UI
performance is more important.
Note: This will slow processing, and when selected, applies to all Remote DPEs.
3. When all DPE machines have been added to the Processing Engine Configuration dialog, click Close.
If you have not yet configured the Distributed Processing Engine on the remote computers, or if you have, but it
is not working properly, you will see the warning shown in the following figure.
To correct this
1. On the remote computer having the Distributed Processing Engine installed, click Start.
1a. Right-click My Computer.
1b. Click Manage.
1c. Under System Tools, click Local Users and Groups.
1d. Click Groups.
1e. Double-click Administrators.
1f. Verify that the user account name that was used in installation is in this group.
1g. Click OK to close this dialog.
2. Under Local Users and Groups, click Users.
2a. Find the user account name in the list, and double-click it.
2b. Mark the box User cannot change password.
2c. Mark the box Password never expires.
AccessData Distributed Processing Configuring Distributed Processing | 77
2d. Click Apply.
2e. Click OK.
3. Do one of the following:
Under Services and Applications, click Services.
If you already closed the Computer Management dialog, launch the Services (services.msc) dialog
from the Run command on the Start menu.
3a. Open the Properties dialog for the AccessData Processing Engine Service.
3b. In the General tab, find Startup Type. If it says Automatic, proceed to the next step. If it says
anything else, click the drop-down on the right side of the text box and select Automatic from the
list. Click Apply and proceed to the next step.
3c. Open the Log On tab.
3d. Verify that the Log On information is set to the user name, domain or DPE machine name, and
password that matches the user account you just verified (should be the one that was entered
during installation).
3e. Click OK.
4. Right-click on the AccessData Processing Engine Service.
5. Click Stop to stop the service.
6. Click Start to re-start the service manually.
7. Click Retry on the installer screen.
8. Ensure that the user name provided during installation is a member of the Administrators account.
AccessData Distributed Processing Using Distributed Processing | 78
Using Distributed Processing
To utilize the Distributed Processing Engine when adding evidence to a case
1. Make sure the case folder is shared before trying to add and process evidence.
2. Enter the path to the case folder in the Create New Case dialog in UNC format.
3. Click Detailed Options, and select options as you normally would.
4. Click OK to return to the New Case Options dialog.
5. Mark Open the case and then click OK to create the new case and open it.
6. The new case is opened and the Manage Evidence dialog is automatically opened. Click Add. Select
the evidence type to add. Select the evidence file to add and then click Open.
7. The path to the evidence is designated by drive letter by default. Change the path to UNC format by
changing the drive letter to the machine name or IP address where the evidence file is located,
according to the following syntax:
\\[computername_or_IP_address]\[pathname]\[filename]
8. Leave the remaining path as is.
9. Click OK.
Checking the Installation
When you have completed the installation, open the Task Manager on the remote computer, and keep it open
while you add the evidence and begin processing. This will allow you to watch the activity of the
ProcessingEngine.EXE in the Processes tab.
The Distributed Processing Engine does not activate until a case exceeds approximately 30,000 items. When it
does activate, you will see the CPU percentage and Memory usage increase for the ProcessingEngine.EXE in
Task Manager.
You might also like
- School of The Scripture PreviewDocument10 pagesSchool of The Scripture PreviewJoseph Chan83% (6)
- CADworx Structure Editor Users GuideDocument113 pagesCADworx Structure Editor Users GuideThiên Khánh100% (2)
- Equipment3DSymbolsGuide PDFDocument559 pagesEquipment3DSymbolsGuide PDFbrayangcNo ratings yet
- DesignDataExchangePDMSGuide PDFDocument205 pagesDesignDataExchangePDMSGuide PDFbrayangcNo ratings yet
- Phoenix WinNonlin 6.3 Examples GuideDocument208 pagesPhoenix WinNonlin 6.3 Examples GuideSubhasree Nag0% (1)
- The Complete Licensing Kit: Everything You Need to Turn Your Bright Ideas into Money-Making Licensing AgreementsFrom EverandThe Complete Licensing Kit: Everything You Need to Turn Your Bright Ideas into Money-Making Licensing AgreementsNo ratings yet
- PRTK - Dna User GuideDocument220 pagesPRTK - Dna User GuideRuther Ford Yonta TsiménéNo ratings yet
- FTK 6.3Document589 pagesFTK 6.3Angel LopezNo ratings yet
- PRTK 7.5.1 User Guide PDFDocument228 pagesPRTK 7.5.1 User Guide PDFImran MelialaNo ratings yet
- FTK UgDocument560 pagesFTK UgRodrigo LampierNo ratings yet
- Forensic Toolkit (FTK) : User GuideDocument560 pagesForensic Toolkit (FTK) : User GuideAnupama MukundanNo ratings yet
- System RequirementsDocument11 pagesSystem RequirementsElita YoplaNo ratings yet
- Dictionary Utility GuideDocument18 pagesDictionary Utility GuideDiego IssacNo ratings yet
- PRTK - Dna User GuideDocument221 pagesPRTK - Dna User GuideUqiNo ratings yet
- ftk3-2 UgDocument448 pagesftk3-2 UgmiranmichNo ratings yet
- FTK Ug PDFDocument561 pagesFTK Ug PDFImran MelialaNo ratings yet
- FTK Quick InstallGuideDocument10 pagesFTK Quick InstallGuideLuis PupialesNo ratings yet
- FTKImager UserGuideDocument74 pagesFTKImager UserGuideMaarten1987No ratings yet
- Export PDS To Smart 3D: User's GuideDocument118 pagesExport PDS To Smart 3D: User's GuideAnant JadhavNo ratings yet
- Systems and Specifications: User's GuideDocument70 pagesSystems and Specifications: User's Guidewill_streetNo ratings yet
- HangersSupportsReferenceDataGuide PDFDocument98 pagesHangersSupportsReferenceDataGuide PDFbrayangcNo ratings yet
- Structure Reference DataDocument217 pagesStructure Reference Datawill_streetNo ratings yet
- DBIntegrityGuide PDFDocument675 pagesDBIntegrityGuide PDFercabamaNo ratings yet
- Hangers and Supports: Data Driven Assembly Configuration ReferenceDocument57 pagesHangers and Supports: Data Driven Assembly Configuration ReferencebrayangcNo ratings yet
- Oracle Linux Install Configuration GuideDocument24 pagesOracle Linux Install Configuration GuideRamiro SaldanaNo ratings yet
- Interpret Human Piping Spec GuideDocument45 pagesInterpret Human Piping Spec GuideAnant JadhavNo ratings yet
- Digital Forensic Tool KitDocument351 pagesDigital Forensic Tool Kitdonkalonk100% (1)
- Space MGMT Reference DataDocument15 pagesSpace MGMT Reference DatabrayangcNo ratings yet
- Drawingsand Reports Reference Data GuideDocument2,092 pagesDrawingsand Reports Reference Data GuideJeison Alexander BocanegraNo ratings yet
- Ref Data GuideDocument459 pagesRef Data GuideRamiro SaldanaNo ratings yet
- 2D Symbols: Reference Data GuideDocument354 pages2D Symbols: Reference Data GuidebrayangcNo ratings yet
- Orthographic Drawings GuideDocument453 pagesOrthographic Drawings GuideRamiro SaldanaNo ratings yet
- Civil: Reference Data GuideDocument22 pagesCivil: Reference Data GuidebrayangcNo ratings yet
- Phoenix 1.3 Getting Started GuideDocument70 pagesPhoenix 1.3 Getting Started GuideSAN912No ratings yet
- CADWorx P&IDTutorialsDocument83 pagesCADWorx P&IDTutorialsjjding0% (1)
- Cadworx Questions and AnswersDocument13 pagesCadworx Questions and AnswersvkkamalNo ratings yet
- CADWorx P&IDUsers GuideDocument196 pagesCADWorx P&IDUsers GuideJulian RojasNo ratings yet
- Materials Handling Ref Data GuideDocument39 pagesMaterials Handling Ref Data GuideRamiro SaldanaNo ratings yet
- Geometry Analysis and Repair GuideDocument61 pagesGeometry Analysis and Repair GuideRamiro SaldanaNo ratings yet
- Gentle Introto SPSchemaDocument185 pagesGentle Introto SPSchemaLucas GonçalvesNo ratings yet
- HangersSupportsGenericParts PDFDocument169 pagesHangersSupportsGenericParts PDFbrayangcNo ratings yet
- PRTK Dna User GuideDocument266 pagesPRTK Dna User GuidesatyajeetmaneNo ratings yet
- Read Me - CADWorx PID 2020 HF1Document4 pagesRead Me - CADWorx PID 2020 HF1이동우No ratings yet
- IFCGuideDocument96 pagesIFCGuideRamiro SaldanaNo ratings yet
- CadWorx Plant Tutorial 2015Document79 pagesCadWorx Plant Tutorial 2015Subash100% (1)
- Electrical: Reference Data GuideDocument67 pagesElectrical: Reference Data GuidebrayangcNo ratings yet
- Cad Wor X Installation GuideDocument67 pagesCad Wor X Installation GuidePetros IosifidisNo ratings yet
- Inter Op Publisher User GuideDocument322 pagesInter Op Publisher User GuideQiuniu0% (1)
- Molded Forms GuideDocument1,482 pagesMolded Forms GuideRamiro SaldanaNo ratings yet
- Marine S3d Citrix GuideDocument39 pagesMarine S3d Citrix Guidesenthilsp3dNo ratings yet
- Cad Wor X Spec Editor Users GuideDocument267 pagesCad Wor X Spec Editor Users GuideMarcelo MorenoNo ratings yet
- Tribon: Interface GuideDocument47 pagesTribon: Interface Guidewill_streetNo ratings yet
- Cad Wor X Field Pipe Users GuideDocument97 pagesCad Wor X Field Pipe Users GuidePetros IosifidisNo ratings yet
- Grids: User's GuideDocument81 pagesGrids: User's GuidebrayangcNo ratings yet
- Cad Wor X Installation GuideDocument74 pagesCad Wor X Installation Guidedan_popan_roNo ratings yet
- Diccionario Ingles-Espanol PipingDocument230 pagesDiccionario Ingles-Espanol PipingJorge FerrerNo ratings yet
- CadworxDocument23 pagesCadworxAlex Joel RochaNo ratings yet
- CADWorx Spec Editor Users Guide 2014Document139 pagesCADWorx Spec Editor Users Guide 2014sonnyciataiaNo ratings yet
- Programming for the Newton®: Software Development with Newtonscript™From EverandProgramming for the Newton®: Software Development with Newtonscript™Rating: 3 out of 5 stars3/5 (1)
- Cross-Industry Blockchain Technology: Opportunities and Challenges in Industry 4.0From EverandCross-Industry Blockchain Technology: Opportunities and Challenges in Industry 4.0No ratings yet
- Simple Vocabulary Vs IELTS VocabularyDocument7 pagesSimple Vocabulary Vs IELTS VocabularyHarsh patelNo ratings yet
- SerpılDocument82 pagesSerpılNurhayat KaripNo ratings yet
- s4c Project - Hollie MccorkellDocument7 pagess4c Project - Hollie Mccorkellapi-662823090No ratings yet
- Article WritingDocument10 pagesArticle WritingmutabargaybullayevnaNo ratings yet
- Flokulan Air Limbah PDFDocument21 pagesFlokulan Air Limbah PDFanggunNo ratings yet
- Chemical Formula Sheet Class 9: Matter in Our SurroundingDocument4 pagesChemical Formula Sheet Class 9: Matter in Our SurroundingMadan JhaNo ratings yet
- Rostam and SohrabDocument16 pagesRostam and Sohrabronnel100% (1)
- Revised Poea Rules and Regulations Governing RecruitmentDocument8 pagesRevised Poea Rules and Regulations Governing RecruitmenthansNo ratings yet
- G.R. No. 178511 - Supreme Court of The PhilippinesDocument4 pagesG.R. No. 178511 - Supreme Court of The PhilippinesJackie Z. RaquelNo ratings yet
- Assignment On How To Increase Own Brand Mantras: Submition Date: January 29,2021Document5 pagesAssignment On How To Increase Own Brand Mantras: Submition Date: January 29,2021Ferari DroboNo ratings yet
- Silent Reading With Graph1Document2 pagesSilent Reading With Graph1JonaldSamueldaJoseNo ratings yet
- JSRG - Mom - DRM - 04 (13.12.2018) PDFDocument3 pagesJSRG - Mom - DRM - 04 (13.12.2018) PDFNithyanandhan TranzionNo ratings yet
- The Identification of Prisoners Act, 1920Document5 pagesThe Identification of Prisoners Act, 1920Shahid HussainNo ratings yet
- Exams With Proctorio Students 2603Document1 pageExams With Proctorio Students 2603Nicu BotnariNo ratings yet
- Odyssey Marine Exploration, Inc. v. The Unidentified, Shipwrecked Vessel or Vessels - Document No. 3Document11 pagesOdyssey Marine Exploration, Inc. v. The Unidentified, Shipwrecked Vessel or Vessels - Document No. 3Justia.comNo ratings yet
- Harry Potter and The Prisoner of Azkaban: Chapter 3-1 Owl PostDocument20 pagesHarry Potter and The Prisoner of Azkaban: Chapter 3-1 Owl PostodfasdNo ratings yet
- Foundation Plan: Scale 1:100 MTSDocument1 pageFoundation Plan: Scale 1:100 MTSJayson Ayon MendozaNo ratings yet
- "Written Statement": Tanushka Shukla B.A. LL.B. (2169)Document3 pages"Written Statement": Tanushka Shukla B.A. LL.B. (2169)Tanushka shuklaNo ratings yet
- Chapter 2: Related Theoretical Design Inputs 2.1 Sihwa Lake Tidal Power StationDocument9 pagesChapter 2: Related Theoretical Design Inputs 2.1 Sihwa Lake Tidal Power Stationaldrin leeNo ratings yet
- Mircea Eliade and Ernst Jünger On Human Sacrifice, 1937-1945Document31 pagesMircea Eliade and Ernst Jünger On Human Sacrifice, 1937-1945Direktor Kile100% (1)
- Text Al Capone B1Document2 pagesText Al Capone B1Andjela JevremovicNo ratings yet
- Preface: How To Use This BookDocument1 pagePreface: How To Use This BookCarlos SaavedraNo ratings yet
- The 296 Proposed New (Baseline & Monitoring) Methodologies Sent To The Executive BoardDocument264 pagesThe 296 Proposed New (Baseline & Monitoring) Methodologies Sent To The Executive Boarddjuneja86No ratings yet
- 2016 Biology CheckpointDocument14 pages2016 Biology CheckpointNicholas Leong100% (1)
- BA Thesis Linguistics 4Document102 pagesBA Thesis Linguistics 4volodymyrNo ratings yet
- Tiktok, Identity Struggles and Mental Health Issues: How Are The Youth of Today Coping?Document6 pagesTiktok, Identity Struggles and Mental Health Issues: How Are The Youth of Today Coping?Trúc NgânNo ratings yet
- Oral Communication in Context - Week 8Document22 pagesOral Communication in Context - Week 8Sheldon Jet PaglinawanNo ratings yet
- Sol2e Printables Unit 5ADocument2 pagesSol2e Printables Unit 5AGeorgio SentialiNo ratings yet
- ArcSight Profiler IntegrationDocument8 pagesArcSight Profiler IntegrationemveNo ratings yet