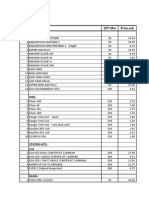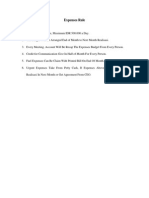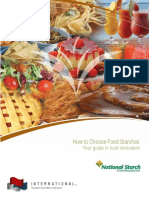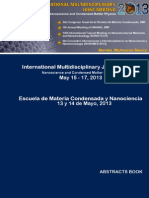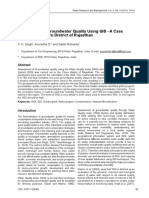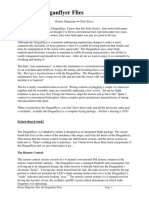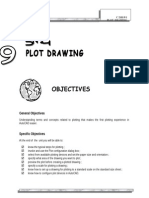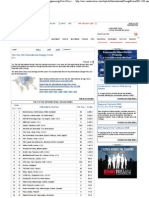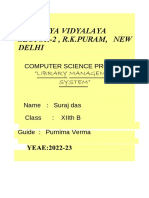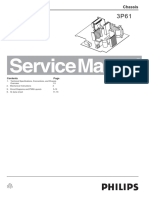Professional Documents
Culture Documents
dw8 Using
Uploaded by
Machfuz CaesarOriginal Title
Copyright
Available Formats
Share this document
Did you find this document useful?
Is this content inappropriate?
Report this DocumentCopyright:
Available Formats
dw8 Using
Uploaded by
Machfuz CaesarCopyright:
Available Formats
Using Dreamweaver
Trademarks
1 Step RoboPDF, ActiveEdit, ActiveTest, Authorware, Blue Sky Software, Blue Sky, Breeze, Breezo, Captivate, Central,
ColdFusion, Contribute, Database Explorer, Director, Dreamweaver, Fireworks, Flash, FlashCast, FlashHelp, Flash Lite,
FlashPaper, Flex, Flex Builder, Fontographer, FreeHand, Generator, HomeSite, JRun, MacRecorder, Macromedia, MXML,
RoboEngine, RoboHelp, RoboInfo, RoboPDF, Roundtrip, Roundtrip HTML, Shockwave, SoundEdit, Studio MX, UltraDev,
and WebHelp are either registered trademarks or trademarks of Macromedia, Inc. and may be registered in the United States or
in other jurisdictions including internationally. Other product names, logos, designs, titles, words, or phrases mentioned within
this publication may be trademarks, service marks, or trade names of Macromedia, Inc. or other entities and may be registered in
certain jurisdictions including internationally.
Third-Party Information
This guide contains links to third-party websites that are not under the control of Macromedia, and Macromedia is not
responsible for the content on any linked site. If you access a third-party website mentioned in this guide, then you do so at your
own risk. Macromedia provides these links only as a convenience, and the inclusion of the link does not imply that Macromedia
endorses or accepts any responsibility for the content on those third-party sites.
Copyright 1997-2005 Macromedia, Inc. All rights reserved. This manual may not be copied, photocopied, reproduced,
translated, or converted to any electronic or machine-readable form in whole or in part without written approval from
Macromedia, Inc. Notwithstanding the foregoing, the owner or authorized user of a valid copy of the software with which
this manual was provided may print out one copy of this manual from an electronic version of this manual for the sole
purpose of such owner or authorized user learning to use such software, provided that no part of this manual may be
printed out, reproduced, distributed, resold, or transmitted for any other purposes, including, without limitation,
commercial purposes, such as selling copies of this documentation or providing paid-for support services.
Acknowledgments
Project Management: Charles Nadeau
Writing: Jon Michael Varese
Additional Writing: Jennifer Rowe, Paul Gubbay, Charles Nadeau
Editing: Rosana Francescato, Lisa Stanziano, Anne Szabla, Mary Ferguson, Mark Nigara
Production and Editing Management: Patrice ONeill and Rosana Francescato
Media Design and Production: Adam Barnett, Aaron Begley, Paul Benkman, John Francis, Geeta Karmarkar, Paul Rangel,
Arena Reed, Mario Reynoso
Localization Management: Melissa Baerwald
Special thanks to Sheila McGinn, Paul Gubbay, Vic Mitnick, Jim Doubek, Joaquin Blas, Wenlan Du, Ken Karleskint, Jennifer
Taylor, Jorge Taylor, Nick Halbakken, Scott Richards, Sami Kaied, John Skidgel, Masayo Noda, Kristin Conradi, Yuko Yagi, the
beta testers, and the entire Dreamweaver engineering and QA teams.
First Edition: September 2005
Macromedia, Inc.
601 Townsend St.
San Francisco, CA 94103
3
Contents
PART 1: DREAMWEAVER BASICS
Introduction . . . . . . . . . . . . . . . . . . . . . . . . . . . . . . . . . . . . . . . . . . . . 17
Whats new in Dreamweaver 8 . . . . . . . . . . . . . . . . . . . . . . . . . . . . . . . . . . 18
Where to start . . . . . . . . . . . . . . . . . . . . . . . . . . . . . . . . . . . . . . . . . . . . . . . . . 21
Dreamweaver workflow for creating websites. . . . . . . . . . . . . . . . . . . . 25
Using Dreamweaver with other applications . . . . . . . . . . . . . . . . . . . . . 29
Dreamweaver and accessibility. . . . . . . . . . . . . . . . . . . . . . . . . . . . . . . . . 30
Guide to Dreamweaver instructional media . . . . . . . . . . . . . . . . . . . . . . . 31
Typographical conventions . . . . . . . . . . . . . . . . . . . . . . . . . . . . . . . . . . . . 36
HTML and web technologies resources . . . . . . . . . . . . . . . . . . . . . . . . . 36
Chapter 1: Exploring the Workspace. . . . . . . . . . . . . . . . . . . . . . . 39
About the Dreamweaver workspace . . . . . . . . . . . . . . . . . . . . . . . . . . . . 39
Working in the Document window. . . . . . . . . . . . . . . . . . . . . . . . . . . . . . . 51
Using toolbars, inspectors, and context menus. . . . . . . . . . . . . . . . . . . 54
Using panels and panel groups . . . . . . . . . . . . . . . . . . . . . . . . . . . . . . . . . . 61
Using Dreamweaver accessibility features. . . . . . . . . . . . . . . . . . . . . . . 64
Optimizing the workspace for accessible page design . . . . . . . . . . . . 69
Using visual guides in Dreamweaver . . . . . . . . . . . . . . . . . . . . . . . . . . . . . 71
Dreamweaver customizing basics . . . . . . . . . . . . . . . . . . . . . . . . . . . . . . . 71
Chapter 2: Setting Up a Dreamweaver Site . . . . . . . . . . . . . . . . .79
About Dreamweaver sites . . . . . . . . . . . . . . . . . . . . . . . . . . . . . . . . . . . . . .79
Setting up a new Dreamweaver site. . . . . . . . . . . . . . . . . . . . . . . . . . . . . 82
Using the Advanced settings to set up a Dreamweaver site. . . . . . . . 83
Editing settings for a Dreamweaver site . . . . . . . . . . . . . . . . . . . . . . . . . .87
Editing existing websites in Dreamweaver . . . . . . . . . . . . . . . . . . . . . . . 88
4 Contents
Chapter 3: Creating and Opening Documents . . . . . . . . . . . . . . . 91
Creating new documents. . . . . . . . . . . . . . . . . . . . . . . . . . . . . . . . . . . . . . . 92
Saving a new document. . . . . . . . . . . . . . . . . . . . . . . . . . . . . . . . . . . . . . . . 95
Setting a default new document type . . . . . . . . . . . . . . . . . . . . . . . . . . . . 95
Setting the default file extension of new HTML documents . . . . . . . . 96
Opening existing documents . . . . . . . . . . . . . . . . . . . . . . . . . . . . . . . . . . . 96
Cleaning up Microsoft Word HTML files . . . . . . . . . . . . . . . . . . . . . . . . . 97
PART 2: WORKING WITH DREAMWEAVER SITES
Chapter 4: Managing Your Files . . . . . . . . . . . . . . . . . . . . . . . . . . 101
About site management . . . . . . . . . . . . . . . . . . . . . . . . . . . . . . . . . . . . . . . 102
Accessing sites, a server, and local drives . . . . . . . . . . . . . . . . . . . . . . . 106
Viewing files and folders . . . . . . . . . . . . . . . . . . . . . . . . . . . . . . . . . . . . . . .110
Comparing files for differences. . . . . . . . . . . . . . . . . . . . . . . . . . . . . . . . . . 113
Rolling back files (Contribute users) . . . . . . . . . . . . . . . . . . . . . . . . . . . . .119
Managing files and folders in the Files panel. . . . . . . . . . . . . . . . . . . . . .119
Working with a visual map of your site . . . . . . . . . . . . . . . . . . . . . . . . . . 124
Importing and exporting sites . . . . . . . . . . . . . . . . . . . . . . . . . . . . . . . . . . 132
Removing a Dreamweaver site from your list of sites . . . . . . . . . . . . . 133
Checking in and checking out files . . . . . . . . . . . . . . . . . . . . . . . . . . . . . 134
Getting and putting files to and from your server . . . . . . . . . . . . . . . . . 140
Synchronizing the files on your local and remote sites . . . . . . . . . . . . 144
Identifying and deleting unused files . . . . . . . . . . . . . . . . . . . . . . . . . . . . 146
Cloaking folders and files in your site . . . . . . . . . . . . . . . . . . . . . . . . . . . 146
Storing file information in Design Notes. . . . . . . . . . . . . . . . . . . . . . . . . 150
Testing your site . . . . . . . . . . . . . . . . . . . . . . . . . . . . . . . . . . . . . . . . . . . . . 154
Chapter 5: Managing Site Assets and Libraries . . . . . . . . . . . . . 159
About library items. . . . . . . . . . . . . . . . . . . . . . . . . . . . . . . . . . . . . . . . . . . . 159
Working with assets . . . . . . . . . . . . . . . . . . . . . . . . . . . . . . . . . . . . . . . . . . . 161
Creating and managing a list of favorite assets . . . . . . . . . . . . . . . . . . 168
Working with library items . . . . . . . . . . . . . . . . . . . . . . . . . . . . . . . . . . . . . 172
Chapter 6: Managing Contribute Sites with Dreamweaver. . . . 181
About managing Contribute sites. . . . . . . . . . . . . . . . . . . . . . . . . . . . . . . 182
Preparing a site for use with Contribute . . . . . . . . . . . . . . . . . . . . . . . . . 186
Administering a Contribute site using Dreamweaver. . . . . . . . . . . . . . 187
Managing Contribute files using Dreamweaver . . . . . . . . . . . . . . . . . . 189
Troubleshooting a Contribute site . . . . . . . . . . . . . . . . . . . . . . . . . . . . . . 192
Contents 5
PART 3: LAYING OUT PAGES
Chapter 7: Laying Out Pages with CSS. . . . . . . . . . . . . . . . . . . . 197
About layers in Dreamweaver . . . . . . . . . . . . . . . . . . . . . . . . . . . . . . . . . .198
Inserting a layer . . . . . . . . . . . . . . . . . . . . . . . . . . . . . . . . . . . . . . . . . . . . . 200
Setting layer preferences and properties . . . . . . . . . . . . . . . . . . . . . . . 202
Managing layers . . . . . . . . . . . . . . . . . . . . . . . . . . . . . . . . . . . . . . . . . . . . . 204
Manipulating layers . . . . . . . . . . . . . . . . . . . . . . . . . . . . . . . . . . . . . . . . . . 208
Converting layers to tables. . . . . . . . . . . . . . . . . . . . . . . . . . . . . . . . . . . . .210
Animating layers . . . . . . . . . . . . . . . . . . . . . . . . . . . . . . . . . . . . . . . . . . . . . .212
Inserting div tags for layout. . . . . . . . . . . . . . . . . . . . . . . . . . . . . . . . . . . . .221
Working with div tags for layout . . . . . . . . . . . . . . . . . . . . . . . . . . . . . . . 222
Changing the highlight color for div tags. . . . . . . . . . . . . . . . . . . . . . . . 223
Working with CSS layout visualization . . . . . . . . . . . . . . . . . . . . . . . . . 224
Using rulers, guides, and the grid to lay out pages . . . . . . . . . . . . . . . 226
Using a tracing image . . . . . . . . . . . . . . . . . . . . . . . . . . . . . . . . . . . . . . . . 230
Chapter 8: Presenting Content with Tables. . . . . . . . . . . . . . . . 233
About tables. . . . . . . . . . . . . . . . . . . . . . . . . . . . . . . . . . . . . . . . . . . . . . . . . 234
Inserting a table and adding content . . . . . . . . . . . . . . . . . . . . . . . . . . . 235
Importing and exporting tabular data . . . . . . . . . . . . . . . . . . . . . . . . . . . 237
Selecting table elements . . . . . . . . . . . . . . . . . . . . . . . . . . . . . . . . . . . . . 238
Using Expanded Tables mode for easier table editing. . . . . . . . . . . . .241
Formatting tables and cells . . . . . . . . . . . . . . . . . . . . . . . . . . . . . . . . . . . 243
Resizing tables, columns, and rows . . . . . . . . . . . . . . . . . . . . . . . . . . . . 245
Adding and removing rows and columns . . . . . . . . . . . . . . . . . . . . . . 250
Splitting and merging cells . . . . . . . . . . . . . . . . . . . . . . . . . . . . . . . . . . . .251
Copying, pasting, and deleting cells. . . . . . . . . . . . . . . . . . . . . . . . . . . . 253
Nesting tables . . . . . . . . . . . . . . . . . . . . . . . . . . . . . . . . . . . . . . . . . . . . . . . 255
Sorting tables . . . . . . . . . . . . . . . . . . . . . . . . . . . . . . . . . . . . . . . . . . . . . . . 256
Chapter 9: Laying Out Pages in Layout Mode . . . . . . . . . . . . . 257
About Layout mode . . . . . . . . . . . . . . . . . . . . . . . . . . . . . . . . . . . . . . . . . . 258
Switching from Standard to Layout mode . . . . . . . . . . . . . . . . . . . . . . .261
Drawing in Layout mode. . . . . . . . . . . . . . . . . . . . . . . . . . . . . . . . . . . . . . 262
Adding content to a layout cell . . . . . . . . . . . . . . . . . . . . . . . . . . . . . . . . 265
Clearing automatically set cell heights. . . . . . . . . . . . . . . . . . . . . . . . . . 267
Resizing and moving layout cells and tables . . . . . . . . . . . . . . . . . . . . 267
Formatting layout cells and tables . . . . . . . . . . . . . . . . . . . . . . . . . . . . . 269
Setting column width. . . . . . . . . . . . . . . . . . . . . . . . . . . . . . . . . . . . . . . . . 270
Setting preferences for Layout mode . . . . . . . . . . . . . . . . . . . . . . . . . . 273
6 Contents
Chapter 10: Using Frames . . . . . . . . . . . . . . . . . . . . . . . . . . . . . . 275
About frames and framesets . . . . . . . . . . . . . . . . . . . . . . . . . . . . . . . . . . 276
Working with framesets in the Document window. . . . . . . . . . . . . . . 280
Creating frames and framesets . . . . . . . . . . . . . . . . . . . . . . . . . . . . . . . . 281
Selecting frames and framesets. . . . . . . . . . . . . . . . . . . . . . . . . . . . . . . .284
Opening a document in a frame . . . . . . . . . . . . . . . . . . . . . . . . . . . . . . . . 287
Saving frame and frameset files. . . . . . . . . . . . . . . . . . . . . . . . . . . . . . . . 287
Viewing and setting frame properties and attributes . . . . . . . . . . . . . .288
Viewing and setting frameset properties . . . . . . . . . . . . . . . . . . . . . . . 290
Controlling frame content with links . . . . . . . . . . . . . . . . . . . . . . . . . . . . 291
Handling browsers that cant display frames. . . . . . . . . . . . . . . . . . . . .292
Using JavaScript behaviors with frames . . . . . . . . . . . . . . . . . . . . . . . .293
Chapter 11: Managing Templates . . . . . . . . . . . . . . . . . . . . . . . . 295
About Dreamweaver templates . . . . . . . . . . . . . . . . . . . . . . . . . . . . . . . .296
Creating a Dreamweaver template . . . . . . . . . . . . . . . . . . . . . . . . . . . . 308
Creating templates for a Contribute site. . . . . . . . . . . . . . . . . . . . . . . . . 312
Creating editable regions. . . . . . . . . . . . . . . . . . . . . . . . . . . . . . . . . . . . . . 314
Creating repeating regions . . . . . . . . . . . . . . . . . . . . . . . . . . . . . . . . . . . . 317
Using optional regions . . . . . . . . . . . . . . . . . . . . . . . . . . . . . . . . . . . . . . . 320
Defining editable tag attributes. . . . . . . . . . . . . . . . . . . . . . . . . . . . . . . . .323
Creating a nested template . . . . . . . . . . . . . . . . . . . . . . . . . . . . . . . . . . . .324
Editing and updating templates . . . . . . . . . . . . . . . . . . . . . . . . . . . . . . . .326
Managing templates . . . . . . . . . . . . . . . . . . . . . . . . . . . . . . . . . . . . . . . . . .329
Exporting and importing template XML content . . . . . . . . . . . . . . . . 330
Exporting a site without template markup . . . . . . . . . . . . . . . . . . . . . . .332
Applying or removing a template from an existing document . . . . . .332
Editing content in a template-based document . . . . . . . . . . . . . . . . . .334
PART 4: ADDING CONTENT TO PAGES
Chapter 12: Working with Pages . . . . . . . . . . . . . . . . . . . . . . . . . 341
About working with pages . . . . . . . . . . . . . . . . . . . . . . . . . . . . . . . . . . . . . 341
Saving web pages . . . . . . . . . . . . . . . . . . . . . . . . . . . . . . . . . . . . . . . . . . . .345
Specifying HTML instead of CSS. . . . . . . . . . . . . . . . . . . . . . . . . . . . . . 347
Setting page properties . . . . . . . . . . . . . . . . . . . . . . . . . . . . . . . . . . . . . . . 347
Working with colors . . . . . . . . . . . . . . . . . . . . . . . . . . . . . . . . . . . . . . . . . 350
Selecting elements in the Document window. . . . . . . . . . . . . . . . . . . . 351
Zooming in and out . . . . . . . . . . . . . . . . . . . . . . . . . . . . . . . . . . . . . . . . . . .354
Using the History panel . . . . . . . . . . . . . . . . . . . . . . . . . . . . . . . . . . . . . . .355
Contents 7
Automating tasks . . . . . . . . . . . . . . . . . . . . . . . . . . . . . . . . . . . . . . . . . . . . 356
Using JavaScript behaviors to detect browsers and plug-ins . . . . . 363
Previewing and testing pages in browsers . . . . . . . . . . . . . . . . . . . . . . 363
Setting download time and size preferences . . . . . . . . . . . . . . . . . . . . 366
Chapter 13: Inserting and Formatting Text . . . . . . . . . . . . . . . . 369
About text formatting in Dreamweaver . . . . . . . . . . . . . . . . . . . . . . . . . 369
Inserting text . . . . . . . . . . . . . . . . . . . . . . . . . . . . . . . . . . . . . . . . . . . . . . . . . 381
Formatting paragraphs and document structure. . . . . . . . . . . . . . . . . 385
Formatting text . . . . . . . . . . . . . . . . . . . . . . . . . . . . . . . . . . . . . . . . . . . . . . 388
Using Cascading Style Sheets to format text . . . . . . . . . . . . . . . . . . . 394
Checking spelling . . . . . . . . . . . . . . . . . . . . . . . . . . . . . . . . . . . . . . . . . . . . 404
Searching for and replacing text . . . . . . . . . . . . . . . . . . . . . . . . . . . . . . . 405
Chapter 14: Inserting Images. . . . . . . . . . . . . . . . . . . . . . . . . . . . 407
About images . . . . . . . . . . . . . . . . . . . . . . . . . . . . . . . . . . . . . . . . . . . . . . . 407
Inserting an image . . . . . . . . . . . . . . . . . . . . . . . . . . . . . . . . . . . . . . . . . . . 409
Resizing an image . . . . . . . . . . . . . . . . . . . . . . . . . . . . . . . . . . . . . . . . . . . .414
Cropping an image. . . . . . . . . . . . . . . . . . . . . . . . . . . . . . . . . . . . . . . . . . . .415
Optimizing an image using Fireworks . . . . . . . . . . . . . . . . . . . . . . . . . . .416
Adjusting the brightness and contrast of an image. . . . . . . . . . . . . . . .416
Sharpening an image. . . . . . . . . . . . . . . . . . . . . . . . . . . . . . . . . . . . . . . . . . 417
Creating a rollover image . . . . . . . . . . . . . . . . . . . . . . . . . . . . . . . . . . . . . .418
Using an external image editor . . . . . . . . . . . . . . . . . . . . . . . . . . . . . . . . .419
Applying behaviors to images . . . . . . . . . . . . . . . . . . . . . . . . . . . . . . . . . 420
Chapter 15: Linking and Navigation . . . . . . . . . . . . . . . . . . . . . . . 421
Understanding document locations and paths . . . . . . . . . . . . . . . . . . 422
Jump menus . . . . . . . . . . . . . . . . . . . . . . . . . . . . . . . . . . . . . . . . . . . . . . . . 425
Navigation bars. . . . . . . . . . . . . . . . . . . . . . . . . . . . . . . . . . . . . . . . . . . . . . 425
About image maps . . . . . . . . . . . . . . . . . . . . . . . . . . . . . . . . . . . . . . . . . . . 426
Creating links. . . . . . . . . . . . . . . . . . . . . . . . . . . . . . . . . . . . . . . . . . . . . . . . 427
Managing links . . . . . . . . . . . . . . . . . . . . . . . . . . . . . . . . . . . . . . . . . . . . . . 437
Inserting jump menus. . . . . . . . . . . . . . . . . . . . . . . . . . . . . . . . . . . . . . . . . .441
Using navigation bars . . . . . . . . . . . . . . . . . . . . . . . . . . . . . . . . . . . . . . . . 444
Using image maps . . . . . . . . . . . . . . . . . . . . . . . . . . . . . . . . . . . . . . . . . . . 446
Attaching JavaScript behaviors to links . . . . . . . . . . . . . . . . . . . . . . . . 448
Checking for broken, external, and orphaned links. . . . . . . . . . . . . . . 449
Fixing broken links . . . . . . . . . . . . . . . . . . . . . . . . . . . . . . . . . . . . . . . . . . . 450
Opening linked documents in Dreamweaver . . . . . . . . . . . . . . . . . . . . 452
8 Contents
Chapter 16: Working with Other Applications . . . . . . . . . . . . . . 453
About Fireworks and Flash integration. . . . . . . . . . . . . . . . . . . . . . . . . .453
Optimizing your work environment for Fireworks and Flash . . . . . . 454
Working with Fireworks . . . . . . . . . . . . . . . . . . . . . . . . . . . . . . . . . . . . . . 455
Working with Flash . . . . . . . . . . . . . . . . . . . . . . . . . . . . . . . . . . . . . . . . . . .466
Chapter 17: Adding Audio, Video, and Interactive Elements . . 469
About media files . . . . . . . . . . . . . . . . . . . . . . . . . . . . . . . . . . . . . . . . . . . . .470
Inserting and editing media objects. . . . . . . . . . . . . . . . . . . . . . . . . . . . . 472
Starting an external editor for media files. . . . . . . . . . . . . . . . . . . . . . . .474
Using Design Notes with media objects. . . . . . . . . . . . . . . . . . . . . . . . . 476
Inserting and modifying a Flash button object . . . . . . . . . . . . . . . . . . . 476
Inserting a Flash text object. . . . . . . . . . . . . . . . . . . . . . . . . . . . . . . . . . . .479
Inserting Flash content . . . . . . . . . . . . . . . . . . . . . . . . . . . . . . . . . . . . . . . 480
Downloading and installing Flash elements . . . . . . . . . . . . . . . . . . . . 480
Inserting Flash elements . . . . . . . . . . . . . . . . . . . . . . . . . . . . . . . . . . . . . . 481
Editing Flash element attributes. . . . . . . . . . . . . . . . . . . . . . . . . . . . . . . . 481
Inserting FlashPaper documents . . . . . . . . . . . . . . . . . . . . . . . . . . . . . . .482
Inserting Flash Video content . . . . . . . . . . . . . . . . . . . . . . . . . . . . . . . . . .483
Inserting Shockwave movies . . . . . . . . . . . . . . . . . . . . . . . . . . . . . . . . . . 487
Adding video (non-Flash) . . . . . . . . . . . . . . . . . . . . . . . . . . . . . . . . . . . . . 487
Adding sound to a page . . . . . . . . . . . . . . . . . . . . . . . . . . . . . . . . . . . . . . .488
Inserting Netscape Navigator plug-in content . . . . . . . . . . . . . . . . . . 489
Inserting an ActiveX control . . . . . . . . . . . . . . . . . . . . . . . . . . . . . . . . . . . 491
Inserting a Java applet . . . . . . . . . . . . . . . . . . . . . . . . . . . . . . . . . . . . . . . 492
Using behaviors to control media. . . . . . . . . . . . . . . . . . . . . . . . . . . . . . 492
Chapter 18: Using JavaScript Behaviors . . . . . . . . . . . . . . . . . . 493
Using the Behaviors panel. . . . . . . . . . . . . . . . . . . . . . . . . . . . . . . . . . . . 494
About events. . . . . . . . . . . . . . . . . . . . . . . . . . . . . . . . . . . . . . . . . . . . . . . . 495
Applying a behavior. . . . . . . . . . . . . . . . . . . . . . . . . . . . . . . . . . . . . . . . . . 496
Attaching a behavior to text . . . . . . . . . . . . . . . . . . . . . . . . . . . . . . . . . . .497
Changing a behavior . . . . . . . . . . . . . . . . . . . . . . . . . . . . . . . . . . . . . . . . . 498
Updating a behavior . . . . . . . . . . . . . . . . . . . . . . . . . . . . . . . . . . . . . . . . . 498
Creating new actions . . . . . . . . . . . . . . . . . . . . . . . . . . . . . . . . . . . . . . . . 499
Downloading and installing third-party behaviors . . . . . . . . . . . . . . . 499
Using the behavior actions that come with Dreamweaver . . . . . . . . 499
Contents 9
PART 5: WORKING WITH PAGE CODE
Chapter 19: Setting Up Your Coding Environment . . . . . . . . . . . 531
Viewing your code . . . . . . . . . . . . . . . . . . . . . . . . . . . . . . . . . . . . . . . . . . . .531
Using the coder-oriented workspace (Windows only). . . . . . . . . . . . 533
Setting coding preferences . . . . . . . . . . . . . . . . . . . . . . . . . . . . . . . . . . . 533
Customizing keyboard shortcuts . . . . . . . . . . . . . . . . . . . . . . . . . . . . . . 537
Opening files in Code view by default . . . . . . . . . . . . . . . . . . . . . . . . . . 537
Setting Validator preferences . . . . . . . . . . . . . . . . . . . . . . . . . . . . . . . . . 538
Managing tag libraries . . . . . . . . . . . . . . . . . . . . . . . . . . . . . . . . . . . . . . . . 538
Importing custom tags into Dreamweaver . . . . . . . . . . . . . . . . . . . . . . 543
Using an external HTML editor with Dreamweaver . . . . . . . . . . . . . . 545
Chapter 20: Coding in Dreamweaver. . . . . . . . . . . . . . . . . . . . . 549
About coding in Dreamweaver . . . . . . . . . . . . . . . . . . . . . . . . . . . . . . . . 549
Writing and editing code. . . . . . . . . . . . . . . . . . . . . . . . . . . . . . . . . . . . . . 558
Searching and replacing tags and attributes . . . . . . . . . . . . . . . . . . . . 570
Making quick changes to a code selection. . . . . . . . . . . . . . . . . . . . . . 572
Using language-reference material . . . . . . . . . . . . . . . . . . . . . . . . . . . . 573
Printing your code . . . . . . . . . . . . . . . . . . . . . . . . . . . . . . . . . . . . . . . . . . . 574
Chapter 21: Optimizing and Debugging Your Code . . . . . . . . . 575
Cleaning up your code. . . . . . . . . . . . . . . . . . . . . . . . . . . . . . . . . . . . . . . . 575
Verifying that tags and braces are balanced . . . . . . . . . . . . . . . . . . . . 576
Checking for browser compatibility . . . . . . . . . . . . . . . . . . . . . . . . . . . . 577
Validating your tags . . . . . . . . . . . . . . . . . . . . . . . . . . . . . . . . . . . . . . . . . . 580
Making pages XHTML-compliant . . . . . . . . . . . . . . . . . . . . . . . . . . . . . .581
Using the ColdFusion debugger (Windows only) . . . . . . . . . . . . . . . . 582
Chapter 22: Editing Code in Design View . . . . . . . . . . . . . . . . . 585
Editing code with the Property inspector . . . . . . . . . . . . . . . . . . . . . . . 585
Changing attributes with the Tag inspector . . . . . . . . . . . . . . . . . . . . . 586
Editing code with the Quick Tag Editor . . . . . . . . . . . . . . . . . . . . . . . . . 587
Editing code with the tag selector. . . . . . . . . . . . . . . . . . . . . . . . . . . . . . 590
Editing scripts . . . . . . . . . . . . . . . . . . . . . . . . . . . . . . . . . . . . . . . . . . . . . . . .591
Working with server-side includes . . . . . . . . . . . . . . . . . . . . . . . . . . . . . 593
Using JavaScript behaviors . . . . . . . . . . . . . . . . . . . . . . . . . . . . . . . . . . . 594
Viewing and editing head content. . . . . . . . . . . . . . . . . . . . . . . . . . . . . . 595
10 Contents
PART 6: PREPARING TO BUILD DYNAMIC SITES
Chapter 23: Setting Up a Web Application. . . . . . . . . . . . . . . . 599
What you need to build web applications. . . . . . . . . . . . . . . . . . . . . . . 599
Setting up a web server . . . . . . . . . . . . . . . . . . . . . . . . . . . . . . . . . . . . . . 600
Setting up an application server. . . . . . . . . . . . . . . . . . . . . . . . . . . . . . . . 601
Creating a root folder for the application . . . . . . . . . . . . . . . . . . . . . . . 605
Defining a Dreamweaver site . . . . . . . . . . . . . . . . . . . . . . . . . . . . . . . . . 606
Connecting to a database . . . . . . . . . . . . . . . . . . . . . . . . . . . . . . . . . . . . 609
Chapter 24: Database Connections for ColdFusion
Developers . . . . . . . . . . . . . . . . . . . . . . . . . . . . . . . . . . . . . . . . . . . . 611
Connecting to a database . . . . . . . . . . . . . . . . . . . . . . . . . . . . . . . . . . . . . . 611
Editing or deleting a database connection. . . . . . . . . . . . . . . . . . . . . . . 613
Chapter 25: Database Connections for ASP.NET Developers. 615
Connecting to a database . . . . . . . . . . . . . . . . . . . . . . . . . . . . . . . . . . . . . 615
Editing or deleting a database connection. . . . . . . . . . . . . . . . . . . . . . . 619
Chapter 26: Database Connections for ASP Developers . . . . . 621
About database connections in ASP . . . . . . . . . . . . . . . . . . . . . . . . . . . 621
Creating a DSN connection . . . . . . . . . . . . . . . . . . . . . . . . . . . . . . . . . . .624
Creating a DSN-less connection . . . . . . . . . . . . . . . . . . . . . . . . . . . . . . 627
Connecting to a database on an ISP. . . . . . . . . . . . . . . . . . . . . . . . . . . .628
Editing or deleting a database connection. . . . . . . . . . . . . . . . . . . . . . .632
Chapter 27: Database Connections for JSP Developers . . . . 633
About database connections in JSP. . . . . . . . . . . . . . . . . . . . . . . . . . . .633
Connecting to a database . . . . . . . . . . . . . . . . . . . . . . . . . . . . . . . . . . . . .635
Connecting through an ODBC driver . . . . . . . . . . . . . . . . . . . . . . . . . . . 637
Editing or deleting a database connection. . . . . . . . . . . . . . . . . . . . . . 640
Chapter 28: Database Connections for PHP Developers . . . . . 641
Connecting to a database . . . . . . . . . . . . . . . . . . . . . . . . . . . . . . . . . . . . . 641
Editing or deleting a database connection. . . . . . . . . . . . . . . . . . . . . . .642
Chapter 29: Troubleshooting Database Connections . . . . . . . 643
Troubleshooting permissions problems . . . . . . . . . . . . . . . . . . . . . . . . .643
Troubleshooting Microsoft error messages. . . . . . . . . . . . . . . . . . . . . .645
Troubleshooting MySQL error messages . . . . . . . . . . . . . . . . . . . . . . 650
Contents 11
PART 7: MAKING PAGES DYNAMIC
Chapter 30: Optimizing the Workspace for
Visual Development. . . . . . . . . . . . . . . . . . . . . . . . . . . . . . . . . . . . 653
Displaying web-application development panels . . . . . . . . . . . . . . . . 653
Viewing your database within Dreamweaver . . . . . . . . . . . . . . . . . . . . 656
Viewing live data in Design view . . . . . . . . . . . . . . . . . . . . . . . . . . . . . . 656
Working in Design view without live data . . . . . . . . . . . . . . . . . . . . . . . 662
Previewing dynamic pages in a browser . . . . . . . . . . . . . . . . . . . . . . . . 663
Restricting database information displayed in Dreamweaver . . . . . 664
Chapter 31: The Workflow for Dynamic Page Design . . . . . . . 665
Designing the page . . . . . . . . . . . . . . . . . . . . . . . . . . . . . . . . . . . . . . . . . . 665
Creating a source of dynamic content . . . . . . . . . . . . . . . . . . . . . . . . . . 666
Adding dynamic content to a web page . . . . . . . . . . . . . . . . . . . . . . . . 668
Enhancing the functionality of a dynamic page . . . . . . . . . . . . . . . . . . 668
Testing and debugging the page . . . . . . . . . . . . . . . . . . . . . . . . . . . . . . 670
Chapter 32: Obtaining Data for Your Page . . . . . . . . . . . . . . . . 673
Using a database to store content . . . . . . . . . . . . . . . . . . . . . . . . . . . . . 673
Collecting data submitted by users. . . . . . . . . . . . . . . . . . . . . . . . . . . . . 674
Accessing data stored in session variables . . . . . . . . . . . . . . . . . . . . . 679
Chapter 33: Defining Sources of Dynamic Content . . . . . . . . . 685
About dynamic content sources . . . . . . . . . . . . . . . . . . . . . . . . . . . . . . . 685
Defining a recordset. . . . . . . . . . . . . . . . . . . . . . . . . . . . . . . . . . . . . . . . . . .691
Defining URL parameters. . . . . . . . . . . . . . . . . . . . . . . . . . . . . . . . . . . . . 695
Defining form parameters. . . . . . . . . . . . . . . . . . . . . . . . . . . . . . . . . . . . . 696
Defining session variables . . . . . . . . . . . . . . . . . . . . . . . . . . . . . . . . . . . . 698
Defining application variables for ASP and ColdFusion . . . . . . . . . . 699
Using a variable as a data source for a ColdFusion recordset . . . . . 700
Defining server variables. . . . . . . . . . . . . . . . . . . . . . . . . . . . . . . . . . . . . . . 701
Caching content sources . . . . . . . . . . . . . . . . . . . . . . . . . . . . . . . . . . . . . 703
Changing or deleting content sources. . . . . . . . . . . . . . . . . . . . . . . . . . 704
Copying a recordset from one page to another page. . . . . . . . . . . . . 705
Chapter 34: Adding Dynamic Content to Web Pages . . . . . . . 707
About adding dynamic content . . . . . . . . . . . . . . . . . . . . . . . . . . . . . . . . 707
Making text dynamic . . . . . . . . . . . . . . . . . . . . . . . . . . . . . . . . . . . . . . . . . 709
Making images dynamic . . . . . . . . . . . . . . . . . . . . . . . . . . . . . . . . . . . . . . 710
Making HTML attributes dynamic . . . . . . . . . . . . . . . . . . . . . . . . . . . . . . 711
12 Contents
Making ActiveX, Flash, and other object parameters dynamic . . . . . 714
Editing dynamic content . . . . . . . . . . . . . . . . . . . . . . . . . . . . . . . . . . . . . . 715
Deleting dynamic content . . . . . . . . . . . . . . . . . . . . . . . . . . . . . . . . . . . . . 715
Creating dynamic pages in a Contribute site. . . . . . . . . . . . . . . . . . . . . 716
Chapter 35: Displaying Database Records . . . . . . . . . . . . . . . . . 717
About displaying database records . . . . . . . . . . . . . . . . . . . . . . . . . . . . . 717
Using predefined data formats . . . . . . . . . . . . . . . . . . . . . . . . . . . . . . . . . 723
Creating recordset navigation links . . . . . . . . . . . . . . . . . . . . . . . . . . . . 725
Showing and hiding regions based on recordset results . . . . . . . . . . 728
Displaying multiple recordset results . . . . . . . . . . . . . . . . . . . . . . . . . . . 729
Creating a table with a Repeat Region server behavior . . . . . . . . . . .730
Creating a record counter . . . . . . . . . . . . . . . . . . . . . . . . . . . . . . . . . . . . . 731
Chapter 36: Displaying XML Data in Web Pages. . . . . . . . . . . .735
About using XML and XSL with web pages . . . . . . . . . . . . . . . . . . . . . 735
About server-side XSL transformations. . . . . . . . . . . . . . . . . . . . . . . . . 737
About client-side XSL transformations . . . . . . . . . . . . . . . . . . . . . . . . .740
About XML data and repeating elements . . . . . . . . . . . . . . . . . . . . . . . 743
About previewing XML data . . . . . . . . . . . . . . . . . . . . . . . . . . . . . . . . . . .744
Performing XSL transformations on the server . . . . . . . . . . . . . . . . . . 746
Performing XSL transformations on the client . . . . . . . . . . . . . . . . . . .760
Applying styles to XSLT fragments. . . . . . . . . . . . . . . . . . . . . . . . . . . . . 763
Troubleshooting XSL transformations . . . . . . . . . . . . . . . . . . . . . . . . . . 764
Chapter 37: Using Web Services . . . . . . . . . . . . . . . . . . . . . . . . .765
About web services. . . . . . . . . . . . . . . . . . . . . . . . . . . . . . . . . . . . . . . . . . . 766
Configuring proxy generators for use with Dreamweaver . . . . . . . . . 770
Adding a web service proxy using the WSDL description . . . . . . . . . 773
Adding a web service to a page . . . . . . . . . . . . . . . . . . . . . . . . . . . . . . . . 774
Editing the UDDI web service site list . . . . . . . . . . . . . . . . . . . . . . . . . . . 776
Chapter 38: Adding Custom Server Behaviors. . . . . . . . . . . . . . 777
About custom server behaviors . . . . . . . . . . . . . . . . . . . . . . . . . . . . . . . . 777
Installing third-party server behaviors . . . . . . . . . . . . . . . . . . . . . . . . . . 787
Using the Server Behavior Builder . . . . . . . . . . . . . . . . . . . . . . . . . . . . . 788
Using parameters in server behaviors. . . . . . . . . . . . . . . . . . . . . . . . . . . 791
Positioning code blocks . . . . . . . . . . . . . . . . . . . . . . . . . . . . . . . . . . . . . . 792
Creating a dialog box for a custom server behavior . . . . . . . . . . . . . .794
Editing and modifying server behaviors . . . . . . . . . . . . . . . . . . . . . . . . . 796
Contents 13
Chapter 39: Creating Forms . . . . . . . . . . . . . . . . . . . . . . . . . . . . 799
About forms . . . . . . . . . . . . . . . . . . . . . . . . . . . . . . . . . . . . . . . . . . . . . . . . . 799
Creating HTML forms . . . . . . . . . . . . . . . . . . . . . . . . . . . . . . . . . . . . . . . . 803
Inserting HTML form objects. . . . . . . . . . . . . . . . . . . . . . . . . . . . . . . . . . 805
Inserting dynamic HTML form objects . . . . . . . . . . . . . . . . . . . . . . . . . .810
Validating HTML form data . . . . . . . . . . . . . . . . . . . . . . . . . . . . . . . . . . . .814
Attaching JavaScript behaviors to HTML form objects . . . . . . . . . . .815
Attaching custom scripts to HTML form buttons . . . . . . . . . . . . . . . . .815
Creating accessible HTML forms . . . . . . . . . . . . . . . . . . . . . . . . . . . . . . . 816
PART 8: DEVELOPING APPLICATIONS RAPIDLY
Chapter 40: Building ColdFusion Applications Rapidly. . . . . . . 821
About rapid application development (all servers) . . . . . . . . . . . . . . . . 821
Building ColdFusion MX 7 forms . . . . . . . . . . . . . . . . . . . . . . . . . . . . . . 827
Building master/detail pages (ColdFusion) . . . . . . . . . . . . . . . . . . . . . 838
Building search/results pages (ColdFusion, ASP, JSP, PHP). . . . . 847
Building a record insert page (all servers). . . . . . . . . . . . . . . . . . . . . . . 853
Building pages to update a record (ColdFusion). . . . . . . . . . . . . . . . . 856
Building pages to delete a record (ColdFusion) . . . . . . . . . . . . . . . . . 863
Using stored procedures to modify databases (ColdFusion) . . . . . . 872
Building pages that restrict access to your site (ColdFusion,
ASP, JSP, PHP). . . . . . . . . . . . . . . . . . . . . . . . . . . . . . . . . . . . . . . . . . . . . 874
Securing a folder in your application (ColdFusion) . . . . . . . . . . . . . . . 884
Using ColdFusion components. . . . . . . . . . . . . . . . . . . . . . . . . . . . . . . . 884
Chapter 41: Building ASP.NET Applications Rapidly. . . . . . . . 893
Building ASP.NET forms . . . . . . . . . . . . . . . . . . . . . . . . . . . . . . . . . . . . . 893
Creating ASP.NET DataGrid and DataList web controls . . . . . . . . . 897
Building master/detail pages (ASP.NET) . . . . . . . . . . . . . . . . . . . . . . . 902
Building a database search page (ASP.NET) . . . . . . . . . . . . . . . . . . . 909
Building a record insert page (ASP.NET) . . . . . . . . . . . . . . . . . . . . . . . .915
Building pages to update a record (ASP.NET) . . . . . . . . . . . . . . . . . . .915
Building pages to delete a record (ASP.NET) . . . . . . . . . . . . . . . . . . . 924
Using stored procedures to modify databases (ASP.NET) . . . . . . . 932
Building pages that restrict access to your site (ASP.NET) . . . . . . . 934
Chapter 42: Building ASP and JSP Applications Rapidly. . . . 935
Building master/detail pages (ASP and JSP) . . . . . . . . . . . . . . . . . . . 935
Building search/results pages (ASP and JSP) . . . . . . . . . . . . . . . . . . 939
14 Contents
Building a record insert page (ASP and JSP). . . . . . . . . . . . . . . . . . . 939
Building pages to update a record (ASP and JSP) . . . . . . . . . . . . . . 940
Building pages to delete a record (ASP and JSP). . . . . . . . . . . . . . . 945
Building pages with advanced data manipulation objects
(ASP and JSP). . . . . . . . . . . . . . . . . . . . . . . . . . . . . . . . . . . . . . . . . . . . . . 949
Building pages that restrict access to your site (ASP and JSP) . . . 953
Using JavaBeans (JSP) . . . . . . . . . . . . . . . . . . . . . . . . . . . . . . . . . . . . . 953
Chapter 43: Building PHP Applications Rapidly . . . . . . . . . . . 957
Building master/detail pages (PHP) . . . . . . . . . . . . . . . . . . . . . . . . . . . . 957
Building search/results pages (PHP) . . . . . . . . . . . . . . . . . . . . . . . . . . .963
Building a record insert page (PHP) . . . . . . . . . . . . . . . . . . . . . . . . . . . 964
Building pages to update a record (PHP) . . . . . . . . . . . . . . . . . . . . . . 964
Building pages to delete a record (PHP) . . . . . . . . . . . . . . . . . . . . . . . . 971
Building pages that restrict access to your site (PHP) . . . . . . . . . . . .979
PART 9: APPENDIXES
Appendix A: Beginners Guide to Databases . . . . . . . . . . . . . . 983
About databases . . . . . . . . . . . . . . . . . . . . . . . . . . . . . . . . . . . . . . . . . . . . .983
Database design basics . . . . . . . . . . . . . . . . . . . . . . . . . . . . . . . . . . . . . . 984
Understanding database connections . . . . . . . . . . . . . . . . . . . . . . . . . . 991
Appendix B: SQL Primer . . . . . . . . . . . . . . . . . . . . . . . . . . . . . . . 997
Syntax basics . . . . . . . . . . . . . . . . . . . . . . . . . . . . . . . . . . . . . . . . . . . . . . . .997
Defining the columns of a recordset . . . . . . . . . . . . . . . . . . . . . . . . . . . 999
Limiting the records in a recordset . . . . . . . . . . . . . . . . . . . . . . . . . . . . 999
Sorting the records in a recordset . . . . . . . . . . . . . . . . . . . . . . . . . . . . .1003
Joining tables . . . . . . . . . . . . . . . . . . . . . . . . . . . . . . . . . . . . . . . . . . . . . . .1003
Index . . . . . . . . . . . . . . . . . . . . . . . . . . . . . . . . . . . . . . . . . . . . . . . .1005
15
1
PART 1
Dreamweaver Basics
Learn how to use Macromedia Dreamweaver 8 documentation and other
resources, and set up the Dreamweaver workspace to fit your preferred
working style. Then plan and set up a site, and begin to create pages.
This part contains the following chapters:
Introduction . . . . . . . . . . . . . . . . . . . . . . . . . . . . . . . . . . . . . . . . . . . . . . . 17
Chapter 1: Exploring the Workspace . . . . . . . . . . . . . . . . . . . . . . . . .39
Chapter 2: Setting Up a Dreamweaver Site. . . . . . . . . . . . . . . . . . . 79
Chapter 3: Creating and Opening Documents. . . . . . . . . . . . . . . . . 91
17
Introduction
Macromedia Dreamweaver 8 is a professional HTML editor for designing, coding, and
developing websites, web pages, and web applications. Whether you enjoy the control of
hand-coding HTML or prefer to work in a visual editing environment, Dreamweaver
provides you with helpful tools to enhance your web creation experience.
The visual editing features in Dreamweaver let you quickly create pages without writing a line
of code. You can view all your site elements or assets and drag them from an easy-to-use panel
directly into a document. You can streamline your development workflow by creating and
editing images in Macromedia Fireworks or another graphics application, then importing
them directly into Dreamweaver, or by adding Macromedia Flash objects.
Dreamweaver also provides a full-featured coding environment that includes code-editing
tools (such as code coloring and tag completion) and language reference material on
Cascading Style Sheets (CSS), JavaScript, and ColdFusion Markup Language (CFML),
among others. Macromedia Roundtrip HTML technology imports your hand-coded HTML
documents without reformatting the code; you can then reformat code with your preferred
formatting style.
Dreamweaver also enables you to build dynamic database-backed web applications using
server technologies such as CFML, ASP.NET, ASP, JSP, and PHP.
Dreamweaver is fully customizable. You can create your own objects and commands, modify
keyboard shortcuts, and even write JavaScript code to extend Dreamweaver capabilities with
new behaviors, Property inspectors, and site reports.
This chapter contains the following sections:
Whats new in Dreamweaver 8 . . . . . . . . . . . . . . . . . . . . . . . . . . . . . . . . . . . . . . . . . . . . . 18
Where to start . . . . . . . . . . . . . . . . . . . . . . . . . . . . . . . . . . . . . . . . . . . . . . . . . . . . . . . . . . . . 21
Dreamweaver workflow for creating websites. . . . . . . . . . . . . . . . . . . . . . . . . . . . . . . . 25
Using Dreamweaver with other applications . . . . . . . . . . . . . . . . . . . . . . . . . . . . . . . . . 29
Dreamweaver and accessibility. . . . . . . . . . . . . . . . . . . . . . . . . . . . . . . . . . . . . . . . . . . . . 30
18 Introduction
Guide to Dreamweaver instructional media . . . . . . . . . . . . . . . . . . . . . . . . . . . . . . . . . . 31
Typographical conventions . . . . . . . . . . . . . . . . . . . . . . . . . . . . . . . . . . . . . . . . . . . . . . . . 36
HTML and web technologies resources . . . . . . . . . . . . . . . . . . . . . . . . . . . . . . . . . . . . . 36
Whats new in Dreamweaver 8
Dreamweaver 8 includes various new features that improve usability and help you to build
pages whether youre working in the design or the coding environment.
First, Dreamweaver 8 provides support for best practices and industry standards, including
support for advanced CSS use, XML and RSS feeds, and accessibility requirements.
Work with best practices
Visual authoring with XML
data
Get up to speed with XML using powerful, visual tools to
integrate feeds into work and remove the mystery from XML to
HTML translation. Integrate XML-based data, such as RSS
feeds, into web pages using a simple drag-and-drop workflow.
Jump to Code view to customize the transformation, using
improved code hinting for XML and XSLT. For more
information, see Chapter 36, Displaying XML Data in
Web Pages, on page 735.
New, unified CSS panel The new, unified CSS panel provides a central location for
learning, understanding, and working with the CSS styles
applied to pages in a visual way. All the CSS functionality is
consolidated into one panel set and enhanced to make working
with CSS styles easier and more productive. The new interface
makes it easier to see the cascade of styles applied to a specific
element so that you can easily identify where attributes are
defined. A property grid allows for quick edits. For more
information, see Using the CSS Styles panel on page 394,
CSS layout visualization Apply visual aides at design time to outline CSS layout borders
or color CSS layouts. Applying visual aides reveals complex
nesting schemes and improves selection. Click the CSS layout
for valuable tooltips that help you understand the elements that
are controlling the design. See Chapter 7, Laying Out Pages
with CSS, on page 197.
Style Rendering toolbar View content the same way users will see it no matter what the
delivery mechanism with new support for CSS media types.
Use the Style Rendering toolbar to toggle to Design view and
see how it will look in print, on a handheld, or onscreen. See
The Style Rendering toolbar on page 49.
Whats new in Dreamweaver 8 19
Get more done in less time with optimized user workflows that reduce the time required to
complete common tasks. Dreamweaver 8 takes the hassle out of the little things so you can
spend more time designing and developing engaging websites and applications.
CSS rendering
improvements
Match how complex CSS layouts will render in most browsers
with substantial improvements in Design view accuracy.
Dreamweaver now fully supports advanced CSS techniques,
such as overflow, pseudo-elements, and form elements.
Accessibility: Support for
WCAG/W3C priority 2
checkpoints
In addition to the integrated accessibility evaluation tool for
Section 508 and WCAG Priority 1 checkpoints, Dreamweaver
now supports both CSS and accessibility with an updated
evaluation tool that includes WCAG Priority 2 checkpoints.
Improved WebDAV WebDAV in Dreamweaver 8 now supports digest
authentication and SSL for secure file transfer, and offers
improved connectivity with a wider array of servers. See Using
WebDAV to check in and check out files on page 136.
Get more done
Background file transfer Keep working while Dreamweaver 8 uploads files to the server.
For more information, see Managing file transfers
on page 144.
Zoom Get greater control over your design with zoom. Zoom in and
inspect an image or work with a complex nested table layout.
Zoom out to preview how a page will look. For more
information, see Zooming in and out on page 354.
Guides Compare the page layout to page mockups with pixel-perfect
accuracy using guides to measure page layouts. Visual
feedback helps measure distances accurately and supports
intelligent snapping. For more information, see Using guides
on page 227.
Coding toolbar The new Coding toolbar provides buttons for common coding
features in a gutter bar along the side of Code view. For more
information, see Inserting code quickly with the Coding
toolbar on page 561.
Code collapse Focus only on the code you want to see by hiding and
expanding blocks of code. For more information, see
Collapsing and expanding code fragments on page 566.
Work with best practices
20 Introduction
Workspace layouts Customize and save workspace configurations. Dreamweaver
8 ships with four different configurations tailored to the needs of
designers and coders. You can also build a custom workspace.
For more information, see Saving custom workspace layouts
on page 73.
Tabbed documents for the
Mac
New document tabs on the Mac help simplify the user interface
and make it easier to select documents. For more information,
see Displaying tabbed documents (Macintosh) on page 72.
New starter pages New layouts and designs let you to create sites quickly.
Improved site synchronize
and check-in/check-out
Manage sites with increased reliability and confidence.
Improved site synchronization features help ensure that the file
in use is the latest version. Prevent accidental overwriting of
others' work with improved check-in/check-out functionality.
For more information, see Synchronizing the files on your local
and remote sites on page 144.
Compare files Quickly compare files to identify what has changed. You can
compare two local files, a file on the local computer and one on
a remote computer, or two files on the remote computer. Use
your favorite file comparison tool with Dreamweaver on both
the Macintosh and Windows platforms. For more information,
see Comparing files for differences on page 113.
Paste Special With the new pasting options in Dreamweaver, you can retain
all the source formatting created in Microsoft Word, or just
paste the text. For more information, see Adding text to a
document on page 381.
Site-relative references Work seamlessly with server-side includes at design time and
runtime by ensuring that references are relative to sites instead
of local files. For more information, see Setting the relative
path of new links on page 432.
Code-editing improvements Gain greater control over how Dreamweaver provides code
hints and completes tags to fit with your coding style.
Get more done
Where to start 21
Dreamweaver 8 supports efforts to learn and take advantage of new technologies, including
PHP 5, Flash Video, ColdFusion MX 7, and the Macromedia Web Publishing System.
Where to start
Dreamweaver documentation includes information for readers from various backgrounds.
To get the most out of the documentation, start by reading the parts that are most appropriate
for you.
For information about Dreamweaver resources, see Guide to Dreamweaver instructional
media on page 31.
Integrates with the latest technologies and standards
Support for ColdFusion MX
7
Updated support for ColdFusion MX 7 includes new server
behaviors and code hinting. To match the code hinting and
debugging with the correct version of ColdFusion,
Dreamweaver automatically detects the server version the first
time it connects to the site. The tight integration between
Dreamweaver and ColdFusion lets you add and remove
databases directly from the Databases panel, and view only
ColdFusion components defined in the current site. For more
information, see Enabling the ColdFusion enhancements
on page 828.
Support for PHP 5 Take advantage of updated support for PHP 5, including server
behaviors and code hinting.
Flash Video Quickly and easily insert a Flash Video file in a web page. For
more information, see Inserting Flash Video content
on page 483.
Macromedia Web
Publishing System:
notification and event
logging
Keep track of everything that is going on within your site.
Events in Dreamweaver notify the Macromedia Web Publishing
System server so that all changes to a website in the WPS
system are recorded.
Updated reference material
from O'Reilly
Consult new reference content for XML, XSLT, and XPath, and
updated content for ASP and JSP.
22 Introduction
Web-design novices
If you are relatively new to web design, this section will point you to sections of the
Dreamweaver documentation that are most appropriate for your background.
For web-design novices:
1. Begin by reading the tutorials in Getting Started in Dreamweaver.
2. In Using Dreamweaver (Help > Using Dreamweaver), read Chapter 1, Exploring the
Workspace, on page 39, Chapter 2, Setting Up a Dreamweaver Site, on page 79,
Chapter 4, Managing Your Files, on page 101, and Chapter 3, Creating and Opening
Documents, on page 91.
3. Learn about page layout by reading Chapter 9, Laying Out Pages in Layout Mode, on
page 257.
4. To learn about formatting text and including images in your pages, read Chapter 13,
Inserting and Formatting Text, on page 369 and Chapter 14, Inserting Images, on
page 407.
Thats all you really need to begin producing high-quality websites, but when youre ready to
learn how to use more advanced tools, you can proceed through the rest of the static-page
chapters in Using Dreamweaver. You might want to wait to read the dynamic-page chapters
until youre more familiar with creating web pages.
Experienced web designers
If you are an experienced web designer, this section will point you to sections of the
Dreamweaver documentation that are most appropriate for your background. There are two
different approaches: one for designers who are new to Dreamweaver and one for designers
who are familiar with Dreamweaver but would like to learn more about creating dynamic
pages.
For experienced web designers who are new to Dreamweaver:
1. Begin by reading the tutorials in Getting Started in Dreamweaver.
2. In Using Dreamweaver, read Chapter 1, Exploring the Workspace, on page 39 to learn
more about the Dreamweaver user interface.
3. Although much of the material in Chapter 2, Setting Up a Dreamweaver Site, on page 79
and Chapter 4, Managing Your Files, on page 101 is probably familiar to you, you
should skim those chapters to see how these familiar concepts are implemented in
Dreamweaver. Pay particular attention to the sections about setting up a Dreamweaver site.
Where to start 23
4. For useful information on the details of using Dreamweaver to create basic HTML pages,
read Chapter 13, Inserting and Formatting Text, on page 369 and Chapter 14,
Inserting Images, on page 407.
5. For information about coding in Dreamweaver, see Setting Up Your Coding
Environment on page 531, Coding in Dreamweaver on page 549, Optimizing and
Debugging Your Code on page 575, and Editing Code in Design View on page 585.
6. Read the overview at the beginning of each of the other chapters in Using Dreamweaver to
determine whether its topics are of interest to you.
For experienced web designers, familiar with Dreamweaver, who want to learn
about creating dynamic pages:
1. Begin by reading Chapter 12, Understanding Web Applications and Tutorial:
Developing a Web Application in Getting Started with Dreamweaver.
2. In Using Dreamweaver, skim Chapter 1, Exploring the Workspace, on page 39 to learn
about new aspects of the Dreamweaver user interface, then read Optimizing the
Workspace for Visual Development on page 653.
3. Become familiar with the Dreamweaver workflow for dynamic pages by reading The
Workflow for Dynamic Page Design on page 665.
4. Set up a web server and application server. (See Chapter 23, Setting Up a Web
Application, on page 599.)
5. Connect to a database. (See Connecting to a database on page 609.)
6. Read the overview at the beginning of each chapter in Using Dreamweaver to determine
whether its topics are of interest to you.
7. If youre interested in customizing Dreamweaver by hand, read Customizing
Dreamweaver on the Macromedia Support Center at www.macromedia.com/go/
customizing_dreamweaver. If you want to write extensions for Dreamweaver, read
Extending Dreamweaver.
24 Introduction
Experienced hand-coders
If you are an experienced hand-coder, this section will point you to sections of the
Dreamweaver documentation that are most appropriate for your background.
For experienced hand-coders:
1. In Using Dreamweaver, read Chapter 1, Exploring the Workspace, on page 39 to learn
more about the Dreamweaver user interface.
2. Although much of the material in Chapter 2, Setting Up a Dreamweaver Site, on page 79
and Chapter 4, Managing Your Files, on page 101 is probably familiar to you, skim those
chapters to see how these familiar concepts are implemented in Dreamweaver. Pay
particular attention to the sections on setting up a Dreamweaver site.
3. Read more about coding with Dreamweaver in Chapter 19, Setting Up Your Coding
Environment, on page 531, Chapter 20, Coding in Dreamweaver, on page 549,
Chapter 21, Optimizing and Debugging Your Code, on page 575, and Chapter 22,
Editing Code in Design View, on page 585.
4. Read the overview at the beginning of each chapter in Using Dreamweaver to determine
whether its topics are of interest to you.
Web application developers
If you are a web application developer, this section will point you to sections of the
Dreamweaver documentation that are most appropriate for your background. There are two
different approaches, depending on whether youve used Dreamweaver before.
For web application developers who have not used Dreamweaver:
1. Begin by quickly reading Getting Started in Dreamweaver to familiarize yourself with the
basics of using Dreamweaver.
2. In Using Dreamweaver, read Chapter 1, Exploring the Workspace, on page 39 to learn
more about the Dreamweaver user interface.
3. Although much of the material in Chapter 2, Setting Up a Dreamweaver Site, on page 79
and Chapter 4, Managing Your Files, on page 101 is probably familiar to you, skim those
chapters to see how these familiar concepts are implemented in Dreamweaver. Pay
particular attention to the sections on setting up a Dreamweaver site.
4. Set up a web server and application server using Dreamweaver. (See Chapter 23, Setting
Up a Web Application, on page 599.)
Dreamweaver workflow for creating websites 25
5. Connect to a database. (See Connecting to a database on page 609.)
6. Read the overview at the beginning of each of the chapter in Using Dreamweaver to
determine whether its topics are of interest to you.
For experienced web application developers who have used Dreamweaver:
1. Begin by reading Whats new in Dreamweaver 8 on page 18.
2. In Using Dreamweaver, skim Chapter 1, Exploring the Workspace, on page 39 to learn
about new aspects of the Dreamweaver user interface.
3. If youre interested in customizing Dreamweaver by hand, read Customizing
Dreamweaver on the Macromedia Support Center at www.macromedia.com/go/
customizing_dreamweaver. If you want to write extensions for Dreamweaver, read
Extending Dreamweaver.
Dreamweaver workflow for creating
websites
There are many possible approaches to creating a website. The workflow presented in this
documentation starts by defining a sites strategy or goals. If youre developing web
applications, you have to set up servers and databases as needed. Then you design the look
and feel of the site. When the design is complete, you build the site and code the pages,
adding content and interactivity; then you link pages together, and test the site for
functionality and to see if it meets its defined objectives. You can include dynamic pages in
your site as well. At the end of the cycle, you publish the site on a server. Many developers also
schedule periodic maintenance to ensure that the site remains current and functional.
Planning your site
Planning and organizing your site carefully from the start can save you time later on.
Organizing your site includes not only determining where the files will go, but also examining
site requirements, audience profiles, and site goals. Additionally, you should consider
technical requirements such as user access, as well as browser, plug-in, and download
restrictions.
26 Introduction
Once youve organized your information and determined a structure, you can begin creating
your site.
Use the Dreamweaver Files panel to set up your sites organizational structure. In the Files
panel, you can easily add, delete, and rename files and folders to change the organization
as needed. (See Chapter 2, Setting Up a Dreamweaver Site, on page 79 and Chapter 4,
Managing Your Files, on page 101.)
You can begin to create simple pages which youll later turn into more complex designs.
Create new blank pages or pages based on predesigned page designs. (See Chapter 3,
Creating and Opening Documents, on page 91.)
If you work on a web-development team, you may also be interested in these topics:
Set up a system to prevent team members from overwriting files. (See Checking in and
checking out files on page 134.)
Use Design Notes to communicate with web team members. (See Storing file
information in Design Notes on page 150.)
Managing your site files
The Dreamweaver Files and Assets panels make it easy for you to manage your site files.
In the Dreamweaver Files panel youll find many tools to help you manage your site,
transfer files to and from a remote server, set up a Check In/Check Out process to prevent
files from being overwritten, and synchronize the files on your local and remote sites. (See
Managing Your Files on page 101.)
Use the Assets panel to easily organize the assets in a site; you can then drag most assets
directly from the Assets panel into a Dreamweaver document. (See Chapter 5, Managing
Site Assets and Libraries, on page 159.)
You can use Dreamweaver to manage aspects of your Contribute sites. (See Chapter 6,
Managing Contribute Sites with Dreamweaver, on page 181.)
Laying out web pages
Dreamweaver provides you flexibility as you mock-up and work toward a final layout for your
pages. Choose the layout technique that works for you, or use the Dreamweaver layout
options in conjunction with one another to create your sites look.
You can use Dreamweaver layers or CSS positioning styles to create your layout. (See
Chapter 7, Laying Out Pages with CSS, on page 197.)
Dreamweaver workflow for creating websites 27
The table tools and Layout mode in Dreamweaver let you quickly design web pages by
drawing and then rearranging the page structure. (See Chapter 8, Presenting Content
with Tables, on page 233 and Chapter 9, Laying Out Pages in Layout Mode, on
page 257.)
If you want to display multiple documents at once in a web browser, you can lay out
documents using frames. (See Chapter 10, Using Frames, on page 275.)
Dreamweaver templates enable you to easily apply reusable content and page designs to
your site. You can create new pages based on a Dreamweaver template, then update the
layout of those pages automatically when the template changes. (See Chapter 11,
Managing Templates, on page 295.)
Adding content to pages
Using Dreamweaver, you can easily add a variety of content to web pages. Add assets and
design elements, such as text, images, colors, movies, sound, and other forms of media.
Dreamweaver page creation features enable you to specify web page properties such, as
page titles, background images and colors. In addition, Dreamweaver provides tools to
help you maximize website performance, and to test pages to ensure compatibility with
different web browsers. (See Chapter 12, Working with Pages, on page 341.)
Type directly in a Dreamweaver document, or import text from other documents, then
format the text using the Dreamweaver Property inspector. You can also easily create your
own Cascading Style Sheets. (See Chapter 13, Inserting and Formatting Text, on
page 369.)
Insert images, including rollover images, image maps, and Fireworks sliced images, and
use alignment tools to position images in a page. You can also resize images directly in
Dreamweaver. (See Chapter 14, Inserting Images, on page 407 and Chapter 16,
Working with Other Applications, on page 453.)
With Dreamweaver you can create standard HTML links, including anchor links and e-
mail links, or easily set up graphical navigation systems, such as jump menus and
navigation bars. (See Chapter 15, Linking and Navigation, on page 421.)
Insert other types of media in a web page, such as Flash, Shockwave, and QuickTime
movies, sound, and applets. (See Chapter 17, Adding Audio, Video, and Interactive
Elements, on page 469.)
Use behaviors to perform tasks in response to specific events, such as highlighting a button
when the visitor passes the pointer over it, validating a form when the visitor clicks the
Submit button, or opening a second browser window when the main page is finished
loading. (See Chapter 18, Using JavaScript Behaviors, on page 493.)
28 Introduction
Hand-coding
Coding web pages by hand is another approach to creating pages. Dreamweaver provides easy-
to-use visual editing tools, but it also provides a sophisticated coding environment; you can
use either approach, or both, to create and edit your pages.
You can work in a coding environment without visual tools; coding tools help you create
and edit code, format code, and make sure that your code adheres to standards. (See
Chapter 19, Setting Up Your Coding Environment, on page 531 and Chapter 20,
Coding in Dreamweaver, on page 549, and Chapter 21, Optimizing and Debugging
Your Code, on page 575.)
You can also use some Dreamweaver coding tools in Design view, the visual design
environment. (See Chapter 22, Editing Code in Design View, on page 585.)
Setting up a web application
Many websites contain dynamic pages that allow visitors to view information stored in
databases, and usually allow some visitors to add new information and edit information in the
databases. To create such pages, you must first complete several preparatory steps.
Set up a web server and application server, then create or modify a Dreamweaver site. (See
Chapter 23, Setting Up a Web Application, on page 599.)
Connect to a database. (See Connecting to a database on page 609).
Creating dynamic pages
In Dreamweaver, you can define a variety of sources of dynamic content, including recordsets
extracted from databases, form parameters, and JavaBeans components. To add the dynamic
content to a page, simply drag it onto the page.
You can set your page to display one record or many records at a time, display more than one
page of records, add special links to move from one page of records to the next (and back),
and create record counters to help users keep track of the records.
If youre unfamiliar with creating web applications in Dreamweaver, learn how to use
Dreamweaver to build dynamic pages. (See Chapter 30, Optimizing the Workspace for
Visual Development, on page 653 and Chapter 31, The Workflow for Dynamic Page
Design, on page 665.)
Define and display dynamic content on your pages. (See Chapter 32, Obtaining Data for
Your Page, on page 673, Chapter 33, Defining Sources of Dynamic Content, on
page 685, Chapter 34, Adding Dynamic Content to Web Pages, on page 707, and
Chapter 35, Displaying Database Records, on page 717.)
Using Dreamweaver with other applications 29
Encapsulate application or business logic using leading-edge technologies such as
Macromedia ColdFusion components and web services. (See Using ColdFusion
components on page 884 and Chapter 37, Using Web Services, on page 765.)
If you need more flexibility, you can create your own server behaviors and interactive
forms. (See Chapter 38, Adding Custom Server Behaviors, on page 777 and Chapter 39,
Creating Forms, on page 799.)
Rapid application development
Dreamweaver offers a number of rapid application development (RAD) tools, including
server behaviors and application objects, that help you build sophisticated web applications
without having to write any server-side code.
Quickly create pages that search and modify databases and display the results. Provide
security by restricting access to your pages. (See Building ColdFusion Applications
Rapidly on page 821, Building ASP.NET Applications Rapidly on page 893, Building
ASP and JSP Applications Rapidly on page 935, and Building PHP Applications
Rapidly on page 957.)
Using Dreamweaver with other
applications
Dreamweaver accommodates your web design and development process by making it easy for
you to work with other applications. For information about working with other applications
such as browsers, HTML editors, image editors, and animation tools, see the following topics:
For information about using Dreamweaver with other HTML editors, such as HomeSite
or BBEdit, see Using an external HTML editor with Dreamweaver on page 545.
You can specify preferred browsers for previewing your site. (See Previewing and testing
pages in browsers on page 363.)
You can start an external image editor, such as Macromedia Fireworks or Adobe
Photoshop, from within Dreamweaver. (See Using an external image editor
on page 419.)
You can configure Dreamweaver to start a different editor for each file type. (See Starting
an external editor for media files on page 474.)
30 Introduction
For information about adding interactivity to your site using Macromedia Flash, see
Inserting and modifying a Flash button object on page 476, Inserting a Flash text
object on page 479, or Downloading and installing Flash elements on page 480.
For information about using ColdFusion, see Using ColdFusion (Help > Using
ColdFusion).
Dreamweaver and accessibility
Accessibility refers to making websites and web products usable for people with visual,
auditory, motor, and other disabilities. Examples of accessibility features for software products
and websites include screen reader support, text equivalents for graphics, keyboard shortcuts,
change of display colors to high contrast, and so on.
Dreamweaver provides tools that make the product accessible and tools that help you author
accessible content:
Using Dreamweaver accessibility features For Dreamweaver web designers who need to
use accessibility features, Dreamweaver offers screen reader support, keyboard navigation, and
operating system accessibility support.
For more information, see Using Dreamweaver accessibility features on page 64.
Authoring for accessibility For Dreamweaver web designers who need to create accessible
content, Dreamweaver assists you in creating accessible pages that contain useful content for
screen readers and comply with government guidelines.
Dreamweaver provides dialog boxes that prompt you to enter accessibility attributes when you
insert page elements (see Optimizing the workspace for accessible page design on page 69).
For example, the accessibility dialog box for images reminds you to add text equivalents for
graphics. Then, when the image appears on a page for a user with visual disabilities, the screen
reader reads the description.
N
O
T
E
For more information about two significant accessibility initiatives, see the World Wide
Web Consortium Web Accessibility Initiative (www.w3.org/wai) and Section 508 of the
Federal Rehabilitation Act (www.section508.gov).
Guide to Dreamweaver instructional media 31
Dreamweaver also provides sample web pages that were designed for accessibility (see
Creating a document based on a Dreamweaver design file on page 93) and an accessibility
report that you can run to test your page or site against the Section 508 accessibility guidelines
(see Testing your site on page 154).
The Dreamweaver accessibility validation feature
The accessibility validation feature in Dreamweaver uses technology from UsableNet.
UsableNet is an industry leader in developing easy-to-use software to automate usability and
accessibility testing and repair. For additional assistance with accessibility testing, try the
UsableNet LIFT for Macromedia Dreamweaver, a complete solution for developing usable
and accessible websites. UsableNet LIFT for Macromedia Dreamweaver includes fix wizards
for complex tables, forms, and images; a global ALT editor; customizable reporting; and a new
active monitoring mode that ensures content is accessible as pages are being built. Request a
demo of LIFT for Macromedia Dreamweaver at www.usablenet.com.
Guide to Dreamweaver instructional
media
Dreamweaver includes a variety of media to help you learn the program quickly and become
proficient in creating web pages. The Dreamweaver Help system includes several documents
that help you learn about Dreamweaver, Dreamweaver Extensibility, and ColdFusion. There
are also a number of additional online resources that you can consult as you learn how to
build web pages.
Accessing the Dreamweaver documentation
The following table summarizes the documentation included in the Dreamweaver Help
system.
N
O
T
E
Remember that no authoring tool can automate the development process. Designing
accessible websites requires you to understand accessibility requirements and make
many ongoing subjective decisions about how users with disabilities interact with web
pages. The best way to ensure that a website is accessible is through deliberate
planning, development, testing, and evaluation.
32 Introduction
You can purchase printed versions of select titles. For more information, see
www.macromedia.com/go/buy_books.
Title Description/
Audience
Where to Find It
Getting Started
with Dreamweaver
Provides a basic
introduction to
Dreamweaver
concepts and the
interface, with
detailed beginner
tutorials. Intended
for beginning
users, as well as
intermediate and
advanced users
who might want to
learn about new
features.
View in Dreamweaver: Select
Help > Getting Started with
Dreamweaver
View online: http://
livedocs.macromedia.com/go/
livedocs_dreamweaver/
Get the PDF:
www.macromedia.com/go/
dw_documentation
Using
Dreamweaver
Comprehensive
information about
all Dreamweaver
features. Intended
for all
Dreamweaver
users.
View in Dreamweaver: Select
Help > Dreamweaver Help, or
Help > Using Dreamweaver
View online: http://
livedocs.macromedia.com/go/
livedocs_dreamweaver/
Get the PDF:
www.macromedia.com/go/
dw_documentation
Extending
Dreamweaver
Describes the
Dreamweaver
framework and
application
programming
interface (API).
Intended for
advanced users
who want to build
extensions or
customize the
Dreamweaver
interface.
View in Dreamweaver: Select
Help > Extending Dreamweaver
View online: http://
livedocs.macromedia.com/go/
livedocs_dreamweaver/
Get the PDF:
www.macromedia.com/go/
dw_documentation
Guide to Dreamweaver instructional media 33
Dreamweaver API
Reference
Describes the
utility API and the
JavaScript API,
both of which let
you perform
various
supporting tasks
when developing
Dreamweaver
extensions.
Intended for
advanced users
who want to build
extensions or
customize the
Dreamweaver
interface.
View in Dreamweaver: Select
Help > Dreamweaver API
Reference
View online: http://
livedocs.macromedia.com/go/
livedocs_dreamweaver/
Get the PDF:
www.macromedia.com/go/
dw_documentation
Title Description/
Audience
Where to Find It
34 Introduction
Using ColdFusion Includes a
selection of the
most important
books in the
ColdFusion
documentation
set. (The full set is
available on
LiveDocs.)
Intended for
anyone interested
in ColdFusion,
from beginners to
advanced
developers.
View in Dreamweaver: Select
Help > Using ColdFusion
View online: http://
livedocs.macromedia.com/go/
livedocs_coldfusion/
Get the PDF:
www.macromedia.com/go/
cf_documentation
Reference Includes many
kinds of reference
manuals about
HTML, server
models, and other
topics, mainly
published by
OReilly. Intended
for anyone
needing more
information about
coding syntax,
concepts, and so
on.
View in Dreamweaver: Select
Help > Reference. For a full list of
manuals, click the Book pop-up
menu in the Reference panel.
Title Description/
Audience
Where to Find It
Guide to Dreamweaver instructional media 35
Accessing additional online Dreamweaver resources
The following table summarizes additional online resources for learning Dreamweaver.
To get the most out of the Dreamweaver resources, see Where to start on page 21.
Resource Description/
Audience
Where to Find It
Dreamweaver
Support Center
TechNotes,
support, and
problem-solving
information for
Dreamweaver
users.
www.macromedia.com/go/
dreamweaver_support
Dreamweaver
Developer Center
Articles and
tutorials to help
you improve your
skills and learn
new ones.
www.macromedia.com/go/
dreamweaver_devcenter
Dreamweaver
Documentation
Resource Center
Get product
manuals in PDF
format, errata,
tutorials, and
release notes.
www.macromedia.com/go/
dw_documentation
Macromedia
Online Forums
Discussion and
problem-solving
information by
Dreamweaver
users, technical
support
representatives,
and the
Dreamweaver
development
team.
www.macromedia.com/go/
dreamweaver_newsgroup
Macromedia
Training
Courses featuring
hands-on tasks
and real-world
scenarios.
www.macromedia.com/go/
dreamweaver_training
36 Introduction
Typographical conventions
The following typographical conventions are used in this guide:
Menu items are shown in this format: menu name > menu item name. Items in submenus
are shown in this format: menu name > submenu name > menu item name.
Code font indicates HTML tag and attribute names as well as literal text
used in examples.
Italic code font indicates replaceable items (sometimes called metasymbols) in code.
Bold roman text indicates text for you to enter verbatim.
For a complete list of Dreamweaver resources, see Guide to Dreamweaver instructional
media on page 31.
HTML and web technologies resources
The following are some useful resources available on the web:
Cascading Style Sheets, Level 1 specification (CSS1) (www.w3.org/TR/REC-CSS1) and
Level 2 specification (CSS2) (www.w3.org/TR/REC-CSS2/) are the official specifications
for style sheets from the World Wide Web Consortium.
HTML 4.01 specification (www.w3.org/TR/REC-html40/) is the official specification for
HTML from the World Wide Web Consortium.
Index DOT HTML (www.blooberry.com/indexdot/html/) is a comprehensive listing of
HTML tags, attributes, and values, as well as their compatibility with the various browsers.
XHTML 1.0 specification (www.w3.org/TR/xhtml1/) is the official specification for
Extensible Hypertext Markup Language.
OReilly XML.com site (www.xml.com/) provides information, tutorials, and tips about
Extensible Markup Language (XML), as well as other web technologies.
xFront site (www.xfront.com/rescuing-xslt.html) provides an introduction to XSL
transformations for new users.
Microsoft ASP Overview pages (http://msdn.microsoft.com/library/en-us/dnasp/html/
ASPover.asp) provide information about Active Server Pages (ASP).
Microsoft ASP.NET page (http://msdn.microsoft.com/asp.net/) provides information about
ASP.NET.
N
O
T
E
For a list of Dreamweaver resources, see Guide to Dreamweaver instructional media
on page 31.
HTML and web technologies resources 37
Sun JSP page (http://java.sun.com/products/jsp/) provides information about JavaServer
Pages (JSP).
PHP website (www.php.net/) provides information about PHP.
MySQL site (www.mysql.com/) provides information about MySQL.
Entities Table (www.bbsinc.com/iso8859.html) lists the entity names used in ISO 8859-1
(Latin-1).
Macromedia ColdFusion product page (www.macromedia.com/go/coldfusion/) provides
information about ColdFusion.
Macromedia JRun Server product page (www.macromedia.com/go/jrun/) provides
information about the JRun Java application server.
Web Services Demystified (www.sitepoint.com/article/692) explains what web services are
and how they work.
JavaScript Bible, by Danny Goodman (IDG Books), comprehensively covers the
JavaScript 1.2 language.
JavaScript: The Definitive Guide, by David Flanagan (OReilly & Associates), provides
reference information for every JavaScript function, object, method, property, and event
handler.
CGI Resource Index (www.cgi-resources.com/) is a repository of all things related to CGI,
including ready-made scripts, documentation, books, and even programmers for hire.
Common Gateway Interface site (http://hoohoo.ncsa.uiuc.edu/cgi/) includes an
introduction to CGI.
38 Introduction
39
1
CHAPTER 1
Exploring the Workspace
To get the most out of your Macromedia Dreamweaver 8 experience, you should understand
the basic concepts behind the Dreamweaver workspace and how to select options, use
inspectors and panels, and set preferences that fit your work style best.
This chapter contains the following sections:
About the Dreamweaver workspace . . . . . . . . . . . . . . . . . . . . . . . . . . . . . . . . . . . . . . . . 39
Working in the Document window. . . . . . . . . . . . . . . . . . . . . . . . . . . . . . . . . . . . . . . . . . 51
Using toolbars, inspectors, and context menus. . . . . . . . . . . . . . . . . . . . . . . . . . . . . . . 54
Using panels and panel groups . . . . . . . . . . . . . . . . . . . . . . . . . . . . . . . . . . . . . . . . . . . . . 61
Using Dreamweaver accessibility features. . . . . . . . . . . . . . . . . . . . . . . . . . . . . . . . . . . 64
Optimizing the workspace for accessible page design . . . . . . . . . . . . . . . . . . . . . . . . 69
Using visual guides in Dreamweaver . . . . . . . . . . . . . . . . . . . . . . . . . . . . . . . . . . . . . . . . .71
Dreamweaver customizing basics . . . . . . . . . . . . . . . . . . . . . . . . . . . . . . . . . . . . . . . . . . .71
Related topics
Optimizing the Workspace for Visual Development on page 653
About the Dreamweaver workspace
The Dreamweaver workspace enables you to view documents and object properties. The
workspace also places many of the most common operations in toolbars so that you can
quickly make changes to your documents.
40 Exploring the Workspace
The workspace layout
In Windows, Dreamweaver provides an all-in-one-window integrated layout. In the
integrated workspace, all windows and panels are integrated into a single larger application
window.
N
O
T
E
The Windows workspace also has a Coder option, which docks the panel groups on the
left side and displays the Document window in Code view by default. For more
information, see Using the coder-oriented workspace (Windows only) on page 533.
To use this option, see Choosing the workspace layout (Windows only) on page 72.
Files panel Property inspector Tag selector
Document toolbar
Insert bar
Document window Panel groups
About the Dreamweaver workspace 41
On the Macintosh, Dreamweaver can display multiple documents in a single window with
tabs that identify each document. Dreamweaver can also display a floating workspace in
which each document appears in its own individual window. Panel groups are initially docked
together, but can be undocked into their own windows. Windows snap automatically to
each other, to the sides of the screen, and to the Document window as you drag or resize
them.
You can switch between different layouts in both Windows and Macintosh. For more
information, see Choosing the workspace layout (Windows only) on page 72, and
Displaying tabbed documents (Macintosh) on page 72.
Related topics
Dreamweaver workspace elements on page 42
Using toolbars, inspectors, and context menus on page 54
Using panels and panel groups on page 61.
Insert bar
Document toolbar
Property inspector
Document window
Tag selector
Panel groups
Files panel
42 Exploring the Workspace
Dreamweaver workspace elements
This section briefly describes some elements of the Dreamweaver workspace.
The Start page enables you to open a recent document or create a new document. From the
Start page you can also learn more about Dreamweaver by taking a product tour or a tutorial.
The Insert bar contains buttons for inserting various types of objects, such as images, tables,
and layers, into a document. Each object is a piece of HTML code that enables you to set
various attributes as you insert it. For example, you can insert a table by clicking the Table
button in the Insert bar. If you prefer, you can insert objects using the Insert menu instead of
the Insert bar.
The Document toolbar contains buttons that provide options for different views of the
Document window (such as Design view and Code view), various viewing options, and some
common operations such as previewing in a browser.
The Standard toolbar (not displayed in the default workspace layout) contains buttons for
common operations from the File and Edit menus: New, Open, Save, Save All, Cut, Copy,
Paste, Undo, and Redo. To display the Standard toolbar, select View > Toolbars > Standard.
The Coding toolbar (displayed in Code view only) contains buttons that let you perform
many standard coding operations.
The Style Rendering toolbar (hidden by default) contains buttons that let you see how your
design would look in different media types if you used media-dependent style sheets. It also
contains a button that lets you enable or disable CSS styles.
The Document window displays the current document as you create and edit it.
The Property inspector lets you view and change a variety of properties for the selected
object or text. Each kind of object has different properties. The Property inspector is not
expanded by default in the Coder workspace layout.
The tag selector in the status bar at the bottom of the Document window shows the
hierarchy of tags surrounding the current selection. Click any tag in the hierarchy to select
that tag and all its contents.
Panel groups are sets of related panels grouped together under one heading. To expand a
panel group, click the expander arrow at the left of the groups name; to undock a panel
group, drag the gripper at the left edge of the groups title bar.
N
O
T
E
Dreamweaver provides many other panels, inspectors, and windows. To open
Dreamweaver panels, inspectors, and windows, use the Window menu. If you cant find
a panel, inspector, or window thats marked as open, select Window > Arrange Panels to
neatly lay out all open panels.
About the Dreamweaver workspace 43
The Files panel enables you to manage your files and folders, whether they are part of a
Dreamweaver site or on a remote server. The Files panel also enables you to access all the files
on your local disk, much like Windows Explorer (Windows) or the Finder (Macintosh).
Related topics
Working in the Document window on page 51
Using toolbars, inspectors, and context menus on page 54
Using panels and panel groups on page 61
Managing files and folders in the Files panel on page 119
The Document window
The Document window shows the current document. You can select any of the following
views:
Design view is a design environment for visual page layout, visual editing, and rapid
application development. In this view, Dreamweaver displays a fully editable, visual
representation of the document, similar to what you would see viewing the page in a browser.
You can configure the Design view to display dynamic content while youre working on the
document (see Viewing live data in Design view on page 656).
Code view is a hand-coding environment for writing and editing HTML, JavaScript,
server-language codesuch PHP or ColdFusion Markup Language (CFML)and any other
kind of code. For more information, see Chapter 20, Coding in Dreamweaver, on page 549.
Code and Design view enables you to see both Code view and Design view for the same
document in a single window.
When the Document window has a title bar, the title bar displays the page title and, in
parentheses, the files path and filename. After the filename, Dreamweaver displays an asterisk
if youve made changes that you havent saved yet.
When the Document window is maximized in the integrated workspace layout (Windows
only), it has no title bar; in that case the page title and the files path and filename appear in
the title bar of the main workspace window.
When a Document window is maximized, tabs appear at the top of the Document window
area showing the filenames of all open documents. To switch to a document, click its tab.
Related topics
Working in the Document window on page 51
44 Exploring the Workspace
The Document toolbar
The Document toolbar contains buttons that let you toggle between different views of your
document quickly: Code, Design, and a split view that shows both Code and Design view.
The toolbar also contains some common commands and options related to viewing the
document and transferring it between the local and remote sites.
The following options appear in the Document toolbar:
Show Code View displays only the Code view in the Document window.
Show Code and Design Views displays Code view in part of the Document window and
Design view in another part. When you select this combined view, the option Design View on
Top becomes available in the View Options menu. Use this option to specify which view
appears at the top of your Document window.
Show Design View displays only the Design view in the Document window.
Server Debug displays a report to help you debug the current ColdFusion page. The report
includes errors, if any, in your page.
Document Title allows you to enter a title for your document, to be displayed in the browsers
title bar. If your document already has a title, it appears in this field.
No Browser/Check Errors enables you to check cross-browser compatibility.
Validate Markup lets you validate the current document or a selected tag.
File Management displays the File Management pop-up menu.
Preview/Debug in Browser allows you to preview or debug your document in a browser.
Select a browser from the pop-up menu.
Refresh Design View refreshes the documents Design view after you make changes in Code
view. Changes you make in Code view dont automatically appear in Design view until you
perform certain actions, such as saving the file or clicking this button.
Show Code View
Show Design View
Document Title
Refresh Design View
No Browser/Check Errors
View Options
Show Code and Design Views
Preview/Debug in Browser
File Management
Server Debug
Visual Aids
Validate Markup
About the Dreamweaver workspace 45
View Options allows you to set options for Code view and Design view, including which view
should appear above the other. Options in the menu are for the current view: Design view,
Code view, or both. For information about Code view options, see Setting coding
preferences on page 533. For information about Design view options, see Selecting
elements in the Document window on page 351, Viewing and editing head content
on page 595, and Using visual guides in Dreamweaver on page 71.
Visual Aids lets you use different visual aids to design your pages.
Related topics
Displaying toolbars on page 54
The Standard toolbar
The Standard toolbar contains buttons for common operations from the File and Edit menus:
New, Open, Save, Save All, Cut, Copy, Paste, Undo, and Redo. Use these buttons just as you
would use the equivalent menu commands.
For more information about operations such as Open and Save, see Chapter 3, Creating and
Opening Documents, on page 91.
Related topics
Displaying toolbars on page 54
The status bar
The status bar at the bottom of the Document window provides additional information about
the document you are creating.
Document size and
estimated download time
Tag selector
Window Size pop-up menu
Set magnification
Zoom tool
Hand tool
Select tool
46 Exploring the Workspace
The tag selector shows the hierarchy of tags surrounding the current selection. Click any tag
in the hierarchy to select that tag and all its contents. Click <body> to select the entire body of
the document. To set the class or id attributes for a tag in the tag selector, right-click
(Windows) or Control-click (Macintosh) the tag and select a class or ID from the context
menu.
The Hand tool lets you click the document and drag it in the Document window. Click the
Select tool to disable the Hand tool.
The Zoom tool and Set Magnification pop-up menu let you set a magnification level for your
document. For more information, see Zooming in and out on page 354.
The Window Size pop-up menu (visible in Design view only) lets you resize the Document
window to predetermined or custom dimensions. For more information, see Resizing the
Document window on page 52.
To the right of the Window Size pop-up menu are the estimated document size and estimated
download time for the page, including all dependent files such as images and other media
files. For more information, see Setting download time and size preferences on page 366.
Related topics
Setting Status Bar preferences on page 53
The Insert bar
The Insert bar contains buttons for creating and inserting objects such as tables, layers, and
images. When you roll the pointer over a button, a tooltip appears with the name of the
button.
The buttons are organized into several categories, which you can switch on the left side of the
Insert bar. Additional categories appear when the current document contains server code,
such as ASP or CFML documents. When you start Dreamweaver, the category you were last
working in opens.
N
O
T
E
If you prefer to view the categories as tabs across the top of the Insert bar, you can
change the layout of the Insert bar (see Setting Fonts preferences for Dreamweaver
display on page 75).
About the Dreamweaver workspace 47
Some categories have buttons with pop-up menus. When you select an option from a pop-up
menu, it becomes the default action for the button. For example, if you select Image
Placeholder from the Image buttons pop-up menu, the next time you click the Image button,
Dreamweaver inserts an image placeholder. Anytime you select a new option from the pop-up
menu, the default action for the button changes.
The Insert bar is organized in the following categories:
The Common category enables you to create and insert the most commonly used objects,
such as images and tables.
The Layout category enables you to insert tables, div tags, layers, and frames. You can also
you choose among three views of tables: Standard (default), Expanded Tables, and Layout.
When Layout mode is selected, you can use the Dreamweaver layout tools: Draw Layout Cell
and Draw Layout Table.
The Forms category contains buttons for creating forms and inserting form elements.
The Text category enables you to insert a variety of text- and list-formatting tags, such as b,
em, p, h1, and ul.
The HTML category enables you to insert HTML tags for horizontal rules, head content,
tables, frames, and scripts.
Server-code categories are available only for pages that use a particular server language,
including ASP, ASP.NET, CFML Basic, CFML Flow, CFML Advanced, JSP, and PHP. Each
of these categories provides server-code objects that you can insert in Code view.
The Application category enables you to insert dynamic elements such as recordsets,
repeated regions, and record insertion and update forms.
The Flash elements category enables you to insert Macromedia Flash elements.
The Favorites category enables you to group and organize the Insert bar buttons you use the
most in one common place.
You can modify any object in the Insert bar or create your own objects (see Customizing
Dreamweaver on the Macromedia Support Center at www.macromedia.com/go/
customizing_dreamweaver).
Related topics
Using the Insert bar on page 55
48 Exploring the Workspace
The Coding toolbar
The Coding toolbar contains buttons that let you perform many standard coding operations,
such as collapsing and expanding code selections, highlighting invalid code, applying and
removing comments, indenting code, and inserting recently used code snippets. The Coding
toolbar is visible only in Code view and appears vertically on the left side of the Document
window.
You cannot undock or move the Coding toolbar, but you can hide it. For more information,
see Displaying toolbars on page 54.
You can also edit the Coding toolbar to display more buttons (such as Word Wrap, Show
Hidden Characters, and Auto Indent), or hide buttons that you dont want to use. To do so,
however, you must edit the XML file that generates the toolbar. For more information, see
Extending Dreamweaver.
Related topics
Inserting code quickly with the Coding toolbar on page 561
Displaying toolbars on page 54
About the Dreamweaver workspace 49
The Style Rendering toolbar
The Style Rendering toolbar (hidden by default) contains buttons that let you see how your
design would look in different media types if you use media-dependent style sheets. It also
contains a button that lets you enable or disable CSS styles. To display the toolbar, select
View > Toolbars > Style Rendering.
This toolbar only works if your documents use media-dependent style sheets. For example,
your style sheet might specify a body rule for print and a different body rule for handheld
devices. For more information on creating media-dependent style sheets, see the World Wide
Web Consortium website at www.w3.org/TR/CSS21/media.html.
By default, Dreamweaver displays your design for the screen media type (which shows you
how a page is rendered on a computer screen). You can view the following media type
renderings by clicking the respective buttons in the Style Rendering toolbar.
Render Screen Media Type shows you how the page appears on a computer screen.
Render Print Media Type shows you how the page appears on a printed piece of paper.
Render Handheld Media Type shows you how the page appears on a handheld device, such
as a mobile phone or a BlackBerry device.
Render Projection Media Type shows you how the page appears on a projection device.
Render TTY Media Type shows you how the page appears on a teletype machine.
Render TV Media Type shows you how the page appears on a television screen.
Toggle Displaying of CSS Styles lets you enable or disable CSS styles. This button works
independently of the other media buttons.
Related topics
Displaying toolbars on page 54
Reports in Dreamweaver
You can run reports in Dreamweaver to find content, troubleshoot, or test content. You can
generate the following types of reports:
Search enables you to search for tags, attributes, and specific text within tags. To search your
code, see Searching and replacing tags and attributes on page 570.
Validation enables you to check for code or syntax errors. To validate your code, see
Validating your tags on page 580.
50 Exploring the Workspace
Target Browser Check enables you to test the HTML in your documents to see if any tags or
attributes are unsupported by your target browsers. To run a target browser check, see
Checking for browser compatibility on page 577.
Link Checker enables you to find and fix broken, external, and orphaned links. To run the
link checker, see Checking for broken, external, and orphaned links on page 449.
Site Reports enable you to improve workflow and test HTML attributes in your site.
Workflow reports include checked out by, recently modified, and design notes; HTML
reports include combinable nested font tags, accessibility, missing Alt text, redundant nested
tags, removable empty tags, and untitled documents. To run site reports, see Testing your
site on page 154.
FTP Log enables you view all FTP file transfer activity. To view the FTP log, see Getting
files from a remote server on page 140 or Putting files on a remote server on page 142.
Server Debug enables you to view information to debug a ColdFusion application. To view
debugging information, see Using the ColdFusion debugger (Windows only) on page 582.
About customizing Dreamweaver in multiuser
systems
You can customize Dreamweaver to suit your needs even in a multiuser operating system such
as Windows XP or Mac OS X.
Dreamweaver prevents any users customized configuration from affecting any other users
customized configuration. To accomplish this goal, the first time you run Dreamweaver in
one of the multiuser operating systems that it recognizes, the application creates copies of a
variety of configuration files for you. These user configuration files are stored in a folder
belonging to you.
For example, in Windows XP theyre stored in C:\Documents and
Settings\username\Application Data\Macromedia\Dreamweaver 8\Configuration (which may
be inside a hidden folder).
In Mac OS X theyre stored inside your Home folder; specifically, in Users/username/Library/
Application Support/Macromedia/Dreamweaver 8/Configuration.
If you reinstall or upgrade Dreamweaver, Dreamweaver automatically makes backup copies of
existing user configuration files, so that if youve customized those files by hand, you still have
access to the changes you made.
Related topics
Dreamweaver customizing basics
Working in the Document window 51
Working in the Document window
The Document window shows the current document. You can view a document in Design
view, Code view, or Code and Design views. The Document windows status bar provides
information about the current document.
Related topics
The Document window on page 43
The status bar on page 45
Switching between views in the Document window
You can view a document in the Document window in Code view, Design view, or Code and
Design views.
To switch views in the Document window, do one of the following:
Use the View menu:
Select View > Code.
Select View > Design.
Select View > Code and Design.
Use the Document toolbar:
Click the Show Code View button.
Click the Show Code and Design Views button.
Click the Show Design View button.
To toggle between Code view and Design view:
Press Control+tilde (~) (Windows) or Command+backquote () (Macintosh).
Related topics
The Document window on page 43
N
O
T
E
If both views are showing in the Document window, this keyboard shortcut changes
keyboard focus from one view to the other.
52 Exploring the Workspace
Cascading or tiling Document windows
If you have many documents open at once, you can cascade or tile them.
To cascade Document windows, do the following:
Select Window > Cascade.
To tile Documents windows, do one of the following:
In Windows, select Window > Tile Horizontally or Window > Tile Vertically.
On the Macintosh, select Window > Tile.
Related topics
Choosing the workspace layout (Windows only) on page 72
Displaying tabbed documents (Macintosh) on page 72
Saving custom workspace layouts on page 73
Resizing the Document window
The status bar displays the Document windows current dimensions (in pixels). To design a
page that looks its best at a specific size, you can adjust the Document window to any of the
predetermined sizes, edit those predetermined sizes, or create new sizes.
To resize the Document window to a predetermined size:
Select one of the sizes from the Window Size pop-up menu at the bottom of the
Document window.
N
O
T
E
In Windows, you can maximize a Document window so that it fills the entire
document area of the integrated window. You cant resize a Document window when
it is maximized.
Working in the Document window 53
The window size shown reflects the inside dimensions of the browser window, without
borders; the monitor size is listed in parentheses. For example, you would use the size 536 x
196 (640 x 480, Default) if your visitors are likely to be using Microsoft Internet Explorer or
Netscape Navigator in their default configurations on a 640 x 480 monitor.
To change the values listed in the Window Size pop-up menu:
1. Select Edit Sizes from the Window Size pop-up menu.
2. Click any of the width or height values in the Window Sizes list, then type a new value.
To make the Document window adjust only to a specific width (leaving the height
unchanged), select a height value and delete it.
3. Click the Description text box to enter descriptive text about a specific size.
4. Click OK to save the change and return to the Document window.
To add a new size to the Window Size pop-up menu:
1. Select Edit Sizes from the Window Size pop-up menu.
2. Click the blank space below the last value in the Width column.
3. Enter values for Width and Height.
To set the Width or Height only, simply leave one field empty.
4. Click the Description field to enter descriptive text about the size you added.
5. Click OK to save the change and return to the Document window.
For example, you might type SVGA or average PC next to the entry for an 800 x 600
pixel monitor, and 17-in. Mac next to the entry for an 832 x 624 pixel monitor. Most
monitors can be adjusted to a variety of pixel dimensions.
Setting Status Bar preferences
Set preferences for the status bar using the Preferences dialog box.
To set preferences for the status bar:
1. Select Edit > Preferences (Windows) or Dreamweaver > Preferences (Macintosh).
The Preferences dialog box appears.
2. Select Status Bar from the Category list on the left.
T
I
P
For less precise resizing, use your operating systems standard methods of resizing
windows, such as dragging the lower-right corner of a window.
54 Exploring the Workspace
3. Set preference options.
For more information, click the Help button in the dialog box.
4. Click OK.
Related topics
The status bar on page 45
Using toolbars, inspectors, and context
menus
Dreamweaver contains several tools that enable you to quickly make changes as you create or
edit a document.
The Document, Standard, and Coding toolbars are for editing and working with the current
document. The Insert bar contains buttons for creating and inserting objects such as tables,
layers, and images, while the Property inspector enables you to edit properties for those
objects.
Context menus give you an alternative to the Insert bar and Property inspector for creating
and editing objects.
Displaying toolbars
Use the Document and Standard toolbars to perform document-related and standard editing
operations; use the Coding toolbar to insert code quickly; and use the Style Rendering toolbar
to display your page as it would appear in different media types. You can choose to display or
hide the toolbars as necessary.
N
O
T
E
You can also use the Tag inspector to view and edit properties (see Changing attributes
with the Tag inspector on page 586). The Tag inspector enables you to view and edit
every attribute associated with a given tag, while the Property inspector shows only the
most common attributes.
Using toolbars, inspectors, and context menus 55
To display or hide a toolbar, do one of the following:
Select View > Toolbars, and then select the toolbar.
Right-click (Windows) or Control-click (Macintosh) any of the toolbars and select the
toolbar from the context menu.
Related topics
The Document toolbar on page 44
The Standard toolbar on page 45
The Coding toolbar on page 48
The Style Rendering toolbar on page 49
Using the Insert bar
The Insert bar contains buttons for creating and inserting objects such as tables and images.
The buttons are organized into categories. When you roll the pointer over a button, a tooltip
appears with the name of the button.
Related topics
The Insert bar on page 46
Displaying the Insert bar and its categories and menus
You can hide or show, and collapse or expand the Insert bar as necessary. You can also display
the different categories of the Insert bar. Some categories of the Insert bar have buttons that
contain menus with common commands.
If you prefer to view the categories as tabs across the top of the Insert bar, you can change the
layout of the Insert bar.
To hide or show the Insert bar, do either of the following:
Select Window > Insert.
Right-click (Windows) or Control-click (Macintosh) in the Insert bar or the Document,
Standard, or Coding toolbar, and then select Insert Bar.
N
O
T
E
To display or hide the Coding toolbar in the Code inspector (Window > Code
Inspector), select Coding Toolbar from the View Options pop-up menu at the top of
the inspector.
56 Exploring the Workspace
To show the buttons in a particular category:
Click the arrow beside the category name on the left end of the Insert bar, and then select
another category from the pop-up menu.
To display the pop-up menu for a button:
Click the down arrow beside the buttons icon.
To show Insert bar categories as tabs:
Click the arrow beside the category name on the left end of the Insert bar, and then select
Show as Tabs.
The Insert bar displays the categories as tabs across the top of the Insert bar.
To show Insert bar categories as a menu:
Right-click (Windows) or Control-click (Macintosh) in the Insert bar, and then select
Show as Menus.
The Insert bar displays the categories in a menu instead of tabs.
Related topics
Customizing and using the Favorites category in the Insert bar on page 58
N
O
T
E
You might need to click the Insert bar title bar to reopen the Insert bar.
Using toolbars, inspectors, and context menus 57
Using the Insert bar to insert objects
The Insert bar is a convenient method for creating and inserting objects.
To insert an object:
1. Select the appropriate category from the left side of the Insert bar.
2. Do one of the following:
Click an object button or drag the buttons icon into the Document window.
Click the arrow on a button, then select an option from the menu.
Depending on the object, a corresponding object-insertion dialog box may appear, prompting
you to browse to a file or specify parameters for an object. Or, Dreamweaver may insert code
into the document, or open a tag editor (see Editing tags with Tag editors on page 564) or
panel for you to specify information before the code is inserted.
For some objects, no dialog box appears if you insert the object in Design view, but a tag
editor appears if you insert the object in Code view. For a few objects, inserting the object in
Design view causes Dreamweaver to switch to Code view before inserting the object.
To bypass the object-insertion dialog box and insert an empty placeholder
object:
Control-click (Windows) or Option-click (Macintosh) the button for the object.
For example, to insert a placeholder for an image without specifying an image file,
Control-click or Option-click the Image button.
To modify preferences for the Insert bar:
1. Select Edit > Preferences (Windows) or Dreamweaver > Preferences (Macintosh).
The Preferences dialog box displays the General preferences category.
N
O
T
E
Some objects, such as named anchors, are not visible when the page is viewed in a
browser window. To display icons in Design view that mark the locations of such invisible
objects, see Showing and hiding invisible elements on page 353.
N
O
T
E
This procedure does not bypass all object-insertion dialog boxes. Many objects,
including navigation bars, layers, Flash buttons, and framesets, do not insert
placeholders or default-valued objects.
58 Exploring the Workspace
2. Deselect Show Dialog When Inserting Objects to suppress dialog boxes when you insert
objects such as images, tables, scripts, and head elements or by holding down the Control
key (Windows) or the Option key (Macintosh) while creating the object.
3. Click OK.
Related topics
Displaying the Insert bar and its categories and menus on page 55
Customizing and using the Favorites category in the Insert bar
The Favorites category of the Insert bar enables you to group and organize commonly used
Insert bar buttons. You can add, manage, and delete buttons from the Favorites category.
To add, delete, or manage items in the Favorites category:
1. Select any category in the Insert bar.
2. Right-click (Windows) or Control-click (Macintosh) in the area where the buttons appear
(do not right-click in the category name), and then select Customize Objects.
The Customize Favorite Objects dialog box appears.
3. Make changes as necessary.
For more information, click the Help button in the dialog box.
4. Click OK.
The Favorites category reflects the changes you made.
To insert objects using buttons in the Favorites category:
Select the Favorites category from the left side of the Insert bar, then click the button for
any Favorites object youve added.
Related topics
Displaying the Insert bar and its categories and menus on page 55
Using the Insert bar to insert objects on page 57
T
I
P
When you insert an object with this option off, the object is given default attribute
values. Use the Property inspector to change object properties after inserting the
object.
T
I
P
If youre not in the Favorites category, select that category to see your changes.
N
O
T
E
The Favorites category does not contain any buttons until you customize Favorites
to add objects.
Using toolbars, inspectors, and context menus 59
Using the Property inspector
The Property inspector lets you examine and edit the most common properties for the
currently selected page element, such as text or an inserted object. The contents of the
Property inspector vary depending on the element selected.
To show or hide the Property inspector:
Select Window > Properties.
To expand or collapse the Property inspector:
Click the expander arrow in the lower-right corner of the Property inspector.
To view properties for a page element:
Select the page element in the Document window.
To change properties for a page element:
1. Select the page element in the Document window.
2. Change any of the properties in the Property inspector.
Most changes you make to properties are immediately applied in the Document window.
N
O
T
E
Use the Tag inspector to view and edit every attribute associated with a given tag
properties (see Changing attributes with the Tag inspector on page 586).
T
I
P
The Property inspector is at the bottom of the workspace by default, but you can dock it
at the top of the workspace if you want. Or, you can make it a floating panel in the
workspace. For more information about moving the Property inspector, see Docking
and undocking panels and panel groups on page 62.
N
O
T
E
You might need to expand the Property inspector to view all the properties for the
selected element.
N
O
T
E
For information on specific properties, select an element in the Document window
and then click the Help icon in the upper-right corner of the Property inspector.
60 Exploring the Workspace
3. If your changes are not applied immediately, do one of the following:
Click outside the property-editing text fields.
Press Enter (Windows) or Return (Macintosh).
Press Tab to switch to another property.
Using context menus
Dreamweaver makes extensive use of context menus, which provide convenient access to the
most useful commands and properties related to the object or window youre working with.
Context menus list only those commands that pertain to the current selection.
To use a context menu:
1. Right-click (Windows) or Control-click (Macintosh) the object or window.
The context menu for the selected object or window appears.
2. Select a command from the context menu.
Using panels and panel groups 61
Using panels and panel groups
Panels in Dreamweaver are grouped together into panel groups. The selected panel within a
panel group appears as a tab. Each panel group can be expanded or collapsed, and can be
docked or undocked with other panel groups.
Panel groups can also be docked to the integrated application window (Windows only). This
makes it easy to access the panels you need without cluttering your workspace.
Viewing panels and panel groups
You can display or hide panel groups and panels in the workspace as necessary.
To expand or collapse a panel group, do one of the following:
Click the expander arrow on the left side of the panel groups title bar.
Click the panel groups title.
To close a panel group so that it isnt visible on your screen:
Select Close Panel Group from the Options menu in the panel groups title bar.
The panel group disappears from your screen.
To open a panel group or panel that isnt visible on your screen:
Select the Window menu, then select a panel name from the menu.
A check mark next to an item in the Window menu indicates that the named item is
currently open (though it may be hidden behind other windows).
To select a panel within an expanded panel group:
Click the panels name.
To see a panel groups Options menu if it isnt showing:
Expand the panel group by clicking its name or its expander arrow.
N
O
T
E
When a panel group is floating (undocked), a narrow blank bar appears at the top of the
panel group. In this documentation, the term panel groups title bar refers to the area
where the panel groups name appears, rather than to this narrow blank bar.
T
I
P
If you cant find a panel, inspector, or window thats marked as open, select Window
> Arrange Panels to neatly lay out all open panels.
62 Exploring the Workspace
The Options menu is visible only when the panel group is expanded.
Docking and undocking panels and panel groups
You can move panels and panel groups as necessary, and arrange them so that they are floating
or docked in the workspace.
Most panels can be docked only to either the left or the right of the Document window area
in the integrated workspace, while others (such as the Property inspector and the Insert bar)
can be docked only to the top or bottom of the integrated window.
To undock a panel group:
Drag the panel group by its gripper (on the left side of the panel groups title bar) until its
outline indicates that its no longer docked.
To dock a panel group to other panel groups (floating workspace) or to the
integrated window (Windows only):
Drag the panel group by its gripper until its outline indicates that its docked.
To undock a panel from a panel group:
Select Group With > New Panel Group from the Options menu in the panel groups title
bar. (The Group With commands name changes depending on the name of the active
panel.)
The panel appears in a new panel group of its own.
To dock a panel in a panel group:
Select the name of a panel group from the Group With submenu of the panel groups
Options menu. (The Group With commands name changes depending on the name of
the active panel.)
T
I
P
Some options are available in the panel groups context menu even when the group
is collapsed; right-click (Windows) or Control-click (Macintosh) the panel groups
title bar to view the context menu.
Using panels and panel groups 63
To drag a floating (undocked) panel group without docking it:
Drag the panel group by the bar above its title bar. The panel group doesnt dock as long as
you dont drag it by its gripper.
Resizing and renaming panel groups
You can change the size and name of panel groups depending on your needs.
To change the size of the panel groups:
For floating panels, drag to resize the set of panel groups just as you would drag to resize
any window in your operating system.
For example, you can drag the resize area at the lower-right corner of the set of panel
groups.
For docked panels, drag the splitter bar between the panels and the Document window.
To maximize a panel group, do one of the following:
Select Maximize Panel Group from the Options menu in the panel groups title bar.
Double-click anywhere in the panel groups title bar.
The panel group grows vertically to fill all of the available vertical space.
To rename a panel group:
1. Select Rename Panel Group from the Options menu in the panel groups title bar.
2. Enter a new name, then click OK.
Saving panel groups
Dreamweaver lets you save and restore different panel groups so that you can customize your
workspace for different activities. When you save a workspace layout, Dreamweaver
remembers the panels in the specified layout, as well as other attributes such as the positions
and sizes of the panels, their collapsed or expanded states, the position and size of the
application window, and the position and size of the Document window.
For more information, see Saving custom workspace layouts on page 73.
64 Exploring the Workspace
Setting Panels preferences
You can set preferences to specify which panels and inspectors always appear in front of the
Document window, and which ones may be obscured by the Document window.
To set preferences for panels:
1. Select Edit > Preferences (Windows) or Dreamweaver > Preferences (Macintosh).
The Preferences dialog box appears.
2. Select Panels from the Category list on the left.
3. Select options.
For more information, click the Help button in the dialog box.
4. Click OK.
Using Dreamweaver accessibility
features
Dreamweaver provides features that make it accessible to users with disabilities.
Specifically, Dreamweaver supports screen readers, operating system accessibility features,
and keyboard navigation.
Related topics
Dreamweaver and accessibility on page 30
Using screen readers with Dreamweaver
A screen reader recites text that appears on the computer screen. It also reads non-textual
information, such as button labels or image descriptions in the application, provided in
accessibility tags or attributes during authoring.
As a Dreamweaver user, you can use a screen reader to assist you in creating your web pages.
The screen reader starts reading in the upper-left corner of the Document window.
Dreamweaver supports JAWS for Windows, from Freedom Scientific
(www.freedomscientific.com), and Window-Eyes screen readers, from GW Micro
(www.gwmicro.com).
Related topics
Using the keyboard to navigate Dreamweaver on page 65
Using Dreamweaver accessibility features 65
Support for operating system accessibility features
Dreamweaver supports accessibility features in both the Windows and Macintosh operating
systems. For example, on the Macintosh you set the visual preferences in the Universal Access
Preferences dialog box (Apple > System Preferences). Your settings are reflected in the
Dreamweaver workspace.
Dreamweaver also supports the Windows operating systems high contrast setting. You
activate this option through the Windows Control Panel. When high contrast is on, it affects
Dreamweaver as follows:
Dialog boxes and panels use system color settings.
For example, if you set the color to White on Black, all Dreamweaver dialog boxes and
panels appear with a white foreground color and black background.
Code view syntax coloring is off.
Code view uses the system window and window text color, and ignores color settings in
Preferences. For example, if you set the system color to White on Black, and then change
text colors in Preferences > Code Coloring, Dreamweaver ignores the colors set in
Preferences and displays the code text with a white foreground color and black
background.
Design view uses the background and text colors you set in Modify > Page Properties so
that pages you design render colors as a browser will.
Related topics
Using screen readers with Dreamweaver on page 64
Using the keyboard to navigate Dreamweaver
You can use the keyboard to navigate Dreamweaver panels, inspectors, dialog boxes, frames,
and tables without a mouse.
Related topics
Using screen readers with Dreamweaver on page 64
Support for operating system accessibility features on page 65
Navigating panels
You can use the keyboard to navigate the panels.
N
O
T
E
Tabbing and the use of arrow keys are supported for Windows only.
66 Exploring the Workspace
To navigate panels:
1. In the Document window, press Control+Alt+Tab to shift focus to a panel.
A white outline around the panel title bar indicates that focus is on that panel. The screen
reader reads the panel title bar that has focus.
2. Press Control+Alt+Tab again to shift focus to the next panel.
Continue until you have focus on the panel you want to work in.
3. Press Control+Alt+Shift+Tab to shift focus to the previous panel, if necessary.
4. If the panel you want to work in is not open, use the keyboard shortcuts listed in the
Windows menu to display the appropriate panel; then press Control+Alt+Tab to shift
focus to that panel.
If the panel you want to work in is open, but not expanded, place focus on the panel title
bar, and then press the Spacebar. Press the Spacebar again to collapse the panel.
5. Press the Tab key to move through the options in the panel.
A dotted outline around the option indicates that focus is on that option.
6. Use the arrow keys as appropriate:
If an option has choices, use the arrow keys to scroll through the choices, and then
press the Spacebar to make a selection.
If there are tabs in the panel group to open other panels, place focus on the open tab,
and then use the left or right arrow key to open another tabs. Once you open a new
tab, press the Tab key to move through the options in that panel.
Related topics
Navigating dialog boxes on page 67
Navigating frames on page 68
Navigating tables on page 68
Navigating the Property inspector
You can use the keyboard to navigate the Property inspector and make changes to your
document.
N
O
T
E
The use of arrow keys is supported for Windows only.
Using Dreamweaver accessibility features 67
To navigate the Property inspector:
1. Press Control+F3 (Windows) or Command+F3 (Macintosh) to display the Property
inspector, if it is not visible.
2. (Windows) Press Control+Alt+Tab until you shift focus to the Property inspector.
3. Press the Tab key to move through the Property inspector options.
4. (Windows) Use the arrow keys as appropriate to move through option choices.
5. Press Control+Tab (Windows) or Option+Tab (Macintosh) to open and close the
expanded section of the Property inspector, as necessary, or, with focus on the expander
arrow at the lower right, press the Spacebar.
Related topics
Navigating panels on page 65
Navigating frames on page 68
Navigating tables on page 68
Navigating dialog boxes
You can use the keyboard to navigate dialog boxes.
To navigate a dialog box:
1. Press the Tab key to move through the options in a dialog box.
2. (Windows) Use the arrow keys to move through choices for an option.
For example, if an option has a pop-up menu, move focus to that option, and then use the
down arrow to move through the choices.
3. If the dialog box has a Category list, press Control+Tab (Windows) or Option+Tab
(Macintosh) to shift focus to the category list, and then use the arrow keys to move up or
down the list.
4. Press Control+Tab (Windows) or Option+Tab (Macintosh) again to shift to the options
for a category.
5. Press Enter (Windows) or Return (Macintosh) to exit the dialog box.
N
O
T
E
The use of arrow keys is supported for Windows only.
68 Exploring the Workspace
Related topics
Navigating panels on page 65
Navigating the Property inspector on page 66
Navigating tables on page 68
Navigating frames
If your document contains frames, you can use the arrow keys to shift focus to a frame.
To select a frame:
1. Place the insertion point in the Document window.
2. Press Alt+Up Arrow to select the frame that currently has focus.
A dotted line indicates the frame that has focus.
3. Continue pressing Alt+Up Arrow to shift focus to the frameset, and then parent framesets,
if there are nested framesets.
4. Press Alt+Down Arrow to shift focus to a child frameset or a single frame within the
frameset.
5. With focus on a single frame, press Alt+Left or Right Arrow to move between frames.
6. Press Alt+Down Arrow to place the insertion point in the Document window.
Related topics
Navigating panels on page 65
Navigating the Property inspector on page 66
Navigating dialog boxes on page 67
Navigating tables
After you select a table, you can use the keyboard to navigate through it.
To navigate a table:
1. Use the arrow keys or press Tab to move to other cells in a table as necessary.
2. To select a cell, press Control+A (Windows) or Command+A (Macintosh) while the
insertion point is in the cell.
N
O
T
E
The use of arrow keys is supported for Windows only.
T
I
P
Pressing Tab in a right-most cell adds another row to the table.
Optimizing the workspace for accessible page design 69
3. To select a table, press Control+A (Windows) or Command+A (Macintosh) twice if the
insertion point is in a cell, or once if a cell is selected.
4. To exit the table, press Control+A (Windows) or Command+A (Macintosh) three times if
the insertion point is in a cell, twice if the cell is selected, or once if the table is selected, and
then press the Up, Left, or Right Arrow key.
Related topics
Navigating panels on page 65
Navigating the Property inspector on page 66
Navigating dialog boxes on page 67
Navigating frames on page 68
Optimizing the workspace for accessible
page design
When you create accessible pages, you need to associate information, such as labels and
descriptions, with your page objects to make your content accessible to all users.
To do this, activate the Accessibility dialog box for each object, so that Dreamweaver prompts
you for accessibility information when you insert objects. You can activate a dialog box for any
of the objects in the Accessibility category in Preferences.
To activate the Accessibility dialog boxes:
1. Select Edit > Preferences (Windows) or Dreamweaver > Preferences (Macintosh).
The Preferences dialog box appears.
2. Select Accessibility from the Category list on the left.
70 Exploring the Workspace
The Preferences dialog box displays accessibility options.
3. Select the objects you want to activate Accessibility dialog boxes for.
For more information, click the Help button in the dialog box.
4. Click OK.
For each object you select, an Accessibility dialog box prompts you to enter accessibility tags
and attributes when you insert that object in a document.
Related topics
Dreamweaver and accessibility on page 30
Inserting an image on page 409
Validating HTML form data on page 814
Creating frames and framesets on page 281
Inserting and editing media objects on page 472
Inserting a table and adding content on page 235
N
O
T
E
Accessibility attributes automatically appear in the Insert Table dialog box when you
insert a new table.
Dreamweaver customizing basics 71
Using visual guides in Dreamweaver
Dreamweaver provides several kinds of visual guides to help you design documents and
predict (approximately) how they will appear in browsers. You can do any of the following:
Instantly snap the Document window to a desired window size to see how the elements fit
on the page. (See Resizing the Document window on page 52.)
Use a tracing image as the page background to help you duplicate a design created in an
illustration or image-editing application such as Macromedia Fireworks. (See Using a
tracing image on page 230.)
Use rulers and guides to provide a visual cue for precise positioning and resizing of page
elements. (See Using rulers, guides, and the grid to lay out pages on page 226.)
Use the grid for precise positioning and resizing of layers. (See Using the grid
on page 229.)
Grid marks on the page help you align layers, and when snapping is enabled, layers
automatically snap to the closest grid point when moved or resized. (Other objects, such
as images and paragraphs, do not snap to the grid.) Snapping works regardless of whether
the grid is visible.
Dreamweaver customizing basics
There are some basic techniques you can use to customize Dreamweaver to suit your needs
without knowing complex code or editing text files. For example, you can change the
workspace layout, hide or display the Start page, set preferences, create your own keyboard
shortcuts, and add extensions to Dreamweaver.
For information about customizing panel layout in the workspace, see Using panels and
panel groups on page 61.
This section describes only the most common of the preference options. For information on a
specific preference option not covered here, search for the corresponding topic in Using
Dreamweaver.
Related topics
About customizing Dreamweaver in multiuser systems
Extending Dreamweaver
N
O
T
E
For information about customizing configuration files by hand, see Customizing
Dreamweaver on the Macromedia Support Center at www.macromedia.com/go/
customizing_dreamweaver.
72 Exploring the Workspace
Choosing the workspace layout (Windows only)
In Windows, you can choose between the Designer and Coder workspace layouts. The first
time you start Dreamweaver, a dialog box lets you choose a workspace layout. You can switch
to a different workspace at any time.
To choose a workspace layout the first time you start Dreamweaver:
1. Select one of the following layouts:
Designer is an integrated workspace using MDI (Multiple Document Interface), in which
all Document windows and panels are integrated into one larger application window, with
the panel groups docked on the right.
Coder is the same integrated workspace, but with the panel groups docked on the left, in
a layout similar to that used by Macromedia HomeSite and Macromedia ColdFusion
Studio, and with the Document window showing Code view by default.
2. Click OK.
To switch to a different workspace after youve chosen one:
Select Window > Workspace Layout, and select the workspace layout you prefer.
In addition to selecting Coder and Designer, you can select Dual Screen Right or Dual Screen
Left. If you have a secondary monitor to the right of your primary monitor, Dual Screen
Right puts all panels on the right monitor, and keeps the Document window on the primary
monitor. If you have a secondary monitor to the left of your primary monitor, Dual Screen
Left puts all panels on the left monitor, and keeps the Document window on the primary
monitor.
Related topics
The workspace layout on page 40
Saving custom workspace layouts on page 73
Cascading or tiling Document windows on page 52
Displaying tabbed documents (Macintosh)
On the Macintosh, Dreamweaver can display multiple documents in a single Document
window by using tabs to identify each document. Dreamweaver can also display them as part
of a floating workspace, in which each document appears in its own window.
N
O
T
E
You can dock panel groups on either side of the workspace in either layout.
Dreamweaver customizing basics 73
To open a tabbed document in a separate window:
Right-click or Control-click the tab and select Move to New Window from the context
menu.
To combine separate documents into tabbed windows:
Select Window > Combine as Tabs.
To change the default tabbed document setting:
1. Select Dreamweaver > Preferences, and then select the General category.
2. Select or deselect Open Documents in Tabs, and click OK.
Related topics
The workspace layout on page 40
Cascading or tiling Document windows on page 52
Saving custom workspace layouts
Dreamweaver lets you save and restore different panel sets so that you can customize your
workspace for different activities. When you save a workspace layout, Dreamweaver
remembers the panels in the specified layout, as well as other attributes such as the positions
and sizes of the panels, their collapsed or expanded states, and the position and size of the
application window.
To save a custom workspace layout:
1. Arrange the panels as desired.
2. Select Window > Workspace Layout > Save Current.
3. Enter a name for the layout and click OK.
To switch to another custom workspace layout:
Select Window > Workspace Layout, and select your custom layout.
N
O
T
E
Dreamweaver does not alter the display of documents that are currently open when
you change preferences. Documents opened after you select a new preference,
however, will display according to the preference you selected.
74 Exploring the Workspace
To rename or delete a custom workspace layout:
1. Select Window > Workspace Layout > Manage.
2. Select a layout and do one of the following:
To rename a layout, click the Rename button, enter a new layout name, and click OK.
To delete a layout, click the Delete button.
3. Click OK.
Related topics
Using panels and panel groups on page 61
Choosing the workspace layout (Windows only) on page 72
Displaying tabbed documents (Macintosh) on page 72
Hiding and displaying the Start page
The Dreamweaver Start page appears when you start Dreamweaver and anytime that you do
not have any documents open. You can choose to hide the Start page, then later display it
again. When the Start page is hidden and there are no documents open, the Document
window is blank.
To hide the Start page:
Select the Dont Show Again checkbox on the Start page.
The Start page will not appear when you start Dreamweaver, or after you open and close
a document.
To display the Start page:
1. Select Edit > Preferences (Windows) or Dreamweaver > Preferences (Macintosh).
The Preferences dialog box appears displaying the General preferences category.
2. Select the Show Start Page checkbox.
The Start page appears when you start Dreamweaver, or after you open and close a document.
N
O
T
E
You can choose to have Dreamweaver open the last document you were working each
time you start. For more information, see Setting General preferences for
Dreamweaver on page 75.
Dreamweaver customizing basics 75
Setting General preferences for Dreamweaver
The General preferences control the general appearance of Dreamweaver.
To change the General preferences:
1. Select Edit > Preferences (Windows) or Dreamweaver > Preferences (Macintosh).
The Preferences dialog box appears displaying the General preferences category.
2. Set preference options.
For more information, click Help.
3. Click OK.
Setting Fonts preferences for Dreamweaver display
A documents encoding determines how the document appears in a browser. Dreamweaver
font preferences let you view a given encoding in the font and size you prefer without
affecting how the document appears when viewed by others in a browser.
To set the fonts to use in Dreamweaver for each type of encoding:
1. Select Edit > Preferences (Windows) or Dreamweaver > Preferences (Macintosh).
The Preferences dialog box appears.
2. Select Fonts from the Category list on the left.
3. Select an encoding type (such as Western (Latin1) or Japanese) from the Font Settings list,
then select fonts to use within Dreamweaver for that encoding, using the font pop-up
menus below the Font Settings list.
For more information, click Help.
4. Click OK.
Related topics
Understanding document encoding on page 344
N
O
T
E
The fonts you select do not affect how the document appears in a visitors browser.
76 Exploring the Workspace
Customizing keyboard shortcuts
Use the Keyboard Shortcut Editor to create your own shortcut keys, including keyboard
shortcuts for code snippets. You can also remove shortcuts, edit existing shortcuts, and select a
predetermined set of shortcuts in the Keyboard Shortcut Editor.
To customize keyboard shortcuts:
1. Select Edit > Keyboard Shortcuts (Windows) or Dreamweaver > Keyboard Shortcuts
(Macintosh).
The Keyboard Shortcuts dialog box appears.
2. Add, delete, or edit keyboard shortcuts.
For more information, click Help.
3. Click OK.
N
O
T
E
A chart showing all the keyboard shortcuts in the default Dreamweaver configuration are
available as a quick reference guide on the Macromedia website at
www.macromedia.com/go/dw_documentation.
Duplicate Set button
Rename Set button
Delete Set button
Export Set as HTML button
Dreamweaver customizing basics 77
Adding extensions to Dreamweaver
Extensions are new features that you can add easily to Dreamweaver. You can use many types
of extensions; for example, there are extensions that let you reformat tables, connect to back-
end databases, or help you write scripts for browsers.
To find the latest extensions for Dreamweaver, use the Macromedia Exchange website at
www.macromedia.com/go/dreamweaver_exchange/. Once there, you can log in and
download extensions (many of which are free), join discussion groups, view user ratings and
reviews, and install and use the Extension Manager. You must install the Extension Manager
before you can install extensions.
The Extension Manager is a separate application that lets you install and manage extensions in
Macromedia applications. Start the Extension Manager from Dreamweaver by choosing
Commands > Manage Extensions.
To install and manage extensions:
1. On the Macromedia Exchange website, click the download link for an extension.
Your browser may let you choose to open and install it directly from the site or save it to
disk.
If you are opening the extension directly from the site, the Extension Manager handles
the installation automatically.
If you are saving the extension to disk, a good place to save the extension package file
(.mxp) is the Downloaded Extensions folder within the Dreamweaver application
folder on your computer.
2. Double-click the extension package file, or open the Extension Manager and select File >
Install Extension.
The extension is installed in Dreamweaver. Some extensions arent accessible until
Dreamweaver has restarted; you may be prompted to quit and restart the application.
N
O
T
E
To install extensions that all users have access to in a multiuser operating system, you
must be logged in as Administrator (Windows) or root (Mac OS X). For more information
about multiuser systems, see About customizing Dreamweaver in multiuser systems
on page 50.
N
O
T
E
Use the Extension Manager to remove extensions or to see more information about
an extension.
78 Exploring the Workspace
79
2
CHAPTER 2
Setting Up a Dreamweaver
Site
A website is a set of linked documents and assets with shared attributes, such as related topics,
a similar design, or a shared purpose. Macromedia Dreamweaver 8 is a site creation
and management tool, so you can use it to create complete websites, in addition to
individual documents.
The first step in creating a website is planning. For best results, design and plan the structure
of your website before you create any of the pages that the site will contain.
The next step is to set up Dreamweaver so that you can work on the basic structure of the site.
If you already have a site on a web server, you can use Dreamweaver to edit that site.
This chapter includes the following sections:
About Dreamweaver sites . . . . . . . . . . . . . . . . . . . . . . . . . . . . . . . . . . . . . . . . . . . . . . . . . 79
Setting up a new Dreamweaver site. . . . . . . . . . . . . . . . . . . . . . . . . . . . . . . . . . . . . . . . . 82
Using the Advanced settings to set up a Dreamweaver site. . . . . . . . . . . . . . . . . . . . 83
Editing settings for a Dreamweaver site . . . . . . . . . . . . . . . . . . . . . . . . . . . . . . . . . . . . . 87
Editing existing websites in Dreamweaver . . . . . . . . . . . . . . . . . . . . . . . . . . . . . . . . . . . 88
About Dreamweaver sites
A Dreamweaver site provides a way to organize all of the documents associated with a website.
Organizing your files in a site enables you to use Dreamweaver to upload your site to the web
server, automatically track and maintain your links, manage files, and share files. To take full
advantage of Dreamweaver features, you should define a site.
A Dreamweaver site consists of as many as three parts, or folders, depending on your
development environment and the type of website you are developing:
T
I
P
As you develop site content, consider basing your pages on Dreamweaver templates.
See About Dreamweaver templates on page 296 and Creating a Dreamweaver
template on page 308.
80 Chapter 2: Setting Up a Dreamweaver Site
The local folder is your working directory. Dreamweaver refers to this folder as your local
site. This folder can be on your local machine or it can be on a network server. It is where you
store the files you are working on for a Dreamweaver site.
All you need to do to define a Dreamweaver site is set up a local folder. To transfer files to a
web server or to develop web applications, you need to also add information for a remote site
and testing server.
The remote folder is where you store your files, depending on your development
environment, for testing, production, collaboration, and so on. Dreamweaver refers to this
folder as your remote site in the Files panel. Typically, your remote folder is on the machine
where your web server is running.
Together, the local and remote folders enable you to transfer files between your local disk and
web server; this makes it easy for you to manage files in your Dreamweaver sites.
The testing server folder is the folder where Dreamweaver processes dynamic pages. For
more information, see Specifying where dynamic pages can be processed on page 608.
Related topics
Setting up a new Dreamweaver site on page 82
Understanding local and remote folder structure
When you set up access to the remote folder for your Dreamweaver site (see Setting up a
remote folder on page 85), you must determine the remote folders host directory. The host
directory you specify should correspond to the root folder of the local folder. The following
diagram shows a sample local folder on the left and a sample remote folder on the right.
If the structure of your remote folder doesnt match the structure of your local folder,
Dreamweaver uploads your files to the wrong place and the files might not be visible to site
visitors. Also, your image and link paths might be broken.
local site
(root folder)
Assets
HTML
login directory
(Shouldn't be Host
Directory in this case)
no
yes
no
public_html
(Should be
Host Directory)
Assets
(Shouldn't be
Host Directory)
HTML
About Dreamweaver sites 81
The remote root directory must exist before Dreamweaver can connect to it. If you dont have
a root directory for your remote folder, create one or ask the servers administrator to create
one for you.
Even if you intend to edit only part of the remote site, you must locally duplicate the entire
structure of the relevant branch of the remote site, from the remote sites root folder down to
the files you want to edit.
For example, if your remote sites root folder, named public_html, contains two folders,
Project1 and Project2, and you want to work only on the HTML files in Project1, you dont
need to download the files in Project2, but you must map your local root folder to
public_html, not to Project1.
Related topics
About Dreamweaver sites on page 79
Setting up a remote folder on page 85
public_html
Project 1
Assets
HTML
Project 2
Assets
HTML
local root folder
(map this to public_html, not to
Project1 or Project1/HTML)
HTML
(must be present on local site;
corresponds to Project1/HTML
on remote site)
REMOTE SITE LOCAL SITE
Project 1
(must be present on local site;
corresponds to Project1 on remote site)
82 Chapter 2: Setting Up a Dreamweaver Site
Setting up a new Dreamweaver site
After you plan your site structure, or if you already have an existing site, you should define a
site in Dreamweaver before you start developing. Setting up a Dreamweaver site is a way to
organize all of the documents associated with a website. For more information, see About
Dreamweaver sites on page 79.
After you set up a Dreamweaver site, its a good idea to export the site so that you have a local
backup copy. For more information, see Importing and exporting sites on page 132.
To set up a Dreamweaver site:
1. Select Site > Manage Sites.
The Manage Sites dialog box appears.
2. Click the New button.
The Site Definition dialog box appears.
3. Do one of the following:
Click the Basic tab to use the Site Definition Wizard, which steps you through the
setup process.
Click the Advanced tab to use the Advanced settings, which enable you to set up local,
remote, and testing folders individually, as necessary.
4. Complete the Dreamweaver site setup process:
For the Site Definition Wizard, answer the questions on each screen, then click Next
to advance through the setup process or click Back to return to a previous screen.
N
O
T
E
You can also edit files without setting up a Dreamweaver site. For more information, see
Accessing sites, a server, and local drives on page 106.
N
O
T
E
If you dont have any Dreamweaver sites defined, then the Site Definition dialog box
appears and you can skip the next step.
N
O
T
E
Users who are new to Dreamweaver are encouraged to use the Site Definition
Wizard; experienced Dreamweaver users might prefer to use the Advanced
settings.
N
O
T
E
To get started, you can set up a Dreamweaver site completely or you can just
start with the first step, setting up your local folder.
Using the Advanced settings to set up a Dreamweaver site 83
For Advanced settings, complete the Local Info category, the RemoteInfo category,
and the Testing Server category, as necessary (see Using the Advanced settings to set
up a Dreamweaver site on page 83).
If you are setting up a Dreamweaver site for a web application, see Chapter 23, Setting Up a
Web Application, on page 599.
Using the Advanced settings to set up a
Dreamweaver site
You can use the Advanced settings of the Site Definition dialog box to set up a Dreamweaver
site. The Advanced settings enable you to set up local, remote, and testing (for processing
dynamic pages) folders individually, as necessary. This method is recommended for users who
have experience with using Dreamweaver.
If you are new to Dreamweaver, you can use the Site Definition Wizard, instead of the
Advanced settings, to guide you through the setup process. (See Setting up a new
Dreamweaver site on page 82.)
If you are setting up a Dreamweaver site for a web application, skip this section and see
Chapter 23, Setting Up a Web Application, on page 599.
Related topics
About Dreamweaver sites on page 79
Specifying where dynamic pages can be processed on page 608
T
I
P
After you set up a Dreamweaver site, its a good idea to export the site so that
you have a local backup copy. For more information, see Importing and
exporting sites on page 132.
N
O
T
E
To get started quickly, you can just start with the first step of setting up a Dreamweaver
site, setting up your local folder. Then, you can add remote and testing information later.
You should at least set up a local folder before you start using Dreamweaver.
T
I
P
After you set up a Dreamweaver site, its a good idea to export the site so that you have a
local backup copy. For more information, see Importing and exporting sites
on page 132.
84 Chapter 2: Setting Up a Dreamweaver Site
Setting up a local folder
The local folder is your working directory for your Dreamweaver site. This folder can be on
your local machine or it can be on a network server.
To set up a local folder:
1. Select Site > Manage Sites.
The Manage Sites dialog box appears.
2. Click New.
The Site Definition dialog box appears.
3. Click the Advanced button, if the Advanced settings arent showing.
The Advanced tab of the Site Definition dialog box displays the Local Info category
options.
N
O
T
E
If you dont have any Dreamweaver sites defined, then the Site Definition dialog box
appears and you can skip the next step.
Using the Advanced settings to set up a Dreamweaver site 85
4. Enter the Local Info options.
For more information, click the Help button in the dialog box.
5. (Optional) If you are ready to set up your remote server now, skip the remaining step; select
the Remote Info category on the left, then complete the dialog box.
For more information, click the Help button in the dialog box.
6. Click OK.
Dreamweaver creates the initial site cache, and the new Dreamweaver site appears in the
Files panel.
After you set up a local folder, you might also add remote and testing folders (see Setting up
a remote folder on page 85 and Specifying where dynamic pages can be processed
on page 608).
Related topics
About Dreamweaver sites on page 79
Managing Your Files on page 101
Setting up a remote folder
After you set up a local folder for a Dreamweaver site (see Setting up a local folder
on page 84), you can set up a remote folder. Depending on your development environment,
the remote folder is where you store files for testing, collaboration, production, deployment,
or so on.
Determine how you will access the remote folder and note the connection information. This
section describes how to set up a remote folder and connect to it.
To set up a remote folder:
1. Select Site > Manage Sites.
The Manage Sites dialog box appears.
2. Select an existing Dreamweaver site.
If you have not defined any Dreamweaver sites, create a local folder before proceeding
(see Setting up a local folder on page 84).
3. Click Edit.
The Site Definition dialog box appears.
N
O
T
E
You dont need to specify a remote folder if the folder you specified as your local folder is
the same folder you created for your site files on the system running your web server.
This implies the web server is running on your local computer.
86 Chapter 2: Setting Up a Dreamweaver Site
4. Click the Advanced button, if the Advanced settings arent showing.
5. Select Remote Info from the Category list on the left.
6. Select an Access option.
For more information, click the Help button in the dialog box.
7. Click OK.
Dreamweaver creates a connection to the remote folder. If you are developing a dynamic
site, you can add a Testing Server folder for processing dynamic pages (see Specifying
where dynamic pages can be processed on page 608).
To connect to a remote folder with FTP access:
In the Files panel, click the Connects to Remote Host button in the toolbar.
To disconnect from a remote folder with FTP access:
In the Files panel, click the Disconnect button in the toolbar.
To connect or disconnect from a remote folder with network access:
You dont need to connect to the remote folder; youre always connected. Click the Refresh
button to see your remote files.
Related topics
About Dreamweaver sites on page 79
Understanding local and remote folder structure on page 80
Troubleshooting the remote folder setup on page 86
Troubleshooting the remote folder setup
A web server can be configured in a wide variety of ways. The following list provides
information on some common issues you may encounter in setting up a remote folder (see
Setting up a remote folder on page 85), and how to resolve them:
The Dreamweaver FTP implementation may not work properly with certain proxy
servers, multilevel firewalls, and other forms of indirect server access.
If you encounter problems with FTP access, ask your local system administrator for help.
For the Dreamweaver FTP implementation, you must connect to the remote systems root
folder. (In many applications, you can connect to any remote directory, then navigate
through the remote file system to find the directory you want.)
Be sure that you indicate the remote systems root folder as the host directory.
Editing settings for a Dreamweaver site 87
If you have problems connecting, and youve specified the host directory using a single
slash (/), you might need to specify a relative path from the directory you are connecting
to and the remote root folder.
For example, if the remote root folder is a higher level directory, you may need to specify a
../../ for the host directory.
File and folder names that contain spaces and special characters often cause problems
when transferred to a remote site.
Use underscores in place of spaces, and avoid special characters in file and folder names
wherever possible. In particular, colons, slashes, periods, and apostrophes in file or folder
names can cause problems. Special characters in file or folder names may also sometimes
prevent Dreamweaver from creating a site map.
If you encounter problems with long filenames, rename them with shorter names. On
Macintosh, filenames cannot be more than 31 characters long.
Note that many servers use symbolic links (UNIX), shortcuts (Windows), or aliases
(Macintosh) to connect a folder on one part of the servers disk with another folder
elsewhere.
For example, the public_html subdirectory of your home directory on the server may
really be a link to another part of the server entirely. In most cases, such aliases have no
effect on your ability to connect to the appropriate folder or directory; however, if you can
connect to one part of the server but not another, there may be an alias discrepancy.
If you encounter an error message such as cannot put file, your remote folder may be out
of space. For more detailed information, look at the FTP log.
Editing settings for a Dreamweaver site
Use the Site Definition Advanced settings to edit your Dreamweaver sites.
To edit settings for a Dreamweaver site, do one of the following:
Select Site > Manage Sites, select a site in the Manage Sites dialog box, then click Edit.
In the Files panel, select Manage Sites from the pop-up menu where the current site,
server, or drive appears; select a site in the Manage Sites dialog box, then click Edit.
Related topics
Setting up a new Dreamweaver site on page 82
N
O
T
E
In general, when you encounter a problem with an FTP transfer, examine the FTP log
by selecting Window > Results (Windows) or Site > FTP Log (Macintosh), then
clicking the FTP Log tag.
88 Chapter 2: Setting Up a Dreamweaver Site
Editing existing websites in Dreamweaver
You can use Dreamweaver to edit existing sites, even if you didnt use Dreamweaver to create
the original site. You can edit existing sites that are on your local system or sites that are on a
remote system.
Editing an existing local website in Dreamweaver
You can use Dreamweaver to edit an existing website on your local disk, even if you didnt use
Dreamweaver to create the original site.
To edit an existing local website:
1. Select Site > Manage Sites.
The Manage Sites dialog box appears.
2. Click New.
The Site Definition dialog box appears.
3. Click the Advanced button, if the Advanced settings arent showing.
The Advanced tab of the Site Definition dialog box displays the Local Info category
options.
4. Complete the dialog box.
For more information, click the Help button in the dialog box.
5. Click OK.
Editing an existing remote website in Dreamweaver
You can use Dreamweaver to copy an existing remote site (or any branch of a remote site) to
your local disk and edit it there, even if you didnt use Dreamweaver to create the original site.
N
O
T
E
This section sets up a Dreamweaver site to edit an existing local website. You can also
edit the existing site without creating a Dreamweaver site. For more information, see
Accessing sites, a server, and local drives on page 106.
N
O
T
E
This section sets up a Dreamweaver site to edit an existing remote website. You can also
edit the existing site without creating a Dreamweaver site. For more information, see
Accessing sites, a server, and local drives on page 106.
Editing existing websites in Dreamweaver 89
To edit an existing remote site:
1. Create a local folder to contain the existing site, then set it up as the local folder for the site
(see Setting up a local folder on page 84).
2. Set up a remote folder (see Setting up a remote folder on page 85), using information
about your existing site.
Make sure to choose the correct root folder for the remote site.
3. In the Files panel (Window > Files), click the Connects to Remote Host button (for FTP
access) or the Refresh button (for network access) in the toolbar to view the remote site.
4. Depending on how much of the remote site you want to edit, do one of the following:
If you want to work with the entire site, select the root folder of the remote site in the
Files panel, then click Get in the toolbar to download the entire site to your local disk.
If you want to work with just one of the files or folders of the site, locate the file or
folder in the Remote view of the Files panel, then click Get in the toolbar to download
that file to your local disk.
Dreamweaver automatically duplicates as much of the remote sites structure as is
necessary to place the downloaded file in the correct part of the site hierarchy. When
editing only one part of a site, you should generally choose to include dependent files.
5. Use Dreamweaver to work on your site.
Related topics
Editing an existing local website in Dreamweaver on page 88
N
O
T
E
You must locally duplicate the entire structure of the relevant branch of the existing
remote site. For more information, see Understanding local and remote folder
structure on page 80.
90 Chapter 2: Setting Up a Dreamweaver Site
89
3
CHAPTER 3
Creating and Opening
Documents
Macromedia Dreamweaver 8 offers a flexible environment for working with a variety of web
design and development documents. In addition to HTML documents, you can create and
open a variety of text-based documents, including CFML, ASP, JavaScript, and CSS.
Dreamweaver also supports source code files, such as Visual Basic, .NET, C#, and Java.
Dreamweaver provides several options for creating a new document. You can create any of
the following:
A new blank document or template
A document based on one of the predesigned page layouts included with Dreamweaver
A document based on one of your existing templates
Other document options are also available. For example, if you typically work with one type
of document, you can set it as the default document type for new pages you create.
In Dreamweaver, you can easily define document properties, such as meta tags, document
title, and background colors, and several other page properties in either the Design view or
Code view.
This chapter contains the following sections:
Creating new documents . . . . . . . . . . . . . . . . . . . . . . . . . . . . . . . . . . . . . . . . . . . . . . . . . . 90
Saving a new document . . . . . . . . . . . . . . . . . . . . . . . . . . . . . . . . . . . . . . . . . . . . . . . . . . . 93
Setting a default new document type . . . . . . . . . . . . . . . . . . . . . . . . . . . . . . . . . . . . . . . 93
Setting the default file extension of new HTML documents. . . . . . . . . . . . . . . . . . . . 94
Opening existing documents . . . . . . . . . . . . . . . . . . . . . . . . . . . . . . . . . . . . . . . . . . . . . . . 94
Cleaning up Microsoft Word HTML files. . . . . . . . . . . . . . . . . . . . . . . . . . . . . . . . . . . . . 95
90 Chapter 3: Creating and Opening Documents
Creating new documents
Dreamweaver provides you with several choices for selecting a new document to work in. You
can create a new document in the following ways:
Start with a blank document (see Creating a new blank document on page 90).
Create a blank document or template based on a Dreamweaver design file (see Creating a
document based on a Dreamweaver design file on page 91).
Use a template that defines how a document looks, and sets which parts of a document
can be edited (see Creating a document based on an existing template on page 92).
Creating a new blank document
You can select the type of blank document you want to create.
To create a new blank document:
1. Select File > New.
The New Document dialog box appears. The General tab is already selected.
2. From the Category list, select Basic Page, Dynamic Page, Template Page, Other, or
Framesets; then, from the list on the right, select the type of document you want to create.
For example, select Basic Page to create an HTML document, or select Dynamic page to
create a ColdFusion or ASP document, and so on.
For more information about options in this dialog box, click the Help button in the
dialog box.
3. Click the Create button.
The new document opens in the Document window.
4. Save the document (see Saving a new document on page 93).
Related topics
Creating a document based on an existing template on page 92
T
I
P
If you typically work with a specific document type, you can set a default document
and automatically open a new document based on the default document youve
defined. For information, see Setting a default new document type on page 93.
Creating new documents 91
Creating a document based on a Dreamweaver
design file
Dreamweaver comes with several professionally developed page layout and design element
files. You can use these design files as starting points for designing pages in your sites. When
you create a document based on a design file, Dreamweaver creates a copy of the file.
To create a new document from a Dreamweaver design file:
1. Select File > New.
The New Document dialog box appears. The General tab is already selected.
2. In the Category list, select CSS Style Sheets, Table Based Layouts, Page Designs (CSS),
Page Designs, or Page Designs (Accessible); then select a design file from the list on the
right.
You can preview a design file and read a brief description of a documents design elements.
For more information about options in this dialog box, click the Help button in the
dialog box.
3. Click the Create button.
The new document opens in the Document window. If you selected a CSS style sheet, the
CSS document appears in the Document window and the CSS Style Sheet opens in Code
view.
4. Save the document (see Saving a new document on page 93).
If the file contains links to asset files, the Copy Dependent Files dialog box appears for you
to save a copy of the dependent files.
5. If the Copy Dependent Files dialog box appears, set options, then click Copy to copy the
assets to the selected folder.
You can choose your own location for the dependent files or use the default folder location
Dreamweaver generates (based on the design files source name).
Related topics
Creating a new blank document on page 90
N
O
T
E
If you create a document based on a predefined frameset only the frameset structure is
copied, not the frame contents; additionally, you will have to save each frame file
separately. For information about saving frames, see Saving frame and frameset files
on page 285.
92 Chapter 3: Creating and Opening Documents
Creating a document based on an existing template
You can select, preview, and create a new document from an existing template. You can use
the New Document dialog box to select a template from any of your Dreamweaver-defined
sites or you can use the Assets panel to create a new document from an existing template.
For information about creating templates, see Creating a Dreamweaver template
on page 306.
To create a new document based on a template:
1. Select File > New.
The New Document dialog box opens.
2. Click the Templates tab.
3. In the Templates For list, select the Dreamweaver site that contains the template you want
use, then select a template from the list on the right.
For more information about options in this dialog box, click the Help button in the
dialog box.
4. Click Create.
The new document opens in the Document window.
5. Save the document (see Saving a new document on page 93).
To create a new document from a template in the Assets panel:
1. Open the Assets panel (Window > Assets), if it is not already open.
2. In the Assets panel, click the Templates icon on the left to view the list of templates in your
current site.
3. Right-click (Windows) or Control-click (Macintosh) the template you want to apply, then
select New From Template.
The document opens in the Document window.
T
I
P
If you dont have any templates in your site, you can save a document in one of the
design file categories of the New Document dialog box as a template, then create pages
based on that template. For information about saving a design file as a template, see
Creating a document based on a Dreamweaver design file on page 91.
T
I
P
If you just created the template you want to apply, you might need to click the
Refresh button to see it.
Setting a default new document type 93
Related topics
Creating a new blank document on page 90
Creating a document based on a Dreamweaver design file on page 91
Saving a new document
When you create a new document, you need to save it.
To save a new document:
1. Select File > Save.
2. In the dialog box that appears, navigate to the folder where you want to save the file.
3. In the File Name text box, type a name for the file.
Avoid using spaces and special characters in file and folder names and do not begin a
filename with a numeral. In particular, do not use special characters (such as , , or ) or
punctuation (such as colons, slashes, or periods) in the names of files you intend to put on
a remote server; many servers change these characters during upload, which will cause any
links to the files to break.
4. Click Save.
Setting a default new document type
You can define which document type Dreamweaver uses as a default document for a site.
For example, if most pages in your site will be a specific file type (such as Cold Fusion,
HTML, or ASP documents), you can set document preferences that automatically create new
documents of the specified file type.
To set a default new document type and preferences:
1. Select Edit > Preferences (Windows) or Dreamweaver > Preferences (Macintosh).
The Preferences dialog box appears.
2. Click New Document from the category list on the left.
T
I
P
Its a good idea to save your file in a Dreamweaver site. For more information, see
Setting up a new Dreamweaver site on page 80.
T
I
P
You can also click the Preferences button in the New Document dialog box to set
new document preferences when you create a new document (see Creating a new
blank document on page 90).
94 Chapter 3: Creating and Opening Documents
3. Set or change preferences as necessary.
For more information on options in the dialog box, click the Help button.
4. Click OK.
Dreamweaver saves your preferences.
Setting the default file extension of new
HTML documents
You can define the default file extension of HTML documents created in Dreamweaver. For
example, you can tell Dreamweaver to use an .htm or .html extension for all new HTML
documents.
To set the default file extension of new HTML documents:
1. Select Edit > Preferences (Windows) or Dreamweaver > Preferences (Macintosh).
The Preferences dialog box appears.
2. Click New Document from the category list on the left.
3. In the Default Document Type, make sure HTML is selected.
4. In the Default Extension text box, specify the file extension you want for new HTML
documents created in Dreamweaver.
For Windows, you can specify the following extensions: .html, .htm, .shtml, .shtm, .stm,
.tpl, .lasso, .xhtml.
For Macintosh, you can specify the following extensions: .html, .htm, .shtml, .shtm, .tpl,
.lasso, .xhtml, .ssi.
Opening existing documents
In Dreamweaver, you can open an existing web page or text-based document, even if it wasnt
created in Dreamweaver. You can open the document and use Dreamweaver to edit it in either
Design view or Code view.
T
I
P
You can also click the Preferences button in the New Document dialog box to set
new document preferences when you create a new document (see Creating a new
blank document on page 90).
Cleaning up Microsoft Word HTML files 95
If the document you open is a Microsoft Word file that was saved as an HTML document,
you can use the Cleanup Word HTML command to remove the extraneous markup tags that
Word inserts into HTML files. For more information, see Cleaning up Microsoft Word
HTML files on page 95.
To clean up HTML or XHTML that was not generated by Microsoft Word, see Cleaning up
your code on page 573.
You can also open non-HTML text files, such as JavaScript files, XML files, CSS style sheets,
or text files saved by word processors or text editors.
To open an existing file:
1. Select File > Open.
The Open dialog box appears.
2. Navigate to and select the file you want to open.
3. Click Open.
The document opens in the Document window.
JavaScript, text, and CSS Style Sheets open in Code view by default. You can update the
document while working in Dreamweaver, then save the changes in the file. For
information about setting an external text editor for viewing these types of files, see
Starting an external editor for media files on page 472.
Cleaning up Microsoft Word HTML files
In Dreamweaver, you can open documents saved by Microsoft Word as HTML files, and then
use the Clean Up Word HTML command to remove the extraneous HTML code generated
by Word. The Clean Up Word HTML command is available for documents saved as HTML
files by Word 97 or later.
T
I
P
You can also use the Files panel to open files. For more information, see Working
with files in the Files panel on page 119.
N
O
T
E
If you havent already done so, its a good idea to organize files you plan to open and
edit in a Dreamweaver site, instead of opening them from another location. For
information about setting up a Dreamweaver site, see Setting up a new
Dreamweaver site on page 80.
96 Chapter 3: Creating and Opening Documents
The code that Dreamweaver removes is primarily used by Word to format and display
documents in Word and is not needed to display the HTML file. Retain a copy of your
original Word (.doc) file as a backup, because you may not be able to reopen the HTML
document in Word once youve applied the Clean Up Word HTML feature.
To clean up HTML or XHTML that was not generated by Microsoft Word, see Cleaning up
your code on page 573.
To open and clean up a Microsoft Word HTML file:
1. If you havent already done so in Microsoft Word, save your document as an HTML file.
2. Open the HTML file in Dreamweaver.
To view the HTML code generated by Word, switch to Code view (View > Code).
3. Select Commands > Clean Up Word HTML.
The Clean Up Word HTML dialog box appears.
There may be a slight delay while Dreamweaver attempts to determine which version of
Word was used to save the file. If Dreamweaver is unable to determine this, select the
correct version using the pop-up menu.
4. Deselect options in the dialog box if you want.
For more information about options in the dialog box, click the Help button.
5. Click OK.
Dreamweaver applies the cleanup settings to the HTML document and a log of the
changes appears (unless you deselected that option in the dialog box).
Related topics
Importing Microsoft Office documents (Windows only) on page 381
N
O
T
E
In Windows, close the file in Word to avoid a sharing violation.
99
2
PART 2
Working with Dreamweaver
Sites
Learn how to manage Macromedia Dreamweaver 8 sites and site-specific
assets.
This part contains the following chapters:
Chapter 4: Managing Your Files . . . . . . . . . . . . . . . . . . . . . . . . . . . . 101
Chapter 5: Managing Site Assets and Libraries . . . . . . . . . . . . . . 159
Chapter 6: Managing Contribute Sites with Dreamweaver. . . . . 181
99
4
CHAPTER 4
Managing Your Files
Macromedia Dreamweaver 8 helps you organize and manage your files.
Dreamweaver includes a number of features for managing files and transferring files to and
from a remote server. When you transfer files between local and remote sites, Dreamweaver
maintains parallel file and folder structures between the sites. When transferring files between
sites, Dreamweaver automatically creates necessary folders when they do not yet exist in a site.
You can also synchronize the files between your local and remote sites; Dreamweaver copies
files in both directions as necessary and removes unwanted files when appropriate.
Dreamweaver contains features to make collaborative work on a website easier. You can check
files in and out of a remote server so that other members of a web team can see who is
working on a file. You can add Design Notes to your files to share information with team
members about a files status, priority, and so on. You can also use the Workflow Reports
feature to run reports on your site to display information on the check-in/check-out status,
and to search for Design Notes attached to files.
This chapter contains the following sections:
About site management . . . . . . . . . . . . . . . . . . . . . . . . . . . . . . . . . . . . . . . . . . . . . . . . . . 100
Accessing sites, a server, and local drives . . . . . . . . . . . . . . . . . . . . . . . . . . . . . . . . . . 104
Viewing files and folders . . . . . . . . . . . . . . . . . . . . . . . . . . . . . . . . . . . . . . . . . . . . . . . . . . 108
Comparing files for differences . . . . . . . . . . . . . . . . . . . . . . . . . . . . . . . . . . . . . . . . . . . . . 111
Rolling back files (Contribute users). . . . . . . . . . . . . . . . . . . . . . . . . . . . . . . . . . . . . . . . . 117
Managing files and folders in the Files panel . . . . . . . . . . . . . . . . . . . . . . . . . . . . . . . . . 117
Working with a visual map of your site. . . . . . . . . . . . . . . . . . . . . . . . . . . . . . . . . . . . . . 122
Importing and exporting sites . . . . . . . . . . . . . . . . . . . . . . . . . . . . . . . . . . . . . . . . . . . . . 130
Removing a Dreamweaver site from your list of sites. . . . . . . . . . . . . . . . . . . . . . . . . . 131
Checking in and checking out files . . . . . . . . . . . . . . . . . . . . . . . . . . . . . . . . . . . . . . . . . 132
Getting and putting files to and from your server. . . . . . . . . . . . . . . . . . . . . . . . . . . . . 138
Synchronizing the files on your local and remote sites . . . . . . . . . . . . . . . . . . . . . . . 142
Identifying and deleting unused files . . . . . . . . . . . . . . . . . . . . . . . . . . . . . . . . . . . . . . . 144
100 Chapter 4: Managing Your Files
Cloaking folders and files in your site. . . . . . . . . . . . . . . . . . . . . . . . . . . . . . . . . . . . . . . 144
Storing file information in Design Notes . . . . . . . . . . . . . . . . . . . . . . . . . . . . . . . . . . . . 148
Testing your site . . . . . . . . . . . . . . . . . . . . . . . . . . . . . . . . . . . . . . . . . . . . . . . . . . . . . . . . . 152
About site management
Dreamweaver includes a number of features for managing a site and transferring files to and
from a remote server. Dreamweaver also contains features to make collaborative work on a
website easier, such as Check In/Check Out and Design Notes.
About the Check In/Check Out system
If youre working in a collaborative environment, you can check files in and out from local
and remote servers.
Checking out a file is the equivalent of declaring Im working on this file nowdont touch
it! When a file is checked out, Dreamweaver displays the name of the person who checked
out the file in the Files panel, along with a red check mark (if a team member checked out the
file) or green check mark (if you checked out the file) next to the files icon.
Checking in a file makes the file available for other team members to check out and edit.
When you check in a file after editing it, your local version becomes read-only and a lock
symbol appears beside the file in the Files panel to prevent you from making changes to the
file.
Dreamweaver does not make checked-out files read-only on the remote server. If you transfer
files with an application other than Dreamweaver, you can overwrite checked-out files.
However, in applications other than Dreamweaver, the LCK file is visible next to the checked-
out file in the file hierarchy to help prevent such accidents.
For more information on LCK files and how the Check In/Check Out system works, see
TechNote 15447 on the Macromedia website at www.macromedia.com/go/15447.
Related topics
Setting up the Check In/Check Out system on page 132
Checking files into and out of a remote folder on page 135
N
O
T
E
You can use Get and Put functionality with a testing server, but you cannot use the
Check In/ Check Out system with a testing server. For more information about using Get
and Put, see Getting and putting files to and from your server on page 138.
About site management 101
About background file transfers
Dreamweaver lets you perform other, non-server-related, activities while youre getting or
putting files. Background file transfer works for all of the transfer protocols supported by
Dreamweaver: FTP, SFTP, LAN, WebDAV, Microsoft Visual SourceSafe, and RDS.
Non-server-related activities include common operations like typing, editing external style
sheets, generating site-wide reports, and creating new sites.
Server-related activities that Dreamweaver cannot perform during file transfers include the
following:
Put/Get/Check in/Check out files.
Undo check-out.
Create a database connection.
Bind dynamic data.
Preview Live Data.
Insert a Web Service.
Delete remote files or folders.
Preview in Browser on a testing server.
Save a file to a remote server.
Insert an image from a remote server.
Open a file from a remote server.
Auto put files upon saving.
Drag files to the remote site.
Cut, copy, or paste files on the remote site.
Refresh Remote view.
Related topics
Managing file transfers on page 142
About site cloaking
Site cloaking enables you to exclude folders and file types from operations such as Get or Put.
You can cloak individual folders, but not individual files. To cloak files, you must select a file
type and Dreamweaver cloaks all files of that type. Dreamweaver remembers your settings for
each site so that you dont have to make selections each time you work on that site.
102 Chapter 4: Managing Your Files
For example, if youre working on a large site and dont want to upload your multimedia files
each day, you can use site cloaking to cloak your multimedia folder, and the system excludes
files in that folder from site operations you perform.
You can cloak folders and file types on the remote or local site. Cloaking excludes cloaked
folders and files from the following operations:
Performing Put, Get, Check In, and Check Out operations
Generating reports
Finding newer local and newer remote files
Performing sitewide operations, such as checking and changing links
Synchronizing
Working with Asset panel contents
Updating templates and libraries
Related topics
Cloaking folders and files in your site on page 144
About Design Notes
Design Notes are notes that you create for a file. The Design Notes are associated with the file
they describe, but stored in a separate file. You can see which files have Design Notes attached
in the expanded Files panel: A Design Notes icon appears in the Notes column.
You can use Design Notes to keep track of extra file information associated with your
documents, such as image source-filenames and comments on file status. For example, if you
copy a document from one site to another, you can add Design Notes for that document, with
the comment that the original document is in the other site folder.
You can also use Design Notes to keep track of sensitive information that you cant put inside
a document for security reasons, such as notes on how a particular price or configuration was
chosen, or what marketing factors influenced a design decision.
N
O
T
E
Dreamweaver excludes cloaked templates and library items from Get and Put
operations only. Dreamweaver does not exclude these items from batch operations,
because it might cause them to become out of sync with their instances.
About site management 103
If you open a file in Macromedia Fireworks or Flash and export it to another format,
Fireworks and Flash automatically save the name of the original source file in a Design Notes
file. For example, if you open myhouse.png in Fireworks and export it to myhouse.gif,
Fireworks creates a Design Notes file called myhouse.gif.mno. This Design Notes file contains
the name of the original file, as an absolute file: URL. So, the Design Notes for myhouse.gif
might contain the following line:
fw_source="file:///Mydisk/sites/assets/orig/myhouse.png"
A similar Flash Design Note might contain the following line:
fl_source="file:///Mydisk/sites/assets/orig/myhouse.fla"
When you import the graphic into Dreamweaver, the Design Notes file is automatically
copied into your site along with the graphic. When you select the image in Dreamweaver and
choose to edit it using Fireworks (see Starting an external editor for media files
on page 472), Fireworks opens the original file for editing.
Related topics
Enabling and disabling Design Notes for a site on page 149
Associating Design Notes with files on page 150
About dependent files
When you transfer a document between a local and remote folder using the Files panel,
Dreamweaver gives you the option of transferring the documents dependent files. Dependent
files are images, external style sheets, and other files referenced in your document that a
browser loads when it loads the document.
Dreamweaver also treats library items as dependent files. For more information, see About
library items on page 157.
Some servers will report errors when putting library items. However, you can cloak these files
to prevent them from being transferred. For instructions, see Cloaking folders and files in
your site on page 144.
Related topics
Getting files from a remote server on page 138
Putting files on a remote server on page 140
N
O
T
E
To share Design Notes, users should define the same site-root path (for example, sites/
assets/orig).
104 Chapter 4: Managing Your Files
Accessing sites, a server, and local drives
You can access, modify, and save files and folders in your Dreamweaver sites, as well as files
and folders that are not part of a Dreamweaver site. In addition to Dreamweaver sites, you can
access a server, a local drive, or your desktop.
Before you can access a remote server, you must set up Dreamweaver to work with that server
(see Setting up Dreamweaver to work without defining a site on page 106).
To open an existing Dreamweaver site:
In the Files panel (Window > Files), select a site from the pop-up menu (where the current
site, server, or drive appears).
For information about changing your site view (for example, to view the remote folder), see
Viewing files and folders on page 108. For information about opening files in your site, see
Working with files in the Files panel on page 119.
N
O
T
E
The best way to manage your files is to create a Dreamweaver site (see Setting up a
new Dreamweaver site on page 80).
Accessing sites, a server, and local drives 105
To open a folder on a remote FTP or RDS server:
1. In the Files panel (Window > Files), select a server name from the pop-up menu (where the
current site, server, or drive appears).
2. Navigate to and edit files as you normally do.
For more information, see Working with files in the Files panel on page 119.
To access a local drive or your desktop:
1. In the Files panel (Window > Files), select Desktop, Local Disk, or CD Drive from the
pop-up menu (where the current site, server, or drive appears).
2. Navigate to a file, then do any of the following:
Open files in Dreamweaver or another application
Rename files
Copy files
Delete files
Drag files
N
O
T
E
Server names appear for servers youve configured Dreamweaver to work with. If
you have not configured a server yet, see Setting up Dreamweaver to work without
defining a site on page 106.
106 Chapter 4: Managing Your Files
When you drag a file from one Dreamweaver site to another or to a folder that is not
part of a Dreamweaver site, Dreamweaver copies the file to the location where you
drop it. If you drag a file within the same Dreamweaver site, Dreamweaver moves the
file to the location where you drop it. If you drag a file that is not part of a
Dreamweaver site to a folder that is not part of a Dreamweaver site, Dreamweaver
moves the file to the location where you drop it.
Related topics
Managing files and folders in the Files panel on page 117
Setting up Dreamweaver to work without defining a
site
Dreamweaver enables you to connect to an FTP or RDS server to work on your documents
without creating a Dreamweaver site.
To set up Dreamweaver to work with a server from the Document window:
1. Select Site > Manage Sites.
The Manage Sites dialog box appears.
2. Click New, then select FTP & RDS Servers.
The Configure Server dialog box appears.
3. Complete the dialog box.
For more information, click the Help button in the dialog box.
4. Click OK.
The Files panel displays the contents of the remote server folder you connected to, and the
server name appears in the pop-up menu at the top of the panel.
N
O
T
E
To move a file that Dreamweaver copies by default, hold down the Shift key
(Windows) or the Command key (Macintosh) while you drag. To copy a file that
Dreamweaver moves by default, hold the Control key (Windows) or the Option
key (Macintosh) while you drag.
N
O
T
E
If you work on files without creating a Dreamweaver site, you will not be able to perform
sitewide operations, such as link checking. To set up a Dreamweaver site, see Setting
up a new Dreamweaver site on page 80.
N
O
T
E
You only need to complete this dialog box once for each server you want to connect
to.
Accessing sites, a server, and local drives 107
To set up Dreamweaver to work with a server using the Files panel:
1. In the Files panel (Window > Files), select Desktop from the pop-up menu (where the
current site, server, or drive appears).
2. Right-click (Windows) or Control-click (Macintosh) the FTP and RDS Servers node in the
Files panel, then select Add FTP Server or Add RDS Server.
The Configure Server dialog box appears.
3. Complete the dialog box.
For more information, click the Help button in the dialog box.
4. Click OK.
The Files panel displays the contents of the remote server folder you connected to, and the
server name appears in the pop-up menu at the top of the panel.
Related topics
Accessing sites, a server, and local drives on page 104
N
O
T
E
You only need to complete this dialog box once for each server you want to connect
to.
N
O
T
E
For large folders, it might take a few moments for the Files panel to display the folder.
108 Chapter 4: Managing Your Files
Viewing files and folders
You can view files and folders in the Files panel, whether they are associated with a
Dreamweaver site or not. When you view sites, files, or folders in the Files panel, you can
change the size of the viewing area, and, for Dreamweaver sites, you can expand or collapse
the Files panel.
For Dreamweaver sites, you can also customize the Files panel by changing the vieweither
your local or remote sitethat appears by default in the collapsed panel. Or, you can switch
the content views in the expanded Files panel using the Always Show option (see Setting
preferences for the Files panel on page 118).
To open or close the Files panel:
Select Window > Files.
To change the size of the view area in the expanded Files panel:
In the Files panel (Window > Files), with the panel expanded, do one of the following:
Drag the bar that separates the two views to increase or decrease the view area of the
right or left pane.
Use the scroll bars at the bottom of the Files panel to scroll through the views
contents.
In the site map, drag the arrow above a file to change the space between files.
To expand or collapse the Files panel (Dreamweaver sites only):
In the Files panel (Window > Files), click the Expand/Collapse button in the toolbar.
When the Files panel is collapsed it displays the contents of the local site, the remote site, or
the testing server as a list of files. When expanded, it displays the local site and either the
remote site or testing server. The Files panel can also display a visual site map of the local site.
N
O
T
E
If you click the Expand/Collapse button to expand the panel while it is docked, the
panel maximizes so that you cannot work in the Document window. To return to the
Document window, click the Expand/Collapse button again to collapse the panel. If
you click the Expand/Collapse button to expand the panel while it is not docked, you
can still work in the Document window. Before you can dock the panel again, you
must first collapse it.
Viewing files and folders 109
To change the site view in Files panel, do one of the following (Dreamweaver
sites only):
In the collapsed Files panel (Window > Files), select Local View, Remote View, Testing
Server, or Map View from the Site View pop-up menu.
In the expanded Files panel (Window > Files), click the Site Files button (for the remote
site), Testing Server button, or Site Map button in the toolbar.
If you click the Site Map button, you can choose to view the site map with site files or to
view the site map only. For more information, see Viewing a site map on page 122.
Related topics
Accessing sites, a server, and local drives on page 104
Managing files and folders in the Files panel on page 117
Customizing the file and folder details displayed in the
expanded Files panel
When you view a Dreamweaver site in the expanded Files panel (see Viewing files and
folders on page 108), Dreamweaver displays information about the files and folders in
columns. For example, you can see the file type or the date a file was modified.
N
O
T
E
Local View appears in the pop-up menu by default.
N
O
T
E
Before you can view a remote site or a testing server, you must set up a remote site
or testing server (see Setting up a remote folder on page 83 or Specifying where
dynamic pages can be processed on page 606). Before you can view a site map,
you must set up a home page (see Viewing a site map on page 122).
Site Files
Testing Server
Site Map
110 Chapter 4: Managing Your Files
You can customize the columns by doing any of the following (some operations are only
available for columns you add, not default columns):
Reorder or realign columns
Add new columns (for a maximum of 10 columns)
Hide columns (except the filename column)
Designate columns to be shared with all users connected to a site
Delete columns (custom columns only)
Rename columns (custom columns only)
Associate with a Design Note (custom columns only)
To sort by any detail column in the Files panel:
Click the heading for the column you want to sort.
To add, delete, or change detail columns:
1. Select Site > Manage Sites.
The Manage Sites dialog box appears.
2. Select a site, then click Edit.
The Site Definition dialog box appears.
3. Select File View Columns from the category list on the left.
T
I
P
Click the heading again to reverse the order (ascending or descending) by which
Dreamweaver sorts the column.
Comparing files for differences 111
The Site Definition dialog box displays the File View Columns options.
4. Complete the dialog box.
For more information, click the Help button in the dialog box.
5. Click OK.
Comparing files for differences
Dreamweaver can work with file comparison tools (also known as diff tools) to compare the
code of local and remote versions of the same file, two different remote files, or two different
local files. Comparing local and remote versions is useful if youre working on a file locally and
you suspect the copy of the file on the server has been modified by someone else. Without
leaving Dreamweaver, you can view and merge the remote changes into your local version
before putting the file to the server.
112 Chapter 4: Managing Your Files
Comparing two local files or two remote files is also useful if you keep previous, renamed
versions of your files. If youve forgotten the changes made to a file from a previous version, a
quick comparison will remind you.
Before you start, you must install a third-party file comparison tool on your system. For more
information on file comparison tools, see the Macromedia website at www.macromedia.com/
go/dw8_compare_util. You must also specify the tool in Dreamweaver after you have installed
it, as outlined later in this section.
This section covers the following topics:
Comparing before putting files on page 114
Comparing when synchronizing files on page 115
Specifying a comparison tool in Dreamweaver on page 116
Comparing two files
After installing a file comparison tool on your system and specifying it in Dreamweaver, you
can perform any of the following tasks from Dreamweaver:
Comparing two local files on page 112
Comparing two remote files on page 113
Comparing a local file to a remote file on page 113
Comparing a remote file to a local file on page 114
Comparing an open file to a remote file on page 114
Related topics
Comparing before putting files on page 114
Comparing when synchronizing files on page 115
Comparing two local files
You can compare two files located anywhere on your computer.
To compare two local files:
1. In the Files panel, Control-click (Windows) or Command-click (Macintosh) the two files
to select them.
T
I
P
To select files outside your defined site, select your local disk from the left pop-up
menu in the Files panel and then select the files.
Comparing files for differences 113
2. Right-click one of the selected files and select Compare Local Files from the context menu.
The file comparison tool starts and compares the two files.
Comparing two remote files
You can compare two files located on your remote server. You must define a Dreamweaver site
with remote settings before you can accomplish this task. For more information, see Setting
up a new Dreamweaver site on page 80.
To compare two remote files:
1. In the Files panel, display the files on the remote server by selecting Remote View from the
right pop-up menu.
2. Control-click (Windows) or Command-click (Macintosh) the two files to select them
3. Right-click one of the selected files and select Compare Remote Files from the context
menu.
The file comparison tool starts and compares the two files.
Comparing a local file to a remote file
You can compare a local file to a file located on your remote server. To do this, you must first
define a Dreamweaver site with remote settings. For more information, see Setting up a new
Dreamweaver site on page 80.
To compare a local file to a remote file:
In the Files panel, right-click a local file and select Compare with Remote from the
context menu.
The file comparison tool starts and compares the two files.
N
O
T
E
If you have a one-button mouse, Control-click one of the selected files instead.
N
O
T
E
If you have a one-button mouse, Control-click one of the selected files instead.
N
O
T
E
If you have a one-button mouse, Control-click the local file instead.
114 Chapter 4: Managing Your Files
Comparing a remote file to a local file
You can compare a remote file to a local file. You must define a Dreamweaver site with remote
settings before accomplishing this task. For more information, see Setting up a new
Dreamweaver site on page 80.
To compare a remote file to a local file:
1. In the Files panel, display the files on the remote server by selecting Remote View from the
right pop-up menu.
Right-click a file in the panel and select Compare with Local from the context menu.
Comparing an open file to a remote file
You can compare a file open in Dreamweaver to its counterpart on the remote server.
To compare a file open in Dreamweaver to its remote copy:
In the Document window, select File > Compare with Remote.
The file comparison tool starts and compares the two files.
Comparing before putting files
If you edit a file locally and then try to upload it to your remote server, Dreamweaver will
notify you if the remote version of the file has changed. Dreamweaver gives you the option of
comparing the two files before you upload the file and overwrite the remote version.
Before you start, you must install a file comparison tool on your system and specify it in
Dreamweaver. For more information, see Specifying a comparison tool in Dreamweaver
on page 116.
To compare files when putting a file:
1. After editing a file in a Dreamweaver site, put the file (Site > Put) to your remote site.
If the remote version of the file has been modified, Dreamweaver notifies you and gives
you the option of seeing the differences.
N
O
T
E
If you have a one-button mouse, Control-click the file instead.
T
I
P
You can also right-click the document tab along the top of the Document window
and select Compare with Remote from the context menu.
Comparing files for differences 115
2. To view the differences, click the Compare button.
The file comparison tool starts and compares the two files.
If you havent specified a file comparison tool, Dreamweaver prompts you to specify one.
3. After youve reviewed or merged the changes in the tool, you can proceed with the Put
operation or cancel it.
Related topics
Comparing two files on page 112
Comparing when synchronizing files
You can compare the local versions of your files with the remote versions when you
synchronize your site files with Dreamweaver.
Before you start, you must install a file comparison tool on your system and specify it in
Dreamweaver. For more information, see Specifying a comparison tool in Dreamweaver
on page 116.
To compare files during a synchronization:
1. Right-click anywhere in the Files panel and select Synchronize from the context menu.
The Synchronize Files dialog box appears.
2. Complete the Synchronize Files dialog box and click Preview.
For more information, see Synchronizing the files on your local and remote sites
on page 142.
After you click Preview, Dreamweaver lists the selected files and the actions it will take
during synchronization.
3. In the list, select each file you want to compare and click the Compare button (the icon
with two small pages).
Dreamweaver launches the comparison tool, which compares the local and remote
versions of each file you selected.
Related topics
Comparing two files on page 112
Comparing before putting files on page 114
N
O
T
E
The file must be text-based, such as HTML or ColdFusion files.
116 Chapter 4: Managing Your Files
Specifying a comparison tool in Dreamweaver
You must install a third-party file comparison tool on your system to compare files from
Dreamweaver. For more information on file comparison tools, see the Macromedia website at
www.macromedia.com/go/dw8_compare_util.
After you have installed a file comparison tool, you must specify it in Dreamweaver, as
outlined in this section.
To specify a file comparison tool:
1. Install the file comparison tool on the same system as Dreamweaver.
2. In Dreamweaver, open the Preferences dialog box by selecting Edit > Preferences
(Windows) or Dreamweaver > Preferences (Macintosh), and then select the File Compare
category.
3. In Windows, click the Browse button and select the application that compares files.
4. On the Macintosh, click the Browse button and select the tool or script that launches the
file comparison tool from the command line, not the actual comparison tool itself.
Launch tools or scripts are typically located in the usr/bin folder on your Macintosh. For
example, if you want to use FileMerge, browse to usr/bin and select opendiff, which is the
tool that launches FileMerge.
The following table lists common file comparison tools for the Macintosh and the
location of their launch tools or scripts on your hard disk:
Related topics
Comparing two files on page 112
Comparing before putting files on page 114
Comparing when synchronizing files on page 115
If you use Select the following file
FileMerge usr/bin/opendiff
BBEdit usr/bin/bbdiff
TextWrangler usr/bin/twdiff
N
O
T
E
The usr folder is normally hidden in Finder. However, you can access it with the
Browse button in Dreamweaver.
Managing files and folders in the Files panel 117
Rolling back files (Contribute users)
Dreamweaver automatically saves multiple versions of a document when you have Contribute
compatibility enabled. To enable Contribute compatibility, see Preparing a site for use with
Contribute on page 184.
File rollback must also be enabled in Contributes administrative settings. For more
information, see Administering Contribute.
To roll back to a previous version of a file:
1. Right-click (Windows) or Control-click (Macintosh) a file in the Files panel.
2. Select Roll Back Page.
If there is any previous version of the page to roll back, the Rollback dialog box appears.
3. Select the version of the page you want to roll back to and click Roll Back.
Related topics
Deleting, moving, or renaming a remote file in a Contribute site on page 187
Managing files and folders in the Files
panel
You can organize and manage your site files and folders whether they are part of a
Dreamweaver site, on a server youve connected to, or on your local drive or desktop.
Related topics
Accessing sites, a server, and local drives on page 104
Viewing files and folders on page 108
N
O
T
E
You must have Contribute installed on the same machine as Dreamweaver.
N
O
T
E
In previous versions of Dreamweaver, the Files panel was called the Site panel.
118 Chapter 4: Managing Your Files
Setting preferences for the Files panel
You select preferences to control file-transfer features in the Files panel.
To edit Files panel preferences:
1. Select Edit > Preferences (Windows) or Dreamweaver > Preferences (Macintosh).
The Preferences dialog box appears.
2. Select Site from the category list on the left.
The Site preference options appear.
3. Change options as necessary.
For more information, click the Help button in the dialog box.
4. Click OK.
T
I
P
You can define whether the types of files that you transfer are transferred as ASCII
(text) or binary, by customizing the FTPExtensionMap.txt file in the Dreamweaver/
Configuration folder (on the Macintosh, FTPExtensionMapMac.txt). For more
information see, Extending Dreamweaver.
Managing files and folders in the Files panel 119
Working with files in the Files panel
You can open or rename files; add, move, or delete files; or refresh the Files panel after you
make changes.
For Dreamweaver sites, you can also determine which files (on either the local or remote site)
have been updated since the last time they were transferred. For information on synchronizing
the local site with the remote site, see Synchronizing the files on your local and remote sites
on page 142.
To open a file:
1. In the Files panel (Window > Files), select a site, server, or drive from the pop-up menu
(where the current site, server, or drive appears).
2. Navigate to the file you want to open.
3. Do one of the following:
Double-click the files icon.
Right-click (Windows) or Control-click (Macintosh) the files icon, then select Open.
Dreamweaver opens the file in the Document window.
To create a new file or folder:
1. In the Files panel (Window > Files), select a file or folder.
Dreamweaver will create the new file or folder inside the currently selected folder, or in the
same folder as the currently selected file.
2. Right-click (Windows) or Control-click (Macintosh), then select New File or New Folder.
3. Enter a name for the new file or folder.
4. Press Enter (Windows) or Return (Macintosh).
To delete a file or folder:
1. In the Files panel (Window > Files), select the file or folder you want to delete.
2. Right-click (Windows) or Control-click (Macintosh), then select Delete.
To rename a file or folder:
1. In the Files panel (Window > Files), select the file or folder you want to rename.
2. Do one of the following to activate the name of the file or folder:
Click in the filename, pause, then click again.
Right-click (Windows) or Control-click (Macintosh) the files icon, then select
Rename.
120 Chapter 4: Managing Your Files
3. Type the new name over the existing name.
4. Press Enter (Windows) or Return (Macintosh).
To move a file or folder:
1. In the Files panel (Window > Files), select the file or folder you want to move.
2. Do one of the following:
Copy the file or folder, then paste it in a new location.
Drag the file or folder to a new location.
3. Refresh the Files panel to see the file or folder in its new location.
To refresh the Files panel, do one of the following:
Right-click (Windows) or Control-click (Macintosh) any file or folder, then select
Refresh.
(Dreamweaver sites only) Click the Refresh button in the Files panel toolbar (this option
refreshes both panes).
Related topics
Viewing files and folders on page 108
Accessing sites, a server, and local drives on page 104
Setting preferences for the Files panel on page 118
Finding files in your Dreamweaver site
Dreamweaver makes it easy to find selected, open, checked out, or recently modified files in
your site. You can also find files that are newer in your local or remote site.
To find an open file in your site:
1. Open the file in the Document window.
2. Select Site > Locate in Site.
Dreamweaver selects the file in the Files panel.
N
O
T
E
Dreamweaver automatically refreshes the Files panel when you make changes in
another application, then return to Dreamweaver.
N
O
T
E
If the open file in the Document window is not part of the current site in the Files panel,
Dreamweaver attempts to determine which of your Dreamweaver sites the file belongs
to; if the current file belongs to only one local site, Dreamweaver opens that site in the
Files panel, then highlights the file.
Managing files and folders in the Files panel 121
To locate and select checked out files in a Dreamweaver site:
In the collapsed Files panel (Window > Files), click the Options menu in the upper-right
corner of the Files panel, then select Edit > Select Checked Out Files.
Dreamweaver selects the files in the Files panel.
To find a selected file in your local or remote site:
1. Select the file in the Local or Remote view of the Files panel (Window > Files).
2. Right-click (Windows) or Control-click (Macintosh), then select Locate in Local Site or
Locate in Local Site (depending on where you selected the file).
Dreamweaver selects the file in the Files panel.
To locate and select files that are newer in the local site than in the remote site:
In the collapsed Files panel (Window > Files), click the Options menu in the upper-right
corner of the Files panel, then select Edit > Select Newer Local.
Dreamweaver selects the files in the Files panel.
To locate and select files that are newer in the remote site than in the local site:
In the collapsed Files panel (Window > Files), click the Options menu in the upper-right
corner of the Files panel, then select Edit > Select Newer Remote.
Dreamweaver selects the files in the Files panel.
To find recently modified files in your site:
1. In the collapsed Files panel (Window > Files), click the Options menu in the upper-right
corner of the Files panel, and then select Edit > Select Recently Modified.
The Select Recently Modified dialog box appears.
2. Complete the dialog box.
For more information, click the Help button in the dialog box.
3. Click OK to save your settings.
Dreamweaver highlights the files that were modified within the selected time frame in the
Files panel.
Related topics
Accessing sites, a server, and local drives on page 104
Viewing files and folders on page 108
Working with files in the Files panel on page 119
122 Chapter 4: Managing Your Files
Working with a visual map of your site
You can view a local folder for a Dreamweaver site as a visual map of linked icons, called a site
map. Use the site map to add new files to a Dreamweaver site, or to add, modify, or remove
links.
The site map shows the site structure two levels deep, starting from the home page. It shows
pages as icons and displays links in the order in which they are encountered in the source
code.
The site map is ideal for laying out a site structure. You can quickly set up the entire structure
of the site, then create a graphic image of the site map.
Related topics
Linking documents using the site map on page 428
Viewing a site map
You must define a home page for your site before you can display the site map. The sites home
page can be any page in your site; it does not have to be the main page for your site. In this
case, the home page is simply the starting point of the map.
To define a home page for a site:
1. In the Files panel (Window > Files), select a site from the pop-up menu where the current
site, server, or drive appears.
2. Right-click (Windows) or Control-click (Macintosh) the file you want to be the home
page, then select Set as Home Page.
N
O
T
E
The site map applies to local sites only.To create a map of a remote site, copy the
contents of the remote site into a folder on your local disk, then use the Manage Sites
command to define the site as a local site (see Setting up a local folder on page 82).
N
O
T
E
You can also set the home page in the Site Map Layout options in the Site Definition
dialog box (see Modifying the site map layout on page 124).
Working with a visual map of your site 123
To view a site map:
1. To display the site map, in the Files panel (Window > Files), do one of the following:
In the collapsed Files panel, select Map View from the Site View pop-up.
In the expanded Files panel, click the Site Map button in the toolbar, then select Map
Only or Map and Files.
Select Map Only to view the site map without the local file structure, or Site and Map
to view the site map with the local file structure.
The Files panel displays a site map showing the site structure two levels deep.
2. Click the Plus (+) and Minus () next to a filename to show or hide pages linked below the
second level.
N
O
T
E
If you have not defined a home page, or if Dreamweaver cant find an index.html
or index.htm page in the current site to use as the home page, Dreamweaver
prompts you to select a home page.
N
O
T
E
By default, the site map does not display hidden files and dependent files. For more
information, see Showing and hiding site map files on page 127.
124 Chapter 4: Managing Your Files
3. Notice the colors in the site map:
Text displayed in red indicates a broken link.
Text displayed in blue and marked with a globe icon indicates a file on another site or
a special link (such as an e-mail or script link).
A green check mark indicates a file checked out by you.
A red check mark indicates a file checked out by someone else.
A lock icon indicates a file that is read-only (Windows) or locked (Macintosh).
Related topics
Working with pages in the site map on page 125
Showing and hiding site map files on page 127
Viewing the site from a branch on page 129
Modifying the site map layout
Use the Site Map Layout options to customize the appearance of your site map. You can
change the home page, the number of columns displayed, whether the icon labels display the
filename or the page title, and whether to show hidden and dependent files.
To modify the site map layout:
1. Do one of the following to open the Site Definition dialog box:
Select Site > Manage Sites.
In the Files panel, select Manage Sites from the pop-up menu where the current site,
server, or drive appears.
The Manage Sites dialog box appears.
2. Click Edit.
The Site Definition dialog box appears.
3. Select Site Map Layout from the Category list on the left.
Working with a visual map of your site 125
The Site Definition dialog box displays Site Map Layout options.
4. Make changes as necessary.
For more information, click the Help button in the dialog box.
5. Click OK to close the Site Definition dialog box.
6. Click Done to close the Manage Sites dialog box, if it is open.
Related topics
Viewing a site map on page 122
Showing and hiding site map files on page 127
Saving the site map on page 129
Working with pages in the site map
When working in the site map, you can select pages, open a page for editing, add new pages to
the site, create links between files, and change page titles.
To select multiple pages in the site map, do one of the following:
Shift-click to select a range of adjacent pages.
Starting from a blank part of the view, drag around a group of files to select them.
Control-click (Windows) or Command-click (Macintosh) to select nonadjacent pages.
126 Chapter 4: Managing Your Files
To open a page in the site map for editing, do one of the following:
Double-click the file.
Right-click (Windows) or Control-click (Macintosh) the file, then select Open.
To add an existing file to the site, do one of the following:
Drag the file from the Windows Explorer or the Macintosh Finder to a file in the site map.
The page is added to the site, and a link is created between it and the file you dragged it
to.
Right-click (Windows) or Control-click (Macintosh) the file in the site map, select Link
to Existing File, then browse to the file.
To create a new file and add a link in the site map:
1. Select a file in the site map.
2. Right-click (Windows) or Control-click (Macintosh), then select Link to New File.
The Link to New File dialog box appears.
3. Enter a name, title, and text for the link.
4. Click OK.
Dreamweaver saves the file in the same folder as the selected file. If you add a new file to a
hidden branch, the new file is also hidden (see Showing and hiding site map files
on page 127).
To modify the title of a page in the site map:
1. Make sure page titles are showing by clicking the Options menu in the upper-right corner
of the collapsed Files panel, then selecting File > Rename View > Show Page Titles.
2. Select a file in the site map, then do one of the following:
Click the title. When the title becomes editable, enter a new title.
Click the Options menu in the upper-right corner, then select File > Rename.
Working with a visual map of your site 127
3. Press Enter (Windows) or Return (Macintosh) after you type the new name.
To change the home page in the site map, do one of the following:
In the Local view of the Files panel, select a file; right-click (Windows) or Control-click
(Macintosh), then select Set as Home Page.
In the Files panel, select Manage Sites from the pop-up menu where the current site,
server, or drive appears, then click Edit. Select Site Map Layout in the Site Definition
dialog box category list. Browse to a new home page, then click OK.
To update the site map display after making changes:
1. Click anywhere in the site map to deselect any files.
2. Click the Refresh button in the Files panel toolbar.
Related topics
Viewing a site map on page 122
Modifying the site map layout on page 124
Saving the site map on page 129
Showing and hiding site map files
You can modify the layout of the site map to show or hide hidden and dependent files.
This is useful when you want to emphasize key topics or content, and de-emphasize less
important material.
To hide a file using the site map, you must mark the file as hidden. When you hide a file, its
links are also hidden. When you display a file marked as hidden, the icon and its links are
visible in the site map, but the names appear in italics.
To mark files as hidden in the site map:
1. In the site map, select one or more files.
2. Right-click (Windows) or Control-click (Macintosh), then select Show/Hide Link.
N
O
T
E
When you work in the Files panel, Dreamweaver automatically updates all links to
files whose names have changed.
N
O
T
E
By default, dependent files are already hidden.
128 Chapter 4: Managing Your Files
To unmark files marked as hidden in the site map:
1. In the site map, select one or more files.
2. Do one of the following:
Right-click (Windows) or Control-click (Macintosh) in the site map, then select
Show/Hide Link.
In the collapsed Files panel (Window > Files), click the Options menu in the upper-
right corner, then select View > Show Files Marked as Hidden.
In the collapsed Files panel (Window > Files), click the Options menu in the upper-
right corner, then select View > Show/Hide Link.
To show or hide files marked as hidden in the site map:
1. In the collapsed Files panel (Window > Files), click the Options menu in the upper-right
corner.
2. Do one of the following:
Select View > Show Files Marked as Hidden.
Select View > Layout to open the Site Definition dialog box, then select the Display
Files Marked as Hidden option.
To show dependent files in the site map:
1. In the collapsed Files panel (Window > Files), click the Options menu in the upper-right
corner.
2. Do one of the following:
Select View > Show Dependent Files.
Select View > Layout to open the Site Definition dialog box, then select the Display
Dependent Files option.
Related topics
Viewing a site map on page 122
Modifying the site map layout on page 124
Working with pages in the site map on page 125
Saving the site map on page 129
Working with a visual map of your site 129
Viewing the site from a branch
You can view the details of a specific section of a site by making a branch the focus of the site
map.
To view a different branch in the site map:
1. Select the page you want to view.
2. Do one of the following:
Right-click (Windows) or Control-click (Macintosh) in the site map, then select View
as Root.
In the collapsed Files panel (Window > Files), click the Options menu in the upper-
right corner, then select View > View as Root.
The site map is redrawn in the window as if the specified page were at the root of the site. The
Site Navigation text box above the site map displays the path from the home page to the
specified page. Select any item in the path to view the site map from that level by clicking
once.
To expand and contract branches in the site map:
Click a branchs Plus (+) or Minus () button.
Related topics
Viewing a site map on page 122
Modifying the site map layout on page 124
Working with pages in the site map on page 125
Saving the site map
You can save the site map as an image, then view the image in (or print it from) an image
editor.
To create an image file of the current site map:
1. In the collapsed Files panel (Window > Files), click the Options menu in the upper-right
corner, then select File > Save Site Map.
The Save Site Map dialog box appears.
130 Chapter 4: Managing Your Files
2. Enter a name in the File Name text box.
3. In the File Type pop-up menu, select .bmp or .png.
4. Select a location to save the file, then enter a name for the image.
5. Click Save.
Related topics
Viewing a site map on page 122
Modifying the site map layout on page 124
Working with pages in the site map on page 125
Importing and exporting sites
You can export a site as an XML file that contains the sites settings, and import the site into
Dreamweaver later. This enables you to move sites between machines and product versions or
to share the settings with other users.
To export your sites:
1. Select Site > Manage sites.
The Manage Sites dialog box appears.
2. Select one or more sites to export, and then click the Export button.
To select more than one sites, Control-click (Windows) or Command-click (Macintosh)
each site. To select a range of sites, Shift-click the first and last site in the range.
3. For each site you want to export, browse to a location where you want to save the site and
click Save.
If you export a site that specifies a user name and password for a remote server,
Dreamweaver asks whether you want to back up your settings or if you want to share the
settings with other users. If you want to share your settings with other users, select the
second option and click OK. Dreamweaver does not save information that would not
work for other users, such as your remote server login information and local paths.
Dreamweaver saves each site as an XML file, with an .ste file extension, in the
specified location.
4. Click Done to close the Manage Sites dialog box.
T
I
P
Its a good idea to export your sites regularly so that you have a backup copy if anything
happens to the site.
Removing a Dreamweaver site from your list of sites 131
To import sites:
1. Select Site > Manage sites.
The Manage Sites dialog box appears.
2. Click the Import button.
The Import Site dialog box appears.
3. Browse to and select one or more sitesdefined in files with an .ste file extensionto
import.
To select more than one sites, Control-click (Windows) or Command-click (Macintosh)
each .ste file. To select a range of sites, Shift-click the first and last file in the range.
4. Click Open to start importing the sites.
After Dreamweaver imports the sites, the site names appear in the Manage Sites dialog
box.
5. Click Done to close the Manage Sites dialog box.
Removing a Dreamweaver site from your
list of sites
If you no longer want to work with a site in Dreamweaver, you can remove the site from your
list of sites. The files in the site are not removed.
To remove a site from your site list:
1. Select Site > Manage Sites.
The Manage Sites dialog box appears.
2. Select a site name.
3. Click Remove.
A dialog box appears asking you to confirm the removal.
4. Click Yes to remove the site from your list, or click No to leave the site name.
If you click Yes, the site name disappears from the list.
5. Click Done to close the Manage Sites dialog box.
N
O
T
E
When you remove a site from the list, all setup information about the site is permanently
lost.
132 Chapter 4: Managing Your Files
Checking in and checking out files
If youre working in a collaborative environment, you can use the Check In/Check Out
system to check files in and out from local and remote servers.
If youre the only person working on the remote server, you can use the Put and Get
commands without checking files in or out (see Getting and putting files to and from your
server on page 138).
This section covers the following topics:
Setting up the Check In/Check Out system on page 132
Using WebDAV to check in and check out files on page 134
Checking files into and out of a remote folder on page 135
Undoing a file check-out on page 137
Related topics
About the Check In/Check Out system on page 100
Setting up the Check In/Check Out system
Before you can use the Check In/Check Out system, you must associate your local site with a
remote server (see Setting up a remote folder on page 83).
To set up the Check In/Check Out system:
1. Select Site > Manage Sites.
The Manage Sites dialog box appears.
2. Select a site, then click Edit.
The Site Definition dialog box appears.
3. Select Remote Info from the category list on the left.
The Site Definition dialog box displays Remote Info options. The Check In/Out section
appears at the bottom of the dialog box.
4. Select the Enable File Check In and Check Out option.
Checking in and checking out files 133
Additional options appear.
5. Complete the Check In/Out section.
For more information, click the Help button in the dialog box.
6. Click OK.
Related topics
About the Check In/Check Out system on page 100
Checking files into and out of a remote folder on page 135
Undoing a file check-out on page 137
N
O
T
E
If you do not see Check In/Out options, you have not set up your remote server (see
Setting up a remote folder on page 83).
134 Chapter 4: Managing Your Files
Using WebDAV to check in and check out files
Dreamweaver can connect to a server that uses WebDAV (Web-based Distributed Authoring
and Versioning), which is a set of extensions to the HTTP protocol that allow users to
collaboratively edit and manage files on remote web servers. For more information, see
www.webdav.org.
To set up WebDAV access in Dreamweaver:
1. If you have not already done so, define a Dreamweaver site that specifies the local folder
you use to store your project files.
For more information, see Setting up a local folder on page 82.
2. Select Site > Manage Sites, and then double-click your site in the list.
The Site Definition dialog box appears.
3. If the Basic tab is selected, click the Advanced tab.
4. Click the Remote Info category, and then select WebDAV from the Access pop-up menu.
Checking in and checking out files 135
5. Specify how Dreamweaver should connect to your WebDAV server.
For instructions, click the Help button in the dialog box.
6. Select the Enable File Check in and Check Out option and enter the following
information:
In the Check Out Name text box, enter a name identifying you to other team
members.
In the Email Address text box, enter your e-mail address.
The name and e-mail addresses are used to identify ownership on the WebDAV server and
appear in the Files panel for contact purposes.
7. Click OK.
Dreamweaver configures the site for WebDAV access.
To check in and check out files using WebDAV:
Use the standard check-in and check-out methods described in the following section.
When you use the Check In or Check Out command on any site file, Dreamweaver
transfers the file using WebDAV.
Checking files into and out of a remote folder
After you set up the Check In/Check Out system (see Setting up the Check In/Check Out
system on page 132), you can check in and check out files on a remote server using the Files
panel or from the Document window.
To check out files using the Files panel:
1. In the Files panel (Window > Files), select files to check out from the remote server.
A red check mark indicates that another team member has the file checked out and a lock
symbol indicates that the file is read-only (Windows) or locked (Macintosh).
2. Do one of the following to check out the file(s):
Click the Check Out button in the Files panel toolbar.
Right-click (Windows) or Control-click (Macintosh), then select Check Out from the
context menu.
The Dependent Files dialog box appears.
N
O
T
E
You can select files in the Local or Remote view, not the Testing Server view.
136 Chapter 4: Managing Your Files
3. Click Yes to download dependent files along with the selected files, or click No to refrain
from downloading dependent files.
A green check mark appears beside the local files icon indicating that you have checked it
out.
To check in files using the Files panel:
1. In the Files panel (Window > Files), select checked-out or new file(s).
2. Do one of the following to check in the file(s):
Click the Check In button in the Files panel toolbar.
Right-click (Windows) or Control-click (Macintosh), then select Check In from the
context menu.
The Dependent Files dialog box appears.
3. Click Yes to download dependent files along with the selected files, or click No to refrain
from downloading dependent files.
A lock symbol appears beside the local files icon indicating that the file is now read-only.
To check in or check out an open file from the Document window:
1. Make sure the file you want to check in or out is active in the Document window.
2. Do one of the following:
Select Site > Check In or Site > Check Out.
N
O
T
E
Its usually a good idea to download dependent files when checking out a new file,
but if the latest versions of the dependent files are already on the local disk, theres
no need to download them again.
N
O
T
E
You can select files in the Local or Remote view, but not the Testing Server view.
N
O
T
E
Its usually a good idea to upload dependent files when checking in a new file, but if
the latest versions of the dependent files are already on the remote server, theres no
need to upload them again.
N
O
T
E
You can check in only one open file at a time.
Checking in and checking out files 137
Click the File Management icon in the Document window toolbar, then select Check
In or Check Out from the pop-up menu.
If you check out the currently active file, the currently open version of the file is overwritten
by the new checked-out version. If you check in the currently active file, the file may be
automatically saved before its checked in, depending on the preference options youve set (see
Setting preferences for the Files panel on page 118).
Related topics
About the Check In/Check Out system on page 100
Setting up the Check In/Check Out system on page 132
Undoing a file check-out
If you check out a file, then decide not to edit it (or decide to discard the changes you made),
you can undo the check-out operation and the file returns to its original state.
To undo a file check-out, do one of the following:
Open the file in the Document window, then select Site > Undo Check Out.
In the Files panel (Window > Files), right-click (Windows) or Control-click (Macintosh),
then select Undo Check Out.
The local copy of the file becomes read-only, and any changes youve made to it are lost.
Related topics
About the Check In/Check Out system on page 100
Setting up the Check In/Check Out system on page 132
Checking files into and out of a remote folder on page 135
N
O
T
E
If the current file is not part of the current site in the Files panel, Dreamweaver
attempts to determine which locally defined site the current file belongs to. If the
current file belongs to only one local site, Dreamweaver opens that site, then
performs the check in or check out operation.
138 Chapter 4: Managing Your Files
Getting and putting files to and from your
server
If youre working in a collaborative environment, use the Check In/Check Out system to
transfer files between local and remote sites (see Checking in and checking out files
on page 132). If youre the only person working on the remote site, however, you can use the
Get and Put commands to transfer files without checking them in or out.
Getting files from a remote server
Use the Get command to copy files from the remote site to your local site. You can use the
Files panel or the Document window to get files.
Dreamweaver creates a log of file activity during the transfer. To view or save this log, see
Managing file transfers on page 142.
Dreamweaver also records all FTP file transfer activity. If an error occurs when you are
transferring a file using FTP, the Site FTP log can help you determine the problem.
To get files from a remote server using the Files panel:
1. In the Files panel (Window > Files), select the desired files to download.
Usually you select these files in the Remote view, but you can select the corresponding files
in the Local view if you prefer. If the Remote view is active, then Dreamweaver copies the
selected files to the local site; if the Local view is active, then Dreamweaver copies the
remote versions of the selected local files to the local site.
2. Do one of the following to get the file:
Click the Get button in the Files panel toolbar.
Right-click (Windows) or Control-click (Macintosh) the file in the Files panel, then
select Get from the context menu.
The Dependent files dialog box appears.
3. To download dependent files, click Yes; to skip them, click No.
N
O
T
E
To get only those files for which the remote version is more recent than the local
version, use the Synchronize command (see Synchronizing the files on your local
and remote sites on page 142).
N
O
T
E
If you already have local copies of the dependent files, click No.
Getting and putting files to and from your server 139
Dreamweaver downloads the selected files, as follows:
If youre using the Check In/Check Out system, getting a file results in a read-only
local copy of the file; the file remains available on the remote site or testing server for
other team members to check out (see Checking in and checking out files
on page 132).
If youre not using the Check In/Check Out system, getting a file transfers a copy that
has both read and write privileges.
To stop the file transfer at any time, click the Cancel button in the status dialog box. The
transfer may not stop immediately.
To get a file from a remote server using the Document window:
1. Make sure the document is active in the Document window.
2. Do one of the following to get the file:
Select Site > Get.
Click the File Management icon in the Document window toolbar, then select Get
from the pop-up menu.
To display the FTP log:
Click the Options menu in the upper-right corner of the Files panel, then select View >
Site FTP Log.
Related topics
About the Check In/Check Out system on page 100
About background file transfers on page 101
N
O
T
E
If youre working in a collaborative environmentthat is, if others are working on
the same filesyou should not disable Enable File Check In and Check Out. If
other people are using the Check In/Check Out system with the site, you should
use that system as well.
N
O
T
E
If the current file is not part of the current site in the Files panel, Dreamweaver
attempts to determine which locally defined site the current file belongs to. If the
current file belongs to only one local site, Dreamweaver opens that site, then
performs the Get operation.
140 Chapter 4: Managing Your Files
Putting files on a remote server
You can put files from the local site to the remote site, generally without changing the files
checked out status.
There are two common situations in which you might use the Put command instead of Check
In:
Youre not in a collaborative environment and you arent using the Check In/Check
Out system.
You want to put the current version of the file on the server but youre going to keep
editing it.
You can use the Files panel or the Document window to put files. Dreamweaver creates a log
of file activity during the transfer. To view or save this log, see Managing file transfers
on page 142.
Dreamweaver also records all FTP file transfer activity. If an error occurs when you are
transferring a file using FTP, the Site FTP log can help you determine the problem.
To put files on a remote or testing server using the Files panel:
1. In the Files panel (Window > Files), select the files to upload.
Usually you select these in the Local view, but you may select the corresponding files in
the Remote view if you prefer.
2. Do one of the following to put the file:
Click the Put button in the Files panel toolbar.
Right-click (Windows) or Control-click (Macintosh) the file in the Files panel, then
select Put from the context menu.
If the file hasnt been saved, a dialog box may appear (depending on your preference
setting in the Site category of the Preferences dialog box) allowing you to save the file
before putting it on the remote server.
N
O
T
E
If you put a file that didnt previously exist on the remote site and youre using the
Check In/Check Out system, the file is copied to the remote site and is then checked
out to you so that you can continue editing.
N
O
T
E
To put only those files for which the local version is more recent than the remote
version, see Synchronizing the files on your local and remote sites on page 142.
Getting and putting files to and from your server 141
3. If a dialog box appears, click Yes to save the file or No to put the previously saved version
on the remote server.
The Dependent Files dialog box appears.
4. To upload dependent files, click Yes; to skip them, click No.
To stop the file transfer click the Cancel button in the status dialog box. The transfer may not
stop immediately.
To put files on a remote server using the Document window:
1. Make sure the document is active in the Document window.
2. Do one of the following to put the file:
Select Site > Put.
Click the File Management icon in the Document window toolbar, then select Put
from the pop-up menu.
To display the FTP log:
Click the Options menu in the upper-right corner of the Files panel, then select View >
Site FTP Log.
Related topics
About the Check In/Check Out system on page 100
Getting files from a remote server on page 138
About background file transfers on page 101
N
O
T
E
If you do not save the file, any changes youve made since the last time you saved will
not be put onto the remote server. However, the file remains open, so you can still
save the changes after putting the file on the server if you want.
N
O
T
E
If the remote site already contains copies of the dependent files, click No.
N
O
T
E
If the current file is not part of the current site in the Files panel, Dreamweaver
attempts to determine which locally defined site the current file belongs to. If the
current file belongs to only one local site, Dreamweaver opens that site, then
performs the Put operation.
142 Chapter 4: Managing Your Files
Managing file transfers
You can view the status of file transfer operations, as well as a list of transferred files and their
outcomes (transfer successful, skipped, or transfer failed). You can also save a log of the file
activity.
To cancel a file transfer:
Click the Cancel button or close the Background File Activity dialog box.
To hide the Background File Activity dialog box during transfers:
Click the Hide button on the Background File Activity dialog box.
To view details of the last file transfer:
1. Click the Log button at the bottom of the Files panel to open the Background File Activity
dialog box.
2. Click the Details expander arrow.
To save a log of the last file transfer:
1. Click the Log button at the bottom of the Files panel to open the Background File Activity
dialog box.
2. Click the Save Log button and save the information as a text file.
You can review the file activity by opening the log file in Dreamweaver or in any text editor.
Related topics
Getting and putting files to and from your server on page 138
Synchronizing the files on your local and
remote sites
Once youve created files in your local and remote sites, you can synchronize the files between
the two sites.
N
O
T
E
Dreamweaver lets you perform other non-server-related activities while youre
transferring files to or from a server. For more information, see About background file
transfers on page 101.
N
O
T
E
If your remote site is an FTP server (rather than a networked server), then synchronizing
your files uses FTP.
Synchronizing the files on your local and remote sites 143
Before you synchronize your sites, you can verify which files you want to put, get, delete, or
ignore. Dreamweaver also confirms which files have been updated after you complete the
synchronization.
To see which files are newer on the local site or the remote site, without
synchronizing, do one of the following:
In the upper-right corner of the Files panel, click the Options menu, and then select Edit
> Select Newer Local or Select > Select Newer Remote.
In the Files panel, right-click (Windows) or Control-click (Macintosh), and then select
Select > Newer Local or Select > Newer Remote.
To synchronize your files:
1. In the Files panel (Window > Files), select a site from the pop-up menu where the current
site, server, or drive appears.
2. (Optional) Select specific files or folders.
If you want to synchronize the entire site, skip this step.
3. Click the Options menu in the upper-right corner of the Files panel and select Site >
Synchronize.
The Synchronize Files dialog box appears.
4. Complete the dialog box.
For more information, click the Help button in the dialog box.
5. Click the Preview button.
Dreamweaver displays the files that will be synchronized, and lets you change the actions
(put, get, delete, and ignore) for those files before executing the synchronization. If all of
your files are already in sync, Dreamweaver lets you know that no synchronization is
necessary.
For more information, click the Help button in the dialog box.
144 Chapter 4: Managing Your Files
Related topics
Checking files into and out of a remote folder on page 135
Getting files from a remote server on page 138
Putting files on a remote server on page 140
Comparing files for differences on page 111
Identifying and deleting unused files
You can identify and delete files that are no longer used by other files in your site.
To identify and delete unused files:
1. Select Site > Check Links Sitewide.
Dreamweaver checks all the links in your site and displays the broken ones in the Results
panel.
2. Select Orphaned Files from the pop-up menu on the Link Checker panel.
Dreamweaver displays all the files with no incoming links. This means that no files in
your site link to these files.
3. Select the files you want to delete and press Delete (Windows) or Command+Delete
(Macintosh).
Related topics
Checking for broken, external, and orphaned links on page 447
Cloaking folders and files in your site
Site cloaking enables you to exclude folders and file types in a site from sitewide operations
such as Get or Put.
Related topics
About site cloaking on page 101
Identifying and deleting unused files on page 144
C
A
U
T
I
O
N
Although no other file in the site links to these files, some of the listed files may link to
other files. Use caution when deleting the files.
Cloaking folders and files in your site 145
Enabling and disabling site cloaking
Site cloaking is enabled by default. You can disable cloaking permanently or just temporarily
to perform an operation on all files, including cloaked files. When you disable site cloaking,
all cloaked files are uncloaked. When you enable site cloaking again, any previously cloaked
files become cloaked again.
To enable or disable site cloaking:
1. In the Files panel (Window > Files), select a select a site from the pop-up menu where the
current site, server, or drive appears.
2. Select a file or folder.
3. Right-click (Windows) or Control-click (Macintosh), then do one of the following:
Select Enable/Disable Cloaking.
Select Settings, then select Cloaking from the category list on the left in the Advanced
Site Definition dialog box. Select or deselect Enable Cloaking, then click OK.
Cloaking is enabled or disabled for the site.
Related topics
About site cloaking on page 101
Cloaking and uncloaking specific file types on page 146
Uncloaking all folders and files on page 148
Cloaking and uncloaking site folders
You can cloak specific folders, but you cannot cloak all folders or an entire site. When you
cloak specific folders, you can cloak multiple folders at the same time.
To cloak or uncloak specific folders within a site:
1. In the Files panel (Window > Files), select a select a site that has site cloaking enabled from
the pop-up menu where the current site, server, or drive appears.
2. Select the folder(s) you want to cloak or uncloak.
3. Right-click (Windows) or Control-click (Macintosh), then select Cloaking > Cloak or
Cloaking > Uncloak from the context menu.
N
O
T
E
You can also use the Uncloak All option to uncloak all files, but this does not disable
cloaking; also there is no way to re-cloak all folders and files that were previously
cloaked, except to set cloaking again for each folder and file type.
146 Chapter 4: Managing Your Files
A red line through the folder icon appears or disappears, indicating that the folder is cloaked
or uncloaked.
Related topics
About site cloaking on page 101
Enabling and disabling site cloaking on page 145
Uncloaking all folders and files on page 148
Cloaking and uncloaking specific file types
You can indicate specific file types to cloak, so that Dreamweaver cloaks all files ending with a
specified pattern. For example, you can cloak all files ending with the .txt extension. The file
types that you enter do not have to be file extensions; they can be any pattern at the end of a
filename.
To cloak specific file types within a site:
1. In the Files panel (Window > Files), select a select a site that has site cloaking enabled from
the pop-up menu where the current site, server, or drive appears.
2. Right-click (Windows) or Control-click (Macintosh), then select Settings.
The Site Definition dialog box displays the Cloaking options.
N
O
T
E
You can perform an operation on a specific cloaked folder by selecting the item in the
Files panel and performing an operation on it. Performing an operation directly on a file
or folder overrides cloaking.
Cloaking folders and files in your site 147
3. Select the Cloak Files Ending With checkbox.
4. Enter the file types to cloak in the text box.
For example, you might enter .jpg to cloak all files with names ending in .jpg in your site.
5. Click OK.
A red line appears through the affected files, indicating that they are cloaked.
To uncloak specific file types within a site:
1. In the Files panel (Window > Files), select a select a site that has site cloaking enabled from
the pop-up menu where the current site, server, or drive appears.
2. Right-click (Windows) or Control-click (Macintosh), then select Cloaking > Settings.
The Advanced Site Definition dialog box appears.
3. Do one of the following:
Deselect the Cloak Files Ending With checkbox to uncloak all the file types listed in
the text box.
Delete specific file types from the text box to uncloak those file types.
4. Click OK.
The red lines disappear from the affected files, indicating that they are uncloaked.
Related topics
About site cloaking on page 101
Enabling and disabling site cloaking on page 145
Cloaking and uncloaking site folders on page 145
N
O
T
E
Separate multiple file types with one space; do not use a comma or semicolon.
T
I
P
Some software creates backup files ending in a particular suffix, such as .bak. You can
cloak such files.
N
O
T
E
You can perform an operation on a specific cloaked folder by selecting the item in the
Files panel and performing an operation on it. Performing an operation directly on a file
or folder overrides cloaking.
148 Chapter 4: Managing Your Files
Uncloaking all folders and files
You can uncloak all folders and files in a site at the same time. This action cannot be undone;
there is no way to re-cloak all items that were previously cloaked. You have to re-cloak
items individually.
To uncloak all folders and files within a site:
1. In the Files panel (Window > Files), select a select a site that has site cloaking enabled from
the pop-up menu where the current site, server, or drive appears.
2. Select any file or folder in that site.
3. Right-click (Windows) or Control-click (Macintosh), then select Cloaking > Uncloak All.
The red lines through folder and file icons disappear, indicating that all files and folders in the
site are uncloaked.
Related topics
About site cloaking on page 101
Enabling and disabling site cloaking on page 145
Cloaking and uncloaking site folders on page 145
Cloaking and uncloaking specific file types on page 146
Storing file information in Design Notes
Design Notes are notes associated with a file, but stored in a separate file. Use Design Notes to
keep track of extra file information associated with your documents, such as image source-
filenames and comments on file status.
Related topics
About Design Notes on page 102
T
I
P
If you want to temporarily uncloak all folders and files, then re-cloak those items, disable
site cloaking (see Enabling and disabling site cloaking on page 145).
N
O
T
E
This step also deselects the Cloak Files Ending With checkbox in the Site >
Cloaking > Settings.
Storing file information in Design Notes 149
Enabling and disabling Design Notes for a site
You enable and disable Design Notes for a site in the Design Notes category of the Site
Definition dialog box. When you enable Design Notes, you can choose to use them locally
only, if you want.
To enable or disable Design Notes for your site or to use Design Notes locally:
1. Select Site > Manage Sites.
The Manage Sites dialog box appears.
2. Select a site, then click Edit.
The Site Definition dialog box appears.
3. Select Design Notes from the Category list on the left.
The Site Definition dialog box displays the Design Notes options.
4. Complete the dialog box.
For more information, click the Help button in the dialog box.
5. Click OK.
Related topics
About Design Notes on page 102
Working with Design Notes on page 151
150 Chapter 4: Managing Your Files
Associating Design Notes with files
You can create a Design Notes file for each document or template in your site. You can also
create Design Notes for applets, ActiveX controls, images, Flash content, Shockwave objects,
and image fields in your documents.
To add Design Notes to a document:
1. Do one of the following:
Open the file in the Document window, then select File > Design Notes.
In the Files panel, right-click (Windows) or Control-click (Macintosh) the file, then
select Design Notes.
The Design Notes dialog box appears.
2. Complete the dialog box.
For more information, click the Help button in the dialog box.
3. Click OK to save the notes.
Dreamweaver saves your notes to a folder called _notes, in the same location as the current
file. The filename is the documents filename, plus the extension .mno.
For example, if the filename is index.html, the associated Design Notes file is named
index.html.mno.
N
O
T
E
If you add Design Notes to a template file, documents you create with the template do
not inherit the Design Notes.
N
O
T
E
If the file resides on a remote site, you must first check out or get the file, then
select it in the local folder (see Checking files into and out of a remote folder
on page 135 or Getting and putting files to and from your server on page 138).
Storing file information in Design Notes 151
Related topics
About Design Notes on page 102
Enabling and disabling Design Notes for a site on page 149
Working with Design Notes
After you associate a Design Note with a file (see Associating Design Notes with files
on page 150), you can open the Design Note, change its status, or delete it.
To open Design Notes associated with a file, do one of the following:
Open the file in the Document window, then select File > Design Notes.
In the Files panel, right-click (Windows) or Control-click (Macintosh) the file, then select
Design Notes.
In the Notes column of the Files panel, double-click the yellow Design Notes icon.
To assign a custom Design Notes status:
1. Open Design Notes for a file or object (see the previous procedure).
2. Click the All Info tab.
3. Click the Plus (+) button.
4. In the Name field, enter the word status.
5. In the Value field, enter the status.
If a status value already existed, its replaced with the new one.
6. Click the Basic Info tab and note that the new status value appears in the Status pop-up
menu.
To delete unassociated Design Notes from your site:
1. Select Site > Manage Sites.
The Manage Sites dialog box appears.
2. Select the site, then click Edit.
The Site Definition dialog box appears.
3. Select Design Notes from the category list on the left.
N
O
T
E
You can have only one custom value in the status menu at a time. If you follow this
procedure again, Dreamweaver replaces the status value you entered the first time
with the new status value you enter.
152 Chapter 4: Managing Your Files
4. Click the Clean Up button.
Dreamweaver prompts you to verify that it should delete any Design Notes that are no
longer associated with a file in your site.
If you use Dreamweaver to delete a file that has an associated Design Notes file,
Dreamweaver deletes the Design Notes file too; so usually orphan Design Notes files
occur only if you delete or rename a file outside of Dreamweaver.
Related topics
About Design Notes on page 102
Enabling and disabling Design Notes for a site on page 149
Testing your site
Dreamweaver provides several features to help you test your site, including previewing pages
and checking for browser compatibility. You can also run various reports, such as a broken
links report.
Site testing guidelines
Before uploading your site to a server and declaring it ready for viewing, its a good idea to test
it locally. (In fact, its a good idea to test and troubleshoot your site frequently throughout its
constructionyou can catch problems early and avoid repeating them.)
You should make sure that your pages look and work as expected in the browsers youre
targeting, that there are no broken links, and that the pages dont take too long to download.
You can also test and troubleshoot your entire site by running a site report.
The following guidelines will help you create a good experience for visitors to your site:
Make sure your pages function as expected in the browsers youre targeting and that they
either work or fail gracefully in other browsers.
Your pages should be legible and functional in browsers that do not support styles, layers,
plug-ins, or JavaScript (see Checking for browser compatibility on page 575). For pages
that fail badly in older browsers, consider using the Check Browser behavior to
automatically redirect visitors to another page (see Check Browser on page 499).
N
O
T
E
If you deselect the Maintain Design Notes option before you click Clean Up,
Dreamweaver deletes all Design Notes files for your site.
Testing your site 153
Preview your pages in as many different browsers and on as many different platforms
as possible.
This gives you an opportunity to see differences in layout, color, font sizes, and default
browser window size that cannot be predicted in a target browser check (see Previewing
and testing pages in browsers on page 361).
Check your site for broken links, then fix them.
Other sites undergo redesign and reorganization too, and the page youre linking to may
have been moved or deleted. You can run a link check report to test your links (see
Checking for broken, external, and orphaned links on page 447 and Fixing broken
links on page 448).
Monitor the file size of your pages and the time they take to download (see Setting
download time and size preferences on page 364).
Keep in mind that if a page consists of one large table, in some browsers, visitors will see
nothing until the entire table finishes loading. Consider breaking up large tables; if this is
not possible, consider putting a small amount of contentsuch as a welcome message or
an advertising banneroutside the table at the top of the page so users can view this
material while the table downloads.
Run a few site reports to test and troubleshoot the entire site.
You can check your entire site for problems, such as untitled documents, empty tags, and
redundant nested tags (see Testing your site on page 152).
Validate your code to locate tag or syntax errors (see Validating your tags on page 578).
Once the bulk of the site has been published, continue to update and maintain it.
Publishing your sitethat is, making it livecan be accomplished in several ways and is
an ongoing process. An important part of the process is defining and implementing a
version-control system, either with the tools Dreamweaver includes or through an external
version-control application.
Use the Dreamweaver discussion forums found on the Macromedia website at
www.macromedia.com/go/dreamweaver_newsgroup.
The forums are a great resource for getting information on different browsers, platforms,
and so on. You can also discuss technical issues and share helpful hints with other
Dreamweaver users.
154 Chapter 4: Managing Your Files
Using reports to test your site
You can run site reports on workflow or HTML attributes, including accessibility, for the
current document, selected files, or the entire site.
Workflow reports can improve collaboration among members of a web team. You can run
workflow reports that display who has checked out a file, which files have Design Notes
associated with them, and which files have been modified recently. You can further refine
Design Note reports by specifying name/value parameters.
HTML reports enable you to compile and generate reports for several HTML attributes. You
can check combinable nested font tags, accessibility, missing Alt text, redundant nested tags,
removable empty tags, and untitled documents.
After you run a report, you can save it as an XML file, then import it into a template instance
or a database or spreadsheet and print it, or display it on a website.
To use the Reports command to check links in your site, see Checking for broken, external,
and orphaned links on page 447.
To run reports to test a site:
1. Select Site > Reports.
N
O
T
E
You must have a remote site connection defined to run the workflow reports. To define a
remote site, see Setting up a remote folder on page 83.
N
O
T
E
You can also add different report types to Dreamweaver through the Macromedia
Dreamweaver Exchange website (see Adding extensions to Dreamweaver
on page 75).
T
I
P
If you want to run only an accessibility report for your site, you can select File > Check
Page > Check Accessibility and the report appears in the Site Reports panel of the
Results panel group.
Testing your site 155
The Reports dialog box appears.
2. Select a category to report on and a report type to run.
For more information, click the Help button in the dialog box.
3. Click Run to create the report.
Depending on the type of report you run, you might be prompted to save your file, define
your site, or select a folder (if you havent already done so).
A list of results appears in the Site Reports panel (in the Results panel group).
To use and save a report:
1. Run a report (see the previous procedure).
2. In the Site Reports panel, do any of the following to view the report:
Click the column heading you want to sort results by.
You can sort by filename, line number, or description. You can also run several
different reports and keep the different reports open.
Select any line in the report, then click the More Info button on the left side of the
Site Reports panel for an description of the problem.
The information appears in the Reference panel.
Double-click any line in the report to view the corresponding code in the
Document window.
N
O
T
E
If you are in Design view, Dreamweaver changes the display to split view to show
the reported problem in code.
156 Chapter 4: Managing Your Files
3. Click Save Report to save the report.
When you save a report, you can import it into an existing template file. You can then
import the file into a database or spreadsheet and print it, or use the file to display the
report on a website.
Related topics
Reports in Dreamweaver on page 47
T
I
P
After running HTML reports, use the Clean Up HTML command to correct any
HTML errors the reports listed (see Cleaning up your code on page 573).
159
5
CHAPTER 5
Managing Site Assets
and Libraries
As you develop websites, you accumulate a growing number of assets. In some cases, you
might use the same assets across multiple sites, or perhaps you have a set of favored assets that
you use in all your sites. You can use Macromedia Dreamweaver 8 to manage your site assets.
You can easily keep track of and preview several kinds of assets that you have stored in your
site, such as images, movies, colors, scripts, and links. You can also drag an asset directly to
your current document to insert it in a page.
Dreamweaver also provides access to two special types of assetslibraries and templates.
Library items and templates are linked assets: editing a library item or template updates all
documents in which these assets have been applied. Library items are intended for individual
design elements, such as a sites copyright information or a logo. Templates let you control a
larger design area. (For more information, see Chapter 11, Managing Templates, on
page 295.)
The following topics are covered in this chapter:
About library items . . . . . . . . . . . . . . . . . . . . . . . . . . . . . . . . . . . . . . . . . . . . . . . . . . . . . . . 159
Working with assets. . . . . . . . . . . . . . . . . . . . . . . . . . . . . . . . . . . . . . . . . . . . . . . . . . . . . . . 161
Creating and managing a list of favorite assets . . . . . . . . . . . . . . . . . . . . . . . . . . . . . . 168
Working with library items . . . . . . . . . . . . . . . . . . . . . . . . . . . . . . . . . . . . . . . . . . . . . . . . 172
About library items
A library is a special Dreamweaver file that contains a collection of individual assets or copies
of assets you have created for placement in your web pages. These assets in a library are called
library items. You can update all the pages that use a library item whenever you change the
items contents. You can store all sorts of page elements, such as images, tables, sounds, and
Flash files in a library.
160 Chapter 5: Managing Site Assets and Libraries
Heres an example of how you might use a library item: suppose youre building a large site for
a company. The company has a slogan that it wants to appear on every page of the site, but
the marketing department is still finalizing the text of the slogan. If you create a library item
to contain the slogan and use that library item on every page, then when the marketing
department provides the final slogan, you can change the library item and automatically
update every page that uses it.
Dreamweaver stores library items in a Library folder within the local root folder for each site.
Each site has its own library.
When you use a library item, Dreamweaver doesnt insert the library item in the web page;
rather it inserts a link to the library item. That is, Dreamweaver inserts a copy of the HTML
source code for that item into the document, and adds an HTML comment containing a
reference to the original, external item.
The reference to the external library item makes it possible to update the content on an entire
site all at once by changing the library item and then using the update commands in the
Modify > Library submenu. Then, if you need to change some text for example, or an image,
updating the library item automatically updates the instance of the library in any page in
which youve inserted the library item.
When you create a library item that includes an element with a Dreamweaver behavior
attached to it, Dreamweaver copies the element and its event handler (the attribute that
specifies which event triggers the action, such as onClick, onLoad, or onMouseOver, and
which action to call when the event occurs) to the library item file. Dreamweaver does not
copy the associated JavaScript functions into the library item. Instead, when you insert the
library item into a document, Dreamweaver automatically inserts the appropriate JavaScript
functions into the head section of that document (if they arent already there).
There are special requirements for editing the behaviors in library items (see Editing a
behavior in a library item on page 178). Library items cannot contain style sheets, because
the code for those elements is part of the head section.
N
O
T
E
If the library item contains links, the links may not work in the new site. Also, images in a
library item arent copied to the new site.
N
O
T
E
If you hand-code JavaScript (that is, if you create it without using Dreamweaver
behaviors), you can make it part of a library item if you use the Call JavaScript behavior
to execute the code. If you dont use a Dreamweaver behavior to execute the code, the
code isnt retained as part of the library item.
Working with assets 161
Related topics
Working with library items on page 172
Working with assets
Assets include a variety of elements that you store in a site, such as an image or movie file.
You can obtain assets from various sources. For example, you might create assets in an
application such as Macromedia Fireworks or Macromedia Flash, receive them from a co-
worker, or copy them from a clip-art CD or graphics website.
Related topics
Creating and managing a list of favorite assets on page 168
Working with library items on page 172
Viewing assets in the Assets panel
You can view and manage assets in the current site using the Assets panel. The Assets panel
displays assets for the site associated with the active document in the Document window.
The Assets panel provides two views:
The Site list shows all of the assets in your site, including colors and URLs that are used in
any document in your site.
The Favorites list shows only the assets youve explicitly chosen.
In both lists, assets are divided into categories (along the left side of the Assets panel). The Site
list and the Favorites list are both available for all categories of assets except templates and
library items.
By default, assets in a given category are listed in alphabetical order by name. You can instead
list the assets by any of several other criteria or change the size of the columns. You can also
preview assets in a category, and change the size of the preview area.
N
O
T
E
You must define a local site before you can view assets in the Assets panel. For more
information about setting up a site, see Setting up a new Dreamweaver site
on page 82.
N
O
T
E
Most of the Assets panel operations work the same in the Site list and in the Favorites
list. There are a few tasks, however, that you can perform only in the Favorites list (see
Creating and managing a list of favorite assets on page 168).
162 Chapter 5: Managing Site Assets and Libraries
To open the Assets panel:
Select Window > Assets.
The Assets panel appears. By default, the Images category is selected.
To view the Site list:
In the Assets panel (Window > Assets), select the Site option at the top of the panel.
To view the Favorites list:
In the Assets panel (Window > Assets), select the Favorites option at the top of the panel.
The Favorites list is empty until you explicitly add assets to it.
To display assets in a particular category:
Click the appropriate icon on the left side of the Assets panel (Window > Assets).
To list assets in a different order:
Click one of the column headings.
For example, to sort the list of images by type (so that all the GIF images are together, all
the JPEG images are together, and so on), click the Type column heading.
To change the width of a column:
Drag the line that separates two column headings.
N
O
T
E
In the Templates and Library categories (on the left side of the Assets panel), the
Site and Favorites choices are unavailable.
N
O
T
E
In the Templates and Library categories (on the left side of the Assets panel), the
Site and Favorites choices are unavailable.
Working with assets 163
To preview an asset:
Select the asset in the Assets panel.
The preview area at the top of the panel shows a visual preview of the asset.
For example, when you select a movie asset, the preview area shows an icon. To view the
movie, click the Play button (the green triangle) in the upper-right corner of the preview
area.
To change the size of the preview area:
Drag the splitter bar (between the preview area and the list of assets) up or down.
Related topics
Adding an asset to a document on page 164
Selecting and editing assets on page 166
Refreshing the Assets panel
It can take a few seconds for the Assets panel to create the Site list because it needs to read the
site cache to create the list.
Certain changes dont appear immediately in the Assets panel:
When you add or remove an asset from your site, the changes wont appear in the Assets
panel until you refresh the Site list by clicking the Refresh Site List button. If you add or
remove an asset outside of Dreamweaverusing Windows Explorer or the Finder, for
exampleyou must rebuild the site cache to update the Assets panel.
When you remove the only instance of a particular color or URL in your site, or when you
save a new file that contains a color or URL that isnt already used in the site, the changes
wont appear in the Assets panel until you refresh the Site list.
To manually refresh the Site list:
1. In the Assets panel (Window > Assets), select the Site option at the top of the panel to see
the Site list.
2. Click the Refresh Site List button at the bottom of the Assets panel.
Dreamweaver creates the site cache or updates it as necessary, and the Assets panel updates
to show the site assets.
To manually rebuild the site cache and refresh the Site list:
In the Assets panel (Window > Assets), right-click (Windows) or Command-click
(Macintosh) in the Assets list, then select Refresh Site List.
164 Chapter 5: Managing Site Assets and Libraries
Related topics
Selecting and editing assets on page 166
Reusing assets in another site on page 167
Adding an asset to a document
You can insert most kinds of assets into a document by dragging them into the Code view or
Design view in the Document window, or by using the Insert button. You can either insert
colors and URLs or apply them to selected text in the Design view. (URLs can also be applied
to other elements in the Design view, such as images.)
To insert an asset in a document:
1. Place the insertion point in the Design view where you want the asset to appear.
2. In the Assets panel (Window > Assets), select the category on the left side of the panel for
the type of asset you want to insert.
3. Select either Site or Favorites at the top of the panel, then select the asset you want to insert.
There are no Site or Favorites lists for library items; skip this step if youre inserting a
library item.
4. Do one of the following:
Drag the asset from the panel to the document.
You can drag scripts into the head content area of the Document window; if that area
isnt showing, select View > Head Content.
Select the asset in the panel, then click Insert at the bottom of the panel.
The asset is inserted in the document. (If the asset is a color, it applies starting at the
insertion point; that is, subsequent typing appears in that color.)
Related topics
Applying a URL to an image or text using the Assets panel on page 165
Selecting and editing assets on page 166
Reusing assets in another site on page 167
N
O
T
E
Select any category except Templates. A template can be applied only to an entire
document; it cant be inserted into a document. For more information about
templates, see Chapter 11, Managing Templates, on page 295.
Working with assets 165
Applying a color to text using the Assets panel
The colors in the Assets panel represent colors youve applied to various elements in your site,
such as text, table border, background color, and so on. You can use the color swatches in the
Color category to consistently apply your color choices to objects on a page.
For information about adding a color to the Color category, see Adding assets to and
removing assets from the Favorites list on page 169.
To change the color of selected text in a document:
1. Select the text in the document.
2. In the Assets panel (Window > Assets), select the Colors category on the left side of the
panel.
3. Select the desired color.
4. Click the Apply button at the bottom of the panel.
Related topics
Adding an asset to a document on page 164
Selecting and editing assets on page 166
Reusing assets in another site on page 167
Applying a URL to an image or text using the Assets
panel
You can use the Assets panel to make the selected text or image an active link.
To add a link to the current selection in a document:
1. Select the text or image where you want to apply the URL.
2. In the Assets panel (Window > Assets), select the URLs category on the left side of the
panel.
3. Select the desired URL.
4. Do one of the following:
Drag the URL from the panel to the selection in the Design view.
Select the URL, then click the Insert button.
166 Chapter 5: Managing Site Assets and Libraries
Related topics
Adding an asset to a document on page 164
Applying a color to text using the Assets panel on page 165
Reusing assets in another site on page 167
Selecting and editing assets
The Assets panel allows you to select multiple assets at once. It also provides a quick way to
begin editing assets.
To select multiple assets:
1. In the Assets panel (Window > Assets), select one of the assets.
2. Select the other assets in one of the following ways:
Shift-click to select a consecutive series of assets.
Control-click (Windows) or Command-click (Macintosh) to add an individual asset
to the selection (whether or not its adjacent to the existing selection). Control-click or
Command-click a selected asset to deselect it.
To edit an asset:
1. In the Assets panel (Window > Assets), do one of the following:
Double-click the asset.
Select the asset, then click the Edit button at the bottom of the panel.
For some kinds of assets, such as images, editing the asset starts an external editing
application. For colors and URLs, editing the asset lets you change the assets value in the
Favorites list only. (You cant edit colors and URLs in the Site list.) For templates and
library items, editing the asset allows you to make changes to the asset within
Dreamweaver.
2. Change the asset as desired.
3. When youre done editing the asset, do one of the following:
If the asset is a file-based asset (anything other than a color or URL), save it (using
whatever editor you used to edit it) and close it.
If the asset is a URL, click OK when youre finished editing in the Edit URL dialog
box.
N
O
T
E
If an external editor doesnt open for an asset that needs to use an editor, select Edit
> Preferences (Windows) or Dreamweaver > Preferences (Macintosh), select the File
Types/Editors category, and make sure you have an external editor defined for the
assets file type. (See Starting an external editor for media files on page 474.)
Working with assets 167
If the asset is a color, the Dreamweaver color picker is dismissed automatically when
you pick a color.
Related topics
Viewing assets in the Assets panel on page 161
Refreshing the Assets panel on page 163
Reusing assets in another site
The Assets panel shows all the assets (of recognized types) in your current site. To use an asset
from the current site in another site, you must copy it to the other site. You can copy an
individual asset, a set of individual assets, or an entire Favorites folder at once.
You might need to locate the file in the Files panel that corresponds to an asset in the Assets
panel before you transfer the asset to or from your remote site.
To locate an assets file in the Files panel:
1. In the Assets panel (Window > Assets), select the category on the left side of the panel for
the type of asset you want to find.
2. Right-click (Windows) or Control-click (Macintosh) the assets name or icon in the Assets
panel, then select Locate in Site from the context menu.
The Files panel opens, with the asset file selected. The Locate in Site command locates the
file corresponding to the asset itself; it does not locate a file that uses that asset.
N
O
T
E
To dismiss the color picker without picking a color, press Escape.
N
O
T
E
The Files panel might show a different site from the one that the Assets panel shows.
This is because the Assets panel is associated with the active document.
N
O
T
E
Locate in Site is unavailable for colors and URLs, which do not correspond to files in
the site.
168 Chapter 5: Managing Site Assets and Libraries
To copy assets from the Asset panels Site list or Favorites list to another site:
1. In the Assets panel (Window > Assets), select the category on the left side of the panel for
the type of asset you want to copy.
2. Right-click (Windows) or Control-click (Macintosh) the asset or assets to copy, select
Copy to Site, then select the target site name from the submenu. (The submenu lists all the
sites youve defined.)
The assets are copied to the specified site, into locations corresponding to their locations
in the current site. Dreamweaver creates new folders in the target sites hierarchy as
needed. The assets are also added to the specified sites Favorites list.
When you open a document in the target site, the Assets panel switches to that site, and shows
the copied asset.
Related topics
Viewing assets in the Assets panel on page 161
Refreshing the Assets panel on page 163
Selecting and editing assets on page 166
Creating and managing a list of favorite
assets
Because the Assets panels Site list always shows all of the recognized assets in the site, this list
can become cumbersome for some large sites. You can add frequently used assets to a Favorites
list, group related assets together, give them nicknames to remind you what theyre for, and
find them easily in the Assets panel.
Most of the operations of the Assets panel are the same in the Favorites list as in the Site list.
However, there are several tasks that you can perform only in the Favorites list.
N
O
T
E
In the Favorites list, you can copy a Favorites folder as well as individual assets. For
information about Favorites folders, see Grouping assets in a Favorites folder
on page 171.
N
O
T
E
If the asset you copied is a color or a URL, it appears only in the other sites Favorites list,
not in the other sites Site list. This is because there is no file corresponding to the color
or URL, so theres no file to copy into the other site.
N
O
T
E
Favorite assets are not stored as separate files on your disk; theyre references to the
assets in the Site list. Dreamweaver keeps track of which assets from the Site list to
display in the Favorites list.
Creating and managing a list of favorite assets 169
Adding assets to and removing assets from the
Favorites list
There are several ways to add assets to your sites Favorites list in the Assets panel.
Adding a color or URL to the Favorites list requires an extra step. Note that you cant add new
colors or URLs to the Site list; the Site list contains only assets that are already in use in your
site.
To add assets to your Favorites list, do one of the following:
Select one or more assets in the Site list of the Assets panel, then click the Add to Favorites
button at the bottom of the panel.
Select one or more assets in the Site list of the Assets panel, right-click (Windows) or
Control-click (Macintosh), then select Add to Favorites.
Select one or more files in the Files panel, right-click (Windows) or Control-click
(Macintosh), then select Add to Favorites.
Dreamweaver ignores files that dont fit a category in the Assets panel.
Right-click (Windows) or Control-click (Macintosh) an element in the Document
windows Design view, then select the context menu command to add the element to the
appropriate Favorites category.
Note that the context menu for text contains either Add to Color Favorites or Add to
URL Favorites, depending on whether the text has a link attached. Also note that only
elements that fit one of the categories in the Assets panel can be added to the Favorites list.
To add a new color or URL to the Favorites list:
1. In the Assets panel (Window > Assets), select the Colors or URLs category on the left side
of the panel.
2. Select the Favorites option at the top of the panel to show the Favorites list.
3. Click the New Color or New URL button at the bottom of the panel.
N
O
T
E
There are no Favorites lists for templates and library items.
170 Chapter 5: Managing Site Assets and Libraries
4. Do one of the following
Select a color using the color picker, then give the color a nickname if desired (see
Creating a nickname for a favorite asset on page 170).
To exit from the color picker without selecting a color, press Escape or click the gray
bar at the top of the color picker. For more information on using the color picker, see
Working with colors on page 350.
Enter a URL and a nickname in the Add New URL dialog box, then click OK.
To remove assets from your Favorites list:
1. In the Assets panel (Window > Assets), select the Favorites option at the top of the panel.
2. Select one or more assets (or a folder) in the Favorites list.
3. Click the Remove From Favorites button at the bottom of the panel.
The assets are removed from the Favorites list, but they still appear in the Site list. If you
remove a Favorites folder, the folder and all of the assets in it are removed from the
Favorites list.
Related topics
Viewing assets in the Assets panel on page 161
Creating a nickname for a favorite asset on page 170
Creating a nickname for a favorite asset
You can give nicknames to assets in the Favorites list. The nickname is displayed instead of the
assets filename or value. For example, if you have a color named #999900, you might use a
more descriptive nickname, such as PageBackgroundColor or ImportantTextColor.
You can give nicknames to assets in the Favorites list in the Assets panel. In the Site list, the
assets are listed by their real filenames (or values, in the case of colors and URLs).
To give a nickname to a favorite asset:
1. In the Assets panel (Window > Assets), select the category on the left side of the panel that
contains your asset.
2. Select the Favorites option at the top of the panel to display the Favorites list.
Creating and managing a list of favorite assets 171
3. Do one of the following:
Right-click (Windows) or Control-click (Macintosh) the assets name or icon in the
Assets panel, then select Edit Nickname.
Click the assets name once, pause, then click it again.
4. Type a nickname for the asset, then press Enter (Windows) or Return (Macintosh).
The nickname appears in the Nickname column.
Related topics
Viewing assets in the Assets panel on page 161
Adding assets to and removing assets from the Favorites list on page 169
Grouping assets in a Favorites folder
You can group assets in your Favorites list in folders in the Assets panel. For example, if you
have a set of images that you use on numerous catalog pages in an e-commerce site, you could
group them together in a folder called CatalogImages.
To create a Favorites folder:
1. In the Assets panel (Window > Assets) panel, select the Favorites option at the top of the
panel.
2. Click the New Favorites Folder button at the bottom of the panel.
3. Type a name for the folder, then press Enter (Windows) or Return (Macintosh).
4. Drag assets into the folder.
Related topics
Viewing assets in the Assets panel on page 161
Adding assets to and removing assets from the Favorites list on page 169
Creating a nickname for a favorite asset on page 170
N
O
T
E
Placing an asset in a Favorites folder does not change the location of the assets file on
your disk.
172 Chapter 5: Managing Site Assets and Libraries
Working with library items
Libraries are a way to store page elements such as images, text, and other objects that you want
to reuse or update frequently throughout your website. These elements are called library
items.
Related topics
About library items on page 159
Creating a library item
You can create a library item from any element in the body section of a document, including
text, tables, forms, Java applets, plug-ins, ActiveX elements, navigation bars, and images.
For linked items such as images, the library stores only a reference to the item. The original
file must remain at the specified location for the library item to work correctly.
It can still be useful to store an image in a library item, though; for example, you could store a
complete img tag in a library item, which would allow you to easily change the images alt
text, or even its src attribute, throughout the site. (Dont use this technique to change an
images width and height attributes, though, unless you also use an image editor to change
the actual size of the image.)
To create a library item based on a selection:
1. In the Document window, select a portion of a document to save as a library item.
2. Do one of the following:
Drag the selection into the Library category of the Assets pane (Window > Assets).
Click the New Library Item button at the bottom of the Library category of the Assets
panel (Window > Assets).
Select Modify > Library > Add Object to Library.
3. Type a name for the new library item, then press Enter (Windows) or Return (Macintosh).
Dreamweaver saves each library item as a separate file (with the file extension .lbi) in the
Library folder of the sites local root folder.
To create an empty library item:
1. Make sure nothing is selected in the Document window.
If something is selected, it will be placed in the new library item.
2. In the Assets panel (Window > Assets), select the Library category on the left side of the
panel.
Working with library items 173
3. Click the New Library Item button at the bottom of the Assets panel.
A new, untitled library item is added to the list in the panel.
4. While the item is still selected, enter a name for it, then press Enter (Windows) or
Return (Macintosh).
Related topics
Editing a library item on page 173
Setting library highlighting preferences on page 176
Inserting a library item in a document
When you add a library item to a page, the actual content is inserted in the document along
with a reference to the library item.
To insert a library item in a document:
1. Place the insertion point in the Document window.
2. In the Assets panel (Window > Assets), select the Library category on the left side of the
panel.
3. Do one of the following:
Drag a library item from the Assets panel to the Document window.
Select a library item, then click the Insert button at the bottom of the panel.
Related topics
Creating a library item on page 172
Editing the properties for a library item on page 177
Making library items editable in a document on page 177
Editing a library item
When you edit a library item, you can update all documents that use that item. If you choose
not to update, the documents remain associated with the library item; you can update them
later.
T
I
P
To insert the contents of a library item without including a reference to the item in
the document, press Control (Windows) or Option (Macintosh) while dragging an
item out of the Assets panel. If you insert an item this way, you can edit the item in
the document, but the document wont update when you update pages that use
that library item.
174 Chapter 5: Managing Site Assets and Libraries
Other kinds of changes to library items include renaming items to break their connection
with documents or templates, deleting items from the sites library, and recreating a missing
library item.
To edit a library item:
1. In the Assets panel (Window > Assets), select the Library category on the left side of the
panel.
2. Select a library item.
A preview of the library item appears at the top of the Assets panel. (You cant edit
anything in the preview.)
3. Do one of the following:
Click the Edit button at the bottom of the panel.
Double-click the library item.
Dreamweaver opens a new window for editing the library item. This window is much like
a Document window, but its Design view has a gray background to indicate that youre
editing a library item instead of a document.
4. Edit the library item, then save your changes.
5. In the dialog box that appears, select whether to update the documents on the local site that
uses the edited library item:
Select Update to update all documents in the local site with the edited library item.
Select Dont Update to avoid changing any documents until you use Modify > Library
> Update Current Page or Update Pages.
To update the current document to use the current version of all library items:
Select Modify > Library > Update Current Page.
To update the entire site or all documents that use a particular library item:
1. Select Modify > Library > Update Pages.
The Update Pages dialog box appears.
N
O
T
E
The CSS Styles panel is unavailable when you are editing a library item, since library
items can contain only body elements and CSS style sheet code inserts in the head
section of a document. The Page Properties dialog box is also unavailable, because a
library item cant include a body tag or its attributes.
Working with library items 175
2. In the Look In pop-up menu, do one of the following:
Select Entire Site, then select the site name from the adjacent pop-up menu.
This updates all pages in the selected site to use the current version of all library items.
Select Files That Use, then select a library item name from the adjacent pop-up menu.
This updates all pages in the current site that use the selected library item.
3. Make sure Library Items is selected in the Update option.
4. Click Start.
Dreamweaver updates the files as indicated. If you selected the Show Log option,
Dreamweaver provides information about the files it attempts to update, including
information on whether they were updated successfully.
To rename a library item:
1. In the Assets panel (Window > Assets), select the Library category on the left side of the
panel.
2. Select the library item you want to rename, pause, then click again.
3. When the name becomes editable, enter a new name.
4. Click elsewhere, or press Enter (Windows) or Return (Macintosh).
5. Dreamweaver asks if you want to update documents that use the item:
To update all documents in the site that use the item, click Update.
To refrain from updating any documents that use the item, click Dont Update.
To delete a library item from a library:
1. In the Assets panel (Window > Assets), select the Library category on the left side of the
panel.
2. Select the library item you want to delete.
T
I
P
To update templates at the same time, make sure Templates is also selected. For
more information, see Opening a template for editing on page 326.
N
O
T
E
This method of renaming works the same way that renaming a file in Windows
Explorer (Windows) or the Finder (Macintosh) does. As with Windows Explorer and
the Finder, make sure to pause briefly between clicks. Do not double-click the name;
that opens the library item for editing.
176 Chapter 5: Managing Site Assets and Libraries
3. Do one of the following:
Click the Delete button at the bottom of the panel, then confirm that you want to
delete the item.
Press the Delete key, then confirm that you want to delete the item.
Dreamweaver removes the library item from the library, but doesnt change the contents of
any documents that use the item.
To recreate a missing or deleted library item:
1. Select an instance of the item in one of your documents.
2. Click the Recreate button in the Property inspector (Window > Properties).
Related topics
Creating a library item on page 172
Making library items editable in a document on page 177
Editing a behavior in a library item on page 178
Setting library highlighting preferences
You can customize the highlight color for library items and show or hide highlighting of
library items by setting Highlighting preferences.
To change the highlight color for library items:
1. Select Edit > Preferences (Windows) or Dreamweaver > Preferences (Macintosh).
The Preferences dialog box appears.
2. Select the Highlighting category from the list on the left.
3. Click the Library Items color box, then select a highlight color using the color picker (or
enter the hexadecimal value for the highlight color in the text box).
For information about using the color picker, see Working with colors on page 350.
4. Select Show to display the highlighted library color in the Document window.
5. Click OK.
C
A
U
T
I
O
N
Be careful; if you delete a library item, you cant use Undo to retrieve it. You may be
able to recreate it, however, as described in the next procedure.
Working with library items 177
To view highlight colors in the Document window:
Select View > Visual Aids > Invisible Elements.
Highlight colors appear in the document window only when View > Visual Aids >
Invisible Elements is enabled and the appropriate options are enabled in Highlighting
preferences.
Related topics
Creating a library item on page 172
Editing a library item on page 173
Editing the properties for a library item on page 177
Editing the properties for a library item
You can use the Property inspector for a library item to open a library item for editing, detach
a selected library item from its source file, or overwrite an item with the currently selected
library item.
To edit the properties for a library item:
1. Select a library item in a document.
2. Click one of the buttons in the Property inspector (Window > Properties), depending on
what you want to do.
For more information, click the Help icon in the Property inspector.
Related topics
Creating a library item on page 172
Inserting a library item in a document on page 173
Setting library highlighting preferences on page 176
Making library items editable in a document
If youve added a library item to your document and you want to edit the item specifically for
that page, you must break the link between the item in the document and the library. Once
youve made an instance of a library item editable, that instance cannot be updated when the
library item changes.
178 Chapter 5: Managing Site Assets and Libraries
To make a library item editable:
1. Select a library item in the current document.
2. Click Detach from Original in the Property inspector (Window > Properties).
The selected instance of the library item loses its highlighting (if you had highlighting
visible), and can no longer be updated when the original library item changes.
Related topics
Creating a library item on page 172
Inserting a library item in a document on page 173
Editing a library item on page 173
Editing the properties for a library item on page 177
Editing a behavior in a library item
To edit a behavior in a library item, you must first insert the item in a document, then make
the item editable in that document. After youve made the desired changes, you can re-create
the library item, replacing the item in the library with the edited item from your document.
For more information about behaviors, see Using JavaScript Behaviors on page 493.
To edit a behavior in a library item:
1. Open a document that contains the library item.
Note the name of the library item, as well as the exact tags it contains. Youll need this
information later.
2. Select the library item, and then click Detach from Original in the Property inspector
(Window > Properties).
3. Select the element that has the behavior attached to it.
4. In the Behaviors panel (Window > Behaviors), double-click the action you want to change.
5. In the dialog box that appears, make the necessary changes, then click OK.
6. In the Assets panel (Window > Assets), select the Library category on the left side of the
panel.
7. Make sure you have recorded the exact name of the original library item; select the original
library item, then click the Delete button at the bottom of the panel.
8. In the Document window, select all of the elements that make up the library item.
Be careful to select exactly the same elements that were in the original library item.
Working with library items 179
9. In the Assets panel, click the New Library Item button, then give the new item the same
name as the item you deleted.
Be sure to use exactly the same spelling and capitalization.
10. To update the library item in your sites other documents, select Modify > Library >
Update Pages.
11. In the Update Pages dialog box, in the Look In pop-up menu, select Files That Use.
12. In the adjacent pop-up menu, select the name of the library item you just created.
13. In the Update option, make sure Library Items is selected, then click Start.
14. When the updates are complete, click Close to exit the Update Pages dialog box.
Related topics
Creating a library item on page 172
Inserting a library item in a document on page 173
Editing a library item on page 173
180 Chapter 5: Managing Site Assets and Libraries
181
6
CHAPTER 6
Managing Contribute Sites
with Dreamweaver
Macromedia Contribute combines a web browser with a basic web-page editor. It enables
your colleagues or clients to browse to a page in a site that you created, and to edit or update
the page if they have permission to do so. Contribute users can add and update basic web
content, including formatted text, images, tables, and links. Contribute site administrators
can limit what ordinary (non-administrator) users can do in a site.
As the site administrator, you give non-administrators the ability to edit pages by creating a
connection key and sending it to them. (For more information, see Using Contribute.) You can
also set up a connection to a Contribute site using Macromedia Dreamweaver 8, which lets
you or another user modify the files in the site just as you would in any other Dreamweaver
site. This can be useful for people who want to connect to your Contribute site, but want to
do so using Dreamweaver instead of Contribute. For example, your site designer would want
to be connected to your Contribute site, but would want all of the editing capabilities
available in Dreamweaver.
Contribute adds functionality to your website with Contribute Publishing Server (CPS), a
suite of publishing applications and user management tools that lets you integrate Contribute
with your organizations user directory servicefor example, Lightweight Directory Access
Protocol (LDAP) or Active Directory. When you enable your Dreamweaver site as a
Contribute site, Dreamweaver reads Contributes administration settings whenever you
connect to the remote site. If Dreamweaver detects that CPS is enabled, it communicates
directly with CPS. This allows Dreamweaver to inherit some of the functionality of CPS, such
as file rollback and event logging.
This chapter contains the following sections:
About managing Contribute sites . . . . . . . . . . . . . . . . . . . . . . . . . . . . . . . . . . . . . . . . . . 182
Preparing a site for use with Contribute. . . . . . . . . . . . . . . . . . . . . . . . . . . . . . . . . . . . . 186
Administering a Contribute site using Dreamweaver . . . . . . . . . . . . . . . . . . . . . . . . . 187
N
O
T
E
This chapter assumes that you are a Contribute administrator.
182 Chapter 6: Managing Contribute Sites with Dreamweaver
Managing Contribute files using Dreamweaver. . . . . . . . . . . . . . . . . . . . . . . . . . . . . . 189
Troubleshooting a Contribute site. . . . . . . . . . . . . . . . . . . . . . . . . . . . . . . . . . . . . . . . . . 192
About managing Contribute sites
You can use Dreamweaver to connect to a Contribute site and modify the files in the site just
as you would in any Dreamweaver site. Most Dreamweaver capabilities work the same way
with a Contribute site as with any other site. There are only a few aspects of working with files
in a Contribute site that differ from working with files in other sites.
Site structure and page design for a Contribute site
To prepare your website to be edited by Contribute users, structure the site appropriately.
Create the folders that Contribute users should use for their pages, create index pages for
those folders, and add basic navigation to the pages. You might want to create user-specific
folders for users to practice in. You might also want to create CSS style sheets that define the
styles for each page or folder. You can do some of this setup work in Contribute, but its easier
to set up a site using Dreamweaver.
In addition, you can create templates that Contribute users can use to create new pages (see
Creating templates for a Contribute site on page 312).
The following suggestions may help you create a site that Contribute users can easily
contribute to:
Keep your site structure simple.
Dont nest folders too deeply. Group related items together in a folder.
Set up appropriate read and write permissions for the folders on the server.
For more information, see Enabling Contribute users to access templates without root
folder access on page 190.
As you create your folder structure, add index pages to folders to encourage Contribute
users to place new pages in the correct folders.
For example, if Contribute users will be providing pages containing meeting minutes, you
can create a folder in the site root folder named meeting_minutes, and create an index
page in that folder. Then you can provide a link from your sites main page to the index
page for meeting minutes. A Contribute user can then navigate to that index page and
create a new page of minutes for a specific meeting, linked from that page; the new page is
automatically created inside the meeting_minutes folder.
On each folders index page, provide a list of links to the individual content pages and
documents in that folder.
About managing Contribute sites 183
Keep page designs as simple as possible, minimizing fancy formatting.
Name your CSS styles clearly.
If the Contribute users working on your site use a standard set of styles in Microsoft
Word, name your CSS styles with the same names as the corresponding Word styles, so
that Contribute can map the styles when a user copies information from a Word
document and pastes it into a Contribute page.
To prevent a CSS style from being available to Contribute users, change the name of the
style so that the name starts with mmhide_.
For example, if you use a style named RightJustified in a page but you dont want
Contribute users to be able to use that style, rename the style to mmhide_RightJustified.
Use CSS rather than HTML tags.
Contribute recognizes CSS styles and allows users to apply them.
Use as few CSS styles as possible, to keep things simple and clean.
If you use server-side includes for HTML page elements, such as headers or footers, create
an unlinked simple HTML page that contains links to the include files.
Contribute users can then bookmark that page and use it to navigate to the include files
and edit them.
Related topics
Chapter 2, Setting Up a Dreamweaver Site, on page 79
Creating new documents on page 92
Using Cascading Style Sheets to format text on page 394
Working with server-side includes on page 593
Site connection for Contribute compatibility
In Dreamweaver, you can connect to an existing Contribute site and modify files in the site
just as you would in any Dreamweaver site (Setting up a new Dreamweaver site
on page 82). When you connect to a site thats been set up as a Contribute site (and that
already has an administrator), Dreamweaver prompts you to enable Contribute compatibility.
If you are preparing an existing Dreamweaver site for Contribute users, then you need to
explicitly enable Contribute compatibility to use Contribute-related features; Dreamweaver
will not prompt you. For more information, see Preparing a site for use with Contribute
on page 186.
N
O
T
E
You have to add mmhide_ to the style name in Code view; you cannot add it in the
CSS panel.
184 Chapter 6: Managing Contribute Sites with Dreamweaver
Dreamweaver allows you to connect to a remote site, including a Contribute site, in a variety
of ways, but not all connection types support Contribute compatibility. In particular, the
following restrictions apply to connection types:
If youre connecting to your remote site using WebDAV or Microsoft Visual SourceSafe,
you cant enable Contribute compatibility, because those source-control systems arent
compatible with the Design Notes and Check In/Check Out systems that Dreamweaver
uses for Contribute sites.
If you use RDS to connect to your remote site, you can enable Contribute compatibility,
but you then must customize your connection before you can share it with Contribute
users.
If youre using your local computer as a web server, you must set up the site using an FTP
or network connection to your computer (rather than just a local folder path) to be able to
share your connection with Contribute users.
File transfer to or from a Contribute site
Contribute uses a system much like the Dreamweaver Check In/Check Out system to ensure
that only one user at a time can edit a given web page. When you enable Contribute
compatibility in Dreamweaver, the Dreamweaver Check In/Check Out system is
automatically enabled.
To transfer files to and from a Contribute site using Dreamweaver, always use the Check In
and Check Out commands. If you instead use the Put and Get commands to transfer files,
you may overwrite the modifications that a Contribute user has recently made to a file.
Checking a file out from a Contribute site works just as it does in any other site.
When you check a file in to a Contribute site, Dreamweaver automatically makes a backup
copy of the previously checked in version of the file in the _baks folder and adds your user
name and a date stamp to a Design Notes file so others can see who checked in the file and
when. For more information about automatic backup copies, see Enabling Contribute users
to access templates without root folder access on page 190.
Related topics
Checking in and checking out files on page 134
Preparing a site for use with Contribute on page 186
N
O
T
E
If you do use the Put command in a Contribute site, Dreamweaver automatically checks
the file in and then checks it out again, to reduce the chance that your changes will
conflict with another users.
About managing Contribute sites 185
Contribute file and folder permissions on the server
Contribute provides a way to manage file and folder permissions for each user role you define.
For more information, see Administering Contribute. Dreamweaver users are not affected by
these permissions, but Contribute enforces these permissions for Contribute users.
However, Contribute doesnt provide a way to manage the underlying read and write
permissions assigned to files and folders by the server. You can manage those permissions
directly on the server.
You can think of Contribute user roles as an overlay on the servers read and write permissions;
for example, if a user doesnt have write permission to a folder on the server, then they cant
save to that folder even if theyre a member of a role thats allowed (according to Contribute
permissions) to write to that folder.
If a Contribute user doesnt have read access on the server to a dependent file, such as an
image displayed in a page, the contents of the dependent file dont appear in the Contribute
window. For example, if a user doesnt have read access to an images folder, the images in that
folder appear as broken image icons in Contribute. Similarly, Dreamweaver templates are
stored in a subfolder of the sites root folder, so if a Contribute user doesnt have read access to
the root folder, they cant use templates in that site unless you copy the templates to an
appropriate folder.
When you set up a site, you must give users read access on the server to the /_mm folder (the
_mm subfolder of the root folder), the /Templates folder, and all of the folders containing
assets that they will need to use.
If for some reason you cant give users read access to the /Templates folder, see Enabling
Contribute users to access templates without root folder access on page 190 to supply users
with templates.
Contribute special files
Contribute uses a variety of special files that arent intended to be viewed by visitors to your
site. These files include the following:
The shared settings file, which has an obfuscated filename with a CSI extension, appears
in a folder named _mm in the root folder of the site, and contains information that
Contribute uses to manage the site
Older versions of files, in folders named _baks (see Enabling Contribute users to access
templates without root folder access on page 190)
186 Chapter 6: Managing Contribute Sites with Dreamweaver
Temporary versions of pages, so that users can preview changes
Temporary lock files, indicating that a given page is being edited or previewed
Design Notes files containing metadata about the sites pages
In general, you shouldnt edit any of these Contribute special files using Dreamweaver;
Dreamweaver manages them automatically.
If you dont want these Contribute special files to appear on your publicly accessible server,
you can set up a staging server where Contribute users work on pages. Then you can
periodically copy those web pages from the staging server to a production server thats on the
web. If you take this staging-server approach, copy only web pages to the production server,
not any of the above-listed Contribute special files. In particular, dont copy the _mm and
_baks folders to the production server.
In some circumstances, you might need to manually delete Contribute special files. For
example, there might be circumstances in which Contribute fails to delete temporary preview
pages when the user is finished previewing; in that case, you would have to manually delete
those temporary pages. Temporary preview pages have filenames that begin with TMP.
Similarly, under some circumstances an outdated lock file may be accidentally left on the
server. If that happens, you must manually delete the lock file to allow others to edit the page.
For information on how to delete the lock file, see Unlocking a file in a Contribute site
on page 191.
Preparing a site for use with Contribute
Before you can use Dreamweaver to administer a Contribute site, you must enable
Contribute compatibility. Depending on the site you are connecting to, you might be
automatically prompted to enable Contribute compatibility.
N
O
T
E
For information about setting up a server to prevent visitors from seeing files in folders
that begin with an underscore, see Website security in Using Contribute.
N
O
T
E
When you enable Contribute compatibility, Dreamweaver automatically enables Design
Notes (including the Upload Design Notes for Sharing option) and the Check In/Check
Out system.
Administering a Contribute site using Dreamweaver 187
To enable Contribute compatibility for a defined Dreamweaver site:
1. Select Site > Manage Sites.
The Manage Sites dialog box appears.
2. Select a site, then click Edit.
The Site Definition dialog box appears.
3. Click the Advanced tab.
4. Select the Contribute category from the Category list on the left.
5. Select the Enable Contribute Compatibility option and complete the dialog box.
For more information, click the Help button.
6. Click OK to close the Site Definition dialog box.
7. Click Done to close the Manage Sites dialog box.
Related topics
Site connection for Contribute compatibility on page 183
Administering a Contribute site using
Dreamweaver
After you enable Contribute compatibility (see Preparing a site for use with Contribute
on page 186), you can use Dreamweaver to start Contribute to perform site administration
tasks.
As an administrator of a Contribute site, you can do any of the following:
Change the administrative settings for the site.
Contribute administrative settings are a collection of settings that apply to all users of your
website. These settings enable you to fine-tune Contribute to provide a better user
experience.
Change the permissions granted to user roles in Contribute.
N
O
T
E
You must have Contribute installed on the same machine as Dreamweaver.
188 Chapter 6: Managing Contribute Sites with Dreamweaver
Set up Contribute users.
Contribute users need certain information about the site to be able to connect to it. You
can package all of this information in a file called a connection key to send to Contribute
users.
To administer a Contribute website in Dreamweaver:
1. Select Site > Manage Sites.
The Manage Sites dialog box appears.
2. Select a site, then click Edit.
The Site Definition dialog box appears.
3. Click the Advanced tab.
4. Select the Contribute category from the category list on the left.
5. Click the Administer Site in Contribute button.
6. If prompted, enter the administrator password, and then click OK.
The Administer Website dialog box appears.
7. Do any of the following:
To change administrative settings, select a category from the list on the left, and then
change settings as necessary.
To change role settings, in the Users and Roles category, click the Edit Role Settings
button, and then make changes as necessary.
To send a connection key to set up users, in the Users and Roles category, click the
Send Connection Key button, and then complete the Connection Wizard.
N
O
T
E
A connection key is not the same as a Dreamweaver exported site file. To export site
information for use with Dreamweaver, seeImporting and exporting sites
on page 132.
T
I
P
Before you give Contribute users the connection information they need to edit
pages, you should use Dreamweaver to create the basic folder hierarchy for your site
(see Site structure and page design for a Contribute site on page 182), and to
create any templates and CSS style sheets needed for the site (see Creating
templates for a Contribute site on page 312).
N
O
T
E
This button does not appear if you have not enabled Contribute compatibility. For
information about how to enable this option, see Preparing a site for use with
Contribute on page 186.
T
I
P
For more information about administrative settings, managing user roles, or
creating a connection key, see Using Contribute.
Managing Contribute files using Dreamweaver 189
8. Click Close to close the Administer Website dialog box.
9. Click OK to close the Site Definition dialog box.
10. Click Done to close the Edit Sites dialog box.
Related topics
Managing Contribute files using Dreamweaver on page 189
Managing Contribute files using
Dreamweaver
Most Dreamweaver capabilities work the same way with a Contribute site as they do with any
other site. However, when you use Dreamweaver with a Contribute site, Dreamweaver
automatically performs certain file-management operations, such as saving multiple revisions
of a document, and logging certain events in the CPS Console.
This section describes the aspects of working with files in a Contribute site that differ from
working with files in other sites.
For information about transferring files to and from a Contribute site, see File transfer to or
from a Contribute site on page 184. For information about Contribute special files, see
Contribute special files on page 185.
Deleting, moving, or renaming a remote file in a
Contribute site
Deleting a file from the remote server that hosts a Contribute site works much like deleting a
file from the server for any Dreamweaver site. However, when you delete a file from a
Contribute site, Dreamweaver asks whether to delete all older versions of the file. If you
choose to keep the older versions, Dreamweaver saves a copy of the current version as well so
you can restore it later.
N
O
T
E
A Contribute administrator may assign users to roles, and may specify what actions
members of each role can perform. When you use Dreamweaver to manage files in a
Contribute site, role-based restrictions dont apply to you; the only restrictions that apply
are read and write permissions on the server. For more information about the different
kinds of permissions, see Contribute file and folder permissions on the server
on page 185.
190 Chapter 6: Managing Contribute Sites with Dreamweaver
Renaming a remote file or moving it from one folder to another in a Contribute site works the
same way it works in any Dreamweaver site. In a Contribute site, Dreamweaver also renames
or moves the associated previous versions of the file that are saved in the _baks folder.
To delete a remote file:
1. Select the file in the Remote pane of the Files panel (Window > Files), and then press
Backspace (Windows) or Delete (Macintosh).
A dialog box appears asking you to confirm that you want to delete the file.
2. If the Delete Rollback Versions option appears in the confirmation dialog box, do one of
the following:
To delete all previous versions of the file as well as the current version, select the Delete
Rollback Versions option.
To leave previous versions on the server, deselect the Delete Rollback Versions option.
3. Click Yes to delete the file.
The file is deleted. If you chose to delete previous versions, they are deleted as well. If you
chose not to delete previous versions, a copy of the current version is saved in the _baks
folder as a new revision of the file.
Related topics
Enabling Contribute users to access templates without root folder access on page 190
Unlocking a file in a Contribute site on page 191
Enabling Contribute users to access templates
without root folder access
In a Contribute site, you manage underlying file and folder permissions directly on the server.
For more information, see Contribute file and folder permissions on the server on page 185.
When you set up a site, you must give users read access on the server to the /_mm folder (the
_mm subfolder of the root folder), the /Templates folder, and all of the folders containing
assets that they will need to use. Its also a good idea to give users read access on the server to
the /Templates folder.
If for some reason you cant give users read access to the /Templates folder, you can still make
the templates available to users.
Managing Contribute files using Dreamweaver 191
To allow Contribute users to use templates without read access to the main
sites root folder:
1. Set up the Contribute site so that its root folder is the folder you want users to see as the
root.
2. Manually copy the template folder from the main sites root folder into the Contribute
sites root folder, using the Files panel.
3. After you update templates for the main site, recopy the changed templates into
appropriate subfolders as needed.
If you take this approach, dont use site root-relative links in the subfolders. Site root-relative
links are relative to the main root folder on the server, not to the root folder you define in
Dreamweaver. Contribute users cant create site root-relative links. For more information
about site root-relative links, see Understanding document locations and paths
on page 422.
If links in a Contribute page appear to be broken, its possible that theres a problem with
folder permissions, particularly if the links link to pages outside of the Contribute users root
folder. Check read and write permissions for folders on the server.
Unlocking a file in a Contribute site
Sometimes a remote file in a Contribute site appears to be checked out, but the file isnt
actually locked on the users computer. When this happens, unlock the file to enable users to
edit it.
To unlock a checked-out file:
1. Do one of the following:
Open the file in the Document window, and then select Site > Undo Check Out.
In the Files panel (Window > Files), right-click (Windows) or Control-click
(Macintosh), and then select Undo Check Out.
A dialog box might appear, indicating who has the file checked out and asking you to
confirm that you want to unlock the file.
2. If the dialog box appears, click Yes to confirm.
The file is unlocked on the server.
N
O
T
E
Before following this procedure, make sure that the file really isnt checked out. If you
unlock a file while a Contribute user is editing it, multiple users might edit the file
simultaneously.
192 Chapter 6: Managing Contribute Sites with Dreamweaver
Logging events
If Contribute Publishing Server (CPS) is enabled on the remote site you are connecting to,
Dreamweaver notifies the CPS every time you trigger a network operation such as checking
in, rolling back, or publishing a file. The CPS will log these events, and you can view the log
in the CPS Administration Console.
To start logging events:
Enable the Contribute compatibility features in Dreamweaver.
For more information, see Preparing a site for use with Contribute on page 186.
To view the event log:
Switch to the CPS Administration Console.
For more information, see Administering Contribute.
To stop logging events:
Disable the Contribute compatibility features.
Troubleshooting a Contribute site
If you encounter a problem with a Contribute site, see the following specific topics for
information on how to resolve the problem:
For problems connecting to a Contribute site, see Troubleshooting connection problems
for a Contribute site on page 192.
For problems using the administration tools, see Troubleshooting the Contribute
administration tools on page 193.
For more troubleshooting information, see the troubleshooting section in Administering
Contribute.
Troubleshooting connection problems for a
Contribute site
When you click any button related to Contribute site administration, Dreamweaver verifies
that it can connect to your remote site and that the Site Root URL youve given for the site is
valid. If Dreamweaver cant connect, or if the URL isnt valid, an error message appears.
N
O
T
E
CPS is enabled using Contribute. For more information, see Administering Contribute.
Troubleshooting a Contribute site 193
To check a Contribute connection:
1. Check the Site Root URL in the Contribute category of the Site Definition dialog box by
opening that URL in a browser, to make sure that the correct page opens.
2. Use the Test button in the Remote Info category of the Site Definition dialog box to make
sure that you can connect to the site.
3. If the URL is correct but the Test button results in an error message, ask your system
administrator for help.
Troubleshooting the Contribute administration tools
If the administration tools arent working properly, there might be something wrong with
the _mm folder.
To check the _mm folder:
1. On the server, make sure that you have read and write permission, and executable
permissions if necessary, for the _mm folder.
2. Make sure that the _mm folder contains a shared settings file with a CSI extension.
3. If it doesnt, use the Connection Wizard (Windows) or Connection Assistant (Macintosh)
to create a connection to the site and to become an administrator for the site.
The shared settings file is created automatically when you become an administrator. For
more information about becoming an administrator for an existing Contribute website,
see Administering Contribute.
Related topics
Troubleshooting connection problems for a Contribute site on page 192
194 Chapter 6: Managing Contribute Sites with Dreamweaver
195
3
PART 3
Laying Out Pages
Use the visual design tools in Macromedia Dreamweaver 8 to create
sophisticated page layouts.
This part contains the following chapters:
Chapter 7: Laying Out Pages with CSS . . . . . . . . . . . . . . . . . . . . . 197
Chapter 8: Presenting Content with Tables . . . . . . . . . . . . . . . . . 233
Chapter 9: Laying Out Pages in Layout Mode. . . . . . . . . . . . . . . 257
Chapter 10: Using Frames . . . . . . . . . . . . . . . . . . . . . . . . . . . . . . . . 275
Chapter 11: Managing Templates . . . . . . . . . . . . . . . . . . . . . . . . . . 295
197
7
CHAPTER 7
Laying Out Pages with CSS
In Macromedia Dreamweaver 8, you can use CSS styles to lay out your page. You can either
insert div tags manually and apply CSS positioning styles to them, or you can use
Dreamweaver layers to create your layout. A layer in Dreamweaver is an HTML page
elementspecifically, a div tag, or any other tagthat has an absolute position assigned to it.
Whether you use CSS, tables, or frames to lay out your pages, Dreamweaver has rulers and
grids for visual guidance in your layout. Dreamweaver also has a tracing image feature, which
you can use to re-create a page design that was created in a graphics application.
This chapter contains the following sections:
About layers in Dreamweaver . . . . . . . . . . . . . . . . . . . . . . . . . . . . . . . . . . . . . . . . . . . . . 198
Inserting a layer . . . . . . . . . . . . . . . . . . . . . . . . . . . . . . . . . . . . . . . . . . . . . . . . . . . . . . . . . 200
Setting layer preferences and properties . . . . . . . . . . . . . . . . . . . . . . . . . . . . . . . . . . 202
Managing layers . . . . . . . . . . . . . . . . . . . . . . . . . . . . . . . . . . . . . . . . . . . . . . . . . . . . . . . . 204
Manipulating layers . . . . . . . . . . . . . . . . . . . . . . . . . . . . . . . . . . . . . . . . . . . . . . . . . . . . . 208
Converting layers to tables. . . . . . . . . . . . . . . . . . . . . . . . . . . . . . . . . . . . . . . . . . . . . . . . 210
Animating layers . . . . . . . . . . . . . . . . . . . . . . . . . . . . . . . . . . . . . . . . . . . . . . . . . . . . . . . . . 212
Inserting div tags for layout. . . . . . . . . . . . . . . . . . . . . . . . . . . . . . . . . . . . . . . . . . . . . . . . 221
Working with div tags for layout . . . . . . . . . . . . . . . . . . . . . . . . . . . . . . . . . . . . . . . . . . .222
N
O
T
E
Dreamweaver treats all div tags with an absolute position as layers, even if you didnt
create those div tags using the Layer drawing tool.
T
I
P
You can use a Dreamweaver design file as a starting point for your CSS layout. Select a
file from the Page Designs (CSS) category of the New Document dialog box (see
Creating a document based on a Dreamweaver design file on page 93).
N
O
T
E
If youre unfamiliar with using layers and Cascading Style Sheets (CSS), but are familiar
with using tables, try using tables or Layout mode for page layout (see Presenting
Content with Tables on page 233 and Laying Out Pages in Layout Mode
on page 257).
198 Chapter 7: Laying Out Pages with CSS
Changing the highlight color for div tags. . . . . . . . . . . . . . . . . . . . . . . . . . . . . . . . . . . .223
Working with CSS layout visualization . . . . . . . . . . . . . . . . . . . . . . . . . . . . . . . . . . . . .224
Using rulers, guides, and the grid to lay out pages . . . . . . . . . . . . . . . . . . . . . . . . . . .226
Using a tracing image . . . . . . . . . . . . . . . . . . . . . . . . . . . . . . . . . . . . . . . . . . . . . . . . . . . 230
About layers in Dreamweaver
A layer is an HTML page elementspecifically, a div tag, or any other tagthat has an
absolute position assigned to it. Layers can contain text, images, or any other content that you
can place in the body of an HTML document.
Understanding layers
With Dreamweaver, you can use layers to lay out your page. You can place layers in front of
and behind each other, hide some layers while showing others, and move layers across the
screen. You can place a background image in one layer, then place a second layer, containing
text with a transparent background, in front of that.
Layers provide a great deal of flexibility in placing content. However, site visitors with very old
web browsers might have trouble viewing layers. To ensure that everyone can view your web
page, you can design your page layout using layers, and then convert the layers to tables. For
more information, see Converting layers to tables on page 210. If your audience is likely to
be using any recent browser, however, you can design layouts entirely with layers, without
converting them to tables.
Related topics
Managing layers on page 204
N
O
T
E
Layers, as described in this chapter, refer to the Dreamweaver layout concept, not the
layer tag.
About layers in Dreamweaver 199
HTML code for layers
When you place a layer in a document, Dreamweaver inserts the HTML tag for that layer in
your code. By default, Dreamweaver creates layers using the div tag.
When you draw a layer using the Draw Layer tool, Dreamweaver inserts a div tag in the
document and assigns the layer an id value (by default Layer1 for the first layer you draw,
Layer2 for the second layer you draw, and so on). Later, you can rename the layer to anything
you want using the Layers panel or the Property inspector. Dreamweaver also uses embedded
CSS in the head of the document to position the layer, and to determine the layers exact
dimensions.
The following is sample HTML code for a layer:
<head>
<meta http-equiv="Content-Type" content="text/html; charset=iso-8859-1" />
<title>Sample Layers Page</title>
<style type="text/css">
<!--
#Layer1 {
position:absolute;
left:62px;
top:67px;
width:421px;
height:188px;
z-index:1;
}
-->
</style>
</head>
<body>
<div id="Layer1"></div>
</body>
</html>
You can set properties for layers on your page, including x and y coordinates, z-index (also
called the stacking order), and visibility. For more information, see Setting layer preferences
and properties on page 202.
N
O
T
E
There are two other tags that you can use to create layers: layer and ilayer. However,
these tags are supported only in Netscape Navigator 4; Internet Explorer does not
support these tags, and Netscape discontinued support for these tags in later browsers.
Dreamweaver recognizes the layer and ilayer tags, but does not create layers using
these tags.
200 Chapter 7: Laying Out Pages with CSS
Related topics
Understanding layers on page 198
Inserting a layer
Dreamweaver lets you create layers on your page easily and position them precisely. You can
also create nested layers. For more information, see Nesting layers on page 201.
When you insert a layer, Dreamweaver displays the layers border, by default, and highlights
the block when you move the pointer over it. You can enable layer borders by disabling both
Layer Outlines and CSS Layout Outlines in the View > Visual Aids menu. You can also
enable backgrounds and the box model for layers as a visual aid while you design. For more
information, see Working with CSS layout visualization on page 224.
To change the highlight color of a layer or to disable highlighting, see Changing the
highlight color for div tags on page 223.
After you create a layer, you can add content to it by simply placing your insertion point in
the layer, and then adding content just as you would add content to a page.
To draw a single layer or multiple layers consecutively:
1. In the Layout category of the Insert bar, click the Draw Layer button.
2. In the Document windows Design view, do one of the following:
Drag to draw a single layer.
Control-drag (Windows) or Command-drag (Macintosh) to draw multiple
layers consecutively.
You can continue to draw new layers as long as you do not release the Control or
Command key.
To insert a layer at a particular place in the document:
Place the insertion point in the Document window, and then select Insert > Layout
Objects > Layer.
N
O
T
E
You can use a Dreamweaver design file as a starting point for your CSS layout. Select a
file from the Page Designs (CSS) category of the New Document dialog box (see
Creating a document based on a Dreamweaver design file on page 93).
N
O
T
E
This procedure places the tag for the layer wherever you clicked in the Document
window. The visual rendering of the layer may thus affect other page elements (like
text) that surround it.
Inserting a layer 201
To place the insertion point in a layer:
Click anywhere inside the layers borders.
The layers borders highlight, and the selection handle appears, but the layer itself is not
selected. For information on selecting layers, see Selecting layers on page 205.
To show layer borders:
Select View > Visual Aids and select either Layer Outlines or CSS Layout Outlines.
To hide layer borders:
Select View > Visual Aids and deselect both Layer Outlines and CSS Layout Outlines.
Related topics
Setting layer preferences and properties on page 202
Managing layers on page 204
Manipulating layers on page 208
Nesting layers
A nested layer is a layer whose code is contained in another layer. Nesting is often used to
group layers together. A nested layer moves with its parent layer and can be set to inherit
visibility from its parent.
You can enable the Nesting option to automatically nest when you draw a layer starting inside
another layer.
N
O
T
E
Selecting both options simultaneously will have the same effect.
202 Chapter 7: Laying Out Pages with CSS
To draw a nested layer:
1. In the Layout category of the Insert bar, click the Draw Layer button.
2. In the Document windows Design view, drag to draw a layer inside an existing layer:
If Nesting is turned off in Layers preferences, Alt-drag (Windows) or Option-drag
(Macintosh) to nest a layer inside an existing layer.
To insert a nested layer:
Place the insertion point inside an existing layer in the Document windows Design view,
then select Insert > Layer.
To nest an existing layer inside another layer using the Layers panel:
1. Select Window > Layers to open the Layers panel.
2. Select a layer in the Layers panel, then Control-drag (Windows) or Command-drag
(Macintosh) the layer to the target layer in the Layers panel.
3. Release the mouse button when the name of the target layer is highlighted.
To nest layers automatically when you draw a layer starting inside another
layer:
Select the Nesting option in the Layer preferences.
For more information, see Setting layer preferences on page 203.
Related topics
Inserting a layer on page 200
Managing layers on page 204
Manipulating layers on page 208
Setting layer preferences and properties
You can specify default settings for your layers. You can also view and set various attributes of
one or more layers using the Property inspector.
T
I
P
Nested layers may appear differently in different browsers. When you create nested
layers, check their appearance in various browsers frequently during the design
process.
Setting layer preferences and properties 203
Setting layer preferences
Use the Layers category in the Preferences dialog box to specify the default settings for new
layers you create.
To view or set layer preferences:
1. Select Edit > Preferences (Windows) or Dreamweaver > Preferences (Macintosh).
The Preferences dialog box appears.
2. Select Layers from the Category list on the left.
3. Make changes as necessary.
For more information, click the Help button in the dialog box.
4. Click OK.
Related topics
Viewing and setting properties for multiple layers on page 204
Viewing and setting properties for a single layer
When you select a layer, the Property inspector displays layer properties.
To view and set layer properties:
1. Select a layer (see Selecting layers on page 205).
2. In the Property inspector (Window > Properties), click the expander arrow in the lower-
right corner, if it isnt already expanded, to see all properties.
3. Change the layers attributes by setting properties as necessary.
For more information, click the Help button in the Property inspector.
Related topics
Setting layer preferences on page 203
Managing layers on page 204
204 Chapter 7: Laying Out Pages with CSS
Viewing and setting properties for multiple layers
When you select two or more layers, the layer Property inspector displays text properties and a
subset of the full layer properties, allowing you to modify several layers at once.
To select multiple layers:
Hold down Shift while selecting layers (see Selecting layers on page 205).
To view and set properties for multiple layers:
1. Select multiple layers.
2. In the Property inspector (Window > Properties), click the expander arrow in the lower-
right corner, if it isnt already expanded, to see all properties.
3. Change the layers attributes by setting properties.
For more information, click the Help button in the Property inspector.
Related topics
Setting layer preferences on page 203
Viewing and setting properties for a single layer on page 203
Managing layers
You can select layers to work with them. You can also change the stacking order and visibility
of layers. The Layers panel provides a convenient way to manage layers.
Using the Layers panel
The Layers panel is a way to manage the layers in your document. Use the Layers panel to
prevent overlaps, to change the visibility of layers, to nest or stack layers, and to select one or
more layers.
To open the Layers panel:
Select Window > Layers.
Managing layers 205
Layers are displayed as a list of names, in order of z-index; by default, the first created layer
(with a z-index of 1) appears at the bottom of the list, and the most recently created layer
(with a z-index greater than 1) appears at the top of the list. You can change the z-index of a
layer, however, to change its place in the stacking order. For example, if you created eight
layers and wanted to make the fourth layer the top layer in the stacking order, you could
assign it a higher z-index than all of the other layers.
For more information on using the Layers panel, see the following topics:
Inserting a layer on page 200
Selecting layers on page 205
Changing the stacking order of layers on page 206
Changing layer visibility on page 207
Preventing layer overlaps on page 211
Selecting layers
You can select one or more layers to manipulate them or change their properties.
To select a layer in the Layers panel:
In the Layers panel (Window > Layers), click the name of the layer.
To select a layer in the Document window, do one of the following:
Click a layers selection handle.
If the selection handle isnt visible, click anywhere inside the layer to make the handle
visible.
Click a layers border.
Control-Shift-click (Windows) or Command-Shift-click (Macintosh) inside a layer.
Click inside a layer and press Control+A (Windows) or Command+A (Macintosh) to
select the contents of the layer. Press Control+A or Command+A again to select the layer.
Click inside a layer and select its tag in the tag selector.
206 Chapter 7: Laying Out Pages with CSS
To select multiple layers, do one of the following:
In the Layers panel (Window > Layers), Shift-click two or more layer names.
In the Document window, Shift-click inside or on the border of two or more layers.
Related topics
Inserting a layer on page 200
Setting layer preferences and properties on page 202
Managing layers on page 204
Manipulating layers on page 208
Changing the stacking order of layers
Use the Property inspector or the Layers panel to change the stacking order of layers. The
layer at the top of the Layers panel list is at the top of the stacking order, and appears in front
of the other layers.
In HTML code, the stacking order, or z-index, of the layers determines the order in which
they are drawn in a browser. The higher the z-index of a layer, the higher that layer is in the
stacking order. You can change the z-index for each layer using the Layers panel or Property
inspector.
To change the stacking order of layers in the Layers panel:
1. Select Window > Layers to open the Layers panel.
2. Drag a layer up or down to the desired stacking order.
A line appears as you move the layer, indicating where the layer will appear. Release the
mouse button when the placement line appears in the desired place in the stacking order.
To change the stacking order of layers using the Property inspector:
1. Select Window > Layers to open the Layers panel to see the current stacking order.
2. Select a layer in the Layers panel or in the Document window.
3. In the layer Property inspector (Window > Properties), type a number in the Z-Index text
box.
Type a higher number to move the layer up in the stacking order.
Type a lower number to move the layer down in the stacking order.
Related topics
Using the Layers panel on page 204
Selecting layers on page 205
Managing layers 207
Changing layer visibility
While working on your document, you can show and hide layers manually, using the Layers
panel, to see how the page will appear under different conditions.
To change layer visibility:
1. Select Window > Layers to open the Layers panel.
2. Click in the eye icon column for a layer to change its visibility.
An open eye means the layer is visible.
A closed eye means the layer is invisible.
If there is no eye icon, usually the layer inherits visibility from its parent. (When layers
are not nested, the parent is the document body, which is always visible.)
Also, no eye icon appears when no visibility is specified (which appears in the Property
inspector as Default visibility).
To change the visibility of all layers at once:
In the Layers panel (Window > Layers), click the header eye icon at the top of the column.
Related topics
Using the Layers panel on page 204
Changing the stacking order of layers on page 206
N
O
T
E
The currently selected layer always becomes visible and appears in front of other layers
while its selected.
N
O
T
E
This procedure can set all layers to visible or hidden, but not to inherit.
208 Chapter 7: Laying Out Pages with CSS
Manipulating layers
As you work with your page layout, you can select, move, resize, and align layers. You must
select a layer before you can move, resize, or align it.
To prevent layers from overlapping each other as you move and resize them, use the Prevent
Overlap option (see Preventing layer overlaps on page 211).
Resizing layers
You can resize an individual layer, or simultaneously resize multiple layers to make them the
same width and height.
If the Prevent Overlaps option is on, you will not be able to resize a layer so that it overlaps
with another layer (see Preventing layer overlaps on page 211).
To resize a layer:
1. In the Design view, select a layer (see Selecting layers on page 205).
2. Do one of the following to resize the layer:
To resize by dragging, drag any of the layers resize handles.
To resize one pixel at a time, hold down Control (Windows) or Option (Macintosh)
while pressing an arrow key.
The arrow keys move the right and bottom borders of the layer; you cant resize using
the top and left borders with this technique.
To resize by the grid snapping increment, hold down Shift-Control (Windows) or
Shift-Option (Macintosh) while pressing an arrow key.
For information about setting the grid snapping increment, see Using a tracing
image on page 230.
In the Property inspector (Window > Properties), type values for width (W) and
height (H).
Resizing a layer changes the width and height of the layer. It does not define how much of the
layers content is visible. To define the visible region within a layer, see Setting layer
preferences and properties on page 202.
Manipulating layers 209
To resize multiple layers at once:
1. In the Design view, select two or more layers (see Selecting layers on page 205).
2. Do one of the following:
Select Modify > Align > Make Same Width or Modify > Align > Make Same Height.
The first selected layers conform to the width or height of the last selected layer.
In the Property inspector (Window > Properties), under Multiple Layers, enter width
and height values.
The values are applied to all selected layers.
Related topics
Aligning layers on page 210
Using a tracing image on page 230
Moving layers
You can move layers in the Design view in much the same way that you move objects in most
basic graphics applications.
If the Prevent Overlaps option is on, you will not be able to move a layer so that it overlaps
another layer. (See Preventing layer overlaps on page 211.)
To move one or more selected layers:
1. In the Design view, select a layer or multiple layers (see Selecting layers on page 205).
2. Do one of the following:
To move by dragging, drag the selection handle of the last selected layer (highlighted
in black).
To move one pixel at a time, use the arrow keys.
Hold down the Shift key while pressing an arrow key to move the layer by the current
grid snapping increment. For information about setting the grid snapping increment,
see Using a tracing image on page 230.
Related topics
Resizing layers on page 208
Using a tracing image on page 230
210 Chapter 7: Laying Out Pages with CSS
Aligning layers
Use the layer alignment commands to align one or more layers with a border of the last layer
selected.
When you align layers, child layers that arent selected may move because their parent layer is
selected and moved. To prevent this, dont use nested layers.
To align two or more layers:
1. In the Design view, select the layer (see Selecting layers on page 205).
2. Select Modify > Arrange, and then select an alignment option.
For example, if you select Top, all of the layers move so that their top borders are in the
same vertical position as the top border of the last selected layer (highlighted in black).
Related topics
Resizing layers on page 208
Moving layers on page 209
Using a tracing image on page 230
Converting layers to tables
Instead of using tables or Layout mode to create your layout, some web designers prefer to
work with layers. Dreamweaver enables you to create your layout using layers, then (if you
want) convert them into tables. For example, you might need to convert your layers to tables
if you need to support browsers before version 4.0.
You can convert back and forth between layers and tables to adjust the layout and optimize
page design. You cannot convert a specific table or layer on a page; you must convert layers to
tables and tables to layers for an entire page.
N
O
T
E
You cant convert layers to tables or tables to layers in a template document or in a
document to which a template has been applied. Instead, create your layout in a non-
template document and convert it before saving it as a template.
N
O
T
E
Converting from layers to tables may result in tables with a large number of empty cells.
Converting layers to tables 211
Preventing layer overlaps
Because table cells cannot overlap, Dreamweaver cannot create a table from overlapping
layers. If you plan to convert the layers in a document to tables, use the Prevent Overlap
option to constrain layer movement and positioning so that layers dont overlap.
When this option is on, a layer cant be created in front of, moved or resized over, or nested
within an existing layer. If you activate this option after creating overlapping layers, drag each
overlapping layer to move it away from other layers. Dreamweaver does not automatically fix
existing overlapping layers in the page when you enable Prevent Layer Overlaps.
When this option and snapping are enabled, a layer wont snap to the grid if it would cause
two layers to overlap. Instead, it will snap to the edge of the closest layer.
NOTECertai n acti ons al l ow you to overl ap l ayers even when the Prevent Overl aps
opti on i s enabl ed. I f you i nsert a l ayer usi ng the I nsert menu, enter numbers i n the
Property i nspector, or reposi ti on l ayers by edi ti ng the HTML source code, you can
cause l ayers to overl ap or nest whi l e thi s opti on i s enabl ed. I f overl aps happen, drag
overl appi ng l ayers i n the Desi gn vi ew to separate them.
To prevent layers from overlapping, do one of the following:
In the Layers panel (Window > Layers), select the Prevent Overlaps option.
In the Document window, select Modify > Arrange > Prevent Layer Overlaps.
Converting between layers and tables
You can create your layout using layers, then convert the layers to tables so that your layout
can be viewed in older browsers.
Before you convert to tables, make sure layers do not overlap (see Preventing layer overlaps
on page 211).
To convert layers to a table:
1. Select Modify > Convert > Layers to Table.
The Convert Layers to Tables dialog box appears.
2. Select the desired options.
For more information, click the Help button in the dialog box.
3. Click OK.
The layers are converted to a table.
N
O
T
E
This is a new Note table. It is attached to a ta Table_anchor paragraph tag. To create one,
copy and paste from the reference page.
212 Chapter 7: Laying Out Pages with CSS
To convert tables to layers:
1. Select Modify > Convert > Tables to Layers.
The Convert Tables to Layers dialog box appears.
2. Select the desired options.
For more information, click the Help button in the dialog box.
3. Click OK.
The tables are converted to layers. Empty cells are not converted to layers unless they have
background colors.
Animating layers
Dynamic HTML, or DHTML, refers to the combination of HTML with a scripting
language that allows you to change the style or positioning properties of HTML elements.
Timelines in Dreamweaver use dynamic HTML to change the properties of layers and images
over time. Use timelines to create animations that do not require any ActiveX controls, plug-
ins, or Java applets (but do require JavaScript).
Timelines allow you to change the position, size, visibility, and stacking order of a layer. (The
layer functions of timelines work only in 4.0 or later browsers.) Timelines are also useful for
other actions that you want to occur after a page loads. For example, timelines can change the
source file of an image tag so different images appear in the page over time.
To see the JavaScript code generated by a timeline, open the Document windows Code view.
The timeline code is in the MM_initTimelines function, inside a script tag in the head section
of the document.
When editing the HTML of a document containing timelines, make sure you do not move,
rename, or delete anything that a timeline refers to.
N
O
T
E
Page elements that were outside of tables are also placed in layers.
N
O
T
E
The word dynamic can mean different things in different web-related contexts. Dont
confuse Dynamic HTML with the idea of a dynamic web page, which means a web page
generated dynamically by server-side code before being served to a visitor.
Animating layers 213
Using the Timelines panel
The Timelines panel shows how the properties of layers and images change over time. Select
Window > Timelines to open the Timelines panel.
Timeline pop-up menu specifies which of the documents timelines is currently displayed in
the Timelines panel.
Playback head shows which frame of the timeline is currently displayed in the Document
window.
Frame numbers indicate the sequential numbering of frames. The number between the Back
and Play buttons is the current frame number. You control the duration of animation by
setting the total number of frames and the number of frames per second (fps). The default
setting of 15 frames per second is a good average rate to use for most browsers running on
common Windows and Macintosh systems.
Context menu contains various timeline-related commands.
Behaviors channel is the channel for behaviors that should be executed at a particular frame
in the timeline.
Animation bars show the duration of each objects animation. A single row can include
multiple bars representing different objects. Different bars cannot control the same object in
the same frame.
N
O
T
E
Faster rates may not improve performance. Browsers always play every frame of the
animation, even if they cannot attain the specified frame rate. The frame rate is ignored if
it is higher than the browser can manage.
Keyframes
Behaviors channel
Timeline pop-up menu
Animation channel
Animation bar
Playback head
Frame numbers
214 Chapter 7: Laying Out Pages with CSS
Keyframes are frames in a bar where you have specified properties (such as position) for the
object. Dreamweaver calculates intermediate values for frames in between keyframes. Small
circles mark keyframes.
Animation channels display bars for animating layers and images.
Playback options
The following are the playback options for viewing the animation.
Rewind moves the playback head to the first frame in the timeline.
Back moves the playback head one frame to the left. Click Back and hold down the mouse
button to play the timeline backward.
Play moves the playback head one frame to the right. Click Play and hold down the mouse
button to play the timeline forward.
Autoplay makes a timeline begin playing automatically when the current page loads in a
browser. Autoplay attaches a behavior to the pages body tag that executes the Play Timeline
action when the page loads.
Loop makes the current timeline loop indefinitely while the page is open in a browser. Loop
inserts the Go to Timeline Frame behavior in the Behaviors channel after the last frame of the
animation. Double-click the behaviors marker in the Behaviors channel to edit the
parameters for this behavior and change the number of loops.
Moving a layer using a timeline animation
The most common kind of timeline animation involves moving a layer along a path.
Timelines can move only layers. To make images or text move, create a layer using the Draw
Layer button on the Insert bar and then insert images, text, or any other type of content in the
layer (see Inserting a layer on page 200).
Timelines can also change other attributes of layers and images; for more information, see
Changing image and layer properties with timelines on page 217.
To animate a layer using a timeline:
1. Move the layer to where it should be when the animation begins.
2. Select Window > Timelines.
Animating layers 215
3. Select the layer you want to animate.
Make sure you have selected the desired element. Click the layer marker or the layer
selection handle, or use the Layers panel to select a layer. For more information, see
Manipulating layers on page 208. When a layer is selected, handles appear around it as
shown in the following illustration.
Clicking inside the layer places a blinking insertion point inside the layer, but it does not
select the layer.
4. Select Modify > Timeline > Add Object to Timeline or simply drag the selected layer into
the Timelines panel.
A bar appears in the first channel of the timeline. The name of the layer appears in the bar.
5. Click the keyframe marker at the end of the bar.
6. Move the layer on the page to where it should be at the end of the animation.
A line appears showing the path of the animation in the Document window.
7. If you want the layer to move in a curve, select its animation bar and Control-click
(Windows) or Command-click (Macintosh) a frame in the middle of the bar to add a
keyframe at the frame you clicked, or click a frame in the middle of the animation bar and
select Add Keyframe from the context menu.
Repeat this step to define additional keyframes.
8. Hold down the Play button to preview the animation on the page.
Repeat the procedure to add additional layers and images to the timeline and to create a
more complex animation.
Click the layer selection
handle to select the layer
Selected layer with
image inside
216 Chapter 7: Laying Out Pages with CSS
Creating a timeline by dragging a path
If you want to create an animation with a complex path, it may be more efficient to record the
path as you drag the layer rather than creating individual keyframes.
To create a timeline by dragging a path:
1. Select a layer.
2. Move the layer to where it should be when animation begins.
Make sure you have selected the layer; if the insertion point is in the layer, the layer is not
selected. To select a layer, click the layer marker or the layer selection handle, or use the
Layers panel. For more information, see Manipulating layers on page 208.
3. Select Modify > Timeline > Record Path of Layer.
4. Drag the layer around the page to create a path.
5. Release the layer at the point where the animation should stop.
Dreamweaver adds an animation bar to the timeline, containing the appropriate number
of keyframes.
6. In the Timelines panel, click the Rewind button; then hold down the Play button to
preview your animation.
Modifying timelines
After defining a timelines basic components, you can make changes such as adding and
removing frames, changing the start time of the animation, and so on.
To modify a timeline, do any of the following:
To make the animation play longer, drag the end frame marker to the right. All the
keyframes in the animation shift so that their relative positions remain constant. To
prevent the other keyframes from moving, Control-drag the end frame marker.
To make the layer reach a keyframe position earlier or later, move the keyframe marker left
or right in the bar.
To change the start time of an animation, select one or more of the bars associated with
the animation (press Shift to select more than one bar at a time) and drag left or right.
To shift the location of an entire animation path, select the entire bar and then drag the
object on the page. Dreamweaver adjusts the position of all keyframes. Making any type
of change with an entire bar selected changes all the keyframes.
To add or remove frames in the timeline, select Modify > Timeline > Add Frame or
Modify > Timeline > Remove Frame.
Animating layers 217
To make the timeline play automatically when the page opens in a browser, click Autoplay.
Autoplay attaches a behavior to the page that executes the Play Timeline action when the
page loads.
To make the timeline loop continuously, click Loop. Loop inserts the Go To Timeline
Frame action in the Behaviors channel after the last frame of the animation. You can edit
the parameters for this behavior to define the number of loops.
Changing image and layer properties with timelines
In addition to moving layers with timelines, you can change the visibility, size, and stacking
order of a layer; you can also change the source file of an image.
To change image and layer properties with a timeline:
1. In the Timelines panel, do one of the following:
Select an existing keyframe in the bar controlling the object you want to change. (The
start and end frames are always keyframes.)
Create a new keyframe by clicking a frame in the middle of the animation bar and
choosing Modify > Timeline > Add Keyframe. You can instead create a new keyframe
by Control-clicking (Windows) or Command-clicking (Macintosh) a frame in the
animation bar.
2. Define new properties for the object by doing one of the following:
To change the source file of an image, click the folder icon next to the Src text box in
the Property inspector, then browse to and select a new image.
To change the visibility of a layer, select inherit, visible, or hidden from the pop-up
menu in the Vis text box of the Property inspector. Alternatively, use the eye icons in
the Layers panel. See Changing layer visibility on page 207.
To change the size of a layer, drag the layers resize handles or enter new values in the
Width and Height text boxes in the Property inspector. Not all browsers can
dynamically change the size of a layer.
To change the stacking order of a layer, enter a new value in the Z-Index text box or
use the Layers panel to change the stacking order of the current layer (see Changing
the stacking order of layers on page 206).
3. Hold down the Play button to see the animation.
218 Chapter 7: Laying Out Pages with CSS
Using multiple timelines
Instead of trying to control all the action on a page with one timeline, its easier to work with
separate timelines that control discrete parts of the page. For example, a page might include
interactive elements that each trigger a different timeline.
To manage multiple timelines, do any of the following:
To create a new timeline, select Modify > Timeline > Add Timeline.
To remove the selected timeline, select Modify > Timeline > Remove Timeline. This
permanently removes all animations from the selected timeline.
To rename the selected timeline, select Modify > Timeline > Rename Timeline or enter a
new name in the Timeline pop-up menu in the Timelines panel.
To view a different timeline in the Timelines panel, select a new timeline from the
Timeline pop-up menu in the Timelines panel.
Copying and pasting animations
Once you have an animation sequence that you like, you can copy it and paste it into another
area of the current timeline, into another timeline in the same document, or into a timeline in
another document. You can also copy and paste multiple sequences at once.
To cut or copy and paste animation sequences:
1. Click an animation bar to select a sequence. To select multiple sequences, Shift-click
multiple animation bars; to select all sequences, press Control+A (Windows) or
Command+A (Macintosh).
2. Copy or cut the selection.
3. Do one of the following:
Move the playback head to another spot in the current timeline.
Select another timeline from the Timeline pop-up menu.
Open another document, or create a new one, and then click in the Timelines panel.
4. Paste the selection into the timeline.
Animation bars for the same object cannot overlap, because a layer cannot be in two places
at one time (nor can an image have two different sources at a time). If the animation bar
you are pasting would overlap another animation bar for the same object, Dreamweaver
automatically shifts the selection to the first frame that doesnt overlap.
Animating layers 219
There are two principles to keep in mind when pasting animation sequences into another
document:
If you copy an animation sequence for a layer and the new document contains a layer with
the same name, Dreamweaver applies the animation properties to the existing layer in the
new document.
If you copy an animation sequence for a layer and the new document does not contain a
layer with the same name, Dreamweaver pastes the layer and its contents from the original
document along with the animation sequence. To apply the pasted animation sequence to
another layer in the new document, select Change Object from the context menu and
select the name of the second layer from the pop-up menu. Delete the pasted layer if
desired.
Applying an animation sequence to a different object
To save time, you can create an animation sequence once and apply it to each of the
remaining layers in your document.
To apply an existing animation sequence to other objects:
1. In the Timelines panel, select the animation sequence and copy it.
2. Click any frame of the Timelines panel and paste the sequence at that frame.
3. Right-click (Windows) or Control-click (Macintosh) the pasted animation sequence and
select Change Object from the context menu.
4. In the dialog box that appears, select another object from the pop-up menu and click OK.
5. Repeat steps 2 through 4 for any remaining objects that you want to follow the same
animation sequence.
You can also change your mind about which layer should be animated after creating an
animation sequence; simply follow steps 3 and 4 above (no copying or pasting is necessary).
220 Chapter 7: Laying Out Pages with CSS
Renaming timelines
You can rename a timeline.
To rename the timeline currently displayed in the Timelines panel:
1. Select Modify > Timeline > Rename Timeline.
2. In the Rename Timeline dialog box, enter a new name.
If your document contains the Play Timeline behavior action (for example, if it contains a
button that the visitor must click to start the timeline), you must edit the behavior to reflect
the new timeline name.
Animation tips for timelines
The following suggestions can improve the performance of your animations and make
creating animations easier:
Show and hide layers instead of changing the source file for multiple-image animations.
Switching the source file of an image can slow down the animation, because the new
image must be downloaded. There will be no noticeable pauses or missing images if all
images are downloaded at once in hidden layers before the animation runs.
Extend animation bars to create smoother motion. If animation looks choppy and images
jump between positions, drag the end frame of the layers animation bar to extend the
motion over more frames. Making the animation bar longer creates more data points
between the start and end point of the movement and also makes the object move more
slowly. Try increasing the number of frames per second (fps) to improve speed, but be
aware that most browsers running on average systems cannot animate much faster than 15
fps. Test the animation on different systems with different browsers to find the
best settings.
Dont animate large bitmaps. Animating large images results in slow animations. Instead,
create composites and move small parts of the image. For example, show a car moving by
animating only the wheels.
Create simple animations. Do not create animations that demand more than current
browsers can provide. Browsers always play every frame in a timeline animation, even
when system or Internet performance decreases.
Inserting div tags for layout 221
Inserting div tags for layout
You can use div tags to create CSS layout blocks and position them in your document. This is
especially useful if you have an existing CSS style sheet with positioning styles attached to
your document. Dreamweaver enables you to quickly insert a div tag and apply existing styles
to it.
To insert a div tag:
1. In the Document window, place the insertion point where you want the div tag to appear.
2. Do one of the following:
Select Insert > Layout Objects > Div Tag.
In the Layout category of the Insert bar, click the Div Tag button.
The Insert Div Tag dialog box appears.
3. Complete the dialog box.
For more information, click the Help button in the dialog box.
4. Click OK.
The div tag appears as a box in your document with placeholder text. When you move
the pointer over the edge of the box, Dreamweaver highlights it.
If the div tag is absolutely positioned, it acts like a Dreamweaver layer. For information about
working with layers, see Setting layer preferences and properties on page 202, Managing
layers on page 204, or Manipulating layers on page 208.
For information about working with div tags that arent absolutely positioned, see Working
with div tags for layout on page 222.
N
O
T
E
You can use a Dreamweaver design file as a starting point for your CSS layout. Select a
file from the Page Designs (CSS) category of the New Document dialog box (see
Creating a document based on a Dreamweaver design file on page 93).
222 Chapter 7: Laying Out Pages with CSS
Related topics
Changing the highlight color for div tags on page 223
Working with div tags for layout
After you insert a div tag (see Inserting div tags for layout on page 221), you can
manipulate it or you can add content to it.
Div tags have visible borders when youve assigned borders to them, or when you have CSS
Layout Outlines selected. (CSS Layout Outlines is selected by default in the View > Visual
Aids menu.) When you move the pointer over a div tag, Dreamweaver highlights the tag. To
change the highlight color or disable highlighting, see Changing the highlight color for div
tags on page 223.
When you select a div tag, you can view and edit rules for it in the CSS Styles panel. You can
also add content to the div tag by simply placing your insertion point inside the div tag, and
then adding content just as you would add content to a page.
To view and edit rules applied to a div tag:
1. Do one of the following to select the div tag:
Click the border of the div tag.
Click inside the div tag, and press Control+A (Windows) or Command+A
(Macintosh) twice.
Click inside the div tag, then select the div tag from the tag selector at the bottom of
the Document window.
2. Select Window > CSS Styles to open the CSS Styles panel if it is not already open.
Rules applied to the div tag appear in the panel.
3. Make edits as necessary.
To place the insertion point in a div tag to add content:
Click anywhere inside the tags borders.
N
O
T
E
Div tags that are absolutely positioned are Dreamweaver layers. For information about
working with these div tags, skip this section and see Setting layer preferences and
properties on page 202, Managing layers on page 204, or Manipulating layers
on page 208.
T
I
P
Look for the highlighting to see the border.
Changing the highlight color for div tags 223
To change the placeholder text in a div tag:
Select the text, and then type over it or press Delete.
Related topics
Inserting div tags for layout on page 221
Using the CSS Styles panel on page 394
Changing the highlight color for div tags
When you move the pointer over the edge of a div tag in Design view, Dreamweaver
highlights the borders of the tag. You can enable or disable highlighting as necessary, or
change the highlight color in the Preferences dialog box.
To change highlighting preferences for div tags:
1. Select Edit > Preferences (Windows) or Dreamweaver > Preferences (Macintosh).
The Preferences dialog box appears.
2. Select Highlighting from the category list on the left.
3. Make either of the following changes:
To change the highlighting color for div tags, click the Mouse-Over color box, and
then select a highlight color using the color picker (or enter the hexadecimal value for
the highlight color in the text box).
For information about using the color picker, see Working with colors on page 350.
To enable or disable highlighting for div tags, select or deselect the Show checkbox for
Mouse-Over.
4. Click OK.
N
O
T
E
You can add content to the div tag just as you would add content to a page.
N
O
T
E
These options affect all objects, such as tables, that Dreamweaver highlights
when you move the pointer over them.
224 Chapter 7: Laying Out Pages with CSS
Working with CSS layout visualization
Dreamweaver includes a number of visualization features that let you display elements of your
CSS layout in Design view. For example, you can display the outlines of div tags that dont
have borders assigned to them, or you can display temporary background colors for div tags
so that you can see their location on the page.
This section includes the following topics:
About CSS layout visualization on page 224
Viewing CSS layout blocks on page 225
Using Design-time style sheets with CSS layout blocks on page 225
About CSS layout visualization
Dreamweaver lets you visualize CSS layout blocks while you work in Design view. A CSS
layout block is an HTML page element that you can position anywhere on your page. More
specifically, a CSS layout block is either a div tag without display:inline, or any other
page element that includes the display:block, position:absolute, or
position:relative CSS declarations. Following are a few examples of elements that are
considered CSS layout blocks in Dreamweaver:
A div tag
An image with an absolute or relative position assigned to it
An a tag with the display:block style assigned to it
A paragraph with an absolute or relative position assigned to it
Dreamweaver provides a number of visual aids for viewing CSS layout blocks. For example,
you can enable outlines, backgrounds, and the box model for CSS layout blocks while you
design. You can also view tooltips that display properties for a selected CSS layout block when
you float the mouse pointer over the layout block.
The following list of CSS layout block visual aids describes what Dreamweaver renders as
visible for each:
CSS Layout Outlines shows you the outlines of all CSS layout blocks on the page.
CSS Layout Backgrounds shows you temporarily assigned background colors for individual
CSS layout blocks, and hides any other background colors or images that normally appear on
the page.
N
O
T
E
For purposes of visual rendering, CSS layout blocks do not include inline elements
(that is, elements whose code falls within a line of text), or simple block elements like
paragraphs.
Working with CSS layout visualization 225
Whenever you enable the visual aid to view CSS layout block backgrounds, Dreamweaver
automatically assigns each CSS layout block a distinct background color. (Dreamweaver
selects the colors using an algorithmic processthere is no way for you to assign the colors
yourself.) The assigned colors are visually distinctive, and are designed to help you
differentiate between CSS layout blocks.
CSS Layout Box Model shows you the box model (that is, padding and margins) of the
selected CSS layout block.
Viewing CSS layout blocks
You can enable or disable CSS layout block visual aids as necessary. For an explanation of
what each visual aid renders, see About CSS layout visualization on page 224.
To view CSS layout block outlines:
Select View > Visual Aids > CSS Layout Outlines.
To view CSS layout block backgrounds:
Select View > Visual Aids > CSS Layout Backgrounds.
To view CSS layout block box models:
Select View > Visual Aids > CSS Layout Box Model.
You can also access CSS layout block visual aid options by clicking the Visual Aids button on
the Document toolbar.
Using Design-time style sheets with CSS layout
blocks
You can use a Design-time style sheet to display the backgrounds, borders, or box model for
elements that arent normally considered CSS layout blocks. To do so, you must first create a
Design-time style sheet that assigns the display:block attribute to the appropriate page
element.
226 Chapter 7: Laying Out Pages with CSS
To use CSS layout block visual aids with non-CSS layout block elements:
1. Create an external CSS style sheet by selecting File > New, selecting Basic page in the
Category column, selecting CSS in the Basic page column, and clicking Create.
2. In the new style sheet, create rules that assign the display:block attribute to the page
elements you want to display as CSS layout blocks.
For example, if you wanted to display a background color for paragraphs and list items,
you could create a style sheet with the following rules:
p{
display:block;
}
li{
display:block;
}
3. Save the file.
4. In Design view, open the page to which you want to attach the new styles.
5. Select Text > CSS Styles > Design-time.
6. In the Design-time Style Sheets dialog box, click the plus (+) button above the Show Only
at Design Time text box, select the style sheet you just created, and click OK.
7. Click OK to close the Design-time Style Sheets dialog box.
The style sheet is attached to your document. If you had created a style sheet using the
previous example, all paragraphs and list items would be formatted with the
display:block attribute, thereby allowing you to enable or disable CSS layout block
visual aids for paragraphs and list items.
Related topics
Using Design-Time style sheets on page 403
Using rulers, guides, and the grid to lay
out pages
Use rulers, guides, and the grid as visual aids for positioning, measuring, or resizing elements
in the Design view of the Document window.
Using rulers
Rulers help you measure, organize, and plan your layout. They can appear on the left and top
borders of the page, marked in pixels, inches, or centimeters.
Using rulers, guides, and the grid to lay out pages 227
To change ruler settings, do one of the following:
To toggle rulers on and off, select View > Rulers > Show.
To change the origin, drag the ruler-origin icon (at the upper-left corner of the Design
view of the Document window) anywhere on the page.
To reset the origin to its default position, select View > Rulers > Reset Origin.
To change the unit of measure, select Pixels, Inches, or Centimeters from the View >
Rulers submenu.
Using guides
Guides are lines that you drag onto the document from the rulers. They help you place and
align objects more precisely. You can also use guides to measure the size of page elements, or
emulate the folds (visible areas) of web browsers.
To help you align elements, Dreamweaver lets you snap elements to guides, and snap guides
to elements. (Elements must be absolutely positioned in order for the snap feature to work.)
You can also lock guides to prevent them from being accidentally moved by another user.
To create a horizontal or vertical guide:
1. Drag from the corresponding ruler.
2. Position the guide in the Document window and release the mouse button.
You can reposition the guide by dragging it again.
To show or hide guides:
Select View > Guides > Show Guides.
To snap elements to guides:
Select View > Guides > Snap to Guides.
To snap guides to elements:
Select View > Guides > Guides Snap to Elements.
To lock or unlock all guides:
Select View > Guides > Lock Guides.
N
O
T
E
By default, guides are recorded as absolute pixel measurements from the top or left
side of the document, and are shown relative to the origin of the ruler. To record the
guide as a percentage, press the Shift key while you create or move the guide.
N
O
T
E
When you resize elements, such as layers, tables, and images, the resized elements
snap to guides.
228 Chapter 7: Laying Out Pages with CSS
To move a guide to a specific position:
1. Double-click the guide.
2. Enter the new position in the Move Guide dialog box, and click OK.
To view the position of a guide:
Hold the mouse pointer over the guide.
To view the distance between guides:
Press Control (Windows) or Command (Macintosh) and hold the mouse pointer
anywhere between the two guides.
To change guide color:
1. Select View > Guides > Edit Guides.
2. Select the new guide color from the Guide Color pop-up menu, and click OK.
To change the color that indicates the distance between guides:
1. Select View > Guides > Edit Guides.
2. Select the color from the Distance Color pop-up menu, and click OK.
To emulate the fold (visible area) of a web browser:
Select View > Guides, and then select a preset browser size from the menu.
To remove a guide:
Drag the guide off the document.
To clear all guides:
Select View > Guides > Clear Guides.
Using guides with templates
When guides are added to a Dreamweaver template, all instances of the template inherit the
guides. Guides in template instances, however, are treated as editable regions, so users can
modify them. Modified guides in template instances are restored to their original location
whenever the instance is updated with the master template.
You can also add your own guides to instances of a template. Guides added in this manner are
not overwritten when the template instance is updated with the master template.
N
O
T
E
The unit of measure is the same as the unit of measure used for the rulers.
Using rulers, guides, and the grid to lay out pages 229
Related topics
Resizing layers on page 208
Moving layers on page 209
Aligning layers on page 210
Using the grid
The grid displays a system of horizontal and vertical lines in the Document window. It is
useful for placing objects precisely. You can make absolutely-positioned page elements
automatically snap to the grid as you move them, and change the grid or control the snapping
behavior by specifying grid settings. Snapping works whether or not the grid is visible.
To show or hide the grid:
Select View > Grid > Show Grid.
To enable or disable snapping:
Select View > Grid > Snap to Grid.
To change grid settings:
1. Select View > Grid > Grid Settings.
The Grid Settings dialog box appears.
2. Set options as desired.
For more information, click the Help button in the dialog box.
3. Click OK.
Related topics
Resizing layers on page 208
Moving layers on page 209
Aligning layers on page 210
230 Chapter 7: Laying Out Pages with CSS
Using a tracing image
You can use a tracing image as a guide to re-create a page design that was created in a graphics
application such as Macromedia Freehand or Fireworks.
A tracing image is a JPEG, GIF, or PNG image that is placed in the background of the
Document window. You can hide the image, set its opacity, and change its position.
To place a tracing image in the Document window:
1. Do one of the following:
Select View > Tracing Image > Load.
Select Modify > Page Properties, then click the Browse button next to the Tracing
Image text box.
2. In the dialog box that appears, select an image file, then click Select (Windows) or
Choose (Macintosh).
The Page Properties dialog box appears.
3. Specify the transparency for the image by dragging the Image Transparency slider, then
click OK.
To switch to another tracing image or change the transparency of the current tracing image at
any time, select Modify > Page Properties.
To show or hide the tracing image:
Select View > Tracing Image > Show.
The tracing image is visible only in Dreamweaver. It is never visible when you view the page
in a browser. When the tracing image is visible, the pages real background image and color are
not visible in the Document window; however, the background image and color will be visible
when the page is viewed in a browser.
To change the position of a tracing image:
1. Select View > Tracing Image > Adjust Position.
2. Do one of the following:
To precisely specify the position of the tracing image, enter coordinate values in the X
and Y text boxes.
To move the image one pixel at a time, use the arrow keys.
To move the image 5 pixels at a time, press Shift and an arrow key.
Using a tracing image 231
To reset the position of the tracing image:
Select View > Tracing Image > Reset Position.
The tracing image returns to the upper-left corner of the Document window (0,0).
To align the tracing image to a selected element:
1. Select an element in the Document window.
2. Select View > Tracing Image > Align with Selection.
The upper-left corner of the tracing image is aligned with the upper-left corner of the
selected element.
232 Chapter 7: Laying Out Pages with CSS
233
8
CHAPTER 8
Presenting Content
with Tables
Tables are a powerful tool for presenting tabular data and for laying out text and graphics on
a page.
Many designers use tables to lay out web pages. Macromedia Dreamweaver 8 provides two
ways to view and manipulate tables: Standard mode, in which tables are presented as a grid of
rows and columns, and Layout mode, which allows you to draw, resize, and move boxes on
the page while still using tables for the underlying structure (see Chapter 9, Laying Out
Pages in Layout Mode, on page 257).
This chapter contains the following sections:
About tables. . . . . . . . . . . . . . . . . . . . . . . . . . . . . . . . . . . . . . . . . . . . . . . . . . . . . . . . . . . . .234
Inserting a table and adding content . . . . . . . . . . . . . . . . . . . . . . . . . . . . . . . . . . . . . . .235
Importing and exporting tabular data . . . . . . . . . . . . . . . . . . . . . . . . . . . . . . . . . . . . . . . 237
Selecting table elements. . . . . . . . . . . . . . . . . . . . . . . . . . . . . . . . . . . . . . . . . . . . . . . . . .238
Using Expanded Tables mode for easier table editing. . . . . . . . . . . . . . . . . . . . . . . . 241
Formatting tables and cells . . . . . . . . . . . . . . . . . . . . . . . . . . . . . . . . . . . . . . . . . . . . . . .243
Resizing tables, columns, and rows . . . . . . . . . . . . . . . . . . . . . . . . . . . . . . . . . . . . . . . 245
Adding and removing rows and columns . . . . . . . . . . . . . . . . . . . . . . . . . . . . . . . . . . 250
Splitting and merging cells . . . . . . . . . . . . . . . . . . . . . . . . . . . . . . . . . . . . . . . . . . . . . . . . 251
Copying, pasting, and deleting cells. . . . . . . . . . . . . . . . . . . . . . . . . . . . . . . . . . . . . . . .253
Nesting tables . . . . . . . . . . . . . . . . . . . . . . . . . . . . . . . . . . . . . . . . . . . . . . . . . . . . . . . . . . .255
Sorting tables . . . . . . . . . . . . . . . . . . . . . . . . . . . . . . . . . . . . . . . . . . . . . . . . . . . . . . . . . . .256
N
O
T
E
You can also lay out your pages using CSS positioning (see Chapter 7, Laying Out
Pages with CSS, on page 197).
234 Chapter 8: Presenting Content with Tables
About tables
Tables are a powerful tool for presenting tabular data and for laying out text and graphics on
an HTML page. A table consists of one or more rows; each row consists of one or more cells.
Although columns arent usually explicitly specified in HTML code, Dreamweaver enables
you to manipulate columns as well as rows and cells.
Dreamweaver displays the table width and the column width for each table column when the
table is selected or when the insertion point is in the table. Next to the widths are arrows for
the table header menu and the column header menus. Use the menus for quick access to some
common table-related commands. You can enable or disable the widths and menus as
necessary (see Displaying table and column widths and menus on page 249).
If you do not see a width for the table or for a column, then that table or column does not
have a specified width in the HTML code. If two numbers appear, then the visual width as it
appears in Design view doesnt match the width specified in the HTML code. This can
happen when you resize a table by dragging its lower-right corner or when you add content to
a cell thats larger than its set width.
For example, if you set a columns width to 200 pixels, then add content that stretches the
width to 250 pixels, two numbers appear for that column: 200 (the width specified in the
code) and (250) in parentheses (the visual width of the column as its rendered on your
screen).
To reconcile the column widths, see Making column widths in code consistent with visual
widths on page 248.
Related topics
Inserting a table and adding content on page 235
Table formatting precedence in HTML
When formatting tables in Design view, you can set properties for the entire table or for
selected rows, columns, or cells in the table. When a property, such as background color or
alignment, is set to one value for the whole table and another value for individual cells, cell
formatting takes precedence over row formatting, which in turn takes precedence over table
formatting.
The order of precedence for table formatting is:
1. Cells
2. Rows
3. Table
Inserting a table and adding content 235
For example, if you set the background color for a single cell to blue, then set the background
color of the entire table to yellow, the blue cell does not change to yellow, since cell formatting
takes precedence over table formatting.
Related topics
Formatting tables and cells on page 243
About splitting and merging table cells
You can merge any number of adjacent cellsas long as the entire selection is a line or a
rectangle of cellsto produce a single cell that spans several columns or rows. You can split a
cell into any number of rows or columns, regardless of whether it was previously merged.
Dreamweaver automatically restructures the table (adding any necessary colspan or rowspan
attributes) to create the specified arrangement.
In the following illustration, the cells in the middle of the first two rows have been merged
into a single cell that spans two rows.
Related topics
Splitting and merging cells on page 251
Inserting a table and adding content
Use the Insert bar or the Insert menu to create a new table. Then, add text and images to table
cells the same way that you add text and images outside of a table (see Chapter 13, Inserting
and Formatting Text, on page 369 and Chapter 14, Inserting Images, on page 407).
N
O
T
E
When you set properties on a column, Dreamweaver changes the attributes of the td tag
corresponding to each cell in the column.
236 Chapter 8: Presenting Content with Tables
To insert a table:
1. In the Design view of the Document window, place the insertion point where you want
the table to appear.
2. Do one of the following:
Select Insert > Table.
In the Common category of the Insert bar, click the Table button.
The Insert Table dialog box appears.
3. Complete the dialog box.
For more information, click the Help button in the dialog box.
4. Click OK.
The table appears in the document.
Related topics
Viewing and setting table, cell, row, and column properties on page 243
Editing accessibility attributes for a table on page 244
N
O
T
E
If your document is blank, then the only place you can place the insertion point is at
the beginning of the document.
Importing and exporting tabular data 237
Importing and exporting tabular data
Tabular data that has been created in another application (such as Microsoft Excel) and saved
in a delimited text format (with items separated by tabs, commas, colons, semicolons, or other
delimiters) can be imported into Dreamweaver and formatted as a table.
You can also export table data from Dreamweaver into a text file, with the contents of
adjacent cells separated by a delimiter. You can use commas, colons, semicolons, or spaces as
delimiters. When you export a table, the entire table is exported; you cannot select portions of
a table to export.
To import table data:
1. Do one of the following:
Select File > Import > Tabular Data.
Select Insert > Table Objects > Import Tabular Data.
The Import Tabular Data dialog box appears.
2. In the dialog box, enter information about the file containing your data.
For more information, click the Help button in the dialog box.
3. Click OK.
T
I
P
If you want only some of the data from a tablefor example, the first six rows or the first
six columnsthen copy the cells containing that data, paste those cells outside of the
table (to create a new table), and export the new table.
238 Chapter 8: Presenting Content with Tables
To export a table:
1. Place the insertion point in any cell of the table.
2. Select File > Export > Table.
The Export Table dialog box appears.
3. In the Export Table dialog box, specify options for exporting the table.
For more information, click the Help button in the dialog box.
4. Click Export.
The Export Table As dialog box appears.
5. Enter a name for the file.
6. Click Save.
Selecting table elements
You can select an entire table, row, or column at once. You can also select one or more
individual cells.
When you move your pointer over a table, row, column, or cell, Dreamweaver highlights all
the cells in that selection so that you know exactly which cells will be selected if you click the
selection. This is useful when you have tables without borders, cells that span multiple
columns or rows, or nested tables. You can change the highlight color in preferences.
To change the highlight color for selecting table elements:
1. Select Edit > Preferences (Windows) or Dreamweaver > Preferences (Macintosh).
The Preferences dialog box appears.
2. Select Highlighting from the category list on the left.
T
I
P
If you position the pointer over a tables border, then hold the Control key (Windows) or
Command key (Macintosh), the entire structure of the tablethat is, all cells in the table
is highlighted. This is useful when you have nested tables and want to see the structure
of one of the tables.
Selecting table elements 239
3. Make either of the following changes:
To change the highlighting color for table elements, click the Mouse-over color box,
then select a highlight color using the color picker (or enter the hexadecimal value for
the highlight color in the text box).
For information about using the color picker, see Working with colors on page 350.
To enable or disable highlighting for table elements, select or deselect the Show
checkbox for Mouse-over.
4. Click OK.
Related topics
Formatting tables and cells on page 243
Resizing tables, columns, and rows on page 245
Copying, pasting, and deleting cells on page 253
Selecting a table
There are several ways you can select an entire table at once.
To select an entire table, do one of the following:
Click the upper-left corner of the table, anywhere on the top or bottom edge of the table,
or on a row or columns border.
Click in a table cell, then select the <table> tag in the tag selector at the lower-left corner
of the Document window.
Click in a table cell, then select Modify > Table > Select Table.
Click in a table cell, click the table header menu, then select Select Table.
Selection handles appear on the selected tables lower and right edges.
N
O
T
E
These options affect all objects, such as layers and Layout mode view tables and
cells, that Dreamweaver highlights when you move the pointer over them.
N
O
T
E
The pointer changes to the table grid icon when you can select the table (unless you
click a row or column border).
240 Chapter 8: Presenting Content with Tables
Related topics
Selecting cells on page 240
Selecting rows or columns
You can select an individual row or column or multiple rows or columns.
To select individual or multiple rows or columns:
1. Position the pointer to point to the left edge of a row or the top edge of a column.
2. When the pointer changes to a selection arrow, click to select a row or column, or drag to
select multiple rows or columns.
To select a single column:
1. Click in the column.
2. Click the column header menu, then select Select Column.
Related topics
Selecting a table on page 239
Selecting cells
You can select a single cell, a line or block of cells, or nonadjacent cells. To select entire rows or
columns, see Selecting rows or columns on page 240.
To select a single cell, do one of the following:
Click in the cell, then select the <td> tag in the tag selector at the lower-left corner of the
Document window.
Control-click (Windows) or Command-click (Macintosh) in the cell.
Using Expanded Tables mode for easier table editing 241
Click in the cell, then select Edit > Select All.
To select a line or a rectangular block of cells, do one of the following:
Drag from a cell to another cell.
Click in one cell, Control-click (Windows) or Command-click (Macintosh) in the same
cell to select it, then Shift-click another cell.
All of the cells within the linear or rectangular region defined by the two cells are selected.
To select nonadjacent cells:
Control-click (Windows) or Command-click (Macintosh) the cells, rows, or columns you
want to select.
If each cell, row, or column you Control-click or Command-click isnt already selected, its
added to the selection. If it is already selected, its removed from the selection.
Related topics
Selecting a table on page 239
Using Expanded Tables mode for easier
table editing
Expanded Tables mode temporarily adds cell padding and spacing to all tables in a document
and increases the tables borders to make editing easier. This mode enables you to select items
in tables or precisely place the insertion point.
T
I
P
Select Edit > Select All again when a cell is selected to select the entire table.
242 Chapter 8: Presenting Content with Tables
For example, you might expand a table to place the insertion point to the left or right of an
image, without inadvertently selecting the image or table cell.
To switch into Expanded Tables mode:
1. If you are working in Code view, select View > Design or View > Code and Design.
You cannot switch to Expanded Tables mode in Code view.
2. Do one of the following:
Select View > Table Mode > Expanded Tables Mode.
In the Layout category of the Insert bar, click the Expanded Tables Mode button.
A bar labeled Expanded Tables Mode appears across the top of the Document window.
Dreamweaver adds cell padding and spacing to all tables on the page and increases the tables
borders.
To switch out of Expanded Tables mode, do one of the following:
Click Exit in the bar labeled Expanded Tables Mode at the top of the Document window.
Select View > Table Mode > Standard Mode.
In the Layout category of the Insert bar, click the Standard Mode button.
Dreamweaver returns to Standard mode.
N
O
T
E
Once you make your selection or place the insertion point, you should return to the
Standard mode of Design view to make your edits. Some visual operations, such as
resizing, will not give expected results in Expanded Tables mode.
Formatting tables and cells 243
Formatting tables and cells
You can change the appearance of tables by setting properties for the table and its cells or by
applying a preset design to the table. Before you set table and cell properties, its a good idea to
understand which properties have precedence over the others (see Table formatting
precedence in HTML on page 234).
Related topics
Resizing tables, columns, and rows on page 245
Viewing and setting table, cell, row, and column
properties
When a table or cell is selected, the Property inspector lets you view and change its properties.
To view and set table or table element properties:
1. Select a table, cell, row, or column (see Selecting table elements on page 238).
2. In the Property inspector (Window > Properties), click the expander arrow in the lower-
right corner to see all the properties.
3. Change properties as necessary.
For more information, click the Help button in the Property inspector.
T
I
P
To format the text inside a table cell, use the same procedures you would use to format
text outside of a table. For more information, see Chapter 13, Inserting and Formatting
Text, on page 369.
N
O
T
E
Before you change properties for table elements, its a good idea to understand which
properties have precedence over the others (see Table formatting precedence in
HTML on page 234).
N
O
T
E
When you set properties on a column, Dreamweaver changes the attributes of the td
tag corresponding to each cell in the column. When you set certain properties for a
row, however, Dreamweaver changes the attributes of the tr tag rather than
changing the attributes of each td tag in the row, When youre applying the same
format to all the cells in a row, applying the format to the tr tag produces cleaner,
more concise HTML code.
244 Chapter 8: Presenting Content with Tables
Editing accessibility attributes for a table
If you did not add accessibility attributes for your table when you inserted it (see Inserting a
table and adding content on page 235) and need to add them later, or if you need to edit
accessibility attributes, you can do so in Code view or Design view.
To add or edit accessibility values for a table in Code view:
Edit the appropriate attributes in the code.
To add or edit accessibility values for a table in Design view, do any of the
following:
To edit the table caption, highlight the caption, then type a new caption.
To edit the caption alignment, place the insertion point in the table caption, right-click
(Windows) or Control-click (Macintosh), then select Edit Tag Code.
To edit the table summary, select the table, right-click (Windows) or Control-click
(Macintosh), then select Edit Tag Code.
Related topics
Viewing and setting table, cell, row, and column properties on page 243
Using a design scheme to format a table
Use the Format Table command to quickly apply a preset design to a table. You can then
select options to further customize the design.
To use a preset table design:
1. Select a table (see Selecting a table on page 239).
2. Select Commands > Format Table.
T
I
P
To quickly locate the tags in the code, click in the table, then select the <table> tag in
the tag selector at the bottom of the Document window.
N
O
T
E
Only simple tables can be formatted using preset designs. You cant use these designs
to format tables that contain merged cells (colspan or rowspan) or column groups, or
any other table that doesnt consist of a simple rectangular grid of cells.
Resizing tables, columns, and rows 245
The Format Table dialog box appears.
3. Customize options as desired.
For more information, click the Help button in the dialog box.
4. Click Apply or OK to format your table with the selected design.
Resizing tables, columns, and rows
You can resize an entire table or individual rows and columns. If you have trouble resizing,
you can clear the column widths or row heights and start over.
Sometimes the column widths set in the HTML code do not match their apparent widths on
the screen. When this happens, you can make the widths consistent. Table and column widths
and header menus appear in Dreamweaver to help you lay out your tables; you can enable or
disable the widths and menus as necessary.
246 Chapter 8: Presenting Content with Tables
Resizing a table
You can resize a table by dragging one of its selection handles. Dreamweaver displays the table
width, along with a table header menu, at the top or bottom of the table when the table is
selected or the insertion point is in the table.
When you resize an entire table, all of the cells in the table change size proportionately. If a
tables cells have explicit widths or heights specified, resizing the table changes the visual size
of the cells in the Document window but does not change the specified widths and heights of
the cells. To clear set widths or heights, see Clearing set widths and heights on page 249.
To resize a table:
1. Select the table (see Selecting a table on page 239).
Selection handles appear on the table.
2. Do one of the following:
To resize the table horizontally, drag the selection handle on the right.
To resize the table vertically, drag the selection handle on the bottom.
To resize the table in both dimensions, drag the selection handle at the lower-right
corner.
Resizing columns and rows
You can change the width of a column or the height of a row in the Property inspector or by
dragging the borders of the column or row. If you have trouble resizing, you can clear the
column widths or row heights and start over (see Clearing set widths and heights
on page 249).
N
O
T
E
You can disable the table width and table header menu if necessary (see Displaying
table and column widths and menus on page 249).
N
O
T
E
You can also change cell widths and heights directly in the HTML code using Code view.
For more information, see Coding in Dreamweaver on page 549.
Resizing tables, columns, and rows 247
Dreamweaver displays column widths, along with column header menus, at the tops or
bottoms of columns when the table is selected or the insertion point is in the table. For more
information, see About tables on page 234.
To change a columns width and keep the overall table width:
Drag the right border of the column you want to change.
The width of the adjacent column also changes, so you actually resize two columns. Visual
feedback shows you how the columns will adjust; the overall table width does not change.
To change a columns width and maintain the size of the other columns:
Hold the Shift key, then drag the columns border.
The width of one column changes. Visual feedback shows you how the columns will
adjust; the overall table width changes to accommodate the column you are resizing.
To change a rows height visually:
Drag the lower border of the row.
To set a columns width or a rows height using the Property inspector:
1. Select the column or row (see Selecting rows or columns on page 240).
2. In the Property inspector (Window > Properties), enter a value in the W text field for the
columns width or in the H text field for the rows height.
N
O
T
E
You can disable the column widths and column header menus if necessary (see
Displaying table and column widths and menus on page 249).
N
O
T
E
In tables with percentage-based widths (not pixels), if you drag the right border of the
rightmost column, the whole tables width changes, and all of the columns grow
wider or narrow proportionately.
248 Chapter 8: Presenting Content with Tables
For more information, click the Help button in the Property inspector.
3. Press Tab or Enter (Windows) or Return (Macintosh) to apply the value.
Related topics
Resizing a table on page 246
Clearing set widths and heights on page 249
Displaying table and column widths and menus on page 249
Making column widths in code consistent with visual
widths
If you see two numbers for a columns width, then the column width set in the HTML code
does not match the columns apparent width on the screen. You can make the width specified
in the code match the visual width. For more information, see About tables on page 234.
To make widths consistent:
1. Click in a cell.
2. Click the table header menu, then select Make All Widths Consistent.
Dreamweaver resets the width specified in the code to match the visual width.
Related topics
Resizing a table on page 246
Resizing columns and rows on page 246
T
I
P
You can specify widths and heights as either pixels or percentages, and you can
convert from pixels to percentages and back.
Resizing tables, columns, and rows 249
Clearing set widths and heights
You might want to clear set widths and heights before you resize a table, or if you have trouble
resizing a table or individual columns or rows and want to start over.
To clear all set widths or heights in a table:
1. Select the table (see Selecting a table on page 239).
2. Do one of the following:
Select Modify > Table > Clear Cell Widths or Modify > Table > Clear Cell Heights.
In the Property inspector (Window > Properties), click the Clear Row Heights button
or the Clear Column Widths button.
Click the table header menu, then select Clear All Heights or Clear All Widths.
To clear a columns set width:
1. Click in the column.
2. Click the column header menu, then select Clear Column Width.
Related topics
Resizing a table on page 246
Resizing columns and rows on page 246
Making column widths in code consistent with visual widths on page 248
Displaying table and column widths and menus
Dreamweaver displays table and column widths, along with arrows to access the table header
menu and the column header menus, when a table is selected or when the insertion point is in
the table. (For more information, see About tables on page 234.) You can enable and disable
the widths and menus as necessary.
N
O
T
E
When you resize a table by dragging one of its selection handles, you change the visual
size of the cells in the table, but you do not change any specified widths or heights of
cells. Its a good idea to clear set widths and heights before resizing.
250 Chapter 8: Presenting Content with Tables
To enable or disable table and column widths and menus, do one of the
following:
Select View > Visual Aids > Table Widths.
Right-click (Windows) or Control-click (Macintosh) in the table, then select Table >
Table Widths.
Related topics
Resizing a table on page 246
Resizing columns and rows on page 246
Adding and removing rows and columns
To add and remove rows and columns, use the Modify > Table or column header menu.
To add a single row or column:
1. Click in a cell.
2. Do one of the following:
Select Modify > Table > Insert Row or Modify > Table > Insert Column.
A row appears above the insertion point or a column appears to the left of the
insertion point.
Click the column header menu, and then select Insert Column Left or Insert Column
Right.
A column appears to the left or right of the insertion point.
To add multiple rows or columns:
1. Click in a cell.
2. Select Modify > Table > Insert Rows or Columns.
The Insert Rows or Columns dialog box appears.
T
I
P
Pressing Tab in the last cell of a table automatically adds another row to the table.
Splitting and merging cells 251
3. Select Rows or Columns, then complete the dialog box.
For more information, click the Help button in the dialog box.
4. Click OK.
The rows or columns appear in the table.
To delete a row or column, do one of the following:
Click in a cell within the row or column you want to delete, then select Modify > Table >
Delete Row or Modify > Table > Delete Column.
Select a complete row or column (see Selecting rows or columns on page 240), then
select Edit > Clear or press the Delete key.
The entire row or column disappears from the table.
To add or delete rows or columns using the Property inspector:
1. Select the table (see Selecting a table on page 239).
2. In the Property inspector (Windows > Properties), do one of the following:
Increase or decrease the Rows value to add or delete rows.
Dreamweaver adds and removes rows at the bottom of the table.
Increase or decrease the Cols value to add or delete columns.
Dreamweaver adds and removes columns at the right side of the table.
Related topics
Inserting a repeating table on page 319
Displaying multiple recordset results on page 729
Splitting and merging cells
Use the Property inspector or the commands in the Modify > Table submenu to split or
merge cells. For more information, see About splitting and merging table cells on page 235.
As an alternative approach to merging and splitting cells, Dreamweaver also provides tools for
increasing and decreasing the number of rows or columns spanned by a cell.
N
O
T
E
Dreamweaver does not warn you if you are deleting rows and columns that
contain data.
252 Chapter 8: Presenting Content with Tables
To merge two or more cells in a table:
1. Select the cells in a contiguous line and in the shape of a rectangle.
In the following illustration, the selection is a rectangle of cells, so the cells can be merged.
In the following illustration, the selection is not a rectangle, so the cells cant be merged.
2. Do one of the following:
Select Modify > Table > Merge Cells.
In the expanded Property inspector (Window > Properties), click the Merge Cells
button.
The contents of the individual cells are placed in the resulting merged cell. The properties
of the first cell selected are applied to the merged cell.
To split a cell:
1. Click in the cell.
2. Do one of the following:
Select Modify > Table > Split Cell.
In the expanded Property inspector (Window > Properties), click the Split Cell
button.
N
O
T
E
If you dont see the button, click the arrow in the lower-right corner of the
Property inspector so that you see all the options.
N
O
T
E
If you dont see the button, click the arrow in the lower-right corner of the
Property inspector so that you see all the options.
Copying, pasting, and deleting cells 253
3. In the Split Cell dialog box, specify how to split the cell.
For more information, click the Help button in the dialog box.
To increase or decrease the number of rows or columns spanned by a cell:
1. Select a cell.
2. Do one of the following:
Select Modify > Table > Increase Row Span or Modify > Table > Increase Column
Span.
Select Modify > Table > Decrease Row Span or Modify > Table > Decrease Column
Span.
Copying, pasting, and deleting cells
You can copy, paste, or delete a single table cell or multiple cells at once, preserving the
cells formatting.
You can paste cells at the insertion point or in place of a selection in an existing table. To paste
multiple table cells, the contents of the Clipboard must be compatible with the structure of
the table or the selection in the table in which the cells will be pasted.
To cut or copy table cells:
1. Select one cell or multiple cells in a contiguous line and in the shape of a rectangle.
In the following illustration, the selection is a rectangle of cells, so the cells can be cut
or copied.
254 Chapter 8: Presenting Content with Tables
In the following illustration, the selection is not a rectangle, so the cells cant be cut or
copied.
2. Select Edit > Cut or Edit > Copy.
To paste table cells:
1. Select where you want to paste the cells:
To replace existing cells with the cells you are pasting, select a set of existing cells with
the same layout as the cells on the clipboard.
For example, if youve copied or cut a 3 x 2 block of cells, you can select another 3 x 2
block of cells to replace by pasting.
To paste a full row of cells above a particular cell, click in that cell.
To paste a full column of cells to the left of a particular cell, click in that cell.
To create a new table with the pasted cells, place the insertion point outside of the
table.
2. Select Edit > Paste.
If you are pasting entire rows or columns into an existing table, the rows or columns are
added to the table. If you are pasting an individual cell, the contents of the selected cell are
replaced. If you are pasting outside a table, the rows, columns, or cells are used to define a
new table.
N
O
T
E
If you selected an entire row or column and you select Edit > Cut, the entire row or
column is removed from the table (not just the contents of the cells).
N
O
T
E
If you have less than a full row or column of cells in the clipboard, and you click in
a cell and paste the cells from the clipboard, the cell you clicked in and its
neighbors may (depending on its location in the table) be replaced with the cells
you are pasting.
Nesting tables 255
To remove cell content but leave the cells intact:
1. Select one or more cells.
2. Select Edit > Clear or press Delete.
To delete rows or columns that contain merged cells:
1. Select the row or column.
2. Select Modify > Table > Delete Row or Modify > Table > Delete Column.
Nesting tables
A nested table is a table inside a cell of another table. You can format a nested table as you
would any other table; however, its width is limited by the width of the cell in which it
appears.
To nest a table within a table cell:
1. Click in a cell of the existing table.
2. Select Insert > Table.
The Insert Table dialog box appears.
3. Complete the dialog box.
For more information, click the Help button in the dialog box.
4. Click OK.
The table appears in the existing table.
N
O
T
E
Make sure the selection does not consist entirely of complete rows or columns.
N
O
T
E
If only complete rows or columns are selected when you select Edit > Clear or press
Delete, the entire rows or columnsnot just their contentsare removed from the
table.
256 Chapter 8: Presenting Content with Tables
Sorting tables
You can sort the rows of a table based on the contents of a single column. You can also
perform a more complicated table sort based on the contents of two columns.
You cannot sort tables that contain colspan or rowspan attributesthat is, tables that
contain merged cells. For more information, see Splitting and merging cells on page 251.
To sort a table:
1. Select the table (see Selecting a table on page 239) or click in any cell.
2. Select Commands > Sort Table.
The Sort Table dialog box appears.
3. Complete the dialog box.
For more information, click the Help button in the dialog box.
4. Click OK.
257
9
CHAPTER 9
Laying Out Pages in
Layout Mode
One common method for creating a page layout is to use HTML tables to position elements.
Tables can be difficult to use for layout, however, because they were originally created for
displaying tabular data, not for laying out web pages. To streamline the process of using tables
for page layout, Macromedia Dreamweaver 8 provides Layout mode.
In Layout mode, you can design your page using tables as the underlying structure, while
avoiding some of the problems that often occur when creating table-based designs using
traditional means.
This chapter contains these sections:
About Layout mode . . . . . . . . . . . . . . . . . . . . . . . . . . . . . . . . . . . . . . . . . . . . . . . . . . . . . .258
Switching from Standard to Layout mode . . . . . . . . . . . . . . . . . . . . . . . . . . . . . . . . . . 261
Drawing in Layout mode. . . . . . . . . . . . . . . . . . . . . . . . . . . . . . . . . . . . . . . . . . . . . . . . . .262
Adding content to a layout cell . . . . . . . . . . . . . . . . . . . . . . . . . . . . . . . . . . . . . . . . . . . .265
Clearing automatically set cell heights. . . . . . . . . . . . . . . . . . . . . . . . . . . . . . . . . . . . . . 267
Resizing and moving layout cells and tables . . . . . . . . . . . . . . . . . . . . . . . . . . . . . . . . 267
Formatting layout cells and tables . . . . . . . . . . . . . . . . . . . . . . . . . . . . . . . . . . . . . . . . .269
Setting column width. . . . . . . . . . . . . . . . . . . . . . . . . . . . . . . . . . . . . . . . . . . . . . . . . . . . .270
Setting preferences for Layout mode . . . . . . . . . . . . . . . . . . . . . . . . . . . . . . . . . . . . . . 273
N
O
T
E
For more information about working with tables in Standard mode, see Chapter 8,
Presenting Content with Tables, on page 233. Or, as an alternative to using tables in
Standard or Layout mode, you can use CSS positioning to lay out pages (see Inserting
div tags for layout on page 221).
258 Chapter 9: Laying Out Pages in Layout Mode
About Layout mode
In Layout mode, you use layout cells and tables to lay out your page before adding content.
For example, you could draw a cell along the top of your page to hold a header graphic,
another cell on the left side of the page to hold a navigation bar, and a third cell on the right
to hold content. As you add content, you can move cells around as necessary to adjust your
layout.
Layout tables appear outlined in green on your page; layout cells appear outlined in blue on
your page. (To change the default outline colors, see Setting preferences for Layout mode
on page 273.) When you move the pointer over a table cell, Dreamweaver highlights the cell.
(To enable or disable highlighting or to change the highlight color, see Drawing layout cells
and tables on page 262.)
You can lay out your page using several layout cells within one layout table, which is the most
common approach to web-page layout, or you can use multiple, separate layout tables for
more complex layouts. Using multiple layout tables isolates sections of your layout, so that
they arent affected by changes in other sections.
You can also nest layout tables, by placing a new layout table inside an existing layout table
(see Drawing a nested layout table on page 264). This structure enables you to simplify the
table structure when the rows or column in one part of the layout dont line up with the rows
or columns in another part of the layout. For example, using nested layout tables you could
easily create a two-column layout with four rows in the left column and three rows in the right
column.
T
I
P
For maximum flexibility, you can draw each cell only when youre ready to put content
into it. This enables you to leave more blank space in the layout table for a longer time, so
that you can move or resize cells more easily.
About Layout mode 259
Related topics
Switching from Standard to Layout mode on page 261
Drawing in Layout mode on page 262
About viewing table and cell widths in Layout mode
The widths of layout tables and cells (in pixels, or as a percentage of the page width) appear at
the top or bottom of the table when the table is selected or when the insertion point is in the
table. Beside the widths are arrows for the table header menu and the column header menus.
Use the menus for quick access to some common commands.
Sometimes, the width might not appear for a column; you might see any of the following:
No width. If you do not see a width for the table or for a column, then that table or
column does not have a specified width in the HTML code. To specify a fixed width, see
Making a column autostretch or fixed-width on page 270.
Two numbers. If two numbers appear, then the visual width as it appears in Design view
doesnt match the width specified in the HTML code. This can happen when you resize a
table by dragging its lower-right corner or when you add content to a cell thats larger than
its set width.
For example, if you set a columns width to 200 pixels, then add content that stretches the
width to 250 pixels, two numbers appear at the top of that column: 200 (the width
specified in the code) and in parentheses (250) (the visual width of the column as its
rendered on your screen).
To reconcile the column widths, see Making column widths in code consistent with
visual widths on page 272.
Wavy line. A wavy line appears for columns that are set to autostretch. For information
about setting a column to autostretch, see Making a column autostretch or fixed-width
on page 270.
Double bars. Columns that contain spacer images have double bars around the column
width. For information about spacer images, see Using spacer images on page 271.
N
O
T
E
To disable column widths, along with table tabs and header menus, you must disable all
visual aids (View > Visual Aids > Hide All).
260 Chapter 9: Laying Out Pages in Layout Mode
Related topics
Setting column width on page 270
Layout table and cells grid lines
When you draw a layout cell in a layout table, a light grid of lines appears, extending from the
edges of any new layout cell out to the edges of the layout table that contains it. These lines
help you align new cells with old cells, and help you visualize the underlying HTML tables
structure.
Dreamweaver automatically snaps the edges of new cells into alignment with nearby edges of
existing cells. (Layout cells cannot overlap.) Cell edges also automatically snap to the edges of
the containing layout table if you draw a cell close to the edge of a table.
You can also use the Dreamweaver grid, which is set and doesnt change based on the
placement of cells, to help you lay out your page (see Using a tracing image on page 230).
Related topics
About Layout mode on page 258
Fixed column width and autostretch columns
A table column in Layout mode can have either a fixed width or a width that automatically
expands to fill as much of the browser window as possible (autostretch).
Fixed-width columns have a specific numeric width, such as 300 pixels. Dreamweaver
displays the column width for each fixed-width column at the top or bottom of the column.
Autostretch columns change automatically depending on the browser windows width. If
your layout includes an autostretch column, the layout always fills the entire width of the
visitors browser window. You can make only one column in a given layout table autostretch.
An autostretch column displays a wavy line in the column width area.
A common layout is to make the column containing the main content of the page autostretch,
which automatically sets all the other columns to fixed width. For example, suppose your
layout has a wide image on the left side of the page and a column of text on the right. You
might set the left column to a fixed width and make the sidebar area autostretch.
When you make a column autostretch, Dreamweaver inserts spacer images in the fixed width
columns to ensure that those columns stay as wide as they should be, unless you specify that
no spacer image should be used. A spacer image is a transparent image, used to control
spacing, that is not visible in the browser window.
Switching from Standard to Layout mode 261
Related topics
Making a column autostretch or fixed-width on page 270
Spacer images
A spacer image (also known as a spacer GIF) is a transparent image thats used to control
spacing in autostretch tables. A spacer image consists of a single-pixel transparent GIF image,
stretched out to be a specified number of pixels wide. A browser cant draw a table column
narrower than the widest image contained in a cell in that column, so placing a spacer image
in a table column requires browsers to keep the column at least as wide as the image.
Dreamweaver automatically adds spacer images when you set a column to autostretch, unless
you specify that no spacer image should be used. You can manually insert and remove spacer
images in each column if you prefer. Columns that contain spacer images have a double bar
where the column width appears.
You can manually insert and remove spacer images in specific columns or remove all spacer
images in the page.
Related topics
Using spacer images on page 271
Switching from Standard to Layout mode
Before you can draw layout tables or layout cells, you must switch from Standard mode into
Layout mode. When you create tables for layout in Layout mode, but its a good idea to
switch back to Standard mode before you add content to or edit your tables.
To switch into Layout mode:
1. If you are working in Code view, select View > Design or View > Code and Design.
You cannot switch to Layout mode in Code view.
2. Do one of the following:
Select View > Table Mode > Layout Mode.
In the Layout category of the Insert bar, click the Layout Mode button.
A bar labeled Layout Mode appears across the top of the Document window. If there are
tables on your page, they appear as layout tables.
N
O
T
E
If you create a table in Standard mode, then switch into Layout mode, the resulting
layout table might contain empty layout cells. You might need to delete these empty
layout cells before you can create new layout cells or move layout cells around.
262 Chapter 9: Laying Out Pages in Layout Mode
To switch out of Layout mode, do one of the following:
Click Exit in the bar labeled Layout Mode at the top of the Document window.
Select View > Table Mode > Standard Mode.
In the Layout category of the Insert bar, click the Standard Mode button.
Dreamweaver returns to Standard mode.
Drawing in Layout mode
Layout mode allows you to draw cells and tables, including tables nested in other tables. The
snapping grid helps you to align cells (see Using a tracing image on page 230).
Drawing layout cells and tables
You can draw layout cells and tables on your page in Layout mode. When you draw a layout
cell that isnt inside a layout table, Dreamweaver automatically creates a layout table as a
container for the cell. A layout cell cannot exist outside of a layout table.
When Dreamweaver automatically creates a layout table, the table initially appears to fill the
entire Design view, even if you change the size of your Document window. This full-window
default layout table allows you to draw layout cells anywhere in Design view. You can set the
table to a specific size by clicking the table border, then dragging the tables resize handles.
When you move the pointer over a layout cell, Dreamweaver highlights it. You can enable or
disable highlighting or change the highlight color in preferences.
To draw a layout cell:
1. Make sure you are in Layout mode (see Switching from Standard to Layout mode
on page 261).
2. In the Layout category of the Insert bar, click Draw Layout Cell button.
The pointer changes to a cross hair (+).
3. Position the pointer where you want to start the cell on the page, and then drag to create
the layout cell.
N
O
T
E
In Layout mode, you cant use the Insert Table and Draw Layer tools that you can use in
Standard mode. To use those tools, you must first switch to Standard mode.
T
I
P
To draw more than one layout cell without having to repeatedly select Draw Layout
Cell, Control-drag (Windows) or Command-drag (Macintosh) when you draw the
layout cell. As long as you continue to hold Control or Command, you can draw
layout cells one after the other.
Drawing in Layout mode 263
If you draw the cell close to the edge of the layout table, cell edges automatically snap to
the edges of the containing layout table. To temporarily disable snapping, hold down Alt
(Windows) or Option (Macintosh) while drawing the cell.
The cell appears outlined in blue on your page. To change the outline color, see Setting
preferences for Layout mode on page 273.
To draw a layout table:
1. Make sure you are in Layout mode (see Switching from Standard to Layout mode
on page 261).
2. In the Layout category of the Insert bar, click the Draw Layout Table button.
The pointer changes to a cross hair (+).
3. Position the pointer on the page, then drag to create the layout table.
You can create a layout table in an empty area of your page layout, around existing layout
cells and tables, or nested inside an existing layout table. If your page contains content,
and you want to add a layout table in an empty area of your page layout, you can draw a
new layout table only below the bottom of the existing content.
The Layout table appears outlined in green on your page. To change the outline color, see
Setting preferences for Layout mode on page 273.
To change highlighting preferences for layout cells:
1. Select Edit > Preferences (Windows) or Dreamweaver > Preferences (Macintosh).
The Preferences dialog box appears.
2. Select Highlighting from the category list on the left.
T
I
P
To draw more than one layout table without having to repeatedly select Draw Layout
Table, Control-drag (Windows) or Command-drag (Macintosh) when you draw the
layout table. As long as you continue to hold Control or Command, you can draw
layout tables one after the other.
T
I
P
If you try to draw a layout table below existing content and the no-draw pointer
appears, try resizing the Document window to create more blank space between the
bottom of the existing content and the bottom of the window.
N
O
T
E
Tables cannot overlap each other, but a table can be completely contained inside
another table. For more information, see Drawing a nested layout table
on page 264.
264 Chapter 9: Laying Out Pages in Layout Mode
3. Make either of the following changes:
To change the highlighting color, click the Mouse-over color box, then select a
highlight color using the color picker (or enter the hexadecimal value for the highlight
color in the text box).
For information about using the color picker, see Working with colors on page 350.
To enable or disable highlighting, select or deselect the Show checkbox for Mouse-
Over.
4. Click OK.
Drawing a nested layout table
You can draw a layout table inside another layout table, to create a nested table. The cells
inside a nested table are isolated from changes made to the outer table; for example, when you
change the size of a row or column in the outer table, the cells in the inner table dont change
size.
You can insert multiple levels of nested tables. A nested layout table cannot be larger than the
table that contains it.
N
O
T
E
These options affect all objects, such as tables and layers, that Dreamweaver
highlights when you move the pointer over them.
N
O
T
E
If you draw a layout table in the middle of your page before drawing a layout cell, the
table you draw is automatically nested inside a larger table.
Adding content to a layout cell 265
To draw a nested layout table:
1. Make sure you are in Layout mode (see Switching from Standard to Layout mode
on page 261).
2. In the Layout category of the Insert bar, click the Draw Layout Table button.
The pointer changes to a cross hair (+).
3. Point to an empty (gray) area in an existing layout table, and then drag to create the nested
layout table.
To draw a layout table around existing layout cells or tables:
1. Make sure you are in Layout mode (see Switching from Standard to Layout mode
on page 261).
2. In the Layout category of the Insert bar, click the Draw Layout Table button.
The pointer changes to a cross hair (+).
3. Drag to draw a rectangle around a set of existing layout cells or tables.
A new nested layout table appears, enclosing the existing cells or tables.
Adding content to a layout cell
You can add text, images, and other content to layout cells in Layout mode just as you would
add content to table cells in Standard mode. Click in the cell where you want to add content,
then type text or insert other content.
You can insert content only into a layout cell, not into an empty (gray) area of a layout table,
so before you can add content, you must first create layout cells (see Drawing in Layout
mode on page 262).
N
O
T
E
You cant create a layout table inside a layout cell. You can create a nested layout
table only in an empty area of an existing layout table, or around existing cells.
T
I
P
To make an existing layout cell fit snugly into one corner of the new nested table,
start dragging near the corner of the cell; the new tables corner snaps to the cells
corner. You cant start dragging in the middle of a layout cell, because you cant
create a layout table entirely inside a layout cell.
266 Chapter 9: Laying Out Pages in Layout Mode
To add text to a layout cell:
1. Place the insertion point in the layout cell where you want to add text.
2. Do one of the following:
Type text into the cell.
The cell automatically expands as you type, if necessary.
Paste text copied from another document.
For more information, see Inserting text on page 381.
A layout cell expands automatically when you add content that is wider than the cell. As the
cell expands, the column that the cell is in also expands, which might change the sizes of
surrounding cells. The column width for that column changes to show the width that appears
in the code, followed by the visual width of the column (the width as it appears on your
screen) in parentheses. For more information about column widths, see Setting column
width on page 270.
To add an image to a layout cell:
1. Place the insertion point in the layout cell where you want to add the image.
2. Do one of the following:
Select Insert > Image.
In the Common category of the Insert bar, click the arrow on the Images button, and
then select Image.
The Select Image Source dialog box appears.
3. Select an image file.
For more information, see Inserting an image on page 409.
4. Click OK.
The image appears in the layout cell.
T
I
P
If the Image button is showing (as in the following example) in the Insert bar, you
can click the button instead of using the pop-up menu.
Resizing and moving layout cells and tables 267
Clearing automatically set cell heights
When you create a layout cell, Dreamweaver automatically specifies a height for the cell, to
make the cell display at the height you drew even though the cell is empty. After you insert
content into the cell, you might no longer need the height to be specified, so you can remove
the explicit cell heights from the table.
To clear cell heights, do one of the following:
Click the table header menu, then select Clear All Heights.
Select a layout table by clicking the tab at the top of the table, then click the Clear Row
Heights button in the Property inspector (Window > Properties).
Dreamweaver clears all the heights specified in the table. Some of the table cells might
shrink vertically.
Resizing and moving layout cells and
tables
To adjust your page layout, you can move and resize layout cells and nested layout tables.
(The outermost layout table can only be resized.)
Resizing and moving layout cells
You can resize or move layout cells, but they cannot overlap. You cannot move or resize a cell
to make it cross the boundaries of the layout table that contains it. A layout cell cannot be
made smaller than its contents.
For information on how to resize or move layout tables, see Resizing and moving layout
tables on page 268.
N
O
T
E
To use the Dreamweaver grid as a guide while you move or resize your cells and tables,
see Using a tracing image on page 230.
268 Chapter 9: Laying Out Pages in Layout Mode
To resize a layout cell:
1. Select a cell by clicking an edge of the cell or by Control-clicking (Windows) or
Command-clicking (Macintosh) anywhere in the cell.
Selection handles appear around the cell.
2. Drag a selection handle to resize the cell.
The cell edges automatically snap to align with other cells edges.
To move a layout cell:
1. Select a cell by clicking an edge of the cell or by Control-clicking (Windows) or
Command-clicking (Macintosh) anywhere in the cell.
Selection handles appear around the cell.
2. Do one of the following:
Drag the cell to another location within its layout table.
Press the arrow keys to move the cell 1 pixel at a time.
Resizing and moving layout tables
A layout table cannot be resized to be smaller than the smallest rectangle containing all of its
cells. A layout table also cannot be resized so that it overlaps other tables or cells.
To resize or move layout cells, see Resizing and moving layout cells on page 267.
To resize a layout table:
1. Select a table by clicking the tab at the top of the table.
Selection handles appear around the table.
2. Drag the selection handles to resize the table.
The table edges automatically snap to align with the edges of other cells and tables.
T
I
P
Hold down Shift while pressing an arrow key to move the cell 10 pixels at a time.
Formatting layout cells and tables 269
To move a layout table:
1. Select a table by clicking the tab at the top of the table.
Selection handles appear around the table.
2. Do one of the following:
Drag the table to another location on the page.
Press the arrow keys to move the table 1 pixel at a time.
Formatting layout cells and tables
You can change the appearance of any layout cell or table by using the Property inspector.
Formatting layout cells
You can set various attributes of a layout cell in the Property inspector, including width and
height, background color, and alignment of the cells contents.
To format a layout cell in the Property inspector:
1. Select a cell by clicking an edge of the cell or by Control-clicking (Windows) or
Command-clicking (Macintosh) anywhere in the cell.
2. Open the Property inspector (Window > Properties) if it isnt already open.
3. Change the cells formatting by setting properties.
For more information, click the Help button in the Property inspector.
N
O
T
E
You can move a layout table only if its nested inside another layout table.
T
I
P
Hold down Shift while pressing an arrow key to move the table 10 pixels at a time.
270 Chapter 9: Laying Out Pages in Layout Mode
Formatting layout tables
You can set various attributes of a layout table in the Property inspector, including width,
height, padding, and spacing.
To format a layout table:
1. Select a table by clicking the tab at the top of the table.
2. Open the Property inspector (Window > Properties) if it isnt already open.
3. Change the tables formatting by setting properties.
For more information, click the Help button in the Property inspector.
Setting column width
You can set a column to a specific width or make it stretch to fill as much of a browser
window as possible. You can also specify a minimum width for a column using a spacer image.
Sometimes the column widths width set in the HTML code do not match their apparent
widths on the screen. When this happens, you can make the widths consistent.
Making a column autostretch or fixed-width
A column in a table can be either fixed-width or autostretch. For more information, see
Fixed column width and autostretch columns on page 260.
Making a column autostretch before your layout is complete might have unexpected effects
on table layout. To prevent columns from growing unexpectedly wider or narrower, create
your complete layout before making a column autostretch, and use spacer images when
making a column autostretch. (However, if each column contains other content that will keep
the column at the desired width, you dont need spacer images.)
To make a column autostretch:
1. Do one of the following:
Setting column width 271
Click the column header menu, then select Make Column Autostretch.
Select a cell in the column by clicking an edge of the cell, then click Autostretch in the
Property inspector.
If you have not set a spacer image for this site, the Choose Spacer Image dialog box
appears.
2. If the Choose Spacer Image dialog box appears, select an option, then click OK.
For more information, click the Help button in the dialog box.
A wavy line appears at the top or bottom of the autostretch column. Double bars appear at
the tops or bottoms of columns that contain spacer images.
To set a column to a fixed width, do one of the following:
Click the column header menu, and then select Make Column Fixed Width.
Make Column Fixed Width specifies a width for the column (in the code) that matches
the current visual width of the column.
Select a cell in the column by clicking an edge of the cell, then click Fixed and type a
numeric value in the Property inspector.
If you enter a numeric value that is less than the width of the columns content,
Dreamweaver automatically sets the width to match the width of the content.
The width of the column appears at the top or bottom of the column.
Related topics
Making column widths in code consistent with visual widths on page 272
Using spacer images
To require a column to be a certain minimum width, you can insert a spacer image into that
column. For more information, see Spacer images on page 261. You can remove spacer
images from a single column or from the entire table.
The first time you insert a spacer image, you set up a spacer image for the site. You can set
preferences for spacer images (see Setting preferences for Layout mode on page 273).
N
O
T
E
You can make only one column in a given table autostretch.
272 Chapter 9: Laying Out Pages in Layout Mode
To insert a spacer image into a column:
1. Click the column header menu, then select Add Spacer Image.
If you have not set a spacer image for this site, the Choose Spacer Image dialog box
appears.
2. If the Choose Spacer Image dialog box appears, select an option, then click OK.
For more information, click the Help button in the dialog box.
Dreamweaver inserts the spacer image into the column. The image is not visible, but the
column might shift slightly and a double bar appears at the top or bottom of the column to
indicate that it contains a spacer image.
To remove a spacer image from a single column:
Click the column header menu, then select Remove Spacer Image.
Dreamweaver removes the spacer image. The column might shift.
To remove all spacer images from a table, do one of the following:
Click the table header menu, then select Remove All Spacer Images.
Select the table, then click the Remove All Spacers button in the Property inspector
(Window > Properties).
The layout of your whole table might shift. If there is no content in some columns, the
columns might disappear completely from the Design view.
Making column widths in code consistent with visual
widths
If you see two numbers for a columns width, then the column width set in the HTML code
does not match the columns apparent width on the screen. You can make the width specified
in the code match the visual width. For more information, see About viewing table and cell
widths in Layout mode on page 259.
Setting preferences for Layout mode 273
To make widths consistent:
1. Click in a cell.
2. Do one of the following:
Click the table header menu, and then select Make All Widths Consistent.
Select the table, then click the Remove All Spacers button in the Property inspector
(Window > Properties).
Dreamweaver resets the width specified in the code to match the visual width.
Related topics
Making a column autostretch or fixed-width on page 270
Using spacer images on page 271
Setting preferences for Layout mode
You can specify preferences for spacer image files and for the colors that Dreamweaver uses to
draw layout tables and layout cells.
To set Layout mode preferences:
1. Select Edit > Preferences (Windows) or Dreamweaver > Preferences (Macintosh).
The Preferences dialog box appears.
2. Select Layout Mode from the category list on the left.
3. Make changes as necessary.
For more information, click the Help button in the dialog box.
4. Click OK.
274 Chapter 9: Laying Out Pages in Layout Mode
275
10
CHAPTER 10
Using Frames
Frames provide a way to divide a browser window into multiple regions, each of which can
display a different HTML document. In the most common use of frames, one frame displays
a document containing navigation controls, while another frame displays a document with
content.
This chapter contains the following sections:
About frames and framesets . . . . . . . . . . . . . . . . . . . . . . . . . . . . . . . . . . . . . . . . . . . . . . 276
Working with framesets in the Document window . . . . . . . . . . . . . . . . . . . . . . . . . . 280
Creating frames and framesets . . . . . . . . . . . . . . . . . . . . . . . . . . . . . . . . . . . . . . . . . . . . 281
Selecting frames and framesets . . . . . . . . . . . . . . . . . . . . . . . . . . . . . . . . . . . . . . . . . . .284
Opening a document in a frame . . . . . . . . . . . . . . . . . . . . . . . . . . . . . . . . . . . . . . . . . . . 287
Saving frame and frameset files . . . . . . . . . . . . . . . . . . . . . . . . . . . . . . . . . . . . . . . . . . . 287
Viewing and setting frame properties and attributes . . . . . . . . . . . . . . . . . . . . . . . . .288
Viewing and setting frameset properties. . . . . . . . . . . . . . . . . . . . . . . . . . . . . . . . . . . 290
Controlling frame content with links. . . . . . . . . . . . . . . . . . . . . . . . . . . . . . . . . . . . . . . . 291
Handling browsers that cant display frames . . . . . . . . . . . . . . . . . . . . . . . . . . . . . . . .292
Using JavaScript behaviors with frames. . . . . . . . . . . . . . . . . . . . . . . . . . . . . . . . . . . .293
N
O
T
E
A detailed discussion of all the ways to design and use frames, and the code required for
hand-coding them, is beyond the scope of this chapter. If you need detailed information
about the code used in advanced frame layouts, see a book about frames and framesets.
276 Chapter 10: Using Frames
About frames and framesets
A frame is a region in a browser window that can display an HTML document independent of
whats being displayed in the rest of the browser window.
A frameset is an HTML file that defines the layout and properties of a set of frames, including
the number of frames, the size and placement of the frames, and the URL of the page that
initially appears in each frame. The frameset file itself doesnt contain HTML content that
displays in a browser, except in the noframes section (see Handling browsers that cant
display frames on page 292); the frameset file simply provides information to the browser
about how a set of frames should look and what documents should appear in them.
Related topics
Working with framesets in the Document window on page 280
Creating frames and framesets on page 281
Understanding how frames and framesets work
A frame is a region in a browser window that can display an HTML document independent of
whats being displayed in the rest of the browser window. A frameset is an HTML file that
defines the layout and properties of a set of frames.
To view a set of frames in a browser, enter the URL of the frameset file; the browser then
opens the relevant documents to display in the frames. The frameset file for a site is often
named index.html, so that it displays by default if a visitor doesnt specify a filename.
About frames and framesets 277
The following example shows a frame layout consisting of three frames: one narrow frame on
the side that contains a navigation bar, one frame that runs along the top, containing the logo
and title of the website, and one large frame that takes up the rest of the page and contains the
main content. Each of these frames displays a separate HTML document.
In this example, the document displayed in the top frame never changes as the visitor
navigates the site. The side frame navigation bar contains links; clicking one of these links
changes the content of the main content frame, but the contents of the side frame itself
remain static. The main content frame on the right displays the appropriate document for
whichever link the visitor clicks on the left.
Note that a frame is not a file. Its easy to think of the document that currently appears in a
frame as an integral part of the frame, but the document isnt actually part of the frame. The
frame is a container that holds the documentany frame can display any document.
A site that appears in a browser as a single page comprising three frames actually consists of at
least four separate HTML documents: the frameset file, plus the three documents containing
the content that initially appears in the frames. When you design a page using framesets in
Dreamweaver, you must save each of these four files in order for the page to work properly in
the browser.
Related topics
Understanding nested framesets on page 279
N
O
T
E
The word page can be used loosely to refer either to a single HTML document or to the
entire contents of a browser window at a given moment, even if several HTML
documents appear at once. The phrase a page that uses frames, for example, usually
refers to a set of frames and the documents that initially appear in those frames.
278 Chapter 10: Using Frames
Deciding whether to use frames
The most common use of frames is for navigation. A set of frames often includes one frame
containing a navigation bar and another frame to display the main content pages.
However, designing with frames can be confusing, and in many cases you can create a web
page without frames that accomplishes many of the same goals as a set of frames. For example,
if you want a navigation bar to appear on the left side of your page, you can either replace
your page with a set of frames, or just include the navigation bar on every page in your site.
(Dreamweaver helps you create multiple pages that use the same layout; see About
Dreamweaver templates on page 296.) The following image shows a page design with a
framelike layout that doesnt use frames.
Many professional web designers prefer not to use frames, and many people who browse the
web dislike frames. In most cases this dislike is due to having encountered sites that use frames
poorly or unnecessarily (such as a frameset that reloads the contents of the navigation frames
every time the visitor clicks a navigation button). When frames are used well (such as when
theyre used to keep navigation controls static in one frame while allowing the contents of
another frame to change), they can be very useful for some sites.
Not all browsers provide good frame support, and frames may be difficult for visitors with
disabilities to navigate, so if you do use frames, always provide a noframes section in your
frameset, for visitors who cant view them (see Handling browsers that cant display frames
on page 292). You may also want to provide an explicit link to a frameless version of the site,
for visitors whose browsers support frames but who dont like using frames.
Advantages to using frames include the following:
A visitors browser doesnt need to reload the navigation-related graphics for every page.
About frames and framesets 279
Each frame has its own scroll bar (if the content is too large to fit in a window), so a visitor
can scroll the frames independently.
For example, a visitor who scrolls down to the bottom of a long page of content in a frame
doesnt need to scroll back up to the top to use the navigation bar if the navigation bar is
in a different frame.
Disadvantages to using frames include the following:
Precise graphical alignment of elements in different frames can be difficult.
Testing the navigation can be time-consuming.
The URLs of the individual framed pages dont appear in browsers, so it can be difficult
for a visitor to bookmark a specific page (unless you provide server code that enables them
to load a framed version of a particular page).
Related topics
Understanding how frames and framesets work on page 276
Handling browsers that cant display frames on page 292
Understanding nested framesets
A frameset inside another frameset is called a nested frameset. A single frameset file can
contain multiple nested framesets. Most web pages that use frames are actually using nested
frames, and most of the predefined framesets in Dreamweaver also use nesting. Any set of
frames in which there are different numbers of frames in different rows or columns requires a
nested frameset.
For example, the most common frame layout has one frame in the top row (where the
companys logo appears) and two frames in the bottom row (a navigation frame and a content
frame). This layout requires a nested frameset: a two-row frameset, with a two-column
frameset nested in the second row.
Main frameset
Menu frame and
content frame
are nested within
the main
frameset.
280 Chapter 10: Using Frames
Dreamweaver takes care of nesting framesets as needed; if you use the frame-splitting tools in
Dreamweaver, you dont need to worry about the details of which frames are nested and
which arent. For more information about the frame-splitting tools, see Designing a
frameset on page 283.
There are two ways to nest framesets in HTML: the inner frameset can be defined either in
the same file as the outer frameset, or in a separate file of its own. Each predefined frameset in
Dreamweaver defines all of its framesets in the same file.
Both kinds of nesting produce the same visual results; its not easy to tell, without looking at
the code, which kind of nesting is being used. The most likely situation in which an external
frameset file would be used in Dreamweaver is when you use the Open in Frame command to
open a frameset file inside a frame; doing this may result in problems with setting targets for
links. Its generally simplest to keep all framesets defined in a single file.
Related topics
Understanding how frames and framesets work on page 276
Deciding whether to use frames on page 278
Working with framesets in the Document
window
Dreamweaver enables you to view and edit all of the documents associated with a set of frames
in one Document window. This approach enables you to see approximately how the framed
pages will appear in a browser as you edit them. However, some aspects of this approach can
be confusing until you get used to them.
In particular, remember that each frame displays a separate HTML document. Even if the
documents are empty, you must save them all before you can preview them (because the
frameset can be accurately previewed only if it contains the URL of a document to display in
each frame).
To ensure that your frameset appears correctly in browsers:
1. Create your frameset and specify a document to appear in each frame (see Creating frames
and framesets on page 281).
2. Save every file thats going to appear in a frame (see Saving frame and frameset files
on page 287).
Remember that each frame displays a separate HTML document, and you must save each
document, along with the frameset file.
Creating frames and framesets 281
3. Set the properties for each frame and for the frameset (see Viewing and setting frame
properties and attributes on page 288 and Viewing and setting frameset properties
on page 290).
This includes naming each frame, setting scrolling and non-scrolling options, and more.
4. Make sure to set the Target property in the Property inspector for all your links so that the
linked content appears in the correct area (see Controlling frame content with links
on page 291).
Creating frames and framesets
There are two ways to create a frameset in Dreamweaver: You can select from several
predefined framesets or you can design it yourself.
Choosing a predefined frameset automatically sets up all the framesets and frames needed to
create the layout and is the easiest way to create a frames-based layout quickly. You can insert
a predefined frameset only in the Document windows Design view.
Using a predefined frameset
Predefined framesets make it easy for you to select the type of frameset you want to create. If
you prefer to design your own frameset, see Designing a frameset on page 283.
There are two ways to create a predefined frameset:
The Insert bar enables you to create a frameset and display the current document in one of
the new frames.
The New Document dialog creates a new empty frameset.
To create a predefined frameset and display an existing document in a frame:
1. Place the insertion point in a document.
2. Do one of the following:
Select a predefined frameset from the Insert > HTML > Frames submenu.
In the Layout category of the Insert bar, click the drop down arrow on the Frames
button, then select a predefined frameset.
282 Chapter 10: Using Frames
The frameset icons provide a visual representation of each frameset as applied to the
current document. The blue area of a frameset icon represents the current document, and
the white areas represent frames that will display other documents.
The Frame Tag Accessibility Attributes dialog box appears, if you have set up
Dreamweaver to prompt you for frame accessibility attributes (see Optimizing the
workspace for accessible page design on page 69).
3. If the Frame Tag Accessibility Attributes dialog box appears, complete the dialog box for
each frame, then click OK.
For more information, click the Help button in the dialog box.
To edit frame tag accessibility attributes, see Viewing and setting frame properties and
attributes on page 288.
To create a new empty predefined frameset:
1. Select File > New.
2. In the New Document dialog box, select the Framesets category.
3. Select a frameset from the Framesets list.
N
O
T
E
When you apply a frameset, Dreamweaver automatically sets up the frameset to
display the current document (the document in which the insertion point is located) in
one of the frames.
N
O
T
E
If you click Cancel, the frameset appears in the document, but Dreamweaver does
not associate accessibility tags or attributes with it.
Creating frames and framesets 283
4. Click Create.
The frameset appears in your document and the Frame Tag Accessibility Attributes dialog
box appears, if you have activated the dialog box in Preferences (see Optimizing the
workspace for accessible page design on page 69).
5. If the Frame Tag Accessibility Attributes dialog box appears, complete the dialog box for
each frame, then click OK.
For more information, click the Help button in the dialog box.
To edit frame tag accessibility attributes, see Viewing and setting frame properties and
attributes on page 288.
Designing a frameset
You can design your own frameset in Dreamweaver by adding splitters to the window. If you
prefer to use a predefined frameset, see Using a predefined frameset on page 281.
To create a frameset:
Select Modify > Frameset, then select a splitting item (such as Split Frame Left or Split
Frame Right) from the submenu.
Dreamweaver splits the window into frames. If you had an existing document open, it
appears in one of the frames.
To split a frame into smaller frames, do one of the following:
To split the frame where the insertion point is, select a splitting item from the Modify >
Frameset submenu.
To split a frame or set of frames vertically or horizontally, drag a frame border from the
edge of the Design view into the middle of the Design view.
To split a frame using a frame border that isnt at the edge of the Design view, Alt-drag
(Windows) or Option-drag (Macintosh) a frame border.
N
O
T
E
If you press Cancel, the frameset appears in the document, but Dreamweaver does
not associate accessibility tags or attributes with it.
T
I
P
Before creating a frameset or working with frames, make the frame borders visible in the
Document windows Design view by selecting View >Visual Aids > Frame Borders.
284 Chapter 10: Using Frames
To divide a frame into four frames, drag a frame border from one of the corners of the
Design view into the middle of a frame.
To delete a frame:
Drag a frame border off the page or to a border of the parent frame.
If theres unsaved content in a document in a frame thats being removed, Dreamweaver
prompts you to save the document.
To resize a frame, do one of the following:
To set approximate sizes for frames, drag frame borders in the Document windows
Design view.
To specify exact sizes, and to specify how much space the browser allocates to a row or
column of frames when the browser window size doesnt allow the frames to display at full
size, use the Property inspector (see Viewing and setting frameset properties
on page 290).
Selecting frames and framesets
To make changes to the properties of a frame or frameset, begin by selecting the frame or
frameset you want to change. You can select a frame or frameset either in the Document
window or by using the Frames panel.
T
I
P
To create three frames, start with two frames, then split one of them. Its not easy to
merge two adjacent frames without editing the frameset code, so turning four frames
into three frames is harder than turning two frames into three frames.
N
O
T
E
You cant remove a frameset entirely by dragging borders. To remove a frameset,
close the Document window that displays it. If the frameset file has been saved,
delete the file.
Selecting frames and framesets 285
Selecting frames and framesets in the Frames panel
The Frames panel provides a visual representation of the frames within a frameset. It shows
the hierarchy of the frameset structure in a way that may not be apparent in the Document
window. In the Frames panel, a very thick border surrounds each frameset; each frame is
surrounded by a thin gray line and is identified by a frame name.
To display the Frames panel:
Select Window > Frames.
To select a frame in the Frames panel:
Click the frame in the Frames panel.
A selection outline appears around the frame in both the Frames panel and the Document
windows Design view.
To select a frameset in the Frames panel:
Click the border that surrounds the frameset in the Frames panel.
A selection outline appears around the frameset in both the Frames panel and the
Document windows Design view.
Related topics
Viewing and setting frame properties and attributes on page 288
Viewing and setting frameset properties on page 290
286 Chapter 10: Using Frames
Selecting frames and framesets in the Document
window
In the Document windows Design view, when a frame is selected, its borders are outlined
with a dotted line; when a frameset is selected, all the borders of the frames within the
frameset are outlined with a light dotted line.
To select a frame in the Document window:
Alt-click (Windows) or Option-Shift-click (Macintosh) inside a frame in Design view.
A selection outline appears around the frame.
To select a frameset in the Document window:
Click one of the framesets internal frame borders in Design view. (Frame borders must be
visible to do this; select View >Visual Aids > Frame Borders to make frame borders visible
if they arent.)
A selection outline appears around the frameset.
To select a different frame or frameset, do one of the following:
To select the next or previous frame or frameset at the same hierarchical level as the
current selection, press Alt+Left Arrow or Alt+Right Arrow (Windows) or
Command+Left Arrow or Command+Right Arrow (Macintosh). Using these keys, you
can cycle through frames and framesets in the order in which theyre defined in the
frameset file.
To select the parent frameset (the frameset that contains the current selection), press
Alt+Up Arrow (Windows) or Command+Up Arrow (Macintosh).
To select the first child frame or frameset of the currently selected frameset (that is, first in
the order in which theyre defined in the frameset file), press Alt+Down Arrow (Windows)
or Command+Down Arrow (Macintosh).
N
O
T
E
Placing the insertion point in a document thats displayed in a frame is not the same as
selecting a frame. There are various operations (such as setting frame properties) for
which you must select a frame.
N
O
T
E
Its generally easier to select framesets in the Frames panel than in the Document
window. For more information, see Selecting frames and framesets in the Frames
panel on page 285.
Saving frame and frameset files 287
Related topics
Selecting frames and framesets in the Frames panel on page 285
Viewing and setting frame properties and attributes on page 288
Viewing and setting frameset properties on page 290
Opening a document in a frame
You can specify the initial content of a frame by either inserting new content into an empty
document in a frame, or opening an existing document in a frame.
To open an existing document in a frame:
1. Place the insertion point in a frame.
2. Select File > Open in Frame.
3. Select a document to open in the frame, then click OK (Windows) or Choose (Macintosh).
The document appears in the frame.
4. (Optional) To make this document the default document to display in the frame when the
frameset is opened in a browser, save the frameset.
Saving frame and frameset files
Before you can preview a frameset in a browser, you must save the frameset file and all of
the documents that will display in the frames. You can save each frameset file and
framed document individually, or you can save the frameset file and all documents appearing
in frames at once.
To save a frameset file:
1. Select the frameset in the Frames panel or the Document window (see Selecting frames
and framesets on page 284).
2. Do one of the following:
To save the frameset file, select File > Save Frameset.
To save the frameset file as a new file, select File > Save Frameset As.
If the frameset file has not previously been saved, these two commands are equivalent.
N
O
T
E
When you use visual tools in Dreamweaver to create a set of frames, each new
document that appears in a frame is given a default filename. For example, the first
frameset file is named UntitledFrameset-1, while the first document in a frame is named
UntitledFrame-1.
288 Chapter 10: Using Frames
To save a document that appears in a frame:
Click in the frame, then select File > Save Frame or File > Save Frame As.
To save all files associated with a set of frames:
Select File > Save All Frames.
This saves all open documents in the frameset, including the frameset file and all framed
documents. If the frameset file has not yet been saved, a heavy border appears around the
frameset in the Design view, and a dialog box enables you to select a filename. For each
frame that hasnt yet been saved, a heavy border appears around the frame and a dialog box
enables you to select a filename.
Viewing and setting frame properties and
attributes
Use the Property inspector to view and set most frame properties.
You may also want to set some frame attributes, such as the title attribute (which is not the
same as the name attribute), to improve accessibility. You can enable the accessibility
authoring option for frames to set attributes when you create frames (see Optimizing the
workspace for accessible page design on page 69), or you can set attributes after you insert a
frame. To edit accessibility attributes for a frame, you can use the Tag inspector to edit the
HTML code directly.
N
O
T
E
If you used File > Open in Frame to open a document in a frame, then when you save
the frameset, the document you opened in the frame becomes the default document
to be displayed in that frame. If you dont want that document to be the default, dont
save the frameset file.
Viewing and setting frame properties and attributes 289
To set properties for a frameset, see Viewing and setting frameset properties on page 290.
To view or set frame properties:
1. Select a frame by doing one of the following:
Alt-click (Windows) or Shift-Option-click (Macintosh) a frame in the Document
windows Design view.
Click a frame in the Frames panel (Window > Frames).
2. In the Property inspector (Window > Properties), click the expander arrow in the lower-
right corner to see all of the frame properties.
3. Make changes as necessary.
For more information, click the Help button in the Property inspector.
To set accessibility values for a frame:
1. In the Frames panel (Window > Frames), select a frame by placing the insertion point in
one of the frames.
2. Select Modify > Edit Tag.
The Tag editor appears.
3. Select Style Sheet/Accessibility from the category list on the left.
4. Enter values as desired.
5. Click OK.
To edit accessibility values for a frame:
1. Display Code view or Code and Design views for your document, if youre currently in
Design view.
2. In the Frames panel (Window > Frames), select a frame by placing the insertion point in
one of the frames.
Dreamweaver highlights the frame tag in the code.
3. Right-click (Windows) or Control-click (Macintosh) in the code, then select Edit Tag.
The tag editor appears.
T
I
P
To change the background color of a frame, set the background color of the
document in the frame in page properties.
290 Chapter 10: Using Frames
4. Make changes as necessary.
5. Click OK.
To change the background color of a document in a frame:
1. Place the insertion point in the frame.
2. Select Modify > Page Properties.
The Page Properties dialog box appears.
3. Click the Background color pop-up menu, then select a color.
4. Click OK.
Related topics
Creating frames and framesets on page 281
Viewing and setting frameset properties
Use the Property inspector to view and set most frameset properties. To set properties for a
frame, see Viewing and setting frame properties and attributes on page 288.
To view or set frameset properties:
1. Select a frameset by doing one of the following:
Click a border between two frames in the frameset in the Document windows Design
view.
Click the border that surrounds a frameset in the Frames panel (Window > Frames).
2. In the Property inspector (Window > Properties), click the expander arrow in the lower-
right corner to see all of the frameset properties.
3. Make changes as necessary.
For more information, click the Help button in the Property inspector.
Controlling frame content with links 291
To set a title for a frameset document:
1. Select a frameset by doing one of the following:
Click a border between two frames in the frameset in the Document windows Design
view.
Click the border that surrounds a frameset in the Frames panel (Window > Frames).
2. In the Title field of the Document toolbar, type a name for the frameset document.
When a visitor views the frameset in a browser, the title appears in the browsers title bar.
Related topics
Creating frames and framesets on page 281
Controlling frame content with links
To use a link in one frame to open a document in another frame, you must set a target for the
link. The target attribute of a link specifies the frame or window in which the linked
content opens.
For example, if your navigation bar is in the left frame, and you want the linked material to
appear in the main content frame on the right, you must specify the name of the main
content frame as the target for each of the navigation bar links. When a visitor clicks a
navigation link, the specified content opens in the main frame.
To target a frame:
1. In Design view, select text or an object.
2. In the Link field in the Property inspector (Window > Properties), do one of the following:
Click the folder icon, then select the file to link to.
Drag the Point to File icon to the Files panel to select the file to link to.
3. In the Target pop-up menu in the Property inspector, select the frame or window in which
the linked document should appear:
_blank opens the linked document in a new browser window, leaving the current
window untouched.
_parent opens the linked document in the parent frameset of the frame the link
appears in, replacing the entire frameset.
_self opens the link in the current frame, replacing the content in that frame.
_top opens the linked document in the current browser window, replacing all frames.
292 Chapter 10: Using Frames
Frame names also appear in this menu. Select a named frame to open the linked
document in that frame.
Handling browsers that cant display
frames
Dreamweaver lets you specify content to display in text-based browsers and in older graphical
browsers that do not support frames. This content is stored in the frameset file, wrapped in a
noframes tag. When a browser that doesnt support frames loads the frameset file, the browser
displays only the content enclosed by the noframes tag.
To provide content for browsers that dont support frames:
1. Select Modify > Frameset > Edit NoFrames Content.
Dreamweaver clears the Design view, and the words NoFrames Content appear at the
top of the Design view.
2. To create the NoFrames content, do one of the following:
In the Document window, type or insert the content just as you would for an
ordinary document.
Select Window > Code Inspector, place the insertion point between the body tags that
appear inside the noframes tags, then type the HTML code for the content.
3. Select Modify > Frameset > Edit NoFrames Content again to return to the normal view of
the frameset document.
N
O
T
E
Frame names appear only when youre editing a document within a frameset. When
you edit a document in its own Document window, frame names do not appear in the
Target pop-up menu. If youre editing a document outside of the frameset, you can
type the target frames name in the Target text box.
T
I
P
If youre linking to a page outside of your site, always use target="_top" or
target="_blank" to ensure that the page doesnt appear to be part of your site.
N
O
T
E
Content in the noframes area should be more than just a note saying You should
upgrade to a browser that can handle frames. Some people have good reasons for
using a system that doesnt allow them to view frames. Try to make your content as
accessible as possible to such visitors.
Using JavaScript behaviors with frames 293
Using JavaScript behaviors with frames
There are several JavaScript behaviors and navigation-related commands that are particularly
appropriate for use with frames:
Set Text of Frame replaces the content and formatting of a given frame with the content you
specify. The content can include any valid HTML. Use this action to dynamically display
information in a frame. (See Set Text of Frame on page 515.)
Go to URL opens a new page in the current window or in the specified frame. This action is
particularly useful for changing the contents of two or more frames with one click. (See Go
to URL on page 509.)
Insert Navigation Bar adds a navigation bar to a page; after inserting a navigation bar, you
can attach behaviors to its images and set which image displays based on a visitors actions. For
example, you may want to show a button image in its Up or Down state to let a visitor know
which page of a site is being viewed. (See Inserting a navigation bar on page 444.)
Insert Jump Menu sets up a menu list of links that open files in a browser window when
clicked. You can also target a particular window or frame in which the document opens. (See
Inserting jump menus on page 441.)
294 Chapter 10: Using Frames
295
11
CHAPTER 11
Managing Templates
A Macromedia Dreamweaver 8 template is a special type of document that you use to design a
fixed page layout; you can then create documents based on the template that inherit the
page layout of the template. As you design a template, you specify which areas of documents
based on that template users can edit.
The chapter contains the following sections:
About Dreamweaver templates. . . . . . . . . . . . . . . . . . . . . . . . . . . . . . . . . . . . . . . . . . . .296
Creating a Dreamweaver template. . . . . . . . . . . . . . . . . . . . . . . . . . . . . . . . . . . . . . . . 308
Creating templates for a Contribute site . . . . . . . . . . . . . . . . . . . . . . . . . . . . . . . . . . . . 312
Creating editable regions . . . . . . . . . . . . . . . . . . . . . . . . . . . . . . . . . . . . . . . . . . . . . . . . . 314
Creating repeating regions. . . . . . . . . . . . . . . . . . . . . . . . . . . . . . . . . . . . . . . . . . . . . . . . 317
Using optional regions. . . . . . . . . . . . . . . . . . . . . . . . . . . . . . . . . . . . . . . . . . . . . . . . . . . 320
Defining editable tag attributes . . . . . . . . . . . . . . . . . . . . . . . . . . . . . . . . . . . . . . . . . . . .323
Creating a nested template . . . . . . . . . . . . . . . . . . . . . . . . . . . . . . . . . . . . . . . . . . . . . . .324
Editing and updating templates. . . . . . . . . . . . . . . . . . . . . . . . . . . . . . . . . . . . . . . . . . . .326
Managing templates . . . . . . . . . . . . . . . . . . . . . . . . . . . . . . . . . . . . . . . . . . . . . . . . . . . . .329
Exporting and importing template XML content . . . . . . . . . . . . . . . . . . . . . . . . . . . . 330
Exporting a site without template markup. . . . . . . . . . . . . . . . . . . . . . . . . . . . . . . . . . .332
Applying or removing a template from an existing document . . . . . . . . . . . . . . . . .332
Editing content in a template-based document. . . . . . . . . . . . . . . . . . . . . . . . . . . . . .334
N
O
T
E
Templates enable you to control a large design area and reuse complete layouts. If you
want to reuse individual design elements, such as a sites copyright information or a logo,
you can create library items. For more information, see Chapter 5, Managing Site
Assets and Libraries, on page 159.
296 Chapter 11: Managing Templates
About Dreamweaver templates
A template author designs a fixed page layout in a template. The author then creates regions
in the template that are editable in documents based on that template; if the author does not
define a region as editable, then template users cannot edit content in that area. Templates
enable template authors to control which page elements template userssuch as writers,
graphic artists, or other web developerscan edit. There are several types of template regions
the template author can include in a document.
One of the most powerful uses of templates is the ability to update multiple pages at once. A
document that is created from a template remains connected to that template (unless you
detach the document later). You can modify a template and immediately update the design in
all documents based on it.
Related topics
Creating a Dreamweaver template on page 308
Types of template regions
Dreamweaver automatically locks most regions of a document when you save the document
as a template. As a template author you specify which regions of a template-based document
will be editable by inserting editable regions or editable parameters in the template.
As you create the template, you can make changes to both editable and locked regions. In a
document based on the template, however, a template user can make changes only in the
editable regions; the locked regions cant be modified.
There are four types of template regions:
An editable region is an unlocked region in a template-based documenta section a
template user can edit. A template author can specify any area of a template as editable. For a
template to be effective, it should contain at least one editable region; otherwise, pages based
on the template cant be edited. For information about inserting an editable region, see
Inserting an editable region on page 315.
A repeating region is a section of the layout in a document that is set to repeat. For example,
you can set a table row to repeat. Usually repeating sections are editable so that the template
user can edit the content in the repeating element, while the design itself is under the control
of the template author. The template user uses repeat region control options to add or delete
copies of the repeated region in a document based on the template as necessary.
About Dreamweaver templates 297
There are two types of repeating regions you can insert in a template: repeating region and
repeating table. For information about inserting a repeating region in a template, see
Creating a repeating region in a template on page 318. For information about creating a
repeating table, see Inserting a repeating table on page 319. For information about working
with a repeating region in a template-based page, see Adding, deleting, and changing the
order of a repeating region entry on page 336.
An optional region is a section of a template that you specify as optional, to hold content
such as optional text or an image that may or may not appear in a document based on the
template. In the template-based page, the template user usually controls whether the content
is displayed. For information about setting optional regions in a template, see Inserting an
optional region on page 321. For information about editing optional regions in a template-
based page, see Modifying template properties on page 334.
An editable tag attribute lets you unlock a tag attribute in a template, so the attribute can be
edited in a template-based page. For example, you can lock which image appears in the
document but let the template user set the alignment to left, right, or center. For information
about setting editable tag attributes, see Specifying editable tag attributes in a template
on page 323. For information about editing the tags in a template-based page, see Modifying
template properties on page 334.
Related topics
Creating editable regions on page 314
Creating repeating regions on page 317
Using optional regions on page 320
Defining editable tag attributes on page 323
Templates and template-based documents in Design
and Code views
You can view templates and template-based documents in Design or Code view.
Viewing templates in Design view
In templates, editable regions appear in the Document windows Design view surrounded by
rectangular outlines in a preset highlight color. A small tab appears at the upper-left corner of
each region, showing the name of the region.
N
O
T
E
For information about setting highlighting color preferences, see Setting highlighting
preferences for template regions on page 311.
298 Chapter 11: Managing Templates
You can identify a template file by looking at the title bar in the Document window. The title
bar for a template file contains the word <<Template>> in the title bar, and the filename
extension for the file is .dwt.
Related topics
Viewing template-based documents in Design view on page 299
Viewing template-based documents in Code view on page 300
Viewing templates in Code view
In Code view, you can make changes to both editable and locked HTML source code in
a template.
Editable content regions are marked in HTML with the following comments:
<!-- TemplateBeginEditable> and <!-- TemplateEndEditable -->
Everything between these comments will be editable in documents based on the template.
The HTML source code for an editable region might look like this:
<table width="75%" border="1" cellspacing="0" cellpadding="0">
<tr bgcolor="#333366">
<td>Name</td>
<td><font color="#FFFFFF">Address</font></td>
<td><font color="#FFFFFF">Telephone Number</font></td>
</tr>
<!-- TemplateBeginEditable name="LocationList" -->
T
I
P
You can use code color preferences to set your own color scheme so you can easily
distinguish template regions when you view a document in Code view (see Customizing
code coloring preferences for a template on page 310).
About Dreamweaver templates 299
<tr>
<td>Enter name</td>
<td>Enter Address</td>
<td>Enter Telephone</td>
</tr>
<!-- TemplateEndEditable -->
</table>
Related topics
Viewing templates in Design view on page 297
Viewing template-based documents in Code view on page 300
Viewing template-based documents in Design view
In a document based on a template (a template-based document), editable regions appear in
the Document windows Design view surrounded by rectangular outlines in a preset highlight
color. A small tab appears at the upper-left corner of each region, showing the name of the
region.
In addition to the editable-region outlines, the entire page is surrounded by a different-
colored outline, with a tab at the upper right giving the name of the template that the
document is based on. This highlighted rectangle is there to remind you that the document is
based on a template and that you cant change anything outside the editable regions.
N
O
T
E
Be careful when you edit template code in Code view that you dont change any of the
template-related comment tags that Dreamweaver relies on.
N
O
T
E
For information about setting highlighting color preferences, see Setting highlighting
preferences for template regions on page 311.
300 Chapter 11: Managing Templates
Related topics
Viewing templates in Design view on page 297
Viewing templates in Code view on page 298
Viewing template-based documents in Code view
In Code view, editable regions of a document derived from a template appear in a different
color than code in the non-editable regions. You can make changes only to code in the
editable regions or editable parameters; Dreamweaver prevents you from typing in locked
regions.
Editable content is marked in HTML with the following Dreamweaver comments:
<!-- InstanceBeginEditable> and <!-- InstanceEndEditable -->
Everything between these comments is editable in a template-based document. The HTML
source code for an editable region might look like this:
<body bgcolor="#FFFFFF" leftmargin="0">
<table width="75%" border="1" cellspacing="0" cellpadding="0">
<tr bgcolor="#333366">
<td>Name</td>
<td><font color="#FFFFFF">Address</font></td>
<td><font color="#FFFFFF">Telephone Number</font></td>
</tr>
<!-- InstanceBeginEditable name="LocationList" -->
<tr>
<td>Enter name</td>
<td>Enter Address</td>
<td>Enter Telephone</td>
</tr>
<!-- InstanceEndEditable -->
</table>
</body>
The default color for non-editable text is gray; you can select a different color for the editable
and non-editable regions in the Preferences dialog box. For more information, see
Customizing code coloring preferences for a template on page 310.
Related topics
Viewing templates in Design view on page 297
Viewing templates in Code view on page 298
Viewing template-based documents in Design view on page 299
About Dreamweaver templates 301
Template tag syntax
This section describes the general syntax rules and lists the HTML comment tags
Dreamweaver uses to specify regions in templates and template-based documents.
Dreamweaver automatically inserts template tags in the code when you insert a template
object.
General syntax rules
Following are general syntax rules:
Wherever a space appears, you can substitute any amount of white space (spaces, tabs, line
breaks). The white space is mandatory except at the very beginning or end of a comment.
Attributes can be given in any order. For example, in a TemplateParam, you can specify
the type before the name.
Comment and attribute names are case sensitive.
All attributes must be in quotation marks. Single or double quotes can be used.
For information about checking your syntax, see Checking template syntax on page 329.
Related topics
Instance tags on page 302
Template tags
Dreamweaver uses the following template tags:
<!-- TemplateBeginEditable name="..." -->
<!-- TemplateEndEditable -->
<!-- TemplateParam name="..." type="..." value="..." -->
<!-- TemplateBeginRepeat name="..." -->
<!-- TemplateEndRepeat -->
<!-- TemplateBeginIf cond="..." -->
<!-- TemplateEndIf -->
<!-- TemplateBeginPassthroughIf cond="..." -->
<!-- TemplateEndPassthroughIf -->
<!-- TemplateBeginMultipleIf -->
<!-- TemplateEndMultipleIf -->
N
O
T
E
Dreamweaver uses HTML comment tags to define template regions, so template-based
documents are still valid HTML files.
302 Chapter 11: Managing Templates
<!-- TemplateBeginPassthroughMultipleIf -->
<!-- TemplateEndPassthroughMultipleIf -->
<!-- TemplateBeginIfClause cond="..." -->
<!-- TemplateEndIfClause -->
<!-- TemplateBeginPassthroughIfClause cond="..." -->
<!-- TemplateEndPassthroughIfClause -->
<!-- TemplateExpr expr="..." --> (equivalent to @@...@@)
<!-- TemplatePassthroughExpr expr="..." -->
<!-- TemplateInfo codeOutsideHTMLIsLocked="..." -->
Related topics
General syntax rules on page 301
Instance tags
Dreamweaver uses the following instance tags:
<!-- InstanceBegin template="..." codeOutsideHTMLIsLocked="..." -->
<!-- InstanceEnd -->
<!-- InstanceBeginEditable name="..." -->
<!-- InstanceEndEditable -->
<!-- InstanceParam name="..." type="..." value="..." passthrough="..." -->
<!-- InstanceBeginRepeat name="..." -->
<!-- InstanceEndRepeat -->
<!-- InstanceBeginRepeatEntry -->
<!-- InstanceEndRepeatEntry -->
Related topics
General syntax rules on page 301
Template tags on page 301
Links in templates
To create a link in a template file, use the folder icon or the Point-to-File icon in the Property
inspector; dont type in the name of the file to link to. If you type the name, the link might
not work. This section explains how Dreamweaver handles links in templates.
About Dreamweaver templates 303
When you create a template file from an existing page, then save that page as a template,
Dreamweaver updates the links so they point to the same files as before. Because templates are
saved in the Templates folder, the path for a document-relative link changes when you save
the page as a template. In Dreamweaver, when you create a new document based on that
template and save the new document, all the document-relative links are updated to continue
to point to the correct files.
When you add a new document-relative link to a template file, however, if you type the path
into the link text box in the Property inspector, its easy to enter the wrong path name. The
correct path is the path from the Templates folder to the linked document, not the path from
the template-based documents folder to the linked document.
For information about linking using the Point-to-File icon, see Linking files and documents
on page 427.
Nested templates
A nested template is a template whose design and editable regions are based on another
template. To create a nested template, you must first save the original or base template, then
create a new document based on the template, and then save that document as a template. In
the new template, you can further define editable regions in areas originally defined as
editable from the base template.
Nested templates are useful for controlling content in pages of a site that share many design
elements, but have a few variations between pages. For example, a base template might
contain broader design areas and be usable by many content contributors for a site, while a
nested template might further define the editable regions in pages for a specific section in a
site.
Editable regions in a base template are passed through to the nested template, and remain
editable in pages created from a nested template unless new template regions are inserted in
these regions.
Changes to a base template are automatically updated in templates based on the base
template, and in all template-based documents that are based on the main and nested
templates.
N
O
T
E
In some cases, (such as file paths in event handlers in templates) you cant use the folder
icon or the Point-to-File icon; in those cases, you must enter the correct path name.
304 Chapter 11: Managing Templates
In the following example, the template contains three editable regions, named Body, Nav Bar,
and Footer:
To create a nested template, we created a new document based on the template, then saved the
document as a template and named it TrioNested. In the nested template, we added two
editable regions, with content, in the editable region named Body.
About Dreamweaver templates 305
When you add a new editable region in an editable region passed through to the nested
template, the highlighting color of the editable region changes to orange. Content you add in
an editable region, such as the graphic in the editableColumn, is no longer editable in
documents based on the nested template. The blue highlighted editable areas, whether added
in the nested template or passed through from the base template, remain editable in
documents based on the nested template. Template regions you do not insert an editable
region in, pass through to template-based documents as editable regions.
Related topics
Creating a nested template on page 324
Server scripts in templates and template-based
documents
Some server scripts are inserted at the very beginning or end of the document (before the
<html> tag or after the </html> tag). Such scripts require special treatment in templates and
template-based documents. Normally, if you make changes to script code before the <html>
tag or after the </html> tag in a template, the changes are not copied to documents based on
that template. This can cause server errors if other server scripts, within the main body of the
template, depended on the scripts that are not copied. As a result, Dreamweaver warns you if
you change scripts before the <html> tag or after the </html> tag in a template.
To avoid this problem, you can insert the following code in the head section of the template:
<!-- TemplateInfo codeOutsideHTMLIsLocked="true" -->
When this code is in a template, changes to scripts before the <html> tag or after the </html>
tag are copied to documents based on that template. However, you will no longer be able to
edit those scripts in documents based on the template. Thus, you can choose to be able to edit
these scripts in the template, or in documents based on the template, but not both.
Template parameters
Template parameters indicate values for controlling content in documents based on a
template. You can use template parameters with optional regions or editable tag attributes, or
to set values you want to pass to an attached document. For each parameter, you select a
name, a data type, and a default value. Each parameter must have a unique name; each name
is case sensitive.
306 Chapter 11: Managing Templates
Template parameters are passed to the document as instance parameters. In most cases, a
template user can edit the parameters default value to customize what appears in a template-
based document. In other cases, the template author might determine what appears in the
document, based on the value of a template expression.
Related topics
Using optional regions on page 320
Defining editable tag attributes on page 323
Template expressions
Template expressions are statements you use to compute or evaluate a value.
You can use an expression to store a value and display it in a document. For example, an
expression can be as simple as the value of a parameter, such as @@(Param)@@, or complex
enough to compute values which alternate the background color in a table row, such as
@@((_index & 1) ? red : blue)@@.
You can also define expressions for if and multiple-if conditions (for an example, see The
Multiple If condition in template code on page 308). When an expression is used in a
conditional statement, Dreamweaver evaluates it as true or false. If the condition is true,
the optional region appears in the template-based document; if it is false, it doesnt appear.
You can define expressions in Code view or in the Optional Region dialog box when you
insert an optional region. For more information about writing template expressions, see The
template expression language on page 306.
In Code view, there are two ways to define template expressions: use the <!-- TemplateExpr
expr=your expresson--> comment or @@(your expression)@@. When you insert the
expression in the template code, an expression marker appears in Design view. When you
apply the template, Dreamweaver evaluates the expression and displays the value in the
template-based document.
The template expression language
The template expression language is a small subset of JavaScript, and uses JavaScript syntax
and precedence rules. You can use JavaScript operators to write an expression like this:
@@(firstName+lastName)@@
About Dreamweaver templates 307
The following features and operators are supported:
numeric literals, string literals (double-quote syntax only), Boolean literals (true or
false)
variable reference (see the list of defined variables later in this section)
field reference (the dot operator)
unary operators: +, -, ~, !
binary operators: +, -, *, /, %, &, |, ^, &&, ||, <, <=, >, >=, ==, !=, <<, >>
conditional operator: ?:
parentheses: ()
The following data types are used: Boolean, IEEE 64-bit floating point, string, and object.
Dreamweaver templates do not support the use of JavaScript null or undefined types. Nor
do they allow scalar types to be implicitly converted into an object; thus, the expression
"abc".length would trigger an error, instead of yielding the value 3.
The only objects available are those defined by the expression object model. The following
variables are defined:
_document
Contains the document-level template data with a field for each parameter in the template.
_repeat
Only defined for expressions which appear inside a repeating region. Provides built-in
information about the region:
_index The numerical index (from 0) of the current entry
_numRows The total number of entries in this repeating region
_isFirst True if the current entry is the first entry in its repeating region
_isLast True if the current entry is the last entry in its repeating region
_prevRecord The _repeat object for the previous entry. It is an error to access this
property for the first entry in the region.
_nextRecord The _repeat object for the next entry. It is an error to access this property for
the last entry in the region.
_parent In a nested repeated region, this gives the _repeat object for the enclosing (outer)
repeated region. It is an error to access this property outside of a nested repeated region.
During expression evaluation, all fields of the _document object and _repeat object are
implicitly available. For example, you can enter title instead of _document.title to access
the documents title parameter.
308 Chapter 11: Managing Templates
In cases where there is a field conflict, fields of the _repeat object take precedence over fields
of the _document object. Therefore, you shouldnt need to explicitly reference _document or
_repeat except that _document might be needed inside a repeat region to reference document
parameters that are hidden by repeated region parameters.
When nested repeated regions are used, only fields of the innermost repeated regions are
available implicitly. Outer regions must be explicitly referenced using _parent.
The Multiple If condition in template code
You can define template expressions for if and multiple-if conditions (see Template
expressions on page 306). This example demonstrates defining a parameter named "Dept",
setting an initial value, and defining a Multiple If condition which determines which logo to
display.
The following is an example of the code you might enter in the head section of the template:
<!-- TemplateParam name="Dept" type="number" value="1" -->
The following condition statement checks the value assigned to the Dept parameter. When
the condition is true or matches, the appropriate image is displayed.
<!-- TemplateBeginMultipleIf -->
<!-- checks value of Dept and shows appropriate image-->
<!-- TemplateBeginClause cond="Dept == 1" --> <img src=".../sales.gif">
<!-- TemplateEndIfClause -->
<!-- TemplateBeginIfClause cond="Dept == 2" --> <img src=".../
support.gif"> <!-- TemplateEndIfClause-->
<!-- TemplateBeginIfClause cond="Dept == 3" --> <img src=".../hr.gif">
<!-- TemplateEndIfClause -->
<!-- TemplateBeginIfClause cond="Dept != 3" --> <img src=".../
spacer.gif"> <!-- TemplateEndIfClause -->
<!-- TemplateEndMultipleIf -->
When you create a template-based document, the template parameters are automatically
passed to it. The template user determines which image to display (see Modifying template
properties on page 334).
Creating a Dreamweaver template
You can create a template from an existing document (such as an HTML, Macromedia
ColdFusion, or Microsoft Active Server Pages document) or you can create a template from a
new, blank document.
Creating a Dreamweaver template 309
After you create a template, you can insert template regions (see Types of template regions
on page 296). You can also set template preferences for code coloring and template region
highlight color (see Customizing code coloring preferences for a template on page 310 and
Setting highlighting preferences for template regions on page 311).
To create a template:
1. Open the document you want to save as a template:
To open an existing document, select File > Open, then select the document.
To open a new blank document, select File > New. In the dialog box that appears,
select Basic Page or Dynamic Page, select the type of page you want to work with, and
then click Create.
2. When the document opens, do one of the following:
Select File > Save as Template.
In the Common category of the Insert bar, click the arrow on the Templates button,
then select Make Template.
The Save As Template dialog box appears.
T
I
P
You can store additional information about a template (such as who created it, when it
was last changed, or why you made certain layout decisions) in a Design Notes file for
the template (see Associating Design Notes with files on page 152). Documents based
on a template do not inherit the templates Design Notes.
N
O
T
E
For more information about creating a new document, see Creating a new blank
document on page 92.
N
O
T
E
Unless you selected Dont Show This Dialog Again in the past, youll receive a
warning that says the document youre saving has no editable regions. Click OK
to save the document as a template, or click Cancel to exit this dialog box without
creating a template.
310 Chapter 11: Managing Templates
3. Select a site to save the template in from the Site pop-up menu, then enter a unique name
for the template in the Save As text box.
4. Click Save.
Dreamweaver saves the template file in the sites Templates folder in the local root folder
of the site, with a .dwt filename extension. If the Templates folder does not already exist in
the site, Dreamweaver automatically creates it when you save a new template.
To use the Assets panel to create a new template
1. In the Assets panel (Window > Assets), select the Templates category on the left side of
the panel.
The Templates category of the Assets panel appears.
2. Click the New Template button at the bottom of the Assets panel.
A new, untitled template is added to the list of templates in the Assets panel.
3. While the template is still selected, enter a name for the template, then press Enter
(Windows) or Return (Macintosh).
Dreamweaver creates a new blank template in the Assets panel and in the Templates
folder.
Related topics
Setting highlighting preferences for template regions on page 311
Creating templates for a Contribute site on page 312
Inserting an editable region on page 315
Customizing code coloring preferences for a
template
Code color preferences control the text, background color, and style attributes of the text
displayed in Code view. You can set your own color scheme so you can easily distinguish
template regions when you view a document in Code view.
To set a Code view color scheme for templates:
1. Select Edit > Preferences (Windows) or Dreamweaver > Preferences (Macintosh).
The Preferences dialog box appears.
2. Select Code Coloring from the category list on the left.
N
O
T
E
Do not move your templates out of the Templates folder, or put any non-template
files in the Templates folder. Also, do not move the Templates folder out of your local
root folder. Doing so causes errors in paths in the templates.
Creating a Dreamweaver template 311
3. Select HTML from the Document Type list, then click the Edit Coloring Scheme button.
The Edit Code Coloring Scheme dialog box appears.
4. In the Styles For list select Template Tags.
5. Set color, background color, and style attributes for the Code view text by doing the
following:
If you want to change the text color, in the Text Color text box type the hexadecimal
value for the color you want to apply to the selected text, or use the color picker to
select a color to apply to the text. Do the same in the Background field to add or
change an existing background color for the selected text.
If you want to add a style attribute to the selected code, click the B (bold), I (italic), or
U (underline) buttons to set the desired style.
6. Click OK.
Setting highlighting preferences for template regions
You can use the Dreamweaver highlighting preferences to customize the highlight colors for
the outlines around the editable and locked regions of a template in Design view. The editable
region color appears in the template as well as in documents based on the template.
For more information about viewing templates and template-based documents in Design
view, see Viewing templates in Design view on page 297 and Viewing template-based
documents in Design view on page 299.
To change template highlight colors:
1. Select Edit > Preferences (Windows) or Dreamweaver > Preferences (Macintosh).
The Preferences dialog box appears.
2. Select Highlighting from the category list on the left.
3. Click the Editable Regions, Nested Regions, or Locked Regions color box, then select a
highlight color using the color picker (or enter the hexadecimal value for the highlight color
in the text box).
For information about using the color picker, see Working with colors on page 350.
4. (Optional) Repeat the process for other template region types, as necessary.
5. Click the Show option to enable or disable displaying colors in the Document window.
6. Click OK.
N
O
T
E
Nested Region does not have a Show option; its display is controlled by the Editable
Region option.
312 Chapter 11: Managing Templates
To view highlight colors in the Document window:
Select View > Visual Aids > Invisible Elements.
Highlight colors appear in the document window only when View > Visual Aids >
Invisible Elements is enabled and the appropriate options are enabled in Highlighting
preferences.
Related topics
Customizing code coloring preferences for a template on page 310
Creating templates for a Contribute site
Using Dreamweaver, you can create templates to help Macromedia Contribute users create
new pages, to provide a consistent look and feel for your site, and to enable you to update the
layout of many pages at once.
When you create a template and upload it to the server, it becomes available to all Contribute
users who connect to your site, unless youve set restrictions on template use for certain
Contribute roles. If you have set restrictions on template use, you might need to add each new
template to the list of templates a Contribute user can use (see Administering Contribute).
In addition to Dreamweaver templates, you can create non-Dreamweaver templates using
the Contribute administration tools. A non-Dreamweaver template is an existing page that
Contribute users can use to create new pages; its similar to a Dreamweaver template, except
that pages that are based on it dont update when you change the template. Also, non-
Dreamweaver templates cant contain Dreamweaver template elements such as editable,
locked, repeating, and optional regions.
N
O
T
E
If invisible elements are showing but the highlight colors are not, select Edit >
Preferences (Windows) or Dreamweaver > Preferences (Macintosh), and then select
the Highlight category. Make sure that the Show option next to the appropriate
highlight color is selected. Also make sure that the desired color is visible against the
background color of your page.
N
O
T
E
Make sure that the site root folder defined in each Contribute users site definition is the
same as the site root folder defined in your site definition in Dreamweaver. If a users site
root folder doesnt match yours, that user wont be able to use templates.
Creating templates for a Contribute site 313
When a Contribute user creates a new document within a site containing Dreamweaver
templates, Contribute lists the available templates (both Dreamweaver and non-Dreamweaver
templates) in the New Page dialog box.
To include pages that use encodings other than Latin-1 in your site, you might need to create
templates (either Dreamweaver templates or non-Dreamweaver templates). Contribute can
edit pages that use any encoding, but when a Contribute user creates a new blank page, it uses
the Latin-1 encoding. To create a page that uses a different encoding, a Contribute user can
create a copy of an existing page that uses a different encoding, or can use a template that uses
a different encoding. However, if there are no pages or templates in the site that use other
encodings, then you must first create a page or template in Dreamweaver that uses that other
encoding.
For information about creating, editing, and updating Dreamweaver templates, see About
Dreamweaver templates on page 296.
314 Chapter 11: Managing Templates
To create a non-Dreamweaver template:
1. Select Site > Manage Sites.
The Manage Sites dialog box appears.
2. Select a site, then click Edit.
The Site Definition dialog box appears.
3. Click the Advanced tab.
4. Select the Contribute category from the category list on the left.
5. If you havent already done so, you need to enable Contribute compatibility.
Select the Enable Contribute Compatibility option, and then enter a site root URL.
For more information, click the Help button.
6. Click the Administer Site in Contribute button.
7. If prompted, enter the administrator password, and then click OK.
The Administer Website dialog box appears.
8. In the Users and Roles category, select a role, and then click the Edit Role Settings button.
9. Select the New Pages category, and then add existing pages to the list under the Create a
New Page by Copying a Page from This List option.
For more information, see Administering Contribute.
10. Click OK to close the Edit Settings dialog box.
11. Click Close to close the Administer Website dialog box.
Related topics
Creating a Dreamweaver template on page 308
Creating editable regions
Editable template regions control which areas of a template-based page a user can edit.
Related topics
Types of template regions on page 296
Creating editable regions 315
Inserting an editable region
Before you insert an editable region, you should save the document you are working in as a
template (see Creating a Dreamweaver template on page 308).
You can place an editable region anywhere in your page, but consider the following if you are
making a table or a layer editable:
You can mark an entire table or an individual table cell as editable, but you cant mark
multiple table cells as a single editable region. If a <td> tag is selected, the editable region
includes the region around the cell; if not, the editable region affects only content inside
the cell.
Layers and layer content are separate elements; making a layer editable lets you change the
position of the layer as well as its contents, but making a layers contents editable lets you
change only the content of the layer, not its position.
To insert an editable template region:
1. In the Document window, do one of the following to select the region:
Select the text or content that you want to set as an editable region.
Place the insertion point where you want to insert an editable region.
2. Do one of the following to insert an editable region:
Select Insert > Template Objects > Editable Region.
Right-click (Windows) or Control-click (Macintosh), then select Templates > New
Editable Region.
In the Common category of the Insert bar, click the arrow on the Templates button,
then select Editable Region.
The Editable Region dialog box appears.
3. In the Name text box, enter a unique name for the region. (You cannot use the same name
for more than one editable region in a particular template.)
N
O
T
E
If you insert an editable region in a document rather than a template file, Dreamweaver
warns you that the document will automatically be saved as a template.
N
O
T
E
Do not use special characters in the Name text box.
316 Chapter 11: Managing Templates
4. Click OK.
The editable region is enclosed in a highlighted rectangular outline in the template, using
the highlighting color that is set in preferences. A tab at the upper-left corner of the region
shows the name of the region. If you insert an empty editable region in the document, the
name of the region also appears inside the region.
Related topics
Removing an editable region on page 317
Changing an editable regions name on page 317
Selecting editable regions
You can easily identify and select template regions in both the template document and
template-based documents.
To select an editable region in the Document window:
Click the tab in the upper-left corner of the editable region.
To find an editable region and select it in the document:
Select Modify > Templates, then select the name of the region from the list at the bottom
of that submenu.
The editable region is selected in the document.
Related topics
Setting highlighting preferences for template regions on page 311
Inserting an editable region on page 315
Changing an editable regions name on page 317
N
O
T
E
For information about setting template highlighting options, see Setting highlighting
preferences for template regions on page 311.
N
O
T
E
Editable regions that are inside a repeated region do not appear in the menu. You
must locate these regions by looking for tabbed borders in the Document window.
Creating repeating regions 317
Removing an editable region
If youve marked a region of your template file as editable and you want to lock it (make it
noneditable in template-based documents) again, use the Remove Template Markup
command.
To remove an editable region:
1. Click the tab in the upper-left corner of the editable region to select it.
2. Do one of the following:
Select Modify > Templates > Remove Template Markup.
Right-click (Windows) or Control-click (Macintosh), then select Templates > Remove
Template Markup.
The region is now no longer editable.
Related topics
Inserting an editable region on page 315
Changing an editable regions name
After you insert an editable region, you can later change its name.
To change the name of an editable region:
1. Click the tab in the upper-left corner of the editable region to select it.
2. In the Property inspector (Window > Properties), enter a new name.
3. Press Enter (Windows) or Return (Macintosh).
Dreamweaver applies the new name to the editable region.
Related topics
Inserting an editable region on page 315
Creating repeating regions
A repeating region is a section of a template that can be duplicated as often as desired in a
template-based page. You typically use repeating regions with tables; however, you can define
a repeating region for other page elements as well.
Repeating regions enable you to control your page layout by repeating certain items, such as a
catalog item and description layout, or a row for data such as a list of items.
318 Chapter 11: Managing Templates
There are two repeating region template objects you can use: repeating region and repeating
table.
Related topics
Types of template regions on page 296
Creating a repeating region in a template
Repeating regions enable template users to duplicate a specified region in a template as often
as desired. A repeating region is not an editable region.
To make content in a repeating region editable (for example, to allow a user to enter text in a
table cell in a template-based document), you must insert an editable region in the repeating
region (see Inserting an editable region on page 315).
For information about creating an editable repeating table, see Inserting a repeating table
on page 319.
To insert a repeating region in a template:
1. In the Document window, do one of the following:
Select the text or content you want to set as a repeating region.
Place the insertion point in the document where you want to insert the repeating
region.
2. Do one of the following, to create a repeating region:
Select Insert > Template Objects > Repeating Region.
Right-click (Windows) or Control-click (Macintosh), then select Templates > New
Repeating Region.
In the Common category of the Insert bar, click the arrow on the Templates button,
then select Repeating Region.
The New Repeating Region dialog box appears.
3. In the Name text box, enter a unique name for the template region. (You cannot use the
same name for more than one repeating region in a template.)
N
O
T
E
When you name a region, do not use special characters.
Creating repeating regions 319
4. Click OK.
The repeating region is inserted in the template.
Inserting a repeating table
You can use a repeating table to create an editable region (in table format) with repeating
rows. You can define table attributes and set which table cells are editable.
To insert a repeating table:
1. In the Document window, place the insertion point in the document where you want to
insert the repeating table.
2. Do one of the following:
Select Insert > Template Objects > Repeating Table.
In the Common category of the Insert bar, click the arrow on the Templates button,
then select Repeating Table.
The Insert Repeating Table dialog box appears.
3. Enter new values as desired.
For more information, click the Help button in the dialog box.
4. Click OK.
The repeating table appears in the template.
N
O
T
E
A repeating region isnt editable in the template-based document, unless it contains
an editable region. For information about inserting an editable region see Inserting
an editable region on page 315.
320 Chapter 11: Managing Templates
Setting alternating background colors in a repeating
table
After you insert a repeating table in a template (see Inserting a repeating table on page 319),
you can customize it by alternating the background color of the table rows.
To set alternating table row background colors:
1. In the Document window, select a row in the repeating table.
2. Click the Show Code view or Show Code and Design view button in the Document
toolbar so you can access the code for the selected table row.
3. In Code view, edit the <tr> tag to include the following code:
<tr bgcolor="@@( _index & 1 ? '#FFFFFF' : '#CCCCCC' )@@">
You can replace the #FFFFFF and #CCCCCC hexadecimal values with other color choices.
4. Save the template.
The following is a code example of a table that includes alternating background table row
colors:
<table width="75%" border="1" cellspacing="0" cellpadding="0">
<tr><th>Name</th><th>Phone Number</th><th>Email Address</th></tr>
<!-- TemplateBeginRepeat name="contacts" -->
<tr bgcolor="@@(_index & 1 ? '#FFFFFF' : '#CCCCCC')@@">
<td> <!-- TemplateBeginEditable name="name" --> name <!--
TemplateEndEditable -->
</td>
<td> <!-- TemplateBeginEditable name="phone" --> phone <!--
TemplateEndEditable -->
</td>
<td> <!-- TemplateBeginEditable name="email" --> email <!--
TemplateEndEditable -->
</td>
</tr>
<!-- TemplateEndRepeat -->
</table>
Using optional regions
An optional region is a region in a template that users can set to show or to hide in a template-
based document. Use an optional region when you want to set conditions for displaying
content in a document.
Using optional regions 321
When you insert an optional region, you can set specific values for a template parameter or
define conditional statements in a template; you can later modify the optional region if
necessary. Based on the conditions you define, template users can edit the parameters in
template-based documents they create and control whether the optional region displays or not
(see Modifying template properties on page 334).
Related topics
Types of template regions on page 296
Inserting an optional region
Use an optional region to control content which may or may not be shown in a template-
based document. There are two optional region objects:
An optional region enables template users to show and hide specially marked regions
without enabling them to edit the content.
The template tab of an optional region is preceded by the word if. Based on the condition
set in the template, a template user can define whether the region is viewable in pages they
create.
An editable optional region enables template users to set whether the region shows or
hides and enables them to edit content in the region.
For example, if the optional region includes an image or text, the template user can set
whether the content is displayed, as well as make edits to the content if desired. An
editable region is controlled by a conditional statement.
To insert an optional region:
1. In the Document window, select the element you want to set as an optional region.
2. Do one of the following:
Select Insert > Template Objects > Optional Region.
Right-click (Windows) or Control-click (Macintosh) the selected content, then select
Templates > New Optional Region.
In the Common category of the Insert bar, click the arrow on the Templates button,
then select Optional Region.
The Optional Region dialog box appears.
N
O
T
E
To set optional regions to show or hide in template-based documents, see
Modifying template properties on page 334.
322 Chapter 11: Managing Templates
3. Specify options for the optional region.
For information about defining the optional region, click the Help button in the dialog
box.
4. Click OK.
To insert an editable optional region:
1. In the Document window, place the insertion point where you want to insert the optional
region.
2. Do one of the following to open the Optional Region dialog box:
Select Insert > Template Objects > Editable Optional Region.
In the Common category of the Insert bar, click the arrow on the Templates button,
then select Editable Optional Region.
The Optional Region dialog box appears.
3. Enter a name for the optional region, and then click the Advanced tab if you want to set
other options.
For information about defining the optional region, click the Help button in the dialog
box.
4. Click OK.
Modifying an optional region
You can edit optional region settings after youve inserted the region in a template. For
example, you can change whether the default for the content is set to show or not, link a
parameter to an existing optional region, or modify a template expression.
T
I
P
You cannot wrap a selection to create an editable optional region. Insert the region,
then insert the content in the region.
N
O
T
E
To set optional regions to show or hide in template-based documents, see Modifying
template properties on page 334.
Defining editable tag attributes 323
To reopen the Optional Region dialog box:
1. In the Document window, do one of the following:
In Design view, click the template tab of the optional region you want to modify.
In Design view, place the insertion point in the template region; then in the tag
selector at the bottom of the Document window, select the template tag,
<mmtemplate:if>.
In Code view, click the comment tag of the template region you want to modify.
2. In the Property inspector (Window > Properties), click Edit.
The Optional Region dialog box appears.
3. Make changes as necessary.
For information about option in the dialog box, click the Help button in the dialog box.
4. Click OK.
Defining editable tag attributes
You can enable a template user to modify specified tag attributes in a document created from
a template.
For example, you can set a background color in the template document, yet enable template
users to set a different background color for pages they create. Users can update only the
attributes you specify as editable.
Related topics
Types of template regions on page 296
Specifying editable tag attributes in a template
You can set multiple editable attributes in a page so that template users can modify the
attributes in template-based documents. The following data types are supported: text,
Boolean (true/false), color, and URL.
To define an editable tag attribute:
1. In the Document window, select an item you want to set an editable tag attribute for.
2. Select Modify > Templates > Make Attribute Editable.
The Editable Tag Attributes dialog box appears.
N
O
T
E
To modify editable tag attributes in template-based documents, see Modifying
template properties on page 334.
324 Chapter 11: Managing Templates
3. Complete the dialog box for each attribute you want to make editable.
For information about completing the dialog box, click the Help button in the dialog box.
4. Click OK.
Creating an editable tag attribute inserts a template parameter in the code. An initial value
for the attribute is set in the template document; when a template-based document is
created, it inherits the parameter. A template user can then edit the parameter in the
template-based document (see Modifying template properties on page 334).
Making an editable tag attribute uneditable
A tag previously marked as editable can be marked as uneditable.
To reset an editable tag attribute:
1. In the template document, click the element associated with the editable attribute or use
the tag selector to select the tag.
2. Select Modify > Templates > Make Attribute Editable.
The Editable Tag Attributes dialog box appears.
3. In the Attributes pop-up menu, select the attribute you want to affect.
4. Deselect the Make Attribute Editable checkbox.
5. Click OK.
6. Update documents based on the template.
Related topics
Specifying editable tag attributes in a template on page 323
Creating a nested template
Nested templates let you create variations of a base template. You create a nested template by
saving a document based on a template, then saving that document as a new template. You
can nest multiple templates to define increasingly specific layouts. For more information, see
Nested templates on page 303.
By default, all editable template regions from the base template pass through the nested
template to the document based on the nested template. That means that if you create an
editable region in a base template, then create a nested template, the editable region appears in
documents based on the nested template (if you did not insert any new template regions in
that region in the nested template).
Creating a nested template 325
In nested templates, pass-through editable regions have a blue border. You can insert template
markup inside an editable region so that it wont pass through as an editable region in
documents based on the nested template. Such regions have an orange border instead of a
blue border.
To create a nested template:
1. Create a document from the template on which you want to base the nested template:
In the Assets panels Templates category, right-click (Windows) or Control-click
(Macintosh) the template you want to create a new document from, then select New
From Template from the context menu.
Select File > New. In the New Document dialog box, click the Templates tab, then
select the site that contains the template you want to use; in the document list,
double-click the template to create a new document.
A new document appears in the Document window.
2. Do one of the following to save the new document as a nested template:
Select File > Save as Template.
In the Common category of the Insert bar, click the arrow on the Templates button,
then select Make Nested Template.
The Save As Template dialog box appears.
3. Enter a name in the Save As text box, then click OK.
In documents based on the nested template, you can add or change content in editable
regions passed through from the base template, as well as editable regions created in the new
template.
To prevent an editable region from passing through to a nested template:
1. In Code view, locate the editable region you want to prevent from passing through.
Editable regions are defined by template comment tags.
2. Wrap the editable region (including the comment tags) with the following markers:
@@(" ")@@
For more information, see TechNote 16416 on the Macromedia website at
www.macromedia.com/go/16416.
326 Chapter 11: Managing Templates
Editing and updating templates
When you make changes to and save a template, Dreamweaver automatically updates all
documents attached to the template. You can also manually update documents based on a
template, if necessary.
Dreamweaver automatically checks template syntax when you save a template. You might also
want to check template syntax when you edit a template.
Opening a template for editing
You can open a template file directly for editing, or you can open a template-based document,
then open the attached template for editing.
When you make a change to a template, Dreamweaver prompts you to update the documents
based on the template.
To open and edit a template file:
1. In the Assets panel (Window > Assets), select the Templates category on the left side of
the panel.
The Assets panel lists all of the available templates for your site and displays a preview of
the selected template.
2. In the list of available templates, do one of the following:
Double-click the name of the template you want to edit.
Select a template to edit, then click the Edit button at the bottom of the Assets panel.
The template opens in the Document window.
3. Modify the content of the template as desired.
N
O
T
E
To edit a template for a Contribute site, you must use Dreamweaver; you cannot edit
templates in Contribute.
N
O
T
E
For information about editing template-based documents, see Editing content in a
template-based document on page 334.
N
O
T
E
You can also manually update the documents for template changes if necessary (see
Manually updating documents that are based on templates on page 327).
T
I
P
To modify the templates page properties, select Modify > Page Properties.
(Documents based on a template inherit the templates page properties.)
Editing and updating templates 327
4. Save the template.
Dreamweaver prompts you to update pages based on the template.
5. Click Update to update all documents based on the modified template; click Dont Update
if you dont want to update documents based on the modified template.
Dreamweaver displays a log indicating the files that were updated.
To open and modify the template attached to the current document:
1. Open the template-based document in the Document window.
2. Do one of the following:
Select Modify > Templates > Open Attached Template.
Right-click (Windows) or Control-click (Macintosh), then select Templates > Open
Attached Template.
3. Modify the content of the template as desired.
4. Save the template.
Dreamweaver prompts you to update pages based on the template.
5. Click Update to update all documents based on the modified template; click Dont Update
if you dont want to update documents based on the modified template.
Dreamweaver displays a log indicating the files that were updated.
Related topics
Updating templates in a Contribute site on page 328
Checking template syntax on page 329
Manually updating documents that are based on
templates
When you make a change to a template, Dreamweaver prompts you to update the documents
based on the template, but you can manually update the current document or the entire site if
necessary. Manually updating template-based documents is the same as reapplying the
template.
T
I
P
To modify the templates page properties, select Modify > Page Properties.
(Documents based on a template inherit the templates page properties.)
328 Chapter 11: Managing Templates
To apply template changes to the current template-based document:
1. Open the document in the Document window.
2. Select Modify > Templates > Update Current Page.
Dreamweaver updates the document with any template changes.
To update the entire site or all documents that use a specified template:
1. Select Modify > Templates > Update Pages.
The Update Pages dialog box appears.
2. Complete the dialog box, then click Start.
For more information, click the Help button in the dialog box.
Dreamweaver updates the files as indicated. If you selected the Show Log option,
Dreamweaver provides information about the files it attempts to update, including
information on whether they were updated successfully.
3. Click Close to close the dialog box.
Related topics
Opening a template for editing on page 326
Checking template syntax on page 329
Updating templates in a Contribute site
Contribute users cant make changes to a Dreamweaver template. You can, however, use
Dreamweaver to change a template for a Contribute site
The following are important factors to keep in mind when updating templates in a
Contribute site:
Contribute retrieves new and changed templates from the site only when Contribute starts
up and when a Contribute user changes their connection information. If you make
changes to a template while a Contribute user is editing a file based on that template, the
user wont see the changes to the template until they restart Contribute.
If you remove an editable region from a template, a Contribute user editing a page based
on that template might be confused about what to do with the content that was in that
editable region.
To edit a template in a Contribute site:
1. Edit the template using Dreamweaver.
For more information, see Opening a template for editing on page 326.
2. Tell all of the Contribute users who are working on the site to exit Contribute and restart it.
Managing templates 329
Checking template syntax
Dreamweaver automatically checks the template syntax when you save a template, but you
can manually check the template syntax prior to saving a template. For example, if you add a
template parameter or expression in Code view, you can check that the code follows correct
syntax.
To check for valid template syntax:
1. Open the document you want to check in the Document window.
2. Select Modify > Templates > Check Template Syntax.
An error message appears if the syntax is badly formed. The error message describes the error
and refers to the specific line in the code where the error exists.
Related topics
Template tag syntax on page 301
Template expressions on page 306
Managing templates
Use the Templates category of the Assets panel to manage existing templates, including
renaming template files and deleting template files.
To rename a template in the Assets panel:
1. In the Assets panel (Window > Assets), select the Templates category on the left side of
the panel.
2. Click the name of the template to select it.
3. Click the name again so that the text is selectable, then enter a new name.
This method of renaming works in the same way as renaming a file in Windows Explorer
(Windows) or the Finder (Macintosh). As with Windows Explorer and the Finder, be sure
to pause briefly between clicks. Do not double-click the name, because that opens the
template for editing.
4. Click in another area of the Asset panel, or press Enter (Windows) or Return (Macintosh)
for the change to take effect.
Dreamweaver asks if you want to update documents that are based on this template.
N
O
T
E
You can also use the Assets panel to apply a template to a document (seeEditing and
updating templates on page 326) or edit a template (see Opening a template for
editing on page 326).
330 Chapter 11: Managing Templates
5. To update all documents in the site that are based on this template, click Update. To not
update any documents that are based on this template, click Dont Update.
To delete a template file:
1. In the Assets panel (Window > Assets), select the Templates category on the left side of
the panel.
2. Click the name of the template to select it.
3. Click the Delete button at the bottom of the panel, then confirm that you want to delete
the template.
Documents that are based on a deleted template are not detached from the template; they
retain the structure and editable regions that the template file had before it was deleted.
To turn such a document into a normal HTML file without editable or locked regions,
see Detaching a document from a template on page 333.
Related topics
Creating a Dreamweaver template on page 308
Applying or removing a template from an existing document on page 332
Editing and updating templates on page 326
Exporting and importing template XML
content
You can think of a document based on a template as containing data represented by name/
value pairs. Each pair consists of the name of an editable region, and the contents of that
region.
Dreamweaver lets you export the name/value pairs into an XML file so that you can work
with the data outside of Dreamweaver (for example, in an XML editor or a text editor, or a
database application). Conversely, if you have an XML document thats structured
appropriately, you can import the data from it into a document based on a Dreamweaver
template.
C
A
U
T
I
O
N
Once you delete a template file, you cant retrieve it. The template file is deleted from
your site.
Exporting and importing template XML content 331
To export a documents editable regions as XML:
1. Open a template-based document that contains editable regions.
2. Select File > Export > Template Data as XML.
The Export Template Data as XML dialog box appears.
3. Select one of the Notation options:
If the template contains repeating regions or template parameters, select Use Standard
Dreamweaver XML Tag.
If the template does not contain repeating regions or template parameters, select Use
Editable Region Names as XML Tags.
4. Click OK.
A dialog box appears for you to save the XML file.
5. Select a folder location, enter a name for the XML file, then click Save.
Dreamweaver generates an XML file that contains the material from the documents
parameters and editable regions, including editable regions inside repeating regions or
optional regions. The XML file includes the name of the original template, as well as the
name and contents of each template region.
To import XML content:
1. Select File > Import > Import XML into Template.
The Import XML dialog box appears.
2. Select the XML file, then click Open.
Dreamweaver creates a new document based on the template specified in the XML file. It fills
in the contents of each editable region in that document using the data from the XML file.
The resulting document appears in a new Document window.
N
O
T
E
Content in the non-editable regions is not exported to the XML file.
T
I
P
If your XML file isnt set up exactly the way Dreamweaver expects, you might not be able
to import your data. One solution to this problem is to export a dummy XML file from
Dreamweaver, so that youll have an XML file with exactly the right structure. Then copy
the data from your original XML file into the exported XML file. The result is an XML file
with the correct structure that contains the appropriate data, all ready to be imported.
332 Chapter 11: Managing Templates
Exporting a site without template markup
If you do not want to include template markup in the template-based documents you export
to another site, use the Export Site Without Template Markup command.
To export a site without template markup:
1. Select Modify > Templates > Export Without Markup.
The Export Site Without Template Markup dialog box appears.
2. Select a folder to export the site to, then select additional export options as desired.
For more information, click the Help button in the dialog box.
3. Click OK.
Applying or removing a template from an
existing document
When you apply a template to an existing document, Dreamweaver matches the content to
regions of the template or asks you to resolve mismatches. You can later remove the template
if you need to make changes to locked regions.
Applying a template to an existing document
When you apply a template to a document which contains existing content, Dreamweaver
attempts to match the existing content to a region in the template. If you are applying a
revised version of one of your existing templates, the names are likely to match.
If you apply a template to a document that hasnt had a template applied to it, there are no
editable regions to compare and a mismatch occurs. Dreamweaver tracks these mismatches so
you can select which region or regions to move the current pages content to, or you can delete
the mismatched content.
You can apply a template to an existing document using the Assets panel or from the
Document window. You can undo a template application if necessary.
N
O
T
E
You must select a folder outside of the current site.
Applying or removing a template from an existing document 333
To apply a template to an existing document using the Assets panel:
1. Open the document you want to apply the template to.
2. In the Assets panel (Window > Assets), select the Templates category on the left side of
the panel.
3. Do one of the following:
Drag the template you want to apply from the Assets panel to the Document window.
Select the template you want to apply, then click the Apply button at the bottom of
the Assets panel.
If content exists in the document that cant be automatically assigned to a template region,
the Inconsistent Region Names dialog box appears.
4. If you have unresolved content, select a destination for the content, then click OK.
For information about moving existing content to editable regions in the document, see
Resolving inconsistent region names in Using Dreamweaver.
To apply a template to an existing document from the Document window:
1. Open the document you want to apply the template to.
2. Select Modify > Templates > Apply Template to Page.
The Select Template dialog box appears.
3. Choose a template from the list, then click Select.
If content exists in the document that cant be automatically assigned to a template region,
the Inconsistent Region Names dialog box appears.
4. If you have unresolved content, select a destination for the content, then click OK.
For information about moving existing content to editable regions in the document, see
Resolving inconsistent region names in Using Dreamweaver.
To undo the template changes:
Select Edit > Undo Apply Template.
The document reverts to its state before the template was applied.
Detaching a document from a template
To make changes to the locked regions of a document based on a template, you must detach
the document from the template. When the document is detached, the entire document
becomes editable.
334 Chapter 11: Managing Templates
To detach a document from a template:
1. Open the template-based document you want to detach.
2. Select Modify > Templates > Detach from Template.
The document is detached from the template and all template code is removed.
Related topics
Applying a template to an existing document on page 332
Editing content in a template-based
document
Dreamweaver templates specify regions that are locked (uneditable) and others that are
editable for template-based documents (see About Dreamweaver templates on page 296).
In pages based on templates (see Creating a document based on an existing template
on page 94), template users can edit content in editable regions only. You can easily identify
and select editable regions to edit content (see Selecting editable regions on page 316).
Template users cannot edit content in locked regions
Template users can also modify properties and edit entries for a repeating region in template-
based documents.
Modifying template properties
When template authors create parameters in a template (see Template parameters
on page 305), documents based on the template automatically inherit the parameters and
their initial value settings. A template user can update editable tag attributes and other
template parameters (such as optional region settings).
To modify an editable tag attribute:
1. Open the template-based document.
2. Select Modify > Template Properties.
The Template Properties dialog box opens, showing a list of available properties. The
dialog box shows optional regions and editable tag attributes.
N
O
T
E
If you try to edit a locked region in a document based on a template when highlighting is
turned off, the mouse pointer changes to indicate that you cant click in a locked region.
Editing content in a template-based document 335
3. In the Name list, select the property.
The bottom area of the dialog box updates to show the selected propertys label and its
assigned value.
4. In the field to the right of the property label, edit the value to modify the property in
the document.
5. Select the Allow Nested Templates to Control This checkbox, if you want to pass the
editable property along to a documents based on the nested template.
To modify optional region template parameters:
1. Open the template-based document.
2. Select Modify > Template Properties.
The Template Properties dialog box opens, showing a list of available properties. The
dialog box shows optional regions and editable tag attributes.
3. In the Name list, select a property.
The dialog box updates to show the selected propertys label and its assigned value.
4. Select the Show checkbox, to show the optional region in the document, or deselect the
checkbox to hide it.
5. Select the Allow Nested Templates to Control This checkbox, if you want to pass the
editable property along to a documents based on the nested template.
Related topics
Defining editable tag attributes on page 323
Using optional regions on page 320
N
O
T
E
The field name and updateable values are defined in the template. Attributes that do
not appear in the Name list are not updateable in the template-based document.
N
O
T
E
The field name and default setting are defined in the template,.
336 Chapter 11: Managing Templates
Adding, deleting, and changing the order of a
repeating region entry
Use repeating region controls to add, delete, or change the order of entries in template-based
documents. When you add a repeating region entry, a copy of the entire repeating region is
added. To update the content in the repeating regions, the original template must include an
editable region in the repeating region.
To add, delete, or change the order of a repeating region:
1. Place the insertion point in the repeating region to select it.
2. Do one of the following:
Click the Plus (+) button to add a repeating region entry below the currently selected
entry.
Click the Minus () button to delete the selected repeating region entry.
Click the Down Arrow button to move the selected entry down one position.
Click the Up Arrow button to move the selected entry up one position.
To cut, copy, and delete entries:
1. Place the insertion point in the repeating region to select it.
2. Do one of the following:
To cut a repeating entry, select Edit > Repeating Entries > Cut Repeating Entries.
To copy a repeating entry, select Edit > Repeating Entries > Copy Repeating Entries.
N
O
T
E
Alternatively, you can select Modify > Template, then select one of the repeating
entry options near the bottom of the context menu. You can use this menu to
insert a new repeating entry or move the selected entrys position.
Editing content in a template-based document 337
To remove a repeating entry, select Edit > Repeating Entries > Delete Repeating
Entries.
To paste a repeating entry, select Edit > Paste.
Related topics
Creating repeating regions on page 317
N
O
T
E
Pasting inserts a new entry; it does not replace an existing entry.
338 Chapter 11: Managing Templates
339
4
PART 4
Adding Content to Pages
Use the visual tools in Macromedia Dreamweaver 8 to add a variety of
content to your web pages. Add and format elements such as text, images,
colors, movies, sound, and other forms of media. Be sure to make your
pages accessible to visitors with disabilities.
This part contains the following chapters:
Chapter 12: Working with Pages. . . . . . . . . . . . . . . . . . . . . . . . . . . . 341
Chapter 13: Inserting and Formatting Text . . . . . . . . . . . . . . . . . . 369
Chapter 14: Inserting Images . . . . . . . . . . . . . . . . . . . . . . . . . . . . . . 407
Chapter 15: Linking and Navigation . . . . . . . . . . . . . . . . . . . . . . . . . 421
Chapter 16: Working with Other Applications . . . . . . . . . . . . . . . 453
Chapter 17: Adding Audio, Video, and Interactive Elements. . . 469
Chapter 18: Using JavaScript Behaviors. . . . . . . . . . . . . . . . . . . . 493
341
12
CHAPTER 12
Working with Pages
Macromedia Dreamweaver 8 provides many features to help you create new web pages. These
page creation features can help you more easily specify web page properties such as page titles,
background images and colors, and text and link colors. In addition, Dreamweaver provides
tools to help you maximize website performance, and to create and test pages to ensure
compatibility with different web browsers.
This chapter contains the following sections:
About working with pages . . . . . . . . . . . . . . . . . . . . . . . . . . . . . . . . . . . . . . . . . . . . . . . . 341
Saving web pages . . . . . . . . . . . . . . . . . . . . . . . . . . . . . . . . . . . . . . . . . . . . . . . . . . . . . . .345
Specifying HTML instead of CSS . . . . . . . . . . . . . . . . . . . . . . . . . . . . . . . . . . . . . . . . . 347
Setting page properties . . . . . . . . . . . . . . . . . . . . . . . . . . . . . . . . . . . . . . . . . . . . . . . . . . 347
Working with colors . . . . . . . . . . . . . . . . . . . . . . . . . . . . . . . . . . . . . . . . . . . . . . . . . . . . . 350
Selecting elements in the Document window . . . . . . . . . . . . . . . . . . . . . . . . . . . . . . . 351
Zooming in and out . . . . . . . . . . . . . . . . . . . . . . . . . . . . . . . . . . . . . . . . . . . . . . . . . . . . . .354
Using the History panel . . . . . . . . . . . . . . . . . . . . . . . . . . . . . . . . . . . . . . . . . . . . . . . . . . .355
Automating tasks . . . . . . . . . . . . . . . . . . . . . . . . . . . . . . . . . . . . . . . . . . . . . . . . . . . . . . . .356
Using JavaScript behaviors to detect browsers and plug-ins . . . . . . . . . . . . . . . . .363
Previewing and testing pages in browsers . . . . . . . . . . . . . . . . . . . . . . . . . . . . . . . . . .363
Setting download time and size preferences . . . . . . . . . . . . . . . . . . . . . . . . . . . . . . . .366
About working with pages
When creating a web page, you must consider what browsers and operating system users will
view your web page with, and what language sets you may need to support. The following
sections will help you understand how to select colors that are displayed correctly in different
web browsers, the encoding of different characters (letter forms) for different languages, and
how to check that a web browser is compatible with your website.
342 Chapter 12: Working with Pages
About setting page properties
For each page you create in Dreamweaver, you can specify layout and formatting properties
using the Page Properties dialog box (Modify > Page Properties). The Page Properties dialog
box lets you specify the default font family and font size, background color, margins, link
styles, and many other aspects of page design. You can assign new page properties for each
new page you create, and modify those for existing pages
By default Dreamweaver formats text using CSS (Cascading Style Sheets). You can change the
page-formatting preferences to HTML formatting using the Preferences dialog box (Edit >
Preferences). When using CSS page properties, Dreamweaver uses CSS tags for all properties
defined in the Appearance, Links, and Headings categories of the Page Properties dialog box.
The CSS tags defining these attributes are embedded in the head section of the page.
CSS versus HTML page properties
By default, Dreamweaver uses CSS to assign page properties. If you want to use HTML tags
instead, you must specify this in the Preferences dialog box (see Specifying HTML instead of
CSS on page 347 for more information).
N
O
T
E
The page properties you choose apply only to the active document. If a page uses an
external CSS style sheet, Dreamweaver will not overwrite the tags set in the style sheet,
as this affects all other pages using that style sheet.
About working with pages 343
If you choose to use HTML instead of CSS, the Property inspector still displays the Style pop-
up menu. However, the font, size, color, and alignment controls will only show properties set
using HTML tags. The values of CSS properties applied to the current selection will no
longer be visible, and the Size pop-up menu will be disabled.
Related topics
Specifying HTML instead of CSS on page 347
Setting page properties on page 347
About the History panel
The History panel shows a list of the steps youve performed in the active document since you
created or opened that document, up to a specified number of steps. (The History panel
doesnt show steps youve performed in other frames, in other Document windows, or in the
Site panel.) It allows you to undo one or more steps; it also allows you to replay steps and to
create new commands to automate repetitive tasks.
The slider, or thumb, in the History panel initially points to the last step that you performed.
Related topics
Using the History panel on page 355
About web-safe colors
In HTML, colors are expressed either as hexadecimal values (for example, #FF0000) or as
color names (red). A web-safe color is one that appears the same in Netscape Navigator and
Microsoft Internet Explorer on both Windows and Macintosh systems when running in 256-
color mode. The conventional wisdom is that there are 216 common colors, and that any
hexadecimal value that combines the pairs 00, 33, 66, 99, CC, or FF (RGB values 0, 51, 102,
153, 204, and 255, respectively) represents a web-safe color.
Replay button
Copy Steps button
Save As Command button
Slider (thumb)
Steps
344 Chapter 12: Working with Pages
Testing, however, reveals that there are only 212 web-safe colors rather than a full 216,
because Internet Explorer on Windows does not correctly render the colors #0033FF
(0,51,255), #3300FF (51,0,255), #00FF33 (0,255,51), and #33FF00 (51,255,0).
When web browsers first made their appearance, most computers displayed only 265 colors
(8-bit). Today, the majority of computers display thousands or millions of colors (16- and 32-
bit), so the justification for using the browser-safe palette is greatly diminished if you are
developing your site for users with current computer systems.
One reason to use the web-safe color palette is if you will be developing for alternative web
devices such as PDA and cell phone displays. Many of this devices offer only black and white
(1-bit) or 256 color (8-bit) displays.
The Color Cubes (default) and the Continuous Tone palettes in Dreamweaver use the 216-
color web-safe palette; selecting a color from these palettes displays the colors hexadecimal
value.
To select a color outside the web-safe range, open the system color picker by clicking the
Color Wheel button in the upper-right corner of the Dreamweaver color picker. The system
color picker is not limited to web-safe colors.
UNIX versions of Netscape Navigator use a different color palette than the Windows and
Macintosh versions. If you are developing exclusively for UNIX browsers (or your target
audience is Windows or Macintosh users with 24-bit monitors and UNIX users with 8-bit
monitors), consider using hexadecimal values that combine the pairs 00, 40, 80, BF, or FF,
which produce web-safe colors for SunOS.
Related topics
Working with colors on page 350
Understanding document encoding
Document encoding specifies the encoding used for characters in the document. Document
encoding is specified in a meta tag in the head of the document; it tells the browser and
Dreamweaver how the document should be decoded and what fonts should be used to display
the decoded text.
For example, if you specify Western European (Latin1), this meta tag is inserted: <meta
http-equiv="Content-Type" content="text/html; charset=iso-8859-1">.
Dreamweaver displays the document using the fonts you specify in Fonts Preferences for the
Western European (Latin1) encoding; a browser displays the document using the fonts the
browser user specifies for the Western European (Latin1) encoding.
Saving web pages 345
If you specify Japanese (Shift JIS), this meta tag is inserted: <meta http-equiv="Content-
Type" content="text/html; charset=Shift_JIS">. Dreamweaver displays the
document using the fonts you specify for the Japanese encodings; a browser displays the
document using the fonts the browser user specifies for the Japanese encodings.
To change document encoding for a page, see Setting page properties on page 347. To
change the default encoding that Dreamweaver uses to create new documents, see Setting a
default new document type on page 95. To change the fonts that Dreamweaver uses to
display each encoding, see Setting Fonts preferences for Dreamweaver display on page 75.
About using saved commands versus playing back
steps
Dreamweaver enables you to record a temporary command for short-term use, or you can
play back steps from the History panel.
When you record a temporary command:
The steps are recorded as you perform them, so you dont have to select them in the
History panel before playing them back.
During recording, Dreamweaver prevents you from performing nonrecordable mouse
movements (such as clicking to select something in a window, or dragging a page element
to a new location).
If you switch to another document while recording, Dreamweaver doesnt record the
changes you make in the other document. To determine whether youre recording or not
at any given moment, look at the mouse pointer.
Related topics
Automating tasks on page 356
Repeating steps on page 357
Recording commands on page 362
Saving web pages
You can save a document using its current name and location, or save a copy of a document
using a different name and location.
346 Chapter 12: Working with Pages
When naming files, avoid using spaces and special characters in file and folder names. In
particular, do not use special characters (such as , , or ) or punctuation (such as colons,
slashes, or periods) in the names of files you intend to put on a remote server; many servers
change these characters during upload, which will cause any links to the files to break. Also,
do not begin a filename with a numeral.
To save a document:
1. Do one of the following:
To overwrite the current version on the disk, and save any changes you have made,
select File > Save.
To save the file in a different folder or using a different name, select File > Save As.
2. In the Save As dialog box that appears, navigate to the folder where you want to save the
file.
3. In the File Name text box, type a name for the file.
4. Click Save to save the file.
To save all open documents:
1. Select File > Save All.
2. If there are any unsaved documents open, the Save As dialog box is displayed for each
unsaved document.
In the dialog box that appears, navigate to the folder where you want to save the file.
3. In the File Name text box, type a name for the file.
4. Click Save to save the file.
To revert to the last saved version of a document:
1. Select File > Revert.
A dialog box asks if you want to discard your changes, and revert to the previously saved
version.
2. Click Yes to revert to the previous version; click No to keep your changes.
Related topics
Creating new documents on page 92
Saving a new document on page 95
N
O
T
E
If you save a document, and then exit Dreamweaver, you cannot revert to the
previous version of the document when you restart Dreamweaver.
Setting page properties 347
Specifying HTML instead of CSS
By default, Dreamweaver uses CSS tags to assign page properties. If you want to use HTML
tags instead, you must deselect the Use CSS Instead of HTML Tags option in the General
category of the Preferences dialog box.
To specify HTML instead of CSS tags for page properties:
1. Select Edit > Preferences.
The Preferences dialog box is displayed.
2. In the General category of the Page Properties dialog box, deselect the Use CSS Instead of
HTML Tags checkbox.
The checkbox is located in the Editing options section of the General Preferences panel.
3. Click OK.
Related topics
About setting page properties on page 342
Setting page properties
Page titles, background images and colors, text and link colors, and margins are basic
properties of every web document. You can set or change page properties using the Page
Properties dialog box.
To set document properties:
1. Select Modify > Page Properties, or click the Page Properties button in the text
Property inspector.
The Page Properties dialog box opens.
2. Make changes to the page properties, as desired.
For more information, click the Help button in the dialog box.
3. Click OK.
Related topics
About setting page properties on page 342
Setting CSS link underline styles on page 348
Setting a background image or background page color on page 349
348 Chapter 12: Working with Pages
Changing the document title
The title of an HTML page helps site visitors keep track of what theyre viewing as they
browse, and it identifies the page in the visitors history and bookmark lists. If you dont title a
page, the page will appear in the browser window, bookmark lists, and history lists as Untitled
Document.
To locate all untitled documents in your site, use the Site > Reports command. (See Testing
your site on page 154.)
To change the title of a page:
1. With the document open, do one of the following:
Select Modify > Page Properties.
Select View > Toolbar > Document (if it isnt already selected).
Right-click (Windows) or Control-click (Macintosh) in an empty area in the
document, then select Page Properties.
2. In the Title text box, enter the title for the page, then press Enter (Windows) or
Return (Macintosh).
3. If youre editing the title in the Page Properties dialog box, click OK.
The title appears in the title bar of the Document window (and in the Document toolbar,
if its showing). The filename of the page and the folder the file is saved in appears in
parentheses next to the title in the title bar. An asterisk indicates the document contains
changes that have not yet been saved.
Related topics
About setting page properties on page 342
Setting CSS link underline styles
If you are using the default CSS Page Properties dialog box, Dreamweaver makes it easy to
specify special CSS link styles. Using the CSS link options, you can choose to never underline
links, underline links only when the pointer passes over the link, or disable links when the
pointer passes over them.
N
O
T
E
Giving the document a filename (by saving it) is not the same as giving the page a title.
Setting page properties 349
To set a CSS link style:
1. Select Modify > Page Properties, or select Page Properties from the context menu in the
Design view of the Document window.
2. Select the Links category in the CSS Page Properties dialog box.
3. From the Underline Style pop-up menu, select the underline style you would like to use as
the default for your page.
4. Click OK.
Related topics
About setting page properties on page 342
Chapter 15, Linking and Navigation, on page 421
Setting a background image or background page
color
To define an image or color for the page background, use the Page Properties dialog box.
If you use both a background image and a background color, the color appears while the
image downloads, and then the image covers up the color. If the background image contains
any transparent pixels, the background color shows through.
To define a background image or color:
1. Select Modify > Page Properties, or select Page Properties from the context menu in the
Design view of the Document window.
2. Select the Appearance category in the Page Properties dialog box.
3. To set a background image, click the Browse button, then browse to and select the image.
Alternatively, enter the path to the background image in the Background Image box.
Dreamweaver tiles (repeats) the background image if it does not fill the entire window,
just as browsers do. (To prevent the background image from tiling, use Cascading Style
Sheets to disable image tiling. See Defining CSS style background properties in Using
Dreamweaver.)
4. To set a background color, click the Background color box and select a color from the
color picker.
Related topics:
About setting page properties on page 342
350 Chapter 12: Working with Pages
Working with colors
In Dreamweaver, many of the dialog boxes, as well as the Property inspector for many page
elements, contain a color box, which opens a color picker. Use the color picker to select a
color for a page element.
To select a color in Dreamweaver:
1. Click a color box in any dialog box or in the Property inspector.
The color picker appears.
2. Do one of the following:
Use the eyedropper to select a color swatch from the palette. All colors in the Color
Cubes (default) and Continuous Tone palettes are web-safe; other palettes are not. For
more information, see About web-safe colors on page 343.
Use the eyedropper to pick up a color from anywhere on your screeneven outside
the Dreamweaver windows. To pick up a color from the desktop or another
application, press and hold the mouse button; this allows the eyedropper to retain
focus, and select a color outside of Dreamweaver. If you click the desktop or another
application, Dreamweaver picks up the color where you clicked. However, if you
switch to another application, you may need to click a Dreamweaver window to
continue working in Dreamweaver.
To expand your color selection, use the pop-up menu at the upper-right corner of the
color picker. You can select Color Cubes, Continuous Tone, Windows OS, Mac OS,
Grayscale, and Snap to Web Safe.
N
O
T
E
The Color Cubes and Continuous Tone palettes are web-safe, whereas Windows
OS, Mac OS and Grayscale are not. If you are using a palette that isnt web-safe
and then select Snap to Web Safe, Dreamweaver replaces the selected color
with the closest web-safe color. In other words, you may not get the color
you see.
Selecting elements in the Document window 351
To clear the current color without choosing a different color, click the Default
Colorbutton.
To open the system color picker, click the Color Wheel button. For more information,
see About web-safe colors on page 343.
Defining default text colors
Define default colors for regular text, links, visited links, and active links in the Page
Properties dialog box, or select a preset color scheme to define the page background and text
colors. (See Working with colors on page 350.)
To define default text colors, do one of the following:
Select Modify > Page Properties and then select colors for the Text Color, Link Color,
Visited Links, and Active Links options.
Select Commands > Set Color Scheme and then select a background color and a color set
for text and links.
The sample box shows how the color scheme will look in the browser.
Related topics
About setting page properties on page 342
Selecting elements in the
Document window
To select an element in the Design view of the Document window, you generally click the
element. If an element is invisible, you must make it visible before you can select it. For more
information about invisible elements, see Showing and hiding invisible elements
on page 353.
N
O
T
E
The active link color is the color that a link changes to while its being clicked. Some web
browsers may not use the color you specify.
N
O
T
E
If you define these settings using the Page Properties dialog box, using the default
CSS tags, the Color Scheme command will not affect your pages appearance. This
is because CSS tags take priority over HTML tags.
352 Chapter 12: Working with Pages
To select elements, use these techniques:
To select a visible element in the Document window, click the element or drag across
the element.
To select an invisible element, select View > Visual Aids > Invisible Elements (if that menu
item isnt already selected) and then click the elements marker in the Document window.
Some objects appear on the page in a place other than where their code is inserted. For
example, a layer can be anywhere on the page, but the code defining the layer is in a fixed
location. When invisible elements are showing, Dreamweaver displays markers in the
Document window to show the location of the code for such elements. Selecting a marker
selects the entire element; for example, selecting the marker for a layer selects the entire
layer. (See Showing and hiding invisible elements on page 353.)
To select a complete tag (including its contents, if any), click a tag in the tag selector at the
lower left of the Document window. (The tag selector appears in both Design view and
Code view.) The tag selector always shows the tags that contain the current selection or
insertion point. The leftmost tag is the outermost tag containing the current selection or
insertion point. The next tag is contained in that outermost tag, and so on; the rightmost
tag is the innermost one that contains the current selection or insertion point.
In the following example, the insertion point is in a paragraph tag, <p>. To select the table
containing the paragraph you want to select, select the <table> tag to the left of the <p>
tag.
To see the HTML code associated with the selected text or object, do one of
the following:
In the Document toolbar, click the Show Code View button.
Select View > Code.
In the Document toolbar, click the Show Code and Design Views button.
Select View > Code and Design.
Select Window > Code Inspector.
For more information about Code view, see Viewing your code on page 531.
When you select something in either code editor (Code view or the Code inspector), its
generally also selected in the Document window. You may need to synchronize the two views
before the selection appears; see Viewing your code on page 531.
Selecting elements in the Document window 353
Showing and hiding invisible elements
Some HTML code doesnt have a visible representation in a browser. For example, comment
tags dont appear in browsers. However, it can be useful while youre creating a page to be able
to select such invisible elements, edit them, move them, and delete them.
Dreamweaver enables you to specify whether it shows icons marking the location of invisible
elements in the Design view of the Document window. To indicate which element markers
appear when you select View > Visual Aids > Invisible Elements, you can set options in
Invisible Elements preferences. For example, you can specify that named anchors be visible,
but not line breaks.
You can create certain invisible elements (such as comments and named anchors) using
buttons in the Common category of the Insert bar (see Using the Insert bar on page 55).
You can then modify these elements using the Property inspector.
To show or hide marker icons for invisible elements:
Select View > Visual Aids > Invisible Elements.
To change Invisible Elements preferences:
1. Select Edit > Preferences (Windows) or Dreamweaver > Preferences (Macintosh), then
click Invisible Elements.
2. Select which elements should be made visible.
A check mark next to the name of the element in the dialog box means the element is
visible when View > Visual Aids > Invisible Elements is selected.
For an explanation of each Invisible Elements preference, see Showing and hiding
invisible elements in Using Dreamweaver.
3. Click OK.
N
O
T
E
Showing invisible elements may slightly change the layout of a page, moving other
elements by a few pixels, so for precision layout, hide the invisible elements.
354 Chapter 12: Working with Pages
Zooming in and out
Dreamweaver lets you zoom in on or out from a document so that you can check the pixel
accuracy of graphics, select small items more easily, design pages with small text, design large
pages, and so on.
To zoom in on a page:
1. Select the Zoom tool (the magnifying glass icon) in the lower-right corner of the
Document window.
2. Do one of the following:
Click the spot on the page you want to magnify until youve achieved the desired
magnification.
Drag a box over the area on the page that you want to zoom in on and release the mouse
button.
Select a preset magnification level from the Zoom pop-up menu.
Type a magnification level in the Zoom text box.
To zoom out:
1. Select the Zoom tool.
2. Press Alt (Windows) or Option (Macintosh) and click on the page.
To edit a page after zooming:
Select the Pointer tool (the pointer icon) in the lower-right corner of the Document
window, and click inside the page.
To pan a page after zooming:
1. Select the Hand tool (the hand icon) in the lower-right corner of the Document window.
2. Drag the page.
N
O
T
E
The zooming tools are only available in Design view.
T
I
P
You can also zoom in without using the Zoom tool by pressing Control+= (Windows)
or Command+= (Macintosh).
T
I
P
You can also zoom out without using the Zoom tool by pressing Control+- (Windows)
or Command+- (Macintosh).
Using the History panel 355
To fill the Document window with a selection:
1. Select an element on the page.
2. Select View > Fit Selection.
To fill the Document window with an entire page:
Select View > Fit All.
To fill the Document window with the entire width of a page:
Select View > Fit Width.
Related topics
The status bar on page 45
Using the History panel
The History panel keeps track of every step of your work in Dreamweaver. You can use the
History panel to undo multiple steps at once.
To undo the last operation you performed in a document, select Edit > Undo, just as you
would do in any other application. (The name of the Undo command changes in the Edit
menu to reflect the last operation you performed.)
The History panel also lets you replay steps youve already performed and automate tasks by
creating new commands. For more information, see Automating tasks on page 356.
To open the History panel:
Select Window > History.
To undo the last step:
Drag the History panel slider up one step in the list. This has the same effect as choosing
Edit > Undo.
The undone step turns gray.
To undo multiple steps at once, do one of the following:
Drag the slider to point to any step.
Click to the left of a step along the path of the slider; the slider scrolls automatically to
that step, undoing steps as it scrolls.
N
O
T
E
To scroll automatically to a particular step, you must click to the left of the step;
clicking the step itself selects the step. Selecting a step is different from going back
to that step in your undo history.
356 Chapter 12: Working with Pages
As with undoing a single step, if you undo a series of steps and then do something new in the
document, you can no longer redo the undone steps; they disappear from the History panel.
To set the number of steps that the History panel retains and shows:
1. Select Edit > Preferences (Windows) or Dreamweaver > Preferences (Macintosh).
2. Select General from the Category list on the left.
3. Enter a number for Maximum Number of History Steps.
The default value should be sufficient for most users needs. The higher the number, the
more memory the History panel requires. This can affect performance and slow your
computer down significantly. When the History panel reaches this maximum number of
steps, the earliest steps are discarded.
To erase the history list for the current document:
In the History panels context menu, select Clear History.
This command also clears all undo information for the current document; after choosing
Clear History, you will be unable to undo the steps that are cleared. (Note that Clear
History does not undo steps; it merely removes the record of those steps from
Dreamweavers memory.)
Related topics
About the History panel on page 343
Automating tasks
While creating your documents, you may want to perform the same task numerous times.
To repeat a series of steps once or twice, replay them directly from the History panel, which
records your steps as you work on a document. (For basic information about the History
panel, see About the History panel on page 343.) To automate a task that you perform
often, you can create a new command that performs that task automatically.
N
O
T
E
You cant rearrange the order of steps in the History panel. Dont think of the History
panel as an arbitrary collection of commands; think of it as a way to view the steps
youve performed, in the order in which you performed them.
Automating tasks 357
Some mouse movements, such as selecting something in the Document window by clicking
or dragging, cant be played back or saved as part of saved commands. When you make such a
movement, a black line appears in the History panel (although the line does not become
obvious until you perform another action). To avoid movements that cant be played back, use
the arrow keys instead of the mouse to move the insertion point within the Document
window. To make or extend a selection, hold down the Shift key while pressing an arrow key.
Certain other steps also arent repeatable, such as dragging a page element to somewhere else
on the page. When you perform such a step, a menu-command icon with a small red X
appears in the History panel.
Related topics
Applying steps to another object on page 358
Applying steps to multiple objects on page 358
Copying and pasting steps between documents on page 360
Creating new commands from history steps on page 361
Recording commands on page 362
Repeating steps
You can use the History panel to repeat the last step you performed, repeat a series of adjacent
steps, or repeat a series of nonadjacent steps. (For basic information about the History panel,
see About the History panel on page 343.)
To repeat one step, do one of the following:
Select Edit > Redo.
The name of this command changes in the Edit menu to reflect the last step you
performed; for example, if youve just typed some text, the command name is Redo
Typing.
In the History panel, select a step and click the Replay button.
The step is replayed and a copy of it appears in the History panel.
T
I
P
If a black mouse-movement indicator line appears while youre performing a task you
want to repeat later, you can undo back past that step and try another approach, perhaps
using the arrow keys.
358 Chapter 12: Working with Pages
To repeat a series of adjacent steps:
1. Select steps in the History panel by doing one of the following:
Drag from one step to another. (Dont drag the slider; just drag from the text label of
one step to the text label of another step.)
Select the first step, then Shift-click the last step; or select the last step and then Shift-
click the first step.
The steps played are the steps that are selected (highlighted), not necessarily the step the
slider currently points to.
2. Click Replay.
The steps are replayed in order, and a new step, Replay Steps, appears in the History
panel.
To repeat nonadjacent steps:
1. Select a step, then Control-click (Windows) or Command-click (Macintosh) other steps.
You can also Control-click or Command-click to deselect a selected step.
2. Click Replay.
The selected steps are replayed in order, and a new step, labeled Replay Steps, appears in
the History panel.
Related topics
Applying steps to multiple objects on page 358
Applying steps to another object
You can apply a set of steps from the History panel to any object in the Document window.
To apply History panel steps to a new object:
1. Select the object.
2. Select the relevant steps in the History panel and click Replay.
Applying steps to multiple objects
If you select multiple objects in a document and then apply steps to them from the History
panel, the objects are treated as a single selection and Dreamweaver attempts to apply the
steps to that combined selection.
N
O
T
E
Although you can select a series of steps that includes a black mouse-movement
indicator line, that mouse movement is skipped when you replay the steps.
Automating tasks 359
For example, you cant select five images and apply the same size change to each of them all at
once; a size change is an operation that must be applied to each individual image, not to a
collective combination of images.
To apply a series of steps to each object in a set of objects, you must make the last step in the
series select the next object in the set. The following procedure demonstrates this principle in
a particular scenario: setting the vertical and horizontal spacing of a series of images.
To set the vertical and horizontal spacing of a series of images:
1. Start with a document in which each line consists of a small image (such as a graphical
bullet or an icon) followed by text. The goal is to set the images off from the text and from
the other images above and below them.
2. Open the Property inspector (Window > Properties), if it isnt already open.
3. Select the first image.
4. In the Property inspector, enter numbers in the V Space and H Space text boxes to set the
images spacing.
5. Click the image again to make the Document window active without moving the
insertion point.
6. Press the Left Arrow key to move the insertion point to the left of the image. Then press
the Down Arrow key to move the insertion point down one line, leaving it just to the left
of the second image in the series. Then press Shift+Right Arrow to select that second image.
N
O
T
E
Do not select the image by clicking it, or you wont be able to replay all the steps.
360 Chapter 12: Working with Pages
7. In the History panel, select the steps that correspond to changing the images spacing and
selecting the next image. Click the Replay button to replay those steps.
The current images spacing changes, and the next image is selected.
8. Continue to click Replay until all the images are spaced correctly.
To apply steps to an object in another document, use the Copy Steps button.
Copying and pasting steps between documents
Each open document has its own history of steps. You can copy steps from one document and
paste them into another.
Closing a document clears its history. If you know you will want to use steps from a document
after that document is closed, copy the steps with Copy Steps (or save them as a command;
see Creating new commands from history steps on page 361) before you close the
document.
To reuse steps from one document in another document:
1. Start from the document containing the steps you want to reuse.
2. Select the steps in the History panel.
3. Click the History panels Copy Steps button to copy those steps.
Be careful when copying steps that include a Copy or a Paste command:
Dont use Copy Steps if one of the steps is a Copy command; you may not be able to
paste such steps the way you want.
N
O
T
E
Copy Steps (a button in the History panel) is different from Copy (in the Edit menu).
You cant use Edit > Copy to copy steps, though you do use Edit > Paste to paste
them.
Automating tasks 361
If your steps include a Paste command, you cant paste those steps, unless the steps also
include a Copy command before the Paste command.
4. Open the other document.
5. Place the insertion point where you want it, or select an object to apply the steps to.
6. Select Edit > Paste to paste the steps.
The steps are played back as theyre pasted into the documents History panel. The
History panel shows them as only one step, called Paste Steps.
If you pasted steps into a text editor or into Code view or the Code inspector, they appear
as JavaScript code. This can be useful for learning to write your own scripts. For more
information on using JavaScript in Dreamweaver, see Writing and editing code
on page 558.
Creating new commands from history steps
You can save a set of history steps as a named command, which then becomes available in the
Commands menu.
Create and save a new command if theres a chance youll use a given set of steps again in the
future, especially if you want to use those steps again the next time you start Dreamweaver;
saved commands are retained permanently (unless you delete them), while recorded
commands are discarded when you exit from Dreamweaver, and copied sequences of steps are
discarded when you copy something else.
You can edit the names of commands that youve placed in the Commands menu, and you
can delete them from the Commands menu. Its more complicated to edit and delete
commands that are built into the Commands menu (that is, commands that you didnt
explicitly add).
To create a command:
1. Select a step or set of steps in the History panel.
2. Click the Save As Command button, or select Save As Command from the History panels
context menu.
3. Enter a name for the command and click OK.
The command appears in the Commands menu.
N
O
T
E
The command is saved as a JavaScript file (or sometimes an HTML file) in your
Dreamweaver/Configuration/Commands folder. If you are using Dreamweaver on a
multiuser operating system, the file will be saved in the specific users Commands
folder.
362 Chapter 12: Working with Pages
To use a saved command:
1. Select an object to apply the command to, or place the insertion point where you want it.
2. Select the command from the Commands menu.
To edit the names of commands in the Commands menu:
1. Select Commands > Edit Command List.
2. Select a command to rename and enter a new name for it.
3. Click Close.
To delete a name from the Commands menu:
1. Select Commands > Edit Command List.
2. Select a command.
3. Click Delete, then click Close.
Recording commands
You can record a temporary command for short-term use. Dreamweaver retains only one
recorded command at a time; as soon as you start recording a new command, the old one is
lost.
To save a new command without losing a recorded one, save the command from the History
panel. For more information on comparing using recorded commands to playing back steps
from the History panel, see Using the History panel on page 355.
To temporarily record a series of frequently used steps:
1. Select Commands > Start Recording, or press Control+Shift+X (Windows) or
Command+Shift+X (Macintosh).
The pointer changes to indicate that youre recording a command.
2. When you finish recording, select Commands > Stop Recording, or press Control+Shift+X
(Windows) or Command+Shift+X (Macintosh).
To play back a recorded command:
Select Commands > Play Recorded Command, or press Control+Shift+R (Windows) or
Command+Shift+R (Macintosh).
Previewing and testing pages in browsers 363
To save a recorded command:
1. Select Commands > Play Recorded Command to play the command back.
A step named Run Command appears in the History panels step list.
2. Select the Run Command step and click the Save As Command button.
3. Enter a name for the command and click OK.
The command appears in the Commands menu.
Using JavaScript behaviors to detect
browsers and plug-ins
You can use behaviors to determine which browser your visitors are using and whether they
have a particular plug-in installed. For more information on behaviors, see Chapter 18,
Using JavaScript Behaviors, on page 493.
Check Browser sends visitors to different pages depending on their browser brands and
versions (see Check Browser on page 501). For example, you may want visitors to go to one
page if they have Netscape Navigator 4.0 or later, to go to another page if they have Microsoft
Internet Explorer 4.0 or later, and to stay on the current page if they have any other kind of
browser.
Check Plugin sends visitors to different pages depending on whether they have the specified
plug-in installed (see Check Plugin on page 503). For example, you may want visitors to go
to one page if they have Macromedia Shockwave and another page if they do not.
Previewing and testing pages in browsers
You can preview a document in a browser at any time; you dont have to save the document
first or upload it to a web server.
This section covers the following topics:
Previewing in a browser on page 364
Setting previewing preferences on page 365
Previewing active content in Internet Explorer (Windows) on page 366
364 Chapter 12: Working with Pages
Previewing in a browser
You can use Dreamweaver to preview and test your document in a browser.
To preview and test your document in a browser:
1. Do one of the following to preview the page:
Select File > Preview in Browser, then select one of the listed browsers.
Press F12 (Windows) or Option+F12 (Macintosh) to display the current document in
the primary browser.
Press Control+F12 (Windows) or Command+F12 (Macintosh) to display the current
document in the secondary browser.
2. Click links and test content in your page.
In most cases, all browser-related functions work, including JavaScript behaviors,
document-relative and absolute links, ActiveX controls, and Netscape Navigator plug-ins,
provided that you have installed the required plug-ins or ActiveX controls in your
browsers.
If you use Internet Explorer on a Windows XP computer with Service Pack 2 installed, the
browser may display a message that tells you it has restricted the file from showing active
content. You can fix this problem by including Mark of the Web code in the file. For more
information, see Previewing active content in Internet Explorer (Windows)
on page 366.
3. Close the page in the browser when you finish testing.
N
O
T
E
If you havent selected a browser yet, select Edit > Preferences or Dreamweaver >
Preferences (Macintosh), and then select the Preview in Browser category on
the left to select a browser.
N
O
T
E
Content linked with a site root-relative path does not appear when you preview
documents in a local browser unless you specify a testing server, or select the
Preview Using Temporary File option in Edit > Preferences > Preview in Browser. This
is because browsers dont recognize site rootsservers do.
T
I
P
To preview content linked with root-relative paths, put the file on a remote server,
and then select File > Preview in Browser to view it (see Site root-relative paths
on page 424).
Previewing and testing pages in browsers 365
Setting previewing preferences
You can define up to 20 browsers for previewing. Its a good idea to preview in the following
browsers: Internet Explorer 6.0, Netscape Navigator 7.0, and the Macintosh-only Safari
browser. In addition to these more popular, graphical browsers, you may want to test your
pages using a text-only browser such as Lynx.
To set or change preferences for your primary and secondary browsers:
1. Do one of the following to open the Preview in Browser options:
Select Edit > Preferences (Windows) or Dreamweaver > Preferences (Macintosh), and
then select Preview in Browser from the category list on the left.
Select File > Preview in Browser > Edit Browser List.
The Preferences dialog box appears with the Preview in Browser options.
2. Make changes as necessary.
For more information, click the Help button in the dialog box.
3. Click OK.
366 Chapter 12: Working with Pages
Previewing active content in Internet Explorer
(Windows)
If you preview a document containing active content in Internet Explorer after installing the
Windows XP Service Pack 2 update, the browser may not display the document correctly. The
browser displays a message that tells you it has restricted the file from showing active content.
You can fix this problem by inserting Mark of the Web code in your document.
Internet Explorer blocks active content and scripting that tries to run in the Local Machine
zone. Because attackers try to take advantage of the Local Machine zone, Microsoft increased
the restrictions on what can run in this zone by default. Mark of the Web code tells the
browser to run active content in another zone, in this case the Internet zone.
To preview active content in Internet Explorer on Windows XP SP2:
With your document open in Dreamweaver, select Commands > Insert Mark of the Web.
Dreamweaver inserts the following line in your code:
<!-- saved from url=(0014)about:internet -->
The line tells the browser to bypass the Local Machine zone and run the active content in
the Internet zone.
You can also remove Mark of the Web code before pushing a file live.
To remove Mark of the Web code:
1. In Dreamweaver, open the document containing the Mark of the Web code.
2. Select Commands > Remove Mark of the Web.
For more information, see TechNote 19578 on the Macromedia website at
www.macromedia.com/go/19578.
Setting download time and size
preferences
Dreamweaver calculates size based on the entire contents of the page, including all linked
objects, such as images and plug-ins. Dreamweaver estimates download time based on the
connection speed entered in Status Bar preferences. Actual download time varies depending
on general Internet conditions.
T
I
P
A good guideline to use when checking download times for a particular web page is the
8-second rule. That is, most users will not wait longer than 8 seconds for a page to load.
Setting download time and size preferences 367
To set download time and size preferences:
1. Select Edit > Preferences (Windows) or Dreamweaver > Preferences (Macintosh).
The Preferences dialog box appears.
2. Select Status Bar from the Category list on the left.
The Status Bar preference options appear.
3. Select a connection speed with which to calculate download time.
The average connection speed in the United States is 28.8. If you are designing for an
intranet, you may want to select 1500 (T1 speed).
For more information about status bar preferences, see Setting Status Bar preferences
on page 53.
4. Click OK.
368 Chapter 12: Working with Pages
369
13
CHAPTER 13
Inserting and Formatting Text
Macromedia Dreamweaver 8 offers several ways for you to add and format text in a
document. You can insert text, set font type, size, color, and alignment attributes, as well as
create and apply your own custom styles using Cascading Style Sheets (CSS).
This chapter covers the following topics:
About text formatting in Dreamweaver . . . . . . . . . . . . . . . . . . . . . . . . . . . . . . . . . . . . .369
Inserting text . . . . . . . . . . . . . . . . . . . . . . . . . . . . . . . . . . . . . . . . . . . . . . . . . . . . . . . . . . . . 381
Formatting paragraphs and document structure. . . . . . . . . . . . . . . . . . . . . . . . . . . . .385
Formatting text . . . . . . . . . . . . . . . . . . . . . . . . . . . . . . . . . . . . . . . . . . . . . . . . . . . . . . . . . .388
Using Cascading Style Sheets to format text . . . . . . . . . . . . . . . . . . . . . . . . . . . . . . 394
Checking spelling . . . . . . . . . . . . . . . . . . . . . . . . . . . . . . . . . . . . . . . . . . . . . . . . . . . . . . . 404
Searching for and replacing text . . . . . . . . . . . . . . . . . . . . . . . . . . . . . . . . . . . . . . . . . . 405
About text formatting in Dreamweaver
Dreamweaver provides several tools and commands that let you format text using either CSS
or HTML.
This section contains the following topics:
About inserting text on page 370
About formatting text on page 370
Understanding Cascading Style Sheets on page 371
About conflicting CSS rules on page 373
Shorthand CSS properties on page 374
The Property inspector and text formatting on page 375
About the CSS Styles panel on page 376
370 Chapter 13: Inserting and Formatting Text
About inserting text
Dreamweaver lets you add text to web pages by typing the text directly into a page, copying
and pasting text from another document, or dragging text from another application. Typical
document types that web professionals receive with text content that needs incorporating into
web pages include ASCII text files, rich format text files, and Microsoft Office documents.
Dreamweaver lets you take text from any of these document types, and incorporate it into a
web page.
Related topics
Inserting text on page 381
Adding text to a document on page 381
Importing tabular data documents on page 382
Importing Microsoft Office documents (Windows only) on page 383
About formatting text
Formatting text in Dreamweaver is similar to using a standard word processor. You can set
default formatting styles (Paragraph, Heading 1, Heading 2, and so on) for a block of text,
change the font, size, color, and alignment of selected text, or apply text styles such as bold,
italic, code (monospace), and underline.
By default, Dreamweaver formats text using Cascading Style Sheets (CSS). CSS gives web
designers and developers greater control over web page design, while providing improved
features for accessibility and reduced file size. As you format and align text using
Dreamweaver formatting commands, CSS rules are embedded in the current document. This
lets you more easily reuse existing styles, as well as name the styles you create. CSS is
becoming the preferred method by which to format text and lay out web pages.
If you prefer, you can use HTML markup tags to format and align text in your web pages. If
you need to use HTML tags instead of CSS, you must change the Dreamweaver default text
formatting preferences. (For more information, see Specifying HTML instead of CSS
on page 347.)
Using CSS is a way to control the style of a web page without compromising its structure. By
separating visual design elements (fonts, colors, margins, and so on) from the structural logic
of a web page, CSS gives web designers visual and typographic control without sacrificing the
integrity of the content. In addition, defining typographic design and page layout from within
a single, distinct block of codewithout having to resort to image maps, font tags, tables,
and spacer GIFsallows for faster downloads, streamlined site maintenance, and a central
point from which to control design attributes across multiple web pages.
About text formatting in Dreamweaver 371
CSS defines the formatting for all text in a particular class or redefines the formatting for a
particular HTML tag (such as h1, h2, p, or li).
You can store styles created with CSS directly in the document (the default when you format
text using the Property inspector), or for more power and flexibility, you can store styles in an
external style sheet. If you attach an external style sheet to several web pages, all the pages
automatically reflect any changes you make to the style sheet. To access all CSS rules for a
page, use the CSS Styles panel (Window > CSS Styles).
For more information about using the text Property inspector to apply HTML or CSS, see
Setting text property options. For more information about using the CSS panel to apply CSS,
see Using the CSS Styles panel.
Related topics
Inserting text on page 381
Formatting text on page 388
Understanding Cascading Style Sheets
Cascading Style Sheets (CSS) are a collection of formatting rules that control the appearance
of content in a web page. When you use CSS to format a page, you separate content from
presentation. The content of your pagethe HTML coderesides in the HTML file itself,
while the CSS rules defining the presentation of the code reside in another file (an external
style sheet) or in another part of the HTML document (usually the head section). With CSS
you have great flexibility and control over the exact appearance of your page, from precise
positioning of layout to specific fonts and styles.
CSS lets you control many properties that HTML alone cannot control. For example, you can
specify different font sizes and units (pixels, points, and so on) for selected text. By using CSS
to set font sizes in pixels, you can also ensure a more consistent treatment of your page layout
and appearance in multiple browsers.
In addition to text formatting, you can use CSS to control the format and positioning of
block-level elements in a web page. For example, you can set margins and borders for block-
level elements, float text around other text, and so on.
N
O
T
E
You can combine CSS and HTML 3.2 formatting within the same page. Formatting is
applied in a hierarchical manner: HTML 3.2 formatting overrides formatting applied by
external CSS style sheets, and CSS embedded in a document overrides external CSS.
For more information, see Using Cascading Style Sheets to format text on page 394.
372 Chapter 13: Inserting and Formatting Text
A CSS formatting rule consists of two partsthe selector and the declaration. The selector is
a term (such as P, H1, a class name, or an id) that identifies the formatted element, and the
declaration defines what the style elements are. In the following example, H1 is the selector,
and everything that falls between the braces ({}) is the declaration:
H1 {
font-size: 16 pixels;
font-family: Helvetica;
font-weight:bold;
}
The declaration consists of two parts, the property (such as font-family) and value (such as
Helvetica). In the previous CSS rule a particular style has been created for H1 tags: the text
for all H1 tags linked to this style will be 16 pixels in size, Helvetica font, and bold.
The term cascading refers to your ability to apply multiple styles to the same element. For
example, you can create one CSS rule to apply color and another to apply margins, and apply
them both to the same text on a page. The defined styles cascade down to the elements on
your web page, ultimately creating the design you want.
A major advantage of CSS is that it provides easy update capability; when you update a CSS
rule in one place, the formatting of all the documents that use the defined style are
automatically updated to the new style.
You can define the following types of styles in Dreamweaver:
Custom CSS rules, also called class styles, let you apply style attributes to any range or
block of text. (See Applying a class style on page 398.)
HTML tag styles redefine the formatting for a particular tag, such as h1. When you create
or change a CSS style for the h1 tag, all text formatted with the h1 tag is immediately
updated.
CSS selector styles (advanced styles) redefine the formatting for a particular combination
of elements, or for other selector forms as allowed by CSS (for example, the selector td h2
applies whenever an h2 header appears inside a table cell.) Advanced styles can also
redefine the formatting for tags that contain a specific id attribute (for example, the styles
defined by #myStyle apply to all tags that contain the attribute-value pair
id="myStyle").
CSS rules can reside in the following locations:
External CSS style sheets are collections of CSS rules stored in a separate, external CSS
(.css) file (not an HTML file). This file is linked to one or more pages in a website using a link
in the head section of a document.
Internal (or embedded) CSS style sheets are collections of CSS rules included in a style
tag in the head portion of an HTML document.
About text formatting in Dreamweaver 373
Inline styles are defined within specific instances of tags throughout an HTML document.
Dreamweaver recognizes styles defined in existing documents as long as they conform to CSS
style guidelines.
Manual HTML formatting might override formatting applied with CSS. For CSS rules to
control the formatting of a paragraph, you must remove all manual HTML formatting.
Dreamweaver renders most style attributes that you apply directly in the Document window.
You can also preview the document in a browser window to see styles applied. Some CSS style
attributes are rendered differently in Microsoft Internet Explorer, Netscape, Opera, and Apple
Safari, and some are not currently supported by any browser.
About conflicting CSS rules
When you apply two or more CSS rules to the same text, the rules might conflict and produce
unexpected results. Browsers apply CSS rules as follows:
If two rules are applied to the same text, the browser displays all attributes of both rules
unless specific attributes conflict. For example, one rule may specify blue as the text color
and the other rule may specify red as the text color.
If attributes from two rules applied to the same text conflict, the browser displays the
attribute of the innermost rule (the rule closest to the text itself ). Thus, if a text element
has both an external style sheet and an inline style affecting it, the inline style is applied.
If there is a direct conflict, the attributes from custom CSS rules (rules applied with the
class attribute) override attributes from HTML tag styles.
In the example that follows, the style defined for h1 might specify the font, size, and color for
all h1 paragraphs, but the custom CSS rule .Blue applied to this paragraph overrides the
color setting in the h1 style. The second custom CSS rule .Red overrides .Blue because it is
inside the .Blue style.
<h1><span class="Blue">This paragraph is controlled by the .Blue custom
style and h1
HTML tag style.<span class="Red">Except this sentence is controlled by the
.Red style.</span>
Now we're back to the .Blue style.</span></h1>
T
I
P
To display the OReilly CSS reference guide included with Dreamweaver, select Help >
Reference and select OReilly CSS Reference from the pop-up menu in the Reference
panel.
374 Chapter 13: Inserting and Formatting Text
Shorthand CSS properties
The CSS specification allows for the creation of styles using an abbreviated syntax known as
shorthand CSS. Shorthand CSS lets you specify the values of several properties using a single
property tag. For example, the font property lets you set font-style, font-variant, font-
weight, font-size, line-height, and font-family properties within a single line of
syntax.
A key issue to note when using shorthand CSS, is that values omitted from a shorthand CSS
property are assigned their default value. This may cause pages to be incorrectly displayed
when two or more CSS rules are assigned to the same tag.
For example, the H1 tag shown below uses longhand CSS syntax. Note that the font-
variant, font-stretch, font-size-adjust, and font-style properties have been
assigned their default values.
H1 {
font-weight: bold;
font-size: 16pt;
line-height: 18pt;
font-family: Arial;
font-variant: normal;
font-style: normal;
font-stretch: normal;
font-size-adjust: none
}
Rewritten as a single, shorthand property, the same tag appears as follows:
H1 { font: bold 16pt/18pt Arial }
When written using shorthand notation, omitted values are automatically assigned their
default values. Thus, the previous shorthand example omits the font-variant, font-style,
font-stretch, and font-size-adjust tags.
If you have styles defined in more than one location (for example, both embedded in an
HTML page and imported from an external style sheet) using both the short and long forms
of CSS syntax, be aware that omitted properties may override (or cascade) properties that are
explicitly set in another.
About text formatting in Dreamweaver 375
For this reason, Dreamweaver uses the long form of CSS notation by default. This prevents
possible problems caused by a shorthand rule overriding a longhand rule. If you open a web
page that was coded with shorthand CSS notation in Dreamweaver, be aware that
Dreamweaver will create any new CSS rules using the longhand form. You can specify how
Dreamweaver creates and edits CSS rules by changing the CSS editing preferences in the CSS
Styles category of the Preferences dialog box (Edit > Preferences in Windows; Dreamweaver >
Preferences on the Macintosh).
Related topics
About conflicting CSS rules on page 373
About the CSS Styles panel on page 376
The Property inspector and text formatting
The text Property inspector lets you format the currently selected text. As you format text
using the Property inspector, Dreamweaver keeps track of the formatting properties you
assign to each text element, and assigns each a label using the naming convention: Style1,
Style2, Style3, Stylen. If you assign the same formatting attributes to two or more text
elements, Dreamweaver labels those elements with the same title, eliminating redundant style
names. The label Dreamweaver applies to a given body of text can then be applied using the
Style pop-up menu, letting you build a library of styles within a page, and apply those same
styles by simply selecting the text element in the page and selecting a style from the Styles
pop-up menu. You can rename styles with more meaningful labels, such as Heading1,
Heading2, Body, and TableBody.
N
O
T
E
The CSS Styles panel creates rules using only longhand notation. If you create a page or
CSS style sheet using the CSS Styles panel, be aware that hand coding shorthand CSS
rules may result in the shorthand properties overriding those created in longhand form.
For this reason, use longhand CSS notation to create your styles.
376 Chapter 13: Inserting and Formatting Text
The Style pop-up menu displays both the names of styles in your page, as well as a preview of
the styles properties. The properties shown in the preview are font family, font size, font
weight, text color, and background color.
Related topics
Formatting paragraphs on page 385
Setting and changing fonts and styles on page 389
Renaming a style on page 390
Using Cascading Style Sheets to format text on page 394
About the CSS Styles panel
The CSS Styles panel lets you track the CSS rules and properties affecting a currently selected
page element (Current mode), or the rules and properties affecting an entire document (All
mode). A toggle button at the top of the CSS Styles panel lets you switch between the two
modes. The CSS Styles panel also lets you modify CSS properties in both All and Current
mode.
About text formatting in Dreamweaver 377
The CSS Styles panel in Current mode
In Current mode, the CSS Styles panel displays three panes: a Summary for Selection pane
that displays the CSS properties for the current selection in the document, a Rules pane that
displays the location of selected properties (or a cascade of rules for the selected tag,
depending on your selection), and a Properties pane that lets you edit CSS properties for the
rule defining the selection.
You can resize any of the panes by dragging the borders between the panes.
The Summary for Selection pane displays a summary of CSS properties for the item currently
selected in the active document. The summary shows the properties for all rules that directly
apply to the selection. Only set properties are shown.
378 Chapter 13: Inserting and Formatting Text
For example, the following rules create a class style and a tag (in this case paragraph) style:
.foo{
color: green;
font-family: Arial;
}
P{
font-family: serif;
font-size: 12px;
}
When you select paragraph text with a class style of .foo in the Document window, the
Summary for Selection pane displays the relevant properties for both rules, because both rules
apply to the selection. In this case, the Summary for Selection pane would list the following
properties:
font-size: 12px
font-family: Arial
color: green
The Summary for Selection pane arranges properties in increasing order of specificity. In the
above example, the tag style defines the font size and the class style defines the font family and
the color. (The font family defined by the class style overrides the font family defined by the
tag style because class selectors have higher specificity than tag selectors. For more information
on CSS specificity, see www.w3.org/TR/CSS2/cascade.html.)
The Rules pane displays two different viewsAbout view or Rules viewdepending on your
selection. In About view (the default view), the pane displays the name of the rule that defines
the selected CSS property, and the name of the file containing the rule. In Rules view, the
pane displays a cascade, or hierarchy, of all rules that apply directly or indirectly to the current
selection. (The tag to which the rule directly applies appears in the right column.) You can
toggle between the two views by clicking the Show Information and Show Cascade buttons in
the upper-right corner of the Rules pane.
About text formatting in Dreamweaver 379
When you select a property in the Summary for Selection pane, all of the properties for the
defining rule appear in the Properties pane. (The defining rule is also selected in the Rules
pane, if Rules view is selected.) For example, if you have a rule called .maintext that defines
a font family, font size, and color, then selecting any of those properties in the Summary for
Selection pane will display all of the properties defined by the .maintext rule in the
Properties pane, as well as the selected .maintext rule in the Rules pane. (Additionally,
selecting any rule in the Rules pane displays that rules properties in the Properties pane.) You
can then use the Properties pane to quickly modify your CSS, whether it is embedded in the
current document or linked by means of an attached style sheet. By default, the Properties
pane shows only those properties that have been previously set, and arranges them in
alphabetical order.
You can choose to display the Properties pane in two other views. Category view displays
properties grouped into categories, such as Font, Background, Block, Border, and so on, with
set properties at the top of each category, displayed in blue text. List view displays an
alphabetical list of all available properties, and likewise sorts set properties to the top,
displaying them in blue text. To switch between views, click the Show Category View, Show
List View, or Show Only Set Properties button, located at the lower-left corner of the
Properties pane.
In all views, set properties are displayed in blue; properties irrelevant to a selection are
displayed with a red strike-through line. Holding the mouse over a rule that is irrelevant
displays a message explaining why the property is irrelevant. Typically a property is irrelevant
because its overridden or not an inherited property.
Any changes you make in the Properties pane are applied immediately, letting you preview
your work as you go.
Related topics
The CSS Styles panel in All mode on page 380
Using the CSS Styles panel on page 394
380 Chapter 13: Inserting and Formatting Text
The CSS Styles panel in All mode
In All mode, the CSS Styles panel displays two panes: an All Rules pane (on top), and a
Properties pane (on bottom). The All Rules pane displays a list of rules defined in the current
document as well as all rules defined in style sheets attached to the current document. The
Properties pane lets you edit CSS properties for any selected rule in the All Rules pane.
You can resize either pane by dragging the border between the panes.
When you select a rule in the All Rules pane, all of the properties that are defined in that rule
appear in the Properties pane. You can then use the Properties pane to quickly modify your
CSS, whether it is embedded in the current document or linked by means of an attached style
sheet. By default, the Properties pane shows only those properties that have been previously
set, and arranges them in alphabetical order.
You can choose to display properties in two other views. Category view displays properties
grouped into categories, such as Font, Background, Block, Border, and so on, with set
properties at the top of each category. List view displays an alphabetical list of all available
properties, and likewise sorts set properties to the top. To switch between views, click the
Show Category View, Show List View, or Show Only Set Properties button, located at the
lower-left corner of the Properties pane. In all views, set properties are displayed in blue.
Any changes you make in the Properties pane are applied immediately, letting you preview
your work as you go.
Inserting text 381
Related topics
The CSS Styles panel in Current mode on page 377
Using the CSS Styles panel on page 394
Inserting text
Dreamweaver lets you easily insert text in a document by typing directly, copying and pasting,
or importing. You can also insert extra space between characters and lines in your text.
Adding text to a document
To add text to a Dreamweaver document, you can type text directly in the Dreamweaver
Document window, or you can cut and paste. You can also import text from other documents
(see Importing tabular data documents on page 382, and Importing Microsoft Office
documents (Windows only) on page 383).
When you paste text into a Dreamweaver document, you can use either the Paste or the Paste
Special command. The Paste Special command lets you specify the format of pasted text in
different ways. For example, if you wanted to paste text from a formatted Microsoft Word
document into your Dreamweaver document, but wanted to strip out all of the formatting so
that you could apply your own CSS style sheet to the pasted text, you could select the text in
Word, copy it to your Clipboard, and use the Paste Special command to select the option that
lets you paste text only.
Additionally, when using the Paste command to paste text from other applications, you can
set paste preferences as default options. For more information, see Setting copy/paste
preferences on page 382.
To add text to your document, do one of the following:
Type text directly into the Document window.
Copy text from another application, switch to Dreamweaver, position the insertion point
in the Design view of the Document window, and select Edit > Paste or Edit > Paste
Special.
When you select Edit > Paste Special, a dialog box provides you with several paste
formatting options. For more information, click the Help button in the dialog box.
382 Chapter 13: Inserting and Formatting Text
You can also paste text using the following keyboard shortcuts:
Setting copy/paste preferences
You can set special paste preferences as default options when using Edit > Paste to paste text
from other applications. For example, if you always want to paste text as text only, or text with
basic formatting, you can set the default option in the Copy/Paste Preferences dialog box.
To set default options for copying and pasting:
1. Select Edit > Preferences (Windows) or Dreamweaver Preferences (Macintosh).
2. Click the Copy/Paste category.
3. Complete the dialog box and click OK.
For more information, click the Help button.
Importing tabular data documents
You can import tabular data into your document by first saving the files (such as Microsoft
Excel files or database files) as delimited text files.
For information on importing and formatting table data, see Importing and exporting
tabular data on page 237. For information about importing text from Microsoft Word
HTML documents, see Opening existing documents on page 96.
You can also add text from Microsoft Excel documents to a Dreamweaver document by
importing the contents of the Excel file into a web page (see Importing Microsoft Office
documents (Windows only) on page 383).
Paste option Keyboard shortcut
Paste Control+V (Windows)
Command+V (Macintosh)
Paste Special Control+Shift+V (Windows)
Command+Shift+V (Macintosh)
N
O
T
E
Control+V (Windows) and Command+V (Macintosh) always paste text only (no
formatting) in Code view.
N
O
T
E
Preferences set in the Copy/Paste Preferences dialog box apply only to material pasted
into Design view.
Inserting text 383
To import tabular data:
1. Select File > Import > Import Tabular Data, or Insert > Table Objects > Import Tabular
Data.
The Import Table dialog box appears.
2. Browse for the file you want or enter its name in the text box.
3. Select the delimiter used when the file was saved as delimited text. Your options are Tab,
Comma, Semicolon, Colon, and Other.
If you select Other, a blank field appears next to the option. Enter the character that was
used as a delimiter.
4. Use the remaining options to format or define the table into which the data will be
imported.
5. Click OK.
Importing Microsoft Office documents (Windows
only)
You can insert the full contents of a Microsoft Word or Excel document in a new or existing
web page. When you import a Word or Excel document, Dreamweaver receives the converted
HTML and inserts it into your web page. The files size, after Dreamweaver receives the
converted HTML, must be less than 300K.
To insert a Word or Excel document into a new or existing web page:
1. Open the web page into which you want to insert the Word or Excel document.
2. Make sure you are in Design view. If you arent, click the Design View button.
3. Do one of the following to select the file:
Drag the file from its current location to the page where you want the content to
appear. When the Insert Document dialog box appears, set options and click OK. For
more information, click the Help button in the dialog box.
T
I
P
Instead of importing the entire contents of a file, you can also paste portions of a Word
document and preserve the formatting. For more information, see Adding text to a
document on page 381.
N
O
T
E
If you use Microsoft Office 97, you cannot import the contents of a Word or Excel
document; you must insert a link to the document. For information, see Inserting a link
to a Word or Excel document on page 384.
384 Chapter 13: Inserting and Formatting Text
Select File > Import > Word Document or File > Import > Excel Document. In the
Import Document dialog box, browse to the file you want to add, select formatting
options at the bottom of the dialog box, and then click Open.
The formatting options are as follows:
Text Only lets you insert unformatted text. If the original text is formatted, all
formatting will be removed.
Text with Structure lets you insert text that retains structure, but does not retain basic
formatting. For example, you can paste text and retain the structure of paragraphs,
lists, and tables, without retaining bold, italics, and other formatting.
Text with Structure Plus Basic Formatting lets you insert both structured and
simple HTML-formatted text (e.g., paragraphs and tables, as well as text formatted
with the b, i, u, strong, em, hr, abbr, or acronym tag).
Text with Structure Plus Full Formatting lets you insert text that retains all structure,
HTML formatting, and CSS styles.
Clean Up Word Paragraph Spacing lets you eliminate extra space between
paragraphs when you paste your text if you selected Text with Structure or Basic
Formatting.
The contents of the Word or Excel document appear in your page.
Inserting a link to a Word or Excel document
You can insert a link to a Microsoft Word or Excel document in an existing page.
To create a link to a Word or Excel document:
1. Open the page where you want the link to appear.
2. Drag the file from its current location to your Dreamweaver page, positioning the link
wherever you want.
The Insert Document dialog box appears.
3. Select Create a Link, and then click OK.
4. If the document you are linking to is located outside of your sites root folder,
Dreamweaver prompts you to copy the document to the site root.
By copying the document to the sites root folder, you ensure that the document will be
available when you publish the website.
5. When you upload your page to your web server, make sure to upload the Word or Excel
file, too.
Formatting paragraphs and document structure 385
Your page now contains a link to the Word or Excel document. The link text is the name of
the linked file; to change the link text, see Managing links on page 437.
Formatting paragraphs and document
structure
Dreamweaver supports all of the web standards used in page- and object-formatting. This
section describes how to format paragraphs, as well as how to insert horizontal rules and dates.
Related topics
Setting page properties on page 347
Aligning text on page 386
Indenting text on page 386
Adding paragraph spacing on page 386
Using horizontal rules on page 387
Inserting dates on page 392
Formatting paragraphs
Use the Format pop-up menu in the Property inspector or the Text > Paragraph Format
submenu to apply the standard paragraph and heading tags.
To apply a paragraph or heading tag:
1. Place the insertion point in the paragraph, or select some of the text in the paragraph.
2. Using the Text > Paragraph Format submenu or the Format pop-up menu in the Property
inspector, select an option:
Select a paragraph format (for example, Heading 1, Heading 2, Preformatted Text,
and so on). The HTML tag associated with the selected style (for example, h1 for
Heading 1, h2 for Heading 2, pre for Preformatted text, and so on) is applied to the
entire paragraph.
Select None to remove a paragraph format.
When you apply a heading tag to a paragraph, Dreamweaver automatically adds the next line
of text as a standard paragraph. To change this setting, select Edit > Preferences (Windows) or
Dreamweaver > Preferences (Macintosh); then in the General category, under Editing
Options make sure Switch to Plain Paragraph after Heading is unchecked.
386 Chapter 13: Inserting and Formatting Text
Aligning text
You align text on the page using the Property inspector or the Text > Align submenu. You can
center any element on a page using the Text > Align > Center command.
To align text:
1. Select the text you want to align or simply insert the pointer at the beginning of the text.
2. Click an alignment option (Left, Right, or Center) in the Property inspector, or select
Text > Align and select an alignment command.
To center elements:
1. Select the element (image, plug-in, table, or other page element) you want to center.
2. Select Text > Align > Center.
Indenting text
Using the Indent command applies the blockquote HTML tag to a paragraph of text,
indenting text on both sides of the page.
To indent text and remove indentation:
1. Place the insertion point in the paragraph you want to indent.
2. Click the Indent or Outdent button in the Property inspector, select Text >
Indent or Outdent, or select List > Indent or Outdent from the context menu.
Adding paragraph spacing
Dreamweaver works similarly to many word processing application: you press Enter
(Windows) or Return (Macintosh) to create a new paragraph. Web browsers automatically
insert a blank line of space between paragraphs. You can add a single line of space between
paragraphs by inserting a line break.
To add a paragraph return:
Press Enter (Windows) or Return (Macintosh).
N
O
T
E
You can align and center complete blocks of text; you cannot align or center part of a
heading or part of a paragraph.
N
O
T
E
You can apply multiple indents to a paragraph. Each time you select this command,
the text indents further from both sides of the document.
Formatting paragraphs and document structure 387
To add a line break, do one of the following:
Press Shift+Enter (Windows) or Shift+Return (Macintosh).
In the Text category of the Insert bar, select Character and click the Line Break icon.
Select Insert > HTML > Special Characters > Line Break.
Using horizontal rules
Horizontal rules (lines) are useful for organizing information. On a page, you can visually
separate text and objects with one or more rules.
To create a horizontal rule:
1. In the Document window, place the insertion point where you want to insert a horizontal
rule.
2. Do one of the following:
Select Insert > HTML > Horizontal Rule.
In the HTML category of the Insert bar, click the Horizontal Rule button.
To modify a horizontal rule:
1. In the Document window, select the horizontal rule.
2. Select Window > Properties to open the Property inspector, and modify the properties as
desired:
W and H specify the width and height of the rule in pixels or as a percentage of the page
size.
Align specifies the alignment of the rule (Default, Left, Center, or Right). This setting
applies only if the width of the rule is less than the width of the browser window.
Shading specifies whether the rule is drawn with shading. Deselect this option to draw
the rule in a solid color.
Creating bulleted and numbered lists
You can create numbered (ordered) lists, bulleted (unordered) lists, and definition lists from
existing text or from new text as you type in the Document window.
Definition lists do not use leading characters like bullet points or numbers and are often used
in glossaries or descriptions. Lists can also be nested. Nested lists are lists that contain other
lists. For example, you might want an ordered or bulleted list nested within another
numbered or ordered list.
388 Chapter 13: Inserting and Formatting Text
For information about setting a specific list type and other list options for an entire list or a
specific list item (for example, reset numbering or use Roman numerals in an ordered list, or
to set square bullets), see Setting List Properties dialog box options in Using Dreamweaver
Help.
To create a new list:
1. In the Dreamweaver document, place the insertion point where you want to add a list, then
do one of the following:
Click either the Bulleted or Numbered List button in the Property inspector
Select Text > List and select the type of list desiredUnordered (bulleted) List,
Ordered (numbered) List, or Definition List.
The leading character for the specified list item appears in the Document window.
2. Type the list item text, then press Enter (Windows) or Return (Macintosh) to create
another list item.
3. To complete the list, press Enter twice (Windows) or press Return twice (Macintosh).
To create a list using existing text:
1. Select a series of paragraphs to make into a list.
2. Click the Bulleted or Numbered List button in the Property inspector, or select Text >
List and select the type of list desiredUnordered List, Ordered List, or Definition List.
To create a nested list:
1. Select the list items you want to nest.
2. Click the Indent button in the Property inspector, or select Text > Indent.
Dreamweaver indents the text and creates a separate list with the original lists
HTML attributes.
3. Apply a new list type or style to the indented text by following the same procedure used
above.
Formatting text
You can apply text formatting to one letter or to entire site paragraphs and blocks of text.
Related topics
Modifying font combinations on page 390
Changing the text color on page 391
Inserting dates on page 392
Formatting text 389
Inserting special characters on page 393
Adding space between characters on page 393
Creating a new CSS rule on page 397
Setting and changing fonts and styles
Use options in the Property inspector or the Text menu to set or change font characteristics
for selected text. You can set the font type, style (such as bold or italic), and size.
To set or change font characteristics:
1. Select the text. If no text is selected, the change applies to subsequent text you type.
2. Select from the following options:
To change the font, select a font combination from the Property inspector or from the
Text > Font submenu.
Select Default to remove previously applied fonts; Default applies the default font for
the selected text (either the browser default font or the font assigned to that tag in the
CSS style sheet).
To change the font style, click Bold or Italic in the Property inspector, or select a font
style (Bold, Italic, Underline, and so on) from the Text > Style submenu.
To change the font size, select a size (1 through 7) from the Property inspector or from
the Text > Size submenu.
HTML font sizes are relative, not specific, point sizes. Users set the point size of the
default font for their browsers; this is the font size that they will see when you select
Default or 3 in the Property inspector or Text > Size submenu. Sizes 1 and 2 will
appear smaller than the default font size; sizes 4 through 7 will appear larger. Also,
fonts generally look larger in Windows than on the Macintosh, though Macintosh
Internet Explorer 5 uses the same default font size as Windows.
N
O
T
E
When you use the Property inspector to apply bold or italic style, Dreamweaver
automatically applies the <strong> or <em> tag, respectively. If you are designing
pages for viewers with 3.0 or older version browsers, you should change this
preference in the General category of the Preferences dialog box (Edit >
Preferences).
T
I
P
One way to ensure consistency with font size is to use CSS styles with your font
size set in pixels. For more information on CSS, see Using Cascading Style
Sheets to format text on page 394.
390 Chapter 13: Inserting and Formatting Text
To increase or decrease the size of selected text, select a relative size (+ or 1 to + 4 or
3) from the Property inspector or from either the Text > Size Change submenu.
Renaming a style
As you format text, Dreamweaver keeps track of the styles you create in each page, and builds
a library of styles that you can reuse. This makes applying the same formatting to a block of
text much simpler, as well as letting you create a more consistent look for your pages.
To rename a style:
1. Select Rename from the text Property inspector Style pop-up menu.
The Rename Style dialog box appears.
2. Select the style you want to rename from the Rename Style pop-up menu.
3. Enter a new name in the New Name text field.
4. Click OK.
Modifying font combinations
Use the Edit Font List command to set the font combinations that appear in the Property
inspector and the Text > Font submenu.
Font combinations determine how a browser displays text in your web page. A browser uses
the first font in the combination that is installed on the users system; if none of the fonts in
the combination are installed, the browser displays the text as specified by the users
browser preferences.
To modify font combinations:
1. Select Text > Font > Edit Font List.
2. Select the font combination from the list at the top of the dialog box.
The fonts in the selected combination are listed in the Chosen Fonts list in the lower-left
corner of the dialog box. To the right is a list of all available fonts installed on your system.
N
O
T
E
These numbers indicate a relative difference from the basefont size. The default
basefont value is 3. Thus, a +4 value results in a font size of 3 + 4, or 7. The
maximum sum for your font size values is 7. If you try to set them higher, they
appear as 7. Dreamweaver does not display the basefont tag (which goes in the
head section), although the font size should appear properly in a browser. To test
this, compare text set at 3 and text set at +3.
Formatting text 391
3. Do one of the following:
To add or remove fonts from a font combination, click the arrows button (<< or >>)
between the Chosen Fonts list and the Available Fonts list.
To add or remove a font combination, click the Plus (+) and Minus () buttons at the
top of the dialog box.
To add a font that is not installed on your system, type the font name in the text field
below the Available Fonts list and click the << button to add it to the combination.
Adding a font not installed on your system is useful, for example, for specifying a
Windows-only font when you are developing pages on a Macintosh.
To move the font combination up or down in the list, click the arrow buttons at the
top of the dialog box.
To add a new combination to the font list:
1. Select Text > Font > Edit Font List.
2. Select a font from the Available Fonts list and click the << button to move the font to the
Chosen Fonts list.
3. Repeat step 2 for each subsequent font in the combination.
To add a font that is not installed on your system, type the font name in the text field
below the Available Fonts list and click the << button to add the font to the combination.
Adding a font not installed on your system is useful, for example, for specifying a
Windows-only font when you are developing pages on a Macintosh.
4. When you have finished selecting specific fonts, select a generic font family from the
Available Fonts menu and click the << button to move the generic font family to the
Chosen Fonts list.
Generic font families include cursive, fantasy, monospace, sans-serif, and serif. If none of
the fonts in the Chosen Fonts list are available on the users system, the text appears in the
default font associated with the generic font family. For example, the default monospace
font on most systems is Courier.
Changing the text color
You can change the color of selected text so that the new color overrides the text color set in
Page Properties. (If no text color has been set in Page Properties, the default text color is
black.)
392 Chapter 13: Inserting and Formatting Text
To change the color of text:
1. Select the text.
2. Do one of the following:
Select a color from the palette by clicking the color picker in the Property inspector.
Select Text > Color. The system color picker dialog box appears. Select a color and
click OK.
Enter the color name or hexadecimal number directly in the Property inspector field.
To define the default text color, use the Modify > Page Properties command (see
Defining default text colors on page 351).
To return text to the default color:
1. In the Property inspector, click the color box to open the palette of web-safe colors.
2. Click the Strike-through button (the white square button with a red line through it, found
in the upper-right corner).
Inserting dates
Dreamweaver provides a convenient Date object, which inserts the current date in whatever
format you prefer (with or without the time) and provides the option of updating that date
whenever you save the file.
To insert the current date into a document:
1. In the Document window, place the insertion point where you want the date to be
inserted.
2. Do one of the following:
Select Insert > Date.
In the Common category of the Insert bar, click the Date button.
3. In the resulting dialog box, select a format for the name of the day of the week, a format
for the date, and a format for the time.
4. If you want the inserted date to be updated every time you save the document, select
Update Automatically on Save. If you want the date to become plain text when its inserted,
and never update automatically, deselect that option.
N
O
T
E
The dates and times shown in the Insert Date dialog box are not the current date, nor do
they reflect the dates/times that a visitor sees when they display your site. They are
examples only of the way you want to display this information.
Formatting text 393
5. Click OK to insert the date.
Inserting special characters
Certain special characters are represented in HTML by a name or a number, referred to as an
entity. HTML includes entity names for characters such as the copyright symbol (©) the
ampersand (&), and the registered-trademark symbol (®). Each entity has both a
name (such as —) and a numeric equivalent (such as —).
Unfortunately, many browsers (especially older browsers, and browsers other than Netscape
Navigator and Internet Explorer) dont properly display many of the named entities.
To insert a special character into a document:
1. In the Document window, place the insertion point where you want to insert a special
character.
2. Do one of the following:
Select the name of the character from the Insert > HTML > Special Characters
submenu.
In the Text category of the Insert bar, click the Characters button and select the
character you want.
Adding space between characters
HTML only allows for one space between characters; to add additional space in a document
you must insert a non-breaking space. You can set a preference to automatically add non-
breaking spaces in a document.
T
I
P
If you have selected Update Automatically on Save, you can edit the date format
after it has been inserted into the document by clicking on the formatted text and
selecting Edit Date Format in the Property inspector.
T
I
P
HTML uses the angle brackets <> in its code, but you may need to express the special
characters for greater than or less than without Dreamweaver interpreting them as code.
In this case, use > for greater than (>) and ⁢ for less than (<).
T
I
P
There are many other special characters available; to select one of them, select
Insert > HTML > Special Characters > Other or select the HTML category of the
Insert bar, click the Characters menu, and select Other Characters. Select a
character from the Insert Other Character dialog box, and click OK.
394 Chapter 13: Inserting and Formatting Text
To insert a non-breaking space, do one of the following:
In the HTML category of the Insert bar, click the Characters button and select Insert
Non-breaking Space.
Select Insert > HTML > Special Characters > Non-Breaking Space.
Press Control+Shift+Spacebar (Windows) or Option+Spacebar (Macintosh).
To set a preference to add non-breaking spaces:
1. Select Edit > Preferences (Windows) or Dreamweaver > Preferences (Macintosh).
2. In the General category make sure Allow Multiple Consecutive Spaces is checked.
Using Cascading Style Sheets to format
text
By default, Dreamweaver uses Cascading Style Sheets (CSS) to format text. The styles that
you apply to text using the Property inspector or menu commands create CSS rules that are
embedded in the head of the current document. CSS styles provide you with greater flexibility
and control over the appearance of your page, from the precise positioning of layout to
specific fonts and text styles.
You can also use the CSS Styles panel to create and edit CSS rules and properties. The CSS
Styles panel is a much more robust editor than the Property inspector, and displays all CSS
rules defined for the current document, whether those rules are embedded in the head of the
document or in an external style sheet. Macromedia recommends that you use the CSS Styles
panel (rather than the Property inspector) as the primary tool for creating and editing your
CSS. As a result, your code will be cleaner and easier to maintain.
In addition to styles and style sheets you create, you can use style sheets that come with
Dreamweaver to apply styles to your documents. (See Creating a document based on a
Dreamweaver design file on page 93.)
Using the CSS Styles panel
You use the CSS Styles panel to view, create, edit, and remove CSS styles, as well as to attach
external style sheets to documents. (For an overview of this panel, see About the CSS Styles
panel on page 376.)
Using Cascading Style Sheets to format text 395
To open the CSS Styles panel:
Do one of the following:
Select Window > CSS Styles.
Press Shift+F11.
Click the CSS button in the Property inspector.
To edit a rule in the CSS Styles panel (Current mode):
1. Click the Current button at the top of the CSS Styles panel.
2. Select a text element in the current page to display its properties.
3. Do one of the following:
Double-click a property in the Summary for Selection pane to display the CSS Rule
Definition dialog box, and then make your changes.
Select a property in the Summary for Selection pane, and then edit the property in the
Properties pane below.
Select a rule in the Rules pane, and then edit the rules properties in the Properties pane
below.
To edit a rule in the CSS Styles panel (All mode):
1. Click the All button at the top of the CSS Styles panel.
2. Do one of the following:
Double-click a rule in the All Rules pane to display the CSS Rule Definition dialog box,
and then make your changes.
Select a rule in the All Rules pane, and then edit the rules properties in the Properties
pane below.
Select a rule in the All Rules pane, and then click the Edit Style button in the lower-right
corner of the CSS Styles panel.
N
O
T
E
You can change the double-clicking behavior for editing CSS, as well as other
behaviors, by changing Dreamweaver preferences. For more information, see
Setting CSS Styles preferences.
N
O
T
E
You can change the double-clicking behavior for editing CSS, as well as other
behaviors, by changing Dreamweaver preferences. For more information, see
Setting CSS Styles preferences.
396 Chapter 13: Inserting and Formatting Text
To add a property to a rule:
1. Select a rule in the All Rules pane (All mode), or select a property in the Summary for
Selection pane (Current mode).
2. Do one of the following:
If Show Only Set Properties view is selected in the Properties pane, click the Add
Properties link and add a property.
If Category view or List view is selected in the Properties pane, fill in a value for the
property you want to add.
In both All and Current modes, the CSS Styles panel contains three buttons that let you alter
the view in the Properties pane (the bottom pane):
Category View divides the Dreamweaver-supported CSS properties into eight categories:
font, background, block, border, box, list, positioning, and extensions. Each categorys
properties are contained in a list that you expand or collapse by clicking the Plus (+) button
next to the category name. Set properties appear (in blue) at the top of the list.
List View displays all of the Dreamweaver-supported CSS properties in alphabetical order. Set
properties appear (in blue) at the top of the list.
Set Properties View displays only those properties that have been set. Set Properties view is
the default view.
In both All and Current modes, the CSS Styles panel also contains the following buttons:
Attach Style Sheet opens the Link External Style Sheet dialog box. Select an external style
sheet to link to or import into your current document. For information about attaching an
external style sheet, see Linking to or importing an external CSS style sheet on page 400.
N
O
T
E
Category View
Set Properties View
List View
New CSS Rule
Attach Style
Sheet
Edit Style
Delete CSS rule
Using Cascading Style Sheets to format text 397
New CSS Rule opens a dialog box in which you can select the type of style youre creating
for example, to create a class style, redefine an HTML tag, or to define a CSS selector. For
more information, see Creating a new CSS rule on page 397.
Edit Style opens a dialog box in which you can edit the styles in the current document or in
an external style sheet. For information about updating a style sheet, see Editing a CSS rule
on page 401.
Delete CSS Rule removes the selected rule or property from the CSS Styles panel, and
removes the formatting from any element to which it was applied. (It does not, however,
remove references to that style).
Related topics
Applying a class style on page 398
Linking to or importing an external CSS style sheet on page 400
Editing a CSS style sheet on page 402
Creating a new CSS rule
You can create a CSS rule to automate the formatting of HTML tags or a range of text
identified by a class attribute.
To create a new CSS rule:
1. Place the insertion point in the document, and then do one of the following to open the
New CSS Rule dialog box:
In the CSS Styles panel (Window > CSS Styles), click the New CSS Rule (+) button
located in the lower-right side of the panel.
Select Text > CSS Styles > New CSS Rule.
2. Define the type of CSS style you want to create:
To create a custom style that can be applied as a class attribute to a range or block of
text, select the Class option and then enter a name for the style in the Name text box.
To redefine the default formatting of a specific HTML tag, select the Tag option and
then enter an HTML tag in the Tag text box or select one from the pop-up menu.
T
I
P
Right-click (Windows) or Control-click (Macintosh) the CSS Styles panel to open a
context menu of options for working with CSS style sheet commands.
N
O
T
E
Class names must begin with a period and can contain any combination of letters
and numbers (for example, .myhead1). If you dont enter a beginning period,
Dreamweaver automatically enters it for you.
398 Chapter 13: Inserting and Formatting Text
To define the formatting for a particular combination of tags or for all tags that
contain a specific Id attribute, select the Advanced option and then enter one or more
HTML tags in the Selector text box or select one from the pop-up menu. The
selectors (known as pseudo-class selectors) available from the pop-up menu are
a:active, a:hover, a:link, and a:visited.
3. Select the location in which the style will be defined:
To create an external style sheet, select New Style Sheet File.
To embed the style in the current document, select This Document Only.
4. Click OK.
The Style Definition dialog box appears.
5. Select the style options you want to set for the new CSS rule.
6. When you are done setting style attributes, click OK.
For information on specific CSS style settings, see the following topics in Using Dreamweaver:
Defining CSS type properties
Defining CSS style background properties
Defining CSS style block properties
Defining CSS style box properties
Defining CSS style border properties
Defining CSS style list properties
Defining CSS style positioning properties
Defining CSS style extension properties
Related topics
Using the CSS Styles panel on page 394
Applying a class style on page 398
Editing a CSS rule on page 401
Applying a class style
Class styles are the only type of CSS style that can be applied to any text in a document,
regardless of which tags control the text. All class styles associated with the current document
are displayed in the CSS Styles panel (with a period [.] preceding their name) and in the Style
pop-up menu of the text Property inspector.
Using Cascading Style Sheets to format text 399
Youll see most styles updated immediately, however, you should preview your page in a
browser to verify a style was applied as expected. When you apply two or more styles to the
same text, the styles may conflict and produce unexpected results. For more information, see
About conflicting CSS rules on page 373.
To apply a custom CSS style:
1. In the document, select the text to which you want to apply a CSS style.
Place the insertion point in a paragraph to apply the style to the entire paragraph.
If you select a range of text within a single paragraph, the CSS style affects only the
selected range.
To specify the exact tag to which the CSS style should be applied, select the tag in the tag
selector located at the lower left of the Document window.
2. To apply a class style, do one of the following:
In the CSS Styles panel (Window > CSS Styles), select All mode, right-click the name
of the style you want to apply, and select Apply from the context menu.
In the text Property inspector, select the class style you want to apply from the Style
pop-up menu.
In the Document window, right-click (Windows) or Control-click (Macintosh) the
selected text, and in the context menu, select CSS Styles and then select the style you
want to apply.
Select Text > CSS Styles, and in the submenu select the style you want to apply.
To remove a custom style from a selection:
1. Select the object or text you want to remove the style from.
2. In the text Property inspector (Window > Properties), select None from the Style pop-up
menu.
Related topics
Understanding Cascading Style Sheets on page 371
About the CSS Styles panel on page 376
Editing a CSS rule on page 401
T
I
P
When previewing styles defined in an external CSS style sheet, be sure to save the style
sheet to ensure that your changes are reflected when you preview the page in a browser.
400 Chapter 13: Inserting and Formatting Text
Exporting styles to create a CSS style sheet
You can export styles from a document to create a new CSS style sheet. You can then link to
other documents to apply these styles.
To export CSS styles from a document and create a CSS style sheet:
1. Select File > Export > CSS Styles or select Text > CSS Styles > Export.
The Export Styles as CSS File dialog box appears.
2. Enter a name for your style sheet and click Save.
The style is saved as a CSS style sheet.
Related topics
Using the CSS Styles panel on page 394
Editing a CSS style sheet on page 402
Using Design-Time style sheets on page 403
Linking to or importing an external CSS style sheet
When you edit an external CSS style sheet, all documents linked to that CSS style sheet are
updated to reflect those edits. You can export the CSS styles found in a document to create a
new CSS style sheet, and attach or link to an external style sheet to apply the styles found
there.
You can, of course, attach to your pages any style sheet that you create or copy into your site.
In addition, Dreamweaver is shipped with prebuilt style sheets that can be automatically
moved into your site and attached to your pages. For information about using the design style
sheets that come with Dreamweaver, see Creating a document based on a Dreamweaver
design file on page 93.
For information about applying a style, see Applying a class style on page 398.
To link to or import an external CSS style sheet:
1. Open the CSS Styles panel by doing one of the following:
Select Window > CSS Styles.
Press Shift + F11.
2. In the CSS Styles panel, click the Attach Style Sheet button. (Its in the lower-right corner
of the panel.)
3. Complete the dialog box and click OK.
For instructions, click the Help button in the dialog box.
Using Cascading Style Sheets to format text 401
Related topics
Using the CSS Styles panel on page 394
Exporting styles to create a CSS style sheet on page 400
Editing a CSS style sheet on page 402
Using the sample Dreamweaver style sheets
Dreamweaver provides sample style sheets that you can apply to your pages or that you can
use as starting points to develop your own styles.
To apply Dreamweaver style sheets:
1. Open the CSS Styles panel by doing one of the following:
Select Window > CSS Styles.
Press Shift+F11.
2. In the CSS Styles panel, click the Attach External Style Sheet button. (Its in the lower-
right corner of the panel.)
3. In the Attach External Style Sheet dialog box, click Sample Style Sheets.
4. In the Sample Style Sheets dialog box, select a style sheet from the list box.
As you select style sheets within the list box, the Preview pane displays the text and color
formatting of the selected style sheet.
5. Click the Preview button to apply the style sheet and verify that it applies the styles you
want to the current page.
If the styles applied are not what you expect them to be, select another style sheet from the
list, and click Preview to see those styles.
6. By default, Dreamweaver saves the style sheet in a folder named CSS just below the root of
the site you defined for your page. If that folder does not exist, Dreamweaver creates it. You
can save the file to another location by clicking Browse and browsing to another folder.
7. When you find a style sheet whose formatting rules meet your design criteria, click OK.
Editing a CSS rule
You can easily edit both internal and external rules that you have applied to a document.
When you edit a CSS style sheet that controls the text in your document, you instantly
reformat all of the text controlled by that CSS style sheet. Edits to an external style sheet affect
all the documents linked to it.
402 Chapter 13: Inserting and Formatting Text
You can set an external editor for editing style sheets. For information about setting up an
external editor, see Starting an external editor for media files on page 474.
To edit a CSS rule:
1. Open the CSS Styles panel by selecting Window > CSS Styles.
2. Place the insertion point in the text whose CSS rule you want to edit.
3. Use the CSS Styles panel to edit the rule. For instructions, see Using the CSS Styles panel
on page 394.
The changes you make are immediately applied to the current document, allowing you to
preview your changes as they are made. If you are editing rules stored in an external style
sheet, be sure to save your changes to see your updates applied.
If you modify CSS rules that are in a style sheet used by more than one document, those
changes will be reflected in those pages as well.
Related topics
Using Design-Time style sheets on page 403
Editing a CSS style sheet
A CSS style sheet typically includes one or more rules. You can edit an individual rule in a
CSS style sheet using the CSS Styles panel (see Editing a CSS rule on page 401), or if you
prefer, you can work directly in the CSS style sheet.
To edit a CSS style sheet:
1. In the CSS Styles panel (Window > CSS Styles), select All mode.
2. In the All rules pane, double-click the name of the style sheet you want to edit.
3. In the Document window, modify the style sheet as desired, and then save the style sheet.
Related topics
Using the CSS Styles panel on page 394
Editing a CSS rule on page 401
Using Cascading Style Sheets to format text 403
Updating CSS style sheets in a Contribute site
Macromedia Contribute users cant make changes to a CSS style sheet. To change a style sheet
for a Contribute site, use Dreamweaver.
The following are important factors to keep in mind when updating style sheets for a
Contribute site:
If you make changes to a style sheet while a Contribute user is editing a page that uses that
style sheet, the user wont see the changes to the style sheet until they publish the page.
If you delete a style from a style sheet, the style name is not deleted from pages that use
that style sheet, but since the style no longer exists, it isnt displayed the way the
Contribute user may expect. Thus, if a user tells you that nothing happens when they
apply a particular style, the problem may be that the style has been deleted from the style
sheet.
To edit a CSS style sheet in a Contribute site:
1. Edit the style sheet using the Dreamweaver style-sheet-editing tools. For more information,
see Using Cascading Style Sheets to format text on page 394.
2. Tell all of the Contribute users who are working on the site to publish pages that use that
style sheet, then re-edit those pages to view the new style sheet.
Using Design-Time style sheets
Design-Time style sheets allow you to show or hide design applied by a CSS style sheet as you
work in a Dreamweaver document. For example, you can use this option to include or exclude
the effect of a Macintosh-only or a Windows-only style sheet as you design a page.
Design-Time style sheets only apply while you are working in the Dreamweaver document;
when the page is displayed in a browser window, only the styles that are actually attached to or
embedded in the document appear in a browser.
To show or hide a CSS style sheet at design-time:
1. Open the Design-Time Style Sheets dialog box by doing one of the following:
Right-click in the CSS Styles panel, and in the context menu select Design-time.
Select Text > CSS Styles > Design-time.
2. In the dialog box, set options to show or hide a selected style sheet:
To display a CSS style sheet at design-time, click the Plus (+) button above Show Only
at Design Time, then in the Select a Style Sheet dialog box, browse to the CSS style
sheet you want to show.
404 Chapter 13: Inserting and Formatting Text
To hide a CSS style sheet, click the Plus (+) button above Hide at Design-Time, then
in the Select a Style Sheet dialog box, browse to the CSS style sheet you want to show.
To remove a style sheet from either list, click the style sheet you want to remove, then
click the appropriate Minus () button.
3. Click OK to close the dialog box.
The CSS Styles panel updates with the selected style sheets name along with an indicator,
hidden or design, to reflect the style sheets status.
Related topics
Using the CSS Styles panel on page 394
Exporting styles to create a CSS style sheet on page 400
Linking to or importing an external CSS style sheet on page 400
Editing a CSS style sheet on page 402
Checking spelling
Use the Check Spelling command in the Text menu to check the spelling in the current1
document. The Check Spelling command ignores HTML tags and attribute values.
By default, the spelling checker uses the U.S. English spelling dictionary. To change the
dictionary, select Edit > Preferences > General (Windows) or Dreamweaver > Preferences >
General (Macintosh), then in the Spelling Dictionary pop-up menu select the dictionary you
want to use. Dictionaries for additional languages can be downloaded from the Dreamweaver
Support Center at www.macromedia.com/support/dreamweaver.
To check and correct spelling:
1. Select Text > Check Spelling or press Shift+F7.
When Dreamweaver encounters an unrecognized word the Check Spelling dialog box
appears.
2. Select the appropriate option based on how you want the discrepancy handled.
Searching for and replacing text 405
Searching for and replacing text
You can use the Find and Replace command to search for text and for HTML tags and
attributes in a document or a set of documents.
To search for text and HTML within documents:
1. Open the document to search in, or select documents or a folder in the Files panel.
2. Select Edit > Find and Replace.
The Find and Replace dialog box appears.
3. Specify which files to search in, then specify the kind of search you want to perform, and
text or tags to search for. Optionally, specify replacement text as well. Then click one of the
Find buttons or one of the Replace buttons.
For more information, click the Help button.
4. When youre done, click the Close button to close the dialog box.
To search again without displaying the Find and Replace dialog box:
Press F3 (Windows) or Command+G (Macintosh).
N
O
T
E
To search for files in a site, use different commands: Locate in Local Site and Locate in
Remote Site.
406 Chapter 13: Inserting and Formatting Text
407
14
CHAPTER 14
Inserting Images
In Macromedia Dreamweaver 8, you can work in Design view or Code view to insert images
in a document. As you add images in a Dreamweaver document, you can set or modify image
properties and view the changes directly in the Document window.
To set up an efficient web design workflow, you can select an image editor preference, and
automatically start it to edit images while you work in Dreamweaver.
This chapter contains the following sections:
About images . . . . . . . . . . . . . . . . . . . . . . . . . . . . . . . . . . . . . . . . . . . . . . . . . . . . . . . . . . .407
Inserting an image . . . . . . . . . . . . . . . . . . . . . . . . . . . . . . . . . . . . . . . . . . . . . . . . . . . . . . 409
Resizing an image . . . . . . . . . . . . . . . . . . . . . . . . . . . . . . . . . . . . . . . . . . . . . . . . . . . . . . . 414
Cropping an image. . . . . . . . . . . . . . . . . . . . . . . . . . . . . . . . . . . . . . . . . . . . . . . . . . . . . . . 415
Optimizing an image using Fireworks . . . . . . . . . . . . . . . . . . . . . . . . . . . . . . . . . . . . . . 416
Adjusting the brightness and contrast of an image. . . . . . . . . . . . . . . . . . . . . . . . . . . 416
Sharpening an image. . . . . . . . . . . . . . . . . . . . . . . . . . . . . . . . . . . . . . . . . . . . . . . . . . . . . 417
Creating a rollover image . . . . . . . . . . . . . . . . . . . . . . . . . . . . . . . . . . . . . . . . . . . . . . . . . 418
Using an external image editor . . . . . . . . . . . . . . . . . . . . . . . . . . . . . . . . . . . . . . . . . . . . 419
Applying behaviors to images . . . . . . . . . . . . . . . . . . . . . . . . . . . . . . . . . . . . . . . . . . . . 420
About images
Many different types of graphic file formats exist, but three graphic file formats are generally
used in web pagesGIF, JPEG, and PNG. Currently, GIF and JPEG file formats are the best
supported and can be viewed by most browsers.
PNG files are best suited for almost any type of web graphic due to their flexibility and small
file size; however, the display of PNG images is only partially supported in Microsoft Internet
Explorer (4.0 and later browsers) and Netscape Navigator (4.04 and later browsers). So unless
you are designing for a specific target audience using a browser that supports the PNG format,
use GIFs or JPEGs for broader accessibility.
408 Chapter 14: Inserting Images
GIF (Graphic Interchange Format) files use a maximum of 256 colors, and are best for
displaying noncontinuous-tone images or those with large areas of flat colors, such as
navigation bars, buttons, icons, logos, or other images with uniform colors and tones.
JPEG (Joint Photographic Experts Group) file format is the superior format for
photographic or continuous-tone images, because JPEG files can contain millions of colors.
As the quality of a JPEG file increases, so does the file size and the file download time. You
can often strike a good balance between the quality of the image and the file size by
compressing a JPEG file.
PNG (Portable Network Group) file format is a patent-free replacement for GIFs that
includes support for indexed-color, gray scale, and true-color images, and alpha channel
support for transparency. PNG is the native file format of Macromedia Fireworks. PNG files
retain all the original layer, vector, color, and effects information (such as drop shadows), and
all elements are fully editable at all times. Files must have the .png file extension to be
recognized as PNG files by Dreamweaver.
Editing images in Dreamweaver
Dreamweaver provides basic image-editing features that let you modify images without
having to use an external image-editing application such as Macromedia Fireworks. The
Dreamweaver image-editing tools are designed to let you easily work with content designers
responsible for creating image files for use on your website.
Dreamweaver has the following image-editing features:
Image resampling adds or subtracts pixels from a resized JPEG and GIF image files to match
the appearance of the original image as closely as possible. Resampling an image reduces an
images file size, resulting in improved download performance.
When you resize an image in Dreamweaver, you can resample it to accommodate its new
dimensions. When a bitmap object is resampled, pixels are added to or removed from the
image to make it larger or smaller. Resampling an image to a higher resolution typically causes
little loss of quality. Resampling to a lower resolution, however, always causes data loss and
usually a drop in quality.
Cropping lets you edit images by reducing the area of the image. Typically, youll want to crop
an image to place more emphasis on the subject of the image, and remove unwanted aspects
surrounding the center of interest in the image.
N
O
T
E
You do not need to have Macromedia Fireworks installed on your computer to use the
Dreamweaver image-editing features.
Inserting an image 409
Brightness/Contrast modifies the contrast or brightness of pixels in an image. This affects
the highlights, shadows, and midtones of an image. You typically use Brightness/Contrast
when correcting images that are too dark or too light.
Sharpening adjusts the focus of an image by increasing the contrast of edges found within the
image. When you scan an image, or take a digital photo, the default action of most image
capturing software is to soften the edges of objects in the image. This prevents extremely fine
details from becoming lost in the pixels from which digital images are composed. However, to
bring out the details in digital image files, it is often necessary to sharpen the image, thereby
increasing edge contrast, and making the image appear sharper.
Related topics
Resizing an image on page 414
Cropping an image on page 415
Adjusting the brightness and contrast of an image on page 416
Sharpening an image on page 417
Inserting an image
When you insert an image into a Dreamweaver document, Dreamweaver automatically
generates a reference to the image file in the HTML source code. To ensure that this reference
is correct, the image file must be in the current site. If it is not in the current site,
Dreamweaver asks whether you want to copy the file into the site.
You can also insert images dynamically. Dynamic images are those images that change often.
For example, advertising banner rotation systems need to randomly select a single banner
from a list of potential banners, and then dynamically display the selected banners image
when a page is requested. For more information, see Making images dynamic on page 710.
To insert an image:
1. Place the insertion point where you want the image to appear in the Document window,
then do one of the following:
In the Common category of the Insert bar, click the Image icon.
In the Common category of the Insert bar, drag the Image icon to the Document
window (or to the Code view window if you are working in the code).
Select Insert > Image.
N
O
T
E
Dreamweaver image-editing features apply only to JPEG and GIF image file formats.
Other bitmap image file formats cannot be edited using these image-editing features.
410 Chapter 14: Inserting Images
Drag an image from the Assets panel (Window > Assets) to the desired location in the
Document window; then skip to step 3.
Drag an image from the Site panel to the desired location in the Document window;
then skip to step 3.
Drag an image from the desktop to the desired location in the Document window;
then skip to step 3.
2. In the dialog box that appears, do one of the following:
Select File System to choose a graphic file.
Select Data Source to choose a dynamic image source.
3. Browse to select the image or content source you want to insert.
If you are working in an unsaved document, Dreamweaver generates a file:// reference to
the image file. When you save the document anywhere in the site, Dreamweaver converts
the reference to a document-relative path. Click the Help button in the dialog box to learn
about the dialog box options.
4. Click OK.
The Image Tag Accessibility Attributes dialog box appears if you have activated the dialog
box in Preferences (see Optimizing the workspace for accessible page design
on page 69).
5. Enter values in the Alternative Text and Long Description text boxes, then click OK.
For more information, click the Help button in the dialog box.
The image appears in your document.
N
O
T
E
You can enter information in one or both text boxes depending on your needs.
N
O
T
E
If you click Cancel, the image appears in the document, but Dreamweaver does not
associate accessibility tags or attributes with it.
Inserting an image 411
6. In the Property inspector (Window > Properties), set properties for the image.
For more information, see Setting image properties in Using Dreamweaver.
To edit accessibility attributes for the image, see Editing accessibility attributes for an
image on page 411.
Related topics
Setting a background image or background page color on page 349
Using spacer images on page 271
Editing accessibility attributes for an image
If you inserted accessibility attributes for an image (see Inserting an image on page 409),
you can edit those values in the HTML code.
To edit accessibility values for an image:
1. In the Document window, select the image.
2. Do one of the following:
Edit the appropriate image attributes in Code view.
Right-click (Windows) or Control-click (Macintosh), and then select Edit Tag Code.
Edit the Alt value in the Property inspector.
Inserting an image placeholder
An image placeholder is a graphic you use until final artwork is ready to be added to a web
page.
To insert an image placeholder:
1. In the Document window, place the insertion point where you want to insert a
placeholder graphic.
2. Do one of the following:
In the Common Insert bar, click the Image Placeholder icon.
Select Insert > Image Placeholder.
The Image Placeholder dialog box appears.
3. In the dialog box, select options for the image placeholder.
You can set the placeholders size and color, as well as provide it with a text label. For more
information, click the Help button in the dialog box.
4. Click OK.
412 Chapter 14: Inserting Images
The placeholders color, size attributes, and label appear as follows:
When viewed in a browser, the label and size text do not appear.
Related topics
Resizing an image on page 414
Using Fireworks to modify Dreamweaver image placeholders on page 457.
Replacing an image placeholder
An image placeholder is not a graphic image that displays in a browser. Before you publish
your site you should replace any image placeholders youve added with web-friendly graphic
files such as GIFs or JPEGs.
If you have Fireworks, you can create a new graphic from the Dreamweaver image
placeholder. The new image is set to the same size as the placeholder image. You can edit the
image, then replace it in Dreamweaver. For information about creating a replacement image
in Fireworks, see Using Fireworks to modify Dreamweaver image placeholders on page 457.
To update the image source:
1. In the Document window, do one of the following:
Double-click the image placeholder.
Click the image placeholder to select it; then in the Property inspector (Window >
Properties), click the folder icon next to the Src text box.
The Image Source dialog box appears.
2. In the dialog box, navigate to the image you want to replace the image placeholder with.
3. Click OK.
The selected image appears in the document.
Inserting an image 413
Aligning an image
You can align an image to text, another image, a plug-in, or other elements in the same line.
You can also set the horizontal alignment of an image.
To align an image:
1. Select the image in Design view.
2. Set the alignment attributes of the image in the Property inspector.
You can set the alignment in relation to other elements in the same paragraph or line.
The following are the alignment options:
Default generally specifies a baseline alignment. (The default may vary depending on the site
visitors browser.)
Baseline and Bottom align the baseline of the text (or other element in the same paragraph)
to the bottom of the selected object.
Top aligns the top of an image to the top of the tallest item (image or text) in the current line.
Middle aligns the middle of the image with the baseline of the current line.
Text Top aligns the top of the image with the top of the tallest character in the text line.
Absolute Middle aligns the middle of the image with the middle of the text in the current
line.
Absolute Bottom aligns to the bottom of the image with the bottom of the line of text (which
includes descenders, as in the letter g).
N
O
T
E
HTML does not provide a way to wrap text around the contours of an image, as you can
with some word processing applications.
414 Chapter 14: Inserting Images
Left places the selected image on the left margin, wrapping text around it to the right. If
left-aligned text precedes the object on the line, it generally forces left-aligned objects to wrap
to a new line.
Right places the image on the right margin, wrapping text around the object to the left. If
right-aligned text precedes the object on the line, it generally forces right-aligned objects to
wrap to a new line.
Resizing an image
You can visually resize elements such as images, plug-ins, Macromedia Shockwave or Flash
files, applets, and ActiveX controls in Dreamweaver.
Visually resizing an image in Dreamweaver helps you to see how the image affects the layout
at different dimensions. Visually resizing an image does not scale the image file to the
proportions that you specify. If you do visually resize an image in Dreamweaver, but dont use
an image-editing application (such as Macromedia Fireworks) to scale the image file to the
desired size, the users browser has to scale the image when the page is loaded. This may cause
both a delay in page download time and the improper display of the image in the users
browser. To reduce download time and to ensure that all instances of an image appear at the
same size, use an image-editing application to scale images.
To visually resize an element:
1. Select the element (for example, an image or SWF file) in the Document window.
Resize handles appear at the bottom and right sides of the element and in the lower-right
corner. If resize handles dont appear, click somewhere other than the element you want to
resize and then reselect it, or click the appropriate tag in the tag selector to select
the element.
2. Resize the element by doing one of the following:
To adjust the width of the element, drag the selection handle on the right side.
To adjust the height of the element, drag the bottom selection handle.
To adjust the width and the height of the element at the same time, drag the corner
selection handle.
To preserve the elements proportions (its width-to-height ratio) as you adjust its
dimensions, Shift-drag the corner selection handle.
Elements can be visually resized to a minimum of 8 x 8 pixels. To adjust the width and height
of an element to a smaller size (for example, 1 x 1 pixel), use the Property inspector to enter a
numeric value.
Cropping an image 415
To return a resized element to its original dimensions, in the Property inspector, delete the
values in the W and H text box, or click the Reset Size button.
To revert an image to its original size:
Click the Reset size button in the image Property inspector.
To resample a resized image:
1. Resize the image as described above.
2. Click the Resample button in the image Property inspector.
Related topics
Editing images in Dreamweaver on page 408
Cropping an image
Dreamweaver lets you crop (or trim) bitmap file images.
To crop an image file:
1. Open the page containing the image you want to crop, select the image, and do either of
the following:
Click the Crop Tool icon in the image Property inspector.
Select Modify > Image > Crop.
Crop handles appear around the selected image.
2. Adjust the crop handles until the bounding box surrounds the area of the image that you
want to keep.
3. Double-click inside the bounding box or press Enter to crop the selection.
A dialog box informs you that the image file you are cropping will be changed on disk.
Click OK.
Every pixel in the selected bitmap outside the bounding box is removed, but other objects
in the image remain.
4. Preview the image and ensure that it meets your expectations.
N
O
T
E
You can not resample image placeholders or elements other than bitmap images.
N
O
T
E
When you crop an image using Dreamweaver, the source image file is changed on disk.
for this reason, you may want to keep a backup copy of the image file in the event you
need to revert to the original image.
416 Chapter 14: Inserting Images
To undo the effects of the crop command:
Select Edit > Undo Crop to revert to the original image.
You can undo the effect of the Crop command (and revert to the original image file) up
until the time that you quit Dreamweaver, or edit the file in an external image-editing
application.
Related topics
Editing images in Dreamweaver on page 408
Adjusting the brightness and contrast of an image on page 416
Sharpening an image on page 417
Optimizing an image using Fireworks
You can optimize images in your web pages from within Dreamweaver.
To optimize an image:
1. Open the page containing the image you want to optimize, select the image, and do either
of the following:
Click the Optimize in Fireworks button in the image Property inspector.
Select Modify > Image > Optimize Image in Fireworks.
The Fireworks Optimize Image dialog box is displayed.
2. Click OK.
Related topics
Editing images in Dreamweaver on page 408
Inserting an image on page 409
Cropping an image on page 415
Sharpening an image on page 417
Adjusting the brightness and contrast of
an image
Brightness/Contrast modifies the contrast or brightness of pixels in an image. This affects the
highlights, shadows, and midtones of an image. You typically use Brightness/Contrast when
correcting images that are too dark or too light.
Sharpening an image 417
To adjust the brightness and contrast of an image:
1. Open the page containing the image you want to adjust, select the image, and do either of
the following:
Click the Brightness/Contrast button in the image Property inspector
Select Modify > Image > Brightness/Contrast
The Brightness/Contrast dialog box is displayed.
2. Drag the Brightness and Contrast sliders to adjust the settings.
Values range from -100 to 100.
3. Click OK.
Related topics
Editing images in Dreamweaver on page 408
Inserting an image on page 409
Cropping an image on page 415
Sharpening an image on page 417
Sharpening an image
Sharpening increases the contrast of pixels around the edges of objects to increase the images
definition or sharpness.
To sharpen an image:
1. Open the page containing the image you want to sharpen, select the image, and do either
of the following:
Click the Sharpen button in the image Property inspector.
Select Modify > Image > Sharpen.
The Sharpen dialog box is displayed.
2. You can specify the degree of sharpening Dreamweaver applies to the image by dragging
the slider control, or entering a value between 0 and 10 in the text box.
As you adjust the sharpness of the image using the Sharpness dialog box, you can preview
the change to the image.
3. Click OK.
4. Save your changes by selecting File > Save, or revert to the original image by selecting
Edit > Undo Sharpen.
418 Chapter 14: Inserting Images
To undo the effects of the sharpen command:
Select Edit > Undo Sharpen to revert to the original image.
You can only undo the effect of the Sharpen command (and revert to the original image
file) prior to saving the page containing the image. Once you save the page, the changes
made to the image are permanently saved.
Related topics
Editing images in Dreamweaver on page 408
Cropping an image on page 415
Adjusting the brightness and contrast of an image on page 416
Creating a rollover image
You can insert rollover images in your page. A rollover is an image that, when viewed in a
browser, changes when the pointer moves across it.
Before you begin, obtain one or more pairs of images for the rollover. You create a rollover
with two image files: the primary image (the image displayed when the page first loads) and a
secondary image (the image that appears when the pointer moves over the primary image).
Both images in a rollover should be the same size; if the images are not the same size,
Dreamweaver automatically resizes the second image to match the properties of the first
image.
Rollover images are automatically set to respond to the onMouseOver event. For information
about setting an image to respond to a different event (for example, a mouse click) or about
editing a rollover to display a different image, see Swap Image on page 525.
To create a rollover:
1. In the Document window, place the insertion point where you want the rollover to appear.
2. Insert the rollover using one of these methods:
In the Insert bar, select Common, then click the Rollover Image icon.
In the Insert bar, select Common, then drag the Rollover Image icon to the desired
location in the Document window.
Select Insert > Interactive Images > Rollover Image.
The Insert Rollover Image dialog box appears.
3. Complete the dialog box.
For more information, click the Help button in the dialog box.
4. Click OK.
Using an external image editor 419
5. Select File > Preview in Browser or press F12.
You cannot see the effect of a rollover image in Design view.
6. In the browser, move the pointer over the original image.
The display should switch to the rollover image.
Related topics
Inserting a navigation bar on page 444
Using an external image editor
While in Dreamweaver, you can open a selected image in an external image editor; when you
return to Dreamweaver after saving the edited image file, any changes you made to the image
are visible in the Document window.
You can set up Fireworks as your primary external editor. For more information, see Working
with Fireworks on page 455.
To start the external image editor, do one of the following:
Double-click the image you want to edit.
Right-click (Windows) or Control-click (Macintosh) the image you want to edit, then
select Edit With > Browse and select an editor.
Select the image you want to edit, and click Edit in the Property inspector.
Double-click the image file in the Site panel to start the primary image editor. If you
havent specified an image editor, Dreamweaver starts the default editor for the file type.
If you dont see an updated image after returning to the Dreamweaver window, select the
image and then click the Refresh button in the Property inspector.
Related topics
Specifying the editor to start from Dreamweaver on page 475
N
O
T
E
When you open an image from the Site panel, the Fireworks integration features are
not in effect; Fireworks does not open the original PNG file. To use the Fireworks
integration features, open images from within the Document window.
420 Chapter 14: Inserting Images
Applying behaviors to images
You can apply any available behavior to an image or image hotspot. When you apply a
behavior to a hotspot, Dreamweaver inserts the HTML source code into the area tag. Three
behaviors apply specifically to images: Preload Images, Swap Image, and Swap Image Restore.
Preload Images loads images that do not appear on the page right away (such as those that
will be swapped in with behaviors, layers, or JavaScript) into the browser cache. This prevents
delays caused by downloading when it is time for the images to appear. (See Preload Images
on page 513.)
Swap Image swaps one image for another by changing the SRC attribute of the img tag. Use
this action to create button rollovers and other image effects (including swapping more than
one image at a time). (See Swap Image on page 525.)
Swap Image Restore restores the last set of swapped images to their previous source files.
This action is automatically added whenever you attach the Swap Image action to an object by
default; you should never need to select it manually. (See Swap Image Restore on page 526.)
You can also use behaviors to create more sophisticated navigation systems, such as a
navigation bar or a jump menu. (See Using navigation bars on page 444 and Inserting
jump menus on page 441.)
421
15
CHAPTER 15
Linking and Navigation
After youve set up a Macromedia Dreamweaver 8 site to store your website documents and
have created HTML pages, youll want to create connections from your documents to
other documents.
Dreamweaver provides several ways to create hypertext links to documents, images,
multimedia files, or downloadable software. You can establish links to any text or image
anywhere within a document, including text or images located in a heading, list, table, layer,
or frame.
For a visual representation of how your files are linked together, use the site map. In the site
map you can add new documents to your site, create and remove document links, and check
links to dependent files. For more information, see Viewing a site map on page 124.
There are several different ways of creating and managing links. Some web designers prefer to
create links to nonexistent pages or files as they work, while others prefer to create all the files
and pages first and then add the links. Another way to manage links is to create placeholder
pages, which stand in for the final file and let you add links quickly and check them before
you have actually completed all the pages. For more information about checking links, see
Checking for broken, external, and orphaned links on page 449.
This chapter contains the following sections:
Understanding document locations and paths . . . . . . . . . . . . . . . . . . . . . . . . . . . . . .422
Jump menus . . . . . . . . . . . . . . . . . . . . . . . . . . . . . . . . . . . . . . . . . . . . . . . . . . . . . . . . . . . 425
Navigation bars. . . . . . . . . . . . . . . . . . . . . . . . . . . . . . . . . . . . . . . . . . . . . . . . . . . . . . . . . 425
About image maps . . . . . . . . . . . . . . . . . . . . . . . . . . . . . . . . . . . . . . . . . . . . . . . . . . . . . . .426
Creating links. . . . . . . . . . . . . . . . . . . . . . . . . . . . . . . . . . . . . . . . . . . . . . . . . . . . . . . . . . . . 427
Managing links . . . . . . . . . . . . . . . . . . . . . . . . . . . . . . . . . . . . . . . . . . . . . . . . . . . . . . . . . . 437
Inserting jump menus. . . . . . . . . . . . . . . . . . . . . . . . . . . . . . . . . . . . . . . . . . . . . . . . . . . . . 441
Using navigation bars . . . . . . . . . . . . . . . . . . . . . . . . . . . . . . . . . . . . . . . . . . . . . . . . . . . 444
Using image maps . . . . . . . . . . . . . . . . . . . . . . . . . . . . . . . . . . . . . . . . . . . . . . . . . . . . . . 446
Attaching JavaScript behaviors to links . . . . . . . . . . . . . . . . . . . . . . . . . . . . . . . . . . . .448
422 Chapter 15: Linking and Navigation
Checking for broken, external, and orphaned links. . . . . . . . . . . . . . . . . . . . . . . . . . 449
Fixing broken links . . . . . . . . . . . . . . . . . . . . . . . . . . . . . . . . . . . . . . . . . . . . . . . . . . . . . . 450
Opening linked documents in Dreamweaver . . . . . . . . . . . . . . . . . . . . . . . . . . . . . . . 452
Understanding document locations and
paths
Understanding the file path between the document youre linking from and the document
youre linking to is essential to creating links.
Each web page has a unique address, called a Uniform Resource Locator (URL). For more
information on URLs, see the World Wide Web Consortium website on naming and
addressing at www.w3.org/Addressing/.
However, when you create a local link (a link from one document to another on the same
site), you generally dont specify the entire URL of the document youre linking to; instead,
you specify a relative path from the current document or from the sites root folder.
There are three types of link paths:
Absolute paths (such as http://www.macromedia.com/support/dreamweaver/
contents.html). For more information, see Absolute paths on page 422.
Document-relative paths (such as dreamweaver/contents.html). For more information,
see Document-relative paths on page 423.
Site root-relative paths (such as /support/dreamweaver/contents.html). For more
information, see Site root-relative paths on page 424.
Using Dreamweaver, you can easily select the type of document path to create for your links
(see Linking files and documents on page 427).
Absolute paths
Absolute paths provide the complete URL of the linked document, including the protocol to
use (usually http:// for web pages). For example, http://www.macromedia.com/support/
dreamweaver/contents.html is an absolute path.
N
O
T
E
It is best to use the type of linking you prefer and are most comfortable witheither site or
document relative. Browsing to links, as opposed to typing in the paths, ensures that you
always enter the right path.
Understanding document locations and paths 423
You must use an absolute path to link to a document on another server. While you can also
use absolute-path links for local links (to documents in the same site), that approach is
discouragedif you move the site to another domain, all of your local absolute-path links will
break. Using relative paths for local links also provides greater flexibility if you need to move
files within your site.
Document-relative paths
Document-relative paths are the most appropriate paths to use for local links in most websites.
Theyre particularly useful when the current document and the linked document are in the
same folder and are likely to remain together. You can also use a document-relative path to
link to a document in another folder by specifying the path through the folder hierarchy from
the current document to the linked document.
The basic idea of document-relative paths is to omit the part of the absolute URL that is the
same for both the current document and the linked document, providing only the portion of
the path that differs.
For example, suppose you have a site with the following structure:
N
O
T
E
When inserting images (not links): if you use an absolute path to an image that resides on
a remote server and is not available on the local hard drive, you will not be able to view
the image in your document window. Instead, you must preview the document in a
browser to see it. If possible, use document or site root-relative paths for images. For
more information, see Inserting an image on page 409.
424 Chapter 15: Linking and Navigation
You create links from contents.html to other files as follows:
To link from contents.html to hours.html (both files are in the same folder), the filename
is the relative path: hours.html.
To link to tips.html (in the subfolder named resources), use the relative path resources/
tips.html.
Each forward slash (/) represents moving down one level in the folder hierarchy.
To link to index.html (in the parent folder, one level above contents.html), use the relative
path ../index.html.
Each ../ represents moving up one level the folder hierarchy.
To link to catalog.html (in a different subfolder of the parent folder), use the relative path
../products/catalog.html.
The ../ moves up to the parent folder; the products/ moves down into the products
subfolder.
When you move a group of files as a groupfor example, when you move an entire folder, so
that all the files inside that folder retain the same relative paths to each otheryou dont need
to update document-relative links between those files. However, when you move an
individual file that contains document-relative links, or an individual file thats linked to by a
document-relative link, you do need to update those links. (If you move or rename files using
the Files panel, Dreamweaver updates all relevant links automatically.)
Related topics
Setting the relative path of new links on page 432
Site root-relative paths
Site root-relative paths provide the path from the sites root folder to a document. You may
want to use these types of paths if you are working on a large website that uses several servers,
or one server that hosts several different sites. However, if you are not familiar with this type
of path, you may want to stick to document-relative paths.
A site root-relative path begins with a leading forward slash, which stands for the site root
folder. For example, /support/tips.html is a site root-relative path to a file (tips.html) in the
support subfolder of the sites root folder.
A site root-relative path often provides the best way to specify links in a website in which you
need to frequently move HTML files from one folder to another. When you move a
document that contains root-relative links, you dont need to change the links; for example, if
your HTML files use root-relative links for dependent files (such as images), then if you move
an HTML file, its dependent-file links are still valid.
Navigation bars 425
However, when you move or rename the documents linked to with root-relative links, you do
need to update those links, even if the documents paths relative to each other havent
changed. For example, if you move a folder, all root-relative links to files within that folder
must be updated. (If you move or rename files using the Files panel, Dreamweaver updates all
relevant links automatically.)
Related topics
Setting the relative path of new links on page 432
Jump menus
A jump menu is a pop-up menu in a document, visible to your site visitors, listing options
that link to documents or files. You can create links to documents in your website, links to
documents on other websites, e-mail links, links to graphics, or links to any file type that can
be opened in a browser.
A jump menu can contain three basic components:
(Optional) A menu selection prompt, such as a category description for the menu items,
or instructions, such as Choose one:
(Required) A list of linked menu items: a user selects an option and a linked document or
file opens.
(Optional) A Go button.
Related topics
Inserting jump menus on page 441
Navigation bars
A navigation bar consists of an image (or set of images) whose display changes based on the
actions of a user. Navigation bars often provide an easy way to move between pages and files
on a site.
426 Chapter 15: Linking and Navigation
A navigation bar element can have four states:
Up: the image that appears when the user hasnt yet clicked or interacted with the element.
For example, the element in this state looks like it hasnt been clicked.
Over: the image that appears when the pointer is moved over the Up image. The elements
appearance changes (for example, it may get lighter) to let users know they can interact
with it.
Down: the image that appears after the element has been clicked.
For example, when a user clicks an element, a new page loads and the navigation bar is still
displayed, but the clicked element is darkened to show that its been selected.
Over While Down: the image that appears when the pointer is rolled over the Down
image after the element has been clicked.
For example, the element appears dimmed or gray. You can use this state as a visual clue to
users that this element cannot be clicked again while they are in this part of the site.
You dont have to include navigation bar images for all four of these states; for example, you
may just want Up and Down states.
Related topics
Using navigation bars on page 444
About image maps
An image map is an image that has been divided into regions, or hotspots; when a user clicks a
hotspot, an action occurs (for example, a new file opens).
Client-side image maps store the hypertext link information in the HTML documentnot
in a separate map file as server-side image maps do. When a site visitor clicks a hotspot in the
image, the associated URL is sent directly to the server. This makes client-side image maps
faster than server-side image maps, because the server does not need to interpret where the
visitor clicked. Client-side image maps are supported by Netscape Navigator 2.0 and later
versions, NCSA Mosaic 2.1 and 3.0, and all versions of Internet Explorer.
Creating links 427
Dreamweaver does not alter references to server-side image maps in existing documents; you
can use both client-side image maps and server-side image maps in the same document.
However, browsers that support both types of image maps give priority to client-side image
maps. To include a server-side image map in a document, you must write the appropriate
HTML code.
Related topics
Using image maps on page 446
Creating links
You can create several types of links in a document:
A link to another document or to a file, such as a graphic, movie, PDF, or sound file. (See
Linking files and documents on page 427.)
A named anchor link, which jumps to a specific location within a document. (See
Linking to a specific place in a document on page 433.)
An e-mail link, which creates a new blank e-mail message with the recipients address
already filled in. (See Creating an e-mail link on page 435.)
Null and script links, which enable you to attach behaviors to an object or to create a link
that executes JavaScript code. (See Creating null and script links on page 436.)
Linking files and documents
You can use the Property inspector and the Point-to-File icon to create links from an image,
an object, or text to another document or file. For more information about using the site map
to create links, see Modifying links in the site map on page 439.
Dreamweaver creates the links to other pages in your site using document-relative paths. You
can also tell Dreamweaver to create new links using site root-relative paths.
N
O
T
E
Before creating links, make sure you understand how document-relative paths, site
root-relative paths, and absolute paths work. (See Understanding document
locations and paths on page 422.)
N
O
T
E
Always save a new file before creating a document-relative path; a document-relative
path is not valid without a definite starting point. If you create a document-relative path
before saving the file, Dreamweaver temporarily uses an absolute path beginning with
file:// until the file is saved; when you save the file, Dreamweaver converts the file:// path
into a relative path.
428 Chapter 15: Linking and Navigation
This section covers the following topics:
Linking to documents using the Property inspector on page 428
Linking documents using the Point-to-File icon on page 429
Linking documents using the site map on page 430
Using the Hyperlink command on page 431
Setting the relative path of new links on page 432
Related topics
Understanding document locations and paths on page 422
Linking to documents using the Property inspector
You can use the Property inspectors folder icon or Link text box to create links from an image,
an object, or text to another document or file.
To link documents using the Property inspectors folder icon or Link text box:
1. Select text or an image in the Document windows Design view.
2. Open the Property inspector (Window > Properties) and do one of the following:
Click the folder icon to the right of the Link text box to browse to and select a file
The path to the linked document appears in the URL text box. Use the Relative To
pop-up menu in the Select HTML File dialog box to indicate whether to make the
path document-relative or root-relative; then click Select. The type of path you select
applies only to the current link. For more information, see Understanding document
locations and paths on page 422.
You can change the default setting of the Relative To text box for the site. For more
information, see Setting the relative path of new links on page 432.
Type the path and filename of the document in the Link text box.
To link to a document in your site, enter a document-relative or site root-relative path.
To link to a document outside your site, enter an absolute path including the protocol
(such as http://). You can use this approach to enter a link for a file that hasnt been
created yet.
Creating links 429
For document-relative paths, omit the part of the absolute URL that is the same for both
the current document and the linked document: If the file youre linking to is in the same
folder as the current document, enter the filename; if its in a subfolder, provide the name
of the subfolder, then a forward slash (/), and then the filename; if its in the parent folder,
precede the filename with ../ (where .. means up one level in the folder hierarchy).
3. From the Target pop-up menu, select a location in which to open the document.
To make the linked document appear somewhere other than in the current window or
frame, select an option from the Target pop-up menu in the Property inspector:
_blank loads the linked document in a new, unnamed browser window.
_parent loads the linked document in the parent frame or parent window of the
frame that contains the link. If the frame containing the link is not nested, then the
linked document loads in the full browser window.
_self loads the linked document in the same frame or window as the link. This target
is the default, so you usually dont have to specify it.
_top loads the linked document in the full browser window, thereby removing all
frames.
Linking documents using the Point-to-File icon
The Point-to-File icon lets you create links from an image, an object, or text to another
document or file.
To link documents using the Point-to-File icon:
1. Select text or an image in the Document windows Design view.
2. Drag the Point-to-File icon at the right of the Link text box in the Property inspector and
point to another open document, a visible anchor in an open document, or a document
in the Files panel.
The Link text box updates to show the link.
3. Release the mouse button.
T
I
P
If all the links on your page will be set to the same target, you can specify this
target once by selecting Insert > Head Tag > Base and selecting the target
information. For information about targeting frames, see Controlling frame
content with links on page 291.
N
O
T
E
You can link to an open document only if your documents are not maximized in the
Document window. When you point to an open document, that document moves to
the foreground of your screen while you are making your selection.
430 Chapter 15: Linking and Navigation
To create a link from a selection in an open document:
1. Select text in the Document window.
2. Shift-drag from the selection.
The Point-to-File icon appears as you drag.
3. Point to another open document, a visible anchor in an open document, or a document in
the Files panel.
4. Release the mouse button.
Related topics
Setting the relative path of new links on page 432
Linking documents using the site map
You can create links using the site map. The links you create are placed at the bottom of the
selected HTML files, allowing you to quickly create links across a site.
To link documents using the site map and the Point-to-File icon:
1. Expand the Files panel, and then display both the Site Files and the Site Map views by
holding down the site map icon and selecting Map and Files.
2. Select an HTML file in the site map.
The Point-to-File icon appears next to the file.
3. Drag the Point-to-File icon and point to another file in the site map or to a local file in the
Site Files view.
4. Release the mouse button.
A hypertext link with the name of the linked file is placed at the bottom of the selected
HTML file. This method works well when you are building your site and you want to
create links across the site quickly.
N
O
T
E
You can link to an open document only if your documents are not maximized in the
Document window. When you point to an open document, that document moves to
the foreground of your screen while you are making your selection.
Creating links 431
To link documents in the site map, do one of the following:
Drag a page from the Windows Explorer or the Macintosh Finder onto a page in the site
map.
Select an HTML page in the site map, and then select Site > Link to Existing File
(Windows) or Site > Site Map View > Link to Existing File (Macintosh), or select Link to
Existing File from the context menu.
Select an HTML page in the site map, and then select Site > Link to New File (Windows)
or Site > Site Map View > Link to New File (Macintosh), or select Link to New File from
the context menu.
Related topics
Setting the relative path of new links on page 432
Using the Hyperlink command
The Hyperlink command lets you create a text link to an image, an object, or to another
document or file.
To add a hyperlink using the Hyperlink command:
1. Place the insertion point in the document where you want the hyperlink to appear.
2. Do one of the following to display the Insert Hyperlink dialog box:
Select Insert > Hyperlink.
In the Common category of the Insert bar, click the Hyperlink button.
The Hyperlink dialog box appears.
N
O
T
E
Make sure the Files panel is docked, and then click the Expand arrow. Hold down the
Site Map button, and then select Files and Map.
432 Chapter 15: Linking and Navigation
3. Complete the dialog box.
For more information, click the Help button in the dialog box.
4. Click OK.
Related topics
Modifying links in the site map on page 439
Linking to a specific place in a document on page 433
Creating an e-mail link on page 435
Creating null and script links on page 436
Setting the relative path of new links
By default, Dreamweaver creates links to other pages in your site using document-relative
paths. You can tell Dreamweaver to create links with site root-relative paths instead. For more
information on relative paths, see Understanding document locations and paths
on page 422.
To use site root-relative paths, you must first define a local folder in Dreamweaver by
choosing a local root folder to serve as the equivalent of the document root on a server (see
Setting up a new Dreamweaver site on page 82). Dreamweaver uses this folder to determine
the site root-relative paths to files.
You set the relative path of new links in the Site Definition dialog box.
To set the relative path of new links:
1. Select Site > Manage Sites.
The Manage Sites dialog box appears.
2. Double-click your site in the list.
The Site Definition dialog box appears.
3. Click the Advanced tab, if the Advanced settings arent showing.
The Advanced tab of the Site Definition dialog box displays the Local Info category
options.
4. Set the relative path of new links by selecting the Document or Site Root option.
Creating links 433
Changing this setting will not convert the path of existing links after you click OK. The
setting will only apply to new links you create with Dreamweaver.
5. For site root-relative paths, enter the URL that your completed website will use in the
HTTP Address text box.
Dreamweaver uses this address to make sure root-relative links work on the remote server,
which may have a different site root. For example, if you are linking to an image file
located in the C:\Sales\images\ folder on your hard disk (where Sales is your local root
folder), and the URL of your completed site is http://www.mysite.com/SalesApp/ (where
SalesApp is your remote root folder), then entering the URL in the HTTP Address text
box will ensure that the path to the linked file on the remote server is /SalesApp/images/.
6. Click OK.
The new path setting applies only to the current site.
Related topics
Understanding document locations and paths on page 422
Using the Advanced settings to set up a Dreamweaver site on page 83
Linking to a specific place in a document
You can use the Property inspector to link to a particular section of a document by first
creating named anchors. Named anchors let you set markers in a document, which are often
placed at a specific topic or at the top of a document. You can then create links to these named
anchors, which quickly take your visitor to the specified position.
Creating a link to a named anchor is a two-step process. First, you create a named anchor;
then you create a link to the named anchor.
N
O
T
E
Content linked with a site root-relative path does not appear when you preview
documents in a local browser unless you specify a testing server, or select the
Preview Using Temporary File option in Edit > Preferences > Preview in Browser. This
is because browsers dont recognize site rootsservers do. (See Previewing and
testing pages in browsers on page 363.)
T
I
P
To preview content linked with root-relative paths, put the file on a remote server,
then select File > Preview in Browser to view it (see Site root-relative paths
on page 424).
N
O
T
E
In previous releases, Dreamweaver failed to append the correct remote root folder,
which caused pages to fail at runtime.
434 Chapter 15: Linking and Navigation
To create a named anchor:
1. In the Document windows Design view, place the insertion point where you want the
named anchor.
2. Do one of the following:
Select Insert > Named Anchor.
Press Control+Alt+A (Windows) or Command+Option+A (Macintosh).
In the Common category of the Insert bar, click the Named Anchor button.
The Named Anchor dialog box appears.
3. In the Anchor Name text box, type a name for the anchor, and click OK.
For more information, click the Help button in the dialog box.
The anchor marker appears at the insertion point.
To link to a named anchor:
1. In the Document windows Design view, select text or an image to create a link from.
2. In the Link text box of the Property inspector, type a number sign (#) and the name of the
anchor. For example:
To link to an anchor named top in the current document, type #top.
To link to an anchor named top in a different document in the same folder, type
filename.html#top.
To link to a named anchor using the point-to-file method:
1. Open the document containing the named anchor you want.
N
O
T
E
If you do not see the anchor marker, select View > Visual Aids > Invisible Elements.
N
O
T
E
Anchor names are case-sensitive.
N
O
T
E
If you dont see the anchor, select View > Visual Aids > Invisible Elements to make it
visible.
Creating links 435
2. In the Document windows Design view, select text or an image you want to link from. (If
this is another open document, you must switch to it.)
3. Do one of the following:
Click the Point-to-File icon to the right of the Link text box in the Property inspector
and drag it to the anchor you want to link to: either an anchor within the same
document or an anchor in another open document.
Shift-drag in the Document window from the selected text or image to the anchor you
want to link to: either an anchor within the same document or an anchor in another
open document.
Related topics
Linking files and documents on page 427
Creating null and script links on page 436
Creating an e-mail link
An e-mail link opens a new blank message window (using the mail program associated with
the users browser) when clicked. In the e-mail message window, the To text box is
automatically updated with the address specified in the e-mail link.
To create an e-mail link using the Insert E-mail Link command:
1. In the Document windows Design view, position the insertion point where you want the
e-mail link to appear, or select the text or image you want to appear as the e-mail link.
2. Do one of the following to insert the link:
Select Insert > E-mail Link.
In the Common category of the Insert bar, click the Insert E-mail Link button.
The E-mail Link dialog box appears.
3. Complete the dialog box.
For more information, click the Help button in the dialog box.
4. Click OK.
436 Chapter 15: Linking and Navigation
To create an e-mail link using the Property inspector:
1. Select text or an image in the Document windows Design view.
2. In the Link text box of the Property inspector, type mailto: followed by an e-mail address.
Do not type any spaces between the colon and the e-mail address. For example, type
mailto:jlydon@macromedia.com.
Related topics
Linking to a specific place in a document on page 433
Linking to a specific place in a document on page 433
Creating null and script links
The most familiar kinds of links are those to documents and named anchors (see Linking
files and documents on page 427 and Linking to a specific place in a document
on page 433), but there are other types of links as well.
A null link is an undesignated link. Use null links to attach behaviors to objects or text on a
page. Once you have created a null link, you can attach a behavior to it to swap an image or to
display a layer when the pointer is moved over the link. For information about attaching
behaviors to objects, see Applying a behavior on page 496.
Script links execute JavaScript code or call a JavaScript function and are useful for giving
visitors additional information about an item without leaving the current web page. Script
links can also be used to perform calculations, form validations, and other processing tasks
when a visitor clicks a specific item.
To create a null link:
1. Select text, an image, or an object in the Document windows Design view.
2. In the Property inspector, type javascript:; (the word javascript, followed by a colon,
followed by a semicolon) in the Link text box.
To create a script link:
1. Select text, an image, or an object in the Document windows Design view.
2. In the Link text box of the Property inspector, type javascript: followed by some JavaScript
code or a function call.
Managing links 437
For example, typing javascript:alert('This link leads to the index') in the Link text box
produces a link that, when clicked, displays a JavaScript alert box with the message This
link leads to the index.
Related topics
Linking to a specific place in a document on page 433
Creating an e-mail link on page 435
Managing links
To avoid broken links in your site, you can activate link management so that Dreamweaver
updates links automatically when you make a change. You can also use a visual representation
of your site to modify links or you can update all links to a particular file with one change.
Updating links automatically
Dreamweaver can update links to and from a document whenever you move or rename the
document within a local site. This feature works best when you store your entire site (or an
entire self-contained section of it) on your local disk. Dreamweaver does not change files in
the remote folder until you put the local files on or check them in to the remote server.
To make the updating process faster, Dreamweaver can create a cache file in which to store
information about all the links in your local folder. The cache file updates invisibly as you
add, change, or delete links to files on your local site.
To enable link management in Dreamweaver:
1. Select Edit > Preferences (Windows) or Dreamweaver > Preferences (Macintosh).
The Preferences dialog box appears.
2. Select General from the category list on the left.
N
O
T
E
Because the JavaScript code appears in the HTML between double quotation
marks (as the value of the href attribute), you must use single quotation marks in the
script code or escape any double quotation marks by preceding them with a
backslash (for example, \"This link leads to the index\").
438 Chapter 15: Linking and Navigation
The General preferences options appear.
3. In the Document Options section, select Always or Prompt from the Update Links when
Moving Files pop-up menu.
If you select Always, Dreamweaver automatically updates all links to and from a selected
document whenever you move or rename it. (For specific instructions on what to do when
you delete a file, see Changing a link sitewide on page 440.)
If you select Prompt, Dreamweaver first displays a dialog box that lists all the files affected
by the change. Click Update to update the links in these files, or click Dont Update to
leave the files unchanged.
4. Click OK.
To create a cache file for your site:
1. Select Site > Manage Sites.
The Edit Sites dialog box appears.
2. Select a site, and then click Edit.
The Site Definition dialog box appears.
3. Click the Advanced tab to display the Advanced category of the Site Definition dialog box.
4. Select Local Info from the category list on the left.
The Site Definition dialog box displays the Local Info options.
5. In the Local Info category, select the Enable Cache checkbox.
Managing links 439
The first time you change or delete links to files in your local folder after starting
Dreamweaver, Dreamweaver prompts you to load the cache. If you click Yes, the cache loads
and Dreamweaver updates all the links to the file you just changed. If you click No, the
change is noted in the cache, but the cache does not load, and Dreamweaver does not update
links.
It may take a few minutes for the cache to load on larger sites; most of this time is spent
comparing the time stamps of the files on the local site with the time stamps recorded in the
cache to see if the cache is out of date. If you have not changed any files outside Dreamweaver,
you can safely click the Stop button when it appears.
To recreate the cache for your site:
In the Files panel, select Site > Advanced > Recreate Site Cache.
Modifying links in the site map
You can modify the structure of the site in the site map by adding, changing, and removing
links. Dreamweaver automatically updates the site map to display the changes to the site.
To change a link:
1. In the site map, select a page to which you want to change the link (so that the document
that currently links to this page will point to another page), and then do one of the
following:
Select Site > Change Link (Windows) or Site > Site Map View > Change Link
(Macintosh).
Right-click (Windows) or Control-click (Macintosh), and select Change Link from
the context menu.
2. Browse to the file you want the link to point to or type a URL.
3. Click OK.
N
O
T
E
Use the Files panels Site menu.
440 Chapter 15: Linking and Navigation
To remove a link:
1. Select the page in the site map.
2. Do one of the following:
Select Site > Remove Link (Windows) or Site > Site Map View > Remove Link
(Macintosh).
Right-click (Windows) or Control-click (Macintosh), and select Remove Link from
the context menu.
Removing a link does not delete the file, but removes the link from the HTML source on the
page that is pointing to the link.
To open the source of a link:
1. Select a file in the site map.
2. Do one of the following:
Select Site > Open Source of Link (Windows) or Site > Site Map View > Open Source
of Link (Macintosh).
Right-click (Windows) or Control-click (Macintosh), and select Open Source of Link
from the context menu.
The Property inspector and the source file containing the link open in the Document
window, with the link highlighted.
Related topics
Linking files and documents on page 427
Working with a visual map of your site on page 124
Changing a link sitewide
In addition to having Dreamweaver update links automatically whenever you move or rename
a file, you can manually change all links (including e-mail, FTP, null, and script links) to
point somewhere else.
You can use this option at any time (for example, you might have the words this months
movies linked to /movies/july.html throughout your site, and on August 1 you must change
those links to point to /movies/august.html), but its particularly useful when you want to
delete a file that other files link to.
N
O
T
E
Use the Files panels Site menu.
Inserting jump menus 441
To change a link sitewide:
1. Select a file in the Local view of the Files panel.
2. Select Site > Change Link Sitewide.
The Change Link Sitewide dialog box appears.
3. Complete the dialog box.
For more information, click the Help button in the dialog box.
4. Click OK.
Dreamweaver updates any documents that link to the selected file, making them point to
the new file, using the path format already used in the document (for example, if the old
path was document-relative, the new path is also document-relative). The type of the link,
whether document or root-relative, doesnt matter. Dreamweaver automatically updates
the link.
After you change a link sitewide, the selected file becomes an orphan (that is, no files on your
local disk point to it). You can safely delete it without breaking any links in your local
Dreamweaver site.
Inserting jump menus
Jump menus let you associate URLs with options in a pop-up menu list. By choosing an item
from the list, the user is redirected (or jumps) to the specified URL. Jump menus are
inserted within the Jump Menu form object.
N
O
T
E
If you are changing an e-mail, FTP, null, or script link, you do not need to select a file.
N
O
T
E
Because these changes occur locally, you must manually delete the corresponding
orphan file in the remote folder and put or check in any files in which links were changed;
otherwise, visitors to your site wont be able to see the changes.
442 Chapter 15: Linking and Navigation
To insert a jump menu:
1. Open a document, and then place the insertion point in the Document window.
2. Do one of the following:
Select Insert > Form > Jump Menu.
In the Form category of the Insert bar, click the Jump Menu button.
The Insert Jump Menu dialog box appears.
3. Complete the dialog box.
For more information, click the Help button in the dialog box.
4. Click OK.
The jump menu appears in your document.
Related topics
Jump menus on page 425
Troubleshooting jump menus on page 443
Editing jump menu items
To edit jump menu items, you can change the list order or the file an item links to, or you can
add, delete, or rename an item.
To change the location in which a linked file opens, or to add or change a menu selection
prompt, you must use the Behaviors panel (see Jump Menu on page 509).
To edit a jump menu item using the Property inspector:
1. Select Window > Properties to open the Property inspector, if it isnt open.
2. In the Document windows Design view, click the jump menu object to select it.
The List/Menu icon appears in the Property inspector.
Inserting jump menus 443
3. In the Property inspector, click the List Values button.
The List Values dialog box appears.
4. Make changes to the menu items as necessary, and then click OK.
Related topics
Jump menus on page 425
Inserting jump menus on page 441
Troubleshooting jump menus
After a user selects a jump menu item, there is no way to reselect that menu item if the user
navigates back to that page, or if the Open URL In text box specifies a frame. There are two
ways to work around this problem:
Use a menu selection prompt, such as a category, or a user instruction, such as Choose
one:. The menu selection prompt is reselected automatically after each menu selection.
Use a Go button, which allows a user to revisit the currently chosen link.
Related topics
Jump menus on page 425
Inserting jump menus on page 441
Editing jump menu items on page 442
N
O
T
E
Select only one of these options per jump menu, in the Insert Jump Menu dialog box,
because they apply to an entire jump menu.
444 Chapter 15: Linking and Navigation
Using navigation bars
A navigation bar consists of an image (or set of images) whose display changes based on the
actions of a user.
Before using the Insert Navigation Bar command, you must create a set of images for the
display states of each navigation element. (It can be helpful to think of a navigation bar
element as a button, because when clicked, it takes the user to another page.)
Once you create a navigation bar for a document, you can add or remove images them from
the navigation bar using the Modify Navigation Bar command. Use this command to change
an image or set of images, to change which file opens when an element is clicked, to select a
different window or frame in which to open a file, and to reorder the images.
Related topics
Navigation bars on page 425
Inserting a navigation bar
When you insert a navigation bar, you name the navigation bar elements and select images to
use for them.
To create a navigation bar:
1. Do one of the following:
Select Insert > Image Objects > Navigation Bar.
In the Common category of the Insert bar, click the Images menu and select the Insert
Navigation Bar button.
T
I
P
You can create a navigation bar, copy it to other pages in your site, use it with frames,
and edit the page behaviors to show different states as pages are accessed.
Using navigation bars 445
The Insert Navigation Bar dialog box appears.
2. Complete the dialog box.
For more information, click the Help button in the dialog box.
3. Click OK.
Related topics
Navigation bars on page 425
Modifying a navigation bar
Once you create a navigation bar for a document, you can add images to or remove them
from the navigation bar by using the Modify Navigation Bar command.
To modify a navigation bar:
1. Select the navigation bar in the active page.
2. Select Modify > Navigation Bar.
446 Chapter 15: Linking and Navigation
The Modify Navigation Bar dialog box appears.
3. In the Nav Bar Elements list, select the element you want to edit.
4. Make changes as necessary.
For more information, click the Help button in the dialog box.
5. Click OK.
Related topics
Navigation bars on page 425
Inserting a navigation bar on page 444
Using image maps
An image map is an image that has been divided into regions, or hotspots; when a user
clicks a hotspot, an action occurs (for example, a new file opens).
Related topics
About image maps on page 426
Inserting client-side image maps
When you insert a client-side image map, you create a hotspot area, and then define a link
that opens when a user clicks the hotspot area.
N
O
T
E
You can create multiple hotspot areas, but they are part of the same image map.
Using image maps 447
To create a client-side image map:
1. In the Document window, select the image.
2. In the Property inspector, click the expander arrow in the lower-right corner to see all
properties.
3. In the Map Name text box, enter a unique name for the image map.
4. To define the image map areas, do one of the following:
Select the circle tool and drag the pointer over the image to create a circular hotspot.
Select the rectangle tool and drag the pointer over the image to create a
rectangular hotspot.
Select the polygon tool and define an irregularly shaped hotspot by clicking once for
each corner point. Click the arrow tool to close the shape.
After you create the hotspot, the hotspot Property inspector appears.
5. Complete the hotspot Property inspector.
For more information, click the Help button in the Property inspector.
6. When you finish mapping the image, click a blank area in the document to change the
Property inspector.
Related topics
About image maps on page 426
Modifying an image map
You can easily edit the hotspots you create in an image map. You can move a hotspot area,
resize hotspots, or move a hotspot forward or back in layer.
You can also copy an image with hotspots from one document to another, or copy one or
more hotspots from an image and paste them on another image; hotspots associated with the
image are also copied to the new document.
To select multiple hotspots in an image map:
1. Use the pointer hotspot tool to select a hotspot.
2. Do one of the following:
Shift-click the other hotspots you want to select.
Press Control+A (Windows) or Command+A (Macintosh) to select all of the hotspots.
N
O
T
E
If you are using multiple image maps in the same document, make sure each map
has a unique name.
448 Chapter 15: Linking and Navigation
To move a hotspot:
1. Use the pointer hotspot tool to select the hotspot you want to move.
2. Do one of the following:
Drag the hotspot to a new area.
Use the Shift + arrow keys to move a hotspot by 10 pixels in the selected direction.
Use the arrow keys to move a hotspot by 1 pixel in the selected direction.
To resize a hotspot:
1. Use the pointer hotspot tool to select the hotspot you want to resize.
2. Drag a hotspot selector handle to change the size or shape of the hotspot.
Related topics
About image maps on page 426
Inserting client-side image maps on page 446
Attaching JavaScript behaviors to links
You can attach a behavior to any link in a document (see Applying a behavior on page 496).
Consider using the following behaviors when you insert linked elements into documents:
Set Text of Status Bar determines the text of a message and displays it in the status bar at the
lower left of the browser window. For example, you can use this action to describe the
destination of a link in the status bar instead of showing the URL associated with it. (See Set
Text of Status Bar on page 517.)
Open Browser Window opens a URL in a new window. You can specify the properties of the
new window, including its size, attributes (whether it is resizable, has a menu bar, and so on),
and name. (See Open Browser Window on page 510.)
Jump Menu edits a jump menu. You can change the menu list, specify a different linked file,
or change the browser location in which the linked document opens. (See Jump Menu
on page 509.)
Set Nav Bar Image changes how a navigation bar behaves. Use this behavior to customize
how the images in a navigation bar display. For example, when the pointer is over part of the
navigation bar, the display of other images in the navigation bar or in the document change.
(See Set Nav Bar Image on page 514.)
Checking for broken, external, and orphaned links 449
Checking for broken, external, and
orphaned links
Use the Check Links feature to search for broken links and unreferencedalso known as
orphanedfiles (files that still exist in the site but no other files in the site link to) in an open
file, a portion of a local site, or an entire local site.
The only links that Dreamweaver verifies are links to documents within the site;
Dreamweaver compiles a list of external links that appear in the selected document or
documents, but does not verify them.
You can also identify and delete files that are no longer used by other files in your site. For
more information, see Identifying and deleting unused files on page 146.
To check links within the current document:
1. Save the file to a location within your local Dreamweaver site.
2. Select File > Check Page > Check Links.
The Broken Links report appears in the Link Checker panel (in the Results panel group).
3. In the Link Checker panel, select External Links from the Show pop-up menu to view
another report.
The External Links report appears in the Link Checker panel (in the Results panel group).
4. To save the report, click the Save Report button in the Link Checker panel.
To check links within a portion of a local site:
1. In the Files panel, select a site from the Current Sites pop-up menu.
2. In Local view, select the files or folders to check.
3. Initiate the check by doing one of the following:
Right-click (Windows) or Control-click (Macintosh) one of the selected files, and
then select Check Links > Selected Files/Folders from the context menu.
Select File > Check Page > Check Links.
The Broken Links report appears in the Link Checker panel (in the Results panel group).
T
I
P
You can check for orphaned files when you check links across an entire site.
N
O
T
E
The target browser report is a temporary fileit will be lost if you dont save it.
450 Chapter 15: Linking and Navigation
4. In the Link Checker panel, select External Links from the Show pop-up menu to view
another report.
The External Links report appears in the Link Checker panel (in the Results panel group).
5. To save a report, click the Save Report button in the Link Checker panel.
To check links in the entire site:
1. In the Files panel, select a site from the Current Sites pop-up menu.
2. Select Site > Check Links Sitewide.
The Broken Links report appears in the Link Checker panel (in the Results panel group).
3. In the Link Checker panel, select External Links or Orphaned Files from the Show pop-up
menu to view another report.
A list of files that fit the report type you selected appears in the Link Checker panel.
4. To save a report, click the Save Report button in the Link Checker panel.
Fixing broken links
After you run a links reports, you can fix broken links and image references directly in the
Link Checker panel, or you can open files from the list and fix links in the Property inspector.
To fix links in the Link Checker panel:
1. Run a link check report (see Checking for broken, external, and orphaned links
on page 449).
2. In the Broken Links column (not the Files column) of the Link Checker panel (in the
Results panel group), select the broken link.
A folder icon appears next to the broken link.
3. Click the folder icon to browse to the correct file to link to, or type the correct path
and filename.
T
I
P
You can check for orphaned files when you check links across an entire site (see the
next procedure).
N
O
T
E
If you select Orphaned Files as your report type, you can delete orphaned files from
the Link Checker panel directly by selecting a file from the list and pressing the
Delete key.
Fixing broken links 451
4. Press Tab or Enter (Windows) or Return (Macintosh).
If there are other broken references to this same file, a dialog box appears prompting you
to fix the references in the other files as well. Click Yes to have Dreamweaver update all the
documents on the list that reference this file. Click No to have Dreamweaver update the
current reference only.
To fix links in the Property inspector:
1. Run a link check report (see Checking for broken, external, and orphaned links
on page 449).
2. In the Link Checker panel (in the Results panel group), double-click an entry in the
File column.
Dreamweaver opens the document, selects the offending image or link, and highlights the
path and filename in the Property inspector. (If the Property inspector is not visible, select
Window > Properties to open it.)
3. To set a new path and filename in the Property inspector, click the folder icon to browse
to the correct file, or type over the highlighted text.
If you are updating an image reference and the new image appears at the incorrect size,
click the W and H labels in the Property inspector or click the Refresh button to reset the
height and width values. The W and H labels change from bold to normal type.
4. Save the file.
As links are fixed, their entries disappear from the Link Checker list. If an entry still appears in
the list after you enter a new path or filename in the Link Checker (or after you save changes
in the Property inspector), it means that Dreamweaver cannot find the new file and still
considers the link broken.
N
O
T
E
If Enable File Check In and Check Out is turned on for the site, Dreamweaver
attempts to check out files that require changes. If it cannot check out a file,
Dreamweaver displays a warning dialog box and leaves broken references
unchanged. See Checking in and checking out files on page 134.
452 Chapter 15: Linking and Navigation
Opening linked documents in
Dreamweaver
Links are not active within Dreamweaver; that is, you cannot open a linked document by
clicking the link in the Document window.
To open linked documents in Dreamweaver, do one of the following:
Select the link and select Modify > Open Linked Page.
Press Control (Windows) or Command (Macintosh) and double-click the link.
Related topics
Previewing and testing pages in browsers on page 363
Checking for broken, external, and orphaned links on page 449
Fixing broken links on page 450
N
O
T
E
The linked document must reside on your local disk.
453
16
CHAPTER 16
Working with
Other Applications
Macromedia Fireworks 8 and Macromedia Flash 8 are powerful web-development tools
designed to create graphics and SWF files for viewing in web pages. You can tightly integrate
Macromedia Dreamweaver 8 with these tools to simplify your web design workflow.
You can easily insert Fireworks images or tables and Flash content (SWF files) in a
Dreamweaver document. You can also take advantage of the integration features between
Dreamweaver and Fireworks or Flash to make changes to an image or movie after youve
inserted it in a Dreamweaver document.
This chapter contains the following sections:
About Fireworks and Flash integration . . . . . . . . . . . . . . . . . . . . . . . . . . . . . . . . . . . . .453
Optimizing your work environment for Fireworks and Flash . . . . . . . . . . . . . . . . . 454
Working with Fireworks . . . . . . . . . . . . . . . . . . . . . . . . . . . . . . . . . . . . . . . . . . . . . . . . . 455
Working with Flash . . . . . . . . . . . . . . . . . . . . . . . . . . . . . . . . . . . . . . . . . . . . . . . . . . . . . .466
About Fireworks and Flash integration
Roundtrip editing and Design Notes enable Dreamweaver to integrate operations with
Fireworks and Flash. Roundtrip editing ensures that code updates transfer correctly between
Dreamweaver and these other applications (for example, to preserve rollover behaviors, or
links to other files).
Design Notes are small files that allow Dreamweaver to locate the appropriate source
document for an exported image or movie file. When you export files from Fireworks or Flash
directly to a Dreamweaver defined site, Design Notes which contain references to the PNG or
Flash authoring file (FLA) are automatically exported to the site along with the web-ready file
(GIF, JPEG, or SWF). For information, see About Design Notes on page 102.
N
O
T
E
To use Dreamweaver in conjunction with Fireworks and Flash, you must have all three
applications installed on your computer.
454 Chapter 16: Working with Other Applications
In addition to location information, Design Notes contain other pertinent information about
exported files. For example, when you export a Fireworks table, Fireworks writes a Design
Note for each exported image file in the table. If the exported file contains hotspots or
rollovers, the JavaScript for the hotspots or rollovers is contained in the HTML document
that Fireworks exports.
Optimizing your work environment for
Fireworks and Flash
The key to developing a smoothly integrated workflow with Fireworks or Flash is to optimize
your work environment.
To optimize your work environment for Fireworks and Flash:
1. Make sure Design Notes are enabled for your Dreamweaver site.
Design Notes are automatically enabled unless you alter your default site settings. For
information about enabling Design Notes, see Enabling and disabling Design Notes for a
site on page 149. For information on the role of Design Notes, see About Fireworks and
Flash integration on page 453.
2. To easily start Fireworks from Dreamweaver, set Fireworks as the primary external image
editor for Dreamweaver.
Set Fireworks as the primary editor for your graphic file typesGIF, PNG, and JPEG
files. For more information, see Using an external image editor on page 419 in Using
Dreamweaver.
3. Save your Fireworks and Flash source and web-ready files in your defined Dreamweaver
site folder.
This ensures that any user sharing the site will be able to locate the source document
when editing a Fireworks image or table or when editing a SWF movie while working
in Dreamweaver.
4. When exporting your Fireworks image files, export them to the Dreamweaver site folder.
When you export a GIF or JPEG graphic from Fireworks to a Dreamweaver site folder,
Fireworks creates a folder named _notes in the same folder. This folder contains the
Design Notes that Dreamweaver needs to work with Fireworks.
Working with Fireworks 455
Working with Fireworks
Dreamweaver and Fireworks recognize and share many of the same file-editing procedures,
including changes to links, image maps, table slices, and more. Together, the two applications
provide a streamlined workflow for editing, optimizing, and placing web graphics files
in HTML pages.
Inserting a Fireworks image
Fireworks graphics can be placed in a Dreamweaver document a number of ways. You can
place a Fireworks exported graphic directly in a Dreamweaver document using the Insert
Image command, or you can create a new Fireworks graphic from a Dreamweaver image
placeholder (see Using Fireworks to modify Dreamweaver image placeholders on page 457).
To insert a Fireworks image into a Dreamweaver document:
1. In the Dreamweaver document, place the insertion point where you want the image to
appear, then do one of the following:
Select Insert > Image.
In the Common category of the Insert bar, click the Image button or drag it to
the document.
2. Navigate to the desired Fireworks exported file, and click OK (Windows) or Open
(Macintosh).
Editing a Fireworks image or table from
Dreamweaver
You can start Fireworks from Dreamweaver to edit images inserted in a Dreamweaver
document. When you open and edit an image or an image slice that is part of a Fireworks
table, Dreamweaver starts Fireworks, which opens the PNG file from which the image or
table was exported.
When the image is part of a Fireworks table, you can open the entire Fireworks table for edits,
as long as the <!--fw table--> comment exists in the HTML code. If the source PNG was
exported from Fireworks to a Dreamweaver site using the Dreamweaver Style HTML and
images setting, the Fireworks table comment is automatically inserted in the HTML code.
N
O
T
E
If the Fireworks file is not in the current Dreamweaver site, a message appears
asking whether you want to copy the file to the root folder. Click Yes.
456 Chapter 16: Working with Other Applications
To start and edit a Fireworks image placed in Dreamweaver:
1. In Dreamweaver, select Window > Properties to open the Property inspector if it isnt
already open.
2. Click the image or image slice to select it.
When you select an image that was exported from Fireworks, the Property inspector
identifies the selection as a Fireworks image or table and displays the name of the PNG
source file.
3. To start Fireworks for editing, do one of the following:
In the Property inspector, click Edit.
Hold down Control (Windows) or Command (Macintosh), and double-click the
selected image.
Right-click (Windows) or Control-click (Macintosh) the selected image, and select
Edit With Fireworks from the context menu.
Fireworks starts and opens the associated PNG for editing.
4. In Fireworks, edit the source PNG.
5. When you are finished making edits, click Done.
Fireworks saves the changes in the PNG file, exports the updated image (or HTML and
images), and returns focus to Dreamweaver. In Dreamweaver, the updated image or
table appears.
Optimizing a Fireworks image from Dreamweaver
You can start Fireworks from Dreamweaver to make quick export changes, such as resizing an
image or changing the file type, to placed Fireworks images and animations. Fireworks lets
you make changes to optimization settings, animation settings, and the size and area of the
exported image.
To change optimization settings for a Fireworks image placed in
Dreamweaver:
1. In Dreamweaver, select the desired image and select Commands >
Optimize Image in Fireworks.
2. If prompted, specify whether to start a source Fireworks file for the placed image.
N
O
T
E
If Fireworks cannot locate the source file, you are prompted to locate the PNG
source file. When you work with the Fireworks source file, changes are saved to both
the source file and the exported file; otherwise, only the exported file is updated.
Working with Fireworks 457
3. In Fireworks, make the desired edits in the Optimization dialog box:
To edit optimization settings, click the Options tab. For more information,
see Using Fireworks.
To edit the size and area of the exported image, click the File tab.
4. When you are finished editing the image, click Update.
Clicking Update exports the image using the new optimization settings, updates the GIF
or JPEG placed in Dreamweaver, and saves the PNG source file if a source file was
selected.
If you changed the format of the image, the Dreamweaver link checker prompts you to
update references to the image. For example, if you changed the format of an image called
my_image from GIF to JPEG, clicking OK at this prompt changes all references to
my_image.gif in your site to my_image.jpg.
Using Fireworks to modify Dreamweaver image
placeholders
You can create a placeholder image in a Dreamweaver document and then start Fireworks to
design a graphic image or Fireworks table to replace it. For information about inserting an
image placeholder, see Inserting an image placeholder on page 411.
To create a new image from an image placeholder, you must have both Dreamweaver and
Fireworks installed on your system.
To edit a Dreamweaver placeholder image in Fireworks:
1. Make sure youve already set Fireworks as the image editor for .png files. For information,
see Using an external image editor on page 419 in Using Dreamweaver.
2. In the Document window, click the image placeholder to select it.
3. Do one of the following to start Fireworks for editing:
In the Property inspector, click Create.
Press Control (Windows) or Command (Macintosh) then double-click the
image placeholder.
Right-click (Windows) or Control-click (Macintosh) the image placeholder, then
select Create Image in Fireworks.
Fireworks starts in Editing from Dreamweaver mode.
458 Chapter 16: Working with Other Applications
4. Use Fireworks options to design the image.
Fireworks recognizes the following image placeholder settings you may have set while
working with the image placeholder in Dreamweaver: image size (which correlates to the
Fireworks canvas size), image ID (which Fireworks uses as the default document name for
the source file and export file you create), text alignment, and behaviors that are
recognized by Fireworks (such as swap image, pop-up menu, navigation bar, and set text).
Fireworks also recognizes links you attached to the image placeholder while working in
Dreamweaver.
The following image placeholder settings are disabled in the image placeholder Property
inspector since they are not recognized by Fireworks: image alignment, color, Vspace and
Hspace, and maps.
5. When you are finished, click Done.
The Save As dialog box appears. Fireworks prompts you to save the PNG file.
6. In the Save In text box, select the folder you defined as your Dreamweaver local site folder.
If you named the image placeholder when you inserted it in the Dreamweaver document,
Fireworks populates the File Name text box with that name. You can change the name if
you want to.
7. Click Save to save the PNG file.
The Export dialog box appears. Use this dialog box to export the image as a GIF, JPEG,
or, in the case of sliced images, as HTML and images.
8. In the Export dialog box, for Save In, select the Dreamweaver local site folder.
9. The Name text box automatically updates to the same name you used for the PNG file.
Enter text to change the name if you want to.
10. For Save As Type, select the type of file or files you want to export; for example, Images
Only or HTML and Images.
11. Click Save to save the exported file.
The file is saved, and focus returns to Dreamweaver. In the Dreamweaver document, the
exported file or Fireworks table replaces the image placeholder.
N
O
T
E
Although links youve added to an image placeholder cant be seen in Fireworks,
they are preserved. If you draw a hotspot and add a link in Fireworks, it will not delete
the link you added to the image placeholder in Dreamweaver; however, if you cut out
a slice in Fireworks in the new image, it will delete the link in the Dreamweaver
document when you replace the image placeholder.
Working with Fireworks 459
Editing Fireworks pop-up menus in Dreamweaver
You can create a pop-up menu in Fireworks 8 or later and then edit it with Dreamweaver or
with Fireworks (using Roundtrip editing), but not both. If you edit your menus in
Dreamweaver and then edit them in Fireworks, you will lose all your previous edits except for
the text content.
If you prefer to edit your menus with Dreamweaver, you can use Fireworks to create the pop-
up menu and then use Dreamweaver exclusively to tweak and customize the menu.
If you prefer to edit the menus in Fireworks, you can use the Roundtrip editing feature in
Dreamweaver, but you should not edit the menus directly in Dreamweaver.
To use Roundtrip editing to edit a Fireworks pop-up menu:
1. In Dreamweaver, select the Fireworks table that contains the pop-up menu, and then click
Edit in the Property inspector.
The source PNG file opens in Fireworks.
2. In Fireworks, edit the menu with the Pop-up Menu Editor, and then click Done on the
Fireworks toolbar.
Fireworks sends the edited pop-up menu back to Dreamweaver.
If you created a pop-up menu in Fireworks MX 2004 or earlier, you can edit it in
Dreamweaver with the Show Pop-Up Menu dialog box.
460 Chapter 16: Working with Other Applications
To edit a pop-up menu created in Fireworks MX 2004 or earlier:
1. In Dreamweaver, select the hotspot or image that triggers the pop-up menu.
2. In the Behaviors panel (Shift+F3), double-click Show Pop-Up Menu in the Actions list.
The Show Pop-Up Menu dialog box appears. The Show Pop-Up Menu behavior allows
you to edit or update the contents of a Fireworks HTML-based pop-up menu. You can
add, delete, or change menu items, rearrange them, and set where a menu is positioned in
a page. For information about setting or modifying the pop-up menu options, see Show
Pop-Up Menu on page 520.
3. Make the changes you want to make to the pop-up menu and click OK.
Specifying launch-and-edit preferences for
Fireworks source files
When using Fireworks to edit images, the images you place in your web pages are normally
exported by Fireworks from a source PNG file. When you open (launch) an image file in
Dreamweaver to edit it, Fireworks automatically opens the source PNG file, prompting you
to locate the PNG file if it cannot be found. If you prefer, you can set preferences in Fireworks
to have Dreamweaver open the inserted image, or you can have Fireworks give you the option
to use the inserted image file or the Fireworks source file every time you open an image in
Dreamweaver.
To specify launch-and-edit preferences for Fireworks:
1. In Fireworks, select Edit > Preferences or Fireworks > Preferences (Macintosh) and then
click the Launch and Edit tab (Windows) or select Launch and Edit from the pop-up menu
(Macintosh).
2. Specify the preference options to use when editing or optimizing Fireworks images placed
in an external application:
Always Use Source PNG automatically opens the Fireworks PNG file that is defined in
the Design Note as the source for the placed image. Updates are made to both the source
PNG and its corresponding placed image.
N
O
T
E
Dreamweaver recognizes the Fireworks launch-and-edit preferences only in certain
cases. Specifically, you must be opening and optimizing an image that is not part of a
Fireworks table and contains a correct Design Notes path to a source PNG file.
Working with Fireworks 461
Never Use Source PNG automatically opens the placed Fireworks image, whether or not
a source PNG file exists. Updates are made to the placed image only.
Ask When Launching lets you specify each time whether or not to open the source PNG
file. When you edit or optimize a placed image, Fireworks displays a message prompting
you to make a launch-and-edit decision. You can also specify global launch-and-edit
preferences from this message.
Inserting Fireworks HTML code in a Dreamweaver
document
The Export command in Fireworks lets you export and save optimized images and HTML
files to a location inside the desired Dreamweaver site folder. You can then insert the file in
Dreamweaver. For information about exporting Fireworks files as HTML, see Using
Fireworks.
Dreamweaver lets you insert Fireworks-generated HTML code, complete with associated
images, slices, and JavaScript, into a document. This insertion feature makes it easy for you to
create design elements in Fireworks and then incorporate them into an existing
Dreamweaver document.
To insert Fireworks HTML into a Dreamweaver document:
1. In Dreamweaver, place the insertion point in the document where you want the Fireworks
HTML code to begin.
2. Do one of the following:
Select Insert > Interactive Images > Fireworks HTML.
In the Common category of the Insert bar, click the Insert Fireworks HTML button.
3. In the dialog box that appears, click Browse to select the desired Fireworks HTML file.
4. Select the Delete File After Insertion option to move the original Fireworks HTML file to
the Recycle Bin (Windows) or Trash (Macintosh) when the operation is complete.
Use this option if you no longer need the Fireworks HTML file after inserting it. This
option does not affect the source PNG file associated with the HTML file.
5. Click OK to insert the HTML code, along with its associated images, slices, and JavaScript,
into the Dreamweaver document.
N
O
T
E
If the HTML file is on a network drive, it is permanently deletednot moved to the
Recycle Bin or Trash.
462 Chapter 16: Working with Other Applications
Pasting Fireworks HTML into Dreamweaver
A fast way to place Fireworks-generated images and tables in Dreamweaver is to copy and
paste Fireworks HTML code directly into a Dreamweaver document.
To copy and paste Fireworks HTML into Dreamweaver:
1. In Fireworks, select Edit > Copy HTML Code.
2. Follow the wizard as it guides you through the settings for exporting your HTML and
images. When prompted, specify your Dreamweaver site folder as the destination for the
exported images.
The wizard exports the images to the specified destination and copies the HTML code to
the Clipboard.
3. In Dreamweaver, place the insertion point in the document where you want to paste the
HTML code, and select Edit > Paste.
All HTML and JavaScript code associated with the Fireworks files you exported is copied
into the Dreamweaver document, and all links to images are updated.
To export and paste Fireworks HTML into Dreamweaver:
1. In Fireworks, select File > Export.
2. In the Export dialog box, specify your Dreamweaver site folder as the destination for the
exported images.
3. In the Save As pop-up menu, select HTML and Images.
4. In the HTML pop-up menu, select Copy to Clipboard; then click Save.
5. In Dreamweaver, place the insertion point in the document where you want to paste the
exported HTML code, and select Edit > Paste.
All HTML and JavaScript code associated with the Fireworks files you exported is copied
into the Dreamweaver document, and all links to images are updated.
Updating Fireworks HTML placed in Dreamweaver
In Fireworks, the File > Update HTML command provides an alternative to the launch-and-
edit technique for updating Fireworks files placed in Dreamweaver. With Update HTML,
you can edit a source PNG image in Fireworks and then automatically update any exported
HTML code and image files placed in a Dreamweaver document. This command lets you
update Dreamweaver files even when Dreamweaver is not running.
Working with Fireworks 463
To update Fireworks HTML placed in Dreamweaver:
1. In Fireworks, open the source PNG and make the desired edits to it.
2. Select File > Save.
3. In Fireworks, select File > Update HTML.
4. Navigate to the Dreamweaver file containing the HTML you want to update, and click
Open.
5. Navigate to the folder destination where you want to place the updated image files, and
click Select (Windows) or Choose (Macintosh).
Fireworks updates the HTML and JavaScript code in the Dreamweaver document.
Fireworks also exports updated images associated with the HTML and places the images
in the specified destination folder.
If Fireworks cannot find matching HTML code to update, it gives you the option of
inserting new HTML code into the Dreamweaver document. Fireworks places the
JavaScript section of the new code at the beginning of the document and places the
HTML table or link to the image at the end.
Creating a web photo album
You can automatically generate a website that showcases a photo album of images located in a
given folder. Dreamweaver uses Fireworks to create a thumbnail image and a larger-sized
image for each of the images in the folder. Dreamweaver then creates a web page containing
all the thumbnails, as well as links to the larger images. To create a web photo album, you
must have both Dreamweaver and Fireworks 4 or later installed on your system.
Before you begin, place all of the images for your photo album in a single folder. (The folder
is not required to be in a site.) In addition, make sure that the image filenames have any of the
following extensions: .gif, .jpg, .jpeg, .png, .psd, .tif, or .tiff. Images with unrecognized file
extensions are not included in the photo album.
To create a web photo album:
1. In Dreamweaver, select Commands > Create Web Photo Album.
2. In the Photo Album Title text box, enter a title. The title will be displayed in a gray
rectangle at the top of the page containing the thumbnails.
If desired, you can enter up to two lines of additional text to appear directly beneath the
title, in the Subheading Info and Other Info text boxes.
464 Chapter 16: Working with Other Applications
3. Select the folder containing source images by clicking the Browse button next to the Source
Images Folder text box. Then select (or create) a destination folder in which to place all the
exported images and HTML files by clicking the Browse button next to the Destination
Folder text box.
The destination folder should not already contain a photo albumif it does, and if any
new images have the same names as previously used images, you might overwrite existing
thumbnail and image files.
4. Specify display options for the thumbnail images:
Select a size for the thumbnail images from the Thumbnail Size pop-up menu. Images
are scaled proportionally to create thumbnails that fit within a square that has the
indicated pixel dimensions.
To display the filename of each original image below the corresponding thumbnail,
select Show Filenames.
Enter the number of columns for the table that displays the thumbnails.
5. Select a format for the thumbnail images from the Thumbnail Format pop-up menu:
GIF WebSnap 128 creates GIF thumbnails that use a web adaptive palette of up to 128
colors.
GIF WebSnap 256 creates GIF thumbnails that use a web adaptive palette of up to
256 colors.
JPEGBetter Quality creates JPEG thumbnails with relatively higher quality and larger
file sizes.
JPEGSmaller File creates JPEG thumbnails with relatively lower quality and smaller
file sizes.
6. Select a format for the large-size images from the Photo Format pop-up menu. A large-size
image of the specified format is created for each of your original images. You may specify
a format for the large-size images that differs from the format you specified for the
thumbnails.
7. Select a Scale percentage for the large-size images.
Setting Scale to 100% creates large-size images the same size as the originals. Note that the
scale percentage is applied to all of the images; if your original images arent all the same
size, scaling them by the same percentage may not produce the desired results.
N
O
T
E
The Create Web Photo Album command does not let you use your original
image files as the large-size images, because original image formats other than GIF
and JPEG might not display properly on all browsers. Note that if your original
images are JPEG files, the large-size images generated may have larger file sizes or
lower quality than the original files.
Working with Fireworks 465
8. Select Create Navigation Page for Each Photo to create an individual web page for each
source image, containing navigation links labeled Back, Home, and Next.
If you select this option, the thumbnails link to the navigation pages. If you dont select
this option, the thumbnails link directly to the large-size images.
9. Click OK to create the HTML and image files for the web photo album.
Fireworks starts (if its not already running), and creates the thumbnails and large-size
images. This may take several minutes if youve included a large number of image files.
When the processing is complete, Dreamweaver becomes active again, and creates the
page containing the thumbnails.
10. When a dialog box appears that says Album Created, click OK.
You may have to wait a few seconds for your photo album page to appear. The
thumbnails are shown in alphabetical order by filename.
N
O
T
E
Clicking the Cancel button in the Dreamweaver dialog box after processing has
begun does not stop the process of creating the photo album; it merely prevents
Dreamweaver from displaying the main photo album page.
466 Chapter 16: Working with Other Applications
Working with Flash
You can use Dreamweaver to set playback and display options for a Flash file in a web page, or
update the links in the movie. If Flash is installed, you can also select a SWF file in a
Dreamweaver document and start Flash to edit it.
Editing Flash content in Dreamweaver
If Flash is installed, you can select a SWF file in a Dreamweaver document and open Flash to
edit it. Flash does not directly edit the SWF file; it edits the source document (FLA file) and
re-exports the SWF file.
To open and edit Flash content inserted from Dreamweaver:
1. In Dreamweaver, select Window > Properties to open the Property inspector, if it isnt
already open.
2. In the Dreamweaver document, do one of the following:
Click the SWF file placeholder to select it; then in the Property inspector click Edit.
Hold down Control (Windows) or Command (Macintosh), and double-click the
movie placeholder for the movie you want to edit.
N
O
T
E
If you do not have Flash, the Edit button is disabled.
Working with Flash 467
Right-click (Windows) or Control-click (Macintosh) the desired movie, and select
Edit With Flash from the context menu.
Dreamweaver starts Flash, and Flash attempts to locate the Flash authoring file (FLA) for
the selected SWF file. If Flash cannot locate the Flash authoring file, you are prompted to
locate it. You cannot update a SWF file directly; you make changes to the source file, then
export it as a SWF file.
3. In Flash, edit the movie. The Document window indicates that you are modifying a movie
from within Dreamweaver.
4. When you are finished making edits, click Done.
Flash updates the Flash authoring document (FLA file), re-exports the movie file (SWF
file), closes, and then returns the focus to the Dreamweaver document.
5. To view the updated SWF in the document, click Play in the Property inspector or press
F12 to preview your page in a browser window.
Updating links in a SWF file
You can use Dreamweaver to update a link in a Flash file (SWF file), then update the change
in the Flash authoring document (FLA file).
To update a URL link in a SWF file:
1. Set up a home page for the site, if you havent already done so.
You need to set up a home page in order to build a site map. In Site Map view, you need to
display dependent files in order to update a link in a SWF file. By default the site map
does not show dependent files. For information about displaying dependent files, see
Showing and hiding site map files on page 127. For information about Site Map view,
see Viewing a site map on page 122.
2. Open Site Map view.
3. To show dependent files, do one of the following:
Select View > Show Dependent Files.
Select View > Layout to open the Site Definition dialog box, then select the Display
Dependent Files option.
The link appears beneath the SWF file.
N
O
T
E
If the FLA file or SWF file is locked, Dreamweaver prompts you to check the file out,
cancel the request, or view the file.
468 Chapter 16: Working with Other Applications
4. Change the link by doing one of the following:
To change the link in the selected SWF, right-click (Windows) or Control-click
(Macintosh) the link, then select Change Link, then in the dialog box that appears in
the URL text box, type the new URL path.
To update all instances of the link, select Site > Change Link Sitewide, then in the
dialog box that appears, in the Change All Links To text box, browse to or type the
path of the link you are changing and in the Into Links To text box, browse to or type
the path of the new URL.
5. Click OK.
Any links updated by Dreamweaver in the SWF file are conveyed to the FLA source
document when a launch-and-edit is performed. Dreamweaver automatically logs any link
changes to the SWF file in the Design Notes, and when Flash passes the changes to the FLA
file it removes them from the Design Notes.
469
17
CHAPTER 17
Adding Audio, Video, and
Interactive Elements
Macromedia Dreamweaver 8 lets you add sound and movies to your website quickly and
easily. You can attach Design Notes to these objects, which let you communicate with your
team. You can also insert Macromedia Flash 8 button and text objects from within
Dreamweaver itself.
This chapter contains the following sections:
About media files . . . . . . . . . . . . . . . . . . . . . . . . . . . . . . . . . . . . . . . . . . . . . . . . . . . . . . . .470
Inserting and editing media objects . . . . . . . . . . . . . . . . . . . . . . . . . . . . . . . . . . . . . . . . 472
Starting an external editor for media files . . . . . . . . . . . . . . . . . . . . . . . . . . . . . . . . . . .474
Using Design Notes with media objects . . . . . . . . . . . . . . . . . . . . . . . . . . . . . . . . . . . . 476
Inserting and modifying a Flash button object . . . . . . . . . . . . . . . . . . . . . . . . . . . . . . . 477
Inserting a Flash text object . . . . . . . . . . . . . . . . . . . . . . . . . . . . . . . . . . . . . . . . . . . . . . 480
Inserting Flash content . . . . . . . . . . . . . . . . . . . . . . . . . . . . . . . . . . . . . . . . . . . . . . . . . . . 481
Downloading and installing Flash elements . . . . . . . . . . . . . . . . . . . . . . . . . . . . . . . . .482
Inserting Flash elements. . . . . . . . . . . . . . . . . . . . . . . . . . . . . . . . . . . . . . . . . . . . . . . . . .482
Editing Flash element attributes . . . . . . . . . . . . . . . . . . . . . . . . . . . . . . . . . . . . . . . . . . .483
Inserting FlashPaper documents . . . . . . . . . . . . . . . . . . . . . . . . . . . . . . . . . . . . . . . . . .483
Inserting Flash Video content . . . . . . . . . . . . . . . . . . . . . . . . . . . . . . . . . . . . . . . . . . . . .485
Inserting Shockwave movies . . . . . . . . . . . . . . . . . . . . . . . . . . . . . . . . . . . . . . . . . . . . . 489
Adding video (non-Flash) . . . . . . . . . . . . . . . . . . . . . . . . . . . . . . . . . . . . . . . . . . . . . . . . 489
Adding sound to a page . . . . . . . . . . . . . . . . . . . . . . . . . . . . . . . . . . . . . . . . . . . . . . . . . 490
Inserting Netscape Navigator plug-in content . . . . . . . . . . . . . . . . . . . . . . . . . . . . . . . 491
Inserting an ActiveX control . . . . . . . . . . . . . . . . . . . . . . . . . . . . . . . . . . . . . . . . . . . . . . 493
Inserting a Java applet . . . . . . . . . . . . . . . . . . . . . . . . . . . . . . . . . . . . . . . . . . . . . . . . . . 494
Using behaviors to control media . . . . . . . . . . . . . . . . . . . . . . . . . . . . . . . . . . . . . . . . . 494
470 Chapter 17: Adding Audio, Video, and Interactive Elements
About media files
You can incorporate the following media files into your Dreamweaver pages: Flash and
Shockwave movies, QuickTime, AVI, Java applets, Active X controls, and audio files of
various formats.
About Flash file types
Dreamweaver comes with Flash objects you can use whether you have Flash installed on your
computer or not. If you have Flash, see Working with Flash on page 466 for information
about using these applications in an integrated manner.
Before you use the Flash commands available in Dreamweaver, you should know about the
different Flash file types:
The Flash file (.fla) is the source file for any project and is created in the Flash program. This
type of file can only be opened in Flash (not in Dreamweaver or in browsers). You can open
the Flash file in Flash, then export it as an SWF or SWT file to use in browsers.
The Flash SWF file (.swf) is a compressed version of the Flash (.fla) file, optimized for
viewing on the web. This file can be played back in browsers and previewed in Dreamweaver,
but cannot be edited in Flash. This is the type of file you create when using the Flash button
and Flash text objects. For more information, see Inserting and modifying a Flash button
object on page 477, Inserting a Flash text object on page 480, and Inserting Flash
content on page 481.
The Flash template files (.swt) enable you to modify and replace information in a Flash
SWF file. These files are used in the Flash button object, which lets you modify the template
with your own text or links, to create a custom SWF to insert in your document. In
Dreamweaver, these template files can be found in the Dreamweaver/Configuration/Flash
Objects/Flash Buttons and Flash Text folders.
You can download new button templates from the Macromedia Exchange for Dreamweaver
website (www.macromedia.com/go/dreamweaver_exchange) and place them in your Flash
Buttons folder. For more information on creating new button templates, see the article on
that topic at www.macromedia.com/go/flash_buttons.
The Flash element file (.swc) is a Flash SWF file that lets you create Rich Internet
applications by incorporating them in a web page. Flash elements have customizable
parameters that you can modify to perform different application functions. For more
information, see Inserting Flash elements on page 482 and Editing Flash element
attributes on page 483.
About media files 471
The Flash Video file format (.flv) is a video file that contains encoded audio and video data
for delivery through Flash Player. For example, if you had a QuickTime or Windows Media
video file, you would use an encoder (such as Flash 8 Video Encoder, or Sorensen Squeeze) to
convert the video file to an FLV file. For more information, visit the Flash Video Developer
Center at www.macromedia.com/go/flv_devcenter.
About audio file formats
The following list describes the more common audio file formats along with some of the
advantages and disadvantages of each for web design.
.midi or .mid (Musical Instrument Digital Interface) format is for instrumental music. MIDI
files are supported by many browsers and dont require a plug-in. Although their sound
quality is very good, it can vary depending on a visitors sound card. A small MIDI file can
provide a long sound clip. MIDI files cannot be recorded and must be synthesized on a
computer with special hardware and software.
.wav (Waveform Extension) format files have good sound quality, are supported by many
browsers, and dont require a plug-in. You can record your own WAV files from a CD, tape,
microphone, and so on. However, the large file size severely limits the length of sound clips
that you can use on your web pages.
.aif (Audio Interchange File Format, or AIFF) format, like WAV format, has good sound
quality, can be played by most browsers, and doesnt require a plug-in; you can also record
AIFF files from a CD, tape, microphone, and so on. However, the large file size severely limits
the length of sound clips that you can use on your web pages.
.mp3 (Motion Picture Experts Group Audio, or MPEG-Audio Layer-3) format is a
compressed format that makes sound files substantially smaller. The sound quality is very
good: if an MP3 file is recorded and compressed properly, its quality can rival that of a CD.
MP3 technology lets you stream the file so that a visitor doesnt have to wait for the entire
file to download before hearing it. However, the file size is larger than a Real Audio file, so an
entire song could still take quite a while to download over a typical dial-up (telephone line)
modem connection. To play MP3 files, visitors must download and install a helper
application or plug-in such as QuickTime, Windows Media Player or RealPlayer.
.ra, .ram, .rpm, or Real Audio format has a very high degree of compression with smaller file
sizes than MP3. Whole song files can be downloaded in a reasonable amount of time. Because
the files can be streamed from a normal web server, visitors can begin listening to the sound
before the file has completely downloaded. Visitors must download and install the RealPlayer
helper application or plug-in to play these files.
472 Chapter 17: Adding Audio, Video, and Interactive Elements
.qt, .qtm, .mov or QuickTime is both an audio and video format developed by Apple
Computer. QuickTime is included with Apple Macintosh operating systems, and is used by
most Macintosh applications that use audio, video, or animation. PCs can also play files in
QuickTime format, but require a special QuickTime driver. QuickTime supports most
encoding formats, including Cinepak, JPEG, and MPEG.
Inserting and editing media objects
You can insert Flash SWF files or objects, QuickTime or Shockwave movies, Java applets,
ActiveX controls, or other audio or video objects in a Dreamweaver document.
To insert a media object in a page:
1. Place the insertion point in the Document window where you want to insert the object.
2. Insert the object by doing one of the following:
In the Common category of the Insert bar, click the Media button and select the
button for the type of object you want to insert.
N
O
T
E
In addition to the more common formats listed above, their are many different audio and
video file formats available for use on the web. If you encounter a media file format that
you are unfamiliar with, locate the creator of the format for information on how best to
use and deploy it.
Inserting and editing media objects 473
Select the appropriate object from the Insert > Media submenu.
If the object you want to insert is not a Flash, Shockwave, Applet, or ActiveX object,
use the Netscape Navigator plug-in button (the puzzle piece icon in the Insert bar) to
insert it. For more information, see Inserting Netscape Navigator plug-in content
on page 491.
In most cases, a dialog box appears letting you select a source file and specify certain
parameters for the media object.
3. Complete the Select File or Insert Flash dialog box.
4. Click OK.
The Object Tag Accessibility Attributes dialog box appears if you have activated the dialog
box in Preferences (see Optimizing the workspace for accessible page design
on page 71).
5. If the Object Tag Accessibility Attributes dialog box appears, complete the dialog box and
click OK.
For more information, click the Help button in the dialog box.
The media object appears in the document.
To specify a source file, or to set dimensions and other parameters and attributes, use the
Property inspector for each object.
T
I
P
To prevent such dialog boxes from appearing, select Edit > Preferences > General
(Windows) or Dreamweaver> Preferences > General (Macintosh) and deselect the
Show Dialog When Inserting Objects option. To override whatever preference is set
for showing dialog boxes, hold down the Control (Windows) or Option (Macintosh)
key while inserting the object. (For example, to insert a placeholder for a Shockwave
movie without specifying the file, hold down Control or Option and either click the
Shockwave button in Media pop-up menu of the Common Insert bar, or select Insert
> Media > Shockwave.)
N
O
T
E
If you click Cancel, a media object placeholder appears in the document, but
Dreamweaver does not associate accessibility tags or attributes with it.
474 Chapter 17: Adding Audio, Video, and Interactive Elements
Editing accessibility attributes for media objects
If you inserted accessibility attributes with a media object (see Inserting and editing media
objects on page 472), you can edit those values in the HTML code.
To edit accessibility values for a media object:
1. In the Document window, select the object.
2. Do one of the following:
Edit the appropriate attributes in Code view.
Right-click (Windows) or Control-click (Macintosh), and select Edit Tag Code.
Starting an external editor for media files
You can start an external editor from Dreamweaver to edit most media files. You can also
specify the editor you want Dreamweaver to start to edit the file.
Starting an external editor from Dreamweaver
You can start an external editor from Dreamweaver to edit most media files.
To start an external editor from Dreamweaver:
1. Make sure the media file type is associated to an editor on your system.
To find out what editor is associated with the file type, select Edit > Preferences in
Dreamweaver and select File Types/Editors from the Category list. Click the files
extension in the Extensions column to view the associated editor or editors in the Editors
column. You can change the editor associated to a file type. For more information, see
Specifying the editor to start from Dreamweaver on page 475.
2. Double-click the media file in the Site panel to open it in the external editor.
The editor that starts when you double-click the file in the Site panel is called the
primary editor. If you double-click an image file, for example, Dreamweaver opens the file
in the primary external image editor such as Macromedia Fireworks.
3. If you dont want to use the primary external editor to edit the file, you can use another
editor on your system to edit the file by doing one of the following:
In the Site panel, right-click (Windows) or Control-click (Macintosh) the filename
and select Open With from the context menu.
In Design view, right-click (Windows) or Control-click (Macintosh) the media
element within the current page, and select Edit With from the context menu.
Starting an external editor for media files 475
Specifying the editor to start from Dreamweaver
You can specify the editor you want Dreamweaver to use for editing a file type, and add or
delete file types that Dreamweaver recognizes.
To explicitly specify which external editors should be started for a given file
type:
1. Select Edit > Preferences and select File Types/Editors from the Category list.
Filename extensions, such as .gif, .wav, and .mpg, are listed on the left under Extensions.
Associated editors for a selected extension are listed on the right under Editors.
2. Select the file type extension in the Extensions list and do one of the following:
To associate a new editor with the file type, click the Plus (+) button above the Editors
list and complete the dialog box that appears.
For example, select the application icon for Acrobat to associate it with the file type.
To make an editor the primary editor for a file type (that is, the editor that opens when
you double-click the file type in the Site panel), select the editor in the Editors list and
click Make Primary.
To dissociate an editor from a file type, select the editor in the Editors list and click the
Minus (-) button above the Editors list.
To add a new file type and associated editor:
1. Click the Plus (+) button above the Extensions list and enter a file type extension (including
the period at the beginning of the extension) or several related extensions separated by
spaces.
For example, you might enter .xml .xsl if you wanted to associate them with an XML
editor installed on your system.
2. Select an editor for the file type by clicking the Plus (+) button above the Editors list and
completing the dialog box that appears.
To remove a file type:
Select the file type in the Extensions list and click the Minus (-) button above the
Extensions list.
N
O
T
E
You cant undo after removing a file type, so be sure that you want to remove it.
476 Chapter 17: Adding Audio, Video, and Interactive Elements
Using Design Notes with media objects
As with other objects in Dreamweaver, you can add Design Notes to a media object. Design
Notes are notes associated with a particular file, that are stored in a separate file. You can use
Design Notes to keep track of extra file information associated with your documents, such as
image source filenames and comments on file status. For more information on working with
Design Notes, see Storing file information in Design Notes on page 150.
To add Design Notes to a media object:
1. Right-click (Windows) or Control-click (Macintosh) the object in the Document window.
2. Select Design Notes from the context menu.
3. Enter the information you want in the Design Note.
Inserting and modifying a Flash button
object
You can create, insert, and modify Flash buttons in your documents while working in
Dreamweaver; Macromedia Flash is not required. The Flash button object is an updateable
button based on a Flash template. You can customize a Flash button object, adding text,
background color, and links to other files.
Creating and inserting a Flash button
You can create and insert Flash buttons in your documents while working in Design view or
in Code view.
N
O
T
E
You must define your site before adding Design Notes to any object (see Enabling
and disabling Design Notes for a site on page 150).
T
I
P
You can also add a Design Note to a media object from the Site panel by selecting
the file, revealing the context menu, and choosing Design Notes from the context
menu.
N
O
T
E
You must save your document before inserting a Flash button or text object.
Inserting and modifying a Flash button object 477
To insert a Flash button object:
1. In the Document window, place the insertion point where you want to insert the Flash
button.
2. To open the Insert Flash Object dialog box, do one of the following:
In the Common category of the Insert bar, select Media and click the Flash Button
icon.
Select Insert > Media > Flash Button.
The Insert Flash Button dialog box appears.
3. Complete the Insert Flash Button dialog box, and click Apply or OK to insert the Flash
button in the Document window.
Modifying a Flash button object
You can modify the properties and content of a Flash button object.
To modify a Flash button object:
1. In the Document window, click the Flash button object to select it.
2. Open the Property inspector, if it is not already open.
The Property inspector displays the Flash button properties. You can use the Property
inspector to modify the buttons HTML attributes, such as width, height, and
background color.
T
I
P
To preview the button in Design view, click Apply. The dialog box remains open, and
you can preview the button in your document.
478 Chapter 17: Adding Audio, Video, and Interactive Elements
3. To make changes to content, display the Insert Flash Button dialog box using one of the
following methods:
Double-click the Flash button object.
Click Edit in the Property inspector.
Right-click (Windows) or Control-click (Macintosh), and select Edit from the
context menu.
4. In the Insert Flash Button dialog box, make your edits in the text boxes described earlier
(see Inserting and modifying a Flash button object on page 477.)
In the Design view, you can resize the object easily by using the resizing handles. You can
return the object to its original size by selecting Reset Size in the Property inspector (see
Resizing an image on page 414).
Playing a Flash button object in the document
You can preview a Flash button in the Dreamweaver Document window.
To see the Flash button object play in the Document window:
1. While in Design view, in the document, select the Flash button object.
2. In the Property inspector, click Play.
3. Click Stop to end the preview.
Its also a good idea to preview your document in the browser to see exactly how the Flash
button looks.
N
O
T
E
You cant edit the Flash button object while it is playing.
Inserting a Flash text object 479
Inserting a Flash text object
The Flash text object lets you create and insert a Flash SWF file that contains just text. This
allows you to create a small, vector-graphic movie with the designer fonts and text of your
choice.
To insert a Flash text object:
1. In the Document window, place the insertion point where you want to insert the Flash
text.
2. To open the Insert Flash Text dialog box, do one of the following:
In the Common category of the Insert bar, select Media and click the Flash Text icon.
Select Insert > Media > Flash Text.
The Insert Flash Text dialog box appears.
3. Complete the Insert Flash Text dialog box, and click Apply or OK to insert the Flash text
in the Document window.
If you click Apply, the dialog box remains open, and you can preview the text in
your document.
To modify or play the Flash text object, use the same procedure as you would for a Flash
button (see Modifying a Flash button object on page 478).
480 Chapter 17: Adding Audio, Video, and Interactive Elements
Inserting Flash content
You can use Dreamweaver to insert Flash content in your pages.
To insert a SWF file (Flash content):
1. In the Design view of the Document window, place the insertion point where you want to
insert the content, then do one of the following:
In the Common category of the Insert bar, select Media and click the Insert Flash
icon.
Select Insert > Media > Flash.
2. In the dialog box that appears, select a Flash file (.swf).
A Flash placeholder appears in the Document window (unlike Flash button and
text objects). For information about setting properties for a Flash SWF file, select the
placeholder then click the Help button in the Property inspector.
To preview Flash content in the Document window:
1. In the Document window, click the Flash placeholder to select the Flash content you want
to preview.
2. In the Property inspector, click the Play button. Click Stop to end the preview. You can
also preview the Flash content in a browser by pressing F12.
Downloading and installing Flash
elements
To use Flash elements in your web pages, you must first add the elements to Dreamweaver
using the Extension Manager. The Extension Manager is a separate application that lets you
install and manage extensions in Macromedia applications. Start the Extension Manager from
Dreamweaver by selecting Commands > Manage Extensions.
To find the latest Flash elements for Dreamweaver, use the Macromedia Exchange website at
www.macromedia.com/go/dreamweaver_exchange. Once there, you can log in and download
Flash elements and other Dreamweaver extensions (many of which are free), join discussion
groups, view user ratings and reviews, and install and use the Extension Manager. You must
install the Extension Manager before you can install new Flash elements or other
Dreamweaver extensions.
T
I
P
To preview all Flash content in a page, press Control+Alt+Shift+P (Windows) or
Shift+Option+Command+P (Macintosh). All Flash objects and SWF files are set to
Play.
Editing Flash element attributes 481
For information about using the Extension Manager to install Flash elements (as well as other
Dreamweaver extensions), see Adding extensions to Dreamweaver on page 78.
Inserting Flash elements
Using Dreamweaver you can insert Flash elements into your documents. Flash elements let
you quickly and easily build Rich Internet Applications using prebuilt elements. For more
information about Flash elements, and how they can be used in your web pages, see About
Flash file types on page 470.
To insert a Flash element:
1. In the Document window, place the insertion point where you want to insert a Flash
element and do one of the following:
In the Flash element category of the Insert bar, click the icon of the Flash element you
want to insert.
Select Insert > Media > Flash element name.
Dreamweaver includes one Flash element called Image Viewer.
The Save Flash Element dialog box appears.
2. Enter a filename for the Flash element and save it to an appropriate location within your
site.
3. Click OK.
The Flash element placeholder appears in the document. You can modify the properties of
the Flash element using the Tag and Property inspectors.
4. Select File > Preview in Browser to preview the Flash element.
Editing Flash element attributes
You edit Flash element attributes using the Property and Tag inspectors.
To edit Flash element attributes:
1. Do one of the following in the Document window:
In Design view, select the Flash element.
In Code view, click anywhere in a Flash components name or in its contents.
2. If it is not already displayed, open the Tag inspector (Windows > Tag inspector).
482 Chapter 17: Adding Audio, Video, and Interactive Elements
3. Edit the Flash element attributes using the Tag inspector and the Property inspector.
4. Press Enter (Windows) or Return (Macintosh), or click elsewhere in the Tag inspector, to
update the tag in your document.
For more information, click the Help button in the Tag inspector panel.
Inserting FlashPaper documents
You can insert Macromedia FlashPaper documents in your web pages. When a page
containing the FlashPaper document is opened in a browser, the user can browse all the pages
in the FlashPaper document without loading new web pages. The user can also search the
document, print it, and zoom in or out.
For more information on FlashPaper, see the Macromedia website at www.macromedia.com/
go/flashpaper.
To insert a FlashPaper document in a web page:
1. In the Document window, place the insertion point where you want the FlashPaper
document to appear on your page, and then select Insert > Media > FlashPaper.
2. In the Insert FlashPaper dialog box, browse to and select a FlashPaper document.
3. If you want, specify the dimensions of the FlashPaper object on the web page by entering
a width and height in pixels.
FlashPaper will scale the document to fit the width.
4. Click OK to insert the document in the page.
Because a FlashPaper document is a Flash object, a Flash placeholder appears on the page.
5. To preview the FlashPaper document, click the placeholder and then click the Play button
in the Property inspector.
Click Stop to end the preview. You can also preview the document in a browser by
pressing F12. The FlashPaper toolbar is fully functional in the browser.
6. If you want, set other properties in the Property inspector.
As a Flash object, the FlashPaper object shares the Flash objects Property inspector. For
information on setting the properties, click the Help button in the Property inspector.
T
I
P
To preview all Flash content in a page, press Control+Alt+Shift+P (Windows) or
Shift+Option+Command+P (Macintosh). All Flash objects and SWF files are set to
Play.
Inserting Flash Video content 483
Inserting Flash Video content
Dreamweaver lets you easily insert Flash Video content in your web pages without using the
Flash authoring tool. Dreamweaver inserts the Flash Video component; when viewed in a
browser, this component displays the Flash Video content you select, as well as a set of
playback controls.
This section covers the following topics:
About inserting Flash Video on page 485
Inserting a Flash Video on page 486
Detecting the Flash Player version to view the Flash Video on page 487
Editing and deleting a Flash Video component on page 488
For more information on Flash Video, visit the Flash Video Developer Center at
www.macromedia.com/go/flv_devcenter.
About inserting Flash Video
Dreamweaver gives you the following options for delivering Flash Video to your site visitors:
Progressive Download Video downloads the Flash Video (FLV) file to the site visitors hard
disk and then plays it. Unlike traditional download and play methods of video delivery,
however, progressive download allows the video file to start playing before the download is
complete.
484 Chapter 17: Adding Audio, Video, and Interactive Elements
Streaming Video streams the Flash Video content and plays it on a web page after a short
buffer period that ensures smooth playback. To enable streaming video on your web pages,
you must have access to Macromedia Flash Communication Server.
You must have an encoded Flash Video (FLV) file before you can use it in Dreamweaver. You
can insert video files created with two kinds of codecs (compression/decompression
technologies): Sorenson Squeeze and On2.
If you created your video with the Sorenson Squeeze codec, site visitors will need Flash
Player 7 or later to play progressive download video; they will need Flash Player 6.0.79 or
later to play streaming video.
If you created your video with the On2 codec, site visitors will need Flash Player 8 or later.
After inserting a Flash Video file in a page, you can insert code in the page to detect whether
the user has the correct version of the Flash Player to view the Flash Video. If they dont have
the correct version, they will be prompted to download the latest version of Flash Player. For
more information, see Detecting the Flash Player version to view the Flash Video
on page 487.
For more information about Flash Video, visit the Flash Video Developer Center at
www.macromedia.com/go/flv_devcenter.
Related topics
Detecting the Flash Player version to view the Flash Video on page 487
Editing and deleting a Flash Video component on page 488
Inserting a Flash Video
You can use Dreamweaver to insert Flash Video content in your pages. You must have an
encoded Flash Video (FLV) file before you begin. For more information, see About Flash file
types on page 470.
To insert Flash Video in a web page:
1. Select Insert > Media > Flash Video.
2. In the Insert Flash Video dialog box, select Progressive Download or Streaming Video from
the Video Type pop-up menu.
For more information on these two options, see About inserting Flash Video
on page 485.
Inserting Flash Video content 485
3. Complete the rest of the dialog box options.
For more information, click the Help button in the dialog box.
You can select an option that inserts code that detects the Flash Player version required to
view the Flash Video and that prompts the user to download the latest version of Flash
Player if they dont have the correct version. For more information, see Detecting the
Flash Player version to view the Flash Video on page 487.
4. Click OK.
Related topics
Editing and deleting a Flash Video component on page 488
Detecting the Flash Player version to view the Flash
Video
When inserting a Flash Video file in your page, you can also insert code to detect whether the
user has the correct version of the Flash Player to view the Flash Video. If they dont have the
correct version, they will be prompted to download the latest version of Flash Player.
A different version of Flash Player may be needed to view a Flash Video depending on the
codec used to create the video. If your video was created with the Sorenson Squeeze codec, site
visitors will need Flash Player 7 or later to play progressive download video, and theyll need
Flash Player 6.0.79 or later to play streaming video. If your video was created with the On2
codec, site visitors will need Flash Player 8 or later.
To insert code that detects the Flash Player version:
1. When inserting a Flash Video in a page, select the Prompt Users to Download Flash Player
if Necessary option in the Insert Flash Video dialog box.
If the Flash Video is already in your page, delete it and insert it again with the option
selected.
2. Accept the default warning message, or provide one of your own.
N
O
T
E
If you insert another Flash Video that requires a higher version of Flash Player than
the first video, the detection code will prompt the user to download it.
486 Chapter 17: Adding Audio, Video, and Interactive Elements
If you decide to remove the Flash Video from your page, you no longer need the detection
code. You can use Dreamweaver to remove it.
To remove the code that detects the Flash Player version:
Select Commands > Remove Flash Video Detection.
Related topics
Inserting a Flash Video on page 486
Editing and deleting a Flash Video component
To change the settings for the Flash Video content in your web page, you must either select
the Flash Video component placeholder in the Dreamweaver Document window and use the
Property inspector, or you must delete the Flash Video component and reinsert it by selecting
Insert > Media > Flash Video.
To edit the Flash Video component:
1. Select the Flash Video component placeholder in the Dreamweaver Document window by
clicking the Flash Video icon at the center of the placeholder.
2. Open the Property inspector (Window > Properties).
3. Make your changes.
The options in the Property inspector are similar to those in the Insert Flash Video dialog
box. For more information, click the Help button in the Property inspector.
To delete the Flash Video component:
Select the Flash Video component placeholder in the Dreamweaver Document window
and press Delete.
Related topics
Inserting Flash Video content
N
O
T
E
You cannot change video types (from progressive download to streaming, for
example) by using the Property inspector. To change the video type, you must delete
the Flash Video component, and reinsert it by selecting Insert > Media > Flash Video.
Adding video (non-Flash) 487
Inserting Shockwave movies
You can use Dreamweaver to insert Shockwave movies into your documents. Shockwave, the
Macromedia standard for interactive multimedia on the web, is a compressed format that
allows media files created in Macromedia Director to be downloaded quickly and played by
most popular browsers.
To insert a Shockwave movie:
1. In the Document window, place the insertion point where you want to insert a Shockwave
movie and do one of the following:
In the Common category of the Insert bar, click the Media button and select the
Shockwave icon from the menu.
Select Insert > Media > Shockwave.
2. In the dialog box that appears, select a movie file.
3. In the Property inspector, enter the width and height of the movie in the W and H text
boxes.
Adding video (non-Flash)
You can add video to your web page in different ways and using different formats. Video can
be downloaded to the user or it can be streamed so that it plays while it is downloading.
To include a short video clip in your page that the user can download:
1. Place the clip in your site folder.
These clips are often in the AVI or MPEG file format.
2. Link to the clip or embed it in your page.
To link to the clip, enter text for the link such as Download Clip, select the text, and
click the folder icon in the Property inspector. Browse to the video file and select it.
For information on how to include a streaming video in your page, see Inserting Netscape
Navigator plug-in content on page 491.
N
O
T
E
The user must download a helper application to view common streaming formats like
Real Media, QuickTime, and Windows Media.
488 Chapter 17: Adding Audio, Video, and Interactive Elements
Adding sound to a page
You can add sound to a web page. There are several different types of sound files and formats,
including .wav, .midi, and .mp3. For more information, see About audio file formats
on page 471. Some factors to consider before deciding on a format and method for adding
sound are its purpose, your audience, file size, sound quality, and differences in browsers.
Linking to an audio file
Linking to an audio file is a simple and effective way to add sound to a web page. This
method of incorporating sound files lets visitors choose whether they want to listen to the file,
and makes the file available to the widest audience.
To create a link to an audio file:
1. Select the text or image you want to use as the link to the audio file.
2. In the Property inspector, click the folder icon to browse for the audio file, or type the files
path and name in the Link text box.
Embedding a sound file
Embedding audio incorporates the sound directly into the page, but the sound only plays if
visitors to your site have the appropriate plug-in for the chosen sound file. Embed files if you
want to use the sound as background music, or if you want to control the volume, the way the
player looks on the page, or the beginning and ending points of the sound file.
N
O
T
E
Sound files are handled very differently and inconsistently by different browsers. You
may want to add a sound file to a Flash SWF file and then embed the SWF file to
improve consistency.
T
I
P
When incorporating sound files in your web pages, carefully consider their appropriate
use in your web site, and how visitors to your site use these media resources. Always
provide a control to either enable or disable the playing of the sound, in the event that
visitors dont want to listen to the audio content.
Inserting Netscape Navigator plug-in content 489
To embed an audio file:
1. In Design view, place the insertion point where you want to embed the file and do one of
the following:
In the Common category of the Insert bar, click the Media button and select the
plug-in icon.
Select Insert > Media > Plugin.
For more information about the Plugin object, see Inserting Netscape Navigator plug-in
content on page 491.
2. In the Property inspector, click the folder icon to browse for the audio file, or type the files
path and name in the Link text box.
3. Enter the width and height by entering the values in the appropriate text boxes or by
resizing the plug-in placeholder in the Document window.
These values determine the size at which the audio controls are displayed in the browser.
Inserting Netscape Navigator plug-in
content
You can create content such as a QuickTime movie for a Netscape Navigator plug-in, and
then use Dreamweaver to insert that content into an HTML document. Typical plug-ins
include RealPlayer and QuickTime, while some content files include MP3s and QuickTime
movies.
Inserting plug-in content in your page
Your page can include content that will run in a plug-in in the users browser.
To insert Netscape Navigator plug-in content:
1. In the Design view of the Document window, place the insertion point where you want to
insert the content, then do one of the following:
In the Common category of the Insert bar, select Media and then click the plug-in
icon.
Select Insert > Media > Plugin.
2. In the dialog box that appears, select a content file for a Netscape Navigator plug-in.
For more information, click the Help button in the dialog box.
490 Chapter 17: Adding Audio, Video, and Interactive Elements
Playing plug-ins in the Document window
You can preview movies and animations that rely on Netscape Navigator plug-ins directly in
the Design view of the Document window. You can play all plug-in elements at one time to
see how the page will look to the user, or you can play each one individually to ensure that
you have embedded the correct media element.
To play movies in Design view, the proper plug-ins must be installed on your computer.
To play plug-in content in the Document window:
1. Insert one or more media elements by selecting Insert > Media > Shockwave, Insert >
Media > Flash, or Insert > Media > Plugin.
2. Do one of the following:
Select one of the media elements you have inserted, and select View > Plugins > Play
or click the Play button in the Property inspector.
Select View > Plugins > Play All to play all of the media elements on the selected page
that rely on plug-ins.
To stop playing plug-in content:
Select a media element and select View > Plugins >Stop, or click the Stop button in the
Property inspector.
You can also select View > Plugins > Stop All to stop all plug-in content from playing.
Troubleshooting Netscape Navigator plug-ins
If you have followed the steps to play plug-in content in the Document window, but some of
the plug-in content does not play, try the following:
Make sure the associated plug-in is installed on your computer, and that the content is
compatible with the version of the plug-in you have.
N
O
T
E
You cannot preview movies or animations that rely on ActiveX controls.
N
O
T
E
Play All only applies to the current document; it does not apply to other
documents in a frameset, for example.
Inserting an ActiveX control 491
Open the file Configuration/Plugins/UnsupportedPlugins.txt in a text editor and look to
see if the problematic plug-in is listed. This file keeps track of plug-ins that cause
problems in Dreamweaver and are therefore unsupported. (If you experience problems
with a particular plug-in, consider adding it to this file.)
Check that you have enough memory. Some plug-ins require an additional 2 to 5 MB of
memory to run.
Inserting an ActiveX control
You can insert an ActiveX control in your page. ActiveX controls (formerly known as OLE
controls) are reusable components, somewhat like miniature applications, that can act like
browser plug-ins. They run in Internet Explorer with Windows, but they dont run on the
Macintosh or in Netscape Navigator. The ActiveX object in Dreamweaver lets you supply
attributes and parameters for an ActiveX control in your visitors browser.
To insert ActiveX control content:
1. In the Document window, place the insertion point where you want to insert the content
and do one of the following:
In the Common category of the Insert bar, click the drop down arrow on the Media
button and select the ActiveX icon.
In the Common category of the Insert bar, click the drop down arrow on the Media
button and select the ActiveX icon. With the ActiveX icon displayed in the Insert bar,
you can drag the icon to the Document window
Select Insert > Media > ActiveX.
An icon marks where the ActiveX control will appear on the page in Internet Explorer.
For more information, click the Help button in the dialog box.
492 Chapter 17: Adding Audio, Video, and Interactive Elements
Inserting a Java applet
You can insert a Java applet into an HTML document using Dreamweaver. Java is a
programming language that allows the development of lightweight applications (applets) that
can be embedded in web pages.
To insert a Java applet:
1. In the Document window, place the insertion point where you want to insert the applet,
then do one of the following:
In the Common category of the Insert bar, click the drop down arrow on the Media
button and select the Applet icon.
Select Insert > Media > Applet.
2. In the dialog box that appears, select a file containing a Java applet.
For more information, click the Help button in the dialog box.
Using behaviors to control media
You can add behaviors to your page to start and stop various media objects.
Control Shockwave or Flash lets you play, stop, rewind, or go to a frame in a Shockwave
movie or Flash SWF file (see Control Shockwave or Flash on page 504).
Play Sound lets you play a sound; for example, you can play a sound effect whenever the user
moves the mouse pointer over a link (see Play Sound on page 512).
Check Plugin lets you check to see if visitors to your site have the required plug-in installed,
then route them to different URLs, depending on whether they have the right plug-in. This
only applies to Netscape Navigator plug-ins, as the Check Plugin behavior does not check for
ActiveX controls. For more information, see Check Plugin on page 503.
493
18
CHAPTER 18
Using JavaScript Behaviors
Macromedia Dreamweaver 8 behaviors place JavaScript code in documents to allow visitors to
interact with a web page to change the page in various ways, or to cause certain tasks to be
performed. A behavior is a combination of an event with an action triggered by that event. In
the Behaviors panel, you add a behavior to a page by specifying an action and then specifying
the event that triggers that action.
Events are, effectively, messages generated by browsers indicating that a visitor to your page
has done something. For example, when a visitor moves the pointer over a link, the browser
generates an onMouseOver event for that link; the browser then checks to see whether theres
some JavaScript code (specified in the page being viewed) that the browser is supposed to call
when that event is generated for that link. Different events are defined for different page
elements; for example, in most browsers onMouseOver and onClick are events associated with
links, whereas onLoad is an event associated with images and with the body section of the
document.
An action consists of pre-written JavaScript code that performs a specific task, such as opening
a browser window, showing or hiding a layer, playing a sound, or stopping a Macromedia
Shockwave movie. The actions provided with Dreamweaver are carefully written by
Dreamweaver engineers to provide maximum cross-browser compatibility.
After you attach a behavior to a page element, whenever the event youve specified occurs for
that element, the browser calls the action (the JavaScript code) that youve associated with that
event. (The events that you can use to trigger a given action vary from browser to browser.)
For example, if you attach the Popup Message action to a link and specify that it will be
triggered by the onMouseOver event, then whenever someone points to that link with the
mouse pointer in the browser, your message pops up in a dialog box.
A single event can trigger several different actions, and you can specify the order in which
those actions occur.
N
O
T
E
Behavior code is client-side JavaScript code; that is, it runs in browsers, not on servers.
494 Chapter 18: Using JavaScript Behaviors
Dreamweaver provides about two dozen behavior actions; additional actions can be found
on the Macromedia Exchange website as well as on third-party developer sites. (See
Downloading and installing third-party behaviors on page 499.) You can write your own
behavior actions if you are proficient in JavaScript. For more information on writing behavior
actions, see Extending Dreamweaver (Help > Extending Dreamweaver).
This chapter contains the following sections:
Using the Behaviors panel . . . . . . . . . . . . . . . . . . . . . . . . . . . . . . . . . . . . . . . . . . . . . . . 494
About events . . . . . . . . . . . . . . . . . . . . . . . . . . . . . . . . . . . . . . . . . . . . . . . . . . . . . . . . . . . 495
Applying a behavior . . . . . . . . . . . . . . . . . . . . . . . . . . . . . . . . . . . . . . . . . . . . . . . . . . . . . 496
Attaching a behavior to text . . . . . . . . . . . . . . . . . . . . . . . . . . . . . . . . . . . . . . . . . . . . . . .497
Changing a behavior . . . . . . . . . . . . . . . . . . . . . . . . . . . . . . . . . . . . . . . . . . . . . . . . . . . . 498
Updating a behavior. . . . . . . . . . . . . . . . . . . . . . . . . . . . . . . . . . . . . . . . . . . . . . . . . . . . . 498
Creating new actions . . . . . . . . . . . . . . . . . . . . . . . . . . . . . . . . . . . . . . . . . . . . . . . . . . . . 499
Downloading and installing third-party behaviors. . . . . . . . . . . . . . . . . . . . . . . . . . . 499
Using the behavior actions that come with Dreamweaver . . . . . . . . . . . . . . . . . . . 499
Using the Behaviors panel
You use the Behaviors panel to attach behaviors to page elements (more specifically to tags)
and to modify parameters of previously attached behaviors.
To open the Behaviors panel:
Select Window > Behaviors.
Behaviors that have already been attached to the currently selected page element appear in the
behavior list (the main area of the panel), listed alphabetically by event. If there are several
actions for the same event, the actions will execute in the order in which they appear on the
list. If no behaviors appear in the behavior list, then no behaviors have been attached to the
currently selected element.
For more information about the options in the Behaviors panel, select Help from the Options
menu in the panel groups title bar.
N
O
T
E
The terms behavior and action are Dreamweaver terms, not HTML terms. From the
browsers point of view, an action is just like any other piece of JavaScript code.
About events 495
About events
Each browser provides a set of events that you can associate with the actions listed in the
Behavior panels Actions (+) pop-up menu. When a visitor to your web page interacts with the
pagefor example, by clicking an imagethe browser generates events; those events can be
used to call JavaScript functions that cause an action to occur. (Events can also be generated
without user interaction, such as when you set a page to automatically reload every 10
seconds.) Dreamweaver supplies many common actions that you can trigger using these
events.
For names and descriptions of the events provided by each browser, see the Dreamweaver
Support Center at www.macromedia.com/go/dreamweaver_support.
Different events appear in the Events pop-up menu depending on the selected object and on
the browsers specified in the Show Events For submenu. To find out what events a given
browser supports for a given page element, insert the page element in your document and
attach a behavior to it, then look at the Events pop-up menu in the Behaviors panel. Events
may be disabled (dimmed) if the relevant objects do not yet exist on the page or if the selected
object cannot receive events. If the expected events dont appear, make sure the correct object
is selected, or change the target browsers in the Show Events For pop-up menu.
If youre attaching a behavior to an image, some events (such as onMouseOver) appear in
parentheses. These events are available only for links. When you select one of them,
Dreamweaver wraps an a tag around the image to define a null link. The null link is
represented by javascript:; in the Property inspectors Link text box. You can change the
link value if you want to turn it into a real link to another page, but if you delete the
JavaScript link without replacing it with another link, you will remove the behavior.
For a detailed advanced look at precisely which tags can be used with a given event in a given
browser, search for the event in one of the files in the Dreamweaver/Configuration/Behaviors/
Events folder.
496 Chapter 18: Using JavaScript Behaviors
Applying a behavior
You can attach behaviors to the entire document (that is, to the body tag) or to links, images,
form elements, or any of several other HTML elements.
The target browser you select determines which events are supported for a given element.
Internet Explorer 4.0, for example, has a much wider array of events for each element than
Netscape Navigator 4.0 or any 3.0 browser.
You can specify more than one action for each event. Actions occur in the order in which
theyre listed in the Actions column of the Behaviors panel. For information on changing the
order of actions, see Changing a behavior on page 498.
To attach a behavior:
1. Select an element on the page, such as an image or a link.
To attach a behavior to the entire page, click the <body> tag in the tag selector at the
bottom left of the Document window.
2. Select Window > Behaviors to open the Behaviors panel.
3. Click the Plus (+) button and select an action from the Actions pop-up menu.
Actions that are dimmed in the menu cant be chosen. They may be dimmed because a
required object doesnt exist in the current document. For example, the Control
Shockwave or Flash action is dimmed if the document contains no Shockwave or
Macromedia Flash SWF files. If no events are available for the selected object, all actions
are dimmed.
When you select an action, a dialog box appears, displaying parameters and instructions
for the action.
4. Enter parameters for the action, and click OK.
All actions provided in Dreamweaver work in 4.0 and later browsers. Some actions do not
work in older browsers. See Using the behavior actions that come with Dreamweaver
on page 499.
5. The default event to trigger the action appears in the Events column. If this is not the
trigger event you want, select another event from the Events pop-up menu. (To open the
Events pop-up menu, select an event or action in the Behaviors panel, and click the
downward-pointing black arrow that appears between the event name and the action
name.)
N
O
T
E
You cant attach a behavior to plain text. For more information, see Attaching a
behavior to text on page 497.
Attaching a behavior to text 497
Attaching a behavior to text
You cant attach a behavior to plain text. Tags like p and span dont generate events in
browsers, so theres no way to trigger an action from those tags.
However, you can attach a behavior to a link. Therefore, to attach a behavior to text, the
easiest approach is to add a null link (that doesnt point to anything) to the text, then attach
the behavior to the link. Note that if you do this, your text will appear as a link. You can
change the link color and remove the underlining if you really dont want it to look like a link,
but site visitors may then be unaware that theres a reason to click that text.
To attach a behavior to the selected text:
1. In the Property inspector, enter javascript:; in the Link text box. Be sure to include
both the colon and the semicolon.
2. With the text still selected, open the Behaviors panel (Window > Behaviors).
3. Select an action from the Actions pop-up menu, enter parameters for the action, and select
an event to trigger the action. For detailed information, see Applying a behavior
on page 496.
To change the appearance of linked text to make it look like it isnt a link:
1. Open the Document windows Code view by selecting View > Code.
2. Find the link.
3. In the links a href tag, insert this attribute: style="text-decoration:none; color:black".
This attribute setting disables underlining and sets the color of the text to black. (Of
course, if the surrounding text is a different color, use that color instead of black.)
Note that this attribute is an inline CSS style. An inline style applied to a single link
overrides other CSS styles that apply to that link, but has no effect outside of that link. To
change the appearance of linked text everywhere on a page or across your entire site, use
CSS styles to create a new style for links. For detailed information, see Chapter 13,
Inserting and Formatting Text, on page 369.
N
O
T
E
You can instead use a number sign (#) in the Link text box if you want. The problem
with using a number sign is that when a visitor clicks the link, some browsers may
jump to the top of the page. Clicking the JavaScript null link has no effect at all on the
page, so the JavaScript approach is generally preferable.
498 Chapter 18: Using JavaScript Behaviors
Changing a behavior
After attaching a behavior, you can change the event that triggers the action, add or remove
actions, and change parameters for actions.
To change a behavior:
1. Select an object with a behavior attached.
2. Select Window > Behaviors to open the Behaviors panel.
Behaviors appear in the panel alphabetically by event. If there are several actions for the
same event, the actions appear in the order in which they will execute.
3. Do one of the following:
To edit an actions parameters, double-click the behavior name, or select it and press
Enter (Windows) or Return (Macintosh); then change parameters in the dialog box
and click OK.
To change the order of actions for a given event, select an action and click the up or
down arrow button. Alternately, you can select the action and cut and paste it into the
desired location among the other actions.
To delete a behavior, select it and click the Minus () button or press Delete.
Updating a behavior
If your pages contain behaviors created with Dreamweaver 1 or Dreamweaver 2, those
behaviors are not updated automatically when you open the pages in the current version of
Dreamweaver. However, when you update one occurrence of a behavior in a page (by
following the procedure in this section), all other occurrences of that behavior in that page are
also updated. Behaviors created in Dreamweaver 3 work without modification in
Dreamweaver 4.
To update a behavior in a page:
1. Select an element that has the behavior attached to it.
2. Open the Behaviors panel.
3. Double-click the behavior.
4. Click OK in the behaviors dialog box.
All occurrences of that behavior in that page are updated.
N
O
T
E
As stated previously, when you update an occurrence of a behavior on a page, all other
occurrences of that behavior in that page are also updated. However, you must update
behaviors for each page in your website.
Using the behavior actions that come with Dreamweaver 499
Creating new actions
Actions consist of JavaScript and HTML code. If you are proficient with JavaScript, you can
write new actions and add them to the Actions pop-up menu in the Behaviors panel. For
more information, see Extending Dreamweaver.
Downloading and installing
third-party behaviors
One of the most useful features of Dreamweaver is its extensibilitythat is, it offers users who
are proficient in JavaScript the opportunity to write JavaScript code that extends the
capabilities of Dreamweaver. Many of these users have chosen to share their extensions with
others by submitting them to the Macromedia Exchange for Dreamweaver website
(www.macromedia.com/go/dreamweaver_exchange).
To download and install new behaviors from the Macromedia Exchange
website:
1. Open the Behaviors panel and select Get More Behaviors from the Actions (+) pop-up
menu.
Your primary browser opens, and the Exchange site appears. (You must be connected to
the web to download behaviors.)
2. Browse or search for packages.
3. Download and install the extension package you want.
For detailed information, see Adding extensions to Dreamweaver on page 77.
Using the behavior actions that come
with Dreamweaver
The behavior actions included with Dreamweaver have been written to work in Netscape
Navigator 4.0 and later, and in Internet Explorer 4.0 and later. Most of these behavior actions
also work in Netscape Navigator version 3.0 and later. (The layer-related behaviors do not
work in Netscape Navigator 3.0.) Most of these behavior actions fail silently in Internet
Explorer version 3.0.
N
O
T
E
The Dreamweaver actions have been carefully written to work in as many browsers as
possible. If you remove code from a Dreamweaver action by hand, or replace it with your
own code, you may lose cross-browser compatibility.
500 Chapter 18: Using JavaScript Behaviors
Although the Dreamweaver actions were written to maximize cross-browser compatibility,
some actions do not work in older browsers. Also, some browsers do not support JavaScript at
all, and many people who browse the web keep JavaScript turned off in their browsers. For
best cross-platform results, provide alternative interfaces enclosed in noscript tags so that
people without JavaScript can still use your site.
Call JavaScript
The Call JavaScript action lets you use the Behaviors panel to specify that a custom function
or line of JavaScript code should be executed when an event occurs. (You can write the
JavaScript yourself, or you can use code provided by various freely available JavaScript libraries
on the web.)
To use the Call JavaScript action:
1. Select an object and open the Behaviors panel.
2. Click the Plus (+) button and select Call JavaScript from the Actions pop-up menu.
3. Type the exact JavaScript to be executed, or type the name of a function.
For example, to create a Back button, you might type
if (history.length > 0){history.back()}. If you have encapsulated your code in a function,
type only the function name (for example, hogback()).
4. Click OK.
5. Check that the default event is the one you want.
If it isnt, select another event from the pop-up menu. If the events you want are not listed,
change the target browser in the Show Events For pop-up menu.
Change Property
Use the Change Property action to change the value of one of an objects properties (for
example, the background color of a layer or the action of a form). The properties you can
change are determined by the browser; many more properties can be changed by this behavior
in Internet Explorer 4.0 than in Internet Explorer 3.0 or Netscape Navigator 3.0 or 4.0. For
example, you can set the background color of a layer dynamically.
N
O
T
E
Use this action only if you are very familiar with HTML and JavaScript.
Using the behavior actions that come with Dreamweaver 501
To use the Change Property action:
1. Select an object and open the Behaviors panel.
2. Click the Plus (+) button and select Change Property from the Actions pop-up menu.
3. From the Type of Object pop-up menu, select the type of object whose property you want
to change.
The Named Object pop-up menu now lists all the named objects of the type you chose.
4. Select an object from the Named Object pop-up menu.
5. Select a property from the Property pop-up menu, or enter the name of the property in the
text box.
To see the properties that can be changed in each browser, select different browsers or
browser versions from the browser pop-up menu. If you are typing a property name, be
sure to use the exact JavaScript name of the property (and remember that JavaScript
properties are case sensitive).
6. Enter the new value for the property in the New Value text box, and click OK.
7. Check that the default event is the one you want. (When the event occurs, the action will
execute and the property will change.)
If it isnt, select another event from the pop-up menu. If the events you want are not listed,
change the target browser in the Show Events For pop-up menu.
Check Browser
Use the Check Browser action to send visitors to different pages depending on their browser
brands and versions. For example, you might want visitors to go to one page if they have
Netscape Navigator 4.0 or later, to go to another page if they have Internet Explorer 4.0 or
later, and to stay on the current page if they have any other kind of browser.
Its useful to attach this behavior to the body tag of a page that is compatible with practically
any browser (and that does not use any other JavaScript); this way, visitors who come to the
page with JavaScript turned off will still see something.
Another option is to attach this behavior to a null link (such as <a href="javascript:;">)
and have the action determine the links destination based on the visitors browser brand and
version.
To use the Check Browser action:
1. Select an object and open the Behaviors panel.
2. Click the Plus (+) button and select Check Browser from the Actions pop-up menu.
502 Chapter 18: Using JavaScript Behaviors
3. Determine how you want to separate your visitors: by browser brand, by browser version,
or both.
For example, do you want everyone with a 4.0 browser to see one page, and all others to
see a different page? Or perhaps you want Netscape Navigator users to see one page and
Internet Explorer users to see another.
4. Specify a version of Netscape Navigator.
5. In the adjacent pop-up menus, select options for what to do if the browser is the Netscape
Navigator version you specified or later and what to do otherwise.
The options are Go to URL, Go to Alt URL, and Stay on This Page.
6. Specify a version of Internet Explorer.
7. In the adjacent pop-up menus, select options for what to do if the browser is the Internet
Explorer version you specified or later and what to do otherwise.
The options are Go to URL, Go to Alt URL, and Stay on This Page.
8. Select an option from the Other Browsers pop-up menu to specify what to do if the browser
is neither Netscape Navigator nor Internet Explorer. (For example, the visitor may be using
a text-based browser like Lynx.)
Stay on This Page is the best option for browsers other than Netscape Navigator and
Internet Explorer because most do not support JavaScriptand if they cannot read this
behavior, they will stay on the page anyway.
9. Enter the paths and filenames of the URL and the alternate URL in the text boxes at the
bottom of the dialog box. If you enter a remote URL, you must enter the http:// prefix in
addition to the www address.
10. Click OK.
11. Check that the default event is the one you want.
If it isnt, select another event from the pop-up menu. If the events you want are not listed,
change the target browser in the Show Events For pop-up menu. Remember that the
purpose of this behavior is to check for different browser versions, so its best to select an
event that works on 3.0 and later browsers.
Using the behavior actions that come with Dreamweaver 503
Check Plugin
Use the Check Plugin action to send visitors to different pages depending on whether they
have the specified plug-in installed. For example, you might want visitors to go to one page if
they have Shockwave and another page if they do not.
To use the Check Plugin action:
1. Select an object and open the Behaviors panel.
2. Click the Plus (+) button and select Check Plugin from the Actions pop-up menu.
3. Select a plug-in from the Plugin pop-up menu, or click Enter and type the exact name of
the plug-in in the adjacent text box.
You must use the exact name of the plug-in as specified in bold on the About Plug-ins
page in Netscape Navigator. (In Windows, select Navigators Help > About Plug-ins
command; on the Macintosh, select About Plug-ins from the Apple menu.)
4. In the If Found, Go To URL text box, specify a URL for visitors who have the plug-in.
If you specify a remote URL, you must include the http:// prefix in the address.
To make visitors with the plug-in stay on the same page, leave this field blank.
5. In the Otherwise, Go To URL text box, specify an alternative URL for visitors who dont
have the plug-in.
To make visitors without the plug-in stay on the same page, leave this field blank.
6. Plug-in detection is not possible in Internet Explorer on the Macintosh, and most plug-ins
cannot be detected in Internet Explorer on Windows. By default, when detection is
impossible, the visitor is sent to the URL listed in the Otherwise text box. To instead send
the visitor to the first (If Found) URL, select the Always go to first URL if detection is not
possible option. When selected, this option effectively means assume that the visitor has
the plug-in, unless the browser explicitly indicates that the plug-in is not present.
In general, if the plug-in content is integral to your page, select the Always go to first
URL if detection is not possible option; visitors without the plug-in will often be
prompted by the browser to download the plug-in. If the plug-in content is not essential
to your page, leave this option deselected.
This option applies only to Internet Explorer; Netscape Navigator can always detect plug-
ins.
N
O
T
E
You cannot detect specific plug-ins in Internet Explorer using JavaScript. However,
selecting Flash or Director will add the appropriate VBScript code to your page to detect
those plug-ins in Internet Explorer on Windows. Plug-in detection is impossible in
Internet Explorer on the Macintosh.
504 Chapter 18: Using JavaScript Behaviors
7. Click OK.
8. Check that the default event is the one you want.
If it isnt, select another event from the pop-up menu. If the events you want are not listed,
change the target browser in the Show Events For pop-up menu.
Control Shockwave or Flash
Use the Control Shockwave or Flash action to play, stop, rewind, or go to a frame in a
Macromedia Shockwave or Macromedia Flash SWF files. To use the Control Shockwave or
Flash action:
1. Select Insert > Media > Shockwave or Insert > Media > Flash to insert a Shockwave or Flash
SWF file, respectively.
2. Select Window > Properties and enter a name for the movie in the upper-left text box (next
to the Shockwave or Flash icon). You must name the movie to control it with the Control
Shockwave or Flash action.
3. Select the item you want to use to control the Shockwave or Flash SWF file. For example,
if you have an image of a Play button that will be used to make the movie play, select that
image.
4. Open the Behaviors panel (Window > Behaviors).
5. Click the Plus (+) button and select Control Shockwave or Flash from the Actions pop-
up menu.
A parameters dialog box appears.
6. Select a movie from the Movie pop-up menu.
Dreamweaver automatically lists the names of all Shockwave and Flash SWF files in the
current document. (Specifically, Dreamweaver lists movies with filenames ending in .dcr,
.dir, .swf, or .spl that are in object or embed tags.)
7. Select whether to play, stop, rewind, or go to a frame in the movie. The Play option plays
the movie starting from the frame where the action occurs.
8. Click OK.
9. Check that the default event is the one you want.
If it isnt, select another event from the pop-up menu. If the events you want are not listed,
change the target browser in the Show Events For submenu of the Events pop-up menu.
Using the behavior actions that come with Dreamweaver 505
Drag Layer
The Drag Layer action lets the visitor drag a layer. Use this action to create puzzles, slider
controls, and other movable interface elements.
You can specify in which direction the visitor can drag the layer (horizontally, vertically, or in
any direction), a target to which the visitor should drag the layer, whether to snap the layer to
the target if the layer is within a certain number of pixels of the target, what to do when the
layer hits the target, and more.
Because the Drag Layer action must be called before the layer can be dragged by the visitor,
make sure the event that triggers the action occurs before the visitor attempts to drag the layer.
Its best to attach Drag Layer to the body object (with the onLoad event), though you can also
attach it to a link that fills the entire layer (such as a link around an image) using the
onMouseOver event.
To use the Drag Layer action:
1. Select Insert > Layer or click the Draw Layer button on the Insert bar and draw a layer in
the Document windows Design view.
2. Select the body tag by clicking <body> in the tag selector at the bottom of the Document
window.
3. Open the Behaviors panel.
4. Click the Plus (+) button and select Drag Layer from the Actions pop-up menu.
If Drag Layer is unavailable, you probably have a layer selected. Because layers do not
accept events in both 4.0 browsers, you must select a different objectsuch as the body
tag or a link (a tag)or change the target browser to Internet Explorer 4.0 in the Show
Events For pop-up menu.
5. In the Layer pop-up menu, select the layer that you want to make draggable.
6. Select either Constrained or Unconstrained from the Movement pop-up menu.
Unconstrained movement is appropriate for puzzles and other drag-and-drop games. For
slider controls and moveable scenery such as file drawers, curtains, and mini-blinds, select
constrained movement.
7. For constrained movement, enter values (in pixels) in the Up, Down, Left, and Right text
boxes.
Values are relative to the starting position of the layer. To constrain movement within a
rectangular region, enter positive values in all four text boxes. To allow only vertical
movement, enter positive values for Up and Down and 0 for Left and Right. To allow only
horizontal movement, enter positive values for Left and Right and 0 for Up and Down.
506 Chapter 18: Using JavaScript Behaviors
8. Enter values (in pixels) for the drop target in the Left and Top text boxes.
The drop target is the spot to which you want the visitor to drag the layer. A layer is
considered to have reached the drop target when its left and top coordinates match the
values you enter in the Left and Top text boxes. Values are relative to the top left corner of
the browser window. Click Get Current Position to automatically fill the text boxes with
the current position of the layer.
9. Enter a value (in pixels) in the Snap if Within text box to determine how close the visitor
must get to the drop target before the layer snaps to the target.
Larger values make it easier for the visitor to find the drop target.
10. For simple puzzles and scenery manipulation, you can stop here. To define the drag handle
for the layer, track the movement of the layer while it is being dragged, and trigger an
action when the layer is dropped, click the Advanced tab.
11. To specify that the visitor must click a particular area of the layer to drag the layer, select
Area Within Layer from the Drag Handle pop-up menu; then enter the left and top
coordinates and the width and height of the drag handle.
This option is useful when the image inside the layer has an element that suggests
dragging, such as a title bar or drawer handle. Do not set this option if you want the
visitor to be able to click anywhere in the layer to drag it.
12. Select any While Dragging options that you want to use:
Select Bring Layer to Front if the layer should move to the front of the stacking order
while it is being dragged. If you select this option, use the pop-up menu to select
whether to leave the layer in front or restore it to its original position in the stacking
order.
Enter JavaScript code or a function name (for example, monitorLayer()) in the Call
JavaScript text box to repeatedly execute the code or function while the layer is being
dragged. For example, you could write a function that monitors the coordinates of the
layer and displays hints such as youre getting warmer or youre nowhere near the
drop target in a text box. For more information, see Gathering information about
the draggable layer on page 507.
13. Enter JavaScript code or a function name (for example, evaluateLayerPos()) in the second
Call JavaScript text box to execute the code or function when the layer is dropped. Select
Only if Snapped if the JavaScript should be executed only if the layer has reached the drop
target.
Using the behavior actions that come with Dreamweaver 507
14. Click OK.
15. Check that the default event is the one you want.
If it isnt, select another event from the pop-up menu. If the events you want are not listed,
change the target browser in the Show Events For pop-up menu. Remember that layers are
not supported by 3.0 browsers.
Gathering information about the draggable layer
When you attach the Drag Layer action to an object, Dreamweaver inserts the
MM_dragLayer() function into the head section of your document. In addition to registering
the layer as draggable, this function defines three properties for each draggable layer
MM_LEFTRIGHT, MM_UPDOWN, and MM_SNAPPEDthat you can use in your own JavaScript
functions to determine the relative horizontal position of the layer, the relative vertical
position of the layer, and whether the layer has reached the drop target.
For example, the following function displays the value of the MM_UPDOWN property (the current
vertical position of the layer) in a form field called curPosField. (Form fields are useful for
displaying continuously updated information because they are dynamicthat is, you can
change their contents after the page has finished loadingin both Netscape Navigator and
Internet Explorer.)
function getPos(layername){
var layerRef = MM_findObj(layername);
var curVertPos = layerRef.MM_UPDOWN;
document.tracking.curPosField.value = curVertPos;
}
Instead of displaying the values of MM_UPDOWN or MM_LEFTRIGHT in a form field, you could use
those values in a variety of other ways. For example, you could write a function that displays a
message in the form field depending on how close the value is to the drop zone, or you could
call another function to show or hide a layer depending on the value.
N
O
T
E
You cannot attach the Drag Layer action to an object with the onMouseDown or
onClick events.
N
O
T
E
The information provided here is intended for the use of experienced JavaScript
programmers only.
508 Chapter 18: Using JavaScript Behaviors
It is especially useful to read the MM_SNAPPED property when you have several layers on the
page, all of which must reach their targets before the visitor can advance to the next page or
task. For example, you could write a function to count how many layers have an MM_SNAPPED
value of true and call it whenever a layer is dropped. When the snapped count reaches the
desired number, you could send the visitor to the next page or display a message of
congratulations.
If you have used the onMouseOver event to attach the Drag Layer action to links within
several layers, you must make a minor change to the MM_dragLayer() function to prevent the
MM_SNAPPED property of a snapped layer from being reset to false if the mouse pointer rolls
over the layer. (This can happen if you have used Drag Layer to create a picture puzzle,
because the visitor is likely to roll the mouse pointer over snapped pieces while positioning
others.) The MM_dragLayer() function does not prevent this behavior, because it is
sometimes desirablefor example, if you want to set multiple drop targets for a single layer.
To prevent re-registration of snapped layers:
1. Make a backup copy of your document before making any changes to the code. (You can
do this in the Site panel in Dreamweaver, or in Windows Explorer (Windows) or the
Finder (Macintosh).)
2. Select Edit > Find.
3. Select HTML Source from the Find What pop-up menu.
4. Type (!curDrag), including the parentheses, in the adjacent text box.
5. Click Find Next.
If Dreamweaver asks if you want to continue searching from the beginning of the
document, click Yes. Dreamweaver finds a statement that reads:
if (!curDrag) return false;
6. Close the Find dialog box and then modify the statement in the Document windows Code
view or in the Code inspector so that it reads:
if (!curDrag || curDrag.MM_SNAPPED != null) return false;
The two pipes (||) mean OR, and curDrag is a variable that represents the layer that is
being registered as draggable. In English the statement means If curDrag is not an object,
or if it already has an MM_SNAPPED value, dont bother executing the rest of the function.
Using the behavior actions that come with Dreamweaver 509
Go to URL
The Go to URL action opens a new page in the current window or in the specified frame.
This action is particularly useful for changing the contents of two or more frames with one
click.
To use the Go To URL action:
1. Select an object and open the Behaviors panel.
2. Click the Plus (+) button and select Go to URL from the Actions pop-up menu.
3. Select a destination for the URL from the Open In list.
The Open In list automatically lists the names of all frames in the current frameset as well
as the main window. If there are no frames, the main window is the only option.
4. Click Browse to select a document to open, or enter the path and filename of the document
in the URL text box.
5. Repeat steps 3 and 4 to open additional documents in other frames.
6. Click OK.
7. Check that the default event is the one you want.
If it isnt, select another event from the pop-up menu. If the events you want are not listed,
change the target browser in the Show Events For pop-up menu.
Jump Menu
When you create a jump menu by using Insert > Form Objects > Jump Menu, Dreamweaver
creates a menu object and attaches the Jump Menu (or Jump Menu Go) behavior to it. There
is usually no need to attach the Jump Menu action to an object by hand. For information
about jump menus and how to create them, see Jump menus on page 425.
You can edit an existing jump menu in either of two ways:
You can edit and rearrange menu items, change the files to jump to, and change the
window in which those files open, by double-clicking an existing Jump Menu action in
the Behaviors panel.
You can edit the items in the menu just as you would edit items in any menu, by selecting
the menu and using the List Values button in the Property inspector. For more
information, see Inserting HTML form menus on page 807.
N
O
T
E
This action may produce unexpected results if any frame is named top, blank, self, or
parent. Browsers sometimes mistake these names for reserved target names.
510 Chapter 18: Using JavaScript Behaviors
To edit a jump menu using the Behaviors panel:
1. Create a jump menu object if there isnt one already in your document.
2. Select the jump menu object and open the Behaviors panel.
3. Double-click Jump Menu in the Actions column.
4. Make changes as desired in the Jump Menu dialog box and then click OK.
Jump Menu Go
The Jump Menu Go action is closely associated with the Jump Menu action; Jump Menu Go
lets you associate a Go button with a jump menu. (Before you use this action, a jump menu
must already exist in the document.) Clicking the Go button opens the link thats selected in
the jump menu. A jump menu doesnt normally need a Go button; selecting an item from a
jump menu generally causes a URL to load without any need for further user action. But if
the visitor selects the same item thats already chosen in the jump menu, the jump doesnt
occur. In general, that doesnt matter, but if the jump menu appears in a frame, and the jump
menu items link to pages in other frames, a Go button is often useful, to allow visitors to re-
select an item thats already selected in the jump menu.
To add a Jump Menu Go action:
1. Select an object to use as the Go button (generally a button image), and open the
Behaviors panel.
2. Click the Plus (+) button and select Jump Menu Go from the Actions pop-up menu.
3. In the Choose Jump Menu pop-up menu, select a menu for the Go button to activate.
4. Click OK.
Open Browser Window
Use the Open Browser Window action to open a URL in a new window. You can specify the
properties of the new window, including its size, attributes (whether it is resizable, has a menu
bar, and so on), and name. For example, you can use this behavior to open a larger image in a
separate window when the visitor clicks a thumbnail image; with this behavior, you can make
the new window the exact size of the image.
Using the behavior actions that come with Dreamweaver 511
If you specify no attributes for the window, it opens at the size and with the attributes of the
window that opened it. Specifying any attribute for the window automatically turns off all
other attributes that are not explicitly turned on. For example, if you set no attributes for the
window, it might open at 640 x 480 pixels and have a navigation bar, location toolbar, status
bar, and menu bar. If you explicitly set the width to 640 and the height to 480 and set no
other attributes, the window opens at 640 x 480 pixels and has no navigation bar, no location
toolbar, no status bar, no menu bar, no resize handles, and no scroll bars.
To use the Open Browser Window action:
1. Select an object and open the Behaviors panel.
2. Click the Plus (+) button and select Open Browser Window from the Actions
pop-up menu.
3. Click Browse to select a file, or enter the URL you want to display.
4. Set any of the following options:
Window Width specifies the width of the window in pixels.
Window Height specifies the height of the window in pixels.
Navigation Toolbar is the row of browser buttons that includes Back, Forward, Home,
and Reload.
Location Toolbar is the row of browser options that includes the location text box.
Status Bar is the area at the bottom of the browser window in which messages (such as
the load time remaining and the URLs associated with links) appear.
Menu Bar is the area of the browser window (Windows) or the desktop (Macintosh)
where menus such as File, Edit, View, Go, and Help appear. You should explicitly set this
option if you want visitors to be able to navigate from the new window. If you do not set
this option, the user can only close or minimize the window (Windows) or close the
window or quit the application (Macintosh) from the new window.
Scrollbars as Needed specifies that scroll bars should appear if the content extends
beyond the visible area. If you do not explicitly set this option, scroll bars do not appear. If
the Resize Handles option is also turned off, visitors have no easy way of seeing content
that extends beyond the original size of the window. (Though they may be able to make
the window scroll by dragging off the edge of the window.)
Resize Handles specifies that the user should be able to resize the window, either by
dragging the lower-right corner of the window or by clicking the maximize button
(Windows) or size box (Macintosh) in the upper-right corner. If this option is not
explicitly set, the resize controls are unavailable and the lower-right corner is not
draggable.
512 Chapter 18: Using JavaScript Behaviors
Window Name is the name of the new window. You should name the new window if you
want to target it with links or control it with JavaScript. This name cannot contain spaces
or special characters.
5. Click OK.
6. Check that the default event is the one you want.
If it isnt, select another event from the pop-up menu. If the events you want are not listed,
change the target browser in the Show Events For pop-up menu.
Play Sound
Use the Play Sound action to play a sound. For example, you might want to play a sound
effect whenever the mouse pointer rolls over a link, or you might want to play a music clip
when the page loads.
To use the Play Sound action:
1. Select an object and open the Behaviors panel.
2. Click the Plus (+) button and select Play Sound from the Actions pop-up menu.
3. Click Browse to select a sound file, or enter the path and filename in the Play Sound text
box.
4. Click OK.
5. Check that the default event is the one you want.
If it isnt, select another event from the pop-up menu. If the events you want are not listed,
change the target browser in the Show Events For pop-up menu.
Popup Message
The Popup Message action displays a JavaScript alert with the message you specify. Because
JavaScript alerts have only one button (OK), use this action to provide information rather
than to present the user with a choice.
You can embed any valid JavaScript function call, property, global variable, or other
expression in the text. To embed a JavaScript expression, place it inside braces ({}). To display
a brace, precede it with a backslash (\{).
N
O
T
E
Browsers may require some kind of additional audio support (such as an audio plug-in)
to play sounds. Therefore, different browsers with different plug-ins often play sounds
differently. Its difficult to predict reliably how visitors to your site will experience the
sounds you provide.
Using the behavior actions that come with Dreamweaver 513
Example
The URL for this page is {window.location}, and today is {new Date()}.
To use the Popup Message action:
1. Select an object and open the Behaviors panel.
2. Click the Plus (+) button and select Popup Message from the Actions pop-up menu.
3. Enter your message in the Message text box.
4. Click OK.
5. Check that the default event is the one you want.
If it isnt, select another event from the pop-up menu. If the events you want are not listed,
change the target browser in the Show Events For pop-up menu.
Preload Images
The Preload Images action loads images that do not appear on the page right away (such as
those that will be swapped in with behaviors or JavaScript) into the browser cache. This
prevents delays caused by downloading when it is time for the images to appear.
To use the Preload Images action:
1. Select an object and open the Behaviors panel.
2. Click the Plus (+) button and select Preload Images from the Actions pop-up menu.
3. Click Browse to select an image file to preload, or enter the path and filename of an image
in the Image Source File text box.
4. Click the Plus (+) button at the top of the dialog box to add the image to the Preload
Images list.
5. Repeat steps 3 and 4 for all remaining images that you want to preload on the current page.
N
O
T
E
You cant control how the JavaScript alert looks; thats determined by the visitors
browser. If you want more control over the appearance of your message, consider using
the Open Browser Window behavior. For detailed information, see Open Browser
Window on page 510.
N
O
T
E
The Swap Image action automatically preloads all highlight images when you select the
Preload Images option in the Swap Image dialog box, so you do not need to manually
add Preload Images when using Swap Image.
N
O
T
E
If you do not click the Plus button before entering the next image, the image you have
just chosen will be replaced in the list with the image you select next.
514 Chapter 18: Using JavaScript Behaviors
6. To remove an image from the Preload Images list, select the image in the list and click the
Minus () button.
7. Click OK.
8. Check that the default event is the one you want.
If it isnt, select another event from the pop-up menu. If the events you want are not listed,
change the target browser in the Show Events For pop-up menu.
Set Nav Bar Image
Use the Set Nav Bar Image action to turn an image into a navigation bar image, or to change
the display and actions of images in a navigation bar. (For more information, see Inserting a
navigation bar on page 444.)
Use the Basic tab of the Set Nav Bar Image dialog box to create or update a navigation bar
image or set of images, to change which URL is displayed when a navigation-bar button is
clicked, and to select a different window in which to display a URL.
Use the Advanced tab of the Set Nav Bar Image dialog box to change the state of other images
in a document based on the current buttons state. By default, clicking an element in a
navigation bar automatically causes all other elements in the navigation bar to return to their
Up states; use the Advanced tab if you want to set a different state for an image when the
selected image is in its Down or Over state.
To edit a Set Nav Bar Image action:
1. Select an image in the navigation bar to edit, and open the Behaviors panel.
2. In the Behaviors panel, in the Actions column, double-click the Set Nav Bar Image action
associated with the event youre altering.
3. In the Basic tab of the Set Nav Bar Image dialog box, select image edit options.
To set multiple images for a navigation bar button:
1. Select an image in the navigation bar to edit, and open the Behaviors panel.
2. In the Behaviors panel, in the Actions column, double-click the Set Nav Bar Image action
associated with the event youre altering.
3. Click the Advanced tab of the Set Nav Bar Image dialog box.
Using the behavior actions that come with Dreamweaver 515
4. In the When Element Is Displaying pop-up menu, select an image state.
Select Down Image if you want to change the display of another image after a user has
clicked the selected image.
Select Over Image or Over While Down Image if you want to change the display of
another image when the pointer is over the selected image.
For information about image states, see Using navigation bars on page 444.
5. In the Also Set Image list, select another image on the page to set.
6. Click Browse to select the image file to be displayed, or type the path of the image file in
the To Image File text box.
7. If you selected Over Image or Over While Down Image in step 4, you have an additional
option. In the If Down, To Image File text box, click Browse to select the image file, or
type the path to the image file to display.
Set Text of Frame
The Set Text of Frame action allows you to dynamically set the text of a frame, replacing the
content and formatting of a frame with the content you specify. The content can include any
valid HTML code. Use this action to dynamically display information.
Although the Set Text of Frame action replaces the formatting of a frame, you can select
Preserve Background Color to preserve the page background and text color attributes.
You can embed any valid JavaScript function call, property, global variable, or other
expression in the text. To embed a JavaScript expression, place it inside braces ({}). To display
a brace, precede it with a backslash (\{).
Example
The URL for this page is {window.location}, and today is {new Date()}.
To create a frameset:
Select Modify > Frameset > Split Frame Left, Right, Up, or Down.
For more information, see Creating frames and framesets on page 281.
To use the Set Text of Frame action:
1. Select an object and open the Behaviors panel.
2. Click the Plus (+) button and select Set Text > Set Text of Frame from the Actions
pop-up menu.
3. In the Set Text of Frame dialog box, select the target frame from the Frame pop-up menu.
516 Chapter 18: Using JavaScript Behaviors
4. Click the Get Current HTML button to copy the current contents of the target frames
body section.
5. Enter a message in the New HTML text box and click OK.
6. Check that the default event is the one you want. If it isnt, select another event from the
pop-up menu.
If you dont see the events you want, change the target browser in the Show Events For
pop-up menu.
Set Text of Layer
The Set Text of Layer action replaces the content and formatting of an existing layer on a page
with the content you specify. The content can include any valid HTML source code.
Set Text of Layer replaces the content and formatting of the layer, but retains layer attributes,
including color. Format the content by including HTML tags in the New HTML text box of
the Set Text of Layer dialog box.
You can embed any valid JavaScript function call, property, global variable, or other
expression in the text. To embed a JavaScript expression, place it inside braces ({}). To display
a brace, precede it with a backslash (\{).
Example
The URL for this page is {window.location}, and today is {new Date()}.
To create a layer:
1. Select Insert > Layer.
For more information, see Inserting a layer on page 200.
2. In the Property inspector, type a name for the layer.
To use the Set Text of Layer action:
1. Select an object and open the Behaviors panel.
2. Click the Plus (+) button and select Set Text > Set Text of Layer from the Actions
pop-up menu.
3. In the Set Text of Layer dialog box, use the Layer pop-up menu to select the target layer.
4. Enter a message in the New HTML text box, then click OK.
5. Check that the default event is the one you want. If it isnt, select another event from the
pop-up menu.
If you dont see the events you want, change the target browser in the Show Events For
pop-up menu.
Using the behavior actions that come with Dreamweaver 517
Set Text of Status Bar
The Set Text of Status Bar action shows a message in the status bar at the bottom left of the
browser window. For example, you can use this action to describe the destination of a link in
the status bar instead of showing the URL associated with it. To see an example of a status
message, roll your mouse over any of the navigation buttons in Using Dreamweaver. Visitors
often ignore or overlook messages in the status bar (and not all browsers provide full support
for setting the text of the status bar); if your message is important, consider displaying it as a
pop-up message or as the text of a layer.
You can embed any valid JavaScript function call, property, global variable, or other
expression in the text. To embed a JavaScript expression, place it inside braces ({}). To display
a brace, precede it with a backslash (\{).
Example
The URL for this page is {window.location}, and today is {new Date()}.
To use the Set Text of Status Bar action:
1. Select an object and open the Behaviors panel.
2. Click the Plus (+) button and select Set Text > Set Text of Status Bar from the Actions
pop-up menu.
3. In the Set Text of Status Bar dialog box, type your message in the Message text box.
Keep the message concise. The browser truncates the message if it doesnt fit in the status
bar.
4. Click OK.
5. Check that the default event is the one you want.
If it isnt, select another event from the pop-up menu. If the events you want are not listed,
change the target browser in the Show Events For pop-up menu.
Set Text of Text Field
The Set Text of Text Field action replaces the content of a forms text field with the content
you specify.
You can embed any valid JavaScript function call, property, global variable, or other
expression in the text. To embed a JavaScript expression, place it inside braces ({}). To display
a brace, precede it with a backslash (\{).
Example
The URL for this page is {window.location}, and today is {new Date()}.
518 Chapter 18: Using JavaScript Behaviors
To create a named text field:
1. Select Insert > Form Objects > Text Field.
If Dreamweaver prompts you to add a form tag, click Yes. For more information, see
Creating Forms on page 799.
2. In the Property inspector, type a name for the text field. Make sure the name is unique on
the page (dont use the same name for multiple elements on the same page, even if theyre
in different forms).
To use the Set Text of Text Field action:
1. Select a text field and open the Behaviors panel.
2. Click the Plus (+) button and select Set Text > Set Text of Text Field from the Actions
pop-up menu.
3. In the Set Text of Text Field dialog box, select the target text field from the Text Field
pop-up menu.
4. Enter text in the New Text text box, then click OK.
5. Check that the default event is the one you want. If it isnt, select another event from the
pop-up menu.
If you dont see the events you want, change the target browser in the Show Events For
pop-up menu.
Show-Hide Layers
The Show-Hide Layers action shows, hides, or restores the default visibility of one or more
layers. This action is useful for showing information as the user interacts with the page. For
example, as the user rolls the mouse pointer over an image of a plant, you could show a layer
that gives details about the plants growing season and region, how much sun it needs, how
large it can grow, and so on.
Show-Hide Layers is also useful for creating a preload layerthat is, a large layer that obscures
the contents of the page at first and then disappears when all the page components have
finished loading.
To use the Show-Hide Layers action:
1. Select Insert > Layer or click the Layer button in the Insert bar, and draw a layer in the
Document window.
Repeat this step to create additional layers.
2. Click in the Document window to deselect the layer, then open the Behavior panel.
Using the behavior actions that come with Dreamweaver 519
3. Click the Plus (+) button and select Show-Hide Layers from the Actions pop-up menu.
If Show-Hide Layers is unavailable, you probably have a layer selected. Because layers do
not accept events in both 4.0 browsers, you must select a different objectsuch as the
body tag or a link (a tag)or change the target browser to Internet Explorer 4.0 in the
Show Events For pop-up menu.
4. From the Named Layers list, select the layer whose visibility you want to change.
5. Click Show to show the layer, Hide to hide the layer, or Default to restore the layers
default visibility.
6. Repeat steps 4 and 5 for all remaining layers whose visibility you want to change at this
time. (You can change the visibility of multiple layers with a single behavior.)
7. Click OK.
8. Check that the default event is the one you want.
If it isnt, select another event from the pop-up menu. If the events you want are not listed,
change the target browser in the Show Events For pop-up menu.
When viewed in a Netscape Navigator browser window, layers may shrink to fit the content.
To keep this from happening, add text or images to layers, or set layer clip values.
To create a preload layer:
1. Click the Draw Layer button in the Common category of the Insert bar and draw a large
layer in the Document windows Design view.
Be sure the layer covers all the content on the page.
2. In the Layers panel, drag the layer name to the top of the list of layers to specify that the
layer should be at the front of the stacking order.
3. Select the layer if its not selected, and name it loading, using the leftmost text box in the
layer Property inspector.
520 Chapter 18: Using JavaScript Behaviors
4. With the layer still selected, set the background color of the layer to the same color as the
page background in the Property inspector.
5. Click inside the layer (which should now be obscuring the rest of the page contents) and
type a message, if desired.
For example, Please wait while the page loads or Loading... are messages that tell
visitors what is happening so that they know the page contains content.
6. Click the <body> tag in the tag selector in the bottom left corner of the Document window.
7. In the Behaviors panel, select Show-Hide Layers from the Actions pop-up menu.
8. Select the layer called loading from the Named Layers list.
9. Click Hide.
10. Click OK.
11. Make sure that the event listed next to the Show-Hide Layers action in the behaviors list is
onLoad. (If it isnt, select the event and click the downward-pointing triangle that appears
between the event and the action. Select onLoad from the list of events in the pop-up
menu.)
Show Pop-Up Menu
You use the Show Pop-Up Menu behavior to create or edit a Dreamweaver pop-up menu or to
open and modify a Fireworks pop-up menu youve inserted in a Dreamweaver document.
Using the behavior actions that come with Dreamweaver 521
You set options in the Show Pop-Up Menu dialog box to create a horizontal or vertical
pop-up menu. You can use this dialog box to set or modify the color, text, and position of a
pop-up menu.
To view a pop-up menu in a document, you must open the document in a browser window,
then roll the pointer over the triggering image or link.
To use the Show Pop-up Menu action:
1. Select an object to attach the behavior to and open the Behaviors panel (Shift+F4).
2. Click the Plus (+) button and select Show Pop-Up Menu from the Actions pop-up menu.
3. In the Show Pop-Up Menu dialog box that appears, use the following tabs to set options
for the pop-up menu:
Contents allows you to set the name, structure, URL, and target of individual menu
items.
Appearance enables you to set the appearance of the menus Up State and Over State and
to set font choices for menu item text.
Advanced allows you to set the properties of the menu cells. For example, you can set cell
width and height, cell color and border width, text indention, and the length of delay
before the menu appears after the user moves the pointer over the trigger.
Position lets you set where the menu is positioned relative to the triggering image or link.
Adding, removing, and changing the order of pop-up menu
items
You use the Contents tab in the Show Pop-up Menu dialog box to create menu items. You can
also use this tab to remove existing items, or to change the order in which they appear in a
menu.
To add pop-up menu items:
1. In the Contents tab, create a pop-up menu item by doing the following:
In the Text text box, select the default text (New Item), then enter the text you want to
appear in the pop-up menu.
N
O
T
E
You must use the Edit button in the Dreamweaver Property inspector to edit images in a
Fireworks image-based pop-up menu. You can, however, use the Show Pop-Up Menu
command to change the text in an image-based pop-up menu. For information about
editing images in Fireworks, see Chapter 16, Working with Other Applications, on
page 453.
522 Chapter 18: Using JavaScript Behaviors
2. Set additional options, as desired:
If you want the menu item to open another file when clicked, in the Link text box, type
the file path or click the Folder icon and browse to the document you want to open.
If you want to set a location in which the document opens, for example in a new window
or in a specific frame, in the Target pop-up menu select the desired location.
3. Click the Plus (+) button to add additional entries to the Show Pop-Up Menu preview list.
When you finish adding menu items, click OK to accept the default settings or select
another Show Pop-Up Menu tab to set additional options.
To create a submenu item:
In the Show Pop-Up Menu list, select the item you want to make into a submenu item, then
do one of the following:
To indent an item in the menu list, click the Indent Item button.
To remove an indent, click the Outdent Item button.
To change the order of an item in the menu:
In the Show Pop-Up Menu list, select the item you want to move up or down, then click
the Up or Down arrow to move the item where you want it to appear.
To remove an item from the menu:
1. In the Contents tab, select the menu entry you want to remove in the Show Pop-Up Menu
list.
2. Click the Minus (-) button.
Setting the appearance of a pop-up menu
After you create the menu items, use the Show Pop-Up Menus Appearance tab to set the
orientation, font attributes, and button state attributes for the pop-up menu.
N
O
T
E
If the frame you want to target doesnt appear on the Target pop-up menu, close the
Show Pop-Up Menu dialog box, and then in the Document window select and name
the frame.
N
O
T
E
You cannot make the first menu item in a list a submenu item.
N
O
T
E
The Appearance tabs preview pane provides an approximate rendering of the options
you set in this tab.
Using the behavior actions that come with Dreamweaver 523
To set the appearance of a pop-up menu:
1. In the pop-up menu at the top of the Appearance tab, select Vertical Menu or Horizontal
Menu to set the menus orientation.
2. Set the text formatting options you want:
In the Font pop-up menu, select the font you want to apply to the menu items.
Set the font size, style attributes, and text alignment or justification options for the menu
item text.
3. In the Up State and Over States boxes, use the color picker to set the text and cell colors of
the menu item buttons.
4. When you finish setting appearance options, click OK or select another Show Pop-Up
Menu tab to set additional options.
Setting advanced appearance options
Use options in the Advanced tab to specify additional attributes of the menu cells. For
example, you can set the width, height, cell spacing or padding of the menu button, indent
text, and set border attributes.
To set advanced formatting attributes for a pop-up menu:
1. Click the Advanced tab, then set the options you want to apply to the menu items:
Cell Width sets a specific width, in pixels, for the menu buttons. Cell width is set
automatically based on the widest item; to increase the cell width, select Pixels in the pop-
up menu and enter a value larger than the one that appears in the Cell Width text box.
Cell Height sets a specific height, in pixels, for the menu buttons. To increase the cell
height, select Pixels in the pop-up menu and enter a value larger than the one that appears
in the Cell Height text box.
Cell Padding specifies the number of pixels between a cells content and its boundaries.
Cell Spacing specifies the number of pixels between adjacent cells.
Text Indent allows you to specify, in pixels, how far text in a menu item is indented
within the cell.
Menu Delay sets the length of time between when the user moves the pointer over the
triggering image or link, and when the menu appears. Values are in milliseconds so the
default setting, 1000, equals 1 second. For every second of delay you want, add 000; for
example, for a 3 second delay, type 3000.
N
O
T
E
If the font you want to apply is not in the font list, use the Edit Font List option, to add
the desired font to the font list. To ensure the menu appears as desired, you should
select a font that site visitors are likely to have.
524 Chapter 18: Using JavaScript Behaviors
Pop-up Borders determines whether a border appears around the items in the menu. If
you want a border to appear around the menu items, make sure the Show Borders
checkbox is checked.
Border Width sets the borders width, in pixels.
Shadow, Border Color, and Highlight allow you to pick a color for these border options.
Shadow and highlight are not reflected in the preview.
2. When you finish setting advanced appearance options, click OK or select another Show
Pop-Up Menu tab to set additional options.
Setting a pop-up menus position in a document
Use position options to set where the pop-up menu displays relative to the triggering image or
link. You can also set whether the menu hides or not when the user moves the pointer away
from the trigger.
To set pop-up menu position options:
1. In the Show Pop-Up Menu dialog box, click the Position tab.
2. Set the location of the pop-up menu by doing one of the following:
Select one of the preset options.
Set customized position coordinates by typing a number in the X text box to set the
horizontal coordinate and typing a number in the Y text box to set the vertical
coordinate. Coordinates count from the top left corner of the menu.
3. To hide the pop-up menu when the pointer is not over it, make sure Hide Menu
onMouseOut Event is checked. To leave the menu displayed, deselect this option.
4. When you finish creating or modifying the pop-up menu, click OK.
Modifying a pop-up menu
The Show Pop-Up Menu behavior allows you to edit or update the contents of a pop-up
menu. You can add, delete, or change menu items, rearrange them, and set where a menu is
positioned relative to the triggering image or link.
To open an existing HTML-based pop-up menu:
1. In the Dreamweaver document, select the link or image that triggers the pop-up menu.
2. Open the Behaviors panel (Shift+F4), if it isnt already open, and then in the Actions list,
double-click Show Pop-Up Menu.
The Show Pop-Up Menu dialog box appears.
Using the behavior actions that come with Dreamweaver 525
3. Make the changes you want to make to the pop-up menu.
4. When you finish modifying the pop-up menu, click OK.
For detailed information about setting pop-up menu options, see Show Pop-Up Menu
on page 520.
Swap Image
The Swap Image action swaps one image for another by changing the src attribute of the img
tag. Use this action to create button rollovers and other image effects (including swapping
more than one image at a time). Inserting a rollover image automatically adds a Swap Image
behavior to your page.
To use the Swap Image action:
1. Select Insert > Image or click the Image button on the Insert bar to insert an image.
2. In the Property inspector, enter a name for the image in the leftmost text box.
The Swap Image action still works if you do not name your images; it names unnamed
images automatically when you attach the behavior to an object. However, it is easier to
distinguish images in the Swap Image dialog box if all of the images are named
beforehand.
3. Repeat steps 1 and 2 to insert additional images.
4. Select an object (generally the image youre going to swap) and open the Behaviors panel.
5. Click the Plus (+) button and select Swap Image from the Actions pop-up menu.
6. From the Images list, select the image whose source you want to change.
7. Click Browse to select the new image file, or enter the path and filename of the new image
in the Set Source To text box.
8. Repeat steps 6 and 7 for any additional images you want to change. Use the same Swap
Image action for all the images you want to change at once; otherwise, the corresponding
Swap Image Restore action wont restore all of them.
9. Select the Preload Images option to load the new images into the browsers cache when the
page is loaded.
This prevents delays caused by downloading when it is time for the images to appear.
N
O
T
E
Because only the src attribute is affected by this action, you should swap in an image
that has the same dimensions (height and width) as the original. Otherwise, the image
you swap in appears compacted or expanded to fit the original images dimensions.
526 Chapter 18: Using JavaScript Behaviors
10. Click OK.
11. Check that the default event is the one you want.
If it isnt, select another event from the pop-up menu. If the events you want are not
listed, change the target browser in the Show Events For pop-up menu.
Swap Image Restore
The Swap Image Restore action restores the last set of swapped images to their previous source
files. This action is automatically added whenever you attach the Swap Image action to an
object; if you leave the Restore option selected while attaching Swap Image, you should never
need to select the Swap Image Restore action manually.
Validate Form
The Validate Form action checks the contents of specified text fields to ensure that the user
has entered the correct type of data. Attach this action to individual text fields with the
onBlur event to validate the fields as the user is filling out the form, or attach it to the form
with the onSubmit event to evaluate several text fields at once when the user clicks the Submit
button. Attaching this action to a form prevents the form from being submitted to the server
if any of the specified text fields contains invalid data.
To use the Validate Form action:
1. Select Insert > Form or click the Form button in the Insert bar to insert a form.
2. Select Insert > Form Objects > Text Field or click the Text Field button in the Insert bar
to insert a text field.
Repeat this step to insert additional text fields.
3. Do one of the following:
To validate individual fields as the user fills out the form, select a text field and select
Window > Behaviors.
To validate multiple fields when the user submits the form, click the <form> tag in the
tag selector in the bottom left corner of the Document window and select Window >
Behaviors.
4. Select Validate Form from the Actions pop-up menu.
5. Do one of the following:
If you are validating individual fields, select the same field that you have selected in the
Document window from the Named Fields list.
If you are validating multiple fields, select a text field from the Named Fields list.
Using the behavior actions that come with Dreamweaver 527
6. Select the Required option if the field must contain some data.
7. Select from one of the following Accept options:
Use Anything if the field is required but need not contain any particular kind of data. (If
the Required option is not selected, the Anything option is meaninglessthat is, it is the
same as if the Validate Form action were not attached to the field.)
Use E-mail address to check that the field contains an @ symbol.
Use Number to check that the field contains only numerals.
Use Number From to check that the field contains a number in a specific range.
8. If you are validating multiple fields, repeat steps 6 and 7 for any additional fields that you
want to validate.
9. Click OK.
If you are validating multiple fields when the user submits the form, the onSubmit event
automatically appears in the Events pop-up menu.
10. If you are validating individual fields, check that the default event is onBlur or onChange.
If it isnt, select onBlur or onChange from the pop-up menu. Both of these events trigger
the Validate Form action when the user moves away from the field. The difference
between them is that onBlur occurs whether or not the user has typed in the field, and
onChange occurs only if the user changed the contents of the field. The onBlur event is
preferred when you have specified that the field is required.
528 Chapter 18: Using JavaScript Behaviors
529
5
PART 5
Working with Page Code
Use the advanced coding tools in Macromedia Dreamweaver 8 to create or
modify pages.
This part contains the following chapters:
Chapter 19: Setting Up Your Coding Environment . . . . . . . . . . . . 531
Chapter 20: Coding in Dreamweaver . . . . . . . . . . . . . . . . . . . . . . 549
Chapter 21: Optimizing and Debugging Your Code . . . . . . . . . . 575
Chapter 22: Editing Code in Design View . . . . . . . . . . . . . . . . . . 585
N
O
T
E
To get language reference help, press Shift+F1 in Code view.
529
19
CHAPTER 19
Setting Up Your Coding
Environment
You can adapt the coding environment in Macromedia Dreamweaver 8 so it fits the way you
work. For example, you can change the way you view code, set up different keyboard
shortcuts, or import and use your favorite tag library.
This chapter covers the following topics:
Viewing your code . . . . . . . . . . . . . . . . . . . . . . . . . . . . . . . . . . . . . . . . . . . . . . . . . . . . . . 529
Using the coder-oriented workspace (Windows only). . . . . . . . . . . . . . . . . . . . . . . . 531
Setting coding preferences . . . . . . . . . . . . . . . . . . . . . . . . . . . . . . . . . . . . . . . . . . . . . . . 531
Customizing keyboard shortcuts . . . . . . . . . . . . . . . . . . . . . . . . . . . . . . . . . . . . . . . . . .535
Opening files in Code view by default . . . . . . . . . . . . . . . . . . . . . . . . . . . . . . . . . . . . . .535
Setting Validator preferences . . . . . . . . . . . . . . . . . . . . . . . . . . . . . . . . . . . . . . . . . . . . .536
Managing tag libraries . . . . . . . . . . . . . . . . . . . . . . . . . . . . . . . . . . . . . . . . . . . . . . . . . . . .536
Importing custom tags into Dreamweaver . . . . . . . . . . . . . . . . . . . . . . . . . . . . . . . . . . 541
Using an external HTML editor with Dreamweaver . . . . . . . . . . . . . . . . . . . . . . . . . .543
Viewing your code
You can view the source code for the current document in several ways: you can display it in
the Document window by turning on Code view, you can split the Document window to
display both the page and its associated code, or you can work in the Code inspector, a
separate coding window. The Code inspector works just like Code view; you can think of it as
a detachable Code view for the current document.
This section contains instructions for changing the way you view your code.
530 Chapter 19: Setting Up Your Coding Environment
To view code in the Document window:
Select View > Code.
To code and visually edit a page in the Document window at the same time:
1. Select View > Code and Design.
The code appears in the top pane and the page appears in the bottom pane.
2. To display the page on top, select View > Design View on Top.
3. To adjust the size of the panes in the Document window, drag the splitter bar to the
desired position.
The splitter bar is located between the two panes.
Code view is updated automatically when you make changes in Design view. However,
after making changes in Code view, you must manually update the document in Design
view by clicking in Design view or pressing F5.
To view code in a separate window:
Select Window > Code Inspector.
Setting coding preferences 531
Using the coder-oriented workspace
(Windows only)
In Windows, you can use a workspace that looks similar to the workspace in Macromedia
HomeSite, with the panel groups docked on the left side of the main window instead of on
the right side. In this workspace layout, the Property inspector is collapsed by default, and the
Document window appears in Code view by default. For information on using this option,
see Choosing the workspace layout (Windows only) on page 70.
Related topics
Opening files in Code view by default on page 535.
Setting coding preferences
You can customize the Dreamweaver coding environment to meet your specific needs, by
setting preferences for code formatting, rewriting, and coloring, among others.
N
O
T
E
To set advanced preferences, use the Tag Library editor (see Managing tag libraries
on page 536).
Document toolbar Insert bar Files panel
Panel groups
Document window Property inspector (collapsed) Tag selector
532 Chapter 19: Setting Up Your Coding Environment
Setting code viewing options
You can set word wrapping, display line numbers for the code, highlight invalid code, set
syntax coloring for code elements, set indenting, and show hidden characters from the View >
Code View Options menu.
To set options for Code view and the Code inspector:
1. View a document in Code view or the Code inspector.
2. Do one of the following:
Select View > Code View Options
Click the View Options button in the toolbar at the top of Code view or the Code
inspector.
3. To enable or disable any of the following options, select them from the menu.
Word Wrap wraps the code so that you can view it without scrolling horizontally. This
option doesnt insert line breaks; it just makes the code easier to view.
Line Numbers displays line numbers along the side of the code.
Hidden Characters displays special characters in place of white space. For example, a dot
replaces each space, a double chevron replaces each tab, and a paragraph marker replaces
each line break.
Highlight Invalid Code causes Dreamweaver to highlight in yellow all HTML code that
isnt valid. When you select an invalid tag, the Property inspector displays information on
how to correct the error.
Syntax Coloring enables or disables code coloring. For information on changing the
coloring scheme, see Setting code coloring preferences on page 534.
Auto Indent makes your code indent automatically when you press Enter while writing
code. The new line of code indents to the same level as the previous line. For information
on changing the indent spacing, see the Tab Size option in Setting code formatting
preferences on page 533.
Related topics
Viewing your code on page 529
The Coding toolbar on page 46
N
O
T
E
Soft line breaks that Dreamweaver uses for word wrapping are not displayed with a
paragraph marker.
Setting coding preferences 533
Setting code formatting preferences
You can change the look of your code by specifying formatting preferences such as
indentation, line length, and the case of tag and attribute names.
Note that all the preferences except Override Case Of affect only new documents and new
additions to existing documents. That is, when you open a previously created HTML
document, these formatting options are not applied to it; to reformat existing HTML
documents, use the Apply Source Formatting command. For more information, see Applying
new formatting preferences to existing documents on page 533.
To set code formatting preferences:
1. Select Edit > Preferences.
2. Select Code Format from the Category list on the left.
The Code Format preferences appear.
3. Adjust any of the settings in the dialog box.
For more information, click the Help button in the dialog box.
Applying new formatting preferences to existing
documents
The code formatting options that you specify in Code Format preferences are automatically
applied only to new documents that you subsequently create with Dreamweaver. However,
you can apply new formatting preferences to existing documents.
To apply new formatting preferences to an existing document:
1. Open the document in Dreamweaver.
2. Select Commands > Apply Source Formatting.
Setting code hints preferences
Code hints let you quickly insert tag names, attributes, and values as you type code in Code
view or the Quick Tag Editor. For more information, see Using code hints on page 556 or
Using the hints menu in the Quick Tag Editor on page 587.
T
I
P
Even if code hints are disabled, you can display a pop-up hint in Code view by pressing
Control+Spacebar.
534 Chapter 19: Setting Up Your Coding Environment
To set code hints preferences:
1. Select Edit > Preferences.
2. Select Code Hints from the Category list on the left.
The code hints preferences appear.
3. Adjust any of the settings in the dialog box.
For more information, click the Help button in the dialog box.
Related topics
Using code hints on page 556
Setting code rewriting preferences
When you open a document, Dreamweaver fixes (or rewrites) certain kinds of technically
illegal code, depending on which code rewriting preferences you specify. These preferences
have no effect when you edit HTML or scripts in Code view.
If you disable the rewriting options, Dreamweaver displays invalid-markup items in the
Document window for HTML that it would have rewritten.
To set code rewriting preferences:
1. Select Edit > Preferences (Windows) or Dreamweaver > Preferences (Macintosh).
2. Select Code Rewriting from the Category list on the left.
The Code Rewriting preferences appear.
3. Adjust any of the settings in the dialog box.
For more information, click the Help button in the dialog box.
Related topics
Cleaning up Microsoft Word HTML files on page 95
Setting code coloring preferences
Use the code coloring preferences to specify colors for general categories of tags and code
elements, such as form-related tags or JavaScript identifiers. To set color preferences for a
specific tag, edit the tag definition in the Tag Library editor. For more information, see
Editing libraries, tags, and attributes on page 538.
Opening files in Code view by default 535
To set code coloring preferences:
1. Select Edit > Preferences (Windows) or Dreamweaver > Preferences (Macintosh).
2. Select Code Coloring from the Category list on the left.
The Code Coloring preferences appear.
3. Adjust any of the settings in the dialog box.
For more information, click the Help button in the dialog box.
Related topics
Customizing code coloring preferences for a template on page 308
Customizing keyboard shortcuts
You can use your favorite keyboard shortcuts in Dreamweaver. If youre accustomed to using
specific keyboard shortcutsfor example, Control+Enter to add a line break, Control+G to
go to a specific position in the code, or Shift+F6 to validate a fileyou can add them to
Dreamweaver using the Keyboard Shortcut Editor. For more information, see Customizing
keyboard shortcuts on page 74.
Related topics
Working with code snippets on page 558
Opening files in Code view by default
When you open a file type that normally doesnt contain any HTML (for example, a
JavaScript file), the file opens in Code view (or Code inspector) instead of Design view. You
can specify which file types open in Code view.
To set the default view for non-HTML files:
1. Select Edit > Preferences (Windows) or Dreamweaver > Preferences (Macintosh).
2. Select File Types/Editors from the Category list on the left.
The File Types/Editors preferences appear.
3. In the Open in Code View text box, add the filename extension of the file type you want
to open automatically in Code view.
Type a space between filename extensions. You can add as many extensions as you like.
536 Chapter 19: Setting Up Your Coding Environment
Setting Validator preferences
You can use the Validator in Dreamweaver to quickly locate tag or syntax errors in your code
(see Validating your tags on page 578). You can specify the tag-based languages against
which the Validator should check, the specific problems that the Validator should check, and
the types of errors that the Validator should report.
To set preferences for the Validator:
1. Select Edit > Preferences (Windows) or Dreamweaver > Preferences (Macintosh).
2. Select Validator from the Category list on the left.
The Validator preferences appear.
3. Select tag libraries to validate against, and set options for those libraries.
For more information, click the Help button in the dialog box.
Managing tag libraries
A tag library, in Dreamweaver, is a collection of tags of a particular type, along with
information about how Dreamweaver should format the tags. Tag libraries provide the
information about tags that Dreamweaver uses for code hints, target browser checks, the Tag
Chooser, and other coding capabilities. Using the Tag Library editor, you can add and delete
tag libraries, tags, and attributes; set properties for a tag library; and edit tags and attributes.
See also Importing custom tags into Dreamweaver on page 541.
Opening and closing the Tag Library editor
To manage tag libraries, use the Tag Library editor.
To open the Tag Library editor:
Select Edit > Tag Libraries.
N
O
T
E
Validator preferences are ignored when you validate a document that explicitly specifies
a doctype.
Managing tag libraries 537
The Tag Library editor appears. (The contents of this dialog box change depending on the
selected tag.)
To close the Tag Library editor and save changes:
Click OK.
To close the Tag Library editor without saving changes:
Click Cancel.
Adding libraries, tags, and attributes
You can use the Tag Library editor to add tag libraries, tags, and attributes to the tag libraries
in Dreamweaver.
N
O
T
E
When you click Cancel, all changes youve made in the Tag Library editor are
discarded. If you deleted a tag or tag library, its restored.
N
O
T
E
To import a tag, see Importing custom tags into Dreamweaver on page 541.
538 Chapter 19: Setting Up Your Coding Environment
To add a tag library:
1. In the Tag Library editor (Edit > Tag Libraries), click the Plus (+) button and select
New Tag Library.
The New Tag Library dialog box appears.
2. In the Library Name text box, type a name (for example, Miscellaneous Tags).
3. Click OK.
To add tags to a tag library:
1. In the Tag Library editor (Edit > Tag Libraries), click the Plus (+) button and select New
Tags.
The New Tags dialog box appears.
2. Adjust any of the settings in the dialog box.
For more information, click the Help button in the dialog box.
3. Click OK.
To add one or more attributes to a tag:
1. In the Tag Library editor (Edit > Tag Libraries), click the Plus (+) button and select
New Attributes.
The New Attributes dialog box appears.
2. Adjust any of the settings in the dialog box.
For more information, click the Help button in the dialog box.
3. Click OK.
Related topics
Managing tag libraries on page 536
Deleting libraries, tags, and attributes on page 540
Editing libraries, tags, and attributes
You can use the Tag Library editor to set properties for a tag library and edit tags and
attributes in a librarywhether it be their attributes and attribute values, or their format (for
easy identification in the code).
Managing tag libraries 539
To set properties for a tag library:
1. In the Tag Library editor (Edit > Tag Libraries), select a tag library (not a tag) in the Tags
list.
2. In the Used In list, select every document type that should use the tag library.
The document types you select here determine which document types provide code hints
for the given tag library. For example, if the HTML option is not selected for a given tag
library, code hints for that tag library dont appear in HTML files.
3. If the tags in the tag library need a prefix, then enter the prefix in the Tag Prefix text box.
4. If you are finished making changes in the Tag Library editor, click OK.
To edit a tag in a tag library:
1. In the Tag Library editor (Edit > Tag Libraries), expand a tag library in the Tags list and
select a tag.
2. Set any of the following Tag Format options:
Line Breaks specifies where Dreamweaver inserts line breaks for a tag.
Contents specifies how Dreamweaver inserts the contents of a tag; that is, if it applies line
break, formatting, and indentation rules to the content.
Case specifies the case for a specific tag. Select from Default, Lowercase, Uppercase, or
Mixed Case. If you select Mixed Case, the Tag Name Mixed Case dialog box appears.
Type the tag with the case Dreamweaver should use when inserting it (for example,
getProperty) and click OK.
Set Default sets the default case for all tags. In the Default Tag Case dialog box that
appears, select <UPPERCASE> or <lowercase>, and click OK.
N
O
T
E
The properties for tag libraries appear only when a tag library is selected. Tag
libraries are represented by the top-level folders in the Tags list; for example, the
HTML Tags folder represents a tag library, while the abbr folder within the HTML
Tags folder represents a tag.
N
O
T
E
A prefix is used to identify a tag in the code as part of a particular tag library. Some
tag libraries dont use prefixes.
T
I
P
You might want to set your default case to be lowercase to comply with XML and
XHTML standards.
540 Chapter 19: Setting Up Your Coding Environment
To edit an attribute for a tag:
1. In the Tag Library editor (Edit > Tag Libraries), expand a tag library in the Tags box,
expand a tag, and select a tag attribute.
2. In the Attribute Case pop-up menu, select Default, Lowercase, Uppercase, or Mixed Case.
If you select Mixed Case, the Attribute Name Mixed Case dialog box appears. Type the
attribute with the case Dreamweaver should use when inserting it (for example, onClick)
and click OK.
Click the Set Default link to set the default case for all attribute names.
3. In the Attribute Type pop-up menu, select the type of the attribute.
If you select Enumerated, type every allowed value for the attribute in the Values text box.
Separate the values with commas, but no spaces. For example, the enumerated values of
the showborder attribute of the cfchart tag are listed as yes,no.
Related topics
Managing tag libraries on page 536
Adding libraries, tags, and attributes on page 537
Deleting libraries, tags, and attributes
You can use the Tag Library editor to delete tag libraries, tags, and attributes.
To delete a library, tag, or attribute:
1. In the Tag Library editor (Edit > Tag Libraries), select a tag library, tag, or attribute in the
Tags box.
2. Click the Minus () button.
3. If you are asked to confirm the deletion, click OK to permanently delete the item.
The item is removed from the Tags box.
4. Click OK to close the Tag Library editor and complete the deletion.
Related topics
Managing tag libraries on page 536
Adding libraries, tags, and attributes on page 537
Editing libraries, tags, and attributes on page 538
Importing custom tags into Dreamweaver 541
Importing custom tags into Dreamweaver
You can import custom tags into Dreamweaver so that they become an integral part of the
authoring environment. For example, when you start typing an imported custom tag in Code
view, a code hints menu appears, listing the tags attributes and letting you select one.
Importing tags from XML files
You can import tags from an XML Document Type Definition (DTD) file or a schema.
To import tags from an XML DTD or schema:
1. Open the Tag Library editor (Edit > Tag Libraries).
2. Click the Plus (+) button and select DTD Schema > Import XML DTD or Schema File.
3. Enter the filename or URL of the DTD or schema file.
4. Enter the prefix to be used with the tags.
5. Click OK.
Importing custom ASP.NET tags
You can import custom ASP.NET tags into Dreamweaver.
Before you begin, make sure that the custom tag is installed on the testing server defined in
the Site Definition dialog box (see Specifying where dynamic pages can be processed
on page 606). Compiled tags (.dll files) must be placed in the site roots /bin folder. Non-
compiled tags (.ascx files) can reside in any virtual directory or subdirectory on the server. For
more information, see the Microsoft ASP.NET documentation.
To import ASP.NET custom tags into Dreamweaver:
1. Open an ASP.NET page in Dreamweaver.
2. Open the Tag Library editor (Edit > Tag Libraries).
N
O
T
E
A prefix is used to identify a tag in the code as part of a particular tag library. Some
tag libraries dont use prefixes.
542 Chapter 19: Setting Up Your Coding Environment
3. Click the Plus (+) button and do one of the following:
To import all the ASP.NET custom tags from the application server, select ASP.NET >
Import All ASP.NET Custom Tags.
To import only certain custom tags from the application server, select ASP.NET >
Import Selected ASP.NET Custom Tags.
The Import Selected ASP.NET Custom Tags dialog box appears, listing every ASP.NET
custom tag installed on the application server. Control-click (Windows) or Command-
click (Macintosh) tags from the list and click OK.
Importing JSP tags from a file
You can import a JSP tag library into Dreamweaver from a variety of file types.
To import a JSP tag library into Dreamweaver:
1. Open a JSP page in Dreamweaver.
2. Open the Tag Library editor (Edit > Tag Libraries).
3. Click the Plus (+) button and select JSP > Import From File (*.tld, *.jar, *.zip).
4. Enter a filename, a URI, and a prefix.
For more information, click the Help button in the dialog box.
5. Click OK.
Importing JSP tags from a server (web.xml)
You can import a JSP tag library into Dreamweaver from a web.xml file on a JSP server.
To import JSP tags from a server:
1. Open a JSP page in Dreamweaver.
2. Open the Tag Library editor (Edit > Tag Libraries).
3. Click the Plus (+) button and select JSP > Import from Server (web.xml).
The Import from Server dialog box appears.
4. Enter a filename and a URI.
For more information, click the Help button in the dialog box.
5. Click OK.
Using an external HTML editor with Dreamweaver 543
Importing JRun tags
If you use Macromedia JRun, you can import your JRun tags into Dreamweaver.
To import JRun tags into Dreamweaver:
1. Open a JSP page in Dreamweaver.
2. Open the Tag Library editor (Edit > Tag Libraries).
3. In the Tag Library editor, click the Plus (+) button and select JSP > Import JRun Server
Tags from Folder.
4. Enter a folder name, a URI, and a prefix.
For more information, click the Help button in the dialog box.
5. Click OK.
Using an external HTML editor with
Dreamweaver
You can start an external HTML or text editor from Dreamweaver to edit the source code for
the current document and then switch back to Dreamweaver to continue editing graphically.
Dreamweaver detects any changes that have been saved to the document externally and
prompts you to reload the document upon returning.
You can use the following integrated HTML editors: Macromedia HomeSite (Windows only)
or BBEdit (Macintosh only). You can also use any other text editor, such as Notepad,
WordPad, TextPad, TextEdit, SimpleText, vi, or emacs.
Using an integrated HTML editor
When you install Dreamweaver, you can install HomeSite in Windows or a trial version of
BBEdit on the Macintosh. Dreamweaver is tightly integrated with both of these products.
Because of this integration, you can edit a document in both Dreamweaver and HomeSite/
BBEdit, switching from one application to the other, and the document is kept in sync
automatically in both applications. In addition, both applications track the current selection;
for example, if you select text in Dreamweaver and switch to BBEdit, the same element is
selected in BBEdit.
544 Chapter 19: Setting Up Your Coding Environment
You can open other external editors (besides HomeSite or BBEdit) from Dreamweaver, but
the document is not kept in sync in both applications as it is with HomeSite or BBEdit.
When you are finished making changes in an external editor other than HomeSite or BBEdit,
you must manually refresh the document in Dreamweaver.
Using HomeSite (Windows only)
You dont need to enable integration for HomeSite; its integrated automatically when both
applications are installed.
To use HomeSite:
1. Select Edit > Edit with HomeSite.
2. Edit the document in HomeSite and save your changes.
3. To return to Dreamweaver, click Dreamweaver in the Editor toolbar.
Using BBEdit (Macintosh only)
You can disable BBEdit integration if you prefer not to use BBEdit. Selections are not tracked
between Dreamweaver and BBEdit if BBEdit integration is disabled. However, editing in
Dreamweaver may be faster if BBEdit integration is disabled.
To use BBEdit with Dreamweaver:
1. Select Edit > Edit with BBEdit.
2. Edit the document in BBEdit.
3. Click the Dreamweaver button on the HTML Tools palette in BBEdit to return
to Dreamweaver.
To disable BBEdit integration:
1. Select Edit > Preferences or Dreamweaver > Preferences (Mac OS X), and select File
Types/Editors.
2. Deselect Enable BBEdit Integration and click OK.
Using an external HTML editor with Dreamweaver 545
Setting file type and external editor preferences
You can specify which external application to use for editing each of a variety of
filename extensions.
To select an external HTML editor:
1. Select Edit > Preferences.
2. Select File Types/Editors from the Category list on the left.
The File Types/Editors preferences appear.
3. Adjust any of the settings in the dialog box.
For more information, click the Help button in the dialog box.
4. Click OK.
To start an external HTML editor:
Select Edit > Edit with [editor name].
Related topics
Opening files in Code view by default on page 535
Starting an external editor for media files on page 472
Using an integrated HTML editor on page 543
546 Chapter 19: Setting Up Your Coding Environment
549
20
CHAPTER 20
Coding in Dreamweaver
Macromedia Dreamweaver 8 offers a full-featured coding environment designed for any type
of web development, from writing simple HTML pages to designing, testing, and deploying
complex web applications.
This chapter contains the following topics:
About coding in Dreamweaver . . . . . . . . . . . . . . . . . . . . . . . . . . . . . . . . . . . . . . . . . . . 549
Writing and editing code. . . . . . . . . . . . . . . . . . . . . . . . . . . . . . . . . . . . . . . . . . . . . . . . . .558
Searching and replacing tags and attributes . . . . . . . . . . . . . . . . . . . . . . . . . . . . . . . .570
Making quick changes to a code selection. . . . . . . . . . . . . . . . . . . . . . . . . . . . . . . . . . 572
Using language-reference material . . . . . . . . . . . . . . . . . . . . . . . . . . . . . . . . . . . . . . . . 573
Printing your code . . . . . . . . . . . . . . . . . . . . . . . . . . . . . . . . . . . . . . . . . . . . . . . . . . . . . . . 574
Related topics
Setting Up Your Coding Environment on page 531
Optimizing and Debugging Your Code on page 575
Editing Code in Design View on page 585
Comparing files for differences on page 113
About coding in Dreamweaver
The coding environment in Dreamweaver allows you to write, edit, and test code (in a variety
of languages) in your pages. Dreamweaver doesnt change your hand-written code unless you
enable specific options to rewrite certain kinds of invalid code.
Related topics
Viewing your code on page 531
N
O
T
E
For information on migrating from Macromedia HomeSite to Dreamweaver, visit the
Dreamweaver Support Center at www.macromedia.com/go/migrate_from_homesite.
550 Chapter 20: Coding in Dreamweaver
Supported languages
In addition to text-editing capabilities, Dreamweaver provides various features, such as code
hints, to help you code in certain languages. These languages include:
HTML
XHTML
CSS
JavaScript
ColdFusion Markup Language (CFML)
Visual Basic (for ASP and ASP.NET)
C# (for ASP.NET)
JSP
PHP
Certain other languages, such as Perl, are not supported by the language-specific coding
features in Dreamweaver; you can create and edit Perl files using Dreamweaver, but code hints
(for example) dont apply to that language.
Related topics
Automatic code modification in Dreamweaver on page 551
Using code hints on page 558
About fixing invalid markup
If your document contains invalid code, Dreamweaver displays that code in Design view and
optionally highlights it in Code view. If you select the code in either view, the Property
inspector displays information about why its invalid and how to fix it.
You can specify preferences in Dreamweaver for automatically rewriting various kinds of
invalid code when you open a document.
Related topics
Setting code rewriting preferences on page 536
About coding in Dreamweaver 551
Automatic code modification in Dreamweaver
You can set options that instruct Dreamweaver to automatically clean up your hand-written
code according to criteria that you specify. However, Dreamweaver never rewrites your code
unless the code rewriting options are enabled or you perform an action that changes the code.
For example, Dreamweaver does not alter your white space or change the case of attributes
unless you use the Apply Source Formatting command.
A few of these code rewriting options are enabled by default. For information on how to
disable them, or enable others, see Setting code rewriting preferences on page 536.
The Roundtrip HTML capabilities in Dreamweaver let you move your documents back and
forth between a text-based HTML editor and Dreamweaver with little or no effect on the
content and structure of the documents original HTML source code. These capabilities
include the following:
Dreamweaver lets you start a third-party text editor to edit the current document. For
more information, see Using an external HTML editor with Dreamweaver on page 545.
By default, Dreamweaver does not make changes in code created or edited in other
HTML editors, even if the code is invalid, unless you enable code-rewriting options.
Dreamweaver does not change tags it doesnt recognizeincluding XML tagsbecause it
has no criteria by which to judge them. If an unrecognized tag overlaps another tag (for
example, <MyNewTag><em>text</MyNewTag></em>), Dreamweaver marks it as an error
but doesnt rewrite the code.
Optionally, you can set Dreamweaver to highlight invalid code in Code view (in yellow).
When you select a highlighted section, the Property inspector displays information on
how to correct the error.
Related topics
Setting coding preferences on page 533
About server behavior code on page 558
About the XHTML code generated by Dreamweaver
Dreamweaver generates new XHTML code and cleans up existing XHTML code in a way
that meets most of the XHTML requirements. Dreamweaver also provides you with the tools
that you need to meet the few XHTML requirements that remain.
N
O
T
E
Some of the requirements described in this section are also required in various versions
of HTML.
552 Chapter 20: Coding in Dreamweaver
The following table describes the XHTML requirements that Dreamweaver meets
automatically.
XHTML requirement Actions Dreamweaver performs to
meet this requirement
There must be a DOCTYPE declaration in the
document prior to the root element, and the
declaration must reference one of the three
Document Type Definition (DTD) files for
XHTML (strict, transitional, or frameset).
Adds an XHTML DOCTYPE to an XHTML
document:
<!DOCTYPE html PUBLIC "-//W3C//DTD XHTML
1.0 Transitional//EN" "http://www.w3.org/
TR/xhtml1/DTD/xhtml1-transitional.dtd">
Or, if the XHTML document has a frameset:
<!DOCTYPE html PUBLIC "-//W3C//DTD XHTML
1.0 Frameset//EN" "http://www.w3.org/TR/
xhtml1/DTD/xhtml1-frameset.dtd">
The root element of the document must be
html, and the html element must designate the
XHTML namespace.
Adds the namespace attribute to the html
element, as follows:
<html xmlns="http://www.w3.org/1999/
xhtml">
A standard document must have the head,
title, and body structural elements. A
frameset document must have the head,
title, and frameset structural elements.
In a standard document, includes the head,
title, and body elements. In a frameset
document, includes the head, title, and
frameset elements.
All elements in the document must nest
properly:
<p>This is a <i>bad example.</p></i>
<p>This is a <i>good example.</i></p>
Generates correctly nested code and, when
cleaning up XHTML, corrects nesting in code
that was not generated by Dreamweaver.
All element and attribute names must be
lowercase.
Forces HTML element and attribute names to
be lowercase in the XHTML code that it
generates and when cleaning up XHTML,
regardless of your tag and attribute case
preferences.
Every element must have a closing tag, unless
it is declared in the DTD as EMPTY.
Inserts closing tags in the code that it
generates, and when cleaning up XHTML.
Empty elements must have a closing tag, or
the opening tag must end with />. For
example, <br> is not valid; the correct form is
<br></br> or <br/>. Following are the empty
elements: area, base, basefont, br, col, frame,
hr, img, input, isindex, link, meta, and param.
And for backwards-compatibility with
browsers that are not XML-enabled, there
must be a space before the /> (for example,
<br />, not <br/>).
Inserts empty elements with a space before
the closing slash in empty tags in the code
that it generates, and when cleaning up
XHTML.
About coding in Dreamweaver 553
Attributes cant be minimized; for example,
<td nowrap> is not valid; the correct form is
<td nowrap="nowrap">.
This affects the following attributes: checked,
compact, declare, defer, disabled, ismap,
multiple, noresize, noshade, nowrap, readonly,
and selected.
Inserts full attribute-value pairs in the code
that it generates, and when cleaning up
XHTML.
Note: If an HTML browser does not support
HTML 4, it might fail to interpret these
Boolean attributes when they appear in their
full form.
All attribute values must be surrounded by
quotation marks.
Places quotation marks around attribute
values in the code that it generates, and when
cleaning up XHTML.
The following elements must have an id
attribute as well as a name attribute: a, applet,
form, frame, iframe, img, and map. For example,
<a name="intro">Introduction</a> is not
valid; the correct form is
<a id="intro">Introduction</a> or
<a id="section1" name="intro">
Introduction</a>.
Sets the name and id attributes to the same
value, whenever the name attribute is set by a
Property inspector, in the code that
Dreamweaver generates, and when cleaning
up XHTML.
For attributes with values of an enumerated
type, the values must be lowercase.
An enumerated type value is a value from a
specified list of allowed values; for example,
the align attribute has the following allowed
values: center, justify, left, and right.
Forces enumerated type values to be
lowercase in the code that it generates, and
when cleaning up XHTML.
All script and style elements must have a type
attribute.
(The type attribute of the script element has
been required since HTML 4, when the
language attribute was deprecated.)
Sets the type and language attributes in
script elements, and the type attribute in
style elements, in the code that it generates
and when cleaning up XHTML.
All img and area elements must have an alt
attribute.
Sets these attributes in the code that it
generates and, when cleaning up XHTML,
reports missing alt attributes.
XHTML requirement Actions Dreamweaver performs to
meet this requirement
554 Chapter 20: Coding in Dreamweaver
Server-side includes
A server-side include is a file that the server incorporates into your document when a browser
requests your document from the server.
When a visitors browser requests the document containing the include instruction, your
server processes the include instruction and creates a new document in which the include
instruction is replaced by the contents of the included file. The server then sends this new
document to the visitors browser. When you open a local document directly in a browser,
however, theres no server to process the include instructions in that document, so the browser
opens the document without processing those instructions, and the file thats supposed to be
included doesnt appear in the browser. It can thus be difficult, without using Dreamweaver,
to look at local files and see them as theyll appear to visitors after youve put them on the
server.
With Dreamweaver you can preview documents just as theyll appear after theyre on the
server, both in the Design view and when you preview in a browser.
Placing a server-side include in a document inserts a reference to an external file; it doesnt
insert the contents of the specified file in the current document. Dreamweaver displays the
contents of the external file in Design view, making it easier to design pages.
You cannot edit the included file directly in a document. To edit the contents of a server-side
include, you must directly edit the file that youre including. Note that any changes to the
external file are automatically reflected in every document that includes it.
There are two types of server-side includes: Virtual and File. Select the one that is appropriate
for the type of web server you use:
If your server is an Apache web server, select Virtual. In Apache, Virtual works in all cases,
while File works only in some cases.
If your server is a Microsoft Internet Information Server (IIS), select File. (Virtual works
with IIS only in certain specific circumstances.)
For other kinds of servers, or if you dont know what kind of server youre using, ask your
system administrator which option to use.
N
O
T
E
Unfortunately, IIS wont allow you to include a file in a folder above the current folder
in the folder hierarchy, unless special software has been installed on the server. If you
need to include a file from a folder higher in the folder hierarchy on an IIS server, ask
your system administrator if the necessary software is installed.
About coding in Dreamweaver 555
Some servers are configured to examine all files to see if they contain server-side includes;
other servers are configured to examine only files with a particular file extension, such as
.shtml, .shtm, or .inc. If a server-side include isnt working for you, ask your system
administrator if you need to use a special extension in the name of the file that uses the
include. (For example, if the file is named canoe.html, you may have to rename it to
canoe.shtml.) If you want your files to retain .html or .htm extensions, ask your system
administrator to configure the server to examine all files (not just files with a certain
extension) for server-side includes. Parsing a file for server-side includes takes a little extra
time, so pages that the server parses are served a little more slowly than other pages; therefore,
some system administrators wont provide the option of parsing all files.
Related topics
Inserting a server-side include on page 593
Editing the contents of a server-side include on page 594
Regular expressions
Regular expressions are patterns that describe character combinations in text. Use them in
your code searches to help describe concepts such as lines that begin with var and
attribute values that contain a number. For more information on searching, see Searching
and replacing tags and attributes on page 570.
The following table lists the special characters in regular expressions, their meanings, and
usage examples. To search for text containing one of the special characters in the table,
escape the special character by preceding it with a backslash. For example, to search for the
actual asterisk in the phrase some conditions apply*, your search pattern might look like
this: apply\*. If you dont escape the asterisk, youll find all the occurrences of apply (as well
as any of appl, applyy, and applyyy), not just the ones followed by an asterisk.
Character Matches Example
^ Beginning of input or line. ^T matches T in This good earth
but not in Uncle Toms Cabin
$ End of input or line. h$ matches h in teach but not in
teacher
* The preceding character 0 or
more times.
um* matches um in rum, umm in
yummy, and u in huge
+ The preceding character 1 or
more times.
um+ matches um in rum and
umm in yummy but nothing in
huge
556 Chapter 20: Coding in Dreamweaver
? The preceding character at most
once (that is, indicates that the
preceding character is optional).
st?on matches son in
Johnson and ston in Johnston
but nothing in Appleton or
tension
. Any single character except newline. .an matches ran and can in the
phrase bran muffins can be tasty
x|y Either x or y. FF0000|0000FF matches FF0000 in
bgcolor=#FF0000 and 0000FF in
font color=#0000FF
{n} Exactly n occurrences of the
preceding character.
o{2} matches oo in loom and the
first two os in mooooo but nothing
in money
{n,m} At least n, and at most m,
occurrences of the
preceding character.
F{2,4} matches FF in #FF0000
and the first four Fs in #FFFFFF
[abc] Any one of the characters enclosed
in the brackets. Specify a range of
characters with a hyphen (for
example, [a-f] is equivalent to
[abcdef]).
[e-g] matches e in bed, f in
folly, and g in guard
[^abc] Any character not enclosed in
the brackets. Specify a range of
characters with a hyphen (for
example, [^a-f] is equivalent
to [^abcdef]).
[^aeiou] initially matches r
in orange, b in book, and k
in eek!
\b A word boundary (such as a space or
carriage return).
\bb matches b in book but
nothing in goober or snob
\B Anything other than a word
boundary.
\Bb matches b in goober but
nothing in book
\d Any digit character. Equivalent to [0-
9].
\d matches 3 in C3PO and 2 in
apartment 2G
\D Any nondigit character. Equivalent to
[^0-9].
\D matches S in 900S and Q in
Q45
\f Form feed.
\n Line feed.
\r Carriage return.
Character Matches Example
About coding in Dreamweaver 557
Use parentheses to set off groupings within the regular expression to be referred to later. Then
use $1, $2, $3, and so on in the Replace With field to refer to the first, second, third, and later
parenthetical groupings.
For example, searching for (\d+)\/(\d+)\/(\d+) and replacing it with $2/$1/$3 swaps the day
and month in a date separated by slashes, thereby converting between American-style dates
and European-style dates.
Related topics
Searching for tags, attributes, or text contained in specific tags on page 571
Saving search patterns on page 571
\s Any single white-space
character, including space, tab,
form feed, or line feed.
\sbook matches book in blue
book but nothing in notebook
\S Any single non-white-space
character.
\Sbook matches book in
notebook but nothing in
blue book
\t A tab.
\w Any alphanumeric character,
including underscore. Equivalent to
[A-Za-z0-9_].
b\w* matches barking in the
barking dog and both big and
black in the big black dog
\W Any non-alphanumeric character.
Equivalent to [^A-Za-z0-9_].
\W matches & in Jake&Mattie
and % in 100%
Control+Enter
or Shift+Enter
(Windows), or
Control+ Return
or Shift+Return
or Command+
Return
(Macintosh)
Return character. Make sure that you
deselect the Ignore Whitespace
Differences option when searching
for this, if not using regular
expressions. Note that this matches
a particular character, not the
general notion of a line break; for
instance, it doesnt match a <br> tag
or a <p> tag. Return characters
appear as spaces in Design view, not
as line breaks.
N
O
T
E
In the Search For text box, to refer to a parenthetical grouping earlier in the regular
expression, use \1, \2, \3, and so on instead of $1, $2, $3.
Character Matches Example
558 Chapter 20: Coding in Dreamweaver
About server behavior code
When you develop a dynamic page and select a server behavior from the Server Behaviors
panel, Dreamweaver inserts one or more code blocks into your page to make the server
behavior work.
If you manually change the code within a code block, you can no longer use panels such as the
Bindings and Server Behaviors panels to edit the server behavior. Dreamweaver looks for
specific patterns in the page code to detect server behaviors and display them in the Server
Behaviors panel. If you change a code blocks code in any way, Dreamweaver can no longer
detect the server behavior and display it in the Server Behaviors panel. However, the server
behavior still exists on the page, and you can edit it in the coding environment in
Dreamweaver.
Writing and editing code
Dreamweaver offers several features to help you write and edit code efficiently.
Using code hints
The code hints feature helps you insert and edit code quickly and without mistakes. When
you type certain characters in Code view, such as the first letters of a tag or attribute or CSS
property name, a list appears, suggesting options to complete your entry. You can use this
feature to insert or edit code, or just to see the available attributes for a tag, the available
parameters for a function, or the available methods for an object.
Code hints are available for a variety of kinds of code. An appropriate list of items appears
when you type a particular character that indicates the beginning of a piece of code; for
example, to display a code hints list of HTML tag names, type a start bracket (<).
The code hints list disappears when you press Backspace (Windows) or Delete (Macintosh).
To display a code hints menu if it doesnt appear automatically:
Press Control+Spacebar (Windows) or Command+Spacebar (Macintosh).
T
I
P
For best results, especially when using code hints for functions and objects, set the
Delay option in the Code Hints preferences dialog box to a delay of 0 seconds. For more
information, see Setting code hints preferences on page 535.
Writing and editing code 559
To insert markup or other code in Code view using code hints:
1. Type the beginning of a piece of code. For example, to insert a tag, type a start bracket (<);
to insert an attribute, place the insertion point immediately after a tag name and press
Spacebar.
A list of items (such as tag names or attribute names) appears.
2. Scroll through the list using the scroll bar or the Up Arrow and Down Arrow keys.
3. To insert an item from the list, double-click it, or select it and press Enter (Windows) or
Return (Macintosh).
To insert a closing tag:
Type </ (slash).
By default, Dreamweaver determines what tag needs to be closed and closes it for you. You
can change this default behavior so that Dreamweaver inserts a closing tag after you type
the final angle bracket (>) of the opening tag, or so that it inserts no closing tag at all.
Select Edit > Preferences > Code Hints, and then select one of the Close Tags options.
To edit a tag using code hints, do either of the following:
To replace an attribute with a different attribute, first delete the attribute and its value,
then add a new attribute and its value as described in the previous procedure.
To change a value, first delete the value, then add a new value as described in the
previous procedure.
Related topics
Setting code hints preferences on page 535
T
I
P
To close the list at any time, press Escape.
T
I
P
If a recently created CSS style doesnt appear in a code hints list of CSS styles,
select Refresh Style List from the code hints list. If Design view is showing, some
invalid code might appear in Design view temporarily after you select Refresh Style
List; to remove that invalid code from Design view, after you finish inserting the style,
press F5 to refresh Design view again.
560 Chapter 20: Coding in Dreamweaver
Working with code snippets
Code snippets let you store content for quick reuse. You can create and insert snippets of
HTML, JavaScript, CFML, ASP, JSP, and more. Dreamweaver also contains some predefined
snippets that you can use as a starting point.
This section describes how to insert, create, edit or delete code snippets. It also describes how
to manage your code snippets and share them with other members of your team.
To insert a code snippet:
1. Place the insertion point where you want to insert the code snippet, or select code to wrap
a snippet around.
2. In the Snippets panel (Window > Snippets), double-click the snippet.
You can also right-click (Windows) or Control-click (Macintosh) the snippet, then select
Insert from the pop-up menu.
To create a code snippet:
1. In the Snippets panel, click the New Snippet icon at the bottom of the panel.
The Snippet dialog box appears.
2. Complete the dialog box and click OK.
For more information, click the Help button in the dialog box.
To edit a code snippet:
In the Snippets panel, select a snippet and click the Edit Snippet button at the bottom of
the panel.
To delete a code snippet:
In the Snippets panel, select a snippet and click the Remove button at the bottom of the
panel.
To create code snippet folders and manage code snippets:
1. In the Snippets panel, click the New Snippet Folder button at the bottom of the panel.
2. Drag snippets to the new folder or other folders, as desired.
N
O
T
E
With Dreamweaver 8, snippets containing <font> tags and other deprecated elements
and attributes have been moved to the Legacy folder in the Snippets panel.
Writing and editing code 561
To add or edit a keyboard shortcut for a snippet:
1. In the Snippets panel, right-click (Windows) or Control-click (Macintosh) and select Edit
Keyboard Shortcuts.
The Keyboard Shortcuts Editor appears.
2. In the Commands pop-up menu, select Snippets.
A list of snippets appears.
3. Select a snippet and assign a keyboard shortcut to it.
For more information, see Customizing keyboard shortcuts on page 76.
To share a snippet with other members of your team:
1. Find the file corresponding to the snippet that you want to share in the Configuration/
Snippets folder in the Dreamweaver application folder.
2. Copy the snippet file to a shared folder on your computer or a network computer.
3. Have the other members of the team copy the snippet file to their Configuration/
Snippets folder.
Inserting code quickly with the Coding toolbar
You can use the Coding toolbar to quickly add code to your page.
To insert code quickly:
1. Make sure you are in Code view (View > Code).
2. Position the insertion point in the code, or select a block of code.
3. Click a button in the Coding toolbar, or select an item from a pop-up menu in the toolbar.
To find out what each button does, position the pointer over it until a tooltip appears. The
following buttons are displayed by default in the Coding toolbar.
Open Documents lists the documents that are open. When you select one, it is displayed in
the Document window.
Collapse Full Tag collapses the content between a set of opening and closing tags (for
example, the content between <table> and </table>). You must place the insertion point in
the opening or closing tag and then click the Collapse Full Tag button to collapse the tag.
T
I
P
You can also collapse the code outside a full tag by placing the insertion point in an
opening or closing tag and Alt-clicking (Windows) or Option-clicking (Macintosh) the
Collapse Full Tag button. Additionally, Control-clicking this button disables smart
collapse so that Dreamweaver doesnt adjust the content it collapses outside full tags.
For more information, see About collapsing code on page 565.
562 Chapter 20: Coding in Dreamweaver
Collapse Selection collapses the selected code.
Expand All restores all collapsed code.
Select Parent Tag selects the content and surrounding opening and closing tags of the line in
which youve placed the insertion point. If you repeatedly click this button, and your tags are
balanced, Dreamweaver will eventually select the outermost html and /html tags.
Balance Braces selects the content and surrounding parentheses, braces, or square brackets
of the line in which youve placed the insertion point. If you repeatedly click this button, and
your surrounding symbols are balanced, Dreamweaver will eventually select the outermost
braces, parentheses, or brackets in the document.
Show Line Numbers lets you hide or show numbers at the beginning of each line of code.
Highlight Invalid Code highlights invalid code in yellow.
Apply Comment lets you wrap comment tags around selected code, or open new comment
tags.
Apply HTML Comment wraps the selected code with <!-- and --!>, or opens a new tag
if no code is selected.
Apply // Comment inserts // at the beginning of each line of selected CSS or JavaScript
code, or inserts a single // tag if no code is selected.
Apply /* */ wraps the selected CSS or JavaScript code with /* and */.
Apply ' Comment is for Visual Basic code. It inserts a single quotation mark at the
beginning of each line of a Visual Basic script, or inserts a single quotation mark at the
insertion point if no code is selected.
When you are working in a ASP, ASP.NET, JSP, PHP, or Macromedia ColdFusion file and
you select the Apply Server Comment option, Dreamweaver automatically detects the
correct comment tag and applies it to your selection.
Remove Comment removes comment tags from the selected code. If a selection includes
nested comments, only the outer comment tags are removed.
Wrap Tag wraps selected code with the selected tag from the Quick Tag Editor.
Recent Snippets lets you insert a recently used code snippet from the Snippets panel. For
more information, see Working with code snippets on page 560.
Indent Code shifts the selection to the right.
T
I
P
You can also collapse the code outside a selection by Alt-clicking (Windows) or Option-
clicking (Macintosh) the Collapse Selection button. Additionally, Control-clicking this
button disables smart collapse so that you can collapse exactly what you selected
without any manipulation from Dreamweaver. For more information, see About
collapsing code on page 565.
Writing and editing code 563
Outdent Code shifts the selection to the left.
Format Source Code applies previously specified code formats to selected code, or to the
entire page if no code is selected. You can also quickly set code formatting preferences by
selecting Code Formatting Settings from the Format Source Code button, or edit tag libraries
by selecting Edit Tag Libraries.
The number of buttons available in the Coding toolbar varies depending on the size of the
Code view in the Document window. To see all of the available buttons, resize the Code view
window or click the expander arrow at the bottom of the Coding toolbar.
You can also edit the Coding toolbar to display more buttons (such as Word Wrap, Hidden
Characters, and Auto Indent) or hide buttons that you dont want to use. To do this, however,
you must edit the XML file that generates the toolbar. For more information, see Extending
Dreamweaver.
Related topics
The Coding toolbar on page 48
Displaying toolbars on page 54
Verifying that tags and braces are balanced on page 576
Inserting code quickly with the Insert bar
You can use the Insert bar to quickly add code to your page.
To insert code quickly:
1. Position the insertion point in the code.
2. Select an appropriate category in the Insert bar.
3. Click a button in the Insert bar, or select an item from a pop-up menu in the Insert bar.
When you click an icon, the code may appear in your page immediately, or a dialog box
may appear requesting more information to complete the code.
To find out what each button does, point to the button with the mouse pointer and wait for a
tooltip to appear. The number and type of buttons available in the Insert bar varies depending
on the current document type. It also depends on whether youre using Code view or Design
view.
Though the Insert bar provides a collection of frequently used tags, it is not comprehensive.
To choose from a more comprehensive selection of tags, use the Tag Chooser.
N
O
T
E
The option to view hidden characters, which is not a default button in the Coding toolbar,
is available from the View menu (View > Code View Options > Hidden Characters).
564 Chapter 20: Coding in Dreamweaver
Related topics
The Insert bar on page 46
Inserting tags with the Tag Chooser
You can use the Tag Chooser to insert in your page any tag in the Dreamweaver tag libraries
(which include Macromedia ColdFusion and ASP.NET tag libraries). For more information
on the tag libraries, see Managing tag libraries on page 538.
To insert a tag using the Tag Chooser:
1. Position the insertion point in the code, then right-click (Windows) or Control-click
(Macintosh) and select Insert Tag.
The Tag Chooser appears. The left pane contains a list of supported tag libraries, and the
right pane shows the individual tags in the selected tag library folder.
2. Select and insert a tag.
For more information, click the Help button in the dialog box.
3. To close the Tag Chooser, click the Close button.
Editing tags with Tag editors
Tag editors let you view, specify, and edit the attributes of a tag.
Writing and editing code 565
To edit a tag with a Tag editor:
1. Right-click (Windows) or Control-click (Macintosh) a tag in Code view or an object in
Design view, and select Edit Tag from the pop-up menu.
2. Specify or edit attributes for the tag and click OK.
Collapsing code
You can optimize Code view to show as little or as much code as you like by collapsing or
expanding selected fragments of code. You can also cut, paste, or move collapsed sections of
code.
This section contains the following topics:
About collapsing code on page 565
Collapsing and expanding code fragments on page 566
Pasting and moving collapsed code fragments on page 568
About collapsing code
Dreamweaver lets you collapse and expand code fragments so that you can view different
sections of your document without having to use the scroll bar. For example, if you want to
see all of the CSS rules in the head tag that apply to a div tag farther down the page, you can
collapse everything between the head tag and the div tag so that you can see both sections of
code at once. Although you can select code fragments by making selections in Design view or
Code view, you can collapse code only in Code view.
When you select code, Dreamweaver adds a set of collapse buttons next to the selection
(Minus symbols in Windows; vertical triangles on the Macintosh). To collapse the selection,
click one of the buttons. When the code is collapsed, the collapse buttons change to an
expand button (a Plus button in Windows; a horizontal triangle on the Macintosh). To
expand the collapsed selection, click the expand button. For information about other ways of
working with collapsed code, see Collapsing and expanding code fragments on page 566.
At times, Dreamweaver may not collapse the exact fragment of code that you selected.
Dreamweaver uses smart collapse to collapse the most common and visually pleasing
selection. For example, if you selected an indented tag and then selected the indented spaces
before the tag as well, Dreamweaver would not collapse the indented spaces, because most
users would expect their indentations to be preserved. If you want to disable smart collapse,
and force Dreamweaver to collapse exactly what you selected, you can do so by holding down
the Control key before collapsing your code.
T
I
P
To get more information about the tag within the Tag editor, click Tag Info.
566 Chapter 20: Coding in Dreamweaver
Additionally, Dreamweaver places a warning icon on collapsed code fragments if a fragment
contains errors or code that is unsupported by certain browsers.
Related topics
Pasting and moving collapsed code fragments on page 568
Cleaning up your code on page 575
Inserting code quickly with the Coding toolbar on page 561
Collapsing and expanding code fragments
To collapse code:
1. Select some code.
2. Select Edit > Code Collapse > Collapse Selection, or click one of the collapse buttons next
to the selection.
To collapse the code outside a selection:
1. In Code view, select some code.
2. Select Edit > Code Collapse > Collapse Outside Selection.
To collapse a tag and all the content it encloses:
1. In Code view, place the insertion point inside an opening or closing tag (for example, inside
the <table> or </table> tag).
2. Select Edit > Code Collapse > Collapse Full Tag.
To collapse the code outside a full tag:
1. Do one of the following:
In Code view, place the insertion point inside an opening or closing tag (for example,
inside the <table> or </table> tag).
In Code view, select part of an opening or closing tag.
N
O
T
E
Files created from Dreamweaver templates display all code as fully expanded, even if the
template file (.dwt) contains collapsed code fragments.
T
I
P
You can also collapse the code outside a selection by Alt-clicking (Windows) or
Option-clicking (Macintosh) one of the collapse buttons or the Collapse Selection
button in the Coding toolbar.
T
I
P
You can also collapse a full tag by right-clicking the tag in the tag selector, and
selecting Collapse Full Tag.
Writing and editing code 567
2. Select Edit > Code Collapse > Collapse Outside Full Tag.
To select a collapsed code fragment:
In Code view, click the collapsed code fragment.
To expand a code fragment:
Do one of the following:
In Code view, double-click the code fragment.
Select Edit > Code Collapse > Expand Selection.
To view the code in a collapsed code fragment without expanding it:
Hold the mouse pointer over the collapsed code fragment.
To expand all collapsed code fragments:
Select Edit > Code Collapse > Expand All.
You can also use the following keyboard shortcuts to execute any of the previous commands:
Related topics
About collapsing code on page 565
Cleaning up your code on page 575
Inserting code quickly with the Coding toolbar on page 561
T
I
P
You can also collapse the code outside a full tag by right-clicking the tag in the tag
selector and selecting Collapse Outside Full Tag, or by placing the insertion point
inside an opening or closing tag and Alt-clicking the Collapse Full Tag button in the
Coding toolbar.
N
O
T
E
When you make a selection in Design view that is part of a collapsed code fragment,
Dreamweaver automatically expands the fragment in Code view. When you make a
selection in Design view that is a complete code fragment, the fragment remains
collapsed in Code view.
Command Windows Macintosh
Collapse Selection Control+Shift+C Command+Shift+C
Collapse Outside Selection Control+Alt+C Command+Alt+C
Expand Selection Control+Shift+E Command+Shift+E
Collapse Full Tag Control+Shift+J Command+Shift+J
Collapse Outside Full Tag Control+Alt+J Command+Alt+J
Expand All Control+Alt+E Command+Alt+E
568 Chapter 20: Coding in Dreamweaver
Pasting and moving collapsed code fragments
To copy and paste a collapsed code fragment:
1. Select the collapsed code fragment.
2. Select Edit > Copy.
3. Place the insertion point where you want to paste the code.
4. Select Edit > Paste.
To drag a collapsed code fragment:
1. Select the collapsed code fragment.
2. Drag the selection to the new location.
Related topics
About collapsing code on page 565
Collapsing and expanding code fragments on page 566
Cleaning up your code on page 575
Inserting code quickly with the Coding toolbar on page 561
Indenting code blocks
As you write and edit code in Code view or the Code inspector, you can change the
indentation level of a selected block or line of code, shifting it right or left by one tab.
To indent the selected block of code, do one of the following:
Press Tab.
Select Edit > Indent Code.
To unindent the selected block of code, do one of the following:
Press Shift+Tab.
Select Edit > Outdent Code.
N
O
T
E
You can paste into other applications, but the collapsed state of the code fragment is
not preserved.
T
I
P
To drag a copy of the selection, Control-drag (Windows) or Alt-drag (Macintosh).
N
O
T
E
You cannot drag to other documents.
Writing and editing code 569
Related topics
Making quick changes to a code selection on page 572
Copying and pasting code
You can copy and paste code from another application or from Code view itself.
To copy and paste code as text:
1. Copy the code from Dreamweaver or from another application.
2. Place the insertion point in Code view and select Edit > Paste.
Related topics
Pasting and moving collapsed code fragments on page 568
Inserting HTML comments
A comment is descriptive text that you insert in HTML code to explain the code or provide
other information. The text of the comment appears only in Code view and is not displayed
in a browser.
To insert a comment at the insertion point:
Select Insert > Comment.
In Code view, Dreamweaver inserts a comment tag and places the insertion point in the
middle of the tag. Type your comment.
In Design view, Dreamweaver displays the Comment dialog box. Type your comment
and click OK.
To display comment markers in Design view:
Select View > Visual Aids > Invisible Elements.
Make sure that the Comments option is selected in the Invisible Elements preferences or
the comment marker will not appear.
To edit an existing comment, do one of the following:
In Design view, select the Comment marker and edit the comments text in the
Property inspector.
In Code view, find the comment and edit its text.
570 Chapter 20: Coding in Dreamweaver
Jumping to a JavaScript or VBScript function
In both Code view and the Code inspector, you can view a list of all of the JavaScript or
VBScript functions in your code and jump to any one of them.
To jump to a JavaScript or VBScript function in your code:
1. View the document in Code view (View > Code) or the Code inspector (Window > Code
Inspector).
2. Do one of the following:
If youre using Code view, right-click (Windows) or Control-click (Macintosh)
anywhere in Code view, and then select the Functions submenu from the context
menu.
If your code contains JavaScript or VBScript functions, they appear in the submenu.
If youre using the Code inspector, click the Code Navigation button on the toolbar.
The button consists of a pair of braces ({ }).
3. From the submenu, select a function name to jump to the function in your code.
Searching and replacing tags and
attributes
You can use Dreamweaver to search for and replace tags and attributes in your code.
Related topics
Regular expressions on page 555
Searching for and replacing text on page 405
Comparing files for differences on page 113
N
O
T
E
The Functions submenu does not appear in Design view.
T
I
P
To see the functions listed in alphabetical order, Control-right-click (Windows) or
Option-Control-click (Macintosh) in Code view, and then select the Functions
submenu.
Searching and replacing tags and attributes 571
Searching for tags, attributes, or text contained in
specific tags
You can search for specific tags, attributes, and attribute values. For example, you can search
for all img tags that have no alt attribute.
You can also search for specific text strings that are either within or not within a set of
container tags. For example, you can search for the word Untitled contained in a title tag
to find all the untitled pages on your site.
To search for tags, attributes, or text in code:
1. Open the document to search in, or select documents or a folder in the Files panel.
2. Select Edit > Find and Replace.
The Find and Replace dialog box appears.
3. Specify which files to search in, then specify the kind of search you want to perform, and
text or tags to search for. Optionally, specify replacement text as well. Then click one of the
Find buttons or one of the Replace buttons.
For more information, click the Help button.
4. When youre done, click the Close button to dismiss the dialog box.
To search again without displaying the Find and Replace dialog box:
Press F3 (Windows) or Command+G (Macintosh).
Related topics
Regular expressions on page 555
Saving search patterns
You can save a search pattern and reuse it later.
To save a search pattern:
1. In the Find and Replace dialog box (Edit > Find and Replace), set the parameters for the
search.
If you are performing a tag or advanced text search, see Searching for tags, attributes, or
text contained in specific tags on page 571 for information about setting additional
search parameters.
2. Click the Save Query button (the disk icon).
572 Chapter 20: Coding in Dreamweaver
3. In the dialog box that appears, navigate to the folder where you want to save queries. Then
type a filename to identify the query by and click Save.
For example, if the search pattern involves looking for img tags with no alt attribute, you
might name the query img_no_alt.dwr.
To recall a search pattern:
1. Select Edit > Find and Replace.
2. Click the Load Query button (the folder icon).
3. Navigate to the folder where your queries are saved. Then select a query file and click Open.
4. Click Find Next, Find All, Replace, or Replace All to initiate the search.
Related topics
Searching for tags, attributes, or text contained in specific tags on page 571
Regular expressions on page 555
Making quick changes to a code
selection
You can select code and then make quick changes to it using a context menu.
To make quick changes to selected code:
1. In Code view, select some code and right-click (Windows) or Control-click (Macintosh).
In the context menu, select the Selection submenu.
2. Select one of the following options from the submenu:
Comment Out Lines adds comment tags around selected lines. If a line is partially
selected, the entire line is commented out. You can use this tool to comment out
potentially incorrect code when debugging a page.
Uncomment Lines removes comment marks from the beginning and end of any lines
within the commented out selection. It works on entire lines only, not on comments
within lines.
Convert Tabs to Spaces converts each tab in the selection to a number of spaces equal to
the Tab Size value set in Code Format preferences. For more information, see Setting
code formatting preferences on page 535.
N
O
T
E
Saved queries have the filename extension .dwr. Some saved queries from older
versions of Dreamweaver may have the extension .dwq.
Using language-reference material 573
Convert Spaces to Tabs converts runs of spaces in the selection to tabs. Each run of
spaces that has a number of spaces equal to the tab size is converted to one tab.
Indent indents the selection, shifting it to the right. For more information about
indenting and outdenting, see Indenting code blocks on page 568.
Outdent shifts the selection to the left.
Remove All Tags removes all the tags in the selection.
Convert Lines to Table wraps the selection in a table tag with no attributes.
Add Line Breaks adds a br tag at the end of each line of the selection.
Convert to Uppercase converts all letters in the selection (including tag and attribute
names and values) to uppercase.
Convert to Lowercase converts all letters in the selection (including tag and attribute
names and values) to lowercase.
Convert Tags to Uppercase converts all tag and attribute names and attribute values in
the selection to uppercase.
Convert Tags to Lowercase converts all tag and attribute names and attribute values in
the selection to lowercase.
Using language-reference material
The Reference panel provides you with a quick reference tool for markup languages,
programming languages, and CSS styles. It provides information on the specific tags, objects,
and styles that you are working with in Code view (or the Code inspector). The Reference
panel also provides example code that you can paste into your documents.
To open the Reference panel:
1. Do one of the following in Code view:
Right-click (Windows) or Control-click (Macintosh) a tag, attribute, or keyword, and
then select Reference from the context menu.
Place the insertion point in a tag, attribute, or keyword, and then press Shift+F1.
The Reference panel opens and displays information about the tag, attribute, or keyword
you clicked.
574 Chapter 20: Coding in Dreamweaver
2. To adjust the text size in the Reference panel, select Large Font, Medium Font, or Small
Font from the options menu (the small arrow at the upper right of the panel).
To paste example code into your document:
1. Click anywhere in example code in the reference content.
Dreamweaver highlights the entire code example.
2. Select Edit > Copy, and then paste the example code into your document in Code view.
To browse the reference content:
1. To display tags, objects, or styles from another book, select a different book from the Book
pop-up menu.
2. To view information about a specific item, select it from the Tag, Object, Style, or CFML
pop-up menu (depending on which book you selected).
3. To view information about an attribute of the selected item, select the attribute from the
pop-up menu next to the Tag, Object, Style, or CFML pop-up menu.
This menu contains the list of attributes for the item you select. The default selection is
Description, which displays a description of the chosen item.
Printing your code
You can print your code to edit it offline, archive it, or distribute it.
To print code:
1. Open a page in Code view.
2. Select File > Print Code.
3. Specify printing options, then click OK (Windows) or Print (Macintosh).
575
21
CHAPTER 21
Optimizing and Debugging
Your Code
You can use Macromedia Dreamweaver 8 to optimize and debug your code. For example, you
can validate your tags, make your document XHTML-compliant, or debug your Macromedia
ColdFusion code.
This chapter covers the following topics:
Cleaning up your code. . . . . . . . . . . . . . . . . . . . . . . . . . . . . . . . . . . . . . . . . . . . . . . . . . . . 575
Verifying that tags and braces are balanced . . . . . . . . . . . . . . . . . . . . . . . . . . . . . . . . 576
Checking for browser compatibility . . . . . . . . . . . . . . . . . . . . . . . . . . . . . . . . . . . . . . . . 577
Validating your tags . . . . . . . . . . . . . . . . . . . . . . . . . . . . . . . . . . . . . . . . . . . . . . . . . . . . . 580
Making pages XHTML-compliant . . . . . . . . . . . . . . . . . . . . . . . . . . . . . . . . . . . . . . . . . 581
Using the ColdFusion debugger (Windows only) . . . . . . . . . . . . . . . . . . . . . . . . . . . .582
Cleaning up your code
Dreamweaver can automatically remove empty tags, combine nested font tags, and otherwise
improve messy or unreadable HTML or XHTML code.
For information on how to clean up HTML generated from a Microsoft Word document, see
Opening existing documents on page 94.
To clean up the code:
1. Open a document:
If the document is in HTML, select Commands > Clean Up HTML.
If the document is in XHTML, select Commands > Clean Up XHTML.
For an XHTML document, the Clean Up XHTML command fixes XHTML syntax
errors, sets the case of tag attributes to lowercase, and adds or reports the missing
required attributes for a tag in addition to performing the HTML cleanup operations.
576 Chapter 21: Optimizing and Debugging Your Code
2. In the dialog box that appears, select any of the options.
For more information, click the Help button in the dialog box.
3. Click OK.
Depending on the size of your document and the number of options selected, it may take
several seconds to complete the cleanup.
Related topics
Setting code formatting preferences on page 533
Setting code coloring preferences on page 534
Verifying that tags and braces are
balanced
You can check to make sure the tags, parentheses (( )), braces ({ }), and square brackets ([ ]) in
your page are balanced. Balanced means that every opening tag, parenthesis, brace, or bracket
has a corresponding closing one, and vice versa.
To check for balanced tags:
1. Open the document in Code view.
2. Place the insertion point in the nested code you want to check.
3. Select Edit > Select Parent Tag.
The enclosing matching tags (and their contents) are selected in your code. If you keep
selecting Edit > Select Parent Tag, and your tags are balanced, eventually Dreamweaver
will select the outermost html and /html tags.
To check for balanced parentheses, braces, or square brackets:
1. Open the document in Code view.
2. Place the insertion point in the code you want to check.
3. Select Edit > Balance Braces.
All of the code between the enclosing parentheses, braces, or square brackets is selected.
Choosing Edit > Balance Braces again selects all of the code inside the parentheses, braces,
or square brackets that enclose the new selection.
Checking for browser compatibility 577
Checking for browser compatibility
Dreamweaver enables you to create web pages with elements that are supported by all major
graphical browsers (such as images and text), as well as with elements that are supported only
by newer browsers (such as CSS styles).
You should determine who the audience for your site is likely to be, and what browsers theyre
likely to use. If most of your users will be using Netscape 4 (as is still true in some academic
intranet environments, for example), you should avoid using tags that arent supported in
that browser.
The Check Target Browsers feature tests the code in your documents to see if any of the tags,
attributes, CSS properties, or CSS values are unsupported by your target browsers. The check
does not alter the document in any way.
The target browser check gives information about three levels of potential problems: errors,
warnings, and informational messages. The following descriptions explain the differences
between those levels:
An error indicates code that may cause a serious visible problem in a particular browser,
such as causing parts of a page to disappear. (In some cases, code with an unknown effect
is also marked as an error.)
A warning indicates a piece of code that wont be displayed correctly in a particular
browser, but that wont cause any serious display problems.
An informational message indicates code that isnt supported in a particular browser, but
that has no visible effect; for example, the img tags galleryimg attribute isnt supported
in some browsers, but those browsers ignore that attribute, so it has no visible effect.
By default, Dreamweaver automatically performs a target browser check whenever you open a
document. You can also run a target browser check manually on a document, on a folder, or
on an entire site.
The target browser check does not check scripts in your site. Also, the target browser check is
not a syntax validator; it detects only markup that isnt supported in your target browsers.
N
O
T
E
The target browser check is not updated continually. After you make changes to code,
run the target browser check manually to confirm that youve eliminated code that
doesnt work with your target browsers.
N
O
T
E
The Check Target Browsers feature uses text files called browser profiles to determine
which tags particular browsers support. For information on how to modify the existing
profiles or to create new ones, see Customizing Dreamweaver at
www.macromedia.com/go/dreamweaver_support.
578 Chapter 21: Optimizing and Debugging Your Code
To select browsers for Dreamweaver to check against:
1. Select Settings from the Target Browser Check menu in the Document toolbar.
The Check Target Browsers dialog box appears.
2. Select the checkbox next to each browser you want to check.
3. For each selected browser, select a minimum version to check against from the
corresponding pop-up menu.
For example, to verify that all of the documents markup is supported in Microsoft
Internet Explorer 3.0 and later and Netscape Navigator 4.0 and later, select the
checkboxes next to those browser names, and select 3.0 from the Microsoft Internet
Explorer pop-up menu and 4.0 from the Netscape Navigator pop-up menu.
To view the results of an automatic target browser check, do one of the
following:
Open a file and view the file in Code view (View > Code or View > Code and Design).
After making a change in Code view, click the Refresh button in the Property inspector or
press F5.
A wavy red underline appears under the name of every item thats considered an error in one
of your target browsers. (Warnings and informational messages are not marked in Code view;
to view warnings and informational messages, view the report for the entire document.) If
Dreamweaver finds no unsupported markup, then nothing is underlined, and the Target
Browser Check menu icon in the Document toolbar changes to indicate that there are no
errors.
To see which browsers dont support a specific red-underlined item:
Position the pointer to point to the red-underlined text.
A tooltip appears, indicating which browsers dont support that item.
To view the Check Target Browser report for the entire document:
In the Target Browser Check menu in the Document toolbar, select Show All Errors.
The Results panel group appears, with the Target Browser Check panel selected. Errors are
marked with a red exclamation mark icon, warnings are marked with a yellow exclamation
mark icon, and informational messages are marked with a word-balloon icon.
T
I
P
To easily use various commands related to target browser checks, select a command
from the context menu by right-clicking (Windows) or Control-clicking (Macintosh) any
red-underlined item.
Checking for browser compatibility 579
To view a long error message in the Target Browser Check panel:
1. Open the Target Browser Check panel.
2. Select an error message thats too long to read in the panel.
3. Click the More Info button.
A Description dialog box appears, displaying the full text of the selected error message.
To disable the automatic target browser check:
Deselect Auto-Check On Open from the Target Browser Check menu in the
Document toolbar.
To jump to the next or previous error in the code:
Select Next Error or Previous Error from the Target Browser Check menu in the
Document toolbar.
To jump to a specific error from the Target Browser Check panel:
Double-click the error message.
The unsupported markup is selected in Code view.
To run a target browser check manually on the current file:
Select File > Check Page > Check Target Browsers.
The report appears in the Target Browser Check panel (in the Results panel group).
To run a target browser check manually on a site or a set of selected files:
1. In the Local view of the Files panel, select a set of files, or select the folder that contains the
entire site.
2. Select File > Check Page > Check Target Browsers.
The report appears in the Target Browser Check panel (in the Results panel group).
3. To cancel the report while its running, click the Stop button in the Target Browser
Check panel.
To switch between viewing the current document report and viewing the full
site report:
In the Target Browser Check panel, select Current Document or Site Report from the
pop-up menu.
580 Chapter 21: Optimizing and Debugging Your Code
To save a target browser check report:
Click the Save Report button in the Target Browser Check panel.
To view a target browser check report in a browser:
Click the Browse Report button in the Target Browser Check panel.
To fix an error:
Remove the unsupported code, or change it to other code thats supported by your
target browsers.
To specify that Dreamweaver should ignore a particular type of error:
Right-click (Windows) or Control-click (Macintosh) red-underlined code, and select
Ignore Error from the context menu.
That type of error is changed to a warning, and Dreamweaver stops underlining that type of
error in all documents.
Validating your tags
You can use Dreamweaver to find out if your code has tag or syntax errors. Dreamweaver can
validate documents in many languages, including HTML, XHTML, ColdFusion Markup
Language (CFML), JavaServer Pages (JSP), Wireless Markup Language (WML), and XML.
You can validate the current document or a selected tag.
To validate your tags:
1. Do one of the following:
For an XML (or XHTML) file, select File > Check Page > Validate as XML.
Otherwise, select File > Check Page > Validate Markup.
The Validation tab of the Results panel either displays a No errors or warnings message
or lists the syntax errors it found.
2. Double-click an error message to highlight the error in the document.
3. To save the report as an XML file, click the Save Report button.
N
O
T
E
The target browser check report is not saved automatically; if you want to keep a
copy for future reference, save it.
N
O
T
E
To validate your document for accessibility, see Testing your site on page 152.
Making pages XHTML-compliant 581
4. To view the report in your primary browser (which lets you print the report), click the
Browse Report button.
You can set preferences for the Validator, such as specifying the tag-based languages against
which the Validator should check, the specific problems that the Validator should check for,
and the types of errors that the Validator should report. For more information, see Setting
Validator preferences on page 536.
Related topics
Checking for browser compatibility on page 577
Making pages XHTML-compliant
When you create a new page, you can make it XHTML-compliant. You can also make an
existing HTML document XHTML-compliant.
To create a new, XHTML-compliant document:
1. Select File > New.
The New Document dialog box appears.
2. Select a category and type of page to create.
3. Select one of the XHTML document type definitions (DTD) from the Document Type
(DTD) pop-up menu.
For example, you can make an HTML document XHTML-compliant by selecting
XHTML 1.0 Transitional or XHTML 1.0 Strict from the pop-up menu.
4. Click OK.
To create XHTML-compliant documents by default:
1. Select Edit > Preferences or Dreamweaver > Preferences (Mac OS X) and select the New
Document category.
2. In the New Document category, select a default document and select one of the XHTML
document type definitions (DTD) from the Default Document Type (DTD) pop-up
menu.
For example, you can make an HTML document XHTML-compliant by selecting
XHTML 1.0 Transitional or XHTML 1.0 Strict from the pop-up menu.
3. Click OK.
N
O
T
E
Not all document types can be made XHTML-compliant.
582 Chapter 21: Optimizing and Debugging Your Code
To make an existing HTML document XHTML-compliant:
Open a document, then do one of the following:
For a document without frames, select File > Convert, and then select one of the
XHTML document type definitions.
For example, you can make an HTML document XHTML-compliant by selecting
XHTML 1.0 Transitional or XHTML 1.0 Strict from the pop-up menu.
For a document with frames, select a frame and select File > Convert, and then select
one of the XHTML document type definitions.
To convert the whole document, repeat this step for every frame and the frameset
document.
Related topics
About the XHTML code generated by Dreamweaver on page 549
Using the ColdFusion debugger
(Windows only)
If youre a ColdFusion developer using Macromedia ColdFusion as your Dreamweaver testing
server, you can view ColdFusion debugging information without leaving Dreamweaver.
If youre running ColdFusion MX 6.1 or earlier, make sure debugging settings are enabled in
ColdFusion Administrator before you begin debugging. For more information, see the
ColdFusion documentation in Using Dreamweaver (Help > Using ColdFusion). If youre
running ColdFusion MX 7 or later, Dreamweaver enables the settings for you.
N
O
T
E
You cant convert an instance of a template, because it must be in the same
language as the template on which its based. For example, a document based
on an XHTML template will always be in XHTML, and a document based on a
non-XHTML-compliant HTML template will always be HTML and cant be
converted to XHTML or any other language.
N
O
T
E
This feature is not supported on the Macintosh. Macintosh developers can use Preview
in Browser (F12) to open a ColdFusion page in a separate browser. If the page contains
errors, information about the possible causes for the errors appears at the bottom of the
page.
Using the ColdFusion debugger (Windows only) 583
Also, make sure your Dreamweaver testing server is running ColdFusion. For more
information on the Dreamweaver testing server, see Specifying where dynamic pages can be
processed on page 606.
To debug a ColdFusion page:
1. Open the ColdFusion page in Dreamweaver.
2. Click the Server Debug icon on the Document toolbar.
Dreamweaver requests the page from the ColdFusion server and displays it in an internal
Internet Explorer browser window. If the page contains errors, possible causes for the
errors appear at the bottom of the page.
At the same time, a Server Debug panel opens. The panel provides a large amount of
useful information, such as all the pages the server processed to render the page, all the
SQL queries executed on the page, and all the server variables and their values, if any. The
panel also provides a summary of execution times.
3. If an Exceptions category appears in the Server Debug panel, click the Plus (+) icon to
expand the category.
The Exceptions category appears if the server encountered a problem or problems with the
page. Expand the category to find out more about the problem.
4. In the Location column of the Server Debug panel, click the pages URL to open the page
in Code view and fix it.
If Dreamweaver can locate the page, the page opens with the problem line or lines
highlighted. If Dreamweaver cannot locate the page, it asks you for the location.
5. Fix the error, save the file to the server, and click browse.
Dreamweaver renders the page in the internal browser again and updates the Server
Debug panel. If there are no more problems with the page, the Exceptions category does
not reappear in the panel.
6. To leave debug mode, switch to Code view (View > Code) or Design view (View >
Design).
T
I
P
To ensure the debug information is refreshed every time a page is displayed in the
internal browser, make sure Internet Explorer checks for newer versions of the file every
time the file is requested. In Internet Explorer, select Tools > Internet Options, select the
General tab, and click the Settings button in the Temporary Internet Files area. In the
Settings dialog box, select the Every Visit to Page option.
584 Chapter 21: Optimizing and Debugging Your Code
585
22
CHAPTER 22
Editing Code in Design View
Macromedia Dreamweaver 8 lets you visually create and edit web pages without worrying
about the underlying source code, but there are times when you might need to edit the code
for greater control or to troubleshoot your web page. Dreamweaver lets you edit some code
while working in Design view.
This chapter is designed for people who prefer to work in Design view, but who also want
quick access to the code.
The chapter contains the following topics:
Editing code with the Property inspector . . . . . . . . . . . . . . . . . . . . . . . . . . . . . . . . . . .585
Changing attributes with the Tag inspector . . . . . . . . . . . . . . . . . . . . . . . . . . . . . . . . .586
Editing code with the Quick Tag Editor . . . . . . . . . . . . . . . . . . . . . . . . . . . . . . . . . . . . . 587
Editing code with the tag selector. . . . . . . . . . . . . . . . . . . . . . . . . . . . . . . . . . . . . . . . . 590
Editing scripts . . . . . . . . . . . . . . . . . . . . . . . . . . . . . . . . . . . . . . . . . . . . . . . . . . . . . . . . . . . 591
Working with server-side includes . . . . . . . . . . . . . . . . . . . . . . . . . . . . . . . . . . . . . . . . 593
Using JavaScript behaviors . . . . . . . . . . . . . . . . . . . . . . . . . . . . . . . . . . . . . . . . . . . . . . 594
Viewing and editing head content. . . . . . . . . . . . . . . . . . . . . . . . . . . . . . . . . . . . . . . . . 595
Editing code with the Property inspector
You can use the Property inspector to inspect and edit the attributes of text or of objects on
your page. The properties shown in the Property inspector generally correspond to attributes
of tags; changing a property in the Property inspector generally has the same effect as
changing the corresponding attribute in Code view.
N
O
T
E
The Tag inspector and the Property inspector both allow you to view and edit a tags
attributes. The Tag inspector allows you to view and edit every attribute associated with
a given tag. The Property inspector shows only the most common attributes, but
provides a richer set of controls for changing those attributes values, and allows you to
edit certain objects (such as table columns) that dont correspond to specific tags.
586 Chapter 22: Editing Code in Design View
To use the Property inspector:
1. Click in text or select an object on the page.
The Property inspector for the text or object appears below the Document window. If the
Property inspector is not visible, select Window > Properties.
2. Make changes to the attributes in the Property inspector.
Related topics
Using the Property inspector on page 59
Changing attributes with the Tag
inspector
You can use the Tag inspector to edit tags and objects using a property sheet similar to the
ones found in other integrated development environments (IDEs).
To edit attributes using the Tag inspector:
1. Do one of the following in the Document window:
In Code view (or the Code inspector), click anywhere in a tags name or in its
contents.
In Design view, select an object, or select a tag in the Tag Selector.
2. Open the Tag inspector (Window > Tag Inspector), and select the Attributes tab.
The selections attributes and their current values appear in the Tag inspector.
3. Do any of the following in the Tag inspector:
To view the attributes organized by category, click the Show Category View button.
To view the attributes in an alphabetical list, click the Show List View button.
To change an attribute value, select the value and edit it (see the procedure below).
To add a value for an attribute with no value, click in the attribute-value column to
the right of the attribute and add a value (see the procedure below).
To delete an attribute value, select the value and press Backspace (Windows) or Delete
(Macintosh).
N
O
T
E
The Tag inspector and the Property inspector both allow you to view and edit a tags
attributes. The Tag inspector enables you to view and edit every attribute associated
with a given tag. The Property inspector shows only the most common attributes, but
provides a richer set of controls for changing those attributes values, and allows you to
edit certain objects (such as table columns) that dont correspond to specific tags.
Editing code with the Quick Tag Editor 587
To change the name of an attribute, select the attribute name and edit it.
To add a new attribute not already listed, click in the empty space below the last listed
attribute name and type a new attribute name.
4. Press Enter (Windows) or Return (Macintosh), or click elsewhere in the Tag inspector, to
update the tag in your document.
To edit or add an attribute value, do one of the following:
Type a new value for the attribute in the attribute-value column, to the right of the
attribute name.
If the attribute takes pre-defined values, select a value from the pop-up menu (or the color
picker) to the right of the attribute-value column.
If the attribute takes a URL value, click the Browse button or use the Point-to-File icon to
select a file, or type the URL in the text box.
If the attribute takes a value from a source of dynamic content (such as a database), click
the Dynamic Data button to the right of the attribute-value column. Then select a source.
For information on defining sources of dynamic content, see Defining Sources of
Dynamic Content on page 685.
Related topics
Editing code with the Property inspector on page 585
Using JavaScript Behaviors on page 493
Using Cascading Style Sheets to format text on page 394
Editing code with the Quick Tag Editor
You can use the Quick Tag Editor to quickly inspect and edit HTML tags without leaving
Design view. To open the Quick Tag Editor, press Control+T (Windows) or Command+T
(Macintosh). For more information, see Using Dreamweaver.
Inserting an HTML tag with the Quick Tag Editor
You can use the Quick Tag Editor to insert an HTML tag in your document.
N
O
T
E
If you change the name of a standard attribute and then add a value for that
attribute, the attribute and its new value move to the appropriate category.
588 Chapter 22: Editing Code in Design View
To insert an HTML tag with the Quick Tag Editor:
1. In Design view, click in the page to place the insertion point where you want to insert code.
2. Press Control+T (Windows) or Command+T (Macintosh).
The Quick Tag Editor opens in Insert HTML mode.
3. Enter the HTML tag and press Enter.
The tag is inserted into your code, along with a matching closing tag if applicable.
4. Press Escape to exit without making any changes.
Related topics
Applying HTML to a selection with the Quick Tag Editor on page 589
Using the hints menu in the Quick Tag Editor on page 589
Editing an HTML tag with the Quick Tag Editor
You can use the Quick Tag Editor to edit an HTML tag in your document.
To edit an HTML tag with the Quick Tag Editor:
1. Select an object in Design view.
You can also select the tag you want to edit from the tag selector at the bottom of the
Document window. For more information, see Editing code with the tag selector
on page 590.
2. Press Control+T (Windows) or Command+T (Macintosh).
The Quick Tag Editor opens in Edit Tag mode.
3. Enter new attributes, edit existing attributes, or edit the tags name.
4. Press Tab to move forward from one attribute to the next; press Shift+Tab to move back.
By default, changes are applied to the document when you press Tab or Shift+Tab. To
disable the automatic updates, select Edit > Preferences > Quick Tag Editor or
Dreamweaver > Preferences > Quick Tag Editor (Mac OS X). The Quick Tag Editor
Preferences dialog box appears. Deselect the Apply Changes Immediately While Editing
option and click OK.
For more information, click the Help button in the dialog box.
5. To close the Quick Tag Editor and apply all the changes, press Enter.
6. To exit without making any further changes, press Escape.
Editing code with the Quick Tag Editor 589
Related topics
Inserting an HTML tag with the Quick Tag Editor on page 587
Using the hints menu in the Quick Tag Editor on page 589
Applying HTML to a selection with the Quick Tag
Editor
You can use the Quick Tag Editor to wrap the current selection with opening and closing
HTML tags.
To apply HTML to a selection with the Quick Tag Editor:
1. Select unformatted text or an object in Design view.
2. Press Control+T (Windows) or Command+T (Macintosh), or click the Quick Tag Editor
button in the Property inspector.
The Quick Tag Editor opens in Wrap Tag mode.
3. Enter a single opening tag, such as strong, and press Enter (Windows) or Return
(Macintosh).
The tag is inserted at the beginning of the current selection, and a matching closing tag is
inserted at the end.
4. To exit without making any changes, instead of pressing Enter, press Escape.
Using the hints menu in the Quick Tag Editor
While in the Quick Tag Editor, you can access an attributes hint menu that lists all the valid
attributes of the tag you are editing or inserting.
You can also disable the hints menu or adjust the delay before the menu pops up in the Quick
Tag Editor.
To see a hints menu listing valid attributes for a tag, pause briefly while editing an attribute
name in the Quick Tag Editor. A hints menu appears, listing all the valid attributes for the tag
youre editing.
N
O
T
E
If you select text or an object that includes an opening or closing HTML tag, the
Quick Tag Editor opens in Edit Tag mode instead of Wrap Tag mode.
590 Chapter 22: Editing Code in Design View
Similarly, to see a hints menu listing valid tag names, pause briefly while entering or editing a
tag name in the Quick Tag Editor.
To use a hints menu:
1. Do one of the following:
Begin to type a tag or attribute name. The selection in the Code Hints menu jumps to
the first item that starts with the letters you typed.
Use the Up and Down Arrow keys to select an item.
Use the scroll bar to find an item.
2. Press Enter to insert the selected item, or double-click an item to insert it.
3. To dismiss the hints menu without inserting an item, press Escape or simply continue
typing.
To disable the hints menu or change the delay before it appears:
1. Select Edit > Preferences (Windows) or Dreamweaver > Preferences (Macintosh) and select
Quick Tag Editor.
The Quick Tag Editor Preferences dialog box appears.
2. To disable the hints menu, deselect the Enable Tag Hints option.
3. To change the delay before the menu appears, adjust the Delay slider.
For more information, click the Help button in the dialog box.
4. Click OK.
Related topics
Editing an HTML tag with the Quick Tag Editor on page 588
Editing code with the tag selector
You can use the tag selector to select, edit, or remove tags without leaving Design view. The
tag selector is located in the status bar at the bottom of the Document window and shows a
series of tags, as follows:
N
O
T
E
The Quick Tag Editor code hints preferences are controlled by the normal code hints
preferences. For more information, see Setting code hints preferences on page 535.
Editing scripts 591
To edit a tag:
1. Click in the document.
The tags that apply at the insertion point appear in the tag selector.
2. Right-click (Windows) or Control-click (Macintosh) a tag in the tag selector.
A pop-up menu appears.
3. Select Edit Tag from the menu.
The Quick Tag Editor appears. For more information, see Editing an HTML tag with the
Quick Tag Editor on page 588.
To remove a tag:
1. Click in the document.
The tags that apply at the insertion point appear in the tag selector.
2. Right-click (Windows) or Control-click (Macintosh) a tag in the tag selector.
A pop-up menu appears.
3. Select Remove Tag from the menu.
To select an object corresponding to a tag:
1. Click in the document.
The tags that apply at the insertion point appear in the tag selector.
2. Click a tag in the tag selector.
The object represented by the tag is selected on the page.
Editing scripts
You can work with client-side JavaScripts and VBScripts in both Code and Design view.
Writing a client-side script in Design view
You can write a JavaScript or VBScript for your page without leaving Design view.
Before starting, select View > Visual Aids > Invisible Elements to ensure that script markers
will appear on the page.
T
I
P
Use this technique to select individual table rows (tr tags) or cells (td tags).
592 Chapter 22: Editing Code in Design View
To insert a client-side script in Design view:
1. Place the insertion point where you want the script.
2. Select Insert > Script Objects > Script.
The Script dialog box appears.
3. Complete the dialog box and click OK.
For more information, click the Help button in the dialog box.
Linking to an external script file
You can create a link in your document to an external script file without leaving Design view.
Before starting, select View > Visual Aids > Invisible Elements to ensure that script markers
will appear on the page.
To link to an external script file:
1. Place the insertion point where you want the script.
2. Select Insert > Script Objects > Script.
The Script dialog box appears.
3. Click OK without typing anything in the Content box.
4. Select the script marker in Design view of the Document window.
5. In the Property inspector, click the folder icon and browse to and select the external script
file, or type the filename in the Source box.
Editing a script in Design view
You can edit a script without leaving Design view.
Before starting, select View > Visual Aids > Invisible Elements to ensure that script markers
will appear on the page.
To edit the script in Design view:
1. Select the script marker.
2. In the Property inspector, click the Edit button.
The script appears in the Script Properties dialog box.
Working with server-side includes 593
If you linked to an external script file, the file opens in Code view, where you can make
your edits.
3. Edit the script and click OK.
For more information, click the Help button in the dialog box.
Working with server-side includes
Server-side includes are instructions to the web server to include a specified file in a web page
before serving the page to the browser. For more information, see Server-side includes
on page 554.
You can use Dreamweaver to insert server-side includes in your pages, edit the includes, or
preview pages containing includes.
Inserting a server-side include
You can use Dreamweaver to insert server-side includes in your page.
To insert a server-side include:
1. Select Insert > Server-Side Include.
2. In the dialog box that appears, browse to and select a file.
By default, Dreamweaver inserts a File type of include.
3. To change the type of the include, select the server-side include in the Document window
and change the type in the Property inspector (Window > Properties), as follows:
If your server is an Apache web server, select Virtual. In Apache, Virtual works in all
cases, while File works only in some cases.
If your server is a Microsoft Internet Information Server (IIS), select File. (Virtual
works with IIS only in certain specific circumstances.)
For other kinds of servers, or if you dont know what kind of server youre using, ask
your system administrator which option to use.
N
O
T
E
If there is code between the script tags, the Script Properties dialog box opens even
if there is also a link to an external script file.
N
O
T
E
Unfortunately, IIS wont allow you to include a file in a folder above the current
folder in the folder hierarchy, unless special software has been installed on the
server. If you need to include a file from a folder higher in the folder hierarchy on
an IIS server, ask your system administrator if the necessary software is installed.
594 Chapter 22: Editing Code in Design View
To change which file is included:
1. Select the server-side include in the Document window.
2. Open the Property inspector (Window > Properties).
3. Do one of the following:
Click the folder icon and browse to and select a new file to include.
In the text box, type the path and filename of the new file to include.
Related topics
Server-side includes on page 554
Editing the contents of a server-side include
You can use Dreamweaver to edit server-side includes. To edit the content associated with the
included file, you must open the file.
To edit a server-side include:
1. Select the server-side include in either Design view or Code view, and click Edit in the
Property inspector.
The included file opens in a new Document window.
2. Edit the file, then save it.
The changes are immediately reflected in the current document and in any subsequent
document you open that includes the file.
3. Upload the include file to the remote site if necessary.
Related topics
Server-side includes on page 554
Using JavaScript behaviors
The Behaviors tab of the Tag inspector allows you to easily attach JavaScript (client-side)
behaviors to page elements. For more information, see Using the behavior actions that come
with Dreamweaver on page 499.
Viewing and editing head content 595
Viewing and editing head content
You can view the elements in the head section of a document using the View menu, the
Document windows Code view, or the Code inspector.
To view elements in the head section of a document:
Select View > Head Content. For each element of the head content, a marker appears at
the top of the Document window in Design view.
To insert an element into the head section of a document:
1. Do one of the following:
In the Insert bars Head category, select click one of the object buttons.
Select an item from the Insert > Head Tags submenu.
2. Enter options for the element in the dialog box that appears, or in the Property inspector.
To edit an element in the head section of a document:
1. Select View > Head Content.
2. Click one of the icons in the head section to select it.
3. Set or modify the properties of the element in the Property inspector.
For information about the properties of specific head elements, see Using Dreamweaver.
N
O
T
E
If your Document window is set to show only Code view, View > Head Content
is dimmed.
596 Chapter 22: Editing Code in Design View
597
6
PART 6
Preparing to Build Dynamic
Sites
If youre building a dynamic web application, start by setting up an
application server and connecting to a database.
This part contains the following chapters:
Chapter 23: Setting Up a Web Application . . . . . . . . . . . . . . . . . 599
Chapter 24: Database Connections for ColdFusion Developers 611
Chapter 25: Database Connections for ASP.NET Developers . 615
Chapter 26: Database Connections for ASP Developers. . . . . . 621
Chapter 27: Database Connections for JSP Developers . . . . . 633
Chapter 28: Database Connections for PHP Developers. . . . . . 641
Chapter 29: Troubleshooting Database Connections . . . . . . . . 643
599
23
CHAPTER 23
Setting Up a Web
Application
This chapter describes how to configure your system to build web applications in
Macromedia Dreamweaver 8.
What you need to build web applications
To build web applications in Dreamweaver, you need the following software:
A web server (see Setting up a web server on page 600)
An application server that works with your web server (see Setting up an application
server on page 601)
If you want to use a database with your application, you need the following additional
software:
A database system
A database driver that supports your database
For information on setting up a database for your web application, see Connecting to a
database on page 609.
Several web hosting companies offer plans that let you use their software to test and deploy
web applications. In some cases, you can install the required software on the same computer as
Dreamweaver for development purposes. You can also install the software on a network
computer (typically a Windows 2000 or XP computer) so that other developers on your team
can work on a project.
N
O
T
E
In the context of web applications, the terms web server and application server refer
to software, not hardware.
600 Chapter 23: Setting Up a Web Application
Setting up a web server
To run web applications, you need a web server. A web server is software that serves files in
response to requests from web browsers. A web server is sometimes called an HTTP server.
Common web servers include Microsoft Internet Information Server (IIS), Netscape
Enterprise Server, Sun ONE Web Server, and Apache HTTP Server.
If youre not using a web hosting service, choose a web server and install it on your local
computer or on a remote computer. Windows users who want to develop ColdFusion web
applications can use the web server included in the developer edition of the ColdFusion MX 7
application server, which you can install and use for free. For more information, see
Installing a ColdFusion application server on page 602.
Other Windows users can run a web server on their local computer by installing IIS. This web
server may already be installed on your system. Check your folder structure to see if it
contains a C:\Inetpub or D:\Inetpub folder. IIS creates this folder during installation. If you
want to install IIS, see Installing a Web Server in Getting Started with Dreamweaver.
ASP.NET pages only work with one web server: Microsoft IIS 5 or higher. Because IIS 5 is a
service of the Windows 2000 and Windows XP Professional operating systems, you can use
these two versions of Windows to host ASP.NET applications. However, you can develop (as
opposed to host) ASP.NET applications on any computer running Dreamweaver, including
the Macintosh.
If youre a Macintosh user, you can use a web hosting service or install the required software
on a remote computer. You can also develop PHP sites locally using the Apache web server
and PHP application server installed with your operating system. For more information, see
Installing a PHP application server on page 604.
For information on installing and configuring other web servers, see the server vendors
documentation or your system administrator.
Setting up an application server 601
Setting up an application server
To run web applications, your web server needs to work with an application server. An
application server is software that helps a web server process dynamic pages.
Choosing your application server
The application server you choose depends on several factors, including your budget, the
server technology you want to use (ColdFusion, ASP.NET, ASP, JSP, or PHP), and your
choice of web server.
Budget Some vendors sell high-end application servers that are expensive to buy and
administer. Others vendors provide easier, more cost-effective solutions (examples include
Macromedia ColdFusion and JRun servers). Some application servers are built into web
servers (such as Microsoft IIS) and others can be downloaded for free from the Internet (such
as Jakarta Tomcat and PHP).
Server technology Application servers use different technologies. Dreamweaver supports
five server technologies: ColdFusion, ASP.NET, ASP, JSP, and PHP. For more information,
see Choosing a server technology in Getting Started with Dreamweaver. The following table
shows common application servers available for the five server technologies supported by
Dreamweaver:
Web server Your choice of application server can also depend on the web server you want
to use. Make sure the application works with your web server. For example, the .NET
Framework only works with IIS 5 or higher.
Server technology Application server
ColdFusion Macromedia ColdFusion MX 7
ASP.NET Microsoft IIS 6 with .NET Framework
ASP Microsoft IIS
Sun ONE Active Server Pages
JSP Macromedia JRun
Sun ONE Application Server
IBM WebSphere
Apache Tomcat
BEA WebLogic
PHP PHP server
602 Chapter 23: Setting Up a Web Application
Installing a ColdFusion application server
To run ColdFusion pages, you need the ColdFusion application server. This server is available
for Windows, Linux, Solaris, and HP-UX systems.
Windows users can download and install a fully functional, developer edition of ColdFusion
MX 7 from the Macromedia website at www.macromedia.com/go/coldfusion/. A copy of
ColdFusion MX 7 Developer Edition is also available on the Dreamweaver CD (Windows
version only).
During installation, you can configure ColdFusion to use the web server built into
ColdFusion or another web server installed on your system. Generally, its best to match your
development environment to your production environment as closely as possible. Therefore,
if you have an existing web server such as Microsoft IIS on your development computer, you
may want to select it instead of the built-in ColdFusion web server.
Macintosh users can use a web hosting service with a ColdFusion plan or install ColdFusion
on a remote Windows, Linux, Solaris, or HP-UX computer running a web server. You can
also install ColdFusion on a Mac OS X computer running a J2EE server such as JRun or
Tomcat. For more information, see the Macromedia website at www.macromedia.com/go/
cfmx7_mac.
After installing the application server, create a root folder for your web application. See
Creating a root folder for the application on page 605.
Installing an ASP.NET application server
To develop and run ASP.NET pages, you need the following software:
A Windows 2000 or Windows XP Professional computer running IIS 5 or later
The Microsoft .NET Framework 1.1, which you can download from the Microsoft
website
The Microsoft .NET Framework 1.1 Software Development Kit (SDK), which you can
download from the Microsoft website
Make sure both the Framework and the SDK is installed and running on a Windows 2000 or
Windows XP Professional system running IIS 5 or higher
N
O
T
E
The Developer Edition is for non-commercial use for developing and testing web
applications. It is not licensed for deployment. It supports requests from the local host
and two remote IP addresses. You can use it to develop and test your web applications
as long as you want; the software does not expire. For more information, see
ColdFusion MX 7 product editions in Using ColdFusion (Help > Using ColdFusion).
Setting up an application server 603
To install the .NET Framework and SDK:
1. Check to see if the .NET Framework is installed on your system by reviewing the list of
applications in the Add or Remove Programs dialog box (Start > Control Panel > Add or
Remove Programs).
If Microsoft .NET Framework 1.1 listed, the Framework is already installed and you do
not need to install it again. Skip to step 3.
2. If the .NET Framework is not installed on your system, install the Microsoft .NET
Framework 1.1 Redistributable package from the Microsoft website at http://
msdn.microsoft.com/netframework/downloads/framework1_1/ and follow the
installation instructions on the website.
You install the Framework as a Windows update.
3. Download the Microsoft .NET Framework 1.1 Software Development Kit (SDK) from
the same website and follow the installation instructions.
It is highly recommended that you also install the Microsoft Data Access Components
(MDAC) 2.7 package after installing the .NET Framework and SDK. You can download and
install the MDAC 2.7 package for free from the Microsoft website at http://
msdn.microsoft.com/data/mdac/downloads/.
Macintosh users can use a web hosting service with an ASP.NET plan or install the .NET
Framework and SDK on a remote Windows 2000 or Windows XP Professional computer
running IIS 5 or later.
After installing the .NET Framework and SDK, create a root folder for your web application.
See Creating a root folder for the application on page 605.
Installing an ASP application server
To run ASP pages, you need an application server that supports Microsoft Active Server Pages
2.0., such as Microsoft IIS, which comes with Windows 2000 and Windows XP Professional.
Windows users can install and run IIS on their local computer. For instructions, see
Installing a Web Server in Getting Started with Dreamweaver.
Macintosh users can use a web hosting service with an ASP plan or install IIS on a
remote computer.
After installing IIS, create a root folder for your web application. See Creating a root folder
for the application on page 605.
604 Chapter 23: Setting Up a Web Application
Installing a JSP application server
To run JSP pages, you need an application server that supports JavaServer Pages. Here are
some popular choices:
Macromedia JRun for Windows, Mac OS X, Linux, Solaris, or UNIX. You can download
a trial version of JRun from the Macromedia website at www.macromedia.com/go/jrun/.
Tomcat for Windows and UNIX (including Mac OS X). You can download a copy of
Tomcat from the Jakarta Project website at http://jakarta.apache.org/tomcat/. For more
information on installing Tomcat on a Macintosh, see the Apple website at http://
developer.apple.com/internet/java/tomcat1.html.
After installing a JSP application server, create a root folder for your web application. See
Creating a root folder for the application on page 605.
Installing a PHP application server
To run PHP pages, you need the PHP application server, which is open-source software
available on the web. Editions of the application server exist for Windows, Linux, UNIX, HP-
UX, Solaris, and Mac OS X systems. The application server works with the following web
servers: Apache, Microsoft IIS, Netscape and Sun ONE servers, and almost all web servers
that support the CGI interface.
You can download the PHP application server from the PHP website at www.php.net/
downloads.php. With PHP 5, the MySQL extension that allows PHP to work with a MySQL
database server is not installed or enabled by default by the Windows installer. You must
install and enable it separately. For instructions, see Installing a PHP application server
(Windows) in Getting Started with Dreamweaver. For more information on the MySQL
extension, see the PHP website at www.php.net/manual/en/ref.mysql.php.
If youre a Macintosh user, you can use the PHP application server installed with your
operating system. For more information, see the following websites:
www.macromedia.com/go/php_macintosh/
http://developer.apple.com/internet/opensource/php.html
For more information on the application server, see the PHP documentation, which you can
also download from the PHP website at www.php.net/download-docs.php.
After installing the PHP application server, create a root folder for your web application.
Creating a root folder for the application 605
Creating a root folder for the application
After signing up with a web hosting company or setting up the server software yourself, create
a root folder for your web application on the computer running the web server.
Make sure the folder is published by the web serverin other words, the web server can serve
any file in this folder or in any of its subfolders in response to an HTTP request from a web
browser. For example, on a computer running ColdFusion MX 7, any file in the
\CFusionMX7\wwwroot folder or any of its subfolders can be served to a web browser.
The following are the default root folders of selected web servers:
To test the web server, place a test HTML page in the default root folder and attempt to open
it by entering the pages URL in a browser. The URL comprises the domain name, such as
www.mysite.com, and the filename of the HTML page, as follows:
www.mysite.com/testpage.htm
If the web server is running on your local computer, you can use localhost instead of a domain
name. Using the previous example, enter the following localhost URL depending on your
web server:
Web server Default root folder
ColdFusion MX 7 \CFusionMX7\wwwroot
IIS \Inetpub\wwwroot
Apache (Windows) \apache\htdocs
Apache (Macintosh) Users:MyUserName:Sites
Jakarta Tomcat (Windows) \jakarta-tomcat-4.x.x\webapps\ROOT\
Web server Localhost URL
ColdFusion MX 7 http://localhost:8500/testpage.htm
IIS http://localhost/testpage.htm
Apache (Windows) http://localhost:80/testpage.htm
Apache (Macintosh) http://localhost/~MyUserName/testpage.htm
(where MyUserName is your Macintosh user name)
Jakarta Tomcat (Windows) http://localhost:8080/testpage.htm
N
O
T
E
By default the ColdFusion MX 7 web server runs on port 8500 and the Jakarta Tomcat
web server runs on port 8080.
606 Chapter 23: Setting Up a Web Application
If the page doesnt open as expected, check for the following errors:
The web server is not started. Consult the web servers documentation for starting
instructions.
The file does not have an .htm or .html extension.
You entered the pages file path (for example, c:\CFusionMX7\wwwroot\testpage.htm),
not its URL (for example, http://localhost:8500/testpage.htm), in the browsers Address
text box.
The URL contains a typing mistake. Check for errors and make sure the filename is not
followed by a slash, such as http://localhost:8080/testpage.htm/.
After creating a root folder for your application, define a Dreamweaver site to manage your
files.
Defining a Dreamweaver site
After configuring your system to develop web applications, define a Dreamweaver site to
manage your files.
Before you start, make sure you meet the following requirements:
You have access to a web server. The web server can be running on your local computer,
on a remote computer such as a development server, or on a server maintained by a web
hosting company. See Setting up a web server on page 600.
An application server is installed and running on the system running your web server. See
Setting up an application server on page 601.
You created a root folder for your web application on the system running your web server.
For more information, see Creating a root folder for the application on page 605.
Defining a Dreamweaver site for your web application consists of three steps:
1. Define a folder located on your hard disk as a Dreamweaver local folder to store working
copies of your site files (see Defining a local folder on page 607).
2. Define a folder located on the computer running your web server as a Dreamweaver remote
folder (see Defining a remote folder on page 607).
3. Specify where Dreamweaver should send dynamic pages to be processed while you work
(see Specifying where dynamic pages can be processed on page 608).
After the Dreamweaver site is defined, you can start building your web application.
Defining a Dreamweaver site 607
Defining a local folder
You can define a Dreamweaver local folder for each new web application you create. The local
folder is the folder you use to store working copies of site files on your hard disk. Defining a
local folder also gives you the ability to manage your files and to transfer files to and from
your web server at the click of a button.
To define a Dreamweaver local folder:
1. Create a folder on your local disk to store working copies of your files.
You may want to create subfolders to store image files and other assets.
2. In Dreamweaver, select Site > Manage Sites, click the New button on the Manage Sites
dialog box, and select Site from the context menu.
The Site Definition dialog box appears.
3. If the wizard is showing, click Advanced; then select Local Info from the Category list
(it should be the default).
4. In the Site Name text box, enter a descriptive name for your Dreamweaver site.
5. In the Local Root Folder text box, specify the folder you created in Step 1.
You can enter a path, or click the folder icon to browse to and select the folder.
6. If you want, complete the other options in the Local Info category (they are not required
to make the site work).
For more information on these options, click the Help button in the dialog box.
Leave the Site Definition dialog box open. You must specify a remote folder next.
Defining a remote folder
After defining a local folder, you can define a remote folder for your Dreamweaver site. The
remote folder is the folder you created for your web application on the web server (see
Creating a root folder for the application on page 605).
You dont need to define a remote folder if the folder you defined in Defining a local folder
on page 607 can double as the root folder for your web application. (This implies that the
web server is running on your local computer.)
To define a Dreamweaver remote folder:
1. If the Site Definition dialog box is not open, open it by selecting Site > Manage Sites,
selecting your site from the list in the Manage Sites dialog box, and clicking Edit.
The Site Definition dialog box appears.
608 Chapter 23: Setting Up a Web Application
2. If the wizard is showing, click Advanced and select Remote Info from the Category list.
The Remote Info dialog box appears.
3. In the Access pop-up menu, select one of the following options: Local/Network, FTP, or
RDS.
Your choice tells Dreamweaver how you want to transfer files between your local folder
and remote folder.
You can also send your files to a Microsoft Visual SourceSafe application by selecting
Microsoft Visual SourceSafe. (Microsoft Visual SourceSafe is used by developers for file
version control.) If you select this option, you need to define a separate folder. For
instructions, see Specifying where dynamic pages can be processed on page 608.
4. After selecting an access method, set the access options as appropriate.
For more information on these options, click the Help button in the dialog box.
Leave the Site Definition dialog box open. You need to define a folder to process dynamic
pages next.
Specifying where dynamic pages can be processed
After defining the remote folder in Dreamweaver, specify a folder where dynamic pages can be
processed. Dreamweaver uses this folder to generate dynamic content and connect to
databases while you work.
Typically, you specify the root folder you created on the web server (see Creating a root folder
for the application on page 605) because the server probably also runs an application server
that can handle the dynamic pages.
To specify where Dreamweaver can get dynamic pages processed:
1. If the Site Definition dialog box is not open, open it by selecting Site > Manage Sites,
selecting your site from the list in the Manage Sites dialog box, and clicking Edit.
The Site Definition dialog box appears.
N
O
T
E
To use RDS, the remote folder must be on a computer running ColdFusion.
N
O
T
E
The root folder can be local or remote, depending on where your web server is running.
Connecting to a database 609
2. If the wizard is showing, click Advanced and select Testing Server from the Category list.
The Testing Server dialog box appears. Dreamweaver needs the services of a testing server
to generate and display dynamic content while you work. The testing server can be your
local computer, a development server, a staging server, or a production server. As long as it
can process the kind of dynamic pages you plan to develop, the choice doesnt matter.
3. Complete the dialog box and click OK.
For more information, click the Help button in the dialog box.
After defining a Dreamweaver site, you can connect to a database.
Connecting to a database
If you want to use a database with your web application, you must first connect to it. For a
general discussion of database connections, see Understanding database connections
on page 991.
Dreamweaver handles database connections differently depending on your choice of server
technology. See the following chapters:
Chapter 24, Database Connections for ColdFusion Developers, on page 611
Chapter 25, Database Connections for ASP.NET Developers, on page 615
Chapter 26, Database Connections for ASP Developers, on page 621
Chapter 27, Database Connections for JSP Developers, on page 633
Chapter 28, Database Connections for PHP Developers, on page 641
610 Chapter 23: Setting Up a Web Application
611
24
CHAPTER 24
Database Connections for
ColdFusion Developers
You can connect to databases when developing Macromedia ColdFusion applications with
Macromedia Dreamweaver 8.
The chapter assumes you have set up a ColdFusion web application (see Chapter 23, Setting
Up a Web Application, on page 599). It also assumes a database is set up on your local
computer or on a system to which you have network or FTP access.
To connect to the sample database provided by Dreamweaver, see Setup for Sample
ColdFusion Site in Getting Started with Dreamweaver. To learn more about databases and
database connections, see Appendix A, Beginners Guide to Databases, on page 983.
Connecting to a database
When developing a ColdFusion web application in Dreamweaver, you connect to a database
by selecting a ColdFusion data source defined in Dreamweaver or in ColdFusion
Administrator, the servers management console.
Before you can connect to a database, make sure Dreamweaver knows where to find the
ColdFusion data sources. To retrieve the ColdFusion data sources at design time,
Dreamweaver places scripts in a folder on the computer running ColdFusion. You must
specify this folder in the Testing Server category of the Site Definition dialog box. For more
information, see Specifying where dynamic pages can be processed on page 608.
Next, you must create a ColdFusion data source in Dreamweaver or in ColdFusion
Administrator (if one doesnt already exist). For more information, see Creating or modifying
a ColdFusion data source on page 612.
After creating a ColdFusion data source, you can use it in Dreamweaver to connect to the
database. For more information, see Connecting to the database in Dreamweaver
on page 613.
612 Chapter 24: Database Connections for ColdFusion Developers
Creating or modifying a ColdFusion data source
Before you can use database information in your page, you must create a ColdFusion data
source. If youre running ColdFusion MX 7 or later you can create or modify the data source
directly in Dreamweaver. If youre running ColdFusion MX, you must use the servers
management console, ColdFusion MX Administrator, to create or modify the data source.
You can still use Dreamweaver to open ColdFusion MX Administrator in that case.
To create or modify a ColdFusion data source if running ColdFusion MX 7 or
later:
1. Make sure a computer running ColdFusion MX 7 or later is defined as a testing server for
your site.
For more information, see Enabling the ColdFusion enhancements on page 828.
2. Open any ColdFusion page in Dreamweaver.
3. To create a new data source, click the Plus (+) button in the Databases panel (Windows >
Databases) and enter the parameter values specific to the database driver in the dialog box
that appears.
For more information, see the driver vendors documentation or consult your system
administrator.
4. To modify a data source, double-click the database connection in the Databases panel and
make your changes in the connection dialog box that appears.
You can edit any parameter except the name of the data source. For more information, see
the driver vendors documentation or consult your system administrator.
To create or modify a ColdFusion data source if running ColdFusion MX 6.1 or
6.0:
1. Open any ColdFusion page in Dreamweaver.
2. In the Databases panel (Window > Databases) in Dreamweaver, click the Modify Data
Sources icon in the panel toolbar.
ColdFusion MX Administrator opens in a browser.
N
O
T
E
Dreamweaver displays the Plus button only if youre running ColdFusion MX 7 or
later.
Editing or deleting a database connection 613
3. Log in to ColdFusion MX Administrator and create or modify the data source.
For instructions, see Using ColdFusion (Help > Using ColdFusion).
You must provide certain parameter values to create the ColdFusion data source. For the
parameter values specific to your database driver, see the driver vendors documentation or
consult your system administrator.
Once you create a ColdFusion data source, you can use it in Dreamweaver.
Connecting to the database in Dreamweaver
After creating a ColdFusion data source , you can use it to connect to the database in
Dreamweaver.
Open any ColdFusion page in Dreamweaver, then open the Databases panel (Window >
Databases). Your ColdFusion data sources should appear in the panel.
If the data sources do not appear, make sure you complete the checklist in the panel. Also
make sure Dreamweaver knows where to find the ColdFusion data sources. In the Testing
Server category of the Site Definition dialog box, specify the sites root folder on the computer
running ColdFusion. For more information, see Specifying where dynamic pages can be
processed on page 608.
Related topics
Chapter 29, Troubleshooting Database Connections, on page 643
Editing or deleting a database connection
You edit or delete ColdFusion data sources in ColdFusion Administrator. In the Databases
panel (Window > Databases) in Dreamweaver, click the Modify Data Sources icon on the
panel toolbar. ColdFusion Administrator opens in a browser. Log in and modify the data
source. For instructions, see Using ColdFusion.
To avoid getting errors after deleting or renaming a ColdFusion data source, you should
update every recordset that uses the old data source in Dreamweaver by double-clicking the
name of the recordset in the Bindings panel and choosing a new data source.
614 Chapter 24: Database Connections for ColdFusion Developers
615
25
CHAPTER 25
Database Connections for
ASP.NET Developers
To use a database with an ASP.NET application, you need to create a database connection
in Macromedia Dreamweaver 8. This chapter describes how to create the
database connection.
The chapter assumes you have set up an ASP.NET application (see Chapter 23, Setting Up a
Web Application, on page 599). It also assumes a database is set up on your local computer
or on a system to which you have network or FTP access.
To connect to the sample database provided by Dreamweaver, see Setup for Sample
ASP.NET Site in Getting Started with Dreamweaver. To learn more about databases and
database connections, see Appendix A, Beginners Guide to Databases, on page 983.
Connecting to a database
This section describes how to connect to a database when developing an ASP.NET application
in Dreamweaver.
Before you can connect to a database, you must obtain an OLE DB provider for your
database. If you want to connect to a Microsoft SQL Server database, you can use the
Managed Data Provider for SQL Server that is supplied by the .NET Framework Software
Development Kit (SDK). For more information, see Obtaining an OLE DB provider for
your database on page 616.
Once the database provider is installed, you can use it to connect to the database. For
instructions, see the following sections:
Creating an ASP.NET database connection in Dreamweaver on page 616
Creating a connection using Data Link Properties on page 617
N
O
T
E
If youre developing Microsoft Active Server Pages (ASP) applications, see Chapter 26,
Database Connections for ASP Developers, on page 621.
616 Chapter 25: Database Connections for ASP.NET Developers
Obtaining an OLE DB provider for your database
An ASP.NET application must connect to a database through an OLE DB provider. The
provider acts as an interpreter that lets an ASP.NET application communicate with a database.
For more information on OLE DB and the role of database providers, see Communicating
with the database on page 991.
If you want to connect to a Microsoft SQL Server database, you can use the Managed Data
Provider for SQL Server that comes with the .NET Framework 1.1 SDK. This provider,
which is optimized for SQL Server and is very fast, is installed when you install the SDK.
If you want to connect to a database other than SQL Server, make sure an OLE DB provider
for your database is installed on the computer running the .NET Framework. You can obtain
an OLE DB provider for Microsoft Access by downloading and installing the Microsoft Data
Access Components (MDAC) 2.7 package from the Microsoft website at http://
msdn.microsoft.com/data/mdac/downloads/.
You can download OLE DB providers for Oracle databases from the Oracle website at
www.oracle.com/technology/software/tech/windows/ole_db/index.html. You can also
purchase OLE DB providers from third-party vendors.
Once you have a provider for your database, you can use it to create database connections
in Dreamweaver.
Creating an ASP.NET database connection in
Dreamweaver
After obtaining an OLE DB provider for your database, you can use it to create a database
connection in Dreamweaver.
Another option is to use the Microsoft Data Link Properties dialog box to help you create the
connection. For instructions, see Creating a connection using Data Link Properties
on page 617.
To create a database connection for ASP.NET:
1. Open an ASP.NET page in Dreamweaver, and then open the Databases panel
(Window > Databases).
The panel displays the connections defined for the site.
Connecting to a database 617
2. Click the Plus (+) button on the panel and select OLE DB Connection or SQL Server
Connection from the pop-up menu.
The OLE DB Connection or SQL Server Connection dialog box appears.
3. Complete the dialog box and click OK.
For more information, click the Help button in the dialog box.
The new connection appears in the Databases panel.
Related topics
Chapter 29, Troubleshooting Database Connections, on page 643
Creating a connection using Data Link Properties
After obtaining an OLE DB provider for your database (see Obtaining an OLE DB provider
for your database on page 616), you can create a database connection by using the Data Link
Properties dialog box in Windows.
Important: You can use this method only if the OLE DB provider you want to use is installed
on the same Windows computer as Dreamweaver.
To create a database connection using Data Link Properties:
1. Open an ASP.NET page in Dreamweaver, and then open the Databases panel
(Window > Databases).
The panel displays the connections defined for the site.
2. Click the Plus (+) button on the panel and select OLE DB Connection from the pop-up
menu.
The OLE DB Connection dialog box appears.
3. Click the Build button.
The Data Link Properties dialog box appears. This Windows dialog box displays the OLE
DB providers currently on the Windows computer running Dreamweaver.
4. Complete the Data Link Properties dialog box and click OK.
Dreamweaver inserts a connection string in the OLE DB Connection dialog box.
N
O
T
E
Select SQL Server Connection only if you want to connect to a Microsoft SQL
Server database.
618 Chapter 25: Database Connections for ASP.NET Developers
5. Click Test.
Dreamweaver attempts to connect to the database. If the connection fails, double-check
the connection string. If the connection still fails, check the settings for the folder
Dreamweaver uses to process dynamic pages (see Specifying where dynamic pages can be
processed on page 608).
6. Click OK.
The new connection appears in the Databases panel.
Related topics
Chapter 29, Troubleshooting Database Connections, on page 643
Sample OLE DB connection parameters for
ASP.NET
An OLE DB connection string combines all the information your ASP.NET application
needs to connect to a database. Dreamweaver inserts this string in your pages server-side
scripts for later processing by your application server.
Dreamweaver provides you with string templates to create OLE DB connection strings for
ASP.NET applications (see Creating an ASP.NET database connection in Dreamweaver
on page 616). To create a connection string, you replace placeholders in the template with the
requested parameter values. This section gives sample parameters for Microsoft Access and
SQL Server databases.
Case 1: You have the .NET Framework on your local computer and you want to connect to a
Microsoft Access database called sdSchool.mdb located in the following folder on your hard
disk: c:\Inetpub\wwwroot\SkyDiveSchool\data\sdSchool.mdb. Here are the parameters to
create this connection string:
Provider=Microsoft.Jet.OLEDB.4.0;
Data Source=c:\Inetpub\wwwroot\SkyDiveSchool\data\sdSchool.mdb;
Case 2: You use the .NET Framework on a remote development server and you want to
connect to a Microsoft Access database called mtnSchool.mdb located on the server in the
following folder: d:\users\tara\projects\MtnDrivingSchool\data\mtnSchool.mdb. Here are the
parameters to create the connection string:
Provider=Microsoft.Jet.OLEDB.4.0;
Data Source=d:\users\tara\projects\MtnDrivingSchool\data\mtnSchool.mdb;
N
O
T
E
For the parameter values specific to other databases, see the database vendors
documentation or consult your system administrator.
Editing or deleting a database connection 619
Case 3: You use the .NET Framework on a networked development server called Savant and
you want to connect to a Microsoft SQL Server database called pubs on the server. Your SQL
Server user name is sa and there is no password. If you use the Managed Data Provider for
SQL Server (that is, if you chose SQL Connection in the Databases panel), here are the
parameters to create the connection string:
Data Source=Savant;
Initial Catalog=pubs;
User ID=sa;
Password=;
Editing or deleting a database connection
When you create a database connection, Dreamweaver stores the connection information in
an include file in the Connections subfolder in the sites local root folder. You can edit or
delete the connection information in the file manually or as follows.
To update a connection:
1. Open an ASP.NET page in Dreamweaver, then open the Databases panel
(Window > Databases).
A list of connections appears in the panel.
2. Right-click (Windows) or Control-click (Macintosh) the connection and select Edit
Connection from the pop-up menu.
The dialog box you used to create the connection appears.
3. Make the changes and click OK.
Dreamweaver automatically updates the include file, which automatically updates all the
pages in the site that use the connection.
If you rename a connection, update every DataSet that uses the old connection name by
double-clicking the recordset in the Bindings panel and selecting the new connection name in
the DataSet dialog box.
620 Chapter 25: Database Connections for ASP.NET Developers
To delete a connection:
1. Open an ASP.NET page in Dreamweaver, and then open the Databases panel
(Window > Databases).
A list of connections appears in the panel.
2. Right-click (Windows) or Control-click (Macintosh) the connection and select Delete
Connection from the pop-up menu.
The dialog box you used to create the connection appears.
3. Confirm that you want to delete the connection.
N
O
T
E
To avoid getting errors after deleting a connection, update every DataSet that uses
the old connection by double-clicking the name of the DataSet in the Bindings panel
and selecting a new connection in the DataSet dialog box.
621
26
CHAPTER 26
Database Connections for
ASP Developers
To use a database with a Microsoft Active Server Pages (ASP) application, you need to create a
database connection in Macromedia Dreamweaver 8. This chapter describes how to create the
database connection.
The chapter assumes you have set up an ASP application (see Chapter 23, Setting Up a Web
Application, on page 599). It also assumes a database is set up on your local computer or on
a system to which you have network or FTP access.
To connect to the sample database provided by Dreamweaver, see Setup for Sample ASP
Site in Getting Started with Dreamweaver. To learn more about databases and database
connections, see Appendix A, Beginners Guide to Databases, on page 983.
About database connections in ASP
An ASP application must connect to a database through an ODBC driver or an OLE DB
provider. Creating an OLE DB connection can improve the speed of your connection.
N
O
T
E
If youre developing ASP.NET applications, see Chapter 25, Database Connections for
ASP.NET Developers, on page 615.
622 Chapter 26: Database Connections for ASP Developers
ASP database connections
An ASP application must connect to a database through an open database connectivity
(ODBC) driver or an object linking and embedding database (OLE DB) provider. The driver
or provider acts as an interpreter that lets the web application communicate with the database.
For more information on the role of database drivers, see Communicating with the database
on page 991. The following table shows some drivers you can use with Microsoft Access,
Microsoft SQL Server, and Oracle databases:
You can use a data source name (DSN) or a connection string to connect to the database.
A DSN is a one-word identifier, such as myConnection, that points to the database and
contains all the information needed to connect to it. You define a DSN in Windows. You can
use a DSN if youre connecting through an ODBC driver installed on a Windows system. For
detailed instructions, see Creating a DSN connection on page 624.
A connection string is a hand-coded expression that identifies the database and lists the
information needed to connect to it. The following is an example:
Driver={SQL Server};Server=Socrates;Database=AcmeMktg;
UID=wiley;PWD=roadrunner
You must use a connection string if youre connecting through one of the following:
An OLE DB provider
An ODBC driver not installed on a Windows system
For detailed instructions, see the following sections:
Creating a DSN-less connection on page 627
Connecting to a database on an ISP on page 628
Database Database driver
Microsoft Access Microsoft Access Driver (ODBC)
Microsoft Jet Provider for Access (OLE DB)
Microsoft SQL
Server
Microsoft SQL Server Driver (ODBC)
Microsoft SQL Server Provider (OLE DB)
Oracle Microsoft Oracle Driver (ODBC)
Oracle Provider for OLE DB
N
O
T
E
You can also use a connection string if youre connecting through an ODBC driver
installed on a Windows system, but using a DSN is easier.
About database connections in ASP 623
OLE DB connections
You can use an OLE DB provider to communicate with your database. Creating a direct
database-specific OLE DB connection can improve the speed of your connection by
eliminating the ODBC layer between your web application and the database.
If you dont specify an OLE DB provider for your database, ASP uses the default OLE DB
provider for ODBC drivers to communicate with an ODBC driver, which in turn
communicates with the database.
OLE DB is available only on Windows NT, 2000, or XP.
Different OLE DB providers exist for different databases. You can obtain OLE DB providers
for Microsoft Access and SQL Server by downloading and installing the Microsoft Data
Access Components (MDAC) 2.5 and 2.7 packages on the Windows computer running IIS.
You can download the MDAC packages for free from the Microsoft website at http://
msdn.microsoft.com/data/mdac/downloads/.
You can download OLE DB providers for Oracle databases from the Oracle website at
www.oracle.com/technology/software/tech/windows/ole_db/index.html (registration is
required).
In Dreamweaver, you create an OLE DB connection by including a Provider parameter in a
connection string (see Creating a DSN-less connection on page 627). For example, here are
parameters for common OLE DB providers for Access, SQL Server, and Oracle databases,
respectively:
Provider=Microsoft.Jet.OLEDB.4.0;...
Provider=SQLOLEDB;...
Provider=OraOLEDB;...
For the parameter value of your OLE DB provider, see your provider vendors documentation,
or consult your system administrator.
Related topics
Creating a DSN-less connection on page 627
N
O
T
E
Make sure you install MDAC 2.5 before installing MDAC 2.7.
624 Chapter 26: Database Connections for ASP Developers
Creating a DSN connection
You can use a DSN to create an ODBC connection between your web application and your
database. A DSN is a name containing all the parameters needed to connect to a specific
database using an ODBC driver. For more information, see Using a DSN on page 995.
You can define the DSN on a local or remote Windows computer.
Related topics
Creating a DSN-less connection on page 627
Creating a connection using a local DSN
You can use a locally defined DSN to create a database connection in Dreamweaver. If you
want to use a local DSN, the DSN must be defined on the Windows computer running
Dreamweaver.
To create a database connection with a locally defined DSN:
1. Define a DSN on the Windows computer running Dreamweaver.
For instructions, see the following articles on the Microsoft website:
If the computer runs Windows 2000, see Microsoft Knowledge Base Article 300596 at
http://support.microsoft.com/default.aspx?scid=kb;en-us;300596
If the computer runs Windows XP, see Microsoft Knowledge Base Article 305599 at
http://support.microsoft.com/default.aspx?scid=kb;en-us;305599
2. Open an ASP page in Dreamweaver, then open the Databases panel (Window >
Databases).
Dreamweaver displays all the connections defined for the site.
N
O
T
E
Because you can only specify an ODBC driver in a DSN, you must use a connection
string if you want to use an OLE DB provider. For more information, see OLE DB
connections on page 623.
Creating a DSN connection 625
3. Click the Plus (+) button on the panel and select Data Source Name (DSN) from the
pop-up menu.
The Data Source Name (DSN) dialog box appears.
4. Enter a name for the new connection.
5. Select the Using Local DSN option at the bottom of the dialog box.
6. Select the DSN you want to use from the Data Source Name (DSN) pop-up menu.
If you want to use a local DSN but havent defined one yet, click Define to open the
Windows ODBC Data Source Administrator. For instructions, see Creating a DSN
connection on page 624.
7. If required, complete the User Name and Password text boxes.
8. If you want, restrict the number of database items Dreamweaver retrieves at design time by
clicking Advanced, and entering a schema or catalog name.
For more information, see Restricting database information displayed in Dreamweaver
on page 664.
9. Click Test.
Dreamweaver attempts to connect to the database. If the connection fails, double-check
the DSN. If the connection still fails, check the settings for the folder Dreamweaver uses
to process dynamic pages (see Specifying where dynamic pages can be processed
on page 608).
10. Click OK.
The new connection appears in the Databases panel.
N
O
T
E
Do not use any spaces or special characters in the name.
N
O
T
E
You cannot create a schema or catalog in Microsoft Access.
626 Chapter 26: Database Connections for ASP Developers
Related topics
Creating a DSN-less connection on page 627
Chapter 29, Troubleshooting Database Connections, on page 643
Creating a connection using a remote DSN
You can use a DSN defined on a remote computer to create a database connection in
Dreamweaver. If you want to use a remote DSN, the DSN must be defined on the Windows
computer running your application server (probably IIS).
To create a database connection with a remotely defined DSN:
1. Define a DSN on the remote system running your application server.
For instructions, see the following articles on the Microsoft website:
If the remote computer runs Windows 2000, see Microsoft Knowledge Base Article
300596 at http://support.microsoft.com/default.aspx?scid=kb;en-us;300596
If the remote computer runs Windows XP, see Microsoft Knowledge Base Article
305599 at http://support.microsoft.com/default.aspx?scid=kb;en-us;305599
2. Open an ASP page in Dreamweaver, then open the Databases panel (Window >
Databases).
Dreamweaver displays all the connections defined for the site.
3. Click the Plus (+) button on the panel and select Data Source Name (DSN) from the
pop-up menu.
The Data Source Name (DSN) dialog box appears.
4. Enter a name for the new connection.
5. Select the Using DSN on Testing Server option at the bottom of the dialog box.
Macintosh users can ignore this step because all database connections use DSNs on the
application server.
6. Enter the DSN.
You can click the DSN button to connect to the server and select from the DSNs defined
on it.
7. If required, complete the User Name and Password text boxes.
N
O
T
E
Do not use any spaces or special characters in the name.
Creating a DSN-less connection 627
8. If you want, restrict the number of database items Dreamweaver retrieves at design time by
clicking Advanced and entering a schema or catalog name.
For more information, see Restricting database information displayed in Dreamweaver
on page 664.
9. Click Test.
Dreamweaver attempts to connect to the database. If the connection fails, double-check
the DSN. If the connection still fails, check the settings for the folder Dreamweaver uses
to process dynamic pages (see Specifying where dynamic pages can be processed
on page 608).
10. Click OK.
The new connection appears in the Databases panel.
Related topics
Creating a connection using a local DSN on page 624
Chapter 29, Troubleshooting Database Connections, on page 643
Creating a DSN-less connection
You can use a DSN-less connection to create an ODBC or OLE DB connection between your
web application and your database. You use a connection string to create this kind of
connection. A connection string combines all the information your web application needs to
connect to a database.
To create a DSN-less connection:
1. Open an ASP page in Dreamweaver, then open the Databases panel (Window >
Databases).
Dreamweaver displays all the connections defined for that site, if any.
N
O
T
E
You cannot create a schema or catalog in Microsoft Access.
628 Chapter 26: Database Connections for ASP Developers
2. Click the Plus (+) button on the panel and select Custom Connection String from the
pop-up menu.
The Custom Connection String dialog box appears.
3. Complete the dialog box and click OK.
For more information, click the Help button in the dialog box.
Related topics
OLE DB connections on page 623
Using a virtual path to connect to a database on page 630
Chapter 29, Troubleshooting Database Connections, on page 643
Connecting to a database on an ISP
If youre an ASP developer working with a commercial Internet service provider (ISP), you
often dont know the physical path of the files you upload, including your database file or files.
If your ISP doesnt define a DSN for you or is slow to do so, you must find another way to
create the connections to your database files. One alternative is to create a DSN-less
connection to a database file, but you can define such a connection only if you know the
physical path of the database file on the ISPs server.
This section describes how you can obtain the physical path of a database file on a server by
using the MapPath method of the ASP server object.
N
O
T
E
The techniques discussed in this chapter apply only if your database is file-based, such
as a Microsoft Access database where data is stored in an .mdb file.
Connecting to a database on an ISP 629
Understanding physical and virtual paths
After using Dreamweaver to upload your files to a remote server, the files reside in a folder in
the servers local directory tree. For example, on a server running Microsoft IIS, the path to
your home page could be as follows:
c:\Inetpub\wwwroot\accounts\users\jsmith\index.htm
This path is known as the physical path to your file.
The URL to open your file, however, does not use the physical path. It uses the name of the
server or domain followed by a virtual path, as in the following example:
www.plutoserve.com/jsmith/index.htm
The virtual path, /jsmith/index.htm, stands in for the physical path,
c:\Inetpub\wwwroot\accounts\users\jsmith\index.htm.
Related topics
Using a virtual path to connect to a database on page 630
Finding a files physical path with the virtual path
If you work with an ISP, you dont always know the physical path to the files you upload. ISPs
typically provide you with an FTP host, possibly a host directory, and a login name and
password. ISPs also specify a URL to view your pages on the Internet, such as
www.plutoserve.com/jsmith/.
If you know the URL, then you can get the files virtual pathits the path that follows the
server or domain name in a URL. Once you know the virtual path, you can get the files
physical path on the server using the MapPath method.
Among other things, the MapPath method takes the virtual path as an argument and returns
the files physical path and filename. Heres the methods syntax:
Server.MapPath("/virtualpath")
Suppose a files virtual path is /jsmith/index.htm, then the following expression will return its
physical path:
Server.MapPath("/jsmith/index.htm")
You can experiment with the MapPath method as follows.
1. Open an ASP page in Dreamweaver and switch to Code view (View > Code).
2. Enter the following expression in the pages HTML code.
<%Response.Write(stringvariable)%>
630 Chapter 26: Database Connections for ASP Developers
3. Use the MapPath method to obtain a value for the stringvariable argument.
Heres an example:
<% Response.Write(Server.MapPath("/jsmith/index.htm")) %>
4. Switch to Design view (View > Design) and enable Live Data (View > Live Data) to view
the page.
The page displays the physical path of the file on the application server. Using the example
discussed in this section, the page displays the following physical path:
c:\Inetpub\wwwroot\accounts\users\jsmith\index.htm
For more information on the MapPath method, consult the online documentation that comes
with Microsoft IIS.
Related topics
Understanding physical and virtual paths on page 629
Using a virtual path to connect to a database
To write a DSN-less connection string to a database file located on a remote server, you must
know the physical path to the file. For example, here is a typical DSN-less connection string
for a Microsoft Access database:
Driver={Microsoft Access Driver (*.mdb)};
DBQ=c:\Inetpub\wwwroot\accounts\users\jsmith\data\statistics.mdb
If you dont know the physical path of your files on the remote server, you can get the path by
using the MapPath method in your connection string.
To create a DSN-less connection with the MapPath method:
1. Upload the database file to the remote server.
Make a note of its virtual pathfor example, /jsmith/data/statistics.mdb.
2. Open an ASP page in Dreamweaver, then open the Databases panel (Window >
Databases).
Dreamweaver displays all the connections defined for the site.
3. Click the Plus (+) button on the panel and select Custom Connection String from the
pop-up menu.
4. Enter a name for the new connection.
N
O
T
E
Do not use any spaces or special characters in the name.
Connecting to a database on an ISP 631
5. Enter the connection string and use the MapPath method to supply the DBQ parameter.
Suppose the virtual path to your Microsoft Access database is /jsmith/data/statistics.mdb.
The connection string can be expressed as follows if you use VBScript as your scripting
language:
Driver={Microsoft Access Driver (*.mdb)};DBQ= & Server.MapPath
("/jsmith/data/statistics.mdb")
The ampersand (&) is used to concatenate (combine) two strings. The first string is
enclosed in quotation marks and the second is returned by the Server.MapPath
expression. When the two strings are combined, the following string is created:
Driver={Microsoft Access Driver (*.mdb)};
DBQ=C:\Inetpub\wwwroot\accounts\users\jsmith\data\statistics.mdb
If you use JavaScript, the expression is identical except that you use a Plus (+) sign instead
of an ampersand (&) to concatenate the two strings:
Driver={Microsoft Access Driver (*.mdb)};DBQ= + Server.MapPath
("/jsmith/data/statistics.mdb")
6. Select the Using Driver On Testing Server option.
Macintosh users can ignore this step because all database connections use the
application server.
7. Click Test.
Dreamweaver attempts to connect to the database. If the connection fails, double-check
the connection string.
If the connection still fails, contact your ISP to make sure the database driver you specified
in the connection string is installed on the remote server. Also check that the ISP has the
most recent version of the driver. For example, a database created in Microsoft Access
2000 will not work with Microsoft Access Driver 3.5. You need Microsoft Access Driver
4.0 or later.
8. Click OK.
The new connection appears in the Databases panel.
9. Update the database connection of existing dynamic pages, and use the new connection
with any new page you build.
To update the connection of a dynamic page, open the page in Dreamweaver, double-click
the recordset name in the Bindings panel or Server Behaviors panel, and select the
connection you just created from the Connection pop-up menu.
632 Chapter 26: Database Connections for ASP Developers
Related topics
Understanding physical and virtual paths on page 629
Finding a files physical path with the virtual path on page 629
Creating a DSN-less connection on page 627
Editing or deleting a database connection
When you create a database connection, Dreamweaver stores the connection information in
an include file in the Connections subfolder in the sites local root folder. You can edit or
delete the connection information in the file manually or as follows.
To update a connection:
1. Open an ASP page in Dreamweaver, then open the Databases panel (Window >
Databases).
A list of connections appears in the panel.
2. Right-click (Windows) or Control-click (Macintosh) the connection and select Edit
Connection from the pop-up menu.
The dialog box you used to create the connection appears.
3. Make the changes and click OK.
Dreamweaver automatically updates the include file, which updates all the pages in the site
that use the connection.
To delete a connection:
1. Open an ASP page in Dreamweaver, then open the Databases panel (Window >
Databases).
A list of connections appears in the panel.
2. Right-click (Windows) or Control-click (Macintosh) the connection and select Delete
Connection from the pop-up menu.
The dialog box you used to create the connection appears.
3. Confirm that you want to delete the connection.
N
O
T
E
To avoid getting errors after deleting a connection, update every recordset that uses
the old connection by double-clicking the name of the recordset in the Bindings
panel and choosing a new connection.
633
27
CHAPTER 27
Database Connections for
JSP Developers
To use a database with a JavaServer Pages (JSP) application, you need to create a database
connection in Macromedia Dreamweaver 8. This chapter describes how to create
the connection.
The chapter assumes you have set up a JSP application (see Chapter 23, Setting Up a Web
Application, on page 599). It also assumes you have a database set up on your local computer
or on a system to which you have network or FTP access.
To connect to the sample database provided by Dreamweaver, see Setup for Sample JSP Site
in Getting Started with Dreamweaver. To learn more about databases and database
connections, see Appendix A, Beginners Guide to Databases, on page 983.
About database connections in JSP
A JSP application must connect to a database through a JDBC driver. The driver acts as an
interpreter that lets a JSP application communicate with a database.
JSP connections
A JSP application must connect to a database through a JDBC driver. For more information
on JDBC and the role of database drivers, see Communicating with the database
on page 991.
You must specify certain parameter values to connect through your JDBC driver. For more
information, see JDBC connection parameters on page 634. For the parameter values
specific to your driver, see the driver vendors documentation or consult your system
administrator.
You can also use an ODBC driver (and so a Windows DSN) if you have a JDBC-ODBC
Bridge driver. For more information, see Connecting through an ODBC driver
on page 637.
634 Chapter 27: Database Connections for JSP Developers
JDBC connection parameters
When you create a JSP database connection in Dreamweaver, you usually need to enter JDBC
connection parameters (see Creating a database connection for JSP on page 636). JDBC
connections usually consist of four parameters: the driver, user name, password, and URL
(which specifies the location of the database). Generally, the values of the driver parameter
and the URL parameter depend on the driver.
This section shows how to define connection parameters in Dreamweaver using the Oracle
Thin JDBC driver as an example. For the connection parameters of other drivers, consult the
driver vendors documentation.
The Oracle Thin JDBC driver supports Oracle databases. If you want to use this driver
to connect to your Oracle database, click the Plus (+) button on the Databases panel and
select the Oracle Thin Driver (Oracle) driver from the pop-up menu. The following,
partially-complete dialog box appears:
Enter a connection name and replace the placeholders (in square brackets) with valid
connection parameters. For the [hostname] placeholder, enter the IP address or the name
assigned to the database server by the system administrator. For the [sid] placeholder, enter
the database system identifier. If you have more than one Oracle database running on the
same system, you use the SID to tell them apart.
Connecting to a database 635
For example, if your server is called Aristotle, the database port is 1521, and you defined a
database SID called patients on that server, you would enter the following parameter values
in Dreamweaver:
Connecting to a database
This section describes how to connect to a database when developing a JSP application
in Dreamweaver.
The section assumes a JSP application server is running on a local or remote computer. For
more information, see Setting Up a Web Application on page 599.
Before you can connect to a database, you must obtain a JDBC driver for your database. For
more information, see Obtaining a JDBC driver for your database on page 635.
After you install the database driver, you can connect to the database through it. For
instructions, see Creating a database connection for JSP on page 636.
Obtaining a JDBC driver for your database
Make sure you have a JDBC driver for your database before you try to create a database
connection. Some common JDBC drivers include the Oracle Thin JDBC driver, the Oracle
Java Driver, and the i-net JDBC drivers for Microsoft SQL Server.
Database system vendors such as Oracle often include drivers with their systems. You can also
purchase drivers from third-party vendors. For example, you can obtain a JDBC driver for
Microsoft SQL Server from i-net software at www.inetsoftware.de/products/jdbc/.
Sun also provides a searchable database of JDBC drivers and their vendors on its website at
http://developers.sun.com/product/jdbc/drivers.
Once you have a JDBC driver for your database, you can create a database connection.
636 Chapter 27: Database Connections for JSP Developers
Related topics
Installing the Sun JDBC-ODBC Bridge driver on page 638
Communicating with the database on page 991
Creating a database connection for JSP
After you install an appropriate JDBC driver for your database on the computer running your
application server, you can create a database connection in Dreamweaver.
To create a database connection for JSP:
1. Open a JSP page in Dreamweaver, then open the Databases panel (Window > Databases).
Dreamweaver displays the connections defined for the site.
2. Click the Plus (+) button and select your driver from the pop-up menu.
If your driver is not listed, select Custom JDBC Connection.
A connection dialog box appears.
3. Enter the connection parameters in the connection dialog box.
For more information, see JDBC connection parameters on page 634.
4. Specify the location of the JDBC driver you want to use.
If your JDBC driver is installed on the same computer as Dreamweaver, select the
Using Driver On This Machine option.
If your JDBC driver is not installed on the same computer as Dreamweaver, select the
Using Driver On Testing Server option.
Macintosh users can ignore this step because all database connections use the
application server.
5. Click Test.
Dreamweaver attempts to connect to the database. If the connection fails, double-check
the the connection parameters. If the connection still fails, check the settings for the folder
Dreamweaver uses to process dynamic pages (see Specifying where dynamic pages can be
processed on page 608).
6. Click OK.
The new connection appears in the Databases panel.
Related topics
Chapter 29, Troubleshooting Database Connections, on page 643
Connecting through an ODBC driver 637
Connecting through an ODBC driver
Although JSP applications must communicate with databases through JDBC drivers, they can
communicate through ODBC drivers if you have a JDBC-ODBC bridge driver. The bridge
driver acts as an interpreter between your JSP application, which speaks JDBC, and your
ODBC driver, which speaks ODBC. This channel of communication lets your JSP
application communicate with the database.
This kind of connection offers two advantages for Windows users. First, you can use the free
ODBC drivers from Microsoft. Second, you can use a DSN to simplify the task of creating
the connection.
You must meet the following requirements to connect through an ODBC driver:
Your JSP application server must be running on a Windows computer.
An ODBC driver for your database must be installed on the Windows computer running
the application server. For more information, see Checking for the ODBC driver
on page 637.
A JDBC-ODBC bridge driver must be installed on the Windows computer running the
application server. For more information, see Installing the Sun JDBC-ODBC Bridge
driver on page 638.
If you meet these requirements, you can connect through an ODBC driver. For instructions,
see Creating an ODBC connection on page 638.
Checking for the ODBC driver
Make sure an ODBC driver for your database is installed on the Windows computer running
the JSP application server. To find out whether an ODBC driver is installed, see Viewing the
ODBC drivers installed on a Windows system on page 994. If an appropriate driver is not
installed, you can download and install the Microsoft Data Access Components (MDAC) 2.5
and 2.7 packages on the computer running the JSP application server. You can download
MDAC for free from the Microsoft website at http://msdn.microsoft.com/data/mdac/
downloads/. These packages contain the latest ODBC drivers from Microsoft.
If you have an ODBC driver for your database, you can install a JDBC-ODBC driver next.
N
O
T
E
Install the MDAC 2.5 package before installing MDAC 2.7.
638 Chapter 27: Database Connections for JSP Developers
Installing the Sun JDBC-ODBC Bridge driver
To connect through an ODBC driver, you must install the Sun JDBC-ODBC Bridge driver
on the Windows computer running the JSP application server. The driver comes with the Sun
Java 2 SDK, Standard Edition, for Windows.
To find out if you already have the Java 2 SDK with the driver, check your hard disk for any of
the following folders: jdk1.2, jdk1.3, or j2sdk1.4.
If you dont have the SDK, you can download it from the Sun website at http://java.sun.com/
j2se/ and install it. The driver installs automatically when you install the SDK.
Although it is adequate for development use with lower-end database systems such as
Microsoft Access, the Sun JDBC-ODBC Bridge driver is not intended for production use.
For example, it lets only one JSP page connect to the database at a time (it does not support
concurrent use by multiple threads). For more information on the drivers limitations, see
TechNote 17392 on the Macromedia support center at www.macromedia.com/go/17392.
After you install the bridge driver, you can create the database connection next.
Creating an ODBC connection
Before connecting through an ODBC driver, make sure the appropriate ODBC driver and
the Sun JDBC-ODBC Bridge driver are installed on the Windows computer running the JSP
application server .
To connect through an ODBC driver in JSP:
1. Define a DSN on the Windows system hosting your application server.
For instructions, see the following articles on the Microsoft website:
Windows 2000 users, see Microsoft Knowledge Base Article 300596 at http://
support.microsoft.com/default.aspx?scid=kb;en-us;300596
Windows XP users, see Microsoft Knowledge Base Article 305599 at http://
support.microsoft.com/default.aspx?scid=kb;en-us;305599
2. Open a JSP page in Dreamweaver, then open the Databases panel (Window > Databases).
The panel displays the connections defined for that site.
3. Click the Plus (+) button on the panel and select Sun JDBC-ODBC Driver (ODBC
Database) from the pop-up menu.
The Sun JDBC-ODBC Driver (ODBC Database) dialog box appears.
Connecting through an ODBC driver 639
4. Enter a name for the new connection.
5. Replace the [odbc dsn] placeholder in the URL box with the DSN you defined in step 1.
The URL box should look like this:
jdbc:odbc:myDSN
6. Specify the user name and password to access the database.
If you dont need a user name or password, leave the boxes blank. For example, if your
DSN is called Acme and you dont need a user name or password to access the database,
enter the following parameter values:
Driver: sun.jdbc.odbc.JdbcOdbcDriver
URL: jdbc:odbc:Acme
Username:
Password:
7. Specify the location of the JDBC-ODBC Bridge driver.
If the driver is installed on the same computer as Dreamweaver, select the Using
Driver On This Machine option.
If the driver is not installed on the same computer as Dreamweaver, select the Using
Driver On Testing Server option.
Macintosh users can ignore this step because all database connections use the
application server.
8. Click Test.
Dreamweaver attempts to connect to the database. If the connection fails, double-check
the DSN and the other connection parameters. If the connection still fails, check the
settings for the folder Dreamweaver uses to process dynamic pages (see Specifying where
dynamic pages can be processed on page 608).
9. Click OK.
The new connection appears in the Databases panel.
Related topics
Chapter 29, Troubleshooting Database Connections, on page 643
N
O
T
E
Do not use any spaces or special characters in the name.
640 Chapter 27: Database Connections for JSP Developers
Editing or deleting a database connection
When you create a database connection, Dreamweaver stores the connection information in
an include file in the Connections subfolder in the sites local root folder. You can edit or
delete the connection information in the file manually or as follows.
To update a connection:
1. Open a JSP page in Dreamweaver, then open the Databases panel (Window > Databases).
A list of connections appears in the panel.
2. Right-click (Windows) or Control-click (Macintosh) the connection and select Edit
Connection from the pop-up menu.
The dialog box you used to create the connection appears.
3. Make the changes and click OK.
Dreamweaver automatically updates the include file, which updates all the pages in the site
that use the connection.
If you rename a connection, you should update every recordset that uses the old connection
name by double-clicking the recordset in the Bindings panel and choosing the new
connection name in the Recordset dialog box.
To delete a connection:
1. Open a JSP page in Dreamweaver, then open the Databases panel (Window > Databases).
A list of connections appears in the panel.
2. Right-click (Windows) or Control-click (Macintosh) the connection and select Delete
Connection from the pop-up menu.
The dialog box you used to create the connection appears.
3. Confirm that you want to delete the connection.
To avoid getting errors after deleting a connection, update every recordset that uses the old
connection by double-clicking the name of the recordset in the Bindings panel and choosing a
new connection in the Recordset dialog box.
641
28
CHAPTER 28
Database Connections for
PHP Developers
To use a database with a PHP application, you need to create a database connection
in Macromedia Dreamweaver 8. This chapter describes how to create the
database connection.
For PHP development, Dreamweaver only supports the MySQL database system. Other
database systems such as Microsoft Access or Oracle are not supported. MySQL is open-
source software you can download for free from the Internet for non-commercial use. For
more information, see the MySQL website at http://dev.mysql.com/downloads/.
The chapter assumes you have set up a PHP application (see Chapter 23, Setting Up a Web
Application, on page 599). It also assumes a MySQL database is set up on your local
computer or on a system to which you have network or FTP access.
To connect to the sample database provided by Dreamweaver, see Setup for Sample PHP
Site in Getting Started with Dreamweaver. To learn more about databases and database
connections, see Appendix A, Beginners Guide to Databases, on page 983.
Connecting to a database
This section describes how to connect to a database when developing a PHP application in
Dreamweaver. It assumes you have one or more MySQL databases and that the MySQL
server is started.
To create a database connection to your MySQL database:
1. Open a PHP page in Dreamweaver, then open the Databases panel (Window > Databases).
2. Click the Plus (+) button on the panel and select MySQL Connection from the pop-up
menu.
The MySQL Connection dialog box appears.
T
I
P
For development purposes, download and install the Windows Essentials version of the
MySQL database server.
642 Chapter 28: Database Connections for PHP Developers
3. Complete the dialog box and click OK.
For more information, click the Help button in the dialog box.
The new connection appears in the Databases panel.
Editing or deleting a database connection
When you create a database connection, Dreamweaver stores the connection information in
an include file in the Connections subfolder in the sites local root folder. You can edit or
delete the connection information in the file manually or as follows.
To update a connection:
1. Open a PHP page in Dreamweaver, then open the Databases panel (Window > Databases).
A list of connections appears in the panel.
2. Right-click (Windows) or Control-click (Macintosh) the connection and select Edit
Connection from the pop-up menu.
The dialog box you used to create the connection appears.
3. Make the changes and click OK.
Dreamweaver automatically updates the include file, which updates all the pages in the site
that use the connection.
To delete a connection:
1. Open a PHP page in Dreamweaver, then open the Databases panel (Window > Databases).
A list of connections appears in the panel.
2. Right-click (Windows) or Control-click (Macintosh) the connection and select Delete
Connection from the pop-up menu.
The dialog box you used to create the connection appears.
3. Confirm that you want to delete the connection.
To avoid getting errors after deleting a connection, update every recordset that uses the old
connection by double-clicking the name of the recordset in the Bindings panel and selecting a
new connection in the Recordset dialog box.
N
O
T
E
If you encounter the error message Client does not support authentication protocol
requested. Consider upgrading MySQL client when testing a PHP database
connection to MySQL 4.1, see Troubleshooting MySQL error messages on page 650.
643
29
CHAPTER 29
Troubleshooting Database
Connections
This chapter describes some common problems you might encounter after creating a database
connection, and describes ways to fix them.
Troubleshooting permissions problems
One of the most common problems is insufficient folder or file permissions. If your database
is located on a Windows 2000 or Windows XP computer and you receive an error message
when you try to view a dynamic page in a web browser or in Live Data mode, the error may
be due to a permissions problem.
The Windows account attempting to access the database doesnt have sufficient permissions.
The account might be either the anonymous Windows account (by default,
IUSR_computername) or a specific user account, if the page has been secured for
authenticated access.
You must change the permissions to give the IUSR_computername account the correct
permissions so the web server can access the database file. In addition, the folder containing
the database file must also have certain permissions set to write to that database.
If the page is meant to be accessed anonymously, give the IUSR_computername account full
control to the folder and database file, as described in the procedure below.
Additionally, if the path to the database is being referenced using UNC (\\Server\Share), make
sure the Share Permissions give the IUSR_computername account full access. This step applies
even if the share is on the local web server.
If you copy the database from another location, it might not automatically inherit the
permissions from its destination folder. You might have to change the permissions for the
database.
644 Chapter 29: Troubleshooting Database Connections
To check or change the database file permissions (Windows XP):
1. Make sure you have administrator privileges on the computer.
2. In Windows Explorer, locate the database file or the folder containing the database, right-
click the file or folder, and select Properties.
3. Select the Security tab.
4. If the IUSR_computername account is not listed in the Group or User Names list, click the
Add button to add it.
5. In the Select Users or Groups dialog box, click the Advanced button.
The dialog box changes to show more options.
6. Click the Locations button and select the computers name.
7. Click the Find Now button.
A list of account names associated with the computer appears.
8. Select the IUSR_computername account and click OK; then click OK again to clear the
dialog box.
9. To assign the IUSR account full permissions, select the Full Control checkbox and click
OK.
To check or change the database file permissions (Windows 2000):
1. Make sure you have administrator privileges on the computer.
2. In Windows Explorer, locate the database file or the folder containing the database, right-
click the file or folder, and select Properties.
3. Select the Security tab.
4. If the IUSR_computername account is not listed among the Windows accounts in the File
Permissions dialog box, click the Add button to add it.
5. In the Select Users, Computers, or Groups dialog box, select the computer name from the
Look In pop-up menu.
A list of account names associated with the computer appears.
6. Select the IUSR_computername account and click Add.
N
O
T
E
This step applies only if you have an NTFS file system. If you have an FAT file
system, the dialog box won't have a Security tab.
N
O
T
E
This step applies only if you have an NTFS file system. If you have an FAT file
system, the dialog box won't have a Security tab.
Troubleshooting Microsoft error messages 645
7. To assign the IUSR account full permissions, select Full Control from the Type of Access
pop-up menu and click OK.
For added security, permissions can be set so that Read permission is turned off for the web
folder containing the database. Browsing the folder wont be permitted, but web pages will
still be able to access the database.
For more information about the IUSR account and web server permissions, see the following
TechNotes on the Macromedia Support Center:
Understanding anonymous authentication and the IUSR account at
www.macromedia.com/go/authentication
Setting IIS web server permissions at www.macromedia.com/go/server_permissions
Troubleshooting Microsoft error
messages
This section describes some common Microsoft error messages and ways to troubleshoot
them. These errors can occur if you use Internet Information Server (IIS) with a Microsoft
database system such as Access or SQL Server. These errors normally occur when you request
a dynamic page from the server.
For more information on 80004005 errors, see INFO: Troubleshooting Guide for 80004005
Errors in Active Server Pages and Microsoft Data Access Components (Q306518), on the
Microsoft website at http://support.microsoft.com/default.aspx?scid=kb;en-us;Q306518.
80004005Data source name not found and no
default driver specified
This error occurs when you attempt to view a dynamic page in a web browser or in Live Data
mode. The error message may vary depending on your database and web server. Other
variations of the error message include:
80004005Driver's SQLSetConnectAttr failed
80004005General error Unable to open registry key 'DriverId'
N
O
T
E
Macromedia does not provide technical support for third-party software such as
Microsoft Windows, and IIS. If this section does not fix your problem, please contact
Microsoft technical support or visit the Microsoft support website at http://
support.microsoft.com/.
646 Chapter 29: Troubleshooting Database Connections
Here are possible causes and solutions:
The page cant find the DSN. Make sure a DSN has been created on both the web server
and on the local machine. For more information, see Using a DSN on page 995.
The DSN might have been set up as a user DSN, not as a system DSN. Delete the user
DSN and create a system DSN to replace it.
If you use Microsoft Access, the database file (.mdb) might be locked. The lock might be
due to a DSN with a different name accessing the database. In Windows Explorer, search
for the lock file (.ldb) in the folder containing the database file (.mdb) and delete the .ldb
file. If another DSN is pointing to the same database file, you may want to delete the
DSN to prevent the error in the future. Be sure to reboot the computer after making these
changes.
80004005Couldnt use (unknown); file already in
use
This error occurs when you use a Microsoft Access database and attempt to view a dynamic
page in a web browser or in Live Data mode. Another variation of this error message is
80004005Microsoft Jet database engine cannot open the file (unknown).
The probable cause is a permissions problem. For more information, see Troubleshooting
permissions problems on page 643. Here are some specific causes and solutions:
The account being used by Internet Information Server (usually IUSR) might not have
the correct Windows permissions for a file-based database or for the folder containing the
file. Check the permissions on the IIS account (IUSR) in the user manager.
You might not have permission to create or destroy temporary files. Check the permissions
on the file and the folder. Make sure you have permission to create or destroy any
temporary files. Temporary files are usually created in the same folder as the database, but
the file may also be created in other folders such as /Winnt.
In Windows 2000, the time-out value may need to be changed for the Access database
DSN. To change the time-out value, select Start > Settings > Control Panel >
Administrative Tools > Data Sources (ODBC). Click the System tab, highlight the correct
DSN, and click the Configure button. Click the Options button and change the Page
Timeout value to 5000.
N
O
T
E
If you dont delete the user DSN, the duplicate DSN names produce a new ODBC
error.
Troubleshooting Microsoft error messages 647
If you still have problems, see the following Microsoft Knowledge Base articles:
PRB: 80004005 Couldn't Use (unknown); File Already in Use at http://
support.microsoft.com/default.aspx?scid=kb;en-us;Q174943.
PRB: Microsoft Access Database Connectivity Fails in Active Server Pages at http://
support.microsoft.com/default.aspx?scid=kb;en-us;Q253604.
PRB: Error Cannot Open File Unknown Using Access at http://support.microsoft.com/
default.aspx?scid=kb;en-us;Q166029.
80004005Logon Failed()
This error occurs when you use Microsoft SQL Server and attempt to view a dynamic page in
a web browser or in Live Data mode.
This error is generated by SQL Server if it doesnt accept or recognize the logon account or
password being submitted (if youre using standard security), or if a Windows account does
not map to a SQL account (if youre using integrated security).
Here are possible solutions:
If you use standard security, the account name and password might be incorrect. Try the
system Admin account and password (UID= sa and no password), which must be
defined in the connection string line. (DSNs do not store user names and passwords.)
If you use integrated security, check the Windows account calling the page and find its
mapped SQL account (if any).
SQL Server does not allow an underscore in SQL account names. If someone manually
maps the Windows IUSR_machinename account to a SQL account of the same name, it
will fail. Map any account that uses an underscore to an account name on SQL that does
not use an underscore.
80004005Operation must use an updateable
query
This error occurs when an event is updating a recordset or inserting data in a recordset.
Here are possible causes and solutions:
The permissions set on the folder containing the database are too restrictive. IUSR
privileges must be set to read/write. (See Troubleshooting permissions problems
on page 643.)
The permissions on the database file itself does not have full read/write privileges in effect.
(See Troubleshooting permissions problems on page 643.)
648 Chapter 29: Troubleshooting Database Connections
The database might be located outside the Inetpub/wwwroot directory. Though you can
view and search the data, you might not be able to update it unless the database is located
in the wwwroot directory.
The recordset is based on a non-updateable query. Joins are good examples of non-
updateable queries within a database. Restructure your queries so they are updateable.
For more information on this error, see PRB: ASP Error The Query Is Not Updateable
When You Update Table Record, in the Microsoft Knowledge Base at http://
support.microsoft.com/default.aspx?scid=kb;en-us;Q174640.
80040e07Data type mismatch in criteria
expression
This error occurs when the server tries to process a page containing an Insert Record or
Update Record server behavior, and the server behavior attempts to set the value of a Date/
Time column in a Microsoft Access database to an empty string ("").
Microsoft Access has strong data typing; it imposes a rigorous set of rules on given column
values. The empty string value in the SQL query cannot be stored in an Access Date/Time
column. Currently, the only known workaround is to avoid inserting or updating Date/Time
columns in Access with empty strings ("") or with any other value that does not correspond to
the range of values specified for the data type.
80040e10Too few parameters
This error occurs when a column specified in your SQL query does not exist in the database
table. Check the column names in your database table against the SQL query. The cause of
this error is often a typographical error.
80040e10COUNT field incorrect
This error occurs when you preview a page containing an Insert Record server behavior in a
web browser and try to use it to insert a record in a Microsoft Access database.
You might be trying to insert a record into a database field that has a question mark (?) in its
field name. The question mark is a special character for some database engines, including
Microsoft Access, and should not be used for database table names or field names.
Open your database system and delete the question mark (?) from the field names, and update
the server behaviors on your page that refer to this field.
Troubleshooting Microsoft error messages 649
80040e14Syntax error in INSERT INTO statement
This error occurs when the server tries to process a page containing an Insert Record
server behavior.
This error typically results from one or more of the following problems with the name of a
field, object, or variable in the database:
Using a reserved word as a name. Most databases have a set of reserved words. For
example, date is a reserved word and cannot be used for column names in a database.
Using special characters in the name. Examples of special characters include:
. / * : ! # & - ?
Using a space in the name.
The error can also occur when an input mask is defined for an object in the database, and the
inserted data does not conform to the mask.
To fix the problem, avoid using reserved words such as date, name, select, where,
and level when specifying column names in your database. Also, eliminate spaces and
special characters.
See the following web pages for lists of reserved words for common database systems:
Microsoft Access at http://support.microsoft.com/default.aspx?scid=kb;en-us;Q209187
Microsoft SQL Server at http://msdn.microsoft.com/library/default.asp?url=/library/en-
us/tsqlref/ts_ra-rz_9oj7.asp
MySQL at http://dev.mysql.com/doc/mysql/en/reserved-words.html
80040e21ODBC error on Insert or Update
This error occurs when the server tries to process a page containing an Update Record or
Insert Record server behavior. The database cannot handle the update or insert operation the
server behavior is trying to perform.
Here are possible causes and solutions:
The server behavior is trying to update a database tables auto-number field or to insert a
record into an auto-number field. Because auto-number fields are populated automatically
by the database system, any attempt to externally populate them with a value fails.
The data the server behavior is updating or inserting is the wrong type for the database
field, such as inserting a date into a Boolean (yes/no) field, inserting a string into a
numeric field, or inserting an improperly formatted string into Date/Time field.
650 Chapter 29: Troubleshooting Database Connections
800a0bcdEither BOF or EOF is true
This error occurs when you attempt to view a dynamic page in a web browser or in Live
Data mode.
The problem occurs when the page tries to display data from an empty recordset. To solve the
problem, apply the Show Region server behavior to the dynamic content to be displayed on
the page, as follows:
1. Highlight the dynamic content on the page.
2. In the Server Behaviors panel, click the Plus (+) button and select Show Region >
Show Region If Recordset Is Not Empty.
3. Select the recordset supplying the dynamic content and click OK.
4. Repeat steps 1 to 3 for each element of dynamic content on the page.
Troubleshooting MySQL error messages
This section addresses one common error message that you might encounter when testing a
PHP database connection to MySQL 4.1: Client does not support authentication protocol
requested. Consider upgrading MySQL client.
You may have to revert to an earlier version of MySQL, or install PHP 5 and copy some
dynamic link libraries (DLLs). For detailed instructions, see Installing a PHP application
server (Windows) in Getting Started with Dreamweaver.
Also see the following TechNotes on the Macromedia website:
TechNote c45f8a29 at www.macromedia.com/go/c45f8a29.
TechNote 16515 at www.macromedia.com/go/16515.
651
7
PART 7
Making Pages Dynamic
Use the web application development tools in Macromedia Dreamweaver 8
to add dynamic content to your pages.
This part contains the following chapters:
Chapter 30: Optimizing the Workspace for Visual Development . .
653
Chapter 31: The Workflow for Dynamic Page Design . . . . . . . . 665
Chapter 32: Obtaining Data for Your Page . . . . . . . . . . . . . . . . . 673
Chapter 33: Defining Sources of Dynamic Content . . . . . . . . . . 685
Chapter 34: Adding Dynamic Content to Web Pages. . . . . . . . .707
Chapter 35: Displaying Database Records . . . . . . . . . . . . . . . . . . 717
Chapter 36: Displaying XML Data in Web Pages. . . . . . . . . . . . 735
Chapter 37: Using Web Services . . . . . . . . . . . . . . . . . . . . . . . . . . 765
Chapter 38: Adding Custom Server Behaviors. . . . . . . . . . . . . . . 777
Chapter 39: Creating Forms . . . . . . . . . . . . . . . . . . . . . . . . . . . . . . 799
653
30
CHAPTER 30
Optimizing the Workspace
for Visual Development
You can optimize the Macromedia Dreamweaver 8 workspace to develop web applications
visually. For example, you can use panels to rapidly build dynamic pages and you can view
data live on your pages while you work.
This chapter contains the following sections:
Displaying web-application development panels . . . . . . . . . . . . . . . . . . . . . . . . . . . .653
Viewing your database within Dreamweaver . . . . . . . . . . . . . . . . . . . . . . . . . . . . . . . .656
Viewing live data in Design view. . . . . . . . . . . . . . . . . . . . . . . . . . . . . . . . . . . . . . . . . . .656
Working in Design view without live data . . . . . . . . . . . . . . . . . . . . . . . . . . . . . . . . . . .662
Previewing dynamic pages in a browser . . . . . . . . . . . . . . . . . . . . . . . . . . . . . . . . . . . .663
Restricting database information displayed in Dreamweaver . . . . . . . . . . . . . . . . .664
Displaying web-application development
panels
Click the Application tab in the Insert bar to display a set of buttons that let you add dynamic
content and server behaviors to your page, as follows.
The number and type of buttons that appear vary depending upon the document type opened
in the Document window. The Insert bar includes buttons to add the following items to the
page:
Recordsets
Dynamic text or tables
Forms to insert or update records in a database
Record navigation bars
654 Chapter 30: Optimizing the Workspace for Visual Development
If you switch to Code view (View > Code), additional panels might appear in their own Insert
bar category, allowing you to insert code in the page. For example, if you view a ColdFusion
page in Code view, a CFML panel becomes available in the CFML category of the Insert bar:
To find out what each button on the Insert bar does, move your mouse over an icon. The
following tooltip appears:
If you want to define sources of dynamic content for your page and add the content to the
page, select Window > Bindings. The Bindings panel appears.
For more information, select Help from the panel groups pop-up menu.
If you want to add server-side logic to your dynamic pages, select Window > Server Behaviors.
The Server Behaviors panel appears.
A server behavior is the set of instructions inserted in a dynamic page at design time and
executed on the server at runtime. For more information, select Help from the panel groups
pop-up menu.
Displaying web-application development panels 655
If you want to explore databases or create database connections, select Window > Databases.
The Databases panel appears.
For more information, select Help from the panel groups pop-up menu.
If you want to inspect, add, or modify code for JavaBeans, Macromedia ColdFusion
components, or web services, select Window > Components. The Components panel appears.
For more information, select Help from the panel groups pop-up menu.
N
O
T
E
The Components panel is enabled only if you open a ColdFusion, a JSP, or an ASP.NET
page. Also, the document might not support certain components. For example,
ColdFusion documents do not support JavaBeans.
656 Chapter 30: Optimizing the Workspace for Visual Development
Viewing your database within
Dreamweaver
After connecting to your database, you can view its structure and data within Dreamweaver.
To view the database:
1. Open the Databases panel (Window > Databases).
Dreamweaver populates the Databases panel with all the databases for which connections
have been created. If youre developing a ColdFusion site, Dreamweaver populates the
panel with all the databases for which data sources have been defined in ColdFusion
Administrator.
If no database appears in the panel, you must create a database connection. For more
information, see Connecting to a database on page 609.
2. To display the tables, stored procedures, and views in the database, click the Plus (+) sign
beside a connection in the list.
3. To display the columns in the table, click a table name.
The columns icons reflect the data type and also indicate the primary key.
4. To view the data in a table, right-click (Windows) or Control-click (Macintosh) the table
name in the list and select View Data from the pop-up menu.
Dreamweaver also identifies the primary key of each table, and the data types of each
column.
Viewing live data in Design view
Dreamweaver can display the dynamic content of a page while you work on the page in
Design view. For more information on Design view, see Switching between views in the
Document window on page 51.
To view dynamic content in Design view:
1. Make sure Dreamweaver is properly configured to display live data.
For more information, see Requirements for displaying live data on page 658.
2. Select View > Live Data.
Dreamweaver displays the page in Design view complete with dynamic content.
N
O
T
E
Dreamweaver looks at the ColdFusion server you defined for the current site. (See
Specifying where dynamic pages can be processed on page 608.)
Viewing live data in Design view 657
When Live Data is turned on in Design view, you can do the following:
Adjust the pages layout using the page-design tools
Add, edit, or delete dynamic content
Add, edit, or delete server behaviors
When you make a change to the page that affects dynamic content, you can refresh the page
by clicking the Refresh button (the circle-arrow icon). Dreamweaver can also refresh the page
for you automatically.
The following illustration shows a dynamic page with Live Data turned off:
N
O
T
E
Links dont work in Design view. To test your links, use the Preview in Browser
feature. (See Previewing dynamic pages in a browser on page 663.)
658 Chapter 30: Optimizing the Workspace for Visual Development
The following illustration shows the same page with Live Data turned on:
Related topics
Copying dependent files on page 659
Providing the page with expected parameters on page 660
Refreshing the page on page 661
Troubleshooting Live Data view on page 661
Working in Design view without live data on page 662
Requirements for displaying live data
To view live data in Design view, you must do the following:
Define a folder to process dynamic pages. For instructions, see Specifying where dynamic
pages can be processed on page 608.
When you enable Live Data, a temporary copy of the open document is sent to the folder
for processing. The resulting page is returned and displayed in Design view, and the
temporary copy on the server is deleted.
If the page displays an error message when you enable Live Data, make sure the URL
prefix in the Site Definition dialog box is correct. For more information, see Connecting
to a database on page 609.
Viewing live data in Design view 659
Copy related files (if any) to the folder. For more information, see Copying dependent
files on page 659.
Provide the page with any parameters a user would normally provide. For instructions, see
Providing the page with expected parameters on page 660.
If you have difficulty getting Live Data view to work, see Troubleshooting Live Data view
on page 661.
Related topics
Viewing live data in Design view on page 656
Working in Design view without live data on page 662
Copying dependent files
Some dynamic pages rely on other files to work properly. You must upload all related files,
including server-side includes and dependent files such as image files and JSP class files, to the
folder you defined for processing dynamic pages (see Specifying where dynamic pages can be
processed on page 608). Dreamweaver does not automatically copy dependent files to the
folder when you enable Live Data in Design view.
To copy dependent files to the application server:
1. Open the Site panel (Window > Site Files) and click the Expand button (the last icon on
the panel toolbar).
The Site panel expands to full size.
2. Click the Application Server icon on the expanded Site panel toolbar (the second icon
from the left).
The application servers root folder appears under Remote Site.
3. Under Local Folder, select the dependent files.
4. Click the blue up arrow in the toolbar to copy the files to the application server, or drag the
files to the appropriate folder under Remote Site.
You need to do this only once for your site unless you add more dependent files, in which case
you must copy them to the folder too.
N
O
T
E
Live Data supports code in server-side includes and application files such as global.asa
(ASP) and application.cfm (ColdFusion). Make sure to upload these files to the server
before turning on Live Data.
660 Chapter 30: Optimizing the Workspace for Visual Development
Related topics
Viewing live data in Design view on page 656
Requirements for displaying live data on page 658
Refreshing the page on page 661
Troubleshooting Live Data view on page 661
Providing the page with expected parameters
To generate dynamic content, some pages require parameters from the userfor example, a
page needs the ID number of a record to find and display that record. Without that data,
Dreamweaver cannot generate dynamic content to display in Design view.
If a page expects parameters from the user, you must provide the parameters as follows.
To provide the page with data expected from users:
1. In the Document window, select Live Data Settings from the View menu.
The Live Data Settings dialog box appears.
2. Complete the dialog box and click OK.
For more information, click the Help button in the dialog box.
Viewing live data in Design view 661
If you specified the GET method in the Live Data Settings dialog box, a text box appears on
the Design view toolbar. Use this text box to enter different URL parameters; then click the
Refresh button (the circle-arrow icon) to see how the parameters affect the page.
Enter each URL parameter in the following format:
name=value;
In this format, name is the URL parameter name expected by your page and value is the value
held by that parameter. For more information, see URL parameters on page 676.
Related topics
Viewing live data in Design view on page 656
Requirements for displaying live data on page 658
Copying dependent files on page 659
Troubleshooting Live Data view on page 661
Refreshing the page
To refresh a page:
With Live Data turned on, click the Refresh button (the circle-arrow icon) on the
document toolbar if you want to refresh the page after making a change that affects
dynamic content.
You can also select the Auto Refresh option in the toolbar. With this option turned on, the
page refreshes whenever you make a change affecting dynamic content. If you have a slow
database connection, you might want to leave this option off when working in the Live
Data window.
Related topics
Viewing live data in Design view on page 656
Requirements for displaying live data on page 658
Copying dependent files on page 659
Providing the page with expected parameters on page 660
Troubleshooting Live Data view
Many problems with Live Data view can be traced back to missing or incorrect values in the
Site Definition dialog box (Site > Edit Sites).
662 Chapter 30: Optimizing the Workspace for Visual Development
Check the Testing Server category of the Site Definition dialog box. The Remote Folder text
box should specify a folder capable of processing dynamic pages (see Specifying where
dynamic pages can be processed on page 608). Heres an example of a suitable remote folder
if youre running IIS or PWS on your hard disk:
C:\Inetpub\wwwroot\myapp\
Verify that the URL Prefix box specifies a URL that corresponds (or maps) to the remote
folder. For example, if PWS or IIS is running on your local computer, then the following
remote folders have the following URL prefixes:
For more information, see Connecting to a database on page 609.
Related topics
Viewing live data in Design view on page 656
Requirements for displaying live data on page 658
Copying dependent files on page 659
Providing the page with expected parameters on page 660
Refreshing the page on page 661
Working in Design view without live data
If Live Data is turned off or if youre temporarily disconnected from your application server,
you can still work on your dynamic pages in Design view. Dreamweaver uses placeholders to
visually represent dynamic content on the page. For example, the placeholder for dynamic
text extracted from a database uses the syntax {RecordsetName.ColumnName}, where
Recordset is the name of the recordset and ColumnName is the name of the column you chose
from the recordset.
Sometimes, the length of the placeholders for dynamic text distorts the pages layout in
Design view. You can solve the problem by using empty curly braces as placeholders.
Remote folder URL prefix
C:\Inetpub\wwwroot\ http://localhost/
C:\Inetpub\wwwroot\myapp\ http://localhost/myapp/
C:\Inetpub\wwwroot\fs\planes http://localhost/fs/planes
Previewing dynamic pages in a browser 663
To use empty curly braces as placeholders for dynamic text:
1. Select Edit > Preferences > Invisible Elements or Dreamweaver > Preferences > Invisible
Elements (Mac OS X).
2. In the Show Dynamic Text As pop-up menu, select {}.
3. Click OK.
Related topics
Viewing live data in Design view on page 656
Requirements for displaying live data on page 658
Previewing dynamic pages in a browser
Web application developers often debug their pages by checking them often in a web browser.
Dreamweaver accommodates this work style with the Preview in Browser command (F12).
The command lets you quickly view dynamic pages in a browser without manually uploading
them to a server first.
You can specify that Dreamweaver use temporary files instead of the original files. With this
option, Dreamweaver runs a temporary copy of the page on a web server before displaying it
in your browser. (Dreamweaver then deletes the temporary file from the server.) To set this
option, select Edit > Preferences > Preview in Browser.
To preview dynamic pages, you must complete the Testing Server category of the Site
Definition dialog box. For more information, see Specifying where dynamic pages can be
processed on page 608.
Preview in Browser does not upload related pages such as a results or a detail page, dependent
files such as image files, or server-side includes. To upload a missing file, select Window > Site
to open the Site panel, select the file under Local Folder, and click the blue up arrow in the
toolbar to copy the file to the web server folder.
T
I
P
You can also use Design view to quickly check your pages while working on them.
Design view displays a fully editable, visual representation of your page, including live
data. For more information, see Viewing live data in Design view on page 656.
664 Chapter 30: Optimizing the Workspace for Visual Development
Restricting database information
displayed in Dreamweaver
Advanced users of large database systems like Oracle should restrict the number of database
items retrieved and displayed by Dreamweaver at design time. An Oracle database may
contain items that Dreamweaver cannot process at design time. You can create a schema in
Oracle and use it in Dreamweaver to filter out unnecessary items at design time.
Other users may benefit from restricting the amount of information Dreamweaver retrieves at
design time. Some databases contain dozens or even hundreds of tables, and you might not
want Dreamweaver to list them all while you work. A schema or catalog can restrict the
number of database items Dreamweaver gets at design time.
You must create a schema or catalog in your database system before you can apply it in
Dreamweaver. Consult your database system documentation or your system administrator.
You cannot apply a schema or catalog in Dreamweaver if youre developing a
ColdFusion application.
To apply a schema or catalog in Dreamweaver to an application other than
ColdFusion:
1. Open a dynamic page in Dreamweaver; then open the Databases panel (Window >
Databases).
If the database connection already exists, a list of connections appears in the panel.
2. Right-click (Windows) or Control-click (Macintosh) the connection, and select Edit
Connection from the pop-up menu. The dialog box appropriate for the connection
appears.
If the connection does not exist, click the Plus (+) button at the top of the panel and create
it. For more information, see Connecting to a database on page 609.
3. In the dialog box for the connection, click Advanced.
The Restrict dialog box appears.
4. Specify your schema or catalog.
5. Click OK.
N
O
T
E
You cannot create a schema or catalog in Microsoft Access.
665
31
CHAPTER 31
The Workflow for Dynamic
Page Design
A key benefit provided by Macromedia Dreamweaver 8 is the ability to create dynamic
websites without having to be experienced in programming languages. The Dreamweaver
visual tools let you develop dynamic websites without having to hand code the complex
programmatic logic required to create a site that displays dynamic content stored in a
database. Dreamweaver lets you create dynamic websites using any of several popular web
programming languages and server technologies. These include Macromedia ColdFusion,
ASP.NET, Microsoft Active Server Pages (ASP), JavaServer Pages (JSP), and PHP.
This chapter outlines the key steps you must follow to successfully design and create a
dynamic website. At the end of each section, you will find references to the specific procedures
necessary to develop a dynamic page. The five key steps to developing a dynamic web page are
as follows:
Designing the page . . . . . . . . . . . . . . . . . . . . . . . . . . . . . . . . . . . . . . . . . . . . . . . . . . . . . .665
Creating a source of dynamic content . . . . . . . . . . . . . . . . . . . . . . . . . . . . . . . . . . . . . .666
Adding dynamic content to a web page . . . . . . . . . . . . . . . . . . . . . . . . . . . . . . . . . . . .668
Enhancing the functionality of a dynamic page . . . . . . . . . . . . . . . . . . . . . . . . . . . . . .668
Testing and debugging the page . . . . . . . . . . . . . . . . . . . . . . . . . . . . . . . . . . . . . . . . . .670
Designing the page
A key step in designing any websitewhether static or dynamicis the visual design of the
page. When adding dynamic elements to a web page, the design of the page becomes crucial
to its usability. You should carefully consider how users will interact with both individual
pages and the website as a whole.
A common method of incorporating dynamic content into a web page is to create a table to
present content, and import dynamic content into one or more of the tables cells. Using this
method you can present information of various types in a structured format.
666 Chapter 31: The Workflow for Dynamic Page Design
For information on designing pages, see the following chapters:
Chapter 8, Presenting Content with Tables, on page 233
Chapter 9, Laying Out Pages in Layout Mode, on page 257
Chapter 12, Working with Pages, on page 341
Chapter 13, Inserting and Formatting Text, on page 369
Chapter 14, Inserting Images, on page 407
Chapter 15, Linking and Navigation, on page 421
Chapter 17, Adding Audio, Video, and Interactive Elements, on page 469
Creating a source of dynamic content
Dynamic websites require a content source from which to extract data before they can display
it on a web page. In Dreamweaver, these data sources can be databases, request variables,
server variables, form variables, or stored procedures.
Before you can use these content sources in a web page, you must do the following:
Create a connection to the dynamic content source (such as a database) and the
application server processing the page
Specify what information in the database you want to display, or what variables you want
to include in the page
Use Dreamweavers point-and-click interface to select and insert dynamic content
elements into the selected page
Dreamweaver allows you to easily connect to a database and create a recordset from which to
extract dynamic content. A recordset is the result of a database query. It extracts the specific
information you request and allows you to display that information within a specified page.
You define the recordset based on the information contained in the database and the content
you want to display.
Different technology vendors may use different terminology for a recordset. In ASP and
ColdFusion, a recordset is defined as a query. In JSP, a recordset is called a resultset. ASP.NET
refers to a recordset as a DataSet. If you are using other sources of data, such as user input or
server variables, the name of the data source that is defined in Dreamweaver is the same as the
data source name itself.
Creating a source of dynamic content 667
To use a content source in Dreamweaver, you use the Bindings panel to create the data source.
The Bindings panel, shown below, lets you create data sources for databases and different
variable types. When you create a data source, it is stored in the Bindings panel where it can
be selected and inserted into the current page.
To create a recordset in Dreamweaver, you use the Recordset dialog box. You can open the
Recordset dialog box from either the Server pane of the Insert bar, or from the Bindings panel.
The Simple Recordset dialog box lets you select an existing database connection and create a
database query by selecting the table or tables whose data you want to include in the recordset.
You can even use the Filter section of the dialog box to create simple search and return criteria
for the query. You can test the query from within the Recordset dialog box, and make any
needed adjustments before adding it to the Bindings panel.
Once a database connection is established, and a recordset defined, the recordset appears in
the Bindings panel. From here you can import it into any web page within the defined site.
The illustration below shows the Bindings panel with the recordset for an employee database
open. You can insert any of the values shown into a web page by selecting the item, and
clicking the Insert button at the bottom of the panel. The selected item is inserted into the
specified placeholder within the page.
668 Chapter 31: The Workflow for Dynamic Page Design
For information on databases, and the procedures needed to create a database connection, see
the following chapters:
Chapter 32, Obtaining Data for Your Page, on page 673
Appendix A, Beginners Guide to Databases, on page 983,
Adding dynamic content to a web page
After you define a recordset or other data source, and add it to the Bindings panel, you can
insert the dynamic content the recordset represents into the page. The Dreamweaver menu-
driven interface makes adding dynamic content elements as easy as selecting a dynamic
content source from the Bindings panel, and inserting it into an appropriate text, image, or
form object within the current page.
When you insert a dynamic content element or other server behavior into a page,
Dreamweaver inserts a server-side script into the pages source code. This script instructs the
server to retrieve data from the defined data source and render it within the web page.
To place dynamic content within a web page, you can do one of the following:
Place it at the insertion point in either Code or Design view.
Replace a text string or other placeholder.
Insert it into an HTML attribute. For example, dynamic content can define the src attribute
of an image or the value attribute of a form field.
For detailed procedures on adding dynamic content to a page, see the following chapters:
Chapter 33, Defining Sources of Dynamic Content, on page 685
Chapter 39, Creating Forms, on page 799
Enhancing the functionality of a dynamic
page
In addition to adding dynamic content, Dreamweaver lets you easily incorporate complex
application logic into web pages by using Server behaviors. Server behaviors are predefined
pieces of server-side code that add application logic to web pages, providing greater
interaction and functionality. The Dreamweaver server behaviors allow you to add application
logic to a website without having to write the code yourself. The server behaviors supplied
with Dreamweaver support ColdFusion, ASP, ASP.NET, JSP and PHP document types.
Enhancing the functionality of a dynamic page 669
The server behaviors are written and tested to be fast, secure, and robust. Dreamweavers
built-in server behaviors have been designed to support cross-platform web pages for all
browsers.
Adding server behaviors to a page
To add server behaviors to a page, select them from either the Application category of the
Insert bar, or the Server Behaviors panel. To use the Server Behaviors panel, select Window >
Server Behaviors, click the Plus (+) button on the panel, and select a server behavior from the
pop-up menu. The illustration below shows the Server Behavior buttons available from the
Insert bar.
Dreamweaver provides a point-and-click interface that makes applying dynamic content and
complex behaviors to a page as easy as inserting textual and design elements. The following
server behaviors are available:
Define a recordset from an existing database. The recordset you define is then stored in
the Bindings panel.
Display multiple records on a single page. You select either an entire table or individual
cells or rows that contain dynamic content, and specify the number of records to display
on each page view.
Create and insert a dynamic table into a page, and associate the table with a recordset. You
can later modify both the tables appearance and the repeated region using the Property
inspector and Repeated Region Server Behavior respectively.
Insert a dynamic text object into a page. The text object you insert is an item from a
predefined recordset, to which you can apply any of the Dreamweaver data formats.
Create record navigation and status controls, master/detail pages, and forms for updating
information in a database.
Display more than one record from a database record.
Create recordset navigation links that allow users to view the previous or next records from
a database record.
Add a record counter to help users keep track of how many records where returned, and
where they are in the returned result.
You can also extend Dreamweaver server behaviors by writing your own, or installing server
behaviors written by third parties.
670 Chapter 31: The Workflow for Dynamic Page Design
For more information on enhancing the functionality of web pages using server behaviors, see
the following chapters:
Chapter 34, Adding Dynamic Content to Web Pages, on page 707
Chapter 35, Displaying Database Records, on page 717
Chapter 40, Building ColdFusion Applications Rapidly, on page 821
Chapter 41, Building ASP.NET Applications Rapidly, on page 893
Chapter 42, Building ASP and JSP Applications Rapidly, on page 935
Chapter 43, Building PHP Applications Rapidly, on page 957
Testing and debugging the page
Before making a dynamic pageor an entire websiteavailable on the web, you will want to
test its functionality. For guidelines to help you test a websites usability and cross-platform
compatibility, see Site testing guidelines on page 154. For more information about
designing websites for people with auditory, visual, and other disabilities, see Using
Dreamweaver accessibility features on page 64. You should become familiar with the issues
described in this section and consider how your applications functionality might affect people
with disabilities.
This section covers the following topics:
Testing dynamic content on page 670
Editing dynamic content on a page on page 671
Deleting dynamic content on page 672
Testing dynamic content
Dreamweaver allows you to preview and edit dynamic content using the Live Data window.
While dynamic content is displayed, you can perform the following tasks:
Adjust the pages layout using the Dreamweaver page-design tools
Add, edit, or delete dynamic content
Add, edit, or delete server behaviors
N
O
T
E
Links dont work in the Live Data window. To test your links, use the Dreamweaver
Preview in Browser feature. (See Checking for browser compatibility on page 577.)
Testing and debugging the page 671
To achieve this effect, Dreamweaver runs the dynamic page on your server before displaying it
in the Live Data window. Whenever you switch to the Live Data window, a temporary copy
of the open document is sent to your application server for processing. The resulting page is
returned and displayed in the Live Data window, and the temporary copy on the server is
deleted.
You can toggle between the Document window and the Live Data window by selecting Live
Data from the View menu. If a page expects data from the userfor example, the ID number
of a record selected in a master pageyou can provide the page with that data yourself in the
Live Data Settings dialog box.
To enter live data parameters:
1. Make the necessary changes to the page.
2. If your page expects URL parameters from an HTML form using the GET method,
enter the name/value pairs in the text box in the toolbar and click the Refresh button
(the circle-arrow icon).
Enter the test data in the following format:
name=value;
In this format, name is the URL parameters name expected by your page and value is the
value held by that parameter.
You can also define name/value pairs in the Live Data Settings dialog box (View > Live
Data Settings) and save them with the page.
3. Click the Refresh button if your page needs refreshing.
Related topics
Editing dynamic content on a page on page 671
Deleting dynamic content on page 672
Editing dynamic content on a page
You can modify or remove dynamic content from a page by changing the server behavior that
provides the content, or deleting the behavior altogether. For example, you can edit a
recordset server behavior to return more records to the page.
Dynamic content on a page is listed in the Server Behaviors panel. For example, if you add a
recordset to your page, the Server Behaviors panel lists it as follows:
Recordset(myRecordset)
672 Chapter 31: The Workflow for Dynamic Page Design
If you add another recordset to your page, the Server Behaviors panel lists both recordsets
as follows:
Recordset(mySecondRecordset)
Recordset(myRecordset)
To edit a server behavior providing dynamic content:
1. Open the Server Behaviors panel (Window > Server Behaviors).
2. Click the Plus (+) button to display the server behaviors, and double-click the server
behavior in the Server Behaviors panel.
The dialog box you used to define the original data source appears.
3. Make your changes in the dialog box and click OK.
You can also use the Property inspector to edit the recordsets on the page. Open the Property
inspector (Window > Properties); then select the recordset in the Server Behaviors panel
(Window > Server Behavior).
Related topics
Testing dynamic content on page 670
Deleting dynamic content on page 672
Deleting dynamic content
After adding dynamic content to a page, you can delete it by selecting the dynamic content on
the page and pressing Delete. You can also delete it by selecting the dynamic content in the
Server Behaviors panel and clicking the Minus (-) button.
Related topics
Testing dynamic content on page 670
Editing dynamic content on a page on page 671
N
O
T
E
This operation removes the server-side script in the page that retrieves the dynamic
content from the database. It does not delete the data in the database.
673
32
CHAPTER 32
Obtaining Data for Your Page
Web-based applications and dynamic websites require a content source from which to retrieve
data. Both data and data sources can take many forms. Typically, data consists of text or
numerical information returned to a web page, and displayed in some form to the user.
This chapter contains the following sections:
Using a database to store content . . . . . . . . . . . . . . . . . . . . . . . . . . . . . . . . . . . . . . . . . 673
Collecting data submitted by users. . . . . . . . . . . . . . . . . . . . . . . . . . . . . . . . . . . . . . . . . 674
Accessing data stored in session variables . . . . . . . . . . . . . . . . . . . . . . . . . . . . . . . . . 679
Using a database to store content
Using a database to store content allows you to separate your websites design from the
content you want to display to users of the site. Instead of writing individual HTML files for
every page, you only need to write a pageor templatefor the different kinds of
information you want to present. Using a database, you can provide new content to a website
by simply uploading content into a database and then having the website retrieve that content
dynamically in response to a users request. A key advantage of storing content information in
a database is the ability to update information in a single source, and then populate that
change throughout the website without having to search through the pages that might contain
the information and manually edit each page.
Databases come in many forms depending upon the amount and the complexity of the data
they must store. A database commonly installed on Windows computers is Microsoft Access.
If you are new to databases, Access provides an easy-to-use interface that lets you work with
database tables. While you can use Access as a data source for most website applications, be
aware that Access has a file size limitation of 2 gigabytes (GB), and is limited to 255
concurrent users. For this reason, Access is a reasonable choice for website development and
corporate workgroups. However, if you anticipate a large user community accessing the site,
plan on using a database designed to support your sites intended user base.
674 Chapter 32: Obtaining Data for Your Page
For websites requiring a greater degree of flexibility in their modeling of data, and the ability
to support large, concurrent user communities, server-based relational databases (typically
referred to as RDBMS) are commonly used. Common relational databases used to store
content for web-based applications and dynamic sites include MySQL, Microsoft SQL Server,
and Oracle.
Whatever database you use to support your website, you can use Macromedia Dreamweaver 8
to design web forms to insert, update, or delete data from the database.
To learn more about databases, see Appendix A, Beginners Guide to Databases, on
page 983.
Accessing data stored in a database
Web pages cant directly access the data stored in a database. Instead, they interact with a
recordset. A recordset is a subset of the information, or records, extracted from the database.
This subset of information is extracted using a database query. A query is a search statement
designed to find and extract specific information from a database. Dreamweaver uses the
Structured Query Language (SQL) to build queries. Although you do not need to learn SQL
(pronounced sequel) to be able to create simple queries using Dreamweaver, a basic
knowledge of this easy-to-understand language lets you create more advanced queries, and
thus provides you with greater flexibility in designing dynamic pages. To learn the basics of
SQL, see Appendix B, SQL Primer, on page 997.
A SQL query can produce a recordset that includes only certain columns, only certain records,
or a combination of both. A recordset can also include all the records and columns of a
database table. However, because applications rarely need to use every piece of data in a
database, you should strive to make your recordsets as small as possible. Because the web
server temporarily holds the recordset in memory, using a smaller recordset uses less memory,
and can potentially improve server performance.
Collecting data submitted by users
You can use web pages to gather information from users, store that information in the servers
memory, then use the information to create a dynamic response based on the users input. The
most common tools for gathering information are HTML forms and hypertext link
selections.
Collecting data submitted by users 675
HTML forms let you gather information from users and store it in the servers memory. An
HTML form can send the information either as form parameters or as URL parameters. If
you set the forms method attribute to POST, the browser includes the forms values in the
body of the message sent to the server. If you set the forms method attribute to GET, the
browser appends the form values to the URL specified in the action attribute and sends the
information to the server.
Hypertext links also let you gather information from users and store it in the servers memory.
You specify a value (or values) to be submitted when a user clicks a linka preference, for
exampleby appending the value to the URL specified in the anchor tag. When a user clicks
the link, the browser sends the URL and the appended value to the server.
This section describes how to create form and URL parameters for use in web applications.
Form parameters
Form parameters are sent to the server using an HTML form using either the POST or GET
method. When using the POST method, parameters are sent in the body of the message. In
contrast, the GET method appends parameters to the requested URL.
You can use Dreamweaver to quickly design HTML forms that send form parameters to the
server. For instructions, see Chapter 39, Creating Forms, on page 799. Be aware of the
method you use to transmit information from the browser to the server.
Form parameters take the names of their corresponding form objects. For example, if your
form contains a text field named txtLastName, then the following form parameter is sent to
the server when the user clicks the Submit button:
txtLastName=enteredvalue
In cases where a web application expects a precise parameter value (for example, when it
performs an action based on one of several options), use a radio button, checkbox, or list/
menu form object to control the possible values the user can submit. This prevents users from
typing information incorrectly and causing an application error. The example below depicts a
pop-up menu form offering three choices:
676 Chapter 32: Obtaining Data for Your Page
Each menu choice corresponds to a hard-coded value that is submitted as a form parameter to
the server. The List Values dialog boxshown belowmatches each list item to a value (Add,
Update, or Delete):
Related topics
URL parameters on page 676
Creating URL parameters using HTML links on page 678
Retrieving form and URL parameters on page 678
URL parameters
A URL parameter is a name/value pair appended to a URL. The parameter begins with a
question mark (?) and takes the form name=value. If more than one URL parameter exists,
each parameter is separated by an ampersand (&). The following example shows a URL
parameter with two name/value pairs:
http://server/path/document?name1=value1&name2=value2
URL parameters let you pass user-supplied information from the browser to the server. When
a server receives a request, and parameters are appended to the URL of the request, the server
puts the parameters at the disposal of the requested page before serving that page to the
browser.
In this example, imagine that the application is a web-based storefront. Because the developers
of the site want to reach the widest possible audience, they have designed the site to support
foreign currencies. When users log in to the site, they can select the currency in which to view
the prices of the available items.
1. The browser requests the page report.cfm from the server. The request includes the URL
parameter Currency="euro". The Currency="euro" variable specifies that all monetary
amounts retrieved be displayed as the European Union euro.
2. The server temporarily stores the URL parameter in memory.
Collecting data submitted by users 677
3. The report.cfm page retrieves and uses the parameter to retrieve the cost of items in euros.
These monetary amounts can either be stored in a database table of different currencies, or
converted from a single currency associated with each item (any currency supported by the
application).
4. The server sends the report.cfm page to the browser, and displays the value of items in the
requested currency. When this user terminates the session, the server destroys the value of
the URL parameter, freeing up server memory to hold the requests of new users logging in
to the site.
URL parameters are created when the HTTPs GET method is used in conjunction with an
HTML form. The GET method specifies that the parameter value be appended to the URL
request when the form is submitted.
Typical uses of URL parameters include personalizing websites based on a users preferences.
For example, a URL parameter consisting of a user name and password can be used to
authenticate a user, displaying only information that user has subscribed to. Common
examples of this include financial websites that display individual stock prices based on stock
market symbols the user has previously chosen. Web application developers commonly use
URL parameters to pass values to variables within applications. For example, you could pass
search terms to SQL variables in a web application to generate search results.
Related topics
Creating URL parameters using HTML links on page 678
Retrieving form and URL parameters on page 678
Currency=""
http://www.mysite.com/
report.cfm?Currency=""
Web browser
WEB SERVER
<HTML>
</HTML>
report.cfm
678 Chapter 32: Obtaining Data for Your Page
Creating URL parameters using HTML links
Creating URL parameters within an HTML link consists of using the href attribute of the
HTML anchor tag. You can enter the URL parameters directly in the attribute by switching
to Code view (View > Code), or by appending the URL parameters at the end of the link
URL in the Property inspector Link text box.
In the following example, three links create a single URL parameter (action) with three
possible values (Add, Update, and Delete). Depending on the link the user clicks, a different
parameter value is sent to the server, and the requested action performed.
<a href="http://www.mysite.com/index.cfm?action=Add">Add a record</a>
<a href="http://www.mysite.com/index.cfm?action=Update">Update a record</a>
<a href="http://www.mysite.com/index.cfm?action=Delete">Delete a record</a>
The Property inspector (Window > Properties) lets you create the same URL parameters by
selecting the link, and appending the URL parameter values at the end of the link URL in the
Link text box.
Related topics
Collecting data submitted by users on page 674
URL parameters on page 676
Retrieving form and URL parameters on page 678
Understanding URL and form parameters on page 688
Defining URL parameters on page 695
Defining form parameters on page 696
Retrieving form and URL parameters
After a form or URL parameter is created, Dreamweaver can retrieve the value and use it in a
web application. For more information, see Defining URL parameters on page 695.
After defining the form or URL parameter in Dreamweaver, you can insert its value within a
page. For more information, see Chapter 34, Adding Dynamic Content to Web Pages, on
page 707.
Accessing data stored in session variables 679
Related topics
Accessing data stored in a database on page 674
Form parameters on page 675
URL parameters on page 676
Creating URL parameters using HTML links on page 678
Accessing data stored in session
variables
Session variables provide a mechanism through which user information can be stored and
accessed for use by web applications. Typically, session variables store information (usually
form or URL parameters submitted by users) and make that information available to all of the
applications pages for the duration of the users visit. For example, when users log on to a web
portal that provides access to e-mail, stock quotes, weather reports, and daily news, the web
application stores the login information in a session variable that identifies the user
throughout the sites pages. This allows the user to see only the types of content they have
selected as they navigate through the site. Session variables can also provide a safety
mechanism in the form of a time-out that terminates the users session if the account remains
inactive for too long a period of time. This also frees server memory and processing resources
if the user forgets to log off a website.
Session variables are commonly used to store user display preferences, answers to multipart
questionnaires, items chosen for purchase in so-called shopping cart applications, and
running score tallies for online games.
Understanding session variables
Web servers (or more specifically, the HTTP protocol) are stateless, meaning that they do not
keep track of the browsers connecting to them, or of the individual page requests by users.
Every time a web server receives a request for a web page and responds to it by delivering the
relevant page to the users browser, the web server forgets about both the browser making
the request and the web page it sent. When the same user requests a related page at a later
time, the web server sends the page without knowing the last page that it sent to that user.
680 Chapter 32: Obtaining Data for Your Page
While the stateless nature of HTTP makes for a simple, easy-to-implement protocol, it makes
more advanced web applications, such as personalized content generation, more difficult. For
example, in order to customize a sites content for an individual user, the user must first be
identified. Most websites use some form of user name and password login to accomplish this.
If multiple customized pages will be displayed, a way to keep track of which users are logged
in is necessary, as most users would find it unacceptable to provide their user name and
password for each of the sites pages.
To allow for the creation of complex web applications, and the storage of user-supplied data
across all of a sites pages, most application server technologies include support for session
management. Session management allows web applications to maintain state across multiple
HTTP requests, allowing a users requests for web pages during a given time period to be
viewed as part of the same interactive session.
Session variables store information for the life of the users session. The users session begins
when he or she first opens a page within the application. The session ends when the user does
not open another page in the application for a certain period of time, or when the user
explicitly terminates the session (typically by clicking a log-off link). While it exists, the
session is specific to an individual user, and every user has a separate session.
Use session variables to store information that every page in a web application can access. The
information can be as diverse as the users name, preferred font size, or a flag indicating
whether the user has successfully logged in. Another common use of session variables is to
keep a running tally, such as the number of questions the user answered correctly so far on an
online quiz, or the products the user selected so far from an online catalog.
Note that session variables can only function if the users browser is configured to accept
cookies. The server creates a session ID number that uniquely identifies the user when the
session is first initiated, then sends a cookie containing the ID number to the users browser.
When the user requests another page on the server, the server reads the cookie in the browser
to identify the user and to retrieve the users session variables stored in the servers memory.
Related topics
Collecting information to store in session variables on page 681
Storing information in session variables on page 681
Example of information stored in session variables on page 683
Retrieving data from session variables on page 684
Accessing data stored in session variables 681
Collecting information to store in session variables
Before creating a session variable, you must first obtain the information you want to store,
then send it to the server for storage. This section describes how to gather and send
information to the server using HTML forms or hypertext links containing URL parameters.
You can also obtain information from cookies stored on the users computer, from the HTTP
headers sent by the users browser with a page request, or from a database.
Related topics
Understanding session variables on page 679
Storing information in session variables on page 681
Example of information stored in session variables on page 683
Retrieving data from session variables on page 684
Storing URL parameters in session variables
A typical example of storing URL parameters in session variables is a product catalog that uses
hard-coded URL parameters created using a hypertext link to send product information back
to the server to be stored in a session variable. When a user clicks the Add to shopping cart
link, the product ID is stored in a session variable while the user continues to shop. When the
user proceeds to the check-out page, the product ID stored in the session variable is retrieved.
Storing form parameters in session variables
A form-based survey is a typical example of a page that stores form parameters in session
variables. The form sends the selected information back to the server, where an application
page scores the survey and stores the responses in a session variable to be passed to an
application that might tally up the responses gathered from the survey population. Or the
information might be stored in a database for later use.
Storing information in session variables
After information is sent to the server, you store the information in session variables by adding
the appropriate code for your server model to the page specified by the URL or form
parameter. Referred to as the destination page, this page is specified in either the action
attribute of the HTML form or the href attribute of the hypertext link on the starting page.
The HTML syntax for each appears as follows:
<form action="destination.html" method="get" name="myform"> </form>
<param name="href"value="destination.html">
682 Chapter 32: Obtaining Data for Your Page
Both the server technology used and the method you use to obtain the information
determines the code used to store the information in a session variable. The basic syntax for
each server technology is as follows:
ColdFusion
<CFSET session.variable_name = value>
ASP and ASP.NET
<% Session("variable_name") = value %>
The value expression is usually a server expression such as Request.Form(lastname). For
example, if you use a URL parameter called product (or an HTML form with the GET
method and a text field called product) to gather information, the following statements store
the information in a session variable called prodID:
ColdFusion
<CFSET session.prodID = url.product>
ASP and ASP.NET
<% Session("prodID") = Request.QueryString("product") %>
If you use an HTML form with the post method and a text field called txtProduct to gather
the information, then the following statements store the information in the session variable:
ColdFusion
<CFSET session.prodID = form.txtProduct>
ASP and ASP.NET
<% Session("prodID") = Request.Form("txtProduct") %>
Related topics
Understanding session variables on page 679
Collecting information to store in session variables on page 681
Example of information stored in session variables on page 683
Retrieving data from session variables on page 684
Accessing data stored in session variables 683
Example of information stored in session variables
Youre working on a site with a large audience of senior citizens. In Dreamweaver, you add two
links to the start page that let users customize the size of the sites text. For larger, easy-to-read
text, the user clicks one link, and for regular-size text, the user clicks another link.
Each link has a URL parameter called fontsize that submits the users text preference to the
server, as the following Macromedia ColdFusion example shows:
<a href="resort.cfm?fontsize=large">Larger Text</a><br>
<a href="resort.cfm?fontsize=small">Normal Text</a>
You decide to store the users text preference in a session variable and use it to set the font size
on each page the user requests.
Near the top of the destination page, you enter the following code to create a session called
font_pref that stores the users font size preference.
ColdFusion
<CFSET session.font_pref = url.fontsize>
ASP and ASP.NET
<% Session("font_pref") = Request.QueryString("fontsize") %>
When the user clicks the hypertext link, the page sends the users text preference in a URL
parameter to the destination page. The code on the destination page stores the URL
parameter in the font_pref session variable. For the duration of the users session, all the
pages of the application retrieve this value and display the selected font size.
684 Chapter 32: Obtaining Data for Your Page
Related topics
Understanding session variables on page 679
Collecting information to store in session variables on page 681
Storing information in session variables on page 681
Retrieving data from session variables on page 684
Retrieving data from session variables
Once you store a value in a session variable, you can use Dreamweaver to retrieve the value
from session variables and use it in a web application. For more information, see Defining
session variables on page 698.
After you define the session variable in Dreamweaver, you can insert its value in a page. For
more information, see Chapter 34, Adding Dynamic Content to Web Pages, on page 707.
Related topics
Understanding session variables on page 679
Collecting information to store in session variables on page 681
Storing information in session variables on page 681
Example of information stored in session variables on page 683
685
33
CHAPTER 33
Defining Sources of
Dynamic Content
Dynamic websites require a data source from which to retrieve and display dynamic content.
Macromedia Dreamweaver 8 lets you use databases, request variables, URL variables, server
variables, form variables, stored procedures, and other sources of dynamic content.
Depending on the data source, you can either retrieve new content to satisfy a request, or
modify the page to meet the needs of users.
This chapter describes the procedures for defining both databases and variables as sources of
dynamic content. To learn more about the technologies discussed in this chapter, see HTML
and web technologies resources on page 36.
This chapter contains the following sections:
About dynamic content sources . . . . . . . . . . . . . . . . . . . . . . . . . . . . . . . . . . . . . . . . . . .685
Defining a recordset. . . . . . . . . . . . . . . . . . . . . . . . . . . . . . . . . . . . . . . . . . . . . . . . . . . . . . 691
Defining URL parameters. . . . . . . . . . . . . . . . . . . . . . . . . . . . . . . . . . . . . . . . . . . . . . . . 695
Defining form parameters. . . . . . . . . . . . . . . . . . . . . . . . . . . . . . . . . . . . . . . . . . . . . . . . .696
Defining session variables . . . . . . . . . . . . . . . . . . . . . . . . . . . . . . . . . . . . . . . . . . . . . . . .698
Defining application variables for ASP and ColdFusion . . . . . . . . . . . . . . . . . . . . . 699
Using a variable as a data source for a ColdFusion recordset . . . . . . . . . . . . . . . . .700
Defining server variables. . . . . . . . . . . . . . . . . . . . . . . . . . . . . . . . . . . . . . . . . . . . . . . . . . 701
Caching content sources . . . . . . . . . . . . . . . . . . . . . . . . . . . . . . . . . . . . . . . . . . . . . . . . .703
Changing or deleting content sources. . . . . . . . . . . . . . . . . . . . . . . . . . . . . . . . . . . . . .704
Copying a recordset from one page to another page. . . . . . . . . . . . . . . . . . . . . . . . .705
About dynamic content sources
A dynamic content source is a store of information from which you can retrieve and display
dynamic content for use in a web page. Sources of dynamic content include not only
information stored in a database, but values submitted by HTML forms, values contained in
server objects, values of JavaBeans properties, and other content sources.
686 Chapter 33: Defining Sources of Dynamic Content
Any content source you define in Dreamweaver is added to the list of content sources in the
Bindings panel. After you create a content source and include it in the Bindings panel, you
can easily insert it into the currently selected page.
Related topics
Understanding recordsets on page 686
Understanding URL and form parameters on page 688
About session variables on page 689
ASP and ColdFusion application variables on page 689
ASP server variables on page 690
ColdFusion server variables on page 690
Understanding recordsets
When using a database as a content source for a dynamic web page, you must first create a
recordset in which to store the retrieved data. Recordsets serve as an intermediary between the
database storing the content and the application server generating the page. Recordsets consist
of the data returned by a database query, and are temporarily stored in the application servers
memory for faster data retrieval. The server discards the recordset when it is no longer needed.
About dynamic content sources 687
The recordset itself is a collection of data retrieved from a specified database. It can include an
entire database table, or a subset of the tables rows and columns. These rows and columns are
retrieved by means of a database query that is defined in the recordset. Database queries are
written in Structured Query Language (SQL), a simple language that allows you to retrieve,
add, and delete data to and from a database. The SQL builder included with Dreamweaver
lets you create simple queries without having to understand SQL. However, if you want to
create complex SQL queries, you will need to learn SQL, and manually write SQL statements
that you enter into Dreamweaver.
For more information on using databases and SQL, see Appendix A, Beginners Guide
to Databases, on page 983 and Appendix B, SQL Primer, on page 997.
If you will be writing SQL for use with ASP.NET, there are some conditions specific to
ASP.NET that you should be aware of. To learn about these conditions, see Writing SQL for
ASP.NET on page 688.
Before you define a recordset for use with Dreamweaver, you must create a connection to a
database andif no data exists yetenter data into the database. If you have not yet defined
a database connection for your site, refer to the database connection chapter for the server
technology you are developing for, and follow the instructions on creating a database
connection.
Database connections for all Dreamweaver supported server technologies are described in the
following chapters:
Chapter 24, Database Connections for ColdFusion Developers, on page 611
Chapter 26, Database Connections for ASP Developers, on page 621
Chapter 25, Database Connections for ASP.NET Developers, on page 615
Chapter 27, Database Connections for JSP Developers, on page 633
Chapter 28, Database Connections for PHP Developers, on page 641
Related topics
Defining a recordset on page 691
N
O
T
E
Microsoft ASP.NET refers to a recordset as a DataSet. If you are working with ASP.NET
document types, the dialog boxes and menu choices specific to ASP.NET use the label
DataSet. The Dreamweaver documentation generically refers to both types as
recordsets, but uses DataSet when specifically describing ASP.NET features.
688 Chapter 33: Defining Sources of Dynamic Content
Writing SQL for ASP.NET
When writing SQL statements in the Advanced DataSet dialog box, there are conditions
specific to ASP.NET that you must be aware of. These conditions are described in the next
sections.
Parameters
The syntax you use to reference parameters varies depending on the database connection in
use (for example, OLE DB or Microsoft SQL Server).
OLE DB
When connecting to a database using OLE DB, parameters must be referenced using a
question mark (?). For example:
SELECT * FROM Employees WHERE HireDate > ?
Microsoft SQL Server
When connecting to Microsoft SQL Server using the Managed Data Provider for SQL Server
supplied with the .NET Framework, all parameters must be named. For example:
SELECT * FROM Employees WHERE HireDate > @hireDate
Inserting code within SQL statements
When inserting code within SQL statements written for ASP.NET, you must enclose all
strings in quotes (" "), and enclose the code in parentheses ( ).
SELECT * FROM Employees WHERE HireDate > "+
(Request.queryString("hireDate"))
Related topics:
Chapter 25, Database Connections for ASP.NET Developers, on page 615.
Understanding URL and form parameters
URL parameters store retrieved information input by users. To define a URL parameter you
create a form or hypertext link that uses the GET method to submit data. The information is
appended to the URL of the requested page and communicated to the server. When using
URL variables, the query string contains one or more name/value pairs that are associated
with the form fields. These name/value pairs are appended to the URL.
About dynamic content sources 689
Form parameters store retrieved information that is included in the HTTP request for a web
page. If you create a form that uses the POST method, the data submitted by the form is passed
to the server. Before you begin, make sure you pass a form parameter to the server. For
instructions, see Chapter 32, Obtaining Data for Your Page, on page 673.
Related topics
Defining URL parameters on page 695
Defining form parameters on page 696
About session variables
Session variables let you store and display information maintained for the duration of a users
visit (or session). The server creates a different session object for each user and maintains it for
a set period of time or until the object is explicitly terminated. For more information, see
Accessing data stored in session variables on page 679.
Because session variables last throughout the users session and persist when the user moves
from page to page within the website, theyre ideal for storing user preferences. Session
variables can also be used for inserting a value in the pages HTML code, assigning a value to
a local variable, or providing a value to evaluate a conditional expression.
Before defining session variables for a page, you must create them in the source code. For
instructions, see Collecting data submitted by users on page 674 and Accessing data stored
in session variables on page 679.
After you create a session variable in the web applications source code, you can use
Dreamweaver to retrieve its value and use it in a web page.
Related topics
ASP and ColdFusion application variables on page 689
Defining session variables on page 698
ASP and ColdFusion application variables
In ASP and ColdFusion, you can use application variables to store and display information
that is maintained for the lifetime of the application and persists from user to user. The
applications lifetime lasts from the time the first user requests a page in the application to the
time the web server is stopped. (An application is defined as all the files in a virtual directory
and its subdirectories.)
690 Chapter 33: Defining Sources of Dynamic Content
Because application variables last for the lifetime of the application, and persist from user to
user, theyre ideal for storing information that must exist for all users, such as the current time
and date. The value of the application variable is defined in the applications code.
For more information, see Defining application variables for ASP and ColdFusion
on page 699 and Adding Dynamic Content to Web Pages on page 707
ASP server variables
You can define the following ASP server variables as sources of dynamic content:
Request.Cookie, Request.QueryString, Request.Form, Request.ServerVariables, and
Request.ClientCertificates.
Related topics
Defining ASP server variables on page 701
ColdFusion server variables
You can define the following ColdFusion server variables:
Client variables associate data with a specific client. Client variables maintain the
applications state as the user moves from page to page in the application, as well as from
session to session. Maintaining state means to preserve information from one page (or
session) to the next so that the application remembers the user and the users previous
choices and preferences.
Cookie variables access cookies passed to the server by the browser.
CGI variables provide information about the server running ColdFusion, the browser
requesting a page, and other information about the processing environment.
Server variables can be accessed by all clients and applications on the server. They persist
until the server is stopped.
Local variables are created with the CFSET tag or CFPARAM tag within a ColdFusion page.
Related topics
Defining ColdFusion server variables on page 702
Defining JSP server variables on page 703
Defining PHP server variables on page 702
Defining a recordset 691
Defining a recordset
You can define a recordset using either the Dreamweaver simple Recordset dialog box, which
lets you easily construct simple SQL statements, or you can use the advanced Recordset dialog
box, which lets you write your own SQL statements, or use the graphical Database Items tree
to create a SQL statement.
If you are not familiar with writing SQL statements to retrieve information from a database,
use the simple Recordset dialog box.
This section covers the following topics:
Creating a recordset without writing SQL on page 691
Creating an advanced recordset by writing SQL on page 692
Creating SQL queries using the Database Items tree on page 694
Related topics
Defining a recordset in a ColdFusion component on page 890
Creating a recordset without writing SQL
This section describes how to define a recordset using Dreamweavers Recordset dialog box,
which allows you to create a recordset without having to manually enter SQL statements.
Defining a recordset using this method can be as easy as selecting a database connection and
table from the Recordset dialog boxs pop-up menus.
If you want to write your own SQL statements, use the advanced Recordset dialog box.
(See Creating an advanced recordset by writing SQL on page 692.)
To define a recordset without writing SQL:
1. In the Document window, open the page that will use the recordset.
2. Select Windows > Bindings to display the Bindings panel.
3. In the Bindings panel, click the Plus (+) button and select Recordset (Query) from the
pop-up menu.
692 Chapter 33: Defining Sources of Dynamic Content
The simple Recordset dialog box appears. If you are developing a ColdFusion or ASP.NET
site, the Recordset dialog box is slightly different from the example shown below. (If the
advanced Recordset dialog appears instead, switch to the simple Recordset dialog box by
clicking the Simple button.)
4. Complete the dialog box.
For more information, click the Help button in the Recordset dialog box.
5. Click the Test button to execute the query and ensure that it retrieves the information
you intended.
If you defined a filter that uses parameters input by users, the Test button displays the Test
Value dialog box. Enter a value in the Test Value text box and click OK. If an instance of
the recordset is successfully created, a table displaying data extracted from the recordset
appears.
6. Click OK to add the recordset to the list of available content sources in the Bindings panel.
Creating an advanced recordset by writing SQL
The advanced Recordset dialog box allows you to write your own SQL statements, or use the
graphical Database Items tree to create a SQL statement
If you want to create a simple recordset without manually writing SQL, see Creating SQL
queries using the Database Items tree on page 694.
N
O
T
E
If you are writing SQL statements for ASP.NET document types, refer to Creating SQL
queries using the Database Items tree on page 694 for rules specific to ASP.NET.
Defining a recordset 693
To define a recordset writing SQL:
1. In the Document window, open the page that will use the recordset.
2. Select Windows > Bindings to display the Bindings panel.
3. In the Bindings panel, click the Plus (+) button and select Recordset (Query) from the
pop-up menu.
The advanced Recordset dialog box appears. If you are developing a ColdFusion or
ASP.NET site, the Recordset dialog box is slightly different from the example shown
below. (If the simple Recordset dialog appears instead, switch to the advanced Recordset
dialog box by clicking the Advanced button.)
4. Complete the dialog box.
For instructions on completing the Recordset dialog box, click the Help button in the
Recordset dialog box.
5. Click the Test button to execute the query and ensure that it retrieves the information
you intended.
If you defined a filter that uses parameters input by users, the Test button displays the Test
Value dialog box. Enter a value in the Test Value text box and click OK. If an instance of
the recordset is successfully created, a table displaying the data from the recordset appears.
6. Click OK to add the recordset to the list of available content sources in the Bindings panel.
694 Chapter 33: Defining Sources of Dynamic Content
Creating SQL queries using the Database Items tree
Instead of manually typing SQL statements into the SQL text box, you can use the Database
Items point-and-click interface to create complex SQL queries. The Database Items tree lets
you select database objects and link them using the SQL SELECT, WHERE, and ORDER
BY clauses. After you create a SQL query, you can define any variables using the Variables
portion of the dialog box.
The following examples describe two SQL statements and the steps for creating them using
the advanced Recordset dialog boxs Database Items tree.
Selecting a table
This example selects the entire contents of the Employees table. The SQL statement defining
the query appears as follows:
SELECT * FROM Employees
To create this query:
1. Expand the Tables branch to display all of the tables in the selected database.
2. Select the Employees table.
3. Click the Select button.
4. Click OK to add the recordset to the Bindings panel.
Selecting specific rows from a table and ordering the results
The following example selects two rows from the Employees table, and selects the job type
using a variable that you must define. The results are then ordered by employee name.
SELECT emplNo, emplName
FROM Employees
WHERE emplJob = 'varJob'
ORDER BY emplName
To create this query:
1. Expand the Tables branch to display all of the tables in the selected database; then expand
the Employees table to display the individual table rows.
2. Build the SQL statement as follows:
Select emplNo and click the Select button.
Select emplName and click the Select button.
Select emplJob and click the Where button.
Select emplName and click the Order By button.
Defining URL parameters 695
3. Place the insertion point after WHERE emplJob in the SQL text area and type ='varJob'
(include the equal sign).
4. Define the variable 'varJob' by clicking the Plus (+) button in the Variables area and
entering the following values in the Name, Default Value, and Run-Time Value columns:
varJob, CLERK, Request("job").
5. Click OK to add the recordset to the Bindings panel.
Defining URL parameters
URL parameters store retrieved information input by users. Before you begin, make sure you
pass a form or URL parameter to the server. For more information, see URL parameters
on page 676 and Understanding URL and form parameters on page 688.
To define a URL parameter:
1. In the Document window, open the page that will use the variable.
2. Select Windows > Bindings to display the Bindings panel.
3. In the Bindings panel click the Plus (+) button and select one of the following from the
pop-up menu:
The URL Variable dialog box is displayed.
4. Enter the name of the URL variable in the text box and click OK.
The URL variable name is normally the name of the HTML form field or object used to
obtain its value.
Document
Types
Menu item in Bindings panel for URL variable
ASP Request Variable > Request.QueryString
ColdFusion URL Variable
JSP Request Variable
PHP URL Variable
696 Chapter 33: Defining Sources of Dynamic Content
5. The URL variable appears in the Bindings panel.
Once you define the URL variable, you can use its value in the currently selected page. For
more information, see Chapter 34, Adding Dynamic Content to Web Pages, on
page 707.
Related topics:
Defining form parameters on page 696
Defining session variables on page 698
Defining form parameters
Form parameters store retrieved information that is included in the HTTP request for a web
page. If you create a form that uses the POST method, the data submitted by the form is passed
to the server. Before you begin, make sure you pass a form parameter to the server. For more
information, see Chapter 32, Obtaining Data for Your Page, on page 673 and
To define a form parameter:
1. In the Document window, open the page that will use the variable.
2. Select Windows > Bindings to display the Bindings panel.
Defining form parameters 697
3. In the Bindings panel click the Plus (+) button and select one of the following from the
pop-up menu:
The Form Variable dialog box is displayed. Enter the name of the form variable in the
dialog box and click OK. The form parameter name is normally the name of the HTML
form field or object used to obtain its value.
4. The form parameter appears in the Bindings panel.
After you define the form parameter as a content source, you can use its value in your page.
For more information, see Chapter 32, Obtaining Data for Your Page, on page 673.
Related topics
About dynamic content sources on page 685
Understanding URL and form parameters on page 688
Defining URL parameters on page 695
Document
Types
Menu item in Bindings panel for form variable
ASP Request Variable > Request.Form
ColdFusion Form Variable
JSP Request Variable
PHP Form Variable
698 Chapter 33: Defining Sources of Dynamic Content
Defining session variables
You can use session variables to store and display information maintained for the duration of a
users visit (or session). The server creates a different session object for each user and maintains
it for a set period of time or until the object is explicitly terminated. For more information,
see Understanding session variables on page 679.
Before defining session variables for a page, you must create them in the source code. For
instructions, see the following topics:
Collecting data submitted by users on page 674
Accessing data stored in session variables on page 679
Storing information in session variables on page 681
After you create a session variable in the web applications source code, you can use
Dreamweaver to retrieve its value and use it in a web page.
To define a predefined session variable:
1. Create a session variable in the source code and assign a value to it.
For example, this ColdFusion example instantiates a session called username, and assigns
it the value Cornelius:
<CFSET session.username = Cornelius>
2. Select Window > Bindings to display the Bindings panel.
3. Click the Plus (+) button and select Session Variable from the pop-up menu.
4. Enter the name of the variable you defined in the source code.
5. Click OK.
The session variable appears in the Bindings panel.
Once you define the session variable, you can use its value in your page. For more
information, see Chapter 34, Adding Dynamic Content to Web Pages, on page 707.
Defining application variables for ASP and ColdFusion 699
Related topics
Collecting data submitted by users on page 674
Accessing data stored in session variables on page 679
Understanding session variables on page 679
Storing information in session variables on page 681
Defining application variables for ASP
and ColdFusion
In ASP and ColdFusion, you can use application variables to store and display information
that is maintained for the lifetime of the application and persists from user to user.
To define an application variable for a page:
1. Open a dynamic document type in the Document window.
2. Select Window > Bindings to display the Bindings panel.
3. Click the Plus (+) button and select Application Variable from the pop-up menu.
4. Enter the name of the variable as defined in the applications source code.
5. Click OK.
The application variable appears in the Bindings panel under the Application icon.
Once you define the application variable, you can use its value in a page. For more
information, see Chapter 34, Adding Dynamic Content to Web Pages, on page 707.
N
O
T
E
There are no application variable objects in JSP or PHP.
700 Chapter 33: Defining Sources of Dynamic Content
Related topics:
ASP and ColdFusion application variables on page 689
Using a variable as a data source for a
ColdFusion recordset
When you define a recordset for a page in the Bindings panel, Dreamweaver enters the name
of the ColdFusion data source in the cfquery tag on the page. For more flexibility, you can
store a data source name in a variable and use the variable in the cfquery tag. Dreamweaver
provides a visual method of specifying such a variable in your recordsets.
To visually specify a variable as a data source for a recordset:
1. Make sure a ColdFusion page is active in the Document window.
2. In the Bindings panel, click the Plus (+) button and select Data Source Name Variable
from the pop-up menu.
The Data Source Name Variable dialog box appears.
3. Define a variable and click OK.
4. When defining the recordset, select the variable as the Data Source for the recordset.
In the Recordset dialog box, the variable appears in the Data Source pop-up menu along
with the ColdFusion data sources on the server.
5. Complete the Recordset dialog box and click OK.
6. Initialize the variable.
Dreamweaver does not initialize the variable for you so that you can initialize it how and
where you want. You can initialize the variable in the page code (before the cfquery tag),
in an include file, or in some other file as a session or application variable.
Defining server variables 701
Defining server variables
You can define server variables as sources of dynamic content for use within a web application.
Server variables vary from document type to document type and include form variables, URL
variables, session variables, and application variables. For more information on these variable
types, see the following sections:
Defining URL parameters on page 695
Defining form parameters on page 696
Defining session variables on page 698
Defining application variables for ASP and ColdFusion on page 699
This section discusses server variables for different document types that you can define as
content sources. The document types and their related sections are:
Defining ColdFusion server variables on page 702
Defining JSP server variables on page 703
Defining ASP server variables
You can define the following ASP server variables as sources of dynamic content:
Request.Cookie, Request.QueryString, Request.Form, Request.ServerVariables, and
Request.ClientCertificates.
To define a server variable for an ASP page:
1. Open the Bindings panel (Window > Bindings).
2. Click the Plus (+) button and select Request Variable from the pop-up menu.
The Request Variable dialog box is displayed. Select one of the request collections from
the Type pop-up menu.
For example, if you want to access the information in the Request.ServerVariables
collection, select Server Variables. If you want to access the information in the
Request.Form collection, select Form.
For more information on the ASP server variables, click the Help button.
702 Chapter 33: Defining Sources of Dynamic Content
3. Specify the variable in the collection that you want to access.
For example, if you want to access the information in the
Request.ServerVariables("HTTP_USER_AGENT") variable, enter the argument
HTTP_USER_AGENT. If you want to access the information in the
Request.Form("lastname") variable, enter the argument lastname.
4. Click OK.
The server variable appears in the Bindings panel.
Defining ColdFusion server variables
You can define the following ColdFusion server variables as sources of dynamic content:
client, cookie, CGI, server, and local variables. To learn more about these server variables, see
ASP server variables on page 690.
To define a server variable for a ColdFusion page:
1. Open the Bindings panel (Window > Bindings).
2. Click the Plus (+) button and select the server variable from the pop-up menu.
3. Enter the name of the variable.
For more information on possible name entries, click the Help button.
4. Click OK.
The ColdFusion server variable appears in the Bindings panel.
Related topics:
Defining URL parameters on page 695
Defining session variables on page 698
Defining application variables for ASP and ColdFusion on page 699
Chapter 34, Adding Dynamic Content to Web Pages, on page 707
Defining PHP server variables
You can define a PHP server variable as a source of dynamic content for PHP document
types.
To define a server variable for a PHP page:
1. Open the Bindings panel (Window > Bindings).
2. Click the Plus (+) button and select the variable from the pop-up menu.
Caching content sources 703
3. Enter the name of the variable.
4. Click OK.
The PHP server variable appears in the Bindings panel.
Related topics:
Chapter 33, Defining URL parameters, on page 695
Chapter 34, Adding Dynamic Content to Web Pages, on page 707
Defining JSP server variables
You can define a request variable as a source of dynamic content for JSP pages.
To define a request variable for a JSP page:
1. Open the Bindings panel (Window > Bindings).
2. Click the Plus (+) button and select Request Variable from the pop-up menu.
3. Enter the name of the variable.
4. Click OK.
The JSP server variable appears in the Bindings panel.
Related topics:
Chapter 33, Defining URL parameters, on page 695
Chapter 34, Adding Dynamic Content to Web Pages, on page 707
Caching content sources
You can cacheor storesources of dynamic content in a Design Note. This lets you work
on a site even if you dont have access to the database or application server storing the sources
of dynamic content. Caching may also speed up development by eliminating repeated access
across a network to the database and application server.
To cache content sources:
Click the arrow button in the top right corner of the Bindings panel and toggle Cache in
the pop-up menu.
704 Chapter 33: Defining Sources of Dynamic Content
If you make changes to one of the content sources, you can refresh the cache by clicking
the Refresh button (the circle-arrow icon) in the top right corner of the Bindings panel.
(Expand the panel if you dont see the button.)
Changing or deleting content sources
You can change or delete any existing source of dynamic contentthat is, any content source
listed in the Bindings panel.
Changing or deleting a content source in the Bindings panel does not change or delete any
instance of that content on the page. It merely changes or deletes it as a possible source of
content for the page. To edit or delete an instance of the content on the page, see Editing
dynamic content on page 715 and Deleting dynamic content on page 715.
To change a content source in the Bindings panel:
1. In the Bindings panel (Window > Bindings), double-click the name of the content source
you want to edit.
2. Make your changes in the dialog box that appears.
3. If satisfied with your work, click OK.
To delete a content source from the Bindings panel:
1. In the Bindings panel (Window > Bindings), select the content source from the list.
2. Click the Minus (-) button.
Related topics
About dynamic content sources on page 685
Copying a recordset from one page to another page 705
Copying a recordset from one page to
another page
You can copy a recordset from one page to another within a defined site.
To copy a recordset to another page:
1. Select the recordset in either the Bindings panel or the Server Behaviors panel.
2. Right-click the recordset and select Copy from the pop-up menu.
3. Open the page you want to copy the recordset to.
4. Right-click the Bindings panel or the Server Behaviors toolbar, and select Paste from the
pop-up menu.
Related topics:
About dynamic content sources on page 685
Changing or deleting content sources on page 704
706 Chapter 33: Defining Sources of Dynamic Content
707
34
CHAPTER 34
Adding Dynamic Content to
Web Pages
This chapter describes the most efficient ways of making various page elements dynamic.
Once you define one or more sources of dynamic content, you can use the sources to add
dynamic content to the page. Content sources can include a column in a recordset, a value
submitted by an HTML form, the value contained in a server object, or other data. For more
information, see Chapter 33, Defining Sources of Dynamic Content, on page 685.
In Macromedia Dreamweaver 8, you can place dynamic content almost anywhere in a web
page or its HTML source code. You can place dynamic content at the insertion point, replace
a text string, or insert it as an HTML attribute. For example, dynamic content can define the
src attribute of an image, or the value attribute of a form field.
This chapter contains the following sections:
About adding dynamic content . . . . . . . . . . . . . . . . . . . . . . . . . . . . . . . . . . . . . . . . . . . . 707
Making text dynamic . . . . . . . . . . . . . . . . . . . . . . . . . . . . . . . . . . . . . . . . . . . . . . . . . . . . .709
Making images dynamic . . . . . . . . . . . . . . . . . . . . . . . . . . . . . . . . . . . . . . . . . . . . . . . . . . 710
Making HTML attributes dynamic . . . . . . . . . . . . . . . . . . . . . . . . . . . . . . . . . . . . . . . . . . 711
Making ActiveX, Flash, and other object parameters dynamic . . . . . . . . . . . . . . . . 714
Editing dynamic content . . . . . . . . . . . . . . . . . . . . . . . . . . . . . . . . . . . . . . . . . . . . . . . . . . 715
Deleting dynamic content. . . . . . . . . . . . . . . . . . . . . . . . . . . . . . . . . . . . . . . . . . . . . . . . . 715
Creating dynamic pages in a Contribute site . . . . . . . . . . . . . . . . . . . . . . . . . . . . . . . . 716
About adding dynamic content
You can add dynamic content to a page by selecting a content source in the Bindings panel.
Dreamweaver inserts a server-side script in the pages code instructing the server to transfer the
data from the content source to the pages HTML code when the page is requested by a
browser.
There is often more than one way to make a given page element dynamic. For example, to
make an image dynamic you can use the Bindings panel, the Property inspector, or the Image
command in the Insert menu.
708 Chapter 34: Adding Dynamic Content to Web Pages
By default, an HTML page can display only one record at a time. To display the other records
in the recordset, you can add a link to move through the records one at a time (see Creating
recordset navigation links on page 725), or you can create a repeated region to display more
than one record on a single page (see Displaying multiple recordset results on page 729).
Dynamic text
Dynamic text adopts any text formatting applied to the existing text or to the insertion point.
For example, if a Cascading Style Sheet (CSS) style affects the selected text, the dynamic
content replacing it is also affected by the style. You can add or change the text format of
dynamic content by using any of the Dreamweaver text formatting tools. (See Applying
typographic and page layout elements to dynamic data on page 718.)
You can also apply a data format to dynamic text. For example, if your data consists of dates,
you can specify a particular date format such as 04/17/00 for U.S. visitors, or 17/04/00 for
Canadian visitors. (See Using predefined data formats on page 723.)
You can replace regular text on your page with dynamic text, or you can add dynamic text at
the insertion point on the page.
Changing dynamic content
You can change the dynamic content on your page by editing the server behavior that
provides the content. For example, you can edit a recordset server behavior to provide more
records to your page.
Dynamic content on a page is listed in the Server Behaviors panel. For example, if you add a
recordset to your page, the Server Behaviors panel lists it as follows:
Recordset(myRecordset)
If you add another recordset to your page, the Server Behaviors panel lists both recordsets
as follows:
Recordset(mySecondRecordset)
Recordset(myRecordset)
Related topics:
Editing dynamic content on page 715
Deleting dynamic content on page 715
Making text dynamic 709
Making text dynamic
You can replace existing text with dynamic text, or you can place dynamic text at a given
insertion point on the page.
To add dynamic text:
1. Open the Bindings panel by choosing Window > Bindings.
2. Make sure the Bindings panel lists the content source you want to use.
The content source should contain plain text (ASCII text). Plain text includes HTML. If
no content sources appear in the list, or if the available content sources dont meet your
needs, click the Plus (+) button to define a new content source. (See Chapter 33,
Defining Sources of Dynamic Content, on page 685.)
3. In Design view, select text on the page, or click where you want to add dynamic text.
4. In the Bindings panel, select a content source from the list. If you select a recordset, specify
the column you want in the recordset.
5. Click Insert, or drag the content source onto the page.
The dynamic content appears on the page if youre working in Design view with Live Data
turned on (View > Live Data).
If Live Data is turned off, a placeholder appears instead. (If you selected text on the page, the
placeholder replaces the text selection.) The placeholder for recordset content uses the syntax
{RecordsetName.ColumnName}, where Recordset is the name of the recordset and
ColumnName is the name of the column you chose from the recordset.
Sometimes, the length of the placeholders for dynamic text distorts the pages layout in the
Document window. You can solve the problem by using empty curly braces as placeholders.
710 Chapter 34: Adding Dynamic Content to Web Pages
To create dynamic text placeholders:
1. Select Edit > Preferences > Invisible Elements (Windows) or Dreamweaver > Preferences >
Invisible Elements (Macintosh).
2. In the Show Dynamic Text As pop-up menu, select { }.
3. Click OK.
Related topics
About adding dynamic content on page 707
Dynamic text on page 708
Making images dynamic
You can make images on your page dynamic. For example, suppose you design a page to
display items for sale at a charity auction. Each page would include descriptive text and a
photo of one item. The pages general layout would remain the same for each item, but the
photo (and descriptive text) could change.
To make an image dynamic:
1. With the page open in Design view (View > Design), place the insertion point where you
want the image to appear on the page.
2. Select Insert > Image.
The Select Image Source dialog box appears.
3. Click the Data Sources option (Windows) or the Data Source button (Macintosh).
A list of content sources appears.
Making HTML attributes dynamic 711
4. Select a content source from the list.
The content source should be a recordset containing the paths to your image
files. Depending on the file structure of your site, the paths can be absolute, document
relative, or root relative.
If no recordsets appear in the list, or if the available recordsets dont meet your needs,
define a new recordset. For instructions, see Understanding recordsets on page 686.
5. Click OK.
Making HTML attributes dynamic
You can dynamically change the appearance of a page by binding HTML attributes to data.
For example, you can change the background image of a table by binding the tables
background attribute to a field in a recordset.
You can bind HTML attributes with the Bindings panel or with the Property inspector.
To make HTML attributes dynamic with the Bindings panel:
1. Open the Bindings panel by choosing Window > Bindings.
2. Make sure the Bindings panel lists the data source you want to use.
The content source should contain data thats appropriate for the HTML attribute you
want to bind. If no sources of content appear in the list, or if the available content sources
dont meet your needs, click the Plus (+) button to define a new data source. For
instructions, see Chapter 33, Defining Sources of Dynamic Content, on page 685.
3. In Design view, select an HTML object.
For example, to select an HTML table, click inside the table and click the <table> tag in
the the tag selector on the bottom-left of the Document window.
4. In the Bindings panel, select a content source from your list.
5. In the Bind To box, select an HTML attribute from the pop-up menu.
6. Click Bind.
The next time the page runs on the application server, the value of the data source will be
assigned to the HTML attribute.
N
O
T
E
Dreamweaver does not currently support binary images stored in a database.
712 Chapter 34: Adding Dynamic Content to Web Pages
To make HTML attributes dynamic with the Property inspector:
1. In Design view, select an HTML object and open the Property inspector
(Window > Properties).
For example, to select an HTML table, click inside the table and click the <table> tag in
the tag selector on the bottom-left of the Document window.
2. How you bind a dynamic content source to the HTML attribute depends on where it is
located:
If the attribute you want to bind has a folder icon next to it in the Property inspector.
Click the folder icon to open a file selection dialog box; then click the Data Sources
option to display a list of data sources.
If the attribute you want to bind does not have a folder icon next to it, click the List
tab (the lower of the two tabs) on the left side of the inspector.
The Property inspectors List view appears.
If the attribute you want to bind is not listed in the List view, click the Plus (+) button;
then enter the attributes name or click the small arrow button and select the attribute
from the pop-up menu.
3. To make the attributes value dynamic, click the attribute; then click the lightning-bolt
icon or folder icon at the end of the attributes row.
If you clicked the lightning bolt icon, a list of data sources appears.
Making HTML attributes dynamic 713
Heres an example:
If you clicked the folder icon, a file selection dialog box appears. Select the Data Sources
option to display a list of content sources.
4. Select a source of content from the list of content sources.
The content source should hold data thats appropriate for the HTML attribute you want
to bind. If no content sources appear in the list, or if the available content sources dont
meet your needs, define a new content source. For instructions, see Chapter 32,
Obtaining Data for Your Page, on page 673.
5. Click OK.
The next time the page runs on the application server, the value of the data source will be
assigned to the HTML attribute.
714 Chapter 34: Adding Dynamic Content to Web Pages
Making ActiveX, Flash, and other object
parameters dynamic
You can make the parameters of Java applets and plug-ins dynamic, as well as the parameters
of ActiveX, Macromedia Flash, Shockwave, Director, and Generator objects.
Before starting, make sure the fields in your recordset hold data thats appropriate for the
object parameters you want to bind.
To make object parameters dynamic:
1. In Design view, select an object on the page and open the Property inspector (Window >
Properties).
2. Click the Parameters button.
The Parameters dialog box appears.
3. If your parameter does not appear in the list, click the Plus (+) button and enter a parameter
name in the Parameter column.
4. Click the parameters Value column, and then click the lightning-bolt icon to specify a
dynamic value.
A list of data sources appears.
5. Select a data source from the list.
The data source should hold data thats appropriate for the object parameter you want to
bind. If no data sources appear in the list, or if the available data sources dont meet your
needs, define a new data source. For instructions, see Chapter 33, Defining Sources of
Dynamic Content, on page 685.
6. Click OK.
Deleting dynamic content 715
Editing dynamic content
To edit a server behavior providing dynamic content, double-click the server behavior in the
Server Behaviors panel. The same dialog box you used to define the original data source
appears. Make your changes in the dialog box and click OK.
You can also use the Property inspector to edit the recordsets on your page. Open the
Property inspector (Window > Properties); then select the recordset in the Server Behaviors
panel (Window > Server Behavior).
If you edit a recordset in the Live Data window when the Auto Refresh option is not selected,
you must refresh the page to see your changes. To refresh the page, click the Refresh button or
select View > Refresh Live Data.
Related topics
Editing dynamic content on page 715
Deleting dynamic content
After adding dynamic content to a page, you can delete it by selecting the dynamic content on
the page and pressing Delete. You can also delete it by selecting the dynamic content in the
Server Behaviors panel and clicking the Minus (-) button.
Related topics
Editing dynamic content on page 715
Editing dynamic content on page 715
N
O
T
E
This operation removes the server-side script in the page that retrieves the dynamic
content from the database. It does not delete the data in the database.
716 Chapter 34: Adding Dynamic Content to Web Pages
Creating dynamic pages in a Contribute
site
When a Contribute user edits a page containing dynamic content or invisible elements (such
as scripts and comments), Contribute displays the dynamic content and invisible elements as
yellow markers. By default, Contribute users cant select or delete these markers.
If you want Contribute users to be able to select and delete dynamic content and other
invisible elements from a page, you can change permission-group settings to allow them to do
so; Contribute users normally can never edit dynamic content, even when you allow them to
select it.
To allow a group of Contribute users to delete code from pages:
1. Select Site > Administer Contribute Site.
2. If certain required options for Contribute compatibility arent enabled, a dialog box
appears, asking if you want to enable those options. Click OK to enable those options and
Contribute compatibility. For more information, see Preparing a site for use with
Contribute on page 186.
3. If prompted, enter the sdministrator password, and then click OK.
The Administer Website dialog box appears.
4. In the Users and Roles category, select a role, and then click the Edit Role Settings button.
5. Select the Editing category and deselect the option to protect scripts and forms. For more
information, see Creating templates for a Contribute site on page 312, and Administering
Macromedia Contribute.
6. Click OK to close the Edit Settings dialog box.
7. Click Close to close the Administer Website dialog box.
Related topics
Managing Contribute Sites with Dreamweaver on page 181
Creating templates for a Contribute site on page 312
N
O
T
E
Using some server technologies, you can display static text using a server tag or
function. To allow Contribute users to edit the static text in a dynamic page that uses
such a server technology, place the static text outside of the server tags.
717
35
CHAPTER 35
Displaying Database
Records
Displaying database records involves retrieving information stored in a database or other
source of content, and rendering that information to a web page. Macromedia Dreamweaver
8 provides many methods of displaying dynamic content, and provides several built-in server
behaviors that let you both enhance the presentation of dynamic content, and allow users to
more easily search through and navigate information returned from a database.
This chapter contains the following sections:
About displaying database records . . . . . . . . . . . . . . . . . . . . . . . . . . . . . . . . . . . . . . . . 717
Using predefined data formats . . . . . . . . . . . . . . . . . . . . . . . . . . . . . . . . . . . . . . . . . . . . 723
Creating recordset navigation links . . . . . . . . . . . . . . . . . . . . . . . . . . . . . . . . . . . . . . . . 725
Showing and hiding regions based on recordset results. . . . . . . . . . . . . . . . . . . . . . 728
Displaying multiple recordset results . . . . . . . . . . . . . . . . . . . . . . . . . . . . . . . . . . . . . . . 729
Creating a table with a Repeat Region server behavior . . . . . . . . . . . . . . . . . . . . . . .730
Creating a record counter . . . . . . . . . . . . . . . . . . . . . . . . . . . . . . . . . . . . . . . . . . . . . . . . . 731
About displaying database records
Databases and other sources of dynamic content provide you with more power and flexibility
in searching, sorting, and viewing large stores of information. Using a database to store
content for web sites makes sense when you need to store large amounts of information, and
then retrieve and display that information in a meaningful way. Dreamweaver provides you
with several tools and prebuilt behaviors to help you effectively retrieve and display
information stored in a database. The following sections describe the Dreamweaver server
behaviors and formatting elements, and how you can use them to display dynamic content.
718 Chapter 35: Displaying Database Records
Server behaviors and formatting elements
Dreamweaver provides the following server behaviors and formatting elements to let you
enhance the display of dynamic data:
Formats let you apply different types of numerical, monetary, date/time, and percentage
values to dynamic text.
For example, if the price of an item in a recordset reads 10.989, you can display the price on
the page as $10.99 by selecting the Dreamweaver Currency - 2 Decimal Places format. This
format displays a number using two decimal places. If the number has more than two decimal
places, the data format rounds the number to the closest decimal. If the number has no
decimal places, the data format adds a decimal point and two zeros.
Repeated Region server behaviors let you display multiple items returned from a database
query, and let you specify the number of records to display per page.
Recordset Navigation server behaviors let you insert navigation elements that allow users to
move to the next or previous set of records returned by the recordset. For example, if you
choose to display 10 records per page using the Repeated Region server object, and the
recordset returns 40 records, you can navigate through the records 10 at a time.
Recordset Status Bar server behaviors let you include a counter that shows users where they
are within a set of records relative to the total number of records returned.
Show Region server behaviors let you choose to show or hide items on the page based on the
relevance of the currently displayed records. For example, if a user has navigated to the last
record in a recordset, you can hide the next link, and display only the previous records
link.
Applying typographic and page layout elements to
dynamic data
A powerful feature of Dreamweaver is the ability to present dynamic data within a structured
page, and to apply typographic formatting using HTML and CSS. To apply formats to
dynamic data in Dreamweaver, format the tables and placeholders for the dynamic data using
the Dreamweaver formatting tools. When the data is inserted from its data source, it will
automatically adopt the font, paragraph, and table formatting you specified.
To learn about Dreamweaver formatting features, and how to apply them to dynamic data
elements, see Chapter 8, Presenting Content with Tables, on page 233 and Chapter 13,
Inserting and Formatting Text, on page 369.
About displaying database records 719
Navigating database recordset results
Recordset navigation links let users move from one record to the next, or from one set of
records to the next. For example, after designing a page to display five records at a time, you
might want to add links such as Next or Previous that let users display the five next or
previous records.
Dreamweaver lets you create four types of navigation links to move through a recordset: First,
Previous, Next, and Last. A single page can contain any number of these links, provided they
all work on a single recordset. You cant add links to move through a second recordset on the
same page.
Recordset navigation links require the following dynamic elements:
A recordset to navigate
Dynamic content on the page to display the record or records
Text or images on the page to serve as a clickable navigation bar
A Move To Record set of server behaviors to navigate the recordset
You can add the last two elements using the Record Navigation Bar server object, or you can
add them separately using the Dreamweaver design tools and the Server Behaviors panel.
Related topics
Creating recordset navigation links on page 725
Custom recordset navigation bars
If you want to create a recordset navigation bar that uses more complex layout and formatting
styles than the simple table created by the Recordset Navigation Bar server object, you might
prefer to create your own navigation bar. To do this, you must first create the necessary
navigation links in either text or images, place them within the page in Design view, and
assign individual server behaviors to each navigation link.
N
O
T
E
Microsoft ASP.NET refers to a recordset as a DataSet. If you are working with ASP.NET
document types, the dialog boxes and menu choices specific to ASP.NET use the label
DataSet. The Dreamweaver documentation generically refers to both types as
recordsets, but uses DataSet when specifically describing ASP.NET features.
720 Chapter 35: Displaying Database Records
You can assign the following individual server behaviors to navigation links:
Move to first page
Move to last page
Move to next page
Move to previous page
If you would prefer to use the Dreamweaver built-in Recordset Navigation Bar server object
to create a navigation bar, see Creating a navigation bar using the Recordset Navigation Bar
server behavior on page 726.
Navigation bar design tasks
When creating a custom navigation bar, begin by creating its visual representation using the
Dreamweaver page-design tools. You dont have to create a link for the text string or image,
Dreamweaver will create one for you.
The page you create the navigation bar for must contain a recordset to navigate. For more
information, see Understanding recordsets on page 686.
A simple recordset navigation bar might look like this, with link buttons created out of
images, or other content elements:
After you have added a recordset to a page, and have created a navigation bar, you must apply
individual server behaviors to each navigation element. For example, a typical recordset
navigation bar contains representations of the following links matched to the appropriate
behavior:
Related topics
Displaying multiple recordset results on page 721
Navigation link Server behavior
Go to first page Move to first page
Go to previous page Move to previous page
Go to next page Move to next page
Go to last page Move to last page
About displaying database records 721
Displaying and hiding regions based on recordset
results
Dreamweaver includes a set of server behaviors that let you show or hide a region based on the
results returned by a recordset. For example, in a page using Previous and Next record
links to navigate a results page, you can specify that the Previous records link be shown on
all results pages except the first (which has no previous results), and that the Next records
link be shown on all pages except the last (which has no next results).
You can also specify that a region be displayed or hidden based on whether the recordset is
empty or not. If a recordset is empty (for example, no records were found matching the
query), you can display a message informing the user that no records were returned. This is
especially useful when creating search pages that rely on user input search terms to run queries
against. Similarly, you can display an error message if there is a problem connecting to a
database, or if a users user name and password do not match those recognized by the server.
The Show Region server behaviors are:
Show If Recordset Is Empty
Show If Recordset Is Not Empty
Show If First Page
Show If Not First Page
Show If Last Page
Show If Not Last Page
To learn how to apply the Show Region server behaviors, see Showing and hiding regions
based on recordset results on page 728.
Displaying multiple recordset results
The Repeat Region server behavior lets you display multiple records from a recordset within a
page. Any dynamic data selection can be turned into a repeated region. However, the most
common regions are a table, a table row, or a series of table rows.
722 Chapter 35: Displaying Database Records
The following example illustrates how the Repeat Region server behavior is applied to a table
row, and specifies that nine records are displayed per page. The row itself displays four
different records: city, state, street address, and zip code.
To create a table such as the one shown above, you must create a table containing dynamic
content, and apply the Repeat Region server behavior to the table row containing the
dynamic content. When the page is processed by the application server, the row is repeated
the number of times specified in the Repeat Region server object, with a different record
inserted in each new row.
To learn how to apply the Repeat Region server behavior, see Displaying multiple recordset
results on page 729 and Creating a table with a Repeat Region server behavior
on page 730.
Record counters
Record counters give users a reference point when they are navigating through a set of records.
Typically, record counters display the total number of records returned, and the current
records being viewed. For example, if a recordset returns 40 individual records, and 8 records
are displayed per page, the record counter on the first page would indicate Displaying records
1-8 of 40.
Using predefined data formats 723
To create a record counter for a page, you must first create a recordset for the page, an
appropriate page layout to contain the dynamic content, and a recordset navigation bar. To
learn more about creating these elements, and adding them to a page, see the following
sections:
Understanding recordsets on page 686
Creating recordset navigation links on page 725
Displaying multiple recordset results on page 729
Creating a table with a Repeat Region server behavior on page 730
Once you have the above elements in the page, you can create a record counter.
Simple record counters
You can create a simple record counter using the Recordset Navigation Status server object.
This server object inserts a complete record counter that you can apply text formatting to
using Dreamweaver page-design tools. To learn more about this record counter, see Creating
a record counter using the Recordset Navigation Status object on page 731.
Custom record counters
You can use individual record count behaviors to create custom record counters. Creating a
custom record counter allows you to create a record counter beyond the simple, single row
table inserted by the Recordset Navigation Status server object. You can arrange design
elements in a number of creative ways, and apply an appropriate server behavior to each
element.
The Record Count server behaviors are:
Display Starting Record Number
Display Ending Record Number
Display Total Records
Creating custom record counters on page 732 leads you through the steps to create a record
counter by applying the individual Record Counter server behaviors to a pages design
elements.
Using predefined data formats
Dreamweaver comes with several predefined data formats that you can apply to dynamic data
elements. The data format styles include date and time, currency, numerical, and
percentage formats.
724 Chapter 35: Displaying Database Records
To apply data formats to dynamic content:
1. Select the dynamic content in either the Live Data window or its placeholder in the
Document window.
2. Select Window > Bindings to display the Bindings panel.
3. Click the down arrow button in the Format column.
If the down arrow is not visible, expand the panel.
4. From the Format pop-up menu, select the data format category you want.
Ensure that the data format is appropriate for the type of data you are formatting. For
example, the Currency formats work only if the dynamic data consists of numerical data.
Note that you cannot apply more than one format to the same data.
5. Verify that the format was applied correctly by previewing the page in either the Live Data
window or a browser.
Related topics
Creating new data formats on page 725
Customizing existing data formats
You can customize the Dreamweaver existing data formats or create your own.
To customize a data format:
1. Open a page that contains dynamic data in Design view.
2. Select the dynamic data whose format you want to customize.
3. Select Window > Bindings to display the Bindings panel.
The bound data item whose dynamic text you selected will be highlighted.
4. Click the down arrow in the Format column to expand the pop-up menu of available
data formats.
If the down arrow is not visible, expand the panel.
5. Select Edit Format List from the pop-up menu.
The Edit Format List dialog box appears.
6. Complete the dialog box and click OK.
For more information, click the Help button in the dialog box.
Related topics
Using predefined data formats on page 723
Creating new data formats on page 725
Creating recordset navigation links 725
Creating new data formats
You can create new data formats to suit any type of dynamic data you want to display.
To create a new data format:
1. Open a page containing dynamic data in Design view.
2. Select the dynamic data you want to create a custom format for.
3. Select Window > Bindings to display the Bindings panel, and click the down arrow in the
Format column.
If the down arrow is not visible, expand the panel.
4. Select Edit Format List from the pop-up menu.
The Edit Format List dialog box appears.
5. Click the Plus (+) button and select a format type.
6. Define the format and click OK.
7. Enter a name for the new format in the Name column.
8. Click OK to close the Edit Format List dialog box.
Related topics
Customizing existing data formats on page 724
Creating new data formats on page 725
Creating recordset navigation links
Recordset navigation links let users move from one record to the next, or from one set of
records to the next. For example, after designing a page to display five records at a time, you
might want to add links such as Next or Previous that let users display the five next or previous
records.
You can create recordset navigation links either by using the Recordset Navigation Bar server
behavior or you can create a custom recordset navigation bar.
Related topics
Navigating database recordset results on page 719
Custom recordset navigation bars on page 719
Creating a custom recordset navigation bar on page 727
726 Chapter 35: Displaying Database Records
Creating a navigation bar using the Recordset
Navigation Bar server behavior
You can create a recordset navigation bar in a single operation using the Recordset Navigation
Bar server behavior. The server object adds the following building blocks to the page:
An HTML table with either text or image links
A set of Move to server behaviors
A set of Show Region server behaviors
The text version of the Recordset Navigation Bar looks like this:
The image version of the Recordset Navigation Bar looks like this:
Before placing the navigation bar on the page, make sure the page contains a recordset to
navigate and a page layout in which to display the records.
After placing the navigation bar on the page, you can use the Dreamweaver design tools to
customize the bar to your liking. You can also edit the Move to and Show Region server
behaviors by double-clicking them in the Server Behaviors panel.
If you want to build the navigation bar block by block using the Dreamweaver design tools
and the Server Behaviors panel, see Creating a custom recordset navigation bar
on page 727.
To create the recordset navigation bar with the server object:
1. In Design view, place the insertion point at the location on the page where you want the
navigation bar to appear.
2. Display the Recordset Navigation Bar dialog box (Insert > Application Objects >
Recordset Navigation Bar).
The Insert Recordset Navigation Bar dialog box appears.
Creating recordset navigation links 727
3. Select the recordset you want to navigate from the Recordset pop-up menu.
4. From the Display Using section, select the format to display the navigation links on the
page. The Text option places text links on the page, while the Images option lets you use
graphical images as links.
In the image version of the navigation bar, Dreamweaver uses its own image files. You can
replace these images with image files of your own after placing the bar on the page.
5. Click OK.
Dreamweaver creates a table that contains text or image links that allow the user to
navigate through the selected recordset when clicked. When the first record in the
recordset is displayed, the First and Previous links or images are hidden. When the last
record in the recordset is displayed, the Next and Last links or images are hidden.
You can customize the layout of the navigation bar using the Dreamweaver design tools.
Related topics
Creating a custom recordset navigation bar on page 727
Creating a custom recordset navigation bar
You can create a custom recordset navigation bar that uses more complex layout and
formatting styles than that offered by the simple table used by the Recordset Navigation Bar
server object.
To create your own recordset navigation bar, you must:
Design navigation links using either text or images
Place the links in the page in Design view
Assign individual server behaviors to each navigation link
To learn more about designing a custom recordset navigation bar, see Custom recordset
navigation bars on page 719. If you prefer to use the Dreamweaver built-in Recordset
Navigation Bar server object to create a navigation bar, see Creating a navigation bar using
the Recordset Navigation Bar server behavior on page 726.
This procedure describes how to assign individual server behaviors to the navigation links.
To assign server behaviors to recordset navigation links:
1. In Design view, select the text string or image on the page you want to use as a record
navigation link.
2. Open the Server Behaviors panel (Window > Server Behaviors) and click the Plus (+)
button.
728 Chapter 35: Displaying Database Records
3. Select Recordset Paging from the pop-up menu; then select a server behavior appropriate
to that link from the listed server behaviors.
If the recordset contains a large number of records, the Move to Last Record server
behavior can take a long time to run when the user clicks the link.
4. In the Recordset pop-up menu, select the recordset containing the records.
5. Click OK.
The server behavior is assigned to the navigation link.
Related topics
Navigating database recordset results on page 719
Custom recordset navigation bars on page 719
Showing and hiding regions based on
recordset results
Dreamweaver includes a set of server behaviors that let you show or hide a region based on the
results returned by a recordset. To learn more about the Show Region server behaviors, and
how they can be used to show or hide recordset results, see Displaying and hiding regions
based on recordset results on page 721.
To show a region only when its needed:
1. In Design view, select the region on the page to show or hide.
2. In the Server Behaviors panel (Window > Server Behaviors), click the Plus (+) button.
3. Select Show Region from the pop-up menu, and then select one of the listed server
behaviors.
4. Click OK.
Related topics
About displaying database records on page 717
Creating a table with a Repeat Region server behavior on page 730
Displaying multiple recordset results 729
Displaying multiple recordset results
The Repeat Region server behavior lets you display multiple records from a recordset within a
page. Any dynamic data selection can be turned into a repeated region. However, the most
common regions are tables, table rows, or a series of table rows.
To learn more about using the Repeat Region server behavior, see Displaying multiple
recordset results on page 721 and Creating a table with a Repeat Region server behavior
on page 730.
To create a repeated region:
1. In Design view, select a region that contains dynamic content.
The selection can be anything, including a table, a table row, or even a paragraph of text.
To select a region on the page precisely, you can use the tag selector on the left corner of
the document window. For example, if the region is a table row, click inside the row on
the page, then click the rightmost <tr> tag in the tag selector to select the table row.
2. Select Window > Server Behaviors to display the Server Behaviors panel.
3. Click the Plus (+) button, and select Repeat Region.
The Repeat Region dialog box appears.
4. Select the name of the recordset to use from the pop-up menu.
5. Select the number of records to display per page.
6. Click OK.
In the Document window, a thin, tabbed, gray outline appears around the repeated
region. In the Live Data window (View > Live Data), the gray outline disappears and the
selection expands to display the number of records you specified.
Related topics
About displaying database records on page 717
Showing and hiding regions based on recordset results on page 728
730 Chapter 35: Displaying Database Records
Creating a table with a Repeat Region
server behavior
The Dynamic Table server object lets you create a table containing dynamic content and
apply the Repeat Region behavior from a single dialog box. This server object is especially
useful as it simultaneously populates a table with dynamic content from a recordset and
applies the Repeat Region server behavior.
To create a dynamic table:
1. To insert a dynamic table:
Select Insert > Application Objects > Dynamic Data > Dynamic Table to display the
Dynamic Table dialog box.
From the Application category of the Insert bar, select the Dynamic Table button in
the Dynamic Data menu.
The Dynamic Table dialog box appears.
2. Select the recordset you want to use from the Recordset pop-up menu.
3. Select the number of records to display per page.
N
O
T
E
The Dynamic Table server object is not available when using ASP.NET document types.
To create a table containing dynamic content and repeating regions, you must manually
insert the table, insert dynamic content from the Bindings panel, and apply a Repeat
Region server behavior if needed. For more information, see Displaying multiple
recordset results on page 729.
Creating a record counter 731
4. Input values for the table border, cell padding, and cell spacing if desired.
The Dynamic Table dialog box retains the values you enter for table borders, cell padding,
and cell spacing. If you are working on a project that will need several dynamic tables
requiring the same look, you may want to enter the table layout values, as this will further
simplify page development. Note that you can adjust these values after inserting the table
using the table Property inspector.
5. Click OK.
A table and placeholders for the dynamic content defined in its associated recordset are
inserted into the page.
In this example, the recordset contains four records: FIRSTNAME, LASTNAME,
TITLE, and DEPARTMENT. The tables Heading row is populated with the names of
each record item. You can edit the headings using any descriptive text you want, or replace
them with representative images.
Creating a record counter
Record counters let users know where they are within a given set of records relative to the total
number of records returned. For this reason record counters are a useful behavior that can
significantly add to the usability of a web page.
To learn more about record counters, see Record counters on page 722.
Creating a record counter using the Recordset
Navigation Status object
The Recordset Navigation Status object creates a text entry on the page to display the current
record status.
732 Chapter 35: Displaying Database Records
To use the Recordset Navigation Status server object:
1. Place the insertion point where you want to insert the record counter.
2. Select Insert > Application Objects > Recordset Navigation Status.
The Insert Recordset Navigation Status dialog box is displayed.
Select the recordset you want to use from the Recordset pop-up menu.
3. Click OK.
The Recordset Navigation Status server object inserts a text record counter that appears
similar to the one shown below:
You can use the Dreamweaver page-design tools to customize the record counter.
When viewed in the Live Data window or a browser, the counter will appear similar to the
one shown below:
Creating custom record counters
To create a custom record counter for a page, you must first create a recordset for the page, an
appropriate page layout to contain the dynamic content, and a recordset navigation bar. To
learn more about creating these elements and adding them to a page, see Record counters
on page 722. After you have created the above elements in the page, you can create a custom
record counter.
This example creates a record counter that will appear similar to that created in the previous
section, Creating a record counter using the Recordset Navigation Status object
on page 731. The record counter in this example will appear as follows:
Displaying records StartRow thru EndRow of RecordSet.RecordCount.
In this example, the text in sans-serif font represents the record count placeholders that will be
inserted in the page.
Creating a record counter 733
To create a custom record counter:
1. In Design view, enter the counters text on the page. The text can be anything you want.
For example:
Displaying records thru of .
2. Place the insertion point at the end of the text string.
3. Open the Server Behaviors panel (Window > Server Behaviors).
4. Click the Plus (+) button in the upper-left corner, and click Display Record Count. Within
this submenu, select Display Total Records. The Display Total Records behavior is
inserted into the page, and a placeholder is inserted where the insertion point was. The text
string should now appear as:
Displaying records thru of {Recordset1.RecordCount}.
5. Place the insertion point after the word records, and select the Display Starting Record
Count Number from the Server Behaviors > Plus (+) button > Record Count panel. The
text string should now appear as:
Displaying records {StartRow_Recordset1} thru of
{Recordset1.RecordCount}.
6. Now place the insertion point between the words thru and of, and select the Display
Starting Record Count Number from the Server Behaviors > Plus (+) button > Record
Count panel. The text string should now appear as:
Displaying records {StartRow_Recordset1} thru {EndRow_Recordset1} of
{Recordset1.RecordCount}.
7. Confirm that the counter functions correctly by viewing the page in the Live Data window
(View > Live Data); the counter should now look similar to the following example:
Displaying records 1 thru 8 of 40.
If the results page has a navigation link to move to the next set of records, clicking the link
would update the record counter to read as follows:
Showing records 9 thru 16 of 40.
Links dont work in the Live Data window. To test them, you can use the Preview in
Browser feature in Dreamweaver. Make sure the Preview Using Live Data Server option is
selected in Preferences (Edit > Preferences > Preview in Browser (Windows) or
Dreamweaver > Preferences > Preview in Browser (Macintosh)); then select File > Preview
in Browser.
734 Chapter 35: Displaying Database Records
735
36
CHAPTER 36
Displaying XML Data in
Web Pages
You can use Macromedia Dreamweaver 8 to create web pages that display XML data.
Displaying XML data involves retrieving information stored in a local or remote XML file
and rendering that information in a web page. Dreamweaver provides methods for displaying
information from XML files, as well as built-in XSLT objects and design features that let you
enhance the presentation of your XML data.
This chapter contains the following sections:
About using XML and XSL with web pages. . . . . . . . . . . . . . . . . . . . . . . . . . . . . . . . . 735
About server-side XSL transformations . . . . . . . . . . . . . . . . . . . . . . . . . . . . . . . . . . . . 737
About client-side XSL transformations . . . . . . . . . . . . . . . . . . . . . . . . . . . . . . . . . . . . .740
About XML data and repeating elements . . . . . . . . . . . . . . . . . . . . . . . . . . . . . . . . . . . 743
About previewing XML data . . . . . . . . . . . . . . . . . . . . . . . . . . . . . . . . . . . . . . . . . . . . . .744
Performing XSL transformations on the server . . . . . . . . . . . . . . . . . . . . . . . . . . . . . . 746
Performing XSL transformations on the client . . . . . . . . . . . . . . . . . . . . . . . . . . . . . .760
Applying styles to XSLT fragments . . . . . . . . . . . . . . . . . . . . . . . . . . . . . . . . . . . . . . . . 763
Troubleshooting XSL transformations . . . . . . . . . . . . . . . . . . . . . . . . . . . . . . . . . . . . . 764
About using XML and XSL with web
pages
Extensible Markup Language (XML) is a language that lets you structure information. Like
HTML, XML lets you structure your information using tags, but XML tags are not
predefined as HTML tags are. Instead, XML lets you create tags that best define your data
structure. Tags are nested within others to create a schema of parent and child tags. Like most
HTML tags, all tags in an XML schema have an opening and closing tag.
736 Chapter 36: Displaying XML Data in Web Pages
The following example illustrates the basic structure of an XML file:
<?xml version=1.0>
<mybooks>
<book bookid=1>
<pubdate>03/01/2004</pubdate>
<title>Displaying XML Data with Macromedia Dreamweaver</title>
<author>Charles Brown</author>
</book>
<book bookid=2>
<pubdate>04/08/2004</pubdate>
<title>Understanding XML</title>
<author>John Thompson</author>
</book>
</mybooks>
In this example, each parent <book> tag contains three child tags: <pubdate>, <title>, and
<author>. But each <book> tag is also a child tag of the <mybooks> tag, which is one level
higher in the schema. You can name and structure XML tags in any way you like, provided
that you nest tags accordingly within others, and assign each opening tag a corresponding
closing tag.
XML documents do not contain any formatting they are simply containers of structured
information. Once you have an XML schema, you can use the Extensible Stylesheet Language
(XSL) to display the information. In the way that Cascading Style Sheets (CSS) let you format
HTML, XSL lets you format XML data. You can define styles, page elements, layout, and so
forth in an XSL file and attach it to an XML file so that when a user views the XML data in a
browser, the data is formatted according to whatever youve defined in the XSL file. The
content (the XML data) and presentation (defined by the XSL file) are entirely separate,
providing you with greater control over how your information appears on a web page. In
essence, XSL is a presentation technology for XML, where the primary output is an HTML
page.
Extensible Stylesheet Language Transformations (XSLT) is a subset language of XSL that
actually lets you display XML data on a web page, and transform it, along with XSL styles,
into readable, styled information in the form of HTML. You can use Dreamweaver to create
XSLT pages that let you perform XSL transformations using an application server or a
browser. When you perform a server-side XSL transformation, the server does the work of
transforming the XML and XSL, and displaying it on the page. When you perform a client-
side transformation, a browser (such as Internet Explorer) does the work.
About server-side XSL transformations 737
The approach you ultimately take (server-side transformations versus client-side
transformations) depends on what you are trying to achieve as an end result, the technologies
available to you, the level of access you have to XML source files, and other factors. Both
approaches have their own benefits and limitations. For example server-side transformations
work in all browsers while client-side transformations are restricted to modern browsers only
(Internet Explorer 6, Netscape 8, Mozilla 1.8, and Firefox 1.0.2). Server-side transformations
let you display XML data dynamically from your own server or from anywhere else on the
web, while client-side transformations must use XML data that is locally hosted on your own
web server. Lastly, server-side transformations require that you deploy your pages to a
configured application server, while client-side transformations only require access to a web
server.
For more information, see About server-side XSL transformations on page 737, and About
client-side XSL transformations on page 740.
About server-side XSL transformations
Dreamweaver provides methods for creating XSLT pages that let you perform server-side XSL
transformations. When an application server performs the XSL transformation, the file
containing the XML data can reside on your own server, or anywhere else on the web.
Additionally, any browser can display the transformed data. Deploying pages for server-side
transformations, however, is somewhat complex, and requires that you have access to an
application server.
When working with server-side XSL transformations, you can use Dreamweaver to create
XSLT pages that generate full HTML documents (entire XSLT pages), or XSLT fragments
that generate a portion of an HTML document. An entire XSLT page is similar to a regular
HTML page. It contains a <body> tag and a <head> tag, and lets you display a combination
of HTML and XML data on the page. An XSLT fragment is a piece of code, used by a
separate document, that displays formatted XML data. Unlike an entire XSLT page, it is an
independent file that contains no <body> or <head> tag. If you want to display XML data on
a page of its own, you would create an entire XSLT page, and bind your XML data to it. If, on
the other hand, you wanted to display XML data in a particular section of an existing
dynamic pagefor example, a dynamic home page for a sporting goods store, with sports
scores from an RSS feed displayed on one side of the pageyou would create an XSLT
fragment and insert a reference to it in the dynamic page. Creating XSLT fragments, and
using them in conjunction with other dynamic pages to display XML data, is the more
common scenario.
738 Chapter 36: Displaying XML Data in Web Pages
The first step in creating these types of pages is to create the XSLT fragment: It is a separate
file that contains the layout, formatting, and so on of the XML data that you eventually want
to display in the dynamic page. Once you create the XSLT fragment, you insert a reference to
it in your dynamic page (for example, a PHP or Macromedia ColdFusion page). The inserted
reference to the fragment works much like an Server Side Include (SSI) the formatted
XML data (the fragment) resides in a separate file, while in Design view, a placeholder for the
fragment appears on the dynamic page itself. When a browser requests the dynamic page
containing the reference to the fragment, the server processes the included instruction and
creates a new document in which the formatted contents of the fragment appear instead of the
placeholder.
About server-side XSL transformations 739
You use the XSL Transformation server behavior to insert the reference to an XSLT fragment
in a dynamic page. When you insert the reference, Dreamweaver generates an includes/
MM_XSLTransform/ folder in the sites root folder that contains a runtime library file. The
application server uses the functions defined in this file when transforming the specified XML
data. The file is responsible for fetching the XML data and XSLT fragments, performing the
XSL transformation, and outputting the results on the web page.
The file containing the XSLT fragment, the XML file containing your data, and the generated
run-time library file must all be on the server for your page to display correctly. (If you select a
remote XML file as your data source one from an RSS feed, for example that file must
of course reside somewhere else on the Internet.)
You can also use Dreamweaver to create entire XSLT pages for use with server-side
transformations. An entire XSLT page works in exactly the same way as an XSLT fragment,
only when you insert the reference to the entire XSLT page using the XSL Transformation
server behavior, you are inserting the full contents of an HTML page. Thus, the dynamic page
(the .cfm, .php, .asp, or .net page that acts as the container page) must be cleared of all
HTML before you insert the reference.
Dreamweaver supports XSL transformations for ColdFusion, ASP, ASP.NET, and PHP pages.
For procedures on creating server-side XSL transformations, see Performing XSL
transformations on the server on page 746.
Related topics
About previewing XML data on page 744
Applying styles to XSLT fragments on page 763
N
O
T
E
Your server must be correctly configured to perform server-side transformations. For
more information, contact your server administrator, or visit www.macromedia.com/go/
dw_xsl.
740 Chapter 36: Displaying XML Data in Web Pages
About client-side XSL transformations
You can also perform XSL transformations on the client without the use of an application
server. You can use Dreamweaver to create an entire XSLT page that will do this; however,
client-side transformations require manipulation of the XML file that contains the data you
want to display. Additionally, client-side transformations will only work in modern browsers
(Internet Explorer 6, Netscape 8, Mozilla 1.8, and Firefox 1.0.2). For more information on
browsers that do and dont support XSL transformations, see www.w3schools.com/xsl/
xsl_browsers.asp.
You begin by creating an entire XSLT page and attaching an XML data source. (Dreamweaver
prompts you to attach the data source when you create the new page.) You can use
Dreamweaver to create an XSLT page from scratch, or you can convert an existing HTML
page to an XSLT page. When you convert an existing HTML page to an XSLT page you must
attach an XML data source using the Bindings panel (Window > Bindings).
Once youve created your XSLT page, you must link it to the XML file containing the XML
data by inserting a reference to the XSLT page in the XML file itself (much like you would
insert a reference to an external CSS style sheet in the <head> section of an HTML page).
Your site visitors must view the XML file (not the XSLT page) in a browser. When your site
visitors view the page, the browser performs the XSL transformation and displays the XML
data, formatted by the linked XSLT page.
About client-side XSL transformations 741
The relationship between the linked XSLT and XML pages is conceptually similar, yet
different from the external CSS/HTML page model. When you have an HTML page that
contains content (such as text), you use an external style sheet to format that content. The
HTML page determines the content, and the external CSS code, which the user never sees,
determines the presentation. With XSLT and XML, the situation is reversed. The XML file
(which the user never sees in its raw form), determines the content while the XSLT page
determines the presentation. The XSLT page contains the tables, layout, graphics, and so
forth that the standard HTML usually contains. When a user views the XML file in a browser,
the XSLT page formats the content.
742 Chapter 36: Displaying XML Data in Web Pages
When you use Dreamweaver to link an XSLT page to an XML page, Dreamweaver inserts the
appropriate code for you at the top of the XML page. If you own the XML page to which
youre linking (that is, if the XML file exclusively lives on your web server), all you need to do
is use Dreamweaver to insert the appropriate code that links the two pages. When you own
the XML file, the XSL transformations performed by the client are fully dynamic. That is,
whenever you update the data in the XML file, any HTML output using the linked XSLT
page will be automatically updated with the new information.
If you dont own the XML page to which youre linking (for example, if you want to use XML
data from an RSS feed somewhere out on the web), the workflow is a bit more complicated.
To perform client-side transformations using XML data from an external source, you must
first download the XML source file to the same directory where your XSLT page resides. Once
the XML page is in your local site, you can use Dreamweaver to add the appropriate code that
links it to the XSLT page, and post both pages (the downloaded XML file and the linked
XSLT page) to your web server. When the user views the XML page in a browser, the XSLT
page formats the content, just like in the previous example.
The disadvantage to performing client-side XSL transformations on XML data that comes
from an external source is that the XML data is only partially dynamic. The XML file that
you download and alter is merely a snapshot of the file that lives elsewhere on the web. If the
original XML file out on the web changes, you must download the file again, link it to the
XSLT page, and repost the XML file to your web server. The browser only renders the data
that it receives from the XML file on your web server, not the data contained in the original
XML source file.
For procedures on creating client-side XSL transformations, see Performing XSL
transformations on the client on page 760.
Related topics
About previewing XML data on page 744
Applying styles to XSLT fragments on page 763
N
O
T
E
The XML and XSL files you use for client-side transformations must reside in the same
directory. If they dont, the browser will read the XML file and find the XSLT page for the
transformation, but will fail to find assets (style sheets, images, and so on) defined by
relative links in the XSLT page.
About XML data and repeating elements 743
About XML data and repeating elements
The Repeat Region XSLT object lets you display repeating elements from an XML file within
a page. Any region containing an XML data placeholder can be turned into a repeated region.
However, the most common regions are a table, a table row, or a series of table rows.
The following example illustrates how the Repeat Region XSLT object is applied to a table
row that displays menu information for a restaurant. The initial row displays three different
elements from the XML schema: item, description, and price. When the Repeat Region XSLT
object is applied to the table row, and the page is processed by an application server or a
browser, the table is repeated with unique data inserted in each new table row.
When you apply a Repeat Region XSLT object in the Document window, a thin, tabbed, gray
outline appears around the repeated region. When you preview your work in a browser (File >
Preview in Browser), the gray outline disappears and the selection expands to display the
specified repeating elements in the XML file, as in the previous illustration.
You might also notice that when you add the Repeat Region XSLT object to the page,
Dreamweaver truncates the length of the XML data placeholder in the Document window.
This is because Dreamweaver updates the XPath for the XML data placeholder so that it is
relative to the path of the repeating element.
744 Chapter 36: Displaying XML Data in Web Pages
For example, the following code is for a table that contains two dynamic placeholders,
without a Repeat Region XSLT object applied to the table:
<table width="500" border="1">
<tr>
<td><xsl:value-of select="rss/channel/item/title"/></td>
</tr>
<tr>
<td><xsl:value-of select="rss/channel/item/description"/></td>
</tr>
</table>
The following code is for the same table with the Repeat Region XSLT object applied to it:
<xsl:for-each select="rss/channel/item">
<table width="500" border="1">
<tr>
<td><xsl:value-of select="title"/></td>
</tr>
<tr>
<td><xsl:value-of select="description"/></td>
</tr>
</table>
</xsl:for-each>
In the previous example, Dreamweaver has automatically updated the XPath for the items
that fall within the Repeat Region (title & description) to be relative to the XPath in the
enclosing <xsl:for-each> tags, rather than the full document.
Dreamweaver generates context-relative XPath expressions in other cases as well. For example,
if you drag an XML data placeholder to a table that already has a Repeat Region XSLT object
applied to it, Dreamweaver automatically displays the XPath relative to the existing XPath in
the enclosing <xsl:for-each> tags.
To learn how to apply the Repeat Region XSLT object, see Displaying repeating XML
elements on page 753.
About previewing XML data
When you use Preview in Browser (File > Preview in Browser) to preview XML data that
youve inserted in an XSLT fragment or an entire XSLT page, the engine that performs the
XSL transformation differs from situation to situation. For dynamic pages containing XSLT
fragments, the application server always performs the transformation. At other times, either
Dreamweaver or the browser might be performing the transformation.
About previewing XML data 745
The following table summarizes the situations when using Preview in Browser, and the
engines that perform the respective transformations:
The following topics provide guidelines for helping you determine the appropriate previewing
methods, based on your needs:
Previewing pages for server-side transformations on page 745
Previewing pages for client-side transformations on page 745
Previewing entire XSLT pages and XSLT fragments on page 746
Previewing pages for server-side transformations
In the case of server-side transformations, the content the site visitor ultimately sees is
transformed by your application server. When building XSLT and dynamic pages for use with
server-side transformations, it is always preferable to preview the dynamic page that contains
the XSLT fragment instead of the XSLT fragment itself. In the former scenario, you make use
of the application server, which ensures that your preview is consistent with what your site
visitors will see when they visit your page. In the latter scenario, Dreamweaver performs the
transformation, and could provide slightly inconsistent results. You can use Dreamweaver to
preview your XSLT fragment while you are building it, but youll be able to see the most
accurate results of the data rendering if you use the application server to preview your
dynamic page after youve inserted the XSLT fragment.
Previewing pages for client-side transformations
In the case of client-side transformations, the content the site visitor ultimately sees is
transformed by a browser. You accomplish this by adding a link from the XML file to the
XSLT page. If you open the XML file in Dreamweaver and preview it in a browser, you force
the browser to load the XML file and perform the transformation. This provides you with the
same experience as that of your site visitor.
Type of page previewed in browser Data transformation performed by
Dynamic page containing XSLT fragment Application server
XSLT fragment or entire XSLT page Dreamweaver
XML file with link to entire XSLT page Browser
746 Chapter 36: Displaying XML Data in Web Pages
One disadvantage of this approach is that it makes it harder for you to debug your page
because the browser transforms the XML and generates the HTML internally. If you select
the browsers View Source option to debug the generated HTML, you will only see the
original XML that the browser received, not the full HTML (tags, styles, and so forth)
responsible for the rendering of the page. To see the full HTML when viewing source code,
you must preview the XSLT page in a browser instead.
Previewing entire XSLT pages and XSLT fragments
When creating entire XSLT pages and XSLT fragments, youll want to preview your work to
make sure that your data is being displayed correctly. If you use Preview in Browser to display
an entire XSLT page or an XSLT fragment, Dreamweaver performs the transformation using a
built-in transformation engine. This method gives you quick results, and makes it easier for
you to incrementally build and debug your page. It also provides a way for you to view the full
HTML (tags, styles, and so forth) by selecting the View Source option in the browser.
Related topics
About using XML and XSL with web pages on page 735
About server-side XSL transformations on page 737
About client-side XSL transformations on page 740
Applying styles to XSLT fragments on page 763
Performing XSL transformations on the
server
You can use Dreamweaver to create entire XSLT pages or XSLT fragments for use in dynamic
web pages. An entire XSLT page is a page that, when transformed, generates a full HTML
page. An XSLT fragment is a piece of code, used by a separate document, that, when
transformed, displays XML data.
Macromedia recommends that you read About server-side XSL transformations
on page 737 before proceeding with any of the following procedures.
N
O
T
E
You will most likely use this method when you begin building XSLT pages, regardless of
whether you use the client or the server to transform your data.
N
O
T
E
Your server must be correctly configured to perform server-side transformations. For
more information, contact your server administrator, or visit www.macromedia.com/go/
dw_xsl.
Performing XSL transformations on the server 747
This section contains the following topics:
Workflow for performing server-side XSL transformations on page 747
Creating XSLT pages on page 748
Converting HTML pages to XSLT pages on page 750
Attaching XML data sources on page 750
Displaying XML data in XSLT pages on page 751
Displaying repeating XML elements on page 753
Editing a Repeat Region XSLT object on page 755
Inserting XSLT fragments in dynamic pages on page 755
Deleting XSLT fragments from dynamic pages on page 757
Editing XSL Transformation server behaviors on page 757
Using parameters with XSL transformations on page 757
Creating conditional XSLT regions on page 759
Editing a Conditional Region XSLT object on page 759
Inserting XSL comments on page 760
Workflow for performing server-side XSL
transformations
This section provides a list of steps you need to follow to perform server-side XSL
transformations, and refers you to the sections in the documentation that elaborate on each
procedure.
Macromedia recommends that you read About using XML and XSL with web pages
on page 735, About server-side XSL transformations on page 737, and About client-side
XSL transformations on page 740 before building pages that display XML data.
To perform server-side XSL transformations, follow these steps:
Set up a Dreamweaver site. See Chapter 2, Setting Up a Dreamweaver Site, on page 79.
Choose a server technology and set up an application server. See Setting up an
application server on page 601.
Test the application server to make sure it is functioning correctly. For example, create a
page that requires processing, and make sure that the application server processes the page.
For a tutorial on how to do this, visit www.macromedia.com/go/dw_xsl.
748 Chapter 36: Displaying XML Data in Web Pages
Do one of the following:
In your Dreamweaver site, create an XSLT fragment or an entire XSLT page. See
Creating XSLT pages on page 748.
Convert an existing HTML page to an entire XSLT page. See Converting HTML
pages to XSLT pages on page 750.
If you havent already done so, attach an XML data source to the page. See Attaching
XML data sources on page 750.
Bind your XML data to the XSLT fragment or to the entire XSLT page. See Displaying
XML data in XSLT pages on page 751.
If appropriate, add a Repeat Region XSLT object to the table or table row that contains
the XML data placeholder(s). See Displaying repeating XML elements on page 753.
Do one of the following:
Use the XSL Transformation server behavior to insert a reference to the XSLT
fragment in your dynamic page. See Inserting XSLT fragments in dynamic pages
on page 755.
Delete all of the HTML code from a dynamic page, and then use the XSL
Transformation server behavior to insert a reference to the entire XSLT page in the
dynamic page.
Post both the dynamic page and the XSLT fragment (or entire XSLT page) to your
application server. If you are using a local XML file, you will need to post that as well.
View the dynamic page in a browser. When you do so, the application server transforms
the XML data, inserts it in the dynamic page, and displays it in the browser.
Creating XSLT pages
You can create XSLT pages that let you display XML data on web pages. You can create either
an entire XSLT page an XSLT page that contains a <body> tag and a <head> tag or you
can create an XSLT fragment. When you create an XSLT fragment, you create an independent
file that contains no body or head tag a simple piece of code that is later inserted in a
dynamic page.
N
O
T
E
If you are starting with an existing XSLT page, and need to attach an XML data source to
it, see Attaching XML data sources on page 750.
Performing XSL transformations on the server 749
To create an XSLT page:
1. Select File > New
2. On the General tab of the New Document dialog box, select Basic page from the Category
column and do one of the following:
Select XSLT (Entire page) from the Basics page column to create an entire XSLT page.
Select XSLT (Fragment) from the Basics page column to create an XSLT fragment.
3. Click Create.
The Locate XML Source dialog box appears, asking you to attach an XML data source.
4. Do one of the following:
Select Attach a local file, click the Browse button, browse to a local XML file on your
computer, and click OK.
Select Attach a remote file, enter the URL of an XML file on the Internet (such as one
coming from an RSS feed), and click OK.
Dreamweaver populates the Bindings panel with the schema of your XML data source.
N
O
T
E
Clicking the Cancel button will generate a new XSLT page with no attached XML
data source. For information on attaching XML data sources, see Attaching
XML data sources on page 750.
750 Chapter 36: Displaying XML Data in Web Pages
The following table provides an explanation of the various elements in the schema that
might appear:
5. Save your new page (File > Save) with the .xsl or .xslt extension (.xsl is the default).
Converting HTML pages to XSLT pages
You can also convert existing HTML pages to XSLT pages. For example, if you have a
predesigned static page to which you want to add XML data, you can convert the page to an
XSLT page, instead of creating an XSLT page and redesigning the page from scratch.
To convert an existing HTML page to an XSLT page:
1. Open the HTML page that you want to convert.
2. Select File > Convert > XSLT 1.0.
Dreamweaver opens a copy of the page in the Document window. The new page is an
XSL style sheet, saved with the .xsl extension.
Attaching XML data sources
If you are starting with an existing XSLT page, or if you dont attach an XML data source
when creating a new XSLT page with Dreamweaver, you will need to attach an XML data
source using the Bindings panel.
Element Represents Details
<> Required nonrepeating XML
element
An element that appears
exactly once within its parent
node
<>+ Repeating XML element An element that appears one
or more times within its
parent node
<>? Optional XML element An element that appears
zero or more times within its
parent node
Element node in boldface
type
Current context element Normally the repeating
element when the insertion
point is inside a repeat
region
@ XML attribute
Performing XSL transformations on the server 751
To attach an XML data source:
1. In the Bindings panel (Window > Bindings), click the XML link.
2. Do one of the following:
Select Attach a Local File, click the Browse button, browse to a local XML file on your
computer, and click OK.
Select Attach a Remote File, enter the URL of an XML file on the Internet (such as
one coming from an RSS feed).
3. Click OK to close the Locate XML Source dialog box.
Dreamweaver populates the Bindings panel with the schema of your XML data source.
For a guide to the symbols in the schema, see Creating XSLT pages on page 748.
Displaying XML data in XSLT pages
Once youve created an XSLT page and attached an XML data source, you can bind data to
the page.
To display XML data:
1. Open an XSLT page with an attached XML data source. For instructions, see Creating
XSLT pages on page 748.
2. (Optional) Select Insert > Table to add a table to the page. A table helps you organize your
XML data. For more information, see Chapter 8, Presenting Content with Tables, on
page 233.
N
O
T
E
You can also click the Source link at the upper-right corner of the Bindings panel to
add an XML data source.
N
O
T
E
In most cases, you will want to use the Repeat Region XSLT object to display
repeating XML elements on a page. If this is the case, you might want to create a
single-row table with one or more columns, or a two-rowed table if you want to
include a table header. For more information, see Displaying repeating XML
elements on page 753.
752 Chapter 36: Displaying XML Data in Web Pages
3. In the Bindings panel, select an XML element and drag it to the place on the page where
you want to insert data.
An XML data placeholder appears on the page. The placeholder is highlighted and in
curly brackets. It uses the XPath (XML Path language) syntax to describe the hierarchical
structure of the XML schema. For example, if you drag the child element title to the
page, and that element has the parent elements rss, channel, and item, then the
syntax for the dynamic content placeholder will be {rss/channel/item/title}.
Once an XML data placeholder is on the page, you can double-click it to open the XPath
Expression Builder. The XPath Expression builder lets you format selected data, or select
other items from the XML schema. For more information, click the Help button in the
XPath Expression builder.
4. (Optional) Apply styles to your XML data by selecting an XML data placeholder and
applying styles to it like any other piece of content using the Property inspector or the CSS
Styles panel. Alternatively, you can use Design-time style sheets to apply styles to XSLT
fragments. Each of these methods has its own set of benefits and limitations. For more
information, see Applying styles to XSLT fragments on page 763.
Performing XSL transformations on the server 753
5. Preview your work in a browser (File > Preview in Browser)
Displaying repeating XML elements
The Repeat Region XSLT object lets you display repeating elements from an XML data source
in a web page. For example, if you are displaying article titles and descriptions from a news
feed, and that news feed contains between 10 and 20 articles, each title and description in the
XML file would probably be a child element of a repeating element.
Any region in Design view containing an XML data placeholder can be turned into a repeated
region. However, the most common regions are tables, table rows, or a series of table rows.
To learn more about how the Repeat Region XSLT object works with XML data, see About
XML data and repeating elements on page 743.
To display repeating XML elements:
1. In Design view, select a region that contains an XML data placeholder or placeholders.
The selection can be anything, including a table, a table row, or even a paragraph of text.
2. Do one of the following
Select Insert > XSLT Objects > Repeat Region.
In the XSLT category of the Insert bar, click the Repeat Region button.
N
O
T
E
When you preview your work using Preview in Browser, Dreamweaver performs an
internal XSL transformation without the use of an application server. For more
information, see About previewing XML data on page 744.
T
I
P
To select a region on the page precisely, you can use the tag selector in the lower-left
corner of the Document window. For example, if the region is a table, click inside the
table on the page, and then click the <table> tag in the tag selector.
754 Chapter 36: Displaying XML Data in Web Pages
3. In the XPath Expression Builder, select the repeating element, indicated by a small plus
sign.
For more information, click the Help button in the dialog box.
4. Click OK.
In the Document window, a thin, tabbed, gray outline appears around the repeated
region. When you preview your work in a browser (File > Preview in Browser), the gray
outline disappears and the selection expands to display the specified repeating elements in
the XML file.
Youll also notice that when you add the Repeat Region XSLT object to the page,
Dreamweaver truncates the length of the XML data placeholder in the Document
window. This is because Dreamweaver updates the XPath for the XML data placeholder
so that it is relative to the path of the repeating element.
For more information, see About XML data and repeating elements on page 743.
Performing XSL transformations on the server 755
Editing a Repeat Region XSLT object
After youve added a Repeat Region XSLT object to a region, you can make changes to it using
the Property inspector.
To edit a Repeat Region XSLT object:
1. Select the object by clicking the gray tab that surrounds the repeated region.
2. In the Property inspector (Window > Properties), click the dynamic icon next to the Select
text field.
3. In the XPath Expression Builder, make your changes and click OK.
Inserting XSLT fragments in dynamic pages
Once you have created an XSLT fragment, you can insert it in a dynamic web page using the
XSL Transformation server behavior. When you add the server behavior to your page and
view the page in a browser, an application server performs a transformation that displays the
XML data from the selected XSLT fragment. Dreamweaver supports XSL transformations for
ColdFusion, ASP, ASP.NET, or PHP pages.
To insert an XSLT fragment in a web page:
1. Open an existing ColdFusion, ASP, ASP.NET, or PHP page.
2. In Design view, place the insertion point in the location where you want to insert the XSLT
fragment.
N
O
T
E
If you want to insert the contents of an entire XSLT page in a dynamic page, the
procedure is exactly the same. Before using the XSL Transformation server behavior to
insert the entire XSLT page, delete all HTML code from the dynamic page. For more
information, see About server-side XSL transformations on page 737.
N
O
T
E
When inserting XSLT fragments, you should always click the Show Code and
Design view button after placing the insertion point on the page so that you can
ensure that the insertion point is in the correct location. If it isnt, you might need to
click somewhere else in Code view to place the insertion point where you want it.
756 Chapter 36: Displaying XML Data in Web Pages
3. In the Server Behaviors panel (Window > Server Behaviors), click the Plus (+) button and
select XSL Transformation.
4. In the XSL Transformation dialog box, click the Browse button and browse to an XSLT
fragment or an entire XSLT page. For more information, see Creating XSLT pages
on page 748.
Dreamweaver automatically populates the next text field with the file path or URL of the
XML file that is attached to the specified fragment. To change it, click the Browse button
and browse to another file.
5. (Optional) Click the Plus (+) button to add an XSLT parameter. For more information,
see Using parameters with XSL transformations on page 757.
6. Click OK.
Dreamweaver inserts a reference to the XSLT fragment in the page. The fragment is not
editable. You can double-click the fragment to open the fragments source file and edit it.
Dreamweaver also creates an includes/MM_XSLTransform/ folder in the sites root folder
that contains a runtime library file. The application server uses the functions defined in
this file to perform the transformation. For more information, see About server-side XSL
transformations on page 737.
Performing XSL transformations on the server 757
7. Upload the dynamic page to your server (Site > Put). When Dreamweaver gives you the
option of including dependent files, click Yes. The file containing the XSLT fragment, the
XML file containing your data, and the generated run-time library file must all be on the
server for your page to display correctly. (If you selected a remote XML file as your data
source, that file must of course reside somewhere else on the Internet.)
Deleting XSLT fragments from dynamic pages
You can remove an XSLT fragment from a page by deleting the XSL Transformation server
behavior used to insert the fragment. Deleting the server behavior deletes the XSLT fragment
only it does not delete the associated XML, XSLT, or run-time library files.
To delete an XSLT fragment from a dynamic page:
1. In the Server Behaviors panel (Window > Server Behaviors), select the XSL Transformation
server behavior that you want to delete.
2. Click the minus (-) button.
Editing XSL Transformation server behaviors
Once youve added an XSLT fragment to a dynamic web page, you can edit the XSL
Transformation server behavior at any time.
To edit an XSL Transformation server behavior:
1. In the Server Behaviors panel (Window > Server Behaviors), double-click the XSL
Transformation server behavior that you want to edit.
2. Make your changes and click OK.
Using parameters with XSL transformations
You can define parameters for your XSL transformation when adding the XSL
Transformation server behavior to a web page. A parameter controls how XML data is
processed and displayed. For example, you might use a parameter to identify and list a specific
article from a news feed. When the page loads in a browser, only the article you specified with
the parameter appears.
N
O
T
E
Macromedia recommends that you always remove server behaviors in this fashion.
Manually deleting the generated code only partially removes the server behavior,
even though the server behavior may disappear from the Server Behaviors panel.
758 Chapter 36: Displaying XML Data in Web Pages
To add an XSLT parameter to an XSL transformation:
1. Open the XSL Transformation dialog box. You can do this by double-clicking an XSL
Transformation server behavior in the Server Behaviors panel (Window > Server
Behaviors), or by adding a new XSL Transformation server behavior. For instructions, see
Inserting XSLT fragments in dynamic pages on page 755.
2. In the XSL Transformation dialog box, click the Plus (+) button next to XSLT Parameters.
3. In the Add Parameters dialog box, enter a name for the parameter in the Name text box.
The name can only contain alphanumeric characters. It cannot contain spaces.
4. Do one of the following:
If you want to use a static value, enter it in the Value text box.
If you want to use a dynamic value, click the dynamic icon next to the Value text box,
complete the Dynamic Data dialog box, and click OK. For more information, click the
Help button in the Dynamic Data dialog box.
5. In the Default Value text box, enter the value you want the parameter to use if the page
receives no run-time value.
6. Click OK.
To edit an XSLT parameter:
1. Open the XSL Transformation dialog box. You can do this by double-clicking an XSL
Transformation server behavior in the Server Behaviors panel (Window > Server
Behaviors), or by adding a new XSL Transformation server behavior. For instructions, see
Inserting XSLT fragments in dynamic pages on page 755.
2. Select a parameter from the XSLT parameters list.
3. Click the Edit button.
4. Make your changes and click OK.
Performing XSL transformations on the server 759
To delete an XSLT parameter:
1. Open the XSL Transformation dialog box. You can do this by double-clicking an XSL
Transformation server behavior in the Server Behaviors panel (Window > Server
Behaviors), or by adding a new XSL Transformation server behavior. For instructions, see
Inserting XSLT fragments in dynamic pages on page 755.
2. Select a parameter from the XSLT parameters list.
3. Click the minus (-)button.
Creating conditional XSLT regions
You can use Dreamweaver to create simple conditional regions or multiple conditional regions
on an XSLT page. You can make a selection in Design view and apply a conditional region to
the selection, or you can just insert a conditional region wherever the insertion point is in the
document.
For example, if you wanted to display the word Unavailable next to the price of an item
when the item is unavailable, you could type the word Unavailable on the page, select it,
and then apply a conditional region to the selected text. Dreamweaver surrounds the selection
with <xsl:if> tags, and only displays the word on the page when the data match the
conditions of the conditional expression.
To create a conditional XSLT region:
1. Select Insert > XSLT Objects > Conditional Region, or Insert > XSLT Objects > Multiple
Conditional Region.
2. In the Conditional Region or Multiple Conditional Region dialog box, enter the
conditional expression you want to use for the region.
For more information, click the Help button in the dialog box.
3. Click OK.
Editing a Conditional Region XSLT object
After youve added a conditional XSLT region to your page, you can make changes to it using
the Property inspector.
To edit a Conditional Region XSLT object:
1. Select the object by clicking the gray tab that surrounds the conditional region.
2. In the Property inspector (Window > Properties), edit your conditional expression in the
Test text box.
760 Chapter 36: Displaying XML Data in Web Pages
Inserting XSL comments
You can add XSL comment tags to a document, or you can wrap a selection in XSL comment
tags.
To add XSL comment tags to a document:
Do one of the following:
In Design view, select Insert > XSLT Objects > XSL Comment, type the contents of
the comment (or leave the text box blank), and click OK.
In Code view, select Insert > XSLT Objects > XSL Comment.
To wrap a selection in XSL comment tags:
1. Switch to Code view (View > Code)
2. Select the code you want to comment.
3. On the Coding toolbar, click the Apply Comment button and select Apply
<xsl:comment></xsl:comment> Comment.
Performing XSL transformations on the
client
You can perform XSL transformations on the client without the use of an application server.
When you do so, a browser does the work of transforming the XML data, instead of an
application server. You can use Dreamweaver to create such a page, however, client-side
transformations require manipulation of the XML file containing the data you want to
display. Additionally, client-side transformations will only work in modern browsers.
Macromedia recommends that you read About client-side XSL transformations on page 740
before proceeding with any of the following procedures.
This section contains the following topics:
Workflow for performing client-side XSL transformations on page 761
Creating entire XSLT pages on page 762
Linking XSLT and XML files on page 762
Related topics
About server-side XSL transformations on page 737
Performing XSL transformations on the client 761
Workflow for performing client-side XSL
transformations
This section provides a list of steps you need to follow to perform client-side XSL
transformations, and refers you to the sections in the documentation that elaborate on each
procedure.
Macromedia recommends that you read About using XML and XSL with web pages
on page 735, About server-side XSL transformations on page 737, and About client-side
XSL transformations on page 740 before building pages that display XML data.
To perform client-side XSL transformations, follow these steps:
Set up a Dreamweaver site. See Chapter 2, Setting Up a Dreamweaver Site, on page 79.
Do one of the following:
In your Dreamweaver site, create an entire XSLT page. See Creating entire XSLT
pages on page 762.
Convert an existing HTML page to an entire XSLT page. See Converting HTML
pages to XSLT pages on page 750
If you havent already done so, attach an XML data source to the page. See Attaching
XML data sources on page 750. The XML file that you attach must reside in the same
directory as the XSLT page.
Bind your XML data to the XSLT page. See Displaying XML data in XSLT pages
on page 751.
If appropriate, add a Repeat Region XSLT object to the table or table row that contains
the XML data placeholder(s). See Displaying repeating XML elements on page 753.
Attach the XSLT page to the XML page. See Linking XSLT and XML files on page 762.
Post both the XML page and the linked XSLT page to your web server.
View the XML page in a browser. When you do so, the browser transforms the XML data,
formats it with the XSLT page, and displays the styled page in the browser.
762 Chapter 36: Displaying XML Data in Web Pages
Creating entire XSLT pages
You must use an entire XSLT page for client-side transformations. (XSLT fragments dont
work for this type of transformation.) For instructions on creating, binding XML data to, and
formatting XSLT pages, see the following topics:
Creating XSLT pages on page 748
Displaying XML data in XSLT pages on page 751
Displaying repeating XML elements on page 753
Applying styles to XSLT fragments on page 763
Linking XSLT and XML files
Once you have an entire XSLT page with dynamic content placeholders for your XML data,
you must insert a reference to the XSLT page in the XML page.
To link an XSLT page to an XML page:
1. Open the XML file that you want to link to your XSLT page.
2. Select Commands > Attach an XSLT Stylesheet.
3. In the Attach an XSLT Stylesheet dialog box, click the Browse button, browse to the XSLT
page you want to link to, select it, and click OK.
4. Click OK to close the Attach an XSLT Stylesheet dialog box.
Dreamweaver inserts the reference to the XSLT page at the top of the XML document.
N
O
T
E
The XML and XSL files you use for client-side transformations must reside in the same
directory. If they dont, the browser will read the XML file and find the XSLT page for the
transformation, but will fail to find assets (style sheets, images, and so on) defined by
relative links in the XSLT page.
Applying styles to XSLT fragments 763
Applying styles to XSLT fragments
When you create an entire XSLT page (that is, an XSLT page that contains <body> and
<head> tags), you can display XML data on the page and then format the data like any other
piece of content using the Property inspector or the CSS Styles panel. When you create an
XSLT fragment for insertion in a dynamic page, however (for example, a fragment for
insertion in an ASP, PHP, or Cold Fusion page), the rendering of styles in the fragment and in
the dynamic page becomes more complicated. Although you work on an XSLT fragment
separately from the dynamic page, it is important to remember that the fragment is intended
for use within the dynamic page, and that the output from the XSLT fragment ultimately
resides somewhere within the <body> tags of the dynamic page. Given this workflow, it is
important to make sure that you do not include <head> elements (such as style definitions or
links to external style sheets) in XSLT fragments. Doing so will cause the application server to
place these elements into the <body> of the dynamic page, thereby generating invalid markup.
For example, lets say youre creating an XSLT fragment for insertion in a dynamic page, and
you want to format the fragment using the same external style sheet as the dynamic page. If
you attach the same style sheet to the fragment, the resulting HTML page will contain a
duplicate link to the style sheet (one in the <head> section of the dynamic page, and another
in the <body> section of the page, where the content of the XSLT fragment appears). Instead
of this approach, you should use Design-time style sheets to reference the external style sheet.
When formatting the content of XSLT fragments, Macromedia recommends that you use the
following workflow:
First, attach an external style sheet to the dynamic page. (This procedure follows best
practices for applying styles to the content of any web page).
Next, attach the same external style sheet to the XSLT fragment as a Design-time style
sheet. As the name implies, Design-time style sheets only work in the Dreamweaver
Design view. For more information, see Using Design-Time style sheets on page 403.
Once you have completed the previous steps you can apply existing styles or create new styles
in your XSLT fragment using the same style sheet that youve attached to your dynamic page.
You will have cleaner HTML output (because the reference to the style sheet is only valid
while working in Dreamweaver), and the fragment will still display the appropriate styles in
Design view. Additionally, all of your styles will be applied to both the fragment and the
dynamic page when you view the dynamic page in Design view, or preview the dynamic page
in a browser.
N
O
T
E
If you preview the XSLT fragment in a browser, the browser does not display the styles.
Instead you should preview the dynamic page in the browser to see the XSLT fragment
within the context of the dynamic page.
764 Chapter 36: Displaying XML Data in Web Pages
For more information on using CSS to format XSLT fragments, see www.macromedia.com/
go/dw_xsl_styles.
Troubleshooting XSL transformations
If you are having trouble getting your XSL transformations to work, a troubleshooting guide
with the answers to many frequently asked questions is available at www.macromedia.com/go/
dw_xsl_faq.
765
37
CHAPTER 37
Using Web Services
Web services are an emerging technology that allow web pages to access distributed
applications. By offering both access to information and application functionality as a service,
web services can be delivered and paid for as streams of services that allow ubiquitous access
from any platform. The web page that connects to the web service is commonly known as a
consumer, and the service itself is known as a publisher. Macromedia Dreamweaver 8 lets you
create pages and sites that are consumers of web services. Dreamweaver currently supports the
creation of web-service consumers using Macromedia ColdFusion MX, ASP.NET, and Java
Server Pages (JSP) document types. Specifically, Dreamweaver allows you to perform the
following web service development tasks:
Select web services available on the Internet.
Generate a web service proxy that allows the web page to communicate with the web
service publisher.
The proxy (also known as an abstraction class) contains the fields, methods, and
properties of the web service, and makes them available to the locally hosted page. When
you generate a proxy for your page, Dreamweaver lets you view them in the Components
panel.
Drag methods and data types into the pages code.
Before you create a web page that uses a web service, you must be familiar with the underlying
server technology of the application you want to use and the programming constructs that the
application requires.
Dreamweaver allows you to author web pages that can access web services and make use of the
functionality the services provide. In addition, you can create and publish web services for
deployment using Macromedia ColdFusion MX.
766 Chapter 37: Using Web Services
This chapter contains the following sections:
About web services . . . . . . . . . . . . . . . . . . . . . . . . . . . . . . . . . . . . . . . . . . . . . . . . . . . . . . 766
About proxy generators. . . . . . . . . . . . . . . . . . . . . . . . . . . . . . . . . . . . . . . . . . . . . . . . . . . 769
Adding a web service proxy using the WSDL description . . . . . . . . . . . . . . . . . . . . 773
Adding a web service to a page. . . . . . . . . . . . . . . . . . . . . . . . . . . . . . . . . . . . . . . . . . . . 774
Editing the UDDI web service site list . . . . . . . . . . . . . . . . . . . . . . . . . . . . . . . . . . . . . . 776
About web services
Web services allow applications to communicate and share information across the Internet,
regardless of operating system or programming language. Examples of web services, and the
information and functionality they provide, include the following:
User authentication and authorization
Credit card validation
Financial markets services that return stock prices associated with specified ticker symbols
Purchasing services that allow users to order products online
Information services that provide news or other information types based on a selected
interest, location, or other personal information
By providing functionality as a service that a web page connects to and uses as needed, web
services give developers and service providers greater flexibility in designing and deploying
powerful, distributed applications.
Web services consist of the following basic components:
Service publishers provide hosted applications and make them available for use. Web
services can be provided either for free, or as a fee-based service.
Service brokers maintain a registry of service providers with descriptions of service
offerings and links to their applications.
Service consumers are the web pages that access and use the remote web service.
About web services 767
The Dreamweaver web service workflow
To create a page or site that is a consumer of a web service using Dreamweaver, you must
perform the following tasks:
1. Install and configure a proxy generator.
Proxy generators generate a web service proxy, a software component that a web page uses
to communicate with the web service publisher. The web service proxy is generated from
the Web Service Description Language (WSDL) that describes the web service.
Depending on the server technology you want to develop web service consumers for, you
may need to install and configure a proxy generator that supports that technology.
Dreamweaver comes pre-configured with AXIS, the Apache SOAP proxy generator that
supports JSP web service development. If you are developing ColdFusion 6 pages, the web
service proxy generator is included in the ColdFusion server. Establishing a connection to
the ColdFusion server gives you access to the proxy generator.
If you are developing web service pages for use with ASP.NET, you must install the
ASP.NET SDK, which is available from Microsoft.
For information on installing and configuring a proxy generator not supplied with
Dreamweaver, see About proxy generators on page 769.
2. Using a browser, view a web-based registry of web services.
There are several sources of web services, ranging from web service registry sites to simple
lists. The registries use UDDI, a standard that lets service providers and requestors find
and transact with one another. UDDI allows businesses to locate services on the web that
meet their needs. For example, using UDDI you can specify certain criteria such as the
lowest price for a certain service, or that specific information be returned.
3. After locating and selecting a web service that provides the functionality you need, enter
the URL of the WSDL in the Adding a Web Service dialog box.
768 Chapter 37: Using Web Services
4. Generate a proxy for the web service from the WSDL description of the service publisher.
To embed a web service into a web page, you must create a proxy. The proxy provides the
web page with the necessary information to communicate with the web service, and access
the methods the web service provides.
To create a proxy from the WSDL file, use a proxy generator. After you create the proxy,
you can install it on either of the following:
The local computer where you are developing the web service consumer.
The server computer running the application server. To deploy the web page and have
it communicate with the web service publisher you must install the proxy on the
server.
For more information, see About proxy generators on page 769.
5. Using Dreamweaver, add the web service to a page and edit the necessary parameters and
methods to make use of the services functionality.
For more information, see Adding a web service to a page on page 774.
Finding web service publishers
Web services themselves are made available by service publishers. Typically, the service
publisher makes its web service available through a web-based registry that maintains a
directory of available services that you can access. A number of websites provide such a
directory, including:
X Methods at http://www.xmethods.net
IBM Business Registry at https://uddi.ibm.com/ubr/registry.html
Microsoft UDDI registry at http://uddi.microsoft.com/default.aspx
These registries use the Universal Description, Discovery and Integration (UDDI) service, an
open, e-commerce service registry that provides a forum for businesses to describe themselves
and the goods or services they can provide to other businesses. A group of companies, called
operators, maintain the registry. The operators have pledged to share all public information
about registrants among themselves and with users of the service, and to maintain inter-
operability among the multiple peer nodes of the UDDI service network. In addition to
public web services, there are also private UDDI registries available on a subscription basis.
The UDDI specification is based on existing Internet standards, ensuring that it is platform
and implementation neutral.
Related topics
Editing the UDDI web service site list on page 776
About web services 769
Web service software components
For a web page to access and use a web service, it must communicate with the service and have
a description of the functionality the service provides, the available methods that it can
invoke, and the parameters the service returns. The Web Service Description Language
(WSDL) is an XML-based description of the service. Each web service provides a WSDL that
describes how to bind to the service, the available methods that the web page can invoke, and
the data inputs and outputs. The WSDL can reside in a file, or it can be generated by the web
service at runtime.
Communication between the web page requesting the service and the web service itself uses
the Simple Object Access Protocol (SOAP). SOAP is an XML-based protocol that lets a web
client access and invoke the web services methods and parameters.
Related topics
Adding a web service proxy using the WSDL description on page 773
Web service references
To learn more about web services, and the underlying technologies that make them possible,
visit the following websites:
WSDL specification at http://www.w3.org/TR/wsdl
UDDI specification at http://www.uddi.org/specification.html
XML specification at http://www.w3.org/TR/REC-xml
SOAP specification at http://www.w3.org/TR/SOAP/
About proxy generators
Dreamweaver installs the AXIS proxy generator, which supports JSP web services. AXIS is an
open-source proxy generator distributed through the Apache SOAP project. In addition, you
can add proxy generators that support other vendors web service implementations, or new
web service technologies. This section describes how to obtain proxy generators and configure
them to work with Dreamweaver.
To learn more about AXIS, see the Apache AXIS website at http://ws.apache.org/axis/
index.html.
Related topics
Configuring proxy generators for use with Dreamweaver on page 770
770 Chapter 37: Using Web Services
Obtaining additional proxy generators
If you want to install a proxy generator that is not supplied with Dreamweaver, you must
obtain the proxy generator and any related software components from the vendor. You should
be able to download all the necessary files from the vendors website.
Some proxy generators create proxies that depend on other software libraries, which must be
appropriately installed so the proxy generator can access them. For example, the AXIS proxy
generator creates proxies that depend on the Apache SOAP library, which, in turn, depends
on other software libraries (note that all the necessary software needed to use AXIS is installed
by default with Dreamweaver). When selecting a proxy generator, consult the provided
documentation, and ensure that you have all the required software components and libraries,
so that you can properly install and configure them.
After you have properly installed and configured the proxy generator, you must configure it to
work with Dreamweaver.
Configuring proxy generators for use with
Dreamweaver
When you install a web-service proxy generator, you must configure it to work
with Dreamweaver.
To learn more about proxy generators, see About proxy generators on page 769.
To configure a proxy generator to work with Dreamweaver:
1. Select Window > Components to open the Components panel.
2. In the Components panel, select Web Services from the pop-up menu in the upper left of
the panel, then click the Plus (+) button and select Add Using WSDL.
N
O
T
E
Currently, web services development with Dreamweaver is limited to the Windows
environment. To develop pages that access web services on the Macintosh, you must
use a separate application server running either Windows NT/2000/XP or UNIX on
which to run the web service proxy and its application environment.
Configuring proxy generators for use with Dreamweaver 771
The Add Using WSDL dialog box appears.
3. In the Add Using WSDL dialog box, select Edit Proxy Generator List from the Proxy
Generator pop-up menu.
The Proxy Generator dialog box appears.
4. Click New, select the proxy generator from the pop-up menu, and click Done.
If the proxy generator you want to use does not appear in the list, select Default Proxy
Generator to display the Default Proxy Generator dialog box.
The Default Proxy Generator dialog box lets you configure the selected proxy generator,
or you can configure a new proxy generator. The dialog boxs text boxes vary depending
on the proxy generator you chose.
N
O
T
E
The ColdFusion MX proxy generator is not editable.
772 Chapter 37: Using Web Services
5. Complete the dialog box and click OK.
For information on completing the dialog text box, click the Help button in the dialog
box.
6. When you have completed setting the Default Proxy Generator settings, click OK.
When Dreamweaver reads a WSDL description of a web service, Dreamweaver carries out
the following actions relating to the fields of the Default Proxy Generator:
Reads the WSDL as input to find the web service.
Generates the web service web service proxy with the specified runtime environment.
Compiles the proxy with the specified compiler.
Returns the proxy source code and the compiled proxy in the specified destination
folder.
Related topics
About proxy generators on page 769
Obtaining additional proxy generators on page 770
Adding a web service proxy using the WSDL description 773
Adding a web service proxy using the
WSDL description
After you have specified a proxy generator (see About proxy generators on page 769) and
configured the web service server models you want to support, you need to find a web service
that provides the desired functionality and generate a proxy for that service.
To select a web service and generate a proxy from its WSDL file:
1. Open the page that you want to add the web service to.
2. Select Window > Components to open the Components panel.
3. In the Components panel, select Web Services from the pop-up menu in the upper left of
the panel, click the Plus (+) button, and select Add Using WSDL.
The Add Using WSDL dialog box appears.
4. Specify the URL of the WSDL file you want to use.
If you know the URL of the WSDL file, enter it in the URL of the WSDL text box.
If you dont know the URL of the WSDL file, you can browse a directory of web services.
When you find the web service you want, copy and paste the URL of the web service into
the WSDL edit box. To start a web browser, click the UDDI browse button and select one
of the listed web service registries. Dreamweaver will start the browser and open the
selected registry. Locate the web service you want to use, and copy the URL of its WSDL
file to the Clipboard (Control+C in Windows or Command+C on the Macintosh).
Return to the Web Services Chooser and paste the URL into the dialog box.
You can edit the list of web service registries to include additional web service directories
or specific web service providers. For more information, see Editing the UDDI web
service site list on page 776.
5. Select a proxy generator that supports your desired web services server model from the
Proxy Generator pop-up menu.
Make sure the proxy generator is installed and configured on your system. For more
information, see About proxy generators on page 769.
774 Chapter 37: Using Web Services
6. Click OK.
The proxy generator creates a proxy for the web service and introspects it. Introspection is
the process where the proxy generator queries the internal structure of the web service
proxy, and makes its interfaces, methods, and properties available through Dreamweaver.
The web service is now available for use in the site, and appears in the Components panel.
You can now add the web service to a page.
Related topics
Web service software components on page 769
Adding a web service to a page
After selecting a web service, generating its proxy, and adding it to the Components panel,
you can insert it into a page.
The illustration below shows the Components panel with the web service proxy Helloworld
added. The Helloworld proxy provides one method, sayHello, which prints Hello World.
The following example instantiates the HelloWorld web service using ColdFusion. To learn
more about creating a web services, and to see additional examples using .NET and JSP, visit
the Macromedia Support Center at: www.macromedia.com/go/creating_web_services.
To add a web service to a page:
1. In the Document window, in Code view, drag the sayHello method into the pages
HTML.
Dreamweaver adds the method and dummy parameters to the page.
Adding a web service to a page 775
2. Edit the inserted code with appropriate service instance names, data types, and parameter
values, as required by the web service. The web service should provide descriptions of the
data types and parameter values.
In the ColdFusion example shown below, the web service is enclosed by the <cfinvoke>
tags. When developing a web service in ColdFusion, use <cfinvoke> to instantiate the
web service and invoke its methods.
<html>
<head>
<title>Web Service</title>
<meta http-equiv="Content-Type" content="text/html; charset=iso-8859-1">
</head>
<cfinvoke
webservice="http://www.mysite.com:8500:8500/helloworld/
HelloWorld.cfc?wsdl"
method="sayHello"
returnvariable="aString">
</cfinvoke>
</body>
</html>
3. If you want to bind a return value to a visual element, switch to Design view and place a
visual element on the page that can accept data binding. Then switch back to Code view
and enter the appropriate code to bind the returned value to the visual element. When
creating web services, refer to the technology providers documentation for the proper
syntax with which to both instantiate the service and display the returned values to the
page.
In this example, the value returned for the variable aString is output using the
ColdFusion <cfoutput> tag. This will display the sentence The web service says:
Hello world! to the page.
<html>
<head>
<title>Web Service</title>
<meta http-equiv="Content-Type" content="text/html; charset=iso-8859-1">
</head>
<cfinvoke
webservice="http://www.mysite.com:8500/helloworld/HelloWorld.cfc?wsdl"
method="sayHello"
returnvariable="aString">
</cfinvoke>
The web service says: <cfoutput>#aString#</cfoutput>
</body>
</html>
776 Chapter 37: Using Web Services
4. When you deploy web pages to a production server, Dreamweaver automatically copies the
pages, the proxy, and any necessary libraries to the web server.
Editing the UDDI web service site list
The Web Service Chooser provides a list of UDDI-based web service directories from which
you can select web services. You can edit this list to add or delete web service directories. For
more information, see Finding web service publishers on page 768.
To edit the web service site list:
1. In Dreamweaver, select Window > Components to open the Components panel.
2. In the Components panel, select Web Services from the pop-up menu in the upper left of
the panel, and then click the Plus (+) button to add a web service.
The Add Using WSDL dialog box appears.
3. In the Web Services Chooser, click the globe icon and select Edit UDDI Site List from the
pop-up menu.
The UDDI Sites dialog box appears.
4. From the UDDI Sites dialog box you can add new web service sites, edit the name and
URL of existing sites, and remove unwanted sites.
To add a new site, or modify and existing one, click the New or Edit button and
complete the dialog box that displays.
To remove an existing site, select it in the list and click the Remove button.
N
O
T
E
If you develop the application with a proxy that is installed on a separate computer
from the one where you developed the pages, or if you use a site management tool
that does not copy all of the related files to the server, you must be sure to deploy
both the proxy and any dependent library files.Otherwise, your pages cannot
communicate with the web service application.
777
38
CHAPTER 38
Adding Custom Server
Behaviors
Macromedia Dreamweaver 8 comes with a set of built-in server behaviors that lets you easily
add dynamic capabilities to a site. If you want to extend Dreamweavers functionality, you can
create new server behaviors to suit your development needs, or obtain server behaviors from
the Macromedia Exchange website.
This chapter contains the following sections:
About custom server behaviors. . . . . . . . . . . . . . . . . . . . . . . . . . . . . . . . . . . . . . . . . . . . 777
Installing third-party server behaviors . . . . . . . . . . . . . . . . . . . . . . . . . . . . . . . . . . . . . . 787
Using the Server Behavior Builder . . . . . . . . . . . . . . . . . . . . . . . . . . . . . . . . . . . . . . . . . 788
Using parameters in server behaviors . . . . . . . . . . . . . . . . . . . . . . . . . . . . . . . . . . . . . . 791
Positioning code blocks . . . . . . . . . . . . . . . . . . . . . . . . . . . . . . . . . . . . . . . . . . . . . . . . . . 792
Creating a dialog box for a custom server behavior . . . . . . . . . . . . . . . . . . . . . . . . . .794
Editing and modifying server behaviors. . . . . . . . . . . . . . . . . . . . . . . . . . . . . . . . . . . . . 796
About custom server behaviors
Before creating your own server behaviors, you should check the Macromedia Exchange
website to see if another party has already created a server behavior that supplies the
functionality youd like to add to your website. Often, a third-party developer has created and
tested a server behavior that will address your needs.
The server behaviors and other extensions available through the Macromedia Exchange
website allow you to easily add new features to Dreamweaver. Each server behavior includes a
short description, user reviews, and a discussion group where you can post questions and get
support for the server behaviors you download.
If you are going to create your own server behavior, you should be familiar with the web
programming language used by your website. This chapter provides guidelines specific to
creating server behaviors using Dreamweaver. It does not instruct you in programming
languages or server behavior testing.
778 Chapter 38: Adding Custom Server Behaviors
Server behaviors
If you are a developer proficient in Macromedia ColdFusion, ASP.NET, JavaScript, VBScript,
PHP, or Java, you can write your own server behaviors. The steps to create a server behavior
include the following tasks:
Writing one or more code blocks that perform the required action.
For information on creating server behaviors with the Dreamweaver Server Behavior
Builder see Using the Server Behavior Builder on page 788. For information on the
syntax supported by Dreamweaver server behaviors, see Using parameters in server
behaviors on page 791.
Specifying where the code block should be inserted within the pages HTML code.
For information on positioning code blocks within a page see Positioning code blocks
on page 792.
If the server behavior requires that a value be specified for a parameter, creating a dialog
box that prompts the web developer applying the behavior to supply an appropriate value.
For information on supplying parameter values to a server behavior using a dialog box see
Creating a dialog box for a custom server behavior on page 794.
Testing the server behavior before making it available to others.
For guidelines on testing server behaviors see Testing server behaviors on page 787.
About code blocks
The code blocks you create in the Server Behavior Builder are encapsulated in a server
behavior that appears in the Server Behaviors panel. The code can be any valid runtime code
for the specified server model. For example, if you choose ColdFusion as the document type
for your custom server behavior, then the code you write must be valid ColdFusion code that
runs on a ColdFusion application server.
Related topics
Coding guidelines on page 786
Code blocks
You can create the code blocks either directly within the Server Behavior Builder, or you can
copy and paste the code from other sources. Each code block you create in the Server Behavior
Builder must be a single tag or script block. If you need to insert multiple tag blocks, split
them into separate code blocks.
For more information, see Using the Server Behavior Builder on page 788
About custom server behaviors 779
Runtime Parameters
You can include parameters in your runtime code and let the page designer supply the
parameter values. To do so, enter parameter markers in the code, as follows:
@@parameterName@@
For more information, see Using parameters in server behaviors on page 791.
Conditions and repeating elements in code blocks
If you want the code block, or a portion of a code block, to be executed only if a certain
condition or conditions apply, use the following syntax:
<@ if (expression1) @>
code block1
[<@ elseif (expression2) @>
code block2]*
[<@ else @>
code block3]
<@ endif @>
The square brackets ([ ]) denote optional code and the asterisk (*) denotes zero or more
instances. The condition expression is any valid JavaScript condition expression, and may
contain server behavior parameters.
If you want the code block, or a portion of a code block, to be repeated a number of times, use
the following syntax:
<@ loop (@@param1@@,@@param2@@) @>
code block
<@ endloop @>
The loop directive takes a comma-separated list of parameter arrays as arguments. The
repeating text will be duplicated n times, where n is the length of the parameter array
arguments. If more than one parameter array argument is specified, all the arrays must have
the same length. On the ith evaluation of the loop, the ith elements of the parameter arrays
replace the associated parameter instances in the code block.
For general information on coding, see Coding guidelines on page 786.
Related topics
Making code blocks conditional on page 782
Repeating code blocks on page 783
780 Chapter 38: Adding Custom Server Behaviors
Code block positioning within web pages
When you create code blocks using the Server Behavior Builder (see Using the Server
Behavior Builder for more information), you must specify where to insert them in the pages
HTML code. You do this using the Server Behavior Builder dialog boxs Insert Code and
Relative Position pop-up menus, which let you select where to insert the code block within
the document, and then specify a position relative to another tag in the page.
For example, if you insert a code block above the opening <html> tag, you must then specify
the code blocks position relative to other tags, scripts, and server behaviors in that section of
the pages HTML code. Typical examples include positioning a behavior either before or after
any recordset queries that might also exist in the page code above the opening <html> tag.
When you select a positioning option from the Insert Code pop-up menu, the options
available in the Relative Position pop-up menu change to provide relevant options for that
part of the page. For example, if you select Above the <html> Tag in the Insert Code pop-up
menu, then the positioning options available in the Relative Position pop-up menu reflect
choices relevant for that part of the page.
The code block insert options, and the relative positioning options available for each, are
shown in the table below.
Insert Code options Relative position options
Above the <html> Tag At the beginning of the file
Just before the recordsets
Just after the recordsets
Just above the <html> tag
Custom position
Below the </html> Tag Before the end of the file
Before the recordset close
After the recordset close
After the </html> tag
Custom position
Relative to a Specific Tag Select a tag from the Tag pop-up menu, and then choose from
the tag positioning options.
Relative to the Selection Before the selection
After the selection
Replace the selection
Wrap the selection
About custom server behaviors 781
If you want to specify a custom position, you must assign a weight to the code block. Use the
Custom Position option when you need to insert more than one code block in a particular
order. For example, if you want to insert an ordered series of three code blocks after the code
blocks that open recordsets, you would enter a weight of 60 for the first block, 65 for the
second, and 70 for the third.
By default, Dreamweaver assigns a weight of 50 to all recordset-opening code blocks inserted
above the <html> tag. If the weight of two or more blocks match, Dreamweaver randomly sets
the order among the blocks.
Related topics
About code blocks on page 778
Positioning code blocks on page 792
Parameters in server behaviors
You can include parameters in a server behaviors code, and let the page designer supply the
necessary parameter values before inserting the server behaviors code into the page. To let the
page designer supply parameter values, enter parameter markers within the code as shown:
@@parameterName@@
The example ASP server behavior below contains the parameter formParam, which requires
the person inserting the behavior to supply the name of a form object:
<% Session(lang_pref) = Request.Form(formParam); %>
To create a parameter that lets the user supply the necessary value:
1. Enclose the formParam string in parameter markers:
<% Session(lang_pref) = Request.Form(@@formParam@@); %>
2. Create a dialog box that prompts the designer to supply the name of the form object. For
more information, see Creating a dialog box for a custom server behavior on page 794.
782 Chapter 38: Adding Custom Server Behaviors
Making code blocks conditional
Dreamweaver lets you develop code blocks that incorporate control statements that execute
conditionally. The Server Behavior Builder uses if, elseif, and else statements, and may
also contain server behavior parameters. This enables you to insert alternate text blocks based
on the values of OR relationships among server behavior parameters. The if, elseif, and
else statements appear as shown below. Note that square brackets ([ ]) denote optional code,
and the asterisk (*) denotes zero or more instances:
<@ if (expression1) @>
conditional text1
[<@ elseif (expression2) @>
conditional text2]*
[<@ else @>
conditional text3]
<@ endif @>
Condition expressions can be any JavaScript expression that can be evaluated using the
JavaScript eval() function, and may include a server behavior parameter marked by @@'s.
(The @@'s are necessary to distinguish the parameter from JavaScript variables and
keywords.)
You can nest any number of conditionals or a loop directive (see Repeating code blocks
on page 783) within a conditional directive. For example, you can specify that if an expression
is true to execute a loop.
Related topics
About code blocks on page 778
Effectively using conditional expressions
When using if, else, and elseif directives within the insertText XML tag, the
participant text is preprocessed to resolve the if directives and to determine which text to
include in the result. The if and elseif directives take the expression as an argument. The
condition expression is the same as that for JavaScript condition expressions, and can also
contain server behavior parameters. Directives such as this allow you to choose between
alternative code blocks based on the values of, or relationships between, server behavior
parameters.
N
O
T
E
New lines after each @> are ignored.
About custom server behaviors 783
For example, the following JSP code comes from a Dreamweaver server behavior that uses the
conditional code block:
@@rsName@@.close();
<conditional_code>
@@rsName@@_hasData = @@rsName@@.next();
If the server behavior uses a normal recordset, the <conditional_code> placeholder is
replaced with:
@@rsName@@ = Statement@@rsName@@.executeQuery();
If the server behavior uses a recordset from a callable object, it uses the following code instead.
@@callableName@@.execute();
@@rsName@@ = @@callableName@@.getResultSet();
If the server behavior is added for a callable object, the user would enter a value for the
@@callableName@@ parameter in the server behaviors Parameter dialog box. Otherwise, the
@@callableName@@ parameter would be empty. Thus, you can rewrite the previous insert text
using @@callableName@@ as the if argument. In this example, if the @@callableName@@
parameter is supplied with a value, and first conditional code block (containing the
getResultSet() method) is selected:
@@rsName@@.close();
<@ if (@@callableName@@ != '') @>
@@callableName@@.execute();
@@rsName@@ = @@callableName@@.getResultSet();@ else @>
@@rsName@@ = Statement@@rsName@@.executeQuery();
<@ endif @>
@@rsName@@_hasData = @@rsName@@.next();
Repeating code blocks
When creating server behaviors, you can use looping constructs to repeat a code block a
specified number of times. The loop syntax is:
<@ loop (@@param1@@,@@param2@@,@@param3@@,@@param_n@@) @>
code block
<@ endloop @>
The loop directive accepts a comma-separated list of parameter arrays as arguments. In this
case, parameter array arguments allow a user to supply multiple values for a single parameter.
The repeating text will be duplicated n times, where n is the length of the parameter array
arguments. If more than one parameter array argument is specified, all the arrays must have
the same length. On the ith evaluation of the loop, the ith elements of the parameter arrays
replace the associated parameter instances in the code block. For more information, see
Using the loop directives _length and _index variables on page 785.
784 Chapter 38: Adding Custom Server Behaviors
When you later create a dialog box for the server behavior (see Creating a dialog box for a
custom server behavior on page 794), you can add a control to the dialog box that allows the
page designer to create parameter arrays. Dreamweaver includes a simple array control that
you can use to create dialog boxes. This control, called Text Field Comma Separated List, is
available through the Server Behavior Builder. To create user interface elements of greater
complexity, see the API documentation to create a dialog box with a control to create arrays (a
grid control, for example).
Loop directives cannot be nested, but conditional directives (see Positioning code blocks
on page 792) can be nested within a loop directive.
The following example shows how such repeating code blocks can be used to create server
behaviors (the example is a ColdFusion behavior used to access a stored procedure):
<CFSTOREDPROC procedure="AddNewBook"
datasource=#MM_connection_DSN#
username=#MM_connection_USERNAME#
password=#MM_connection_PASSWORD#>
<CFPROCPARAM type="IN" dbvarname="@CategoryId" value="#Form.CategoryID#"
cfsqltype="CF_SQL_INTEGER">
<CFPROCPARAM type="IN" dbvarname="@ISBN" value="#Form.ISBN#"
cfsqltype="CF_SQL_VARCHAR">
</CFSTOREDPROC>
In this example, the CFSTOREDPROC tag can include zero or more CFPROCPARAM tags. However,
without support for the loop directive, there is no way to include the CFPROCPARAM tags
within the inserted CFSTOREDPROC tag. If this were to be created as a server behavior without
the use of the loop directive, you would need to divide this example into two participants: a
main CFSTOREDPROC tag, and a CFPROCPARAM tag whose participant type is multiple.
Using the loop directive, the same procedure can be written as follows:
<CFSTOREDPROC procedure="@@procedure@@"
datasource=#MM_@@conn@@_DSN#
username=#MM_@@conn@@_USERNAME#
password=#MM_@@conn@@_PASSWORD#>
<@ loop (@@paramName@@,@@value@@,@@type@@) @>
<CFPROCPARAM type="IN"
dbvarname="@@paramName@@"
value="@@value@@"
cfsqltype="@@type@@">
<@ endloop @>
</CFSTOREDPROC>
In the previous example, and in the case of conditional code blocks as well, newlines after @>
are ignored.
About custom server behaviors 785
If the user entered the following parameter values in the Server Behavior Builder dialog box:
procedure = "proc1"
conn = "connection1"
paramName = ["@CategoryId", "@Year", "@ISBN"]
value = ["#Form.CategoryId#", "#Form.Year#", "#Form.ISBN#"]
type = ["CF_SQL_INTEGER", "CF_SQL_INTEGER", "CF_SQL_VARCHAR"]
The server behavior would insert the following runtime code in the page:
<CFSTOREDPROC procedure="proc1"
datasource=#MM_connection1_DSN#
username=#MM_connection1_USERNAME#
password=#MM_connection1_PASSWORD#>
<CFPROCPARAM type="IN" dbvarname="@CategoryId" value="#Form.CategoryId#"
cfsqltype="CF_SQL_INTEGER">
<CFPROCPARAM type="IN" dbvarname="@Year" value="#Form.Year#"
cfsqltype="CF_SQL_INTEGER">
<CFPROCPARAM type="IN" dbvarname="@ISBN" value="#Form.ISBN#"
cfsqltype="CF_SQL_VARCHAR">
</CFSTOREDPROC>
Using the loop directives _length and _index variables
The loop directive includes two built-in variables that you can use for embedded if
conditions. The variables are: _length and _index. The _length variable evaluates to the
length of the arrays processed by the loop directive, while the _index variable evaluates to the
current index of the 'loop' directive. To ensure that the variables are only recognized as
directives, and not as actual parameters to be passed into the loop, do not enclose either
variable in @@s.
An example of using built-in variables is to apply them to the import attribute of the page
directive. The import attribute requires comma separation of packages. If the loop directive
extends around the entire import attribute, you would only output the attribute name
import= on the first iteration of the loopthis includes the closing double quote (")and
not output a comma on the last iteration of the loop. Using the built-in variable, you can
express this as follows:
<@loop (@@Import@@)@>
<@ if(_index == 0)@>import="
<@endif@>@@Import@@<@if (_index == _length-1)@>"<@else@>,
<@ endif @>
<@endloop@>
N
O
T
E
Parameter arrays cannot be used outside of a loop except as part of a conditional
directive expression.
786 Chapter 38: Adding Custom Server Behaviors
Coding guidelines
In general, your server behaviors code should be compact and robust. Web application
developers are very sensitive to the code added to their pages. Follow generally accepted
coding practices for the document types language (ColdFusion, ASP.NET, JavaScript,
VBScript, PHP, Visual Basic or Java). When writing comments, consider the different
technical audiences that might need to understand the code, such as web and interaction
designers, or other web application developers. Include comments that accurately describe the
purpose of the code, and any special instructions for including it within a page.
The following is a list of coding guidelines to keep in mind when creating server behaviors:
Error checking is an important requirement. The server behaviors code should handle error
cases gracefully. Try to foresee every possibility. For example, what if a parameter request fails?
What if no records are returned from a query?
Unique names help to ensure that your code is clearly identifiable and avoids name collisions
with existing code. For example, if the page contains a function called hideLayer() and a
global variable called ERROR_STRING, and your server behavior inserts code that uses those
names too, the server behavior may conflict with the existing code.
Code prefixes allow you to identify your own runtime functions and global variables in a
page. One convention is to use your initials. Never use the MM_ prefix, as it is reserved for
Macromedia use only. Macromedia precedes all functions and global variables with the prefix
MM_ to prevent them from conflicting with any code that you write.
var MM_ERROR_STRING = "...";
function MM_hideLayer() {
Avoid similar code blocks so that the code you write doesnt resemble too closely the code in
other blocks. If a code block looks too much like another code block on the page, the Server
Behaviors panel might mistakenly identify the first code block as an instance of the second
code block (or conversely). A simple solution is to add a comment to a code block to make it
more unique.
Related topics
About custom server behaviors on page 777
Server behaviors on page 778
Installing third-party server behaviors 787
Testing server behaviors
The Macromedia Exchange recommends performing the following tests on each server
behavior you create:
Apply the behavior from the Server Behaviors panel. If it has a dialog box, enter valid data
in each field and click OK. Verify that no error occurs when the behavior is applied. Verify
that the runtime code for the server behavior appears in the Code inspector.
Apply the server behavior again and enter invalid data in each field of the dialog box. Try
leaving the field blank, using large or negative numbers, using invalid characters (such as /
, ?, :, *, and so on), and using letters in numeric fields. You can write form validation
routines to handle invalid data (validation routines involve hand-coding, which is beyond
the scope of this book).
After successfully applying your server behavior to the page, verify the following:
Check the Server Behaviors panel to make sure the name of the server behavior appears in
the list of behaviors added to the page.
If applicable, verify that server-side script icons show up on the page. The generic server-
side script icons are gold shields. To see the icons, enable Invisible Elements (View >
Visual Aids > Invisible Elements).
In Code view, (View > Code) verify that no invalid code is generated.
In addition, if your server behavior inserts code in the document establishing a connection to
a database, create a test database to test the code inserted in the document. Verify the
connection by defining queries that produce different sets of data, and different sizes of data
sets.
Finally, upload the page to the server and open it in a browser. View the pages HTML source
code and verify that no invalid HTML has been generated by the server-side scripts.
Installing third-party server behaviors
You can download and install server behaviors created by independent developers from the
Macromedia Exchange website.
To access Macromedia Exchange:
1. In Dreamweaver select Help > Dreamweaver Exchange.
Your browser opens the Macromedia Exchange for Dreamweaver web page.
788 Chapter 38: Adding Custom Server Behaviors
2. Log on to the Exchange using your Macromedia ID, or, if you have not yet created a
Macromedia Exchange ID for yourself, follow the instructions to open a Macromedia
account.
To install a server behavior or other extension in Dreamweaver:
1. Start the Extension Manager by selecting Commands > Manage Extensions.
2. Select File > Install Package in the Extension Manager.
For more information, see Using the Extension Manager.
Related topics
About custom server behaviors on page 777
Server behaviors on page 778
Using the Server Behavior Builder
The Server Behavior Builder lets you add the code block or blocks that the behavior inserts
into a page.
To write server behavior code blocks:
1. In the Server Behaviors panel (Window > Server Behaviors), click the Plus (+) button and
select New Server Behavior from the pop-up menu.
The New Server Behavior dialog box appears.
2. From the Document Type pop-up menu, select the document type that you are developing
the server behavior for.
3. In the Name text box, enter a name for the server behavior.
N
O
T
E
You can also access the Macromedia Exchange from the Server Behaviors panel
(Window > Behaviors) by clicking the Plus (+) button and selecting Get More Server
Behaviors.
Using the Server Behavior Builder 789
4. If you want to copy an existing server behavior to add to the behavior you are creating,
select the Copy Existing Server Behavior checkbox.
When this checkbox is selected, a list of available server behaviors is displayed in the
Behavior to Copy pop-up menu.
5. Click OK.
The Server Behavior Builder dialog box is displayed.
6. To add a new code block, click the Plus (+) button.
The Create a New Code Block dialog box is displayed.
790 Chapter 38: Adding Custom Server Behaviors
7. Enter a name for the code block you want to create and click OK.
The name you entered in the dialog box appears in the Server Behavior Builder, with the
appropriate scripting tags visible in the Code block text box.
8. In the Code Block text box, enter the code necessary to implement the server behavior.
When entering code in the Code Block text box:
You can insert only a single tag or code block for each named code block (for example,
myBehavior_block1, myBehavior_block2, myBehavior_blockn, etc.). If you need
to enter multiple tags or code blocks, you must create an individual code block for
each using the Server Behavior Builder.
To include runtime parameters in a code block:
a. Place the insertion point in the code block where youd like to insert the parameter.
b. Click the Insert Parameters in Code Block button.
The Insert Parameters in Code Block dialog box appears.
c. Enter a name for the parameter in the Parameter Name text box.
d. Click OK.
The parameter name is inserted in the code block.
Repeat steps 6 through 8 for each new code block you want to create.
9. In the Parameter Name pop-up menu, enter a name for the parameters, and click OK.
The parameter is inserted into the code block at the location where you placed the
insertion point prior to defining the parameter.
Using parameters in server behaviors 791
10. Select an option from the Insert Code pop-up menu specifying the location in which to
embed the code blocks.
For more information see Positioning code blocks on page 792.
11. You can specify additional information about the server you are creating by using the
Advanced options panel.
12. Click the Advanced button to display more options.
13. If you need to create more code blocks, repeat steps 7 through 13 as needed.
14. If the server behavior requires that parameters be supplied to it, you will need to create a
dialog box that accepts parameters from the person applying the behavior.
To create a dialog box that accepts user input parameters, see Creating a dialog box for a
custom server behavior on page 794.
15. After you have performed the above steps as required by the server behavior you are
creating, Click OK.
Once you create a server behavior, it is listed in the Server Behaviors panel. Test the server
behavior and ensure that it functions properly.
Related topics
Positioning code blocks on page 792
Repeating code blocks on page 783
Coding guidelines on page 786
Positioning code blocks on page 792
Using parameters in server behaviors
You can include parameters in a server behaviors code (see Parameters in server behaviors
on page 781 for more information), and let the page designer supply the necessary parameter
values before inserting the server behaviors code into the page. To let the page designer supply
parameter values, enter parameter markers within the code as shown:
@@parameterName@@
792 Chapter 38: Adding Custom Server Behaviors
The ASP server behavior example below contains the parameter formParam, which requires
the person inserting the behavior to supply the name of a form object:
<% Session(lang_pref) = Request.Form(formParam); %>
To create a parameter that lets the user supply the necessary value:
1. Enclose the formParam string in parameter markers:
<% Session(lang_pref) = Request.Form(@@formParam@@); %>
2. Create a dialog box that prompts the designer to supply the name of the form object.
For more information, see Creating a dialog box for a custom server behavior
on page 794.
Positioning code blocks
When you create code blocks using the Server Behavior Builder (see Using the Server
Behavior Builder for more information), you must specify where to insert them in the pages
HTML code. The Insert Code and Relative Position pop-up menus let you choose where to
insert the code block in the document, and then specify a position relative to another tag in
the page.
To learn more about the code block positioning options and how they affect your custom
server behavior, see Code block positioning within web pages on page 780.
To position a code block (general instructions):
1. Using the Server Behavior Builder, write a code block according to the section Using the
Server Behavior Builder on page 788.
2. In the Server Behavior Builder dialog box, select a position in which to insert the code block
from the Insert Code pop-up menu.
3. In the Server Behavior Builder dialog box, select a position relative to that which you
selected in the Insert Code pop-up menu.
4. If you have completed the authoring of the code block, click OK.
The server behavior is listed in the Server Behaviors panel (Window > Server Behavior),
and can be viewed by clicking the click the Plus (+) button.
5. Test the server behavior and ensure that it functions properly.
See Testing server behaviors on page 787 for more information.
Positioning code blocks 793
To position a code block relative to another tag on the page:
1. In the Insert Code pop-up menu, select Relative To a Specific Tag.
2. In the Tag text box, enter the tag or select one from the pop-up menu.
If you enter a tag, dont include the angled brackets (< >).
3. Specify a location relative to the tag by choosing an option in the Relative Position
pop-up menu.
You can insert your code block just before or just after the opening or closing tags. You can
also replace the tag with the code, insert the code as the value of an attribute of the tag (a
box appears to let you select the attribute), or insert the code inside the opening tag.
To position a code block relative to a tag selected by the page designer:
1. In the Insert Code pop-up menu, select Relative To the Selection.
2. Specify a location relative to the selection by choosing an option in the Relative Position
pop-up menu.
You can insert your code block just before or just after the selection. You can also replace
the selection with your code block, or you can wrap the code block around the selection.
If you want to wrap the code block around a selection, the selection must consist of an
opening and closing tag with nothing in between, as follows:
<CFIF Day=Monday></CFIF>
The opening tag piece of the code block is inserted before the selections opening tag and
the closing tag piece of the code block is inserted after the selections closing tag.
Related topics
About custom server behaviors on page 777
Code block positioning within web pages on page 780
Using the Server Behavior Builder on page 788
794 Chapter 38: Adding Custom Server Behaviors
Creating a dialog box for a custom server
behavior
Server behaviors often require that the page designer supply a parameter value. This value
must be inserted before the server behaviors code is inserted into the page. To do this, you can
create a dialog box that prompts the person implementing the server behavior for a parameter
value.
You create the dialog box by defining the designer-supplied parameters in the code. After
defining all the parameters, you can generate a dialog box for the server behavior.
To create a parameter in the server behaviors code:
Enter a parameter marker at the point in the code where you want to insert the supplied
parameter value. The syntax for the parameter is as follows:
@@parameterName@@
For example, if the server behavior contains the following code block:
<% Session(lang_pref) = Request.Form(Form_Object_Name); %>
To let the page designer supply the value of Form_Object_Name, enclose the string in
parameter markers (@@):
<% Session(lang_pref) = Request.Form(@@Form_Object_Name@@); %>
You can also highlight the string and click the Insert Parameter In Code Block button. Enter a
parameter name and click OK. Dreamweaver replaces every instance of the highlighted string
with the specified parameter name enclosed in parameter markers.
N
O
T
E
A parameter is added to your code block without your intervention if you specify that
your code should be inserted relative to a specific tag chosen by the page designer (that
is, you chose Relative to a Specific Tag in the Insert Code pop-up menu). The parameter
adds a tag menu to the behaviors dialog box to let the page designer select a tag.
Creating a dialog box for a custom server behavior 795
Dreamweaver uses the strings you enclose in parameter markers to label the controls in the
dialog box it generates (see the following procedure). In the previous example, Dreamweaver
creates a dialog box with the following label:
To create a dialog box for a server behavior:
1. In the Server Behavior Builder, click Next.
A dialog box appears listing all of the designer-supplied parameters you defined in your
code.
2. (Optional) You can change the display order of the dialog box controls by selecting a
parameter and clicking the up and down arrows.
N
O
T
E
Parameter names in the server behavior code cannot have any spaces. Therefore, the
dialog box labels cannot have any spaces. If you want to include spaces in the label, you
can edit the generated HTML file.
796 Chapter 38: Adding Custom Server Behaviors
3. (Optional) If you want, change a parameters control by selecting the parameter and
choosing another control in the Display As column.
4. Click OK.
Dreamweaver generates a dialog box with a labeled control for each designer-supplied
parameter you defined.
To view the dialog box:
Click the Plus (+) button in the Server Behaviors panel (Window > Server Behaviors), and
select your server behavior from the pop-up menu.
To edit the dialog box of a server behavior you created:
1. In the Server Behaviors panel (Window > Server Behaviors), click the Plus (+) button and
select Edit Server Behaviors from the pop-up menu.
2. Select your server behavior from the list, and click Open.
The Server Behavior Builder appears with your server behavior.
3. Click Next.
A dialog box appears listing all the designer-supplied parameters you defined in your code.
4. (Optional) You can change the display order of the dialog box controls by selecting a
parameter and clicking the up and down arrows.
5. (Optional) If you want, change a parameters control by selecting the parameter and
choosing another control in the Display As column.
6. Click OK.
Editing and modifying server behaviors
You can edit any server behavior created with the Server Behavior Builder, including
server behaviors you download from the Macromedia Exchange website, and other
third-party developers.
If you apply a server behavior to a page and then edit the behavior in Dreamweaver, instances
of the old behavior will no longer appear in the Server Behaviors panel. The Server Behaviors
panel searches the page for code that matches the code of known server behaviors. If the code
of a server behavior known to the panel changes, the panel will no longer recognize earlier
versions of the behavior on that page.
Editing and modifying server behaviors 797
If you want both the old and new versions of the behavior to appear in the
panel:
Click the Plus (+) button on the Server Behaviors panel (Window > Server Behaviors),
select New Server Behavior, and create a copy of the old server behavior.
To edit the code of a server behavior created with the Server Behavior Builder:
1. In the Server Behaviors panel (Window > Server Behaviors), click the Plus (+) button and
select Edit Server Behaviors from the pop-up menu.
The Edit Server Behaviors dialog box appears, displaying all the behaviors for the current
server technology.
2. Select the server behavior and click Edit.
The Server Behavior Builder dialog box appears.
3. Select the appropriate code block and modify the code to be inserted in pages.
4. (Optional) You can change or add parameter markers to the code.
For instructions, see Creating a dialog box for a custom server behavior on page 794.
5. (Optional) If you want, change where the code block is inserted in the pages HTML code
by choosing another option in the Insert Code pop-up menu.
For instructions, see Positioning code blocks on page 792.
798 Chapter 38: Adding Custom Server Behaviors
6. If the modified code does not contain any designer-supplied parameters, click OK.
Dreamweaver regenerates the server behavior without a dialog box. The new server
behavior appears in the Plus (+) pop-up menu of the Server Behaviors panel.
7. If the modified code does contain designer-supplied parameters, click Next.
Dreamweaver asks you whether you want to create a new dialog box, overwriting the old
one. Make your changes and click OK.
Dreamweaver saves all changes in the server behaviors EDML file.
799
39
CHAPTER 39
Creating Forms
You can use Macromedia Dreamweaver 8 to create forms with text fields, password fields,
radio buttons, checkboxes, pop-up menus, clickable buttons, and other form objects.
Dreamweaver can also write code that validates the information a visitor provides. For
example, you can check that an e-mail address a user enters contains an @ symbol, or that a
required text field contains a value.
This chapter contains the following sections:
About forms . . . . . . . . . . . . . . . . . . . . . . . . . . . . . . . . . . . . . . . . . . . . . . . . . . . . . . . . . . . . .799
Creating HTML forms . . . . . . . . . . . . . . . . . . . . . . . . . . . . . . . . . . . . . . . . . . . . . . . . . . . 803
Inserting HTML form objects. . . . . . . . . . . . . . . . . . . . . . . . . . . . . . . . . . . . . . . . . . . . . 805
Inserting dynamic HTML form objects . . . . . . . . . . . . . . . . . . . . . . . . . . . . . . . . . . . . . 810
Validating HTML form data . . . . . . . . . . . . . . . . . . . . . . . . . . . . . . . . . . . . . . . . . . . . . . . 814
Attaching JavaScript behaviors to HTML form objects . . . . . . . . . . . . . . . . . . . . . . 815
Attaching custom scripts to HTML form buttons . . . . . . . . . . . . . . . . . . . . . . . . . . . . 815
Creating accessible HTML forms . . . . . . . . . . . . . . . . . . . . . . . . . . . . . . . . . . . . . . . . . . 816
Related topics
Building ColdFusion MX 7 forms on page 827
Building ASP.NET forms on page 893
About forms
Forms let you obtain information from visitors to your website. Visitors enter information
using form objects such as text fields, list boxes, checkboxes, and radio buttons, and then click
a button to submit the information.
800 Chapter 39: Creating Forms
Client-side role of forms
Forms support the client side of the client-server relationship. When a visitor enters
information into a form displayed in a web browser (the client) and clicks the submit button,
the information is sent to the server where a server-side script or application processes it.
Common server-side technologies used for processing form data include Macromedia
ColdFusion, Microsoft Active Server Pages (ASP), and PHP. The server responds by sending
requested information back to the user (or client), or performing some action based on the
forms contents.
Form objects
In Dreamweaver, form input types are called form objects. Form objects are the mechanisms
that allow users to input data. You can add the following form objects to a form:
N
O
T
E
You can also send form data directly to an e-mail recipient.
Visitor completes form
and submits it to a Web
server for processing
CF script
processes
the form
A new HTML document is
created and sent to the visitor
<HTML>
</HTML>
1
2
3
About forms 801
Text fields accept any type of alphanumeric text entry. The text can be displayed as a single
line, multiple lines, and as a password field where entered text is replaced by asterisks or
bullets to hide the text from onlookers.
Hidden fields store information entered by a user, such as a name, e-mail address, or viewing
preference, and then use that data when the user next visits the site.
Buttons perform actions when clicked. Typically these actions include submitting or resetting
a form. You can add a custom name or label for a button, or use one of the predefined
Submit or Reset labels.
Checkboxes allow multiple responses within a single group of options. A user can select as
many options as apply. The example below illustrates this by showing three checkbox items
selected: Surfing, Mountain Biking, and Rafting.
N
O
T
E
Passwords and other information sent to a server using a password field are not
encrypted. The transferred data can be intercepted and read as alphanumeric text. For
this reason, you should always provide encryption for data you want to keep secure.
802 Chapter 39: Creating Forms
Radio buttons represent exclusive choices. Selecting a button within a radio button group
deselects all others in the group (a group consists of two or more buttons that share the same
name). In the example below, Rafting is the currently selected option. If the user clicks Surfing,
the Rafting button is automatically cleared.
List menus display option values within a scrolling list that allows users to select multiple
options. The Menu option displays the option values in a menu that allows users to select
only a single item.
Jump menus are navigational lists or pop-up menus that let you insert a menu in which each
option links to a document or file.
File fields let users browse to a file on their computer and upload the file as form data.
Image fields let you insert an image in a form. Image fields can be used to make graphical
buttons such as Submit or Reset buttons.
Related topics
Creating HTML forms on page 803
Inserting HTML form objects on page 805
Dynamic form objects
A dynamic form object is a form object whose initial state is determined by the server when
the page is requested from the server, not by the form designer at design time. For example,
when a user requests a PHP page containing a form with a menu, a PHP script in the page
automatically populates the menu with values stored in a database. The server then sends the
completed page to the users browser.
N
O
T
E
A pop-up menu on an HTML form is not the same as a graphical pop-up menu. For
information on creating, editing, and showing and hiding a graphical pop-up menu, see
Show Pop-Up Menu on page 520.
Creating HTML forms 803
Making form objects dynamic can simplify site maintenance. For example, many sites use
menus to present users with a set of options. If the menu is dynamic, you can add, remove, or
change menu items in a single placethe database table in which the items are storedto
update all instances of the same menu on the site.
A menu is not the only type of dynamic form object. You can also create and use dynamic
radio buttons, checkboxes, text fields, and image fields.
Related topics
Inserting HTML form objects on page 805
Inserting dynamic HTML form objects on page 810
Creating HTML forms
This section describes how to create HTML forms in Dreamweaver.
You can also use Dreamweaver to create ASP.NET web forms. For more information, see
Building ASP.NET forms on page 893.
To create an HTML form:
1. Open a page and place the insertion point where you want the form to appear.
2. Select Insert > Form, or select the Forms category in the Insert bar and click the Form icon.
Dreamweaver inserts an empty form. With a page in Design view, forms are indicated by a
dotted red outline. If you dont see this outline, check that View > Visual Aids > Invisible
Elements is selected.
804 Chapter 39: Creating Forms
3. Specify the page or script that will process the form data.
In the Document window, click the form outline to select the form. In the Property
inspector (Window > Properties), type the path in the Property inspectors Action text
box, or click the folder icon to navigate to the appropriate page or script.
4. Specify the method to use to transmit the form data to the server.
In the Property inspector, select one of the following options in the Method pop-up
menu:
Default uses the browsers default setting to send the form data to the server. Typically the
default is the GET method.
GET appends the value to the URL requesting the page.
POST embeds the form data in the HTTP request.
For more information, click the Help icon in the Property inspector.
5. Insert form objects.
Place the insertion point where you want the form object to appear in the form, and then
select the object in the Insert > Form menu, or in the Forms category of the Insert bar.
For more information, see Inserting HTML form objects on page 805 or Inserting
dynamic HTML form objects on page 810.
If desired, set the properties of the form object after inserting it in the page. For more
information, select the form object and click the Help icon in the Property inspector.
6. Adjust the layout of the form as desired.
You can use line breaks, paragraph breaks, preformatted text, or tables to format your
forms. You cannot insert a form in another form (that is, you cannot overlap tags), but
you can include more than one form in a page.
When designing forms, remember to label the form fields with descriptive text to let users
know what theyre responding tofor example, Type your name to request
name information.
Use tables to provide structure for form objects and field labels. When using tables in
forms make sure all the table tags are included between the form tags.
Inserting HTML form objects 805
Related topics
Validating HTML form data on page 814
Attaching JavaScript behaviors to HTML form objects on page 815
Attaching custom scripts to HTML form buttons on page 815
Creating accessible HTML forms on page 816
Inserting HTML form objects
You can use Dreamweaver to quickly insert HTML form objects into your forms.
If youre working on an ASP.NET web application, you can use Dreamweaver to quickly
insert ASP.NET form controls. For more information, see Adding ASP.NET form controls to
a page on page 893.
You can create a blank HTML form (Insert > Form > Form) before inserting form objects in
it. For more information, see Creating HTML forms on page 803. If you dont create a
blank form and attempt to insert a form object, Dreamweaver will ask you if you want to
create one.
Inserting HTML text fields
You can create a text field that consists of one line or multiple lines. You can also create a
password text field that hides the text the user enters.
To insert a text field:
1. Place the insertion point inside the form outline.
2. Select Insert > Form > Text Field.
A text field appears in the document.
3. In the Property inspector, set the text field properties as desired.
For more information, click the Help icon in the Property inspector.
4. To label the text field on the page, click beside the text field and type the label.
Related topics
Validating HTML form data on page 814
Displaying dynamic content in HTML text fields on page 812
Form objects on page 800
806 Chapter 39: Creating Forms
Inserting HTML checkboxes
Use HTML checkboxes when you want to let users select more than one option from a set
of options.
To insert a checkbox:
1. Place the insertion point inside the form outline.
2. Select Insert > Form > Check Box.
A checkbox appears in the document.
3. In the Property inspector, set the checkbox properties as desired.
For more information, click the Help icon in the Property inspector.
4. To label the checkbox, click beside the checkbox on the page and type the label text.
Related topics
Dynamically preselecting HTML checkboxes on page 812
Inserting HTML radio buttons
Use HTML radio buttons when you want users to select only one choice from a set of
options. Radio buttons are typically used in groups. All radio buttons in a group must have
the same name.
To insert a group of radio buttons:
1. Place the insertion point inside the form outline.
2. Select Insert > Form > Radio Group.
The Radio Group dialog box appears.
3. Complete the Radio Group dialog box and click OK.
For instructions on completing the Radio Group dialog box, click the Radio Group dialog
boxs Help button.
N
O
T
E
Use radio buttons when you want users to select only one choice from a set of options.
For more information, see Inserting HTML radio buttons on page 806.
N
O
T
E
Use checkboxes when you want let users select more than one option. For more
information, see Inserting HTML checkboxes on page 806.
Inserting HTML form objects 807
Dreamweaver inserts the radio button group within the HTML form. If you havent inserted
a form on your page yet, Dreamweaver inserts one for you. If you want, you can change the
layout of the group. You can also edit the radio buttons using the Property inspector or
directly in Code view.
To insert radio buttons one at a time:
1. Place the insertion point inside the form outline.
2. Insert a radio button by selecting Insert > Form > Radio Button.
A radio button appears in the document.
3. In the Property inspector, set the radio button properties as desired.
For more information, click the Help icon in the Property inspector.
4. To label the radio button, click beside the radio button on the page and type the label text.
Related topics
Dynamically preselecting HTML radio buttons on page 813
Inserting HTML form menus
An HTML form menu lets a visitor select one or more items from a list. Menus are useful
when you have a limited amount of space, but need to display many items. Theyre also useful
when you want to control the values returned to the server. Unlike text fields where users can
type anything they want, including invalid data, you set the exact values returned by a menu.
You can insert two types of menus in a form: a menu that drops down when the user clicks it
or a menu that displays a scrollable list of items that can be selected. This type is called a list
menu.
To insert a menu:
1. Place the insertion point inside the form outline.
2. Select Insert > Form > List/Menu.
A menu appears in the document.
3. In the Property inspector, set the menu properties as desired.
For more information, click the Help icon in the Property inspector.
Related topics
Creating a dynamic HTML form menu on page 810
Making existing HTML form menus dynamic on page 811
808 Chapter 39: Creating Forms
Inserting standard buttons
Buttons control form operations. Use a button to submit form data to the server or to reset
the form. Standard form buttons are typically labeled Submit, Reset, or Send. You can also
assign other processing tasks that youve defined in a script. For example, the button might
calculate the total cost of items selected based on assigned values.
To create a button:
1. Place the insertion point inside the form outline.
2. Select Insert > Form > Button.
A button appears in the form.
3. In the Property inspector, set the button properties as desired.
For more information, click the Help icon in the Property inspector.
Inserting image buttons
You can use images as button icons. Using an image to perform tasks other than submitting
data requires attaching a behavior to the form object.
To create an image button:
1. In the document, place the insertion point inside the form outline.
2. Select Insert > Form > Image Field.
The Image Source dialog box appears.
3. Select the image for the button in the Select Image Source dialog box and click OK.
A image field appears in the form.
4. In the Property inspector, set the image field properties as desired.
To create a submit button, enter Submit in the Image Field text box in the Property
inspector.
For more information, click the Help icon in the Property inspector.
5. To attach a JavaScript behavior to the button, select the image and then select the behavior
in the Behaviors panel (Window > Behaviors).
For more information, Attaching JavaScript behaviors to HTML form objects
on page 815 and Attaching custom scripts to HTML form buttons on page 815.
Related topics
Inserting standard buttons on page 808
Inserting HTML form objects 809
Inserting hidden fields
You can use hidden fields to store and submit information not entered by the user. The
information is hidden from the user.
To create a hidden field:
1. In Design view, place the insertion point inside the form outline.
2. Select Insert > Form > Hidden Field.
A marker appears in the document. If you dont see a marker, select View > Visual Aids >
Invisible Elements to see the marker.
3. In the Property inspectors HiddenField text box, type a unique name for the field.
4. In the Value text box, type the value you want to assign to the field.
Inserting file-upload fields
You can create a file-upload field that lets users select a file on their computersuch as a word
processing document or graphics fileand upload the file to the server. A file field looks like
other text fields except it also contains a Browse button. The user either manually enters the
path to the file they want to upload, or uses the Browse button to locate and select the file.
Before you can use file-upload fields, you need a server-side script or a page capable of
handling file submissions. Consult the documentation of the server technology you use to
process form data. For example, if you use PHP, see Handling files uploads in the PHP
Manual at http://us2.php.net/manual/en/features.file-upload.php.
File fields require that you use the POST method to transmit files from the browser to the
server. The file is posted to the address you specify in the forms Action text box.
To create a file field in a form:
1. Insert a form in the page (Insert > Form).
2. Select the form to display its Property inspector.
3. Set the form Method to POST.
4. From the Enctype pop-up menu, select multipart/form-data.
5. In the Action text box, specify the server-side script or page capable of handling the
uploaded file.
N
O
T
E
Contact your servers administrator to confirm that anonymous file uploads are allowed
before using the file field.
810 Chapter 39: Creating Forms
6. Place the insertion point inside the form outline and select Insert > Form > File Field.
A file field is inserted within the form.
7. In the Property inspector, set the file field properties as desired.
For more information, click the Help icon in the Property inspector.
Inserting dynamic HTML form objects
You can insert HTML form objects whose initial state is determined by the server when the
page is requested from the server, not by the form designer at design time.
Related topics
Dynamic form objects on page 802
Building ASP.NET forms on page 893
Building ColdFusion MX 7 forms on page 827
Creating a dynamic HTML form menu
You can dynamically populate an HTML form menu or list menu with entries from a
database.
For most pages, you can use an HTML menu object. For ASP.NET pages, you must use a
DropDownList or ListBox form control. For more information, see Building ASP.NET
forms on page 893.
Before you begin, you must insert an HTML form in a ColdFusion, PHP, ASP, or JSP page,
and you must define a recordset or other source of dynamic content for the menu. For more
information, see Defining a recordset on page 691.
To insert a dynamic HTML form menu:
1. Click inside the HTML form on your page.
2. Select Insert > Form > List/Menu.
Dreamweaver inserts a List/Menu form object into the page.
3. Select the List/Menu form object.
The Property inspector displays the List/Menu properties.
Inserting dynamic HTML form objects 811
4. In the Property inspector, click the Dynamic button to display the Dynamic List/Menu
dialog box.
5. Complete the dialog box and click OK.
For more information, click the Help button on the dialog box.
Making existing HTML form menus dynamic
You can make an existing HTML form menu or list menu dynamic.
This section deals with HTML form objects. For ASP.NET menu objects such as
DropDownList or ListBox controls, see Making an existing ASP.NET menu dynamic
on page 895.
Before you begin, you must create the form in a ColdFusion, PHP, ASP, or JSP page, and you
must define a recordset or other source of dynamic content for the menu. For more
information, see Defining a recordset on page 691.
To make an existing HTML form menu dynamic:
1. In Design view, select the list/menu form object you want to make dynamic.
2. In Property inspector, click the Dynamic button.
The Dynamic List/Menu dialog box appears.
3. Complete the dialog box and click OK.
For instructions, click the Help button in the dialog box.
812 Chapter 39: Creating Forms
Related topics
Creating a dynamic HTML form menu on page 810
Displaying dynamic content in HTML text fields
You can display dynamic content in HTML text fields.
For ASP.NET pages, you must use the ASP.NET TextBox control. For more information,
see Displaying dynamic content in an ASP.NET TextBox control on page 895.
Before you begin, you must create the form in a ColdFusion, PHP, ASP, or JSP page, and you
must define a recordset or other source of dynamic content for the text field. For more
information, see Defining a recordset on page 691.
To make HTML text fields dynamic:
1. Select the text field in the HTML form on your page.
2. In the Property inspector, click the lightning bolt icon beside the Init Val text box.
The Dynamic Data dialog box appears.
3. Select the recordset column that will supply a value to the text field, then click OK.
The text field will display the dynamic content when the form is viewed in a browser.
Dynamically preselecting HTML checkboxes
You can let the server decide whether to select a checkbox when the form is displayed in
a browser.
For ASP.NET pages, you must use the ASP.NET CheckBox control. For more information,
see Dynamically preselecting ASP.NET CheckBox controls on page 896.
Before you begin, you must create the form in a ColdFusion, PHP, ASP, or JSP page, and you
must define a recordset or other source of dynamic content for the checkboxes. For more
information, see Defining a recordset on page 691. Ideally, the source of content should
contain Boolean data, such as Yes/No or true/false.
Inserting dynamic HTML form objects 813
To dynamically preselect an HTML checkbox:
1. Select a checkbox form object on your page.
2. In the Property inspector, click the Dynamic button.
The Dynamic CheckBox dialog box appears.
3. Complete the dialog box and click OK.
For instructions, click the Help button in the dialog box.
The checkbox will appear selected or not selected, depending on the data when the form is
viewed in a browser.
Dynamically preselecting HTML radio buttons
You can let the server decide whether to select an HTML radio button when the form is
displayed in a browser.
If you want to dynamic preselect ASP.NET radio button objects such as RadioButton or
RadioButtonList controls, see Dynamically preselecting an item in an ASP.NET
RadioButtonList on page 897.
Before you begin, you must create the form in a ColdFusion, PHP, ASP, or JSP page, and
insert at least one group of HTML radio buttons (see Inserting HTML radio buttons
on page 806). You must also define a recordset or other source of dynamic content for the
radio buttons. For more information, see Defining a recordset on page 691. Ideally, the
source of content should contain Boolean data, such as Yes/No or true/false.
To dynamically preselect an HTML radio button:
1. In Design view, select a radio button in the group.
2. In the Property inspector, click the Dynamic button.
The Dynamic Radio Group dialog box appears.
3. Complete the dialog box and click OK.
For instructions, click the Help button in the dialog box.
814 Chapter 39: Creating Forms
Validating HTML form data
Dreamweaver can add JavaScript code that checks the contents of specified text fields to
ensure that the user has entered the correct type of data.
This section applies to HTML forms. You can also build ColdFusion forms in Dreamweaver
that validate the contents of specified fields. For more information, see Validating
ColdFusion form data on page 838. For ASP.NET forms, you can insert ASP.NET validation
controls in Code view. For more information, consult the ASP.NET documentation.
To validate HTML form data:
1. Create a HTML form that includes at least one text field and one Submit button.
Make sure every text field you want to validate has a unique name.
2. Select the Submit button.
3. In the Behaviors panel (Window > Behaviors), click the Plus (+) button and select the
Validate Form behavior from the list.
The Validate Form dialog box appears.
4. Set the validation rules for each text field and click OK.
For example, you might specify that a text field for a persons age accepts only numbers.
For more information, see Validate Form on page 526.
Related topics
Chapter 18, Using JavaScript Behaviors, on page 493
Validating ColdFusion form data on page 838
N
O
T
E
The Validate Form behavior is available only if a text field has been inserted into
the document.
Attaching custom scripts to HTML form buttons 815
Attaching JavaScript behaviors to HTML
form objects
You can attach JavaScript behaviors stored in Dreamweaver to HTML form objects such as
buttons.
To attach a JavaScript behavior to an HTML form object:
1. Select the HTML form object.
2. In the Behaviors panel (Window > Behaviors), click the Plus (+) button and select a
behavior from the list.
For more information, see Chapter 18, Using JavaScript Behaviors, on page 493.
Attaching custom scripts to HTML form
buttons
Some forms use JavaScript or VBScript to perform form processing or some other action on
the client as opposed to sending the form data to the server for processing. You can use
Dreamweaver to configure a form button to run a specific client-side script when the user
clicks the button.
To run a script on the client:
1. Select a Submit button in a form.
2. In the Behaviors panel (Window > Behaviors), click the Plus (+) button and select Call
JavaScript from the list.
For more information on this behavior, see Call JavaScript on page 500.
3. In the Call JavaScript text box that appears, enter the name of the JavaScript function you
want to run when the user clicks the button, and click OK.
For example, you can enter the name of a function that doesnt exist yet, such as
processMyForm().
N
O
T
E
This feature does not work with ASP.NET form controls because these controls are
processed on the server.
N
O
T
E
This feature does not work with ASP.NET forms.
816 Chapter 39: Creating Forms
4. If your JavaScript function doesnt exist in the head section of the document yet, add it
now.
For example, you could define the following JavaScript function in the head section of the
document to display a message when the user clicks the Submit button.
function processMyForm(){
alert('Thanks for your order!');
}
Creating accessible HTML forms
When you insert an HTML form object and youve selected the Form Object option in
Accessibility preferences, Dreamweaver prompts you to enter information to make the form
object accessible. You can also change accessibility attributes after inserting the object.
To add an accessible form object:
1. The first time you add accessible form objects, activate the Accessibility dialog box for form
objects (see Optimizing the workspace for accessible page design on page 69).
This is a one-time-only step.
2. In the document, place the insertion point where you want the form object to appear.
3. Select Insert > Form and select a form object to insert.
The Input Tag Accessibility Attributes dialog box appears.
Creating accessible HTML forms 817
4. Complete the dialog box.
For more information, click the Help button in the dialog box.
5. Click OK.
6. If Dreamweaver asks if you want to insert a form tag, click Yes.
The form object appears in the document.
To edit accessibility values for a form object:
1. In the Document window, select the object.
2. Do one of the following:
Edit the appropriate attributes in Code view.
Right-click (Windows) or Control-click (Macintosh), then select Edit Tag.
<label>
<input type="radio" name="radiobutton" value="radiobutton">
RadioButton1</label>
<input type="radio" name="radiobutton" value="radiobutton"
id="radiobutton">
<label for="radiobutton">RadioButton2</label>
<input type="radio" name="radiobutton" value="radiobutton">
RadioButton3
N
O
T
E
If you press Cancel, the form object appears in the document, but Dreamweaver
does not associate accessibility tags or attributes with it.
818 Chapter 39: Creating Forms
819
8
PART 8
Developing Applications
Rapidly
Web applications often feature pages that let users search a database; pages
that let users insert, update, or delete data in a database; and pages that
restrict access to a website. You can quickly build any of these pages with
Macromedia Dreamweaver 8.
This part contains the following chapters:
Chapter 40: Building ColdFusion Applications Rapidly . . . . . . . 821
Chapter 41: Building ASP.NET Applications Rapidly. . . . . . . . . 893
Chapter 42: Building ASP and JSP Applications Rapidly . . . . 935
Chapter 43: Building PHP Applications Rapidly. . . . . . . . . . . . . 957
821
40
CHAPTER 40
Building ColdFusion
Applications Rapidly
You can use the tools in Macromedia Dreamweaver 8 to build a ColdFusion web application
rapidly, and with little or no coding.
About rapid application development (all
servers)
Rapid application development (RAD) is a software development process designed to make
building applications easier and faster. RAD tools typically handle the details of a software
project much like computer-assisted-design (CAD) tools take care of the details of drawing a
wall or inserting a window in a building plan.
Dreamweaver is a RAD tool for website designers as well as web application developers. You
can use Dreamweaver to build pages that search, insert, update, or delete records in a
database. Dreamweaver handles the details of creating the pages; little or no coding is required
from the developer. (Dreamweaver also provides a full-featured coding environment for
developers who like to code all or part of their pages.)
822 Chapter 40: Building ColdFusion Applications Rapidly
About master/detail pages
A master page is a page that lists records and corresponding links for each record. When the
user clicks a link, a detail page opens displaying more information about the record. For
example, heres a master page from a fictional company.
About rapid application development (all servers) 823
When a user clicks one of the linked location names, a detail page opens:
A results page is a common type of master page. However, unlike the master page described in
this section, the list of records on a results page is determined not by you, the designer, but by
the user. (The user determines the list by conducting a database search.) For more information
on this type of master page, see About search/results pages on page 823.
A detail page can also be used to update or delete the record displayed.
Related topics
Building master/detail pages (ColdFusion) on page 838
Building master/detail pages (ASP.NET) on page 902
Building master/detail pages (ASP and JSP) on page 935
Building master/detail pages (PHP) on page 957
About search/results pages
In most cases, you need at least two pages to add this feature to your web application. The
first page is a page containing an HTML form in which users enter search parameters.
Although this page doesnt do any actual searching, it is referred to as the search page.
824 Chapter 40: Building ColdFusion Applications Rapidly
The second page you need is the results page, which performs most of the work. The results
page does the following tasks:
Reads the search parameters submitted by the search page
Connects to the database and search for records
Builds a recordset with the records found
Displays the contents of the recordset
Optionally, you can add a detail page. A detail page gives users more information about a
particular record on the results page.
If you use ASP.NET, you can combine both the search page and the results page into one
page.
If you have only one search parameter, Dreamweaver lets you add search capabilities to your
web application without using SQL queries and variables. Simply design your pages and
complete a few dialog boxes. If you have more than one search parameter, you need to write a
SQL statement and define multiple variables for it.
Dreamweaver inserts the SQL query in your page. When the page runs on the server, each
record in the database table is checked. If the specified field in a record meets your SQL query
conditions, the record is included in a recordset. The SQL query in effect builds a recordset
containing only the search results.
For example, field sales staff might have information about customers in a certain area have
incomes above a certain level. In a form on a search page, the sales associate enters a
geographical area and a minimum income level, and then clicks the Submit button to send
the two values to a server. On the server, the values are passed to the results pages SQL
statement, which then creates a recordset containing only customers in the specified area with
incomes above the specified level.
Related topics
Building search/results pages (ColdFusion, ASP, JSP, PHP) on page 847
Building a database search page (ASP.NET) on page 909
About advanced database manipulation objects
Though you can use server behaviors to build pages that modify databases, you can also use
database manipulation objects such as stored procedures, ASP command objects, or JSP
prepared statements to build the pages.
About rapid application development (all servers) 825
Stored procedures
A stored procedure is a reusable database item that performs some operation on the database.
A stored procedure contains SQL code that can, among other things, insert, update, or delete
records. Stored procedures can also alter the structure of the database itself. For example, you
can use a stored procedure to add a table column or even delete a table.
A stored procedure can also call another stored procedure, as well as accept input parameters
and return multiple values to the calling procedure in the form of output parameters.
A stored procedure is reusable in the sense that you can reuse a single compiled version of the
procedure to execute a database operation a number of times. If you know a database task will
be executed more than a few timesor the same task will be executed by different
applicationsusing a stored procedure to execute that task can make database operations
more efficient.
Related topics
Using stored procedures to modify databases (ColdFusion) on page 872
Using stored procedures to modify databases (ASP.NET) on page 932
Using stored procedures to modify databases (ASP and JSP) on page 949
ASP command objects
An ASP command object is a server object that performs some operation on a database. The
object can contain any valid SQL statement, including one that returns a recordset, or one
that inserts, updates, or deletes records in a database. A command object can alter the
structure of a database if the SQL statement adds or deletes a column in a table. You can also
use a command object to run a stored procedure in a database.
A command object can be reusable, in the sense that the application server can reuse a single
compiled version of the object to execute the command a number of times. You make a
command reusable by setting the Prepared property of the Command object to true, as in the
following VBScript statement:
mycommand.Prepared = true
N
O
T
E
MySQL and Microsoft Access databases do not support stored procedures.
826 Chapter 40: Building ColdFusion Applications Rapidly
If you know the command will be executed more than a few times, having a single compiled
version of the object can make database operations more efficient.
A command object is created by scripts on an ASP page, but Dreamweaver lets you create
command objects without writing a line of ASP code. For more information, see Using ASP
commands to modify a database on page 951.
JSP prepared statements
A JSP prepared statement is a reusable server object that contains a SQL statement. You can
place any valid SQL statement in a prepared statement. For example, a prepared statement
can contain a SQL statement that returns a recordset, or one that inserts, updates, or deletes
records in a database.
A prepared statement is reusable in the sense that the application server uses a single instance
of the prepared statement object to query the database a number of times. Unlike the JSP
statement object, a new instance of the prepared statement object is not created for each new
database query. If you know the statement will be executed more than a few times, having a
single instance of the object can make database operations more efficient and take up less
server memory.
A prepared statement object is created by a Java scriptlet on a JSP page. However,
Dreamweaver lets you create prepared statements without writing a single line of Java code.
If youre interested in the code, the following scriptlet creates a prepared statement:
String myquery = SELECT * FROM EMPLOYEES WHERE DEPARTMENT = ?;
PreparedStatement mystatement = connection.prepareStatement(myquery);
The first line stores the SQL statement in a string variable called myquery, with a question
mark serving as a placeholder for the SQL variable value. The second line creates a prepared
statement object called mystatement.
Next, you assign a value to the SQL variable, as follows:
mystatement.setString(1, request.getParameter(myURLparam));
N
O
T
E
Not all database providers support prepared commands. If your database does not
support it, it might return an error when you set this property to true. It might even ignore
the request to prepare the command and set the Prepared property to false.
Building ColdFusion MX 7 forms 827
The setString method assigns the value to the variable and takes two arguments. The first
argument specifies the affected variable by its position (here, the first position in the SQL
statement). The second argument specifies the variables value. In this example, the value is
provided by a URL parameter passed to the page.
Finally, you generate the recordset, as follows:
ResultSet myresults = mystatement.execute();
For more information on how to create JSP prepared statements using rapid application
development (RAD) tools in Dreamweaver, see Using JSP prepared statements to modify a
database on page 953.
Building ColdFusion MX 7 forms
Dreamweaver provides a number of enhancements for ColdFusion developers who use
ColdFusion MX 7 or later as their development server. These enhancements include more
Insert bar buttons, menu items, and Property inspectors so that you can rapidly build and set
the properties of ColdFusion forms. You can also use Dreamweaver to generate code that
validates the information provided by site visitors. For example, you can check that the e-mail
address provided by a user contains the @ symbol, or that a required text field contains a
certain type of value.
These enhancements are only available if you have access to a computer running ColdFusion
MX 7 or later.
This section covers the following topics:
Enabling the ColdFusion enhancements on page 828
Creating ColdFusion forms on page 829
Inserting ColdFusion form controls on page 830
Setting the properties of ColdFusion form controls visually on page 837
Validating ColdFusion form data on page 838
N
O
T
E
You must use different methods to assign non-string values to SQL variables. For
example, to assign an integer to the variable, you would use the mystatement.setInt()
method.
828 Chapter 40: Building ColdFusion Applications Rapidly
Enabling the ColdFusion enhancements
Dreamweaver provides a number of enhancements for ColdFusion developers. Some of these
enhancements require that you define a computer running ColdFusion MX 7 or later as a
testing server for Dreamweaver. For example, the new Property inspectors for form controls
are available only if you specify the correct testing server.
You need only define a testing server once. Dreamweaver then automatically detects the
testing server version and makes the enhancements available if it detects ColdFusion MX 7.
To enable the enhancements for ColdFusion developers:
1. If you havent already done so, define a Dreamweaver site for your ColdFusion project.
For more information, see Chapter 2, Setting Up a Dreamweaver Site, on page 79.
2. Open the Advanced Site Definition dialog box by selecting Site > Manage Sites, selecting
your site from the list, and clicking Edit.
If the Basic Site Definition dialog box appears, click the Advanced tab to switch to the
advanced version.
3. Select the Testing Server category and specify a computer running ColdFusion MX 7 or
later as the testing server for your Dreamweaver site.
Make sure you specify a valid URL prefix.
For more information, see Specifying where dynamic pages can be processed
on page 608.
4. Open any ColdFusion document.
You wont see any visible changes to the Dreamweaver workspace until you open a
ColdFusion document.
Related topics
Creating ColdFusion forms on page 829
Securing a folder in your application (ColdFusion) on page 884
Viewing ColdFusion components in Dreamweaver on page 886
Defining a recordset in a ColdFusion component on page 890
Using a CFC recordset as a source of dynamic content on page 890
Creating or modifying a ColdFusion data source on page 612
Building ColdFusion MX 7 forms 829
Creating ColdFusion forms
You can use a number of Insert bar buttons, menu items, and Property inspectors to rapidly
create ColdFusion forms and set their properties in Dreamweaver.
These enhancements are only available if you have access to a computer running ColdFusion
MX 7 or later. For more information, see Enabling the ColdFusion enhancements
on page 828.
To create a ColdFusion form:
1. Open a ColdFusion page and place the insertion point where you want the ColdFusion
form to appear.
2. Select Insert > ColdFusion Objects > CFForm > CFForm, or select the CFForm category
from the Insert bar and click the CF Form icon.
Dreamweaver inserts an empty ColdFusion form. In Design view, the form is indicated by
a dotted red outline. If you dont see this outline, make sure that View > Visual Aids >
Invisible Elements is selected.
3. Make sure the form is still selected and then use the Property inspector to specify the page
or script that will process the form data.
In the Property inspector, type the path of the page or script in the Action text box, or
click the folder icon beside the text box and navigate to the page or script.
If you dont see the Action text box in the Property inspector, click the form outline in the
Document window to select the form.
4. In the Method pop-up menu, select the method you want to use to transmit the form data
to the server:
Default uses the browsers default setting to send the form data to the server. Typically, the
default is the get method.
GET appends the value to the URL requesting the page.
POST embeds the form data in the HTTP request.
For more information, click the Help icon on the Property inspector.
5. Insert ColdFusion form controls.
Place the insertion point where you want the ColdFusion form control to appear in the
ColdFusion form, and then select the control from the Insert menu (Insert > ColdFusion
Objects > CFForm), or from the CFForm category in the Insert bar.
For more information, see Inserting ColdFusion form controls on page 830.
830 Chapter 40: Building ColdFusion Applications Rapidly
6. If required, set the properties of the control with the Property inspector.
Make sure the control is selected in Design view and then set the properties in the
Property inspector. For more information on the properties, click the Help icon in the
Property inspector.
7. Adjust the layout of the ColdFusion form.
If youre creating an HTML-based form, you can use line breaks, paragraph breaks,
preformatted text, or tables to format your forms. You cannot insert a ColdFusion form in
another ColdFusion form (that is, you cannot overlap tags), but you can include more
than one ColdFusion form in a page.
If youre creating a Flash-based form, use CSS styles to lay out your form. ColdFusion
ignores any HTML in the form.
Remember to label the ColdFusion form fields with descriptive text to let users know
what they are responding to. For example, create a Type your name label to request
name information.
Related topics
Validating ColdFusion form data on page 838
Inserting ColdFusion form controls
You can use the Insert bar or Insert menu to quickly insert ColdFusion form controls into a
ColdFusion form.
These enhancements are only available if you have access to a computer running ColdFusion
MX 7 or later. For more information, see Enabling the ColdFusion enhancements
on page 828.
You should create a blank ColdFusion form before inserting controls in it. For more
information, see Creating ColdFusion forms on page 829. If you dont create a blank form
and attempt to insert a control, Dreamweaver asks you if you want to create one.
This section contains the following topics:
Inserting ColdFusion text fields on page 831
Inserting ColdFusion hidden fields on page 831
Inserting ColdFusion text areas on page 832
Inserting ColdFusion buttons on page 833
Inserting ColdFusion checkboxes on page 833
Building ColdFusion MX 7 forms 831
Inserting ColdFusion radio buttons on page 834
Inserting ColdFusion select boxes on page 834
Inserting ColdFusion image fields on page 835
Inserting ColdFusion file fields on page 836
Inserting ColdFusion text fields
You can visually insert a ColdFusion text field or password field into your form and then set
its properties.
This Dreamweaver enhancement is only available if you have access to a computer running
ColdFusion MX 7 or later. For more information, see Enabling the ColdFusion
enhancements on page 828.
To visually insert a ColdFusion text field:
1. In Design view, place the insertion point inside the form outline.
2. In the CFForm category of the Insert bar, click the CF Text Field icon.
A text field appears in the form.
3. In the Property inspector, set the text field properties.
For more information, click the Help icon in the Property inspector.
4. To label the text field on the page, click beside it and enter text for the label.
To visually insert a password field:
1. Repeat steps 1 and 2 in the previous procedure for inserting a text field.
2. Select the inserted text field to display its Property inspector.
3. Select the value Password from the Text Mode pop-up menu in the Property inspector.
Related topics
Validating ColdFusion form data on page 838
Setting the properties of ColdFusion form controls visually on page 837
Inserting ColdFusion hidden fields
You can visually insert a ColdFusion hidden field into your form and set its properties. Use
hidden fields to store and submit information that the user does not enter. The information is
hidden from the user.
This Dreamweaver enhancement is only available if you have access to a computer running
ColdFusion MX 7 or later. For more information, see Enabling the ColdFusion
enhancements on page 828.
832 Chapter 40: Building ColdFusion Applications Rapidly
To visually insert a ColdFusion hidden field:
1. In Design view, place the insertion point inside the form outline.
2. In the CFForm category of the Insert bar, click the CF Hidden Field icon.
A marker appears in the ColdFusion form. If you dont see the marker, select View >
Visual Aids > Invisible Elements.
3. In the Property inspector, set the hidden field properties.
For more information, click the Help icon in the Property inspector.
Related topics
Setting the properties of ColdFusion form controls visually on page 837
Inserting ColdFusion text areas
You can visually insert a ColdFusion text area into your form and set its properties. A text area
is an input element that consists of multiple lines of text.
This Dreamweaver enhancement is only available if you have access to a computer running
ColdFusion MX 7 or later. For more information, see Enabling the ColdFusion
enhancements on page 828.
To visually insert a ColdFusion text area:
1. Place the insertion point inside the form outline.
2. In the CFForm category of the Insert bar, click the CF Text Area icon.
A text area appears in the ColdFusion form.
3. In the Property inspector, set the text area properties.
For more information, click the Help icon in the Property inspector.
4. To label the text area, click beside it and enter text for the label.
Related topics
Validating ColdFusion form data on page 838
Setting the properties of ColdFusion form controls visually on page 837
Building ColdFusion MX 7 forms 833
Inserting ColdFusion buttons
You can visually insert a ColdFusion button into your form and set its properties. ColdFusion
buttons control ColdFusion form operations. Buttons can be used to submit ColdFusion
form data to the server or to reset the ColdFusion form. Standard ColdFusion buttons are
typically labeled Submit, Reset, or Send. You can also assign other processing tasks that you
defined in a script. For example, the button might calculate the total cost of selected items
based on assigned values.
This Dreamweaver enhancement is only available if you have access to a computer running
ColdFusion MX 7 or later. For more information, see Enabling the ColdFusion
enhancements on page 828.
To visually insert a ColdFusion button:
1. Place the insertion point inside the ColdFusion form outline.
2. In the CFForm category of the Insert bar, click the CF Button icon.
A button appears in the ColdFusion form.
3. In the Property inspector, set the button properties.
For more information, click the Help icon in the Property inspector.
Related topics
Setting the properties of ColdFusion form controls visually on page 837
Inserting ColdFusion checkboxes
You can visually insert a ColdFusion checkbox into your form and set its properties. Use
checkboxes to let users select more than one option from a set of options.
This Dreamweaver enhancement is only available if you have access to a computer running
ColdFusion MX 7 or later. For more information, see Enabling the ColdFusion
enhancements on page 828.
To visually insert a ColdFusion checkbox:
1. Place the insertion point inside the form outline.
2. In the CFForm category of the Insert bar, click the CF Checkbox icon.
A checkbox appears in the ColdFusion form.
3. In the Properties panel, set the checkbox properties.
For more information, click the Help icon in the Property inspector.
4. To label the checkbox, click next to the checkbox on the page and enter text for the label.
834 Chapter 40: Building ColdFusion Applications Rapidly
Related topics
Setting the properties of ColdFusion form controls visually on page 837
Inserting ColdFusion radio buttons
You can visually insert a ColdFusion radio button into your form and set its properties. Use
radio buttons when you want users to select only one choice from a set of options. Radio
buttons are typically used in groups. All radio buttons in a group must have the same name.
This Dreamweaver enhancement is only available if you have access to a computer running
ColdFusion MX 7 or later. For more information, see Enabling the ColdFusion
enhancements on page 828.
To visually insert ColdFusion radio buttons:
1. Place the insertion point inside the form outline.
2. In the CFForm category of the Insert bar, click the CF Radio Button icon.
A radio button appears in the ColdFusion form.
3. In the Property inspector, set the radio button properties.
For more information, click the Help icon in the Property inspector.
4. To label the radio button, click beside it on the page and enter text for the label.
Related topics
Setting the properties of ColdFusion form controls visually on page 837
Inserting ColdFusion select boxes
You can visually insert a ColdFusion select box into your form and set its properties. A select
box lets a visitor select one or more items from a list. Select boxes are useful when you have a
limited amount of space, but need to display many items. Theyre also useful when you want
to control the values returned to the server. Unlike text fields, where users can type anything
they want, including invalid data, with select boxes, you can set the exact values returned by a
menu.
You can insert two types of select boxes into a form: a menu that drops down when the user
clicks it, or a menu that displays a scrollable list of items that the user can select.
This Dreamweaver enhancement is only available if you have access to a computer running
ColdFusion MX 7 or later. For more information, see Enabling the ColdFusion
enhancements on page 828.
Building ColdFusion MX 7 forms 835
To visually insert a ColdFusion select box:
1. Place the insertion point inside the form outline.
2. In the CFForm category of the Insert bar, click the CF Select icon.
A select box appears in the ColdFusion form.
3. In the Property inspector, set the select box properties.
For more information, click the Help icon in the Property inspector.
Related topics
Setting the properties of ColdFusion form controls visually on page 837
Inserting ColdFusion image fields
You can visually insert a ColdFusion image field into your form and set its properties. Use
image fields to make custom buttons.
This Dreamweaver enhancement is only available if you have access to a computer running
ColdFusion MX 7 or later. For more information, see Enabling the ColdFusion
enhancements on page 828.
To visually insert a ColdFusion image field:
1. In Design view, place the insertion point inside the form outline.
2. In the CFForm category of the Insert bar, click the CF Image Field icon.
A dialog box prompts you to browse to the desired image. Select the image to insert and
click the OK button.
If the image is outside the site root folder, Dreamweaver asks you if you want to copy the
image to the root folder. Images outside the root folder might not be accessible when you
publish the site.
You can also type the path of the image file that you want to display in the Src text box in
the Property inspector.
3. In the Property inspector, set the image field properties.
For more information, click the Help icon in the Property inspector.
Related topics
Setting the properties of ColdFusion form controls visually on page 837
836 Chapter 40: Building ColdFusion Applications Rapidly
Inserting ColdFusion file fields
You can visually insert a ColdFusion file field into your form and set its properties. Use a file
field to let users select a file from their computer, such as a word processing document or a
graphics file, and upload it to the server. A ColdFusion file field looks like other text fields,
except it also has a Browse button. Users can manually enter the path to the file they want to
upload, or use the Browse button to locate and select the file.
File fields require that you use the POST method to transmit files from the browser to the
server. The file is posted to the address that you specify in the forms Action text box. Contact
your server administrator to confirm that anonymous file uploads are allowed before using a
file field in your form.
File fields also require that the form encoding be set to multipart/form. Dreamweaver sets this
automatically when you insert a file field control.
This Dreamweaver enhancement is only available if you have access to a computer running
ColdFusion MX 7 or later. For more information, see Enabling the ColdFusion
enhancements on page 828.
To visually insert a ColdFusion file field:
1. In Design view, select the CFForm to display its Property inspector.
To quickly select the form, click anywhere in the form outline and click the <cfform> tag
in the tag selector at the bottom of the Document window.
2. In the Property inspector, set the form method to POST.
3. From the Enctype pop-up menu, select multipart/form-data.
4. Position the insertion point inside the form outline where you want to file field to appear.
5. In the CFForm category of the Insert bar, click the CF File Field icon.
A file field appears in the document.
6. In the Property inspector, set the file field properties.
For more information, click the Help icon in the Property inspector.
Related topics
Setting the properties of ColdFusion form controls visually on page 837
Building ColdFusion MX 7 forms 837
Inserting ColdFusion date fields
Although you cant visually insert a ColdFusion date field in Dreamweaver, you can visually
set its properties. A ColdFusion date field is a special type of text field that lets users select a
date from a pop-up calendar to insert it in the text field.
This Dreamweaver enhancement is only available if you have access to a computer running
ColdFusion MX 7 or later. For more information, see Enabling the ColdFusion
enhancements on page 828.
To insert a ColdFusion date field and set its properties:
1. In Design view, select the CFForm to display its Property inspector.
To quickly select the form, click anywhere in the form outline and click the <cfform> tag
in the tag selector at the bottom of the Document window.
2. In the Property inspector, set the forms Format property to Flash.
The date field control can only be rendered in Flash-based ColdFusion forms.
3. Switch to Code view (View > Code) and enter the following tag anywhere between the
opening and closing CFForm tags:
<cfinput name="datefield" type="datefield">
4. In the Property inspector, set the date field properties.
For more information, click the Help icon in the Property inspector.
Setting the properties of ColdFusion form controls
visually
You can visually change the properties of ColdFusion form controls whether youre working in
Design view or Code view.
This Dreamweaver enhancement is only available if you have access to a computer running
ColdFusion MX 7 or later. For more information, see Enabling the ColdFusion
enhancements on page 828.
To visually change the properties of a ColdFusion form control:
1. In Design view, select the form control on the page; in Code view, click anywhere inside
the controls tag.
The Property inspector displays properties of the form control.
2. Change the controls properties in the Property inspector.
For more information, click the Help icon in the Property inspector.
838 Chapter 40: Building ColdFusion Applications Rapidly
3. To set more properties, click the Display Tag Editor button in the Property inspector and
set the properties in the Tag editor that appears.
Validating ColdFusion form data
You can build ColdFusion forms in Dreamweaver that check the contents of specified fields to
ensure the user entered the correct data type.
This Dreamweaver enhancement is only available if you have access to a computer running
ColdFusion MX 7 or later. For more information, see Enabling the ColdFusion
enhancements on page 828.
To validate ColdFusion form data:
1. Create a ColdFusion form that includes at least one input field and one Submit button.
Make sure that every ColdFusion field that you want to validate has a unique name.
2. Select a field in the form that you want to validate.
3. In the Property inspector, specify how you want to validate the field.
The lower part of each input Property inspector contains controls to help you define the
specific validation rule. For example, you might want to specify that a text field should
contain a telephone number. To do this, you select Telephone from the Value pop-up menu in
the Property inspector. You can also specify when to validate from the Validate At pop-up
menu.
Building master/detail pages
(ColdFusion)
With Dreamweaver, you can create sets of pages that present information in two levels of
detail: a master page that lists records and a detail page that displays more detail about each
record. This section describes how to build these kinds of master/detail pages.
Building master/detail pages (ColdFusion) 839
Building master/detail pages in one operation
(ColdFusion, ASP, JSP, PHP)
When developing web applications, you can quickly build master/detail pages using the
Master/Detail Page Set application object. An application object lets you build a complete set
of dynamic pages by completing only one or two dialog boxes.
The method you use is identical for ColdFusion, ASP, JSP, and PHP pages. For information
on building ASP.NET master/detail pages, see Building master/detail pages (ASP.NET)
on page 902.
To complete the master/detail page set with an application object:
1. In Dreamweaver, create a blank dynamic page by selecting File > New > Dynamic, selecting
a dynamic page, and clicking Create.
This page will become the master page.
2. Define a recordset for the page.
You can define a recordset at design time (see Defining a recordset on page 691) or the
user can define one at runtime (see Building search/results pages (ColdFusion, ASP, JSP,
PHP) on page 847).
Make sure the recordset contains not only all the columns youll need for the master page,
but also all the columns youll need for the detail page. Typically, the recordset on the
master page extracts a few columns from a database table while the recordset on the detail
page extracts more columns from the same table to provide the extra detail.
3. Open the master page in Design view and select Insert > Application Objects >
Master Detail Page Set.
840 Chapter 40: Building ColdFusion Applications Rapidly
The Master Detail Page Set dialog box appears.
4. Complete the dialog box.
For more information, click the Help button in the dialog box.
5. Click OK.
The application object creates a detail page (if you didnt already create one) and adds
dynamic content and server behaviors to both the master and detail pages.
6. Customize the layout of the master and detail pages to suit your needs.
You can fully customize the layout of each page using the Dreamweaver page-design tools.
You can also edit the server behaviors by double-clicking them in the Server Behaviors
panel.
After creating master/detail pages with the application object, use the Server Behaviors panel
(Window > Server Behaviors) to modify the various building blocks the application object
inserts into the pages. For more information, see Editing dynamic content on a page
on page 671.
You can also build master/detail pages using individual server behaviors.
Building master/detail pages (ColdFusion) 841
Building master/detail pages block by block
(ColdFusion)
You can add the basic building blocks of master/detail pages separately using the Server
Behaviors panel.
You can also add the building blocks all at once using the Master/Detail Page Set application
object. For more information, see Building master/detail pages in one operation
(ColdFusion, ASP, JSP, PHP) on page 839.
This section covers the steps to building master/detail pages with server behaviors:
Creating the master page (ColdFusion) on page 841
Creating the links to the detail page (ColdFusion) on page 843
Creating a URL parameter for the links (ColdFusion) on page 844
Finding and displaying the requested record on the detail page (ColdFusion)
on page 845
Creating the master page (ColdFusion)
This section describes how to create a master page that lists database records. You can use a
dynamic table to list the records on a ColdFusion page.
Before you start, make sure you define a ColdFusion data source for your database. For more
information, see Chapter 24, Database Connections for ColdFusion Developers, on
page 611.
To create a master page:
1. In Dreamweaver, create a new ColdFusion page.
Select File > New > Dynamic, select ColdFusion, and click Create. A blank ColdFusion
page opens in Dreamweaver.
2. Define a recordset for the page.
In the Bindings panel, click the Plus (+) button, select Recordset (Query), and complete
the Recordset dialog box. For more information, click the Help button in the dialog box.
If you want to write your own SQL statement, click the Advanced button to open the
advanced Recordset dialog box.
842 Chapter 40: Building ColdFusion Applications Rapidly
Make sure the recordset contains all the table columns you need to create your dynamic
table. The recordset must also include the table column containing the unique key of each
recordthat is, the record ID column. In the following example, the CODE column
contains information that uniquely identifies each record.
Typically, the recordset on the master page extracts a few columns from a database table
while the recordset on the detail page extracts more columns from the same table to
provide the extra detail.
The recordset can be defined by the user at runtime. For more information, see Building
search/results pages (ColdFusion, ASP, JSP, PHP) on page 847.
3. Insert a dynamic table to display the records on the page.
Place the insertion point where you want the dynamic table to appear on the page, then
selection Insert > Application Objects > Dynamic Data > Dynamic Table.
The Dynamic Table dialog box appears.
Building master/detail pages (ColdFusion) 843
4. Complete the Dynamic Table dialog box and click OK.
Dreamweaver inserts a dynamic table on the page.
If you need help completing the dialog box, click the Help button in the dialog box.
5. If you want, delete the dynamic table column containing the record IDs.
If you dont want to show record IDs to users, you can delete the column from the
dynamic table. Click anywhere on the page to move the focus to the page. Move the
cursor near the top of the column in the dynamic table until the column cells are outlined
in red, and then click to select the column. Press Delete to delete the column from the
table.
The next step is to create the links to the detail page.
Creating the links to the detail page (ColdFusion)
After adding the dynamic table to the master page , you must create links that open the detail
page. This section describes how to create the links. The next section describes how to modify
the link so that it also passes the ID of the record that the user selects. The detail page will use
this ID to find the requested record in the database and display it.
To create links to the detail page:
1. In the repeated row in the dynamic table, select the text or image that will serve as a link.
In the following example, the {rsLocations.LOCATION_NAME} placeholder is selected.
The links will be applied to the location names in the column.
2. In the Property inspector, click the folder icon beside the Link text box.
3. Browse and select the detail page.
The detail page appears in the Link text box in the Property inspector.
In the dynamic table, the selected text appears linked. When the page runs on the server,
the link is applied to the text in every table row.
The next step is to create a URL parameter that passes the record ID to the detail page.
844 Chapter 40: Building ColdFusion Applications Rapidly
Creating a URL parameter for the links (ColdFusion)
The links in the dynamic table not only have to open the detail page, they must pass the ID of
the record the user selected. The detail page uses this ID to find the requested record in the
database and displays it.
The record ID is passed to the detail page in a URL parameter. For more information, see
URL parameters on page 676.
This section describes how to create a URL parameter that passes a record ID to the detail
page.
To create the URL parameter:
1. On the master page, select the link in the dynamic table.
If Live Data view is turned on, select the link in the first row.
2. In the Link text box in the Property inspector, add the following string at the end of the
URL:
?recordID=#recordsetName.fieldName#
The question mark tells the server that what follows is one or more URL parameters. The
word recordID is the name of the URL parameter (you can make up any name you like).
Make a note of the name of the URL parameter because you'll use it in the detail page
later.
The expression after the equal sign is the value of the parameter. In this case, the value is
generated by a ColdFusion expression that returns a record ID from the recordset. A
different ID is generated for each row in the dynamic table. In the ColdFusion expression,
replace recordsetName with the name of your recordset, and replace fieldName with the
name of the field in your recordset that uniquely identifies each record. In most cases, the
field will consist of a record ID number. In the following example, the field consists of
unique location codes.
locationDetail.cfm?recordID=#rsLocations.CODE#
When the page runs, the values of the recordset's CODE field are inserted in the
corresponding rows in the dynamic table. For example, if the Canberra, Australia, rental
location has the code CBR, then the following URL will be used in the Canberra row in
the dynamic table:
locationDetail.cfm?recordID=CBR
3. Save the page.
The next step is to find and display the requested record on the detail page.
Building master/detail pages (ColdFusion) 845
Finding and displaying the requested record on the detail page
(ColdFusion)
After completing the master page, switch to the detail page. You must find the requested
record in the database and display it on the page. The procedure consists of defining a
recordset to hold a single recordthe record requested by the master pageand binding the
recordset columns to the page.
To find and display the requested record on the detail page:
1. Switch to the detail page.
If you dont have a detail page yet, create a blank ColdFusion page (File > New).
2. In the Bindings panel (Window > Bindings), click the Plus (+) button and select Recordset
(Query) from the pop-up menu.
The simple Recordset dialog box appears. If the advanced Recordset dialog box appears
instead, click Simple to switch to the simple Recordset dialog box.
3. Name the recordset, then select a ColdFusion data source and the database table that will
provide data to your recordset.
4. In the Columns area, select the table columns to include in the recordset.
The recordset can be identical to or different from the recordset on the master page.
Usually a detail page recordset has more columns to display more detail.
If the recordsets are different, make sure the recordset on the detail page contains at least
one column in common with the recordset on the master page. The common column is
usually the record ID column, but it can also be the join field of related tables.
To include only some of the tables columns in the recordset, click Selected and choose the
desired columns by Control-clicking (Windows) or Command-clicking (Macintosh)
them in the list.
5. Complete the Filter section as follows to find and display the record specified in the URL
parameter passed by the master page:
From the first pop-up menu in the Filter area, select the column in the recordset
containing values that match the value of the URL parameter passed by the master
page. For example, if the URL parameter contains a record ID number, select the
column containing record ID numbers. In the example discussed in the previous
section, the recordset column called CODE contains the values that match the value
of the URL parameter passed by the master page.
From the pop-up menu beside the first menu, select the equal sign (it should already
be selected).
846 Chapter 40: Building ColdFusion Applications Rapidly
From the third pop-up menu, select URL Parameter.
The master page uses a URL parameter to pass information to the detail page.
In the fourth text box, enter the name of the URL parameter passed by the master
page. For example, if the URL that the master page used to open the detail page
included the suffix locationDetail.cfm?recordID=CBR, then enter recordID.
The Recordset dialog box should look similar to the following:
6. Click OK.
The recordset appears in the Bindings panel.
7. Bind the recordset columns to the detail page by selecting the columns in the Bindings
panel (Window > Bindings) and dragging them onto the page.
For more information, seeMaking text dynamic on page 709.
After uploading both the master and detail pages to the server, you can open the master page
in a browser. After clicking a detail link on the master page, the detail page opens with more
information about the selected record.
Building search/results pages (ColdFusion, ASP, JSP, PHP) 847
Building search/results pages
(ColdFusion, ASP, JSP, PHP)
You can use Dreamweaver to build a set of pages to let users search your database. The
method you use is identical for ColdFusion, ASP, JSP, and PHP pages. For information on
building ASP.NET search/results pages, see Building a database search page (ASP.NET)
on page 909.
Building the search page
A search page on the web typically contains form fields in which the user enters search
parameters. At minimum, your search page must have an HTML form with a Submit button.
To add an HTML form to a search page:
1. Open the search page or a new page, and select Insert > Form > Form.
An empty form is created on the page. You might need to enable Invisible Elements (View
> Visual Aids > Invisible Elements) to see the forms boundaries, which are represented by
thin red lines.
2. Add form objects for users to enter their search parameters by selecting Form from the
Insert menu.
Form objects include text fields, menus, checkboxes, and radio buttons. You can add as
many form objects as you want to help users refine their searches. However, keep in mind
that the greater the number of search parameters on the search page, the more complex
your SQL statement will be.
For more information on form objects, see Inserting HTML form objects on page 805.
3. Add a Submit button to the form (Insert > Form > Button).
4. If you want, change the label of the Submit button by selecting the button, opening the
Property inspector (Window > Properties), and entering a new value in the Label text box.
Next, youll tell the form where to send the search parameters when the user clicks the
Submit button.
5. Select the form by selecting the <form> tag in the tag selector at the bottom of the
Document window, as shown:
848 Chapter 40: Building ColdFusion Applications Rapidly
6. In the Action text box in the forms Property inspector, enter the filename of the results
page that will conduct the database search.
7. In the Method pop-up menu, select one of the following methods to determine how the
form sends data to the server:
GET sends the form data by appending it to the URL as a query string. Because URLs
are limited to 8192 characters, dont use the GET method with long forms.
POST sends the form data in the body of a message.
Default uses the browsers default method (usually GET).
The search page is done. Next comes the results page.
Related topics
About search/results pages on page 823
Building the results page
When the user clicks the forms Search button, the search parameters are sent to a results page
on the server. The results page on the server, not the search page on the browser, is responsible
for retrieving records from the database.
Related topics
About search/results pages on page 823
Building the search page on page 847
Creating a detail page for a results page on page 853
Searching with only one search parameter
If the search page submits a single search parameter to the server, then you can build the
results page without SQL queries and variables. You create a basic recordset with a filter that
excludes records that dont meet the search parameter submitted by the search page.
To create the recordset to hold the search results:
1. Open your results page in the Document window.
If you dont have a results page yet, create a blank dynamic page (File > New).
2. Create a new recordset by opening the Bindings panel (Window > Bindings), clicking the
Plus (+) button, and selecting Recordset from the pop-up menu.
N
O
T
E
If you have more than one search condition, you must use the advanced Recordset
dialog box to define your recordset (see Searching with multiple search parameters
on page 851).
Building search/results pages (ColdFusion, ASP, JSP, PHP) 849
3. Make sure the simple Recordset dialog box appears.
If the advanced dialog box appears instead, switch to the simple dialog box by clicking the
Simple button.
4. Enter a name for the recordset and select a connection.
The connection should be to a database containing data you want the user to search.
5. In the Table pop-up menu, select the table to be searched in the database.
6. To include only some of the tables columns in the recordset, click Selected and select the
desired columns by Control-clicking (Windows) or Command-clicking (Macintosh) them
in the list.
You should include only the columns containing information you want to display on the
results page.
Leave the Recordset dialog box open for now. Youll use it next to retrieve the parameters sent
by the search page and create a recordset filter to exclude records that dont meet the
parameters.
N
O
T
E
In a single-parameter search, you can search for records in only a single table. To
search more than one table at a time, you must use the advanced Recordset dialog
box and define a SQL query.
850 Chapter 40: Building ColdFusion Applications Rapidly
To create the recordset filter:
1. From the first pop-up menu in the Filter area, select a column in the database table in
which to search for a match.
For example, if the value sent by the search page is a city name, select the column in your
table that contains city names.
2. From the pop-up menu beside the first menu, select the equal sign (it should be the
default).
3. From the third pop-up menu, select Form Variable if the form on your search page uses
the POST method, or URL Parameter if it uses the GET method.
The search page uses either a form variable or a URL parameter to pass information to the
results page.
4. In the fourth text box, enter the name of the form object that accepts the search parameter
on the search page.
The name of the object doubles as the name of the form variable or URL parameter. You
can get the name by switching to the search page, clicking the form object on the form to
select it, and checking the objects name in the Property inspector.
For example, suppose you want to create a recordset that includes only adventure trips to a
specific country. Assume you have a column in the table called TRIPLOCATION. Also
assume the HTML form on your search page uses the GET method and contains a menu
object called Location that displays a list of countries. Heres how your Filter section
should look:
5. If you want, click Test, enter a test value, and click OK to connect to the database and
create an instance of the recordset.
The test value simulates the value that would otherwise have been returned from the
search page. Click OK to close the test recordset.
6. If youre satisfied with the recordset, click OK.
Dreamweaver inserts a server-side script on your page that, when run on the server, checks
each record in the database table. If the specified field in a record meets the filtering
condition, the record is included in a recordset. The script in effect builds a recordset
containing only the search results.
The next step is to display the recordset on the results page. For more information, see
Displaying the results on page 852.
Building search/results pages (ColdFusion, ASP, JSP, PHP) 851
Searching with multiple search parameters
If the search page submits more than one search parameter to the server, then you must write
a SQL query for the results page and use the search parameters in SQL variables.
To search for records in a database using SQL:
1. Open the results page in Dreamweaver, and then create a new recordset by opening the
Bindings panel (Window > Bindings), clicking the Plus (+) button, and selecting Recordset
from the pop-up menu.
2. Make sure the advanced Recordset dialog box appears.
If the simple dialog box appears instead, switch to the advanced dialog box by clicking the
Advanced button.
3. Enter a name for the recordset and select a connection.
The connection should be to a database containing data you want the user to search.
4. Enter a Select statement in the SQL text area.
Make sure the statement includes a WHERE clause with variables to hold the search
parameters. In the following example, the variables are called varLastName and varDept:
SELECT EMPLOYEEID, FIRSTNAME, LASTNAME, DEPARTMENT, EXTENSION
FROM EMPLOYEE WHERE LASTNAME LIKE 'varLastName' AND DEPARTMENT
LIKE 'varDept'
To reduce the amount of typing, you can use the tree of database items at the bottom of
the advanced Recordset dialog box. For instructions, see Creating an advanced recordset
by writing SQL on page 692.
For help on SQL syntax, see Appendix B, SQL Primer, on page 997.
5. Give the SQL variables the values of the search parameters by clicking the Plus (+) button
in the Variables area and entering the variables name, default value (the value the variable
should take if no runtime value is returned), and runtime value (usually a server object
holding a value sent by a browser, such as a request variable).
In the following ASP example, the HTML form on the search page uses the GET method
and contains one text field called "LastName" and another called "Department".
N
O
T
E
If you have only one search condition, you can use the simple Recordset dialog box to
define your recordset (see Searching with only one search parameter on page 848).
852 Chapter 40: Building ColdFusion Applications Rapidly
In ColdFusion, the runtime values would be #LastName# and #Department#. In JSP, the
runtime values would be request.getParameter("LastName") and
request.getParameter("Department").
6. If you want, click Test to create an instance of the recordset using the default variable
values.
The default values simulate the values that would otherwise have been returned from the
search page. Click OK to close the test recordset.
7. If youre satisfied with the recordset, click OK.
Dreamweaver inserts the SQL query in your page.
The next step is to display the recordset on the results page.
Displaying the results
After creating a recordset to hold the search results, you must display the information on the
results page. Displaying the records can be a simple matter of dragging individual columns
from the Bindings panel to the results page. You can add navigation links to move forward
and backward through the recordset, or you can create a repeated region to display more than
one record on the page. You can also add links to a detail page.
This section describes how to display the results using a dynamic table.
To display the search results using a dynamic table:
1. Place the insertion point where you want the dynamic table to appear on the results page,
and select Insert > Application Objects > Dynamic Data > Dynamic Table.
The Dynamic Table dialog box appears.
2. Complete the Dynamic Table dialog box, selecting the recordset you defined to hold the
search results.
If you need help completing the Dynamic Table dialog box, click the Help button in the
dialog box.
Building a record insert page (all servers) 853
3. Click OK.
Dreamweaver inserts a dynamic table that will display search results.
For more information on other methods of displaying dynamic content on a page, see
Chapter 35, Displaying Database Records, on page 717.
Creating a detail page for a results page
Your set of search/results pages can include a detail page to display more information about
specific records on the results page. In this situation, your results page also doubles as the
master page in a master/detail page set. For more information, see the following topics:
Building master/detail pages (ColdFusion) on page 838
Building master/detail pages (ASP and JSP) on page 935
Building master/detail pages (PHP) on page 957
Related topics
Building the search page on page 847
Building the results page on page 848
Building a record insert page (all servers)
Your application can contain a page that lets users insert new records in a database. For
example, the following page inserts a new record in an employee database:
854 Chapter 40: Building ColdFusion Applications Rapidly
An insert page consists of two building blocks:
An HTML form that lets users enter data
An Insert Record server behavior that updates the database
You can add these building blocks in a single operation using the Record Insertion Form
application object (see Building the insert page in one operation on page 854), or you can
add them separately using the Dreamweaver form tools and the Server Behaviors panel (see
Building an insert page block by block on page 855).
Building the insert page in one operation
You can add the basic building blocks of an insert page in a single operation using the Record
Insertion Form application object. The application object adds both an HTML form and an
Insert Record server behavior to the page.
You can also add the building blocks separately using the form tools and the Server Behaviors
panel. For more information, see Building an insert page block by block on page 855.
After placing the building blocks on the page, you can use the Dreamweaver design tools to
customize the form, or the Server Behaviors panel to edit the Insert Record server behavior.
To build the insert page with the Record Insertion Form application object:
1. Open the page in Design view, and select Insert > Application Objects > Insert Record >
Record Insertion Form Wizard.
The Insert Record Insertion Form dialog box appears.
2. Complete the dialog box.
For instructions, click the Help button in the dialog box.
3. Click OK.
Dreamweaver adds both an HTML form and an Insert Record server behavior to your page.
The form objects are laid out in a basic table, which you can customize using the
Dreamweaver page design tools. (Make sure all the form objects remain within the forms
boundaries.)
To edit the server behavior, open the Server Behaviors panel (Window > Server Behaviors) and
double-click the Insert Record behavior.
N
O
T
E
The insert page can contain only one record-editing server behavior at a time.
For example, you cannot add an Update Record or a Delete Record server behavior to
the insert page.
Building a record insert page (all servers) 855
Building an insert page block by block
You can add the basic building blocks of an insert page separately using the form tools and the
Server Behaviors panel.
You can also add the building blocks all at once using the Record Insertion Form application
object. For more information, see Building the insert page in one operation on page 854.
The procedure to build the insert page consists of two steps:
Adding an HTML form to the page to let users enter data
Adding the Insert Record server behavior to insert records in a database table
To add an HTML form to an insert page:
1. Create a new dynamic page (File > New) and lay out your page using the Dreamweaver
design tools.
2. Add an HTML form by placing the insertion point where you want the form to appear and
selecting Insert > Form > Form.
An empty form is created on the page. You may have to enable Invisible Elements (View >
Visual Aids > Invisible Elements) to see the forms boundaries, which are represented by
thin red lines.
3. Name the HTML form by clicking the <form> tag at the bottom of the Document window
to select the form, opening the Property inspector (Window > Properties), and entering a
name in the Form Name text box.
You dont need to specify an action or method attribute for the form to tell it where and
how to send the record data when the user clicks the Submit button. The Insert Record
server behavior sets these attributes for you.
4. Add a form object such as a text field (Insert > Form > Text Field) for each column in the
database table you want to insert records into.
The form objects are for data entry. Text fields are common for this purpose, but you can
also use menus, checkboxes, and radio buttons.
For more information on form objects, see Inserting HTML form objects on page 805.
5. Add a Submit button to the form (Insert > Form > Button).
You can change the label of the Submit button by selecting the button, opening the
Property inspector (Window > Properties), and entering a new value in the Label text box.
856 Chapter 40: Building ColdFusion Applications Rapidly
To add a server behavior to insert records in a database table:
1. In the Server Behaviors panel (Window > Server Behaviors), click the Plus (+) button and
select Insert Record from the pop-up menu.
The Insert Record dialog box appears.
2. Complete the dialog box.
For instructions, click the Help button in the dialog box.
3. Click OK.
Dreamweaver adds a server behavior to the page that lets users insert records in a database
table by clicking the Submit button on the form.
To edit the server behavior, open the Server Behaviors panel (Window > Server Behaviors) and
double-click the Insert Record behavior.
Building pages to update a record
(ColdFusion)
Your application can contain a set of pages that lets users update existing records in a database
table. The pages normally consist of a search page, a results page, and an update page. The
search and results page let users retrieve the record and the update page lets users modify the
record.
This section describes the steps to build pages to update a record:
Searching for the record to update (ColdFusion) on page 857
Creating the links to open the update page (ColdFusion) on page 857
Creating a URL parameter for update links (ColdFusion) on page 858
Retrieving the record to update (ColdFusion) on page 859
Completing the update page in one operation (ColdFusion) on page 860
Completing the update page block by block (ColdFusion) on page 861
Related topics
Building master/detail pages (ColdFusion) on page 838
Building a record insert page (all servers) on page 853
Building pages to delete a record (ColdFusion) on page 863
Building pages to update a record (ColdFusion) 857
Searching for the record to update (ColdFusion)
When users want to update a record, they must first find that record in the database.
Accordingly, you need a search and a results page to work with the update page. The user
enters search criteria in the search page and selects the record on the results page. When the
user clicks the record, the update page opens and displays the record in an HTML form.
For instructions on creating pages to search for the record to update, see Building search/
results pages (ColdFusion, ASP, JSP, PHP) on page 847.
After creating the search/results pages, the next step is to create links on the results page that
open the update page when clicked.
Creating the links to open the update page
(ColdFusion)
After creating the search/results pages, you must create links on the results page to open the
update page and display the selected record in an HTML form. This section describes how to
create the links. The next section describes how to modify the link so that it also passes the ID
of the record the user selects. The update page will use this ID to find the requested record in
the database and display it.
To create links to the update page:
1. On the results page, select the repeated text or dynamic content placeholder you want to
be linked.
In the following example, the {rsLocations.LOCATION_NAME} placeholder is selected.
The links will be applied to the location names in the column.
2. In the Property inspector, click the folder icon beside the Link text box.
858 Chapter 40: Building ColdFusion Applications Rapidly
3. Browse and select the update page.
The filename of the update page appears in the Link text box.
On the results page, the placeholder for the dynamic content appears linked. If you
upload the pages to the server and run a search, you can see that the link is applied to
every record listed on the results page.
The next step is to create a URL parameter to pass the ID of the record the user selected.
Creating a URL parameter for update links
(ColdFusion)
The links on the results page not only have to open the update page, they must pass the ID of
the record the user selected. The update page will use this ID to find the requested record in
the database and display it.
The record ID is passed to the update page in a URL parameter. For more information, see
URL parameters on page 676.
This section describes how to create a URL parameter that passes a record ID to the update
page.
To create the URL parameter:
1. Select the link on the results page.
2. In the Link text box in the Property inspector, add the following string at the end of the
URL:
?recordID=#recordsetName.fieldName#
The question mark tells the server that what follows is one or more URL parameters. The
word recordID is the name of the URL parameter (you can make up any name you like).
Make a note of the name of the URL parameter because you'll use it in the update page
later.
The expression after the equal sign is the value of the parameter. In this case, the value is
generated by a ColdFusion expression that returns a record ID from the recordset. A
different ID is generated for each row in the dynamic table. In the ColdFusion expression,
replace recordsetName with the name of your recordset, and replace fieldName with the
name of the field in your recordset that uniquely identifies each record. In most cases, the
field will consist of a record ID number. In the following example, the field consists of
unique location codes.
locationDetail.cfm?recordID=#rsLocations.CODE#
Building pages to update a record (ColdFusion) 859
When the page runs, the values of the recordsets CODE field are inserted in the
corresponding rows in the dynamic table. For example, if the Canberra, Australia, rental
location has the code CBR, then the following URL will be used in the Canberra row in
the dynamic table:
locationDetail.cfm?recordID=CBR
3. Save the page.
The next step is to modify the update page so that it can find the requested record in the
database and display it on the page.
Retrieving the record to update (ColdFusion)
After the results page passes a URL parameter to the update page identifying the record to
update, the update page must read the parameter, retrieve the record from the database table,
and store it temporarily in a recordset.
To retrieve the record to update:
1. Create a new ColdFusion page in Dreamweaver and save it.
The page will become your update page.
2. In the Bindings panel (Window > Bindings), click the Plus (+) button and select Recordset.
If the advanced dialog box appears, click the Simple button to open the simple dialog box.
3. Name the recordset and specify where the data you want to update is located using the
Connection and Table pop-up menus.
4. Click the Selected option and select a key column (usually the record ID column) and the
columns containing the data to be updated.
5. Configure the Filter area so that the value of your key column equals the value of the
corresponding URL parameter passed by the results page.
This kind of filter creates a recordset that contains only the record specified by the results
page. For example, if your key column contains record ID information and is called
PRID, and if the results page passes the corresponding record ID information in the URL
parameter called id, then heres how your Filter area should look:
6. Click OK.
When the user selects a record on the results page, the update page will generate a recordset
containing only the selected record.
860 Chapter 40: Building ColdFusion Applications Rapidly
Completing the update page in one operation
(ColdFusion)
An update page has three building blocks:
A filtered recordset to retrieve the record from a database table (see Retrieving the record
to update (ColdFusion) on page 859)
An HTML form to let users modify the records data
An Update Record server behavior to update the database table
You can add the final two building blocks of an update page in a single operation using the
Record Update Form application object. The application object adds both an HTML form
and an Update Record server behavior to the page.
Before you can use the application object, your web application must be able to identify the
record to update, and your update page must be able to retrieve it. See Searching for the
record to update (ColdFusion) on page 857, Creating the links to open the update page
(ColdFusion) on page 857, Creating a URL parameter for update links (ColdFusion)
on page 858 and Retrieving the record to update (ColdFusion) on page 859.
After the application object places the building blocks on the page, you can use the
Dreamweaver design tools to customize the form to your liking, or the Server Behaviors panel
to edit the Update Record server behavior.
To build the update page with the Record Update Form application object:
1. Open the page in Design view, then select Insert > Application Objects > Update Record
> Record Update Form Wizard.
The Record Update Form dialog box appears.
2. Complete the dialog box.
For instructions, click the Help button in the dialog box.
3. Click OK.
The application object adds both an HTML form and an Update Record server behavior to
your page. The form objects are laid out in a basic table, which you can customize using the
Dreamweaver page design tools. (Make sure all the form objects remain within the
forms boundaries.)
To edit the server behavior, open the Server Behaviors panel (Window > Server Behaviors) and
double-click the Update Record behavior.
N
O
T
E
The update page can contain only one record-editing server behavior at a time.
For example, you cannot add an Insert Record or a Delete Record server behavior to
the update page.
Building pages to update a record (ColdFusion) 861
Completing the update page block by block
(ColdFusion)
An update page has three building blocks:
A filtered recordset to retrieve the record from a database table (see Retrieving the record
to update (ColdFusion) on page 859)
An HTML form to let users modify the records data
An Update Record server behavior to update the database table
You can add the final two basic building blocks of an update page separately using the form
tools and the Server Behaviors panel.
Before you can add the building blocks, your web application must be able to identify the
record to update, and your update page must be able to retrieve it. See Searching for the
record to update (ColdFusion) on page 857, Creating the links to open the update page
(ColdFusion) on page 857, Creating a URL parameter for update links (ColdFusion)
on page 858 and Retrieving the record to update (ColdFusion) on page 859.
Completing the update page consists of three tasks:
Adding an HTML form to the page to let users modify the data
Displaying the record in the form by binding the form objects to database table columns
Adding the Update Record server behavior to update the database table after the user
modifies the record
To add an HTML form to an update page:
1. Create a new Coldfusion page (File > New).
2. Lay out your page using the Dreamweaver design tools.
3. Add an HTML form by placing the insertion point where you want the form to appear and
selecting Insert > Form > Form.
An empty form is created on the page. You may have to enable Invisible Elements (View >
Visual Aids > Invisible Elements) to see the forms boundaries, which are represented by
thin red lines.
4. Name the HTML form by clicking the <form> tag at the bottom of the Document window
to select the form, opening the Property inspector (Window > Properties), and entering a
name in the Form Name text box.
You dont have to specify an action or method attribute for the form to tell it where and
how to send the record data when the user clicks the Submit button. The Update Record
server behavior sets these attributes for you.
862 Chapter 40: Building ColdFusion Applications Rapidly
5. Add a form object such as a text field (Insert > Form > Text Field) for each column you
want to update in the database table.
The form objects are for data entry. Text fields are common for this purpose, but you can
also use menus, checkboxes, and radio buttons.
Each form object should have a corresponding column in the recordset you defined
earlier. The only exception is the unique key column, which should have no
corresponding form object.
For more information on form objects, see Inserting HTML form objects on page 805.
6. Add a Submit button to the form (Insert > Form > Button).
You can change the label of the Submit button by selecting the button, opening the
Property inspector (Window > Properties), and entering a new value in the Label text box.
To display the record in the form:
1. Make sure you defined a recordset to hold the record the user wants to update.
For more information, see Retrieving the record to update (ColdFusion) on page 859.
2. Bind each form object to data in the recordset, as described in the following sections:
Displaying dynamic content in HTML text fields on page 812
Dynamically preselecting HTML checkboxes on page 812
Dynamically preselecting HTML radio buttons on page 813
Creating a dynamic HTML form menu on page 810
Making existing HTML form menus dynamic on page 811
To add a server behavior to update the database table:
1. In the Server Behaviors panel (Window > Server Behaviors), click the Plus (+) button and
select Update Record from the pop-up menu.
The Update Record dialog box appears.
2. Complete the dialog box.
For instructions, click the Help button in the dialog box.
3. Click OK.
Dreamweaver adds a server behavior to the page that lets users update records in a database by
clicking the Submit button on the form.
To edit the server behavior, open the Server Behaviors panel (Window > Server Behaviors) and
double-click the Update Record behavior.
Related topics
Completing the update page in one operation (ColdFusion) on page 860
Building pages to delete a record (ColdFusion) 863
Building pages to delete a record
(ColdFusion)
Your application can contain a set of pages that lets users delete records in a database. The
pages normally consist of a search page, a results page, and a delete page. The search and
results page let users retrieve the record and the delete page lets users delete the record.
This section describes the following steps to build ColdFusion pages to delete records:
Searching for the record to delete (ColdFusion) on page 863
Creating links to a confirmation page (ColdFusion) on page 863
Creating a URL parameter to pass to the confirmation page (ColdFusion) on page 865
Displaying the record on the confirmation page (ColdFusion) on page 866
Adding logic to delete the record (ColdFusion) on page 870
Searching for the record to delete (ColdFusion)
When users want to delete a record, they must first find that record in the database.
Accordingly, you need a search and a results page to work with the delete page. The user
enters search criteria in the search page and selects the record on the results page. When the
user clicks the record, the delete page opens and displays the record in an HTML form.
For instructions on creating pages to search for the record to delete, see Building search/
results pages (ColdFusion, ASP, JSP, PHP) on page 847.
After creating the search/results pages, the next step is to create links on the results page to let
users select a record to delete and display a confirmation page.
Creating links to a confirmation page (ColdFusion)
After creating the results page, you must create links that the user can click to confirm the
deletion of the associated record from the database. This section describes how to create the
links. The next section describes how to modify the link so that it also passes the ID of the
record that the user wants to delete. The confirmation page uses this ID to find and display
the record.
864 Chapter 40: Building ColdFusion Applications Rapidly
To create links to a confirmation page:
1. On the results page, create a new column in the table used to display records by clicking
inside the last table column and selecting Modify > Table > Insert Rows or Columns.
The Insert Rows or Columns dialog box appears.
2. Select the Columns option, then select the After Current Column option and click OK.
Dreamweaver adds a column to the table.
3. In the newly created table column, enter the string Delete in the row containing the
dynamic content placeholders. Make sure you enter the string inside the tabbed repeat
region.
You can also insert an image with a word or symbol for delete.
If Live Data view is turned on, enter the string in the first row of records and click the
Refresh icon.
4. Select the Delete string to apply a link to it.
If Live Data view is turned on, select the string in the first row of records.
5. In the Property inspector, enter the confirmation page in the Link text box.
You can enter any filename you want.
Building pages to delete a record (ColdFusion) 865
After clicking outside the Link text box, the Delete string appears linked in the table. If you
enable Live Data view (View > Live Data), you can see that the link is applied to the same text
in every table row. If Live Data view is already turned on, click the Refresh icon to apply the
links to each row.
After creating the links, the next step is to create URL parameters for the links.
Creating a URL parameter to pass to the confirmation
page (ColdFusion)
The links on the results page not only have to open the confirmation page, they must pass the
ID of the record the user wants to delete. The confirmation page will use this ID to find the
record in the database and display it.
You must pass the record ID to the confirmation page with a URL parameter. This section
describes how to create a URL parameter to pass the record ID to the confirmation page.
866 Chapter 40: Building ColdFusion Applications Rapidly
To create the URL parameter:
1. Select the Delete link on the results page.
If Live Data view is turned on, select the link in the first row.
2. In the Link text box in the Property inspector, add the following string at the end of the
URL:
?recordID=#recordsetName.fieldName#
The question mark tells the server that what follows is one or more URL parameters. The
word recordID is the name of the URL parameter (you can make up any name you like).
Note the name of the URL parameter because you'll use it in the confirmation page later.
The expression after the equal sign is the value of the parameter. In this case, the value is
generated by a ColdFusion expression that returns a record ID from the recordset. A
different ID is generated for each row in the dynamic table. In the ColdFusion expression,
replace recordsetName with the name of your recordset, and replace fieldName with the
name of the field in your recordset that uniquely identifies each record. In most cases, the
field will consist of a record ID number. In the following example, the field consists of
unique location codes:
confirmDelete.cfm?recordID=#rsLocations.CODE#
When the page runs, the values of the recordset's CODE field are inserted in the
corresponding rows in the dynamic table. For example, if the Canberra, Australia, rental
location has the code CBR, then the following URL will be used in the Canberra row in
the dynamic table:
confirmDelete.cfm?recordID=CBR
3. Save the page.
After creating a dynamic URL parameter for the delete links, the next step is to display the
record on the confirmation page.
Displaying the record on the confirmation page
(ColdFusion)
After completing the page listing the records, switch to the confirmation page. The
confirmation page shows the record and asks the user if they're sure they want to delete it.
When the user confirms the operation by clicking the form button, the web application
deletes the record from the database.
Building pages to delete a record (ColdFusion) 867
Building this page consists of creating an HTML form, retrieving the record to display in the
form, displaying the record in the form, and adding the logic to delete the record from the
database. Retrieving and displaying the record consists of defining a recordset to hold a single
recordthe record the user wants to deleteand binding the recordset columns to the form.
The steps are outlined in more detail below.
To create an HTML form to display the record:
1. Create a new ColdFusion page and save it as the confirmation page you specified in the
previous section.
You specified a confirmation page when you created the Delete link in the previous
section. Use this name when saving the file for the first time (for example,
deleteConfirm.cfm).
2. Insert an HTML form on the page (Insert > Form > Form).
3. Add a hidden form field to the form.
The hidden form field is required to store the record ID passed by the URL parameter. To
add a hidden field, place the insertion point in the form and select Insert > Form >
Hidden Field.
4. Add a button to the form.
The user will click the button to confirm and delete the displayed record. To add a button,
place the insertion point in the form and select Insert > Form > Button.
5. Enhance the design of the page any way you want and save it.
To retrieve the record the user wants to delete:
1. In the Bindings panel (Window > Bindings), click the Plus (+) button and select Recordset
(Query) from the pop-up menu.
The simple Recordset dialog box appears. If the advanced Recordset dialog box appears
instead, click Simple to switch to the simple Recordset dialog box.
2. Name the recordset, then select a ColdFusion data source and the database table that
contains the records that users can delete.
3. In the Columns area, select the table columns (record fields) you want to display on the
page.
To display only some of the records fields, click Selected and choose the desired fields by
Control-clicking (Windows) or Command-clicking (Macintosh) them in the list.
Make sure to include the record ID field even if you won't be displaying it.
868 Chapter 40: Building ColdFusion Applications Rapidly
4. Complete the Filter section as follows to find and display the record specified in the URL
parameter passed by the results page:
From the first pop-up menu in the Filter area, select the column in the recordset
containing values that match the value of the URL parameter passed by the page with
the Delete links. For example, if the URL parameter contains a record ID number,
select the column containing record ID numbers. In the example discussed in the
previous section, the recordset column called CODE contains the values that match
the value of the URL parameter passed by the page with the Delete links.
From the pop-up menu beside the first menu, select the equal sign, if not already
selected.
From the third pop-up menu, select URL Parameter. The page with the Delete links
uses a URL parameter to pass information to the confirmation page.
In the fourth text box, enter the name of the URL parameter passed by the page with
the Delete links.
For example, if the URL used to open the confirmation page included the suffix
confirmDelete.cfm?recordID=CBR, then enter recordID.
The Recordset dialog box should look as follows.
5. Click OK.
The recordset appears in the Bindings panel.
Building pages to delete a record (ColdFusion) 869
To display the record the user wants to delete:
1. Select the recordset columns in the Bindings panel and drag them to the confirmation page.
Make sure you insert this read-only dynamic content within the form boundaries. For
more information on insert dynamic content in a page, see Making text dynamic
on page 709.
Next, you must bind the record ID column to the hidden form field.
2. Make sure Invisible Elements are turned on (View > Visual Aids > Invisible Elements), then
click the yellow shield icon representing the hidden form field.
The hidden form field is selected.
3. In the Property inspector, click the lightning bolt icon beside the Value text box.
The Dynamic Data dialog box appears.
4. In the Dynamic Data dialog box, select the record ID column in the recordset.
In the following example, the record ID column selected is CODE.
5. Click OK and save the page.
870 Chapter 40: Building ColdFusion Applications Rapidly
The completed confirmation page should look similar to the following.
After displaying the record on the confirmation page, the next step is to add logic to delete
the record.
Adding logic to delete the record (ColdFusion)
After displaying the selected record on the confirmation page, you must add logic to the page
that deletes the record from the database when the user clicks the Confirm Deletion button.
You can add this logic quickly and easily in Dreamweaver with the Delete Record server
behavior.
To add logic to delete the record displayed in the HTML form:
1. Make sure the confirmation page is open in Dreamweaver.
2. In the Server Behaviors panel (Window > Server Behaviors), click the Plus (+) button and
select Delete Record.
Building pages to delete a record (ColdFusion) 871
The Delete Record dialog box appears.
3. In the First Check If Variable Is Defined text box, make sure Primary Key Value is selected.
You specify the primary key value later in the dialog box.
4. In the Connection pop-up menu, select a connection to the database so that the server
behavior can connect to the affected database.
5. In the Table pop-up menu, select the database table that contains the records that will
be deleted.
6. In the Primary Key Column pop-up menu, select the table column that contains record
IDs.
The Delete Record server behavior will search this column for a match. The column
should contain the same record ID data as the recordset column you bound to the hidden
form field on the page.
If the record ID is numeric, select the Numeric option.
7. In the Primary Key Value pop-up menu, select the variable on your page that contains the
record ID identifying the record to be deleted.
The variable is created by your hidden form field. It has the same name as the name
attribute of the hidden field and is either a form or URL parameter, depending on the
forms method attribute. In our example, the variable is a form variable called
hiddenRecID.
872 Chapter 40: Building ColdFusion Applications Rapidly
8. In the After Deleting, Go To text box, specify a page to open after the record has been
deleted from the database table.
You can specify a page that contains a brief success message to the user, or a page listing
the remaining records so that the user can verify that the record has been deleted.
The completed Delete Record dialog box should look as follows.
9. Click OK and save your work.
Upload the pages to your web server, open a browser and search for a record to delete. When
you click a Delete link on the results page, the confirmation page appears. Click the Confirm
button to delete the record from the database. To verify that the record has been deleted, open
the page with the Delete links again. The record should no longer appear in the list.
Using stored procedures to modify
databases (ColdFusion)
You can use a stored procedure to modify a database. A stored procedure is a reusable database
item that performs some operation on the database.
Before you use a stored procedure to modify a database, make sure the stored procedure
contains SQL that modifies the database in some way. To create and store one in your
database, consult your database documentation and a good Transact-SQL manual.
N
O
T
E
Click Refresh if the record still appears on the page.
N
O
T
E
mySQL and Microsoft Access databases do not support stored procedures.
Using stored procedures to modify databases (ColdFusion) 873
To add a stored procedure to a ColdFusion page:
1. In Dreamweaver, open the page that will run the stored procedure.
2. In the Bindings panel (Window > Bindings), click the Plus (+) button, and then select
Stored Procedure.
The Stored Procedure dialog box appears.
3. Complete the dialog box.
For more information, click the Help button in the dialog box.
4. Click OK.
After you close the Stored Procedure dialog box, Dreamweaver inserts ColdFusion code in
your page that, when run on the server, calls a stored procedure in the database. The stored
procedure in turn performs a database operation, such as inserting a record.
If the stored procedure takes parameters, you can create a page that gathers the parameter
values and submits them to the page with the stored procedure. For example, you may create
a page that uses URL parameters or an HTML form to gather parameter values from users.
Related topics
Stored procedures on page 825
874 Chapter 40: Building ColdFusion Applications Rapidly
Building pages that restrict access to
your site (ColdFusion, ASP, JSP, PHP)
You can use Dreamweaver to build the following pages to restrict access to your site:
A page that requires users to register the first time they visit the site (see Building a
registration page on page 874)
A page that lets registered users log in to the site (see Building a login page on page 878)
Pages that only authorized users can view (see Building a page only authorized users can
access on page 880)
The method you use is identical for ColdFusion, ASP, JSP, and PHP pages. Dreamweaver does
not have authentication server behaviors for ASP.NET pages.
Related topics
Securing a folder in your application (ColdFusion) on page 884
Building a registration page
Your web application can contain a page that requires users to register the first time they visit
your site.
For example, the following page asks first-time users to register:
Building pages that restrict access to your site (ColdFusion, ASP, JSP, PHP) 875
A registration page is made up of the following building blocks:
A database table to store login information about the users (see Storing login information
about users on page 875)
An HTML form that lets users select a user name and password (see Letting users choose
a user name and password on page 875)
You can also use the form to obtain other personal information from users.
An Insert Record server behavior to update the database table of site users (see Updating
the table of users in the database on page 876)
A Check New Username server behavior to make sure the user name entered by the user is
not taken by another user (see Making sure the chosen user name is unique
on page 877)
Storing login information about users
A registration page requires a database table to store the login information entered by users.
Make sure your database table contains a user name and a password column. If you want
logged-in users to have different access privileges, include an access privilege column (see
Storing access privileges in the user database on page 882).
If you want to set a common password for all users of the site, configure your database
application (Microsoft Access, Microsoft SQL Server, Oracle, and so on) to enter the
password in each new user record by default. In most database applications, you can set a
column to a default value each time a new record is created. Set the default value to the
password.
You can also use the database table to store other useful information about the user.
The next step in creating a registration page is to add an HTML form to the registration page
to let users choose a user name and password (if applicable).
Related topics
Building a registration page on page 874
Letting users choose a user name and password
You add an HTML form to the registration page to let users select a user name and password
(if applicable).
876 Chapter 40: Building ColdFusion Applications Rapidly
To let users choose a user name and password:
1. Create a new page (File > New) and lay out your registration page using the Dreamweaver
design tools.
2. Add an HTML form by placing the insertion point where you want the form to appear and
selecting Form from the Insert menu.
An empty form is created on the page. You may have to enable Invisible Elements (View >
Visual Aids > Invisible Elements) to see the forms boundaries, which are represented by
thin red lines.
3. Name the HTML form by clicking the <form> tag at the bottom of the Document window
to select the form, opening the Property inspector (Window > Properties), and entering a
name in the Form Name text box.
You dont have to specify an action or method attribute for the form to tell it where and
how to send the record data when the user clicks the Submit button. The Insert Record
server behavior sets these attributes for you (see Updating the table of users in the
database on page 876).
4. Add text fields (Insert > Form > Text Field) to let the user enter a user name and password.
The form can also have more form objects to record other personal data.
You should add labels (either as text or images) beside each form object to tell users what
they are. You should also line up the form objects by placing them inside an HTML table.
For more information on form objects, see Inserting HTML form objects on page 805.
5. Add a Submit button to the form (Insert > Form > Button).
You can change the label of the Submit button by selecting the button, opening the
Property inspector (Window > Properties), and entering a new value in the Label text box.
The next step in creating a registration page is to add the Insert Record server behavior to
insert records in the table of users in the database.
Related topics
Building a registration page on page 874
Updating the table of users in the database
You must add an Insert Record server behavior to the registration page to update the table of
users in the database.
Building pages that restrict access to your site (ColdFusion, ASP, JSP, PHP) 877
To update the table of users in the database:
1. In the Server Behaviors panel (Window > Server Behaviors), click the Plus (+) button and
select Insert Record from the pop-up menu.
The Insert Record dialog box appears.
2. Complete the dialog box, making sure to specify the table of users in the database into
which the user data will be inserted.
For instructions, click the Help button in the dialog box.
3. Click OK.
The final step in creating a registration page is to make sure the user name is not used by
another registered user.
Related topics
Building a registration page on page 874
Making sure the chosen user name is unique
You can add a server behavior to make sure the user name entered is not taken by another
registered user.
To make sure the chosen user name is unique:
1. In the Server Behaviors panel (Window > Server Behaviors), click the Plus (+) button and
select User Authentication > Check New Username from the pop-up menu.
The Check New Username dialog box appears.
2. Complete the dialog box.
For instructions, click the Help button in the dialog box.
3. Click OK.
Dreamweaver adds a server behavior to the registration page that checks that the user name
submitted by a visitor is unique before adding that visitors information to the database of
registered users.
When the user clicks the Submit button on the registration page, the server behavior
compares the user name entered by the user against the user names stored in a database table
of registered users. If no matching user name is found in the database table, the server
behavior carries out the insert record operation normally. If a matching user name is found,
the server behavior cancels the insert record operation and opens a new page (usually a page
alerting the user that the user name is already taken).
878 Chapter 40: Building ColdFusion Applications Rapidly
Related topics
Building a registration page on page 874
Building a login page
Your web application can contain a page that lets registered users log in to the site.
For example, the following page asks registered users to log in:
A login page is made up of the following building blocks:
A database table of registered users (see Creating a database table of registered users
on page 878)
An HTML form to let users enter a user name and password (see Letting users log in
on page 879)
A Log In User server behavior to make sure the entered user name and password are valid
(see Checking the user name and password on page 880)
A session variable consisting of the user name is created for the user when the user logs
in successfully.
Creating a database table of registered users
You need a database table of registered users to verify that the user name and password entered
in the login page are valid. Use your database application and a registration page to create the
table. For more information, see Building a registration page on page 874.
The next step in building a login page is to add an HTML form to the page to let users log in.
Building pages that restrict access to your site (ColdFusion, ASP, JSP, PHP) 879
Related topics
Building a login page on page 878
Letting users log in
You add an HTML form to the page to let users log in by entering a user name and password.
To let users log in:
1. Create a new page (File > New) and lay out your login page using the Dreamweaver design
tools.
2. Add an HTML form by placing the insertion point where you want the form to appear and
choosing Form from the Insert menu.
An empty form is created on the page. You may have to enable Invisible Elements (View >
Visual Aids > Invisible Elements) to see the forms boundaries, which are represented by
thin red lines.
3. Name the HTML form by clicking the <form> tag at the bottom of the Document window
to select the form, opening the Property inspector (Window > Properties), and entering a
name in the Form Name text box.
You dont have to specify an action or method attribute for the form to tell it where and
how to send the record data when the user clicks the Submit button. The Log In User
server behavior sets these attributes for you (see Checking the user name and password
on page 880).
4. Add a user name and a password text field (Insert > Form > Text Field) to the form.
Add labels (either as text or images) beside each text field, and line up the text fields by
placing them inside an HTML table and setting the tables border attribute to 0.
5. Add a Submit button to the form (Insert > Form > Button).
You can change the label of the Submit button by selecting the button, opening the
Property inspector (Window > Properties), and entering a new value in the Label text box.
The next step in building a login page is to add the Log In User server behavior to make sure
the entered user name and password are valid.
Related topics
Building a login page on page 878
880 Chapter 40: Building ColdFusion Applications Rapidly
Checking the user name and password
You must add a Log In User server behavior to the login page to make sure the user name and
password a user enters are valid.
To check the user name and password:
1. In the Server Behaviors panel (Window > Server Behaviors), click the Plus (+) button and
select User Authentication > Log In User from the pop-up menu.
The Log In User dialog box appears.
2. Complete the dialog box.
For instructions, click the Help button in the dialog box.
3. Click OK.
Dreamweaver adds a server behavior to the login page that makes sure the user name and
password entered by a visitor are valid.
When a user clicks the Submit button on the login page, the Log In User server behavior
compares the values entered by the user against the values for registered users. If the values
match, the server behavior opens one page (usually the sites start page). If the values do not
match, the server behavior opens another page (usually a page alerting the user that the login
attempt failed).
Related topics
Building a login page on page 878
Building a page only authorized users can access
Your web application can contain a protected page that only authorized users can access.
For example, if a user attempts to bypass the login page by typing the protected pages URL in
a browser, the user is redirected to another page. Similarly, if you set the authorization level for
a page to Administrator, then only users with Administrator access privileges can view the
page. If a logged-in user attempts to access the protected page without the proper access
privileges, the user is redirected to another page.
N
O
T
E
Dreamweaver does not have authentication server behaviors for ASP.NET pages.
Building pages that restrict access to your site (ColdFusion, ASP, JSP, PHP) 881
You can also use authorization levels to review newly registered users before granting them full
access to the site. For example, you may want to receive payment before allowing a user access
to the member pages of the site. To do so, you can protect the member pages with a Member
authorization level and only grant newly registered users Guest privileges. After receiving
payment from the user, you can upgrade the users access privileges to Member (in the
database table of registered users).
If you do not plan to use authorization levels, you can protect any page on your site simply by
adding a Restrict Access To Page server behavior to the page. The server behavior redirects to
another page any user who has not successfully logged in. For more information, see
Redirecting unauthorized users to another page on page 881.
If you do plan to use authorization levels, you can protect any page on your site with the
following building blocks:
A Restrict Access To Page server behavior to redirect unauthorized users to another page
(see Redirecting unauthorized users to another page on page 881)
An extra column in your users database table to store each users access privileges (see
Storing access privileges in the user database on page 882)
Whether you use authorization levels or not, you can add a link to the protected page that lets
a user log out and clears any session variables. For more information, see Logging out users
on page 883.
Redirecting unauthorized users to another page
To prevent unauthorized users from accessing a page, add a Restrict Access To Page server
behavior to it. The server behavior redirects the user to another page if the user attempts to
bypass the login page by typing the protected pages URL in a browser, or if the user is logged
in but attempts to access the protected page without the proper access privileges.
If you want to give many pages on your site the same access rights, you can copy and paste
access rights from one page to another.
To redirect unauthorized users to another page:
1. Open the page you want to protect.
2. In the Server Behaviors panel (Window > Server Behaviors), click the Plus (+) button and
select User Authentication > Restrict Access To Page from the pop-up menu.
The Restrict Access To Page dialog box appears.
N
O
T
E
The Restrict Access To Page server behavior can only protect HTML pages. It does not
protect other site resources such as image files and audio files.
882 Chapter 40: Building ColdFusion Applications Rapidly
3. Complete the dialog box.
For instructions, click the Help button in the dialog box.
4. Click OK.
Dreamweaver adds a server behavior to the page that allows only authorized users to view the
page.
To copy and paste a pages access rights to other pages on the site:
1. Open the protected page and select the Restrict Access To Page server behavior listed in the
Server Behaviors panel (not the one in the Plus (+) pop-up menu).
2. Click the arrow button in the top right corner of the panel and select Copy from the
pop-up menu.
The Restrict Access To Page server behavior is copied to your systems Clipboard.
3. Open another page you want to protect in the same way.
4. In the Server Behaviors panel (Window > Server Behaviors), click the arrow button in the
top right corner and select Paste from the pop-up menu.
5. Repeat steps 3 and 4 for each page you want to protect.
Related topics
Storing access privileges in the user database on page 882
Storing access privileges in the user database
This building block is required only if you want certain logged-in users to have different
access privileges. If you simply require users to log in, then you dont need to store access
privileges.
If you want certain logged-in users to have different access privileges, make sure your database
table of users contains a column specifying each users access privileges (Guest, User,
Administrator, and so on). The access privileges of each user should be entered in the database
by the site administrator.
In most database applications, you can set a column to a default value each time a new record
is created. Set the default value to the most common access privilege on your site (for example,
Guest); then manually change the exceptions (for example, changing Guest to Administrator).
The user now has access to all administrator pages.
Make sure each user in the database has a single access privilege, such as Guest or
Administrator, not multiple privileges like User, Administrator. If you want to set multiple
access privileges for your pages (for example, all guests and administrators can see this page),
then set those privileges at the page level, not the database level.
Building pages that restrict access to your site (ColdFusion, ASP, JSP, PHP) 883
Related topics
Redirecting unauthorized users to another page on page 881
Logging out users
When a user logs in successfully, a session variable is created that consists of the user name.
When the user leaves your site, you can use the Log Out User server behavior to clear the
session variable and redirect the user to another page (usually a goodbye or thank you
page).
You can invoke the Log Out User server behavior when the user clicks a link or when a
specific page loads.
To add a link to let users log out:
1. Select text or an image on a page to serve as the link.
2. In the Server Behaviors panel (Window > Behaviors), click the Plus (+) button and select
User Authentication > Log Out User.
The Log Out User dialog box appears.
3. Specify a page to open when the user clicks the link.
The page is usually a goodbye or thank you page.
4. Click OK.
To log out a user when a specific page loads:
1. Open the page that will load in Dreamweaver.
The page is usually a goodbye or thank you page.
2. In the Server Behaviors panel, click the Plus (+) button and select User Authentication >
Log Out User.
The Log Out User dialog box appears.
3. Select the Log Out When Page Loads option.
4. Click OK.
Related topics
Building a page only authorized users can access on page 880
884 Chapter 40: Building ColdFusion Applications Rapidly
Securing a folder in your application
(ColdFusion)
You can use Dreamweaver to password-protect a specific folder in your ColdFusion
application, including the applications root folder. When a visitor to your site requests any
page in the specified folder, ColdFusion prompts the visitor for a username and password.
ColdFusion stores the user name and password in session variables so the visitor doesnt need
to enter them again during the session.
This feature is only available if you have access to a computer running ColdFusion MX 7 or
later. For more information, see Enabling the ColdFusion enhancements on page 828.
To secure a folder or site on the server:
1. With a Coldfusion document open in Dreamweaver, select Commands > ColdFusion
Login Wizard.
2. Complete the ColdFusion Login Wizard.
For instructions, click the Help button in the wizard.
The wizard creates the files needed to secure the folder.
3. Upload the new files to your remote site.
The files are located in your local site folder.
Related topics
Building pages that restrict access to your site (ColdFusion, ASP, JSP, PHP) on page 874
Using ColdFusion components
ColdFusion components (CFCs) let you encapsulate application and business logic into
self-contained, reusable units. CFCs also provide a fast, easy way to create web services.
You can use Dreamweaver to create and modify CFCs. You can also use Dreamweaver to
build web pages that use CFCs.
This section covers the following topics:
About ColdFusion components on page 885
Visually creating a component in Dreamweaver on page 886
Viewing ColdFusion components in Dreamweaver on page 886
N
O
T
E
You can use CFCs only with Macromedia ColdFusion MX or later. CFCs are not
supported in ColdFusion 5.
Using ColdFusion components 885
Editing ColdFusion components in Dreamweaver on page 888
Building web pages that use ColdFusion components on page 889
Defining a recordset in a ColdFusion component on page 890
Using a CFC recordset as a source of dynamic content on page 890
About ColdFusion components
A ColdFusion component is a reusable software unit written in ColdFusion markup language
(CFML). CFCs help make your code reusable and easy to maintain.
This section describes the advantages of CFCs. Later sections describe how Dreamweaver can
help you work with CFCs. For information on CFC tags and syntax, see the ColdFusion
documentation from within Dreamweaver (Help > Using ColdFusion).
ColdFusion components are meant to provide a simple yet powerful way for developers to
encapsulate elements of their websites. Generally, you should use components for application
or business logic. Use customs tags for presentation elements such as customized greetings,
dynamic menus, and so on.
As with many other types of construction, dynamic sites can often benefit from
interchangeable parts. For example, a dynamic site may run the same query repeatedly, or
calculate the total price of shopping cart pages and recalculate it every time an item is added.
These tasks can be handled by components. You can fix, improve, extend, and even replace a
component with minimal impact to the rest of your application.
Suppose an online store calculates shipping charges based on the price of orders. For orders
under $20, the shipping charge is $4; for orders between $20 and $40, the shipping charge is
$6, and so on. You could insert the logic for calculating the shipping charge in both the
shopping cart page and the checkout page, but that would mix HTML presentation code and
CFML logic code and generally make the code difficult to maintain and reuse.
You decide to create a ColdFusion component called Pricing that has, among other things, a
function called ShippingCharge. The function takes a price as an argument and returns a
shipping charge. For example, if the value of the argument is 32.80, then the function returns
6.
In both the shopping cart page and the checkout page, you insert a special tag to invoke the
ShippingCharge function. When the page is requested, the function is invoked and a
shipping charge is returned to the page.
Later, the store announces a special promotion: free shipping for all orders above $100. You
make the change to the shipping rates in one placethe ShippingCharge function of the
Pricing componentand all the pages using the function automatically get accurate shipping
charges.
886 Chapter 40: Building ColdFusion Applications Rapidly
Visually creating a component in Dreamweaver
You can use Dreamweaver to visually define a ColdFusion component and its functions.
Dreamweaver creates a .cfc file and inserts the necessary CFML tags for you.
To create a ColdFusion component visually:
1. Open a ColdFusion page in Dreamweaver.
2. In the Components panel (Window > Components), select CF Components from the
pop-up menu.
3. On the Components panel, click the Plus (+) button.
The Create Component dialog box opens.
4. Complete the dialog box and click OK.
For more information, click the Help button in the dialog box.
Dreamweaver writes a .cfc file and saves it in the folder you specified. The new component
also appears in the Components panel (after clicking Refresh).
To remove a component, you must delete the .cfc file manually from the server.
Related topics
About ColdFusion components on page 885
Editing ColdFusion components in Dreamweaver on page 888
Building web pages that use ColdFusion components on page 889
Viewing ColdFusion components in Dreamweaver
Dreamweaver provides a way to visually examine the ColdFusion components (CFCs) located
in your site folder or on the server as a whole. Dreamweaver reads the .cfc files and displays
information about them in an easy-to-navigate tree view in the Components panel.
Dreamweaver looks for the components on your testing server (see Specifying where
dynamic pages can be processed on page 608). If you create new CFCs or make changes to
existing CFCs, make sure to upload the CFC files to the testing server so they are accurately
reflected in the Components panel.
If you want to view components located on another server, change the testing server settings.
N
O
T
E
Depending on the component, you may have to complete some code by hand.
Using ColdFusion components 887
You can view any of the following information about your CF components:
List all of the ColdFusion components defined on the server.
If youre running ColdFusion MX 7 or later, filter the list to show only the CFCs located
in your site folder.
Explore the functions and arguments of each component.
Inspect the properties of functions that serve as web services.
To view the ColdFusion components in Dreamweaver:
1. Open any ColdFusion page in Dreamweaver.
2. In the Components panel (Window > Components), select CF Components from the
pop-up menu.
3. Click the Refresh button in the panel to retrieve the components.
Dreamweaver displays the component packages on the server. A component package is a
folder that contains CFC files.
If existing component packages do not appear, click the Refresh button in the panel
toolbar.
4. To display only the CFCs located in your site folder, click the Show Only Current Sites
CFCs button in the Components panel toolbar.
This feature is only available if youve defined a computer running ColdFusion MX 6 or
later as a testing server for Dreamweaver. For more information, see Enabling the
ColdFusion enhancements on page 828.
5. Click the Plus (+) button beside the package name to view the components stored in
the package.
To list the functions of a component, click the Plus (+) button beside the component
name.
To see the arguments a function takes, as well as the arguments type and whether they
are required or optional, open the functions branch in the tree view.
Functions that take no arguments have no Plus (+) button beside them.
To quickly view the details of an argument, a function, a component, or a package,
select the item in the tree view, then click the Get Details button in the panel toolbar.
You can also right-click (Windows) or Control-click (Macintosh) the item and select
Get Details from the pop-up menu.
Dreamweaver displays details about the item in a message box.
N
O
T
E
If the current site is listed in a virtual folder on the remote server, the filtering does not
work.
888 Chapter 40: Building ColdFusion Applications Rapidly
Related topics
About ColdFusion components on page 885
Visually creating a component in Dreamweaver on page 886
Building web pages that use ColdFusion components on page 889
Editing ColdFusion components in Dreamweaver
Dreamweaver provides a streamlined way of editing the code of the ColdFusion components
defined for your site. For example, you can add, change, or delete any component function
without leaving Dreamweaver.
To use this feature, your development environment must be set up as follows:
ColdFusion must be running locally.
In the advanced Site Definition dialog box in Dreamweaver, the Access type specified in
the Testing Server category must be Local/Network.
In the advanced Site Definition dialog box, the path of your local root folder must be the
same as the path of the testing server folder (for example,
c:\Inetpub\wwwroot\cf_projects\myNewApp\). You can examine and change these paths
by selecting Site > Edit Sites.
The component must be stored in the local site folder or any of its subfolders on your
hard disk.
Open any ColdFusion page in Dreamweaver and display the components in the Components
panel. To display the components, open the Components panel (Window > Components),
select CF Components from the panels pop-up menu, and click the Refresh button on the
panel.
Because ColdFusion is running locally, Dreamweaver displays component packages on your
hard disk. For more information, see Viewing ColdFusion components in Dreamweaver
on page 886.
To edit a component:
1. Open any ColdFusion page in Dreamweaver and display the components in the
Components panel (Window > Components).
2. Select CF Components from the panels pop-up menu, and click the Refresh button on
the panel.
Because ColdFusion is running locally, Dreamweaver displays component packages on
your hard disk. For more information, see Viewing ColdFusion components in
Dreamweaver on page 886.
Using ColdFusion components 889
3. To edit a component file generally, open the package and double-click the component
name in the tree view.
Dreamweaver opens the components file in Code view.
4. To edit a specific function, argument, or property, double-click the item in the tree view.
5. Make your changes by hand in Code view.
6. Save the file (File > Save).
To see any new function in the Components panel, refresh the view by clicking the Refresh
button on the panel toolbar.
Building web pages that use ColdFusion components
One way to use a component function in your web pages is to write code in the page that
invokes the function when the page is requested. You can use Dreamweaver to help you write
this code.
To use a ColdFusion component in a web page:
1. In Dreamweaver, open the ColdFusion page that will use the component function.
2. Switch to Code view (View > Code).
3. Open the Components panel (Window > Components), then select CF Components from
the panels pop-up menu.
4. Find the component you want and insert it using one of the following techniques:
Drag a function from the tree view to the page. Dreamweaver inserts code in the page
to invoke the function.
Select the function in the panel and click the Insert button on the panel toolbar (the
second button on the right). Dreamweaver inserts the code in the page at the insertion
point.
5. If you insert a function that has arguments, complete the argument code by hand.
For more information, see the ColdFusion documentation from within Dreamweaver
(Help > Using ColdFusion).
6. Save the page (File > Save).
N
O
T
E
For other ways to use components, see the ColdFusion documentation from within
Dreamweaver (Help > Using ColdFusion).
890 Chapter 40: Building ColdFusion Applications Rapidly
Defining a recordset in a ColdFusion component
Dreamweaver can help you in define a recordset (also known as a ColdFusion query) in a
ColdFusion component (CFC). By defining a recordset in a CFC, you dont need to define
the recordset on each page that uses it. You define the recordset once in the CFC and use the
CFC on different pages.
This feature is only available if you have access to a computer running ColdFusion MX 7 or
later. For more information, see Enabling the ColdFusion enhancements on page 828.
To define a recordset in a ColdFusion component:
1. Create or open an existing CFC file in Dreamweaver.
For more information, see Visually creating a component in Dreamweaver on page 886.
2. In the Bindings panel (Window > Bindings), click the Plus (+) button and select Recordset
(Query) from the pop-up menu.
The Recordset dialog box appears. You can work in either the simple or the advanced
Recordset dialog boxes.
3. If you want to use an existing function in the CFC, select the function from the Function
pop-up menu and skip to step 6.
The recordset is defined in the function.
4. If want to define a new function in the CFC, click the New Function button, enter a name
for the function in the dialog box that appears, and then click OK.
The name can only contain letters, numbers, and the underscore character (_). You
cannot use special characters or spaces.
5. Use the Recordset dialog box to define a recordset for the function.
For more information, click the Help button in the dialog box.
After youre done, Dreamweaver inserts a new function in your CFC defining the
recordset.
To edit the CFC recordset visually, double-click it in the Bindings panel.
Using a CFC recordset as a source of dynamic
content
You can use a ColdFusion component (CFC) as a source of dynamic content for your pages if
the component contains a function defining a recordset. For more information on creating
this kind of CFC, see Defining a recordset in a ColdFusion component on page 890.
Using ColdFusion components 891
This feature is only available if you have access to a computer running ColdFusion MX 7 or
later. For more information, see Enabling the ColdFusion enhancements on page 828.
To use a CFC recordset as a source of dynamic content:
1. Open a ColdFusion page in Dreamweaver.
2. In the Bindings panel (Window > Bindings), click the Plus (+) button and select Recordset
(Query) from the pop-up menu.
The Recordset dialog box appears. You can work in either the simple or the advanced
Recordset dialog box.
3. Click the CFC Query button.
The CFC query dialog box appears.
4. Complete the dialog box.
For instructions, click the Help button in the dialog box.
5. Click OK to close the CFC Query dialog box, and then click OK again to add the CFC
recordset to the list of available content sources in the Bindings panel.
6. Use the Bindings panel to bind the recordset to various page elements.
For more information, see Chapter 34, Adding Dynamic Content to Web Pages, on
page 707.
Related topics
Defining a recordset in a ColdFusion component on page 890
892 Chapter 40: Building ColdFusion Applications Rapidly
893
41
CHAPTER 41
Building ASP.NET
Applications Rapidly
You can use the tools in Macromedia Dreamweaver 8 to build an ASP.NET web application
rapidly, and with little or no coding.
Related topics
About rapid application development (all servers) on page 821
Building ASP.NET forms
You can create ASP.NET forms in the Dreamweaver design environment and then modify the
properties of the form controls without hand-coding them.
Related topics
Creating Forms on page 799
Inserting dynamic HTML form objects on page 810
Adding ASP.NET form controls to a page
You can use the visual design environment in Dreamweaver to add ASP.NET form controls to
your page.
To add an ASP.NET form control to your page:
1. Open an ASP.NET page in Design view (View > Design).
2. Position the insertion point where you want the form control to appear on the page.
Form controls must be inserted inside a form that has an runat='server' attribute in its
tag. If your page does not have a form, Dreamweaver automatically creates one with a
runat='server' attribute when you insert the first ASP.NET form control. If your page
contains an HTML form, Dreamweaver automatically adds the runat='server'
attribute to the existing form tag when you insert the first form control.
894 Chapter 41: Building ASP.NET Applications Rapidly
3. In the ASP.NET category of the Insert bar, select the form controls icon.
4. Complete the controls dialog box.
For instructions, click the Help button on the dialog box. For more information on the
properties of each control, see the documentation on the Microsoft website at http://
msdn.microsoft.com/library/en-us/cpgenref/html/cpconaspsyntaxforwebcontrols.asp.
After youre done, Dreamweaver inserts the form control on your page. If you want, click the
control on the page and change any of the properties in the Property inspector.
Setting the properties of ASP.NET form controls
You can modify the properties of ASP.NET form controls in the design environment.
To modify the properties of an ASP.NET form control in the design
environment:
1. In Design view, select the form control on the page.
The Property inspector displays properties of the control.
2. Modify the controls properties in the Property inspector.
For more information on the properties of each control, see the documentation on the
Microsoft website at http://msdn.microsoft.com/library/en-us/cpgenref/html/
cpconaspsyntaxforwebcontrols.asp.
3. To set more properties, click the Tag Editor button in the Property inspector and set the
properties in the tag editor that appears.
The tag editor lets you set more properties, including events.
Creating a dynamic ASP.NET menu
You can dynamically populate an ASP.NET menu control such as DropDownList or ListBox
with entries from a database.
Before you begin, you must define a DataSet or other source of dynamic content for the
menu. For more information, see Defining a recordset on page 691.
To insert a dynamic menu in an ASP.NET page:
1. Open the ASP.NET page and position the insertion point where you want the menu to
appear.
2. Select Insert > ASP.NET Objects; then select asp:DropDownList or asp:ListBox.
The form controls dialog box appears.
Building ASP.NET forms 895
3. Complete the dialog box and click OK.
For more information, click the Help button on the dialog box.
Dreamweaver inserts the form control at the insertion point in your page. If you didnt insert
a form, Dreamweaver inserts one that includes a runat=server attribute.
Related topics
Setting the properties of ASP.NET form controls on page 894
Making an existing ASP.NET menu dynamic on page 895
Making an existing ASP.NET menu dynamic
You can make an existing ASP.NET menu object dynamic. ASP.NET menu objects include
the DropDownList and ListBox controls.
Before you begin, you must define a DataSet or other source of dynamic content for the
menu. For more information, see Defining a recordset on page 691.
To make an existing DropDownList or ListBox object dynamic:
1. In Design view, select the DropDownList or ListBox object you want to make dynamic.
2. In the Property inspector, click the List Items button.
The List Items dialog box appears.
3. Select the From Database option and complete the dialog box.
For more information, click the Help button on the dialog box.
Related topics
Creating a dynamic ASP.NET menu on page 894
Making existing HTML form menus dynamic on page 811
Displaying dynamic content in an ASP.NET TextBox
control
You can display dynamic content in ASP.NET TextBox form controls.
Before you begin, you must define a DataSet or other source of dynamic content for the
TextBox. For more information, see Defining a recordset on page 691.
896 Chapter 41: Building ASP.NET Applications Rapidly
To make an ASP.NET TextBox dynamic:
1. In Design view, select the TextBox on your page.
2. In the Property inspector, click the lightning bolt icon beside the Text text box.
The Dynamic Data dialog box appears.
3. Select the recordset column that will supply a value to the TextBox object and click OK.
The TextBox control will display the dynamic content when the page is viewed in a browser.
Related topics
Displaying dynamic content in HTML text fields on page 812
Dynamically preselecting ASP.NET CheckBox
controls
You can let the server decide whether to select certain CheckBox controls when the ASP.NET
page is loaded in a browser.
Before you begin, you must define a DataSet or other source of dynamic content for the
checkboxes. For more information, see Defining a recordset on page 691. Ideally, the source
of content should contain Boolean data, such as Yes/No or true/false.
To dynamically preselect an ASP.NET checkbox:
1. Select a CheckBox form control on the ASP.NET page.
2. In the Property inspector, select the Dynamic option.
The Dynamic CheckBox dialog box appears.
3. Complete the dialog box and click OK.
For instructions, click the Help button in the dialog box.
The checkbox will appear selected or not selected, depending on the data, when the page is
loaded in a browser.
Related topics
Dynamically preselecting HTML checkboxes on page 812
Creating ASP.NET DataGrid and DataList web controls 897
Dynamically preselecting an item in an ASP.NET
RadioButtonList
You can let the server decide whether to select a radio button in a RadioButtonList control
when the page is loaded in a browser.
Before you begin, you must insert at least one ASP.NET RadioButtonList control in your
page. You must also define a DataSet or other source of dynamic content for the radio
buttons. For more information, see Defining a recordset on page 691. Ideally, the source of
content should contain Boolean data, such as Yes/No or true/false.
To dynamically preselect a radio button in a RadioButtonList:
1. In Design view, select the RadioButtonList control.
2. In the Property inspector, click List Items.
The List Items dialog box appears.
3. Select the From Database option and complete the dialog box.
For instructions, click the Help button in the dialog box.
Related topics
Dynamically preselecting HTML radio buttons on page 813
Creating ASP.NET DataGrid and
DataList web controls
The ASP.NET DataGrid and DataList controls provide numerous options for displaying
different data types (especially dynamic content from a database), and simplify the process of
binding data sources to the controls. Dreamweaver supports both the DataGrid and DataList
controls as server behaviors.
About the ASP.NET DataGrid and DataList controls
The ASP.NET DataGrid and DataList controls provide numerous options for displaying
different data types (especially dynamic content from a database), and simplify the process of
binding data sources to the controls. Dreamweaver supports both the DataGrid and DataList
controls as server behaviors. The controls provide the following features:
DataGrid creates a multi-column, data-bound grid. This control allows you to define various
types of columns, both to lay out the contents of the grid and to add specific functionality
(edit button columns, hyperlink columns, and so on).
898 Chapter 41: Building ASP.NET Applications Rapidly
DataList displays items from a data source using templates. You can customize the appearance
of the control by manipulating the templates that make up its different components.
Related topics
Adding an ASP.NET DataGrid to a page on page 899
Adding an ASP.NET DataList to your page on page 900
Modifying a DataGrid or DataList object on page 902
The ASP.NET DataGrid web control
The Dreamweaver DataGrid allows you to insert an ASP.NET DataGrid web control. The
DataGrid control renders tables as multi-column grids, and can include different column
types (heterogeneous columns) for defining the layout of cell contents. These include bound,
button, and template columns, among others. In addition, the DataGrid supports interactive
functionality such as column sorting, editing, and commands. The column types available in
the DataGrid are shown in the following table:
DataGrid Column
Type
Description
Simple Data Field Referred to as a bound column in ASP.NET, the Simple Data
Field column lets you specify which data source field to display,
and the data format the field will use with a .NET formatting
expression.
Free Form Referred to as a template column in ASP.NET, the Free Form
column type lets you create combinations of HTML text and server
controls to design a custom layout for a column. The controls
within a free-form column can be data-bound. Free-form columns
give you added flexibility in defining the layout and functionality of
the grid contents, because you have complete control over how
the data is displayed and what happens when users interact with
rows in the grid.
Hyperlink The Hyperlink column displays information as hypertext links. A
typical use is to display data (such as a customer number or
product name) as a hyperlink that users can click to navigate to a
separate page that provides details about that item.
Creating ASP.NET DataGrid and DataList web controls 899
Before using the DataGrid server behavior, you must define a DataSet (referred to as a
recordset by other document types) for the DataGrid. For more information, see
Understanding recordsets on page 686.
To learn more about the DataGrid control, and how it can be used to format dynamic data,
visit the Microsoft website at http://msdn.microsoft.com/library/en-us/cpgenref/html/
cpcondatagridwebservercontrol.asp.
Related topics
About the ASP.NET DataGrid and DataList controls on page 897
Adding an ASP.NET DataGrid to a page on page 899
Adding an ASP.NET DataList to your page on page 900
Modifying a DataGrid or DataList object on page 902
Adding an ASP.NET DataGrid to a page
DataGrid controls let you format and display dynamic data in multi-column grids that are
rendered as tables. For more information on DataGrids, and the types of formatting control
they provide, see About the ASP.NET DataGrid and DataList controls on page 897.
To add a DataGrid object to a page:
1. Open the Server Behaviors panel (Window > Server Behaviors), click the Plus (+) button
and select DataGrid.
Edit, Update,
Cancel Buttons
Referred to as the Edit Command column in ASP.NET the Edit,
Update, Cancel Button column lets users perform in-place editing
of information in DataGrid rows. To do so, create an Edit, Update,
Cancel column. At runtime, this column displays a button labeled
Edit. When the user clicks the Edit button, the row data is
displayed in editable controls such as text boxes, and the Edit
button is replaced with Update and Cancel buttons.
Delete Button The Delete Button lets a user delete a particular row by clicking
a button.
N
O
T
E
Before inserting the DataGrid server behavior, you must define a DataSet (referred to as
a recordset by other document types) for the DataGrid. For more information, see
Understanding recordsets on page 686.
DataGrid Column
Type
Description
900 Chapter 41: Building ASP.NET Applications Rapidly
The DataGrid dialog box appears.
2. Complete the DataGrid dialog box and click OK.
For more information, click the Help button in the dialog box.
In the Document window, the DataGrid is displayed with a tabbed, gray outline surrounding
it. In the Live Data window (View > Live Data), the gray outline disappears and the objects
placeholder is replaced with the specified DataGrid.
Related topics
About the ASP.NET DataGrid and DataList controls on page 897
Modifying a DataGrid or DataList object on page 902
Adding an ASP.NET DataList to your page
The Dreamweaver DataList server behavior allows you to insert an ASP.NET DataList control
into a page.
N
O
T
E
Before inserting the DataList server behavior, you must define a DataSet (referred to as
a recordset by other document types) for the DataList. For more information, see
Understanding recordsets on page 686.
Creating ASP.NET DataGrid and DataList web controls 901
To add a DataList object to your page:
1. Open the Server Behaviors panel (Window > Server Behaviors), click the Plus (+) button,
and select DataList.
The DataList dialog box appears.
2. Complete the DataList dialog box and click OK.
For more information, click the Help button in the dialog box.
In the Document window, the DataList object is displayed with a tabbed, gray outline
surrounding it. In the Live Data window (View > Live Data), the gray outline disappears and
the objects placeholder is replaced with the specified DataList.
902 Chapter 41: Building ASP.NET Applications Rapidly
Modifying a DataGrid or DataList object
You can always modify the DataGrid and DataList objects to suit your page design needs.
To modify a DataGrid and DataList object:
In Design view, click the icon on the upper-left corner of the DataGrid or DataList to
switch to Edit mode; then add or modify the content of any of the tabbed regions that
appear.
In Design view, select the object and use the Property inspector to change its attributes.
Double-click the object in the Server Behaviors panel and change its properties in the
dialog box that opens.
In Code view, select the DataGrid or DataList on the page, and use its tag dialog box to
change its attributes.
Building master/detail pages (ASP.NET)
With Dreamweaver, you can create sets of pages that present information in two levels of
detail: a master page that lists records and a detail page that displays more detail about each
record. This section describes how to build these kinds of master/detail pages.
Related topics
Enhancing the functionality of a dynamic page on page 668
Creating the master page (ASP.NET)
This section describes how to create a master page that lists database records. With ASP.NET,
you can use a DataGrid to list the records on the page.
Before you start, make sure you define a database connection for the site. For more
information, see Chapter 25, Database Connections for ASP.NET Developers, on
page 615.
N
O
T
E
You can also drag sources of dynamic content from the Bindings panel into a tabbed
region.
Building master/detail pages (ASP.NET) 903
To create a master page:
1. Create a new ASP.NET page.
Select File > New > Dynamic, select an ASP.NET page format, and click Create. A blank
.aspx page opens in Dreamweaver.
2. Define a DataSet for the page.
In the Bindings panel (Window > Bindings), click the Plus (+) button, select DataSet
(Query), and complete the dialog box. For more information, click the Help button on
the dialog box. If you want to write your own SQL statement, click the Advanced button
to open the advanced DataSet dialog box.
Make sure the DataSet contains all the table columns you need to create your master page.
The DataSet must also include the table column containing the unique key of each
recordthat is, the record ID column.
Typically, the DataSet on the master page extracts a few columns from a database table
while the DataSet on the detail page extracts more columns from the same table to provide
the extra detail.
The DataSet can be defined by the user at runtime. For more information, see Building a
database search page (ASP.NET) on page 909.
3. Create a DataGrid on the page.
In the Server Behaviors panel (Window > Server Behaviors), click the Plus (+) button,
select DataGrid, and complete the DataGrid dialog box. For more information, click the
Help button on the dialog box. For now, accept the default column type of Simple Data
Field for each column in your DataGrid. In the next section, youll change the type of one
column to Hyperlink (see Opening a detail page and passing a record ID (ASP.NET)
on page 904).
904 Chapter 41: Building ASP.NET Applications Rapidly
Heres an example of a DataGrid dialog box that defines three columns.
The next step in creating master/detail pages is to create links that open the detail page and
pass the ID of the record the user selected.
Opening a detail page and passing a record ID
(ASP.NET)
After adding a DataGrid to the master page, you must create links that open the detail page
and pass the ID of the record that the user selected. The detail page will use this ID to find the
requested record in the database and display it.
The record ID is passed to the detail page in a URL parameter. For more information, see
URL parameters on page 676.
In a DataGrid, you create these links by turning a column in the DataGrid into a hyperlink
column and setting its attributes, as described in this section.
To open the detail page and pass a URL parameter that contains the ID of the
record the user clicked:
1. Open the DataGrid dialog box you created in the previous section.
To open the dialog box, double-click your DataGrid in the Server Behaviors panel
(Window > Server Behaviors).
The DataGrid dialog box opens.
Building master/detail pages (ASP.NET) 905
2. In the Columns box, select the column you want to apply links to.
3. Click the Change Column Type button and select Hyperlink from the pop-up menu.
The Hyperlink Column dialog box appears.
4. In the Hyperlink Text area, specify the text to be displayed in the hyperlink column.
If you want to create a generic link such as Details for each row in the DataGrid, select the
Static Text option and enter the text for the link. Each row in the DataGrid will display
the same text (such as Details) in the hyperlink column.
If you want to add links to data displayed in the column, select the Data Field option and
select a data field in your DataSet. The data field provides the text for the links in your
hyperlink column. In the following example, each row in the DataGrid will display a
location name.
906 Chapter 41: Building ASP.NET Applications Rapidly
5. In the Linked Page area, build the URL to apply to the text in the hyperlink column.
The URL not only has to open the detail page, it must uniquely identify the record to
display on that page.
To identify the record to display on the detail page, select the Data Field option and select
a field in your DataSet that uniquely identifies each record. In most cases, the field will
consist of a record ID number. In the following example, the field consists of unique
location codes.
6. In the Format String text box in the Linked Page area, click the Browse button then locate
and select your detail page.
Dreamweaver creates a URL to the detail page that includes a URL parameter identifying
the record the detail page should display. Make a note of the name of the URL parameter
because youll use it in the detail page later.
For example, if you select locationDetail.aspx as your detail page, Dreamweaver creates the
following URL:
In this case, Dreamweaver creates a URL parameter called CODE. Dreamweaver copies the
name of the data field, but you dont have to use that name. You can change it to
something more descriptive, such as recordID, as in the following example.
The {0} element is a placeholder corresponding to the data fields value. When the page
runs, the values of the DataSets CODE field are inserted in the corresponding rows in the
DataGrid. For example, if the Canberra, Australia, rental location has the code CBR, then
the following URL will be used in the Canberra row in the DataGrid:
locationDetail.aspx?recordID=CBR
Building master/detail pages (ASP.NET) 907
7. Click OK to close the Hyperlink dialog box; then click OK to close the DataGrid dialog
box.
Dreamweaver updates the DataGrid on your page.
The next step in creating master/detail pages is to modify the detail page so that it can find the
requested record in the database and display it on the page.
Finding and displaying the requested record on the
detail page (ASP.NET)
After completing the master page, you must find the requested record in the database and
display it on the detail page. The procedure consists of defining a DataSet on the detail page
to hold a single recordthe record requested by the master pageand binding the DataSet
columns to the page.
To find and display the requested record on the detail page:
1. Switch to the detail page.
If one doesnt exist, select File > New > Dynamic, select an ASP.NET page format, and
click Create. A blank .aspx page opens in Dreamweaver.
2. In the Bindings panel (Window > Bindings), click the Plus (+) button and select DataSet
(Query) from the pop-up menu.
The simple DataSet dialog box appears. If the advanced DataSet dialog box appears
instead, click Simple to switch to the simple DataSet dialog box.
3. Name the DataSet, and select a connection and database table that will provide data to
your DataSet.
4. In the Columns area, select the table columns to include in the DataSet.
The DataSet can be identical to or different from the DataSet on the master page. Usually
a detail page DataSet has more columns to display more detail.
If the DataSets are different, make sure the DataSet on the detail page contains at least one
column in common with the DataSet on the master page. The common column is usually
the record ID column, but it can also be the join field of related tables.
To include only some of the tables columns in the DataSet, select the Selected option and
select the desired columns by Control-clicking (Windows) or Command-clicking
(Macintosh) them in the list.
908 Chapter 41: Building ASP.NET Applications Rapidly
5. Complete the Filter section as follows to find and display the record specified in the URL
parameter passed by the master page:
From the first pop-up menu in the Filter area, select the column in the DataSet
containing values that match the value of the URL parameter passed by the master
page.
For example, if the URL parameter contains a record ID number, select the column
containing record ID numbers. In the example discussed in the previous section, the
DataSet column called CODE contains the values that match the value of the URL
parameter passed by the master page.
Select the equal sign (if it is not already selected) from the pop-up menu beside the
first menu.
Select URL Parameter from the third pop-up menu.
The master page uses a URL parameter to pass information to the detail page.
Enter the name of the URL parameter passed by the master page in the fourth box.
For example, if the URL that the master page used to open the detail page included
the suffix locationDetail.aspx?recordID=CBR, then enter recordID.
The DataSet dialog box should look as follows:
6. Click OK.
The DataSet appears in the Bindings panel.
Building a database search page (ASP.NET) 909
7. Bind the DataSet columns to the detail page by selecting the columns in the Bindings panel
(Window > Bindings) and dragging them onto the page.
For more information, see Making text dynamic on page 709.
The ASP.NET master/detail page set is done.
After creating master/detail pages, you can use the Server Behaviors panel (Window > Server
Behaviors) to modify the various building blocks.
Building a database search page
(ASP.NET)
You can use Dreamweaver to build a page that searches a database and displays the results in a
DataGrid.
This section describes the steps to build a database search page:
Adding the search controls (ASP.NET) on page 909
Searching with only one search parameter (ASP.NET) on page 910
Searching with multiple search parameters (ASP.NET) on page 911
Displaying the results in a DataGrid on page 913
Hiding the DataGrid the first time the page loads on page 914
Creating a detail page (ASP.NET) on page 915
Adding the search controls (ASP.NET)
A search page on the web typically contains form fields in which the user enters search
parameters. When the user clicks a button, the search results are displayed.
To add the search form to the page:
1. Open the search page and select Insert > Form > Form.
An empty form is created on the page. You may have to enable Invisible Elements (View >
Visual Aids > Invisible Elements) to see the forms boundaries, which are represented by
thin red lines.
In the forms Property inspector, you should select POST as the forms Method attribute.
You dont need to specify an Action attribute for the form. The ASP.NET page will post
back to itself and the search results will be displayed on the same page.
910 Chapter 41: Building ASP.NET Applications Rapidly
2. Add form controls for users to enter their search parameters (Insert > ASP.NET Objects).
You can insert any ASP.NET form control, including a TextBox, CheckBox, RadioButton,
ListBox, or DropDownList control. You can add as many controls as you want to help
users refine their searches. However, keep in mind that the greater the number of search
parameters on the search page, the more complex your SQL statement will be.
For each control, make sure you specify an ID attribute such as txtCity for a TextBox
control or lbxCountry for a ListBox control.
For more information, see Adding ASP.NET form controls to a page on page 893.
3. Add an ASP.NET Button to the form (Insert > ASP.NET Objects > asp:Button).
Make sure you specify an ID attribute for the button, such as btnSearch, and text for the
button label, such as Search.
The search form is done. The next step in creating the search page is to define a DataSet to
find and store the search results.
Searching with only one search parameter
(ASP.NET)
When the user clicks the pages Search button, the search parameter is sent to the server. The
server processes the request, builds a filtered DataSet based on the parameter, populates a
DataGrid, and sends the page back to the browser.
Before adding the DataGrid, you must define a DataSet that finds and stores all the records
that meet the search criteria.
To create a DataSet to hold the search results:
1. In the Bindings panel (Window > Bindings), click the Plus (+) button and select
DataSet (Query).
If the advanced dialog box appears, click the Simple button to open the simple dialog box.
2. Name the DataSet, and then select a connection and database table containing the data you
want users to search.
3. In the Columns area, click the Selected option and select a key column (usually the record
ID column) and the columns containing the data you want to display in the DataGrid.
Leave the DataSet dialog box open for now. Youll use it next to retrieve the search parameters
sent to the server and create a DataSet filter to exclude records that dont meet the parameters.
Building a database search page (ASP.NET) 911
To create a DataSet filter:
1. From the first pop-up menu in the Filter area, select a column in the table to compare
against the search parameter sent by the search page.
For example, if the value sent by the search page is a city name, select the column in your
table that contains city names.
2. From the pop-up menu beside the first menu, select the equal sign (it should be the
default).
This choice states that the user wants only those records in which the selected table
column is exactly the same as the one specified on the search page. You can use a less
restrictive option such as begins with or contains.
3. From the third pop-up menu, select Form Variable.
The parameter is sent to the server by a form using the POST method.
4. In the fourth text box, enter the name of the form control that sent the search parameter
to the server.
You can get the name by clicking the form control on the form to select it, and checking
the controls ID in the Property inspector.
5. If you want, click Test, enter a test value, and click OK to connect to the database and
create an instance of the DataSet.
The test value simulates the value that would otherwise have been returned from the
search page. Click OK to close the Dataset.
6. If youre satisfied with the DataSet, click OK.
Dreamweaver inserts code in your page that, when run on the server, checks each record in the
database table. If the specified field in a record meets the filtering condition, the record is
included in a DataSet. The code in effect builds a recordset containing only the search results.
The next step in creating the search page is to display the search results in a DataGrid. See
Displaying the results in a DataGrid on page 913.
Searching with multiple search parameters
(ASP.NET)
If the search page submits more than one search parameter to the server, then you must write
a SQL query and use the search parameters in SQL variables.
N
O
T
E
If you have only one search condition, you can use the simple DataSet dialog box to
define your DataSet (see Searching with only one search parameter (ASP.NET)
on page 910).
912 Chapter 41: Building ASP.NET Applications Rapidly
To search for records in a database using SQL:
1. Open the results page in Dreamweaver, and then create a new DataSet by opening the
Bindings panel (Window > Bindings), clicking the Plus (+) button, and selecting DataSet
from the pop-up menu.
2. Make sure the advanced DataSet dialog box appears.
If the simple dialog box appears instead, switch to the advanced dialog box by clicking the
Advanced button.
3. Enter a name for the DataSet and select a connection.
The connection should be to a database containing data you want the user to search.
4. Enter a Select statement in the SQL text area.
Make sure the statement includes a WHERE clause with question mark (?) placeholders
for the search parameters. The following example contains two placeholders:
SELECT EMPLOYEEID, FIRSTNAME, LASTNAME, DEPARTMENT, EXTENSION
FROM EMPLOYEE WHERE LASTNAME LIKE ?
AND DEPARTMENT LIKE ?
For help on SQL syntax, see Appendix B, SQL Primer, on page 997.
5. Give the placeholders the values of the search parameters by clicking the Plus (+) button in
the Parameters area and entering the parameters name, type, and value.
The parameters must be listed in the same order they appear in the SQL statement.
In the Name text box, enter any valid parameter name. The name cannot contain any
spaces or special characters.
In the Type pop-up menu, select a data type. For example, if the parameter will hold text,
select WChar.
In the Value box, enter the server variable that will contain the parameter value. For
example, if the name of the form control on the search page is txtCity, then a server
variable called Request.Form(txtCity) will be created and a value stored in it.
You can also enter a more complete expression that specifies a default value in case the
server variable doesnt exist. For example, if searching a Microsoft Access database, you can
use % as a default value. The following expression checks to see if the server variable
Request.Form("txtCity") exists. If the variable exists (that is, if its not equal to
nothing), the expression returns the variables value; if it doesnt exist, the expression
returns the default value of %.
(IIf((Request.Form("txtCity") <> Nothing),
Request.Form("txtCity"), "")) + "%"
For more information, see a Visual Basic or C# language reference.
Building a database search page (ASP.NET) 913
6. If you want to, click Test to create an instance of the DataSet using the default variable
values.
The default values simulate the values that would otherwise have been returned from the
search page. Click OK to close the test DataSet.
7. If youre satisfied with the DataSet, click OK.
Dreamweaver inserts the SQL query in your page.
The next step is to display the search results in a DataGrid.
Displaying the results in a DataGrid
After creating a DataSet to hold the search results, you can use a DataGrid to display the
information on the page.
To display the search results in a DataGrid:
1. On the search page, place the insertion point where you want the DataGrid to appear.
2. In the Server Behaviors panel (Window > Server Behaviors), click the Plus (+) button and
select DataGrid.
The DataGrid dialog box appears.
3. In the ID text box, enter a name for the DataGrid such as dgLocation.
4. In the DataSet pop-up menu, select the DataSet you defined to hold the search results.
5. Complete the rest of the dialog box as desired.
For more information, click the Help button on the dialog box.
Heres an example of a DataGrid dialog box that will create a DataGrid with three columns
and ten rows, and links to previous and next pages of results.
914 Chapter 41: Building ASP.NET Applications Rapidly
The DataGrid will appear the first time the search page loads even if the user hasnt conducted
a search yet. You can hide the DataGrid when the page loads the first time.
Hiding the DataGrid the first time the page loads
When the search page first loads, you can hide the DataGrid that will be used to display the
search results.
To hide the DataGrid the first time the page loads:
1. Open the search page in Code view (View > Code).
2. Immediately after the Register directive at the top of the page, enter the following code
block if the page language is Visual Basic:
<script runat="server">
Sub Page_Load()
If Not IsPostBack Then
dgName.Visible = false
Else
dgName.Visible = true
End If
End Sub
</script>
where dgName is the ID of your DataGrid.
Building pages to update a record (ASP.NET) 915
If the page language is C#, enter the following code:
<script runat="server">
void Page_Load() {
if (!IsPostBack) {
dgName.Visible = false;
} else {
dgName.Visible = true;
}
}
</script>
3. Save the page.
Creating a detail page (ASP.NET)
Your search page can include a detail page to display more information about specific records
listed in the DataGrid. In this situation, the search page acts as the master page in a master/
detail page set. For more information, see Building master/detail pages (ASP.NET)
on page 902.
Building a record insert page (ASP.NET)
You can use Dreamweaver to build a page that lets users insert new records in a database. The
method you use is identical for all server technologies supported by Dreamweaver. For
instructions, see Building a record insert page (all servers) on page 853.
Building pages to update a record
(ASP.NET)
Your application can contain a set of pages that lets users update existing records in a database
table. The pages normally consist of a search page, a results page, and an update page. The
search and results page let users retrieve the record and the update page lets users modify the
record.
This section describes the steps to build pages to update a record:
Searching for the record to update (ASP.NET) on page 916
Opening the update page and passing the record ID (ASP.NET) on page 916
Retrieving the record to update (ASP.NET) on page 919
Completing the update page in one operation (ASP.NET) on page 921
Completing the update page block by block (ASP.NET) on page 922
916 Chapter 41: Building ASP.NET Applications Rapidly
Related topics
Building a record insert page (all servers) on page 853
Building pages to delete a record (ASP.NET) on page 924
Searching for the record to update (ASP.NET)
When users want to update a record, they must first find that record in the database.
Accordingly, you need a search page to work with the update page. The user selects the record
to update from the DataGrid of results generated on the search page. When the user clicks the
record, the update page opens and displays the record in a form.
For instructions on creating a page to search for the record to update, see Building a database
search page (ASP.NET) on page 909.
After creating the search page, the next step is to create links on the results page that open the
update page when clicked.
Opening the update page and passing the record ID
(ASP.NET)
After creating the search page, you must create links that open the update page and pass the
ID of the record that the user selected. The update page will use this ID to find the requested
record in the database and display it.
The record ID is passed to the update page in a URL parameter. For more information, see
URL parameters on page 676.
This section assumes you followed the instructions in Building a database search page
(ASP.NET) on page 909 so that your search page uses a DataGrid to display records.
To create links on the search page to open the update page and pass the
record ID:
1. Open the search page in Dreamweaver.
2. Double-click the DataGrid object listed in the Server Behaviors panel
(Window > Server Behaviors).
The DataGrid dialog box opens.
Building pages to update a record (ASP.NET) 917
3. In the Columns box, select the column you want to apply links to.
4. Click the Change Column Type button and select Hyperlink from the pop-up menu.
The Hyperlink Column dialog box appears.
5. In the Hyperlink Text area, specify the text to be displayed in the hyperlink column.
If you want to create a generic link such as Update for each row in the DataGrid, select the
Static Text option and enter the text for the link. Each row in the DataGrid will display
the same text (such as Update) in the hyperlink column.
If you want to add links to data displayed in the column, select the Data Field option and
select a data field in your DataSet. The data field provides the text for the links in your
hyperlink column. In the following example, each row in the DataGrid will display a
location name.
918 Chapter 41: Building ASP.NET Applications Rapidly
6. In the Linked Page area, build the URL to apply to the text in the hyperlink column.
The URL not only has to open the update page, it must uniquely identify the record to
display on that page.
To identify the record to display on the update page, select the Data Field option and
select a field in your DataSet that uniquely identifies each record. In most cases, the field
will consist of a record ID number. In the following example, the field consists of unique
location codes.
7. In the Format String text box in the Linked Page area, click the Browse button then locate
and select your update page.
Dreamweaver creates a URL to the update page that includes a URL parameter
identifying the record the update page should display. Make a note of the name of the
URL parameter because youll use it in the update page later.
For example, if you select locationUpdate.aspx as your update page, Dreamweaver creates
the following URL and displays it in the Format String text box:
locationUpdate.aspx?CODE={0}
In this case, Dreamweaver creates a URL parameter called CODE. Dreamweaver copies
the name of the data field, but you dont have to use that name. You can change it in the
Format String text box to something more descriptive, such as recordID, as in the
following example:
locationUpdate.aspx?recordID={0}
The {0} element is a placeholder corresponding to the data fields value. When the page
runs, the values of the DataSet's CODE field are inserted in the corresponding rows in the
DataGrid. For example, if the Canberra, Australia, rental location has the code CBR, then
the following URL will be used in the Canberra row in the DataGrid:
locationUpdate.aspx?recordID=CBR
8. Click OK to close the Hyperlink dialog box, and then click OK to close the DataGrid
dialog box.
Dreamweaver updates the DataGrid on your page.
After creating links that open the update page and pass the ID of the record that the user
selected, the update page must retrieve the record to update.
Building pages to update a record (ASP.NET) 919
Retrieving the record to update (ASP.NET)
After the search page passes a URL parameter to the update page, the update page must read
the parameter, retrieve the record from the database table, and store it temporarily in a
DataSet.
To retrieve the record to update:
1. Create a new ASP.NET page in Dreamweaver and save it.
The page will become your update page.
2. In the Bindings panel (Window > Bindings), click the Plus (+) button and select
DataSet (Query).
If the advanced dialog box appears, click the Simple button to open the simple dialog box.
3. Name the DataSet, and then select a connection and database table containing the data you
want users to update.
4. Click the Selected option and select a key column (usually the record ID column) and the
columns containing the data to be updated.
5. Configure the Filter area so that the value of your key column equals the value of the
corresponding URL parameter passed by the search page.
920 Chapter 41: Building ASP.NET Applications Rapidly
This kind of filter creates a DataSet that contains only one recordthe record with an ID
that matches the value of the URL parameter. For example, if your key column contains
record ID information and is called CODE, and if the search page passes the
corresponding record ID information in the URL parameter called recordID, heres how
your Filter area should look:
6. Click OK.
When the user selects a record on the search page, the update page generates a DataSet
containing only the selected record.
After modifying the update page to retrieve a record from the database and store it in a
DataSet, you must add a form to let users modify the record data. You must also add the logic
needed to update the database. You can accomplish these tasks in one operation or block by
block. See Completing the update page in one operation (ASP.NET) on page 921 or
Completing the update page block by block (ASP.NET) on page 922.
Building pages to update a record (ASP.NET) 921
Completing the update page in one operation
(ASP.NET)
An update page has three building blocks:
A filtered DataSet to retrieve the record from a database table (see Retrieving the record
to update (ASP.NET) on page 919)
An HTML form to let users modify the records data
An Update Record server behavior to update the database table
You can add the final two building blocks of an update page in a single operation using the
Record Update Form application object. The application object adds both an HTML form
and an Update Record server behavior to the page.
Before you can use the application object, your web application must be able to identify the
record to update, and your update page must be able to retrieve it. See Searching for the
record to update (ASP.NET) on page 916, Opening the update page and passing the record
ID (ASP.NET) on page 916, and Retrieving the record to update (ASP.NET) on page 919.
After the application object places the building blocks on the page, you can use the
Dreamweaver design tools to customize the form to your liking, or the Server Behaviors panel
to edit the Update Record server behavior.
To build the update page with the Record Update Form application object:
1. Open the page in Design view, then select Insert > Application Objects > Update Record
> Record Update Form Wizard.
The Record Update Form dialog box appears.
2. Complete the dialog box.
For instructions, click the Help button in the dialog box.
3. Click OK.
The application object adds both an HTML form and an Update Record server behavior to
your page. The form objects are laid out in a basic table, which you can customize using the
Dreamweaver page design tools. Make sure all the form objects remain within the
forms boundaries.
To edit the server behavior, open the Server Behaviors panel (Window > Server Behaviors) and
double-click the Update Record behavior.
N
O
T
E
The update page can contain only one record-editing server behavior at a time.
For example, you cannot add an Insert Record or a Delete Record server behavior to
the update page.
922 Chapter 41: Building ASP.NET Applications Rapidly
Completing the update page block by block
(ASP.NET)
An update page has three building blocks:
A filtered DataSet to retrieve the record from a database table (see Retrieving the record
to update (ASP.NET) on page 919)
An HTML form to let users modify the records data
An Update Record server behavior to update the database table
You can add the final two basic building blocks of an update page separately using the form
tools and the Server Behaviors panel.
Before you can add the building blocks, your web application must be able to identify the
record to update, and your update page must be able to retrieve it. See Searching for the
record to update (ASP.NET) on page 916, Opening the update page and passing the record
ID (ASP.NET) on page 916, and Retrieving the record to update (ASP.NET) on page 919.
Completing the update page consists of three tasks:
Adding an HTML form to the page to let users modify the data
Displaying the record in the form by binding the form objects to database table columns
Adding the Update Record server behavior to update the database table after the user
modifies the record
To add an HTML form to an update page:
1. Create a new ASP.NET page.
This will become your update page.
2. Lay out your page using the Dreamweaver design tools.
3. Add an HTML form by placing the insertion point where you want the form to appear and
selecting Form from the Insert menu.
An empty form is created on the page. You may have to enable Invisible Elements (View >
Visual Aids > Invisible Elements) to see the forms boundaries, which are represented by
thin red lines.
4. Name the HTML form by clicking the <form> tag at the bottom of the Document window
to select the form, opening the Property inspector (Window > Properties), and entering a
name in the Form Name box.
You dont have to specify an action or method attribute for the form to tell it where and
how to send the record data when the user clicks the Submit button. The Update Record
server behavior sets these attributes for you.
Building pages to update a record (ASP.NET) 923
5. Add a form object such as a text field (Insert > Form > Text Field) for each column you
want to update in the database table.
The form objects let users modify the data. Text fields are common for this purpose, but
you can also use list/menus, checkboxes, and radio buttons.
Each form object should have a corresponding column in the DataSet you defined earlier.
The only exception is the unique key column, which should have no corresponding form
object.
For more information on form objects, see Inserting HTML form objects on page 805.
6. Add a Submit button to the form (Insert > Form > Button).
You can change the label of the Submit button by selecting the button, opening the
Property inspector (Window > Properties), and entering a new value in the Label text box.
To display the record in the form:
1. Make sure you defined a DataSet to hold the record the user wants to update.
For more information, see Retrieving the record to update (ASP.NET) on page 919.
2. Bind each form object to data in the recordset.
For more information, see the following sections:
Displaying dynamic content in HTML text fields on page 812
Dynamically preselecting HTML checkboxes on page 812
Dynamically preselecting HTML radio buttons on page 813
Creating a dynamic HTML form menu on page 810
Making existing HTML form menus dynamic on page 811
To add a server behavior to update the database table:
1. In the Server Behaviors panel (Window > Server Behaviors), click the Plus (+) button and
select Update Record from the pop-up menu.
The Update Record dialog box appears.
2. Complete the dialog box.
For instructions, click the Help button in the dialog box.
3. Click OK.
Dreamweaver adds a server behavior to the page that lets users update records in a database by
clicking the Submit button on the form.
To edit the server behavior, open the Server Behaviors panel (Window > Server Behaviors) and
double-click the Update Record behavior.
924 Chapter 41: Building ASP.NET Applications Rapidly
Related topics
Completing the update page in one operation (ASP.NET) on page 921
Building pages to delete a record
(ASP.NET)
Your application can contain a set of pages that lets users delete records in a database. The
pages normally consist of a search page and a delete page. The search page let users retrieve the
record and the delete page lets users delete the record.
This section describes the steps to build ASP.NET pages that delete records:
Searching for the record to delete (ASP.NET) on page 924
Creating delete links on the search page (ASP.NET) on page 924
Displaying the record on the confirmation page (ASP.NET) on page 927
Adding logic to delete the record (ASP.NET) on page 930
Searching for the record to delete (ASP.NET)
When users want to delete a record, they must first find that record in the database.
Accordingly, you need a search page to work with the delete page. The user enters search
criteria in the search page and selects the record from the search results displayed in a
DataGrid. When the user clicks the record, the delete page opens and displays the record in an
HTML form.
For instructions on creating a page to search for the record to delete, see Building a database
search page (ASP.NET) on page 909.
After creating the search page, the next step is to add delete buttons or hyperlinks to the
DataGrid on the search page.
Creating delete links on the search page (ASP.NET)
After building the search page with a DataGrid, you must create links that open the delete
confirmation page and pass the ID of the record that the user selected. The confirmation page
will use this ID to find the requested record in the database and display it.
The record ID is passed to the confirmation page in a URL parameter. For more information,
see URL parameters on page 676.
In a DataGrid, you create these links by adding a hyperlink column and setting its attributes,
as described in this section.
Building pages to delete a record (ASP.NET) 925
To create delete links in the DataGrid on the search page:
1. Open the DataGrid dialog box you created in the previous section.
To open the dialog box, double-click your DataGrid in the Server Behaviors panel. Make
sure you double-click the DataGrid listed in the panel, not the DataGrid item that
appears in the pop-up menu when you click the Plus (+) button.
The DataGrid dialog box opens.
2. Add a column of delete links by clicking the Plus (+) button and selecting Hyperlink.
3. In the Title text box, enter a column a title such as Delete.
The title will appear in the column heading.
4. Select the Static Text option and enter the text of the link such as delete record.
Each row in the DataGrid will display the same text in the hyperlink column.
The DataGrid dialog box should look as follows:
5. In the Linked Page area, build the URL to apply to the text in the hyperlink column.
The URL not only has to open the confirmation page, it must uniquely identify the
record to display on that page.
To identify the record to display on the confirmation page, select the Data Field option
and select a field in your DataSet that uniquely identifies each record. In most cases, the
field will consist of a record ID number.
6. In the Format String text box in the Linked Page area, click the Browse button then locate
and select your confirmation page.
Dreamweaver creates a URL to the confirmation page that includes a URL parameter
identifying the record the confirmation page should display. Make a note of the name of
the URL parameter because youll use it for the confirmation page later.
926 Chapter 41: Building ASP.NET Applications Rapidly
For example, if you select locationDelete.aspx as your detail page and you selected CODE
as the field in your DataSet that uniquely identifies each record, then Dreamweaver
creates the following URL.
In this case, Dreamweaver creates a URL parameter called CODE. Dreamweaver copies the
name of the data field, but you dont have to use that name. You can change it to
something more descriptive, such as recordID, as in the following example.
locationDelete.aspx?recordID={0}
The {0} element is a placeholder corresponding to the data fields value. When the page
runs, the values of the DataSets CODE field are inserted in the corresponding rows in the
DataGrid. For example, if the Canberra, Australia, rental location has the code CBR, then
the following URL will be used in the Canberra row in the DataGrid:
locationDelete.aspx?recordID=CBR
7. Click OK to close the Hyperlink dialog box; then click OK to close the DataGrid dialog
box.
Dreamweaver updates the DataGrid on your page. The following is a DataGrid viewed in
a browser after searching for all the cities that start with the letter c.
After creating the delete links, the next step is to display the record on the confirmation page.
Building pages to delete a record (ASP.NET) 927
Displaying the record on the confirmation page
(ASP.NET)
After completing the page listing the records, switch to the delete confirmation page. The
confirmation page shows the record and asks the user if theyre sure they want to delete it.
When the user confirms the operation by clicking the form button, the web application
deletes the record from the database.
Building this page consists of the following tasks:
Creating an HTML form with a button to click to confirm the deletion
Retrieving the record to display on the page
Displaying the record on the page
Retrieving and displaying the record consists of defining a DataSet to hold a single record
the record the user wants to deleteand binding the DataSet columns to the page. The steps
are outlined in more detail below.
To create an HTML form to confirm the deletion:
1. Create a new ASP.NET page and save it as the confirmation page you specified in the
previous section.
You specified a confirmation page when you created the Delete links in the previous
section. Use this name when saving the file for the first time (for example,
locationDelete.aspx).
2. Insert an HTML form on the page (Insert > Form > Form).
3. Add a hidden form field to the form.
The hidden form field is required to store the record ID passed by the URL parameter. To
add a hidden field, place the insertion point in the form and select Insert > Form >
Hidden Field.
4. Add a button to the form.
The user will click the button to confirm and delete the displayed record. To add a button,
place the insertion point in the form and select Insert > Form > Button.
5. Enhance the design of the page as desired and save it.
To retrieve the record the user wants to delete:
1. In the Bindings panel (Window > Bindings), click the Plus (+) button and select DataSet
from the pop-up menu.
The simple DataSet dialog box appears. If the advanced DataSet dialog box appears
instead, click Simple to switch to the simple DataSet dialog box.
928 Chapter 41: Building ASP.NET Applications Rapidly
2. Name the DataSet, and then select the database table that contains the records that could
be displayed.
3. In the Columns area, select the table columns (record fields) you want to display on the
page.
To display only some of the records fields, click Selected and select the desired fields by
Control-clicking (Windows) or Command-clicking (Macintosh) them in the list.
Make sure to include the record ID field even if you wont be displaying it.
4. Complete the Filter section as follows to find and display the record specified in the URL
parameter passed by the search page:
From the first pop-up menu in the Filter area, select the column in the DataSet
containing values that match the value of the URL parameter passed by the page with
the Delete links. For example, if the URL parameter contains a record ID number,
select the column containing record ID numbers. In the example discussed in the
previous section, the DataSet column called CODE contains the values that match the
value of the URL parameter passed by the page with the Delete links.
From the pop-up menu beside the first menu, select the equal sign, if not already
selected.
From the third pop-up menu, select URL Parameter. The page with the Delete links
uses a URL parameter to pass information to the confirmation page.
In the fourth box, enter the name of the URL parameter passed by the page with the
Delete links.
For example, if the URL used to open the confirmation page included the suffix
locationDelete.aspx?recordID=CBR, then enter recordID.
Building pages to delete a record (ASP.NET) 929
The DataSet dialog box should look as follows.
5. Click OK.
The DataSet appears in the Bindings panel.
To display the record the user wants to delete:
1. Select the DataSet columns (record fields) in the Bindings panel and drag them to the
confirmation page.
Make sure you insert this read-only dynamic content within the form boundaries. For
more information on inserting dynamic content in pages, see Making text dynamic
on page 709.
Next, you must bind the record ID column to the hidden form field.
2. Make sure Invisible Elements are turned on (View > Visual Aids > Invisible Elements), then
click the yellow shield icon representing the hidden form field.
The hidden form field is selected.
3. In the Property inspector, click the lightning bolt icon beside the Value text box.
The Dynamic Data dialog box appears.
4. In the Dynamic Data dialog box, select the record ID column in the DataSet and click OK.
930 Chapter 41: Building ASP.NET Applications Rapidly
In the following example, the record ID column selected is CODE.
5. Save the page.
The completed confirmation page should look as follows.
After creating a confirmation page, the next step is to add logic to delete the record.
Adding logic to delete the record (ASP.NET)
After creating the confirmation page, the next step is to add logic to the page that deletes the
record from the database when the user clicks the Confirm button. You can add this logic
quickly and easily in Dreamweaver with the Delete Record server behavior.
Building pages to delete a record (ASP.NET) 931
To add logic to delete the record displayed in the HTML form:
1. Make sure the confirmation page is open in Dreamweaver.
2. In the Server Behaviors panel (Window > Server Behaviors), click the Plus (+) button and
select Delete Record.
The Delete Record dialog box appears.
3. In the First Check If Variable Is Defined text box, make sure Primary Key Value is selected.
You specify the primary key value later in the dialog box.
4. In the Connection pop-up menu, select a connection to the database so that the page can
find and connect to the database.
5. In the Table pop-up menu, select the database table that contains the records that will
be deleted.
6. In the Primary Key Column pop-up menu, select the table column that contains record
IDs.
The Delete Record server behavior will search this column for a match. The column
should contain the same record ID data as the DataSet column you bound to the hidden
form field on the page.
7. In the Submit Primary Key As pop-up menu, select the data type of your primary key
column.
8. In the Primary Key Value pop-up menu, select the variable on your page that contains the
record ID identifying the record to be deleted.
The variable is created by your hidden form field. It has the same name as the name
attribute of the hidden field and is either a form or URL parameter, depending on the
form's method attribute. In our example, the variable is a URL parameter called
hiddenID.
932 Chapter 41: Building ASP.NET Applications Rapidly
9. In the On Success, Go To text box, specify a page to open after the record has been deleted
from the database table.
You can specify a page that contains a brief success message to the user, or a page listing
the remaining records so that the user can verify that the record has been deleted.
10. If you want, select the Display Debugging Information on Failure option.
The debugging information will be generated by the server.
11. If you want to provide a custom error message, deselect the Display Debugging
Information on Failure option and specify a page to open in the On Failure, Go To text
box.
The completed Delete Record dialog box should look as follows.
12. Click OK and save your work.
Upload the pages to your web server (if required), open a browser and search for a record to
delete. When you click a Delete link on the results page, the confirmation page appears. Click
the form button to delete the record from the database. To verify that the record has been
deleted, search for the record again.
Using stored procedures to modify
databases (ASP.NET)
You can use a stored procedure to modify a database. A stored procedure is a reusable database
item that performs some operation on the database.
N
O
T
E
Microsoft Access and MySQL databases do not support stored procedures.
Using stored procedures to modify databases (ASP.NET) 933
Before you use a stored procedure to modify a database, make sure the stored procedure
contains SQL that modifies the database in some way. To create and store one in your
database, consult your database documentation and a good Transact-SQL manual.
To add a stored procedure to an ASP.NET page:
1. In Dreamweaver, open the page that will run the stored procedure.
2. In the Bindings panel (Window > Bindings), click the Plus (+) button and select
Stored Procedure.
The Stored Procedure dialog box appears.
3. Complete the dialog box.
For more information, click the Help button in the dialog box.
4. Click OK.
After you close the dialog box, Dreamweaver inserts ASP.NET code in your page that, when
run on the server, executes a stored procedure in the database. The stored procedure in turn
performs a database operation, such as inserting a record or executing a query.
If the stored procedure takes parameters, you might create a page that gathers the parameter
values and submits them to the page with the stored procedure. For example, you may create
a page that uses URL parameters or an HTML form to gather parameter values from users.
Related topics
Stored procedures on page 825
934 Chapter 41: Building ASP.NET Applications Rapidly
Building pages that restrict access to
your site (ASP.NET)
You can use Dreamweaver to build a set of pages that restrict access to your site. Dreamweaver
does not have authentication server behaviors for ASP.NET pages. However, since ASP and
ASP.NET pages can run on the same site, you can use the ASP authentication server
behaviors. The method you use to build these pages is identical to the one for ColdFusion.
For instructions, see Building pages that restrict access to your site (ColdFusion, ASP, JSP,
PHP) on page 874.
935
42
CHAPTER 42
Building ASP and JSP
Applications Rapidly
You can use the tools in Macromedia Dreamweaver 8 to build an ASP or JSP web application
rapidly and with little or no coding.
Related topics
About rapid application development (all servers) on page 821
Building master/detail pages
(ASP and JSP)
With Dreamweaver, you can create sets of pages that present information in two levels of
detail: a master page that lists records and a detail page that displays more detail about each
record. This section describes how to build master/detail pages.
Building master/detail pages in one operation (ASP
and JSP)
When developing ASP or JSP applications, you can quickly build master/detail pages using
the Master/Detail Page Set application object. An application object lets you build a complete
set of dynamic pages by completing only one or two dialog boxes.
The method you use is identical to the one for ColdFusion. For instructions, see Building
master/detail pages in one operation (ColdFusion, ASP, JSP, PHP) on page 839.
You can also build master/detail pages using individual server behaviors.
936 Chapter 42: Building ASP and JSP Applications Rapidly
Building master/detail pages block by block (ASP
and JSP)
This section describes how to build a set of master/detail pages without using the Master/
Detail Page Set application object. For instructions on using the application object, see
Building master/detail pages in one operation (ASP and JSP) on page 935.
This section describes the steps to build a set of master/detail pages:
Creating a master page and defining a recordset for it (ASP and JSP) on page 936
Displaying the records on the master page (ASP and JSP) on page 936
Opening the detail page and passing a record ID to it (ASP and JSP) on page 937
Finding and displaying the requested record on the detail page (ASP and JSP)
on page 938
Creating a master page and defining a recordset for it (ASP
and JSP)
The first step in building master/detail pages is to create a blank master page and add a
recordset to it.
You can define a recordset at design time (see Defining a recordset on page 691) or the user
can define one at runtime (see Building search/results pages (ASP and JSP) on page 939).
Make sure the recordset contains not only all the columns youll need for the master page, but
also all the columns youll need for the detail page.
Typically, the recordset on the master page extracts a few columns from a database table while
the recordset on the detail page extracts more columns from the same table to provide the
extra detail.
The next step in creating master/detail pages is to display the records on the master page.
Displaying the records on the master page (ASP and JSP)
After you create a blank master page and define a recordset for it, you must display the records
on the page.
To display the records on the master page:
1. Create a page layout to display multiple records and bind recordset columns to the page.
A common approach is to create a two-row HTML table on the master page and to drag a
limited number of recordset columns from the Bindings panel (Window > Bindings) into
the tables second row. (Use the first row to display the tables column headings.)
Building master/detail pages (ASP and JSP) 937
2. Create a repeated region to display more than one record at a time.
The repeated region is normally applied to the table row containing the dynamic content.
For more information, see Displaying multiple recordset results on page 729.
The next step in creating master/detail pages is to open the detail page and pass a record ID to
it.
Opening the detail page and passing a record ID to it (ASP and
JSP)
After creating the master page and displaying records on it, you must create links that open
the detail page and pass the ID of the record the user selected to the detail page.
To open the detail page and pass it a URL parameter identifying the record to
display:
1. In the repeated region on the master page, select the dynamic content to double as a link.
2. In the Server Behaviors panel (Window > Server Behaviors), click the Plus (+) button, and
select Go to Detail Page from the pop-up menu.
The Go to Detail Page dialog box appears.
3. Complete the dialog box.
For more information, click the Help button in the dialog box.
4. Click OK.
Dreamweaver places a special link around the selected text. When the user clicks the link, the
Go To Detail Page server behavior passes a URL parameter containing the record ID to the
detail page. For example, if the URL parameter is called id and the detail page is called
customerdetail.asp, then the URL will look something like the following when the user clicks
on the link:
http://www.mysite.com/customerdetail.asp?id=43
The first part of the URL, http://www.mysite.com/customerdetail.asp, opens the detail page.
The second part, ?id=43, is the URL parameter. It tells the detail page what record to find and
display. The term id is the name of the URL parameter and 43 is its value. In this example,
the URL parameter contains the records ID number, 43.
For more information, see URL parameters on page 676.
The next step in creating master/detail pages is to find and display the requested record on the
detail page.
938 Chapter 42: Building ASP and JSP Applications Rapidly
Finding and displaying the requested record on the detail page
(ASP and JSP)
After completing the master page, you must find the requested record in the database and
display it on the detail page. The procedure consists of defining a recordset to hold a single
recordthe record requested by the master pageand binding the recordset columns to the
page.
To find and display the requested record on the detail page:
1. Switch to the detail page, or create a new ASP or JSP page if it doesnt exist yet.
2. In the Bindings panel (Window > Bindings), click the Plus (+) button and select Recordset
from the pop-up menu.
The simple Recordset dialog box appears. If the advanced dialog box appears instead, click
Simple to switch.
3. Name the recordset, then select a connection and database table that will provide data to
your recordset.
4. In the Column area, select the table columns to include in the recordset.
The recordset can be identical to or different from the recordset on the master page.
Usually a detail page recordset has more columns to display more detail.
If the recordsets are different, the recordset on the detail page should contain at least one
column in common with the master page. The common column is usually the record ID
column, but it can also be the join field of related tables.
To include only some of the tables columns in the recordset, click Selected and select the
desired columns by Control-clicking (Windows) or Command-clicking (Macintosh)
them in the list.
5. Complete the Filter section as follows to find and display the record specified in the URL
parameter passed by the results page:
From the first pop-up menu in the Filter area, select the column in the database table
containing values that match the value of the URL parameter passed by the master
page.
For example, if the URL parameter contains a record ID number, select the column
containing record ID numbers.
From the pop-up menu beside the first menu, select the equal sign (it should already
be selected).
From the third pop-up menu, select URL Parameter.
The master page passes information identifying the users selection to the detail page
in a URL parameter.
Building a record insert page (ASP and JSP) 939
In the fourth text box, enter the name of the URL parameter passed by the master
page.
For example, if the URL the master page used to open the detail page is
www.mysite.com/customerdetail.asp?id=43, then enter id.
You can also get the name by switching to the master page, opening the Server
Behaviors panel (Window > Server Behaviors), and double-clicking the Go to Detail
Page server behavior. Check the Pass URL Parameter name.
6. Click OK.
The recordset appears in the Bindings panel.
7. Bind the recordset columns to the detail page by selecting the columns in the Bindings
panel (Window > Bindings) and dragging them onto the page.
The master/detail page set is done.
After creating master/detail page, you can use the Server Behaviors panel (Window > Server
Behaviors) to modify the various server behaviors.
Building search/results pages (ASP and
JSP)
You can use Dreamweaver to build a set of pages to let users search your database. The
method you use is identical to the one for ColdFusion. For instructions, see Building search/
results pages (ColdFusion, ASP, JSP, PHP) on page 847.
Building a record insert page (ASP and
JSP)
You can use Dreamweaver to build a page that lets users insert new records in a database. The
method you use is identical for all server technologies supported by Dreamweaver. For
instructions, see Building a record insert page (all servers) on page 853.
940 Chapter 42: Building ASP and JSP Applications Rapidly
Building pages to update a record (ASP
and JSP)
Your application can contain a set of pages that lets users update existing records in a database
table. The pages normally consist of a search page, a results page, and an update page. The
search and results page let users retrieve the record and the update page lets users modify the
record.
This section describes the steps to build a page to update records:
Searching for the record to update (ASP and JSP) on page 940
Opening the update page and passing the record ID (ASP and JSP) on page 940
Retrieving the record to update (ASP and JSP) on page 941
Completing the update page in one operation (ASP and JSP) on page 942
Completing the update page block by block (ASP and JSP) on page 943
Related topics
Building a record insert page (all servers) on page 853
Building pages to delete a record (ASP and JSP) on page 945
Searching for the record to update (ASP and JSP)
When users want to update a record, they must first find that record in the database.
Accordingly, you need a search and a results page to work with the update page. The user
enters search criteria in the search page and selects the record on the results page. When the
user clicks the record, the update page opens and displays the record in an HTML form.
For instructions on creating pages to search for the record to update, see Building search/
results pages (ColdFusion, ASP, JSP, PHP) on page 847.
After creating the search/results pages, the next step in creating a record update page is to
create links on the results page that open the update page when clicked.
Opening the update page and passing the record ID
(ASP and JSP)
After creating the search/results pages, you must create links on the results page that open the
update page and pass the ID of the record that the user selected. The update page will use this
ID to find the requested record in the database and display it.
Building pages to update a record (ASP and JSP) 941
The record ID is passed to the update page in a URL parameter. For more information, see
URL parameters on page 676.
To create links to open the update page and pass the record ID:
1. In the results page, select the dynamic content placeholder for the text you want to be
linked.
2. In the Server Behaviors panel (Window > Server Behaviors), click the Plus (+) button and
select Go To Detail Page from the pop-up menu.
The Go To Detail Page dialog box appears.
3. In the Detail Page text box, click Browse and locate the update page.
4. Name the URL parameter and specify the recordset and column containing the record ID
you want to pass to the update page.
Make a note of the name of the URL parameter because you'll use it in the update page
later.
5. Click OK.
Dreamweaver inserts a special link in the page. When the user clicks the link, a URL
parameter containing the record ID is passed to the update page.
The next step in creating a record update page is to retrieve the record to update. .
Retrieving the record to update (ASP and JSP)
After the results page passes a URL parameter to the update page identifying the record to
update, the update page must read the parameter, retrieve the record from the database table,
and store it temporarily in a recordset.
To retrieve the record to update:
1. Create a new ASP or JSP page in Dreamweaver and save it.
The page will become your update page.
2. In the Bindings panel (Window > Bindings), click the Plus (+) button and select Recordset.
If the advanced dialog box appears, click the Simple button to open the simple dialog box.
3. Name the recordset and specify where the data you want to update is located using the
Connection and Table pop-up menus.
4. Click the Selected option and select a key column (usually the record ID column) and the
columns containing the data to be updated.
942 Chapter 42: Building ASP and JSP Applications Rapidly
5. Configure the Filter area so that the value of your key column equals the value of the
corresponding URL parameter passed by the results page.
This kind of filter creates a recordset that contains only the record specified by the results
page. For example, if your key column contains record ID information and is called
PRID, and if the results page passes the corresponding record ID information in the URL
parameter called id, then heres how your Filter area should look:
6. Click OK.
When the user selects a record on the results page, the update page will generate a recordset
containing only the selected record.
After modifying the update page to retrieve a record from the database and store it in a
recordset, you must add a form to let users modify the record data, and the logic needed to
update the database. You can accomplish these tasks in one operation or block by block. See
Completing the update page in one operation (ASP and JSP) on page 942 or Completing
the update page block by block (ASP and JSP) on page 943.
Completing the update page in one operation (ASP
and JSP)
An update page has three building blocks:
A filtered recordset to retrieve the record from a database table (see Retrieving the record
to update (ASP and JSP) on page 941)
An HTML form to let users modify the records data
An Update Record server behavior to update the database table
You can add the final two building blocks of an update page in a single operation using the
Record Update Form application object. The application object adds both an HTML form
and an Update Record server behavior to the page.
Before you can use the application object, your web application must be able to identify the
record to update, and your update page must be able to retrieve it. See Searching for the
record to update (ASP and JSP) on page 940, Opening the update page and passing the
record ID (ASP and JSP) on page 940, and Retrieving the record to update (ASP and JSP)
on page 941.
Building pages to update a record (ASP and JSP) 943
After the application object places the building blocks on the page, you can use the
Dreamweaver design tools to customize the form to your liking, or the Server Behaviors panel
to edit the Update Record server behavior.
To build the update page with the Record Update Form application object:
1. Open the update page in Design view, then select Insert > Application Objects >
Update Record > Record Update Form Wizard.
The Record Update Form dialog box appears.
2. Complete the dialog box.
For instructions, click the Help button in the dialog box.
3. Click OK.
The application object adds both an HTML form and an Update Record server behavior to
your page. The form objects are laid out in a basic table, which you can customize using the
Dreamweaver page design tools. Make sure all the form objects remain within the
forms boundaries.
To edit the server behavior, open the Server Behaviors panel (Window > Server Behaviors) and
double-click the Update Record behavior.
Completing the update page block by block (ASP and
JSP)
An update page has three building blocks:
A filtered recordset to retrieve the record from a database table (see Retrieving the record
to update (ASP and JSP) on page 941)
An HTML form to let users modify the records data
An Update Record server behavior to update the database table
You can add the final two basic building blocks of an update page separately using the form
tools and the Server Behaviors panel.
Before you can add the building blocks, your web application must be able to identify the
record to update, and your update page must be able to retrieve it. See Searching for the
record to update (ASP and JSP) on page 940, Opening the update page and passing the
record ID (ASP and JSP) on page 940, and Retrieving the record to update (ASP and JSP)
on page 941.
N
O
T
E
The update page can contain only one record-editing server behavior at a time.
For example, you cannot add an Insert Record or a Delete Record server behavior to
the update page.
944 Chapter 42: Building ASP and JSP Applications Rapidly
Completing the update page consists of three tasks:
Adding an HTML form to the page to let users modify the data
Displaying the record in the form by binding the form objects to database table columns
Adding the Update Record server behavior to update the database table after the user
modifies the record and clicks the form button
To add an HTML form to an update page:
1. Create a new ASP or JSP page (File > New).
The page will become your update page.
2. Lay out your page using the Dreamweaver design tools.
3. Add an HTML form by placing the insertion point where you want the form to appear and
selecting Insert > Form > Form.
An empty form is created on the page. You may have to enable Invisible Elements (View >
Visual Aids > Invisible Elements) to see the forms boundaries, which are represented by
thin red lines.
4. Name the HTML form by clicking the <form> tag at the bottom of the Document window
to select the form, opening the Property inspector (Window > Properties), and entering a
name in the Form Name box.
You dont have to specify an action or method attribute for the form to tell it where and
how to send the record data when the user clicks the Submit button. The Update Record
server behavior sets these attributes for you.
5. Add a form object such as a text field (Insert > Form > Text Field) for each column you
want to update in the database table.
The form objects are for data entry. Text fields are common for this purpose, but you can
also use menus, checkboxes, and radio buttons.
Each form object should have a corresponding column in the recordset you defined
earlier. The only exception is the unique key column, which should have no
corresponding form object.
For more information, see Inserting HTML form objects on page 805.
6. Add a Submit button to the form (Insert > Form > Button).
You can change the label of the Submit button by selecting the button, opening the
Property inspector (Window > Properties), and entering a new value in the Label box.
To display the record in the form:
1. Make sure you defined a recordset to hold the record the user wants to update.
For more information, see Retrieving the record to update (ASP and JSP) on page 941.
Building pages to delete a record (ASP and JSP) 945
2. Bind each form object to data in the recordset, as described in the following sections:
Displaying dynamic content in HTML text fields on page 812
Dynamically preselecting HTML checkboxes on page 812
Dynamically preselecting HTML radio buttons on page 813
Creating a dynamic HTML form menu on page 810
Making existing HTML form menus dynamic on page 811
To add a server behavior to update the database table:
1. In the Server Behaviors panel (Window > Server Behaviors), click the Plus (+) button and
select Update Record from the pop-up menu.
The Update Record dialog box appears.
2. Complete the dialog box.
For instructions, click the Help button in the dialog box.
3. Click OK.
Dreamweaver adds a server behavior to the page that lets users update records in a database by
clicking the Submit button on the form.
To edit the server behavior, open the Server Behaviors panel (Window > Server Behaviors) and
double-click the Update Record behavior.
Related topics
Completing the update page in one operation (ASP and JSP) on page 942
Building pages to delete a record (ASP
and JSP)
Your application can contain a page that lets users delete existing records in a database table. A
delete page is usually a detail page working in tandem with a results page. The results page lets
the user select a record to delete, then passes the choice to the delete page.
A delete page has four building blocks:
A filtered recordset to retrieve the record from a database table (see Retrieving the record
to delete (ASP and JSP) on page 946)
A read-only display of the data about to be deleted (see Displaying the data to be deleted
(ASP and JSP) on page 947)
A Submit button to send the delete command to the server (see Sending the delete
command to the server (ASP and JSP) on page 947)
946 Chapter 42: Building ASP and JSP Applications Rapidly
A Delete Record server behavior to update the database table (see Deleting the record
from the database table (ASP and JSP) on page 948)
Related topics
Building a record insert page (ASP and JSP) on page 939
Building pages to update a record (ASP and JSP) on page 940
Identifying the record to delete (ASP and JSP)
When users want to delete a record, they must first find that record in the database.
Accordingly, you need a search and a results page to work with the delete page. For
instructions on creating a search and a results page, see Building search/results pages (ASP
and JSP) on page 939.
The results page tells the delete page which record to delete by passing it a URL parameter.
The next step is to retrieve the record to delete.
Retrieving the record to delete (ASP and JSP)
After the results page passes a URL parameter to the delete page identifying the record to
delete, the delete page must read the parameter, retrieve the record from the database table,
and temporarily store the record in a recordset.
To retrieve the record to delete:
1. In the Bindings panel (Window > Bindings), click the Plus (+) button and select Recordset.
If the advanced dialog box appears, click the Simple button to open the simple dialog box.
2. Name the recordset and specify where the data you want to delete is located using the
Connection and Table pop-up menus.
3. In the Columns area, select the All option to select all the columns in the database table.
N
O
T
E
The delete page can contain only one record-editing server behavior at a time.
For example, you cannot add an Insert Record or an Update Record server behavior
to the delete page.
Building pages to delete a record (ASP and JSP) 947
4. Configure the Filter area so that the value of your key column equals the value of the
corresponding URL parameter passed by the results page.
This kind of filter creates a recordset that contains only the record specified by the results
page. For example, if your key column contains record ID information and is called
PRID, and if the results page passes the corresponding record ID information in the URL
parameter called id, then heres how your Filter area should look:
5. Click OK.
When the user selects a record on the results page, the delete page generates a recordset
containing only the selected record.
The next step in building a page to delete records is to display the record to be deleted.
Displaying the data to be deleted (ASP and JSP)
After retrieving the record to delete, its good practice to display the record before the user
deletes it to confirm that the user wants to delete it.
To add a read-only display of the record to be deleted:
1. Make sure you defined a recordset to hold the record the user wants to delete.
For more information, see Retrieving the record to delete (ASP and JSP) on page 946.
2. Drag a recordset column from the Bindings panel (Window > Bindings) to the page.
Dynamic content appears on the page. You can drop the dynamic content on the page as
is, or you can drop it in an HTML table. For more information, see Making text
dynamic on page 709.
The next step in building a page to delete records is to send the delete command to the server.
Sending the delete command to the server (ASP and
JSP)
After retrieving and displaying the record to delete, you must add a button the user can click
to delete the record. The delete page uses a form Submit button to send the delete command
to the server. To add a Submit button to your page, you must create an HTML form. The
form can consist of only the Submit button.
948 Chapter 42: Building ASP and JSP Applications Rapidly
To add a Submit button to a delete page:
1. In Design view, place the insertion point where you want the Submit button to appear and
select Insert > Form > Form.
An empty form is created on the page. You may have to enable Invisible Elements (View >
Visual Aids > Invisible Elements) to see the forms boundaries, which are represented by
thin red lines.
2. Name the HTML form by clicking the <form> tag at the bottom of the Document window
to select the form, opening the Property inspector (Window > Properties), and entering a
name in the Form Name box.
You dont have to specify an action or method attribute for the form to tell it where and
how to send the record data when the user clicks the Submit button. The Delete Record
server behavior sets these attributes for you.
3. Add a Submit button to the form (Insert > Form > Button).
4. If you wish, change the label of the Submit button by selecting the button, opening the
Property inspector (Window > Properties), and entering a new value in the Label box.
The next step is to add the Delete Record server behavior to update the database table after
the user clicks the Submit button.
Deleting the record from the database table (ASP
and JSP)
After adding a button the user can click to delete the record , the final step is to add the Delete
Record server behavior to update the database table after the user clicks the Submit button.
To add a server behavior to delete the database table:
1. In the Server Behaviors panel (Window > Server Behaviors), click the Plus (+) button and
select Delete Record from the pop-up menu.
Building pages with advanced data manipulation objects (ASP and JSP) 949
The Delete Record dialog box appears.
2. Complete the dialog box.
For more information, click the Help button in the dialog box.
3. Click OK.
Dreamweaver adds a server behavior to the page that lets users delete records in a database
table by clicking the Submit button on the form.
Building pages with advanced data
manipulation objects (ASP and JSP)
You can use Dreamweaver to build pages that use stored procedures, ASP command objects,
and JSP prepared statements.
Using stored procedures to modify databases (ASP
and JSP)
You can use a stored procedure to modify a database. A stored procedure is a reusable database
item that performs some operation on the database.
Before you use a stored procedure to modify a database, make sure the stored procedure
contains SQL that modifies the database in some way. To create and store one in your
database, consult your database documentation and a good Transact-SQL manual.
The procedure for using a stored procedure varies depending on your server model.
N
O
T
E
mySQL and Microsoft Access databases do not support stored procedures.
950 Chapter 42: Building ASP and JSP Applications Rapidly
Related topics
Stored procedures on page 825
Running a stored procedure (ASP)
With ASP pages, you must add a command object to a page to run a stored procedure. For
more information on command objects, see ASP command objects on page 825.
To add a stored procedure to an ASP page:
1. In Dreamweaver, open the page that will run the stored procedure.
2. In the Bindings panel (Window > Bindings), click the Plus (+) button, and then select
Command (Stored Procedure).
The Command dialog box appears.
3. Enter a name for the command, select a connection to the database containing the stored
procedure, and then select Stored Procedure from the Type pop-up menu.
4. Select your stored procedure by expanding the Stored Procedures branch in the Database
Items box, selecting the stored procedure from the list, and clicking the Procedure button.
5. Enter any required parameters in the Variables table.
You dont need to enter any parameters for any RETURN_VALUE variable.
6. Click OK.
After you close the dialog box, Dreamweaver inserts ASP code in your page that, when run on
the server, creates a command object that runs a stored procedure in the database. The stored
procedure in turn performs a database operation, such as inserting a record.
By default, the code sets the Prepared property of the Command object to true, which makes
the application server reuse a single compiled version of the object every time the stored
procedure is run. If you know the command will be executed more than a few times, having a
single compiled version of the object can improve the efficiency of database operations.
However, if the command will only be executed one or two times, using one might actually
slow down your web application because the system has to pause to compile the command.
To change the setting, switch to Code view and change the Prepared property to false.
If the stored procedure takes parameters, you might create a page that gathers the parameter
values and submits them to the page with the stored procedure. For example, you may create
a page that uses URL parameters or an HTML form to gather parameter values from users.
N
O
T
E
Not all database providers support prepared commands. If your database does not
support it, you might get an error message when you run the page. Switch to Code view
and change the Prepared property to false.
Building pages with advanced data manipulation objects (ASP and JSP) 951
Running a stored procedure (JSP)
With JSP pages, you must add a Callable server behavior to a page to run a stored procedure.
To add a stored procedure to a JSP page:
1. In Dreamweaver, open the page that will run the stored procedure.
2. In the Bindings panel (Window > Bindings), click the Plus (+) button and select Callable
(Stored Procedure).
The Callable (Stored Procedure) dialog box appears.
3. Complete the dialog box.
For instructions, click the Help button in the dialog box.
4. Click OK.
After you close the Callable (Stored Procedure) dialog box, Dreamweaver inserts JSP code in
your page that, when run on the server, calls a stored procedure in the database. The stored
procedure in turn performs a database operation, such as inserting a record.
If the stored procedure takes parameters, you can create a page that gathers the parameter
values and submits them to the page with the stored procedure. For example, you may create
a page that uses URL parameters or an HTML form to gather parameter values from users.
Using ASP commands to modify a database
You can use Dreamweaver to create ASP command objects that insert, update, or delete
records in a database. A command object is a server object that performs some operation on a
database. You supply the command object with the SQL statement that performs the
operation on the database. For more information, see ASP command objects on page 825.
You can also supply the object with a stored procedure that performs the operation. For more
information, see Running a stored procedure (ASP) on page 950.
To create the command object that uses SQL to edit a database:
1. In Dreamweaver, open the ASP page that will run the command.
2. Open the Server Behaviors panel (Window > Server Behaviors), click the Plus (+) button
and select Command.
The Command dialog box appears.
3. Enter a name for the command, select a connection to the database containing the records
you want to edit, and select the editing operation you want the command to perform
Insert, Update, or Delete.
952 Chapter 42: Building ASP and JSP Applications Rapidly
Dreamweaver starts the SQL statement for you based on the type of operation you select.
For example, if you select Insert, the dialog looks as follows:
4. Complete the SQL statement.
For information on writing SQL statements that modify databases, consult a
Transact-SQL manual.
5. Use the Variables area to define any SQL variables.
For example, below is an Insert statement that contains three SQL variables. The values of
these variables are provided by URL parameters passed to the page, as defined in the
Run-time Value column of the Variables area.
After you close the dialog box, Dreamweaver inserts ASP code in your page that, when
run on the server, creates a command that inserts, updates, or deletes records in the
database.
By default, the code sets the Prepared property of the Command object to true, which
makes the application server reuse a single compiled version of the object every time the
command is run. To change this setting, switch to Code view and change the Prepared
property to false.
Using JavaBeans (JSP) 953
In the above example, next you would probably create a page with an HTML form so users
could enter record data. The HTML form would contain three text fields (txtCity, txtAddress,
and txtPhone) and a submit button. The form would use the GET method and submit the text
field values to the page containing your command.
Using JSP prepared statements to modify a database
You can use Dreamweaver to create JSP prepared statements that insert, update, or delete
records in a database. A JSP prepared statement is a reusable server object that contains a SQL
statement. You supply the prepared statement with the SQL that performs the operation on
the database. For more information, see JSP prepared statements on page 826.
To create a prepared statement that edits a database record:
1. In Dreamweaver, open the JSP page that will run the command.
2. Open the Server Behaviors panel (Window > Server Behaviors), click the Plus (+) button
and select Prepared (Insert, Update, Delete).
The Prepared (Insert, Update, Delete) dialog box appears.
3. Complete the dialog box.
For instructions, click the Help button in the dialog box.
4. Click OK.
After you close the dialog box, Dreamweaver inserts JSP code in your page that, when run on
the server, creates a prepared statement that inserts, updates, or deletes records in the database.
Building pages that restrict access to
your site (ASP and JSP)
You can use Dreamweaver to build a set of pages that restrict access to your site. The method
you use is identical to the one for ColdFusion. For instructions, see Building pages that
restrict access to your site (ColdFusion, ASP, JSP, PHP) on page 874.
Using JavaBeans (JSP)
JavaBeans components are architectural elements of multitier JSP applications. JavaBeans are
typically used as part of a middle business-logic layer meant to separate the presentation
logic from data-access logic. In these applications, the JavaBeans, (also referred to as beans)
not the JSP pages, contain the logic that directly accesses the database.
954 Chapter 42: Building ASP and JSP Applications Rapidly
In Dreamweaver, JavaBeans components are treated as sources of dynamic content for JSP
pages, and appear in the Bindings panel. You can double-click JavaBeans in the Bindings
panel to view their properties, and then drag the properties to the page to create dynamic data
references.
You can also define a JavaBeans collection (a set of JavaBeans) as a source of dynamic content.
However, Dreamweaver supports only repeated regions and dynamic bindings when using
JavaBeans collections.
Copies of the bean class (or of the .zip or .jar file containing the bean class) must reside in the
following locations:
On the system running Dreamweaver, a copy of the bean class must reside in the
Dreamweaver Configuration/classes folder or in the systems class path. (Dreamweaver
uses this copy of the class at design time.)
On the system running the JSP application server, the bean class must reside in the
application servers class path. (Your application server uses this copy of the class at
runtime.) The application servers class path varies from application server to application
server, but generally the class path is to a WEB-INF folder with a classes/bean subfolder.
If Dreamweaver and the application server are both running on the same system, and the
application server uses the system class path (not an internal class path), a single copy of the
JavaBeans class can reside on the computer in the system class path. Both the application
server and Dreamweaver will use this copy of the class. Otherwise, copies of the JavaBeans
class must reside in two paths on the computer (as described above).
The folder structure must match the JavaBeans package. For example, if the JavaBeans
package is called com.ardvark.myBean, then the package must be stored in /com/ardvark/
within the class path or in the Dreamweaver Configuration/classes folder.
To define a JavaBean for a JSP page:
1. Select Window > Bindings to display the Bindings panel.
2. Click the Plus (+) button and select JavaBean from the pop-up menu.
Using JavaBeans (JSP) 955
The JavaBean dialog box appears.
3. Complete the dialog box and click OK.
For instructions, click the Help button on the dialog box.
4. The newly defined bean appears in the Bindings panel.
To define a JavaBean collection for a JSP page:
1. Select Window > Bindings to display the Bindings panel.
2. Click the Plus (+) button and select JavaBean collection from the pop-up menu.
The JavaBean Collection dialog box appears.
3. Complete the dialog box and click OK.
For instructions, click the dialog boxs Help button.
4. The newly defined JavaBean collection appears in the Bindings panel.
956 Chapter 42: Building ASP and JSP Applications Rapidly
957
43
CHAPTER 43
Building PHP Applications
Rapidly
You can use the tools in Macromedia Dreamweaver 8 to build a PHP web application rapidly,
and with little or no coding.
Related topics
About rapid application development (all servers) on page 821
Building master/detail pages (PHP)
With Dreamweaver, you can create sets of pages that present information in two levels of
detail: a master page that lists records and a detail page that displays more detail about each
record. This section describes how to build these kinds of master/detail pages.
Building master/detail pages in one operation (PHP)
When developing PHP applications, you can quickly build master/detail pages using the
Master/Detail Page Set application object. An application object lets you build a complete set
of dynamic pages by completing only one or two dialog boxes.
The method you use is identical to the one for ColdFusion. For instructions, see Building
master/detail pages in one operation (ColdFusion, ASP, JSP, PHP) on page 839.
You can also build master/detail pages using individual server behaviors.
958 Chapter 43: Building PHP Applications Rapidly
Building master/detail pages block by block (PHP)
You can add the basic building blocks of master/detail pages separately using the Server
Behaviors panel.
You can also add the building blocks all at once using the Master/Detail Page Set application
object. For more information, see Building master/detail pages in one operation (PHP)
on page 957.
This section describes the steps to build a set of master/detail pages:
Creating the master page (PHP) on page 958
Creating the links to the detail page (PHP) on page 960
Creating a URL parameter for the links (PHP) on page 961
Finding and displaying the requested record on the detail page (PHP) on page 962
Creating the master page (PHP)
This section describes how to create a master page that lists database records. You can use a
dynamic table to list the records on a PHP page.
Before you start, make sure you define a database connection for the site. For more
information, see Chapter 28, Database Connections for PHP Developers, on page 641.
To create a master page:
1. In Dreamweaver, create a new PHP page.
Select File > New > Dynamic, select PHP, and click Create.
A blank PHP page opens in Dreamweaver.
2. Define a recordset for the page.
In the Bindings panel (Window > Bindings), click the Plus (+) button, select Recordset
(Query), and complete the Recordset dialog box. For more information, click the Help
button on the dialog box. If you want to write your own SQL statement, click the
Advanced button to open the advanced Recordset dialog box.
Building master/detail pages (PHP) 959
Make sure the recordset contains all the table columns you need to create your dynamic
table. The recordset must also include the table column containing the unique key of each
recordthat is, the record ID column. In the following example, the CODE column
contains information that uniquely identifies each record.
Typically, the recordset on the master page extracts a few columns from a database table
while the recordset on the detail page extracts more columns from the same table to
provide the extra detail.
The recordset can be defined by the user at runtime. For more information, see Building
search/results pages (PHP) on page 963.
3. Insert a dynamic table to display the records on the page.
Place the insertion point where you want the dynamic table to appear on the page, and
select Insert > Application Objects > Dynamic Data > Dynamic Table.
The Dynamic Table dialog box appears.
960 Chapter 43: Building PHP Applications Rapidly
4. Complete the Dynamic Table dialog box and click OK.
Dreamweaver inserts a dynamic table on the page.
If you need help completing the Dynamic Table dialog box, click the Help button on the
dialog box.
5. If you want, delete the dynamic table column containing the record IDs.
If you dont want to show record IDs to users, you can delete the column from the
dynamic table. Click anywhere on the page to move the focus to the page. Move the
pointer near the top of the column in the dynamic table until the column cells are
outlined in red, then click to select the table column. Press Delete to delete the column
from the table.
The next step in creating master/detail pages is to create links that open the detail page.
Creating the links to the detail page (PHP)
After creating the dynamic table, you must create links that open the detail page. This section
describes how to create the links. The next section describes how to modify the link so that it
also passes the ID of the record the user selects. The detail page will use this ID to find the
requested record in the database and display it.
To create links to the detail page:
1. In the dynamic table, select the dynamic content placeholder for the text you want to be
linked.
In the following example, the {rsLocations.LOCATION_NAME} placeholder is selected.
The links will be applied to the location names in the column.
2. In the Property inspector, click the folder icon beside the Link field.
3. Browse and select the detail page.
The detail page appears in the Link field.
In the dynamic table, the placeholder for the dynamic content appears linked. If you run
the page on a server, you can see that the link is applied to the text in every table row.
The next step in creating master/detail pages is to create a URL parameter to pass the ID of
the record the user selected.
Building master/detail pages (PHP) 961
Creating a URL parameter for the links (PHP)
The links in the dynamic table on the master page not only have to open the detail page, they
must pass the ID of the record the user selected. The detail page will use this ID to find the
requested record in the database and display it.
The record ID is passed to the detail page in a URL parameter. For more information, see
URL parameters on page 676.
This section describes how to create a URL parameter that passes a record ID to the detail
page.
To create the URL parameter:
1. Select the link in the dynamic table.
If Live Data is turned on, select the link in the first row.
2. In the Link field in the Property inspector, add the following string at the end of the URL:
?recordID=<?php echo $row_recordsetName['fieldName']; ?>
The question mark tells the server that what follows is one or more URL parameters. The
word recordID is the name of the URL parameter (you can use any name you like). Make
a note of the name of the URL parameter because youll use it in the detail page later.
The expression after the equal sign is the value of the parameter. In this case, the value is
generated by a PHP expression that returns a record ID from the recordset. A different ID
is generated for each row in the dynamic table. In the PHP expression, replace
recordsetName with the name of your recordset, and replace fieldName with the name
of the field in your recordset that uniquely identifies each record. In most cases, the field
will consist of a record ID number. In the following example, the field consists of unique
location codes.
locationDetail.php?recordID=<?php echo $row_rsLocations['CODE']; ?>
When the page runs, the values of the recordsets CODE field are inserted in the
corresponding rows in the dynamic table. For example, if the Canberra, Australia, rental
location has the code CBR, then the following URL will be used in the Canberra row in
the dynamic table:
locationDetail.php?recordID=CBR
3. Save the page.
The next step in creating master/detail pages is to modify the detail page so that it can find the
requested record in the database and display it on the page.
962 Chapter 43: Building PHP Applications Rapidly
Finding and displaying the requested record on the detail page
(PHP)
After completing the master page, switch to the detail page. You must find the requested
record in the database and display it on the page. The procedure consists of defining a
recordset to hold a single recordthe record requested by the master pageand binding the
recordset columns to the page.
To find and display the requested record on the detail page:
1. Switch to the detail page or create a new PHP page if the page doesnt exist.
2. In the Bindings panel (Window > Bindings), click the Plus (+) button and select Recordset
(Query) from the pop-up menu.
The simple Recordset dialog box appears. If the advanced Recordset dialog box appears
instead, click Simple to switch to the simple Recordset dialog box.
3. Name the recordset, and then select a connection and the database table that will provide
data to your recordset.
4. In the Columns area, select the table columns to include in the recordset.
The recordset can be identical to or different from the recordset on the master page.
Usually a detail page recordset has more columns to display more detail.
If the recordsets are different, make sure the recordset on the detail page contains at least
one column in common with the recordset on the master page. The common column is
usually the record ID column, but it can also be the join field of related tables.
To include only some of the tables columns in the recordset, click Selected and select the
desired columns by Control-clicking (Windows) or Command-clicking (Macintosh)
them in the list.
5. Complete the Filter section as follows to find and display the record specified in the URL
parameter passed by the master page:
From the first pop-up menu in the Filter area, select the column in the recordset
containing values that match the value of the URL parameter passed by the master
page. For example, if the URL parameter contains a record ID number, select the
column containing record ID numbers. In the example discussed in the previous
section, the recordset column called CODE contains the values that match the value
of the URL parameter passed by the master page.
Select the equal sign (if it is not already selected) from the pop-up menu beside the
first menu.
Select URL Parameter from the third pop-up menu.
The master page uses a URL parameter to pass information to the detail page.
Building search/results pages (PHP) 963
In the fourth box, enter the name of the URL parameter passed by the master page.
For example, if the URL that the master page used to open the detail page included
the suffix locationDetail.php?recordID=CBR, then enter recordID.
The Recordset dialog box should look as follows:
6. Click OK.
The recordset appears in the Bindings panel.
7. Bind the recordset columns to the detail page by selecting the columns in the Bindings
panel (Window > Bindings) and dragging them onto the page.
For more information, see Making text dynamic on page 709.
The PHP master/detail page set is done.
After creating master/detail pages, you can use the Server Behaviors panel (Window > Server
Behaviors) to modify the various building blocks.
Building search/results pages (PHP)
You can use Dreamweaver to build a set of pages to let users search your database. The
method you use is identical to the one for ColdFusion. For instructions, see Building search/
results pages (ColdFusion, ASP, JSP, PHP) on page 847.
964 Chapter 43: Building PHP Applications Rapidly
Building a record insert page (PHP)
You can use Dreamweaver to build a page that lets users insert new records in a database. The
method you use is identical for all server technologies supported by Dreamweaver. For
instructions, see Building a record insert page (all servers) on page 853.
Building pages to update a record (PHP)
Your application can contain a set of pages that lets users update existing records in a database
table. The pages normally consist of a search page, a results page, and an update page. The
search and results page let users retrieve the record and the update page lets users modify the
record.
This section describes the steps to build pages to update a record:
Searching for the record to update (PHP) on page 964
Creating the links to open the update page (PHP) on page 965
Creating a URL parameter for the links (PHP) on page 961
Retrieving the record to update (PHP) on page 966
Completing the update page in one operation (PHP) on page 967
Completing the update page block by block (PHP) on page 968
Related topics
Building a record insert page (all servers) on page 853
Building pages to delete a record (PHP) on page 971
Searching for the record to update (PHP)
When users want to update a record, they must first find that record in the database.
Accordingly, you need a search and a results page to work with the update page. The user
enters search criteria in the search page and selects the record on the results page. When the
user clicks the record, the update page opens and displays the record in an HTML form.
For instructions on creating pages to search for the record to update, see Building search/
results pages (PHP) on page 963.
After creating the search/results pages, the next step is to create links on the results page that
open the update page when clicked.
Building pages to update a record (PHP) 965
Creating the links to open the update page (PHP)
After creating the search/results pages, you must create links on the results page to open the
update page and display the selected record in an HTML form. This section describes how to
create the links. The next section describes how to modify the link so that it also passes the ID
of the record the user selects. The update page will use this ID to find the requested record in
the database and display it.
To create links to the update page:
1. In the results page, select the dynamic content placeholder for the text you want to be
linked.
In the following example, the {rsLocations.LOCATION_NAME} placeholder is selected.
The links will be applied to the location names in the column.
2. In the Property inspector, click the folder icon beside the Link field.
3. Browse and select the update page.
The update page appears in the Link field.
On the results page, the placeholder for the dynamic content appears linked. If you
upload the pages to the server and run a search, you can see that the link is applied to
every record on the results page.
The next step in creating a record update page is to create a URL parameter to pass the ID of
the record the user selected.
Creating a URL parameter for update links (PHP)
The links on the results page not only have to open the update page, they must pass the ID of
the record the user selected. The update page will use this ID to find the requested record in
the database and display it.
The record ID is passed to the update page in a URL parameter. For more information, see
URL parameters on page 676.
This section describes how to create a URL parameter that passes a record ID to the update
page.
966 Chapter 43: Building PHP Applications Rapidly
To create the URL parameter:
1. Select the link on the results page.
2. In the Link field in the Property inspector, add the following string at the end of the URL:
?recordID=<?php echo $row_recordsetName['fieldName']; ?>
The question mark tells the server that what follows is one or more URL parameters. The
word recordID is the name of the URL parameter (you can make up any name you like).
Make a note of the name of the URL parameter because you'll use it in the update page
later.
The expression after the equal sign is the value of the parameter. In this case, the value is
generated by a PHP expression that returns a record ID from the recordset. A different ID
is generated for each row in the dynamic table. In the PHP expression, replace
recordsetName with the name of your recordset, and replace fieldName with the name
of the field in your recordset that uniquely identifies each record. In most cases, the field
will consist of a record ID number. In the following example, the field consists of unique
location codes.
locationDetail.php?recordID=<?php echo $row_rsLocations['CODE']; ?>
When the page runs, the values of the recordsets CODE field are inserted in the
corresponding rows in the dynamic table. For example, if the Canberra, Australia, rental
location has the code CBR, then the following URL will be used in the Canberra row in
the dynamic table:
locationDetail.php?recordID=CBR
3. Save the page.
The next step is to modify the update page so that it can find the requested record in the
database and display it on the page.
Retrieving the record to update (PHP)
After the results page passes a URL parameter to the update page identifying the record to
update, the update page must read the parameter, retrieve the record from the database table,
and store it temporarily in a recordset.
To retrieve the record to update:
1. Create a new PHP page in Dreamweaver and save it.
The page will become your update page.
2. In the Bindings panel (Window > Bindings), click the Plus (+) button and select Recordset.
If the advanced dialog box appears, click the Simple button to open the simple dialog box.
Building pages to update a record (PHP) 967
3. Name the recordset and specify where the data you want to update is located using the
Connection and Table pop-up menus.
4. Click the Selected option and select a key column (usually the record ID column) and the
columns containing the data to be updated.
5. Configure the Filter area so that the value of your key column equals the value of the
corresponding URL parameter passed by the results page.
This kind of filter creates a recordset that contains only the record specified by the results
page. For example, if your key column contains record ID information and is called
PRID, and if the results page passes the corresponding record ID information in the URL
parameter called id, then heres how your Filter area should look:
6. Click OK.
When the user selects a record on the results page, the update page generates a recordset
containing only the selected record.
After modifying the update page to retrieve a record from the database and store it in a
recordset, you must add a form to let users modify the record data, and the logic needed to
update the database. You can accomplish these tasks in one operation or block by block. See
Completing the update page in one operation (PHP) on page 967 or Completing the
update page block by block (PHP) on page 968.
Completing the update page in one operation (PHP)
An update page has three building blocks:
A filtered recordset to retrieve the record from a database table (see Retrieving the record
to update (PHP) on page 966)
An HTML form to let users modify the records data
An Update Record server behavior to update the database table
You can add the final two building blocks of an update page in a single operation using the
Record Update Form application object. The application object adds both an HTML form
and an Update Record server behavior to the page.
968 Chapter 43: Building PHP Applications Rapidly
Before you can use the application object, your web application must be able to identify the
record to update, and your update page must be able to retrieve it. See Searching for the
record to update (PHP) on page 964, Creating the links to open the update page (PHP)
on page 965, Creating a URL parameter for the links (PHP) on page 961 and Retrieving
the record to update (PHP) on page 966.
After the application object places the building blocks on the page, you can use the
Dreamweaver design tools to customize the form to your liking, or the Server Behaviors panel
to edit the Update Record server behavior.
To build the update page with the Record Update Form application object:
1. Open the update page in Design view, then select Insert > Application Objects >
Update Record > Record Update Form Wizard.
The Record Update Form dialog box appears.
2. Complete the dialog box.
For instructions, click the Help button in the dialog box.
3. Click OK.
The application object adds both an HTML form and an Update Record server behavior to
your page. The form objects are laid out in a basic table, which you can customize using the
Dreamweaver page design tools. Make sure all the form objects remain within the
forms boundaries.
To edit the server behavior, open the Server Behaviors panel (Window > Server Behaviors) and
double-click the Update Record behavior.
Completing the update page block by block (PHP)
An update page has three building blocks:
A filtered recordset to retrieve the record from a database table (see Retrieving the record
to update (PHP) on page 966)
An HTML form to let users modify the records data
An Update Record server behavior to update the database table
You can add the final two basic building blocks of an update page separately using the form
tools and the Server Behaviors panel.
N
O
T
E
The update page can contain only one record-editing server behavior at a time.
For example, you cannot add an Insert Record or a Delete Record server behavior to
the update page.
Building pages to update a record (PHP) 969
Before you can add the building blocks, your web application must be able to identify the
record to update, and your update page must be able to retrieve it. See Searching for the
record to update (PHP) on page 964, Creating the links to open the update page (PHP)
on page 965, Creating a URL parameter for the links (PHP) on page 961 and Retrieving
the record to update (PHP) on page 966.
Completing the update page consists of three tasks:
Adding an HTML form to the page to let users modify the data
Displaying the record in the form by binding the form objects to database table columns
Adding the Update Record server behavior to update the database table after the user
modifies the record
To add an HTML form to an update page:
1. Create a new PHP page (File > New).
The page will become your update page.
2. Lay out your page using the Dreamweaver design tools.
3. Add an HTML form by placing the insertion point where you want the form to appear and
selecting Form from the Insert menu.
An empty form is created on the page. You may have to enable Invisible Elements (View >
Visual Aids > Invisible Elements) to see the forms boundaries, which are represented by
thin red lines.
4. Name the HTML form by clicking the <form> tag at the bottom of the Document window
to select the form, opening the Property inspector (Window > Properties), and entering a
name in the Form Name box.
You dont have to specify an action or method attribute for the form to tell it where and
how to send the record data when the user clicks the Submit button. The Update Record
server behavior sets these attributes for you.
5. Add a form object such as a text field (Insert > Form > Text Field) for each column you
want to update in the database table.
The form objects are for data entry. Text fields are common for this purpose, but you can
also use menus, checkboxes, and radio buttons.
Each form object should have a corresponding column in the recordset you defined
earlier. The only exception is the unique key column, which should have no
corresponding form object.
For more information, see Inserting HTML form objects on page 805.
970 Chapter 43: Building PHP Applications Rapidly
6. Add a Submit button to the form (Insert > Form > Button).
You can change the label of the Submit button by selecting the button, opening the
Property inspector (Window > Properties), and entering a new value in the Label box.
To display the record in the form:
1. Make sure you defined a recordset to hold the record the user wants to update.
For more information, see Retrieving the record to update (PHP) on page 966.
2. Bind each form object to data in the recordset, as described in the following sections:
Displaying dynamic content in HTML text fields on page 812
Dynamically preselecting HTML checkboxes on page 812
Dynamically preselecting HTML radio buttons on page 813
Creating a dynamic HTML form menu on page 810
Making existing HTML form menus dynamic on page 811
To add a server behavior to update the database table:
1. In the Server Behaviors panel (Window > Server Behaviors), click the Plus (+) button and
select Update Record from the pop-up menu.
The Update Record dialog box appears.
2. Complete the dialog box.
For instructions, click the Help button in the dialog box.
3. Click OK.
Dreamweaver adds a server behavior to the page that lets users update records in a
database by clicking the Submit button on the form.
To edit the server behavior, open the Server Behaviors panel (Window > Server Behaviors) and
double-click the Update Record behavior.
Related topics
Completing the update page in one operation (PHP) on page 967.
Building pages to delete a record (PHP) 971
Building pages to delete a record (PHP)
Your application can contain a set of pages that lets users delete records in a database. The
pages normally consist of a search page, a results page, and a delete page. The search and
results page let users retrieve the record and the delete page lets users delete the record.
This section describes the following steps to build PHP pages to delete records:
Searching for the record to delete (PHP) on page 971
Creating links to a confirmation page (PHP) on page 971
Creating a URL parameter to pass to the confirmation page (PHP) on page 972
Displaying the record on the confirmation page (PHP) on page 973
Adding logic to delete the record (PHP) on page 977
Searching for the record to delete (PHP)
When users want to delete a record, they must first find that record in the database.
Accordingly, you need a search and a results page to work with the delete page. The user
enters search criteria in the search page and selects the record on the results page. When the
user clicks the record, the delete page opens and displays the record.
For instructions on creating pages to search for the record to delete, see Building search/
results pages (PHP) on page 963.
After creating the search/results pages, the next step is to create links on the results page to
open the deletion confirmation page.
Creating links to a confirmation page (PHP)
After creating the results page, you must create links that the user can click to open a page that
asks the user to confirm the deletion. This section describes how to create the links. The next
section describes how to modify the link so that it also passes the ID of the record the user
wants to delete.
To create links to a confirmation page:
1. On the results page, create a new column in the table used to display records by clicking
inside the last table column and selecting Modify > Table > Insert Rows or Columns.
The Insert Rows or Columns dialog box appears.
972 Chapter 43: Building PHP Applications Rapidly
2. Select the Columns option, then select the After Current Column option.
After you click OK, Dreamweaver adds a column to the table.
3. In the newly created table column, enter the string Delete in the row containing the
dynamic content placeholders. Make sure you enter the string inside the tabbed repeat
region.
You can also insert an image with a word or symbol for delete.
If Live Data is turned on, enter the string in the first row of records and click the Refresh
icon.
4. Select the Delete string to apply a link to it.
If Live Data is turned on, select the string in the first row of records.
5. In the Property inspector, enter the confirmation page in the Link field.
You can enter any filename you want.
After clicking outside the Link field, the Delete string appears linked in the table.
After creating the links, the next step in creating a record delete page is to create URL
parameters for the links.
Creating a URL parameter to pass to the confirmation
page (PHP)
The links on the results page not only have to open the confirmation page, they must pass the
ID of the record the user wants to delete. The confirmation page will use this ID to find the
record in the database and display it.
You must pass the record ID to the confirmation page with a URL parameter. This section
describes how to create a URL parameter to pass the record ID to the confirmation page.
Building pages to delete a record (PHP) 973
To create the URL parameter:
1. Select the delete link on the results page.
If Live Data is turned on, select the link in the first row.
2. In the Link field in the Property inspector, add the following string at the end of the URL:
?recordID=<?php echo $row_recordsetName['fieldName']; ?>
The question mark tells the server that what follows is one or more URL parameters. The
word recordID is the name of the URL parameter (you can make up any name you like).
Note the name of the URL parameter because you'll use it in the confirmation page later.
The expression after the equal sign is the value of the parameter. In this case, the value is
generated by a PHP expression that returns a record ID from the recordset. A different ID
is generated for each row in the dynamic table. In the PHP expression, replace
recordsetName with the name of your recordset, and replace fieldName with the name
of the field in your recordset that uniquely identifies each record. In most cases, the field
will consist of a record ID number. In the following example, the field consists of unique
location codes:
confirmDelete.php?recordID=<?php echo $row_rsLocations['CODE']; ?>
When the page runs, the values of the recordset's CODE field are inserted in the
corresponding rows in the dynamic table. For example, if the Canberra, Australia, rental
location has the code CBR, then the following URL will be used in the Canberra row in
the dynamic table:
confirmDelete.php?recordID=CBR
3. Save the page.
After creating a dynamic URL parameter for the delete links, the next step is to display the
record on the confirmation page.
Displaying the record on the confirmation page
(PHP)
After completing the page listing the records, switch to the confirmation page. The
confirmation page shows the record and asks the user if they're sure they want to delete it.
When the user confirms the operation by clicking the form button, the web application
deletes the record from the database.
974 Chapter 43: Building PHP Applications Rapidly
Displaying the record consists of three tasks:
Creating an HTML form
Retrieving the record to display in the form
Displaying the record in the form
Retrieving and displaying the record consists of defining a recordset to hold a single record
the record the user wants to deleteand binding the recordset columns to the form. The
steps are outlined in more detail below.
To create an HTML form to display the record:
1. Create a new PHP page and save it as the confirmation page you specified in the
previous section.
You specified a confirmation page when you created the Delete link in the previous
section. Use this name when saving the file for the first time (for example,
deleteConfirm.php).
2. Insert an HTML form on the page (Insert > Form > Form).
3. Add a hidden form field to the form.
The hidden form field is required to store the record ID passed by the URL parameter. To
add a hidden field, place the insertion point in the form and select Insert > Form >
Hidden Field.
4. Add a button to the form.
The user will click the button to confirm and delete the displayed record. To add a button,
place the insertion point in the form and select Insert > Form > Button.
5. Enhance the design of the page as desired and save it.
To retrieve the record the user wants to delete:
1. In the Bindings panel (Window > Bindings), click the Plus (+) button and select Recordset
(Query) from the pop-up menu.
The simple Recordset dialog box appears. If the advanced Recordset dialog box appears
instead, click Simple to switch to the simple Recordset dialog box.
2. Name the recordset, and then select a connection and the database table that contains the
records that could be displayed.
3. In the Columns area, select the table columns (record fields) you want to display on the
page.
To display only some of the record's fields, click Selected and select the desired fields by
Control-clicking (Windows) or Command-clicking (Macintosh) them in the list.
Make sure to include the record ID field even if you won't be displaying it.
Building pages to delete a record (PHP) 975
4. Complete the Filter section as follows to find and display the record specified in the URL
parameter passed by the results page:
From the first pop-up menu in the Filter area, select the column in the recordset
containing values that match the value of the URL parameter passed by the page with
the Delete links. For example, if the URL parameter contains a record ID number,
select the column containing record ID numbers. In the example discussed in the
previous section, the recordset column called CODE contains the values that match
the value of the URL parameter passed by the page with the Delete links.
From the pop-up menu beside the first menu, select the equal sign, if not already
selected.
From the third pop-up menu, select URL Parameter. The page with the Delete links
uses a URL parameter to pass information to the confirmation page.
In the fourth box, enter the name of the URL parameter passed by the page with the
Delete links.
For example, if the URL used to open the confirmation page included the suffix
confirmDelete.php?recordID=CBR, then enter recordID.
The Recordset dialog box should look as follows:
5. Click OK.
The recordset appears in the Bindings panel.
976 Chapter 43: Building PHP Applications Rapidly
To display the record the user wants to delete:
1. Select the recordset columns (record fields) in the Bindings panel and drag them to the
form you inserted on the page.
For more information, see Making text dynamic on page 709.
Next, you must bind the record ID column to the hidden form field.
2. Make sure Invisible Elements are turned on (View > Visual Aids > Invisible Elements), then
click the yellow shield icon representing the hidden form field.
The hidden form field is selected.
3. In the Property inspector, click the lightning bolt icon beside the Value text box.
The Dynamic Data dialog box appears.
4. In the Dynamic Data dialog box, select the record ID column in the recordset and click
OK.
In the following example, the record ID column selected is CODE.
5. Save the page.
The completed confirmation page should look as follows:
Building pages to delete a record (PHP) 977
After creating a confirmation page, the next step in creating a record delete page is to add logic
to delete the record.
Adding logic to delete the record (PHP)
After creating a confirmation page, the next step in building a record delete page is to add
logic to the confirmation page that deletes the record from the database when the user clicks
the Confirm button. You can add this logic quickly and easily in Dreamweaver with the
Delete Record server behavior.
To add logic to delete the record displayed in the HTML form:
1. In the Server Behaviors panel (Window > Server Behaviors), click the Plus (+) button and
select Delete Record.
The Delete Record dialog box appears.
978 Chapter 43: Building PHP Applications Rapidly
2. In the First Check If Variable Is Defined text box, make sure Primary Key Value is selected.
You specify the primary key value later in the dialog box.
3. In the Connection pop-up menu, select a connection to the database so that the server
behavior can connect to the affected database.
4. In the Table pop-up menu, select the database table that contains the records that will
be deleted.
5. In the Primary Key Column pop-up menu, select the table column that contains record
IDs.
The Delete Record server behavior will search this column for a match. The column
should contain the same record ID data as the recordset column you bound to the hidden
form field on the page.
If the record ID is numeric, select the Numeric option.
6. In the Primary Key Value pop-up menu, select the variable on your page that contains the
record ID identifying the record to be deleted.
The variable is created by your hidden form field. It has the same name as the name
attribute of the hidden field and is either a form or URL parameter, depending on the
forms method attribute. In our example, the variable is a form variable called
hiddenRecID.
7. In the After Deleting, Go To text box, specify a page to open after the record has been
deleted from the database table.
You can specify a page that contains a brief success message to the user, or a page listing
the remaining records so that the user can verify that the record has been deleted.
Building pages that restrict access to your site (PHP) 979
The completed Delete Record dialog box should look as follows:
8. Click OK and save your work.
Upload the pages to your web server (if required), open a browser and search for a record
to delete. When you click a Delete link on the results page, the confirmation page appears.
Click the Confirm button to delete the record from the database. To verify that the record
has been deleted, open the page with the Delete links again. The record no longer appears
in the list.
Building pages that restrict access to
your site (PHP)
You can use Dreamweaver to build a set of pages that restrict access to your site. The methods
you use are identical to the ones for ColdFusion. For instructions, see Building pages that
restrict access to your site (ColdFusion, ASP, JSP, PHP) on page 874.
N
O
T
E
Click Refresh if the record still appears on the page.
980 Chapter 43: Building PHP Applications Rapidly
981
9
PART 9
Appendixes
Get more help to develop your web applications.
This part contains the following chapters:
Appendix A: Beginners Guide to Databases. . . . . . . . . . . . . . . . 983
Appendix B: SQL Primer . . . . . . . . . . . . . . . . . . . . . . . . . . . . . . . . . 997
983
A
Appendix A
Beginners Guide
to Databases
This appendix is intended for Macromedia Dreamweaver 8 users who have little or no
experience working with databases or database connections. It explains general concepts, not
specific procedures. To see how these concepts apply in practice, see the rest of this guide.
The appendix describes how to design a database but not how to create one in an application
such as Microsoft Access or SQL Server. That process is described in the printed or online
documentation that came with your database system.
About databases
The building block of a database is the record. A record is a collection of related data treated
as a single entity. For example, a hockey trading card could be called a record: it brings
together the name, photograph, team, and statistics of one player. Using database terms, each
of these related pieces of information is called a field: each hockey card record has a name field,
a photograph field, a team field, and various player statistics fields.
A collection of records that share the same fields is called a table because this kind of
information can easily be presented in table format: each column represents a field and each
row represents a record. In fact, the word column is synonymous with the word field, and the
word row is synonymous with the word record.
A database can contain more than one table, each with a unique name. These tables can be
related or independent from one another.
Number LastName FirstName Position Goal
Records
(rows)
Fields (columns)
984 Appendix A: Beginners Guide to Databases
A subset of data extracted from one or more tables is called a recordset (or a DataSet in
ASP.NET). A recordset is also a table because its a collection of records that share the same
columns. For example, a hockey team roster listing the names and positions of the players
could be called a recordset: it consists of a subset of all the possible information about the
players, including goals, assists, penalty minutes, and so on.
To create a recordset, you run a database query. A query consists of search criteria. For
example, the query can specify that only certain columns be included in the recordset, or that
only certain records be included. For more information, see Understanding recordsets
on page 686.
Related topics
Understanding database connections on page 991
Database design basics
Database design is the first step in building any database-driven website. This section presents
a case study to explain basic database design principles. The case study involves a web
application commissioned by a fictional company called Arrow Aircraft Services, a firm that
manages a small fleet of privately owned business jets.
Database design consists of a series of common steps. First, study the business rules and
policies to be reflected in the web application. Second, consider the questions users will ask
the database. Third, define the structure of the database. Finally, create the database.
Number
Database table
LastName FirstName Position Goals
Recordset table
LastName FirstName Position
Database design basics 985
Studying Arrow Aircrafts business rules and policies
You have been hired on a contract basis to build a web application for Arrow Aircraft Services.
Before you start designing the database, you make sure you understand all the organizations
business rules and policies that will affect the application. This section describes the
(simplified) business rules and policies of Arrow Aircraft Services.
Arrow Aircraft manages a fleet of five business jets of varying sizes and models for their
owners. Each jet has up to eight fractional ownerscorporations or individuals who have
purchased a share of the aircraft. This type of arrangement is popular with those who dont
need a business jet on a year-round basis.
The fractional owners, or shareholders, pay Arrow Aircraft the following fees:
A monthly management fee proportional to the owners share of the aircraft to cover pilot,
insurance, and hangaring costs
An occupied hourly fee covering all direct costs such as maintenance, engine reserves,
and catering
In exchange, a shareholder tells Arrow Aircraft when and where they want to go and Arrow
Aircraft takes care of the rest, including obtaining flight and ground crews and catering the
flight. Arrow Aircraft requires a minimum notice of 8 hours to prepare an aircraft for a flight.
Arrow Aircraft guarantees 800 occupied hours per year for each aircraft. Occupied hours are
hours where the jet is both in flight and occupied by at least one passenger. Occupied hours
begin six minutes (0.1 of an hour) before the aircraft takes off with passengers and end six
minutes after the aircraft lands.
Each aircraft can have up to eight owners. For example, an individual or corporation can
purchase a 1/5 interest (or a 1/5th share) in a jet. Since Arrow Aircraft guarantees 800
occupied flight hours per year, the owner of the 1/5th share is entitled to 160 occupied hours
(800 hours / 5 = 160).
Studying Arrow Aircrafts feature request
Arrow Aircraft hired you to build a web application with the following features:
Allow any aircraft shareholder to request an aircraft for a flight
Provide the companys Flight Operations Department (Flight Ops) with all the
information needed to begin preparing the aircraft, including details of the shareholders
request (itinerary, departure date and time, catering needs, etc.), the shareholders
remaining occupied hours, and the availability of the aircraft for the proposed trip
Allow Flight Ops to book the aircraft to prevent scheduling conflicts
986 Appendix A: Beginners Guide to Databases
What questions will users ask the database?
After you become familiar with the proposed features of the web application, you sit down
with the database users and pose the following question: What questions will you ask the
database?
You learn from some of the aircraft shareholders that they want to ask the database the
following questions:
How many occupied hours do I have left?
Is my aircraft available on a certain date or dates?
After a shareholder requests an aircraft, the employees in Flight Ops will ask the database the
following questions:
Where does the shareholder want to go?
What is the itineraryone way, return, multi-city? Flight Ops needs this information to
start planning the flight (check weather forecasts, file flight plans, and so on) and to
estimate the total occupied hours.
Does the shareholder have sufficient occupied hours remaining for the proposed itinerary?
When does the shareholder want to leave?
What is the shareholders plane?
Is the plane available for the proposed itinerary?
How many passengers will accompany the shareholders?
How much luggage will they bringlight (carry-on), normal (one suitcase per passenger),
or heavy (more than one suitcase)?
What are the shareholders catering needs?
What is the occupied hourly fee for the plane?
Where can I contact the shareholder to confirm the flight and the fee estimate?
Choosing the tables that belong in the database
After learning the questions users will ask the database, you think about how your database
should be structured to best answer their questions. The first step is to choose the tables in
the database.
In a relational database, all data is represented in the rows and columns of tables. Each table
describes a collection of related entities such as persons, objects, or events. Each row describes
one occurrence of the entity and each column describes one property of the entityfor
example, a persons last name, an objects color, or an events date.
Database design basics 987
You choose the following five tables for the Arrow Aircraft database:
An aircraft table describing all of the business jets managed by Arrow Aircraft
An aircraft bookings table listing all the dates the jets are booked or otherwise unavailable
to fly
A shareholders table describing all the corporations and individuals who own shares in the
jets
An itineraries table describing all the itineraries requested by the shareholders
A flights table describing all the legs (flights) of the itineraries.
Choosing the columns in each table
The next step is to choose the columns in each table. The columns describe the properties of
each entity in the table.
A good rule of thumb when choosing columns is to avoid duplicating data. For example, in
the Arrow Aircraft application, you know shareholder names will have to be used in
association with the itinerary data to answer the following Flight Ops question: What are the
shareholders catering needs for a particular itinerary?
One approach is to have shareholder first and last name columns in both the shareholders
table and the itineraries table. However, this would require not only duplicating the name
data in two tables, but also several times in the itineraries table (you would have to enter the
shareholders name in the itineraries table every time the shareholder requested a new
itinerary). This approach increases data-entry effort, introduces opportunities for errors, and
threatens the datas integrity (a change in one part of the database must be done in other
parts).
A much better solution is to enter the shareholders first and last name a single time in a single
table, the shareholders table. When the time comes to answer the Flight Ops question above,
you can join the shareholders table with the itineraries table using a SQL expression.
Make sure each of your tables has a primary key column. A primary key column contains
values that are unique for each row. This allows you to zero in on the exact row you want
when searching the database. Most primary key columns consist of ID numbers, but you can
use natural primary keys such as government form numbers or aircraft serial numbers.
988 Appendix A: Beginners Guide to Databases
After some thought, you choose the following properties and primary keys for the tables in
the Arrow Aircraft database:
Defining relationships between the tables
After defining the basic columns and primary keys in your tables, you can start defining
relationships between the tables. Once the relationships are defined, you can write SQL
statements in Dreamweaver to combine data from two tables (see Joining tables
on page 1003).
For example, each plane managed by Arrow Aircraft has several shareholders. You would like
to establish a similar one-to-many relationship between each plane in your aircraft table and
the shareholders in the shareholders table. This would save you from entering and tracking
redundant aircraft data in the shareholders table.
Database design basics 989
In a one-to-many database relationship, a single row in one table is related to several rows in
the another table. You can define this kind of relationship by including a foreign key in the
table providing the many rowsin the above example, the shareholders table. A foreign key is
a column containing values matching those in the primary key column of another table. Your
aircraft tables primary key is called ac_serial. Therefore, including a foreign key called
ac_serial in the shareholders table would define a one-aircraft-to-many-shareholders
relationship.
With your knowledge of the clients feature request and of the companys business rules and
policies, you decide to define the following one-to-many relationships in your database:
Each aircraft can have many shareholders
Each aircraft has many bookings
Each aircraft has many itineraries
Each shareholder has many itineraries
Each itinerary can have many flights (or legs)
990 Appendix A: Beginners Guide to Databases
Here are the revised table diagrams after you add the foreign keys defining these relationships:
The diagrams are known as E-R diagrams, or entity-relationship diagrams.
Creating the database
The final design step is creating the database using a database system like Microsoft Access,
SQL Server, Oracle9i, or MySQL. Consult your database systems documentation for
more information.
Understanding database connections 991
Understanding database connections
If you plan to use a database with your web application, you need to create at least one
database connection. Without one, the application wont know where to find the database or
how to connect to it. You create a database connection in Dreamweaver by providing the
informationor the parametersthe application needs to establish contact with the
database.
This section discusses database connections in general terms. For specific instructions on
creating connections in Dreamweaver, see Connecting to a database on page 609.
Communicating with the database
Data stored in a database is normally in a proprietary format in the same way text in a
word processor file is in a proprietary format. For example, heres what data looks like in
Microsoft Access:
N
O
T
E
You dont need to create database connections for ColdFusion pages in Dreamweaver.
You connect using ColdFusion data sources.
992 Appendix A: Beginners Guide to Databases
Heres what the same database looks like in Notepad:
Your web application faces the same problem as Notepad or any other application trying to
access data in an unknown format: the application cant decipher the data. A software
interface is needed between your web application and the database allowing the application
and the database to talk to each other.
Three common interfaces let applications communicate with databases. The first is called
Open Database Connectivity, or ODBC; the second is called OLE DB (object linking and
embedding database); and the third is called Java Database Connectivity, or JDBC.
The job of these interfaces is to act like interpreters. For example, when a speech is given in
English at the United Nations, one interpreter translates for French-speaking delegates while
another interpreter translates for German-speaking delegates. Similarly, you use one interface
for OLE DB-speaking applications, another interface for ODBC-speaking web applications,
and still another interface for JDBC-speaking applications. ColdFusion and JSP applications
are JDBC speakers, ASP speak ODBC (through a built-in OLE DB/ODBC interpreter), and
ASP.NET applications speak OLE DB.
Using database drivers to communicate with your
database
The ODBC, OLE DB, and JDBC interfaces are implemented by database drivers (or data
providers in OLE DB), which are simply pieces of software. When your web application
communicates with your database, it does so through the intermediary of a driver.
Database drivers are database-specific. For example, you can use Microsoft Access, SQL
Server, and dBase drivers. Similarly, you can use OLE DB providers such as the OLE DB
provider for SQL Server. Your choice depends on your database.
Understanding database connections 993
Drivers are written by database vendors such as Microsoft and Oracle, and by a variety of
third-party software vendors. Microsoft offers a number of ODBC drivers and OLE DB
providers for the most popular database packages, such as Microsoft Access, Microsoft SQL
Server, and Oracle. The ODBC drivers, which only run on the Windows platform, are
automatically installed with Microsoft Office, and with Windows 2000 and Windows XP
Professional. They are also installed with the Microsoft Data Access Components (MDAC)
2.5, 2.6, and 2.7 packages, which you can download for free from the Microsoft website at
http://msdn.microsoft.com/data/mdac/downloads/. MDAC 2.7 installs a number of OLE
DB providers.
To find out which ODBC drivers are installed on your Windows system, see Viewing the
ODBC drivers installed on a Windows system on page 994.
Some common JDBC drivers include the i-net JDBC drivers for Microsoft SQL Server
databases, the Oracle Thin driver for Oracle databases, and the JDBC Driver for DB2 for
IBM DB2 databases. For more information on JDBC drivers and their vendors, see the
searchable database of JDBC drivers on the Sun website at http://developers.sun.com/
product/jdbc/drivers.
Here are the database interfaces for each type of web application and some common database
drivers for each:
N
O
T
E
Install MDAC 2.5 first, then install MDAC 2.7.
Web application Database interface Common drivers
ColdFusion
JSP
JDBC ColdFusion native drivers
Sun JDBC-ODBC driver
Oracle Thin JDBC driver
ASP ODBC or OLE DB Microsoft Access Driver
Microsoft SQL Server Provider
Microsoft ODBC for Oracle
ASP.NET OLE DB Microsoft Jet Provider
Microsoft SQL Server Provider
Microsoft Oracle provider
PHP MySQL specific MySQL driver
994 Appendix A: Beginners Guide to Databases
Viewing the ODBC drivers installed on a Windows
system
If you need a specific ODBC driver and your web server runs on a Windows system, you can
easily find out whether or not the ODBC driver you need is installed on your system.
To view the ODBC drivers installed on a Windows system:
1. Open the ODBC Data Source Administrator as follows:
In Windows 2000, select Start > Settings > Control Panel > Administrative Tools >
Data Sources.
In Windows XP, select Start > Control Panel > Administrative Tools > Data Sources
(ODBC).
2. Click the Drivers tab.
A list of ODBC drivers installed on the system appears.
Invoking database drivers
An application must invoke a database driver to establish two-way communications with a
database. A web application invokes a driver by using a connection string. A connection string
consists of all the information (or parameters) required to establish a connection to a database.
In its simplest form, a connection string specifies a driver and a database, as in this example:
Driver={Microsoft Access Driver (*.mdb)};
DBQ=C:\Inetpub\wwwroot\Scaal\scaalcoffee.mdb
ASP connection strings can contain a Provider parameter specifying an OLE DB provider. If
you omit this parameter, by default ASP uses the OLE DB provider for ODBC drivers. In the
above example, the OLE DB provider for ODBC drivers would communicate with the
ODBC driver, Microsoft Access Driver, which in turn would communicate with the Access
database, scaalcoffee.mdb.
The parameters in a connection string may vary depending on the driver. Heres a connection
string for a SQL Server database called Cases located on a server named Hoover:
Driver={SQL Server};Server=Hoover;Database=Cases;
UID=DanaS;PWD=Queequeg
N
O
T
E
UID stands for user ID; PWD for password.
Understanding database connections 995
Dreamweaver simplifies the process of inserting connection strings into your pages by
providing you with a dialog box in which to enter the different connection parameters. For
example, heres how the dialog box to define a connection looks when youre developing a JSP
application:
After you complete the dialog box and click OK, Dreamweaver inserts the connection string
in an include file in your site.
Using a DSN
You can specify data source names (DSNs) in some connections. A DSN is a type of shortcut
you create in Windows to represent a connection string.
For example, suppose you have a Microsoft SQL Server database called Precinct located on a
server called Kojak. To gain access to the database, you must enter the user name columbo
and the password savalas7. After using these parameters to define a DSN called ourcops, you
can create the connection by entering the single word ourcops in Dreamweaver instead of all
the other parameters.
If your application server is running on a Windows system and you defined a DSN on that
system, then you can use the DSN to define an ASP or JSP connection.
If you do not have physical access to a serverand so are unable to define a DSN on itthen
you must use a connection string to connect to the database.
To set up a DSN in Windows, see the following articles on the Microsoft website:
Windows 2000 users, see Microsoft Knowledge Base Article 300596 at http://
support.microsoft.com/default.aspx?scid=kb;en-us;300596
Windows XP users, see Microsoft Knowledge Base Article 305599 at http://
support.microsoft.com/default.aspx?scid=kb;en-us;305599
996 Appendix A: Beginners Guide to Databases
Related topics
Database Connections for ASP Developers on page 621
Database Connections for JSP Developers on page 633
997
B
Appendix B
SQL Primer
This appendix describes how to use Structured Query Language (SQL) to create recordsets for
your dynamic pages. SQL (pronounced sequel) is a language that lets you read and write data
from a database. The language has only a few keywords and simple syntax rules, but still
allows you to perform sophisticated database operations.
Related topics
About databases on page 983
Database design basics on page 984
Understanding recordsets on page 686
Syntax basics
One of the most frequently used SQL statements is the SELECT statement, which extracts
specified columns from one or more database tables to build a recordset. Heres the basic
syntax for a SELECT statement:
SELECT ColumnName FROM TableName
You can add line breaks, tabs, and other white space to your statements to clarify the logic:
SQL ignores all white space. The following example shows a valid statement:
SELECT PaidDues
FROM Members
The following keywords identify commonly used SQL commands:
N
O
T
E
Macromedia does not provide technical support for third-party technologies
such as SQL.
Keyword Description
SELECT Retrieves the specified records from a database
INSERT Adds a new record in a database table
998 Appendix B: SQL Primer
The following keywords are used to refine SQL statements:
The following operators specify conditions and perform logical and numeric functions:
If the item being compared is text, place it in single quotes as in the following example:
...WHERE Country = 'Germany'
If the item being compared is a date and youre working with a Microsoft Access database,
enclose it with # signs:
...WHERE DateOfBirth < #01/01/1970#
Other databases may have their own date conventions. Consult the database systems
documentation.
UPDATE Changes values in specified database records
DELETE Removes specified database records
Keyword Description
FROM Names the data source for an operation
WHERE Sets one or more conditions for the operation
ORDER BY Sorts the recordset rows in a specified order
GROUP BY Groups the recordset by the specified select list items
Operator Meaning
= Equal to
LIKE Like (wildcards OK)
<> Not equal to
NOT LIKE Not like (wildcards OK)
< Less than
> Greater than
<= Less than or equal to
>= Greater than or equal to
AND Both conditions must be met, such as Louisiana AND Texas
OR At least one condition must be met, such as Smith OR Smyth
NOT Exclude the condition following, such as Paris NOT France
Keyword Description
Limiting the records in a recordset 999
Some database systems may use non-standard SQL syntax in their products. Check your
database systems documentation.
Defining the columns of a recordset
You can use SQL to define recordsets for your pages. A recordset is a subset of records
extracted from a database. For more information, see About databases on page 983.
Heres the basic SQL syntax to define the columns of a recordset:
SELECT ColumnName1, ColumnName2, ColumnNameX FROM TableName
If you want to include all the columns of a table in the recordset, you can use the wildcard
character *, as follows:
SELECT * FROM TableName
For example, suppose you have a table called Customers. To extract all the columns, you
would type the following SELECT statement:
SELECT * FROM Customers
Suppose you only need the data contained in two columns of the Customers table: the
YearBorn column and the DateLastPurchase column. To create a recordset containing only
the data from these two columns, you would type the following SELECT statement:
SELECT YearBorn, DateLastPurchase
FROM Customers
Limiting the records in a recordset
Use a WHERE clause to limit the number of records in the recordset. For example, you may
want to include only those customers who earn more than $50,000 a year. Assume you have a
column in your table called Earnings that tells you how much each customer earns. Your
SELECT statement would read as follows:
SELECT YearBorn, DateLastPurchase FROM Customers
WHERE Earnings > 50000
You specify one or more conditions in a WHERE clause to filter out records in the database. The
following sections describe ways to filter records with the WHERE clause:
Filtering records based on the equality of two values on page 1000
Filtering records based on the likeness of two values on page 1000
Filtering records based on a range of values on page 1002
Filtering records based on a combination of search conditions on page 1002
1000 Appendix B: SQL Primer
Filtering records based on the equality of two values
You can filter records in a database based on the equality of a parameters value with a record
columns value.
Suppose you decide to let users search the database by department. The following logic is
required to build the search results recordset:
Check a record in the database table.
If the value in the department column of the record is equal to the department name
submitted by the user, then include that record in the search results recordset.
Check the next record in the table.
You can express this logic with the following WHERE clause:
WHERE ColumnName = ParameterValue
ParameterValue is a SQL variable containing a search parameter. In a web application, the
user typically supplies this parameter using an HTML form.
This database query could be expressed fully in SQL as follows:
SELECT FIRSTNAME, LASTNAME, DEPARTMENT, EMAIL
FROM EMPLOYEES
WHERE DEPARTMENT = 'varDept'
This SQL statement finds all the records in the employee table with a DEPARTMENT value
equal to the value contained in the varDept variable. For example, if the user specifies
Operations as the department name, the SQL statement might generate the following
recordset:
Filtering records based on the likeness of two values
You can filter records in a database based on the likeness of a parameters value with a record
columns value.
Using likeness instead of equality gives users more flexibility when specifying the value of
search parameters. For example, search words dont need to be case sensitive. If the user enters
ohio and the table column contains the value Ohio, the match is made.
Limiting the records in a recordset 1001
Also, likeness lets you use wildcard characters so users can perform alphabetical and partial-
word searches. For example, if the user enters m and the table column contains the values
Morgan, Macy, and Michelson, then you can use a wildcard character in the SQL statement so
that all three matches are made.
The standard wildcard character is the percentage sign (%):
...WHERE LastName LIKE 'Mc%'
Suppose you decide to let users search the database by last names. The following logic is
required to build the search results recordset:
Check a record in the database table.
If the value in the last name column of the record contains a value like the value submitted
by the user, then include that record in the results recordset.
Check the next record in the table.
You can express this logic with the following WHERE clause:
WHERE ColumnName LIKE ParameterValue
ParameterValue is a SQL variable containing a search parameter. In a web application, the
user typically supplies this parameter using an HTML form.
This database query could be expressed fully in SQL as follows:
SELECT FIRSTNAME, LASTNAME, DEPARTMENT, EMAIL
FROM EMPLOYEES
WHERE DEPARTMENT LIKE 'varLastName'
If you want to give users the ability to perform partial-word searches, combine the variable
with a wildcard character. The SQL wildcard character to use in this case is the percentage
sign (%). Heres an example:
...WHERE LASTNAME LIKE 'varLastName%'
For example, if the user types s as the search parameter, all records with last names starting
with the letter s are included in the recordset, as in the following example:
If the user specifies sm as the search parameter, then only those records with last names that
start with the letters sm are included in the recordset:
1002 Appendix B: SQL Primer
Filtering records based on a range of values
You can filter records in a database based on whether a record columns value falls within the
range of two parameter values.
Suppose you decide to let users search the database by a date range. The following logic is
required to build the search results recordset:
Check a record in the database table.
If the value in the date column of the record falls between the two date values submitted
by the user, then include that record in the results recordset.
Check the next record in the table.
You can express this logic with the following WHERE clause:
WHERE ColumnName BETWEEN ParameterValue1 AND ParameterValue2
ParameterValue1 and ParameterValue2 are SQL variables containing search parameters. In
a web application, the user typically supplies these parameters using an HTML form.
Heres how this type of database query can be expressed in SQL:
SELECT FIRSTNAME, LASTNAME, DEPARTMENT, STARTDATE
FROM EMPLOYEES
WHERE STARTDATE BETWEEN #varStartRange# AND #varEndRange#
For example, if the user enters 7/1/99 and 12/31/99 as the range parameters, all employees
starting in the second half of 1999 are included in the recordset, as in the following example:
Filtering records based on a combination of search
conditions
This section describe how to include records in the search results recordset based on a
combination of search conditions. You combine search conditions in SQL using the AND, OR,
and NOT logical operators.
If you want all the conditions to be true for a record to be included in the recordset, use the
AND operator as follows:
...WHERE LASTNAME LIKE 'varLastName' AND DEPARTMENT LIKE 'varDept'
If you want any one of the conditions to be true for a record to be included in the recordset,
use the OR operator as follows:
...WHERE LASTNAME LIKE 'varLastName' OR DEPARTMENT LIKE 'varDept'
Joining tables 1003
If you want one condition to be true but not another, use the NOT operator as follows:
...WHERE DEPARTMENT LIKE 'varDept' AND NOT COUNTRY LIKE 'varCountry'
You can use parentheses to group search conditions:
...WHERE (DEPARTMENT LIKE 'varDept' AND STARTDATE < #varStart#)
OR STARTDATE BETWEEN #varStartRange# AND #varEndRange#
Sorting the records in a recordset
Use the ORDER BY clause to sort the records in your recordset. For example, suppose you want
to sort the records in the recordset by customer earnings, from the lowest to the highest. In
SQL, order the records as follows:
SELECT LastName, FirstName, Earnings FROM Customers
ORDER BY Earnings
By default, the ORDER BY clause sorts records in ascending order (1, 2, 3... or A, B, C...). If
you want to sort them in descending order, from the highest earnings to the lowest, use the
DESC keyword as follows:
ORDER BY Earnings DESC
Joining tables
You can use a single SELECT statement to retrieve data from more than one table in the
database. The statement joins the tables and returns a single recordset containing selected data
from each table.
For example, a company database might contain one table with personal data about
employees and another table with data about the companys departments. If you want to build
an employee directory that displays an employees name, phone number, and department, you
must retrieve information from the two tables simultaneously.
To do this, create a join specifying all the tables to include and how the tables are related to
each other. Heres an example:
SELECT FIRSTNAME, LASTNAME, PHONE, DEPTNAME
FROM EMPLOYEES, DEPARTMENTS
WHERE EMPLOYEES.DEPT_ID = DEPARTMENTS.DEPT_ID
N
O
T
E
Use dot notation to identify the columns more precisely. For example,
EMPLOYEES.DEPT_ID refers to the DEPT_ID column in the EMPLOYEES table.
1004 Appendix B: SQL Primer
The first line specifies the columns to retrieve. The first three columnsFIRSTNAME,
LASTNAME, PHONEexist in the EMPLOYEES table, while the fourth column
DEPTNAMEexists only in the DEPARTMENTS table.
The second line specifies the two tables from which to retrieve data, EMPLOYEES
and DEPARTMENTS.
The final line specifies the records to join and retrieve from the two tables. Each table has a
column called DEPT_ID. (In the DEPARTMENTS table, the column is the primary key.
For more information, see Defining relationships between the tables on page 988.) The
WHERE clause compares the value of DEPT_ID in one table to the value of DEPT_ID in the
other table. When a match is found, all the fields of the record in the EMPLOYEES table are
joined with all the fields of the record in the DEPARTMENTS table. Next, the combined
data is filtered to create a new record made up of a FIRSTNAME, LASTNAME, PHONE,
and DEPTNAME column. Finally, the new record is added to the recordset.
Using slightly different join syntax may be preferable in some database systems. For example,
the following SQL statement uses the SQL keywords INNER JOIN...ON to achieve the same
results as the previous example:
SELECT FIRSTNAME, LASTNAME, PHONE, DEPTNAME
FROM EMPLOYEES INNER JOIN DEPARTMENTS
ON EMPLOYEES.DEPT_ID = DEPARTMENTS.DEPT_ID
Consult your database systems documentation to determine which join syntax you should
use.
1005
Index
Symbols
? in field names 648
A
Absolute Bottom alignment 413
Absolute Middle alignment 413
absolute paths 423
access privileges
adding to pages 881
example 881
storing in a database 882
accessibility 3031
dialog box, activating 69
Federal Rehabilitation Act 30
frames 282, 288
images 411
keyboard-only navigation 65
media objects 474
objects, inserting 816
operating system features 65
screen reader 64
Web Accessibility Initiative (W3C) 30
accessing files on
a local drive or desktop 107
Dreamweaver sites 106
servers 107
accounts, troubleshooting account names 647
actions
browser compatibility 499
changing in behaviors 498
choosing in Behaviors panel 496
creating 499
defined 493
included with Dreamweaver 499527
See also individual actions by name
active content, restricted 366
Active Links color option (Page Properties) 351
ActiveX controls
about 491
inserting 491
ActiveX objects, making dynamic 714
Add Frame command 214
Add Object to Library command 172
Add Object to Timeline command 214
adding
frames to a Timeline 216
objects to a Timeline 214
Adjust Position command 230
Advanced Recordset dialog box
Database Items tree 694
Align with Selection command 231
aligning
images 386
layers 210
options 413
page elements 413
text 386
tracing images 231
Always Nest When Created Within Existing Layer
option 203
Anchor object (Insert bar) 434
anchors, named 433
animations
along complex path 216
applying to objects 219
copying and pasting 218
creating 214
improving 220
Timelines 212
applets. See Java applets
1006 Index
application objects
Master/Detail Page Set 838, 902, 935, 957
Record Insertion Form 854
Record Update Form 860, 921, 942, 967
application server
choosing 601
setting up 601
application variables 699
applications, using with Dreamweaver 29
Apply Source Formatting command 535
Apply Template to Page command 333
ASP
application servers 603
command objects, defined 825
command objects, using 951
connecting to ISP 628
database connections 621
delete pages, building 945
DSN connections 624
DSN-less connections 627
insert pages, building 853
login pages 874
master/detail pages 839, 935
OLE DB connections 623
search pages, building 847, 939
stored procedures 950
update pages, building 940
ASP.NET
CheckBox controls 896
database connections 615
DataGrid 897, 899
DataGrid control 898
DataGrid Delete Buttons 898, 899
DataGrid Edit, Update, Cancel Buttons 898, 899
DataGrid Free Form 898, 899
DataGrid Hyperlink 898, 899
DataGrid Simple Data Field 898, 899
DataList control 897
delete pages, building 924
DropDownList 894
form controls, adding 893
form controls, modifying 894
importing tags 543
insert pages, building 853
installing the .NET Framework 602
ListBox control 894
master/detail pages 902
radio button, preselecting 897
RadioButtonList control 897
search pages, building 909
stored procedures 932
TextBox 895
update pages, building 915
writing SQL for 688
assets
categories 162
colors, applying to text 165
colors, creating 169
copying to another site 168
editing 166
Favorites folder, creating 171
Favorites list 161, 162, 168
inserting 164
managing 161
opening the Assets panel 162
reusing in another site 167
selecting multiple 166
Site list 161, 162, 163
URLs, creating 169
viewing 161
working with 161
Assets panel
opening 162
Templates category 310
Attach Style Sheet icon 400
attributes
editing with the Tag inspector 586
making dynamic 711
searching for 571
See also code
audio. See sound
authorization levels 881
Auto Refresh option 661
auto-number fields, troubleshooting 649
automating tasks 356
Autoplay option (Timelines panel) 214
autostretch (Layout mode) 260
B
background
image and color, setting 349
transparency in 349
Background File Activity dialog box 144
background file transfers 103
balancing braces 576
Baseline alignment 413
basics of Dreamweaver 21
BBEdit integration (Macintosh only) 545
Index 1007
behaviors
actions, creating 499
attaching 496
changing 498
compatibility with browsers 499
defined 493
deleting 498
forms, attaching behaviors to 815
frames, using with 293
images 420
JavaScript 493527
library items and 178
links, attaching to 448
media, adding 492
third-party, installing 499
Behaviors panel 494
Bindings panel
adding dynamic text 709
creating a record counter 732
deleting data sources 704
Format column 724
making forms dynamic 802, 810
making HTML attributes dynamic 711
bitmap graphics
resizing 414
See also images
blockquote tag, applying 386
bold text, setting 389
Bottom alignment 413
braces, balancing 576
broken links 449
Browser Default alignment 413
browsers
colors, web-safe 343
compatibility, testing 577
compatibility, with frames 292
previewing in 363
primary, defining 365
targeting 577
versions, checking 501
buttons
about 801
Go buttons 510
inserting 808
C
caching data sources 703
Call JavaScript action 500
callable, JSP 951
Cascade 52
Cascading Style Sheets (CSS)
and conflicting rules 373
applying custom (class) rules 398
creating new rules 397
CSS Styles panel 376
exporting rules 400
overview of 371
removing 397
removing style from a selection 399
shorthand properties 374
updating rules in a Contribute site 403
case, changing 535, 572
catalogs, database 664
categories
assets 162
preferences 71
cells
highlighting 258
See also layout cells
CFForm 829
CGI reference material 36
Change Link Sitewide command 441
Change Property action 500
characters, valid in account names 647
Check Browser action 501
Check In/Check Out
about 102
setting up 134
Check In/Check Out system
checking files in and out 134, 137
finding checked out files 123
undoing a file check-out 139
Check Links Sitewide command 450
Check Plugin action 503
Check Spelling command 404
Check Target Browsers command 577
CheckBox control 896
checkboxes 801, 806
Clean Up HTML command 575
Clean Up Word HTML command 97
clearing column widths 249
1008 Index
cloaking, site
enabling and disabling 147
files 148
uncloaking all 150
Close tags 559
code
case, changing 535
cleaning up 575
coding environment, customizing 531
coding guidelines 786
collapsing 565
coloring preferences 536
comments 569
comparing 113
copying and pasting 569
editing in templates 305
external editors 545
in external files 592
file diffs 113
formatting 535
formatting preferences 535
head section of a document 595
indenting 535, 541, 568, 573
invalid 550
languages, supported 550
line numbers 534
navigation 570
preferences, setting 535
printing 574
reference 573
rewriting automatically 551
rewriting preferences 536
searching 570
selecting in Contribute 716
server behaviors 558
snippets 560
tag closing 559
tag editors 564
tag libraries 538
validation preferences 538
viewing 531
viewing options 534
word wrap 534
wrapping selection using the Quick Tag Editor 589
writing and editing 558
XHTML 551
code blocks
coding guidelines 786
parameter markers 794
positioning 792
writing 788
code collapse 568
about 565
collapsing 566
expanding 566
smart collapse 565
viewing without expanding 567
Code Coloring preferences for templates 310
code hints
about 558
preferences 535
Quick Tag Editor 589
tag libraries 538
Code inspector 531
Code Navigation button 570
Code view
Design view and specifying between 44
displaying 531
opening non-HTML files 537
options 534
toggling to Design view 51
viewing template-based documents 300
viewing templates 298
writing and editing code 558
code, editing with
BBEdit 545
HomeSite 546
Property inspector 585
Quick Tag Editor 588
Tag inspector 586
code, inserting
in Design view 591
with the Insert bar 563
with the Quick Tag Editor 587
with the Tag Chooser 564
coding guidelines 786
Coding toolbar 48, 561
ColdFusion
buttons 833
checkboxes 833
client variables 690, 702
ColdFusion variables 702
components 884, 886
Components panel 889
components, defining a recordset 890
components, recordset as data source 890
components, using 889
data sources, creating 612
Index 1009
database connections 611
date fields 837
delete pages 863
file field 836
form controls, modifying 837
forms 827
hidden fields 831
image fields 835
insert pages, building 853
installing 602
login pages 874, 884
master/detail pages 839, 841
pages that use components 889
pages, debugging 582
radio buttons 834
search pages, building 847
select boxes 834
stored procedures 873
text areas 832
text fields 831
update pages 856
validating form data 838
ColdFusion Markup Language (CFML)
debugging 250
ColdFusion MX 7 enhancements 828
collapsing the Files panel 110
color box option 350
Color Cubes palette 350
color picker
Dreamweaver 350
system 351
Color Wheel (System Color) button 351
colors
as assets. See assets
choosing 350
code, preferences 536
creating 169
default for page text 351
eyedropper, using 350
frame background 290
page background 349
swatches 350
text, changing 165, 392
web-safe 343
column header menu
about 234
Add Spacer Image option 272
Clear Column Width option 249
column width, setting 271
displaying 250, 259
inserting columns 250
Make Column Autostretch 271
Remove Spacer Image 272
Select Column 240
command objects, ASP 951
commands
accessing from context menu 60
creating, from history steps 361
recording 362
Revert command 346
Save All command 346
Save As command 346
comments
adding and removing comment tags 572
inserting and editing 569
Components panel 889
components, ColdFusion 884
connecting to databases 609
connection keys, exporting 188
connection parameters 634
connection strings
invoking database drivers 994
OLE DB 618
connections to Contribute sites, troubleshooting 192
content, adding to tables 235
context menus 60
Continuous Tone color palette 350
Contribute
administrative settings, changing 187
compatibility, enabling 186
CSS styles 403
dynamic content 716
event logging 192
files, managing 189
files, transferring 184
files, unlocking 191
permissions on servers 185
roles, changing 187
rolling back files 119
site definitions, exporting 188
site structure, creating 182
sites, managing with Dreamweaver 181, 182, 187
special files, working with 185
templates 312, 328
troubleshooting 192
Contribute Publishing Server 192
Contribute Publishing Server (CPS) 181
Control Shockwave or Flash action 504
conventions, typographical 36
Convert Layers to Tables command 211
1010 Index
copying and pasting
assets 168
code collpase 568
recordsets 705
table cells 253
copying Fireworks HTML 462
CPS 192
Create Web Photo Album command 463
CSS Styles panel 394
about 376
CSS. See Cascading Style Sheets
custom styles. See style sheets
CSS layout blocks. See layout blocks
custom tags, importing 543
customizing
coding environment 531
Dreamweaver, basics 71
D
data formats
applying 724
creating 725
editing 724
Data Link Properties 617
Data Source Name. See DSN
data sources
about 685
application variables 699
caching 703
ColdFusion variables 702
defining in Dreamweaver 612
deleting 704
form parameters, about 675
JavaBeans 953
JSP variables 703
recordsets, about 687
recordsets, creating (simple) 691
session variables 679, 698
submitted by users 674
URL parameters, about 676
data types, mismatched 648, 649
database connections
ASP 621
ASP.NET 615
ColdFusion 611
connecting 609
JDBC 634
JSP 633
MySQL 641
OLE DB 616, 623
OLE DB parameters 618
PHP 641
Database Items tree 694
databases
about 983
connection strings 994
connections 609
connections, about 991
content storage 673
delete pages, building 945
designing 984
drivers 991
insert pages 853
locked 646
login pages 878
MySQL 641
permissions, changing 644
providers 991
records 983
relational 988
results pages 847, 909
schemas and catalogs 664
search pages 909
search pages, building 847
SQL 997
stored procedures 872, 932, 949
tables 983
update pages, building 856
dates
inserting 392
troubleshooting 648
debugging ColdFusion pages 582
Default Color button 351
Default Document Type (DTD) 581
delete pages, building
ASP 945
ASP.NET 924
ColdFusion 863
JSP 945
PHP 971
Delete Record behavior 948
DELETE, SQL keyword 997
deleting
data sources 704
dynamic content 672, 715
files and folders 121
files in a Contribute site 189
library items 175
Index 1011
recordsets 704
rows and columns 250
unused files 146
dependent files 105, 129
design files 93
design frames 278
Design Notes
about 104
adding status choices 153
defined 150
deleting unassociated 153
enabling and disabling 151
for Fireworks files 105
for Flash files 105
for media objects 476
opening 153
saving file information 152
setting up 151
design schemes, to format tables 244
Design view
displaying with Code view 532
JavaScript, inserting 591
refreshing 532
toggling to Code view 51
VBScript, inserting 591
viewing template-based documents 299
viewing templates 297
Design-Time style sheets, using 403
desktop, accessing files on 107
destroying temporary files, permissions for 646
Detach from Original option 178
Detach from Template command 333
detail pages 838, 902, 935, 957
detecting Flash Player for Flash Video 485
diff tools 113
Director, creating Shockwave movies with 487
disabling
Design Notes 151
site cloaking 147
Display Dependent Files option 130
display options
floating panels 64
fonts 75
displaying
code hints 558
FTP log 141
layers 207
multiple records 729
table and column widths 250
tracing images 230
div tag, inserting 221
docking panels and panel groups 61
Document toolbar 42, 44
Document Type Definition 543
Document window
about 42
basics 43, 51
page size and download time 46
playing Navigator plug-ins 490
resizing 52
searching for text 405
selecting elements 351
status bar 45
tag selector 46
title bar 43
viewing code 51
Window Size pop-up menu 46
zooming 354
document-relative paths
about 423
setting 432
documents
applying a template 332
cascading 52
checking links 449
cleaning up Word HTML 97
creating blank 92
creating, based on design file 93
creating, based on template 94
Design Notes, using with 150
detaching a template 333
displaying in tabs (Macintosh) 72
download size, time 366
opening other types 96
page title 348
previewing in browsers 363
saving 95
saving as a template 308
searching 405
setting a default type for new 95
setting properties 347
tiling 52
downloading
behaviors 499
files 140
size, time estimates 366
time 46
Drag Layer action 505
1012 Index
drawing
layers 200
layout cells and tables 262
nested layers 202
Dreamweaver
basics 21
Contribute integration and 181
site. See sites 80
Dreamweaver, Fireworks integration and
creating web photo albums 463
inserting Fireworks files 455
Open and Edit preferences 461
opening and editing Fireworks images 456, 466
opening and optimizing Fireworks images 456
Optimize Image in Fireworks command 456
updating Fireworks HTML 463
drivers, not specified 645
drop-down menus 807
DropDownList control 894
DSN
connections without 627
creating a connection 624
troubleshooting 645
using 995
DTD files 543
dynamic content
about 685
adding to pages 707
advanced recordset, creating 692
attributes 711
deleting from a page 672
form checkboxes 812
form menus 810, 811
form text fields 812
forms 802, 810
images 710
objects 714
radio buttons 813
recordset, creating 691
recordset, defining 687
removing 715
replacing 708
selecting in Contribute 716
text 709
Dynamic Data dialog box 712
E
e-mail files 97
e-mail links
changing 440
creating 435
Edit Font List command 390
Edit Format List dialog box 724
Edit NoFrames Content command 292
Edit Style Sheet dialog box 402
Edit with BBEdit command 546
Edit with HomeSite command 546
editable regions (templates)
changing the name of 317
controlling in nested templates 324
creating 315
defined 296
working with 316, 317
editable tag attributes (templates)
defined 297
making uneditable 324
modifying in template-based documents 334
setting 323
editing 704
ASP.NET form controls 894
assets 166
code 558
CSS style sheet 402
data sources 704
Dreamweaver site settings 87
files in a Dreamweaver site 106
files on a server 107, 109
Flash button objects 477
keyboard shortcuts 76
library items 174
recordsets 704
server behaviors 796
style sheets, external 401
templates 326
websites, existing local 88
websites, existing remote 88
editors. See external editors
elements, aligning 413
empty tags, removing 575
enabling
cloaking 147
Design Notes 151
encoding types 75
Index 1013
error messages
file already in use 646
Microsoft, troubleshooting 645
See also troubleshooting
event handlers. See events
event logging 192
events
available for different browsers and objects 495
changing in behaviors 498
defined 493
triggering actions 496
Excel. See Microsoft Excel files
Expanded Tables mode 241
expanding the Files panel 110
Export Table command 238
exporting
connection keys for Contribute 188
sites 132
styles, to create a CSS style sheet 400
table data 237
Expression Object Model (templates) 307
extensibility, third-party behaviors 499
Extension Manager 77
extensions
adding 77
creating 778
installing 787
managing 77
external editors
BBEdit (Macintosh only) integration 545
HomeSite (Windows only) integration 546
HTML 545
images 419
media 474
text 545
external links 449
external style sheets
creating 400
editing 401
linking to 400
eyedropper 350
F
Favorites folder 171
Favorites list (Assets panel)
about 161
adding a new color 169
adding a new URL 169
adding and removing assets 169
creating a Favorites folder 171
creating a nickname for 170
viewing 162
"file already in use" error message 646
file comparison 113
file formats, image 407
file server-side includes 554
file transfer preferences 120
file types
external editor preferences and 547
Flash files 470
File Types/Editors preferences 475
file-upload fields 809
files
background transfers 144
cloaking and uncloaking 148
comparing 113
creating 92
deleting 121
Design Notes, using with 150
diffs 113
downloading 140
extension, setting 96
locating 123
managing in Contribute sites 189
moving 122
opening 96, 121
opening in Code view 537
putting 142
renaming 121
rolling back 119
saving 95
searching 405
synchronizing local and remote sites 144
temporary 646
text 97
unlocking in Contribute sites 191
unused, finding 146
uploading 142
working during transfer 103
Files panel
changing column display 111
changing the display 111
changing the site view 111
changing view area size 110
collapsing and expanding 110
Log button 144
moving files and folders 122
opening and closing 110
1014 Index
opening files 121
preferences 120
refreshing 122
searching for files 122
site maps 124
viewing files in 110
working with files and folders 121
Files panel column order, changing 111
Files panel viewing area, changing 110
finding and replacing. See searching
finding unused files 146
Fireworks
Design Notes in 105
Dreamweaver integration and 455
editing pop-up menus 459
pop-up menus 520
Fit All 355
Fit Selection 355
Fit Width 355
Flash button dialog box 476
Flash button objects
modifying 477
previewing 478
Flash components
editing properties 481
working with 480, 481
Flash content 470
Flash objects, making dynamic 714
Flash SWF files
as assets. See assets
controlling 504
inserting 480
Flash Text dialog box 479
Flash text objects
inserting and previewing 479
Flash Video
editing and deleting 486
inserting 484
options for delivery 483
player detection 485
Flash, Design Notes in 105
FlashPaper 482
floating panels, combining 61
folders 148
cloaking and uncloaking 147
Favorites, for assets 171
searching 405
working with 121, 122
font characteristics, changing 389
fonts
changing combinations 390
changing styles 389
encodings, setting fonts for 75
Fonts/Encoding preferences 75
form controls
ASP.NET 893
HTML 805
Format column 724
Format Table command 244
formatting
code, setting preferences for 533, 535
tables and cells 243
forms
about 799
accessibility 816
adding to a document 803
ASP.NET 893
buttons 801, 808
checkboxes 801, 806
client-side scripting 815
ColdFusion 827
controls, ColdFusion 830
creating 803
dynamic checkboxes 812
dynamic menus 810, 811
dynamic objects 802, 810
dynamic radio buttons 813
dynamic text fields 812
fields, validating 526
file fields 802, 809
hidden fields 801, 809
image fields 802, 808
inserting objects 805
JavaScript, using with 815
jump menus, creating 442
menus 802, 807
password fields 805
radio buttons 802, 806
server-side scripting 800
text fields 801, 805
using to gather data 847, 909
validating ColdFusion forms 838
validation 814
frames
about 276
adding accessibility attributes 282
browser compatibility 292
changing background color 290
changing content with links 291
Index 1015
creating 281
defined 276
deleting 284
editing accessibility attributes 288
Frames panel 285
nested 279
planning content with 278
properties, setting 288
resizing 284
saving 287
selecting 284
targeting 291
using with behaviors 293
Frames panel 285
framesets
about 276
creating 283
naming 289
nested 279
predefined, inserting 281
properties 290
saving 287
selecting 284
targeting links in 427
See also frames
FROM, SQL keyword 998
FTP
getting and putting files 140
log 140, 141
preferences 120
troubleshooting 86
Functions menu item 570
functions, viewing 570
G
gathering data from users 847, 909
General preferences 75
Generator objects, making dynamic 714
Get command 140
Get More Behaviors command 499
getting and putting files 140, 142
GIF images
as tracing image 230
uses for 407
Go button, associating with a jump menu 510
Go To URL action 509
graphics. See images
Grayscale color palette 350
grids
as guide 71
showing 229
snapping layers to 229
GROUP BY, SQL keyword 998
guides
changing color of 228
creating 227
locking 227
showing and hiding 227
snapping elements to 227
using with templates 228
H
Hand tool 46, 354
head section, viewing and editing 595
Hidden characters 534
hidden fields 809
hidden files, showing and hiding 129
hidden form fields 801
Hide Pop-up Menu 524
hiding
invisible elements 353
links 728
Highlighting preferences
content blocks 223
layout cells 263
library items 176
tables 238
template regions 311
hints menus for code 558
History panel
automating tasks with 356
commands, creating from history steps 361
history list, clearing 356
maximum steps, setting 356
overview 343
steps, applying to other objects 358
steps, copying and pasting 360
steps, repeating 357
home page, setting for site map 124, 129
HomeSite 546
horizontal rules, inserting and modifying 387
hotspots
applying behaviors to 420
in image maps 447
resizing 448
selecting multiple in an image map 447
1016 Index
HTML
attribute reports 156
attributes, making dynamic 711
converting to XHTML 581
formatting and inserting 370, 381
non-breaking space 393
Roundtrip 551
setting file extension 96
source code, searching 405
source code, tag styles 394
See also code
HTML forms. See forms
HTTP server 600
Hyperlink dialog box 431
hypertext links 427
I
illegal characters in account names 647
image buttons 808
image maps
creating client-side 447
hotspots 447
overview 446
selecting multiple hotspots 447
images
about 407
aligning 386
applying behaviors to 420
as assets. See assets
brightness and contrast 416
changing source file with Timelines 217
cropping 415
editing with external editor 419
formats, supported 407
in forms 802
image maps 446
inserting 409
inserting in Layout mode 265
making dynamic 710
optimizing using Fireworks 416
preloading (behavior) 513
resampling 415
scalability 414
sharpening 417
swapping and restoring swapped (behavior) 525
Import Table command 237
importing
ASP.NET tags 543
custom tags 543
external CSS style sheet 400
JRun tags 545
JSP tags 544
Microsoft Word files 97
sites 132
tabular data 237, 382
text from other documents 382
includes, server-side 554
indenting code 541, 568, 573
Insert bar
about 42
categories 46
docking 61
inserting code 563
preferences 57
showing categories as tabs 56
using 55
Insert E-Mail Link dialog box 435
Insert Jump Menu dialog box 442
Insert Named Anchor dialog box 434
Insert Navigation Bar dialog box 444
Insert Record behavior 856
INSERT, SQL keyword 997
inserting
ActiveX controls 491
assets 164
comments 569
dates 392
div tags 221
Fireworks images 455
Flash button objects 476
Flash SWF files 480
Flash text objects 479
FlashPaper 482
image placeholder 411
images 409
Java applets 492
library items 173
media elements 472
nested layers 202
pages 853
rollover images 418
server-side includes 593
Shockwave movies 487
special characters 393
Index 1017
inspectors
Property inspector 59
Tag inspector 586
See also panels
integrating Dreamweaver with other applications 29
Internet Explorer, active content restricted 366
invalid tags, displaying 551
invisible elements
comments 569
scripts 591
selecting 351
showing and hiding 353
ISP 628
italics, setting text in 389
J
Jakarta Tomcat application server (JSP) 604
JAR files 544
Java applets
inserting 472, 492
making dynamic 714
Java Server Pages. See JSP
JavaScript
actions 495
alerts 512
attaching to form objects 815
behaviors 493
executing 500
files 97
inserting code in Design view 591
pop-up menu 520
processing form data 815
JDBC
connection parameters 634
drivers 635, 991
JPEG images
as tracing image 230
uses for 407
JRun 604
JRun tags 545
JSP (Java Server Pages)
application servers 604
Callable server behavior 951
database connections 633
delete pages, building 945
importing tags 544
insert pages, building 853
JavaBeans 953
JDBC drivers 635
JSP variables 703
login pages, building 874
master/detail pages, building 839, 935
ODBC connections 637
prepared statements 826, 953
resultset, defined 666
search pages, building 847, 939
stored procedures 951
update pages 940
Jump Menu action 509
Jump Menu Go action 510
jump menus
about 802
adding menu items 442
changing menu items 442
creating a selection prompt for 441
editing 509
Go buttons 441, 510
K
keyboard shortcuts, editing 76
keyframes, creating 214
L
languages
reference 573
supported in Dreamweaver 550
Launcher bar, customizing 64
layers
about 198
aligning 210
changing stacking order of 206
changing visibility with behaviors 518
changing visibility with Layers panel 207
converting to tables 211
draggable 507
manipulating 208
moving 209
nested 201, 202
preferences 203
preventing overlap 211
properties for multiple 204
properties for single 203
resizing 208
selecting multiple 204, 205
showing and hiding borders 201
1018 Index
snapping to grid 229
in table design 211
visibility, changing 207
working with 200
Layers panel 204
layout blocks
and design-time style sheets 225
highlighting preference 223
inserting 221
viewing 224
working with 222
layout cells
about 258
background color 269
clearing heights 267
drawing 262
formatting 269
highlighting preference 263
No Wrap option 269
preferences 273
Layout mode
about layout cells and tables 258
adding content to 265
autostretch 260
cell spacing 270
clearing cell heights 267
column header menu 271
drawing layout cells and tables 262
fixed width 260
formatting layout cells and tables 269
layout cells and tables, working with 267
Make Widths Consistent option 270
moving layout cells and tables 267
nested layout tables 264
preferences 273
Remove All Spacers option 270
Remove Nesting option 270
setting width 260
spacer images, preferences 261
switching to and from Standard mode 261
layout tables
about 258
bg color 270
cell spacing 270
drawing 262
formatting 270
Make Widths Consistent option 270
nested 264
preferences 273
Remove all Spacers option 270
Remove Nesting option 270
layout, planning. See Layout mode
Left alignment 414
Legacy folder 560
library items
about 159
adding to pages 173
as assets. See assets
changing highlight color 176
creating 172
deleting 175
editing 174
editing behaviors in 178
making editable in documents 177
preferences 176
properties 177
recreating 176
renaming 175
working with 172
line numbers 534
lines, wrapping in Code view 534
Link Checker dialog box 450
Link Color option (Page Properties) 351
Link External Style Sheet dialog box 400
link href tag 400
Link to Existing File command 128
Link to New File command 128
linked documents, opening 452
linking
anchors 433
documents using Point-to-File icon 429
documents 427
to external CSS style sheet 400
to named anchor using Point-to-File icon 434
navigation and 421
to Microsoft Word or Excel documents 384
links
adding 165
to anchors 433
applying to selection 165
broken 449
cache file 437
changing frames with 291
changing sitewide 440
checking 449
creating 427
Index 1019
creating null links 436
fixing broken 450
hiding 728
managing 437
opening source 439
Relative to Document option 428
Relative to Site Root option 428
removing 439
to script files 592
setting relative paths 432
site map 439
to style sheets 400
targeting 427
in templates 302
updating 437
list menus 802, 807
ListBox control 894
Live Data Settings dialog box 660
Live Data window
about 671
Auto Refresh 661
missing files 659
providing expected parameters 660
URL parameters on toolbar 661, 671
viewing 657
live objects
Recordset Navigation Bar 726
Recordset Navigation Status 731
local drive, accessing files on 107
local folder
setting up 84
structure 80
local sites. See sites 82
locked database files 646
locked regions, clicking in 334
Log button 144
logging file transfers 144
logging network activity 192
logging out users 883
login pages
building 878
ColdFusion 884
logon failures, SQL Server 647
looping Timelines 216
M
Mac OS color palette 350
Macintosh
accessibility 65
tabbed documents 72
Macromedia Director, creating Shockwave movies with
487
Macromedia Exchange 77, 787
Macromedia HomeSite 546
Macromedia JRun 545, 604
macros, creating commands 361
Manage Sites dialog box, removing sites from 133
managing
assets. See assets
extensions 77
links 437
panel groups 61
map tag 447
Mark of the Web 366
markers for invisible elements 353
markup. See code
Master/Detail Page Set application object 838, 902,
935, 957
master/detail pages
ASP 839, 935
ASP.NET 902
ColdFusion 839, 841
JSP 839, 935
PHP 839, 957
MDAC (Microsoft Data Access Components) 616
media elements, inserting 472
menus 807
Merge Cells command 251
Microsoft Access, locked database files 646
Microsoft error messages, troubleshooting 645
Microsoft Excel files, importing 237
Microsoft IIS 603
Microsoft Knowledge Base articles 647
Microsoft OLE DB providers 616
Microsoft technical support 645
Microsoft Word documents
cleaning up HTML 97
importing 97
pasting 381
Middle alignment 413
modes
Expanded Tables mode 241
Layout mode 257
Standard mode 233
1020 Index
modifying
databases, using stored procedures 872, 932, 949
page properties 348
monitor size, resizing pages to fit 52
Move to Record behavior 727
movies, inserting 472
moving 568
moving files and folders 122
MPEG movies, as assets. See assets
multimedia. See media elements
multiuser systems 50
MySQL, database 641
N
Named Anchor command 434
named anchors, creating 433
navigating code 570
navigation bar
adding images to 444
creating 426
image states 426
modifying elements 445
navigation links for records, setting 725
nested
framesets, about 279
layers 201
templates, creating 324
nesting
setting layer preferences 203
tables 255
templates, about 303
templates, working with 324
Netscape Navigator 4 layer compatibility 203
Netscape Navigator plug-ins
playing in Document window 490
troubleshooting 490
new document default type, setting 95
New Document preferences 95
new features in Dreamweaver 18
New From Template command 94
non-breaking space, inserting 393
non-HTML files, opening 537
null links
changing 440
creating 436
numbering lines of code 534
O
objects
inserting
with Insert bar 55
making dynamic 714
objects, inserting HTML in forms 805
ODBC drivers 991, 994
ODBC errors 649
OLE DB
connections 623
obtaining a provider 616
providers 991
OLE DB Connection 616
onBlur event 526
Open and Edit preferences 461
Open Attached Template command 327
Open Browser Window action 510
Open command 97
Open Linked Page command 452
opening
Assets panel 162
Dreamweaver site 106
existing documents 96
files 121
linked documents 452
non-HTML files 537
text files 97
opening an external image editor 419
operating systems, multiuser 50
Optimize Image in Fireworks command 456
optional regions (templates)
defined 297
inserting 321
modifying 322
Options menu 62
Oracle OLE DB providers 616
Oracle Thin driver 634
orphaned files 146, 449
overlapping tags 551
P
page layout. See Layout mode
page properties, changing titles 348
pages
background image or color, setting 349
changing title 348
default text colors 351
delete 945
Index 1021
Design Notes, using with 150
displaying XML data in 751
download time and size preferences, setting 366
insert, building 853
login, building 878
previewing in browsers 363
resizing to fit monitor 52
restricting access to 880
update record, building 856
user registration 874
XHTML, creating 581
palettes, color 350
panels
Assets, Templates category 310
Behaviors 494
docking 61
Frames 285
History 343
managing 61
panel groups 42
saving custom layout 63, 73
setting floating preferences 64
paragraphs
adding a line break 386
formatting 385
parameters
markers 794
templates 305
too few (SQL error) 648
Parameters dialog box 714
passwords
checking during login 880
fields 805
incorrect 647
letting users choose 875
storing 875
pasting
history steps 360
paths
absolute 423
document-relative 423
physical 629
root-relative 424
Perl, supported features 550
permissions
creating and destroying temporary files 646
folder containing database 647
roles in Contribute 187
security 645
on servers 185
troubleshooting 643
write permissions on servers 185
photographs 407
PHP
database connections 641
delete pages 971
insert pages 853
installing PHP 604
login pages 874
Mac OS X 604
master/detail pages 839, 957
search pages 847
update pages 964
pixels, transparent, in background 349
planning frames 278
Play Sound action 512
playing Flash objects 478
plug-ins
checking 503
making dynamic 714
playing in Document window 490
troubleshooting 490
PNG images
as tracing image 230
uses for 407
pop-up menus
Fireworks 459, 520
HTML forms 802, 807
JavaScript behavior 520
Popup Message action 512
positioning
code blocks 792
preferences
changing highlighting 223
code coloring 536
code formatting 535
code hints 535
code rewriting 536
Code view 534
dictionary for spell checking 404
external editors 475
file types and editors 547
File Types/Editors 475
floating panels 64
Fonts/Encoding 75
General 75
Highlighting, layout blocks 223
Highlighting, layout cells 263
1022 Index
Highlighting, libraries 176
Highlighting, tables 238
Highlighting, template regions 311
Insert bar 57
Layers 203
Layout mode 273
New Document 95
Open and Edit 461
overview 71
Panels 64
Site 120
Status Bar 53
template 311
updating links 437
Validator 538
Preload Images action 513
prepared statements, JSP 953
Prevent Layer Overlaps command 211
Preview in Browser command 364
previewing in browsers 363
printing code 574
properties
changing with behaviors 500
displaying 59
document, setting 347
frame 288
frameset 290
layout cells and tables 269
library item 177
multiple layer 204
single layer 203
table 243
template-based document 334
Property inspector
about 42
displaying 59
editing a recordset 672, 715
editing code 585
expanding 59
fixing broken links 451
making HTML attributes dynamic 712
Standard mode 712
proportion, maintaining 414
Put command 142
putting and getting files
on a remote server 140
putting files on a remote server 142
Q
queries, troubleshooting 648
question marks 648
Quick Tag Editor
hints menus 589
opening 587
QuickTime movies
as assets. See assets
inserting 489, 490
R
radio buttons 802, 806
RadioButton control 897
RadioButtonList control 897
read permissions on servers 185
record counter, building 731
Record Insertion Form application object 854
record navigation bar
creating 725
hiding 728
Record Path of Layer command 216
Record Update Form application object 860, 921,
942, 967
recording commands 362
records
building a counter 731
deleting 945
displaying more than one 729
inserting 853
navigation links 725
updating 856
Recordset dialog box
advanced 692
simple 691
Recordset Navigation Bar live object 726
Recordset Navigation Status live object 731
recordsets
about 687
caching 703
columns, defining (SQL) 999
copying and pasting 705
Database Items tree 694
defining without SQL 691
editing or deleting 704
empty, troubleshooting 650
filtering records (SQL) 1000, 1003
Index 1023
joining tables (SQL) 1003
limiting records returned (SQL) 999
simple, creating 691
SQL, writing 997
SQL, writing custom statements 692
Reference panel 573
Refresh Local command 129
refreshing
Design view 532
Files panel 122
Site list (Assets panel) 163
regions
clicking in locked 334
hiding 728
registration page 874
regular expressions 555
relative paths 432
remote folder
setting up 85
structure 80
troubleshooting 86
Remove Flash Video Detection command 486
Remove Frame command 214
Remove Timeline command 218
removing frames from a Timeline 216
Rename Panel Groups command 63
renaming
files and folders 121
library items 175
Repeat Region behavior 729
Repeat Region XSLT object 743, 753, 755, 759
repeating regions (templates)
alternating colors 320
creating 318
defined 297
repeating table 319
in template-based documents 336
repeating steps 356
repeating tables (templates)
alternating colors 320
inserting 319
replacing an image placeholder 412
Replay button 357
reports
saving 157
for sites 156
validating code 580
viewing 157
requirements, web applications 599
Reset Origin command 229
Reset Position command 230
resizing
elements, using handles 414
frames 284
layers 208
layout cells and tables 267
table cells 245
resources for information on web technologies 36
restricting site access 874
restricting tables 664
results pages 847, 909
Results panel group
Target Browser Check panel 577
Validation panel 580
resultset, JSP 666
return, adding a paragraph 386
reusing
assets 167
code 560
library items 173
searches 571
reverting to last saved version 346
rewriting code 551
Right alignment, setting in Property inspector 414
roadmap, where to start 21
roll back, files 119
rolling back files 119
rollovers
about 418
creating 418
root-relative paths
about 424
setting 432
Roundtrip HTML 551
rows and columns
adding and deleting 250
rows and columns, adding and removing 250
rulers 229
about 229
in Design view 226
S
Save All command 346
Save All Frames command 288
Save command 95
Save Frame As command 288
Save Frame command 288
Save Frameset As command 287
1024 Index
Save Frameset command 287
saving
documents 95
documents with a different name 346
files in frames and framesets 287
reports 157
reverting to last saved version 346
searches 571
site maps 131
schemas 543, 664
screen readers
JAWS for Windows 64
Window-Eyes 64
script links
changing 440
creating 436
scripts
as assets. See assets
balanced braces, checking for 576
creating script links 436
editing external 591
editing in Design view 592
inserting 591
linking external files 592
viewing functions 570
search pages, building
ASP 847, 939
ASP.NET 909
ColdFusion 847
JSP 847, 939
PHP 847
searching
code 570
for files 405
finding and replacing 405
regular expressions 555
saving search patterns 571
tags and attributes 571
text within files 405
security
building pages for 874
password-protecting a folder 884
setting database permissions for 645
Select Newer Remote command 145
SELECT, SQL keyword 997
selecting
frames and framesets 284
layers 205
layout cells and tables 267
multiple assets 166
objects in the Document window 351
table elements 238
tags 590
Server Behavior Builder 778
server behaviors
code for 558
coding guidelines 786
creating 778
creating dialog boxes for 794
Delete Record 948
editing custom behaviors 797
hiding regions 728
inserting records 856
installing more 787
moving to records 727
repeating regions 729
testing 787
Update Record 862, 923, 945, 970
server objects
application variables 699
ColdFusion variables 690, 702
session variables 698
server scripts, in templates 305
server-side image maps 446
server-side includes
about 554
changing types 593
editing file 593
File 593
inserting 593
inserting and editing 593
Virtual 593
servers
access options 86
connecting to edit files 109
opening an existing connection 107
troubleshooting remote folder 86
uploading pages 809
session variables
about 679
data, retrieving 684
data, storing 681
defining 698
form parameters and URL parameters 681
Set as Home Page command 129
Set Color Scheme command 351
Set Nav Bar Image action 514
Set Text of Frame action 515
Set Text of Layer action 516
Set Text of Status Bar action 517
Index 1025
Set Text of Text Field action 517
setting
code coloring 310
default new document type 95
document properties 347
fonts and changing characteristics 389
shared settings files in Contribute sites 185
Shockwave movies
about 487
as assets. See assets
controlling 504
inserting 487
Shockwave objects, making dynamic 714
shortcut menus. See context menus
Show Pop-Up Menu behavior 520
Show Region behavior 728
Show-Hide Layers action 518
showing invisible elements 353
Site list (Assets panel)
about 161
refreshing 163
viewing 162
site maps
adding files to a site 128
changing links in 439
defined 124
hiding files 129
Link to New File command 128
links, working with 439
modifying layout of 126
saving as an image file 131
setting home page for 124
showing dependent files in 130
showing files 129
viewing 124, 131
working with 440
working with pages in 127
Site panel
now Files panel 43, 119
searching for text and HTML within documents
405
site root-relative paths. See root-relative paths
site views in Files panel, changing 111
Site window, searching for text 405
sites
assets, reusing 167
broken links, fixing 450
browser compatibility 577
cache 437
cache file 438
Check In/Check Out, using 134
cloaking 103, 146
creating new, Advanced settings 83
creating new, Site Definition Wizard 82
Design Notes, using with 150
editing existing websites 88
editing site settings 87
Files panel display, changing 111
files, working with 121
folder structure 80
importing and exporting 132
large, assets in 168
links, changing sitewide 441
links, checking 449
links, working with 421
local folder, setting up 84
local versus remote 79
locating files in 122
opening for viewing 106
previewing in browsers 363
reference material 36
remote folder, setting up 85
remote folder, troubleshooting remote folder 86
removing from site list 133
reports 156
searching for files in 405
security 874
site map, working with 124
specifying a testing server 608
synchronizing local and remote 144
testing guidelines 154
viewing in Files panel 110
slider controls, creating 505
smart collapse 565
Snap to Web Safe color palette 350
snippets
creating keyboard shortcuts 561
Legacy folder 560
Snippets panel 560
SOAP and web services 769
sound
adding to a page 488
embedding 488
linking to an audio file 488
playing 512
source code
copying and pasting from Fireworks to
Dreamweaver 462
reference material 36
selecting in the Document window 351
1026 Index
updating Fireworks HTML placed in Dreamweaver
463
See also code
source control 102, 134
spaces
converting to tabs 572
inserting non-breaking 393
special characters
inserting 393
line break 386
question marks in field names 648
in SQL account names 647
spelling
checking with Check Spelling command 404
dictionaries 404
spelling, checking with Check Spelling command 404
Split Cells command 252
Split Frame commands 281
SQL
about 997
ASP.NET 688
Database Items tree 694
defining columns 999
filtering records 1000, 1003
joining tables 1003
keywords 997, 998
limiting records 999
operators 998
ORDER BY 998
recordset, defining with SQL 692
SELECT statement 997
SQL Server connection, creating 616
SQL Server, troubleshooting dynamic pages 647
stacking order
changing with Timelines 217
layers 206
Standard mode
defined 233
Standard mode in Property inspector 712
Standard toolbar 42, 45
Start page 42
status bar
about 45
preferences 53
setting text (behavior) 517
Window Size pop-up menu 46
stored procedures
ASP 950
ASP.NET 932
ColdFusion 873
defined 825
JSP 951
modifying databases 872, 932, 949
Strikethrough (Default Color) button 351
Style Rendering toolbar 49
style sheets
Edit Style Sheet dialog box 402
editing 401
external 400
See also styles
Style submenu 389
styles
applying custom CSS styles 398
conflicting styles 373
CSS 397
See also style sheets
submit buttons 808
Sun JDBC-ODBC Bridge driver 638
supported languages 550
Swap Image action 525
Swap Image Restore action 526
swatches, color 350
synchronizing local and remote sites 144
syntax errors in insert statements 649
System Color button 351
system color picker 351
T
table cells
copying 253
cutting, copying, and pasting 253
highlighting preference 238
merging and splitting 235
See also layout cells, layout tables
table header menu
about 234
Clear All Heights 249, 267
Clear All Widths 249
displaying 250, 259
Make Widths Consistent 248, 273
Remove All Spacer Images 272
Select Table 239
table widths and heights 249
tables
about 234
cells, clearing width and height 249
cells, highlighting 238, 258
cells, merging 252
Index 1027
cells, splitting 252
column widths, adjusting 248, 249, 273
creating and adding content 235
data, exporting 237
editing 241
elements, selecting 238
Expanded Tables mode 241
formatting 243
highlighting preference 238
importing 237
layers, converting from 211
nesting 255
preset designs for 244
properties 243
resizing 245
restricting 664
rows and columns, adding and removing 250
rows and columns, adjusting 245
sorting 256
tabular data, importing 382
widths and heights 249
widths, displaying 250
See also columns, rows, and cells
tabs, converting to spaces 572
tabular data, importing 237, 382
tag
editors 564
heading, applying 385
paragraph, applying 385
syntax, templates 301, 329
Tag inspector 586
Tag Library Editor 538
tag selector 42, 590
Tag Validator 580
tags
ASP.NET, importing 543
closing 559
custom, importing 543
editing with a Tag editor 564
editing with the Quick Tag Editor 587
empty, removing 575
invalid 551
JRun, importing 545
JSP, importing 544
libraries 538
nested, combining 575
overlapping 551
removing 572, 590
searching for 571
selecting 351, 590
See also code
Target Browser Check panel 577
targeting frames 291
targeting links
in documents 427
opening document in a new window 429
template expressions 306
template parameters
modifying in template-based documents 335
overview 305
Template Properties dialog box 335
template-based documents
attaching templates 332
in Code view 300
in Design view 299
detaching templates 333
modifying 334, 335, 336
templates
about 296
applying to existing document 332
as assets. See assets
Assets panel 310
changing region highlight colors 311
checking syntax 329
clicking in locked regions 334
in Code view 298
creating 308
creating for Contribute sites 312
creating new documents with 94
deleting 330
in Design view 297
detaching document from 333
editable regions 296, 315, 316, 317
editable tag attributes 297, 323, 324
editing 326
editing code in 305
editing server scripts 305
expressions 306
finding editable regions 316
links, creating in 302
making region noneditable 317
modifying properties in template-based documents
334
nested 303, 324
optional region 297, 321, 322
1028 Index
parameters 305
preferences 310, 311
renaming 329
repeating region 297, 318, 336
repeating table 319, 320
tag syntax 301
types of regions 296
undoing application 333
updating Contribute sites 328
updating documents 327
XML 330
temporary files, permissions to create or destroy 646
testing server
behaviors 787
setting up 601
web applications 608
testing your site
about 154
guidelines 154
using reports 156
text
adding to a document 381
alignment 386
changing color of 165, 392
changing font combinations 390
default color in pages 351
editors, files created by 97
editors. See also external editors
fields 801, 805
fields, setting text with behaviors 517
files, opening 97
formatting 370, 381, 388
formatting (with Property inspector) 375
importing from other documents 382, 383
importing tabular data 382
indenting 386
inserting 370, 381
making dynamic 709
non-breaking space 393
outdenting 386
pasting 381
pasting preferences 382
searching within documents 405
Text Color option 351
text-based HTML editors. See external editors
TextBox controls 895
TextTop alignment 413
Tile 52
Timelines
adding and removing frames 216
adding objects to 214
animation tips 220
changing image source file 217
changing layer properties 217
complex paths 216
creating 214
keyframes 214
looping 216
modifying 216
multiple 218
playing automatically 216
renaming 220
titles, changing 348
tld files 544
toolbar, changing document titles 348
toolbars
Coding 48, 561
displaying 54
Document 44
Standard 45
Style Rendering 49
Top alignment 413
tracing images 230
transferring files 140
transferring files to and from Contribute sites 184
transparent pixels in background 349
troubleshooting
BOF 650
checking in and out of Contribute sites 191
clicking in locked regions 334
Contribute 191, 192
Contribute compatibility, enabling 184
COUNT field incorrect 648
data type mismatch 648
DSN 645
EOF 650
file in use 646
links, broken, in Contribute 191
locked files in Contribute sites 191
logon failed 647
Microsoft error messages 645
Netscape Navigator plug-ins 490
ODBC errors 649
parameters, too few 648
permissions 643
styles, not displaying correctly in Contribute 403
syntax errors 649
updateable queries 647
typographical conventions 36
Index 1029
U
UDDI
public directories 768
site list, editing 776
uncloaking
all folders and files 150
file types 148
site folders 147
underline 389
underscores in SQL account names 647
undoing file check-out 139
Universal Access 65
Unmark Editable Region command 317
Update Current Page command 174, 328
Update HTML command 463
Update Pages command 328
update pages, building
ASP 940
ASP.NET 915
ColdFusion 856
JSP 940
PHP 964
Update Record behavior 862, 923, 945, 970
UPDATE, SQL keyword 997
updating templates 327
uploading files 142, 809
URLs
applying to selection 165
as assets. See assets
creating URL assets 169
See also paths
usemap attribute 447
user interface, customizing panel layout 61
user names
checking during login 880
checking for uniqueness 877
letting users choose 875
storing 875
V
Validate Form action 526
validating forms
ColdFusion 838
HTML 814
Validator
preferences 538
using 580
VBScript, inserting code in Design view 591
viewing
assets 161
code 531
files on a Dreamweaver site 106
files on a drive or desktop 107
files on a server 107
head section code 595
invisible elements 353
template regions in Code view 300
template regions in Design view 299
templates in Code view 298
templates in Design view 297
virtual path 629
virtual server-side includes 554
Visited Links color option 351
visual guides
about 71
rulers 229
tracing images 230
W
web
design, levels of experience in 21
hosting services 628
photo albums, creating 463
server, setting up 600
web applications
creating a root folder 605
database connections 609
defining a Dreamweaver site 606
requirements 599
setting up a web server and application server 600
testing server 608
web services
about 765
adding to a page 774
AXIS proxy generator 769
proxy generators, additional 769
proxy generators, configuring 770
proxy generators, installing 769
SOAP 769
UDDI directories 768
UDDI site list, editing 776
workflow 767
web.xml file 544
WebDAV source control 136
WHERE, SQL keyword 998
Window Size pop-up menu 46
1030 Index
Windows OS color palette 350
word processors, files created by 97
word wrapping 534
workflow reports 156
workflow, for dynamic pages 665
working environments, Live Data window 656
workspace
about 39
floating layout 40
layout 72
saving custom layout 63, 73
wrapping lines in Code view 534
write permissions on servers 185
writing code 558, 788
X
XHTML
code 551
converting from HTML to XHTML 581
creating pages 581
XML (Extensible Markup Language)
about 735
and repeating elements 743
displaying on dynamic pages 738
displaying on web pages 735
DTD files 543
in templates 330
XSL (Extensible Stylesheet Language)
about 736
comments, inserting 760
See also XSLT
XSL Transformation server behavior 739, 755
XSL transformations
client-side 740, 760
editing 757
server-side 737, 746
using parameters with 757
XSLT (Extensible Stylesheet Language
Transformations)
about 736
and client-side transformations 740, 760
and server-side transformations 737, 746
creating conditional regions with 759
fragments 737
fragments, applying styles to 763
fragments, deleting 757
fragments, inserting 755
page, linking to XML files 762
pages 737, 740
pages, converting to 750
pages, creating 748
Repeat Region XSLT object 743, 753, 755, 759
using with dynamic pages 738
Z
Zoom tool 354
You might also like
- HBO Asia April 2011 TV ScheduleDocument2 pagesHBO Asia April 2011 TV ScheduleMachfuz CaesarNo ratings yet
- E-cigarette starter kits, atomizers, coils, liquids price listDocument2 pagesE-cigarette starter kits, atomizers, coils, liquids price listMachfuz CaesarNo ratings yet
- Expenses RuleDocument1 pageExpenses RuleMachfuz CaesarNo ratings yet
- Dsc-Tx5: GB GB Digital Still Camera/Instruction Manual ES Cámara Fotografía Digital/manual de InstruccionesDocument64 pagesDsc-Tx5: GB GB Digital Still Camera/Instruction Manual ES Cámara Fotografía Digital/manual de InstruccionesArold Ignacio Vallejos TapiaNo ratings yet
- The Flatmates: Language Point: Giving AdviceDocument3 pagesThe Flatmates: Language Point: Giving AdviceMachfuz CaesarNo ratings yet
- Slider ShowDocument1 pageSlider ShowMachfuz CaesarNo ratings yet
- The Subtle Art of Not Giving a F*ck: A Counterintuitive Approach to Living a Good LifeFrom EverandThe Subtle Art of Not Giving a F*ck: A Counterintuitive Approach to Living a Good LifeRating: 4 out of 5 stars4/5 (5794)
- The Little Book of Hygge: Danish Secrets to Happy LivingFrom EverandThe Little Book of Hygge: Danish Secrets to Happy LivingRating: 3.5 out of 5 stars3.5/5 (399)
- A Heartbreaking Work Of Staggering Genius: A Memoir Based on a True StoryFrom EverandA Heartbreaking Work Of Staggering Genius: A Memoir Based on a True StoryRating: 3.5 out of 5 stars3.5/5 (231)
- Hidden Figures: The American Dream and the Untold Story of the Black Women Mathematicians Who Helped Win the Space RaceFrom EverandHidden Figures: The American Dream and the Untold Story of the Black Women Mathematicians Who Helped Win the Space RaceRating: 4 out of 5 stars4/5 (894)
- The Yellow House: A Memoir (2019 National Book Award Winner)From EverandThe Yellow House: A Memoir (2019 National Book Award Winner)Rating: 4 out of 5 stars4/5 (98)
- Shoe Dog: A Memoir by the Creator of NikeFrom EverandShoe Dog: A Memoir by the Creator of NikeRating: 4.5 out of 5 stars4.5/5 (537)
- Elon Musk: Tesla, SpaceX, and the Quest for a Fantastic FutureFrom EverandElon Musk: Tesla, SpaceX, and the Quest for a Fantastic FutureRating: 4.5 out of 5 stars4.5/5 (474)
- Never Split the Difference: Negotiating As If Your Life Depended On ItFrom EverandNever Split the Difference: Negotiating As If Your Life Depended On ItRating: 4.5 out of 5 stars4.5/5 (838)
- Grit: The Power of Passion and PerseveranceFrom EverandGrit: The Power of Passion and PerseveranceRating: 4 out of 5 stars4/5 (587)
- Devil in the Grove: Thurgood Marshall, the Groveland Boys, and the Dawn of a New AmericaFrom EverandDevil in the Grove: Thurgood Marshall, the Groveland Boys, and the Dawn of a New AmericaRating: 4.5 out of 5 stars4.5/5 (265)
- The Emperor of All Maladies: A Biography of CancerFrom EverandThe Emperor of All Maladies: A Biography of CancerRating: 4.5 out of 5 stars4.5/5 (271)
- On Fire: The (Burning) Case for a Green New DealFrom EverandOn Fire: The (Burning) Case for a Green New DealRating: 4 out of 5 stars4/5 (73)
- The Hard Thing About Hard Things: Building a Business When There Are No Easy AnswersFrom EverandThe Hard Thing About Hard Things: Building a Business When There Are No Easy AnswersRating: 4.5 out of 5 stars4.5/5 (344)
- Team of Rivals: The Political Genius of Abraham LincolnFrom EverandTeam of Rivals: The Political Genius of Abraham LincolnRating: 4.5 out of 5 stars4.5/5 (234)
- The Unwinding: An Inner History of the New AmericaFrom EverandThe Unwinding: An Inner History of the New AmericaRating: 4 out of 5 stars4/5 (45)
- The World Is Flat 3.0: A Brief History of the Twenty-first CenturyFrom EverandThe World Is Flat 3.0: A Brief History of the Twenty-first CenturyRating: 3.5 out of 5 stars3.5/5 (2219)
- The Gifts of Imperfection: Let Go of Who You Think You're Supposed to Be and Embrace Who You AreFrom EverandThe Gifts of Imperfection: Let Go of Who You Think You're Supposed to Be and Embrace Who You AreRating: 4 out of 5 stars4/5 (1090)
- The Sympathizer: A Novel (Pulitzer Prize for Fiction)From EverandThe Sympathizer: A Novel (Pulitzer Prize for Fiction)Rating: 4.5 out of 5 stars4.5/5 (119)
- Her Body and Other Parties: StoriesFrom EverandHer Body and Other Parties: StoriesRating: 4 out of 5 stars4/5 (821)
- 3095MV Calibration Procedure W QuickCal Merian 4010Document8 pages3095MV Calibration Procedure W QuickCal Merian 4010luisalbertopumaNo ratings yet
- PET ImagingDocument54 pagesPET ImagingNana AkwaboahNo ratings yet
- How To Choose Food StarchesDocument20 pagesHow To Choose Food StarchesBoat Tanin100% (3)
- 3., 4., & 9. RBXC Catalogue Local 2015Document16 pages3., 4., & 9. RBXC Catalogue Local 2015Nilesh RanadeviNo ratings yet
- Abstracts Book Nanotech 2013Document151 pagesAbstracts Book Nanotech 2013felipe de jesus juarez torresNo ratings yet
- Friday Night FightsDocument8 pagesFriday Night Fightsapi-629904068No ratings yet
- General Purpose Relay SpecsDocument2 pagesGeneral Purpose Relay SpecsAndres DiazNo ratings yet
- X-Span & Setting ToolsDocument18 pagesX-Span & Setting ToolsDenier RubianoNo ratings yet
- Direct Burial Optic Fiber Cable Specification - KSD2019 PDFDocument5 pagesDirect Burial Optic Fiber Cable Specification - KSD2019 PDFjerjyNo ratings yet
- JonWeisseBUS450 04 HPDocument3 pagesJonWeisseBUS450 04 HPJonathan WeisseNo ratings yet
- Assessment of Groundwater Quality Using GIS - A Case Study of The Churu District of RajasthanDocument9 pagesAssessment of Groundwater Quality Using GIS - A Case Study of The Churu District of RajasthanSivaShankarNo ratings yet
- Data Visualization Q&A With Dona Wong, Author of The Wall Street Journal Guide To Information Graphics - Content Science ReviewDocument14 pagesData Visualization Q&A With Dona Wong, Author of The Wall Street Journal Guide To Information Graphics - Content Science ReviewSara GuimarãesNo ratings yet
- How The Draganflyer Flies: So How Does It Work?Document5 pagesHow The Draganflyer Flies: So How Does It Work?sav33No ratings yet
- Inspection and Maintenance of Drillpipe Ebook PDFDocument39 pagesInspection and Maintenance of Drillpipe Ebook PDFAntónio OliveiraNo ratings yet
- Brief Summary of The Original COCOMO ModelDocument5 pagesBrief Summary of The Original COCOMO ModelTirthajit SinhaNo ratings yet
- Plotting in AutoCAD - A Complete GuideDocument30 pagesPlotting in AutoCAD - A Complete GuideAdron LimNo ratings yet
- Surface Vortices and Pressures in Suction Intakes of Vertical Axial-Flow PumpsDocument22 pagesSurface Vortices and Pressures in Suction Intakes of Vertical Axial-Flow PumpssauroNo ratings yet
- Valve Group-Control - AuxiliaryDocument3 pagesValve Group-Control - AuxiliarythierrylindoNo ratings yet
- Skybox Security Sales&Tech OverviewDocument46 pagesSkybox Security Sales&Tech Overviewerdem100% (1)
- Week 2 PlanDocument3 pagesWeek 2 Planapi-427127204No ratings yet
- Applying The Haar Wavelet Transform To Time Series InformationDocument27 pagesApplying The Haar Wavelet Transform To Time Series InformationJohn LemonNo ratings yet
- Volvo 850 GLT Owners Manual 1993Document176 pagesVolvo 850 GLT Owners Manual 1993jpaulorosado2186No ratings yet
- Google Analytics Certification Test QuestionsDocument36 pagesGoogle Analytics Certification Test QuestionsRoberto Delgato100% (1)
- The Top 200 International Design Firms - ENR - Engineering News Record - McGraw-Hill ConstructionDocument4 pagesThe Top 200 International Design Firms - ENR - Engineering News Record - McGraw-Hill ConstructiontarekhocineNo ratings yet
- Library Management System Project ReportDocument50 pagesLibrary Management System Project ReportSURAJ GAMINGNo ratings yet
- Panasonic WJ FS616Document62 pagesPanasonic WJ FS616triliteNo ratings yet
- IG 55 CalculationDocument11 pagesIG 55 CalculationNoridhamNo ratings yet
- 38.11 Cum Total Qty of 4 Nos. Culvests 38.11x4 152.43 CumDocument14 pages38.11 Cum Total Qty of 4 Nos. Culvests 38.11x4 152.43 CumMandeep SinghNo ratings yet
- 3P61 Service Manual PDFDocument17 pages3P61 Service Manual PDFgulaab786No ratings yet