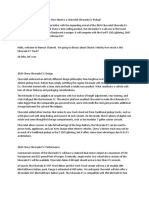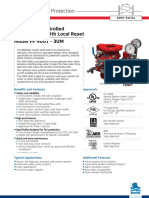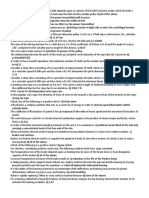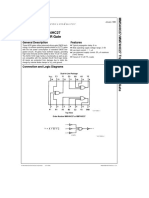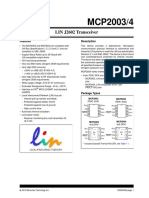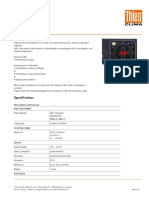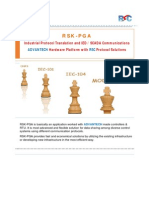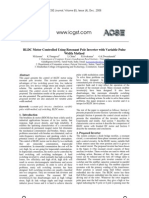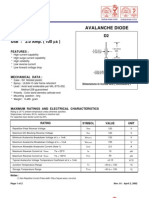Professional Documents
Culture Documents
Monitor f19s Usermanual
Uploaded by
diegorestrepoingOriginal Description:
Copyright
Available Formats
Share this document
Did you find this document useful?
Is this content inappropriate?
Report this DocumentCopyright:
Available Formats
Monitor f19s Usermanual
Uploaded by
diegorestrepoingCopyright:
Available Formats
- 1 -
AOC MONITOR
USER`S GUIDE
F19s
PREFACE...2
SAFETY INTRODUCTION.3
SETUP.5
USING THE MONITOR.......8
DRIVER INSTALLATION GUIDE...23
TECHNICAL SUPPORT ...25
PRODUCT INFORMATION..26
- 2 -
PREFACE
About This Guide
This guide describes the monitor's features, setup, and operation. lnformation in this document is subject to
change without notice.
The sections are as follows:
Safety Instructions: lists safety information.
Setup: describes the initial setup process.
Using the Monitor: gives an overview of how to use the monitor.
Drivers: provides driver installation instructions for Windows.
Technical Support : provides tips and solutions for common problems.
Product Information: lists the technical specifications of the monitor.
Warranty Statement: Warranty Statement used in Europe.
National Conventions
The following subsections describe notational conventions used in this document.
Notes, Cautions, and Warnings
Throughout this guide, blocks of text may be accompanied by an icon and printed in bold type or in italic type. These
blocks are notes, cautions, and warnings, and they are used as follows:
NOTE: A NOTE indicates important information that helps you make better use of your computer system.
CAUTION: A CAUTION indicates either potential damage to hardware or loss of data and tells you how to
avoid the problem.
WARNING: A WARNING indicates the potential for bodily harm and tells you how to avoid the problem.
Some warnings may appear in alternate formats and may be unaccompanied by an icon. In such cases, the specific
presentation of the warning is mandated by regulatory authority.
Product Registration
Please link www.aoc.com, select your country or region, log in Product Registration to register .
- 3 -
SAFETY INTRODUCTION
FCC Notice
FCC Class B Radio Frequency Interference Statement WARNING: (FOR FCC CERTIFIED MODELS)
NOTE: This equipment has been tested and found to comply with the limits for a Class B digital device, pursuant to Part
15 of the FCC Rules. These limits are designed to provide reasonable protection against harmful interference in a
residential installation. This equipment generates, uses and can radiate radio frequency energy, and if not installed and
used in accordance with the instructions, may cause harmful interference to radio communications. However, there is no
guarantee that interference will not occur in a particular installation. If this equipment does cause harmful interference to
radio or television reception, which can be determined by turning the equipment off and on, the user is encouraged to try
to correct the interference by one or more of the following measures:
1. Reorient or relocate the receiving antenna.
2. Increase the separation between the equipment and receiver.
3. Connect the equipment into an outlet on a circuit different from that to which the receiver is connected.
4. Consult the dealer or an experienced radio/TV technician for help.
NOTICE :
1. The changes or modifications not expressly approved by the party responsible for compliance could void the
user's authority to operate the equipment.
2. Shielded interface cables and AC power cord, if any, must be used in order to comply with the emission limits.
3. The manufacturer is not responsible for any radio or TV interference caused by unauthorized modification to this
equipment. It is theresponsibilities of the user to correct such interference.
WEEE Declaration
Disposal of Waste Equipment by Users in Private Household in the European Union.
This symbol on the product or on its packaging indicates that this product must not be disposed of with your other
household waste.Instead, it is your responsibility to dispose of your waste equipment by handing it over to a designated
collection point for the recycling of waste electrical and electronic equipment.The separate collection and recycling of your
waste equipment at the time of disposal will help to conserve natural resources and ensure that it is recycled in a manner
that protects human health and the environment. For more information about where you can drop off your waste
equipment for recycling, please contact your local city office, your household waste disposal service or the shop where
you purchased the product .
HG Declaration
SAFETY: Lamp Disposal
LAMP(S) INSIDE THIS PRODUCT CONTAIN MERCURY AND MUST BE RECYCLED OR DISPOSED OF ACCORDING
TO LOCAL, STATE OR FEDERAL LAWS. FOR MORE INFORMATION, CONTACT THE ELECTRONIC INDUSTRIES
ALLIANCE AT WWW.EIAE.ORG.
- 4 -
Precautions
WARNING: Use of controls, adjustments, or procedures other than those specified in this documentation may
result in exposure to shock, electrical hazards, and/or mechanical hazards.
Read and follow these precautions when connecting and using your computer monitor:
PRECAUTIONS
Do not use the monitor near water, e.g. near a bathtub, washbowl, kitchen sink, laundry tub, swimming pool or in
a wet basement.
Do not place the monitor on an unstable cart, stand, or table. If the monitor falls, it can injure a person and cause
serious damage to the appliance. Use only a cart or stand recommended by the manufacturer or sold with the
monitor. If you mount the monitor on a wall or shelf, use a mounting kit approved by the manufacturer and follow
the kit instructions.
Slots and openings in the back and bottom of the cabinet are provided for ventilation. To ensure reliable
operation of the monitor and to protect it from overheating, be sure these openings are not blocked or covered.
Do not place the monitor on a bed, sofa, rug, or similar surface. Do not place the monitor near or over a radiator
or heat register. Do not place the monitor in a bookcase or cabinet unless proper ventilation is provided.
The monitor should be operated only from the type of power source indicated on the label. If you are not sure of
the type of power supplied to your home, consult your dealer or local power company.
The monitor is equipped with a three-pronged grounded plug, a plug with a third (grounding) pin. This plug will fit
only into a grounded power outlet as a safety feature. If your outlet does not accommodate the three-wire plug,
have an electrician install the correct outlet, or use an adapter to ground the appliance safely. Do not defeat the
safety purpose of the grounded plug.
Unplug the unit during a lightning storm or when it will not be used for long periods of time. This will protect the
monitor from damage due to power surges.
Do not overload power strips and extension cords. Overloading can result in fire or electric shock.
Never push any object into the slot on the monitor cabinet. It could short circuit parts causing a fire or electric
shock. Never spill liquids on the monitor.
Do not attempt to service the monitor yourself; opening or removing covers can expose you to dangerous
voltages and other hazards. Please refer all servicing to qualified service personnel.
To ensure satisfactory operation, use the monitor only with UL listed computers which have appropriate
configured receptacles marked between 100 - 240V AC, Min. 5A.
The wall socket shall be installed near the equipment and shall be easily accessible.
For use only with the attached power adapter (Output 12Vdc) which have UL,CSA listed license(Only for
monitors with power adapter).
Please make sure to clean the cabinet regularly with the provided cloth , you can use soft-cleanser to clean the
stain , instead of severe spray cleanser which will cauterize the monitor cabinet.
Dont leak liquid into monitor which will result in the damage of chassis or component. Please unplug before
cleaning ,and do not scratch the screen with hard things.
- 5 -
SETUP
Setup the stand and base
Please setup or remove the base following below steps.
Adjusting Viewing Angle
For optimal viewing it is recommended to look at the full face of the monitor, then adjust the
monitor's angle to your own preference.
Hold the stand so you do not topple the monitor when you change the monitor's angle.
You are able to adjust the monitor's angle from 3to 15 .
NOTE:
Do not touch the LCD screen when you change the angle. It may cause damage or break the LCD screen.
- 6 -
Attaching the Cables
Cable Connections On Back of Monitor and Computer
1. Power
2. Analog
Turn off your computer before performing the procedure below.
1. Connect the power cable to the AC port on the back of the monitor.
2. Connect one end of the 15-pin D-Sub cable to the back of the monitor and connect the other end to
the computer's D-Sub port.
3. Turn on your monitor and computer.
If your monitor displays an image, installation is complete. If it does not display an image, see
Troubleshooting.
- 7 -
Attaching Wall Mounting Arm
Preparing to Install An Optional Wall Mounting Arm.
This monitor can be attached to a wall mounting arm you purchase separately. Disconnect power before this
procedure. Follow these steps:
1. Remove the base.
2. Follow the manufacturer's instructions to assemble the wall mounting arm.
3. Place the wall mounting arm onto the back of the monitor. Line up the holes of the arm with the
holes in the back of the monitor.
4. Insert the 4 screws into the holes and tighten.
5. Reconnect the cables. Refer to the user's manual that came with the optional wall mounting arm for
instructions on attaching it to the wall.
Noted : VESA mounting screw holes are not available for all models, please check with the dealer or official
department of AOC.
Distance between the wall-mount holes : 100 x 100 mm Screw specification for wall-mount : M4 x 10
- 8 -
USING THE MONITOR
Setting the Optimal Resolution
The recommended resolution for this monitor is 1360 by 768 or 1366 by 768. To setup the monitor to this resolution, follow
the steps below.
1. Click START.
2. Click SETTINGS.
3. Click CONTROL PANEL.
4. Double click DISPLAY.
5. Click SETTINGS.
6. Set the resolution SLIDE-BAR to 1360 by 768 or 1366 by 768.
External Controls
Press the power button to turn the monitor on or off. The other control knobs are located at front panel of the monitor (See
Figure ). By changing these settings, the picture can be adjusted to your personal preferences.
* The power cord should be connected.
* Press the power button to turn on the monitor. The power indicator will light up.
1 Eco mode(DCR) / Up
2 Auto / Down
3 Contrast / Left
4 4:3 or wide / Right
5 Menu / Power
- 9 -
OSD Settings
Press the Menu (Power) button to activate the OSD window. Press left, right, up, down button to navigate through
the functions. Once the desired function is highlighted, press the Menu (Power) button to activate sub-menu .
In sub-menu, Press up, down button to navigate through the functions. Once the desired function is highlighted,
press , button to button to change the setting. Press Menu (Power) button to return to superior menu.
If you want to adjust any other function, repeat steps 1-2.
To exit OSD windows, select exit icon on main OSD, then press the Menu (Power) button .
OSD Lock Function: To lock the OSD, press and hold the Left button while the monitor is off and then press
power button to turn the monitor on. To un-lock the OSD - press and hold the Left button while the monitor is off
and then press power button to turn the monitor on.
Eco Mode and DCR hot key : Press the Eco key continuously to select the Eco mode of brightness and DCR on
when there is no OSD ( Eco mode hot key may not be available in all models).
Contrast adjustment hot key : When there is no OSD , press Contrast ( ) to active Contrast adjustment bar,
press or to adjust Contrast.
4:3 or wide image ratio hot key: When there is no OSD, press continuously to change 4:3 or wide image ratio.
(If the product screen size is 4:3 or input signal resolution is wide format, the hot key is disalbe to adjust.)
Auto configure hot key: When the OSD is closed, press Auto button will be auto configure hot key function .
Press the Power button continuously about 2 second to turn off the monitor.
- 10 -
DCB Adjustment
What is DCB?
Dynamic Color Boost (DCB) is an advanced color adjustment technology. Through analyzing RGB signals, DCB creates
more vivid and natural images to suit various color environment needs. DCB has two types of color enhancers: Color
Boost and Picture Boost .
DCC: Dynamic color control
ICM: Intelligent color management
1) How to use Color Boost?
Five color-enhancement settings: To accommodate various display needs, Color Boost also offers 5 different color
enhancement modes: Full Enhance, Natural Skin, Green Field, Sky Blue, and Auto-Detect. Please go to the fourth icon
labeled Color Boost in the OSD menu and select one of the five settings you desire to be turned on.
Full Enhance: When "Full Enhance" is turned on, the color saturation of the entire screen is fully enriched, thus all colors
become more vibrant.
- 11 -
Nature Skin: When "Natural Skin" is turned on, the red and yellow colors are enriched automatically, thus presents
human skin with more natural and truer colors. "Natural Skin" setting is ideal for viewing human portrait and detailed skin
texture.
Green Field: When "Green Field" is turned on, the green color is enriched so that football field and mountain landscape
would look more natural and fresh. Green Field setting is ideal for watching mountain scenery and outdoor sports.
Sky Blue: When"Sky Blue" is turned on, the color blue is being fine-tuned so that the sky or ocean landscape will look
more vivid and in-depth. "Sky Blue" setting is ideal for viewing sky and ocean images.
- 12 -
Auto Detect: When Auto Detect is turned on, every pigment will be detected and self-adjusted to render a lively
picture.
Demo: Screen divided into two for demonstration purposes.
2) How to use Picture Boost?
Users can change the color settings of a self-selected zone on the screen. The size and position of the selected zone can
also be adjusted. "Picture Boost" is located in the fifth icon labeled "Picture Boost" in the OSD menu. Turn on "Bright
Frame" to select a zone on the screen to be enhanced. Please note when adjust or turn on any one of the DCB features,
the rest of color settings including DCR will be disabled or return to default.
Disclaimer: DCB aftereffects are subject to the resolution and quality of the display content, hence may look different than
the above illustrations.
- 13 -
DCR Adjustment
What is DCR?
Dynamic Contrast Ratio (DCR) auto adjusts the brightness of the screen so users can see the darker areas of the
displayed content in more depths. By increasing the darkness of the dark areas and the brightness of the bright areas,
contrast ratio is uplifted to exceed 10000:1. DCR value varies subject to the original CR values of the LCD module. The
higher the original CR, the higher DCR can be achieved. DCR is great for watching movie or video contents.
How to Use DCR?
Go to the first OSD icon labeled "Luminance", turn on or off DCR as desires. DCR boosts the contrasts between lightness
& darkness and enables the viewer to see more layers and details of the picture, especially in the darker areas. Please
note when DCR is on, DCB will be disabled.
DCR Demos:
Disclaimer: DCR aftereffects are subject to the resolution and quality of the display content, hence may look different than
the above illustrations.
- 14 -
Function Control Illustration
Luminance Adjust Range Description
Brightness 0-100 Backlight Adjustment
Contrast 0-100 Contrast from Digital-register.
Standard
Standard Mode
Text
Text Mode
Internet
Internet Mode
Game
Game Mode
Movie
Movie Mode
Eco mode
Sports
Sports Mode
Gamma1 Adjust to Gamma1
Gamma2 Adjust to Gamma 2
Gamma
Gamma3 Adjust to Gamma 3
Off Disable dynamic contrast ratio
DCR
On
Enable dynamic contrast ratio
Image Setup
Clock 0-100
Adjust picture Clock to reduce
Vertical-Line noise.
Phase 0-100
Adjust Picture Phase to reduce
Horizontal-Line noise
H.Position 0-100
Adjust the horizontal position of
the picture.
V.Position 0-100
Adjust the verticalposition of the
picture.
Color Temp.
Warm
6500K
Recall Warm Color Temperature
from EEPROM.
Normal
7300K
Recall Normal Color Temperature
from EEPROM.
Cool
9300K
Recall Cool Color Temperature
from EEPROM.
- 15 -
sRGB
Recall SRGB Color Temperature
from EEPROM.
Red Red Gain from Digital-register
Green Green Gain Digital-register. User
Blue Blue Gain from Digital-register
Color Boost
Full Enhance on or off
Disable or Enable Full Enhance
Mode
Nature Skin on or off
Disable or Enable Nature Skin
Mode
Green Field on or off
Disable or Enable Green Field
Mode
Sky-blue on or off Disable or Enable Sky-blue Mode
AutoDetect on or off
Disable or Enable AutoDetect
Mode
Demo on or off Disable or Enable Demo
Picture Boost
Frame Size 14-100 Adjust Frame Size
Brightness 0-100 Adjust Frame Brightness
Contrast 0-100 Adjust Frame Contrast
H. position 0-100 Adjust Frame horizontal Position
V.position 0-100 Adjust Frame vertical Position
Bright Frame on or off Disable or Enable Bright Frame
OSD Setup
H.Position 0-100
Adjust the horizontal position of
OSD
V.Position 0-100 Adjust the vertical position of OSD
Timeout 5-120 Adjust the OSD Timeout
Transparence 0-100 Adjust the transparence of OSD
Language Select the OSD language
Extra
Input Select Analog
Select Analog Sigal Source as
Input
Auto Config yes or no Auto adjust the picture to default
Image Ratio wide or 4:3
Select wide or 4:3 format for
display
DDC-CI yes or no Turn ON/OFF DDC-CI Support
Information
Show the information of the main
image and sub-image source
Reset
Reset yes or no Reset the menu to default
Exit
Exit Exit the main OSD
Notes:
1)If the product has only one signal input, the item of "Input Select" is disable to adjust.
2)If the product screen size is 4:3 or input signal resolution is wide format, the item of "Image Ratio" is disalbe to adjust.
3)One of DCR, Color Boost, and Picture Boost functions is active, the other two function is turned off accordingly.
- 16 -
LED Indicators
Status LED Color
Full Power Mode Green or Blue
Active-off Mode Orange or red
How to use i-Menu software
Installation
Welcome to use i-Menu software by AOC. i-Menu makes it easy to adjust your monitor display setting by menus on the
screen instead of OSD button on the monitor. Please click here to setup the software. To complete installation , please
follow the installation guide .
Using i-Menu
1. Luminance
Luminance Adjust Range Description
Contrast 0-100 Contrast from Digital-register.
Brightness 0-100 Backlight Adjustment
Standard
Standard Mode
Text
Text Mode
Internet
Internet Mode
Eco mode
Game Mode
- 17 -
Game
Movie
Movie Mode
Sports
Sports Mode
Gamma1 Adjust to Gamma1
Gamma2 Adjust to Gamma 2
Gamma
Gamma3 Adjust to Gamma 3
Off Disable dynamic contrast ratio
DCR
On Enable dynamic contrast ratio
Reset Reset the current page
Remarks:
1) If DCR is set to on, the other 4 items of Luminance cannot be adjusted.
2) If anyone of DCR, Color Boost and Bright Frame of Picture Boost is set to on, the others are set to off automatically.
3) The Brightness and Contrast can be adjusted only when Eco-mode is on standard mode.
2. Image setup
- 18 -
Image Setup Adjust Range Description
Clock 0-100
Adjust picture Clock to reduce Vertical-Line
noise.
Phase 0-100
Adjust Picture Phase to reduce Horizontal-
Line noise
H.Position 0-100 Adjust the verticalposition of the picture.
V.Position 0-100 Adjust the horizontal position of the picture.
Reset Reset the current page
3. Color Temperature
Color Temp. Adjust Range Description
Warm
Recall Warm Color Temperature from
EEPROM.
Normal
Recall Normal Color Temperature from
EEPROM.
Cool
Recall Cool Color Temperature from
EEPROM.
Preset
sRGB
Recall SRGB Color Temperature from
EEPROM.
Red Red Gain from Digital-register
Green Green Gain Digital-register. User
Blue Blue Gain from Digital-register
Reset Reset the current page
- 19 -
Remarks:
1) When User is chosen, you can change the monitor color to your desired color by setting the value of R-G-B.
2) When sRGB is chosen, the Brightness, Contrast and Gamma can not be adjusted.
4. Color Boost
Color Boost Adjust Range Description
Full Enhance on or off Disable or Enable Full Enhance Mode
Nature Skin on or off Disable or Enable Nature Skin Mode
Green Field on or off Disable or Enable Green Field Mode
Sky-blue on or off Disable or Enable Sky-blue Mode
AutoDetect on or off Disable or Enable AutoDetect Mode
Demo Disable or Enable Demo
Reset Reset the current page
Remarks:
1) There is only one item can be set to on except Demo. If you set any item to on, the others are changed to off
automatically.
2) If anyone of DCR, Color Boost and Bright Frame of Picture Boost is set to on, the others are set to off automatically.
- 20 -
5. Picture Boost
Picture Boost Adjust Range Description
Bright Frame on or off Disable or Enable Bright Frame
Frame Size 14-100 Adjust Frame Size
Brightness 0-100 Adjust Frame Brightness
Contrast 0-100 Adjust Frame Contrast
H. position 0-100 Adjust Frame horizontal Position
V.position 0-100 Adjust Frame vertical Position
Reset Reset the current page
Remarks:
1) Only when Bright Frame is set to on, the other 5 items can be adjusted.
2) If anyone of DCR, Color Boost and Bright Frame of Picture Boost is set to on, the others are set to off automatically.
- 21 -
6. Setting
7. Extra
- 22 -
8. Help
On this page, you can find the information of the monitor . Welcome to link our website and send email to us if you have
any problem.
Compatibility :
i-Menu supports major graphic cards of ATI, Nvidia, Intel, VIA(S3). Please contact with us if your graphic card was not
supported i-Menu software.
.
- 23 -
DRIVER INSTALLATION GUIDE
Windows 2000
1. Start Windows2000
2. Click on the 'Start' button, point to 'Settings', and then click on 'Control Panel'.
3. Double click on the 'Display' Icon.
4. Select the 'Settings' tab then click on 'Advanced...'.
5. Select 'Monitor'
- If the 'Properties' button is inactive, it means your monitor is properly configured. Please stop
installation.
- If the 'Properties' button is active. Click on 'Properties' button. Please follow the steps given below.
6. Click on 'Driver' and then click on 'Update Driver...' then click on the 'Next' button.
7. Select 'Display a list of the known drivers for this device so that I can choose a specific driver', then
click on 'Next' and then click on 'Have disk...'.
8. Click on the 'Browse...' button then select the appropriate drive F: ( CD-ROM Drive).
9. Click on the 'Open' button, then click on the 'OK' button.
10. Select your monitor model and click on the 'Next' button.
11. Click on the 'Finish' button then the 'Close' button.
If you can see the 'Digital Signature Not Found' window, click on the 'Yes' button.
Windows ME
1. Start WindowsMe
2. Click on the 'Start' button, point to 'Settings', and then click on 'Control Panel'.
3. Double click on the 'Display' Icon.
4. Select the 'Settings' tab then click on 'Advanced...'.
5. Select the 'Monitor' button, then click on 'Change...' button.
6. Select 'Specify the location of the driver(Advanced)' and click on the 'Next' button.
7. Select 'Display a list of all the drivers in a specific location, so you can choose the driver you want',
then click on 'Next' and then click on 'Have Disk...'.
8. Click on the 'Browse...' button, select the appropriate drive F: ( CD-ROM Drive) then click on the
'OK' button.
9. Click on the 'OK' button, select your monitor model and click on the 'Next' button.
10. Click on 'Finish' button then the 'Close' button.
Windows XP
1. Start WindowsXP
2. Click on the 'Start' button and then click on 'Control Panel'.
3. Select and click on the category 'Printers and Other Hardware'
4. Click on the 'Display' Item.
5. Select the 'Settings' tab then click on the 'Advanced' button.
6. Select 'Monitor' tab
- If the 'Properties' button is inactive, it means your monitor is properly configured. Please stop
installation.
- If the 'Properties' button is active, click on 'Properties' button.
Please follow the steps below.
7. Click on the 'Driver' tab and then click on 'Update Driver...' button.
8. Select the 'Install from a list or specific location [advanced]' radio button and then click on the 'Next'
button.
9. Select the 'Don't Search. I will choose the driver to install' radio button. Then click on the 'Next'
button.
10. Click on the 'Have disk...' button, then click on the 'Browse...' button and then select the
appropriate drive F: (CD-ROM Drive).
11. Click on the 'Open' button, then click the 'OK' button.
12. Select your monitor model and click on the 'Next' button.
- If you can see the 'has not passed WindowsLogo testing to verify its compatibility with Windows
XP' message, please click on the 'Continue Anyway' button.
13. Click on the 'Finish' button then the 'Close' button.
14. Click on the 'OK' button and then the 'OK' button again to close the Display_Properties dialog
box.
- 24 -
Windows Vista
1. Start WindowsVista
2. Click the Start button; select and click on 'Control Panel'.
3. Select and click on 'Hardware and Sound'
4. Choose 'Device Manager' and Click on 'Update device drivers'.
5. Select 'Monitor' and then right click on 'Generic PnP Monitor'.
6. Click on 'Update Driver Software'.
7. Select 'Browse my computer for driver software'.
8. Click the 'Browse'button and choose the drive in which you've placed the disk. Example:(CD-ROM
Drive:\\Lcd\PC\drivers\).
9. Click the 'Next' button.
10. Wait few minutes for installing the driver, and then click 'Close' button.
- 25 -
TECHNICAL SUPPORT
Problem & Question Possible Solutions
Power LED Is Not ON
Make sure the power button is ON and the Power Cord is properly
connected to a grounded power outlet and to the monitor.
No Plug & Play
In order for the Plug & Play feature of the monitor to work, you
need a Plug & Play compatible computer & video card. Check with
your computer manufacturer. Also check the monitor's video cable
and make sure none of the pins are bent.
Make sure the AOC Monitor Drivers are installed (AOC Monitor
Drivers are available at : http://www.aoc.com)
Picture Is Fuzzy & Has
Ghosting Shadowing Problem
Adjust the Contrast and Brightness Controls.
Make sure you are not using an extension cable or switch box. We
recommend plugging the monitor directly to the video card output
connector on the back of your computer.
Picture Bounces, Flickers Or
Wave Pattern Is Present In The
Picture
Move electrical devices that may cause electrical interference as
far away from the monitor as possible.
Use the maximum refresh rate your monitor is capable of at the
resolution your are using.
Monitor Is Stuck In Acti ve Off-
Mode"
The Computer Power Switch should be in the ON position.
The Computer Video Card should be snugly seated in its slot.
Make sure the monitor's video cable is properly connected to the
computer.
Inspect the monitor's video cable and make sure none of the pins
are bent.
Make sure your computer is operational by hitting the CAPS LOCK
key on the keyboard while observing the CAPS LOCK LED. The
LED should either turn ON or OFF after hitting the CAPS LOCK
key.
Missing one of the primary
colors (RED, GREEN, or
BLUE)
Inspect the monitor's video cable and make sure that none of the
pins arebent.
Make sure the monitor's video cable is properly connected to the
computer.
Screen image is not centered
or sized properly
Adjust H-Position and V-Position or press hot-key (AUTO).
Picture has color defects
(white does not look white)
Adjust RGB color or select color temperature
Horizontal or vertical
disturbances on the screen
Use win 95/98/2000/ME/XP shut-down mode Adjust CLOCK and
FOCUS or perform hot-key (AUTO-key )
- 26 -
PRODUCT INFORMATION
Specifications
Model number F19s
Driving system TFT Color LCD
Viewable Image Size 470mm diagonal
Pixel pitch 0.3mm(H) x 0.3mm(V)
Video R, G, B Analog lnterface
Separate Sync. H/V TTL
Display Color 16.7M Colors
LCD Panel
Dot Clock 85.5 MHz
Horizontal scan
range
30 kHz - 80 kHz
Horizontal scan
Size(Maximum)
409.8mm
Vertical scan range 55 Hz - 75 Hz
Vertical scan
Size(Maximum)
230.4mm
Optimal preset
resolution
1360 x 768 (60 Hz) or 1366 x 768 (60 Hz)
Highest preset
resolution
1366 x 768 (60 Hz)
Plug & Play VESA DDC2B/CI
Input Connector D-Sub 15pin
Input Video Signal Analog: 0.7Vp-p(standard), 75 OHM
Power Source 100-240VAC, 50/60Hz
Active <25 W
Resolution
Power Consumption
Standby <1 W
Connector Type 15-pin Mini D-Sub
Signal Cable Type Detachable
Dimensions &
Weight:
Height (with base) 334.3 mm
Width 445.8 mm
Depth 130.1mm
Weight (monitor only) 3.7 kg
Physical
Characteristics
Weight (with
packaging)
4.8 kg
Temperature:
Operating 0 to 40
Non-Operating -20to 60
Humidity:
Operating 10% to 85% (non-condensing)
Non-Operating 5% to 80% (non-condensing)
Altitude:
Operating 0~3000m (0~10000 ft )
Environmental
Non-Operating 0~5000m (0~15000 ft )
EPA ENERGY STAR
- 27 -
ENERGY STARis a U.S. registered mark. As an ENERGY STARPartner, AOC International (Europe) GmbH
and Envision Peripherals, Inc. have determined that this product meets the ENERGY STARguidelines for energy
efficiency.
Preset Display Modes
STAND RESOLUTION
HORIZONTAL
FREQUENCY(kHZ)
VERTICAL
FREQUENCY(Hz)
VGA 640 x 480 @60Hz 31.469 59.940
VGA 640 x 480 @72Hz 37.861 72.809
VGA 640 x 480 @75Hz 37.500 75.000
Dos-mode 720 x 400 @70Hz 31.469 70.087
SVGA 800 x 600 @56Hz 35.156 56.250
SVGA 800 x 600 @60Hz 37.879 60.317
SVGA 800 x 600 @72Hz 48.077 72.188
SVGA 800 x 600 @75Hz 46.875 75.000
Mac-mode 832 x 624 @75Hz 49.725 74.500
XGA 1024 x 768 @60Hz 48.363 60.004
XGA 1024 x 768 @70Hz 56.476 70.069
XGA 1024 x 768 @72Hz 57.500 72.074
XGA 1024 x 768 @75Hz 60.023 75.029
XGA 1024 x 768 @75Hz 47.712 74.927
WSXGA 1366 x 768 @60Hz 47.765 59.85
Pin Assignments
Pin Number 15-Pin Side of the Signal Cable
1 Video-Red
2 Video-Green
3 Video-Blue
4 N.C.
5 Detect Cable
6 GND-R
7 GND-G
8 GND-B
9 +5V
10 Ground
11 N.C.
12 DDC-Serial data
13 H-sync
14 V-sync
15 DDC-Serial clock
- 28 -
Plug and Play
Plug & Play DDC2B Feature
This monitor is equipped with VESA DDC2B capabilities according to the VESA DDC STANDARD. It allows the
monitor to inform the host system of its identity and, depending on the level of DDC used, communicate additional
information about its display capabilities.
The DDC2B is a bi-directional data channel based on the I
2
C protocol. The host can request EDID information over
the DDC2B channel.
You might also like
- A Heartbreaking Work Of Staggering Genius: A Memoir Based on a True StoryFrom EverandA Heartbreaking Work Of Staggering Genius: A Memoir Based on a True StoryRating: 3.5 out of 5 stars3.5/5 (231)
- The Sympathizer: A Novel (Pulitzer Prize for Fiction)From EverandThe Sympathizer: A Novel (Pulitzer Prize for Fiction)Rating: 4.5 out of 5 stars4.5/5 (121)
- Grit: The Power of Passion and PerseveranceFrom EverandGrit: The Power of Passion and PerseveranceRating: 4 out of 5 stars4/5 (588)
- Never Split the Difference: Negotiating As If Your Life Depended On ItFrom EverandNever Split the Difference: Negotiating As If Your Life Depended On ItRating: 4.5 out of 5 stars4.5/5 (838)
- The Little Book of Hygge: Danish Secrets to Happy LivingFrom EverandThe Little Book of Hygge: Danish Secrets to Happy LivingRating: 3.5 out of 5 stars3.5/5 (400)
- Devil in the Grove: Thurgood Marshall, the Groveland Boys, and the Dawn of a New AmericaFrom EverandDevil in the Grove: Thurgood Marshall, the Groveland Boys, and the Dawn of a New AmericaRating: 4.5 out of 5 stars4.5/5 (266)
- The Subtle Art of Not Giving a F*ck: A Counterintuitive Approach to Living a Good LifeFrom EverandThe Subtle Art of Not Giving a F*ck: A Counterintuitive Approach to Living a Good LifeRating: 4 out of 5 stars4/5 (5794)
- Her Body and Other Parties: StoriesFrom EverandHer Body and Other Parties: StoriesRating: 4 out of 5 stars4/5 (821)
- The Gifts of Imperfection: Let Go of Who You Think You're Supposed to Be and Embrace Who You AreFrom EverandThe Gifts of Imperfection: Let Go of Who You Think You're Supposed to Be and Embrace Who You AreRating: 4 out of 5 stars4/5 (1090)
- The World Is Flat 3.0: A Brief History of the Twenty-first CenturyFrom EverandThe World Is Flat 3.0: A Brief History of the Twenty-first CenturyRating: 3.5 out of 5 stars3.5/5 (2259)
- The Hard Thing About Hard Things: Building a Business When There Are No Easy AnswersFrom EverandThe Hard Thing About Hard Things: Building a Business When There Are No Easy AnswersRating: 4.5 out of 5 stars4.5/5 (345)
- Shoe Dog: A Memoir by the Creator of NikeFrom EverandShoe Dog: A Memoir by the Creator of NikeRating: 4.5 out of 5 stars4.5/5 (537)
- The Emperor of All Maladies: A Biography of CancerFrom EverandThe Emperor of All Maladies: A Biography of CancerRating: 4.5 out of 5 stars4.5/5 (271)
- Team of Rivals: The Political Genius of Abraham LincolnFrom EverandTeam of Rivals: The Political Genius of Abraham LincolnRating: 4.5 out of 5 stars4.5/5 (234)
- Hidden Figures: The American Dream and the Untold Story of the Black Women Mathematicians Who Helped Win the Space RaceFrom EverandHidden Figures: The American Dream and the Untold Story of the Black Women Mathematicians Who Helped Win the Space RaceRating: 4 out of 5 stars4/5 (895)
- Elon Musk: Tesla, SpaceX, and the Quest for a Fantastic FutureFrom EverandElon Musk: Tesla, SpaceX, and the Quest for a Fantastic FutureRating: 4.5 out of 5 stars4.5/5 (474)
- On Fire: The (Burning) Case for a Green New DealFrom EverandOn Fire: The (Burning) Case for a Green New DealRating: 4 out of 5 stars4/5 (74)
- The Yellow House: A Memoir (2019 National Book Award Winner)From EverandThe Yellow House: A Memoir (2019 National Book Award Winner)Rating: 4 out of 5 stars4/5 (98)
- The Unwinding: An Inner History of the New AmericaFrom EverandThe Unwinding: An Inner History of the New AmericaRating: 4 out of 5 stars4/5 (45)
- APPA-Module 7-Protection & CoordinationDocument83 pagesAPPA-Module 7-Protection & CoordinationJose Perez PerezNo ratings yet
- 03 CAT CB534D Vibratory System Tech InstDocument20 pages03 CAT CB534D Vibratory System Tech InstMahmmod Al-QawasmehNo ratings yet
- VRV Ahu DamaDocument24 pagesVRV Ahu DamaPhuNguyenHoangNo ratings yet
- USER MANUALLiebert-NXr-30kVA-200kVA-400VDocument95 pagesUSER MANUALLiebert-NXr-30kVA-200kVA-400VCesar CesarNo ratings yet
- New 2024 Chevy Silverado EVDocument2 pagesNew 2024 Chevy Silverado EVluxury life wishesNo ratings yet
- FP 400Y-3UM Product Page EnglishDocument4 pagesFP 400Y-3UM Product Page EnglishSasidhar ThamilNo ratings yet
- EE-215 Lecture 10, 11 Zener Diode, RectifierDocument24 pagesEE-215 Lecture 10, 11 Zener Diode, RectifierMazoon ButtNo ratings yet
- VLT 2800 On Blue Star Condensing Unit: VLT 2800 and AKS 3000/AKS32Document5 pagesVLT 2800 On Blue Star Condensing Unit: VLT 2800 and AKS 3000/AKS32Iván CascudoNo ratings yet
- Catalog Mandrine ROHMDocument107 pagesCatalog Mandrine ROHMMihai FilipNo ratings yet
- ME198D Design ElemetsDocument2 pagesME198D Design ElemetsChloe OlazoNo ratings yet
- Bang&Olufsen - Beogram 4002 - 4004 Type 5521 - 5525 by NewpassDocument8 pagesBang&Olufsen - Beogram 4002 - 4004 Type 5521 - 5525 by Newpassnaupas007No ratings yet
- Helukabel m32560 en GBDocument2 pagesHelukabel m32560 en GBelio negreteNo ratings yet
- 74HC27Document4 pages74HC27jingsong heNo ratings yet
- LIN J2602 Transceiver: Features DescriptionDocument32 pagesLIN J2602 Transceiver: Features DescriptionMoez MizouNo ratings yet
- Project Description: 1.1. Arduino CodeDocument6 pagesProject Description: 1.1. Arduino CodesandraNo ratings yet
- 673-12 XTI Service ManualDocument335 pages673-12 XTI Service ManualRichard WharmbyNo ratings yet
- Thiesclima - Wind Display LED - 30 05 2023Document3 pagesThiesclima - Wind Display LED - 30 05 2023Роман КарпенкоNo ratings yet
- Advantech Protocol Bundle SolutionsDocument5 pagesAdvantech Protocol Bundle SolutionsBiswjit DeyNo ratings yet
- Kubota Diesel Tractor: F12/R12 TransmissionDocument16 pagesKubota Diesel Tractor: F12/R12 TransmissionBob DarkerNo ratings yet
- BN - 5687 Hexalobular Socket Pan Head Machine Screws Fully Threaded (A2)Document3 pagesBN - 5687 Hexalobular Socket Pan Head Machine Screws Fully Threaded (A2)MSD ENGRNo ratings yet
- Taylor PDFDocument52 pagesTaylor PDFlandagoNo ratings yet
- BLDC Resonant PoleDocument8 pagesBLDC Resonant Poleav5009No ratings yet
- Masina Lungimi Dms680cat - enDocument12 pagesMasina Lungimi Dms680cat - endanNo ratings yet
- Telerobotics: by Amaren P Das So-E, DRHR, BarcDocument26 pagesTelerobotics: by Amaren P Das So-E, DRHR, BarcAmarenNo ratings yet
- Lowzero GeneratorDocument6 pagesLowzero Generatorimadrid3842No ratings yet
- GuardII Platform User ManualDocument54 pagesGuardII Platform User ManualEléctrica EBYNo ratings yet
- WAYNE HSGDocument2 pagesWAYNE HSGJuan Carlos VillamizarNo ratings yet
- Product Leaflet - 12V 84ah 1.07kWhDocument2 pagesProduct Leaflet - 12V 84ah 1.07kWhramshukla2001No ratings yet
- 15.3 Nonlinear Applications: 15.3.1 Monostable Multivibrator Using Op-AmpDocument6 pages15.3 Nonlinear Applications: 15.3.1 Monostable Multivibrator Using Op-AmpAryan NagvencarNo ratings yet
- R 2 KyDocument3 pagesR 2 KyJorge AzurduyNo ratings yet