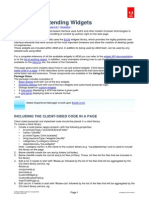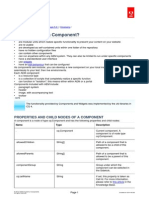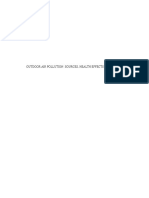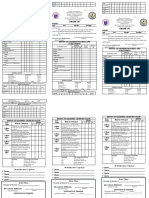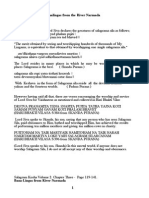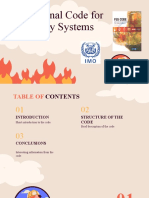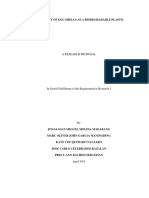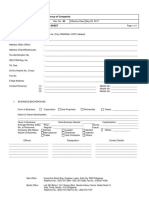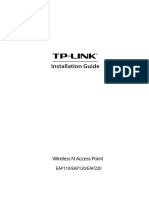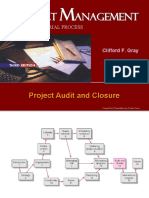Professional Documents
Culture Documents
Website Quick
Uploaded by
buntyneffsar0 ratings0% found this document useful (0 votes)
35 views2 pagesHow to set up cq instance
Copyright
© © All Rights Reserved
Available Formats
PDF, TXT or read online from Scribd
Share this document
Did you find this document useful?
Is this content inappropriate?
Report this DocumentHow to set up cq instance
Copyright:
© All Rights Reserved
Available Formats
Download as PDF, TXT or read online from Scribd
0 ratings0% found this document useful (0 votes)
35 views2 pagesWebsite Quick
Uploaded by
buntyneffsarHow to set up cq instance
Copyright:
© All Rights Reserved
Available Formats
Download as PDF, TXT or read online from Scribd
You are on page 1of 2
How to Quickly Create a Website
2012 Adobe Systems Incorporated.
All rights reserved.
Page 1
Created on 2014-05-30
How to Quickly Create a Website
Overview / CQ / Adobe Experience Manager 5.6.1 / How To /
Introduction
This tutorial enables you to quickly create a website with CQ5, based on an existing website. It is mainly
targeted at Day Pre-Sales staff and Day Partners preparing Proof Of Concept for a project. You only need
CQ5 WCM, CRXDE and a Web browser.
Creating the application, the Content Page Template, the Content Page
Component and a Web Page
1. In CRX Explorer, copy the node apps/geometrixx, name the target node <customername> and paste it
under apps.
2. Set the title (jcr:title property) of the Template apps/<customername>/templates/contentpage to
<Customername> Content Page Template.
3. Replace the thumbnail /apps/<customername>/templates/contentpage/thumbnail.png with one
representing your Template.
Create a PNG image, 128 x 98 px big.
In your file system, copy the image and paste it into /apps/<customername>/templates/
contentpage/ .
4. Set the property allowedPaths of the Template /apps/<customername>/templates/contentpage to /
content(/.*)? to make the template available for all the new pages below /content.
5. Set the property sling:resourceType of the node /apps/<customername>/templates/contentpage/
jcr:content to <customername>/components/contentpage.
6. In CRXDE, under the Component /apps/<customername>/components/contentpage, create the file
contentpage.jsp.
7. Copy/paste following code into the script contentpage.jsp:
<%@page session="false" contentType="text/html; charset=utf-8" %><% %><%@taglib prefix="cq"
uri="http://www.day.com/taglibs/cq/1.0" %><% %><!DOCTYPE HTML PUBLIC "-//W3C//DTD
HTML 4.01//EN" "http://www.w3.org/TR/html4/strict.dtd"> <html> <%@include file="/libs/foundation/
global.jsp" %><% %><head> <cq:include script="/libs/wcm/core/components/init/init.jsp"/> <%
currentDesign.writeCssIncludes(out); %> MyCustomerHead </head> <body> MyCustomerBody </body>
</html>
8. In your browser, open the Website tab.
9. Under Websites, create a new page with the Title www.<customername>.com, the label
<customername> and the <Customername> Content Page Template.
10. Under the Page www.<customername>.com, create a new page with the Title English, the label en and
the <Customername> Content Page Template. If needed, create one Page with the Title French, the
label fr and one Page the Title German, the label de.
11. Under the Page English, create as many pages as needed in order to reproduce the site map of your
customer site.
Setting up the Designer
1. In CRX Explorer, copy the node /etc/designs/geometrixx, name the target node <customername> and
paste it under /etc/designs.
2. In contentpage.jsp, insert <% currentDesign.writeCssIncludes(out); %> at the appropriate location.
3. In CRXDE, open the file /etc/designs/<customername>/static.css and adapt the styles to your needs.
4. Link your pages to the <customername> designer: in CRX Explorer, select the node /content/
<customername>/jcr:content. Double-click Property cq:designPath and set /etc/designs/
<customername> as Value.
Importing the original Web Page (CSS, HTML and images) into your
project
How to Quickly Create a Website
2012 Adobe Systems Incorporated.
All rights reserved.
Page 2
Created on 2014-05-30
1. In Firefox, browse to the page that you want to import, select Save Page As , enter <customername>
as Filename and save it on your desktop.
2. Test the downloaded website on your desktop: open the downloaded <customername>.htm file in your
browser and compare the result with the original website. If it is different, open the file in a text editor and
fix the problems. Problems are often caused by paths for css files and images that need to be correctly
reset.
3. In your filesystem, zip all the resources of your webpage (html, css, images, ...).
4. In CRX Explorer, under the node /apps/<customername>/components/contentpage, create a New Node:
set the Name to resources and the Type to sling:Folder.
5. In CRX Content Loader, import the zip file and expand it into the node /apps/<customername>/
components/contentpage/resources:
Browse to http://localhost:4502/crx/loader/index.jsp.
Click Browse beside Root path for import:, browse to the node /apps/<customername>/components/
contentpage/resources and click Open.
Click Browse beside File to upload:, browse to your zip file and click Open.
Check Auto-Expand and Expand file content directly below selected root checkboxes.
Click Import.
In a normal project setup, the resources wouldn't be placed under the Component. It is only done here to
maximize your efficiency.
6. In CRXDE, open the file <customername>.html and copy the content between the <head> and </head>
tags. In the script contentpage.jsp, select MyCustomerHead and paste the previously copied content.
7. In the file <customername>.html, copy the content between the <body> and </body> tags. In the script
contentpage.jsp, select MyCustomerBody and paste the previously copied content.
8. In the script contentpage.jsp, reset the paths of the css files and the images by replacing:
<customername>_files with: /apps/<customername>/components/contentpage/resources
Make sure that the names of your resources don't start with _ (underscore).
.
9. In the script contentpage.jsp, replace all external links with internal links. This way the external links don't
appear broken when your machine is not online.
10. In your browser, in the Website tab, open the page www.<customername>.com. It should display your
<customername> web page.
Replacing static content by dynamic content using CQ Foundation
Components
1. In CRXDE, in the file contentpage.jsp, select the content of the middle part of the page and replace it
with: <cq:include path="par" resourceType="foundation/components/parsys" />. The content has been
replaced by the parsys Foundation Component.
2. In your browser, refresh your page. The features of the Paragraph System are now available to you: you
can include other Components, for example, Flash, Text or Text Image.
3. By following the previous steps, you can add other CQ Foundation Components as for example topnav
or toolnav.
4. In your browser, in the Website tab, open a page of your choice from your application. Copy content from
the original web page and paste it into your page.
5. Adapt the design to look like the design of the original website.
Creating a Media Library
1. In your browser, download about 20 resources (pictures, banners, pdf, ) from the original website:
open a Google page, type site:<customer-url>, click search and click the Images tab. Save the desired
resources on your computer.
2. In your filesystem, zip all the resources.
3. In CRX Content Loader, import the zip file and expand it into the node content/dam/<customername>.
The resources are now in the Media Library and available in the Content Finder, when browsing through
the Pages.
You might also like
- The Subtle Art of Not Giving a F*ck: A Counterintuitive Approach to Living a Good LifeFrom EverandThe Subtle Art of Not Giving a F*ck: A Counterintuitive Approach to Living a Good LifeRating: 4 out of 5 stars4/5 (5794)
- The Gifts of Imperfection: Let Go of Who You Think You're Supposed to Be and Embrace Who You AreFrom EverandThe Gifts of Imperfection: Let Go of Who You Think You're Supposed to Be and Embrace Who You AreRating: 4 out of 5 stars4/5 (1090)
- Never Split the Difference: Negotiating As If Your Life Depended On ItFrom EverandNever Split the Difference: Negotiating As If Your Life Depended On ItRating: 4.5 out of 5 stars4.5/5 (838)
- Hidden Figures: The American Dream and the Untold Story of the Black Women Mathematicians Who Helped Win the Space RaceFrom EverandHidden Figures: The American Dream and the Untold Story of the Black Women Mathematicians Who Helped Win the Space RaceRating: 4 out of 5 stars4/5 (895)
- Grit: The Power of Passion and PerseveranceFrom EverandGrit: The Power of Passion and PerseveranceRating: 4 out of 5 stars4/5 (588)
- Shoe Dog: A Memoir by the Creator of NikeFrom EverandShoe Dog: A Memoir by the Creator of NikeRating: 4.5 out of 5 stars4.5/5 (537)
- The Hard Thing About Hard Things: Building a Business When There Are No Easy AnswersFrom EverandThe Hard Thing About Hard Things: Building a Business When There Are No Easy AnswersRating: 4.5 out of 5 stars4.5/5 (345)
- Elon Musk: Tesla, SpaceX, and the Quest for a Fantastic FutureFrom EverandElon Musk: Tesla, SpaceX, and the Quest for a Fantastic FutureRating: 4.5 out of 5 stars4.5/5 (474)
- Her Body and Other Parties: StoriesFrom EverandHer Body and Other Parties: StoriesRating: 4 out of 5 stars4/5 (821)
- The Sympathizer: A Novel (Pulitzer Prize for Fiction)From EverandThe Sympathizer: A Novel (Pulitzer Prize for Fiction)Rating: 4.5 out of 5 stars4.5/5 (121)
- The Emperor of All Maladies: A Biography of CancerFrom EverandThe Emperor of All Maladies: A Biography of CancerRating: 4.5 out of 5 stars4.5/5 (271)
- The Little Book of Hygge: Danish Secrets to Happy LivingFrom EverandThe Little Book of Hygge: Danish Secrets to Happy LivingRating: 3.5 out of 5 stars3.5/5 (400)
- The World Is Flat 3.0: A Brief History of the Twenty-first CenturyFrom EverandThe World Is Flat 3.0: A Brief History of the Twenty-first CenturyRating: 3.5 out of 5 stars3.5/5 (2259)
- The Yellow House: A Memoir (2019 National Book Award Winner)From EverandThe Yellow House: A Memoir (2019 National Book Award Winner)Rating: 4 out of 5 stars4/5 (98)
- Devil in the Grove: Thurgood Marshall, the Groveland Boys, and the Dawn of a New AmericaFrom EverandDevil in the Grove: Thurgood Marshall, the Groveland Boys, and the Dawn of a New AmericaRating: 4.5 out of 5 stars4.5/5 (266)
- A Heartbreaking Work Of Staggering Genius: A Memoir Based on a True StoryFrom EverandA Heartbreaking Work Of Staggering Genius: A Memoir Based on a True StoryRating: 3.5 out of 5 stars3.5/5 (231)
- Team of Rivals: The Political Genius of Abraham LincolnFrom EverandTeam of Rivals: The Political Genius of Abraham LincolnRating: 4.5 out of 5 stars4.5/5 (234)
- On Fire: The (Burning) Case for a Green New DealFrom EverandOn Fire: The (Burning) Case for a Green New DealRating: 4 out of 5 stars4/5 (74)
- The Unwinding: An Inner History of the New AmericaFrom EverandThe Unwinding: An Inner History of the New AmericaRating: 4 out of 5 stars4/5 (45)
- Mcdonald 2016Document10 pagesMcdonald 2016Andrika SaputraNo ratings yet
- XtypesDocument14 pagesXtypesbuntyneffsarNo ratings yet
- WidgetsDocument15 pagesWidgetsbuntyneffsarNo ratings yet
- Developing With CrxdeDocument11 pagesDeveloping With CrxdebuntyneffsarNo ratings yet
- ComponentsDocument34 pagesComponentsbuntyneffsar100% (1)
- FM 2030Document18 pagesFM 2030renaissancesamNo ratings yet
- Outdoor Air Pollution: Sources, Health Effects and SolutionsDocument20 pagesOutdoor Air Pollution: Sources, Health Effects and SolutionsCamelia RadulescuNo ratings yet
- Chapter 1 ClassnotesDocument35 pagesChapter 1 ClassnotesAllison CasoNo ratings yet
- Project Scheduling and TrackingDocument47 pagesProject Scheduling and TrackingArun VinodhNo ratings yet
- Lecture 4 ENGR 243 DynamicsDocument45 pagesLecture 4 ENGR 243 DynamicsRobby RebolledoNo ratings yet
- Huawei R4815N1 DatasheetDocument2 pagesHuawei R4815N1 DatasheetBysNo ratings yet
- Report Card Grade 1 2Document3 pagesReport Card Grade 1 2Mely DelacruzNo ratings yet
- MRBR ATR 72 Rev18Document424 pagesMRBR ATR 72 Rev18Juan Forero OrtizNo ratings yet
- Damodaram Sanjivayya National Law University Visakhapatnam, A.P., IndiaDocument25 pagesDamodaram Sanjivayya National Law University Visakhapatnam, A.P., IndiaSumanth RoxtaNo ratings yet
- Bana LingaDocument9 pagesBana LingaNimai Pandita Raja DasaNo ratings yet
- The Use of Air Cooled Heat Exchangers in Mechanical Seal Piping Plans - SnyderDocument7 pagesThe Use of Air Cooled Heat Exchangers in Mechanical Seal Piping Plans - SnyderJaime Ocampo SalgadoNo ratings yet
- Fss Presentation Slide GoDocument13 pagesFss Presentation Slide GoReinoso GreiskaNo ratings yet
- Week 7Document24 pagesWeek 7Priyank PatelNo ratings yet
- CEE Annual Report 2018Document100 pagesCEE Annual Report 2018BusinessTech100% (1)
- Revenue and Expenditure AuditDocument38 pagesRevenue and Expenditure AuditPavitra MohanNo ratings yet
- Gods Omnipresence in The World On Possible MeaninDocument20 pagesGods Omnipresence in The World On Possible MeaninJoan Amanci Casas MuñozNo ratings yet
- Functions in C++Document23 pagesFunctions in C++Abhishek ModiNo ratings yet
- 04 - Fetch Decode Execute Cycle PDFDocument3 pages04 - Fetch Decode Execute Cycle PDFShaun HaxaelNo ratings yet
- Ito Na Talaga Yung FinalDocument22 pagesIto Na Talaga Yung FinalJonas Gian Miguel MadarangNo ratings yet
- Heterogeneity in Macroeconomics: Macroeconomic Theory II (ECO-504) - Spring 2018Document5 pagesHeterogeneity in Macroeconomics: Macroeconomic Theory II (ECO-504) - Spring 2018Gabriel RoblesNo ratings yet
- B122 - Tma03Document7 pagesB122 - Tma03Martin SantambrogioNo ratings yet
- Vendor Information Sheet - LFPR-F-002b Rev. 04Document6 pagesVendor Information Sheet - LFPR-F-002b Rev. 04Chelsea EsparagozaNo ratings yet
- Skills Redux (10929123)Document23 pagesSkills Redux (10929123)AndrewCollas100% (1)
- Tplink Eap110 Qig EngDocument20 pagesTplink Eap110 Qig EngMaciejNo ratings yet
- DQ Vibro SifterDocument13 pagesDQ Vibro SifterDhaval Chapla67% (3)
- Study 107 - The Doctrine of Salvation - Part 8Document2 pagesStudy 107 - The Doctrine of Salvation - Part 8Jason MyersNo ratings yet
- Sba 2Document29 pagesSba 2api-377332228No ratings yet
- PM CH 14Document24 pagesPM CH 14phani chowdaryNo ratings yet
- Blue Prism Data Sheet - Provisioning A Blue Prism Database ServerDocument5 pagesBlue Prism Data Sheet - Provisioning A Blue Prism Database Serverreddy_vemula_praveenNo ratings yet