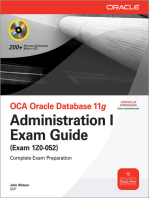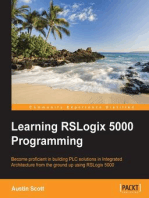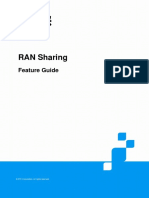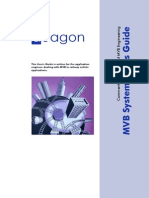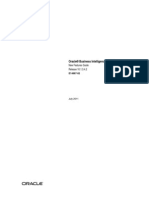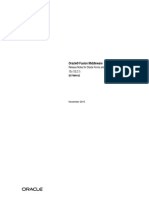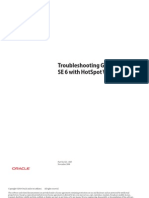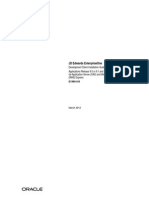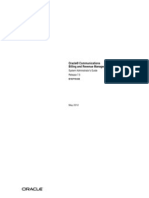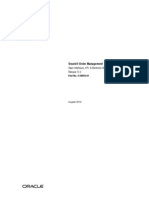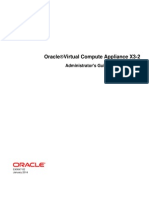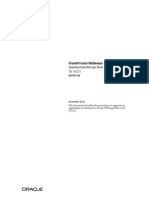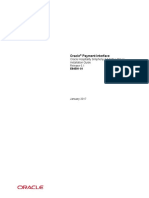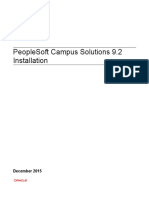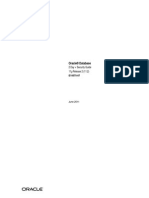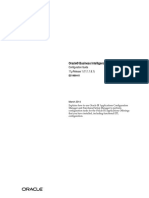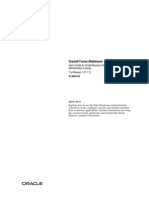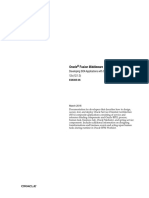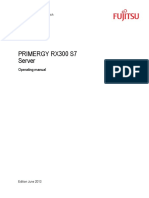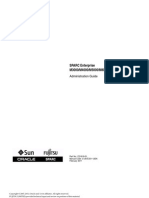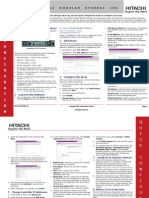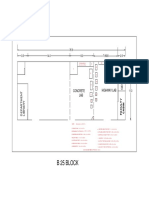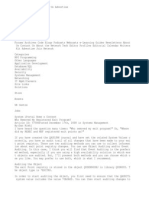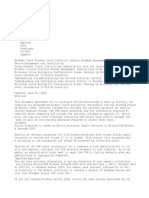Professional Documents
Culture Documents
VOP Users Guide
Uploaded by
jkmosaic0 ratings0% found this document useful (0 votes)
129 views136 pagesE10K tape drive
Copyright
© © All Rights Reserved
Available Formats
PDF, TXT or read online from Scribd
Share this document
Did you find this document useful?
Is this content inappropriate?
Report this DocumentE10K tape drive
Copyright:
© All Rights Reserved
Available Formats
Download as PDF, TXT or read online from Scribd
0 ratings0% found this document useful (0 votes)
129 views136 pagesVOP Users Guide
Uploaded by
jkmosaicE10K tape drive
Copyright:
© All Rights Reserved
Available Formats
Download as PDF, TXT or read online from Scribd
You are on page 1of 136
Submit comments about this document to STP_FEEDBACK_US@ORACLE.COM.
StorageTek Virtual Operator Panel
Users Guide
(Customer Version)
Part Number: E20750-02
September 2011
2 VOP Customer Users Guide September 2011
StorageTek Virtual Operator Panel Users Guide (Customer Version)
E20750-02
Oracle welcomes your comments and suggestions for improving this book. Contact us at STP_FEEDBACK_US@ORACLE.COM.
Please include the title, part number, issue date, and revision.
Copyright 2006, 2011, Oracle and/or its affiliates. All rights reserved.
This software and related documentation are provided under a license agreement containing restrictions on use and disclosure and are
protected by intellectual property laws. Except as expressly permitted in your license agreement or allowed by law, you may not use, copy,
reproduce, translate, broadcast, modify, license, transmit, distribute, exhibit, perform, publish, or display any part, in any form, or by any
means. Reverse engineering, disassembly, or decompilation of this software, unless required by law for interoperability, is prohibited.
The information contained herein is subject to change without notice and is not warranted to be error-free. If you find any errors, please report
them to us in writing.
If this is software or related software documentation that is delivered to the U.S. Government or anyone licensing it on behalf of the U.S.
Government, the following notice is applicable:
U.S. GOVERNMENT RIGHTS Programs, software, databases, and related documentation and technical data delivered to U.S. Government
customers are "commercial computer software" or "commercial technical data" pursuant to the applicable Federal Acquisition Regulation and
agency-specific supplemental regulations. As such, the use, duplication, disclosure, modification, and adaptation shall be subject to the
restrictions and license terms set forth in the applicable Government contract, and, to the extent applicable by the terms of the Government
contract, the additional rights set forth in FAR 52.227-19, Commercial Computer Software License (December 2007). Oracle USA, Inc., 500
Oracle Parkway, Redwood City, CA 94065.
This software or hardware is developed for general use in a variety of information management applications. It is not developed or intended for
use in any inherently dangerous applications, including applications which may create a risk of personal injury. If you use this software or
hardware in dangerous applications, then you shall be responsible to take all appropriate fail-safe, backup, redundancy, and other measures to
ensure the safe use. Oracle Corporation and its affiliates disclaim any liability for any damages caused by use of this software or hardware in
dangerous applications.
Oracle is a registered trademark of Oracle Corporation and/or its affiliates. Oracle and Java are registered trademarks of Oracle and/or its
affiliates. Other names may be trademarks of their respective owners.
AMD, Opteron, the AMD logo, and the AMD Opteron logo are trademarks or registered trademarks of Advanced Micro Devices. Intel and Intel
Xeon are trademarks or registered trademarks of Intel Corporation. All SPARC trademarks are used under license and are trademarks or
registered trademarks of SPARC International, Inc. UNIX is a registered trademark licensed through X/Open Company, Ltd.
This software or hardware and documentation may provide access to or information on content, products, and services from third parties.
Oracle Corporation and its affiliates are not responsible for and expressly disclaim all warranties of any kind with respect to third-party content,
products, and services. Oracle Corporation and its affiliates will not be responsible for any loss, costs, or damages incurred due to your access to
or use of third-party content, products, or services.
September 2011 3
Table of Contents
List of Figures .......................................................................................................................... 7
List of Tables ............................................................................................................................ 9
Preface ...................................................................................................................................... 11
Access to Oracle Support .......................................................................................................... 11
Whats New .............................................................................................................................. 13
1 Virtual Operator Panel Overview ..................................................................................... 15
Introduction ............................................................................................................................. 15
T-series VOP Application Window ........................................................................................... 16
LTOVOP Application Window ................................................................................................ 17
Prerequisites ........................................................................................................................... 18
Computer Hardware Requirements .................................................................................... 18
Operating System Requirement .......................................................................................... 19
Java
Runtime Environment Requirement ......................................................................... 20
2 Software Installation ............................................................................................................ 21
VOP Application Software ...................................................................................................... 21
To Download a VOP Zip File .............................................................................................. 21
To Extract VOP Files ........................................................................................................... 24
VOP Installation ................................................................................................................. 26
To Perform an Installation for the Windows OS ................................................................... 26
To Test Launch the ltoVOP Program, Windows ................................................................... 30
3 Starting VOP Programs ...................................................................................................... 35
Overview ................................................................................................................................. 35
T-series VOP ............................................................................................................................ 35
To Use the Windows Start Menu, Programs List ................................................................. 36
To Use the Desktop Shortcut .............................................................................................. 37
To Use Windows Explorer .................................................................................................. 38
To Use the Run Dialog Box ................................................................................................. 38
VOP Application for LTO Tape Drives ................................................................................ 40
To Use Windows Explorer .................................................................................................. 41
To Use the Windows Desktop Shortcut Icon ....................................................................... 41
To Use the Windows Run Dialog Box .................................................................................. 41
4 VOP Customer Users Guide September 2011
To Use the Windows Start Menu, Programs List ................................................................. 42
4 VOP OperationT-series Tape Drives .......................................................................... 43
Use sunVOP Menus and Controls ............................................................................................ 44
To Use Menu Bar Selections ................................................................................................ 45
File Menu ................................................................................................................................ 45
To Use the Clear Transcript Command ................................................................................ 46
To Use the Connect to Drive Command .............................................................................. 46
To Use the Collect Support Logs Command ........................................................................ 47
To Use the Exit Command ................................................................................................... 47
Drive Operations Menu .......................................................................................................... 48
To Use the Load Tape Command ........................................................................................ 49
To Use the Unload Tape Command ..................................................................................... 49
To Use the Set Offline/Online Command ........................................................................... 50
To Use the IPL Drive Command .......................................................................................... 50
To Use the Force Dump Command ..................................................................................... 51
Format Tape Command ...................................................................................................... 52
To Format a Tape Cartridge (Offline) ................................................................................... 53
To Use the Identify Drive On Command ............................................................................. 54
To Use the Identify Drive Off Command ............................................................................. 55
T10000C Commands ........................................................................................................... 55
Retrieve Menu ........................................................................................................................ 56
View Drive Data Command ............................................................................................... 57
To Use the View Drive Data Command ............................................................................... 57
To Use the View Date & Time Command ............................................................................ 71
To Use the ID File to File Command .................................................................................... 71
To Use the Save Dumps to a File Command ........................................................................ 71
To Use the Perms to File Command .................................................................................... 73
To Use the Logs to File Command ...................................................................................... 73
Configure Menu ...................................................................................................................... 74
Online Configuration Options ............................................................................................. 74
To Use the Set Clock Command ......................................................................................... 74
Offline Configuration Options ............................................................................................. 75
Drive Data Command ......................................................................................................... 75
To Use the Drive Data Command - Manual Entry ................................................................ 77
To Use the Drive Data Command - Config File ................................................................... 78
To Use the Save Drive Config Command ............................................................................ 96
To Use the Firmware Update from Tape Command ............................................................ 97
Help Menu ............................................................................................................................. 99
To Use the About Command ............................................................................................... 99
To Use the Fault Symptom Code (FSC) Dictionary ............................................................ 100
5 VOP OperationLTO ......................................................................................................... 101
Use ltoVOP Controls .............................................................................................................. 101
VOP to Drive Connection .................................................................................................. 102
To Connect VOP to the Drive ............................................................................................ 103
Drive Online/Offline Status .............................................................................................. 103
To Change Drive Status to Offline ..................................................................................... 104
Error Messages ................................................................................................................. 105
September 2011 5
Monitor Drive........................................................................................................................ 106
Enroll Drive........................................................................................................................... 107
Configure Drive ..................................................................................................................... 108
Service Drive .......................................................................................................................... 109
A Changing the Computer IPv4 Address ........................................................................111
Static IPv4 Address .................................................................................................................111
Setting static IP, Windows OS ............................................................................................111
Dynamic IP Address ............................................................................................................. 114
Resetting IP to Auto, Windows OS .................................................................................... 114
B VOP to Drives on Private Networks ............................................................................. 115
Private Network, SDP-Controlled .......................................................................................... 115
Private Network, non-SDP..................................................................................................... 116
Overview .......................................................................................................................... 116
Components ..................................................................................................................... 117
Setup ................................................................................................................................ 117
C Java Software Installation ............................................................................................... 119
Glossary ................................................................................................................................. 123
Index ........................................................................................................................................ 131
6 VOP Customer Users Guide September 2011
September 2011 List of Figures 7
List of Figures
FIGURE 1-1 T-series VOP Application Window ........................................................................... 15
FIGURE 1-2 LTO-4/LTO-5 VOP Application Window .................................................................. 17
FIGURE 1-3 Window Control Menu - LTOVOP ............................................................................. 18
FIGURE 1-4 Drive Tray Ethernet Port ........................................................................................... 19
FIGURE 3-1 VOP, Not Connected (Windows Version) ................................................................... 36
FIGURE 3-2 Authentication Dialog ................................................................................................ 37
FIGURE 3-3 LTO-4/LTO-5 Virtual Operator Panel (Windows Version) .......................................... 40
FIGURE 4-1 SL8500 Drive Tray Ethernet Port (T-series drive) ....................................................... 43
FIGURE 4-2 VOP Window, Main Menu, and Indicators/Controls (Version 1.0.16) ......................... 44
FIGURE 4-3 File Menu Commands ............................................................................................... 45
FIGURE 4-4 Connect to Drive Dialog Box ...................................................................................... 46
FIGURE 4-5 Drive Operations Menu (VOP Version 1.0.18 and T10000B) ....................................... 49
FIGURE 4-6 Tape Cartridge Write-Protect Switch ......................................................................... 54
FIGURE 4-7 Drive Operations Menu Showing T10000C Tape Drive Differences ............................. 55
FIGURE 4-8 Retrieve Menu .......................................................................................................... 56
FIGURE 4-9 View Current Drive Settings, Encrypt Page (T10000 Drive) ........................................ 58
FIGURE 4-10 View Current Drive Settings, Encrypt Page (T9840D Drive) ....................................... 59
FIGURE 4-11 View Current Drive Settings, Fibre Page (FCP Interface) ............................................ 60
FIGURE 4-12 View Current Drive Settings, Fibre Page (FCP - T10000C) .......................................... 61
FIGURE 4-13 View Current Drive Settings, Fibre Page (FICON Interface) ....................................... 62
FIGURE 4-14 View Current Drive Settings, Keyid Page .................................................................. 63
FIGURE 4-15 View Current Drive Settings, Maintenance Page ........................................................ 64
FIGURE 4-16 View Current Drive Settings, Manufacturing Page ..................................................... 65
FIGURE 4-17 View Current Drive Settings, Missing Page ................................................................ 66
FIGURE 4-18 View Current Drive Settings, Network Page .............................................................. 67
FIGURE 4-19 View Current Drive Settings, Power Page (T10000C) ................................................. 68
FIGURE 4-20 View Current Drive Settings, RFID Page .................................................................... 69
FIGURE 4-21 View Current Drive Settings, Version Page (T10000B example) .................................. 70
FIGURE 4-22 Configure Menu ......................................................................................................... 75
FIGURE 4-23 Configure Drive Parameters, Encrypt Page (T10000 Tape Drive) ................................. 79
FIGURE 4-24 Configure Drive Parameters, Encrypt Page (T9840D Tape Drive) ................................ 80
FIGURE 4-25 Configure Drive Parameters, Fibre Page (FCP) ........................................................... 81
FIGURE 4-26 T10000C Configure Drive Parameters, Fibre Page (FCP) ............................................. 82
FIGURE 4-27 Configure Drive Parameters, Fibre Page (FICON) ....................................................... 83
FIGURE 4-28 Configure Drive Parameters, Fibre Page (T9840D) ..................................................... 84
FIGURE 4-29 T10000A Emulation Options - FCP ............................................................................. 85
FIGURE 4-30 T10000A Emulation Options - FICON ......................................................................... 85
FIGURE 4-31 World Wide Name Text Field ..................................................................................... 88
FIGURE 4-32 Interface Port Attributes ............................................................................................. 89
FIGURE 4-33 Port World Wide Name Text Fields ............................................................................ 90
FIGURE 4-34 Configure Drive Parameters, Network Page ............................................................... 92
FIGURE 4-35 Node Name ................................................................................................................ 93
FIGURE 4-36 Configure Drive Parameters, Power Page (T10000C Drive) ......................................... 94
8 VOP Customer Users Guide September 2011
FIGURE 4-37 Configure Drive Parameters, Security Page (T10000C Drive) ...................................... 95
FIGURE 4-38 About Dialog Box ...................................................................................................... 99
FIGURE 5-1 ltoVOP Graphical User Interface ............................................................................... 101
FIGURE 5-2 Set Online Button ..................................................................................................... 104
FIGURE 5-3 Error Message .......................................................................................................... 105
FIGURE 5-4 Monitor Drive .......................................................................................................... 106
FIGURE 5-5 Enroll Drive ............................................................................................................. 107
FIGURE 5-6 Configure Drive ....................................................................................................... 108
FIGURE 5-7 Service Drive ............................................................................................................ 109
FIGURE 5-8 About LTO Virtual Operator Panel ........................................................................... 110
FIGURE A-1 Network Connections Selection .................................................................................111
FIGURE A-2 Network Connections Window ................................................................................ 112
FIGURE A-3 Local Area Connection Dialog Box ........................................................................... 112
FIGURE A-4 Internet Protocol (TCP/IP) Properties Dialog Box ..................................................... 113
FIGURE A-5 Internet Protocol (TCP/IP) Properties (auto IP) Dialog Box ....................................... 114
FIGURE B-1 Private Network, non-SDP ....................................................................................... 116
FIGURE C-1 Oracle Home Page ................................................................................................... 119
September 2011 List of Tables 9
List of Tables
TABLE 1-1 Drive Status Indicators ............................................................................................... 16
TABLE 4-1 File Menu Commands ................................................................................................ 45
TABLE 4-2 Drive Operations Menu Commands........................................................................... 48
TABLE 4-3 Format Tape Utilities.................................................................................................. 52
TABLE 4-4 Retrieve Menu Commands......................................................................................... 56
TABLE 4-5 Configure Menu Commands ...................................................................................... 74
TABLE 4-6 Configure Drive Parameter Buttons............................................................................ 76
TABLE 4-7 Data Compression Option Descriptions...................................................................... 85
TABLE 4-8 Data Security Erase Option Descriptions .................................................................... 86
TABLE 4-9 Standard Label Protect Options.................................................................................. 86
10 VOP Customer Users Guide September 2011
September 2011 Preface 11
Preface
This publication is for customers who are installing and using Oracles StorageTek
Virtual Operator Panel (VOP) with a T-series tape drive not being monitored by a
Service Delivery Platform (SDP) or an encryption-capable LTO4/5 tape drive.
Note When an SDP is installed on site and monitoring T-series
drives connected to the Ethernet private network, the drive
Ethernet port is 100% dedicated to the SDP. Therefore, the drive
Ethernet port is unavailable for the customer connection that is
required for VOP to interface with the drive.
Access to Oracle Support
Oracle customers have access to electronic support through My Oracle Support. For
information, visit http://www.oracle.com/support/contact.html or visit http://
www.oracle.com/accessibility/support.html if you are hearing impaired.
Access to Oracle Support
12 VOP Customer Users Guide September 2011
September 2011 Whats New 13
Whats New
The changes to the VOP application since the previous edition of this guide are
detailed below:
Version
Number Description of Changes
1.0.16 Oracle rebranding
HP encrypting LTO-5 support
Capability to save the ID file
Delete all files in the FTP Temp directory on startup
Added Collect Support Logs shortcut (the S character)
1.0.17 Updated information to include support for the T10000C tape
drive
Revised the download instructions for the Oracle E-Delivery site
Moved the JRE installation instructions to Appendix C
1.0.18 Added the Identify commands to the Drive Operations menu
Removed Zero Drive command from the Drive Operations
menu
Encryption of the ID file
Windows 7 support
Unified password support
T10000A/B drives running code level 1.48.xxx and a T10000C
drive running 1.53.xxx require VOP version 1.0.18, or higher.
Note VOP 1.0.18 does work with code levels
before 1.48.xxx (T10000A/B) and 1.53.xxx
(T10000C).
The password change resulted in instruction modifications for
Chapter 3.
14 VOP Customer Users Guide September 2011
September 2011 Virtual Operator Panel Overview 15
1
Virtual Operator Panel Overview
Introduction
The Virtual Operator Panel (VOP) facilitates user communication with a T10000 tape
drive, a T9840D tape drive, or supported Linear Tape Open (LTO) Ultrium tape
drives. Use the VOP Graphical User Interface (GUI) to display drive information, to
configure the drive, or to perform various drive operations and functions. There are
two versions of the application: VOP (supports T10000A, T10000B, T10000C, and
T9840D tape drives) and LTOVOP (supports generation 4 and 5 drives).
FIGURE 1-1 shows the T-series VOP (Windows OS) after connection to a drive. When
connected to a T10000C tape drive, the Active or Hibernate indicator is also present.
FIGURE 1-1 T-series VOP Application Window
Illustration call-outs (6):
1. Menu bar
2. Drive IP/name
3. Primary drive message window
4. Secondary drive message window
5. VOP message pane
6. Drive status indicators
T-series VOP Application Window
16 VOP Customer Users Guide September 2011
Note VOP on the Linux or UNIX OS is similar but with a
Linux/UNIX look and feel.
T-series VOP Application Window
The application window in FIGURE 1-1 on page 15 contains the following sections:
The menu bar contains the names of the menus. The File and Help menus are the
only available menus before you complete a drive connection. The Drive
Operations, Retrieve, and Configure menus have sub-menus and commands that
are available after VOP connects to a drive. Note that you must place the drive
offline to access certain functions in the Drive Operations and Configure
submenus.
The drive name area displays the drive name or IP address (10.0.0.1 in this
example).
The primary and secondary drive message windows show drive status, host-
generated messages, error messages, and so on.
The VOP text message pane displays the VOP transcript.
The drive status indicators show drive conditions (see TABLE 1-1).
TABLE 1-1 Drive Status Indicators
Indicator Color Meaning
All Black Indicates no connection to a tape drive.
Loaded or
Unload
Blue Indicates that a cartridge is loaded in the drive.
Grey Indicates that a cartridge is present in the loading slot, but NOT loaded in
the drive.
Magenta Indicates cartridge loading/unloading is in transition.
Empty Grey Indicates that a cartridge is NOT present in the loading slot.
Online or
Offline
Blue Indicates that the drive is online (label reads Online).
Grey Indicates that the drive is offline (label reads Offline).
Magenta Indicates online/offline is in transition.
Clean Orange Indicates that the drive needs to be cleaned.
Dump Orange Indicates that there is a dump present for retrieval.
Encryption
1
Red Indicates that the drive is encryption-enabled and has all keys (label is
Enabled).
Orange Indicates the drive is either missing an encryption key (label indicates
Media for KMS 2.0) or has not been enrolled (label indicates Unlicensed for
KMS 2.0).
Active or
Hibernate
Blue Automatic hibernation has been activated.
Grey The drive is in the hibernate state.
1. The encryption status indicator is present only with an encryption-capable drive.
LTOVOP Application Window
September 2011 Virtual Operator Panel Overview 17
Note See Chapter 4, VOP OperationT-series Tape Drives for
additional information.
LTOVOP Application Window
The LTOVOP (Windows OS) is shown in FIGURE 1-2 after connection to a drive. The
main parts of the window are:
Title bar
Connect button
Four drive status indicators: Online, Empty, Service, and Encrypt
Note The Online and Empty indicators are in a different order
than those of the T-series VOP.
Four tabs: Monitor Drive, Enroll Drive, Configure Drive, and Service Drive.
FIGURE 1-2 LTO-4/LTO-5 VOP Application Window
Note LTOVOP on the Linux or UNIX OS is similar but with a
Linux/UNIX look and feel.
Prerequisites
18 VOP Customer Users Guide September 2011
Whereas VOP for the T-series drives has several menus, the only true menu in the
LTOVOP appears when you click on the logo in the upper left corner of the title bar
(see the figure below). Use the property sheets in the main body of the window to
complete various enrollment, configuration, and drive service tasks or to monitor the
drive (see Chapter 5, VOP OperationLTO).
FIGURE 1-3 Window Control Menu - LTOVOP
Prerequisites
Before you can install and operate the VOP application, your system must meet
certain prerequisites.
Computer Hardware Requirements
512 MB memory
1.0 GHz processor
Monitor screen resolution 1024 x 768 (minimum)
Ethernet port available for static IP addressing
RJ45-RJ45 Ethernet cross-over cable (direct connection to a drive or drive tray)
RJ45-RJ45 Ethernet cables (connection through an Ethernet switch)
Note See Appendix B, VOP to Drives on Private Networks for
guidelines regarding an indirect Ethernet connection.
Prerequisites
September 2011 Virtual Operator Panel Overview 19
The picture below shows an SL3000 modular library system drive tray (LTO4 drive).
Notice the Ethernet port in the lower left corner of the LTO encryption-capable drive
tray. Above the Ethernet port is the STATUS indicator and an IP RESET switch. The
T9840D and T10000 tape drives have similar items but they might be located
differently on the drive tray.
FIGURE 1-4 Drive Tray Ethernet Port
Your computer must be configured with a static IP address that is compatible with
the target drive.
Note See Appendix A, Changing the Computer IPv4 Address
for guidelines.
When you have Ethernet connection to a drive and a compatible static IP on your
computer, you are ready to operate VOP.
Secure Configuration
The VOP is designed to operate on a service network configured as a private LAN.
VOP, tape drives, the Crypto Key Management Appliance (if drives are encrypted),
and Ethernet switches are potential components of the private LAN. The private
LAN best practice recommendation ensures security from unauthorized access. See
the Oracle Key Manager, Systems Assurance Guide for details regarding the service
network.
Operating System Requirement
The VOP works on the following operating system levels:
LinuxRedhat 9.0, ES
SolarisSunOS 5.8, SunOS 5.9, and SunOS 5.10
Prerequisites
20 VOP Customer Users Guide September 2011
Windows 2000, XP, or 7
Note It is unlikely that platforms with older operating systems
meet the minimum hardware requirements (see Computer
Hardware Requirements on page 18).
Java
Runtime Environment Requirement
The VOP software application is a Java-based program. Therefore, you need a
compatible version of Java Runtime Environment (JRE) installed on your computer.
Note Your computer must have version JRE 1.5, or higher, to
properly install and run VOP release 1.0.10, or higher. See Java
Software Installation on page 119 for additional information.
Before attempting to install and run VOP, verify the presence, and release level of
JRE.
On a Windows OS, open the Control Panel, and double-click Add and Remove
Programs.
On a Linux/UNIX OS, see your system administrator.
September 2011 Software Installation 21
2
Software Installation
This chapter provides instructions to install/update the customer (system
administrator) version of the Virtual Operator Panel (VOP).
VOP Application Software
The VOP application software installation process consists of four parts:
Downloading the latest VOP version (zip file)
Extracting (unpacking) the zipped (compressed) contents
Installing and launching VOP
Performing post-installation options
To Download a VOP Zip File
Begin the VOP installation process by downloading the latest VOP version release
level zip file from the designated download resource.
1. Create a local sub-folder for the VOP download.
Create the folder as a direct subordinate to the root (home folder in Linux/UNIX)
and name it VOP_download or another name of your choice.
2. Download the latest version of the program from Oracles E-Delivery web site.
Note Use the following URL: http://edelivery.oracle.com/
VOP Application Software
22 VOP Customer Users Guide September 2011
a. Choose your language and click Continue.
Note The images for the E_Delivery site are for illustration
purposes only. The actual presentation might be different than
shown.
b. Enter your personal information on the Export Validation screen.
VOP Application Software
September 2011 Software Installation 23
c. Scroll down the page and agree to the terms and conditions.
d. Choose Oracle StorageTek Products and Generic Platform on the Media Pack
Search page.
e. Click GO.
f. Select VOP from the list of available products, and click Continue.
VOP Application Software
24 VOP Customer Users Guide September 2011
3. Click Download to save the VOP zip file to the folder created in Step 1.
When the download to your local disk completes, you can exit from the web page.
To Extract VOP Files
Note The example procedure uses the Windows OS as a
representative example and might not be completely accurate for
other OS types.
There are several methods of extracting the VOP folders/files from the zip file. The
following example is modeled on the Windows XP operating system and the IZArc
utility. The following procedure uses the most direct method to extract the VOP files
within the download folder.
1. Open the sub-folder that you created in Step 1 of To Download a VOP Zip
File on page 21.
2. Right click on the zip file.
VOP Application Software
September 2011 Software Installation 25
3. Point to 7zip and click Extract to VOPfilename.
The VOP files are extracted into the folder.
Note The zip file contents will vary relative to the specific VOP
version.
The example above shows four install files, each one for a different host (Linux-
x86, Solaris-SPARC, Solaris-x86, and Windows). Each file is executable.
VOP Application Software
26 VOP Customer Users Guide September 2011
VOP Installation
Note The example procedure uses the Windows OS as a
representative example and might not be completely accurate for
other OS types.
VOP software installation consists of the following activities:
Installing the software
Launching each VOP program
Performing post-installation options
Note VOP version 1.0.15 is used as a representative example of
the installation process. The primary installation differences
between VOP versions are filenames, the actual installation
program, and the quickstart links and desktop shortcuts created
by the installation program.
To Perform an Installation for the Windows OS
The automatic setup process installs VOP program files within the Windows Program
Files structure and creates a Start Menu path for launching the program.
1. Double-click the executable (.exe) Windows file.
An information dialog box appears.
VOP Application Software
September 2011 Software Installation 27
2. Click Yes to continue.
The installation wizard window appears.
3. Click Next, accept the license agreement, and click Yes.
Note The installation wizard for some VOP releases provides a
dialog box offering to remove the previous version of VOP.
4. Specify the directory for the wizard to install the VOP files.
5. Click Next to continue.
The copy files screen appears.
VOP Application Software
28 VOP Customer Users Guide September 2011
6. Click Next to continue.
Installation progress information appears on the screen.
7. Click Finish on the Wizard Complete screen.
Note The number of desktop and Quickstart shortcuts can vary
from one VOP release to the next.
The VOP program (versions prior to 1.0.18) launches.
Note VOP 1.0.18 presents the Authentication dialog box.
Because you are not able to connect to a drive at this time, click
the Cancel button to move forward.
VOP Application Software
September 2011 Software Installation 29
Note There is a noticeable delay when you open the VOP
application for the first time of every PC power-on session due to
the anti-virus scan.
Note Connection In Progress appears in the two drive message
windows, but the application is open without actually initiating a
drive connection. Notice that the Drive Name is NONE and all
status indicators are black.
8. Determine the Java version.
a. Open the Help menu and click About.
The Drive About Dialog box opens.
b. Confirm the release level in the Java Version field.
If the release level is not correct, replace it with the proper level.
9. Click OK or use the ALT+O keyboard shortcut to close the About dialog box.
VOP Application Software
30 VOP Customer Users Guide September 2011
10. Exit the program.
Note Click the X in the upper right corner, use the Exit
command in the File menu, or use the keyboard shortcuts (ALT+F
to open the file menu and SHIFT+E to exit).
To Test Launch the ltoVOP Program, Windows
The ltoVOP program is available in VOP 1.0.12 or higher. The following example uses
the ltoVOP.bat file to launch the program for the Windows operating system. Other
methods are usually available to launch the program.
1. Open the VOP folder.
2. Double-click the ltoVOP.bat file.
VOP Application Software
September 2011 Software Installation 31
The LTO Virtual Operator Panel window opens.
Note The VOP version number appears near the center of the
GUI title bar.
3. Exit from the ltoVOP program.
VOP Application Software
32 VOP Customer Users Guide September 2011
VOP Post-Installation Options, Windows
When you have confirmed the VOP programs open, you can optionally delete down-
unneeded VOP files.
(Optional) To Delete Unneeded Windows Files
Note After you have confirmed the newest version of the VOP
programs are fully functional, it is considered best practice to
remove/delete unneeded VOP folders.
The following procedure removes/deletes unneeded VOP program files:
1. Delete the VOP_download folder:
a. Open the root folder.
The VOP_download folder you created to hold and extract (unzip) the VOP
program folders and files is listed.
b. Right-click the VOP_download folder and choose Delete.
The Confirm Folder Delete dialog box appears.
c. Click Yes to confirm or No to cancel.
After the VOP_download folder is deleted, it no longer appears in the folder
tree.
VOP Application Software
September 2011 Software Installation 33
2. Delete VOP executable files for the operating system that is not in use.
ltoVOP.bat and sunVOP.bat are used with the Windows operating systems.
ltoVOP and sunVOP are used with Solaris or Unix operating systems.
The figure below has the ltoVOP and sunVOP files identified. You might want
to delete these files when VOP is installed on a Windows system.
VOP Application Software
34 VOP Customer Users Guide September 2011
September 2011 Starting VOP Programs 35
3
Starting VOP Programs
This chapter assumes that the Virtual Operator Panel (VOP) operates with an
Ethernet connection to a single tape drive. See Appendix B, VOP to Drives on
Private Networks for additional guidelines when operating VOP within a multiple-
drive private network.
For basic hardware requirements and a description of the drive connection, see
Computer Hardware Requirements on page 18.
Early versions of the VOP application provided an operator panel for only the
T10000A tape drive. Now it provides an operator panel for other T-series tape drives
(T10000A, T10000B, and T9840D) and also enables encryption enrollment of various
tape drives.
Overview
This chapter contains instructions for starting the VOP applications on a Windows
platform. Because the operating systems provide multiple means to start (launch) the
VOP applications, you can choose any one of those listed: There are two versions:
T-series VOP
VOP Application for LTO Tape Drives
Note Specific instructions are not provided for other operating
systems.
T-series VOP
You can start the VOP application in the following ways:
To Use the Windows Start Menu, Programs List on page 36
To Use the Desktop Shortcut on page 37
To Use Windows Explorer on page 38.
To Use the Run Dialog Box on page 38
See Chapter 4, VOP OperationT-series Tape Drives for detailed information on
using the application.
T-series VOP
36 VOP Customer Users Guide September 2011
T10000A/B drives running code level 1.48.xxx and a T10000C drive running
1.53.xxx require VOP 1.0.18, or higher.
Note VOP 1.0.18 does work with code levels before 1.48.xxx
(T10000A/B) and 1.53.xxx (T10000C).
To Use the Windows Start Menu, Programs List
During VOP installation, the installation wizard created a pointer in the start menu
program list to the executable VOP files.
1. Click Start, point to All Programs, and the Single Drive VOP folder.
Note Older versions of VOP listed the folder name as VOP.
Other selections appear for LTO VOP, VOP, and to uninstall VOP.
Note The installation process for certain versions of VOP
provides a quick start for LTOVOP.
2. Click the pointer name (Single Drive VOP).
Make sure to select the VOP option if multiple options are present.
With VOP releases prior to 1.0.17, a window opens (FIGURE 3-1) while release
1.0.18 presents the Authentication dialog box (FIGURE 3-2 on page 37).
Note There is a noticeable delay for the VOP application
window to open for the first time of every PC power-on session
while your anti-virus scans. Subsequent VOP launches, in the
same powered session, are quicker.
The application appears in a separate window as shown in the following figure.
However, a drive connection has not been established. The key indications that
VOP is not connected to the drive are that only two menu names are blue, the
Drive Name = NONE, and all status indicators are black.
FIGURE 3-1 VOP, Not Connected (Windows Version)
T-series VOP
September 2011 Starting VOP Programs 37
3. Enter the IP address of the drive and click Connect.
FIGURE 3-2 Authentication Dialog
Note For VOP releases prior to 1.0.18; select Connect to Drive
from the File menu, enter the IP address, and click OK.
The application window updates to show a drive connection (FIGURE 4-2
on page 44).
To Use the Desktop Shortcut
1. Double-click the shortcut icon.
With VOP releases prior to 1.0.17, a window opens (FIGURE 3-1 on page 36) while
release 1.0.18 presents the Authentication dialog box.
Note The installation wizard generally creates a desktop
shortcut. The icon might vary from one VOP release to another.
2. Enter the IP address of the drive and click OK or Connect, as applicable.
Note For VOP releases prior to 1.0.18; select Connect to Drive
from the File menu, enter the IP address, and click OK.
T-series VOP
38 VOP Customer Users Guide September 2011
To Use Windows Explorer
You can start VOP from Windows Explorer:
1. Navigate to the VOP folder, then double-click the sunVOP.bat file.
With VOP releases prior to 1.0.17, a window opens (FIGURE 3-1 on page 36) while
release 1.0.18 presents the Authentication dialog box (FIGURE 3-2 on page 37).
2. Enter the IP address of the drive and click OK or Connect, as applicable.
Note For VOP releases prior to 1.0.18; select Connect to Drive
from the File menu, enter the IP address, and click OK.
To Use the Run Dialog Box
Use the following guidelines to launch VOP from the Run dialog box:
1. Click Start.
The Start menu opens.
2. Click Run.
The Run dialog box opens.
T-series VOP
September 2011 Starting VOP Programs 39
3. Do one of the following:
Enter the path to the VOP executable file.
In the Open list, click a previous entry.
Click Browse to locate the desired VOP executable file.
4. Click OK.
With VOP releases prior to 1.0.17, a window opens (FIGURE 3-1 on page 36) while
release 1.0.18 presents the Authentication dialog box (FIGURE 3-2 on page 37).
5. Enter the IP address of the drive and click OK or Connect, as applicable.
Note For VOP releases prior to 1.0.18; select Connect to Drive
from the File menu, enter the IP address, and click OK.
T-series VOP
40 VOP Customer Users Guide September 2011
VOP Application for LTO Tape Drives
You can start the ltoVOP application in the following ways:
To Use Windows Explorer on page 41
To Use the Windows Desktop Shortcut Icon on page 41
To Use the Windows Run Dialog Box on page 41
To Use the Windows Start Menu, Programs List on page 42
The application appears in a separate window as shown in the following figure.
FIGURE 3-3 LTO-4/LTO-5 Virtual Operator Panel (Windows Version)
Note At this point, the application is open, but a drive
connection has not been completed. The key indications that VOP
is not connected to the drive are the lack of an IP address in the
title bar, the grey color of the Connect button, and all status
indicators are black.
See Chapter 5, VOP OperationLTO for detailed information on the ltoVOP
application.
T-series VOP
September 2011 Starting VOP Programs 41
To Use Windows Explorer
You can start ltoVOP from Windows Explorer
Navigate to the VOP folder, then double-click the ltoVOP.bat file.
The ltoVOP opens (FIGURE 3-3 on page 40).
To Use the Windows Desktop Shortcut Icon
Double-click the shortcut icon.
The ltoVOP window opens (FIGURE 3-3 on page 40).
To Use the Windows Run Dialog Box
1. Click Start.
2. Click Run.
The Run dialog box opens.
T-series VOP
42 VOP Customer Users Guide September 2011
3. Do one of the following:
Enter the path to the desired VOP executable file.
In the Open list, click a previous entry.
Click Browse to locate the desired VOP executable file.
4. Click OK.
The ltoVOP window opens (FIGURE 3-3 on page 40).
To Use the Windows Start Menu, Programs List
During VOP installation, the installation wizard created a pointer in the start menu
program list to the LTOVOP executable file.
1. Click Start, point to All Programs, and the Single Drive VOP folder.
Note Older versions of VOP listed the folder name as VOP.
Note The installation process for certain versions of VOP
provides a quick start for LTOVOP. Make sure to select the VOP
option if multiple options are present.
2. Click the pointer name (Single Drive LTO VOP).
The LTO VOP window opens (FIGURE 3-3 on page 40).
Note There is a noticeable delay for the LTO VOP application
window to open for the first time of every PC power-on session
while your anti-virus scans. Subsequent VOP launches, in the
same powered session, are quicker.
September 2011 VOP OperationT-series Tape Drives 43
4
VOP OperationT-series Tape Drives
This chapter describes operation of the Virtual Operator Panel (VOP) over a direct
connection to the Ethernet port of a T9840D or T10000 tape drive (see FIGURE 4-1).
See Appendix B for additional guidelines when operating VOP within a multiple-
drive private network. The VOP does not interact with the host data input/output
interface.
The VOP has three basic operational functions:
Monitor drive status
View or change drive configuration settings
Use drive operation utilities
FIGURE 4-1 SL8500 Drive Tray Ethernet Port (T-series drive)
Illustration call-out:
1. Ethernet port
When a Service Delivery Platform (SDP) site unit is installed and monitoring tape
drives over an Ethernet private network, the drive Ethernet port is 100% dedicated to
the service network. Therefore, the drive Ethernet port is not available for connection
to the customer VOP.
Use sunVOP Menus and Controls
44 VOP Customer Users Guide September 2011
Note Many of the sunVOP application window illustrations in
this section were captured on a Windows XP platform. While the
Solaris/Linux platform VOP application window has a slightly
different look, the guidelines apply equally.
Note Differences might exist between any illustration in this
guide and the GUI you are viewing. The VOP version, the tape
drive model, or the drive code level might produce alternate
results such as: the number of commands in a given main menu,
labeling of the encryption status LED, or parameter values for a
configuration attribute.
Use sunVOP Menus and Controls
The VOP application window provides several menus (see FIGURE 4-2), several
status indicators, and a text message pane presenting a transcript of the VOP actions
or a prompt for additional input or actions.
FIGURE 4-2 VOP Window, Main Menu, and Indicators/Controls (Version 1.0.16)
Note For VOP versions prior to 1.0.17, when the drive is online
the label for the Configure menu is dimmed to indicate it is
unavailable.
Some status indicators function as an active link to permit you to toggle the state of
the monitored drive item.
Note The following sections provide more detailed guidelines.
File Menu
September 2011 VOP OperationT-series Tape Drives 45
To Use Menu Bar Selections
In general, the following steps are basic for all menus:
1. Identify whether the menu you want to access is available.
Available menu items are blue.
TIP For VOP versions before 1.0.17, you must set the drive offline to
access the Configure menu.
2. Open an active menu.
A drop-down list of available commands appears. The drive must be offline to
execute some commands.
3. Click a command or sub-menu.
The drive message text windows, drive status indicators, and the transcript pane
provide informational feedback.
TIP The drive must be offline to perform functions such as Format Tape.
4. Make sure the drive is in the online state before ending a VOP session.
File Menu
Note Commands in the File and Help menu are available
whether VOP is connected to a drive or not, and if connected
when the drive is either online or offline.
The File menu (FIGURE 4-3) has four commands. A description of each command is
provided in the following table.
TABLE 4-1 File Menu Commands
Command Description
Clear Transcript Clears the entire VOP transcript pane and closes the file menu.
Connect to Drive Connects VOP to the tape drive.
Note - You must be connected to the drive before you can use the Drive
Operations, Retrieve, or Configure menus.
Collect Support Logs Collects drive log files that you can forward to product support for analysis.
Exit Disconnects VOP from the tape drive and closes the VOP window.
FIGURE 4-3 File Menu Commands
File Menu
46 VOP Customer Users Guide September 2011
To Use the Clear Transcript Command
Use the Clear Transcript command to empty the transcript pane.
1. Open the File menu.
TIP Choose File from the menu bar or use the ALT+F keyboard shortcut.
2. Click Clear Transcript.
The entire VOP transcript pane clears and the file menu closes.
To Use the Connect to Drive Command
Use the following guidelines to connect VOP to a designated drive:
1. Open the File menu.
TIP Choose File in the menu bar or use the ALT+F keyboard shortcut.
2. Click Connect to Drive or use the SHIFT+C keyboard shortcut.
The Connect to Drive (VOP 1.0.17 and prior) or Authentication (VOP 1.0.18)
dialog box opens. See FIGURE 3-2 on page 37 for an example of the
Authentication dialog.
FIGURE 4-4 Connect to Drive Dialog Box
3. (Optional) Enter the drive password, if prompted (see Security on page 95).
4. Enter the IP address of the drive in the dialog box and click the OK or Connect
button, as applicable.
After the VOP establishes connection with the designated drive, the VOP window
changes to the connected stage.
File Menu
September 2011 VOP OperationT-series Tape Drives 47
In the connected stage, the menu bar contains the drive IP address or alias, additional
menus are accessible, the status indicators are a color other than black, and the text
pane/transcript contains message text.
Note When you connect to a T10000C tape drive, a hibernation
status indicator is present to the right of the Dump indicator.
5. (Optional) To connect VOP to a different drive, perform the appropriate action:
a. Determine if you are using a crossover cable connection to a single drive:
If no, go to Step b. If yes, perform the following actions:
i. Disconnect the crossover cable from the tape drive.
ii. Reconnect the cable to a different drive.
Note If the drive uses a different IP address, perform Step 2
through Step 4 to designate the IP address of the new drive.
b. Leave the Ethernet cable connected to the PC private-network switch, and
designate the new drive IP address (see Step 2 through Step 4).
Note The text pane shows that VOP disconnects from the old
drive and connects to the new Drive IP address.
To Use the Collect Support Logs Command
1. Open the File menu.
TIP Choose File from the menu bar or use the ALT+F keyboard shortcut.
2. Click Collect Support Logs.
TIP With VOP 1.0.16 and higher, you can use the SHIFT+S keyboard
shortcut.
A text pane message appears after each log is collected, and a final message
indicates the location of the archive (.zip) message file. Note that an information
message appears if WinZip is not installed on your PC.
To Use the Exit Command
1. Open the File menu.
TIP Choose File from the menu bar or use the ALT+F keyboard shortcut.
2. Click Exit or use the SHIFT+E keyboard shortcut.
The VOP application window closes. If the VOP was connected to a drive, the
Ethernet connection terminates.
Drive Operations Menu
48 VOP Customer Users Guide September 2011
Drive Operations Menu
Note You should consult either the T10000 Tape Drive Operators
Guide or the T9840 Tape Drive Users Reference Manual for
additional information regarding the tape drive, use of a cartridge
tape, and general operating procedures.
You access the Drive Operations commands (FIGURE 4-5 on page 49) from the main
menu or by using the ALT + D shortcut keys. A description of the commands is
provided in the following table. The drive must be encryption-enabled for some
commands to appear.
TABLE 4-2 Drive Operations Menu Commands
Command Description
Load Tape This command loads a cartridge that is presently in the cartridge loading slot.
Unload Tape This command causes a loaded cartridge to rewind and unload.
Set Offline or
Set Online
This command changes the tape drive state. The command name is opposite of
the current drive state (for instance, Set Offline when the drive is online).
IPL Drive This command starts a tape drive initial program load (IPL).
Force Dump This command dumps the current contents of various drive registers to a file.
Format Tape This command calls a dialog box to reformat a data cartridge as a code tape,
data tape, or dump tape. It also rebuilds the contents of the tape Media
Information Region (MIR). The drive must be offline to use this command.
Identify Drive On This command causes the Drive Status indicator to flash (on a T10000A/B
drive the indicator uses a fast flash rate while the T10000C drive indicator
changes color between green and blue). The indicator stops flashing after five
minutes. It was added to version 1.0.18.
Identify Drive Off This command stops the Identify Drive On command, and the Drive Status
indication returns to the previous state.
Reset Drive This command is used on an encryption-enabled drive to remove all media
keys and device keys from the drive. The drive is inoperable until both are
reloaded.
Note The drive must be in the reset state to turn encryption off.
Zero Drive This command meets the FIPS requirement to destroy the encryption-enabled
drive. All keys, including the internal enabling key, are deleted and render the
drive useless.
Note This command was removed from version 1.0.18.
Set Power Hibernate This command forces the T10000C tape drive into the hibernation state. The
status indicator label shows Hibernate and the color is grey.
Set Power Active This command forces the T10000C tape drive out of the hibernation state. The
status indicator label shows Active and the color is blue. It takes
approximately 20 seconds for the drive to wake up from the hibernation state.
FIGURE 4-5 Drive Operations Menu (VOP Version 1.0.18 and T10000B)
Drive Operations Menu
September 2011 VOP OperationT-series Tape Drives 49
To Use the Load Tape Command
Use this command to reload a cartridge that was previously unloaded but that was
not removed from the tape drive loading slot.
1. Open the Drive Operations menu.
TIP Click Drive Operations in the menu bar or use the ALT+D keyboard
shortcut.
2. Click Load Tape or use the SHIFT+L keyboard shortcut.
The drive loads the cartridge that is present in the tape drive loading slot. A ready
message appears in the primary drive message window after the tape advances to
the beginning of tape (FIGURE 4-2 on page 44). A message also appears in the text
pane to identify that the cartridge is loaded.
To Use the Unload Tape Command
1. Open the Drive Operations menu.
TIP Click Drive Operations in the menu bar or use the ALT+D keyboard
shortcut.
2. Click Unload Tape or use the SHIFT+U keyboard shortcut.
A loaded cartridge rewinds and unloads. The text pane shows the unload message
and a message appears in the primary drive message window.
3. Remove the tape cartridge from the drive load slot.
Note You must physically remove an unloaded cartridge from
the drive by library robotics or manually from the rack mount
configuration. Otherwise, the cartridge remains in the loading
slot, but not loaded into the drive.
Drive Operations Menu
50 VOP Customer Users Guide September 2011
To Use the Set Offline/Online Command
When the tape drive is online, this command reads Set Offline.
When the tape drive is offline, this command reads Set Online.
1. Open the Drive Operations menu.
TIP Click Drive Operations in the menu bar or use the ALT+D keyboard
shortcut.
2. Click Set... or use the SHIFT+O keyboard shortcut.
Note If the drive is in the online state, a dialog box appears and
you must confirm for the IPL action to continue.
The message pane example below shows when the Set OFF-LINE operation starts
and when the tape drive is OFF-LINE. As the drive goes offline, the status
indicator turns gray, the label changes to Offline, and the Offline message appears
in the primary drive message window.
In addition, the label for the Configure menu turns blue.
Note You can also click the Online/Offline status indicator to
change the drive state.
To Use the IPL Drive Command
1. Open the Drive Operations menu.
TIP Click Drive Operations in the menu bar or use the ALT+D keyboard
shortcut.
2. Click IPL Drive.
If the drive is online, a dialog box appears. Confirm that you want to proceed with
the IPL.
The tape drive performs an initial program load (IPL).
Note VOP loses communications with the drive during the IPL.
Once the drive IPL is successfully completed, VOP automatically
reconnects with the drive.
Drive Operations Menu
September 2011 VOP OperationT-series Tape Drives 51
To Use the Force Dump Command
1. Open the Drive Operations menu.
TIP Click Drive Operations in the menu bar or use the ALT+D keyboard
shortcut.
2. Click Force Dump.
The drive stores the dump to internal memory, and the dump status indicator
changes to orange in approximately three minutes. The forced dump operation
causes a drive IPL, and the VOP loses connection with the drive during the IPL.
After the drive successfully completes the IPL, FFFA appears in the secondary
drive message window. See the following figure.
Drive Operations Menu
52 VOP Customer Users Guide September 2011
Format Tape Command
Note You must load (mount) and unload (dismount) a cartridge
when you use any of the Format Tape functions. This might
require you to use a library control path command or utility.
The offline Format Tape command launches a dialog box that provides four utilities
that are described in the following table.
TABLE 4-3 Format Tape Utilities
Function Description
Make data tape The Make Data Tape utility reformats a tape cartridge for reuse as a data tape
cartridge. Existing headers are removed and the Media Information Region
(MIR) is rewritten to identify the cartridge as empty and therefore ready for
write operations.
Make code tape The Make Code Tape utility reformats a tape cartridge with a special format,
and downloads the drive firmware from the drive memory to the tape
cartridge. The MIR is then written to identify the cartridge as a code tape.
You can use the code tape to upload drive firmware to other tape drives.
The T9840D requires a configuration setting (see FIGURE 4-28 on page 84)
followed by the loading of a full code image.
Make dump tape The Make Dump Tape utility reformats a tape cartridge with a special
format. The MIR is written to identify the cartridge as a dump tape. You can
use a formatted dump tape to download diagnostic dump data from drive
memory.
Rebuild MIR You can use the Rebuild MIR utility to repair a data tape cartridge that has
an invalid or corrupted MIR. The utility reads the file headers all the way to
the End of Data mark. Then, the MIR is rewritten to correctly reflect the tape
contents. This utility could take well over one hour to rebuild the MIR on a
full or nearly full data tape cartridge.
See Media Information Region in the T10000 Tape Drive Operators Guide,
PN 96174 for additional MIR information.
The dialog box also contains three command buttons:
Make - Initiates the selected utility.
Abort - You can select this option before you load a cartridge in the drive to
terminate the utility.
Done - Closes the dialog box.
Caution Possible data loss. Do not use a customer data tape to
make a code tape or a dump tape.
Drive Operations Menu
September 2011 VOP OperationT-series Tape Drives 53
To Format a Tape Cartridge (Offl i ne)
Use the following general guidelines to perform any of the utilities:
1. Make sure the drive is offline.
If not offline, perform one of the following actions:
a. Click the Online status indicator.
b. Open the Drive Operations menu and click Set Offline (see FIGURE 4-5
on page 49 and To Use the Set Offline/Online Command on page 50).
c. Use keyboard shortcut (ALT+D to open the Drive Operations menu followed
by SHIFT+O to set the drive offline).
2. Click Format Tape.
The Format Tape Cartridge dialog box appears.
3. Click the appropriate utility.
4. Click the MAKE button or use the ALT+M keyboard shortcut to start the
selected utility.
A prompt appears in the transcript directing you to insert a cartridge.
Note If there is a cartridge in the drive, it unloads. You must
physically remove the unloaded cartridge.
TIP Before inserting the cartridge, you can cancel a selected utility by
clicking the ABORT button or use the ALT + A keyboard shortcut. After
you insert the cartridge, the utility runs to completion.
Caution Do not use the Make Code Tape or Make Dump Tape
functions with a customer data tape.
5. Insert a write-enabled cartridge.
TIP See FIGURE 4-6 on page 54 for the location of the write-protect
switch. Make sure the switch is in the write-enabled position as indicated
by the open padlock icon.
FIGURE 4-6 Tape Cartridge Write-Protect Switch
Illustration call-outs (3)
1. Write-protect switch
2. Unlocked position
3. Locked position
Drive Operations Menu
54 VOP Customer Users Guide September 2011
The drive performs the selected utility, displays related information in the VOP
transcript pane, then unloads the cartridge.
6. Remove the unloaded cartridge.
You now have the following options:
Repeat the current selected format tape command (go to Step 4 on page 53).
Select a different format tape command (go to Step 3 on page 53).
Exit the format tape submenu (continue with Step 7).
7. Click the DONE button or use the ALT+D keyboard shortcut to exit the format
tape submenu.
The Format Tape Cartridge dialog box closes.
To Use the Identify Drive On Command
1. Open the Drive Operations menu.
TIP Click Drive Operations in the menu bar or use the ALT+D keyboard
shortcut.
2. Click Identify Drive On.
The drive status indicator on the rear panel of the drive starts to flash. The drive
must have the appropriate firmware installed to provide this capability.
Drive Operations Menu
September 2011 VOP OperationT-series Tape Drives 55
To Use the Identify Drive Off Command
1. Open the Drive Operations menu.
TIP Click Drive Operations in the menu bar or use the ALT+D keyboard
shortcut.
2. Click Identify Drive Off.
The drive status indicator on the rear panel of the drive stops flashing.
T10000C Commands
The Drive Operations menu has additional commands for the T10000C tape drive:
Set Power Hibernate
Set Power Active
An indicator for the hibernation function is present to the right of the Dump indicator
(see FIGURE 4-7). The label for the indicator reflects the current state (Active or
Hibernate) and is shown in the figure.
FIGURE 4-7 Drive Operations Menu Showing T10000C Tape Drive Differences
If the hibernation indicator shows Active, you can force the drive into the hibernation
state by selecting the Set Power Hibernate command. The indicator color changes
from blue to grey and the label changes to Hibernate.
If the hibernation indicator shows Hibernate, you can force the drive to wake up
from the low power state by selecting the Set Power Active command. It takes
approximately 20 seconds for the indicator to change color to blue and the label to
show Active.
Retrieve Menu
56 VOP Customer Users Guide September 2011
Retrieve Menu
The Retrieve menu (FIGURE 4-8) has six commands. You can access the menu by
choosing Retrieve in the menu bar or by using the ALT+R keyboard shortcut. A
description of each command is provided in the following table.
TABLE 4-4 Retrieve Menu Commands
Command Description
View Drive Data This command uses selectable property sheets (tabs) to show the current drive
configuration settings and other drive data.
View Date & Time This command shows the setting of the internal timer in the drive.
ID File to File This command retrieves and saves the ID file to the ID folder in the VOP
directory.
Dumps to File This command retrieves and saves diagnostic dumps that are currently stored
in the drive memory.
Perms to File This command retrieves and saves all the permanent errors that are currently
stored in the drive memory.
Logs to File This command retrieves and saves event logs that are currently stored in the
drive memory.
FIGURE 4-8 Retrieve Menu
Note The Retrieve menu is available when the drive is online or
offline.
Additional information is available in the following sections:
View Drive Data Command on page 57
To Use the View Date & Time Command on page 71
To Use the ID File to File Command on page 71
To Use the Save Dumps to a File Command on page 71
To Use the Perms to File Command on page 73
To Use the Logs to File Command on page 73
Retrieve Menu
September 2011 VOP OperationT-series Tape Drives 57
View Drive Data Command
The View Drive Data command uses dialog box pages to show the current drive
configuration settings and other drive data. The page names for an encryption-
capable drive are:
Encrypt (encryption-capable drive)
Fibre - shows either Fibre Channel or FICON properties based upon the interface
Keyid (encryption-capable drive)
Maintenance (was added to VOP 1.0.18)
Manufacturing
Missing (encryption-capable drive)
Network
Power settings to support the T10000C automatic hibernation function
Rfid (a cartridge must be loaded in the drive) - not available on a T9840D drive
Version
The View Current Settings window of an encryption-capable drive shows the Encrypt
page (FIGURE 4-9 on page 58) while a drive that is not encryption-capable shows the
Fibre page (FIGURE 4-11 on page 60).
Note Many of the following pages contain example screens.
To Use the View Drive Data Command
1. Open the Retrieve menu or use the ALT+R keyboard shortcut.
2. Click View Drive Data or use the SHIFT+V keyboard shortcut.
The View Current Drive Settings dialog box appears.
Note The View Current Drive Settings pages are for viewing
purposes only. See Configure Menu on page 74 for detailed
descriptions and guidelines regarding the changing of any
configuration setting.
3. Click the tab for the page that you want to view.
The page shows the current drive settings for that property.
4. (Optional) Click a different page tab.
Note Repeat as applicable to gather all required information.
5. Click the OK button or use the ALT+O keyboard shortcut to close the window.
Retrieve Menu
58 VOP Customer Users Guide September 2011
Encrypt Page
The Encrypt page shows encryption-related data: see FIGURE 4-9 for a T10000 drive
or see FIGURE 4-10 on page 59 for a T9840D drive.
FIGURE 4-9 View Current Drive Settings, Encrypt Page (T10000 Drive)
If you want additional information on FIPS aspects of the drive, see the document
titled T10000A Encrypting Tape Drive Security Policy, T10000B Encrypting Tape Drive
Security Policy, or T10000C Encrypting Tape Drive Security Policy.
FIGURE 4-10 View Current Drive Settings, Encrypt Page (T9840D Drive)
Retrieve Menu
September 2011 VOP OperationT-series Tape Drives 59
Retrieve Menu
60 VOP Customer Users Guide September 2011
Fibre Page
The data shown on the Fibre page is specific to the type of drive interface.
The Fibre Channel Protocol (FCP), shown in FIGURE 4-11, has FCP specific data. The
Fibre Interface Connection (FICON), shown in FIGURE 4-13 on page 62 has FICON
specific data. There is a similar list of parameters for a T9840D drive.
FIGURE 4-11 View Current Drive Settings, Fibre Page (FCP Interface)
Note The T10000C tape drive has additional parameters (see
FIGURE 4-12 on page 61).
Retrieve Menu
September 2011 VOP OperationT-series Tape Drives 61
The Fibre page for the T10000C tape drive has the File Sync Accelerator, Tape App
Accelerator, and Max Capacity parameters at the end of the parameter list.
FIGURE 4-12 View Current Drive Settings, Fibre Page (FCP - T10000C)
Retrieve Menu
62 VOP Customer Users Guide September 2011
The Fibre page for the FICON interface (FIGURE 4-13) is very similar to the FCP
interface (FIGURE 4-11 on page 60), with the exception of the FICON-specific
emulation setting.
FIGURE 4-13 View Current Drive Settings, Fibre Page (FICON Interface)
Note The FICON page for the T10000C drive has additional
parameters at the end of the list like the FCP property sheet (see
FIGURE 4-12 on page 61).
Retrieve Menu
September 2011 VOP OperationT-series Tape Drives 63
Keyid Page
The Keyid page (FIGURE 4-14) shows a list of key identifiers.
FIGURE 4-14 View Current Drive Settings, Keyid Page
Retrieve Menu
64 VOP Customer Users Guide September 2011
Maintenance
The maintenance page shows whether a particular setting is enabled or disabled.
FIGURE 4-15 View Current Drive Settings, Maintenance Page
Retrieve Menu
September 2011 VOP OperationT-series Tape Drives 65
Manufacturing Page
The Manufacturing page (FIGURE 4-16) shows factory preset settings, such as drive
serial number, and default world wide names.
FIGURE 4-16 View Current Drive Settings, Manufacturing Page
Note The serial number of a T10000A drive begins with 531, a
T10000B drive begins with 572, and a T10000C drive begins with
576.
Retrieve Menu
66 VOP Customer Users Guide September 2011
Missing Page
The Missing page (FIGURE 4-17) shows a list of missing key identifiers.
FIGURE 4-17 View Current Drive Settings, Missing Page
Retrieve Menu
September 2011 VOP OperationT-series Tape Drives 67
Network Page
The Network page (FIGURE 4-18) shows the Network node name. The factory preset
default is comprised of the drive model number (t10000) and the last nine digits of
the drive serial number.
This tab also shows the current static IP settings. FIGURE 4-18 shows factory preset
static IP parameters, which can be changed through the Configure menu (see
Network Page on page 92).
FIGURE 4-18 View Current Drive Settings, Network Page
Retrieve Menu
68 VOP Customer Users Guide September 2011
Power Page
The Power page (FIGURE 4-19) shows the delay time for automatic hibernation and
whether hibernation is enabled for the T10000C tape drive.
FIGURE 4-19 View Current Drive Settings, Power Page (T10000C)
Retrieve Menu
September 2011 VOP OperationT-series Tape Drives 69
Rfid Page
The Rfid page (FIGURE 4-20) shows data stored in the radio-frequency identification
(Rfid) memory chip in the T10000 tape cartridge. The Rfid chip stores data related to
cartridge contents and statistics. The data is similar to data stored in the media
information region (MIR) on the tape, and is updated with each cartridge mount/
dismount. An Rfid module in the drive reads the Rfid chip while the cartridge is
loaded, and is viewable (read-only) by the VOP application.
FIGURE 4-20 View Current Drive Settings, Rfid Page
Retrieve Menu
70 VOP Customer Users Guide September 2011
Version Page
The Version page (FIGURE 4-21) shows the current firmware and hardware levels.
FIGURE 4-21 View Current Drive Settings, Version Page (T10000B example)
Note Depending on the tape drive model, there might be
additional hardware revision level information.
Retrieve Menu
September 2011 VOP OperationT-series Tape Drives 71
To Use the View Date & Time Command
1. Open the Retrieve menu.
2. Click View Date & Time.
The drive date and time appears in the VOP transcript pane, as shown below.
Notice the drive clock setting (8:59) is behind the VOP time on the same text line. The
drive clock only operates while the drive is powered; therefore, the drive clock time
can fall behind real clock time whenever the drive is not powered. Most library
configurations set the drive clock in-sync with the library clock.
Note For VOP versions prior to 1.0.17, set the drive offline to
access functions in the Configure menu.
See To Use the Set Clock Command on page 74 to change the drive clock setting.
To Use the ID File to File Command
1. Open the Retrieve menu.
2. Click ID File to File.
The file is saved to the ID folder in the VOP directory.
To Use the Save Dumps to a File Command
1. Open the Retrieve menu.
2. Click Dumps to File.
Retrieve Menu
72 VOP Customer Users Guide September 2011
The save dialog box appears to allow you to name the file and identify where to
save it.
3. Name the file, specify the target folder, and click Save.
The operating system saves the dump file in the specified location. The VOP
transcript (shown below) documents the action, including the path to the file.
Note The dump indicator dimmed after retrieval of the dump
file. However, the dump is still present in drive memory until
intentionally deleted by a service representative or until the drive
firmware is updated.
Retrieve Menu
September 2011 VOP OperationT-series Tape Drives 73
To Use the Perms to File Command
1. Open the Retrieve menu.
2. Click Perms to File.
The save dialog box appears for you to name the file and identify where to save it.
3. Name the file, specify the target folder, and click Save.
The operating system saves the perm file in the specified folder. The VOP
transcript (shown below) documents the action, including the path to the file.
To Use the Logs to File Command
1. Open the Retrieve menu.
2. Click Logs to File.
The save dialog box appears for you to name the file and identify where to save it.
3. Name the file, specify the target folder, and click Save.
The operating system saves the log file in the specified folder. The VOP transcript
(shown below) documents the action, including the path to the file.
Configure Menu
74 VOP Customer Users Guide September 2011
Configure Menu
The Configure menu (FIGURE 4-22) has four commands. You can access the menu by
choosing Configure in the menu bar or by using the ALT+C shortcut keys. A
description of each command is provided in the following table.
TABLE 4-5 Configure Menu Commands
Command Description
Drive Data This command allows you to change configuration settings.
Save Drive Config This command allows you to save the current drive configuration
settings to a file. You can retrieve the saved file to restore configuration
settings.
Set Clock This command allows you to set the drives internal clock to the current
time in your computer. With VOP version 1.0.17 and higher, this
command can be performed while the drive is online.
Firmware Update from
Tape
This command allows you to update the drives firmware to the release
level contained on a prerecorded code tape (cartridge).
Note Most of the menu commands are performed on an offline
drive, and the drive should not be available to the host when you
exercise any change that results in the drive performing an Initial
Program Load (IPL) to implement the configuration change.
Additional details are provided in the following sections:
Online Configuration Options on page 74
Offline Configuration Options on page 75
Online Configuration Options
The Set Clock command is available when the drive is either online or offline.
To Use the Set Clock Command
1. Open the Configure menu from the menu bar or use the ALT+C keyboard
shortcut.
The Configure menu label must be blue to allow menu selections with VOP
versions prior to 1.0.17. For older versions of VOP, place the drive offline to
access functions in the Configure menu.
2. Click Set Clock.
Configure Menu
September 2011 VOP OperationT-series Tape Drives 75
The drive internal clock is set to your computers clock (see the transcript entry).
Offline Configuration Options
The Configure menu commands are available after the drive is offline
Drive Data Command on page 75
To Use the Save Drive Config Command on page 96
To Use the Firmware Update from Tape Command on page 97
FIGURE 4-22 Configure Menu
Note The drive must be offline to perform most of the menu
commands, and it should not be available to the host when you
exercise any change that results in the drive performing an Initial
Program Load (IPL) to implement the configuration change.
Drive Data Command
Note The current drive parameter settings were selected by the
installation team to match pre-determined site requirements.
Changing the drive parameter setting could materially affect drive
performance. Therefore, you should change drive parameter
settings only as instructed by your IT manager or StorageTek
Support.
The Drive Data command presents you with the Configure Drive Parameters dialog
box to change configuration settings. When you select a page (tab), the current drive
parameter values appear. If you change a setting, the adjacent Update checkbox
indicates a pending change. Deselecting the checkbox cancels the pending change of
only that parameter.
The following figure shows the Fibre page with a language change to Francais, and
the corresponding check mark in the Update column.
Configure Menu
76 VOP Customer Users Guide September 2011
Notice that there are a variety of methods to define parameter values:
Lists
Options
Text fields
Across the bottom of the Configure Drive Parameters dialog box, there are three
command buttons that directly affect drive configuration settings. The buttons are
described in the following table.
TABLE 4-6 Configure Drive Parameter Buttons
Button Description
Load Drive Config This function allows you to retrieve a previously saved file containing drive
configuration parameters/settings. After the retrieved file is opened, all tabs
are populated with the saved configuration parameter values/settings.
Marked Update checkboxes identify changed parameter values/settings.
Note: The imported saved configuration file includes parameters specific to
the originating drive. Make sure you clear or reset drive-specific parameters to
accurately reflect the drive that imported the saved configuration file.
See To Use the Save Drive Config Command on page 96 for guidelines on
saving a drive configuration.
Configure Menu
September 2011 VOP OperationT-series Tape Drives 77
Note During the commit process, VOP loses connection to the
drive when IPL begins. However, VOP automatically reconnects
to the drive after a successful IPL.
After the drive completes IPL and VOP reconnects to the drive, you should review
the Drive Data tabs in the Retrieve menu to verify the new parameter values/settings
(see View Drive Data Command on page 57). If required, place the drive offline
and repeat the configuration process.
To Use the Drive Data Command - Manual Entry
1. Open the Configure menu from the menu bar or use the ALT+C keyboard
shortcut.
2. Click Drive Data or use the SHIFT+D keyboard shortcut.
The multi-tab Configure Drive Parameters dialog box appears.
3. Click the tab for the parameters that you want to change.
Note The Encrypt page opens for an encryption-capable drive or
the Fibre page opens for drive that is not encryption-capable.
4. Enter a change.
A mark appears in the check box in the Update column to the right of your
change.
TIP Repeat this step as necessary to identify additional changes.
5. (Optional) Click the tab for a different page and enter your change(s).
Note You can use the Cancel button or the ALT+N keyboard
shortcut to cancel all pending changes.
6. Click the Commit button or use the ALT+C keyboard shortcut.
The drive performs an IPL to implement the identified change(s).
Commit Initiates a drive IPL to activate pending changes.
Cancel Clears any/all pending change selections for all four tabs.
TABLE 4-6 Configure Drive Parameter Buttons
Button Description
Configure Menu
78 VOP Customer Users Guide September 2011
To Use the Drive Data Command - Config File
1. Open the Configure menu from the menu bar or use the ALT+C keyboard
shortcut.
2. Click Drive Data or use the SHIFT+D keyboard shortcut.
The multi-tab Configure Drive Parameters dialog box appears.
Note Depending on the tape drive model and firmware level,
additional tabs might be present.
3. Click the Load Drive Config button or use the ALT+L keyboard shortcut to
import a saved configuration file.
A dialog box appears where you enter the file name and path or use the browse
function. The property sheets are populated with data from the retrieved file.
4. (Optional) Remove the check or alter unneeded parameter changes imported
from a configuration file.
TIP Pay particular attention to the drive-specific parameter values on
each of the property sheets.
Note You can use the Cancel button or the ALT+N keyboard
shortcut to cancel the pending changes.
5. Click the Commit button or use the ALT+C keyboard shortcut.
The drive performs an IPL to implement the identified change(s).
Configure Menu
September 2011 VOP OperationT-series Tape Drives 79
Encrypt Page
The Encrypt page contains information about the encryption characteristics of the
drive (such as, use of tokens or permanently encrypting) and enrollment information.
FIGURE 4-23 shows the page for a T10000 drive and FIGURE 4-24 on page 80 shows
the page for a T9840D drive.
FIGURE 4-23 Configure Drive Parameters, Encrypt Page (T10000 Tape Drive)
Note See either the encryption documentation for guidelines on
how to use this property sheet or the T10000 Tape Drive Operators
Guide for information on using Data Path Key Management
(DPKM).
If you want additional information on FIPS aspects of the drive, see the document
titled either T10000A Encrypting Tape Drive Security Policy, T10000B Encrypting Tape
Drive Security Policy, or T10000C Encrypting Tape Drive Security Policy.
FIGURE 4-24 Configure Drive Parameters, Encrypt Page (T9840D Tape Drive)
Configure Menu
80 VOP Customer Users Guide September 2011
Configure Menu
September 2011 VOP OperationT-series Tape Drives 81
Fibre Channel Fibre Page
The Fibre page (FIGURE 4-25) contains drive Fibre Channel configuration settings for
the T10000A tape drive. The parameters are similar for the T10000B or T9840D tape
drive. However, the T10000C has additional parameters (see FIGURE 4-26
on page 82).
Notice that there are three different selection methods on the Fibre tab:
List boxes - Emulation, Language, Pa/b max recv size, and Pa/b speed
negotiation.
Options - Data compression, Data security erase, Standard Label protect, Tape
completion display, Pa/b hrd asgn phys addr, and Pa/b soft asgn phys addr.
Text fields - Library address and World Wide Name (drive, ports A & B).
FIGURE 4-25 Configure Drive Parameters, Fibre Page (FCP)
Note See FIGURE 4-27 on page 83 for the FICON Fibre tab.
Configure Menu
82 VOP Customer Users Guide September 2011
The Configure Drive Parameters dialog box contains a page for the T10000C tape
drive power functions (see FIGURE 4-26). In addition, the Fibre page has two
additional parameters: File Sync Accelerator and Tape App Accelerator.
FIGURE 4-26 T10000C Configure Drive Parameters, Fibre Page (FCP)
Configure Menu
September 2011 VOP OperationT-series Tape Drives 83
FICON Fibre Page
The FICON Fibre page for a T10000 tape drive (FIGURE 4-27) or a T9840D tape drive
(FIGURE 4-28 on page 84) contains drive FICON configuration settings.
Notice that there are three different selection methods on the Fibre tab:
List boxes - Emulation, Language, Pa/b max recv size, and Pa/b speed
negotiation.
Options - Data compression, Data security erase, Standard Label protect, Tape
completion display, Pa/b hrd asgn phys addr, and Pa/b soft asgn phys addr.
Text fields - Library address, and World Wide Name (drive, ports A & B).
FIGURE 4-27 Configure Drive Parameters, Fibre Page (FICON)
Note See FIGURE 4-25 on page 81 for the FCP Fibre tab.
The Fibre page for the T10000C FICON tape drive also has the additional parameters
(File Sync Accelerator and Tape App Accelerator) and the drive power page just as
the FCP configuration (see FIGURE 4-26 on page 82).
FIGURE 4-28 Configure Drive Parameters, Fibre Page (T9840D)
Configure Menu
84 VOP Customer Users Guide September 2011
The following sections provide additional detail for parameter settings.
Note The current drive parameter settings were selected by the
installation team to match predetermined site requirements.
Changing the drive parameter setting could materially affect drive
performance. Therefore, you should change drive parameter
settings only as instructed by your IT manager or StorageTek
Support.
Emulation
The available emulation options are specific to the active interface and the tape drive
model.
Note The option list nomenclature or the specific options
available might differ from those shown based upon the version of
drive microcode.
Configure Menu
September 2011 VOP OperationT-series Tape Drives 85
FIGURE 4-29 shows a representative list of T10000A Fibre Channel options: Standard-
FIBRE, 9840B-FIBRE, 9940B-FIBRE, and 3592-FIBRE.
FIGURE 4-29 T10000A Emulation Options - FCP
Note Available emulation options can vary with drive model
and firmware version.
FIGURE 4-30 shows a representative list of T10000A FICON options: VSM3490-
FICON and 3592-FICON.
FIGURE 4-30 T10000A Emulation Options - FICON
Note T9840D emulation options are different.
Data Compression
TABLE 4-7 provides a description of the available data compression options.
TABLE 4-7 Data Compression Option Descriptions
Option Use/Meaning
No Data is not compressed, by default, but can be overridden by the
host for a job.
Yes Data is compressed, by default, but can be overridden by the host
for a job.
Off Data compression is disabled by default, and cannot be overridden
by the host.
Note Data compression radio buttons are mutually exclusive.
The option defaults to the last saved selection. Yes is the factory
setting.
The following figure shows the data compression options.
Configure Menu
86 VOP Customer Users Guide September 2011
Data Securi ty Erase
TABLE 4-8 provides a description of the available data security erase options.
TABLE 4-8 Data Security Erase Option Descriptions
Option Use/Meaning
Yes Enables a full data security erase. A random binary pattern is
written on the media, over-writing existing data, from the point of
an Erase command to the End of Tape mark.
No Writes an end of data mark on the media that indicates valid data
does not exist beyond the point of an Erase command. Data is
actually still present beyond the end of data mark, and it can be
retrieved by special tape utilities.
Note The data security erase radio buttons are mutually
exclusive. The option defaults to the last saved selection. Yes has
been the factory setting since June 2008 (drives manufactured
before that date were set to No).
The following figure shows the data security erase options.
Standard Label Protect
TABLE 4-9 provides a description of the available standard label protect options.
TABLE 4-9 Standard Label Protect Options
Option Use/Meaning
No Disables standard label protection.
Yes Enables standard label protection.
Note
Consider the following:
1. Select Yes if label overwrite code is loaded, or if running standard labels and
wish the drive to display a fatal error (CHK 33EX) when writing a non-80-byte
record for VOLSER or HDR1.
2. Select No if you are using NL or NSL tape processing.
3. POST WRCART cannot be run with Yes selected
Note The standard label protect radio buttons are mutually
exclusive. The option defaults to the last saved selection. No is the
factory setting.
The following figure shows the options.
Configure Menu
September 2011 VOP OperationT-series Tape Drives 87
Library Address
The Library Address is a text field that contains a two-character hexadecimal value
that the factory sets to ff as shown in the following figure.
Note The setting should remain at ff for all libraries except the
9310 PowderHorn Library. A valid entry for the 9310 is based
upon the tape drive position in the 9741/9741E drive cabinet (00
through 09 [top, down], left column; or 0A through 13 [top, down]
right column) as viewed from the access door of the cabinet.
Tape Compl eti on Di spl ay
The Tape completion display provides an indication of tape completion (percentage
of tape media with written data) as shown in the following figure.
Note The view-only tape completion display is superseded by
higher priority messages that require use of the secondary
window.
When you select No, the tape completion display is disabled.
When you select Yes, the tape completion display appears in the secondary drive
message window when there is a cartridge loaded in the drive.
The available options are shown in the following figure.
Note The radio buttons are mutually exclusive. The option
defaults to the last saved selection. No is the factory setting.
Configure Menu
88 VOP Customer Users Guide September 2011
Language
Note English is preset at the factory.
The available language selections are shown in the following figure.
This option sets the language in which certain operational drive messages (such as
loading, unloading, etc.) appear in the drive message windows.
Worl d Wi de Name
Caution Indiscriminately changing the WWN could result in the
drive being unavailable to the host.
The World Wide Name (WWN) identifies the drive node. This string of 16
hexadecimal characters (FIGURE 4-31) represents a 64-bit, unique identifier that
distinguishes the individual drive from all other devices worldwide. Characters 2
through 6 identify the specific manufacturer. StorageTek branded devices have the
company ID 00104F. Other characters reveal additional drive-specific information.
FIGURE 4-31 World Wide Name Text Field
Note When a customized WWN is active, (custom) appears in
the label.
Manufacturing assigns a block of three WWNs (from a pool of company-specific
WWNs) to each tape drive during the manufacturing process. One for the drive and
one each for the two fiber-optic interface ports. The drive node is assigned the first
WWN of the block, and the next two WWNs, in sequence, are assigned to the ports.
Notice the last two characters in FIGURE 4-31 are 9d. If you refer back to the entire
fibre tab (FIGURE 4-25 on page 81, FCP or FIGURE 4-27 on page 83, FICON) the port
A WWN ends with 9e, and the port B WWN ends with 9f. In addition, the (default)
indicates that this WWN was preset at the factory.
Certain libraries override the default WWN with a library-assigned dynamic WWN
(dWWN). Typically, only the last four characters differ from the default WWN. When
dWWNs are active, (library) appears in the label.
You can also manually override the WWN with a custom WWN. In some
circumstances, a service representative might customize a replacement drives WWN
to be the same as the replaced, defective drives WWN. This precludes a requirement
for a full system reset to acknowledge a new WWN.
Configure Menu
September 2011 VOP OperationT-series Tape Drives 89
Note If you apply a custom WWN to the drive node, custom
WWNs must also be applied to the interface ports.
Attributes of Interface Ports
Note Port physical address attributes are only used when the
drive is in an arbitrated-loop. The settings are not applicable when
the drive is in an interface fabric.
There are two identical interface port attribute groups (FIGURE 4-32):
TIP Pa = Port A, Pb = Port B
FIGURE 4-32 Interface Port Attributes
Hard-assigned Physical Address (No/Yes)
When Yes is selected, the drive uses a specified hard physical address (PA).
When No (factory-preset default) is selected, the drive seeks a soft PA.
Arbitrated Loop Address (loop ID)
This entry (0 - 125) specifies the loop ID when the Hard PA selection is Yes.
Factory-preset defaults are: 0 for Port A, 1 for Port B.
Soft-assigned Physical Address (Hi/Lo)
Soft PA is valid when the Hard PA selection is No.
When Soft PA is Hi, the drive seeks an available loop ID in a descending order.
When Soft PA is Lo (factory-preset default), the drive seeks an available loop
ID in a descending order.
Maximum Recei ve Size
Caution POTENTIAL DRIVE DAMAGE. Older versions of VOP
display several size options. The smaller size options are not valid
with the T10000 drive. Furthermore, an attempt to switch to any
Configure Menu
90 VOP Customer Users Guide September 2011
setting other than 2112 or 2048, could cause the drive to fail to
complete the IPL. DO NOT select a size option other than 2112 or
2048.
The maximum receive (max recv) size value, shown in the following figure,
determines the maximum data frame size for data processing.
The radio buttons are mutually exclusive. The option defaults to the last saved
selection.
Note 2112 is the factory setting. Do not change the value unless
directed by your IT manager or StorageTek Support.
To Enable the Port World Wide Name Override
Each port has a unique WWN (see FIGURE 4-33) that you can override. See World
Wide Name on page 88 for additional information/detail.
FIGURE 4-33 Port World Wide Name Text Fields
Note If you apply a custom WWN to the drive node, you must
also apply custom WWNs to the interface ports.
Note When a customized WWN is active, (custom) appears in
the label.
Speed Negotiation
Note Do not change the speed setting unless directed by your IT
manager or StorageTek Support.
The Speed Negotiation options depend on the capability of the interface transceiver
present in the drive. The following figure shows the options available for a 4 Gbit
drive.
When you select Auto, the drive operates at the negotiated interface speed, which
is typically determined by the slowest attached device. Auto is preset at the
factory.
Configure Menu
September 2011 VOP OperationT-series Tape Drives 91
When you select a fixed rate, the drive only operates at the specified speed and
might cause the drive to be unavailable, unless all other interface devices are set to
the same speed.
Fil e Sync Accel
The StorageTek File Sync Accelerator (FSA) allows applications to reduce or eliminate
back hitches that are normally caused by writing a tape mark or other sync
operations. Click the appropriate button to enable or disable the feature.
Tape App Accel
The StorageTek Tape Application Accelerator (TAA) avoids back hitches by
converting tape marks to buffered tape marks and syncs to NO-OPs. The feature is
only available with FICON. Click the appropriate button to enable or disable the
feature.
Note This feature must only be used in environments that
handle deferred errors. When this feature is enabled, sending a
tape mark does not ensure that data has successfully been written
to the tape. A deferred error may be reported when buffered data
is written to tape after the command has completed. In a FICON
only environment, duplex write operations should use this
feature.
Max Capaci ty
Maximum capacity allows the use of tape capacity that is normally reserved to ensure
tape-to-tape copy operations succeed. Enabling this feature can increase cartridge
capacity by five to ten percent.
Configure Menu
92 VOP Customer Users Guide September 2011
Network Page
The Network page (FIGURE 4-34 on page 92) provides network related options.
When you select the Network tab, the current settings appear. The information in the
following figure is from a T10000 tape drive. The parameter list in the dialog box can
vary based upon the VOP version and the drive microcode level.
Note The entries shown in FIGURE 4-34 on page 92 are preset at
the factory, and they should only be changed at the direction of
your IT manager.
The dialog box for the T9840D tape drive is similar, but instead of the Network node
name parameter there are two parameters (MIM host IP address and MIM file path).
FIGURE 4-34 Configure Drive Parameters, Network Page
To Set a Drive Static IPv4 Address
Note If your drive is monitored by a Service Delivery Platform
(SDP), the SDP incorporates a dynamic host control protocol
(DHCP) server that assigns a dynamic IP address to the drive.
You cannot directly connect the customer VOP to drives
monitored by an SDP.
Configure Menu
September 2011 VOP OperationT-series Tape Drives 93
The parameters shown in the following table determine the static IPv4 addressing for
the drive. Each parameter has four 3-digit groups, factory preset to the value shown
in the table.
Parameter Factory Preset Valid Entries
IP address 010.000.000.001 000 - 255 (each 3-digit group)
Subnet mask 255.255.255.000 000 - 255 (each 3-digit group)
Gateway 000.000.000.000 or 255.255.255.255 000 - 255 (each 3-digit group)
For drives not monitored by an SDP, use the following procedure to edit the static IP
address fields:
1. Overwrite the IP address digits with the specified new digits.
A check mark appears in the Update checkbox.
2. Overwrite the Subnet mask digits with the specified new digits.
3. Overwrite the Gateway digits with the specified new digits.
4. Click Commit, at the bottom of the dialog box.
Commit initiates a drive IPL to implement the changed configuration settings. You
should click Commit only after completing all drive parameter setting changes.
Note If you want use VOP with this drive, you must use the
Connect to Drive process and specify the new IP address (see To
Use the Connect to Drive Command on page 46).
To Set the Network Node Name
This text field (FIGURE 4-35) determines the network node name for the T10000 tape
drive.
FIGURE 4-35 Node Name
Note The factory preset default is: t10000 - <last nine digits of
drive serial number>.
To set a different network node name:
1. Overwrite the appropriate characters with the specified new characters.
A check mark appears in the Update checkbox.
Note The factory preset network node name should only be
changed by specific instructions from your IT manager, or
StorageTek Support.
If you use a saved configuration file (from a different drive) to
change settings, clear the update check box. Otherwise, the
network node name will change, which could negatively impact
network operations.
Configure Menu
94 VOP Customer Users Guide September 2011
2. Click Commit, at the bottom of the dialog box, if you do not have other
changes. Otherwise, go to another section to select additional changes.
Note Commit initiates a drive IPL to affect changed
configuration settings. You should click Commit only after
completing all drive parameter settings for change.
Power
The T10000C drive can automatically hibernate to save power when a cartridge has
not been mounted for a specified period of time. When hibernating, the drive cannot
detect the presence of a cartridge. Therefore, some external action must be taken to
wake the drive so it can detect when a cartridge is present and load it. Normally, the
library monitors whether a drive is hibernating and commands a drive to wake up
whenever a mount is about to take place.
Note SL3000 code level FRS_3.00 and SL8500 code level
FRS_7.00 fully support the T10000C hibernate function.
The default time delay is 30 minutes while the range is zero to 60 minutes, and the
AutoHibernate manufacturing setting is No.
FIGURE 4-36 Configure Drive Parameters, Power Page (T10000C Drive)
Configure Menu
September 2011 VOP OperationT-series Tape Drives 95
Security
The Security page contains parameters to set or change the tape drive password.
FIGURE 4-37 Configure Drive Parameters, Security Page (T10000C Drive)
After a drive password is defined, you must enter the password as part of the
authentication process during VOP startup.
Note If there are three successive login failures, the login is
disabled. A service call is required to reset the password.
Configure Menu
96 VOP Customer Users Guide September 2011
To Change the Tape Drive Password
1. Enter the password in the Current Password field.
Note If the drive password has not been changed previously,
type default as the password.
2. Type your password of 8 to 16 characters in the New Password field.
A password must contain one of each of the following character categories:
Uppercase character
Lowercase character
Number
Special character
Note ! @ # $ % ^ & * ( ) { } [ ] + = - _ are the valid special
characters.
3. Type your password in the Re-enter New Password field.
4. Click Commit.
The drive performs an IPL.
To Use the Save Drive Config Command
1. Create a folder to store the drive configuration file.
2. Make sure the drive is offline.
If the drive is not offline, set it offline.
Note The Configure label must be blue to allow menu selections.
3. Open the Configure menu from the menu bar or use the ALT+C keyboard
shortcut.
4. Choose Save Drive Config.
A typical operating system SaveAs dialog box opens.
5. Name the new file, specify the target folder, and click Save.
TIP Use a file name that differentiates it from similar files or overwrite an
existing file.
The operating system saves the configuration file in the specified location. You can
retrieve it with the Load Drive Config command button, on page 75.
Configure Menu
September 2011 VOP OperationT-series Tape Drives 97
To Use the Firmware Update from Tape Command
Note You need a code tape to complete this command (see Make
Code Tape in TABLE 4-3 on page 52).
The following procedure describes loading code in a T10000 tape drive. The process
is similar for a T9840D drive but there are some noticeable differences.
1. Make sure the drive is offline.
If the drive is not offline, set it offline.
Note The Configure label must be blue to allow menu selections.
2. Open the Configure menu from the menu bar or use the ALT+C keyboard
shortcut.
3. Click Firmware Update from Tape in the Configure menu.
A text prompt to insert a code tape appears as a VOP text message, and a
Firmware Update Progress box appears (see below).
Note The progress box has a different appearance when loading
code in the T9840D tape drive.
4. Insert the code tape/cartridge containing the proper firmware release level.
The Firmware Update Progress box (below) tracks the update.
When the firmware update is completely loaded into the drive memory, the
progress box disappears, the code tape/cartridge unloads, and a prompt to
remove the cartridge appears in the VOP text message pane (see below).
Configure Menu
98 VOP Customer Users Guide September 2011
5. Remove the code load cartridge from the drive load slot.
When the cartridge clears the drive load slot, a drive IPL starts, which will load/
activate the updated firmware level into the drive RAM.
Note VOP loses connection to drive during IPL, but
automatically reconnects after IPL completes successfully.
6. View the Drive Data Version tab to verify the updated firmware level.
See FIGURE 4-21 View Current Drive Settings, Version Page (T10000B example)
on page 70.
Help Menu
September 2011 VOP OperationT-series Tape Drives 99
Help Menu
The Help menu has a command that displays information about the virtual operator
panel and a command to access the Fault Symptom Code dictionaries.
To Use the About Command
1. Open the Help menu.
2. Click About or use the SHIFT+A keyboard shortcut.
The Drive About Dialog box (FIGURE 4-38) lists information about the VOP
application, Java version, lists the drive name and IP address (if connected to a
drive), and with version 1.0.16 lists the copyright and trademark information.
FIGURE 4-38 About Dialog Box
3. Click OK or use the ALT+O keyboard shortcut to close the dialog box.
You can also click the X in the upper-right corner of the dialog box.
Help Menu
100 VOP Customer Users Guide September 2011
To Use the Fault Symptom Code (FSC) Dictionary
VOP version 1.0.15, or higher, includes the FSC Dictionary command in the Help
menu.
1. Open the Help menu.
2. Click FSC Dictionary.
3. Enter the four character FSC.
4. Select the tape drive model.
5. Click the Lookup button.
The description of the FSC appears in the transcript pane.
The dialog box and transcript pane are shown in the following figure.
Note The FSC Dictionary is available with or without a drive
connection.
September 2011 VOP OperationLTO 101
5
VOP OperationLTO
This chapter provides guidelines for operation of the Virtual Operator Panel (VOP)
with a single LTO Ultrium tape drive (LTO-4 and LTO-5 are supported). The VOP
does not provide any interconnection with the host data input/output interface.
The VOP application window has three basic operational functions:
Monitor drive status
View or change drive configuration settings
Perform drive service tasks
Use ltoVOP Controls
The ltoVOP graphical user interface (GUI) shown in the figure below provides a
menu for window control (see FIGURE 1-3), the Connect button, a series of status
indicators, and several tabs. During the course of selected operations, the VOP text
message pane located on the Service Drive tab displays a transcript of the VOP
actions and prompts for additional input.
FIGURE 5-1 ltoVOP Graphical User Interface
The status indicators show the current drive state. The indicators in the figure above
have the following meanings:
Online status indicator is dark blue - the Ethernet adapter card is online
Empty status indicator is grey - no cartridge is loaded in the drive
Use ltoVOP Controls
102 VOP Customer Users Guide September 2011
Service status indicator is grey - shows that the Ethernet card is communicating
with the tape drive
Encryption status indicator is grey - the drive is not enrolled
Some status indicators are also an active link that enables you to toggle the state of
the monitored drive item. Note that the mouse cursor does not change when you
place the cursor on that type of indicator.
The GUI provides tooltips that appear when you move the cursor to selected areas on
the window. The figure below shows the tooltip for the first status indicator (Online).
The tooltip indicates that the tape drive is online. Use a tooltip to display the
meaning of a status indicator.
When you load a cartridge in the drive, the cartridge status indicator (the second
indicator) color changes to dark blue and the label shows Loaded. In addition, the
Media Type value appears in the Monitor Drive tab (the example below indicates an
LTO3-formatted cartridge).
VOP to Drive Connection
Note It is assumed that you have a physical connection between
your processing platform and the Ethernet port on the tape drive
and that you have started VOP (see VOP Application for LTO
Tape Drives).
When VOP is not communicating with the tape drive, the IP address is missing from
the title bar, the Connect button is grey, and the four indicators to the left of the
StorageTek logo are black as shown in the figure below.
Use ltoVOP Controls
September 2011 VOP OperationLTO 103
To Connect VOP to the Drive
1. Enter the IP address of the tape drive Ethernet port in the white box beside the
Connect button.
Note The factory sets the address to 10.0.0.1.
2. Click the Connect button.
The IP address appears in the title bar, the Connect button color is blue, the
indicator color is no longer black, and data appears in the Monitor Drive tab (see
the figure below). In addition, transcript messages appear in the Service Drive tab
(see FIGURE 5-1 on page 101 for an example).
Drive Online/Offline Status
To perform some operations from VOP, the drive must be offline. You can use the
toggle function of the first status indicator or the Set Online/Offline button located in
either the Enroll Drive or Configure Drive tabs.
Use ltoVOP Controls
104 VOP Customer Users Guide September 2011
To Change Drive Status to Offline
1. Determine the current drive state.
If the drive is Online (see the first status indicator in FIGURE 5-1 on page 101),
proceed with the next step. If the drive is Offline, stop.
2. Change the drive state to Offline by using one of the following instructions:
a. Click the first status indicator.
b. Click the Enroll Drive tab and click the Set Offline button.
See FIGURE 5-5 on page 107 for the location of the button.
c. Click the Configure Drive tab and click the Set Offline button.
See FIGURE 5-6 on page 108 for the location of the button.
3. Verify that the drive status indicator is Offline
The figure below shows that the first status indicator is grey and the label states
offline. In addition, the button label in the Enroll Drive tab states Set Online.
FIGURE 5-2 Set Online Button
Use ltoVOP Controls
September 2011 VOP OperationLTO 105
Error Messages
Certain actions from the GUI result in error conditions. For example, an error occurs
if you attempt to place the drive (adapter card) offline while a tape cartridge is
loaded. The following figure shows the resulting error message.
FIGURE 5-3 Error Message
Read and understand the error message before clicking the OK button.
Monitor Drive
106 VOP Customer Users Guide September 2011
Monitor Drive
Click the Monitor Drive tab (see the figure below) to display a list of drive, cartridge,
and Key Management Station agent attributes and values for those attributes. Some
attributes require another action, such as drive enrollment for encryption, before the
associated data appears.
FIGURE 5-4 Monitor Drive
Enroll Drive
September 2011 VOP OperationLTO 107
Enroll Drive
Note Refer to the encryption documentation before using this
screen. The sequence for using the Configure Drive and Enroll
Drive tabs is critical to success.
The Enroll Drive page has a Change Enrollment Settings section and four buttons.
FIGURE 5-5 Enroll Drive
Enter a value in the text field to change an enrollment parameter setting. A check
mark appears in the checkbox to the right of the text field. If you decide against an
entered change, uncheck the box and the commit operation ignores that value.
This process actually enrolls the adapter card instead of the LTO4 tape drive. If a
service representative replaces the tape drive, no re-enrollment is necessary.
The agent must have already been created with a pass phrase assigned in the
Crypto Key Management System (KMS) before you can enroll the drive. The KMS
must be able to communicate with the adapter card and tape drive.
The KMA IP address must be a service network address.
Set Offline - click this button to set the drive offline.
Note The label on this button changes depending on the current
drive state (for example the label is Set Offline when the drive
state is Online).
Commit - saves the enrollment parameter changes in NVRAM. (The Ethernet card
does not reboot if you only change the enrollment settings.)
Note Only those fields with an active check box are updated
when you click the Commit button.
Enroll - performs drive enrollment after committing the enrollment settings.
Cancel - clears all pending change selections.
Configure Drive
108 VOP Customer Users Guide September 2011
Configure Drive
Note Refer to the encryption documentation before using this
dialog box. The sequence for using the Configure Drive and Enroll
Drive tabs is critical to success.
The Configure Drive page contains a Change IP Settings section and three buttons
(see FIGURE 5-6 on page 108). This page is typically used by the service
representative to configure the drive to use settings other than those set during the
manufacturing process.
Enter a value in the text field to change an IP parameter setting. A check mark
appears in the check box to the right of the text field. If you decide against an entered
change, deselect the box and the commit operation will ignore that value.
Set Offline - click to set the tape drive (adapter card) offline.
Note The label on this button changes depending on the current
drive state (for example, the label is Set Offline when the drive
state is Online).
Commit - click to save the desired IP change in NVRAM (the Ethernet card does a
reboot when you change an IP setting).
Note Only those fields with an active check box are updated
when you click the Commit button.
When the IPL completes, the new IP address is in use. Depending on the IP
address, you might need to make a similar IP address change for the device
running VOP.
Cancel - click to deselect all pending change selections.
FIGURE 5-6 Configure Drive
Service Drive
September 2011 VOP OperationLTO 109
Service Drive
The Service Drive page contains a text-based transcript area and seven buttons (see
FIGURE 5-7 on page 109).
Support Logs - saves the log files with the name you enter and your specified
location.
Clear Transcript - erases the content from the text pane.
IPL - performs an initial program load of the Ethernet card.
Run Loopback Test - performs an internal loopback test with the LTO-4 drive.
Results are posted in the text pane.
Load Firmware - implements the Ethernet card firmware update procedure. You
are prompted to identify the directory that contains the Ethernet card firmware
files.
Adapter Dump - saves the Ethernet card log file with the name you enter and your
specified location.
About - provides information about the VOP version, basic drive information, and
with version 1.0.16 the copyright and trademark information is provided (see
FIGURE 5-8 on page 110).
FIGURE 5-7 Service Drive
Note Most of the functions on the Service Drive tab are for use
by the service representative. Refer to the encryption
documentation for additional information regarding the use of
this screen.
FIGURE 5-8 About LTO Virtual Operator Panel
Service Drive
110 VOP Customer Users Guide September 2011
September 2011 Changing the Computer IPv4 Address 111
A
Changing the Computer IPv4 Address
This appendix provides guidelines to set a static IPv4 address required to connect to
the drive, and to reset a single Ethernet port for obtaining a dynamic IP address.
Note If your computer has two or more Ethernet ports, you can
dedicate one for static IP addressing and leave the one used to
connect to the LAN set for dynamic IP.
Static IPv4 Address
To connect VOP to a T10000 tape drive that has a static IPv4 address, you must make
sure your computer has a functional Ethernet port with compatible static IPv4
address.
Note See your system administrator for Linux/UNIX operating
systems.
Setting static IP, Windows OS
Use the following procedure to check or set a static IP address for your computer:
1. Click Start, point to Settings, and click Network Connections. (FIGURE A-1).
FIGURE A-1 Network Connections Selection
Static IPv4 Address
112 VOP Customer Users Guide September 2011
The Network Connections window (FIGURE A-2) lists all network connections.
FIGURE A-2 Network Connections Window
2. Double-click the appropriate connection.
The Local Area Connection Properties dialog box (FIGURE A-3) opens.
3. Scroll down, select Internet Protocol (TCP/IP), and click the Properties button.
FIGURE A-3 Local Area Connection Dialog Box
The TCP/IP properties dialog box (FIGURE A-4 on page 113) opens.
FIGURE A-4 Internet Protocol (TCP/IP) Properties Dialog Box
Static IPv4 Address
September 2011 Changing the Computer IPv4 Address 113
Note If the port is set for the proper static IP and subnet mask,
skip to Step 5. Otherwise, perform step 4 to enter/edit the static IP
address and subnet mask.
4. Make sure the Use the Following IP Address option is selected, and enter a
compatible static IP address, Subnet mask, and Default gateway.
See your system administrator, as needed for assistance.
Note Static IP address 10.0.0.2 is typically used for the computer
to be compatible with a drive factory preset static IP address
10.0.0.1. However, if the drives static IP has been customized for
your site, you must set the computers static IP to be compatible
with the target drive. The first three digit sets must match, and the
last digit set must be different from the target drive. The last digit
set should also be different than any other possible target drive on
your site.
5. Click OK.
The Local Area Connection Properties dialog box (FIGURE A-3 on page 112)
reappears.
6. Click OK.
You can now connect to any on-site drive that has a compatible static IP address.
Dynamic IP Address
114 VOP Customer Users Guide September 2011
Dynamic IP Address
If you set a temporary static IP address for an Ethernet port normally used to connect
to the LAN, you will need to reset the port to automatically obtain a dynamic IP
address.
Resetting IP to Auto, Windows OS
Use the following procedure to reset a local connection for dynamic IP address:
1. Click Start, point to Settings, and click Network Connections (FIGURE A-1
on page 111).
The Network Connections window opens (FIGURE A-2 on page 112).
2. Double-click the Local Area Connection associated with the Ethernet port that
requires change.
The Local Area Connection Properties dialog box (FIGURE A-3 on page 112)
opens.
3. Scroll-down, select Internet Protocol (TCP/IP), and click the Properties button.
You will need to scroll down as TCP/IP is the last selection. The TCP/IP
properties dialog box (FIGURE A-5) opens.
4. Click Obtain an IP address automatically.
The three IP address fields go blank, and become unavailable for entries.
FIGURE A-5 Internet Protocol (TCP/IP) Properties (auto IP) Dialog Box
5. Click OK to save the reset.
The Local Area Connection Dialog box (FIGURE A-3 on page 112) reappears.
6. Click OK.
The Ethernet port is now set to connect to a LAN.
September 2011 VOP to Drives on Private Networks 115
B
VOP to Drives on Private Networks
This appendix provides supplemental information about VOP to drives connected on
an IPv4 private network.
Private Network, SDP-Controlled
When a Service Delivery Platform (SDP) is present, all monitored drives are
connected into an IPv4 private network controlled by the SDP site server.
The Ethernet port of every monitored drive is 100% dedicated to the service network,
and each drive has an SDP-controlled dynamic IP address. Therefore, you do not
have access to the drive Ethernet port and cannot connect your customer-version
VOP to such drives.
Note Only service representatives are authorized to access
drives connected to an SDP-controlled private network. Never
disconnect an Ethernet cable associated with an SDP-controlled
private network.
Contact your service representative to change drive configuration
settings of any drive in the SDP-controlled private network.
However, when an SDP site server is not present, your site personnel can
interconnect drives from one or more drive cabinets into a non-SDP private network.
See Private Network, non-SDP on page 116.
Private Network, non-SDP
116 VOP Customer Users Guide September 2011
Private Network, non-SDP
When an SDP site server is not present, a non-SDP private network (FIGURE B-1),
can be set up, interconnecting the installed drives to one or more cascaded Ethernet
switches. Such a network allows you to access any connected drive from a central
point.
FIGURE B-1 Private Network, non-SDP
1. Desktop PC
2. Notebook PC
3. Ethernet switch
4. T10000 tape drives
Overview
In a non-SDP, customer-controlled private network, the Ethernet port of each drive is
connected to an Ethernet switch. A desktop and/or notebook PC, running the
customer-version VOP application, would also be connected to the network.
Note Each connected drive and each computer requires an
individual static IP address.
Private Network, non-SDP
September 2011 VOP to Drives on Private Networks 117
Components
The following table lists the required components for operating VOP in a non-SDP
private network.
Component Description
Computer One or more desktop or notebook computers
Note: The computer(s) must use the single-drive, version of the VOP, and an
Ethernet port configured with a compatible static IPv4 address.
Ethernet switch(es) One or more Ethernet switches might be required to provide a port for
each drive, one port for each computer, plus additional ports to cascade
multiple switches.
Note: See the Ethernet switch vender documentation for setup guidelines.
Ethernet CAT5 cables One cable for each drive, one cable for each computer, plus additional
cables to cascade multiple switches with enough length to connect to the
switch port and allow strain relief.
Ethernet cross-over cable One cross-over cable for direct computer-to-drive connection.
Setup
Consult with your site IT manager, system administrator, and support personnel to
install and setup the Ethernet components, and obtain the private network static IP
addresses.
Note Each drive should have been preset at the factory with the
following:
Static IP address: 010.000.000.001
Subnet mask: 255.255.255.000
Default gateway: 255.255.255.255
However, it is a good idea to verify the data using the drive data
property sheet for the network settings in the Retrieve menu of
VOP.
Use the following procedure to set up each drive for the private network.
1. Set your computer static IP address to 10.0.0.2 and the subnet mask to
255.255.255.0.
See Static IPv4 Address on page 111.
2. Start VOP.
See Chapter 3, Starting VOP Programs on page 35.
3. Connect the Ethernet cross-over cable to the computer Ethernet port and to the
drive Ethernet port.
4. On each installed drive, perform the following steps:
a. Connect VOP to the cabled drive.
See To Use the Connect to Drive Command on page 46.
Private Network, non-SDP
118 VOP Customer Users Guide September 2011
b. Reset the drive static IP address to one that is compatible with the new
network and commit the change.
See To Set a Drive Static IPv4 Address on page 92.
c. Disconnect the Ethernet cross-over cable from the drive port.
Note The VOP does not reconnect to the drive following the IPL
because the drive static IP is no longer 10.0.0.1.
d. Connect a CAT5 Ethernet cable from the open drive port to an available port
on the Ethernet switch.
If this is the last drive that needs an IP address change, continue with Step 5.
Note Any drive can be connected to any available Ethernet
switch port. It is not necessary to assign ports to specific drives.
However, you should make a listing of the assigned IP address for
each drive location.
e. Connect the computer Ethernet cross-over cable to the next drive Ethernet
port.
The VOP should automatically connect to the drive because it is still
attempting to reconnect to IP address 10.0.0.1.
5. Disconnect the cross-over cable from the computer.
6. Reset the computer static IP address to the private network-designated IP
address.
See Static IPv4 Address on page 111.
7. Connect a CAT 5 cable to the computer Ethernet port and to an available port on
the Ethernet switch.
8. Connect VOP to a selected drive.
See To Use the Connect to Drive Command.
Note Use the private network-designated drive static IP
address.
9. Repeat Step 8 for a few different drives.
Note You only need to enter the other drives designated IP
address into the Connect to Drive dialog box (FIGURE 4-4
on page 46).
The non-SDP private network is now ready for VOP access to any connected drive.
September 2011 J ava Software Installation 119
C
Java Software Installation
This appendix provides instructions to install/update the Java Runtime Environment
(JRE).
To install/update the Java Runtime Environment, go to http://www.oracle.com.
Note The Oracle web pages are dynamic and subject to frequent
changes. Therefore, the actual pages you see might differ from the
examples in this section.
1. Click the Java for Your Computer link in the Top Downloads area in the lower
right of the screen.
FIGURE C-1 Oracle Home Page
120 VOP Customer Users Guide September 2011
A page containing the current Java download appears.
2. Click Free Java Download.
A page containing a description of the download for your browser appears.
Note A link is present below the Free Java Download button
that provides access to Java for other operating systems. There is
also a link for Installation Instructions.
3. Click Free Java Download.
4. Follow the on-screen prompts to start the installation.
September 2011 J ava Software Installation 121
You can choose to run or save the file. If you choose to run the software, the
Welcome to Java window appears.
5. Click Install.
The Java Setup dialog box offers the installation of the Yahoo! toolbar.
6. Make your selection and click Next.
A progress bar appears.
122 VOP Customer Users Guide September 2011
An installation complete message appears.
September 2011 Glossary 123
Glossary
This glossary defines terms and abbreviations in this publication.
Some of the definitions are taken from other glossaries. The letters in the parentheses
that follow some definitions indicate the source of the definition:
(A) The American National Standard Dictionary for Information Systems, ANSI X3.172-
1990, copyright 1990 by the American National Standards Institute (ANSI).
(E) The ANSI/Electronic Industries Association (EIA) Standard-440-A, Fiber Optic
Terminology.
(I) The Information Technology Vocabulary, developed by Subcommittee 1, Joint
Technical Committee 1, of the International Organization for Standardization and
International Electrotechnical Commission (ISO/IEC/JTC1/SC1).
(IBM) The IBM Dictionary of Computing, copyright 1994 by IBM.
(T) Draft international standards committee drafts, and working papers being
developed by the ISO/IEC/JTC1/SC1.
A
address
A character or group of characters that identifies a register, a particular part of
storage, or some other data source or destination. (A).
alphanumeric
A character or group of characters that identifies a register, a particular part of
storage, or some other data source or destination. (A).
C
capacity
Total amount of User Data stored on one data cartridge in 8 bit bytes. Synonymous
with User Capacity or Native Capacity. This is the capacity that the user sees
after the ECC/Format/ERP etc. overhead has been assessed (no compression).
capacity, raw
Total amount of data stored on one data cartridge in 8 bit bytes before any ECC/
Format/ERP etc. overhead has been assessed (no compression).
124 VOP Customer Users Guide September 2011
capacity, user
Total amount of data stored on one data cartridge in 8 bit bytes that is sent by the
host computer. This is the capacity that the user sees after the ECC/Format/ERP etc.
overhead has been assessed (no compression).
cartridge
A storage device that consists of magnetic tape on supply and takeup reels, in a
protective housing. (IBM)
cleaning cartridge
A data cartridge that contains special material to clean the tape path in a transport or
drive.
compress
To save space by eliminating gaps, empty fields, redundancy, or unnecessary data to
shorten the length of records or files. (IBM)
configuration
The manner in which the hardware and software of an information processing system
is organized and interconnected. (T)
connector
An electrical or optical part that joins two or more other parts.
D
data cartridge
A container holding magnetic tape that can be processed without separating the tape
from the container.
data path key management (DPKM)
The use of the SCSI 4 commands Security Protocol In and Security Protocol Out to
implement host-based key management encryption on StorageTek tape drives.
data security erase (DSE)
A random binary pattern, over-writing existing data, from the point of an Erase
command, to the end-of-tape.
data tape
A data cartridge formatted for use as a regular data tape for the system in which it is
used.
data track(s)
The region(s) of recorded tape containing user data formed as discreet longitudinal
tracks (similar to railroad tracks).
diagnostics
Pertaining to the detection and isolation of errors in programs and faults in
equipment. (IBM)
DPKM
See data path key management.
drive
A device for moving magnetic tape and controlling its movement. (IBM)
dump
To copy the contents of all or part of virtual storage to collect error information.
(IBM)
September 2011 Glossary 125
E
emulation
The use of programming techniques and special machine features to permit a
computing system to execute programs written for another system. (IBM)
encryption
The translation of data into a secret code. Encryption is one of the most effective
ways to achieve data security. To read an encrypted file, you must have access to a
special key or password that enables you to decipher it.
EOT
End of Tape.
erase
To remove data from a data medium, leaving the medium available for recording
new data. (I) (A)
error
A discrepancy between a computed, observed, or measured value or condition and
the true, specified, or theoretically correct value or condition. (I) (A)
ESD
Electrostatic Discharge.
F
fault symptom code (FSC)
A four-character hexadecimal code generated in response to an error to help isolate
failures within the device.
FC
See fibre channel.
fiber optics
The branch of optical technology concerned with the transmission of radiant power
through fibers made of transparent materials such as glass, fused silica, and plastic.
(E)
fiber-optic cable
A cable made of ultrathin glass or silica fibers which can transmit data using pulses
of laser light. Fiber-optic cables have several advantages over copper cables: they
have much less signal loss; they allow information to be transmitted at higher speeds
and over longer distances; they are not affected by external electrical noise; and they
are better for transmissions which require security.
fibre channel
The National Committee for Information Technology Standards standard that defines
an ultrahigh-speed, content-independent, multilevel data transmission interface that
supports multiple protocols simultaneously. Fibre Channel supports connectivity to
millions of devices over copper and/or fiber-optic physical media and provides the
best characteristics of both networks and channels over diverse topologies.
126 VOP Customer Users Guide September 2011
fibre connection (FICON)
An ESA/390 and zSeries computer peripheral interface. The I/O interface uses ESA/
390 and zSeries FICON protocols (FC-FS and FC-SB-2) over a Fibre Channel serial
interface that configures units attached to a FICON-supported Fibre Channel
communications fabric.
FICON
See fibre connection (FICON).
FICON channel
A channel having a Fibre Channel connection (FICON) channel-to-control-unit I/O
interface that uses optical cables as a transmission medium.
file-protect
To prevent the erasure or overwriting of data stored on data cartridges.
FIPS
Federal Information Processing Standards
FRU
Field Replaceable Unit.
FSC
Fault Symptom Code.
FTP
Generic definition: File Transfer Protocol.
G
GB
See gigabyte (GB).
Gb
Gigabit, equal to 10
9
bits.
Gbps
Gigabits per second.
gigabyte (GB)
One billion (10
9
) bytes.
H
hardware
All or part of the physical components of an information processing system, such as
computers or peripheral devices. (T) (A)
hub
A Fibre Channel Arbitrated Loop switching device that allows multiple servers and
targets, such as storage systems, to connect at a central point. A single hub
configuration appears as a single loop.
September 2011 Glossary 127
I
indicator
A device that provides a visual or other indication of the existence of a defined state.
(T)
interface
Hardware, software, or both, that links systems, programs, or devices. (IBM)
internet protocol (IP)
A protocol used to route data from its source to its destination in an Internet
environment. (IBM)
internet protocol (IP) address
A four-byte value that identifies a device and makes it accessible through a network.
The format of an IP address is a 32-bit numeric address written as four numbers
separated by periods. Each number can be from 0 to 255. For example, 129.80.145.23
could be an IP address.
IP
See internet protocol (IP)
internet protocol v4
(IPv4) address
A four-byte value that identifies a device and makes it accessible through a network.
The format of an IP address is a 32-bit numeric address written as four numbers
separated by periods. Each number can be from 0 to 255. For example, 129.80.145.23
could be an IP address.
internet protocol v6
(IPv6) address
The next generation internet protocol. It provides a much larger address space than
IPv4. This is based upon the definition of a 128-bit address - IPv4 used a 32-bit
address. The IPv6 address format is eight fields of four hexadecimal characters
separated by colons (for example, 2001:0db8:85a3:0000:0000:8a2e:037
0:7334)
L
library
A robotic system that stores, moves, mounts, and dismounts data cartridges that are
used in data read or write operations.
Linear Tape-Open (LTO)
A set of data format standards created to enable data interchange among tape drive
produced by a consortium of manufacturers. With LTO standards, the tape cartridges
are interchangeable among tape drive brands.
link
A physical connection (electrical or optical) between two nodes of a network.
M
magnetic tape
A tape with a magnetizable layer on which data can be stored. (T)
128 VOP Customer Users Guide September 2011
menu
A list of options displayed to the user by a data processing system, from which the
user can select an action to be initiated. (T)
N
network
An arrangement of nodes and branches that connects data processing devices to one
another through software and hardware links to facilitate information interchange.
O
offline
Neither controlled by, nor communicating with, a computer. (IBM)
online
Pertaining to the operation of a functional unit when under the direct control of the
computer. (T)
P
performance
One of two major factors, together with facility, on which the total productivity of a
system depends. Performance is largely determined by a combination of throughput,
response time, and availability. (IBM)
R
read/write head
The data sensing and recording unit of a diskette magazine drive or tape drive. (IBM)
release
A distribution of a new product or new function and fixes for an existing product.
(IBM)
R/W
Read/Write.
S
SDP
Service Delivery Platform.
submenu
A menu related to and reached from a main menu. (IBM)
sub-system
A system that is part of some larger system.
switch
In Fibre Channel technology, a device that connects Fibre Channel devices together in
a fabric.
September 2011 Glossary 129
system
A combination of functionally interrelated interacting mechanical and electrical
elements designed to work as a coherent entity.
T
T10000 Tape Drive (VOP)
A software application that allows a user to monitor and perform some operations on
a tape drive.
tape
See magnetic tape.
tape cartridge
A container holding magnetic tape that can be processed without separating the tape
from the container.
tape drive
A device for moving magnetic tape and controlling its movement. (T)
TCP/IP
Transmission Control Protocol/Internet Protocol
transmission control protocol/internet protocol (TCP/IP)
A set of communication protocols that support peer-to-peer connectivity functions for
both local and wide area networks. (IBM)
U
Ultrium
An LTO tape format optimized for high capacity and performance with outstanding
reliability. The Ultrium tape format uses a single reel cartridge to maximize capacity.
V
VOLSER
VOLume SERial Number. It is, usually 6 characters long and is both the paper label
stuck on the back edge of the cartridge and in the VOLID label that is recorded,
particularly by MVS systems, at the beginning of the media.
volume serial number (VOLSER)
An alphanumeric label that the host software uses to identify a volume. It attaches to
the spine of a cartridge and is both human- and machine-readable.
VOP
See T10000 Tape Drive (VOP).
W
wrap
A single pass of tape from either BOT to EOT or EOT to BOT with the head(s) in a
fixed transverse location.
write-enabled
A setting on a data cartridge that allows data to be written on the tape.
130 VOP Customer Users Guide September 2011
write-protected
A setting on data cartridges that prevents data from being written on the tape.
Reading data is still possible.
September 2011 Index 131
Index
A
abort button, format tape 53
about
button, ltoVOP 109
dialog, VOP 99
adapter dump button 109
application window
VOP, LTO 17
VOP, T-series 15, 119
authentication, dialog (VOP) 37
B
button
ltoVOP
about 109
adapter dump 109
cancel 107, 108
clear transcript 109
commit 107, 108
connect 17
enroll 107
get support logs 109
IPL 109
load firmware 109
run loopback test 109
set offline/online 107, 108
T-series VOP
abort format tape cartridge 53
cancel, authentication dialog 37
cancel, configure command 77
cancel, connect to drive 46
commit configure command 77
connect, authentication dialog 37
done, format tape cartridge 53
done, FSC lookup 100
load drive config 76
lookup 100
make format tape cartridge 53
OK connect to drive 46
C
cancel button
LTO VOP 107, 108
T-series VOP
authentication 37
authentication, password 95
configure drive 77
change
computer IP address to dynamic 114
configuration parameters 75, 84
date & time 74
drive code from tape 97
drive data 75
clear transcript
button, ltoVOP 109
command, T-series VOP 46
collect support logs 47
commit button
ltoVOP (configure drive) 108
ltoVOP (enroll) 107
T-series VOP 77
computer hardware requirements 18
configure
drive password 95
drive, LTO VOP 108
menu, T-series VOP
description 74
drive data 75
firmware update from tape 97
save drive config 96
set clock 74
security 95
connect to drive
dialog box 46
LTO VOP 17, 103
T-series VOP 46
D
data compression 85
date
setting 74
132 VOP Customer Users Guide September 2011
view 56, 71
dialog box
authentication 37
connect to drive 46
password 95
dictionary, FSC 100
done button 53
download VOP zip folder 21
DPKM 79
drive
change data, T-series drives
command 75
config file 78
encrypt 79
Fibre 81
Fibre (FICON) 83
manual entry 77
network 92
power 94
security 95
code load from tape 97
connect to
LTO VOP 17
T-series VOP 46
date setting 74
Ethernet port, library tray 19, 43
identification indication 48
IPL of T-series 48, 50
password configuration 95
power setting, T10000C 94
status indicators
LTO VOP 17
T-series VOP 16
time setting 74
view data command 56
drive operations menu
description 48
force dump 48, 51
format tape 52
identify drive 48
IPL drive 48, 50
load tape 48
picture of 49
set offline 48, 50
set online 48, 50
unload tape 48
dumps to file
command description 56
procedure 71
dynamic computer address (changing to) 114
E
encrypt tab
change configuration, T-series drive 79
view, T10000 drive 58
view, T9840D 59
enroll
button 107
drive, LTO VOP 107
Ethernet port
SL3000 drive tray 19
SL8500 drive tray 43
exit 47
F
fault symptom code dictionary 100
fibre tab
configure T9840D 84
view FCP 60, 61
view FICON 62
file menu
clear transcript 46
collect support logs 47
connect to drive 46
exit 47
overview 45
picture of 45
force dump 48, 51
format tape
button
abort 53
done 53
make 53
command 52
description
make code tape 52
make data tape 52
make dump tape 52
rebuild MIR 52
submenu 53
G
get support logs button 109
H
hardware requirements 18
help
about 99
FSC dictionary 100
menu 99
I
ID file to file
command description 56
September 2011 Index 133
procedure 71
identify drive 48
indicators, drive status
LTO VOP 17
T-series VOP 16
installation
overview, VOP software 21
procedure
JRE software 119
VOP software 26
Introduction, VOP 15
IPL
button, ltoVOP 109
T-series VOP
command description 48
procedure 50
J
Java Runtime Environment
download 119
minimum release level requirement 20
JRE 119
K
keyid tab 63
L
language 88
load
code from tape 97
drive config, button 76
firmware button, ltoVOP 109
tape, command 48
logon authentication, T-series VOP 37
logs
collect support 47
retrieve to file
command description 56
procedure 73
LTO VOP
application window 17
button
about 109
adapter dump 109
cancel 107, 108
clear transcript 109
commit 107, 108
connect 17
enroll 107
get support logs 109
IPL 109
load firmware 109
run loopback test 109
set offline/online 107, 108
operation 101
start operation
desktop shortcut 41
programs list 42
Windows Explorer 41
Windows Run dialog box 41
tab
configure drive 108
enroll drive 107
monitor drive 106
service drive 109
M
maintenance tab 64
make
button 53
code tape 52
data tape 52
dump tape 52
manufacturing tab 65
menu
configure 74
drive operations 48
file 45
help 99
retrieve 56
missing tab 66
monitor drive, LTO VOP 106
N
network tab
configure 92
IPv6 static address 92
view 67
O
operating system certification 19
operation
LTO VOP 101
T-series VOP 43
P
password
configuration of 95
login dialog box 95
perms to file 56, 73
power tab
configure 94
view 94
134 VOP Customer Users Guide September 2011
Preface 11
prerequisites 18
hardware 18
Java 20
operating system 19
private networks, overview of (non-SDP) 116
R
rebuild MIR 52
requirements, VOP
hardware 18
Java Runtime Environment 20
operating system 19
retrieve menu
description 56
drive data 57
dumps to file 71
ID file to file 71
logs to file 73
perms to file 73
picture of 56
view date & time 56, 71
view drive data 56, 57
RFID tab 68, 69
run loopback test button 109
S
save drive configuration 96
secure configuration, VOP 19
security 95
service drive, LTO VOP 109
set
clock 74
drive power parameters 94
offline, procedure 50
offline, T-series VOP 48
offline/online button (ltoVOP) 107, 108
online, procedure 50
online, T-series VOP 48
software installation
JRE 119
VOP 21
static address
computer setting, Windows OS 111
IPv6 92
support logs, collection of 47
T
T9840D configure drive settings 84
tape cartridge write-protect switch 54
time
setting clock 74
view, command description 56
view, procedure 71
U
unload tape 48
V
version tab 70
view current drive settings
drive data 57
encrypt tab 58, 59
fibre tab (FCP) 60, 61
fibre tab (FICON) 62
keyid tab 63
maintenance tab 64
manufacturing tab 65
missing tab 66
network tab 67
power 94
retrieve menu 56
RFID tab 68, 69
version tab 70
VOP
application software installation 21
application window
LTO 17
T-series 15, 119
connect to drive
LTO 103
T-series 46
installation 26
Introduction 15
LTO
application window 17
configure drive tab 108
connect to drive 103
enroll drive tab 107
monitor drive tab 106
service drive tab 109
window menu 18
operation
ethernet connection 18
LTO 101
menu bar 45
T-series 43
secure configuration 19
T-series
application window (Windows OS) 15
configure menu 74
drive operations menu 48
file menu 45
help menu 99
September 2011 Index 135
menus, indicators, and controls 44
retrieve menu 56
VOP operation
controls 44
menus, T-series
configure 74
drive operations 48
file 45
help 99
retrieve 56
start
desktop shortcut 37
programs list 36
run dialog box 38
Windows Explorer 38
W
window
menu, ltoVOP 18
T-series VOP (Solaris) 16
T-series VOP (Windows OS) 15, 119
world wide name 88
write-protect switch, tape cartridge 54
136 VOP Customer Users Guide September 2011
You might also like
- OCA Oracle Database 11g Administration I Exam Guide (Exam 1Z0-052)From EverandOCA Oracle Database 11g Administration I Exam Guide (Exam 1Z0-052)No ratings yet
- Oracle Production SchedulingDocument384 pagesOracle Production SchedulingSivakumar ArumugamNo ratings yet
- Xstore 210 TGDocument481 pagesXstore 210 TGvacac.luisNo ratings yet
- Fusion Concepts (Oracle)Document52 pagesFusion Concepts (Oracle)munesh76No ratings yet
- ZTE UMTS RAN Sharing Feature GuideDocument97 pagesZTE UMTS RAN Sharing Feature GuideRehan Haider Jaffery50% (2)
- WebLogic 11 G TuningDocument162 pagesWebLogic 11 G TuningKós TamásNo ratings yet
- Installing and Configuring Oracle WebLogic Server and Coherence - WLSIGDocument72 pagesInstalling and Configuring Oracle WebLogic Server and Coherence - WLSIGSandeep KulkarniNo ratings yet
- ManufacturingDocument334 pagesManufacturingZubair KhanNo ratings yet
- OSN User Guide PDFDocument70 pagesOSN User Guide PDFdeepthi412No ratings yet
- Obia Install GuideDocument150 pagesObia Install GuidenareshreddyguntakaNo ratings yet
- SRG Tower The Structural Challenges of One of The Worlds Slenderest Residential TowersDocument38 pagesSRG Tower The Structural Challenges of One of The Worlds Slenderest Residential TowersDarshan NakawalaNo ratings yet
- Front AccountingDocument2 pagesFront AccountingVamsi KrishnaNo ratings yet
- PowerPC Microprocessor Common Hardware Reference Platform: A System ArchitectureFrom EverandPowerPC Microprocessor Common Hardware Reference Platform: A System ArchitectureRating: 4 out of 5 stars4/5 (1)
- MVB Ug d000656-003145Document109 pagesMVB Ug d000656-003145Rocky GreenNo ratings yet
- BI Publisher New Features V7Document80 pagesBI Publisher New Features V7yugandhar_chNo ratings yet
- Hot Rolled SectionsDocument30 pagesHot Rolled SectionsDuncan HarrisonNo ratings yet
- OTM AdministrationDocument148 pagesOTM AdministrationSrinivas EllendulaNo ratings yet
- Oracle Forms and Reports 12222Document16 pagesOracle Forms and Reports 12222Muhammad Nadeem100% (1)
- Troubleshooting Guide For Java SE6 With HotSpot VMDocument154 pagesTroubleshooting Guide For Java SE6 With HotSpot VMThillakan SabanayakamNo ratings yet
- 122 InvugDocument1,056 pages122 InvugSubhaniMominNo ratings yet
- Oracle® VM: Installation and Upgrade Guide Release 3.0 For x86Document66 pagesOracle® VM: Installation and Upgrade Guide Release 3.0 For x86samcarte_No ratings yet
- E18843 Install Guide Development Client Tool 9 1Document68 pagesE18843 Install Guide Development Client Tool 9 1Marco OrdonezNo ratings yet
- Oracle Business Intelligence Applications: Installation Guide 11g Release 1 (11.1.1.9)Document150 pagesOracle Business Intelligence Applications: Installation Guide 11g Release 1 (11.1.1.9)prince2venkatNo ratings yet
- OBRM System AdministratorDocument734 pagesOBRM System Administratordaniel_maftei60440% (2)
- 122 OntapiDocument1,608 pages122 OntapiAlce LocoNo ratings yet
- BIAPPS 7964 Config GuideDocument640 pagesBIAPPS 7964 Config GuidesathishNo ratings yet
- MMOCSDocument122 pagesMMOCSailp19No ratings yet
- BAM User's GuideDocument208 pagesBAM User's GuideRitu SinghNo ratings yet
- Configuring BI Apps 7.9.6.3Document594 pagesConfiguring BI Apps 7.9.6.3Ida AwerNo ratings yet
- Oracle Virtual Compute Appliance X3-2: Administrator's Guide For Release 1.0Document102 pagesOracle Virtual Compute Appliance X3-2: Administrator's Guide For Release 1.0Angel Freire RamirezNo ratings yet
- Oracle® Fusion Middleware: Migrating From Oracle Warehouse Builder To Oracle Data Integrator 12c (12.1.2)Document116 pagesOracle® Fusion Middleware: Migrating From Oracle Warehouse Builder To Oracle Data Integrator 12c (12.1.2)JinendraabhiNo ratings yet
- Oracle® Fusion Middleware: Upgrading Oracle Weblogic Server 12C (12.2.1)Document122 pagesOracle® Fusion Middleware: Upgrading Oracle Weblogic Server 12C (12.2.1)Anonymous KqUKBXKNo ratings yet
- Oracle® Secure Global DesktopDocument52 pagesOracle® Secure Global DesktopViviana TrujilloNo ratings yet
- Oracle SQL Developer Manual E38414Document388 pagesOracle SQL Developer Manual E38414Luis TomboNo ratings yet
- Oracle® Auto Service Request: Installation and Operations Guide Release 3.0 For Oracle Enterprise Linux and SolarisDocument84 pagesOracle® Auto Service Request: Installation and Operations Guide Release 3.0 For Oracle Enterprise Linux and SolarisManoj Babu G NairNo ratings yet
- 820 3320Document200 pages820 3320Ravi K. SharmaNo ratings yet
- Oracle Fusion Applications Extensibility Guide For Developers Rel 7Document222 pagesOracle Fusion Applications Extensibility Guide For Developers Rel 7Diana PopescuNo ratings yet
- RatDocument186 pagesRatNeetu SinghNo ratings yet
- Airlines Data Model Installation GuideDocument38 pagesAirlines Data Model Installation Guideibr001No ratings yet
- OVM Command Line Interface User GuideDocument166 pagesOVM Command Line Interface User GuideJulio Cesar Flores NavarroNo ratings yet
- Oracle AD ConnectorDocument156 pagesOracle AD ConnectorcheenuNo ratings yet
- Oracle Payment Interface: Oracle Hospitality Simphony 2.9 Native Driver Installation Guide Release 6.1Document34 pagesOracle Payment Interface: Oracle Hospitality Simphony 2.9 Native Driver Installation Guide Release 6.1Ravi PampanaNo ratings yet
- PeopleSoft Campus Solution 9.2 InstallationDocument52 pagesPeopleSoft Campus Solution 9.2 InstallationWandheeNo ratings yet
- Obia Configuration GuideDocument572 pagesObia Configuration Guideprakash95650% (2)
- Oracle Communication Order and Service Management: ConceptsDocument348 pagesOracle Communication Order and Service Management: ConceptspnandasNo ratings yet
- Ofsaai Ic 72 E22351 01Document312 pagesOfsaai Ic 72 E22351 01Mohamed AbrarNo ratings yet
- Oracle Database 11G 2 Day Security Guide PDFDocument126 pagesOracle Database 11G 2 Day Security Guide PDFwifeharoNo ratings yet
- E 51480Document476 pagesE 51480msujankumarNo ratings yet
- WebLogic Scripting Tool11gDocument84 pagesWebLogic Scripting Tool11gPrettyMuay SjNo ratings yet
- Ops Center Admin Guide E18414Document88 pagesOps Center Admin Guide E18414rajkrangaNo ratings yet
- Glassfish Admin Quick Start GuidDocument38 pagesGlassfish Admin Quick Start GuidOussama BennaniNo ratings yet
- R12.2 VCP UgDocument266 pagesR12.2 VCP UgRahul KulkarniNo ratings yet
- DAC 11gDocument358 pagesDAC 11gbsampatk100% (1)
- Oracle® Inventory: Consigned Inventory From Supplier Process Guide Release 12.1Document76 pagesOracle® Inventory: Consigned Inventory From Supplier Process Guide Release 12.1Guillermo ToddNo ratings yet
- CFR 21 U11Document92 pagesCFR 21 U11SmashsterNo ratings yet
- Developing SOA Applications With Oracle SOA Suite12.1.3 PDFDocument1,958 pagesDeveloping SOA Applications With Oracle SOA Suite12.1.3 PDFMiguel Angel Vieyra CruzNo ratings yet
- E 16630Document328 pagesE 16630rampradeep17No ratings yet
- Programming for the Newton®: Software Development with Newtonscript™From EverandProgramming for the Newton®: Software Development with Newtonscript™Rating: 3 out of 5 stars3/5 (1)
- Oracle JDeveloper 11g Handbook: A Guide to Fusion Web DevelopmentFrom EverandOracle JDeveloper 11g Handbook: A Guide to Fusion Web DevelopmentNo ratings yet
- Fujitsu Rx300s7 Om enDocument90 pagesFujitsu Rx300s7 Om enjkmosaicNo ratings yet
- T9840 Reference ManualDocument100 pagesT9840 Reference ManualjkmosaicNo ratings yet
- T3 Field Service ManualDocument268 pagesT3 Field Service ManualjkmosaicNo ratings yet
- M-Series Admin ManualDocument132 pagesM-Series Admin ManualjkmosaicNo ratings yet
- HDS SMS 100 GuickStart ENDocument2 pagesHDS SMS 100 GuickStart ENjkmosaicNo ratings yet
- Unit - 01 and 02Document95 pagesUnit - 01 and 02imiNo ratings yet
- Arch 232-LP 1-PrintDocument23 pagesArch 232-LP 1-PrintViron LucerianoNo ratings yet
- Quarters For Divisional Secretary OfficeDocument15 pagesQuarters For Divisional Secretary OfficeAnuranga SahampathNo ratings yet
- Practical No: 1 Aim:To Make and Test A Straight Through CableDocument39 pagesPractical No: 1 Aim:To Make and Test A Straight Through CablediveshNo ratings yet
- Healthcaredesign 201905 PDFDocument60 pagesHealthcaredesign 201905 PDFNur Iman saputraNo ratings yet
- Thinking The Contemporary LandscapeDocument2 pagesThinking The Contemporary Landscapeneufeldjustin0% (1)
- English 50/HIS/2 SET: Code NoDocument12 pagesEnglish 50/HIS/2 SET: Code NoNavneet Kumar SinghNo ratings yet
- Jarvis CommandsDocument3 pagesJarvis CommandsBlack JackalsNo ratings yet
- MOTOROLA DSP563XX Architecture PDFDocument4 pagesMOTOROLA DSP563XX Architecture PDFNimish AgashiwalaNo ratings yet
- Internet AccessDocument29 pagesInternet AccessRomeo ManaNo ratings yet
- Lime & Tiles: Presentation ONDocument47 pagesLime & Tiles: Presentation ONsanjeev kumarNo ratings yet
- Active Directory: The Brain of a Windows Server NetworkDocument25 pagesActive Directory: The Brain of a Windows Server NetworkWilkin Felisilda Simo0% (1)
- Architectural Composite Columns GuideDocument13 pagesArchitectural Composite Columns GuideNguyen KhoiNo ratings yet
- 6526v3 0Document70 pages6526v3 0rylehgmailNo ratings yet
- New Concrete Lab Drawing-ModelDocument1 pageNew Concrete Lab Drawing-ModelSarfaraz AhmadNo ratings yet
- Redhat OpenStack ResumeDocument3 pagesRedhat OpenStack ResumeHarshal TapadiyaNo ratings yet
- Who Removed My Registered Exit ProgramDocument3 pagesWho Removed My Registered Exit Programrachmat99No ratings yet
- ACI 207.2R-95 Effect of Restraint, Volume Change, and Reinforcement On Cracking of Mass ConcreteDocument26 pagesACI 207.2R-95 Effect of Restraint, Volume Change, and Reinforcement On Cracking of Mass Concretebill9623No ratings yet
- Suspended Structures PDFDocument18 pagesSuspended Structures PDFtilak mehraNo ratings yet
- ACO Balcony and Terrace Drainage PDFDocument16 pagesACO Balcony and Terrace Drainage PDFValiNo ratings yet
- OSI Model Layers Defined and ExplainedDocument3 pagesOSI Model Layers Defined and ExplainedAnuja KhamitkarNo ratings yet
- PIL Question Bank: 80386 and 8051Document13 pagesPIL Question Bank: 80386 and 8051Harish100% (1)
- BitLocker Drive Encryption Configuration Guide Backing Up BitLocker and TPM Recovery Information To Active DirectoryDocument13 pagesBitLocker Drive Encryption Configuration Guide Backing Up BitLocker and TPM Recovery Information To Active DirectorynoNo ratings yet
- GPU Performance Hierarchy Table Groups Cards by Gaming PowerDocument3 pagesGPU Performance Hierarchy Table Groups Cards by Gaming PowerCiberLaNetaNo ratings yet
- How To Save HDS Flash Streams From Any Web PageDocument9 pagesHow To Save HDS Flash Streams From Any Web PageAkariNo ratings yet