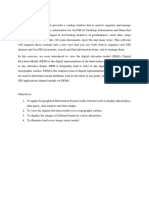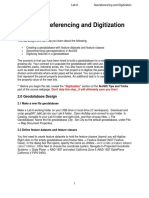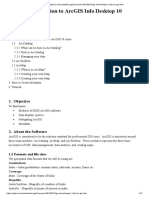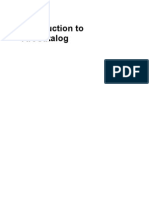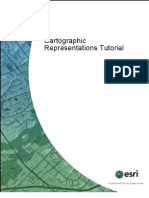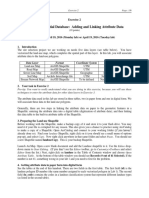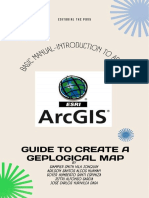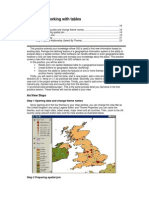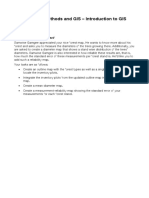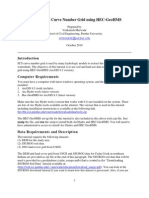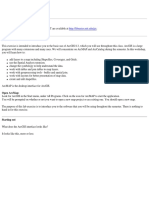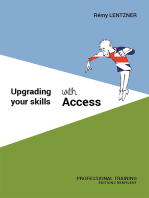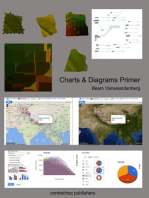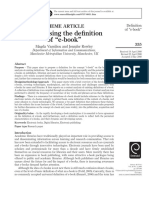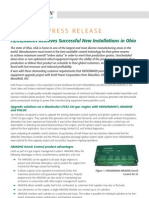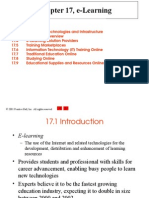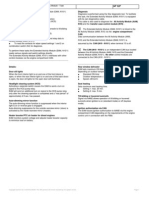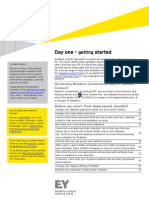Professional Documents
Culture Documents
Cap 3
Uploaded by
george crow0%(1)0% found this document useful (1 vote)
488 views5 pagesThis document describes tasks involving vector data formats in GIS, including coverages, shapefiles, and geodatabases. It discusses converting between these formats and examining their data structures. Task 1 involves converting a coverage to a shapefile and comparing their file structures. Task 2 creates a file geodatabase, feature dataset, and imports shapefiles as feature classes. Task 3 updates the area and perimeter values of a shapefile by converting it to a feature class in a personal geodatabase.
Original Description:
Original Title
cap 3
Copyright
© © All Rights Reserved
Available Formats
PDF, TXT or read online from Scribd
Share this document
Did you find this document useful?
Is this content inappropriate?
Report this DocumentThis document describes tasks involving vector data formats in GIS, including coverages, shapefiles, and geodatabases. It discusses converting between these formats and examining their data structures. Task 1 involves converting a coverage to a shapefile and comparing their file structures. Task 2 creates a file geodatabase, feature dataset, and imports shapefiles as feature classes. Task 3 updates the area and perimeter values of a shapefile by converting it to a feature class in a personal geodatabase.
Copyright:
© All Rights Reserved
Available Formats
Download as PDF, TXT or read online from Scribd
0%(1)0% found this document useful (1 vote)
488 views5 pagesCap 3
Uploaded by
george crowThis document describes tasks involving vector data formats in GIS, including coverages, shapefiles, and geodatabases. It discusses converting between these formats and examining their data structures. Task 1 involves converting a coverage to a shapefile and comparing their file structures. Task 2 creates a file geodatabase, feature dataset, and imports shapefiles as feature classes. Task 3 updates the area and perimeter values of a shapefile by converting it to a feature class in a personal geodatabase.
Copyright:
© All Rights Reserved
Available Formats
Download as PDF, TXT or read online from Scribd
You are on page 1of 5
60 CHAPTER 3 Vector Data Model
14. Provide an example of an object from your
di scipline and suggest the kinds of properties
and methods that the object can ha ve.
15. What is an interface?
16. Table 3.1 shows "must not overlap" as a
topology rule for pol ygon features. Provide an
example from your di scipline that can benefit
from enforcement of this topology rule.
17. "Must not intersect" is a topology rule for
line features. Provide an example from your
di scipline that can benefit from enforcement
of thi s topology rule.
PPLICATIONS: VECTOR DATA MODEL
This applications section consists of six tasks. In
Task l , you will convert a coverage into a shapefile
and examine the data structure of the coverage and
the shapefile. In Task 2, you will work with the ba-
sic elements of the file geodatabase. Task 3 shows
how you can update the area and perimeter values
of a polygon shapefile by converting it to a personal
geodatabase feature class. In Task 4, you will view
routes in the form of polylines with m values. In
Task 5, you will view regions and route subclasses
that reside in a hydrography coverage. Task 6 lets
you view a TIN in ArcCatalog and ArcMap.
Task 1: Examine the Data File Structure
of Coverage and Shapefile
What you need: land, a coverage.
In Task 1, you will view data layers (feature
classes) associated with a coverage in ArcCatalog
and examine its data structure using Windows Ex-
plorer. Then, you will convert the coverage into a
shapefile and examine the shapefile's data structure.
l. Start ArcCatalog, and access the Chapter 3
database. Click the plus sign to expand the
coverage land in the Catalog tree. The
coverage contains four feature classes: are,
!abe/, polygon, and tic. On the Preview tab,
18. The text covers severa] advantages of
adopting the geodatabase. Can you think of an
example in which you would prefer the
geodatabase to the coverage for a GIS projecr
19. Compare Figure 3.19 with Figure 3.21 , and
explain the difference between the
geodatabase and the coverage in handling the
route data structure.
20. How can you tell regions from polygons in a
polygon coverage?
21. Draw a small TIN to illustrate that it is a
composite of simple features.
you can preview each feature class by first
highlighting it in the Cata!og tree. are show
lines (ares); /abe/, the !abe! points, one for
each polygon; polygon, polygons; and tic, the
tics or control points in land. Notice that the
symbols for the four feature classes
correspond to the feature type.
2. Right-click land in the Catalog tree and select
Prope1ties. The Coverage Properties dialog has
four tabs: General, Projection, Tics and Extent.
and Tolerances. The General tab shows the
presence of topology for the polygon feature
class. The Projection tab shows an unknown
coordinate system. The Tics and Extent tab
shows the tics and area extent of the coverage.
and the Tolenmces tab shows various tolerance
yalues for editing and building topology.
3. Right-click polygon and se!ect Properties.
The Coverage Feature Class Properties
dialog has the General, Items, and
Relationships tabs. The General tab shows
76 polygons. The Items tab describes the
items or attributes in the attribute table, and
the Relationships tab shows none.
4. Data files associated with land reside in two
folders in the Chapter 3 database: land and
INFO. You can use the Windows Explorer to
- iew these files. The land folder contains are
jara files (.adf). Sorne of these graphic files
3.fe recognizable by name, such as arc.adf for
die arc-coordinate list and pal.adf for the
polygon/arc li st. The INFO folder, which is
::hared by other coverages in the same
;rnrkspace, contains attribute data files such
arcOOOO.dat, arcOOOO.nit, and so on. Ali
les in both folders are binary files and
annot be read.
- This step converts land to a polygon
::hapefile. Click the Show/Hide ArcToolbox
\Yindow button to open the ArcToolbox
window. There are at least two options for
the conversion. First, you can use the Feature
Class to Shapefile (multiple) too] in the
Conversion Tools/To Shapefile toolset. The
tool converts a coverage's feature classes to
shapefiles. Second, you can use the Export
function in a data set ' s context menu. Here
you will use the second option. Right-click
land_polygon (the polygon feature class of
land), point to Export, and select To
Shapefile (single). In the next dialog, select
the Chapter 3 database for the output
location, and enter land_polygon far the
output feature class name. Click OK. This
onversion operation creares
land_polygon.shp and adds the shapefile to
the Catalog tree.
Right-click /and_polygon.shp in the Catalog
tree and select Properties. The Shapefile
Properties dialog has the General, XY
Coordinate System, Fields, and Indexes
tabs . The XY Coordinate System tab shows
an unknown coordinate system. The Fields
tab describes the fields or attributes in the
shapefile. The Indexes tab shows that the
shapefile has a spatial index, which can
increase the speed of drawing and data
query.
1 . The land_polygon shapefile is associated
with a number of data files. You can use
Windows Explorer to view these files in the
Chapter 3 database. Among these files,
CHAPTER 3 Vecto r Data Model 61
land_JJolygon.shp is the shape (geometry)
file, land_polygon.dbf is an attribute data file
in dBASE format, and land_polygon.shx is
the spatial index file.
Ql. Describe in your own words the difference
between a coverage and a shapefile in tenns
of data structure.
Q2. The coverage data format uses a split system
to store geometries and attributes. Use land
as an example and name the two systems.
Task 2: Create File Geodatabase, Feature
Dataset, and Feature Class
What you need: elevzane.shp and stream.shp, two
shapefiles that have the same coordinate system
and extent.
In Task 2, you will first create a file geodata-
base anda feature dataset. You will then import the
shapefiles into the feature dataset as feature classes
and examine their data file structure. The name of
a feature class in a geodatabase must be unique. In
other words, you cannot use the same name for
both a standalone feature class and a feature class
in a feature dataset.
l. Make sure that ArcCatalog is connected to
the Chapter 3 database. This step creates a
file geodatabase. Right-click the Chapter 3
database in the Catalog tree, point to New,
and select File Geodatabase. Rename the new
file geodatabase Task2.gdb.
2. Next, create a new feature dataset. Right-
click Task2.gdb, point to New, and select
Feature Dataset. In the next dialog, enter
Area_l for the name (connect Area and 1
with an underscore; no space is allowed).
Click Next. In the next dialog, select in
sequence Projected Coordinate Systems,
UTM, NAD 1927, and NAD 1927 UTM
Zone 11 N and click Next. Choose None in
the next dialog and click Next. Accept the
defaults on the tolerances and click Finish.
3. r e a ~ l should now appear in Task2.gdb.
Right-click Area_l ,'point to Import, and
62 CHAPTEll 3 Vec tor Data Model
select Feature Class (rnultiple). Use the
browse button or the drag-and-drop rnethod
to select e/evzone.shpand stream.shp for the
input features. Make sure that the output
geodatabase points to A rea_l . Click OK to
run the import operation.
4. Right-click Task2.gdb in the Catalog tree and
select Properties. The Database Properties
dialog has the General and Dornains tabs. A
dornain is a validation rul e that can be used to
establish valid values ora valid range of values
for an attribute to rninirnize data entry etrnrs.
5. Right-click elevzone and select Properties.
The Feature Class Properties dialog has 10
tabs. Although sorne of these tabs such as
Fields, Indexes, and XY Coordinate Systern
are similar to those of a shapefile, others such
as Subtypes, Dornain, Representations, and
Relationships are unique to a geodatabase
feature class. These unique properties expand
the functi onalities of a geodatabase feature
el as s.
6. You can use Windows Explorer to find
Task2.gdb in the Chapter 3 database. Because
it is a file geodatabase, Task2.gdb has many
srnall -sized files.
Task 3: Convert a Shapefile to a Personal
Geodatabase Feature Class
What you need: landsoil.shp, a polygon shapefile
that does not have the correct area and perimeter
values.
When shapefiles are used as inputs in an overlay
operation, ArcGIS Desktop does not autornatically
update the area and perirneter values of the output
shapefile. landsoil.shp represents such an output
shapefile. In thi s task, you will update the area and
perirneter values of landsoil.shp by conve1ting it into
a feature class in a personal geodatabase.
l. Click landsoil.shp in the Catalog tree. On the
Preview tab, change the preview type to
Table. The table shows two sets of area and
perirneter values. Moreover, each field
contains duplicate values. Obviously,
landsoil.shp does not have the updated area
and perimeter values.
2. Right-click the Chapter 3 database in the
Catalog tree, point to New, and select
Personal Geodatabase. Rename the new
personal geodatabase Task3.mdb. Right-click
Task3.mdb, point to Import, and select
Feature Class (single). In the next dialog,
select landsoil.shp for the input features.
Make sure that Task3.mdb is the output
location. Enter landsoil for the output feature
class narne. Click OK to create landsoil as a
standalone feature class in Task3.mdb.
Q3. Besides shapefiles (feature classes) , what
other types of data can be imported to a
geodatabase?
3. Now, preview the table of landsoil in Task3.
mdb. On the far right of the table, the fields
Shape_Length and Shape_Area show the
correct perirneter and area values, respectively.
Task 4: Examine Polylines with Measures
What you need: decrease24k.shp, a shapefile
showing Washington state highways.
decrease24k.shp is a shapefile downloaded
frorn the Washington State Department of Trans-
portation (WDOT) website. The shapefile contains
polylines with rneasure (m) values. In other words,
the shapefile contains highway routes. Originally
in geographic coordinates, decrease24k.shp has
been projected onto the Washington State Plane,
South Zone, NAD83, and Units feet for Task 4.
l. Launch ArcMap. Renarne the data frame
Task 4, and add decrease24k. shp to Task 4.
Open the attribute table decrease24k. The
Shape field in the table suggests that
decrease24k is a polyline shapefil e with
measures. The SR field stores the state route
identifiers. Close the table.
2. This step is to add the Identify Route
Locations tool. The too! does not appear on
any toolbar by default. You need to add it.
Select Customize froin the Tools menu. On
:a
ick
ure
a
:ly.
es
file
ied
ns-
i ns
ds,
tlly
1as
ne,
.e
the Commands tab, select the category Linear
Referencing. The Commands frame shows
five commands. Drag and drop the Identify
Route Locations command to a toolbar in
ArcMap. Close the Customize dialog.
3. Use the Select Features tool to selecta
highway from deerease24k.shp. Click the
Identify Route Locations tool, and then click a
point along the selected highway. This opens
the Identify Route Location Results dialog and
shows the measure value of the point you
clicked as well as the minimum measure,
maximum measure, and other information.
Q4. Can you tell the direction in which the route
mileage is accumulated?
Task 5: View Regions and Routes
\Yhat you need: nhd, a hydrography data set for
the 8-digit watershed (18070105) in Los Angeles,
California.
nhd is a coverage with built-in regions and
route subclasses. Task 5 lets you view these com-
posite features as well as the simple features of
ares and polygons in the coverage.
l. Expand nhd in the Catalog tree. The nhd
coverage contains 11 layers: are, !abe!, node,
polygon, region.lm, region.reh, region. wb,
route.drain, route.lm, route.reh, and tic. A
region layer represents a regions subclass,
anda route !ayer a route subclass.
2. Launch ArcMap, if necessary. Insert a data
frame, rename it nhd 1, and add polygon,
region.lm, region.reh, and region.wb to nhdl.
The polygon !ayer consists of al! polygons on
which the three regions subclasses are built.
Right-click nhd region.lm, and select Open
Attribute Table. The field FTYPE shows that
nhd region.lm consists of inundation areas.
QS. Regions from different regions subclasses
may overlap. Do you see any overlaps among
the three subclasses of the nhd coverage?
3. Insert a new data frame and rename it nhd2.
Add are, route.drain, route.lm, and route.rch
to nhd2. The are !ayer consists of all ares on
CHAPTER 3 Vector Data Model 63
which the three route subclasses are built.
Right-click nhd route.reh, and select Open
Attribute Table. Each record in the table
represents a reach, a segment of surface
water that has a unique identifier.
Q6. Different route subclasses can be built on the
ares. Do you see any ares used by different
subclasses of the nhd coverage?
4. Each !ayer in nhd can be exported to a shapefile
or a geodatabase feature class. For example,
you can right-click nhd route.rch, point to Data,
and select Expmt Data. The Export Data dialog
lets you save the data set as either a shapefile or
a geodatabase feature class.
Task 6: View TIN
What you need: emidatin, a TIN prepared from a
digital elevation model.
l. Click emidatin in the Catalog tree. The
Contents tab shows that emidatin is a TIN.
2. Insert a new data frarne in ArcMap. Rename
the data frarne Task 6, and add emidatin to
Task 6. Right-click emidatin, and select
Properties. On the Source tab, the Data
Source frame shows the number of nodes and
triangles as well as the Z (elevation) range.
Q7. How many triangles does emidatin have?
3. On the Symbology tab, uncheck Elevation
and click the Add button in the Show frame.
In the next dialog, highlight Edges with the
same symbol, click Add, and then click
Disrniss. Click OK to dismiss the Layer
Properties. The ArcMap window now shows
the triangles (fac-es) that make up emidatin.
You can follow the same procedure to view
nades that make up emidatin.
Challenge Task
NHD_Geo_July3 is a geodatabase downloaded
from the National Hydrography Dataset program
(http://nhd.usgs.gov/data.html) .
Ql. Name the feature datasets included in the
geodatabase.
64 CHAPTER 3 Vector Data Model
Q2. Name the feature classes contained in each of
the feature datasets.
NHD_Geo_luly3 is based on the
geodatabase, whereas nhd is based on the
coverage. Compare the two data sets and
describe in your own words the difference
between them.
Q3. NHD_Geo_July3 contains the same types of
hydrologic data as nhd in Task 5.
REFERENCES
Bailey, R. G. 1983. Delineation of
Ecosystem Regions.
Enviromne11ta/ Management 7:
365-73.
Batcheller, J. K., B.M. Gittings, and
S. Dowers. 2007. The
Performance of Vector Oriented
Data Storage Strategies in
ESRI's ArcGIS. Transactio11s in
GIS 11: 47-65.
Berry, B. J. L. 1968. Approaches to
Regional Analysis: A Synthesis.
In B. J. L. Berry and D. F.
Marble, eds., Spatial Analvsis: A
Reader in Statistical Geography,
pp. 24-34. Englewood Cliffs,
NJ: Prentice-Hall.
Broome, F. R., and D. B. Meixler.
1990. The TIGER Data Base
Structure. Cartography and
Geographic /J1for111atio11 Systems
17: 39--47.
Burke, R. 2003. Getting to Know
ArcObjects: Programming
ArcGIS with VEA. Redlands,
CA: ESRI Press.
Chang, K. 2007. Pmgra111111ing
ArcObjects 1vith VEA: A Task-
Orientecl Approach, 2cl ecl. Boca
Raton, FL: CRC Press.
Chang, K., D. L. Verbyla, and J. J.
Yeo. l 995. Spatial Analysis of
Habitat Selection by Sitka
Black-Tailed Deer in Southeast
Alaska. E11vim11111e111a/
Management 19: 579-89.
Cleland, D. T. , R. E. Avers, W. H.
McNab, M. E. Jensen, R. G.
Bailey, T. King, and W. E.
Russell. 1997. National
Hierarchical Framework of
Ecological Units. In M.S. Boyce
and A. Haney, ecls., Ecosystem
Management Applicationsfor
Sustainable Forest and Wildlife
Resources, pp. 181-200. New
Haven, CT: Yale University Press.
Environmental Systems Research
Institute, Inc. 1998.
Understanding GIS: The
ARC!INFO Method. Redlands,
CA: ESRI Press.
Forman, R. T. T. , and M. Godron.
1986. Landscape Ecology. New
York: Wiley.
Gustavsson, M., A. C.
Seijmonsbergen, and E.
Kolstrup. 2007. Structure and
Contents of a New
Geomorphological GIS Database
Linked to a Geomorphological
Map- With an Example from
Liden, central Sweden.
Geo11101phology, 95:335--49.
Larman, C. 2001 . Applying UML
and Patterns: An Introduction to
Object-Oriented Analysis ami
Design and the Unified Process,
2d ed. Upper Sadclle River, NJ:
Prenti ce Hall PTR.
Massey, W. S. 1967. Algebraic
Topo/ogy: An Introduction. New
York: Harcourt, Brace & World.
Regnauld, N., and W. A.
Mackaness. 2006. Creating a
Hyclrographic Network from Its
Cartographic Representation:_ A
Case Study using Ordnance
Survey MasterMap Data.
lnternationa/ Journal of
Geographical lnformation
Science 20: 611-731.
Robinson, A. H., J. L. Morrison,
P. C. Muehrcke, A. J. Kimerling,
ancl S. C. Guptill. 1995.
Elements uf Cartography, 6th ed.
New York: W.iley.
Sutton, J. C., and M. M. Wyman.
2000. Dynamic Location: An
Iconic Model to Synchronize
Temporal and Spatial
Transportation Data.
Transportation Research Part C
8: 37-52.
Theobald, D. M. 2001. Topology
Revisited: Representing Spatial
Relations. lnternational Joumal
of' Geographical /J1fonnation
Science 15: 689-705.
Ungerer, M. J., and M.F.
Gooclchilcl. 2002. Integrating
Spatial Data Analysis and GIS:
A New Implementation Using
the Componen! Object Moclel
(COM). Internationa/ Journal of
Geographica/ lnjormation
Scienc'e 16: 41-53.
Wilson, R. J. , and J. J. Watkins.
1990. Graphs: A11 lntroductory
App1vach. New York: Wiley.
Zeiler, M. 1999. Modeling Our
World: The ESRJ Cuide to
Geodatabase Design. Redlands,
CA: ESRI Press.
Zeiler, M., ecl . 2001. Exploring
ArcObjects. Recllands, CA: ESRI
Pres s.
You might also like
- Chap 1 - Introdcution To GIS - Exercise - ArcGISDocument17 pagesChap 1 - Introdcution To GIS - Exercise - ArcGISAnkur GuptaNo ratings yet
- Gis Lab1 (Intro)Document12 pagesGis Lab1 (Intro)Muhammad Hizbullah BaharomNo ratings yet
- Lab 1 - Introduction To ArcMap and ArcCatalogDocument7 pagesLab 1 - Introduction To ArcMap and ArcCatalogAbdul Azeem SiddiquiNo ratings yet
- Lab 6: Georeferencing and Digitization: 1.0 OverviewDocument30 pagesLab 6: Georeferencing and Digitization: 1.0 OverviewComan AlinaNo ratings yet
- Intro To GisDocument15 pagesIntro To Gismiss mdNo ratings yet
- IGIS1 - Exercise 3Document21 pagesIGIS1 - Exercise 3Abolghasem Sadeghi-NiarakiNo ratings yet
- CnproDocument19 pagesCnproSharkNo ratings yet
- Exercise 1: 1. Getting To Know ArcgisDocument19 pagesExercise 1: 1. Getting To Know ArcgisbirukNo ratings yet
- Creating Maps in Arcmap: A Quick GuideDocument25 pagesCreating Maps in Arcmap: A Quick GuideAmritzal NurNo ratings yet
- Arc GisDocument5 pagesArc GisAlvaro FelipeNo ratings yet
- Introduction To Arc Catalog/ArcGISDocument26 pagesIntroduction To Arc Catalog/ArcGISAshok Peddi100% (1)
- Arccatalog Introduction 130410231637 Phpapp02 PDFDocument30 pagesArccatalog Introduction 130410231637 Phpapp02 PDFFernando SalinasNo ratings yet
- Analysis Vector PDFDocument19 pagesAnalysis Vector PDFHudaNo ratings yet
- Creating GeodatabaseDocument36 pagesCreating Geodatabasedino_becicNo ratings yet
- Cartographic Representations TutorialDocument48 pagesCartographic Representations TutorialDimas Apri SaputraNo ratings yet
- Introduction To Quantum GIS: DatasetDocument12 pagesIntroduction To Quantum GIS: DatasetErvin DerviševićNo ratings yet
- Building A Geodatabase TutorialDocument32 pagesBuilding A Geodatabase TutorialArda Young100% (1)
- Getting Started GIS Lab 01Document15 pagesGetting Started GIS Lab 01Muhammad Aamir QadriNo ratings yet
- Objective: Introduction To Arccatalog and Managing Data Sets Using ArccatalogDocument3 pagesObjective: Introduction To Arccatalog and Managing Data Sets Using ArccatalogbhuwanNo ratings yet
- GIS Level 2: Libraries - Mit.edu/gis/data/repository - HTMLDocument16 pagesGIS Level 2: Libraries - Mit.edu/gis/data/repository - HTMLBlacksacerdoteNo ratings yet
- Creating Vector Data in Arcgis: I. First, Prepare The Demonstration DataDocument5 pagesCreating Vector Data in Arcgis: I. First, Prepare The Demonstration Datavela.letaNo ratings yet
- Compiling A Spatial Database: Adding and Linking Attribute DataDocument6 pagesCompiling A Spatial Database: Adding and Linking Attribute DataBob JeffNo ratings yet
- InfoWorks TutorialDocument13 pagesInfoWorks TutorialdobridorinNo ratings yet
- Exercise: Explore Raster Data Types: Step 1: Download The DataDocument13 pagesExercise: Explore Raster Data Types: Step 1: Download The DataJoanSebastianPiambaRamirezNo ratings yet
- Manual Argis Geo 0202020Document20 pagesManual Argis Geo 0202020Jose Carlos YURIVILCA DAGANo ratings yet
- Lab 6Document10 pagesLab 6hernani ribeiroNo ratings yet
- TC 25 LabEx 1A Intro QGISDocument8 pagesTC 25 LabEx 1A Intro QGISKenneth T. GuillermoNo ratings yet
- Creation of A Slope MapDocument7 pagesCreation of A Slope MapSaratNo ratings yet
- Making A Geologic Map in ArcGIS 10 PDFDocument39 pagesMaking A Geologic Map in ArcGIS 10 PDFRonald AthallahNo ratings yet
- Tutorial Surfer 8Document35 pagesTutorial Surfer 8Irwan Tectona RamadhanNo ratings yet
- Arcpad FormsDocument27 pagesArcpad FormslariojaxxxNo ratings yet
- Amare - Actions For Marine Protected AreasDocument15 pagesAmare - Actions For Marine Protected Areasmiftahus siddiqNo ratings yet
- Attribute Data IIDocument6 pagesAttribute Data IIsukardiNo ratings yet
- Raster: The Other' GIS Data: Getting Ready For The TutorialDocument12 pagesRaster: The Other' GIS Data: Getting Ready For The TutorialDzigbordi LogohNo ratings yet
- Refinement of Topographic Lidar To Create A Bare Earth SurfaceDocument15 pagesRefinement of Topographic Lidar To Create A Bare Earth SurfaceAbdulwasi SalahudinNo ratings yet
- Lab 1: Introduction To Geoinformatics Introduction To Arcgis Time For Completion: One Week - Due September 6Document16 pagesLab 1: Introduction To Geoinformatics Introduction To Arcgis Time For Completion: One Week - Due September 6Pre PdxNo ratings yet
- Surfer 8 Geology TutorialDocument22 pagesSurfer 8 Geology TutorialEdin DivovićNo ratings yet
- Vmerwade@purdue - Edu: Handling Raster Data For Hydrologic ApplicationsDocument10 pagesVmerwade@purdue - Edu: Handling Raster Data For Hydrologic ApplicationsGeo SpatialistNo ratings yet
- Practice 4: Working With Tables: Arcview StepsDocument8 pagesPractice 4: Working With Tables: Arcview StepsHà VănNo ratings yet
- Inventory Methods and GIS - Introduction To GISDocument18 pagesInventory Methods and GIS - Introduction To GISPtb4docNo ratings yet
- Lab Exercise 1: Arcgis BasicsDocument20 pagesLab Exercise 1: Arcgis BasicsAbdul Mateen AnsariNo ratings yet
- CngridDocument15 pagesCngridingaboNo ratings yet
- Lab 5: Creating Vector Data: CPAS Archaeological GIS WorkshopDocument6 pagesLab 5: Creating Vector Data: CPAS Archaeological GIS WorkshopWilly FilccoNo ratings yet
- Manual SurferDocument19 pagesManual SurferVincent NeyaNo ratings yet
- Geomorphology 3600 - Lab 9: Save and Send The File Using The Following Name: Firstname - Lastname - GIS2Document6 pagesGeomorphology 3600 - Lab 9: Save and Send The File Using The Following Name: Firstname - Lastname - GIS2Benjamin GossweilerNo ratings yet
- Land Change Modeler ModuleDocument11 pagesLand Change Modeler Moduleivan_durden_87No ratings yet
- ArcGIS 10 Intro Exercise PDFDocument10 pagesArcGIS 10 Intro Exercise PDFDamai WongNo ratings yet
- Exercise 5 - Spatial Analysis and Model BuilderDocument50 pagesExercise 5 - Spatial Analysis and Model BuilderGGNo ratings yet
- Gis Refresher For Arcgis 10: Part I. Data DownloadDocument39 pagesGis Refresher For Arcgis 10: Part I. Data DownloadAbnan YazdaniNo ratings yet
- Getting Started With Arcgis: Spatial Structures in The Social Sciences Opening Map FilesDocument15 pagesGetting Started With Arcgis: Spatial Structures in The Social Sciences Opening Map Filesashry09No ratings yet
- Basic GIS Data Analysis Operation: by Dechasa Ejara ID Ramit/488/09Document38 pagesBasic GIS Data Analysis Operation: by Dechasa Ejara ID Ramit/488/09Shaller TayeNo ratings yet
- GIS MADE EASY Steps For ArcGS DigitisationDocument15 pagesGIS MADE EASY Steps For ArcGS DigitisationArenPrajapatiNo ratings yet
- Introduction To Arcgis: Before You BeginDocument17 pagesIntroduction To Arcgis: Before You BeginEnoch ArdenNo ratings yet
- Introducing Geographic Information Systems with ArcGIS: A Workbook Approach to Learning GISFrom EverandIntroducing Geographic Information Systems with ArcGIS: A Workbook Approach to Learning GISRating: 3 out of 5 stars3/5 (1)
- R Data Science Quick Reference: A Pocket Guide to APIs, Libraries, and PackagesFrom EverandR Data Science Quick Reference: A Pocket Guide to APIs, Libraries, and PackagesNo ratings yet
- Example Quality PlanDocument11 pagesExample Quality PlanzafeerNo ratings yet
- Internal Strength PositionDocument11 pagesInternal Strength PositionkulsoomalamNo ratings yet
- Definition of EbookDocument14 pagesDefinition of EbookNurul IzzahNo ratings yet
- Non Domestic Building Services Compliance GuideDocument76 pagesNon Domestic Building Services Compliance GuideZoe MarinescuNo ratings yet
- Mohiuddin Ahmad and Rafiqul Tarefder Department of Civil Engineering, University of New MexicoDocument1 pageMohiuddin Ahmad and Rafiqul Tarefder Department of Civil Engineering, University of New MexicoMohiuddin AhmadNo ratings yet
- HVPE Syllabus of Ist Year & IInd Year Degree StudentsDocument5 pagesHVPE Syllabus of Ist Year & IInd Year Degree StudentsReddyvari Venugopal0% (1)
- Usability Engineering (Human Computer Intreraction)Document31 pagesUsability Engineering (Human Computer Intreraction)Muhammad Usama NadeemNo ratings yet
- Subject Orientation: Empowerment TechnologiesDocument10 pagesSubject Orientation: Empowerment TechnologiesJessa GuerraNo ratings yet
- Heinzmann ControlsDocument4 pagesHeinzmann ControlsShahzad AhmadNo ratings yet
- Plastiment BV 40: Water-Reducing Plasticiser For High Mechanical StrengthDocument3 pagesPlastiment BV 40: Water-Reducing Plasticiser For High Mechanical StrengthacarisimovicNo ratings yet
- Lecture 5 Acetic AcidDocument6 pagesLecture 5 Acetic AcidYan LaksanaNo ratings yet
- Multilin 369Document5 pagesMultilin 369Edo RossNo ratings yet
- Chapter 17, E-Learning: 2001 Prentice Hall, Inc. All Rights ReservedDocument22 pagesChapter 17, E-Learning: 2001 Prentice Hall, Inc. All Rights ReservedmarianNo ratings yet
- TEJASWINIDocument4 pagesTEJASWINIShìVâ KùMàrNo ratings yet
- 7GCBC PohDocument75 pages7GCBC PohEyal Nevo100% (1)
- How To Effectively Implement DCIM and Bridge The Gap Between IT and FacilitiesDocument11 pagesHow To Effectively Implement DCIM and Bridge The Gap Between IT and FacilitiesAbednego TariganNo ratings yet
- Python Lab ManualDocument25 pagesPython Lab ManualMohd TahirNo ratings yet
- HR Report ON Moser BaerDocument77 pagesHR Report ON Moser BaerKomal DhaliwalNo ratings yet
- VEH MB ML320 EAM Extended Activity Module TaskDocument1 pageVEH MB ML320 EAM Extended Activity Module Taskd9d100% (1)
- OneDesk QuickStartGuideDocument5 pagesOneDesk QuickStartGuidefivel84No ratings yet
- MSDS EmaxDocument10 pagesMSDS EmaxAnonymous mfKWzk1UNo ratings yet
- XII Bahasa Inggris No. 16-18Document3 pagesXII Bahasa Inggris No. 16-18Auryn AnastashaNo ratings yet
- Firearms in America 1600 - 1899Document310 pagesFirearms in America 1600 - 1899Mike100% (3)
- TractionBatteries Technical WebDocument20 pagesTractionBatteries Technical WebnarakribNo ratings yet
- Niner RIP9 RDODocument5 pagesNiner RIP9 RDOSwitchback BikesNo ratings yet
- Darcy Friction Loss Calculator For Pipes, Fittings & Valves: Given DataDocument2 pagesDarcy Friction Loss Calculator For Pipes, Fittings & Valves: Given DataMSNo ratings yet
- PS User Security SetupDocument30 pagesPS User Security Setupabhi10augNo ratings yet
- GETDIL Annual Report 2016 17Document172 pagesGETDIL Annual Report 2016 17kmnNo ratings yet
- CadDocument20 pagesCadVivek DesaleNo ratings yet
- RRLDocument3 pagesRRLNeil RosalesNo ratings yet