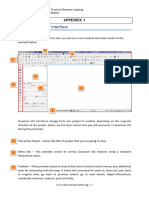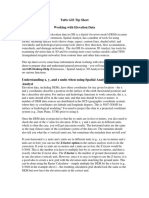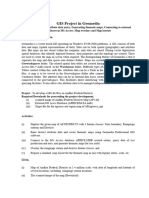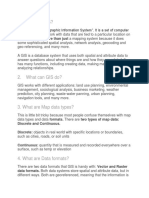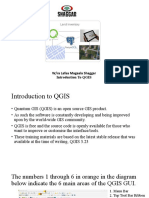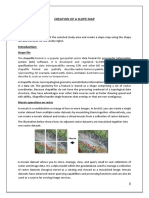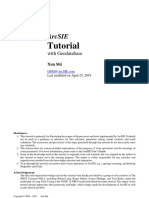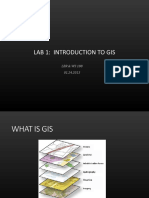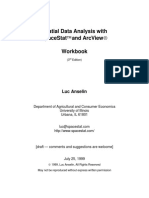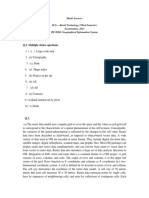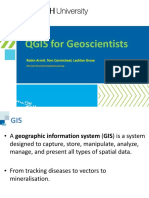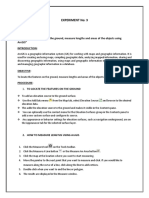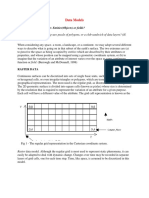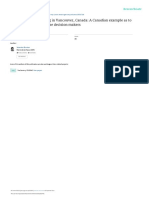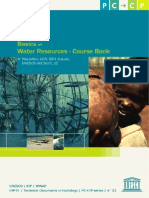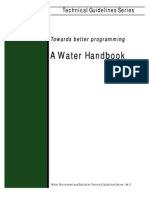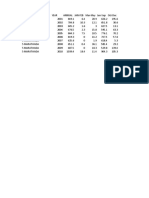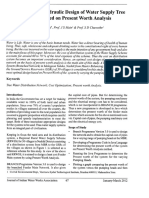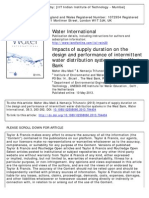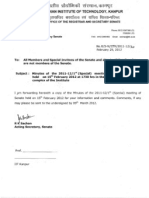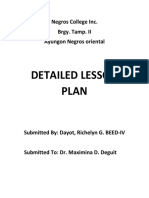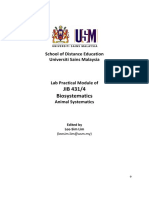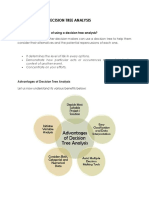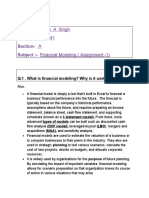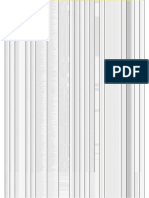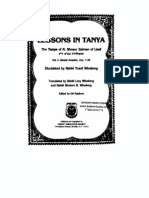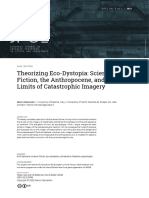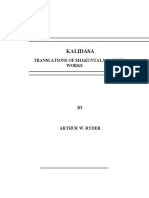Professional Documents
Culture Documents
Vector Manual
Uploaded by
AbhishekKumarSinhaCopyright
Available Formats
Share this document
Did you find this document useful?
Is this content inappropriate?
Report this DocumentCopyright:
Available Formats
Vector Manual
Uploaded by
AbhishekKumarSinhaCopyright:
Available Formats
A short introduction to Quantum GIS
Anuja Shukla and Puru
Department of Computer Science and Engineering
Indian Institute of Technology Bombay
{anujashukla, puru}@cse.iitb.ac.in
August 13, 2013
http://www.qgis.org/
1
Note: This tutorial has an accompanying dataset for examples illustrated and for exercises. Please
make sure you locate the dataset for purposes of using this tutorial.
1 Introduction
This tutorial is made for academic use for understanding the basics of GIS and use of the desktop
application Quantum GIS.
1.1 Keywords
Following are the keywords which will be used frequently in the tutorial.
GIS: A geographic information system is a system designed to store, represent and manip-
ulate geographical data. A GIS stores spatial data (< x, y > coordinates) and optionally a
function value or data associated with each spatial data item, e.g., the elevation information
for a district map.
QGIS: Quantum GIS, QGIS is a free and open source geographic information system (GIS)
application that provides data viewing, editing and analysis capabilities.
GIS layer: A GIS layer is a view of a spatial area with information elements, e.g., a layer
of roads, or a layer if village boundaries etc. Each layer has geographical context and hence
multiple layers can be super-imposed to view aggregate details of a region, e.g., a road layer
and a village layer wheb viewed together can help understand road connectivity details.
PostGIS: PostGIS is an open source software program that adds support for geographic
objects to the Postgres SQL database.
Metadata: Data describing data, e.g., what do columns represent.
Geographic co-ordinate system: A geographic coordinate system is a coordinate system
used to locate every position on Earth. Common coordinate systems are the cartesian system,
the polar coordinate system and the cylindrical or sperical coordinate system.
Projection system: Since all view planes are in two-dimensions, projection systems are
required to project three dimensial spaces onto two-dimensional planes.
The projection system used by the GIS denes the measuring units.
CRS: Co-ordinate reference system.
e.g., WGS 84:
A projection system, World Geodic System, from the U.S. Military in 1984. This system is
mostly used in our examples. The World Geodetic System is a standard for use in cartography,
geodesy, and navigation. It comprises a standard coordinate frame for the Earth, a standard
spheroidal reference surface (the datum or reference ellipsoid) for raw altitude data, and a
gravitational equipotential surface (the geoid) that denes the nominal sea level.
Raster data: Raster data is based on a (usually rectangular, square-based) tessellation of
the 2D plane into cells/pixels. Each pixel/cell represents a small portion of the spatial area
and has an associated values for some attribute, e.g., the DEM (data elevation model) raster
dataset associates the elevation of a small region to a pixel, grid-based satellite images.
2
Vector data: Vector data uses geometry (polygons, polylines and points) to represent
(spatial) objects. Additionally, each object can be associated with attributes.
1.2 Installation of Quantum GIS
Installation on Windows
Download QGIS from the following link:
http://hub.qgis.org/projects/quantum-gis/wiki/Download
This tutorial is based on Quantam GIS version 1.8.0.
Run the setup, follow the instructions and install QuantumGIS.
Installation on Linux
Follow the instructions given in the link above to install QGIS on Ubuntu/Debian/Fedora.
The instructions includes the installation of prerequisites like python, grass etc.
1.3 File types
Shape:
A shape le is a popular geospatial vector data format for geographic information systems
software. Shape les spatially describe geometries: points, polylines, and polygons. These,
for example, could represent water wells, rivers, and lakes, respectively. Each item may also
have attributes that describe the items, such as the name or temperature.
Raster:
Raster images are made up of individual square colored pixels that, when combined, form
some image. Each pixel color species the property associated with that pixel, for example,
in a gray scale raster image of data elevation model (DEM), darker the pixel color more is
the elevation. Landuse-landcover image is a good example of raster le.
PostGIS:
The database les from postGIS server. PostGIS is the open source software program that
supports geographic objects additional to object-relational database.
WMS layer:
Web map service is a standard protocol for serving geo-referenced map images over the In-
ternet that are generated by a map server using data from a GIS database.
The le type with which we mostly deal is SHAPE le (.shp). We will see the operations in
next few sections only for SHAPE les.
3
2 Working with layers
2.1 What is layer?
Conceptually, a layer is a slice or stratum of the geographic reality in a particular area, and is more
or less equivalent to a legend item on a paper map. On a road map, for example, roads, national
parks, political boundaries, and rivers might be considered dierent layers.
The companion dataset has the following layers for purposes of this tutorial: district layer, tehsil
layer, drainage layer.
The next sub-sections introduce dierent operations relevant to layers and corresponding QGIS
actions for the same.
2.2 Operations with layers
Importing a Layer
1. Go to Layer option on the topmost panel of the Quantum GIS frame.
2. Following options are available:
Add vector layer, add raster layer, add postGIS layer etc.
Select add vector layer.
3. Browse the location where you have saved the shape files.
4. You can select one or more shape files at the same time.
5. Click on Open.
View layer panel
To view the layer panel: 1. Go to View on the top of the frame.
2. Click on the option -> Panels.
3. Check on the option -> Layers.
4. You can drag and resize the Layer Panel.
Adding multiple layers
Multiple layers can be added using the Adding/Importing a Layer procedure. Layers are
overlapped on top of each other, in the order shown in the view panel. If a layer made up
of lines or points is overlapped by a layer of polygons, the point/line layer wont be visible.
Thus, we may have to bring the layers above other layers. The following steps will change
overlap sequence between layers,
1. Select the layer we want to move and drag it
2. Drop layer at the level we want it at
Figure 1 shows two views related to adding/importing an layer and the view panel (on the
left) displaying the list of added layers. A simple example showing how an overlaping layer
hides the previously added layer is shown in Figure 2a.
Remove layer
1. Right click on the layer
2. Click on Remove.
Zoom to the layer
To see the full layer in one screen, we need to zoom to the layer extent. To do so, 1. Right
4
Figure 1: Adding/importing a layer and viewing list of layers on the view panel.
click on the layer we want to zoom into.
2. Click on Zoom to layer extent.
View the co-ordinates and scale
The co-ordinates and scale can be seen on the bottom of the screen.
Set the Projection system
Projection system denes the geographic co-ordinate system, units of the map etc. Usually,
we set the co-ordinate system to WGS 84. The les given for the experimental purpose are
already in the WGS 84 co-ordinate reference system. The CRS can be changed as follows,
1. Right click on layer whose CRS is to be changed or set.
2. Click on Set layer CRS.
3. Select the CRS we want (we use WGS 84).
4. Click OK. Now check the co-ordinates. They should be matching as the co-ordinates
of the location of the layer on Google earth or any other earth browser.
View attributes
Attributes of the layer can be viewed by following steps below:
1. Right click on the layer in layer panel.
2. Click on Open attribute table.
5
(a) Eect of adding multiple layers. (b) Operation on layers (available on right-click).
Figure 2: Operations on layers.
3. The tabs in the bottom represent operations like copy, select, deselect rows,
edit row, add new column, delete new column.
Figure 2b shows the operations that QGIS oers for layer, on right clicking the layer name and
highlighting the ones which are described here.
Exercise:
1. Import Layer- Drainage from the given folder.
2. Import Layer- Taluka.
3. View the layer panel.
4. The Drainage layer is below the Taluka Layer, as shown in Figure 2a. Thus the drainage
layer is not visible as Taluka polygons are getting overlapped over it.
5. Drag the drainage layer above the Taluka layer. So, the layers look as shown in Figure 2a.
6
2.3 General operations on maps
Pan map, zoom in , zoom out
Panning the map, Zooming in , Zooming out options are available in View, also the legends
are available on the panel on the top.
The panels can be made visible by right clicking on the top of QGUS frame, and checking
the boxes of panels we want to make visible.
Identify the feature/ properties of selected feature
To identify the object and its features,
1. Go to View.
2. Select Identify Feature.
Measure angle, area, line, giving bookmark etc.
Make the toolbar - attributes visible. The above operations and few more can be done
using this tool.
The length is measured in Km and angle in degrees.
7
3 Properties of maps
This section describes how to change the properties for visualization of the map.
Steps:
1. Right click on the layer name. (Figure 3 shows the properties toolbar.)
2. Click on properties.
3. Following are the properties that we can change for visualization.
Note: Options may change according to software release version of Quantum GIS.
Symbology/ Style
1. Renderer:
The renderer has following options: Single symbol, categorized, graduated.
Figure 4 shows a taluka layer with dierent renderings.
Single symbol (default):
The whole layer selected will be rendered with a single color.
- Color change - by selecting the color by clicking on the change button.
- Transparency - can be changed by dragging the pointer from 0 transparency level to 100
percent.
- Unit can be changed from default millimeter to map unit.
- Style [solid ll, horizontal lines ll, vertical lines ll etc.] can be used to ll styles with a
solid color.
Graduated:
This option helps to color a layer according to dierent attribute values of the vector poly-
gons. For example, dierent talukas can be color coded based on their area, taluka name etc.
- Select the Graduated style option.
- Select the Column that should be used for color coding, e.g., perimeter, area etc. - Select
number of classes. An automatic color coding based on number of classes should be displayed.
- Select OK to view graduated styling on the map. 2. Labels:
Labels are notations on the objects which we can visualize on the map. Labels can be chosen
from one of the attributes that are associated with the object/vector polygon.
For labeling the objects on a map, follow these steps:
Figure 3: The properties panel for a layer.
8
Figure 4: The Thane taluka layer with dierent renderings.
- Check on the checkbox Display labels.
- Select the attribute whose value is to be given as label Field containing label.
- Select the font size, placement of the label.
3. Click the Field tab.
The Field tab displays the list of attributes associated with objects.
4. The General tab can be used specify the co-ordinate system, CRS etc.
Exercise:
1. Import only the taluka layer. If other layers are imported, turn then o by checking on the
check box.
2. Change color of the Taluka Layer.
3. Label Taluka layer with the Taluka name attribute.
4. Change the transparency of the Taluka layer.
5. Now try changing the color in dierent ways.
6. Single symbol
7. Categorized - select categorize, select the eld Taluka Name, click on classify
8. Graduated- select categorize, select the eld Area, click on classify
Figure 4 shows sample outputs corresponding to this exercise.
9
4 Querying maps
What is a query?
A query is question often required to be expressed in a formal way. For querying maps, SQL
(sequential query language) support is required. QGIS provides querying facility on maps, results
of which are visual outputs, i.e., sub-objects on a map. The output of query can be stored as
a separate shape le to be imported as layer. A query can be issued on attributes of the shape
le/object. The geometries satisfying the conditions of attributes are returned as the map.
The general format to speciy a condition is:
FIELDNAME OPERATOR VALUE
e.g., Talukaname=Thane will show all sub-object/polygons of the map/vector latyer that have
it Talukname attribute as Thane.
The procedure to query a map is as follows:
1. Right click on the layer.
2. Click on Query...
3. Select the Field to be used as condition for the query.
The fields displayed on the bottom tab named SQL where clause.
4. Next, select the operator for the condition by double clicking on the Operator
button.
5.To see what all values are associated with the select field, click ALL at the
bottom of the value block.
6. Double click on the value, which gets written in the SQL where clause. Now
the query takes the form of expression described above.
7. Click on OK.
8. The layer will show the objects satisfying condition given.
9. The layer can be saved by right clicking on layer and selecting the option Save.
10. The original layer can be restored choosing Clear (instead of specifying a
query condition) in the query builder menu of the layer. This clears the condition
and original view of the layer us restored.
Example
Given data:
1. District boundary (using the district layer).
2. Tehsil Boundary - Area, perimeter, taluka ID, taluka name, District name, Hilly Block, Geom-
etry (Polygon).
3. Drainage - Area, perimeter, drainage polygon ID, Type (reservoir, tanks, river), area in hectors,
Geometry (Polyline).
Query: Locate on map the Tehsil with name Thane.
Steps:
First import the above layers and arrange them such that district layer will be the bottommost
layer , the taluka layer next and and the drainage layer at the top.
1. In Query builder select the eld - TNAME which stands for name of tehsil.
2. Select the operator = as the name of Tehsil is tbe compared.
3. Click on the All button in the values block to see all the values for the Tehsil eld.
10
4. Select Thane (double click).
5. The SQL where clause should display TNAME = Thane.
6. Click OK.
7. The Tehsil layer should display only the Thane tehsil.
8. The query result is just viewed on query execution, and not saved until the layer is saved as a
new shape le.
9. To bring back the original layer as it was, clear the query as instructed in the instructions above.
More examples:
1. Query: Locate talukas Thane, Murbad, Mokhada.
The SQL where clause is:
TNAME = Thane OR TNAME = Murbad OR TNAME = Mokhada
2. Query: Locate talukas which are in District Thane and are in Hilly Sub-Block.
The SQL where clause is:
DNAME = THANE AND HILLYBLOC = Hilly Sub-block
The result should display the Vasai and Bhiwandi talukas.
Exercise:
1. Import the taluka layer and open the attributes table.
2. To add a new column, rst click on Toggle Editing mode symbol.
3. Click on Add Column button.
4. Enter name of a new column as population and type integer.
A new column named population has been added with all values initiated as NULL.
5. Edit all the values by entering values from the given population dataset of the talukas.
6. As an exercise, try rendering map with graduation of population.
7. Query on the map for showing talukas with population greater than 1 million and which are
in hilly block.
11
5 The Analysis Tool
1. Go to Vector tab on the toolbar and select the Analysis Tool.
2. Following operations can be performed,
- Sum Line length (sums up the line length),
- Distance Matrix (gives distance matrix between points of two dierent layers),
- Points in polygon (given a polygon layer, gives number of points of another layer in it)
- Nearer Neighbor (gives statistic of nearest neighbor)
- etc.
Exercise:
1. Import District Layer.
2. Import Road Arc Layer.
3. Go to Vector.
4. Go to Analysis Tool.
5. Select Sum line lengths.
6. Select the district polygon layer and road arc layer in the tool, which means that the sum of
lines (road arcs) in the district polygon will be stored in the output layer.
7. Give a new output le name.
8. Now check the attributes of new output layer, which will give you total length of road arcs in
district polygon.
9. As an exercise, do the same with Taluka layer and Road arc. The output will have Taluka layer
with one extra column having total length of road arc in each taluka polygon.
6 The Geo-Processing Tool
Another useful tool is geo-processing tool having operations like union, intersection, buer.
1. Go to Vector.
2. Go to Geoprocessing tool.
3. The functions in it do following tasks -
- Intersection (gives intersection of two layers)
- Convex hull (creates convex hull for selected layer, for selected eld)
- Union (Gives union of two layers)
- Buer (buer of specied area)
- Dissolve (dissolve the polygons of some specied selected features)
- Dierence (Dierence between two layers)
- Clip (Clip a layer to the target layer)
Output is saved as a new le, for which the folder has to be browsed.
Exercise :
1. Import drainage layer.
2. Query on taluka for Taluka name - Shahapur
Consider the layer taluka consisting of only the Shahapur taluka.
3. Intersect this taluka layer with drainage.
4. Save the layer.
12
Exercise :
1. Import village layer.
2. Import layer with elevation points .
3. Import drainage layer.
4. Query on the elevation point layer and pick up points with elevation greater than 500ft.
5. Buer the points with .01 i.e 1 km
6. Buers of 1 km area will be formed around the queried elevation of village points layer.
7. With this buering you can check which villages are having reservoirs in area of 1 km.
Exercise:
1. Import District layer.
2. Import Village layer.
3. Query on the village layer and form a new layer named Tanker-fed villages. The list of tanker-fed
villages is part of the data directory for this tutorial. Use tankfer-fed villages names to query the
Village-layer and generate and save a new tanker-fed villages layer.
Exercise:
1. As an exercise dissolve the villages with same taluka name in the new tanker-fed layer villages,
and form a new layer from it.
The dissolve feature combines polygon boundaries of polygons which meet a certain common cri-
teria, e.g., same taluka name. In the above operation, dissolve will plot all villages with the
same taluka name with the same color/style and append all taluka attributes/elds to the village
attributes list.
Exercise:
1. Import the watershed layer.
2. Choose any one taluka and intersect the watershed layer with that taluka.
3. Output view should show watersheds of selected taluka and none for other talukas.
13
7 Importing other le formats
Quantum GIS can import les in formats like kml, smw, image(raster), postGIS database etc.
While importing a vector le, the le format option can be selected for any vector le, (from bot-
tom of the import tab) before browsing the le. The following is an example importing of a kml
lemaking a kml le in Google Earth and importing the kml le in QGIS.
Steps:
1. Search Tansa Lake,Thane, Maharashtra.
2. Draw polygon with the drawing tool around the lake.
3. Save the file by right clicking as kml file.
4. Now go to add vector file in QGIS and select the file format kml before browsing
the file.
5. Import the file.
6. Import the thane taluka file, which is given in the data folder as well.
7. See that the kml file overlaps on the Shahapur taluka.
8 Additional references:
1. http://qgis.spatialthoughts.com/
2. http://qgis.org/en/documentation.html
14
You might also like
- QGIS Manual - JSADocument14 pagesQGIS Manual - JSABhuvnesh PrasadNo ratings yet
- Gis PracticalsDocument61 pagesGis PracticalsMadhura JoshiNo ratings yet
- TP1 Intro2020 enDocument7 pagesTP1 Intro2020 enbrunogassogbaNo ratings yet
- QGIS TutorialDocument30 pagesQGIS Tutorialtres fernandez100% (1)
- Appendix 2Document15 pagesAppendix 2Itzel Cruz Del MoralNo ratings yet
- Introduction To QGIS Revision3Document134 pagesIntroduction To QGIS Revision3Vilma Baltazar AganusNo ratings yet
- Appendix 1Document9 pagesAppendix 1Itzel Cruz Del MoralNo ratings yet
- Qgis Exercise Lab1Document11 pagesQgis Exercise Lab1Johnny Mopada Jr.No ratings yet
- Intro to ArcGIS: An OverviewDocument103 pagesIntro to ArcGIS: An OverviewBrian DikaNo ratings yet
- GIS LAB ASSIGNMENT – 1: Georeferencing Raster Data Using QGISDocument10 pagesGIS LAB ASSIGNMENT – 1: Georeferencing Raster Data Using QGISArun GangwarNo ratings yet
- GIS Level 2: Libraries - Mit.edu/gis/data/repository - HTMLDocument16 pagesGIS Level 2: Libraries - Mit.edu/gis/data/repository - HTMLBlacksacerdoteNo ratings yet
- Introduction To The Architecture of ArcgisDocument44 pagesIntroduction To The Architecture of ArcgisgarvsmartyNo ratings yet
- Tufts GIS Tip Sheet Working With Elevation DataDocument4 pagesTufts GIS Tip Sheet Working With Elevation DataFlor TsukinoNo ratings yet
- GIS TutorialDocument24 pagesGIS Tutorialmanohar manuNo ratings yet
- QGIS Beginners Manual: Tethys 1.5.0Document34 pagesQGIS Beginners Manual: Tethys 1.5.0Fathoni Mahardika100% (1)
- Geological Mapping Using Open Source QGIS: October 2017Document23 pagesGeological Mapping Using Open Source QGIS: October 2017legarciNo ratings yet
- Qgis Beginners Manual Dds WorkshopDocument15 pagesQgis Beginners Manual Dds WorkshopRafael FonsecaNo ratings yet
- Arc SceneDocument5 pagesArc SceneZainal ArifinNo ratings yet
- IGET GIS 002 ProjectionTutorialDocument14 pagesIGET GIS 002 ProjectionTutorialHrithik AryaNo ratings yet
- L2 ProjectionsDocument24 pagesL2 ProjectionsGabriel LazarNo ratings yet
- Exercise - Analyzing Ethiopian Cities and Elevation DataDocument2 pagesExercise - Analyzing Ethiopian Cities and Elevation DataTsion YehualaNo ratings yet
- GIS Lab ExperimentDocument13 pagesGIS Lab ExperimentGaurav ParmarNo ratings yet
- GIS InterviewDocument11 pagesGIS InterviewfaizahabdullahNo ratings yet
- W/ra Lafaa Magaala Shaggar Introduction To QGISDocument24 pagesW/ra Lafaa Magaala Shaggar Introduction To QGISDuromi IntalaNo ratings yet
- Map Projections ExplainedDocument22 pagesMap Projections ExplainedRoy AdhiwibowoNo ratings yet
- Georeferencing and Digitizing in ArcGISDocument7 pagesGeoreferencing and Digitizing in ArcGISatierah_dsgNo ratings yet
- Create Slope Map from DEMDocument7 pagesCreate Slope Map from DEMSaratNo ratings yet
- ArcGiS Geological Modeling TechniquesDocument13 pagesArcGiS Geological Modeling TechniquesMan Ho LamNo ratings yet
- Setting up a SWAT Model with QSWAT in 4 StepsDocument21 pagesSetting up a SWAT Model with QSWAT in 4 StepsmarcianaNo ratings yet
- Level 2 MIT ExercisesDocument5 pagesLevel 2 MIT ExercisesJEZREEL JOHN GENESENo ratings yet
- Georeferencing A MapDocument12 pagesGeoreferencing A MapLia MelinaNo ratings yet
- ArcSIE Tutorial 5lessons GeoDatabase 190425Document100 pagesArcSIE Tutorial 5lessons GeoDatabase 190425Sergio Diaz BaezNo ratings yet
- Using ArcSceneDocument12 pagesUsing ArcSceneBoris Rebolledo GajardoNo ratings yet
- Lab 1: Introduction To Gis: LBR & WS 188 01.24.2013Document31 pagesLab 1: Introduction To Gis: LBR & WS 188 01.24.2013Windibel Gutierrez SalgueroNo ratings yet
- Quantarctica GetStartedDocument6 pagesQuantarctica GetStartedRicardo Salinas FournierNo ratings yet
- ArcGIS Training NEADocument161 pagesArcGIS Training NEAraghurmi100% (1)
- Section3Exercise1 ScaleAndGeneralizationDocument33 pagesSection3Exercise1 ScaleAndGeneralizationjgstormNo ratings yet
- QGIS and Open Data For Hydrological Applications Exercise Manual v3.2.3Document115 pagesQGIS and Open Data For Hydrological Applications Exercise Manual v3.2.3Raman MaharjanNo ratings yet
- Spacestat WorkbookDocument91 pagesSpacestat WorkbookMarisela FuentesNo ratings yet
- Making A Geologic Map in ArcGIS 10 PDFDocument39 pagesMaking A Geologic Map in ArcGIS 10 PDFRonald AthallahNo ratings yet
- A Practical Guide To Using QGISDocument12 pagesA Practical Guide To Using QGISsurvmichael16No ratings yet
- Spatial Analysis Tip SheetDocument9 pagesSpatial Analysis Tip SheetManeesh MasseyNo ratings yet
- Tribhuvan University: Institute of EngineeringDocument16 pagesTribhuvan University: Institute of Engineeringphoenix waibaNo ratings yet
- QGIS Workshop 111820Document39 pagesQGIS Workshop 111820Leandro Letti100% (1)
- Land Change Modeler ModuleDocument11 pagesLand Change Modeler Moduleivan_durden_87No ratings yet
- Quick-Start QGIS TutorialDocument7 pagesQuick-Start QGIS TutorialmsidqiNo ratings yet
- Calculating Line Lengths and Statistics (QGIS3) - QGIS Tutorials and TipsDocument12 pagesCalculating Line Lengths and Statistics (QGIS3) - QGIS Tutorials and Tipsmp dcNo ratings yet
- Stream Network and Watershed Delineation Using Spatial Analyst Hydrology ToolsDocument16 pagesStream Network and Watershed Delineation Using Spatial Analyst Hydrology ToolsGeo SpatialistNo ratings yet
- 23.12.13 - Alka Mishra-AS-2285 Geographical Information System Alka MishraDocument11 pages23.12.13 - Alka Mishra-AS-2285 Geographical Information System Alka Mishra121 Divyanshu SoradiyaNo ratings yet
- GIS Lab ManualDocument10 pagesGIS Lab Manualsatishkumarkolluru9809100% (2)
- Qgis For Geoscientists: @monasheaeDocument71 pagesQgis For Geoscientists: @monasheaeYacouba SountraNo ratings yet
- Ay 23-24 Tyit Pgis Lab ManualDocument87 pagesAy 23-24 Tyit Pgis Lab ManualnewvinayakprintsNo ratings yet
- Tutorial 2 - Exploring Map Projections and Grid Systems in Arcgis 10Document11 pagesTutorial 2 - Exploring Map Projections and Grid Systems in Arcgis 10raghurmiNo ratings yet
- Experiment No: 3: Title: "To Locate The Features On The Ground, Measure Lengths and Areas of The Objects Using Arcgis"Document3 pagesExperiment No: 3: Title: "To Locate The Features On The Ground, Measure Lengths and Areas of The Objects Using Arcgis"Kamran AliNo ratings yet
- TC 25 LabEx 1A Intro QGISDocument8 pagesTC 25 LabEx 1A Intro QGISKenneth T. GuillermoNo ratings yet
- Gisnotes-Raster and VectorDocument5 pagesGisnotes-Raster and VectorJane AsasiraNo ratings yet
- Mitres Str001iap22 Level1 Qgis TakehomeDocument14 pagesMitres Str001iap22 Level1 Qgis TakehomeandenetNo ratings yet
- Introduction To Quantum GIS: DatasetDocument12 pagesIntroduction To Quantum GIS: DatasetErvin DerviševićNo ratings yet
- Introducing Geographic Information Systems with ArcGIS: A Workbook Approach to Learning GISFrom EverandIntroducing Geographic Information Systems with ArcGIS: A Workbook Approach to Learning GISRating: 3 out of 5 stars3/5 (1)
- Keeping The Taps Owing in Vancouver, Canada: A Canadian Example As To How Science Can Assist The Decision MakersDocument3 pagesKeeping The Taps Owing in Vancouver, Canada: A Canadian Example As To How Science Can Assist The Decision MakersAbhishekKumarSinhaNo ratings yet
- Ven PLEDocument23 pagesVen PLEegonolsen2No ratings yet
- Basics of Water Resources - Unesco PDFDocument102 pagesBasics of Water Resources - Unesco PDFAbhishekKumarSinhaNo ratings yet
- Prelims Pages PDFDocument31 pagesPrelims Pages PDFAbhishekKumarSinhaNo ratings yet
- Chapter 1 Typical Scheme LifeDocument7 pagesChapter 1 Typical Scheme LifeAbhishekKumarSinhaNo ratings yet
- A Water HandbookDocument116 pagesA Water HandbookGreater Charlotte Harbor Sierra ClubNo ratings yet
- M Rain Data For Assignment 1Document1 pageM Rain Data For Assignment 1AbhishekKumarSinhaNo ratings yet
- Chapter 6-9 PDFDocument93 pagesChapter 6-9 PDFAbhishekKumarSinhaNo ratings yet
- Soil Water ConservationDocument144 pagesSoil Water ConservationAbhishekKumarSinhaNo ratings yet
- Water Treatment Plant: 5.2.1 Slow Sand Filter-Plant 5.2.2 Rapid Sand Filter PlantDocument46 pagesWater Treatment Plant: 5.2.1 Slow Sand Filter-Plant 5.2.2 Rapid Sand Filter Plantmanjunath_jh7145No ratings yet
- Repairing PipelinesDocument111 pagesRepairing PipelinesRoche MathewNo ratings yet
- GSDA Jalsandharan ManualDocument66 pagesGSDA Jalsandharan ManualAbhishekKumarSinhaNo ratings yet
- Chapter 1 4Document72 pagesChapter 1 4sakeedfaheedNo ratings yet
- Chapter 17-20 PDFDocument81 pagesChapter 17-20 PDFAbhishekKumarSinhaNo ratings yet
- Training Packageome 2000Document298 pagesTraining Packageome 2000Dan TararaNo ratings yet
- IIT Bombay Grad Seeks Research Coordinator RoleDocument1 pageIIT Bombay Grad Seeks Research Coordinator RoleAbhishekKumarSinhaNo ratings yet
- Hydrulic DesignDocument5 pagesHydrulic DesignAbhishekKumarSinhaNo ratings yet
- Hirve ReportDocument14 pagesHirve ReportAbhishekKumarSinhaNo ratings yet
- IITK-GSDMA Wind Codes DocumentDocument105 pagesIITK-GSDMA Wind Codes DocumentMadusha Galappaththi100% (2)
- Shilong Study PDFDocument7 pagesShilong Study PDFAbhishekKumarSinhaNo ratings yet
- Impacts of Supply Duration On The Intermittent SupplyDocument22 pagesImpacts of Supply Duration On The Intermittent SupplyAbhishekKumarSinhaNo ratings yet
- Laboratory.08 Solution 2Document6 pagesLaboratory.08 Solution 2AbhishekKumarSinhaNo ratings yet
- Chapter3 PDFDocument25 pagesChapter3 PDFtoliveira80No ratings yet
- Minutes of The 2011-12-1st (Special) MeetingDocument10 pagesMinutes of The 2011-12-1st (Special) MeetingAbhishekKumarSinhaNo ratings yet
- Industrial Training, at DCCPPDocument26 pagesIndustrial Training, at DCCPPGaganil SharmaNo ratings yet
- ICT Backup Procedure PolicyDocument8 pagesICT Backup Procedure PolicySultan BatoorNo ratings yet
- 3: Batteries: I Ne NR+RDocument3 pages3: Batteries: I Ne NR+RIsrael EdeagheNo ratings yet
- Ozone Layer EssayDocument7 pagesOzone Layer Essayb71bpjha100% (2)
- Phlebotomy Blood, Micro-OrganismDocument4 pagesPhlebotomy Blood, Micro-Organismapi-372107867% (3)
- F2970.1558734-1 Trampoline CourtDocument22 pagesF2970.1558734-1 Trampoline CourtKannan LakshmananNo ratings yet
- Sense Organs Lesson PlanDocument16 pagesSense Organs Lesson PlanBernard DayotNo ratings yet
- Accenture Security RansomwareDocument8 pagesAccenture Security RansomwareAbubakar Saddiq MusaNo ratings yet
- Celene Stained Glass ColoursDocument4 pagesCelene Stained Glass ColoursRathna ChalamNo ratings yet
- Wet Specimen Preservation MethodsDocument24 pagesWet Specimen Preservation Methodstamil selvanNo ratings yet
- Importance of Decision Tree AnalysisDocument3 pagesImportance of Decision Tree AnalysisJean Grace Agustin BelmonteNo ratings yet
- Alchemical Psychology Uniform Edition o - HillmanDocument207 pagesAlchemical Psychology Uniform Edition o - HillmanElsy Arana95% (22)
- Social AuditDocument7 pagesSocial AuditShofiq100% (2)
- Financial Modeling Interview Questions AnsweredDocument6 pagesFinancial Modeling Interview Questions AnsweredBHAVEN ASHOK SINGHNo ratings yet
- Manual Lift Release System: Parts List and DiagramsDocument4 pagesManual Lift Release System: Parts List and DiagramsPartagon PowNo ratings yet
- TLC Treatment and Marketing ProposalDocument19 pagesTLC Treatment and Marketing Proposalbearteddy17193No ratings yet
- 53 Midas-Xr Analysis enDocument33 pages53 Midas-Xr Analysis encristiNo ratings yet
- Nodal Officer Wise Student ListDocument48 pagesNodal Officer Wise Student ListguerellaNo ratings yet
- Cronbach AlphaDocument15 pagesCronbach AlphaRendy EdistiNo ratings yet
- Lali The Sun Also Rises Final PaperDocument4 pagesLali The Sun Also Rises Final PaperDaniel AdamsNo ratings yet
- Anselm's Ontological Argument ExplainedDocument8 pagesAnselm's Ontological Argument ExplainedCharles NunezNo ratings yet
- D37H-08A ManualDocument56 pagesD37H-08A Manuallijie100% (1)
- Expository TextsDocument2 pagesExpository TextsJodi PeitaNo ratings yet
- An Evaluation of Maglev Technology and Its Comparison With High Speed Rail PDFDocument20 pagesAn Evaluation of Maglev Technology and Its Comparison With High Speed Rail PDFJohanFaqar ZainNo ratings yet
- ZetaPlus EXT SP Series CDocument5 pagesZetaPlus EXT SP Series Cgeorgadam1983No ratings yet
- Revit Mep Vs Autocad MepDocument4 pagesRevit Mep Vs Autocad MepAbdelhameed Tarig AlemairyNo ratings yet
- Rabbi Shneur Zalman of Liadi - Lessons in Tanya Vol-1Document474 pagesRabbi Shneur Zalman of Liadi - Lessons in Tanya Vol-1Exequiel Medina83% (6)
- Nestle CompanyDocument5 pagesNestle CompanymehakNo ratings yet
- Theorizing Eco-Dystopia: Science Fiction, The Anthropocene, and The Limits of Catastrophic ImageryDocument15 pagesTheorizing Eco-Dystopia: Science Fiction, The Anthropocene, and The Limits of Catastrophic ImageryLaura QuintanaNo ratings yet
- Shakuntala and Other Works, by KåalidåasaDocument255 pagesShakuntala and Other Works, by KåalidåasaMohamed Sayed AbdelrehimNo ratings yet