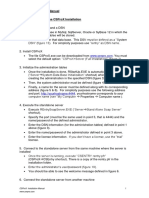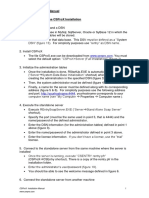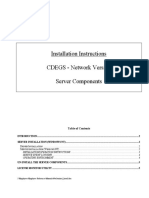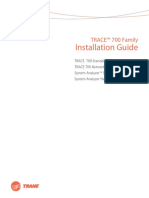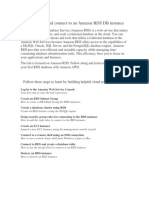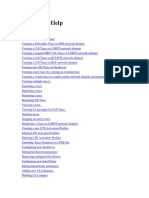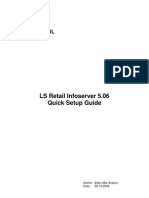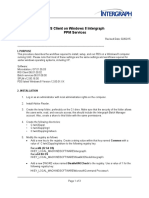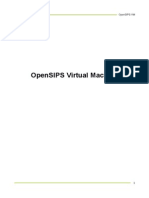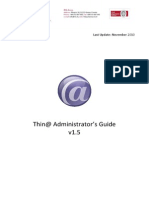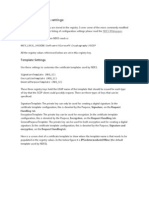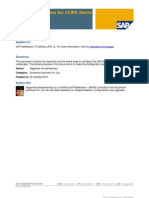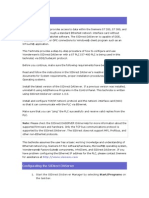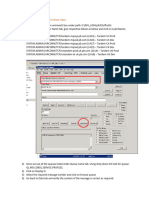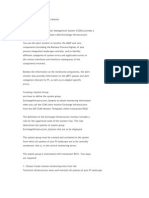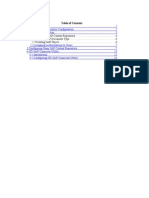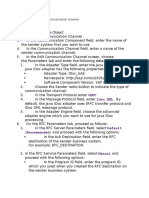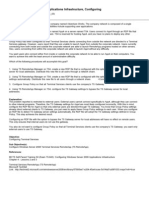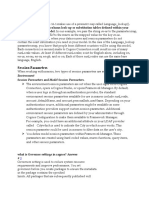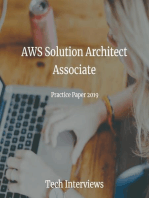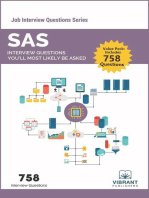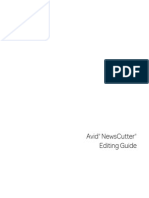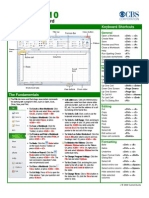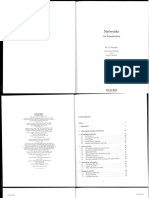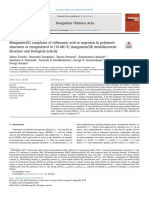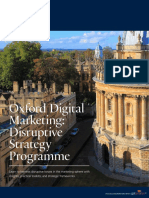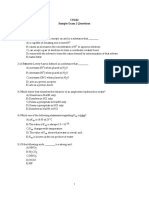Professional Documents
Culture Documents
Newscutter Guide INEWS Tool
Uploaded by
davidharriskyw0 ratings0% found this document useful (0 votes)
212 views43 pagesNRCS lets you use one computer to view stories and rundowns on an iNEWS server. You can also access stories on the ENPS Server from the NRCS Tool. NRCS settings must be configured before you can connect to an ENPS server.
Original Description:
Copyright
© © All Rights Reserved
Available Formats
PDF, TXT or read online from Scribd
Share this document
Did you find this document useful?
Is this content inappropriate?
Report this DocumentNRCS lets you use one computer to view stories and rundowns on an iNEWS server. You can also access stories on the ENPS Server from the NRCS Tool. NRCS settings must be configured before you can connect to an ENPS server.
Copyright:
© All Rights Reserved
Available Formats
Download as PDF, TXT or read online from Scribd
0 ratings0% found this document useful (0 votes)
212 views43 pagesNewscutter Guide INEWS Tool
Uploaded by
davidharriskywNRCS lets you use one computer to view stories and rundowns on an iNEWS server. You can also access stories on the ENPS Server from the NRCS Tool. NRCS settings must be configured before you can connect to an ENPS server.
Copyright:
© All Rights Reserved
Available Formats
Download as PDF, TXT or read online from Scribd
You are on page 1of 43
25 Using the NRCS Tool
The Newsroom Computer System (NRCS) tool lets you use one computer to view stories and
rundowns located on an Avid iNEWS
server or on an Electronic News Production System
(ENPS
) server and to edit sequences in your Avid editing application.
You use the NRCS tool to connect to an iNEWS server to access story scripts and to edit stories
on Avid NewsCutter. When you open a story in the NRCS tool, you can make formatting and
content changes to the story instead of moving to an iNEWS workstation to do the editing. After
you have made changes to the story, you can save the changes and make the story available to
others using the same server. You can also access stories on the ENPS server from the NRCS
tool, but you cannot make formatting or content changes to the stories.
Using the duration of the story, you can build a sequence in NewsCutter. Once you have the
duration of the story in the Timeline, you can add footage to match the scripted story. After some
quick video editing, the story is ready to air.
The following topics describe how to use the NRCS tool:
Configuring the NRCS Tool
Starting the NRCS Tool
NRCS Tool Components
Using the Directory Panel
Changing the Text Display
Editing Story Text (iNEWS Only)
Finding the Read Time of a Story
Sequences and Stories
Associating a Sequence with a Story
Adjusting the Story Timing (iNEWS Only)
Using Associated Sequences
Saving Changes to a Story (iNEWS Only)
Using the Post to Web Feature
Configuring the NRCS Tool
1060
Sending and Receiving NRCS Mail (iNEWS Only)
Disconnecting from Your NRCS Server
n
Your iNEWS or ENPS user permissions define how many of these procedures you can perform. If
you are unsure of your permissions, consult your system administrator.
Configuring the NRCS Tool
You must configure the NRCS settings before you can connect to an iNEWS or an ENPS server.
n
(ENPS only) Your ENPS administrator must first register your Avid editing system as a client on
the ENPS server. When you configure the NRCS tool, you use the client name to log in to the
ENPS server.
For more information about options, see NRCS Settings in the Help.
Configuring the ENPS Server for Avid Clients
Three required elements must be set up on the ENPS server before the Avid editing system can
connect as a client to the ENPS server:
MOS ID
Program
IP address
The following procedures describe the minimum steps for configuring the ENPS server.
To create a MOS ID for the Avid editing system on the ENPS server:
1. Start the ENPS client application and log in as an ENPS administrator.
You must have ENPS administrator server rights to perform system maintenance functions.
2. Each folder at the bottom of the ENPS client application contains a green dot, called a
Rover. Click the fourth Rover from the left, and select SystemMaintenance >MOS
Repeater Target.
3. Click New.
4. Type the new MOS ID in the text box, and click OK.
The new ID must match the Avid editing system name exactly. This field is case-sensitive.
Configuring the NRCS Tool
1061
5. Fill in the following columns in the MOS Configuration window.
To configure the running order:
1. Click the news group folder. Typically, this should be the third folder. Do not click the
Rover.
The group folder lists the running orders.
2. Double-click the running order you want the Avid editing system to access.
3. Click the title bar on the Running Order window.
4. Set the MOS Control field to active.
5. Click Go to save, and close the MOS Configuration window.
A MOS icon appears in the lower left corner of the Running Order window.
Configuring the NRCS Settings
To configure the NRCS settings and to connect to the server:
1. Double-click NRCS in the Settings scroll list.
The NRCS Settings dialog box opens.
2. Click the Server menu, and select an NRCS server:
- iNEWS
- ENPS
The options that appear depend on the server selection.
Col umn Descr i pt i on
Description Type the description of the new client for example, Avid editor.
IP Address Type the IP address for the Avid editing system client.
Repeater ID Select the Repeater ID (ENPS MOS Repeater Name).
Configuring the NRCS Tool
1062
n
The NRCS Settings dialog box also appears when you connect to a server if the active NRCS
setting lists no name in the Server text box.
3. Type the name of the server.
4. (iNEWS only) If you selected the iNEWS server, type a default user name.
5. (Option) Select Logout when NRCS Tool is closed if you want to terminate the connection
to the server every time you close the NRCS tool.
6. (iNEWS only) Select Automatic update from server if you want the information in the
NRCS tool to update periodically.
You can set the time interval used for updates by entering a time in the Update interval text
box. The default is 1 minute.
7. Click the iNEWS or the ENPS tab to make additional changes to the NRCS settings.
Configuring the NRCS Tool
1063
8. (iNEWS only) Configure the Message-of-the-Day (MOTD) settings, Mail Directory, and
Story Field Assignment values:
a. If you want to view the MOTD, select Show Message-of-the-Day, and select one of the
following:
t Every Connection (view the MOTD on every connection to the server)
t First Connection (view the MOTD only on the first connection to the server)
b. If the MOTD is located in a different directory on the server, type the name of the
appropriate directory in the Message-of-the-Day Directory text box.
SYSTEM.MESSAGE is the standard directory on the iNEWS server for the
message-of-the-day files. Type a different directory name only if your system
administrator suggests doing so.
c. If you want to change the location of the Mail Directory, type the new directory name in
the Mail Directory text box.
SYSTEM.MAIL.OUT is the standard directory on the iNEWS server for sending e-mail
messages. Type a different directory name only if your system administrator suggests
doing so.
c
Contact your system administrator to ensure that the Mail Directory name is appropriate
for use in your newsroom environment.
Configuring the NRCS Tool
1064
9. (iNEWS only) Select the default metadata used when creating a sequence with the NRCS
tool:
a. Clicking the Build Sequence button in the NRCS tool creates a new sequence with a
duration determined by the value in the specified Story Form field. Enter a Story Form
field name in the Duration text box. The default is the iNEWS tape-time field.
The iNEWS server provides the Story Form headings in the NRCS tool. For more
information on the Story Form, see NRCS Tool Components on page1066.
b. If the duration in the tape-time field is empty or is zero, you can set a default value for
the duration of the new sequence by entering the default time you want for new
sequences in the Default Value text box.
c. Set the default Story Form fields used to display the Name and TapeID in the NRCS
tool. The defaults are the iNEWS title and video-id fields, respectively.
10. (iNEWS only) You can modify the column headings displayed in the Directory panel of the
NRCS tool by changing the iNEWS Story Form fields selected in the Browser Fields area.
You can select a maximum of three column headings (the Name and Page headings can
always be displayed and are not listed in the NRCS tool settings). For more information on
iNEWS form field types, see theAvid iNEWS Newsroom Computer System Setup and
Configuration Manual.
a. In the Label text box, type the name of the column heading you want to display in the
Directory panel.
b. In the Field text box, type the name of the iNEWS Story Form field used to display the
metadata for the appropriate column.
11. (iNEWS only) In NewsCutter v8.0 and later, the Name column in the Story Form displays
the story name. If you want the Name column to display the Index Field/Sort Field from
iNEWS instead of the story name, select Show Index Field in Name column.
12. (ENPS only) Configure the Media Object Server identification (MOSID) settings and
Network Computer System identification (NCSID):
a. Do one of the following to set your MOS ID:
t Select Use Computer Name.
t Select Other and type a specific MOSID you want to use.
ENPS uses the MOS ID to recognize the client on the ENPS server. (This is most often
the system name.) Type a different name only if your system administrator suggests
doing so.
b. Type the NCS ID of your server in the NCS ID text box.
NCS ID is the assigned name of the ENPS system. Type the name that your system
administrator supplies.
Starting the NRCS Tool
1065
c. If you want to list running order names, including the Editorial Start date and time,
select Show running order start date/time.
d. If you want to list story names, including the page number, select Show story page
number.
e. In the Sequence Creation area, type the default time you want for the duration of new
sequences in the Default Duration text box.
f. Select Show MOS ID if you want the MOS identification to display below MOS object
cues in the Production panel.
13. Click the Post to Web tab to make additional changes to the NRCS settings by setting the
appropriate options for your script.
For more information about options, see NRCS Settings in the Help.
14. Click OK to accept the NRCS settings.
Starting the NRCS Tool
To start the NRCS tool after it has been configured:
1. Select Tools >NRCS Tool.
The NRCS tool opens.
2. Click the Connect button.
NRCS Tool Components
1066
(iNEWS only) The NRCS Login dialog box opens for the iNEWS server. The iNEWS server
name appears as part of the title bar text.
(ENPS only) The NRCS tool connects to the ENPS server. (A login dialog box does not
appear for the ENPS server.)
3. (iNEWS only) If you did not set a default name in the NRCS Settings dialog box, type a user
name.
4. (iNEWS only) Type the password.
5. (iNEWS only) Click OK.
If you selected Every Connection or First Connection in the NRCS Settings dialog box, the
Message-of-the-Day dialog box opens.
n
The iNEWS administrator enters the Message-of-the-Day (MOTD).
6. (iNEWS only) Click Next to see the next MOTD.
7. (iNEWS only) Click OK to close the MOTD dialog box.
The list of directories appears in the Directory panel of the NRCS tool.
NRCS Tool Components
The following illustration shows the components of the NRCS tool that appear when NewsCutter
connects to an iNEWS server.
NRCS Tool Components
1067
The following illustration shows the components of the NRCS tool that appear when NewsCutter
connects to an ENPS server.
1 Connect/Disconnect button 7 Cue Marking buttons 13 Post to Web button
2 Send Mail button 8 Formatting buttons 14 Read Time display
3 Show/Hide Story Form opener 9 Story form 15 Directory panel
4 Save button 10 Mark IN/OUT button 16 Production panel
5 Story Name text box 11 Build Sequence button 17 Production Cue text box
6 Cancel button 12 Find Sequence button 18 Story panel
1 2 3 4 5 6 7 8 9 10 11 12 13 14
15 16 17 18
NRCS Tool Components
1068
n
Many of the concepts and options in the NRCS tool are similar to those of the iNEWS or the
ENPS client application. For more information about the iNEWS or the ENPS client application,
see the documentation that came with your server.
The following table describes the components of the NRCS tool.
1 2 3 4 5 6 7 8
9 10 11
1 Connect/Disconnect button 7 Post to Web button
2 MOS media item 8 Read Time display
3 Story Name text box 9 Directory panel
4 Mark IN/OUT button 10 Production panel
5 Build Sequence button 11 Story panel
6 Find Sequence button
Component Ser ver Suppor t Descr i pt i on
Connect/Disconnect
button
iNEWS and ENPS Establishes or cancels the connection to the iNEWS or the ENPS
server.
Send Mail button iNEWS Opens a dialog box for sending mail to others in the iNEWS
workgroup.
NRCS Tool Components
1069
Show/Hide Story
Form triangular
opener
iNEWS Opens and closes the Story Form display.
Story Name text box iNEWS and ENPS Shows the directory path and name of the story.
Post To Web button iNEWS and ENPS Opens a dialog box for creating Web content from an iNEWS or an
ENPS story.
Directory panel iNEWS and ENPS Lists the contents of the accessed news database.
Story form iNEWS Contains summary information about the story in predefined
headings. The iNEWS server lets you alter the information in Edit
mode only.
Edit/Save button iNEWS Provides access to editing functions and saves changes made to the
story either by modifying the original story or by creating a new
story. The changes are saved on the iNEWS server.
n
The Save button is active only in Edit mode.
Cancel button iNEWS Cancels changes made to the story during the edit session and
restores the story to the version saved on the server.
Formatting buttons iNEWS Changes the appearance of story text.
Cue Marking buttons iNEWS Inserts Production Cue markers into the story text and the
production panel.
Mark IN/OUT
button
iNEWS and ENPS Sets IN and OUT points, corresponding to text selected in the Story
panel, in the Timeline.
Build Sequence
button
iNEWS and ENPS Builds a sequence in the Timeline:
(iNEWS) Uses the duration specified in the Story Field
Assignment text boxes of the NRCS settings. The default Story
Field is Tape-Time, or 30seconds if the Story Field tape time
value is zero. (Tape time in the NRCS tool corresponds to
duration of the sequence in the Timeline.)
(ENPS) Uses the duration taken from the first MOS media item
that occurs within the story.
Find Sequence
button
iNEWS and ENPS Locates a sequence associated with a story.
Read Time display iNEWS and ENPS Displays the amount of time to read the selected text on air, based
on the read rate.
Component Ser ver Suppor t Descr i pt i on (Cont i nued)
Using the Directory Panel
1070
Using the Directory Panel
In the Directory panel, you move through the directories on the iNEWS or the ENPS server. The
following sections describe the functions you can perform in the Directory panel.
Opening a Story
After you establish a connection to the iNEWS or the ENPS server, the Story panel remains
blank until you open a story.
If you work with stories on the iNEWS server, the Directory panel can display information from
iNEWS story form fields. By default, the following form fields can display in the Directory
panel:
You can also use the NRCS tool settings dialog box to change the form fields that display in the
Directory Panel. See Configuring the NRCS Settings on page1061.
To open a story:
1. Navigate through the directories to the file you want to open.
The panel organizes directories in a tree hierarchy, with stories as the base item in the tree.
Production panel iNEWS and ENPS Displays production information:
(iNEWS) Displays production cues and timing markers scripted
into a story.
(ENPS) Displays MOS media items and anchors read-rate
markers.
Story panel iNEWS and ENPS Displays the text of a story. For a scripted story, the Production
panel contains production cues and other markers and the Story
panel contains the text.
n
The divider between the Production and Story panels can be moved horizontally to expand or contract
each panel.
Component Ser ver Suppor t Descr i pt i on (Cont i nued)
Col umn Headi ng Descr i pt i on i NEWS For m Fi el d
Page The page number, if any, assigned to the story page-number
VideoID The tape number or clip identification number video-id
Status Event errors and play status event-status
Using the Directory Panel
1071
n
(ENPS only) A small green light flashes on the Disconnect button as the tool receives stories
from the server. Directory stories first display gray in the list, then display black when they
become available.
Directories and stories in the Directory panel. For ENPS only, a green light flashes on the Disconnect button
(left) as stories display. The Send Mail button and the Story information columns (right) are iNEWS only
features.
2. Do one of the following:
t Double-click the story name.
t Click the story name and press Enter.
The storys text appears in the Story panel.
To display story information in the Directory panel:
t Right-click the column heading row and select the appropriate options.
The selected column displays in the Directory panel. You can hide columns by right-clicking
the column and deselecting it.
Using Shortcuts with Directories (iNEWS Only)
You can save time accessing directories you use often by creating shortcuts to directories in the
Directory panel.
Changing the Text Display
1072
To create a shortcut to a directory:
1. Navigate to the directory.
2. Right-click the directory name, and select Make Shortcut.
The NRCS tool creates the shortcut, which appears in italic above the server name in the
Directory panel.
A shortcut above a server name in the Directory panel
To remove a shortcut to a directory:
t Right-click the directory name, and select Remove Shortcut.
The shortcut is removed.
Deleting a Story (iNEWS Only)
The NRCS tool lets you delete a story without having to go through the iNEWS workstation, if
your iNEWS User settings have the necessary permissions. If you are unsure of your settings, see
your system administrator.
To delete a story:
1. In the Directory panel, do one of the following:
t Right-click the story you want to delete and select Delete File.
t Select the story and press the Delete key.
A message box opens.
2. Do one of the following:
t Click Delete to complete the deletion.
t Click Cancel to stop the deletion.
Changing the Text Display
You can change the screen display of the entire text of a story without entering Edit mode. The
shortcut menu that opens when you right-click in the Story panel lets you change the font and
point size of the text.
Editing Story Text (iNEWS Only)
1073
You save the font and point size with the current NRCS settings, but the changes apply only to
the local client. Settings on the iNEWS or the ENPS server do not change.
To alter the appearance of the text in your story:
t Select the text in the Story panel, right-click, and select a font and point size.
Editing Story Text (iNEWS Only)
You can use the NRCS tool to perform basic editing functions on your stories, eliminating the
need to do the work on the iNEWS workstation and saving valuable time in the editing process.
n
Edit mode functions are not available when the client is connected to an ENPS server.
When you edit a story, the NRCS tool locks the story on the iNEWS server so no other users can
edit the story at the same time. If the story is already locked for example, if another user is
currently editing it an error message informs you that the story is locked.
If you want to discard the changes made to a story, you can click Cancel and the last-saved
version of the story is restored on the iNEWS server. If you load a second story prior to saving
your edits, a dialog box warns you that you will lose changes made to the story. You can discard
your changes by loading the second story, or you can cancel the action and then save your edits
before opening the new story.
To enter Edit mode:
t Click the Edit button.
The NRCS tool acquires a story lock. An error message informs you if the story is already
locked.
To cancel changes made to the story:
t Click the Cancel button.
Changes made to the story during the edit session are cancelled and the story is restored to
the version saved on the server.
Rearranging Text in a Story (iNEWS Only)
The shortcut menu provides commands for cutting, copying, pasting, and deleting text.
To rearrange the text in a story:
1. Select the text you want to cut, copy, or delete.
2. Right-click the text, and select the appropriate command.
3. Position the cursor in the story where you want to paste the text.
Editing Story Text (iNEWS Only)
1074
4. Right-click, and select Paste.
Marking Text (iNEWS Only)
You can mark certain text in your story for the purposes of machine code, closed captions, or
presenter instructions. Text marked for these functions does not contribute to the read time of a
story. For more information, see Finding the Read Time of a Story on page1078.
Machine Control Machine control text appears blue. You can mark text as Machine
Control only in a Production Cue text box. See Adding a Production Cue (iNEWS Only)
on page1075.
Closed Caption Closed-captioned text appears green in the Story panel. Like Presenter
Instructions, the presenter does not read this text on camera.
Presenter Instructions Presenter instructions text appear red, allowing the presenter who
reads the story on camera to differentiate the instructions from the actual script. Using this
formatting option, for example, you can mark lines referring to a voice-over that
accompanies footage.
To mark text as Machine Control:
1. Select the text in the Production Cue text box that you want to mark.
2. Do one of the following:
t Click the blue Machine Control button.
t Right-click the text, and select Machine Control.
The text changes to blue, indicating machine controls.
To mark text as Closed Caption:
1. Select the text you want to mark.
2. Do one of the following:
t Click the Closed Caption button.
t Right-click the text, and select Closed Caption.
The text changes to green, indicating closed captions.
To mark text as Presenter Instructions:
1. Select the text you want to mark.
2. Do one of the following:
t Click the Presenter Instructions button.
t Right-click the text, and select Presenter Instructions.
The text changes to red, indicating Presenter Instructions.
Editing Story Text (iNEWS Only)
1075
Formatting Text (iNEWS Only)
You use a combination of the formatting buttons and the shortcut menu to change the format of
story text.
If you have applied formatting to text, you can remove the formatting by deselecting the applied
format or by marking the text as Normal.
To format text:
1. Select the text you want to format.
2. Do one of the following:
t Click the Underline (U), the Italic (I), or the Bold (B) button.
t Right-click the text, and select Underline, Italic, or Bold.
To remove text formatting:
1. Select the formatted text.
2. Do one of the following:
t Click the Underline (U), the Italic (I), or the Bold (B) button to deselect it.
t Right-click the text, and reselect Underline, Italic, or Bold.
To mark text as Normal:
1. Select the text from which you want to remove the formatting.
2. Do one of the following:
t Click the Normal button.
t Right-click the text, and select Normal.
The text changes to black, indicating that the text contains no formatting.
Adding a Production Cue (iNEWS Only)
Production cues are playback instructions for devices such as video machines, still stores, and
character generators. When you insert production cues, they appear in the Production panel. In
addition, a Production Cue marker appears in the story text to indicate where each production
cue belongs in the story.
n
If you want to delete a production cue, you must delete the Production Cue marker, not just the
text within the Production Cue text box.
Editing Story Text (iNEWS Only)
1076
Two production cues in the Production panel and corresponding Production Cue markers in the Story panel
To insert a production cue into your scripted story:
1. In the Story panel, move the pointer next to or within the text where you want to place the
production cue.
2. Right-click, and select Insert Production Cue.
A blue asterisk marker appears within the Story panel, and a blank box opens in the
Production panel.
3. Type the cue information in the text box.
To delete a production cue:
1. Select the Production Cue marker in the Story panel.
2. Do one of the following:
t Press the Delete key.
t Right-click the marker, and select Delete.
Using Loaded Cues (iNEWS Only)
You can create links to clips and sequences directly from your story. These links, called loaded
cues, act as pointers within the script to master clips stored in bins. Using loaded cues, you can
move clips or sequences between your script and bins as you edit your story.
Editing Story Text (iNEWS Only)
1077
You must be in Edit mode to add a loaded cue to your story. For information on entering edit
mode, see Editing Story Text (iNEWS Only) on page1073.
n
When used with the Post to Web feature, loaded cues become links to video clips accessible to
users over the Web (see Using the Post to Web Feature on page 1087).
You can also view the head frame of a loaded cue in the Production Cue text box, and change the
size of the head frame display. Enlarging or reducing the size of the head frame affects all head
frames in the Story panel.
To create a loaded cue:
1. Select the clip or sequence you want to use as a loaded cue.
2. Click the file and drag it to the Story panel. Position it in the script at the point where you
want the cue.
A Production Cue marker appears within the Story panel, and a Clip icon and clip name
appear in the Production Cue text box.
Example of a loaded cue. The clip icon and clip name appear in a Production Cue text box (left), and a
Production Cue marker appears in the Story panel (right).
To view a head frame of a loaded cue:
t Right-click the clip icon in the Production Cue text box and select Show HeadFrames.
To change the size of the head frame, do one of the following:
t Select Edit >Enlarge HeadFrames or Edit >Reduce HeadFrames.
Finding the Read Time of a Story
1078
t Right-click the clip icon on the Production Cue text box and select one of the following:
- Enlarge HeadFrames
- Reduce HeadFrames
To use a loaded cue:
t Click the Production Cue text box and drag it to a bin or to the Source/Record monitor.
The clip or sequence appears in the bin or in the Source/Record monitor. You can then use
and edit it like any other clip or sequence.
If the NRCS tool cannot find the clip or sequence, you receive an error message and the clip
or sequence will not be loaded. If the clip or sequence cannot be found on your local media
storage and you are in an Avid Interplay environment, the NRCS tool downloads the clip or
sequence.
To delete a loaded cue:
1. Select the Production Cue marker in the Story panel.
2. Do one of the following:
t Press the Delete key.
t Right-click the marker, and select Delete.
The loaded cue is removed from the NRCS script.
Finding the Read Time of a Story
The NRCS tool calculates the read time of a story by using the number of words in the story and
the read rate in words per minute (wpm) of the presenter.
The default wpm rate is 180, but it can differ according to the settings for a particular story.
(iNEWS) The Presenter text box in the story form determines the read rate.
(ENPS) The presenter and read rate can be included as production cues.
n
If you want to change the wpm rate for the presenter, you must make the changes through the
iNEWS or the ENPS workstation. If you want to change the presenter for an iNEWS story, you
can edit the name in the Presenter text box and save the changes.
n
The NRCS tool does not include Closed Caption or Presenter Instructions text in the read time.
Only text marked as Normal (including bold, italic, or underlined text) is calculated.
Sequences and Stories
1079
To calculate the read time of a story:
1. Move the pointer to the Story panel.
2. Do one of the following:
t Right-click, and select Select All.
t Select a portion of the text with the mouse.
The read time appears in the upper right corner of the NRCS tool.
n
If you have ToolTips enabled, the current wpm rate appears in the label for the Read Time
display. For more information on ToolTips, see on page 1380.
Example of a read time calculation for selected text in the Story panel. The read time appears in the Read
Time display (right) and is calculated based on the presenter identified in the Presenter text box (left).
Sequences and Stories
The NRCS tool lets you create a new sequence with a length that corresponds to a particular
story. This feature makes it very easy to edit in shots and to create a sequence quickly according
to the duration of the story.
n
(iNEWS) The Tape-Time text box in the story form of the NRCS tool corresponds to duration in
your Avid editing applications Timeline.
(ENPS) The first MOS media item in the story determines the sequence duration.
Sequences and Stories
1080
Consider the following when you place clips in the new sequence:
The NRCS tool processes loaded cues in the order they appear in the story text. The tool
edits only those that appear before the end of the text (and before the end of the sequence)
into the sequence.
The NRCS tool uses the read time of the text up to the anchor point for the loaded cue to
determine the placement of the Timeline position bar for each edit. The clips IN to OUT
points determine the edit length.
NewsCutter performs an Overwrite edit.
As you edit the series of clips into the Timeline, you overwrite the ends of the earlier clips.
The time separation of the anchors in the story text set the lengths of the clips.
Building a Sequence from a Story
To build a sequence from a story:
1. Open the bin in which you want to place your sequence.
2. Do one of the following:
t Select the story in the Directory panel, and drag the story to the open bin.
t Select the story in the Directory panel, right-click, and then select Build Sequence from
Story.
t Click the Build Sequence button.
The Build Sequence button is active only when the Story panel displays a story and the
computed duration is not zero.
NewsCutter creates a sequence in the open bin with the same name as the story.
(iNEWS only) An identifier appears in the NrcsID column in the bin, specifying the story
associated with the new sequence (see Using Associated Sequences on page1086).
(iNEWS only) The Tape-Time text box determines the duration of the sequence. If you want
to build a sequence with a different duration, you must first edit the Tape-Time text box and
save the story. The video-ID field of the story provides the value for the sequences tape ID
bin column.
n
Sequences created with any of these methods have a fixed minimum length. You can lengthen the
sequences (by adding clips) but not shorten them.
(iNEWS) If you select a story from the Directory panel, NewsCutter creates a sequence even
if the Tape-Time text box is blank or zero. If the Tape-Time text box for the story is blank,
the duration of the sequence defaults to 30seconds. If the Tape-Time text box is set to 0:00,
the duration of the sequence created is 0seconds.
Sequences and Stories
1081
(ENPS) The new sequence is built from the first media item in the story. The length of the
media item becomes the sequences duration, and the tape ID is also assigned. You can
create a sequence from any MOS media item in the story by dragging the items production
cue to a bin (known as loaded cues in iNEWS).
3. (Option) If you Shift+click the Build Sequence button, a new bin will be created to hold the
new sequence (named after the sequence).
(iNEWS only) If there are loaded cues in the story, NewsCutter automatically edits them into
the sequence.
Top: NRCS tool showing (left to right) the Story name, the Build Sequence button, and the Tape-Time text box.
Center: the new sequence generated from the story in a bin. Bottom: the Timeline with a duration time equal to
the tape time of the story.
Script-Based IN and OUT Points
You can use the Mark IN/OUT button to place IN and OUT points in the Timeline based on text
highlighted in the NRCS tool. You can then use the IN and OUT points as a guide to build a
sequence.
Sequences and Stories
1082
NewsCutter bases the length of the created sequence on an assigned duration, associated with the
story. NewsCutter bases the position of the IN and OUT points on an approximate calculation,
depending on the word count and the assumed read time. The assigned sequence length and the
computed story length might not be the same.
You can create a sequence longer or shorter than the actual read time of the story.
Setting Timeline IN and OUT Points Based on Story Timing
The NRCS tool can use its calculated story timing to set IN and OUT points in the sequence
loaded in the Timeline.
To set IN and OUT points based on the story timing:
1. Load the appropriate sequence in the Timeline.
2. Select a portion of the text in the Story panel.
The read time of the selected text appears in the upper right corner of the NRCS tool.
Example of a selected portion of story text. The read time for the selection appears in the Read Time display.
3. Click the Mark IN/OUT button.
The NRCS tool places IN and OUT points in the Timeline, based on the computed read time
of the selected text.
Associating a Sequence with a Story
1083
n
You can use the Timecode pop-up menu to compare the IN and OUT points. For more
information on using the Timecode display, see Using the Timecode Window on page 463.
Associating a Sequence with a Story
In addition to using the NRCS tool to create a new sequence, you can associate an existing
sequence with an iNEWS or an ENPS story. This lets you create a video sequence in
NewsCutter, and then later associate it with a story in the iNEWS or ENPS database. You can
associate only one sequence with a story, which then transfers metadata such as the
information in the fields of the iNEWS story form from the story to the existing sequence. For
example, when you associate a sequence with a story, you transfer the data from the Video ID
field for the story to the Tape ID column for the sequence. When you then send the sequence to
playback, the NRCS tool automatically sends the correct ID information to the playback device.
Before you associate a sequence with a story, you must use the NRCS tool to connect to either an
iNEWS or an ENPS database. You can use any sequence available to your Avid system,
including those stored remotely and accessed from the Interplay window.
To associate a sequence with a story:
1. Open your story.
For information on opening stories in the NRCS tool, see Opening a Story on page1070.
2. Open the bin or Interplay folder that holds your sequence.
3. Right-click the sequence and select Associate with current NRCS story.
The menu option is active only when a story is displayed in the Story panel of the NRCS
tool.
The tool renames the sequence in the bin and transfers the following NRCS story
information.
n
You cannot undo this action. If you want to associate a different sequence with your story, select
a new sequence and repeat the procedure.
The new sequence becomes an associated sequence, which lets you open it by using the Find
Sequence button in the NRCS tool (see Using Associated Sequences on page1086).
Infor mat i on f rom St or y Col umn Headi ng i n Bi n or Int er pl ay Fol der
Video ID Tape ID
Slug (Story) name Name (of sequence)
Full story path NrcsID (iNEWS only)
Adjusting the Story Timing (iNEWS Only)
1084
Adjusting the Story Timing (iNEWS Only)
You might want to adjust the story timing in cases where you use the Mark IN/OUT button to set
In and Out points in the Timeline based on the story text timing.
For example, if your story has introductory text that you do not want included in the sequence,
you can set In and Out points in the sequence so that the extra text offsets the computed times.
You must be in Edit mode to insert timing cues in a story. For information on entering edit mode,
see Editing Story Text (iNEWS Only) on page1073.
To correct computed times offset by extra text:
t Add a Time Marker cue with a value of 0:00 just before the start of the relevant text
(corresponding to the sequence being built).
Adjusting the Story Timing with a Time Marker (iNEWS Only)
Because the calculated story timing might not exactly match the required sequence or clip
duration, the NRCS tool lets you add cues to assign a specific time to a point in the text.
To add a cue to the text that assigns a specific story time:
1. In the Story panel, right-click where you want to add a Time Marker cue, and select Insert
Time Marker.
The Time Marker dialog box opens.
2. Type the time you want to assign to that point in the text.
3. Click OK.
A Time Marker cue appears in the story text, and a corresponding production cue appears
with an equal sign (=) and the specified time value.
Any read-time calculations now take the Time Marker cue into account.
Adjusting the Story Timing with a Time Pad (iNEWS Only)
Because the calculated story timing might not exactly match the required sequence or clip
duration, you can specify the duration of the media clip by adding a Time Pad cue to the
sequence. The Time Pad cue inserts cues in the text, based on the In and Out points.
Adjusting the Story Timing (iNEWS Only)
1085
For example, if part of the story has a video clip but no corresponding text, this creates an offset
of the timing of any following text. You can fix this by adding a Time Pad cue at the point where
the video clip occurs (using the clip duration as the value).
You must be in Edit mode to insert timing cues in a story. For information on entering edit mode,
see Editing Story Text (iNEWS Only) on page1073.
To add a cue that inserts a Time Pad cue at a point in the text:
1. In the Story panel, right-click where you want to add a Time Pad cue, and select Insert Time
Pad.
2. Do one of the following:
t Select the default time, if you want the Time Pad cue to match the time between the In
and Out points in the clip loaded in the Source/Record monitor.
t Select Other, if you want to specify another time.
The Time Pad dialog box opens.
3. (Option) If you selected Other, type in the Duration text box the amount of time you want to
assign to that point in the text.
4. Click OK.
A Time Pad cue appears in the story text, and a corresponding production cue appears with a
plus sign (+) and the specified time value.
Any read-time calculations now take the assigned time into account.
Using Associated Sequences
1086
Using Associated Sequences
The NRCS tool lets you locate sequences associated with NRCS stories or, conversely, to locate
stories from their associated sequences. This makes it easier to find stories on your iNEWS or
ENPS server (for example, when the tape ID is unknown) or to load sequences for NRCS scripts
directly into the Timeline.
n
(iNEWS) Only sequences created with the NRCS tool and which have valid identifiers in the
NrcsID bin column can be associated with a story.
(ENPS) The associated sequence is located by the information in the Tape ID text box.
To locate a sequence associated with a story:
1. From the Directory panel, load a story into the Story panel.
2. Click the Find Sequence button.
The NRCS tool loads the sequence into the Timeline, opening the bin holding the sequence,
if necessary.
To locate a story associated with a sequence:
1. Select a sequence in an open bin.
2. Click the sequence and drag it to the Story Name text box in the NRCS tool.
The tool loads the story into the Story panel.
Saving Changes to a Story (iNEWS Only)
After you edit a story, you can save the modified story. Keep in mind, though, that when you save
a story in the NRCS tool, the action actually saves the story on the iNEWS server. Therefore, use
caution when saving a story because your changes might affect others using the same story.
Changes cannot be saved to the ENPS server.
If more than one person accesses a story at the same time, the NRCS tool only saves changes
made by the first person to save the story.
n
Your iNEWS user permissions define whether you can save changes to a story. If you are unsure
of your permissions, consult your system administrator.
To save changes, do the following:
t In Edit mode, click the Save button.
The system saves the story and updates the story on the iNEWS server.
Using the Post to Web Feature
1087
Using the Post to Web Feature
You can use the NRCS tool to generate a hypertext version of your iNEWS or ENPS story for
viewing on the World Wide Web. The Post to Web feature helps you to create Internet content
directly from a single script rather than requiring the production of dual content, one for
broadcast and one for the Web.
When you post a story to the Web, the resulting Web page can include the text of your iNEWS or
ENPS story, formatting provided by user-designed templates, and links to videos and images.
Processing the Script for Post to Web
Traditionally, broadcast scripts utilize uppercase letters to make them display clearly in a
prompter. Post to Web can automatically change a storys script to lowercase letters, with the
exception of the first letter of each sentence. Additionally, Post to Web deletes text elements
designed specifically for broadcast stories, such as Presenter Instructions and Closed Caption.
n
Post to Web processing does not recognize proper nouns, acronyms, or terms that require special
formatting. Stories require manual editing of the text before you can use the finished file as a Web
page.
You can control how the NRCS tool converts a story for Web display by selecting options in the
NRCS Settings dialog box. For more information on processing the script, see Configuring the
NRCS Tool on page1060 and Creating a Web Page for Post to Web on page1087.
Creating a Web Page for Post to Web
You can convert text from your story into a Web page, or you can create a Web page without an
iNEWS or an ENPS story loaded in the NRCStool.
To create a Web page from an iNEWS or an ENPS story:
1. Load a story into the Story panel.
2. Click the Post To Web button.
The Post To Web dialog box opens with the story script displayed in the Story text box of the
Story tab.
n
Loaded cues are highlighted in blue within the text box. See Using Loaded Cues (iNEWS
Only) on page 1076.
3. Edit the script in the Story text box.
Using the Post to Web Feature
1088
4. (Option) Click the Lowercase button to convert the story if Post to Web does not
automatically reformat the script (for example, if you did not select the Always option in the
Post To Web tab in the NRCS Settings dialog box).
The Lowercase button appears only if Post to Web did not convert the story to lowercase
characters.
To create a Web page without a preloaded story:
1. Click the Post To Web button.
2. Do one of the following:
t Cut or copy text from another document and paste it into the Story text box.
t Type the text of your story in the Story text box.
Linking Clips for Post to Web
Post to Web lets you link additional clips to the text of your story for inclusion in a Web page.
(iNEWS only) When you post a story to the Web, loaded cues in the iNEWS story become links
to clips stored on your Web server. However, you might have other footage for your story that
you want to add for viewing on the Web. Post to Web provides a way to link these clips to the
Web page generated from your story.
To create a linked clip:
1. Load a story into the Story panel.
2. Click the Post To Web button.
The Post To Web dialog box opens.
3. Do one of the following:
t Select the text in the Story text box that you want to associate with a clip, click the
Linked Clip menu, and select a clip.
The selected text is highlighted in blue and becomes a link to the clip.
Using the Post to Web Feature
1089
Example of linking a clip to text, showing selected text (top) and the Linked Clip menu (bottom)
t Select the text in the Story text box that you want to associate with a clip, right-click in
the story text, and select Link >clip.
n
The Link submenu lists loaded cues and any sequences associated with your story. The menu
updates whenever you add clips to the Story text box.
The selected text is highlighted in blue and becomes a link to the clip.
Using the Post to Web Feature
1090
The Link submenu in the Post to Web dialog box
t Click a clip and drag it from an open bin to the Story text box.
Post to Web creates a link wherever you place the selection cursor. If you selected text in
the Story text box before dragging in the clip, the tool highlights the selected text and
creates a link. If you did not select any text, the tool inserts the name of the clip and
creates a link.
n
If you hold the Shift key down while dragging a clip from a bin, you can place the clip anywhere
in the story and Post to Web ignores any selected text.
Understanding Post to Web Templates
The Template tab of the Post To Web dialog box lets you format your story with a Web-formatted
template. This permits a client or a Web designer to customize templates in response to the needs
of broadcasters and viewers.
Templates provide a way to organize features common to all Web stories. For example, a
template can place headlines in the same place relative to the text of a story, using the same font
and style as similar stories on a Web page. Post to Web arranges these features into fields where
you can enter necessary information before producing the finished content for your Web site.
Using the Post to Web Feature
1091
n
The template descriptions in this section refer to HTML coding only as an example. The Web
page templates used by Post to Web can be in any formatting language, for example XML.
Templates include tags that Post to Web uses to convert your story into a Web page:
<! - - STORY - - >
<! - - TEXT - - >
<! - - CLIP - - >
<! - - VIDEOFORMAT - - >
<! - - HYPERCLIP - - >
n
Do not include HTML comment tags within the format elements.
These tags use placeholders to insert text and media files in the Web page created when you post
a story to the Web. Some tags allow for using text from labeled fields in the Post to Web
template. You can add optional formatting elements such as HTML tags (for example, table
tags), which can precede or follow the placeholders. You can specify the text and media files to
be included in your Web page by using the following placeholders:
$TEXT$
$URL$
$URLn$
$IMGURL$
Avid provides generic HTML templates in the following location:
drive:\Program Files\Avid\Utilities\PostToWeb_Sample_Templates
Using the Story Tag in Post to Web Templates
You use the Story tag and the $TEXT$ placeholder to put the text of your formatted story in a
Web page. When Post to Web creates your Web page, it inserts the story where the placeholder is
located in the source template. The Story tag takes the following form:
<! - - STORY format elements $TEXT$ - - >
The Story tag uses the $TEXT$ placeholder, which is replaced by the text of your story from the
Story text box in the Post To Web dialog box.
n
If you do not include any format elements, $TEXT$ is assumedfor example,
<!- - STORY - ->.
Using the Post to Web Feature
1092
Using the Text Tag in Post to Web Templates
You use the Text tag to position headlines, headings, subheadings, captions, or other text
elements on your Web page. The Text tag takes the following form:
<! - - TEXT Label format elements $TEXT$ - - >
Labels appear in the Field column of the Template tab in the Post To Web dialog box. In creating
a Web page, Post to Web replaces $TEXT$ with the user-supplied text associated with a field in
the Text column of the Text Fields tab in the Post To Web dialog box.
n
If you do not include any format elements, $TEXT$ is assumedfor example,
<!- - TEXT Label - ->.
If you do not enter any text for a text field, the output page omits the corresponding text tag in the
template, including any page formatting code in the format elements.
The following examples show a Text tag as it appears in a template, in the template fields in the
Post To Web dialog box, and in the HTML code generated by the template.
Text tag in a template ($TEXT$ is the placeholder for text):
<!--TEXT Headline<B>$TEXT$</B>-->
The Label (left) and the user-supplied text (right) that replaces the $TEXT$ placeholder
Using the Post to Web Feature
1093
The HTML code showing the Post to Web output:
<B>Wetlands Controversy</B>
Using the Clip Tag in Post to Web Templates
You use the Clip tag to create links to media files stored on a server. When you link a video clip
to your story (see Linking Clips for Post to Web on page1088), Post to Web automatically
creates a Uniform Resource Locator (URL) for the clip. The Clip tag inserts the URL into the
Web page. You can also include text, such as captions, to accompany the media. The Clip tag
takes the following form:
<! - - CLIP Label format elements placeholder- - >
Labels appear in the Field column of the Template tab in the Post To Web dialog box. The
placeholder specifies the media file or text displayed on the Web page. The Clip tag can use the
following placeholders:
$URL$, which is replaced by the URL of a movie clip
$URLn$, where n is an integer (1 to 9) which matches a clip to its associated video format
(see Using the Videoformat Tag in Post to Web Templates on page1094)
$IMGURL$, which is replaced by the URL of a graphics file created from the head frame of
a movie clip
$TEXT$, which is replaced by user-supplied text
n
If you do not include any format elements, $URL$ is assumedfor example,
<!- - CLIP Label - ->.
If you do not specify a clip for one of the video fields, the corresponding clip tag in the template
will not be included in the output page. This includes any page formatting code in the format
elements.
The following examples show a Clip tag as it appears in a template, in the template fields in the
Post To Web dialog box, and in the HTML code generated by the template.
Clip tag in a template ($URL$ is the placeholder for a URL reference to a clip and $TEXT$ is the
placeholder for text):
<!--CLIPRelated Video 1<P><A HREF=$URL$><B>$TEXT$</B></A></P>-->
Using the Post to Web Feature
1094
The Label (left), the clip name (center) that is the basis for the URL, and the user-supplied text (right) that replaces
the $TEXT$ placeholder
The HTML code showing the Post to Web output:
<P><A HREF=WETLANDS1.mov><B>Wetlands Controversy Brews</B></A></P>
Using the Videoformat Tag in Post to Web Templates
You use the Videoformat tag to link encoding formats to video clips. The Post tab of the Post to
Web window includes an Export Settings section which displays two columns: the left column
shows the video format labels called by the template, and the right column shows the Export
settings you have implemented for those formats.
n
If a format label matches a setting name, it is selected by default.
The Videoformat tag takes the following form:
<! - - VIDEOFORMAT n =Label [n =Label] - - >
In this tag, n is an integer (1 to 9) which identifies the video format that displays in the left
column of the Export Settings field in the Post tab. This number is used by a placeholder
($URLn$) inside the Clip tag to associate a video format with a specific clip. Label is a field
name specified in the template, and it appears in the left column of the Export Settings field in
the Post tab.
The Videoformat tag applies to the whole template. To use multiple formats in a single Web
page, use the tag and the placeholder to define more than one export setting and encoding.
Using the Post to Web Feature
1095
The following example shows a Videoformat tag as it appears in a template, in the Post field in
the Post To Web dialog box, and in the HTML code generated by the template.
Videoformat tag in a template ($URL1$ and $URL2$ are the placeholders associated with the
integers in the videoformat tag):
<!--VIDEOFORMAT 1=Low Bandwidth 2=High Bandwidth-->
<!--CLIPvideoclip
<A HREF=$URL1$>For Dial-up Connections</A>
<A HREF=$URL2$>For DSL/Cable Connections</A>-->
The Export Settings in the Post to Web dialog box
The HTML code showing the Post to Web output:
<P><A HREF=ParisStudents.mov><B>For Dial-up Connections</B></A></P>
<P><A HREF=ParisStudents1.mov><B>For Dial-up Connections</B></A></P>
Using the Hyperclip Tag in Post to Web Templates
You use the Hyperclip tag to include information and formatting for any linked clips in your
story. When you link a video clip to your story (see Linking Clips for Post to Web on
page1088), Post to Web lets you add HTML formatting (for example, table tags), J avaScript
code, text, or other elements. The Hyperclip tag applies to all linked clips in the story and takes
the following form:
Using the Post to Web Feature
1096
<! - - HYPERCLIP format elements placeholder - - >
The placeholder specifies the media file displayed on the Web page. The Hyperclip tag can use
the following placeholders:
$URL$, which is replaced by the URL of a movie clip
$URLn$, where n is an integer (1 to 9) which matches a clip to its associated video format
(see Using the Videoformat Tag in Post to Web Templates on page1094)
n
If you do not include any format elements, $URL$ is assumedfor example,
<!- - HYPERCLIP - -> creates a link to a clip without providing any formatting or other
information for the clip.
The following examples show a Hyperclip tag as it appears in a template and in the HTML code
generated by the template.
Clip tag in a template ($URL$ is the placeholder for a URL reference to a clip and $TEXT$ is the
placeholder for text):
<!--HYPERCLIP HREF=$URL$ onMouseOver=window.status=Click for
video;return true-->
The HTML code showing the Post to Web output:
<A HREF=ParisStudents.mov onMouseOver=window.status=Click for
video;return true></A>
Using a Template with Post to Web
To format a story with a Web template:
1. Load a story into the Story panel.
2. Click the Post To Web button.
The Post To Web dialog box opens.
3. Click the Template tab.
4. Do one of the following:
t Click the Template menu, and select a template.
The menu lists the most recently used templates.
t Click the Browse button, and select a template from the appropriate folder.
t Use Windows Explorer to locate a template file, then click the template file and drag it
to the Template text box.
5. Click the Text Fields tab.
Using the Post to Web Feature
1097
6. For any display fields, click in the text column to the right of the field name and type any text
you want displayed on the Web page.
The specific template you use defines which fields are displayed in the Text Fields and
Video Fields tabs.
7. Repeat step 6 for each field you want to customize.
8. Click the Video Fields tab.
9. Select an item in the field and do one of the following:
t Click a clip and drag it from an open bin. Place it in the appropriate row.
t Right-click in the Clip column, and select a clip.
10. (Option) If the field has a Text column, click the column to the right of the field, and type
any text you want displayed with the clip on the Web page (for example, a caption).
Posting a Story to the Web
When you post a story to the Web, Avid editing applications create one or more of the following
files:
A Web page file for the story, formatted from a template
Video clips, created using either Interplay ProEncode or Avid editing applications export
settings
Image files taken from the head frame of each clip (as displayed in the bin using Frame
view)
Once you apply a template to your script (see Understanding Post to Web Templates on
page1090), you need to set the options used for exporting the media files that accompany the
story. If you have configured Avid Interplay Media Services in your Interplay environment, you
can use the ProEncode option for Post to Web. For information on ProEncode, see Using Avid
Interplay Media Services on page987 and the Avid Interplay Media Services Setup and Users
Guide.
You can also export clips through Avid editing systems with the Direct Export option. In this
case, you set export options through the Export Settings dialog box. For more information on
export settings, see Exporting With the Export Command or the Drag-and-Drop Method on
page966 and Customizing Export Settings on page969.
To post a story to the Web:
1. Load a story into the Story panel.
2. Click the Post To Web button.
The Post To Web dialog box opens.
Using the Post to Web Feature
1098
3. Click the Post tab.
4. Select either the ProEncode or the Direct Export option.
If you use Direct Export, and the format you want for your video clips does not appear in the
menu, click the Options button and select a format from the Export Settings dialog box.
5. In the Video area, click the Format menu and select a video format.
ProEncode formats are supplied by the Media Services broker. The format name must
include the file name extension enclosed in brackets; for example,
lowbandwidthQuickTime[.mov]. Only formats marked with bracketed file extensions
are available for use with Post to Web.
For ProEncode formats, the Options button applies only to the QuickTime reference movie
sent to ProEncode. To edit the video format settings for ProEncode output, see the Avid
Interplay Media Services Setup and Users Guide.
6. In the Image area, click the Format menu, and select a graphics format for the images
associated with the video clips.
7. (Option) Click the Options button, and select options as described in Transferring Project
and Media Files Between Avid Editing Systems on page1054.
If the format you want for your images does not appear in the menu, click the Options
button, and select a format from the Export Settings dialog box.
Sending and Receiving NRCS Mail (iNEWS Only)
1099
8. In the Web Server area, do one of the following:
t Click the Server Path menu, and select a server or shared volume folder.
The menu lists the most recently used folders.
t Click the Browse button, and select a new server or shared volume folder.
t Use Windows Explorer to locate a folder, and then click the folder and drag it to the
Server Path text box.
9. (Option) Type a name in the Folder text box for the destination folder of the Web page file
created by Post to Web.
If you do not specify a name, Post to Web uses the story name as the default folder name.
Post to Web assigns the name in the Folder text box to the Web page file created when you
post the story to the Web.
10. Click the Post button.
Post to Web creates the text file formatted for the Web, links video clips and image files, and
stores them in the folder specified in the Post tab of the Post To Web dialog box.
Sending and Receiving NRCS Mail (iNEWS Only)
The NRCS tool contains a mail application that lets you send mail to other iNEWS users on the
network. You can also send mail to external addresses if your system administrator has
configured your system for this functionality.
n
Do not use the NRCS tool mail as your primary e-mail application. Use the NRCS tool mail for
iNEWS, NRCS-related correspondence, such as notifying a coworker when you have edited a
story.
Sending NRCS Tool Mail (iNEWS only)
To send mail from within the NRCS tool:
1. Click the Send Mail button.
The Send NRCS Mail dialog box opens.
Sending and Receiving NRCS Mail (iNEWS Only)
1100
2. Type an address in the To text box.
3. (Option) Type an address in the CC text box.
4. (Option) Type a subject in the Subject text box.
5. Type your message in the message area.
6. Do one of the following:
t Click OK to send the message.
t Click Cancel to close the dialog box without sending the message.
Receiving NRCS Tool Mail (iNEWS only)
To receive NRCS tool mail:
1. Navigate to and open the PEOPLE directory in the Directory panel.
2. Select the letter of the alphabet that matches the first letter in your iNEWS user name.
3. Select your user name from the list.
4. Select the Mail directory.
5. Select the mail message from the list (if there is more than one message).
The mail message appears in the Story panel of the NRCS tool.
Disconnecting from Your NRCS Server
1101
Disconnecting from Your NRCS Server
When you have finished using the NRCS tool, you should disconnect from the iNEWS or the
ENPS server.
n
If you selected Logout when NRCS Tool is closed in the NRCS Settings dialog box, the NRCS
tool automatically disconnects from the server whenever you close the tool or switch to a
workspace that does not include the NRCS tool.
To disconnect from the iNEWS or the ENPS server:
t Click the Disconnect button.
You might also like
- Setting Up Netxms On WindowsDocument26 pagesSetting Up Netxms On Windowswarrior_joyNo ratings yet
- Quick Installation and Startup For Optivity NMS 10.3 For HP-UXDocument4 pagesQuick Installation and Startup For Optivity NMS 10.3 For HP-UXJavier TorricoNo ratings yet
- Csprox Installation Manual 1Document30 pagesCsprox Installation Manual 1Moh MohaNo ratings yet
- Csprox Installation Manual 1Document30 pagesCsprox Installation Manual 1Moh MohaNo ratings yet
- Quick Installation and Startup For Optivity NMS 10.3 For SolarisDocument4 pagesQuick Installation and Startup For Optivity NMS 10.3 For SolarisJavier TorricoNo ratings yet
- MICROSOFT AZURE ADMINISTRATOR EXAM PREP(AZ-104) Part-4: AZ 104 EXAM STUDY GUIDEFrom EverandMICROSOFT AZURE ADMINISTRATOR EXAM PREP(AZ-104) Part-4: AZ 104 EXAM STUDY GUIDENo ratings yet
- Quick Installation and Startup For Optivity NMS 10.3 For WindowsDocument4 pagesQuick Installation and Startup For Optivity NMS 10.3 For WindowsJavier TorricoNo ratings yet
- Ses-Cdegs 2k - NetinstallDocument5 pagesSes-Cdegs 2k - NetinstallGilberto MejiaNo ratings yet
- Guide To Novell Netware 6.0 Network AdministrationDocument62 pagesGuide To Novell Netware 6.0 Network AdministrationGa AgNo ratings yet
- PS/nVision: Build Reports in Excel from PeopleSoft DataDocument41 pagesPS/nVision: Build Reports in Excel from PeopleSoft Datavivek0% (1)
- Getting Started Pas SoftwareDocument27 pagesGetting Started Pas SoftwareVilma ZambranoNo ratings yet
- Install Dimension - Amazon EC2 - v1 3Document10 pagesInstall Dimension - Amazon EC2 - v1 3arthurcmnNo ratings yet
- Installation Guide: TRACE™ 700 FamilyDocument31 pagesInstallation Guide: TRACE™ 700 FamilyTien NguyenNo ratings yet
- How To Launch and Connect To An Amazon RDS DB Instance: Follow These Steps To Learn by Building Helpful Cloud ResourcesDocument25 pagesHow To Launch and Connect To An Amazon RDS DB Instance: Follow These Steps To Learn by Building Helpful Cloud ResourcesAndres BustosNo ratings yet
- Configure WebSphere MQ with MQ ExplorerDocument9 pagesConfigure WebSphere MQ with MQ Explorervuducdung153No ratings yet
- Basics of Riverbed Modeler Academic Edition: LaboratoryDocument10 pagesBasics of Riverbed Modeler Academic Edition: LaboratoryAbdullah khabbazehNo ratings yet
- CRN Report OptimizationDocument183 pagesCRN Report OptimizationGiridhar PodishettyNo ratings yet
- Oracle NetCA Guide by Manish SharmaDocument20 pagesOracle NetCA Guide by Manish SharmaPeter AsanNo ratings yet
- TraceViewer GuideDocument5 pagesTraceViewer GuideChange LeeNo ratings yet
- TraceViewer HelpDocument5 pagesTraceViewer HelpChange LeeNo ratings yet
- Install and Configure COSEC Visitor ServiceDocument6 pagesInstall and Configure COSEC Visitor ServiceSijesh ThiruthiyilNo ratings yet
- LS Retail Infoserver 5.06 Quick Setup Guide: Author: Eiður Már Arason Date: 30.10.2006Document11 pagesLS Retail Infoserver 5.06 Quick Setup Guide: Author: Eiður Már Arason Date: 30.10.2006Sachin KamraNo ratings yet
- Developing Web ServicesDocument15 pagesDeveloping Web ServicestauraiNo ratings yet
- PDS Client On Windows 8Document3 pagesPDS Client On Windows 8Shahfaraz AhmadNo ratings yet
- OpenSIPS 2.1 VMDocument4 pagesOpenSIPS 2.1 VMJoão NicoliniNo ratings yet
- What Are The Steps To Create Multi Provider? Step by Step Procedure To Create A Multi ProviderDocument2 pagesWhat Are The Steps To Create Multi Provider? Step by Step Procedure To Create A Multi ProviderManoj KumarNo ratings yet
- How To Broadcast A BEx Report Through EDocument22 pagesHow To Broadcast A BEx Report Through EZaynab FadlallahNo ratings yet
- Thin@ Administrator's Guide v1.5: Last Update: November 2010Document30 pagesThin@ Administrator's Guide v1.5: Last Update: November 2010DabraCicNo ratings yet
- ScepDocument6 pagesScepAndres Barrios SaenzNo ratings yet
- CEN Configuration For CCMS AlertsDocument24 pagesCEN Configuration For CCMS AlertsHamed AliNo ratings yet
- You Now Add The Custom Columns You Want On This UserDocument7 pagesYou Now Add The Custom Columns You Want On This UserVal DWNo ratings yet
- WSOS01-DOC-102 ADVC Protocol Configuration Tool R10 WEBDocument24 pagesWSOS01-DOC-102 ADVC Protocol Configuration Tool R10 WEBNguyen Minh TriNo ratings yet
- Aquis, Installation Guide: Use This Guide With Version 5. 0 of Aquis - Released: Q4 2012Document14 pagesAquis, Installation Guide: Use This Guide With Version 5. 0 of Aquis - Released: Q4 2012Tom TanNo ratings yet
- Dass I DirectDocument9 pagesDass I DirectSteevens GarridoNo ratings yet
- StepsToCreateServiceProfileUsingRFHUtilityDocument3 pagesStepsToCreateServiceProfileUsingRFHUtilitymohsids4uNo ratings yet
- Configuring The CCMS Alert MonitorDocument9 pagesConfiguring The CCMS Alert MonitorshafeeksmNo ratings yet
- Export HarrisDocument16 pagesExport HarrisThuong VoNo ratings yet
- Configuring TSM For VE For Protecting Virtual Machines: To This WebsiteDocument10 pagesConfiguring TSM For VE For Protecting Virtual Machines: To This WebsiteVinayak IyerNo ratings yet
- RAD Server Industry Template Hospitality Survey Application Setup Guide PDFDocument19 pagesRAD Server Industry Template Hospitality Survey Application Setup Guide PDFCatprotik MalangNo ratings yet
- OD - SAP Connector UtilityDocument22 pagesOD - SAP Connector UtilityShivani SharmaNo ratings yet
- Configure IDOC_AAE communication channel and acknowledgmentsDocument3 pagesConfigure IDOC_AAE communication channel and acknowledgmentsDurga VenkateshNo ratings yet
- NOTES Using C#Document66 pagesNOTES Using C#Reena B0% (1)
- Client Connectivity Guide Kepserverex With Fanuc Roboshot Molding MachinesDocument6 pagesClient Connectivity Guide Kepserverex With Fanuc Roboshot Molding MachinessharfrasNo ratings yet
- Building Websites with Microsoft Content Management ServerFrom EverandBuilding Websites with Microsoft Content Management ServerRating: 3 out of 5 stars3/5 (2)
- COMMLabs CH 02 Part II Creating Endeca App For CRSDocument10 pagesCOMMLabs CH 02 Part II Creating Endeca App For CRSsrini_rNo ratings yet
- 70-643 Measure UpDocument211 pages70-643 Measure UpTim SmitNo ratings yet
- Configure EMS Traps and AlarmsDocument10 pagesConfigure EMS Traps and AlarmsKonikaHossainNo ratings yet
- SQL Server Reporting Services (SSRS)Document52 pagesSQL Server Reporting Services (SSRS)ChillagattaAdarshNo ratings yet
- Configuring ACE Services: © 2018 Harmonic. All Rights ReservedDocument6 pagesConfiguring ACE Services: © 2018 Harmonic. All Rights ReservedThanos AnastasiadisNo ratings yet
- ASCII ProtocolDocument97 pagesASCII ProtocolelricloboNo ratings yet
- Slaa 801Document13 pagesSlaa 801I lensesNo ratings yet
- Setup Manual ATOMDocument11 pagesSetup Manual ATOMevin.vNo ratings yet
- Nessus 5.0 User GuideDocument69 pagesNessus 5.0 User GuideSubrahmanyam SathiNo ratings yet
- SQL Server Reporting Services - FMLDocument13 pagesSQL Server Reporting Services - FMLdhinesh886No ratings yet
- Sante Worklist Server QSG 1Document25 pagesSante Worklist Server QSG 1adamas77No ratings yet
- CIFS and Data Domain Systems Tech NoteDocument14 pagesCIFS and Data Domain Systems Tech NoteAndrii KozinetsNo ratings yet
- Interview CognosDocument9 pagesInterview Cognosraj.bl111No ratings yet
- Opensips LiveDVDDocument3 pagesOpensips LiveDVDSamir IsmicevicNo ratings yet
- AWS Solution Architect Certification Exam Practice Paper 2019From EverandAWS Solution Architect Certification Exam Practice Paper 2019Rating: 3.5 out of 5 stars3.5/5 (3)
- Newscutter Guide 11 AudioDocument101 pagesNewscutter Guide 11 AudiodavidharriskywNo ratings yet
- Newscutter Guide 11 ExportDocument32 pagesNewscutter Guide 11 ExportdavidharriskywNo ratings yet
- Newscutter Guide InterplayDocument69 pagesNewscutter Guide InterplaydavidharriskywNo ratings yet
- Newscutter Guide 11 Chapters 1 9Document342 pagesNewscutter Guide 11 Chapters 1 9davidharriskywNo ratings yet
- Newscutter Guide 11 OutputDocument65 pagesNewscutter Guide 11 OutputdavidharriskywNo ratings yet
- Outlook 2010 - CBS Quick Reference GuideDocument2 pagesOutlook 2010 - CBS Quick Reference GuidedavidharriskywNo ratings yet
- Excel 2010: Quick Reference CardDocument2 pagesExcel 2010: Quick Reference CarddavidharriskywNo ratings yet
- PowerPoint 2010 - CBS Quick Reference GuideDocument2 pagesPowerPoint 2010 - CBS Quick Reference GuidedavidharriskywNo ratings yet
- Pom Final On Rice MillDocument21 pagesPom Final On Rice MillKashif AliNo ratings yet
- ERP Complete Cycle of ERP From Order To DispatchDocument316 pagesERP Complete Cycle of ERP From Order To DispatchgynxNo ratings yet
- Top Malls in Chennai CityDocument8 pagesTop Malls in Chennai CityNavin ChandarNo ratings yet
- FR Post-10Document25 pagesFR Post-10kulich545No ratings yet
- Case StudyDocument2 pagesCase StudyBunga Larangan73% (11)
- Photographing Shadow and Light by Joey L. - ExcerptDocument9 pagesPhotographing Shadow and Light by Joey L. - ExcerptCrown Publishing Group75% (4)
- Zelev 1Document2 pagesZelev 1evansparrowNo ratings yet
- En dx300lc 5 Brochure PDFDocument24 pagesEn dx300lc 5 Brochure PDFsaroniNo ratings yet
- Estimation of Working CapitalDocument12 pagesEstimation of Working CapitalsnehalgaikwadNo ratings yet
- Book Networks An Introduction by Mark NewmanDocument394 pagesBook Networks An Introduction by Mark NewmanKhondokar Al MominNo ratings yet
- Inorganica Chimica Acta: Research PaperDocument14 pagesInorganica Chimica Acta: Research PaperRuan ReisNo ratings yet
- Leaked David Fry II Conversation Regarding Loopholes and Embezzlement at AFK Gamer LoungeDocument6 pagesLeaked David Fry II Conversation Regarding Loopholes and Embezzlement at AFK Gamer LoungeAnonymous iTNFz0a0No ratings yet
- Innovation Through Passion: Waterjet Cutting SystemsDocument7 pagesInnovation Through Passion: Waterjet Cutting SystemsRomly MechNo ratings yet
- Electronics Project Automatic Bike Controller Using Infrared RaysDocument16 pagesElectronics Project Automatic Bike Controller Using Infrared RaysragajeevaNo ratings yet
- Oxford Digital Marketing Programme ProspectusDocument12 pagesOxford Digital Marketing Programme ProspectusLeonard AbellaNo ratings yet
- Moor, The - Nature - Importance - and - Difficulty - of - Machine - EthicsDocument4 pagesMoor, The - Nature - Importance - and - Difficulty - of - Machine - EthicsIrene IturraldeNo ratings yet
- FranklinDocument4 pagesFranklinapi-291282463No ratings yet
- DECA IMP GuidelinesDocument6 pagesDECA IMP GuidelinesVuNguyen313No ratings yet
- Social Media Exposure and Its Perceived Impact On Students' Home-Based Tasks ProductivityDocument9 pagesSocial Media Exposure and Its Perceived Impact On Students' Home-Based Tasks ProductivityJewel PascuaNo ratings yet
- KPMG Inpection ReportDocument11 pagesKPMG Inpection ReportMacharia NgunjiriNo ratings yet
- Difference Between Text and Discourse: The Agent FactorDocument4 pagesDifference Between Text and Discourse: The Agent FactorBenjamin Paner100% (1)
- DLL - The Firm and Its EnvironmentDocument5 pagesDLL - The Firm and Its Environmentfrances_peña_7100% (2)
- SEG Newsletter 65 2006 AprilDocument48 pagesSEG Newsletter 65 2006 AprilMilton Agustin GonzagaNo ratings yet
- International Certificate in WealthDocument388 pagesInternational Certificate in Wealthabhishek210585100% (2)
- Pradhan Mantri Gramin Digital Saksharta Abhiyan (PMGDISHA) Digital Literacy Programme For Rural CitizensDocument2 pagesPradhan Mantri Gramin Digital Saksharta Abhiyan (PMGDISHA) Digital Literacy Programme For Rural Citizenssairam namakkalNo ratings yet
- Column Array Loudspeaker: Product HighlightsDocument2 pagesColumn Array Loudspeaker: Product HighlightsTricolor GameplayNo ratings yet
- #### # ## E232 0010 Qba - 0Document9 pages#### # ## E232 0010 Qba - 0MARCONo ratings yet
- Reader's Digest (November 2021)Document172 pagesReader's Digest (November 2021)Sha MohebNo ratings yet
- Multiple Choice: CH142 Sample Exam 2 QuestionsDocument12 pagesMultiple Choice: CH142 Sample Exam 2 QuestionsRiky GunawanNo ratings yet
- Account Statement From 30 Jul 2018 To 30 Jan 2019Document8 pagesAccount Statement From 30 Jul 2018 To 30 Jan 2019Bojpuri OfficialNo ratings yet