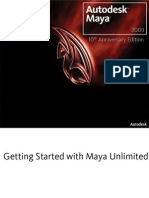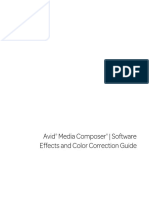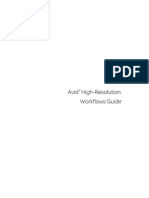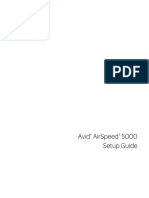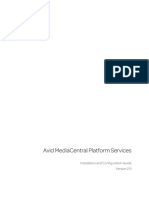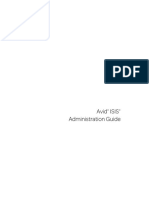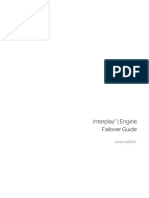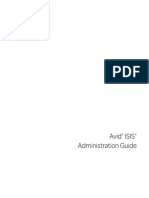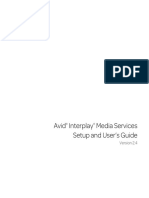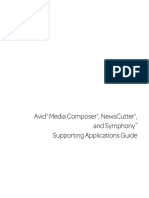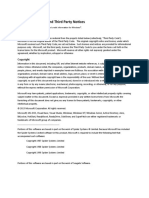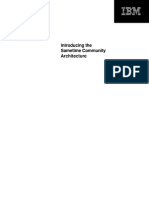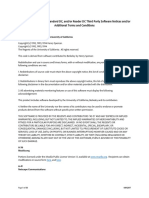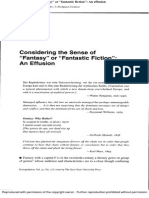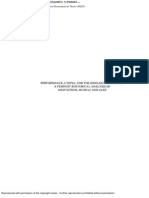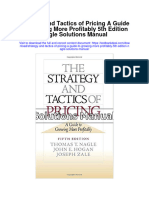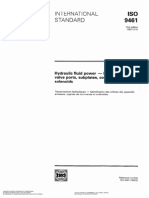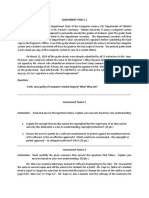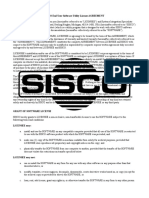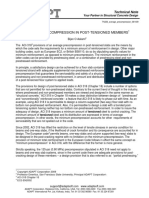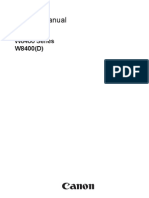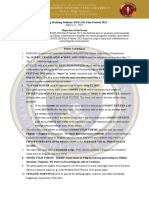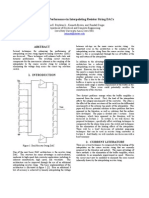Professional Documents
Culture Documents
Newscutter Guide 11 Chapters 1 9
Uploaded by
davidharriskywOriginal Description:
Copyright
Available Formats
Share this document
Did you find this document useful?
Is this content inappropriate?
Report this DocumentCopyright:
Available Formats
Newscutter Guide 11 Chapters 1 9
Uploaded by
davidharriskywCopyright:
Available Formats
Avid
NewsCutter
Editing Guide
Legal Notices
Product specifications are subject to change without notice and do not represent a commitment on the part of Avid Technology, Inc.
This product is subject to the terms and conditions of a software license agreement provided with the software. The product may
only be used in accordance with the license agreement.
This product may be protected by one or more U.S. and non-U.S patents. Details are available at www.avid.com/patents.
This document is protected under copyright law. An authorized licensee of NewsCutter may reproduce this publication for the
licensees own use in learning how to use the software. This document may not be reproduced or distributed, in whole or in part, for
commercial purposes, such as selling copies of this document or providing support or educational services to others. This document
is supplied as a guide for NewsCutter and NewsCutter XP. Reasonable care has been taken in preparing the information it contains.
However, this document may contain omissions, technical inaccuracies, or typographical errors. Avid Technology, Inc. does not
accept responsibility of any kind for customers losses due to the use of this document. Product specifications are subject to change
without notice.
Copyright 2013 Avid Technology, Inc. and its licensors. All rights reserved.
The following disclaimer is required by Apple Computer, Inc.:
APPLE COMPUTER, INC. MAKES NO WARRANTIES WHATSOEVER, EITHER EXPRESS OR IMPLIED, REGARDING THIS
PRODUCT, INCLUDING WARRANTIES WITH RESPECT TO ITS MERCHANTABILITY OR ITS FITNESS FOR ANY PARTICULAR
PURPOSE. THE EXCLUSION OF IMPLIED WARRANTIES IS NOT PERMITTED BY SOME STATES. THE ABOVE EXCLUSION
MAY NOT APPLY TO YOU. THIS WARRANTY PROVIDES YOU WITH SPECIFIC LEGAL RIGHTS. THERE MAY BE OTHER
RIGHTS THAT YOU MAY HAVE WHICH VARY FROM STATE TO STATE.
The following disclaimer is required by Sam Leffler and Silicon Graphics, Inc. for the use of their TIFF library:
Copyright 19881997 Sam Leffler
Copyright 19911997 Silicon Graphics, Inc.
Permission to use, copy, modify, distribute, and sell this software [i.e., the TIFF library] and its documentation for any purpose is
hereby granted without fee, provided that (i) the above copyright notices and this permission notice appear in all copies of the
software and related documentation, and (ii) the names of Sam Leffler and Silicon Graphics may not be used in any advertising or
publicity relating to the software without the specific, prior written permission of Sam Leffler and Silicon Graphics.
THE SOFTWARE IS PROVIDED AS-IS AND WITHOUT WARRANTY OF ANY KIND, EXPRESS, IMPLIED OR OTHERWISE,
INCLUDING WITHOUT LIMITATION, ANY WARRANTY OF MERCHANTABILITY OR FITNESS FOR A PARTICULAR PURPOSE.
IN NO EVENT SHALL SAM LEFFLER OR SILICON GRAPHICS BE LIABLE FOR ANY SPECIAL, INCIDENTAL, INDIRECT OR
CONSEQUENTIAL DAMAGES OF ANY KIND, OR ANY DAMAGES WHATSOEVER RESULTING FROM LOSS OF USE, DATA OR
PROFITS, WHETHER OR NOT ADVISED OF THE POSSIBILITY OF DAMAGE, AND ON ANY THEORY OF LIABILITY, ARISING
OUT OF OR IN CONNECTION WITH THE USE OR PERFORMANCE OF THIS SOFTWARE.
The following disclaimer is required by the Independent J PEG Group:
This software is based in part on the work of the Independent J PEG Group.
This Software may contain components licensed under the following conditions:
Copyright (c) 1989 The Regents of the University of California. All rights reserved.
Redistribution and use in source and binary forms are permitted provided that the above copyright notice and this paragraph are
duplicated in all such forms and that any documentation, advertising materials, and other materials related to such distribution and
use acknowledge that the software was developed by the University of California, Berkeley. The name of the University may not be
used to endorse or promote products derived from this software without specific prior written permission. THIS SOFTWARE IS
PROVIDED ``AS IS'' AND WITHOUT ANY EXPRESS OR IMPLIED WARRANTIES, INCLUDING, WITHOUT LIMITATION, THE
IMPLIED WARRANTIES OF MERCHANTABILITY AND FITNESS FOR A PARTICULAR PURPOSE.
Copyright (C) 1989, 1991 by J ef Poskanzer.
Permission to use, copy, modify, and distribute this software and its documentation for any purpose and without fee is hereby
granted, provided that the above copyright notice appear in all copies and that both that copyright notice and this permission notice
appear in supporting documentation. This software is provided "as is" without express or implied warranty.
Copyright 1995, Trinity College Computing Center. Written by David Chappell.
Permission to use, copy, modify, and distribute this software and its documentation for any purpose and without fee is hereby
granted, provided that the above copyright notice appear in all copies and that both that copyright notice and this permission notice
appear in supporting documentation. This software is provided "as is" without express or implied warranty.
Copyright 1996 Daniel Dardailler.
Permission to use, copy, modify, distribute, and sell this software for any purpose is hereby granted without fee, provided that the
above copyright notice appear in all copies and that both that copyright notice and this permission notice appear in supporting
documentation, and that the name of Daniel Dardailler not be used in advertising or publicity pertaining to distribution of the software
without specific, written prior permission. Daniel Dardailler makes no representations about the suitability of this software for any
purpose. It is provided "as is" without express or implied warranty.
Modifications Copyright 1999 Matt Koss, under the same license as above.
Copyright (c) 1991 by AT&T.
Permission to use, copy, modify, and distribute this software for any purpose without fee is hereby granted, provided that this entire
notice is included in all copies of any software which is or includes a copy or modification of this software and in all copies of the
supporting documentation for such software.
THIS SOFTWARE IS BEING PROVIDED "AS IS", WITHOUT ANY EXPRESS OR IMPLIED WARRANTY. IN PARTICULAR,
NEITHER THE AUTHOR NOR AT&T MAKES ANY REPRESENTATION OR WARRANTY OF ANY KIND CONCERNING THE
MERCHANTABILITY OF THIS SOFTWARE OR ITS FITNESS FOR ANY PARTICULAR PURPOSE.
This product includes software developed by the University of California, Berkeley and its contributors.
The following disclaimer is required by Nexidia Inc.:
2010 Nexidia Inc. All rights reserved, worldwide. Nexidia and the Nexidia logo are trademarks of Nexidia Inc. All other
trademarks are the property of their respective owners. All Nexidia materials regardless of form, including without limitation,
software applications, documentation and any other information relating to Nexidia Inc., and its products and services are the
exclusive property of Nexidia Inc. or its licensors. The Nexidia products and services described in these materials may be covered
by Nexidia's United States patents: 7,231,351; 7,263,484; 7,313,521; 7,324,939; 7,406,415, 7,475,065; 7,487,086 and/or other
patents pending and may be manufactured under license from the Georgia Tech Research Corporation USA.
The following disclaimer is required by Paradigm Matrix:
Portions of this software licensed from Paradigm Matrix.
The following disclaimer is required by Ray Sauers Associates, Inc.:
Install-It is licensed from Ray Sauers Associates, Inc. End-User is prohibited from taking any action to derive a source code
equivalent of Install-It, including by reverse assembly or reverse compilation, Ray Sauers Associates, Inc. shall in no event be liable
for any damages resulting from resellers failure to perform resellers obligation; or any damages arising from use or operation of
resellers products or the software; or any other damages, including but not limited to, incidental, direct, indirect, special or
consequential Damages including lost profits, or damages resulting from loss of use or inability to use resellers products or the
software for any reason including copyright or patent infringement, or lost data, even if Ray Sauers Associates has been advised,
knew or should have known of the possibility of such damages.
The following disclaimer is required by Videomedia, Inc.:
Videomedia, Inc. makes no warranties whatsoever, either express or implied, regarding this product, including warranties with
respect to its merchantability or its fitness for any particular purpose.
This software contains V-LAN ver. 3.0 Command Protocols which communicate with V-LAN ver. 3.0 products developed by
Videomedia, Inc. and V-LAN ver. 3.0 compatible products developed by third parties under license from Videomedia, Inc. Use of this
software will allow frame accurate editing control of applicable videotape recorder decks, videodisc recorders/players and the like.
The following disclaimer is required by Altura Software, Inc. for the use of its Mac2Win software and Sample Source
Code:
19931998 Altura Software, Inc.
The following disclaimer is required by Ultimatte Corporation:
Certain real-time compositing capabilities are provided under a license of such technology from Ultimatte Corporation and are
subject to copyright protection.
The following disclaimer is required by 3Prong.com Inc.:
Certain waveform and vector monitoring capabilities are provided under a license from 3Prong.com Inc.
The following disclaimer is required by Interplay Entertainment Corp.:
The Interplay name is used with the permission of Interplay Entertainment Corp., which bears no responsibility for Avid products.
This product includes portions of the Alloy Look & Feel software from Incors GmbH.
This product includes software developed by the Apache Software Foundation (http://www.apache.org/).
DevelopMentor
This product may include the J Cifs library, for which the following notice applies:
J Cifs Copyright 2004, The J CIFS Project, is licensed under LGPL (http://jcifs.samba.org/). See the LGPL.txt file in the Third Party
Software directory on the installation CD.
Avid Interplay contains components licensed from LavanTech. These components may only be used as part of and in connection
with Avid Interplay.
Attn. Government User(s). Restricted Rights Legend
U.S. GOVERNMENT RESTRICTED RIGHTS. This Software and its documentation are commercial computer software or
commercial computer software documentation. In the event that such Software or documentation is acquired by or on behalf of a
unit or agency of the U.S. Government, all rights with respect to this Software and documentation are subject to the terms of the
License Agreement, pursuant to FAR 12.212(a) and/or DFARS 227.7202-1(a), as applicable.
Trademarks
003, 192 Digital I/O, 192 I/O, 96 I/O, 96i I/O, Adrenaline, AirSpeed, ALEX, Alienbrain, AME, AniMatte, Archive, Archive II, Assistant
Station, AudioPages, AudioStation, AutoLoop, AutoSync, Avid, Avid Active, Avid Advanced Response, Avid DNA, Avid DNxcel, Avid
DNxHD, Avid DS Assist Station, Avid Ignite, Avid Liquid, Avid Media Engine, Avid Media Processor, Avid MEDIArray, Avid Mojo, Avid
Remote Response, Avid Unity, Avid Unity ISIS, Avid VideoRAID, AvidRAID, AvidShare, AVIDstripe, AVX, Beat Detective, Beauty
Without The Bandwidth, Beyond Reality, BF Essentials, Bomb Factory, Bruno, C|24, CaptureManager, ChromaCurve,
ChromaWheel, Cineractive Engine, Cineractive Player, Cineractive Viewer, Color Conductor, Command|24, Command|8,
Control|24, Cosmonaut Voice, CountDown, d2, d3, DAE, D-Command, D-Control, Deko, DekoCast, D-Fi, D-fx, Digi 002, Digi 003,
DigiBase, Digidesign, Digidesign Audio Engine, Digidesign Development Partners, Digidesign Intelligent Noise Reduction,
Digidesign TDM Bus, DigiLink, DigiMeter, DigiPanner, DigiProNet, DigiRack, DigiSerial, DigiSnake, DigiSystem, Digital
Choreography, Digital Nonlinear Accelerator, DigiTest, DigiTranslator, DigiWear, DINR, DNxchange, Do More, DPP-1, D-Show, DSP
Manager, DS-StorageCalc, DV Toolkit, DVD Complete, D-Verb, Eleven, EM, Euphonix, EUCON, EveryPhase, Expander,
ExpertRender, Fader Pack, Fairchild, FastBreak, Fast Track, Film Cutter, FilmScribe, Flexevent, FluidMotion, Frame Chase, FXDeko,
HD Core, HD Process, HDpack, Home-to-Hollywood, HYBRID, HyperSPACE, HyperSPACE HDCAM, iKnowledge, Image
Independence, Impact, Improv, iNEWS, iNEWS Assign, iNEWS ControlAir, InGame, Instantwrite, Instinct, Intelligent Content
Management, Intelligent Digital Actor Technology, IntelliRender, Intelli-Sat, Intelli-sat Broadcasting Recording Manager, InterFX,
Interplay, inTONE, Intraframe, iS Expander, iS9, iS18, iS23, iS36, ISIS, IsoSync, LaunchPad, LeaderPlus, LFX, Lightning, Link &
Sync, ListSync, LKT-200, Lo-Fi, MachineControl, Magic Mask, Make Anything Hollywood, make manage move | media, Marquee,
MassivePack, Massive Pack Pro, Maxim, Mbox, Media Composer, MediaFlow, MediaLog, MediaMix, Media Reader, Media
Recorder, MEDIArray, MediaServer, MediaShare, MetaFuze, MetaSync, MIDI I/O, Mix Rack, Moviestar, MultiShell, NaturalMatch,
NewsCutter, NewsView, NewsVision, Nitris, NL3D, NLP, NSDOS, NSWIN, OMF, OMF Interchange, OMM, OnDVD, Open Media
Framework, Open Media Management, Painterly Effects, Palladium, Personal Q, PET, Podcast Factory, PowerSwap, PRE,
ProControl, ProEncode, Profiler, Pro Tools, Pro Tools|HD, Pro Tools LE, Pro Tools M-Powered, Pro Transfer, QuickPunch,
QuietDrive, Realtime Motion Synthesis, Recti-Fi, Reel Tape Delay, Reel Tape Flanger, Reel Tape Saturation, Reprise, Res Rocket
Surfer, Reso, RetroLoop, Reverb One, ReVibe, Revolution, rS9, rS18, RTAS, Salesview, Sci-Fi, Scorch, ScriptSync,
SecureProductionEnvironment, Serv|GT, Serv|LT, Shape-to-Shape, ShuttleCase, Sibelius, SimulPlay, SimulRecord, Slightly Rude
Compressor, Smack!, Soft SampleCell, Soft-Clip Limiter, SoundReplacer, SPACE, SPACEShift, SpectraGraph, SpectraMatte,
SteadyGlide, Streamfactory, Streamgenie, StreamRAID, SubCap, Sundance, Sundance Digital, SurroundScope, Symphony, SYNC
HD, SYNC I/O, Synchronic, SynchroScope, Syntax, TDM FlexCable, TechFlix, Tel-Ray, Thunder, TimeLiner, Titansync, Titan, TL
Aggro, TL AutoPan, TL Drum Rehab, TL Everyphase, TL Fauxlder, TL In Tune, TL MasterMeter, TL Metro, TL Space, TL Utilities,
tools for storytellers, Transit, TransJ ammer, Trillium Lane Labs, TruTouch, UnityRAID, Vari-Fi, Video the Web Way, VideoRAID,
VideoSPACE, VTEM, Work-N-Play, Xdeck, X-Form, Xmon and XPAND! are either registered trademarks or trademarks of Avid
Technology, Inc. in the United States and/or other countries.
Adobe and Photoshop are either registered trademarks or trademarks of Adobe Systems Incorporated in the United States and/or
other countries. Apple and Macintosh are trademarks of Apple Computer, Inc., registered in the U.S. and other countries. Windows
is either a registered trademark or trademark of Microsoft Corporation in the United States and/or other countries. All other
trademarks contained herein are the property of their respective owners.
Footage
Arri Courtesy of Arri/Fauer J ohn Fauer, Inc.
Bell South Anticipation Courtesy of Two Headed Monster Tucker/Wayne Atlanta/GMS.
Canyonlands Courtesy of the National Park Service/Department of the Interior.
Eco Challenge British Columbia Courtesy of Eco Challenge Lifestyles, Inc., All Rights Reserved.
Eco Challenge Morocco Courtesy of Discovery Communications, Inc.
Its Shuttletime Courtesy of BCP & Canadian Airlines.
Nestl Coffee Crisp Courtesy of MacLaren McCann Canada.
Saturn Calvin Egg Courtesy of Cossette Communications.
Tigers: Tracking a Legend Courtesy of www.wildlifeworlds.com, Carol Amore, Executive Producer.
"The Big Swell" Courtesy of Swell Pictures, Inc.
Windhorse Courtesy of Paul Wagner Productions.
Arizona Images KNTV Production Courtesy of Granite Broadcasting, Inc.,
Editor/Producer Bryan Foote.
Canyonlands Courtesy of the National Park Service/Department of the Interior.
Ice Island Courtesy of Kurtis Productions, Ltd.
Tornados +Belle Isle footage Courtesy of KWTV News 9.
WCAU Fire Story Courtesy of NBC-10, Philadelphia, PA.
Women in Sports Paragliding Courtesy of Legendary Entertainment, Inc.
Avid NewsCutter Editing Guide 0130-07973-01-C J une 2013
Contents
Using This Guide. . . . . . . . . . . . . . . . . . . . . . . . . . . . . . . . . . . . . . . . . . . . 24
Symbols and Conventions . . . . . . . . . . . . . . . . . . . . . . . . . . . . . . . . . . . . . . . . . . . . 24
If You Need Help. . . . . . . . . . . . . . . . . . . . . . . . . . . . . . . . . . . . . . . . . . . . . . . . . . . . 25
Avid Training Services . . . . . . . . . . . . . . . . . . . . . . . . . . . . . . . . . . . . . . . . . . . . . . . 26
Chapter 2 Starting a Project . . . . . . . . . . . . . . . . . . . . . . . . . . . . . . . . . . . . . . . . . . . . 27
Turning on Your Equipment . . . . . . . . . . . . . . . . . . . . . . . . . . . . . . . . . . . . . . . . . . . 27
Working with the Desktop. . . . . . . . . . . . . . . . . . . . . . . . . . . . . . . . . . . . . . . . . . . . . 28
Starting Your Avid Editing Application (Windows). . . . . . . . . . . . . . . . . . . . . . . . . . . 34
Working with Projects . . . . . . . . . . . . . . . . . . . . . . . . . . . . . . . . . . . . . . . . . . . . . . . . 34
Creating a New Project. . . . . . . . . . . . . . . . . . . . . . . . . . . . . . . . . . . . . . . . . . . . . . . 42
Working with Color Spaces in HDProjects. . . . . . . . . . . . . . . . . . . . . . . . . . . . . . . . 46
Opening and Closing Projects. . . . . . . . . . . . . . . . . . . . . . . . . . . . . . . . . . . . . . . . . . 50
Deleting a Project . . . . . . . . . . . . . . . . . . . . . . . . . . . . . . . . . . . . . . . . . . . . . . . . . . . 53
Quitting and Turning Off Equipment . . . . . . . . . . . . . . . . . . . . . . . . . . . . . . . . . . . . . 54
Changing Project and User Names. . . . . . . . . . . . . . . . . . . . . . . . . . . . . . . . . . . . . . 55
Backing Up Your Project Information . . . . . . . . . . . . . . . . . . . . . . . . . . . . . . . . . . . . 56
Avid Attic Folder . . . . . . . . . . . . . . . . . . . . . . . . . . . . . . . . . . . . . . . . . . . . . . . . . . . . 57
Chapter 3 Working with the Project Window . . . . . . . . . . . . . . . . . . . . . . . . . . . . . . 61
Overview of the Project Window. . . . . . . . . . . . . . . . . . . . . . . . . . . . . . . . . . . . . . . . 61
Controlling Project Window Display . . . . . . . . . . . . . . . . . . . . . . . . . . . . . . . . . . . . . 62
Using the Bins Tab . . . . . . . . . . . . . . . . . . . . . . . . . . . . . . . . . . . . . . . . . . . . . . . . . . 63
Using the Settings Tab . . . . . . . . . . . . . . . . . . . . . . . . . . . . . . . . . . . . . . . . . . . . . . . 69
Using the Format Tab. . . . . . . . . . . . . . . . . . . . . . . . . . . . . . . . . . . . . . . . . . . . . . . . 70
Using the Info Tab. . . . . . . . . . . . . . . . . . . . . . . . . . . . . . . . . . . . . . . . . . . . . . . . . . . 71
Managing Bins and Memory. . . . . . . . . . . . . . . . . . . . . . . . . . . . . . . . . . . . . . . . . . . 72
Understanding User Profiles . . . . . . . . . . . . . . . . . . . . . . . . . . . . . . . . . . . . . . . . . . . 73
7
Managing User Profiles. . . . . . . . . . . . . . . . . . . . . . . . . . . . . . . . . . . . . . . . . . . . . . . 75
Customizing the Avid User Interface. . . . . . . . . . . . . . . . . . . . . . . . . . . . . . . . . . . . . 76
Using Workspaces . . . . . . . . . . . . . . . . . . . . . . . . . . . . . . . . . . . . . . . . . . . . . . . . . . 80
Working with Bins and Projects in an Avid Shared Storage Environment . . . . . . . . 87
Chapter 4 Using Tools . . . . . . . . . . . . . . . . . . . . . . . . . . . . . . . . . . . . . . . . . . . . . . . . 94
Using the Tools Menu. . . . . . . . . . . . . . . . . . . . . . . . . . . . . . . . . . . . . . . . . . . . . . . . 94
Using Tabs . . . . . . . . . . . . . . . . . . . . . . . . . . . . . . . . . . . . . . . . . . . . . . . . . . . . . . . . 94
Using a Deck Controller . . . . . . . . . . . . . . . . . . . . . . . . . . . . . . . . . . . . . . . . . . . . . . 95
Deck Controller Window Reference . . . . . . . . . . . . . . . . . . . . . . . . . . . . . . . . . . . . . 96
The Command Palette . . . . . . . . . . . . . . . . . . . . . . . . . . . . . . . . . . . . . . . . . . . . . . . 97
Using the Avid Calculator . . . . . . . . . . . . . . . . . . . . . . . . . . . . . . . . . . . . . . . . . . . . 101
Using The Console Window . . . . . . . . . . . . . . . . . . . . . . . . . . . . . . . . . . . . . . . . . . 101
Using the Hardware Tool . . . . . . . . . . . . . . . . . . . . . . . . . . . . . . . . . . . . . . . . . . . . 103
External Controllers as Editing Control Surfaces . . . . . . . . . . . . . . . . . . . . . . . . . . 104
Chapter 5 Logging . . . . . . . . . . . . . . . . . . . . . . . . . . . . . . . . . . . . . . . . . . . . . . . . . . 105
Using Avid Log Exchange to Prepare Log Files for Import. . . . . . . . . . . . . . . . . . . 105
Avid Log Specifications. . . . . . . . . . . . . . . . . . . . . . . . . . . . . . . . . . . . . . . . . . . . . . 113
Creating an Avid Log. . . . . . . . . . . . . . . . . . . . . . . . . . . . . . . . . . . . . . . . . . . . . . . . 122
Double-Checking Log Files. . . . . . . . . . . . . . . . . . . . . . . . . . . . . . . . . . . . . . . . . . . 122
Logging Directly into a Bin . . . . . . . . . . . . . . . . . . . . . . . . . . . . . . . . . . . . . . . . . . . 123
Understanding the Pulldown Phase . . . . . . . . . . . . . . . . . . . . . . . . . . . . . . . . . . . . 131
Setting the Pulldown Phase . . . . . . . . . . . . . . . . . . . . . . . . . . . . . . . . . . . . . . . . . . 133
Chapter 6 Preparing for Capture . . . . . . . . . . . . . . . . . . . . . . . . . . . . . . . . . . . . . . . 135
Logging and Shot Logs . . . . . . . . . . . . . . . . . . . . . . . . . . . . . . . . . . . . . . . . . . . . . . 135
Importing Shot Log Files . . . . . . . . . . . . . . . . . . . . . . . . . . . . . . . . . . . . . . . . . . . . . 136
Preparing the Hardware for Capture. . . . . . . . . . . . . . . . . . . . . . . . . . . . . . . . . . . . 138
Selecting Settings for Capture . . . . . . . . . . . . . . . . . . . . . . . . . . . . . . . . . . . . . . . . 142
Configuring Decks. . . . . . . . . . . . . . . . . . . . . . . . . . . . . . . . . . . . . . . . . . . . . . . . . . 151
Understanding Timecode . . . . . . . . . . . . . . . . . . . . . . . . . . . . . . . . . . . . . . . . . . . . 156
Connecting a DV Device. . . . . . . . . . . . . . . . . . . . . . . . . . . . . . . . . . . . . . . . . . . . . 157
Setting Up the Capture Tool . . . . . . . . . . . . . . . . . . . . . . . . . . . . . . . . . . . . . . . . . . 158
Preparing to Capture Audio. . . . . . . . . . . . . . . . . . . . . . . . . . . . . . . . . . . . . . . . . . . 169
Preparing to Capture Video. . . . . . . . . . . . . . . . . . . . . . . . . . . . . . . . . . . . . . . . . . . 183
8
Capture Preparations Check List . . . . . . . . . . . . . . . . . . . . . . . . . . . . . . . . . . . . . . 192
Chapter 7 Capturing Media . . . . . . . . . . . . . . . . . . . . . . . . . . . . . . . . . . . . . . . . . . . 194
Capturing and Logging at the Same Time . . . . . . . . . . . . . . . . . . . . . . . . . . . . . . . 195
Capturing Directly from a DV Device . . . . . . . . . . . . . . . . . . . . . . . . . . . . . . . . . . . 203
Capturing Audio from a Music CD. . . . . . . . . . . . . . . . . . . . . . . . . . . . . . . . . . . . . . 205
Frame Chase Capture. . . . . . . . . . . . . . . . . . . . . . . . . . . . . . . . . . . . . . . . . . . . . . . 207
Batch Capturing from Logged Clips . . . . . . . . . . . . . . . . . . . . . . . . . . . . . . . . . . . . 210
Recapturing and Decomposing. . . . . . . . . . . . . . . . . . . . . . . . . . . . . . . . . . . . . . . . 214
Alternate Source Capture . . . . . . . . . . . . . . . . . . . . . . . . . . . . . . . . . . . . . . . . . . . . 223
Using Capture Function Keys . . . . . . . . . . . . . . . . . . . . . . . . . . . . . . . . . . . . . . . . . 225
Handling Errors During the Capture Process . . . . . . . . . . . . . . . . . . . . . . . . . . . . . 227
Creating Subclips While Capturing. . . . . . . . . . . . . . . . . . . . . . . . . . . . . . . . . . . . . 227
Adding Markers On-the-Fly While Capturing . . . . . . . . . . . . . . . . . . . . . . . . . . . . . 229
Naming a New Tape from the Keyboard While Capturing . . . . . . . . . . . . . . . . . . . 230
Controlling Decks from the Keyboard. . . . . . . . . . . . . . . . . . . . . . . . . . . . . . . . . . . 230
Adding Extra Text Fields in the Capture Tool . . . . . . . . . . . . . . . . . . . . . . . . . . . . . 231
Ejecting Tapes with a Button or Key. . . . . . . . . . . . . . . . . . . . . . . . . . . . . . . . . . . . 233
Using Dolby E Media. . . . . . . . . . . . . . . . . . . . . . . . . . . . . . . . . . . . . . . . . . . . . . . . 233
Delaying Audio During Capture. . . . . . . . . . . . . . . . . . . . . . . . . . . . . . . . . . . . . . . . 236
Working in Quick Record Mode . . . . . . . . . . . . . . . . . . . . . . . . . . . . . . . . . . . . . . . 236
Capturing in Satellite Mode or No Device Control. . . . . . . . . . . . . . . . . . . . . . . . . . 238
Scheduling a Capture Session . . . . . . . . . . . . . . . . . . . . . . . . . . . . . . . . . . . . . . . . 241
Capturing to the Timeline . . . . . . . . . . . . . . . . . . . . . . . . . . . . . . . . . . . . . . . . . . . . 242
Capturing Video Without Pulldown into a 24p NTSC Project . . . . . . . . . . . . . . . . . 244
Remote Play, Capture, and Punch-In. . . . . . . . . . . . . . . . . . . . . . . . . . . . . . . . . . . 245
Modifying the Pulldown Phase After Capturing. . . . . . . . . . . . . . . . . . . . . . . . . . . . 249
DV and HDV Scene Extraction. . . . . . . . . . . . . . . . . . . . . . . . . . . . . . . . . . . . . . . . 251
Using the Panasonic VariCam . . . . . . . . . . . . . . . . . . . . . . . . . . . . . . . . . . . . . . . . 253
Chapter 8 Importing Files. . . . . . . . . . . . . . . . . . . . . . . . . . . . . . . . . . . . . . . . . . . . . 255
Preparing to Import Files. . . . . . . . . . . . . . . . . . . . . . . . . . . . . . . . . . . . . . . . . . . . . 256
Creating and Modifying Import Settings . . . . . . . . . . . . . . . . . . . . . . . . . . . . . . . . . 256
Importing Media Files . . . . . . . . . . . . . . . . . . . . . . . . . . . . . . . . . . . . . . . . . . . . . . . 259
Importing with Multichannel Audio . . . . . . . . . . . . . . . . . . . . . . . . . . . . . . . . . . . . . 263
9
Importing Audio Files from a Music CD. . . . . . . . . . . . . . . . . . . . . . . . . . . . . . . . . . 265
Adjusting Gain Before Importing Audio Files . . . . . . . . . . . . . . . . . . . . . . . . . . . . . 265
Sample Rate Conversion and Audio Import . . . . . . . . . . . . . . . . . . . . . . . . . . . . . . 266
Setting Sample Rate Conversion Options Before Importing Audio Files . . . . . . . . 267
Photoshop Graphics Import . . . . . . . . . . . . . . . . . . . . . . . . . . . . . . . . . . . . . . . . . . 268
Digital Bars and Tone . . . . . . . . . . . . . . . . . . . . . . . . . . . . . . . . . . . . . . . . . . . . . . . 273
Importing Color Bars and Other Test Patterns . . . . . . . . . . . . . . . . . . . . . . . . . . . . 274
Importing Editcam Files. . . . . . . . . . . . . . . . . . . . . . . . . . . . . . . . . . . . . . . . . . . . . . 275
Setting XDCAM Import Options . . . . . . . . . . . . . . . . . . . . . . . . . . . . . . . . . . . . . . . 277
Importing XDCAM Media . . . . . . . . . . . . . . . . . . . . . . . . . . . . . . . . . . . . . . . . . . . . 278
Importing XDCAM EX Media. . . . . . . . . . . . . . . . . . . . . . . . . . . . . . . . . . . . . . . . . . 279
Automatically Importing Proxy Media from an XDCAM Device. . . . . . . . . . . . . . . . 280
Importing Proxy Media from an XDCAM Disk. . . . . . . . . . . . . . . . . . . . . . . . . . . . . 282
Copying XDCAM Proxy Media to a Local Drive or a Server. . . . . . . . . . . . . . . . . . 283
Manually Importing XDCAM Media from the XDCAM Disk. . . . . . . . . . . . . . . . . . . 283
Importing Essence Marks as Markers in XDCAM Media . . . . . . . . . . . . . . . . . . . . 284
Editing XDCAM Proxy Media . . . . . . . . . . . . . . . . . . . . . . . . . . . . . . . . . . . . . . . . . 285
Batch Importing High-Resolution XDCAM Media from the XDCAM Disk . . . . . . . . 286
Editing and Finishing High-Resolution XDCAM Media . . . . . . . . . . . . . . . . . . . . . . 289
Importing P2 Clips and Media. . . . . . . . . . . . . . . . . . . . . . . . . . . . . . . . . . . . . . . . . 289
Importing Sequences from Pro Tools through Interplay . . . . . . . . . . . . . . . . . . . . . 290
Using the Drag-and-Drop Method to Import Files . . . . . . . . . . . . . . . . . . . . . . . . . . 290
Reimporting Files . . . . . . . . . . . . . . . . . . . . . . . . . . . . . . . . . . . . . . . . . . . . . . . . . . 291
Batch Import Dialog Box. . . . . . . . . . . . . . . . . . . . . . . . . . . . . . . . . . . . . . . . . . . . . 293
Chapter 9 Working with Bins . . . . . . . . . . . . . . . . . . . . . . . . . . . . . . . . . . . . . . . . . . 296
Object Icons in Bins . . . . . . . . . . . . . . . . . . . . . . . . . . . . . . . . . . . . . . . . . . . . . . . . 296
Bin Views . . . . . . . . . . . . . . . . . . . . . . . . . . . . . . . . . . . . . . . . . . . . . . . . . . . . . . . . 298
Bin Procedures . . . . . . . . . . . . . . . . . . . . . . . . . . . . . . . . . . . . . . . . . . . . . . . . . . . . 306
Working with Bin Columns . . . . . . . . . . . . . . . . . . . . . . . . . . . . . . . . . . . . . . . . . . . 318
Modifying Clip Information. . . . . . . . . . . . . . . . . . . . . . . . . . . . . . . . . . . . . . . . . . . . 324
Working with Film Information in Bins. . . . . . . . . . . . . . . . . . . . . . . . . . . . . . . . . . . 332
Creating a Storyboard. . . . . . . . . . . . . . . . . . . . . . . . . . . . . . . . . . . . . . . . . . . . . . . 334
Setting the Bin Display . . . . . . . . . . . . . . . . . . . . . . . . . . . . . . . . . . . . . . . . . . . . . . 335
10
Sifting Clips and Sequences . . . . . . . . . . . . . . . . . . . . . . . . . . . . . . . . . . . . . . . . . . 335
Working with Restricted Material. . . . . . . . . . . . . . . . . . . . . . . . . . . . . . . . . . . . . . . 340
Printing Bins . . . . . . . . . . . . . . . . . . . . . . . . . . . . . . . . . . . . . . . . . . . . . . . . . . . . . . 342
Chapter 10 Acquisition of File-Based Media (AMA) . . . . . . . . . . . . . . . . . . . . . . . . 343
The Avid Media Access (AMA) Workflow . . . . . . . . . . . . . . . . . . . . . . . . . . . . . . . . 343
Viewing Installed AMA Plug-ins . . . . . . . . . . . . . . . . . . . . . . . . . . . . . . . . . . . . . . . 347
Selecting the AMA Settings. . . . . . . . . . . . . . . . . . . . . . . . . . . . . . . . . . . . . . . . . . . 347
Copying File-Based Media to a FireWire or Network Drive. . . . . . . . . . . . . . . . . . . 349
Dragging and Dropping File-based Media Directly to a Bin . . . . . . . . . . . . . . . . . . 349
Creating Dynamic Media Folders . . . . . . . . . . . . . . . . . . . . . . . . . . . . . . . . . . . . . . 350
Linking Media with AMA . . . . . . . . . . . . . . . . . . . . . . . . . . . . . . . . . . . . . . . . . . . . . 357
Relinking to AMA-Linked QuickTime Files . . . . . . . . . . . . . . . . . . . . . . . . . . . . . . . 360
Spanned Clips. . . . . . . . . . . . . . . . . . . . . . . . . . . . . . . . . . . . . . . . . . . . . . . . . . . . . 361
AMA Linking with Ancillary Data . . . . . . . . . . . . . . . . . . . . . . . . . . . . . . . . . . . . . . . 362
AMA Linking with Multichannel Audio. . . . . . . . . . . . . . . . . . . . . . . . . . . . . . . . . . . 362
The AMA Plug-in Log File. . . . . . . . . . . . . . . . . . . . . . . . . . . . . . . . . . . . . . . . . . . . 365
Using Virtual Volumes. . . . . . . . . . . . . . . . . . . . . . . . . . . . . . . . . . . . . . . . . . . . . . . 365
Virtual Volumes and AMA Bins . . . . . . . . . . . . . . . . . . . . . . . . . . . . . . . . . . . . . . . . 366
Deleting Clips . . . . . . . . . . . . . . . . . . . . . . . . . . . . . . . . . . . . . . . . . . . . . . . . . . . . . 366
Using AMA Plug-Ins . . . . . . . . . . . . . . . . . . . . . . . . . . . . . . . . . . . . . . . . . . . . . . . . 367
Understanding the Source Settings Histogram. . . . . . . . . . . . . . . . . . . . . . . . . . . . 397
Adjusting the Source Settings Histogram . . . . . . . . . . . . . . . . . . . . . . . . . . . . . . . . 398
Working with Export Volumes . . . . . . . . . . . . . . . . . . . . . . . . . . . . . . . . . . . . . . . . . 399
AS-11 Support. . . . . . . . . . . . . . . . . . . . . . . . . . . . . . . . . . . . . . . . . . . . . . . . . . . . . 405
Chapter 11 Managing Media Files . . . . . . . . . . . . . . . . . . . . . . . . . . . . . . . . . . . . . . 408
Working with Media Files in an Avid Interplay Environment . . . . . . . . . . . . . . . . . . 409
Using Avid Editing Systems in an Avid LANshare Workgroup . . . . . . . . . . . . . . . . 410
Viewing Media with a 100Base-T Connection to Avid ISIS. . . . . . . . . . . . . . . . . . . 411
Understanding Drive Mounting . . . . . . . . . . . . . . . . . . . . . . . . . . . . . . . . . . . . . . . . 411
Mounting and Unmounting Drives. . . . . . . . . . . . . . . . . . . . . . . . . . . . . . . . . . . . . . 412
Using the Media Tool . . . . . . . . . . . . . . . . . . . . . . . . . . . . . . . . . . . . . . . . . . . . . . . 412
Consolidating Media . . . . . . . . . . . . . . . . . . . . . . . . . . . . . . . . . . . . . . . . . . . . . . . . 418
Using the Consolidate Command. . . . . . . . . . . . . . . . . . . . . . . . . . . . . . . . . . . . . . 420
11
Using the Transcode Command. . . . . . . . . . . . . . . . . . . . . . . . . . . . . . . . . . . . . . . 424
Consolidate or Transcode AMA Clips Only. . . . . . . . . . . . . . . . . . . . . . . . . . . . . . . 427
Background Consolidate and Transcode . . . . . . . . . . . . . . . . . . . . . . . . . . . . . . . . 428
Loading the Media Database . . . . . . . . . . . . . . . . . . . . . . . . . . . . . . . . . . . . . . . . . 432
Refreshing Media Directories . . . . . . . . . . . . . . . . . . . . . . . . . . . . . . . . . . . . . . . . . 433
Deleting Unreferenced Clips and Media . . . . . . . . . . . . . . . . . . . . . . . . . . . . . . . . . 434
Backing Up Media Files . . . . . . . . . . . . . . . . . . . . . . . . . . . . . . . . . . . . . . . . . . . . . 435
Finding a Related Media File . . . . . . . . . . . . . . . . . . . . . . . . . . . . . . . . . . . . . . . . . 435
Relinking Media Files . . . . . . . . . . . . . . . . . . . . . . . . . . . . . . . . . . . . . . . . . . . . . . . 436
Unlinking Media Files . . . . . . . . . . . . . . . . . . . . . . . . . . . . . . . . . . . . . . . . . . . . . . . 444
Archiving and Restoring Media Files to Videotape . . . . . . . . . . . . . . . . . . . . . . . . . 445
Sequence and Clip Information Summary . . . . . . . . . . . . . . . . . . . . . . . . . . . . . . . 450
Chapter 12 Viewing and Marking Footage . . . . . . . . . . . . . . . . . . . . . . . . . . . . . . . . 455
Viewing Methods. . . . . . . . . . . . . . . . . . . . . . . . . . . . . . . . . . . . . . . . . . . . . . . . . . . 456
Customizing Monitors . . . . . . . . . . . . . . . . . . . . . . . . . . . . . . . . . . . . . . . . . . . . . . . 456
Using the Info Window . . . . . . . . . . . . . . . . . . . . . . . . . . . . . . . . . . . . . . . . . . . . . . 462
Using the Timecode Window . . . . . . . . . . . . . . . . . . . . . . . . . . . . . . . . . . . . . . . . . 463
Playing Video to the Client Monitor. . . . . . . . . . . . . . . . . . . . . . . . . . . . . . . . . . . . . 464
Activating and Deactivating the Client Monitor Display. . . . . . . . . . . . . . . . . . . . . . 465
Selecting the Video Display Settings . . . . . . . . . . . . . . . . . . . . . . . . . . . . . . . . . . . 466
Playing Video to a Full-Screen Monitor. . . . . . . . . . . . . . . . . . . . . . . . . . . . . . . . . . 467
Adjusting the Play Delay Offset . . . . . . . . . . . . . . . . . . . . . . . . . . . . . . . . . . . . . . . 468
Using the Tool Palette. . . . . . . . . . . . . . . . . . . . . . . . . . . . . . . . . . . . . . . . . . . . . . . 469
Playing Selected Clips in a Loop. . . . . . . . . . . . . . . . . . . . . . . . . . . . . . . . . . . . . . . 470
Loading and Clearing Footage . . . . . . . . . . . . . . . . . . . . . . . . . . . . . . . . . . . . . . . . 470
Controlling Playback. . . . . . . . . . . . . . . . . . . . . . . . . . . . . . . . . . . . . . . . . . . . . . . . 473
Playing Back to a DV Device . . . . . . . . . . . . . . . . . . . . . . . . . . . . . . . . . . . . . . . . . 481
Video Quality Options for Playback. . . . . . . . . . . . . . . . . . . . . . . . . . . . . . . . . . . . . 483
Setting the Video Quality for Playback . . . . . . . . . . . . . . . . . . . . . . . . . . . . . . . . . . 484
Marking and Subcataloging Footage . . . . . . . . . . . . . . . . . . . . . . . . . . . . . . . . . . . 485
Using Markers. . . . . . . . . . . . . . . . . . . . . . . . . . . . . . . . . . . . . . . . . . . . . . . . . . . . . 489
Finding Frames, Clips, and Bins . . . . . . . . . . . . . . . . . . . . . . . . . . . . . . . . . . . . . . . 504
Sequence and Clip Information Summary . . . . . . . . . . . . . . . . . . . . . . . . . . . . . . . 515
12
Chapter 13 PhraseFind. . . . . . . . . . . . . . . . . . . . . . . . . . . . . . . . . . . . . . . . . . . . . . . . 520
Purchasing and Activating PhraseFind. . . . . . . . . . . . . . . . . . . . . . . . . . . . . . . . . . 520
Understanding PhraseFind. . . . . . . . . . . . . . . . . . . . . . . . . . . . . . . . . . . . . . . . . . . 531
Using PhraseFind . . . . . . . . . . . . . . . . . . . . . . . . . . . . . . . . . . . . . . . . . . . . . . . . . . 532
The Results Window. . . . . . . . . . . . . . . . . . . . . . . . . . . . . . . . . . . . . . . . . . . . . . . . 534
Filtering Your Find Results . . . . . . . . . . . . . . . . . . . . . . . . . . . . . . . . . . . . . . . . . . . 537
Find Window Attributes . . . . . . . . . . . . . . . . . . . . . . . . . . . . . . . . . . . . . . . . . . . . . . 537
Chapter 14 Creating and Editing Sequences . . . . . . . . . . . . . . . . . . . . . . . . . . . . . . 540
Creating a New Sequence . . . . . . . . . . . . . . . . . . . . . . . . . . . . . . . . . . . . . . . . . . . 540
Making a First Edit . . . . . . . . . . . . . . . . . . . . . . . . . . . . . . . . . . . . . . . . . . . . . . . . . 545
Creating an Instant Rough Cut . . . . . . . . . . . . . . . . . . . . . . . . . . . . . . . . . . . . . . . . 546
Undoing or Redoing Edits . . . . . . . . . . . . . . . . . . . . . . . . . . . . . . . . . . . . . . . . . . . . 547
Editing Additional Clips into the Sequence. . . . . . . . . . . . . . . . . . . . . . . . . . . . . . . 548
Mixing Frame Rates and Field Motion Types . . . . . . . . . . . . . . . . . . . . . . . . . . . . . 550
Mixing Frame Sizes and Aspect Ratios . . . . . . . . . . . . . . . . . . . . . . . . . . . . . . . . . 560
Refreshing Sequences to Use Current Clip Attributes . . . . . . . . . . . . . . . . . . . . . . 565
Lifting, Extracting, and Copying Material. . . . . . . . . . . . . . . . . . . . . . . . . . . . . . . . . 566
Adding Comments to Sequence Clips . . . . . . . . . . . . . . . . . . . . . . . . . . . . . . . . . . 568
Playing Back a Sequence. . . . . . . . . . . . . . . . . . . . . . . . . . . . . . . . . . . . . . . . . . . . 569
Understanding Sync Breaks . . . . . . . . . . . . . . . . . . . . . . . . . . . . . . . . . . . . . . . . . . 571
Fixing Sync Breaks . . . . . . . . . . . . . . . . . . . . . . . . . . . . . . . . . . . . . . . . . . . . . . . . . 573
Understanding Sync Lock. . . . . . . . . . . . . . . . . . . . . . . . . . . . . . . . . . . . . . . . . . . . 574
Ganging Footage in Monitors . . . . . . . . . . . . . . . . . . . . . . . . . . . . . . . . . . . . . . . . . 577
Autosyncing Clips . . . . . . . . . . . . . . . . . . . . . . . . . . . . . . . . . . . . . . . . . . . . . . . . . . 578
Working with Phantom Marks . . . . . . . . . . . . . . . . . . . . . . . . . . . . . . . . . . . . . . . . . 581
Creating Video and Audio Leaders . . . . . . . . . . . . . . . . . . . . . . . . . . . . . . . . . . . . . 582
Chapter 15 Script-Based Editing . . . . . . . . . . . . . . . . . . . . . . . . . . . . . . . . . . . . . . . . 584
Understanding Lined Scripts. . . . . . . . . . . . . . . . . . . . . . . . . . . . . . . . . . . . . . . . . . 584
Script Integration Lining in the Digital Realm . . . . . . . . . . . . . . . . . . . . . . . . . . . 586
Understanding the Script Window. . . . . . . . . . . . . . . . . . . . . . . . . . . . . . . . . . . . . . 588
Working with the Script Window . . . . . . . . . . . . . . . . . . . . . . . . . . . . . . . . . . . . . . . 590
Working with Script Text . . . . . . . . . . . . . . . . . . . . . . . . . . . . . . . . . . . . . . . . . . . . . 592
Working with Page or Scene Numbers and Searching in a Script . . . . . . . . . . . . . 595
13
Linking Clips to a Script. . . . . . . . . . . . . . . . . . . . . . . . . . . . . . . . . . . . . . . . . . . . . . 597
Interpolating Position for Script Integration. . . . . . . . . . . . . . . . . . . . . . . . . . . . . . . 599
Working with Slates in the Script Window. . . . . . . . . . . . . . . . . . . . . . . . . . . . . . . . 599
Working with Takes in the Script Window. . . . . . . . . . . . . . . . . . . . . . . . . . . . . . . . 602
Indicating Off-Screen Dialog in a Script . . . . . . . . . . . . . . . . . . . . . . . . . . . . . . . . . 604
Using Color Indicators in the Script Window. . . . . . . . . . . . . . . . . . . . . . . . . . . . . . 605
Script Marks . . . . . . . . . . . . . . . . . . . . . . . . . . . . . . . . . . . . . . . . . . . . . . . . . . . . . . 606
Finding Clips and Script . . . . . . . . . . . . . . . . . . . . . . . . . . . . . . . . . . . . . . . . . . . . . 623
Editing From the Script Window . . . . . . . . . . . . . . . . . . . . . . . . . . . . . . . . . . . . . . . 624
Chapter 16 Using the Timeline . . . . . . . . . . . . . . . . . . . . . . . . . . . . . . . . . . . . . . . . . 626
Customizing Timeline Views . . . . . . . . . . . . . . . . . . . . . . . . . . . . . . . . . . . . . . . . . . 627
Navigating in the Timeline. . . . . . . . . . . . . . . . . . . . . . . . . . . . . . . . . . . . . . . . . . . . 647
Working with Segments . . . . . . . . . . . . . . . . . . . . . . . . . . . . . . . . . . . . . . . . . . . . . 650
Working with Multiple Tracks . . . . . . . . . . . . . . . . . . . . . . . . . . . . . . . . . . . . . . . . . 662
In to Out Highlighting in the Timeline . . . . . . . . . . . . . . . . . . . . . . . . . . . . . . . . . . . 677
Editing in Heads or Heads Tails View. . . . . . . . . . . . . . . . . . . . . . . . . . . . . . . . . . . 677
Performing a Quick Edit Using the Top and Tail Commands . . . . . . . . . . . . . . . . . 678
Working with Add Edits (Match Frames). . . . . . . . . . . . . . . . . . . . . . . . . . . . . . . . . 679
Dupe Detection. . . . . . . . . . . . . . . . . . . . . . . . . . . . . . . . . . . . . . . . . . . . . . . . . . . . 680
Editing with the Film Track . . . . . . . . . . . . . . . . . . . . . . . . . . . . . . . . . . . . . . . . . . . 683
Finding Black Holes and Flash Frames . . . . . . . . . . . . . . . . . . . . . . . . . . . . . . . . . 684
Printing the Timeline. . . . . . . . . . . . . . . . . . . . . . . . . . . . . . . . . . . . . . . . . . . . . . . . 685
Activating and Deactivating I/O Hardware . . . . . . . . . . . . . . . . . . . . . . . . . . . . . . . 685
Chapter 17 Working with Trim Edits . . . . . . . . . . . . . . . . . . . . . . . . . . . . . . . . . . . . . 687
Trimming with the Timeline Palette. . . . . . . . . . . . . . . . . . . . . . . . . . . . . . . . . . . . . 687
Understanding Trim Displays . . . . . . . . . . . . . . . . . . . . . . . . . . . . . . . . . . . . . . . . . 688
Trim Settings Overview. . . . . . . . . . . . . . . . . . . . . . . . . . . . . . . . . . . . . . . . . . . . . . 690
Timeline Trim States . . . . . . . . . . . . . . . . . . . . . . . . . . . . . . . . . . . . . . . . . . . . . . . . 691
Selecting Trim Sides . . . . . . . . . . . . . . . . . . . . . . . . . . . . . . . . . . . . . . . . . . . . . . . . 692
Overwrite Trimming. . . . . . . . . . . . . . . . . . . . . . . . . . . . . . . . . . . . . . . . . . . . . . . . . 695
Ripple Trimming . . . . . . . . . . . . . . . . . . . . . . . . . . . . . . . . . . . . . . . . . . . . . . . . . . . 696
Dual-Roller Trimming . . . . . . . . . . . . . . . . . . . . . . . . . . . . . . . . . . . . . . . . . . . . . . . 697
Refining Trims. . . . . . . . . . . . . . . . . . . . . . . . . . . . . . . . . . . . . . . . . . . . . . . . . . . . . 698
14
Reviewing Trim Edits . . . . . . . . . . . . . . . . . . . . . . . . . . . . . . . . . . . . . . . . . . . . . . . 699
Trimming with the J -K-L Keys . . . . . . . . . . . . . . . . . . . . . . . . . . . . . . . . . . . . . . . . . 700
Trimming On-the-Fly. . . . . . . . . . . . . . . . . . . . . . . . . . . . . . . . . . . . . . . . . . . . . . . . 700
Trimming During a Playback Loop . . . . . . . . . . . . . . . . . . . . . . . . . . . . . . . . . . . . . 701
Creating Overlap Edits . . . . . . . . . . . . . . . . . . . . . . . . . . . . . . . . . . . . . . . . . . . . . . 702
Extending an Edit . . . . . . . . . . . . . . . . . . . . . . . . . . . . . . . . . . . . . . . . . . . . . . . . . . 702
Maintaining Sync While Trimming. . . . . . . . . . . . . . . . . . . . . . . . . . . . . . . . . . . . . . 704
Slipping or Sliding Segments . . . . . . . . . . . . . . . . . . . . . . . . . . . . . . . . . . . . . . . . . 705
Trimming in Two Directions. . . . . . . . . . . . . . . . . . . . . . . . . . . . . . . . . . . . . . . . . . . 708
Chapter 18 Working with Audio. . . . . . . . . . . . . . . . . . . . . . . . . . . . . . . . . . . . . . . . . 709
Overview of Audio Tools . . . . . . . . . . . . . . . . . . . . . . . . . . . . . . . . . . . . . . . . . . . . . 710
Working with Multichannel Audio Tracks . . . . . . . . . . . . . . . . . . . . . . . . . . . . . . . . 712
The Track Control Panel . . . . . . . . . . . . . . . . . . . . . . . . . . . . . . . . . . . . . . . . . . . . . 715
Using Audio Scrub . . . . . . . . . . . . . . . . . . . . . . . . . . . . . . . . . . . . . . . . . . . . . . . . . 718
Audio Displays in the Timeline . . . . . . . . . . . . . . . . . . . . . . . . . . . . . . . . . . . . . . . . 721
Displaying Audio Formats in Bins . . . . . . . . . . . . . . . . . . . . . . . . . . . . . . . . . . . . . . 728
Working with Surround Sound Audio . . . . . . . . . . . . . . . . . . . . . . . . . . . . . . . . . . . 729
Adjusting the Play Buffer Size for Audio (Software-only Models) . . . . . . . . . . . . . . 737
Using the Audio Mixer Tool. . . . . . . . . . . . . . . . . . . . . . . . . . . . . . . . . . . . . . . . . . . 737
Rendering and Unrendering Order for Audio Effects . . . . . . . . . . . . . . . . . . . . . . . 744
Audio Volume Staging and an Audio Editing Workflow. . . . . . . . . . . . . . . . . . . . . . 744
Using Clip Volume and Pan Mode . . . . . . . . . . . . . . . . . . . . . . . . . . . . . . . . . . . . . 746
Using Volume and Pan Automation . . . . . . . . . . . . . . . . . . . . . . . . . . . . . . . . . . . . 761
Copying, Pasting and Moving Audio Keyframes. . . . . . . . . . . . . . . . . . . . . . . . . . . 770
Using Live Mix Mode. . . . . . . . . . . . . . . . . . . . . . . . . . . . . . . . . . . . . . . . . . . . . . . . 774
Fading and Dipping Audio. . . . . . . . . . . . . . . . . . . . . . . . . . . . . . . . . . . . . . . . . . . . 779
Adjusting Audio Clip Gain in the Timeline. . . . . . . . . . . . . . . . . . . . . . . . . . . . . . . . 781
Audio Sample Rate Conversion . . . . . . . . . . . . . . . . . . . . . . . . . . . . . . . . . . . . . . . 783
Changing the Audio Sample Rate for Sequences and Audio Clips . . . . . . . . . . . . 783
Mixing Down Audio Tracks . . . . . . . . . . . . . . . . . . . . . . . . . . . . . . . . . . . . . . . . . . . 784
Splitting Multichannel Tracks to Mono Tracks. . . . . . . . . . . . . . . . . . . . . . . . . . . . . 786
Using the Audio EQ Tool. . . . . . . . . . . . . . . . . . . . . . . . . . . . . . . . . . . . . . . . . . . . . 787
Recording Voice-Over Narration. . . . . . . . . . . . . . . . . . . . . . . . . . . . . . . . . . . . . . . 800
15
Using Automatic Voice-Over. . . . . . . . . . . . . . . . . . . . . . . . . . . . . . . . . . . . . . . . . . 808
Chapter 19 Using External Audio Devices . . . . . . . . . . . . . . . . . . . . . . . . . . . . . . . . 810
Configuring an External Controller . . . . . . . . . . . . . . . . . . . . . . . . . . . . . . . . . . . . . 812
Configuring External Controller Settings. . . . . . . . . . . . . . . . . . . . . . . . . . . . . . . . . 813
Using an External Fader Controller or Mixer to Record Volume Automation . . . . . 815
Adjusting the Volume or Pan of Individual Keyframes . . . . . . . . . . . . . . . . . . . . . . 816
Using the 002 and the Command|8 . . . . . . . . . . . . . . . . . . . . . . . . . . . . . . . . . . . . 817
Using Mbox Family Audio Devices . . . . . . . . . . . . . . . . . . . . . . . . . . . . . . . . . . . . . 824
Configuring USB-to-MIDI Software for External Controllers . . . . . . . . . . . . . . . . . . 827
Avid HD Native and Pro Tools|HD Hardware Configuration for Avid Editing Systems 830
Using a GPI Device with the Audio Punch-In Tool . . . . . . . . . . . . . . . . . . . . . . . . . 835
Chapter 20 Using Avid Artist Series Controllers . . . . . . . . . . . . . . . . . . . . . . . . . . . 842
Installing EuControl Software . . . . . . . . . . . . . . . . . . . . . . . . . . . . . . . . . . . . . . . . . 842
Configuring Avid Artist Series Controller Settings. . . . . . . . . . . . . . . . . . . . . . . . . . 844
Configuring Ethernet Connections (Macintosh) . . . . . . . . . . . . . . . . . . . . . . . . . . . 845
Setting the IP Address . . . . . . . . . . . . . . . . . . . . . . . . . . . . . . . . . . . . . . . . . . . . . . 846
Configuring EuControl Settings. . . . . . . . . . . . . . . . . . . . . . . . . . . . . . . . . . . . . . . . 849
Artist Series Controller Button Mappings . . . . . . . . . . . . . . . . . . . . . . . . . . . . . . . . 852
Customizing Avid Artist Series Controls . . . . . . . . . . . . . . . . . . . . . . . . . . . . . . . . . 854
Moving Through Footage with Artist Series Controllers . . . . . . . . . . . . . . . . . . . . . 857
Volume Automation and Pan on Artist Series Controllers. . . . . . . . . . . . . . . . . . . . 858
Recording Volume Automation and Pan with Artist Series Controllers. . . . . . . . . . 859
Using the Latch Mode Feature on Artist Series Controllers . . . . . . . . . . . . . . . . . . 861
Using the Artist Series Controller for Editing Media . . . . . . . . . . . . . . . . . . . . . . . . 861
Controller Application Sets. . . . . . . . . . . . . . . . . . . . . . . . . . . . . . . . . . . . . . . . . . . 862
Chapter 21 Using Audio Plug-Ins . . . . . . . . . . . . . . . . . . . . . . . . . . . . . . . . . . . . . . . 870
Real-Time AudioSuite Plug-Ins. . . . . . . . . . . . . . . . . . . . . . . . . . . . . . . . . . . . . . . . 870
Avid AudioSuite Plug-Ins. . . . . . . . . . . . . . . . . . . . . . . . . . . . . . . . . . . . . . . . . . . . . 877
Working with Dolby E Surround Sound Plug-ins. . . . . . . . . . . . . . . . . . . . . . . . . . . 888
Core Avid Audio Plug-Ins . . . . . . . . . . . . . . . . . . . . . . . . . . . . . . . . . . . . . . . . . . . . 889
Chapter 22 Exporting Frames, Clips, or Sequences . . . . . . . . . . . . . . . . . . . . . . . . 957
Understanding Export . . . . . . . . . . . . . . . . . . . . . . . . . . . . . . . . . . . . . . . . . . . . . . . 957
Preparing to Export a Sequence. . . . . . . . . . . . . . . . . . . . . . . . . . . . . . . . . . . . . . . 959
16
Exporting With the Send To Templates . . . . . . . . . . . . . . . . . . . . . . . . . . . . . . . . . 960
Send To Templates Reference. . . . . . . . . . . . . . . . . . . . . . . . . . . . . . . . . . . . . . . . 963
Creating a Custom Send To Template for Exporting to Third-Party Applications. . 964
Exporting With the Export Command or the Drag-and-Drop Method . . . . . . . . . . . 966
Customizing Export Settings. . . . . . . . . . . . . . . . . . . . . . . . . . . . . . . . . . . . . . . . . . 969
Guidelines for Exporting OMFI and AAF Files . . . . . . . . . . . . . . . . . . . . . . . . . . . . 970
Exporting Projects and Bins Using AFE Files (Windows Only). . . . . . . . . . . . . . . . 973
Exporting QuickTime Movies . . . . . . . . . . . . . . . . . . . . . . . . . . . . . . . . . . . . . . . . . 975
Installing or Copying the Avid Codecs for QuickTime on Other Systems . . . . . . . . 978
Exporting from a Third-Party QuickTime or AVI Application. . . . . . . . . . . . . . . . . . 979
Exporting as Windows Media (Windows Only) . . . . . . . . . . . . . . . . . . . . . . . . . . . . 980
Creating a Custom Profile for Windows Media Export (Windows Only) . . . . . . . . . 980
Exporting Media to XDCAM Devices . . . . . . . . . . . . . . . . . . . . . . . . . . . . . . . . . . . 982
Exporting to XDCAM. . . . . . . . . . . . . . . . . . . . . . . . . . . . . . . . . . . . . . . . . . . . . . . . 982
Exporting XDCAM OP1a Media . . . . . . . . . . . . . . . . . . . . . . . . . . . . . . . . . . . . . . . 984
Exporting Your Clip or Sequence to a P2 Card. . . . . . . . . . . . . . . . . . . . . . . . . . . . 985
Exporting as Windows Media Using a VC1 Resolution. . . . . . . . . . . . . . . . . . . . . . 986
Using Avid Interplay Media Services. . . . . . . . . . . . . . . . . . . . . . . . . . . . . . . . . . . . 987
Chapter 23 Generating Output . . . . . . . . . . . . . . . . . . . . . . . . . . . . . . . . . . . . . . . . . . 989
Preparing for Output: Overview. . . . . . . . . . . . . . . . . . . . . . . . . . . . . . . . . . . . . . . . 989
Selecting the Device for Output . . . . . . . . . . . . . . . . . . . . . . . . . . . . . . . . . . . . . . . 990
Selecting the Sync Source for Output. . . . . . . . . . . . . . . . . . . . . . . . . . . . . . . . . . . 990
Selecting a Video Output Signal . . . . . . . . . . . . . . . . . . . . . . . . . . . . . . . . . . . . . . . 993
Calibrating for Video Output . . . . . . . . . . . . . . . . . . . . . . . . . . . . . . . . . . . . . . . . . . 993
Preparing for Converting HD Formats. . . . . . . . . . . . . . . . . . . . . . . . . . . . . . . . . . 1000
Preparing for Audio Output . . . . . . . . . . . . . . . . . . . . . . . . . . . . . . . . . . . . . . . . . . 1003
Preparing Record Tapes. . . . . . . . . . . . . . . . . . . . . . . . . . . . . . . . . . . . . . . . . . . . 1009
Enabling Assemble-Edit Recording. . . . . . . . . . . . . . . . . . . . . . . . . . . . . . . . . . . . 1010
Using ExpertRender to Prepare Effects for a Digital Cut . . . . . . . . . . . . . . . . . . . 1011
Using the Digital Cut Tool . . . . . . . . . . . . . . . . . . . . . . . . . . . . . . . . . . . . . . . . . . . 1012
Output Mode Resolution Options . . . . . . . . . . . . . . . . . . . . . . . . . . . . . . . . . . . . . 1021
Outputting DV 50 and DVCPRO HD Media Directly to a DV Device . . . . . . . . . . 1023
Selecting Output and Timecode Formats for 23.976p and 25p Projects . . . . . . . 1024
17
Selecting Output Formats for 23.976p and 25p Projects . . . . . . . . . . . . . . . . . . . 1024
Output Format Reference for 23.976p and 25p Projects . . . . . . . . . . . . . . . . . . . 1025
Selecting the Timecode Format for Output. . . . . . . . . . . . . . . . . . . . . . . . . . . . . . 1027
Outputting Drop-Frame and Non-Drop-Frame Timecode Simultaneously for Downstream
Encoding . . . . . . . . . . . . . . . . . . . . . . . . . . . . . . . . . . . . . . . . . . . . . . . . . . . . . . 1028
Indicating the Destination Timecode Rate . . . . . . . . . . . . . . . . . . . . . . . . . . . . . . 1028
Selecting the Video Pulldown Cadence . . . . . . . . . . . . . . . . . . . . . . . . . . . . . . . . 1029
Digital Cuts and Audio. . . . . . . . . . . . . . . . . . . . . . . . . . . . . . . . . . . . . . . . . . . . . . 1029
Changing the Default Pulldown Phase for Sequences . . . . . . . . . . . . . . . . . . . . . 1030
Understanding DV Digital Cut Delay . . . . . . . . . . . . . . . . . . . . . . . . . . . . . . . . . . 1031
Delaying the Sequence for a Digital Cut. . . . . . . . . . . . . . . . . . . . . . . . . . . . . . . . 1032
Understanding Passthrough . . . . . . . . . . . . . . . . . . . . . . . . . . . . . . . . . . . . . . . . . 1032
Vertical Blanking Information . . . . . . . . . . . . . . . . . . . . . . . . . . . . . . . . . . . . . . . . 1033
Preserving HD Closed Captioning and Ancillary Data . . . . . . . . . . . . . . . . . . . . . 1038
Chapter 24 Transferring Projects . . . . . . . . . . . . . . . . . . . . . . . . . . . . . . . . . . . . . . 1054
Transferring Project and Media Files Between Avid Editing Systems . . . . . . . . . 1054
Chapter 25 Using the NRCS Tool . . . . . . . . . . . . . . . . . . . . . . . . . . . . . . . . . . . . . . 1059
Configuring the NRCS Tool. . . . . . . . . . . . . . . . . . . . . . . . . . . . . . . . . . . . . . . . . . 1060
Starting the NRCS Tool. . . . . . . . . . . . . . . . . . . . . . . . . . . . . . . . . . . . . . . . . . . . . 1065
NRCS Tool Components. . . . . . . . . . . . . . . . . . . . . . . . . . . . . . . . . . . . . . . . . . . . 1066
Using the Directory Panel . . . . . . . . . . . . . . . . . . . . . . . . . . . . . . . . . . . . . . . . . . . 1070
Changing the Text Display . . . . . . . . . . . . . . . . . . . . . . . . . . . . . . . . . . . . . . . . . . 1072
Editing Story Text (iNEWS Only) . . . . . . . . . . . . . . . . . . . . . . . . . . . . . . . . . . . . . 1073
Finding the Read Time of a Story. . . . . . . . . . . . . . . . . . . . . . . . . . . . . . . . . . . . . 1078
Sequences and Stories. . . . . . . . . . . . . . . . . . . . . . . . . . . . . . . . . . . . . . . . . . . . . 1079
Associating a Sequence with a Story . . . . . . . . . . . . . . . . . . . . . . . . . . . . . . . . . . 1083
Adjusting the Story Timing (iNEWS Only). . . . . . . . . . . . . . . . . . . . . . . . . . . . . . . 1084
Using Associated Sequences . . . . . . . . . . . . . . . . . . . . . . . . . . . . . . . . . . . . . . . . 1086
Saving Changes to a Story (iNEWS Only) . . . . . . . . . . . . . . . . . . . . . . . . . . . . . . 1086
Using the Post to Web Feature. . . . . . . . . . . . . . . . . . . . . . . . . . . . . . . . . . . . . . . 1087
Sending and Receiving NRCS Mail (iNEWS Only). . . . . . . . . . . . . . . . . . . . . . . . 1099
Disconnecting from Your NRCS Server . . . . . . . . . . . . . . . . . . . . . . . . . . . . . . . . 1101
18
Chapter 26 Working with Avid Interplay from an Avid Editing System. . . . . . . . 1102
Dos and Donts for Editors Working with Avid Interplay . . . . . . . . . . . . . . . . . . . . 1103
Checklist for Editors Working with Interplay . . . . . . . . . . . . . . . . . . . . . . . . . . . . . 1105
Working with Interplay and Remote Assets . . . . . . . . . . . . . . . . . . . . . . . . . . . . . 1108
Administrator Settings for Avid Editing Clients . . . . . . . . . . . . . . . . . . . . . . . . . . . 1110
Using the Interplay Window . . . . . . . . . . . . . . . . . . . . . . . . . . . . . . . . . . . . . . . . . 1111
Connecting to the Avid Interplay Database. . . . . . . . . . . . . . . . . . . . . . . . . . . . . . 1111
Creating Avid Editing Projects in an Interplay Environment . . . . . . . . . . . . . . . . . 1118
Interplay Settings in the Editing Application . . . . . . . . . . . . . . . . . . . . . . . . . . . . . 1120
Defining the Interplay Folder Setting. . . . . . . . . . . . . . . . . . . . . . . . . . . . . . . . . . . 1121
Defining the Media Creation Settings . . . . . . . . . . . . . . . . . . . . . . . . . . . . . . . . . . 1123
Connecting to Avid Shared Storage and Mounting Workspaces . . . . . . . . . . . . . 1124
Editing with Remote Assets . . . . . . . . . . . . . . . . . . . . . . . . . . . . . . . . . . . . . . . . . 1127
Managing Remote Assets with the Interplay Window. . . . . . . . . . . . . . . . . . . . . . 1139
Finding Remote Assets. . . . . . . . . . . . . . . . . . . . . . . . . . . . . . . . . . . . . . . . . . . . . 1158
Capturing Media to Interplay Folders . . . . . . . . . . . . . . . . . . . . . . . . . . . . . . . . . . 1161
Using the Interplay Central Messages Window . . . . . . . . . . . . . . . . . . . . . . . . . . 1162
Performing a Send-to-Playback as a Background Process from an Avid Editing Application
1169
Chapter 27 Interplay Synced Projects . . . . . . . . . . . . . . . . . . . . . . . . . . . . . . . . . . 1171
Synced Projects . . . . . . . . . . . . . . . . . . . . . . . . . . . . . . . . . . . . . . . . . . . . . . . . . . 1171
Enabling Interplay Synced Projects . . . . . . . . . . . . . . . . . . . . . . . . . . . . . . . . . . . 1173
Working with Synced Projects. . . . . . . . . . . . . . . . . . . . . . . . . . . . . . . . . . . . . . . . 1174
Creating a New Synced Project . . . . . . . . . . . . . . . . . . . . . . . . . . . . . . . . . . . . . . 1175
Opening an Existing Synced Project. . . . . . . . . . . . . . . . . . . . . . . . . . . . . . . . . . . 1177
Deleting Synced Projects . . . . . . . . . . . . . . . . . . . . . . . . . . . . . . . . . . . . . . . . . . . 1179
Updating a Synced Project . . . . . . . . . . . . . . . . . . . . . . . . . . . . . . . . . . . . . . . . . . 1180
Chapter 28 Using Your Avid Editing Application with Interplay Sphere . . . . . . . 1182
Working with Remote Editing . . . . . . . . . . . . . . . . . . . . . . . . . . . . . . . . . . . . . . . . 1183
Using the Disk Cache to Manage Cached Media . . . . . . . . . . . . . . . . . . . . . . . . . 1188
Uploading Media Using the Remote Upload Service . . . . . . . . . . . . . . . . . . . . . . 1189
Interplay Sphere and Dynamic Relink. . . . . . . . . . . . . . . . . . . . . . . . . . . . . . . . . . 1195
Upload Queue Window Dialog Box. . . . . . . . . . . . . . . . . . . . . . . . . . . . . . . . . . . . 1196
19
Supported Project Types and Formats . . . . . . . . . . . . . . . . . . . . . . . . . . . . . . . . . 1198
Chapter 29 Using Interplay Transfer to Export Media. . . . . . . . . . . . . . . . . . . . . . 1199
Installing the Interplay Transfer Client Software . . . . . . . . . . . . . . . . . . . . . . . . . . 1199
Setting Transfer Settings in the Avid Editing Application . . . . . . . . . . . . . . . . . . . 1200
Transferring Avid Assets from an Avid Editing Application. . . . . . . . . . . . . . . . . . 1208
Transferring Avid Assets to a Playback Device . . . . . . . . . . . . . . . . . . . . . . . . . . 1208
Monitoring Transfers from Within the Avid Editing Application. . . . . . . . . . . . . . . 1212
Chapter 30 Using MultiRez and Dynamic Relink . . . . . . . . . . . . . . . . . . . . . . . . . . 1215
Understanding MultiRez and Proxy Editing. . . . . . . . . . . . . . . . . . . . . . . . . . . . . . 1215
Acquiring Media at Multiple Resolutions . . . . . . . . . . . . . . . . . . . . . . . . . . . . . . . . 1217
Understanding How Clips are Associated with Multiple Resolutions . . . . . . . . . . 1221
Options for Clip and Media Association . . . . . . . . . . . . . . . . . . . . . . . . . . . . . . . . 1223
Understanding Dynamic Relink. . . . . . . . . . . . . . . . . . . . . . . . . . . . . . . . . . . . . . . 1226
Workflow: Editing a Film or HD Project using MultiRez . . . . . . . . . . . . . . . . . . . . 1230
Considerations When Working with Dynamic Relink . . . . . . . . . . . . . . . . . . . . . . 1236
Using the Dynamic Relink Settings Dialog Box. . . . . . . . . . . . . . . . . . . . . . . . . . . 1236
Relinking in Frame Chase Editing. . . . . . . . . . . . . . . . . . . . . . . . . . . . . . . . . . . . . 1243
Using the Relink Dialog Box in an Avid Interplay Environment. . . . . . . . . . . . . . . 1244
Displaying Whether Media Is Available for Dynamic Relinking. . . . . . . . . . . . . . . 1244
MultiRez Button Menu. . . . . . . . . . . . . . . . . . . . . . . . . . . . . . . . . . . . . . . . . . . . . . 1249
MultiRez Bin Headings . . . . . . . . . . . . . . . . . . . . . . . . . . . . . . . . . . . . . . . . . . . . . 1251
Understanding Options for Deleting MultiRez Clips and Media . . . . . . . . . . . . . . 1252
Deleting MultiRez Clips and Media from a Bin . . . . . . . . . . . . . . . . . . . . . . . . . . . 1253
Working with Partially Online Files . . . . . . . . . . . . . . . . . . . . . . . . . . . . . . . . . . . . 1254
Quality Matching. . . . . . . . . . . . . . . . . . . . . . . . . . . . . . . . . . . . . . . . . . . . . . . . . . 1257
Chapter 31 MultiCamera Editing . . . . . . . . . . . . . . . . . . . . . . . . . . . . . . . . . . . . . . . 1262
Understanding Grouping and Multigrouping Clips . . . . . . . . . . . . . . . . . . . . . . . . 1262
Creating Group Clips. . . . . . . . . . . . . . . . . . . . . . . . . . . . . . . . . . . . . . . . . . . . . . . 1263
Creating Multigroup Clips . . . . . . . . . . . . . . . . . . . . . . . . . . . . . . . . . . . . . . . . . . . 1264
MultiCamera Displays . . . . . . . . . . . . . . . . . . . . . . . . . . . . . . . . . . . . . . . . . . . . . . 1265
MultiCamera Editing Techniques . . . . . . . . . . . . . . . . . . . . . . . . . . . . . . . . . . . . . 1271
Selective Camera Cutting. . . . . . . . . . . . . . . . . . . . . . . . . . . . . . . . . . . . . . . . . . . 1275
20
Chapter 32 The Avid Marketplace . . . . . . . . . . . . . . . . . . . . . . . . . . . . . . . . . . . . . . 1277
Avid Marketplace Media Libraries. . . . . . . . . . . . . . . . . . . . . . . . . . . . . . . . . . . . . 1277
Avid Marketplace Media Libraries Quick Start . . . . . . . . . . . . . . . . . . . . . . . . . . . 1278
Creating a User Sign In and Password. . . . . . . . . . . . . . . . . . . . . . . . . . . . . . . . . 1280
Licensing Options . . . . . . . . . . . . . . . . . . . . . . . . . . . . . . . . . . . . . . . . . . . . . . . . . 1281
About the Stock Footage Clips . . . . . . . . . . . . . . . . . . . . . . . . . . . . . . . . . . . . . . . 1282
Searching through Stock Footage. . . . . . . . . . . . . . . . . . . . . . . . . . . . . . . . . . . . . 1282
Downloading Stock Footage Clips to Your Avid Bin. . . . . . . . . . . . . . . . . . . . . . . 1290
Purchasing Your Stock Footage . . . . . . . . . . . . . . . . . . . . . . . . . . . . . . . . . . . . . . 1297
Downloading your High Resolution Stock Footage . . . . . . . . . . . . . . . . . . . . . . . 1298
Relinking High Resolution Media to Your Sequence . . . . . . . . . . . . . . . . . . . . . . 1301
Avid Marketplace Plug-ins. . . . . . . . . . . . . . . . . . . . . . . . . . . . . . . . . . . . . . . . . . . 1302
Purchasing and Downloading a Plug-in from the Avid Marketplace . . . . . . . . . . . 1302
Chapter 33 Settings . . . . . . . . . . . . . . . . . . . . . . . . . . . . . . . . . . . . . . . . . . . . . . . . . 1304
Understanding Settings. . . . . . . . . . . . . . . . . . . . . . . . . . . . . . . . . . . . . . . . . . . . . 1306
Working with Settings . . . . . . . . . . . . . . . . . . . . . . . . . . . . . . . . . . . . . . . . . . . . . . 1308
Options for Moving User Settings Files. . . . . . . . . . . . . . . . . . . . . . . . . . . . . . . . . 1314
Summary of Settings. . . . . . . . . . . . . . . . . . . . . . . . . . . . . . . . . . . . . . . . . . . . . . . 1314
AMA Settings . . . . . . . . . . . . . . . . . . . . . . . . . . . . . . . . . . . . . . . . . . . . . . . . . . . . 1317
Audio Settings. . . . . . . . . . . . . . . . . . . . . . . . . . . . . . . . . . . . . . . . . . . . . . . . . . . . 1319
Audio Project Settings. . . . . . . . . . . . . . . . . . . . . . . . . . . . . . . . . . . . . . . . . . . . . . 1320
Bin Settings. . . . . . . . . . . . . . . . . . . . . . . . . . . . . . . . . . . . . . . . . . . . . . . . . . . . . . 1326
Capture Settings . . . . . . . . . . . . . . . . . . . . . . . . . . . . . . . . . . . . . . . . . . . . . . . . . . 1326
Communication (Serial) Ports Tool Settings . . . . . . . . . . . . . . . . . . . . . . . . . . . . . 1331
Controller Settings. . . . . . . . . . . . . . . . . . . . . . . . . . . . . . . . . . . . . . . . . . . . . . . . . 1332
Correction Settings . . . . . . . . . . . . . . . . . . . . . . . . . . . . . . . . . . . . . . . . . . . . . . . . 1332
Deck Configuration Settings . . . . . . . . . . . . . . . . . . . . . . . . . . . . . . . . . . . . . . . . . 1334
Deck Settings . . . . . . . . . . . . . . . . . . . . . . . . . . . . . . . . . . . . . . . . . . . . . . . . . . . . 1335
Deck Preferences Settings . . . . . . . . . . . . . . . . . . . . . . . . . . . . . . . . . . . . . . . . . . 1336
Desktop Play Delay. . . . . . . . . . . . . . . . . . . . . . . . . . . . . . . . . . . . . . . . . . . . . . . . 1338
Dynamic Relink Settings . . . . . . . . . . . . . . . . . . . . . . . . . . . . . . . . . . . . . . . . . . . . 1338
Effect Editor Settings. . . . . . . . . . . . . . . . . . . . . . . . . . . . . . . . . . . . . . . . . . . . . . . 1341
E-mail Settings . . . . . . . . . . . . . . . . . . . . . . . . . . . . . . . . . . . . . . . . . . . . . . . . . . . 1343
21
Export Settings . . . . . . . . . . . . . . . . . . . . . . . . . . . . . . . . . . . . . . . . . . . . . . . . . . . 1344
Full Screen Playback Settings . . . . . . . . . . . . . . . . . . . . . . . . . . . . . . . . . . . . . . . 1368
General Settings . . . . . . . . . . . . . . . . . . . . . . . . . . . . . . . . . . . . . . . . . . . . . . . . . . 1371
Grid Settings . . . . . . . . . . . . . . . . . . . . . . . . . . . . . . . . . . . . . . . . . . . . . . . . . . . . . 1372
Import Settings . . . . . . . . . . . . . . . . . . . . . . . . . . . . . . . . . . . . . . . . . . . . . . . . . . . 1374
Interface Settings . . . . . . . . . . . . . . . . . . . . . . . . . . . . . . . . . . . . . . . . . . . . . . . . . 1380
Interplay Folder, Interplay Server, and Interplay User Settings . . . . . . . . . . . . . . 1381
Keyboard Settings. . . . . . . . . . . . . . . . . . . . . . . . . . . . . . . . . . . . . . . . . . . . . . . . . 1382
Marquee Title Settings . . . . . . . . . . . . . . . . . . . . . . . . . . . . . . . . . . . . . . . . . . . . . 1383
Media Creation Settings . . . . . . . . . . . . . . . . . . . . . . . . . . . . . . . . . . . . . . . . . . . . 1384
Media Services Settings (Windows Only) . . . . . . . . . . . . . . . . . . . . . . . . . . . . . . . 1387
Mouse Settings . . . . . . . . . . . . . . . . . . . . . . . . . . . . . . . . . . . . . . . . . . . . . . . . . . . 1387
NRCS Settings . . . . . . . . . . . . . . . . . . . . . . . . . . . . . . . . . . . . . . . . . . . . . . . . . . . 1388
Passthrough Mix Tool . . . . . . . . . . . . . . . . . . . . . . . . . . . . . . . . . . . . . . . . . . . . . . 1390
PortServer Settings. . . . . . . . . . . . . . . . . . . . . . . . . . . . . . . . . . . . . . . . . . . . . . . . 1390
Remote Play and Capture Settings. . . . . . . . . . . . . . . . . . . . . . . . . . . . . . . . . . . . 1390
Sphere Playback Settings (Windows Only). . . . . . . . . . . . . . . . . . . . . . . . . . . . . . 1391
Sphere Upload Settings (Window Only) . . . . . . . . . . . . . . . . . . . . . . . . . . . . . . . . 1392
Render Settings . . . . . . . . . . . . . . . . . . . . . . . . . . . . . . . . . . . . . . . . . . . . . . . . . . 1393
S3D Settings . . . . . . . . . . . . . . . . . . . . . . . . . . . . . . . . . . . . . . . . . . . . . . . . . . . . . 1395
Safe Colors Settings . . . . . . . . . . . . . . . . . . . . . . . . . . . . . . . . . . . . . . . . . . . . . . . 1396
Script Settings. . . . . . . . . . . . . . . . . . . . . . . . . . . . . . . . . . . . . . . . . . . . . . . . . . . . 1397
Sound Card Configuration Settings
(Windows Only) . . . . . . . . . . . . . . . . . . . . . . . . . . . . . . . . . . . . . . . . . . . . . . . . . 1398
Timeline Settings. . . . . . . . . . . . . . . . . . . . . . . . . . . . . . . . . . . . . . . . . . . . . . . . . . 1398
Transfer Settings. . . . . . . . . . . . . . . . . . . . . . . . . . . . . . . . . . . . . . . . . . . . . . . . . . 1400
Trim Settings. . . . . . . . . . . . . . . . . . . . . . . . . . . . . . . . . . . . . . . . . . . . . . . . . . . . . 1402
Video Display Settings . . . . . . . . . . . . . . . . . . . . . . . . . . . . . . . . . . . . . . . . . . . . . 1403
Video Input Tool Settings . . . . . . . . . . . . . . . . . . . . . . . . . . . . . . . . . . . . . . . . . . . 1404
Video Output Tool Settings . . . . . . . . . . . . . . . . . . . . . . . . . . . . . . . . . . . . . . . . . . 1405
Video Satellite Settings . . . . . . . . . . . . . . . . . . . . . . . . . . . . . . . . . . . . . . . . . . . . . 1410
Workspace Linking Settings . . . . . . . . . . . . . . . . . . . . . . . . . . . . . . . . . . . . . . . . . 1411
Chapter 34 File Format Specifications . . . . . . . . . . . . . . . . . . . . . . . . . . . . . . . . . . 1412
22
Specifications for Graphics (Image) Files . . . . . . . . . . . . . . . . . . . . . . . . . . . . . . . 1412
Specifications for Animation Files . . . . . . . . . . . . . . . . . . . . . . . . . . . . . . . . . . . . . 1417
Specifications for Importing OMFI Files . . . . . . . . . . . . . . . . . . . . . . . . . . . . . . . . 1419
Working with BWF Files . . . . . . . . . . . . . . . . . . . . . . . . . . . . . . . . . . . . . . . . . . . . 1420
Field Ordering in Graphic Imports and Exports. . . . . . . . . . . . . . . . . . . . . . . . . . . 1426
Chapter 35 Resolutions and Storage Requirements . . . . . . . . . . . . . . . . . . . . . . . 1429
Compression and Avid Editing Applications . . . . . . . . . . . . . . . . . . . . . . . . . . . . . 1429
Monitor Display Resolutions . . . . . . . . . . . . . . . . . . . . . . . . . . . . . . . . . . . . . . . . . 1430
Resolution Specifications . . . . . . . . . . . . . . . . . . . . . . . . . . . . . . . . . . . . . . . . . . . 1431
Support for Uncompressed HD Media . . . . . . . . . . . . . . . . . . . . . . . . . . . . . . . . . 1443
Mixing Resolutions . . . . . . . . . . . . . . . . . . . . . . . . . . . . . . . . . . . . . . . . . . . . . . . . 1444
Resolution Groups and Image Quality . . . . . . . . . . . . . . . . . . . . . . . . . . . . . . . . . 1444
Estimating Drive Space Requirements . . . . . . . . . . . . . . . . . . . . . . . . . . . . . . . . . 1445
Storage Requirements . . . . . . . . . . . . . . . . . . . . . . . . . . . . . . . . . . . . . . . . . . . . . 1446
Considerations for Managing Storage. . . . . . . . . . . . . . . . . . . . . . . . . . . . . . . . . . 1457
Chapter 36 Working in HD and High-Resolution Projects . . . . . . . . . . . . . . . . . . 1459
Delivery Methods for Cinema and Television . . . . . . . . . . . . . . . . . . . . . . . . . . . . 1459
Transferring Film to Tape . . . . . . . . . . . . . . . . . . . . . . . . . . . . . . . . . . . . . . . . . . . 1460
HD Workflow: Video-Based Television. . . . . . . . . . . . . . . . . . . . . . . . . . . . . . . . . 1469
Producing Graphics for Broadcast . . . . . . . . . . . . . . . . . . . . . . . . . . . . . . . . . . . . 1471
Creating a Film-Based Project . . . . . . . . . . . . . . . . . . . . . . . . . . . . . . . . . . . . . . . 1471
Changing the Project Format . . . . . . . . . . . . . . . . . . . . . . . . . . . . . . . . . . . . . . . . 1475
Changing the Sequence Format. . . . . . . . . . . . . . . . . . . . . . . . . . . . . . . . . . . . . . 1476
Converting a 23.976p NTSC Sequence to 720p/23.976. . . . . . . . . . . . . . . . . . . . 1477
Editing at 60 fps . . . . . . . . . . . . . . . . . . . . . . . . . . . . . . . . . . . . . . . . . . . . . . . . . . 1478
Displaying 24p and 25p Media . . . . . . . . . . . . . . . . . . . . . . . . . . . . . . . . . . . . . . . 1478
Outputting a Sequence. . . . . . . . . . . . . . . . . . . . . . . . . . . . . . . . . . . . . . . . . . . . . 1479
Working with HDV. . . . . . . . . . . . . . . . . . . . . . . . . . . . . . . . . . . . . . . . . . . . . . . . . 1480
Understanding HDV . . . . . . . . . . . . . . . . . . . . . . . . . . . . . . . . . . . . . . . . . . . . . . . 1480
HDV Workflow. . . . . . . . . . . . . . . . . . . . . . . . . . . . . . . . . . . . . . . . . . . . . . . . . . . . 1481
Capturing and Importing HDV. . . . . . . . . . . . . . . . . . . . . . . . . . . . . . . . . . . . . . . . 1482
Playing Back HDV Media . . . . . . . . . . . . . . . . . . . . . . . . . . . . . . . . . . . . . . . . . . . 1483
Outputting HDV. . . . . . . . . . . . . . . . . . . . . . . . . . . . . . . . . . . . . . . . . . . . . . . . . . . 1483
23
Raster Dimensions . . . . . . . . . . . . . . . . . . . . . . . . . . . . . . . . . . . . . . . . . . . . . . . . 1487
Raster Sizes . . . . . . . . . . . . . . . . . . . . . . . . . . . . . . . . . . . . . . . . . . . . . . . . . . . . . 1489
Chapter 37 International Character Support (ICS) in Avid Editing Applications 1490
Choosing a Locale on an English Language Operating System. . . . . . . . . . . . . . 1490
Using a Local Language Operating System
(Windows Only) . . . . . . . . . . . . . . . . . . . . . . . . . . . . . . . . . . . . . . . . . . . . . . . . . 1491
Non-English Character Support (Macintosh) . . . . . . . . . . . . . . . . . . . . . . . . . . . . 1491
Non-English Character Support (Windows) . . . . . . . . . . . . . . . . . . . . . . . . . . . . . 1494
Using Foreign Keyboard Mapping (Windows). . . . . . . . . . . . . . . . . . . . . . . . . . . . 1498
Considerations for International Character Support . . . . . . . . . . . . . . . . . . . . . . . 1498
Chapter 38 Open I/O Support . . . . . . . . . . . . . . . . . . . . . . . . . . . . . . . . . . . . . . . . . . 1502
Using This Guide
This guide contains the task-oriented instructions, conceptual information, and reference
information you need to use the features of your Avid editing application. The contents of this
guide is also available in the Help.
This guide is intended for all users, from beginning to advanced.
Unless noted otherwise, the material in this document applies to the Windows
and MacOS
X
operating systems. The majority of screen shots in this document were captured on a Windows
system, but the information applies to both Windows and Mac OS X systems. Where differences
exist, both Windows and Mac OS X screen shots are shown.
n
The documentation describes the features and hardware of all models. Therefore, your system
might not contain certain features and hardware that are covered in the documentation.
Symbols and Conventions
Avid documentation uses the following symbols and conventions:
Symbol or Convent i on Meani ng or Act i on
n
A note provides important related information, reminders,
recommendations, and strong suggestions.
c
A caution means that a specific action you take could cause harm to
your computer or cause you to lose data.
w
A warning describes an action that could cause you physical harm.
Follow the guidelines in this document or on the unit itself when
handling electrical equipment.
> This symbol indicates menu commands (and subcommands) in the
order you select them. For example, File>Import means to open the
File menu and then select the Import command.
This symbol indicates a single-step procedure. Multiple arrows in a list
indicate that you perform one of the actions listed.
If You Need Help
25
If You Need Help
If you are having trouble using your Avid product:
1. Retry the action, carefully following the instructions given for that task in this guide. It is
especially important to check each step of your workflow.
2. Check the latest information that might have become available after the documentation was
published:
- If the latest information for your Avid product is provided as printed release notes, they
are shipped with your application and are also available online.
- If the latest information for your Avid product is provided as a ReadMe file, it is
supplied on your Avid installation CD or DVD as a PDF document
(README_product.pdf) and is also available online.
You should always check online for the most up-to-date release notes or ReadMe
because the online version is updated whenever new information becomes available. To
view these online versions, select ReadMe from the Help menu, or visit the Knowledge Base
at www.avid.com/readme.
3. Check the documentation that came with your Avid application or your hardware for
maintenance or hardware-related issues.
4. Visit the online Knowledge Base at www.avid.com/onlinesupport. Online services are
available 24 hours per day, 7 days per week. Search this online Knowledge Base to find
answers, to view error messages, to access troubleshooting tips, to download updates, and to
read or join online message-board discussions.
(Windows), (Windows
only), (Macintosh), or
(Macintosh only)
This text indicates that the information applies only to the specified
operating system, either Windows or Macintosh OS X.
Bold font Bold font is primarily used in task instructions to identify user interface
items and keyboard sequences.
Italic font Italic font is used to emphasize certain words and to indicate variables.
Courier Bold font Courier Bold font identifies text that you type.
Ctrl+key or mouse action Press and hold the first key while you press the last key or perform the
mouse action. For example, Command+Option+C or Ctrl+drag.
Symbol or Convent i on Meani ng or Act i on
Avid Training Services
26
Avid Training Services
Avid makes lifelong learning, career advancement, and personal development easy and
convenient. Avid understands that the knowledge you need to differentiate yourself is always
changing, and Avid continually updates course content and offers new training delivery methods
that accommodate your pressured and competitive work environment.
For information on courses/schedules, training centers, certifications, courseware, and books,
please visit www.avid.com/support and follow the Training links, or call AvidSales at
800-949-AVID (800-949-2843).
2 Starting a Project
Your work begins when you turn on your system, start your Avid editing application, and open
an existing project or create a new project. The following topics describe procedures for starting
your work, as well as several techniques to safeguard and restore your work if necessary:
Turning on Your Equipment
Working with the Desktop
Starting Your Avid Editing Application (Windows)
Working with Projects
Quitting and Turning Off Equipment
Avid Projects and Avid Users Folders
Changing Project and User Names
Backing Up Your Project Information
Avid Attic Folder
Turning on Your Equipment
Avid recommends that you turn on your equipment in the following order:
1. Storage devices.
2. Peripheral devices (such as monitors and speakers).
3. Computer system.
4. Avid input/output hardware device.
n
Do not disconnect devices while you run your Avid editing application. Before you start your
Avid editing application, make sure you connect all your devices first.
Working with the Desktop
28
Working with the Desktop
You can use some of the desktop navigation features of your operating system to speed your
work or customize for your convenience while you edit. You can:
Control how the Windows taskbar appears on the screen (Windows only).
Use the Macintosh Dock as a quick way to launch your Avid editing application (Macintosh
only).
Use shortcut menus (also sometimes known as context menus) to quickly access editing
commands.
Use standard keyboard shortcuts to navigate and select options in dialog boxes and menus.
Use the mouse scroll wheel for navigation and customize mouse button functions.
You also use the desktop for backups and transferring projects, as described in Backing Up
Your Project Information on page56 and Avid Projects and Avid Users Folders on page38.
n
For information on the Windows desktop and icons, see your Microsoft
documentation. For
information on the System Folder and the desktop and icons, see your Macintosh documentation.
Using the Windows Taskbar (Windows Only)
By default, the Windows taskbar always appears on the bottom of your screen, on top of your
Avid editing application. You have two other choices:
Keep the taskbar hidden behind your Avid editing application
Set the taskbar to appear only when you drag the mouse pointer toit
If you keep the taskbar hidden while you run your Avid editing application and you minimize an
application such as Help, you do not see the minimized icon in the taskbar.
For more information about the taskbar, see the WindowsHelp.
n
You can also drag the taskbar to the top, bottom, or either side of the monitor.
When you work in your Avid editing application, you can minimize windows (such as the Project
window and bins). The icons appear in your Avid editing application window, not in the taskbar.
To see the taskbar and minimized icons:
t Minimize your Avid editing application.
Working with the Desktop
29
To change the taskbar settings:
1. Right-click an unused part of the taskbar, and select Properties.
The Taskbar and Start Menu Properties dialog box opens.
2. Select the options you want:
t To keep the taskbar hidden, deselect Keep the task bar on top of other windows and
Auto hide the task bar.
t To set the taskbar to appear when you want, select Keep the task bar on top of other
windows and Auto hide the task bar.
3. Click OK.
Using Shortcut Menus
In addition to standard menus to find a command you need, you can use shortcut menus. Shortcut
menus show the most frequently used commands for a window or a screen object.
Most shortcut menus contain a Whats This? command to access Help for the window or the
object.
To use a shortcut menu:
t Right-click a window or a screen object.
Using the Keyboard for Navigating in Dialog Boxes and Menus
To navigate in dialog boxes and menus and to select and deselect options:
Opt i on Command
To move from tabbed page to tabbed page
within a dialog box.
Press Page Up or Page Down.
To move from check box to check box or from
option to option in a dialog box.
Press Tab.
To select or deselect a check box or an option
in a dialog box.
Press Right Arrow, Left Arrow, or the space bar.
To move up or down in a menu, or increment a
numeric value.
Press Up Arrow or Down Arrow.
Working with the Desktop
30
Using the Mouse Scroll Wheel for Navigating
You can use the mouse scroll wheel to navigate in your Avid editing application, as described in
the following table. You can also set the speed to scroll with the mouse wheel, and assign
functions to three additional mouse buttons, as described in Customizing Mouse Functions on
page30.
Customizing Mouse Functions
Your Avid editing application lets you set the speed of scrolling with the mouse wheel, and lets
you assign functions to three additional mouse buttons.
n
When you map mouse buttons, make sure that the modifier key that you assign to the button and
command does not already have an alternate function.
You cannot assign functions to the standard left and right mouse buttons.
To set the mouse scroll speed:
1. In the Project window, click the Settings tab, and then double-click Mouse.
The Mouse Settings dialog box opens.
To scroll through items in a window or function area
with a vertical scroll bar (such as a bin).
Use the scroll wheel.
To move the position bar one frame at a time in the
Timeline.
Ctrl (Windows) or Control (Macintosh) +
use the scroll wheel.
To move the slider one unit at a time in a tool or
window containing a slider (such as the Effect Editor).
Use the scroll wheel.
To move the slider 10 units at a time in a tool or
window containing a slider (such as the Effect Editor).
Press Shift +use the scroll wheel.
Working with the Desktop
31
2. Select a speed from the Vertical Scroll Speed menu.
Normal is the default setting. Normal scrolls one item at a time. Moderate scrolls two items
at a time, and Fast scrolls four items at a time.
To assign functions to additional mouse buttons:
1. In the Project window, click the Settings tab, and then double-click Mouse.
The Mouse Settings dialog box opens.
2. Select Tools >Command Palette.
The Command palette opens.
3. Select Button to Button Reassignment at the bottom of the Command palette.
4. Click the tab from which you want to select a user-selectable button.
5. Click the mouse, and drag the button from the Command palette to a button location on the
Mouse Settings dialog box.
Optimum Performance (Windows 7)
The following list contains suggestions for ensuring optimum performance when working with
your Avid editing application on a Windows 7 system:
It is required to turn off File Sharing. If you do not do this, you might receive Access Denied
errors after you move files.
In Control Panel >Network and Sharing Center >File Sharing, select Turn off File Sharing.
Disable CPU throttling.
In Control Panel >Hardware and Sound >Power Options, select High Performance.
Do not enable the Windows Display setting Show window contents while dragging. This
setting hinders redraw performance on your Avid editing system.
In Control Panel >Appearance and Personalization >Personalization >Window Color and
Appearance >Effects, deselect Show window contents while dragging.
Enable setting to adjust for best performance.
In Control Panel >System and Maintenance >System >Advanced System Settings >
Performance Settings, select Adjust for best performance.
Disable Desktop compositing.
In Control Panel >System and Maintenance >System >System Protection >Advanced tab
>Performance Setting, deselect Enable desktop composition.
Disable Windows Defender.
In Control Panel >Security >Windows Defender >Tools >Options >Administrator
Options, deselect Use Windows Defender >Save.
Working with the Desktop
32
Disable Sidebar.
Right-click the Sidebar or Sidebar icon on your desktop >Properties >Deselect Start
Sidebar when Windows starts >Right click icon and select Exit.
Disable Hibernation in the Power options.
In Control Panel >Performance Information and Tools >Power Options >Change when the
computer sleeps >Put the computer to sleep, select Never.
Change Advanced Power Settings.
In Control Panel >Performance Information and Tools >Power Options >Change when the
computer sleeps >Change advanced power settings >High Performance (instead of
Balanced) Hard disk >Turn off hard disk after Setting: Never.
In Control Panel >Performance Information and Tools >Power Options >Change when the
computer sleeps >Change advanced power settings >High Performance (instead of
Balanced) Sleep >Sleep after Setting: Never.
Set automatic updates to Notify you but dont automatically download.
In Control Panel >System and Maintenance >Windows Updates >Change settings, select
Notify me but dont automatically download them or install them.
Turn off the firewall for Avid Interplay.
In Control Panel >Security >Windows Firewall, select Turn Windows Firewall on or off.
Do not leave the Console window open when you edit. The performance of your Avid
editing system slows considerably when the Console window is open.
Do not leave a Windows Explorer window open. Windows Explorer attempts to update file
information.
Do not leave an e-mail application open if it is set to do periodic checks for mail.
Do not run any application that periodically wakes up and performs an action.
Disable screen savers.
Do not keep media on the same partition where you install your Avid editing application.
Avid recommends external media drives.
Always use small fonts with the display driver to avoid missing characters in the dialog
boxes in your Avid editing application.
After you move a drive from one system to another, restart your system. Windows does not
recognize the drive until you restart.
Ensure you do not accidentally delete locked items from your desktop.
Right-click the Recycle Bin icon on your desktop >Properties >General tab >Display
delete confirmation dialog.
Working with the Desktop
33
When you advance by single frames through the Timeline, deselect Render On-the Fly to
enable faster response time.
In your Avid editing application, deselect Clip >Render On-the-Fly
Do not name files with special characters (/ \ : ? <>| *). Windows does not recognize
special characters in file names. Bin names are limited to 27 characters (not including the
four characters reserved for the file name extension).
Do not schedule automatic backups at times when your Avid editing system might be in use.
Do not run any application that includes prescheduled or automatically scheduled activities,
such as a calendar program.
Do not leave other applications running. Some applications, such as Microsoft Office, run
background processes.
Do not allow the Find Fast background process (find.exe) to run. The process tries to update
its cache of file and folder locations. Check your Startup folder, and delete the file if it is
there. To locate the find.exe, select Start >Search>find.exe.
Optimum Performance (Macintosh)
The following list contains suggestions for ensuring optimum performance when working with
your Avid editing application on a Macintosh system:
Do not select the option that puts the hard disk to sleep when possible.
In System Preferences >Hardware Energy Saver, deselect Put the hard disk(s) to sleep when
possible.
Set sleep options to Never in Energy Saver preference.
In System Preferences >Hardware Energy Saver, select Never.
Disable screensavers.
In System Preferences >Personal Desktop & Screen Saver >Screen Saver, select Never.
Antivirus Applications
Antivirus programs that contain autoscanning features can interfere with the operation of your
Avid editing application. Since virus scanning is a processor-and disk-intensive activity, it can
interfere with capturing and playing real-time effects in your Avid editing application.
Avid recommends you do not scan files or schedule any background tasks such as virus scanning
when you use your Avid editing application.
Starting Your Avid Editing Application (Windows)
34
File deletion protection utilities also consume system resources and could interfere with the
proper operation of your Avid editing application. These utilities automatically back up any files
that you delete, even temporary files that you create and delete with your Avid editing
application. This consumes a large amount of disk space.
Starting Your Avid Editing Application (Windows)
By default, your Avid editing application is located in the following folder:
drive:\Program Files\Avid\Avid editing application
The installation process adds a desktop icon and a pointer to your Avid editing application in the
Start menu.
c
Your Avid editing application does not start properly if you move the application file from
the Avid editing application folder.
n
If you install your Avid editing application on a laptop computer, a dialog box might open with a
message about incompatible power management schemes. Avid recommends you use the
Always On power scheme for Windows XP and the High Performance power option for
Windows 7 when you work with Avid editing applications. Other power schemes might affect
performance of editing functions (for example, capture and digital cuts).
To start your Avid editing application, do one of the following:
t Click Start >All Programs >Avid >Avid editing application.
t Double-click the Avid editing application desktop icon.
After your Avid editing application starts, the Select Project dialog box opens. For more
information on the Select Project dialog box, see Working with Projects on page34.
Working with Projects
When you start the editing application, the system displays the project log in window. Amongst
other settings, you can determine the location of the project. Media Composer allows you work
with projects in a private location or one that can be shared with other users.
The best choices for a shared structure are either Shared or External. These types of projects are
created in a common location, making it easier for the Administrator to locate and delete old
projects.
If you work in an Interplay environment, you can also share a synced project. For more
information, see Interplay Synced Projects on page1171.
Working with Projects
35
n
If you will be working in a shared project environment, you should carefully consider the
location of your projects and media. This will make for a much more efficient working
environment in terms of time and disk storage space.
If you are working with projects created on local drives, then note the following:
A local project resides on the C: drive of the Avid editing system.
If the connection between the Avid editing system and shared storage is lost, the project and
its contents are unlikely to become corrupt as a by-product.
You cannot login to the project from another workstation. The exception is if you are in an
Interplay environment. In this case, you (or other users) must go to the Interplay Projects
folder to locate the contents created in this project.
From an administration standpoint, you must clean these projects up or archive them from
each editing system. At a large site this can become time consuming and needs to become
part of the Administrators workflow.
For information on the files and folders that your Avid editing application creates as part of a
project, see Avid Projects and Avid Users Folders on page38.
You should also back up your project information regularly to a separate storage device, as
described in Backing Up Your Project Information on page56.
Private
A Private Project is stored locally. It can be accessed only by the user currently logged on to the
editing machine. On a Windows system, a Private Project is always stored under the users
Documents directory. An administrator may be able to access this project if they have read/write
permission to the users directory.
Working with Projects
36
Shared
A Shared Project is stored locally. It can be accessed by any user that can log on the editing
machine. On a Windows system, a Shared Project is always stored in the machines Shared
Documents directory.
Working with Projects
37
External
An External Project can be saved to any directory, either local or remote. Depending on the
file-system permissions set on the selected folder, other users or an administrator may or may not
be able to access the project. The external option is particularly useful when you want to save the
project on shared network drive to make project maintenance easier.
n
Avid does not support sharing bins in an Interplay environment. If you create projects on shared
storage, do not allow editors to work in the same bin at the same time. This can result in data
loss or media corruption. Instead of sharing bins, editors should use the Interplay Window to
collaborate and share material.
Synced
A Synced Project is stored locally and in your Interplay database. It can be accessed by any user
who has permissions for the project. On a Windows system, a Synced Project is always stored in
the machines Shared Documents directory and in a corresponding project folder on Interplay.
Working with Projects
38
Avid Projects and Avid Users Folders
When you create a new project or user profile, your Avid editing application creates files and
folders in the Avid Projects and the Avid Users folders.
For more information about moving projects, see Transferring Project and Media Files Between
Avid Editing Systems on page1054.
Locations of Avid Project Folders
By default, the system installs two Avid Projects folders:
Working with Projects
39
Locations of Avid Users Folders
The Avid Users folder is located in the application folder:
n
(Windows only) The location of the Avid Users folder depends on the installation path for your
Avid editing application.
Files and Folders Created For Projects
When you create a new project, your Avid editing application creates a folder with the name that
you entered when you created the project. The following three files are stored within the project
folder:
A project file (.avp)
A project settings file (.xml)
A bin file (.avb)
The project folder and the three files all use the project name you provide. The project folder is
stored in the Avid Projects folder.
Your project settings are initially set to the default values. As you create additional bins for the
project (see Creating a New Bin on page64), additional bin (.avb) files are added to the project
folder.
Pr i vat e Shar ed
Windows drive:\Documents and
Settings\Windows login
name\Documents\Avid Projects
drive:\Documents and Settings\All
Users\Shared Documents\Shared Avid
Projects
Macintosh Macintosh HD/Users/Mac login
name/Documents/Avid Projects
Macintosh HD/Users/Shared/Avid editing
application/Shared Avid Projects
Windows 7 drive:\Documents and Settings\All Users\Shared Documents\Avid editing
application\Avid Users
Macintosh Macintosh HD/Users/Shared/Avid editing application/Avid Users
Working with Projects
40
Files and Folders Created For User Profiles
When you create a new user profile, your Avid editing application creates a folder for the user
and two files that are stored within the user folder:
A user profile file (.ave)
A user settings file (.xml)
The user folder and the two files all use the user profile name you provide. The new folder is
stored in the Avid Users folder.
Select Project Dialog Box
The Select Project dialog box lets you find and open a project, create a new project, or establish
user profiles.
1
2
5
3
4
6
7
El ement Descri pt i on
1 User Displays the login name of the user currently logged into the system. To change to a
different user, log out and log in as that user.
2 Folder Displays the path of the current folder. This path determines which projects appear in
the project list and where a new project is created.
n
You cannot type into the User or Folder text boxes.
Working with Projects
41
Project Types
The following table lists the format options available for your project. Depending on the model
of your Avid editing application, your format options might not include all items listed here.
3 User Profile Displays the name associated with the current settings. By default your Avid editing
application uses the login name. The list button changes profiles or creates a new one.
For more information, see Understanding User Profiles on page73.
4 Project list Displays a list of the Avid projects in the currently selected folder. Double-click a
project to open it.
5 Browse button Lets you navigate to a different folder. The projects in this folder appear in the project
list. See Opening and Closing Projects on page50.
6 Folder buttons The button you select will set the location where you can browse or create projects.
Private: Local folder for the user currently logged in.
Shared: Local folder that is visible to all users that have accounts on this system.
External: Local or remote folder that any other users may have access to depending on
the file permissions set on this folder.
Synced: (Interplay only) Local and Interplay folder that other users may have access to
depending on permissions.
For more information, see Working with Projects on page34.
7 New Project button Opens the New Project dialog box to create a new project.
El ement Descr i pt i on (Cont i nued)
Proj ect Type Source Foot age Tr ansf er Col or Space
23.976p NTSC For film-originated or video-originated footage that has been shot at
23.976 fps or film-originated footage transferred on digital videotape
(such as Digital Betacam
)
YCbCr
25i PAL For PAL video-originated footage (25 fps) YCbCr
25p PAL For 25-fps film footage transferred to PAL videotape YCbCr
30i NTSC For NTSC video-originated or other 30-fps footage transferred to NTSC
videotape
YCbCr
720p/23.976 For film-originated material transferred to videotape. YCbCr
720p/25 For video-originated material that can be captured, edited and output for
HD broadcast. It can also be captured in DVCProHD format.
YCbCr
Creating a New Project
42
n
Some older versions of Avid editing applications provided HD project types based on HDV
requirements. In current versions of Avid editing applications, these are replaced by standard
HD projects that let you specify the raster dimensions for editing and playback.
Creating a New Project
You can create a project in any format. The settings you choose for your project will dictate the
way in which your material is handled for the various editing functions within the Avid
application.
The project format describes the frame size, aspect ratio, frame rate, and the color space for all
sequences created within the project. You should set your project format according to the quality
required for the final delivery.
Read the following topics before setting your project format:
Setting the Project Format to Accommodate Variable Resolutions
Setting the Project Color Space
720p/29.97 For video-originated material. Can be directly captured, edited, and output
for HD broadcast.
YCbCr
720p/50 For HDV broadcast (European broadcast). YCbCr
720p/59.94 For video-originated material. Can be directly captured, edited, and output
for HD broadcast.
YCbCr
1080p/23.976 For film footage transferred to videotape, or high-resolution files from
digital film cameras.
YCbCr
RGB
1080p/24 For film footage transferred to videotape, or high-resolution files from
digital film cameras. True 24-fps editing.
YCbCr
RGB
1080p/25 For film footage transferred to videotape, or high-resolution files from
digital film cameras.
YCbCr
RGB
1080p/29.97 For film footage transferred to videotape, or high-resolution files from
digital film cameras.
YCbCr
RGB
1080i/50 For video-originated material, or high-resolution files from digital film
cameras. Can be directly captured, edited, and output for HD broadcast.
YCbCr
RGB
1080i/59.94 For video-originated material, or high-resolution files from digital film
cameras. Can be directly captured, edited, and output for HD broadcast.
YCbCr
RGB
Proj ect Type Source Foot age Tr ansf er (Cont i nued) Col or Space
Creating a New Project
43
To create a new project:
1. In the Select Project dialog box, select the folder in which you want to create the project:
Private, Shared, External, or Syncedsee Working with Projects.
n
You must be logged in to Interplay to create a Synced Project. For more information on synced
projects, see Interplay Synced Projects on page 1171.
2. Type the name of your new project in the text box.
3. Click the Format menu and select a project format that matches your media and delivery
requirements.
The rest of the options might change depending on the project format you choose.
Example of the New Project dialog box
4. Set the following option(s), where applicable:
Opt i on SD HD
Project
Format
A combination of the video format (e.g. NTSC, PAL,
HD), the video mode (e.g. 1080p, 720p) and the frame
rate (e.g. 23.97, 24, 25 fps). Choose the most
appropriate combination for your output format.
Creating a New Project
44
Aspect Ratio The numerical ratio of the picture width to height. Set
the aspect ratio for standard (SD) video and television
at 4:3, and at 16:9 for HD.
The project uses the aspect ratio setting to determine
the display setting in the monitors, and as a factor in
determining whether material requires resizing or
repositioning in sequences. For more information,
Mixing Frame Sizes and Aspect Ratios on page560.
Select either
4:3 or 16:9
Always uses the 16:9
aspect ratio.
Raster
Dimension
Set the spatial resolution at which your clips will be
processed on the timeline. The resolution is the number
of pixel columns (width) by the number of pixel rows
(height), for example 1920 by 1080. Some devices
create media in non-standard resolutions--for example,
HDV (1440 x 1080).
Note: These non-standard dimensions are only
available if there is an Avid codec to support it.
The Raster Dimension menu appears only for HD
projects on a supported system. For more information,
Color Space Set the color coordinate system to be used for
interpreting color values in your media and
transforming them to the selected color space for the
editing application.
Always uses
YCC
YCC 709 or RGB 709
n
When using source material
that is full frame, the frame
compatible format is generated
on the fly which may result in a
performance slowdown.
Film Available for 23.976p, 24p, 25p, 720p, and 1080p film
projects. Click the Film button and select a format for
film gauge tracking from the Default Film Type menu.
N/A
Audio
Transfer Rate
Available for 24p PAL projects. N/A
Opt i on SD HD
Creating a New Project
45
5. Click OK.
Your Avid editing application creates the new project files and folder, and then returns to the
Select Project dialog box. The project name is highlighted in the Projects list.
6. Double-click the project name to open the project.
The Project window, the Source/Record monitor, and the Timeline open with the User
settings loaded.
Project name and user name in the title bar (left) and Close button (right) in the Project window
Setting the Project Format to Accommodate Variable Resolutions
Regardless of the project output format, you can still work with media of different frame sizes,
aspect ratios, and pixel aspect ratios in the same sequence. For example, you can mix SD 4:3,
HD 16:9, and 2K+media formats. Your Avid editing application automatically resizes and
repositions these clips to match the project's format settings.
Matchback Available for 25i PAL, 30i NTSC, 720p, and 1080i
Matchback projects only. Select Matchback, then click
the Film button and select a format for film gauge
tracking from the Default Film Type menu.
n
The Matchback item appears only if your Avid
editing application includes the Matchback
option.
SearchData
Folder
Specifies the location for the folder to be used by
PhraseFind. By default, this is set in the Projects folder.
This folder keeps an index of text or phonetic searches.
Opt i on SD HD
Working with Color Spaces in HDProjects
46
n
The original media size, resolution and color properties are preserved in the metadata of the clip
in case the sequence needs to be conformed in other applications.
If you intend to output in multiple formats, e.g. broadcast in NTSC, PAL, and HD, then you can
edit your project format in the highest format which in this case would be HD. After outputting
to HD, you can then switch the project format to NTSC, and reformat and re-render any
necessary titles/effects before output. (See Mixing Frame Sizes and Aspect Ratios; Mixing
Frame Rates and Field Motion Types in the online help.)
Working with Color Spaces in HD Projects
In full HD projects, some Avid editing applications and Avid input/output hardware devices let
you work in either the YCbCr or the RGB color space. Your Avid editing application uses a
projects color space setting to control how it displays video, processes most effects, and outputs
sequences.
RGB and YCbCr both separate colors into three channels, but they store color information
differently. When you choose which color space to work in, you need to take several factors into
consideration, including the color space of your media, your output needs, and your performance
expectations for your Avid editing application while editing.
The RGB color space is not available for 720p or NTSC/PAL SD projects.
Understanding the YCbCr Color Space
YCbCr performs better, but is of lesser quality.
YCbCr stores brightness (Y) separately from colors (Cb and Cr). Since humans are more
susceptible to changes in light than in color, YCbCr discards half the chrominance data
(one-third of the overall data) with little discernible difference to image quality. Media that uses
YCbCr takes up less disk space than media that uses RGB, and less bandwidth is required to play
it.
YCbCr is the only color space available for SD media, because SD requires lower bandwidths
and might need to maintain backwards compatibility with black-and-white displays. When you
only need SD output, you only need to work in the YCbCr color space.
Newer HD technologies can display detailed images with sharp changes in color. Because some
color data is missing, YCbCr media does not take full advantage of HD display hardware. The
limited color information available in YCbCr also means that the results of effects processing are
not as good as they could be with RGB media.
Working with Color Spaces in HDProjects
47
Understanding the RGB Color Space
RGB produces higher quality images and effects, but takes up more space.
RGB separates images into their constituting colors: red (R), green (G), and blue (B) and does
not discard any of the chrominance data. As a result, video images look sharper, particularly
those with fast motion or abrupt changes in color. Newer HD formats support RGB only.
Because no color data is lost, your Avid editing application can make more precise calculations
when processing effects using RGB media. The quality improvement over YCbCr processing is
most noticeable in effects that perform color analysis, such as chroma keyers. Even if the
original video data is in YCbCr, your should consider converting to RGB to process effects as
precisely as possible.
The disadvantage of RGB is file size. Media that uses RGB takes up more disk space than media
that uses YCbCr, and more bandwidth is required to play it. Some systems might not be able to
handle playback of RGB material smoothly, particularly when you use the J -K-L keys to play at
greater than normal speed or to play in reverse.
n
RGB media requires high bandwidth. For effective playback of multiple streams of video at
higher resolutions, you should distribute the video tracks as evenly as possible among available
drives, and target separate drives for audio and video.
Choosing a Color Space for Your Project
Your choice of a color space depends on both your input/output hardware and your desired
output. For information on how to define the color space for a project, see Changing the Project
Color Space for an HDProject on page49.
If your hardware supports both RGB and YCbCr, choose the color space that corresponds to your
output needs.
If your hardware supports only YCbCr, you can choose RGB for your project color space to
maintain maximum quality throughout your workflow. Your Avid editing application converts
your material to YCbCr right before sending it to the hardware for monitoring or output.
The project color space specifies how your Avid editing application processes effects in real
time. Your Avid editing application supports native processing of effects in either the RGB or
YCbCr color spaces. For example, this means that RGB media does not need to be converted to
YCbCr for processing, maintaining maximum video quality until the final output.
Working with Color Spaces in HDProjects
48
Mixing Media of Different Color Spaces
You can work with media of different color spaces in the same sequence. For example, you can
mix SD YCbCr and HD RGB. When you mix media in this way, your video editing application
converts media to the projects color space when necessary. This conversion takes place
internally during the processing of real-time effects and prior to output.
The color space of your media depends on its format. Tape-based SD and HD media uses the
YCbCr color space. Newer HD digital formats, such as R3D, use RGB. See Resolution
Specifications on page1431 for information about supported formats.
You can check the color space of the media for any clip in your project by viewing the Color
Space bin heading in the bin that contains the clip. For more information, see Moving,
Aligning, and Deleting Bin Columns on page318.
Setting the Project Color Space
When assembling a project, it is very common to have media originating from different sources.
These can include SD or HD tapes, file-based cameras, film frames scanned to files, and even
computer-generated graphics. Each of these media sources can have arbitrary color encoding
(i.e. color model, gamma, bit depth, etc.). The editor needs to see each of these media sources
with their true colors from the beginning to the end of the editing process.
When a project is created, a common color space needs to be selected for the processing of all
media within a sequence. This color space maintains a consistent color appearance when color
values from different media sources are sent to a particular device (either a monitor, storage, or
output).
The working color space should be set according to the delivery requirements. As an example,
for broadcast HD TV, set it to Rec. 709. For a sequence that will be delivered in multiple formats,
the working color space should be set to the highest overall precision and range.
Color Space is the predefined limit for the range of colors that can be represented in a given file,
application or device. When images are processed, the color that they were encoded with by the
camera is transformed to the color space of the Media Composer application. This is known as
color mapping.
When these same images need to be viewed on a monitor, the colors need to be mapped to the
color space of the monitor. (The color space of the monitor is not set within Media Composer. It
needs to be calibrated separately as per the vendors instructions).
Working with Color Spaces in HDProjects
49
Changing the Project Color Space for an HD Project
The Color Space setting determines the color coordinate system to be used for interpreting color
values in your media and transforming them to the selected color space for the editing
application.The RGB color space is only available in full HD projects. 720p and NTSC/PAL
projects can only use the YCbCr color space.
The project color space can be changed at any time. All color transformations are applied on the
media during playback.
Changing the project color space does not affect the rendering of titles and effects or change the
color space of imported media. Your Avid editing application controls these according to their
Media Creation Settings. For more information, see Media Creation Settings on page1384.
To change the project color space:
1. Click the Format tab in the Project window.
2. Click the Color Space menu, and select either RGB 709 or YCbCr 709, depending on the
color space you want to use.
Color Space menu in the Format tab of the Project window
Your Avid editing application now displays video and processes real-time effects in the new
color space. The final output is also in the new space.
Opening and Closing Projects
50
Setting Project-Naming Conventions
The system limits bins and project names to 27 characters, not including the period and
3-character extension that the system automatically adds to a file name. If you plan to move bins
and projects from one platform to another, do not use the characters / \ : * ? <>| or leading
spaces, trailing spaces, or trailing periods, when you name a project, bin, and user.
(Macintosh only) If you use your Avid editing application as a standalone editor (and dont plan
to move your bins or projects to another platform), you can extend bin and project names to 31
characters. You can also choose to accept or not accept the Windows compatible file naming
convention of special characters and spacing.
To use Windows compatible file names
1. Click the Settings tab in the Project window.
The Settings list appears.
2. Double-click General Settings.
3. Select Use Windows compatible file names.
This prevents your Avid editing application from accepting the restricted characters in a bin,
project, or user name.
To extend project and bin names to 31 characters (Macintosh only)
1. Click the Settings tab in the Project window.
The Settings list appears.
2. Double-click General Settings.
3. Select Allow files names to extend 27 characters.
This extends the names of projects and bins to 31 characters.
Opening and Closing Projects
You can open a project from the Select Project dialog box, and navigate from the Select Project
dialog box to find any project on your system.
If you have already created a project, when you enter your Avid editing application you can
bypass the Select Project dialog box and have your last project open automatically.
If you choose to install the sample startup project and media when you install your Avid editing
application, you can open this project from the Select Project dialog box. The startup project,
called Avid Boston Project DV25, contains a complete sequence with rendered effects and titles,
as well as all the video and audio clips used in the sequence.
Opening and Closing Projects
51
Use the startup project to learn how to edit with your Avid editing application, before you
capture any media of your own. You can explore the sequence in the Timeline to learn how it is
assembled, and use the clips to practice viewing and editing techniques described in this guide.
n
If a sequence that was created in an older version of an Avid editing application contains effects
or color corrections, you might need to update the sequence. If a sequence requires updating, the
Update Sequence dialog box might open when you load the sequence. For more information, see
Updating and Reverting Existing Effects in Sequences in the Help.
To open an existing project:
1. In the Select Project dialog box, select the folder in which the project is located: Private,
Shared, or External.
For more information, see Select Project Dialog Box on page40.
2. Do one of the following:
t Select a project in the Select Project dialog box, and then click OK.
t Double-click a project name in the Projects list.
The Project window, the Source/Record monitor, and the Timeline open with the User
settings loaded. The title bar of the Project window contains the project name and the user
profile selected in the Select Project dialog box.
To browse for a project in a location other than the default Shared and Private folders:
1. Start your Avid editing application.
The Select Project dialog box opens.
Opening and Closing Projects
52
Browse button in the Select Project dialog box
2. Click the Browse button.
The Browse for Folder (Windows) or Project Directory (Macintosh) dialog box opens.
3. Navigate to the folder that contains the project you want.
4. Click OK (Windows) or Choose (Macintosh).
5. Select a project in the Projects list.
6. Click OK.
The Project window, the Source/Record monitor, and the Timeline open with the User
settings loaded. The title bar of the Project window contains the project name and the user
profile selected in the Select Project dialog box.
The next time you open the Select Project dialog box, the path you selected will be displayed
when you click the External button.
To open a project automatically:
1. Click the Settings tab in the Project window.
The Settings list appears.
2. Double-click any Interface setting.
The Interface Settings dialog box opens.
3. Click the General tab, select Automatically Launch Last Project at Startup, and then click
OK.
Deleting a Project
53
The next time you start your Avid editing application, it opens your last project.
To turn off the automatic opening of projects so that you can select another project when
you start your Avid editing application:
1. Deselect Automatically Launch Last Project at Startup, and then click OK.
2. Quit your Avid editing application and restart it.
The Select Project dialog box opens.
3. Select a project and click OK.
The Project window, the Source/Record monitor, and the Timeline open with the User
settings loaded.
To open the startup project:
1. In the Select Project dialog box, click the Shared folder button.
2. Double-click Avid Boston Project DV25 in the Project list.
The Avid Boston Project DV25 project opens.
n
The footage in the Avid Boston Project DV25 project is shot in 16:9 aspect ratio. To view the
footage correctly in monitors, click the Format tab in the Project Window and set aspect ratio to
16:9.
3. In the Format tab of the Project window, ensure that Aspect Ratio is set to 16:9.
The footage in the Avid Boston Project DV25 project is shot in 16:9 aspect ratio.
4. Use the Bins tab in the Project window to open one or both of the bins in the project:
- Boston Seq DV25 contains a complete sequence
- Boston Project source contains all the video and audio clips in the project
For more information on opening bins, see Opening and Closing Bins on page65.
To close the current project, do one of the following:
t With the Project window active, select File >Close Project.
t Click the Close button in the Project window.
Deleting a Project
To delete a project:
1. Start your Avid editing application.
The Select Project dialog box opens.
2. Click the project you want to delete.
Quitting and Turning Off Equipment
54
3. Press the Delete key.
4. If you see a message asking if you want to delete the selected project and associated bins,
click OK
The deleted project no longer appears in the Select Project dialog box.
c
Deleting a project also deletes any bins that are in that project.
n
Media related to a deleted project is not deleted with the project folder. For more information on
deleting media files, see Deleting Items from a Bin on page 310 and Deleting Media Files
with the Media Tool on page 416.
Quitting and Turning Off Equipment
If you work in an Avid Unity
environment, your Avid editing application writes a media
database file (.mdb) to the workspace where you work. Before you quit your Avid editing
application, make sure that the workspace has approximately 50MB of storage space available.
Ask your Avid Unity administrator to increase the space if you need more storage.
To quit your Avid editing application and leave it immediately:
t (Macintosh) Select Avid editing application >Quit Avid editing application.
t (Windows) Select File >Exit.
The project closes and your Avid editing application quits.
To quit your Avid editing application and view the Select Project dialog box:
1. Click the Close button at the far right (Windows) or at the far left (Macintosh) of the Project
windows title bar.
The Select Project dialog box opens.
2. Click Quit.
A message box opens.
3. Do one of the following:
t Click Leave to quit your Avid editing application.
t Click Cancel to return to the Select Project dialog box and select another project.
To view remaining storage on your media drives:
1. Click the Info tab in the Project window, and then click Hardware.
The Hardware tool opens.
2. Click the appropriate drive tab.
Changing Project and User Names
55
For more information, see Using the Hardware Tool on page103.
c
Quit your Avid editing application before you turn off your equipment.
To turn off your equipment:
1. Turn off the system by doing the following:
For a Windows system:
a. Click the Start button, and select Shut Down.
The Shut Down Windows dialog box opens.
b. Click the menu, and select Shut down.
c. Click OK.
For a Macintosh system:
t Select Apple menu >Shut Down.
2. If you have an Avid input/output device attached to your system, turn it off.
3. Turn off peripheral devices (such as monitors and speakers).
4. Turn off external storage devices.
c
Never remove media drives from your Avid system when it is turned on. Shut down the
computer, and then remove the drives.
5. Turn off all other hardware.
Changing Project and User Names
You cannot change project or user names from within your Avid editing application. You must
change the names from your desktop before you start your Avid editing application. For
information about the location of the Avid Projects and Avid Users folders, see Avid Projects
and Avid Users Folders on page38.
c
When you change a user name or a project name, make sure you change the name of the
folder and all the files in the folder that have the old name. Your Avid editing application
does not automatically change the names of corresponding files in the folder.
To change a project name or user name:
1. Navigate to the Avid Projects or Avid Users folder, and then double-click the folder to open
it.
2. Click the name of the folder you want to change.
The name highlights.
Backing Up Your Project Information
56
3. Type the new name of the folder.
4. Double-click the folder with the new name to open it.
The folder contains profile, settings, and project files with the old name.
5. Change the old name of each file to the new name.
n
Do not change the name of the file MCState in the Avid Users folder.
6. Close the windows, and restart your Avid editing application.
The new project name or user name appears in the Select Project dialog box.
Backing Up Your Project Information
Although your Avid editing application automatically saves your bins, projects, and settings, you
should back up these items frequently. Because the storage requirements are minimal, you can
back up these files to a variety of storage devices, suchas:
USB (thumb) drive
CD-ROM or DVD-ROM
Network storage device (such as a file server)
Mass-storage device
n
To back up the larger media files created when you capture footage, use a high-capacity storage
device. For information on backing up media files, see Backing Up Media Files on page 435.
To save your work on a drive or on removable media:
1. Mount the drive or insert the storage media (USB drive, CD-ROM, or DVD-ROM).
2. (Windows only) From the Windows desktop, double-click the My Computer icon.
3. Double-click the icon for the destination storage drive or storage media to open it.
Double-click any additional folders to target the appropriate storage location.
4. Navigate to the folder that contains the project folder or the user folder you want to save.
5. Drag a project folder or a user folder to the targeted storage location.
6. When the system finishes copying the files, unmount the drive or eject the media and store it.
To restore a project or user information from a backup storage device:
1. Mount the drive or insert the removable media that contains the backup copies you want to
restore.
2. From the desktop, double-click the icons for the drive or storage media and for the internal
hard drive (Windows) or for the Macintosh HD (Macintosh).
Avid Attic Folder
57
3. Drag the copies from the storage device to the appropriate folder on the internal hard drive
(Windows) or Macintosh HD/Users/Shared (Macintosh).
When you start your Avid editing application, the restored project and user profile appear in
the Select Project dialog box.
n
If you restore a single bin or bins, you must relink them to the project from within the Project
window. For more information, see Opening and Closing Bins on page 65.
Avid Attic Folder
The Avid Attic folder contains backup files of each bin in a project. You retrieve files from the
Avid Attic folder in the following circumstances:
When you want to replace current changes to a sequence or clip with a previous version
When the current bin file becomes corrupted
For information on retrieving files from the Avid Attic folder, see Retrieving Files from the
Avid Attic Folder (Windows) on page58.
For information on setting automatic save features, see Saving Bins on page68.
n
(Macintosh only) If you deselected the Allow filenames to exceed 27 characters option in the
General Settings dialog box, you cannot retrieve a backup file with a file name larger than the
27-character limit. You must rename the file before you retrieve it.
The Avid Attic folder contains a folder for each project. Each project folder contains a Bins
folder. When a bin is saved, a folder with the bins name is created in the Bins folder and a copy
of the bin file is stored in the folder with the bin name. The system adds the file name extension
.bak plus a version number to the bins file name. The bin file with the highest version number
represents the latest copy of the bin file.
When you view a bin folder in Details view (Windows) or List view (Macintosh), you can also
identify the most recent backup file based on the timestamp of creation displayed in the Modified
column (Windows) or Date Modified column (Macintosh).
n
The oldest backup file is overwritten only if the second-oldest backup file is more than 2 hours
old.
Avid Attic Folder
58
Retrieving Files from the Avid Attic Folder (Windows)
To retrieve a file from the Avid Attic folder:
1. Minimize your Avid editing application.
2. From the desktop, double-click the Avid Attic folder, located in:
(Windows XP) drive:\Documents and Settings\All Users\Shared
Documents\Avid editing application.
(Windows Vista or Windows 7) drive:/Users/Public/Public Documents/Avid
editing application.
The Avid Attic folder opens and displays a folder for each project.
3. Double-click a project folder, and then double-click the Bins folder.
The Bins folder opens and displays a folder for each bin in the project.
4. Double-click the folder for the bin you want to retrieve.
5. If the bin folder is not already in the Details view, select View >Details.
The bin folder displays the backup bin files and their creation dates. A backup bin file has
the same name as the bin, with a number appended. For example, a bin named Source Clips
might have backup bin files named Source Clips.1 and Source Clips.2.
6. Select the backup bin file or files you want to retrieve.
Avid Attic Folder
59
7. Ctrl+drag the selected backup bin files to the desktop.
This makes a copy of the files, leaving the original files in the Avid Attic folder.
To copy backup files to a new bin:
1. Click the taskbar item for your Avid editing application to restore it.
n
If the taskbar is hidden, see Using the Windows Taskbar (Windows Only) on page 28.
2. Click the Project window to activate it, and click the Bins tab to display the Bins list.
3. Select File >Open Bin.
4. From the Files of Type list, select All Files (*.*).
5. Navigate to the desktop, select one of the backup bin files you copied, and click Open.
The backup bin opens. When you open a backup bin, a link to the backup bin on the desktop
is created in the Other Bins folder.
n
Your Avid editing application does not allow a bin and a copy of a bin to be open at the same
time. You must keep all other bins closed and open the backup bins one at a time.
6. Create a new bin.
For example, if you are retrieving clips from a backup bin called Audio.2, you can call the
new bin Audio New.
Avid Attic Folder
60
7. Select the material you want to keep from the backup bin, and drag the files to the new bin.
8. Repeat steps 3 through 7 for any other backup bin files you copied to the desktop.
9. Select and delete the backup bins in the Other Bins folder.
10. Drag the backup bin files on the desktop to the Recycle Bin.
3 Working with the Project Window
The Project window provides controls for structuring and viewing important information about
your current project. You can also modify User, Project, and Site settings from the Project
window and display a list of effects.
The following topics describe features of the Project window:
Overview of the Project Window
Controlling Project Window Display
Using the Bins Tab
Using the Settings Tab
Using the Format Tab
Using the Info Tab
Managing Bins and Memory
Understanding User Profiles
Managing User Profiles
Customizing the Avid User Interface
Using Workspaces
Working with Bins and Projects in an Avid Shared Storage Environment
Working with Export Volumes
Overview of the Project Window
The Project window is a central location for important information and tools that you need as
you work on your project.
Controlling Project Window Display
62
Project window information is organized in tabs.
Controlling Project Window Display
The Project window opens automatically when you select a project. You can use the Project
windows tab to change the display of information in the window.
The Project window is always open when you are working in a project. However, it might
become hidden behind open bins or tools.
To change the information display in the Project window:
t Click one of the tabs.
Tab Funct i on
Bins Lets you create and open bins. See Using the Bins Tab on page63.
Volume Lets you create an Export Volume. See Working with Export Volumes on
page399.
Settings Lets you view and modify settings. See Using the Settings Tab on page69.
Effects Lets you access a library of effects. See Applying Effects in the Help.
Format Lets you view information about the format of the project. See Using the Format
Tab on page70.
Info Lets you view information about system memory usage and system hardware
configuration.
Using the Bins Tab
63
To locate and redisplay the Project window, do one of the following:
t Select Tools >Project.
t Click in an area of the Project window to bring it forward.
To close the Project window, do one of the following:
t With the Project window active, select File >Close Project.
t Click the Close button in the Project window.
The Select Project dialog box opens.
Using the Bins Tab
When you create a project, your Avid editing application automatically creates a bin with the
name of the new project, which displays in the Bins tab. You can rename this bin and create
additional bins as you work in your project.
The word bin is a movie industry term that refers to a container that holds pieces of film. In your
Avid editing application, bins contain master clips that are created when you capture source
material. Bins also contain the sequences, subclips, group clips, and effect clips that you create
during a project. From the Project window, you can view a list of bins associated with the
project, and open, close, and create bins. You can also open bins that you create for
other projects.
Viewing a List of Bins
You can view a list of bins in the Project window. The Bins list displays the number, names,
sizes, and location of the bins. Bins from other projects appear in the Project window in italic.
To view a list of bins associated with the project:
t Click the Bins tab in the Project window.
Using the Bins Tab
64
Fast menu button (top) and Bins list with bin icons (bottom) in the Bins tab of the Project window.
Creating a New Bin
To create a new bin from the Project window:
1. Do one of the following:
t Select File >New Bin.
t Click the New Bin button in the Project window.
A new (empty) bin opens and is given the name of the project as displayed in the title bar of
the Project window. The new bin appears in the Bins list in the Project window with a
default name highlighted and a number appended to it.
2. In the Project window, click the new bin name and type in a new name.
3. Press Enter (Windows) or Return (Macintosh).
A corresponding bin file is placed in the Avid Projects folder, and a backup copy is placed in
the Avid Attic folder. For more information, see Avid Projects and Avid Users Folders on
page38 and Avid Attic Folder on page57.
To place a bin in a folder:
t Drag the bin to the folder icon.
Renaming a Bin
Each new bin that you create takes the name of the project that appears in the title bar of the
Project window and is numbered incrementally.
Using the Bins Tab
65
n
If you plan to move bins and projects from one platform to another, do not use the characters / \ :
* ? < > | or leading spaces, trailing spaces, or trailing periods, when you name a project, bin,
and user. Bin and project names are limited to 27 characters, not including the period and
3-character extension that the system automatically adds to a file name.
n
(Macintosh only) You can set the Use Windows compatible File Names option in your Avid
editing applications General Settings dialog box to prevent your Avid editing application from
accepting these restricted characters in a bin, project, or user name. If you use your Avid editing
application as a standalone editing application (and dont plan to move your bins or projects to
another platform), you have the option to extend bin and project names to 31 characters.
To change the name of a bin:
1. Click the bin name in the Bins list.
2. Type a new name.
Opening and Closing Bins
You can open a single bin or open multiple bins at once. You can also open a bin from another
project.
c
Never open a bin that is stored on a removable disk or equivalent device; otherwise, your
Avid editing application cannot save your work. Always copy the bin to a project folder on
the system drive before you open it.
To open a bin directly:
1. Click the Bins tab.
2. Double-click the Bin icon next to the bin name.
The bin opens in a separate window. The Bin icon appears dimmed in the Bins list,
indicating the bin is open.
n
You can also open a bin by dragging it from the Bins tab in the Project window to an open bin.
The bin opens as a tab in the existing bin.
To open several bins at once from the Project window:
1. Click a Bin icon in the Bins list.
2. Ctrl+click (Windows) or Command+click (Macintosh) each additional bin you want to
open.
3. Do one of the following:
t To open each bin in a separate window, select File >Open Selected Bins.
t To open all bins as tabs in a single bin, select File >Open Selected Bins In One Window.
Using the Bins Tab
66
The selected bins open either in separate windows or in a single window with tabs indicating
the bins.
n
You can also open multiple bins by dragging them from the Bins tab in the Project window to an
open bin. The bins open as tabs in the existing bin.
To open a bin from another project:
1. Select File >Open Bin.
The Open a Bin dialog box opens.
2. Find and select the bin you want.
Bins have the file name extension .avb.
3. Click Open.
The bin appears in the Bins list in a folder called Other Bins. The name Other Bins appears
in italic. You can rename this folder. This option is useful when you want to open a bin not
currently displayed in the Project window.
n
The Other Bins folder disappears from the Bins list when you delete all the bins in the Other Bins
folder. Deleting bins from the Other Bins folder does not remove the bins from your system; only
the pointers to the bins are removed.
To close a bin, do one of the following:
t Click the Close button.
t Select File >Close Bin.
Displaying Folders of Bins in the Bins List
You can add folders to the Bins list to help organize your project. You can drag bins into folders
or drag folders into folders.
To create a folder in a project:
1. Click the Fast menu button, and select New Folder.
A new untitled folder appears.
2. Click the untitled folder name in the Bins list and rename it.
To show or hide the folders contents in the Bins list in the Project window:
t Click the arrow next to a folder icon.
To view a list of only the folder contents and not the folders:
t Click the Fast Menu button, and select Flat View.
Using the Bins Tab
67
The Trash icon and its contents disappear until Flat View is deselected.
Creating a Folder
To create a folder in a project:
1. Click the Bins tab in the Project window.
2. Click the Fast Menu button, and select New Folder.
A new untitled folder appears.
3. Click the untitled folder name in the Bins list and rename it.
Deleting a Bin or Folder
You can delete bins and folders along with their contents from the Bins list. Deleted bins and
folders are moved to a Trash folder in the Bins list until you empty the Trash. If you need a
deleted bin or folder, you can retrieve it from the Trash. For more information, see Viewing and
Emptying the Trash on page67.
c
Only bins and folders appear in the Trash. If you select a clip, subclip, or effect directly in a
bin and press the Delete key, the item is permanently deleted and does not appear in the
Trash.
To delete a bin or folder from the Project window, do the following:
t Select the bin or the folder you want to delete in the Bins list, and press the Delete key.
A Trash icon appears in the Bins list in the Project window. The Trash contains the deleted
item.
n
The Trash is not visible in the Project window until you delete your first item.
Viewing and Emptying the Trash
If you need to view the contents in the Trash or decide you do not want to delete those items, you
must first move the bins and folders from the Trash.
c
Emptying the trash permanently removes the bins or folders from the drive.
n
If you change the name of the Trash icon, you cannot empty the Trash.
To view items in the Trash:
1. Click the arrow next to the Trash icon in the Bins list.
2. Click the bins or folders you want to keep (or view), and drag them from the Trash to the
Bins list in the Project window.
Using the Bins Tab
68
3. Double-click the bin or folder to view it.
To empty the Trash in the Bins list:
1. Click the Fast Menu button, and select Empty Trash.
A message box opens.
2. Click Empty Trash to delete the bins or folders from the Trash and from your hard drive.
Saving Bins
Your Avid editing application automatically saves changes to your work on a regular basis. You
can modify the frequency of the automatic backups.
You can also manually save a specific bin, selected bins, or all bins. You might want to do this
immediately after performing an important edit.
When you work with bins, an asterisk appears before the bin name in the bins title bar. The
asterisk indicates that the changes to the bin have not been saved. After you save the bin, your
Avid editing application removes the asterisk.
When an autosave occurs, any open bins update with changes made since the last autosave, and
copies of these bins are placed in the projects backup bin folder:
Your Avid editing application automatically saves copies of all bins into the Avid Attic folder at
regular intervals for backup. When your work is lost, or when you want to recover an earlier
version of a bin or sequence, you can retrieve files from the Avid Attic folder.
To adjust the frequency of automatic saves:
1. In the Project window, click the Settings tab, and then double-click Bin.
The Bin Settings dialog box opens.
2. Type a number in the Auto-Save interval text box.
3. Click OK.
n
Setting to zero the maximum number of files stored in the Avid Attic folder as well as the
maximum number of versions of a bin deletes existing files in the project folder in the Avid Attic
folder and prevents any backup bins from being saved. For more information about backup
options, see Bin Settings on page 1326.
Windows 7 drive:\Users\Public\Public Documents\Avid editing application\Avid Attic
folder
Macintosh /Users/Shared/Avid editing application/Avid Attic folder
Using the Settings Tab
69
Saving Bins Manually
To save a specific bin:
1. Click the bin to activate it.
2. Select File >Save Bin.
To save selected bins:
1. In the Bins tab, click a Bin icon to select it, and then Ctrl+click any additional bins.
2. Select File >Save All.
The system saves all the selected bins.
n
The Save Bin command appears dimmed if there were no changes since the last time the active
bin was saved.
To save all the bins:
1. Click the Bins tab in the Project window.
2. Select File >Save All.
The system saves all the bins for the project.
Using the Settings Tab
From the Settings tab in the Project window, you can view, select, open, and alter various User,
Project, and Site settings. Each setting either displays information about that specific tool or
window or lets you select options or preferences associated with that tool or window. For more
information, see Viewing and Modifying Settings on page1308.
To view the Settings list:
t Click the Settings tab in the Project window.
Using the Format Tab
70
To open a setting:
t Double-click the setting in the Settings list.
To view Help for a setting:
t Open a setting and press the F1 key (Windows) or the Help key (Macintosh).
Using the Format Tab
The Format tab in the Project window lets you view basic project information, such as the video
format (NTSC, for example). The information lists the options you selected in the New Project
dialog box when you created the project.
Using the Info Tab
71
For some project formats, the Project Type list lets you change the format of the project to
another format that shares the same frame rate. For example, if you are working in a 1080i/59.94
HD project, you can change the project format to 30i NTSC.
n
If you switch from one project type, aspect ratio, color space, or raster dimension to another
during the course of your workflow, you might create precomputed clips that have not rendered
with the quality that you need for your final output. You might need to manually purge the
precomputed clips and re-render effects. For more information, see Ensuring the Quality Level
of Precomputed Clips in the Help.
n
For 24p PAL projects, the Format tab shows the audio transfer rate you selected when you
created the project. The actual audio transfer rate might be different from the display if you used
the 24P Settings dialog box to change the audio transfer rate.
To open the Format tab:
t Click the Format tab.
Using the Info Tab
The Info display in the Project window lets you view system memory information and access the
Hardware tool. The items listed in this display are for information only and cannot be changed.
The Hardware tool gives a visual representation of usage for each drive and provides operating
system information.
To open the Info display:
t In the Project window, click the Info tab.
Managing Bins and Memory
72
To display system memory information:
t In the Project window, click the Info tab, and then click the Memory button.
The Memory window opens with the following information:
To open the Hardware tool, do one of the following:
t In the Project window, click the Info tab, and then click the Hardware button.
t Select Tools >Hardware.
The Hardware tool opens.
n
For more information about the Hardware tool, see Using the Hardware Tool on page 103.
Managing Bins and Memory
System memory usage increases depending on how many bins you have open, the number of
sequences in a bin, the number of tools that are open, and the size of a sequence. Using more
memory can slow system performance.
It em Descr i pt i on
Objects The total number of memory handles currently used by your Avid
editing application. Objects include memory requirements of your Avid
editing application, such as windows, clips, sequences, and other items
associated with a project.
n
You can improve the performance of large projects when you reduce the number of objects. To do this,
close unused bins, unmount unused media drives, consolidate finished elements, eliminate old material
from the project, or divide the project into separate projects. Then quit and restart your Avid editing
application. If performance is still slow, restart your system.
Total physical memory (Windows) or
Total Mem (Macintosh)
The total number of bytes of RAM (random-access memory).
Available physical memory (Windows)
or Free Mem (Macintosh)
The amount of RAM available for allocation by the Windows or
Macintosh system.
Total page file The total number of bytes stored in the paging file. The paging file is
used as virtual memory by the Windows system.
Available page file The total number of bytes available in the paging files.
Working set (minimum and maximum) The set of memory pages currently available to your Avid editing
application in RAM.
Understanding User Profiles
73
In the Bin tab of the Project window, a memory usage indicator increases and updates as you
open and close bins. Avid recommends that you keep memory usage below 80-85%. If you
exceed the recommended usage, a dialog box opens informing you that your memory usage is
high and recommends that you close some bins and save your project.
If your system is running low on memory and you need to free up memory, you can either close
your bins or use the Clear Memory button. If you close your bins, some of your memory remains
unavailable until you exit your Avid editing application because the online master clips remain in
memory. The Clear Memory button, however, closes and saves all of your open bins and clears
out any cached data of the online master clips.
Bins containing sequences use more memory than bins containing master clips. For bins that
contain a large number of sequences, you can free up memory and still keep your old sequences.
Create an archive bin and move older sequences that you do not use anymore to the archive bin.
Keep the archive bin closed.
To free up memory:
1. Click the Info tab of the Project window.
2. Click the Clear Memory button.
A dialog box opens asking if you want to close and save all opened bins.
3. Click OK.
This operation deletes cached data for the online master clips only. Memory might also be
used by other parts of your Avid editing application and will not be reduced by using the
Clear Memory button.
Understanding User Profiles
User profiles let you switch between settings without having to log out of your system and log
back in under a different user name.
User profiles let you establish separate settings for different editing functions. User J ane, for
example, can have separate profiles for Audio editor, Film editor, or for Assistant 1,
Assistant 2, and so on.
User profile folders are kept in the following folder:
Windows XP drive:\Documents and Settings\All Users\Shared Documents\Avid editing
application\Avid Users\UserName
Windows Vista and
Windows 7
drive:\Users\Public\Public Documents\Avid editing application\Avid
Users\UserName
Understanding User Profiles
74
You can do the following with user profiles:
Create new user profiles
Switch between user profiles
Return to the original user profile
Import settings from another user or user profile
Create a user profile on one system, export it to a server, and then import the same user
profile from another system to the new system.
When you export a user profile, you can select either a Personal or Group profile.
- When you select Personal, the user profile performs an auto-load and an auto-save every
time you open a project. Every time the user profile is updated, it saves the new profile
information. For example, you can create the user profile J ennie on one system, export it
to another location (a server), and then import it to a different system. Any time you
change the J ennie user profile, it updates to the server and when you open the J ennie
user profile on either system, it uses the most updated J ennie user profile.
- When you select Group, the user profile auto-loads but it does not auto-save. Changes
made to the user profile only affect the system where you made the change. The changes
do not update to the server.
n
When you export User Profiles in an Avid shared storage environment, make sure the workspace
containing the user profile has the same drive letter on all systems.
n
You can not share user profiles across platforms (Macintosh to Windows or Windows to
Macintosh).
Update a user profile to add user settings to an existing Settings list.
For example, if you upgrade to a version of your Avid editing application that contains the
Send To option from a version that did not have that option, you can choose the Update User
Profile option to make sure the Send To settings templates appear in your Settings list.
For step-by-step procedures, see Managing User Profiles on page75.
Macintosh /Users/Shared/Avid editing application/Avid Users/UserName
Managing User Profiles
75
Managing User Profiles
To create a user profile:
1. Click the Settings tab in the Project window.
The User Profile Selection menu in the Settings tab of the Project window
2. Click the User Profile Selection menu, and select Create User Profile.
The Create User Profile dialog box opens.
3. Type a name in the Profile Name text box, and then click OK.
The new user profile appears selected in the menu, and the user profile name appears in the
Project window title bar.
To import user settings from another user or user profile:
1. Click the Settings tab.
2. Click the User Profile Selection menu, and select another user profile.
3. The new user profile name appears in the Project window title bar.
To return to the original user profile:
1. Click the Settings tab.
2. Click the User Profile Selection menu, and select the default user profile.
n
If you use a user profile other than the default and you change to another project, the default
user settings load, even though the Project window displays your non-default user profile name.
You must reselect the user profile.
Customizing the Avid User Interface
76
To import user settings from another user or user profile:
1. Click the Settings tab.
2. Click the User Profile Selection menu, and select Import User or User Profile.
3. Navigate to the user or user profile you want to import.
To export user settings to another user or user profile:
1. Click the Settings tab.
2. Click the User Profile Selection menu, and select Export User or User Profile.
3. Select Personal or Group.
4. Navigate to the location where you want to place the user or user profile.
5. Click OK.
To update user profiles:
1. Click the Settings tab.
2. Click the User Profile Selection menu, and select Update User Profiles.
Any new settings added to the upgraded version of your Avid editing application appear in
the Settings list.
To delete a user profile from your desktop:
1. Navigate to the Avid Users folder, and then select the user folder you want to delete.
For information about the location of the Avid folders, see Avid Projects and Avid Users
Folders on page38.
2. Do one of the following:
t (Windows) Press the Delete key, then click OK in the dialog box.
t (Macintosh) Drag the folder to the Trash.
3. Empty the Recycle Bin (Windows) or the Trash (Macintosh) to remove the files from the
system.
4. Close the windows, and restart your Avid editing application.
The deleted user no longer appears in the Select Project dialog box.
Customizing the Avid User Interface
The Interface Settings dialog box provides you with controls for customizing the brightness and
the colors of the Avid user interface. For complete reference information on the Interface
Settings dialog box, see Interface Settings on page1380.
Customizing the Avid User Interface
77
The Interface Settings dialog box allows you to set the highlight color for buttons. You can also
control the brightness of the user interface, which includes the following components:
Application, tool, toolbar, and dialog box backgrounds
Buttons and button contents
Project background
The Avid editing application lets you modify the colors of some interface components using
controls not included in the Interface Settings dialog box:
Bin media object color see Assigning Colors to Objects in a Bin on page314.
Timeline clip color see Displaying Clip Colors in the Timeline on page630.
Timeline track colors see Changing the Track Color on page634.
Bin background color see Changing the Bin Background Color on page313.
Changing Interface Component Colors
You can use a brightness selection slider and selection buttons to change the appearance of some
interface components.
c
When you use the selection slider to modify interface settings, it overwrites any previous
user settings. Avid recommends you save a copy of your user settings before you use the
selection slider.
To set the brightness and color of interface components:
1. In the Project window, click the Settings tab, and then double-click Interface.
The Interface dialog box opens.
Customizing the Avid User Interface
78
2. Click a highlight color to change button highlight colors.
3. Click the Interface Brightness slider to adjust the brightness of the user interface. The Avid
editing application provides several presets on the slider.
4. (Option) If you want to set the color of the video, audio, or timecode tracks to the default,
select the appropriate option.
5. (Option) If you want to be able to set custom background colors for bins, select Allow
Custom Bin Backgrounds.
For more information, see Changing the Bin Background Color on page313.
6. Do one of the following:
t Click Apply to apply the changes you selected.
If you click Cancel after you click Apply, interface components retain the colors you
applied.
Customizing the Avid User Interface
79
t Click OK to close the dialog box and put the new setting into effect.
t Click Cancel to close the dialog box.
The changes you select do not take effect.
Changing Font and Point Size
You can change the default font and point sizes of the Project, Bin, Source/Record monitor,
Script, and Timeline windows. You can vary the fonts and point sizes across these windows. For
example, you can set the Project window to Helvetica, 13pt.; set one Bin window to Times
Roman, 11pt.; and set another Bin window to Arial, 12pt.
The table describes the windows you can change, and where these changes are saved.
To change the font in the Project, Bin, Source/Record monitor, Script, or Timeline window:
1. Click the Project, Bin, Source/Record monitor, Script, or Timeline window to make it active.
2. Select Edit >Set Font.
The Set Font dialog box opens.
3. Click the Font menu, and select a font.
n
Any font installed on the Avid system appears in the list. For information on adding fonts to your
system, see the documentation for your operating system.
4. Type another point size for the font in the Size text box.
5. Click OK.
The new font and point size appear in the active window.
When you close the window, the last font and point size applied are saved with the window.
Wi ndow Locat i on of Changes
Project Changes the font and point size of the text in the Project window; saves as a Project
setting.
Bin Changes the font and point size of the text in the Bin window; saves as a Bin setting
(not a Bin View setting).
Source/Record
monitor
Changes the font and point size of the sequence or source clip name text; saves as a
Composer setting.
Script Changes the font and point size of the text in the Script window; saves as a Script
setting.
Timeline Changes the font and point size of clip text; saves as a Timeline View setting.
Using Workspaces
80
Using Workspaces
Your Avid editing application provides default layouts of windows and tools designed to utilize
the application interface efficiently. These layouts are organized as workspaces, and the default
workspaces include the following:
Audio Editing
NRCS
Color Correction
Edit
Full Screen Playback
Effects Editing
Capture
If you are accustomed to working with a particular group of windows arranged and sized in a
particular setup, you can assign them to a workspace setting that you can then recall with a
workspace button.
For example, during capture you might want to display the Capture tool and Video Input tool in
specific locations. During effects editing, you might want to display the Effect Palette and Effect
Editor in particular locations and sizes.
While in a workspace, you can move tool windows or open and close tool windows. The next
time you select that workspace, the tool windows appear with the arrangement you set for the
workspace.
You can assign up to 12 buttons that let you switch between workspaces. Workspace settings are
user settings, so different users can have separate workspace arrangements. This is useful if there
is more than one user accessing the same Avid system. Each user can assign up to 12
workspaces. You can also link the mode buttons in the Timeline palette to specific workspaces.
And you can map the Workspace buttons in the Command palette to toolbars in the Timeline; in
the Tool palette, or to a keyboard setting.
n
You cannot assign certain tool windows to a workspace, such as the Hardware tool, the
Communication (Serial) Ports tool, and the Media tool.
To select a workspace, do the following:
t Select Windows >Workspaces > workspacename.
Using Workspaces
81
To customize the workspace:
1. For the workspace you want to customize, select Windows >Workspaces > workspacename.
2. Open other tools with which you want to work, and position them where you want them.
3. Select Windows >Workspaces > New Workspace.
4. Type a name for the new workspace in the Workspace Name text box.
5. (Option) Select Based on Workspace, and then select a different workspace from the active
one.
6. Click OK.
The new workspace appears in the Workspaces menu.
To remove your customizations:
1. Select Windows >Workspaces > Restore Current to Default.
A message box warns you that the action deletes your custom workspace settings.
2. Click OK.
The workspace settings revert to the default settings on which you based the customizations.
To link a mode button in the Timeline palette to a workspace:
1. In the Settings list of the Project window, double-click Workspace Linking.
The Workspace Linking Settings dialog box opens.
2. Click one of the following, and then select a workspace to which you want to link a mode
button:
t Source/Record mode
t Effects mode
t Color Correction mode
The mode button is linked to the workspace.
3. Click OK.
When you click the mode button in the Timeline palette, the assigned workspace opens.
To delete a custom workspace:
1. Select Windows >Workspaces >Delete Workspace.
The Delete Workspace dialog box opens.
2. Click OK.
The active workspace is deleted.
Using Workspaces
82
Linking User Settings and Workspaces
You can link User settings to a workspace. You can create a customized workspace, set up
specific options in any Settings dialog box, and link them together by name.
For example, you can create an Audio workspace that opens the Audio Mixer tool and Audio
tool. This workspace can also open a customized Timeline (with enlarged audio tracks and
rubberbanding displays).
To link a workspace to another setting:
1. Select Windows >Workspaces >workspacename for the workspace you want to link.
2. In the Settings list of the Project window, create a new setting for any setting you want to
link to your workspace. For information on creating custom settings, see Duplicating
Settings on page1310.
3. Double-click a setting that you want to link to your workspace, and change the settings you
want to customize for example, click Timeline and then select the Timeline settings you
want.
4. Name this setting with the same name of your workspace. For more information, see
Naming Settings on page1310.
5. Double-click another setting. Select the options you want, close the dialog box.
6. Name this setting with the same name of your workspace.
Using Workspaces
83
Examples of linked settings (top and center) and a linked workspace view (bottom)
7. In the Settings list of the Project window, double-click the workspace you want to link.
The Workspace View Setting dialog box opens.
8. Select Link to Named settings.
9. Type the name of the custom settings to which you want to link the workspace.
Using Workspaces
84
For more information about creating and naming custom settings, see Working with
Settings on page1308.
n
You can link workspaces only to User settings.
10. (Option) Click the Bin Layout menu and select a layout you want to link to the workspace.
For more information, see Using Bin Layouts on page85.
11. Click OK.
The workspace is linked to the custom setting you specified.
To link a workspace to an unnamed setting:
1. Do one of the following:
t For the workspace you want to link, select Windows >Workspaces > workspace.
t In the Settings list of the Project window, double-click the workspace you want to link.
The Workspace View Setting dialog box opens.
2. Select Link to Named settings and make sure there is nothing entered in the text box below
it.
3. Click OK.
The workspace is linked to all the unnamed settings in the Settings list.
Assigning a Workspace or Bin Layout Button
When you assign a workspace or bin layout to a button, the button displays the first two
characters of the workspace or layout name. If the assigned workspace or layout is not
available for example, if you deleted the workspace or the bin layout the button remains
visible but the label displays italicized characters.
To assign a workspace button:
1. Select Tools >Command Palette.
Workspace buttons in the Workspaces tab of the Command Palette
2. Click the Workspaces tab.
Using Workspaces
85
3. Select Button to Button Reassignment.
4. Click a workspace button and drag the button to a location on another palette (for example,
the Tool palette) or the Keyboard setting.
The workspace button appears in the new location.
To assign a bin layout button:
1. Select Tools >Command Palette.
2. Click the Workspaces tab.
3. Click the workspace menu next to the button you want to assign.
Bin layouts appear in the menu below the divider line.
Bin Layout menu in the Workspaces tab of the Command Palette
4. Select Button to Button Reassignment.
5. Click a bin layout button and drag the button to a location on another palette (for example,
the Tool palette) or the Keyboard setting.
The bin layout button appears in the new location.
Using Bin Layouts
You can arrange and save bin window configurations independently of workspaces, including the
contents of bin windows containing tabbed bins. You can also link a specific bin layout to a
workspace. This allows you to open bin layouts at any time to customize the interface of your
Avid editing application.
When you open a bin layout, the Avid editing application opens all bins saved in the bin layout
and places them in the position configured in the layout. If you close the application, the position
of bins in your current configuration is saved but not the bin layout setting. To save a custom bin
layout, you must use the Bin Layout menu.
Using Workspaces
86
Keyboard settings and toolbar button mappings for workspaces are user settings. Bin layouts are
project settings. When you link bin layouts to workspaces, to keyboard settings, or to toolbar
buttons, you can access these layout assignments only when you work in a project containing a
bin layout with the same name as when you created the link. For this reason, you should be
careful to maintain a consistent bin layout naming convention for your projects.
If you delete a bin layout, the layout is deleted from your project. If you have an identical bin
layout in another project, the layout is deleted only from the open project.
n
If you assign a bin layout button to a toolbar or a keyboard setting, deleting the bin layout does
not remove the bin layout button. To remove the bin layout button, you must either assign a
different button or a blank button to the toolbar or keyboard setting.
To open a bin layout, do the following:
t Select Windows >Bin Layout >bin layout.
To save a custom bin layout:
1. Select Windows >Bin Layout >New Bin Layout.
The New Bin Layout dialog box opens.
2. Type a name for the bin layout, and then click OK.
The application saves the bin layout, and the layout appears in the Bin Layout menu and in
the Settings tab of the Project window.
To link a bin layout to a workspace view:
1. Do one of the following:
t Select Windows >Workspaces >Properties.
t In the Settings tab of the Project window, double-click the Workspace View you want to
link.
The Workspace View Setting dialog box opens.
2. Click the Bin Layout menu and select a bin.
3. Click OK.
To modify a bin layout:
1. Arrange and size your bins.
2. Select Windows >Bin Layout >Save Current.
To delete a bin layout:
1. Select Windows >Bin Layout >Delete Bin Layout.
The Delete Bin Layout dialog box opens.
Working with Bins and Projects in an Avid Shared Storage Environment
87
2. Click OK.
Working with Bins and Projects in an Avid Shared
Storage Environment
Avid ISIS let you share bins and projects across the network. When you place your bins and
projects on AvidWorkspaces (drive volumes), several users can work on the same project at the
same time.
For example, an editor creates sequences in one bin while an assistant recaptures media in
another bin. At the same time, other users add audio effects or titles to other bins in the project.
Each user performs tasks from their own computer. Your Avid editing application provides a
locking mechanism to help you keep track of who is currently working in a bin. The method
allows one user to write to a bin; multiple users can read the files in that bin.
c
The lock does not prevent you from deleting the media in a locked bin if you have write
access to the workspace. It ensures only that you do not overwrite changes to the bin.
In an Avid shared storage environment, your Avid editing application creates and stores projects
and bins on the clients internal drive. If you move or save these projects and bins to the
workspace, only one client can work on the project at a time. If two or more users work
simultaneously on the same project, only one user can update the files. Other users can open and
play sequences but cannot make any changes to them.
For information on managing workspaces, see the clients Quick Start cards.
n
You can also use an asset manager such as Avid Interplay to collaborate on projects. For more
details, refer to Working with Avid Interplay from an Avid Editing System on page 1153.
Sharing Bins and Projects in Avid Shared Storage
Sharing Only Bins
If you share only bins, you store the project on your local system and store bins and media files
on the shared workspace. This method allows users in a shared environment to share only
selected bins with other users. The system identifies the shared bins as follows:
Stores the bin in a Unity Bins folder in the Project window. This folder is similar to the
Other Bins folder.
Displays a second column of information for the bin that identifies the computer that
currently has the bin locked.
Uses bold text to identify bins that are locked by another user.
Working with Bins and Projects in an Avid Shared Storage Environment
88
Sharing Both Bins and Projects
If you share bins and projects, you create and store the project folder and bins on the shared
workspace (or copy an existing project, bins, and the related media files). Your Avid editing
application identifies information from each computer using the shared workspace as follows:
Creates a project folder for each computer that accesses the project. Your Avid editing
application adds the computers name to the folder name to create a unique name and stores
any project-specific information in the folder. This prevents users from overwriting the
project-specific data for other users.
Displays an extra column in the Project window that identifies the computer that has the bin
locked.
Uses bold text to identify bins that are locked by other users.
Creates a folder at the top level of the shared workspace called Unity Attic. This folder
contains backup files for each project on the shared volume.
n
Depending on the number of users sharing a workspace, you might want to increase the number
of files that your Avid editing application stores in the Unity Attic folder.
The following illustration shows the Project window for a shared project.
Bins tab in the Project window, showing a bin that is locked for editing (bold text, top left), the name of the computer
that currently has the bin locked (top right), and folders for each computer that accesses the project (bottom)
Opening a Shared Project
To open an existing project on the shared volume:
1. Start your Avid editing application.
2. In the Select Project dialog box, navigate to the project on Avidshared storage.
MSmith
TBaksh
Working with Bins and Projects in an Avid Shared Storage Environment
89
The Project window opens. For a description of the elements specific to Avidshared storage
in the Project window, see Sharing Bins and Projects in Avid Shared Storage on page87.
3. Double-click a Bin icon to open one of the bins.
The bin appears with a Bin Lock Status button. You can click the red (locked) or green
(unlocked) Bin Lock Status button to view a history file that shows which computers and
users have modified the bin and the date and time of the modifications.
The Bin Lock Status button. When the button is green (top), the bin is unlocked. When the button is red
(bottom) the bin is locked.
When a bin is unlocked, you have permission to make changes. You should not make
changes to a locked bin. See Considerations for Working with Shared Bins and Projects on
page90.
n
The Bin Lock Status button does not appear if the bin is not on Avid shared storage.
Working with Locks and Shared Bins
Your Avid editing application uses a locking mechanism to help you keep track of who is
currently working in a shared bin. Only one user can write to the bin, but multiple users can read
the files in the bin.
The user who opens the bin first controls the lock and obtains write access to the bin. Bold text in
the Project window also identifies bins that are locked by another user. When the person who
controls the lock closes the bin, it becomes available for another user to open and control the
lock.
If one user has the lock and another user has the same bin open, when the first user closes the
bin, the second user must close and reopen the bin to control the lock.
Working with Bins and Projects in an Avid Shared Storage Environment
90
You can instruct your Avid editing application to keep a bin locked even after you close it.
You can click the red or green Bin Lock Status button in the bin to view a history file that shows
which computers and users have modified the bin.
To open a bin without controlling the lock:
t Alt+double-click (Windows) or Option+double-click (Macintosh) the bin in the Project
window.
To permanently lock a bin:
1. Select one or more bins in the Project window.
2. Right-click the Bin icon, and select Lock Project Bin.
An asterisk appears next to the user name in the Project window. In this case, the bin remains
locked even after you close it.
To unlock the bin:
t Right-click the bin in the Project window, and select Unlock Project Bin.
n
The Lock Project Bin and Unlock Project Bin commands are also available from the Clip menu.
Considerations for Working with Shared Bins and Projects
Suggestions for Improving Performance When Working with Shared Bins
The following information is provided to improve performance when working with shared bins
in an Avid shared storage environment.
Do not use the same name for your editing system machine name and your user name. Do
not use the same name for security objects such as machine names, user names, group
names, and domain names. If any two security objects have the same name, Windows might
become confused and sharing might not work properly.
Do not use the same prefix for machine names in a shared environment. No full name can be
a prefix of another name. If one of the systems has a machine name that is the full name, and
others in the environment have the prefix as part of their machine name, problems can occur.
For example, if an editing system has a machine name ABC and additional editing systems
in the shared environment have machine names ABCnn, ABCxx, the following problems
could occur:
- When the system with the machine name ABC is writing to a directory, the systems
whose machine names have the same prefix (ABCnn and ABCxx) might not be able to
access the directory.
- When the system with the machine name ABC is rendering, systems whose machine
names have the same prefix (ABCnn and ABCxx) might be unable to launch.
Working with Bins and Projects in an Avid Shared Storage Environment
91
Avid recommends that you do not use a common prefix for machine names. If you must
use a common prefix, make sure all the names are the same length (ABC01, ABC02,
ABC03, etc.).
Do not use Windows Explorer to examine, copy, or manipulate shared bin files or shared
project folders or their contents when you use those files or folders. If you do, when you
attempt to access those shared bins or projects you might experience delays accompanied by
a progress dialog that says, Filesystem busy, retrying (MESSAGE).
If the busy condition persists, a failure message appears. Make sure that you are not using
Windows Explorer for the shared bins you are trying to access, and then try the operation
again.
When you have an environment where more than five users are sharing bins on Avid shared
storage, Avid recommends using an Avid Interplay server in the workgroup environment.
When an Avid Interplay server is available in an Avid workgroup environment, Avid does
not recommend sharing bins or projects. Use the Avid Interplay server and the Interplay
Window to share media. All editing systems in a workgroup environment that includes an
Avid Interplay server must have the Avid shared storage client software installed. The Media
Tool might become unreliable if an editor in the Avid shared storage workgroup
environment does not have the Avid shared storage client software installed.
Limitations When Working with Shared Bins and Projects
If an editor other than the creator deletes a media file, other editors cannot see that media file go
offline immediately. If an editor tries to play that file, a media file not found message might
appear in a monitor window, and an access violation error might occur.
Each editing application maintains a PMR file in its machine name folder inside the OMFI
MediaFiles folder or the Avid MediaFiles folder. The PMR file lists all the online media files.
Every editing application consults all the PMR files in all the machine name folders to find out
which media files are online. Whenever a media file is created, its name is immediately added to
the creating editor application's PMR file, and whenever a media file is deleted by its creator, its
name is immediately removed from the PMR file.
However, if an editing application other than the creator deletes a media file, the PMR file that
contains the deleted file is NOT updated immediately. Once the creating editor encounters an
event that causes its PMR to be updated, then all editing systems know that the deleted media file
has gone offline.
There are several ways to force an editing application to update its PMR. The simplest is to
switch to the desktop and back.
Working with Bins and Projects in an Avid Shared Storage Environment
92
Avid recommends that you institute policies where media files are deleted by the editor who
created them, or if necessary, the deleting editors notify the editor who created the media files
that a deletion has occurred. This editor can then switch to the desktop and back, and all other
editors can see the deleted file go offline.
Restrictions and Limitations for Locked Bins
The following restrictions apply to bins that are locked by another user:
You cannot select a locked bin for operations such as capture, title creation, and import. This
helps to minimize the problems of modifying a locked bin.
You cannot drag an item to a locked bin.
If you drag an item from a locked bin to a writable bin, the Avid system creates a duplicate
(not a copy) of the selection in the writable bin. The original item is not removed from the
locked bin. This operation is the equivalent of duplicating a selection and then drag the
duplicate to another bin.
You cannot move a bin that is locked by another user.
If you modify a locked bin, your Avid editing application does not let you save the bin to the
same name, but it lets you save the bin to another name. However, this causes duplicate bin
IDs and might cause system-level conflicts with the contents of the two bins. Your Avid
editing application sees the duplicate contents of these bins and resolves the conflicts by
newest modifications.
Avoid creating duplicate bins when you modify a locked bin. If you do create a duplicate
bin, you should manually merge the changes into the original bin and delete the duplicate
bin.
c
The lock does not prevent you from deleting the media in a locked bin if you have write
access to the workspace. It ensures only that you dont overwrite changes to the bin.
Limitation When Using the Shared Bin Lock Icon
Occasionally, when two editors attempt to open a shared bin at the same time, both editors get
the green lock icon. However, only one editor really has the lock, and that editor's machine name
appears beside the bin name in both Project windows.
Both editors can modify their copies of the bin, but only the editor that controls the lock, as
indicated in the Project window, can save that bin. The other editor is warned that the bin is
locked but is allowed to save a copy of the changed bin.
Avid recommends that you use the Save Bin Copy As... button and continue working.
Working with Bins and Projects in an Avid Shared Storage Environment
93
Drive Filtering in Networked Workflows
The Drive Filtering and Indexing tab of the Media Creation Settings dialog box includes three
options:
Filter by Resolution
Filter by System Drive
Filter by Launch Drive
Depending on the version of your Avid editing system, the drive filtering options could be on or
off by default. Avid recommends that all drive filtering options should be on by default.
n
Any project brought into a networked workflow that was created with any of the filtering
selections off might have problems with networked media creation, such as Audio and/or Video
Mixdown and Send To Playback, because their Media Creation Settings are still configured
for standalone usage.
There are several ways to work around this issue. First, adjust the drive filtering settings when
you switch environments. You can open the Media Creation Setting and switch the drive filtering
settings or create multiple Media Creation Settings and switch the active setting whenever you
shift environments. If you always work in an environment that differs from the defaults, you can
create a Media Creation setting that fits your workflow and add it to your Site Settings so you
create new projects with the desired defaults. For more information, see Using Site Settings on
page1313.
4 Using Tools
The Tools menu provides quick access to essential tools that you can use in your projects. In
addition to the tools available from the Tools menu, you can also add a controller to your system
that you can use as an alternative to your keyboard and mouse for editing footage. These tools
are described in the following sections:
Using the Tools Menu
Using a Deck Controller
Deck Controller Window Reference
The Command Palette
Using the Avid Calculator
Using The Console Window
Using the Hardware Tool
External Controllers as Editing Control Surfaces
Using the Tools Menu
To open a tool:
t Select Tools >tool name.
Using Tabs
When you open a tool, it opens in a separate window by default. however, you can drag tools to a
single tab window to conserve space within your Avid editing application, and you can move
tools between tab windows.
n
You can move tools into tab windows that contain other tools. You cannot move tools into tab
windows used for bins. For more information on using bin tabs, see Using Bin Tabs on
page 307.
To move a tool into a window:
t Click the tab in the tool you want to move, and drag it to the target window.
Using a Deck Controller
95
The tab bar in the target tab window displays all tool tabs.
To move a tool into separate window:
t Click the tab for the tool you want to move, and drag it to a clear region of the application
interface.
The tool displays in a separate window.
To view tool tabs that do not display in the tab bar, do one of the following:
t Click the Previous Tab button or the Next Tab button to shift the tab view to the left or the
right.
The tab display adjusts to display the next tool either on the left or the right.
t Click the Tab menu, and then select the name of the tool you want to view.
The selected tool displays in the tab window.
To organize tools by changing the order of tabs:
t Click the tab of a tool you want to move, and drag it to a new position in the tab row.
To close a tool tab:
t Click the Close button in the tab.
Using a Deck Controller
A deck controller provides direct serial or VLXi
V-LAN
control of an Avid-compatible tape
deck at any time while you edit. You can cue and screen footage from source tapes in various edit
modes, or when you record a digital cut, without opening the Capturetool.
To open a deck controller:
t Select Tools >New Deck Controller.
A new Deck Controller window opens.
Deck Controller Window Reference
96
Deck Controller Window Reference
1
2
3
4
5
6
El ement Descr i pt i on
1 Timecode display Provides information about the control status of the tape deck:
If the deck is properly connected and power is on, the deck controller
displays timecode when you mount a tape.
If a deck is not properly connected to the system or power is off when
you open the controller, the indicator displays the message NO
DECK.
If you turn the deck power off with the deck controller open, the
indicator displays the message Power Off.
If you switch the deck control to Local on the VTR, the indicator
displays the message Local.
n
Information on connecting decks and cabling varies depending on
the Avid input/output hardware device you use. For more
information, see Connecting Cameras, Decks, and Monitors in
the Help.
2 Timecode indicator Flashes green during playback or capture to indicate that the system is
receiving valid timecode from the source tape. If the indicator remains
unlit, the system is not receiving timecode.
3 Deck controls Provide a standard range of playback capabilities, including fast forward
and rewind, stop and play, step backward and step forward, pause, and
eject.
4 Deck Selection menu Lets you specify a deck with deck control parameters that you can
customize. For more information, see Deck Configuration Settings on
page1334.
5 Tape Name button Lets you associate a tape name with the controller and select a tape. For
more information, see Selecting a Source Tape on page161.
The Command Palette
97
The Command Palette
The Command palette provides a central location for all user-selectable buttons that you can map
to various locations for ease of use. User-selectable buttons let you perform a wide range of
commands with a single click of the mouse.
The Command palette organizes buttons by editing function. Tabs display each editing function
and the buttons that perform those functions display in each tab. The functions include: Move,
Play, Edit, Trim, FX (Effects), 3D, CC (Color Correction), MCam (MultiCamera), Other, More,
and Smart Tool.
You can use the Command palette to:
Map buttons to any Tool palette or the keyboard. See Mapping User-Selectable Buttons on
page99.
Map menu commands to various buttons and keys. See Mapping Menu Commands on
page100.
Directly activate a command. See Activating Commands from the Command Palette on
page100.
n
For information about each button in the Command palette, right-click a button and select
Whats This? from the menu.
Understanding Button Mapping
Mapping user-selectable buttons lets you reconfigure Tool palettes, toolbars, or the keyboard in
various combinations to suit different editing needs.
6 Logging controls Let you log IN and OUT marks while you cue your tape. For more
information on logging, see Logging Directly into a Bin on page123.
El ement Descr i pt i on
The Command Palette
98
n
When you map buttons to the keyboard, the mapping might be specific to the current editing
mode. For example, buttons mapped to the Page Up key or the Page Down key revert to the
default key functions when you enter Effect mode. After you exit Effect mode, the keys return to
the mapped function.
The following are examples of buttons you might want to map:
Buttons you use to subcatalog clips. Left to right: Make Subclip, Find Bin, and Add Marker.
Buttons you use for complex layering and effects. Top, left to right: Motion Effect, Remove Effect, Transition Corner
Display, and Fade Effect. Bottom, left to right: Render Effect, Cycle Picture/Sound, Quick Transition, Grid (available
on some Avid editing applications).
Buttons you use for MultiCamera editing. Left to right: Quad Split, Swap Cam Bank, and Group.
When you remap buttons or commands, the system immediately saves your new configuration in
one of the default settings that you open from the Project window. You can also save, rename,
and recall multiple versions of any of these settings to serve various purposes.
For more information on multiple settings, see Selecting Among Multiple Settings on
page1311.
Your Avid editing application saves button configurations as follows:
Changes to the Keyboard palette are saved in the Keyboard settings.
Changes to the Tool palette are saved in the Interface settings.
To change the appearance of the buttons in the Tool palette in the Interface settings, see
Customizing the Avid User Interface on page76. To identify a buttons function with only an
icon or with an icon and letters, see Interface Settings on page1380.
The Blank Button
The Blank button in the Other tab of the Command palette lets you replace a defined button with
an undefined button. If you do not need a specific button on the Tool palette, you can replace this
button with a Blank button.
The Command Palette
99
For more information on mapping the Blank button to a new location, see Mapping
User-Selectable Buttons on page99.
Modifier Keys
You can add modifier keys to functions already associated with keys and buttons. The Other tab
in the Command palette contains the following modifier key buttons:
For example, on a Windows system, if you map the Add Alt Key button to the Mark IN key (I
key), the function of the I key changes to Go to IN Point (which is equivalent to pressing Alt+I).
For a list of other functions that use modifier keys, select Help >Shortcuts.
n
After you modify a key or button with a modifier key button, you can use the default function of
the key or button if you press and hold the appropriate modifier key while you press the key, or
press and hold the modifier key while you click the button.
Mapping User-Selectable Buttons
To map buttons or keys on the keyboard by using the Command palette:
1. Do one of the following to open a window that has a user-selectable button:
t Activate the Playback, Source, or Record monitor in the Composer window.
t Click a Fast Menu button, and drag the Tool palette to open it.
t Activate the Source/Record monitor or the pop-up monitor, click the Fast Menu button,
and drag to tear off the Tool palette.
t Open a clip in a pop-up monitor.
t Open the Keyboard palette from the Settings list in the Project window.
t Open the Mouse Settings dialog box from the Settings list in the Project window.
2. Select Tools >Command Palette.
The Command palette opens.
3. Select Button to Button Reassignment at the bottom of the Command palette.
But t on Descr i pt i on
(Windows) Add Alt Key button
(Macintosh) Add Control Key button
(Macintosh) Add Option Key button
The Command Palette
100
4. Click the tab from which you want to select a user-selectable button.
5. Drag the button from the Command palette to a button location on the other palette.
Mapping Menu Commands
You can also map menu commands directly onto any mappable button location or onto the
keyboard. In some cases, you can avoid using menus altogether.
n
Before you map some commands, you must first establish the condition that enables the
command. For example, before you map the Render In/Out command from the Clip menu, you
must first mark IN and OUT points in the Timeline so that the menu command appears.
To map menu commands:
1. Do one of the following to open a window that has user-selectable buttons:
t Activate the Source/Record monitor or the pop-up monitor, click the Fast Menu button,
and drag to tear off the Tool palette.
t Open the Keyboard palette from the Settings list in the Project window.
2. Select Tools >Command Palette.
The Command palette opens.
3. Select Menu to Button Reassignment.
4. Click a target button on the Keyboard palette or the Tool palette.
The pointer changes to a small white menu.
5. Select the menu command you want to map to the target button.
The initials for the menu command appear on the target button.
Example of a menu command Special >MultiCamera Mode (MM) mapped to a button in the Tool Palette.
Activating Commands from the Command Palette
You can perform a command function directly from the Command palette. For example, you can
click the Play button in the Command palette to play the material in the Source monitor.
To activate a command from the Command palette:
1. Select Tools >Command Palette.
The Command palette opens.
Using the Avid Calculator
101
2. Select Active Palette at the bottom of the Command palette.
3. Click the tab from which you want to select a command function.
4. Click the button in the Command palette for the function you want to perform.
Using the Avid Calculator
The Avid Calculator helps you calculate video and film durations, and convert timecode and film
key numbers to different formats.
For example, you can:
Convert drop-frame to non-drop-frame timecode values.
Convert timecode durations between 30-fps and 25-fps projects.
Convert a duration in video to the corresponding length in footage and frames for measuring
35mm film.
To use the Avid Calculator:
1. Select Tools >Calculator.
The Avid Calculator opens.
2. Click the Format menu, and select a format.
3. Make calculations in one of the following ways:
t Click numbers and functions in the Avid Calculator.
t Enter numbers and functions using the numeric keypad.
t Enter numbers and functions using the top row of numbers on the keyboard.
You do not need to enter leading zeros, colons, or semicolons for timecode.
To convert your totals at any time to another format:
t Click the Format menu, and select a different frame code or key number format.
If you enter drop-frame timecode into the calculator while non-drop-frame timecode is
selected in the format menu, the calculator converts the entered timecode to a
non-drop-frame equivalent (and vice-versa).
Using The Console Window
The Console window provides a number of features including, finding your system ID number,
viewing log error messages, getting information about your sequence, displaying your
networked drives, and information after you capture or import.
Using The Console Window
102
c
Do not use the programming features of the Console without guidance from Avid. Contact
your Avid Reseller with specific questions. (In North America, you can contact Avid
Customer Support.)
The Console window provides quick access to bin information such as total duration of selected
clips or total items in a bin including hidden items. You can also use the Console window to
display information about a clip, segment, or sequence in the Timeline.
You can access network drives that you have mapped to your Avid editing system. Once you map
your network drives, you can type the appropriate console command to display the mapped drive
letter in the appropriate tools in your Avid editing application.
n
For information about mapping dives to your computer, see your Windows or Macintosh
documentation.
You do not need to use this feature to access Avid shared storage network drives.
When the feature is turned on, the mapped drive letter appears in the Target Drive menu. When
you turn the feature off, the mapped drive letter is dimmed. If you quit and restart your Avid
editing application, the mapped drive letter does not appear in the Target Drive menu.
To display current system information:
1. Select Tools >Console.
The Console window opens.
2. Scroll in the Console window to view your system information and ID.
Your system ID is on a line beginning System ID:
To review errors logged to the Console window:
1. When an error occurs, close the message box and select Tools>Console.
2. Scroll through the Console window to find a log of the error to use when you contact your
Avid Reseller or Avid Customer Support.
To get information with the Console window:
1. Select Tools >Console.
The Console window opens.
2. Select the item about which you want information, for example:
t In the Timeline, move the position indicator to the selected clip or segment and select
File >Get Position Info.
t In the bin, right-click and select Get Bin Info.
Information about the clip appears in the Console window.
Using the Hardware Tool
103
To make your mapped network drives available:
1. Open the Console window by selecting Tools >Console.
2. In the Console command line, type:
alldrives 1
3. Press Enter (Windows) or Return (Macintosh).
Network drives are now visible in your Avid editing application.
Typing alldrives in the Console window turns this feature on and off. Typing alldrives
2 restores the default behavior where only media drives are available.
By default, network drives are filtered by resolution when the option Filter Network Drives
Based on Resolution option is selected in the Media Creation settings. For more information,
see Media Creation Settings on page1384.
Using the Hardware Tool
The Hardware tool provides the following information about the systems hardware
configuration:
The Drives tab lists each online drive. The shaded portion of the bar graph to the right of
each drive shows the amount of storage space currently filled. The number in the bar graph
indicates the amount of available drive storage space for each drive.
n
If your system is connected to an Avid shared storage network, you see two drives tabs, Local
Drives and Avid shared storage Drives.
(Windows) The System tab lists the operating system, its version, service pack, and build,
and the physical memory.
(Macintosh) The System tab lists the operating system, its version, and the physical memory.
To check the hardware configuration of your Avid system, do one of the following:
t Select Tools >Hardware.
t Click the Info tab in the Project window, and then click Hardware.
The Hardware tool opens.
External Controllers as Editing Control Surfaces
104
External Controllers as Editing Control Surfaces
Adding a controller to your Avid system provides an alternative to using the keyboard and mouse
for editing your sequence. Avid supports the following controllers for this purpose:
Avid Command|8
Avid 002
For information about these controllers, see Using External Audio Devices on page810.
5 Logging
When you import shot log files or log directly into a bin, you provide your Avid editing
application with frame-accurate clip information that it uses to capture the source footage. The
logs you create form the foundation for organizing, tracking, storing, retrieving, and generating
lists of edit information throughout your project. The following topics provide information for
preparing log information:
Using Avid Log Exchange to Prepare Log Files for Import
Avid Log Specifications
Creating an Avid Log
Double-Checking Log Files
Logging Directly into a Bin
Understanding the Pulldown Phase
Setting the Pulldown Phase
Using Avid Log Exchange to Prepare Log Files
for Import
Log files need to conform to the Avid Log Exchange (ALE) format to import into your Avid
editing application. You can use the ALE utility included with your system to convert shot log
files.
The ALE utility lets you:
Modify the text in a log file (Windows only).
Convert log files of different formats to ALE files. See Log Formats Compatible with Avid
Log Exchange on page112.
Convert an ALE file to either an ATN or FLX file.
Any options you set in the ALE utility are saved each time you close the ALE utility.
Using Avid Log Exchange to Prepare Log Files for Import
106
When you convert an ATN file that contains multiple sections to an ALE file, the system creates
multiple ALE files. The Avid Log Exchange window displays only the first ALE file. The
succeeding ALE files are given the same file name with incremental numbering. For example,
the file Nations1.atn converts to Nations001.ale, Nations002.ale, Nations003.ale, and so on. The
system stores the converted output files in the folder containing the original input file.
Converting Log Files with Avid Log Exchange (Windows)
To convert a log file to an ALE file:
1. Click the Start button, and select All Programs >Avid >Log Exchange.
The Avid Log Exchange window opens.
2. Do one of the following:
t If the log file is a Final Cut Pro
, Cinema Tools
, or a Tabbed shot log file, select File>
Import >file type.
t If the log file is another file type, such as .flx or .atn, select File >Open.
The Open dialog box opens.
3. Double-click the file you want to convert.
The Import Header Options dialog box opens.
4. Select the information you want to appear in the global settings of the .ale file.
The global settings appear at the top of the .ale file.
5. Click OK.
6. Depending on the type of file you open, one of the following occurs:
- If the file type is recognized by the ALE utility, the file appears in the Avid Log
Exchange window.
- If the file type is not recognized, the Select File Type dialog box opens. Select the type
of file you want the system to convert, then click OK.
- If the file does not contain the Windows line-ending format, then the Line Endings
dialog box opens. Select an option from the table.
Opt i on Descr i pt i on
Display & Save Opens the file in the Avid Log Exchange window and changes the file to the
Windows format.
Display Only Opens the file in the Avid Log Exchange window, but does not change the file.
Ignore Displays the file as is without changes.
Using Avid Log Exchange to Prepare Log Files for Import
107
The file appears in the Avid Log Exchange window.
For specific information on the various file types, see Log Formats Compatible with Avid
Log Exchange on page112.
7. Use the Options menu to select the tracks to include in the Tracks column of the log.
The default track selections are Log V, Log A1, and Log A2.
After you import the log into an Avid bin, the system captures all tracks shown in this
column when you batch capture.
The Track selection only works on non-ALE files that you convert to an ALE format. When
ALE is the incoming format, Track selection does not work.
8. Select Options >Clean if you want ALE to clean the ALE output file to eliminate
overlapping timecodes for clips.
When you select Clean, the utility changes the end timecode of a previous event to be less
than that of the following event. Clean is the default.
9. When you select Clean, you can also select Options >Relaxed to prevent the deleting of
events that come earlier in the transfer. Relaxed is not set by default.
For example, if you transfer film footage with a timecode of 2:00:00:00 and then add clips at
the end with a timecode of 1:00:00:00, Relaxed prevents the deleting of events that come
earlier in the transfer. This occurs when you shoot footage across the midnight hour, the first
half of the film has 24 hours, and the second half has 0 hours.
10. Select Convert >ALE.
The default output selection is the ALE format. This is the required format for import into an
Avid bin.
The Avid Log Exchange window displays the converted ALE file. The converted file has the
same file name as the original file, except the file name extension matches the converted file
format.
Using Avid Log Exchange to Prepare Log Files for Import
108
11. (Option) Select the original file from the Window menu if you want to convert the file again
using different options.
12. Select File >Close.
If you made changes in the editor, a message box opens.
13. Click Yes.
The converted file is stored in the same folder as the original log file.
Using Drag-and-Drop Conversion for Log Files (Windows)
Use this shortcut to convert files into an ALE file.
n
If the log file is a Final Cut Pro, Cinema Tools, or a Tabbed shot log file, you cannot use
drag-and-drop conversion. Use the procedure in Converting Log Files with Avid Log Exchange
(Windows) on page 106 to convert files of this type.
To convert a log file by using drag-and-drop conversion:
1. Check the options that are set in the ALE utility.
See Converting Log Files with Avid Log Exchange (Windows) on page106.
2. Create a shortcut for the ALE utility.
Using Avid Log Exchange to Prepare Log Files for Import
109
3. Open the folder that contains the files you want to convert. Position the folder so the ALE
utility Shortcut icon is visible.
4. Select the files you want to convert.
5. Drag the selected files to the Shortcut icon, and release the mouse button.
6. Depending on the type of files you convert, one of the following occurs:
- If the ALE utility recognizes the file type, a message box opens indicating the
conversion was successful.
- If the file type is not recognized, the Select File Type dialog box opens. Select the type
of file you convert and click OK.
- If the file type is an ALE file, the ALE Convert Type dialog box opens. Select a file type
for the converted output file and click OK.
A message box opens, indicating the conversion was successful.
7. Click OK to close the message box.
The converted files have the same file names as the original files, with an extension of the
converted file format.
For example, the .ale file name extension is added for the Avid format. The converted files
are stored in the folder containing the original log files.
Converting Log Files with Avid Log Exchange (Macintosh)
Use the ALE utility, included with your system, to convert shot logs that you create during a
film-to-tape transfer.
Using Avid Log Exchange to Prepare Log Files for Import
110
To convert a log file to an ALE file:
1. Select Go >Applications, open the ALE folder, and double-click the ALE icon.
The Avid Log Exchange dialog box opens.
Avid Log Exchange dialog box
2. Select the type of file you want to convert from the Input list.
If you are not sure of the type of file, select the Automatic option. ALE will determine the
type of file based on the file name.
For a list of supported file types, see Log Formats Compatible with Avid Log Exchange.
3. Select the type of file you want to create from the Output list.
The default output selection is the Avid Log Exchange (.ale) format. This is the required
format for import into an Avid bin.
4. Select the tracks to include in the Tracks column of the log.
1 2
3
4
5
6 7
1 Files you can convert 5 Global Settings information
2 Files you can generate 6 Convert button
3 Clean and Relaxed options 7 Quit button
4 Track selection
Using Avid Log Exchange to Prepare Log Files for Import
111
After you import the log into an Avid bin, the system captures all tracks shown in this
column when you batch capture.
The Track selection only works on non ALE files that you convert to an ALE format. When
ALE is the incoming format, Track selection does not work.
5. Select the options Clean if you want ALE to clean the ALE output file to eliminate
overlapping timecodes for clips.
When you select Clean, the utility changes the end timecode of a previous event to be less
than that of the following event. Clean is the default.
6. When you select Clean, you can also select Options >Relaxed to prevent the deleting of
events that come earlier in the transfer. Relaxed is not set by default.
For example, if you transfer film footage with a timecode of 2:00:00:00 and then add clips at
the end with a timecode of 1:00:00:00, Relaxed prevents the deleting of events that come
earlier in the transfer. This occurs when you shoot footage across the midnight hour, the first
half of the film has 24 hours, and the second half has 0 hours.
7. Select the global settings information, for example, NTSC or PAL, that you want to appear
in the ALE file.
Global settings appear at the top of the .ale file.
8. Click the Convert button to open the Select File To Convert dialog box.
9. Open the drive and folder that contain the files you want to convert.
10. Double-click the input file name.
If you select a file type, ALE converts the file immediately.
If you select the Automatic option, a message box opens and asks you to confirm the file
type.
11. Click the button for the selected file type.
A message box opens.
12. Do one of the following:
t Click This File Only button to convert only the file you select to the format you select.
t Click All Files button to convert all files you select in this session to the format you
select. If you click All Files, the message boxes does not open the next time you open a
file.
ALE stores the converted file in the same folder as the original input file.
The system adds the replaces the original file name extension by the extension for the new
format. You can only import .ale files into Avid products.
Using Avid Log Exchange to Prepare Log Files for Import
112
Using Drag-and-Drop Conversion for Log Files (Macintosh)
Use this shortcut to convert files into an ALE file.
n
If the log file is a Final Cut Pro, Cinema Tools, or a Tab Delimited shot log file, you cannot use
drag-and-drop conversion. Use the procedure in Converting Log Files with Avid Log Exchange
(Macintosh) on page 109) to convert files of this type.
To convert a log file by using drag-and-drop conversion:
1. Check the options that are set in the ALE utility.
See Converting Log Files with Avid Log Exchange (Macintosh) on page109.
2. Navigate to and then open the folder that contains the Avid Log Exchange icon.
3. Open the folder that contains the files you want to convert, positioning the folder so the Avid
Log Exchange icon is visible.
4. Select the files you want to convert.
5. Drag the selected files to the Avid Log Exchange icon, and release the mouse button.
The system converts the files to Avid format and adds the .ale file name extension to the new
file names.
Viewing ASC Color Decision List (CDL) Parameters in
Avid Log Exchange
Avid Log Exchange can store ASC_SOP (American Society of Cinematographers Slope, Offset
and Power) and ASC_SAT (American Society of Cinematographers Saturation) parameters.
To view the ASC_SOP and ASC_SAT parameters in your Avid editing application:
1. With a bin in Text view, select Bin >Headings.
2. Click to select ASC_SOP and ASC_SAT.
3. Import the ALE file.
The ASC_SOP and ASC_SAT information appears in the appropriate bin column.
Log Formats Compatible with Avid Log Exchange
The table lists the log formats that you can import directly or convert for import when you use
Avid Log Exchange (ALE).
Log For mat Requi r ement s Fi l e Name Ext ensi on
AatonBase Conversion required .atn or .atl
Avid Log Specifications
113
Avid Log Specifications
Use a word processing application or a text editor to prepare an Avid log on any Windows or
Macintosh computer You can use the file name extension .txt, but it is not required.
To ensure accuracy, you must follow the Avid log specifications described in this section.
An Avid log is composed of three sections, in this order:
Global Titles
Standard and custom column Titles
Data Titles
When you create an Avid log, you must follow the order precisely. The tables in these topics
follow this order.
Avid Log Import directly .ale
Cinema Tools Conversion required .txt
CMX EDL Conversion required .cmx
Evertz
Conversion required .ftl
Excalibur Conversion required .ale or .flx
Final Cut Pro Conversion required .txt
FLEx
Conversion required .flx
Keyscope Conversion required .ksl
Log Producer
Conversion required .llp
Log right Import directly .ale
OSC/R (Macintosh
only) Conversion required .asc
OLE (Windows only) Conversion required .odb
Shotlister Import directly .ale
Tab Delimited Conversion required .txt
Log For mat Requi r ement s Fi l e Name Ext ensi on
Avid Log Specifications
114
The tables use the following conventions:
A Title appears in the first column, without angled brackets or square brackets. For example,
FIELD_DELIM is the first global Title.
A <supported value>is surrounded by angled brackets. <Alternative supported values>
appear underneath, also in angled brackets. You must enter one of these values. For example,
<29.97>is one of the supported values for the FPS Title; to specify that value, type 29.97.
A <variable data value>is also surrounded by angled brackets, but it is italicized. For
example, <timecode>is the data entry for the Start Title; type the correct timecode, in the
format 08:19:10:00 (or 08;19;10;00, for drop-frame timecode).
[Tab] and [Enter] (Windows) or [Return] (Macintosh) keys are surrounded by standard
brackets.
A column contains the word Required if the Title must be included in the log.
The final column contains notes about the Title or values.
You can decide not to display a defined Title (including a required Title), except for Name. Name
must always be displayed.
The maximum number of combined global, standard, and custom Titles in a log file is 64.
For an example of a simple log file, see Sample Avid Log on page120.
Global Titles
The global Titles must come first in an Avid log file, and you must enter one value for each Title.
GLOBAL Titles: Global Titles are case sensitive and must be spelled exactly as shown. Include all required
Titles. Other Titles are optional but might be necessary for your project. The maximum number of combined
global, standard, and custom Titles in a log file is 64.
Title [Enter] or
[Return]
Required This marks the start of the global
Titles.
FIELD_DELIM [Tab] <TABS> [Enter] or
[Return]
Required Enter TABS to show that the file is
Tab delimited.
VIDEO_FORMAT [Tab] <NTSC>
<PAL>
[Enter] or
[Return]
Required
FILM_FORMAT [Tab] <16mm>
<35mm,3perf>
<35mm,4perf>
[Enter] or
[Return]
Avid Log Specifications
115
Column Titles
The standard column Titles appear after the global Titles in the Avid log file.
You do not enter the data for a column Title along with the Title. You enter the data later, in a
separate data section.
You must include the five required standard column Titles; they are listed first in the table.
You can create your own custom column Titles. Enter them after the standard Titles (see the last
Title in the table). To create a custom Title, substitute the custom Title name for <Your_Title>.
You can create several custom Titles, as long as the total of global, standard, and custom Titles
does not exceed 64.
AUDIO_FORMAT [Tab] <22kHz>
<24kHz>
<44kHz>
<48kHz>
[Enter] or
[Return]
Audio sampling rate for catpure.
You can override this for
individual clips.
TAPE [Tab] <tape name> [Enter] or
[Return]
Required Name of the videotape reel you
log. If you omit this Title, the file
name becomes the global tape
name. You can override this for
individual clips.
FPS [Tab] <23.98>
<24>
<25>
<29.97>
[Enter] or
[Return]
Required Capture rate is 23.98fps
(23.978fps) for NTSC, 24fps for
NTSC or PAL, 25fps for PAL, or
29.97 fps for NTSC.
[Enter] or
[Return]
Press Enter (Windows) or Return
(Macintosh) a second time after
you enter the FPS value. This
marks the end of the global Titles.
COLUMN Titles: Column Titles are case sensitive and must be spelled exactly as shown. Note that the first five
Titles are required. Other Titles are optional but might be necessary for your project. This table lists only the
column Titles that are relevant to shot log files. Some data, such as Creation Date, is gathered by the system. The
table does not include Titles for such data. The maximum number of combined global, standard, and custom
Titles in a log file is 64.
Column [Enter] or [Return] Required Indicates the start of the column Titles.
Name [Tab] Required Title for clip name.
Avid Log Specifications
116
Tracks [Tab] Required Title for tracks you select for capture.
Start [Tab] Required Title for video timecode of sync point the
timecode IN for clip. From address track of
video.
End [Tab] Required Title for timecode OUT for clip. From
address track of video.
Audio [Tab] Title for the audio resolution (sample rate). If
omitted, the global entry for
AUDIO_FORMAT applies.
Auxiliary Ink [Tab] Title for a second ink number used for the
clip.
Auxiliary TC1 [Tab] Title for auxiliary timecode.
Auxiliary TC2 [Tab] Title for auxiliary timecode.
Auxiliary TC3 [Tab] Title for auxiliary timecode.
Auxiliary TC4 [Tab] Title for auxiliary timecode.
Auxiliary TC5 [Tab] Title for auxiliary timecode.
Camera [Tab] Title for the camera used to film this clip.
This feature is used in multicamera shoots.
Camroll [Tab] Title for the camera roll ID containing this
clip.
Duration [Tab] Title for timecode Start to timecode End, the
length of the video clip.
FPS [Tab] Title for video frames per second rate for
capturing the individual clip. If omitted, the
global entry applies.
Film TC [Tab] Title for the timecode used on the film.
Ink Number [Tab] Title for the ink number used for the clip.
KN Duration [Tab] Title for the length of the clip, expressed in
feet and frames.
KN End [Tab] Title for the ending key number for the clip.
KN Start [Tab] Title for the starting key number for the clip.
Labroll [Tab] Title for the lab roll ID for the clip. Lab rolls
are a combination of several camera rolls.
Avid Log Specifications
117
Perf [Tab] Title for the film-edge perforations format
used for 3-perf projects.
Pullin [Tab] Title for the telecine pulldown of the first
frame of the clip (pulldown phase). Pullin can
have the values A, B, C, or D.
Pullout [Tab] Title for the telecine pulldown of the last
frame of the clip (pulldown phase). Pullout
can have the values A, B, C, or D.
Reel # [Tab] Title for the source reel number.
Scene [Tab] Title for the scene number of the clip.
Shoot date [Tab] Title for the date the footage was shot.
Sound TC [Tab] Title for Nagra timecode, Arricode, and so
on, at the sync point. Syncs with the Start
timecode. Required if tracking the sync
sound. Capture rate can be 25 or 30 fps.
Soundroll [Tab] Title for sound roll ID for clip.
TC 24 [Tab] Title for 24-fps timecode.
TC 25P [Tab] Title for 25-fps timecode with pulldown.
TC 25 [Tab] Title for 25-fps timecode.
TC 30 [Tab] Title for 30-fps timecode.
Take [Tab] Title for take ID for clip.
Tape [Tab] Title for source tape ID for the individual clip.
If omitted, the global entry applies.
DESCRIPT [Tab] Title for description of clip.
COMMENTS [Tab] Title for comments about clip.
<Your_Title> [Tab] Add any category of information you want.
Add as many Titles as you want, but do not
use more than a total of 64 global and column
Titles in the file. Press the Tab key between
each Title. Do not press the Tab key after the
last Title.
[Enter] or [Return] [Enter] or [Return] Press [Enter] (Windows) or [Return]
(Macintosh) twice (do not press Tab) after the
last Title.
Avid Log Specifications
118
Data Entries
The data entries come after the Custom column Titles. The table shows the format for entering
data. Enter a line of data in this format for every clip. Be sure to start the data section for each
clip with the word Data [Enter] (Windows) or Data [Return] (Macintosh).
DATA Titles: The word Data marks the start of the data for each clip.
Data [Enter] or
[Return]
Required Enter the word Data to mark the start of the logged clip entries.
DATA FOR EACH CLIP: Enter a line of data for each clip. Enter the data so it aligns with its column Title. (The
data that goes with the ninth column Title must be the ninth data entry.) Be sure to enter data for all the required
values. To leave a data position unfilled, press the Tab key instead of typing data. Press Enter (Windows) or
Return (Macintosh) at the end of each line. Your Avid system supports up to four audio tracks in imported and
exported logs.
<clip name> [Tab] Required Under Name Title. Enter a clip identifier (32characters
maximum).
<V>
<VA1>
<VA2>
<VA1A2>
<A1A2>
<A1>
<A2>
<D>
[Tab] Required Under Tracks Title. Enter the tracks you want captured for the clip.
Enter V for MOS takes. Enter A1, A2, or A1A2 for wild sound.
Enter D for a data track.
<timecode> [Tab] Required Under Start Title. Enter the video timecode for the sync point, the
first frame of the clip. Use colons for non-drop-frame (for
example, 01:00:12:20). Use one or more semicolons for
drop-frame (for example, 01;18;00;02).
<timecode> [Tab] Required Under End Title. Enter the video timecode for the last frame of the
clip.
<22kHz>
<24kHz>
<44kHz>
<48kHz>
[Tab] Under Audio Title. Enter the audio sampling rate for this clip only.
If omitted, global entry applies.
<inknumber> [Tab] Under Auxiliary Ink Number Title. Identify a second ink number
for the start of the clip.
<timecode> [Tab] Under Auxiliary TC Title. Enter a Nagra timecode, Arri code, and
so on, for the sync point. Syncs with the Start timecode.
Avid Log Specifications
119
<camera ID> [Tab] Under Camera Title. Identify the camera, using letters or numbers.
For multicamera shoots.
<camera roll ID> [Tab] Under Camroll Title. Identify the camera roll, using letters and
numbers.
<timecode> [Tab] Under Duration Title. Enter the length of the video clip, Start to
End.
<23.98>
<24>
<25>
<29.97>
[Tab] Under FPS Title. Enter the video capture rate for this clip only. If
omitted, the global entry applies. Use 23.98fps (23.978fps) for
NTSC, 24fps for NTSC or PAL, 25fps for PAL, or 29.97 fps for
NTSC.
<timecode> [Tab] Under Film TC Title. Identify the timecode used for the film,
usually at 24 fps.
<inknumber> [Tab] Under Ink Number Title. Identify the ink number for the start of
the clip.
<keynumber> [Tab] Under KN Start Title. Identify the complete key number for the
start of the clip, for example, KU 31 2636-8903&12.
<keynumber> [Tab] Under KN End Title. Identify the key number for the end of the
clip. Identify only feet and frames, for example, 0342&07.
<keynumber> [Tab] Under KN Duration Title. Identify the length of the clip, in feet
and frames.
<lab roll ID> [Tab] Under Labroll Title. Identify the lab roll, use letters and numbers.
<1>
<2>
<3>
[Tab] Under Perf Title. Edit the perf for this clip only.
<A>
<B>
<X>(matchback
only)
<C>
<D>
[Tab] Under Pullin Title. Identify the telecine pulldown of the first frame
of the clip (pulldown phase). NTSC only.
<A>
<B>
<X>(matchback
only)
<C>
<D>
[Tab] Under Pullout Title. Identify the telecine pulldown of the last
frame of the clip. NTSC only.
<reel ID> [Tab] Under Reel #Title. Identify the reel, use numbers.
Avid Log Specifications
120
Sample Avid Log
This is a sample Avid log for an NTSC video project.
Formatting keys (such as [Tab] and [Enter] (Windows) or [Return] (Macintosh)) display in
brackets.
<scene ID> [Tab] Under Scene Title. Identify the scene, use letters and numbers.
<shoot date> [Tab] Under Shoot Date Title. Identify the date the footage was shot, use
numbers or letters and numbers.
<timecode> [Tab] Under Sound TC Title. Identify the sound timecode at the sync
point. Syncs with the Start timecode.
<sound roll ID> [Tab] Under Soundroll Title. Identify the sound roll, use letters and
numbers.
<timecode> [Tab] Under TC 24 Title. Identify the start of the clip for 24p timecode.
<timecode> [Tab] Under TC 25p Title. Identify the start of the clip for 25p timecode
(PAL pulldown).
<timecode> [Tab] Under TC 25 Title. Identify the start of the clip for 25-fps timecode
(PAL).
<timecode> [Tab] Under TC 30 Title. Identify the start of the clip for 30-fps
timecode.
<take ID> [Tab] Under Take Title. Identify the take, use letters and numbers.
<source tape ID> [Tab] Under Tape Title. Enter the source videotape ID for this clip only.
<clip description> [Tab] Under DESCRIPT Title. Describe the clip.
<clip comments> [Tab] Under COMMENTS Title. Comment on the clip.
<information> [Tab] Under the Titles you create, type the appropriate information.
[Enter] or [Return] Press Enter (Windows) or Return (Macintosh) after the last entry
for the clip.
Do not press Tab after the last entry for the clip.
Enter an additional line of data for each remaining clip.
Avid Log Specifications
121
Sample Avid log (Windows)
Sample Avid log (Macintosh)
Heading [Enter]
FIELD_DELIM [Tab] TABS [Enter]
VIDEO_FORMAT [Tab] NTSC [Enter]
AUDIO_FORMAT [Tab] 44kHz [Enter]
TAPE [Tab] 001 [Enter]
FPS [Tab] 29.97 [Enter]
[Enter]
Column [Enter]
Name [Tab] Tracks [Tab] Start [Tab] End [Enter]
[Enter]
Data [Enter]
CU Josh & Mary [Tab] V [Tab] 01:00:00:00 [Tab] 01:15:05:00 [Enter]
CU Josh [Tab] VA1 [Tab] 01:15:06:00 [Tab] 01:20:00:00 [Enter]
Heading [Return]
FIELD_DELIM [Tab] TABS [Return]
VIDEO_FORMAT [Tab] NTSC [Return]
AUDIO_FORMAT [Tab] 44kHz [Return]
TAPE [Tab] 001 [Return]
FPS [Tab] 29.97 [Return]
[Return]
Column [Return]
Name [Tab] Tracks [Tab] Start [Tab] End [Return]
[Return]
Data [Return]
CU Josh & Mary [Tab] V [Tab] 01:00:00:00 [Tab] 01:15:05:00 [Return]
CU Josh [Tab] VA1 [Tab] 01:15:06:00 [Tab] 01:20:00:00 [Return]
Creating an Avid Log
122
Creating an Avid Log
You can use any word processing application or text editor to create Avid logs. However, you
must save the file as a text document (ASCII format).
When log manually, you should do the following:
Identify the source tape for each shot.
Document each clips name, start timecode, and end timecode.
This is the minimum information required to capture successfully. You can make a separate log
file for each videotape, or log clips from several different videotapes in one log.
Windows systems ship with a text editor called WordPad. Mac OS
X systems ship with a text
editor called TextEdit.
To open WordPad:
t Click the Start button, and select All Programs >Accessories >WordPad.
To open Text Edit:
t Select Go >Applications, and double-click TextEdit.
To create a text document in TextEdit:
t Select Format >Make Plain Text.
To create an Avid Log by using a word processor or text editor:
1. Enter shot log information according to the specifications described in Avid Log
Specifications on page113.
2. Save your file as a text file in the Save As dialog box.
You can use the file name extension .txt, but it is not required.
c
Your Avid editing application only accepts text files (ASCII format).
After you double-check the log, import it into your Avid editing application. For more
information, see Importing Shot Log Files on page136.
Double-Checking Log Files
When you import shot logs for video, your Avid editing application compares the video duration
to the video out minus the video in. When you import film shot logs, the system compares the
key number out minus the key number in.
Logging Directly into a Bin
123
If the system detects a discrepancy, it reports the error to the Console and does not bring the clip
into the bin. The best way to ensure that the system does not discard clips on import is to
double-check the logs for discrepancies in duration and marks.
n
Select Tools > Console to open the Console window. For more information, see Using The
Console Window on page 101.
Logging Directly into a Bin
To log clips directly into a bin use the Capture tool in one of two ways:
Log directly into a bin with an Avid-controlled deck for semiautomated data entry.
Log manually during or after you view footage offline with a non-Avid-controlled deck or
other source.
Before you capture, observe the following important guidelines for preroll, timecode formats,
and naming of tapes when you log.
Logging Preroll
Leave adequate preroll with continuous timecode prior to IN points when you log your tapes.
The recommended minimum preroll is 2seconds for Betacam
playback, 5seconds for 3/4-inch
U-matic
playback, and 6seconds for DV playback.
n
Use the Preroll menu in the Deck Settings dialog box to set the default preroll for tape playback.
For more information, see Deck Settings on page 1335.
Logging Timecode
Within an NTSC project, check the timecode format of each tape (drop-frame versus
non-drop-frame timecode) when you log without a tape in the deck. Log drop-frame timecode
with semicolons (;) between the hours, minutes, seconds, and frames. Log non-drop-frame
timecode with colons (:). You can set the timecode format to use in the Deck Preferences
Settings dialog box. For more information, see Deck Preferences Settings on page1336.
n
To change the logged timecode format, select Clip > Modify. For more information, see
Modifying Clip Information on page 324.
Logging Directly into a Bin
124
Naming Tapes
When you enter tape names in the Capture tool, consider the following:
Tape names must be alphanumeric characters (A to Z, 0 to 9). They can include uppercase
and lowercase characters. The maximum length of a name is 32 characters.
It is possible to have a single tape listed as several different tapes if you alter the case of the
letters. For example, if you type a single name as TAPE, Tape, and tape on three different
occasions, all three names appear. This can cause significant problems in keeping track of
clips when you batch capture, recapture, and generate an EDL. Select a case convention and
maintain it throughout a project.
n
If you want your Avid editing application to consider master clips as coming from the exact same
tape, you should try to select that tape name from the Select Tape dialog box. If you do not see
the tape, but know you have online media from that tape, you should click the Scan for Tapes
button. For more information, see Logging with Avid-Controlled Decks on page 124.
It is important that you create a naming scheme for your tapes. For example, you can easily
sort and view tapes with similar names together in a bin. However, it can be difficult to
distinguish among numerous tapes with similar names when you try to locate a specific tape
quickly. Name tapes based upon the amount and complexity of your source material.
c
If you modify tape names and timecodes, it can affect any key numbers you enter for
selected clips.
If you plan to generate an edit decision list (EDL) to import into an edit controller for online
editing, double-check the controllers specifications. Some edit controllers truncate source
tape names to as few as six characters, while others eliminate characters and truncate to
three numbers. Alterations like these at the EDL stage might cause the system to identify
different source tapes with similar names, which could cause you to lose track of source
material.
Logging with Avid-Controlled Decks
When you log with a compatible tape deck controlled from your Avid editing application, you
can enter frame-accurate timecode information from the deck to automate part of the logging
process. This method is more accurate than manual entry because you transfer timecodes directly
from tape to the bin.
n
For information about connecting a compatible deck to your system, see Connecting Cameras,
Decks, and Monitors in the Help.
Logging Directly into a Bin
125
To log clips directly into a bin from an Avid-controlled deck:
1. Make sure the deck is properly connected and turned on.
2. Open the bin where you want to store the clips.
3. Select Tools >Capture.
The Capture tool opens. The Client monitor displays your video.
If you forget to connect and turn on the power to the deck before you open the Capture tool,
click the Deck Selection menu and select Check Decks to reinitialize the deck control.
1
2
3
4
5
6
7
8
9
1 Capture/Log Mode button 6 Timecode display
2 Mark IN button 7 Deck controls
3 Channel Selection buttons 8 Deck Selection menu
4 Clip Name text box 9 Source Tape Display button
5 Clip Comment text box
Logging Directly into a Bin
126
4. If the Capture tool is not in Log mode, click the Capture/Log Mode button until the LOG
icon appears.
5. Click the Deck Selection menu, and select a deck.
For more information, see Selecting a Deck in the Capture Tool on page160.
6. Insert your tape into the deck.
The Select Tape dialog box opens.
Select Show other projects tapes to display the tape names and associated project names
for all bins.
Select Tape dialog box. Top: New tape name button. Center: list of tapes. Bottom: Show other projects option.
Because the media file database does not open when you start your Avid editing application,
tape names of all online media files do not appear automatically.
If the tape name does not appear in the Select Tape dialog box, click the Scan for Tapes
button. The system displays tape and project names.
7. Provide the system with a tape name in one of the following ways:
t Select the name of the tape from the list in the Select Tape dialog box and click OK.
t Click New if the tape is not in the list. A new tape name line appears in the dialog box.
Type the new name and click OK.
The tape name displays in the Capture tool.
Logging Directly into a Bin
127
For guidelines to name tapes, see Naming Tapes on page124.
A message that the system is waiting for you to mark an IN point displays in the message
bar.
8. Use one of the following methods to set either an IN point or an OUT point for the clip you
want to log:
t To keep the deck running while you log: Start the deck. At the point where you want to
start the clip, click the Mark IN button or press the F4 key. The deck continues to play.
If you want to pause the deck while you enter a clip name and comments, see Pausing
the Deck While Logging on page128.
t To cue your source tape: Use the deck controls in the Capture tool to cue your source
tape to the start or end point. Click the Mark IN button or the Mark OUT button in the
Capture tool.
Capture tool Mark IN button (left) and Mark OUT button (right)
t To log using timecode: If the footage starts at an IN point or ends at an OUT point, type
the timecode in the text box next to the Mark IN button or the Mark OUT button. Then
press the Go to IN button or the Go to OUT button to scan the tape forward to the mark.
Capture tool Go to IN button (left) and Go to OUT button (right)
After you set the mark, the Mark IN button changes to the Mark OUT and Log button or the
Mark IN and Log button, depending on the first mark you set.
Mark IN and Log button (left) and Mark OUT and Log button (right)
n
For NTSC film-to-tape transfer or footage downconverted from 1080p/24, you must log the
correct pulldown phase. See Setting the Pulldown Phase on page 133.
9. (Option) Enter a clip name and comment in the corresponding text boxes in the Capture tool.
10. To finish logging the clip, do one of the following:
t If the deck is running: Click the Mark OUT and Log button or press the F4 key. The clip
logs into the bin and the deck continues to play.
Logging Directly into a Bin
128
t To cue the remaining start or end point: Use the deck controls to locate the start or end
point. Click the Mark OUT and Log button or the Mark IN and Log button to set the
remaining IN point or OUT points. The clip logs into the bin.
t To log using timecode: Type a timecode for the clips IN point, OUT point, or duration
in the timecode text boxes next to the corresponding icon. Then press the Go to IN
button or the Go to OUT button to scan the tape forward to the mark. To log the clip into
the bin, click the Log Clip button in the Capture tool.
Logging controls (left) and Log Clip button (right)
The clip name highlights in the bin. The system automatically names and numbers the clip,
you can rename the clip.
11. (Option) Type a new name in the highlighted area to rename the clip.
You can accept the clip name and proceed with the logging process and change the clip
names in the bin at a later time.
12. Repeat these steps until you log all your clips.
While you view the footage, you can continue to update your marks on-the-fly. Click the
Mark IN button or the Mark OUT button repeatedly to enter the second mark.
Pausing the Deck While Logging
If the deck is playing while you log clips, you can direct your Avid editing application to pause
the deck after you set an IN point and an OUT point. You can then enter the name and comment
for the clip you want to log.
To pause the deck while logging:
1. In the General tab of the Capture Settings dialog box, select the Pause deck while logging
option.
2. Set up your deck and the Capture tool as described in Logging with Avid-Controlled
Decks on page124.
3. When you reach the point where you want to start the clip, click the Mark IN button in the
Capture tool or press the F4 key. The Mark IN button changes to the Mark OUT button and
the deck continues to play.
4. When you reach the point where you want to end the clip, click the Mark OUT button in or
press the F4 key again. The Mark OUT button changes to the Log Clip button, and the deck
pauses.
Logging Directly into a Bin
129
5. Type a clip name and comment in the corresponding text boxes in the Capture tool.
6. Click the Log Clip button or press the F4 key.
Your Avid editing application logs the clip in a bin, and the deck starts playing again.
Using a Memory Mark When Logging
You can add a memory mark to a particular location on a tape, then use the Go to Memory button
to move through the tape to the marked location.
To use a memory mark for a particular location on a tape:
t Click the Mark Memory button in the Capture tool to mark the location.
t Click the Go to Memory button to move through the tape to the marked location.
t Click the Clear Memory button to clear the memory mark.
Memory buttons: (right to left) Mark Memory, Go to Memory, Clear Memory
You can add one mark per tape. The memory mark is not stored on the tape. When you
remove the tape from the deck and insert another tape into the deck, the mark clears.
Logging with Non-Avid-Controlled Decks
You can use the Capture tool to log clips directly into a bin from a source that is not controlled by
your Avid editing application. For example, you can log clips from a deck that is not connected
to the system, or from handwritten or printed log information for a tape that was previously
logged but is not currently available.
n
For NTSC projects, when you log within the Capture tool, you should leave the deck empty. If a
tape remains in the deck, the system determines drop-frame or non-drop-frame from that tape
whether or not it matches your tapes timecode format.
To log clips directly into a bin from a non-Avid-controlled deck:
1. If there is a deck connected to the system, eject the tape from the deck.
2. Double-click Deck Preferences in the Settings list of the Project window.
The Deck Preferences dialog box opens.
Logging Directly into a Bin
130
3. For NTSC projects, click When no tape in deck log as menu, and select Non-Drop-Frame
or Drop-Frame.
4. Click OK to close the dialog box.
5. Open the bin where you want to store the clips.
6. Select Tools >Capture.
The Capture tool opens.
1
2
3
4
5
6
7
8
9
10 11
12
13
14
1 Capture/Log Mode button 8 Deck Selection menu
2 Channel Selection buttons 9 Source Tape Display button
3 Message bar 10 Mark Memory button
4 Clip Name text box 11 Go to Memory button
Understanding the Pulldown Phase
131
7. Click the Capture/Log Mode button until the LOG icon appears.
8. Click the Source Tape Display button.
A dialog box opens.
9. Click Yes to open the Select Tape dialog box.
10. Double-click the name of the tape in the dialog box, or click New and enter the name of the
tape.
11. Click OK.
12. Use the Channel Selection buttons to select the tracks you want to log.
13. Type the start timecode in the Mark IN text box.
14. (Option) Enter a clip name and comment in the corresponding text boxes.
15. Type the end timecode in the Mark OUT text box.
For NTSC film-to-tape transfer or footage downconverted from 1080p/24, you must log the
correct pulldown phase. See Setting the Pulldown Phase on page133.
16. Click the Log Clip button.
The clip name highlights in the bin. The system automatically names and numbers the clip,
you can rename the clip.
17. (Option) Type a new name in the highlighted area to rename the clip.
You can accept the clip name and proceed with the logging process and change the clip
names in the bin at a later time.
18. Repeat these steps until you have logged all your clips.
Understanding the Pulldown Phase
If you log or capture 24-fps sources (film-to-tape transfers, media downconverted from 1080p/24
footage, or both), you can set the pulldown-to-timecode relationship for a transferred tape in the
24p Setting dialog box.
5 Clip Comment text box 12 Clear Memory button
6 Timecode display 13 Clear IN and OUT buttons
7 Deck controls 14 Mark IN and OUT buttons
Understanding the Pulldown Phase
132
For information about the pulldown process, see Transfer of 24-fps Film to NTSC Video on
page1464.
Set Pulldown Phase option in the 24P Settings dialog box
You set this relationship when you select the pulldown phase (sometimes called the pulldown
frame or pullin frame), which is the video frame at which the master clip starts. The pulldown
phase is designated A, B, X, C, or D. Film labs and transfer houses typically use the A frame to
start the transfer.
The illustration shows the relationship between film frames and video frames.
Setting the Pulldown Phase
133
Relationship between four film frames (left) and five NTSC video frames (right). On the right, .1 indicates an odd
field and .2 indicates an even field.
The Set Pulldown Phase setting lets you log, batch capture, and capture-on-the-fly more easily,
because the correct pulldown phase of any IN point for a particular tape is automatically
determined.Setting the correct pulldown phase prevents incorrectly captured clips that stutter
when you play it in 23.976p NTSC projects.
For example, if you set the pulldown phase of 00:00:00:00 as A (indicating that the A frame is
located at timecodes ending in 0 or 5), any timecode you log calculates its pulldown phase based
on the same sync point, regardless of where you set the IN point. If you use the Capture tool to
log a clip that starts at 01:00:10:01, your Avid editing application automatically enters B in the
Pullin column of the bin. If you capture on-the-fly starting at 01:00:10:01 (a B frame), the
system begins to capture at the next A frame, in this case, 01:00:10:05.
c
The Set Pulldown Phase feature does not work if you capture from a mark IN.
The pulldown-to-timecode relationship might vary from tape to tape, or within the same tape,
depending on how the footage was transferred. If you find that a tape requires a different
pulldown phase, you can change the setting in the 24p Setting dialog box.
n
For information about fixing an incorrectly logged sync point, see Modifying the Pulldown
Phase After Capturing on page 249.
Setting the Pulldown Phase
To set the pulldown phase:
1. Determine the correct pulldown phase for 00:00:00:00 in one of the following ways:
t If you capture film-to-tape transfers, check the transfer log.
A
B
C
D
A1
A2
B1
B2
B3
C1
C2
D1
D2
D3
.1
A
B
X
C
D
.2
.1
.1
.1
.1
.2
.2
.2
.2
Setting the Pulldown Phase
134
t If you capture tapes that have been downconverted from 1080p/24, check what
pulldown frame was set for 00:00:00:00 on the deck that performed the conversion.
2. Double-click 24p in the Settings list of the Project window.
3. Select Set Pulldown Phase of Timecode 00:00:00:00 and then click the menu, and select the
correct pulldown phase (A, B, X, C, D).
4. Click OK.
6 Preparing for Capture
The chapter provides information on preparing your Avid editing application and your capture
hardware before you capture media.
Logging and Shot Logs
Importing Shot Log Files
Preparing the Hardware for Capture
Selecting Settings for Capture
Configuring Decks
Connecting a DV Device
Setting Up the Capture Tool
Preparing to Capture Audio
Preparing to Capture Video
Capture Preparations Check List
Logging and Shot Logs
Logging is the process of entering information about source material into bins at the beginning of
the editing workflow. A shot log is a text file that lists information about a roll of film or a
videotape, usually in chronological order.
You can get information into your bins either by importing a shot log file or by entering the
information directly. You can log automatically or manually, either before capturing or while
capturing.
Logging provides your Avid editing application with frame-accurate clip information (such as
starting and ending timecodes). Your Avid editing application uses this information to capture
the source footage and as the foundation for organizing, tracking, storing, retrieving, and
generating lists of edit information throughout your project.
You can import any shot log that meets Avid log specifications. You can also combine or merge
events while importing a log so that fewer master tapes require capturing. Your system imports
any additional information logged with each clip. For more information, see Avid Log
Specifications on page113 and Importing Shot Log Files on page136.
Importing Shot Log Files
136
For information about logging into a bin, see Logging Directly into a Bin on page123. For
information about logging and capturing at the same time, see Capturing and Logging at the
Same Time on page195.
Importing Shot Log Files
You can import a shot log file into a bin to make clip information such as start and end timecode
available to your Avid editing application. For more information, see Logging and Shot Logs
on page135.
To import shot log files into a bin:
1. If you have created Import settings for importing shot log files, select the Import setting you
want to use from the Settings list.
For more information, see Creating and Modifying Import Settings on page256.
2. Do one of the following to identify the bin in which you want to store the imported files:
t Open a bin from the Project window.
t Click anywhere in an open bin to select it.
t Create a new bin.
For more information, see Opening and Closing Bins on page65 and Creating a New
Bin on page64.
3. Select File >Import.
The Select Files to Import dialog box opens.
Importing Shot Log Files
137
Look in menu (top) and Files of type menu (bottom) in the Select files to import dialog box on Windows.
4. (Option) If you want to select options for combining events on import, click Options to open
the Import Settings dialog box. Select the appropriate options from the Shot Log tab, and
then click OK to close the Import Settings dialog box and return to the Select Files to Import
dialog box.
For information on Import settings, see Import Settings on page1374. You can also view
this information by clicking the dialog box and pressing the F1 key (Windows) or the Help
key (Macintosh).
5. Do one of the following:
t If you are importing an .ale file, click the Files of type menu and select Shot Log
(Windows), or click the Enable menu and select Shot Log Documents (Macintosh).
t If you are importing a text file or batch importing multiple file types, click the Files of
type menu and select All Files (Windows), or click the Enable menu and select Any
Documents (Macintosh).
n
When batch importing multiple files and file types, you should establish global Import settings in
advance. See Creating and Modifying Import Settings on page 256.
Preparing the Hardware for Capture
138
6. Use the Look in menu (Windows) or the From menu (Macintosh) to locate the folder
containing the source file.
7. Select the source file from the list and click the Open button.
When your Avid editing application finishes importing the file, the clips appear in the
selected bin.
Preparing the Hardware for Capture
Your source material can originate from a videotape (or other recording media such as P2
memory cards), a digital audiotape (DAT), a compact disc (CD), an in-house router, a tuner, or
straight off-the-air, with the proper hardware configuration.
For information on connecting your equipment, see one of the following topics in the Help:
Using Avid Input/Output Hardware
Setting Up Your Software-Only Avid Editing System
You should check the items described in the following table before capturing:
It em Descr i pt i on
Sync source An external sync source is not required for capturing video or audio with
video. Avid recommends using an external sync source for output. For more
information, see Selecting the Sync Source for Output on page990.
Avid Nitris DX or Avid Mojo DX requires that the deck and the input/output
hardware are genlocked to the same timing source when capturing or
outputting a digital cut using the Avid Nitris DX or Avid Mojo DX.
Audio-only input Sync is needed for audio-only input. For more information, see Establishing
Sync for Audio-Only Input on page140.
Client monitor Before you begin capturing and editing, set up your NTSC or PAL Client
monitor by using a color-bar generator (or house pattern) and lock in those
settings, if you have not done so already. See Connecting Cameras, Decks,
and Monitors and Playing Video to the Client Monitor in the Help.
16:9 format You can edit with video in the 16:9 aspect ratio for display of wide-screen
formats. To view the footage on a Client monitor, you must have a
16:9-compatible Client monitor.
Remote switch You must set the deck control switch on the front of the source deck to Remote
rather than Local to control the deck with the Capture tool.
Preparing the Hardware for Capture
139
Getting Information About Striped Drives
Avid maintains information about striping drives that is available through Avid online support.
For more information, see Storage Options and Drive Striping in the Help.
To get information about striped drives:
1. Go to www.avid.com/onlinesupport.
2. Search for Drive Striping Tables.
Selecting the Sync Source for Capture
Avid Nitris DX requires that the deck and the Avid Nitris input/output hardware are genlocked to
the same timing source when capturing using the Avid Nitris DX. You can use one of the
following sources as sync, depending on your project format:
Black burst or house sync through the reference input (REF) of the Nitris hardware
Tri-level sync through the HD TRILEVEL SYNC input of the Nitris hardware
If the source you select is not correctly connected, or if the sync generator is set to an incorrect
frame rate, your Avid editing application might end the capture with an error message. Also, the
start frame might be inaccurate when capturing using serial deck control and the resulting clip
will be off by one frame.
For a list of sync options for each format, see Sync Options for HD Formats on page991.
For information on selecting the sync source in preparation for output, see Selecting the Sync
Source for Output on page990.
To select the sync source:
1. Select Tools >Video Output Tool.
2. Select the sync source from the Sync Lock menu: Reference or Tri-Level.
Tri-Level appears only if you are working in an HD project.
DAT
(digital audiotape)
When capturing from DAT, you might need to select an appropriate sync
setting. For more information, see Establishing Sync for Audio-Only Input
on page140.
Striped drives If you are capturing media at high resolution, you must use striped drives. See
Storage Options and Drive Striping in the Help and Getting Information
About Striped Drives on page139.
It em Descr i pt i on (Cont i nued)
Preparing the Hardware for Capture
140
To check the sync source, do one or both of the following:
1. Check the lights on the front of the Avid Nitris.
If the Avid Nitris is locked to a valid sync signal, the Lock light and either the HD REF or
SD REF light are constantly on. For more information, see Avid Nitris Front Panel in the
Help.
2. Check the Video Lock icon or the Ref Lock icon in the Capture tool.
For more information, see Setting the Video and Audio Input in the Capture Tool on
page164.
Establishing Sync for Audio-Only Input
When you capture audio with video, the video input signal provides the timing reference for
capturing analog audio. This ensures that the audio and video remain in synchronization.
When you capture audio only, the audio timing reference is taken from the same source as the
video output timing. You set the sync source for capture and output timing through the Video
Output tool. For more information about connecting a reference signal, see Selecting the Sync
Source for Output on page990.
If you are capturing audio only, and the audio must be resynchronized with video, you must
make sure that the audio captured remains synchronized with the associated video. There are
several cases to consider, depending on whether the input is analog or digital, and (in the case of
digital input with some Avid input/output hardware) whether sample rate conversion is involved.
Analog Audio Input
If you are capturing audio-only from an analog source, sync is taken from the sync source, either
black burst or tri-level, depending on the selection in the Video Output tool. If no sync source is
connected, sync is generated from internal timing.
With some Avid input/output hardware, you can view the selected sync source in the Hardware
tab of the Audio Project settings dialog box, in the Sync Mode field. To be sure you see the
correct sync source, view the Audio Project settings with the Capture tool active, or with
channels armed for passthrough in the Audio tool.
c
If you need to synchronize audio with video clips captured separately, Avid recommends
that you connect a sync source to both your Avid input/output hardware device and the
audio deck. Otherwise you might experience drifting of the audio during editing.
Preparing the Hardware for Capture
141
Digital Audio Input
Digital audio inputs (ADAT, AES/EBU, S/PDIF, and SDI Embedded Audio) provide their own
timing reference. If sample rate conversion is not available on your system, or you have
disallowed it by selecting Never in the Input tab of the Audio Project settings, no other
connections are required to achieve sync, so long as the source deck is genlocked.
c
When using the AES/EBU inputs, your system uses the lowest numbered channel that is
enabled for input in either the Capture tool or the Audio tool as the timing reference. When
sample rate conversion is not in use, it is important that you lock all AES/EBU inputs that
are used simultaneously to the same timing reference.
If the digital media sample rate is different from the project sample rate, and sample rate
conversion is available on your system, and you have allowed sample rate conversion by
selecting When Needed in the Input tab of the Audio Project settings, then sample rate
conversion is running in your Avid input/output hardware. In this case, the output of the sample
rate conversion uses a sync source under the same rules described above for analog capture.
c
If you need to synchronize audio with video clips captured separately, Avid recommends
that you connect a sync source to both your Avid input/output hardware and the audio
deck to prevent drifting of the audio during editing, even when capturing digitally. This
will ensure synchronization even if sample rate conversion is required.
If sample rate conversion is available on your system, the background color of the I (IN) button
in the Audio Tool informs you of the status of each digital input. If the background color is
yellow, the input is not connected (no valid clock is detected). If the background is blue, the input
is valid and no sample rate conversion is in use. If the background is green, the input is valid but
a sample rate converter is in use. If you mouse over the I button, a reminder of how to interpret
the color appears.
For more information about sample rate conversion, see Selecting the Audio Sample Rate and
Controlling Audio SampleRateConversion on page170 and Audio Sample Rate Conversion
on page783.
c
When using the AES/EBU inputs, if channels 1 and 2 do not require sample rate
conversion, none of the other inputs have sample rate conversion applied. However, if
channels 1 and 2 are not in use, you can convert higher numbered channels to match the
rate of the lowest numbered channel, if the Audio Project settings allow sample rate
conversion.
Selecting Settings for Capture
142
Selecting Settings for Capture
Capture settings include options for capturing, batch capturing, auto capturing, capturing to
multiple media files, DV or HDV scene extraction, and setting key commands. Several settings
directly affect the capturing process. This section includes information on Media Creation and
GPI settings.
For reference information about all settings in the Capture Settings dialog box, see Capture
Settings on page1326. For information about locating and modifying settings, see Viewing
and Modifying Settings on page1308.You can also view information about settings by clicking
a window or dialog box and pressing the F1 key (Windows) or the Help key (Macintosh).
You might also use GPI (general-purpose interface) triggers to control capture using a V-LAN
VLXi (GPI) controller. For more information, see Working with GPI Settings on page839.
n
In the MXF Media Type tab or the OMF Media Type tab of the Capture Settings dialog box,
review the setting for Maximum (default) capture time. This setting limits the length of
capture-on-the-fly and capture from an IN point without an OUT point. The default setting is 30
minutes. For more information, see Capture Settings on page 1326.
Selecting Video Resolutions and Media Drives
The Media Creation dialog box lets you set the video resolution and select drives for capturing,
creating titles and motion effects, importing, and performing audio, video and data mixdowns.
For detailed resolution specifications, see Resolution Specifications on page1431.
You can also select a video resolution and select drives directly in the Capture tool, the Save Title
dialog box, the Select Files to Import dialog box, the Audio Mixdown dialog box, the Data
Mixdown dialog box and the Video Mixdown dialog box. The Media Creation settings
automatically change to the resolution and drives you select.
To select a video resolution and media drives:
1. Do one of the following:
t Double-click Media Creation in the Settings list.
t Select Tools >Media Creation.
The Media Creation dialog box opens.
2. Click the Media Type tab, and select either OMF or MXF file format.
If your project uses an HD resolution, you cannot select OMF as a file format. MXF is
selected by default.
Selecting Settings for Capture
143
For more information on the media file formats, see Using the MXF AMA Plug-In on
page394 and Specifications for Importing OMFI Files on page1419.
3. Click the Capture tab.
4. Click the Video Resolution menu, and select a video resolution.
The Video Resolution menu contains a list of the available resolutions, which depend on
such factors as the model of your Avid editing application, your Avid input/output hardware,
and your project format.
For HDV projects, no video resolutions are available for capture, because your Avid editing
application automatically selects the correct resolution. For 720p HDV projects,
AvidDNxHD and DVCPRO HD resolutions are listed for other media creation. For 1080
HDV projects, DNxHD-TR resolutions are available for other media creation.
You can restrict the number of video resolutions available to simplify this step. For more
information, see Disabling Video Resolutions on page144.
n
Avid editing applications can play and edit media that was captured using a Meridien-based
Avid editing system or an Editcam
when in a shared storage workgroup. For more information
on supported resolutions, see Resolution Specifications on page 1431.
5. Select a video drive and an audio drive. To select the same drive for both video and audio,
click the Single/Dual Drives Mode button until only a single drive menu opens.
Selecting Settings for Capture
144
n
The drive that appears in boldface type has the most available space.
6. (Option) You can select drives and create a drive group. Click the Target Drive menu, and
select Change Group. For more information on selecting a drive group, see Selecting the
Target Drives on page166.
n
Because no audio is associated with titles or motion effects, you can select only a video drive in
the Titles or the Motion Effects tab of the Media Creation dialog box.
7. To apply your video resolution and drive selection to all the Media Creation tabs and the rest
of your Avid editing application, click Apply to All.
This sets your selected video and audio drives for all the Media Creation tabs. It also sets
them for any place in your Avid editing application where you select drives. Your settings
are not saved until you click OK.
8. Click OK to save your settings.
For more information about options, see Media Creation Settings on page1384. You can
also view this information by clicking the dialog box and pressing the F1 key (Windows) or
the Help key (Macintosh).
Disabling Video Resolutions
To simplify the options for media creation, you can use a text file to restrict the resolutions
available for capturing, rendering, or importing. If you disable resolutions for media creation,
you can still play, export, or perform a digital cut in those resolutions.
To disable resolutions:
1. Select Tools >Media Creation.
The Media Creation dialog box opens.
2. Click one of the tabs that includes a Resolutions menu, and note the exact spelling of each
resolution you want to disable.
Selecting Settings for Capture
145
3. Open a text file by doing one of the following:
t (Windows) Click the Start menu, and then select All Programs >Accessories >
Notepad.
t (Macintosh) Click Go >Applications, and double-click TextEdit.
n
This file must be a plain text file. On a Windows system, use Notepad. Do not use Wordpad. On a
Macintosh system, select TextEdit > Preference > Plain Text. Other files might introduce
characters that your Avid editing application cannot recognize.
4. Type each resolution you want to disable on a separate line. Do not include OMF or MXF.
DisabledRes.txt examples on Windows (left) and on Macintosh (right)
Selecting Settings for Capture
146
The text of the resolution must exactly match the text in the Media Creation dialog box. To
disable DV 25, for example, type DV 25 411 with DV in capital letters. Do not disable all
resolutions supported by your Avid editing application. You need to keep one resolution
available.
5. (Windows) Name and save the file:
a. Select File >Save As.
b. Type DisabledRes in the File Name text box.
c. Navigate to Program Files >Avid >Avid editing application.
d. Click Save and close Notepad.
6. (Macintosh) Name and save the file:
a. Select File >Save As.
b. Type DisabledRes.txt in the File Name text box.
c. Navigate to Applications >Avid editing application.
d. Click Save and close TextEdit.
7. If a project is open, close the Project window and open the project again.
Your Avid editing application reads the DisabledRes.txt file when it opens a project and
removes the listed resolutions for all projects and all users.
To enable the resolutions you disabled:
t Navigate to the location of the DisabledRes.txt file and delete it.
Setting Drive Filtering
Your Avid editing application lets you select any drive on your system to use for media storage.
However, high-quality resolutions require striped drives.
Because media files are very large, you can filter drives that are not suitable for media storage
out of the list of available drives. Filtering drives in this way provides you with a convenient way
to store media only on drives with sufficient space.
n
If you are working in a network environment, see Drive Filtering in Networked Workflows on
page 93.
c
Your Avid editing application does not prevent you from using non-Avid drives, but Avid
cannot ensure their reliability.
Selecting Settings for Capture
147
To set drive filtering in the Media Creation dialog box:
1. Do one of the following:
t Double-click Media Creation in the Settings list.
t Select Tools >Media Creation.
The Media Creation dialog box opens.
2. (Option) Click the Drive Filtering & Indexing tab.
n
Options for indexing local drives apply only in an Avid Interplay
environment. For more
information, see the Avid Interplay Software Installation Guide.
3. Select one or more drives to filter out:
t Select Filter Network Drives Based on Resolution to remove those network drives that
cannot support, or handle playback of, the selected resolution.
t Select Filter Out System Drive to remove the drive on which the operating system
resides.
t Select Filter Out Launch Drive to remove the drive on which your Avid editing
application resides.
The drive or drives you filter out do not appear in the other Media Creation tabs as possible
locations where you can store media. They also do not appear in other drive selection menus
in your Avid editing application except for the Import, Export, and Relink dialog boxes.
n
Your settings are not saved until you click OK.
4. Click OK to save your settings.
Selecting Settings for Capture
148
For more information about options, see Media Creation Settings on page1384. You can
also view this information by clicking the dialog box and pressing the F1 key (Windows) or
the Help key (Macintosh).
Selecting Settings for Preroll Method and for Capturing Across Timecode
Breaks
If the tape you are capturing contains breaks in the timecode, you can use two settings in the
General tab of the Capture Settings dialog box to capture across the timecode breaks.
To select settings for capturing across timecode breaks:
1. Double-click Capture in the Settings list of the Project window.
The Capture Settings dialog box opens.
2. Click the General tab.
3. Click the Preroll Method menu, and select one of the following methods.
Pr erol l
Met hod Descr i pt i on
Best Available Your Avid editing application first checks the tape for timecode to use for
preroll. If there is no timecode, or not enough timecode, your Avid editing
application uses the control track for preroll. If there is not enough control
track for preroll, your Avid editing application adjusts the specified preroll
time to accommodate the amount of valid control track available. If the
adjusted preroll time is too short to sync lock at the IN point, your Avid editing
application does not capture the shot and displays an error message.
After your Avid editing application adjusts the preroll to the individual shot, it
returns to using the user-specified preroll time until it needs to adjust the time
again.
Use this method to capture material as automatically as possible. As the system
makes multiple attempts to preroll, this method is slower at times but almost
always performs the preroll without interruption. This is the default setting.
Standard
Timecode
Your Avid editing application uses timecode to determine the preroll point. If
there is a not enough consecutive timecode (for example, if there is a break in
the timecode), your Avid editing application does not capture the shot and
displays an error message.
Use this method if you know the timecode is consecutive or if you want to
determine if there are timecode breaks.
Selecting Settings for Capture
149
4. Select or deselect Capture across timecode breaks.
When you select this option, your Avid editing application begins capturing a new master
clip at each timecode break. Select this option when you are performing an unattended batch
capture or autocapture. Deselect this option if you plan to capture the entire tape as a single
clip by capturing to multiple media files. See Capturing to Multiple Media Files on
page149.
5. Click OK.
Capturing to Multiple Media Files
You can capture video and audio to multiple media files across multiple drives. MXF is
automatically captured to multiple files. OMF
is captured to multiple files when you set an
option in the Capture Settings dialog box.
Best Available
Control Track
Your Avid editing application uses the control track to determine the preroll
point. If there is not enough control track for preroll, your Avid editing
application adjusts the specified preroll time to accommodate the amount of
valid control track available. If the adjusted preroll time is too short to sync
lock at the IN point, your Avid editing application does not capture the shot
and displays an error message.
After your Avid editing application adjusts the preroll to the individual shot, it
returns to using the user-specified preroll time until it needs to adjust the time
again.
Use this method if you know there are timecode breaks and want to capture
material as automatically as possible. Because the system does not use
timecode, it might occasionally capture the wrong frames if there is a problem
with the control track.
Standard
Control Track
Your Avid editing application uses the control track to determine the preroll
point. If there is a break in the control track, your Avid editing application
stops capturing and displays an error message.
Use this method if you know the control track is continuous or if you want to
determine if there are breaks in the control track.
Pr erol l
Met hod Descr i pt i on
Selecting Settings for Capture
150
Capturing to multiple media files has the following advantages:
You can create longer clips whose media files would otherwise exceed the file size limitation
of 2 GB.
You can group all drives with the multiple file options. This enables your Avid editing
application to capture long clips continuously, for example, satellite feeds.
Your Avid editing application makes more efficient use of drive space, particularly when
capturing longclips.
c
For media file management purposes, any clip whose media exceeds the 2-GB limit has
more than one media file associated with it.
For more information on managing media files, see Managing Media Files on page408.
To capture video or audio to multiple OMF media files:
1. Verify that OMF is selected in the Media Type tab of the Media Creation dialog box.
2. Double-click Capture in the Settings list of the Project window.
3. Click the OMF Media Files tab.
4. Select Capture to multiple files.
For information about other options, see Capture Settings: OMF Media Files Tab on
page1329.
5. Click OK.
6. Select Tools >Capture.
The Capture tool opens.
7. To capture to multiple files across drives, click the Target Drive menu in the Capture tool,
and select Change Group.
The Drive Group dialog box opens.
8. Ctrl+click (Windows) or Command+click (Macintosh) multiple drives to include in the
capturing session, or click the All button to select all drives.
If you click Clear, your Avid editing application removes all selections. You must select at
least one drive before you can click OK to exit the dialog box.
9. Click OK.
10. Proceed with capturing.
General Settings for Capture
The General Settings dialog box includes the following options that are relevant to capture.
Configuring Decks
151
For information about other settings in the General Settings dialog box, see General Settings
on page1371. For information on opening the General Settings and other settings dialog boxes,
see Viewing and Modifying Settings on page1308.
Capture-Related Settings for Film and 24p Projects
The following settings are important when you are capturing video transferred from film or
capturing 24p video. You should specify these settings for film or 24p projects immediately after
you create a new project and before capturing.
Configuring Decks
Deck Configuration settings let you establish deck control parameters for a single deck or for
multiple decks. You can create multiple versions, allowing you to select among them for frequent
changes in hardware configurations.
Set t i ng Descr i pt i on
Project Type The top portion of the dialog box displays the project type (NTSC or PAL)
and other useful information such as the type of film used as source media.
NTSC Has Setup This option applies to standard NTSC format and is selected by default. If
the source footage is in the NTSC-EIAJ format standard (used primarily in
J apan), deselect NTSC Has Setup.
Opt i on Descr i pt i on
Video Pulldown Cadence Lets you specify how your Avid editing application handles pulldown frames:
Video rate, no pulldown: Select this option when capturing 24-fps footage that
was transferred MOS (roughly translated as without sound) to 30 fps by
speeding up the film, and the audio was brought into your Avid system
separately at 100 percent of the actual speed.
Standard 2:3:2:3 pulldown: Select this option when capturing 24-fps footage
that was transferred to 30 fps by duplicating frames (pulldown) and the audio
is synchronized to the picture.
Advanced 2:3:3:2 pulldown: Select this option when using native DV editing
with capture over Firewire.
Set Pulldown Phase of
Timecode
Lets you set a default pulldown phase for a 24p NTSC project. See Setting the
Pulldown Phase on page133.
Configuring Decks
152
Deck Configuration settings and global deck control preferences appear as separate items (Deck
Configuration and Deck Preferences) in the Settings list in the Project window.
For information on setting Deck Preferences, see Deck Preferences Settings on page1336.
You can also view this information by clicking the dialog box and pressing the F1 key
(Windows) or the Help key (Macintosh).
Configuring a Deck or Multiple Decks
To configure a deck or multiple decks:
1. Verify that you have manually configured the appropriate hardware connections for the deck
or decks.
2. Double-click Deck Configuration in the Settings list in the Project window.
The Deck Configuration dialog box opens.
3. Click the Add Channel button.
The Channel dialog box opens.
Configuring Decks
153
n
Channel refers to the signal path for deck control, whether directly through a serial port, through
a V-LAN
VLXi system connected to a serial port, or through a FireWire
connection. A direct
serial port or FireWire connection allows one deck for each channel, while a V-LAN VLXi system
allows multiple decks.
4. Click the Channel Type menu, and select one of the following items, depending upon your
system configuration:
5. Click the Port menu, and select one of the following items:
6. Click OK to close the Channel dialog box.
A dialog box asks if you want to automatically configure the channel now.
7. Click Yes if you want to automatically configure the channel.
A new channel appears in the display area of the Deck Configuration dialog box, along with
the autoconfigured deck.
Opt i on Descr i pt i on
FireWire Use if you are controlling a DV camera or deck through a FireWire connection.
Direct Use if you are controlling a deck through an RS-422 connection to the serial
port.
VLAN VLX Use if you are controlling decks through a V-LAN/VLXi connection
Opt i on Descr i pt i on
OHCI OHCI refers to a FireWire connection on the computer (Host 1394).
COM1 Use if you selected Direct or VLAN VLX for the channel.
Configuring Decks
154
n
Do not autoconfigure a DV camera or deck. Not all DV devices respond to the Auto-configure
command. Due to this limitation, Auto-configure selects only a generic device template. When a
digital camera is attached to your system, click the Deck Type menu, and select the proper device
(described later in this procedure). When a deck is attached, click the Deck Type menu, and
select the applicable deck.
Example of a channel (left) and a deck (right) in the display area of the Deck Configuration dialog box
n
You can reopen the Channel settings to change the options at any time by double-clicking the
channel box in the Deck Configuration dialog box.
8. If you did not autoconfigure the deck, click the channel box to select it.
9. Click the Add Deck button to open the Deck Settings dialog box.
n
When a deck is already connected to the system, you can click the Auto-configure button to
bypass the Deck Settings dialog box and automatically configure a deck with the default settings.
Configuring Decks
155
10. Select the manufacturer and model number of your deck or other device.
Selecting a model opens a template of settings for the device you selected. You can change
these settings based on your device.
For more information, see Deck Settings on page1335. You can also view this
information by clicking the dialog box and pressing the F1 key (Windows) or the Help key
(Macintosh).
11. Click OK to close the Deck Settings dialog box and return to the Deck Configuration dialog
box.
n
You can reopen the Deck Settings dialog box to change the options at any time by double-clicking
the deck box in the Deck Configuration dialog box.
12. Repeat the channel and deck setup process for each additional channel or deck you want to
configure.
13. (Option) If you want your Avid editing application to check the deck configuration against
the decks physically connected to the system, select Verify configuration against actual
decks.
Your Avid editing application checks the deck configuration after you click the Apply button
in the Deck Configuration dialog box and when you start a work session. A message box
warns you if the configuration does not match the deck.
Understanding Timecode
156
14. Type a name in the Configuration name text box to name the deck configuration.
The new deck configuration appears in the Settings list in the Project window.
15. Click the Apply button to complete the configurations and close the Deck Configuration
dialog box.
16. Double-click Deck Preferences in the Settings list in the Project window to review and if
necessary adjust global deck control options.
For information about these controls, see Deck Preferences Settings on page1336. You
can also view this information by clicking the dialog box and pressing the F1 key (Windows)
or the Help key (Macintosh).
Deleting Deck Configuration Elements
You can delete deck configuration elements to remove or replace them.
To delete deck configuration elements:
1. Double-click Deck Configuration in the Settings list in the Project window.
The Deck Configuration dialog box opens.
2. Click a channel box, a deck box, or the entire configuration to select it.
3. Click the Delete button.
4. Click the Apply button to complete the changes and close the dialog box.
Understanding Timecode
Timecode is an electronic indexing method that denotes hours, minutes, seconds, and frames that
have elapsed in video material. For example, a timecode of 01:03:30:10 denotes a frame that is
marked at 1hour, 3 minutes, 30 seconds, and 10 frames.
Most video formats, including PAL and HD formats, use non-drop-frame timecode, where every
frame of the video material is counted in sequence.
NTSC video, however, might use either of the following two formats:
Drop-frame timecode matches the NTSC scan rate of 29.97 frames per second (fps) by
dropping two frames of timecode every minute except for the tenth minute. This does not
drop any of the video frames themselves. Drop-frame timecode is indicated by semicolons
between the digits, for example, 01;00;00;00.
Non-drop-frame timecode tracks NTSC video at a rate of 30 fps and is indicated by colons
between the digits, for example, 01:00:00:00. Non-drop-frame timecode is easier to work
with, but does not provide accurate timing for NTSC broadcast.
Connecting a DV Device
157
For example, if you work on a 1-hour show that uses 52 minutes of video, the program ends
at 01:52:00:00 (non-drop-frame). If it is broadcast at 29.97fps, it will last 94 frames too
long (approximately 3 seconds).
The following illustration compares the two types of timecode at the 1-minute mark. Remember
that no frames are actually dropped when drop-frame timecode is used. Drop-frame timecode
simply skips timecode numbers as necessary to match the actual NTSC scan rate.
Comparison of non-drop-frame timecode (top) and drop-frame timecode (bottom)
You set the default timecode format for logging clips in the Deck Preferences dialog box. You set
the default starting timecode in the General Settings dialog box. In both cases, you can select
either drop or non-drop. For more information, see Deck Preferences Settings on page1336
and General Settings on page1371.
You can also change the starting timecode or, for NTSC projects, the timecode format, of a
sequence. See Changing the Name and Timecode for a Sequence on page542.
Connecting a DV Device
You can capture DV 25, DV 50, DVCPRO HD, and HDV media directly from a DV camera or
deck (a DV device). For more information, see Capturing Directly from a DV Device on
page203. You can also play and output directly to the DV device. To use a DV device, you must
connect it to your system correctly.
You can connect a DV device to a 1394 port on your computer (Host 1394)
For HDV media, playback directly to an HDV device is not supported. You need to export a
transport stream. For more information, see Outputting HDV on page1483.
01:00:59:28 01:00:59:29 01:01:00:00 01:01:00:01 01:01:00:02
01;00;59;28 01;00;59;29 01;01;00;02 01;01;00;03 01;01;00;04
Setting Up the Capture Tool
158
Setting Up the Capture Tool
The Capture tool provides controls for cueing, marking, and logging footage, and specifies
capturing parameters such as source and target locations. The topics in this section describe how
to open and set up the Capture tool.
n
In Capture mode, the Client monitor displays the playback footage whenever the video track is
selected in the Capture tool.
The following illustrations show the Capture tool for an HD project. Some items might not be
available or might have minor differences in your Avid editing application model.
Top of Capture tool
1 2 3 4 5
6 7
8
9
1 Trash 8 Record button
2 Capture/Log Mode button 9 Channel Selection buttons
3 Toggle Source/Record button 10 Audio Channel Grouping buttons
4 Video tool 11 Message bar
5 Audio tool 12 Video and Audio Input menus
6 Passthrough Mix tool 13 Subclip status indicator
7 Edit to Timeline buttons (optional) 14 Video Lock icon
Setting Up the Capture Tool
159
Bottom of Capture tool
When you are working in an Avid Interplay environment, the Capture tool lets you select either
Local Bins or Remote Bins. See Selecting a Target Bin on page165.
n
When you install your Avid editing application, an Incompatible Power Scheme warning button
might appear in the top right corner of the Capture tool. Some Windows power schemes might
affect the performance of your Avid editing application, including capturing media. Avid
recommends the Always On power scheme for Windows XP and the High Performance
power option for Windows Vista when working with Avid editing applications. For more
information on Windows power schemes, see the Windows documentation.
5
1
2
3
4
6
7
9
8
1 Clip Name text box 6 Deck controls
2 Clip comment text box 7 Deck Selection menu
3 Resolution menu 8 Source Tape Display button
4 Single/Dual Drive Mode button 9 Time remaining on target drive(s)
5 Target Drive menus
Setting Up the Capture Tool
160
Opening the Capture Tool
To open the Capture tool:
1. Ensure the deck or other playback device is properly connected to the system and is turned
on.
2. Do one of the following:
t Click a bin to activate it and select Bin >Go To Capture Mode.
t Select Tools >Capture.
3. Set the Capture tool to either Log or Capture mode by clicking the Capture/Log Mode button
until the correct mode displays.
Selecting a Deck in the Capture Tool
The Deck Selection menu in the Capture tool contains a list of any decks that are connected to
the system, powered up, and initialized when you enter Capture mode.
n
Device templates from Meridien-based Avid editing applications are not compatible with current
Avid editing applications. Do not copy Meridien device templates to current Avid editing
systems, and do not copy current Avid editing application device templates to Meridien systems.
The Deck Selection menu also lists the following three commands:
If No Deck appears in the Deck Selection menu, you need to configure a deck in the Deck
Configuration dialog box. See Configuring Decks on page151.
If a deck name appears in italics in the Deck Selection menu, the deck has lost power or has been
disconnected. Click the menu, and select Check Decks to reestablish deck control.
Command Descr i pt i on
Adjust Deck Opens the Deck Settings dialog box. Changes you make apply to the
selected deck. For information on Deck settings, see Deck Settings on
page1335.
Auto-configure Lets you automatically configure the selected deck with the default deck
settings for that deck.
Check Decks Helps to reestablish deck control if the power to your decks was turned
off or the decks were disconnected when you first entered Capture mode.
Setting Up the Capture Tool
161
n
After deck control has been properly initialized, it remains active for all deck controllers
throughout the session until you quit your Avid editing application.
You must have V-LAN VLXi hardware to manage more than one deck at a time. For more
information on V-LAN equipment, contact your Avid sales representative.
Activating Playback from an Available Deck
To activate playback from an available deck:
t Click the Deck Selection menu, and select the deck.
Selecting a Source Tape
To select a source tape:
1. Do one of the following:
t If a tape is already in the deck, click the Source Tape Display button in the Capture tool.
t If there is no tape in the deck, insert a tape into the deck.
The Select Tape dialog box opens.
2. If you are working in an NTSC project, play the tape for a few seconds so your system can
detect the timecode format of the tape (drop-frame or non-drop-frame).
Otherwise, the system maintains the timecode format set in the Deck Preferences dialog box,
regardless of the format on the tape, and you might receive a message indicating a wrong
tape.
Setting Up the Capture Tool
162
n
Drop-frame timecode appears in the Timecode indicator with semicolons between hours,
minutes, seconds, and frames. Non-drop-frame timecode appears with colons. For more
information, see Understanding Timecode on page 156.
3. Provide the system with a tape name in one of the following ways:
t Select the name of the tape from the list in the Select Tape dialog box and click OK.
t Expand the list by selecting the Show other projects option or by clicking the Scan for
tapes button.
t Click New if the tape is not in the list. A new tape name line appears in the dialog box.
Type the new name, press Enter (Windows) or Return (Macintosh), and click OK.
For information on tape naming conventions, see Naming Tapes on page124. If you are
working with MultiRez in an Avid Interplay environment, see Guidelines for MultiRez
Tape Management on page1223.
Selecting Source Tracks and Audio Channels
You can select the tracks to capture from the source tape, and you can set the audio channel
groupings if you capture stereo audio source media.
When you group audio tracks for multichannel capture or batch capture, your Avid editing
application saves the grouping as a capture setting, independent of the hardware channels you
select. The resulting clip uses the grouping setting and the used channels. For more information
on audio channel groupings, see Working with Multichannel Audio Tracks on page712.
When you batch capture, if the tracks are already logged into the bin then channel selection is
made automatically unless you deselect the option Capture the tracks logged for each clip in
the Batch tab of the Capture Settings dialog box. For more information on Batch Capture
settings, see Batch Capturing Clips on page212.
Batch capture uses the audio channel groupings currently specified on the master clip, not the
groupings that display in the Capture tool when you batch capture previously-logged clips.
To select only those tracks you want to capture:
t Click the Channel Selection buttons in the Capture tool.
Setting Up the Capture Tool
163
Channel Selection buttons in the Capture tool
If you do not see source video or hear source audio in Capture mode, click the Channel
Selection buttons to ensure they are not the cause.
n
When you use an Avid-controlled deck, the TC (timecode) track is selected by default, and the
system captures the timecode from the source tape. If you deselect the TC button, the system
captures with time-of-day timecode. For more information, see Capturing with Time-of-Day
Timecode on page 203.
To group tracks for multichannel capture:
t Click the Audio Channel Grouping buttons in the Capture tool for those tracks you want to
capture as stereo audio tracks.
The Audio Channel Grouping button turns green when you group tracks.
Setting Up the Capture Tool
164
Audio Channel Grouping buttons in the Capture tool
When you capture stereo audio, you can view the multichannel audio format in the bin in the
Track Formats column.
Setting the Video and Audio Input in the Capture Tool
The Video and Audio menus show you the current input settings for the Video Input tool and the
Input tab in the Audio Project Settings dialog box. The menus also provide a convenient way to
change the settings if necessary.
n
The Video Input tool is not available on all models. If your model does not have the Video Input
tool, your Avid editing application sets the default input options automatically.
For more information, see Preparing to Capture Audio on page169 and Preparing to Capture
Video on page183.
n
If you change the settings, the settings in the Video Input tool or in the Audio Project Settings
dialog box automatically change to the settings you select.
Setting Up the Capture Tool
165
Detecting a Valid or Locked Sync Signal
On systems using Avid input/output hardware, the Capture tool uses an icon to indicate if the
sync source you are using is valid and locked. The icon appears in the message bar of the
Capture tool.
Video Lock icon: When you select a video track in the Capture tool, the Video Lock icon is
displayed. If the current source has a valid video signal and your Avid input/output hardware
can lock to it, the icon is displayed in green. If there is no valid signal, the icon is displayed
in black.
Ref Lock icon: When you select only audio tracks (or if no tracks are selected) in the
Capture tool, the Ref Lock icon is displayed. If there is a valid reference signal and your
Avid input/output hardware can lock to it, the icon is displayed as a green ring. If there is no
valid signal, the icon is displayed in black.
n
The Ref Lock icon also appears in the Digital Cut tool.
For more information, see Selecting the Sync Source for Output.
Selecting a Resolution in the Capture Tool
The Res (Resolution) menu contains a list of the available resolutions, depending on your project
and the model of your Avid editing application. You can select the resolution in the Capture tool
or in the Media Creation dialog box (see Selecting Video Resolutions and Media Drives on
page142). If you select a resolution in the Capture tool, the Media Creation settings change to
the resolution you selected.
For detailed information on available resolutions in Avid editing applications, see Resolution
Specifications on page1431
To select a resolution in the Capture tool:
t Click the Res (Resolution) menu, and make a selection.
Selecting a Target Bin
You select a target bin as the destination for the master clips that you create when you capture
and log at the same time.
In an Avid Interplay environment, the Capture tool includes an option to capture to a local bin or
a remote folder.
Setting Up the Capture Tool
166
To select a target bin:
1. (Option systems in an Avid Interplay environment only) Do one of the following:
t If you are capturing to a local bin, select Local Bins.
t If you are capturing to a remote project folder in an Avid Interplay environment, select
Interplay Folders.
For more information about capturing to an Interplay project folder, see Capturing
Media to Interplay Folders on page1161.
2. In the Capture tool, click the Bin menu and make a selection.
Only open bins (and open Interplay folders if you are in an Interplay environment) appear in
the Bin menu. For information on opening a bin, see Opening and Closing Bins on
page65.
Interplay folders are available only in Avid workgroups configurations. If the Interplay
folder you want to use is not open, click the folder name in the Interplay Window.
Selecting the Target Drives
You select one or more target drives as the destination for audio and video media files that you
create when you capture.
By default, the Capture tool targets a single media drive volume for capturing the audio and
video for each clip. You can also:
Target separate physical drives for audio and video tracks.
You might want to target separate drives for media management, such as sending audio files
to a Pro Tools
system for audio sweetening. Capturing audio and video to separate drives is
not necessary for performance.
Target a drive group (a group of media drives).
This is especially useful when you are capturing long clips to multiple media files. For more
information, see Capturing to Multiple Media Files on page149.
After you create a drive group, it appears in the Target Drive menu for the project.
Setting Up the Capture Tool
167
If you are capturing high-quality resolutions, you need to select striped drives. For more
information, see Getting Information About Striped Drives on page139 and Storage Options
and Drive Striping in the Help.
You can filter some drives out of the available drive list. For more information, see Setting
Drive Filtering on page146.
You can set target drives in the Media Creation dialog box. See Selecting Video Resolutions and
Media Drives on page142.
n
For tips on targeting media drives for effective storage and playback, see Storage
Requirements on page 1446.
To target a single drive:
1. If the Capture tool is not already open, select Tools >Capture.
The Capture tool opens.
2. Click the Single/Dual Drive Mode button to display the Single Drive icon.
3. Click the Target Drive menu, and select a drive volume.
The name in bold in the menu has the most storage available. The time remaining on the
selected drive, displayed to the right of the menu, is calculated based on your resolution
selection.
To target separate drives for audio and video:
1. If the Capture tool is not already open, select Tools >Capture.
The Capture tool opens.
2. Click the Single/Dual Drive Mode button to display the Dual Drive icon.
Two Target Drive menus appear. The top one is targeted for video and the bottom one is
targeted for audio.
3. Click each Target Drive menu, and select separate drives for audio and video.
The names in bold in the menus have the most storage available. The time remaining on each
selected drive, displayed to the right of each menu, is calculated based on your resolution
selection.
Setting Up the Capture Tool
168
To create and target a drive group:
1. Click the Target Drive menu, and select Change Group.
The Drive Group dialog box opens.
2. Ctrl+click (Windows) or Command+click (Macintosh) to select multiple drives to include in
the capturing session, or click the All button to select all drives.
3. Click OK.
Your Avid editing application creates the drive group, and it appears in the
Target Drivemenu.
When you capture, any clip that exceeds the capacity of a drive (whether that drive is empty
or already contains media files) continues capturing onto another drive in thegroup.
Selecting a Custom Preroll
The Custom Preroll option and menu in the Capture tool lets you select how many seconds the
tape rolls before the capturing starts. This option overrides the global preroll setting in the Deck
Settings dialog box.
Preparing to Capture Audio
169
Preparing to Capture Audio
Your Avid editing application provides you with a wide range of options for audio input:
capturing audio with video from tape, capturing audio from a digital or analog deck, capturing
through a microphone, or capturing through an external audio device such as an Mbox device,
and in various formats and at various sample rates.
The topics in this section describe preparations you might need to take before capturing audio.
Audio Project Settings for Capture
You can use the Audio Project Settings dialog box to choose various input and output options
and check the current configuration of your audio hardware. You need to set the following audio
project settings for capture:
n
Some options depend on the audio configuration of your Avid editing system, so your system
might not contain certain features and hardware that are covered in the documentation.
The values you set in the Audio Project Settings dialog box are saved as Project settings. You can
also save the Audio Project settings as Site settings so that all projects open with the same audio
settings. See Using Site Settings on page1313.
For information on all Audio Project settings, see Audio Project Settings on page1320. You
can also view this information by clicking the dialog box and pressing the F1 key (Windows) or
the Help key (Macintosh).
Set t i ng For mor e i nf or mat i on, see
Audio sample rate Selecting the Audio Sample Rate and Controlling Audio
SampleRateConversion on page170.
Audio file format Selecting the Audio File Format on page171.
Audio input source Selecting the Audio Input Source on page172.
Preparing to Capture Audio
170
Selecting the Audio Sample Rate and Controlling Audio
Sample Rate Conversion
Selecting the audio sample rate in the Audio Project settings dialog box sets the audio sample
rate for capturing audio and for sequences that you create in the project. You can change the
sample rate for individual sequences and audio clips.
When you are using some Avid input/output hardware devices, you can also control how your
Avid editing application handles audio sample rate conversion during capture.
Sample rate conversion on input applies to the following digital inputs: SDI embedded,
AES/EBU, SPDIF, and ADAT.
To select the audio sample rate:
1. In the Project window, click the Settings tab.
The Settings list appears.
2. Double-click Audio Project.
The Audio Project Settings dialog box opens.
3. Click the Main tab.
4. Click the Sample Rate menu, and select a sample rate.
5. Close the Audio Project Settings dialog box.
To set a preference for audio sample rate conversion during capture:
1. In the Project window, click the Settings tab.
2. Double-click Audio Project.
The Audio Project Settings dialog box opens.
3. Click the Input tab.
4. Click the Sample Rate Conversion menu, and select on of the following:
Opt i on Descr i pt i on
Never When this option is set, your Avid editing application displays a
warning message if the sample rate of the incoming media does not
match the project sample rate. This is the default option.
The Never option is useful when capturing from different sources. The
system reminds you that the material that you are capturing is at a
different sample rate than the project. Then you can decide whether to
convert the audio to match the project sample rate or change the project
sample rate to match the incoming audio.
Preparing to Capture Audio
171
5. Close the Audio Project Settings dialog box.
Selecting the Audio File Format
You create audio files when you:
Record audio tracks in Capture mode.
Create tone media by using the Audio tool.
Mix down audio tracks by using the Audio Mixdown tool.
Import files by using the Import dialog box.
Apply an AudioSuite plug-in that creates new source audio.
You select the file format that your Avid editing application uses when creating audio files by
selecting from the Audio File Format menu in the Audio Project Settings dialog box.
You should be aware of the following:
You can mix AIFF-C and WAVE audio media files within a project.
You should elect AIFF-C or WAVE when you need to transfer media files directly to a Pro
Tools system for audio sweetening.
If you switch the audio format in the middle of a project, all new audio media files are
written in the new format with the following exceptions:
- When your Avid editing application renders audio effects, it uses the file type of the
outgoing (A-side) audio media for a transition. For example, if the A-side of an audio
dissolve is in AIFF-C format and the B-side (incoming) is in WAVE format, the
rendered file is AIFF-C.
- Media files that your Avid editing application copies or creates during a Consolidate
procedure retain their original file types.
To select the audio file format:
1. In the Project window, click the Settings tab.
The Settings list appears.
2. Double-click Audio Project.
The Audio Project Settings dialog box opens.
When needed When this option is set, your Avid editing application automatically
converts incoming audio sample rates to match the project sample rate.
Opt i on Descr i pt i on
Preparing to Capture Audio
172
3. Click the Main tab.
4. Click the Audio File Format menu, and select WAVE (OMF), AIFF-C (OMF), or PCM
(MXF).
The default file format is AIFF-C (OMF). For more information on audio file formats, see
Audio Projects Settings: Main Tab on page1320.
5. Close the Audio Project Settings dialog box.
Selecting the Audio Input Source
You can connect one or more audio devices to your Avid hardware or to your computer. Use the
Audio Project settings to select the device you want to use as the source for capture. The choices
available depend on your system configuration. For more information, see Audio Project
Settings: Input Tab on page1321.
n
If you select IEEE 1394 as your input device, the input source is automatically set to Host-1394.
For more information, see Connecting a DV Device on page 157.
n
(Macintosh only) If you use the one of the Mbox family of audio devices to capture audio, the
S/PDIF inputs appear in the Capture tool as Tracks 3-4.
To select the audio input source:
1. In the Project window, click the Settings tab.
2. Double-click Audio Project.
The Audio Project Settings dialog box opens.
3. Click the Input tab.
4. Click the Input Source menu and select the source for the audio you want to capture.
5. Close the Audio Project Settings dialog box.
The source you selected is displayed in the Capture tool. You can change the source in the
Audio Project Settings dialog box or in the Capture tool.
Configuring the Sound Card (Software-Only Systems)
Depending on the sound card installed on your Avid system, you might need to customize the
configuration of audio input and output. Usually this configuration occurs automatically when
you install your Avid editing application, but some sound cards require further customization to
ensure full compatibility between your Avid editing application and your audio hardware. In
these cases, you can use the Sound Card Configuration dialog box to map audio input sources to
specific audio output sources.
Preparing to Capture Audio
173
If your system has a surround sound audio chip installed, your Avid editing application might not
be able to configure the Windows Mixer properly for audio output. By default, your Avid editing
application mutes all output sources except the primary audio, which typically is a WAVE
source. Some surround sound devices require that other audio output sources, such as Front
Speakers, not be muted. To prevent your Avid editing application from muting these outputs, you
can override the Sound Card Configuration setting.
c
Improper configuration of your audio hardware can cause the audio input and output
features of your Avid editing application to function incorrectly. Use the Sound Card
Configuration dialog box only if you experience problems with your audio output.
n
Configuring your sound card to ensure compatibility is necessary only if your Avid editing
application is not using Avid input/output hardware (software-only). If Sound Card
Configuration does not appear in the Settings scroll list, you do not have to configure your sound
card.
To customize the sound card configuration:
1. In the Project window, click the Settings tab.
The Settings list appears.
2. Double-click Sound Card Configuration.
The Sound Card Configuration dialog box opens.
3. For each input source in the Record/Input list that you want to map, click the matching
Output Source menu from the Playback/Output list and select an output source.
n
You can map an input source to only one output source at a time. The options available for
mapping depend on your audio hardware.
4. (Option) If you do not want an input source mapped to an output source, select <No Match>
from the corresponding Output Source menu. You might need to do this, for example, if your
system lists more input sources than output sources.
5. Click OK.
To reconfigure the sound card to the original application settings:
t Click the Default button.
c
Clicking the Default button applies the default settings immediately. You cannot cancel the
reconfiguration once you reset the default options.
To override the mute feature for surround sound:
1. In the Settings list, double-click Sound Card Configuration.
The Sound Card Configuration dialog box opens.
Preparing to Capture Audio
174
2. Click the Override Mute menu.
The menu contains a list of the output sources available in Windows Master Volume control.
3. Click one or more of the output sources to override the Sound Card Configuration settings
and to accept the default settings of the Master Volume control.
For example, if the Master Volume control is set to disable sound from the Front Speaker
output source, your Avid editing application leaves the source muted. If the Master Volume
control is set to enable sound from this source, your Avid editing application leaves the
source not muted.
Understanding the Audio Tool
You use the Audio tool primarily for mixing and monitoring audio.
The Audio tool, along with your hardwares audio parameters, lets you do the following in
preparation for input:
Check and manage your audio hardware setup.
Set audio levels before recording.
Calibrate, set levels, and generate customized calibration tones for output to the speakers or
a record device.
The following table describes the components in the Audio tool.
Component Descr i pt i on
Reset Peak button Resets the current maximum peak measurements and stops the playback of
the internal calibration tone.
In/Out toggle buttons Switch the meter displays for each channel between input levels from a
source device and output levels to the speakers and record devices.
I indicates Input, and O indicates Output.
Peak Hold Menu
button
Lets you select options for customizing the meter displays and for setting
and playing back the internal calibration tone.
Digital scale to the left
of the meters
Displays a fixed range of values from 0 to 90 decibels (dB), according to
common digital peak meter standards.
Volume unit (VU)
scale (analog) to the
right of themeters
Displays a range of values that you can conform to the headroom
parameters of your source audio.
Preparing to Capture Audio
175
Opening the Audio Tool
To open the Audio tool, do one of the following:
t Select Tools >Audio Tool.
t Click the Audio Tool button in the Capture tool.
The Audio tool opens and displays meters for two to sixteen channels, depending on the
configuration of your system.
Audio tool. Top, left to right: Reset Peak (RP) button, In/Out toggle buttons, Peak Hold (PH) Menu button. Left
display column: Digital scale (fixed). Right display column: Volume unit scale (adjustable).
Meters Dynamically track audio levels for each channel as follows:
Meters show green below the target reference level (default reference
level is 20dB on the digital scale).
Meters show yellow for the normal headroom range, above the
reference level to approximately 3dB.
Meters show red for peaks approaching overload, between 3dB and
0(zero) dB.
Thin green lines at the bottom indicate signals below the display range.
Component Descr i pt i on
Preparing to Capture Audio
176
Adjusting Audio Input Levels
You can use the Audio tool and the Audio Project Settings dialog box to check the audio input
levels. If the input levels are too high or too low, you need to adjust the output level of your
source signal, if possible.
n
On software-only systems, you can adjust audio input through a slider in the Input tab of the
Audio Project settings. For more information, see Audio Project Settings: Input Tab on
page 1321.
Before you capture, make sure the audio I/O device is properly calibrated. See Calibrating
Audio Hardware for Avid Nitris DX and Avid Mojo DX on page179.
To check and adjust input levels using an audio input device:
1. Click the In/Out toggle buttons in the Audio tool for the channels that you use for input.
The Audio tool displays an I for Input.
2. Play back the source audio (from a videotape or DAT, for example). If the recording includes
reference tone, cue to the tone and play it back.
3. Adjust the output on the playback device so that the devices volume meter shows the
appropriate level for the reference signal in the Audio tool (0VU for videotape playback, for
example).
You can adjust the output by using a deck that supports output gain or by sending the signal
through a mixing console.
Creating Tone Media
You can create your own tone media as a master clip for editing directly into sequences.
To create tone media:
1. Open a bin.
2. Select Tools >Audio tool.
3. Click the PH (Peak Hold) menu in the Audio tool, and select Create Tone Media.
The Create Tone Media dialog box opens.
4. Set the appropriate calibration tone parameters for the project. You can also use the default
output tone of 20 dB (digital scale) with a 1000-Hz signal.
A value of 0 generates random noise. A value of 777 generates a tone sweep.
5. Select the number of tracks of tone you want to create (up to 8 tracks).
6. Click the menus, and select a target bin for the tone master clip and a target drive for the tone
media file.
Preparing to Capture Audio
177
7. Click OK.
After a few seconds, your Avid editing application creates the media file and a master clip
appears in the target bin. The default name reflects the options you selected. You can rename
the clip by typing a new name.
Using the Passthrough Mix Tool
The Passthrough Mix tool lets you select the mix and adjust the volume and pan values of the
source audio that you monitor. You can adjust the mix, volume, and pan values of multiple
monitored channels, controlling either individual channels manually or several channels
simultaneously by grouping them together.
n
The Passthrough Mix tool adjusts monitored audio only and has no effect on the recorded audio
signal. You can adjust volume levels within a clip in the Timeline after you record audio by using
Audio Gain Automation. For information, see Audio Mixer Tool Controls on page 738.
To open the Passthrough Mix tool, do one of the following:
t In the Settings list of the Project window, double-click the Passthrough Mix Tool button.
t In the Capture tool, click the Passthrough Mix Tool button.
t In the Audio Punch-In tool, click the Passthrough Mix Tool button.
For more information, see Recording Voice-Over Narration Using AudioPunch-in on
page805.
The Audio Project Settings dialog box opens.
To choose the number of tracks (4 or 8) to display in the Passthrough Mix tool:
t Click the Number of Mix Panes button.
When you select 4 tracks, an additional button appears that lets you display the first 4 or last
4 enabled tracks.
With the tool minimized, you can continue to adjust levels, either by selecting a track and
typing values by using the numeric keypad, or by typing a value in the Volume Level display.
To adjust audio in the Passthrough Mix tool:
1. Double-click Passthrough Mix Tool in the Settings list.
The Passthrough Mix tool opens.
2. Switch the Input Mix Mode button to select a type of input:
t Select Stereo Mix to mix audio channels to a stereo pair. Use the Stereo Mix Tracks
menu to specify which stereo pair to use.
t Select Direct Mix to send the input signal to its corresponding output channel.
Preparing to Capture Audio
178
In Direct Mix mode, the Pan Value display and pop-up sliders at the bottom of the
Passthrough Mix tool are replaced by Channel Menu buttons.
3. Select the audio channel to be adjusted by doing one of the following:
t Click the Channel Selection button for the appropriate audio channel.
t In Direct Out mode, click the Channel Menu button, and select a channel from the
menu.
You can select only channels that exist in the source audio.
4. Adjust the volume as needed.
You can adjust the volume of multiple channels by clicking the appropriate Group button.
For more information, see the next procedure.
5. Adjust the pan values as needed.
For more information, see the final procedure in this topic.
To change an audio level value in the audio panel in the Passthrough Mix tool, do one of
the following:
t Click a number along the vertical edge of the Volume Level slider.
t Click the Volume Level slider, and type a value.
Values are cumulative until you press Enter (Windows) or Return (Macintosh). For example,
if you want to enter the value 12, type it. However, if you type 1 and then want to change the
value to 2, press Enter (Windows) or Return (Macintosh) before typing
the 2.
t Click the Volume Level slider, and drag the slider to a new position.
t Click the Volume Level display, and type a value.
t Alt+click the Volume Level slider to reset the value to 0 dB.
To adjust the pan values in the audio panel of the Passthrough Mix tool:
t Click the Pan Value display to reveal the pop-up slider, and then drag the slider to a new
position.
Pan Value display (left) and pop-up slider (right) in the Passthrough Mix tool.
Preparing to Capture Audio
179
Calibrating Audio Hardware for Avid Nitris DX and Avid Mojo DX
By default, your Avid editing application is calibrated for analog 0 Volume Unit (VU) to be
digital 20dBFS, which matches the default calibration of the Avid Nitris DX and Avid Mojo
DX hardware.
You can do two things to calibrate audio make the audio adjustment to correspond to your
hardware calibration setting by using the default, or refine the calibration to get to within 1/4 dB.
This will require using additional test equipment an external calibrated signal generator, a
voltmeter, or an oscilloscope.
The Audio Hardware Calibration window lets you change your audio hardware calibration. The
calibration settings are stored in the Avid Nitris DX or Avid Mojo DX, and moved with the
hardware if it is moved to another computer. If you delete the project, user, or site settings, or
reinstall your Avid editing application, the settings are saved in the hardware.
If you have already calibrated your analog audio outputs, you can use the Avid Play Calibration
Tone generator by connecting one channels output to another channels input.
To calibrate the audio channels for Avid Nitris DX or Avid Mojo DX using the Audio
Hardware Calibration tool:
1. Connect the analog outputs to the analog inputs on the back of the Avid Nitris DX or Avid
Mojo DX.
2. Double-click Audio Project in the Settings list of the Project window.
3. Click the Hardware tab.
4. Click the HW Calibration menu, and select a new default hardware calibration setting:
14dBFS, 18dBFS, or 20dBFS.
A message box opens warning that changing the Hardware Calibration must be
synchronized with physical changes to your Audio I/O peripheral.
5. Click OK.
6. Click the Open Calibration window.
The Audio Hardware Calibration window opens.
Preparing to Capture Audio
180
7. To change the digital level of the meters display of 0VU, click Set Reference Level.
The Set Reference Level dialog box opens.
8. Enter the new reference level in dB.
This should be set to match the 0VU standard in your workflow. Avid recommends a
-20dBfs value.
9. Select the interface you want to calibrate: Analog XLR input, Analog RCA input, Analog
TRS input, Monitor output, or Analog output.
Options vary depending on your Avid input/output hardware. You can calibrate only one
channel at a time.
10. Select the appropriate channel.
Channels vary depending on your Avid input/output hardware.
11. Use the Up and Down buttons to adjust the calibration in 0.5dB increments.
Depending on what you selected in the HW Calibration menu, enter the corresponding
Output or Input.
Preparing to Capture Audio
181
12. Repeat this procedure for each channel.
To calibrate the audio input channels:
1. Connect the tone generator to the analog inputs on the back of the Avid Nitris DX or the
Avid Mojo DX.
2. Double-click Audio Project in the Settings list of the Project window.
3. Click the Hardware tab.
4. Click Open Calibration window.
The Audio Hardware Calibration window opens.
5. Select the interface you want to calibrate: Analog XLR input, Analog RCA input, or Analog
TRS input.
Options vary depending on the Avid input/output hardware you have connected. You can
calibrate only one channel at a time.
6. Select the appropriate channel.
Channels vary depending on your Avid input/output hardware.
7. At the bottom of the Audio Hardware Calibration window, click Audio Tool.
The Audio tool opens.
8. For whichever channels you want to calibrate, switch the Audio Tool channels to input by
clicking each In/Out toggle buttons to change the output (O) to input (I).
The In/Out toggle buttons in the Audio Tool switch from O to I and highlight in green. The
meters levels re-display.
9. Set the tone generator output to the reference level set in the Audio Hardware Calibration
window.
The following are suggested professional settings:
- Analog XLR input: +4dBu
- Analog RCA input: -10dBV
- Analog TRS input: +4dBu
From HW Cal i br at i on menu Use f or al l Out put s Use f or al l Input s
-14 dBFS -6.00 +6.00
-18 dBFS -2.00 +2.00
-20 dBFS 0.00 0.00
Preparing to Capture Audio
182
10. Use the Up and Down buttons in the Audio Hardware Calibration window to adjust the
calibration in 0.5dB increments.
The meters in the Audio tool should display around 0VU.
11. Click Calibrate from the Audio Hardware Calibration window.
The Audio tool changes to Calibrate mode. The scales display a range of approximately
8dB, and the meters indicate levels within this range.
12. Repeat this procedure for each channel.
To calibrate the audio output channels for Avid Nitris DX and Avid Mojo DX:
1. Connect the external meter or an oscilloscope to the analog outputs on the back of the Avid
Nitris DX or Avid Mojo DX.
n
If you use a voltmeter or an oscilloscope to perform the calibration, the target calibration
voltage displays in the Voltage ptp and RMS area.
2. Double-click Audio Project in the Settings list of the Project window.
3. Click the Hardware tab.
4. Click Open Calibration window.
The Audio Hardware Calibration window opens.
5. If you need to adjust the tone level or tone frequency, click the Set button.
The Set Calibration Tone dialog box opens.
n
You can also access the Set Calibration Tone dialog box from the menu in the Audio Tool
window.
6. Enter the new tone levels in dB and the new tone frequency in Hz.
7. Use the Up and Down buttons to adjust the calibration in 0.5dB increments.
The following are suggested professional settings:
- Monitor output: +4dBu
- Analog output: +4dBu
8. Click OK.
9. Select the interface you want to calibrate: Monitor output or Analog output.
Options vary depending on your Avid input/output hardware. You can calibrate only one
channel at a time.
10. Select the appropriate channel.
Channels vary depending on your Avid input/output hardware.
Preparing to Capture Video
183
11. Click Play Calibration Tone.
12. Repeat this procedure for each channel.
Using the Console Window to Check Audio Levels
Once you have played back audio through the Audio tool, you can use the Console window to
view a list of precise information about the peak levels.
To check peak levels in the Console:
1. Select Tools >Audio Tool.
The Audio tool opens.
2. Click the RP (Reset Peak) button to clear your systems record of the most recent maximum
peaks.
3. Play a sequence or portion of the sequence.
4. After playing back the audio, open the Console window by selecting Tools >Console.
5. In the Console command line, type:
DumpMaxPeaks
6. Press Enter (Windows) or Return (Macintosh).
A list of peak values appears in the Console window.
Preparing to Capture Video
The Video Input tool lets you select the format of the video input signal and calibrate composite
video, component video, and S-Video.
Preparing to Capture Video
184
If you are capturing SDI, HD-SDI, or DV, for example, from a D1, D5, digital Betacam, DV, or
HD deck, you cannot adjust levels by using the video input controls in your Avid editing
application. If you plan to make adjustments at the source deck, information in this section
regarding the internal Waveform and Vectorscope monitors might be useful.
c
When used with Avid Nitris input/output hardware, Avid Symphony requires that the deck
and the Avid Nitris hardware are genlocked to the same timing source when capturing. For
more information, see Selecting the Sync Source for Capture on page 139.
Opening the Video Input Tool
To open the Video Input tool, do one of the following:
t Select Tools >Video Input Tool.
t Click the Video Input Tool button in the Capture tool.
The Video Input Tool opens.
1 Waveform Monitor button 4 Vectorscope monitor 7 Settings menu
2 Vectorscope Monitor button 5 Input menu 8 100% bars button
3 Waveform monitor 6 Preset buttons
1 2 3 4
8
5
6
7
Preparing to Capture Video
185
For information about settings in the Video Input tool, see Video Input Tool Settings on
page1404.
Using the Factory Preset Buttons in the Video Input Tool
The preset buttons in the Video Input tool show the status of each calibration setting as follows:
When you first open the Video Input tool in a new project, all preset buttons are lit (green),
with the factory presets loaded for each slider.
When you click the slider of a lit preset button, the arrow changes to black and the slider
moves to the position of the pointer.
When a preset button has a black arrow and you click it, the arrow becomes lit (appears
green), and the slider moves to the factory preset level for that parameter.
When you click a lit preset button, the arrow changes to black, and the slider returns to the
last manual setting.
As you adjust levels in the tool, you can switch the preset buttons between the levels you set
manually and the factory preset levels.
Calibrating Video Input
You should calibrate video input levels to ensure the continuity of picture quality between tapes.
Before you calibrate the video input, check the following:
Make sure your monitor is properly calibrated for displaying footage accurately. For more
information, see your monitors hardware documentation.
If your systems output settings have not already been calibrated according to house
standards, use the procedures described in Calibrating for Video Output on page993. If
you are in a facility where this is not necessary, leave the output settings at their preset
values.
If you are using footage in the NTSC-EIAJ format (used primarily in J apan), deselect the
NTSC Has Setup option in the General Settings dialog box. This enables the appropriate
display for the setup portion of the signal in the Waveform monitor and also adjusts the gain
range.
c
When you recapture media from a project created on a different Avid system, only reuse
settings that originate on systems that use the same video I/O board. For projects from
other Avid systems, check the Video settings for each tape.
To calibrate the video input:
1. Ensure that you have properly connected the video playback device to the system.
For more information, see the setup guide for your Avid system.
Preparing to Capture Video
186
2. Select Tools >Video Input Tool.
The Video Input tool opens.
3. Click the Input menu, and select the appropriate video input channel.
Your options for video input depend on the model of your Avid editing application and the
project you select.
The Video Input tool displays the appropriate parameters for the selected video format. For a
description of each parameter, click the Video Input tool and press the F1 key (Windows) or
Help key (Macintosh).
n
Sync for video input comes from the source selected in the Video Input tool.
When you capture audio with video, the audio is always synced to the video source. For
information regarding sync during audio-only input, see Establishing Sync for Audio-Only
Input on page 140.
4. Cue the tape to the section containing bars and tone (usually the beginning) and play the
tape.
n
Always play the tape when calibrating. Signal display is unstable when the tape is paused.
The Client monitor displays one of the following types of bars (or a variation of them).
Preparing to Capture Video
187
Top: full-field color bars (the leftmost bar is 100% white). Bottom: SMPTE standard split bars (the leftmost bar
in the top row of bars is 75% white, the second bar in the center row of bars is 7.5 black level, and the second
bar in the bottom row of bars is 100% white).
5. If you are capturing from a consumer-grade video deck (such as a home VCR) or a deck that
has no built-in time-base corrector, and you are having trouble with the incoming video
quality, click the SignalLock button and select Consumer in the Video Input tool.
For more information, see Limitations When Using Consumer Decks or Decks Without
Time-Base Correctors on page189.
6. Click the 100% Bars button if the source tape contains 100% bars for calibration.
n
In 100% bars, the luminance waveform plot displays fairly even steps from the first bar (white)
to the last bar (black). In 75% bars, the white bar is at 100%, which causes a larger step from the
first bar (white) to the first color bar.
7. Open the Waveform monitor by clicking the Waveform Monitor button.
Preparing to Capture Video
188
NTSC (top) and PAL waveform values in the Video Input tool. NTSC values are measured in IRE, with the
white level at 100 IRE (digital 235), the black level at 7.5 IRE (digital 16), and the 75% white level at 77 IRE
(digital 180, the horizontal dotted line in the display). For NTSC-EIAJ , the black level falls at 0 IRE. PAL values
are measured in volts, with the white level at 1 V (digital 235) and the black level at 0.3 V (digital 16). The Line
slider controls appear below the waveform display.
8. Adjust the Line slider located below the Waveform monitor to display the appropriate line of
the test pattern, then adjust the luminance values as described in Luminance Settings for
Video Input on page189.
9. Open the Vectorscope monitor by clicking the Vectorscope Monitor button.
10. Adjust the Line slider to display the signal for color bars at around line 150 (this applies to
all formats and all types of bars).
n
To switch between a display of perfectly calibrated bars and your input signal while making
adjustments, press and release the Shift key.
Preparing to Capture Video
189
11. Adjust the Sat and Hue sliders (composite or S-Video) or the RY Gain and BY Gain sliders
(component) until the angle and amplitude of the six color vectors fall within the target
boxes on the Vectorscope monitor.
There is no hue adjustment for PAL video.
n
You can also monitor hue with a vectorscope in the Color Correction tool. See Working with the
Waveform Monitors and Vectorscope Monitor in the Help.
c
If you incorrectly select or deselect the 100% Bars button, the factory presets for
Saturation or RY and BY Gain are incorrect. Adjusting these controls in this condition
results in oversaturated or undersaturated video.
Luminance Settings for Video Input
The following table describes recommended luminance settings for video input.
Limitations When Using Consumer Decks or Decks Without
Time-Base Correctors
This topic describes difficulties you might encounter when working with consumer video decks
and tapes or decks that do not provide time-base correction or stabilized timing on their outputs.
Par amet er SMPTE Bars
Ful l -Fi el d Bars at 75% or 100%
Si gnal Level
Black level (setup) Adjust Line slider to approximately 190 Adjust Line slider to approximately 150
Adjust Black or Brightness slider to place
black level at:
7.5 IRE (for NTSC)
0.0 IRE (for NTSC-EIAJ )
Not applicable for PAL
Adjust Black or Brightness slider to place
black level at:
7.5 IRE (for NTSC)
0.0 IRE (for NTSC-EIAJ )
0.3 V (for PAL)
White level (gain) Adjust Line slider to approximately 220 Adjust Line slider to approximately 150
Adjust Gain/Y Gain slider to place white
level at:
100 IRE (for NTSC and NTSC-EIAJ )
Not applicable for PAL
Adjust Gain/Y Gain slider
to place white level at:
100 IRE (for NTSC and NTSC-EIAJ )
1.0 V (for PAL)
Preparing to Capture Video
190
Capturing from Unstable Time-Base Sources
Your Avid system is optimized for use with modern, broadcast-quality VTRs that contain
time-base correctors (TBCs). If the input is stable, your system captures the video by using a
high-quality, very-low-jitter clock reference.
However, some sources do not include an internal TBC. In some cases, due either to the deck
performance or the deck performance in conjunction with a particular videotape, your system
does not lock to non-TBC sources. As a result, the image might be unstable or might have
reduced or missing color, or syncing might not be possible at all.
If you select the Signal Lock TV button in the Video Input tool, a wider bandwidth (more closely
tracking time-base) improves the range of syncing capability. In this mode, the video input levels
are set by automatic gain control. Not all of the Video Input tools adjustment sliders operate,
and the video might be slightly softened, but the syncing in most cases is more reliable and more
stable. The overall image quality is not as high as with normal operation.
n
The Video Input tool is not available on all models. If your model does not have the Video Input
tool, your Avid editing application sets the default input options automatically.
If you continue to experience difficulty with a source that does not include an internal TBC, Avid
recommends that your process the video signal through an external TBC for maximum image
quality. For more information on time-base correctors, contact your Avid Reseller.
Green Line in VHS Video
Some VHS tape decks do not output the full 240 lines of video normally included in the VHS
format. As a result, after you capture from a device such as a VCR, a green line might appear at
the bottom of the monitors in your Avid editing application.
This line is at the bottom of the visible area of the picture, and is not seen in a standard consumer
monitor in most cases. If you use the video in a circumstance in which the line is visible, you can
remove it by cropping the bottom edge of the picture.
Saving Video Input Settings
You can save the settings for an individual tape each time you calibrate bars. Saved settings are
restored each time you select the same tape for recapturing clips. The settings that are saved and
restored are the Level adjustments made with the sliders and the selection status of the
SignalLock or 100% Bars options.
Preparing to Capture Video
191
n
Video Input settings do not restore the source format (Composite, Component, S-Video, DV, or
SDI). The source format you select in the Video Input tool remains the default for that project
until you select another format from within the project. This lets you establish a new format on a
project basis when moving between systems, or from the offline to the online phase.
The Video Input tool is not available on all models. If your model does not have the Video Input
tool, your Avid editing application sets the default input options automatically.
c
If you do not use a name that matches the tape name, your system does not recall the
setting automatically the next time you load the tape.
Whenever you batch capture or select a tape name during capturing, your system recalls the
saved settings as follows:
Your system looks for a Tape setting with the same name as the tape. If the setting exists,
your system recalls it.
If no matching Tape setting exists, your system looks for a setting labeled Default and
loads that setting.
If no matching Tape setting or Default setting exists, the Video Input tool is left in its prior
state (with the most recent settings applied during the session).
Tape settings and the Default setting are Project settings, and are available to the current
project only.
To save the calibration settings for a tape:
1. After calibrating the video input, click the Settings menu in the Video Input tool, and select
Save As.
For more information, see Calibrating Video Input on page185.
The View Name dialog box opens.
2. Accept the default name (matching the tape name), or type a new name for the settings.
3. Click OK.
To create a customized default Video Input Tool setting:
1. Select Tools >Video Input Tool.
The Video Input tool opens.
2. Adjust the Calibration settings.
For more information, see Calibrating Video Input on page185.
3. Click the Settings menu in the Video Input tool, and select Save As.
The View Name dialog box opens.
4. Type Default, and click OK.
Capture Preparations Check List
192
You must use this spelling and initial capitalization.
Adjusting Video Levels for Tapes Without Color Bars
Color bars are the best way to set the video levels consistently. However, if you have a tape or
series of tapes with no color bars, you might need to adjust levels by using the internal Waveform
and Vectorscope monitors.
n
Calibrate your Client monitor before making these adjustments.
The following table describes the criteria for adjusting video levels by eye, without color bars.
Capture Preparations Check List
Col or Adj ust ment Cr i t er i a
Blacks Should not seem flat and lacking detail. Find a series of frames in the footage that
include black areas. Shadows work better than black objects. Blacks should fall
around 7.5 IRE for NTSC, 0 IRE for NTSC-EIAJ , or 0.3 V for PAL in the Waveform
monitor.
Whites Should not be washed out or lacking detail. Find a series of frames in the footage
that include white areas. Bright, well-lit regions work better than white objects.
Whites should peak at around 100 IRE for NTSC-EIAJ or 1.0 V for PAL in the
Waveform monitor.
Skin colors Should be realistic. Find a series of frames in the footage that include skin colors.
Skin colors should fall generally between the target boxes for the red and yellow
vectors in the Vectorscope monitor.
Pure yellows Should be a rich gold and not reddish or greenish in tone. Find a pure yellow, and
adjust both hue and saturation as necessary.
Chroma Should not exceed 110 or fall below 120 in the Vectorscope monitor.
Check your hardware configurations, particularly connections between your deck and the
Avid system. See Preparing the Hardware for Capture on page138.
If you are working on a complex project with multiple streams of video and high-resolution
images, make sure your drives are striped properly. See Getting Information About Striped
Drives on page139.
Capture Preparations Check List
193
Select options in the Media Creation Settings, Capture Settings, General Settings, and (if
appropriate) 24P Settings dialog boxes. See Selecting Settings for Capture on page142.
Configure your deck or decks using Deck Configuration and Deck Preferences settings. See
Configuring Decks on page151.
Insert a tape into the deck, and set up the Capture tool for source tape, source deck, and other
requirements. See Setting Up the Capture Tool on page158.
Select audio settings, and set up the Audio tool. See Preparing to Capture Audio on
page169.
Use the Video Input tool to select the input source; set the video input levels for setup, gain,
saturation, and hue; save your Video settings for future use. See Preparing to Capture Video
on page183.
7 Capturing Media
This chapter provides information on capturing media from video or audio input. When you
capture, you convert source material into master clips that contain reference information and
media files that contain the digital audio and video.
Capturing and Logging at the Same Time
Capturing Directly from a DV Device
Capturing Audio from a Music CD
Frame Chase Capture
Batch Capturing from Logged Clips
Recapturing and Decomposing
Using Capture Function Keys
Handling Errors During the Capture Process
Creating Subclips While Capturing
Adding Markers On-the-Fly While Capturing
Naming a New Tape from the Keyboard WhileCapturing
Controlling Decks from the Keyboard
Adding Extra Text Fields in the Capture Tool
Ejecting Tapes with a Button or Key
Delaying Audio During Capture
Working in Quick Record Mode
Capturing in Satellite Mode or No Device Control
Scheduling a Capture Session
Capturing to the Timeline
Capturing Video Without Pulldown into a 24pNTSC Project
Remote Play, Capture, and Punch-In
Modifying the Pulldown Phase After Capturing
DV and HDV Scene Extraction
Using the Panasonic VariCam
Capturing and Logging at the Same Time
195
For information about setting up the capture tools and adjusting capture settings, see Preparing
for Capture on page135.
Capturing and Logging at the Same Time
When you capture without entering log information in a bin ahead of time, your Avid editing
application creates clips and associated media files while you capture. You manually cue source
footage with an Avid-controlled deck, using the deck controls in the Capture tool.
If you entered log information in a bin, see Batch Capturing from Logged Clips on page210.
There are several ways to capture and log at the same time:
Capturing from a mark IN to a mark OUT: This method lets you specify the exact timecode
location to begin and end capturing. You can specify both marks, or you can set only one
mark and let your Avid editing application enter the other mark on-the-fly (see Capturing
by Setting Both Marks on page197 and Capturing by Setting Only One Mark on
page198).
Use this method in the following circumstances:
- If logs exist in written or printed form but not in the proper format for quick import into
your system.
- If the IN and OUT points are rough and need to be double-checked for accuracy.
- If you are familiar enough with the source material to estimate the timecode for the
mark IN, the mark OUT, or both, quickly and accurately.
Capturing on-the-fly: This method is easier than setting marks, but less precise. It involves
using the deck controls in the lower left corner of the Capture tool to cue, play, and stop the
source footage manually while capturing. See Capturing On-the-Fly on page199.
Autocapturing: This method requires the least amount of supervision and effort, but usually
calls for more capture time and drive storage space. Each source tape plays from a cue point
near the beginning and your system captures the entire tape, automatically naming and
entering each cut into the bin. See Autocapturing on page202.
Two additional techniques you can use when capturing and logging at the same time are
described in Capturing with Time-of-Day Timecode on page203 and Capturing in Satellite
Mode or No Device Control on page238.
You can name clips and add comments before or during the capture of a clip. For more
information, see Naming Clips and Adding Comments in the Capture Tool on page196.
Capturing and Logging at the Same Time
196
Naming Clips and Adding Comments in the Capture Tool
You can type clip names and comments before or during the on-the-fly capture of a clip. This
information is saved in the clip Name and Comments columns in the bin. You can add comments
about such things as color correction or directions for editing.
If you do not type a clip name before or during capturing, your Avid editing application provides
a default clip name. You can edit a clip name and add a comment in the bin.
n
To carry your comments over to the sequence so that they appear in the Timeline, in cut lists, or
in EDLs, you must add the comments again when creating the sequence by using the Add
Comments command in the Clip Name menu. For more information, see Adding Comments to
Sequence Clips on page 568.
To name a clip and add a comment before capturing:
1. Click the arrow in the Capture tool to display the Name and Cmnt text boxes.
Name and Cmnt (comment) text boxes in the Capture tool
2. Type a name for the clip.
3. (Option) Press the Tab key and type a comment.
Capturing and Logging at the Same Time
197
You can edit the text before capturing.
To add clip names and comments during capture:
1. Click the arrow in the Capture tool to display the Name and Cmnt text boxes.
2. Start typing the clip name at any time during the capture of a clip.
3. After typing the clip name, press the Tab key and type a comment.
You cannot edit the text until after the capture is complete, but you can backspace to retype
the comments.
n
If the Name text box is not visible on the Capture tool, you can type a clip name but you cannot
view your typing. To display the Name text box, you must click the arrow before you begin
capturing.
Capturing by Setting Both Marks
To capture by specifying a mark IN and a mark OUT:
1. Select the proper Capture settings and set up the capture tools, as described in Preparing for
Capture on page135.
2. (Option) Click the arrow in the Capture tool to display the Name and Cmnt text boxes if you
plan to enter clip names or comments.
You can enter this information before you capture a clip or while you are capturing a clip.
See Naming Clips and Adding Comments in the Capture Tool on page196.
3. Set either a mark IN or a mark OUT for the clip you want to capture, using one of the
following methods:
t Use the deck controls in the Capture tool. Cue your source tape to where you want to
start or end the clip, and click the Mark IN or Mark OUT button.
t If the material starts at a known IN point or ends at a known OUT point, you can type
the timecode in the display area next to the mark. Press Enter (Windows) or Return
(Macintosh) to enter the mark.
To double-check the accuracy of the IN or OUT point, click the Go to IN button. The system
cues the tape and pauses the deck at the mark. You can play the tape and reset the mark, if
necessary.
4. Finish logging the clip, using either of the following methods:
t Set the corresponding IN or OUT point.
t Type a timecode for the clips duration in the text box next to the Duration mark (below
the mark OUT) in the format HH:MM:SS:FF.
Your Avid editing application automatically calculates the appropriate timecode for the
corresponding mark IN, mark OUT, or duration.
Capturing and Logging at the Same Time
198
5. Click the Record button in the Capture tool, or press the F4 key.
The Capture tool automatically rewinds the tape to the preroll point before the IN point of
the clip, and the tape begins to play. The Record button becomes bright red, and the message
bar displays the message that your Avid editing application is capturing.
When the tape reaches the clips OUT point, capturing stops and your Avid editing
application creates a new clip in the bin. It also enters basic log information for each clip,
consisting of the mark IN, the mark OUT, the duration, and any other information typed in
during the capture procedure.
n
You can map the Record button from the Play tab in the Command palette to a key on the
keyboard. This lets you start capturing by pressing a key. The Record button works for either the
Capture tool or the Audio Punch-In tool, depending on which tool is active. For more
information on mapping buttons, see Understanding Button Mapping on page 97.
6. If you did not type a clip name while capturing, type it now while the clip name is
highlighted in the bin.
If you return to the Capture tool and begin another clip, the default clip name remains in the
bin until you change it.
Capturing by Setting Only One Mark
To set only one mark and enter the other mark on-the-fly:
t Mark an IN point and click the Record button to begin capturing. Then, click the Record
button again to stop capturing on-the-fly and mark an OUT point.
This method is useful if you do not need a precise OUT point. You save time because you do
not have to shuttle to locate the OUT point before capturing.
n
You can map the Record button from the Play tab in the Command palette to a key on the
keyboard. This lets you start capturing by pressing a key. The Record button works for either the
Capture tool or the Audio Punch-In tool, depending on which tool is active. For more
information on mapping buttons, see Understanding Button Mapping on page 97.
t Mark an OUT point only, then move to a position on the tape that is a few seconds before
where you want to start capturing. Play the tape and then immediately click the Record
button to begin capturing on-the-fly.
When the tape reaches the clips OUT point, capturing stops.
This method is useful if you do not need a precise IN point, but do need to stop at a precise
OUT point, for example, just before a timecode break.
Capturing and Logging at the Same Time
199
Capturing On-the-Fly
Use the capturing on-the-fly method in any of the following circumstances:
If you need to begin editing immediately and no adequate logs exist for importing into the
system or setting marks.
If your source tape does not have timecode.
If you are capturing from a digital source such as a CD or DAT player.
If you are capturing from a live source, such as a satellite feed, or an in-house router.
If you are capturing from a source deck that cannot be controlled by the Capture tool or a
V-LAN VLXi unit.
n
There is a slight delay of several frames after you manually select a spot to either start or to stop
capturing. Therefore, use this method when you do not need precise beginning and end points in
your clip.
In some circumstances, the captured material might exceed the 2-GB media file size limit. In
such a case, set up the Capture tool to capture to multiple media files. For more information, see
Capturing to Multiple Media Files on page149.
To capture on-the-fly:
1. Select the proper Capture settings and set up the capture tools, as described in Preparing for
Capture on page135.
2. (Option) Click the arrow in the Capture tool to display the Name and Cmnt text boxes if you
plan to enter clip names or comments.
You can enter this information before you capture a clip or while you are capturing a clip.
See Naming Clips and Adding Comments in the Capture Tool on page196.
3. Use the deck controls in the bottom left corner of the Capture tool to locate the position on
the tape where you want to start capturing.
Capturing and Logging at the Same Time
200
Deck controls in the Capture tool
4. To begin capturing, play the deck. When it gets up to speed, click the Record button or press
the F4 key.
n
Make sure you clear any previous marks so the deck does not begin cueing to the previous
location.
Capturing begins within a few frames, and the timecode for the clips IN point appears. The
Capture indicator, to the right of the Record button, flashes on and off. The message bar
displays a message that your Avid editing application is capturing.
n
You can map the Record button from the Play tab in the Command palette to a key on the
keyboard. This lets you start capturing by pressing a key. The Record button works for either the
Capture tool or the Audio Punch-In tool, depending on which tool is active. For more
information on mapping buttons, see Understanding Button Mapping on page 97.
n
If your Avid editing system is an asset manager client in an MXF/AAF workgroup, you cannot
create markers while capturing media using the Capture tool. However, you can use the Frame
Chase feature when capturing media from a supported external device using Avid Interplay
Transfer. For more information about using Frame Chase, see your Avid Interplay
documentation.
7
1 2 3
4
5
8
9
6
1 Shuttle button 6 Pause button
2 Single-Frame Backward button 7 Play button
3 Single-Frame Forward button 8 Eject button
4 Fast Forward/Rewind buttons 9 Clear Marks buttons
5 Stop button
Capturing and Logging at the Same Time
201
5. Click the Pause button at any time to pause play.
You can also abort the capture procedure by clicking the Trash button. The clip is discarded.
6. To stop capturing and enter the OUT point of the clip, click the Record button, or press the
Escape key on the keyboard.
Your Avid editing application creates a new clip in the bin. It also enters basic log
information for each clip, consisting of the mark IN, the mark OUT, the duration, and any
other information typed in during the capture procedure.
7. If you did not type a clip name while capturing, type it now while the clip name is
highlighted in the bin.
If you return to the Capture tool and begin another clip, the default clip name remains in the
bin until you change it.
Preparing to Autocapture
You can autocapture entire tapes to bypass both the logging and cueing processes necessary for
other types of capture, as described in Autocapturing on page202.
Before you begin autocapturing entire tapes, you should do the following:
Select the following settings in the Capture Settings dialog box.
- Capture to multiple files (Media Files tab)
- Maximum default capture time (Media Files tab).
Set this to the length of your tape. Do not underestimate, because the system captures
for only the specified number of minutes.
- Preroll Method (General tab)
Set this to Best Available or Best Available Control Track
- Capture across timecode breaks (General tab)
- Log errors to the console and continue capturing (Batch tab)
For more information, see Viewing and Modifying Settings on page1308 and Capture
Settings on page1326. You can also view this information by clicking the dialog box and
pressing the F1 key (Windows) or the Help key (Macintosh).
Turn off the FAST CUE option in the Deck Settings dialog box, and set the preroll to
approximately 4seconds. For more information, see Deck Settings on page1335.
Prepare accurate notes on the number and content of takes on each tape to identify the
content of each clip when necessary.
Capturing and Logging at the Same Time
202
Autocapturing
Autocapturing an entire tape can save you time by allowing you to bypass both the logging
process and the time it takes to cue each shot. However, this process requires the most storage
space, and it takes time to capture an entire tape.
When you autocapture, you mount and cue your tape to a starting point and start the capturing
process through the Capture tool. If you follow the tips and techniques described in this section,
you can allow the system to complete the capturing process unattended.
Before autocapturing, you should make sure that you have taken the preparation steps described
in Preparing to Autocapture on page201.
c
Your Avid editing application can capture across timecode breaks, but it cannot capture
across control-track breaks in the recording (that is, if the recorded footage breaks up into
noise between shots). If such breaks in recording exist on your tape, consider using the
methods described in Capturing On-the-Fly on page 199.
To autocapture:
1. Create one bin for each tape.
This keeps bins to a manageable size and automatically names all clips from each tape after
the name of their respective bins.
2. Name each bin after the source tape number.
By default, all clips are named after the tape and are numbered incrementally beginning
with.01.
3. Select Tools >Capture, and open the bin for the first tape.
4. Select the proper Capture settings and set up the capture tools, as described in Preparing for
Capture on page135.
5. Load the source tape and cue past any false starts.
6. Play the tape, and wait 4seconds before clicking the Record button.
At the end of the tape, capturing stops and your Avid editing application creates a new clip in
the bin.
n
You can map the Record button from the Play tab in the Command palette to a key on the
keyboard. This lets you start capturing by pressing a key. The Record button works for either the
Capture tool or the Audio Punch-In tool, depending on which tool is active. For more
information on mapping buttons, see Understanding Button Mapping on page 97.
Capturing Directly from a DV Device
203
Capturing with Time-of-Day Timecode
When you capture with an Avid-controlled deck, you can capture your footage with time-of-day
timecode rather than source timecode.
To capture with time-of-day timecode:
1. Select the proper Capture settings and set up the capture tools, as described in Preparing for
Capture on page135.
2. When selecting tracks, deselect the TC button.
3. Capture by using any of the techniques described in Capturing and Logging at the Same
Time on page195.
Capturing Directly from a DV Device
You can capture DV 25, DV 50, DVCPRO HD, and HDV media directly from a DV camera or
deck (a DV device). You can also play and output directly to the DV device. To use a DV device,
you must connect it your system correctly, as described in Connecting a DV Device on
page157.
Capturing DV 25 Media
If you are using an Avid Nitris DX or Mojo DX, or if you are not using an Avid input/output
hardware device (software-only), you use a 1394 port on your computer (Host 1394). You
specify that you are capturing via the 1394 port by selecting Host 1394 from the Video menu in
the Capture tool.
Capturing DV 50, DVCPRO HD, or HDV Media
How you capture DV 50, DVCPRO HD, or HDV media depends on whether you are using Avid
input/output hardware and on what type of Avid input/output hardware is connected to your
system:
If you are using Avid input/output hardware, or if you are not using an Avid input/output
hardware device (software-only), you use a 1394 port on your computer (Host 1394).
n
For information on playing back DV 50 and DVCPRO HD media, see Playing Back to a DV
Device on page 481.
Capturing Directly from a DV Device
204
Selecting a DV Device
If your system has an AvidNitrisDX or AvidMojoDX attached, you specify that you are
capturing via 1394 by selecting Host 1394 from the Video menu in the Capture tool.
For information on connecting a DV device to your system, see Connecting a DV Device on
page157.
Understanding DV Capture Offset
DV capture offset lets you offset the incoming DV stream against the timecode assigned to each
frame during capturing. This offset is only used in a transcoder configuration or in configurations
where the DV stream does not encode timecode into the incoming DV frames.
RS-422 Controlling a DV Device Configuration
DV capture offset is primarily designed for configurations where an RS-422 controller is used to
control a DV device and the DV stream is captured over a FireWire cable. For example, you
might be working with an analog deck and a transcoder. You control the deck using RS-422, but
the data moves from the deck to the transcoder, and then into your Avid editing application as a
DV stream over a FireWire cable.
FireWire Configuration Without Timecode
You can also use DV capture offset in a configuration where the DV stream is captured over a
FireWire cable, but the timecode of the master clip is not received through an RS-422 controller.
When you adjust the DV capture offset in this configuration, results could vary, depending on the
number of devices involved.
FireWire Configuration with Encoded Timecode
A configuration in which FireWire control is used to control a DV device and the DV stream is
captured does not use this offset. In this case, the DV frames contain the encoded timecode.
Example of a Capture with Offset
The range of DV capture offset in your Avid editing application is from 6 to 24 frames with the
default value set to 0. To use DV capture offset, perform several captures with the DV capture
offset set to 0. Note the first frame of the master clip for each clip. If the first frame of the master
clip is not what you expect, adjust the DV capture offset to account for this variation.
For example, the following illustration represents a RS-422-controlled capture where the
timecode for capture comes in through an RS-422 controller. The first frame of the master clip is
the sixth frame from the IN point on the tape.
Capturing Audio from a Music CD
205
Example of a DV offset of 6 frames: tape frames (top) and master clip frames (bottom)
To adjust for this device behavior, set the DV capture offset to 6 frames. The result should be a
frame-accurate capture. However, the results are dependent on device behavior. If the device
behavior for sending streams across a FireWire cable is inconsistent, frame-accurate results on
capture are also inconsistent.
Capturing DV Material with Offset
To offset the sequence for capture:
1. Click the Settings tab in the Project window.
2. Double-click Deck Preferences.
The Deck Preferences Settings dialog box opens.
3. Determine the approximate offset, and then enter that offset in the Capture Offset (frames)
text box.
4. Click OK.
The delay is reflected in the DV Capture Offset box in the Capture tool.
5. Capture your material.
See Capturing by Setting Both Marks on page197 and Capturing On-the-Fly on
page199.
6. Repeat this process until you achieve the appropriate offset.
Capturing Audio from a Music CD
Avid editing applications let you capture selected tracks from a music CD. Once the audio is
captured, you can then edit the audio clip to an audio track in your sequence.
The following procedure is one method of capturing audio from a CD or microphone in
software-only models. Another method to capture audio, and the only way to import audio with
Avid editing systems that have Avid input/output hardware attached, is to import the audio file.
See Importing Files on page255.
Capturing Audio from a Music CD
206
To capture audio from a music CD:
1. Insert the music CD into the computers CD-ROM drive.
2. Start the CD player application, and select the track you want to capture.
3. Minimize the CD player application.
4. Select Tools >Capture.
The Capture tool opens.
5. Click the Toggle Source button until the Satellite Mode icon appears.
6. Select an audio track.
6
5
4
3
2
1
1 Toggle Source button set to Satellite mode 4 Selected Bin menu
2 Record button 5 Source Tape Display button
3 Selected audio track 6 Audio menu
Frame Chase Capture
207
7. Click the Audio menu, and select CD Player.
8. Click the Source Tape Display button.
The Select Tape dialog box opens.
9. Click New.
10. Name the tape, and then select the tape.
11. Click OK.
12. Click the Record button in the Capture tool.
Your Avid editing application captures audio to the selected bin.
n
You can map the Record button from the Play tab in the Command palette to a key on the
keyboard. This lets you start capturing by pressing a key. The Record button works for either the
Capture tool or the Audio Punch-In tool, depending on which tool is active. For more
information on mapping buttons, see Understanding Button Mapping on page 97.
13. Click the Record button again or press the Esc key to stop the capture.
The audio file appears in the bin.
14. When you are finished capturing music from the CD, quit the CD player application.
Frame Chase Capture
If your Avid editing application is part of a workgroup environment managed by Avid
Interplay
, you can use the Capture tool to capture media to shared storage on the workgroup
using your Avid editing applications Frame Chase
capture capabilities.
When you capture in this way, the media becomes available for viewing and editing from any
applications in the workgroup while the capture is still in progress.
n
You can also perform Frame Chase captures using a line feed or ingest device connected to the
Interplay workgroup, for example, an Avid AirSpeed
video server controlled by an application
such as Avid CaptureManager
. For more information, see the Avid Interplay Transfer Setup
and Users Guideor Avid Interplay Best Practices.
Understanding Frame Chase Capture
To understand how Frame Chase capture saves and manages media files, you can compare the
Frame Chase capture process with conventional capture performed within an Interplay
workgroup environment (and therefore using the MXF file format). Frame Chase capture is only
available in an Interplay environment.
Frame Chase Capture
208
Conventional Capture
A conventional capture creates media files (one for each track) in a temporary location (Avid
MediaFiles\MXF\1\Creating on a media storage volume). These media files are not available
for check-in to Interplay while the capture is in progress, and you cannot view or edit the files.
When the capture ends, the files are moved to their final location (Avid MediaFiles\MXF\1).
Only then are the files checked in to Interplay and made available for use.
Frame Chase Capture
A Frame Chase capture creates media files directly in Avid MediaFiles\MXF\1 and creates a
special type of clip known as an in-progress clip. In-progress clips are represented by In-progress
master clip and In-progress audio clip icons.
In-progress master clip icon (left) and in-progress audio clip icon (right)
An initial check-in to Interplay takes place 10 seconds after the capture begins. Subsequent
updates to Interplay occur at intervals that you define in the Capture Settings dialog box.
As soon as the initial check-in takes place, the in-progress clip is available for viewing and
editing on any applications in the workgroup. Portions of the clips media that have already been
captured are visible in monitors, while portions of the clip that have not yet been captured are
represented in monitors by a Capture in Progress slide.
Metadata associated with the clip (including information such as comments and markers added
during capture) updates at the defined intervals. For example, you might be capturing an
in-progress clip with the update interval set to 1 minute. A comment you enter 5minutes and
20seconds after capture begins is associated with the clip in Interplay (and therefore available to
any applications in the workgroup) in the update that occurs 6 minutes after capture begins.
Your Avid editing application and Interplay might not know the true length of a capture in
advance (because you can end a capture at any time). So the length of an in-progress clip is based
on the expected duration of the clip when capture begins. This duration is either the duration
indicated by IN and OUT points set in the Capture tool, or, if no marks are set, is a default
duration that you define in the Capture Settings dialog box.
When the capture ends, a final update to Interplay occurs. This update changes the clips type
from an in-progress clip to a conventional master clip, and if necessary changes the clips
duration to the actual length of the capture.
You can also refresh AMA in progress clips when performing an edit while capture. From the
Bin menu, select Refresh In-progress AMA Clips.
Frame Chase Capture
209
Enabling Frame Chase Capture
You use options in the Capture Settings dialog box to enable Frame Chase capture and to set both
the default clip length and the interval for updates to Interplay.
To enable and set options for Frame Chase capture:
1. In the Settings tab of the Project window, double-click Capture.
The Capture Settings dialog box opens.
2. Click the MXF Media Files tab.
3. Select options as described in the following table, and then click OK.
Requirements and Guidelines for Frame Chase Capture
You should be aware of the following when you are planning to perform Frame Chase captures:
Frame Chase capture is only available on Avid editing applications that are part of an Avid
Interplay workgroup environment. The media file format must be MXF. If your \ application
is not connected to an Interplay workgroup, the During capture, clip is updated in
Interplay setting in the Capture Settings dialog box is not available.
Frame Chase capture is only available for the initial capture of clips using the Capture tool.
Frame Chase capture is not possible during batch capture, and is not possible using other
media creation methods such as import or transcode.
Opt i on Descr i pt i on
Maximum (default)
capture time
Type a number in the text box to define the expected duration in
minutes for a Frame Chase clip that you create during on-the-fly or
open-ended capture (that is, when no IN and OUT marks are set in the
Capture tool).
During capture, clip is
updated in Interplay
When this option is selected, Frame Chase capture is enabled. An
initial check-in takes place 10 seconds after a capture begins.
Subsequent Interplay updates occur at intervals defined by the Update
Interval option.
Update Interval Select an update interval from the menu to determine how frequently
updates to Interplay occur during the capture. In most circumstances it
is preferable to keep the update interval low (1minute or 2 minutes).
This ensures that information added during capture (for example,
comments or markers) is available as quickly as possible.
Batch Capturing from Logged Clips
210
Frame Chase capture is only possible if media files are captured to shared storage in the
workgroup. If you select a local storage volume in the Capture tool, you override the
During capture, clip is updated in Interplay setting in the Capture Settings dialog box and
your Avid editing application performs a conventional capture.
Frame Chase capture is not available for J FIF or HDV video resolutions. If you select a J FIF
or HDV resolution in the Capture tool, you override the During capture, clip is updated in
Interplay setting in the Capture Settings dialog box and your Avid editing application
performs a conventional capture.
The capture process itself is the same regardless of whether you are performing a
conventional or a Frame Chase capture. You can rename clips, add comments or markers,
and create subclips in the normal way during Frame Chase capture. This information
becomes available to all applications in the workgroup following the next update to Interplay
after the information is entered.
If you abort a Frame Chase capture by clicking the Trash button in the Capture tool and then
clicking Discard, your Avid editing application deletes the media files and the local clip, and
indicates the aborted status by prepending the word Aborted to the clip name for the
checked-in clip in Interplay.
n
If you abort an in-progress clip, you delete the clips media even if it is being used in another
sequence or for playback. Always verify that an in-progress clip is not being used anywhere in
the workgroup before aborting the clip.
Batch Capturing from Logged Clips
After you import a log or manually log a group of clips into a bin, you can automate the capture
process by using your Avid editing applications batch-capturing capabilities. When you batch
capture, you open a bin, select the clips you want to capture, and select Clip >Batch Capture.
Your Avid editing application automatically finds the start and end timecode for each clip and
captures it. Source tapes from which you batch capture must have timecode that matches the
timecode for the selected clips.
You can also use the batch-capturing process to recapture clips you have already captured. The
recapturing process is described in Recapturing and Decomposing on page214.
You cannot recapture a mixed-rate sequence without using decompose because you cannot batch
capture material in formats other than the project format. A message box appears if you attempt
to recapture such material. Instead, you can decompose the sequence, then recapture the
resulting clips by opening the bin in projects that match each of the decomposed formats.
Batch Capturing from Logged Clips
211
n
When you capture footage from an NTSC film-to-tape transfer with pulldown, the playback
flickers in the Client monitor during capturing because the system is dropping occasional frames
due to the pullin process. The footage plays back smoothly in your Avid editing application,
however, after the pullin conversion is complete.
Preparing to Batch Capture
Before you batch capture, you need to establish settings that allow the batch capture to take place
with minimal supervision.
Because your clips are already logged in a bin, you can simplify the interface during batch
capture by hiding the deck controller and logging controls in the Capture tool. You can hide any
other panels in the Capture tool in a similar way.
Unattended batch capturing lets you capture a large number of clips with minimal supervision by
selecting Capture settings that avoid a pause in the capture process.
To prepare for unattended batch capturing:
1. Double-click Capture in the Settings list in the Project window.
The Capture Settings dialog box opens.
2. Click the Batch tab and select the following options:
t Log errors to the console and continue capturing
t Switch to the emptiest drive if current drive is full
For additional options, see Capture Settings: Batch Tab on page1328. You can also view
this information by clicking the dialog box and pressing the F1 key (Windows) or the Help
key (Macintosh).
3. Click the General tab and select Capture across timecode breaks.
For more information, see Selecting Settings for Preroll Method and for Capturing Across
Timecode Breaks on page148.
4. Click OK.
c
You cannot batch capture clips that contain timecode breaks between the logged IN and
OUT points. Also, you cannot capture across breaks in the recording (that is, if the
recorded footage breaks up into noise between shots). If such breaks in recording exist on
your tape, consider using the methods described in Capturing On-the-Fly on page 199.
Batch Capturing from Logged Clips
212
Batch Capturing Clips
To batch capture clips:
1. Select the proper Capture settings and set up the capture tools, as described in Preparing for
Capture on page135.
2. Open the bin that stores the clips you want to capture.
3. Select the clips to batch capture:
t Select Edit >Select All.
t Ctrl+click to select specific clips.
n
If you are batch capturing the original source master clips used in the sequence, the sequence is
updated automatically. Therefore, you might want to deselect the sequence during this
procedure. See Recapturing and Decomposing on page 214.
4. Select Bin >Batch Capture.
The Batch Capture dialog box opens. If the clips you want to batch capture are not
highlighted in the active bin, Batch Capture appears dimmed in the Clip menu.
5. Select options in the dialog box:
Batch Capturing from Logged Clips
213
t If the bin contains some clips that are already captured and you do not want to recapture
those clips, select Offline media only. If this option is not selected and some of the
selected clips have media files, your Avid editing application deletes the media files and
recaptures new media files.
t If your selections include a sequence for batch capturing, the dialog box prompts you
for handle length information. Your Avid editing application creates new master clips
based on the length of edited clips in the sequence.
t (Option) Select Extend handles beyond master clip edges to allow the handles to
extend before the beginning and after the end of the original master clip.
When you batch capture, deselecting this option prevents capturing across a
discontinuous timecode error.
For example, if the starting timecode for a master clip is 1:00:10:00 and the resulting
master clip after a decompose with handles causes the new master clip to begin at
1:00:09:00, batch capturing fails if there are any timecode discontinuities between
1:00:09:00 and 1:00:10:00.
n
For more information on handle lengths when recapturing, see Decomposing Sequences on
page 218 and Recapturing a Sequence Without Using Decompose on page 222.
6. Click OK.
If you have not loaded a tape, your Avid editing application prompts you to load the first
tape.
7. Load the tape into the tape deck and click Mounted.
A dialog box opens.
8. Click OK to confirm the tape and deck entries and begin the capture process.
Your Avid editing application captures each clip from the tape, in start timecode order.
9. If your Avid editing application needs another source tape, it prompts you for the tape. At
this point, you have several options. Do one of the following:
t Load the new tape and click Mounted to continue the capturing process.
t Select Skip this clip to bypass just the first clip from the tape and continue capturing the
remaining clips.
t Select Skip this tape to bypass all the clips from the mounted tape. Your Avid editing
application then prompts you for the next tape.
t Click Abort to end the batch-capturing process.
You can also stop capturing at any time by clicking the Trash button in the Capture tool.
Recapturing and Decomposing
214
n
To bypass specific clips in the process of batch capturing a particular tape, you must abort each
clip manually by clicking the Trash button. Then click the Skip Clip button in the Abort window
to continue.
When your Avid editing application has finished batch capturing, a dialog box notifies you
that the process is complete.
Recapturing and Decomposing
Recapturing is the process of recording previously captured source footage based on existing
clips and sequences. Recapturing uses the batch-capturing process and does not require extra
logging time because the clip information for items, such as source tracks, timecodes, and
compression settings, already exists in the bin.
Decomposing creates new, shorter master clips based only on the material you have edited into a
sequence, which saves disk space. You can decompose an entire sequence, or you can use the
Expert Decompose feature for additional control. For example, you can use Expert Decompose
to decompose only some of the material in a sequence, or use it to up-rez your clips from SD to
HD. After decomposing, you use the batch-capturing process to recapture footage for the new
master clips.
Understanding Recapturing
There are three main situations in which you might want to recapture:
The original media files are unavailable.
For example, you might transfer a sequence to a system that does not have access to the
original media files, or you might accidentally delete media files.
The original media files have errors.
For example, you might forget to check audio levels or set the wrong resolution when you
first capture the media.
You need to work in a different format from that of the original media files.
For example, a common workflow involves offline editing using low-resolution clips
followed by online editing using high-resolution clips.
c
Recapturing requires your original source footage. Do not delete the media files if the
source footage is no longer available, unless you are sure you do not need the material.
For information on loading the media database to relink clips, see Loading the Media Database
on page432.
Recapturing and Decomposing
215
Recapturing Master Clips and Subclips
The procedure for recapturing master clips and subclips is identical to the process for batch
capturing logged clips. See Batch Capturing from Logged Clips on page210.
Although the procedure is the same, the result is slightly different, as follows:
Master clips link to entire media files and serve as sources for subclips and sequences. When
you recapture a master clip, changes in compression settings and levels affect all subclips
and sequences created from the master clip.
Subclips are smaller sections of master clips. When you recapture a subclip, your Avid
editing application creates a new master clip that links to new media files and reflects the
shortened length of material. Therefore, recapturing subclips streamlines the capturing
process.
Also, recapturing breaks the link from the subclip to the original master clip. But if you edit
the subclip into a sequence, the sequence reflects any changes in the newly captured subclip.
Recapturing Sequences
When you recapture a sequence, you create new master clips and associated media files based on
the length of each clip edited into the sequence. Recapturing breaks any links to the original
source clips, and only the sequence and its new master clips are linked to the newly captured
media files.
You can recapture a sequence in two ways:
Decompose to create new master clips, and then batch capture the clips.
Recapture without using decompose, which creates new master clips and batch captures new
media files in a single operation.
Although recapturing without using decompose might save a small amount of time, decompose
offers much more control and flexibility. You should only recapture sequences without using
decompose if you are sure you do not need any of the additional control decompose provides.
For more information, see Understanding Decompose and Expert Decompose on page216.
You cannot recapture a mixed-rate sequence without using decompose because you cannot batch
capture or batch import material in formats other than the project format. A message box appears
if you attempt to recapture such material. Instead, you can decompose the sequence, then
recapture the resulting clips by opening the bin in projects that match each of the decomposed
formats.
Recapturing and Decomposing
216
Consider creating a duplicate of the original version of your sequence before recapturing. You
might also want to create a new bin to store the duplicate sequence and keep the new master clips
created by the recapture or decompose operations separate from existing clips. For example,
duplicate a sequence that uses low-resolution clips to save storage space if you want to recapture
the sequence at a higher resolution while retaining the low-resolution version.
n
If you use decompose, you can choose to create a duplicate sequence automatically in the
Decompose dialog box. However, if you want to organize new master clips in a separate bin, you
need to duplicate the sequence and place it in a new bin before you start the decompose process.
Understanding Decompose and Expert Decompose
Decompose creates new master clips in the bin based on the lengths of the clips edited into a
sequence. You can then recapture media for the new master clips. Decompose breaks any links to
the original source clips, and only the sequence and its new master clips are linked to the newly
captured media files. If decomposing results in a change to the edit rate of some clips in the
sequence, your Avid editing application adds Motion Adapter effects, or modifies existing
Motion Adapter effects, to manage the edit rate change.
Decompose gives you more control over the recapturing process than simply recapturing a
sequence without using decompose. You can sort or modify the clips that decompose creates
before you recapture media. You can also use the Expert Decompose feature to customize how
decompose operates.
n
You do not need to decompose clips that were linked with the AMA (Avid Media Access) method.
For information about AMA, see Acquisition of File-Based Media (AMA) on page 343.
Expert Decompose
Expert Decompose lets you control the following aspects of the decompose process:
You can select which material in the sequence to decompose, either by tape/source or by
clip.
For tapes/sources or clips that you can recapture in several different formats, you can select
the target format to which you want to recapture.
For information on the available formats, see Target Formats for Expert Decompose on
page217.
If you decompose only some of the clips in a sequence, the resulting sequence contains some
clips that remain linked to existing master clips and media (the clips you did not decompose) and
other clips that are linked to new offline master clips (the clips you did decompose). Once you
recapture media for the new master clips, all the clips in the sequence are available in the formats
you have chosen.
Recapturing and Decomposing
217
There are several situations in which you might want to decompose some but not all of the clips
in a sequence. For example, you might have made an error while capturing from only one of the
tapes or sources you are using in the sequence. In this case, you can decompose the clips from
just the one tape or source and recapture them. Or you might have a mixed-rate sequence that is
composed mostly of low-resolution clips but that also contains some high-resolution clips. If you
want to up-rez the entire sequence for the online phase of your workflow, you might not need to
recapture the high-resolution material, so you can decompose only the low-resolution parts of
the sequence.
Expert Decompose is particularly useful when you need to recapture some or all of a mixed-rate
sequence because you have complete control over what to decompose and which target formats
to create. You can decompose to several different target formats if necessary, creating new master
clips in the bin. You can then open the bin successively in projects that provide the correct format
for recapturing, select the clips that match each project format, and batch capture those clips.
For information on activating and using Expert Decompose, see Decomposing Sequences on
page218 and Using Expert Decompose on page220.
Target Formats for Expert Decompose
The following table lists the target formats that are available using Expert Decompose. If the
format of an existing clip is listed in the first column, you can decompose the clip to any of the
formats listed in the second column, and then recapture the clip in that format. If the format of an
existing clip is not listed in the first column, then you can only decompose and recapture it in its
existing format.
The third and fourth columns indicate whether or not the format change involves a change to the
source or edit frame rate.
Exi st i ng For mat Target For mat s Source Rat e Change Edi t Rat e Change
23.976p NTSC 23.976p NTSC
1080p/23.976
No
Yes
No
No
24p NTSC 24p NTSC
1080p/24
No
Yes
No
No
30i NTSC 30i NTSC
720p/29.97
720p/59.94
1080i/59.94
1080p/29.97
No
No
Yes
No
No
No
No
Yes
No
No
24p PAL 24p PAL
1080p/24
No
Yes
No
No
Recapturing and Decomposing
218
Decomposing Sequences
You can decompose sequences to create new master clips that you can then recapture. For more
information on this process, see Understanding Decompose and Expert Decompose on
page216.
To decompose one or more sequences:
1. Activate the appropriate bin and select the sequence or sequences.
2. Select Bin >Decompose.
The Decompose dialog box opens.
3. To preserve clips that already have existing media files, select Offline media only.
25i or 25p PAL 25i PAL
25p PAL
720p/25
720p/50
1080i/50
1080p/25
No
No
No
Yes
No
No
No
No
No
Yes
No
No
Exi st i ng For mat Target For mat s Source Rat e Change Edi t Rat e Change
Recapturing and Decomposing
219
Do not select this option if you plan to decompose and recapture any material in the
sequence or sequences that has available media.
4. Select other options for the types of clips to decompose: captured only, imported only,
captured and imported, or all clips in a group edit.
5. Click the Handle Length text box and type the number of additional frames you want to
capture at the heads and tails of the new master clips.
This provides enough overlap for trimming and adding transition effects.
c
If you attempt to trim or add effects with no handles, you receive an error message
notifying you that there is insufficient media.
6. (Option) Select Extend handles beyond master clip edges to allow the handles to extend
before the beginning and after the end of the original master clip.
When you batch capture, deselecting this option prevents capturing across a discontinuous
timecode error.
For example, if the starting timecode for a master clip is 1:00:10:00 and the resulting master
clip after a decompose with handles causes the new master clip to begin at 1:00:09:00, batch
capturing will fail if there are any timecode discontinuities between 1:00:09:00 and
1:00:10:00.
7. (Option) If you want to create a copy of each selected sequence to use for the decompose,
select Create New Sequence.
When the decompose process starts, your Avid editing application creates a duplicate of
each of the selected sequences, named using the suffix .Decomposed.xx. For example, the
duplicate of a sequence named MySequence is named MySequence.Decomposed.01. Your
Avid editing application decomposes the duplicate sequences, and the original sequences
remain unchanged.
8. (Option) If you want to use Expert Decompose, select Expert Decompose, and then select
one of the following options to control how information displays in the Expert Decompose
dialog box:
Opt i on Descr i pt i on
Display tapes/sources
only
An item appears in the Expert Decompose dialog box for each tape
or other source represented in the selected sequences. That is, this
option groups all clips from each unique source into one item.
Display clips An item appears in the Expert Decompose dialog box for each clip
in the selected sequences. Depending on the number of sequences
you have selected and the length of the sequences, this might result
in a very long list of items in the Expert Decompose dialog box.
Recapturing and Decomposing
220
9. Click OK.
If you selected Expert Decompose in step 8, the Expert Decompose dialog box opens. For
information on how to use this dialog box, see Using Expert Decompose on page220.
New master clips appear in the bin, named using the suffix .new.xx. You can now sort and
select these clips like all other objects in the bin.
n
Your Avid editing application selects a resolution for each new clip that is appropriate for the
target format you select in the Expert Decompose dialog box. If the target format matches the
current project type, your Avid editing application uses the capture resolution set in the Media
Creation settings. Otherwise, your Avid editing application uses the resolution of the original
clip or the default resolution for the project. The clips resolution is a default that you can
override when you recapture.
10. Proceed with the recapturing procedures described in Batch Capturing Clips on page212.
Using Expert Decompose
If you select the Expert Decompose option in the Decompose dialog box, the Expert Decompose
dialog box opens before the decompose process begins.
In the Expert Decompose dialog box, you can:
View information about the tapes/sources or clips in the sequences you are decomposing.
If you select Display tapes/sources only in the Decompose dialog box, a line of
information appears for each tape or source used in the sequences you are decomposing, and
the information columns display the name of each tape or source, the original video
resolution of the clip, the source frame rate, and the edit frame rate.
If you select Display clips in the Decompose dialog box, a line of information appears for
each source clip represented in the sequences you are decomposing, and an additional
column displays the name of each clip.
Sort the information in any of the columns.
Select the tapes/sources or clips that you want to decompose.
Select the target format at which you want to recapture the decomposed tapes/sources or
clips.
The following illustration shows the Expert Decompose dialog box as it might appear if you
select sequences that contain clips of a variety of different formats and then select Display
clips in the Decompose dialog box. In some cases, the edit rate for a clip differs from the source
rate.
Recapturing and Decomposing
221
For more information, see Understanding Decompose and Expert Decompose on page216
and Decomposing Sequences on page218.
To sort or reverse sort a column of information:
t Right-click the column heading for any column, and then select one of the following:
To select or deselect a single tape/source or clip to decompose:
t Click the check box for the tape/source or clip in the Decompose column.
To select or deselect multiple tapes/sources or clips to decompose:
1. In any of the information columns, click the first tape/source or clip you want to select.
2. Do one of the following:
t To select a contiguous group of tapes/sources or clips, Shift+click the last tape/source or
clip you want to select.
Your Avid editing application selects the last tape/source or clip and all the
tapes/sources or clips between the first and last.
t To select or deselect additional tapes/sources or clips from anywhere in the list,
Ctrl+click (Windows) or Command+click (Macintosh) on each tape/source or clip you
want to select or deselect.
Command Descr i pt i on
Sort Column Sorts the information in order, for example, alphabetically A to Z.
Reverse Sort
Column
Sorts the information in reverse order, for example, reverse alphabetically
Z to A
Recapturing and Decomposing
222
3. Right-click on any selected item, and then select one of the following:
To deselect all selected tapes/sources or clips:
t Click below the last item in any of the information columns.
To select the target format for a tape/source or clip:
t Select a format from the menu for the tape/source or clip in the Target Format column.
The available target formats vary depending on the source formats.
Some source formats can only be recaptured in their original format. For these formats, the
entry in the Target Format column is only for your information, and you cannot select a
different format.
For more information, see Expert Decompose on page216.
To proceed with the decompose process:
t Click OK.
Recapturing a Sequence Without Using Decompose
When you recapture a sequence without using decompose, your Avid editing application creates
new master clips and captures new media in a single operation.
For more information on recapturing a sequence with and without decompose, see
Understanding Recapturing on page214 and Understanding Decompose and
Expert Decompose on page216.
To recapture a sequence:
1. Select the proper Capture settings and set up the capture tools, as described in Preparing for
Capture on page135.
2. Open or activate the bin that stores the sequence.
3. Select the sequence you want to recapture.
4. Select Bin >Batch Capture.
The Batch Capture dialog box opens.
Command Descr i pt i on
Include in Decompose Selects the check box in the Decompose column for each of the
selected items.
Exclude from Decompose Deselects the check box in the Decompose column for each of
the selected items.
Alternate Source Capture
223
5. To preserve clips that already have existing media files, select Offline media only.
Deselect this option if you plan to recapture the entire sequence.
6. (Option) Select All clips in a group edit.
7. Click the Handle Length text box and type the number of additional frames you want to
capture at the heads and tails of the new master clips.
This provides enough overlap for trimming and adding transition effects.
c
If you attempt to trim or add effects with no handles, you will receive an error message
notifying you that there is insufficient media.
8. (Option) Select Extend handles beyond master clip edges to allow the handles to extend
before the beginning and after the end of the original master clip.
When you batch capture, deselecting this option prevents capturing across a discontinuous
timecode error.
For example, if the starting timecode for a master clip is 1:00:10:00 and the resulting master
clip after a decompose with handles causes the new master clip to begin at 1:00:09:00, batch
capturing fails if there are any timecode discontinuities between 1:00:09:00 and 1:00:10:00.
9. Click OK.
Your Avid editing application prompts you to load the first tape.
10. Load the tape into the tape deck if you have not already done so.
11. Click Mounted to indicate to the system that the correct tape is loaded and ready for
capturing.
A dialog box opens.
12. Click OK to confirm the tape and deck entries.
Your Avid editing application captures each clip from the tape, in start timecode order. If
another source tape is needed, your Avid editing application prompts for the tape. You can
stop the batch-capturing process at any time by clicking the Trash button in the Capture tool.
A message box notifies you when batch capturing finishes. The new master clips appear in
the bin, and associated media files exist on the targeted drive or drives.
Alternate Source Capture
Alternate source capture allows you to choose a different source name (Tape) and timecode
(Start) to use when you perform a batch capture. This is helpful when the clips used in your
sequence are from a submaster source tape that is different than the original master tape. For
example, if during production you record RGB to HDCAM SR and then make color corrected
Alternate Source Capture
224
selects to HDCAM for the offline workflow, when mastering, it is best to go back to the original
master tape and color correct from the HD RGB sources. When you create the original HDCAM
tapes, the metadata displays as:
When you perform a batch capture of the Timeline or source clips, you can select and frame
accurately batch capture from either the HDCAM submaster or the HDCAM SR master.
You can also use an alternate tape name if the original tape name was incorrectly logged. You
can use any custom column in the bin as a source name when you batch capture in addition to
Labroll, Camroll, and Soundroll, or you can correct for timecode offsets and store them in the
Auxiliary TC column and batch capture from that.
n
When you use an alternate tape source, the tape does not have to display in the list of tapes. You
can create a temporary tape for the capture process and remove it from the list once the batch
capture is complete.
n
For more information and additional steps to batch capture, see Preparing for Capture on
page 135 and Batch Capturing Clips on page 212.
To batch capture with an alternate source:
1. In a bin, select the clips you want to batch capture.
2. Select Tools >Capture to open the Capture tool.
The Capture Tool opens.
3. Open the bin that stores the clips you want to batch capture.
4. Select the clips to batch capture:
5. Select Bin >Batch Capture.
The Batch Capture dialog box opens.
6. Under the Alternate Source Options (Advanced), select the type of timecode from the
Timecode Column menu that you want to batch capture from.
Options depend on your project type. Timecode options can include: Start, Auxiliary TC1-
TC5, Sound TC.
If you choose a timecode other than Start, a message displays informing you that an
Alternate Source is enabled.
TAPE Color corrected submaster
START Timecode from color corrected submaster
Camroll Tape name from original field HDCAM SR master
Auxiliary TC 1 Timecode from original field master
Using Capture Function Keys
225
7. Select the tape source from the Source Column menu that you want to batch capture from.
Options depend on your project type and custom columns. Tape options can include: Tape,
Camroll, Labroll, Soundroll, Custom Tape.
n
To set the Timecode Column and Source Column menu selections back to the defaults (Start and
Tape), click Reset.
8. Click OK.
If any clips you select do not have the alternate source options you selected (for example, a
clip does not have an Auxiliary timecode), a message displays and asks you if you want to
skip those clips. Click Continue to continue with the batch process and skip those clips.
9. A message opens and asks you to mount the (alternate) tape.
You can choose to mount the tape or skip this particular clip.
10. Load the tape into the tape deck and click Mounted.
The deck rolls to the alternate source timecode and begins the capture process.
Your Avid editing application captures each clip from the alternate source timecode and
tape.
Using Capture Function Keys
Several function keys are mapped to specific capture functions when the Capture tool is active.
When you are not in Capture mode, these keys operate with their default keyboard shortcut
mappings. For more information, see Shortcuts in the Help.
The following table lists the default functions. You can change the functions in the Keys tab of
the Capture Settings dialog box.
Pr ess To
F1 Mark the beginning of the subclip while capturing.
F2 Mark the end of the subclip while capturing.
c
Capturing on-the-fly can cause incorrect pulldown and stuttering playback. Do not use
the F1 or F2 keys for capturing 24-fps film that was transferred to NTSC video unless
you have set the correct pulldown phase. See Setting the Pulldown Phase on page 133.
Using Capture Function Keys
226
To change function key commands for capturing media:
1. Double-click Capture in the Settings tab in the Project window.
The Capture Settings dialog box opens.
2. Click the Keys tab.
3. Click the key you want to map, and then select the new function from the menu.
n
The Start Capture function is not included in the key menus. F4 always starts capture. You can
map an additional function to F4 to use after capture starts; End Marker Entry is the default.
4. Click OK.
F3,
F5through
F12
Add a marker to the current frame while capturing. Each Function key adds a different
color marker. See Adding Markers On-the-Fly While Capturing on page229.
F4 In Capture mode, start the capture process. During capture, end a comment for a marker.
In Log mode, press once to mark an IN point. Press again to mark an OUT point to log
the clip in the bin.
Pr ess To
Handling Errors During the Capture Process
227
Handling Errors During the Capture Process
You can log errors that occur during the capture process to the Console window. If you are not
logging, you can respond to errors if they occur.
For more information about the Console window, see Using The Console Window on
page101.
To enable or disable logging to the Console window during capture:
1. Double-click Capture in the Settings tab in the Project window.
The Capture Settings dialog box opens.
2. Click the Batch tab.
3. Select or deselect Log errors to the console and continue capturing.
- If Log errors to the console and continue capturing is selected, when you batch
capture and your Avid editing application encounters an error, it aborts the clip, enters
error comments into the Console, and continues capturing the next clip.
- If Log errors to the console and continue capturing is not selected, a message appears
and your Avid editing application pauses if an error occurs while capturing. If this
happens, use the last procedure below.
4. Click OK.
To open the Console window:
t Select Tools >Console.
To respond when your Avid editing application pauses during capture and is not logging
to the Console:
1. Click Try Again to retry the operation.
The clip might capture successfully.
If the clip does not capture the second time you try, the error message appears again.
2. Click Next Clip to bypass the clip that caused the error and continue batch capturing any
remaining clips, or click Abort to cancel the entire batch capturing process.
3. Note all errors, messages, and steps you have taken. Try to troubleshoot the problem on your
own, or contact Avid Customer Support.
Creating Subclips While Capturing
You can create subclips on-the-fly while capturing, or you can create timed subclips. The
maximum number of subclips you can generate while capturing a clip is 100.
Creating Subclips While Capturing
228
You instruct your Avid editing application to create a timed subclip automatically when you
press a function key that you have mapped to the Timed Subclip button. Your Avid editing
application creates IN and OUT points at predetermined intervals before and after the point you
identify in the source media by pressing the button. For information on mapping capture
functions to function keys, see Using Capture Function Keys on page225.
For information about creating subclips after capturing, see Creating Subclips on page487.
You should be aware of the following while creating subclips while capturing:
When you create subclips in 24p or 25p projects, they are always hard subclips. You
cannot trim past the edges of the subclip when adjusting transitions and edits. Hard subclips
prevent film-tracking information errors for editing and cut lists.
For NTSC film-to-tape transfers, you must log the correct pulldown phase before you create
subclips. For more information, see Setting the Pulldown Phase on page133.
If your Avid editing system is an asset manager client in an OMF workgroup, and you are
capturing with shared volume segmentation (chunking) enabled, see your Avid shared
storage documentation for details on the capture procedure.
If your Avid editing system is an asset manager client in an MXF/AAF workgroup, you
cannot create subclips while capturing media using the Capture tool. However, you can use
the Frame Chase editing feature when capturing media from a supported external device
using Avid Interplay Transfer. For more information about using Frame Chase editing, see
Using Frame Chase Editing in Avid Interplay Best Practices.
To create a subclip on-the-fly:
1. Start capturing.
2. At the point where you want the subclip to begin, press the F1 key.
This highlights the subclip IN point.
3. While you capture, you can type a name for the subclip. Press the Tab key to type comments
about the clip.
4. When you want the subclip to end, press the F2 key.
This highlights the subclip OUT point.
5. (Option) Press the F2 key repeatedly as you search for the end point of the subclip.
Your Avid editing application accepts the last occurrence as the end point.
You can also press the F1 key at any time before pressing F2 again to remove the previous
subclip marks and to start a new subclip IN point.
The subclip appears in the target bin when you stop capturing. When capture is complete, a
number appears between the subclip indicators to show the number of subclips created.
Adding Markers On-the-Fly While Capturing
229
To set the duration of a timed subclip:
1. Double-click Capture in the Settings tab in the Project window.
The Capture Settings dialog box opens.
2. Click the Keys tab.
3. Enter the time in minutes and seconds to be used by the timed subclip in the Before mark
(M:SS) and the After mark (M:SS) text boxes.
4. Click OK.
To create a timed subclip:
1. Start capturing.
2. At the point where you want to start a timed subclip, press the mapped function key.
This highlights the subclip IN and OUT points, and your Avid editing application creates the
subclip automatically.
3. While your Avid editing application is capturing, you can type a name for the subclip. Press
the Tab key to type comments about the clip.
Adding Markers On-the-Fly While Capturing
You can use function keys to add markers on-the-fly while capturing. When the Capture tool is
active, eight colored markers are mapped to the F5F12 function keys on the keyboard, and the
End Marker Entry key is mapped to F4. The markers override any other functions mapped to
these keys.
If your Avid editing system is an asset manager client in an OMF workgroup, and you are
capturing with shared volume segmentation (chunking) enabled, see your Avid shared storage
documentation for details on the capture procedure.
If your Avid editing system is an asset manager client in an MXF/AAF workgroup, you cannot
create markers while capturing media using the Capture tool. However, you can use the Frame
Chase editing feature when capturing media from a supported external device using Avid
Interplay Transfer. For more information about using Frame Chase editing, see Using Frame
Chase Editing in Avid Interplay Best Practices.
For more information about markers, see Using Markers on page489.
To add a marker to a frame while capturing:
1. Start capturing.
2. Watch the playback of the footage in the monitor, and press one of the marker keys (F5F12)
when you see the shot or frame with which you want to associate a marker.
Naming a New Tape from the Keyboard While Capturing
230
A default name and number for the marker appear in the Name text box in the Capture tool.
3. While you capture, you can add comments for the marker. Press the Tab key to move the
cursor to the Comments text box, and type your comment.
4. When you finish adding your comment for the marker, press the F4 key (End Marker Entry).
The Name and Cmnt (Comment) text boxes revert to association with the master clip or the
subclip being captured. Marker comments appear in the Markers window.
5. To see the marker comments, open the Markers window as described in Viewing Markers
in the Markers Window on page498.
Naming a New Tape from the Keyboard
While Capturing
You can name a new tape without taking your hands off the keyboard.
To create a new tape name by using a keystroke in Capture mode:
1. Select Tools >Capture.
The Capture tool opens.
2. Do one of the following:
t Load a tape in the deck.
t Click the Source Tape Display button.
The Select Tape dialog box opens.
3. Press Ctrl+N (Windows) or Command+N (Macintosh).
A new tape name text box opens.
4. Type the new tape name.
5. Press Enter (Windows) or Return (Macintosh) to register the tape name.
6. Press Enter (Windows) or Return (Macintosh) or click OK to close the Select Tape dialog
box.
Controlling Decks from the Keyboard
You can use the J -K-L keys to control a deck from the Capture tool, Digital Cut tool, and Deck
Controller window.
Adding Extra Text Fields in the Capture Tool
231
The following restrictions apply:
You must select the Capture tool, Digital Cut tool, or Deck Controller window for the keys
to be active.
Single-field stepping is not supported.
If you remap the function of the J -K-L keys, you can no longer control decks with those
keys.
Adding Extra Text Fields in the Capture Tool
In addition to the Name and the Cmnt (Comment) fields in the Capture tool, you can enter up to
10 extra text fields before and during capturing. Your Avid editing application stores the typed
information with the captured clip in the bin, and the extra text fields appear as columns in the
bins.
To add extra text fields:
1. Select Tools >Capture.
The Capture tool opens.
2. Click the Extra Field Selection button.
The Field Selection dialog box opens.
3. Click the New Field button
The New Field Name dialog box opens.
4. In the Field Name text box, type the name you want to appear as a text field in the Capture
tool.
This is also the name that appears in the bin column heading.
5. Click OK in the New Field Name dialog box.
Pr ess To
K Stop the deck.
L Shuttle the deck at 1x, 2x, 3x, 5x, 8x, 16x, or 24x normal speed.
J Shuttle the deck at 1x, 2x, 3x, 5x, 8x, 16x, or 24x normal speed.
K+L Shuttle the deck at 0.25x normal speed.
J +K Shuttle the deck at 0.25x normal speed.
Adding Extra Text Fields in the Capture Tool
232
The Field Selection list opens with your new text field selected. If you do not capture and
use the new extra text field after creating it, your Avid editing application does not save the
new text field in the Field Selection list or bin.
6. Click OK in the Field Selection dialog box.
The new text field appears in the Capture tool. Press the Tab key to move between fields
while capturing.
To display or hide text fields:
1. Select Tools >Capture.
The Capture tool opens.
2. Click the Extra Field Selection button.
The Field Selection dialog box opens.
3. Do one of the following:
t Select the text fields that you want to display in the Capture tool.
t Click Select None to hide the extra text fields in the Capture tool.
4. Click OK.
Only the selected fields appear in the Capture tool.
To delete extra text fields:
1. Click the column heading in the bin.
2. Do one of the following:
t Select Edit >Delete.
t Press the Delete key.
Your Avid editing application deletes the column from the view and the entry from the Field
Selection list.
Ejecting Tapes with a Button or Key
233
Ejecting Tapes with a Button or Key
If you click the Eject button and eject a tape, you can bring the fact that the tape must be changed
to the attention of any tape operator in a remote machine room.
To eject tapes by using a button:
1. Select Tools >Command Palette.
2. Click the Play tab.
3. Select Active palette.
4. Click the Eject button.
You can map the Eject button to any button on the Tool palette or any key on the Keyboard
palette. See Mapping User-Selectable Buttons on page99.
Using Dolby E Media
Dolby
E is an audio coding technology created by Dolby Labs that compresses up to 8channels
of audio and metadata into 2 channels. This enables the distribution of multichannel audio within
a stereo track or on two mono tracks which you can then use in your Avid editing project.
DolbyE support is available for Avid systems using the following Avid hardware: Avid Nitris
DX and Avid Mojo DX.
The workflow for using DolbyE clips includes the following steps:
Select the Keep DolbyE Material Safe setting in the Audio Project Settings dialog box to
ensure the capture of DolbyE media.
Use the Capture tool to bring DolbyE media into your project. A DolbyE Safe button in the
Capture tool indicates that your audio settings protect DolbyE media information.
Add the DolbyE clip to your sequence, and edit the video and audio. Your Avid editing
application maintains synchronization between audio and video as long as you do not
convert or modify the DolbyE clip.
When you finish editing, output the sequence. The DolbyE track preserves the encoded data
and can be restored to the original multichannel audio.
If editing the sequence modifies your audio settings in a way that prevents the DolbyE
information from being preserved, you cannot output or mix down your sequence with the
original DolbyE metadata. You should reset your Audio Project settings before you output your
sequence by an export operation or by using the Digital Cut tool, or if you mix down your
sequence.
Using Dolby E Media
234
c
If you are working in a film project, you cannot use pulldown settings when you capture
your media if you want to use Dolby E material. Avid does not support capturing Dolby E
media with audio pulldown because pulldown interferes with the preservation of Dolby E
information.
Selecting Dolby E Safe Settings
You can automatically set your Avid editing system to protect DolbyE information during
capture. Selecting DolbyE safe settings changes the following options in the Audio Project
Settings dialog box and the Passthrough Mix tool:
When you output your sequence either by selecting an export operation or by using the Digital
Cut tool, or when you mix down the sequence, you must reset your Audio Project settings if a
change in your sequence prevents the safe output of DolbyE information.
To select Dolby E safe settings:
1. In the Project window, click the Settings tab, and then double-click Audio Project.
The Audio Project Settings dialog box opens.
Locat i on Opt i on Set t i ng
Audio Project Settings (Main tab) Sample Rate 48 kHz
Audio Project Settings (Main tab) Bit Depth 24 bit
Audio Project Settings (Main tab) Convert Sample Rates When Playing Never
Audio Project Settings (Input tab) Input Gain Slider 0 dB (unity gain)
Audio Project Settings (Input tab) Sample Rate Conversion Never
Audio Project Settings (Input tab) Output Sync During Passthrough Same as Audio In
Audio Project Settings (Output tab) Mix Mode Selection Direct Out
Passthrough Mix tool Input Gain Slider 0 dB (unity gain)
Using Dolby E Media
235
2. Click the Main tab.
3. Click Keep DolbyE Material Safe, and select Yes.
If you modify your sequence to change any of these settings, the Keep DolbyE Safe setting
automatically changes to No. You can reset the settings by selecting Yes.
Capturing Media with Dolby E Information
The Capture tool includes a DolbyE Safe button in the Message bar that indicates if your audio
settings protect the capture of DolbyE material. The button displays blue when the Keep
DolbyE Material Safe option in the Audio Project Settings dialog box is set to Yes. If your audio
settings do not protect DolbyE information, the button displays yellow.
Capture tool with blue Dolby E Safe button
n
The Dolby E Safe button appears only on systems using the following Avid hardware: Avid Nitris
DX and Avid Mojo DX.
Delaying Audio During Capture
236
To capture media while protecting Dolby E information:
1. In the Main tab of the Audio Project Settings dialog box, Click Keep DolbyE Material Safe,
and select Yes.
2. Select Tools >Capture.
The Capture tool opens.
3. Check to make sure the DolbyE Safe button displays blue.
If the DolbyE Safe button displays yellow, reset the DolbyE Safe settings in the Audio
Project Settings dialog box (see Selecting DolbyE Safe Settings on page234).
4. Capture your media using the appropriate capture method. For more information, see
Capturing Media on page194.
Delaying Audio During Capture
Sometimes the source from which you are capturing provides an audio signal that is one or more
frames ahead of the video. For example, the Panasonic AG-DVX100 DV camcorder always
records audio one frame ahead of the video. Also, a timebase corrector (TBC) or other video
processing device on your input signal might introduce fixed frame delays of video.
n
If the input signal is not DV when you choose your IN point, the audio that lines up with the IN
point should remain in sync with the captured media. The video is what shifts in the captured
media. If the input signal is a DV signal however, then the audio shifts.
If the audio you are capturing is always at a fixed offset ahead of the video, use the Delay Audio
feature to correct this problem and produce a master clip with correct A/V sync.
To offset your audio:
1. Select Tools >Capture.
2. Select the number of offset frames from the Delay audio menu.
3. Capture your material.
4. Play the captured media to verify that the audio and video are in sync.
Working in Quick Record Mode
Quick Record mode allows the deck to control the capture of media into Avid editing systems. In
Quick Record mode, your Avid editing application starts capturing automatically whenever the
servo-lock signal is detected from the deck. When Servo Lock mode is detected (the deck is
playing), capturing begins and continues until play is stopped, at which point it will wait for the
next servo-lock signal.
Working in Quick Record Mode
237
n
To use Quick Record mode, you must connect a deck that supports servo-lock signals to the
system by using a deck control serial cable and a serial adapter. For information about the cable
connection, see the setup information that came with your system.
If the appropriate conditions for Quick Record are not present, the messages in the following
table might appear. The second column recommends what you can do to be ready for the Quick
Record mode.
To use Quick Record mode:
1. Select Tools >Capture.
The Capture tool opens.
2. Click the Toggle Source button until the Deck Capture icon appears.
3. Click the Deck Selection pop-up menu, and select your deck.
See Setting Up the Capture Tool on page158.
4. Click the Servo Lock Mode button.
A check mark appears in the button and the Toggle Source button changes to the Quick
Record Mode icon.
5. When the Waiting for Servo Lock message appears in the message area of the Capture
tool, press the decks Play button.
The system starts capturing when the deck is in servo lock and stops capturing when the
deck is not in servo lock (for example; stopped, rewinding, or shuttling).
Message Cause or Act i on Requi r ed
No deck A deck is not selected in the Capture tool or the system does not detect a deck.
Make sure the deck is connected, turned on, and selected in the Capture tool.
No tape in deck The system does not detect a tape in the deck. Make sure a tape is in the deck.
No source tape
selected
Give the source tape a name in the Capture tool. Click the Source Tape Display
button and name the tape.
Selected deck will
not Servo Lock
Some deck models do not generate a servo-lock signal. This is defined in the
decks template.
n
If this message appears, make sure you have the correct deck selected in
the Deck Selection pop-up menu. If the message continues, you cannot use
the deck with Quick Record mode.
Deck not in Local
mode
Quick Record mode requires the deck to be in Local mode.
Capturing in Satellite Mode or No Device Control
238
During Quick Record mode, the timecode display for the deck shows the timecode followed
by * LOCAL; for example: 00;01;05;14 * LOCAL.
Capturing in Satellite Mode or No Device Control
LTC (longitudinal or linear timecode) from an external source lets you capture from multiple
sources at the same time as recording to tape. This is called satellite Mode. If your facility has a
central timecode generator you can use that clock to send identical timecode to all systems. You
can run this timecode output directly to your Avid system through the LTC IN connection
available on some Avid input/output hardware.
n
Discontinuous timecodes are not checked during this type of capture.
Satellite mode using external timecode is especially useful for live events, dramatic multicamera
shows, and video material coming in on routers that do not support timecode. You can start
editing immediately after the shoot without waiting to capture from the backup reference tapes.
A 23.976p video-only capture is supported only with the Advanced Pulldown cadence of 2:3:3:2
as created by the Panasonic cameras AG-DVX100 and the AG-SDX900 NTSC versions. When
creating a 23.976 project in these products, capture always assumes the pulldown cadence to be
advanced.
Setting IN and OUT points is especially useful if you are taking a feed from a source based on a
time-of-day timecode generator. Your Avid editing application begins to capture when the time
of the external timecode source matches the IN point, and stops when the external timecode
matches the OUT point.
n
You can log an event ahead of time and it automatically starts recording that signal when the
internal clock or external LTC arrives at that timecode. For example, if you log a clip at
14:00:00:00 to14:30:00:00 sometime before 2:00 pm, the capture starts at 2:00 pm and ends at
2:30.
To capture with external timecode:
1. Select Tools >Capture.
The Capture tool opens.
Capturing in Satellite Mode or No Device Control
239
Toggle Source button (top), Timecode Source menu and Source Tape Display button (bottom) in the
Capture tool
2. Select the audio, video and data tracks.
3. Select the audio and video input.
4. Click the Timecode Source menu, and select one of the following (the devices that appear in
the Timecode Source menu originate from the current Deck Configuration settings):
Opt i on Descr i pt i on
Internal Uses internal system timecode.
LTC Input Detects LTC input. LTC is only available with some Avid input/output
hardware devices. If LTC is not available for your configuration, the LTC
Input option is grayed out.
Auto Detect Detects LTC input by default. If the LTC Input is deactivated, the Capture
tool automatically switches to internal timecode. If the LTC Input is
reactivated, the Capture tool switches back to LTC Input.
Capturing in Satellite Mode or No Device Control
240
5. Click the Source Tape Display button.
The Select Tape dialog box opens. Because the media file database does not open when you
start your Avid editing application, tape names of all online media files do not appear
automatically.
6. If the tape name for which you are searching does not appear in the Select Tape dialog box,
click the Scan for Tapes button.
Tape and project names appear in the list of tapes.
7. Provide a tape name in one of the following ways:
t Select a tape name from the list.
Tape names and associated projects are listed in two columns.
t If the tape is not in the list, click New, and then type a new tape name in the text box that
appears at the bottom of the Tape Name list.
t Click the Source Tape Display to display the tape names and associated project names
for all bins that have been opened in the current session.
Firewire Timecode Detects timecode over a FireWire connection. FireWire Timecode is only
listed if you have a FireWire deck configured in the Deck Configuration
dialog box. See Configuring Decks on page151.
RS422 Timecode Detects timecode over a serial connection. RS422 Timecode is only listed if
you have an RS422 deck configured in the Deck Configuration dialog box.
See Configuring Decks on page151.
Opt i on Descr i pt i on
Scheduling a Capture Session
241
Stop the process at any time by clicking Cancel.
For guidelines on naming tapes, see Naming Tapes on page124.
8. Click OK.
The tape name is displayed in the Capture tool.
9. Play the tape manually from the deck or media source, and click the Record button to start
and stop capturing of each clip.
For more information, see Capturing On-the-Fly on page199.
10. If you notice that your captured material is consistently one or more frames off, select
Latency for satellite mode in the General tab in the Capture Settings dialog box to fix the
problem.
For more information, see Capture Settings: General Tab on page1327.
Scheduling a Capture Session
You can schedule a capture session for upcoming live satellite feeds by placing the Capture tool
in Scheduled Record mode.
When the time-of-day timecode is within 10 seconds of the next scheduled capture time (and if
the Capture Tool window is still active) the Capture tool enters Coincidence Wait mode (blinking
yellow record light) and then begins capturing. When the capture is complete, the Capture tool
updates the timecode entry fields for the next scheduled capturing session.
n
You can still use the Capture tool with Scheduled Record mode enabled as long as you stop using
the Capture tool before the next scheduled capturing session. You cannot start a scheduled live
feed capture if the Capture tool is in use. The Capture tool must be the active window for a
scheduled capturing to occur.
To schedule a capture session:
1. Select Tools >Capture.
The Capture tool opens.
2. Click the Toggle Source button until the Satellite Mode icon appears.
3. Click the Setup Capture Schedule button.
The Scheduled Record dialog box opens.
4. Do one of the following:
t Type the clip name, start time, and clip duration in the appropriate columns.
t Click Load and navigate to a tab-delimited text file of a schedule.
If a clip has a start time that overlaps the end of the previous scheduled clip, it appearsred.
Capturing to the Timeline
242
5. (Option) You can save a schedule as a tab-delimited text file and load it at a later date. Click
Save to save your schedule list as a tab-delimited text file.
6. Select the Scheduled Record Mode option.
7. Select how to capture the satellite feed:
t Select Once to capture the satellite feed one time. Any clips with a start time earlier than
the current time-of-day timecode appear yellow.
t Select Loop to repeat the schedule every day.
8. Click OK.
The Toggle Source button displays the Satellite Mode icon with a clock and the Setup
Capture Schedule button changes to green. The timecode fields appear dimmed and contain
the information for the upcoming capture session.
Toggle Source button with clock icon (left) and Setup Capture Schedule button (right) when
Scheduled Record Mode is active
To clear the scheduled capture:
1. Select Tools >Capture.
The Capture tool opens.
2. Click the Toggle Source button until the Satellite Mode icon appears.
3. Click the Setup Capture Schedule button.
The Scheduled Record dialog box opens.
4. Click Clear.
5. Click OK.
Capturing to the Timeline
You can capture footage directly from tape to a sequence loaded in the Timeline in one step,
bypassing several steps such as organizing and reviewing clips, marking edit points, and
performing edits.
By default, your Avid editing application edits the tracks you select for capturing to the
corresponding tracks in the Timeline. You can patch the captured footage to any track in the
Timeline.
Capturing to the Timeline
243
n
You can also patch tracks in the Timeline in the same way you patch tracks when editing from the
Source monitor. See Patching Tracks on page 668.
Only tracks that are enabled in the Timeline are available for patching. Other tracks appear
dimmed in the menu.
To capture to the Timeline:
1. Prepare for capturing.
See Preparing for Capture on page135.
2. Set options in the Capture Settings dialog box:
a. Click the Settings tab in the Project window.
b. In the Settings list, double-click Capture.
The Capture Settings dialog box opens.
c. Click the Edit tab.
d. Select Enable edit to timeline (splice, overwrite).
e. Set the handle length (the amount of footage you want to capture before and after the IN
and OUT points of the clips).
f. Click OK.
3. Load a sequence into the Source/Record monitor.
4. (Option) Patch tracks you are capturing (source tracks) to the tracks in your sequence
(record tracks):
a. In the Capture tool, click and hold the Track Selector button for the track (video, data, or
audio) you want to patch.
There is only one data track to select, you cannot patch a data track to any other track.
b. From the menu, select the track to which you want to patch the captured footage.
Track Selector button and menu in the Capture tool (left), and result displayed in the Timeline (right)
Capturing Video Without Pulldown into a 24p NTSC Project
244
5. Mark an IN point in the sequence or move the position indicator to where you want the edit
to take place.
6. Mark the source material you want to capture by using the Capture tool logging controls.
For more information, see Logging with Avid-Controlled Decks on page124.
7. (Option) Mark an OUT point based on the following:
t If you are recording to the middle of a sequence in the Timeline, mark both IN and OUT
points for frame accuracy.
t If you are recording to the end of a sequence, you can mark just an IN point and then
mark the OUT point later on-the-fly.
8. Click the yellow Splice-in button or the red Overwrite button in the Capture tool to select the
type of edit.
Record button (left) and Splice-in and Overwrite buttons (right) in the Capture tool
9. Click the Record button to begin recording.
10. If you did not mark the OUT point in advance, click the Record button again when the
footage reaches the appropriate frame.
If you already marked an OUT point, recording stops automatically.
When capturing ends, the clip appears in place in the sequence, and a master clip appears in
the bin.
If your capture includes ancillary data, a data track appears in the Timeline.
Capturing Video Without Pulldown into a 24p NTSC
Project
Film-to-tape transfers that are made without using pulldown can be captured directly into a 24p
project. This feature is useful when special effects are generated on a frame-to-frame basis to
tape, and need to be integrated into a 24p project.
Before capturing the footage, click the Film to Video Transfer menu in the Film and 24p Settings
dialog box, and select Video Rate. The Film-to-Video Transfer setting lets you specify the type
of film-to-tape transfer you are capturing. For more information, see Capture-Related Settings
for Film and 24p Projects on page151.
Remote Play, Capture, and Punch-In
245
n
For normal 24-frame capture, click the Film to Video Transfer menu in the Film and 24p Settings
dialog box, and select Pulldown.
Remote Play, Capture, and Punch-In
You can use an external edit controller with an Avid editing system for the following functions:
When you select Remote Capture or Remote Punch-In in the Remote Play and Capture Settings
dialog box, your Avid editing system performs like a VTR and waits for an external controller to
operate the capture functions.
n
You must be in Satellite mode to use Remote Capture. For information on Satellite mode, see
Capturing in Satellite Mode or No Device Control on page 238.
To use Remote Play and Capture, you must connect a supported controller (any controller that
uses Sony
serial control protocol) to your system by using a special Avid 9-pin VTR emulation
cable and a serial adapter.
n
If a message appears stating that the Avid Serial Driver is not installed for Remote Play and
Capture, make sure the correct serial driver is installed on your system. If you are running Avid
Media Browse
and using the Remote Play and Capture option, you need to run your Avid
editing application with the Microsoft driver. If you are running your Avid editing application
without Avid Media Browse, you need to install the Avid serial driver.
Selecting Remote Play and Capture Settings
To open the Remote Play and Capture Settings dialog box:
1. Double-click Remote Play and Capture in the Settings list of the Project window.
The Remote Play and Capture Settings dialog box opens.
Funct i on Descr i pt i on
Remote Capture Controls the capturing of media into an Avid editing system while using an edit
controller. Remote Capture lets you record and stop.
Remote Play Controls sequences loaded in the Source/Record monitor and played back
through an edit controller to the edit room, along with other sources. Remote
Play lets you cue, play, and stop.
Remote Punch-In Controls the recording of audio into an Avid editing system while using an edit
controller. Remote Punch-In lets you cue, play, record, and stop.
Remote Play, Capture, and Punch-In
246
2. Click the Mode menu, and select Remote Play, Remote Capture, or Remote Punch-In.
For information about each option, see Remote Play and Capture Settings on page1390.
Enabling Remote Capture
Before you enable Remote Play and Capture, ensure your edit controller is properly connected.
n
The Remote Play and Capture command behaves like a Local/Remote switch on a playback
device, with the VTR in Local mode by default when you start your system.
To enable Remote Capture:
1. Double-click Communication (Serial) Ports in the Settings list of the Project window.
The Communication (Serial) Ports tool opens.
2. Select Remote Play and Capture >port.
3. Close the Communication (Serial) Ports tool.
Your Avid editing application saves the setting as a Site setting, effective for all projects.
4. Double-click Remote Play and Capture in the Settings list of the Project window.
The Remote Play and Capture Settings dialog box opens.
5. Select Mode >Remote Capture.
6. Select Device Code >device.
7. Specify the time (measured in frames) it takes the deck to start playing from a cued position
in the Runup area.
8. Select Clip >Remote Play and Capture when you are ready to capture.
A check mark appears next to the command to indicate that the system is ready. A yellow
outline appears around the Play button in the Source/Record monitor to indicate that Remote
Play and Capture is active.
Remote Play, Capture, and Punch-In
247
9. Select Tools >Capture.
The Capture tool opens.
10. Select the tracks onto which you want to capture by clicking the Channel Selection buttons.
11. Choose Bin >bin.
12. Click the Toggle Source button until the Satellite Mode icon appears.
13. Control capturing from the controller.
Enabling Remote Play
Remote Play lets you control sequences through an edit controller. You can play, cue, and stop
your sequence from the edit controller.
n
Avid recommends that you do not inhibit preloading under normal circumstances. For more
information about the inhibit preloading option, see Remote Play and Capture Settings on
page 1390.
To enable Remote Play:
1. Double-click Remote Play and Capture in the Settings list of the Project window.
The Remote Play and Capture Settings dialog box opens.
2. Select Mode >Remote Play.
3. Select Device Code >device.
4. Select Clip >Remote Play and Capture when you are ready to use your system for playing.
A check mark appears next to the command to indicate that your system is ready. A yellow
outline appears around the Play button in the Source/Record monitor to indicate that Remote
Play and Capture is active. The Remote Play and Capture command behaves like a
Local/Remote switch on a playback device, with VTR in Local mode by default when you
start your system.
5. Use the Play, Cue, and Stop buttons on the edit controller to control a sequence loaded in the
Source/Record monitor.
At this time, you cannot fast-forward, rewind, or shuttle and jog from the edit controller.
Remote Play, Capture, and Punch-In
248
Setting up Your System for Remote Punch-In
Before you enable your Serial Remote, you must set the following options on your edit
controller:
049 Send Record In and Out to Machine set to 1=Yes
065 Locate Type set to 0=Locate
077 Extended Status Request set to 1=Off
In addition, all devices controlled by the controller must be genlocked, and your Avid editing
system must be configured as the Master device. For more information on configuring the Serial
Remote, see the documentation for your controller.
To record audio using Remote Punch-In:
1. Double-click Communication (Serial) Ports in the Settings list of the Project window.
The Communication (Serial) Ports tool opens.
2. Click the Remote Play and Capture menu, and select the appropriate port.
3. Close the Communication (Serial) Ports tool.
Your Avid editing application saves the setting as a Site setting, effective for all projects.
4. Double-click Remote Play and Capture in the Settings list of the Project window.
The Remote Play and Capture Settings dialog box opens.
5. Select Mode >Remote Punch-In.
6. Click the Device Code menu, and select the appropriate device.
7. (Option) Specify other settings as described in Remote Play and Capture Settings on
page1390.
8. Click OK.
9. Select Clip>Remote Play and Capture when you are ready to use your system for
capturing.
A check mark appears next to the command to indicate that your system is ready. A yellow
outline appears around the Play button in the Source/Record monitor to indicate that Remote
Play and Capture is active.
The Remote Play and Capture command behaves like a Local/Remote switch on a playback
device, with the VTR in Local mode by default when you start your system.
10. Select Tools>Audio Punch-In.
The Audio Punch-In tool opens. Some of the features in the Audio Punch-In tool such as
the preroll and postroll options do not appear when you open the tool in Remote Play and
Capture mode.
Modifying the Pulldown Phase After Capturing
249
Input Channels buttons in the Audio Punch-In tool
11. Select the tracks you want to record to by clicking the Input Channels buttons.
12. Load a sequence in the Source monitor.
13. Using the controls on the external controller, set an IN point in the Timeline.
If you set the IN point at the first frame of the sequence, you must add filler to the start of the
sequence equal to the amount of preroll. This allows your system to sync lock your Avid
editing application to the external controller. Setting an OUT point is optional.
14. Control recording from the controller.
Remote Punch-In does not use preroll or postroll settings, and it does not initiate a loop
playback or audition playback prior to recording. Remote Punch-In begins recording audio
to the selected channels as soon as you start the record operation.
Modifying the Pulldown Phase After Capturing
If you have captured film-originated clips (NTSC transfer only) that seem to stutter, the problem
might be an incorrectly logged pulldown phase (the video frame at which the master clip starts:
A, B, X, C, or D). You log this pulldown phase in the Pullin column of a bin. To solve the
problem, you need to determine the correct pulldown cadence of the frame, modify the clip
information, and recapture the clip.
Modifying the Pulldown Phase After Capturing
250
To check for an incorrect pullin frame:
1. Look for a section of the clip that includes a series of frames with motion.
2. Step through the clip frame by frame (using the Step buttons or another method) and look for
two frames that have no movement.
If the pattern is two frames of movement followed by two frames of no movement, the pullin
is incorrect.
To determine the correct pullin frame, use one of the following approaches:
t If the source footage includes burn-in code with the pulldown phase, go to the start of the
clip and look for the pulldown for the first frame.
t If you want to maintain the start timecode for each clip, review the original tape field by
field.
t If you do not need to maintain the start timecode:
a. Step through the clip frame by frame (using the Step buttons or another method). Look
for two frames that are identical (no movement).
b. Think of these frames as frames B and X of a four-frame series.
Incorrect sequence (top, no movement between B and X frames) and correct sequence (bottom)
Step backward (either one frame from the B frame or two frames from the X frame) to
locate the correct A frame. Note the last digit of its timecode. Timecode for all A frames
in the clip starts either with this digit or this digit plus 5. For example, if the A frame has
the timecode 1:00:10:20, timecode for all A frames in the clip ends in either 0 or 5.
c. Compare these digits with the last digit of the start timecode (first frame) of the clip to
determine the correct pullin.
For example, if the A frame ends in 0 or 5, and the start timecode ends in 4, the pullin is
D.
d. If the pullin for the clip is the X frame, you need to modify the timecode to produce a
number you can associate with a pullin.
A B X D
A B C D
DV and HDV Scene Extraction
251
For example, if the A frame ends in 0 or 5, and the start timecode ends in 2, the pullin
falls on the X frame and you need to modify the timecode along with the pullin. Move
forward one frame to create a start timecode ending in 3. Then you can change the pullin
to C.
c
When you change the timecode of a clip, you lose the key number of the clip. You need to
enter it in the bin and adjust it to match any changes to the timecode.
To modify the clip information after you determine the pullin frame:
1. In a bin, select the clip you want to modify and press the Delete key.
The Delete dialog box opens.
2. Deselect the option Delete master clip(s) and select Delete associated media file(s).
3. (Windows only) Select the resolutions to delete.
4. Click OK.
Your Avid editing application deletes the original media file.
5. Make sure the clip is still selected. Press Ctrl+Shift and choose Unlink from the Clip menu.
The clip information is unlinked and you can modify it.
6. Type the correct letter for the pulldown phase in the Pullin column. If necessary, type a new
timecode and key number.
7. With the new clip information in the bin, batch capture the clip.
See Batch Capturing Clips on page212.
If the pulldown phase is accurate, the clip should play smoothly, with no repeated frames.
This method might not work for some clips that start with either an A frame or a D frame. If
the clip still stutters after you modify it, modify the clip again. This time, if the pullin is A,
change it to D. If the pullin is D, change it toA.
DV and HDV Scene Extraction
While you are capturing DV or HDV footage, the DV and HDV Scene Extraction feature lets you
generate subclips and markers automatically, based on time-of-day (TOD) information contained
in the DV or HDV format.
Discontinuities in the DV or HDV TOD metadata indicate each new take in a master clip or
subclip shot on a DV or HDV camera. Using this feature, you can capture an entire DV or HDV
tape as a single master clip and have your Avid editing application automatically locate all the
takes for you, eliminating the need to log manually.
DV and HDV Scene Extraction
252
You can perform a DV Scene Extraction in two ways and an HDV Scene Extraction one way:
Set up the DV or HDV Scene Extraction option before capturing. When capturing is
performed, subclips and marker marks appear in the bin.
Perform DV Scene Extraction after capturing. Select those clips in the bin for which you
want to generate subclips and marker marks
You should be aware of the following:
You can perform DV Scene Extraction on any existing clip or subclip in a bin that has TOD
information breaks.
DVCPRO format does not provide TOD metadata. You cannot use DV or HDV Scene
Extraction with DVCPRO format.
DV or HDV Scene Extraction does not work on non-DV or audio-only clips.
To set up DV and HDV scene extraction before capturing:
1. Double-click Capture in the Settings list of the Project window.
The Capture Settings dialog box opens.
2. Click the DV&HDV Options tab.
3. Select DV or HDV Scene Extraction, depending on your type of project.
4. Select one of the following options:
5. Click OK.
6. Select Tools >Capture and then click the Record button.
When capturing has finished, your Avid editing application creates subclips with the same
source clip name and the file name extension .sub.01 where TOD information breaks
occurred. Marker marks appear in the master clip where TOD information breaks occurred.
Opt i on Descr i pt i on
Add Markers Creates marker marks where the TOD information breaks occur while
capturing.
Create Subclips Creates subclips where the TOD information breaks occur while capturing.
Both Creates subclips and marker marks where the TOD information breaks occur
while capturing.
Using the Panasonic VariCam
253
To set up DV scene extraction after capturing:
1. Open a bin.
2. Click the clip for which you want to create subclips or marker marks. Ctrl+click (Windows)
or Command+click (Macintosh) to select multipleclips.
3. Select Bin >DV Scene Extraction.
The Capture Settings dialog box opens.
4. Click the DV Options tab.
5. Select DV Scene Extraction.
6. Select one of the following options:
7. If you have chosen to create subclips, select the bin where you want these subclips stored.
8. (Option) To cancel the process, press Ctrl+period (Windows) or Command+period
(Macintosh).
9. Click OK.
In the bin, your Avid editing application creates subclips with the same source clip name and
the file name extension .sub.01 where TOD information breaks occurred. Marker marks
appear in the master clip where TOD information breaks occurred.
If you select a DVCPRO, a non-DV, or an audio-only clip, an error message appears,
informing you that you selected an incompatible clip. Your Avid editing application
bypasses these clips during the DV Scene Extraction process.
Using the Panasonic VariCam
The Panasonic VariCam
(Panasonic AJ -HD1200A) allows the recording of frame rates between
1fps and 60fps. For example, material captured at 24 frames per second and played back at 24
frames per second has no speed change, but the same action captured at 48 frames per second
and played back at 24 frames per second runs at 50% speed (slow motion).
Opt i on Descr i pt i on
Add Markers Creates marker marks where the TOD information breaks occur
whilecapturing.
Create Subclips Creates subclips where the TOD information breaks occur while capturing.
Both Creates subclips and marker marks where the TOD information breaks occur
while capturing.
Using the Panasonic VariCam
254
The 720p format is always recording to a progressive 60 (59.94) frame tape format. The camera
achieves the different frame rates by flagging the true frames within the 60 frame sequence.
Your Avid editing application detects these flags and captures and stores only these frames.
When the material plays back at the projects frame rate, the result is either slow or fast motion.
n
If you capture audio, it will be out of sync.
To use the VariCam camera with your Avid editing application:
1. Connect the VariCam camera through a 1394 (FireWire) port on your computer.
2. Select a 720p project format.
3. Either select or deselect Preserve VariCam Frames in the Capture tool:
t When this option is deselected (the default), your Avid editing application observes the
flags in the video stream and only captures those frames. This type of capture results in
slow or fast motion depending on original recording speed.
t When this option is selected, your Avid editing application captures every frame (all 60
frames), essentially ignoring the flagged frames.
8 Importing Files
When you import files, your Avid editing application converts them into objects in a bin. You can
manipulate and edit these objects as you would any other clip or sequence. You can specify a
target drive to store any corresponding media files. The following topics describe how to import
files:
Preparing to Import Files
Creating and Modifying Import Settings
Importing Media Files
Importing Audio Files from a Music CD
Adjusting Gain Before Importing Audio Files
Sample Rate Conversion and Audio Import
Setting Sample Rate Conversion Options Before Importing Audio Files
Photoshop Graphics Import
Digital Bars and Tone
Importing Color Bars and Other Test Patterns
Importing Editcam Files
Importing XDCAM Media
Importing P2 Clips and Media
Importing Sequences from Pro Tools through Interplay
Using the Drag-and-Drop Method to Import Files
Reimporting Files
Batch Import Dialog Box
Preparing to Import Files
256
Preparing to Import Files
Before you begin the import process, make sure the system and the files are ready for import:
Prepare the files in advance according to specifications described in File Format
Specifications on page1412.
Determine the source for the files. Consider copying all files to a single folder before you
import. See Importing Media Files on page259.
Review the information on using import settings in Creating and Modifying Import
Settings on page256. For a complete description of all options in the Import Settings dialog
box, see Import Settings on page1374.
Creating and Modifying Import Settings
You can create one or more sets of import parameters and save them as an Import setting. For
example, you can create one setting for importing animations and another for importing still
graphics, or you can create individual settings for importing specific multichannel audio mixes.
This feature is especially useful when you use the drag-and-drop method to import multiple files.
See Using the Drag-and-Drop Method to Import Files on page290.
The default Import setting and any additional Import settings you create appear in the Settings
list. After you select a setting in the Settings list, the parameters remain the default settings for
all imported files, unless you change them during import. See Using the Settings Tab on
page69.
Once you create a new Import setting, you can select the setting whenever you import a frame,
clip, or sequence. For more information, see Importing Media Files on page259 and Using
the Drag-and-Drop Method to Import Files on page290.
To create a new Import setting:
1. Click the Settings tab in the Project window.
2. Right-click Import and select Duplicate.
A duplicated entry displays.
Creating and Modifying Import Settings
257
Custom setting name column in the Settings list of the Project window
3. Select the duplicated entry, click the Custom setting name column, type a name, and press
Enter (Windows) or Return (Macintosh).
4. Double-click the new Import setting.
The Import Settings dialog box opens.
Creating and Modifying Import Settings
258
5. Select the appropriate options.
For more information about Import settings, see Import Settings on page1374.
6. Click OK.
To modify an existing Import setting:
1. Click the Settings tab in the Project window.
The Settings list appears.
2. Double-click an Import setting.
The Import Settings dialog box opens.
3. Select the appropriate options, as described in Import Settings on page1374.
4. Click OK.
Importing Media Files
259
Importing Media Files
You can access files for import from any folder, disk, or drive source mounted on the desktop,
such as a CD or DVD, fixed drive, removable drive, or network server. You can import more than
one file or types of file at a time.
When importing files from third-party applications, you may need to install specific codecs to
convert these files into an Avid format.
Consider copying all graphics files to a single folder before you import the files. Using this
folder helps you manage graphics from multiple sources and streamlines the reimporting process
because all graphics point to the same original path.
If you are working with stereoscopic files, it is important that you clearly identify the folders for
the left and right eye cameras, and keep them well organized. The Avid editing application
imports stereoscopic 3D files just as it would any standard 2D file. After the master clips are
created, they need to be converted to stereoscopic clipssee .
n
For information on using the drag-and-drop method, see Using the Drag-and-Drop Method to
Import Files on page 290.
To import files:
1. If you created one or more Import settings, select the Import setting you want to use from the
Settings list in the Project window. See Creating and Modifying Import Settings on
page256.
2. Do one of the following:
t Double-click Media Creation in the Settings list.
t Select Tools >Media Creation.
The Media Creation dialog box opens.
3. Click the Media Type tab.
4. Click the File Format menu, and select the format (MXF or OMF).
n
If you are working in an HD project, you cannot select OMF as a file format. MXF is selected by
default.
5. Click the Import tab.
6. Select the resolution and target drives.
For more information on using the Media Creation dialog box, see Selecting Video
Resolutions and Media Drives on page142.
The information you select is displayed in the Select Files to Import dialog box.
Importing Media Files
260
7. Click OK and close the dialog box.
8. Open the bin in which you want to store the imported files.
9. From the main menu, select File >Import.
The Select Files to Import dialog box opens.
Select Files to Import dialog box (Windows)
Select Files to Import dialog box (Macintosh)
1
3
8
9
2
4
5
6
7
10
1 Look In menu 6 Options button
2 Details button 7 Single/Dual Drive button
3 File browser 8 Video Resolution menu
4 File to import 9 Media Drive menu(s)
5 Files of Type menu 10 Disk Label (for XDCAM only)
(Does not appear on software
only or Symphony option
systems)
Importing Media Files
261
10. Do one of the following:
t Click the Files of Type menu (Windows) and select All Files, or select the Any
Documents option (Macintosh) to display all files in a selected folder, regardless of file
type. Use this option if you want to batch import from multiple file types.
t Click the Files of Type menu (Windows) or the Enable menu (Macintosh), and select an
import file type to display only files of the selected file type in the source file list:
1 Enable menu 5 Single/Dual Drive button
2 From menu 6 Video and Audio Drive menus
3 Options button 7 Source file list
4 Resolution menu 8 Disk Label (for XDCAM only)
(Does not appear on software
only or Symphony option
systems)
Opt i on Descr i pt i on
All files (*.*) Use to import the selected files.
Shot Log Use to import Avid Log Exchange (.ale) files containing clip information to a
bin. For more information about Avid log specifications, see Avid Log
Specifications on page113.
Graphic Use to import one of the supported graphics file types. For more information
on the file types and their import specifications, see Specifications for
Graphics (Image) Files on page1412.
Audio Use to import one of the supported audio file types. For more information on
the various file types and their import specifications, see Audio Projects
Settings: Main Tab on page1320 and Working with BWF Files on
page1420.
HDV Use to import HDV transport stream (.m2t) files. For more information, see
Capturing and Importing HDV on page1482.
AVCHD Use to import AVCHD transport stream (.mts) files. If you are not connected
to the internet the first time you import .mts files, the system opens the Avid
License Control tool. Follow the onscreen directions to activate this feature. If
you are connected to the internet, activation is automatic.
OMFI Use to import OMFI (.omf) files, such as sequences transferred from an
effects or digital audio workstation.
Importing Media Files
262
To import a series of sequentially numbered files, select the first file in the sequence. To
automatically select the entire sequence of files, you must select the Autodetect Sequential
Files option in the Import Settings dialog box.
For sequentially numbered files for example, myfile_001.jpg, myfile_002.jpg,
myfile_003.jpg the system combines all of the files into one clip.
11. (Option) Click Options to open the Import Settings dialog box, select the options you want,
and then click OK to save the settings.
For a complete description of all options in the Import Settings dialog box, see Import
Settings on page1374.
12. Use the Look In menu (Windows) or the From menu (Macintosh) to locate the folder
containing the source files.
13. For graphics and video files, click the Video Resolution menu (Windows) or the Resolution
menu (Macintosh), and select a resolution for the imported media.
The resolution matches the resolution selected on the Import tab of the Media Creation
Settings dialog box. If you select a different resolution, the resolution is also selected in the
Media Creation Settings dialog box.
OMFI and AAF files do not convert DV 25 to DV 50 or DV 50 to DV 25.
Your Avid editing application imports XDCAM media at the native resolution of the media
on the XDCAM disc. The system ignores other video resolution settings.
14. Click the Single/Dual Drives button and select a destination drive for the imported file.
The target drive or drives match the drives selected on the Import tab of the Media Creation
Settings dialog box. If you select a different drive, the drive is also selected in the Media
Creation Settings dialog box.
15. For an XDCAM disc, type a name in the Disk Label text box.
CamCutter Use to import Editcam
or Editcam-station (.bin or .spl) files. For more
information, see Importing Editcam Files on page275.
AAF Use to import AAF (.aaf) files.
MXF Use to import MXF (.mxf) files or, for some Avid editing applications, clips
stored on an XDCAM device. For more information, see Importing
XDCAM Media on page278.
Windows Media
(Windows only)
Use to import Windows Media (.wmv) files.
Opt i on Descr i pt i on (Cont i nued)
Importing with Multichannel Audio
263
n
Your Avid editing application uses the disk label for operations such as Batch Import, where you
are prompted to insert a specific XDCAM disc that holds the files you want to import. A disk
label is required in order to import XDCAM media.
16. Select files or deselect files from the source file list by using the standard selection methods
for your operating system.
17. Click Open.
When the system finishes importing the files, the clips display in the selected bin.
If you imported stereoscopic files, standard master clips are created in the bin. These clips
must manually be selected and converted into stereoscopic master clips before you do any
stereoscopic editing.
Importing with Multichannel Audio
You can use the Import Settings dialog box to define the audio track formats for the audio
channels in your imported media, up to a maximum of 16 audio channels for the clips in your
bins. This allows you to specify which source channels are treated as mono or multichannel
audio tracks in your project, rather than having to modify the clips in your bin after you import
the source media.
The mappings affect all media clips created when you import your source media. If you want to
use different mixes for different master clips or different projects, create a custom Import
Settings template for each separate type of mix and then import your clips. For information on
creating custom Import settings, see Creating and Modifying Import Settings on page256.
Multichannel audio settings do not apply to the following formats when you import media or
files:
AAF
OMFI
Shot log files
Tab-delimited files
Each stereo track requires two channels, but you can mix mono and stereo input channels for
your linking operation as long as you do not exceed the maximum of 16 audio channels for each
master clip.
To specify the multichannel audio mix for imported clips:
1. Do one of the following:
t Open a bin, select File >Import, and then click the Options button in the Select Files to
Import dialog box.
Importing with Multichannel Audio
264
t In the Project window, click the Settings tab and then double-click Import.
The Import Settings dialog box appears.
You can also open the Import Settings dialog box by clicking the Options button in the For
information about the Import Settings, see Import Settings on page1374.
2. Click Edit.
The Set Multichannel Audio dialog box opens.
3. Click the format buttons to select one of the following audio track formats for each pair of
source channels:
You must map source audio channels in mono or stereo pairs. For example, you cannot map
A1 to a mono track and A2 and A3 to a stereo track. Instead, map A1 and A2 to mono tracks,
and A3 and A4 to a stereo track. If the source media does not have an audio channel on A2,
the Avid editing application ignores the channel.
4. Click OK to close the Set Multichannel Audio dialog box, and then click OK to close the
Import Settings dialog box.
But t on Tr ack For mat
Mono
Stereo
5.1 Surround Sound
7.1 Surround Sound
Importing Audio Files from a Music CD
265
The Track Formats column in the bin Text view displays the format for all multichannel
audio tracks in a master clip.
Importing Audio Files from a Music CD
To import audio files from a music CD:
1. Follow the procedure in Importing Media Files on page259.
2. In step 10, select Files of Type >Audio (Windows) or Show >Audio Documents
(Macintosh).
3. In step 16, navigate to the music CD and select the track or tracks you want to import.
n
(Macintosh) If you encounter an error, copy the audio files to your desktop and import them from
there.
4. Finish the procedure.
Your track or tracks appear in the bin you opened in the procedure.
Adjusting Gain Before Importing Audio Files
When you import audio files, you can set the gain on a clip without opening the Audio Mix tool.
This is especially useful when you import audio from a CD or an MP3 device and you would like
to lower the decibel level for all files that you import.
To adjust the gain before import:
1. In the Project window, click the Settings tab.
2. Double-click Import.
3. Click the Audio tab, and then select Apply attentuation/gain effect on Import.
4. Type a decibel level from 12 to -96 to adjust the volume, or use the Up and Down arrows on
the keyboard to locate the decibel level you want to apply to all the imported clips.
5. (Option) If you only want gain to apply to CD imports, select CD only to apply the gain to
all the music files on the CD.
6. Click OK.
When your Avid editing application imports the files, it applies the gain adjustment i to each
file imported to a bin. If you later apply gain from the Clip menu to a clip that you adjusted
the gain before import, your Avid editing application ignores the pre-import gain. For
example, if you apply -6 dB before import, and then apply another -6 dB to the clip, the clip
Sample Rate Conversion and Audio Import
266
remains at -6 db and not -12 db. For each subsequent adjustment, your Avid editing
application ignores the previous adjustment, except where the clip appears in a sequence. To
adjust a clips gain in a sequence, you must use the Audio Mix tool.
7. Follow the usual import procedures. For more information, see Importing Media Files on
page259.
To adjust the gain after import:
1. Choose one of the following methods:
t Select the clip in the bin, and select Clip >Apply Gain.
t Right-click a single clip and select Apply Gain.
The Apply Clip Gain menu opens.
2. Type a decibel level from 12 to -96 to adjust the volume, or use the Up and Down arrows on
the keyboard to locate the decibel level you want to apply.
3. Click OK.
The gain adjustment applies to every clip. If there was a gain previously associated with the
clip, the new gain value override it.
Sample Rate Conversion and Audio Import
When you import audio to your project, you have the option of converting the sample rate of the
source audio files to the project sample rate. You select this option on the Audio tab of the Import
settings dialog box (see Import Settings: Audio Tab on page1378). The default setting is to
convert all files, which means that your Avid editing application converts the sample rate of
source files to the project sample rate when it imports the file to your project. If you deselect this
option, your Avid editing application imports the files at the source sample rate.
If you choose to convert your source sample rates when importing audio files, you also have the
option to skip the conversion of files recorded with pullup or pulldown sample rates. This option
affects the import process in the following ways:
Skipping the sample rate conversion of audio files with .1% pullup or pulldown sample rates
imports the files, bit for bit, with no change to the source audio file. Your Avid editing
application marks the imported files with non-pullup or non-pulldown sample rates, and the
length and pitch of the imported audio changes by plus or minus .1%. For example, a source
Setting Sample Rate Conversion Options Before Importing Audio Files
267
audio file with a 48048 sample rate is marked on import with a 48000 sample rate, and it
plays back .1% slower than audio with a converted sample rate. Because no conversion
occurs, importing the files proceeds quickly. This is the default setting.
Converting audio files with pullup or pulldown sample rates results in imported files with the
project sample rate. The length and pitch of the imported audio matches the length and pitch
of the source audio. Because your Avid editing application must convert the sample rates,
importing these files proceeds less quickly than it does when skipping the sample rate
conversion.
If you choose not to convert any sample rates when you import audio files, your Avid editing
application imports the audio files at the source sample rate. This leaves the audio source files
unchanged, but your Avid editing application marks any source files with pullup or pulldown
sample rates with non-pullup or non-pulldown sample rates, and the length and pitch of the
imported audio changes by plus or minus .1%. Again, this means that a source audio file with a
48048 sample rate is marked on import with a 48000 sample rate, and it plays back.1% slower
than audio with a converted sample rate.
For information on setting the import options for converting audio sample rates, see Adjusting
Gain Before Importing Audio Files on page265.
Setting Sample Rate Conversion Options Before
Importing Audio Files
When you import audio files, you can choose to convert the sample rate of the source audio files
to the project sample rate or to import the files at the source sample rate. For more information
about converting sample rates when importing audio files, see Sample Rate Conversion and
Audio Import on page266.
To set sample rate conversion options:
1. In the Project window, click the Settings tab.
2. Double-click Import.
3. Click the Audio tab, and then select the following options, as appropriate:
Opt i on Descr i pt i on
Convert source
sample rate to
project sample rate
Selecting this option converts all source audio files to the sample rate of
your project. Deselecting this option imports all files at the source sample
rate. The default is to convert sample rates on import.
Photoshop Graphics Import
268
n
If you skip the conversion of files with pullup and pulldown sample rates on import, the length
and pitch of the imported files are changed by plus or minus .1%. If you do convert these files,
length and duration do not change for the imported audio files.
4. Click OK.
When the files import and appear in the bin, any converted sample rates display in the bin for
the imported files. If you do not convert audio files with pullup or pulldown sample rates,
these audio files display in your bin with the sample rate closest to the source sample rate.
For example, a file with a 48048 sample rate displays in your bin after import with a 48000
sample rate, regardless of the project sample rate.
Photoshop Graphics Import
You can import both single-layer and multilayered graphics created in Adobe
Photoshop
. If
you import multilayered graphics, you can preserve the original layers, and then edit them
individually in your Avid editing application.
n
Your Avid editing application supports graphics created in the following modes: RGB
8-bits/channel, RGB 16-bits/channel, and grayscale, including alpha channels. For more
information, see Import Specifications for Supported Graphics File Formats on page 1412. An
alpha channel must be straight your Avid editing application does not properly import
premultiplied alphas.
Single-Layer Photoshop Graphics
A single-layer graphic is a graphic file that was created either on a single layer or with multiple
layers and subsequently flattened in Photoshop. Avid editing applications import this kind of
graphic as a matte key or master clip, depending on the format of the Photoshop file.
If the graphic uses a transparent background or an alpha channel, your Avid editing
application creates a matte key.
If the graphic uses a background color, your Avid editing application creates a master clip.
Do not convert
sources with pullup
and pulldown rates
If you choose to convert the sample rates of your source audio files,
selecting this option lets you skip the conversion of audio files with pullup
or pulldown sample rates while converting all other files to the project
sample rate. Deselecting this option converts all files to the project sample
rate. The default is not to convert pullup and pulldown sample rates on
import.
Opt i on Descr i pt i on
Photoshop Graphics Import
269
Single-layer files that contain transparency gradients or feathering and a transparent background
do not import correctly. Partially transparent pixels display with either white or black blended
into them, based on the percentage of transparency. To avoid this problem, create an additional
layer in the original Photoshop file that contains at least one pixel of information, such as a spot
drawn with a paintbrush. Then import it as a layered file, as described in Importing Photoshop
Files on page272. In the message box, click Select Layers and select only the layer that
contains the graphic elements. Do not select the additional layer.
Multilayer Photoshop Graphics
A multilayered graphic is a graphic file that was created in Photoshop with two or more layers.
You can import multilayered graphics created in Photoshop v6.0 or later.
When you import a multilayered graphic, you can import each layer as a separate object (a matte
key or master clip). You can then manipulate individual layers like any other matte key or master
clip. You can also import the graphic as a flattened image, or select the layers to import.
Some layer options in Photoshop are not supported for import into your Avid editing application.
See Support for Multilayered Photoshop Graphics Import on page271. For example, a title
with a Drop Shadow and an Outer Glow effect would not keep these effects when imported.
To preserve the effects in these layers, merge them in Photoshop (as described in the Photoshop
documentation) and then import the file.
You can also preserve layer effects and the original structure of the file by importing the file in
two stages:
Example of Multilayered Photoshop Graphics Import
A multilayered Photoshop graphic might consist of a collage of still images over a background
image, with a layer of text. Separate layers contain each image and the text. The goal is to edit
the collage into a sequence, building it up one image at a time, and then add the text. The
following illustration shows the graphics and layers in Photoshop.
Photoshop Graphics Import
270
Your Avid editing application imports each layer as an individual matte key with alpha channel.
In this example, the graphic uses a background image, so the system creates the background
image as a master clip. (If the graphic uses a transparent background, the background layer is
imported as a matte key.)
The following illustration shows the layers as they appear in a bin.
During the import, your Avid editing application creates a sequence with each layer on a separate
video track. This makes it easy to edit all layers into the final sequence. This sequence preserves
the names and order of the layers as created in the original Photoshop file.
Photoshop Graphics Import
271
You can then edit the tracks as necessary to build up to the full collage.
Support for Multilayered Photoshop Graphics Import
You should be aware of the following requirements for multilayered graphics import and details
of how your Avid editing application handles the import:
Graphics must be RGB 8 or 16 bits, or grayscale.
Importing preserve layer order and layer names.
Hidden layers are imported as matte keys.
Importing converts Opacity to Foreground level in the Matte Key effect.
Importing rasterizes text and shape layers.
Not all layer options and types are supported for import.
For information on preserving layer effects during import, see Importing Photoshop Files
on page272.
For information on support for layer options and types, see the following tables.
Layer Opt i on Suppor t ed Not es
Blending Mode No To preserve the blending mode (Dissolve, Multiply, and so on), merge the
layer into another layer that does not use a special blending mode. Only
normal mode is supported.
Opacity Yes The imported layers Level is set to the opacity specified in Photoshop. You
can adjust opacity levels with the Foreground Level control in the Effect
Editor.
Layer Group Partial Import ignores layer grouping and instead imports all layers, including
grouped layers, as individual layers. To preserve a clipping group, merge the
grouped layers into the base layer.
Layer Set Partial All layers within a set are imported as individual layers.
Photoshop Graphics Import
272
Importing Photoshop Files
To import a single-layer graphic, or a flattened multilayered Photoshop graphic:
t Follow the standard instructions for importing a graphic, as described in Importing Media
Files on page259.
To import a multilayered Photoshop file:
1. Prepare the Photoshop graphic for import.
For more information, see Support for Multilayered Photoshop Graphics Import on
page271.
2. Follow the standard instructions for importing a graphic, as described in Importing Media
Files on page259. To create the matte correctly, you need to click the Options button and
select Alpha: Invert Existing.
3. After you select one or more files and click Open, a message box opens.
4. In the message box, do one of the following:
Layer/Set Mask No Import ignores layer and set masks. To preserve a layer mask, apply it to the
layer. To preserve a set mask, merge the set into an empty layer. To preserve a
special layers mask, rasterize the layer.
Layer Style No Import ignores layer styles. To preserve a layer style, you must convert the
style into layers.
Speci al Layer Opt i on Suppor t ed Not es
Type Layer Yes
Solid Layer Yes Solid layers import as a graphic with a full-screen opaque alpha
channel.
Gradient Layer Yes Gradient transparency is preserved.
Pattern Layer Yes
Adjustment Layer No Adjustment layers include Levels, Curves, Color Balance,
Brightness/Contrast, Hue/Saturation, Channel Mixer, Gradient Map,
Invert, Threshold, and Posterize.
Layer Opt i on Suppor t ed Not es
Digital Bars and Tone
273
t Click Sequence of Layers if you want to preserve all layers. If the number of layers
exceeds the number of tracks supported, your Avid editing application creates a
sequence that contains the number of tracks supported. Additional layers are imported
into the bin, but not as tracks in a sequence. This selection applies to all files you select
for import.
t Click Flattened Image if you want to import the graphic as a single matte key or clip.
Your Avid editing application flattens the file by combining the layers. This selection
applies to all files you selected for import.
Hidden layers are not combined in the flattened image. Make sure all layers you want in
the final image are visible. In addition, layers with partial transparency do not display
properly in the flattened, imported image.
t Click Select Layers if you want to select which layers to preserve.
The Select Layers dialog box opens. Select the layers you want to import and click OK. If
you select more than 24 layers, your Avid editing application imports the additional layers
but does not include them in the sequence.
Your Avid editing application displays messages as it creates media for each layer. At the
end of the process, the selected bin displays the objects.
To preserve layer effects:
1. For the first import, click Select Layers and select all layers except the layers that contain
layer effects.
2. For the second import, open Photoshop, hide the layers youve already imported, and show
the layers that contain layer effects. During the import, click Flattened Image.
The resulting image contains only the layers that contain layer effects.
Digital Bars and Tone
If you expect to output your final sequence as a digital cut that requires calibration before
playback (a digital cut that will be broadcast, for example), in most cases you might need a clip
of color bars. You can add the clip to the front of the sequence, or you can output the clip
separately as an assemble or insert edit onto tape during digital cut.
There are several ways to acquire a clip of bars, each with different advantages:
Acqui si t i on Met hod Descr i pt i on
Record bars and tone
from a house generator
Requires the least effort with good results because you record
high-quality bars and tone simultaneously, with a minimum of calibration.
Importing Color Bars and Other Test Patterns
274
Importing Color Bars and Other Test Patterns
Avid editing applications supply files for color bars and other test patterns. You can import 8-bit
PICT files or 16-bit TIFF files.
To import a test pattern from a file:
1. Open an existing bin, or create a new one for the test pattern.
2. Select the destination bin.
3. Select File >Import.
The Select Files to Import dialog box opens.
4. Do one of the following:
- (Windows) Click the Files of Type menu, and select Graphic Files.
- (Macintosh) Click the Show menu, and select Graphic Documents.
5. Use the Look in menu (Windows) or the From menu (Macintosh) to locate the folder
containing the test pattern file.
Test pattern files are located in the following folder:
- (Windows) drive:\ProgramFiles\Avid\Avid editing application
\SupportingFiles\Test_Patterns
- (Macintosh) MacintoshHD/Applications/Avid editing application/
SupportingFiles/Test_Patterns
6. Select a test pattern file from the File browser (Windows) or Source File list (Macintosh) for
importing:
Record bars and tone
from a videotape
Lets you record bars and tone simultaneously, but you must calibrate
carefully to ensure accuracy. In addition, the final clip reflects the quality
of the source tape recording.
Record bars from an
external color bar
generator
Provides good results, but you must have a color bar generator, and you
must rearrange your system inputs to attach the generator. In addition, you
must acquire tone separately and sync it with bars within your Avid
editing application.
Import a file of bars Provides the highest quality results because the source image is already
digital. If the file is accurate, the quality of the clip is ensured. You must,
however, acquire tone separately and sync it with bars within your Avid
editing application. For more information, see Importing Color Bars and
Other Test Patterns on page274.
Acqui si t i on Met hod Descr i pt i on
Importing Editcam Files
275
- 8-bit PICT files are located at the top level of the Test_Patterns folder.
- 16-bit TIFF files are located in the HD_720p, HD_1080i, SD_NTSC, and SD_PAL
folders.
The file name appears in the File Name text box (Windows) or the Go to text box
(Macintosh).
7. Click Options to adjust the Import settings.
The Import Settings dialog box opens.
8. Click the Image tab, and select the following options:
a. Select 601/709, non-square from the Aspect Ratio, Pixel Aspect area.
b. Select 601/709 from the Color Levels area.
c. Click OK to save the settings and close the dialog box.
9. Click Open.
The clip for the imported file appears in the selected bin.
When you import SMPTE_Bars.pct, the file does not exactly match the SMPTE bars
generated by the Video Output tool. The I and Q blocks in the bottom portion of the pattern
cannot be exactly represented in the RGB color space used when importing files.
10. If you must have I and Q blocks correct in a sequence, do one of the following:
t Record SMPTE bars from a signal generator.
t Use the Video Output tool to generate SMPTE bars, and record them to tape using the
controls on the deck. Then, capture them back into the system from the tape.
11. Load the new color bars clip into the Source/Record monitor, and create a subclip of
appropriate length for use in sequences (1minute is a common standard).
12. Select the new subclip, Ctrl+click (Windows) or Command+click (Macintosh) the audio clip
containing the tone, and select Bin>AutoSync.
A new subclip containing bars and tone appears in the bin.
13. Rename the clip as necessary.
Importing Editcam Files
You can import clips recorded with Ikegami
disk-based Editcam
or Editcam-station products.
The Editcam is a digital news-gathering (DNG) camera that uses Avid's CamCutter
technology.
For more information about Editcam, CamCutter technology, and how these systems operate
with nonlinear editors, see the Web site www.nltek.com.
Importing Editcam Files
276
Note the following restrictions:
The CamCutter clips are not copied onto a media drive. The bin references clips physically
located on the FieldPak. If you remove the FieldPak, the referenced clips appear as Media
Offline.
The FieldPak has limited performance and is used only to record and play back clips. If you
require multiple streams of video for advanced effects, the data might not be supplied fast
enough for proper operation. If this situation occurs, you can do one of the following:
- Render the effects. See Rendering Effects in the Help.
- Consolidate the sequence to a valid media drive. See Consolidating Media on
page418.
- Import the CamCutter clips as OMFI files. This effectively copies the clips to a media
drive. See Import Settings on page1374.
To import Editcam files:
1. (Option) Select File >Mount All.
If you previously mounted the drive or volume, or if you inserted the FieldPak
before
starting your Avid editing application, you do not need to perform this step.
2. Open a bin.
3. Select File >Import.
A dialog box opens.
4. Click the Files of Type menu (Windows) or the Show menu (Macintosh), select CamCutter,
and then select the CamCutter bin by doing the following:
a. From the desktop, select the FieldPak drive letter (Windows) or FieldPak volume name
(Macintosh).
b. Open the bin folder on the FieldPak.
c. Select the CamCutter bins or select the .spl files you want to import.
The Outakes.bin contains clips that were discarded by the Editcam operator. These clips are
generally not imported.
5. Ignore the field specifying video resolution to import.
6. Ignore the field regarding video and audio drive selection.
7. Proceed with the import operation.
A dialog box opens, asking you to identify the drives that contain the media files.
8. Select the FieldPak drive letters (Windows) or volume names (Macintosh) as appropriate.
If the drive or volume is not listed, go back to step 1 and retry the procedure.
9. Complete the import process.
Setting XDCAM Import Options
277
Your Avid editing application creates entries in the selected bin that reference the clips on
the FieldPak.
For more information on importing files, see Importing Media Files on page259.
Setting XDCAM Import Options
Set the default options to import XDCAM media in the XDCAM tab of the Import Settings
dialog box.
Use these settings to override the selections made in the Select Files to Import dialog box or to
set default behavior when you import XDCAM media. For more information, see Import
Settings: XDCAM Tab on page1379.
Importing XDCAM Media
278
Importing XDCAM Media
XDCAM and XDCAM HD devices store media as MXF OP1a interleaved files. Your Avid
editing application does not use these files directly. Instead, you must first import the media. The
import process creates new video and audio MXF OP Atom media files which consist of one
video track and up to eight audio tracks.
n
Low-resolution proxy media have the same number of audio tracks as the high-resolution
formats.
There are several ways to access XDCAM media:
Automatically import all proxy media when you load a disc in your XDCAM device. See
Automatically Importing Proxy Media from an XDCAM Device on page280.
Manually import all proxy media on all discs currently loaded on your system. See
Importing Proxy Media from an XDCAM Disk on page282.
Copy the proxy media files to a separate location (for example, to a folder copied on an FTP
site), transfer them to a local drive or removable disk, and import the proxy media without
directly accessing the XDCAM device. See Copying XDCAM Proxy Media to a Local
Drive or a Server on page283.
Import proxy media, high-resolution media, or both using the Import function. See
Manually Importing XDCAM Media from the XDCAM Disk on page283.
For some workflows, you might want to import the proxy media first so you can start editing.
Once you create your sequence, use the batch import function to import only those portions of
the high-resolution clips needed for your sequence.
For other workflows, you might want to import the proxy media to an editing workstation, and
then separately import the high-resolution media either to another workstation or to an Avid
shared storage server using Avid Interplay Transfer. Your Avid editing application maintains the
connection between the proxy media and the high-resolution media, so you can relink the edited
clips at any time to the high-resolution master clips in a shared storage environment.
n
When you relink proxy media to high-resolution media, do not select Specific Resolution as the
Relink Method option. Instead, select either Highest Quality or Most Compressed.
The import process for XDCAM media differs from the standard import in that you can import
XDCAM media only at the native resolution of the XDCAM media (for information on
XDCAM resolutions, see Using XDCAM and XDCAM EX and XDCAM SR AMA Plug-Ins
on page367).
Importing XDCAM EX Media
279
XDCAM cameras record proxy audio at a sample rate of 8kHz. When you import proxy media,
you can choose to change (upconvert) the sample rate to your project rate. This might slow the
import process a bit, but it greatly improves playback of audio tracks.
Importing XDCAM EX Media
XDCAM EX devices store media as MP4 interleaved files. Your Avid editing application does
not directly support these files. You must first convert them to MXF OP1a files using the Sony
XDCAM EX Clip Browser application, then you can import them in the same manner as
XDCAM and XDCAM HD clips.
First you need to export the clip from the XDCAM EX device. There are two export options to
choose from, one option is to export MXF for NLEs. This option creates an OP1a .mxf file,
and then import the file into a bin. The other option is to choose to export Avid AAF. This
option creates an AAF composition file, and concurrently creates an OPAtom MXF media file.
In the Avid AAF export options, choose a valid Avid MediaFiles folder. The AAF composition
file links to the media once you import.
To import an XDCAM EX clip using Avid AAF:
1. With an XDCAM EX camera or reader attached to your system, insert an XDCAM EX card.
2. Launch the Sony XDCAM EX Clip Browser.
n
The Sony XDCAM EX Clip Browser application ships with your Sony camera or reader. For
information about the Sony XDCAM EX Clip Browser, see Sonys documentation.
3. From within the Clip Browser, choose Tools >User Configuration, and click the Conversion
tab.
4. In the Avid AAF section, click Browse and select the folder where you want to place the
AAF composition file.
5. In the User Configuration window, click the General tab.
6. In the Copy section, click Browse and select a valid Avid MediaFiles folder destination.
This folder holds the OPAtom files and the Avid editor recognizes this media after you
import the AAF composition.
7. Click OK.
8. In the Clip Browser, click or Ctrl+click (Windows) or Command+click (Macintosh) the
XDCAM EX clips you want to export.
9. Right-click the clip and select Export >Avid AAF.
The clips appear in the folder location you selected.
10. Open the Avid editor.
Automatically Importing Proxy Media from an XDCAM Device
280
11. Open a project and a bin, or create a new bin.
12. With the bin selected, right-click and select Import.
The Select files to Import dialog box opens.
13. Locate and select the AAF composition files, and then click Open.
All metadata information is embedded with the clip. The video resolution in the Import
window is ignored.
The XDCAM EX clips appear in the bin.
To import an XDCAM EX clip using MXF for NLEs:
1. With an XDCAM EX camera or reader attached to your system, insert an XDCAM EX card.
2. Launch the Sony XDCAM EX Clip Browser.
n
The XDCAM EX Clip Browser application should have come with your Sony camera or reader.
For information about the Sony XDCAM EX Clip Browser, see Sonys documentation.
3. From within the Clip Browser window, select the clips you want to export.
4. Right-click the clips and select Export >MXF for NLEs.
This creates OP1a MXF media files that you import into the Avid editor.
5. The MXF for NLEs window opens, click the Browse button and select the destination folder
for the MXF media files.
6. Click Execute.
7. Open the Avid editor.
8. Open a project and a bin, or create a new bin.
9. With the bin selected, right-click and select Import.
The Select files to Import dialog box opens.
10. Locate and select the MXF media files, and then click Open.
All metadata information is embedded with the clip. The video resolution in the Import
window is ignored.
The XDCAM EX clips appear in the bin.
Automatically Importing Proxy Media from an
XDCAM Device
You can use this method to automate the process of importing proxy media from your XDCAM
device to your Avid editing application.
Automatically Importing Proxy Media from an XDCAM Device
281
To import proxy media from an XDCAM device:
1. Double-click Import in the Settings list.
The Import Settings dialog box opens.
2. Click the XDCAM tab.
3. Select Automatically Import Proxies when disk is inserted.
4. Click OK.
5. Open the bin in which you want to store the imported files.
If you do not select a bin, or if you have more than one bin open, a dialog box opens and
directs you to select from a list of open bins or create a new bin.
6. Insert a disk into your XDCAM device.
The Import XDCAM Proxy from drive: dialog box opens.
7. Type a name in the Disk Label text box.
Importing Proxy Media from an XDCAM Disk
282
Your Avid editing application uses the disk label for operations such as Batch Import, where
you are prompted to insert a specific XDCAM disc that holds the files you want to import. A
disk label is required in order to import XDCAM media.
8. Click the Single/Dual Drives button, and select a destination drive for the imported file from
the menu.
9. Click Import.
When the import finishes, the clips appear in the selected bin.
Your Avid editing application imports XDCAM media at the native resolution of the media
on the XDCAM disc. Your Avid editing application ignores other resolution settings for
example, in the Select Files to Import dialog box.
10. (Option) Repeat this procedure for each XDCAM disc that holds media you want to import.
Importing Proxy Media from an XDCAM Disk
You can use this method when you want to import proxy media stored on your disk, but you have
not opted to import the proxy media automatically. If you want to import only some of the files
on your disk, use the procedure described in Manually Importing XDCAM Media from the
XDCAM Disk on page283.
n
For information on setting the XDCAM import to start automatically, see Automatically
Importing Proxy Media from an XDCAM Device on page 280.
To import proxy media from a disk:
1. Open the bin where you want to store the imported files, and select it to make it the active
bin.
2. Insert a disk into your XDCAM device.
3. Select File>Import XDCAM Proxy.
The Import XDCAM Proxy from drive: dialog box opens.
4. Type a name in the Disk Label text box.
Your Avid editing application uses the disk label for operations such as Batch Import, where
you are prompted to insert a specific XDCAM disc that holds the files you want to import. A
disk label is required in order to import XDCAM media.
5. Click the Single/Dual Drives button, and select a destination drive for the imported file from
the menu.
6. Click Import.
When the import finishes, the clips appear in the selected bin.
Copying XDCAM Proxy Media to a Local Drive or a Server
283
Your Avid editing application imports XDCAM media at the native resolution of the media
on the XDCAM disc. Your Avid editing application ignores other resolution settings for
example, in the Select Files to Import dialog box.
7. (Option) Repeat this procedure for each XDCAM disc that holds media you want to import.
Copying XDCAM Proxy Media to a Local Drive or a
Server
You might want to import proxy media when the XDCAM device is not available. For example,
if you want an editor to start editing the XDCAM footage while the actual XDCAM disk is at
another location, you can transfer the proxy media files to an FTP server. You can then download
the files from the server, and an editor can import the proxy media and begin editing. Later, you
can relink the proxy media to the high-resolution media, or use the batch import function to
import the high-resolution media for final editing and finishing.
When you copy the XDCAM media files from the XDCAM device to another system or to a
removable drive, you need to copy only the Sub folder (for proxy media) or the Clip folder (for
high-resolution media).
A possible workflow to import XDCAM proxy media from a non-XDCAM drive uses the
following steps:
1. Copy the proxy folder (Sub) from an XDCAM device to an FTP server.
2. Download the files to a local drive.
3. Import the proxy media to an Avid editing application from a local drive just as you would
from an XDCAM disc, and then begin editing.
See Manually Importing XDCAM Media from the XDCAM Disk on page283.
4. When the XDCAM disk is available, either import or batch import the high-resolution media
to finish editing.
See Importing Media Files on page259 or Batch Importing High-Resolution XDCAM
Media from the XDCAM Disk on page286.
Manually Importing XDCAM Media from the XDCAM
Disk
Use the standard Import function to import XDCAM media into your Avid editing application.
Set the default XDCAM import options in the XDCAM tab of the Import Settings dialog box.
For more information on import options, see Import Settings: XDCAM Tab on page1379.
Importing Essence Marks as Markers in XDCAM Media
284
You can import files through the:
Import function
Drag and drop method of importing files
For more information, see Importing Media Files on page259 and Using the
Drag-and-Drop Method to Import Files on page290.
n
Your Avid editing application imports XDCAM media at the native resolution of the media on the
XDCAM disk. The system ignores other resolution settings for example, in the Select Files to
Import dialog box.
You can locate the MXF media files in the following directories on your XDCAM disk:
High-resolution media XDCAM drive:\Clip
Proxy media XDCAM drive:\Sub
Importing Essence Marks as Markers in XDCAM
Media
Essence Marks store metadata about media clips. You can set Essence Marks manually or
automatically with the XDCAM cameras. Use Essence Marks to mark events such as clip start
points or audio clipping and for sorting and searching clips stored on XDCAM discs. For a
description of Essence Marks, see your Sony documentation.
You can import Essence Marks as markers when you import either proxy media or
high-resolution media. The markers appear in the bin of the XDCAM master clips, and you can
view them in the Source/Record monitor, in the Timeline, and in the Markers window. For
information on using marker information as you edit, see Suggested Uses for Markers on
page490.
To import Essence Marks as markers:
1. Double-click Import in the Settings list.
The Import Settings dialog box opens.
Editing XDCAM Proxy Media
285
2. Click the XDCAM tab.
3. Select Import Essence Marks as markers.
4. Click OK.
Editing XDCAM Proxy Media
When you import proxy media files, a new master clip is created that you can edit in the timeline
just like any other clip. You can mix the clips in the Timeline with any supported resolutions, add
effects or titles, or perform any other editing function available in your Avid editing application.
XDCAM proxy media is single-frame resolution media. For the best performance during
playback, select Draft Quality or Best Performance from the Video Quality Menu in the
Timeline. For more information, see Video Quality Options for Playback on page483.
Batch Importing High-Resolution XDCAM Media from the XDCAM Disk
286
To set the playback options for XDCAM media:
1. Right-click the Video Quality menu button, and select Draft Quality (yellow/green) or Best
Performance (yellow/yellow).
Some effects, such as IllusionFX and FluidMotion effects, do not playback in real time when
you select Draft Quality. For these effects, you must also select the Progressive Source
button in the Effect Editor before you render.
2. (Option) You can perform emergency play-to-air operations of the proxy media as an export,
as a Send to Playback operation, or as a digital cut.
Batch Importing High-Resolution XDCAM Media
from the XDCAM Disk
Once you finish editing your sequence with proxy media, you can replace the low-resolution
media with the corresponding high-resolution media with the Batch Import command. The Batch
Import command lets you reimport the high-resolution DVCAM, MPEGIMX, or XDCAM HD
files, directly from the XDCAM disk, while automatically linking the new imported material
with the sequences and master clips created with the low-resolution MPEG-4 media. If you batch
import media for an edited sequence, the import operation copies only those portions of the
high-resolution master clip needed by the sequence, not the whole clip. If you batch import
master clips, the import process copies the entire clip.
n
The Disk Label column in the bin headings displays the XDCAM disk labels created when you
import the XDCAM media. For information on displaying bin columns, see Bin Column
Headings on page 324. If necessary, you can use the Modify command to change the name in
the Disk Label column.
You can also import the high-resolution media files separately. Since importing high-resolution
master clips requires more storage, time, and bandwidth than batch importing only the necessary
parts of clips, you might want to import the master clips to another workstation or to another
system in a shared storage environment for example, to an Avid shared storage server. Once
you import the high-resolution media, you can Relink to move between the proxy media and the
high-resolution media. For more information about relinking media, see Editing and Finishing
High-Resolution XDCAM Media on page289 and Relinking Media Files on page436.
To batch import high-resolution XDCAM media:
1. Double-click Import in the Settings list.
The Import Settings dialog box opens.
Batch Importing High-Resolution XDCAM Media from the XDCAM Disk
287
2. Click the XDCAM tab.
3. Select Batch Import High-resolution Video.
4. Click the Handle Length text box and type the number of additional frames you want to
import at the heads and tails of the new master clips.
This provides enough overlap for trimming and adding transition effects. The default is 30
frames.
5. Click OK.
6. Open the bin, and select the sequences or master clips created with proxy media that you
want to replace with high-resolution media.
7. Insert a disk into your XDCAM device.
8. (Option) If your source media is stored on multiple XDCAM discs, and you have multiple
XDCAM devices, you can insert all the discs at the same time.
9. Select Clip >Batch Import.
A message box opens.
10. Click the All Clips button.
Batch Importing High-Resolution XDCAM Media from the XDCAM Disk
288
The Batch Import dialog box opens.
Single/Dual Drives button (left) and Video Drive and Audio Drive menu location (right) in the Batch Import
dialog box
Your Avid editing application imports XDCAM media using the native resolution of the
XDCAM files.
11. Click the Video Drive and Audio Drive menus, and select a destination drive or drives for all
the media files.
You can separate video and audio onto different drives.
12. Click Import.
The high-resolution files import. If the source media is stored on more than one disk and not
all disks are attached to your system, the system prompts you to insert additional disks as
needed.
Editing and Finishing High-Resolution XDCAM Media
289
Editing and Finishing High-Resolution XDCAM
Media
Once you import the high-resolution media, you can playback and edit your sequence with full
resolution and in real-time. You can also send the sequence to a broadcast playback server using
Avid Interplay Transfer.
As you edit your sequence, you can move between the proxy media and the high-resolution
media by relinking your clips with the corresponding media files. When you relink proxy media
to the high-resolution media, select one of the following Relink Method options:
Highest Quality
Most Compressed
n
Do not select Specific Resolution as the Relink Method.
This allows the audio tracks to relink to the appropriate audio files. For more information about
the Relink command, see Relinking Media Files on page436.
Importing P2 Clips and Media
P2 media files include information (metadata) that lets them appear as master clips in an Avid
editing application. You can import the P2 clips directly from a P2card or a copy of a P2 card on
another drive into a bin. You can also import the media associated with the clips if you want to
reuse the P2 card, for example, if you want to capture additional material onto the card in a
camera. For more information about copying P2 cards to another drive, see Copying File-Based
Media to a FireWire or Network Drive on page349.
To import P2 clips directly from a P2 card or a copy of a P2 card on a drive:
1. Open and select the bin where you want to import the master clips to.
2. Select File >Import P2 >Clips to Bin.
The Browse for Folder dialog box opens.
3. Navigate to the P2 files:
t Navigate to the P2 card
t Navigate to the folder where multiple P2 cards reside. The system can import P2 files
from multiple cards as long as each card has a Contents folder.
The Import P2 option imports all the clips on the card.
4. Click OK.
Importing Sequences from Pro Tools through Interplay
290
A progress box appears as the clips import. When the import is complete, the clips appear in
the active bin. You can play and edit the clips; the media resides on the P2 card. If you leave
your Avid editing application and then restart it, you see the clips in the bin, but the media is
offline. You need to import the clips again to continue working with them.
To import media from a P2 card:
1. Open and select the bin where you want to import the clips to.
2. Select the master clips, sequences, or a combination which you want to import media.
3. Select File >Import P2 >Media.
4. Follow steps 3 and 4 in the preceding procedure.
The system consolidates the items selected according to the current settings in the Media
Creation Import tab.
Importing Sequences from Pro Tools through
Interplay
You can import a sequence you have worked on in Pro Tools back into your Avid editing
application. You need to have checked the sequence into Interplay from Pro Tools.
To import a sequence from Pro Tools:
1. Open the Interplay Window and navigate to the location of the checked-in sequence.
2. Click the sequence and drag it into your bin.
Your Avid editing application checks out the sequence and imports the sequence and the
related files into the bin. For more information, see Using Pro Tools and Interplay in Avid
Interplay Best Practices.
Using the Drag-and-Drop Method to Import Files
To import one or more files by using the drag-and-drop method:
1. Click the Settings tab in the Project window.
The Settings list appears.
2. Click Import.
3. Select either the default Import setting or one you have created.
To view or modify the parameters, double-click the setting. For more information, see
Creating and Modifying Import Settings on page256.
4. Open the bin in which you want to store the imported files.
Reimporting Files
291
5. Open the folder that contains the files you want to import.
6. Select the file you want to import and drag it to the bin. To select multiple files, Ctrl+click
(Windows) or Command+click (Macintosh) the files and drag them to the bin.
7. (XDCAM only) The Import file(s) from XDCAM dialog box opens. Type a name in the
Disk Label text box, and then click Import.
Your Avid editing application uses the disk label for operations such as Batch Import, where
it prompts you to insert a specific XDCAM disc that holds the files you want to import. A
disk label is required in order to import XDCAM media.
Reimporting Files
If you are working with master clips or sequences that contain imported material, you can use the
Batch Import command to reimport the imported files. For example, you might want to do the
following:
Upgrade the video resolution of the imported files to an online resolution for distribution.
Create new media files when the media files are lost or accidentally deleted.
c
Reimporting requires your original source file. Do not delete the media files for imported
files unless you have access to the source files.
The Batch Import command lets you reimport files while automatically linking the new imported
material to the original master clips and sequences. When you play your sequence after
reimporting the files, the new imported material plays in your sequence.
When you reimport a media file, the entire media file, including all tracks, is reimported. For
example, if you imported only the video track of a file that contains both video and audio and
edited it into a sequence, the reimport process imports both the video and audio from the source
file.
You cannot reimport a mixed-rate sequence because you cannot batch import material in formats
other than the project format. A message box appears if you attempt to reimport such material.
Instead, you can decompose the sequence, then reimport the resulting clips by opening the bin in
projects that match each of the decomposed formats.
n
OMFI files can contain only one master clip when you reimport them.
To reimport files:
1. (Option) Mount any removable media drives that held the original media.
2. Do one of the following:
t Double-click Media Creation in the Settings list.
Reimporting Files
292
t Select Tools >Media Creation.
The Media Creation dialog box opens.
3. Click the Media Type tab.
4. Click the File Format menu, and select the format (MXF or OMF).
n
If your project uses an HD resolution, you cannot select OMF as a file format. MXF is selected
by default.
5. Open the bin, and select the imported master clips and sequences you want to reimport.
6. Select Bin >Batch Import.
A message box opens.
7. Click one of the following:
The message box closes and the Batch Import dialog box opens. For reference information
on the Batch Import dialog box, see Batch Import Dialog Box on page293.
8. If you want to remove clips from the list, select the clips you want to remove and then click
Skip This Clip.
The clips are removed from the list and are not imported.
9. Locate the sources for files that werent found by doing the following:
a. Select a clip or clips displayed in red in the Selected Clips section.
b. Click the Set File Location button.
The Locate File dialog box opens.
Opt i on Descr i pt i on
Offline only Reimports only the selected imported master clips that are missing their
media files.
All clips Reimports all the selected imported master clips. For example, click this
button if you need to change the video resolution of the imported master
clips.
Batch Import Dialog Box
293
c. Navigate to the location of the source file.
If you select more than one clip displayed in red, the system first attempts to find the rest
of the clips in the same folder as the first clip and then in folders that maintain the same
relationship with the first clips folder.
Found clips are displayed in black.
10. Click the Video Resolution menu, and select a video resolution for all the reimported files.
n
OMFI and AAF files do not convert DV 25 to DV 50 or DV 50 to DV 25.
11. Click the Video Drive and Audio Drive menus, and select a destination drive or drives for all
the media files.
You can separate video and audio onto different drives by clicking the Single/Dual Drives
button.
12. (Option) By default, your Avid editing application imports the file using the Import settings
from the last time it imported the file. You can change the Import settings for all clips to
import by doing the following:
a. In the Import Options section, select Override clip settings with current settings.
b. Click Current Settings to open the Import Settings dialog box.
c. Select the appropriate options.
d. Click OK to close the Import Settings dialog box.
13. Click Import.
The file is imported.
Batch Import Dialog Box
The Batch Import dialog box lets you select a source file for each master clip that you selected in
a bin. Your Avid editing application finds the source file automatically if the it is located in the
same folder where you last imported the file.
For information on working in the Batch Import dialog box as part of the reimporting process,
see Reimporting Files on page291.
Batch Import Dialog Box
294
Batch Import dialog box. Top: Selected Clips area. Center: Import Target area (including, top to bottom, Video
Resolution menu , Video Drive menu, and Audio Drive menu). Bottom: Import Options area.
Ar ea Cont rol Descri pt i on
Selected Clips list Shows the clips you selected for import. The caption at
the top of the section summarizes the total number of
clips shown and how many of them are available for
import.
Found clips display in black.
Clips not found in their original location display in red.
Skip This Clip button Removes any clips that you select in the list so that they
are not reimported.
Batch Import Dialog Box
295
Set File Location button Lets you locate sources for files whose sources are not
found automatically (displayed in red in the list).
Import Target Lets you select a resolution and destination drives.
Video Resolution menu Lets you select a video resolution.
Video Drive and Audio
Drive menu
Let you select a destination drive for the media files.
Import Options Contains global settings that affect all the files you are
importing.
n
If you change the Import settings by using the Import Options section, the
new settings apply to all the files you import.
Use Source
Compression for OMFI
When selected, your Avid editing application takes the
resolution used to create the OMFI files (the native
resolution) to reimport the files if the resolution is
available in your Avid editing application. This allows for
fast import of these files.
When deselected, or if a resolution is not available on the
system, your Avid editing application uses the resolution
in the Video Resolution menu as the resolution for
import. This option always overrides the OMFI
Resolution setting in the Import Settings dialog box.
Override clip settings
with current settings
Lets you change the Import settings for all imported files.
By default, each file imports using the Import settings
from the last time it was imported.
Current Settings button Opens the Import Settings dialog box, allowing you to
change the current import options.
Ar ea Cont rol Descri pt i on
9 Working with Bins
Bins provide powerful database tools for organizing and managing your captured material. Bin
functionality lets you view bin objects and information in several different ways. You can
rename, sort, sift, duplicate, assign colors, and delete clips and sequences, move or copy clips
from one bin to another, and print single-clip frames or whole bins.
The following topics provide information on working with bins:
Object Icons in Bins
Bin Views
Bin Procedures
Working with Bin Columns
Modifying Clip Information
Working with Film Information in Bins
Creating a Storyboard
Setting the Bin Display
Film Scene Workflow
Sifting Clips and Sequences
Working with Restricted Material
Printing Bins
Working with Export Volumes
Object Icons in Bins
Bins use icons to identify clips, sequences, and other media objects that they display. The table
describes all of the object icons that you might see in a bin display.
n
By default, bins display all existing media objects except source clips and rendered effects.
Object Icons in Bins
297
Icon Obj ect Type Descr i pt i on
Master Clips A clip that references audio and video media files formed from captured footage or
imported files
Stereo Master
Clips
A single clip generated from a left and right eye pair of master clips that were created
when stereoscopic full frame material was captured or imported.
Shared Storage
Master Clip
A master clip that references media files located on a shared storage system
In an Avid Interplay MultiRez environment, the icon displayed for a clip might
change, depending on whether the clip is linked to shared storage or local storage.
The Dynamic Relink settings determine how the clip is currently linked.
MultiRez Shared
Storage Master
Clip
In a MultiRez environment, clip media is partially available in current resolution.
Remote clip In an Interplay Sphere environment, a clip checked out of Interplay by a remote
system appears with an arrow pointing down. The clip in the bin uses a proxy
resolution.
Remote
Sequence
In an Interplay Sphere environment, a local sequence that has been uploaded to or
synced with a remote Interplay database appears as a sequence icon with an arrow
pointing up.
In-progress
Master Clips
A master clip that references media currently being captured that you can view and
edit. For more information, see Understanding Frame Chase Capture on page207.
Subclips A clip that references a selected portion of a master clip
Shared Storage
Subclips
A subclip that references media files on a shared storage system
Audio Clips A clip that references audio media files formed from captured audio or imported files
Shared Storage
Audio Clips
An audio clip that references media files located on a shared storage system
In-progress
Audio Clips
An audio clip that references media currently being captured that you can play and
edit. For more information, see Understanding Frame Chase Capture on page207.
Sequences A clip that represents an edited program, partial or complete, that you create from
other clips
Sources A clip that references the original videotape source footage for master clips
AMA linked
video clip
Indicates a file based video clip that links directly into a bin through an AMA
plug-in.
Bin Views
298
Bin Views
You can display the contents of your bins in three different ways using the Bin View buttons at
the bottom of the bin window.
Using Text View
Text view provides the most complete view of clip information. It uses database columns that
you can rearrange and customize to suit your needs.
You can select individual or multiple headings to display or hide in the bin. For a complete
description of each column heading, see Working with Bin Columns on page318.
To enter Text view:
t Click the Text View button in the bin.
AMA linked
audio clip
Indicates a file based audio clip that links directly into a bin through an AMA
plug-in.
Effects A clip that references an unrendered effect that you create.
Motion Effects A file in the bin that references effect media files generated when you create motion
effects
Rendered
Effects
A clip that references an effect media file generated when you render an effect
Groups (For MultiCamera editing) Clips containing two or more grouped clips, strung
together sequentially according to common timecodes
Icon Obj ect Type Descri pt i on (Cont i nued)
Bin Views
299
Text view in the bin. Top to bottom: bin column headings, Bin View button, Bin View menu
To select column headings:
1. With a bin in Text view, do one of the following:
t Select Bin >Choose Column.
t Right-click and select Choose Column.
The Bin Column Selection dialog box opens.
2. Select the headings you want to add to the bin:
t Click the name of a heading to select it.
t Click a selected heading to deselect it.
t Click All/None to select or deselect all the headings.
3. Click OK.
Only the headings selected in the Bin Column Selection dialog box appear in the bin or bin
view.
For information on hiding columns, see Moving, Aligning, and Deleting Bin Columns on
page318.
Sorting in Bins
You can sort clips to arrange them in either numerical or alphabetical order, based on the data in
the column you select as the sorting criteria. When you sort clips, any selected items in the bin
remain active.
You can also sort clips by color if you have assigned colors to the clips. For more information,
see Assigning Colors to Objects in a Bin on page314.
Bin Views
300
If you want to sort clips in a customized order in Text view, you must first rearrange the clips in
Script view, and then return to Text view. For information about Script view, see Duplicating,
Copying, and Moving Clips and Sequences on page309.
Sorting Clips and Sequences
You can automatically sort clips and sequences in Text view. If you need to view sorted clips in
Script or Frame view, sort them in Text view first and then return to Script or Frame view.
To sort clips in ascending or descending order:
1. With a bin in Text view, do one of the following:
t Double-click the heading of the column that you want to use as the criterion.
t Right-click the column heading and select Sort on Column, Ascending or Sort on
Column, Descending.
If the Sort command appears dimmed in the menu, you have not selected a column.
2. To reverse the order of the sort, do one of the following:
t Double-click the column heading again.
t Right-click the column heading and select the reverse order for the Sort on Column
command.
To reapply the last sort, do one of the following:
t Select Bin >Sort Again with no column selected.
This step is useful after you add new clips to a sorted bin.
t Click the column heading and select Bin>Sort.
To perform a multilevel sort using the information in the bins:
1. With a bin in Text view, arrange the columns in the bin to establish the primary column.
The column that appears farthest to the left in the bin has higher sort priority.
2. Select the headings for the columns you want to contribute to the sort criterion. Cmd+click
(Macintosh) or Ctrl+click (Windows) columns to add them to your selection. You can also
Shift+click headings to select a range of columns.
3. Select Bin >Sort.
The objects in the bin sort.
To sort clips by color:
1. Click the Color column heading in the bin.
2. Do one of the following:
Bin Views
301
t Double-click the column heading.
t Select Bin >Sort.
The objects in the bin sort by color. Colors sort by hue, saturation, and value.
Understanding Bin Views
Use the Bin View menu (Text view only) to select different bin views. The Bin View menu
appears to the right of the bin tabs. The following table describes the default bin views that are
available.
You can also create and save customized bin views, and then access them from the Bin View
menu. For more information, see Saving a Custom Bin View on page302.
When you create a new bin view, your Avid editing application saves the settings for the view so
that you can alter, copy, or delete the settings at a later time. You can name and save bin views to
suit your needs.
Bin view settings are also available in the Settings list of the Project window. For more
information, see Working with Settings on page1308.
Vi ew Descr i pt i on
Capture Contains a set of headings that are useful when capturing footage from tape for
example, start and end timecodes, tape, tracks, and resolutions.
Custom Lets you create and save customized views. The Name heading is only required column
heading, which displays by default. Add, hide, or rearrange column headings to
customize the view.
Format Displays the video formats, resolutions, and projects for the bins contents
Media Tool Duplicates the headings currently saved in the Media tool.
Statistics Displays standard statistical column headings derived from information established
during capture, such as start and end timecodes, duration, and resolution.
Bin Views
302
Bin tabs (top), Fast Menu button (bottom left), and Bin View menu (bottom right) in the bin
Saving a Custom Bin View
To save a bin view:
1. Open a bin, click the Text View button.
2. Resize, add, hide, or rearrange bin columns according to preference to customize your view.
The Name column is the default and the only required column heading.
The bin view name changes to an italic name with the file name extension .n to indicate that
it no longer matches the original view. If you select a new bin view setting while the current
setting is untitled or italic, the system discards the current setting.
3. Click the Bin View menu, and select Save as.
The View Name dialog box opens.
4. Type a name for the custom view, and click OK.
To change a custom bin view with the Bin View dialog box:
1. Click the Settings tab in the Project window.
The Settings list appears.
2. Double-click the custom bin view you want to change.
The Bin View dialog box opens.
3. Select and deselect the columns you want to display.
Bin Views
303
4. Click OK.
Using Frame View
In Frame view, each clip is represented by a single frame, with the name of the clip displayed
below the frame. The system uses the head frame as the default.
You can perform the following functions in Frame view:
Enlarge and reduce the sizes of the frames.
You must enlarge or reduce all frames together, and you cannot change the sizes of
individual frames.
Rearrange the display of the frames in the bin by moving them.
Realign the frames in a bin after you have changed their display.
Select any frame to represent the footage.
Play back the footage within any clip.
To enter Frame view:
t Click the Frame View button in the bin.
Frame view in the bin. Top to bottom: bin tab, clip frame, clip name, and Frame View button
To enlarge the frame size:
t Select Edit >Enlarge Frame.
The display size increases each time you select this option, up to seven times.
To reduce the frame size:
t Select Edit >Reduce Frame.
Bin Views
304
The display size decreases each time you select this option, up to seven times.
To rearrange a single frame:
1. Click the frame, and drag it to its new position.
2. Click the background area of the bin to deselect the clips.
To rearrange multiple frames:
1. Do one of the following:
t Shift+click the frames.
t Lasso the frames by clicking the mouse pointer outside the first frame and drag it to
surround the frames with a white dotted line.
2. Drag the selected frames to a new position in the bin.
3. Click the background area of the bin to deselect the clips.
To align all frames to an invisible grid:
t Select Bin >Align to Grid.
To align selected frames to an invisible grid:
t Select Bin >Align Selected to Grid.
To space the frames evenly to fill the Bin window:
t Select Bin >Fill Window.
To arrange frames in the order in which they are sorted in Text view:
t Select Bin >Fill Sorted.
To change the frame identifying the clip:
1. Select the clip that you want to change.
Press and hold the K key (Pause) on the keyboard and press the L key (Play Forward) to roll
the footage within the frame forward at slow speed. To move backward through the footage,
press and hold the K key and press the J key (Play Reverse).
2. When you see the frame that you want to use, release the keys.
Your Avid editing application saves your choice as part of the bin configuration.
Bin Views
305
n
Use the Home key or End key to change the represented frame. On systems with Symphony
options, use the Home key or End key on the keyboard or jog or shuttle with the mouse to change
the represented frame. For more information about playing footage, see Controlling Playback
on page 473.
If you have group or multigroup clips in the bin and want to change the displayed frame, use
controls in Source/Record mode.
Using Script View
Script view combines the features of Text view with Frame view and adds space for typing notes
or script. The frames are displayed vertically on the left side of your screen with the text box next
to each clip. As in Text view, each clip is represented by a single frame, and the head frame is the
default. Clip information is displayed above the text box.
You can do the following in Script view:
Add text.
Use basic word processing procedures to highlight, delete, cut, copy, and paste text between
script boxes.
Rearrange clips.
Select any frame to represent the footage.
Play back the footage within any clip.
To enter Script view:
t Click the Script View button in the bin.
Bin Procedures
306
Script view in the bin. Top to bottom: bin tabs, script text box, Script Bin View button
To type text in the script box:
1. Click the text box and begin typing.
2. (Option) If the text you type extends beyond the size of the script box, you can use the Page
Up and Page Down keys on the keyboard to scroll through the text.
This text does not appear in sequences edited from the clips, only in printouts of the bin in
Script view.
To change the represented frame in Script view:
t Press the J -K-L keys to move through the clip.
To rearrange clips in Script view:
t Drag each clip up or down to a new location in the bin.
t Sort and sift clips in Text view, and then return to Script view to display selected clips in the
sort order you want.
n
When you return to Text view, the order of the clips is changed there as well.
Bin Procedures
You can manipulate material in the bin in a variety of ways, including selecting, deleting,
duplicating, moving, copying, and sifting clips and sequences.
Bin Procedures
307
When you work with bins, an asterisk appears before the bin name in the bins title bar. The
asterisk indicates that the changes to the bin have not been saved. Once you save the bin, the
asterisk is removed.
Using Bin Tabs
When you create a new bin, the bin opens in a separate window by default. However, you can
drag bins to a single window to conserve space within your Avid editing application. Having
multiple bins available to you in bin tabs allows you to access your media easily and to manage
your media efficiently.
Bin with tabs: bins tabs, tab navigation controls (Previous Bin, Next Bin, Tab menu buttons), Tab menu
If the bin window contains more bin tabs than the window can display, the bin tab names become
truncated and some bin tabs do not display in the window. You can view these bins, or view a list
of all bins in the bin window, by using the tab navigation controls or by accessing the Tab menu.
To move a bin into another bin:
t Click the bin tab in the bin you want to move, and drag it to the target bin.
The bin tab in the target bin window displays all bins.
To move a bin into separate window:
t Click the tab for the bin you want to move, and drag it to a clear region of the application
interface.
The bin displays in a separate window.
Bin Procedures
308
To view bin tabs that do not display in the tab panel, do one of the following:
t Click the Previous Bin button or the Next Bin button to shift the tab view to the left or the
right.
The bin tab displays adjusts to display the next bin either on the left or the right.
t Click the Tab menu, and then select the name of the bin you want to view.
The selected bin displays in the bin window.
To organize bins by changing the order of tabs:
t Click the tab of a bin you want to move, and drag it to a new position in the bin tabs row in
the bin.
To close a bin tab:
t Click the Close button in the tab.
Using the Bin Fast Menu
All Bin menu commands are also available in the Bin Fast menu located in the lower left corner
of every bin. The Bin Fast menu is especially convenient when you work with several open bins
and need to access Bin menu commands quickly.
To open the Bin Fast menu:
t Click the Fast Menu button.
Selecting Clips and Sequences
To select a clip or sequence in a bin, do one of the following:
t Click the clip or sequence icon (Text view).
t Click in the picture area of the clip or sequence (Frame or Script view).
n
Ctrl+click (Windows) or Cmd+click (Macintosh) toggles the selection between selected and
deselected states. Double-clicking a clip loads it into the Source monitor.
To select multiple clips or sequences in a bin, do one of the following:
t Ctrl+click (Windows) or Cmd+click (Macintosh) clips to add them to your selection.
t Select a clip, and then Shift+click another clip to select a range of items. If you then
Shift+click another clip, the range covers all clips from the one you originally selected to the
new clip. In Frame view, the range of items includes all clips within a rectangular region
bounded by the first and last clips selected.
t Lasso several items. Click the mouse pointer outside the first item and drag it to surround the
items with a white dotted line.
Bin Procedures
309
n
Selecting a single item deselects any other selections.
To reverse your selection:
t Select Bin >Reverse Selection.
The items that you previously selected are deselected, and those items that were previously
deselected are selected.
Duplicating, Copying, and Moving Clips and Sequences
When you duplicate a clip or sequence, your Avid editing application creates a separate clip
linked to the same media files. You can move, rename, and manipulate this clip without affecting
the original clip.
When you copy clips, you are cloning the same clip in another bin. Any change you make to the
copy affects the original clip. You cannot copy clips to the same bin, and you cannot return a clip
copy to the same bin where the original resides.
When you copy clips from one bin to another, the custom columns that you create in the first bin
are also copied to the second bin. The custom columns appear in the order in which you created
them.
To duplicate clips or sequences:
1. Select the clip or sequence that you want to duplicate, or select multiple clips or sequences.
2. Select Edit >Duplicate.
A copy of the clip or sequence appears in the bin, with the original clip or sequence name
followed by the file name extension .Copy.n, where n is the number of duplicates created
from the original clip or sequence.
c
Deleting media files for the duplicate clip or sequence also deletes the media files for the
original clip or sequence.
To move clips or sequences from one bin into another:
1. Create or open another bin.
Give the bin a name that represents its purpose or contents.
2. Position or resize the original bin and the new bin so that you can see both of them at the
same time.
3. Select the clips or sequences that you want to move.
4. Drag the clips or sequences to the new bin.
Bin Procedures
310
n
If the destination bins display has been set to show reference clips, the referenced object types
do not appear until you save the bin. For more information on setting the bin display, see
Setting the Bin Display on page 335.
To copy clips or sequences from one bin to another bin:
1. Position or resize the bins so that you can see both of them at the same time.
2. In the original bin, click the clips or sequences that you want to copy.
3. Press and hold the Alt key (Windows) or Option key (Macintosh) and drag the clips or
sequences to the destination bin, and release the mouse button.
The copies appear in the destination bin, and the originals remain in the source bin. The
system does not add the file name extension .Copy.n to the clip or sequence as it does when
duplicating. If the destination bins display was set to show reference clips, the referenced
object types do not appear until you have saved the bin.
Copying Clips and Sequences
When you copy clips, you are cloning the same clip in another bin. Any change you make to the
copy affects the original clip. You cannot copy clips to the same bin, and you cannot return a clip
copy to the same bin where the original resides. (For information on duplicating a clip within a
bin, see Duplicating, Copying, and Moving Clips and Sequences on page309.)
When you copy clips from one bin to another, the custom columns that you created in the first
bin are also copied to the second bin. The custom columns appear in the order in which you
created them.
To copy clips or sequences from one bin to another bin:
1. Position or resize the bins so that you can see both of them at the same time.
2. In the original bin, click the clips or sequences that you want to copy.
3. Press and hold the Ctrl key (Windows) or the Command or Option key (Macintosh) and drag
the clips or sequences to the destination bin, and release the mouse button.
The copies appear in the destination bin, and the originals remain in the source bin. The
system does not add the file name extension .Copy.n to the clip or sequence as it does when
duplicating. If the destination bins display was set to show reference clips, the referenced
object types do not appear until you have saved the bin.
Deleting Items from a Bin
You can delete the following items from a bin:
Clips
Subclips
Bin Procedures
311
Sequences
Effect clips and their media files
Motion effect clips and their media files
Rendered effects clips and their media files
Data clips and their media files
Master clips and their media files
Sources
Groups
c
When you delete media files, you can no longer see the deleted material. If you load a clip
for which a media file has been deleted, a black screen appears with the words Media
Offline. If you need to use those clips again, you must recapture the media from tape or
reimport graphics.
n
If you work with multiple-resolution clips in an Avid Interplay environment, you can delete only
media that is specially associated with the clip. For more information, see Deleting MultiRez
Clips and Media from a Bin on page 1253.
To delete individual video, audio and data tracks from a clip, use the Media tool. For more
information, see Deleting Media Files with the Media Tool on page416.
(Windows) To delete clips, subclips, and sequences with their media files from a bin:
1. Select the clips, subclips, or sequences you want to delete.
2. Do one of the following:
t Select Edit >Delete.
t Press the Delete key.
The Delete dialog box opens which displays the items that you selected. By default, media
files are not selected for deletion.
Bin Procedures
312
Examples of the Delete dialog box with one master clip selected (left) and with multiple clips selected (right)
3. Select the items you want to delete:
t Select clips and their associated media files for deletion.
t Select only the media files for deletion if you want to retain the clips to recapture later.
t Select only the clips for deletion (in case the media file is referenced by other clips in
your project).
t Select the resolutions you want to delete.
The Resolutions to Delete section lists all video resolutions for the clips you selected. It also
lists a single entry for all audio sample rates and compressed audio and a single entry for the
data (ancillary data) file. Click All to delete all resolutions. However, you still need to select
the individual media files that you want to delete. If you dont want to delete any media files,
click None, and all media files are deselected.
The options in this section also let you delete only audio media, only data media or only
video media from a clip, if that clip has separate media files for audio, data and video.
4. Click OK.
If you choose to delete media files, a dialog box opens.
5. Click Delete.
The selected clips, sequences, and media file are deleted.
Bin Procedures
313
n
When you select a title for deletion, you might see more than one resolution.
(Macintosh) To delete clips, subclips, and sequences with their media files from a bin:
1. Select the clips, subclips, or sequences you want to delete.
2. Do one of the following:
t Select Edit >Delete.
t Press the Delete key.
The Delete dialog box opens which displays information about the selected items.
3. Select the items you want to delete.
t Select clips and their associated media files for deletion.
t Select only the media files for deletion if you want to retain the clips for recapturing
later.
t Select only the clips for deletion if the media file is referenced by another clip.
4. Click OK.
If you choose to delete media files, a dialog box opens.
5. Click Delete.
The selected clips, sequences, and media file are deleted.
Changing the Bin Background Color
You can customize the background color of the bin. Changes affect only the currently active bin.
Also, you can reset the bin background color to the default color for your Interface settings.
To change the bin background color:
1. In the Settings list of the Project window, double-click Interface.
The Interface Settings dialog box opens.
2. Select Allow Custom Bin Backgrounds, and then click OK.
3. Activate the bin you want to change.
In Text view, make sure no clips are selected.
4. Select Edit >Set Bin Background and click a color.
The bin color changes. The change applies to all bin views.
Bin Procedures
314
To restore the default bin background color, do the following:
t Activate the bin you want to change, and then select Edit >Set Bin Color to Default.
Assigning Colors to Objects in a Bin
You can assign colors to clips, subclips, sequences, and effect clips to help you manage and
organize the bin objects. You can also display colors in bins and in the Timeline. For information
on displaying colors in the Timeline, see Displaying Clip Colors in the Timeline on page630.
Also, you can reset the clip color to the default color for your Interface settings.
n
Clip colors assigned to sequences, groups, motion effects, and title clips do not appear in the
Timeline.
To add a Color column to a bin:
1. With a bin in Text view, select Bin >Choose Columns.
The Bin Column Selection dialog box opens.
2. In the column list, click Color.
3. Click OK.
The Color column appears in the bin. By default, a new column appears as the first column
in the bin, to the left of all other columns. You can reposition the Color column by clicking
the column heading and dragging it to a new location.
To assign a color to a clip, subclip, sequence, or effect clip in a bin:
1. With a bin in Text view, select the bin objects to which you want to assign a color.
2. Do one of the following:
t Select Edit >Set Clip Color and click a color.
t Right-click in the Color column and click a color.
t Alt+right-click (Windows) or Option+Command+click (Macintosh) in the Color
column in the bin, and then select one of the colors from the color picker.
The color appears in the Color column (Text view only).
To reset clip color to the default, do one of the following:
t Select Edit >Set Clip Color and click None.
t Right-click in the Color column and click None.
Bin Procedures
315
Locking and Unlocking Items in a Bin
You can lock any items in a bin including source clips, master clips, subclips, and sequences
to prevent deletion. When you lock clips in a bin, you lock their associated media files on
your desktop as well.
To lock items:
1. Click a clip, subclip, or sequence to select it. Ctrl+click (Windows) or Cmd+click
(Macintosh) additional clips, if necessary.
2. Select Clip >Lock Bin Selection.
A Lock icon appears for each locked clip in the Lock column of the bin in Text view.
If the Lock column does not display, you might have the column hidden. For information on
hiding and restoring bin columns, see Moving, Aligning, and Deleting Bin Columns on
page318.
Bin Procedures
316
To unlock previously locked items:
1. Select the items in the bin.
2. Select Clip >Unlock Bin Selection.
You can use the clip-locking feature along with archiving software to automatically archive
all locked media files.
Selecting Offline Items in a Bin
Offline items are clips, subclips, or sequences that are missing some or all of their original media
files or that have never been captured.
Bin Procedures
317
To identify offline items, do one of the following:
t Select Bin >Select Offline Items.
t Click the Bin Fast Menu button, and then select Select Offline Items.
The bin highlights all items that are missing media files. To identify offline items in the
Timeline, see Displaying Clip Colors in the Timeline on page630.
Selecting Media Relatives for an Object in a Bin
When you identify media relatives of a selected clip or sequence, your Avid editing application
highlights all other clips linked to the selected clip, such as subclips or other sequences.
You can also use the Media tool to look at the captured video and audio data files stored on your
media drives. For more information on the Media tool, see Using the Media Tool on page412.
To identify media relatives:
1. Open the bin that contains the selected clip or sequence.
2. Open any other bins that might contain the media relatives that you want to find.
3. Resize and position the bins so that you can see their contents.
Text view is the best display for viewing as many objects as possible.
4. Select the clip or sequence, and select Bin >Select Media Relatives.
The system highlights all related objects in all open bins.
Example of finding media relatives. In the bin on the right, objects are highlighted if they relate to the sequence
selected in the bin on the left.
Working with Bin Columns
318
Selecting Unreferenced Items in a Bin
When you select unreferenced clips, your Avid editing application highlights all clips not
currently referenced by clips or sequences that are in the open bins. Any master clips, subclips,
or effect clips you edited into sequences in the bins do not highlight.
n
The Select Unreferenced Clips option is useful for finding unused media.
To identify unreferenced clips:
1. Open the bin containing the sequence or clip that is referenced.
2. Open all other bins containing clips that were used during editing.
3. Select Bin >Select Unreferenced Clips.
A message informs you that unreferenced clips highlight in open bins only (items in closed
bins do not display).
4. Click OK.
All unreferenced clips highlight in the open bins.
Working with Bin Columns
The topics in this section describe how to work with the columns of information that appear in
the bin when you are in Text view.
For more information on Text view, see Using Text View on page298. For information on
modifying the information that appears in bin columns, see Modifying Clip Information on
page324.
Moving, Aligning, and Deleting Bin Columns
You can move, align, and delete columns in a bin.
When you align bin columns, the system maintains the same order of columns from left to right
but spaces them according to the length of their contents. This is useful to remove spaces which
remain after you move or rearrange columns.
When you delete a statistical column it is the same as hiding the column; you can restore the
column at any time by using the Bin Column Selection option. When you delete a custom
column, however, you must re-create the column.
For information to display and hide column headings in the bin, see Using Text View on
page298.
Working with Bin Columns
319
To move a text column in a bin:
1. Click the heading of the column that you want to move.
The column is highlighted.
2. Drag the column to the position you want, and release the mouse button.
A bounding outline of the column guides you as you drag it. The column appears in the new
position, and columns to the right move to make room.
To align bin columns:
t Select Bin >Align to Columns.
To hide or delete a column:
1. Do one of the following to hide a column:
t Click the column heading in a bin, and then select Bin >Hide Column.
t Right-click a column heading and select Hide Column.
The column disappears from the view, and surrounding columns close to fill the space.
2. Do one of the following to delete a column:
t Click the column heading in a bin, and then select Edit >Delete.
t Click the column heading in a bin, and then press the Delete key.
The column disappears from the view, and surrounding columns close to fill the space.
3. When you delete a custom column, a confirmation dialog box opens. Select OK to delete the
column or HIde to hide the column and save the custom information.
c
If you delete a custom column, all information in the column is deleted. You must re-create
the column to restore it.
Duplicating Bin Columns with Timecode Information
You can duplicate existing columns containing timecode information into other compatible
columns that you target.
When you duplicate a timecode column (Start, TC 24, TC 25, TC 25P, or TC 30), the values for
master clips and subclips convert to the appropriate timecode. For more information, see
Displaying Timecodes in a 24p or 25p Project on page322.
To duplicate a timecode column:
1. Click the column head you want to duplicate.
2. Select Edit >Duplicate.
The Select dialog box opens.
Working with Bin Columns
320
3. Select a column name from the list.
The column must contain the same type of data for the copy to occur. For example, you can
copy start timecodes to the Auxiliary TC column, but you cannot copy timecodes to the
Pullin column.
4. Click OK.
The column of information appears in the column you designated.
Adding Customized Columns to a Bin
In addition to the standard column headings, you can add your own column headings to describe
information about clips and sequences. For example, you might want to add a column heading to
describe what kind of shot (close-up, wide shot, master shot, extreme or close-up) is used in a
clip.
To add a new custom column:
1. Move any existing column to the right or left to create an empty area.
Move the column partly over the adjacent column. If you move the column too far, the
column repositions.
2. Click an empty area to the right of the current headings in the headings box.
A text box appears.
3. Type the column heading you want, and press Enter (Windows) or Return (Macintosh).
Column headings must contain a maximum of 14 characters, including spaces.
This places the pointer in the data box, beside the first clip in the bin.
4. Select Bin >Align to Columns after you enter the new column heading.
5. Type the information, and press Enter (Windows) or Return (Macintosh) to move to the next
line.
Changing a Custom Bin Column Heading
You can change the heading name of custom columns only. You cannot change any of the
standard column headings.
To change the name of a custom column:
1. Press and hold the Alt key (Windows) or Option key (Macintosh), and click the heading to
highlight it.
2. Type the new text for the heading, and press Enter (Windows) or Return (Macintosh).
Working with Bin Columns
321
Adding a Metadata Bin Column Heading
When you use the Avid Media Access (AMA) method to link to third-party media, each
manufacturer has its own metadata information associated with the media. Avid displays this
information in customized bin columns. The headings can include: Manufacturer, Data Source,
Creation Date, and Last Update. The headings change depending on the manufacturer. After the
media links into a bin, the metadata bin column headings appear at the bottom of the Bin
Headings list, separated by a divider.
For information about AMA, see Acquisition of File-Based Media (AMA) on page343.
To add a metadata column:
1. With a bin in Text view, select Bin >Choose Columns.
The Bin Column Selection dialog box opens.
2. Scroll to the bottom of the list and select the metadata headings you want to add to the bin.
Manufacturer generated metadata column headings in the Bin Column Selection dialog box
3. Click OK.
Only the metadata headings selected appear in the bin.
Working with Bin Columns
322
n
When you use AMA and metadata column headings, Avid recommends that you do not create
custom bin views. Use the default preset bin views.
Moving Within Column Cells
You can use the keyboard shortcuts described in the table to move from cell to cell in bin
columns:
Copying Information Between Columns
To copy column information to another column:
1. (Option) If you want to copy only the information on specific rows, select the rows that
contain the clip information you want to copy.
2. Select the column that you want to copy.
3. Select Edit >Duplicate.
The Select dialog box opens, to prompt you to target a column for the data.
4. Select the target column for the data, and click OK.
Displaying Timecodes in a 24p or 25p Project
When you work with 24p and 25p projects (PAL with pulldown), you can add timecode columns
to bins or the Media tool to enter and display starting timecodes in several timecode formats for
master clips, subclips, and sequences.
Shor t cut Descr i pt i on
Tab Moves the pointer to the cell in the next column. You can continue to press the Tab
key to move through the cells to the right until the cell in the last column highlight.
The next time you press the Tab key, the cell in the first column highlights.
Shift+Tab Moves the pointer left to the cell in the previous column. You can continue to press
Shift+Tab to scroll through cells to the left until the cell in the first column
highlights. The next time you press Shift+Tab, the cell in the last column
highlights.
Enter (Windows, on main
keyboard) or Return
(Macintosh)
Enters any new information you type in the cell and moves the pointer down to the
cell in the next row. You can continue to press Enter or Return to scroll down the
column until the last cell in the column highlights. The next time you press Enter or
Return, the first cell in the column highlights.
Shift+Enter (Windows, on
main keyboard) or
Shift+Return (Macintosh)
Moves the pointer up to the cell in the previous row. You can continue to press
Shift+Enter or Shift+Return until the cell in the top row highlights. The next time
you press Shift+Enter or Shift+Return, the cell in the last row highlights.
Working with Bin Columns
323
n
For information to display timecodes in the Timeline and the Tracking Information display, see
Displaying Timecode Tracks in the Timeline on page 636 and Displaying Tracking
Information on page 458.
After you add a timecode column (TC60) to a bin, you can use the Duplicate command to
convert the values for master clips and subclips to the appropriate timecode for that column.
For example, when you work with a 24p NTSC project, if you duplicate the Start column values
to one of the timecode columns and the Start column contains a master clip with the timecode
01:00:00:15, the timecode converts to the timecode of that column.
Adding Timecode Columns to a Bin or the Media Tool
To add timecode columns to a bin or to the Media tool:
1. Select Bin >Choose Columns.
The Bin Column Selection dialog box opens.
2. Ctrl+click (Windows) or Command+click (Macintosh) the timecode columns you want to
display.
3. Click OK.
The timecode columns appear in the bin or the Media tool.
Frame Counting for Timecodes
The table shows the frame count for each timecode available for your Avid editing application.
The timecodes are listed as 24 for 24 fps, 25 for 25 fps, 25P for 25 PAL with pulldown, 30 for 30
fps (the count skips six frames to fit 30 frames into 24 fps), 30NP for 30 fps with no pulldown,
and 60 for 60 fps.
Adding Timecode Values to the Timecode Columns
To add timecode values to the timecode columns:
1. Open a bin or the Media tool.
2. Add the Start column and the timecode column with the format you want to use.
3. Select the Start column.
4. Select Edit >Duplicate.
Ti mecode Fr ame Count
60 00 01 02 03 04 05 06 07 08 09 10 11 12 13 14 15 16 17 18 19 20 21 22 23 24
Modifying Clip Information
324
The Select dialog box opens.
5. Select the timecode heading from the list.
6. Click OK.
The values for master clips, subclips, and sequences in the Start column convert to the
appropriate timecode format and display in the column you selected.
Modifying Clip Information
You can change or modify the information in certain columns for your master clips, subclips,
tapes, and other objects stored in the bin. This is useful if some of the data is incorrect or if you
need to conform information for organizational purposes.
The following conditions apply to modifying clip information:
When you modify a clips information, related objects automatically update to reflect the
new data. For example, if you change the name of a clip, the updated name appears in the
sequences that use the clip.
You cannot modify some data after capture because changes would prevent you from
playing back and editing the material successfully.
You cannot change sequence data even though it appears in your bin. The only way to
modify sequence data is to edit the sequence itself. You can, however, change the name and
start time for the master timecode track, as described in Changing the Name and Timecode
for a Sequence on page542.
You can modify data in two ways:
Modify some data directly for master clips, subclips, and other objects stored in a bin.
Use the Modify command to change specific information for master clips only.
For more information, see Modifying Data in Bins on page328.
Bin Column Headings
You can select individual or multiple headings to display or hide in a bin. For information on
how to select column headings, see Moving, Aligning, and Deleting Bin Columns on
page318.
Your Avid editing application provides the ability to track multiple film gauges within a bin and
within a sequence. Bin column headings let you display detailed information about edgecodes,
film gauges, and source information such as scanned file type, color lookup table, and resource
location.
Modifying Clip Information
325
If you work in an Interplay environment, the list of bin column headings include audio sample
rates and video resolutions. Select from these headings to display multiple sample rates and
resolutions in the bin. For more information, see MultiRez Bin Headings on page1251.
You can modify information in bin columns. For example, you can type a new name for a clip or
correct the start and end timecodes. For more information, see Modifying Data in Bins on
page328 and Modify Command Options on page330.
You can modify any data in the bin even while you log, prior to capture. After the footage is
captured, however, you can modify information only in selected headings, with restrictions. For
more information, see the following table.
c
When you modify tape names and timecodes, the modification affects any key numbers you
enter for the selected clips.
The following table describes all bin column headings available in Avid editing applications,
including information on which bin columns you can modify after you have captured footage.
Depending on the model of your Avid editing application, you might not see all column
headings.
Bi n Col umn
Headi ng Descr i pt i on
Name Heading always appears in the bin. The column contains the name of the clip or
sequence (you can rename a clip or sequence after you capture it). Modifiable
after capture with no restrictions.
Aspect Ratio Indicates the shape of the image frame. Ratio of width to height.
Audio Bit Depth Use audio bit depth when you work with audio files: 16 bit or 24 bit.
Audio Format Audio format of master clips (AIFF-C or WAVE).
Audio SR Audio resolution (sample rate).
Aux TC 24 Original HDTV sources (1080p/24) or audio DATs created for PAL feature film
productions that use in-camera timecode.
Auxiliary TC1 through
TC5
You can enter an auxiliary timecode, such as Aatonor Arri, or another
timecode for editing film or audio timecode for film. (Not restricted to film
projects.) Modifiable after capture with no restrictions.
Cadence Type of pulldown present on the source NTSC tapes when in a 23.976 or 24p
project.
Modifiable after capture (Ctrl+click and choose from the menu). All clips with
the same tape name change according to your selection.
Modifying Clip Information
326
CFPS Captured frames per second.
Color Color of the bin objects for organizing the objects. For more information, see
Assigning Colors to Objects in a Bin on page314. Modifiable after capture
with no restrictions.
Color Space Indicates the color space (RGB or YUV) of the clip.
Comments Modifiable after capture with no restrictions.
Creation Date Date and time you log or capture the clip.
Disk Label For XDCAM media, this heading displays the user-supplied disk label you
create when you import the media file. For other media, the heading displays the
disk label of the drive from where you imported the clip. For more information,
see Importing XDCAM Media on page278.
Drive Last known drive where the media for the master clip existed.
Duration Length of the clip.
End Timecode of the clips tail frame.
Field Motion Sets the default source parameter value for the Motion Adapter effect.
Format The format of a clip or sequence which you determine by the project type, such
as 30i NTSC or 1080i/59.94. This is useful if you have both SD and HD clips in
the same bin.
FPS Play rate: the number of frames that display each second. The default is 29.97
for NTSC and 25 for PAL for video. The play rate is also 24 or 23.98.
Frame Displays the same frame that displays when you select Frame view. See Using
Frame View on page303.
n
It takes longer for the screen to display frames than text.
IN-OUT Length of the marked segment.
J ournalist First and last name of a person associated with the clip. Metadata information
from a P2 file. Modifiable after capture with no restrictions.
Mark IN Timecode for the IN point, if you set one for the clip.
Modifiable after capture altering the mark IN also alters the IN to OUT
duration. This replaces any previous mark.
Bi n Col umn
Headi ng Descr i pt i on
Modifying Clip Information
327
Mark OUT Timecode for the OUT point, if you set one for the clip.
Modifiable after capture altering the mark OUT also alters the IN to OUT
duration. This replaces any previous mark.
Media Status Status of the media in the export Volume Bin. See Working with Export
Volumes on page399.
Modified Date Date and time a sequence was last edited or changed.
Offline Track names for any media files offline.
Pixel Aspect Ratio Indicates the shape of each pixel in the image. Ratio of width to height.
Production Name of the production associated with the clip. Metadata information from a
P2 file.
Modifiable after capture with no restrictions.
Project Project under which the media was originally captured.
Pullin Telecine pulldown of the first frame of the clip (pulldown phase). Pullin can
have the values A, B, X (matchback only), C, or D. For 24p projects and
matchback projects only. (NTSC only)
You can directly modify the pullin for sequences. For more information, see
Changing the Default Pulldown Phase for Sequences on page1030.
Reformatting Options Set the media conversion mode to use when working with media of different
sizes and aspect ratios in the same sequence.
Source File Specifies the source file name.
Start Timecode of the clips head frame. Modifiable after capture with no restrictions.
Tape Source tape name.
TapeID Tape ID number. Modifiable after capture with no restrictions.
TC 60 60-fps timecode. For HD projects. Modifiable after capture with no restrictions.
Track Formats Multichannel audio tracks for master clips and audio clips.
Tracks All tracks used by this media object.
Video Clip video format (resolution, color space and field motion type).
Vendor A list of vendor headings is provided for use with Avid Marketplace. See
Adding Vendor Columns to your Avid Bin on page1290.
Bi n Col umn
Headi ng Descr i pt i on
Modifying Clip Information
328
Modifying Data in Bins
You can modify data in bin columns directly by typing in a selected text field. You can use the
standard keyboard shortcuts for entering text for example, press Ctrl+A (Windows) or
Command+A (Macintosh) to select all text in a text field
You can also use the Modify command for specialized control over groups of clip information.
For example, you can use the Modify command to change the name of source tapes, or to
increment or decrement the start and end timecodes by a specified length of time for one or
several clips at once.
You can apply changes with the Modify command to master clips only. You cannot alter subclips
and sequences in this way. You can modify the data of captured, imported and file-based clips. In
addition, you can perform modifications that only alter the end timecodes or the tracks before
capture.
c
When you modify tape names and timecodes it affects any key numbers entered for the
selected clips.
To modify the clip data directly in a bin:
1. Click the Text View button in the bin to enter Text view.
2. Click the cell that you want to modify. Select only one item at a time.
The timecode data highlights, as displayed in the following example.
Video File Format Clip video file format (OMF, AAF, MXF, or none).
VITC Vertical interval timecode.
Bi n Col umn
Headi ng Descr i pt i on
Modifying Clip Information
329
3. Click the cell again to enter text.
If the pointer does not change to an I-beam, you might be selecting a column that cannot be
directly modified.
4. Type the new information, and press Enter (Windows) or Return (Macintosh).
To modify selected data using the Modify command:
1. Click the Text View button in the bin.
2. Click the icon to the left of the clip, sequence, or other object you want to modify. Ctrl+click
(Windows) or Cmd+click (Macintosh) each additional object you want to modify.
3. Select Clip >Modify.
The Modify dialog box opens.
4. Click the Modify Options menu, and select an option.
Modifying Clip Information
330
5. Select an option or type information into the text boxes.
For more information, see Modify Command Options on page330.
6. Click OK.
The modification takes effect.
Modify Command Options
Type of Modi f i cat i on Opt i ons Descr i pt i on
Set TimecodeDrop/
Non-drop
Drop, Non-drop Changes the timecode format between drop-frame and
non-drop-frame. Setting must match the timecode format
of the tape.
Set Timecode By Field Start or End Changes either the start or end timecode. You can only
alter start timecodes after capture.
Hour, Minutes, Seconds,
Frames
Lets you enter custom timecode.
Modifying Clip Information
331
Increment Timecode Start or End Changes either the start or end timecode. If you
increment the start timecode automatically, it modifies
the end timecode by the same amount. You can only alter
start timecodes after capture.
Timecode text box Lets you enter custom incremental timecode.
Decrement Timecode Start or End Changes either the start or end timecode. If you
decrement the start timecode, it automatically modifies
the end timecode by the same amount. You can only
decrement start timecode after capture.
Timecode text box Lets you enter custom decremental timecode.
Set Key Number
Generic (Prefix)
Key Number text box Lets you enter a custom generic key number. Only for
24p, 25p, and matchback projects.
Set Pullin A, B, C, or D Selects the pulldown phase to match to the timecode
entry (24p and matchback projects only). For more
information, see Setting the Pulldown Phase on
page133.
Set Tracks V, A1, A2, A3, A4, A5,
A6, A7, A8 and D track
selector buttons
Changes the clips configuration of tracks (film projects
only). You must unlink the clip. See Unlinking Media
Files on page444.
Set Source None Opens the Select Tape dialog box. Selects another source
tape name for the clips that should match the original
source tape name.
Set Disk Label Set label Lets you change the name assigned to an XDCAM disk.
For more information, see Importing XDCAM Media
on page278.
Set Format Compatible formats Lets you change the format of a sequence. The choice of
formats is limited to the compatible frame rate of the
current sequence. This option is useful if you work with
downconverted HD material in an offline/online
workflow. For more information, see Changing the
Sequence Format on page1476 and Converting a
23.976p NTSC Sequence to 720p/23.976 on page1477.
Set Multichannel Audio Mixed, Mono, Stereo Lets you assign multichannel formats to audio tracks. For
more information, see Working with Multichannel
Audio Tracks on page712.
Type of Modi f i cat i on Opt i ons Descr i pt i on
Working with Film Information in Bins
332
Copying Information from Another Cell in a Custom Bin Column
To copy information from another cell in a custom column:
1. Press and hold the Alt key (Windows) or Option key (Macintosh) while you click in the
destination cell to reveal a menu of all items entered in that column.
2. Select the text from the menu.
The text appears in the cell.
Working with Film Information in Bins
The topics in this section cover several bin procedures that are specific to working with film
material.
Film Scene Workflow
During the organizing phase, common practice on film productions is to organize the captured
clips according to scene. This helps to simplify the work environment and keeps crowded bins to
a minimum.
It is good practice to copy or duplicate clips as you reorganize them in bins. As a result, the
original source clips remain in the appropriate dailies bin if you ever need to recapture according
to source tape.
Organize scene bins according to the following basic workflow:
1. Create one bin for each scene.
See Creating a New Bin on page64.
2. Gather clips according to scene. Use one of the following optional procedures:
- Copy clips for each scene from the capture bins into the appropriate scene bin.
- Duplicate the clips and then move the duplicates into the appropriate scene bin.
Active Format
Description
Active Format for 4x3,
16x9, or Use Project
Format.
Lets you set the Active Format Description (AFD) in the
data track. AFD information allows you to display the
video of one aspect ratio on a display with another aspect
ratio. See Adding the Active Format Description to the
Data Track on page1041
Type of Modi f i cat i on Opt i ons Descr i pt i on
Working with Film Information in Bins
333
See Duplicating, Copying, and Moving Clips and Sequences on page309.
3. Sort, sift, and organize the clips within each scene bin.
Selecting a Film Gauge
The film gauge consists of the film size and either the number of perfs per frame (for 35mm and
65mm) or the number of frames per foot (for 16mm). You specify the gauge in any of the
film-gauge columns (Aux Ink Film, Ink Film, and Master Film).
n
You cannot modify the KN Film column.
To specify the gauge of the film:
t Ctrl+click the cell, and then select one of the following film sizes and perf count or frame
count:
- 35mm, 4 perf
- 35mm, 2 perf
- 35mm, 3 perf
- 35mm, 8 perf
- 16mm, 40 perf
- 16mm, 20 perf
- 65mm, 15 perf (used in IMAX
films)
- 65mm, 10 perf
- 65mm, 8 perf
- 65mm, 5 perf
- VistaVision
Tracking 3-Perf Counts
You can track 3-perf counts in film projects. The perf value is an extension of the key number,
and appears in the KN Start, Ink Number, and Aux Ink Number bin columns. A sample key
number might look like this:
KJ 12 1234-3456-10.3
The .3 at the end of the key number represents the perf value.
To specify the perf value:
t Enter 1, 2, or 3 in the appropriate bin column cell.
Creating a Storyboard
334
Selecting an Edgecode Type
There is one edgecode per foot of film. You enter an edgecode type for a particular place on the
film in any of the edgecode-type bin columns (Aux Ink Edge, Ink Edge, Master Edge).
Select the appropriate edgecode type for a clip so you can track frames in the Timecode window,
above the Source/Record monitor, or in FilmScribe.
To select an edgecode type:
t Ctrl+click the cell, and select the edgecode type that matches the edgecodes on the film.
Creating a Storyboard
To create a storyboard:
1. Synchronize picture and sound, convert audio timecode, and modify clip data.
2. Set the bin display to show the media objects for the clips you want in your storyboard.
3. Delete, move, copy, and sort clips to narrow down the clip selection.
4. Select Frame view to display your storyboard in the bin.
5. Rename clips to include additional information such as numbered ordering.
6. Use the keyboard to step through each clip and display the reference frame you want to use
for each clip.
7. Select and drag one or several clips at a time to a new location to rearrange the clips in
sequential order.
8. Enlarge or reduce the size of the frames as necessary.
9. Align the rearranged frames along invisible grid lines.
10. (Option) Change the font and background color for the storyboard.
11. When the storyboard is complete, select File >Save Bin.
12. To print the storyboard, select File >Print Bin.
Edgecode Type Edgecode For mat Sampl e Edgecode
Key Number XX NNNNNN NNNN+NN (Film type Film ID
Feet on film+Frame in foot)
KL 43 5146-0152+00
Edgecode (4 count) NNN-NNNN+NN (Identifier-Feet on film+Frame in foot) 103-9025+03
Edgecode (5 count) NNN-NNNNN+NN (Identifier-Feet on film+Frame in foot) 203-09025+03
Frames NNNNN 45678
Setting the Bin Display
335
Setting the Bin Display
By default, your bins display all existing media objects except source clips and rendered effects.
To reduce crowding in the bin and to display only those objects that you need to organize your
project, you can display selected media objects.
n
You can also display bins as tabs in a common bin window. For more information, see Using
Bin Tabs on page 307.
You can use the Set Bin Display option to display clips referenced by a sequence, even if the
clips were not previously in the bin.
To set the bin display:
1. Place a sequence in a new bin and click the bin.
2. Select Bin >Set Bin Display.
The Set Bin Display dialog box opens.
3. Select the object types that you want to see: master clips, subclips, sequences..
For information on the icons used to represent the different object types, see Object Icons in
Bins on page296.
4. (Option) Accept the default or deselect Show clips created by user if you want to hide all
objects except those created by the system.
5. (Option) Select Show reference clips to automatically display objects that are referenced
by sequences in the bin, whether those clips were previously in the bin or not.
6. Click OK.
The bin displays objects according to your specifications.
Sifting Clips and Sequences
When you sift clips and sequences, the bin displays only those clips and sequences that meet a
specific set of criteria. For example, you can do a custom sift to display only those clips
containing the word close-up in the heading column. The Custom Sift dialog box provides six
levels of criteria.
You can also sift on a timecode (or keycode) number within a specific range. For more
information, see Sifting Timecodes or Keycode Ranges on page340.
To sift clips or sequences:
1. Select Bin >Custom Sift.
The Custom Sift dialog box opens.
Sifting Clips and Sequences
336
Custom Sift dialog box. Left to right: Criterion menu, Text to Find text box, and Column or Range to Search
menu
2. Click the Criterion menu, and select one of the sifting options.
3. Click the first Text to Find text box, and type the text that you want to use as a sift criterion.
When sifting by color, type the exact name of the color (using uppercase and lowercase
letters) in the text box.
4. Click the Column or Range to Search menu, and select a column heading to which you want
to apply the criterion.
5. Type additional sift criteria, and make additional column selections as necessary.
6. Click OK.
Only the clips or sequences that meet your criteria remain in the bin, with the word sifted
added to the bin name. After you have sifted the clips in a bin, you can display the bin in a
sifted or an unsifted state.
To view the entire bin:
t Select Bin >Show Unsifted.
To view the sifted bin:
t Select Bin >Show Sifted.
The word sifted appears in parentheses after the bin name when you view the bin in its
sifted state.
Sifting Clips and Sequences
337
Understanding Sifting Timecodes or Keycode Ranges
You can sift on a timecode (or keycode) number within a specific range. For example, you can
sift for all the clips that start before and end after a particular timecode.
Example of a bin before a custom sift by timecode
If you type a value in the Text to Find text box in the Custom Sift dialog box, click the Column or
Range to Search menu, and select Start to End Range.
Sifting Clips and Sequences
338
Example of a bin after a custom sift by timecode. The detail of the Custom Sift dialog box (top) shows the query
used for sifting, and the bin (bottom) shows only those clips that encompass the timecode number entered.
Some column pairs explicitly define a range, for example, Start and End or Mark IN and Mark
OUT. Other columns define the beginning of a range, and the end of the range is determined by
the Duration column. For example, Auxiliary TC1 implies a range that begins at the value in the
Auxiliary TC1 column and ends at that value plus the value in the Duration column.
If you display any column in the bin that is associated with ranges, either explicit or implicit, the
corresponding range menu item appears in the Column or Range to Search menu in the Custom
Sift dialog box. For example, if you choose to display the Start column and the Auxiliary TC1
column in the bin, the Start to End Range and Auxiliary TC1 Range menu choices appear in the
Column or Range to Search menu.
When you specify a timecode or keycode number, you do not need to enter colons or semicolons,
and you can omit the leading zero. For example, you can type 3172000 as a timecode number.
Sifting Clips and Sequences
339
Keycodes contain letters, numbers, and a dash before the feet and frames; for example, KJ 23
6892-0345+13. When you sift on a keycode number, you enter only the numbers after the dash
(the actual counter portion). Any information before the dash is ignored. If you do enter
characters before the dash, they must match the corresponding characters in the bin column
exactly.
The table lists all columns associated with explicit ranges and their corresponding menu choices.
The table lists all columns associated with implicit ranges and their corresponding menu choices.
The Duration column determines the end of these ranges.
Bi n Col umn (Expl i ci t Ranges)
Col umn or Range t o Search
Menu It em
Start, End Start to End Range
Mark In, Mark Out Mark In to Out Range
KN Start, KN End KN Start to End Range
KN Mark In, KN Mark Out KN Mark In to Out Range
Bi n Col umn (Impl i ci t Ranges)
Col umn or Range t o Search
Menu It em
Film TC Film TC Range
Sound TC Sound TC Range
Auxiliary TC1 Auxiliary TC1 Range
Auxiliary TC2 Auxiliary TC2 Range
Auxiliary TC3 Auxiliary TC3 Range
Auxiliary TC4 Auxiliary TC4 Range
Auxiliary TC5 Auxiliary TC5 Range
Ink Number Ink Number Range
Auxiliary Ink Auxiliary Ink Range
Working with Restricted Material
340
Sifting Timecodes or Keycode Ranges
To sift for a timecode or keycode number within a specific range:
1. Select Bin >Custom Sift.
The Custom Sift dialog box opens.
2. Type the timecode (or keycode) number for the range in which you want to sift.
3. Type the timecode number for the range in which you want to sift.
4. Click the Column or Range to Search menu, and select a range; for example, Start to End
Range or Mark In to Out Range.
The criterion contain appears in the Criterion menu. If you try to change this criterion, no
information appears in the Column or Range to Search menu.
5. Click OK.
The bin displays those clips that encompass the timecode (or keycode) number that you
entered.
Working with Restricted Material
Broadcast facilities sometimes need to manage digital rights by restricting the use of footage.
You can mark restrictions on clips in Avid Interplay Assist. When you bring marked footage into
your Avid editing application, you can see the restriction marker (a red triangle) on the clip icons
in the bin, and your Avid editing application warns you about the restriction before you display
or output that footage.
Working with Restricted Material
341
Restriction marker on a clip in the bin
When you first open a restricted clip or load a sequence containing restricted clips, a warning
message box opens. The warning appears every time you open or display a clip on restricted
material in this session, not just on the present clip. The same warning appears when you try to
perform a digital cut, send the sequence to playback, or export. If you send more than one clip to
export, the message box lists all the clip names that contain restricted material.
You can use extended search capabilities to search for restrictions in Avid Interplay Access. For
more information, see the Avid Interplay Access Users Guide. Search for the DRM (digital
rights management) attribute, which can have the values Has DRM or Does not have DRM.
If you are allowed to use all restricted material in the current project and you can safely ignore
the warning, you can continue with your editing or output task.
To ignore the warning for the rest of the editing session and continue with editing or
output:
t Click the Dont warn again button.
Restriction warnings for the current clip or any other clip do not display. When you quit your
Avid editing application and then open it, you see the warning again the first time you
display or output restricted material.
n
If you select Dont warn again, it stops the warning from appearing again only for the current
operation in the current editing session. For example, if you select it after you display a clip in
the Source/Record monitor, you can load additional restricted clips without seeing the message.
If you select those clips for Export, however, you see the warning again.
n
The restriction is tied to the source tape name and timecode. You can disassociate the restriction
from the clip if you change those values in the bin.
To view Restriction comments, do one of the following:
t Click the View Restrictions button in the warning message box when it opens.
t Select Tools >Restrictions.
The Restriction window opens. It displays the name, head frame, and description of each
restricted clip. The description contains the comments associated with the restriction that
you entered in Avid Interplay Assist.
To see changes in Restriction comments while you are editing:
1. Change the comments in Avid Interplay Assist.
2. In your Avid editing application, select Tools >Remote Assets.
3. Navigate to the changed clip, and drag it into the bin again.
Printing Bins
342
The changes appear in the Restriction window.
Printing Bins
To print entire bins:
1. Make sure your printer is correctly set up.
2. Select the Text, Script, or Frame bin view of the bin you want to print.
3. Select File >Page Setup.
The Page Setup dialog box opens, reflecting the specific options for your printer.
4. Select the appropriate options.
5. Click OK (Windows) or Print (Macintosh).
6. Select File >Print Bin.
The Print dialog box opens, reflecting the specific options for your printer.
7. Select the Print options.
8. Click OK (Windows) or Print (Macintosh).
The system prints the active bin.
To print a single frame of a clip or sequence:
1. Load a clip or sequence into the Source/Record monitor.
2. Select the frame you want to print.
3. Select File >Print Frame.
The Print dialog box opens.
4. Select the Print options.
5. Click OK (Windows) or Print (Macintosh).
The system prints the frame currently displayed in the active monitor.
You might also like
- ANSYS Polyflow Examples Manual 18.2Document6 pagesANSYS Polyflow Examples Manual 18.2Panda HeroNo ratings yet
- The Public Domain Bible:How To Create "Royalty" Income For LifeDocument17 pagesThe Public Domain Bible:How To Create "Royalty" Income For LifeAndras Nagy33% (3)
- P6 Methodology Management: Reference ManualDocument232 pagesP6 Methodology Management: Reference ManualYvel GambNo ratings yet
- Primavera P6 Reference Manual PDFDocument550 pagesPrimavera P6 Reference Manual PDFAu C. Gacot100% (1)
- Gettingstarted Maya Unlimited 2009Document264 pagesGettingstarted Maya Unlimited 2009Neelu RaviNo ratings yet
- Jayne Ann Krentz (As Stephanie James) (A Novel 1982) - To Tame The HunterDocument174 pagesJayne Ann Krentz (As Stephanie James) (A Novel 1982) - To Tame The HunterEnascuta Andrei86% (14)
- Trois Petites Pièces: Pour Flûte Et Piano / Par Augusta HolmèsDocument21 pagesTrois Petites Pièces: Pour Flûte Et Piano / Par Augusta HolmèsShahid Yasser Osuna100% (2)
- Daily RoutinesDocument6 pagesDaily RoutinesRandi KokoNo ratings yet
- Media Composer Effects and CC Guide 2019.xDocument803 pagesMedia Composer Effects and CC Guide 2019.xSERGIO CUENLLASNo ratings yet
- Interplay - Production Software Installation and Configuration Guide V2018Document102 pagesInterplay - Production Software Installation and Configuration Guide V2018nazteeNo ratings yet
- AirSpeed 5000 5500 Admin Guide v2.8Document232 pagesAirSpeed 5000 5500 Admin Guide v2.8Dario Emmanuel RodriguezNo ratings yet
- Media Composer Effects and CC Guide 8.3 PDFDocument970 pagesMedia Composer Effects and CC Guide 8.3 PDFmxpablomx100% (1)
- FastServe Ingest SG v2022.9Document109 pagesFastServe Ingest SG v2022.9rajeevNo ratings yet
- Avid High-Resolution Workflows GuideDocument144 pagesAvid High-Resolution Workflows Guideedo22arcanosNo ratings yet
- AirSpeed 5000 SG ENDocument110 pagesAirSpeed 5000 SG ENShehroz IftikharNo ratings yet
- AS5K AG v2.1 ENDocument207 pagesAS5K AG v2.1 ENShehroz IftikharNo ratings yet
- AirSpeed 5000 AG ENDocument166 pagesAirSpeed 5000 AG ENShehroz IftikharNo ratings yet
- AirSpeed 5000 RC ENDocument92 pagesAirSpeed 5000 RC ENShehroz IftikharNo ratings yet
- Application Manager: User's Guide v.17.xDocument61 pagesApplication Manager: User's Guide v.17.xAnonymous ymF1dFX7No ratings yet
- MCS V2 9 Installation and Configuration GuideDocument320 pagesMCS V2 9 Installation and Configuration GuidenazteeNo ratings yet
- ASM Setup Guide v1 2 1Document200 pagesASM Setup Guide v1 2 1jesuspalacioNo ratings yet
- InterplayProductionServices SetupUG V2017 2Document289 pagesInterplayProductionServices SetupUG V2017 2Adrian VilardoNo ratings yet
- InterplayAdminGuide V3 8Document273 pagesInterplayAdminGuide V3 8Adrian VilardoNo ratings yet
- AvidISISAdminGuide v4 7 PDFDocument194 pagesAvidISISAdminGuide v4 7 PDFnazteeNo ratings yet
- Storage ManagerDocument74 pagesStorage ManagerThuong VoNo ratings yet
- As3000 Setup GDDocument83 pagesAs3000 Setup GDOscar MestanzaNo ratings yet
- Avid ISISFile Gateway GuideDocument89 pagesAvid ISISFile Gateway GuideThuong VoNo ratings yet
- Avid Is Is 5000 Admin GuideDocument193 pagesAvid Is Is 5000 Admin GuideThuong VoNo ratings yet
- InterplayTransfer SetupUGDocument146 pagesInterplayTransfer SetupUGbrendansmithukNo ratings yet
- Avid Is Is 5000 Setup GuideDocument210 pagesAvid Is Is 5000 Setup GuideThuong VoNo ratings yet
- Failover Guide Interplay v2018 11Document132 pagesFailover Guide Interplay v2018 11Bry GreyNo ratings yet
- AudioVideo Editing WorkflowsDocument51 pagesAudioVideo Editing Workflowspeter.mireckiNo ratings yet
- MediaNetwork AdminDocument170 pagesMediaNetwork AdminThuong VoNo ratings yet
- AvidISISAdminGuide PDFDocument269 pagesAvidISISAdminGuide PDFAugusto Bravo FigueroaNo ratings yet
- InterplayMediaServices SetupUG V2 4Document395 pagesInterplayMediaServices SetupUG V2 4icidsanchezNo ratings yet
- Avid HiRes Workflow 62010Document190 pagesAvid HiRes Workflow 62010peter.mireckiNo ratings yet
- Stereo3D Workflow GuideDocument114 pagesStereo3D Workflow GuideCarolNo ratings yet
- Media Composer NewsCutter Effects and CC GuideDocument907 pagesMedia Composer NewsCutter Effects and CC GuideMENDESNo ratings yet
- Avid Editors On Interplay Workflow GuideDocument106 pagesAvid Editors On Interplay Workflow GuideasafasadiNo ratings yet
- Avid Color Correction GuideDocument122 pagesAvid Color Correction GuideMarian BogdanNo ratings yet
- InterplayBestPractices V3 0Document302 pagesInterplayBestPractices V3 0louiegi001No ratings yet
- InterplayAdminGuide V2 5 PDFDocument309 pagesInterplayAdminGuide V2 5 PDFlouiegi001No ratings yet
- Symphony Effects and CC Guide v5.5Document962 pagesSymphony Effects and CC Guide v5.5Lodur TettenbornNo ratings yet
- Supporting Applications GuideDocument366 pagesSupporting Applications Guidepeter.mireckiNo ratings yet
- Avid Avid: Avid Color Correction GuideDocument118 pagesAvid Avid: Avid Color Correction GuideFirdaus SikumbangNo ratings yet
- BQN Installation Guide: BequantDocument56 pagesBQN Installation Guide: BequantLuis DelgadoNo ratings yet
- Konica Minilta 211Document362 pagesKonica Minilta 211enicolas2No ratings yet
- MediaNetwork Site PrepDocument40 pagesMediaNetwork Site PrepThuong VoNo ratings yet
- Sam Leffler and Silicon Graphics, Inc. (TIFF Image Library)Document5 pagesSam Leffler and Silicon Graphics, Inc. (TIFF Image Library)Yuli SyarifNo ratings yet
- Avid3DRef 5.7Document142 pagesAvid3DRef 5.7Shehroz IftikharNo ratings yet
- PMRefMan PDFDocument550 pagesPMRefMan PDFHarish VermaNo ratings yet
- Bluecoat ManualDocument990 pagesBluecoat ManualSergio Pardo Martínez100% (1)
- Third Party NoticesDocument26 pagesThird Party NoticesBiochem M. JulyNo ratings yet
- Caption Maker GuideDocument68 pagesCaption Maker GuideVijay AnandNo ratings yet
- ProxySG CMG Guide 3.2.4Document869 pagesProxySG CMG Guide 3.2.4condelestat2No ratings yet
- JD Edwards Enterpriseone Tools: Required Notices Release 9.1.XDocument12 pagesJD Edwards Enterpriseone Tools: Required Notices Release 9.1.Xklassick10h22No ratings yet
- Phoenix 1.3 Getting Started GuideDocument70 pagesPhoenix 1.3 Getting Started GuideSAN912No ratings yet
- Introducing The Sametime Community Architecture: SoftwareDocument29 pagesIntroducing The Sametime Community Architecture: SoftwareAbhishek SinghNo ratings yet
- Trend Micro InterscanDocument267 pagesTrend Micro InterscanleanyewNo ratings yet
- Maya 2009Document378 pagesMaya 2009hsyadiyahNo ratings yet
- Acrobat Professional 12-0-00 Audit Read Me Report 04112017 FINAL PDFDocument58 pagesAcrobat Professional 12-0-00 Audit Read Me Report 04112017 FINAL PDFDinda ArmeliaNo ratings yet
- LicensesDocument10 pagesLicensesArthur SilverioNo ratings yet
- SQL Reference ManualDocument503 pagesSQL Reference ManualShriniwas MutnureNo ratings yet
- HP Power ManagerDocument115 pagesHP Power Managerhangtuah79No ratings yet
- Considering The Sense of "Fantasy" or "Fantastic Fiction": An EffusionDocument40 pagesConsidering The Sense of "Fantasy" or "Fantastic Fiction": An EffusionRyan VuNo ratings yet
- ADAU1592Document25 pagesADAU1592Aniket SinghNo ratings yet
- Analysis of High School Musical and GleeDocument167 pagesAnalysis of High School Musical and GleeNathalia Parra GarzaNo ratings yet
- Instant Download Strategy and Tactics of Pricing A Guide To Growing More Profitably 5th Edition Nagle Solutions Manual PDF Full ChapterDocument9 pagesInstant Download Strategy and Tactics of Pricing A Guide To Growing More Profitably 5th Edition Nagle Solutions Manual PDF Full ChapterDeniseFosterjicr100% (7)
- IEEE 4a 2001Document12 pagesIEEE 4a 2001Johan MayaNo ratings yet
- Iso 9461Document7 pagesIso 9461Fabio StuiNo ratings yet
- Peter PanDocument6 pagesPeter PanmagtibaydennyNo ratings yet
- ARRIRAW Converter CMD 3.5.3 User Manual PDFDocument19 pagesARRIRAW Converter CMD 3.5.3 User Manual PDFAndrijana KrcmarNo ratings yet
- Social Issues & Professional PurposesDocument2 pagesSocial Issues & Professional PurposesAR BarayugaNo ratings yet
- 408-10382 Instruction Sheet RevADocument2 pages408-10382 Instruction Sheet RevABuild SolutionsNo ratings yet
- SISCO Utility LicenseDocument3 pagesSISCO Utility LicenseRosmel lorenzoNo ratings yet
- Wipo Ip Dev Ge 11 Ref 10 SantosDocument28 pagesWipo Ip Dev Ge 11 Ref 10 SantosXerxa LinganNo ratings yet
- Council HistoryDocument29 pagesCouncil HistoryNailaAnsNo ratings yet
- IELTS Session 13 Part One: Topic 1 Let's Talk About MoviesDocument3 pagesIELTS Session 13 Part One: Topic 1 Let's Talk About MoviesAroona KhanNo ratings yet
- Assembly, Installation and Operating Instructions: DRS 112, 125, 160, 200 Wheel Block SystemDocument52 pagesAssembly, Installation and Operating Instructions: DRS 112, 125, 160, 200 Wheel Block SystemAmazonas ManutençãoNo ratings yet
- Wuesthof Catalogue-2019 En-2 PDFDocument117 pagesWuesthof Catalogue-2019 En-2 PDFDanilo MartínezNo ratings yet
- TN326 Average Precompression 061409 PDFDocument1 pageTN326 Average Precompression 061409 PDFWalter CastilloNo ratings yet
- Summary of The Berne Convention For The Protection of Literary and Artistic Works (1886)Document4 pagesSummary of The Berne Convention For The Protection of Literary and Artistic Works (1886)Gilbert John Lacorte100% (1)
- Brahmagupta's Brāhmasphu Asiddhānta: PART 1 of 4Document236 pagesBrahmagupta's Brāhmasphu Asiddhānta: PART 1 of 4sankaramanchiNo ratings yet
- COPYRIGHTSDocument16 pagesCOPYRIGHTSMaui IbabaoNo ratings yet
- W8400D SMDocument226 pagesW8400D SMDaniele Petrucci100% (1)
- Brand Meaning - Mark BateyDocument2 pagesBrand Meaning - Mark BateyMartin Guy ChoquetteNo ratings yet
- Assignment No. 2 Unit 1-1Document3 pagesAssignment No. 2 Unit 1-1Arjay FranNo ratings yet
- Pista NG Maikling Pelikula BUKLOD Film Festival 2023Document2 pagesPista NG Maikling Pelikula BUKLOD Film Festival 2023GARCIA, Denmar Djasthine P.No ratings yet
- Enhancing Performance in Interpolating Resistor String DacsDocument4 pagesEnhancing Performance in Interpolating Resistor String DacsSamvel YanNo ratings yet