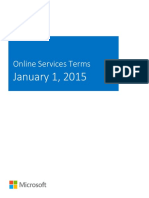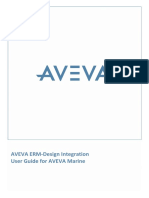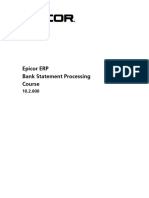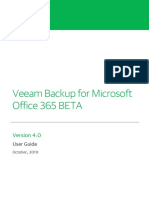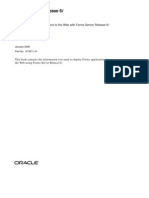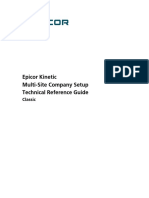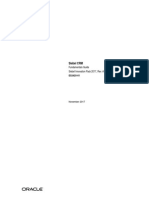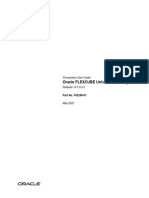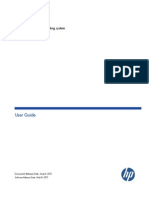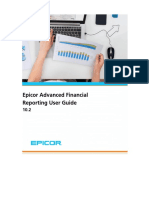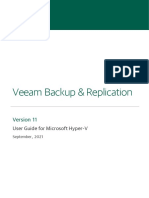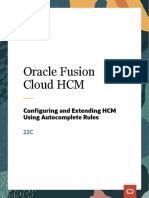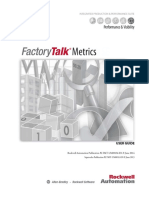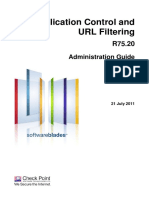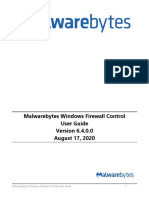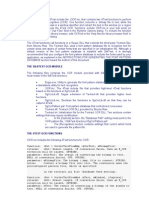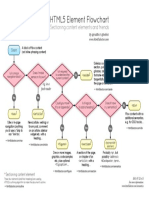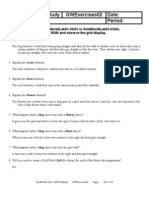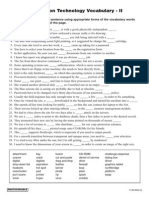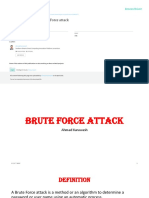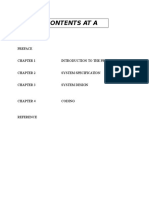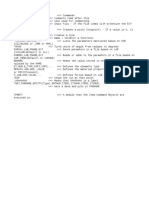Professional Documents
Culture Documents
Wordsmith 6
Uploaded by
TransIslam Lektoren FachübersetzerOriginal Description:
Copyright
Available Formats
Share this document
Did you find this document useful?
Is this content inappropriate?
Report this DocumentCopyright:
Available Formats
Wordsmith 6
Uploaded by
TransIslam Lektoren FachübersetzerCopyright:
Available Formats
2014 Mike Scott
Version 6.0
WordSmith
Tools
Manual
Lexical Analysis Software Ltd.
Liverpool
WordSmith Tools Manual
version 6.0
by Mike Scott
2014
All rights reserved. But most parts of this work may be reproduced in any form or by any means - graphic,
electronic, or mechanical, including photocopying, recording, taping, or information storage and retrieval
systems - usually without the written permission of the publisher.
See http://www.lexically.net/publications/copyright_permission_for_screenshots.htm
Products that are referred to in this document may be either trademarks and/or registered trademarks of the
respective owners. The publisher and the author make no claim to these trademarks.
While every precaution has been taken in the preparation of this document, the publisher and the author
assume no responsibility for errors or omissions, or for damages resulting from the use of information
contained in this document or from the use of programs and source code that may accompany it. In no event
shall the publisher and the author be liable for any loss of profit or any other commercial damage caused or
alleged to have been caused directly or indirectly by this document.
Produced: August 2014
WordSmith Tools Manual
2014 Mike Scott
Publisher
Special thanks to:
All the people who contributed to this document by testing
WordSmith Tools in its various incarnations. Especially those who
reported problems and sent me suggestions.
Lexical Analysis Software Ltd.
WordSmith Tools Manual I
2014 Mike Scott
Table of Contents
Foreword 0
Part I WordSmith Tools
2
Part II Overview
4
................................................................................................................................... 4 1 Requirements
................................................................................................................................... 4 2 What's new in version 6
................................................................................................................................... 4 3 Controller
................................................................................................................................... 5 4 Concord
................................................................................................................................... 5 5 KeyWords
................................................................................................................................... 5 6 WordList
................................................................................................................................... 6 7 Utilities
......................................................................................................................................................... 6 Choose Languages
......................................................................................................................................................... 6 Corpus Corruption Detector
......................................................................................................................................................... 6 File Utilities
.................................................................................................................................................. 7 Splitter
......................................................................................................................................................... 7 File Viewer
......................................................................................................................................................... 7 Minimal Pairs
......................................................................................................................................................... 7 Text Converter
......................................................................................................................................................... 8 Version Checker
......................................................................................................................................................... 9 Viewer and Aligner
......................................................................................................................................................... 10 Webgetter
......................................................................................................................................................... 10 WSConcGram
Part III Getting Started
12
................................................................................................................................... 12 1 getting started with Concord
................................................................................................................................... 13 2 getting started with KeyWords
................................................................................................................................... 15 3 getting started with WordList
Part IV Installation and Updating
19
................................................................................................................................... 19 1 installing WordSmith Tools
................................................................................................................................... 20 2 what your licence allows
................................................................................................................................... 21 3 site licence defaults
................................................................................................................................... 22 4 version checking
Part V Controller
25
................................................................................................................................... 25 1 characters and letters
......................................................................................................................................................... 25 accents and other characters
......................................................................................................................................................... 25 wildcards
................................................................................................................................... 26 2 add notes
................................................................................................................................... 26 3 adjust settings
................................................................................................................................... 28 4 advanced settings
II Contents
2014 Mike Scott
................................................................................................................................... 36 5 batch processing
................................................................................................................................... 39 6 choosing texts
......................................................................................................................................................... 39 text formats
......................................................................................................................................................... 41 the file-choose window
......................................................................................................................................................... 47 favourite texts
................................................................................................................................... 47 7 choosing files from standard dialogue box
................................................................................................................................... 47 8 class or session instructions
................................................................................................................................... 48 9 colour categories
................................................................................................................................... 54 10 colours
................................................................................................................................... 56 11 column totals
................................................................................................................................... 57 12 compute new column of data
................................................................................................................................... 60 13 copy your results
................................................................................................................................... 60 14 count data frequencies
................................................................................................................................... 61 15 custom processing
................................................................................................................................... 64 16 editing
......................................................................................................................................................... 64 reduce data to n entries
......................................................................................................................................................... 65 reverse-delete
......................................................................................................................................................... 65 delete or restore to end
......................................................................................................................................................... 65 delete if
......................................................................................................................................................... 65 editing column headings
......................................................................................................................................................... 66 editing a list of data
................................................................................................................................... 69 17 find relevant files
................................................................................................................................... 72 18 folder settings
................................................................................................................................... 72 19 fonts
................................................................................................................................... 74 20 main settings
................................................................................................................................... 75 21 language
......................................................................................................................................................... 77 Overview
......................................................................................................................................................... 78 Language Chooser
......................................................................................................................................................... 80 Other Languages
......................................................................................................................................................... 80 Font
......................................................................................................................................................... 80 Sort Order
......................................................................................................................................................... 81 saving your choices
................................................................................................................................... 81 22 layout & format
................................................................................................................................... 86 23 marking entries
................................................................................................................................... 86 24 match words in list
................................................................................................................................... 92 25 previous lists
................................................................................................................................... 92 26 print and print preview
................................................................................................................................... 95 27 quit WordSmith
................................................................................................................................... 95 28 saving
......................................................................................................................................................... 95 save results
......................................................................................................................................................... 96 save as text
................................................................................................................................... 100 29 scripting
................................................................................................................................... 103 30 searching
......................................................................................................................................................... 103 search for word or part of word
......................................................................................................................................................... 103 search by typing
WordSmith Tools Manual III
2014 Mike Scott
......................................................................................................................................................... 104 search & replace
................................................................................................................................... 105 31 see filenames
................................................................................................................................... 106 32 settings
......................................................................................................................................................... 106 save defaults
......................................................................................................................................................... 107 restoring settings
................................................................................................................................... 108 33 source text(s)
................................................................................................................................... 112 34 stop lists
................................................................................................................................... 115 35 suspend processing
................................................................................................................................... 117 36 text and languages
................................................................................................................................... 118 37 text dates and time-lines
................................................................................................................................... 119 38 window management
................................................................................................................................... 120 39 word clouds
................................................................................................................................... 121 40 zap unwanted lines
Part VI Tags and Markup
123
................................................................................................................................... 123 1 overview
................................................................................................................................... 124 2 choices in handling tags
................................................................................................................................... 125 3 custom settings
................................................................................................................................... 126 4 tags as selectors
................................................................................................................................... 129 5 only if containing...
................................................................................................................................... 130 6 part of file:selecting within texts
................................................................................................................................... 133 7 making a tag file
................................................................................................................................... 137 8 tag-types
................................................................................................................................... 138 9 start and end of text segments
................................................................................................................................... 139 10 multimedia tags
................................................................................................................................... 141 11 modify source texts
................................................................................................................................... 144 12 XML text
Part VII Concord
150
................................................................................................................................... 150 1 purpose
................................................................................................................................... 150 2 index
................................................................................................................................... 151 3 what is a concordance?
................................................................................................................................... 151 4 search-word or phrase
......................................................................................................................................................... 151 search word syntax
......................................................................................................................................................... 153 file-based search-words
......................................................................................................................................................... 155 search-word and other settings
................................................................................................................................... 157 5 advice
................................................................................................................................... 160 6 blanking
................................................................................................................................... 160 7 Category or Set
......................................................................................................................................................... 160 set column categories
......................................................................................................................................................... 163 colour categories
................................................................................................................................... 167 8 clusters
IV Contents
2014 Mike Scott
................................................................................................................................... 171 9 Collocation
......................................................................................................................................................... 171 what is collocation?
......................................................................................................................................................... 172 collocate horizons
......................................................................................................................................................... 172 collocation relationship
......................................................................................................................................................... 173 collocates display
......................................................................................................................................................... 175 collocates and lemmas
......................................................................................................................................................... 176 collocate follow
......................................................................................................................................................... 178 collocate highlighting in concordance
......................................................................................................................................................... 179 collocate settings
......................................................................................................................................................... 181 re-sorting: collocates
................................................................................................................................... 183 10 dispersion plot
................................................................................................................................... 189 11 concordancing on tags
......................................................................................................................................................... 190 nearest tag
................................................................................................................................... 193 12 context word
................................................................................................................................... 197 13 editing concordances
................................................................................................................................... 198 14 patterns
................................................................................................................................... 199 15 remove duplicates
................................................................................................................................... 199 16 re-sorting
......................................................................................................................................................... 201 re-sorting: dispersion plot
................................................................................................................................... 202 17 saving and printing
................................................................................................................................... 203 18 sounds & video
................................................................................................................................... 205 19 summary statistics
................................................................................................................................... 208 20 text segments in Concord
................................................................................................................................... 210 21 viewing options
................................................................................................................................... 212 22 WordSmith controller: Concord: settings
Part VIII KeyWords
219
................................................................................................................................... 219 1 purpose
................................................................................................................................... 219 2 index
................................................................................................................................... 220 3 ordinary two word-list analysis
................................................................................................................................... 221 4 associate definition
................................................................................................................................... 222 5 associates
................................................................................................................................... 224 6 choosing files
................................................................................................................................... 226 7 clumps
................................................................................................................................... 227 8 concordance
................................................................................................................................... 227 9 creating a database
................................................................................................................................... 229 10 example of key words
................................................................................................................................... 230 11 key key-word definition
................................................................................................................................... 230 12 keyness
......................................................................................................................................................... 230 p value
......................................................................................................................................................... 231 key-ness definition
......................................................................................................................................................... 232 thinking about keyness
................................................................................................................................... 232 13 KeyWords database
WordSmith Tools Manual V
2014 Mike Scott
................................................................................................................................... 233 14 keywords database related clusters
................................................................................................................................... 233 15 KeyWords: advice
................................................................................................................................... 234 16 KeyWords: calculation
................................................................................................................................... 235 17 KeyWords clusters
................................................................................................................................... 236 18 KeyWords: links
................................................................................................................................... 238 19 make a word list from keywords data
................................................................................................................................... 238 20 plot calculation
................................................................................................................................... 238 21 plot display
................................................................................................................................... 240 22 regrouping clumps
................................................................................................................................... 240 23 re-sorting: KeyWords
................................................................................................................................... 241 24 the key words screen
................................................................................................................................... 242 25 WordSmith controller: KeyWords settings
Part IX WordList
246
................................................................................................................................... 246 1 purpose
................................................................................................................................... 246 2 index
................................................................................................................................... 247 3 comparing wordlists
................................................................................................................................... 248 4 merging wordlists
................................................................................................................................... 249 5 comparison display
................................................................................................................................... 250 6 consistency analysis (range)
................................................................................................................................... 251 7 compute key words
................................................................................................................................... 251 8 detailed consistency analysis
................................................................................................................................... 255 9 detailed consistency relations
................................................................................................................................... 256 10 find filenames
................................................................................................................................... 257 11 Lemmas (joining words)
......................................................................................................................................................... 257 what are lemmas and how do we join words?
......................................................................................................................................................... 259 auto-joining lemmas
......................................................................................................................................................... 260 choosing lemma file
................................................................................................................................... 261 12 WordList Index
......................................................................................................................................................... 261 what is an Index for?
......................................................................................................................................................... 262 making a WordList Index
......................................................................................................................................................... 264 index clusters
......................................................................................................................................................... 268 join clusters
......................................................................................................................................................... 269 index lists: viewing
......................................................................................................................................................... 271 index exporting
................................................................................................................................... 273 13 menu search
................................................................................................................................... 274 14 relationships between words
......................................................................................................................................................... 274 mutual information and other relations
......................................................................................................................................................... 274 relationships display
......................................................................................................................................................... 279 relationships computing
................................................................................................................................... 282 15 recompute tokens
................................................................................................................................... 283 16 re-sorting: consistency lists
................................................................................................................................... 283 17 statistics
VI Contents
2014 Mike Scott
......................................................................................................................................................... 283 statistics
......................................................................................................................................................... 286 summary statistics
................................................................................................................................... 289 18 stop-lists and match-lists
................................................................................................................................... 289 19 import words from text list
................................................................................................................................... 292 20 type/token ratios
................................................................................................................................... 293 21 case sensitivity
................................................................................................................................... 293 22 minimum & maximum settings
................................................................................................................................... 294 23 sort order
................................................................................................................................... 294 24 WordList and tags
................................................................................................................................... 297 25 WordList display
................................................................................................................................... 300 26 WordSmith controller: WordList settings
................................................................................................................................... 304 27 WordSmith controller: Index settings
Part X Utility Programs
307
................................................................................................................................... 307 1 Convert Data from Previous Versions
......................................................................................................................................................... 307 Convert Data from Previous Versions
................................................................................................................................... 307 2 WebGetter
......................................................................................................................................................... 307 overview
......................................................................................................................................................... 309 settings
......................................................................................................................................................... 310 display
......................................................................................................................................................... 312 limitations
................................................................................................................................... 313 3 Corpus Corruption Detector
......................................................................................................................................................... 313 Aim
......................................................................................................................................................... 313 How it works
................................................................................................................................... 315 4 Minimal Pairs
......................................................................................................................................................... 315 aim
......................................................................................................................................................... 316 requirements
......................................................................................................................................................... 317 choosing your files
......................................................................................................................................................... 320 output
......................................................................................................................................................... 321 rules and settings
......................................................................................................................................................... 322 running the program
................................................................................................................................... 324 5 File Viewer
......................................................................................................................................................... 324 Using File Viewer
................................................................................................................................... 326 6 File Utilities
......................................................................................................................................................... 326 index
......................................................................................................................................................... 327 Splitter
.................................................................................................................................................. 327 Splitter: index
.................................................................................................................................................. 327 aim of Splitter
.................................................................................................................................................. 328 Splitter: f ilenames
.................................................................................................................................................. 329 Splitter: wildcards
......................................................................................................................................................... 330 join text files
......................................................................................................................................................... 331 compare two files
......................................................................................................................................................... 332 file chunker
......................................................................................................................................................... 332 find duplicates
......................................................................................................................................................... 333 rename
......................................................................................................................................................... 335 move files to sub-folders
......................................................................................................................................................... 336 dates and times
......................................................................................................................................................... 338 find holes in texts
WordSmith Tools Manual VII
2014 Mike Scott
................................................................................................................................... 338 7 Text Converter
......................................................................................................................................................... 338 purpose
......................................................................................................................................................... 339 Text Converter: index
......................................................................................................................................................... 339 Text Converter: syntax
......................................................................................................................................................... 340 Text Converter: settings
.................................................................................................................................................. 343 Text Converter: copy to
......................................................................................................................................................... 344 Text Converter: extracting from files
......................................................................................................................................................... 345 Text Converter filtering: move if
......................................................................................................................................................... 347 Convert within the text file
.................................................................................................................................................. 348 Text Converter conversion f ile
.................................................................................................................................................. 349 Text Converter: sample conversion f ile
......................................................................................................................................................... 350 Convert format of entire text files
.................................................................................................................................................. 352 Mark-up changes
.................................................................................................................................................. 355 Word, Excel, PDF
.................................................................................................................................................. 356 non-Unicode Text
.................................................................................................................................................. 357 Other changes
......................................................................................................................................................... 358 Text Converter: converting BNC XML version
................................................................................................................................... 362 8 Viewer and Aligner
......................................................................................................................................................... 362 purpose
......................................................................................................................................................... 363 index
......................................................................................................................................................... 364 aligning with Viewer & Aligner
......................................................................................................................................................... 364 example of aligning
......................................................................................................................................................... 367 aligning and moving
......................................................................................................................................................... 367 editing
......................................................................................................................................................... 368 languages
......................................................................................................................................................... 369 numbering sentences & paragraphs
......................................................................................................................................................... 369 options
......................................................................................................................................................... 370 reading in a plain text
......................................................................................................................................................... 372 joining and splitting
......................................................................................................................................................... 373 settings
......................................................................................................................................................... 373 technical aspects
......................................................................................................................................................... 373 translation mis-matches
......................................................................................................................................................... 374 troubleshooting
......................................................................................................................................................... 374 unusual lines
................................................................................................................................... 375 9 WSConcGram
......................................................................................................................................................... 375 aims of WSConcGram
......................................................................................................................................................... 376 definition of a concgram
......................................................................................................................................................... 377 WSConcGram Settings
......................................................................................................................................................... 377 generating concgrams
......................................................................................................................................................... 379 viewing concgrams
......................................................................................................................................................... 384 filtering concgrams
......................................................................................................................................................... 386 exporting concgrams
................................................................................................................................... 387 10 Character Profiler
......................................................................................................................................................... 387 purpose
......................................................................................................................................................... 387 profiling text
......................................................................................................................................................... 390 profiling settings
Part XI Reference
393
................................................................................................................................... 393 1 32-bit version
................................................................................................................................... 393 2 acknowledgements
................................................................................................................................... 394 3 API
VIII Contents
2014 Mike Scott
................................................................................................................................... 394 4 bibliography
................................................................................................................................... 395 5 bugs
................................................................................................................................... 396 6 change language
................................................................................................................................... 397 7 Character Sets
......................................................................................................................................................... 397 overview
......................................................................................................................................................... 398 accents & symbols
................................................................................................................................... 399 8 clipboard
................................................................................................................................... 402 9 contact addresses
................................................................................................................................... 402 10 date format
................................................................................................................................... 403 11 Definitions
......................................................................................................................................................... 403 definitions
......................................................................................................................................................... 404 word separators
................................................................................................................................... 404 12 demonstration version
................................................................................................................................... 404 13 drag and drop
................................................................................................................................... 405 14 edit v. type-in mode
................................................................................................................................... 406 15 file extensions
................................................................................................................................... 407 16 finding source texts
................................................................................................................................... 407 17 flavours of Unicode
................................................................................................................................... 408 18 folders\directories
................................................................................................................................... 410 19 formulae
................................................................................................................................... 412 20 HistoryList
................................................................................................................................... 412 21 HTML, SGML and XML
................................................................................................................................... 412 22 hyphens
................................................................................................................................... 413 23 international versions
................................................................................................................................... 414 24 limitations
................................................................................................................................... 414 25 tool-specific limitations
................................................................................................................................... 415 26 links between tools
................................................................................................................................... 416 27 keyboard shortcuts
................................................................................................................................... 417 28 long file names
................................................................................................................................... 417 29 machine requirements
................................................................................................................................... 417 30 manual for WordSmith Tools
................................................................................................................................... 418 31 menu and button options
................................................................................................................................... 421 32 MS Word documents
................................................................................................................................... 423 33 never used WordSmith before
................................................................................................................................... 423 34 numbers
................................................................................................................................... 423 35 plot dispersion value
................................................................................................................................... 424 36 RAM availability
................................................................................................................................... 424 37 reference corpus
................................................................................................................................... 424 38 restore last file
................................................................................................................................... 425 39 selecting multiple entries
WordSmith Tools Manual IX
2014 Mike Scott
................................................................................................................................... 426 40 single words v. clusters
................................................................................................................................... 426 41 speed
................................................................................................................................... 427 42 status bar
................................................................................................................................... 428 43 tools for pattern-spotting
................................................................................................................................... 429 44 version information
................................................................................................................................... 430 45 zip files
Part XII Troubleshooting
433
................................................................................................................................... 433 1 list of FAQs
................................................................................................................................... 433 2 apostrophes not found
................................................................................................................................... 433 3 column spacing
................................................................................................................................... 433 4 Concord tags problem
................................................................................................................................... 434 5 Concord/WordList mismatch
................................................................................................................................... 434 6 crashed
................................................................................................................................... 434 7 demo limit
................................................................................................................................... 434 8 funny symbols
................................................................................................................................... 435 9 illegible colours
................................................................................................................................... 435 10 keys don't respond
................................................................................................................................... 436 11 pineapple-slicing
................................................................................................................................... 436 12 printer didn't print
................................................................................................................................... 436 13 too slow
................................................................................................................................... 436 14 won't start
................................................................................................................................... 437 15 word list out of order
Part XIII Error Messages
439
................................................................................................................................... 439 1 list of error messages
................................................................................................................................... 440 2 .ini file not found
................................................................................................................................... 440 3 administrator rights
................................................................................................................................... 441 4 base list error
................................................................................................................................... 441 5 can only save words as ASCII
................................................................................................................................... 441 6 can't call other tool
................................................................................................................................... 441 7 can't make folder as that's an existing filename
................................................................................................................................... 441 8 can't compute key words as languages differ
................................................................................................................................... 441 9 can't merge list with itself!
................................................................................................................................... 441 10 can't read file
................................................................................................................................... 442 11 character set reset to <x> to suit <language>
................................................................................................................................... 442 12 concordance file is faulty
................................................................................................................................... 442 13 concordance stop list file not found
................................................................................................................................... 442 14 confirmation messages: okay to re-read
................................................................................................................................... 442 15 conversion file not found
X Contents
2014 Mike Scott
................................................................................................................................... 443 16 destination folder not found
................................................................................................................................... 443 17 disk problem -- file not saved
................................................................................................................................... 443 18 dispersions go with concordances
................................................................................................................................... 443 19 drive not valid
................................................................................................................................... 443 20 failed to access Internet
................................................................................................................................... 443 21 failed to create new folder name
................................................................................................................................... 443 22 failed to read file
................................................................................................................................... 444 23 failed to save file
................................................................................................................................... 444 24 file access denied
................................................................................................................................... 444 25 file contains none of the tags specified
................................................................................................................................... 444 26 file has "holes"
................................................................................................................................... 444 27 file not found
................................................................................................................................... 445 28 filenames must differ!
................................................................................................................................... 445 29 folder is read-only
................................................................................................................................... 445 30 for use on X machine only
................................................................................................................................... 445 31 form incomplete
................................................................................................................................... 445 32 full drive & folder name needed
................................................................................................................................... 445 33 function not working properly yet
................................................................................................................................... 445 34 invalid concordance file
................................................................................................................................... 446 35 invalid file name
................................................................................................................................... 446 36 invalid KeyWords database file
................................................................................................................................... 446 37 invalid KeyWords calculation
................................................................................................................................... 446 38 invalid WordList comparison file
................................................................................................................................... 446 39 invalid WordList file
................................................................................................................................... 446 40 joining limit reached
................................................................................................................................... 447 41 KeyWords database file is faulty
................................................................................................................................... 447 42 KeyWords file is faulty
................................................................................................................................... 447 43 limit of file-based search-words reached
................................................................................................................................... 447 44 links between Tools disrupted
................................................................................................................................... 447 45 match list details not specified
................................................................................................................................... 447 46 must be a number
................................................................................................................................... 448 47 mutual information incompatible
................................................................................................................................... 448 48 network registration used elsewhere
................................................................................................................................... 448 49 no access to text file - in use elsewhere?
................................................................................................................................... 448 50 no associates found
................................................................................................................................... 448 51 no clumps identified
................................................................................................................................... 448 52 no clusters found
................................................................................................................................... 448 53 no collocates found
................................................................................................................................... 449 54 no concordance entries
WordSmith Tools Manual XI
2014 Mike Scott
................................................................................................................................... 449 55 no concordance stop list words
................................................................................................................................... 449 56 no deleted lines to zap
................................................................................................................................... 449 57 no entries in KeyWords database
................................................................................................................................... 449 58 no fonts available
................................................................................................................................... 449 59 no key words found
................................................................................................................................... 449 60 no key words to plot
................................................................................................................................... 450 61 no KeyWords stop list words
................................................................................................................................... 450 62 no lemma list words
................................................................................................................................... 450 63 no match list words
................................................................................................................................... 450 64 no room for computed variable
................................................................................................................................... 450 65 no statistics available
................................................................................................................................... 450 66 no stop list words
................................................................................................................................... 450 67 no such file(s) found
................................................................................................................................... 450 68 no tag list words
................................................................................................................................... 451 69 no word lists selected
................................................................................................................................... 451 70 not a valid number
................................................................................................................................... 451 71 not a WordSmith file
................................................................................................................................... 451 72 not a current WordSmith file
................................................................................................................................... 451 73 nothing activated
................................................................................................................................... 451 74 Only X% of words found in reference corpus
................................................................................................................................... 452 75 original text file needed but not found
................................................................................................................................... 452 76 printer needed
................................................................................................................................... 452 77 registration code in wrong format
................................................................................................................................... 453 78 registration is not correct
................................................................................................................................... 453 79 short of memory
................................................................................................................................... 453 80 source folder file(s) not found
................................................................................................................................... 453 81 stop list file not found
................................................................................................................................... 453 82 stop list file not read
................................................................................................................................... 453 83 tag file not found
................................................................................................................................... 453 84 tag file not read
................................................................................................................................... 454 85 this function is not yet ready
................................................................................................................................... 454 86 this is a demo version
................................................................................................................................... 454 87 this program needs Windows 2000 or greater
................................................................................................................................... 454 88 to stop getting this message ...
................................................................................................................................... 454 89 too many requests to ignore matching clumps
................................................................................................................................... 454 90 too many sentences
................................................................................................................................... 454 91 truncating at xx words -- tag list file has more
................................................................................................................................... 454 92 two files needed
................................................................................................................................... 454 93 unable to merge Keywords Databases
XII Contents
2014 Mike Scott
................................................................................................................................... 454 94 why did my search fail?
................................................................................................................................... 455 95 word list file is faulty
................................................................................................................................... 455 96 word list file not found
................................................................................................................................... 455 97 WordList comparison file is faulty
................................................................................................................................... 455 98 WordSmith Tools already running
................................................................................................................................... 455 99 WordSmith Tools expired
................................................................................................................................... 455 100 WordSmith version mis-match
................................................................................................................................... 455 101 XX days left
Index 456
WordSmith Tools
Section
I
WordSmith Tools Manual
2 WordSmith Tools
August, 2014. Page 2
1 WordSmith Tools
WordSmith Tools is an integrated suite of programs for looking at how words behave in texts. You
will be able to use the tools to find out how words are used in your own texts, or those of others.
The WordList tool lets you see a list of all the words or word-clusters in a text, set out in
alphabetical or frequency order. The concordancer, Concord, gives you a chance to see any word
or phrase in context -- so that you can see what sort of company it keeps. With KeyWords you can
find the key words in a text.
The tools have been used by Oxford University Press for their own lexicographic work in preparing
dictionaries, by language teachers and students, and by researchers investigating language patterns
in lots of different languages in many countries world-wide.
Getting Help
Online step-by-step screenshots showing what WordSmith does.
Most of the menus and dialogue boxes have help options. You can often get help just by pressing
F1 or , or by choosing Help (at the right hand side of most menus). Within a help file (like this
one) you may find it easiest to click the Search button and examine the index offered, or else just
browse through the help screens.
See also: getting started straight away with WordList , Concord , or KeyWords .
Version:6.0
2014 Mike Scott
15 12 13
Overview
Section
II
WordSmith Tools Manual
4 Overview
August, 2014. Page 4
2 Overview
2.1 Requirements
WordSmith Tools requires
1. a reasonably up-to-date computer
2. running Windows 2000 or later
3. your own collection of text in plain text format or converted to plain text
2.2 What's new in version 6
WordSmith is organic software!
Version 5.0 was started in June 2007, three years after version 4.0 and has continued this organic
policy of growth ever since ... now in 2014 we are at version 6.0 with improvements and new
features.
New features:
Move files to sub-folders
Skins
Word Clouds
Date handling & Time-lines
.docx files
Scripting
Colour categories
Phrase frames
Collocate following
2.3 Controller
This program controls the Tools. It is the one which shows and alters current defaults, handles the
choosing of text files, and calls up the different Tools.
It will appear at the top left corner of your screen.
You can minimise it, if you feel the screen is getting cluttered .
417
417
350
335
54
120
118
350
100
48
266
176
119
5 WordSmith Tools Manual
August, 2014. Page 5
For a step-by-step view with screenshots, click here to visit the WordSmith website.
2.4 Concord
Concord is a program which makes a concordance using plain text or web text files.
To use it you will specify a search word, which Concord will seek in all the text files you have
chosen. It will then present a concordance display, and give you access to information about
collocates of the search word.
Listings can be saved for later use, edited, printed, copied to your word-processor, or saved as
text files.
See also: Concord Help Contents Page , The buttons
2.5 KeyWords
The purpose of this program is to locate and identify key words in a given text. To do so, it
compares the words in the text with a reference set of words usually taken from a large corpus of
text. Any word which is found to be outstanding in its frequency in the text is considered "key". The
key words are presented in order of outstandingness.
The distribution of the key words can be plotted .
Listings can be saved for later use, edited, printed, copied to your word-processor, or saved as
text files.
This program needs access to 2 or more word lists, which must be created first, using the Word List
program.
See also: KeyWords Help Contents Page , The buttons
2.6 WordList
151
202
150 418
238
95
5
219 418
6 Overview
August, 2014. Page 6
WordList generates word lists based on one or more plain text or web text files. Word lists are
shown both in alphabetical and frequency order. They can be saved for later use, edited, printed,
copied to your word-processor, or saved as text files.
See also: WordList Help Contents Page
2.7 Utilities
2.7.1 Choose Languages
A tool for selecting Languages which you want to process.
You will probably only need to do this once, when you first use WordSmith Tools.
See also: Choose Language Tool
2.7.2 Corpus Corruption Detector
A tool to go through your corpus and seek out any text files which may have become corrupted.
Works in any language.
See also: detecting corpus corruption
2.7.3 File Utilities
Utilities to
compare two files
cut large files into chunks
find duplicate files
rename multiple files
split large files into their component texts
join up a lot of small text files into merged text files
397
95
246
78
313
331
332
332
333
327
330
7 WordSmith Tools Manual
August, 2014. Page 7
find holes in your text files
2.7.3.1 Splitter
Splitter is a component of File Utilities which splits large files into small ones for text analysis
purposes. You can specify a symbol to represent the end of a text (e.g. </Text>) and Splitter will
go through a large file copying the text; each time it finds the symbol it will start a new text file.
See also: Splitter Help Contents Page
2.7.4 File Viewer
A tool for viewing how your text files are formatted in great detail, character by character.
See also: File Viewer Index
2.7.5 Minimal Pairs
a program to find typos and minimally-differing pairs of words.
See also : aim , requirements , choosing your files , output , rules and settings ,
running the program .
2.7.6 Text Converter
Text Converter is a general-purpose utility which you use for three main tasks: to edit your texts, to
rename text files, to change file attributes, to move files into a new folder if they contain certain
words or phrases.
The main use is to replace strings in text files. It does a "search and replace" much as in word-
processors, but it can do this on lots of text files, one after the other. As it does so, it can also
replace any number of strings, not just one.
338
327
78
315 316 317 320 321
322
8 Overview
August, 2014. Page 8
It is very useful for going through large numbers of texts and re-formatting them as you prefer, e.g.
taking out unnecessary spaces, ensuring only paragraphs have <Enter> at their ends, changing
accented characters.
See also: Text Converter Help Contents Page
2.7.7 Version Checker
A tool to check whether any components of your current version need updating and if so, download
them for you. Accessed via the main Controller menu, File | Web version check.
When you run the program you'll see something like this:
The various components of WordSmith are listed in the top window and the current version is
339
9 WordSmith Tools Manual
August, 2014. Page 9
compared with your present situation. If they are different, all the files in the relevant zip file will be
starred (*) in the left margin.
By default you will download to wherever WordSmith is already (the program in a program folder and
settings etc. in a Documents folder) but you're free to choose somewhere else. Press Download if
you wish to get the updated files.
After the download, the various .zip files are checked (bottom right window) if downloaded
successfully, and the Install button is now available for use. Install unzips all those which are
checked.
2.7.8 Viewer and Aligner
Viewer & Aligner is a utility which enables you to examine your files in various formats. It is called
on by other Tools whenever you wish to see the source text.
Viewer & Aligner can also be used simply to produce a copy of a text file with numbered sentences
or paragraphs or for aligning two or more versions of a text, showing alternate paragraphs or
369 364
10 Overview
August, 2014. Page 10
sentences of each.
See also: Viewer & Aligner Help Contents Page
2.7.9 Webgetter
A tool to gather text from the Internet.
The point of it...
The idea is to build up your own corpus of texts, by downloading web pages with the help of a
search engine.
See also: A fuller overview , Settings , Display , Limitations
2.7.10 WSConcGram
a tool for generating concgrams .
See also : Aims of WSConcGram , Running WSConcGram
363
307 309 310 312
376
375 377
Getting Started
Section
III
WordSmith Tools Manual
12 Getting Started
August, 2014. Page 12
3 Getting Started
3.1 getting started with Concord
For a step-by-step view with screenshots, visit the WordSmith website.
In the main WordSmith Tools window (the one with WordSmith Tools Controller in its title bar),
choose the Tools option, and once that's opened up, you'll see the Concord button. Click and the
Concord tool will start up.
Choose File | New
You should now see a dialogue box which lets you choose your texts or change your choice,
and make a new concordance, looking somewhat like this:
(If you only see the window with Concord in its caption, choose File | New ( ) and the Getting
Started window will open up.)
4
41
13 WordSmith Tools Manual
August, 2014. Page 13
If you have never used WordSmith before you will find a text has been selected for you
automatically to help you get started.
You will need to specify a Search-Word or phrase and then press OK ( ).
While Concord is working, you may see a progress indicator like this.
Here, we have 552 entries so far, and the last one in shows the context for worse, our search-word.
If you want to alter other settings, press Advanced , but you can probably leave the default
settings as they are.
Concord now searches through your text(s) looking for the search word or Tag .
Don't forget to save the results (press Ctrl+F2 or ) if you want to keep the concordance for
another time.
See also: Concord Help Contents .
3.2 getting started with KeyWords
For a step-by-step view with screenshots, visit the WordSmith website.
In the main WordSmith Tools window (the one with WordSmith Tools Controller in its title bar),
choose the Tools option, and once that's opened up, you'll see KeyWords. Click and KeyWords will
open up.
Choose File | New
You see a dialogue box which lets you choose your word-lists .
423
151
212
189
202
150
4
224
14 Getting Started
August, 2014. Page 14
You'll need to choose two word lists to make a key words list from: one based on a single text (or
single corpus), and another one based on a corpus of texts, enough to make up a good reference
corpus for comparison.
You will see two lists of the word list files in your current word-list folder. If there aren't any there, go
back to the WordList tool and make some word lists. Choose one small word list above, and a
reference corpus list below to compare it with. With your texts selected, you're ready to do a key
words analysis. Click on make a keyword list now.
You'll find that KeyWords starts processing your file and a progress window in the main
Controller shows a bar indicating how it's getting on. After KeyWords has finished, it will show you a
list of the key words. The ones at the top are more "key" than those further down.
424
115
15 WordSmith Tools Manual
August, 2014. Page 15
Don't forget to save the results (press Ctrl+F2) if you want to keep the keyword list for another
time.
See also: KeyWords Help Contents , What's it for?
3.3 getting started with WordList
For a step-by-step view with screenshots, visit the WordSmith website.
I suggest you start by trying the WordList program. In the main WordSmith Tools window (the one
with WordSmith Tools Controller in its title bar), choose the Tools option, and once that's opened
up, you'll see WordList. Click and WordList will open up.
Choose File | New
You will see a dialogue box which lets you choose your texts or change your choice, and make
a new word list.
95
219 219
4
41
16 Getting Started
August, 2014. Page 16
If you have never used WordSmith before you will find a text has been selected for you
automatically to help you get started.
There are other settings which can be altered via the menu, but usually you can just go straight
ahead and make a new word list, individually or as a Batch .
You'll find that WordList starts processing your file(s) and a progress window in the main
Controller shows a bar indicating how it's getting on. After WordList has finished making the list, you
will see some windows showing the words from your text file in alphabetical order and in frequency
order, statistics, filenames, notes .
423
36
115
26
17 WordSmith Tools Manual
August, 2014. Page 17
Don't forget to save the results (press Ctrl+F2 or ) if you want to keep the word list for another
time.
See also: WordList Help Contents .
95
246
Installation and
Updating
Section
IV
WordSmith Tools Manual
19 WordSmith Tools Manual
August, 2014. Page 19
4 Installation and Updating
4.1 installing WordSmith Tools
1. You have run or downloaded and then run one or more .exe files.
2. This will expand all the files needed for WordSmith Tools into the folder of your choice
(\wsmith6 by default). You can install to a removable drive if you wish (explained below).
3. Now run \wsmith6\wordsmith6.exe to get started. You will be asked to register.
Otherwise WordSmith will go through its paces as a Demonstration Version .
Upon receipt of the registration code, run WordSmith Tools. If you have only just installed the
registration program will start up automatically. If not you can run \wsmith6\WSRegister6.exe.
Single User Licence
Everything must correspond exactly to what you were given when you purchased.
Paste in your Name as specified in your purchase email or screen and (if there are any in the
registration) Other Details, and paste in the code.
This name appears in the main window and whenever you access the About option (F9). Your
software will then be fully enabled, and the Update from Demo menu option will disappear. (The
WSRegister6.exe program will still be there in your \wsmith6 folder, and can be used if you ever
need to re-register.)
You may require Administrator rights to register an installation using \Program Files. See this
link or search "run as Administrator".
install to a removable drive
You don't need to install to the C:\ drive -- you can install WordSmith on a USB drive such as a
pen drive or memory stick, or a fast external hard drive. That way you can take WordSmith with you
from one computer to the next. A pen drive will be a rather slow medium, but a fast external drive
404
20 Installation and Updating
August, 2014. Page 20
can be very satisfactory in terms of speed. If you save your default settings , any folder names
which are on the external drive itself get the drive letter corrected automatically.
Site Licence
Follow the instructions at
http://lexically.net/wordsmith/version6/faqs/network_installation.htm.
Updating your version
To update a version so as to get the very latest build of the program, just check the button in
the Updates box.
Or simply re-install afresh with a complete new download.
To update a demo version, visit http://lexically.net/wordsmith/purchasing.htm for details of
suppliers.
If you make a mistake and your registration fails, you can try again. You can get a more recent
version at the WordSmith home page.
To un-install, just delete all the files in your \wsmith6 folder. Your data may be in sub-folders of
\wsmith6 or in sub-folders of your Documents\wsmith6.
See also: Setting default options , Contact Addresses , File types .
4.2 what your licence allows
In among the legal stuff you will find this, in relation to single user licences:
SINGLE USER LICENCES
Think of these as a licence for a person.
106
408
106 402 406
21 WordSmith Tools Manual
August, 2014. Page 21
You can install the product on a machine at your office and a machine at home. You may
yourself use both copies of the product, but only one at a time.
You cannot install the product on two machines, and then use both of those copies at the same
time, or allow anyone else to use your copy of the product on the second machine. For
instance, you cannot purchase one copy of the product and allow a friend or family member to
use the product on the other machine.
You may not, at any time, allow another user to install your copy of the product for his/her own
use.
SITE LICENCES
Think of these as a licence for a given number of terminals.
The full licence text is at \wsmith6\user_licence.txt.
4.3 site licence defaults
If you have bought a site licence, just install one copy of WordSmith on any shared drive accessible
by all your users. Follow the instructions at
http://lexically.net/wordsmith/version6/faqs/network_installation.htm.
the wordsmith6.ini file
This file is in the folder where you installed: in it you will see a section which allows you to specify
exactly where each user should save their preferences.
The following terms are used
prohibited drives
limited folder
instructions folder
network-read/write folder
and an example would be
[NETWORK]
network-read/write folder=m:\Documents\wsmith6
(drive M: is to be used when running on the network as it's one any user can write to.)
prohibited drives=xyz
(X: Y: and Z: are drives you don't want your users to look in when choosing texts.)
limited folder=v:\texts
(V:\TEXTS -- and any sub-directories of it -- is where users will by default choose their corpus on
your network; though they may of course look elsewhere in any other drives they control.)
instructions folder=L:\English\WSmith instructions
(when you run the software in a teaching session, you will put the instructions in that folder.)
When a new user starts using WordSmith for the very first time, WordSmith will notice
that it is running on a site-licence version and read the "network-read/write folder"
information above. It will then try to automatically create the folder you have specified
22 Installation and Updating
August, 2014. Page 22
above (in theory you shouldn't need to do it yourself) and copy the various .ini and other
settings files over from the folder on your server where the WordSmith program is, to that
folder. Your life as an installer will be a lot easier if the drive and folder you specify is
truly one your users can write to!
For networked drives, because of a Microsoft security update involving HTML Help files, WordSmith
will copy the wordsmith6.chm file to the user's Windows-allocated temporary folder.
See also: What your licence allows , Class Instructions
4.4 version checking
You can check whether your version is up to date in WordSmith's main settings:
and can set the check to occur regularly every month, week etc.
Besides this, WordSmith comes with a utility (wordsmith_version_check.exe) which
enables you download the necessary upgrades and patches. In order to install these, WordSmith
itself will need to close down.
20 47
23 WordSmith Tools Manual
August, 2014. Page 23
See also: version information , version updating . 429 8
Controller
Section
V
WordSmith Tools Manual
25 WordSmith Tools Manual
August, 2014. Page 25
5 Controller
5.1 characters and letters
5.1.1 accents and other characters
This window shows a set of the characters available using Unicode.
and below, the official name of the character selected. Selecting a character puts it into the
clipboard ready to paste.
See also: Copying a character into Concord
5.1.2 wildcards
Many WordSmith functions allow you a choice of wildcards:
symbol meaning examples
* disregard the end of the word, tele*
398
26 Controller
August, 2014. Page 26
disregard a whole word *ness
*happi*
book * hotel
? any single character (including
punctuation) will match here
Engl???
?50.00
^ a single letter Engl^^^
# any sequence of numbers, 0 to 9 $#
#.00
(To represent a genuine #,^,? or *, put each one in double quotes, eg. "?" "#" "^" "*".)
5.2 add notes
As WordSmith generates data, it will state the current relevant settings in the Notes tab and these
are saved with your data. In this sample case the original work was done in 2008. In 2009,
mutual information was computed on that data, with certain specific settings.
You may add to these notes, of course. For example, if you have done a concordance and sorted it
carefully using your own user-defined categories , you will probably want to list these and save
the information for later use.
If you need access to these notes outside WordSmith Tools, select the text using Shift and the
cursor arrows or the mouse, then copy it to the clipboard using Ctrl+C and paste into a word
processor such as notepad.
5.3 adjust settings
There are a number of Settings windows in the Controller . You will see tabs accessing them at
the left in he main Controller window.
202
160
399
4
27 WordSmith Tools Manual
August, 2014. Page 27
Choose and save settings concerning:
font
colours
folders
tags
general settings
match-lists
stop lists
lemma lists
text and language settings
Concord Settings
KeyWords settings
WordList settings
advanced user specific settings
index file settings
106
72
54
408
123
74
86
112
257
116
212
242
300
28
262
28 Controller
August, 2014. Page 28
5.4 advanced settings
These are reached by clicking the Advanced Settings button visible in the Main settings page:
and open up a whole new set of options
Tags & Markup
Lists
Index
Help, logging
Help system access
On a network, it is commonly the case that Microsoft protects users to such an extent that the
usual .CHM help files show only their table of contents but no details. Here you can set the
123
289
304
29 WordSmith Tools Manual
August, 2014. Page 29
WordSmith help to access the local CHM file, a local set of HTML files or the online Help at the
WordSmith URL.
Logging
Logging is useful if you are getting strange results and wish to see details of how they were
obtained. If this is enabled, WordSmith will save some idea of how your results are progressing in
the log-file, which you see in the Advanced Settings | Help | Logging section in the Controller.
Here you can optionally switch on or off logging and choose an appropriate file-name. If you switch
it on at any time you will get a chance to clear the previous log-file. This log shows WordSmith
working with the Aligner, at the stage where various languages are being loaded up.
And here in a Concord process we see some details of the text files being read and processed,
seeking the search-word horrible:
30 Controller
August, 2014. Page 30
The most straightforward way to use logging is
1. Find logging in the Help tab of Advanced settings.
2. Click the Activated box. You'll be asked whether you want any previous log cleared.
3. Carry on using WordSmith as desired, changing settings or using Concord or any other tool.
From time to time or after WordSmith finishes, press the Refresh button visible above and read the
output. It is a text file so it can be opened using any word processing software. If you have had
trouble, looking at the last few lines may help by showing where processing stopped.
If you want to log as WordSmith starts up, start in from the command line with the parameter /
log:
Start | Run | Cmd <Enter> | cd\wsmith6<Enter> | wordsmith6 /log <Enter>
(or wordsmith6 /log C:\temp\WSLog.txt to force use of C:\temp\WSLog.txt. If you
do that, make sure the folder exists first.)
See also: emailed error reports .
395
31 WordSmith Tools Manual
August, 2014. Page 31
Text Dates
Text dates can be set to varying levels of delicacy, depending on the range of text file dates chosen.
See also: using text dates
Advanced section (menus, clipboard, scripts, deadkeys etc.)
Customising menus
You can re-assign new shortcuts (such as Alt+F3, Ctrl+O) to the menu items which are used in
the various Tools.
And all grids of data have a "popup menu" which appears when you click the right button of your
mouse.
To customise this, in the main WordSmith Controller program, choose Main Settings | Advanced |
Menus.
118
418
32 Controller
August, 2014. Page 32
You will see a list of menu options at the left, and can add to (or remove from) the list on the right
by selecting one on the left and pressing the buttons in the middle, or by dragging it to the right. To
re-order the choices, press the up or down arrow. In the screenshot I've added "Concordance" as I
usually want to generate concordances from word-lists and key word lists.
Whatever is in your popup menu will also appear in the Toolbar .
Below, you see a list of Shortcuts, with Ctrl+M selected. To change a shortcut, drag it up to the
Customised menu list or the popup menus and toolbars list.
The Restore defaults button puts all shortkeys back to factory settings. To save the choices
permanently, see Saving Defaults .
Other
74
106
33 WordSmith Tools Manual
August, 2014. Page 33
Here you may press a button to restore all factory defaults, useful if your settings are giving trouble.
prompt to save (in general): reminds you to save every time new data results are computed or re-
organised.
prompt to save concordances computed from other Tools: (default=false) prompt after WordList or
KeyWords or WSConcGram gets a concordance computed.
require precomposed characters: some languages have a lot of cases where two characters get
merged in the display into one, e.g. e with ` appearing as . WordSmith will automatically check
for such pairs when processing languages such as Amharic, Arabic, Bengali, Farsi, Gujarati, Hindi,
Kannada, Khmer, Lao, Malayalam, Nepali, Oriya, Thai, Tibetan, Telegu, Tamil, Yoruba. If you want
to force WordSmith to carry out a test for such pairs when processing all languages, however,
check this box.
Clipboard
Here you may choose defaults for copying.
34 Controller
August, 2014. Page 34
See also: clipboard
User .dll
If you have a DLL which you want to use to intercept WordSmith's results, you can choose it here.
The one this user is choosing, WordSmithCustomDLL.dll, is supplied with your installation and
can be used when you wish. If "Filter in Concord" is checked, this .dll will append all concordance
lines found in plain text to a file called Concord_user_dll_concordance_lines.txt in
your \wsmith6 folder, if there is space on the hard disk.
Language Input
Deadkeys are used to help type accented characters with some keyboards. The language input tab
lets you alter the deadkeys to suit your keyboard and if necessary force WordSmith to use the
keyboard layout of your choice whenever WordSmith starts up.
399
35 WordSmith Tools Manual
August, 2014. Page 35
Here the user's Windows has four keyboard layouts installed. To type in Maori, you might choose
to select Maori, and change a couple of deadkeys. At present, as the list shows, pressing ` then
A gives , but users of Maori usually prefer that combination to give A.
To change these settings,
1. select the line
2. edit the box below:
(you can drag the character you need from the
character window )
then press Change. When you've changed all the characters you want, press Save. If you want
WordSmith to force the keyboard to Maori too every time it starts (this will probably be necessary if
it is not a New Zealand computer) then check the always use selected keyboard box.
25
36 Controller
August, 2014. Page 36
Text Conversion
If your text files happen to contain UTF-8 text files, WordSmith will notice and may offer to convert
them on the spot using the options below.
See also : menu and button options .
5.5 batch processing
The point of it...
Batch processing is used when you want to make separate lists, but you don't want the trouble of
doing it one by one, manually selecting each text file, making the word list or concordance, saving
it, and so on.
If you have selected more than one text file you can ask WordList, Concord and KeyWords to
process as a batch.
418
37 WordSmith Tools Manual
August, 2014. Page 37
Folder where they end up
The name suggested is today's date . Edit it if you like. Whatever you choose will get created
when the batch process starts.
The results will be stored in folders stemming from the folder name. That is, if you start making word
lists in
c:\wsmith\wordlist\05_07_19_12_00, they will end up like this:
c:\wsmith\wordlist\05_07_19_12_00\0\fred1.lst
c:\wsmith\wordlist\05_07_19_12_00\0\jim2.lst
..
c:\wsmith\wordlist\05_07_19_12_00\0\mary512.lst
then
c:\wsmith\wordlist\05_07_19_12_00\1\joanna513.lst
etc.
Filenames will be the source text filename with the standard extension (.lst, .cnc, .kws).
Zip them
If checked, the results are physically stored in a standard .zip file. You can extract them using
your standard zipping tool such as Winzip, or you can let WordSmith do it for you. The files within
are exactly the same as the uncompressed versions but save disk space -- and the disk system will
also be less unhappy than if there are many hundreds of files in the same folder.
If you zip them, you will get
c:\wsmith\wordlist\05_07_19_12_00\batch.zip
and all the sub-files will get deleted unless you check "keep both .zip and results".
One file / One file per folder?
The first alternative (default) makes one .zip file with all your individual word-lists in it. Each word-list
or concordance or keywords list is for one source text.
But what if your text files are structured like this:
\..\BNC
\..\BNC\written
402
38 Controller
August, 2014. Page 38
\..\BNC\written\humanities
\..\BNC\written\medicine
\..\BNC\written\science
\..\BNC\spoken
etc.
The One file per folder, individual zipfiles makes a separate .zip of each separate folderful of textfiles
(eg. one for humanities, another for medicine, etc.), with one list for each source text.
The One file per folder, amalgamated zipfiles makes a separate .zip of each folderful, but makes
one word-list or concordance from that whole folderful of texts.
Batch Processing and Excel
These options may also offer a chance for data to be copied automatically to an Excel file.
Faster (Minimal) Processing
This checkbox is only enabled if you are about to start a process where more than one kind of result
can be computed simultaneously. For example, if you are computing a concordance, by default
collocates , patterns and dispersion plots will be computed when each concordance is
done. In KeyWords, likewise, there will be dispersion plots , link calculations etc. which will
be computed as the KWs are calculated.
If checked, only the minimal computation will be done (KWs in KeyWords processing, concordance
in Concord). This will be faster, and you can always get the plots computed later as long as the
source texts don't get moved or deleted.
Example: you're making word lists and have chosen 1,200 text files which are from a magazine
called "The Elephant".
You specify
C:\WSMITH\WORDLIST\ELEPHANT as your folder name.
If you already have a folder called C:\WSMITH\WORDLIST\ELEPHANT, you will be asked for permission
171 198 183
238 236
407
39 WordSmith Tools Manual
August, 2014. Page 39
to erase it and all sub-folders of it!
After you press OK,
1,200 new word-lists are created, called trunk.LST, tail.LST .. digestive system.LST. They
are all in numbered sub-folders of a folder called
C:\WSMITH\WORDLIST\ELEPHANT.
If you did not check "zip them into 1 .zip file", you will find them under C:\WSMITH\WORDLIST
\ELEPHANT\0.
If you did check "zip them into 1 .zip file", there is now a C:\WSMITH\WORDLIST\ELEPHANT.ZIP file
which contains all your results. (The 1,200 .LST files created will have been erased but the .ZIP file
contains all your lists.)
The advantage of a .zip file is that it takes up much less disk space and is easy to email to others.
WordSmith can access the results from within a .zip file, letting you choose which word list,
concordance etc. you want to see.
Getting at the results in WordSmith
Choose File | Open as usual, then change the file-type to "Batch file *.zip". When you choose a .zip
file, you will see a window listing its contents. Double-click on any one to open it.
Note: of course Concord will only succeed in opening a concordance and KeyWords a key word list
file. If you choose a .zip file which contains something else, it will give an error message.
See also: batch scripts
5.6 choosing texts
This chapter explains how to select texts, save a selection and even attach a date going back as far
as 4000BC to each text file.
You need text in a suitable format .
5.6.1 text formats
In WordSmith you need plain text files , such as you get if you save a Word .doc as Plain
Text (.txt). The text format should be ASCII or ANSI or Unicode (UTF16).
Any Word .doc or .docx files will look crossed out and should not be used: convert them to
.txt first .
Why not .PDF files?
Don't choose .pdfs either, they have a very special format. Essentially a PDF is a set of
instructions telling a printer or browser where to place coloured dots. The plain text is usually hard
100
39
397 421
421
421 421
40 Controller
August, 2014. Page 40
to extract even if you use Adobe Acrobat (and Adobe invented the format).
Why not .DOC files?
A .DOC is rather unsuitable even if it does contain the text: this is what a .DOC containing only the
word hello looks like in Word, then opened up in Notepad, then the .PDF of the same.
41 WordSmith Tools Manual
August, 2014. Page 41
5.6.2 the file-choose window
How to get here
This function is accessed from the File menu in the Controller and the Settings menu or New
menu item ( ) in the various Tools.
4
42 Controller
August, 2014. Page 42
The two main areas at left and right are
files to choose from (at left)
files already selected (at right)
The button which the red arrow points at is what you press to move any you have selected at the left
to your "files selected" at the right. Or just drag them from the left to the right.
The list on the right shows full file details (name, date, size, number of words (above shown with ??
as WordSmith doesn't yet know, though it will after you have concordanced or made a word list) and
whether the text is in Unicode (? for the same reason). To the right of Unicode is a column stating
whether each text file meets your requirements .
If you have never used WordSmith before (more precisely if you have not yet saved any
concordances, word lists etc.) you will find that a chapter from Charles Dickens' Tale of 2 Cities has
been selected for you. To stop this happening, make sure that you do save at least one word list or
concordance! See also -- previous lists .
This puts the current file selection into store. All files of the type you've specified in
any sub-folders will also get selected if the "Sub-folders too" checkbox is checked. You can check
on which ones have been selected under All Current Settings.
129
92
43 WordSmith Tools Manual
August, 2014. Page 43
Clear
As its name suggests, this allows you to change your mind and start afresh. If any selected
filenames are highlighted, only these will be cleared.
More details
File Types
The default file specification is *.* (i.e. any file) but this can be altered in the box or set
permanently in wordsmith6.ini .
Tool
In the screenshot above you can see -- we are choosing texts for Concord.
There are alternatives available (WordList, KeyWords etc.).
Select All
Selects all the files in the current folder.
Drives and Folders
Double-click on a folder to enter it. You can re-visit a folder if its name is in the folder window
history list, and easily go back with the standard Windows "back" button . Or click on the
button to choose a new drive or folder.
Sub-Folders
If checked, when you select a whole driveful or a whole folderful of texts at the left, you will
select it plus any files in any sub-folders of that drive or folder.
Test for Unicode
This button checks the format of any files selected. In the screenshot above, no tests have been
done so the display shows ? for each file. If the text file is in Unicode, the display shows U, if
Unicode big-endian it'll show UB, if plain ASCII or Ansi text it will show A, if it's a Word .doc file,
D. If it is in UTF-8, 8. If you get inconsistency you'll be invited to convert them all to Unicode.
Favourites
Two buttons on the right ( and ) allow you to save or get a previous file selection , saving
you the trouble of making and remembering a complex set of choices.
Type of text files
106
47
47
44 Controller
August, 2014. Page 44
In WordSmith you need plain text files , such as you get if you save a Word .doc as
Plain Text (.txt). Any Word .doc files or .pdfs will look crossed out and should not be
used: convert them to .txt first .
(10words.TXT is greyed out because it has the hidden attribute)
Setting text file dates
You can edit the textual date to be attached to any text file within any date range from
4000BC upwards. (On first reading from disk the date will be set to the date that text file was
last edited.)
The screenshot shows Shakespeare plays with their dates being edited.
397 421
421
45 WordSmith Tools Manual
August, 2014. Page 45
Delicacy offers a choice of various time ranges (centuries, years, etc.) which will help ignore
excessive detail. If years are chosen as above, month, day and hour of editing are no longer
relevant and default to 1st July at 12:00.
If you choose a suitable text file and press the Auto-date button, each of your chosen text files
will be updated if its file-name and a suitable date are found in the list.
The format of the list is
filename<tab>date (formatted YYYY or YYYY/MM/DD for year, month and day)
Examples:
A0X 1991
B03 1992/04/17
Here we see BNC text files sorted by date. The ones at the top had no date, then the first
dated was KNA.XML (a spoken sermon) dated as 1901, which is when the header says the
tape-recording was made(!).
46 Controller
August, 2014. Page 46
Your %USER_FOLDER% folder includes an auto-date file for the BNC (BNC dates) and
another for the Shakespeare corpus (Shakespeare plays dated plain).
There is also a utility in the File Utilities which can parse text files to generate dates using
your own syntax, preparing a text file like this to read in.
You can save the dates and files as favourites so as to re-use this information as often as
you like.
See also: using text dates
Advanced
Opens a toolbar showing some further buttons:
The buttons at the top left let you see the files available as icons, as a list, or with full details
(the default) instead.
View
Allows you to browse within the currently selected file so as to check whether to include it. Any
accented characters (e.g. , ) or currency symbols such as , , , and tags will appear
according to current Text Characteristics settings . You can change these while viewing
the file.
Sorting
By clicking on Name, Size, Type, Words, Unicode or Modified you can re-sort the listing. The
red and yellow button ( ) re-orders the files (on both sides) in random order.
View in Notepad
Lets you see the text contents in the standard Windows simple word-processor for text files,
Notepad.
Get from Internet
Allows you to access WebGetter so as to download text from the Internet.
Zip files
If you double-click on a zip file you can enter that as if it were a folder and see the contents.
You can view these too.
Save List
Lets you save any already stored text files as a plain text list (e.g for adding date information).
336
47
118
123
116 373
10
430
47 WordSmith Tools Manual
August, 2014. Page 47
See also : Step-by-step online example, Viewing source texts , Finding source texts .
5.6.3 favourite texts
save favourites
Used to save your current selection of texts. Useful if it's complex, e.g. involving several different
folders. Essential if you've attached a date to your text files.
Saves a list of text files whose status is either unknown or known to meet your requirements when
selecting files by their contents , ignoring any which do not.
get favourites
Used to read a previously-saved selection from disk.
By default the filename will be the name of the tool you're choosing texts for plus
recent_chosen_text_files.dat, in your main WordSmith folder.
You may use a plain text file for loading ( ) a set of choices you have edited using Notepad, but
note that each file needed must be fully specified: wildcards are not used and a full drive:\folder path
is needed. You may date the text file if you like by appending to the file-name a <tab> character
followed by the date (any date after 1000BC) in the format yyyy/mm/dd e.g.
c:\text\socrates.txt -399/07/01
c:\text\hamlet.txt 1600/07/01
c:\text\second world war.txt 1943/05/22
See also: Choosing Texts , file dates
5.7 choosing files from standard dialogue box
The dialogue box here is very similar to the one used for choosing text files ; it also allows you to
choose from a zip file .
You can use Viewer & Aligner to examine a file: this makes no sense in the case of a word list,
key word list, or concordance, but may be useful if you need to examine a related text file, e.g. a
readme.txt in the same zip file as your concordance or word lists.
To choose more than one file, hold the Control key down as you click with your mouse, to select as
many separate files as you want. Or hold down the Shift key to select a whole range of them.
5.8 class or session instructions
When WordSmith is run in a training session, you may want to make certain instructions available
to your trainees.
108 407
129
417
41 44
41
430
362
48 Controller
August, 2014. Page 48
To do this, all you need to do is ensure there is a file called teacher.rtf in your main
\wsmith6 folder where the WordSmith programs are or in the "instructions folder" explained under
site licence defaults . If one is found, it will be shown automatically when WordSmith starts up.
To stop it being shown, just rename it! You edit the file using any Rich Text Format word processor,
such as MS Word, saving as an .rtf file.
See also: Site licence defaults
5.9 colour categories
The point of it ...
With a concordance or word list on your screen it can be hard for example to know how many of the
thousands of entries met certain criteria. For example which ones derived from only a few texts?
Which ones ended in -NESS? How many of the concordance lines came both from mytext.txt
and from the first 40 words in the sentence, and which ones are they?
The idea is to let you re-sort your existing data by your own criteria. (Since last millennium
WordSmith lists have been sortable by standard criteria, and there has long been a Set column
for your own classification, but this feature makes it possible to have multiple and complex sorts.)
How to do it
The menu option Compute | Colour categories will be found if the data have a Set column.
The menu option brings up a window where you specify what you want. Here is an example:
21
21
294
160
49 WordSmith Tools Manual
August, 2014. Page 49
where the user wants to process the Word column of data, looking for a condition where the word
starts with UN and occurs at least 5 times. For any word which meets this condition, the Set
column will show the colour selected.
The top of the Colour Categories window shows the percentage results. In this example, the user
50 Controller
August, 2014. Page 50
has decided to omit first search and to carry out another on the same word-list which found 188
words ending in NESS which were present in more than 40 BNC texts.
Where are they in the list?
To locate the items which colour categorising has found, simply sort the Set column. (If it's a Freq.
list you may have to go to the Alphabetical tab first.) The categorised items float to the top. Here,
the 6 words between BE and BF with frequency above 5 are coloured green at the top of the word
list, with the 13 NESS items with frequency less than or equal to 5 coloured blue.
51 WordSmith Tools Manual
August, 2014. Page 51
Once sorted, the data can be saved as before.
What if I already have a Set classification?
Here is a concordance where the exclamation O or Ah had already been identified and marked in
the Set column.
52 Controller
August, 2014. Page 52
As the Set column is already in use, classifying further by colour will take second priority to the
existing forms typed in. So in this case:
where 58 cases were found where the exclamations came in the first 49% of the text, we see that
line 10 goes green (11 did not go green because the criterion was less than 50 and it had exactly
50%)
but clicking the Set column gives priority to the exclamation typed in.
53 WordSmith Tools Manual
August, 2014. Page 53
In this case the Os follow the Ahs, and the coloured Ahs follow the uncoloured ones.
Removing the colours?
Use the Clear colours button.
What if more than one condition is met?
If you colour words ending NESS blue, and also colour words starting UN yellow, any word meeting
both conditions will get a mixture of the two colours as shown here:
54 Controller
August, 2014. Page 54
See also : setting categories by typing , colour categories for concordances
5.10 colours
Found in main Settings menu in all Tools and Main Settings in the Controller . Enables you to
choose your default colours for all the Tools. Available colours can be set for
plain text this is the default colour
highlighted text as above when selected
tags mark-up
search word concordance search word; words in (key) word lists
main sort word indicates first sort preference; used for % data in (key) word lists
second sort word indicates first tie-breaker sort colour
context word context word
deleted words any line of deleted data
not numbered line any line which has not been user-sorted
search word
highlighted
concordance search word when selected
main sort word
highlighted
first sort when selected
second sort word
highlighted
first tie-breaker sort when selected
context word
highlighted
context word when selected
most frequent
collocate
most frequent collocate or detailed consistency word, p value
in keywords
viewing texts in the text viewer
lemma colour colour of lemmas shown in lemma window
word-cloud shape see word clouds section below
word-cloud window
word-cloud word
160 163
4
189
151
294
230
9
55 WordSmith Tools Manual
August, 2014. Page 55
Overall colour scheme
This allows a range of colour scheme choices, which will affect the colours of all WordSmith
windows.
List colours
To alter colours, first click on the wording you wish to change (you'll see a difference in the left
margin: here search word has been chosen), then click on a colour in the colour box. The
Foreground and Background radio buttons determine whether you're changing foreground or
background colours. You can press the Reset button if you want to revert to standard defaults.
The same colours, or equivalent shades of grey, will appear in printouts, or you can set the printer
to black and white, in which case any column not using "plain text" colour will appear in italics
(or bold or underlined if you have already set the column to italics).
The Reset button lets you restore colours to factory defaults.
Ruler
This opens another dialogue window, in which you can set colours and plot divisions for the ruler:
74
56 Controller
August, 2014. Page 56
Word Clouds
These settings allow to to choose how each word will be displayed, e.g. within rectangles or circles.
The colours of the words and the word cloud window are set in the List colours section above.
See also: Column Layout for changing the individual colours of each column of data, Colour
Categories , Word Clouds .
5.11 column totals
The point of it...
This function allows you to see a total and basic statistics on each column of data, if the data are
numerical.
How to do it
With a word-list, concordance or key-words list visible, choose the menu item View | Column Totals
to switch column totals on or off.
81
48 120
57 WordSmith Tools Manual
August, 2014. Page 57
Here we see column totals on a detailed consistency list based on Shakespeare's plays. The list
itself is sorted by the Texts column: the top items are found in all 35 of the plays used for the list. In
the case of Anthony and Cleopatra, A represents 1.28% of the words in that column, that is 1.28%
of the words of the play Anthony and Cleopatra. In the case of ACT this is the highest percentage in
its row (this word is used more in percentage terms in that play than in the others).
See also: save as Excel
5.12 compute new column of data
The point of it
This function brings up a calculator, where you can choose functions to calculate values which
interest you. For example, a word list routinely provides the frequency of each type, and that
frequency as a percentage of the overall text tokens. You might want to insert a further column
showing the frequency as a percentage of the number of word types, or a column showing the
frequency as a percentage of the number of text files from which the word list was created.
96
58 Controller
August, 2014. Page 58
This word-list has a column which computes the cumulative scores (running total of the % column).
How to do it
Just press Compute | New Column and create your own formula. You'll see standard calculator
buttons with the numbers 0 to 9, decimal point, brackets, 4 basic functions. To the right
there's a list of standard mathematical functions to use (pi, square root etc.): to access these,
double-click on them. Below that you will see access to your own data in the current list,
listing any number-based column-headings. You can drag or double-click them too.
59 WordSmith Tools Manual
August, 2014. Page 59
Absolute and Relative
Your own data can be accessed in two ways. A relative access (the default) means that as in
a spreadsheet you want the new column to access data from another column but in the same
row. Absolute access means accessing a fixed column and row.
Examples
you type Result -- for each row in your data, the new column will
contain:
Rel(2) 5 the data from column 2 of the same row, divided by 5
RelC(2) the data from column 2 of the same row, added to a running
total
Rel(3) + (Rel(2) 5) the data from column 2 of the same row, divided by 5, added to
the data from column 3 of the same row
Abs(2;1) 5 the data from column 2 of row 1, divided by 5. (This example is
just to illustrate; it would be silly as it would give the exact
same result in every row.)
Rel(2) Abs(2;1) 100 the data from column 2 of the same row divided by column 2 of
row 1 and multiplied by 100. This would give column 3 as a
percentage of the top result in column 2. For the first row it'd
give 100%, but as the frequencies declined so would their
percentage of the most frequent item.
60 Controller
August, 2014. Page 60
You can format (or even delete) any variables computed in this way: see layout .
See also: count data frequencies , column totals
5.13 copy your results
The quickest and easiest method of copying your data e.g. into your word processor is to select
with the cursor arrows and then press Ctrl+C. This puts it into the clipboard (click to see
examples showing how to copy into Word etc.).
If you choose File | Save As you get various choices:
saving as a text file or XML or spreadsheet
save as data (not the same as saving as text: this is saving so you can access your data again
another day)
See also: saving , printing , clipboard
5.14 count data frequencies
In various Tools you may wish to further analyse your data. For example with a concordance you
may want to know how many of the lines contain a prefix like un- or how many items in a word-list
end in -ly. To do this, choose Summary Statistics in the Compute menu.
Load
This allows you to load into the searches window any plain text file which you have prepared
previously. For complex searching this can save much typing. An example might be a list of suffixes
or prefixes to check against a word list.
Search Column
This lets you choose which column of data to count in. It will default to the last column clicked for
your data.
Breakdown by
If activated this lets you break down results, for example by text file. See the example from Concord
.
Cumulative Column
This adds up values from another column of data. See the example from WordList .
81
60 56
399
96
95
95 92 399
205
286
61 WordSmith Tools Manual
August, 2014. Page 61
See also: distinguishing consequence from consequences , frequencies of suffixes in a word list
, compute new column of data .
5.15 custom processing
This feature -- which, like API , is not for those without a tame programmer to help -- is found
under Main Settings | Advanced.
The point of it
I cannot know which criteria you have in processing your texts, other than the criteria already set up
(the choice of texts, of search-word, etc.) You might need to do some specialised checks or
alteration of data before it enters the WordSmith formats. For example, you might need to
lemmatise a word according to the special requirements of your language.
This function makes that possible. If for example you have chosen to filter concordances, as
Concord processes your text files, every time it finds a match for your search-word, it will call your
.dll file. It'll tell your own .dll what it has found, and give it a chance to alter the result or tell
Concord to ignore this one.
How to do it
Choose your .dll file (it can have any filename you've chosen for it) and check one or more of the
options in the Advanced page. You will need to call standard functions and need to know their
names and formats. It is up to you to write your own .dll program which can do the job you want.
This can be written in any programming language (C++, Java, Pascal, etc.).
An example for lemmatising a word in WordList
The following DLL is supplied with your installation, compiled & ready to run.
Your .dll needs to contain a function with the following specifications
function WordlistChangeWord(
original : pointer;
language_identifier : DWORD;
is_Unicode : WordBool) : pointer; stdcall;
The language_identifier is a number corresponding to the language you're working with. See List of
Locale ID (LCID) Values as Assigned by Microsoft .
So the "original" (sent by WordSmith) can be a PCHAR (7 or 8-bit) or a PWIDECHAR (16-bit
Unicode) and the result which your .dll supplies can point to
a) nil (if you simply do not want the original word in your list)
b) the same PCHAR/PWIDECHAR if it is not to be changed at all
c) a replacement form
205
286 57
394
62 Controller
August, 2014. Page 62
Here's an example where the source text was
Today is Easter Day.
Source code
The source code for the .dll in Delphi is this
library WS5WordSmithCustomDLL;
uses
Windows, SysUtils;
{
This example uses a very straightforward Windows routine for comparing
strings, CompareStringA and CompareStringW which are in a Windows .dll.
The function does a case-insensitive comparison because
NORM_IGNORECASE (=1) is used. If it was replaced by 0, the comparison
would be case-sensitive.
In this example, EASTER gets changed to CHRISTMAS.
}
function WordlistChangeWord(
original : pointer;
language_identifier : DWORD;
is_Unicode : WordBool) : pointer; stdcall;
begin
Result := original;
if is_Unicode then begin
if CompareStringW(
language_identifier,
NORM_IGNORECASE,
PWideChar(original), -1,
PWideChar(widestring('EASTER')), -1) - 2 = 0
then
63 WordSmith Tools Manual
August, 2014. Page 63
Result := pwidechar(widestring('CHRISTMAS'));
end else begin
if CompareStringA(
language_identifier,
NORM_IGNORECASE,
PAnsiChar(original), -1,
PAnsiChar('EASTER'), -1) - 2 = 0
then
Result := pAnsichar('CHRISTMAS');
end;
end;
function ConcordChangeWord(
original : pointer;
language_identifier : DWORD;
is_Unicode : WordBool) : pointer; stdcall;
begin
Result := WordlistChangeWord(original,language_identifier,is_unicode);
end;
function KeyWordsChangeWord(
original : pointer;
language_identifier : DWORD;
is_Unicode : WordBool) : pointer; stdcall;
begin
Result := WordlistChangeWord(original,language_identifier,is_unicode);
end;
{
This routine exports each concordance line together with
the filename it was found in
a number stating how many bytes into the source text file the entry was found
its hit position in that text file counted in characters (not bytes) and
the length of the hit-word
(so if the search was on HAPP* and the hit was HAPPINESS this would be 9)
This information is saved in Unicode appended to your results_filename
}
function HandleConcordanceLine
(source_line : pointer;
hit_pos_in_characters,
hit_length : integer;
byte_position_in_file,
language_id : DWORD;
is_Unicode : WordBool;
source_text_filename,
results_filename : pwidechar) : pointer; stdcall;
function extrasA : ansistring;
begin
Result := #9+ ansistring(widestring(pwidechar(source_text_filename)))+
#9+ ansistring(IntToStr(byte_position_in_file))+
#9+ ansistring(IntToStr(hit_pos_in_characters))+
#9+ ansistring(IntToStr(hit_length));
end;
function extrasW : widestring;
begin
Result := #9+ widestring(pwidechar(source_text_filename))+
#9+ IntToStr(byte_position_in_file)+
64 Controller
August, 2014. Page 64
#9+ IntToStr(hit_pos_in_characters)+
#9+ IntToStr(hit_length);
end;
const
bm: char = widechar($FEFF);
var f : File of widechar;
output_string : widestring;
begin
Result := source_line;
if length(results_filename)>0 then
try
AssignFile(f,results_filename);
if FileExists(results_filename) then begin
Reset(f);
Seek(f, FileSize(f));
end else begin
Rewrite(f);
Write(f, bm);
end;
if is_Unicode then
output_string := pwidechar(source_line)+extrasW
else
output_string := pAnsichar(source_line)+widestring(extrasA);
if length(output_string) > 0 then
BlockWrite(f, output_string[1], length(output_string));
CloseFile(f);
except
end;
end;
exports
ConcordChangeWord,
KeyWordsChangeWord,
WordlistChangeWord,
HandleConcordanceLine;
begin
end.
See also : API , custom settings
5.16 editing
5.16.1 reduce data to n entries
With a very large word-list, concordance etc., you may wish to reduce it randomly (eg. for
sampling). This menu option (Edit | Deleting | Reduce to N) allows you to specify how many entries
you want to have in the list. If you reduce the data, entries will be randomly zapped until there
are only the number you want. The procedure is irreversible. That is, nothing gets altered on disk,
but if you change your mind you will have to re-compute or else go back to an earlier saved version.
See also: zapping , editing a list of data .
394 125
121
121 66
65 WordSmith Tools Manual
August, 2014. Page 65
5.16.2 reverse-delete
This function simply reverses any deletions in your entries. That is, any entries which were not
previously marked as deleted get deleted, and any which were marked as deleted get restored.
See also : Delete or Restore to End .
5.16.3 delete or restore to end
These menu options let you mark all entries from the current selected entry downwards as deleted --
or alternatively restore to the end.
See also: Reverse-delete , Reduce to N entries
5.16.4 delete if
The idea is to be able to delete entries with a search.
The search operates on the column of data which you have currently selected, so first ensure you
click the data in the desired column.
The syntax is as in Concord, so you may need to use asterisks.
If you are searching a concordance line, the search will operate on the whole of the line that Concord
knows about, not just the few words you can see.
5.16.5 editing column headings
By default, a word-list will have column headings like these:
If you choose View | Layout, you get to see the various headings:
65
65 64
151
66 Controller
August, 2014. Page 66
and if you double-click any of these you may edit it to change the column header as in this (absurd)
example:
If you now save your word-list, the new column heading gets saved along with the data. Other new
word-lists, though, will have the default WordSmith headings.
If you want all future word-lists to have the same headings, you should press the Save button in the
layout window .
(If you had been silly enough to call the word column "Ulan Bator" and to have saved this for all
subsequent word-lists, you could remedy the problem by deleting Documents\wsmith6
\wordlist list customised.dat.)
5.16.6 editing a list of data
With a word list on screen, you might see something like this.
81
67 WordSmith Tools Manual
August, 2014. Page 67
In the status bar at the bottom,
the number in the first cell is the number of words in the current word list and AA in the third cell is
the word selected.
At the moment, when the user types anything, WordList will try to find what is typed in the list.
If you right-click the second cell you will see
and can change the options for this list to Set (to classify your words, eg. as adjectives v. nouns) or
Edit, to alter them. Note that some of the data is calculated using other data and therefore cannot
be edited. For example, frequency percentage data is based on a word's frequency and the total
number of running words. You can edit the word frequency but not the word frequency percentage.
Choose Edit.
Now, in the column which you want to edit, press any letter.
This will show the toolbar (if it wasn't visible before) so you can alter the form of the word or its
frequency. If you spell the word so that it matches another existing word in the list, the list will be
altered to reflect your changes.
In this case we want to correct AACUTE, which should be .
68 Controller
August, 2014. Page 68
If you now type , you will immediately see the result in the window:
Clicking the downward arrow at the right of the edit combobox, you will see that the original word is
there just in case you decide to retain it.
After editing you may want to re-sort ( ), and if you have changed a word such as AAAAAGH to
a pre-existing word such as AAGH, to join the two entries.
See also: joining entries , finding source files .
418
257
257 407
69 WordSmith Tools Manual
August, 2014. Page 69
5.17 find relevant files
The point of it
Suppose you have identified muscle, fibre, protein as key words in a specific text. You might want
to find out whether there are any more texts in your corpus which use these words.
How to do it
This function can be reached in any window of data which contains the menu option, e.g. a word-
list or a key words list.
It enables you to seek out all text files which contain at least one mention of the words you have
marked or selected. Before you click, choose the set of texts which you want to peruse. (If you
haven't, the function will let you use the text(s) the current key words or word-list entries are based
on.)
5
41
70 Controller
August, 2014. Page 70
Here we have a keywords list based on a Chinese folk tale with two items chosen by marking .
The text files to examine in this case are all the Shakespeare tragedies...
What you get
A display based on all the words you marked, showing which text files they were found in and
how many of each word were found. If you double-click as shown
86
407
71 WordSmith Tools Manual
August, 2014. Page 71
you'll get to see the source text and can examine each of the words, in this case the four tokens of
the type dream.
72 Controller
August, 2014. Page 72
5.18 folder settings
These are found in the main Controller.
The settings folder will be default be a sub-folder of your My Documents folder but it can be set
elsewhere if preferred.
5.19 fonts
Found by choosing Settings | Font in all Tools or via Language Settings in the Controller .
Enables you to choose a preferred Windows font and point size for the display windows and printing
in all the WordSmith Tools suite. Note that each language can have its own different default
font.
4
92 75
73 WordSmith Tools Manual
August, 2014. Page 73
If you have data visible in any Tool, the font will automatically change; if you don't want any specific
windows of data to change, because you want different font sizes or different character sets in
different windows, minimise these first.
To set a column of data to bold, italics, underline etc., use the layout option .
WordSmith Tools will offer fonts to suit the language chosen in the top left box. Each language
may require a special set of fonts. Language choice settings once saved can be seen (and altered,
with care) in Documents\wsmith6\language_choices.ini.
81
75
74 Controller
August, 2014. Page 74
5.20 main settings
Found in Main settings in the WordSmith Tools Controller .
Startup
Restore last work will bring back the last word-list, concordance or key-words list when you start
WordSmith.
Show Help file will call up the Help file automatically when you start WordSmith.
Associate/clear file extensions will teach Windows to use (or not to use) Concord, WordList,
KeyWords etc. to open the relevant files made by WordSmith.
Check for updates
4
75 WordSmith Tools Manual
August, 2014. Page 75
WordSmith can be set to check for updated versions weekly, monthly or not at all. You may freely
update your version within the version purchased (e.g. 6.0 allows you to update any 6.x version until
7.0 is issued).
Toolbar & Status bar
Each Tool has a status bar at the bottom and a toolbar with buttons at the top. By default the
toolbar is hidden to reduce screen clutter.
System
The first box gives a chance to force the boxes which appear for choosing a file to show the files in
various different ways. For example "details" will show listings with column headers so with one
click you can order them by date and pick the most recent one even if you cannot remember the
exact filename.
The Associate/clear file extensions button will teach Windows to use (or not to use) Concord,
WordList, KeyWords etc. to open the relevant files made by WordSmith.
5.21 language
The point of it
1. Different languages sometimes require specific fonts.
2. Languages vary considerably in their preferences regarding sorting order. Spanish, for example,
uses this order: A,B,C,CH,D,E,F,G,H,I,J,K,L,LL,M,N,,O,P,Q,R,S,T,U,V,W,X,Y,Z. And accented
characters are by default treated as equivalent to their unaccented counterparts in some languages
(so, in French we get donne, donn, donnes, donner, donnez, etc.) but in other languages
accented characters are not considered to be related to the unaccented form in this way (in Czech
we get cesta .. cas .. hre .. chodnk ..)
Sorting is handled using Microsoft routines. If you process texts in a language which Microsoft
haven't got right, you should still see word-lists in a consistent order.
Note that case-sensitive means that Mother will come after mother (not before apple or after
zebra).
It is important to understand that a comparison of two word-lists (e.g. in KeyWords) relies on sort
order to get satisfactory results -- you will get strange results in this if you are comparing 2 word-
lists which have been declared to be in different languages.
Settings
76 Controller
August, 2014. Page 76
Choose the language for the text you're analysing in the Controller under Language Settings. The
language and character set must be compatible, e.g. English is compatible with Windows
Western (1252), DOS Multilingual (850).
WordSmith Tools handles a good range of languages, ranging from Albanian to Zulu. Chinese,
Japanese, Arabic etc. are handled in Unicode. You can view word lists, concordances, etc. in
different languages at the same time.
Hyphens separate words, Numbers, Characters within word
Font
Text Format
How more languages are added
Press the Edit Languages button.
See also: Choosing Accents & Symbols , Accented characters , Processing text in Chinese
etc., Text Format , Changing language
4
397
116
72
116
398 397
138 396
77 WordSmith Tools Manual
August, 2014. Page 77
5.21.1 Overview
You will probably only need to do this once, when you first use WordSmith Tools.
How to get here
The Language Chooser is accessed from the main WordSmith Controller menu: Settings | Main
Settings | Text and Languages | Other Languages.
What you will see may look like this:
78 Controller
August, 2014. Page 78
9 languages have been chosen already.
At the bottom you will see what the fonts on your system are for the current language selected.
See also : Language , Font , Sort Order , Other Languages , saving your choices ,
Changing the language of saved data
5.21.2 Language Chooser
How to get here
The Language Chooser is accessed from the main WordSmith Controller:
78 80 80 80 81
396
79 WordSmith Tools Manual
August, 2014. Page 79
What it does
The list of languages on the left shows all those which are supported by the PC you're using. If any
of them are greyed, that's because although they are "supported" by your version of Windows,
they haven't been installed in your copy of Windows. (To install more multilingual support, you will
need your original Windows cdrom or may be able to find help on the Internet.)
On the right, there are the currently chosen languages for use with WordSmith. The default
80 Controller
August, 2014. Page 80
language should be marked #1 and others which you might wish to use with *.
To change the status of a chosen language, right-click. This user is about to make Persian the #1
default. To delete any unwanted language, right-click and choose "demote". To add a language,
drag it from the left window to the right, then set the country and font you prefer for that particular
language.
For each chosen language, you can specify any symbols which can be included within a word,
e.g. the apostrophe in English , where it makes more sense to think of "don't" as one word than
as "don" and "t". You can also specify whether a hyphen separates words or not (e.g. whether
"self-conscious" is to be considered as 2 words or 1).
Each time you change language, the list of fonts available changes.
Some languages do not mark word-separators .
See also : Other Languages , saving your choices
5.21.3 Other Languages
To work on a language not in the list, go to New Language, type in a suitable name and base your
new language on one of the existing languages. Choose a font which can show the characters &
symbols you want to include. Sort order is handled as for the language you base your new
language on.
See also : Language , Font , Sort Order , saving your choices
5.21.4 Font
The Fonts window shows those available for each language, depending on fonts you have installed.
You will need a font which can show the characters you need: there are plenty of specialised fonts
to be found on the Internet. Unicode fonts can show a huge number of different characters, but
require your text to be saved in Unicode format. If you change font, the list of characters available
changes.
Click here for more on Unicode.
See also : Language , Sort Order , Other Languages , saving your choices
5.21.5 Sort Order
Sorting is done in accordance with the language chosen. (Spanish, Danish, etc. sort differently
from English.)
The display
117
80
404
80 81
78 80 80 81
78 80 80 81
81 WordSmith Tools Manual
August, 2014. Page 81
You will see 2 windows below "Resort" -- the one at the left contains some words in various
languages; you can add your own. If your keyboard won't let you type them in, paste from your
own collection of texts.
The one at the right shows how these words get sorted according to the language you have
selected.
See also : Language , Font , Other Languages , saving your choices
5.21.6 saving your choices
Save your results before quitting, so that next time WordSmith Tools will know your preferences
regarding fonts and your #1 default language and your subsidiary default languages and you won't
need to run this again. Results will be in Documents\wsmith6\language_choices.ini.
See also : Language , Font , Sort Order , Other Languages
5.22 layout & format
With any list open, right-click or choose View | Layout to choose your preferred display formats
for each column of data.
78 80 80 81
78 80 80 80
82 Controller
August, 2014. Page 82
Layout or Add data?
The Layout tab gives you a chance to format the layout of your data. Add a column of data lets you
compute a new variable .
You can edit the headings by double-clicking and typing in your own preferred heading.
"Frequency in the text" is too long but serves to illustrate.
Move
Click on the arrows to move a column up or down so as to display it in an alternative order.
Alignment
Allows a choice of left-aligned, centred, right-aligned, and decimal aligned text in each column, as
appropriate.
Typeface
Normal, bold, italic and/or underlined text. If none are checked, the typeface will be normal.
Screen Width
in your preferred units (cm. or inches).
Here 3 of the headings have been activated (by clicking) so that settings can be changed so as to
get them all the same width.
57
65
83 WordSmith Tools Manual
August, 2014. Page 83
Case
lower case, UPPER CASE, Title Case or source: as it came originally in the text file. The default for
most data is upper case.
Decimals
the number of decimal places for numerical data, where applicable. For example, suppose you have
this list of the key words of Midsummer Night's Dream in view but want to show the numbers in the
column above 0.02, corresponding to WALL, FAIRY etc.,
select the column(s) you want to affect,
and set the decimals eg. like this
84 Controller
August, 2014. Page 84
where the top number is the decimal places (2, unchanged from the default for percentage data) and
the bottom is the threshold below which the data are not shown. In this case, any date smaller than
0.0001 won't be shown (the space will be blank). As soon as you make the change, you should
immediately see the result.
Visibility
show or hide, or show only if greater than a certain number. (If this shows ***, then this option is not
applicable to the data in the currently selected column.)
Colours
The bottom left window shows the available colours for the foreground & background. Click on a
colour to change the display for the currently selected column of information.
Restore
Restores settings to the state they were in before. Offers a chance to delete any custom saved
layout for the current type of data (see Save).
Save
The point of this Save option is to set all future lists of the same type as the one you're working on
to a preferred layout. Suppose you have a concordance open. If you change the layout as you like
and save the concordance in the usual way it will remember your settings anyway. But the next
time you make a concordance, you'll get the WordSmith default layout. If you choose this Save, the
next time you make a concordance, it will look like the current one.
And a custom saved layout will be found in your Documents\wsmith6 folder, eg. Concordance
list customised.dat. (The only way of removing such settings would be to rename or delete
that file.)
Alternatively you can choose always to show or hide certain columns of data with settings. For
example, in the Controller's Concord settings the What you see tab offers these options,
95
85 WordSmith Tools Manual
August, 2014. Page 85
which can be saved permanently with .
Freeze the columns
If you have a lot of detailed consistency files and wish to freeze the word column so as to see the
words for every column of numbers, choose View | Freeze columns... This allows you to set the
number of fixed columns for example to 2, and the display will look as it does here:
where the N and Word columns are both frozen (and cannot be re-sorted) allowing you to look at the
679th and 680th text file data.
Similarly a statistics list allows the text file-names column to be frozen:
86 Controller
August, 2014. Page 86
See also: setting & saving defaults , setting colour choices in WordSmith Tools Controller
.
5.23 marking entries
Non-adjacent entries can be marked by clicking the word and pressing Alt+F5. The first one marked
will get a green mark in the margin and subsequent ones will get white marks.
After marking these, I added scholarship(s) by selecting two more words then pressing Alt+F5
again.
To undo a specific entry, press Alt+F5 again.
To un-mark all entries, use Shift+Alt+F5.
To lemmatise all marked entries, press F4 after marking.
5.24 match words in list
The point of it
This function helps you filter your listing. You may choose to relate the entries in a concordance or
list of words (word-list, collocate list, etc.) with a set of specific words which interest you. For
example, to mark all those words in your list which are function words, or all those which end in -
ing. Those which match are marked with a tilde (~). With the entries marked, you can then choose
106 54 4
87 WordSmith Tools Manual
August, 2014. Page 87
to delete all the marked entries (or all the unmarked ones), or sort them according to whether they're
marked or not.
How to do it: WordList example
With a word-list loaded up using WordList, click in the column whose data you want to match up.
This will usually be one showing words, not numbers. Then choose Compute | Matches.
If you have no suitable match-list settings, you may get this:
The main Controller settings dialogue box appears.
88 Controller
August, 2014. Page 88
The circled areas show some of the main choices: make sure you are choosing for the right Tool,
and if matching words from a text file, browse to find it and then press Load to load its words. You
must of course decide what is to be done with any matching entries.
Text File or Template
Choose now whether you want to filter by using a text file which contains all the words you're
interested in (e.g. a plain text file of function words [not supplied]) or a template filter such as *ing
(which checks every entry to see whether it contains a word ending in ing.).
To use a match list in a file, you first prepare a file, using Notepad or any plain text word processor,
which specifies all the words you wish to match up. Separate each word using commas, or else
place each one on a new line. You can use capital letters or lower-case as you prefer. You can use
a semi-colon for comment lines. There is no limit to the number of words.
Example
; Match list for test purposes.
THE,THIS,IS
IT
WILL
*ING
If you choose a file, the Controller will then read it and inform you as to how many words there are in
89 WordSmith Tools Manual
August, 2014. Page 89
it. (There is no limit to the number of words but only the first 50 will be shown in the Controller.)
Action
The current Tool then checks every entry in the selected column in your current list to see whether it
matches either the template or one of the words in your plain text file. Those which do match are
marked or deleted as appropriate for the Action requested (as in the example below where five
matching entries were found, the action selected was delete entries which match and the match list
included THE, IS and IT).
I answered No so you could see this result:
90 Controller
August, 2014. Page 90
In the screenshot below, the action was find matches & mark them, and the match-list contained
archaic forms like thou, thee, thy.
91 WordSmith Tools Manual
August, 2014. Page 91
The marking can be removed using a menu option or by re-running the match-list function with
remove match marking as the action.
You can obtain statistics of the matches, using the Summary Statistics menu option.
See also: Comparing Word-lists , Comparing Versions , Stop Lists , Lemma Matching
60
247 251 112 260
92 Controller
August, 2014. Page 92
5.25 previous lists
These windows show the lists of results you have obtained in previous uses of WordSmith.
To see any of these, simply select it and double-click -- the appropriate Tool will be called up and
the data shown in it.
The popup menu for the window is accessed by a right-click on your mouse.
To delete an entry, select it and then press Del.
To re-sort your entries click the header or choose Resort in the popup menu.
5.26 print and print preview
Print settings are in the main Controller:
93 WordSmith Tools Manual
August, 2014. Page 93
Print Settings
If you set printing to monochrome, your printer will use italics or bold type for any columns using
other than the current "plain text" colour . Otherwise it will print in colour on a colour printer, or
in shades of grey if the printer can do grey shading. You can also change the units, adjust
orientation (portrait or landscape ) and margins and default header and footer.
When you choose a print or print preview menu item in a Tool, you'll be taken by default to a print
preview, which shows you what the current page of data looks like, and from which you can print.
54
94 Controller
August, 2014. Page 94
Bigger and Smaller
Zoom to 100% ( ) or fit to page ( ), or choose a view in the list. The display here works in exactly
the same way as the printing to paper. Any slight differences between what you see and what you
get are due to font differences.
You can also pull the whole print preview window larger or smaller.
Next ( ) & Last ( ) Page
Takes you forward or back a page.
Portrait ( ) or Landscape ( )?
Sets printing to the page shape you want.
Header, Footer, Margins
You can type a header & footer to appear on each page. Press Show if you want them included. If
you include <date> this will put today's date and <page number> does the numbering. Margins are
altered by clicking the numbers -- you will see the effect in the print previews space at the right.
Print ( )
95 WordSmith Tools Manual
August, 2014. Page 95
This calls up the standard Windows printer page and by default sets it to print the current page. You
can choose other pages in this standard dialogue box if you want.
Some columns of data not shown
A case like this showing nothing but the line numbers
is because you have pulled the concordance data too wide for the paper. WordSmith
prints only any columns of data which are going to fit. Shrink the column, hide any unwanted
ones, or else set the print surface to landscape.
See also: Printer Settings
5.27 quit WordSmith
Alt+X is the hot key.
Closing WordSmith Tools Controller will close down all of the Tools.
If you press Alt+X, or use the System menu Close commands, you will get a chance to save any
unsaved sets of data before the Tool in question closes. You will be asked to confirm closure if any
window of data is still open.
If you're in a hurry, use the "no-check Exit" menu option which by-passes these checks.
By default, the last word list, concordance or key words listing that you saved or retrieved will be
automatically restored on entry to WordSmith Tools. This feature can be turned off temporarily via a
menu option or permanently in Documents\wsmith6\wordsmith6.ini.
5.28 saving
5.28.1 save results
To save your corrected results use Save (Ctrl+F2) in the menu. This saves all the results so you can
return to the data at a later date. You may wish to clean up any deleted items by zapping , first.
Saved data is in a special WordSmith Tools format. The only point of it is to make it possible to
use the data again another day. You will not be able to examine it usefully outside the Tools. If you
want to export your data to a spreadsheet, graphics program, database or word processor, etc., you
81
74
4
121
96 Controller
August, 2014. Page 96
can do this either by saving as text or by copying the data to the clipboard .
save part of the data only
By default, and save all your data that you haven't zapped . If you want to save only part
of it, but don't want to zap it to oblivion, choose Copy .
avoid the save prompts?
You can avoid them in the Advanced settings (Main Settings | Advanced Settings | Advanced |
Other).
5.28.2 save as text
The point of it
Save as Text means save your data as a plain text file (as opposed to the WordSmith format for
retrieving the data another day). It is usually quicker to copy selected text into the clipboard , e.g.
if you simply want to insert your results into your word processor.
If you want to copy the data in colour, you should definitely use the clipboard .
In the case of a concordance, if you want only the words visible in your concordance line (not the
number of characters mentioned below), use the clipboard and then Paste or Paste Special in
graphics format.
How to do it
This function can be reached by Save As .. | Plain text ( ), XML text ( ), Excel spreadsheet ( )
or Print to File (via F3 or ) or Copy ( ) to text file.
Options include:
header words you want to save at the start of the
data (leave blank if not wanted);
numbered whether the numbers visible in the column
at the left are saved too
column separator by default a tab but you can specify
something else to go between visible
columns
rows all/any which you have highlighted/a
specific range, e.g. 1-10, 5-, -3
columns all/any which you have highlighted/a
specific range
(column 1 is the one with the numbers)
You can then easily retrieve the data in your spreadsheet, database, word-processor, etc. (If you
want to use it as a table in a word processor, first save as text, then in your word-processor choose
the Convert Text to Table option if available. Choose to separate text at tabs.)
96 399
121
60
33
399
399
97 WordSmith Tools Manual
August, 2014. Page 97
Note: The Excel spreadsheet ( ) save will look something like this:
The words are visible from row 18 onwards; above them we get some summary data. The 1/8, 2/8
etc. section splits the data into eighths; thus 100% of the Texts data (column E) is in the 8th
section, whereas nearly all the data (98.8%) are in the smallest section in terms of word frequency,
because so many words come once only. You'll be asked whether to compute this summary data if
you choose to save as Excel.
In the case of a concordance line, saving as text will save as many "characters in 'save as text'" as
98 Controller
August, 2014. Page 98
you have set (adjustable in the Controller Concord Settings ). The reason for this is that you will
probably want a fixed number of characters, so that when using a non proportional font the search-
words line up nicely. See also: Concord save and print .
Each worksheet can only handle up to 65,000 rows and 256 columns. If necessary there will be
continuation sheets.
If your data contains a plot you will also get another worksheet in the Excel file, looking like this.
The plot data are divided into the number of segments set for the ruler (here they are eighths),
and the percentage of each get put into the appropriate columns. That is, cell B3 means that 23.7%
of the cep.txt data come in the first eighth of the text file. Set the format correctly as percentages
in Excel, and you will see something like this:
At the top you get the raw data, which you can use Excel to create a graphic with.
212
202
418
99 WordSmith Tools Manual
August, 2014. Page 99
If you want access to the details of the plot, choose save as text. The results will look like this:
and you can then process those numbers in another program of your choice.
In the case of XML text ( ), you get a little .HTM file and a large .XML file. Click on the .HTM file
and you can see your data a page at a time, with buttons to jump forwards or back a page, as well
as to the first and last pages of data. This accesses your .XML file to read the data itself.
See also: Excel Files in batch processing
36
100 Controller
August, 2014. Page 100
5.29 scripting
Scripts
This option allows you to run a pre-prepared script. In the case below, sample_script.txt has
requested two concordance operations, a word list, and a keywords analysis. The whole process
happened without any intervention from the user, using the defaults in operation.
The syntax is as suggested in the EXAMPLES visible above. (There is a sample_script.txt file in
your Documents\wsmith6 folder). First the tool required, then the necessary parameters, each
surrounded by double quotes, in any order.
concord corpus="x:\text\dickens\hard_times.txt" node="hard" output="c:
\temp\hard.cnc"
made a concordance of the hard_times.txt text file looking for the search-word hard and saved
results in c:\temp\hard.cnc
concord corpus="x:\text\dickens\hard_times.txt" node="c:\temp\sws.txt"
output="c:\temp\outputs.txt" 1_at_a_time="true"
made a concordance of the same text file looking for each search-word in the sws.txt file,
101 WordSmith Tools Manual
August, 2014. Page 101
counted the number of hits and saved results in c:\temp\outputs.txt
wordlist corpus="x:\text\shakes\oll\txt\tragedies\*.txt" output="c:\temp
\shakespeare.lst"
made a word list of all the .txt text files in a folder of Shakespeare tragedies (not including sub-
folders) and saved it.
keywords refcorpus="j:\temp\BNC.lst" wordlist="c:\temp\shakespeare.lst"
output="j:\temp\shakespeare.kws"
made a key words list of that word list compared with a BNC word list and saved it.
Two additional optional parameters not visible there are:
1_at_a_time="true" and TXT_format="true".
If TXT_format is true, a Concord file will contain only the concordance lines, a KeyWords file only
the key words and their frequencies, and a WordList file only the words and their frequencies.
If 1_at_a_time is true, a word-list will export separate results text file by text file.
If 1_at_a_time is true, Concord will read search words from a text file and save summary results:
concord corpus="x:\text\dickens\hard_times.txt" node="c:\temp\sws.txt"
output="c:\temp\outputs.txt" 1_at_a_time="true"
produced this in c:\temp\outputs.txt:
x:\text\dickens\hard_times.txt
hard 50
soft 3
mean 54
empty 9
fred 0
book 13
north* 4
south* 2
collocate scripts
It is also possible to run a script requesting the collocates of each word in a word-list. This syntax
wordlist collocates of "c:\temp\shakespeare.lst" output="c:\temp
\shakespeare\collocates"
tells WordSmith to compute the collocates of each word in the shakespeare.lst word-list, and
save results as plain text files, one per word, in the c:\temp\shakespeare\collocates folder.
Settings affecting the process are shown below. The first 6 have to do with the words from the word-
list, and the min. in collocate-list refers to how many collocates of each word-list word are needed
(here 10) for processing to be reported. Min. total column refers to the number in the total column of
a collocation display.
102 Controller
August, 2014. Page 102
Results look like this:
Here they're incomplete because I pressed the Stop button.
Each of these lists has the collocates output much as in a collocates display , but with the
relationships also computed.
The process only saves results where the settings shown above are met and where the relationships
also meet the requirements as in the WSConcgram settings.
173
377
103 WordSmith Tools Manual
August, 2014. Page 103
See also : drag and drop
5.30 searching
5.30.1 search for word or part of word
All lists allow you to search for a word or part of one, or a number. The search operates on the
current column of data, though you can change the choice as in this screenshot, where
Concordance is selected.
The syntax is as in Concord. In the case of a concordance line, the search operates over the whole
context so far saved or retrieved. So although kept wondering is visible in the context
(highlighted to show you where) the search has found the phrase state schools tested about
80 words before the search word wondering.
To search again, press OK again....
Whole word or bung in an asterisk
The syntax is as in Concord, so by default a whole word search. To search for a suffix or prefix, use
the asterisk. Thus *ed will find any entry ending in ed; un* will find any entry starting with un.
*book* will find any entry with book in it (book, textbook, booked.)
See also: Searching by Typing , Search & Replace .
5.30.2 search by typing
Whenever a column of display is organised alphabetically, you can quickly find a word by typing. As
you type, WordSmith will get nearer. If you've typed in the first five letters and WordSmith has
404
103 104
104 Controller
August, 2014. Page 104
found a match, there'll be a beep, and the edit window will close. You should be able to see the
word you want by now.
See also: Edit v. Type-in mode , Searching for a word or part of one , Search & Replace ,
Editing , WordList sorting
5.30.3 search & replace
Some lists, such as lists of filenames , allow for searching and replacing.
The point of it
If your text data has been moved from one PC to another, or one drive to another, it will be
necessary to edit all the filenames if WordSmith ever needs to get at the source texts, such as
when computing a concordance from a word list .)
Search & Replace for filenames
If you are replacing a filename you will see something like this. We distinguish between the path
and the file's individual name, so that for a case like C:\texts\BNC\spoken\s conv\KC2.txt
the filename is KC2.txt and the path to it is C:\texts\BNC\spoken\s conv.
To correct the path to the file, e.g. if you've moved your BNC texts to drive Q:\my_moved_texts
you might simply replace as shown here
and all the filenames which contain c:\texts will get Q:\my_moved_texts e.g. C:\texts
\BNC\spoken\s conv\KC2.txt will become Q:\my_moved_texts\BNC\spoken\s conv
\KC2.txt.
To rename a filename only, change the radio buttons in the middle of the window and the search and
replace operation will ignore the path but replace within the filename only.
Search & Replace for other data
In this case the search & replace isn't of filenames but in the case below in Viewer and Text Aligner,
405 103 104
66 294
105
227
105 WordSmith Tools Manual
August, 2014. Page 105
of the actual text. Like a search operation, the search operates on the current column of data.
The context line shows what has been found.
The line below shows what will happen if you agree to the change.
Yes: make 1 change (the highlighted one), then search for the next one
Skip: leave this one unchanged, search for the next one
Yes All: change without any check
Skip All: stop searching...
Whole word or bung in an asterisk
The syntax is as in Concord, so by default a whole word search. To search for a suffix or prefix, use
the asterisk. Thus *ed will find any entry ending in ed; un* will find any entry starting with un.
*book* will find any entry with book in it (book, textbook, booked.)
Word lists can be sorted by suffix: see WordList sorting .
See also: Searching by Typing , Searching with F12 , Accented Characters & Symbols .
5.31 see filenames
This tab shows the text filename(s) from which your current data comes. You can edit these
names if necessary (e.g. if the text files have been moved or renamed.) To do so, choose Replace (
).
Afterwards, if you save the results , the information will be permanently recorded.
See also: finding source files .
103
294
103 103 398
417
95
407
106 Controller
August, 2014. Page 106
5.32 settings
5.32.1 save defaults
Settings can be altered by choosing Colour Settings in the WordSmith Tools Controller .
Any setting menu item in any Tool gives you access to these:
General, Folders, Colours, Languages, Tags, Lists, Concord, KeyWords,
WordList, Index, Advanced, WSConcgram
These tabs allow you to choose settings which affect one or more of the Tools.
colours customise the default colours
folders set WordSmith so it "knows" which folders you usually use
languages character set , treatment of hyphens & numbers,
default file extension
general restore last file , printing
tags tags to ignore, tag file, tag file autoloading, custom tagsets
stop lists for Concord, KeyWords and Wordlist
matching files to match up, or lemma files to mark lemmas in a
word list, etc.
Concord number of entries, sort system, collocation horizons
KeyWords procedure , max. p value , database & associate
minimum frequencies, reference corpus filename
WordList word length & frequencies, type/token # , cluster
settings
Index making a word-list index
Advanced advanced settings
WSConcgram for the concgram utility
permanent settings and wordsmith6.ini file
You can save your settings with a button at the top of the Controller
Or by editing the wordsmith6.ini file, installed when you installed WordSmith Tools. This
specifies all the settings which you regularly use for all the suite of programs, such as your text and
results folders , screen colours , fonts , the default columns to be shown in a
concordance, etc.
You can restore the defaults .
show help file
4
54
408
116 397 412
424 74
124
125
112
86 257
172
234 230
424
292 426
262
28
10
408 54 72 81
107
107 WordSmith Tools Manual
August, 2014. Page 107
In the general tab of Main Settings you will see a checkbox called "show help file". If checked, this
will always show this help file every time WordSmith starts up. The point of this is for users who
only use the software occasionally, e.g. in a site licence installation.
sayings
Using Notepad, you can edit Documents\wsmith6\sayings.txt, which holds sayings that
appear in the main Controller window, if you don't like the sayings or want to add some more.
site licence and CD-ROM defaults
If you're running WordSmith straight from a CD-ROM, your defaults cannot be saved on it as it's
read-only; Windows will find a suitable place for wordsmith6.ini, usually off the root folder of My
Documents.
The first time you use WordSmith, you will be prompted to choose appropriate Folders , Text
Characteristics, Tag details etc. and Save All Settings for future use. You can change settings
and save them as often as you like.
Similarly, on a network you will usually not be allowed to change defaults permanently, as this
would affect other users. Your network administrator should have installed the program so that you
have your own copy of wordsmith6.ini, where it may be both read and altered. If WordSmith
Tools finds a copy of wordsmith6.ini in that folder it will be able to use your personal
preferences.
5.32.2 restoring settings
How to find it
Settings can be restored to default settings by choosing Main settings | Advanced Settings |
Advanced | Restore.
The point of it...
You may have changed settings and cannot recall how to undo them....
4
408 116
124
108 Controller
August, 2014. Page 108
Factory Defaults
Restores your wordsmith6.ini file to factory condition. Re-starts WordSmith with all relevant
boxes filled in accordingly.
Warning Messages
Removes any of the messages you have received and where you've ticked the "never show this
again" box.
Customised Layouts
Removes any of the layouts you have saved for the various type of data WordSmith shows.
Colours
Re-sets colours to the factory defaults.
5.33 source text(s)
The point of it...
The aim is to be able to see the whole text file your data came from, with some relevant words
highlighted.
81
54
109 WordSmith Tools Manual
August, 2014. Page 109
How to do it
The Concord and KeyWords tools both have areas which can show the source texts which your
data was produced from, visible by choosing the source texts tab, if your texts are still where they
were when the data analysis was done. (If they have been moved you can try editing the Filenames
data to correct this.)
In Concord, you need to double-click the relevant concordance line to get the source text to show. In
each case the relevant key or search words will be highlighted if possible.
In KeyWords you'll see the source text in the source texts tab space, or if there are various source
texts listed in a special window (shown below).
Menu options (right-click to see these)
Copy, Print, Save
As their names suggest these menu items let you copy, save or print any text you've selected or
the whole text. For saving you will get a chance to decide whether as plain text or as Rich Text
Format (.RTF) preserving font and colour information.
Next, Previous
These jump you through the text one highlighted word at a time. You should see how many
highlighted there are in the status bar.
Grey markup, Clear markup, Restore markup
Grey markup lets you grey out all < > sections.
104
110 Controller
August, 2014. Page 110
Clear markup simply cuts the tags out.
Once you have cut out markup, the clear markup option changes to restore markup (needed if
Concord is to jump to the correct location).
Greying out mark-up is quite slow if the text is extensive. This shot shows its progress:
Double-clicking the status bar gives you a chance to stop the process.
KeyWords List of Source Texts
If you right-click this window, you get a chance to see which texts contain which key words
111 WordSmith Tools Manual
August, 2014. Page 111
by clicking Frequencies, giving results like this:
and if you double-click a highlighted word (THINK in the example above), you will be shown the
source text (A01.txt) with that word highlighted.
If you simply click the file-name
112 Controller
August, 2014. Page 112
you get to see the text with all its key words highlighted.
5.34 stop lists
Stop lists are lists of words which you don't want to include in analysis. For example you might
want to make a word list or analyse key words excluding common function words like the, of, was,
is, it.
To use stop lists, you first prepare a file, using Notepad or any plain text word processor, which
specifies all the words you wish to ignore. Separate each word using commas, or else place each
one on a new line. You can use capital letters or lower-case as you prefer. You can use a semi-
colon for comment lines. There is no limit to the number of words. Stop lists do not use wildcards
(match-lists may).
There is a file called stop_wl.stp (in your \wsmith6 folder) which you could use as a basis and
save under a new name. You'll also find basic_English_stoplist.stp there, based on top
frequency items in the BNC. Or just make your own in Notepad and save it with .stp as the file-
extension. If that is difficult, rename the .txt as .stp.
Example
; My stop list for test purposes.
THE,THIS,IS
IT
WILL
Then select Stop List in the menu to specify the stop list(s) you wish to use. Separate stop lists
can be used for the WordList, Concord and KeyWords programs. If the stop list is activated, it is
in effect: that is, the words in it will be stopped from being included in a word list. If you wish always
86
113 WordSmith Tools Manual
August, 2014. Page 113
to use the same stop list(s) you can specify them in wordsmith6.ini as defaults .
To choose your stop list, click the small yellow button in the screenshot, find the stop list file, then
press Load. You will see how many entries were correctly found and be shown the first few of them.
With a stop list thus loaded, start a new word list. The words in your stop list should now not appear
in the word list.
continuous
Normally, every word is read in while making the word list and stored in the computer's memory
without checking whether it's the stop list. Eventually the set of words is checked in your stop list
and omitted if it is present. That is much quicker. However, it means that for the most part, any
statistics are computed on the whole text, disregarding your stop list.
If you choose continuous the processing will slow down dramatically since as every word is read in
while making the word list, it will be checked against the stop list and ignored if found. In other
106
283
114 Controller
August, 2014. Page 114
words, every single case of THE and OF and IS etc. will be looked at as the texts are read in and
sought in your stop list. The effect will be to give you detailed statistics which ignore the words in
the stop lists.
subtract wordlengths in statistics
If you have not chosen continuous processing as explained above, you may want the statistics of
your word list to attempt to deal in part with the stop list work done. With this choice, after the word
list is computed, all the statistics concerning the number of types and tokens and 3-letter, 4-letter
words etc. will be adjusted for the overall column (but not for the column for each single text) in your
statistics .
See Match List for a more detailed explanation, with screenshots.
Another method of making a stop list file is to use WordList on a large corpus of text, setting a high
minimum frequency if you want only the high-frequency words. Then save it as a text file. Next, use
the Text Converter to format it, using stoplist.cod as the Conversion file .
stop lists in Concord
In the case of Concord a stop list can do two jobs: first, it will cut the stop list words out as
collocates. Additionally it can cut out any stop list words as search-word hits: for example if you
concordance beaut* and beautiful is in your stop list, any concordance lines containing
beautiful will get cut out (those containing beauty will remain). For this to be activated, make
sure you check the search-word box in the settings.
Stop lists
... are accessed via an Advanced Settings button in the Controller
283
86
348
115 WordSmith Tools Manual
August, 2014. Page 115
See also: Making a Tag File , Match List , Lemmatisation .
5.35 suspend processing
As WordSmith works its way through text files, or re-sorting data, you will see a progress window in
the Controller with horizontal bars showing progress. If appropriate there'll be a Suspend button, too.
Pressing this offers 4 choices:
carry on
... as if you had not interrupted anything
stop after this file
Finishing the file means that you can keep track of what has been done and what there wasn't time
133 86 260
116 Controller
August, 2014. Page 116
for. (How? By examining the filenames in the word list, concordance or whatever you have just been
creating.)
stop as soon as possible
...useful if you're ploughing through massive CD-ROM files. WordSmith will stop processing the
current file in the middle, but will retain any data it has got so far.
panic stop
The whole Tool (Concord or WordList, or whatever) will close down and some system resources
memory may be wasted. The Controller will not be closed down.
Press Suspend again to effect your choice.
5.36 text and languages
These settings affect how WordSmith will handle your texts. At the top, you see boxes allowing you
to choose the language family (eg. English) and sub-type (UK, Australia etc.). These choices are
determined by the preferences you have previously set. That is, the expectation is that you only
work with a few preferred languages, and you can set these preferences once and then forget about
them. You do this by pressing the Edit Languages button.
424 4
6
117 WordSmith Tools Manual
August, 2014. Page 117
The choices below may differ for each language:
hyphens and numbers
You can also specify whether hyphens are to count as word separators. If the hyphen box is
checked [X], self-access will be treated as two words.
Should numbers be included in a word-list as if they were ordinary words? If you leave this checkbox
blank, words like $300, 50.3M or 10th will be ignored in word lists, key words, concordances etc.
and replaced by a #. If you switch it on, they will be included. SI numbers: the International System
of Units (SI) stipulates that "Spaces should be used as a thousands separator (1 000 000) in
contrast to commas or periods (1,000,000 or 1.000.000) to reduce confusion resulting from the
variation between these forms in different countries." So numbers like 1,234,567.89 would be written
1 234 567.89. If you wish WordSmith to recognise such forms as one number each, leave this box
checked, otherwise such a form in text would be counted as three successive numbers (1, 234, and
567.89).
characters within word
WordSmith automatically includes as valid alphabetical symbols all those determined by the
operating system as alphabetical for the language chosen. So, for English, A to Z and common
accents such as . For Arabic or Japanese, whatever characters Microsoft have determined count
as alphabetic.
But you may wish to allow certain additional characters within a word. For example, in English, the
apostrophe in father's is best included as a valid character as it will allow processing to deal with
the whole word instead of cutting it off short. (If you change language to French you might not want
apostrophes to be counted as acceptable mid-word characters.)
Examples:
' (only apostrophes allowed in the middle of a word)
'% (both apostrophes and percent symbols allowed in the middle of a word)
'_ (both apostrophes and underscore characters allowed in the middle of a word)
You can include up to 10.
If you want to allow fathers' too, check the allow to end of word box. If this is checked, any of
these symbols will be allowed at either end of a word as long as the character isn't all by itself (as
in " ' ").
Plain Text/HTML/SGML
Your texts may be Plain Text in format: the default. If they are tagged in HTML, SGML or XML
you should choose one of the options here. That way, the Tools can make optimum use of
sentence, paragraph and heading mark-up.
(start & end of) headings
For the Tools to count headings, they need to know how to recognise the start and end of one. If
your text is tagged e.g. with <h1> and </h1>, type <h#> and </h#> in here. (# stands for any
digit, ## for two, etc.) Whatever you type is case sensitive: </H#> is not the same as </h#>. (If
you have HTML text which is not consistent, using sometimes </h1> and sometimes </H1>,
then use Text Converter to make your texts consistent).
(start & end of) sections
If these boxes contain eg. <div#> and </div>, the Tools will treat identify sections. Again,
whatever you type is case sensitive.
123
412
123
412
7
118 Controller
August, 2014. Page 118
(start & end of) sentences
If this space contains the word auto, the Tools will treat sentences as defined (ending with a full
stop, question mark or exclamation mark, and followed by a capital letter), but if your text is tagged
e.g. with <s> and </s>, type those in here. Again, whatever you type is case sensitive.
(start & end of) paragraphs
For the Tools to recognise paragraphs, they need to know what constitutes a paragraph start and/or
end, e.g. a sequence of two <Enter>s (where the original author pressed Enter twice) or an <Enter>
followed by a <Tab>. For that you would type <Enter><Tab>. If your text is tagged e.g. with
<p> and </p>, you can type the tag in here. Case sensitive, too.
In many cases you may consider that defining a paragraph end will suffice (considering everything
up to it to be part of the preceding one). Much HTML text does not consistently distinguish between
paragraph starts and ends.
Note that spoken texts in the BNC use </u> instead of </p>, but you can leave </p> here as
WordSmith will use </u> instead if the text has no </p> in it.
See also: Tagged Text , Stop Lists , Choosing a new language . Processing text in Chinese
etc.
5.37 text dates and time-lines
The point of it ...
The idea is to be able to treat your text files diachronically -- that is, studying change through time.
You might want a concordance, for example, to be ordered by the text date. Or you might be
interested in knowing when a certain word first appeared in your corpus and whether it gained
popularity in succeeding years. Or whether the collocates of a word like web changed before 1990
and after.
This screenshot shows a time-line based on concordancing energy/emissions/carbon in about
30 million words of UK newspaper text dealing with climate change, 2000-2010.
403
123
123
123 112 6
119 WordSmith Tools Manual
August, 2014. Page 119
The first line shows overall data where all results on three search-terms are merged.
Concordance hits are represented as a graph with green lines and little red blobs for each time
period.
The grey rectangles and the grey graph line both represent the same background information,
namely the amount of word-data searched. The difference is merely that the grey line is twice as
high as the rectangles below it.
The number of hits in each year is mostly roughly proportional to the amount of text being
examined, though in 2006 and 2009 for the term emissions it seems that the hit rate was slightly
higher. In the first half of the decade carbon was rather under-mentioned in proportion to the
amount of climate-change data being studied.
See also choosing text files: setting file dates
5.38 window management
The main WordSmith Tools Controller will be at the top left corner of your screen, half the screen
width and half the screen height in size. Other Tools will appear in the middle. Each Tool main
window will come just below any previous ones.
Make use of the Taskbar (or Alt-tab, which helps you to switch easily from one window to the next).
"Start another Concord window"?
You will see this if you already have a window of data and press New to start another concordance.
You can have any number of windows open for each Tool, each with different data.
minimising, moving and resizing windows
All windows can be stretched or shrunk by putting the mouse cursor at one edge and pulling. They
can be moved most easily by grabbing the top bar, where the caption is, and pulling, using the
mouse. You can minimise a window: it becomes an icon which you restore by clicking on it. If you
maximise it, it will fill the entire screen of the Tool concerned. These are standard Windows
functions. It's okay to minimise the main Controller window when using individual Tools.
tile and cascade
You can Tile or Cascade the Tools from the main WordSmith Tools program.
restore last file
A convenience feature: the last file you saved or retrieved will by default be restored when you re-
enter WordSmith Tools. I've kept it to one only to avoid screen clutter! This feature can be turned off
temporarily via a settings option or permanently in wordsmith6.ini (in your Documents
\wsmith6 folder). You can also generally access your last saved result in any Tool by right-clicking
and choosing last file:
44
4
4
120 Controller
August, 2014. Page 120
5.39 word clouds
The point of it...
Many of the lists in WordSmith offer a word cloud feature similar to those you have probably seen on
the web. The idea is to promote pattern-noticing .
How to get here
This function is accessed from the Compute menu, sub menu-item Word Cloud ( ) in the various
Tools.
Examples
In this case of collocates of cash you can get a word cloud based on any column of data.
With Concord clusters based on cash, this example was computed:
In the case of key words, you can get something like this:
428
181 181
121 WordSmith Tools Manual
August, 2014. Page 121
In this case the word cloud was based on the key words of a novel, Bleak House (Charles Dickens).
The highlighted word Guppy is the name of one of the characters and details of this word are shown
to the right.
What you can see and do
The Copy and Print buttons do what their names suggest. The Refresh button recalculates the
cloud, e.g. after you have deleted items in the original data.
As your mouse hovers over a word in the cloud you get details of that individual word.
You can change the word cloud settings in the main Colours setting in the Controller.
The font sizes range from a minimum of 8 to a maximum of 40 depending on the range of values in
your data. The font is the one you may choose for any of your standard displays.
5.40 zap unwanted lines
To restore the correct order to your data after editing it a lot or marking lines for deletion, press the
Zap button ( or Ctrl+Z). This will permanently cut out all lines of data which you have deleted (by
pressing Del) unless you've restored them from deletion (Ins).
In the case of a word list, it will also re-order the whole file in correct frequency order. Any deleted
entries are lost at this stage. Any which have been assigned as lemmas of head words may still be
viewed, before or after saving. However, after zapping, lemmas can no longer be undone.
In the case of a concordance, you may wish the list of filenames to be re-computed to reflect only
the files still referred to in your concordance. To do that, choose Compute | Filenames.
See also : reduce data to N entries .
72
64
Tags and Markup
Section
VI
WordSmith Tools Manual
123 WordSmith Tools Manual
August, 2014. Page 123
6 Tags and Markup
6.1 overview
What is markup for?
Marked up text is text which has extra information built into it with tags, e.g. "We<pronoun>
like<verb> spaghetti<noun>.<end of sentence>". You may wish to concordance words or tags
You may wish to see this additional information or ignore it, so that you just see the plain text ("We
like spaghetti."). WordSmith has been designed so that you can choose what to ignore and what to
see.
You may want to translate HTML or SGML tags or entity references: if your text has É
you probably want to see .
You may wish to select within text files, e.g. cutting out a header or getting only the conclusions,
instead of using the whole text.
And you might want to get WordSmith to choose only files meeting certain criteria, e.g. having
"sex=f" in a text file header section, where the speaker is a woman.
You can see the effect of choosing tags if you select the Choose Texts option, then press the View
button. Any retained tags will be visible, and ignored tags replaced by spaces.
Tags and Markup Settings
... are accessed via an Advanced Settings button in the Controller
See also: Guide to handling the BNC, Handling Tags , Making a Tag File , Showing Nearest
Tags in Concord , Concord Sound and Video , Tag Concordancing , Types of Tag ,
Viewing the Tags , Using Tags as Text Selectors , Tags in WordList , XML text
412
373
124 133
190 203 189 137
373 126 300 144
124 Tags and Markup
August, 2014. Page 124
6.2 choices in handling tags
ignore all tags
Specify all the opening and closing symbols in Main Settings | Advanced | Tags |Mark-up to ignore
and such tags will be simply left out of word lists and concordances, as if they weren't in the original
text files.
example :
<*> This will cut out all wording starting at each < symbol and ending at
the next > symbol (up to 200 characters apart). (You can put more
than one pair of brackets, e.g. <*>;[*] if you like.)
ignore some tags and retain others
If you want to ignore some but retain others, you will need to prepare a tag file which lists all
those you want to keep. These will then appear in your word lists and concordances.
You get WordSmith Tools to read this text file in by choosing the Tag File menu option under
Settings. Such tags will then be incorporated into your word lists, concordances, etc. as if they
were ordinary words or suffixes.
example: supposing you've set <*> as "tags to ignore", but listed <title>, <body> and
<conclusion> as tags to retain in your tag file, WordSmith will keep any instances of <title>,
<body> or <conclusion> in your data but will ignore <introduction>, <Ulan Bator>,
<threat>, etc.
Tags to retain will only be active if there's a filename visible and you have pressed the Load or
Clear button. If you press Load, you will see which tags have been read in from the tag file.
translate entity references into other characters
If you use XML, SGML or HTML tagged text, you may want to translate symbols. For example,
SGML, XML, HTML use — instead of a long dash. To do this, first prepare a Tag File
which contains the strings you want to translate. Then choose Main Settings | Advanced | Tags &
Markup | Entity File (entities to be translated) and choose your entity file. WordSmith will then
translate any entity references in this file into the corresponding characters.
to load up these tag files automatically
If you declare the appropriate filename in your defaults (wordsmith6.ini) and include
autoload tagfile=YES (or autoload tags to exclude file=YES, or autoload tags
to translate file=YES), the markup-file will be automatically loaded as WordSmith starts up.
See also: Guide to handling the BNC, Overview of Tags , Making a Tag File , Showing Nearest
Tags in Concord , Tag Concordancing , Types of Tag , Viewing the Tags , Using Tags as
Text Selectors , Tags in WordList
133
417
412
133
106
123 133
190 189 137 373
126 294
125 WordSmith Tools Manual
August, 2014. Page 125
6.3 custom settings
Custom Tagsets
In the main Settings | Tags & Markup window, you may see custom settings choices like this.
The point of it...
The point of this choice is to change a whole series of settings according to the type of corpus you
wish to process.
When you change the setting above, any valid data as explained below will get loaded into your
defaults.
How to do it
Press the Edit button to create or edit the custom settings (the file is called
custom_tag_settings.xml and it'll get saved in your Documents\wsmith6 folder).
126 Tags and Markup
August, 2014. Page 126
To start a new set, press Add and give a suitable name (such as Shakespeare for processing the
Shakespeare corpus).
Fill in the boxes and press Save.
All boxes will have leading and trailing spaces removed.
Use auto for automatic processing e.g. of sentence ends.
Checking the default box means that this set gets chosen by default and any tag or entity files
will get automatically loaded for you.
See also : Tags as text selectors
6.4 tags as selectors
Defaults
The defaults are: select all sections of all texts selected in Choose Texts but cut out all angle-
bracketed tags.
Custom settings
126
41
127 WordSmith Tools Manual
August, 2014. Page 127
There are various alternatives in this box which help your choices with the boxes below. Choosing
British National Corpus World Edition (as in the screenshot) will for example automatically put </
teiHeader> into the Document header ends box below. You can also edit the options and their
effects.
Markup to ignore
If you want to cut out unwanted tags eg. in HTML files, leave something like < > or [ ] or < >;
[ ] in Markup to ignore. The "search-span" means how far should WordSmith look for a closing
symbol such as > after it finds a starting symbol such as <. (The reason is that these symbols
might also be used in mathematics.)
Markup to INclude or EXclude
125
412
128 Tags and Markup
August, 2014. Page 128
See Making a Tag File .
Entity file
See Making a Tag File .
Text Files and Mark-up
However, you can get WordSmith to use tags to select one section of a text and ignore the rest.
This is "selecting within texts". You can also select between texts: that is, get WordSmith to look
within the start of each text to see whether it meets certain criteria.
These functions are available from Main Settings | Advanced | Tags | Only If Containing or Only
Part of File .
Document Header
When you process a set of texts usually containing a standard header (e.g. a copyright notice) you
may wish to remove it automatically.
Ensure that some suitable tag is specified as above in the </teiHeader> example. (If you choose
Custom Settings above, you will get suitable choices automatically.) The process cuts by looking
for the Document header ends mark-up and deleting all text to that point. (If you have a header
repeated in the same text file, WordSmith will need to be told what mark-up is used for Document
header starts too, and you will need to choose Only Part of File to get such headers removed.)
For more complex searches, you might want to choose the Only If Containing or Only Part of
File buttons visible above.
The order in which these choices are handled
If you choose either to select either between or within texts, WordSmith will check that each text file
meets your requirements, before doing your concordance, word list, etc. It will
1. Select between files to check whether it contains the words you've specified;
2. Cut out any section specified as a "section to cut ";
3. If there are "sections to keep ", cut out everything which is not within them;
133
133
129
130
130
129
130
129
130
130
129 WordSmith Tools Manual
August, 2014. Page 129
4. Cut start of each line , if applicable;
5. Process any entity references you want to translate ;
6. Ignore any tags not to be retained (see the "Mark-up to ignore" section of the screenshot
above).
See also: Overview of Tags , Making a Tag File , Tag Handling , Tag Concordancing ,
Showing Nearest Tags in Concord , Viewing the Tags , Types of Tag , Guide to handling the
BNC, XML text
6.5 only if containing...
The point of it
You might want to process only the speech of elderly men, or only advertising material, or only
classroom dialogues. This function allows WordSmith to search through each text, e.g. in text
headers, ensuring that you get the right text files and skip any irrelevant ones.
Suppose you have a large collection of texts (e.g. the British National Corpus) and you cannot
remember which of them contain English spoken by elderly men.
Knowing that the BNC uses stext> for spoken texts, sex=m for males, age=5 for speakers aged
60 or more, you can get WordSmith to filter your text selection. It will search through the whole of
every text file (not just the tags or header sections, in fact the first 2 megabytes of the file) to
check that it meets your requirements.
You can specify up to 15 tags, each up to 80 characters in length. They will be case sensitive (i.e.
you will get nothing if you type Age=5 by mistake).
Horizontally, the options represent combinations linked by "or". Vertically, the combinations are
"and" links. The bottom set represents "but not" combinations.
After your text files have been processed, you will be able to see which met your requirements in
the Text File choose window and can save the list for later use as favourites .
Examples:
130
124
124
123 133 124 189
190 373 137
144
414
41 47
130 Tags and Markup
August, 2014. Page 130
You only want text files which contain either roses or violets or seeds, and flowers must be
present too, so must garden and spade But you do not want lime juice to be present in the
text.
If you want book or hotel but only if they're not in a text file containing publish or Booker
Prize: write book into the first box, hotel in the box beside it, and publish* and Booker * in
the first two boxes in the bottom row.
See also: Tags as Selectors , Selecting within texts , Extracting text sections , Filtering
your text files using Text Converter , Guide to handling the BNC
6.6 part of file:selecting within texts
The point of it
The aim is to let you get WordSmith to process only specific parts of your text files, getting rid of
chunks you're not interested in.
Cut out or Keep?
Press the Cut or Keep tab to choose to cut out certain sections, and/or only to use certain sections.
126 130 344
345 338
131 WordSmith Tools Manual
August, 2014. Page 131
Sections to Cut
Note: if you only want to remove a document header such as </header>, it is easier to do that in
the general tag settings , section Document Header.
For more complex choices, you may here specify what is to be cut, where it starts (for example
<introduction>) and where you want to cut to (e.g. </introduction>). You can choose to
cut out up to 7 different and separate sections (<HEAD> to </HEAD> or <BODY> to </BODY>). This
function is case-sensitive and cuts out any section located as many times as it is found within the
whole text.
Cut start of each line/paragraph
The point of this is that some corpora (e.g. LOB) have a fixed number of line-detail codings at the
start of each line. Here you want to cut them out (that is, after every <Enter>). Choose the number
of characters to cut, up to 100; the default is 0. Use -1 if you want to cut everything up to the first
alphabetical character at the start of each line, and -2 to cut everything up to the first tab.
Sections to Keep (contexts)
126
132 Tags and Markup
August, 2014. Page 132
You want to select just one or two sections of the text and cut out the rest. Specify one tag to
define the desired start, and one to specify the end, e.g. <Intro> to <Body>
(these would analyse only text introductions), or <Mary> to </Mary> (these would get all of Mary's
contributions in the discourse but nothing else).
Here we have chosen to use 2 different sections, <Peter> to </Peter> to get the sections
spoken by Peter and <Hong Kong> to </Hong Kong> to get the sections marked up as referring
to Hong Kong as well.
Naturally you must be sure that there is something unique like a < or > symbol to define each
section. This function is case sensitive (so it would not find <PETER>).
If you used <H1> to </H1> with this function in HTML text you'd get all the major headings in
your texts, however many, but nothing else.
The "off" switch doesn't have to look like the "on" switch -- you could keep, for example, <INTRO>
to </BODY> and thereby cut out the conclusion if that comes after the </BODY>.
Ignore text files not containing choices
If this is checked, your text files will be examined to ensure they contain the mark-up for sections to
keep (here <Peter> and <Hong Kong>).
OK
Once you've pressed OK, you will see that WordSmith knows you want only certain parts of each
file because the Only Part of File button goes red (as will the Only if Containing button if there were
412
133 WordSmith Tools Manual
August, 2014. Page 133
sections to keep and the Ignore text files not containing choices box was checked).
See also: Tags as Selectors , Only if containing <x> , Guide to handling the BNC.
6.7 making a tag file
Tag Syntax
Each tag is case sensitive.
Tags conventionally begin with < and end with > but the first & last characters of the tag can be any
symbol.
You can use
* to mean any sequence of characters;
? to mean any one character;
# to mean any numerical digit.
Don't use [ to insert comments in a tag file, since [ is useful as a potential tag symbol. You can
use # to represent a number (e.g. <h#> will pick up <h5>, <h1>, etc.). And use ? to represent
any single character (<?> will pick up <s>, <p>, etc.), or * to represent any number of characters
(e.g. <u*> will pick up <u who=Fred>, <u who=Mariana>, etc.). Otherwise, prepare your tag
list file in the same way as for Stop Lists .
Use notepad or any other plain text editor, to create a new .tag file. Write one entry on each
line.
Any number of pre-defined tags can be stored. But the more you use, the more work WordSmith
has to do, of course and it will take time & memory ...
Mark-up to EXclude
126 129
112
134 Tags and Markup
August, 2014. Page 134
A tag file for stretches of mark-up like this <SCENE>A public library in London. A
bald-headed man is sitting reading the News of the World.</SCENE>
where you want to exclude the whole stretch above from your concordance or word list, e.g.
because you're processing a play and want only the actors' words. Mark-up to exclude will cut out
the whole string from the opening to the closing tag inclusive.
For the Shakespeare corpus, a set of tags to EXclude might be used.
(The idea is not to process any stage directions when processing the Shakespeare corpus.)
The syntax requires ></ or >*</ to be present.
Legal syntax examples would be:
<SCENE></SCENE>
<SCENE>*</SCENE>
<SCENE #>*</SCENE>
<HELLO?? #>*</GOODBYE>
(In this last example it'll cut only if <HELLO is followed by 2 characters, a space and a number then
>, and if </GOODBYE> is found beyond that.)
<SCENE>*
</SCENE>
won't work, because both parts of the tag must be on the same line.
<SCENE>*<\SCENE>
won't work, because the slash must be /.
With your installation you will find (Documents\wsmith6\sample_lemma_exclude_tag.tag)
included, which cuts out lemmas if constructed on the pattern <lemma tag="*>*</lemma>, i.e.
with the word tag, an equals sign and a double-quote symbol, regardless of what is in the double-
quotes.
Mark-up to INclude
A tag file for tags to retain contains a simple list of all the tags you want to retain. Sample tag list
135 WordSmith Tools Manual
August, 2014. Page 135
files for BNC handling (e.g bnc world.tag) are included with your installation (in your
Documents\wsmith6 folder): you could make a new tag file by reading one of them in, altering it,
and saving it under a new name.
Tags will by default be displayed in a standard tag colour (default=grey) but you can specify the
foreground & background for tags which you want to be displayed differently by putting
/colour="foreground on background"
e.g. <noun> /colour="yellow on red"
Available colours:
'Black','White','Cream',
'Red','Maroon',
'Yellow',
'Navy','Blue','Light Blue','Sky Blue',
'Green','Olive','Dollar Green','Grey-Green','Lime',
'Purple','Light Purple',
'Grey','Silver','Light Grey','Dark Grey','Medium Grey'.
The colour names are not case sensitive (though the tags are). Note UK spelling of "grey" and
"colour".
Also, you can put "/play media" if you wish a given tag, when found in your text files, to be able to
attempt to play a sound or video file . For example, with a tag like
<sound *> /colour="blue on yellow" /play media
and a text occurrence like
<sound c:\windows\Beethoven's 5th Symphony.wav>
or
<sound http://www.political_speeches.com/Mao_Ze_Dung.mp3>
you will be able to choose to hear the .wav or .mp3 file .
Finally, you can put in a descriptive label, using /description "label" like this:
<w NN*> /description "noun" /colour="Cream on Purple"
<ABSTRACT> /description "section"
<INTRODUCTION> /description "section"
<SECTION 1> /description "section"
Section tag
In the examples using "section", Concord's "Nearest Tag" will find the section however remote in the
text file it may be.
This is particularly useful e.g. if you want to identify the speech of all characters in a play, and have
a list of the characters, and they are marked up appropriately in the text file.
<Romeo> /description "section"
<Mercutio> /description "section"
<Benvolio> /description "section"
Here is an example of what you see after selecting a tag file and pressing "Load". The first tag is a
"play media" tag, as is shown by the icon. You can see the cream on purple colour for nouns too.
The tag file (BNC World.tag) is included in your installation.
54
139
203
136 Tags and Markup
August, 2014. Page 136
Entity File (entities to be translated)
If you load it you might see something like this:
137 WordSmith Tools Manual
August, 2014. Page 137
A tag file for translation of one entity reference into another uses the following syntax: entity
reference to be found + space + replacement. Examples:
É
é
In the screenshot above, the sample tag file for translation (Documents\wsmith6
\sgmltrns.tag) which is included with your installation has been loaded. You could make a new
one by reading it in, altering it, and saving it under a new name.
See also: Overview of Tags , Handling Tags , Showing Nearest Tags in Concord , Tag
Concordancing , Types of Tag , Viewing the Tags , Using Tags as Text Selectors , Guide
to handling the BNC.
6.8 tag-types
You will need to specify how each tag type starts and ends, and you should be consistent in usage.
Restrict yourself to symbols which otherwise do not appear in your texts.
eight special markers
Eight kinds of marker may be marked as significant for word lists: those which represent starts and
ends of headings , sections , sentences and paragraphs . Type these in the appropriate
spaces when selecting Text Characteristics .
123 124 190
189 137 373 126
139 139 139 139
116
138 Tags and Markup
August, 2014. Page 138
tags within 2 separators
These tags are often used to signal the part of speech of each word; they're also widely used in
HTML, XML, SGML for "switches", e.g. <H1> to switch on Heading 1 style and </H1> to switch
it off again. You should use the same opening and closing symbols, usually some kind of brackets,
for all your tags (as the British National Corpus does using SGML or XML markup):
<Noun>,<Verb>,<Pronoun>.
entity references
HTML, XML and SGML use so-called entity references for symbols which are outside the
standard alphabet, e.g. été which represents t.
Specify these two types of markup by choosing Settings/Tag Lists, or Settings/Text Characteristics/
Tags. You will then see a dialogue box offering Text to Ignore and a Browse button.
The Tags to Ignore option allows you to specify tags which you do not want to see in the
concordance or word list results.
The Tags to be INcluded option allows you to specify a tag file, containing tags which you do
want to see in the concordance or word list results.
The Tags to be EXcluded option allows you to specify a different tag file, containing stretches of
tags which you want to find and remove in the concordance or word list results.
The Tags to be Translated option allows you to specify entity references which you want to
convert on the fly, such as é.
multimedia markers
Text files can be tagged for reference to sound or video files which you can hear or see. For
example, a text might contain something like this: blah blah blah ...<a href=http://
gandalf.hit.uib.no/c/l/32401-1.mp3> blah blah etc. A concordance on blah blah
could pick up the tag so you can hear the source mp3 file. See defining multimedia tags .
See also: Overview of Tags , Handling Tags , Making a Tag File , Showing Nearest Tags in
Concord , Tag Concordancing , Viewing the Tags , Using Tags as Text Selectors ,
Concord Sound and Video , Guide to handling the BNC.
(A particular sub-variety of tags within 2 separators sometimes used is tags with underscores at the
left and space at the right like this
He_PRONOUN entered_VERB the_DET room_NOUN.
To process these, you will need to declare the underscore a valid character , or else convert your
corpus to a format like.
<PRONOUN>He <VERB>entered <DET>the <NOUN>room.)
6.9 start and end of text segments
WordSmith attempts to recognise 4 types of text segment: sentences, paragraphs, headings,
sections. Processing is case sensitive. You can use <Enter> and <Tab> as strings representing
an end of paragraph or a tab in your texts. For sentence ends, auto is another option.
404
412
412
412
124
133
133
124
139
123 124 133
190 189 373 126
203
117
352
139 WordSmith Tools Manual
August, 2014. Page 139
Define these in your language settings .
Sentences
For example, <s> might represent the beginning of a sentence and </s> the end. If you leave the
choice as auto, ends of sentences are determined by according to the definition of a sentence
which gives a approximation. (There is no 100% accurate way of handling sentence recognition.)
Paragraphs
For example, <p *> or <p> might represent the beginning of a paragraph and </p> the end.
Headings
For example, <head> might represent the beginning and </head> the end. Note that the British
National Corpus marks sentences within headings. Eg.
<head>
<s n="2"><w NN1>Introduction
</head>
in text HXL. It seems odd for the one word Introduction to count as a sentence, so WordSmith
does not use sentence-tags within headings.
Sections
For example, <section *> might represent the beginning and </section> the end.
Each of these is counted preferably when its closing tag such as </s>, </p> etc. is encountered.
If there are no closing </p> tags in the entire text then paragraphs will be counted each time the
opening paragraph tag is found.
See also: Overview of Tags , Handling Tags , Showing Nearest Tags in Concord , Tag
Concordancing , Types of Tag , Viewing the Tags , Using Tags as Text Selectors , Guide
to handling the BNC.
6.10 multimedia tags
In this screenshot you see an example of how to define your multimedia tags. This is accessed from
Main Settings | Advanced | Tags | Media Tags.
75
403
373
123 124 190
189 137 373 126
140 Tags and Markup
August, 2014. Page 140
File Extensions
The file extensions (.wav, .mp3, .avi, etc.) define the file types which your computer can
play. Of course this function does require your computer to be able to handle sound or video if it is
to work -- Windows uses the file extension to know how to play it.
Video files will require the free VLC Media Player to be installed (see http://www.vlcapp.com/).
Filename
The sound or video file-name might be
1. specified in a tag
2. the same name as the text file-name but with another extension such as .wav
3. found in the tag and interpreted using a table you have created previously. To do this, make
each line like this:
<s1>=c:\my_corpus_sounds\angry_man.wav 560 2
<s2>=c:\my_corpus_sounds\happy_little_girl.mp3 980 2
where each line has the tag found in the text file, followed by = then the desired value.
If it is in the tag mark-up, to process a reference like <a href=http://gandalf.hit.uib.no/
c/l/32401-1.mp3> in the source text, the = character is sufficient to define where the start of
the filename begins. In this case, what follows = is a web address. For a text containing tags like
this <sound$$C:\mysounds\talk.wav>, you'd put $$ to show the start of filename. For the
concordance example , soundfile= is adequate to identify where the filename begins.
The media files folder will be needed (for cases 1 and 2 above) if the sound files are not stored in the
203
141 WordSmith Tools Manual
August, 2014. Page 141
same folder as your text files.
How to play it
Duration to play and where to start playing are measured in seconds.
You can indicate markers for start and duration if necessary. They would be needed if your tag
contained e.g.
<a href=http://gandalf.hit.uib.no/c/l/32401-1.mp3 start=0360 play=5>
If so, you'd specify duration to play as play= and where in the media file as start=
You can specify a default duration as in the screenshot: 20 seconds. As much as this may be
needed especially if the sound tags are not spaced closely together in the text file.
If no start or duration indication is given, the whole sound or video file will be played.
If there are no duration and start position markers, the first number will be interpreted as start
position and the second as duration, so a tag like this: <sound$$C:\mysounds\talk.wav 15
5> in your text file means "play c:\mysounds\talk.wav starting 15 seconds from the beginning
and play for 5 seconds". If there's only one number as in <sound$$C:\mysounds\talk.wav
15>, that means "play c:\mysounds\talk.wav starting 15 seconds from the beginning and play
for the default number of seconds".
defaults
The defaults are: play .mp3 and .wav files. Once you've completed this, save your defaults for
next time.
See also: Sound and Video in Concord , Overview of Tags , Making a Tag File , Tag
Handling , Tag Concordancing ,
Showing Nearest Tags in Concord , Viewing the Tags , Types of Tag , Guide to
handling the BNC
6.11 modify source texts
The point of it...
This function enables you to modify your original source texts as a result of concordance work
you've done. In this way, your work can get saved in the source texts themselves. For example, you
might want to save user-defined categories, or search-phrase results where you have decided a
phrase is a multi-word unit.
Note: this procedure does alter your source texts. Before each is altered for the very first time, it is
backed up (original filename with .original extension) but any change to your source texts or
corpora must be done with caution!
User-defined categories
For example, suppose you have marked your concordance lines' Set column like this:
106
203 123 133
124 189
190 373 137
160
142 Tags and Markup
August, 2014. Page 142
where the first line with miracle pre-modifies the noun cure and is marked adjectival but the
second is an ordinary noun, and wish to save this in your original source text files.
How to do it
Choose Compute | Modify Source Texts.
and if you want to save the Set choices, choose OK here:
and the set choices will be marked as in this example:
143 WordSmith Tools Manual
August, 2014. Page 143
(seen by double-clicking the concordance line to show the source text).
Multi-word unit search phrase
Alternatively if you choose the search-phrase option:
and
then any search word containing a space will have underscores (or whatever other character you
choose above) in it to establish multi-word units:
Here, the search word or phrase was Rio de Janeiro, and the result of modifying the source
texts was this:
144 Tags and Markup
August, 2014. Page 144
Add Time & Date stamp option
This keeps a log of all your changes, enabling the changes to be undone later.
Initials option
Adds your initials to the changes. The <ut_MS3/> tag above means a user whose initials were MS
made this change and it was the 3rd change.
To undo previous changes
If you have used the "time and date stamp" option shown above, you will be able to undo the
modifications. The undo window shows all your log. You can choose all those done on a certain
day, or by the person whose initials are visible at the right. Here we see the 4 modifications
changing Rio de Janeiro into Rio_de_Janeiro.
See also: user-defined categories
6.12 XML text
What is XML?
XML text has angle-bracketed mark-up which provides additional information. For example the British
National Corpus has text which is structured like this:
<s n="43">
<w c5="PNP" hw="i" pos="PRON">I </w><w c5="VVB" hw="mean"
pos="VERB">mean</w>
<c c5="PUN">, </c><w c5="AVQ" hw="where" pos="ADV">where </w>
160
145 WordSmith Tools Manual
August, 2014. Page 145
<w c5="VDB" hw="do" pos="VERB">do </w><w c5="NN1-VVG" hw="eating"
pos="SUBST">eating </w>
<w c5="NN2" hw="disorder" pos="SUBST">disorders </w>
<w c5="VVB" hw="come" pos="VERB">come </w><w c5="PRP" hw="from"
pos="PREP">from</w>
<c c5="PUN">?</c>
</s>
<s> ... </s> signals a sentence
<w c5="PNP" hw="i" pos="PRON"> signals that the next word is a pronoun (coded PNP),
head-word is "i",
<w c5="NN2" hw="disorder" pos="SUBST"> signals that the next word is a plural noun
belonging to the head-word "disorder" and it's a substantive.
c5="NN2" is an attribute of the <w start-tag, hw="disorder" is another attribute. There can be
many attributes in a start-tag. The <c start-tags have only one, but the <w start-tags have 3 in this
BNC text.
WordSmith's handling of XML
By default, WordSmith simply ignores all the mark-up so a word list will only get the words in black
inserted in it, a concordance will only see those words (I mean, where do eating
disorders come from?).
Searching using Attributes
If you want to search for all instances of NN2 forms (plural nouns), you'd need to type
<w c5="NN2" * *>*
as your search-word and answer yes to the question as to whether you're concordancing on tags.
You would get results like this:
If you prefer not to see the mark-up in grey, choose to hide the undefined mark-up
146 Tags and Markup
August, 2014. Page 146
Asterisks in your search-word
In the example above, we search on
<w c5="NN2" * *>*
<w because each start-tag where NN2 forms are found starts with <w and the very first attribute is
c5="NN2". Then two asterisks to indicate that we aren't interested in the hw or pos attributes.
Then a closing > and another asterisk because the word which follows will be right next to the > in
our corpus.
A search on
<w c5="NN?" hw="player" *>*
where we are allowing NN1 or NN2 and requiring the hw to be player,gets results like this:
147 WordSmith Tools Manual
August, 2014. Page 147
Another example
Searching Italian .XML containing text like this:
and wishing to find all cases of the ARTPRE part of speech, with the search-word specified like this
and answering yes to this:
we get a considerable concordance with entries like this:
(I have no idea why there are % symbols in the source .XML, by the way.)
148 Tags and Markup
August, 2014. Page 148
Concord
Section
VII
WordSmith Tools Manual
150 Concord
August, 2014. Page 150
7 Concord
7.1 purpose
Concord is a program which makes a concordance using plain text or web text files.
To use it you will specify a search word or phrase , which Concord will seek in all the text files
you have chosen. It will then present a concordance display, and give you access to information
about collocates of the search word, dispersion plots showing where the search word came in each
file, cluster analyses showing repeated clusters of words (phrases) etc.
The point of it
The point of a concordance is to be able to see lots of examples of a word or phrase, in their
contexts. You get a much better idea of the use of a word by seeing lots of examples of it, and it's
by seeing or hearing new words in context lots of times that you come to grasp the meaning of most
of the words in your native language. It's by seeing the contexts that you get a better idea about how
to use the new word yourself. A dictionary can tell you the meanings but it's not much good at
showing you how to use the word.
Language students can use a concordancer to find out how to use a word or phrase, or to find out
which other words belong with a word they want to use. For example, it's through using a
concordancer that you could find out that in academic writing, a paper can describe, claim, or show,
though it doesn't believe or want (*this paper wants to prove that ...).
Language teachers can use the concordancer to find similar patterns so as to help their students.
They can also use Concord to help produce vocabulary exercises, by choosing two or three search-
words, blanking them out, then printing .
Researchers can use a concordancer, for example when searching through a database of hospital
accident records, to see whether fracture is associated with fall, grease, ladder. Or to examine
historical documents to find all the references to land ownership.
Online step-by-step guide showing how
7.2 index
Explanations
What to do if it doesn't do what I want...
What is Concord and what's it for?
Collocation
Collocation Display
Plots
151
151
160 92
433
150
171
173
183
151 WordSmith Tools Manual
August, 2014. Page 151
Clusters
Patterns
Settings
Choosing texts
Collocate horizons
Collocate settings
Concordance settings
Context word
Main Controller Concordance Settings
Nearest Tag
Search word or phrase
Tag Concordancing
Tagged Texts
Text settings
Procedures
What you can See and Do
Altering the View
Blanking Out a Concordance
Re-sorting a Concordance
Removing Duplicate lines
Re-sorting Collocates
User-defined categories
Editing Concordances
Merging Concordances
Sound and Video in Concord
see also : WordSmith Main Index
7.3 what is a concordance?
a set of examples of a given word or phrase, showing the context. A concordance of give might look
like this:
... could not give me the time ...
... Rosemary, give me another ...
... would not give much for that ...
A concordancer searches through a text or a group of texts and then shows the concordance as
output. This can be saved, printed, etc.
7.4 search-word or phrase
7.4.1 search word syntax
By default, Concord does a whole-word non-case-sensitive search.
Basic Examples
search word finds
book Book or book or BoOk
167
198
41
172
179
155
193
212
190
151
189
123
116
157
210
160
199
199
181
160
197
248
203
2
152 Concord
August, 2014. Page 152
book* book, books, booking, booked
*book textbook (but not textbooks)
b* banana, baby, brown etc.
*ed walked, wanted, picked etc.
bo* in book in, books in, booking in (but not book
into)
book * hotel book a hotel, book the hotel, book my hotel
bo* in* book in, books in, booking in, book into
book? book, books, book; book.
book^ book, books
b^^k book, back, bank, etc.
==book== book (but not BOOK or Book)
book/paperback book or paperback
symbol meaning examples
* disregard the end of the word,
disregard a whole word
tele*
*ness
*happi*
book * hotel
? any single character (including
punctuation) will match here
Engl???
?50.00
# any sequence of numbers, 0 to
9
$#
#.00
^ any single letter of the alphabet
will match here
Fr^nc^
== case sensitive ==French==
==Fr*==
:\ means use a file for lots of
search-words (see file-based
search_words )
c:\text\frd.txt
/ separates alternative search-
words. You can specify
alternatives within an 80-
character overall limit
may/can/will
<> beginning & end of tags <w NN1>
Advanced Search-word Syntax
If you want to use *, ? , == , #, ^ , :\, >, < or / as a character in your search
word, put it in double quotes. Examples:
"*"
Why"?"
and"/"or
":\"
"<"
Don't forget that question-marks come at the end of words (in English anyway) so you might
need *"?"
153
153 WordSmith Tools Manual
August, 2014. Page 153
If you need to type in a symbol using a code, they can be symbolised like this: {CHR(xxx)}
where xxx is the decimal number of the code. Examples: {CHR(13)} is a carriage-return,
{CHR(10)} is a line-feed, {CHR(9)} is a tab. To represent <Enter> which comes at the
end of paragraphs and sometimes at the end of each line, you'd type {CHR(13)}
{CHR(10)} which is carriage-return followed immediately by line-feed.
{CHR(34)} refers to double inverted commas.
{CHR(46)} is a full stop. There is a list of codes at http://www.asciitable.com/
Tags
You can also specify tags in your search-word if your text is tagged.
Examples:
symbol meaning examples
<w NN1>* single common noun (BNC) book, chair, elephant
<w NN?>* singular or plural common
noun
book, chairs
<w NN1>t* any single noun beginning
with T or t
table, teacher
<w NN1>* <w NN1>* two single common nouns
in sequence
campaign manager
for XML formats see XML text handling
See also: Tag Concordancing , Context Word , Modify source texts , Ignore punctuation ,
Wildcards
7.4.2 file-based search-words
The point of it
To save time typing in complex searches.
You may want to do a standard search repeatedly on different sub-corpora.
Or as Concord allows an almost unlimited number of entries, you may wish to do a concordance
involving many search-words or phrases .
The space for typing in multiple search-words is limited to 80 characters (including / etc.). If your
preferred search-words will exceed this limit or you wish to use a standardised search, you can
prepare a file containing all the search-words.
How to do it
A sample (Documents\wsmith6\concordance_search_words.txt) is included with the
distribution files.
Use a Windows editor (e.g. Notepad) to prepare your own. Each one must be on a separate line of
your file. No comment lines can be included, though blank lines may be inserted for readability.
If you want to require a context for a given word, put context:= as in this example:
144
189 193 141 215
25
151
154 Concord
August, 2014. Page 154
book context:=hotel
(which seeks book and only shows results if hotel comes in the context horizons).
Then, instead of typing in each word or phrase in the Search Word dialogue box, just browse for the
file.
Then press Load to read the entries (or Clear if you change your mind).
Lemmas and file-based concordancing
Note that where Concord has been called up from WordList, and the highlighted word in the word
list is the head entry with lemmas , a temporary file will be created, listing the whole set of
lemmas, and Concord will use this file-based search-word procedure to compute the concordance.
The temporary file will be stored in your Documents\wsmith6 folder unless you're running on a
network in which case it'll be in Windows' temporary folder, e.g. \windows\temp. It's up to you to
delete the temporary file.
Automated file-based concordances
If you want Concord to process a whole lot of different search-words, saving each result as it goes
along so you can get a lot of work done with WordSmith unattended, choose SW Batch under
Concordance Settings .
415
257
155
155 WordSmith Tools Manual
August, 2014. Page 155
7.4.3 search-word and other settings
Search Word or Phrase and/or Tag
Type the word or phrase Concord will search for when making the concordance, or (below) the
name of a file of search words . You may also choose from a history list of your previous
search words. For details of syntax, see Search Word Syntax or the set of examples shown in
this screenshot:
If you want to do many concordances in a file-based search , first prepare a small text file
containing the search words, e.g. containing
this
that
the other
==Major*==
Press the file button to locate your text file, the press the Load button. This will then change its
name to something like Clear 4, where 4 means as in the example above that there are 4 different
search-words to be concordanced. See "Batch" below for details on saving each one under a
separate filename, otherwise all the searches will be combined into the same concordance.
Advanced searches
151
153 412
151
153
156 Concord
August, 2014. Page 156
lemma list search
This option requires you to have chosen and loaded a lemma file . If the lemma file you've loaded
specifies for example speak -> speaks, spoke, spoken then if your search-word is speak,
the concordance will contain examples of all four forms.
Context word(s) and search horizons
You may wish to find a word or phrase depending on the context. In that case you can specify
context word(s) which you want, or which you do not want (and if found will mean that entry is not
used).
For example, if the search word is book* and the context word is hotel, you'll get book,
books, booked, booking, bookable, but only if hotel is found within your Context
Search Horizons . Or if the search word is book* and the exclude if box has hotel, you'll get
book, books, booked, booking, bookable, as long as hotel is not found within your
context search horizons. Or if the search word is *ish and the exclusion specifies fish, you'll
get yellowish, greenish, etc. but not fish.
You may type tag mark-up in here too, e.g. search for book with a context word <ADJ>* in
position up to L3 will find book with a preceding adjective if your text has that sort of mark-up and if
you've defined a tag file including <ADJ>.
In the screenshot above you see that "stop at sentence break" has been selected, meaning that a
collocation search will only go left or right of the search-word up to a sentence-end. This is further
explained here .
260
193
179
157 WordSmith Tools Manual
August, 2014. Page 157
Batch
Suppose you're concordancing book* in 20 text files: you might want One concordance based on
all 20 files (the default), or instead 20 separate concordances in a zipped batch which can be
viewed separately (Text Batch). If you have multiple search-words in a file-based search as
explained above, you may want each result saved separately (SW Batch).
Other settings affecting a concordance are available too:
see WordSmith Controller Concordance Settings ; Typing characters ,
Accented characters ; Choosing Language , Context Word(s) & Context Search Horizons
7.5 advice
You have a listing showing all the concordance lines in a window. You can scroll up and down and
left or right with the mouse or with the cursor keys.
Sort the lines
If you have a lot of lines you should certainly sort them. A concordance is read vertically, not
horizontally. You are looking for repeated patterns, such as the presence of lots of the same
sorts of words to the right or left of your search-word. Click the bar at the top to start a sort.
36
153
212 398
397 75 193
158 Concord
August, 2014. Page 158
The Columns
These show the details for each entry: the entry number, the concordance line, set, tag, word-
position (e.g. 1st word in the text is 1), paragraph and sentence position, source text filename ,
and how far into the file it comes (as a percentage). See below for an explanation of the purple
blobs. The statistics are computed automatically based on the language settings.
Set
This is where you can classify the entries yourself, using any letter, into user-defined
categories . Supposing you want to sort out verb uses from noun uses, you can press V or
N. To type more (eg. "Noun"), double-click the entry in the set column and type what you
want. If you have more than one search-word , you will find the Set column filled with the
search-word for each entry. To clear the current entry, you can type the number 0. To clear the
whole Set column, choose Edit | Clear Set column.
Tag
This column shows the tag context .
More context?
Stretching the display to see more
You can pull the concordance display to widen its column. Just place the mouse cursor on the
bar between one column and another; when the cursor changes shape you can pull
the whole column.
Stretch one line to see more context
The same applies to each individual row: place the mouse cursor between one row and another
in the grey numbered area, and drag.
Or press (F8) to "grow" all the rows, or (Ctrl+F8) to shrink them. Or press
the numeric key-pad 8 to grow the current line as shown below. (Use numeric key-pad 2 to
shrink it.)
417
160
151
190
159 WordSmith Tools Manual
August, 2014. Page 159
Viewing the original text-file
(if it is still on the disk where it was when the concordance was originally created)
Double-click the concordance column, and the source text window will load the file and
highlight the search word .
Or double-click the filename column, it will open in Notepad for editing.
Other things you may wonder about
Weird purple marks
In the screenshot you will see purple marks where any column is not wide enough to show all
the data. The reason is that numbers are often not fully visible and you might otherwise get the
wrong impression. For example in the concordance below, the Word # column shows 4,569
but the true number might be 14,569. Pull the column wider and the purple lines disappear.
Status bar
The status bar panels show
the number of entries (1,000 in the "stretch one line" screenshot above)
whether we're in "Set" or "Edit" mode;
the current concordance line from its start.
See also:
Re-sorting your concordance lines
Follow-up searches
User-defined categories
Altering the View
Blanking out the search-word
108
427
199
163
160
210
160
160 Concord
August, 2014. Page 160
Padding the search-word with spaces (use the search-word padding menu item to put a space on
each side of the search-word)
Collocation (words in the neighbourhood of the search-word)
Plot (plots where the search-word came in the texts)
Clusters (groups of words in your concordance)
Text segments in Concord
Editing the concordance
Time-lines
Zapping entries
Saving and printing
Window Management
7.6 blanking
In a concordance, to blank out the search-words with asterisks, just press the spacebar (or
choose View | Blanked out). Press it again to restore them.
The point of it
A blanked-out concordance is useful when you want to create an exercise. This one has give and
put mingled:
... could not ********** me the time ...
... Rosemary, ********** me another ...
... would not ********** much for that ...
... could not ********** up with him ...
... so you'll ********** him a present ...
... will soon ********** up smoking ...
... he should ********** it over here ...
Concord will give equal space to the blanks so that the size of the blank doesn't give the game
away.
See also : Other main Controller settings for Concord
7.7 Category or Set
7.7.1 set column categories
The point of it
You may want to classify entries in your own way, e.g. separating adjectival uses from nominal
ones, or sorting according to different meanings.
171
183
167
208
197
118
197
202
119
212
161 WordSmith Tools Manual
August, 2014. Page 161
Here the user has used P where may has to do with probability and M if it's a month. In addition,
some items have been labelled in more detail.
How to do it
If you simply press a letter or number key while the edit v. set v. type-in mode is on Set you will
get the concordance line marked with that letter or number in the Set column.
You can sort the concordance lines using these categories, simply by clicking on the header
Set, which will have a small triangle showing it's sorted.
To enter the same value for various rows, first select the rows or mark them, then choose Set
column | Edit
405
199
86
162 Concord
August, 2014. Page 162
then type in a suitable value.
Colours
If you want to type something longer and optionally in a specific colour, double-click the set column
and you'll get a chance to type more.
Here the word permission has been typed and the colour 79 has been dragged onto the box.
Clearing the Set column
163 WordSmith Tools Manual
August, 2014. Page 163
To correct a mistake, press the zero key; that will remove any text and colour from the selected
entry. (If you press the spacebar you will get blanking .)
See also : Colour categories , modify your source texts , edit v. type-in mode.
7.7.2 colour categories
The point of it...
The idea is to follow up a large concordance by breaking it down into specific sub-sections, so one
can see how many of each sub-type are found in the whole list.
Example
The screen-shot below came from a concordance of beautiful in Charles Dickens:
There are 774 lines. Looking through them, it became apparent that Dickens was fond of the
collocations beautiful creature and beautiful face, but how many are of beautiful
creature or similar (such as so.. beautiful a creature in line 1) and what proportion of
the lines is that?
How to do it
160
48 141 405
164 Concord
August, 2014. Page 164
Choose Compute | Colour Categories in the menu.
which opens up the colour categories box:
165 WordSmith Tools Manual
August, 2014. Page 165
Here we have completed the spaces so as to get cases of beautiful ... with creature up to 4 words
away to the right, and chosen
166 Concord
August, 2014. Page 166
to colour yellow any which meet this condition. On pressing OK we find out there are 16,
representing just over 2% of the lines.
and looking at the concordance the first line is now marked:
Where are the other 15? To find them, simply sort on the Set column.
167 WordSmith Tools Manual
August, 2014. Page 167
This function applies to word lists and other data too, and is explained in more detail the main colour
categories section. The set column itself can contain characters or words as well as colours, as
explained in the set column section.
7.8 clusters
The point of it
These word clusters help you to see patterns of repeated phraseology in your concordance,
especially if you have a concordance with several thousand lines. Naturally, they will usually
contain the search-word itself, since they are based on concordance lines.
Another feature in Concord which helps you see patterns is Patterns .
How it does it
Clusters are computed automatically if this is not disabled in the main Controller settings for
Concord (Concord Settings) where you will see something like this:
48
160
198
212
168 Concord
August, 2014. Page 168
where your usual default settings are controlled. "Minimal processing", if checked, means do not
compute collocates, clusters, patterns etc. when computing a concordance. (They can always be
computed later if the source text files are still present.)
Clusters are sought within these limits: default: 5 words left and right of the search word, but up to
25 left and 25 right allowed. The default is for clusters to be three words in length and you can
choose how many of each must be found for the results to be worth displaying (say 3 as a
minimum frequency).
Clusters are calculated using the existing concordance lines. That is, any line which has not been
deleted or zapped is used for computing clusters.
As with WordList index clusters , the idea of "stop at sentence breaks" (there are other
alternatives) is that a cluster which spans across two sentences is not likely to make sense.
Re-computing clusters ( )
The default clusters computed may not suit, (and you may want to recompute after deleting
some lines), so you can also choose Compute | Clusters ( ) in the Concord menu, so as to
choose how many words a cluster should have (cluster size 2 to 4 words recommended), and
alter the other settings.
264
169 WordSmith Tools Manual
August, 2014. Page 169
When you press OK, clusters will be computed. In this case we have asked for 3- to 5-word
clusters and get results like this:
The clusters have been sorted on the Length column so as to bring the 5-word clusters to the
top. At the right there is a set of "Related" clusters, and for most of these lines it is
impossible to see all of their entries. To solve this problem, double-click any line in the
Related column and another window opens. Here is the window showing what clusters are
related to the 3-word cluster, the cause of, which is the most frequent cluster in this set:
170 Concord
August, 2014. Page 170
"Related" clusters are those which overlap to some extent with others, so that the cause
of overlaps with devoted to the cause of, etc. The procedure seeks out cases where
the whole of a cluster is found within another cluster.
See also: general information on clusters , WordList Clusters , Word Clouds .
426 264 120
171 WordSmith Tools Manual
August, 2014. Page 171
7.9 Collocation
7.9.1 what is collocation?
What's a "collocate"?
Collocates are the words which occur in the neighbourhood of your search word. Collocates of
letter might include post, stamp, envelope, etc. However, very common words like the will also
collocate with letter.
and "colligation"?
Linkages between neighbouring words which involve grammatical items are often referred to as
colligation. That rely is typically followed by a preposition in English is a colligational fact.
The point of it...
The point of all this is to work out characteristic lexical patterns by finding out which "friends" words
typically hang out with. It can be hard to see overall trends in your concordance lines, especially if
there are lots of them. By examining collocations in this way you can see common lexical and
grammatical patterns of co-occurrence.
Options
You may compute a concordance with or without collocates (minimal processing ): without is
slightly quicker and will take up less room on your hard disk. The default is to compute with
collocates.
The number of collocates stored will depend on the collocation horizons .
You can re-compute collocates after editing your concordance.
If you want to filter your collocate list, use a match list or stop list .
Re-sort a collocate list in a variety of ways.
You can see the strength of relationship between the word and the search-word which the
concordance was based on.
Collocates can be viewed after the concordance has been computed.
Technical Note
The literature on collocation has never distinguished very satisfactorily between collocates
which we think of as "associated" with a word (letter - stamp) on the one hand, and on the
other, the words which do actually co-occur with the word (letter - my, this, a, etc.).
We could call the first type "coherence collocates" and the second "neighbourhood collocates"
or "horizon collocates". It has been suggested that to detect coherence collocates is very
tricky, as once we start looking beyond a horizon of about 4 or 5 words on either side, we get
so many words that there is more noise than signal in the system.
KeyWords allows you to study Associates , which are a pointer to "coherence collocates".
Concord will supply "neighbourhood collocates". WordList and Concord allow you also to
study relationships between words .
See also: collocation display , collocation settings , collocation relationship , relationships
between words display .
216
172
86 112
181
274
173
394
222
274
173 179 172
274
172 Concord
August, 2014. Page 172
7.9.2 collocate horizons
The collocate horizons represent the number of collocates Concord will find to the left and right of
your search word, and the distance used by KeyWords in searching out plot-links . The default
is 5L,5R (5 to left and 5 to right) but you can go up to 25 on either side. You can set whether to
set collocation boundaries such as sentence, paragraph breaks too.
To set collocation horizons and other Concord settings, choose Concord Main Controller Settings
, or in the main WordSmith Controller , choose Concord Settings.
See also: Collocate Settings
7.9.3 collocation relationship
The point of it...
The idea is to find out how strongly each collocate relates to the search-word near which it was
found. MI (or other relevant statistic ) is not computed by default for a collocate list.
How to compute it
In the Concord menu, choose Compute | Relationships:
Steps
1. Suppose you have made a concordance using all the files in Documents\wsmith6\text
\shakespeare and have done a concordance on love. You see collocates such as Romeo,
hate, the, Juliet, Nurse etc. All these show a "Relation" score of "??" because they haven't yet
been computed.
2. If you haven't done so yet, use WordList to make a word list of the same text files (or if you
prefer, use some other reference corpus ). Make sure the reference corpus file is what you
prefer.
3. Now choose the menu item and Concord will use the reference corpus filename. It will look up
each of your collocates in the word list and compute MI using the information in the reference
corpus word list.
You can choose a different statistic in the main Controller Concord settings .
Note: the procedure goes through your collocates and tries to find each in the word-list. If absent,
you get a blank result. If one of your search-terms has a space in it such as Friar Lawrence, an
ordinary single-word word list won't know its frequency and you will be asked to supply it. If you
don't know, you should compute a concordance on that search-phrase over the same corpus first.
236
106
180
212 4
179
274
424 424
212
173 WordSmith Tools Manual
August, 2014. Page 173
Full lemma processing, case sensitive
These are only relevant if your word list has any lemmatised entries, or it is a case-sensitive
word list and you wish processing to respect case-sensitivity.
Relation statistic
Choose which type of relation you wish to compute. The default is Specific Mutual Information but in
the screenshot Z score has been chosen.
Column for relation
The default is "Total". If you choose Total you're computing the relationship across the current
collocation horizons set.
If you prefer to examine the relationship at only one position instead, you may:
See also: Collocation , Collocate display , Mutual Information
7.9.4 collocates display
Display
The collocation display initially shows the collocates in frequency order.
Beside each word and the search-word which the concordance was based on, you'll see the
257
172
171 173 274
174 Concord
August, 2014. Page 174
strength of relationship between the two (or 0.000 if it hasn't yet been computed).
Then, the total number of times it co-occurred with the search word in your concordance, and a
total for Left and Right of the search-word. Then a detailed break-down, showing how many times it
cropped up 5 words to the left, 4 words to the left, and so on up to 5 words to the right. The centre
position (where the search word came) is shown with an asterisk.
The number of words to left and right depends on the collocation horizons .
The numbers are:
the total number of times the word was found in the neighbourhood of the search word
the total number of times it came to the left of the search-word
the total number of times it came to the right of the search-word
a set of individual frequencies to the left of the search word (5L, i.e. 5 words to the left, 4L .. 1L)
a Centre column, representing the search-word
a set of individual frequencies to the right of the search word (1R, 2R, etc.)
The number of columns will depend on the collocation word horizons. With 5,5 you'll get five
columns to the left and 5 to the right of the search word. So you can see exactly how many times
each word was found in the general neighbourhood of the search word and how many times it was
found exactly 1 word to the left or 4 words to the right, for example.
The most frequent will be signalled in most frequent collocate colour (default=red). In the
screenshot below, differences comes 44 times in total but 39 of these are in position L1.
The screenshot above shows collocation results for a concordance of BETWEEN/AMONG sorted by
the Relation column, where items like differentiate, difference etc. are found to be
most strongly related to between. Further down the listing, some links concerning among
(growing, refugees) are to be seen.
274
172
54
175 WordSmith Tools Manual
August, 2014. Page 175
The frequency display can be re-sorted ( ) and you can recalculate the collocates ( ) if you
zap entries from the concordance or change the horizons .
You can also highlight any given collocate in your concordance display.
See also: Word Clouds , Collocation , Collocation Relationship , Collocates and Lemmas
, Mutual Information
7.9.5 collocates and lemmas
In the following case a lemma list was used and lemma search specified, with a concordance on
the word abandon:
with these results showing which form of the lemma was used in the Set column.
181
121 172
178
120 171 172 175
274
260
176 Concord
August, 2014. Page 176
In the collocate window below, the red line in row 1 indicates that the 140 cases of ABANDON
include other forms such as 78 cases of ABANDONED and 19 of ABANDONING (greyed out below).
The red mark by BE (row 5) shows that this row gives collocation numbers covering all forms of BE
such as WAS, WERE etc. Similarly, HAVE and A are lemmatised in this screenshot.
Thus, for your search-word and its variants you can see detailed frequencies, but its collocates,
though they do get lemmatised, do not show you the variant forms or any specific frequencies.
7.9.6 collocate follow
The point of it
The idea (from Paul Raper) is to be able to follow up a collocate by requesting a new concordance
based on it, in the same text files as selected for the collocate. This aids exploration of related
words.
How to do it
Here is an example, where there is a collocate list relating to BEERS. Select a word of interest, such
177 WordSmith Tools Manual
August, 2014. Page 177
as KEG,
and select Follow collocate in the Compute menu.
WordSmith starts up a new Concord window with a search on KEG.
178 Concord
August, 2014. Page 178
The search is carried out on the most recently selected text files (selected using the file-choose
window or by reading in a saved concordance).
7.9.7 collocate highlighting in concordance
The point of it...
The idea is to be able to see a selected collocate highlighted in the concordance. In this example,
the texts were Shakespeare plays and search word was love. One of the collocates is know,
occurring a total of 50 times, with the most frequent at position 4 words to the left of love.
Double-clicking 14 in the L4 column to the right of know, we see this in the concordance:
41
179 WordSmith Tools Manual
August, 2014. Page 179
We have brought to the top of the concordance those lines which contain know in position L4.
How to do it
In a collocates window or a patterns window, simply double-click the item you wish to highlight. Or
select it and choose View | Highlight selected collocate.
In the collocates window, if you click
what you get
the Word
column or
the Total
column
all instances of the word
Total Left those to the left (33 in the case of know above)
Total Right those to the right (17)
otherwise those in that column only
To get rid
Re-sor t in a different way or choose the menu item View | Refresh.
7.9.8 collocate settings
To set collocation horizons and other Concord settings, in the main WordSmith Controller
menu at the top, choose Concord Settings.
Collocates are computed case-insensitively (so my in the concordance line will be treated like My).
If you don't want certain collocates such as THE to be included, use a stop-list .
You can lemmatise (join related forms like SPEAK -> SPEAKS, SPOKE, SPOKEN) using a
199
4
112
180 Concord
August, 2014. Page 180
lemma list file .
Minimum Specifications
The minimum length is 1, and minimum frequency is 1 (default is 10). You can specify here how
frequently it must have appeared in the neighbourhood of the Search Word. Words which only
come once or twice are less likely to be informative. So specifying 5 will only show a collocate
which comes 5 or more times in the neighbouring context.
Similarly, you can specify how long a collocate must be for it to be stored in memory, e.g. 3
letters or more would be 3.
Horizons
Here you specify how many words to left and right of the Search Word are to be included in the
collocation search: the size of the "neighbourhood" referred to above. The maximum is 25 left and
25 right. Results will later show you these in separate columns so you can examine exactly how
many times a given collocate cropped up say 3 words to the left of your Search Word.
The most frequent will be signalled in the most frequent collocate colour (default=red).
Breaks
These are
which you will see in the bottom right corner of the screen visible in the Controller Concord
Settings .
When the collocates are computed, if the setting is to stop at sentence breaks, collocates will be
counted within the above horizons but taking sentence breaks into account.
For example, if a concordance line contains
source, per pointing integration times, respectively. However, when we
compared these two maps
and the search-word is however,
only
when we compared these two
will be used for collocates because there is a sentence break to the left of the search word. If the
setting is "stop at punctuation", then nothing will come into the collocate list for that line (because
there is a more major break than punctuation to the left of it, and no word to the right of the search-
word before a punctuation symbol.
stop at end of text: end of text is by default assumed to be the end of the text file. stop at heading
or section: this works by recognising ends of heading or section which you can specify in the text
format box (language settings):
260
54
212
181 WordSmith Tools Manual
August, 2014. Page 181
7.9.9 re-sorting: collocates
The point of it
is to home in, for example, on the ones in L1 or R1 position. To find sub-patterns of collocation, so
as to more fully understand the company your search-word keeps.
Here the collocates of COULD in some Jane Austen texts show how negatives crop up a lot in R1
position.
How to do it... just press the header
The frequency-ordered collocation display can be re-sorted to reveal the frequencies sorted by their
182 Concord
August, 2014. Page 182
total frequencies overall (the default), by the left or right frequency total, or by any individual
frequency position. Just press the header of a column to sort it. Press again to toggle the sort
between ascending and descending.
You can also get the concordance lines sorted so as to highlight specific collocates , as in the
case of the 70 cases of NEVER in R1 position in the screenshot.
Word Clouds
You can also get a word cloud of your sorted column. In the screenshot below, a concordance
on cash generated these R1 collocates (with most function words eliminated using a stoplist ):
and these data fed straight into a word cloud.
178
120
112
183 WordSmith Tools Manual
August, 2014. Page 183
In the word cloud, the mouse hovered over the word accounting so the details of that word are
shown to the right.
See also: Collocation , Collocation Display , Collation Horizons , Word Clouds , Patterns
.
7.10 dispersion plot
The point of it
This shows where the search word occurs in the file which the current entry belongs to. That way
you can see where mention is made most of your search word in each file. Another case where the
aim is to promote the noticing of linguistic patterning .
What you see
The plot shows:
File source text file-name
Words number of words in the source text
Hits number of occurrences of the search-word
171 173 172 120
198
428
184 Concord
August, 2014. Page 184
per 1,000 how many occurrences per 1,000 words
Dispersion the plot dispersion value
Plot a plot showing where they cropped up, where the left edge of the plot represents the
beginning of the text file ("Once upon a time" for example) and the right edge is at the end
("happily ever after". Though not in the case of Romeo and Juliet.).
Here we see a plot of "O" and another of "AH" from the play Romeo and Juliet. They are on 2
separate lines because there were 2 search-words. There are more "O" exclamations than "AH"s.
Using View | Ruler, you can switch on a "ruler" splitting the display into segments.
The plot below is of one search-word (beautiful) in lots of texts.
The status-bar gives details of the highlighted text.
Multiple Search-words or Texts
If there are 2 or more search-words or texts, you will see something like this:
423
185 WordSmith Tools Manual
August, 2014. Page 185
where the File column supplies the file-name and the search-word in that order. If you want it with
the search-word first, go to the Concord settings in the Controller, What you see, and click here:
and re-sort the File list:
Uniform view
There are two ways of viewing the plot, the default, where all plotting rectangles are the same length,
or Uniform Plot (where the plot rectangles reflect the original file size -- the biggest file is longest).
Change this in the View menu at the top. Here is the same one with Uniform plot. The blue edge at
the right reflects the file size in each case.
186 Concord
August, 2014. Page 186
If you don't see as many marks as the number of hits, that'll be because the hits came too close
together for the amount of screen space in proportion to your screen resolution. You can stretch the
plot by dragging the top right edge of it. You can export the plot using Save As and can get your
spreadsheet to make graphs etc, as explained here .
Each plot window is dependent on the concordance from which it was derived. If you close the
original concordance down, it will disappear. You can Print the plot. There's no Save option for the
plot alone but you can of course save the concordance itself. You can Copy to the clipboard
(Ctrl+C) and then put it into a word processor as a graphic, using Paste Special.
Advanced plots
When you first compute a concordance, the plot will assume you want a dispersion plot of each
text file on a separate line and each different search-word on a separate line as seen above. If you
have more than one text file or search-word, when you choose the Compute | Plot menu item
afterwards, you will get a chance to merge your plots and omit some text files or search-words.
A first view of the plot settings may resemble this. All the files have by default been sorted into
separate sets and so have all the search-words. The red colour indicates files or search-words
which have been included in each list of sets at the right.
96
96
399
187 WordSmith Tools Manual
August, 2014. Page 187
Now if you Clear them,
you can either select and drag or select and press the central button to get your preferred
selections. (The button showing a green funnel will put all into one set, the other one will use one
set for each, by the way.)
188 Concord
August, 2014. Page 188
Here is a set of preferences with lots of files and two search-words:
giving results like this:
189 WordSmith Tools Manual
August, 2014. Page 189
See also: plot and ruler colours , plot dispersion value .
7.11 concordancing on tags
The point of it
Suppose you're interested in identifying structures of a certain type (as opposed to a given word or
phrase), for example sequences of Noun+Noun+Noun. You can type in the tags you want to
concordance on (with or without any words).
How to do it
In Concord's search-word box, type in the tags you are interested in. Or define your tags in a tag-file
.
Examples
<w NN1>table finds table as a singular noun (as opposed to as a verb)
<w NN1>* <w NN1>* will find any sequence of two singular common nouns in the BNC Sampler.
Note that <w NN1>table finds table if your text is tagged with < and > symbols, or if you have
specified [ and ] as tag symbols, it will find [w NN1]table.
There are some more examples under Search word or phrase .
It doesn't matter whether you are using a tag file or not, since WordSmith will identify your tags
automatically. (But not by magic: of course you do need to use previously tagged text to use this
function.)
In example 2, the asterisks are because in the BNC, the tags come immediately before the word
they refer to: if you forgot the asterisk, Concord would assume you wanted a tag with a separator
on either side.
Are you concordancing on tags?
If you are asked this and your search-word or phrase includes tags, answer "Yes" to this question. If
54 423
133
151
133
404
190 Concord
August, 2014. Page 190
not, your search word will get " " inserted around each < or > symbol in it, as explained under
Search Word Syntax .
Case Sensitivity
Tags are only case sensitive if your search-word or phrase is. Search words aren't (by default). So in
example 1, you will retrieve table and Table and TABLE if used as nouns (but nothing at all if no
tags are in your source texts).
Hide Tags?
After you have generated a concordance you may wish to hide the mark-up. See the View menu
for this.
See also: Overview of Tags , Handling Tags , Showing Nearest Tags in Concord , Search
word or phrase , Types of Tag , Viewing the Tags , Using Tags as Text Selectors
7.11.1 nearest tag
Concord allows you to see the nearest tag, if you have specified a tag file , which teaches
WordSmith Tools what your preferred tags are. Then, with a concordance on screen, you'll see the
tag in one of the columns of the concordance window.
The point of it
The advantage is that you can see how your concordance search-word relates to marked-up text.
For example, if you've tagged all the speech by Robert as [Rob] and Mary as [Mary], you can
quickly see in any concordance involving conversation between Mary, Robert and others, which
ones came from each of them.
Alternatively, you might mark up your text as <Introduction>, <Body> and <Conclusion>:
Nearest Tag will show each line like this:
1 ... could not give me the time ... <Introduction>
2 ... Rosemary, give me another ... <Body>
3 ... wanted to give her the help ... <Body>
4 ... would not give much for that ... <Conclusion>
To mark up text like this, make up a tag file with your sections and label them as sections, as
in these examples:
<ABSTRACT> /description "section"
</ABSTRACT>
<INTRODUCTION> /description "section"
</INTRODUCTION>
<SECTION 1> /description "section"
</SECTION 1>
or, if you want to identify the speech of all characters in a play, and have a list of the characters,
and they are marked up appropriately in the text file, something like this:
<Romeo> /description "section"
</Romeo>
<Mercutio> /description "section"
151
192
123 124 190
151 137 373 126
133
133
191 WordSmith Tools Manual
August, 2014. Page 191
</Mercutio>
<Benvolio> /description "section"
</Benvolio>
In cases using "section", Nearest Tag will find the section, however remote in the text file it may
be. Without the keyword "section", Nearest Tag shows only the current context within the span of
text saved with each concordance line.
You can sort on the nearest tags. In the shot below, a concordance of such has been
computed using BNC text. Some of the cases of such are tagged < PRP> (such as) and others
are <w DT0>. The Tag column shows the nearest tag, and the whole list has been sorted using
that column.
If you can't see any tags using this procedure, it is probably because the Tags to Ignore have
the same format. For example, if Tags to Ignore has <*>, any tags such as <title>, <quote>, etc.
will be cut out of the concordance unless you specify them in a tag file . If so, specify the tag
file and run the concordance again.
You can also display tags in colour, or even hide the tags -- yet still colour the tagged word. Here
is a concordance of this in the BNC text with the tags in colour:
215
199
124
133
192 Concord
August, 2014. Page 192
and here is a view showing the same data, with View | Hide Tags selected.
193 WordSmith Tools Manual
August, 2014. Page 193
The tags themselves are no longer visible, and only 6 types of tag have been chosen to be viewed
in colour.
See also: Guide to handling the BNC, Overview of Tags , Handling Tags , Making a Tag File
, Tagged Texts , Types of Tag , Viewing the Tags , Using Tags as Text Selectors
7.12 context word
You may restrict a concordance search by specifying a context word which either must or may not
be present within a certain number of words of your search word.
For example, you might have book as your search word and hotel* as the context word. This
will only find book if hotel or hotels is nearby.
Or you might have book as your search word and paper* as an exclusion criterion. This will only
find book if paper or papers is not within your Context Search Horizons.
Context Search Horizons
The context horizons determine how far Concord must look to left and right of the search word
when checking whether the search criteria have been met. The default is 5,5 (5 to left and 5 to
right of the search word) but this can be set to up to 25 on either side. 0,2 would look only to the
123 124 133
123 137 373 126
106
194 Concord
August, 2014. Page 194
right within two words of the search word.
In this example the search-word is beautiful and the context word is lady, to be sought either
left or right of beautiful.
Syntax is like that of the search word or phrase ,
* means disregard the end of the word and can be placed at either end of your context word.
== means case sensitive
/ separates alternatives. You can specify up to 15 alternatives within an 80-character overall
limit.
If you want to use *, ? , == , ~ , :\ or / as a character in your search word, put it in double quotes,
e.g. "*"
151
195 WordSmith Tools Manual
August, 2014. Page 195
In line 14, the search-word and the context-word are in separate sentences. To avoid this, specify
a suitable stop as shown here:
196 Concord
August, 2014. Page 196
and with the same settings you will get results like these:
197 WordSmith Tools Manual
August, 2014. Page 197
If you have specified a context word, you can re-sort on it. Also, the context words will be in their
own special colour .
Note: the search only takes place within the current concordance line with the number of
characters defined as characters to save . That is, if for example you choose search horizons
25L and 25R, but only 1000 characters are saved in each line, there might not be 25 words on
either side of the search-word to examine when seeking the context word or phrase if there was
extensive mark-up as well.
7.13 editing concordances
The point of it
You may well find you have got some entries which weren't what you expected. Suppose you have
54
202
198 Concord
August, 2014. Page 198
done a search for SHRIMP*/PRAWN* -- you may find a mention of Shrimpton in the listing. It's
easy to clean up the listing by simply pressing Del on each unwanted line. (Do a sort on the
search word first so as to get all the Shrimptons next to each other.) The line will turn a light grey
colour.
Pressing Ins will restore it, if you make a mistake. To delete or restore ALL the lines from the
current line to the bottom, press the grey - key or the grey + key by the numeric keypad. When
you have finished marking unwanted lines, you can choose (Ctrl+Z or ) to zap the deleted
lines.
If you're a teacher you may want to blank out the search words: to do so, press the spacebar.
Pressing the spacebar again will restore it, so don't worry!
7.14 patterns
When you have a collocation window open, one of the tab windows shows "Patterns". This will
show the collocates (words adjacent to the search word), organised in terms of frequency within
each column. That is, the top word in each column is the word most frequently found in that
position. The second word is the second most frequent.
In R1 position (one word to the right of the search-word love) there seem to be both intimate
(thee) and formal (you) pronouns associated with love in Shakespeare. And looking at L1
position it seems that speakers talk more of their love for another than of another's love for them.
The minimum frequency for one of the words to be shown at all, is the minimum frequency for
collocates .
The point of it
The effect is to make the most frequent items in the neighbourhood of the search word "float up" to
the top. Like collocation, this helps you to see lexical patterns in the concordance.
You can also highlight any given pattern collocate in your concordance display.
121
160
179
178
199 WordSmith Tools Manual
August, 2014. Page 199
7.15 remove duplicates
The problem
Sometimes one finds that text files contain duplicate sections, either because the corpus has
become corrupted through being copied numerous times onto different file-stores or because
they were not edited effectively, e.g. a newspaper has several different editions in the same file.
The result can sometimes be that you get a number of repeated concordance lines.
Solution
If you choose Edit |Remove Duplicates, Concord goes through your concordance lines and if it
finds any two where the stored concordance lines are identical, regardless of the filename,
date etc. it will mark one of these for deletion. That is, it checks all the "characters to save "
to see whether the two lines are identical. If you set this to 150 or so it is highly unlikely that
false duplicates will be identified, since every single character, comma, space etc. would have to
match.
Check before you zap...
At the end it will sort all the lines so you can see which ones match each other before you
decide finally to zap the ones you really don't want.
7.16 re-sorting
How to do it...
Sorting can be done simply by pressing the top row of any list. Or by pressing F6. Or by
choosing the menu option.
The point of it
The point of re-sorting is to find characteristic lexical patterns. It can be hard to see overall
trends in your concordance lines, especially if there are lots of them. By sorting them you can
separate out multiple search words and examine the immediate context to left and right. For
example you may find that most of the entries have "in the" or "in a" or "in my" just before the
search word -- sorting by the second word to the left of the search word will make this much
clearer.
Sorting is by a given number of words to the left or right (L1 [=1 word to the left of the search
word], L2, L3, L4, L5, R1 [=1 to the right], R2, R3, R4, R5), on the search word itself, the context
word (if one was specified), the nearest tag , the distance to the nearest tag, a set category
of your own choice, or original file order (file).
Main Sort
215
215
121
190
160
200 Concord
August, 2014. Page 200
The listing can be sorted by three criteria at once. A Main Sort on Left 1 (L1) will sort the entries
according to the alphabetical order of the word immediately to the left of the search word. A
second sort (Sort 2) on R2 would re-order the listing by tie-breaking, that is: only where the L1
words (immediately to the left of the search word) matched exactly, and would place these in
alphabetical order of the words 2 to the right of the search word. For very large concordances
you may find the third sort (Sort 3) useful: this is an extra tie-breaker in cases where the second
sort matches.
For many purposes tie-breaking is unnecessary, and will be ignored if the "activated" box is not
checked.
default sort
This is set in the main controller settings .
sorting by set (user-defined categories )
You can also sort by set, if you have chosen to classify the concordance lines according to your
own scheme, using letters from A to Z or a to z or longer strings. The sort will put the classified
lines first, in category order, followed by any unclassified lines (which will appear in a light grey
colour). See Nearest Tag for details of sorting by tags.
The colour of the search word will change according to the sort system used.
other sorts
As the screenshot below shows, you can also sort by a number of other criteria, most of these
accessible simply by clicking on their column header.
210
160
190
201 WordSmith Tools Manual
August, 2014. Page 201
The "contextual frequency" sort means sorting on the average ranking frequency of all the words
in each concordance line which don't begin with a capital letter. For this you will be asked to
specify your reference corpus wordlist. The result will be to sort those lines which contain "easy"
(highly frequent) words at the top of the list.
All
By default you sort all the lines; you may however type in for example 5-49 to sort those lines
only.
Ascending
If this box is checked, sort order is from A to Z, otherwise it's from Z to A.
See also: WordList sort , KeyWords sort , Choosing Language
7.16.1 re-sorting: dispersion plot
This automatically re-sorts the dispersion plot, rotating through these options:
alphabetically (by file-name)
in frequency order (in terms of hits per 1,000 words of running text)
by first occurrence in the source text(s): text order
by range: the gap between first and last occurrence in the source text.
see also: Dispersion Plot
294 240 75
183
202 Concord
August, 2014. Page 202
7.17 saving and printing
You can save the concordance (and its collocates & other dependent results if these were stored
when the concordance was generated) either as a Text File (e.g. for importing into a word
processor) or as a file of results which you can subsequently Open (in the main menu at the top) to
view again at a later date. When you leave Concord you'll be prompted to save if you haven't
already done so.
Saving a concordance allows you to return later and review collocates, dispersion plots, clusters.
You can Print using the Windows printer attached to your system. You will get a chance to
specify the number of pages to print. The font will approximate the one you can see on your screen.
If you use a colour printer or one with various shades of grey, the screen colours will be copied to
your printer. If it is a black-and-white printer, coloured items will come in italics if your printer can do
italics.
Concord prints as much of your concordance plus associated details as your printing paper
settings allow, the edges being shown in Print Preview .
If you choose to save as text using , and if you have (optionally) marked
out the search-word and/or context word in the Controller
like this
whatever you have put will get inserted in the .txt file. In the above example, doing a search through
23 Dickens texts for last night with drive as the context word, a concordance looking like
this
74
92
212
203 WordSmith Tools Manual
August, 2014. Page 203
produced this in the txt file:
rry, tell him yourself to give him no restorative but air, and to
remember my words of last night, and his promise of last night, and
<CW>drive away!" The Spy withdrew, and Carton seated himself at the
table, resting his forehead on his h
See also : using the clipboard to get a concordance into Word or another application.
7.18 sounds & video
The point of it
Suppose you do a concordance of "elephant" and want to hear how the word is actually spoken in
context. Is the last vowel a schwa? Does the second vowel sound like "i" or "e" or "u" or a schwa?
How to do it...
If you have defined tags which refer to multimedia files, and if there are any such tags in the "tag-
context" of a given concordance line, you can hear or see the source multimedia. The tag will be
parsed to identify the file needed, if necessary downloading it from a web address, and then
played.
Sources of sound and video files
WordSmith does not provide or include corpora. However, there are specialised corpora such as
NECTE, MICASE, ICE and then there are publicly available sources such as the TED Talks. You
are expected to respect copyright provisions in all cases. If you wish to use a transcript and sound
file format which is incompatible with the syntax described here, please contact us.
399
139
139 402
204 Concord
August, 2014. Page 204
In this screenshot we see a concordance where there is a tag inserted periodically in the text file. To
play the media file, press Control/M or choose File | Play media file, or double-click the Tag column.
Video files can be played if the free VLC Media Player is installed (see http://www.vlcapp.com/).
This screenshot shows a concordance line with, in the Nearest Tag column, the mark-up saying
that the source text and the video file have the same file-name (except that the latter ends .AVI and
the former .TXT). A double-click on the yellow highlighted cell brought up the video screen you can
see below,
205 WordSmith Tools Manual
August, 2014. Page 205
and that has now played to the tenth second, then paused. You can see in the case of this
particular video that there is a sub-title with the same words that are in the concordance above
(though there is no guarantee you will see sub-titles for all videos).
See also: Multi-media Tag syntax , Handling Tags , Making a Tag File , Showing Nearest
Tags in Concord , Tag Concordancing , Types of Tag , Viewing the Tags , Using Tags as
Text Selectors , Tags in WordList
7.19 summary statistics
The idea is to be able to break down your concordance data. For example, you've just done a
concordance of consequence? which has given you lots of singulars and lots of plurals and you
want to know how many there are of each.
Choose Summary Statistics in the Compute menu.
139 124 133
190 189 137 373
126 300
206 Concord
August, 2014. Page 206
The searches window will at first contain a copy of what you typed in when you created the
concordance. To distinguish between singular and plural, change that to
and press Count;
assuming that search column has Concordance selected, you will get something like this:
207 WordSmith Tools Manual
August, 2014. Page 207
Advanced Summary Statistics features
Breakdown
The idea here is to be able to break down your results further, using another category in your
existing concordance data, such as the files the data came from. In our example, we might
want to know for consequence and consequences, how many of the text files contained
each of the two forms.
To generate the breakdown, activate it and choose the category you need.
The results window will now show something like this
where it is clear that the singular consequence came 20 times in 20 different files, the first
being file A3A.TXT. Further down you will find the results for consequences:
208 Concord
August, 2014. Page 208
which appeared 103 times in 74 files, and that in the first of these, A1E.TXT, it came twice.
Cumulative column
see the explanation for WordList
Load button
see the explanation for count data frequencies .
7.20 text segments in Concord
A concordance line brings with it information about which segment of the text it was found in.
In the screenshot below, a concordance on year was carried out; the listing has been sorted by
Heading Position -- in the top 2 lines, year is found as the 3rd word of a heading. The advantage
of this is that it is possible to identify search-words occurring near sentence starts, near the
beginning of sections, of headings, of paragraphs.
286
60
209 WordSmith Tools Manual
August, 2014. Page 209
You can toggle the numbers between raw numbers and percentages .
See also: Start and end of text segments .
210
138
210 Concord
August, 2014. Page 210
7.21 viewing options
Access these options in the main Controller, via Concord | What you see.
Sort preferences
By default, Concord will sort a new concordance in original file order, but you can set this to
different values if you like. For further details, see Sorting a Concordance .
Show collocate zero frequencies
This toggles whether 0 or a blank (the default) is shown if a collocate frequency is zero.
or
199
211 WordSmith Tools Manual
August, 2014. Page 211
Concordance View
You can choose different ways of seeing the data, and a whole set of choices as to what columns
you want to display for each new concordance. You can re-instate any later if you wish by
changing the Layout .
show full filename and path = sometimes you need to see the whole path but usually the
filename alone will suffice.
cut redundant spaces = remove any double spaces
show sentence only = show the context only up to its left and right sentence boundaries
show raw numbers = show the raw data instead of percentages e.g. for sentence position
hide search-word = blank it out eg. to make a guess-the-word exercise
pad search-word with spaces = insert a space to left and right of the search-word so it stands
out better
hide undefined tags = hide those not defined in your tag file
hide tag file tags = hide all tags including undefined ones
hide words = show only the tags
Some of the options are visible here:
81
403
208
160
133
212 Concord
August, 2014. Page 212
for example the sub-set visible shows an opportunity to blank out the search-word, to pad it with a
space left & right, to shift the search-word left or right.
See also: Controller What you get choices , showing nearest tags , blanking out
the search-word, viewing more context, growing/shrinking concordance lines .
7.22 WordSmith controller: Concord: settings
These are found in the main Controller marked Concord.
This is because some of the choices -- e.g. collocation horizons -- may affect other Tools.
212 212 212 190 160
158
4
172
213 WordSmith Tools Manual
August, 2014. Page 213
When you have computed a concordance, the Concord button will have a red number (showing how
many Concord windows are in use) and at the bottom of the screen you will see an icon ( ). Click
that to see the list of files and their features.
WHAT YOU GET and WHAT YOU SEE
There are 2 tabs for settings affecting What you get in the concordance and What you see in the
display. There is a screenshot at Concord: viewing options showing the options under What
you see.
WHAT YOU GET
Search Settings
The search settings button lets you choose these settings:
210
214 Concord
August, 2014. Page 214
Entries Wanted
The maximum is more than 2 billion lines. This feature is useful if you're doing a number of
searches and want, say, 100 examples of each. The 100 entries will be the first 100 found
in the texts you have selected. If you search for more than 1 search-word (eg. book/
paperback), you will get 100 of book and 100 of paperback.
entries near each other
allows you to force Concord to skip hits which are too close to each other. If for example
you set this to 0 or 1 and your text contains
... a lovely lovely day
then you will only get the first of these cases if searching for lovely. The default here is -
1. (If you set it to 0 then you are only allowing one hit within any given word.)
randomised entries: this feature allows you to randomise the search. Here Concord
goes through the text files and gets the 100 entries by giving each hit a random chance of
being selected. To get 100 entries Concord will have to have found around 450-550 hits with
the settings shown below. You can set the randomiser anywhere from 1 in 2 to 1 in 1,000.
See also: reduce to N . 64
215 WordSmith Tools Manual
August, 2014. Page 215
auto remove duplicates: removes any lines where the whole concordance entry matches
another. (This can happen if you have a corpus where news stories get re-published in
different editions by different newspapers.)
Ignore punctuation between words: this allows a search for BY ITSELF to succeed where
the text contains ...went by, itself
Characters to save
Here is where you set how many characters in a concordance line will be stored as text as
the concordance is generated. The default and minimum is 1000. This number of characters
will be saved when you save your results, so even if you subsequently delete the source
text file you can still see some context. If you grow the lines more text will be read in (and
stored) as needed. There are examples here .
399
216 Concord
August, 2014. Page 216
Save as text search-word or context-word marker: here you can also
specify markers for your search-word and context-word .
Collocates
By default, Concord will compute collocates as well as the concordance, but you can set
it not to if you like (Minimal processing). For further details, see Collocate Horizons or
Collocation
The minimum frequency and length refer to the collocates to be shown in your listing. With
the settings above, only collocates which occur at least 5 times and contain at least 1
character will be shown as long as they don't cross sentence boundaries .
If separate search words is checked and you have multiple search-terms, then you get
collocates distinguishing between the different search-terms. If you want them
amalgamated, clear this check-box.
Collocates relation statistic
Choose between Specific Mutual Information, MI3, Z Score, Log Likelihood. See Mutual
Information Display for examples of how these can differ.
WHAT YOU SEE
202
172
171
180
274
217 WordSmith Tools Manual
August, 2014. Page 217
The options are explained at Concord: viewing options .
Columns
The Columns to show/hide list offers all the standard columns: you may uncheck ones you
normally do not wish to see. This will only affect newly computed KeyWords data: earlier
data uses the column visibility, size, colours etc already saved. They can be altered using
the Layout menu option at any time.
See also: Concord Saving and Printing , Concord Help Contents , Collocation Settings .
210
81
202 150 179
KeyWords
Section
VIII
WordSmith Tools Manual
219 WordSmith Tools Manual
August, 2014. Page 219
8 KeyWords
8.1 purpose
This is a program for identifying the "key" words in one or more texts. Key words are those whose
frequency is unusually high in comparison with some norm. Click here for an example .
The point of it
Key-words provide a useful way to characterise a text or a genre. Potential applications include:
language teaching, forensic linguistics, stylistics, content analysis, text retrieval.
The program compares two pre-existing word-lists, which must have been created using the
WordList tool. One of these is assumed to be a large word-list which will act as a reference file. The
other is the word-list based on one text which you want to study.
The aim is to find out which words characterise the text you're most interested in, which is
automatically assumed to be the smaller of the two texts chosen. The larger will provide background
data for reference comparison.
Key-words and links between them can be plotted , made into a database , and grouped
according to their associates .
Online step-by-step guide showing how
8.2 index
Explanations
What is the Keywords program and what's it for?
How Key Words are Calculated
2-Word list Analysis
Key words display
Key words plot
Key words plot display
Plot-Links
Batch Analyses
Database of Key Key-Words
Associates
Clumps
Limitations
Settings and Procedures
Calling up a Concordance
229
236 238 232
222
219
234
220
241
238
238
236
36
232
222
226
414
227
220 KeyWords
August, 2014. Page 220
Choose Word Lists
Colours
Database
Folders
Fonts
Keyboard Shortcuts
Printing
Re-sorting
Exiting
Tips
KeyWords advice
Window management
Definitions
General Definitions
Key-ness
Key key-word
Associate
See also : WordSmith Main Index
8.3 ordinary two word-list analysis
The usual kind of KeyWords analysis. It compares the one text file (or corpus) you're chiefly
interested in, with a reference corpus based on a lot of text. In the screenshot below we are
interested in the key words of deer hunter story and we're using BNC as the reference corpus
to compare with.
Choose Word Lists
In the dialogue box you will choose 2 files. The text file in the box above and the reference corpus
file in the box below.
224
54
227
408
72
416
74
240
95
233
119
403
231
230
221
2
221 WordSmith Tools Manual
August, 2014. Page 221
See also How Key Words are Calculated , KeyWords Settings
8.4 associate definition
An "associate" of key-word X is another key-word (Y) which co-occurs with X in a number of texts. It
may or may not co-occur in proximity to key-word X. (A collocate would have to occur within a given
distance of it, whereas an associate is "associated" by being key in the same text.)
For example, in a key-word database of Guardian newspaper text, wine was found to be a key word
in 25 out of 299 stories from the Saturday "tabloid" page, thus a key key word in this section.
The top associates of wine were: wines, Tim, Atkin, dry, le, bottle, de, fruit, region, chardonnay, red,
producers, beaujolais.
It is strikingly close to the early notion of "collocate".
Association operates in various ways. It can be strong or weak, and it can be one-way or two-way.
For example, the association between to and fro is one-way (to is nearly always found near fro but it
is rare to find fro near to).
See also: Definition of Key Word , Associates , Definitions , Mutual Information
234 242
230
231 222 403 274
222 KeyWords
August, 2014. Page 222
8.5 associates
"Associates" is the name given to key-words associated with a key key-word .
The point of it
The idea is to identify words which are commonly associated with a key key-word, because they are
key words in the same texts as the key key-word is. An example will help.
Suppose the word wine is a key key-word in a set of texts, such as the weekend sections of
newspaper articles. Some of these articles discuss different wines and their flavours, others concern
cooking and refer to using wine in stews or sauces, others discuss the prices of wine in a context of
agriculture and diseases affecting vineyards. In this case, the associates of wine would be items
like Chardonnay, Chile, sauce, fruit, infected, soil, etc.
The listing shows associates in order of frequency. A menu option allows you to re-sort them.
Settings
You can set a minimum number of text files for the association procedure, in the database settings
:
Minimum texts
These screenshot settings would only process those key-key-words which appear in at least 3 text
232
242
223 WordSmith Tools Manual
August, 2014. Page 223
files.
Statistic
Choose the mutual information statistic you prefer, apart from Z score which uses a span (here
we're using the whole text).
Minimum strength
This will only show associates which reach at least the strength in the statistic set here, e.g. 3.000.
This screenshot shows the most frequent associates in the right-hand column of the main keywords
data base window.
To see the detailed associates, double-click your chosen term in the KW column or the Associates
column:
See also: definition of associate , related clusters .
274
221 233
224 KeyWords
August, 2014. Page 224
8.6 choosing files
Current Text word list
In the upper box, choose a word list file.
To choose more than 1 word list file, press Control as you click to select non-adjacent lists, or Shift
to select a range.
This box determines which word-list(s) you're going to find the key words of.
Reference Corpus word list
The the box below, you choose your Reference Corpus List. (This can be set permanently in the
main Controller Settings).
No word lists visible
If you can't see any word lists in the displays, either change folders until you can, or go back to the
WordList tool and make up at least 2 word lists: this procedure requires at least two before it can
make a comparison.
Swap
The text you're studying must be at the top. If you get them wrong, exchange them.
424
225 WordSmith Tools Manual
August, 2014. Page 225
Advanced: working with a batch file
Click the browse button:
and choose the batch .zip file
and we are ready to make a batch: that one 2010.zip contains many thousands of word lists.
226 KeyWords
August, 2014. Page 226
8.7 clumps
"Clumps" is the name given to groups of key-words associated with a key key-word .
The point of it (1)
The idea here is to refine associates by grouping together words which are found as key in the
same sub-sets of text files. The example used to explain associates will help.
Suppose the word wine is a key key-word in a set of texts, such as the weekend sections of
newspaper articles. Some of these articles discuss different wines and their flavours, others
concern cooking and refer to using wine in stews or sauces, others discuss the prices of wine in a
context of agriculture and diseases affecting vineyards. In this case, the associates of wine would
be items like Chardonnay, Chile, sauce, fruit, infected, soil, etc. The associates procedure shows
all such items unsorted.
The clumping procedure, on the other hand, attempts to sort them out according to these different
uses. The reasoning is that the key words of each text file give a condensed picture of its
"aboutness", and that "aboutnesses" of different texts can be grouped by matching the key word
lists. Thus sets of key words can be clumped together according to the degree of overlap in the key
word lexis of each text file.
Two stages
The initial clumping process does no grouping: you will simply see each set of key-words for
each text file separately. To group clumps , you may simply join those you think belong
together (by dragging), or regroup with help by pressing .
222 232
240
227 WordSmith Tools Manual
August, 2014. Page 227
The listing shows clumps sorted in alphabetical order. You can re-sort by frequency (the number of
times each key word in the clump appeared in all the files which comprise the clump).
See also: definition of associate , regrouping clumps
8.8 concordance
With a key word or a word list list on your screen, you can choose Compute and
to call up a concordance of the currently selected word(s). The concordance will search for the
same word in the original text file that your key word list came from.
The point of it
is to see these same words in their original contexts.
8.9 creating a database
To build a key words database, you will need a set of key word lists. For a decent sized database, it
is preferable to build it like this:
1. Make a batch of word lists.
2. Use this to make a batch of keyword lists. Set "faster minimal processing" on as in this shot,
so as to not waste time computing plots etc.
221 240
36
36
228 KeyWords
August, 2014. Page 228
3. Now, in KeyWords, choose New | KW Database.
This enables you to choose the whole set of key word files.
Note that making a database means that only positive key words will be retained.
In the Controller KeyWords settings you can make other choices:
minimum frequency for database
If you set this to 5 you will only use for the database any KWs which appear in 5 or more texts
min. KWs per text
If this is set to 10, any KW results files which ended up with very few positive KWs will be ignored.
234
242
229 WordSmith Tools Manual
August, 2014. Page 229
See also: associates .
8.10 example of key words
You have a collection of assorted newspaper articles. You make a word list based on these
articles, and see that the most frequent word is the. Among the rather infrequent words in the list
come examples like hopping, modem, squatter, grateful, etc.
You then take from it a 1,000 word article and make a word list of that. Again, you notice that the
most frequent word is the. So far, not much difference.
You then get KeyWords to analyse the two word lists. KeyWords reports that the most "key"
words are: squatter, police, breakage, council, sued, Timson, resisted, community.
These "key" words are not the most frequent words (which are those like the) but the words which
are most unusually frequent in the 1,000 word article. Key words usually give a reasonably good
clue to what the text is about.
Here is an example from the play Othello.
222
230 KeyWords
August, 2014. Page 230
See also: word-lists with tags as prefix .
8.11 key key-word definition
A "key key-word" is one which is "key" in more than one of a number of related texts. The more
texts it is "key" in, the more "key key" it is. This will depend a lot on the topic homogeneity of the
corpus being investigated. In a corpus of City news texts, items like bank, profit, companies are
key key-words, while computer will not be, though computer might be a key word in a few City news
stories about IBM or Microsoft share dealings.
Requirements
To discover "key key words" you need a lot of text files (say 500 or more), ideally fairly related in
their topics, which you make word-lists of (it's much faster doing that in a batch), and then you have
to compute key word-lists of each of those, all of which go into a database. It is all explained under
creating a keywords database .
See also: How Key Words are Calculated , Definition of Key Word , Creating a Database ,
Definitions
8.12 keyness
8.12.1 p value
(Default=0.000001)
The p value is that used in standard chi-square and other statistical tests. This value ranges from 0
to 1. A value of .01 suggests a 1% danger of being wrong in claiming a relationship, .05 would give a
5% danger of error. In the social sciences a 5% risk is usually considered acceptable.
In the case of key word analyses, where the notion of risk is less important than that of selectivity,
294
227
234 231 227
403
231 WordSmith Tools Manual
August, 2014. Page 231
you may often wish to set a comparatively low p value threshold such as 0.000001 (one in 1 million)
(1E-6 in scientific notation) so as to obtain fewer key words. Or you can set a low "maximum
wanted" number in the main Controller , under KeyWords Settings.
If the chi-square procedure is used, the computed p value will only be shown if all appropriate
statistical requirements are met (all expected values >= 5).
See also: Definitions , choosing a reference corpus
8.12.2 key-ness definition
The term "key word", though it is in common use, is not defined in Linguistics. This program
identifies key words on a mechanical basis by comparing patterns of frequency. (A human being,
on the other hand, may choose a phrase or a superordinate as a key word.)
A word is said to be "key" if
a) it occurs in the text at least as many times as the user has specified as a Minimum
Frequency
b) its frequency in the text when compared with its frequency in a reference corpus is such that
the statistical probability as computed by an appropriate procedure is smaller than or equal to
a p value specified by the user.
positive and negative keyness
A word which is positively key occurs more often than would be expected by chance in
comparison with the reference corpus.
A word which is negatively key occurs less often than would be expected by chance in
comparison with the reference corpus.
typical key words
KeyWords will usually throw up 3 kinds of words as "key".
First, there will be proper nouns. Proper nouns are often key in texts, though a text about racing
could wrongly identify as key, names of horses which are quite incidental to the story. This can be
avoided by specifying a higher Minimum Frequency.
Second, there are key words that human beings would recognise. The program is quite good at
finding these, and they give a good indication of the text's "aboutness". (All the same, the program
does not group synonyms, and a word which only occurs once in a text may sometimes be "key"
for a human being. And KeyWords will not identify key phrases unless you are comparing word-
lists based on word clusters .)
Third, there are high-frequency words like because or shall or already. These would not
usually be identified by the reader as key. They may be key indicators more of style than of
"aboutness". But the fact that KeyWords identifies such words should prompt you to go back to
the text, perhaps with Concord (just choose Compute | Concordance ), to investigate why such
words have cropped up with unusual frequencies.
See also: How Key Words are Calculated , Definition of Key Key-Word , Definitions ,
KeyWords Settings
4
234
403 232
234
230
426
234 230 403
242
232 KeyWords
August, 2014. Page 232
8.12.3 thinking about keyness
Choosing a reference corpus
In general the choice does not make a lot of difference if you have a fairly small p value (such as
0.000001). But it may help to think using this analogy.
Different reference corpora may give different results. Suppose you have a method for comparing
objects and you take a particular apple out of your kitchen to compare using it
A) with a lot of apples in the green-grocer's shop
B) with all the fruit in the green-grocer's shop
C) with a mixture of objects (cars, carpet, notebooks, fruit, elephants etc.)
With A) you will get to see the individual characteristics, e.g. perhaps your apple is rather sweeter
than most apples. (But you won't see its "apple-ness" because both your apple and all the others in
your reference corpus are all apples.)
With B) you will see "appleness" (your apple, like all apples but unlike bananas or pineapples, is
rather round and has a very thin skin) but might not see that your apple is rather sweet and you
won't get at its "fruitiness".
With C) you will get at the apple's fruity qualities: it is much sweeter and easier to bite into than
cars and notebooks etc.
Keyness scores
Is there an important difference between a key word with a keyness of 50 and another of 500?
Suppose you process a text about a farmer growing 3 crops (wheat, oats and chick-peas) and
suffering from 3 problems (rain, wind, drought). If each of these crops is equally important in the text,
and each of the 3 problems takes one paragraph each to explain, the human reader may decide that
all three crops are equally key and all three problems equally key. But in English these three crop-
terms and weather-terms vary enormously in frequency (chick-peas and drought least frequent).
WordSmith's KW analysis will necessarily give a higher keyness value to the rarer words. So it is
generally unsafe to rely on the order of KWs in a KW list.
8.13 KeyWords database
(default file extension .KDB)
The point of it
The point of this database is that it will allow you to study the key-words which recur often over a
number of files.
For example, if you have 500 business reports, each one will have its own key words. These will
probably be of two main kinds. There will be key-words which are key in one text but are not
233 WordSmith Tools Manual
August, 2014. Page 233
generally key (names of the firms and words relating to what they individually produce); and other,
more general words (like consultant, profit, employee) which are typical of business
documentation generally. Or you may find that I, you, should etc. come to the top if your text
files are ones which are much more interactive than the reference corpus texts.
By making up a database, you can sort these out. The ones at the top of the list, when you view
them, may be those which are most typical of the genre in some way. We might call the ones at the
top "key-key words" and the list is at first ordered in terms of "key key-ness", but those at the
bottom will only be key in a few text files. You can of course toggle it into alphabetical order and
back again.
You can set a minimum number of files that each word must have been found to be key in, using
KeyWords Settings | Database .
When viewing a database you will be able to investigate the associates of the key key-words.
Under Statistics, you will also be able to see details of the key words files which comprise the
database (file name and number of key words per file), together with overall statistics on the number
of different types and the tokens (the total of all the key-words in the whole database including
repeats).
See also : Creating a database , Definition of key key-word
8.14 keywords database related clusters
The idea is to be able to find any overlapping clusters in a key word database, e.g. where MY LORD
is related to MY LORD YOUR SON.
To achieve this, choose Compute | Clusters. To clear the view, Compute | Associates.
See also: associates
8.15 KeyWords: advice
1. Don't call up a plot of the key words based on more than one text file. It doesn't make sense!
Anyway the plot will only show the words in the first text file. If you want to see a plot of a certain
word or phrase in various different files, use Concord dispersion .
227
222
227 230
222
183
234 KeyWords
August, 2014. Page 234
2. There can be no guarantee that the "key" words are "key" in the sense which you may
attach to "key". An "important" word might occur once only in a text. They are merely the words
which are outstandingly frequent or infrequent in comparison with the reference corpus.
3. Compare apples with pears, or, better still, Coxes with Granny Smiths. So choose your
reference corpus in some principled way . The computer is not intelligent and will try to do
whatever comparisons you ask it to, so it's up to you to use human intelligence and avoid comparing
apples with phone boxes!
If it didn't work...
For the procedure to work, a number of conditions must be right: the language defined for each
word list must be the same (that is, Mexican Spanish and Iberian Spanish count as the same but
Iberian Spanish and Brazilian Portuguese count as different so could not be compared in this
process); each word list must have been sorted alphabetically in ascending order before the
comparison is made. (The program tries to ensure this, automatically.) Also, any prefixes or
suffixes must match.
8.16 KeyWords: calculation
The "key words" are calculated by comparing the frequency of each word in the word-list of the text
you're interested in with the frequency of the same word in the reference word-list. All words which
appear in the smaller list are considered, unless they are in a stop list .
If the occurs say, 5% of the time in the small word-list and 6% of the time in the reference corpus,
it will not turn out to be "key", though it may well be the most frequent word. If the text concerns the
anatomy of spiders, it may well turn out that the names of the researchers, and the items spider,
leg, eight, etc. may be more frequent than they would otherwise be in your reference corpus
(unless your reference corpus only concerns spiders!)
To compute the "key-ness" of an item, the program therefore computes
its frequency in the small word-list
the number of running words in the small word-list
its frequency in the reference corpus
the number of running words in the reference corpus
and cross-tabulates these.
Statistical tests include:
the classic chi-square test of significance with Yates correction for a 2 X 2 table
Ted Dunning's Log Likelihood test, which gives a better estimate of keyness, especially
when contrasting long texts or a whole genre against your reference corpus.
See UCREL's log likelihood site for more on these.
232
75
294
294
112
282
282
394
235 WordSmith Tools Manual
August, 2014. Page 235
A word will get into the listing here if it is unusually frequent (or unusually infrequent) in comparison
with what one would expect on the basis of the larger word-list.
Unusually infrequent key-words are called "negative key-words" and appear at the very end of your
listing, in a different colour. Note that negative key-words will be omitted automatically from a
keywords database and a plot.
Words which do not occur at all in the reference corpus are treated as if they occurred 5.0e-324
times (0.0000000 and loads more zeroes before a 5) in such a case. This number is so small as not
to affect the calculation materially while not crashing the computer's processor.
8.17 KeyWords clusters
What is it?
A KeyWords cluster, like a WordList cluster, represents two or more words which are found
repeatedly near each other. However, a KeyWords cluster only uses key words.
A screenshot will help make things clearer. This is a key words list based on a piece of transcript
from a Wallace and Gromit film, using the BNC as the reference corpus.
The clusters tab below shows us something like this:
232
236 KeyWords
August, 2014. Page 236
The frequency 3 in the GROMIT OH line means that there are 3 cases where the key-word GROMIT
is found within the current collocation span of OH in that text. [.] means that there is typically one
intervening word or [..] two intervening words as in this case shown from the source text.
Requirements
The procedure is text-oriented. You can only get a keywords cluster list if there is exactly one
source text. Note that for this procedure sentence boundaries are not blocked, so Gromit and Ah
can be considered to have one word Oh intervening.
See also: Plot calculation .
8.18 KeyWords: links
The point of it
is to find out which key-words are most closely related to a given key-word.
A plot will show where each key word occurs in the original file. It also shows how many links
there are between key-words.
What are links?
238
238
237 WordSmith Tools Manual
August, 2014. Page 237
Links are "co-occurrences of key-words within a collocational span". An example is much easier to
understand, though:
Suppose the word elephant is key in a text about Africa, and that water is also a key word in the
same text. If elephant and water occur within a span of 5 words of each other, they are said to be
"linked". The number of times they are linked like this in the text will be shown in the Links window.
The collocation horizons are those set in Concord, and go up to 25 words to left and right. The
default is 5,5.
What you see
This is a key words list based on a piece of transcript from a Wallace and Gromit film, using the
BNC as the reference corpus.
This Links window shows a number of key words followed by the number of linked types (6 here, as
techno, cheese, whoa, ah, trousers and gromit are six different types) the total
number of hits of the key word (OH) and then the individual linked key words. You can if you wish
double-click in the Linked KWs column and you will see the details listed:
OH has six linked words, and is linked 7 times with GROMIT, three times with CHEESE.
Requirements
The procedure is text-oriented. You can only get a keywords links list if there is exactly one source
text.
Double-click on any word in the plot listing to call up a window which show the linked key-
words.
172
106
238
238 KeyWords
August, 2014. Page 238
See also: Plot calculation , KeyWords clusters , Source Text
8.19 make a word list from keywords data
With a key word list on your screen, you can press to save your data as a word list (for later
comparison, etc. using WordList functions).
8.20 plot calculation
The point of it
is to see where the key words are distributed within the text. Do they cluster around the middle or
near the beginning of the text?
How it's done
This will calculate the inter-relationships between all the key words identified so far, excluding any
which you have deleted or zapped .
1. it does a concordance on the text finding all occurrences of each key word;
2. it then works out which of each of the other key words appear within the collocation horizons
(set in Settings). It uses the larger of the two horizons.
3. it then plots all the words showing where each occurrence comes in the original file (with a
"ruler" showing how many words there are in each part of the file).
4. it computes how many other key-words co-occurred with it, within the current collocational
span.
5. it computes a plot dispersion value .
Note: this process depends on KeyWords being able to find the source texts which your original
word-list was based on.
You may find it useful to export your plot and make other graphs, as explained under Save As
.
See also: Plot Links , Key words plot display
8.21 plot display
The plot will give you useful visual insights into how often and where the different key words crop up
in the text. The plot is initially sorted to show which crop up more at the beginning (e.g. in the
introduction) and then those from further in the text.
The following screenshot shows KWs of the Bible, revealing where each term occurs. The name
Jehoshaphat, for example, occurs mainly about one third of the way through the text.
238 235 108
121
423
407
96
96
236 238
240
239 WordSmith Tools Manual
August, 2014. Page 239
re-sorting
Click the header to re-sort the listing or use the menu option. The Key word column sorts
alphabetically, the dispersion column sorts on the amount of dispersion (higher numbers mean the
occurrences are more spread out); the keyness column is the original plot order, or you can sort on
number of links with other KWs or on the number of hits found.
links
This shows the total number of links between the key-word and other key-words in the same
text, within the current collocation span (default = 5,5). That is, how many times was each key-
word found within 5 words of left or right of any of the other key-words in your plot.
hits
This column is here to remind you of how many occurrences there were of each key-word.
When you have obtained a plot, you can then see the way certain words relate to others. To do this,
look at the Links window in the tabs at the bottom, showing which other key words are most linked
to the word you clicked on. That is, which other words occur most often within the collocation
horizons you've set. The Links window should help you gain insights into the lexical relations here.
Each plot window is dependent on the key words listing from which it was derived. If you close that
down, it will disappear. You can Print it. There's no Save option because the plot comes from a key
words listing which you should Save, or Save As. There's no save as text option because the
plot has graphics, which cannot adequately be represented as text symbols, but you can Copy to
the clipboard (Ctrl+C) and then paste it into a word processor as a graphic. Alternatively, use
the Output | Data as Text File option, which saves your plot data (each word is followed by the total
number of words in the file, then the word number position of each occurrence).
The ruler in the menu ( ) allows you to see the plot divided into 8 equal segments if based on
one text, or the text-file divisions if there is more than one.
See also: Key words plot , plot dispersion value
240
236
106
236
96
399
418
238 423
240 KeyWords
August, 2014. Page 240
8.22 regrouping clumps
How to do it
You can simply join by dragging, where you think any two clumps belong together because of
semantic similarity between their key-words.
Or if you press , KeyWords will inform you which two clumps match best. You'll see a list of the
words found only in one, a list of the words found only in the other, and (in the middle) a list of the
words which match. It's up to you to judge whether the match is good enough to form a merged
clump.
If you aren't sure, press Cancel.
If you do want to join them, press Join.
If you're sure you don't want to join them and don't want KeyWords to suggest this pair again,
press Skip. You can tell KeyWords to skip up to 50 pairs. To clear the memory of the items to be
skipped, press Clear Skip.
The point of it (2)
Scott (1997) shows how clumping reveals the different perceived roles of women in a set of
Guardian features articles.
See also: clumps
8.23 re-sorting: KeyWords
How to do it...
Sorting can be done simply by pressing the top row of any list. Or by pressing F6 or Ctrl+F6. Or by
choosing the menu option. Press again to toggle between ascending & descending sorts.
the different sorts
A key words list offers a choice between sorting by
key-ness (the keyest words appear at the top)
alphabetical order (from A to Z)
frequency in the smaller list (the most frequent words come first)
frequency in the reference list (the most frequent words come first)
A key words plot rotates between sorting by
key-ness (the keyest words appear at the top)
alphabetical order (from A to Z)
frequency (words which appear oftenest come first)
number of links (the most linked words come first)
first mention of each key word in the text
range (words used in smallest sections of text come first)
A key key words database toggles between sorting by
frequency (the most key key words appear at the top)
alphabetical order (from A to Z)
394
226
241 WordSmith Tools Manual
August, 2014. Page 241
An Associates list toggles between sorting by
frequency (association between title-word and item)
alphabetical order (from A to Z)
frequency (association between item and title-word)
8.24 the key words screen
The display shows
each key word
its frequency in the source text(s) which these key words are key in. (Freq. column below)
the % that frequency represents
the number of texts it was present in
its frequency in the reference corpus (RC. Freq. column)
the reference corpus frequency as a %
keyness (chi-square or log likelihood statistic )
p value
lemmas (any which have been joined to each other)
the user-defined set
The calculation of how unusual the frequency is, is based on the statistical procedure used. The
statistic appears to the right of the display. If the procedure is log likelihood, or if chi-square is used
and the usual conditions for chi-square obtain (expected value >= 5 in all four cells) the probability
(p) will be displayed to the right of the chi-square value.
The criterion for what counts as "outstanding" is based on the minimum probability value selected
before the key words were calculated. The smaller the number, the fewer key words in the display.
Usually you'll not want more than about 40 key words to handle.
The words appear sorted according to how outstanding their frequencies of occurrence are.
222
234
230
257
160
234
240
242 KeyWords
August, 2014. Page 242
Those near the top are outstandingly frequent. At the end of the listing you'll find any which are
outstandingly infrequent (negative keywords), in a different colour.
There is no upper limit to the keyness column of a set of key words. It is not necessarily sensible to
assume that the word with the highest keyness value must be the most outstanding, since keyness
is computed merely statistically; there will be cases where several items are obviously equally key
(to the human reader) but the one which is found least often in the reference corpus and most often
in the text itself will be at the top of the list.
Source text
As its name suggests, choosing the source text tab gets you to a view of the source text (s).
8.25 WordSmith controller: KeyWords settings
These are found in the main Controller marked KeyWords.
This is because some of the choices may affect other Tools. KeyWords and WordList both use
similar routines: KeyWords to calculate the key words of a text file, and WordList when comparing
word-lists .
231
108
4
247
243 WordSmith Tools Manual
August, 2014. Page 243
WHAT YOU GET
Procedure
Chi-square or Log Likelihood. The default is Log Likelihood. See procedure for further
details.
Max. p value
The default level of significance. See p value for more details.
Max. wanted (500), Min. frequency (3), Min. % of texts (5%)
You may want to restrict the number of key words (KWs) identified so as to find for example
the ten most "key" for each text. The program will identify all the key words, sort them by
key-ness, and then throw away any excess. It will thus favour positive key words over
negative ones.
The minimum frequency is a setting which will help to eliminate any words or clusters which
are unusual but infrequent. For example, a proper noun such as the name of a village will
usually be extremely infrequent in your reference corpus, and if mentioned only once in the
text you're analysing, it is likely not to be "key". The default setting of 3 mentions as a
minimum helps reduce spurious hits here. In the case of short texts, less than 600 words
long, a minimum of 2 will automatically be used.
The minimum percentage of texts (default = 5%) allows you to ignore words which are not
found in many texts. Here the percentage is of the text files in the set you are comparing
against a reference corpus. If you're comparing a word-list based on one text, each word in it
will occur in 100% of the texts and thus won't get ignored. If you compare a word-list based on
200 texts against your reference corpus, the default of 5% would mean that only words which
occur in at least 10 of those texts will be considered for keyness. The KeyWords display
shows the number of texts each KW was found in. (If you see ?? that is because the data
were computed before that facility came into WordSmith.)
Exclude negative KWs
If this is checked, KeyWords will not compute negative key words (ones which occur
significantly infrequently).
Minimal processing
If this is checked, KeyWords will not compute plots , links or KW clusters as it
computes the key words (they can always be computed later assuming you do not move or
delete the original text files). This is useful if computing a lot of KW files in a batch, eg. to
make a database.
Full lemma processing
If this is checked (the default), KeyWords will compute the full frequency in the case of
lemmatised items. For example if GO represents WENT, GOES etc. and GO alone had a
frequency of 10 but the whole set GO, WENT, GONE etc. totalled 100, then its frequency will
be counted as 100. If unchecked, GO would count only 10.
234
230
231
241
238 236 235
257
244 KeyWords
August, 2014. Page 244
Max. link frequency
To compute a plot is hard work as all the KWs have to be concordanced so as to work out
where they crop up. To compute links between each KW is much harder work again and can
take time especially if your KWs include some which occur thousands or hundreds of times in
the text. To keep this process more manageable, you can set a default. Here 2000 means
that any KW which occurs more than 2000 times in the text will not be used for computing
links . (It will still appear in the plots and list of KWs, of course.)
WHAT YOU SEE
Columns
The Columns to show/hide list offers all the standard columns: you may uncheck ones you
normally do not wish to see. This will only affect newly computed KeyWords data: earlier data
uses the column visibility, size, colours etc already saved. They can be altered using the
Layout menu option at any time.
DATABASE
Database: minimum frequency
The default is 1. See database .
Database: associate minimum texts
The default is 5. See associates .
See also: KeyWords Help Contents , KeyWords calculation .
236
81
232
222
219 234
WordList
Section
IX
WordSmith Tools Manual
246 WordList
August, 2014. Page 246
9 WordList
9.1 purpose
This program generates word lists based on one or more plain text files. The word lists are
automatically generated in both alphabetical and frequency order, and optionally you can generate
a word index list too.
The point of it
These can be used
1 simply in order to study the type of vocabulary used;
2 to identify common word clusters ;
3 to compare the frequency of a word in different text files or across genres;
4 to compare the frequencies of cognate words or translation equivalents between different
languages ;
5 to get a concordance of one or more of the words in your list.
Within WordList you can compare two lists , or carry out consistency analysis (simple or
detailed ) for stylistic comparison purposes.
These word-lists may also be used as input to the KeyWords program, which analyses the
words in a given text and compares frequencies with a reference corpus, in order to generate lists of
"key-words" and "key-key-words".
Word lists don't have to be of single words, they can be of clusters .
See also: WordList display
Online step-by-step guide showing how
9.2 index
Explanations
What is WordList and what does it do?
Comparing Word-lists
Comparison Display
Consistency Analysis (Simple)
Consistency Analysis (Detailed)
Definitions
Detailed Statistics
Lemmas
261
426
75
227
247 250
251
219
264
297
246
247
249
250
251
403
283
257
247 WordSmith Tools Manual
August, 2014. Page 247
Limitations
Summary Statistics
Match List
Mutual Information
Sort Order
Stop Lists
Type/token Ratios
Procedures
Auto-Join
Batch Processing
Calling up a Concordance
Choosing Texts
Colours
Computing a new variable
Folders
Editing Entries
Editing Filenames
Keyboard Shortcuts
Exiting
Fonts
Minimum & Maximum Settings
Mutual Information Score Computing
Printing
Re-sorting a Word List
Saving Results
Searching for an Entry by Typing
Searching for Entry-types using Menu
Single Words or Clusters
Text Characteristics
Word Index
Zapping entries
See also: WordSmith Main Index , WordList display
9.3 comparing wordlists
The idea is to help stylistic comparisons. Suppose you're studying several versions of a story, or
different translations of it. If one version uses kill and another has assassinate, you can use this
function.
The procedure compares all the words in both lists and will report on all those which appear
significantly more often in one than the other, including those which appear more than a minimum
number of times in one even if they do not appear at all in the other.
How to do it
1. Open a word list.
414
60
86
274
294
112
292
259
36
227
41
54
57
408
66
105
416
95
72
293
279
74
294
95
103
273
264
116
261
121
2 297
248 WordList
August, 2014. Page 248
2. In the menu, choose File | Compare 2 wordlists.
3. Choose a word list to compare with. You will see the results in one of the tabs at the bottom of
the screen.
The minimum frequency (which you can alter in the Controller , KeyWords Settings tab
) can be set to 1. If it is raised to say 3, the comparison will ignore words
which do not appear at least 3 times in at least one of the two lists.
Choose the significance value (all, or a p value from 0.1 to 0.000001 or what you will). The
smaller the p value , the more selective the comparison. In other words, a p setting of 0.1 will
show more words than a p setting of 0.0001 will.
The display format is similar to that used in KeyWords . You will also find the Dice coefficient
which compares the vocabularies of the two texts, reported in the Notes .
See also: Compute Key Words , Consistency Analysis , Match List
9.4 merging wordlists
The point of it
You might want to merge 2 word lists (or concordances, mutual information lists etc.) with each
other if making each one takes ages or if you are gradually building up a master word list or
concordance based on a number of separate genres or text-types.
How to do it
With one word-list (or concordance) opened, choose File | Merge with and select another.
Be aware that...
Making a merged word list implies that each set of source texts was different. If you choose to
merge 2 word lists both of which contained information about the same text file, WordSmith will do
as you ask even though the information about the number of occurrences and of texts in which
each word-type was found is (presumably) inaccurate.
Merging a list in English with another in Spanish: if you start with the one in Spanish, the one in
English will be merged in and henceforth treated as if it were Spanish, eg. in sort order.
Presumably if you try to merge one in English with one in Arabic (I've never tried) you should see
all the forms but you would get different results merging the Arabic one into the English one (all the
Arabic words would be treated as if they were English).
4
230
230
249 219
410 26
251 251 86
249 WordSmith Tools Manual
August, 2014. Page 249
9.5 comparison display
How to get here? by choosing compare two wordlists
Here is a comparison window, where we have compared Shakespeare's King Lear with Romeo and
Juliet.
The display shows
frequency in the text you started with, here King Lear, (with % if > 0.01%) -- then, to the right
frequency in the other text, here Romeo & Juliet, (with % if > 0.01%) -- then, to the right
chi-square or log likelihood , and p value .
The criterion for what counts as "outstanding" is based on the minimum probability value entered
before the lists were compared. The smaller this probability value the fewer words in the display.
The words appear sorted according to how outstanding their frequencies of occurrence are. Those
near the top are outstandingly frequent in your main word-list. At the end of the listing you'll find
those which are outstandingly infrequent in the first text chosen: in other words, key in the second
text.
This comparison is similar to the analysis of "key words" in the KeyWords program. The
KeyWords analysis is slightly quicker and allows for batch processing.
The word Lear is the most key of all, it scores 304 on the keyness column. (It looks like 04.56
because the column hasn't been pulled any wider.)
The words above, in black, are key to Lear. Below, we see the middle of the listing --- the words in
red are those which are key to Romeo. The word most is the last key word of Lear, and death
the least key in Romeo; both have a keyness value of around 25 (positive or negative).
247
234 230
219
250 WordList
August, 2014. Page 250
Here at the bottom we see the words which are most key to the play Romeo and Juliet.
The word which is most outstanding (key) here is Romeo, with a keyness score of 394 (the
column needs to be puller wider).
9.6 consistency analysis (range)
This function (termed "range" by Paul Nation) comes automatically with any word-list.
In any word-list you will see a column headed "Texts". This shows the number of texts each word
occurred in (the maximum here being the total number of text-files used for the word-list).
The point of it
251 WordSmith Tools Manual
August, 2014. Page 251
The idea is to find out which words recur consistently in lots of texts of a given genre. For
example, the word consolidate was found to occur in many of a set of business Annual Reports.
It did not occur very often in each of them, but did occur much more consistently in the business
reports than in a mixed set of texts.
Naturally, words like the are consistent across nearly all texts in English. (While working on a set
of word lists to compare with business reports, I found one text without the. I also discovered that
one of my texts was in Italian: but this wasn't the one without the! The culprit was an election
results list, which contained lots of instances of Cons., Lab. and place names, but no
instances of the.)
To analyse common grammar words like the, a consistency list may be very useful. Even so,
you're likely to find some common lexical items recur surprisingly consistently.
To eliminate the commonly consistent words and find only those which seem to characterise your
genre or sub-genre, you need to find out which are significantly consistent. Save your word list,
then use it for comparison with others in WordList, or using KeyWords. This way you can
determine which are the significantly consistent words in your genre or sub-genre.
See also: Consistency Analysis (Detailed) , Comparing Word-lists , Match List
9.7 compute key words
With a word list visible in the WordList tool, you may choose Compute | KeyWords to get a
keywords analysis of the current word list. This will assume you will wish to use the reference corpus
defined in the settings for comparison.
You will see the results in one of the tabs at the bottom of the screen.
As in the KeyWords tool, this procedure compares all the words in your original word list with those
in the reference corpus but does not inform you about words which are only found in the reference
corpus.
See also : Compare two wordlists , word-list with tags as prefix
9.8 detailed consistency analysis
This function does exactly the same thing as simple consistency , but provides much more
detail.
The point of it
The idea is to help stylistic comparisons. Suppose you're studying several versions of a story, or
different translations of it. This function enables you to see all the words which are used in the
word lists which you have called up.
247
251 247 86
424 242
247 294
250
252 WordList
August, 2014. Page 252
The Total column shows how many instances of each word occurred overall, Texts shows how
many text-files it came in. Then there are two columns (No. of Lemmas, and Set which behaves as
in a word-list) and then a column for each text. In this case, the word after occurred in all 37
texts, it occurred 393 times in all, and it was most frequent in all's well that ends well
at 18 occurrences. Statistics and filenames can be seen for the set of 37 Shakespeare plays used
here by clicking on the tabs at the bottom. Notes can be edited and saved along with the
detailed consistency list.
There is no limit except the limit of available memory as to how many text files you can process in
this procedure.
How to do it
In the window you see when you press New...( ) you will be offered a tab showing detailed
consistency.
26
253 WordSmith Tools Manual
August, 2014. Page 253
Choose your word-lists and press compute Detailed Consistency now.
Sorting
Each column can be sorted by clicking on its header column (Word, Freq. etc.). To get the
words which occurred in all 37 texts to the top, I clicked Texts.
Row percentages
If you choose to Show as %,
254 WordList
August, 2014. Page 254
you will transform the view so as to get row percentages. In this screenshot,
we see the last few items which appear only in Anthony and Cleopatra, then Cleopatra (93.3%),
Egypt (93.18%) etc. (Egypt appears also in A Midsummer Night's Dream, As You Like It, KIng
Henry VIII.)
255 WordSmith Tools Manual
August, 2014. Page 255
See also: Detailed Consistency Relations , Consistency Analysis (range) , Comparison
Display , Comparing Word-lists , Match List , Column Totals
9.9 detailed consistency relations
With a detailed consistency list such as this, of five versions of the fairy story Little Red Riding
Hood,
it looks as if the most long-winded story is probably version 5 (red5.lst). If you click the detailed
cons. relation tab
you can see the relevant statistics more usefully:
where it can be seen that red5 has a word-count of 462 words, more than any other, and that the
relation between red2 and red3 is the closest with a relation statistic of 0.487. This relation is the
Dice coefficient , based on the joint frequency (there are 138 matches in the vocabulary of these
255 250
249 247 86 56
251
410
256 WordList
August, 2014. Page 256
two versions) and the word-counts of the two texts. A Dice coefficient ranges between 0 and 1. The
0.487 can be thought of like a percentage, i.e. there's about a 49% overlap between the vocabularies
of the two versions of the same story.
See also : Detailed Consistency .
9.10 find filenames
If you have an index-based word list on screen you can see how many text files each word was
found in. For example, in this index based on Shakespeare plays, EYES AND EARS occurs in 7 of
the 37 plays.
What if you want to know which of those plays?
Select the word(s) or cluster(s) you're interested in and choose File | Find Files in the menu and you
will get something like this:
251
257 WordSmith Tools Manual
August, 2014. Page 257
See also : source texts , selecting multiple entries , making a WordList index
9.11 Lemmas (joining words)
9.11.1 what are lemmas and how do we join words?
In a word list, a key word list or a list of collocates you may want to store several entries together:
e.g. want; wants; wanting; wanted. Bringing them together means you're treating them as
members of the same "lemma" or set -- rather like a headword in a dictionary.
Joining can be done automatically or manually.
Manual joining
You can simply do this by dragging one entry to another. Suppose your word list has
WANT
WANTED
WANTING
you can simply grab wanting or wanted with your mouse and place it on want.
(See choosing lemma file if you want to join these to a word which isn't in the list)
A lemmatised head entry has a red mark in the left margin beside it. The others you marked will
be coloured as if deleted. The linked entries which have been joined to the head can be seen at the
right.
108 425 262
259
260
258 WordList
August, 2014. Page 258
Here we see a word list based on 3-word clusters where originally a good deal had a
frequency of 24, but has been joined to a great deal and a good few and thereby risen to
141.
If you cannot see all the items you want to join in one screen, you can do the same thing using
function keys .
1. Use Alt+F5 to mark an entry for joining to another. The first one you mark will be the "head". For
the moment, while you're still deciding which other entries belong with it, the edge of that row will be
marked green. Any entries which you then decide to link with the head (by again pressing Alt+F5)
will show they're marked too, in white. (If you change your mind you can press Shift+Alt+F5 and the
marking will disappear.)
2. Use F4 to join all the entries which you've marked. The program will then put the joint frequencies
of all the words you've marked with the frequency of the one you marked first (the head).
To Un-join
If you select an item which has lemmas visible at the right and press Ctrl+F4, this will unjoin the
entries of that one lemma. To unjoin all lemmatised forms in the entire list, in the menu choose Edit
| Join | Unjoin All.
Can't read all the lemma forms
Double-click on the Lemmas column as in the shot below,
and a window of Lemma Forms will open up, showing the various components.
See also: Auto-Joining methods , Using a text file to lemmatise , selecting multiple entries ,
Concord lemmatisation
264
86
86
259 260 425
179
259 WordSmith Tools Manual
August, 2014. Page 259
9.11.2 auto-joining lemmas
There are two methods, a) based on a list, and b) based on a template.
a) File-based joining
You can join up lemmas using a text file which automates the matching & joining process. The
actual processing of the list takes place when you choose the menu option Match Lemmas ( ) in
WordList, Concord or KeyWords. Every entry in your lemma list will be checked to see whether it
matches one of the entries in your word list. In the example, if, say, am, was, and were are found,
they will be stored as lemmas of be. If go and went are found, then went will be joined to go.
b) Auto-joining based on a template
Or you can auto-join any of the entries in your current word list which meet your criteria: the menu
option Auto-Join can be used to specify a string such as S or S;ED;ING and will then go through
the whole word list, lemmatising all entries where one word only differs from the next by having S or
ED or ING on the end of it. (Use ; to separate multiple suffixes.)
Prefix / Suffix / Infix
By default all strings typed in are assumed to be suffixes; to join prefixes put an asterisk (*) at
the right end of the prefix. If you want to search for infixes (eg. bloody in absobloodylutely
[languages like Swahili use infixes a lot]) put an asterisk at each end.
Examples
S;ED;ING will join books to book, booked to book and booking to book
*S;*ED;*ING will join books to book, booked to book and booking to book
UN*;ED;ING will join undo to do, booked to book and booking to book
*BLOODY* will join absobloodylutely to absolutely
The process can be left to run quickly and automatically, or you can have it confirm with you
before joining each one. Automatic lemmatisation, like search-and-replace spell-checking, can
produce oddities if just left to run!
To stop in the middle of auto-joining, press Escape.
Tip
With a previously saved list, try auto-joining without confirming the changes (or choose Yes to
All during it). Then choose the Alphabetical (as opposed to Frequency) version of the list and
sort on Lemmas (by pressing the Lemmas column heading). You will see all the joined entries
at the top of the list. It may be easier to Unjoin (Ctrl+F4) any mistakes than to confirm each
one... Finally, sort on the Word and save.
See also: Lemmatisation
260
257
257
260 WordList
August, 2014. Page 260
9.11.3 choosing lemma file
The point of it
You may choose to lemmatise all items in the current word-list using a standard text file which
groups words which belong together (be -> was, is, were, etc.). While it is time-consuming
producing the text file the first time, it will be very useful if you want to lemmatise lots of word lists,
and is much less "hit-and-miss" than auto-joining using a template.
There is an English-language lemma list from Yasumasa Someya at http://lexically.net/downloads/
BNC_wordlists/e_lemma.txt.
How to do it
Lemma list settings are accessed via the Lists option in the WordList menu
or an Advanced Settings button in the Controller
259
261 WordSmith Tools Manual
August, 2014. Page 261
followed by
Choose the appropriate button (for Concord, KeyWords or WordList) and type the file name or
browse for it, then Load it.
The file should contain a plain text list of lemmas with items like this:
BE -> AM, ARE, WAS, WERE, IS
GO -> GOES, GOING, GONE, WENT
WordSmith then reads the file and displays them (or a sample if the list is long). The format allows
any alphabetic or numerical characters in the language the list is for, plus the single apostrophe,
space, underscore. In other words, if you mistakenly put GO = GOES that line won't be included
because of the = symbol.
The actual processing of the list will take place when you compute your word list, key word list or
concordance or when you choose the menu option Match Lemmas ( ) in WordList, Concord or
KeyWords. See Match List for a more detailed explanation, with screenshots. Lemmatising
occurs before any stop list is processed.
What if my text files don't contain the headword of the lemma?
Suppose you are matching AM, ARE etc with BE as in the list above, but your texts don't actually
contain the word BE. In that case the tool will insert BE with zero frequency and add AM, ARE etc
as needed.
See also: Lemmatisation , Match List , Stop List , Lemmatisation in Concord
9.12 WordList Index
9.12.1 what is an Index for?
the point of it
1. One of the uses for an Index is to record the positions of all the words in your text file, so that
you can subsequently see which word came in which part of each text. Another is to speed
up access to these words, for example in concordancing. If you select one or more words in
the index and press , you get a speedy concordance.
2. Another is to compute "Mutual Information" scores which relate word types to each other.
86
112
257 86 112 175
274
262 WordList
August, 2014. Page 262
3. Or you can use an index to see word clusters .
4. Finally, an index is needed to generate concgram searches.
See also Making an Index List , Viewing Index Lists , Exporting index data , find filenames
for word clusters , WordList Help Contents , WSConcgram
9.12.2 making a WordList Index
The process is just like the one for making a word-list except that after choosing your texts and
ensuring you like the index filename, you choose the bottom button here:
In this screenshot above, the basic filename is shakespeare_plays: WordSmith will add
.tokens and .types to this basic filename as it works. Two files are created for each index:
.tokens file: a large file containing information about the position of every word token in your text
files.
.types file: knows the individual word types.
If you choose an existing basic filename which you have already used, WordList will check
whether you want to add to it or start it afresh:
264
10
262 269 271
256 246 10
263 WordSmith Tools Manual
August, 2014. Page 263
An index permits the computation of word clusters and Mutual Information scores for each
word type. The screenshot below shows the progress bars for an index of the BNC corpus; on a
modern PC it might work at a rate of about 2.8 million words per minute. The resulting BNC.tokens
file was 1.6GB in size and the BNC.types file was 26 MB.
adding to an index
To add to an existing index, just choose some more texts and choose File | New | Index. If the
existing file-name is already in use for an index, you will be asked whether to add more or start it
afresh as shown above.
264 274
264 WordList
August, 2014. Page 264
See also Using Index Lists , Viewing Index Lists , WordList Help Contents .
9.12.3 index clusters
WordList clusters
A word list doesn't need to be of single words. You can ask for a word list consisting of two, three,
up to eight words on each line. To do cluster processing in WordList, first make an index .
How to see clusters
Open the index. Now choose Compute | Clusters.
Words to make clusters from
"all" : all the clusters involving all words above a certain frequency (this will be s-l-o-w for a
big corpus like the BNC), or
"selection": clusters only for words you've selected (eg. you have highlighted BOOK and
BOOKS and you want clusters like book a table, in my book).
To choose words which aren't next to each other, press Control and click in the number at
the left -- keep Control held down and click elsewhere. The first one clicked will go green and
the others white. In the picture below, using an index of the BNC corpus, I selected world
and then life by clicking numbers 164 and 167.
261 269 246
262
269
265 WordSmith Tools Manual
August, 2014. Page 265
The process will take time. In the case of BNC, the index knows the positions of all of the
100 million words. To find 3-word clusters, in the case above, it took about a minute to
process all the 115,000 cases of world and life and find 5,719 clusters like the world
bank and of real life. Chris Tribble tells me it took his PC 36 hours to compute all 3-
word clusters on the whole BNC ... he was able to use the PC in the meantime but that's not
a job you're going to want to do often.
What you see
The cluster size must be between 2 and 8 words.
The min. frequency is the minimum number of each that you want to see.
omit #: if selected, this won't show any clusters involving numbers and dates
omit phrase frames: see phrase frames section below.
Here the user has chosen to see any 3-4-word clusters that appear 5 or more times.
Working constraints
The "max. frequency %" setting is to speed the process up.
in more detail...
It means the maximum frequency percentage which the calculation of clusters
for a given word will process. This is because there are lots and lots of the very
high frequency items and you may well not be interested in clusters which
begin with them. For example, the item the is likely to be about 6% of any
word-list (about 6 million of them in the BNC therefore), and you might not want
clusters starting the... -- if so, you might set the max. percent to 0.5% or
266 WordList
August, 2014. Page 266
0.1% (which for the BNC corpus will cut out the top 102 frequency words). You
will still get clusters which include very high frequency items in the middle or
end, like the a in book a table, but would not get in my book, which
begins with the very high frequency word in. The more words you include, the
longer the process will take....
Stop at, like Concord clusters , offers a number of constraints, such as sentence and
other punctuation-marked breaks. The idea is that a 5-word cluster which starts in one
sentence and continues in the next is not likely to make much sense.
Max. seconds per word is another way of controlling how long the process will take. The
default (0) means no limit. But if you set this e.g. to 30 then as WordList processes the
words in order, as soon as one has taken 30 seconds no further clusters will be collected
starting with that word.
batch processing allows you to create a whole set of cluster word-lists at one time.
Phrase frames
These are what William H. Fletcher has defined as phrase-frames, i.e. "groups of wordgrams
identical but for a single word", in his kfNgram program.
Here, processing 23 Dickens novels shows lots of phrase frames where the wildcard word is
represented with *.
If you double-click the lemmas column (highlighted here in yellow), you get to see the detail.
The process joins all the variants of the phrase in the Lemmas column. In the word list itself they will
167
267 WordSmith Tools Manual
August, 2014. Page 267
appear deleted (because they have been joined to another item, the phrase frame).
Omit phrase frames?
If you don't want to see phrase frames, select the omit phrase frames option.
Here below, the listing has all his hand sequences together but not drawing his hand
across, gave his hand to, etc. as shown in the phrase frame view above.
268 WordList
August, 2014. Page 268
Here is a small set of 3-word clusters involving rabies from the BNC corpus.
Some of them are plausible multi-word units.
It's a word list
Finally, remember this listing is just like a single-word word list. You can save it as a .lst file and
open it again at any time, separately from the index.
See also: find the files for specific clusters , clusters in Concord
9.12.4 join clusters
The idea is to group clusters like
I DON'T THINK
NO I DON'T THINK
I DON'T THINK SO
I DON'T THINK THAT
etc.
You can join them up in a process like lemmatisation , either so that the smaller clusters get
merged as 'lemmas' of a bigger one, or so that the smaller ones end up as 'lemmas'.
In this screenshot, shorter clusters have been merged with longer ones so that A BEARING OF
FORTY-FIVE DEGREES relates to several related clusters:
256 426
257
269 WordSmith Tools Manual
August, 2014. Page 269
visible by double-clicking the lemmas to show something like this:
How to do it
Choose Edit | Join | Join Clusters in the WordList menu. The process takes quite a time because
each cluster has to be compared with all those in the rest of the list; interrupt it if necessary by
pressing Suspend .
9.12.5 index lists: viewing
In WordList, open an index as you would any other kind of word-list file -- using File | Open. The
filename will end .tokens. Easier, in the Controller | Previous lists, choose any index you've
made and double-click it.
The index looks exactly like a large word-list. (Underneath, it "knows" a lot more and can do more
but it looks the same.)
115
270 WordList
August, 2014. Page 270
The picture above shows the top 10 words in the BNC Corpus. Number 5 (#) represents numbers
or words which contain numbers such as 50.00. These very frequent words are also very
consistent -- they appear in at least 99% of the 4,054 texts of BNC.
In the view below, you see words sorted by the number of Texts: all these words appeared 10
times in the corpus but their frequencies vary.
You can highlight one or more words or mark them with the option, then to get a speedy
concordance.
But its best use to start with is to generate word clusters like these:
264
271 WordSmith Tools Manual
August, 2014. Page 271
See also Making an Index List , WordList clusters , WordList Help Contents .
9.12.6 index exporting
The point of it...
An index file knows the position of every single word in your corpus and it is possible therefore to
ask it to supply specific data. For example, the lengths of each sentence or each text in the corpus
(in words), or the position of each occurrence of a given word.
How to do it
With an index open, choose File | Export index data,
262 264 246
272 WordList
August, 2014. Page 272
then complete the form with what you need.
Here we have chosen to export the details about the word SHOESTRING in a given index, and to get
to see all the sentence lengths (of all sentences in the corpus, not just the ones containing that
word).
A fragment of the results are shown here:
273 WordSmith Tools Manual
August, 2014. Page 273
At the top there are word-lengths of some of the 480 text files, the last of which was 6551 words
long; then we see the details of 5 cases of the word SHOESTRING in the corpus, which appeared
twice in text AJ0.txt, once in J3W.txt etc.; finally we get the word-lengths of all the sentences in the
corpus : the first one only 4 words long.
This process will be quite slow if you request a lot of data. If you don't check the sentence lengths
you will still get text lengths; it wil be quicker if you leave the word details space empty.
9.13 menu search
Using the menu you can search for a sub-string within an entry -- e.g. all words containing
"fore" (by entering *fore* -- the asterisk means that the item can be found in the middle of a word,
so *fore will find before but not beforehand, while *fore* will find them both). These searches can
be repeated.
This function enables you to find parts of words so that you can edit your word-list, e.g. by joining
two words as one.
You can search for ends or middles of words by using the * wildcard.
Thus *TH* will find other, something, etc.
*TH will find booth, sooth, etc.
You can then use F8 to repeat your last search.
The search hot keys are:
F8 repeat last search (use in conjunction with F10 or F11)
F10 search forwards from the current line
F11 search backwards from the current line
F12 search starting from the beginning
This function is handy for lemmatization (joining words which belong under one entry, such as
seem/ seems/ seemed/ seeming etc.)
257
274 WordList
August, 2014. Page 274
See also: searching for an entry by typing
9.14 relationships between words
9.14.1 mutual information and other relations
the point of it
A Mutual Information (MI) score relates one word to another. For example, if problem is often found
with solve, they may have a high mutual information score. Usually, the will be found much more
often near problem than solve, so the procedure for calculating Mutual Information takes into
account not just the most frequent words found near the word in question, but also whether each
word is often found elsewhere, well away from the word in question. Since the is found very often
indeed far away from problem, it will not tend to be related, that is, it will get a low MI score.
There are several other alternative statistics: you can see examples of how they differ here .
This relationship is bi-lateral: in the case of kith and kin, it doesn't distinguish between the virtual
certainty of finding kin near kith, and the much lower likelihood of finding kith near kin.
There are various different formulae for computing the strength of collocational relationships. The MI
in WordSmith ("specific mutual information") is computed using a formula derived from Gaussier,
Lange and Meunier described in Oakes , p. 174; here the probability is based on total corpus
size in tokens. Other measures of collocational relation are computed too, which you will see
explained under Mutual Information Display .
Settings
The Relationships settings are found in the Controller under Main Settings | Advanced | Index
or in a menu option in WordList.
See also: Mutual Information Display , Computing Mutual Information , Making an Index List
, Viewing Index Lists , WordList Help Contents .
See Oakes for further information about Mutual Information, Dice, MI3 etc.
9.14.2 relationships display
The Relationships procedure contains a number of columns and uses various formulae :
103
274
394
274
4
304
274 279
262 269 246
394
410
275 WordSmith Tools Manual
August, 2014. Page 275
Word 1: the first word in a pair, followed by Freq. (its frequency in the whole index).
Word 2: the other word in that pair, followed by Freq. (its frequency in the whole index). If you have
computed "to right only ", then Word 1 precedes Word 2.
Texts: the number of texts this pair was found in (there were 23 in the whole index).
Gap: the most typical distance between Word 1 and Word 2.
Joint: their joint frequency over the entire span (not just the joint frequency at the typical gap
distance).
In line 7 of this display, BACKWARDS occurs 83 times in the whole index (based on Dickens
novels), and FORWARDS 8 times. They occur together 62 times. The gap is 2 because
backwards, in these data, typically comes 2 words away from forwards. The pair backwards
* forwards comes in 17 texts. (This search was computed using the to right only setting
mentioned above).
As usual, the data can be sorted by clicking on the headers. Let's now sort by clicking on "Z
score" first and "Word 1" second.
You get a double sort, main and secondary, because sometimes you will want to see how MI or Z
score or other sorting affects the whole list and sometimes you will want to keep the words sorted
alphabetically and only sort by MI or Z score within each word-type. Press Swap to switch the
primary & secondary sorts.
280
279
280
276 WordList
August, 2014. Page 276
The order is not quite the same ... but not very different either. Both Freq. columns have fairly small
numbers.
Here is the display sorted by MI3 Score (Oakes p. 172): 394
277 WordSmith Tools Manual
August, 2014. Page 277
Much more frequent items have jumped to the top.
Now, by Log Likelihood (Dunning , 1993):
Here the Word 2 items are again very high frequency ones and we get at colligation (grammatical
collocation). A T Score listing is fairly similar:
394
278 WordList
August, 2014. Page 278
but a Dice score ordered list brings us back to results akin to the first two shown above:
See also: Formulae , Mutual Information and other relationships , Computing Relationships ,
Making an Index List , Viewing Index Lists , WordList Help Contents .
See Oakes for further information about the various statistics offered.
410 274 279
262 269 246
394
279 WordSmith Tools Manual
August, 2014. Page 279
9.14.3 relationships computing
To compute these relationship statistics you need a WordList Index . Then in its menu, choose
Compute | Relationships.
words to process
You can choose whether to compute the statistics for all entries, or only any selected (highlighted)
entries, or only those between two initial characters e.g. between A and D, or indeed to use your
own specified words only.
If you wish to select only a few items for MI calculation, you can mark them first (with ). Or
you can always do part of the list (eg. A to D) and later merge your mutual-information list with
another (E to H).
Alternatively you may choose to use only items from a plain text file constructed using the same
syntax as a match-list file., or to use all items except ones from your plain text file.
omissions
omit any containing # will cut out numbers, and omit if word1=word2 is there because you might
262
425
248
280 WordList
August, 2014. Page 280
find that GOOD is related to GOOD if there are lots of cases where these 2 are found near each other.
show pairs both ways allows you to locate all the pairs more easily because it doubles up the list.
For example, suppose we have a pair of words such as HEAVEN and EARTH. This will normally
enter the list only in one order, let us say HEAVEN as word 1 and EARTH as word 2. If you're
looking at all the words in the Word 1 column, you will not find EARTH. If you want to be able to see
the pair as both HEAVEN - EARTH and EARTH - HEAVEN, select show pairs both ways. Here we can
see this with DUST and WITH
to right only: if this is checked, possible relations are computed to the right of the node only. That
is, when considering DUST, say, cases of WITH to the right will be noticed but cases where WITH
is to the left of DUST would get ignored.
Here, the number of texts goes down to 5 from 9, MI score is lower, etc, because the process
looks only to the right. (In the case of a right-to-left language like Arabic, the processing is still of
the words following the node word.)
recompute token count allows you to get the number of tokens counted again e.g. after items
have been edited or deleted.
282
281 WordSmith Tools Manual
August, 2014. Page 281
min. and max
max. frequency percent: ignores any tokens which are more frequent than the percentage indicated.
Set the maximum frequency, for example, to 0.5% to cut out words whose frequency is
greater than that.(The point of this is to avoid computing mutual information for words like
the and of, which are likely to have a frequency greater than say 1.0%. For example
0.5%, in the case of the BNC, would mean ignoring about 20 of the top frequency words,
such as WITH, HE, YOU. 0.1% would cut about 100 words including GET, BACK,
BECAUSE. If you want to include all words, then set this to 100.000)
min. frequency: the minimum frequency for any item to be considered for the calculation. (Default =
5; a minimum frequency of 5 means that no word of frequency 4 or less in the index will be
visible in the relationship results. If an item occurs only once or twice, the relationship is
unlikely to be informative.)
stop at allows you to ignore potential relationships e.g. across sentence boundaries. It has to do
with whether breaks such as punctuation or sentence breaks determine that one word
cannot be related to another. With stop at sentence break, "I wrote the letter.
282 WordList
August, 2014. Page 282
Then I posted it" would not consider posted as a possible collocate of letter
because there's a sentence break between them.
span: the number of intervening words between collocate and node. With a span of 5, the node
wrote would consider the, letter, then, I and posted as possible collocates if
stop at were set at no limits in the example above.
min. texts: the minimum number of texts any item must be found in to be considered for the
calculation.
min. Dice/mutual info.MI3 etc: the minimum number which the MI or other selected statistic must
come up with to be reported. A useful limit for MI is 3.0. Below this, the linkage between
node and collocate is likely to be rather tenuous.
Choose whether ALL the values set here are used when deciding whether to show a possible
relationship or ANY. (Each threshold can be set between -9999.0 and 9999.0.)
Computing the MI score for each and every entry in an index takes a long time: some years ago it
took over an hour to compute MI for all words beginning with B in the case of the BNC edition
(written, 90 million words) in the screenshot below, using default settings. It might take 24 hours to
process the whole BNC, 100 million words, even on a modern powerful PC. Don't forget to save your
results afterwards!
See also Collocates , Mutual Information Settings , Mutual Information Display , Detailed
Consistency Relations , Making an Index List , Viewing Index Lists , Recompute Token
Count , WordList Help Contents .
9.15 recompute tokens
Why recompute the tokens?
To compute relations such as Mutual Information or Keyness we need an estimate of the
total number of running words (let's call it TNR) in the text corpus from which the data came. It is
171 274 274
255 262 269
282 246
274 234
283 WordSmith Tools Manual
August, 2014. Page 283
tricky to decide what actually counts as the TNR. Not only are there problems to do with
hyphenation , apostrophes and other non-letters in the middle of a word, numbers , words
cut out because of a stoplist etc, but also a decision whether TNR should in principle include all
of those or in principle include only the words or clusters now in the list in question. In practice for
single-word word lists this usually makes little difference. In the case of word clusters, however,
there might be a big difference between the TNR words and TNR clusters, and anyway what exactly
is meant by running clusters of words if you think about how they are computed ?
For most normal purposes, the total number of running words (tokens) computed when the word list
or index was created will be used for these statistical calculations.
How to do it
Compute | Tokens
What it affects
Any decision made here will apply equally both to the node and the collocate whether these are
clusters or single words, or to the little word-list and the reference corpus word-list in the case of
key words calculations.
If you do choose to recompute the token count, then the TNR will be calculated as the total of the
word or cluster frequencies for those entries still left in the list. After any have been zapped or if a
minimum frequency above 1 is used the difference may be quite large.
If you choose not to recompute, the total number of running words (tokens) computed when the word
list or index was created will be used.
9.16 re-sorting: consistency lists
The frequency-ordered consistency display can be re-sorted by
alphabetical order (Word)
total frequencies overall (Total, the default)
by the frequencies in any given file (you see the file names).
Click on Word, Total or a filename to choose.
The sort can be either ascending or descending, the default being descending.
See also: Sorting word-lists
9.17 statistics
9.17.1 statistics
Visible by clicking the Statistics tab at the bottom of a WordList window:
117 117 117
112
426
294
284 WordList
August, 2014. Page 284
Overall results take up the top row. Details for the individual text files follow below.
Statistics include:
number of files involved in the word-list
file size (in bytes, i.e. characters)
285 WordSmith Tools Manual
August, 2014. Page 285
running words in the text (tokens)
tokens used in the list (would be affected by using a stoplist or changes to minimum settings
)
sum of entries: choose Compute | Tokens to see, otherwise this will be blank
no. of different words (types)
type/token ratios
no. of sentences in the text
mean sentence length (in words)
standard deviation of sentence length (in words)
no. of paragraphs in the text
mean paragraph length (in words)
standard deviation of paragraph length (in words)
no. of headings in the text (none here because WordSmith didn't know how to recognise
headings)
mean heading length (in words)
no. of sections in the text (here 480 because WordSmith only noticed 1 section per text)
mean section length (in words)
standard deviation of heading length (in words)
numbers removed
stoplist tokens and types removed
the number of 1-letter words
...
the number of n-letter words (to see these scroll the grid horizontally)
(14 is the default maximum word length. But you can set it to any length up to 50 letters in Word
List Settings, in the Settings menu.) Longer words are cut short but this is indicated with a + at the
end of the word.
The number of types (different words) is computed separately for each text. Therefore if you have
done a single word-list involving more than one text, summing the number of types for each text will
not give the same total as the number of types over the whole collection.
Vertical layout
If you prefer the layout in previous versions of WordSmith, you could export the data here to Excel
and use its Transpose function to get the rows and columns swapped.
Tokens used for word list
In these data, there were over 2.8 million running words of text, but 38,943 numbers were not listed
separately, so the number of tokens in the word-list is a little under 2.8 million.
112
293
292
139
139
138
139
117
112
106
286 WordList
August, 2014. Page 286
MS Word's word count is different!
The number of tokens found is affected by your settings such as treatment of numbers ,
hyphens and mid-word letter settings (e.g. the apostrophe). For that reason you may
well find that different programs give different values for the same text. (Besides, in the case
of MS Word we are not told how a "word" is defined...)
Sum of entries can be computed after the word-list is created by choosing Compute | Tokens
and will show the total number of tokens now available by adding the frequencies of each entry
(you may have deleted some).
See also : WordList display (with a screenshot), Summary Statistics , Starts and Ends of Text
Segments , Recomputing tokens .
9.17.2 summary statistics
A word list's statistics give you data about the corpus, but you may need more specific information
about individual words in a word list too.
How many end in -ly?
117
412 117
297 60
138 282
287 WordSmith Tools Manual
August, 2014. Page 287
Press Count
to get something like this:
There is no limit on the searches:
288 WordList
August, 2014. Page 288
Cumulative Column
A cumulative count adds up scores on another column of data apart from the one you are
processing for your search. The columns in this window are for numerical data only. Select one and
ensure activated is ticked.
In this example, a word-list was computed and a search was made of 4 common word endings (and
one ridiculous one). For -LY there are 2,084 types, with a total of 41,886 tokens in this corpus. -
ITY and -NESS are found at the ends of fairly similar numbers of word-types, but -ITY has many
more tokens in these data.
289 WordSmith Tools Manual
August, 2014. Page 289
Breakdown
See the example for Concord
Load button
see the explanation for count data frequencies .
9.18 stop-lists and match-lists
In WordList, a stop list is used in order to filter out some words, usually high-frequency words,
that you want excluded from your word-list. The idea of a match-list is to be able to compare all
the words in your word list with another list in a plain text file and then do one of a variety of
operations such as deleting the words which match, deleting those which don't, or just marking the
ones in the list.
For both, you can define your own lists and save them in plain text files.
Settings are accessed via the WordList menu or by an Advanced Settings button in the Controller
See also: lemma lists , general explanation of stop-lists
9.19 import words from text list
the point of it
You might want a word list based on some data you have obtained in the form of a list, but whose
original texts you do not have access to.
205
60
112
86
257 112
290 WordList
August, 2014. Page 290
requirements
Your text file can be in any language (select this before you make the list), and can be in
Unicode or ASCII or ANSI, plain text.
<Tab> characters are expected to separate the columns of data. Decimal points and commas will
be ignored. The words do not need to be in frequency or alphabetical order. You need at least a
column with words and another with a number representing each word's frequency.
example
; My word list for test purposes.
THIS 67543
IT 33218
WILL 2978
BE 5679
COMPLETE 45
AND 99345
UTTER 54
RUBBISH 99
IS 55678
THE 678965
You should get results like these.
Statistics are calculated in the simplest possible way: the word-lengths (plus mean and standard
deviation), and the number of types and tokens. Most procedures need to know the total number of
running words (tokens) and the number of different word types so you should manage to use the
word-list in KeyWords etc.
The total is computed by adding the frequencies of each word-type (67543+33218+2978 etc. in
the example above).
75
291 WordSmith Tools Manual
August, 2014. Page 291
Optionally, a line can start \TOTAL=\ and contain a numerical total, eg.
\TOTAL=\ 299981
In this case the total number of tokens will be assumed to be 299981, instead.
how to do it
When you choose the New menu option ( ) in WordList you get a window offering three tabs: a
Main tab for most usual purposes,
one for Detailed Consistency , and another (Advanced) for creating a word list using a plain text
file.
Set the word column and frequency column appropriately according to the tabs in each line.
(Column 1 assumes that the word comes first before any tabs; in the case of CREA's Spanish
word-list there is a column for ranking so the word and frequency columns would need to be 2 and
3 respectively.)
Choose your .txt file(s) and a suitable folder to save to, add any notes you wish, and press create
word list(s) now.
251
292 WordList
August, 2014. Page 292
9.20 type/token ratios
If a text is 1,000 words long, it is said to have 1,000 "tokens". But a lot of these words will be
repeated, and there may be only say 400 different words in the text. "Types", therefore, are the
different words.
The ratio between types and tokens in this example would be 40%.
But this type/token ratio (TTR) varies very widely in accordance with the length of the text -- or
corpus of texts -- which is being studied. A 1,000 word article might have a TTR of 40%; a shorter
one might reach 70%; 4 million words will probably give a type/token ratio of about 2%, and so on.
Such type/token information is rather meaningless in most cases, though it is supplied in a
WordList statistics display. The conventional TTR is informative, of course, if you're dealing with a
corpus comprising lots of equal-sized text segments (e.g. the LOB and Brown corpora). But in the
real world, especially if your research focus is the text as opposed to the language, you will
probably be dealing with texts of different lengths and the conventional TTR will not help you much.
WordList offers a better strategy as well: the standardised type/token ratio (STTR) is computed
every n words as Wordlist goes through each text file. By default , n = 1,000. In other words the
ratio is calculated for the first 1,000 running words, then calculated afresh for the next 1,000, and so
on to the end of your text or corpus. A running average is computed, which means that you get an
average type/token ratio based on consecutive 1,000-word chunks of text. (Texts with less than
1,000 words (or whatever n is set to) will get a standardised type/token ratio of 0.)
Setting the N boundary
Adjust the n number in Minimum & Maximum Settings to any number between 100 and 20,000.
What STTR actually counts
Note: The ratio is computed a) counting every different form as a word (so say and says are two
types) b) using only the words which are not in a stop-list c) those which are within the length
you have specified, d) taking your preferences about numbers and hyphens into account.
The number shown is a percentage of new types for every n tokens. That way you can compare
type/token ratios across texts of differing lengths. This method contrasts with that of Tuldava
(1995:131-50) who relies on a notion of 3 stages of accumulation. The WordSmith method of
computing STTR was my own invention but parallels one of the methods devised by the
mathematician David Malvern working with Brian Richards (University of Reading).
Further discussion
TTR and STTR are both pretty crude measures even if they are often assumed to imply something
about "lexical density". Suppose you had a text which spent 1,000 words discussing ELEPHANT,
LION, TIGER etc, and then 1,000 discussing MADONNA, ELVIS, etc., then 1,000 discussing
CLOUD, RAIN, SUNSHINE. If you set the STTR boundary at 1,000 and happened to get say 48%
or so for each section, the statistic in itself would not tell you there was a change involving Africa,
Music, Weather. Suppose the boundary between Africa & Music came at word 650 instead of at
word 1,000, I guess there'd be little or no difference in the statistic. But what would make a
difference? A text which discussed clouds and written by a person who distinguished a lot between
types of cloud might also use MIST, FOG, CUMULUS, CUMULO-NIMBUS. This would be higher
in STTR than one written by a child who kept referring to CLOUD but used adjectives like HIGH,
LOW, HEAVY, DARK, THIN, VERY THIN to describe the clouds... and who repeated DARK,
THIN, etc a lot in describing them.....
106
293
257
112
423 412
394
293 WordSmith Tools Manual
August, 2014. Page 293
(NB. Shakespeare is well known to have used a rather limited vocabulary in terms of measures like
these!)
9.21 case sensitivity
Normally, you'll make a case-insensitive word list, especially as in most languages capital letters
are used not only to distinguish proper nouns but also to signal beginnings of sentences,
headings, etc. If, however, you wish to make a word list which distinguishes between major, Major
and MAJOR, activate case sensitivity (WordList Settings | Case Sensitivity in the Controller ).
When you first see your case-sensitive list, it is likely to appear all in UPPER CASE. Press Ctrl+L
or choose the Layout menu option ( ) to change this.
9.22 minimum & maximum settings
These include:
minimum word length
Default: 1 letter. When making a word-list, you can specify a minimum word length, e.g. so as to
cut out all words of less than 3 letters.
maximum word length
Default: 49 letters. You can allow for words of up to 50 characters in length. If a word exceeds the
limit and Abbreviate with + is checked, WordList will append a + symbol at the end of it to show that
it was cut short. (If Abbreviate with + is not checked, the long word will be omitted from your word
list. You might wish to use this to set both minimum and maximum to say, 4, and leave Abbreviate
with + un-checked that way you'll get a word-list with only the 4-letter words in it.
minimum frequency
Default: 1. By default, all words will be stored, even those which occur once only. If you want only
the more frequent words, set this to any number up to 32,000.
maximum frequency
Default maximum is 2,147,483,647 (2 Gigabytes). You'd have to analyse a lot of text to get a word
which occurred as frequently as that!. You might set this to say 500, and the minimum to 50: that
way your word-list would hold only the moderately common words.
type/token mean number (default 1,000)
Enables a smoothed calculation of type/token ratio for word lists. Choose a number between 10 and
20,000. For a more complete explanation, see WordList Type/Token Information .
See also: Text Characteristics , Stop Lists , Setting Defaults
4
81
292
116 112 106
294 WordList
August, 2014. Page 294
9.23 sort order
How to do it...
Sorting can be done simply by pressing the top row of any list. Press again to toggle between
ascending & descending sorts.
With a word-list on your screen, the main Frequency window doesn't sort, but you can re-sort the
Alphabetical window (look at the tabs at the bottom of WordList to choose the tab) in a number of
different ways.
The menu offers various options.
Alphabetical Word Sort
Many languages have their own special sorting order, so prior to sorting or re-sorting, check that you
have selected the right language for the words being sorted. Spanish, for example, uses this
order: A,B,C,CH,D,E,F,G,H,I,J,K,L,LL,M,N,,O,P,Q,R,S,T,U,V,W,X,Y,Z.
KeyWords and other comparisons require an alphabetically-ordered list in ascending order. If you
get problems, please open the word lists in WordList, choose the "alphabetical" tab, sort by
pressing the "Word" header until the sort is definitely alphabetical ascending, then choose the Save
menu option.
Reverse Word Sort (Ctrl+F6)
This is so that you can sort words by suffix. The order is determined by word endings, not word
beginnings. You will therefore find all the -ing forms together.
Word Length Sort (Shift+Ctrl+F6)
This is so that you can sort words by their length (1-letter, 2-letter, etc up to 50-letter words) Within
a set of equal-length words, there's a second, alphabetical sort.
Consistency Sort
Press the "Texts" header to re-sort the words according to their consistency .
See also: Concord sort , KeyWords sort , Editing entries ; Accented characters ;
Choosing Language
9.24 WordList and tags
If you have defined a tag file and made the appropriate settings to load it, you can get a word-list
which treats tags and words separately as in this example, where the tag is viewed as if it were a
prefix.
A word list only of tags?
Choose whether you want only the tags, only the words or both in WordList settings | What you see
| Tags:
75
251
199 240 66 397
75
300
295 WordSmith Tools Manual
August, 2014. Page 295
In its Alphabetical view, the list can be sorted on the tag or the word.
To colour these as in the example, in the main Controller I chose Blue for the foreground for tags (as
the default is a light grey).
296 WordList
August, 2014. Page 296
Then in WordList, I chose View | Layout as in this screenshot, selected the Word column header
and chose green below.
297 WordSmith Tools Manual
August, 2014. Page 297
9.25 WordList display
Each WordList display shows
the word
its frequency
its frequency as a percent of the running words in the text(s) the word list was made from
the number of texts each word appeared in
that number as a percentage of the whole corpus of texts
The Frequency display might look like this:
Here you see the top 7 words in a word list based on 480 texts. There are 72,028 words altogether
but in the screenshot we can only see the first few. The Freq. column shows how often each word
cropped up (THE looks as if it appeared 72,010 times in the 480 texts), and the % column tells us
that the frequency represents 6.07% of the running words in those texts. The Texts column shows
that THE comes in 480 texts, that is 100% of the texts used for the word list.
If we pull the Freq. column a little wider
(cursor at the header edge then pull right) so that the 72,010 doesn't
have any purple marks beside it,
298 WordList
August, 2014. Page 298
we see the true frequency value is actually 172,010.
Another thing to note is that there seems to be a word #, with over 50 thousand occurrences.
That represents a number or any word with a number in it such as EX658.
The Alphabetical listing also shows us some of the words but now they're in alphabetical order.
ABANDON comes 43 times altogether, and in 37 of the 480 texts (less than 8%). ABANDONED, on
the other hand, not only comes more often (78 times) but also in more texts (14% of them).
Now let's examine the statistics.
299 WordSmith Tools Manual
August, 2014. Page 299
In all 480 texts, there are 72,028 word types (as pointed out above). The total running words is
2,833,815. Each word is about 4.57 characters in length. There are 107,073 sentences altogether,
on average 26.47 words in length. In the text of a00.txt, there are only 1,571 different word types
and that interview is under 7,000 words in length. This is explained in more detail in the Statistics
page.
Finally, here is a screenshot of the same word list sorted "reverse alphabetically". In the part which
we can see, all the words end in -IC.
283
300 WordList
August, 2014. Page 300
To do a reverse alphabetical sort, I had the Alphabetical window visible, then chose Edit | Other
sorts | Reverse Word sort in the menu. To revert to an ordinary alphabetical sort, press F6.
See also : Consistency , Lemmatisation
9.26 WordSmith controller: WordList settings
These are found in the main Controller marked WordList .
This is because some of the choices -- e.g. Minimum & Maximum Settings -- may affect other
Tools.
There are 2 sets : What you Get and What you See.
250 257
4
293
301 WordSmith Tools Manual
August, 2014. Page 301
WHAT YOU GET
Word Length & Frequencies
See Minimum & Maximum Settings .
Standardised Type/Token #
See WordList Type/Token Information .
WHAT YOU SEE
293
292
302 WordList
August, 2014. Page 302
Tags
By default you get "words only, no tags". If you want to include tags in a word list, you need
to set up a Tag File first. Then choose one of the options here.
In the example here we see that BECAUSE is classified by the BNC either as a <w CJS> or
a <w PRP>. (That's how the BNC classifies BECAUSE OF...)
133
303 WordSmith Tools Manual
August, 2014. Page 303
For colours and tags see WordList and Tags .
Columns
The Columns to show/hide list offers all the standard columns: you may uncheck ones you
normally do not wish to see. This will only affect newly computed KeyWords data: earlier data
uses the column visibility, size, colours etc already saved. They can be altered using the
Layout menu option at any time.
Case Sensitivity
Normally, you'll make a case-insensitive word list. If you wish to make a word list which
distinguishes between the, The and THE, activate case sensitivity .
Lemma Visibility
By default in a word-list you'll see the frequency of the headword plus the associated forms;
if you check the show headword frequency only box, the frequency column will ignore the
associated wordform frequencies. Similarly, if you check omit headword from lemma column
you will see only the associated forms there.
294
81
293
304 WordList
August, 2014. Page 304
See also: Using Index Lists , Viewing Index Lists , WordList Help Contents , WordList and
tags , Computing word list clusters .
9.27 WordSmith controller: Index settings
Index File
The filename is for a default index which you wish to consider the usual one to open.
thorough concordancing: when you compute a concordance from an index, you will either get
(thorough checked) or not get (if not checked) full sentence, paragraph and other
statistics as in a normal concordance search. (Computing these statistics takes a
little longer.)
show if frequency at least: determines which items you will see when you load up the index file.
(What you see looks like a word list but it is reading the underlying index.)
Clusters
the minimum and maximum sizes are 2 and 8. Set these before you compute a multi-word word
list based on the index. A good maximum is probably 5 or 6.
stop at: you can choose where you want cluster breaks to be assumed. With the setting above
(no limits), "I wrote the letter. Then I posted it" would consider letter
261 269 246
294 264
158
264
305 WordSmith Tools Manual
August, 2014. Page 305
then I posted as a possible multi-word string even though there's a sentence break
between them.
Relationships
See relationships computing .
279
Utility Programs
Section
X
WordSmith Tools Manual
307 WordSmith Tools Manual
August, 2014. Page 307
10 Utility Programs
10.1 Convert Data from Previous Versions
10.1.1 Convert Data from Previous Versions
As WordSmith Tools develops, it has become necessary to store more data along with any given
word-list, concordance etc. For example, data about which language (s) were selected for a
concordance, notes now stored with every type of results file, etc. Therefore it has been
necessary to supply a tool to convert data from the formats used in WS 1.0 to 3.0 (last millennium)
to the new format for the current version.
This is the Data Converting tool.
If you try to open a file made with a previous version you should be offered a chance to convert it
first.
Note: as WordSmith develops, its saved data may get more complex in format. A concordance
saved by WordSmith 5.0 cannot be guaranteed to be readable by WordSmith 4.0 for that reason,
and a 6.0 one may require version 6.0, etc.
10.2 WebGetter
10.2.1 overview
The point of it
The idea is to build up your own corpus of texts, by downloading web pages with the help of a
search engine.
What you do
Just type a word or phrase, check the language, and press Download.
How it works
WebGetter visits the search engine you specify and downloads the first 1000 sources or so.
Basically it uses the search engine just as you do yourself, getting a list of useful references. Then
it sends out a robot to visit each web address and download the web page in each case (not from
the search engine's cache but from the original web-site). Quite a few robots may be out there
searching for you at once -- the advantage of this is that one slow download doesn't hold all the
75
26
308 Utility Programs
August, 2014. Page 308
others up.
After downloading a web page, that WebGetter robot checks it meets your requirements (in Settings
) and cleans up the resulting text. If the page is big enough, a file with a name very similar to the
web address will be saved to your hard disk.
When it runs out of references, WebGetter re-visits the search engine and gets some more.
See also: Settings , Display , Limitations
309
309 310 312
309 WordSmith Tools Manual
August, 2014. Page 309
10.2.2 settings
Language
Choose the language you require from the drop-down list.
Search Engine
The search engine box allows you to choose for example www.google.com.br for searches on
Brazilian Portuguese or www.google.fr for French. That is a better guarantee of getting text in the
language you require!
Folder and Time-out
310 Utility Programs
August, 2014. Page 310
where the texts are to be stored. By defaults it is the \wsmith5 folder stemming from your
My Documents. The folder you specify will act as a root. That is, if you specify c:\temp
and search for "besteirol", results will be stored in c:\temp\besteirol. If you do another
search on say "WordSmith Tools", results for that will go into c:\temp\WordSmith
Tools.
timeout: the number of seconds after which WebGetter robot stops trying a given webpage if
there's no response. Suggested value: 50 seconds.
Requirements
minimum file length (suggested 20Kbytes): the minimum size for each text file downloaded
from the web. Small ones may just contain links to a couple of pictures and nothing much
else.
minimum words (suggested: 300): after each download, WebGetter goes through the
downloaded text file counting the number of words and won't save unless there are enough.
required words: you may optionally type in some words which you require to be present in
each download; you can insist they all be present or any 1 of these.
Clean-up
If you want all the HTML markup removed, you can check this box, setting a suitable span between
< and > markers, 1000 recommended.
Advanced Options
If you work in an environment with a "Proxy Server", WebGetter will recognise this automatically
and use the proxy unless you uncheck the relevant box. If in doubt ask your network administrator.
You can specify the whole search URL and terms string yourself if you like with a box in the
Advanced options.
See also: Display , Limitations
10.2.3 display
As WebGetter works, it shows the URLs visited. If greyed out, they were too small to be of use or
haven't been contacted yet.
There is a tab giving access to a list of the successfully downloaded files which will show something
like this.
310 312
311 WordSmith Tools Manual
August, 2014. Page 311
Double-click a file to view and, if you like, edit it in Notepad.
The URLS list looks like this
312 Utility Programs
August, 2014. Page 312
Just double-click an URL to view it in your browser.
See also: Settings , Limitations
10.2.4 limitations
Everything depends on the search engine and the search terms you use. The Internet is a huge
noticeboard; lots of stuff on it is merely ads and catalogue prices etc. The search terms are
collected by the search engines by examining terms inserted by the web page author. There is no
guarantee that the web pages are really "about" the term you specify, though they should be roughly
related in some way.
Use the Settings to be demanding about what you download, e.g. in requiring certain words or
phrases to be present.
See also: Display
309 312
309
310
313 WordSmith Tools Manual
August, 2014. Page 313
10.3 Corpus Corruption Detector
10.3.1 Aim
The purpose is to check whether one or more of your text files in your corpus doesn't belong. This
could be because
it has got corrupted so what used to be good text is now just random characters or has got cut
much shorter because of disk problems
it isn't even in the same language as the rest of the corpus
The tool works in any language. It does it by using a known sample of good text (in whatever
language) and comparing that good text with all your corpus.
See also : How to do it
10.3.2 How it works
1. Choose a set of "known good text files" which you're sure of. The program uses these to evaluate
the others.
When you click the button for known good text files, you can choose a number. You might choose
20 good ones so as to get a lot of information about what your corpus is like.
2. Choose your corpus head folder and check the "include sub-folders" box if your corpus spreads
over that folder and sub-folders.
3. The program will anyway look out for oddities such as a text file which has holes in it, eg.
where the system thinks it's 1000 characters long but there are only 700.
4. If you check the "digraph check" box it will additionally check that the pairs of letters (digraphs)
are of roughly the right frequency in each text file. For example there should be a lot of TH
combinations if your text is in English, and no QF combinations. If you are working with a corpus in
Portuguese and your text files are in Portuguese too, of course the digraphs will be different, and TH
won't be frequent. The program ignores punctuation.
313
444
314 Utility Programs
August, 2014. Page 314
5. If you are doing a digraph check you can vary certain parameters such as how much variation
there may be between the frequencies of the digraphs (a sensible setting for "frequency variation per
1000" could be 30 (in other words 3%)), and "percent fail allowed" (which might be set at say 25 --
this means that up to 25% of the digraph pairs may be out of balance before an alert is sounded).
6. Press Start.
You will see the progress bar moving forward.
If you see a file-name in the top-left box, a click on it will indicate why it was found questionable.
Double-clicking it will open up the text in the window below so you can examine it carefully.
Filenames of possibly corrupted texts are yellow if the basic check fails, and cream-coloured if the
reason is because of a diagraph mis-match.
In the screenshot, PEN000884.txt is problematic because the file-size on disk is 2591 (there should
be 2591 characters) but there are only 158, as shown in the statusbar at the bottom.
In the case of PEOP020151.txt, the text appears below (after double-clicking the list),
315 WordSmith Tools Manual
August, 2014. Page 315
and the status bar says the tool has found an imbalance in the digraphs. The text itself has a lot of
blank space at the top but otherwise looks OK (it is supposed to be in Spanish) but the detector
has flagged it up as possibly defective.
10.4 Minimal Pairs
10.4.1 aim
A program for finding possible typos and pairs of words which are minimally different from each other
(minimal pairs). For example, you may have a word list which contains ALEADY 5 and ALREADY
461, that is, your texts contain 5 instances where there is a possible misprint and 461 which are
correct. This program helps to find possible variants and typos and anagrams.
See also : requirements , choosing your files , output , rules and settings , running the
program .
316 317 320 321
322
316 Utility Programs
August, 2014. Page 316
10.4.2 requirements
A word-list in text format. Each line should contain a word and its frequency separated by tabs, e.g.
or
You can make such a list using WordList . For example, select (highlight) the columns
containing the word and its frequency and
copy to the clipboard, then paste into Notepad, or
save as TXT (without numbers or heading row):
5
317 WordSmith Tools Manual
August, 2014. Page 317
giving this:
See also : aim , choosing your files , output , rules and settings , running the program
.
10.4.3 choosing your files
Choose your input word list (which must be in plain text format) by clicking the button at the right of
the edit space and finding the word list .txt file.
315 317 320 321 322
318 Utility Programs
August, 2014. Page 318
Type in an appropriate file-name for your results. Choose the rules too. When you're ready, press
the Compute button.
You'll then be asked to choose the columns and rows (allowing you to skip header lines or the
number column if your txt file has those).
321
319 WordSmith Tools Manual
August, 2014. Page 319
Here, the first three lines are greyed out, so we need to alter the Rows box:
See also : aim , requirements , output , rules and settings , running the program .
315 316 320 321 322
320 Utility Programs
August, 2014. Page 320
10.4.4 output
An example of output is
418 ALTHOUGHT (7) ALTHOUGH(37975)
Here the lines are numbered, and the bracketed numbers mean that ALTHOUGHT occurred 7 times
and ALTHOUGH 37,975 times.
An example using Dutch medical text, lower case:
136 aplasie (1) aplasia(1)[L]
137 apyogene (1) apyogeen(1)[S]
138 arachnoideales (1) arachnoidales(1)[I]
Here line 136 generated a 1-Letter difference, 137 a Swap and 138 an Insertion.
An example using Guardian newspaper, looking for anagrams:
35 AUDIE (7) ADIEU(43)[A]
36 ABASS (6) ASSAB(16)[A]
37 AGUIAR (6) AURIGA(11)[A]
38 ALRED'S (6) ADLER'S(18)[A]
39 ANDOR (6) ADORN(128)[A]
an example where the alternatives are separated with commas but the rule and frequencies are not
shown.
See also : aim , requirements , choosing your files , rules and settings , running the
program .
315 316 317 321
322
321 WordSmith Tools Manual
August, 2014. Page 321
10.4.5 rules and settings
Rules
Insertions (abxcd v. abcd)
This rule looks for 1 extra letter which may be inserted, e.g. HOWWEVER
Swapped letters (abcd v. acbd)
This rule looks for letters which have got swapped, e.g. HOVEWER
1 letter difference (abcd v. abxd)
This rule looks for a 1 letter difference, e.g. HOWEXER
Anagrams too (abcd v. adbc)
This rule looks for the same letters in a different order, e.g. HWVROEE
Settings:
end letters to ignore if at last letter:
This rule allows you to specify any letters to ignore if at the end of the word, e.g. if you specify "s",
the possibility of a typo when comparing ELEPHANT and ELEPHANTS will not be reported.
minimum word length
This setting specifies the minimum word length for the program to consider the possibility there is
a typo. The default is 5, which means 4-letter words will be simply ignored. This is to speed up
processing, and because most typos probably occur in longer words.
letters to ignore at start of word
322 Utility Programs
August, 2014. Page 322
This setting (default =1) allows you to assume that when looking for minimal pairs there is a part of
each at the beginning which matches perfectly. For example, when considering ALEADY, the
program probably doesn't need to look beyond words beginning with A for minimal pairs. If the
setting is 1, it will not find BLEADY as a minimal pair. To check all words, take the setting down to
0. The program will be 26 times slower as a result!
only words starting with
If you choose this option, the program will ignore the next setting (max. word frequency). Here you
can type in a sequence such as F,G,H and if so, the program will take all words beginning F or G
or H (whatever their frequency) and look for minimal pairs based on the rules and settings above.
max. word frequency
(ignored if "all words starting with" is checked) How frequent can a typo be? This will depend on
how much text your word-list is based on. The default is 10, which means that any word which
appears 11 times is assumed to be OK, not a typo.
Factory Defaults (restores default values)
See also : aim , requirements , choosing your files , output , running the program .
10.4.6 running the program
Press "Compute".
You should then see your source text, with a few lines visible. Some of the rows and columns may
be greyed and others white: move the column and row numbers till the real data are white and any
headings or line-numbers are greyed out.
315 316 317 320 322
323 WordSmith Tools Manual
August, 2014. Page 323
Here the first three lines are greyed out, and that can be fixed by changing Rows from 4 to 1.
Once you press OK the program starts:
324 Utility Programs
August, 2014. Page 324
If you want to stop in the middle, press "Stop".
You can press "Results" to see your results file, when you have finished.
See also : aim , requirements , choosing your files , output , rules and settings
10.5 File Viewer
10.5.1 Using File Viewer
Aim
To help you examine files of various kinds to see what is in them. This might be
in order to see whether theyre really in plain text format
to see whether there's something wrong with them, such as unusual characters which oughtn't
to be there
to see whether they were formatted for Windows, Mac, or for Unix
315 316 317 320 321
325 WordSmith Tools Manual
August, 2014. Page 325
to check out any hidden stuff in there. (A Word .doc for example will have lots of hidden
stuff you dont see on the screen but is inside the file anyway, such as the name of the author,
type of printer being used, etc.)
to find strings of words in a database, a spreadsheet or even a program file.
to get certain selected characters picked out in an easy-to-find colour
Here you can see the gory details of the text. Some characters are highlighted in different colours
so you can see exactly how the text is formatted.
Loading a text file
Choose your file if necessary click on the button at the right of the text-input box. Press Show.
Characters
The two options available are as 1 bytes or 2 to represent each character-symbol in the text in
question. You may need to alter this setting to see your text in a readable format.
The two windows
The left window shows how the "text" is built up. You can see each character as a number and,
further to the right, as a character.
The right window shows the text, paragraph by paragraph, word-wrapped so you can read it.
Searching
Just type in the search-word and press Search. The search is case sensitive and is not a "whole
word" search.
Synch
Press the Synch button to synchronise the two displays. The display you clicked last is the "boss"
for synchronising.
Settings
421
326 Utility Programs
August, 2014. Page 326
Colours
The colour grids let you see the number section in special colours, so you can find the potential
problems youre interested in.
First select the character you want coloured.
Click the foreground or background colour list change the colour.
The character names are Unicode names. In the picture the symbol with the 003E code (>) is
the last one clicked.
Font
Choose the font and size in the font window. You may need to change font if you want to see
Chinese etc. represented correctly.
Columns
o You can set the hex columns between 2 and 16.
o You can see the numbers at the left of the main window in hex or decimal.
10.6 File Utilities
10.6.1 index
327 WordSmith Tools Manual
August, 2014. Page 327
This sub-program supplies a few file utilities for general use:
Compare Two Files
File Chunker
Find Duplicates
Rename
Find Holes: for "holes " in text files
Splitter
Joiner
Move files to sub-folder
10.6.2 Splitter
10.6.2.1 Splitter: index
Explanations
What is the Splitter utility and what's it for?
Filenames
Wildcards
See also : WordSmith Main Index
10.6.2.2 aim of Splitter
This is a sub-program for splitting large files into lots of small ones. Splitter needs to know:
Start/End of Section Separator
The symbol which will act as a start or end-of-text separator: eg. [FF] or <end of story> or </
Text> or !# or [FF*] or [FF?????] or CHAPTER #
Restrictions:
1 The start/end-of-text marker must occur at the beginning of a line in the original large file.
2 It is case sensitive: </Text> will not find </text>.
3 The first character in the separator may not be a wildcard such as #,* or ?.
4 * and # may occur only once each in the separator.
Splitter will create a new file every time it encounters the start/end-of-text marker you've specified.
The end of text box determines whether the line containing the separator gets included in the
previous or new text file.
Destination Folder
Where you want the small files to be copied to. (You'll need write permission to access it if on a
network.)
Required sizes
The minimum and maximum number of lines that your small files can have (default = 5 and
331
332
332
333
444
327
330
327
328
329
2
329
328 Utility Programs
August, 2014. Page 328
30,000). Only files within these limits will be saved. This feature is useful for extracting files from
very large CD-ROM files.
A "line" means from one <Enter> to the next.
Bracket first line
Whether or not you want the first line of each new text file to be bracketed inside < > marks. (If
your separator is a start-of-section separator like CHAPTER with a number, you may wish that to
be in brackets. And often the first line after an end-of-text symbol will contain some kind of
header.) If you don't want it to insert < and > around the line, leave this box unchecked.
Title Line
If you know that a given line of your texts always contains the title for the sub-text in question, set
this counter to that number, otherwise leave it at 0. For example, where you know that every line
immediately following <end of story> has a title for the next story, you could put 1.
Example :
...
<end of story>
Visiting New York
...
The file-name created for each story will contain the title as well as a suitable number. In this
example a file-name might end up as C:\texts\split\Visiting New York 0004.txt.
See also: Joiner , Filenames , Wildcards , The buttons , Text Converter index .
10.6.2.3 Splitter: filenames
Splitter will create lots of small files based on your large one(s).
330 328 329 418 339
329 WordSmith Tools Manual
August, 2014. Page 329
It creates filenames as sub-files of a folder based on the name of each text file. In this screenshot, it
has found a file called C:\temp\G_O\The Observer\2002\Home_news\Apr 07.txt and is
creating a set of results listed 1 to 11 or more, using the specified destination folder plus the same
folder structure as the original texts. Each sub-text is numbered 0001.txt, 0002.txt etc.
Sub-folders are created if there are too many files for a folder.
If a title is detected, each file will contain the title plus a number and .txt. If there is no title, the
filename will be the number + .txt added as a file extension.
Tips
1. Splitter will start numbering at 1 each session.
2. Note that the small files will probably take up a lot more room than the original large file did.
This is because the disk operating system has a fixed minimum file size. A one-character text file
will require this minimum size, which will probably be several thousand bytes in size. Even so, I
suggest you keep your text files such that each file is a separate text, by using Splitter. When
doing word lists and key words lists, though, do them in batches .
3. CD-ROM files when copied to your hard disk may be read-only. You can change this
attribute using Text Converter .
10.6.2.4 Splitter: wildcards
# The hash symbol, #, is used as a wildcard to represent any number, so [FF#] would find [FF3]
or [FF9987] but not [FF] or [FF 9] (because there's a space in it) or [FFhello].
* The asterisk represents any string, so [FF* would find all of the above. * is used as the last
character in the end-of-text symbol. It would find [FF anything at all up to the next <Enter>.
36
339
330 Utility Programs
August, 2014. Page 330
^ The ^ mark represents any single letter, so [FF^^] would find [FFZQ] but none of the others.
? The question mark represents any single character (including spaces, punctuation, letters), so
[FF??] would find [FF 9] in the above examples, but none of the others.
To represent a genuine #,^,? or *, put each one in double quotes, eg. "?" "#" "^" "*".
See also: Settings , Wildcards
10.6.3 join text files
This is a sub-program for joining small text files into bigger ones. You might want this because you
aren't interested in the different texts individually but are only interested in studying the patterns of
a whole lot of texts.
When you choose Joiner you will see something like this:
End of text marker
The symbol which will act as an end-of-text separator: eg. [FF] or <end of story> or </Text> or !#
or [FF*] or [FF?????]. The end-of-text marker will come at the beginning of a line in the original
large file. If it includes # this will be replaced by the number of the text as the texts are processed.
Folder with files to join
Where the small files you want to be merged are now. They will not get deleted -- you must merge
them into the Destination folder.
327 25
331 WordSmith Tools Manual
August, 2014. Page 331
and sub-folders too
Check this if you want to process sub-folders of the "folder with files to join".
file specifications
The kinds of text files you want to merge, eg. *.* or *.txt or *.txt;*.ctx.
Destination Folder
Where you want the small files to be copied and merged to. (You'll need write permission to
access it if on a network.)
recreate same sub-folders as source
If checked, creates the same structure as in the source. In the example, all the sub-folders of
d:\text\guardian_cleaned will be created below d:\text\guardian_joined.
one text for each folderful
if checked, a whole folderful of source texts will go into one text file in the destination.
Max. size (Kbytes)
The maximum size in kilobytes that you want the each merged text file to be. 1000 means you
will get almost 1 megabyte of text into each. That is about 150,000 words if there are no tags
and the text is in English. This only applies if one text for each folderful isn't checked.
Stop button
Does what it says on the caption.
See also: Splitter , Text Converter index .
10.6.4 compare two files
The point of it
The idea is to be able to check whether 2 files are similar or not. You may often make copies of files
and a few weeks later cannot remember what they were. Or you have used File Chunker to copy
a big file to floppies and want to be sure the copy is identical to the original.
This program checks whether
a) they are the same size
b) they have the same contents
(it goes through both, byte by byte, checking whether they match)
c) they have the same attributes
(file attributes can be "read only" [you cannot alter the file], "system" [a file which Windows
thinks is central to your operating system], "hidden" [one which is so important that Bill Gates
may be reluctant to even let you know it exists on your disk])
d) they have the same time & date.
327 339
332
332 Utility Programs
August, 2014. Page 332
How to do it
Specify your 2 files and simply press "Compare".
See also : file chunker , find duplicates , rename
10.6.5 file chunker
The point of it
The idea is to be able to cut up a big file into pieces, so that you can copy it in chunks e.g. for
emailing.
Naturally, you may later want to restore the chunks to one file.
How to do it: to copy a file
1. Specify your "file to chunk" (the big one you want to copy)
2. Specify your "drive & folder" (where you want to copy the chunks to.
3. Specify the "size of each chunk"
4. Specify whether to "compress while chunking" (compresses the file as it goes along)
5. Press "Copy".
How to do it: to restore a file
1. Specify your "first chunk" (the first chunk you made using this program)
2. Specify which folder to "restore to" (where you want the results)
3. Specify whether to "delete chunks afterwards" (if they are not needed)
4. Press "Restore".
See also : compare two files , find duplicates , rename
10.6.6 find duplicates
The point of it
The idea is to be able to check whether you have files with the same name in different folders. You
may often make copies of files and a few weeks later cannot remember where they were.
By default this program only checks whether the files it is comparing have the same name but dates
and file-size can be compared too. It handles lots of folders, the point being to locate unnecessarily
duplicated files or confusing reuse of the same filenames.
How to do it
Specify your Folder 1 and simply press "Search". Find Duplicates will go through that folder and any
sub-folders and will report any duplicates found.
332 332 333
331 332 333
333 WordSmith Tools Manual
August, 2014. Page 333
Or you can specify 2 different folders (e.g. on different drives) and the process compares one set
with the other.
Sub-folders to exclude
Useful if there are some sub-folders you know you're not interested in. In the example below, any
folder whose name ends _old or _shibs or whose name is demo or examples will be ignored as
will any sub-folder below it.
In the window below, you will find all the duplicates listed with the folder and date. In the example we
can see there are two files called ambassador 1.txt in different shakespeare folders.
See also : compare two files , file chunker , rename
10.6.7 rename
The point of it
To rename a lot of files at once, in one or more folders. You may have files with excessively long
names which do not suit certain applications. Or it is a pain to rename a lot of files one by one.
331 332 333
334 Utility Programs
August, 2014. Page 334
The idea is to rename a set of files with a standard name plus a number. For example suppose you
have downloaded a lot of text files containing emails from the Enron scandal, you could rename
them
Enron001.txt
Enron002.txt
etc.
How to do it
Specify your Folder, whether sub-folders will also be processed, and the kinds of file you want to
find for renaming.
In the screenshot, *.txt;*.xml has been specified, which means all .txt files and all .xml
files. Find Files has been pressed, too. In the list you can see some of each.
If you typed baby??.doll you'd get all files with the .doll ending as long as the first 4
characters were baby as in baby05.doll, babyyz.doll, etc.
Now specify a "mask for new name" and a starting number. The mask can end with a series of #
characters standing for numbers. In this screenshot, there are 4 # symbols
335 WordSmith Tools Manual
August, 2014. Page 335
so after pressing Rename the texts have been renamed Bacon plus an incrementing number
formatted to 4 digits.
See also : compare two files , file chunker , find duplicates
10.6.8 move files to sub-folders
This function allows you to take a whole set of files in a folder and move them to suitable sub-
folders.
Example:
In c:\temp you have
2001 Jan.txt
2001 Feb.txt
2003 Jan.txt
2003 Feb.txt
2003 March.txt
2003 Oct.txt
etc. and you want them sorted by year into different folders.
Using the template AAAA* you will take the first four characters of your files and place each into a
sub-folder named appropriately.
Results
c:\temp\2001 contains 2001 Jan.txt, 2001 Feb.txt
331 332 332
336 Utility Programs
August, 2014. Page 336
and all the others are in c:\temp\2003
Syntax
? = ignore this character
A = use this character in the file-name
* = use no further characters in the file-name
10.6.9 dates and times
Purpose
The aim here is to parse your file-names identifying suitable textual file dates and times , where
you have incorporated something suitable in the file-name. Suitable dates can be re-used by saving
file-choices as favourites .
Mask Syntax
The procedure reads any file-names in the Folder to process (and optionally its sub-folders) and
attempts to parse them. If an indicator is found it will record a suitable date combination.
Suitable indicators of textual date are
YY or YYYY year, two or four digits (YY=a 20th Century date)
118
47
337 WordSmith Tools Manual
August, 2014. Page 337
MM month
DD day
* skip all characters until a digit is found
The procedure doesn't understand words such as "December" or "Five", it only uses digits. Any
character other than Y,M,D,* in the mask simply gets ignored.
Output
The program will always add each entry found to a simple text file (File for list of dates) listing its
file-name and adding a suitable date as expected in the auto-date procedure , (or <no date
found> if the mask didn't match a valid date). In addition, where the result is 1st January 1980 or
later, it will set the file's time and date in the operating system to the date as parsed, so that
WordSmith will automatically match the date of the text contents to the date stored on disk.
When all files have been processed, the program opens the list of files in Notepad or equivalent. Use
it afterwards in the auto-date procedure within file-choosing and save your preferred text files as
favourites .
Examples
Your Mask Source file Date and Time interpreted
YYYYMMDD 20060512 Peter
monologue.txt
12th May 2006 (first 8 characters used in the mask)
YYMMDD 841231.txt 31st December 1984 (20th Century assumed if YY
mask used)
DDMMYY 311284.txt 31st December 1984
DDMMYYYY 20060512 Peter
monologue.txt
20th June, the year 512 AD
DDMM 20060512 Peter
monologue.txt
20th June of the current year
######YYYYMM
DD
Peter 20060512.txt 12th May 2006 (first six characters were ignored, five
for Peter, one for space)
*YYYY Peter 20060512.txt 15 July 2006 (all characters to first digit skipped, then
next 4 used for year date)
YYYY 1086 Domesday
book.txt
15 July 1086 (there were only four digits)
YYYYMMDD 1086 Domesday
book.txt
15 July 1086 (mask had 8 digits but file-name only 4)
YYYY#MM#DD 2006,05/12,10-54.txt 12th May 2006
YYYY MM DD 2006,05/12,10-54.txt 12th May 2006
44
44
47
338 Utility Programs
August, 2014. Page 338
10.6.10 find holes in texts
After text files have been copied from one source to another, they may get slightly corrupted with
holes in the stream of text. This utility lets you seek out the texts in your corpus which have got
corrupted in this way and optionally lets you delete them. If you want to convert the holes to space-
characters, use the Text Converter.
10.7 Text Converter
10.7.1 purpose
This program does a "Search & Replace", on virtually any number of files.
It is very useful for going through large numbers of texts and re-formatting them as you prefer, e.g.
taking out unnecessary spaces, ensuring only paragraphs have <Enter> at their ends, changing
accented characters, ensuring you have Windows symbols, etc.
converting text
For a simple search-and-replace you can type in the search item and a replacement; for more
complex conversions, use a Conversion File so that Text Converter knows which symbols or
strings to convert. It operates under Windows and saves using the Windows character set , but
will convert text using DOS or Windows character sets. You can use it to make your text files
suitable for use with your Internet browser.
It does a "search and replace" much as in word-processors, but it can do this on lots of text files,
one after the other. As it does so, it can also replace up to any number of strings, not just one.
Once the conversion file is prepared and Settings specified, the Text Converter will read each
source file and either create a new version or replace the old one, depending on the over-write
setting .
You will be able to see the details of how many instances of each string were found and replaced
overall.
filtering files
And/or you may need to make sure texts which meet certain criteria are put into the right folders
.
Tip
The easiest way to ensure your text files are the way you want, especially if you have a very large
number to convert, is to copy a few into a temporary folder and try out your conversion file with the
Text Converter. You may find you've failed to specify some necessary conversions. Once you're sure
everything is the way you want it, delete the temporary files.
444
348
397
340
340
345
339 WordSmith Tools Manual
August, 2014. Page 339
See also: Text Converter Contents , The buttons
10.7.2 Text Converter: index
Explanations
What is the Text Converter and what's it for?
Getting Started
Convert the text format
Filters
Sample Conversion File
Syntax
Conversion File
See also : WordSmith Main Index
10.7.3 Text Converter: syntax
The syntax for a Conversion File is:
Only lines beginning / or " are used. Others are ignored completely.
Every string for conversion is of the form "A" -> "B". That is, the original string, the one you're
searching for, enclosed in double quotes, is followed by a space, a hyphen, the > symbol, and the
replacement string.
You can use " (double quotes) and hyphen where you like without any need to substitute them,
but for obvious reasons there must not be a sequence like " -> " in your search or replace
string.
Removing all tags
To remove all tags, choose "<*>" -> "" as your search string.
Control Codes
Control codes can be symbolised like this: {CHR(xxx)} where xxx is the number of the code.
Examples: {CHR(13)} is a carriage-return, {CHR(10)} is a line-feed, {CHR(9)} is a tab. To
represent <Enter> which comes at the end of paragraphs and sometimes at the end of each line,
you'd type {CHR(13)}{CHR(10)} which is carriage-return followed immediately by line-feed.
Use {CHR(34)} if you need to refer to double inverted commas. See search-word syntax for
more.
Wildcards
The search uses the same mechanism that Concord uses. You may use the same wildcards as in
Concord search-word syntax . By default the search-and-replace operates on whole words.
Examples:
339 418
338
340
350
345
349
339
348
2
348
151
151
340 Utility Programs
August, 2014. Page 340
"book" -> "bk" will replace book with bk but won't replace books or textbook
"*book" -> "bk" will replace book or textbook with bk but won't replace books or
textbooks
"book*" -> "bk" will replace book or books with bk but won't replace textbook or
textbooks
To show a character is to be taken literally, put it in quotes (e.g. "*","<"). See below for use of the /
L parameter.
Unbounded, case Insensitive, Confirm, redundant Spaces, redundant
<Enter>s
/C stops to confirm you wish to go ahead before each change.
/U does an unbounded search (ensuring the alteration happens whether there's a word separator
on either side or not) (/U "the" finds the but also finds other, then and bathe).
/I does a case insensitive search (/I "restaurant" -> "hotel" replaces restaurant with hotel and
RESTAURANT with HOTEL and Restaurant with Hotel, i.e. respecting case as far as possible).
You can combine these, e.g.
/IC "the" -> "this"
/S cuts out all redundant spaces. That is, it will reduce any sequence of two or more spaces to
one, and it also removes some common formatting problems such as a lone space after a carriage-
return or before punctuation marks such as .,; and ). /S can be used on a line of its own or in
combination with other searches.
/E cuts out all redundant <Enter>s. That is, it will reduce any sequence of two or more carriage-
return+line-feeds (what you get when you press Enter or Return) to one. /E can be used on a line of
its own or in combination with other searches.
/L means both the search and replace strings are to be taken as literal. (Normally a sequence like
<#*> would need quotes around each character because < > are mark-up signals and # and * are
special wildcard characters, thus "<""#""*"">" which is tricky! Put /L at the start of the line to
avoid this.)
See Documents\wsmith6 \convert.txt to see examples in use.
See also: Text Converter Contents .
10.7.4 Text Converter: settings
1. Choose Files (the top left tab). Decide whether you want the program to process sub-folders of
the one you choose. There is no limit to the number of files Text Converter can process in one
operation.
2. Click on the Conversion or Filters tab, and:
3. Decide whether you want to make copies of the text files, or to over-write the originals.
Obviously you must be confident of the changes to choose to over-write; copying however may
mean a problem of storage space.
Choose between "Within files", "Whole files" or "Extract from files"
404
339
345
341 WordSmith Tools Manual
August, 2014. Page 341
Within files = make some alterations to specific words in each text file, if found
For example, specify what to convert, that is the search-words and what you want them to be
replaced with. For a quick conversion you can simply type in a word you want to change and its
replacement (e.g. Just one change so that responsable becomes responsible) or you can
choose your own pre-prepared Conversion File .
Whole files = make some alterations affecting all the words in each text file
E.g. in the Whole Files section you can choose simply to update legacy files in various ways,
e.g. by choosing
Dos to Windows,
Unix to Windows,
MS Word .doc to .txt,
into Unicode,
etc.
Or if you want simply to extract some text from your files, you should choose the Extract from files
tab.
If you might want some files not to be converted, or simply don't want any conversions but instead
to place files in appropriate sub-folders, choose the Filters tab at the top.
If you choose Over-write Source texts, Text Converter will work more quickly and use less disk
space, but of course you should be quite sure your conversion file codes are right before starting!
See copy to for details of how the folders get replicated in a copy operation.
Note that some space on your hard disk will be used even if you plan to over-write. The
conversion process does its work, then if all is well the original file is deleted, and the new version
copied. There has to be enough room in the destination folder for the largest of your new files; it is
much quicker for it to be on the same drive as the source texts. If it isn't, your permission will be
asked to use the same drive.
348
350
344
345
343
342 Utility Programs
August, 2014. Page 342
inserting <Tab>, <Enter> etc
343 WordSmith Tools Manual
August, 2014. Page 343
Choose in the listbox and drag to one of the windows to left or right of ->. The string inserted will
conform to the format .
cutting out a header from each file
It can be useful to get a header removed. In the screenshot example, any text which contains </
teiHeader> will get all the beginning of the file up to that point cut out.
Press OK to start; you will see a list of results, as in the screenshot below.
If you want to stop Text Converter at any time, click on the Stop button or press Escape.
Right-click to see the source or the converted result file:
See also: Text Converter Contents .
10.7.4.1 Text Converter: copy to
If you choose to copy the files you are converting, instead of converting or filtering them in place,
which is a lot safer, the new files created will be structured like this.
Suppose you are processing d:\texts\2007\literature and copying to c:\temp
and suppose d:\texts\2007\literature contains this sort of thing:
d:\texts\2007\literature\shakespeare\hamlet.pdf
d:\texts\2007\literature\shakespeare\macbeth.pdf
...
d:\texts\2007\literature\shakespeare\poetry\sonnet1.pdf
d:\texts\2007\literature\shakespeare\poetry\sonnet2.pdf
...
d:\texts\2007\literature\french\victor hugo\miserables.pdf
d:\texts\2007\literature\french\poetry\baudelaire\le chat.pdf
...
you will get
c:\temp\shakespeare\hamlet.txt
c:\temp\shakespeare\macbeth.txt
...
348
339
344 Utility Programs
August, 2014. Page 344
c:\temp\shakespeare\poetry\sonnet1.txt
c:\temp\shakespeare\poetry\sonnet2.txt
...
c:\temp\french\victor hugo\miserables.txt
c:\temp\french\poetry\baudelaire\le chat.txt
...
In other words, for each file successfully converted or filtered, any same directory structure beyond
the starting point (d:\texts\2007\literature in the example above) will get appended to the
destination.
10.7.5 Text Converter: extracting from files
The point of it...
The idea is to be able to extract something useful from within larger files. In the example below, I
wanted to extract the headlines only from some newspaper text. I knew that the header for each
text contained <DAT> (date of publication mark-up) and that the headline ended </HED>, and I
wanted only those chunks which contained the phrase Leading article:.
The results I got looked like this:
<CHUNK "1"><DAT>05 August 2001</DAT>
<SOU>The Observer</SOU>
<PAG>26</PAG>
<HED>Comment: Leading article: Ealing's lessons: Time for steel from the
peacemakers</HED></CHUNK>
<CHUNK "2"><DAT>05 August 2001</DAT>
<SOU>The Observer</SOU>
<PAG>26</PAG>
<HED>Comment: Leading article: The free market can't house us all: Why
Government has to intervene</HED></CHUNK>
345 WordSmith Tools Manual
August, 2014. Page 345
<CHUNK "3"><DAT>05 August 2001</DAT>
<SOU>The Observer</SOU>
<PAG>26</PAG>
<HED>Comment: Leading article: What a turn-on: Cat's whiskers are the bee's
knees</HED></CHUNK>
Settings
containing : all non-blank lines in this box will be required. Leave it blank if you have no
requirement that the chunk you want to extract contains any given word or phrase.
chunk marker : Leave blank, otherwise each chunk will be marked up as in the example above, if
it begins with < and ends with >. The reason for this marker is to enable subsequent splitting .
10.7.6 Text Converter filtering: move if
This function allows you to specify a word or phrase, look for it in each file, and if it's found move
that file into a new folder.
The point of it
Suppose you have a whole set of files some of which contain dialogues between Pip and Magwich,
others containing references to the Great Wall of China or the anatomy of fleas. You want those
with the Pip-Magwich dialogues and you want them to go into a folder called Expectations.
How to do it
1. Click on the Filters tab (at the top).
2. Now the Activated checkbox.
327
346 Utility Programs
August, 2014. Page 346
3. Specify a word or phrase the text must contain. This is case sensitive. In this case Magwich
has been specified.
4. Choose whether that word or phrase has to be found
anywhere in the text,
anywhere before some other word or phrase, or
between 2 different words or phrases.
5. Decide what happens if the conditions are met:
nothing, i.e. ignore that text file
copy to a certain folder, or
move to that folder, or
delete the file (careful!).
Action options
You can also decide to build sub-folder(s) based on the word(s) or phrase(s) you chose in #3.
(The idea is to get your corpus split up into useful sub-folders whose names mean something to
you.) If build sub-folder is not checked everything goes into the copy to or move to folder.
And you may have the program add .txt (useful if as with the BNC World Edition there are no
file extensions) and/or convert it to Unicode.
You could also have any texts not containing the word Magwich copied to a specified folder.
The load BNC World and load BNC XML buttons are specific to those two editions of the BNC and
347 WordSmith Tools Manual
August, 2014. Page 347
read text files with similar names which you will find in your Documents\wsmith6 folder.
See also: Text Converter Contents .
10.7.7 Convert within the text file
Your choices here are 5:
1. cut out a header
and/or
2. make one change only
3. insert numbering
4. replace some problem characters
5. use a script to determine a whole set of changes. There is an sample to see.
If you make one change only you type something into the left box which gets replaced by what is in
the right box. In the case above Dorothy will get changed to <Tab>+Dorothy, that is, the word
Dorothy will get a tab inserted to its left. The tab was inserted simply by dragging it to the box above
it, and when that happened {CHR(9)} appeared automatically being the syntax for a <Tab>. If you
know the decimal number for a character you can specify it as {CHR(n)} or simply #n where n
represents your number.
With one change only you can see some further options: to force the search-and-replace to be case
sensitive, to treat the search as a whole-word search, to cut out any cases where there is more than
339
349
348 Utility Programs
August, 2014. Page 348
one space or more than one <Enter> (line-break or paragraph end), to treat the search as literal
(see syntax ) and to force the results into Unicode.
It might be best to check the confirm each box too if there's any danger of confusing two different
Dorothies with each other.
Insert numbering
This allows you to insert paragraph numbering into your corpus texts. When you click the specify
numbering button you'll get options like these:
With these choices, for each of your texts, a string like <para "1">, <para "2"> etc. will get
inserted at its start if the paragraph has at least 50 characters. The "only if containing" box
allows you to specify that numbers only get inserted into paragraphs containing a particular
(case-sensitive) string of your choice, such as Ulan Bator.
Paragraphs here are identified simply as sequences ending in one <Enter>.
Replace any of these
Allows you to specify a number of characters which you wish to replace, either with a
character of your choice or to remove completely if you leave the with this character space
blank.
See also: convert whole file , sample conversion file , syntax , Text Converter Contents .
10.7.7.1 Text Converter conversion file
Prepare your Text Converter conversion file using a plain text editor such as Notepad.
You could use Documents\wsmith6\convert.txt as a basis.
If you have accented characters in your original files, use the DOS editor to prepare the
conversion file if they were originally written under DOS and a Windows editor if they were written
in a Windows word-processor. Some Windows word processors can handle either format.
There can be any number of lines for conversion, and each one can contain two strings, delimited
339
350 349 339 339
397
349 WordSmith Tools Manual
August, 2014. Page 349
with " " quotes, each of up to 80 characters in length.
The Text Converter makes all changes in order, as specified in the Conversion File. Remember one
alteration may well affect subsequent ones.
Alterations that increase the original file
Most changes reduce the size of an original. But Text Converter will cope even if you need to
increase the original file -- as long as there's disk space!
Tip
To get rid of the <Enter> at line ends but not at paragraph ends, first examine your paragraph ends
to see what is unique about them. If for example, paragraphs end with two <Enters>, use the
following lines in your conversion file:
"{CHR(13)}{CHR(10)}{CHR(13)}{CHR(10)}" -> "{%%}"
(this line replaces the two <Enters> with {%%} .) (It could be any other unique combination. It'll be
slightly faster if you make the search and the replacement the same length, as in this case, 4
characters)
"{CHR(13)}{CHR(10)}" -> " "
(this line replaces all other <Enters> with a space, to keep words separate)
"{%%}" -> "{CHR(13)}{CHR(10)}{CHR(13)}{CHR(10)}"
(this line replaces the {%%} combination with <Enter><Enter>, thus restoring the original
paragraph structure)
/S
(this line cuts out all redundant spaces)
See also: sample conversion file , syntax , Text Converter Contents .
10.7.7.2 Text Converter: sample conversion file
You could copy all or part of this to the clipboard and paste it into notepad.
[ comment line -- put whatever you like here, it'll be ignored ]
[ first a spelling correction ]
"responsable" -> "responsible"
[ now let's change brackets from < > to [ ] and { } to ( ) ]
"*<*" -> "["
"*>*" -> "]"
"*}*" -> ")"
"*{*" -> ")"
/S
[ that will clear all redundant spaces]
The file Documents\wsmith6\convert.txt is a sample conversion file for use with British
National Corpus text files.
See also: Text Converter Contents .
349 339 339
399
339
350 Utility Programs
August, 2014. Page 350
10.7.8 Convert format of entire text files
To convert a series of whole text files from one format to another, choose one or more of these
options:
These formats allow you to convert into formats which will be suited to text processing.
into Unicode:
351 WordSmith Tools Manual
August, 2014. Page 351
.... this is a better standard than ASCII or ANSI as it allows many more characters to be used,
suiting lots of languages. See Flavours of Unicode .
TXT file extensions:
... makes the filename end in .txt (so that Notepad will open without hassling you; Windows was
baffled by the empty filenames of the BNC editions prior to the XML edition). If you choose this you
will be asked whether to force .txt onto all files regardless, or only ones which have no file
extension at all.
curly quotes etc.:
... changes any curly single or double quote marks or apostrophes into straight ones, ellipses into
three dots, and dashes into hyphens. (Microsoft's curly apostrophes differ from straight ones.)
removing line-breaks
... replaces every end of line line-break with a space. Preserves any true paragraph breaks, which
you must ensure are defined (default = <Enter><Enter> -- in other words two line-breaks one
after the other with no words between them).
See also: Mark-up , Word/Excel/PDF , non-Unicode , convert within text files , MS Word
documents , Guide to handling the BNC
407
352 355 356 347
421
352 Utility Programs
August, 2014. Page 352
10.7.8.1 Mark-up changes
removing all tags
would convert The<DT><the> TreeTagger<NP><TreeTagger> is<VBZ>... into The
Treetagger is. Can plough through a copy of the whole BNC, for example, and make it
readable. If you have specified a header string it will cut the header up to that point too. Uses the
selected span for looking for the next > when it finds a <.
word_TAG to <TAG>word
The Helsinki corpus can come tagged like this (COCOA tags)
the_D occasion_N of_P her_PRO$ father's_N$ death_N
and this conversion procedure will change it to
<D>the <N>occasion <P>of <PRO$>her <N$>father's <N>death
Note: this procedure does not affect underscores within existing <> markup.
word_TAG to word<TAG>
converts text like
353 WordSmith Tools Manual
August, 2014. Page 353
It_PP is_VBZ easy_JJ
or Stanford Log-linear POS tagger output like
It/PP is/VBZ easy/JJ
to
It<PP> is<VBZ> easy<JJ>
You will have to confirm which character such as _ or / divides the word from the tags. Note: before
it starts, it will clear out any existing <> markup.
swap tag and word
converts text like
It<PP> is<VBZ> easy<JJ>
to
<PP>It <VBZ>is <JJ>easy
or vice-versa. In other words swapping the order of tags and words. The procedure effects a swap at
each space in the non-tagged text sequence.
Any tags which do not qualify a neighbouring word but for example a whole sentence or a paragraph
should not be swapped, so fill in the box to the right with any such tags, using commas to separate
them, e.g. <s>,</s>,<p>,</p>
from column tagged
The Stuttgart Tree Tagger produces output like this separating 3 aspects of each word with a <tab>:
word pos lemma
The DT the
TreeTagger NP TreeTagger
is VBZ be
easy JJ easy
to TO to
use VB use
. SENT .
The procedure will insert < > mark-up around all columns except the one you specify. So if you set
the column to 1, Text Converter will convert this to
The<DT><the> TreeTagger<NP><TreeTagger> is<VBZ><be> easy<JJ><easy> to<TO><to> use<VB><use> .<SENT><.>
(it will present the text as running text, no longer in columns, but with a break every 80 characters.)
entities to characters
... converts HTML or XML symbols which are hard to read such as é to ones like .
Specify these in a text file. There is a sample file pre-prepared for you, html_entities.txt, in
your Documents\wsmith6 folder; look inside and you'll see the syntax.
354 Utility Programs
August, 2014. Page 354
XML simplification
The idea is to remove any mark-up in XML data which you really do not wish to keep. For example,
in the BNC XML edition you might wish to keep only the pos="*" mark-up and remove the c5 and
hw attributes.
To do so, press the Options button and complete for example like this:
resulting in a saved XML file with a structure like this:
355 WordSmith Tools Manual
August, 2014. Page 355
The procedure simply looks for all sections which begin and end with the required strings and
delete any sections in between which contain the strings you specify in the remove these section.
No further account of context is taken. Note that the order of attributes is not important, so we could
have specified c5="*" first.
See also: Convert Entire Texts
10.7.8.2 Word, Excel, PDF
from MS Word or Excel to .txt
This is like using "Save as Text" in Word or Excel. Handles .doc, .docx (Office 2007) and .xls
files.
from PDF
... into plain text. Not guaranteed to work with every .PDF as formats have changed and some are
complex.
To convert PDFs to plain text can be extremely tricky even if you own a licensed copy of the Adobe
software (Adobe themselves created the PDF format in 1993). That is because PDF is a
representation of all the dots, colours, shapes and lines in a document, not a long string of words. It
can be very hard with an image of the text, to determine the underlying words and sentences. A
second problem is that PDFs can be set with security rights preventing any copying, printing,
editing etc. Other formats (.TXT, .DOC, .DOCX, .XML, .HTML, .RTF etc.) are OK in principle as they
350
421
356 Utility Programs
August, 2014. Page 356
do not contain only an image but also store within themselves the words and sentences.
See also: Convert Entire Texts
10.7.8.3 non-Unicode Text
Codepage conversion
This allows you to convert 1-byte based formats, for example from Chinese Big5 or GB2312,
Japanese ShiftJis, Korean Hangul to Unicode.
See also: Convert Entire Texts
350
350
357 WordSmith Tools Manual
August, 2014. Page 357
10.7.8.4 Other changes
Unix to Windows
Unix-saved texts don't use the same codes for end-of-paragraph as Windows-saved ones.
encrypting using
... allows you to encrypt your text files. You supply your own password in the box to the right. When
WordSmith processes your text files, e.g. when running a concordance it will restore the text as
needed but otherwise the text will be unintelligible. Encrypted files get the file extension
.WSencrypted. For example, if your original is wonderful.txt the copy will be
wonderful.WSencrypted. Requires the safer copy to button above to be selected.
lemmatising using
... converts each file using a lemma file . If for example your source text has "she was tired"
and your lemma file has BE -> AM, WAS, WERE, IS, ARE, then you will get "she be tired"
in your converted text file. Where your source text has "Was she tired?" you'll get "Be she
tired?"
See also: Convert Entire Texts
260
350
358 Utility Programs
August, 2014. Page 358
10.7.9 Text Converter: converting BNC XML version
The British National Corpus is a valuable resource but has certain problems as it comes straight off
the cdrom:
it is in Unix format
it has entities like é to represent characters like
its structure is opaque and file-names mean nothing
You will find it much easier to use if you
convert it to Unicode
filter the files to make a useful structure
as explained at http://lexically.net/wordsmith/Handling_BNC/index.html
The easiest way to do that is in two stages.
Conversion:
After choosing the texts,
359 WordSmith Tools Manual
August, 2014. Page 359
and when you press OK you'll be asked something like this
360 Utility Programs
August, 2014. Page 360
After the work is done you will see the BNC texts copied to a similar structure (in our case
stemming from j:\temp)
Filter
Choose the converted texts in the first window:
de-activate conversion,
361 WordSmith Tools Manual
August, 2014. Page 361
and choose filtering like this:
Eventually you should get folder structures like this:
362 Utility Programs
August, 2014. Page 362
10.8 Viewer and Aligner
10.8.1 purpose
This is a program for showing your text or other files, highlighting words of interest. You will see
them in plain text format, with tag mark-up shown or hidden as in your tag settings. There are a
number of settings and options you can change.
Its main use is to produce an aligned version of 2 or more texts, with alternate sentences or
paragraphs from each of them.
373 369
364
363 WordSmith Tools Manual
August, 2014. Page 363
See also: Viewer & Aligner settings , Viewer & Aligner options , an example of aligning
10.8.2 index
Explanations
What is the Viewer & Aligner and what's it for?
an example of aligning
Settings
Viewing Options
What to do if it doesn't do what I want...
Searching for Short Sentences
Joining/Splitting
Aligning a Dual Text
Finding translation mis-matches
The technical side...
see also : WordSmith Main Index
373 369 364
362
364
373
369
433
374
372
367
373
373
2
364 Utility Programs
August, 2014. Page 364
10.8.3 aligning with Viewer & Aligner
This feature aligns the sentences in two files. Translators need to study differences between an
original and a translation. Other linguists might want it to study differences between two versions of
a text in the same language. Students of different languages can use it as they might use dual
language readings, to study closely the differences e.g. in word order.
It helps you produce a new text which consists of the two files, with sentences interspersed. That
way you can compare the translation with the original.
Example
Original : Der Knabe sagte diesen Gedanken dem Schwesterchen, und diese folgte. Allein auch
der Weg auf den Hals hinab war nicht zu finden. So klar die Sonne schien, ...(from Stifter's
Bergkristall, translated by Harry Steinhauer, in German Stories, Bantam Books 1961)
Translation: The boy communicated this thought to his sister and she followed him. But the road
down the neck could not be found either. Though the sun shone clearly, ...
Aligned text:
<G1> Der Knabe sagte diesen Gedanken dem Schwesterchen, und diese folgte.
<E1> The boy communicated this thought to his sister and she followed him.
<G2> Allein auch der Weg auf den Hals hinab war nicht zu finden.
<E2> But the road down the neck could not be found either.
<G3> So klar die Sonne schien, ...
<E3> Though the sun shone clearly, ...
An aligned text like this helps you identify additions and omissions, normalisations, style changes,
word order preferences. In this case the translator has chosen to avoid very close equivalence.
See also: an example of aligning , Aligning and moving
10.8.4 example of aligning
How to do it -- a Portuguese and English example
1. Read in your Portuguese text (eg. Hora da Estrela.TXT), and checking its sentences
and paragraphs break the way you like. Try "Unusual Lines " to help identify oddities.
2. Save it
75
364 367
370
372 374
365 WordSmith Tools Manual
August, 2014. Page 365
and it will (by default) get your filename.VWR, eg. Hora da Estrela.VWR.
(It is important to do that, as a .VWR file knows the language, colour settings etc. and the
cleaning up work you've done, whereas the .TXT file is just the original text file you read in.)
3. Do the same steps 1 and 2 for your English text -- you will now have e.g. Hour of the
Star.VWR.
4. You could if desired repeat with the Spanish -- Hora de la Estrella.txt giving Hora
de la Estrella.VWR, (or German, Russian, Arabic, etc.).
5. Now open your Portuguese Hora da Estrela.VWR
6. and then File | Merge
366 Utility Programs
August, 2014. Page 366
7. Finally File | Save choosing Aligned files (.ALI) as the format.
367 WordSmith Tools Manual
August, 2014. Page 367
10.8.5 aligning and moving
You may well want to alter sentence ordering. The translator may have used three sentences where
the original had only one. You can also merge paragraphs.
adjusting by dragging with the mouse
To merge sentences or paragraphs, simply grab and drag it up to the next one above in the same
language. Or use the Join button. Or press F4.
To split a sentence or paragraph, choose the Split button or press Ctrl+F4.
Finally you will want to save (Ctrl+F2) the results .
See also: Viewer & Aligner contents
10.8.6 editing
While Viewer & Aligner is not a full word-processor, some editing facilities have been built in to help
deal with common formatting problems:
Split: allows you to choose where a line should be divided in two.
Join down , Join up: these buttons merge a line with another one. You can achieve this also by
simply dragging.
Cut line: removes any blank lines.
Trim: this goes through each sentence of the text, removing any redundant spaces -- where there
95
363
368 Utility Programs
August, 2014. Page 368
are two or more consecutive spaces they will be reduced to one.
Cut & Trim All does these actions on the whole text.
Edit opens up a window allowing you to edit the whole of the current sentence or paragraph.
Heading: allows you to treat a line as a heading, and if so makes it look bold.
Find unusual lines : this identifies cases where a sentence or paragraph does not start with a
capital letter or number -- you will probably want to join it to the one above, or where a line is
unusually short, etc.
Find short lines
You will then want to save (Ctrl+F2) your text.
You can also:
open a new file for viewing (you can open any number of text files within Viewer & Aligner)
copy a text file to the clipboard (select, then press Control+Ins)
print the whole or part of the currently active text file
search for words or phrases (press F12)
10.8.7 languages
Each Viewer file (.VWR) has its own language. Each Aligner file (.ALI) has one language for each
of the component sections. (They could all be the same, if for example you were analysing various
different editions of a Shakespeare play they'd all be English.) The set of languages available is that
defined using the Languages Chooser .
You can change the language to one of your previously defined languages using the drop-down
list. Here is an example where a Portuguese language plain TXT text file was opened and the default
language was English.
When Portuguese was chosen in the drop-down list, and
374
372
374
399
77
78
369 WordSmith Tools Manual
August, 2014. Page 369
agreed to, it was possible to save the result (as a .VWR file) so that henceforth it would know which
language to use.
10.8.8 numbering sentences & paragraphs
You can use the Viewer & Aligner to make a copy of your text with all the sentences and/or
paragraphs tagged with <S> and <P>.
To do this, simply read in the text file in, choose Edit | Insert Tags, then save it as a text file .
See also: Viewer & Aligner contents
10.8.9 options
Mode: Sentence/Paragraph
This switches between Sentence mode and Paragraph mode. In other words you can choose to view
your text files with each row of the display taking up a sentence or a paragraph.
Likewise, you can make an dual aligned text by interspersing either paragraphs or sentences. The
other functions (e.g. joining, splitting ) work in the same way in either mode.
Colours
The various texts in your aligned text will have different colours associated with them. Colours can
be changed using the button.
96
363
372
370 Utility Programs
August, 2014. Page 370
10.8.10 reading in a plain text
In Viewer and Aligner, choose File | Open, and select your plain text file.
and you may see this sort of thing in Sentence view,
or in Paragraph view,
371 WordSmith Tools Manual
August, 2014. Page 371
Edit it, as necessary, e.g. splitting or merging paragraphs or sentences. There's a taskbar with
buttons to help above the text.
Ensure the language is right:
And save it as a .VWR file:
.
372
372 Utility Programs
August, 2014. Page 372
See also: example of aligning
10.8.11 joining and splitting
Joining
The easiest way to join two sentences is simply to drag the one you want to move onto its
neighbour above. Or select the lower of the two and press F4 or use the button ( )
In this example, sentence 60 in Portuguese got represented as two sentences, 60 and 61, in
English.
Splitting in two
To split a sentence, press . You will get a list of the words. Click on the word which should
end the sentence, then press OK.
example
This will insert the words which follow (I need others etc.) into a new line below.
See also: Viewer & Aligner contents
364
363
373 WordSmith Tools Manual
August, 2014. Page 373
10.8.12 settings
1. What constitutes a "short" sentence or paragraph (default: less than 25 characters)
2. Whether you want to do a lower-case check when Finding Unusual Lines
The settings are standard ones found in most of the Tools:
Colours
Font
Printing
Text Characteristics
Review all Settings
10.8.13 technical aspects
When is a sentence not a sentence?
There is no perfect mechanical way of determining sentence-breaks. For example, a heading may
well have no final full stop but would normally not be considered part of the sentence which follows
it. And a sentence may often have no final full stop, if what follows it is a list of items.
The algorithm used by Viewer & Aligner is: a sentence ends when it meets the requirements
explained in the definition of a sentence . The same routine is used as in WordList.
Consider this chunk from A Tale of Two Cities:
"Wo-ho!" said the coachman. "So, then! One more pull and you're at the top and be damned to
you, for I have had trouble enough to get you to it! - Joe!"
Viewer & Aligner will mistakenly consider - Joe! as a separate sentence, but handles "Wo-
ho!" said the coachman. as one: though the program would split it in two if the word after
ho! had a capital lettter (e.g. in Wild Bill, the coachman, said.)
Viewer & Aligner cannot therefore be expected to handle all sentence boundaries exactly as you
would. (I saw Mr. Smith. would be considered two sentences; several headings may be bundled
together as one sentence.) For this reason you can choose Find Short Sentences to seek out
any odd one-word sentences.
See also: Viewer & Aligner contents
10.8.14 translation mis-matches
Viewer & Aligner can help find cases where alignment has slipped (one sentence having been
translated as two or three). One method is to use the menu item Match by Capitals. This searches
for matching proper nouns in the two versions: if say Paris is mentioned in sentences 25 of the
source text and not in sentence 25 of the translation but in sentence 27, it is very likely that some
slippage has occurred.
Viewer & Aligner will search forwards from the current text sentence on, and will tell you where
54
72
74
116
106
403
374
363
374 Utility Programs
August, 2014. Page 374
there's a mis-match. You should then search back from that point to find where the sentences start
to diverge. It may be useful to sample every 10 or every 20 to speed up the search for slippage.
When you find the problem, un-join or join and/or edit the text as appropriate, then save it.
See also: The technical side... , Finding unusual sentences , Viewer & Aligner
contents
10.8.15 troubleshooting
Can't see the whole sentence or paragraph
Press to "auto-size" the lines in your display. This adjusts line heights according to the current
highlighted column of data.
Can't see the whole text file
Press to "refresh" the display.
Don't like the colours
Change colours using . The colours initially used for each language version in the dual-language
window are the same colours as used for primary sorting and secondary sorting in Concord.
See also: Viewer & Aligner contents
10.8.16 unusual lines
It can be useful to seek unusually short sentences to see whether your originals have been handled
as you want. Because Viewer & Aligner uses full stops, question marks and exclamation marks as
sentence-boundary indicators, you will find a string like "Hello! Paul! Come here!" is broken into 3
very short sentences. Depending on your purposes you may wish to consider these as one
sentence, e.g. if a translator has translated them as one ("Oi, Paulo, venha c!") .
This function can also find lower-case lines: where a sentence or paragraph does not start with a
capital letter or number -- you will probably want to join it to the one above. This problem is common
if the text has been saved as "text only with line breaks" (where an <Enter> comes at the end of
each line whether or not it is the end of a paragraph.)
Seeking
Use the Find Unusual Toolbar menu item ( ) and then press Start Search. Viewer & Aligner will
go to the next possibly problematic sentence or paragraph and you will probably want to join it
by pressing Join Up (to the one above), Join Down, or Skip.
372 372
373 374
363
363
372
375 WordSmith Tools Manual
August, 2014. Page 375
"Case check" switches on or off the search for lower-case sentence starts. The number (25 in the
example above) is for you to determine the number of characters counting as a short sentence or
paragraph.
See also: Settings , The technical side... , Finding translation mis-matches , Viewer &
Aligner contents
10.9 WSConcGram
10.9.1 aims of WSConcGram
A program for finding concgrams , essentially related pairs, triplets, quadruplets (etc.) of words
which are related.
373 373 373
363
376
376 Utility Programs
August, 2014. Page 376
See also : definition of concgram , settings , running WSConcGram , filtering , viewing the
output .
10.9.2 definition of a concgram
For years it has been easy to search for or identify consecutive clusters (n-grams) such as AT THE
END OF, MERRY CHRISTMAS or TERM TIME. It has also been possible to find non-consecutive
linkages such as STRONG within the horizons of TEA by adapting searches to find context words
. The concgram procedure takes a whole corpus of text and finds all sorts of combinations like
the ones above, whether consecutive or not.
Cheng, Greaves & Warren (2006:414) define a concgram like this
For our purposes, a concgram is all of the permutations of constituency variation and positional
variation generated by the association of two or more words. This means that the associated
words comprising a particular concgram may be the source of a number of collocational
patterns (Sinclair 2004:xxvii). In fact, the hunt for what we term concgrams has a fairly long
history dating back to the 1980s (Sinclair 2005, personal communication) when the Cobuild team
at the University of Birmingham led by Professor John Sinclair attempted, with limited success,
to devise the means to automatically search for non-contiguous sequences of associated words.
Essentially what they were seeking in developing the ConcGram () program was "a search-engine,
which on top of the capability to handle constituency variation (i.e. AB, ACB), also handles
positional variation (i.e. AB, BA), conducts fully automated searches, and searches for word
associations of any size." (2006:413)
WSConcGram is developed in homage to this idea.
376 377 377 384
379
172
193
377 WordSmith Tools Manual
August, 2014. Page 377
See also: bibliography , settings , running WSConcGram , filtering , viewing the output
.
10.9.3 WSConcGram Settings
The settings are found in the main Controller.
10.9.4 generating concgrams
To start, as usual, choose File | New.
In the Getting Started window, first choose an existing Index, as here where an index based on the
works of Dickens has been selected.
394 377 377 384
379
378 Utility Programs
August, 2014. Page 378
To generate the concgrams, the program will then need to build some further files based on the
existing index files:
There are two steps simply because there's a lot of work if the original index is large. You can stop
after the first stage and resume the next day if you wish. With a modern PC and a source text
corpus of only a few million words, though, it should be possible to generate the files in a matter of a
few minutes.
As you see above, some large additional files have been generated at the end of the two Build steps
marked on the buttons in the top window.
All items which are found together at least as often as set in the Index settings (here 5 times)
will be saved as potential members of each concgram.
Now, choose Show to view the results. (Or, as usual, right-click the main WSConcgram window
and choose last file).
379
379 WordSmith Tools Manual
August, 2014. Page 379
10.9.5 viewing concgrams
When you first open a concgram file created by WSConcGram, it will look something like this one
It'll appear (by default) in frequency order as set in the settings but you can sort it by pressing
the Word and Freq headers, and can search for items using the little box above the list.
377
380 Utility Programs
August, 2014. Page 380
To get a detailed set of concgrams, double-click an item such as PIP (the hero of Great
Expectations), or drag it to the list-box above. Then press the concgram button beside that.
You then get a tree view like this
where similar items are grouped. Each branch of the tree shows how many sub-items and how
many items of its own it has.
The other controls are used for suspending lengthy processing ( ) changing from a tree-view to a
list, for concordancing ( ), for filtering ( ), clearing filters ( ), and showing more or less of
the tree ( ).
So if you prefer a plain list, click as Tree to view like this:
384
381 WordSmith Tools Manual
August, 2014. Page 381
You may if you like select several items like this:
382 Utility Programs
August, 2014. Page 382
but do note that the concgrams will have to contain all of the words selected.
After filtering appropriately and pressing the Concordance button
384
383 WordSmith Tools Manual
August, 2014. Page 383
If you right-click and choose Show Details you'll get to see the details
of any section of the tree you have selected:
384 Utility Programs
August, 2014. Page 384
where you see the various forms and the filename(s) they came from.
10.9.6 filtering concgrams
In order to select which items are "associated", we need some sort of suitable statistical
procedures. The members of each concgram are at present merely associated by co-occurring at
least a certain number of times as explained in generating them
The Filtering settings in the Controller allow you to specify, for example, that you want to see only
those which are associated with a MI (mutual information) score of 2.0 or a Log Likelihood score of
3.0.
377
385 WordSmith Tools Manual
August, 2014. Page 385
Ensure the statistics you need are checked and set to suitable thresholds, and decide whether all
the thresholds have to be met (in the case above both MI and Log Likelihood would have to score
3.0 at least) or any of them (in the case above MI at 3.0 or above or Log Likelihood at 3.0 or above).
You can also optionally insist on certain words being in your filtered results.
When you press the filter button ( ), you will see something like this:
386 Utility Programs
August, 2014. Page 386
where the items which meet the filter requirements are separated out and selected ready for
concordancing; any others are hidden. To the right you see that the head-word CAESAR here relates
to AND HE, HER, I , ANTONY etc. above the thresholds set.
10.9.7 exporting concgrams
With concgram data loaded, you may wish to export it to a plain text file which can be imported into
Excel or imported into a WordSmith word-list .
Choose Compute | WordList and you will be offered choices like these.
The suggested filename is based on your concgram data.
289
387 WordSmith Tools Manual
August, 2014. Page 387
10.10 Character Profiler
10.10.1 purpose
The point of it...
Character Profiler , a tool to help find out which characters are most frequent in a text or a
set of texts. The purpose could be to check out which characters are most frequent (e.g. in normal
English text the letter E followed by T will be most frequent as shown below), or it could be to check
whether your text collection contains any oddities, such as accented characters or curly
apostrophes you weren't expecting.
The first 32 codes used in computer storage of text are "control characters" such as tabs, line-feeds
and carriage-returns. A plain .txt version of a text should only contain letters, numbers,
punctuation and tabs, line-feeds and carriage-returns -- if there are other symbols you do not
recognise you may have a .txt file which is really an old WordPerfect or Word .doc in disguise.
It would enable you to discover the most used characters across languages, as in this screenshot:
For further details see http://lexically.net/downloads/corpus_linguistics/1984_characters.xls.
10.10.2 profiling text
How to do it
1. Choose one or more texts or a folder. You can type in a complete filename (including drive and
folder), and can use wildcards such as *.txt, or you can browse to find your text or folder.
2. If you want to study one text only, just choose one text, but you may choose a whole folderful or
more by using the "sub-folders too" option.
3. Press Analyse.
388 Utility Programs
August, 2014. Page 388
The display shows details of your selected text, and if you click the Source Text tab you can see
the original text. (If you have analysed a whole set of text files the Source Text tab will show only
that last one.)
Legend
code the Unicode code of
character the character
type distinguishing punctuation, digits, letters
% percentage of the total number of characters in the text(s)
freq. number of occurrences of that character
<Tab> etc. control characters indicated in red.
1st Position number of each letter-character occurring in word-initial position
2nd number found in second position in any word
etc.
Note that 8th will only be able to count letter frequencies for words at least 8 letters long, while 1st
or 2nd will handle nearly all words.
389 WordSmith Tools Manual
August, 2014. Page 389
Sort
Click the header to sort the data:
The letter E (upper and lower case merged) here represents nearly ten percent of all letters, closely
followed by T. If sorted by 1st position in the word, however,
the letter E comes after T,A,I,S,O,W,C,B,P,H,M and F in frequency. Presumably the ranking
of T reflects the frequency in English of the and A of a.
390 Utility Programs
August, 2014. Page 390
Copy
Copies the data to the clipboard, ready to be pasted for example into Excel.
See also: settings .
10.10.3 profiling settings
The top two boxes allow you to choose a font for your display. Most fonts can only represent some
of the Unicode characters, so you may need to experiment to determine which is best for your
language. (Character Profiler translates any text into Unicode whether or not it is in Unicode
originally, and tells you which form it is in on the Results tab.)
Header to cut
If you've typed something in here such as </Header>, the program treats all the text before that as
a header to be excluded from analysis..
Copy letter characters only
Check this one to force the copying to the clipboard to copy only data of letters, ignoring
punctuation and digits.
Merge lower and UPPER case
Check this one to convert all text to upper case.
390
391 WordSmith Tools Manual
August, 2014. Page 391
Reference
Section
XI
WordSmith Tools Manual
393 WordSmith Tools Manual
August, 2014. Page 393
11 Reference
11.1 32-bit version
After the earlier 16-bit versions of the 1990s, WordSmith brought in lots of changes "under the hood"
. Some of the changes you will see are:
long filenames
better tag and entity handling including Tag Concordancing
previous work can still be used, but it should be re-saved in the 32-bit format. You will get a
suggestion to "Update" a data file if it is still in the old format.
zip file handling
easier exporting of data to Microsoft Word and Excel
Unicode text handling, allowing more languages to be processed
possibility of altering the data as it comes in, e.g. for language-specific lemmatisation
the old limitations of 16,000 lines of data have gone. (The theoretical limit for a list of data is
over 134 million lines.)
See also: What's New in the current version , Contact Addresses .
11.2 acknowledgements
WordSmith Tools has developed over a period of years. Originally each tool came about because
I wanted a tool for a particular job in my work as an Applied Linguist. Early versions were written for
DOS, then Windows came onto the scene.
One tool, Concord, had a slightly different history. It developed out of MicroConcord which Tim
Johns and I wrote for DOS and which Oxford University Press published in 1993.
The first published version was written in Borland Pascal with the time-critical sections in
Assembler. Subsequently the programs were converted to Delphi 16-bit; this is a 32-bit only
version written in Delphi XE and still using time-critical sections in Assembler.
I am grateful to
lots of users who have made suggestions and given bug reports, for their feedback on aspects of
the suite (including bugs!), and suggestions as to features it should have.
generations of students and colleagues at the School of English, University of Liverpool, the MA
Programme in Applied Linguistics at the Catholic University of So Paulo, colleagues and
students at Aston University.
Audrey Spina, lodie Guthmann and Julia Hotter for their help with the French & German
versions; Spela Vintar's student for Slovenian; Zhu Yi and others at SFLEP in Shanghai for
Mandarin.
Robert Jedrzejczyk (http://prog.olsztyn.pl/paslibvlc) for his PasLibVCLPlayer which enables
WordSmith to play video.
Researchers from many other countries have also acted as alpha-testers and beta-testers and I
thank them for their patience and feedback. I am also grateful to Nell Scott and other members of
my family who have always given valuable support, feedback and suggestions.
Mike Scott
417
123 189
430
96
75
61
4 402
394 Reference
August, 2014. Page 394
Feel free to email me at my contact address with any further ideas for developing WordSmith
Tools.
11.3 API
It is possible to run the WordSmith routines from your own programs; for this an API is published at
http://lexically.net/wordsmith/version5/API/API.htm. If you know a programming language, you can
call a .dll which comes with WordSmith and ask it to create a concordance, a word-list or a key
words list, which you can then process to suit your own purposes.
Easier, however, is to write a very simple batch script which will run WordSmith unattended.
See also : custom processing
11.4 bibliography
Aston, Guy, 1995, "Corpora in Language Pedagogy: matching theory and practice", in G. Cook & B.
Seidlhofer (eds.) Principle & Practice in Applied Linguistics: Studies in honour of H.G.
Widdowson, Oxford: Oxford University Press, 257-70.
Aston, Guy & Burnard, Lou, 1998, The BNC Handbook, Edinburgh: Edinburgh University Press.
Biber, D., S. Johansson, G. Leech, S. Conrad and E. Finegan, 2000, Longman Grammar of Spoken
and Written English, Harlow: Addison Wesley Longman.
Clear, Jeremy, 1993, "From Firth Principles: computational tools for the study of collocation" in M.
Baker, G. Francis & E. Tognini-Bonelli (eds.), 1993, Text and Technology: in honour of John
Sinclair, Philadelphia: John Benjamins, 271-92.
Cheng, Winnie, Chris Greaves & Martin Warren, 2006, From n-gram to skipgram to concgram.
International Journal of Corpus Linguistics, Vol .11, No. 4, pp. 411-433.
Dunning, Ted, 1993, "Accurate Methods for the Statistics of Surprise and Coincidence",
Computational Linguistics, Vol 19, No. 1, pp. 61-74.
Fillmore, Charles J, & Atkins, B.T.S, 1994, "Starting where the Dictionaries Stop: The Challenge of
Corpus Lexicography", in B.T.S. Atkins & A. Zampolli, Computational Approaches to the
Lexicon, Oxford:Clarendon Press, pp. 349-96.
Katz, Slava, 1996, Distribution of Common Words and Phrases in Text and Language Modelling,
Natural Language Engineering 2 (1), 15-59
Murison-Bowie, Simon, 1993, MicroConcord Manual: an introduction to the practices and principles
of concordancing in language teaching, Oxford: Oxford University Press.
Nakamura, Junsaku, 1993, "Statistical Methods and Large Corpora: a new tool for describing text
types" in M. Baker, G. Francis & E. Tognini-Bonelli (eds.), 1993, Text and Technology: in
honour of John Sinclair, Philadelphia: John Benjamins, 293-312.
Oakes, Michael P. 1998, Statistics for Corpus Linguistics, Edinburgh: Edinburgh University Press.
Scott, Mike, 1997, "PC Analysis of Key Words - and Key Key Words", System, Vol. 25, No. 2, pp.
233-45.
Scott, Mike & Chris Tribble, 2006, Textual Patterns: keyword and corpus analysis in language
education, Amsterdam: Benjamins.
Sinclair, John M, 1991, Corpus, Concordance, Collocation, Oxford: Oxford University Press.
Stubbs, Michael, 1986, "Lexical Density: A Technique and Some Findings", in M. Coulthard (ed.)
Talking About Text: Studies presented to David Brazil on his retirement, Discourse Analysis
Monograph no. 13, Birmingham: English Language Research, Univ. of Birmingham, 27-42.
402
28
61
395 WordSmith Tools Manual
August, 2014. Page 395
Stubbs, Michael, 1995, "Corpus Evidence for Norms of Lexical Collocation", in G. Cook & B.
Seidlhofer (eds.) Principle & Practice in Applied Linguistics: Studies in honour of H.G.
Widdowson, Oxford: Oxford University Press, 245-56.
Tuldava, J. 1995, Methods in Quantitative Linguistics, Trier: WVT Wissenschaftlicher Verlag Trier.
Youlmans, Gilbert, 1991, "A New Tool for Discourse Analysis: the vocabulary-management profile",
Language, V. 67, No. 4, pp. 763-89.
UCREL's log likelihood information
11.5 bugs
All computer programs contain bugs. You may have seen a "General Protection Fault" message
when using big expensive drawing or word-processing packages.
If you see something like this,
then you have an incompatibility between sections of WordSmith. You have probably downloaded
a fresh version of some parts of WordSmith but not all, and the various sub-programs are in
conflict... The solution is a fresh download. http://lexically.net/wordsmith/version6/faqs/
updating_or_reinstalling.htm explains.
Otherwise you should get a report popping up, giving "General" information about your PC and
"Details" about the fault. This information will help me to fix the problem and will be saved in a
small text file called wordsmith.elf, concord.elf, wordlist.elf, etc. When you quit
the program, you will be offered a chance to email this to me.
The first thing you'll see when one of these happens is something like this:
396 Reference
August, 2014. Page 396
You may have to quit when you have pressed OK, or WordSmith may be able to cope despite the
problem.
Usually the offending program will be able to cope despite the bug or you can go straight back into
it without even needing to quit the main WordSmith Tools Controller , retrieve your saved results
from disk, and resume. If that doesn't work, try quitting WordSmith Tools overall, or quit
Windows and then start it up again.
When you press OK, your email program should have a message with a couple of attachments to
send to me.
The email message will only get sent when you press Send in your email program. It is only
sent to me and I will not pass it on to anyone else. Read it first if you are worried about
revealing your innermost secrets ... it will tell me the operating system, the amount of RAM
and hard disk space, the version of WordSmith, and some technical details of routines
which it was going through when the crash occurred.
error messages
These warn you about problems which occur as the program works, e.g. if there's no room left on
your disk, or you type in an impossible filename or a number containing a comma.
See also: logging , troubleshooting .
11.6 change language
If you have results computed with the wrong language setting, that can affect things, e.g. a key word
listing depends on finding the words in the right order . To redefine the language of your data,
choose Edit | Change Language, and in the resulting window
4
95
439
417
28 433
294
397 WordSmith Tools Manual
August, 2014. Page 397
press Change once you have chosen a suitable alternative. If you choose a different one from the list
of Alternatives, your Language and Text settings in the main Controller will change too. In this
screenshot, pressing Change will change the language to Polish.
11.7 Character Sets
11.7.1 overview
You need "plain text" in WordSmith. Not Microsoft Word .doc files -- which contain text and a
whole lot of other things too that you cannot normally see.
If you are processing English only, your texts can be in ASCII, ANSI or Unicode; WordSmith
handles both formats. If in other languages, read on...
To handle a text in a computer, programs need to know how the text is encoded. In its processing,
the software sees only a long string of numbers, and these have to match up with what you and I
can recognise as "characters". For many languages like English with a restricted alphabet,
encoding can be managed with only 1 "byte" per character. On the other hand a language like
Chinese, which draws upon a very large array of characters, cannot easily be fitted to a 1-byte
system. Hence the creation of other "multi-byte" systems. Obviously if a text in English is encoded
in a multi-byte way, it will make a bigger file than one encoded with 1 byte per character, and this is
slightly wasteful of disk and memory space. So, at the time of writing, 1-byte character sets are still
in very widespread use. UTF-8 is a name for a multi-byte method, widely used for Chinese, etc.
In practice, your texts are likely to be encoded in a Windows 1-byte system, older texts in a DOS 1-
byte system, and newer ones, especially in Chinese, Japanese, Greek, in Unicode. What matters
most to you is what each character looks like, but WordSmith cannot possibly sort words correctly,
or even recognise where a word begins and ends, if the encoding is not correct. WordSmith has to
know (or try to find out) which system your texts are encoded in. It can perform certain tests in the
background. But as it doesn't actually understand the words it sees, it is much safer for you to
convert to Unicode, especially if you process texts in German, Spanish, Russian, Greek, Polish,
Japanese, Farsi, Arabic etc.
Three main kinds of character set, each with its own flavours, are Windows, DOS, and Unicode.
Tip
To check results after changing the code-page, select Choose Texts and View the file in
116
421
41
398 Reference
August, 2014. Page 398
question. If you can't get it to look right, you've probably not got a cleaned-up plain text file but one
straight from a word-processor. In that case, take it back into the word-processor (see here for
how to do that in MS Word) and save it as text again as a plain text file in Unicode.
See also: Text Formats , Choosing Accents & Symbols , Accented characters ; Choosing
Language
11.7.2 accents & symbols
When entering your search-word you may need to insert symbols and accented characters into
your search-word, exclusion word or context word, etc. If you have the right keyboard set for your
version of Windows this may be very easy if not, just choose the symbol in the main Controller
by clicking.
Below, you will see which character has been selected
with the current font (which affects which characters can be seen). You can choose a number of
characters and then paste them into Concord, by right-clicking and choosing from the popup-menu:
421
39 398 397
75
155
4
399 WordSmith Tools Manual
August, 2014. Page 399
These options above show Greek, Hebrew, Thai and Bengali characters have been clicked. The last
one ("Paste") is the regular Windows paste.
See also: Choosing Language , Change Language
11.8 clipboard
You can block an area of data, by using the cursor arrows and Shift, or the mouse, then press Ctrl
+Ins or Ctrl+C to copy it to the clipboard. If you then go to a word processor, you can paste or
("paste special") the blocked area into your text. This is usually easier than saving as a text file
(or printing to a file) and can also handle any graphic marks.
Example
1. Select some data. Here I have selected 3 lines of a concordance, just the visible text, no Set or
Filenames information.
2. Hold down Control and press Ins or C.
In the case of a concordance, since concordance lines are quite complex, you will be asked
whether you want a picture of the selected screen lines, which looks like this in MS Word:
75 396
96
92
400 Reference
August, 2014. Page 400
with the colours and font resembling those in WordSmith, and/or plain text, and if so how many
characters:
Once you've pressed OK, the data goes to the Windows "clipboard" ready for pasting into any
other application, such as Excel, Word, Notepad, etc.
For all other types of lists, such as word-lists, the data are automatically placed in the Clipboard in
both formats, as a picture and as text. You can choose either one and they will look quite different
from each other!
Choose "Paste Special" in Word or any other application to choose between these formats.
401 WordSmith Tools Manual
August, 2014. Page 401
and then, for the picture format
You will probably use this picture format for your dissertation and will have to in the case of plotted
data. In this concordance, you get only the words visible in your concordance line (not the whole
line).
What you're pasting is a graphic which includes screen colours and graphic data. If you
subsequently click on the graphic you will be able to alter the overall size of the graphic and edit
each component word or graphic line (but not at all easily!). Note that if you select more lines than
will subsequently fit on your page, MS Word may either shrink the image or only paste one
pageful.
as plain text
Alternatively, you might want to paste as plain Unformatted Unicode text because you want to edit
the concordance lines, eg. for classroom use, or because you want to put it into a spreadsheet
such as MS Excel . Here the concordance or other data are copied as plain text, with a tab
between each column. The Windows plain text editor Notepad can only handle this data format.
Microsoft Word will paste (using Shift+Ins or Ctrl+V) the data as text. It pastes in as many
characters as you have chosen above, the default being 60.
96
402 Reference
August, 2014. Page 402
At first, the concordance lines are copied, but they don't line up very nicely. Use a non proportional
font, such as Courier or Lucinda Console, and keep the number of characters per line down to
some number like 60 or so -- then it'll look like this:
At 10 point text in Lucida Console, the width of the text with 60 characters and the numbers at the
left comes to about 14 cm., as you can see To avoid word-wrapping, set the page format in Word
to landscape, or keep the number of characters per line down to say 50 or 60 and the font size to
10.
avoid the heading and numbers in WordList or KeyWords too?
See advanced clipboard settings .
11.9 contact addresses
Downloads
You can get a more recent version at our website. There are also some free extra downloads
(programs, word lists, etc.) there too. And links to sources of free text corpora.
Screenshots
visit http://lexically.net/wordsmith/support/get_started_guides.html for screenshots of what
WordSmith Tools can do. This may give you useful ideas for your own research and will give you a
better idea of the limitations of WordSmith too!
Purchase
Visit http://lexically.net/wordsmith/purchasing.htm for details of suppliers.
Complaints & Suggestions
Best of all, join Google Groups WordSmith Tools group and post your idea there so others can see
the discussion. Or email me (mike (at) lexically.net). Please give me as full a description of the
problem you need to tackle as you can, and details of the equipment too. Please don't include any
attachments over 200K in size. I do try to help but cannot promise to
11.10 date format
Date Format
Japanese date format year_month_day_hour_minute. At least it is logical, going from larger to
smaller. Why aren't URLs organised in a logical order too?
33
403 WordSmith Tools Manual
August, 2014. Page 403
11.11 Definitions
11.11.1 definitions
words
The word is defined as a sequence of valid characters with a word separator at each end. Valid
characters include all the characters in the language you are working with which are defined (by
Microsoft) as "letters", plus any user-defined acceptable characters to be included within a word
(such as the apostrophe or hyphen ) That is, in English, A, a,... Z, z will be valid
characters but ; or @ or _ won't. In Greek, will count as a valid character. In Thai, (to patak) will
be a valid character.
A word can be of any length, but for one to be stored in a word list, you may set the length you
prefer (maximum of 50 characters) -- any which exceed your limit will get + tagged onto them at that
point. You can decide whether or not to include words including numbers (e.g. $35.50) in text
characteristics .
token and type
The term token is used to refer to running words and type to different words. So in This is my
book, it is interesting we have 7 tokens but only 6 different types because is gets
repeated.
clusters
A cluster is a group of words which follow each other in a text. The term phrase is not used here
because it has technical senses in linguistics which would imply a grammatical relation between the
words in it. In WordList cluster processing or Concord cluster processing there can be no
certainty of this, though clusters often do match phrases or idioms. See also: general cluster
information .
sentences
The sentence is defined as the full-stop, question-mark or exclamation-mark (.?!) and (equivalents
in languages such as Arabic, Chinese, etc.) immediately followed by one or more word separators
and then a number or a currency symbol, or a letter in the current language which isn't lower-
case. Note: languages which do not distinguish between lower-case and upper-case characters do
not technically count any as lower case or upper case. (For more discussion see Starts and Ends
of Text Segments or Viewer & Aligner technical information .)
paragraphs
Paragraphs are user-defined. See Starts and Ends of Text Segments for further details.
headings
Headings are also user-defined -- see Starts and Ends of Text Segments .
texts
A text in WordSmith means what most non-linguists would call a text. In a newspaper, for example,
there might be 6 or 7 "texts" on
404
412
116
264 167
426
404
138 373
138
138
404 Reference
August, 2014. Page 404
each page. This also means that a text = a file on disk. If it doesn't you're better off totally ignoring
the "Texts" column in WS1-WS5 output.
See also: Setting Text Characteristics , Keyness , Key key-word , Associate
11.11.2 word separators
Conventionally one assumes that one word is distinguished from the next by the presence of
spaces at either end. But WordSmith Tools also includes within word separators certain standard
codes used by most word processors: page eject code (12), tabs (9), carriage return (13) and line
feed (10), end-of-text (26). Besides, hyphens may optionally be considered to split words like
self-access into two words.
Note that in Chinese and Japanese which do not separate words in this way, any WordSmith
functions which require word-separation will not work unless you get your texts previously tagged
with word-separators.
11.12 demonstration version
The demonstration version of WordSmith Tools offers all the facilities of the complete suite,
except that any screen which shows a list (of words in a word-list, or concordance lines, etc.) is
limited to a small number of lines which can be shown or printed. (If you save data, all of it will be
saved; it's just that you can't see it all in the demo version.)
See also: Installing , Version Information , Contact Addresses .
11.13 drag and drop
You can get WordSmith to compute some results simply by dragging.
If you have WordList open you can simply drag a text file onto it from Windows Explorer and it will
create a word-list there and then using default settings. Or if it is not open, drag your text file to the
WordList6.exe file. Here, Hamlet is being dragged onto the WordList tool.
If you have KeyWords open you can simply drag a text file onto it from Windows Explorer. If you
have a valid word list set as the reference corpus, it will compute the key words.
Or if it is not open, drag your text file to the KeyWords6.exe file, as in this screenshot where the
Dickens novel Dombey and Son.txt is being dragged onto the KeyWords file.
116 231 230 221
412
19 429 402
405 WordSmith Tools Manual
August, 2014. Page 405
If you drag a word-list made by WordList (.LST ending), a concordance (.CNC), a key word list
(.KWS) etc. onto the Controller , it will open it with the appropriate tool.
11.14 edit v. type-in mode
Most windows allow you to press keys either
to edit your data (edit mode), or
to get quickly to a place in a list (type-in mode).
Concordance windows use key presses also for setting categories for the data, or for blanking
out the search word.
In type-in mode, your key-presses are supposed to help you get quickly to the list item you're
interested in, e.g by typing theocr to get to (or near to) theocracy in a word list. If you've typed in
5 letters and a match is found, the search stops.
Changing mode is done in the menu: Settings | Typing Mode:
See also: user-defined categories .
4
160
160
103
160
406 Reference
August, 2014. Page 406
11.15 file extensions
The standard file-extensions used in WordSmith are
.cnc concordance file
.lst word list
.mut mutual information list
.dcl detailed consistency list
.tokens, .types word list index file
.kws key words file
.kdb key word database file
.base_pairs, .bas
e_index_cg
WSConcgram files
.ali aligner list
.vwr viewer list
In the Controller's Main settings, or on installing, you can if you wish associate (or disassociate) the
current file-types with WordSmith in the Registry. The advantage of association is that Windows will
know what Tool to open your data files with.
407 WordSmith Tools Manual
August, 2014. Page 407
11.16 finding source texts
For some calculations the original source texts need to be available. For example, for Concord to
show you more context than has been saved for each line, it'll need to re-read the source text.
For KeyWords to calculate a dispersion plot , it needs to look at the source text to find out which
KWs came near each other and compute positions of each KW in the text and KW links .
If you have moved or deleted the source file(s) in the meantime, this won't be possible.
See also : Source texts , Editing filenames , Choosing source files , find files .
11.17 flavours of Unicode
What is Unicode?
What WordSmith requires for many languages (Russian, Japanese, Greek, Vietnamese, Arabic
etc.) is Unicode. (Technically UTF16 Unicode, little-endian.) It uses 2 bytes for each character. One
byte is not enough space to record complex characters, though it will work OK for the English
alphabet and some simple punctuation and number characters.
UTF8, a format which was devised for many languages some years ago when disk space was
limited and character encoding was problematic, is in widespread use but is generally not suitable.
That's because it uses a variable number of bytes to represent the different characters. A to Z will be
only 1 byte but for example Japanese characters may well need 2, 3 or even more bytes to
represent one character.
157
238
236
108 104 41 256
408 Reference
August, 2014. Page 408
There are a number of different "flavours" of Unicode as defined by the Unicode Consortium.
MS Word offers
Unicode
Unicode (Big-Endian) (generated by some Mac or Unix software)
Unicode (UTF-7)
Unicode (UTF-8)
The last two are 1-byte versions, not really Unicode in my opinion. WordSmith wants the first of
these but should automatically convert from any of the others. If you are converting text , prefer
Unicode (little-endian), UTF16.
Technical Note
There are other flavours too and there is much more complexity to this topic than can be explained
here, but essentially what we are trying to achieve is a system where a character can be stored in
the PC in a fixed amount of space and displayed correctly.
Precomposed
In a few cases in certain languages, some of your texts may have been prepared with a character
followed by an accent, such as A followed by ^ where the intention is for the software to display
them merged (), instead of using precomposed characters where the two are merged in the text
file. See the explanation in Advanced Settings if you need to handle that situation.
11.18 folders\directories
Found in main Settings menu in all Tools. Default folders can be altered in WordSmith Tools or set
as defaults in wordsmith6.ini.
350
33
106
409 WordSmith Tools Manual
August, 2014. Page 409
Concordance Folder: for your concordance files.
KeyWords Folder: for your key-word list files.
WordList Folder: where you will usually save your word-list files.
Aligner: for your dual-text aligned work
Texts Folder: where your text files are to be found.
Downloaded Media: where your sound & video files will be stored after downloading the first
time from the Internet.
Settings: where your settings files (.ini files and some others) are kept.
If you write the name of a folder which doesn't exist, WordSmith Tools will create it for you if
possible. (On a network, this will depend on whether you have rights to create folders and save
files.)
If you change your Settings folder, you should let WordSmith copy any .ini and other settings
files which have been created so that it can keep track of your language preferences, etc.
Note: in a network, drive letters such as G:, H:, K: change according to which machine you're
running from, so that what is G:\texts\my text.txt on one terminal may be H:\texts\my text.txt on
another. Fortunately network drives also have names structured like this: \\computer_name
\drive_name\. You will find that these names can be used by WordSmith, with the advantage that
the same text files can be accessed again later.
If you run WordSmith from an external hard drive or a flash drive , where again the drive letter
may change, you will find WordSmith arranges that if your folders are on that same drive they will
change drive letter automatically once you have saved your defaults .
95
364
203
95
19
106
410 Reference
August, 2014. Page 410
Tip
Use different folders for the different functions in WordSmith Tools. In particular, you may end up
making a lot of word lists and key word lists if you're interested in making databases of key
words. It is theoretically possible to put any number of files into a folder, but accessing them
seems to slow down after there are more than about 500 in a folder. Use the batch facility to
produce very large numbers of word list or key words files. I would recommend using a
\keywords folder to store .kdb files, and \keywords\genre1, \keywords\genre2, etc.
for the .kws files for each genre.
See also: finding source texts .
11.19 formulae
For computing collocation strength, we can use
the joint frequency of two words: how often they co-occur, which assumes we have an idea of how
far away counts as "neighbours". (If you live in London, does a person in Liverpool count as a
neighbour? From the perspective of Tokyo, maybe they do. If not, is a person in Oxford?
Heathrow?)
the frequency word 1 altogether in the corpus
the frequency of word 2 altogether in the corpus
the span or horizons we consider for being neighbours
the total number of running words in our corpus: total tokens
Mutual Information
Log to base 2 of (A divided by (B times C))
where
A = joint frequency divided by total tokens
B = frequency of word 1 divided by total tokens
C = frequency of word 2 divided by total tokens
MI3
Log to base 2 of ((J cubed) times E divided by B)
where
J = joint frequency
F1 = frequency of word 1
F2 = frequency of word 2
E = J + (total tokens-F1) + (total tokens-F2) + (total tokens-F1-F2)
B = (J + (total tokens-F1)) times (J + (total tokens-F2))
T Score
((X divided by total tokens) - X) divided by (square root of (J))
232
407
172
411 WordSmith Tools Manual
August, 2014. Page 411
where
J = joint frequency
F1 = frequency of word 1
F2 = frequency of word 2
X = F1 times F2
Z Score
(J - E) divided by the square root of (E times (1-P))
where
J = joint frequency
S = collocational span
F1 = frequency of word 1
F2 = frequency of word 2
P = F2 divided by (total tokens - F1)
E = P times F1 times S
Dice Coefficient
(J times 2) divided by (F1 + F2)
where
J = joint frequency
F1 = frequency of word 1 or corpus 1 word count
F2 = frequency of word 2 or corpus 2 word count
Ranges between 0 and 1.
Log Likelihood
based on Oakes p. 170-2.
2 times (
a Ln a + b Ln b + c Ln c + d Ln d
- (a+b) Ln (a+b)
- (a+c) Ln (a+c)
- (b+d) Ln (b+d)
- (c+d) Ln (c+d)
+ (a+b+c+d) Ln (a+b+c+d)
)
where
a = joint frequency
b = frequency of word 1
c = frequency of word 2
d := frequency of pairs involving neither w1 nor w2
and "Ln" means Natural Logarithm
See also: this link from Lancaster University, Mutual Information
394
274
412 Reference
August, 2014. Page 412
11.20 HistoryList
History List: many of the combo-boxes in WordSmith like this one for choosing a search-word
remember what you type in so you can look
them up by pressing the down arrow at the right.
11.21 HTML, SGML and XML
These are formats for text exchange. The most well known is HTML, Hypertext Markup Language,
used for distributing texts via the Internet. SGML is Standard Generalized Markup Language, used
by publishers and the BNC; XML is Extensible Markup Language, intermediate between the other
two.
All these standards use plain text with additional extra tags, mostly angle-bracketed, such as <h1>
and </h1>. The point of inserting these tags is to add extra sorts of information to the text:
1 a header (<head>) supplying details of the authorship & edition
2 how it should display (e.g. <bold>, <italics>)
3 what the important sections are (<h1> marks a heading, <body> is the body of the text)
4 how special symbols should display (é corresponds to )
See also: Overview of Tags
11.22 hyphens
The character used to separate words. The item "self-help" can be considered as 2 words or 1 word,
depending on Language Settings .
123
116
413 WordSmith Tools Manual
August, 2014. Page 413
11.23 international versions
WordSmith can operate with a series of interfaces depending on the language chosen.
If you choose French this is what you see in all of WordSmith.
See also: acknowledgements
393
414 Reference
August, 2014. Page 414
11.24 limitations
The programs in WordSmith Tools can handle virtually unlimited amounts of text. They can read
text from CD-ROMs, so giving access to corpora containing many millions of words. In practice,
the limits are reached by a) storage and b) patience.
You can have as many copies of each Tool running at any one time as you like. Each one allows
you to work on one set of data.
Tags to ignore or ones containing an asterisk can span up to 1,000 characters.
When searching for tags to determine whether your text files meet certain requirements , only
the first 2 megabytes of text are examined. For Ascii that's 2 million characters, for Unicode 1
million.
Tip
Press F9 to see the "About" box -- it shows the version date and how much memory you have
available. If you have too little memory left, try a) closing down some applications, b) closing
WordSmithTools and re-entering.
See also: Specific Limitations of each Tool
11.25 tool-specific limitations
Concord limitations
You can compute a virtually unlimited number of lines of concordance using Concord.
Concord allows 80 characters for your search-word or phrase , though you can specify an
unlimited number of concordance search-words in a search-word file .
Each concordance can store an unlimited number of collocates with a maximum horizon of 25
words to left and right of your search-word.
WordList limitations
A head entry can hold thousands of lemmas , but you can only join up to 20 items in one go
using F4. Repeat as needed.
Detailed Consistency lists can handle up to 50 files.
KeyWords limitations
One key-word plot per key-word display. (If you want more, call up the same file in a new display
window.)
number of link -windows per key-word plot display: 20.
number of windows of associates per key key-word display: 20.
Splitter limitations
Each line of a large text file can be up to 10,000 characters in length. That is, there must be an
<Enter> from time to time!
Text Converter limitations
There can be up to 500 strings to search-and-replace for each.
424
124
129
424
414
151
153
172
257
251
236 238
222
415 WordSmith Tools Manual
August, 2014. Page 415
Each search-string and each replace-string can be up to 80 characters long.
An asterisk must not be the first or last character of the search-string.
When the asterisk is used to retain information, the limit is 1,000 characters.
Viewer & Aligner limitations
If you choose the View option when choosing texts, Viewer & Aligner will call up the first 10
source text files selected.
When choosing texts or jumping into the middle of a text (e.g. after choosing in Concord),
Viewer & Aligner will only process 10,000 characters of each file, to speed things up in the case
of very large files, but you can get it to "re-read" the file by pressing to refresh the display, after
which it will read the whole text.
See also: General Limitations
11.26 links between tools
Linkage with Word Processors, Spreadsheets etc.
All the windows showing lists or texts can easily copy selected information to the clipboard .
(Use Ctrl+Ins or Ctrl/C to insert).
Where you see this symbol, you can send any selected data straight to a new Microsoft
Word document.
Where you see an URL (such as http://lexically.net) you can click to access your browser.
Links between the various Tools
The programs in WordSmith Tools are linked to each other via wordsmith.exe (the one which
says " WordSmith Tools Controller " in its caption, and is found in the top-left corner of your
screen). This handles all the defaults , such as colours, folders, fonts, stop lists, etc.
In general, if you press Ctrl+C in WordList or KeyWords you'll go straight to a concordance,
computed using the current word and using the current files.
Each Tool will send as much relevant information as possible to the Tool being called. This will
include: the current word (the one highlighted in the scrolling window) and the text files where any
current information came from.
Example: after computing a word list based on 3 business texts, you discover that the word
hopeful is more frequent than you had expected. You want to do a concordance on that word, using
the same texts. Place the highlight on hopeful, hold down Control and press C. Now you can see
whether hopeful is part of a 3-word cluster , or view a dispersion plot.
Example: after computing a key words database using 300 business texts, you discover that
the word bid seems to be a key key-word, and that it's associated with company, shares etc. Place
the highlight on bid, press Control-C and a concordance will be computed using the same 300
texts. Now you can check out the contexts: is bid a bid for power, or is it part of a tendering
process?
Example: you have a concordance of green. Now press Control-W to generate a word list of the
414
399
4
4
106
167
232
416 Reference
August, 2014. Page 416
same text files. Press Control-K to compare this word list with a reference corpus list to see what
the key words are in these text files.
11.27 keyboard shortcuts
scrolling windows:
Control+Home to top of scrollable list
Control+End to end of scrollable list
if it's ordered
alphabetically:
type-in your search-word
and if it scrolls
horizontally:
Home -- to left edge
End -- to right edge
hotkeys:
Shift-cursor keys block a section
F1
help
Ctrl+F2
save results
F3 print preview
Ctrl+P
print results
F4
join entries
Ctrl+F4 unjoin
Alt+F5
mark entries for joining
Shift+Alt+F5 unmark entry
F5 refresh a list
Shift+Ctrl+F8 auto set row height in Concord
F6
re-sort
Ctrl+F6
reverse word sort
Shift+Ctrl+F6 word-length sort
F7
view source text
F8 grow line height
Ctrl+F8 shrink
F9 About box (shows version-date and memory
availability)
F10 compute collocates
F11 choose texts
Ctrl+Shift+C compute concordance
Ctrl+C copy
Ctrl+F3 find again
Alt+D find next deleted entry
Ctrl+L layout & columns of data
103
95
294
294
417 WordSmith Tools Manual
August, 2014. Page 417
Ctrl+M play media file
Ctrl+N new
Ctrl+U undo
Ctrl+V paste
Ctrl+W close
Alt+X eXit the Tool
Ctrl+Z Zap deleted lines
Del delete
Numeric - delete to the end
Ins restore deleted entry
Numeric + restore to the end
see also: Menu items and Buttons
11.28 long file names
This version of WordSmith handles long filenames correctly.
11.29 machine requirements
This version of WordSmith Tools is designed for machines with:
at least 1GB of RAM
at least 200MB of hard disk space
Windows 2000, XP, Vista, Windows 7 or later, or an emulator of one of these if using an Apple
Mac or Unix system.
You will find it runs better on a faster machine, especially if there's plenty of RAM .
You can run WordSmith from a memory stick on a fast computer better than on a slow
computer. (You can run WordSmith on a tiny 10" screen laptop with Windows Starter and little
power but all applications on those are slow and there is not much screen for your results.)
There is no Apple Mac version but see http://lexically.net/wordsmith/mac_intel.htm for details on
how to use WordSmith on a Mac.
11.30 manual for WordSmith Tools
This help file exists in the form of a manual, which you get when you install . The file
(wordsmith.pdf), is in Adobe Acrobat format. It has a table of contents and a fairly detailed
index (which I used WordList and KeyWords to help me create). Most people find paper easier to
deal with than help files!
You may find it useful to see screenshots of WordSmith in action: ideas are listed here .
121
418
426 424
19
19
402
418 Reference
August, 2014. Page 418
11.31 menu and button options
These functions may or may not be visible in each Tool depending on the capacity of the Tool or the
current window of data -- the one whose caption bar is highlighted.
advanced
allows access to advanced features
associates
opens a new window showing Associates .
auto-join
joins (lemmatises ) automatically.
auto-size
re-sizes each line of a display so that each one shows as much data as it should. Most windows
have lines of a fixed size but some, e.g. in Viewer, allow you to adjust row heights. This adjusts line
heights according to the current highlighted column of data.
close (Ctrl+W)
closes a window of data
clumps
computes clumps in a keywords database
regroup clumps
regroups the clumps
clusters
computes concordance clusters .
collocates
shows collocates using concordance data.
compute
calculates a new column of data based on calculator functions and/or existing data.
redo collocates
recalculates collocates, e.g. after you've deleted concordance lines.
column totals
computes totals, min, max, mean, standard deviation for each column of numerical data.
concordance (Shift+Ctrl+C)
within KeyWords, WordList, starts Concord and concordances the highlighted word(s) using the
original source text(s).
copy (Ctrl+C)
allows you to copy your data to a variety of different places (the printer, a text file , the
clipboard , etc.).
edit
allows editing of a list or searches for a word (type-in search ).
exit (Alt+X)
222
257
226
240
167
171
57
56
60 96
399
66 103
419 WordSmith Tools Manual
August, 2014. Page 419
quits a Tool.
edit or type-in mode
alternates between edit and type-in mode.
filenames
opens a new window showing the filenames from which the current data derived. If necessary
you can edit them .
find files
finds any text files which contain all the words you've marked.
grow
increases the height of all rows to a fixed size. See shrink ( ) below.
help (F1)
opens WordSmith Help (this file) with context-sensitive help.
join
joins one entry to another e.g. sentences in Viewer, words in WordList (lemmatisation ).
layout
This allows you to alter many settings for the layout : the colour of each column, whether to hide
a column of data, typefaces and column widths.
links
computes links between words in a key-words plot.
mark
marks an entry for joining or finding files .
match lemmas
checks each item in the list against ones from a text file of lemmatised forms and joins any that
match.
match list
matches up the entries in the current list against ones in a "match list file" or template , marking
any found with (~).
relation
computes mutual information or similar scores in a WordList index list .
new... (Ctrl+N)
gets you started in the various Tools, e.g. to make a concordance, a word list, or a key words
list.
open... (Ctrl+O)
gives you a chance to choose a set of saved results.
patterns
computes collocation patterns .
play media (Ctrl+M)
plays a media file .
plot
opens a new window showing a Concord dispersion plot or KeyWords plot .
417
105
257
81
236
257 69
257
86
274 261
2
198
203
183 238
420 Reference
August, 2014. Page 420
print preview (F3)
previews your window data for printing (Ctrl+P); can print to file, which is equivalent to "save as text
".
redo
undoes an undo.
refresh (F5)
re-draws the screen (in Viewer re-reads your text file).
remove duplicates
removes any duplicate concordance lines.
replace
search & replace, e.g. to replace drive or folder data, when editing file-names where the source
texts have been moved.
re-sort
re-sorts lists (e.g. in frequency as opposed to alphabetical order) in Concord , KeyWords or
WordList .
ruler
shows/hides vertical divisions in any list; text divisions in a KeyWords plot . Click ruler in a menu
to turn on or off or change the number of ruler divisions for a plot .
save (also Ctrl+F2)
saves your data using existing file-name; if it's a new file asks for file-name first.
save as
saves after asking you for a file-name.
save as text
saves as a .txt file: plain text.
search
searches within a list.
shrink
reduces the height of all rows to a smaller fixed height. See grow ( ) above.
statistics
shows detailed statistics .
statusbar
toggles on & off the "status bar" (at the bottom of a window, shows comments and the status of
what has been done).
summary statistics
opens a new window showing summary statistics , e.g. proportion of lemmas to word-types.
toolbar
toggles on & off a toolbar with the same buttons on it as the ones you chose when you customised
popup menus .
undo (Ctrl+U)
undoes last operation.
96
199
105
199 240
294
238
183
95
103
283
60
28
421 WordSmith Tools Manual
August, 2014. Page 421
unjoin
unjoins any entries that have been joined, e.g. lemmatised entries.
view source text
shows the source text and highlights any words currently selected in the list.
, Microsoft Excel or Word
save formatted data for Excel or Word.
wordlist
within KeyWords, makes a word list using the current data.
zap (Ctrl+Z)
zaps any deleted entries.
see also: Keyboard Shortcuts , Customising popup menus .
11.32 MS Word documents
Inside a .doc or .docx file there is a lot of extra coding apart from the plain text words. (Actually, a
.docx doesn't even seem to show the ordinary text words inside it!) For example, the name of your
printer, the owner of the software, information about styles etc. For accurate results, WordSmith
needs to use clean text where these have been removed.
converting your .DOC or .DOCX files
The easiest method, for multiple .doc or .docx files, is to convert using the Text Converter .
Alternatively you can do it in Word
To convert a .doc or .docx into plain text in Word can be done thus:
Chose File | Save As | Plain text:
then choose Windows (1-byte per character)
257
362
238
121
416 28
350
422 Reference
August, 2014. Page 422
or Other encoding -- Unicode (2-bytes):
423 WordSmith Tools Manual
August, 2014. Page 423
11.33 never used WordSmith before
For users who are starting out with WordSmith for the first time, the whole process can seem
complex. (After all, the first time you used word-processing software that seemed tricky -- but you
already knew what a text is and how to write one...)
So a small text file accompanies the WordSmith installation, and if WordSmith thinks you have
never used it before, it will automatically choose that text file for you to start using Concord,
WordList etc. WordSmith's method of knowing that you are a new user is
1) have any concordances or wordlists been saved ?
and
2) has no set of favourite text files been saved for easy retrieval?
11.34 numbers
Depending on Language and Text Settings , you might wish to include or exclude numbers from
word lists.
11.35 plot dispersion value
The point of it
A dispersion value is the degree to which a set of values are uniformly spread. Think of rainfall in
the UK -- generally fairly uniformly spread throughout the year. Compare with countries which have
a rainy season.
In linguistic terms, one might wish to know how the occurrences of a word like skull are distributed
in Hamlet, and WordSmith has shown this in plot form since version 1. The dispersion value
statistic gives mathematical support to this and makes comparisons easier.
How it is calculated
The plot dispersion calculated in KeyWords and Concord dispersion plots uses the first of the 3
formulae supplied in Oakes (1998: 190-191), which he reports as having been evaluated as the
most reliable.
Like the ruler , it divides the plot into 8 segments for this.
It ranges from 0 to 1, with 0.9 or 1 suggesting very uniform dispersion and 0 or 0.1suggesting
"burstiness" (Katz , 1996)
See also: KeyWords plot , Concord dispersion plot .
95
47
116
394
418
394
238 183
424 Reference
August, 2014. Page 424
11.36 RAM availability
The more RAM (chip memory) you have in your computer, the faster it will run and the more it can
store. As it is working, each program needs to store results in memory. A word list of over 80,000
entries, representing over 4 million words of text, will take up roughly 3 Megabytes of memory. (In
Finnish it would be much more.) When memory is low, Windows will attempt to find room by
putting some results in temporary storage on your hard disk. If this happens, you'll probably hear a
lot of clicking as it puts data onto the disk and then reads it off again. You will probably hear some
clicking anyway as most of the programs in WordSmith Tools access your original texts from the
hard disk, but a constant barrage of thrashing shows you've reached your machine's natural limits.
You can find out how much storage you have available even in the middle of a process, by pressing
F9 (the About option in the main Help menu of each program). The first line states the RAM
availability. The other figures supplied concern Windows system resources: they should not be a
problem but if they do go below about 20% you should save results , exit Windows and re-
enter.
Theoretically, word lists and key word lists can contain up to 2,147,483,647 separate entries. Each
of these words can have appeared in your texts up to 2,147,483,647 times. (This strange number
2,147,483,647, half of 2 to the power 32, is the largest signed integer which can be stored in 32 bits
and is also called 2 Gigabytes.) You are not likely to reach this theoretical limit: for the item the to
have occurred 2,147,483,647 times in your texts, you would have processed about 30 thousand
million words (1 CD-ROM, containing only plain text, can hold about 100 million words so this
number represents some 300 CD-ROMs.) You would have run out of RAM long before this.
If you have a Gigabyte of RAM or more you should be able to have a copy of a word-list based on
millions of words of text, and at the same time have a powerful word-processor and a text file in
memory.
See also: speed
11.37 reference corpus
Reference Corpus
A corpus of text which you use for comparative purposes. For example, you might want to compare
a given piece of text with the British National Corpus, a collection of 100 million words. Useful when
computing key words .
In the Controller you can set your reference corpus word list for KeyWords and Concord to
make use of. (That is, a word list created using the WordList tool.)
11.38 restore last file
By default, the last word list, concordance or key words listing that you saved or retrieved will be
automatically restored on entry to WordSmith Tools. If the last Tool used is Concord, a list of
your 10 most recent search-words will be saved too.
This feature can be turned off temporarily via a menu option or permanently in wordsmith6.ini
(in your Documents\wsmith6folder).
95
426
219
4 106
297 246
425 WordSmith Tools Manual
August, 2014. Page 425
11.39 selecting multiple entries
To select more than one entry in a word-list, concordance, key word list etc, hold down Control first,
and next select all the rows you are interested in. To mark entries for joining in lemmatisation,
you can choose Edit | Mark (F5) in the menu.
For example, to do a search from a word-list of these items, I held down Control and pressed FEB,
FEBRUARY, FEBUARY and FEBURARY, then chose Edit | Concordance
The resulting concordance shows the last two entries are indeed mis-spellings.
To clear the green marking, click the list and press Control.
257
86
426 Reference
August, 2014. Page 426
11.40 single words v. clusters
The point of it
Clusters are words which are found repeatedly together in each others' company, in sequence.
They represent a tighter relationship than collocates, more like multi-word units or groups or
phrases. (I call them clusters because groups and phrases already have uses in grammar and
because simply being found together in software doesn't guarantee they are true multi-word units.)
Biber calls them "lexical bundles".
Language is phrasal and textual. It is not helpful to see it as a matter of selecting a word to fill a
grammatical "slot" as implied by structural theories. Words keep company: the extreme example
is idiom where they're bound tightly to each other, but all words have a tendency to cluster
together with some others. These clustering relations may involve colligation (e.g. the relationship
between depend and on), collocation , and semantic prosody (the tendency for cause to
come with negative effects such as accident, trouble, etc.).
WordSmith Tools gives you two opportunities for identifying word clusters, in WordList and
Concord . They use different methods. Concord only processes concordance lines, while
WordList processes whole texts.
How they are computed
Suppose your text begins like this:
Once upon a time, there was a beautiful princess. She snored. But the prince didn't.
If you've chosen 2-word clusters, the text will be split up as follows:
Once upon
upon a
a time
(note not "time there" because of the comma)
there was (etc.)
With a three-word cluster setting, it would send
Once upon a
upon a time
there was a
was a beautiful
a beautiful princess
But the prince
the prince didn't
(etc.)
That is, each n-word cluster will be stored, if it reaches n words in length, up to a punctuation
boundary, marked by ;,.!? (It seems reasonable to suppose that a cluster does not cross clause
boundaries and these punctuation symbols help mark clause boundaries, but there is a Concord
setting or a WordList setting for this to give you choice.)
See also: concgrams .
11.41 speed
networks
If you're working on a network, WordSmith will be s-l-o-w if it has to read and write results across
394
171
264
167
155 304
376
427 WordSmith Tools Manual
August, 2014. Page 427
the network. It's much faster to do your work locally on a C:\ or D:\ drive and then copy any
useful results over to network storage later if required.
and generally
To make a word-list on 4.2 million words used to take about 20 minutes on a 1993 vintage 486-33
with 8Mb of RAM . The sorting procedure at the end of the processing took about 30 seconds. A
200Mz Pentium with 64MB of RAM handled over 1.7 million words per minute. On a 100Mz
Pentium with 32Mb of RAM this whole process took about 3 and a half minutes, working at over a
million words a minute.
When concordancing, tests on the same Pentium 100, using one 55MB text file of 9.3 million
words, and a quad-speed CD-ROM drive, showed
search-word source speed
quickly CD-ROM 6 million words per minute
quickly hard disk 12 million wpm
theCD-ROM 900,000 wpm
thehard disk 1 million wpm
thez CD-ROM 6 million wpm
thez hard disk 16 million wpm
Tests using a set of text files ranging from 20K down to 4K, using quickly as the search-word, gave
speeds of 2 million wpm rising with the longer files to 4 million wpm. Making a word list on the
same set of files gave an average speed of 800,000 wpm. On the 55MB text file the speed was
around 1.35 million wpm.
These data suggest that factors which slow concordancing down are, in order, word rarity (the was
much slower than quickly or the non-existent thez), text file size (very small files of only 500 words
or so (3K) will be processed about three times as slowly as big ones) and disk speed (the outdated
quad speed CD-ROM being roughly half the speed of the 12ms hard disk). When Concord finds a
word it has to store the concordance line and collocates and show it (so that you can decide to
suspend any further processing if you don't like the results or have enough already). This is a
major factor slowing down the processing. Second, reading a file calls on the computer's file
management system, which is quite slow in loading it, in comparison with Concord actually
searching through it. Third, disk speeds are quite varied, floppy disks being much the worst for
speed.
If processing seems excessively slow, close down as many programs as possible and run
WordSmith Tools again. Or install more RAM. Get advice about setting Windows to run efficiently
(virtual memory, disk caches, etc.) Use a large fast hard drive.
You can run other software while the programs are computing, but they will take up a lot of the
processor's time. Shoot-em-up games may run too jerkily, but printing a document at the same
time should be fine.
11.42 status bar
The bar at the bottom of a window, which allows you to pull the whole window bigger or smaller, and
which also shows a series of panels with information on the current data. The status bar can usually
be revealed or hidden using a main menu option. You can right-click on the panel to bring up a
popup menu offering choice between Edit, Type and Set .
424
115
92
405
428 Reference
August, 2014. Page 428
11.43 tools for pattern-spotting
Tools are needed in almost every human endeavour, from making pottery to predicting the weather.
Computer tools are useful because they enable certain actions to be performed easily, and this
facility means that it becomes possible to do more complex jobs. It becomes possible to gain
insights because when you can try an idea out quickly and easily, you can experiment, and from
experimentation comes insight. Also, re-casting a set of data in a new form enables the human
being to spot patterns.
This is ironic. The computer is an awful device for recognising patterns. It is good at addition,
sorting, etc. It has a memory but it does not know or understand anything, and for a computer to
recognise printed characters, never mind reading hand-writing, is a major accomplishment.
Nevertheless, the computer is a good device for helping humans to spot patterns and trends. That is
why it is important to see computer tools such as these in WordSmith Tools in their true light. A
tool helps you to do your job, it doesn't do your job for you.
Tool versus Product
Some software is designed as a product. A game is self-contained, so is an electronic dictionary. A
word-processor, spreadsheet or database, on the other hand, is a tool because it goes beyond its
own borders: you use it to achieve something which the manufacturers could not possibly
anticipate. WordSmith Tools, as the name states, are not products but tools. You can use them to
investigate many kinds of pattern in virtually any texts written in a good range of different languages
.
Insight through Transformation
No, this is not a religious claim! The claim I am making is psychological. It is through changing the
shape of data, reducing it and then re-casting it in a different format, that the human capacity for
noticing patterns comes to the fore. The computer cannot "notice" at all (if you input 2 into a
calculator and then keep asking it to double it, it will not notice what you're up to and begin to do it
automatically!). Human beings are good at noticing, and particularly good at noticing visual patterns.
By transforming a text into a list, or by plotting keywords in terms of where they crop up in their
source texts, the human user will tend to see a pattern. Indeed we cannot help it. Sometimes we
see patterns where none was intended (e.g. in a cloud). There can be no guarantee that the pattern
is "really there": it's all in the mind of the beholder.
WordSmith Tools are intended to help this process of pattern-spotting, which leads to insight. The
tools in this kit are intended therefore to help you gain your own insights on your own data from your
own texts.
Types of Tool
All tools take up positions on two scales: the scale of specialisation and the scale of permanence.
general-purpose ----------------- specialised
general-purpose
The spade is a digging tool which makes cutting and lifting soil easier than it otherwise would
be. But it can also be used for shovelling sand or clearing snow. A sewing machine can be used
to make curtains or handkerchiefs. A word-processor is general-purpose.
75
429 WordSmith Tools Manual
August, 2014. Page 429
specialised
A thimble is dedicated to the purpose of protecting the fingers when sewing and is rarely used
for anything else. An overlock device is dedicated to sewing button-holes and hems: it's better
at that job than a sewing machine but its applications are specialised. A spell-checker within a
word-processor is fairly specialised.
temporary ----------------- permanent
temporary
The branch a gorilla uses to pull down fruit is a temporary tool. After use it reverts to being a
spare piece of tree. A plank used as a tool for smoothing concrete is similar. It doesn't get
labelled as a tool though it is used as one. This kind of makeshift tool is called "quebra-galho",
literally branch-breaker, in Brazilian Portuguese.
permanent
A chisel is manufactured, catalogued and sold as a permanent tool. It has a formal label in our
vocabulary. Once bought, it takes up storage room and needs to be kept in good condition.
The WordSmith Tools in this kit originated from temporary tools and have become permanent.
They are intended to be general-purpose tools: this is the Swiss Army knife for lexis. They won't
cut your fingers but you do need to know how to use them.
see also : Word Clouds , Dispersion Plots , Acknowledgements
11.44 version information
This help file is for the current version of WordSmith Tools.
The version of WordSmith Tools is displayed in the About option (F9) which also shows your
registered name and the amount of memory available. If you have a demonstration version this
will be stated immediately below your name.
Check the date in this box, which will tell you how up-to-date your current version is. As
suggestions are incorporated, improved versions are made available for downloading. Keep a copy
of your registration code for updated versions.
You can click on the WordSmith graphic in the About box to see your current code.
120 183 393
424
430 Reference
August, 2014. Page 430
See also: 32-bit Version Differences , Demonstration Version , Contact Addresses .
11.45 zip files
Zip files are files which have been compressed in a standard way. WordSmith can now read and
write to .zip files.
The point of it
Apart from the obvious advantage of your files being considerably smaller than the originals were,
the other advantage is that less disk space gets wasted like this: any text file, even a short one
containing on the word "hello", will take up on your disk something like 4,000 bytes or maybe up to
32,000 depending on your system. If you have 100 short files, you would be losing many thousands
of bytes of space. If you "zip" 100 short files they may fit into just 1 such space. Zip files are used
a lot in Internet transmissions because of these advantages. If you have a lot of word lists to store,
it will be much more efficient to store them in one .zip file.
The "cost" of zipping is a) the very small amount of time this takes, b) the resulting .zip file can
only be read by software which understands the standard format. There are numerous zip programs
on the market, including PKZip and Winzip. If you zip up a word list, these programs can unzip
it but won't be able to do anything with the finished list. WordSmith can first unzip it and then
show it to you.
How to do it
Where you see an option to create a zip file, this can be checked, and the results will be stored
where you choose but in zipped form with the .zip ending.
If you choose to open a zipped word list, concordance, text file, etc. and it contains more than one
file within it, you will get a chance to decide which file(s) within it to open up. Otherwise the process
393 404 402
431 WordSmith Tools Manual
August, 2014. Page 431
will happen in the background and will not affect your normal WordSmith processing.
Troubleshooting
Section
XII
WordSmith Tools Manual
433 WordSmith Tools Manual
August, 2014. Page 433
12 Troubleshooting
12.1 list of FAQs
See also: logging .
These are the Frequently Asked Questions.
There's a much longer list of explanations under Error Messages .
Can't process apostrophes
Is this Russian, Greek or English? strange symbols in display
It crashed
It doesn't even start!
It takes ages!
Keys don't respond
Line beyond demo limit
Mismatch between Concord and WordList results
No tags visible in concordance
Printing problem
Text is unreadable because of the colours
Too much or too little space between columns
Wordlist out of order
Won't slice pineapples
12.2 apostrophes not found
Apostrophes not processed
If your original text files were saved using Microsoft Word, you may find Concord can't find
apostrophes or quotation marks in them! This is because Word can be set to produce "smart"
symbols. The ordinary apostrophe or inverted comma in this case will be replaced by a curly one,
curling left or right depending on its position on the left or right of a word. These smart symbols are
not the same as straight apostrophes or double quote symbols.
Solution: select the symbol in the character set in the Controller, then paste when entering your
search word , or else replace them in your text files using Text Converter .
See also: settings
12.3 column spacing
column spacing is wrong
You can alter this by clicking on the layout button.
12.4 Concord tags problem
no tags visible in concordance
If you can't see any tags after asking for Nearest Tag in Concord, it is probably because the Tags
to Ignore has the same format. For example, if Text to Ignore has <*>, any tags such as
<title>, <quote>, etc. will be cut out of the concordance unless you specify them in a tag file .
Solution: specify the tag file and run the concordance again.
28
439
433
434
434
436
436
435
434
434
433
436
435
433
437
436
151 339
106
81
124
133
434 Troubleshooting
August, 2014. Page 434
12.5 Concord/WordList mismatch
Concord/WordList mismatch
If WordList finds a certain number of occurrences of a (word list) cluster but Concord finds a
different number, this is because the procedures are different. WordList proceeds word by word,
ignoring punctuation (except for hyphens and apostrophes). When Concord searches for a
(concordance) cluster it will (by default) take punctuation into account: you can change that in
the settings if you wish.
12.6 crashed
it crashed!
Solution: quit WordSmith Tools and enter again. If that fails, quit Windows and try again.
Or try logging . The idea of Logging is to find out what is causing a crash. It is designed for when
WS gets only part of the way through some process. As it proceeds, it keeps adding messages to
the log about what it has found & done. When it crashes, it can't add any more messages! So if
you examine the log you can see where it was up to. At that point, you may see a text file name
that it opened up. Examine that text, you might be able to see something strange about it, eg. it
has got corrupted.
12.7 demo limit
demo limit reached
You may have just downloaded, but you haven't yet supplied your registration details. To do this,
go to the main WordSmith Tools window, and choose Settings | Register in the menu.
If you haven't got the registration code, contact Lexical Analysis Software (sales@lexically.net).
The only difference between a demonstration version and a full version is: with the latter you
can see or print all the data, with the former you'll be able to see only about 25 lines of output.
12.8 funny symbols
weird symbols
funny symbols when using WordSmith Tools
1. Check your text files. Look at them in Notepad. Do they contain lots of strange symbols?
These may be hidden codes used by your usual word-processor. Solution: open them in your
usual word-processor and Save As, with a new name, in plain text format, sometimes called "Text
Only" or .txt. In Word 2003 the option looks like this:
and then choose Unicode:
426
167
212
29
404
435 WordSmith Tools Manual
August, 2014. Page 435
2. Choose Texts, select the text file(s), right-click and View. Does it contain strange symbols?
3. Use Text Converter to clean up and convert and your text files to Unicode.
Greek, Russian, etc.
4. If the text is in Russian, Greek, etc. you will need an appropriate font, obtainable from your
Windows cd or via the Microsoft website.
5. If you have several lists open which use different character sets, and you change Font or
Text Characteristics , the lists will all be updated to show the current font and character set,
unless you first minimize any window which would be affected.
funny symbols when reading WordSmith data in another application
WordSmith Tools can Save or Save As and Saves as text by printing to a file. "Save"
and "Save As" will store the file in a format for re-use by WordSmith. This format is not suitable
for reading into a word processor. The idea is simply for you to store your work so that you can
return to it another day.
"Save as Text", on the other hand, means saving as plain text, by "printing" to a file. This function
is useful if you don't want to print to paper from WordSmith but instead take the data into a
spreadsheet, or word processor such as Microsoft Word. It is usually quicker to copy the selected
text into the clipboard .
12.9 illegible colours
text unreadable because of colours
Solution: in Settings, choose Colours. You can now set the colours which suit your computer
monitor. Monochrome settings are available.
12.10 keys don't respond
Keys don't respond
If a key press does nothing, it is probably because the wrong window, or the wrong column in the
window, has the focus. As you know, Windows is designed to let users open up a number of
programs at once on the same screen, so each window will respond to different key-press
combinations. You can see which window has the focus because its caption is coloured differently
from all the others. The solution is to click within the appropriate window/column, then press the
key you wanted.
350
72
116
95 96 92
399
436 Troubleshooting
August, 2014. Page 436
12.11 pineapple-slicing
won't slice a pineapple
"Propose to any Englishman any principle, or any instrument, however admirable, and you will
observe that the whole effort of the English mind is directed to find a difficulty, a defect, or an
impossibility in it. If you speak to him of a machine for peeling a potato, he will pronounce it
impossible: if you peel a potato with it before his eyes, he will declare it useless, because it will not
slice a pineapple." Charles Babbage, 1852.
(Babbage was the father of computing, a 19th Century inventor who designed a mechanical
computer, a mass of brass levers and cog-wheels. But in order to make it, he needed much greater
accuracy than existing technology provided, and had all sorts of problems, technical and financial.
He solved most of the former but not the latter, and died before he was able to see his Difference
Engine working. The proof that his design was correct was shown later, when working versions were
made. The difficulties he encountered in getting support from his government weren't exclusively
English.)
12.12 printer didn't print
printing problem
If your printing comes out with one or more columns printed OK but others blank, you may have
pulled your columns too wide for the paper. WordSmith uses information about your printer's
defaults to compute what will and will not fit on the current paper. If you can change the printer
settings to landscape that will give more space.
12.13 too slow
It takes ages
If you're processing a lot of text and you have an ancient PC with little memory and a hard disk
that Noah bought from a man in the market for a rainy day, it might take ages. You'll hear a lot of
clicks coming from the hard disk when memory is low. Solution: get a faster computer, by
installing more memory which makes a big difference), by defragmenting your hard drive, by using
a disk cache, or by adjusting virtual memory settings. If you're running WordSmith Tools on a
network, check with the network administrator whether performance is significantly degraded
because of network access.
Solution 2: quit all programs you don't need. That can restore a lot of system memory.
Solution 3: quit Windows and start again. That can restore a lot of system memory.
Solution 4: save and read from the local hard disk (C: or D:), not the network.
12.14 won't start
it doesn't even start
Yikes!
424
437 WordSmith Tools Manual
August, 2014. Page 437
12.15 word list out of order
word-list out of order
Words are sorted according to Microsoft routines which depend on the language. If you process
Spanish but leave the Language settings to "English", you will get results which are not in correct
Spanish order, (e.g. LL will come just before LM).
Solution: choose your language and re-compute the word-list. 75
Error Messages
Section
XIII
WordSmith Tools Manual
439 WordSmith Tools Manual
August, 2014. Page 439
13 Error Messages
13.1 list of error messages
List of Error Messages
See also: Troubleshooting .
Can only save WORDS as ASCII
Can't call other Tool
Can't make folder as that's an existing filename
Can't merge list
Can't read file
Character set reset to <x> to suit <language>
Concordance file is faulty
Concordance stop list file not found
Conversion file not found
Destination folder not found
Disk problem: File not saved
Dispersions go with concordances
Drive not valid
Failed to access Internet
Failed to create new folder name
File access denied
File contains none of the tags specified
File not found
Filenames must differ!
Full drive:\folder name needed
function not working properly yet
INI file not found
Invalid Concordance file
Invalid file name
Invalid Keywords Database file
Invalid Keywords file
Invalid Wordlist Comparison file
Invalid Wordlist file
Joining limit reached: join & try again
Key words file is faulty
Keywords Database file is faulty
Limit of 500 file-based search-words reached
Links between Tools disrupted
Match list details not specified
Must be a number
Network registration running elsewhere or vice-versa
No access to text file: in use elsewhere?
No associates found
No clumps identified
No clusters found
No collocates found
No concordance entries found
No concordance stop list words
No deleted lines to Zap
No entries in Keywords Database
No Key Words found
No key words to plot
433
441
441
441
441
441
442
442
442
442
443
443
443
443
443
443
444
444
444
445
445
445
440
445
446
446
446
446
446
446
447
447
447
447
447
447
448
448
448
448
448
448
449
449
449
449
449
449
440 Error Messages
August, 2014. Page 440
No keyword stop list words
No lemma list words
No match list words
No room for computed variable
No statistics available
No stop list words
No such file(s) found
No tag list words
Not a valid number
No wordlists selected
Only X% of reference corpus words found
Original text file needed but not found
Registration string is not correct
Registration string must be 20 letters long
Short of Memory!
Source Folder file(s) not found
Stop list file not found
Stop list file not read
Tag file not found
Tag list file not read
This function is not yet ready!
This is a demo version
This program needs Windows 95 or greater
To stop getting this annoying message, Update from Demo in setup.exe
Too many ignores (50 limit)
Too many sentences (8000 limit)
Two files needed
Truncating at xx words -- tag list file has more!
Unable to merge Keywords Databases
Why did my search fail?
Word list file not found
Wordlist comparison file is faulty
Word-list file is faulty
WordSmith Tools has expired: get another
WordSmith Tools already running
WordSmith version mis-match
xx days left
13.2 .ini file not found
.ini file not found
On starting up, WordSmith looks for the wordsmith6.ini file which holds your current defaults
. If you've removed or renamed it, restore it. This file should be in a sub-folder of your Documents
folder called \wsmith6.
13.3 administrator rights
If you see this error message it's because you need Administrator rights to register WordSmith.
Try searching for "Run as Administrator" or this link.
450
450
450
450
450
450
450
450
451
451
451
452
453
452
453
453
453
453
453
453
454
454
454
454
454
454
454
454
454
454
455
455
455
455
455
455
455
106
441 WordSmith Tools Manual
August, 2014. Page 441
13.4 base list error
base list error
WordSmith is trying to access an word or concordance line above or below the top or bottom of
the data computed. This is a bug.
13.5 can only save words as ASCII
Can only save WORDS as Plain Text
WordSmith Tools can't save graphics as a text file. If you get this error message, you can only
save this type of data by copying to the clipboard and pasting it into your word-processor.
13.6 can't call other tool
Can't call other Tool
Inter-Tool communication has got disrupted. Save your work, first. Then, if necessary, close
down WordSmith Tools altogether, then start the main wordsmith.exe program again.
13.7 can't make folder as that's an existing filename
Can't make folder as that's an existing filename
If you already have a file called C:\TEMP\FRED, you can't make a sub-folder of C:\TEMP called
FRED. Choose a new name.
13.8 can't compute key words as languages differ
Can't compute key words as languages differ
Key words can only be computed if both the text file and the reference corpus are in the same
primary language. You can compute KWs using 2 different varieties of English or 2 different varieties
of Spanish, but not between English and French.
13.9 can't merge list with itself!
Can't merge list with itself
You can only merge 1 word list or key word database with 1 other at a time. Select (by clicking
while holding down the Control key) 2 file-names in the list of files.
13.10 can't read file
Can't read file
If this happens when starting up WordSmith Tools, there is probably a component file missing.
One example is sayings.txt, which holds sayings that appear in the main Controller window. If
you've deleted it, I suggest you use notepad to start a new sayings.txt and put one blank line in it.
If you get this message at another time, something has gone wrong with a disk reading operation.
The file you're trying to read in may be corrupted. This happens easily if you often handle very large
files, especially if it's a long time since you last ran Scandisk to check whether any clusters in
399
202
4
442 Error Messages
August, 2014. Page 442
your files have got lost. See your DOS or Windows manual for help on fragmentation.
13.11 character set reset to <x> to suit <language>
Character set reset to <x> to suit <language>
Prior to version 2.00.07, WordSmith Tools handled fewer character sets and languages
than it does now. Accordingly, data saved in the format used before that version may not "know"
what language it was based on. If you get this message when opening up an old WordSmith data
file, it's because WordSmith doesn't know what language it derived from. Through gross linguistic
imperialism, it will by default assume that the language is English!
If the data are okay, just click the save button so that next time it will "know" which language it's
based on. If not, reset the language to the one you want in the Controller , Language Settings |
Text, then re-save the list.
13.12 concordance file is faulty
Concordance file is faulty
Each type of file created by WordSmith Tools has its own default filename extension
(e.g. .CNC, .LST) and its own internal structure. If you have another file with the same extension
produced by another program, this will not be compatible. It would not be sensible to rename a
.CNC file to .TXT, or vice-versa! WordSmith has detected that the file you're calling up wasn't
produced by the current version of Concord.
13.13 concordance stop list file not found
Concordance stop list file not found
You typed in the name of a non-existent file. If typing in a filename , remember to include the
full drive and folder as well as the filename itself.
13.14 confirmation messages: okay to re-read
Okay to re-read?
A confirmation message. To proceed, Viewer & Aligner will now re-read the disk file. This will
affect any alterations you've already made to the display. You may wish to save first and then try
again later.
Also, Viewer & Aligner will try to read the whole text file. If you have a very big file on a slow CD-
ROM drive, this will take some time.
13.15 conversion file not found
Conversion file not found
You typed in the name of a non-existent file. If typing in a filename , remember to include the
full drive and folder as well as the filename itself.
397 75
4
417
417
443 WordSmith Tools Manual
August, 2014. Page 443
13.16 destination folder not found
Destination folder not found
WordSmith couldn't find that folder; perhaps it's mis-spelt.
13.17 disk problem -- file not saved
Disk problem: File not saved
Something has gone wrong with a disk writing operation. Perhaps there's not enough room on the
drive. If so, delete some files on that drive.
13.18 dispersions go with concordances
Dispersions go with concordances
They can't be saved separately.
13.19 drive not valid
Drive not valid
WordSmith is unable to access this drive. This could happen if you attempt to access a disk drive
which doesn't exist, e.g. drive P: where your drives include A:, C:, D: and E:.
13.20 failed to access Internet
Failed to access Internet
This function relies on a) your having an Internet browser on your computer, b) your system
"associating" an Internet URL ending .htm with that browser.
13.21 failed to create new folder name
Failed to create new folder or file-name
A folder and a file cannot have the same name. If you already have a file called C:\TEMP\FRED,
you can't make a sub-folder of C:\TEMP called FRED. Choose a new name.
Or you don't have rights to create files in that folder. Or something went wrong while WordSmith
was trying to write a file, for example the disk was full up.
13.22 failed to read file
Failed to Read
This may have happened
a) because you included a text file which happens to be empty (zero size), or
b) because your disk filing system has got screwed up, which is especially likely to occur if you
often use large files in your word processor (in which do a disk cleanup) or
c) because you tried to use the wrong kind of file for the job (for example the KeyWords procedure
won't work if you choose text files as your word-lists).
202
444 Error Messages
August, 2014. Page 444
13.23 failed to save file
Failed to Save
Maybe because you had the same file open in another program or another instance of the Tool
you're running. If so, close it and try again.
Or because the folder you're saving to is a read-only folder on a network, or because the disk is full,
or because your disk filing system has got screwed up. This last problem is quite common,
actually, and is especially likely to occur if you often use large files in your word processor. In that
case run Programs | Accessories | System Tools | Disk Defragmenter.
If you're working on a network, you will be able to save on certain drives and folders but not
others; the solution is to try again on a memory stick or a hard disk drive which you do have the
right to save to.
13.24 file access denied
File Access Denied
Maybe the file you want is already in use by another program. You'll find most word-processors
label any text files open in them as "in use", and won't let other programs access them even just to
read them. Close the text file down in your word processor.
13.25 file contains none of the tags specified
File contains none of the tags specified
You specified tags, but none of them were found.
13.26 file has "holes"
File has "holes"
Text files are supposed to contain only characters, punctuation, numbers, etc. without any
unrecognised ones such as character(0). The problem could have arisen because it was transferred
from one system to another, part of the disk is corrupted, or else maybe the file contains
unrecognised graphics (or else it is not a plain text file but e.g. a Word document) .
You can solve this problem by converting the text using the Text Converter. If it is a plain text with
holes these will be replaced by spaces. You can find texts with holes using the File Utilities.
13.27 file not found
File not found
This message, like Original Text not found , can appear when WordSmith needs to access the
original source text used when a list was created, but cannot find it. Have you deleted or moved it? If
the file is still available, you may be able to edit the filenames in the filename window ( ) of this
list.
Or the message may come after you've supplied the filename yourself. You may have mis-typed it. If
typing in a filename , remember to include the full drive and folder as well as the filename itself.
202
451
452
105
417
445 WordSmith Tools Manual
August, 2014. Page 445
13.28 filenames must differ!
Filenames must differ
You can't compare a file with itself.
13.29 folder is read-only
For some purposes, WordSmith needs to save files e.g. lists of results you have made so that you
can get at recent files again. To do this it needs a place where your network or operating system
lets you save. Usually \wsmith6 is fine, but in some institutional settings the drive or folder may be
"read-only". If you see this message, choose Folder Settings and select there a folder where you
can write as well as read.
13.30 for use on X machine only
For use on pc named XXX only
The software was registered for use on another PC. If you get this message, please re-install as
appropriate.
13.31 form incomplete
Form incomplete
You tried to close a form where one or more of the blanks needed to be filled in before WordSmith
could proceed.
13.32 full drive & folder name needed
Full drive:\folder name needed
When typing in a filename , remember to include the full drive and folder as well as the filename
itself.
13.33 function not working properly yet
function not working properly yet
This is a function under development, still not fully implemented.
13.34 invalid concordance file
Invalid Concordance file
Each type of file created by WordSmith Tools has its own default filename extension
(e.g. .CNC, .LST) and its own internal structure. If you have another file with the same extension
produced by another program, this will not be compatible. It would not be sensible to rename a
.CNC file to .TXT, or vice-versa! WordSmith has detected that the file you're calling up wasn't
produced by the current version of Concord.
417
446 Error Messages
August, 2014. Page 446
13.35 invalid file name
Invalid file name
Filenames may not contain spaces or certain symbols such as ? and *. In Windows before
Windows 95 they had to be restricted to 8 letters and a dot and three more, too. Try again.
13.36 invalid KeyWords database file
Invalid Keywords Database file
Each type of file created by WordSmith Tools has its own default filename extension
(e.g. .KWS, .KDB) and its own internal structure. If you have another file with the same extension
produced by another program, this will not be compatible. It would not be sensible to rename a
.KDB file to .TXT, or vice-versa! WordSmith has detected that the file you're calling up wasn't
produced for a database by the current version of KeyWords.
13.37 invalid KeyWords calculation
Invalid Keywords calculation
For KeyWords to calculate the key-words in a text file by comparing it with a reference corpus, both
must be in the same language, both must be sorted in the same way (alphabetical order, ascending)
and they should both be in the same format (Unicode or single-byte). If you see this message you
are trying to compute KWs without meeting these criteria. Solution: open each word-list and check
to see it is OK and that it is sorted alphabetically in the same way (in the Alphabetical view, click the
top bar to re-sort in ascending alphabetical order), then save it. Check they have both been made
with the same language & format settings and if necessary re-compute one or both of them.
13.38 invalid WordList comparison file
Invalid Wordlist Comparison file
Each type of file created by WordSmith Tools has its own default filename extension
(e.g. .LST, .CNC) and its own internal structure. If you have another file with the same extension
produced by another program, this will not be compatible. It would not be sensible to rename a
.CNC file to .TXT, or vice-versa! WordSmith has detected that the file you're calling up wasn't
produced as a comparison file by WordList.
13.39 invalid WordList file
Invalid Wordlist file
Each type of file created by WordSmith Tools has its own default filename extension
(e.g. .LST, .CNC) and its own internal structure. If you have another file with the same extension
produced by another program, this will not be compatible. It would not be sensible to rename a
.LST file to .TXT, or vice-versa! WordSmith has detected that the file you're calling up wasn't
produced by the current version of WordList.
13.40 joining limit reached
Joining limit reached: join & try again
Only a certain number of words can be lemmatised in one operation. If you reach the limit and
get this message,
417
257
447 WordSmith Tools Manual
August, 2014. Page 447
1. lemmatise by pressing F4,
2. place the highlight on the head entry again
3. press F5 and carry on lemmatising by pressing F5 on each entry you wish to attach to the head
entry
4. when you've done, press F4 to join them up.
13.41 KeyWords database file is faulty
Keywords Database file is faulty
Each type of file created by WordSmith Tools has its own default filename extension
(e.g. .KDB, .KWS) and its own internal structure. If you have another file with the same extension
produced by another program, this will not be compatible. It would not be sensible to rename a
.KDB file to .TXT, or vice-versa! WordSmith has detected that the file you're calling up wasn't
produced for a database of keywords, by the current version of KeyWords.
13.42 KeyWords file is faulty
Key words file is faulty
Each type of file created by WordSmith Tools has its own default filename extension
(e.g. .KWS, .KDB) and its own internal structure. If you have another file with the same extension
produced by another program, this will not be compatible. It would not be sensible to rename a
.KWS file to .TXT, or vice-versa! WordSmith has detected that the file you're calling up wasn't
produced by the current version of KeyWords.
13.43 limit of file-based search-words reached
Limit of search-words reached
No more than 15 search-words can be processed at once, unless you use a file of search words
to tell Concord to do them in a batch, where the limit is 500.
13.44 links between Tools disrupted
Links between Tools disrupted
WordSmith Tools Controller or an individual Tool has tried to call another Tool and failed.
There may have been a fault in another program you're running or a shortage of memory. As inter-
tool communication links are vital in this suite, you should exit WordSmith and re-enter.
13.45 match list details not specified
Match list details not specified
You pressed the Match List button but then failed to choose a valid match list file or else to
type in a template for filtering. Try again.
13.46 must be a number
Must be a number
You typed in something other than a number. Be especially careful with lower-case L and 1, and O
(the letter) instead of 0 (the number).
153
4
415
86
448 Error Messages
August, 2014. Page 448
13.47 mutual information incompatible
Mutual information list is incompatible
A mutual information list derives from an index file, and knows which index file it derives from when
computed. Normally when it opens up, it opens up the corresponding index file too. If that index file
is not found on your PC or has been renamed, you will see this message. The mutual information
can still be accessed but a) what you see in terms of Frequency and Alphabetical lists refers to a
different index file, and b) it will not be possible to get concordances directly from the listing.
13.48 network registration used elsewhere
Network registration running elsewhere or vice-versa
The site licence registration for use on a network is not valid for use on a stand-alone pc, and vice-
versa. If you get this message, please re-install as appropriate.
13.49 no access to text file - in use elsewhere?
No access to text file: in use elsewhere?
The file cannot be accessed. Perhaps another application is using it. If so, close down the file in
that other application and try again.
13.50 no associates found
No associates found
Alter settings (Settings | Min & Max Frequencies) and try again.
13.51 no clumps identified
No clumps identified
Alter settings and try again.
13.52 no clusters found
No clusters found
Alter the settings (Settings | Clusters) and try again. There were too few concordance lines to find
the minimum number needed, or the cluster length was too great.
13.53 no collocates found
No collocates found
In the Controller , alter the settings (Concord settings | Min. Frequency) and try again. There
were too few concordance lines to find the minimum number needed.
4
449 WordSmith Tools Manual
August, 2014. Page 449
13.54 no concordance entries
No concordance entries found
If you got no concordance entries, either a) there really aren't any in your text(s), b) there's a
problem with the specification of what you're seeking, or c) there's a problem with the text
selection. Check how you've spelt the search-word and context word. If you're using accented text
, check the format of your texts. If you're using a search-word file , ensure this was prepared
using a plain Windows word-processor such as Notepad.
Have you specified any wildcards (* and ?) accurately? If you are looking for a question-mark,
you may have put "?" correctly but remember that question-marks usually come at the ends of
words, so you will need *"?".
Tip
Bung in an asterisk or two. You're more likely to find book* than book.
13.55 no concordance stop list words
No concordance stop list words
13.56 no deleted lines to zap
No deleted lines to Zap
You pressed Ctrl+Z but hadn't any deleted lines to zap . No harm done.
13.57 no entries in KeyWords database
No entries in Keywords Database
Alter settings and try again.
13.58 no fonts available
The operating system does not have a font which can show the characters for that language. You
need to find and install a font.
13.59 no key words found
No Key Words found
Alter settings and try again. The minimum frequency is set too high and/or the p value too
small for any key words to be detected. For very short texts a minimum frequency of 2 may be
needed.
13.60 no key words to plot
No key words to plot
Had you deleted them all?
397 153
151
151
121
230
450 Error Messages
August, 2014. Page 450
13.61 no KeyWords stop list words
No keyword stop list words
WordSmith either failed to read your stop-list file or it was empty.
13.62 no lemma list words
No lemma match list words
WordSmith either failed to read your lemma list file or it was empty.
13.63 no match list words
No match list words
WordSmith either failed to read your match list file, or it was empty, or you forgot to check the
action to be taken (one option is None). Or you tried to match up using a list of words, or a
template, when the current column has only numbers. Or else there really aren't any like those you
specified!
13.64 no room for computed variable
No room for computed variable
There isn't enough space for the variable you're trying to compute.
13.65 no statistics available
No statistics available
Some types of word list created by WordSmith Tools, e.g. a word list of a key words database
have words in alphabetical and frequency order but no statistics on the original text files. You
cannot therefore call the statistics up in WordList. You might also see this message if the
statistics file you're trying to call up is corrupted.
13.66 no stop list words
No stop list words
WordSmith either failed to read your stop-list file or it was empty.
13.67 no such file(s) found
No such file(s) found
You typed in the name of a non-existent file. If typing in a filename , remember to include the
full drive and folder as well as the filename itself.
13.68 no tag list words
No tag list words
WordSmith either failed to read your tag file or it was empty.
86
417
451 WordSmith Tools Manual
August, 2014. Page 451
13.69 no word lists selected
No word lists selected
For WordSmith to know which word lists to compare, you need to select them, by clicking on one
in each folder. If you've changed your mind, press Cancel.
13.70 not a valid number
Not a valid number
Either you've just typed in, or else WordSmith Tools has just attempted to read (e.g. from
wordsmith6.ini, the defaults file), something which is expected to be a number but wasn't.
Computers will not see the capital O as equivalent to the number 0. Or else there is a number but
accompanied by some other letters or symbols, e.g. 30. If this happens when WordSmith is
starting up, check out the wordsmith6.ini file for mistakes.
13.71 not a WordSmith file
The file you are trying to open is not a WordSmith Tools file. WordSmith makes files containing your
results, files whose names end in .LST, .CNC, .KWS, etc. These are in WordSmith's own format
and cannot be opened up by Microsoft Word -- likewise a plain text file or a Word .doc cannot
usually be read in by WordSmith as a data file, but only as a text file for processing.
See also: Converting Data from Previous Versions
13.72 not a current WordSmith file
Not a Current WordSmith File
The file you are trying to open was made using WordSmith but either
it's a file made using version 1-3
or
it's a file made with the beta version of WordSmith and the format has had to change (sorry!)
If the former, you may be able to convert it using the Converter .
13.73 nothing activated
Nothing activated
Some forms have choices labelled "Activated" which you can switch on and off. If they are un-
checked, you can still see what they would be but WordSmith will ignore them.
13.74 Only X% of words found in reference corpus
Only X% of words found in reference corpus
When WordSmith computes key words it checks to see that most of the words in your small word-
list are found in the reference corpus, as would be expected. If less than 50% are found, you will get
this warning. That is a bit unusual, and is supplied as a warning that for example there might be
106
421
307
307
452 Error Messages
August, 2014. Page 452
something strange about one of your two texts. If you know there is nothing strange, then you could
ignore the message.
If you are processing clusters you are much more likely to see this warning, however, as the chance
of 3-word strings matching in the two lists is less than that of single words matching.
It is up to you to decide whether there is some error in what you are doing or it is OK for many of
your smaller word list's words/clusters not to be found in the reference corpus word list.
It might not be so unusual if your reference corpus was very small. But if it is indeed very small, the
whole procedure is not very reliable. WordSmith simply looks at the frequencies of each word form
and uses basic statistics to compute how greatly they differ in frequency. Basic statistics rely on a
notion of what can be expected. If the reference corpus is incredibly small, WordSmith's
computation of what is to be expected isn't really very reliable. As a dumb example if you met three
citizens of a country you have never visited, and all looked fat, you might suppose the people of that
country to be fat in general, but the sample size is not reliable for such an expectation. The KW
procedure isn't really proof of anything, incidentally. Words don't occur in texts at all randomly and
all ordinary basic statistics can do in my opinion is give us food for thought. So a KW listing isn't
proof of anything but it may well give good ideas as to what may prove interesting avenues for
research.
13.75 original text file needed but not found
Original text file(s) needed but not found
To proceed, WordSmith needed to find the original text file which the list was based on. But it
has been moved or renamed.
Or if on a network, your network connection is not mapped, or the network is down ...or else the
right disk or CD-ROM is not in the drive!
13.76 printer needed
WordSmith needs a printer driver to be installed, even if you never actually print anything. You don't
need to buy a printer or to switch a printer on, but the Print Preview function in Concord,
WordList, KeyWords etc. does need to know what sort of paper size you would print to. If you get a
message complaining that no printer has been installed, choose Start | Settings | Printers & Faxes
and install a default printer (any printer will do) in Windows.
13.77 registration code in wrong format
Registration code unexpectedly short
PASTE the registration supplied into the box; only paste into the Name or Other Details boxes the
details supplied.
If you see this message on registering you may have a registration for a previous major version, the
current one is version:6.0. If so, contact sales at lexically dot net with your original purchase details
and you will be entitled to a 50% discount on the current version.
105
92
453 WordSmith Tools Manual
August, 2014. Page 453
13.78 registration is not correct
Registration is not correct
It doesn't match up with what's required for a full updated version! The old registration code in earlier
versions is no longer in use. WordSmith will still run but in Demonstration Version mode.
13.79 short of memory
Short of Memory!
An operation could not be completed because of shortage of RAM
13.80 source folder file(s) not found
Source Folder file(s) not found
You typed in the name of a non-existent file. If typing in a filename , remember to include the
full drive and folder as well as the filename itself.
13.81 stop list file not found
Stop list file not found
You typed in the name of a non-existent file. If typing in a filename , remember to include the
full drive and folder as well as the filename itself.
13.82 stop list file not read
Stop list file not read
Something has gone wrong with a disk reading operation. The file you're trying to read in may be
corrupted. This happens easily if you often handle very large files, especially if it's a long time since
you last ran Scandisk to check whether any clusters in your files have got lost. See your DOS or
Windows manual for help on fragmentation.
13.83 tag file not found
Tag File not found
You typed in the name of a non-existent file. If typing in a filename , remember to include the
full drive and folder as well as the filename itself.
13.84 tag file not read
Tag list file not read
Something has gone wrong with a disk reading operation. The file you're trying to read in may be
corrupted. This happens easily if you often handle very large files, especially if it's a long time since
you last ran Scandisk to check whether any clusters in your files have got lost. See your DOS or
Windows manual for help on fragmentation.
404
424
417
417
417
454 Error Messages
August, 2014. Page 454
13.85 this function is not yet ready
This function is not yet ready!
Temporary message, for functions which are still being tested.
13.86 this is a demo version
This is a demo version
You will probably want to upgrade to the full version.
13.87 this program needs Windows 2000 or greater
This program needs Windows 2000 or better
From version 4.0, this program has required operating systems for this millennium.
13.88 to stop getting this message ...
Get an update. This is "annoyware" for the demonstration version .
13.89 too many requests to ignore matching clumps
The limit is 50. Do any remaining joining manually.
13.90 too many sentences
The limit is 8,000. Do the task in pieces.
13.91 truncating at xx words -- tag list file has more
The tag list file has more entries than the current limit. Or else it isn't a tag list file at all!
13.92 two files needed
You need to select 2 files for this procedure. Select (by clicking while holding down the Control key)
2 file-names in the list of files.
13.93 unable to merge Keywords Databases
Perhaps there wasn't enough RAM to carry out the merge.
13.94 why did my search fail?
The standard search function (F12 or ) for a list of data operates on the currently highlighted
column. If you want to search within data from another column, click in that column first.
By default, a search is "whole word". Use * at either end of the word or number you're searching for
if you want to find it, e.g. in any data consisting of more than one word. (The advantage of the
asterisk system is that it allows you to specify either a prefix or a suffix or both, unlike the standard
Windows search "whole word" option.)
404
404
424
455 WordSmith Tools Manual
August, 2014. Page 455
13.95 word list file is faulty
Each type of file created by WordSmith Tools has its own default filename extension
(e.g. .LST, .KWS) and its own internal structure. If you have another file with the same extension
produced by another program, this will not be compatible. It would not be sensible to rename a
.CNC file to .TXT, or vice-versa! WordSmith has detected that the file you're calling up wasn't
produced by the current version of WordList.
13.96 word list file not found
You typed in the name of a non-existent file. If typing in a filename , remember to include the
full drive and folder as well as the filename itself.
13.97 WordList comparison file is faulty
Each type of file created by WordSmith Tools has its own default filename extension
(e.g. .LST, .KWS) and its own internal structure. If you have another file with the same extension
produced by another program, this will not be compatible. It would not be sensible to rename a
.CNC file to .TXT, or vice-versa! WordSmith has detected that the file you're calling up wasn't
produced as a comparison file by WordList.
13.98 WordSmith Tools already running
Don't try to start WordSmith Tools again if it's already running. Just Alt-tab back to the instance
which is running. (You can, however, have several copies of each tool running at once.)
13.99 WordSmith Tools expired
Message for limited period users only. Your version of WordSmith Tools has passed its validity
and is now in demo mode. Download another from the Internet .
13.100WordSmith version mis-match
Since the various Tools are linked to each other, it is important to ensure that the component
files are compatible with each other. If you get this message it is because one or more components
is dated differently from the others.
Solution: download those you need from one of the contact websites .
13.101XX days left
Message for limited period users only. At the end of this time WordSmith will revert to demo
mode.
417
404 402
415
402
404
Index 456
2014 Mike Scott
Index
- # -
# in clusters 264
# symbol 297
- . -
.DOC file in Notepad 39
.doc files 421
.DOC to plain text 355
.ini files 106
.PDF files 39
.PDF to plain text 355
.TXT files 39
.XLS to txt 355
- { -
{CHR( conversion 347
- 2 -
25 lines 434
- 3 -
32-bit version 393
- 5 -
500 key words 242
- A -
about option 414
accents 398
accents & symbols 398
accents window 25
accessing previous results 92
accurate sort in WordList 294
acknowledgements 393
add to text 224
add value to corpus 141
adding notes to data 26
adjust settings 26
adjusting with mouse 367
Administrator rights 440
Adobe .pdf to plain text 355
advanced concordance settings 155
advanced script procedures 28
advanced settings 28
advanced settings button 74
aim of Corpus Corruption Detector 313
aligning 364
aligning -- an example 364
alignment 81
altering your data 61
alternative search words 151
alt-tab 119
annotate source texts 141
API 394
apostrophe 78, 117
apostrophes -- curling or straight 351
Apple Mac 417
Application programming interface 394
ascii codes for searching 151
associate defined 221
associate word-lists and concordances with file-types
406
associated entries 257
associates 222
asterisk 151
attach date to text file 44
auto sentence handling 138
auto-joining lemmas 259
autoload tag file 124
automated file-based concordancing 153
automated processing 100
- B -
Babbage 436
Baltic 75
batch choosing 224
batch concordancing 157
batch processing 36
batch processing and Excel 36
WordSmith Tools Manual 457
2014 Mike Scott
bibliography 394
Big5 356
blank print page 92
blanking out entries 160
BNC handling of sentences and headings 138
BNC Sampler version 404
BNC: selecting between texts 129
BNC: selecting within texts 130
BNC: tag file 133
BNC: text format 412
boolean and/not 193
boolean or 151
bracket first line 327
breakdowns in Concord 205
browsing original 157
bugs 395
burstiness 423
buttons 418
- C -
calculating a plot 238
calculation of KeyWords 234
call a concordance 227
calling other tools 415
cannot compare word-lists in different languages
446
can't see Concord tags 433
case sensitivity 151
CD-ROM: speed 426
CD-ROM: storage 424
Central European 75
change language of existing data 396
changing colours 54
changing font 72
changing from edit to type-in mode 405
Character Profiler: how to profile text 387
Character Profiler: profiling settings 390
Character Profiler: purpose 387
character sets 397
characters for different languages 398
characters in save as text 212
characters within a word 116
characters within word 117
Charles Babbage 436
check current version 22
checking for updates 74
Chinese Big5 356
Chinese GB2312 356
chi-square 234
chm files not visible 21
Choose Languages: overview 6
choosing files from standard dialogue box 47
choosing reference corpus 232
choosing texts 41
choosing your files 224
CHR 151
class instructions 47
clear previous selection 41
clipboard 399
clipboard advanced settings 33
clumps 226
clumps: regrouping 240
cluster reduction & merging 268
cluster settings 304
cluster: definition 403
clusters 426
clusters in KeyWords 235
Cocoa tags 124, 352
codepages 397
codes 397
codes in search-word 151
collocate follow 176
collocate minimum frequency & length 216
collocate relationships 172
collocate word clouds 181
collocates 171
collocates and lemmas 175
collocates: display 173
collocates: highlighting in concordance 178
collocates: horizons 172
collocates: minimum frequency 172
collocates: separated by search-word 212
collocates: sorting 181
collocation associates 222
collocation breaks 180
collocation patterns 198
collocation: settings 179
collocation: specifications 179
colour categories: concordances 163
coloured tags in WordList 294
colouring specific characters 324
Index 458
2014 Mike Scott
colours 54
colours in tags 133
column headings 65
column marked green 425
column tagged conversion 352
column totals 56
column width 81
columns in printing 74
comparing wordlists 247
comparison display 249
compute concordance from collocate 176
compute keywords from a word list 251
compute new column of data 57
concgrams 375
concgrams: filtering 384
concgrams: generating 377
Concord: categories 160
Concord: clusters 167
Concord: collocation 171
Concord: creating exercises 160
Concord: index 150
Concord: limitations 414
Concord: multiple search-words 153
Concord: nearest tag 190
Concord: overview 5, 150
Concord: patterns 198
Concord: saving and printing 202
Concord: sorting 199
Concord: sound and video 203
Concord: source text file 157
Concord: starting tips 12
Concord: stretching the display to see more 157
Concord: text segments 208
Concord: uniform plot 183
Concord: viewing options 210
Concord: what you see and can do 157
Concord: wildcards 151
Concord: zapping unwanted lines 197
concordance batch processing 155
concordance characters lining up 399
concordance display 157
concordance display: highlighting collocates 178
concordance settings 155
concordances and colour categories 163
concordancing on tags 189
Concord's save as characters 215
confirmation messages: okay to re-read 442
consequence v. consequences 205
consistency analysis (detailed) 251
consistency analysis (simple) 250
consistency lists: sorting 283
contact addresses 402
context horizons 156
context word 156, 193
contextual frequency sort 199
context-word marking in text file 202
controller (wshell.exe) 4
controller: index settings 304
convert data from old version 307
convert from UTF-8 28
convert within text files 347
converter 338
copy choices 60
copy data to Word 399
copy: all 60
copy: selective 60
copy: specify 60
Corpus Corruption Detector: aim 313
Corpus Corruption Detector: overview 6
Corpus corruption finding 313
corpus paragraph-count 283
corpus sentence-count 283
corpus word-count 283
correcting filenames 104
couldn't merge KW databases 454
count data frequencies 60
crash 395
creating a database 227
cumulative scores 57
curly quotes 351
custom .dll file 61
custom column headings 65
custom layouts: removing 107
custom processing 61
custom settings 125
custom settings for BNC tags 126
customising menus 28
cut spaces 212
cutting line starts 130
Cyrillic 75
WordSmith Tools Manual 459
2014 Mike Scott
- D -
data as text file 238
database construction 227
database statistics 232
date format 402
dates of texts 44
deadkeys 28
decimal places 81
default colours 54
defaults 106
defining multimedia tags 139
definition of associate 221
definition of concgram 376
definition of key key-word 230
definition of key-ness 231
definition of sentence 403
definitions 403
delete if 65
delete to end 65
deleting entries 121
demonstration version 404
detailed consistency 251
detailed consistency relation statistics 255
details of MSWord text 324
dice coefficient 410
dice coefficient for detailed consistency 255
Dickens text 41, 423
directories 408
disambiguation 226
dispersion 183
dispersion plot: sorting 201
displaying comparisons 249
document header removal 126
dodgy text 338
DOS to Windows 356
download new version 22
downloaded text problems 338
drag and drop 404
drop a text file onto WordSmith 404
dual-text aligning with Viewer 364
duplicate concordance lines 199
duplicate text files 332
- E -
edit mode 405
editing column headings 65, 81
editing concordances 197
editing WordList entries 66
encrypt your source texts 357
end of heading marker 116
end of paragraph marker 116
end of sentence marker 116
end of text separator 327
end-of-text symbols 329
English 436
Entitities to characters 352
entity references 137
error messages 439
error messages: .ini file not found 440
error messages: base list error 441
error messages: can only save words as ASCII 441
error messages: can't call other tool 441
error messages: can't make folder as that's an existing
filename 441
error messages: can't merge list with itself! 441
error messages: can't read file 441
error messages: character set reset to <x> to suit
<language> 442
error messages: concordance file is faulty 442
error messages: concordance stop list file not found
442
error messages: conversion file not found 442
error messages: destination folder not found 443
error messages: disk problem -- file not saved 443
error messages: dispersions go with concordances
443
error messages: drive not valid 443
error messages: failed to access Internet 443
error messages: failed to create new folder 443
error messages: failed to read file 443
error messages: failed to save 444
error messages: file access denied 444
error messages: file contains "holes" 444
error messages: file contains none of the tags
specified 444
error messages: file not found 444
error messages: filenames must differ 445
Index 460
2014 Mike Scott
error messages: form incomplete 445
error messages: full drive & folder name needed 445
error messages: function not working properly yet
445
error messages: invalid concordance file 445
error messages: invalid file name 446
error messages: invalid KeyWords database file 446
error messages: invalid KeyWords file 446
error messages: invalid WordList comparison file
446
error messages: invalid WordList file 446
error messages: joining limit reached 446
error messages: KeyWords database file is faulty
447
error messages: KeyWords file is faulty 447
error messages: limit of file-based search-words
reached 447
error messages: links between Tools disrupted 447
error messages: match list 447
error messages: must be a number 447
error messages: network registration used elsewhere
448
error messages: no access to text file - in use
elsewhere? 448
error messages: no associates found 448
error messages: no clumps identified 448
error messages: no clusters found 448
error messages: no collocates found 448
error messages: no concordance entries found 449
error messages: no concordance stop list words
449
error messages: no deleted lines to zap 449
error messages: no entries in KeyWords database
449
error messages: no key words found 449
error messages: no key words to plot 449
error messages: no KeyWords stop list words 450
error messages: no lemma list words 450
error messages: no match list words 450
error messages: no room for computed variable 450
error messages: no statistics available 450
error messages: no stop list words 450
error messages: no such file(s) found 450
error messages: no tag list words 450
error messages: no word lists selected 451
error messages: not a valid number 451
error messages: not a WordSmith file 451
error messages: nothing activated 451
error messages: only x% of words found in reference
corpus 451
error messages: original text file needed but not found
452
error messages: printer needed but not found 452
error messages: registration string is not correct
453
error messages: registration string must be 20 letters
long 452
error messages: short of memory 453
error messages: source folder file(s) not found 453
error messages: stop list file not found 453
error messages: stop list file not read 453
error messages: tag file not found 453
error messages: tag file not read 453
error messages: the program needs Windows 98 or
greater 454
error messages: this function is not yet ready 454
error messages: this is a demo version 454
example 229
example of aligning 364
Excel 96
Excel column totals 96
Excel to .txt 355
exercises 160
exiting 95
expiry date 455
export index data 271
export to spreadsheet etc. 96
exporting concgrams 386
external drive folder letters 408
external hard drive 19
extracting from text files 344
- F -
factory defaults 33, 107
factory settings 106
favourite texts 47
file associations 406
File Utilities: compare 2 files 331
File Utilities: file chunker 332
File Utilities: find duplicates 332
File Utilities: index 326
File Utilities: overview 6
WordSmith Tools Manual 461
2014 Mike Scott
File Utilities: rename 333
File Viewer 324
file-based lemmatisation 259
file-based search-words or phrases 153
filename and path 210
filenames 417
filenames display 105
filenames recomputed after zapping 121
filenames: editing 104
file-types 406
filtering 86
filtering concgrams 384
find files containing words 256
find files with KWs 69
find holes in texts 338
find which files contain a word or cluster 256
finding a word 103
finding by typing 103
finding entries 273
finding relevant files 69
finding source texts 407
first use of WordSmith 423
flash drive folders 408
folder letters 408
folder view 74
folders 408
folders created using text converter 343
follow-up concordancing 163
fonts 72
footer 92
for use on pc named XXX 445
force folders to show in detailed view 74
force keyboard 28
format 81
formulae 410
freeze columns 85
frequencies of suffixes 286
full lemma processing 173, 242
- G -
GB2312 356
general settings 74
generating concgrams 377
get favourite text selection 47
getting started 2
getting started with Concord 12
getting started with KeyWords 13
getting started with WordList 15
globality of plot 423
Greek 75
greek font 72
green margin 86
green marking in left column 425
grow a concordance line 158
grow and shrink 157
- H -
handling hypens 117
handling multiple windows 119
handling of numbers 117
handling tag-types 124
handling Word .doc files 421
hash representing words with numbers 297
header for printing 92
header removing 126
heading marker 116
headings 81
headings (specifying) 116
headings: definition 403
headings: start & end 138
hex 324
hide tags 192, 212
hide words 212
hiding tags in Concord 210
highlighting collocates in concordance 178
history list 92, 151
holes in file 444
horizons 172
hotkey combinations 416
how many words 414
how much text 414
how to build a database 227
HTML 412
HTML & SGML tags 124
HTML headers: cutting out 126
HTML/BNC/XML entities to characters 352
hyphen treatment 412
hyphens 116, 117
Index 462
2014 Mike Scott
- I -
idioms 426
ignore punctuation 215
illegible 435
importing text into a word list 289
incompatibility between word lists 233
index export 271
index lists: uses 261
index relationships 279
index settings 304
index: clusters 304
index: relationship settings 304
information about WordSmith version 429
insert numbering: Text Converter 347
installing WordSmith Tools 19
instructions folder 21
interface 413
international versions 413
Internet Explorer 417
Into Unicode 350
introduction to WordSmith Tools 2
inverted commas 433
it won't do what I want 433
- J -
Japanese ShiftJis 356
joiner 330
joining clusters 268
joining entries 257
joining text files 330
just one change (Text Converter) 347
- K -
key key word defined 230
key key-words 232
key word procedure setting 242
key word settings in Controller 242
key words example 229
keyboard 416
key-ness defined 231
keyness scores 232
keys for searching 273
keyword database related clusters 233
KeyWords database 232
keywords minimal processing 242
KeyWords: advice 233
KeyWords: calculation 234
KeyWords: clusters 235
KeyWords: display 241
KeyWords: failure/problems 233
KeyWords: index 219
KeyWords: limitations 414
KeyWords: links 236
KeyWords: overview 5
KeyWords: purpose 219
KeyWords: sorting 240
KeyWords: starting tips 13
KeyWords: tips 233
Korean and English aligned text 364
Korean Hangul 356
KWs in other text files 69
- L -
landscape 92
language 75
Languages Chooser: font 80
Languages Chooser: language 78
Languages Chooser: other languages 80
Languages Chooser: overview 77
Languages Chooser: saving settings 81
Languages Chooser: sort order 80
layout 81
lemma file 260
lemma list 260
lemma matching: WordList 260
lemma visibility settings 300
lemmas 257
lemmatising source texts 357
lemmatising using a template 259
lemmatising with custom .dll 61
letter-count 283
licence details 20
limitations 414
line-breaks removal 350
links between tools 415
list of buttons 418
localisation 413
WordSmith Tools Manual 463
2014 Mike Scott
locating entry-types 273
log file to trace problems 29
log likelihood 234
log likelihood computing 279
log likelihood formula 410
Log Likelihood score 274
logging 29
long file names 417
lowest possible value for clusters 264
LY endings in a word list 286
- M -
Mac version 417
machine requirements 417
make a word list from keywords data 238
making a tag file 133
making Wordlist Index 262
manual for WordSmith Tools 417
Maori 28
mark words in a word list 86
marking 257
marking context-word in txt 202
marking entries 86
marking search-word in txt 202
mark-up 123
mark-up types 137
match list 86
mean and standard deviation 283
memory stick 19
memory usage 424
menu choices 418
menu shortcuts 28
merge concordances 248
merge wordlists 248
MI score 274
MI3 computing 279
MI3 formula 410
MI3 score 274
Microsoft Word 399, 421
Minimal Pairs 315
Minimal Pairs: aim 315
Minimal Pairs: choosing files 317
Minimal Pairs: output 320
Minimal Pairs: overview 7
Minimal Pairs: requirements 316
Minimal Pairs: rules and settings 321
Minimal Pairs: running the program 322
minimal processing (Concord) 216
minimal processing (KeyWords) 243
modify source texts 141
moving sentences 367
MS Word 421
multimedia concordancing 203
multimedia tags 139
multiple file analysis 232
multiple lists 36
multi-word unit 141
mutual information formula 410
mutual information scores 274
mutual information screen 274
mutual information: computing 279
- N -
nag message 454
nearest tag 190
negative keyness 231
negative keywords 242
network defaults 106
network settings 21
network speed 426
network version 21
networks: defaults 106
new in version 6 4
new user 423
n-grams in WordList 264
no hts within X words 212
non-characters allowed within a word 117
not a current WordSmith file 451
notes 26
number handling 117
number of concordance entries 212
number sort 199
numbering: paragraphs (Viewer & Aligner) 369
numbering: sentences (Viewer & Aligner) 369
numbers 116
numbers in words: display 297
numbers: how treated 423
numbers: insert paragraph numbers in your corpus
347
Index 464
2014 Mike Scott
- O -
omit # in clusters 264
online screenshots 4
options for defaults 106
ordering details 404
over-writing 340
Oxford University Press 404
- P -
p value 230
padding out the search-word with space 210
paragraph marker 116
paragraph numbering: Viewer & Aligner 369
paragraph numbers: Text Converter 347
paragraph: start & end 138
paragraphs (specifying) 116
paragraphs: definition 403
parsing XML text 144
partial save 95
paste as graphic or as text 399
paste concordance into Word 399
paste special 399
path visibility in Concord 210
patterns: highlighting in concordance 178
pen drive 19
percentages v. raw numbers 211
permanent settings 106
phrase frames 266
phrases 426
plain text 39
plot dispersion calculation 423
plot dispersion value 423
plot display 238
plot with grouped files 186
plots and links 236
plotting key words 238
popup menu 28
portrait 92
Portuguese 75
potato-peeling machine 436
precomposed characters 33
prefix for tag 294
prefix frequencies 286
previous lists 92
price 404
print preview 92
print with a header 92
printer settings 74
printing 92
programming WordSmith 394
prompts to save 33
purple marks 157
purple marks in word list display 297
purpose of Splitter 327
purpose of Text Converter 338
purpose of Viewer 362
- Q -
quitting 95
quotation marks 433
- R -
RAM availability 424
random deletion of entries 64
randomised concordance entries 212
range 250, 251
raw numbers 210, 211
raw numbers v. percentages 211
re-compute filenames after zapping 121
recompute token count 282, 304
recomputing plot 186
reduce data to N entries 64
reference corpus 424
registry 406
regrouping clumps 240
relationship between collocate and search-word 172
relationships computed from an index 279
relationships screen 274
relationships: case sensitivity 173
removable drive 19
remove all mark-up from a corpus 352
remove custom layouts 107
remove duplicates 199
remove line-breaks 350
remove messages 107
remove some XML mark-up 354
rename numerous files 333
WordSmith Tools Manual 465
2014 Mike Scott
re-ordering 121
re-ordering word lists 66
repeated concordance lines 199
replacing 340
report on a crash 395
research uses 150
reset colour choices 54
re-sorting a word list 294
re-sorting: collocates 181
re-sorting: Concord 199
re-sorting: consistency lists 283
re-sorting: dispersion plot 201
re-sorting: KeyWords 240
restore all defaults 106
restore factory defaults 33
restore factory settings 106
restore last file 424
restore last work 74
restore settings 107
restore to end 65
restricted search 193
reverse deletion 65
ruler 238
running words 403
Russian 75
russian font 72
- S -
save as Excel 96
save as HTML 96
save as text 96
save as XML 96
save favourite text file set 47
save layout 81
save part of data 95
save prompts 33
saving defaults 106
saving results 95
scripts 28, 100
search & replace 104
search by typing 405
search word syntax 151
searching by typing 103
searching for a word or part of a word 103
searching using menu 273
search-word marking in txt file 202
search-word padding 157
section tag 133
section: start & end 138
selecting between texts 129
selecting multiple entries 425
selecting within texts 130
sentence lengths exporting 271
sentence marker 116
sentence numbering: Viewer & Aligner 369
sentence only 212
sentence: start & end 138
sentences (specifying) 116
sentences: definition 403
separate search-words 212
Set column 160
set textual date 44
setting up a training sesssion 47
settings: defaults 106
settings: permanent 106
ShiftJis 356
shortcuts 416
show help at startup 106
show help file 74
show or hide data below a minimum threshold 81
show or hide tags 192
shrink a concordance line 158
SI numbers 117
simple consistency 250
single words 426
slash 151
slow 436
sorting tags 190
sorting: Concord 199
sorting: KeyWords 240
sorting: WordList 294
sound & video tagged files 203
sound file tags 139
source text(s) 108
source texts 407
source texts conversion 350
source texts: modify 141
specific limitations 414
speed 426
Splitter 327
Splitter: filenames 328
Index 466
2014 Mike Scott
Splitter: index 327
Splitter: overview 7
Splitter: symbols 329
Splitter: wildcards 329
splitting 372
standardised or mean type/token ratio 292
start and end of sentence 138
statistics 283
statistics of a database 232
status bar 418, 427
statusbar 74
stop at punctuation 180
stop at sentence break 180
stop lists 112
stop lists v. match lists 289
stoplist.cod 348
stopping 115
storage 424
store text files 41
student use 150
suffix frequencies 286
summary statistics (general) 60
summary statistics in Concord 205
summary statistics in WordList 286
suspending processing 115
swap tags and words 352
symbols 398
- T -
T score 274
tag concordancing 189
tag file 133
tag types 137
tag visibility 192
tag-free corpus 352
tagged text 123
tags as prefix 294
tags as selectors 126
tags in WordList 294
tags swapped with words 352
tags to exclude 133
tags to retain 133
tags: overview 123
teacher instructions 47
teaching uses 150
Test for Unicode 43
text characteristics 116
Text Converter: asterisk 339
Text Converter: conversion file 348
Text Converter: cutting header 340
Text converter: extracting 344
Text Converter: folders 340
Text Converter: index 339
Text Converter: limitations 414
Text Converter: move if 345
Text Converter: overview 7
Text Converter: removing all tags 339
Text Converter: sample conversion file 349
Text Converter: settings 340
Text Converter: syntax 339
Text Converter: wildcards 339
text date analysis 118
text file: use to build a word list 289
text formats 116
text segments in Concord 208
texts: choosing 41
texts: more texts 41
the ~ operator 193
tie-breaking 199
time-lines 118
to right only 280
token count 282
token recomputing 304
token: definition 403
too many requests to ignore matching clumps 454
too many sentences 454
toolbar 74, 418
tools for pattern-spotting 428
training students 47
Treetagger columns 352
troubleshooting 433
troubleshooting: accented symbols 434
troubleshooting: apostrophes not found 433
troubleshooting: colours unreadable 435
troubleshooting: column spacing 433
troubleshooting: Concord tags problem 433
troubleshooting: Concord/WordList mismatch 434
troubleshooting: crashed 434
troubleshooting: curly quotation marks 433
troubleshooting: demo limit 434
troubleshooting: keys don't respond 435
WordSmith Tools Manual 467
2014 Mike Scott
troubleshooting: pineapple-slicing 436
troubleshooting: printer won't print 436
troubleshooting: quotation marks not found 433
troubleshooting: smart quotations 433
troubleshooting: takes ages 436
troubleshooting: Viewer 374
troubleshooting: weird symbols 434
troubleshooting: won't start 436
troubleshooting: WordList out of order 437
truncating at xx words 454
T-score computing 279
t-score formula 410
two files needed 454
Two word-list analysis 220
type/token ratios 292
type: definition 403
typeface 81
type-in mode 405
type-in search 103
types of tag 137
typing characters into Concord 398
- U -
undefined tags 212
underscore 117
underscore tags 352
Unicode 397
Unicode conversion 350
unicode explained 407
university or school work 47
Unix to Windows 357
unjoin all entries 257
unjoining entries 257
unmarking 86, 257
unreadable 435
updater.exe 19
updating WordSmith 74
updating your version 19
USB drive 19
USB drive folders 408
user licence 20
user-defined categories 160
user-defined categories: saving 141
user-defined process 61
UTF16 conversion 350
UTF8 conversion 350
UTF8 versus UTF16 407
- V -
value-added annotation 141
version 4 differences 393
Version Checker: overview 8
version checking 22
version date 429
version francaise 413
version mis-match 455
view source text 108
Viewer 362
Viewer: aligning the sentences 367
Viewer: colours 369
Viewer: editing 367
Viewer: languages 368
Viewer: limitations 414
Viewer: overview 9
viewer: reading in your plain text 370
Viewer: sentence joining 372
Viewer: settings 373
Viewer: technical aspects 373
Viewer: translation mis-matches 373
Viewer: unusual sentences 374
Viewer: viewing options 369
viewing concgrams 379
viewing original text file 157
viewing the original text 108
- W -
WebGetter: display 310
WebGetter: limitations 312
WebGetter: overview 10, 307
WebGetter: settings 309
what is a concordance 151
What's new 4
white margin 86
whole word search 151
why did search fail? 454
why won't it... 433
wildcards 25
window management 119
Windows 2000 417
Index 468
2014 Mike Scott
Windows 95 filenames 417
Windows 98 417
Windows file associations 406
Windows NT 417
Windows Vista 417
Windows XP 417
word cloud settings in Controller 54
word cloud shape 54
word clouds 120
word clouds of collocates 181
word count in MS Word 286
Word documents 421
word list file not found 455
word list is faulty 455
word patterns 198
word separators 404
Word to .txt 355
word: definition 403
word-count 283
WordList comparison file faulty 455
WordList index lists: viewing 269
WordList overview 5
wordlist statistics 283
WordList: altering entries 66
WordList: case sensitivity 293
WordList: clusters 264
WordList: compute keywords 251
WordList: create using text file 289
WordList: index 246
WordList: limitations 414
WordList: minimum & maximum settings 293
WordList: purpose 246
WordList: sort 437
WordList: sort order 294
WordList: starting tips 15
WordList: tags 294
WordList: the basic display 297
Word's results are different 286
WordSmith already running 455
WordSmith controller: Concord: settings 212
WordSmith controller: KeyWords settings 242
WordSmith controller: WordList settings 300
WordSmith group discussion 402
WordSmith Tools: installation 19
WordSmith Tools: manual 417
WordSmith version 429
WSConcgram 375
WSConcgram settings 377
WSConcgram: display 379
wshell.exe (controller) 4
wshell.ini and networks 21
- X -
X-letter word count 283
XML 412
XML attributes 144
XML entities 144
XML simplification 354
XML text handling 144
XX days left 455
- Y -
Yasumasa Someya 260
- Z -
Z score 274
zapping 121
zip files 430
zoom print preview 92
Z-score computing 279
z-score formula 410
WordSmith Tools Manual
You might also like
- Microsoft Virtualization: Master Microsoft Server, Desktop, Application, and Presentation VirtualizationFrom EverandMicrosoft Virtualization: Master Microsoft Server, Desktop, Application, and Presentation VirtualizationRating: 4 out of 5 stars4/5 (2)
- Wordsmith PDFDocument275 pagesWordsmith PDFelanNo ratings yet
- Student Guide (1 of 2)Document394 pagesStudent Guide (1 of 2)unsobill100% (2)
- Epicor ERP Quality Assurance CourseDocument49 pagesEpicor ERP Quality Assurance CoursewfkmplptbmfjtpxdtgNo ratings yet
- Quote - Management 10.2.300Document39 pagesQuote - Management 10.2.300MMBNo ratings yet
- Edgecam Advanced Milling License V2015 R1 Rev 3.0 PDFDocument181 pagesEdgecam Advanced Milling License V2015 R1 Rev 3.0 PDFDaniel GarciaNo ratings yet
- Advanced Embedded CustomizationDocument71 pagesAdvanced Embedded CustomizationJorge Vargas100% (1)
- Oracle Procurement Contracts1515 PDFDocument188 pagesOracle Procurement Contracts1515 PDFVishnu SharmaNo ratings yet
- PV 115 PugDocument90 pagesPV 115 PugOlgalicia SGNo ratings yet
- ZVKLMN10 - E11 - Posting Engine ZVKLMN PDFDocument101 pagesZVKLMN10 - E11 - Posting Engine ZVKLMN PDFKrisNo ratings yet
- Batch LotesDocument114 pagesBatch Lotesjean carlos SantamariaNo ratings yet
- 10-3 Developing Microservices With WM Microservices RuntimeDocument82 pages10-3 Developing Microservices With WM Microservices RuntimesankbdNo ratings yet
- MicrosoftOnlineServicesTerms (English) (January2015) (CR)Document32 pagesMicrosoftOnlineServicesTerms (English) (January2015) (CR)AndreasNo ratings yet
- Serial Number TrackingDocument34 pagesSerial Number Trackingserena.wangNo ratings yet
- OTMTest Manager Users GuideDocument150 pagesOTMTest Manager Users GuideLucas FerreiraNo ratings yet
- AVEVA ERM-Design Integration User Guide For AVEVA MarineDocument213 pagesAVEVA ERM-Design Integration User Guide For AVEVA Marinexxx100% (3)
- VMM Tutorial SVDocument47 pagesVMM Tutorial SVSarath Chandran NhavaloreNo ratings yet
- E102 EN Bank Statement ProcessingDocument58 pagesE102 EN Bank Statement ProcessingMoiemen AhmedNo ratings yet
- Veeam Backup Microsoft Office 365 4 0 User Guide BetaDocument199 pagesVeeam Backup Microsoft Office 365 4 0 User Guide BetasergioNo ratings yet
- LightHouse v3.15 Advanced Operation Instructions 81370 (Rev 19) enDocument484 pagesLightHouse v3.15 Advanced Operation Instructions 81370 (Rev 19) enAlex Ivern AlbaredaNo ratings yet
- Veeam Monitor 5 0 User GuideDocument102 pagesVeeam Monitor 5 0 User GuidepedroflossieNo ratings yet
- Forms 6i: Deploying Forms Applications To The Web With Oracle Forms ServerDocument244 pagesForms 6i: Deploying Forms Applications To The Web With Oracle Forms ServerAvinash100% (6)
- Epicor ERP 10.2.200 Installation GuideDocument159 pagesEpicor ERP 10.2.200 Installation GuideTachi BertoNo ratings yet
- Epicor ERP10 Advanced Embedded CustomizationDocument79 pagesEpicor ERP10 Advanced Embedded CustomizationMikhail BykovNo ratings yet
- Cycle CountingDocument35 pagesCycle CountingPiyush KhalateNo ratings yet
- Manual Dynamics SL WODocument69 pagesManual Dynamics SL WOEnzo Contreras ContrerasNo ratings yet
- Multi-Site Technical Reference 2021.1Document239 pagesMulti-Site Technical Reference 2021.1Royston Da CostaNo ratings yet
- MWO Getting StartedDocument160 pagesMWO Getting StartedJulian CalderonNo ratings yet
- User's Manual: Volume 1 and 2Document103 pagesUser's Manual: Volume 1 and 2Putu SuarmaNo ratings yet
- Getting Started With Your Maintenance ImplementationDocument36 pagesGetting Started With Your Maintenance ImplementationShabeena MominNo ratings yet
- Scene LTDocument346 pagesScene LTLuciano DodlNo ratings yet
- Advanced DashboardsDocument76 pagesAdvanced Dashboardswayne shatwellNo ratings yet
- Siebel CRM: Fundamentals Guide Siebel Innovation Pack 2017, Rev. ADocument200 pagesSiebel CRM: Fundamentals Guide Siebel Innovation Pack 2017, Rev. AkaralyhNo ratings yet
- 20.008 (COM Automation Interface Manual)Document110 pages20.008 (COM Automation Interface Manual)ArtifactureNo ratings yet
- AWR Visual System Simulator Getting Started Guide: Product Version 16.02Document128 pagesAWR Visual System Simulator Getting Started Guide: Product Version 16.02Tuần Hào ĐỗNo ratings yet
- Extreme Defender Application User Guide: 9036708-00 Rev AA May 2020Document64 pagesExtreme Defender Application User Guide: 9036708-00 Rev AA May 2020varmarvsnNo ratings yet
- Job ManagementDocument99 pagesJob ManagementprashantNo ratings yet
- Veeam Backup Microsoft Office 365 4 0 User GuideDocument390 pagesVeeam Backup Microsoft Office 365 4 0 User GuidenetvistaNo ratings yet
- ProceduresDocument99 pagesProceduresAshenafi TsegayeNo ratings yet
- 11.5.10 Flow ManufacturingDocument362 pages11.5.10 Flow ManufacturingvinodkundyannaNo ratings yet
- Clarion ASPDocument235 pagesClarion ASPElizabeth Reséndiz QuintanaNo ratings yet
- Allpile ManualDocument103 pagesAllpile ManualKang Mas WiralodraNo ratings yet
- Primavera Cost Manager: Administrator's GuideDocument170 pagesPrimavera Cost Manager: Administrator's GuidethakursdbestNo ratings yet
- OpenAccess PDFDocument304 pagesOpenAccess PDFFariza DianNo ratings yet
- HP Webinspect: User GuideDocument394 pagesHP Webinspect: User Guideapi-82206812No ratings yet
- Roboguide Ohjekirja SV V8 EngDocument109 pagesRoboguide Ohjekirja SV V8 EngMorteza85No ratings yet
- FactoryTalk Linx Data BridgeDocument59 pagesFactoryTalk Linx Data BridgedeccanchaserNo ratings yet
- EpicorAFR UserGuide 102Document357 pagesEpicorAFR UserGuide 102Muhammad Ahsan ZafarNo ratings yet
- Epicor ERP Advanced Dashboards CourseDocument62 pagesEpicor ERP Advanced Dashboards CourseJorge VargasNo ratings yet
- Veeam Backup 11.0 User Guide Hyper-VDocument1,576 pagesVeeam Backup 11.0 User Guide Hyper-VnetvistaNo ratings yet
- R 11 UxupgDocument392 pagesR 11 Uxupgprasanth_irsNo ratings yet
- Control CenterDocument232 pagesControl CenterTuhin TewaryNo ratings yet
- Configuring and Extending HCM Using Autocomplete RulesDocument232 pagesConfiguring and Extending HCM Using Autocomplete Rulesmeera2k10No ratings yet
- Web Service Install Admin GuideDocument109 pagesWeb Service Install Admin Guidealmas mahfoozNo ratings yet
- Tutorial KingviewDocument272 pagesTutorial KingviewMarco VargasNo ratings yet
- CP R75.20 ApplicationControlURLFiltering AdminGuideDocument58 pagesCP R75.20 ApplicationControlURLFiltering AdminGuiderahul kumarNo ratings yet
- Epicor ERP Business Activity Queries CourseDocument76 pagesEpicor ERP Business Activity Queries CourseNguyen Le NguyenNo ratings yet
- Windows Firewall Control-GuideDocument52 pagesWindows Firewall Control-GuideEduardo DelsextoNo ratings yet
- Microsoft Windows Server 2008 R2 Administrator's Reference: The Administrator's Essential ReferenceFrom EverandMicrosoft Windows Server 2008 R2 Administrator's Reference: The Administrator's Essential ReferenceRating: 4.5 out of 5 stars4.5/5 (3)
- (Boundaries of Religious Freedom_ Regulating Religion in Diverse Societies 1) Adam Possamai, James T Richardson, Bryan S. Turner (Eds.)-The Sociology of Shari’A_ Case Studies From Around the World-SprDocument322 pages(Boundaries of Religious Freedom_ Regulating Religion in Diverse Societies 1) Adam Possamai, James T Richardson, Bryan S. Turner (Eds.)-The Sociology of Shari’A_ Case Studies From Around the World-SprTransIslam Lektoren FachübersetzerNo ratings yet
- Be Verb + Adjective Practice: NAME: - DATEDocument1 pageBe Verb + Adjective Practice: NAME: - DATETransIslam Lektoren FachübersetzerNo ratings yet
- Be Verb + Adjective Practice: NAME: - DATEDocument1 pageBe Verb + Adjective Practice: NAME: - DATETransIslam Lektoren FachübersetzerNo ratings yet
- Top 5 Teaching Skills To Cultivate: Ryan Lynch & Amy Reines Astr 836 9/11/06Document11 pagesTop 5 Teaching Skills To Cultivate: Ryan Lynch & Amy Reines Astr 836 9/11/06TransIslam Lektoren FachübersetzerNo ratings yet
- Reversing J2ME ApplicationsDocument9 pagesReversing J2ME Applicationsmanut1135xNo ratings yet
- Understanding Conversational SystemsDocument2 pagesUnderstanding Conversational Systemsanila sheaik dawood100% (3)
- DATABASE Section Toward The Bottom of This Document.: The Silktest Ocr ModuleDocument5 pagesDATABASE Section Toward The Bottom of This Document.: The Silktest Ocr ModulenitijNo ratings yet
- h5d Sectioning Flowchart PDFDocument1 pageh5d Sectioning Flowchart PDFHossam EddinNo ratings yet
- GWExercises 02Document5 pagesGWExercises 02mdoshi412No ratings yet
- HW 2Document4 pagesHW 2Gaurav SaxenaNo ratings yet
- Build Your Own 2D Game Engine and Create Great Web GamesDocument1 pageBuild Your Own 2D Game Engine and Create Great Web GamesangelviNo ratings yet
- Vmware Data Protection Administration Guide 61Document218 pagesVmware Data Protection Administration Guide 61billmarc1978No ratings yet
- SPSADocument126 pagesSPSAPrateek GuptaNo ratings yet
- Vocabulary - Information Technology II PDFDocument4 pagesVocabulary - Information Technology II PDFKen KumNo ratings yet
- Surfer GriddingDocument19 pagesSurfer GriddingNUHA MNo ratings yet
- Brute Force AttackDocument17 pagesBrute Force AttackPETLURU KARTHIKNo ratings yet
- CCE Syllabus 2016 2020 PDFDocument60 pagesCCE Syllabus 2016 2020 PDFRocker byNo ratings yet
- Online Shopping Mall Management SystemDocument76 pagesOnline Shopping Mall Management SystemAnonymous zPpHwjtE57% (7)
- Automatic Prediction of Diabetic Retinopathy and Glaucoma Through Retinal Image Analysis and Data Mining Techniques PDFDocument4 pagesAutomatic Prediction of Diabetic Retinopathy and Glaucoma Through Retinal Image Analysis and Data Mining Techniques PDFMohammad RofiiNo ratings yet
- Mobile Appli PDFDocument1 pageMobile Appli PDFAkhil SharmaNo ratings yet
- Computer Hardware Maintenance PDFDocument104 pagesComputer Hardware Maintenance PDFKHJoy0% (1)
- Conceptual Framework - Software-1Document20 pagesConceptual Framework - Software-1Mitesh KumarNo ratings yet
- Cse 1010 Unit PlanDocument5 pagesCse 1010 Unit Planapi-313716520No ratings yet
- Ecommerce DHTML NotesDocument9 pagesEcommerce DHTML NotesCaspe John LouNo ratings yet
- Ad PatchDocument7 pagesAd Patchapi-3741317100% (1)
- Oracle Adf Calendar Step by Step ImplementationDocument14 pagesOracle Adf Calendar Step by Step ImplementationMaria67% (3)
- Self Parking FpgaDocument7 pagesSelf Parking FpgawigaYeHtetNo ratings yet
- International Telecommunication UnionDocument24 pagesInternational Telecommunication Unionsumit361No ratings yet
- Comfort Software x35 IM 0971 0445Document40 pagesComfort Software x35 IM 0971 0445tfemilianNo ratings yet
- APDL CommandsDocument1 pageAPDL CommandsayalpaniyanNo ratings yet
- Liebert IntelliSlot ® Web CardsDocument20 pagesLiebert IntelliSlot ® Web CardsDeathLordNo ratings yet
- COPA PlanningDocument18 pagesCOPA PlanningAmit Tuteja100% (2)
- 220-601 TestDocument396 pages220-601 TestAnthony MasonNo ratings yet