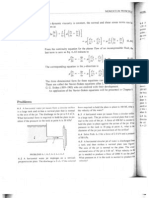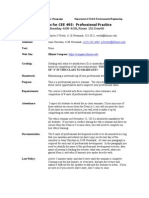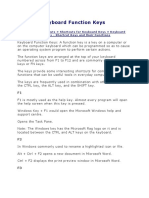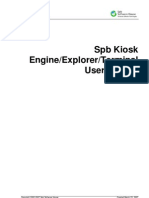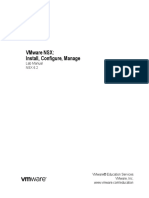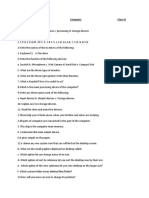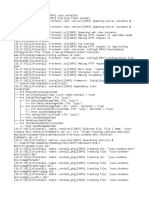Professional Documents
Culture Documents
AutoCAD Training
Uploaded by
Bilal Batroukh0 ratings0% found this document useful (0 votes)
57 views3 pagesOptiLicensesUpdaterCL4.exe is used to update licenses for AutoCAD 2010. You must be an administrator on your machine for this install only. You can create a new drawing by copying over needed blocks from "Elevation Blocks.dwg" you can specify line distance by typing 12" or 1' for the SI unit. "L" "Line"
Original Description:
Copyright
© © All Rights Reserved
Available Formats
DOCX, PDF, TXT or read online from Scribd
Share this document
Did you find this document useful?
Is this content inappropriate?
Report this DocumentOptiLicensesUpdaterCL4.exe is used to update licenses for AutoCAD 2010. You must be an administrator on your machine for this install only. You can create a new drawing by copying over needed blocks from "Elevation Blocks.dwg" you can specify line distance by typing 12" or 1' for the SI unit. "L" "Line"
Copyright:
© All Rights Reserved
Available Formats
Download as DOCX, PDF, TXT or read online from Scribd
0 ratings0% found this document useful (0 votes)
57 views3 pagesAutoCAD Training
Uploaded by
Bilal BatroukhOptiLicensesUpdaterCL4.exe is used to update licenses for AutoCAD 2010. You must be an administrator on your machine for this install only. You can create a new drawing by copying over needed blocks from "Elevation Blocks.dwg" you can specify line distance by typing 12" or 1' for the SI unit. "L" "Line"
Copyright:
© All Rights Reserved
Available Formats
Download as DOCX, PDF, TXT or read online from Scribd
You are on page 1of 3
AutoCAD Training Review
Steps to Install AutoCAD
The only install we have at this time is AutoCAD Map 3D 2008. You must be an administrator on
your machine for this install only.
1. Access \\mocdtd02wh4234\share\ACAD
a. Copy BOTH files to the C:\Temp Directory
2. Run the auc1104x.exe program by right clicking and selecting Run As Administrator
3. After install has completed run the other program OptiLicensesUpdaterCL4.exe by right clicking
and selecting Run As Administrator.
Locate Necessary Files at:
http://tspace.web.att.com/files --> View files Shared with Me [I need to manually share this
file with each person instead of making it public. To gain access please let me know to include
you.]
5 files on there:
Baxter Rack.dwg Sample Rack Drawing
Elevation Blocks.dwg Contains all necessary blocks for our equipment for rack
layout purposes
Rack Template.dwg Template for creating rack layout drawings
Top View CAD.dwg Contains all necessary blocks for room layout drawings
AutoCAD 2010.pdf AutoCAD manual for your reference
Creating a new drawing:
- Open Rack Template.dwg and copy over needed blocks from Elevation Blocks.dwg by
pressing Cntrl + C (copy) and Cntrl + Z (paste)
- Rack Template drawing template is in inches.
Simple Commands:
-Press ESC key before typing commands into command prompt. These are used instead of
clicking on the icons from the toolbar.
Command Notes Condensed
Shortcut key
Shortcut key
Create Line Draws Line you can specify line distance by typing 12
or 1 for the SI unit.
L Line
Move Click object then type move command. Then click on the
corner of object your are trying to move and then click
again to where you want to move it. If moving over a
certain distance, you can type the distance in the
command. i.e. 12 or 1
M Move
Erase Highlight objects you want to delete then type erase E Erase
Circle Type circle command then click where you want the
circle to be placed. Then type in the radius of the circle
and hit enter
Circle
Copy Highlight object then type copy command Copy (for
copying within
same sheet)
Cntrl + C (for copying
onto a new sheet)
Paste Cntrl + Z
Trim Removes excess lines. Type trim command BEFORE
selecting object to trim. Hit enter once. Then select line
you want to trim and hit enter
Trim
Fillet Type fillet command. Specify radius of fillet. Then select
two perpendicular lines to create a smooth edge
Fillet
Scale Select object. Type scale command, hit enter, then type
the scale factor (0.5 for scaling half the size, 2 for
doubling the size)
Scale
Mirror Creates an inverse of the object. Select object then type
mirror command. Select the two points where you want
it to mirror over. Prompt will ask if you want to delete
original object. Type yes or no.
Mirror
Stretch Stretch
Text Type text command then select region. Type the font
size.
Text
Rotate Select object, then type rotate command. Specify the
number of degrees (90 if you want it rotated 90 degrees)
Rotate
Creating Blocks:
Highlight objects Click on Create Define Block Name it
Inserting Created Blocks:
Click on Create Click on Insert a Block Select the block you want to use
Editing Blocks:
Double click on block under Block Definition screen click Ok next to block youre
looking to edit Edit the block If you need to save as new block click Save Block as
Once finished click Close Block Editor and save work.
Hatching Areas:
Make sure hatched area is enclosed. Type the hatch command. Adjust pattern, scale, and click
Add: Pick points Select anywhere inside the proposed hatched area and hit enter
Plotting areas:
Once design is finished hit File Plot Under Printer/plotter select the desired printer
Change paper size to 11x17 Click Fit to paper Click Window< under plot area and
select
The entire border of the rack drawing Hit ok to print
Saving to PDF:
Same as Plotting areas steps except select DWG to PDF for the desired printer
Any questions/concerns please dont hesitate to contact me.
You might also like
- Shoe Dog: A Memoir by the Creator of NikeFrom EverandShoe Dog: A Memoir by the Creator of NikeRating: 4.5 out of 5 stars4.5/5 (537)
- Grit: The Power of Passion and PerseveranceFrom EverandGrit: The Power of Passion and PerseveranceRating: 4 out of 5 stars4/5 (587)
- August 2014 CalendarDocument1 pageAugust 2014 CalendarmsajanjNo ratings yet
- ALEs Exam 2Document8 pagesALEs Exam 2Bilal BatroukhNo ratings yet
- SWS Schedule02072014Document2 pagesSWS Schedule02072014Bilal BatroukhNo ratings yet
- Scorch andDocument20 pagesScorch andBilal BatroukhNo ratings yet
- Executive SummaryDocument1 pageExecutive SummaryBilal BatroukhNo ratings yet
- Construction EstimatingDocument44 pagesConstruction EstimatingBilal Batroukh91% (22)
- CNA Report On Syria's Armed OppositionDocument42 pagesCNA Report On Syria's Armed OppositionBilal BatroukhNo ratings yet
- Seismic Hazard Analysis and Seismic Slope Stability Evaluation Using Discrete Faults in Northwestern PakistanDocument185 pagesSeismic Hazard Analysis and Seismic Slope Stability Evaluation Using Discrete Faults in Northwestern PakistanBilal BatroukhNo ratings yet
- Seismic Hazard Analysis and Seismic Slope Stability Evaluation Using Discrete Faults in Northwestern PakistanDocument185 pagesSeismic Hazard Analysis and Seismic Slope Stability Evaluation Using Discrete Faults in Northwestern PakistanBilal BatroukhNo ratings yet
- Tam 335 Homework 3Document19 pagesTam 335 Homework 3Bilal BatroukhNo ratings yet
- Undergraduate Handbook CEE at UIUCDocument68 pagesUndergraduate Handbook CEE at UIUCBilal BatroukhNo ratings yet
- Reading 02 - From Data To Knowledge To ActionDocument7 pagesReading 02 - From Data To Knowledge To ActionBilal BatroukhNo ratings yet
- CEE495 Syllabus Fall 2013 PDFDocument9 pagesCEE495 Syllabus Fall 2013 PDFBilal BatroukhNo ratings yet
- CEE 460 - Final Exam Review QuestionsDocument3 pagesCEE 460 - Final Exam Review QuestionsBilal BatroukhNo ratings yet
- CEE 460 - Final Exam Review QuestionsDocument3 pagesCEE 460 - Final Exam Review QuestionsBilal BatroukhNo ratings yet
- CEE460 - Intro to Steel Structures Design & BehaviorDocument2 pagesCEE460 - Intro to Steel Structures Design & BehaviorBilal BatroukhNo ratings yet
- Engineering Loads - Wind/seismicDocument11 pagesEngineering Loads - Wind/seismicBilal BatroukhNo ratings yet
- Chem 104 Exam I Spring 2012Document10 pagesChem 104 Exam I Spring 2012Bilal BatroukhNo ratings yet
- Toll Booth HW10 UIUCDocument6 pagesToll Booth HW10 UIUCBilal BatroukhNo ratings yet
- Reading 06 - Geometric Design Vertical CurvesDocument13 pagesReading 06 - Geometric Design Vertical CurvesBilal BatroukhNo ratings yet
- Hidden Figures: The American Dream and the Untold Story of the Black Women Mathematicians Who Helped Win the Space RaceFrom EverandHidden Figures: The American Dream and the Untold Story of the Black Women Mathematicians Who Helped Win the Space RaceRating: 4 out of 5 stars4/5 (894)
- The Yellow House: A Memoir (2019 National Book Award Winner)From EverandThe Yellow House: A Memoir (2019 National Book Award Winner)Rating: 4 out of 5 stars4/5 (98)
- The Little Book of Hygge: Danish Secrets to Happy LivingFrom EverandThe Little Book of Hygge: Danish Secrets to Happy LivingRating: 3.5 out of 5 stars3.5/5 (399)
- On Fire: The (Burning) Case for a Green New DealFrom EverandOn Fire: The (Burning) Case for a Green New DealRating: 4 out of 5 stars4/5 (73)
- The Subtle Art of Not Giving a F*ck: A Counterintuitive Approach to Living a Good LifeFrom EverandThe Subtle Art of Not Giving a F*ck: A Counterintuitive Approach to Living a Good LifeRating: 4 out of 5 stars4/5 (5794)
- Never Split the Difference: Negotiating As If Your Life Depended On ItFrom EverandNever Split the Difference: Negotiating As If Your Life Depended On ItRating: 4.5 out of 5 stars4.5/5 (838)
- Elon Musk: Tesla, SpaceX, and the Quest for a Fantastic FutureFrom EverandElon Musk: Tesla, SpaceX, and the Quest for a Fantastic FutureRating: 4.5 out of 5 stars4.5/5 (474)
- A Heartbreaking Work Of Staggering Genius: A Memoir Based on a True StoryFrom EverandA Heartbreaking Work Of Staggering Genius: A Memoir Based on a True StoryRating: 3.5 out of 5 stars3.5/5 (231)
- The Emperor of All Maladies: A Biography of CancerFrom EverandThe Emperor of All Maladies: A Biography of CancerRating: 4.5 out of 5 stars4.5/5 (271)
- The Gifts of Imperfection: Let Go of Who You Think You're Supposed to Be and Embrace Who You AreFrom EverandThe Gifts of Imperfection: Let Go of Who You Think You're Supposed to Be and Embrace Who You AreRating: 4 out of 5 stars4/5 (1090)
- The World Is Flat 3.0: A Brief History of the Twenty-first CenturyFrom EverandThe World Is Flat 3.0: A Brief History of the Twenty-first CenturyRating: 3.5 out of 5 stars3.5/5 (2219)
- Team of Rivals: The Political Genius of Abraham LincolnFrom EverandTeam of Rivals: The Political Genius of Abraham LincolnRating: 4.5 out of 5 stars4.5/5 (234)
- The Hard Thing About Hard Things: Building a Business When There Are No Easy AnswersFrom EverandThe Hard Thing About Hard Things: Building a Business When There Are No Easy AnswersRating: 4.5 out of 5 stars4.5/5 (344)
- Devil in the Grove: Thurgood Marshall, the Groveland Boys, and the Dawn of a New AmericaFrom EverandDevil in the Grove: Thurgood Marshall, the Groveland Boys, and the Dawn of a New AmericaRating: 4.5 out of 5 stars4.5/5 (265)
- The Unwinding: An Inner History of the New AmericaFrom EverandThe Unwinding: An Inner History of the New AmericaRating: 4 out of 5 stars4/5 (45)
- The Sympathizer: A Novel (Pulitzer Prize for Fiction)From EverandThe Sympathizer: A Novel (Pulitzer Prize for Fiction)Rating: 4.5 out of 5 stars4.5/5 (119)
- Her Body and Other Parties: StoriesFrom EverandHer Body and Other Parties: StoriesRating: 4 out of 5 stars4/5 (821)
- Traces PDF Convertor InstructionsDocument15 pagesTraces PDF Convertor Instructionswww.TdsTaxIndia.comNo ratings yet
- Movie Magic Scheduling 5 User ManualDocument170 pagesMovie Magic Scheduling 5 User Manualjiaminn212100% (2)
- A5 GeniE Cargo RailDocument43 pagesA5 GeniE Cargo RailJorge HLNo ratings yet
- DictationDocument53 pagesDictationDragon MedicalNo ratings yet
- Prelims Lab Exercise #2 - M1U2Document22 pagesPrelims Lab Exercise #2 - M1U2Nimuel Vincent ReyesNo ratings yet
- PLC Training Manual - ChinaDocument62 pagesPLC Training Manual - ChinaArsonval Fleury100% (1)
- RationalPlan Desktop Project Management GuideDocument43 pagesRationalPlan Desktop Project Management GuidebayoakacNo ratings yet
- Lab Exercise - Lesson 4Document6 pagesLab Exercise - Lesson 4Maria Elena Arsenio Tomlod0% (1)
- 900 - Computer MCQs in English PDFDocument63 pages900 - Computer MCQs in English PDFAryanNo ratings yet
- Sony Vegas Keyboard ShortcutsDocument18 pagesSony Vegas Keyboard ShortcutsDimitar AtanassovNo ratings yet
- Tle-Te 10 q2 Mod2 Ict CssDocument18 pagesTle-Te 10 q2 Mod2 Ict CssFabellon Mary Vien F.No ratings yet
- Active-HDL Tutorial 0 - Introduction To Active-HDLDocument29 pagesActive-HDL Tutorial 0 - Introduction To Active-HDLSarthak Dilip LadNo ratings yet
- Photoshop Cs3 Read MeDocument9 pagesPhotoshop Cs3 Read MeaiptopNo ratings yet
- Command Manual Ebook PDFDocument144 pagesCommand Manual Ebook PDFlourdel_845857479100% (3)
- Computer 7 IntroDocument16 pagesComputer 7 IntroAnngela Arevalo BarcenasNo ratings yet
- RDI Tools User GuideDocument58 pagesRDI Tools User GuideRam MugeshNo ratings yet
- AbcdDocument9 pagesAbcdanilNo ratings yet
- SPB Kiosk 4 User ManualDocument10 pagesSPB Kiosk 4 User Manualnurett100% (1)
- PowerMILL 2015 - Training Course 3-Axis enDocument460 pagesPowerMILL 2015 - Training Course 3-Axis enأحمد عبدالمنعم عبدالفتاحNo ratings yet
- System 160 EnuDocument269 pagesSystem 160 Enujesus40No ratings yet
- V-Bea (Volvo Bus Electronic Architecture) : SECTION 16-601.10Document22 pagesV-Bea (Volvo Bus Electronic Architecture) : SECTION 16-601.10vodoliyNo ratings yet
- Dolby Atmos Renderer v5.0 Release NotesDocument31 pagesDolby Atmos Renderer v5.0 Release NotesMarko SimićNo ratings yet
- Practical Guide To Web App Success V413HAVDocument369 pagesPractical Guide To Web App Success V413HAVmihaipurcaruNo ratings yet
- Edu en Nicm62 Lab IeDocument208 pagesEdu en Nicm62 Lab Ieoc3stm1No ratings yet
- Heidelberg HRT3 - Installation ManualDocument29 pagesHeidelberg HRT3 - Installation ManualZeljko TomicNo ratings yet
- Word Equation EditorDocument11 pagesWord Equation EditorTursun100% (4)
- Half Yearly Exam - Class3 - ComputerDocument5 pagesHalf Yearly Exam - Class3 - Computermanish_chaturvedi_6No ratings yet
- Ultima Mentor 7.0 User GuideDocument283 pagesUltima Mentor 7.0 User GuideRusdiantoMahmud100% (1)
- Yuzu Emulator Installer LogsDocument5 pagesYuzu Emulator Installer LogsMN GGNo ratings yet
- AutoCAD Tutorial 2D & 3DDocument63 pagesAutoCAD Tutorial 2D & 3DRon Harold IgleNo ratings yet