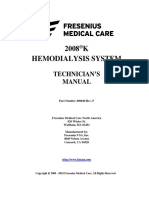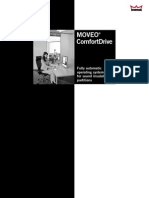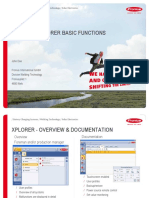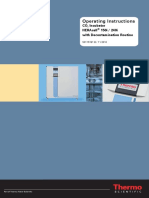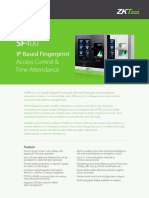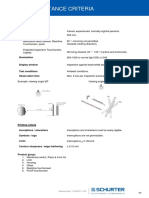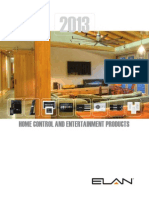Professional Documents
Culture Documents
2013 Nissan LCN Navi
Uploaded by
arturstratanCopyright
Available Formats
Share this document
Did you find this document useful?
Is this content inappropriate?
Report this DocumentCopyright:
Available Formats
2013 Nissan LCN Navi
Uploaded by
arturstratanCopyright:
Available Formats
For your safety, read carefully and keep in this vehicle.
L
C
N
1
2013 NAVIGATION
SYSTEM
OWNERS MANUAL
NISSAN NAVIGATION SYSTEM HELP-
DESK CONTACT INFORMATION
For assistance or inquiries about the NIS-
SAN Navigation System, or to order updated
map data, contact the NISSAN NAVIGATION
SYSTEM HELPDESK at:
ADDRESS: P.O. Box 1588,
Orem, UT 84059-992
E-MAIL: Nissan-Navi-Info@navteq.com
WEB SITE: www.navigation.com or
www.nissan.ca
PHONE: 1-888-661-9995
HOURS: 6:00 AM to 5:00 PM
(Pacic Time)
NISSAN CONSUMER AFFAIRS DE-
PARTMENT
For assistance or inquiries about the NISSAN
warranty, service or general questions, contact
the NISSAN Consumer Affairs Department at:
For U.S. customers
Nissan North America, Inc.
Consumer Affairs Department
P.O. Box 685003
Franklin, TN 37068-5003
1-800-NISSAN-1
(1-800-647-7261)
For Canadian customers
Nissan Canada Inc.
5290 Orbitor Drive
Mississauga, Ontario L4W 4Z5
1-800-387-0122
Thank you for purchasing a NISSAN vehicle
This users manual is for the navigation system
only. This manual contains operating instruc-
tions for the NISSAN Navigation System of-
fered in your NISSAN vehicle.
Please read this manual carefully to ensure safe
operation of the navigation system.
Because of possible specication changes
and optional equipment, sections of this
manual may not apply to your vehicle.
All information, specications and illustra-
tions in this manual are those in effect
at the time of printing. NISSAN reserves
the right to change specications or
design at any time without notice.
Do not remove this manual from the vehicle
when selling this vehicle. The next user of
this navigation system may need the manual.
FOREWORD
Table of
Contents
Introduction
Getting started
Map settings
Navigation
Other settings
General system information
Troubleshooting guide
Index
1
2
3
4
5
6
7
8
1 Introduction
How to use this manual . . . . . . . . . . . . . . . . . . . . . . . . . . . . 1-2
For safe operation . . . . . . . . . . . . . . . . . . . . . . . . . . . . . . 1-2
Reference symbols . . . . . . . . . . . . . . . . . . . . . . . . . . . . . 1-2
Safety information . . . . . . . . . . . . . . . . . . . . . . . . . . . . . . . . . 1-2
Laser product . . . . . . . . . . . . . . . . . . . . . . . . . . . . . . . . . . . . . 1-3
This manual uses special words, symbols and
icons that are organized by function.
Please refer to the following items to understand
how to use this manual properly.
FOR SAFE OPERATION
m
WARNING
Indicates the presence of a hazard that
could cause death or serious personal
injury. To avoid or reduce the risk, the
procedures must be followed precisely.
CAUTION
Indicates the presence of a hazard that
could cause minor or moderate per-
sonal injury or damage to your vehicle.
To avoid or reduce the risk, the proce-
dures must be followed carefully.
NOTE:
Indicates items that help you understand
and maximize the performance of your
vehicle. If ignored, they may lead to a mal-
function or poor performance.
REFERENCE SYMBOLS
INFO:
Indicates information that is necessary for effi-
cient use of your vehicle or accessories.
Reference page:
Indicates the title and page that you should refer
to.
NAV:
This is an example of how a button on the control
panel will be shown.
Route:
This is an example of a key/item displayed on the
screen.
This system is primarily designed to help you
reach your destination, and it also performs other
functions as outlined in this manual. However,
you, the driver, must use the system safely and
properly. Information concerning road
conditions, traffic signs and the availability of
services may not always be up-to-date. The sys-
tem is not a substitute for safe, proper and legal
driving.
Before using the navigation system, please read
the following safety information. Always use the
system as outlined in this manual.
m
WARNING
To operate the navigation system,
first park the vehicle in a safe loca-
tion and set the parking brake. Oper-
ating the system while driving can
distract the driver and may result in a
serious accident.
Do not rely on route guidance alone.
Always be sure that all driving ma-
neuvers are legal and safe in order to
avoid accidents.
Do not disassemble or modify this
system. If you do, it may result in
accidents, fire or electrical shock.
HOW TO USE THIS MANUAL SAFETY INFORMATION
1-2 Introduction
If you notice any foreign objects in
the system hardware, spill liquid on
the system or notice smoke or a
smell coming from it, stop using the
system immediately and contact a
NISSAN dealer. Ignoring such condi-
tions may lead to accidents, fire or
electrical shock.
CAUTION
Do not use this system if you notice
any malfunctions such as a frozen
screen or the lack of sound. Contin-
ued use of the system may result in
accidents, fire or electrical shock.
Some states/provinces may have
laws limiting the use of video
screens while driving. Use this sys-
tem only where it is legal to do so.
Extreme temperature conditions [be-
low -4 F (-20 C) and above 158 F
(70 C)] could affect the performance
of the system.
NOTE:
Do not keep the navigation system running
with the engine stopped. Doing so may
discharge the vehicle battery. When you
use the navigation system, always keep
the engine running.
m
WARNING
Do not disassemble or modify this
system. There are no user service-
able parts in this navigation system.
If maintenance, adjustments and op-
erations other than those specified
in this manual are attempted, injury
due to laser radiation and exposure
could occur.
Required SiriusXM
Satellite Radio and
NavTraffic monthly
subscriptions sold
separately. NavTraffic
only available in select
markets. For more
information, see
www.siriusxm.com/
navtraffic.
LASER PRODUCT
Introduction 1-3
1-4 Introduction
MEMO
2 Getting started
Control buttons and functions. . . . . . . . . . . . . . . . . . . . . . . 2-2
Control panel . . . . . . . . . . . . . . . . . . . . . . . . . . . . . . . . . . 2-2
Steering wheel switch. . . . . . . . . . . . . . . . . . . . . . . . . . . 2-3
Basic operation . . . . . . . . . . . . . . . . . . . . . . . . . . . . . . . . . . . 2-5
Functions disabled while driving. . . . . . . . . . . . . . . . . . 2-5
Touch screen operation . . . . . . . . . . . . . . . . . . . . . . . . . 2-6
Menu screen operation. . . . . . . . . . . . . . . . . . . . . . . . . . 2-7
How to input characters. . . . . . . . . . . . . . . . . . . . . . . . . 2-7
CONTROL PANEL
1 button:
Press to change the display brightness be-
tween day and night modes. While the
mode is being displayed, the brightness can
be adjusted using the scroll knob.
Press and hold to turn the display off. Press
again to turn the display on.
DISPLAY SETTINGS
(page 5-3)
2 Touch screen display
3 MAP button:
Press to display the current location map
screen.
4 NAV button:
Press to access the functions of the Navi-
gation system.
5 TRAF button:
Press to view traffic information on the
route.
6 SETUP button:
Press to access the system settings.
7 BACK button:
Press to return to the previous screen.
8 Scroll knob:
Turn to scroll through the items in a list.
Press to select a menu item. When the
screen is not displaying a list or menu, the
knob is used to control the audio system.
9 SD-card location:
An SD-card with MAP data can be inserted
here.
10 Volume control knob/ON-OFF button:
Rotate clockwise to increase the volume or
counterclockwise to lower the volume.
Press to turn the audio system on or off.
LNV0915
CONTROL BUTTONS AND FUNC-
TIONS
2-2 Getting started
STEERING WHEEL SWITCH
The volume control buttons on the steering
wheel
1 can be used to control the volume
level of the voice guidance given by the Naviga-
tion System. Press the + button to increase the
volume or the button to decrease the volume
while the voice guidance is speaking. If the vol-
ume control buttons are pressed at any other
time, only the volume of the audio system is
adjusted.
The other steering wheel switches are used for
the audio system and Bluetooth Hands-Free
Phone system and are not used to control the
Navigation System.
For more information about the audio systemand
Bluetooth Hands-Free Phone system, see the
vehicles Owners Manual.
Versa (hatchback)
WNV0996
cube / Versa (sedan)
LNV2002
Rogue
LNV2003
Getting started 2-3
Juke
LNV2004
NV
LNV2014
2-4 Getting started
FUNCTIONS DISABLED WHILE
DRIVING
To ensure safe driving, some functions cannot be
operated or have limited operation when the ve-
hicle driving speed is above 5 mph (8 km/h).
The on-screen text and keys for these restricted
functions will be grayed-out or muted and can-
not be selected while driving. In some cases, a
screen message will appear indicating a re-
stricted function.
Restricted functions while driving include:
Character (letter and number) input screen
during destination entry (street address,
places, intersection)
Places search by name and city name
Scrolling and viewing of certain navigation
lists
Adding/editing address book entries
Adding/editing home location
Storing current position, information, destina-
tions
These functions will become available again
when the vehicle speed is reduced to 5 mph (8
km/h).
LNV2000
BASIC OPERATION
Getting started 2-5
Destination functions available while driving in-
clude:
Home
Previous destinations
Nearby places
Address book
My places
Map input
TOUCH SCREEN OPERATION
The same operations described for the scrolling
dial are possible using touch screen operation.
Examples of touch screen operation
Selecting an item:
When any item is touched, the next screen is
displayed.
Adjusting:
Touch the +, -, > or < key to adjust a
setting.
LNV0919 LNV0920
2-6 Getting started
Scrolling through a message or list:
Touch the (up) or (down) keys on
the screen repeatedly to scroll through a mes-
sage or a list. When scrolling a lengthy list, you
can also touch the screen and slide your finger
along the scroll bar where shown to scroll more
quickly.
MENU SCREEN OPERATION
Menu screens and their purpose
Press one of the application buttons to activate
the corresponding menu screen:
NAV (Navigation)
MAP
SETUP (Settings)
TRAF (Traffic)
How to select a menu item
1. As an alternative to using the touch screen,
turn the scrolling dial clockwise or counter-
clockwise to scroll through the menu items
until the preferred item is highlighted.
2. To select the preferred item, press the
scrolling dial to enter.
3. Press the BACK button. The previ-
ous screen will be displayed and the
changes will be saved.
HOW TO INPUT CHARACTERS
Character (letter and number) input
screen
Alphanumeric characters are used when setting
a destination, searching for an address, editing
stored locations, etc.
LNV0921 LNV0918
Getting started 2-7
1. Touch characters on the touch keyboard
and they will appear in the field at the top of
the screen. When the entry is complete,
touch the OK key.
Alternatively, use the scrolling dial to high-
light a character and press the dial to select
that character.
NOTE:
Press the BACK button to return
to the previous screen.
On every character entry, the touch key-
board display will narrow to only the let-
ters that are possible to enter after the
current letter.
Symbol and number keys are available
when the 123/ABC key is touched.
Touch the 123/ABC key to toggle the
display between the touch keyboard for
letters and the touch keyboard for num-
bers and symbols.
2. To delete the last entry, touch the Delete
key or hold it to delete all entries at once.
3. After finalizing the entries, touch the List or
OK key for the completed list screen.
LNV0922 LNV0923
2-8 Getting started
3 Map settings
Map types . . . . . . . . . . . . . . . . . . . . . . . . . . . . . . . . . . . . . . . . 3-2
2-Dimensional (2D) view . . . . . . . . . . . . . . . . . . . . . . . . 3-2
3-Dimensional (3D) view . . . . . . . . . . . . . . . . . . . . . . . . 3-2
Screen information (2D or 3D) . . . . . . . . . . . . . . . . . . . 3-3
Moving a map. . . . . . . . . . . . . . . . . . . . . . . . . . . . . . . . . . . . . 3-4
Returning to the current vehicle location. . . . . . . . . . . 3-4
Map options menu screen . . . . . . . . . . . . . . . . . . . . . . . . . . 3-5
Changing the map scale . . . . . . . . . . . . . . . . . . . . . . . . . . . 3-5
Map scale . . . . . . . . . . . . . . . . . . . . . . . . . . . . . . . . . . . . . 3-6
Looking at information on the map. . . . . . . . . . . . . . . . . . . 3-6
Map symbols. . . . . . . . . . . . . . . . . . . . . . . . . . . . . . . . . . . 3-6
Map settings for the map screen . . . . . . . . . . . . . . . . . . . . 3-7
Map SD-card . . . . . . . . . . . . . . . . . . . . . . . . . . . . . . . . . . . . . 3-8
How to handle the SD-card. . . . . . . . . . . . . . . . . . . . . . 3-8
SD-card replacement . . . . . . . . . . . . . . . . . . . . . . . . . . . 3-9
How to order map data updates. . . . . . . . . . . . . . . . . . 3-9
About the map data. . . . . . . . . . . . . . . . . . . . . . . . . . . . . 3-9
End-user terms. . . . . . . . . . . . . . . . . . . . . . . . . . . . . . . . 3-10
2-DIMENSIONAL (2D) VIEW
The 2D map is a two-dimensional (flat) repre-
sentation of the map data, similar to a road map,
focused on the vehicles position (vehicle icon).
SCREEN INFORMATION (2D or
3D) (page 3-3)
MAP SETTINGS FOR THE MAP
SCREEN (page 3-7)
3-DIMENSIONAL (3D) VIEW
The 3D map displays the map from an elevated
perspective, pr oviding a panoramic view over a
long distance.
The map in 3D viewalways appears with the cur-
rent forward direction facing up (heading up).
SCREEN INFORMATION (2D or
3D) (page 3-3)
MAP SETTINGS FOR THE MAP
SCREEN (page 3-7)
2D
LNV0934
3D
LNV0935
MAP TYPES
3-2 Map settings
SCREEN INFORMATION (2D or 3D)
1 Voice key
Touch to repeat the voice guidance while a
route is active. Touch and hold to switch the
voice guidance on and off.
2 Audio information
Indicates the radio station, CD track num-
ber or other audio information currently
playing.
3 Next maneuver road name
Indicates the name of the next road in the
route guidance. This is only shown if route
guidance is active.
4 Suggested route
Appears as a bold blue line during route
guidance.
5 Clock
Indicates the current time.
6 Direction indicator and distance to next ma-
neuver on the route
When route guidance is active but you have
deviated from the route, this area displays a
compass icon with an arrow indicating the
destination direction.
When route guidance is active and you are
on the route, this area indicates the dis-
tance (in miles or kilometers) to the next
point and the turning direction at that point.
7 Estimated time of arrival and distance to
destination or remaining time of travel and
distance to destination.
When touching this button, the indicator will
switch between estimated arrival time and
the remaining travel time.
This indicator only appears once the desti-
nation is set and the route guidance is
initiated.
8 Compass icon
Indicates the direction of the map. When in
2D mode, touching this icon will switch the
map view between the North Up and Head-
ing Up (or actual direction) modes.
9 Scale indicator
Indicates the scale of the map.
LNV0936
Map settings 3-3
10 Vehicle icon
Indicates the current location and direction
of the vehicle.
11 Current road indicator
The location of where the car is positioned.
12 Menu key
When touching this key, the items Store
Current Position, Show Position/GPS
Information, Show Destination Informa-
tion or Map Setup can be selected.
MAP OPTIONS MENU
SCREEN (page 3-5)
13 Zoom in and zoom out keys
Use to zoom the map in or out.
To scroll the map in either direction:
1. Touch and release the screen anywhere on
the map.
2. Touch the screen again and move your fin-
ger along the screen in the direction you
wish to scroll.
After releasing and touching the map again, a
marker will be displayed at the point touched
and, if possible, the position determined.
NOTE:
If the map is in 3D view, touching the map to
scroll will automatically switch the map to the
2D view and will automatically orientate the
map North Up.
If the map is in 2D view, the map will be ori-
ented North Up.
When the current location of the vehicle is
recognized, the street name will be displayed
at the bottom of the screen. If the location is
not recognized by the system, coordinates
corresponding to the markers position will be
displayed.
RETURNING TO THE CURRENT VE-
HICLE LOCATION
The basic map screen displays the current loca-
tion of the vehicle. The current location can be
displayed again even after the map is moved, or
after the menu screen is displayed.
Press the MAP button or the BACK but-
ton and the current location will be displayed on
the map.
LNV0937
MOVING A MAP
3-4 Map settings
The Map Options menu allows you to quickly
store the current position, show position infor-
mation or destination information, and adjust the
map settings.
1. Touch the Menu key while the route guid-
ance map is displayed.
2. The following options are available for se-
lection:
Store Current Location
Show Position/GPS Information
Show Destination Information
Map Setup
When zooming in or out, the scale on the bottom
right side of the screen changes to indicate the
new scale level.
LNV0938 LNV0939
MAP OPTIONS MENU SCREEN CHANGING THE MAP SCALE
Map settings 3-5
MAP SCALE
The following scales are available depending on
the map view:
2D view 3D view
Per approximately 1/2 inch
(1 cm)
Per approximately 1/2 inch
(1 cm)
150 ft (50 m) 150 ft (50 m)
300 ft (100 m) 300 ft (100 m)
600 ft (200 m) 600 ft (200 m)
1/4 mile (500 m) 1/4 mile (500 m)
1/2 mile (1 km) 1/2 mile (1 km)
1 mile (2 km) 1 mile (2 km)
2.5 mi (5 km)
5 mi (10 km)
10 mi (20 km)
25 mi (50 km)
50 mi (100 km)
100 mi (200 km)
250 mi (500 km)
Icons of various categories of locations can be
displayed on the map.
MAP SYMBOLS
This navigation system uses symbols to display
various types of facilities. The following icons are
used on the map screen:
LNV0998
LOOKING AT INFORMATION ON THE
MAP
3-6 Map settings
Other settings are available for the map screen,
such as switching the map view or changing the
map direction.
1. Press the SETUP button.
2. Touch the Navigation key.
3. Touch the Map Setup key.
When selected, the system will offer the fol-
lowing map setting options:
Map View
Touch the Map View key to toggle be-
tween the 2D or 3D map view.
North/Heading Up Map
Touch the North/Heading Up Map key to
toggle the display between Heading Up and
North Up. When Head is selected, the
screen shows the map in the driving
direction. When North Up is selected, the
top of the map is always orientated north.
Auto Zoom
Touch the Auto Zoom key to toggle auto-
matic zooming on and off.
LNV0940 LNV0942
MAP SETTINGS FOR THE MAP
SCREEN
Map settings 3-7
Show Places on Map
Touch the Show Places on Map key to ac-
tivate or deactivate the display of place
icons on the map. When the icon on the
map is touched, place information will be
displayed.
Show Incidents
Touch the Show Incidents key to enable
traffic incident information on the map
screen.
TRAFFIC FEATURE
(page 4-30)
Show Traffic Flow
Touch the Show Traffic Flow key to enable
traffic flow information on the map screen.
TRAFFIC FLOW FEATURE
(page 4-32)
Map Data Information
Touch the Map Data Information key and
the follow-up screen will display the version
of the current installed map.
MAP SD-CARD (page 3-8)
The SD-card slot is located on the front of the
unit. When you purchase this system, an SD-
card with map data is provided.
NOTE:
Before inserting the map SD-card confirm
that there is no SD-card already in the slot.
The SD-card slot can only read the SD-card
with map data provided specifically for use
with the vehicles navigation system. The sys-
tem will not read other SD-cards.
HOW TO HANDLE THE SD-CARD
When handling the SD-card, please be careful
and adhere to the following instructions:
CAUTION
Handle the SD-card with care. Never
touch the metal contacts.
Do not use any conventional cleaner,
benzine, thinner, or antistatic spray.
If you need to clean the SD-card use
a soft cloth.
Never attempt to use an SD-card that
has been cracked, deformed or re-
paired using adhesive. Doing so may
damage the equipment.
Do not try to bend the SD-card. Do
not use any SD-card that is bent or
cracked.
Do not put on any sticker or write
anything on the SD card.
Handle the SD-card carefully to
avoid contamination or flaws.
Otherwise, the data may not be read
properly.
Do not store the SD-card in locations
exposed to direct sunlight, or in high
temperatures or humidity.
Always place the SD-card in its stor-
age case when not in use.
LNV0941
MAP SD-CARD
3-8 Map settings
SD-CARD REPLACEMENT
For additional SD-cards with map data, contact
the NISSAN Navigation Helpdesk.
HOW TO ORDER MAP DATA UP-
DATES
To order updated map data, contact the NISSAN
Navigation Helpdesk. See the contact informa-
tion on the inside front cover of this manual.
ABOUT THE MAP DATA
Bosch has compiled the digitized map data
into a usable format. 2011 Robert Bosch
GmbH all rights in compilation software
reserved. Due to the production timing of the
map data, some new roads may not be
included, or some names and roads may be
different from those in use at the time this map
data is used.
Traffic control and regulation data used in this
map data may be different fromthose in use at
the time this map data is used. When driving,
follow the actual traffic control signs and no-
tices on the roads.
Reproducing or copying this map software is
strictly prohibited by law.
m
WARNING
This navigation system should not be
used to replace your own judgement.
No itinerary suggested by this navi-
gation system should ever override
any freeway regulations, your own
judgement, or a knowledge of safe
driving practices. Do not follow the
navigation systems suggested itin-
erary if it would cause you to perform
a dangerous or illegal act, place you
in a dangerous situation, or take you
into an area you consider unsafe.
The advice provided by the naviga-
tion system is to be regarded as a
suggestion only. There may be times
when the navigation system displays
the vehicles location incorrectly,
fails to suggest the shortest route, or
fails to direct you to your desired
destination. In such instances, rely
on your own judgement taking into
account the driving conditions at the
time.
Do not use the navigation system to
locate emergency services. The data-
base does not contain a complete
listing of emergency services such as
police stations, fire stations, hospi-
tals and walk-in clinics. Please show
discretion and ask for directions in
such instances.
As the driver, you alone are respon-
sible for your driving safety.
In order to avoid a traffic accident,
do not operate the system while
driving.
In order to avoid a traffic accident,
operate the system only when the
vehicle is stopped at a safe place
and the parking brake is on.
In order to avoid a traffic accident
or traffic offence, remember that
actual road conditions and traffic
regulations take precedence over
the information contained on the
navigation system.
Map settings 3-9
The software may contain inaccu-
rate or incomplete information
due to the passage of time,
changing circumstances, and the
sources of information used.
Please respect current traffic con-
ditions and regulations at all
times while driving.
Where actual road conditions and
highway regulations differ from
the information contained on the
navigation system, abide by the
highway regulations.
Keep the amount of time spent
viewing the screen while driving
to a strict minimum.
The navigation systemdoes not provide, nor rep-
resent in any way information on: traffic and
highway regulations; technical aspects of the ve-
hicle including weight, height, width, load and
speed limits; road conditions including grade,
percentage of incline and surface conditions;
obstacles such as the height and width of
bridges and tunnels; and other current driving or
road conditions. Always rely on your own judge-
ment when driving a car, taking into account cur-
rent driving conditions.
The company trademarks used in this product to
identify locations and business offices are the
trademarks of their respective owners. Their use
does not represent sponsorship, approval or
recommendation of this product by these
companies.
END-USER TERMS
The data (Data) is provided for your personal,
internal use only and not for resale. It is pro-
tected by copyright, and is subject to the follow-
ing terms and conditions which are agreed to by
you, on the one hand, and NISSAN and its licen-
sors (including their licensors and suppliers) on
the other hand.
2011 NAVTEQ. All rights reserved.
The Data for areas of Canada includes informa-
tion taken with permission from Canadian
authorities, including: Her Majesty the Queen
in Right of Canada, Queens Printer for
Ontario, Canada Post Corporation,
GeoBase, Department of Natural Resources
Canada.
NAVTEQ holds a non-exclusive license from the
United States Postal Service to publish and sell
ZIP+4 information.
United States Postal Service 2009. Prices
are not established, controlled or approved by
the United States Postal Service. The following
trademarks and registrations are owned by the
USPS: United States Postal Service, USPS, and
ZIP+4.
The Data may include or reflect data of licensors,
including Her Majesty the Queen in the Right of
Canada (Her Majesty), Canada Post
Corporation (Canada Post) and the Depart-
ment of Natural Resources Canada (NRCan).
Such data is licensed on an as is basis. The
licensors, including Her Majesty, Canada Post
and NRCan, make no guarantees, representa-
tions or warranties respecting such data, either
express or implied, arising by law or otherwise,
including but not limited to, effectiveness,
completeness, accuracy or fitness for a particu-
lar purpose.
The licensors, including Her Majesty, Canada
Post and NRCan, shall not be liable in respect of
any claim, demand or action, irrespective of the
nature of the cause of the claim, demand or ac-
tion alleging any loss, injury or damages, direct
or indirect, which may result from the use or pos-
session of the data or the Data. The licensors, in-
cluding Her Majesty, Canada Post and NRCan,
shall not be liable in any way for loss of revenues
or contracts, or any other consequential loss of
any kind resulting from any defect in the data or
the Data.
3-10 Map settings
End User shall indemnify and save harmless the
licensors, including Her Majesty, Canada Post
and NRCan, and their officers, employees and
agents from and against any claim, demand or
action, irrespective of the nature of the cause of
the claim, demand or action, alleging loss, costs,
expenses, damages or injuries (including injuries
resulting in death) arising out of the use or pos-
session of the data or the Data.
Terms and conditions
Personal Use Only:
You agree to use this Data together with
NISSAN Automotive Products for the solely
personal, non-commercial purposes for which
you were licensed, and not for service bureau,
timesharing or other similar purposes.
Accordingly, but subject to the restrictions set
forth in the following paragraphs, you may copy
this Data only as necessary for your personal use
to view it, and save it, provided that you do not
remove any copyright notices that appear and do
not modify the Data in any way. You agree not to
otherwise reproduce, copy, modify, decompile,
disassemble or reverse engineer any portion of
this Data, and may not transfer or distribute it in
any form, for any purpose, except to the extent
such restrictions are expressly prohibited or lim-
ited by applicable law.
Restrictions:
Except where you have been specifically li-
censed to do so by NISSAN and without limiting
the preceding paragraph, you may not:
a. use this Data with any products, systems, or
applications installed or otherwise connected
to or in communication with vehicles, capable
of vehicle navigation positioning, dispatch,
real time route guidance, fleet management
or similar applications;
b. use this Data with or in communication with
any positioning devices or any mobile or
wireless-connected electronic or computer
devices, including without limitation mobile
phones, palmtop and handheld computers,
pagers, and personal digital assistants or
PDAs.
Warnings:
The Data may contain inaccurate or incomplete
information due to the passage of time, changing
circumstances, sources used and the nature of
collecting comprehensive geographic data, any
of which may lead to incorrect results.
No Warranty:
This Data is provided to you as is, and you
agree to use it at your own risk. NISSAN and its
licensors (and their licensors and suppliers)
make no guarantees, representations or warran-
ties of any kind, express or implied, arising by law
or otherwise, including but not limited to,
content, quality, accuracy, completeness,
effectiveness, reliability, fitness for a particular
purpose, usefulness, use or results to be ob-
tained from this Data, or that the Data or server
will be uninterrupted or error-free.
Disclaimer of Warranty:
NISSAN AND ITS LICENSORS (INCLUDING
THEIR LICENSORS AND SUPPLIERS) DIS-
CLAIM ANY WARRANTIES, EXPRESS OR
IMPLIED, OF QUALITY, PERFORMANCE, MER-
CHANTABILITY FITNESS FOR A PARTICULAR
PURPOSE OR NON-INFRINGEMENT.
Some countries, local laws and territories do not
allow certain warranty exclusions, so to that ex-
tent the above exclusion may not apply to you.
Map settings 3-11
Disclaimer of Liability:
NISSAN AND ITS LICENSORS (INCLUDING
THEIR LICENSORS AND SUPPLIERS) SHALL
NOT BE LIABLE TO YOU: IN RESPECT OF
ANY CLAIM, DEMAND OR ACTION, IRRE-
SPECTIVE OF THE NATURE OF THE CAUSE
OF THE CLAIM, DEMAND OR ACTION AL-
LEGING ANY LOSS, INJURY OR DAMAGES,
DIRECT OR INDIRECT, WHICH MAY RESULT
FROM THE USE OR POSSESSION OF THE
INFORMATION; OR FOR ANY LOSS OF
PROFIT, REVENUE, CONTRACTS OR
SAVINGS, OR ANY OTHER DIRECT,
INDIRECT, INCIDENTAL, SPECIAL OR CON-
SEQUENTIAL DAMAGES ARISING OUT OF
YOUR USE OF OR INABILITY TO USE THIS
INFORMATION, ANY DEFECT IN THE
INFORMATION, OR THE BREACH OF THESE
TERMS OR CONDITIONS, WHETHER IN AN
ACTION IN CONTRACT OR TORT OR BASED
ON A WARRANTY, EVEN IF NISSAN OR ITS
LICENSORS (OR THEIR LICENSORS OR
SUPPLIERS) HAVE BEEN ADVISED OF THE
POSSIBILITY OF SUCH DAMAGES.
Some countries or local laws do not allow cer-
tain liability exclusions or damages limitations, so
to that extent the above may not apply to you.
Export control:
You agree not to export from anywhere any part
of the Data provided to you or any direct product
thereof except in compliance with, and with all li-
censes and approvals required under, applicable
export laws, rules and regulations.
Entire Agreement:
These terms and conditions constitute the entire
agreement between NISSAN (and its licensors,
including their licensors and suppliers) and you
pertaining to the subject matter hereof, and su-
persedes in their entirety any and all written or
oral agreements previously existing between us
with respect to such subject matter.
3-12 Map settings
4 Navigation
About route guidance . . . . . . . . . . . . . . . . . . . . . . . . . . . . . . 4-2
Voice guidance during route guidance . . . . . . . . . . . . 4-2
Navigation screen . . . . . . . . . . . . . . . . . . . . . . . . . . . . . . . . . 4-3
Basic operation . . . . . . . . . . . . . . . . . . . . . . . . . . . . . . . . 4-3
Available setting items . . . . . . . . . . . . . . . . . . . . . . . . . . 4-3
Route calculation settings . . . . . . . . . . . . . . . . . . . . . . . 4-4
Setting a destination . . . . . . . . . . . . . . . . . . . . . . . . . . . . . . . 4-5
Available destination setting methods . . . . . . . . . . . . . 4-6
Setting a destination from a street address . . . . . . . . . . . 4-6
Setting a destination from the address book . . . . . . . . . 4-10
Setting a new entry to the address book . . . . . . . . . 4-10
Setting an entry as a destination. . . . . . . . . . . . . . . . . 4-13
Setting a destination from places. . . . . . . . . . . . . . . . . . . 4-14
Searching for nearby restaurants or gas
stations . . . . . . . . . . . . . . . . . . . . . . . . . . . . . . . . . . . . . . 4-15
Searching for places near current location. . . . . . . . 4-16
Searching for places in another city. . . . . . . . . . . . . . 4-18
My Places/User-defined points of interest
(POIs). . . . . . . . . . . . . . . . . . . . . . . . . . . . . . . . . . . . . . . . 4-21
Setting destination by map . . . . . . . . . . . . . . . . . . . . . . . . 4-26
Setting an intersection as a destination . . . . . . . . . . . . . 4-28
Traffic feature . . . . . . . . . . . . . . . . . . . . . . . . . . . . . . . . . . . . 4-30
Displaying traffic events along route . . . . . . . . . . . . . 4-30
Traffic icons. . . . . . . . . . . . . . . . . . . . . . . . . . . . . . . . . . . 4-32
Traffic flow feature . . . . . . . . . . . . . . . . . . . . . . . . . . . . . 4-32
After setting the destination, select Start to be-
gin route guidance.
During route guidance, the system navigates you
through the guide points using visual and voice
guidance.
CAUTION
The navigation system visual and
voice guidance is for reference pur-
poses only. The contents of the guid-
ance may be inappropriate depend-
ing on the situation.
When driving along the suggested
route, follow all traffic regulations
(for example, one-way traffic).
Route guidance
(page 6-2)
VOICE GUIDANCE DURING ROUTE
GUIDANCE
When approaching a guide point (intersection or
corner), destination, etc., during route guidance,
voice guidance announces the remaining dis-
tance and/or turning direction.
Touch Voice on the upper left of the screen to
repeat the voice guidance.
Example of voice guidance:
1 In about one quarter mile (400 meters), right
(or left) turn. Right (or left) turn ahead.
2 In about one quarter mile (400 meters)
freeway entrance on your right onto (road
number and direction). Freeway entrance
on your right onto (road number and
direction).
3 In about one mile (1.6 kilometers), exit on
your right. Take the second exit on your
right.
4 You have reached your destination. Ending
route guidance.
LNV0943
ABOUT ROUTE GUIDANCE
4-2 Navigation
Several methods are available to set your
destination.
BASIC OPERATION
1. Press the NAV button.
2. Select the appropriate destination setting
method by touching the screen or scrolling
with the scrolling dial.
AVAILABLE SETTING ITEMS
DESTINATION:
Set and/or save a destination.
Several methods are available to set your
destination.
SETTING A DESTINATION
(page 4-5)
PREVIOUS DESTINATIONS:
Searches for a destination from the previ-
ous destinations in the destination memory.
Up to 50 previous destinations will be auto-
matically stored. If the number of previous
destinations exceeds 50, the oldest one will
be removed from the list and the newest
one will be added.
To manually delete a previous destination
entry, touch the Delete key on the Previ-
ous Destinations list screen. Touch Del.
All to delete all previous destinations on the
list.
Touch the Save key to add a previous des-
tination to the address book.
NOTE:
It is not possible to retrieve deleted previ-
ous destination entries.
HOME:
Your home address can be entered as a
destination.
OPTIONS:
Changes the settings the system uses to
calculate the route.
ROUTE CALCULATION SET-
TINGS (page 4-4)
LNV0944
NAVIGATION SCREEN
Navigation 4-3
ROUTE
A route list is available.
If you touch Route, a list is shown.
By touching a part of the route, you can see
more detailed information.
CANCEL ROUTE
Touch Cancel Route to cancel the route
guidance.
NOTE:
If route guidance is not active, both
Route and Cancel Route cannot be
operated.
ROUTE CALCULATION SETTINGS
The settings the system uses to calculate the
route to a destination can be adjusted to suit
your needs.
1. Press NAV.
2. Touch Options.
3. Adjust the settings to the desired level.
Use Traffic Info:
Set to Off to disable traffic info. Set to
Automatic for traffic alerts to be controlled
automatically. Set to Prompt for traffic
alerts to be displayed when prompted.
LNV0945 LNV0946 LNV0993
4-4 Navigation
Route Type:
Set to Fastest to calculate the fastest
route. Set to Economy to calculate the
most economical route. Set to Shortest to
calculate the route of shortest distance.
Minimize Freeways:
Toggle on or off to minimize the use of free-
ways on a calculated route.
Minimize Toll & Ferry:
Toggle on or off to minimize the use of toll
roads and ferries on a calculated route.
Several methods are available to set your
destination.
From the navigation screen, touch Destination.
The methods for setting a destination are shown.
LNV0947 LNV0948
SETTING A DESTINATION
Navigation 4-5
If route guidance is active, you can choose how
to use the new destination. Select Add as Way-
point to keep the current destination and to add
the current destination as a waypoint along the
route. Select Replace to cancel the current
route and replace the current destination with
the new destination.
AVAILABLE DESTINATION SETTING
METHODS
Street Address
SETTING A DESTINATION
FROM A STREET ADDRESS
(page 4-6)
Address Book
SETTING A DESTINATION
FROM THE ADDRESS BOOK
(page 4-10)
Places
SETTING A DESTINATION
FROM PLACES (page 4-14)
My Places
MY PLACES/USER-DEFINED
POINTS OF INTEREST (POIs)
(page 4-21)
Map
SETTING DESTINATION BY
MAP (page 4-26)
Intersection
SETTING AN INTERSECTION
AS A DESTINATION
(page 4-28)
1. Press the NAV button.
2. Touch Destination.
3. Touch Street Address.
4. If the state or province shown on the screen
is correct, proceed to step 6. If the state or
province shown on the screen is not
correct, touch Change State/Province.
LNV0949 LNV0950
SETTING A DESTINATION FROM A
STREET ADDRESS
4-6 Navigation
5. Enter the name of the state or province. The
display shows the touch keyboard.
HOW TO INPUT CHARAC-
TERS (page 2-7)
The keyboard has an intelligent spelling
setting, so it excludes non-existing
combinations. On the top right of the
screen, the number of matches is shown.
6. Touch Street
NOTE:
It is possible to choose City at this step if
you want to manually enter the city name.
However, the system can automatically
narrow down the city in most cases when
you enter the street name first. Entering by
street can also be useful if you are unsure
of the citys correct spelling.
7. The display shows a touch keyboard to en-
ter the house number of the destination. If
the house number is not known, touch
Skip and a default location on the street
will be used.
HOW TO INPUT CHARACTERS
(page 2-7)
NOTE:
If you choose Skip, a default location is
chosen by the system and you will have a
chance to change the position once the
map is displayed. See step 12 for more in-
structions on changing the default
location.
LNV0951 LNV0950 LNV0956
Navigation 4-7
8. The display shows a touch keyboard to en-
ter the street name. Enter the name of the
street. At any time, touch the List key to
display a list of possible street names based
on the letters currently entered. When the
number of matches is reduced to five or
less, the street list will be shown
automatically.
HOW TO INPUT CHARACTERS
(page 2-7)
9. Touch the street name on the list. 10. If the street name you choose is found in
only one city in the state, the system will au-
tomatically proceed to step 11. However, if
the street name you choose is found in mul-
tiple cities throughout the state (for
example, a common name such as Main
Street), you will need to choose the name of
the city by touching it on the screen.
LNV0954 LNV0955 LNV0953
4-8 Navigation
If the list of cities is too large, you may be asked
to spell the city name to narrow down the num-
ber of matches.
HOW TO INPUT CHARACTERS
(page 2-7)
11. If the house number entered in step 7 does
not exist on the street in the chosen city or if
Skip was chosen in step 7, a screen will
be displayed asking if you want to use a de-
fault location on the street or instead view a
list with ranges of valid house numbers. If
you choose to view the list, select a range
by touching it on the screen. A default loca-
tion within that range of addresses will be
used.
NOTE:
You will have a chance to change the posi-
tion from the default location once the
map is displayed. See step 12 for more in-
structions on changing the default
location.
12. A map of the destination is displayed on the
screen. Touch Start to calculate the route.
The map of the destination is always displayed in
2D North Up. Once the Start key is touched,
the system returns to the current map settings.
NOTE:
If you did not enter an exact street address
earlier in the process, the system will have
chosen a default location, either along the
street or within a range of addresses on
that street. To move the map from that de-
fault position, touch the Menu key. A
message will be displayed asking if you
want to move or store the location.
LNV0952 LNV0957 LNV0958
Navigation 4-9
Touch Move. A map screen will be displayed
that allows you to touch a new location for the
destination. Touch OK when complete.
If you touch the Store key after the Menu key
is touched, you can store the location in the ad-
dress book.
SETTING A NEW ENTRY TO THE
ADDRESS BOOK (page 4-10)
This option allows you to set and store the des-
tination in the address book and use the stored
destinations to calculate a route.
SETTING A NEW ENTRY TO THE
ADDRESS BOOK
1. Press the NAV button.
2. Touch Destination.
3. Touch Address Book.
LNV1016 LNV0959
SETTING A DESTINATION FROM THE
ADDRESS BOOK
4-10 Navigation
4. Touch Add New Entry. There are four possibilities shown:
NOTE:
Up to 50 address book entries can be
stored. If the number of address book en-
tries exceeds 50, one must be deleted be-
fore the new one can be added.
SETTING AN ENTRY AS A DESTI-
NATION (page 4-13)
Street Address
This option allows you to save a new entry
by selecting the address.
SETTING A DESTINATION
FROM A STREET ADDRESS
(page 4-6)
Previous Destination
This option allows you to save a destination
in the address book from a location stored
in the previous destination memory.
Touch the destination you would like to save
into the address book.
LNV0960 LNV0961 LNV0962
Navigation 4-11
The touch keyboard gives the option to change
the name of the selected destination.
Touch OK. The system confirms the entry and
adds it to the address book.
Current Destination
This option allows you to store the currently
set destination in the address book when a
route is active. This option is only available
when a route is active.
Touch Current Destination.
The touch keyboard gives the option to change
the name of the destination.
Touch OK. The system confirms the entry and
adds it to the address book.
LNV0963 LNV0964 LNV0963
4-12 Navigation
Current Position
This option allows you to set the current po-
sition as a destination in the address book.
Touch Current Position.
The touch keyboard gives the option to change
the name of the destination.
Touch OK. The system confirms the entry and
adds it to the address book.
SETTING AN ENTRY AS A DESTINA-
TION
Instead of touching Add New Entry, you can
touch any previously saved address (for
example, CLINIC, GRANDMA LOUISE, etc.).
LNV0965 LNV0963 WNV0995
Navigation 4-13
The detailed description of the entry is shown.
You can rename or delete the entry. From this
window, it is also possible to delete all entries in
the address book. Touch OK to set the entry as
a destination.
NOTE:
Touch Delete All to delete the entire ad-
dress book. A confirmation screen will be
displayed to verify that you want to delete
the entire address book.
The system will calculate the route to the ad-
dress chosen.
The system features a database of places such
as restaurants, hotels, banks and more to assist
you in navigation. These places can be set as
destinations and the system can then calculate a
route.
MY PLACES/USER-DEFINED
POINTS OF INTEREST (POIs)
(page 4-21)
LNV0966 LNV0967
SETTING A DESTINATION FROM
PLACES
4-14 Navigation
SEARCHING FOR NEARBY RES-
TAURANTS OR GAS STATIONS
While a wide variety of places can be searched
in the system, shortcut buttons are available for
restaurants and gas stations.
1. Press the NAV button.
2. Touch Destination.
3. Touch Places.
4. Touch Nearby Restaurants or Nearby
Gas Stations.
5. The system searches for destinations within
50 miles (80 km) of the current position.
6. Places are shown based on the straight line
distance to the current position. The arrow
on the right shows the direction of the
destination. Touch the desired destination
on the list.
NOTE:
A maximum of 200 destinations will be
listed when searching with this method.
LNV0968 LNV0969 LNV0970
Navigation 4-15
7. A detailed description of the destination is
provided.
Press the BACK button to go back and
pick another destination. Touch Start and the
system calculates the route to the destination.
SEARCHING FOR PLACES NEAR
CURRENT LOCATION
1. Press the NAV button.
2. Touch Destination.
3. Touch Places.
4. Touch Current Location.
5. Touch By Category or By Name.
6. If you choose By Category, you can
browse destinations from a variety of cat-
egories and subcategories, including:
Automotive
Banking & Business
City Center
Emergency
Hotel/Motel
Leisure
Public Places
Restaurant
Shopping
Travel
LNV0971 LNV0969 LNV0973
4-16 Navigation
If you choose By Name, you can search for
places using a specific name. The touch key-
board is shown.
HOW TO INPUT CHARACTERS
(page 2-7)
NOTE:
When searching By Category, the system
will search for up to 200 matches within 50
miles (80 km) of the current position.
When searching By Name, the system will
search for up to 30 matches within 50 miles
(80 km) of the current position.
If the destination is not found within the 50
mile (80 km) search radius, you can search for
places around a specific city name.
SEARCHING FOR PLACES IN AN-
OTHER CITY (page 4-18)
7. Destinations are shown based on the dis-
tance to the selected position. The arrow on
the right shows the direction of the
destination. The distance shown is a
straight line distance.
Touch the desired destination from the list.
LNV0974 LNV0970
Navigation 4-17
8. A detailed description of the destination is
provided.
Touch List to go back and pick another
destination or touch Start to have the sys-
tem calculate the route to the destination.
SEARCHING FOR PLACES IN AN-
OTHER CITY
1. Press the NAV button.
2. Touch Destination.
3. Touch Places.
4. Touch A City Name.
5. Touch Change State/Province if the state
or province shown is not correct.
LNV0971 LNV0969 LNV1000
4-18 Navigation
6. If necessary, enter the name of the state or
province.
The display shows the touch keyboard.
HOW TO INPUT CHARAC-
TERS (page 2-7)
The keyboard has an intelligent spelling
setting, so it excludes non-existing
combinations. On the top right of the
screen, the number of matches is shown.
7. Touch City.
8. A touch keyboard is displayed. Enter the
name of the desired city.
Press List at any time to display a list of remain-
ing cities. Touch the desired city.
LNV0951 LNV0952 LNV0953
Navigation 4-19
9. Touch By Category or By Name.
10. If you choose By Category, you can
browse destinations from a variety of cat-
egories and subcategories, including:
Automotive
Banking & Business
City Center
Emergency
Hotel/Motel
Leisure
Public Places
Restaurant
Shopping
Travel
If you choose By Name, you can search for
places using a specific name. The touch key-
board is shown.
HOW TO INPUT CHARACTERS
(page 2-7)
NOTE:
When searching By Category, the system
will search for up to 200 matches within 50
miles (80 km) of the chosen city.
When searching By Name, the system will
search for up to 30 matches within 50 miles
(80 km) of the chosen city.
LNV0973 LNV0974
4-20 Navigation
11. Destinations are shown based on the dis-
tance from the selected position. The arrow
on the right shows the direction of the
destination. The distance shown is a
straight line distance from the city center.
Touch the desired destination from the list.
12. A detailed description of the destination is
provided.
Touch List to go back and pick another
destination or touch Start to have the sys-
tem calculate the route to the destination.
MY PLACES/USER-DEFINED
POINTS OF INTEREST (POIs)
A point of interest (POI) in the My Places data-
base is a specific location of interest such as a
gas station or bank. The POI consists of a longi-
tude value, a latitude value and a name.
Additional POIs can be added to the system us-
ing the vehicles USB port. For more information
about using the USB port, see your vehicles
owners manual.
The POIs can be set as a destination or be setup
to activate POI warnings that display a pop-up
message when the vehicle approaches certain
areas such as hazard spot warnings.
NOTE:
In order to save the user-defined points of in-
terest data, a USB mass storage device is
required. The user-defined points of interest
data cannot be saved on the SD-card which
contains the navigation data.
User-defined points of interest are not shown
in the map representation.
The system recognizes the user-defined
points of interest (POI) data and then asks the
user via a pop-up message if the data needs
to be downloaded into the system.
If you confirmthe download, the available user
Places in the system internal memory will be
deleted and the new ones in the USB mass
storage device will be downloaded into the in-
ternal memory of the system.
The progress of the download is shown by a
progress-bar. When the download is finished,
the user is notified that the USB mass storage
device can be removed.
LNV0970 LNV0971
Navigation 4-21
Creating user-defined points of inter-
est (POIs)
1 Longitude
2 Latitude
3 Name
4 Location/Folder to save
5 File name
POI data can be downloaded from the Internet
or created in a simple text editor in CSV (Comma
Separated Values) file format.
There are two kinds of POI data supported by
the system:
User POIs user-defined points of interest
(POI) that can later be set as a destination
and found using route guidance.
POI-warnings user-supplied areas such as
hazard spots that the system displays in a
pop-up window when the vehicle is ap-
proaching the designated area.
Perform the following procedure to create your
own User POIs:
1. Connect a USB mass storage device to
your personal computer.
2. Use a standard software program to create
a list of POIs. Make sure the software can
support the CSV file format.
3. In the first column, enter the longitude value
of the position of the POI.
4. In the second column, enter the latitude
value of the position of the POI.
5. In the third column, enter the name of the
POI. Information entered in the fourth
column, such as address or phone number,
will be appended to the name of the POI.
6. Add more rows if necessary.
7. Save the file with the extension .csv (for
example, myplacesfile.csv).
NOTE:
The name of the .CSV file will be used to
create a My Places category in the system.
Create separate .CSV files with different
names to create other My Places
categories.
LNV1017
4-22 Navigation
8. Make sure to select the USB mass storage
device as the location to save, using the ex-
act folder name /myPOIs for User POIs or
/myPOIs/myPOIwarnings
for POI-warnings. For example, if the USB
mass storage devices root folder is repre-
sented by f:/, save the file to the folder
f:/myPOIs for User POIs or to the folder
f:/myPOIs/myPOIwarnings
for POI-warnings.
9. Connect the USB mass storage device to
the vehicles USB port. For more informa-
tion about the USB port, see your vehicles
Owners Manual.
Adding user-defined points of interest
(POIs)
Perform the following procedure to add your
User POIs to the system:
1. Press the NAV button.
2. Touch Destination.
3. Touch My Places.
4. If a USB mass storage device with the new
POI data is connected, the systemwill auto-
matically ask if you want to transfer the POI
data. Touch Download to begin the trans-
fer or Cancel to cancel the procedure.
NOTE:
New POI data will overwrite POI data al-
ready in the internal memory.
LNV0948 LNV1001
Navigation 4-23
5. The POI data on the USB mass storage de-
vice is transferred to the vehicle.
NOTE:
A maximum of 8 MB of POI data can be
added to the system.
6. Once the download process is complete,
the available POIs are displayed in a list on
the screen.
7. Touch the name of a POI on the list to set it
as the destination.
8. Touch Start to calculate the route.
LNV1002 LNV1003 LNV0958
4-24 Navigation
A user-defined POI in the My Places database
can also be set as the destination by following
the procedure below:
1. Press the NAV button.
2. Touch Destination.
3. Touch My Places.
4. Touch MyPOI.
5. Touch the name of the user-defined POI to
set that entry as a destination.
Deleting user-defined points of inter-
est (POIs)
Perform the following procedure to delete the
user-defined POIs stored in the My Places
memory:
1. Press the SETUP button.
2. Touch Navigation.
3. Scroll to the bottom of the list and touch
Remove User Places From System.
LNV0948 LNV1004 LNV1006
Navigation 4-25
4. A pop-up is displayed to confirm that you
want to delete all User POIs (My Places)
from the system. Touch Yes to delete the
User POIs or No to cancel.
This method allows you to search for a destina-
tion by scrolling the map, then have the system
calculate a route to the destination or store the
position in the Address book.
1. Press the NAV button.
2. Touch Destination.
3. Touch Map.
The system is automatically set to the 2D, North
Up setting.
4. Scroll the map and touch the screen at the
preferred location.
LNV1005 LNV1018
SETTING DESTINATION BY MAP
4-26 Navigation
5. Touch the position data.
6. Touch OK.
Choose Save to store the location in the ad-
dress book. The touch keyboard is displayed so
that a name for the entry can be stored.
Choose Start Guidance to calculate the route
and begin route guidance to the chosen
location.
LNV1016 LNV0978 LNV0977
Navigation 4-27
An intersection of two streets can be set as a
destination. To set an intersection as the desti-
nation:
1. Press the NAV button.
2. Touch Destination.
3. Touch Intersection.
4. Touch Change State/Province if the state
or province displayed is not correct.
5. If necessary, enter the name of the state or
province.
The display shows the touch keyboard.
HOW TO INPUT CHARACTERS
(page 2-7)
6. Touch City.
The display shows the touch keyboard.
HOW TO INPUT CHARAC-
TERS (page 2-7)
It is possible to enter only a part of the city
name. The keyboard has an intelligent spell-
ing setting, so it excludes non-existing
combinations. On the top right of the
screen, the number of matches is shown.
Touch OK.
LNV0979 LNV0951 LNV0952
SETTING AN INTERSECTION AS A
DESTINATION
4-28 Navigation
7. Press List at any time and a list of remain-
ing cities will be shown. Touch the desired
city.
8. Touch Street.
The display shows the touch keyboard.
HOW TO INPUT CHARAC-
TERS (page 2-7)
9. Touch the name of the desired street.
10. A list of intersecting streets will be shown if
five or less exist. Otherwise, the touch key-
board will be displayed again so that the
name of the second street in the intersec-
tion can be entered. Enter the second street
name.
11. Select the intersecting street.
LNV0953 LNV0954 LNV0955
Navigation 4-29
12. Touch Start.
The route to the intersection will be
calculated.
The Navigation System receives traffic informa-
tion from NavTraffic to inform you of traffic events
and guide you to an alternate route. Traffic
events include accidents, road construction,
heavy traffic and other factors that affect the
route ahead.
DISPLAYING TRAFFIC EVENTS
ALONG ROUTE
When a route is active, press the TRAF button to
display the traffic event nearest the current ve-
hicle location. The location and nature of the traf-
fic event is displayed on the screen. Three menu
options are available on the screen.
LNV0958 LNV0986
TRAFFIC FEATURE
4-30 Navigation
On Route
Touch the On Route key to display a list of all
traffic events that are present along the current
route. Touch the line of a specific event on the
screen to see more details about that item.
All
Touch the All key to display a list of all traffic
events in the area, including those which are not
directly along the current route. Touch the line of
a specific event on the screen to see more de-
tails about that item.
Avoid Rd.
Touch the Avoid Rd. key to direct the naviga-
tion system to avoid the area impacted by the
listed traffic event. The next screen lists two
options.
LNV0987 LNV0988 LNV0989
Navigation 4-31
Touch the Avoid Road Ahead key to avoid the
road listed on the traffic event. You can choose
the distance over which the system avoids the
affected road. Touch the + or - key to set the
distance and then touch Recalculate Route to
calculate the new route.
Touch the Avoid Segment of Route List key to
avoid a series of roads on the route list due to the
traffic event. The route list is displayed on the
screen. Touch the names of two streets on the list
to avoid that portion of the route and then touch
Recalculate Route to calculate the new route.
TRAFFIC ICONS
The following traffic icons are used:
: Accident
: Entrance/Exit Closed
: Incident
: Information
: Narrow Lanes
: Road Construction
: Traffic Jam
NOTE:
A black line is drawn over the road and
route (if active) to indicate road construc-
tion areas and length.
TRAFFIC FLOW FEATURE
Using information received from NavTraffic, the
system informs you of traffic levels on certain
highways and roads in the area along the route.
When a route is active, press the MAP button to
display the map of the current vehicle location.
Any roads with traffic flowinformation will appear
colored as follows:
Green: traffic is light and moving at normal
speeds. (>45 mph)
Yellow: traffic is heavy and moving slowly.
(10-45 mph)
Red: traffic is gridlocked and not moving.
(<10 mph)
LNV0990 LNV0991
4-32 Navigation
5 Other settings
System settings . . . . . . . . . . . . . . . . . . . . . . . . . . . . . . . . . . . 5-2
Touch clicks . . . . . . . . . . . . . . . . . . . . . . . . . . . . . . . . . . . 5-2
Beep tones . . . . . . . . . . . . . . . . . . . . . . . . . . . . . . . . . . . . 5-2
Reset settings. . . . . . . . . . . . . . . . . . . . . . . . . . . . . . . . . . 5-2
Display settings . . . . . . . . . . . . . . . . . . . . . . . . . . . . . . . . . . . 5-3
Display . . . . . . . . . . . . . . . . . . . . . . . . . . . . . . . . . . . . . . . . 5-3
Brightness. . . . . . . . . . . . . . . . . . . . . . . . . . . . . . . . . . . . . 5-3
Clock settings. . . . . . . . . . . . . . . . . . . . . . . . . . . . . . . . . . . . . 5-4
Set clock . . . . . . . . . . . . . . . . . . . . . . . . . . . . . . . . . . . . . . 5-5
Language settings . . . . . . . . . . . . . . . . . . . . . . . . . . . . . . . . . 5-5
The system can be customized according to
your preference.
1. Press the SETUP button.
2. Touch System.
3. Select the preferred setting item on the
screen and the next screen will be shown.
You may need to use the scrolling dial or the
touch screen to scroll if more than one
screen of options is available.
The following settings are available:
Display
DISPLAY SETTINGS
(page 5-3)
Clock
CLOCK SETTINGS (page 5-4)
Language
LANGUAGE SETTINGS
(page 5-5)
Touch click
TOUCH CLICKS (page 5-2)
Beep tones
BEEP TONES (page 5-2)
Reset All Settings/Memory
RESET SETTINGS (page 5-2)
4. Select the button of the preferred item and
adjust the setting. (Alternatively, use the
scrolling dial or steering wheel scrolling
switch).
5. Press the BACK button to return to
the previous screen or press the NAV but-
ton to return to the current location map
screen.
TOUCH CLICKS
Use this setting to change the audible confirma-
tion between the on or off position when a
screen button is touched.
Select the Touch Clicks key to toggle between
On and Off.
BEEP TONES
Use this setting to change the audible confirma-
tion when:
a button on the unit is pressed and held for
about two seconds, such as the button.
a pop-up message appears on the screen.
Select the Beep Tones key to toggle between
On and Off.
RESET SETTINGS
Use this setting to restore the factory default
settings.
Touch the Reset All Settings/Memory key and
then confirm the message. If you choose Yes,
the system will reset the settings to the default
settings. If you choose No, the default settings
will not be restored and the display returns to the
system settings screen.
SYSTEM SETTINGS
5-2 Other settings
DISPLAY
Switching the display on or off
This setting allows you to turn the display on or
off. When the display is turned off, the clock will
still be displayed.
To turn off the display, press and hold the
button for more than 2 seconds.
The display will switch on when:
the button is pressed.
any other button is pressed.
receiving incoming calls or during a phone
call. When the call is ended, the display re-
turns to clock display.
Voice guidance (if active) continues even when
the display is turned off.
Changing day-night brightness
Press the button for less than two sec-
onds to toggle:
between day and auto (night) when head-
lights are on.
between night and auto (day) when head-
lights are off.
While the display is showing the current bright-
ness mode, you can turn the scroll knob to adjust
the brightness.
The day or night mode can also be toggled from
the Display Settings menu.
BRIGHTNESS
This menu allows you to adjust the brightness of
the screen.
1. Press the SETUP button.
2. Touch the System key.
3. Touch the Display key.
4. Touch the Brightness key repeatedly.
Each time the key is touched the brightness
mode will change as follows:
Very Bright Bright Default Dark
Very Dark Very Bright
5. To save the setting, press the BACK
button to return to the previous screen.
WNV0980 LNV0981
DISPLAY SETTINGS
Other settings 5-3
This setting allows you to make clock
adjustments.
1. Press the SETUP button.
2. Touch the System key.
3. Touch the Clock key.
4. Select the preferred setting item and make
an adjustment.
Time Format:
Touch the Time Format key to change the
clock format between 12-hour and 24-
hour.
Use GPS Clock:
Touch the Use GPS Clock key to have the
clock automatically adjusted by the GPS
satellite.
Set Clock Manually:
Allows you to set the clock manually.
SET CLOCK (page 5-5)
Daylight Savings Time:
Touch the Daylight Savings Time key to
toggle daylight savings time on or off. Use
GPS Clock must be set to On for this fea-
ture to be used.
Time Zone:
Select and touch an appropriate time zone
of the current vehicle location to bypass the
GPS satellite. Use GPS Clock must be
set to On for this feature to be used.
NOTE:
If Daylight Savings Time is set to On
and a time zone is chosen for an area that
does not observe Daylight Savings Time,
the Daylight Savings Time setting re-
mains On and must be turned off
manually.
5. After adjusting the desired settings, press
the BACK button to return to the
previous screen. You can also press the
NAV button to return to the current location
map screen or the FM, AM, CD or AUX but-
ton to return to the audio screen.
LNV0982
CLOCK SETTINGS
5-4 Other settings
SET CLOCK
Adjust the hour or minute using the + and
keys to adjust the hour or minute up or down.
This setting allows you to change the language
used by the system.
1. Press the SETUP button.
2. Touch the System key.
3. Touch the Language key.
4. Select the appropriate language. The avail-
able languages are:
English
Franais
Espaol
5. The program loading screen is displayed.
Upon completion, the start-up screen is au-
tomatically displayed.
LNV0983 LNV0984
LANGUAGE SETTINGS
Other settings 5-5
5-6 Other settings
MEMO
6 General system information
Safety information . . . . . . . . . . . . . . . . . . . . . . . . . . . . . . . . . 6-2
Features of this navigation system . . . . . . . . . . . . . . . . . . . 6-2
Route guidance . . . . . . . . . . . . . . . . . . . . . . . . . . . . . . . . 6-2
Places directory . . . . . . . . . . . . . . . . . . . . . . . . . . . . . . . . 6-3
Address book . . . . . . . . . . . . . . . . . . . . . . . . . . . . . . . . . . 6-3
NavTraffic information . . . . . . . . . . . . . . . . . . . . . . . . . . . 6-3
Voice guidance. . . . . . . . . . . . . . . . . . . . . . . . . . . . . . . . . 6-3
Current vehicle location . . . . . . . . . . . . . . . . . . . . . . . . . . . . 6-4
Display of current vehicle location . . . . . . . . . . . . . . . . 6-4
What is GPS (Global Positioning System)?. . . . . . . . 6-4
Detailed map coverage (MCA) for the
navigation system . . . . . . . . . . . . . . . . . . . . . . . . . . . . . . 6-4
When a gray road is displayed on the map . . . . . . . . 6-4
Route calculation . . . . . . . . . . . . . . . . . . . . . . . . . . . . . . . . . . 6-4
Route guidance . . . . . . . . . . . . . . . . . . . . . . . . . . . . . . . . . . . 6-6
Basics of voice guidance . . . . . . . . . . . . . . . . . . . . . . . . 6-6
Directions provided and the distances to
guide points . . . . . . . . . . . . . . . . . . . . . . . . . . . . . . . . . . . 6-6
Repeating voice guidance . . . . . . . . . . . . . . . . . . . . . . . 6-6
Notes on voice guidance . . . . . . . . . . . . . . . . . . . . . . . . 6-6
How to handle the display . . . . . . . . . . . . . . . . . . . . . . . . . . 6-7
Characteristics of a liquid crystal display . . . . . . . . . . 6-7
Maintenance of the display . . . . . . . . . . . . . . . . . . . . . . 6-8
This system is primarily designed to help you
reach your destination, and it performs other
functions as outlined in this manual. However the
driver must use the system safely and properly.
Information concerning road conditions, traffic
signs and the availability of services may not al-
ways be up-to-date. The system is not a substi-
tute for safe, proper and legal driving.
Before using the navigation system, please read
the following safety information. Always use the
system as outlined in this manual.
m
WARNING
When the driver wants to operate the
navigation system, first park the ve-
hicle in a safe location and set the
parking brake. Operating the system
while driving can distract the driver
and may result in a serious accident.
Do not rely on route guidance alone.
Always be sure that all driving ma-
neuvers are legal and safe in order to
avoid accidents.
Do not disassemble or modify this
system. If you do, it may result in
accidents, fire or electrical shock.
Do not use this system if you notice
any malfunctions such as a frozen
screen or lack of sound. Continued
use of the system may result in
accidents, fire or electrical shock.
If you notice any foreign objects in
the system hardware, spill liquid on
the system or notice smoke or a
smell, stop using the system immedi-
ately and contact a NISSAN dealer.
Ignoring such conditions may lead to
accidents, fire or electrical shock.
CAUTION
Some states or provinces may have
laws limiting the use of video
screens while driving. Use this sys-
tem only where it is legal to do so.
NOTE:
Do not keep the navigation system running
with the engine stopped. Doing so may
discharge the vehicle battery. When you
use the navigation system, always keep
the engine running.
ROUTE GUIDANCE
The main features of the NISSAN Navigation
System are visual guidance and voice guidance
in selected map coverage areas. Utilizing a net-
work of GPS (Global Positioning System)
satellites, the NISSAN Navigation System tracks
the location on the map and navigates to a pre-
ferred location.
Once you set the destination in a map coverage
area, the NISSAN Navigation System will calcu-
late a route from your current location to your
destination. The real-time map display and turn-
by-turn voice guidance leads the driver along the
route. These features can be especially helpful
when driving to unfamiliar locations.
The system may be unable to set a destination
and/or calculate a route when the destination is
outside the map coverage area. Additionally,
voice guidance may not be available if the desti-
nation is outside the map coverage area. For
more information on how to set a destination, re-
fer to Section 4.
SAFETY INFORMATION FEATURES OF THIS NAVIGATION
SYSTEM
6-2 General system information
PLACES DIRECTORY
The NISSAN Navigation System offers an exten-
sive Places directory in map coverage areas.
This directory includes a wide variety of
destinations. By accessing the Places directory,
you can search for addresses for a destination,
and just by pushing a button, the NISSAN Navi-
gation System will calculate a route to the
destination.
The Places directory has many uses. For
example, the directory can be sorted by the vari-
ous types of restaurants near your current
location. If you need a bank or a gas station, the
NISSAN Navigation System can navigate you to
the closest preferred location using the Places
entered in the system.
SETTING A DESTINATION FROM
PLACES (page 4-14)
ADDRESS BOOK
The address book can store up to 50 locations
from map coverage areas into a personal
directory. This is especially useful for frequently
visited locations, such as clients, relatives and
friends. The address book function allows easy
access to frequently visited locations when set-
ting them as your destination.
SETTING A DESTINATION FROM
THE ADDRESS BOOK (page 4-10)
NAVTRAFFIC INFORMATION
When available, the NavTraffic Information
broadcast may help to avoid delays due to traffic
incidents. Traffic jams, roadwork, closed roads
around the current location, etc. are represented
graphically on the map by icons depicting the
nature of the event. Incidents on the route are
automatically displayed when they are
approached.
The NavTraffic Information feature, via the guid-
ance mode, may help to detour around traffic
problems. For more information on the NavTraffic
Information feature, refer to section 4.
VOICE GUIDANCE
Route guidance is provided through voice and
visual instructions. Voice guidance announces
the appropriate directions when approaching an
intersection at which you need to turn. To repeat
the voice guidance, touch the Voice key.
The voice guidance can be alternately enabled
or disabled by touching and holding the Voice
key on the screen for about two seconds. When
the voice guidance is disabled, the Voice key
on the screen will appear grayed out.
LNV0985
General system information 6-3
DISPLAY OF CURRENT VEHICLE
LOCATION
This navigation system combines the data ob-
tained from the vehicle (by gyro sensor) and from
GPS (Global Positioning System) satellites to
calculate the current location of the vehicle. This
position is then displayed throughout route guid-
ance to a destination.
WHAT IS GPS (Global Positioning
System)?
GPS is a position detecting system that uses
satellites deployed by the U.S. government. This
navigation system receives radio signals from
three or more different satellites that orbit
13,049 miles (21,000 km) above the earth in
space, and detects the position of the vehicle by
utilizing the principle of triangulation.
DETAILED MAP COVERAGE (MCA)
FOR THE NAVIGATION SYSTEM
This system is designed to help you reach your
destination, and also performs other functions as
outlined in this manual. However, you, the driver,
must use the system safely and properly. Infor-
mation concerning road conditions, traffic signs
and the availability of services may not always be
up-to-date. The system is not a substitute for
safe, proper, and legal driving.
Map data is available on the provided SD-card.
For information about the map SD-card, contact
a NISSAN dealer or call the NISSAN NAVIGA-
TION SYSTEM HELPDESK. See the contact in-
formation on the inside front cover of this
manual.
Map data includes 2 types of areas: Detailed
coverage areas providing all detailed road data
and other areas showing Main roads only.
NOTE:
Detailed map data is not available in many
areas and is generally limited to select ma-
jor metropolitan areas.
WHEN A GRAY ROAD IS DIS-
PLAYED ON THE MAP
Route calculation may not be possible when a
destination or the current vehicle location is
near a gray road.
Route guidance (enlarged view and voice
guidance) may not be available at the inter-
section where the road your vehicle is driving
on and a gray road intersect.
Places information and street names near
gray roads are not contained in the map data.
The NISSAN Navigation System may not cal-
culate a route if the current vehicle location is
too far away from the destination. In this case,
please divide your trip by selecting one or two
intermediate destinations.
To reach your destination, refer to the map
screen. Always follow actual roads and regu-
lations and drive safely.
The suggested route may not be the shortest,
nor are other circumstances such as traffic
jams considered unless the NavTraffic is
active.
Because of the inevitable difference in road
conditions and circumstances between the
time you use this system and the time the in-
formation was produced for the map data,
there may be discrepancies in roads and
regulations. In such cases, follow the actual
information available.
During route calculation, the map will not
scroll, however the vehicle icon will move with
the actual vehicles movement.
In some cases, after the calculation is
complete, the calculated route may not be im-
mediately displayed.
If you scroll the map while the suggested
route is being drawn, it may take more time to
finish drawing.
CURRENT VEHICLE LOCATION ROUTE CALCULATION
6-4 General system information
If waypoints are set, the system calculates
multiple routes between waypoints
simultaneously, and the following may result.
If one section between waypoints cannot
be calculated, none of the route will be
displayed.
The route may not connect completely at
some waypoints.
The route may require a U-turn close to
some waypoints.
Route calculation may not be completed in
the following cases.
If there is no main road within a range of
1.5 miles (2.5 km) from the vehicle, a
message will then appear on the screen.
Try recalculating when the vehicle is
closer to a main road.
If the vehicle is too close to the destina-
tion or if there are no roads to the
destination, a message will then appear
on the screen.
If it is impossible to reach the destination
or waypoints because of traffic
regulations, etc.
If the only target route to the destination
or waypoints is extremely complicated.
The following may occur when the route is
displayed.
If you calculate a route on a main road,
the starting point of the route may not ex-
actly match the current vehicle location.
The endpoint of the route may not exactly
match the destination.
If you calculate a route on a main road,
the system may display a route from an-
other main road. This may be because
the position of the vehicle icon is not
accurate. In this case, park the vehicle in
a safe location and reset the vehicle icon,
or continue driving to see if the position
of the vehicle icon is automatically ad-
justed before recalculating the route.
VEHICLE ICON (page 7-3)
In some cases, the system shows an in-
direct route to the destination or way-
points if you set them from stored or
places information. In order to correct,
you must be careful about the traffic
direction, especially when lanes with dif-
ferent travel directions are shown
separately, such as interchanges and
service areas.
Even if the freeway preference is set to
OFF, a route that uses the freeway may
be suggested.
Even if the preference is set to OFF, a
route that uses a ferry line may be
suggested.
Ferry lines, excluding those that are only
for pedestrians, bicycles and
motorcycles, are stored in this system.
Take into consideration the travel time re-
quired and operational condition before
deciding whether to use the route.
General system information 6-5
BASICS OF VOICE GUIDANCE
The voice guidance announces which direction
to follow when approaching an intersection
where a turn is required.
After setting the route, select Start to begin
route guidance.
During route guidance, the system navigates you
through the guide points using visual and voice
guidance.
NOTE:
The navigation system visual and voice guid-
ance is for reference purposes only. The con-
tents of the guidance may be inappropriate
depending on the situation.
There may be some cases in which voice
guidance and actual road conditions do not
correspond. This may occur because of dis-
crepancies between the actual road and the
information on the map data, or due to the ve-
hicles speed.
In case voice guidance does not correspond
to the actual road conditions, follow the infor-
mation obtained from traffic signs or noticed
on the road.
Route guidance provided by the navigation
system does not take carpool lane driving into
consideration, especially when carpool lanes
are separated from other road lanes.
DIRECTIONS PROVIDED AND THE
DISTANCES TO GUIDE POINTS
Directions will differ, depending on the road
type.
INFO:
Distances may vary, depending on the vehicle
speed.
Notification when approaching the
destination
Ordinary road:
The voice guidance will warn you when ap-
proaching your destination. To reach your desti-
nation precisely, refer to the map screen.
REPEATING VOICE GUIDANCE
This function is available throughout route
guidance, from the time after the route calcula-
tion is completed until the vehicle arrives at the
destination.
Touch the Voice key.
Voice guidance will be repeated.
INFO:
If you touch the Voice key when you have
deviated from the suggested route, voice
guidance will announce, Proceed to the
highlighted route.
If you touch the Voice key when you are go-
ing in the wrong direction, voice guidance will
announce: Please make a legal U-turn if
possible.
NOTES ON VOICE GUIDANCE
Voice guidance in this system should be re-
garded as a supplementary function. When
driving your vehicle, check the route on the
map and follow the actual roads and traffic
regulations.
Voice guidance is activated only for intersec-
tions with certain conditions.
There may be cases where the vehicle has to
turn, but voice guidance is not provided.
Voice guidance contents may vary, depending
on the direction of the turn and the type of
intersection.
The voice guidance timing will vary depending
on the situation.
ROUTE GUIDANCE
6-6 General system information
When the vehicle has deviated from the sug-
gested route, voice guidance is not available.
The system will not announce this to you. Re-
fer to the map and recalculate the route.
Voice guidance may not accurately corre-
spond with road numbers and directions at
freeway junctions.
Voice guidance may not accurately corre-
spond to street names at freeway exits.
The displayed street names may sometimes
differ from the actual names, or UNKNOWN
STREET NAME may be displayed.
Voice guidance is not available when the fea-
ture is disabled in the SETUP menu.
Voice guidance will start when the vehicle en-
ters the suggested route. Refer to the map for
directions to the starting point of the route.
When approaching a waypoint, voice guid-
ance will announce, You have reached your
intermediate destination on the (left/right)
side. Voice guidance will switch to the next
section of the route. When voice guidance is
not available, refer to the map for directions.
In some cases, voice guidance ends before
arrival at the destination. Refer to the destina-
tion icon on the map to reach the destination.
If the system recognizes on which side the
destination (waypoint) is located, voice guid-
ance will announce on the right/left after an-
nouncing the arrival at the destination.
Voice guidance may be partially operational or
inoperative due to the angle of roads at an
intersection.
Because it is not possible to consider data
concerning roads that are seasonally available
or unavailable, a route may be displayed that
does not match the actual traffic restrictions.
Be sure to follow the actual traffic restrictions
while driving.
Canada and Alaska contain many roads with
incomplete map data. As a result, when
searching for a route, the route may include
roads with incomplete data. In regions where
road data is not complete, voice guidance
may stop for long periods of time. Be sure to
follow the actual traffic restrictions while
driving.
The display is a liquid crystal display and should
be handled with care.
m
WARNING
Never disassemble the display. Some
parts utilize extremely high voltage.
Touching them may result in serious
personal injury.
CHARACTERISTICS OF A LIQUID
CRYSTAL DISPLAY
If the temperature inside the vehicle is espe-
cially low, the display will stay relatively dim or
the movement of the images may be slow.
These conditions are normal. The display will
function normally when the interior of the ve-
hicle has warmed up.
Some pixels in the display are darker or
brighter than others. This condition is an in-
herent characteristic of liquid crystal displays,
and it is not a malfunction.
A remnant of the previous display image may
remain on the screen. This screen burn is in-
herent in displays, and it is not a malfunction.
INFO:
The screen may become distorted by strong
magnetic fields.
HOW TO HANDLE THE DISPLAY
General system information 6-7
MAINTENANCE OF THE DISPLAY
CAUTION
To clean the display, never use a
rough cloth, alcohol, benzine,
thinner, any kind of solvent, or paper
tissues with chemical cleaning
agent. They would scratch or deterio-
rate the panel.
Do not splash any liquid such as wa-
ter or car fragrance on the display.
Contact with liquid will cause the
system to malfunction and damage
the hardware.
For cleaning, use a dry soft cloth. If additional
cleaning is necessary, use a small amount of
neutral detergent with a soft cloth. Never spray
the screen with water or detergent. Dampen the
cloth first, then wipe the screen.
6-8 General system information
7 Troubleshooting guide
Basic operations . . . . . . . . . . . . . . . . . . . . . . . . . . . . . . . . . . 7-2
Vehicle icon. . . . . . . . . . . . . . . . . . . . . . . . . . . . . . . . . . . . . . . 7-3
Map SD-card route calculation and visual guidance . . . 7-4
Voice guidance. . . . . . . . . . . . . . . . . . . . . . . . . . . . . . . . . . . . 7-5
Symptom Possible cause Possible solution
No image is displayed. The brightness is at the lowest setting. Adjust the brightness of the display.
The display is turned off.
Press the button to turn on the display.
The system is in overheat mode due to excessive
high temperature.
Wait until the system cools down.
No voice guidance is available.
or
The volume is too high or too low.
The volume is not set correctly, or it is turned off. Adjust the volume of voice guidance or turn voice guidance on.
No map is displayed on the screen. The map SD-card is not inserted. Insert the map SD-card correctly.
A screen other than map screen is displayed. Press MAP.
The screen is too dim. The movement is slow. The temperature in the interior of the vehicle is low. Wait until the interior of the vehicle has warmed up.
Some pixels in the display are darker or
brighter than others.
This condition is an inherent characteristic of liquid
crystal displays.
This is not a malfunction.
Some menu items cannot be selected. Some menu items become unavailable while the
vehicle is driven.
Park the vehicle in a safe location, and then operate the navigation system.
NOTE:
Locations stored in the Address Book and other memory functions may be lost if the vehicles battery is disconnected or is discharged.
If this occurs, service the vehicles battery as necessary and re-enter the information in the Address Book.
BASIC OPERATIONS
7-2 Troubleshooting guide
Symptom Possible cause Possible solution
Names of roads and locations differ between
2D and 3D mode.
This is because the quantity of the displayed information is reduced so
that the screen does not become difficult to read. There is also a chance
that names of the roads or locations may be displayed several times, and
the names appearing on the screen may be different because of a pro-
cessing procedure.
This is not a malfunction.
The vehicle icon is not displayed in the correct
position.
The vehicle was transported after the ignition switch was turned off by a
ferry or car transporter, for example.
Drive the vehicle for a while on a road where GPS signals
can be received.
The position and direction of the vehicle icon may be incorrect depend-
ing on the driving environments and the levels of positioning accuracy of
the navigation system.
This is not a malfunction. Drive the vehicle for a while to
automatically correct the position and direction of the ve-
hicle icon.
CURRENT VEHICLE LOCATION (page 6-4)
When the vehicle is traveling on a new road,
the vehicle icon is located on another road
nearby.
The system automatically places the vehicle icon on the nearest avail-
able road, because the new road is not stored in the map data.
Updated road information will be included in the next ver-
sion of the map SD-card.
The map does not scroll even when the ve-
hicle is moving.
The current location map screen is not displayed. Press the MAP button.
The vehicle icon is not displayed. The current location map screen is not displayed. Press the MAP button.
The GPS indicator on the screen remains gray. GPS signals cannot be received under certain conditions, such as in a
parking garage, on a road with many tall buildings, etc.
Drive on an open, straight road for a while.
A sufficient number of GPS satellites is not available. Wait for the satellites to move to locations available for the
navigation system.
The location of the vehicle icon is misaligned
from the actual position.
When using tire chains or replacing the tires, speed calculations based
on the speed sensor may be incorrect.
Drive the vehicle for a while (at approximately 19 MPH [30
km/h] for about 30 minutes) to automatically correct the
vehicle icon position. If this does not correct the vehicle
icon position, contact a NISSAN dealer.
The map data has a mistake or is incomplete (the vehicle icon position is
always misaligned in the same area).
Updated road information will be included in the next ver-
sion of the map data.
VEHICLE ICON
Troubleshooting guide 7-3
Symptom Possible cause Possible solution
The message Error appears. The SD-card is not recognized by the system. Replace the map SD-card if you see any damage.
In the automatic reroute calculation, the waypoint is not
included.
A waypoint that you have already passed is not included in the auto-
matic reroute calculation.
If you want to go to that waypoint again, you need to
add it back to the route.
Route information is not displayed. Route calculation has not yet been performed. Set the destination and perform route calculation.
The vehicle is not on the suggested route. Drive on the suggested route.
Route guidance is cancelled. Turn on route guidance.
The automatic reroute calculation (or detour calculation)
suggests the same route as the one previously
suggested.
Route calculations took priority conditions into consideration, but
the same route was calculated.
This is not a malfunction.
The suggested route is not displayed. Roads near the destination cannot be calculated. Reset the destination to a main or ordinary road, and
recalculate the route.
The starting point and destination are too close. Set a more distant destination.
The starting point and destination are too far away. Divide the trip by selecting one or two intermediate
destinations, and perform route calculations multiple
times.
An indirect route is suggested. If there are restrictions (such as one-way streets) on roads close to
the starting point or destination, the system may suggest an indirect
route.
Adjust the location of the starting point or
destination.
The system may suggest an indirect route because route calculation
does not take into consideration some areas such as narrow streets
(gray roads).
Reset the destination to a main or ordinary road, and
recalculate the route.
The landmark information does not correspond to the
actual information.
This may be caused by insufficient or incorrect data on the map
SD-card.
Updated information will be included in the next ver-
sion of the map SD-card.
The suggested route does not exactly connect to the
starting point or destination.
There is no data for route calculation closer to these locations. Set the starting point and destination on a main road,
and perform route calculation.
MAP SD-CARD ROUTE CALCULATION
AND VISUAL GUIDANCE
7-4 Troubleshooting guide
Symptom Possible cause Possible solution
Voice guidance is not available. In some cases, voice guidance is not available even when the
vehicle should make a turn.
This is not a malfunction.
The vehicle has deviated from the suggested route. Go back to the suggested route or request route calculation
again.
Voice guidance is set to off. Turn on voice guidance.
The guidance content does not correspond to the
actual condition.
The content of voice guidance may vary, depending on the
types of intersections at which turns are made.
Follow all traffic rules and regulations.
VOICE GUIDANCE
Troubleshooting guide 7-5
7-6 Troubleshooting guide
MEMO
8 Index
A
Address book. . . . . . . . . . . . . . . . . . .6-3
B
Basic operations . . . . . . . . . . . . . . . . .7-2
Basics of voice guidance . . . . . . . . . . . .6-6
C
Clock settings . . . . . . . . . . . . . . . . . .5-4
Control buttons and functions. . . . . . . . . .2-2
Current vehicle location . . . . . . . . . . . . .6-4
D
Directions provided and the distances to guide
points . . . . . . . . . . . . . . . . . . . . . . .6-6
Display of current vehicle location. . . . . . . .6-4
Display settings. . . . . . . . . . . . . . . . . .5-3
F
Features of this navigation system . . . . . . .6-2
For safe operation . . . . . . . . . . . . . . . .1-2
Functions disabled while driving . . . . . . . .2-5
H
How to use this manual . . . . . . . . . . . . .1-2
L
Language settings . . . . . . . . . . . . . . . .5-5
Laser product . . . . . . . . . . . . . . . . . . .1-3
M
Moving a map. . . . . . . . . . . . . . . . . . .3-4
My Places . . . . . . . . . . . . . . . . . . . .4-21
N
Notes on voice guidance . . . . . . . . . . . .6-6
P
Points Of Interest (POI) directory . . . . . . . .6-3
R
Reference symbols . . . . . . . . . . . . . . . .1-2
Repeating voice guidance . . . . . . . . . . . .6-6
Returning to the current vehicle location . . . .3-4
Route calculation . . . . . . . . . . . . . . . . .6-4
Route calculation and visual guidance . . . . .7-4
Route guidance. . . . . . . . . . . . . . . . . .6-2
S
Safety information . . . . . . . . . . . . . . . .1-2
Steering wheel switch . . . . . . . . . . . . . .2-3
U
User-defined points of interest (POIs). . . . .4-21
V
Vehicle icon . . . . . . . . . . . . . . . . . . . .7-3
Voice guidance . . . . . . . . . . . . . . .6-3, 7-5
W
What is GPS (Global Positioning System)? . .6-4
When a gray road is displayed on the map. . .6-4
Printing : August 2012 (02)
Publication No.: N13E LCNUU0
Printed in U.S.A. LCN1
You might also like
- ROPEPCA Royalty and Other Taxes - March 2017Document29 pagesROPEPCA Royalty and Other Taxes - March 2017arturstratanNo ratings yet
- KPMG Study en PreviewDocument40 pagesKPMG Study en PreviewarturstratanNo ratings yet
- A Practical Guide To Diabetes Mellitus 7th Ed - Nihal Thomas, Nitin Kapoor, Jachin Velavan, Senthil Vasan KDocument621 pagesA Practical Guide To Diabetes Mellitus 7th Ed - Nihal Thomas, Nitin Kapoor, Jachin Velavan, Senthil Vasan KconicharlesNo ratings yet
- Nick Robinson - The Origami Bible PDFDocument149 pagesNick Robinson - The Origami Bible PDFquintaquinta100% (4)
- The Tank Bank - The Definitive Visual History of Armored Vehicles (2017) (DK Publishing)Document258 pagesThe Tank Bank - The Definitive Visual History of Armored Vehicles (2017) (DK Publishing)arturstratan98% (52)
- The World's Funniest ProverbsDocument160 pagesThe World's Funniest Proverbsganapsin100% (2)
- Catalog General MollDocument34 pagesCatalog General MollarturstratanNo ratings yet
- Daily Calories 2Document13 pagesDaily Calories 2arturstratanNo ratings yet
- Never Split the Difference: Negotiating As If Your Life Depended On ItFrom EverandNever Split the Difference: Negotiating As If Your Life Depended On ItRating: 4.5 out of 5 stars4.5/5 (838)
- Shoe Dog: A Memoir by the Creator of NikeFrom EverandShoe Dog: A Memoir by the Creator of NikeRating: 4.5 out of 5 stars4.5/5 (537)
- The Subtle Art of Not Giving a F*ck: A Counterintuitive Approach to Living a Good LifeFrom EverandThe Subtle Art of Not Giving a F*ck: A Counterintuitive Approach to Living a Good LifeRating: 4 out of 5 stars4/5 (5794)
- The Yellow House: A Memoir (2019 National Book Award Winner)From EverandThe Yellow House: A Memoir (2019 National Book Award Winner)Rating: 4 out of 5 stars4/5 (98)
- Hidden Figures: The American Dream and the Untold Story of the Black Women Mathematicians Who Helped Win the Space RaceFrom EverandHidden Figures: The American Dream and the Untold Story of the Black Women Mathematicians Who Helped Win the Space RaceRating: 4 out of 5 stars4/5 (894)
- The Little Book of Hygge: Danish Secrets to Happy LivingFrom EverandThe Little Book of Hygge: Danish Secrets to Happy LivingRating: 3.5 out of 5 stars3.5/5 (399)
- Elon Musk: Tesla, SpaceX, and the Quest for a Fantastic FutureFrom EverandElon Musk: Tesla, SpaceX, and the Quest for a Fantastic FutureRating: 4.5 out of 5 stars4.5/5 (474)
- A Heartbreaking Work Of Staggering Genius: A Memoir Based on a True StoryFrom EverandA Heartbreaking Work Of Staggering Genius: A Memoir Based on a True StoryRating: 3.5 out of 5 stars3.5/5 (231)
- Grit: The Power of Passion and PerseveranceFrom EverandGrit: The Power of Passion and PerseveranceRating: 4 out of 5 stars4/5 (587)
- Devil in the Grove: Thurgood Marshall, the Groveland Boys, and the Dawn of a New AmericaFrom EverandDevil in the Grove: Thurgood Marshall, the Groveland Boys, and the Dawn of a New AmericaRating: 4.5 out of 5 stars4.5/5 (265)
- On Fire: The (Burning) Case for a Green New DealFrom EverandOn Fire: The (Burning) Case for a Green New DealRating: 4 out of 5 stars4/5 (73)
- The Emperor of All Maladies: A Biography of CancerFrom EverandThe Emperor of All Maladies: A Biography of CancerRating: 4.5 out of 5 stars4.5/5 (271)
- The Hard Thing About Hard Things: Building a Business When There Are No Easy AnswersFrom EverandThe Hard Thing About Hard Things: Building a Business When There Are No Easy AnswersRating: 4.5 out of 5 stars4.5/5 (344)
- The Unwinding: An Inner History of the New AmericaFrom EverandThe Unwinding: An Inner History of the New AmericaRating: 4 out of 5 stars4/5 (45)
- Team of Rivals: The Political Genius of Abraham LincolnFrom EverandTeam of Rivals: The Political Genius of Abraham LincolnRating: 4.5 out of 5 stars4.5/5 (234)
- The World Is Flat 3.0: A Brief History of the Twenty-first CenturyFrom EverandThe World Is Flat 3.0: A Brief History of the Twenty-first CenturyRating: 3.5 out of 5 stars3.5/5 (2219)
- The Gifts of Imperfection: Let Go of Who You Think You're Supposed to Be and Embrace Who You AreFrom EverandThe Gifts of Imperfection: Let Go of Who You Think You're Supposed to Be and Embrace Who You AreRating: 4 out of 5 stars4/5 (1090)
- The Sympathizer: A Novel (Pulitzer Prize for Fiction)From EverandThe Sympathizer: A Novel (Pulitzer Prize for Fiction)Rating: 4.5 out of 5 stars4.5/5 (119)
- Her Body and Other Parties: StoriesFrom EverandHer Body and Other Parties: StoriesRating: 4 out of 5 stars4/5 (821)
- Vector Scorer Service Parts CatalogDocument27 pagesVector Scorer Service Parts CatalogNathan BukoskiNo ratings yet
- XS4921 2300XPC DC BroDocument8 pagesXS4921 2300XPC DC BroRaul Mendoza Subia100% (1)
- 42" LCD TV (10 Series) - Bottom Speaker - 1,920Document166 pages42" LCD TV (10 Series) - Bottom Speaker - 1,920willtsuru100% (2)
- Water Detector & Water Leak DetectorDocument35 pagesWater Detector & Water Leak DetectorMiguel RondinelNo ratings yet
- Catalog Gama AxoluteDocument160 pagesCatalog Gama AxoluteBranErikNo ratings yet
- Ga 25Document2 pagesGa 25Nam NgôNo ratings yet
- 2008 K Hemodialysis System: Technician'S ManualDocument50 pages2008 K Hemodialysis System: Technician'S ManualOscar AvilaNo ratings yet
- MOVEO ComfortDrive Technique GBDocument16 pagesMOVEO ComfortDrive Technique GBAgora PgNo ratings yet
- GT-S7230E UM EU Eng Rev.1.2 101008Document134 pagesGT-S7230E UM EU Eng Rev.1.2 101008ultimatex1No ratings yet
- Count Products Quickly with UCHIDA Countron OPDocument2 pagesCount Products Quickly with UCHIDA Countron OPRina Rachman100% (1)
- Fronius Explorer overviewDocument14 pagesFronius Explorer overviewLore CJNo ratings yet
- HERAcell 150i 240i With Decontamination Routine PDFDocument156 pagesHERAcell 150i 240i With Decontamination Routine PDFdeepthiNo ratings yet
- Zwave Compatibility ListDocument2 pagesZwave Compatibility ListsupermanNo ratings yet
- KUKA PB KR AGILUS enDocument16 pagesKUKA PB KR AGILUS enIstvan VeghNo ratings yet
- Tablets, Touchscreens, and Touchpads - How Varying Touch Interfaces Trigger Psychological Ownership and EndowmentDocument27 pagesTablets, Touchscreens, and Touchpads - How Varying Touch Interfaces Trigger Psychological Ownership and EndowmentMelike DirikoçNo ratings yet
- Tech Specs SoundCam Bionic M 2021Document2 pagesTech Specs SoundCam Bionic M 2021Marijan MustačNo ratings yet
- Analogue Fire BrochureDocument8 pagesAnalogue Fire Brochurelevanchi1986No ratings yet
- SF400Document2 pagesSF400kael zaifferNo ratings yet
- VNZ - How It Works - Book of Great Inventors and Their CreationsDocument164 pagesVNZ - How It Works - Book of Great Inventors and Their CreationsCường Lã100% (2)
- Adventurer - AX223 - Ohaus - BrochureDocument4 pagesAdventurer - AX223 - Ohaus - BrochureFernando JacobsNo ratings yet
- tl2350 PDFDocument512 pagestl2350 PDFOscar MachadoNo ratings yet
- Portable Data Recorder HMG 4000: Operating ManualDocument124 pagesPortable Data Recorder HMG 4000: Operating Manualphankhoa83-1No ratings yet
- SENL - Visual Acceptance Criteria (EN) v03Document7 pagesSENL - Visual Acceptance Criteria (EN) v03Alditya Widodo putraNo ratings yet
- Multitest 50 Tablet Hardness TesterDocument8 pagesMultitest 50 Tablet Hardness TesterNajam RafiNo ratings yet
- Photometer 5010 V5+Document72 pagesPhotometer 5010 V5+Богдан СтупкаNo ratings yet
- DWIN Panel and Siemens PLC Hardware and Software ConnectDocument7 pagesDWIN Panel and Siemens PLC Hardware and Software Connectmircea neagNo ratings yet
- Repair Service Rate 2020Document5 pagesRepair Service Rate 2020Sebas EcharteNo ratings yet
- Elan 2013 CatalogDocument64 pagesElan 2013 CatalogDani StoianNo ratings yet
- QuickQ 20 ManualDocument82 pagesQuickQ 20 ManualCryptoNo ratings yet
- TELA - Reference PDFDocument16 pagesTELA - Reference PDFJunior GuerreiroNo ratings yet