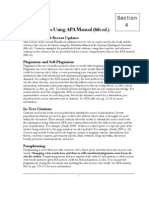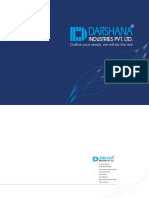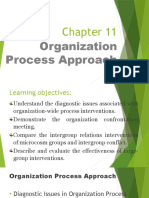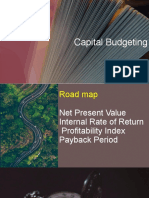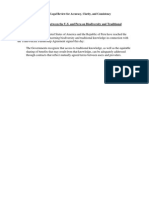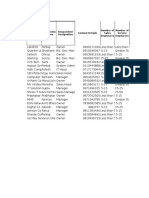Professional Documents
Culture Documents
AGHV
Uploaded by
jvintendenciaCopyright
Available Formats
Share this document
Did you find this document useful?
Is this content inappropriate?
Report this DocumentCopyright:
Available Formats
AGHV
Uploaded by
jvintendenciaCopyright:
Available Formats
Administrator Guide
Hosted Voice
Dear MegaPath Business Voice Administrator,
Thank you for choosing MegaPath. We have designed this resource guide to help
you get the most out of your new MegaPath phone service.
Phone service from MegaPath provides many benets, including ensured continuity
of service at all times. If your phone system ever loses its connection, for any
reason, it is reassuring to know that all of the services we provide (Voicemail, Auto
Attendants, Hunt Groups, etc.) will still be available. Whats more, should you need
to temporarily re-route your calls, MegaPath can quickly and easily process your
changes over the phone or you can even re-route most services yourself through
our convenient Web Portal.
If you ordered phones, you will nd E911 stickers enclosed with each phone that the
FCC requires all Voice over IP (VoIP) providers supply to their customers. Please
place the stickers visibly on your phone to serve as a reminder to all users that 911
services may not be available during power outages or disruptions of broadband
service.
If you move any of the phones to a new service address, it is your responsibility
to update MegaPath immediately with the new service address by following these
instructions:
Call (888) 886-5255.
Provide your MegaPath-provided Personal Identification Number (PIN) for each
telephone number that has been moved.
Then provide your updated service address.
For more information and training materials, please visit our Voice Support page at
www.megapath.com/support/voice. There you will nd useful resources such as the
following:
Instructional guides, including this Admin Guide, the Quick Reference Guide, and
our Service Guides. The Quick Reference Guide is included with every phone you
receive from MegaPath.
Informational training videos, including New User Phone Training, Administrator
Training, and Training on the Outlook Toolbar.
We appreciate your business. If you have any questions about your MegaPath
phone service, please contact your MegaPath Representative.
Sincerely,
MegaPath Customer Service
(888) 886-5255
Page 1
Table of Contents
About This Guide .................................... 3
About You................................................ 3
Hosted Voice vs. Integrated Voice......... 3
Hosted Voice............................................ 4
Equipment......................................................... 4
Integrated Voice...................................... 5
Equipment......................................................... 5
Web Portal ............................................... 6
Administrator Functions .............................. 6
User Features.................................................... 6
System Requirements ................................... 6
General Portal Guidelines ............................ 7
Log In................................................................... 8
Profile Menu...................................................... 8
User Management .......................................... 9
USER PROFILE............................................................. 10
USER PASSWORDS.................................................... 11
USER INCOMING CALLING PLAN......................... 11
USER ALTERNATE NUMBERS................................. 12
USER OUTGOING CALLING PLAN........................ 12
USER WARNING TONE FOR DIRECTED CALL
PICKUP WITH BARGE-IN.......................................... 13
REMOTE OFFICE......................................................... 14
HOTELING HOST........................................................ 15
SHARED CALL APPEARANCE................................. 16
USER UTILITIES AUTHENTICATION.................. 16
INTERCEPT USER........................................................ 17
Company-Wide Phone Settings ..............18
CHANGE ADMINISTRATOR PASSWORD............ 18
HOLIDAY SCHEDULE................................................ 19
TIME SCHEDULE ........................................................ 20
Resources Menu............................................22
CONFERENCE PORTS ............................................... 22
IDENTITY/DEVICE PROFILES.................................. 23
DOMAINS.....................................................................24
NUMBERS.....................................................................25
SERVICES ......................................................................26
TRUNKING CALL CAPACITY ...................................26
Services Menu................................................ 27
AUTO ATTENDANT ...................................................27
COMMPILOT CALL MANAGER..............................31
CALL PICKUP...............................................................32
HUNT GROUP..............................................................34
CONFERENCE BRIDGES ...........................................37
ALTERNATE NUMBERS.............................................39
MUSIC/VIDEO ON HOLD.........................................41
VOICE MESSAGING & VOICE PORTAL.................41
CALL CENTER..............................................................42
CALL CENTER STATISTICS.......................................45
CALL CENTER ANNOUNCEMENTS.......................47
THIRD-PARTY VOICE MAIL SUPPORT .................48
INSTANT CALL GROUP ............................................48
Account AND Authorization Codes ....... 50
ACCOUNT CODE: .......................................................51
AUTHORIZATION CODE: .........................................52
CODES MANAGEMENT............................................53
Utilities Menu ........................................54
CALLING LINE ID........................................................54
COMMON PHONE LIST............................................55
IMPORT A PHONE LIST ............................................56
FEATURE ACCESS CODES .......................................56
ENTERPRISE DIRECTORY.........................................58
INVENTORY REPORT.................................................59
PASSWORD RULES....................................................60
PASSCODE RULES .....................................................60
CONFIGURE DEVICE..................................................61
DIGIT COLLECTION...................................................61
EXTENSION DIALING................................................62
INTERCEPT GROUP....................................................62
VOICE PORTAL BRANDING.....................................63
Page 2
Software Attendant Console Installation
and Configuration.................................64
Hardware Requirements ............................64
Software Requirements ..............................64
Switchboard....................................................66
Contact Directory..........................................66
Call Options.....................................................66
Call Control......................................................66
Phone Status Monitoring...........................67
Available Feature Access Codes ..........68
Page 3
About This Guide
MegaPath Hosted Voice is an advanced phone service with powerful features, accessible everywhere you
have internet access. Whether you choose Hosted Voice or Integrated Voice, this Administrator Guide is
designed to help you maximize your features, support your employees, and in general get the most out of your
MegaPath phone service.
About You
As the site administrator for your companys phone system, you will be responsible for updating employee
information and managing company resources within the MegaPath network. You will also be providing support
to all of the employees in your company and helping them use their telephones, features, and web portal.
The site administrator is the person in the office who is responsible for administering the phone system, and is
assigned by your company. In addition, the site administrator is the person responsible for managing the user
profiles within your company, and the first point of contact for end users. You will see references within this
guide to users or end users, these are the employees within your company.
Hosted Voice vs. Integrated Voice
Before you begin, it is important to identify which type of MegaPath phone service you have, Hosted Voice or
Integrated Voice. The primary difference between the two options is whether or not your company is using a
PBX, Key System, or other on-premise phone management hardware.
Page 4
Hosted Voice
With Hosted Voice, there is no on-premise phone system. Instead, each employee receives their own
MegaPath certified phone, dedicated telephone number, customizable features, and Web Portal access. In
addition, each site may also receive a Voice over IP (VoIP) gateway to help manage voice traffic and ensure
Quality of Service (QoS).
Equipment
IP phones, adapters, and a VoIP gateway are the only equipment that must be installed at your site to support
MegaPath Hosted Voice. This equipment performs the following functions:
Converts voice traffic into IP packets for transmission to the carrier network and manage return traffic
Transmits signaling information between a control server and the telephone
Quality of Service (QoS), which prioritizes voice packets over data packets, ensuring the sound quality
of your incoming and outgoing phone calls.
The following IP telephones are currently supported and certified for use with MegaPath Hosted Voice:
Cisco 7940G SIP phone
Cisco 7960G SIP phone
Cisco SPA 303G* SIP phone
Cisco SPA 504G* SIP phone
Cisco SPA 509G* SIP phone
Cisco SPA 525G* SIP phone
Linksys SPA 942* SIP phone
Linksys SPA 962* SIP phone
Polycom SoundPoint IP 321* phone
Polycom SoundPoint IP 330* phone
Polycom SoundPoint IP 335* phone
Polycom SoundPoint IP 650* phone
Polycom SoundPoint IP 670* phone
Polycom SoundPoint IP 670* expansion module
Polycom SoundStation IP 4000 conference phone
Polycom SoundStation IP 6000 conference phone
Counterpath eyeBeam v1.5 SIP softphone
NOTE: All phones marked with an asterisk (*) are IEEE 802.3af Power-over-Ethernet (POE) compatible.
Please contact your MegaPath Representative for questions about POE.
NOTE: MegaPath strongly recommends usage of a USB headset with softphones to ensure optimal audio
quality and performance.
The following Analog Telephone Adapter (TA) is currently supported with MegaPath Hosted Voice:
Linksys SPA 2100/2102 ATA
The following VoIP gateways are currently supported and certified for use with MegaPath Hosted Voice:
EdgeMarc 4200 Converged Network Appliance
EdgeMarc 4500 Converged Network Appliance
EdgeMarc 4552 Converged Network Appliance
EdgeMarc 200AE2 Converged Network Appliance
Page 5
Integrated Voice
With Integrated Voice, employees continue to use their existing phones, with the MegaPath telephone lines
delivered to the on-premise phone system. Employees typically do not have individual Web Portal access, as
most call routing and voicemail features are handled through the on-premise PBX or Key system.
Equipment
A VoIP gateway and Integrated Access Device (IAD) are the only equipment that must be installed at your site
to support MegaPath Integrated Voice. This equipment performs the following functions:
Converts voice traffic into IP packets for transmission to the carrier network and manages return traffic.
Transmits signaling information between a control server and the phone system.
Quality of Service (QoS), which prioritizes voice packets over data packets, ensuring the sound quality
of your incoming and outgoing phone calls.
The following Integrated Access Devices are currently supported with MegaPath Integrated Voice:
Adtran 916 T1 16-port IAD
Adtran 924E T1 24-port IAD
Linksys SPA 8000 ATA
The following VoIP gateways are currently supported and certified for use with MegaPath Integrated Voice:
EdgeMarc 4200 Converged Network Appliance
EdgeMarc 4500 Converged Network Appliance
EdgeMarc 4552 Converged Network Appliance
EdgeMarc 200AE2 Converged Network Appliance
Adtran NetVanta 3448
Adtran Total Access 916
Adtran Total Access 924E
Page 6
Web Portal
URL: http://voiceportal.megapath.com
The MegaPath Web Portal provides the ability for both administrators and users to configure call routing
functions and features associated with their MegaPath phone service.
Administrator Functions
Reset employee passwords
Manage Auto Attendant, Hunt Group, and Call Centers
Configure or reset employee feature settings
Manage company-wide Time and Holiday Schedules
Setup Account and Authorization codes
User Features
Manage Voicemail settings
Manage call routing features such as Call Forwarding, Simultaneous Ring, and Remote Office
View Call Logs & Enterprise/Group Directory
System Requirements
The supported browser for the MegaPath Hosted Voice portal is Microsoft Internet Explorer 5.0 or higher with
the Microsoft Java VM installed. Earlier versions of IE or any version of other browsers (Firefox, Safari, Opera)
may be compatible with some functions of the Web Portal but are not certified or supported.
Internet Explorer security options must be set as follows:
Download signed ActiveX controls - "Prompt"
Run ActiveX controls and plug-in - "Enable"
Script ActiveX controls marked safe for scripting - "Enable"
Page 7
General Portal Guidelines
All pages in the portal contain a logo pane at the top of the page, which displays the users role, their location in
the system, and their name. All pages also contain the following links in the logo pane:
Help: opens a Help window with additional information related to the current page. Help opens in its
own browser window. To exit the Help page, click the X in the upper right corner of the browser
window.
Home: displays the Home page for the current user.
Logout: logs the current user out of the portal.
On each page of the portal, the navigation pane and content pane are displayed below the logo pane.
The navigation pane displays your various options, each of which has a menu page associated with it. Clicking
an option, for example, Profile, highlights the option and displays its associated menu page in the content pane.
Menu items display as links to additional pages. The options displayed on the navigation pane may change
depending on the role of the user (administrator or end user) and their available services (such as whether an
end user can create conference instances or not).
The following buttons are available on most content pages and are used to add, modify, and save data or to
display the previous page:
Apply: saves any changed information on the current page.
OK: saves any changed information on the current page and displays the previous page.
Cancel: cancels the last operation, returns to the information last saved on the page, and displays the
previous page.
Add: displays another page, which allows you to add an item to the system, for example, a new Time
Schedule.
Delete: removes the selected item from the system.
The next part of this guide explains in detail how to use the system administrative functions of the Web Portal.
Page 8
Log In
The Login page is used to access the system. To login:
1. Launch your web browser.
2. Go to http://voiceportal.megapath.com. You will see the following page:
3. Enter your group administrator ID and password (provided to you by MegaPath).
4. Click Login or press Enter.
5. The portal will open to your Home page.
Profile Menu
The Group Profile menu is the Home page for administrators and the first page displayed whenever you login
to the portal. To return to this page, click the Home link in the upper right-hand corner of the portal at any
time.
1. Use the Group Profile menu to view the users in your company, add and modify holiday and time
schedules, and change your password.
NOTE: You may also click the Group link in the logo pane to return to the group profile menu at any time.
Page 9
User Management
From the Users link on the Group Profile menu, you can select individual users and access their view of the
Web Portal for the purposes of managing their features and call routing, exactly as if they were logged into the
Web Portal themselves. In addition, as an administrator, you will also have the ability to reset user passwords
without their current password, modify allowed calling plans for incoming and outgoing calls on an individual
user basis, and configure the Intercept User feature for employees that have recently left or changed their
number.
This section describes how to use the administrator features of user management along with a few select user
features. To view instructions for how to manage all user features, please refer to the MegaPath End User Guide.
NOTE: To add a new employee, move an employees extension, or delete an employee from the system, you
must contact your MegaPath Representative.
To open a users profile:
1. Click Users on the Group Profile menu. The Users page displays.
2. Select the desired search criteria (e.g. First Name, Last Name, or Phone Number & Starts With,
Contains, or Equal To).
3. Fill in the search information in the text box.
4. Click the Search button. The results page displays.
NOTE: To view all users, leave the text box empty and click the Search button.
Page 10
5. Click Edit (or any other item on the row) for a specific user to manage their profile. The users Profile
menu displays.
USER PROFILE
To manage a users profile information:
1. Open the desired users profile.
2. Click Profile. The users Profile page displays.
3. On the users Profile page you can view and modify selected user information, such as job Title,
Mobile phone number, and E-mail address.
4. Click OK when you are finished with the users profile.
Page 11
USER PASSWORDS
Use the Passwords page to change a users password for the web portal or the voicemail system. Users can
also change their own passwords.
1. Open the desired users profile.
2. Click Passwords on the User Profile menu. The User Passwords page displays.
3. Select the radio button for the web access or voice portal (voicemail) password, depending on the
type of password you want to change.
4. Type the new password in each of the new password text boxes.
5. Click Apply or OK to save your changes.
NOTE: When resetting the voice portal (voicemail) password, be sure to use only numeric digits as the
phones cannot transmit non-numeric characters.
USER INCOMING CALLING PLAN
Use the Incoming Calling Plan page to configure or change the incoming calling restrictions for a selected user.
1. Open the desired users profile.
2. Click Calling Plans from the Navigation Pane. The Calling Plans menu displays.
3. Click Incoming Calling Plan on the Calling Plans menu. The Incoming Calling Plan page displays.
4. To make the user settings editable, check the Custom Settings checkbox.
5. In the Collect Calls rule, check (allow) or uncheck (prevent) the Permitted checkbox for the user for
one or more of the call types.
6. Click Apply or OK to save your changes.
Page 12
USER ALTERNATE NUMBERS
Alternate numbers enable users to purchase an additional (alternate) telephone number that automatically
routes calls back to their primary telephone number. This is feature is most commonly used when a company
wants a Toll-Free and a Local number to route all calls to their main locations receptionist or Auto Attendant.
Please contact your MegaPath Representative to set up Alternate numbers.
USER OUTGOING CALLING PLAN
The Outgoing Calling Plan page allows you to configure or change the outgoing calling restrictions for a
selected user. Calling restrictions are most often placed on common area phones such as those available in
lobbies or conference rooms to prevent unauthorized calls to premium or international destinations
To modify the Outgoing Calling Plan for a specific user:
1. Open the desired users profile.
2. Click Calling Plans from the Navigation Pane. The Calling Plans menu displays.
3. Click Outgoing Calling Plan on the Calling Plans menu. The Outgoing Calling Plan page displays.
4. Click the Originating Calls tab to edit settings for Originating Calls.
5. Check the Custom Settings check box if you would like to make the Calling Plan settings editable.
6. Place a checkmark (allow) or clear the checkmark (prevent) in the Permitted box to alter the ability for
the user to make calls for the given option (International, Operator Assisted, etc.).
Page 13
7. Click the Initiating Call Forwards/Transfers tab to edit settings for user Initiated Call Forwards and
Transfers.
8. Check the Custom Settings check box if you would like to make the Calling Plan settings editable.
9. Place a checkmark (allow) or clear the checkmark (prevent) in the Permitted box to alter the ability for
the user to make calls for the given option (International, Operator Assisted, etc.).
USER WARNING TONE FOR DIRECTED CALL PICKUP WITH BARGE-IN
Directed Call Pickup with Barge-in is a feature that allows a member of a Call Pickup group to join, or Barge-
in, on a call already in progress for another member of the same Call pickup group. This feature is most often
used when a manager wishes to assist another employee via a 3-way conversation or when a manager needs
to listen in for quality assurance purposes. Depending on how this feature will be used, you may or may not
want the warning tone to sound when this feature is activated. For more information on setting up Call Pickup
Groups, see page 32 of this guide.
To activate or deactivate Directed Call Pickup with Barge-in for a selected user:
1. Open the desired users profile.
2. Click Call Control from the Navigation Pane. The Call Control menu displays.
3. Click Directed Call Pickup with Barge-in on the Call Control menu. The Directed Call Pickup with
Barge-in page displays.
4. Select the desired radio button to turn the Warning Tone On or Off for barge-in calls to other users in
the Call Pickup group.
5. Click Apply or OK to save your changes.
Page 14
REMOTE OFFICE
The Remote Office feature allows a user to make and receive Hosted Voice calls from an alternate phone (cell,
home, hotel, etc.). The user must have access to the internet, and the alternate phone must be reachable via a
direct dial telephone number. This feature is not compatible with telephones that are only reachable via an auto
attendant or receptionist.
When Remote Office is active, all inbound calls are automatically forwarded to the users alternate phone. To
place outbound calls, the user must initiate the call via the toolbar or the Web Portal. The call will first be routed
through their alternate phone, which will ring. When the user picks up the phone, the call will then be routed to
the desired recipient. This way the call recipient will see the users business telephone information displayed on
caller ID, instead of the information of the phone being used.
Please note that if the alternate phone being used is long distance from the users business phone, standard
long distance usage rates may apply for every call placed or received using the Remote Office feature.
Furthermore, if the user is placing an outbound long distance call (based on their business phones calling
area), additional standard long distance usage charges may apply to the destination leg of the call as well.
To configure Remote Office for a selected user:
1. Open the desired users profile.
2. Click Call Control from the Navigation Pane. The Call Control menu displays.
3. Click Remote Office on the Call Control menu. The Remote Office page displays.
4. Select the desired radio button to turn Remote Office On or Off for the current user.
5. Enter the users alternate phone number (home, cell, hotel, etc.).
6. Click Apply or OK to save your changes.
Page 15
HOTELING HOST
Hoteling Host allows a user to be designated as a host user. A user, who is assigned the hoteling guest
service, can then be associated to the host user giving them the same features available to the host. When
associated, the host user allows the guest user to use the host's device with the guest's service profile. If
association limit is not enforced, the Guest user is allowed to associate with the Host user indefinitely.
1. Click Call Control from the Navigation pane. The Call Control Profile page displays.
2. Click Hoteling Host on the Call Control menu page. The Hoteling Host page displays.
3. Activate or de-activate your phone device as a host.
Click On or Off. When this service is on your phone device can be used as a Hoteling Host. If
someone is using your phone device as a Hoteling Guest, information on that user is displayed in the
Associated Guest area.
When this service is turned off, your phone device cannot be used as a Hoteling Host.
4. Define the association time limit.
To select a time limit, select the Enforce Association Limit check box and enter the amount of time in
the Hours text box.
5. Click Apply or OK to save your changes.
Page 16
SHARED CALL APPEARANCE
Shared Call Appearance allows MegaPath to provision up to 5 devices with the same telephone number. You
must contact your MegaPath Representative to set up or modify your Shared Call Appearance settings. All
devices sharing the same telephone number behave as extensions of that telephone number and must reside
at the same physical address to ensure accurate 911 and emergency response. Devices that support Line
Status Monitoring (Linksys SPA 942/962, Polycom SoundPoint IP 321/330/335/650/670, and Cisco SPA
303G/504G/509G/525G) will also indicate when a shared line is ringing, busy, or on hold.
To view all devices which are sharing the same telephone number as the current user:
1. Open the desired users profile.
2. Click Call Control from the Navigation Pane. The Call Control menu displays.
3. Click Shared Call Appearance on the Call Control menu. The Shared Call Appearance page displays.
4. Place a checkmark in the checkbox to Alert all appearances for Click-to-Dial calls if you wish to
have all phones sharing the same telephone number ring whenever a call is initiated through the
toolbar or the Web Portal.
5. Place a checkmark in the checkbox to Allow Call Retrieve from another location if you wish to be
able to pick up an active call from another location using a feature access code.
6. Place a checkmark in the checkbox to Allow bridging between locations to allow one or more users
to pick up a device at a shared call appearance users locations and barge in on the users current call.
7. Select a Bridge Warning tone from the radio selections: None, Barge-in only, or Barge-in and repeat
every 30 seconds.
8. Click OK or Cancel to return to the previous page.
USER UTILITIES AUTHENTICATION
Authentication allows you to modify the username and password data required for a users phone to register.
Please do not edit the user authentication name or password in the Utilities menu. Changing this information
will cause the users phone service to stop working. This is not the password with which the user logs in to the
Web Portal. Please see the User Passwords section on page 15 for instructions on how to modify the users
Web Portal password.
Page 17
INTERCEPT USER
Intercept user allows you to intercept all calls for a specific user and play an announcement with new contact
information for the user or alternate instructions. You can also give the caller the option to press 0 and be
transferred to an alternate number during the announcement.
To configure Intercept User:
1. Open the desired users profile.
2. Click Utilities from the Navigation Pane. The Utilities menu displays.
3. Click Intercept User from the Utilities menu. The Intercept User page displays.
4. Select the desired radio button to turn Intercept user On or Off.
5. Select Default Announcement to have the system play the following default announcement to all
callers to the selected user: The number you are trying to reach is out of service.
6. Select Personal Announcement to upload a pre-recorded announcement that will be played for all
callers to the selected user.
7. Check the box next to Play new Phone Number and enter the new telephone number in the
associated text box to have the system play the new phone number after the announcement.
8. Check the box next to Transfer on 0 to Phone Number and enter the desired telephone number in
the associated text box to have the system announce, Press zero now if you wish to be transferred to
the new location, and transfer any callers who press zero.
9. Click Apply or OK to save your changes.
Page 18
Company-Wide Phone Settings
Now that we have examined how to manage individual users, the remaining options in the Web Portal will help
you manage your company-wide phone settings. Beginning with the Group Profile page, this section describes
how to use the company-wide features of your MegaPath phone system.
CHANGE ADMINISTRATOR PASSWORD
Use the Change Password page to change your admin password for the web portal.
To change your administrator Web Portal password:
1. Click Change Password on the Group Profile menu. The Change Password page displays.
2. Type your current password, followed by your new password twice, in the appropriate boxes. All fields
are required.
3. Click Apply or OK to save your changes.
Page 19
HOLIDAY SCHEDULE
Use the Holiday Schedule page to manage all the holiday schedules for your company. Once you create a
Holiday schedule, it can be applied to company-wide phone services, such as an Auto Attendant, so that any
after-hours greetings and menus are played to callers during scheduled Holidays, in addition to standard non-
business hours.
1. Click Holiday Schedule on the Group Profile menu. The Holiday Schedule page displays.
2. Click Add to add a holiday schedule for the group. The Holiday Schedule Add page displays.
3. Enter a name for the schedule in the Holiday Schedule Name text box.
4. Enter a description for the Holiday you would like to configure in an open Holiday text box.
5. Enter a start date for your Holiday in the corresponding Start Date text box. You may either select the
date from a calendar interface by clicking the corresponding calendar icon or enter the date manually
in mm/dd/yyyy format.
6. Enter an end date for your Holiday in the corresponding End Date text box. You may either select the
date from a calendar interface by clicking the corresponding calendar icon or enter the date manually
in mm/dd/yyyy format. For single-day holidays, you may leave the end date blank.
7. Repeat steps 4 through 6 for each holiday you wish to add to the current Holiday Schedule. You may
have up to 20 holidays configured per Holiday Schedule.
8. Click OK to save your changes and return to the previous page.
Page 20
To modify or delete a holiday schedule:
1. Click Holiday Schedule on the Group Profile menu. The Holiday Schedule page displays.
2. Click Edit on the row for the desired holiday schedule. The Holiday Schedule Modify page displays.
3. Edit the data in any of the fields to modify the Holiday Schedule.
4. Click OK to save your changes.
5. OR, click Delete to delete the holiday schedule. The previous page displays, with the deleted schedule
removed.
TIME SCHEDULE
Similar to Holiday Schedules, Time Schedules define active (or working) hours of each day on a weekly basis
and can be applied to specific features to activate or deactivate the feature according to a preset schedule.
There are two types of Time Schedules that can be created, Personal and Group Time Schedules.
Personal Time Schedules are created by individual end users and may be applied, modified, or deleted by the
user who created them.
Group Time Schedules are created by you, the admin, and may be applied, modified, or deleted only by you.
Group Time Schedules are the only time schedules that may be applied to company-wide (or group) services
such as the Auto Attendant. Group Time Schedules may also be applied by end users; however, they will have
no other management capabilities.
To add a schedule:
1. Click Time Schedule on the Group Profile menu. The Time Schedule page displays.
Page 21
2. Click Add to add a time schedule for the group. The Time Schedule Add page displays.
3. Enter a name for the schedule in the Time Schedule Name text box.
4. Select a start day for your desired schedule entry from the Start Day drop down box.
5. Enter a start time for your desired schedule entry in the corresponding Start Time text box, using the
HH:MM format and select whether the time is AM or PM, from the associated drop down box.
6. Select an end day for your desired schedule entry from the End Day drop down box.
7. Enter an end time for your desired schedule entry in the corresponding End Time text box, using the
HH:MM format and select whether the time is AM or PM, from the associated drop down box.
8. Repeat steps 4 through 7 for each entry you wish to add to the current Time Schedule. You may have
up to 20 entries configured per Time Schedule.
NOTE: When a time schedule is applied to a feature, that feature will be active between the start
day/time and end day/time of each entry. For example, an entry of Start Monday, 8:00am through
End Monday, 5:00pm, followed by similar entries for each of Tuesday, Wednesday, Thursday, and
Friday, will resemble a standard 8-5 work week.
Alternately, a single entry of Start Monday, 8:00am through End Friday, 5:00pm will cause any
feature using the given Time Schedule to be active 24hrs of each day, beginning Monday at 8:00am
and extending through Friday at 5:00pm.
9. Click OK to save your changes and return to the previous page.
To delete or modify a time schedule:
1. Click Time Schedule on the Group Profile menu. The Time Schedule page displays.
2. Click Edit or any item on the row for the schedule you wish to modify on the Time Schedule page. The
Time Schedule Modify page displays.
3. Edit the name and any entries you wish to modify.
4. Click OK to save your changes and display the previous page.
Or, click Delete to delete the current time schedule. The previous page displays.
Page 22
Resources Menu
Use the items on the Resources menu to list resources assigned to your group, such as what telephone
numbers, which users, and how many phones you have configured in the system.
NOTE: The resources menu is for informational purposes only. Please contact your MegaPath Representative
if you wish to modify any resources allocated to your company.
CONFERENCE PORTS
From the Conference Ports page, you can view the number of ports (concurrent call legs) allocated to your
company for use in conducting web and audio conferences.
To view your allocated conference ports.
1. Click Resources from the Navigation Pane. The Resources menu displays.
2. Click Conference Ports on the Resources menu. The Conference Ports page displays.
3. Click OK to display the previous page.
Page 23
IDENTITY/DEVICE PROFILES
From the Identity/Device Profiles page, you can view the device name and type for each IP phone, telephone
adapter, or Integrated Access Device on your network.
To list the devices allocated to your group:
1. Click Resources from the Navigation Pane. The Resources menu displays.
2. Click Identity/Device Profiles on the Resources menu. The Identity/Device Profiles page displays.
3. Enter the desired search criteria and click Search to return a filtered list of devices. To view all
devices, leave the text box empty and click Search.
4. Click OK to display the previous page.
Page 24
DOMAINS
From the domains page, you can view the domain assigned to your MegaPath phone system and all of its
associated users. For most customers, the domain they will be assigned is MegaPath.net and all users within
the company will be allocated to that domain.
To display the domains used by your company and to list the users assigned to a domain:
1. Click Resources from the Navigation Pane. The Resources menu displays.
2. Click Domains on the Resources menu. The Domains page displays.
3. Click Edit for the desired domain. The Domain Users page displays.
4. Enter the desired search criteria and click Search to return a filtered list of users. To view all users,
leave the text box empty and click Search.
5. Click Edit next to a desired user to go to their profile page.
6. OR, click OK to return to the Group profile page.
Page 25
NUMBERS
From the Numbers page, you can view all telephone numbers assigned to your MegaPath phone system.
To list the numbers assigned to your company:
1. Click Resources from the Navigation Pane. The Resources menu displays.
2. Click Numbers on the Resources menu. The Numbers page displays.
3. Enter the desired search criteria and click Search to view a filtered list of assigned telephone numbers.
To view all numbers, leave the text box empty and click Search.
4. Click OK to display the previous page.
Page 26
SERVICES
From the Services page, you can view all services assigned to your MegaPath phone system.
To list the services assigned to your group:
1. Click Resources from the Navigation Pane. The Resources menu displays.
2. Click Services on the Resources menu. The Services page displays.
3. Click OK to display the previous page.
TRUNKING CALL CAPACITY
Trunking Call Capacity applies only to Integrated Voice service and indicates the maximum number of
simultaneous calls which may be placed at any given time.
To view your current Trunking Call Capacity:
1. Click Resources from the Navigation Pane. The Resources menu displays.
2. Click Trunking Call Capacity from the Resources page. The Trunking Call Capacity page displays.
3. Click OK to return to the previous page.
NOTE: If you are an Integrated Voice customer and would like to change your Trunking Call Capacity,
please contact your MegaPath Representative.
Page 27
Services Menu
The Services Menu is where you will be able to access and configure the majority of your company-wide
services. Items such as the Auto Attendant, Hunt Groups, and Conference Bridges are all located on the
Services Menu.
AUTO ATTENDANT
An Auto Attendant answers incoming calls with a pre-recorded message and can allow callers to choose to be
transferred to another number, dial a known extension, or utilize name dialing to reach a specific employee.
To set up and configure your Auto Attendant:
1. Click Services from the Navigation Pane. The Services menu displays.
2. Click Auto Attendant on the Services menu. The Auto Attendant page displays
3. Check (or uncheck) the Active box to activate (or deactivate) a specific Auto Attendant.
4. Click on Edit to view and modify the settings for the desired Auto Attendant. The Auto Attendant
Profile page displays. Click Profile. The Auto Attendant Modify page displays.
Page 28
NOTE: Please do not change the Auto Attendant ID, User ID, Name, Calling Line ID First/Last
Name, Department, Time Zone, Language, or Aliases as altering these items could have an
adverse effect on your Auto Attendants functionality
5. Select a Time Schedule to apply to the current Auto Attendant from the Business Hours drop down
box. You may choose from the default Time Schedule of Every Day All Day, (which sets the Auto
Attendant permanently on) or any of the company-wide, Group Time Schedules you created earlier.
For help with Time Schedules, see page 18.
6. Select a Holiday Schedule to apply to the current Auto Attendant from the Holiday Schedule drop
down box. You may choose from the default Holiday Schedule of None, (which doesnt alter Auto
Attendant behavior for any holidays) or any of the company wide Holiday Schedules you created
earlier. For help with Holiday Schedules, see page 16.
7. Click Business Hours Menu to modify the Auto Attendant settings in effect during business hours.
Your current Auto Attendant settings are saved and the Business Hours Menu displays. See To
Configure the Auto Attendant Business Hours Menu below for more information on configuring your
business hours options.
8. Click After Hours Menu to modify the Auto Attendant settings in effect after business hours. Your
current Auto Attendant settings are saved and the After Hours Menu displays. See To Configure the
Auto Attendant After Hours Menu below for more information on configuring your after business hours
options.
9. Scope of extension dialing defines whether the system should search through employees at the
Enterprise, Group, or Department level, whenever Extension Dialing is selected by the caller. Unless
directed by your MegaPath representative, this setting should not be changed.
10. Scope of name dialing defines whether the system should search through employees at the
Enterprise, Group, or Department level, whenever Name Dialing is selected by the caller. Unless
directed by your MegaPath representative, this setting should not be changed.
11. Select the desired radio button for how the system should allow callers to enter names when using
Name Dialing Entries.
LastName + FirstName requires the caller to type the users last name, followed by the users first
name, into the telephone whenever Name Dialing is used. Once the system can determine a unique
match, the system will connect the caller with that user.
LastName + FirstName and FirstName + LastName allows the caller to type either the desired
users first name followed by the users last name or the users last name followed by the users first
name into the telephone whenever Name Dialing is used. Once the system can determine a unique
match, the system will connect the caller with that user.
12. Click Apply to save your settings.
Page 29
To configure the Auto Attendant Business Hours and Auto Attendant After Hours Menu:
1. Click Services from the Navigation Pane. The Services menu displays.
2. Click Auto Attendant on the Services menu. The Auto Attendant page displays.
3. Click Edit to view and modify the settings for the desired Auto Attendant. The Auto Attendant Modify
page displays.
4. Click Business Hours Menu. The Business Hours Menu page displays (shown below).
OR
Click After Hours Menu. The After Hours Menu page displays.
5. Select the Default Greeting radio button to have the system play a generic system recording to the
caller during business hours.
NOTE: The generic system recording does not change based on the menu options you configure and
is therefore not recommended.
6. Select Personal Greeting to upload a pre-recorded greeting that will be played for all callers during
business hours. For help with uploading announcements, please see the Frequently Asked Questions
at the end of this guide on page 68.
NOTE: You may also record a greeting over the phone, through the voice portal. If you record your
greeting over the phone, the Personal Greeting radio button will be preselected, followed by the status
Recorded from Voice Portal whenever you visit the Business Hours Menu.
7. Check the box next to Enable first-level extension dialing to give callers the ability to dial a known
extension as soon as the Auto Attendant answers the call.
8. Enter a description of the action you want the Auto Attendant to take when a specific number key is
pressed, in the Description text box, next to the desired number.
9. Select the desired action from the associated Action drop down box. See Table 1 on page 29 for a list
of available actions and their descriptions.
10. Click OK to save your changes.
Page 30
Table 1: Available Actions
Action Message played to caller What happens
Transfer to operator Please stay on the line while your
call is transferred.
Call is transferred to the number in the
associated Phone Number text box.
If the number is not valid, the call ends with
the message Your call cannot be transferred,
please try again later, thank you.
Transfer with prompt Transferring to Call is transferred to the number in the
associated Phone Number text box.
If the number is not valid, the call ends with
the message The number you have dialed is
not in service. Please check the number and
try your call again. Thank you.
Transfer without
prompt
None Call is transferred to the number in the
Number column.
If the number is not valid, the call ends with
the message The number you have dialed is
not in service. Please check the number and
try your call again. Thank you.
Name Dialing None Access to name dialing is provided.
Extension Dialing None Access to extension dialing is provided.
Exit None Call is released.
Repeat Menu None Menu greeting is replayed.
(Indicates no
action has been
selected.)
This key is not valid.
Please try again.
Menu greeting is replayed.
Page 31
COMMPILOT CALL MANAGER
CommPilot Call Manager is the web based application that users can utilize to click to dial calls and manage
commonly used call routing features (such as call forward and remote office) when logged into the Web Portal.
As the admin, you can decide whether end users can view the company wide (Enterprise) directory from within
the Call Manager application. This setting will not affect a users ability to view the Enterprise directory under
the Utilities tab or from within the Voice Communications Toolbar.
To allow or prevent display of the Enterprise directory from the CommPilot Call Manager:
1. Click Services from the Navigation Pane. The Services menu displays.
2. Click CommPilot Call Manager on the Services menu. The CommPilot Call Manager page displays.
3. Select the Display Enterprise Directory radio button to allow users to view the Enterprise directory
and search for individuals by name.
4. Select the Hide Enterprise Directory radio button to hide the Enterprise Directory from all users.
5. Select the Display Limited Enterprise Directory (search only) radio button to only allow users to
search for individuals by name.
6. Click Apply or OK to save your changes.
Page 32
CALL PICKUP
Call Pickup enables a user to answer any ringing line (within their Call Pickup Group) from their desk phone. To
pick up a ringing call, a user dials the Call Pickup star code (*98) and is immediately connected to the caller. If
more than one line in a Call Pickup Group is ringing, the call that has been ringing the longest is answered first.
A user may also dial the Directed Call Pickup star code (*97), followed by a specific extension, to only answer a
ringing call to that extension, regardless of how many lines in the Call Pickup Group are ringing.
NOTE: You may set up more than one call pickup group for your company however; users may only belong to
one call pickup group at a time.
To add a Call Pickup Group:
1. Click Services from the Navigation Pane. The Services menu displays.
2. Click Call Pickup on the Services menu. The Call Pickup page displays.
3. Click Add to add a Call Pickup Group. The Call Pickup Add page displays.
Page 33
4. Enter a description in the Group Name text box.
5. Select the desired search criteria (e.g. Last Name, First Name, or Department and Starts With,
Contains, or Equal to) under the Enter search criteria below section.
6. Enter the desired search information in the text box to filter the users returned. To return all users,
leave the text box blank.
7. Click the Search button to return available users matching the search criteria. The results will be
displayed in the Available Users box.
NOTE: Only users not already assigned to a Call Pickup Group will be displayed in the Available Users
box.
8. Highlight one or more users in the Available Users box and click Add to move the selected user(s) to
the Assigned Users box.
9. OR, click Add All to move all users from the Available Users box to the Assigned Users box.
10. Highlight one or more users in the Assigned Users box and click Remove to return the selected
user(s) to the Available Users box.
11. OR, click Remove All to return all users to the Available Users box.
NOTE: Only users in the Assigned Users box will be included in the Call Pickup Group.
12. Click OK to save your changes.
To Modify a Call Pickup Group:
1. Click Services from the Navigation Pane. The Services menu displays.
2. Click Call Pickup on the Services menu. The Call Pickup page displays.
3. Click Edit next to the desired call pickup group. The Call Pickup Modify page displays.
4. Repeat Steps 4 through 9 from To Add a Call Pickup Group above.
5. Click OK to save your changes.
Page 34
HUNT GROUP
A Hunt Group is an add on service which enables you to direct incoming calls to a pre-determined group of
users according to one of several ring patterns. Please contact your MegaPath Representative to add or
remove a Hunt Group from your account.
To configure or modify a hunt group:
1. Click Services from the Navigation Pane. The Services menu displays.
2. Click Hunt Group on the Services menu. The Hunt Group page displays.
3. Click Edit next to the hunt group you would like to modify. The Hunt Group Profile Menu displays.
Page 35
4. Click Profile. The Hunt Group Profile page displays.
NOTE: Please do not change the Name, Calling Line ID First/Last Name, Department, Language,
Time Zone, or Aliases as any changes to these items may cause your Hunt Group to function
incorrectly. If you need to change any of these settings, please contact your MegaPath
Representative.
5. Check the box next to Allow Call Waiting on Agents to have the system play a call waiting tone for
incoming calls to an agent of the Hunt Group, even when they are already on a call.
6. Select the radio button for your desired ring pattern in the Group Policy section. A summary of the
available ring patterns and their descriptions is given in Table 2.
7. Check the box next to Skip to next agent after and select a desired number of rings from the
associated drop down box to limit the number of rings each member of the group receives before the
system tries another user.
NOTE: Skip to next agent after does not apply to the Simultaneous ring pattern.
8. Check the box next to Forward call after waiting to have a call to the Hunt Group automatically
forwarded if it remains unanswered beyond the number of seconds you enter in the associated text
box. Calls will be forwarded to the telephone number you enter in the Calls Forward to text box.
9. Select the desired search criteria (e.g. Last Name, First Name, or Group and Starts With,
Contains, or Equal to) under the Enter search criteria below section.
10. Enter the desired search information in the text box to filter the users returned. To return all users,
leave the text box blank.
11. Click Search to return available users matching the search criteria. The results will be displayed in the
Available Users box.
12. Highlight one or more users in the Available Users box and click Add to move the selected user(s) to
the Assigned Users box.
OR, click Add All to move all users from the Available Users box to the Assigned Users box.
Page 36
13. Highlight one or more users in the Assigned Users box and click Remove to return the selected
user(s) to the Available Users box.
OR, click Remove All to return all users to the Available Users box.
NOTE: Only users in the Assigned Users box will be included in the Hunt Group.
14. Click OK to save your changes.
Table 2: Hunt Group Ring Patterns
Ring Pattern Description
Circular Incoming calls hunt in a circle for the next available agent.
Regular Incoming calls hunt in order (top to bottom) for the next available agent.
Simultaneous Incoming calls ring all phones at once.
Uniform Incoming calls are distributed evenly across agents based on idle time.
Weighted Call Distribution Incoming calls are distributed across agents based on a percentage you set.
To set percentages of each call for agents using Weighted Call Distribution:
1. Configure your Hunt Group according to steps 1 through 14 above.
2. Click Group in the upper left corner of the portal to return to the Group Profile page.
3. Click Services from the Navigation Pane. The Services menu displays.
4. Click Hunt Group on the Services menu. The Hunt Group page displays
5. Click Edit next to the desired hunt group. The Hunt Group Profile Menu displays with an additional link,
Weighted Call Distribution.
Page 37
6. Click Weighted Call Distribution. The Weighted Call Distribution page displays.
7. Enter the desired percentage of calls for each user in the associated text boxes. All percents must sum
to 100%.
8. Click Apply or OK to save your settings.
CONFERENCE BRIDGES
A Conference Bridge is a powerful add on service that allows up to 97 participants to meet at one time in a
telephone conference. As the system administrator, you have the ability to designate individual users within
your company as Bridge Administrators. A Bridge Administrator can setup and create one-time, recurring, or
reservationless conferences as well as issue conference meeting invitations, dial out to conference
participants, and even lead, record, and play back conferences to non-participants at a later date. See the
MegaPath End User Guide for additional information. Please contact your MegaPath Representative to add or
remove a conference bridge from your account.
To manage Conference Bridge Administrators:
1. Click Services from the Navigation Pane. The Services menu displays.
2. Click Conference Bridges on the Services menu. The Conference Bridges page displays.
3. Check the box next to the desired Conference Bridge to designate that bridge as Active. Remove the
check mark to designate the bridge as inactive.
4. Click Apply to save your settings.
5. Click Edit next to the desired Conference Bridge you to wish to modify. The Conference Bridge Profile
page displays.
Page 38
6. Click Profile. The Conference Bridges Modify page displays.
NOTE: Please do not change the Name, Calling Line ID First/Last Name, Department, Time Zone,
Line/Port, Allocated ports, Aliases, or On Outcall, Apply Service Profile of settings of the Conference
Bridge as any changes to these items may cause your Conference Bridge to function incorrectly. If you
need to change any of these settings, please contact your MegaPath Representative.
7. Check the box next to Allow outdial in invitation to enable the conference leader to call out to
conference participants from an active conference.
8. Check the box next to Allow document download during presentation to allow web conference
participants to download presentation items while the conference is in progress.
9. Select the desired search criteria (e.g. Last Name, First Name, or Group and Starts With,
Contains, or Equal to) under the Enter search criteria below section.
10. Enter the desired search information in the text box to filter the users returned. To return all users,
leave the text box blank.
11. Click Search to return available users matching the search criteria. The results will be displayed in the
Available Users box.
Page 39
12. Highlight one or more users in the Available Users box and click Add to move the selected user(s) to
the Bridge Administrators box.
OR, click Add All to move all users from the Available Users box to the Bridge Administrators box.
13. Highlight one or more users in the Bridge Administrators box and click Remove to return the selected
user(s) to the Available Users box.
OR, click Remove All to return all users to the Available Users box.
NOTE: Only users in the Bridge Administrators box will be able to setup and manage conferences
using the current Conference Bridge.
14. Click Apply or OK to save your settings.
ALTERNATE NUMBERS
Alternate Numbers is an add-on service that allows you to have up to 10 regional telephone numbers, all
directed to a single main number. By utilizing Alternate Numbers, companies can publish telephone numbers in
different geographic regions that register as a local call for all callers in that region, while keeping a single main
telephone number that is local to their office. Alternate Numbers may be applied to Hunt Groups or Conference
Bridges and any unassigned telephone number on your account may be used as an Alternate Number,
including Toll-Free numbers. Please contact your MegaPath representative to add or remove Alternate
Numbers from your account.
To modify Alternate Numbers:
1. Navigate to either the Conference Bridge Profile page or the Hunt Group Profile page (depending on
which service you wish to modify the Alternate Number settings for), according to the preceding
instructions. Click Incoming Calls from the Navigation pane. The Incoming Calls page displays.
2. Click Incoming Calls from the navigation pane. The Incoming Calls page displays.
3. Click Alternate Numbers on the Incoming Calls page. The Alternate Numbers page displays.
Page 40
4. Select the On or Off radio button next to Distinctive Ring to toggle whether the system changes the
ring pattern based on the number dialed.
NOTE: Not all phones are compatible with the Distinctive Ring settings.
5. Select an available number from the Phone Number drop down box. The Extension text box will
automatically populate with any associated extension.
6. Select the desired Ring Pattern from the Ring Pattern drop down box for the system to use when
Distinctive Ring is active.
7. Click Apply or OK to save your settings.
Page 41
MUSIC/VIDEO ON HOLD
Music on Hold is played to callers whenever the call is placed on hold through the phone or through the use of
Call Park (see the MegaPath End User Guide to learn more about Call Park). When configuring Music on Hold,
you can use the system defined music or upload your own, pre-recorded wav files.
To configure your Music on Hold:
1. Click Services from the Navigation Pane. The Services menu displays.
2. Click Music/Video on Hold on the Services menu. The Music/Video on Hold page displays.
3. Click Edit to modify the Music On Hold settings. The Music/Video On Hold Modify page displays.
4. Place a checkmark in the box next to Enable music/video during Call Hold to play music to the
caller when the call is placed on hold through the phone.
5. Place a checkmark in the box next to Enable music/video during Call Park to play music to the caller
when the call is Parked.
6. Select the System Defined Music/Video radio button to use the default hold music.
7. Select the Custom Music/Video File radio button to upload a pre-recorded music file.
NOTE: Video on Hold and Music from an external source are not supported at this time.
VOICE MESSAGING & VOICE PORTAL
Voice Messaging and Voice Portal modifies how the system handles voicemail for your company.
Please do not make any modifications to the settings on these pages; any changes you make to these
configurations could cause your voicemail system to function incorrectly. Contact your MegaPath
Representative if you have questions about your voice messaging or voice portal settings.
Page 42
CALL CENTER
A call center is an add-on service that enables you to direct incoming calls to a pre-determined group of users
according to one of several ring patterns. If all users are busy, the Call Center will place additional callers in a
queue to wait until one of the agents has been freed up. Call Centers also provide daily call statistics which can
be automatically emailed to you on a periodic basis. Please contact your MegaPath Representative to add or
remove a Call Center from your account.
To configure your call center:
1. Click Services from the Navigation Pane. The Services menu displays.
2. Click Call Center on the Services menu. The Call Center menu page displays.
3. Check the box next to the desired Call Center to designate that Call Center as Active. Remove the
check mark to designate the Call Center as inactive.
4. Click Apply to save your changes.
5. Click Edit on the row of the call center you would like to modify. The Call Center home page displays.
Page 43
6. Click Profile on the Call Center menu. The Call Center Profile page displays.
NOTE: Please do not change the Name, Calling Line ID First/Last Name, Department, Language,
Aliases, or Time Zone as any changes to these items may cause your Call Center to function
incorrectly. If you need to change any of these settings, please contact your MegaPath
Representative.
7. Check the box next to Allow Call Waiting on Agents to have the system play a call waiting tone for
incoming calls to an agent of the Call Center, even when they are already on a call.
NOTE: When using Call Waiting in conjunction with a Call Center, no calls will be queued as the
system will continue trying each agent via their Call Waiting functionality.
8. Select the radio button for your desired ring pattern in the Group Policy section. A summary of the
available ring patterns and their descriptions is given in Table 2 on page 35, under the Hunt Group
section.
9. Enter the desired number of calls to be queued in the text box next to Queue Length to set the
maximum number of calls that may be waiting in the queue at any time. Additional calls will be routed
directly to voicemail.
10. Enter the desired number of seconds the system should wait between comfort messages in the Time
Between Messages text box.
11. Check the box next to Allow agent logon/logoff to give users the ability to log in to and out of the Call
Center via their Web Portal.
12. Check the box next to Enable music or video on hold for queued calls to have the system play hold
music to any callers in the queue.
13. Check the box next to Play Comfort Message to have the system announce Your call is very
important to us. Please wait for the next available agent, at the timed intervals you specify in the Time
Between Messages text box. For more information on comfort messages, see Call Center
Announcements on page 47.
Page 44
14. Check the box next to Enable guard timer for and select the desired number of seconds, from the
drop down box, to have the system wait the specified time before routing another call to an agent who
has just ended a call.
15. Check the box next to Skip to next agent after and select a desired number of rings from the
associated drop down box to limit the number of rings each member of the group receives before the
system tries another user.
NOTE: The Skip to next agent option does not apply to the Simultaneous ring pattern.
16. Check the box next to Forward call after waiting to have a call automatically forwarded if it remains
unanswered beyond the number of seconds you enter in the associated text box. Calls will be
forwarded to the telephone number you enter in the Calls Forward to text box.
17. Select the desired search criteria (e.g. Last Name, First Name, or Group and Starts With,
Contains, or Equal to) under the Enter search criteria below section.
18. Enter the desired search information in the text box to filter the users returned. To return all users,
leave the text box blank.
19. Click Search to return available users matching the search criteria. The results will be displayed in the
Available Users box.
20. Highlight one or more users in the Available Users box and click Add to move the selected user(s) to
the Assigned Users box.
OR, click Add All to move all users from the Available Users box to the Assigned Users box.
21. Highlight one or more users in the Assigned Users box and click Remove to return the selected
user(s) to the Available Users box.
OR, click Remove All to return all users to the Available Users box.
NOTE: Only users in the Assigned Users box will be included in the Call Center.
22. Click Apply or OK to save your changes.
Page 45
CALL CENTER STATISTICS
Your MegaPath Call Center will automatically log various statistics which may be viewed online or emailed via
a report at regular intervals to up to two distinct email addresses. The available statistics are summarized
below:
General Call Statistics real time
Number of calls in queue now
General Call Statistics total per day
Number of incoming calls
Number of calls queued (held for the next available agent)
Number of busy overflows (calls that came in after the queue limit was exceeded)
Number of calls answered
Average time spent with an agent
Average time in queue
Average number of agents busy
Average number of agents logged off
Average hold time before call loss
Agent Specific Statistics total per day
Number of calls received for each agent
Average time each agent spends with a call (mm:ss)
Amount of time each agent was logged off (mm:ss)
Amount of time each agent was busy with a call (mm:ss)
Amount of time each the agent is logged on and idle (mm:ss)
Number of calls not answered by agent
To view your Call Center Statistics:
1. Click Services from the Navigation Pane. The Services menu displays.
2. Click Call Center on the Services menu. The Call Center menu page displays.
3. Click Edit on the row of the call center you would like to view statistics for. The Call Center home page
displays.
Page 46
4. Click Statistics on the Call Center menu. The Call Center Statistics page displays, showing all call
center statistics for the current day and the previous day.
5. Check the box next to Clear todays statistics to zero out all statistics for the current day.
6. Check the box next to Daily Report to activate automatic email reporting by the system.
7. Select the desired time interval from the drop down box next to Reporting Period to specify the time
between the generation of each emailed report (15, 30, or 60 minutes).
8. Enter the email addresses where you would like the automatic reports sent in the text boxes next to E-
mail Address(es). You may enter up to two addresses, one per box.
9. Click Apply or OK to save your settings.
Page 47
CALL CENTER ANNOUNCEMENTS
When all Call Center Agents are busy and a caller is placed into the Call Center queue, there are two comfort
messages that may be played to the caller:
1. The Entrance Message is played when a caller is first placed into the queue
2. The Periodic Comfort Message is played at intervals you specified on the Call Center Profile page.
See To Configure Your Call Center on page 42 for more information. You may also customize the music on
hold played to a caller in the Call Center via the Call Center Announcements.
To manage your comfort messages and Call Center Music on Hold:
1. Click Services from the Navigation Pane. The Services menu displays.
2. Click Call Center on the Services menu. The Call Center menu page displays.
3. Click Edit on the row of the call center you would like to modify. The Call Center home page displays.
4. Click Announcements on the Call Center menu. The Announcements page displays.
5. Select the System Announcement radio button under Entrance message to have the system play
the default entrance message: Your call is very important to us. Please wait for the next available
agent or press 0 to leave a message, at the time a caller is placed into the queue.
6. Select the Custom Announcement radio button under Entrance message to upload a custom
entrance message that the system will play at the time a caller is placed into the queue.
7. Select the System Announcement radio button under Periodic comfort message to have the
system play the default periodic comfort message: Your call is very important to us. Please wait for
the next available agent, at the intervals you specified on the Call Center Profile page for as long as
the caller is in the queue.
8. Select the Custom Announcement radio button under Periodic comfort message to upload a
custom periodic comfort message that the system will play at the intervals you specified on the Call
Center Profile page for as long as the caller is in the queue.
9. Select the System Defined Music/Video radio button under Music/Video on Hold message to have
the system play the default hold music to all callers in the queue.
10. Select the Custom Music/Video File radio button under Music/Video on Hold message to upload a
custom music file that the system will play to all callers in the queue.
11. Click Apply or OK to save your settings.
Page 48
THIRD-PARTY VOICE MAIL SUPPORT
Because MegaPath provides a dedicated voicemail account for every voicemail user, Third-Party Voice Mail
Support is not required and is disabled by default. If Third-Party Voice Mail Support is required, please contact
your MegaPath Representative.
INSTANT CALL GROUP
Instant Call Groups allow you to create a new instant group call and manage existing instant group calls.
Defining an instant group call allows you to call a group of users. Instant group call instances are groups of
users that you can call on-demand.
Instant Group Call allows you to configure up to 20 distinct telephone numbers that will be automatically dialed
by the system and added to an instant conference call every time a user calls the associated telephone
number. Valid telephone numbers include internal extensions as well as all domestic 10-digit telephone
numbers.
1. Click on Services from the Navigation Pane. The Services menu displays.
2. Click Instant Group Call on the Services menu. The Instant Call Group page displays.
3. To activate or deactivate an instant call group that you have previously set up check or uncheck the
Active box.
4. To modify an Instant Group Call click Edit next to the Instant Group Call that you wish to modify. This
will display the Instant Group Call Profile page. Click on Profile to display the Instant Group Call
Profile page.
Page 49
5. Use the Instant Group Call Profile page to modify an Instant Group Call Profile.
Instant Group Call ID: The Instant Group Call ID is assigned by MegaPath. Please do not change this or your
Instant Group Call may cease to function.
Name, Calling Line ID First/Last Name, Department: These items are configured by MegaPath. If you would
like to make changes to the Name, Calling Line ID Last Name, Calling Line ID First Name, or Department
please contact MegaPath support.
Enable Maximum Call Time for Unanswered Calls
Unchecked: Instant Group Call will ring all configured telephone numbers until they are answered.
Checked: Instant Group Call will ring all configured telephone numbers until they are answered or until
the maximum number of specified minutes has been reached.
Phone Number / SIP-URI
1. Enter the extension or 10-digit telephone number you wish to add to the Instant Group Call and click
Add.
2. The number entered will show up under the Phone Number / SIP-URI list below the text box.
3. Repeat steps 1 & 2 for up to 20 numbers.
4. Click Apply or OK to save your settings.
To delete numbers from the list, use the checkbox and the Delete button.
Page 50
Account AND Authorization Codes
Account Codes allow you to track calls made by specific users and are most commonly used for time allocation
and re-billing purposes. Authorization codes allow you to restrict outbound calls unless the caller enters a pre-
defined authorization code and are most commonly used for conference room or lobby phones.
To configure your Account and Authorization Codes:
1. Click Acct/Auth Codes from the Navigation Pane. The Acct/Auth Codes menu displays.
2. Click Administration on the Acct/Auth Codes menu. The Administration page displays.
Page 51
ACCOUNT CODE:
3. Select the Account Code radio button. The Administration page changes to the Account Codes
management layout.
NOTE: Enabling Account Codes will disable any Authorization Code settings you may have.
4. Select the desired digit length from the drop down box next to Number of Digits to specify the length
of all account codes that will be created and used.
5. Check the box next to Allow Local and Toll-Free Calls without Account/Authorization Code to
allow the user to place local and toll-free calls without entering an Account code.
6. Select the desired search criteria (e.g. Last Name, First Name, or Department and Starts With,
Contains, or Equal to) under the Enter search criteria below section.
7. Enter the desired search information in the text box to filter the users returned. To return all users,
leave the text box blank.
8. Click Search to return available users matching the search criteria. The results will be displayed in the
Non-restricted Users box.
9. Highlight one or more users in the Non-restricted Users box and click Add next to one of the
Restricted Users boxes to move the user(s) into that box.
OR, click Add All next to one of the Restricted Users boxes to move all users into that box.
NOTE: Users in the Mandatory Usage box must enter an account code before they may place a call,
while users in the Optional (FAC-based) Usage box may dial *71 if they wish to associate an account
code with the call.
10. Highlight one or more users in one of the Restricted Users boxes and click Remove to return the
selected user(s) to the Non-restricted Users box.
OR, click Remove All to return all users to the Non-restricted Users box.
11. Click Apply or OK to save your settings.
Page 52
AUTHORIZATION CODE:
12. Select the Authorization Code radio button. The Administration page changes to the Authorization
Codes management layout.
NOTE: Enabling Authorization Codes will disable any Account Code settings you may have.
13. Select the desired digit length from the drop down box next to Number of Digits to specify the length
of all Authorization codes that will be created and used.
14. Check the box next to Allow Local and Toll-Free Calls without Account/Authorization Code to
allow the use to place local and toll-free calls without entering an Authorization code.
15. Select the desired search criteria (e.g. Last Name, First Name, or Department and Starts With,
Contains, or Equal to) under the Enter search criteria below section.
16. Enter the desired search information in the text box to filter the users returned. To return all users,
leave the text box blank.
17. Click Search to return available users matching the search criteria. The results will be displayed in the
Non-restricted Users box.
18. Highlight one or more users in the Non-restricted Users box and click Add to move the user(s) into
the Restricted Users box.
OR, click Add All to move all users into the Restricted Users box.
19. Highlight one or more users in the Restricted Users box and click Remove to return the selected
user(s) to the Non-restricted Users box.
OR, click Remove All to return all users to the Non-restricted Users box.
20. Click Apply or OK to save your settings.
To disable Account or Authorization codes:
21. Select the Deactivated radio button.
22. Click Apply or OK to save your settings.
Page 53
CODES MANAGEMENT
When using Account Codes, the system will allow the user to enter any code so long as it is the same length in
digits as you specified on the Account Code Administration page. If you are using Authorization Codes,
however, you will need to tell the system which codes specifically a user is allowed to use. Any codes not
specified in the system will prevent outbound calls for all restricted users.
NOTE: If you change the Account/Authorization Code digit length as specified on the Administration page, all
codes entered in the Codes Management page will be cleared.
To Manage Your Authorization Codes:
1. Click Acct/Auth Codes from the Navigation Pane. The Acct/Auth Codes menu displays.
2. Click Codes Management on the Acct/Auth Codes menu. The Codes Management page displays.
3. Check the box in the Delete column that corresponds to any code you would like remove and click
Apply to permanently delete the selected code(s) from the system.
4. Click Add on the Codes Management page to add a new authorization code. The Codes Management
Add page displays.
5. Enter the code you would like to add in the text box next to Account/Authorization Code.
NOTE: An asterisk (*) indicates required data. Additionally, the length of any code you enter must
match the length specified on the Acct/Auth Codes Administration page.
6. Enter a name for your code in the text box next to Description to help you identify your code at a later
date.
7. Click OK to save your changes.
8. Repeat Steps 4 through 7 for each code you wish to enter.
Page 54
Utilities Menu
The Utilities Menu contains several useful Utilities for viewing information about your MegaPath phone system,
including the list of Feature Access Codes available to all users, an Enterprise Directory that shows the direct
telephone number and extension for every user and the password rules that govern creation of all new
passwords used by the system.
CALLING LINE ID
Calling Line ID refers to the name and telephone number seen by the recipient whenever a user places a call.
With your MegaPath phone system, you can choose whether the Calling Line ID reflects that of your users or
that of your company whenever a user places a call.
To modify your Calling Line ID:
1. Click Utilities from the Navigation Pane. The Utilities menu displays.
2. Click Calling Line ID on the Utilities menu. The Group Calling Line ID page displays.
3. Check the box next to Use group number, instead of user number, in the outgoing Calling Line ID
to replace the users telephone number with the companys telephone number on all outbound calls.
Remove the checkmark to return to the users telephone number.
NOTE: The Group Number is identified immediately above the checkboxes.
4. Check the box next to Use group name, instead of user name, in the outgoing Calling Line ID to
replace the users name with the companys name on all outbound calls. Remove the checkmark to
return to the users name.
NOTE: The Group Name is identified immediately below the checkboxes and only applies to on-net
calls, i.e. calls made between users or to other MegaPath customers. Any calls made to non-
MegaPath customers will have a separate Calling Line ID Name as set up by MegaPath.
Page 55
NOTE: Please contact your MegaPath representative if you need to make any changes to your Calling
Line ID name or number.
5. Click Apply or OK to save your settings.
COMMON PHONE LIST
The Common Phone List allows you to setup contacts that can be accessed by all employees through the
Enterprise Directory.
To manage your Common Phone List:
1. Click Utilities from the Navigation Pane. The Utilities menu displays.
2. Click Common Phone List on the Utilities menu. The Common Phone List page displays.
3. Check the box in the Delete column that corresponds to any entry you would like remove and click
Apply to permanently delete the selected contact(s) from the system.
4. Click Add on the Common Phone List page to add a phone number. The Common Phone List Add
page displays.
5. Enter a description for the contact in the text box following Name to name your contact.
6. Enter the telephone number in the text box following Phone Number to specify the associated
telephone number.
7. Click OK to save your contact.
Page 56
IMPORT A PHONE LIST
In addition to manually entering each contact, you may also import an existing phone list from a Comma
Separated Value (CSV) file.
To produce a CSV text file, ensure that all entries have the following format: name,number (including
quotes) and include the name/number headings as the first entry.
Example:
name,number
MegaPath,8005565829
John Doe,2065551000
Jane Doe,2065556000
To upload a Common Phone List:
1. Click Utilities from the Navigation Pane. The Utilities menu displays.
2. Click Common Phone List on the Utilities menu. The Common Phone List page displays.
3. Click Import Phone List on the Common Phone List page. The Common Phone List Import page
displays.
4. Click Browse and locate the CSV file containing the phone list you wish to import. The path to the file
displays in the text box.
5. Click Apply or OK to upload your phone list. The common phone list page displays including the
entries you just uploaded.
FEATURE ACCESS CODES
Users dial Feature Access Codes (also called star codes) to access certain services, for example, Last Number
Redial and Call Return.
To display the feature access codes for your company:
1. Click Utilities from the Navigation Pane. The Utilities menu displays.
2. Click Feature Access Codes on the Utilities menu. The Feature Access Codes page displays. See
the Available Feature Access Codes on page 70 for a table that explains the function of each Feature
Access Code.
Page 57
3. Click OK to return to the Utilities menu.
Page 58
ENTERPRISE DIRECTORY
The Enterprise Directory displays a list of all users set up on your MegaPath phone system, including their
telephone number, extension, and additional contact information that they may have added on their personal
profile page.
To view users and their contact information:
1. Click Utilities from the Navigation Pane. The Utilities menu displays.
2. Click Enterprise Directory on the Utilities menu. The Enterprise Directory page displays.
3. Select the desired search criteria (e.g. Last Name, First Name, Phone Number, etc. and Starts
With, Contains, or Equal to) under the Enter search criteria below section.
4. Enter the desired search information in the text box to filter the users returned. To return all users,
leave the text box blank.
5. Click Search. The results are displayed on the page.
6. Click OK to return to the Utilities page.
Page 59
INVENTORY REPORT
The Inventory Report page will generate a report showing all services available to or in use by your company,
based on users, phone number, device, or department.
To generate an Inventory Report:
1. Click Utilities from the Navigation Pane. The Utilities menu displays.
2. Click Inventory Report on the Utilities menu. The Inventory Report page displays.
3. Check the box next to each item you want included in the report.
4. Enter your email address in the text box next to Also send report to this e-mail address to have the
system email you a copy of the report.
5. Click OK. The Utilities page displays and the report will be emailed to the address you entered once
the system has completed generating the report.
Below is a portion of a sample report:
Page 60
PASSWORD RULES
The Password Rules page displays the requirements governing generation of new user passwords for the Web
Portal. Users must follow the criteria set on this page when resetting or changing their passwords.
To view the Password Rules:
1. Click Utilities from the Navigation Pane. The Utilities menu displays.
2. Click Password Rules on the Utilities menu. The Password Rules page displays.
3. Click OK to return to the Utilities menu.
PASSCODE RULES
The Passcode Rules page displays the requirements governing creation and update of user Portal passcodes.
Users must follow the criteria set on this page when resetting, or changing their Portal passcodes. Although
these settings can be modified, MegaPath has created a default template to ensure the optimum balance
between security and usability and recommends against changing any of the settings on this page.
To view or modify the Passcode Rules :
1. Click Utilities from the Navigation Pane. The Utilities menu displays.
2. Click Passcode Rules on the Utilities menu. The Passcode Rules page displays.
To modify the Passcode Rules:
3. Select the Group Rules radio button.
4. Check the box next to cannot be the repeated digits to prevent passcodes with repeated digits.
Page 61
5. Check the box next to cannot be the users own extension or phone number to prevent passcodes
that are identical to a users extension or phone number.
6. Check the box next to cannot be the users own extension or phone number reversed to prevent
passcodes that are the users extension or phone number in reverse order.
7. Check the box next to cannot be the old passcode to prevent users from returning to an old
passcode.
8. Check the box next to cannot be the old passcode reversed to prevent passcodes that are the same
digits as a previous passcode, but in reverse order.
9. Select a minimum passcode length from the drop down box following must be at least and a
maximum length from the drop down box following no more than.
10. Select the After radio button and enter a length (in days) in the text box associated with Passcodes
expire to specify the length of time before a passcode will expire and need to be changed by the user.
Or, select the Never radio button to remove expiration completely.
11. Select the After radio button and enter a length (in attempts) in the text box associated with Disable
login to specify the number of failed login attempts before a users voicemail access will become
disabled and need to be reset by you, the admin. Or, select the Never radio button to never disable an
account regardless of failed login attempts.
12. Check the box next to When login is disabled, send email to: and enter the desired email address in
the following text box to receive an email notification any time a users voicemail access is disabled.
13. Click Apply or OK to save your settings.
CONFIGURE DEVICE
The configure device page is currently not supported by MegaPath. Please do not use this menu item, as any
changes you make to your device configurations could cause the telephones on your network to cease
functioning. Please contact your MegaPath Representative with any questions or changes related to the
devices on your network.
DIGIT COLLECTION
Digit Collection allows you to create special calling rules, such as the need to dial 9 to place an outbound call.
Most customers have no need for this functionality and will therefore have no digit collection rules created.
To view the customized digit collection rules (digit map) for your company:
1. Click Utilities from the Navigation Pane. The Utilities menu displays.
2. Click Digit Collection on the Utilities menu. The Group Digit Collection page displays.
3. Click OK to return to the Utilities menu.
Page 62
EXTENSION DIALING
Extension Dialing allows all users in the company to dial a 2 to 6 digit extension from their phone to reach other
users within the company. All extensions in a group must be the same length and must be established when
the phone system is initially installed. If you need make changes to the extension length, please contact your
MegaPath representative.
To view the extension length for your company:
1. Click Utilities from the Navigation Pane. The Utilities menu displays.
2. Click Extension Dialing on the Utilities menu. The Extension Dialing page displays.
3. Click OK to return to the Utilities menu.
INTERCEPT GROUP
Intercept Group allows you to play an informational announcement to the caller whenever a call is placed to a
user in the affected group. Intercept Group is most commonly used when a customer moves and changes all of
their telephone numbers.
To view the Intercept Group settings for your company:
1. Click Utilities from the Navigation Pane. The Utilities menu displays.
2. Click Intercept Group on the Group Utilities menu. The Intercept Group page displays.
3. Click OK to return to the Utilities menu.
Page 63
VOICE PORTAL BRANDING
The Voice Portal Branding page allows you to upload custom greetings which will be played as a welcome
whenever a user accesses the voicemail system. There are two messages that may be uploaded:
The Voice Portal Greeting is played when a user accesses the voicemail system from their phone.
The Voice Messaging Greeting is played when a user dials their telephone number from an outside line and
presses * to interrupt their greeting and check messages.
To upload custom greetings:
1. Click Utilities from the Navigation Pane. The Utilities menu displays.
2. Click Voice Portal Branding on the Group Utilities menu. The Voice Portal Branding page displays.
3. Select Default Greeting under Voice Portal Greeting to have the system play, Welcome to your
CommPilot Voice Portal, when a user dials the voicemail system from their phone.
4. Select Branded Greeting under Voice Portal Greeting to upload a custom greeting that is played
when a user dials the voicemail system from their phone.
5. Select Default Greeting under Voice Messaging Greeting to have the system play, Welcome to
your Voice Messaging System, when a user dials the voicemail system from an outside phone.
6. Select Branded Greeting under Voice Messaging Greeting to upload a custom greeting that is
played when a user dials the voicemail system from an outside phone.
7. Click Apply or OK to save your settings.
Page 64
Software Attendant Console Installation and Configuration
The MegaPath Software Attendant Console is an optional application that enables a user to manage their call
routing and see call status (on/off hook, ringing) of selected users within the company from their Windows-
based PC. Please contact your MegaPath Representative if you would like to add or remove the Software
Attendant Console from your account.
To download the MegaPath Attendant Console software:
1. Navigate to http://megapath.com/support/voice
2. Download the MegaPath Attendant Console from the Downloads section.
3. Run the self installation file, and follow the on-screen instructions. Users will need local admin rights to
install the software.
Hardware Requirements:
1.2 GHz or higher, Pentium 3 or compatible CPU
128 MB of RAM or better, higher memory generally improves performance
60 MB of available hard disk space
Video graphics card with 8 MB of RAM minimum
Super VGA monitor (15 or larger)
800 x 600 resolution (1024 x 768 is recommended)
TCP/IP connectivity to the web portal (via port 2208)
Software Requirements:
Windows 2000 with SP2 or higher or Windows XP/Vista
Sun Microsystems Java 2 Standard Edition (J2SE): Runtime Environment 1.4.2 (or later)
Page 65
The first time the user runs the Attendant Console, they will need to enter their Web Portal account information
(same credentials as they would use to log into the Web Portal). The console will authenticate their account
and open to the screen shown below. Insert screenshot #83 Receptionist
There are four main sections of the Attendant Console, the Switchboard, the Contact Directory, the Call
Options bar, and the Call Control bar.
Page 66
Switchboard
The Switchboard displays all active calls for the user who is logged in, the numbers called (and received),
status of each call (i.e., ringing, on hold, etc.), and the elapsed time of each call.
Contact Directory
The Contact Directory displays all users and contact numbers stored in the web portal and can be sorted by
any of the major categories (Last Name, First Name, etc.) or filtered to only show specific groups of contacts
(such as speed dials or only monitored users).
The triangle to the immediate left of each contacts name indicates their status:
Green = idle
Blue = ringing
Red = busy
Grey = no information available
(This is most common when Phone Status Monitoring has not been configured for a specific user. See Phone
Status Monitoring below for more information.)
Call Options
The Call Options bar allows users to specify how they want to treat the next call or transfer. Options include
call/transfer to the selected users extension, mobile phone, voicemail, or other number that is manually
entered.
Call Control
The Call Control bar provides options that will place or reroute a call. Options include dial, place the current call
on hold, transfer the current call, initiate a three way conference call, or end.
Page 67
Phone Status Monitoring
In order to view the status of users in the contact directory of the Attendant Console, the user must first
configure their Phone Status Monitoring to include all users they wish to monitor.
To configure Phone Status Monitoring:
1. Open the desired users profile.
2. Click Client Applications from the Navigation Pane. The Client Applications menu displays.
3. Click Phone Status Monitoring on the Client Applications menu. The Phone Status Monitoring page
displays.
4. Select the desired search criteria (e.g. Last Name, First Name, or Department and Starts With,
Contains, or Equal to) under the Enter search criteria below section.
5. Enter the desired search information in the text box to filter the users returned. To return all users,
leave the text box blank.
6. Click Search to return available users matching the search criteria. The results will be displayed in the
Available Users box.
7. Highlight one or more users in the Available Users box and click Add to move the user(s) into the
Monitored Users box.
8. OR, click Add All to move all users into the Monitored Users box.
9. Highlight one or more users in the Monitored Users box and click Remove to return the selected
user(s) to the Available Users box.
10. OR, click Remove All to return all users to the Available Users box.
11. Click Apply or OK to save your settings.
Contacting MegaPath for Support visit us at http://megapath.com/support/voice
Page 68
Available Feature Access Codes
This list provides more information about the available Feature Access Codes.
Call Forwarding Always Activation *72 Redirects incoming phone calls to another number, such as a mobile
phone or administrative assistant.
To use: Dial *72 on the desired phone, followed by the phone number to
which calls will be redirected, followed by #.
Call Forwarding Always
Deactivation
*73 Turns Call Forwarding Always off.
To use: Dial *73 on the desired phone.
Call Forwarding Always to Voice
Mail Activation
*21 Redirects incoming phone calls to the users voice mail account.
To use: Dial *21 on the desired phone.
Call Forwarding Always to Voice
Mail Deactivation
#21 Turns Call Forwarding Always to Voice Mail off.
To use: Dial #21 on the desired phone.
Call Forwarding Busy Activation *90 Redirects incoming phone calls to another number, such as a mobile
phone or administrative assistant, when all of the users phone lines are
busy.
To use: Dial *90 on the desired phone, followed by the phone number to
which calls will be redirected, followed by #.
Call Forwarding Busy Deactivation *91 Turns Call Forwarding Busy off.
To use: Dial *91 on the desired phone.
Call Forwarding Busy to Voice Mail
Activation
*40 Redirects incoming phone calls to the users voice mail account when all
of the users phone lines are busy.
To use: Dial *40 on the desired phone.
Call Forwarding Busy to Voice Mail
Deactivation
#40 Turns Call Forwarding Busy to Voice Mail off.
To use: Dial #40 on the desired phone.
Call Forwarding No Answer
Activation
*92 Redirects incoming calls to another number, such as a mobile phone or
administrative assistant, when the user does not answer their phone.
To use: Dial *92 on the desired phone, followed by the phone number to
which calls will be redirected, followed by #.
Call Forwarding No Answer
Deactivation
*93 Turns Call Forwarding No Answer off.
To use: Dial *93 on the desired phone.
Call Forwarding No Answer to
Voice Mail Activation
*41 Redirects incoming calls to the users voice mail account whenever the
phone is not answered.
To use: Dial *41 on the desired phone.
Call Forwarding No Answer to
Voice Mail Deactivation
#41 Turns Call Forwarding No Answer to Voice Mail off.
To use: Dial #41 on the desired phone.
Calling Line ID Delivery Blocking
per Call
*67 Displays Anonymous for the users calling line ID name and number,
on a per call basis.
To use: Dial *67 on the desired phone. After the stutter tone, dial the
number you wish to call, followed by #.
Calling Line ID Delivery Blocking
Persistent Activation
*31 Displays Anonymous for the users calling line ID name and number,
on a persistent basis.
To use: Dial *31 on the desired phone.
Page 69
Calling Line ID Delivery Blocking
Persistent Deactivation
#31 Restores the users calling line ID name and number, on a persistent
basis.
To use: Dial #31 on the desired phone.
Calling Line ID Delivery per Call *65 Displays the users calling line ID name and number, on a per call basis.
To use: Dial *65 on the desired phone. After the stutter tone, dial the
number you wish to call, followed by #.
Call Park *68 Places a call on hold within the system, to be retrieved from any other
phone within the system.
To use: Transfer an active call to *68. When the system prompts you,
enter the extension at which you would like to park the call, followed by
#.
Call Park Retrieve *88 Retrieves a call that was previously placed on hold within the system
using call park.
To use: Dial *88 on the desired phone. When the system prompts you,
enter the extension at which the call was parked, followed by #.
Call Pickup *98 Answers a call ringing on another phone within an assigned call pickup
group. If more than one phone is ringing, Call Pickup answers the phone
that has been ringing the longest.
To use: When another phone is ringing, dial *98 on the desired phone.
Directed Call Pickup *97 Answers a call ringing on a specific phone within an assigned call pickup
group.
To use: When a specific phone is ringing, dial *97 on the desired phone,
followed by the extension you wish to answer, followed by #.
Call Return *69 Returns a call to the phone number of the last call received.
To use: Dial *69 on the desired phone.
Call Waiting Persistent Activation *43 Activates the Call Waiting service on every call.
To use: Dial *43 on the desired phone.
Call Waiting Persistent
Deactivation
#43 Deactivates the Call Waiting service on every call.
To use: Dial #43 on the desired phone.
Cancel Call Waiting *70 Turns Call Waiting off for the next call placed by the user.
To use: Dial *70 on the desired phone, followed by the phone number
you wish to call, followed by #.
Clear Voice Message Waiting
Indicator
*99 Clears the stutter tone and Message Waiting Indicator light on the users
phone.
To use: Dial *99 on the desired phone.
Customer Originated Trace *57 Places a trace on the last number that called the user. This trace will
only be available to MegaPath and Law Enforcement.
To use: Dial *57 on the desired phone immediately after disconnecting
from the call to be traced.
Directed Call Pickup with
Barge-in
*33 Join a call already in progress by another user, creating a 3-way
conference call.
NOTE: Users can prevent their calls from being joined by using the
Barge-in Exempt service.
To use: Dial *33 on the desired phone, followed by the extension you
wish to join, followed by #.
Page 70
Direct Voice Mail Transfer *55 Transfers a call directly to voicemail.
To use: While on an active call, initiate a transfer to *55. When the
system prompts you, enter the desired users voicemail extension
followed by #.
Diversion Inhibitor *80 Prevents calls from being diverted by alternate services when searching
through simultaneous or sequential ring patterns. This service is not
currently supported by MegaPath.
Do Not Disturb Activation *78 Configures your phone to appear Busy on a persistent basis.
To use: Dial *78 on the desired phone.
Do Not Disturb Deactivation *79 Turns off the Do Not Disturb service.
To use: Dial *79 on the desired phone.
Flash Call Hold *22 Puts a call on hold when a phone does not have a Hold button.
To use: When a call is active, press the Flash button or quickly press
and release the hook (hang-up) button on the phone cradle. Repeat to
resume the call.
Last Number Redial *66 Redials the last number dialed.
To use: Dial *66 on the desired phone.
Music on Hold Per call
deactivation
*60 Disables Music on Hold for the call recipient on an individual call basis.
To use: Dial *60 on the desired phone, followed by the number you wish
to call, followed by #.
No Answer Timer *610 Sets the time in seconds to wait before the system determines a ringing
phone has not been answered. This service is currently not supported
by MegaPath.
Per Call Account Code *71 Allows users to apply an account code to calls on a per call basis.
To use: Dial *71 on the desired phone. When prompted by the system,
enter the account code you wish to use, followed by the desired
telephone number, followed by #.
Push to Talk *50 Forces the receiving phone to automatically answer your call.
MegaPath currently does not support this feature.
Speed Dial 100 *75 Enables users to assign a two digit speed dial code to commonly called
numbers.
To program: Dial *75 on the desired phone, then dial the two digit speed
dial code you wish to use, followed by the number you wish to program,
followed by #.
To use: Dial # followed by the two digit speed dial code you
programmed earlier.
Page 71
Speed Dial 8 *74 Enables users to assign a single digit speed dial code to commonly
called numbers.
To program: Dial *74 on the desired phone, then dial the one digit speed
dial code you wish to use, followed by the number you wish to program,
followed by #.
To use: Dial the one digit speed dial code you programmed earlier,
followed by #.
Sustained Authorization Code
Activation (call unlocking)
*47 Allows users who are required to provide authorization codes for
outgoing calls to unlock this requirement. Having unlocked code
activation, the user is no longer prompted for an authorization code and
their calls proceed without interruption.
Voice Portal Access *62 Allows users to access the voice mail system from their phone.
To use: Dial *62 on the desired phone and follow the system prompts.
Page 72
Voice Portal
Where a user can access their voice
messages, also call the voicemail system.
ATA
Analog Telephone Adapter A device
that enables the use of fax machines and
other analog devices with Speakeasy
Voice services. Also frequently referred to
as a TA.
Auto Attendant
A system that answers a companys
inbound calls and prompts callers to self
select from options such as transfer to
an operator, dial by extension, or Name
Dialing.
Administrator
The person in the ofce who is
responsible for administering the phone
system.
Call Center
A user who is a member of a Call Center.
Call Center Agent
Central Ofce Exchange Service - A
network-based communications platform
that provides a group of business services
hosted from a Class 5 switch (such as
intercom dialing, attendant consoles, and
integrated voicemail systems) that are
accessed using * codes.
Call Pickup Group
A set of users who may answer incoming
calls to other users within their group.
CPE
Customer Premise Equipment - Any
equipment that must be installed and
maintained at the customers site.
Call logs
Records of calls showing pertinent
information (TN/Caller ID for Placed Calls,
Received Calls, and Missed Calls)
available real time on your Call Manager.
DID
Direct Inbound Dial or Direct Inward
Dial - This is the 10-digit phone number
associated with a user.
Hosted Voice Service
With Hosted Voice, all the functionality is
hosted and redundant in multiple robust,
secure data centers and delivered to the
user over the network.
Integrated Voice Service
With Integrated Voice, most functionality
is handled by an on site PBX or similar
Phone System, however Hosted Voice
features may be used in conjunction with
Integrated Voice service.
IP Address
The unique 32-bit numeric address used
by a host on a TCP/IP network.
IP Phone
The telephone device that connects
directly to an IP network rather than a
circuit-switched network.
IP Telephony
The real-time transmission of voice
signals using IP over the public Internet
or a private data network. IP telephony
provides less expensive long distance
and international communications
because data networks do not charge for
the distance a call travels and because
the networks are not regulated.
LNP
Local Number Portability The ability
to keep your existing phone number or
numbers when you move to another
service provider.
PBX
Private Branch Exchange - A private
telephone switchboard that provides
on-premises dial service and may
provide connections to local and trunked
communications networks. Users of the
PBX share a certain number of outside
lines for making external calls. The PBX
is a physical piece of telephone switching
equipment located on the customer
premise.
POTS
Plain Old Telephone Service -
Traditional (analog) telephone service
for the transmission of voice across the
telephone network. See also PSTN.
PSTN
Public Switched Telephone Network - The
international telephone system based on
copper wires carrying analog voice data.
The trafc over this network is circuit
switched. Telephone service carried
by the PSTN is often called plain old
telephone service (POTS).
SIP
Session Initiation Protocol - SIP equips
platforms to signal the setup of voice
and multimedia calls over IP networks.
Speakeasy Hosted Voice and Integrated
Voice support SIP devices exclusively.
This technology delivers traditional
telephony features over Internet Protocol
networks.
Softphone
A program that enables telephone calls
to be made from laptop and desktop
computers, without the need for a
physical phone. A high quality USB
headset is recommended whenever a
softphone is used.
Soft Switch
Software that provides the features of
traditional phone switches.
Unifed Messaging
The ability to receive your voicemail
messages in your email mailbox as .WAV
les.
VoIP
Voice over Internet Protocol - digitizes
voice signals and transmits them in digital
packets over a network, rather than by
traditional, dedicated circuit methods.
Glossary
www.megapath.com
You might also like
- SRHDocument4 pagesSRHjvintendenciaNo ratings yet
- 500 SIP UserDocument76 pages500 SIP UserVintila SilviuNo ratings yet
- The Local Government Code of The Philippines: Book IvDocument9 pagesThe Local Government Code of The Philippines: Book IvasdaNo ratings yet
- Citing Sources Using APA Manual (6th Ed.) : Section 4Document19 pagesCiting Sources Using APA Manual (6th Ed.) : Section 4mailpeke100% (1)
- The Subtle Art of Not Giving a F*ck: A Counterintuitive Approach to Living a Good LifeFrom EverandThe Subtle Art of Not Giving a F*ck: A Counterintuitive Approach to Living a Good LifeRating: 4 out of 5 stars4/5 (5784)
- The Yellow House: A Memoir (2019 National Book Award Winner)From EverandThe Yellow House: A Memoir (2019 National Book Award Winner)Rating: 4 out of 5 stars4/5 (98)
- Never Split the Difference: Negotiating As If Your Life Depended On ItFrom EverandNever Split the Difference: Negotiating As If Your Life Depended On ItRating: 4.5 out of 5 stars4.5/5 (838)
- Shoe Dog: A Memoir by the Creator of NikeFrom EverandShoe Dog: A Memoir by the Creator of NikeRating: 4.5 out of 5 stars4.5/5 (537)
- The Emperor of All Maladies: A Biography of CancerFrom EverandThe Emperor of All Maladies: A Biography of CancerRating: 4.5 out of 5 stars4.5/5 (271)
- Hidden Figures: The American Dream and the Untold Story of the Black Women Mathematicians Who Helped Win the Space RaceFrom EverandHidden Figures: The American Dream and the Untold Story of the Black Women Mathematicians Who Helped Win the Space RaceRating: 4 out of 5 stars4/5 (890)
- The Little Book of Hygge: Danish Secrets to Happy LivingFrom EverandThe Little Book of Hygge: Danish Secrets to Happy LivingRating: 3.5 out of 5 stars3.5/5 (399)
- Team of Rivals: The Political Genius of Abraham LincolnFrom EverandTeam of Rivals: The Political Genius of Abraham LincolnRating: 4.5 out of 5 stars4.5/5 (234)
- Grit: The Power of Passion and PerseveranceFrom EverandGrit: The Power of Passion and PerseveranceRating: 4 out of 5 stars4/5 (587)
- Devil in the Grove: Thurgood Marshall, the Groveland Boys, and the Dawn of a New AmericaFrom EverandDevil in the Grove: Thurgood Marshall, the Groveland Boys, and the Dawn of a New AmericaRating: 4.5 out of 5 stars4.5/5 (265)
- A Heartbreaking Work Of Staggering Genius: A Memoir Based on a True StoryFrom EverandA Heartbreaking Work Of Staggering Genius: A Memoir Based on a True StoryRating: 3.5 out of 5 stars3.5/5 (231)
- On Fire: The (Burning) Case for a Green New DealFrom EverandOn Fire: The (Burning) Case for a Green New DealRating: 4 out of 5 stars4/5 (72)
- Elon Musk: Tesla, SpaceX, and the Quest for a Fantastic FutureFrom EverandElon Musk: Tesla, SpaceX, and the Quest for a Fantastic FutureRating: 4.5 out of 5 stars4.5/5 (474)
- The Hard Thing About Hard Things: Building a Business When There Are No Easy AnswersFrom EverandThe Hard Thing About Hard Things: Building a Business When There Are No Easy AnswersRating: 4.5 out of 5 stars4.5/5 (344)
- The Unwinding: An Inner History of the New AmericaFrom EverandThe Unwinding: An Inner History of the New AmericaRating: 4 out of 5 stars4/5 (45)
- The World Is Flat 3.0: A Brief History of the Twenty-first CenturyFrom EverandThe World Is Flat 3.0: A Brief History of the Twenty-first CenturyRating: 3.5 out of 5 stars3.5/5 (2219)
- The Gifts of Imperfection: Let Go of Who You Think You're Supposed to Be and Embrace Who You AreFrom EverandThe Gifts of Imperfection: Let Go of Who You Think You're Supposed to Be and Embrace Who You AreRating: 4 out of 5 stars4/5 (1090)
- The Sympathizer: A Novel (Pulitzer Prize for Fiction)From EverandThe Sympathizer: A Novel (Pulitzer Prize for Fiction)Rating: 4.5 out of 5 stars4.5/5 (119)
- Her Body and Other Parties: StoriesFrom EverandHer Body and Other Parties: StoriesRating: 4 out of 5 stars4/5 (821)
- IB ComSci: 1.1 System in OrganizationsDocument18 pagesIB ComSci: 1.1 System in OrganizationsSheaNo ratings yet
- RD011 ReceivablesDocument7 pagesRD011 ReceivablesAnusha ReddyNo ratings yet
- Scallumpia BplanDocument18 pagesScallumpia BplanElla Jay Villamonte100% (1)
- Darshana Catalogue 2020Document462 pagesDarshana Catalogue 2020SMARTIGO By Darshana Industries Private LimitedNo ratings yet
- Quiz PFRS 11 Joint ArrangementsDocument2 pagesQuiz PFRS 11 Joint ArrangementsCatherine BolisayNo ratings yet
- Cement IndustryDocument16 pagesCement IndustryAnant BhandariNo ratings yet
- TropicanaDocument34 pagesTropicanamorad1974No ratings yet
- (Ec) No. (Reach) Article 33 ("Candidate List") : Regul Tion 1907/2006Document2 pages(Ec) No. (Reach) Article 33 ("Candidate List") : Regul Tion 1907/2006TVE AcademyNo ratings yet
- Curriculum Vitae: Christi-Lee Janse Van VuurenDocument5 pagesCurriculum Vitae: Christi-Lee Janse Van VuurenChristi-Lee Janse van VuurenNo ratings yet
- Consolidated Balance Sheet: I. AssetsDocument7 pagesConsolidated Balance Sheet: I. AssetsSatishNo ratings yet
- Chapter 11Document10 pagesChapter 11Nelvin VallesNo ratings yet
- KWR CompanyDocument10 pagesKWR CompanyRonald DingalNo ratings yet
- Consultant Agreement For Placement Services: Kasal - Malvan RD, Ranbambuli, MaharashtraDocument4 pagesConsultant Agreement For Placement Services: Kasal - Malvan RD, Ranbambuli, MaharashtraDharmendra SawNo ratings yet
- Capital Budgeting TechniquesDocument46 pagesCapital Budgeting TechniquesAhmad RabayaNo ratings yet
- Alibaba's Founding and Rapid GrowthDocument3 pagesAlibaba's Founding and Rapid Growthtayyab malikNo ratings yet
- Central Delhi Court Bar Appl Form-2Document2 pagesCentral Delhi Court Bar Appl Form-2Sanjeev kumar0% (1)
- CV Udpated-Ac-2 PDFDocument4 pagesCV Udpated-Ac-2 PDFTahir SirtajNo ratings yet
- Newell CompanyDocument8 pagesNewell CompanyIIMnotesNo ratings yet
- TPP Final Text US PE Understanding Regarding Biodiversity and Traditional KnowledgeDocument1 pageTPP Final Text US PE Understanding Regarding Biodiversity and Traditional KnowledgeAlexander HamiltonNo ratings yet
- 7 Process Costing System Handout 2Document4 pages7 Process Costing System Handout 2acadsbreakNo ratings yet
- Merger Arbitrage Risks and StrategiesDocument3 pagesMerger Arbitrage Risks and StrategiesKeval ShahNo ratings yet
- Ee Assignment Lu 6Document6 pagesEe Assignment Lu 6NethiyaaRajendranNo ratings yet
- CB With FC Saiful Sir Class SmaDocument23 pagesCB With FC Saiful Sir Class SmaFahadNo ratings yet
- Inclusion of Construction Occupational Health and SafetyDocument8 pagesInclusion of Construction Occupational Health and SafetyTri JakNo ratings yet
- Corporation Law ReviewerDocument3 pagesCorporation Law ReviewerJada WilliamsNo ratings yet
- Company ProfileDocument3 pagesCompany Profilenafees nooruddinNo ratings yet
- UpdatesDocument33 pagesUpdatesAnonymous JWvBXcMmMNo ratings yet
- Commercial General Insurance: (6 Edition)Document21 pagesCommercial General Insurance: (6 Edition)AndyNo ratings yet
- Topic I - Introduction To SCMDocument9 pagesTopic I - Introduction To SCMHobiNo ratings yet
- PERT/CPM Project Planning, Scheduling and ControlDocument58 pagesPERT/CPM Project Planning, Scheduling and ControlJayson J. PagalNo ratings yet