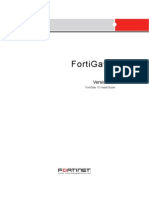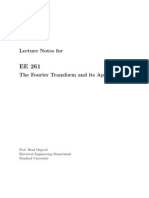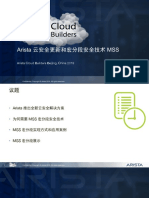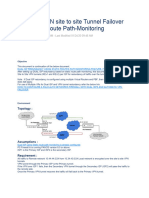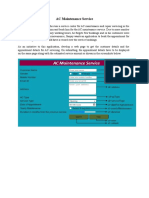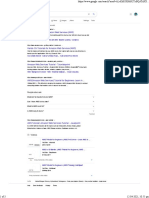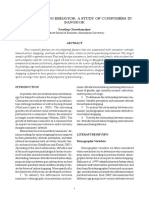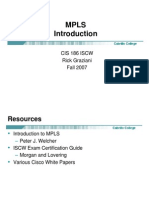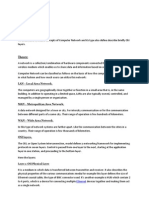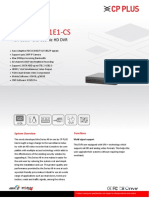Professional Documents
Culture Documents
FortiGate Desktop Install Guide 01-400-95522-20090501
Uploaded by
mars_sOriginal Description:
Copyright
Available Formats
Share this document
Did you find this document useful?
Is this content inappropriate?
Report this DocumentCopyright:
Available Formats
FortiGate Desktop Install Guide 01-400-95522-20090501
Uploaded by
mars_sCopyright:
Available Formats
FortiGate
Version 4.0
Desktop Install Guide
FortiGate Desktop Install Guide
Version 4.0
01 May 2009
01-400-95522-20090501
Copyright 2009 Fortinet, Inc. All rights reserved. No part of this publication including text, examples,
diagrams or illustrations may be reproduced, transmitted, or translated in any form or by any means,
electronic, mechanical, manual, optical or otherwise, for any purpose, without prior written permission of
Fortinet, Inc.
Trademarks
Dynamic Threat Prevention System (DTPS), APSecure, FortiASIC, FortiBIOS, FortiBridge, FortiClient,
FortiGate, FortiGate Unified Threat Management System, FortiGuard, FortiGuard-Antispam,
FortiGuard-Antivirus, FortiGuard-Intrusion, FortiGuard-Web, FortiLog, FortiAnalyzer, FortiManager,
Fortinet, FortiOS, FortiPartner, FortiProtect, FortiReporter, FortiResponse, FortiShield, FortiVoIP, and
FortiWiFi are trademarks of Fortinet, Inc. in the United States and/or other countries. The names of actual
companies and products mentioned herein may be the trademarks of their respective owners.
Regulatory compliance
FCC Class A/Class B Part 15 CSA/CUS
CAUTION: Risk of Explosion if Battery is replaced by an Incorrect Type. Dispose of Used Batteries According
to the Instructions
Contents
FortiGate Version 4.0 Desktop Install Guide
01-400-95522-20090501 1
http://docs.fortinet.com/ Feedback
Contents
Introduction.............................................................................................. 3
Registering your Fortinet product................................................................................. 3
Customer service and technical support...................................................................... 3
Fortinet documentation ................................................................................................. 4
Fortinet Tools and Documentation CD ....................................................................... 4
Fortinet Knowledge Center ........................................................................................ 4
Comments on Fortinet technical documentation ....................................................... 4
Conventions .................................................................................................................... 4
IP addresses............................................................................................................... 4
CLI constraints............................................................................................................ 4
Notes, Tips and Cautions ........................................................................................... 4
Typographical conventions......................................................................................... 5
Installing ................................................................................................... 7
Environmental specifications ........................................................................................ 7
Cautions and warnings................................................................................................... 8
Grounding................................................................................................................... 8
Rack mount instructions ............................................................................................. 8
Mounting..................................................................................................................... 8
Plugging in the FortiGate unit........................................................................................ 9
Connecting to the network.......................................................................................... 9
Turning off the FortiGate unit ........................................................................................ 9
Configuring............................................................................................. 11
NAT vs. transparent mode ........................................................................................... 11
NAT mode................................................................................................................. 11
Transparent mode .................................................................................................... 12
Connecting to the FortiGate unit ................................................................................. 12
Connecting to the web-based manager.................................................................... 12
Connecting to the CLI ............................................................................................... 13
Configuring NAT mode................................................................................................. 13
Configure the interfaces............................................................................................ 14
Configure a DNS server............................................................................................ 16
Add a default route and gateway.............................................................................. 17
Add firewall policies .................................................................................................. 18
Configuring transparent mode .................................................................................... 20
Switching to transparent mode ................................................................................. 20
Configure a DNS server ..................................................................................... 21
Contents
FortiGate Version 4.0 Desktop Install Guide
2 01-400-95522-20090501
http://docs.fortinet.com/ Feedback
Add firewall policies............................................................................................ 21
Verifying the configuration .......................................................................................... 23
Backing up the configuration ...................................................................................... 23
Restoring a configuration ............................................................................................ 24
Additional configuration............................................................................................... 25
Setting the time and date.......................................................................................... 25
Set the Administrator password................................................................................ 26
Configuring FortiGuard ............................................................................................. 27
Updating antivirus and IPS signatures ............................................................... 27
Advanced configuration........................................................................ 29
Protection profiles ........................................................................................................ 29
Firewall policies ............................................................................................................ 30
Configuring firewall policies ...................................................................................... 31
Antivirus options........................................................................................................... 31
AntiSpam options ......................................................................................................... 32
Web filtering .................................................................................................................. 33
Data leak prevention..................................................................................................... 34
Application control ....................................................................................................... 34
Logging.......................................................................................................................... 34
FortiGate Firmware ................................................................................ 35
Downloading firmware.................................................................................................. 35
Using the web-based manager .................................................................................... 36
Upgrading the firmware ............................................................................................ 36
Reverting to a previous version ................................................................................ 36
Backup and Restore from a USB key....................................................................... 37
Using the USB Auto-Install ....................................................................................... 37
Using the CLI ................................................................................................................. 38
Reverting to a previous version ................................................................................ 38
Installing firmware from a system reboot using the CLI ........................................... 40
Restoring the previous configuration ........................................................................ 41
Backup and Restore from a USB key....................................................................... 42
Using the USB Auto-Install ....................................................................................... 42
Additional CLI Commands for a USB key................................................................. 43
Testing new firmware before installing....................................................................... 43
Index.......................................................................................................... 1
Introduction Registering your Fortinet product
FortiGate Version 4.0 Desktop Install Guide
01-400-95522-20090501 3
http://docs.fortinet.com/ Feedback
Introduction
Welcome and thank you for selecting Fortinet products for your network protection.
FortiGate
ASIC-accelerated multi-threat security systems improve network security,
reduce network misuse and abuse, and help you use communications resources more
efficiently without compromising the performance of your network. FortiGate Systems are
ICSA-certified for Antivirus, Firewall, IPSec, SSL-TLS, IPS, Intrusion detection, and
AntiSpyware services.
FortiGate Systems are dedicated, easily managed security devices that deliver a full suite
of capabilities including:
Application-level services such as virus protection, intrusion protection, spam filtering,
web content filtering, IM, P2P, and VoIP filtering
Network-level services such as firewall, intrusion detection, IPSec and SSL VPN, and
traffic shaping
Management services such as user authentication, logging, reporting with
FortiAnalyzer, administration profiles, secure web and CLI administrative access, and
SNMP.
The FortiGate security system uses Fortinets Dynamic Threat Prevention System
(DTPS) technology, which leverages breakthroughs in chip design, networking, security
and content analysis. The unique ASIC-accelerated architecture analyzes content and
behavior in real-time, enabling key applications to be deployed right at the network edge
where they are most effective at protecting your networks.
This chapter contains the following topics:
Registering your Fortinet product
Customer service and technical support
Fortinet documentation
Conventions
Registering your Fortinet product
Before you begin, take a moment to register your Fortinet product at the Fortinet Technical
Support web site, https://support.fortinet.com.
Many Fortinet customer services, such as firmware updates, technical support, and
FortiGuard Antivirus and other FortiGuard services, require product registration.
For more information, see the Fortinet Knowledge Center article Registration Frequently
Asked Questions.
Customer service and technical support
Fortinet Technical Support provides services designed to make sure that your Fortinet
products install quickly, configure easily, and operate reliably in your network.
To learn about the technical support services that Fortinet provides, visit the Fortinet
Technical Support web site at https://support.fortinet.com.
Fortinet documentation Introduction
FortiGate Version 4.0 Desktop Install Guide
4 01-400-95522-20090501
http://docs.fortinet.com/ Feedback
You can dramatically improve the time that it takes to resolve your technical support ticket
by providing your configuration file, a network diagram, and other specific information. For
a list of required information, see the Fortinet Knowledge Center article What does
Fortinet Technical Support require in order to best assist the customer?
Fortinet documentation
The Fortinet Technical Documentation web site, http://docs.fortinet.com, provides the
most up-to-date versions of Fortinet publications, as well as additional technical
documentation such as technical notes.
In addition to the Fortinet Technical Documentation web site, you can find Fortinet
technical documentation on the Fortinet Tools and Documentation CD, and on the Fortinet
Knowledge Center.
Fortinet Tools and Documentation CD
Many Fortinet publications are available on the Fortinet Tools and Documentation CD
shipped with your Fortinet product. The documents on this CD are current at shipping
time. For current versions of Fortinet documentation, visit the Fortinet Technical
Documentation web site, http://docs.fortinet.com.
Fortinet Knowledge Center
The Fortinet Knowledge Center provides additional Fortinet technical documentation,
such as troubleshooting and how-to-articles, examples, FAQs, technical notes, a glossary,
and more. Visit the Fortinet Knowledge Center at http://kc.fortinet.com.
Comments on Fortinet technical documentation
Please send information about any errors or omissions in this or any Fortinet technical
document to techdoc@fortinet.com.
Conventions
Fortinet technical documentation uses the conventions described below.
IP addresses
To avoid publication of public IP addresses that belong to Fortinet or any other
organization, the IP addresses used in Fortinet technical documentation are fictional and
follow the documentation guidelines specific to Fortinet. The addresses used are from the
private IP address ranges defined in RFC 1918: Address Allocation for Private Internets,
available at http://ietf.org/rfc/rfc1918.txt?number-1918.
CLI constraints
CLI constraints, such as <address_ipv4>, indicate which data types or string patterns
are acceptable input for a given parameter or variable value. CLI constraint conventions
are described in the CLI Reference document for each product.
Notes, Tips and Cautions
Fortinet technical documentation uses the following guidance and styles for notes, tips
and cautions.
Introduction Conventions
FortiGate Version 4.0 Desktop Install Guide
01-400-95522-20090501 5
http://docs.fortinet.com/ Feedback
Typographical conventions
Fortinet documentation uses the following typographical conventions:
Tip: Highlights useful additional information, often tailored to your workplace activity.
Note: Also presents useful information, but usually focused on an alternative, optional
method, such as a shortcut, to perform a step.
Caution: Warns you about commands or procedures that could have unexpected or
undesirable results including loss of data or damage to equipment.
Table 1: Typographical conventions in Fortinet technical documentation
Convention Example
Button, menu, text box,
field, or check box label
From Minimum log level, select Notification.
CLI input config system dns
set primary <address_ipv4>
end
CLI output FGT-602803030703 # get system settings
comments : (null)
opmode : nat
Emphasis HTTP connections are not secure and can be intercepted by
a third party.
File content <HTML><HEAD><TITLE>Firewall
Authentication</TITLE></HEAD>
<BODY><H4>You must authenticate to use this
service.</H4>
Hyperlink Visit the Fortinet Technical Support web site,
https://support.fortinet.com.
Keyboard entry Type a name for the remote VPN peer or client, such as
Central_Office_1.
Navigation Go to VPN > IPSEC > Auto Key (IKE).
Publication For details, see the FortiGate Administration Guide.
Conventions Introduction
FortiGate Version 4.0 Desktop Install Guide
6 01-400-95522-20090501
http://docs.fortinet.com/ Feedback
Installing Environmental specifications
FortiGate Version 4.0 Desktop Install Guide
01-400-95522-20090501 7
http://docs.fortinet.com/ Feedback
Installing
This chapter describes installing your Fortinet unit in your server room, environmental
specifications and how to mount the Fortinet in a rack if applicable.
This chapter contains the following topics:
Environmental specifications
Cautions and warnings
Plugging in the FortiGate unit
Plugging in the FortiGate unit
Turning off the FortiGate unit
Environmental specifications
Before you begin, review the environmental specifications to ensure proper operation of
the FortiGate unit.
Operating temperature: 32 to 104F (0 to 40C)
If you install the Fortinet unit in a closed or multi-unit rack assembly, the operating
ambient temperature of the rack environment may be greater than room ambient
temperature. Therefore, make sure to install the equipment in an environment
compatible with the manufacturer's maximum rated ambient temperature.
Storage temperature: -13 to 158F (-25 to 70C)
Humidity: 5 to 90% non-condensing
Air flow - For rack installation, make sure that the amount of air flow required for safe
operation of the equipment is not compromised.
For free-standing installation, make sure that the appliance has at least 1.5 in. (3.75
cm) of clearance on each side to allow for adequate air flow and cooling.
This device complies with part FCC Class A or Class B, Part 15, UL/CUL, C Tick, CE
and VCCI. Operation is subject to the following two conditions:
This device may not cause harmful interference, and
This device must accept any interference received, including interference that may
cause undesired operation.
This equipment has been tested and found to comply with the limits for a Class B digital
device, pursuant to part 15 of the FCC Rules. These limits are designed to provide
reasonable protection against harmful interference in a residential installation. This
equipment generates, uses and can radiate radio frequency energy and, if not installed
and used in accordance with the instructions, may cause harmful interference to radio
communications. However, there is no guarantee that interference will not occur in a
particular installation. If this equipment does cause harmful interference to radio or
television reception, which can be determined by turning the equipment off and on, the
user is encouraged to try to correct the interference by one or more of the following
measures:
Reorient or relocate the receiving antenna.
Increase the separation between the equipment and receiver.
Connect the equipment into an outlet on a circuit different from that to which the
receiver is connected.
Cautions and warnings Installing
FortiGate Version 4.0 Desktop Install Guide
8 01-400-95522-20090501
http://docs.fortinet.com/ Feedback
Consult the dealer or an experienced radio/TV technician for help.
The equipment compliance with FCC radiation exposure limit set forth for uncontrolled
Environment.
Cautions and warnings
Review the following cautions before installing your Fortinet unit.
Grounding
Ensure the Fortinet unit is connected and properly grounded to a lightning and surge
protector. WAN or LAN connections that enter the premises from outside the building
should be connected to an Ethernet CAT5 (10/100 Mb/s) surge protector.
Shielded Twisted Pair (STP) Ethernet cables should be used whenever possible rather
than Unshielded Twisted Pair (UTP).
Do not connect or disconnect cables during lightning activity to avoid damage to the
Fortinet unit or personal injury.
Rack mount instructions
Elevated operating ambient - If installed in a closed or multi-unit rack assembly, the
operating ambient temperature of the rack environment may be greater than room
ambient. Therefore, consideration should be given to installing the equipment in an
environment compatible with the maximum ambient temperature (Tma) specified by the
manufacturer.
Reduced air flow - Installation of the equipment in a rack should be such that the amount
of air flow required for safe operation of the equipment is not compromised.
Mechanical loading - Mounting of the equipment in the rack should be such that a
hazardous condition is not achieved due to uneven mechanical loading.
Circuit overloading - Consideration should be given to the connection of the equipment
to the supply circuit and the effect that overloading of the circuits might have on
overcurrent protection and supply wiring. Appropriate consideration of equipment
nameplate ratings should be used when addressing this concern.
Reliable earthing - Reliable earthing of rack-mounted equipment should be maintained.
Particular attention should be given to supply connections other than direct connections to
the branch circuit (e.g. use of power strips).
Mounting
If required to fit into a rack unit, remove the rubber feet from the bottom of the Fortinet unit.
Place the FortiGate unit on any flat, stable surface. Ensure the unit has sufficient
clearance on each side to ensure adequate airflow for cooling.
Caution: Risk of Explosion if battery is replaced by an incorrect type. Dispose of used
batteries according to the instructions
Caution: To reduce the risk of fire, use only No. 26 AWG or larger UL Listed or CSA
Certified Telecommunication Line Cord.
Installing Plugging in the Fortinet unit
FortiGate Version 4.0 Desktop Install Guide
01-400-95522-20090501 9
http://docs.fortinet.com/ Feedback
Plugging in the Fortinet unit
Use the following steps to connect the power supply to the FortiGate unit.
To power on the FortiGate unit
1 Connect the AC adapter to the power connection at the back of the FortiGate unit.
2 Connect the AC adapter to the power cable.
3 Connect the power cable to a power outlet.
The FortiGate unit starts and the Power and Status LEDs light up. The Status LEDs
flash while the FortiGate unit starts up, and remain lit when the system is running.
Connecting to the network
Using the supplied Ethernet cable, connect one end of the cable to your router or modem,
whatever the connection is to the Internet. Connect the other end to the Fortinet unit.
Connect to either the External, WAN port, or port 1. Connect additional cable to the
Internal port or port 2 and your internal hub or switch.
Turning off the Fortinet unit
Always shut down the Fortinet operating system properly before turning off the power
switch to avoid potential hardware problems.
To power off the Fortinet unit
1 From the web-based manager, go to System > Status.
2 In the Unit Operation display, select Shutdown, or from the CLI enter:
execute shutdown
3 Disconnect the power cables from the power supply.
Turning off the Fortinet unit Installing
FortiGate Version 4.0 Desktop Install Guide
10 01-400-95522-20090501
http://docs.fortinet.com/ Feedback
Configuring NAT vs. transparent mode
FortiGate Version 4.0 Desktop Install Guide
01-400-95522-20090501 11
http://docs.fortinet.com/ Feedback
Configuring
This section provides an overview of the operating modes of the Fortinet unit, NAT/Route
and transparent, and how to configure the unit for each mode. There are two ways you
can configure the unit, through either the web-based manager or the command line
interface (CLI). This section will step through both methods. Use whichever you are most
comfortable with.
This section includes the following topics:
NAT vs. transparent mode
Connecting to the FortiGate unit
Verifying the configuration
Backing up the configuration
Restoring a configuration
Additional configuration
NAT vs. transparent mode
The Fortinet unit can run in two different modes, depending on your network infrastructure
and requirements. You can choose between NAT/Route mode and transparent mode.
Both include the same robust network security features such as antispam, antivirus, VPN
and firewall policies.
NAT mode
In NAT/Route mode, the Fortinet unit is visible to the network. Like a router, all its
interfaces are on different subnets.
In NAT mode, each port is on a different subnet, enabling you to have a single IP address
available to the public Internet. The Fortinet unit performs network address translation
before sending the packet to the destination network or receiving a packet from the
destination network.
In Route mode, there is no address translation.
Figure 1: Fortinet unit in NAT mode
You typically use NAT/Route mode when the Fortinet unit is operating as a gateway
between private and public networks. In this configuration, you would create NAT mode
firewall policies to control traffic flowing between the internal, private network and the
external, public network, usually the Internet.
In this guide, unless otherwise stated, references to NAT mode apply to both NAT and
Route mode.
Internet
Router
External
Transparent mode policies controlling
traffic between internal and external networks
Internal
10.10.10.2 192.168.1.99
Hub or Switch
Internal Network
192.168.1.X
Connecting to the Fortinet unit Configuring
FortiGate Version 4.0 Desktop Install Guide
12 01-400-95522-20090501
http://docs.fortinet.com/ Feedback
Transparent mode
In transparent mode, the Fortinet unit is invisible to the network. Similar to a network
bridge, all FortiGate interfaces must be on the same subnet. You only have to configure a
management IP address to make configuration changes. The management IP address is
also used for antivirus and attack definition updates.
Figure 2: Fortinet unit in transparent mode
You typically use the Fortinet unit in transparent mode on a private network behind an
existing firewall or behind a router. The Fortinet unit performs firewall functions, IPSec
VPN, virus scanning, IPS web filtering, and Spam filtering.
Connecting to the Fortinet unit
To configure, maintain and administer the Fortinet unit, you need to connect to it. There
are two methods for these tasks:
using the web-based manager: a GUI interface that you connect to using a current web
browser such as FireFox or Internet Explorer.
using the command line interface (CLI): a command line interface similar to DOS or
UNIX commands that you connect to using an SSH terminal or Telnet terminal.
Connecting to the web-based manager
To connect to the web-based manager, you require:
a computer with an Ethernet connection
Microsoft Internet Explorer version 6.0 or higher or any recent version of a common
web browser
an Ethernet cable.
To connect to the web-based manager
1 Set the IP address of the management computer to the static IP address
192.168.1.2 with a netmask of 255.255.255.0.
2 Using the Ethernet cable, connect the internal interface of the Fortinet unit to the
computer Ethernet connection.
3 Start your browser and enter the address https://192.168.1.99. (remember to
include the s in https://).
To support a secure HTTPS authentication method, the Fortinet unit ships with a
self-signed security certificate, which is offered to remote clients whenever they initiate
a HTTPS connection to the Fortinet unit. When you connect, the Fortinet unit displays
two security warnings in a browser.
Internet
Router
External
Management IP
10.10.10.1
Transparent mode policies controlling
traffic between internal and external networks
Internal
Gateway to public network
192.168.1.1 10.10.10.2
Hub or Switch
Internal Network
10.10.10.X
Configuring Configuring NAT mode
FortiGate Version 4.0 Desktop Install Guide
01-400-95522-20090501 13
http://docs.fortinet.com/ Feedback
The first warning prompts you to accept and optionally install the Fortinet units self-
signed security certificate. If you do not accept the certificate, the Fortinet unit refuses
the connection. If you accept the certificate, the FortiGate login page appears. The
credentials entered are encrypted before they are sent to the Fortinet unit. If you
choose to accept the certificate permanently, the warning is not displayed again.
Just before the FortiGate login page is displayed, a second warning informs you that
the FortiGate certificate distinguished name differs from the original request. This
warning occurs because the Fortinet unit redirects the connection. This is an
informational message. Select OK to continue logging in.
4 Type admin in the Name field and select Login.
Connecting to the CLI
To connect to the FortiGate CLI you require:
a computer with an available communications port
a serial cable, either an RJ-45 to DB-9 or null modem cable, whichever was included in
your FortiGate package
terminal emulation software such as HyperTerminal for Microsoft Windows.
To connect to the CLI
1 Connect the serial cable to the communications port of your computer and to the
FortiGate console port.
2 Start HyperTerminal, enter a name for the connection and select OK.
3 Configure HyperTerminal to connect directly to the communications port on your
computer and select OK.
4 Select the following port settings and then select OK:
5 Press Enter to connect to the FortiGate CLI.
6 When the login prompt appears, type admin and press Enter twice.
Type ? to list available commands. For information about how to use the CLI, see the
FortiGate CLI Reference.
Configuring NAT mode
When configuring NAT mode, you need to define interface addresses and default routes,
and simple firewall policies. You can use the web-based manager or the CLI to configure
the Fortinet unit in NAT/Route mode.
Note: The following procedure uses Microsoft Windows HypterTerminal software. You can
apply these steps to any terminal emulation program.
Bits per second 9600
Data bits 8
Parity None
Stop bits 1
Flow control None
Configuring NAT mode Configuring
FortiGate Version 4.0 Desktop Install Guide
14 01-400-95522-20090501
http://docs.fortinet.com/ Feedback
Configure the interfaces
When shipped, the Fortinet unit has a default address of 192.168.1.99 and a netmask of
255.255.255.0. for either the Port 1 or Internal interface. You need to configure this and
other ports for use on your network.
To configure interface for manual addressing - web-based manager
1 Go to System > Network > Interface.
2 Select the Edit icon for an interface.
3 Enter the IP address and netmask for the interface.
To configure an interface for manual addressing - CLI
config system interface
edit <interface_name>
set mode static
set ip <interface_ipv4mask>
end
To configure DHCP addressing - web-based manager
1 Go to System > Network > Interface.
2 Select the Edit icon for an interface.
3 Select DHCP and complete the following:
4 Select OK.
Note: If you change the IP address of the interface you are connecting to, you must
connect through a web browser again using the new address. Browse to https:// followed by
the new IP address of the interface. If the new IP address of the interface is on a different
subnet, you may have to change the IP address of your computer to the same subnet.
Distance Enter the administrative distance, between 1 and 255 for the default
gateway retrieved from the DHCP server. The administrative distance
specifies the relative priority of a route when there are multiple routes to
the same destination. A lower administrative distance indicates a more
preferred route.
Retrieve default gateway
from server
Enable to retrieve a default gateway IP address from the DHCP server.
The default gateway is added to the static routing table.
Override internal DNS Enable to use the DNS addresses retrieved from the DHCP server
instead of the DNS server IP addresses on the DNS page on System >
Network > Options. You should also enable Obtain DNS server address
automatically in System > Network > Options.
Configuring Configuring NAT mode
FortiGate Version 4.0 Desktop Install Guide
01-400-95522-20090501 15
http://docs.fortinet.com/ Feedback
Figure 3: Configuring DHCP addressing
To configure DHCP addressing - CLI
config system interface
edit external
set mode dhcp
set distance <integer>
set defaultgw enable
end
To configure DHCP addressing - web-based manager
1 Go to System > Network > Interface.
2 Select the Edit icon for an interface.
3 Select PPPoE, and complete the following:
4 Select OK.
Username Enter the username for the PPPoE server. This may have been
provided by your Internet Service Provider.
Password Enter the password for the PPPoE server for the above user name.
Unnumbered IP Specify the IP address for the interface. If your Internet Service Provider
has assigned you a block of IP addresses, use one of these IP
addresses. Alternatively, you can use, or borrow, the IP address of a
configured interface on the router. You may need to do this to minimize
the number of unique IP addresses within your network.
If you are borrowing an IP address, remember the interface must be
enabled, and Ethernet connected.
Initial Disc Timeout Initial discovery timeout in seconds. The amount of time to wait before
starting to retry a PPPoE discovery. To disable the discovery timeout,
set the value to 0.
Initial PADT Timeout Initial PPPoE Active Discovery Terminate (PADT) timeout in seconds.
Use this timeout to shut down the PPPoE session if it is idle for this
number of seconds. Your Internet Service Provider must support PADT.
To disable the PADT timeout, set the value to 0.
Distance Enter the administrative distance, between 1 and 255, for the default
gateway retrieved from the DHCP server. The administrative distance
specifies the relative priority of a route when there are multiple routes to
the same destination. A lower administrative distance indicates a more
preferred route.
Retrieve default gateway
from server
Enable to retrieve a default gateway IP address from the DHCP server.
The default gateway is added to the static routing table.
Override internal DNS Enable to use the DNS addresses retrieved from the DHCP server
instead of the DNS server IP addresses on the DNS page on System >
Network > Options. On Fortinet-100 units and lower, you should also
enable Obtain DNS server address automatically in System > Network >
Options.
Configuring NAT mode Configuring
FortiGate Version 4.0 Desktop Install Guide
16 01-400-95522-20090501
http://docs.fortinet.com/ Feedback
Figure 4: Configuring PPPoE addressing
To configure PPPoE addressing - CLI
config system interface
edit external
set mode pppoe
set username <pppoe_username>
set password <pppoe_password>
set ipunnumbered <unnumbered_ipv4>
set disc-retry-timeout <pppoe_retry>
set padt-retry-timeout <pppoe_retry>
set distance <integer>
set defaultgw enable
end
Configure a DNS server
A DNS server is a service that converts symbolic node names to IP addresses. A domain
name server (DNS server) implements the protocol. In simple terms, it acts as a phone
book for the Internet. A DNS server matches domain names with the computer IP
address. This enables you to use readable locations, such as fortinet.com when browsing
the Internet.
DNS server IP addresses are typically provided by your Internet Service Provider.
To configure DNS server settings - web-based manager
1 Go to System > Network > Options.
2 Enter the IP address of the primary DNS server.
3 Enter the IP address of the secondary DNS server.
4 Select Apply.
Configuring Configuring NAT mode
FortiGate Version 4.0 Desktop Install Guide
01-400-95522-20090501 17
http://docs.fortinet.com/ Feedback
Figure 5: Configure a DNS server
To configure DNS server settings - CLI
config system dns
set primary <dns_ipv4>
set secondary <dns_ipv4>
end
Add a default route and gateway
A route provides the Fortinet unit with the information it needs to forward a packet to a
particular destination. A static route causes packets to be forwarded to a destination other
than the default gateway. You define static routes manually. Static routes control traffic
exiting the Fortinet unit. You can specify through which interface the packet will leave and
to which device the packet should be routed.
In the factory default configuration, entry number 1 in the Static Route list is associated
with a destination address of 0.0.0.0/0.0.0.0, which means any/all destinations. This route
is called the static default route. If no other routes are present in the routing table and a
packet needs to be forwarded beyond the Fortinet unit, the factory configured static
default route causes the Fortinet unit to forward the packet to the default gateway.
For an initial configuration, you must edit the factory configured static default route to
specify a different default gateway for the Fortinet unit. This will enable the flow of data
through the unit.
For details on adding additional static routes, see the FortiGate Administration Guide.
To modify the default gateway - web-based manager
1 Go to Router > Static.
2 Select the Edit icon for the default route
3 In the Gateway field, type the IP address of the next-hop router where outbound traffic
is directed.
4 If the Fortinet unit reaches the next-hop router through a different interface (compared
to the interface that is currently selected in the Device field), select the name of the
interface from the Device field.
5 Select OK.
Configuring NAT mode Configuring
FortiGate Version 4.0 Desktop Install Guide
18 01-400-95522-20090501
http://docs.fortinet.com/ Feedback
Figure 6: Configure the default gateway
To modify the default gateway - CLI
config router static
edit <sequence_num>
set gateway <gateway_address_ipv4>
set device <interface_name>
end
Add firewall policies
Firewall policies enable traffic to flow through the Fortinet interfaces. Firewall policies
define how the Fortinet unit processes the packets in a communication session. You can
configure the firewall policies to allow only specific traffic, users and specific times when
traffic is allowed.
For the initial installation, a single firewall policy that enables all traffic to flow through will
enable you to verify your configuration is working. On lower-end units such a default
firewall policy is already in place. For the high-end Fortinet units, you need to add a
firewall policy.
The following steps add two policies that allows all traffic through the Fortinet unit, to
enable you to continue testing the configuration on the network.
To add an outgoing traffic firewall policy - web-based manager
1 Go to Firewall > Policy.
2 Select Create New.
3 Set the following and select OK.
Source Interface/Zone Select the port connected to the network.
Source Address All
Destination Interface/Zone Select the port connected to the Internet.
Destination Address All
Schedule always
Service Any
Action Accept
Configuring Configuring NAT mode
FortiGate Version 4.0 Desktop Install Guide
01-400-95522-20090501 19
http://docs.fortinet.com/ Feedback
Figure 7: Creating an outgoing firewall policy
To add an outgoing traffic firewall policy - CLI
config firewall policy
edit <index_int>
set srcintf <name_str>
set srcaddr <name_str>
set dstintf <name_str>
set dstaddr <name_str>
set schedule always
set service ANY
set action accept
end
To add an incoming traffic firewall policy - web-based manager
1 Go to Firewall > Policy.
2 Select Create New.
3 Set the following and select OK.
Figure 8: Creating an incoming firewall policy
Source Interface Select the port connected to the Internet.
Source Address All
Destination Interface Select the port connected to the network.
Destination Address All
Schedule always
Service Any
Action Accept
Configuring transparent mode Configuring
FortiGate Version 4.0 Desktop Install Guide
20 01-400-95522-20090501
http://docs.fortinet.com/ Feedback
To add an incoming traffic firewall policy - CLI
config firewall policy
edit <index_int>
set srcintf <name_str>
set srcaddr <name_str>
set dstintf <name_str>
set dstaddr <name_str>
set schedule always
set service ANY
set action accept
end
To create an incoming traffic firewall policy, you use the same commands with the
addresses reversed.
Firewall policy configuration is the same in NAT/Route mode and transparent mode.
These policies allow all traffic through. No protection profiles have been applied. Ensure
you create additional firewall policies to accommodate your network requirements.
For details, see the FortiGate Administration Guide.
Configuring transparent mode
When configuring transparent mode, you need to switch to transparent mode and
configure the management IP address, default routes, and simple firewall policies. You
can use the web-based manager or the CLI to configure the Fortinet unit in transparent
mode.
Switching to transparent mode
The Fortinet unit comes preset to NAT mode. You need to switch to transparent mode.
To switch to transparent mode - web-based manager
1 Go to System > Status.
2 Under System Information, select Change beside the Operation Mode.
3 Select Transparent.
4 Enter the Management IP/Netmask address and the Default Gateway address.
The default gateway IP address is required to tell the Fortinet unit where to send
network traffic to other networks.
5 Select Apply.
Figure 9: Switching to transparent mode
Configuring Configuring transparent mode
FortiGate Version 4.0 Desktop Install Guide
01-400-95522-20090501 21
http://docs.fortinet.com/ Feedback
To switch to transparent mode
config system settings
set opmode transparent
set manageip <manage_ipv4>
set gateway <gw_ipv4>
end
Configure a DNS server
A DNS server is a service that converts symbolic node names to IP addresses. A domain
name server (DNS server) implements the protocol. In simple terms, it acts as a phone
book for the Internet. A DNS server matches domain names with the computer IP
address. This enables you to use readable locations, such as fortinet.com when browsing
the Internet.
DNS server IP addresses are typically provided by your Internet Service Provider.
To configure DNS server settings - web-based manager
1 Go to System > Network > Options.
2 Enter the IP address of the primary DNS server.
3 Enter the IP address of the secondary DNS server.
4 Select Apply.
Figure 10: Configure a DNS server
To configure DNS server settings - CLI
config system dns
set primary <dns_ipv4>
set secondary <dns_ipv4>
end
Add firewall policies
Firewall policies enable traffic to flow through the Fortinet interfaces. Firewall policies
define the Fortinet unit process the packets in a communication session. You can
configure the firewall policies to allow only specific traffic, users and specific times when
traffic is allowed.
For the initial installation, a single firewall policy that enables all traffic through will enable
you to verify your configuration is working. On lower-end units such a default firewall
policy is already in place. For the higher end Fortinet units, you will need to add a firewall
policy.
Configuring transparent mode Configuring
FortiGate Version 4.0 Desktop Install Guide
22 01-400-95522-20090501
http://docs.fortinet.com/ Feedback
The following steps add two policies that allows all traffic through the Fortinet unit, to
enable you to continue testing the configuration on the network.
To add an outgoing traffic firewall policy - web-based manager
1 Go to Firewall > Policy.
2 Select Create New.
3 Set the following and select OK.
Figure 11: Creating an outgoing firewall policy
To add an outgoing traffic firewall policy - CLI
config firewall policy
edit <index_int>
set srcintf <name_str>
set srcaddr <name_str>
set dstintf <name_str>
set dstaddr <name_str>
set schedule always
set service ANY
set action accept
end
To add an incoming traffic firewall policy - web-based manager
1 Go to Firewall > Policy.
2 Select Create New.
3 Set the following and select OK.
Source Interface/Zone Select the port connected to the network.
Source Address All
Destination Interface/Zone Select the port connected to the Internet.
Destination Address All
Schedule always
Service Any
Action Accept
Source Interface Select the port connected to the Internet.
Source Address All
Destination Interface Select the port connected to the network.
Destination Address All
Configuring Verifying the configuration
FortiGate Version 4.0 Desktop Install Guide
01-400-95522-20090501 23
http://docs.fortinet.com/ Feedback
Figure 12: Creating an incoming firewall policy
To add an incoming traffic firewall policy - CLI
config firewall policy
edit <index_int>
set srcintf <name_str>
set srcaddr <name_str>
set dstintf <name_str>
set dstaddr <name_str>
set schedule always
set service ANY
set action accept
end
To create an incoming traffic firewall policy, you use the same commands with the
addresses reversed.
Firewall policy configuration is the same in NAT/Route mode and transparent mode.
These policies allow all traffic through. No protection profiles have been applied. Ensure
you create additional firewall policies to accommodate your network requirements.
Verifying the configuration
Your Fortinet unit is now configured and connected to the network. To verify that the
Fortinet unit is connected and configured correctly, use your web browser to browse a web
site, or use your email client to send and receive email.
If you cannot browse to the web site or retrieve/send email from your account, review the
previous steps to ensure all information was entered correctly and try again.
Remember to verify the firewall policies. The firewall policies control the flow of
information through the Fortinet unit. If the policies are not set up correctly, or are too
restrictive, they can prohibit network traffic.
Backing up the configuration
Once you have determined your Fortinet unit is configured and working correctly, it is
extremely important that you back up your configuration. By backing up the configuration,
you ensure that if you need to reset the unit for whatever reason, you will be able to
quickly return it to operation with minimal effort.
Schedule always
Service Any
Action Accept
Restoring a configuration Configuring
FortiGate Version 4.0 Desktop Install Guide
24 01-400-95522-20090501
http://docs.fortinet.com/ Feedback
To back up the Fortinet configuration - web-based manager
1 Go to System > Maintenance > Backup & Restore.
2 Select to back up to your Local PC or to a USB key.
The USB Disk option will be grayed out if the Fortinet unit supports USB disks but none
are connected.
3 Select Encrypt configuration file.
Encryption must be enabled on the backup file to back up VPN certificates.
4 Enter a password and enter it again to confirm it. You will need this password to
restore the file.
5 Select Backup.
6 The web browser will prompt you for a location to save the configuration file. The
configuration file will have a .conf extension.
Figure 13: Backing up the FortiGate configuration
To back up the FortiGate configuration - CLI
execute backup config management-station <comment>
or
execute backup config usb <backup_filename> [<backup_password>]
It is a good practice to backup the Fortinet configuration after any modification to any of
the Fortinet settings. Alternatively, before performing an upgrade to the firmware, ensure
you back up the configuration before upgrading. Should anything happen during the
upgrade that changes the configuration, you can easily restore the saved configuration.
Restoring a configuration
Should you need to restore a configuration file, use the following steps.
To restore the Fortinet configuration - web-based manager
1 Go to System > Maintenance > Backup & Restore.
2 Select to upload the configuration file to be restored from your Local PC or a USB key.
The USB Disk option will be grayed out if the Fortinet unit supports USB disks but none
are connected.
3 Enter the path and file name of the configuration file, or select Browse to locate the file.
4 Enter a password if required.
5 Select Restore.
Configuring Additional configuration
FortiGate Version 4.0 Desktop Install Guide
01-400-95522-20090501 25
http://docs.fortinet.com/ Feedback
Figure 14: Restoring a FortiGate configuration
To back up the FortiGate configuration - CLI
execute restore config management-station normal 0
or
execute restore config usb <filename> [<password>]
The Fortinet unit will load the configuration file and restart. Once the restart has
completed, verify that the configuration has been restored. For information on verifying the
configuration, see Verifying the configuration on page 23.
Additional configuration
Once the FortiGate unit is connected and traffic can pass through, several more
configuration options are available. While not mandatory, they will help to ensure better
control with the firewall.
Setting the time and date
For effective scheduling and logging, the FortiGate system date and time must be
accurate. You can either manually set the system date and time or configure the Fortinet
unit to automatically keep its time correct by synchronizing with a Network Time Protocol
(NTP) server.
To set the date and time - web-based manager
1 Go to System > Status.
2 Under System Information > System Time, select Change.
3 Select your Time Zone.
4 Optionally, select Automatically adjust clock for daylight saving changes.
5 Select Set Time and set the FortiGate system date and time.
6 If you want to synchronize the time with an NTP server, enable the option.
7 Select OK.
Additional configuration Configuring
FortiGate Version 4.0 Desktop Install Guide
26 01-400-95522-20090501
http://docs.fortinet.com/ Feedback
Figure 15: Setting the time and date
Set the time and date - CLI
execute date [<date_str>]
execute time [<time_str>]
Set the Administrator password
The Fortinet unit ships with a default empty password. You will want to apply a password
to prevent anybody logging into the Fortinet unit and changing configuration options.
To change the administrator password - web-based manager
1 Go to System > Admin > Administrators.
2 Select the Change Password icon and enter a new password.
3 Select OK.
Figure 16: Changing the Admin password
Alternatively, you can also add new administrator users by selecting Create New,
however, you cannot remove the admin administrator. Applying a password for this
account is recommended.
Set the admin password - CLI
config system admin
edit admin
set password <admin_password>
Note: If you choose the option Automatically adjust clock for daylight saving changes, the
system time must be manually adjusted after daylight saving time ends.
Configuring Additional configuration
FortiGate Version 4.0 Desktop Install Guide
01-400-95522-20090501 27
http://docs.fortinet.com/ Feedback
Configuring FortiGuard
You need to configure the Fortinet unit to connect to the FortiGuard Distribution Network
(FDN) to update the antivirus, antispam and IPS attack definitions.
The FDN is a world-wide network of FortiGuard Distribution Servers (FDS). When the
Fortinet unit connects to the FDN, it connects to the nearest FDS. To do this, all Fortinet
units are programmed with a list of FDS addresses sorted by nearest time zone according
to the time zone configured for the Fortinet unit.
Before you can begin receiving updates, you must register your Fortinet unit from the
Fortinet web page. For more information, see Register your FortiGate unit on page 13.
Updating antivirus and IPS signatures
After you have registered your Fortinet unit, you can update antivirus and IPS signatures.
The FortiGuard Center enables you to receive push updates, allow push update to a
specific IP address, and schedule updates for daily, weekly, or hourly intervals.
To update antivirus definitions and IPS signatures
1 Go to System > Maintenance > FortiGuard.
2 Select the expand arrow for AntiVirus and IPS Options to expand the options.
3 Select Update Now to update the antivirus definitions.
If the connection to the FDN is successful, the web-based manager displays a
message similar to the following:
Your update request has been sent. Your database will be updated in
a few minutes. Please check your update page for the status of the
update.
After a few minutes, if an update is available, the System FortiGuard Center page lists
new version information for antivirus definitions. The System Status page also displays
new dates and version numbers for the antivirus definitions. Messages are recorded to the
event log indicating whether or not the update was successful or not.
For more information on FortiGuard configuration, see the FortiGate Administration Guide.
Note: Updating antivirus definitions can cause a very short disruption in traffic currently
being scanned while the Fortinet unit applies the new signature database. Schedule
updates when traffic is light, for example overnight, to minimize any disruption.
Additional configuration Configuring
FortiGate Version 4.0 Desktop Install Guide
28 01-400-95522-20090501
http://docs.fortinet.com/ Feedback
Advanced configuration Protection profiles
FortiGate Version 4.0 Desktop Install Guide
01-400-95522-20090501 29
http://docs.fortinet.com/ Feedback
Advanced configuration
The Fortinet unit and the FortiOS operating system provide a wide range of advanced
features that enable you to control network and internet traffic and protect your network.
This chapter describes some of these options and where to configure them, after you have
completed basic configuration.
This chapter includes
Protection profiles
Firewall policies
Antivirus options
AntiSpam options
Web filtering
Logging
Protection profiles
A protection profile is a group of settings you can adjust to suit your needs for network
protection. Since protection profiles apply different protection settings to traffic controlled
by firewall policies, you can tailor the settings to the type of traffic each policy handles.
Use protection profiles to configure:
protocol recognition
antivirus protection
web filtering
web category filtering
application control
data leak prevention
spam filtering
content archiving
instant messaging filtering and access control
P2P access and bandwidth control
logging options for policies and configurations within the policies
rate limiting for VoIP protocols.
Using protection profiles, you can customize types and levels of protection for different
firewall policies.
For example, while traffic between internal and external addresses may need strict
protection, traffic between trusted internal addresses may need moderate protection. You
can configure policies for different traffic services to use the same or different protection
profiles.
The Fortinet unit is pre configured with four default protection profiles. In many cases you
can use these default protection profiles, use them just as they are or as a starting point to
create your own.
Firewall policies Advanced configuration
FortiGate Version 4.0 Desktop Install Guide
30 01-400-95522-20090501
http://docs.fortinet.com/ Feedback
Table 2: Default protection profiles
The best way to begin creating your own protection profile is to open a predefined profile.
This way you can see how a profile is set up, and then modify it to suit your requirements.
You access protection profile options by going to Firewall > Protection Profile, and
selecting Edit for one of the predefined profiles.
Protection profiles are used by the firewall policies to determine how network and Internet
traffic is controlled, scanned and, when necessary, rejected. The protection profiles can be
considered the rules of the firewall policy. Because of this, you should take some time to
review the various options to consider what you want the firewall policies to do. If, after
setting the protection profile and firewall policies, traffic is not flowing or flowing too much,
verify your profile settings.
The number of options and configuration settings for the protection profile is too vast for
this document. For details on each protection profile feature and setting, see the FortiGate
Administration Guide or the Fortinet Online Help.
Firewall policies
Firewall policies are the instructions the Fortinet unit uses to decide what to do with a
connection request. When the firewall receives a connection request, it analyzes it to
extract its source address, destination address, and port number.
For the connection through the Fortinet unit to be successful, the source address,
destination address, and service of the connection must match a firewall policy. The policy
directs the firewall action for the connection. The action can be to allow the connection,
deny the connection, require authentication before the connection is allowed, or process
the packet as an IPSec VPN connection.
You can configure each firewall policy to route connections or apply network address
translation (NAT) to translate source and destination IP addresses and ports. You also add
protection profiles to firewall policies to apply different protection settings for the traffic
controlled by firewall policies.
The Fortinet unit matches firewall policies by searching from the top of the firewall policy
list and moving down until it finds the first match it, then implements the required address
translation, blocking and other rules defined by the protection profile, and then passes on
the packet information. This list order is important, because once the Fortinet unit finds a
match to a policy, it will not continue down the list. You need to arrange policies in the
policy list from more specific to more general.
For example, you may have two policies, one that blocks specific URLs or IP addresses,
and another general policy that lets traffic through. If you put the general policy at the top,
the Fortinet unit will act on the general policy, having calculated that the policy has been
matched, and then stop. The second policy will be ignored and the Fortinet unit will let the
URLs or IPs you wanted blocked get through.
Strict Applies maximum protection to HTTP, FTP, IMAP, POP3, and SMTP traffic. The strict
protection profile may not be useful under normal circumstances but it is available
when maximum protection is required.
Scan Applies virus scanning to HTTP, FTP, IMAP, POP3, and SMTP traffic.
Web Applies virus scanning and web content blocking to HTTP traffic.
Unfiltered Applies no scanning, blocking or IPS. Use the unfiltered content profile if no content
protection for content traffic is required. Add this protection profile to firewall policies for
connections between highly trusted or highly secure networks where content does not
need to be protected.
Advanced configuration Antivirus options
FortiGate Version 4.0 Desktop Install Guide
01-400-95522-20090501 31
http://docs.fortinet.com/ Feedback
Configuring firewall policies
To add or edit a firewall policy go to Firewall > Policy and select Edit on an existing policy,
or select Create New to add a policy.
The Source Interface/Zone and Destination Interface/Zone match the firewall policy with
the source and destination of a communication session. The Address Name matches the
source and destination address of the communication session.
Schedule defines when the firewall policy is enabled. While most policies are always on,
you can configure a firewall policy so that it is only on at specific times of the day. For
example, you may want to block news and entertainment sites most of the day, except
during lunch or after work, enabling your employees to view those sites only during
non-working times.
Service matches the firewall policy with the service used by a communication session.
This enables you to configure a policy for general web surfing and a different policy
specifically for other traffic such as SMTP mail or FTP uploads and downloads.
Action defines how the Fortinet unit processes traffic. Specify an action to accept or deny
traffic or configure a firewall encryption policy.
Add ACCEPT policies that accept communication sessions. Using an accept policy,
you can apply Fortinet features such as virus scanning and authentication to the
communication session accepted by the policy.
Add DENY policies to deny communication sessions.
Add IPSec encryption policies to enable IPSec tunnel mode VPN traffic and SSL VPN
encryption policies to enable SSL VPN traffic. Firewall encryption policies determine
which types of IP traffic will be permitted during an IPSec or SSL VPN session.
Select Protection Profile to include apply a protection profile to the firewall policy for
scanning of traffic passing through the Fortinet unit.
For details on the firewall policies features and settings, see the FortiGate Administration
Guide or the Fortinet Online Help.
Antivirus options
The Fortinet units antivirus configuration prevents malicious files from entering and
infecting your network environment.
The Fortinet unit uses a number of processes to scan files to ensure unwanted files and
potential attackers do not get through. The Fortinet unit scans using these antivirus
options:
File pattern - The Fortinet will check the file against the file pattern setting you have
configured. You can set which file names or file types the Fortinet unit looks for in the
incoming traffic.
Virus scan - The virus definitions are kept up to date through the FortiNet Distribution
Network. The list is updated on a regular basis so you do not have to wait for a
firmware upgrade. Note that you must register the Fortinet unit to and purchase
FortiGuard services to use virus scanning through the FDN.
Note: On the FortiGate-110C and lower, default firewall policies are in place to enable the
flow of traffic right out of the box.
AntiSpam options Advanced configuration
FortiGate Version 4.0 Desktop Install Guide
32 01-400-95522-20090501
http://docs.fortinet.com/ Feedback
Grayware - These are unsolicited commercial software programs that are installed on
computers, often without the user's consent or knowledge. Grayware programs are
generally considered an annoyance, but these programs can cause system
performance problems or be used for malicious ends. The Fortinet unit scans for
known grayware executable programs in each enabled category.
Heuristics - The Fortinet heuristic antivirus engine performs tests on the file to detect
virus-like behavior or known virus indicators. In this way, heuristic scanning may detect
new viruses, but may also produce some false positive results.
The antivirus elements work in sequence to give you an efficient method of scanning
incoming files. The first three elements have specific functions, the fourth, the heuristics, is
to cover any new previously unknown virus threats. The four elements work together to
offer your network unparalleled antivirus protection. To ensure that your system is
providing the most protection available, all virus definitions and signatures are up dated
regularly through the FortiGuard antivirus services.
To configure the file patterns that the Fortinet scans, go to UTM > AntiVirus > File Filter.
To enable grayware blocking, go to UTM > AntiVirus > Grayware.
Antivirus settings are turned on in the protection profile. In the protection profile you can
enable antivirus options for specific services and which services will use the file patterns
as a part of the antivirus process.
To configure antivirus protection profile settings, go to Firewall > Protection Profile. Select
edit for a profile and select the Anti-Virus options.
For details on the antivirus features and settings, see the FortiGate Administration Guide
or the Fortinet Online Help.
AntiSpam options
The Fortinet units antispam feature detects unsolicited commercial email by identifying
spam email messages and spam transmissions from known or suspected spam servers.
This feature requires a FortiGuard subscription and a registered Fortinet unit. When the
Fortinet unit receives an email message, it verifies with the FortiGuard server whether it is
a valid email or a spam message. FortiGuard Antispam is one of the features designed to
manage spam. FortiGuard is an antispam system from Fortinet that includes an IP
address black list, a URL black list, and spam filtering tools. The FortiGuard Center
accepts submission of spam email messages as well as well as reports of false positives.
Depending on how you configure the Fortinet unit, it will either tag the message with text
so you can easily identify the spam, or delete the message before it reaches the recipient.
The Fortinet unit also enables you to create your own spam filters using banned words
and black/white lists.
Banned word lists are specific words that may be typically found in email. The Fortinet unit
searches for words or patterns in email messages. If matches are found, values assigned
to the words are totalled. If the defined threshold value is exceeded, the message is
marked as spam. If no match is found, the email message is passed along to the next
filter.
You configure banned words by going to UTM > Antispam > Banned Word.
While FortiGuard services maintain a large list of known spammers, it is not perfect. In
some cases, some mail tagged as spam is an individual you want to receive mail from,
while email that is not caught by the spam filters or users you dont want to receive email
from gets through to your inbox.
Advanced configuration Web filtering
FortiGate Version 4.0 Desktop Install Guide
01-400-95522-20090501 33
http://docs.fortinet.com/ Feedback
White lists and black lists enable you to maintain a list of email addresses that you want
(white list) or dont want (black list) to receive email from. You can add or remove
addresses from lists as required. The Fortinet unit uses both an IP address list and an
email address list to filter incoming email, if enabled in the protection profile.
When performing an IP address list check, the Fortinet unit compares the IP address of
the message's sender to the IP address list in sequence. If a match is found, the action
associated with the IP address is taken. If no match is found, the message is passed to
the next enabled spam filter.
When performing an email list check, the Fortinet unit compares the email address of the
message's sender to the email address list in sequence. If a match is found, the action
associated with the email address is taken. If no match is found, the message is passed to
the next enabled antispam filter.
To configure black/white lists, go to UTM > AntiSpam > E-mail Address.
You enable antispam options for each mail service (POP3, IMAP and SMTP) in the
protection profile. To configure antispam protection profile settings, go to Firewall >
Protection Profile. Select edit for a profile and select the Spam Filtering options.
For details on the antispam features and settings, see the FortiGate Administration Guide
or the Fortinet Online Help.
Web filtering
Web filtering is a method of controlling what web sites are viewable by users. There are
three main sections to web filtering: the Web Filter Content Block, the URL Filter, and the
FortiGuard Web filter. Each interact with each other in such a way as to provide maximum
control and protection for the Internet users.
Web filtering options are enabled and configured in the protection profile settings by going
to Firewall > Protection Profile. Select edit for a profile and selecting either the FortiGuard
Web Filtering options or the Web Filtering options. You need to register your Fortinet unit
and purchase FortiGuard services to use FortiGuard Web Filtering.
Content blocking enables you to specify file types and words that the Fortinet unit should
block when encountered. With web content block enabled, every requested web page is
checked against the content block list. The score value of each pattern appearing on the
page is added, and if the total is greater than the threshold value set in the protection
profile, the page is blocked.
To configure content blocking, go to UTM > Web Filter > Content Block.
URL filter enables you to control additional web sites that you can block or allow. This
enables you greater control over certain URLs or sub-URLs. The Fortinet unit allows or
blocks web pages matching any specified URLs or patterns and displays a replacement
message instead.
To configure URL filters, go to UTM > Web Filter > URL Filter.
FortiGuard web filtering is a managed web filtering solution provided by Fortinet.
FortiGuard web filtering sorts hundreds of millions of web pages into a wide range of
categories users can allow, block, or monitor. FortiGuard web filtering includes over 60
million individual ratings of web sites applying to hundreds of millions of pages. Pages are
sorted and rated into 56 categories users can allow, block, or monitor. Categories may be
added to, or updated, as the Internet evolves. You need to have a FortiGuard subscription
to take advantage of FortiGuard web filtering.
For details and configuration options for the web filtering features and settings, see the
FortiGate Administration Guide or the Fortinet Online Help.
Data leak prevention Advanced configuration
FortiGate Version 4.0 Desktop Install Guide
34 01-400-95522-20090501
http://docs.fortinet.com/ Feedback
Data leak prevention
FortiGate data leak prevention enables you to stop sensitive data, such as credit card
information or social security numbers, from leaving your network. You can define
sensitive data patterns and data matching. These patterns will be blocked and/or logged
when passing through the FortiGate unit. The data leak prevention system is configured
by creating individual rules, combining the rules into a data leak prevention sensor which
you can then apply to a protection profile.
While its primary use is to prevent sensitive data from leaving your network, you can also
use the data leak prevention to prevent unwanted data from entering your network.
To configure a data leak prevention sensor and pattern, go to UTM > Data Leak
Prevention and select Rule and Sensor.
For details and configuration options for data leak prevention, see the FortiGate
Administration Guide or the Fortinet Online Help.
Application control
Application control is a feature that enables your FortiGate unit to detect and take action
against network traffic depending on the application generating the traffic. Based on
intrusion protection protocol detectors, application control is a more user-friendly way to
use intrusion protection features to log and manage the behavior of application traffic
passing through the FortiGate unit. Application control uses IPS protocol decoders that
can analyze network traffic to detect application traffic even if the traffic uses non-standard
ports or protocols.
The FortiGate unit can recognize the network traffic generated by more than 70
applications. You can create application control lists that specify what action will be taken
with the traffic of the applications you need to manage.
To configure application control, go to UTM > Application Control > Control List.
For details and configuration options for application control see the FortiGate
Administration Guide or the Fortinet Online Help.
Logging
Logging is an indirect method of protecting your network. The Fortinet units robust logging
features enable you to see the attacks, spam and virus activity is occurring on your
network. Using this information, you can then take the corrective action necessary to
resolve any problems before they become major problems.
With alert email, you can configure the Fortinet unit to send alert messages, when specific
events occur with specific frequency. By logging to a FortiAnalyzer unit, you can run over
400 reports on various network traffic.
To configure logging, go to Log&Report > Log Config.
For details and configuration options for the logging features and settings, see the
FortiGate Administration Guide or the Fortinet Online Help.
Fortinet Firmware Downloading firmware
FortiGate Version 4.0 Desktop Install Guide
01-400-95522-20090501 35
http://docs.fortinet.com/ Feedback
Fortinet Firmware
Fortinet periodically updates the Fortinet firmware to include new features and address
issues. After you have registered your Fortinet unit, you can download firmware updates is
available for download at the support web site, http://support.fortinet.com.
You can also use the instructions in this chapter to downgrade, or revert, to a previous
version. The Fortinet unit includes a number of firmware installation options that enables
you to test new firmware without disrupting the existing installation, and load it from
different locations as required.
In addition to firmware images, Fortinet issues patch releases--maintenance release
builds that resolve important issues. Fortinet strongly recommends reviewing the release
notes for the patch release, as well as testing and reviewing the patch release before
upgrading the firmware. Follow the steps below:
download and review the release notes for the patch release
download the patch release
back up the current configuration
install the patch release using the procedure Testing new firmware before installing
on page 43
test the patch release until you are satisfied that it applies to your configuration.
Installing a patch release without reviewing release notes or testing the firmware may
result in changes to settings or unexpected issues.
Only Fortinet admin user and administrators whose access profiles contain system read
and write privileges can change the Fortinet firmware.
This section includes the following topics:
Downloading firmware
Using the web-based manager
Using the CLI
Installing firmware from a system reboot using the CLI
Testing new firmware before installing
Downloading firmware
Firmware images for all Fortinet units is available on the Fortinet Customer Support web
site. You must register your Fortinet unit to access firmware images. Register the Fortinet
unit by visiting http://support.fortinet.com and select Product Registration.
To download firmware
1 Log into the site using your user name and password.
2 Go to Firmware Images > FortiGate.
3 Select the most recent FortiOS version.
4 Locate the firmware for your Fortinet unit, right-click the link and select the Download
option for your browser.
Note: Always review the Release Notes for a new firmware release before installing. The
Release Notes can include information that is not available in the regular documentation.
Using the web-based manager Fortinet Firmware
FortiGate Version 4.0 Desktop Install Guide
36 01-400-95522-20090501
http://docs.fortinet.com/ Feedback
Using the web-based manager
Upgrading the firmware
Installing firmware replaces your current antivirus and attack definitions, along with the
definitions included with the firmware release you are installing. After you install new
firmware, make sure that antivirus and attack definitions are up to date. For details, see
the FortiGate Administration Guide.
To upgrade the firmware
1 Download the firmware image file to your management computer.
2 Log into the web-based manager as the admin administrative user.
3 Go to System > Status.
4 Under System Information > Firmware Version, select Update.
5 Type the path and filename of the firmware image file, or select Browse and locate the
file.
6 Select OK.
The Fortinet unit uploads the firmware image file, upgrades to the new firmware
version, restarts, and displays the Fortinet login. This process takes a few minutes.
Reverting to a previous version
The following procedures revert the Fortinet unit to its factory default configuration and
deletes any configuration settings.
Before beginning this procedures, ensure you back up the Fortinet unit configuration.
If you are reverting to a previous FortiOS version, you might not be able to restore the
previous configuration from the backup configuration file.
To revert to a previous firmware version
1 Copy the firmware image file to the management computer.
2 Log into the Fortinet web-based manager.
3 Go to System > Status.
4 Under System Information > Firmware Version, select Update.
5 Type the path and filename of the firmware image file, or select Browse and locate the
file.
6 Select OK.
The Fortinet unit uploads the firmware image file, reverts to the old firmware version,
resets the configuration, restarts, and displays the Fortinet login. This process takes a
few minutes.
7 Log into the web-based manager.
Note: Installing firmware replaces the current antivirus and attack definitions, along with the
definitions included with the firmware release you are installing. After you install new
firmware, make sure that antivirus and attack definitions are up to date. For more
information, see the FortiGate Administration Guide.
Note: To use this procedure, you must log in using the admin administrator account, or an
administrator account that has system configuration read and write privileges.
Fortinet Firmware Using the web-based manager
FortiGate Version 4.0 Desktop Install Guide
01-400-95522-20090501 37
http://docs.fortinet.com/ Feedback
8 Restore your configuration.
For information about restoring your configuration see Restoring a configuration on
page 24.
Backup and Restore from a USB key
Use a USB key to either backup a configuration file or restore a configuration file. You
should always make sure a USB key is properly install before proceeding since the
Fortinet unit must recognize that the key is installed in its USB port.
To backup configuration
1 Go to System > Maintenance > Backup and Restore.
2 Select USB Disk from the Backup configuration to list.
3 Enter a file name for the configuration file.
4 Select Backup.
To restore configuration
1 Go to System > Maintenance > Backup and Restore.
2 Select USB Disk from the Restore configuration from list.
3 Select a backup configuration file from the list.
4 Select Restore.
Using the USB Auto-Install
The USB Auto-Install feature automatically updates the FortiGate configuration file and
image file on a system reboot. Also, this feature provides you with an additional backup if
you are unable to save your system settings before shutting down or rebooting your
Fortinet unit.
To configure the USB Auto-Install
1 Go to System > Maintenance > Backup and Restore.
2 Select the Expand arrow to expand the Advanced options.
3 Select the following:
On system restart, automatically update FortiGate configuration file if default file
name is available on the USB disk.
On system restart, automatically update FortiGate firmware image if default image
is available on the USB disk.
4 Enter the configuration and image file names or use the default configuration filename
(system.conf) and default image name (image.out).
Note: You can only save VPN certificates if you encrypt the file. Make sure the
configuration encryption is enabled so you can save the VPN certificates with the
configuration file. An encrypted file is ineffective if selected for the USB Auto-Install feature.
Note: You need an unencrypted configuration file for this feature. Also the default files,
image.out and system.conf, must be in the root directory of the USB key.
Note: Make sure at least FortiOS v3.0MR1 is installed on the Fortinet unit before installing.
Using the CLI Fortinet Firmware
FortiGate Version 4.0 Desktop Install Guide
38 01-400-95522-20090501
http://docs.fortinet.com/ Feedback
5 The default configuration filename should show in the Default configuration file name
field.
6 Select Apply.
Using the CLI
Installing firmware replaces your current antivirus and attack definitions, along with the
definitions included with the firmware release you are installing. After you install new
firmware, make sure that antivirus and attack definitions are up to date. You can also use
the CLI command execute update-now to update the antivirus and attack definitions.
For more information, see the FortiGate Administration Guide.
Before you begin, ensure you have a TFTP server running and accessible to the Fortinet
unit.
To upgrade the firmware using the CLI
1 Make sure the TFTP server is running.
2 Copy the new firmware image file to the root directory of the TFTP server.
3 Log into the CLI.
4 Make sure the Fortinet unit can connect to the TFTP server.
You can use the following command to ping the computer running the TFTP server. For
example, if the IP address of the TFTP server is 192.168.1.168:
execute ping 192.168.1.168
5 Enter the following command to copy the firmware image from the TFTP server to the
Fortinet unit:
execute restore image tftp <filename> <tftp_ipv4>
Where <name_str> is the name of the firmware image file and <tftp_ip4> is the IP
address of the TFTP server. For example, if the firmware image file name is
image.out and the IP address of the TFTP server is 192.168.1.168, enter:
execute restore image tftp image.out 192.168.1.168
The Fortinet unit responds with the message:
This operation will replace the current firmware version!
Do you want to continue? (y/n)
6 Type y.
The Fortinet unit uploads the firmware image file, upgrades to the new firmware
version, and restarts. This process takes a few minutes.
7 Reconnect to the CLI.
8 Update antivirus and attack definitions, by entering:
execute update-now
Reverting to a previous version
This procedure reverts the Fortinet unit to its factory default configuration and deletes IPS
custom signatures, web content lists, email filtering lists, and changes to replacement
messages.
Fortinet Firmware Using the CLI
FortiGate Version 4.0 Desktop Install Guide
01-400-95522-20090501 39
http://docs.fortinet.com/ Feedback
Before beginning this procedure, it is recommended that you:
back up the Fortinet unit system configuration using the command
execute backup config
back up the IPS custom signatures using the command execute
backup ipsuserdefsig
back up web content and email filtering lists
If you are reverting to a previous FortiOS version (for example, reverting from FortiOS
v3.0 to FortiOS v2.80), you might not be able to restore the previous configuration from
the backup configuration file.
To use the following procedure, you must have a TFTP server the Fortinet unit can
connect to.
To revert to a previous firmware version using the CLI
1 Make sure the TFTP server is running
2 Copy the firmware image file to the root directory of the TFTP server.
3 Log into the Fortinet CLI.
4 Make sure the Fortinet unit can connect to the TFTP server.
You can use the following command to ping the computer running the TFTP server. For
example, if the TFTP servers IP address is 192.168.1.168:
execute ping 192.168.1.168
5 Enter the following command to copy the firmware image from the TFTP server to the
Fortinet unit:
execute restore image tftp <name_str> <tftp_ipv4>
Where <name_str> is the name of the firmware image file and <tftp_ip4> is the IP
address of the TFTP server. For example, if the firmware image file name is
imagev28.out and the IP address of the TFTP server is 192.168.1.168, enter:
execute restore image tftp image28.out 192.168.1.168
The ForitGate unit responds with this message:
This operation will replace the current firmware version!
Do you want to continue? (y/n)
6 Type y.
The Fortinet unit uploads the firmware image file. After the file uploads, a message
similar to the following appears:
Get image from tftp server OK.
Check image OK.
This operation will downgrade the current firmware version!
Do you want to continue? (y/n)
Note: Installing firmware replaces your current antivirus and attack definitions, along with
the definitions included with the firmware release you are installing. After you install new
firmware, make sure that antivirus and attack definitions are up to date. You can also use
the CLI command execute update-now to update the antivirus and attack definitions.
Note: To use this procedure, you must log in using the admin administrator account, or an
administrator account that has system configuration read and write privileges.
Installing firmware from a system reboot using the CLI Fortinet Firmware
FortiGate Version 4.0 Desktop Install Guide
40 01-400-95522-20090501
http://docs.fortinet.com/ Feedback
7 Type y.
The Fortinet unit reverts to the old firmware version, resets the configuration to factory
defaults, and restarts. This process takes a few minutes.
8 Reconnect to the CLI.
9 To restore your previous configuration, if needed, use the command:
execute restore config <name_str> <tftp_ip4>
10 Update antivirus and attack definitions using the command:
execute update-now.
Installing firmware from a system reboot using the CLI
This procedure installs a firmware image and resets the Fortinet unit to default settings.
You can use this procedure to upgrade to a new firmware version, revert to an older
firmware version, or re-install the current firmware.
To use this procedure, you must connect to the CLI using the Fortinet console port and a
RJ-45 to DB-9, or null modem cable.
This procedure reverts the Fortinet unit to its factory default configuration.
For this procedure you install a TFTP server that you can connect to from the Fortinet
internal interface. The TFTP server should be on the same subnet as the internal
interface.
Before beginning this procedure, ensure you back up the Fortinet unit configuration.
If you are reverting to a previous FortiOS version, you might not be able to restore the
previous configuration from the backup configuration file.
To install firmware from a system reboot
1 Connect to the CLI using the RJ-45 to DB-9 or null modem cable.
2 Make sure the TFTP server is running.
3 Copy the new firmware image file to the root directory of the TFTP server.
4 Make sure the internal interface is connected to the same network as the TFTP server.
5 To confirm the Fortinet unit can connect to the TFTP server, use the following
command to ping the computer running the TFTP server. For example, if the IP
address of the TFTP server is 192.168.1.168:
execute ping 192.168.1.168
6 Enter the following command to restart the Fortinet unit.
execute reboot
The Fortinet unit responds with the following message:
This operation will reboot the system!
Do you want to continue? (y/n)
7 Type y.
As the Fortinet unit starts, a series of system startup messages appears. When the
following messages appears:
Note: Installing firmware replaces your current antivirus and attack definitions, along with
the definitions included with the firmware release you are installing. After you install new
firmware, make sure that antivirus and attack definitions are up to date. For details, see the
FortiGate Administration Guide.
Fortinet Firmware Installing firmware from a system reboot using the CLI
FortiGate Version 4.0 Desktop Install Guide
01-400-95522-20090501 41
http://docs.fortinet.com/ Feedback
Press any key to display configuration menu..........
Immediately press any key to interrupt the system startup.
If you successfully interrupt the startup process, the following messages appears:
[G]: Get firmware image from TFTP server.
[F]: Format boot device.
[B[: Boot with backup firmware and set as default
[C]: Configuration and information
[Q]: Quit menu and continue to boot with default
firmware.
[H]: Display this list of options.
Enter G, F, Q, or H:
8 Type G to get to the new firmware image form the TFTP server.
The following message appears:
Enter TFTP server address [192.168.1.168]:
9 Type the address of the TFTP server and press Enter:
The following message appears:
Enter Local Address [192.168.1.188]:
10 Type an IP address the Fortinet unit can use to connect to the TFTP server. The IP
address can be any IP address that is valid for the network the interface is connected
to. Make sure you do not enter the IP address of another device on this network.
The following message appears:
Enter File Name [image.out]:
11 Enter the firmware image filename and press Enter.
The TFTP server uploads the firmware image file to the Fortinet unit and a message
similar to the following appears:
Save as Default firmware/Backup firmware/Run image without
saving: [D/B/R]
12 Type D.
The Fortinet unit installs the new firmware image and restarts. The installation might
take a few minutes to complete.
Restoring the previous configuration
Change the internal interface address, if required. You can do this from the CLI using the
following command:
config system interface
edit <interface>
set ip <address_ip4mask>
set allowaccess {ping|https|ssh|telnet|http}
end
After changing the interface address, you can access the Fortinet unit from the web-based
manager and restore the configuration.
Note: You have only 3 seconds to press any key. If you do not press a key soon enough,
the Fortinet unit reboots and you must log in and repeat the execute reboot command.
Installing firmware from a system reboot using the CLI Fortinet Firmware
FortiGate Version 4.0 Desktop Install Guide
42 01-400-95522-20090501
http://docs.fortinet.com/ Feedback
Backup and Restore from a USB key
Use a USB key to either backup a configuration file or restore a configuration file. You
should always make sure a USB key is properly install before proceeding since the
Fortinet unit must recognize that the key is installed in its USB port.
To backup configuration using the CLI
1 Log into the CLI.
2 Enter the following command to backup the configuration files:
exec backup config usb <filename>
3 Enter the following command to check the configuration files are on the key:
exec usb-disk list
To restore configuration using the CLI
1 Log into the CLI.
2 Enter the following command to restore the configuration files:
exec restore image usb <filename>
The Fortinet unit responds with the following message:
This operation will replace the current firmware version!
Do you want to continue? (y/n)
3 Type y.
Using the USB Auto-Install
The USB Auto-Install feature automatically updates the FortiGate configuration file and
image file on a system reboot. Also, this feature provides you with an additional backup if
you are unable to save your system settings before shutting down or rebooting your
Fortinet unit.
To configure the USB Auto-Install using the CLI
1 Log into the CLI.
2 Enter the following command:
config system auto-install
set default-config-file <filename>
set auto-intall-config {enable | disable}
set default-image-file <filename>
set auto-install-image {enable | disable}
end
Note: You can only save VPN certificates if you encrypt the file. Make sure the
configuration encryption is enabled so you can save the VPN certificates with the
configuration file. An encrypted file is ineffective if selected for the USB Auto-Install feature.
Note: You need an unencrypted configuration file for this feature. Also the default files,
image.out and system.conf, must be in the root directory of the USB key.
Note: Make sure at least FortiOS v3.0MR1 is installed on the Fortinet unit before installing.
Fortinet Firmware Testing new firmware before installing
FortiGate Version 4.0 Desktop Install Guide
01-400-95522-20090501 43
http://docs.fortinet.com/ Feedback
3 Enter the following command to see the new firmware installation settings:
get system status
Additional CLI Commands for a USB key
Use the following CLI commands when you want to delete a file from the FortiUSB key, list
what files are on the key, including formatting the key or renaming a file:
exec usb-disk list
exec usb-disk delete <filename>
exec usb-disk format
exec usb-disk rename <old_filename1> <old_filename2>
Testing new firmware before installing
You can test a new firmware image by installing the firmware image from a system reboot
and saving it to system memory. After completing this procedure, the Fortinet unit
operates using the new firmware image with the current configuration. This new firmware
image is not permanently installed. The next time the Fortinet unit restarts, it operates with
the originally installed firmware image using the current configuration. If the new firmware
image operates successfully, you can install it permanently using the procedure
Upgrading the firmware on page 36.
To use this procedure, you must connect to the CLI using the Fortinet console port and a
RJ-45 to DB-9 or null modem cable. This procedure temporarily installs a new firmware
image using your current configuration.
For this procedure you install a TFTP server that you can connect to from the Fortinet
internal interface. The TFTP server should be on the same subnet as the internal
interface.
To test the new firmware image
1 Connect to the CLI using a RJ-45 to DB-9 or null modem cable.
2 Make sure the TFTP server is running.
3 Copy the new firmware image file to the root directory of the TFTP server.
4 Make sure the internal interface is connected to the same integer as the TFTP server.
You can use the following command to ping the computer running the TFTP server. For
example, if the TFTP servers IP address is 192.168.1.168:
execute ping 192.168.1.168
5 Enter the following command to restart the Fortinet unit:
execute reboot
6 As the Fortinet unit reboots, press any key to interrupt the system startup. As the
Fortinet unit starts, a series of system startup messages appears.
When the following messages appears:
Press any key to display configuration menu....
Note: If you are trying to delete a configuration file from the CLI command interface, and
the filename contains spaces, you will need quotations around the filename before you can
delete the file from the FortiUSB key.
Testing new firmware before installing Fortinet Firmware
FortiGate Version 4.0 Desktop Install Guide
44 01-400-95522-20090501
http://docs.fortinet.com/ Feedback
7 Immediately press any key to interrupt the system startup.
If you successfully interrupt the startup process, the following messages appears:
[G]: Get firmware image from TFTP server.
[F]: Format boot device.
[B[: Boot with backup firmware and set as default
[C]: Configuration and information
[Q]: Quit menu and continue to boot with default
firmware.
[H]: Display this list of options.
Enter G, F, Q, or H:
8 Type G to get the new firmware image from the TFTP server.
The following message appears:
Enter TFTP server address [192.168.1.168]:
9 Type the address of the TFTP server and press Enter:
The following message appears:
Enter Local Address [192.168.1.188]:
10 Type an IP address of the Fortinet unit to connect to the TFTP server.
The IP address must be on the same network as the TFTP server, but make sure you
do not use the IP address of another device on the network.
The following message appears:
Enter File Name [image.out]:
11 Enter the firmware image file name and press Enter.
The TFTP server uploads the firmware image file to the Fortinet unit and the following
appears.
Save as Default firmware/Backup firmware/Run image without
saving: [D/B/R]
12 Type R.
The Fortinet image is installed to system memory and the Fortinet unit starts running
the new firmware image, but with its current configuration.
You can test the new firmware image as required. When done testing, you can reboot the
Fortinet unit, and the Fortinet unit will resume using the firmware that was running before
you installed the test firmware.
Note: You have only 3 seconds to press any key. If you do not press a key soon enough,
the Fortinet unit reboots and you must login and repeat the execute reboot command.
Index
FortiGate Version 4.0 Desktop Install Guide
01-400-95522-20090501 1
http://docs.fortinet.com/ Feedback
Index
A
adding a default route, 17
admin password, 26
air flow, 7
ambient temperature, 7
antispam options, 32
antivirus options, 31
auto-install, 37
auto-install from CLI, 42
B
backing up, 23
C
certificate, security, 12
CLI, 13
upgrading the firmware, 38
comments, documentation, 4
configure
backup, 23
DNS, 16, 21
FortiGuard, 27
interfaces, 14
restore, 24
connecting
to the CLI, 13
web-based manager, 12
customer service, 3
D
date and time, 25
default
adding a route, 17
default route, 17
DHCP, 15
DNS override, 14
documentation
commenting on, 4
Fortinet, 4
domain name server
configure, 21
domain name server, configure, 16
downloading firmware, 35
E
earthing, 8
execute shutdown, 9
F
firewall policies, 18, 30
firmware
backup and restore from USB, 42
download, 35
from system reboot, 40
installing, 40
re-installing current version, 41
restore from CLI, 41
restoring previous config, 41
revert from CLI, 38
reverting with web-based manager, 36
testing before use, 43
testing new firmware, 43
upgrade from CLI, 38
upgrade with web-based manager, 36
upgrading using the CLI, 38
FortiGate documentation
commenting on, 4
FortiGuard, 27
Fortinet customer service, 3
Fortinet documentation, 4
Fortinet Knowledge Center, 4
G
gateway, 17
grounding, 8
H
humidity, 7
I
Initial Disc Timeout, 15
interface, configuring, 14
introduction
Fortinet documentation, 4
L
logging, 34
M
management IP, 20
N
NAT mode, 11
O
operating temperature, 7
P
PADT timeout, 15
password, changing, 26
power off, 9
protection profiles, 29
Index
FortiGate Version 4.0 Desktop Install Guide
2 01-400-95522-20090501
http://docs.fortinet.com/ Feedback
R
restore, 24
restoring
previous firmware configuration, 41
reverting firmware, 36
S
security certificate, 12
shielded twisted pair, 8
shut down, 9
signatures, update, 27
static route, 17
system reboot, installing, 40
T
technical support, 3
TFTP server, 40
time and date, 25
time zone, 25
Transparent mode, 12
switching to, 20
U
unnumbered IP, 15
update signatures, 27
updating
antivirus and IPS, web-based manager, 27
upgrading
firmware using the CLI, 38
USB, 42
auto-install, 37, 42
CLI commands, 43
key, 37
W
web filtering, 33
web-based manager, 12
Index
FortiGate Version 4.0 Desktop Install Guide
3 01-400-95522-20090501
http://docs.fortinet.com/ Feedback
www.fortinet.com
www.fortinet.com
You might also like
- The Subtle Art of Not Giving a F*ck: A Counterintuitive Approach to Living a Good LifeFrom EverandThe Subtle Art of Not Giving a F*ck: A Counterintuitive Approach to Living a Good LifeRating: 4 out of 5 stars4/5 (5794)
- The Gifts of Imperfection: Let Go of Who You Think You're Supposed to Be and Embrace Who You AreFrom EverandThe Gifts of Imperfection: Let Go of Who You Think You're Supposed to Be and Embrace Who You AreRating: 4 out of 5 stars4/5 (1090)
- Never Split the Difference: Negotiating As If Your Life Depended On ItFrom EverandNever Split the Difference: Negotiating As If Your Life Depended On ItRating: 4.5 out of 5 stars4.5/5 (838)
- Hidden Figures: The American Dream and the Untold Story of the Black Women Mathematicians Who Helped Win the Space RaceFrom EverandHidden Figures: The American Dream and the Untold Story of the Black Women Mathematicians Who Helped Win the Space RaceRating: 4 out of 5 stars4/5 (890)
- Grit: The Power of Passion and PerseveranceFrom EverandGrit: The Power of Passion and PerseveranceRating: 4 out of 5 stars4/5 (587)
- Shoe Dog: A Memoir by the Creator of NikeFrom EverandShoe Dog: A Memoir by the Creator of NikeRating: 4.5 out of 5 stars4.5/5 (537)
- Elon Musk: Tesla, SpaceX, and the Quest for a Fantastic FutureFrom EverandElon Musk: Tesla, SpaceX, and the Quest for a Fantastic FutureRating: 4.5 out of 5 stars4.5/5 (474)
- The Hard Thing About Hard Things: Building a Business When There Are No Easy AnswersFrom EverandThe Hard Thing About Hard Things: Building a Business When There Are No Easy AnswersRating: 4.5 out of 5 stars4.5/5 (344)
- Her Body and Other Parties: StoriesFrom EverandHer Body and Other Parties: StoriesRating: 4 out of 5 stars4/5 (821)
- The Sympathizer: A Novel (Pulitzer Prize for Fiction)From EverandThe Sympathizer: A Novel (Pulitzer Prize for Fiction)Rating: 4.5 out of 5 stars4.5/5 (119)
- The Emperor of All Maladies: A Biography of CancerFrom EverandThe Emperor of All Maladies: A Biography of CancerRating: 4.5 out of 5 stars4.5/5 (271)
- The Little Book of Hygge: Danish Secrets to Happy LivingFrom EverandThe Little Book of Hygge: Danish Secrets to Happy LivingRating: 3.5 out of 5 stars3.5/5 (399)
- The World Is Flat 3.0: A Brief History of the Twenty-first CenturyFrom EverandThe World Is Flat 3.0: A Brief History of the Twenty-first CenturyRating: 3.5 out of 5 stars3.5/5 (2219)
- The Yellow House: A Memoir (2019 National Book Award Winner)From EverandThe Yellow House: A Memoir (2019 National Book Award Winner)Rating: 4 out of 5 stars4/5 (98)
- Devil in the Grove: Thurgood Marshall, the Groveland Boys, and the Dawn of a New AmericaFrom EverandDevil in the Grove: Thurgood Marshall, the Groveland Boys, and the Dawn of a New AmericaRating: 4.5 out of 5 stars4.5/5 (265)
- A Heartbreaking Work Of Staggering Genius: A Memoir Based on a True StoryFrom EverandA Heartbreaking Work Of Staggering Genius: A Memoir Based on a True StoryRating: 3.5 out of 5 stars3.5/5 (231)
- Team of Rivals: The Political Genius of Abraham LincolnFrom EverandTeam of Rivals: The Political Genius of Abraham LincolnRating: 4.5 out of 5 stars4.5/5 (234)
- On Fire: The (Burning) Case for a Green New DealFrom EverandOn Fire: The (Burning) Case for a Green New DealRating: 4 out of 5 stars4/5 (73)
- Entrepreneurship Chapter 4 - Creativity and The Business IdeaDocument4 pagesEntrepreneurship Chapter 4 - Creativity and The Business IdeaSoledad Perez69% (13)
- The Unwinding: An Inner History of the New AmericaFrom EverandThe Unwinding: An Inner History of the New AmericaRating: 4 out of 5 stars4/5 (45)
- Netflix AkshayDocument9 pagesNetflix AkshayAkshay VaibhavNo ratings yet
- FortiGate 1U Install GuideDocument52 pagesFortiGate 1U Install GuidejconegundesNo ratings yet
- Clase 1Document28 pagesClase 1mars_sNo ratings yet
- The Fourier Transform and Its ApplicationsDocument428 pagesThe Fourier Transform and Its Applicationsmachinelearner100% (3)
- Mikrotik AdvancedDocument348 pagesMikrotik AdvancedWahyu AsmiadiNo ratings yet
- Mikrotik AdvancedDocument348 pagesMikrotik AdvancedWahyu AsmiadiNo ratings yet
- Mikrotik MtcnaDocument445 pagesMikrotik Mtcnamars_s100% (1)
- Tower Sharing-4Document8 pagesTower Sharing-4Amit GorkhaliNo ratings yet
- F5 GTM Course ContentDocument4 pagesF5 GTM Course ContentTanveer AkhtarNo ratings yet
- Arista Cloud Builders China 2018 - Security & MSS PDFDocument32 pagesArista Cloud Builders China 2018 - Security & MSS PDFZheng GaoNo ratings yet
- 8.3.1.3 Packet Tracer - Skills Integrated ChallengeDocument2 pages8.3.1.3 Packet Tracer - Skills Integrated Challengeφρεδα νουρ ωαηυύδα0% (1)
- Dual ISP VPN Site To Site Tunnel Failover With Static Route PathDocument6 pagesDual ISP VPN Site To Site Tunnel Failover With Static Route PathankitNo ratings yet
- Telnet FTPDocument18 pagesTelnet FTPAaruni GoelNo ratings yet
- Metal Junction Case StudyDocument66 pagesMetal Junction Case StudyAshish viswanath prakash100% (13)
- 6G Internet of Things A Comprehensive SurveyDocument26 pages6G Internet of Things A Comprehensive SurveySreekrishna DasNo ratings yet
- AC Maintenance Service BookingDocument7 pagesAC Maintenance Service BookingSHILPI KUMARI0% (1)
- Zubair Khan - Web Developer / Web Designer Portfolio: WWW - Zubairkhan.coDocument3 pagesZubair Khan - Web Developer / Web Designer Portfolio: WWW - Zubairkhan.coCaptain SufyanNo ratings yet
- WiFi Analyzer User's Guide - 2018 Sid, Abdelrahman MDocument12 pagesWiFi Analyzer User's Guide - 2018 Sid, Abdelrahman MverosalyNo ratings yet
- The Problem and Its BackgroundDocument19 pagesThe Problem and Its BackgroundLovie FuentesNo ratings yet
- AWS Tutorial - Google SearchDocument3 pagesAWS Tutorial - Google Searchsai vishnu vardhanNo ratings yet
- Daily Lesson Plan in TLE 6-AgricultureDocument16 pagesDaily Lesson Plan in TLE 6-AgriculturePaul BronNo ratings yet
- Essay: Examine The Significance of The Factors Which Have Contributed To Increased Globalisation in Recent YearsDocument3 pagesEssay: Examine The Significance of The Factors Which Have Contributed To Increased Globalisation in Recent YearsSamilla ZalevskayaNo ratings yet
- Cours 01 - CampusNetworkDesignDocument29 pagesCours 01 - CampusNetworkDesignAbdelkader MechiNo ratings yet
- Online Shopping Behavior A Study of Cons PDFDocument11 pagesOnline Shopping Behavior A Study of Cons PDFmeidianizaNo ratings yet
- Cis 186 Iscw Rick Graziani Fall 2007Document60 pagesCis 186 Iscw Rick Graziani Fall 2007Mauro NuñezNo ratings yet
- Mil ReviewerDocument6 pagesMil ReviewerKristine FernandezNo ratings yet
- Adigrat UniversityDocument51 pagesAdigrat UniversityHayamnotNo ratings yet
- Short Sell - HDFC Bank - Possible Target 2360 For NSE - HDFCBANK by Anbulina - TradingView IndiaDocument2 pagesShort Sell - HDFC Bank - Possible Target 2360 For NSE - HDFCBANK by Anbulina - TradingView IndiaAbhiNo ratings yet
- Cisco FTDV Anyconnect VPN Lab G Eve-Ng Lab GuideDocument18 pagesCisco FTDV Anyconnect VPN Lab G Eve-Ng Lab GuideciscoNo ratings yet
- Lab 1Document2 pagesLab 1flickishdesireNo ratings yet
- Emerging Digital Marketing Trends in IndiaDocument9 pagesEmerging Digital Marketing Trends in IndiaSiddharth soniNo ratings yet
- Computer Networks Course Code: 3351105Document6 pagesComputer Networks Course Code: 3351105Tanvi ChovatiyaNo ratings yet
- How To Create A System Image in Windows 10Document6 pagesHow To Create A System Image in Windows 10jolly.jokerNo ratings yet
- Cluster SetupDocument4 pagesCluster SetupSuhaimi MieNo ratings yet
- CP-UVR-0401E1-CS: 4 Ch. 1080P Lite Cosmic HD DVRDocument5 pagesCP-UVR-0401E1-CS: 4 Ch. 1080P Lite Cosmic HD DVRprakashgiri2009No ratings yet