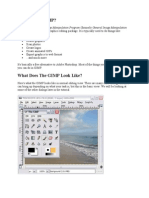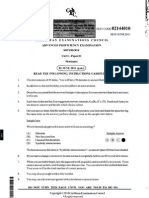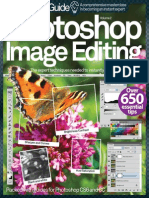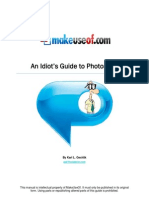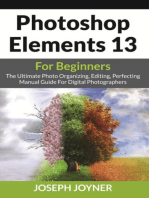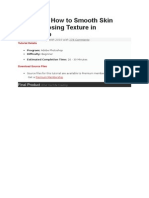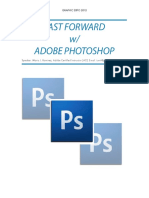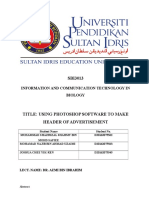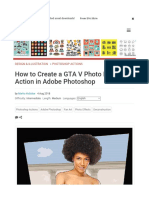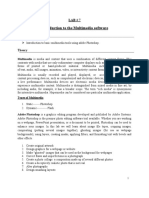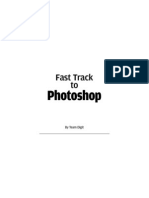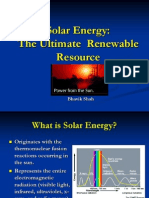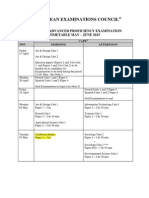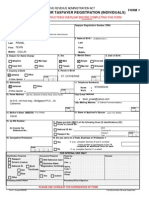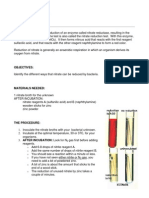Professional Documents
Culture Documents
Photoshop Training: (Video Included)
Uploaded by
Erian NurfitriandaOriginal Title
Copyright
Available Formats
Share this document
Did you find this document useful?
Is this content inappropriate?
Report this DocumentCopyright:
Available Formats
Photoshop Training: (Video Included)
Uploaded by
Erian NurfitriandaCopyright:
Available Formats
Photoshop Training
(video included)
by Robert Baldwin
www.RobertBaldwin.ca
10MinutePhotoshop.com Copyright IMX Productions 2012 page 2
Learn Photoshop in 10 Minutes
Basic Photoshop training
Written by Robert Baldwin
eBook Contents:
INTRODUCTION ............................................................................................ 3
PART 1 - THE BASICS OF PHOTOSHOP. .......................................................... 4
PART 2 - MAKING A SELECTION ..................................................................... 8
PART 3 - USING BRUSHES ............................................................................ 11
PART 4 - USING LAYER MASKS ...................................................................... 15
PART 5 - BLENDING OPTIONS ....................................................................... 18
PART 6 - LINKS AND RESOURCES .................................................................. 22
CONCLUSION ............................................................................................... 23
Click here to watch the FREE Training Video
10MinutePhotoshop.com Copyright IMX Productions 2012 page 3
Learn Photoshop in 10 Minutes
Basic Photoshop training
Introduction
Thanks for downloading Learn Photoshop in 10 Minutes. My name is Robert Baldwin and I am a graphic
designer at IMX Productions. I have been using Photoshop for many years and what I have come to
realize is that you really dont need to know everything in the software to be able to create amazing
graphic artwork.
Photoshop has literary thousands of tools that you can use to create your design project but really all
you need is a handful of them to get the job done. A basic understanding of the program and knowing
how to use the primary tools will allow you to accomplish a lot!
Whenever I open Photoshop to start a new project, there are 4 main tools that I use ALL THE TIME! In
this training series, you will learn the basic layout of Adobe Photoshop and learn how to use those 4
all important tools. From there, you will have a comfortable grasp of the program and be able to design
graphic art on your own.
lets begin!
Connect with me:
Twitter at @IMXproductions
Facebook at facebook.com/robimx
YouTube at youtube.com/imxproductions
LinkedIn at linkedin.com/in/robimx
Flickr at flickr.com/imxproductions
10MinutePhotoshop.com Copyright IMX Productions 2012 page 4
Learn Photoshop in 10 Minutes
Basic Photoshop training
Part 1 - The basics of Photoshop.
Creating a new canvas
A document in photoshop is known as a canvas, its where you will edit and design your work. You can
open a photo file (JPG, TIF, etc...) or a previous photoshop document (PSD).
Choose File - New to create a new photoshop document.
Now you have to choose the size, color mode and resolution of the document. There are some Presets
available but if you choose to create your own, simply enter the width and height of the desired canvas
and enter the appropriate resolution.
Standard resolutions are:
72 ppi web graphics
150 ppi digital prints
300 ppi professional offset printing
lastly, set the color mode to RGB and click OK.
***If printing the design later, color mode should be CMYK but that can be changed later.
10MinutePhotoshop.com Copyright IMX Productions 2012 page 5
Learn Photoshop in 10 Minutes
Basic Photoshop training
The Photoshop Palettes
The position of these palettes may vary and can be changed. If you do not see these palettes in
Photoshop, simply choose the menu option Window - #palettename# to open that particular panel.
Tools Palette
Located on the right side of your screen is the tools panel. Here are your basic tools for use in your
canvas. The important tools to mark are the following.
Move Tool (basic tool for selecting and moving objects)
Various Selection Tools
Rectangular & Circular Marquee Tool
Lasso Tool
Polygonal Lasso Tool
Magneric Lasso Tool
Magic Wand Tool
Brush Tool
Stamp tool
Type Tool
Zoom Tool
Foreground/Background color picker
10MinutePhotoshop.com Copyright IMX Productions 2012 page 6
Learn Photoshop in 10 Minutes
Basic Photoshop training
Layers Palette
This is the most important panel. In Photoshop, to keep elements
separate, you want to create several layers to hold each element
(photos, text, etc..) The layers palette, located in the bottom left
corner, shows you every layer in your document and their particular
order. You can change their order, add masks (See Part 4) and
make layers invisible.
It is not uncommon for a large project to have over 100 layers, to
manage so many layers, you can create groups in the layers palette
which is a folder that houses several layers.
History Palette
The history palette is located to the right, right above the layers
palette. This palette shows you every action done during that
Photoshop session. This is great for undoing a series of unwanted
actions or for going back and starting over. Simply click on an
earlier action and the canvas will restore to a previous version.
*** There is a limit to how many steps back you can take so dont
rely too heavily on the history palette, save your work often!
*** The history palette shows all action done during a specific
Photoshop session. Once you save and close the document, You
loose all those actions, once you re-open, the history palette will
have reset.
Navigator Palette
The navigator is great when you are zoomed in very close on your
canvas and need to move around. You can simply move the little red
box around to navigate your canvas instead of having to zoom
out and then back in.
The navigator should be located at the top right corner.
10MinutePhotoshop.com Copyright IMX Productions 2012 page 7
Learn Photoshop in 10 Minutes
Basic Photoshop training
Top Menu
In the top menu, you will find all your other options and tools, here are some important menu options:
File - You have Open, New, Save and Print functions.
Edit - You will find Undo, Redo, Copy, Paste and other functions
Image - You can modify the Color Mode (RGB, CMYK, etc..) you have adjustments options such as
Curves, Hue/Saturation, Brightness and Contrast, etc... You also have all your Transform functions
(scale, rotate, reflect, etc..)
Layer - All you tools and options pertaining to layers can be found here. Tools such as adding new
layers, deleting layers, merging layers, flattening your entire canvas, etc..
Select - Once youve created a selection using tools from the Tools Palette, this menu offers you
some selection modifiers such as Contract, Expand, Feather, etc...
Filter - In filter, you can play around with all sorts of artistic photo filters and image modifiers. These
include blurs, distortions, sharpen tools and other cool special effects filters.
Many of the options found in the Top Menu are also located in some of the Photoshop Palettes or can
be activated with command quick keys.
For a complete list of Photoshop Command Keys, click here.
10MinutePhotoshop.com Copyright IMX Productions 2012 page 8
Learn Photoshop in 10 Minutes
Basic Photoshop training
Part 2 - Making a selection
Making a selection is a very useful tool in Photoshop. There are also a lot of tools that will perform
selections. You have your marquee selection tools: Rectangular Marquee, Circular Marquee. You
have the Lasso tool for free form selection and the Magnetic Lasso for intuitive selection. Lets
explore a few of these tools.
There are many reasons for making selections and the most common reason is to remove the
background of an image.
Open an image where you would like to remove a person (or object) from the background. Choose the
Magnetic Lasso Tool
Click and move around the person in the photo to create a selection. Youll notice that the Magnetic
Lasso Tool intuitively knows where to select. Its not a perfect selection but it saves us a lot of time!
***Photoshop adds a shimmering dotted line to outline your selection.
Now lets refine our selection, choose the Lasso Tool and Zoom in where the Magnetic Lasso Tool did
a poor job.
Hold down Shift while selecting to ADD to the selection or hold down Alt to REMOVE from the selection.
***While holding down Shift or Alt, you will notice a small + or - sign next to the cursor
10MinutePhotoshop.com Copyright IMX Productions 2012 page 9
Learn Photoshop in 10 Minutes
Basic Photoshop training
Once you have finished your selection, we will refine it further. We need to slightly contract and smooth
out the selection. The reason for this is to avoid a white outline once we remove the background and
so the image will blend seamlessly with whatever new background we choose.
Choose Select - Modify - Contract and choose 1px or 2px. Hit OK. This is shrink the selection by 1 pixel.
Choose Select - Modify - Feather and choose 1px or 2px. Hit OK. This is fade the edge of the selection
by 1 pixel.
10MinutePhotoshop.com Copyright IMX Productions 2012 page 10
Learn Photoshop in 10 Minutes
Basic Photoshop training
Your selection is now complete, there are now 3 options for removing the background.
You can simply hit Delete
You can Copy and Paste your selection
You can Mask your selection. ***The best option*** In the Layers Palette, make sure your
layer is NOT the background layer, If it is, simply Double Click on it to release it as the
background. Click on the Mask icon to add a mask to the Layer. You will notice that the
unselected area has now disappeared leaving only the selected portion of the image.
***A checkered white and gray background is Photoshops way of telling you that you have an empty
background.
The advantage of creating a Mask instead of deleting is that it is NOT permanent. A mask simply hides
what is not selected, it does not delete it.
10MinutePhotoshop.com Copyright IMX Productions 2012 page 11
Learn Photoshop in 10 Minutes
Basic Photoshop training
Part 3 - Using Brushes
Click on the Brush Tool in the Tools Palette.
Open the Brushes Options box by choosing Window - Brushes
10MinutePhotoshop.com Copyright IMX Productions 2012 page 12
Learn Photoshop in 10 Minutes
Basic Photoshop training
From this options box, you can choose brush styles and add styling options to them. Lets choose a
basic circular brush and draw a line. Notice that the line is solid, this is called Hardness
Now drop the Hardness from 100 to 0 and draw another line, lets see what happens. The brush is now
feathered and soft.
Move the Spacing from 0 to about 130 and draw another line. Instead of brushing a single stroke, you
are now brushing with spaces.
10MinutePhotoshop.com Copyright IMX Productions 2012 page 13
Learn Photoshop in 10 Minutes
Basic Photoshop training
Click on Shape Dynamics, move the Size Jitter and Roundness Jitter. We are now adding some
random variations to the shape of the brush
Click on Scattering and move up the Scatter level. You can also experiment with the Count level and
Count Jitter. Notice that the position of the brush strokes are now randomized.
Finally, click on Other Dynamics and move the Opacity Jitter level. The opacity of your brush will now
also be randomized.
10MinutePhotoshop.com Copyright IMX Productions 2012 page 14
Learn Photoshop in 10 Minutes
Basic Photoshop training
Note that during this whole brush exercise, we were simply drawing a line!
You can see the power and versatility of using Photoshop Brushes to their full extent. There are endless
possibilities for customizing brushes and brush styles. Also, note that we did all of these effects using
a simple circular brush. Imagine what you could do with a graphic brush such as ink splatters,
snowflakes, grunge designs, star patterns, etc...
There are literary thousands of FREE brushes you can download online.
For lots of FREE brushes, check out http://www.brusheezy.com/
10MinutePhotoshop.com Copyright IMX Productions 2012 page 15
Learn Photoshop in 10 Minutes
Basic Photoshop training
Part 4 - Using Layer Masks
Masks are great way of hiding and blending images without directly altering the original image.
You can add a mask by selecting a desired layer and clicking on the Mask Icon in the Layers Palette.
Youll notice another layer appears linked to the right of your selected layer. This is the layer mask.
Using black and white brushes on the mask, you can control what is visible and what is hidden on the
image.
***black color on mask = invisible or Masked out
***white color on mask = visible
10MinutePhotoshop.com Copyright IMX Productions 2012 page 16
Learn Photoshop in 10 Minutes
Basic Photoshop training
This is why in Part 2, we used a mask for removing the background instead of deleting. By masking out
the background, we achieve the same thing but the background remains intact, its simply hidden
behind the mask. So if we need to make any alterations to our selection, we can. Simply select the
Layer Mask, in the Layers Palette, Zoom In and start brushing with white to reveal whats behind the
mask.
Original image Layer Mask
Masked out image with empty
background
Layer Mask
Image Layer
10MinutePhotoshop.com Copyright IMX Productions 2012 page 17
Learn Photoshop in 10 Minutes
Basic Photoshop training
You can also use shades of gray and gradients to blend images together using masks. Simply layer
two images one top of the other.
Add a Layer Mask to the top image and begin brushing with a Feathered Brush with Low Opacity to
slightly reveal what is beneath but not completely.
Top image Bottom image
Layer Mask to top image Final blended result
Once again, because we are Masking and not Deleting, the top image of the girl remains intact
beneath the mask and can be altered at any time!
10MinutePhotoshop.com Copyright IMX Productions 2012 page 18
Learn Photoshop in 10 Minutes
Basic Photoshop training
Part 5 - Blending Options
Blending Options are a series of effects and styles you can apply to Layers. Most often, I use these
for stylize plain old text.
Use the Type Tool to write some text in your canvas.
Choose a fun font and make sure the size is fairly big.
Now lets style this text using Blending Options.
10MinutePhotoshop.com Copyright IMX Productions 2012 page 19
Learn Photoshop in 10 Minutes
Basic Photoshop training
In the Layers Palette, right click your text layer and choose Blending Options.
A dialogue box will open with a whole lot of options. Dont be intimidated, you dont need to know all
of these options right away.
10MinutePhotoshop.com Copyright IMX Productions 2012 page 20
Learn Photoshop in 10 Minutes
Basic Photoshop training
Lets take a look a few of the most common options but feel free to experiment with the rest.
Drop Shadow
This adds a shadow dropping behind your text. Using the options provided, you can alter the color,
opacity, angle, distance, spread and size of your drop shadow. Play around with these until you like
the results.
***Note that with the default settings, Drop Shadow only really works when your text is a much darker
color then your background.
Outer Glow
This blending option adds a glowing color around your text. You can alter the opacity, spread and
size of the glow as well as the color.
***Note that outer glow works best if your text is a lighter color on a very dark background.
Bevel and Emboss
This gives the illusion of 3D to your text. Experiment with the different types of embossing, switch the
Technique around from Smooth, Chisel Hard and Chisel Soft. Each option gives you a slightly different
result. You can also alter the size, angle and opacity of the light and shade. This is definitely the best
blending option!
10MinutePhotoshop.com Copyright IMX Productions 2012 page 21
Learn Photoshop in 10 Minutes
Basic Photoshop training
Color Overlay
Use this option to change the color of your text, you can alter the opacity to make the new color blend
with the old.
Gradient Overlay
Change the color of your text to a gradient. Use the options to change the color, angle and opacity of
the gradient.
Stroke
Add a color outline to your text. Change the size, position (inside, outside, center) and opacity of the
stroke.
There are many more blending options available but these are the most common and most used.
Especially for text elements, using these simple blending options, you can create some very artistic
stylized text.
10MinutePhotoshop.com Copyright IMX Productions 2012 page 22
Learn Photoshop in 10 Minutes
Basic Photoshop training
Part 6 - links and resources
You dont have to design everything from scratch. There are many free resources on the net if you
know where to look! Here are a few I use:
For FREE fonts
http://www.dafont.com/
FREE Photoshop brushes
http://www.brusheezy.com/
**To install brushes, simply download the file (Unzip file if necessary) and copy the .abr file into the
Photoshop directory:
For Mac: /Applications/Adobe Photoshop CS#/Presets/Brushes
For PC: /Program Files/Adobe/Photoshop CS#/Presets/Brushes
FREE vector images
http://www.vecteezy.com/
Stock Photos
http://www.istockphoto.com/
**These stock photos will cost you anywhere from $2.00 to $50.00 per image but the quality and va-
riety is excellent!
FREE Stock Photos
http://www.freestockphotos.biz/
**There is a lot less choice than the previous link but the price is right!!
10MinutePhotoshop.com Copyright IMX Productions 2012 page 23
Learn Photoshop in 10 Minutes
Basic Photoshop training
Conclusion
Thank you for downloading
Learn Photoshop in 10 Minutes (eBook and Video training)
You have learned the basic layout of photoshop and the 4 most valuable tools. Now you should feel
comfortable enough to play around with the software and create some basic artwork.
Obviously, there is a lot more to learn! At 10MinutePhotoshop.com, our goal is to teach you just the
necessary tools for accomplishing a specific task and cut out the rest.
Check out our other available training series
Design a T-shirt in 10 Minutes
Click here
Thank you,
Robert Baldwin
10MinutePhotoshop
You might also like
- Photoshop CS5 TutorialDocument27 pagesPhotoshop CS5 TutorialMks AsarNo ratings yet
- Photoshop Guide Vol. 2Document196 pagesPhotoshop Guide Vol. 2GowthamPodala100% (4)
- What Is The GimpDocument20 pagesWhat Is The Gimpmelph29No ratings yet
- Photoshop Introduction: Learn Tools for Image Editing, Selections, Layers & MoreDocument6 pagesPhotoshop Introduction: Learn Tools for Image Editing, Selections, Layers & MoreManind BediNo ratings yet
- Quick Guide To Photoshop CS6Document9 pagesQuick Guide To Photoshop CS6DevNo ratings yet
- Photoshop Basics GuideDocument22 pagesPhotoshop Basics GuidegcerameshNo ratings yet
- Adobe Photoshop: Learn Photoshop In 20 Hours Or Less!From EverandAdobe Photoshop: Learn Photoshop In 20 Hours Or Less!Rating: 3.5 out of 5 stars3.5/5 (6)
- CAPE Sociology May June 11 Unit 1 P1Document7 pagesCAPE Sociology May June 11 Unit 1 P1Tevin PrawlNo ratings yet
- Photoshop Practical BookDocument46 pagesPhotoshop Practical BookgumasheNo ratings yet
- Photoshop BasicsDocument118 pagesPhotoshop BasicsMarlou AbejuelaNo ratings yet
- Adobe Photoshop ToolsDocument16 pagesAdobe Photoshop ToolsJoana BoadillaNo ratings yet
- Murder and ManslaughterDocument8 pagesMurder and ManslaughterTevin PrawlNo ratings yet
- Photoshop Image Editing Genius Guide Vol. 2Document196 pagesPhotoshop Image Editing Genius Guide Vol. 2Azrul JamilNo ratings yet
- Adobe Photoshop - Intro Part 1 - Basics1Document15 pagesAdobe Photoshop - Intro Part 1 - Basics1sandeepNo ratings yet
- Idiots Guide To PhotoshopDocument30 pagesIdiots Guide To Photoshopghez45yhmNo ratings yet
- Photoshop Elements 13 For Beginners: The Ultimate Photo Organizing, Editing, Perfecting Manual Guide For Digital PhotographersFrom EverandPhotoshop Elements 13 For Beginners: The Ultimate Photo Organizing, Editing, Perfecting Manual Guide For Digital PhotographersNo ratings yet
- Photoshop CS6Document36 pagesPhotoshop CS6atzori79No ratings yet
- How To Remove A Background in Photoshop (For Beginners!)Document11 pagesHow To Remove A Background in Photoshop (For Beginners!)kovai radhaNo ratings yet
- Report Adobe PhotoshopDocument10 pagesReport Adobe PhotoshopNadrah AmanNo ratings yet
- Photoshop TutorialDocument15 pagesPhotoshop TutorialKrishna SapkotaNo ratings yet
- Quick Tip: How To Smooth Skin Without Losing Texture in PhotoshopDocument32 pagesQuick Tip: How To Smooth Skin Without Losing Texture in PhotoshopSunwin ChristopherNo ratings yet
- Photoshop Software for Photo Editing and Digital ArtDocument15 pagesPhotoshop Software for Photo Editing and Digital ArtMjhay MacaraegNo ratings yet
- AS IX MEDIA CH2 Digital Design (2)Document6 pagesAS IX MEDIA CH2 Digital Design (2)agratajai09No ratings yet
- Photoshop Tutorial: Wednesday, January 24th Lola ThompsonDocument29 pagesPhotoshop Tutorial: Wednesday, January 24th Lola ThompsononesoundmindNo ratings yet
- Belajar PhotoshopDocument196 pagesBelajar PhotoshopBudiman ChandraNo ratings yet
- Getting To Know The Photoshop InterfaceDocument12 pagesGetting To Know The Photoshop InterfaceElla Cassandra AngeliaNo ratings yet
- Introduction To: Adobe PhotoshopDocument26 pagesIntroduction To: Adobe PhotoshopZain UL AbadeinNo ratings yet
- Photoshop Beginner GuideDocument6 pagesPhotoshop Beginner GuideSoe Moe WinNo ratings yet
- Beginners Guide To PhotoshopDocument8 pagesBeginners Guide To PhotoshopCharlene DabonNo ratings yet
- Fast Forward With Adobe PhotoshopDocument40 pagesFast Forward With Adobe PhotoshopRona LinNo ratings yet
- Introduction To PhotoshopDocument7 pagesIntroduction To PhotoshopMharbse EdzaNo ratings yet
- Information and Communication Technology in Biology: Lect. Name: Dr. Azmi Bin IbrahimDocument15 pagesInformation and Communication Technology in Biology: Lect. Name: Dr. Azmi Bin IbrahimAjip UzaimiNo ratings yet
- And Introduction To Photoshop: Group IDocument51 pagesAnd Introduction To Photoshop: Group ILyka BunuanNo ratings yet
- Unit 08Document32 pagesUnit 08Gazirhat High SchoolNo ratings yet
- Photoshop Essential SkillsDocument19 pagesPhotoshop Essential SkillsjNo ratings yet
- How To Create A GTA V Photo Effect Action in Adobe PhotoshopDocument22 pagesHow To Create A GTA V Photo Effect Action in Adobe Photoshoppony motoNo ratings yet
- Introduction To The Multimedia Software: ObjectiveDocument17 pagesIntroduction To The Multimedia Software: ObjectiveMr. Faheem Ahmed KhanNo ratings yet
- Photoshop Fast TrackDocument187 pagesPhotoshop Fast TrackIshan KumarNo ratings yet
- Basics of Adobe Photoshop Tools and Photo Editing TechniquesDocument266 pagesBasics of Adobe Photoshop Tools and Photo Editing TechniquesDrago MirNo ratings yet
- 10_Quick_PS_Killer_TipsDocument12 pages10_Quick_PS_Killer_Tipssantandereditores_80No ratings yet
- Photoshop cs5 Essentials RevDocument21 pagesPhotoshop cs5 Essentials RevA.BensonNo ratings yet
- Id Project r10Document8 pagesId Project r10api-268943277No ratings yet
- 10 Bad Photoshop Habits to Avoid for Better EditsDocument9 pages10 Bad Photoshop Habits to Avoid for Better EditspompommeNo ratings yet
- ChuckDocument31 pagesChuckluqman_ismail_4No ratings yet
- How To Create A Rubber Stamp Logo Mockup in Adobe PhotoshopDocument54 pagesHow To Create A Rubber Stamp Logo Mockup in Adobe PhotoshopLucky AprizalNo ratings yet
- Remove a Person From a Photo in Under 10 Minutes With Photoshop CS5Document24 pagesRemove a Person From a Photo in Under 10 Minutes With Photoshop CS5Cesar Angel Espinoza ParedesNo ratings yet
- Ten Steps To Creating A Poster Illustration With Adobe Photoshop CS6 - Adobe Inspire MagazineDocument12 pagesTen Steps To Creating A Poster Illustration With Adobe Photoshop CS6 - Adobe Inspire MagazineruimribeiroNo ratings yet
- GimptutDocument17 pagesGimptutapi-293009751No ratings yet
- Photoshop Terms and DefintionsDocument6 pagesPhotoshop Terms and DefintionsKajal RaghuwanshiNo ratings yet
- How To Create A Photo-Realistic Wax Seal Mockup With Adobe PhotoshopDocument53 pagesHow To Create A Photo-Realistic Wax Seal Mockup With Adobe PhotoshopLucky AprizalNo ratings yet
- Introduction To Digital Imaging Using Photoshop: Practical WorkbookDocument51 pagesIntroduction To Digital Imaging Using Photoshop: Practical WorkbookFahrur RoziNo ratings yet
- Photoshop Watermark Step-by-StepDocument13 pagesPhotoshop Watermark Step-by-StepSlavkoRosulNo ratings yet
- Fernando Adan: Beginners' Guide To Adobe Photoshop - Page 1 of 4Document6 pagesFernando Adan: Beginners' Guide To Adobe Photoshop - Page 1 of 4Fernando AdanNo ratings yet
- Create a Portrait Studio Background in PhotoshopDocument19 pagesCreate a Portrait Studio Background in PhotoshopkopikoNo ratings yet
- Watercolor Splashes - Photoshop Action Work On Only PhotoshopDocument4 pagesWatercolor Splashes - Photoshop Action Work On Only PhotoshopResti Badriah Saa'dahNo ratings yet
- Visual Communication and Adobe PhotoshopDocument32 pagesVisual Communication and Adobe PhotoshopMhel Andrew Valbuena MelitanteNo ratings yet
- Crop and Straighten 2. Improve Lighting and Color 3. Remove Unwanted Content 4. Add Creative Effects 5. Sharpen and SaveDocument6 pagesCrop and Straighten 2. Improve Lighting and Color 3. Remove Unwanted Content 4. Add Creative Effects 5. Sharpen and SaveAelaMontenegroNo ratings yet
- 1st Quarter, Computer ReviewerDocument8 pages1st Quarter, Computer Revieweralthea tagubaNo ratings yet
- Final Image Preview: Photoshop TutorialDocument8 pagesFinal Image Preview: Photoshop Tutorialfeb sambasNo ratings yet
- Adobe Photoshop For BeginnersDocument16 pagesAdobe Photoshop For BeginnersMd MohsinNo ratings yet
- DDocument1 pageDTevin PrawlNo ratings yet
- F Reopens Oct 5Document1 pageF Reopens Oct 5Tevin PrawlNo ratings yet
- DRAFT Eutrophication Good Practice GuideDocument49 pagesDRAFT Eutrophication Good Practice GuideTevin PrawlNo ratings yet
- New Text DocumentdDocument1 pageNew Text DocumentdTevin PrawlNo ratings yet
- Unit 2 MC 2008Document8 pagesUnit 2 MC 2008Tevin PrawlNo ratings yet
- Solar Energy - The Ultimate Renewable ResourceDocument19 pagesSolar Energy - The Ultimate Renewable ResourceAshraf Nabil SanhouryNo ratings yet
- Mob PowerpointDocument14 pagesMob PowerpointTevin PrawlNo ratings yet
- Software Requirements Spec For (Project) : Author: Doc - No.: Date: Page of PagesDocument4 pagesSoftware Requirements Spec For (Project) : Author: Doc - No.: Date: Page of PagesThomas NicholsonNo ratings yet
- Energy EcosystemDocument51 pagesEnergy EcosystemMulhatimNo ratings yet
- Ee Fuel CycleDocument33 pagesEe Fuel CycleTevin PrawlNo ratings yet
- Envi Notes 1Document1 pageEnvi Notes 1Tevin PrawlNo ratings yet
- Timetable Cape May June 2015 FinalDocument14 pagesTimetable Cape May June 2015 FinalFiveLimaRomeoNo ratings yet
- Application For Taxpayer Registration (Individuals) : Please See Instructions Overleaf Before Completing This FormDocument2 pagesApplication For Taxpayer Registration (Individuals) : Please See Instructions Overleaf Before Completing This FormTevin PrawlNo ratings yet
- NitrateDocument2 pagesNitrateTevin PrawlNo ratings yet
- (U1) CAPE Computer Science IA Cover SheetDocument2 pages(U1) CAPE Computer Science IA Cover SheetTevin PrawlNo ratings yet
- Biology: Species Diversity & Simpson's Diversity IndexDocument15 pagesBiology: Species Diversity & Simpson's Diversity IndexTevin PrawlNo ratings yet
- The Betting Gaming and Lotteries ActDocument60 pagesThe Betting Gaming and Lotteries ActTevin PrawlNo ratings yet
- Pseudo Code BasicsDocument9 pagesPseudo Code BasicsMorrell AberdeenNo ratings yet
- Offences Against The Person Act - 0Document34 pagesOffences Against The Person Act - 0Tevin PrawlNo ratings yet