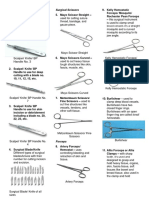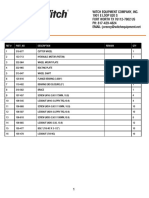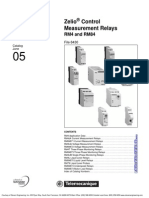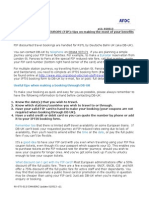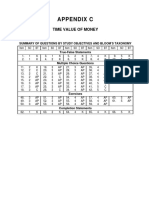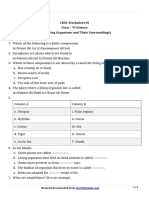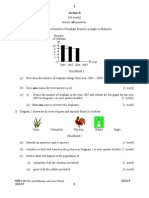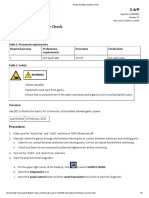Professional Documents
Culture Documents
Mitsubishi FX-USB-AWFX3U-USB-BD USER's MANUAL
Uploaded by
pukyssCopyright
Available Formats
Share this document
Did you find this document useful?
Is this content inappropriate?
Report this DocumentCopyright:
Available Formats
Mitsubishi FX-USB-AWFX3U-USB-BD USER's MANUAL
Uploaded by
pukyssCopyright:
Available Formats
JY997D32601A
Safety Precaution (Read these precautions before use.)
This manual classifies the safety precautions into two categories:
and .
Depending on the circumstances, procedures indicated by may
also cause severe injury.
It is important to follow all precautions for personal safety.
Associated Manuals
How to obtain manuals
For product manuals or documents, consult with the Mitsubishi Electric dealer
from who you purchased your product.
1. Outline
This manual explains the installation method of the USB driver software for FX-
USB-AW and FX3U-USB-BD.
For the mounting, hardware specification and applicable standard of the FX-USB-
AW or FX3U-USB-BD, refer to the each product user's manual.
Indicates that incorrect handling may cause hazardous
conditions, resulting in death or severe injury.
Indicates that incorrect handling may cause hazardous
conditions, resulting in medium or slight personal injury
or physical damage.
Manual name Manual No. Description
FX-USB-AW
Users Manual
JY997D13201
Explains the mounting and
specifications of the FX-USB-AW.
FX3U-USB-BD
Users Manual
JY997D13501
Explains the mounting and
specifications of the FX3U-USB-BD.
FX Series Users
Manual - Data
Communication Edition
JY997D16901
MODEL CODE:
09R715
Explains N:N network, Parallel Link,
Computer Link, Non-Protocol
communication by RS and RS2
instructions/FX2N-232IF.
2. Specifications
For the hardware specifications of the FX-USB-AW or FX3U-USB-BD, refer to the each
product user's manual.
2.1 Performance Specifications
1) FX-USB-AW
2) FX3U-USB-BD
2.2 USB Cable Specifications
2.3 System Requirements
*1 The USB driver for Windows 98, Windows 98SE, Windows Millennium
Edition, Windows 2000 and Windows XP included in the USB driver software
Ver. 1.10 is used. This USB driver is the same driver as the USB driver for
software previous to Ver.1.10.
*2 Use the USB driver for Windows Vista from the USB driver software Ver.1.10.
*3 For versions earlier than 4.30, the communication port setting can be selected
from COM1-COM4.
For versions 4.30 or later, the communication port setting can be selected from
COM1-COM9.
*4 For versions earlier than 3.30, the communication port setting can be selected
from COM1-COM4.
For versions 3.30 or later, the communication port setting can be selected from
COM1-COM9.
Item Specification
Current consumption
15mA / DC 5V (5V DC power is supplied from
the internal power supply of PLC)
30mA / DC 5V (5V DC power is supplied from
the USB connector of personal computer)
Level Conversion
Bidirectional between RS-422 and USB
(Between signals are isolated by photocoupler.)
Baud Rate
115200 bps, maximum
(The baud rate is different in PLC.)
Transmission standard USB2.0 (For full speed)
Signal name
(Port)
To PLC RS-422 (MINI DIN 8Pin male)
To a cable USB (MINI B plug female)
Item Specification
Current consumption
15mA / DC 5V (5V DC power is supplied from
the main unit)
30mA / DC 5V (5V DC power is supplied from
the USB connector of personal computer)
Isolation
Photocoupler isolation
(Between communication line and CPU)
Baud Rate 9600/19200/38400/57600/115200 bps
Transmission standard USB2.0 (For full speed)
Port USB (MINI B plug female)
Signal name
(Port)
To FX-USB-AW
or FX3U-USB-BD
USB (MINI B plug male)
To PC USB (A plug male)
Length of cable 5m (196.9") at most (Included cable is 3m(118.1").)
OS
Microsoft Windows 98*1, Windows 98SE*1
Microsoft Windows Millennium Edition (Windows Me)*1
Microsoft Windows 2000*1
Microsoft Windows XP*1
Microsoft Windows Vista*2
Software
GX Developer (SWD5C-GPPW-J, SWD5C-GPPW-E)
FX-PCS/WIN*3, FX-PCS/WIN-E*4
FX-PCS-VPS/WIN, FX-PCS-VPS/WIN-E
Programmable
controller
FX0, FX0S, FX0N, FX1S, FX1N, FX2N, FX3U, FX1NC*5, FX2NC,
FX3UC, FX2N-10GM, FX2N-20GM, FX2N-1RM(-E)-SET
3. System Configuration
For details of the programming communication, refer to the following manual.
Refer to the FX Series User's Manual - Data Communication Edition
3.1 FX-USB-AW
*1 FX1NC Series PLC specification details for I/O, wiring,
installation, and maintenance can only be found in the Japanese Manual.
Please refer to the specific PLC manual for a PLC not mentioned above.
3.2 FX3U-USB-BD
4. Connecting Procedure
4.1 Connecting Procedure of FX-USB-AW
1) Power off the PLC.
2) Connect the USB (MINI B plug male) connector of the USB cable to the FX-USB-
AW.
3) Connect the RS-422 (MINI DIN 8Pin male) connector of the FX-USB-AW to the
PLC.
4) Connect the USB (A plug male) connector of the USB cable to the Personal
computer.
5) Power ON the PLC.
6) Power ON the Personal computer.
7) Make sure the POWER lamp of the FX-USB-AW is lit.
(The POWER lamp of FX-USB-AW lights when power is supplied normally by the
personal computer.)
Connected equipment Baud rate
Cable for
personal
computer
connection
Programmable
controller
FX0, FX0S, FX0N, FX1S 9.6 kbps
USB cable of 5m
(196.9") at most
(Included cable
is 3m (118.1"))
FX1N, FX1NC*1 19.2 kbps or less
FX2N (Earlier than Ver.3.00),
FX2NC(Earlier than Ver.3.00)
9.6 kbps
FX2N (Ver.3.00 or later),
FX2NC(Ver.3.00 or later)
19.2 kbps or less
FX3U, FX3UC 115.2 kbps or less
Positioning
unit
FX2N-10GM, FX2N-20GM 9.6 kbps
Programmable
cam switch
FX2N-1RM-E-SET 9.6 kbps
Connected equipment Baud rate
Cable for
personal
computer
connection
Programmable
controller
FX3U
115.2 kbps or less
USB cable of 5m
(196.9") at most
(Included cable
is 3m (118.1"))
FX3UC-32MT-LT
- PLC
- Positioning unit
- Programmable cam switch
FX-USB-AW
Personal
computer
USB cable for PC connection
(included with the product)
+
Connect to the
programming port.
B
USB driver software
Install.
USB
port
M
ITSU
BISH
I
FX-USB-AW
PWSDRD F
X
(RS-422)
- PLC
- FX3U-USB-BD
Personal
computer
USB cable for personal computer
connection (included with the product)
B
USB driver software
Install
USB
port
4.2 Connecting Procedure of FX3U-USB-BD
1) Power off the PLC.
2) Connect the USB (MINI B plug male) connector of the USB cable to the
FX3U-USB-BD.
3) Connect the USB (A plug male) connector of the USB cable to the personal
computer.
4) Turn ON the power supply of the PLC.
5) Turn ON the power supply of the personal computer.
5. Driver Installation
Caution
The driver is not installed properly when canceled during the installation. To
complete the installation, uninstall the driver, and install again. For the
uninstallation procedure of the driver, refer to the Chapter 7.
USB driver software folder structure
The folder structure is as follows according to the USB driver software version.
5.1 Windows
98, Windows
98SE, Windows
Millennium
Edition, Windows
2000, and Windows
XP
Please install the driver by the following procedure.
The installation procedure is explained when connecting a personal computer with
Windows XP to the FX-USB-AW.
Windows 98, Windows 98SE, Windows Millennium Edition, and Windows
2000, the installation method will vary.
1) When the USB cable is connected to the personal computer, the following
screen is displayed.
Insert the included CD-ROM into the personal computer's CD-ROM drive.
Click [ Next > ].
The installation of the USB driver software will begin.
- If using Windows 98 and Windows 98SE
A window to select the location of the installation files will appear.
Specify the USB driver software version as follows:
Ver. 1.10 or higher
Please select the "Include this location in the search", and install by the
specifying the "\WinXP_2000_ME_98" directory from the CD-ROM drive.
Versions previous to Ver. 1.10
Please select the CD-ROM drive.
- If using Windows Millennium Edition, and Windows 2000
A window to select the location of the installation files will appear.
Please select the CD-ROM drive.
Note: This product requires USB Driver Installation for each USB port to be
connected. To use multiple USB ports, connect this product to each port,
and install the driver individually. (With Windows Vista, Driver installation
will occur automatically. In other OS, depending on the PC environment,
Driver installation may occur automatically.)
Ver. 1.10 or higher
<CD-ROMDrive>
<WinXP_2000_ME_98>
<WinVista>
The USB driver for Windows
98, Windows
98SE,
Windows
Millennium Edition (Me), Windows
2000 and
Windows
XP is stored.
The USB driver for Windows Vista
is stored.
The USB driver for software previous to Ver. 1.10 does not have a folder
structure. The USB driver is stored in the main directory of the CD-ROM drive.
Versions previous to Ver. 1.10
2) The following screen is displayed. (Only in Windows XP)
Click [ Continue Anyway ].
3) The following screen is displayed.
Click [ Finish ].
If using Windows 2000 or Windows XP, proceed to step 4).
- If Windows 98, Windows 98SE or Windows Millennium Edition is used,
installation of the USB Serial Port software begins, and ends automatically.
The CD-ROM can be removed from the personal computer at this time.
The installation of the USB driver software is finished.
4) The following screen is displayed.
Click [ Next > ].
The installation of the USB Serial Port software will begin.
- If using Windows 2000, a screen to select the location of the installation
files is displayed.
Please select the CD-ROM drive.
5) The screen of 2) is displayed. (Only in Windows XP)
Click [ Continue Anyway ].
6) The following screen is displayed.
Click [ Finish ].
The installation of the USB Serial Port software will finish.
The CD-ROM (USB driver software) can be removed from the personal computer
at this time.
5.2 Windows Vista
Please install the driver by the following procedure.
The installation procedure is explained when connecting a personal computer with
Windows Vista to the FX-USB-AW.
1) When the USB cable is connected to the personal computer, the following screen
is displayed.
Click [ Located and install driver software (recommended) ].
2) Only when user account control is enabled, "user account control" screen is
displayed.
Click [ Continue ], when displayed.
3) The following screen is displayed.
(The following screen may be displayed when connected to a Network.)
Click [ Don't search online ].
4) The following screen is displayed.
Insert the included CD-ROM into the personal computer's CD-ROM drive. The
driver in CD-ROM is searched automatically and installation of the USB driver
software will begin.
If the included CD-ROM was already inserted into the personal computer's CD-
ROM drive before displaying the above screen, click [ Next ].
5) The following screen is displayed.
Click [ Install this driver software anyway ].
6) The following screen is displayed.
Click [ Close ].
7) The following screen is displayed.
(The following screen may be displayed when connected to a Network.)
Click [ Don't search online ].
8) The following screen is displayed.
Click [ Next ].
The installation of the USB Serial Port software will begin.
9) The screen of 5) is displayed.
Click [ Install this driver software anyway ].
10)The following screen is displayed.
Click [ Close ].
The installation of the USB Serial Port software will finish.
The CD-ROM (USB driver software) can be removed from the personal
computer at this time.
FX-USB-AW/FX3U-USB-BD
USERS MANUAL
- USB Driver Installation Edition
This manual describes the installation procedure of the USB driver software for
FX-USB-AW and FX3U-USB-BD. Before use, read this manual and the manuals
of all relevant products fully to acquire proficiency in handling and operating the
product. Make sure to learn all the product information, safety information, and
precautions.
Store this manual in a safe place so that it can be taken out and read whenever
necessary. Always forward it to the end user.
Registration:
The company and product names described in this manual are registered
trademarks or the trademarks of their respective companies.
Effective May 2008
Specifications are subject to change without notice.
2008 Mitsubishi Electric Corporation
Manual Number JY997D32601
Revision A
Date May 2008
JY997D32601A
Safety Precaution (Read these precautions before use.)
This manual classifies the safety precautions into two categories:
and .
Depending on the circumstances, procedures indicated by may
also cause severe injury.
It is important to follow all precautions for personal safety.
Associated Manuals
How to obtain manuals
For product manuals or documents, consult with the Mitsubishi Electric dealer
from who you purchased your product.
1. Outline
This manual explains the installation method of the USB driver software for FX-
USB-AW and FX3U-USB-BD.
For the mounting, hardware specification and applicable standard of the FX-USB-
AW or FX3U-USB-BD, refer to the each product user's manual.
Indicates that incorrect handling may cause hazardous
conditions, resulting in death or severe injury.
Indicates that incorrect handling may cause hazardous
conditions, resulting in medium or slight personal injury
or physical damage.
Manual name Manual No. Description
FX-USB-AW
Users Manual
JY997D13201
Explains the mounting and
specifications of the FX-USB-AW.
FX3U-USB-BD
Users Manual
JY997D13501
Explains the mounting and
specifications of the FX3U-USB-BD.
FX Series Users
Manual - Data
Communication Edition
JY997D16901
MODEL CODE:
09R715
Explains N:N network, Parallel Link,
Computer Link, Non-Protocol
communication by RS and RS2
instructions/FX2N-232IF.
2. Specifications
For the hardware specifications of the FX-USB-AW or FX3U-USB-BD, refer to the each
product user's manual.
2.1 Performance Specifications
1) FX-USB-AW
2) FX3U-USB-BD
2.2 USB Cable Specifications
2.3 System Requirements
*1 The USB driver for Windows 98, Windows 98SE, Windows Millennium
Edition, Windows 2000 and Windows XP included in the USB driver software
Ver. 1.10 is used. This USB driver is the same driver as the USB driver for
software previous to Ver.1.10.
*2 Use the USB driver for Windows Vista from the USB driver software Ver.1.10.
*3 For versions earlier than 4.30, the communication port setting can be selected
from COM1-COM4.
For versions 4.30 or later, the communication port setting can be selected from
COM1-COM9.
*4 For versions earlier than 3.30, the communication port setting can be selected
from COM1-COM4.
For versions 3.30 or later, the communication port setting can be selected from
COM1-COM9.
Item Specification
Current consumption
15mA / DC 5V (5V DC power is supplied from
the internal power supply of PLC)
30mA / DC 5V (5V DC power is supplied from
the USB connector of personal computer)
Level Conversion
Bidirectional between RS-422 and USB
(Between signals are isolated by photocoupler.)
Baud Rate
115200 bps, maximum
(The baud rate is different in PLC.)
Transmission standard USB2.0 (For full speed)
Signal name
(Port)
To PLC RS-422 (MINI DIN 8Pin male)
To a cable USB (MINI B plug female)
Item Specification
Current consumption
15mA / DC 5V (5V DC power is supplied from
the main unit)
30mA / DC 5V (5V DC power is supplied from
the USB connector of personal computer)
Isolation
Photocoupler isolation
(Between communication line and CPU)
Baud Rate 9600/19200/38400/57600/115200 bps
Transmission standard USB2.0 (For full speed)
Port USB (MINI B plug female)
Signal name
(Port)
To FX-USB-AW
or FX3U-USB-BD
USB (MINI B plug male)
To PC USB (A plug male)
Length of cable 5m (196.9") at most (Included cable is 3m(118.1").)
OS
Microsoft Windows 98*1, Windows 98SE*1
Microsoft Windows Millennium Edition (Windows Me)*1
Microsoft Windows 2000*1
Microsoft Windows XP*1
Microsoft Windows Vista*2
Software
GX Developer (SWD5C-GPPW-J, SWD5C-GPPW-E)
FX-PCS/WIN*3, FX-PCS/WIN-E*4
FX-PCS-VPS/WIN, FX-PCS-VPS/WIN-E
Programmable
controller
FX0, FX0S, FX0N, FX1S, FX1N, FX2N, FX3U, FX1NC*5, FX2NC,
FX3UC, FX2N-10GM, FX2N-20GM, FX2N-1RM(-E)-SET
3. System Configuration
For details of the programming communication, refer to the following manual.
Refer to the FX Series User's Manual - Data Communication Edition
3.1 FX-USB-AW
*1 FX1NC Series PLC specification details for I/O, wiring,
installation, and maintenance can only be found in the Japanese Manual.
Please refer to the specific PLC manual for a PLC not mentioned above.
3.2 FX3U-USB-BD
4. Connecting Procedure
4.1 Connecting Procedure of FX-USB-AW
1) Power off the PLC.
2) Connect the USB (MINI B plug male) connector of the USB cable to the FX-USB-
AW.
3) Connect the RS-422 (MINI DIN 8Pin male) connector of the FX-USB-AW to the
PLC.
4) Connect the USB (A plug male) connector of the USB cable to the Personal
computer.
5) Power ON the PLC.
6) Power ON the Personal computer.
7) Make sure the POWER lamp of the FX-USB-AW is lit.
(The POWER lamp of FX-USB-AW lights when power is supplied normally by the
personal computer.)
Connected equipment Baud rate
Cable for
personal
computer
connection
Programmable
controller
FX0, FX0S, FX0N, FX1S 9.6 kbps
USB cable of 5m
(196.9") at most
(Included cable
is 3m (118.1"))
FX1N, FX1NC*1 19.2 kbps or less
FX2N (Earlier than Ver.3.00),
FX2NC(Earlier than Ver.3.00)
9.6 kbps
FX2N (Ver.3.00 or later),
FX2NC(Ver.3.00 or later)
19.2 kbps or less
FX3U, FX3UC 115.2 kbps or less
Positioning
unit
FX2N-10GM, FX2N-20GM 9.6 kbps
Programmable
cam switch
FX2N-1RM-E-SET 9.6 kbps
Connected equipment Baud rate
Cable for
personal
computer
connection
Programmable
controller
FX3U
115.2 kbps or less
USB cable of 5m
(196.9") at most
(Included cable
is 3m (118.1"))
FX3UC-32MT-LT
- PLC
- Positioning unit
- Programmable cam switch
FX-USB-AW
Personal
computer
USB cable for PC connection
(included with the product)
+
Connect to the
programming port.
B
USB driver software
Install.
USB
port
M
ITSU
BISH
I
FX-USB-AW
PWSDRD F
X
(RS-422)
- PLC
- FX3U-USB-BD
Personal
computer
USB cable for personal computer
connection (included with the product)
B
USB driver software
Install
USB
port
4.2 Connecting Procedure of FX3U-USB-BD
1) Power off the PLC.
2) Connect the USB (MINI B plug male) connector of the USB cable to the
FX3U-USB-BD.
3) Connect the USB (A plug male) connector of the USB cable to the personal
computer.
4) Turn ON the power supply of the PLC.
5) Turn ON the power supply of the personal computer.
5. Driver Installation
Caution
The driver is not installed properly when canceled during the installation. To
complete the installation, uninstall the driver, and install again. For the
uninstallation procedure of the driver, refer to the Chapter 7.
USB driver software folder structure
The folder structure is as follows according to the USB driver software version.
5.1 Windows
98, Windows
98SE, Windows
Millennium
Edition, Windows
2000, and Windows
XP
Please install the driver by the following procedure.
The installation procedure is explained when connecting a personal computer with
Windows XP to the FX-USB-AW.
Windows 98, Windows 98SE, Windows Millennium Edition, and Windows
2000, the installation method will vary.
1) When the USB cable is connected to the personal computer, the following
screen is displayed.
Insert the included CD-ROM into the personal computer's CD-ROM drive.
Click [ Next > ].
The installation of the USB driver software will begin.
- If using Windows 98 and Windows 98SE
A window to select the location of the installation files will appear.
Specify the USB driver software version as follows:
Ver. 1.10 or higher
Please select the "Include this location in the search", and install by the
specifying the "\WinXP_2000_ME_98" directory from the CD-ROM drive.
Versions previous to Ver. 1.10
Please select the CD-ROM drive.
- If using Windows Millennium Edition, and Windows 2000
A window to select the location of the installation files will appear.
Please select the CD-ROM drive.
Note: This product requires USB Driver Installation for each USB port to be
connected. To use multiple USB ports, connect this product to each port,
and install the driver individually. (With Windows Vista, Driver installation
will occur automatically. In other OS, depending on the PC environment,
Driver installation may occur automatically.)
Ver. 1.10 or higher
<CD-ROMDrive>
<WinXP_2000_ME_98>
<WinVista>
The USB driver for Windows
98, Windows
98SE,
Windows
Millennium Edition (Me), Windows
2000 and
Windows
XP is stored.
The USB driver for Windows Vista
is stored.
The USB driver for software previous to Ver. 1.10 does not have a folder
structure. The USB driver is stored in the main directory of the CD-ROM drive.
Versions previous to Ver. 1.10
2) The following screen is displayed. (Only in Windows XP)
Click [ Continue Anyway ].
3) The following screen is displayed.
Click [ Finish ].
If using Windows 2000 or Windows XP, proceed to step 4).
- If Windows 98, Windows 98SE or Windows Millennium Edition is used,
installation of the USB Serial Port software begins, and ends automatically.
The CD-ROM can be removed from the personal computer at this time.
The installation of the USB driver software is finished.
4) The following screen is displayed.
Click [ Next > ].
The installation of the USB Serial Port software will begin.
- If using Windows 2000, a screen to select the location of the installation
files is displayed.
Please select the CD-ROM drive.
5) The screen of 2) is displayed. (Only in Windows XP)
Click [ Continue Anyway ].
6) The following screen is displayed.
Click [ Finish ].
The installation of the USB Serial Port software will finish.
The CD-ROM (USB driver software) can be removed from the personal computer
at this time.
5.2 Windows Vista
Please install the driver by the following procedure.
The installation procedure is explained when connecting a personal computer with
Windows Vista to the FX-USB-AW.
1) When the USB cable is connected to the personal computer, the following screen
is displayed.
Click [ Located and install driver software (recommended) ].
2) Only when user account control is enabled, "user account control" screen is
displayed.
Click [ Continue ], when displayed.
3) The following screen is displayed.
(The following screen may be displayed when connected to a Network.)
Click [ Don't search online ].
4) The following screen is displayed.
Insert the included CD-ROM into the personal computer's CD-ROM drive. The
driver in CD-ROM is searched automatically and installation of the USB driver
software will begin.
If the included CD-ROM was already inserted into the personal computer's CD-
ROM drive before displaying the above screen, click [ Next ].
5) The following screen is displayed.
Click [ Install this driver software anyway ].
6) The following screen is displayed.
Click [ Close ].
7) The following screen is displayed.
(The following screen may be displayed when connected to a Network.)
Click [ Don't search online ].
8) The following screen is displayed.
Click [ Next ].
The installation of the USB Serial Port software will begin.
9) The screen of 5) is displayed.
Click [ Install this driver software anyway ].
10)The following screen is displayed.
Click [ Close ].
The installation of the USB Serial Port software will finish.
The CD-ROM (USB driver software) can be removed from the personal
computer at this time.
FX-USB-AW/FX3U-USB-BD
USERS MANUAL
- USB Driver Installation Edition
This manual describes the installation procedure of the USB driver software for
FX-USB-AW and FX3U-USB-BD. Before use, read this manual and the manuals
of all relevant products fully to acquire proficiency in handling and operating the
product. Make sure to learn all the product information, safety information, and
precautions.
Store this manual in a safe place so that it can be taken out and read whenever
necessary. Always forward it to the end user.
Registration:
The company and product names described in this manual are registered
trademarks or the trademarks of their respective companies.
Effective May 2008
Specifications are subject to change without notice.
2008 Mitsubishi Electric Corporation
Manual Number JY997D32601
Revision A
Date May 2008
This manual confers no industrial property rights or any rights of any other kind,
nor does it confer any patent licenses. Mitsubishi Electric Corporation cannot be
held responsible for any problems involving industrial property rights which may
occur as a result of using the contents noted in this manual.
Warranty
Mitsubishi will not be held liable for damage caused by factors found not to be
the cause of Mitsubishi; opportunity loss or lost profits caused by faults in the
Mitsubishi products; damage, secondary damage, accident compensation
caused by special factors unpredictable by Mitsubishi; damages to products
other than Mitsubishi products; and to other duties.
For safe use
This product has been manufactured as a general-purpose part for general
industries, and has not been designed or manufactured to be incorporated in
a device or system used in purposes related to human life.
Before using the product for special purposes such as nuclear power, electric
power, aerospace, medicine or passenger movement vehicles, consult with
Mitsubishi Electric.
This product has been manufactured under strict quality control. However
when installing the product where major accidents or losses could occur if the
product fails, install appropriate backup or failsafe functions in the system.
HEAD OFFICE
HIMEJI WORKS
: TOKYO BUILDING, 2-7-3 MARUNOUCHI, CHIYODA-KU, TOKYO 100-8310,
JAPAN
: 840, CHIYODA CHO, HIMEJI, JAPAN
6. Installation Confirmation of Driver
Procedure for confirming the installation of the driver is described below.
Windows XP example follows.
In Windows XP, click [ Start ] [ Control Panel ] [ Performance and
Maintenance ] [ System ] [ Hardware ] [ Device Manager ] and the
window below will be displayed.
Please confirm the COM number to which the driver is allocated (COM and LPT).
If using Windows 98, Windows 98SE, Windows Millennium Edition or
Windows 2000
A screen that is equivalent to the one below is displayed by clicking [ My
Computer ] [ Control Panel ] [ System ] [ Device Manager ] in the menu
of the personal computer.
If using Windows Vista
A screen that is equivalent to the one below is displayed by clicking [ Start ] [
Control Panel ] [ Hardware and Sound ] [ Device Manager ] in the menu of
the personal computer.
When user account control is enabled
Only when user account control is enabled will the "user account control"
screen be displayed.
Click [ Continue ], when displayed.
Check following:
- FX-USB-AW/FX3U-USB-BD is indicated at A).
- FX-USB-AW/FX3U-USB-BD (COM *) is indicated at B).
* indicates the COM number used in the FX-USB-AW or FX3U-USB-BD.
- Install the driver again when is displayed.
Select the programming software COM number as the COM number currently
assigned on the screen above.
Setting GX Developer:
Double-click [ Online ] [ Transfer setup ] [ Serial ] of personal computer
side I/F.
Select the same COM number as the COM number of the personal computer
when the personal computer side I/F serial setting Dialog Box appears.
Click [ OK ] of [ Connection Setup ] screen to end.
A)
B)
7. Uninstalling Driver
7.1 Windows
98, Windows
98SE, Windows
Millennium Edition,
Windows
2000, and Windows
XP
Please uninstall the driver by the following procedure.
A Windows XP example follows.
1) Detach the USB cable from the personal computer.
Click [ Start ] [ Control Panel ] [ Add or Remove Programs ] in the menu of
the personal computer, the window below will be displayed.
- In case of Windows Me of Windows 98 and Windows 98SE, Windows 2000
A screen that is equivalent to the one below is displayed by clicking
[ My Computer ] [ Control Panel ] [ Add/Remove Programs ] in the menu of
the personal computer.
Click [ Change/Remove ].
2) The following screen is displayed.
Click [ Continue ].
3) The following screen is displayed.
Click [ Finish ].
7.2 Windows Vista
Please uninstall the driver by the following procedure.
Caution
Driver software must be uninstalled in the order of "Ports (COM & LPT)" after which the
"Universal Serial Bus Controllers should be uninstalled.
If uninstalling directly from the "Universal Serial Bus Controllers", the driver software for
the FX-USB-AW and FX3U-USB-BD will not uninstall correctly.
When uninstalling from "Universal Serial Bus Controllers", uninstall USB driver
software after re-installation in the order of "Ports (COM & LPT)" after which the
"Universal Serial Bus Controllers should be uninstalled.
1) Connect the FX-USB-AW or FX3U-USB-BD to the personal computer via a USB
cable.
Click [ Start ] [ Control Panel ] [ Hardware and Sound ] [ Device Manager ]
and the window below will be displayed.
Double-click [FX-USB-AW/FX3U-USB-BD (COM*)] in the [Ports (COM & LPT)].
* indicates the COM number used in the FX-USB-AWor FX3U-USB-BD.
When user account control is enabled
Only when user account control is enabled will the "user account control" screen
be displayed.
Click [ Continue ], when displayed.
2) The following screen is displayed.
Select [ Driver ] tab.
3) The following screen is displayed.
Click [ Uninstall ].
4) The following screen is displayed.
Add a check mark to [ Delete the driver software for this device ], and click
[ OK ].
The USB Serial Port software is uninstalled.
And then, uninstall a USB driver by operation of 5) to 8).
5) Double-click [FX-USB-AW/FX3U-USB-BD] in the [Universal Serial Bus
Controllers] from the device manager.
6) The following screen is displayed.
Select [ Driver ] tab.
7) The following screen is displayed.
Click [ Uninstall ].
Add check mark
8) The following screen is displayed.
Add a check mark to [ Delete the driver software for this device ], and click
[ OK ].
The USB driver is uninstalled.
8. Caution on Use
The FX-USB-AW or FX3U-USB-BD is connected to a personal computer, and
the PLC is turned on, and then an operations such as write, read, and monitor
are tried for the first time using a programming tool, a communication error
message may be displayed.
In such a case, clear the message and try the operations again.
The expansion board cannot be connected to FX3UC Series PLC other than
FX3UC-32MT-LT.
Only one expansion board can be used per main unit.
Additional expansion boards such as the FX3U-232-BD, FX3U-422-BD or
FX3U-485-BD cannot be installed/used together with the FX3U-USB-BD.
If a communication error message is indicated while operating the
programming tool (when executing ' Write to PLC' , 'Read from PLC', or
'Monitor'), disconnect the USB cable once (from either the PC or the FX-USB-
AW) and connect it again. Then clear the error message and choose Write,
Read, or Monitor again.
The programming tool may not be operated properly due to a contact failure at
connectors or wire breakage.
Make sure to save the program before transferring or changing it.
STARTUP AND
MAINTENANCE
PRECAUTIONS
Before modifying or disrupting the program in operation or running the PLC,
carefully read through this manual and the associated manuals and ensure
the safety of the operation.
An operation error may damage the machinery or cause accidents.
STARTUP AND
MAINTENANCE
PRECAUTIONS
Do not disassemble or modify the PLC.
Doing so may cause fire, equipment failures, or malfunctions.
* For repair, contact your local Mitsubishi Electric distributor.
Since the FX-USB-AW case is made of resin, do not drop it or exert strong
impact to it.
Doing so may cause damage.
DISPOSAL
PRECAUTIONS
Please contact a certified electronic waste disposal company for the
environmentally safe recycling and disposal of your device.
TRANSPORT AND
STORAGE PRECAUTIONS
The product is a precision instrument. During transportation, avoid any
impacts.
Failure to do so may cause failures in the product.
After transportation, verify the operations of the product.
Add check mark
9. Troubleshooting
9.1 FX-USB-AW
If communication cannot be established between the PLC (as well as a positioning
unit or a programmable cam switch) and a PC using FX-USB-AW, confirm the
following status by checking POWER LED, SD LED, and RD LED in FX-USB-AW.
When driver installation is required after already establishing USB communication.
This product requires USB Driver Installation for each USB port to be connected.
Connect the product to a driver-installed USB port, or install the driver to the
current port.
9.2 FX3U-USB-BD
If communication cannot be established between the PLC and a personal computer
using FX3U-USB-BD, confirm the following status by checking SD LED and RD LED
in FX3U-USB-BD.
The status of SD LED and RD RED
When driver installation is required after already establishing USB communication.
This product requires USB Driver Installation for each USB port to be connected.
Connect the product to a driver-installed USB port, or install the driver to the
current port.
State of POWER LED Contents
POWER LED is lit.
The DC5V power supply from the personal computer is
normally supplied. In case of no communication, check
the status of SD LED and RD LED.
POWER LED is not lit.
The DC 5V power supply from the personal computer is
not supplied. Check the items below.
Confirm that the specified cable is used to connect
the FX-USB-AW and the personal computer.
Confirm whether the power supply is supplied to
personal computer.
The status of SD
LED and RD LED.
Contents
SD
Blinking Communicating correctly
Extinguished
Confirm that the power is supplied to the personal
computer.
Confirm the personal computer and the PLC are
connected properly with the specified cable.
Confirm that the communication settings and
connected PLC are correctly set in the software.
Refer to the software manual.
RD
Blinking Data receiving
Extinguished
Confirm that the power is supplied to PLC.
The PLC will not operate when a configuration that
exceeds the DC 5V or DC 24V capacity is used.
It will also be impossible to communicate normally.
Confirm that the specified cable is used to connect the
personal computer and PLC.
Confirm that the communication settings and connected
PLC are correctly set in the software.
Refer to the software manual.
The status of SD
LED and RD LED.
Contents
SD
Blinking Communicating correctly
Extinguished
Confirm that the power is supplied to the personal
computer.
Confirm the personal computer and the PLC are
connected properly with the specified cable.
Confirm that the communication settings and
connected PLC are correctly set in the software.
Refer to the software manual.
RD
Blinking Data receiving
Extinguished
Confirm that the power is supplied to PLC.
The PLC will not operate when a configuration that
exceeds the DC 5V or DC 24V capacity is used.
It will also be impossible to communicate normally.
Confirm that the specified cable is used to connect
the personal computer and PLC.
Confirm that the communication settings and
connected PLC are correctly set in the software.
Refer to the software manual.
This manual confers no industrial property rights or any rights of any other kind,
nor does it confer any patent licenses. Mitsubishi Electric Corporation cannot be
held responsible for any problems involving industrial property rights which may
occur as a result of using the contents noted in this manual.
Warranty
Mitsubishi will not be held liable for damage caused by factors found not to be
the cause of Mitsubishi; opportunity loss or lost profits caused by faults in the
Mitsubishi products; damage, secondary damage, accident compensation
caused by special factors unpredictable by Mitsubishi; damages to products
other than Mitsubishi products; and to other duties.
For safe use
This product has been manufactured as a general-purpose part for general
industries, and has not been designed or manufactured to be incorporated in
a device or system used in purposes related to human life.
Before using the product for special purposes such as nuclear power, electric
power, aerospace, medicine or passenger movement vehicles, consult with
Mitsubishi Electric.
This product has been manufactured under strict quality control. However
when installing the product where major accidents or losses could occur if the
product fails, install appropriate backup or failsafe functions in the system.
HEAD OFFICE
HIMEJI WORKS
: TOKYO BUILDING, 2-7-3 MARUNOUCHI, CHIYODA-KU, TOKYO 100-8310,
JAPAN
: 840, CHIYODA CHO, HIMEJI, JAPAN
6. Installation Confirmation of Driver
Procedure for confirming the installation of the driver is described below.
Windows XP example follows.
In Windows XP, click [ Start ] [ Control Panel ] [ Performance and
Maintenance ] [ System ] [ Hardware ] [ Device Manager ] and the
window below will be displayed.
Please confirm the COM number to which the driver is allocated (COM and LPT).
If using Windows 98, Windows 98SE, Windows Millennium Edition or
Windows 2000
A screen that is equivalent to the one below is displayed by clicking [ My
Computer ] [ Control Panel ] [ System ] [ Device Manager ] in the menu
of the personal computer.
If using Windows Vista
A screen that is equivalent to the one below is displayed by clicking [ Start ] [
Control Panel ] [ Hardware and Sound ] [ Device Manager ] in the menu of
the personal computer.
When user account control is enabled
Only when user account control is enabled will the "user account control"
screen be displayed.
Click [ Continue ], when displayed.
Check following:
- FX-USB-AW/FX3U-USB-BD is indicated at A).
- FX-USB-AW/FX3U-USB-BD (COM *) is indicated at B).
* indicates the COM number used in the FX-USB-AW or FX3U-USB-BD.
- Install the driver again when is displayed.
Select the programming software COM number as the COM number currently
assigned on the screen above.
Setting GX Developer:
Double-click [ Online ] [ Transfer setup ] [ Serial ] of personal computer
side I/F.
Select the same COM number as the COM number of the personal computer
when the personal computer side I/F serial setting Dialog Box appears.
Click [ OK ] of [ Connection Setup ] screen to end.
A)
B)
7. Uninstalling Driver
7.1 Windows
98, Windows
98SE, Windows
Millennium Edition,
Windows
2000, and Windows
XP
Please uninstall the driver by the following procedure.
A Windows XP example follows.
1) Detach the USB cable from the personal computer.
Click [ Start ] [ Control Panel ] [ Add or Remove Programs ] in the menu of
the personal computer, the window below will be displayed.
- In case of Windows Me of Windows 98 and Windows 98SE, Windows 2000
A screen that is equivalent to the one below is displayed by clicking
[ My Computer ] [ Control Panel ] [ Add/Remove Programs ] in the menu of
the personal computer.
Click [ Change/Remove ].
2) The following screen is displayed.
Click [ Continue ].
3) The following screen is displayed.
Click [ Finish ].
7.2 Windows Vista
Please uninstall the driver by the following procedure.
Caution
Driver software must be uninstalled in the order of "Ports (COM & LPT)" after which the
"Universal Serial Bus Controllers should be uninstalled.
If uninstalling directly from the "Universal Serial Bus Controllers", the driver software for
the FX-USB-AW and FX3U-USB-BD will not uninstall correctly.
When uninstalling from "Universal Serial Bus Controllers", uninstall USB driver
software after re-installation in the order of "Ports (COM & LPT)" after which the
"Universal Serial Bus Controllers should be uninstalled.
1) Connect the FX-USB-AW or FX3U-USB-BD to the personal computer via a USB
cable.
Click [ Start ] [ Control Panel ] [ Hardware and Sound ] [ Device Manager ]
and the window below will be displayed.
Double-click [FX-USB-AW/FX3U-USB-BD (COM*)] in the [Ports (COM & LPT)].
* indicates the COM number used in the FX-USB-AWor FX3U-USB-BD.
When user account control is enabled
Only when user account control is enabled will the "user account control" screen
be displayed.
Click [ Continue ], when displayed.
2) The following screen is displayed.
Select [ Driver ] tab.
3) The following screen is displayed.
Click [ Uninstall ].
4) The following screen is displayed.
Add a check mark to [ Delete the driver software for this device ], and click
[ OK ].
The USB Serial Port software is uninstalled.
And then, uninstall a USB driver by operation of 5) to 8).
5) Double-click [FX-USB-AW/FX3U-USB-BD] in the [Universal Serial Bus
Controllers] from the device manager.
6) The following screen is displayed.
Select [ Driver ] tab.
7) The following screen is displayed.
Click [ Uninstall ].
Add check mark
8) The following screen is displayed.
Add a check mark to [ Delete the driver software for this device ], and click
[ OK ].
The USB driver is uninstalled.
8. Caution on Use
The FX-USB-AW or FX3U-USB-BD is connected to a personal computer, and
the PLC is turned on, and then an operations such as write, read, and monitor
are tried for the first time using a programming tool, a communication error
message may be displayed.
In such a case, clear the message and try the operations again.
The expansion board cannot be connected to FX3UC Series PLC other than
FX3UC-32MT-LT.
Only one expansion board can be used per main unit.
Additional expansion boards such as the FX3U-232-BD, FX3U-422-BD or
FX3U-485-BD cannot be installed/used together with the FX3U-USB-BD.
If a communication error message is indicated while operating the
programming tool (when executing ' Write to PLC' , 'Read from PLC', or
'Monitor'), disconnect the USB cable once (from either the PC or the FX-USB-
AW) and connect it again. Then clear the error message and choose Write,
Read, or Monitor again.
The programming tool may not be operated properly due to a contact failure at
connectors or wire breakage.
Make sure to save the program before transferring or changing it.
STARTUP AND
MAINTENANCE
PRECAUTIONS
Before modifying or disrupting the program in operation or running the PLC,
carefully read through this manual and the associated manuals and ensure
the safety of the operation.
An operation error may damage the machinery or cause accidents.
STARTUP AND
MAINTENANCE
PRECAUTIONS
Do not disassemble or modify the PLC.
Doing so may cause fire, equipment failures, or malfunctions.
* For repair, contact your local Mitsubishi Electric distributor.
Since the FX-USB-AW case is made of resin, do not drop it or exert strong
impact to it.
Doing so may cause damage.
DISPOSAL
PRECAUTIONS
Please contact a certified electronic waste disposal company for the
environmentally safe recycling and disposal of your device.
TRANSPORT AND
STORAGE PRECAUTIONS
The product is a precision instrument. During transportation, avoid any
impacts.
Failure to do so may cause failures in the product.
After transportation, verify the operations of the product.
Add check mark
9. Troubleshooting
9.1 FX-USB-AW
If communication cannot be established between the PLC (as well as a positioning
unit or a programmable cam switch) and a PC using FX-USB-AW, confirm the
following status by checking POWER LED, SD LED, and RD LED in FX-USB-AW.
When driver installation is required after already establishing USB communication.
This product requires USB Driver Installation for each USB port to be connected.
Connect the product to a driver-installed USB port, or install the driver to the
current port.
9.2 FX3U-USB-BD
If communication cannot be established between the PLC and a personal computer
using FX3U-USB-BD, confirm the following status by checking SD LED and RD LED
in FX3U-USB-BD.
The status of SD LED and RD RED
When driver installation is required after already establishing USB communication.
This product requires USB Driver Installation for each USB port to be connected.
Connect the product to a driver-installed USB port, or install the driver to the
current port.
State of POWER LED Contents
POWER LED is lit.
The DC5V power supply from the personal computer is
normally supplied. In case of no communication, check
the status of SD LED and RD LED.
POWER LED is not lit.
The DC 5V power supply from the personal computer is
not supplied. Check the items below.
Confirm that the specified cable is used to connect
the FX-USB-AW and the personal computer.
Confirm whether the power supply is supplied to
personal computer.
The status of SD
LED and RD LED.
Contents
SD
Blinking Communicating correctly
Extinguished
Confirm that the power is supplied to the personal
computer.
Confirm the personal computer and the PLC are
connected properly with the specified cable.
Confirm that the communication settings and
connected PLC are correctly set in the software.
Refer to the software manual.
RD
Blinking Data receiving
Extinguished
Confirm that the power is supplied to PLC.
The PLC will not operate when a configuration that
exceeds the DC 5V or DC 24V capacity is used.
It will also be impossible to communicate normally.
Confirm that the specified cable is used to connect the
personal computer and PLC.
Confirm that the communication settings and connected
PLC are correctly set in the software.
Refer to the software manual.
The status of SD
LED and RD LED.
Contents
SD
Blinking Communicating correctly
Extinguished
Confirm that the power is supplied to the personal
computer.
Confirm the personal computer and the PLC are
connected properly with the specified cable.
Confirm that the communication settings and
connected PLC are correctly set in the software.
Refer to the software manual.
RD
Blinking Data receiving
Extinguished
Confirm that the power is supplied to PLC.
The PLC will not operate when a configuration that
exceeds the DC 5V or DC 24V capacity is used.
It will also be impossible to communicate normally.
Confirm that the specified cable is used to connect
the personal computer and PLC.
Confirm that the communication settings and
connected PLC are correctly set in the software.
Refer to the software manual.
JY997D32601A
Safety Precaution (Read these precautions before use.)
This manual classifies the safety precautions into two categories:
and .
Depending on the circumstances, procedures indicated by may
also cause severe injury.
It is important to follow all precautions for personal safety.
Associated Manuals
How to obtain manuals
For product manuals or documents, consult with the Mitsubishi Electric dealer
from who you purchased your product.
1. Outline
This manual explains the installation method of the USB driver software for FX-
USB-AW and FX3U-USB-BD.
For the mounting, hardware specification and applicable standard of the FX-USB-
AW or FX3U-USB-BD, refer to the each product user's manual.
Indicates that incorrect handling may cause hazardous
conditions, resulting in death or severe injury.
Indicates that incorrect handling may cause hazardous
conditions, resulting in medium or slight personal injury
or physical damage.
Manual name Manual No. Description
FX-USB-AW
Users Manual
JY997D13201
Explains the mounting and
specifications of the FX-USB-AW.
FX3U-USB-BD
Users Manual
JY997D13501
Explains the mounting and
specifications of the FX3U-USB-BD.
FX Series Users
Manual - Data
Communication Edition
JY997D16901
MODEL CODE:
09R715
Explains N:N network, Parallel Link,
Computer Link, Non-Protocol
communication by RS and RS2
instructions/FX2N-232IF.
2. Specifications
For the hardware specifications of the FX-USB-AW or FX3U-USB-BD, refer to the each
product user's manual.
2.1 Performance Specifications
1) FX-USB-AW
2) FX3U-USB-BD
2.2 USB Cable Specifications
2.3 System Requirements
*1 The USB driver for Windows 98, Windows 98SE, Windows Millennium
Edition, Windows 2000 and Windows XP included in the USB driver software
Ver. 1.10 is used. This USB driver is the same driver as the USB driver for
software previous to Ver.1.10.
*2 Use the USB driver for Windows Vista from the USB driver software Ver.1.10.
*3 For versions earlier than 4.30, the communication port setting can be selected
from COM1-COM4.
For versions 4.30 or later, the communication port setting can be selected from
COM1-COM9.
*4 For versions earlier than 3.30, the communication port setting can be selected
from COM1-COM4.
For versions 3.30 or later, the communication port setting can be selected from
COM1-COM9.
Item Specification
Current consumption
15mA / DC 5V (5V DC power is supplied from
the internal power supply of PLC)
30mA / DC 5V (5V DC power is supplied from
the USB connector of personal computer)
Level Conversion
Bidirectional between RS-422 and USB
(Between signals are isolated by photocoupler.)
Baud Rate
115200 bps, maximum
(The baud rate is different in PLC.)
Transmission standard USB2.0 (For full speed)
Signal name
(Port)
To PLC RS-422 (MINI DIN 8Pin male)
To a cable USB (MINI B plug female)
Item Specification
Current consumption
15mA / DC 5V (5V DC power is supplied from
the main unit)
30mA / DC 5V (5V DC power is supplied from
the USB connector of personal computer)
Isolation
Photocoupler isolation
(Between communication line and CPU)
Baud Rate 9600/19200/38400/57600/115200 bps
Transmission standard USB2.0 (For full speed)
Port USB (MINI B plug female)
Signal name
(Port)
To FX-USB-AW
or FX3U-USB-BD
USB (MINI B plug male)
To PC USB (A plug male)
Length of cable 5m (196.9") at most (Included cable is 3m(118.1").)
OS
Microsoft Windows 98*1, Windows 98SE*1
Microsoft Windows Millennium Edition (Windows Me)*1
Microsoft Windows 2000*1
Microsoft Windows XP*1
Microsoft Windows Vista*2
Software
GX Developer (SWD5C-GPPW-J, SWD5C-GPPW-E)
FX-PCS/WIN*3, FX-PCS/WIN-E*4
FX-PCS-VPS/WIN, FX-PCS-VPS/WIN-E
Programmable
controller
FX0, FX0S, FX0N, FX1S, FX1N, FX2N, FX3U, FX1NC*5, FX2NC,
FX3UC, FX2N-10GM, FX2N-20GM, FX2N-1RM(-E)-SET
3. System Configuration
For details of the programming communication, refer to the following manual.
Refer to the FX Series User's Manual - Data Communication Edition
3.1 FX-USB-AW
*1 FX1NC Series PLC specification details for I/O, wiring,
installation, and maintenance can only be found in the Japanese Manual.
Please refer to the specific PLC manual for a PLC not mentioned above.
3.2 FX3U-USB-BD
4. Connecting Procedure
4.1 Connecting Procedure of FX-USB-AW
1) Power off the PLC.
2) Connect the USB (MINI B plug male) connector of the USB cable to the FX-USB-
AW.
3) Connect the RS-422 (MINI DIN 8Pin male) connector of the FX-USB-AW to the
PLC.
4) Connect the USB (A plug male) connector of the USB cable to the Personal
computer.
5) Power ON the PLC.
6) Power ON the Personal computer.
7) Make sure the POWER lamp of the FX-USB-AW is lit.
(The POWER lamp of FX-USB-AW lights when power is supplied normally by the
personal computer.)
Connected equipment Baud rate
Cable for
personal
computer
connection
Programmable
controller
FX0, FX0S, FX0N, FX1S 9.6 kbps
USB cable of 5m
(196.9") at most
(Included cable
is 3m (118.1"))
FX1N, FX1NC*1 19.2 kbps or less
FX2N (Earlier than Ver.3.00),
FX2NC(Earlier than Ver.3.00)
9.6 kbps
FX2N (Ver.3.00 or later),
FX2NC(Ver.3.00 or later)
19.2 kbps or less
FX3U, FX3UC 115.2 kbps or less
Positioning
unit
FX2N-10GM, FX2N-20GM 9.6 kbps
Programmable
cam switch
FX2N-1RM-E-SET 9.6 kbps
Connected equipment Baud rate
Cable for
personal
computer
connection
Programmable
controller
FX3U
115.2 kbps or less
USB cable of 5m
(196.9") at most
(Included cable
is 3m (118.1"))
FX3UC-32MT-LT
- PLC
- Positioning unit
- Programmable cam switch
FX-USB-AW
Personal
computer
USB cable for PC connection
(included with the product)
+
Connect to the
programming port.
B
USB driver software
Install.
USB
port
M
ITSU
BISH
I
FX-USB-AW
PWSDRD F
X
(RS-422)
- PLC
- FX3U-USB-BD
Personal
computer
USB cable for personal computer
connection (included with the product)
B
USB driver software
Install
USB
port
4.2 Connecting Procedure of FX3U-USB-BD
1) Power off the PLC.
2) Connect the USB (MINI B plug male) connector of the USB cable to the
FX3U-USB-BD.
3) Connect the USB (A plug male) connector of the USB cable to the personal
computer.
4) Turn ON the power supply of the PLC.
5) Turn ON the power supply of the personal computer.
5. Driver Installation
Caution
The driver is not installed properly when canceled during the installation. To
complete the installation, uninstall the driver, and install again. For the
uninstallation procedure of the driver, refer to the Chapter 7.
USB driver software folder structure
The folder structure is as follows according to the USB driver software version.
5.1 Windows
98, Windows
98SE, Windows
Millennium
Edition, Windows
2000, and Windows
XP
Please install the driver by the following procedure.
The installation procedure is explained when connecting a personal computer with
Windows XP to the FX-USB-AW.
Windows 98, Windows 98SE, Windows Millennium Edition, and Windows
2000, the installation method will vary.
1) When the USB cable is connected to the personal computer, the following
screen is displayed.
Insert the included CD-ROM into the personal computer's CD-ROM drive.
Click [ Next > ].
The installation of the USB driver software will begin.
- If using Windows 98 and Windows 98SE
A window to select the location of the installation files will appear.
Specify the USB driver software version as follows:
Ver. 1.10 or higher
Please select the "Include this location in the search", and install by the
specifying the "\WinXP_2000_ME_98" directory from the CD-ROM drive.
Versions previous to Ver. 1.10
Please select the CD-ROM drive.
- If using Windows Millennium Edition, and Windows 2000
A window to select the location of the installation files will appear.
Please select the CD-ROM drive.
Note: This product requires USB Driver Installation for each USB port to be
connected. To use multiple USB ports, connect this product to each port,
and install the driver individually. (With Windows Vista, Driver installation
will occur automatically. In other OS, depending on the PC environment,
Driver installation may occur automatically.)
Ver. 1.10 or higher
<CD-ROMDrive>
<WinXP_2000_ME_98>
<WinVista>
The USB driver for Windows
98, Windows
98SE,
Windows
Millennium Edition (Me), Windows
2000 and
Windows
XP is stored.
The USB driver for Windows Vista
is stored.
The USB driver for software previous to Ver. 1.10 does not have a folder
structure. The USB driver is stored in the main directory of the CD-ROM drive.
Versions previous to Ver. 1.10
2) The following screen is displayed. (Only in Windows XP)
Click [ Continue Anyway ].
3) The following screen is displayed.
Click [ Finish ].
If using Windows 2000 or Windows XP, proceed to step 4).
- If Windows 98, Windows 98SE or Windows Millennium Edition is used,
installation of the USB Serial Port software begins, and ends automatically.
The CD-ROM can be removed from the personal computer at this time.
The installation of the USB driver software is finished.
4) The following screen is displayed.
Click [ Next > ].
The installation of the USB Serial Port software will begin.
- If using Windows 2000, a screen to select the location of the installation
files is displayed.
Please select the CD-ROM drive.
5) The screen of 2) is displayed. (Only in Windows XP)
Click [ Continue Anyway ].
6) The following screen is displayed.
Click [ Finish ].
The installation of the USB Serial Port software will finish.
The CD-ROM (USB driver software) can be removed from the personal computer
at this time.
5.2 Windows Vista
Please install the driver by the following procedure.
The installation procedure is explained when connecting a personal computer with
Windows Vista to the FX-USB-AW.
1) When the USB cable is connected to the personal computer, the following screen
is displayed.
Click [ Located and install driver software (recommended) ].
2) Only when user account control is enabled, "user account control" screen is
displayed.
Click [ Continue ], when displayed.
3) The following screen is displayed.
(The following screen may be displayed when connected to a Network.)
Click [ Don't search online ].
4) The following screen is displayed.
Insert the included CD-ROM into the personal computer's CD-ROM drive. The
driver in CD-ROM is searched automatically and installation of the USB driver
software will begin.
If the included CD-ROM was already inserted into the personal computer's CD-
ROM drive before displaying the above screen, click [ Next ].
5) The following screen is displayed.
Click [ Install this driver software anyway ].
6) The following screen is displayed.
Click [ Close ].
7) The following screen is displayed.
(The following screen may be displayed when connected to a Network.)
Click [ Don't search online ].
8) The following screen is displayed.
Click [ Next ].
The installation of the USB Serial Port software will begin.
9) The screen of 5) is displayed.
Click [ Install this driver software anyway ].
10)The following screen is displayed.
Click [ Close ].
The installation of the USB Serial Port software will finish.
The CD-ROM (USB driver software) can be removed from the personal
computer at this time.
FX-USB-AW/FX3U-USB-BD
USERS MANUAL
- USB Driver Installation Edition
This manual describes the installation procedure of the USB driver software for
FX-USB-AW and FX3U-USB-BD. Before use, read this manual and the manuals
of all relevant products fully to acquire proficiency in handling and operating the
product. Make sure to learn all the product information, safety information, and
precautions.
Store this manual in a safe place so that it can be taken out and read whenever
necessary. Always forward it to the end user.
Registration:
The company and product names described in this manual are registered
trademarks or the trademarks of their respective companies.
Effective May 2008
Specifications are subject to change without notice.
2008 Mitsubishi Electric Corporation
Manual Number JY997D32601
Revision A
Date May 2008
This manual confers no industrial property rights or any rights of any other kind,
nor does it confer any patent licenses. Mitsubishi Electric Corporation cannot be
held responsible for any problems involving industrial property rights which may
occur as a result of using the contents noted in this manual.
Warranty
Mitsubishi will not be held liable for damage caused by factors found not to be
the cause of Mitsubishi; opportunity loss or lost profits caused by faults in the
Mitsubishi products; damage, secondary damage, accident compensation
caused by special factors unpredictable by Mitsubishi; damages to products
other than Mitsubishi products; and to other duties.
For safe use
This product has been manufactured as a general-purpose part for general
industries, and has not been designed or manufactured to be incorporated in
a device or system used in purposes related to human life.
Before using the product for special purposes such as nuclear power, electric
power, aerospace, medicine or passenger movement vehicles, consult with
Mitsubishi Electric.
This product has been manufactured under strict quality control. However
when installing the product where major accidents or losses could occur if the
product fails, install appropriate backup or failsafe functions in the system.
HEAD OFFICE
HIMEJI WORKS
: TOKYO BUILDING, 2-7-3 MARUNOUCHI, CHIYODA-KU, TOKYO 100-8310,
JAPAN
: 840, CHIYODA CHO, HIMEJI, JAPAN
6. Installation Confirmation of Driver
Procedure for confirming the installation of the driver is described below.
Windows XP example follows.
In Windows XP, click [ Start ] [ Control Panel ] [ Performance and
Maintenance ] [ System ] [ Hardware ] [ Device Manager ] and the
window below will be displayed.
Please confirm the COM number to which the driver is allocated (COM and LPT).
If using Windows 98, Windows 98SE, Windows Millennium Edition or
Windows 2000
A screen that is equivalent to the one below is displayed by clicking [ My
Computer ] [ Control Panel ] [ System ] [ Device Manager ] in the menu
of the personal computer.
If using Windows Vista
A screen that is equivalent to the one below is displayed by clicking [ Start ] [
Control Panel ] [ Hardware and Sound ] [ Device Manager ] in the menu of
the personal computer.
When user account control is enabled
Only when user account control is enabled will the "user account control"
screen be displayed.
Click [ Continue ], when displayed.
Check following:
- FX-USB-AW/FX3U-USB-BD is indicated at A).
- FX-USB-AW/FX3U-USB-BD (COM *) is indicated at B).
* indicates the COM number used in the FX-USB-AW or FX3U-USB-BD.
- Install the driver again when is displayed.
Select the programming software COM number as the COM number currently
assigned on the screen above.
Setting GX Developer:
Double-click [ Online ] [ Transfer setup ] [ Serial ] of personal computer
side I/F.
Select the same COM number as the COM number of the personal computer
when the personal computer side I/F serial setting Dialog Box appears.
Click [ OK ] of [ Connection Setup ] screen to end.
A)
B)
7. Uninstalling Driver
7.1 Windows
98, Windows
98SE, Windows
Millennium Edition,
Windows
2000, and Windows
XP
Please uninstall the driver by the following procedure.
A Windows XP example follows.
1) Detach the USB cable from the personal computer.
Click [ Start ] [ Control Panel ] [ Add or Remove Programs ] in the menu of
the personal computer, the window below will be displayed.
- In case of Windows Me of Windows 98 and Windows 98SE, Windows 2000
A screen that is equivalent to the one below is displayed by clicking
[ My Computer ] [ Control Panel ] [ Add/Remove Programs ] in the menu of
the personal computer.
Click [ Change/Remove ].
2) The following screen is displayed.
Click [ Continue ].
3) The following screen is displayed.
Click [ Finish ].
7.2 Windows Vista
Please uninstall the driver by the following procedure.
Caution
Driver software must be uninstalled in the order of "Ports (COM & LPT)" after which the
"Universal Serial Bus Controllers should be uninstalled.
If uninstalling directly from the "Universal Serial Bus Controllers", the driver software for
the FX-USB-AW and FX3U-USB-BD will not uninstall correctly.
When uninstalling from "Universal Serial Bus Controllers", uninstall USB driver
software after re-installation in the order of "Ports (COM & LPT)" after which the
"Universal Serial Bus Controllers should be uninstalled.
1) Connect the FX-USB-AW or FX3U-USB-BD to the personal computer via a USB
cable.
Click [ Start ] [ Control Panel ] [ Hardware and Sound ] [ Device Manager ]
and the window below will be displayed.
Double-click [FX-USB-AW/FX3U-USB-BD (COM*)] in the [Ports (COM & LPT)].
* indicates the COM number used in the FX-USB-AWor FX3U-USB-BD.
When user account control is enabled
Only when user account control is enabled will the "user account control" screen
be displayed.
Click [ Continue ], when displayed.
2) The following screen is displayed.
Select [ Driver ] tab.
3) The following screen is displayed.
Click [ Uninstall ].
4) The following screen is displayed.
Add a check mark to [ Delete the driver software for this device ], and click
[ OK ].
The USB Serial Port software is uninstalled.
And then, uninstall a USB driver by operation of 5) to 8).
5) Double-click [FX-USB-AW/FX3U-USB-BD] in the [Universal Serial Bus
Controllers] from the device manager.
6) The following screen is displayed.
Select [ Driver ] tab.
7) The following screen is displayed.
Click [ Uninstall ].
Add check mark
8) The following screen is displayed.
Add a check mark to [ Delete the driver software for this device ], and click
[ OK ].
The USB driver is uninstalled.
8. Caution on Use
The FX-USB-AW or FX3U-USB-BD is connected to a personal computer, and
the PLC is turned on, and then an operations such as write, read, and monitor
are tried for the first time using a programming tool, a communication error
message may be displayed.
In such a case, clear the message and try the operations again.
The expansion board cannot be connected to FX3UC Series PLC other than
FX3UC-32MT-LT.
Only one expansion board can be used per main unit.
Additional expansion boards such as the FX3U-232-BD, FX3U-422-BD or
FX3U-485-BD cannot be installed/used together with the FX3U-USB-BD.
If a communication error message is indicated while operating the
programming tool (when executing ' Write to PLC' , 'Read from PLC', or
'Monitor'), disconnect the USB cable once (from either the PC or the FX-USB-
AW) and connect it again. Then clear the error message and choose Write,
Read, or Monitor again.
The programming tool may not be operated properly due to a contact failure at
connectors or wire breakage.
Make sure to save the program before transferring or changing it.
STARTUP AND
MAINTENANCE
PRECAUTIONS
Before modifying or disrupting the program in operation or running the PLC,
carefully read through this manual and the associated manuals and ensure
the safety of the operation.
An operation error may damage the machinery or cause accidents.
STARTUP AND
MAINTENANCE
PRECAUTIONS
Do not disassemble or modify the PLC.
Doing so may cause fire, equipment failures, or malfunctions.
* For repair, contact your local Mitsubishi Electric distributor.
Since the FX-USB-AW case is made of resin, do not drop it or exert strong
impact to it.
Doing so may cause damage.
DISPOSAL
PRECAUTIONS
Please contact a certified electronic waste disposal company for the
environmentally safe recycling and disposal of your device.
TRANSPORT AND
STORAGE PRECAUTIONS
The product is a precision instrument. During transportation, avoid any
impacts.
Failure to do so may cause failures in the product.
After transportation, verify the operations of the product.
Add check mark
9. Troubleshooting
9.1 FX-USB-AW
If communication cannot be established between the PLC (as well as a positioning
unit or a programmable cam switch) and a PC using FX-USB-AW, confirm the
following status by checking POWER LED, SD LED, and RD LED in FX-USB-AW.
When driver installation is required after already establishing USB communication.
This product requires USB Driver Installation for each USB port to be connected.
Connect the product to a driver-installed USB port, or install the driver to the
current port.
9.2 FX3U-USB-BD
If communication cannot be established between the PLC and a personal computer
using FX3U-USB-BD, confirm the following status by checking SD LED and RD LED
in FX3U-USB-BD.
The status of SD LED and RD RED
When driver installation is required after already establishing USB communication.
This product requires USB Driver Installation for each USB port to be connected.
Connect the product to a driver-installed USB port, or install the driver to the
current port.
State of POWER LED Contents
POWER LED is lit.
The DC5V power supply from the personal computer is
normally supplied. In case of no communication, check
the status of SD LED and RD LED.
POWER LED is not lit.
The DC 5V power supply from the personal computer is
not supplied. Check the items below.
Confirm that the specified cable is used to connect
the FX-USB-AW and the personal computer.
Confirm whether the power supply is supplied to
personal computer.
The status of SD
LED and RD LED.
Contents
SD
Blinking Communicating correctly
Extinguished
Confirm that the power is supplied to the personal
computer.
Confirm the personal computer and the PLC are
connected properly with the specified cable.
Confirm that the communication settings and
connected PLC are correctly set in the software.
Refer to the software manual.
RD
Blinking Data receiving
Extinguished
Confirm that the power is supplied to PLC.
The PLC will not operate when a configuration that
exceeds the DC 5V or DC 24V capacity is used.
It will also be impossible to communicate normally.
Confirm that the specified cable is used to connect the
personal computer and PLC.
Confirm that the communication settings and connected
PLC are correctly set in the software.
Refer to the software manual.
The status of SD
LED and RD LED.
Contents
SD
Blinking Communicating correctly
Extinguished
Confirm that the power is supplied to the personal
computer.
Confirm the personal computer and the PLC are
connected properly with the specified cable.
Confirm that the communication settings and
connected PLC are correctly set in the software.
Refer to the software manual.
RD
Blinking Data receiving
Extinguished
Confirm that the power is supplied to PLC.
The PLC will not operate when a configuration that
exceeds the DC 5V or DC 24V capacity is used.
It will also be impossible to communicate normally.
Confirm that the specified cable is used to connect
the personal computer and PLC.
Confirm that the communication settings and
connected PLC are correctly set in the software.
Refer to the software manual.
You might also like
- A Heartbreaking Work Of Staggering Genius: A Memoir Based on a True StoryFrom EverandA Heartbreaking Work Of Staggering Genius: A Memoir Based on a True StoryRating: 3.5 out of 5 stars3.5/5 (231)
- The Sympathizer: A Novel (Pulitzer Prize for Fiction)From EverandThe Sympathizer: A Novel (Pulitzer Prize for Fiction)Rating: 4.5 out of 5 stars4.5/5 (119)
- Never Split the Difference: Negotiating As If Your Life Depended On ItFrom EverandNever Split the Difference: Negotiating As If Your Life Depended On ItRating: 4.5 out of 5 stars4.5/5 (838)
- Devil in the Grove: Thurgood Marshall, the Groveland Boys, and the Dawn of a New AmericaFrom EverandDevil in the Grove: Thurgood Marshall, the Groveland Boys, and the Dawn of a New AmericaRating: 4.5 out of 5 stars4.5/5 (265)
- The Little Book of Hygge: Danish Secrets to Happy LivingFrom EverandThe Little Book of Hygge: Danish Secrets to Happy LivingRating: 3.5 out of 5 stars3.5/5 (399)
- Grit: The Power of Passion and PerseveranceFrom EverandGrit: The Power of Passion and PerseveranceRating: 4 out of 5 stars4/5 (587)
- The World Is Flat 3.0: A Brief History of the Twenty-first CenturyFrom EverandThe World Is Flat 3.0: A Brief History of the Twenty-first CenturyRating: 3.5 out of 5 stars3.5/5 (2219)
- The Subtle Art of Not Giving a F*ck: A Counterintuitive Approach to Living a Good LifeFrom EverandThe Subtle Art of Not Giving a F*ck: A Counterintuitive Approach to Living a Good LifeRating: 4 out of 5 stars4/5 (5794)
- Team of Rivals: The Political Genius of Abraham LincolnFrom EverandTeam of Rivals: The Political Genius of Abraham LincolnRating: 4.5 out of 5 stars4.5/5 (234)
- Shoe Dog: A Memoir by the Creator of NikeFrom EverandShoe Dog: A Memoir by the Creator of NikeRating: 4.5 out of 5 stars4.5/5 (537)
- The Emperor of All Maladies: A Biography of CancerFrom EverandThe Emperor of All Maladies: A Biography of CancerRating: 4.5 out of 5 stars4.5/5 (271)
- The Gifts of Imperfection: Let Go of Who You Think You're Supposed to Be and Embrace Who You AreFrom EverandThe Gifts of Imperfection: Let Go of Who You Think You're Supposed to Be and Embrace Who You AreRating: 4 out of 5 stars4/5 (1090)
- Her Body and Other Parties: StoriesFrom EverandHer Body and Other Parties: StoriesRating: 4 out of 5 stars4/5 (821)
- The Hard Thing About Hard Things: Building a Business When There Are No Easy AnswersFrom EverandThe Hard Thing About Hard Things: Building a Business When There Are No Easy AnswersRating: 4.5 out of 5 stars4.5/5 (344)
- Hidden Figures: The American Dream and the Untold Story of the Black Women Mathematicians Who Helped Win the Space RaceFrom EverandHidden Figures: The American Dream and the Untold Story of the Black Women Mathematicians Who Helped Win the Space RaceRating: 4 out of 5 stars4/5 (890)
- Elon Musk: Tesla, SpaceX, and the Quest for a Fantastic FutureFrom EverandElon Musk: Tesla, SpaceX, and the Quest for a Fantastic FutureRating: 4.5 out of 5 stars4.5/5 (474)
- The Unwinding: An Inner History of the New AmericaFrom EverandThe Unwinding: An Inner History of the New AmericaRating: 4 out of 5 stars4/5 (45)
- The Yellow House: A Memoir (2019 National Book Award Winner)From EverandThe Yellow House: A Memoir (2019 National Book Award Winner)Rating: 4 out of 5 stars4/5 (98)
- ABB 3HAC050988 AM Arc and Arc Sensor RW 6-En PDFDocument238 pagesABB 3HAC050988 AM Arc and Arc Sensor RW 6-En PDForefat1No ratings yet
- Surgical InstrumentsDocument4 pagesSurgical InstrumentsWafa L. AbdulrahmanNo ratings yet
- On Fire: The (Burning) Case for a Green New DealFrom EverandOn Fire: The (Burning) Case for a Green New DealRating: 4 out of 5 stars4/5 (73)
- Cutter Wheel - H1140Document4 pagesCutter Wheel - H1140Sebastián Fernando Canul Mendez100% (2)
- Goat Milk Marketing Feasibility Study Report - Only For ReferenceDocument40 pagesGoat Milk Marketing Feasibility Study Report - Only For ReferenceSurajSinghalNo ratings yet
- The Dedication of the Broken Hearted SailorDocument492 pagesThe Dedication of the Broken Hearted SailorGabriele TorresNo ratings yet
- Nastavni Program 5 HRDocument17 pagesNastavni Program 5 HRpukyssNo ratings yet
- Install Instructions - CingoliDocument21 pagesInstall Instructions - CingolipukyssNo ratings yet
- clp0003-td-039 TD Dok Bau $sen $aof $v2 PDFDocument3 pagesclp0003-td-039 TD Dok Bau $sen $aof $v2 PDFpukyssNo ratings yet
- Win81 PkeysDocument1 pageWin81 PkeysKristen Tyler100% (2)
- Mitsubishi KatalogDocument108 pagesMitsubishi KatalogpukyssNo ratings yet
- IRDH265Document4 pagesIRDH265pukyssNo ratings yet
- Rele Control NivelDocument76 pagesRele Control NivelIngenieria Electrónica UnapNo ratings yet
- RAIL TRAVEL TIPSDocument18 pagesRAIL TRAVEL TIPSpukyssNo ratings yet
- RAIL TRAVEL TIPSDocument18 pagesRAIL TRAVEL TIPSpukyssNo ratings yet
- Appendix C: Time Value of MoneyDocument15 pagesAppendix C: Time Value of MoneyrockerNo ratings yet
- Three Bucket Method & Food ServiceDocument4 pagesThree Bucket Method & Food Servicerose zandrea demasisNo ratings yet
- National Gypsum Purple Book Fire Rated Assemblies in Commercial Construction 1189979Document106 pagesNational Gypsum Purple Book Fire Rated Assemblies in Commercial Construction 1189979alvychuNo ratings yet
- CBSE Worksheet-01 Class - VI Science (The Living Organisms and Their Surroundings)Document3 pagesCBSE Worksheet-01 Class - VI Science (The Living Organisms and Their Surroundings)Ushma PunatarNo ratings yet
- History: Ludwig Hunger: About Us: Home - Ludwig Hunger GMBHDocument3 pagesHistory: Ludwig Hunger: About Us: Home - Ludwig Hunger GMBHPatrizio MassaroNo ratings yet
- IITG MA101 Endsem Question PaperDocument12 pagesIITG MA101 Endsem Question PaperNarravula Harshavardhan100% (2)
- Anxiolytics Sedatives Hypnotics Pharm 3Document38 pagesAnxiolytics Sedatives Hypnotics Pharm 3Peter Harris100% (1)
- SmartRunway SmartLandingDocument39 pagesSmartRunway SmartLandingMikeNo ratings yet
- Product CataloguepityDocument270 pagesProduct CataloguepityRaghuRags100% (1)
- BELL B40C - 872071-01 Section 2 EngineDocument38 pagesBELL B40C - 872071-01 Section 2 EngineALI AKBAR100% (1)
- REMEDIATION-Focus BDocument13 pagesREMEDIATION-Focus BCharmaine PerioNo ratings yet
- Digestion Unit 1 QDocument15 pagesDigestion Unit 1 QKajana Sivarasa ShenthanNo ratings yet
- Datasheet Optris XI 410Document2 pagesDatasheet Optris XI 410davidaldamaNo ratings yet
- Dimensional Analysis Similarity Lesson2 Dimensional Parameters HandoutDocument11 pagesDimensional Analysis Similarity Lesson2 Dimensional Parameters HandoutRizqi RamadhanNo ratings yet
- Qand ADocument5 pagesQand AJoshua PascasioNo ratings yet
- Shanidham - In-Shanidham Pacify Lord ShaniDocument3 pagesShanidham - In-Shanidham Pacify Lord ShanisubramanyaNo ratings yet
- Hexagon MI GLOBAL S DataSheet Letter EN NAFTA Rel5Document22 pagesHexagon MI GLOBAL S DataSheet Letter EN NAFTA Rel5dudecastro1542No ratings yet
- Principle Harmony RhythmDocument16 pagesPrinciple Harmony RhythmRosalinda PanopioNo ratings yet
- Project Data Collection & Risk ReportingDocument2 pagesProject Data Collection & Risk Reportinggambler yeagerNo ratings yet
- Wirkungen FlechtenstoffeDocument21 pagesWirkungen FlechtenstoffeLogge UliNo ratings yet
- Computational Kinematics Assignment 2021Document2 pagesComputational Kinematics Assignment 2021Simple FutureNo ratings yet
- MPC-006 DDocument14 pagesMPC-006 DRIYA SINGHNo ratings yet
- IotDocument88 pagesIotLalithyaNo ratings yet
- Science Section A UPSRDocument2 pagesScience Section A UPSRvinno8556% (9)
- 2.gantry Rotation Safety CheckDocument2 pages2.gantry Rotation Safety CheckLê Hồ Nguyên ĐăngNo ratings yet