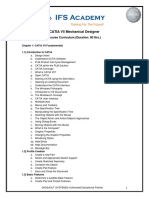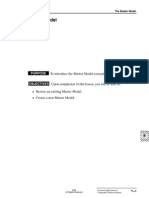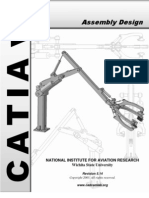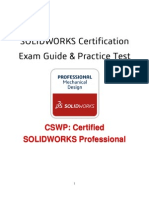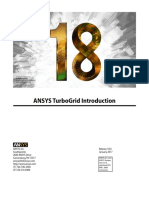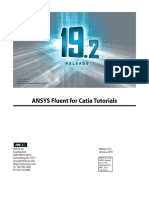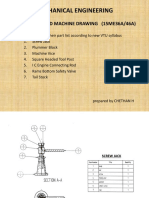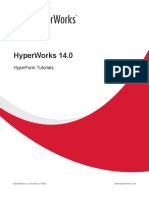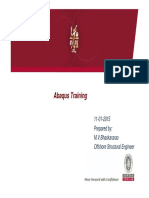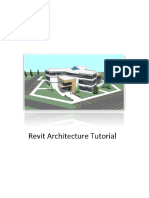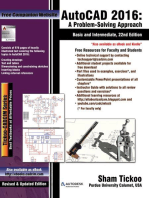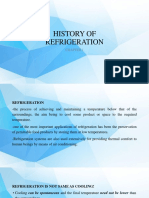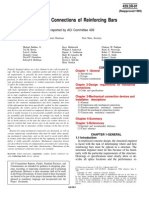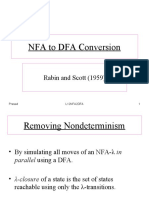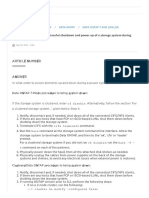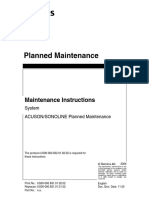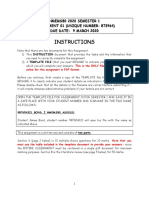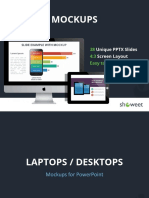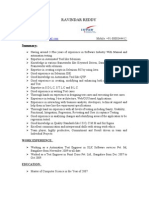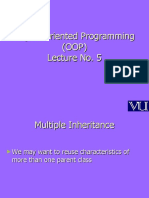Professional Documents
Culture Documents
Part and Assembly Modeling With ANSYS DesignModeler 14 - Huei-Huang Lee PDF
Uploaded by
agoeringOriginal Description:
Original Title
Copyright
Available Formats
Share this document
Did you find this document useful?
Is this content inappropriate?
Report this DocumentCopyright:
Available Formats
Part and Assembly Modeling With ANSYS DesignModeler 14 - Huei-Huang Lee PDF
Uploaded by
agoeringCopyright:
Available Formats
Part and Assembly Modeling
with ANSYS DesignModeler 14
Huei-Huang Lee
Contents 1
Contents
Preface 2
Section A. Sketching 5
Exercise 1. Arm 6
Exercise 1a. Structural Analysis of the Arm 21
Exercise 2. Ratchet Stop 28
Exercise 3. Ratchet Wheel 35
Exercise 4. Cover Plate 44
Section B. Part Modeling 54
Exercise 5. Crank 55
Exercise 6. Geneva Gear Index 64
Exercise 7. Yoke 72
Exercise 8. Support 79
Exercise 8a. Structural Analysis of the Support 88
Exercise 9. Wheel 94
Exercise 10. Pipe 98
Exercise 11. C-Bar Dynamometer 106
Exercise 11a. Deformation of the C-Bar 111
Exercise 12. Threaded Shaft 119
Exercise 13. Lifting Fork 124
Exercise 14. Caster Frame 130
Section C. Assembly Modeling 144
Exercise 15. Threaded Shaft Assembly 145
Exercise 16. Universal Joint 152
Exercise 16a. Dynamic Simulation of the Universal Joint 165
Exercise 17. Clamping Mechanism 176
Exercise 17a. Simulation of the Clamping Mechanism 197
Section D. Concept Modeling 215
Exercise 18. 2D Solid Modeling (Arm) 216
Exercise 18a. Structural Analysis of the Arm Using 2D Model 219
Exercise 19. Surface Modeling (Support) 225
Exercise 19a. Structural Analysis of the Support Using Surface Model 230
Exercise 20. Line Modeling (Space Truss) 234
Exercise 20a. Structural Analysis of the Space Truss 240
2 Preface
Preface
Use of the Book
This book is designed for those who want to learn how to create parts and assembly models using ANSYS
DesignModeler. The author assumes no previous CAD/CAE experiences to begin with the book.
This book is mainly designed as an auxiliary tutorial in a course using ANSYS as a CAE platform. In particular,
this book can serve as a preparation to the author's another book Finite Element Simulations with ANSYS Workbench 14,
which emphasizes on nite element simulations rather than geometry modeling such that the exercises on geometry
modeling (especially assembly modeling) may not be adequate.
ANSYS DesignModeler
ANSYS DesignModeler is a CAD program running under ANSYS Workbench environment. The DesignModeler can
create geometries as sophisticated as any other CAD programs. Yet, many engineers choose to create geometry
models using other CAD programs (e.g., Pro/Engineer, SolidWorks) and then import them into an ANSYS simulation
module (such as Mechanical) for simulations. One of the reasons may be that, other than the training materials
provided by the ANSYS Inc., there exist no tutorials in the bookstore. That is the main reason that I created this book.
The DesignModeler is designed specically for creating models which can be seamlessly imported into an ANSYS
simulation modules (such as Mechanical). Therefore, if a geometry model is solely used for ANSYS simulations, I
strongly suggest that we create the model from scratch using DesignModeler, rather than other CAD programs, to
avoid any unnecessary incompatibilities.
Structure of the Book
There are 20 exercises and 8 appendices in the book; each of them is designed in a step-by-step tutorial style. The 20
exercises involve creating parts and assemblies models, while the 8 appendices show how to perform simulations using
some of the models. If you are not currently interested in simulations, you may freely skip the 8 appendices without
affecting the learning of the 20 exercises.
An assembly consists of two or more parts. Each part can be viewed as boolean operations (union, subtraction,
etc.) of simpler 3D bodies. Each of the 3D bodies usually can be created by a two-step operation: drawing a 2D sketch
on a 2D plane and then generate the 3D body by extrusion, revolution, sweeping, or skin/lofting.
The book is divided into 4 sections. Section A lets students familiarize with sketching techniques. Section B
contains exercises of part modeling. Section C consists of exercises of assembly modeling. The last section introduces
the creations of concept models, including 2D models, surface models, and line models. A concept model is a
simplication of a 3D models, and is usually easier to create and more efcient to be simulated.
Preface 3
Companion Webpage
A webpage dedicated to this book is maintained by the author:
http://myweb.ncku.edu.tw/~hhlee/Myweb_at_NCKU/ADM14.html
The webpage contains links to nished project les of each exercise and appendix. If everything works smoothly, you
do not need them at all. Every model can be built from scratch according to the steps described in the book. The
author provides these project les just in some cases you need them. For examples, if you have troubles to follow the
geometry details in the textbook, you may need to look up the geometry details from the project les.
Huei-Huang Lee
Associate Professor
Department of Engineering Science
National Cheng Kung University
Tainan, Taiwan
hhlee@mail.ncku.edu.tw
myweb.ncku.edu.tw/~hhlee
4
Section A. Sketching 5
Section A
Sketching
An assembly is a combination of parts. From manufacture point of view, a part is a basic unit for manufacturing
process. Many parts can be created by a two-step operation: drawing a 2D sketch on a plane and then generate a 3D
body by extrusion, revolution, sweeping, or skin/lofting.
The exercises in Section A are designed to introduce the 2D sketching techniques provided by the
DesignModeler. Each part created in Section A involves drawing a sketch and then extrude to generate a 3D solid
body representing the part.
Although it can be used as a general purpose CAD software, the DesignModeler is particularly designed for
creating geometric models to be analyzed (simulated) under the ANSYS environment. To let the readers understand
what it means by analysis (simulation) as early as possible, an exercise (Exercise 1a) is appended right after Exercise 1
to perform a structural analysis for the part created in Exercise 1. However, the reader has option to skip Exercise 1a
without affect the subsequent learning of geometric modeling.
6 Exercise 1. Arm
X
Y
1.375
2
.
2
5
Unit: in.
Thickness: 0.125 in.
R0.5
3D0.25
R0.313
R0.25
R0.313
[2] Details of
the arm.
[3] The global
coordinate
system.
[1] The arm is a part
of a clamping
mechanism.
Exercise 1
Arm
In this exercise, we will create a 3D
solid model for an arm, which is a
part of a clamping mechanism [1].
The clamping mechanism will be
introduced in Exercise 17 and
simulated in Exercise 17a.
The arm model consists of a
single solid body, which can be
generated by extruding a sketch by a
thickness of 0.125 inches [2].
Before creating a geometry
model, we must set up a global
coordinate system. For this exercise,
we arbitrarily choose the global
coordinate system as shown [3].
Note that the origin is on the back
surface of the part.
1-1 Introduction
Exercise 1. Arm 7
[2] The <Workbench GUI>
(graphical user interface) shows up.
[3] Click the plus sign (+) to
expand <Component
Systems>. The plus sign
becomes minus sign.
[4] Double-click to create
a <Geometry> system.
[7] Double-click
<Geometry> to start
up the DesignModeler.
[6] You may click here to
show the messages from
ANSYS Inc. To hide the
message, click it again.
[1] Launch ANSYS
Workbench.
1-2 Start Up DesignModeler
[5] A <Geometry> system
is created in the <Project
Schematic> area.
8 Exercise 1. Arm
[10] Click <OK>. Note
that, after clicking and
entering DesignModeler, the
length unit cannot be
changed anymore.
[9] Select <Inch> as
length unit.
[8] <DesignModeler GUI>
shows up.
Speech Bubbles
1. In this book, each exercise is divided into subsections (e.g., 1-1, 1-2). In each subsection, speech bubbles are
ordered with numbers, which are enclosed by pairs of square brackets (e.g., [1], [2]). When you read, please follow
the order of speech bubble; the order is signicant.
2. The square-bracket numbers also serve as reference numbers when referred in other text. When in the same
subsection, we simply refer to a speech bubble by its number (e.g., [1], [2]). When in the other subsections, we refer
to a speech bubble by its subsection identier and its bubble number (e.g., 1-2[1]).
3. When a circle is used with a speech bubble, it is to indicate that mouse or keyboard ACTIONS are needed in that
step [1, 3, 4, 7, 9, 10]. A circle may be lled with white color [1, 4, 7] or unlled [3, 9, 10]. A speech bubble without a
circle [2, 8] or with a rectangle [6] is used for commentary only, i.e., no mouse or keyboard actions are needed.
Workbench Keywords
A pair of angle brackets is used to highlight an Workbench keyword (e.g., <Component Systems> in [3]).
Sometimes, if the angle brackets do not add any clarity, they may be dropped (e.g., DesignModeler).
Clicking and Selecting
When we say "click" or "select," we mean left-click the mouse button.
Exercise 1. Arm 9
1-3 Prepare to Draw a Sketch on <XYPlane>
[1] By default,
<XYPlane> is the
current sketching
plane (active plane).
[2] Click to switch to <Sketching
Mode>. Note that there are 5
toolboxes available: Draw, Modify,
Dimension, Constraints, and Settings.
<Draw> is the default toolbox.
[3] Click <Look
At Face/Plane/
Sketch> to rotate
the view angle so
that you look at the
current sketching
plane.
[4] By default, the ruler is
on. In the next step, we will
turn off the ruler to make
more sketching space.
[5] Select <View/
Ruler> to turn it off.
For the rest of this
book, we always leave
the ruler off.
[6] This is the global
coordinate system.
[7] This is the plane
(local) coordinate
system.
10 Exercise 1. Arm
1-4 Draw a Circle with Dimension
[1] Select
<Circle> tool.
[2] In case you don't
see the <Circle> tool,
scroll down to reveal
the tool.
[3] It gives you hints for
using the tool.
[4] Move the mouse
around the origin until
a <P> (Point) appears
and then click the
mouse to locate the
center of the circle.
The ability to "snap" a
point is a feature of the
DesignModeler, called
<Auto Constraints>.
[5] Move the mouse
away from the center and
then click the mouse to
create a circle with
arbitrary radius.
[7] Select
<Dimension>
toolbox.
[8] Select
<Diameter> tool.
[9] Select the circle,
move the mouse
outward, and then click
to create a dimension.
Note that the circle turns
blue, meaning the circle
has fully constrained
(xed in the space).
[10] In the <Details
View>, type 0.25 for
the diameter.
[11] It is possible that the circle
becomes too small. Select <Zoom to
Fit> tool to t the sketch into the
graphics window. Now, we may need
to adjust (move) the position of the
dimension.
[6] As soon as you
begin to draw, a name
is assigned to the
sketch and it becomes
the active sketch.
Exercise 1. Arm 11
[12] Select <Move> tool.
Remember to scroll
down to reveal a tool if
you don't see the tool.
[13] Select the
dimension, move to a
suitable position, and
then click again.
[14] Whenever necessary, select
<Zoom to Fit> tool to t the
sketch into the graphics window.
[15] Select <Display>
tool. You may need to
scroll down to reveal
the tool if you don't see
the tool.
[16] Click <Name> to
turn the dimension
name off. Note that
<Value> automatically
turns on.
[17] Instead of displaying dimension
name, now the dimension value is
displayed. For the rest of the book,
we always display dimension values
instead of name.
12 Exercise 1. Arm
1-5 Draw Two More Circles
[1] Click anywhere in the
graphics window and then scroll
the mouse wheel down to zoom
out the sketch roughly like this.
[2] Select <Draw>
toolbox.
[4] Move the mouse
around the horizontal
axis until a <C>
(Coincident) appears
and then click the
mouse to locate the
center of the circle.
This center is snapped
on the horizontal axis.
[5] Move the mouse until an <R>
(Radius) appears and then click the
mouse. The radius dimension is
constrained to be the same as the
rst circle. Note that the circle is
greenish-blue, meaning it is not
fully xed in the space yet. A
horizontal location is needed to
fully dened the circle.
[6] Create another circle in a
similar way. Make sure a <C> and
an <R> appear before clicking. A
vertical location is needed to fully
dened the circle.
[3] Select
<Circle> tool.
Exercise 1. Arm 13
[7] Select
<Dimension> toolbox
and then select
<Horizontal> tool.
[8] Select the vertical
axis. Note that the shape
of the mouse cursor
changes when your mouse
is on the axis.
[9] Select the center of
the circle. Note that the
shape of the mouse
cursor changes when your
mouse is on the point.
[10] Move the mouse upward roughly
here and click to locate a horizontal
dimension. Note that the circle turns
blue (fully constrained).
[11] In the <Details
View>, type 1.375 for
the horizontal
dimension.
[12] Remember that you
always can use <Zoom to Fit>
and scroll the mouse wheel [1]
to zoom in/out the view. Also,
to "pan" the view, simply move
the mouse while holding the
control-middle-button.
[13] Select
<Vertical> tool.
[14] Select horizontal axis,
select the center of the lower
circle, move the mouse
leftward roughly here, and click
to locate a vertical dimension.
The circle turns blue.
[15] In the <Details
View>, type 2.25 for
the vertical
dimension.
[16] Before going further, make sure you
familiarize the two most frequently used view
operations: scrolling the mouse wheel to zoom
in/out the view and moving mouse with
control-middle-button to pan the view.
14 Exercise 1. Arm
1-6 Draw Three Concentric Circles
[1] Select the <Draw/
Circle> tool, and draw a
concentric circle. Make sure
a <P> appears before
dening the center.
[2] Select the <Dimension/
Radius> tool, and create a
radius dimension for the
circle. In the <Details
View>, type 0.313 for the
radius.
[3] Select the <Draw/Circle> tool,
and draw a concentric circle with the
same radius as the previous circle.
Make sure a <P> appears before
dening the center and an <R>
appears before dening the radius.
[4] With the <Draw/Circle>
tool still selected, draw a
concentric circle. Make sure a
<P> appears before dening
the center.
[5] Select the <Dimension/
Radius> tool, and create a
radius dimension for the
circle. In the <Details
View>, type 0.5 for the
radius.
Exercise 1. Arm 15
1-7 Draw Tangent Lines
[1] Select the <Draw/Line
by 2 Tangents> tool, and
then select the two circles
to be tangent to. A tangent
line is created.
[2] Create additional
three tangent lines in a
similar way.
16 Exercise 1. Arm
1-8 Draw a Fillet
[1] Select the <Modify/
Fillet> tool, and type 0.25
for <Radius>.
[2] Select these two lines.
A llet is created. Note
that the llet is not blue-
colored. We need to
specify the radius. The
radius typed in [1] is not
necessarily the nal
dimension; it just serves as
a default dimension.
[3] Select the <Dimension/Radius>
tool, and create a radius dimension for
the llet. You don't need to type in the
<Details View>, since the default value
[1] is automatically used. Note that the
color turns blue now.
Exercise 1. Arm 17
1-9 Trim Away Unwanted Segments
[1] Select the <Modify/
Trim> tool, and turn on
<Ignore Axis>, meaning
that the axes will not serve
as trimming tools.
[2] Click the circle
roughly here to trim
away the arc. Note
that when you select
an edge (a line or a
curve), the remaining
edges will serve as
trimming tools.
[3] Click to trim
away two other
arcs.
[4] The sketch after
trimming.
18 Exercise 1. Arm
1-10 Extrude the Sketch to Create the Arm
[1] Select
<Extrude> tool.
[2] It automatically
switches to
<Modeling Mode>, in
which a <Tree
Outline> is
displayed, which will
be explained later.
[3] Click the
little cyan sphere
to rotate the
view into an
isometric view.
[4] Type 0.125 for
the <Depth>.
[6] Click <Generate>
to produce a 3D solid
body.
[7] Click <Display
Plane> to turn off the
display of XYPlane (and
the sketches it contains).
1-11 Save the Project and Exit Workbench
[1] Select <File/Close
DesignModeler>. The
<DesignModeler GUI>
disappears.
[2] In the <Workbench
GUI>, save the project
as "Arm."
[3] Select <File/
Exit> to quit
from the
Workbench.
[5] The active sketch is
automatically taken as
<Geometry>.
Exercise 1. Arm 19
Global Coordinate System
Before creating a geometry model, you must set up a global coordinate system (1-1[3], 1-3[6]).
Workbench GUI
In the <Workbench GUI> (1-2[2]), you can create a system (1-2[4]) and start up DesignModeler (1-2[7]). Other
capabilities will be introduced later.
Project Schematic
Created systems appear on the <Project Schematic>, an area in the <Workbench GUI>.
DesignModeler GUI
Geometries are created entirely within the <DesignModeler GUI> (1-2[8]).
Length Unit
Before creating a model in the DesignModeler, you must choose a length unit (1-2[9, 10]). The length unit cannot be
changed thereafter.
Mouse Operations
Click -- Left-click the mouse button.
Select -- Left-click the mouse button.
Double-Click -- Left-click the mouse button twice.
Zoom In/Out -- Scroll the mouse wheel
Pan -- Move the mouse while holding control-left-button.
Other mouse operations will be introduced later.
Current Sketching Plane
Each sketch is stored in the current sketching plane (1-3[1]). Manipulating (switching, creating, etc.) sketching planes
will be introduced later.
Sketching Mode v.s. Modeling Mode
Tools for sketching are provided in the <Sketching> mode (1-3[2]), while tools for creating and manipulating bodies
are provided in the <Modeling> mode (1-10[2]). There are 5 toolboxes available: Draw, Modify, Dimension,
Constraints, and Settings. Tools in <Modeling> mode includes <Extrude> (1-10[1]). Some tools are available in both
modes, e.g., <Zoom To Fit> (1-4[11]).
Look At Face/Plane/Sketch
Clicking this tool to rotate the view angle so that you look at the current sketching plane (1-3[3]).
Ruler
The ruler (1-3[4, 5]) is to help you obtain a better feeling of the drawing scale. In this book, we always leave the ruler
off to make more sketching space.
Plane Coordinate System
Every plane has its own coordinate system (1-3[7]); it is also called a local coordinate system. The plane coordinate
system will be explained further later.
1-12 Review
20 Exercise 1. Arm
Scrolling
In case you don't see a tool in a toolbox, scroll down/up to reveal the tool (1-4[2]). There is also a scrolling controller
for the <Details View>.
Tools in <Draw> Toolbox
Circle -- Draw a circle, giving the center and the radius (1-4[1, 3-5]).
Line by 2 Tangent -- Draw a line tangent to two curves (including circles and arcs) (1-7[1, 2]).
Tools in <Dimension> Toolbox
Radius -- Specify a radius dimension by selecting a circle (1-4[6, 8-10]) or an arc (1-8[2]).
Move -- Move (relocate) a dimension name/value by dragging the name/value (1-4[12, 13]).
Display -- This tool is to toggle the display of dimension name and the dimension value (1-4[15-17]).
In this book, we always turn off the dimension name and turn on the dimension value.
Horizontal -- Specify a horizontal dimension by rst selecting a or a point (or a vertical line) and
then a second point (or a vertical line) (1-5[7-10]).
Vertical -- Specify a vertical dimension by rst selecting a or a point (or a horizontal line) and
then a second point (or a horizontal line) (1-5[13, 14]).
Tools in <Modify> Toolbox
Fillet -- Create a llet by selecting two lines or curves (1-8[1-3]).
Trim -- Trim away unwanted segments (1-9[1-4]).
Auto Constraints
P -- The mouse cursor snaps to a point (or the origin) (1-4[4]).
R -- The radius is the same as another circle (or arc) (1-4[5]).
C -- The mouse cursor is coincident to a line (or an axis) (1-5[4, 6]).
Other auto constraint features will be introduced later.
Color Codes
Greenish-blue -- Under-constrained (1-8[2])
Blue -- Fully constrained (xed in the space) (1-4[9], 1-5[10,14]).
Red -- Over-constrained
Zoom To Fit
Click this tool to t the entire sketch (in the <Sketching> mode) or entire model (in the <Modeling> mode) into the
graphics window (1-4[14]).
Extrude
This tool extrude a sketch by a specied depth to create a 3D body (1-10[1-5]). More exercises will be given later.
Isometric View
Click the little cyan sphere of the triad will rotate the view into an isometric view (1-10[3]). Other view controls will
be introduced later.
Display Plane
This tool is to toggle the display of current sketching plane and the sketches it contains (1-10[6]).
Exercise 1a. Structural Analysis of the Arm 21
[2] This is the deformed
structure under the design
loads. The wireframe is the
underformed conguration.
Note that, for visual effects,
the deformation has been
exaggerated.
Appendix:
Exercise 1a
Structural Analysis of the Arm
Although it can be used as a general purpose
CAD software, the DesignModeler is
particularly designed for creating geometric
models to be analyzed (simulated) under the
ANSYS environment. The purpose of this
exercise is to let the readers understand what
it means by analysis (simulation). However, the
reader has option to skip this exercise without
affect the subsequent learning of geometric
modeling.
In this exercise, we will perform a static
structural analysis for the arm created in
Exercise 1. The objective is to nd the
deformation and stresses under the working
loads.
The clamping mechanism is entirely
made of steel and is designed to withstand a
clamping force of 450 lbf [1]. After a
structural analysis of the entire mechanism [2]
(also see Exercise 17a), the results show
shows that, to withstand a clamping force of
450 lbf, the arm is subject to external forces as
shown [3] (also see 17a-13). Note that the
external forces are in a state of static
equilibrium.
The analysis for the entire clamping
mechanism will be perform in Exercise 17a. In
this exercise, we will only perform a analysis
on the arm. The purpose is to make sure the
stresses are within the allowable stress of the
steel, which is 30,000 psi.
The analysis task cannot not be
performed in DesignModeler. Rather, it is
carried out with <Mechanical>, another
Workbench application program.
1a-1 Introduction
[1] The clamping
mechanism is
designed to withstand
a clamping force of
450 lbf.
281 lbf
126 lbf
264 lbf
187 lbf
407 lbf
77 lbf
[3] The external
forces on the arm.
These forces are
calculated
according to
17a-13.
22 Exercise 1a. Structural Analysis of the Arm
[2] Open the project "Arm,"
which was saved in Exercise 1.
[1] Launch ANSYS
Workbench.
1a-2 Start Up <Mechanical>
[3] Double-click to create
a <Static Structural>
analysis system.
[4] Drag <Geometry>...
[5] And drop here. A link
is created, indicating that
both <Geometry> share
the same data.
[6] Double-click to
start up the
<Mechanical>.
Exercise 1a. Structural Analysis of the Arm 23
[7] This is the <Mechanical> GUI. Note
that the model is automatically brought
into <Mechanical>. By default, the body
is assumed to be made of steel.
[8] Make sure the length
unit is <in.>. If not,
select the right unit from
the pull-down menu
<Units> (see [9]).
[9] If the length unit is not <in.>,
select <Units/U.S. Customary (in,
lbm, lbf, F, s, V, A)>. Unlike
DesignModeler, the units can be
changed any time as you like in
<Mechanical>.
24 Exercise 1a. Structural Analysis of the Arm
1a-3 Specify Loads
[1] Click to highlight
<Static Structural>.
[2] Select <Loads/
Force>.
[3] A <Force> object is
inserted under the <Static
Structural> branch.
[4] Select this
cylindrical face.
[5] Click <Apply>.
[6] Select <Components>.
[7] Type -187 (lbf) for <X
Component>, and 126 (lbf)
for <Y Component>.
[8] Select <Loads/
Force> again.
[9] A <Force 2> object
is inserted.
[10] Select this
cylindrical face.
[11] Click
<Apply>.
[12] Select <Components>.
[13] Type 264 (lbf) for <X
Component>, and 281 (lbf)
for <Y Component>.
Exercise 1a. Structural Analysis of the Arm 25
[1] Select <Supports/
Fixed Support>.
[2] A <Fixed Support> is
inserted.
[4] Click
<Apply>.
[3] Select this
cylindrical face.
1a-4 Specify Supports
1a-5 Insert Result Objects
[1] Click to highlight
<Solution>.
[3] A solution object is
inserted under the
<Solution> branch.
[2] Select <Stress/
Equivalent (von-Mises)>.
26 Exercise 1a. Structural Analysis of the Arm
1a-6 Solve the Model
[1] Click <Solve>.
[7] Click to close the
<Message> window.
[8] Click <Play> to
animate the
deformation.
[9] Click <Stop> to
stop the animation.
[2] Click the Z-axis
to rotate the view so
that you look into the
<XYPlane>.
[3] The maximum stress
is 29,690 psi, slightly below
the allowable stress
(30,000 psi). Note that the
maximum stress can be
reduced by increasing the
radius of the llet.
[6] For visual
effect, the
deformation is
automatically
enlarged 49 times.
[5] Undeformed
shape.
[4] Select <Edges/
Show Undeformed
WireFrame>.
Exercise 1a. Structural Analysis of the Arm 27
1a-7 Save the Project and Exit Workbench
[1] Select <File/Close
Mechanical>. The
<Mechanical GUI>
disappears.
[2] In the <Workbench
GUI>, save the project as
"Arm-a".
[3] Select <File/
Exit> to quit from
the Workbench.
28 Exercise 2. Ratchet Stop
Exercise 2
Ratchet Stop
The ratchet stop is used to control a
ratchet wheel so that the ratchet
wheel rotates in a certain direction
only [1, 2]. The ratchet wheel will be
created in Exercise 3. In this exercise,
we'll create a 3D solid model for the
ratchet stop.
The details of the ratchet stop
are shown in the gure below [3].
Note that the coordinate system is
also shown in the gure.
2-1 Introduction
[2] The ratchet stop is
used to control the
rotational direction of
the ratchet wheel.
[1] The ratchet
wheel.
Y
X
0.57
0
.
1
2
5
Unit: in.
Thickness: 0.125 in.
R0.56
R0.188
R0.34
0
.
1
6
S
l
o
p
:
4
0
[3] Details
of the
ratchet stop.
Exercise 2. Ratchet Stop 29
[2] Double-click
<Geometry> cell to start
up the DesignModeler.
Select <Inch> as the length
unit (1-2[9, 10]).
[1] Launch ANSYS
Workbench and create a
<Geometry> system
(1-2[1-5]).
2-2 Start Up DesignModeler
2-3 Draw a Circle on XYPlane
[1] Switch to
<Sketching
Mode> (1-3[2]).
[2] Rotate to
XYPlane view
(1-3[3])
[3] Draw a
circle centered at
the plane origin
(1-4[1-5]).
[4] Select <Dimension/Radius> tool and
specify a radius of 0.188 (in.) for the circle.
Remember to turn on the display of dimension
value (1-4[15-17]). Also remember to use
<Dimension/Move> to move the dimension to
a suitable position (1-4[12, 13]).
30 Exercise 2. Ratchet Stop
2-4 Draw a Line
[1] Select <Draw/
Line> tool and
draw a line
roughly like this.
[2] Select <Dimension/General>
tool and create a length
dimension by simply selecting
the line segment and move the
mouse upward. Specify a
dimension value of 0.16 (in.).
[3] Select <Dimension/Horizontal>
tool and specify a horizontal
dimension of 0.57 (in.) (1-5[7-11]).
[4] Select <Dimension/
Vertical> tool and specify
a vertical dimension of
0.125 (in.) (1-5[13-15]).
[5] The line is not blue-
colored, meaning it isn't fully
dened in the space yet. We
now specify an angle dimension
for the line.
2-5 Specify an Angle Dimension
[1] To specify an angle dimension, you need to select two lines (or axes).
When you select a line (or axis), the end near where you click become
the "arrow end" of the line. The angle is then measured from the rst
line to the second line in a counter-clockwise fashion.
[2] Select <Dimension/
Angle> tool and then
click the X-axis on the
positive side.
[3] Click the line
here near the
upper-right end.
[4] Click here to create
an angle dimension.
Type 40 (degrees) in the
<Details View>. Note
that the angle is
measured counter-
clockwise from the rst
line to the second. Also
note that the line is
blue-colored now.
[5] If you made mistakes (click on wrong ends or in a wrong order) and the
angle is not what you meant, right-click anywhere in the graphics window to
bring up a <Context Menu> and choose <Alternate Angle>. Repeat this before
you click to locate the angle dimension until the correct angle appears.
Exercise 2. Ratchet Stop 31
2-6 Draw Arcs
[1] Select <Draw/Arc by
Center> tool and then
click roughly here to
dene the center.
[3] Click to dene
another end roughly
here on the circle.
[2] Click the upper-
right end of the line
to dene an end of
the arc.
[4] An arc is created.
[5] Select <Dimension/
Radius> tool and
specify a radius
dimension of 0.56 in.
[6] Select <Constraints/
Tangent> tool and then select
the arc and the circle. A
<Tangent> constraint is
imposed between the arc and
the circle. Note that the arc
turns blue.
[7] Also note that the center of the
arc moves to a new location to
accommodate the constraint.
32 Exercise 2. Ratchet Stop
[8] Select <Draw/Arc by
Center> tool again and
dene the center roughly
here.
[9] Click the lower-
left end of the line to
dene an end of the
arc.
[10] Click to dene
another end roughly
here on the circle.
[11] Select <Dimension/
Radius> tool and specify
a radius dimension of
0.34 in.
[12] Select <Constraints/
Tangent> tool and impose a
<Tangent> constraint
between the newly created
arc and the circle.
Exercise 2. Ratchet Stop 33
2-7 Trim Away Unwanted Segments
[1] Select <Modify/Trim> tool
and make sure <Ignore Axis> is
turned on (1-9[1]). Click here
to trim away the arc segment.
[2] The nished sketch.
2-8 Extrude the Sketch to Create the Ratchet Stop
[1] Extrude the sketch
0.125 in. to create the
ratchet stop (1-10[1-6]).
Wrap Up
Close DesignModeler, save the project as "Stop," and exit the
Workbench (1-11[1-3]).
34 Exercise 2. Ratchet Stop
Context Menu
When you right-click the mouse, a menu pops up. The contents of the menu
depends on when and where you right-click the mouse. The menu is thus
called the <Context Menu> (2-5[5]). Try to right-click anywhere in the
graphics area, <Details View>, or <Tree Outline> (1-10[2]), to see the
contents of the <Context Menu>.
<Dimension/General> Tool
This tool can be used for any type of dimension. For a line, the default is to
create a <Length> dimension (2-4[2]). For a circle or arc, the default is to
create a diameter dimension. If the default is not what you want, right-click
anywhere in the graphics window to bring up the <Context Menu> [1] and
choose a dimension type.
<Dimension/Angle> Tool
To specify an angle dimension, you need to select two lines (or axes). When
you select a line (or axis), the end near where you click become the "arrow
end" of the line. The angle is then measured from the rst line to the second
line in a counter-clockwise fashion (2-5[1-4]).
If you made mistakes (click on wrong ends or in a wrong order) and
the angle is not what you meant, right-click anywhere in the graphics window
to bring up the <Context Menu> [2] and choose <Alternate Angle>. Repeat
this until the correct angle appears before you click to locate the angle
dimension (2-5[5]).
<Draw/Line> Tool
This tool draws a line by dening two end points (2-4[1])).
<Draw/Arc By Center> Tool
This tool draws an arc by dening its center and two end points (2-6[1-4]).
<Constraints/Tangent> Tool
This tool impose a <Tangent> constraint between two curves or between a
line and a curve (2-6[6, 12]).
2-9 Review
[1] This is the
<Context Menu> when
<Dimension/General> is
activated.
[1] This is the <Context
Menu> after you select
two lines (or axes) and
before you click to create
an angle dimension.
Exercise 3. Ratchet 35
Exercise 3
Ratchet Wheel
In this exercise, we'll create a 3D
solid model for the ratchet wheel
mentioned in Exercise 2 [1]. The
details of the ratchet wheel are
shown in the gure below [2].
3-1 Introduction
[1] The ratchet
wheel.
Y
X
Unit: in.
Thickness: 0.25 in.
D0.25
1
.
0
0
15
6
0
[2] Details of
the ratchet
wheel.
36 Exercise 3. Ratchet
[2] Double-click
<Geometry> cell to start
up the DesignModeler.
Select <Inch> as the length
unit.
[1] Launch ANSYS
Workbench and create a
<Geometry> system.
3-2 Start Up DesignModeler
3-3 Draw Two Concentric Circles
[1] On XYPlane, draw two
concentric circles with
diameters of 0.25 in. and
1.00 in. respectively.
Exercise 3. Ratchet 37
3-4 Draw Lines with Angle Dimensions
[1] Draw a line passing
the origin like this.
[2] Specify an angle dimension
of 15 degrees. Remember to
select the line rst and then
the axis. Clicking positions are
also important (2-5[1-5]).
[3] Draw
another line like
this.
[4] Specify an angle
dimension of 60
degrees.
38 Exercise 3. Ratchet
3-5 Trim Away Unwanted Segments
[1] Draw a circle which passes
through an end point of the line.
When you dene the radius,
remember to snap (with a <P>
constraint) the end point of the line.
The circle serves as a construction
(temporary) circle.
[2] Trim away
unwanted segments.
Remember to turn on
<Ignore Axis> (1-9[1]).
[3] After
trimming, a single
tooth remains.
Exercise 3. Ratchet 39
3-6 Duplicate Teeth
[1] Select
<Modify/Copy>.
[2] Select these two lines. To
select multiple entities, hold
Control key while click the
entities sequentially. You also can
"sweep select" multiple entities,
i.e., holding left mouse button
while sweep through the entities.
After the selection, the entities
are highlighted with yellow color.
[3] Right-click
anywhere in the
graphics window to
bring up the
<Context Menu>, and
select <End/Use Plane
Origin as Handle>.
Now the tooth has
been copied to a
"clipboard."
[4] The <Modify/Paste>
tool is automatically
activated. Type 15
(degrees) for the <r>,
meaning that the rotating
angle is 15 degrees.
40 Exercise 3. Ratchet
[5] Bring up the
<Context Menu>,
and select <Rotate by
-r Degrees>. Note
that a negative angle
is to rotate
clockwise.
[6] Bring up the
<Context Menu>
again, and select
<Paste at Plane
Origin>.
[7] The tooth is
rotated 15 degree
clockwise (using
plane origin as
center of
rotation) and
pasted.
[8] Repeat steps [5, 6]
four more times. Press
<Esc> to end the tool
or choose <End> from
the <Context Menu>.
Exercise 3. Ratchet 41
[9] Select <Modify/
Copy> again, and
select all the teeth,
using "sweep
select" [2]. From the
<Context Menu>,
select <End/Use
Plane Origin as
Handle> [3].
[10] Type 90
(degrees) for the
rotating angle.
[11] Repeat
steps [5, 6].
[12] Repeat steps [5, 6] two
more times. Press <Esc> to
end the tool or choose <End>
from the <Context Menu>.
42 Exercise 3. Ratchet
3-7 Extrude the Sketch to Create the Ratchet Wheel
Wrap Up
Close DesignModeler, save the project as "Ratchet," and exit
the Workbench.
[1] Extrude the sketch 0.25
in. to create the ratchet
wheel.
Exercise 3. Ratchet 43
Selection of Multiple Entities
There are several ways to select multiple entities. Two of them are <Control-Select> and <Sweep Select>.
Control-Select -- Click the entities sequentially while holding the Control key.
Sweep Select -- Hold the left mouse button and sweep through the entities.
Box Select -- Select <Select Mode/Box Select> [1], and use mouse to dene a box.
All entities inside the box are selected.
3-8 Review
<Modify/Copy> and <Modify/Paste> Tools
<Modify/Copy> copies the selected entities to a "clipboard." A <Paste Handle> must be specied using one of the
methods in the <Context Menu> (3-6[3]). After completing the <Copy> tool, the <Paste> tool is automatically
activated.
<Modify/Paste> pastes the entities in the "clipboard" to the graphics window. The pasting location corresponds
to the <Paste Handle> specied in the <Copy> tool. To dene the pasting location, you either click on the graphics
window or choose from the <Context Menu> (3-6[6]). Many options also can be chosen from the <Context Menu>
(3-6[5]), where the rotating angle <r> and the scaling factor <f> can be specied with the tool (3-6[4]). A positive
rotating angle is to rotate counter-clockwise.
<Modify/Replicate> Tool
<Replicate> is equivalent to a <Copy> followed by a <Paste>.
Ending a Tool
You can press <Esc> to end a tool (3-6[8, 12]). Besides, the <Context Menu> often provides an <End> option to end
a tool (3-6[5, 6]).
[1] One way to select
multiple entities is to
turn on <Select Model/
Box Select>.
44 Exercise 4. Cover Plate
Exercise 4
Cover Plate
In this exercise, we'll create a 3D solid model
for a cover plate, of which the details are
shown in the gure below [2].
4-1 Introduction
Y
X
Unit: in.
Thickness: 0.046 in.
8 R0.15
2
.
0
0
[1] Details of
the cover plate.
0.376
1
.
2
5
0
.
7
5
0
.
2
5
0
.
2
5
0.562
1.50
6 R0.06
0.312
0.312
2 R0.188
2 D0.201
Exercise 4. Cover Plate 45
[2] Double-click
<Geometry> cell to start
up the DesignModeler.
Select <Inch> as the length
unit.
[1] Launch ANSYS
Workbench and create a
<Geometry> system.
4-2 Start Up DesignModeler
4-3 Draw Circles
[1] On XYPlane, draw a
circle centered at the
origin and with a diameter
of 0.201 in.
[2] Draw another circle
with the same diameter.
Make sure an <R> appears
when you dene the radius
(1-5[5]).
[3] Use <Dimension/
Horizontal> to specify a
dimension of 0.376 in.
[4] Use <Dimension/
Vertical> to specify a
dimension of 2 in.
46 Exercise 4. Cover Plate
[5] Draw a concentric
circle with a radius of
0.188 in.
[6] Draw a concentric
circle with the same radius.
Make sure an <R> appears
when you dene the radius.
4-4 Draw Rectangles and Lines
[1] Select <Draw/
Rectangle> and draw a
rectangle with
dimensions a shown.
Exercise 4. Cover Plate 47
[2] Select <Draw/Polyline> and
draw three segments like this.
Select <Open End> from the
<Context Menu> after you
dene the fourth point. Note
that the three segments are
either horizontal or vertical,
therefore make sure an <H> or
a <V> appears before clicking.
Specify the dimensions as
shown.
[3] Select <Draw/Line>
again and draw a line like
this. Note that the two
end points coincide with
the Y-axis.
[4] Trim away this
extra segment.
[5] Trim away this
extra segment.
48 Exercise 4. Cover Plate
[6] Use <Draw/Line>
again to draw a vertical
line and specify a
horizontal dimension as
shown.
[7] Trim away this
segment.
[8] Trim away this
segment.
[9] Trim away this
segment.
Exercise 4. Cover Plate 49
4-5 Draw Fillets
[1] Select
<Modify/Fillet>
and type 0.06 (in.)
for the <Radius>.
[2] Create 6 llets
with the same radius
(1-8 [2]).
[3] Create a radius
dimension for
anyone of the llets
(1-8[3]).
[4] Select
<Modify/Fillet>
again and type 0.15
(in.) for the
<Radius>.
[5] Create 4 llets
with the same
radius.
50 Exercise 4. Cover Plate
[6] With <Modify/Fillet>
tool still activated, create
this llet by clicking the
horizontal line and the
circle. Note that the
horizontal line is
automatically trimmed.
[7] Repeat the last step
to create this llet.
[8] Use <Draw/Line>
to re-create the
trimmed segment.
[9] Repeat the last step
to re-create this line.
Exercise 4. Cover Plate 51
4-6 Trim Away Unwanted Segments
[10] Use <Modify/
Fillet> to create this
llet (with the same
radius as before) by
clicking the horizontal
line and the circle.
[11] Repeat the last step
to create this llet.
[1] Select <Modify/
Trim> and turn on
<Ignore Axis>, then
trim away this segment.
[2] And this
segment.
[12] Create a radius
dimension for anyone
of the 8 llets.
52 Exercise 4. Cover Plate
4-7 Extrude the Sketch to Create the Cover Plate
Wrap Up
Close DesignModeler, save the project as "Cover," and exit the
Workbench.
[3] The nal
sketch.
[1] Extrude the sketch
0.046 in. to create the
cover plate.
Exercise 4. Cover Plate 53
<Draw/Rectangle>
Draws a rectangle by dening two diagonally opposite points. The edges of the rectangle are either horizontal or
vertical. To draw a rectangle at an arbitrary orientation, please use <Draw/Rectangle by 3 Points>.
<Draw/Polyline>
This tool allows you to draw a series of connected lines, called a polyline. The polyline can be closed or open. After
dening the last point, choose <Open End> or <Closed End> from the <Context Menu>.
Auto Constraints
H -- Horizontal
V -- Vertical
4-8 Review
Note:
For a comprehensive description of sketching tools, please refer to the following ANSYS on-line reference:
ANSYS Help System//DesignModeler User Guide//2D Sketching
54 Section B. Part Modeling
Section B
Part Modeling
As mentioned in the opening of Section A, many parts can be created by a two-step operation: drawing a 2D sketch on
a plane and then generate a 3D body by extrusion, revolution, sweeping, or skin/lofting.
A more complicated part often can be viewed as a series of the two-step operations; each two-step operation
either add material to the existing body or cut material from the existing body. The exercises in Section B are
designed to introduce the 3D modeling techniques for more complicated parts.
Exercise 5. Crank 55
Exercise 5
Crank
In this exercise, we'll create a 3D solid model for a crank, of which the details are shown in the gure below. Note
that a global coordinate system is set up and shown in the gure.
The crank model can be viewed as a series of three two-step operations; each involves drawing a sketch on
XYPlane and then extrude the sketch to generate a material. The materials are either add to the existing body or cut
from the existing body.
5-1 Introduction
Y
X
Unit: mm.
7
5
65
Y
Z
20
8
R22
D30
D20
R10
2 R10
2 D10
56 Exercise 5. Crank
[2] Double-click
<Geometry> cell to start
up DesignModeler.
[1] Launch ANSYS
Workbench and create a
<Geometry> system.
5-2 Start Up DesignModeler
5-3 Draw a Sketch on XYPlane
[1] On XYPlane, draw 5
circles and 4 tangent lines
(using <Draw/Line by 2
Tangents>) like this.
Specify the dimensions.
[3] Select
<Millimeter> as the
length unit.
Exercise 5. Crank 57
[2] Use <Modify/
Fillet> to draw a llet
with a radius of 10
mm.
[3] Trim away these
three arc segments.
58 Exercise 5. Crank
5-4 Extrude to Create a Solid Body
[3] Click
<Extrude>.
[4] It automatically
switches to
<Modeling Mode>.
[1] The active
plane.
[2] The active
sketch.
[6] Click <Apply>.
The active sketch is
automatically taken
for <Geometry>.
[7] Type 8 (mm) for
<Depth>.
[9] Click
<Generate>.
[8] Click the
small cyan
sphere to rotate
the view into an
isometric view.
[10] Click
<Display Plane>
to turn off the
plane display.
[12] Click all the
plus signs <+> to
expand the model
tree.
[11] The <Tree
Outline> displays a
tree structure for the
geometry model,
called <Model Tree>.
[13] Under the
XYPlane, we've
created a sketch
(Sketch1)
[14] The
<Extrude1> uses
<Sketch1> as the
base geometry.
[5] An <Extrude1>
object is inserted in
the model tree.
[15] This is the
body we've
created so far.
Exercise 5. Crank 59
5-5 Create a New Sketch on XYPlane
[3] Click to switch
to <Sketching
Mode>.
[2] A new sketch (Sketch2) is created. Note that, for the rst
sketch of a plane, you don't need to explicitly click <New
Sketch>. However, for additional sketches on the same plane,
you need to click <New Sketch>. Remember that the
drawing entities always belong to the active sketch.
[4] Click <Look At
Face/Plane/
Sketch>.
[5] Click <Display
Model> to turn off
the solid model
display.
[6] Draw a circle with a diameter
of 30 mm. This is the only entity
in <Sketch2>. Note that both
Sketch1 and Sketch2 are on the
same plane (XYPlane).
[1] Click <New
Sketch>.
60 Exercise 5. Crank
5-6 Add Material to the Existing Body
[1] Click
<Extrude>.
[2] Click
<Apply>.
[3] Type 20
(mm).
[5] Click
<Generate>.
[6] The newly created
material is simply a
cylinder; it adds to the
existing body to form a
single body.
[4] The default
<Operation> is <Add
Material>.
[8] Click the
plus sign <+> to
expand
<Extrude2>.
[9] <Extrude2>
uses <Sketch2> as
the base
geometry. The
<Extrude2> is
simply a cylinder.
[10] The body
after adding
material.
[7] <Sketch2> is
added under
XYPlane.
Exercise 5. Crank 61
5-7 Create Another New Sketch on XYPlane
[3] Click to switch
to <Sketching
Mode>.
[2] A new sketch
(Sketch3) is created.
[4] Click <Look At
Face/Plane/
Sketch>.
[5] Click <Display
Model> to turn off
the solid model
display.
[6] Draw a circle with a
diameter of 20 mm. This is the
only entity in <Sketch3>. Note
that all three sketches are on
the same plane (XYPlane).
[1] Click <New
Sketch>.
62 Exercise 5. Crank
5-8 Extrude to Create a Third Simple Body
Wrap Up
Close DesignModeler, save the project as "Crank," and exit the
Workbench.
[1] Click
<Extrude>.
[2] Click
<Apply>.
[4] Select
<Through All>.
[5] Click
<Generate>.
[6] The newly created
material is simply a
cylinder; The material
is cut from the
existing body.
[3] Select <Cut
Material>.
[10] The body
after cutting
material.
[7] <Sketch3> is
added under
XYPlane.
[9] <Extrude3>
uses <Sketch3> as
the base
geometry. The
<Extrude3> is
simply a cylinder.
[8] Click the
plus sign <+> to
expand
<Extrude3>.
Exercise 5. Crank 63
<Plane> and <Sketch>
A sketch must be created on a plane; each plane, however, may contain multiple sketches. In the beginning of a
DesignModeler session, three planes are automatically created: XYPlane, YZPlane, and ZXPlane. You can create new
planes and new sketches as many as needed.
<Active Plane> and <Active Sketch>
The currently active plane and active sketch are shown in the toolbar (5-4[1, 2]). New sketches are created on the
active plane, and new drawing entities are created on the active sketch. You may change the active plane or active
sketch by selection from the pull-down list, or simply clicking the names on the model tree.
Modeling Mode
In the modeling mode (5-4[4]), several modeling tools become available, including Extrude, Revolve, Sweep, Skin/Loft,
Thin/Surface, Blend, Chamfer, Point, etc. In addition, a <Tree Outline> is displayed.
Model Tree
<Tree Outline> (5-4[11]) contains an outline of the model tree, the data structure of the geometric model. Each branch
of the tree is called an object, which may contain one or more objects. At the bottom of the model tree is a part
branch, which is the only object that will be exported to <Mechanical>. By right-clicking an object and selecting a tool
from the context menu, you can operate on the object, such as delete, rename, duplicate, etc.
The order of the objects is relevant. <DesignModeler> renders the geometry according to the order of objects
in the model tree. New objects are normally added one after another. If you want to insert a new object BEFORE an
existing object, right-click the existing object and select <Insert/...> from the context menu. After insertion,
<DesignModeler> will re-render the geometry.
<Add Material> and <Cut Material>
With <Add Material> operation mode, the created material adds to the existing active body (i.e., they form a union).
With <Cut Material> operation mode, the material is cut from the existing active body. An active body is one that is
not frozen (to be dened later).
5-9 Review
64 Exercise 6. Geneva Gear Index
Exercise 6
Geneva Gear Index
In this exercise, we'll create a 3D solid model for a Geneva gear index, of which the details are shown in the gure
below. Note that a global coordinate system is set up and shown in the gure.
6-1 Introduction
Y
X
Unit: in.
Y
Z
0.25
D0.5
0.44
D0.25
D1.25
D2.47
5
0
.2
5 R0.63
1
.
5
2
9
Exercise 6. Geneva Gear Index 65
[2] Double-click <Geometry>
cell to start up the
DesignModeler. Select <Inch> as
the length unit.
[1] Launch ANSYS
Workbench and create a
<Geometry> system.
6-2 Start Up DesignModeler
6-3 Draw a Sketch on XYPlane
[1] On XYPlane, use
<Draw/Arc by Center> to
draw an arc centered at
the origin and with a radius
of 1.235 (in.) like this.
[2] draw two lines, each
connects the origin to an
end point of the arc.
[3] Specify an angle
dimension of 72
(degrees) for the
sector.
[4] Use <Draw/Arc by
Center> to draw another
arc with a radius of 0.625
(in.) like this.
[5] draw two circles
centered at end points
of the new arc and
with the same radius
of 0.1 (in.).
66 Exercise 6. Geneva Gear Index
[8] Apply a
<Constraints/Tangent>
on the lower circle and
the horizontal line.
[7] Draw a line connecting the upper
circle to the outer arc like this. The
line is parallel to the adjacent line,
therefore make sure a <//>
(indicating parallel auto constraint)
appears before clicking.
[9] Apply a <Constraints/
Tangent> on the upper
circle and the parallel line.
[6] Draw a line connecting the lower
circle to the outer arc like this. The
line is horizontal, therefore make
sure an <H> appears before clicking.
Exercise 6. Geneva Gear Index 67
[10] Draw a line starting from
the origin like this. Then, make
the outer arc symmetric about
the newly created line. To do
this, select <Constraints/
Symmetric>, and then
subsequently click the line and
the two end points of the arc.
[11] Use <Dimension/
General> to specify a
length dimension of
1.529 (in.).
[12] Use <Draw/Arc by
Center> to draw an arc
centered at one end of the
new line. Specify the radius
dimension of 0.63 (in.).
68 Exercise 6. Geneva Gear Index
6-4 Extrude to Generate 1/5 of the Gear Index
[1] Extrude the
sketch 0.25 in.
[13] Trim away unwanted
segments. This is the sketch
after trimming. Note that,
although the the sketch is no
more blue-colored, all the
dimensions are not changed.
Exercise 6. Geneva Gear Index 69
6-5 Duplicate the Body Circularly
[1] Select <Create/
Pattern> from the
pull-down menu.
[2] In the <Details
View>, select
<Circular> for
<Pattern Type>.
[3] Click the yellow area
to bring up <Apply/
Cancel> buttons.
[4] Select the
body.
[5] And click
<Apply>.
[6] Click the yellow area
to bring up <Apply/
Cancel> buttons.
[7] Select this
edge.
[8] And click
<Apply>.
[9] Type 4 for
<Copies>.
[10] Click
<Generate>.
70 Exercise 6. Geneva Gear Index
6-6 Create the Hub
[1] Select <Create/
Primitive/Cylinder> from
the pull-down menu.
[4] Click
<Generate>.
[2] Type 0.44 (in.) for
the <Axis Z
Component>.
[3] Type 0.25 (in.) for
the <Radius>.
[5] Select <Create/
Primitive/Cylinder> again.
[7] Type 0.44 (in.) for
the <Axis Z
Component>.
[8] Type 0.125
(in.) for the
<Radius>.
[6] Select <Cut
Material> for
<Operation>.
[9] Click
<Generate>.
Wrap Up
Close DesignModeler, save the project as
"Geneva," and exit the Workbench.
Exercise 6. Geneva Gear Index 71
Auto Constraints: <//>
It is applicable to a line, indicating that the line is parallel to another line in the same plane (6-3[7]).
Sketching Tools: <Constraints/Tangent>
It can be applied on two edges (lines or curves), one of them must be a curve, to make them tangent to each other
(6-3[8, 9]).
<Create/Pattern>
This tool allows you to create copies bodies in three types of pattern: Linear, Circular, and Rectangular (6-5).
<Create/Primitive/Cylinder>
This tool creates a cylinder by specifying its origin, axis, and radius (6-6). The origin and axis are dened by referring to
the active plane coordinate system (1-12).
6-7 Review
72 Exercise 7. Yoke
Exercise 7
Yoke
The yoke is a part of a universal joint [1]. In this exercise, we'll create a 3D
solid model for the yoke, of which the details are shown in the multiview
drawings below. Note that a global coordinate system is also shown in the
gure.
7-1 Introduction
Y
X
Unit: in.
Y
Z
R1.00
X
Z
D0.75
D1.20
2 0.75
R1.00
1
.
5
0
3
.
5
5
[1] The yoke is a part
of a universal joint.
Exercise 7. Yoke 73
[2] Double-click <Geometry>
cell to start up the
DesignModeler. Select <Inch> as
the length unit.
[1] Launch ANSYS
Workbench and create a
<Geometry> system.
7-2 Start Up DesignModeler
7-3 Create a U-Shape Body
[1] On XYPlane, use <Draw/
Arc by Center> tool to draw
two concentric arcs. Specify
the radius dimensions (1.00 in.
and 1.75 in. respectively).
[2] Use <Draw/
Polyline> tool to draw
a 3-segment polyline,
starting from this
point.
[5] Click the last point and
then select <Open End> from
the <Context Menu>. If the
last segment is not vertical,
use <Constraints/Vertical> to
make it vertical.
[3] Click the second
point. Make sure the
rst segment is vertical.
[4] Click the third
point. Make sure the
second segment is
horizontal.
[6] Use
<Dimensions/
General> to
specify a length of
2.50 (in.).
74 Exercise 7. Yoke
[7] Draw two
vertical lines.
[8] Trim away this
segment.
[9] Click
<Extrude>.
[12] Click
<Generate>.
[10] Select <Both
- Symmetric>.
[11] Type 1 (in.) for
<Depth>. Note that,
the sketch is extruded
by 1.0 in. for both
sides of XYPlane,
therefore the total
depth is 2.0 in.
Exercise 7. Yoke 75
7-4 Create Rounds
7-5 Create Holes
[1] Select <Blend/
Fixed Radius>
from the toolbar.
[2] Control-
select these 4
edges.
[3] Click
<Apply>.
[4] Type 1 (in.)
for <Radius>.
[5] Click
<Generate>.
[1] Select <Create/
Primitive/Cylinder> from
the pull-down menu.
[3] Click
<Generate>.
[2] Click to bring up
<Apply/Cancel> buttons,
then select <YZPlane>
from the model tree and
click <Apply>. Now the
global Y-axis becomes local
X-axis, and the global Z-
axis becomes local Y-axis.
The origin and the axis are
dened using the local
(plane) coordinate system.
76 Exercise 7. Yoke
7-6 Create Shaft
[1] Click <New Plane>
to create a new plane.
[2] A new plane
(Plane4) is inserted into
the model tree.
[3] Click to bring up <Apply/Cancel>
buttons, then select <ZXPlane> from the
model tree and click <Apply>. Now the
global Z-axis becomes local X-axis, and the
global X-axis becomes local Y-axis.
[4] Select <Offset Z> for
<Transform 1>. Note that
it refers to the local Z-axis.
[5] Type 3.55 (in.)
for <Value>.
[6] Click
<Generate>.
[7] The new plane
become active plane.
[8] The global
coordinate system.
Note that the
Workbench uses RGB
colors to represent
XYZ axes respectively.
[9] The local coordinate
system of the new plane.
Note that, in a local
coordinate system, the
Workbench also uses
RGB colors to represent
XYZ axes respectively.
Exercise 7. Yoke 77
[1] Click to switch
to the <Sketching
Mode>.
[2] Click to look at
<Plane4>.
[3] Click to turn off
model display.
[4] Draw a circle
with a diameter of
1.2 (in.).
[5] Click
<Extrude>.
[8] Click
<Generate>.
[6] Select
<Reversed> for
<Direction>. Now,
the extrusion
direction is the -Z
direction.
[7] Select <To
Next>. Now the
sketch will be
extruded up to the
next face.
Wrap Up
Close DesignModeler, save the project as "Yoke," and exit the Workbench.
78 Exercise 7. Yoke
Extrude Direction
There are four options you can choose for the extrusion direction: <Normal>, <Reversed>, <Both -- Symmetric>, and
<Both -- Asymmetric>. In <Normal> case, the extrusion direction is the Z-direction of the sketching plane. When
<Reversed> is selected, the extrusion direction reverses to the -Z-direction (7-6[6]). For <Both -- Symmetric>, the
extrusion is along both +Z and -Z directions with the same depth (dened by <Depth>) (7-3[10]). For <Both --
Asymmetric>, the extrusion is along both +Z and -Z directions with the different depths (dened by <Depth> and
<Depth 2>).
<Blend/Fixed Radius>
This tool can be used to place rounds or llets on a body (7-4). The llets are specied on edges, while the rounds
can be specied on edges or faces. When faces are specied for rounds, the rounds are placed on the enclosing edges.
Create New Planes from Existing Planes
There are many ways to create a new plane [1]. Creating new plane from an existing plane (7-6[1-9]) involves
selecting the existing plane and then transforming the existing plane to a new position and orientation.
7-7 Review
[1] There are
many ways to
create a plane.
Exercise 8. Support 79
0.375
[1] The support is a
part of a clamping
mechanism.
Exercise 8
Support
The support is a part of the clamping
mechanism mentioned in Exercise 1 [1]. In
this exercise, we'll create a 3D solid model
for the support, of which the details are
shown in the multiview drawings below.
Note that a global coordinate system is also
shown in the gure.
8-1 Introduction
Y
X
Unit: in.
Y
Z
X
Z
6 D0.25
2.500
R0.313
0
.
8
7
5
1.250
2 R0.100
1
.
2
5
0
0
.
7
5
0
R0.100
0
.
6
2
5
0.125
0.375
0.125
0.250 0.219
1.250
0.375
0.250
0.375
S
l
o
p
e
:
4
5
R0.156
1.000
80 Exercise 8. Support
[2] Double-click <Geometry>
cell to start up the
DesignModeler. Select <Inch> as
the length unit.
[1] Launch ANSYS
Workbench and create a
<Geometry> system.
8-2 Start Up DesignModeler
8-3 Create Vertical Plate
[1] On XYPlane, draw
three circles of the same
radius. Specify their
locations (two horizontal
dimension of 1.25 and one
vertical dimension of 1.25)
[2] Specify a
diameter of 0.25
in. for any one of
the circles.
[3] Use <Draw/
Polyline> to draw a
polyline starting
from roughly here.
[4] Click the second
point, making sure
the last segment is
vertical.
[5] Click the third
point, making sure
the last segment is
horizontal.
[6] Click the fourth
point, making sure the
last segment is vertical.
Then select <Closed
End> from the
<Context Menu>.
[7] Specify all dimensions so that all entities
become blue-colored: length dimensions of
2.50 and 0.625; a horizontal dimension of
0.375, a vertical dimension of 0.875, and an
angle dimension of 45 degrees.
Exercise 8. Support 81
[8] Draw two more circles,
specify their radii (0.156 and
0.313) and locations
(horizontal dimensions of
0.219 and 0.250; vertical
dimensions of 0.25 and 0.75)
[9] Trim away
unwanted
segments.
82 Exercise 8. Support
[10] Draw two
llets with the
same radius of
0.1 in.
[13] Click
<Generate>.
[11] Click
<Extrude>.
[12] Type 0.125 (in.)
for <Depth>.
Exercise 8. Support 83
8-4 Create Horizontal Plate
[1] Click <New
Plane>.
[4] Click the
yellow area to
bring up <Apply/
Cancel> buttons.
[2] Select
<From Face>.
[6] Click <Apply>.
[7] Click <Generate>;
a <Plane4> is created.
[5] Click this face at a
location near this circle. A
plane coordinate system
shows up like this (the X
axis points to global -X
axis). Note that the
location you click
determines the origin and
the axes of the plane
coordinate system. If the
coordinate system is not
like this, simply re-click
again until it is correct.
[8] Click to switch to
<Sketching Mode>.
[9] Click to look at
<Plane4>.
[10] Click to turn
of the model
display.
[11] This is <Plane4>; it
is called an <Outline
Plane> since it includes
an outline. The outline
is not part of a sketch
but can be used as
references.
[12] Draw a rectangle like this. Note that
three sides of the rectangle coincide with plane's
outline. Specify a length dimension of 0.125 in.
so that the rectangle become blue-colored.
[3] The default
<Subtype> is
<Outline Plane>.
X
Y
Z
84 Exercise 8. Support
[15] Click
<Generate>.
[13] Click
<Extrude>.
[14] Type 1 (in.)
for <Depth>.
[1] Click <New
Plane>.
8-5 Create Holes on the Horizontal Plate
[6] Click <Generate>; a
<Plane5> is created.
[3] Click the
yellow area to
bring up <Apply/
Cancel> buttons.
[2] Select
<From Face>.
[5] Click <Apply>.
[4] Click this face at a location
near this corner so that the plane
coordinate system is like this (the
X axis points to global X axis).
Remember, if the coordinate
system is not like this, simply re-
click again until it is correct.
X
Y
Z
Exercise 8. Support 85
[7] Click to switch
to <Sketching
Mode>.
[8] Click to look at
<Plane5>.
[9] Click to turn
of the model
display.
[10] This is
<Plane5>; it
includes an
outline.
[11] Draw three circles of the same
diameter (0.25 in.) and specify their
positions (horizontal dimensions of
0375, 0.375, and 1.25; vertical
dimensions of 0.375, 0.375, and 0.125)
[16] Click
<Generate>.
[12] Click
<Extrude>.
[13] Select <Cut
Material>.
[15] Select
<Through All>.
[14] The
<Direction>
automatically
becomes
<Reversed>.
86 Exercise 8. Support
8-6 Create the Round
[1] Select <Blend/
Fixed Radius>
from the toolbar.
[5] Click
<Generate>.
[2] Click this
edge.
[3] Click <Apply>.
[4] Type 0.1 (in.)
for <Radius>.
Wrap Up
Close DesignModeler, save the project as "Support,"
and exit the Workbench.
Exercise 8. Support 87
Create New Planes From Faces
You can create a new plane from an existing face (8-4[1-7]). There are subtypes to choose: <Outline Plane> and
<Tangent Plane>. The only difference is that a <Tangent Plane> doesn't include the outline of the face. In either
subtype, the plane coordinate system is determined according to how you click the face. The origin is usually located
at the closest corner point or the center of a circle (or an arc); The Z-axis always points out of the face; The X-axis is
usually parallel to the closest edge.
An outline plane include the outline of the face (8-4[11]). The outline is not part of a sketch but can be used as
references (datum). Without the outline, the only references are two exes (X-axis and Y-axis of the plane). However,
you can copy the outline (or part of the outline) into a sketch, using the sketching tool <Modify/Duplicate>.
8-7 Review
88 Exercise 8a. Structural Analysis of the Support
[2] This is the deformed
structure under the design
loads. The wireframe is the
underformed conguration.
Appendix:
Exercise 8a
Structural Analysis of the Support
In this exercise, we will perform a static
structural analysis for the support created
in Exercise 8. The objective is to nd the
deformation and the stresses under the
working loads, and make sure the stresses
are within the allowable level (30,000 psi).
As mentioned in Exercise 1a, the
clamping mechanism is entirely made of
steel and is designed to withstand a
clamping force of 450 lbf [1]. After a
structural analysis of the entire
mechanism [2] (which is performed in
Exercise 17a), the results show shows
that, to withstand a clamping force of 450
lbf, the support is subject to external
forces as shown [3] (also see 17a-4).
Note that the holes on the horizontal
plates are xed to the ground [4].
The analysis task will be carried out
with <Mechanical>.
8a-1 Introduction
[1] The clamping mechanism
is designed to withstand a
clamping force of 450 lbf.
62 lbf
163 lbf
380 lbf
[3] The external
force on the arm.
See 17a-14.
380 lbf
[4] The horizontal
plates are xed to
the ground.
Exercise 8a. Structural Analysis of the Support 89
[2] Open the project
"Support," which was saved in
Exercise 8.
[1] Launch ANSYS
Workbench.
8a-2 Start Up <Mechanical>
[3] Double-click to create
a <Static Structural>
analysis system.
[4] Drag <Geometry>...
[5] And drop here. A link
is created, indicating that
both <Geometry> share
the same data.
[6] Double-click to
start up the
<Mechanical>.
90 Exercise 8a. Structural Analysis of the Support
[7] Make sure the length
unit is <in.> (1a-2[8, 9]).
8a-3 Specify Loads
[1] Click to highlight
<Static Structural>.
[2] Select <Loads/
Force>.
[3] Select this
cylindrical face.
[4] Click <Apply>.
[5] Select <Components>.
[6] Type -380 (lbf) for <X
Component>, and 62 (lbf)
for <Y Component>.
Exercise 8a. Structural Analysis of the Support 91
[7] Select <Loads/
Force> again.
[8] Select this
cylindrical face.
[9] Click
<Apply>.
[10] Select <Components>.
[11] Type 380 (lbf) for <X
Component>, and 163 (lbf)
for <Y Component>.
[1] Select <Supports/
Frictionless Support>.
[2] Control-select
the three cylindrical
faces on the
horizontal plate.
8a-4 Specify Supports
[3] And
control-select
this face.
92 Exercise 8a. Structural Analysis of the Support
8a-5 Insert Result Objects
[1] Click to highlight
<Solution>.
[3] A solution object is
inserted under the
<Solution> branch.
[2] Select <Stress/
Equivalent (von-Mises)>.
[4] Click <Apply>.
Totally 5 faces are set to
<Frictionless Support>.
[5] Select <Supports/
Displacement.
[6] Control-select the
four cylindrical faces on
the vertical plate.
[7] Click
<Apply>.
[8] Type 0
(in.) for <Z
Component>.
Exercise 8a. Structural Analysis of the Support 93
8a-6 Solve the Model
[1] Click <Solve>.
[4] Click <Play> to
animate the
deformation.
[5] Click <Stop> to
stop the animation.
[3] The maximum
stress is 20,608 psi,
well below the
allowable stress
(30,000 psi).
[2] Select <Edges/
Show Undeformed
WireFrame>.
Wrap Up
Close <Mechanical>, save the project as "Support-a," and exit the
Workbench.
94 Exercise 9. Wheel
Exercise 9
Wheel
The main purpose of this exercise is to introduce another modeling tool (than <Extrude>): <Revolve>, which takes a
sketch as the prole and revolves about an axis to create a 3D solid body.
We'll create a 3D solid model for a wheel, of which the details are shown in the multiview drawings below. A
global coordinate system is also shown in the gure.
Note that the wheel is axisymmetric. An axisymmetric body can be created by drawing a prole then revolting
about its axis to generate the 3D solid body.
9-1 Introduction
X
Unit: in.
Y
Z
D4.00
Y
0.25
0.50
0.75
45
D3.50
D1.50
D1.00
Exercise 9. Wheel 95
[2] Double-click <Geometry>
cell to start up the
DesignModeler. Select <Inch> as
the length unit.
[1] Launch ANSYS
Workbench and create a
<Geometry> system.
9-2 Start Up DesignModeler
9-3 Create the Prole
[2] and ending here.
Select <Open End>
from the context
menu. Specify all
dimensions as shown.
[1] On XYPlane, use
<Draw/Polyline> to
draw a polyline starting
from here.
96 Exercise 9. Wheel
[3] Use <Modify/Replicate> to
"mirror copy" everything about the
Y-axis. The procedure is as follows:
(a) select all segments;
(b) select <End/Use Plane Origin as
Handle> from the context menu;
(c) select <Flip Horizontal> from
the context menu;
(d) select <Paste at Plane Origin>
from the context menu;
(e) nally select <End> from the
context menu (or press <Esc>).
Exercise 9. Wheel 97
9-4 Revolve the Sketch about X-Axis
[4] On the graphics
window, select the X-axis
and click <Apply>.
[1] Click <Revolve> in
the toolbar.
[2] Rotate to an
isometric view.
[5] Click
<Generate>.
[6] Click to turn
off the plane
display.
Wrap Up
Close DesignModeler, save the project as "Wheel," and exit the Workbench.
[3] Click <Apply>. The active
sketch is automatically taken
as the prole.
9-5 Review
Modeling Tool <Revolve>
It takes a sketch as the prole and revolves about an axis to create a 3D solid body (9-4[1-5]). The angle of revolution
can be specied.
98 Exercise 10. Transition Pipe
Exercise 10
Transition Pipe
10-1 Introduction
Y
Z
Y
Unit: in.
8 D0.25
2 D2.50
2 D3.50
2 0.25
R2.50
X
D1.00
R3.50
The transition pipe is used to connect two pipe segments. In this exercise, we'll create a 3D solid model for the
transition pipe, of which the details are shown in the multiview drawings below. A global coordinate system is also
shown in the gure.
The main purpose of this exercise is to introduce another modeling tool: <Sweep>, which takes a sketch as the
path and another sketch as the prole; the prole then "sweeps" along the path to create a 3D solid body.
Note that it is possible to create the curved pipe by using of <Revolve> tool (Exercise 9), however, as an
exercise, we decide to create the curved pipe by using <Sweep>.
R1/8"
R1/16"
Exercise 10. Transition Pipe 99
[2] Double-click <Geometry>
cell to start up the
DesignModeler. Select <Inch> as
the length unit.
[1] Launch ANSYS
Workbench and create a
<Geometry> system.
10-2 Start Up DesignModeler
10-3 Create a Sketch for the Path
[1] On the XYPlane, draw an
arc like this . This sketch will
be used as the sweeping path
of the curved pipe.
10-4 Create a Sketch for the Prole
[1] On the ZXPlane, draw two
concentric circles like this. This
sketch will be used as the
prole of the curved pipe.
[1] Select
<ZXPlane> (or
click ZXPlane in
the model tree).
100 Exercise 10. Transition Pipe
10-5 Create a Body Using <Sweep>
[1] Click
<Sweep> on the
<Toolbar>.
[3] Click
<Generate>.
[2] Select <Sketch2>
(from the model tree)
for the <Prole> and
select <Sketch1> (from
the model tree) for the
<Path>.
10-6 Create a Plane on One End of the Pipe
[1] Click <New
Plane>.
[2] Select <From
Face>.
[4] Click this face. Note that
the local Z-axis (blue) points
out of the face, and the local
X-axis (red) points to the
global -Z direction.
[3] Click the yellow
color area to bring
up <Apply/Cancel>
buttons.
[6] Click
<Generate>.
[5] Click
<Apply>
Exercise 10. Transition Pipe 101
10-7 Create an End Plate
[1] On the new plane
(Plane4), create a sketch like
this (see next two steps).
Remember to impose two
<Symmetry> constraints to
make the four small circles
symmetric about X-axis and
about Y-axis.
[2] The sketch
includes a circle
that overlaps with
the inner circle of
the plane outline.
[3] The sketch doesn't
include this circle, which is
the outer circle of the
plane outline.
[6] Click
<Generate>.
[4] Click
<Extrude>.
[5] Select <Add
Frozen>. This
generates a
separate body.
102 Exercise 10. Transition Pipe
10-8 Create Another End Plate by Duplication
[1] Click <New
Plane>.
[2] Select <From
Face>.
[3] Click the yellow
color to bring up
<Apply/Cancel>
buttons.
[4] Click this face.
Note that the local
Z-axis (blue) points
out of the face.
[6] Click
<Generate>.
<Plane5> is
created.
[5] Click
<Apply>.
[7] Select <Create/
Body Operation>.
[12] Click
<Generate>.
[9] Select the
existing end plate.
[10] Select <Plane4>
from the model tree.
[11] Select <Plane5>
from the model tree.
[8] Select
<Move>.
Exercise 10. Transition Pipe 103
10-9 Unite All Bodies into One Body
[1] Select <Create/
Boolean>.
[3] Control-select all
three bodies.
[4] Click
<Generate>.
[2] <Unite> is the
default <Operation>.
10-10 Create Fillets
[1] Select <Blend/
Fixed Radius>.
[3] Click <Apply>.
[2] Control-
select these two
edges.
[4] Click
<Generate>.
104 Exercise 10. Transition Pipe
10-11 Create Rounds
[1] Select <Blend/
Fixed Radius>.
[3] Click <Apply>.
[2] Control-
select these two
edges.
[4] Click
<Generate>.
10-12 Turn Off Edges
[1] Select <View/Shaded
Exterior> to turn off
the edges display.
Wrap Up
Close DesignModeler, save the project as "Pipe," and exit
the Workbench.
Exercise 10. Transition Pipe 105
10-13 Review
Modeling Tool <Sweep>
The <Sweep> can be thought of a generalization of the <Extrude>. <Sweep> takes a sketch as the path and another
sketch as the prole; the prole then "sweeps" along the path to create a 3D solid body (10-5). The <Sweep> also can
be used to create spiral shapes, which will be demonstrated in Exercise 12.
Add Frozon
A body is either in a state of active or frozen. The default state is active. Two overlapped active bodies would
automatically join together to form a single body. If either of them is frozen, they wouldn't join together. Therefore,
the only way to avoid overlapped bodies joining together is to make at least one of them frozen. In 10-7, we create the
end plate as frozen body (separating it from the curved pipe), so that, in 10-8, we can copy the end plate alone without
the curved pipe.
<Body Operation/Move>
This tool moves a body (or a group of bodies) to another position and orientation in the same way that the source
plane is move to coincide with the destination plane (10-8). If the <Reserve Bodies?> option is <Yes>, it essentially
copies the bodies. This tool is useful for "assembling" parts together to form an assembly.
<Create/Boolean>
Using boolean operations, bodies can be united, intersected, and subtracted.
106 Exercise 11. C-Bar
4
0
4
0
70
D10
1
2
0
3
0
20
20
R10
R50
100
Exercise 11
C-Bar
11-1 Introduction
Y
Z
Y
Unit: mm.
The C-shaped steel bar is used as a dynamometer, a device to
measure the magnitude of a force P [1]. A strain gauge is bonded to
the surface of a location as shown [2]. The measured strain is then
used to calculate the force P.
The details are shown below; a coordinate system is also
included in the gure. In this exercise, we will create a 3D solid
model for the C-bar. Due to the symmetry, we will create the
upper half of the model and then complete the model by using a
"mirror" (copy) operation.
P
P
[1] The C-
bar is used to
measure a
force P.
[2] A strain gauge
is bonded to the
surface here. The
measured strain is
used to calculate
the force P.
X
[3] The body has a
thickness of 5 mm.
everywhere.
[4] All llets have
radii of 3 mm.
Exercise 11. C-Bar 107
[2] Double-click <Geometry>
cell to start up the
DesignModeler. Select
<Millimeter> as the length unit.
[1] Launch ANSYS
Workbench and create a
<Geometry> system.
11-2 Start Up DesignModeler
11-3 Create a Sketch for the Path
11-4 Create a Sketch for the Prole
[1] On the XYPlane,
draw a sketch like this.
[2] On the YZPlane,
draw a sketch like this.
The sketch is
symmetric about the
horizontal axis.
[1] Select
<YZPlane> (or
click YZPlane in
the model tree).
108 Exercise 11. C-Bar
11-5 Create a Body Using <Sweep>
[1] Click <Sweep>
on the <Toolbar>.
[3] Click
<Generate>.
[2] Select <Sketch2> and
<Sketch1> (from the model
tree) as the <Prole> and
<Path> respectively.
11-6 Create an Ear
[1] Select
<XYPlane>
[4] Draw a sketch
for the <Sketch3>
like this. Note that
<Sketch1> is
hidden now.
[2] Click <New
Sketch>. <Sketch3>
is created on the
<XYPlane>.
[3] Right-click
<Sketch1> and select
<Hide Sketch> from
the context menu.
Exercise 11. C-Bar 109
[7] Click
<Generate>.
[5] Click
<Extrude>.
[6] Extrude 2.5 mm
both sides.
11-7 Create Fillets
[1] Select <Blend/
Fixed Radius>.
[4] Click
<Generate>.
[3] Click <Apply>.
[2] Control-select
these two edges.
110 Exercise 11. C-Bar
11-8 "Mirror" Copy the Body
[1] Select <Create/
Body Operation>.
[4] Select
<ZXPlane> from the
model tree.
[5] Click
<Generate>.
[6] Select <View/Shaded
Exterior> to turn off
the edges display.
[3] Select the body
and click <Apply>.
[2] <Mirror> is
the default
operation type.
Wrap Up
Close DesignModeler, save the project as "CBar," and exit the Workbench.
Exercise 11a. Deformation of the C-Bar 111
Appendix:
Exercise 11a
Deformation of the C-Bar
11a-1 Introduction
P
P
[1]
Applied
force P.
[2] Strain
gauge.
As described in Exercise 11, the C-shaped steel bar is used to measure the
magnitude of a force P [1]. A strain gauge is bonded to the surface of the location as
shown [2]. The location is chosen because the strain is relatively large and
distributed quite uniformly, so that the measured strain is not sensitive to the
variation of the location of the strain gauge. The measured strain is then used to
calculate the force P. The idea also relies on the fact that the strain is linearly
proportional to the force P, which is true when the deformation is small enough. In
other words, if the measured strain is doubled, then the force must be doubled.
In this section, we will assume a force of P = 2,000 N, and perform a simulation
to establish a relation between the force P and the strain .
11a-2 Start Up
[1] Launch
Workbench
[2] Open the
project "CBar,"
which was saved
in Exercise 11.
[3] Drag <Static
Structural> and drop to
<Geometry> cell of the
<Geometry> system.
[4] A <Static
Structural>
system is created.
[5] The two systems
share the same
<Geometry>. You can
edit up-stream cell
but not the down-
stream cell.
[6] Double-click
<Model> to start up
<Mechanical>
application.
112 Exercise 11a. Deformation of the C-Bar
[10] Pull-down-select <Unit/
Metric (mm, kg N, s, mV, mA)>.
Unlike DesignModeler, the
units in <Mechanical> can be
changed any time.
[8] Whenever necessary, pull-
down-select <View/Windows/
Reset Layout> and select
<Graphics> tab to bring back
the "standard" layout.
[7] <Mechanical GUI> shows
up. If your GUI layout is not like
this, pull-down-select <View/
Windows/Reset Layout> and
select <Graphics> tab., see [8].
[9] If the unit system is
not like this, see [10].
Exercise 11a. Deformation of the C-Bar 113
11a-3 Generate Mesh
[1] Highlight
<Mesh>.
[3] In the <Details>,
select <Fine> for
<Relevance Center> and
type "75" for <Relevance>.
[4] Select <Mesh/
Generate Mesh>.
[6] Number of nodes and elements
are shown in the Details view. Your
numbers may not be the same as here.
Also note that in an academic teaching
version of ANSYS Workbench, the
number of nodes or the number of
elements is limited to 30,000.
[5] Click "+" to
expand
<Statistics>.
[2] Click "+" to
expand
<Sizing>.
114 Exercise 11a. Deformation of the C-Bar
11a-4 Set Up Environment Conditions
Meshing
The process of dividing a body into small bodies is call meshing. The small bodies are called elements, or nite elements.
The simulation method is thus called nite element simulation. The basic idea of nite element methods is to divide a
body of rather complicated geometry into smaller elements of simple geometry, and the elements are assumed to be
connected to each other through nodes. The element's geometry is so simple that a set of equations may be
established easily for each element. All equations are then solve simultaneously for the displacements. Strains are then
calculated from the displacements. And stresses are in turn calculated from the strains.
In general, the ner the mesh, the more accurate the solution (and more computing time). In this exercise, we
control the mesh size by simply adjusting <Relevance Center> and <Relevance>.
Also, note that the Workbench will automatically generate a mesh right before it solves the problem if a mesh
doesn't exist.
Limitation of Mesh Count
In this book, we will restrict the number of nodes or elements to be no more than 30,000, which is a limitation
imposed by the <ANSYS Academic Teaching> version.
[1] Highlight
<Static Structural>.
[2] Select
<Supports/Fixed
Support>.
[3] Select this inner
cylindrical surface.
[4] Click <Apply>.
Exercise 11a. Deformation of the C-Bar 115
[10] We've added these
two environment
conditions.
[5] Select <Loads/
Force>. [6] Select this inner
cylindrical surface.
[7] Click <Apply>.
[8] Select <Components>
for <Dene By> and type
-2,000 (N) for <Y
Component>.
116 Exercise 11a. Deformation of the C-Bar
11a-5 Insert Result Objects
[1] Highlight
<Solution>.
[2] Select <Strain/Normal>
to insert a <Normal Elastic
Strain> result object.
[3] Select <Y
Axis> for
<Orientation>.
[4] Right-click the result
object as shown and
select <Rename Based on
Denition> from the
context menu.
[5] The object is renamed
for better readability.
Exercise 11a. Deformation of the C-Bar 117
11a-6 Solve the Model and View the Results
[1] Click <Solve>.
[2] Click <Play> to
animate the
deformation.
[3] Click <Stop> to
stop the animation.
[4] Click
<Probe>.
[5] Move the
mouse around the
model to display
the strain value.
[6] Move the mouse to the
location of the strain gauge and
click to put a label on the location.
The strain is about 0.000296.
118 Exercise 11a. Deformation of the C-Bar
11a-7 Conclusion
The simulation results show that a force of P = 2,000 N produces a strain = 0.000296. We may establish a relation
between the force P and the strain as follows:
P =
2000
0.000296
For example, if the measured strain in the strain gauge is
1
= 0.0001, then the force
P
1
is
P
1
=
2000
0.000296
0.0001= 676 N
Wrap Up
Close <Mechanical>, save the project ("CBar"), and exit the Workbench.
Exercise 12. Threaded Shaft 119
[1] The threaded
shaft is a part of a
clamping mechanism.
D0.625
Exercise 12
Threaded Shaft
12-1 Introduction
X
Y
Unit: in.
The threaded shaft is a part of the clamping mechanism
mentioned in Exercise 1 [1]. In this exercise, we will
create a 3D solid model for the threaded shaft, of
which the details are shown below.
.375-16UNC
[4] Thread
form: Unied
national coarse
[2] Major
diameter
d = .375 in.
[3] Pitch
p = 1/16 in.
H = ( 3 2)p = 0.0541266 in
p
H
8
= 0.0557342 in
H
4
= 0.0135316 in
D0.250
0.438
3.750
D0.266
0.875
M
a
j
o
r
d
i
a
m
e
t
e
r
d
Pitch p
p H 8
H 4
H
=
(
3
2
)
p
H 8
S
l
o
p
e
:
6
0
S
l
o
p
e
:
6
0
120 Exercise 12. Threaded Shaft
[2] Double-click <Geometry>
cell to start up the
DesignModeler. Select <Inch>
as the length unit.
[1] Launch ANSYS
Workbench and create a
<Geometry> system.
12-2 Start Up DesignModeler
12-3 Create the Shaft
[1] On the XYPlane, use <Draw/
Polyline> to draw a sketch like
this. Specify the dimensions.
[3] In the graphics
window, select the
X-axis for <Axis>.
[2] Click
<Revolve>.
[4] Click
<Generate>.
Exercise 12. Threaded Shaft 121
12-4 Create a Hole
[1] Select <Create/
Primitive/Cylinder> from
the pull-down menu.
[3] Click
<Generate>.
12-5 Create Threads
[1] Click to create a new
sketch (Sketch2) on
XYPlane.
[2] Right-click
<Sketch1> and select
<Hide Sketch>.
[3] Click <Sketch2>
to make it active.
[2] The length is
arbitrary as long as
it is not less than
0.625 in.
122 Exercise 12. Threaded Shaft
[4] Draw a sketch
<Sketch2> like this.
Specify the dimensions.
This sketch will be
used as the sweeping
prole.
[5] This is the
horizontal
dimension measured
from the Y-axis.
[6] This is the
vertical dimension
measured from the
X-axis.
[7] Click to create a new
sketch (Sketch3) on
XYPlane.
[8] Hide <Sketch2>
and make <Sketch3>
active.
[9] Draw a sketch <Sketch3> like this.
The sketch is simply a horizontal line.
The length of the line is arbitrary as
long as it is not less than the total
length of the threads (3.75 in.). This
sketch will be used as the sweeping
prole.
Exercise 12. Threaded Shaft 123
[11] Select
<Sketch2> (from the
model tree) as the
<Prole>.
[15] Click
<Generate>.
[12] Select
<Sketch3> (from the
model tree) as the
<Path>.
[13] Select <Pitch>
for <Twisting
Specication>.
[14] Type 0.0625 (in.)
for <Pitch>.
[10] Click
<Sweep>.
Wrap Up
Close DesignModeler, save the project as "Shaft," and exit the Workbench.
124 Exercise 13. Lift Fork
[1] At the root, the
cross section is
160x40 (mm.).
Exercise 13
Lift Fork
13-1 Introduction
X
Y
Unit: mm.
The lifting fork is used in an LCD (liquid crystal display) manufacturing factory to handle glass panels. In this section,
we will create a 3D solid model for the lift fork, of which the details are shown below.
The cross sections of the prongs (ngers) are not uniform along the length [1-3]. The tools <Extrude> or
<Sweep> cannot be used to created the prongs. This exercise introduces a modeling tool, <Skin/Loft>, which takes a
series of proles from different planes and creates a 3D solid that ts through these proles
1
6
0
0
Z
2
0
0
2
4
0
0
[3] At the midway,
the cross section is
130x20 (mm.).
[2] At the tip, the
cross section is
100x10 (mm.).
Exercise 13. Lift Fork 125
[2] Double-click <Geometry>
cell to start up the
DesignModeler. Select
<Millimeter> as the length unit.
[1] Launch ANSYS
Workbench and create a
<Geometry> system.
13-2 Start Up DesignModeler
[2] Extrude 200 mm.
For details, see [3].
[3] Details view of
the extrusion.
Remember to click
<Generate>.
13-3 Create the Transversal Beam
[1] Draw a rectangle on <XYPlane>.
The rectangle is symmetric about Y-
axis. Note that the top edge coincides
with X-axis.
126 Exercise 13. Lift Fork
13-4 Create Three Planes Based on a Face of the Beam
Skin/Loft
Now we want to create a single prong, or nger. The prong is then duplicated to create other prongs. The prong's
cross section is not uniform. You cannot create the prong using <Extrude> or <Sweep>. A more general way to
create a solid or surface of different cross sections along its path is using <Skin/Loft>. <Skin/Loft> takes a series of
proles from different planes and creates a solid that ts through these proles.
You may view <Sweep> as a generalization of <Extrude>, and <Skin/Loft> as a generalization of <Sweep>.
[2] Create
<Plane4>, see
[3].
[4] Create
<Plane5>, see [5].
[6] Create
<Plane6>, see [7].
[3] Details of
<Plane4>.
[5] Details of
<Plane5>.
[7] Details of
<Plane6>.
[1] All three planes will be
created based on this face.
When you select the face,
make sure the coordinate
system is attached at the
bottom-right corner and the
directions of the axes are the
same as global axes.
Exercise 13. Lift Fork 127
13-5 Create a Sketch on Each Plane
[1] Create this sketch
on <Plane4>. This
becomes <Sketch2>.
[2] Create this sketch on
<Plane5>. This becomes
<Sketch3>.
[3] Create this sketch on
<Plane6>. This becomes
<Sketch4>.
[1] Click
<Skin/Loft> on
the toolbar.
[2] Control-select <Sketch2>,
<Sketch3>, and <Sketch4> (the order is
important) in the model tree, and click
<Apply>. Note that a grey lofting guide
line appears. If your guide line is not
correct, it can be resolved by right-clicking
anywhere and selecting <Fix Guide Line>
to redene the lofting guide line.
[3] Select <Add
Frozen>.
[4] Click
<Generate>.
[5] The prong is
created as a frozen
body, because we
don't want the prong
to join the transversal
beam for now.
128 Exercise 13. Lift Fork
13-7 Duplicate the Prong Using <Pattern>
[1] Select
<Create/
Pattern>.
[2] Select the
prong body.
[3] Click
<Apply>.
[4] Click the
yellow area to
bring up <Apply/
Cancel>.
[5] Select this
edge.
[8] Click
<Apply>.
[6] If the direction
is not like this...
[7] Click an arrow
to switch the
direction.
[9] Type 480 (mm)
for <Offset> and 3
for <Copies>.
[10] Click
<Generate>.
Exercise 13. Lift Fork 129
13-8 Combine the Bodies Using <Boolean>
[1] Select <Create/
Boolean>.
[4] Click
<Generate>.
[3] Control-select
all ve bodies and
click <Apply>.
[2] The default
operation is
<Unite>.
Wrap Up
Close DesignModeler, save the project as "Fork," and exit the Workbench.
130 Exercise 14. Caster Frame
Exercise 14
Caster Frame
In this exercise, we'll create a 3D solid model for a caster frame, of which the details are shown in the multiview
drawings below. A coordinate system is also shown in the gure.
14-1 Introduction
X
Unit: mm.
Fillets and rounds: R3
Z
Y
D21.5
Y
X
Z
D32
9
2
2
8
5
0
D17.5
D25
D35
6
4
126
76
13
10
10
10
10
R10
R15
10
Exercise 14. Caster Frame 131
[2] Double-click <Geometry>
cell to start up the
DesignModeler. Select
<Millimeter> as the length unit.
[1] Launch ANSYS
Workbench and create a
<Geometry> system.
14-2 Start Up DesignModeler
14-3 Create A Quarter of Main Body
[1] Click <ZXPlane>
to make it active.
[2] Click to switch to
<Sketching Mode>.
[3] Draw a rectangle of
50x32 (mm.). In this
exercise, we'll sketch in
3D view (rather than
plane view).
[4] Click <Extrude>.
132 Exercise 14. Caster Frame
[5] Select <Sketch1>
in the model tree.
[6] And
click
<Apply>.
[7] Click <Generate>.
[8] Click <New
Plane>.
[11] Click
<Generate>.
[9] Select <From Face>.
[10] Click the yellow
area to bring up <Apply/
Cancel> buttons and
select the face with the
coordinate system as
shown.
Exercise 14. Caster Frame 133
[12] Switch to <Sketching
Mode> and use <Draw/
Polyline> to draw a sketch
like this on the newly
created plane (Plane4).
[14] Click
<Generate>.
[13] Click <Extrude>.
134 Exercise 14. Caster Frame
[17] Click
<Generate>.
[16] Select the face
with the coordinate
system as shown.
[15] Click <New
Plane>.
[18] Switch to <Sketching
Mode> and draw a sketch
like this on the newly
created plane (Plane5).
Exercise 14. Caster Frame 135
[20] Click
<Generate>.
[19] Click <Extrude>.
[21] Click <New
Plane>.
[23] Click
<Generate>.
[22] Select the face
and the coordinate
system as shown.
136 Exercise 14. Caster Frame
[24] Switch to <Sketching
Mode> and draw a sketch
like this on the newly
created plane (Plane6).
[26] Click
<Generate>.
[25] Click <Extrude>.
Exercise 14. Caster Frame 137
[27] Select <Create/Body
Operation> from the
pull-down menu and
select the solid body.
[28] Select <XYPlane>
from the model tree.
Click <Generate>.
[29] Select <Create/Body
Operation> from the
pull-down menu and
select the solid body.
[30] Select <YZPlane>
from the model tree.
Click <Generate>.
138 Exercise 14. Caster Frame
14-4 Create the Shaft
[1] Select <Create/Primitives/
Cylinder> from the pull-down
menu; click here to bring up
<Apply/Cancel> buttons and select
<ZXPlane> from the model tree.
[2] Select <Create/
Primitives/Cylinder> from
the pull-down menu and
select <ZXPlane> from
the model tree.
Exercise 14. Caster Frame 139
[3] Select <Create/
Primitives/Cylinder> from
the pull-down menu and
select <ZXPlane> from
the model tree.
14-5 Create the Bearing
[1] Select <Create/
Primitives/Cylinder> from
the pull-down menu and
select <YZPlane> from
the model tree.
140 Exercise 14. Caster Frame
[2] Select <Create/
Primitives/Cylinder> from
the pull-down menu and
select <YZPlane> from
the model tree.
[3] Select <Create/
Primitives/Cylinder> from
the pull-down menu and
select <YZPlane> from
the model tree.
Exercise 14. Caster Frame 141
14-6 Create Rounds
[1] Select <Blend/
Fixed Radius>.
[2] Control-select
these four edges.
[3] And click
<Apply>.
[5] Select <Blend/
Fixed Radius> again.
[7] And click
<Apply>.
[6] Control-select
these two edges.
[4] Click <Generate>.
[8] Click <Generate>.
142 Exercise 14. Caster Frame
14-7 Create Fillets
[1] Select <Blend/
Fixed Radius>.
[7] Click
<Generate>.
[2] Select this
edge.
[3] Select <Extend
Selection/Extend to
Limits>.
[4] The selection
extends to its
limits.
[5] Control-select other
edges. Totally 18 edges
(also see [8, 9]). Whenever
necessary, rotate the view
and use <Extend Selection/
Extend to Limits>.
[6] Click <Apply>.
[8] Fillets viewed
from top.
[9] There are 2
llets if you view
from bottom.
Exercise 14. Caster Frame 143
[5] You can see all
rounds if you view
from top.
14-8 Create Additional Rounds
[1] Select <Blend/
Fixed Radius>.
[4] Click
<Generate>.
[2] Control-select these
edges. Totally 42 edges
(also see [5]). Whenever
necessary, rotate the view
and use <Extend Selection/
Extend to Limits>.
[3] Click <Apply>.
[6] Select <View/
Shaded Exterior> to
hide all edges.
Wrap Up
Close DesignModeler, save the project as "Caster," and exit the Workbench.
144 Section C. Assembly Modeling
Section C
Assembly Modeling
An assembly consists of two or more parts. The DesignModeler assigns a color for each part in an assembly. Creating
a simple assembly is straightforward, but you have to take case so that parts are not bonded together. This usually can
be done by freezing the existing parts. Exercise 15 is an example of creating a simple assembly. Creating complex
assemblies involves transformations (translations, rotations, etc.) of parts to appropriate positions. Exercises 16 and 17
demonstrate these techniques.
Exercise 15. Threaded Shaft Assembly 145
Exercise 15
Threaded Shaft Assembly
In this exercise, we'll create a threaded shaft assembly
[1] shown in the gure below. The assembly consists
of four parts: the threaded shaft created in Exercise
12, a handle, and two hinges. We adopt a coordinate
system which is the same as that used in Exercise 12.
This assembly is simple enough that all parts can be
created with referring to the same coordinate system.
More complicated cases involve transformations
(translations, rotations, etc.) of the parts (eg., Exercises
16 and 17).
15-1 Introduction
X Unit: in.
Y
Z
D
0
.
2
6
6
0
.
2
1
9
5
.
0
6
3
2
.
0
0
0
0
.
7
5
0
.
1
2
5
0
.
1
8
7
5
3
.
0
0
0
0
.
3
7
5
D
0
.
7
5
D
0
.
2
5
D
0
.
7
5
D
0
.
2
5
[1] The threaded shaft
assembly is a sub-assembly
of a clamping mechanism.
146 Exercise 15. Threaded Shaft Assembly
15-2 Start Up DesignModeler
[1] Launch ANSYS
Workbench and open the
project "Shaft," which was
saved in Exercise 12.
[2] Double-click
<Geometry> to start
up DesignModeler. Due
to the complexity of
the threads, it may take
a while to open the
model.
[3] Right-click
<Solid> and select
<Rename> from the
context menu.
[4] Change the
part name to
"Shaft."
Exercise 15. Threaded Shaft Assembly 147
15-3 Create the Handle
[3] Select <Create/Primitives/
Cylinder> from the pull-down
menu and set up the <Details
View> as shown. Click
<Generate>.
Freeze Existing Bodies Before Creating New Parts
Remember, a body is either active (non-transparent) or frozen (transparent). Active bodies are automatically join
(unite) together to form a single body if they overlap each other. Here, we freeze the existing bodies, so that the
newly created body doesn't join the existing bodies and, in effect, becomes a new part.
[1] Select <Tool/Freeze> from
the pull-down menu. The body
become <Frozen>. By default,
frozen bodies are displayed as
transparent. This can be turned
off by selecting <View/Frozen
Body Transparency> from the
pull-down menu.
[2] A <Freeze1>
object is inserted.
[4] Rename the
new part as
"Handle."
148 Exercise 15. Threaded Shaft Assembly
15-4 Create the End Hinge
[1] Select <Create/Primitives/
Cylinder> from the pull-down menu
and set up the <Details View> as
shown. Click <Generate>.
[2] The newly created body (which is
active) doesn't overlap with the handle
(which is also active), therefore it
becomes a separate part.
[4] The two newly created
bodies (both are active) join
together to form a single part.
[3] Select <Create/
Primitives/Cylinder> from
the pull-down menu and
set up the <Details View>
as shown. Click
<Generate>.
[5] Rename the new
part as "EndHinge."
Exercise 15. Threaded Shaft Assembly 149
[6] Select <Create/Boolean> from the
pull-down menu and select <Subtract>
for <Operation>.
[7] In the graphics window, select the
body "EndHinge" as <Target Bodies>.
[8] In the graphics window,
select the body "Shaft" as
<Tool Bodies>.
[9] Select <Yes> for
<Preserve Tool Bodies>.
[10] Click
<Generate>.
[11] Right-click
"EndHinge" and select
<Hide All Other Bodies>
from the context menu.
[12] The nished
"EndHinge."
[13] Right-click
anywhere in the graphics
window and select
<Show All Bodies> from
the context menu.
150 Exercise 15. Threaded Shaft Assembly
15-5 Create the Middle Hinge
[1] Select <Create/Primitives/
Cylinder> from the pull-down menu
and set up the <Details View> as
shown. Click <Generate>.
[2] Select <Create/
Primitives/Cylinder> from
the pull-down menu and
set up the <Details View>
as shown. Click
<Generate>.
[4] Rename the new
part as "MidHinge."
[3] The two newly created
bodies (both are active) join
together to form a single part.
Exercise 15. Threaded Shaft Assembly 151
[5] Select <Create/Boolean> from the
pull-down menu and select <Subtract>
for <Operation>.
[6] In the graphics window, select the
body "MidHinge" as <Target Bodies>.
[7] In the graphics
window, select the body
"Shaft" as <Tool Bodies>.
[8] Select <Yes> for
<Preserve Tool Bodies>.
[9] Click
<Generate>.
[10] Hide all bodies
except the
"MidHinge."
[11] Show all bodies.
[12] Select <View/Frozen
Body Transparency> to turn
off the transparent display
of the frozen bodies.
Wrap Up
Close DesignModeler, save the project ("Shaft"), and exit
the Workbench.
152 Exercise 16. Universal Joint
Y
Z
X
Exercise 16
Universal Joint
In this exercise, we'll create a universal joint shown in the gure below. The assembly consists of four kinds of parts
[1-4], of which the yoke [1] was created in Exercise 7. A coordinate system for the assembly is also shown in the
gure [5]. The assembly created in this exercise is simple enough that we will create all parts in a single <Geometry>
system. For more complicated cases (eg., Exercises 17), multiple <Geometry> systems may be a better management
scheme.
The universal joint is adapted from a working drawing in the book Technical Graphics Communication, by G. R.
Bertoline, E. N. Wiebe, C. L. Miller, and J. L. Mohler.
16-1 Introduction
Unit: in.
[1] 2 x Yoke
(created in
Exercise 7).
[2] Swivel.
OD1.00,
ID0.50, L2.15.
[3] 4 x Bushing.
OD0.75, ID0.50,
L0.60.
[4] 4 x Pin.
D0.50, L1.35.
[5] Coordinate
system for the
assembly.
Exercise 16. Universal Joint 153
Y, Y
Z
X
X
Z
16-2 Start Up DesignModeler
[1] Launch ANSYS Workbench
and open the project "Yoke,"
which was saved in Exercise 7.
[3] Double-click
<Geometry> to start
up DesignModeler.
[2] Save the project
as a new name
"Joint."
Coordinate Systems
There is a coordinate system for
the entire assembly, called a global
coordinate system; each part has
its own coordinate system, called a
local coordinate system.
Here, the coordinate system
set up in 16-1 is the global
coordinate system [4], and the
coordinate system dened in 7-1,
used to create the yoke, is a local
coordinate system [5].
In order to position the yoke
in the global coordinate system, we
need to move the yoke upward (in
Y direction) by 1.50 in.
[5] The
coordinate
system of the
part.
[4] The
coordinate
system of the
assembly.
154 Exercise 16. Universal Joint
16-3 Move the Yoke Upward
[1] Select <Create/Body
Operation> from the
pull-down menu and
select <Translate>.
[2] In the graphics window,
select the solid body.
[3] Select <Coordinates>
for <Direction
Denition>. [4] Type 1.5 (in.) for
<Y Offset>. It refers to
the global coordinate
system. Click
<Generate>.
[5] Rename the
body as
"UpperYoke."
[6] Select <Tools/Freeze> to
freeze the upper yoke.
16-4 Create Lower Yoke
[1] Select <Create/Body
Operation> and select
<Mirror>.
[2] Select
"UpperYoke,"
either from the
model tree or
from the graphics
window.
[3] Select <ZXPlane>
from the model tree.
Click <Generate>.
[4] Rename the
new body (which is
also frozen) as
"LowerYoke."
Exercise 16. Universal Joint 155
[5] Select <Create/
Body Operation>.
[6] Select
<Rotate>.
[7] Select
"LowerYoke."
[8] Type 90
(degrees).
[9] Select <Selection
Filter: Model Faces>.
[10] Select this circular face.
This denes a direction, which is
normal to the face, i.e., a vertical
direction. You also can click
<Display Plane> to turn on the
plane display, and then dene the
direction by selecting the
vertical axis.
[12] Click the
yellow area and
click <Apply>.
[13] Click
<Generate>.
[14] Now, the lower
yoke rotates 90
degrees.
[11] You can click here to
switch the direction.
However, in this case, it
doesn't matter whether it is
upward or downward.
Selection Filters
By activating a selection lter [9],
you can make one of four types of
entities (points, edges, faces, and
bodies) selectable. By right-
clicking the graphic area, selection
lters can also be accessed
through the context menu, where
additional lters are available [15].
Multiple lters can be activated at
the same time.
[15] More selection
lters can be
accessed through
the context menu.
156 Exercise 16. Universal Joint
16-5 Create the Swivel
[1] Select both bodies
and right-click-select
<Hide Body>. In order to
focus on the swivel, we
hide the existing bodies.
[2] Select <Create/
Primitives/Cylinder> from the
pull-down menu and set up
the <Details View> as shown.
Click <Generate>.
[3] The body is
active (non-
transparent), since it
is created with <Add
Material> option.
[4] Select <Create/
Primitives/Cylinder> and set
up the <Details View> as
shown. Click <Generate>.
[5] The new material
adds to the existing
active body.
Exercise 16. Universal Joint 157
[6] Select <Create/
Primitives/Cylinder> and set
up the <Details View> as
shown. Click <Generate>.
[7] Select <Create/
Primitives/Cylinder> and set
up the <Details View> as
shown. Click <Generate>.
[10] Right-click
anywhere in the
graphics window and
select <Show All
Bodies>.
[8] Rename the
body as "Swivel."
[9] Select <Tools/
Freeze> to freeze
the swivel.
158 Exercise 16. Universal Joint
16-6 Create a Pin
[1] Select <Create/
Primitives/Cylinder> and
set up the <Details
View> as shown. Click
<Generate>.
[3] The cylinder
extends to the
negative direction.
[4] The cylinder's outer
face aligns with a yoke's
face. Also, the cylinder is
created as frozen to avoid
joining the bushing to be
created next (16-7).
[2] The cylinder
starts from a yoke's
face (see [4]).
16-7 Create a Bushing
[1] Select <Create/
Primitives/Cylinder> and
set up the <Details
View> as shown. Click
<Generate>.
[3] The cylinder's inner
face aligns with a swivel's
face. Also, the cylinder is
created as active because
we haven't nished the
part (the part has a hole).
[2] The cylinder
starts from a swivel's
face (see [3]).
[5] Rename the
body as "Pin1."
[4] Hide all other
bodies.
Exercise 16. Universal Joint 159
[8] Rename the
body as "Bushing1."
[5] Select <Create/
Primitives/Cylinder> and
set up the <Details
View> as shown. Click
<Generate>.
[6] The material
is cut from the
active bodies.
[7] Show all
bodies.
16-8 Create Other Pins and Bushings
[1] Select <Create/
Pattern> and select
<Circular>.
[2] Select both "Pin1"
and "Bushing1". You
can either select them
from the model tree
or from the graphics
window.
[3] In the graphics window,
select the vertical axis. If the
coordinate axes doesn't
display, see [5].
[4] Type 3. The bodies
are duplicated 3 times.
Click <Generate>.
[5] If the coordinate
axes doesn't display,
click <Display Plane>.
160 Exercise 16. Universal Joint
[6] Rename the
bodies as shown.
[7] Hide "UpperYoke"
and "LowerYoke" to
view the details inside.
[8] Show all bodies and
select <View/Frozen
Body Transparency>.
[9] The objects here
records the history of
creating the model.
[10] The parts (bodies)
here are to be exported
outside the
DesignModeler, for
example, to
<Mechanical>.
Exercise 16. Universal Joint 161
16-9 Create an Exploded Model
[1] Select <Create/Body
Operation> from the pull-down
menu and select <Translate>.
[2] In the model tree, control-
select UpperYoke, Bushing2,
Bushing4, Pin2, and Pin4.
[3] Select <Coordinates> for
<Direction Denition>.
[4] Type 5 (in.) for <Y
Offset>. Remember, it
refers to the global
coordinate system. Click
<Generate>.
[5] Select <Create/Body
Operation> and, in the model
tree, control-select
LowerYoke, Bushing1,
Bushing3, Pin1, and Pin3.
[6] Type -5 (in.) for <Y
Offset>. Click
<Generate>.
162 Exercise 16. Universal Joint
[7] Select <Create/Body
Operation> and, in the
model tree, control-select
Bushing2 and Pin2. Set up
other options and click
<Generate>.
[8] Select <Create/Body
Operation> and, in the
model tree, control-select
Bushing4 and Pin4. Set up
other options and click
<Generate>.
[9] Select <Create/Body
Operation> and, in the
model tree, control-select
Bushing1 and Pin1. Set up
other options and click
<Generate>.
[10] Select <Create/Body
Operation> and, in the
model tree, control-select
Bushing3 and Pin3. Set up
other options and click
<Generate>.
Exercise 16. Universal Joint 163
[11] Select <Create/
Body Operation> and, in
the model tree, select
Bushing2. Set up other
options and click
<Generate>.
[12] Select <Create/
Body Operation> and, in
the model tree, select
Bushing4. Set up other
options and click
<Generate>.
[13] Select <Create/
Body Operation> and, in
the model tree, select
Bushing1. Set up other
options and click
<Generate>.
[14] Select <Create/
Body Operation> and, in
the model tree, select
Bushing3. Set up other
options and click
<Generate>.
164 Exercise 16. Universal Joint
[15] Control-select
the last 10 objects
and right-click-
select <Suppress>.
Suppress Objects vs. Hide Bodies
When a body is hidden, the body is not deleted from the model; it is just a visual effect to keep from being seen; the
body still exists.
When an object is suppressed, however, it has exactly the same effect as being deleted. We usually prefer
"suppress" to "delete," since a suppressed object always can be "unsuppressed."
Now, select the 10 objects again and right-click-select <Unsuppress> from the context menu; the model would
explode again. Using this method, you can explode or un-explode a model as you like.
Wrap Up
Close DesignModeler, save the project ("Joint"), and exit the Workbench.
Exercise 16a. Dynamic Simulation of the Universal Joint 165
Appendix:
Exercise 16a
Dynamic Simulation of the
Universal Joint
16a-1 Introduction
In this exercise, we'll perform a dynamics simulation for
the assembly created in Exercise 11. The assembly is
entirely made of steel, which is the default material used
in <Mechanical>.
We assume a hinge set up at the top of the upper
yoke, such that the whole assembly can swing in the XY
plane and behaves like a double-pendulum [1]. Initially, the
lower yoke is raised to form an angle of 30 degrees with
the vertical axis, and then released [2]. The only external
force, other than the reaction forces at the hinge, acting
on the assembly is the gravitational force. We want to
observe the double-pendulum behavior of the assembly.
Since our concern is the double-pendulum behavior
of the assembly, the body deformation can be neglected.
Therefore, we assume all bodies are rigid. We'll use a
built-in system in the Workbench, called <Rigid
Dynamics>, which assumes all bodies are rigid and has
capabilities of performing rigid-body dynamic simulations.
We'll further assume that the combination of the
swivel, four bushings, and four pins is an integrated part,
i.e., they are bonded together. This assumption should be
reasonable as long as the double-pendulum behavior is
the only concern. This assumption not only simplies the
model setup in <Mechanical> but also reduces
computation time.
30
[1] In this simulation, we'll
assume a hinge set up
here, such that the whole
assembly can swing in the
XY plane and behaves like
a double-pendulum.
X
Y
[2] Initially, the lower yoke
is raised to form an angle of
30 degrees with the vertical
axis, and then released.
166 Exercise 16a. Dynamic Simulation of the Universal Joint
16a-2 Group 9 Parts to Form an Integrated Part
[1] Lunch
Workbench and
open the project
"Joint," which was
saved in Exercise 16.
[2] Double-click
<Geometry> to start
up <DesignModeler>.
[3] Select all bodies except
"UpperYoke" and
"LowerYoke," and right-click-
select <Form New Part>.
[4] This is called a multi-body part. In
<Mechanical>, it is treated as an
integrated part, i.e., all bodies are
bonded together. Close
<DesignModeler>.
Exercise 16a. Dynamic Simulation of the Universal Joint 167
16a-3 Start Up <Mechanical>
[1] Drag <Rigid
Dynamics> and drop to
<Geometry> cell of the
<Geometry> system.
[2] A <Rigid
Dynamics>
system is created.
[3] The two systems share
the same <Geometry>. You
can edit up-stream cell but
not the down-stream cell.
[4] Double-click
<Model> to start
up <Mechanical>.
[6] If the unit system is not
like this, pull-down-select
<Unit/U.S. Customary (in, lbm,
lbf, F, s, V, A)> (11a-2[10]).
[5] <Mechanical GUI> shows up. If your
GUI layout is not like this, pull-down-select
<View/Windows/Reset Layout> and select
<Graphics> tab (11a-2[8]).
168 Exercise 16a. Dynamic Simulation of the Universal Joint
16a-4 Create a Revolute Joint
[1] Select <Contacts> and
right-click-select <Delete>
from the context menu.
Why Delete Contacts?
When a model is rst time brought
into <Mechanical>, the <Mechanical>
automatically sets up connections
between parts; these automatic
setups are often not adequate.
Here, we decide to manually set up
the connections. That's why we
deleted the automatic setups.
[5] Click to activate
<Body Views>.
[2] While <Connections>
in the project tree is still
highlighted, select <Body-
Body/Revolute>.
[3] A revolute
joint is created.
[4] In <Details View>, we
need to specify a reference
body and a mobile body.
[6] The graphics window splits
into three windows. The upper-
right window will show the
reference body, and the lower-
right window will show the
mobile body.
Exercise 16a. Dynamic Simulation of the Universal Joint 169
[8] Click
anywhere on the
upper yoke.
[7] Click the
yellow area to bring
up <Apply/Cancel>
buttons.
[9] Select this cylindrical face (to dene a
reference coordinate system). Zoom-in or rotate
the view if necessary. Make sure the Z-axis of the
reference coordinate system is in the cylinder
axis; directions of the other two axes are not
important. A revolute joint allows the mobile
body rotates in Z direction (see [10]).
[11] Click
<Apply>.
[10] A revolute
joint allows the
mobile body rotates
in Z direction.
[12] Click the
yellow area to bring
up <Apply/Cancel>
buttons.
[15] Click
<Apply>.
[13] Click the swivel
(or anywhere of the
integrated part).
[14] Select this cylindrical face (to
dene a rotational axis). Zoom-in or
rotate the view if necessary. Note that
the reference coordinate system dened
in [9] also shows here.
170 Exercise 16a. Dynamic Simulation of the Universal Joint
[15] This completes the creation of a
revolute joint, in which the axis of the
"Bushing2" allows to rotate in the axis
of the cylinder hole. We now proceed
to create other revolute joints.
16a-5 Create Other Revolute Joints
[1] Select <Body-
Body/Revolute>.
[2] Select the cylindrical face of another
hole of the upper yoke to dene a reference
coordinate system (see the upper-right
window). Remember to make sure the Z-
axis of the reference coordinate system is in
the cylinder axis; directions of the other two
axes are not important.
[3] Select the cylindrical face of the
"Bushing4" to dene a rotational axis (see
the lower-right window).
Exercise 16a. Dynamic Simulation of the Universal Joint 171
[7] Select <Body-
Body/Revolute>.
[4] Select <Body-
Body/Revolute>.
[8] Select the cylindrical
face of another hole of the
lower yoke to dene a
reference coordinate
system (see the upper-
right window).
[9] Select the cylindrical face of the
"Bushing3" to dene a rotational axis (see
the lower-right window).
[5] Select the cylindrical
face of a hole of the lower
yoke to dene a reference
coordinate system (see the
upper-right window).
[6] Select the cylindrical face of the
"Bushing1" to dene a rotational axis (see
the lower-right window).
172 Exercise 16a. Dynamic Simulation of the Universal Joint
[10] We've dened 4
revolute joints.
16a-6 Create the Hinge
Now, we proceed to create a hinge at the top of the upper yoke (16a-1[1]). In a normal case, this hinge can be
modeled by a body-to-ground revolute joint. However, since we don't have any geometric entities (faces, edges, or
points) to dene the rotational axis, we choose to create a "general" body-to-ground joint and then specialize to a
revolute joint.
[1] Select <Body-
Ground/General>.
[2] Click the yellow
area to bring up <Apply/
Cancel> buttons.
[4] Click
<Apply>.
[3] Click this circular face.
This selects the upper yoke
as mobile body and, as the
same time, denes a
reference coordinate system.
[5] Select <Free Y>
for <Rotations>.
This allows the
mobile body to
rotate in Y direction.
Exercise 16a. Dynamic Simulation of the Universal Joint 173
[1] Click to de-
activate <Body
Views>.
[2] Select <Revolute -
LowerYoke to
Bushing1>.
[3] Click to rotate
the view to look at
the XY plane.
[4] Click
<Congure>.
[5] Drag the handle until
the lower yoke becomes 30
degrees (or 330 degrees).
[6] Or, a better way is that you
type 30 (degrees) here.
[7] If you make any
mistakes, click
<Revert> and go
back to step [4].
[8] When you satisfy
your initial
conguration, click
<Set>.
16a-7 Set Up Initial Conguration
174 Exercise 16a. Dynamic Simulation of the Universal Joint
16a-8 Apply Gravitational Force
16a-9 Insert Result Objects
[1] Click to highlight
<Transient>.
[2] Select <Inertial/
Standard Earth
Gravity>.
[4] Select <-Y
Direction>.
[3] An environment
condition is inserted.
[1] Click to highlight
<Solution>.
[2] Select
<Deformation/
Total>.
[3] A results object is
inserted.
Exercise 16a. Dynamic Simulation of the Universal Joint 175
16a-10 Set Up <Analysis Settings>
16a-11 Solve the Model and View the Results
[1] Click to
highlight
<Analysis
Settings>.
[2] Type 3 (s)
for <Step End
Time>.
[1] Click
<Solve>.
[2] Click to highlight
<Total Deformation>.
[5] Click <Play> to
animate the results.
[6] Click <Stop> to
stop the animation.
Wrap Up
Close <Mechanical>, save the project ("Joint"), and exit the Workbench.
[3] Click
<Result
Sets>.
[4] Totally 442
frames, each from
a result set.
[7] By clicking
<Export Video File>,
the animation can be
save as an AVI le.
176 Exercise 17. Clamping Mechanism
0
.
7
5
0
.
3
7
5
0
.
2
5
Pin B
Pin A
Pin C
Unit: in.
Grip
Exercise 17
Clamping Mechanism
In this exercise, we'll create the clamping mechanism
mentioned in Exercises 1, 8, 12, and 15. Some parts that are
not created in the previous exercises are detailed in this page.
Comparing with previous exercises, this exercise is
rather complicated. For a complicated model like this, we
need more efcient way of handling multiple parts and
transforming parts. We'll demonstrate how a geometry can
be exported from a <Geometry> system and imported to
another <Geometry> system. We'll also demonstrate a more
general way of transformation parts. In this way, we need two
planes: a source plane and a destination plane. A part then
can be transformed just like the source plane is transformed
to the destination plane.
The clamping mechanicsm is adapted from a working
drawing in the book Technical Graphics Communication, by G.
R. Bertoline, E. N. Wiebe, C. L. Miller, and J. L. Mohler.
17-1 Introduction
0
.
7
5
1.375
0.375
0
.
3
7
5
Part Name: Grip
D0.312
0.75
0.375
D0.312
D0.25
Part Name: Pin A
0.75
1.125
D0.312
D0.25
Part Name: Pin B
1.125
0.375
D0.25
D0.312
Part Name: Pin C
Exercise 17. Clamping Mechanism 177
17-2 Export the Arm, Support, and Shaft Assembly
[1] Launch ANSYS Workbench
and open the project "Arm,"
which was saved in Exercise 1.
[2] Double-click
<Geometry> to start
up DesignModeler.
[3] In DesignModeler,
select <File/Export...>.
[4] Select <Parasolid Text>
as the le type.
[5] Type "Arm" as the le
name. The exported
geometry will be saved as
"Arm.x_t."
[6] Select <File/Close
DesignModeler>.
178 Exercise 17. Clamping Mechanism
[9] Open the project
"Support," which was saved in
Exercise 8.
[10] Double-click
<Geometry> to start
up DesignModeler.
[11] In DesignModeler,
select <File/Export...>.
[12] Select <Parasolid Text>
as the le type.
[13] Type "Support" as the
le name. The exported
geometry will be saved as
"Support.x_t."
[14] Select <File/Close
DesignModeler>.
[7] Click <New>.
[8] Click <No>.
Exercise 17. Clamping Mechanism 179
[17] Open the project
"Shaft," which was saved
in Exercise 15.
[18] Double-click
<Geometry> to start
up DesignModeler.
[19] In DesignModeler,
select <File/Export...>.
[20] Select <Parasolid Text>
as the le type.
[21] Type "Shaft" as the le
name. The exported geometry
will be saved as "Shaft.x_t."
[22] Select <File/Close
DesignModeler>.
[15] Click
<New>.
[16] Click <No>.
180 Exercise 17. Clamping Mechanism
[5] Double-click
<Geometry> to start
up DesignModeler.
[1] Click <New>.
[2] Click <No>.
17-3 Create a New Project
[3] Save the new
project as "Clamp."
[4] Double-
click to create a
<Geometry>
system.
[6] Select <Inch>
as the length unit.
[7] Click <Ok>.
Exercise 17. Clamping Mechanism 181
17-4 Import the Support
[1] Select <File/Import External Geometry
File...> and open the le "Support.x_t."
[2] Select <Add
Frozen>.
[3] The <Base Plane>
determines how the imported
geometry positions in the current
global coordinate system. Here,
<XYPlane> means the imported
geometry's coordinate system is
to be coincident with the current
XYPlane.
[4] Click
<Generate>.
[5] Click
<Display Plane>.
[6] The imported
geometry's coordinate
system is coincident with
the current XYPlane.
17-5 Translate the Support
[1] Select <Create/Body
Operation> from the
pull-down menu and
select <Translate>.
[2] Select the
imported body and set
up other options as
shown. Click
<Generate>.
[3] Click X-
axis to look at
YZ plane.
[4] Rename the
body as "Support1."
182 Exercise 17. Clamping Mechanism
17-6 Create the Other Support
17-7 Import the Shaft Assembly
[1] Select <Create/Body
Operation> from the
pull-down menu and
select <Mirror>.
[2] Select
"Support1."
[3] Select
<XYPlane> from the
model tree and click
<Generate>.
[4] Click for a
isometric view.
[5] Rename the
body as "Support2."
[1] Select <File/Import
External Geometry
File...> from the pull-
down menu and open the
le "Shaft.x_t." Select
<Add Frozen>. Click
<Generate>.
[2] The shaft
assembly consists of
4 parts (see [3]).
Exercise 17. Clamping Mechanism 183
17-8 Translate the Shaft Assembly
[3] The shaft
assembly consists of
4 parts.
Now, we want to translate the shaft assembly such that the part "MidHinge" is at its correct position. Calculation of
the amount of translation is not a easy task. We now demonstrate a general way of transformation parts. In this way,
we need two planes: a source plane and a destination plane. The shaft assembly will be transformed just like the source
plane is transformed to the destination plane.
[2] Select <From Face>.
[1] Click <New Plane>.
[4] Click the yellow
area to bring up
<Apply/Cancel> button
and click <Apply>.
Click <Generate>.
[3] Click this ring-
shaped face. Make sure
the three axes have the
same directions as the
global axes
184 Exercise 17. Clamping Mechanism
[5] Click <New Plane>.
[6] Select <From Face>.
[8] Click the yellow area to
bring up <Apply/Cancel>
buttons and click <Apply>.
[7] Click the inner face of the "Support1" at a location
near the arc. Make sure the three axes are like this.
Now, we want to reverse the Z-axis so that the three
axes have the same directions as the global axes.
X
Y
Z
[9] Select <Yes> for
<Reverse Normal/Z-
Axis>. Click
<Generate>.
[10] Now, the axes of the
<Plane4> have the same
directions as <Plane5>.
Exercise 17. Clamping Mechanism 185
46.775
9.273
[11] Select <Create/
Body Operation> from
the pull-down menu and
select <Move>.
[12] Select the four
bodies of the shaft
assembly (Shaft, Handle,
EndHinge, and
MidHinge), either from
the model tree or from
the graphics window.
[13] Select <Plane4>
as <Source Plane>.
[14] Select <Plane5>
as <Source Plane>.
Click <Generate>.
[15] Now, we want to tilt
the shaft assembly a certain
angle. A tedious calculation
shows the angle is 9.273
degrees (see [16]).
[16] The two angles
shown are calculated
from the geometry of
the clamp. These
angles are needed for
the conguration of
the parts.
186 Exercise 17. Clamping Mechanism
17-9 Rotate the Shaft Assembly
[1] Select <Create/
Body Operation> from
the pull-down menu and
select <Rotate>.
[2] Select the four
bodies of the shaft
assembly (Shaft,
Handle, EndHinge, and
MidHinge).
[4] Bring up
<Apply/Cancel>
[3] Type 9.273
(degrees) for
<Angle>.
[6] Select this
circular face. Its outer
normal denes a
rotational axis (see
next step).
[5] Click <Selection
Filter: Model Faces>
[7] Click to
reverse the
direction.
[9] Now the shaft
assembly is at its
correct position and
orientation.
[8] Click <Apply>.
Click <Generate>.
Exercise 17. Clamping Mechanism 187
17-10 Import the Arm
[5] Select <File/Import
External Geometry File...>
from the pull-down menu and
open the le "Arm.x_t." Select
<Add Frozen>. Click
<Generate>.
[6] By default, the
currently active plane is
the base plane.
Remember that the origin of the arm is
at the center of a hole (see 1-1). We
now want to import the arm such that
the hole connects to the "EndHinge" to
form a revolute joint.
[2] Select <From Face>.
[1] Click <New
Plane>.
[4] Click the yellow
area to bring up
<Apply/Cancel> button
and click <Apply>.
Click <Generate>.
[3] Click this ring-shaped
face. Make sure the three
axes have the same directions
like this.
[6]Next, we need to rotate
the arm 46.775 degrees
clockwise (see 17-8[16]).
188 Exercise 17. Clamping Mechanism
17-11 Rotate the Arm
[1] Select <Create/
Body Operation> from
the pull-down menu and
select <Rotate>.
[2] Select the arm.
[4] Bring up
<Apply/Cancel>
[3] Type 46.775
(degrees) for
<Angle>.
[6] Select this
cylindrical face. the
cylinder axis denes a
rotational axis (see
next step).
[5] Click <Selection
Filter: Model Faces>
[7] If necessary,
click here to
reverse the
direction.
[9] Now the arm is at its
correct position and
orientation.
[8] Click <Apply>.
Click <Generate>.
[10] Rename the
body as "Arm1."
Exercise 17. Clamping Mechanism 189
17-12 Create the Other Arm
[1] Select <Create/Body
Operation> from the
pull-down menu and
select <Mirror>.
[2] Select "Arm1."
[3] Select
<XYPlane> from the
model tree and click
<Generate>.
[4] The second
arm.
[6] Rename the
body as "Arm2."
[5] YZ plane view.
Note that there is a
gap between an arm
and a support.
190 Exercise 17. Clamping Mechanism
17-13 Create the Grip
[1] Click <New
Plane>.
[2] Select <From
Face>.
[3] Click the yellow area to
bring up <Apply/Cancel>
buttons.
[4] Select this face.
Make sure the axes
are like this.
[5] Click
<Apply>.
[6] Select <Align X-Axis with
Global> for <Transform 1>.
[7] The X-axis
rotates to align with
the global X-axis.
[7] Select <Offset Z> for
<Transform 2>.
[8] Type 0.1875 (in.) for
<Value>. Click <Generate>.
Exercise 17. Clamping Mechanism 191
[10] In the newly created plane (Plane7), draw
a sketch like this. The sketch consists of a
rectangle and a circle centered at the origin
and with a diameter of 0.312 (in.).
[12] Extrude the new
sketch (Sketch1) 0.125
(in.) both sides
symmetrically.
[9] The plane should lie
on the global XY plane.
[11] The plane
outline.
[13] Rename the
body as "Grip."
192 Exercise 17. Clamping Mechanism
[4] Pin A.
17-14 Create Pin A
[1] Select <Create/Primitives/Cylinder>
and select the new plane (Plane7) from
the model tree as the <Base Plane>.
Set up the <Details View> as shown.
Click <Generate>.
[2] If you hide all other
bodies, you would see the
new body like this.
[3] Select <Create/Primitives/Cylinder>
and select the new plane (Plane7) from
the model tree as the <Base Plane>.
Set up the <Details View> as shown.
Click <Generate>.
[5] Rename the
body as "PinA."
Exercise 17. Clamping Mechanism 193
[4] Pin B.
17-15 Create Pin B
[1] Select <Create/Primitives/Cylinder>
and select the XYPlane from the model
tree as the <Base Plane>. Set up the
<Details View> as shown. Click
<Generate>.
[2] If you hide all other
bodies, you would see the
new body like this.
[3] Select <Create/Primitives/Cylinder>
and selectXYPlane from the model tree
as the <Base Plane>. Set up the
<Details View> as shown. Click
<Generate>.
[5] Pin B should be
positioned here...
[6] And here.
194 Exercise 17. Clamping Mechanism
[1] Select <Create/Body
Operation> and select
<Translate>.
[2] Select the new body.
[3] Type -1.25 (in.) for <X
Offset> (see the details in 8-1).
Click <Generate>.
[4] Select <Create/
Body Operation>
and select
<Translate>.
[5] Select the
new body.
[7] Type 1.25 (in.) for <Y
Offset> (see the details
in 8-1). Click
<Generate>.
[6] Select<Yes>
for <Preserve
Bodies?>
[8] Rename two new
bodies as "PinB1" (lower
pin) and "PinB2" (upper
pin) respectively.
Exercise 17. Clamping Mechanism 195
[4] Pin A.
17-16 Create Pin C
[1] Select <Create/Primitives/Cylinder>
and select XYPlane from the model
tree as the <Base Plane>. Set up the
<Details View> as shown. Click
<Generate>.
[2] If you hide all other
bodies, you would see the
new body like this.
[3] Select <Create/Primitives/Cylinder>
and select XYPlane from the model
tree as the <Base Plane>. Set up the
<Details View> as shown. Click
<Generate>.
[5] Rename the
body as "PinC."
196 Exercise 17. Clamping Mechanism
17-17 Enhance Visual Effects
[1] Select <Edge
Coloring/Black>. It
instructs DesignModeler
to render the model with
black edges.
[2] Select <View/Frozen
Body Transparency> to
turn off the transparent
display of the frozen
bodies.
Wrap Up
Close DesignModeler, save the project ("Clamp") and exit the Workbench.
Exercise 17a. Simulation of the Clamping Mechanism 197
Appendix:
Exercise 17a
Simulation of the Clamping
Mechanism
17a-1 Introduction
The clamping mechanism created in Exercise 17 is designed to provide clamping forces up to 450 lbf [1]. In this
exercise, we'll perform a simulation to make sure that, under the clamping force of 450 lbf, the stresses everywhere are
within the allowable stress of the steel, which is 30,000 psi. Remember that the clamping mechanism is entirely made
of steel, which is the default material used in <Mechanical>.
We'll assume an initial conguration such that the grip merely contacts the clamped object and the clamping
force is zero [2, 3]. As the handle rotates to increase the distance between two hinges, the clamping force also
increases, until the clamping force reaches 450 lbf [4-6].
[1] The clamping mechanism is
designed to provide clamping
forces up to 450 lbf.
[3] With the initial
conguration, the grip
merely contacts the
clamped object and the
clamping force is zero.
[6] As the handle rotates to
increase the distance between
two hinges, the clamping force
also increases, until the clamping
force reaches 450 lbf.
[2] The initial
distance between
two hinges is 3.063
in (see 15-1).
[4] The middle
hinge.
[5] The end hinge.
198 Exercise 17a. Simulation of the Clamping Mechanism
17a-2 Simplify the Model
[1] Launch ANSYS
Workbench and open the
project "Shaft," which was
saved in Exercise 15.
[2] Double-click
<Geometry> to start
up DesignModeler.
[3] Right-click <Sweep1>
and select <Suppress>
from the context menu.
Exercise 17a. Simulation of the Clamping Mechanism 199
[5] In DesignModeler,
select <File/Export...>.
[6] Select <Parasolid Text>
as the le type.
[7] Type "Shaft1" as the le
name. The exported
geometry will be saved as
"Shaft1.x_t."
[8] Select <File/Close
DesignModeler>.
[4] The threads are removed.
This is a simplication of the
model to make the simulation
easier, without sacrice too
much accuracy.
[11] Open the project
"Clamp," which was
saved in Exercise 17.
[12] Double-click
<Geometry> to start
up <DesignModeler>.
[9] In <Workbench GUI>,
Click <New>.
[10] Click <No>.
200 Exercise 17a. Simulation of the Clamping Mechanism
[13] Select
<Import2>, which is
the shaft assembly.
[14] Double-click
<Source>.
[15] Select "Shaft1.x_t,"
which was save in [5-7].
[16] Click <Generate>.
Exercise 17a. Simulation of the Clamping Mechanism 201
[17] Control-select
"Shaft," "Handle," and
"EndHinge," and
right-click-select
<Form New Part>.
[19] Control-select
"Support1," "Support2,"
"PinB1," "PinB2," and
"PinC," and right-click-
select <Form New Part>.
[18] Rename the new part as
"ShaftAssembly." The three
bodies are now treated as an
integrated part. It is not real; it is
a simplication to make the
simulation easier.
[21] Control-select
"Grip" and "PinA," and
right-click-select <Form
New Part>.
[20] Rename the new part as
"SupportAssembly." The ve
bodies are now treated as an
integrated part. Again, it is not
real; it is a simplication to
make the modeling easier.
[22] Rename the new part
as "GripAssembly." The two
bodies are now treated as an
integrated part. Close
DesignModeler.
[23] Close
DesignModeler.
202 Exercise 17a. Simulation of the Clamping Mechanism
17a-3 Start Up <Mechanical>
[1] Drag <Static
Structural> and drop to
<Geometry> cell of the
<Geometry> system.
[2] A <Static
Structural>
system is created.
[3] The two systems share
the same <Geometry>. You
can edit up-stream cell but
not the down-stream cell.
[4] Double-click
<Model> to start
up <Mechanical>.
[6] If the unit system is not
like this, pull-down-select
<Unit/U.S. Customary (in, lbm,
lbf, F, s, V, A)> (11a-2[10]).
[5]If your GUI layout is not like this,
pull-down-select <View/Windows/
Reset Layout> and select <Graphics>
tab (11a-2[8]).
Exercise 17a. Simulation of the Clamping Mechanism 203
[9] Select <Contacts> and
right-click-select <Delete>
from the context menu.
(See 17a-4).
[10] The project tree
should look like this.
[11] Make sure
<Connection> is
highlighted.
17a-4 Create Revolute Joints
There are 8 revolute joints to be created: [1] PinA to Arm1, [2] PinA to Arm2, [3] EndHinge to Arm1, [4] EndHinge to
Arm2, [5] MidHinge to Support1, [6] MidHinge to Support2, [7] PinC to Arm1, and [8] PinC to Arm2.
[1] PinA to Arm1.
[2] PinA to Arm2.
[3] EndHinge to Arm1.
[4] EndHinge to Arm2.
[5] MidHinge to Support1.
[6] MidHinge to Support2.
[7] PinC to Arm1.
[8] PinC to Arm2.
204 Exercise 17a. Simulation of the Clamping Mechanism
[12] While
<Connections> is
highlighted, click to
activate <Body Views>.
[13], select <Body-Body/
Revolute>.
[14] Select a cylindrical
face of the PinA (see the
red-colored face in the
upper-right window).
[15] Select a cylindrical
face of the Arm1 (see the
blue-colored face in the
lower-right window).
[16], select <Body-Body/
Revolute>.
[17] Select another
cylindrical face of the
PinA (see the red-colored
face in the upper-right
window).
[18] Select a cylindrical
face of the Arm2 (see the
blue-colored face in the
lower-right window).
Create [1] PinA to Arm1, and [2] PinA to Arm2.
Exercise 17a. Simulation of the Clamping Mechanism 205
[19], select <Body-Body/
Revolute>.
[20] Select a cylindrical
face of the EndHinge (see
the red-colored face in
the upper-right window).
[21] Select a cylindrical
face of the Arm1 (see the
blue-colored face in the
lower-right window).
[22], select <Body-Body/
Revolute>.
[23] Select another
cylindrical face of the
EndHinge (see the red-
colored face in the upper-
right window).
[24] Select a cylindrical
face of the Arm2 (see the
blue-colored face in the
lower-right window).
Create [3] EndHinge to Arm1, and [4] EndHinge to Arm2.
206 Exercise 17a. Simulation of the Clamping Mechanism
[25], select <Body-Body/
Revolute>.
[26] Select a cylindrical
face of the MidHinge (see
the red-colored face in
the upper-right window).
[27] Select a cylindrical
face of the Support1 (see
the blue-colored face in
the lower-right window).
[28], select <Body-Body/
Revolute>.
[29] Select another
cylindrical face of the
MidHinge (see the red-
colored face in the upper-
right window).
[30] Select a cylindrical
face of the Support2 (see
the blue-colored face in
the lower-right window).
Create [5] MidHinge to Support1, and [6] MidHinge to Support2.
Exercise 17a. Simulation of the Clamping Mechanism 207
[31], select <Body-Body/
Revolute>.
[32] Select a cylindrical
face of the PinC (see the
red-colored face in the
upper-right window).
[33] Select a cylindrical
face of the Arm1 (see the
blue-colored face in the
lower-right window).
[34], select <Body-Body/
Revolute>.
[35] Select another
cylindrical face of the
PinC (see the red-
colored face in the upper-
right window).
[36] Select a cylindrical
face of the Arm2 (see the
blue-colored face in the
lower-right window).
Create [7] PinC to Arm1, and [8] PinC to Arm2.
[37] We've created 8
revolute joints.
208 Exercise 17a. Simulation of the Clamping Mechanism
17a-5 Create a Translational Joint
[1], select <Body-Body/
Translational>.
[2] Select a cylindrical
face of the MidHinge (see
the red-colored face in
the upper-right window).
[3] Select the cylindrical
face of the Shaft (see the
blue-colored face in the
lower-right window).
[4] We've created a
translational joints.
[5] A translational joint restricts the
mobile body sliding along the X direction
of the reference coordinate system.
17a-6 Specify Supports
[1] Highlight <Static
Structural> and select
<Support/Fixed
Support>.
[2] Select the bottom two
faces as xed supports
Exercise 17a. Simulation of the Clamping Mechanism 209
[3] Select <Support/
Frictionless Support> and
select the bottom face of the
grip as a frictionless support.
17a-7 Specify a Relative Translation between Shaft and MidHinge
[1] While <Frictionless
Support> is still
highlighted, select <Loads/
Joint Load> to insert a
joint load.
[2] Select
<Translational -
MidHinge to Shaft>.
[3] Select
<Displacement>.
[4] Type 0.003 (in.)
for <Magnitude>.
This is an arbitrarily
chosen value (see
an explanation on
the right.
Why Specify an Arbitrary
Displacement?
Remember that the mechanism is to
provide a clamping force of 450 lbf.
(17a-1). But we cannot specify a
vertical force on the grip, because
the grip was xed in the vertical
direction (17a-6[3]). This is easy to
understand because you cannot
specify both displacement conditions
and force conditions on the same
face. You either specify a xed (zero
displacement) condition and try to
evaluate the reaction force, or
specify a force condition and try to
evaluate the resulting displacement.
Our strategy is to specify an
arbitrary value of displacement [4]
for the relative translation between
Shaft and MidHange, to simulate the
advance of the shaft due to the
rotation of the handle (17a-1[6]),
and then to evaluate the clamping
force. The displacement [4] then
adjusts to give an exact clamping
force of 450 lbf.
210 Exercise 17a. Simulation of the Clamping Mechanism
17a-8 Insert Results Objects
[1] Highlight <Solution>.
[2] Select <Deformation/Total>.
[3] Select <Stress/Equivalent (von-Mises)>.
[4] Select <Stress/Maximum Principal>.
[5] Select <Stress/Minimum Principal>.
[6] Select <Probe/
Force Reaction>.
[7] Select
<Frictionless
Support>.
17a-9 Solve the Model and View the Clamping Force
[1] Click <Solve>.
[2] While <Force
Reaction> is still
highlighted, you can see
the clamping force (425.52
lbf) in the details view.
[3] The clamping force is
vertical, because the grip
is allowed to move
horizontally.
Exercise 17a. Simulation of the Clamping Mechanism 211
17a-10 Adjust the Joint Displacement and Solve Again
[1] Highlight <Joint -
Displacement>.
[2] Type 0.003173 (in.) for <Magnitude>.
Note: 0.003/425.52x450 = 0.003173
[3] Click <Solve>.
[4] Now, the clamping
force is 450 lbf.
212 Exercise 17a. Simulation of the Clamping Mechanism
17a-11 View Stresses and Animation
[1] Highlight
<Equivalent Stress>.
[3] Select <Auto
Scale>.
[2] The maximum stress
is within the allowable
value (30,000 psi).
[4] Click <Play> to
animate the results.
[5] Click <Stop> to
stop the animation.
17a-12 Evaluate Joint Forces
[1] Highlight <Solution>.
[2] Select <Probe/Joint> and, in the details view, select
<Revolute - PinA to Arm1> for <Boundary Condition>.
[3] Select <Probe/Joint> and, in the details view, select
<Revolute - EndHinge to Arm1> for <Boundary Condition>.
[4] Select <Probe/Joint> and, in the details view, select
<Revolute - MidHinge to Support1> for <Boundary Condition>.
[5] Select <Probe/Joint> and, in the details view, select
<Revolute - PinC to Arm1> for <Boundary Condition>.
[6] Select <Probe/Joint> and, in the details view, select
<Translation - MidHinge to Shaft> for <Boundary Condition>.
[7] Select <Probe/Force
Reaction> and, in the details
view, select <Fixed Support> for
<Boundary Condition>.
Exercise 17a. Simulation of the Clamping Mechanism 213
[8] Rename the results
objects like this, to make
them more readable.
[9] Click <Solve>.
17a-13 Forces Acting on an Arm
56.048
225.04
379.95
61.91
379.94
163.13
[1] Details of "Force -
PinA to Arm1."
[2] Details of "Force -
EndHinge to Arm1."
[3] Details of "Force -
PinC to Arm1."
Transform Force Components
It is very easy to transform the above force components into
the force components shown in 1a-1[3]. We need to know
an angle [4] to accomplish the transformation. The angle can
be calculated from 17-8[16].
[4] The angle is
calculated from
17-8[16].
214 Exercise 17a. Simulation of the Clamping Mechanism
17a-14 Forces Acting on a Support
[1] Details of "Force -
MidHing to Support1."
379.94
163.13
379.94
62.045
225.03
[2] Details of "Force on
Bottom Faces." Note that,
half of the force (450.06 lbf)
acts on a support.
[3] These force components from
PinC have the same magnitudes and
opposite directions as those in
17a-13[3].
It is very easy to verify that the above forces
acting on a support is self-balanced. Please also
see 8a-1[3, 4].
[4] There are
no forces from
PinB1.
[5] There are
no forces from
PinB2.
17a-15 Compressive Forces in the Shaft
[1] Details of "Force -
MidHing to Shaft" shows that
a total compressive force of
769.61 lbf acts on the shaft.
Wrap Up
Close <Mechanical>, save the project as "Clamp-a", and exit the Workbench.
Section D. Concept Modeling 215
Section D
Concept Modeling
As mentioned, although it can be used as a general purpose CAD software, the DesignModeler is particularly designed
for creating geometric models to be analyzed (simulated) under the ANSYS environment. So far, we've created many
3D solid models; each can be imported into an analysis application, such as <ANSYS Mechanical>. 3D solid models are
not the only models that <ANSYS Mechanical> can analyze. Often, due to the efciency (computing time and solution
accuracy), we prefer using simplied models, such as 2D solid models, surface models, or line models. This section
provides exercises for creating such simplied model.
216 Exercise 18. 2D Solid Modeling (Arm)
Exercise 18
2D Solid Modeling (Arm)
18-1 Introduction
When the geometric characteristics in a certain dimension (e.g., the thickness in Z-dimension) can be parameterized
and the rest of the geometric characteristics (and the loads) can be expressed in a 2D space (in this example, XY-
space), we often simplify the model into a 2D solid model, to facilitate the simulation task. The benets of using a 2D
solid model (over a 3D solid model) include reduced modeling time, reduced computing time, increased accuracy,
increased post-processing efciency.
In this exercise, we will create a 2D solid model for the arm, which has been modeled as s 3D solid model in
Exercise 1
18-2 Start Up DesignModeler
[1] Launch ANSYS Workbench
and open the project "Arm,"
which was saved in Exercise 1.
[2] Right-click here and
select <Duplicate>
from the context menu.
Exercise 18. 2D Solid Modeling (Arm) 217
[3] Double-click the name of
the system (default to
"Geometry") and type "3D
Model" to change the name.
[4] Double-click the name of
the system (default to "Copy
of Geometry") and type "2D
Model" to change the name.
[5] Double-click to start up
DesignModeler.
[6] Right-click <Extrude1>
and select <Delete> from
the context menu.
218 Exercise 18. 2D Solid Modeling (Arm)
18-3 Create a 2D Model
[1] Now, the only object
in the model tree is
<Sketch1>, which is on
<XYPlane>.
[2] Select <Concept/
Surfaces From Sketches>.
[3] Select
<Sketch1> from
the model tree.
[4] Type 0.125 (in.) for
<Thickness>. This
information doesn't show
in the geometry, but will
be brought to a simulation
module, such as
<Mechanical>.
[5] Click
<Generate>.
[6] This is a 2D model for
the arm. Note that the 2D
model is on XY-plane;
<Mechanical> requires a 2D
model resides on XY-plane.
Wrap Up
Close DesignModeler, save the project as "Arm-2D" and exit the Workbench.
Exercise 18a. Structural Analysis of the Arm Using 2D Model 219
Appendix:
Exercise 18a
Structural Analysis of the Arm
Using 2D Model
18a-1 Introduction
In this exercise, we will perform a static structural analysis for the 2D model created in Exercise 18. We'll use the
same boundary conditions (loads and supports) as in Exercise 1a (1a-1[3]). The results (stresses) should be the same
as those obtained in Exercise 1a, except that a 2D model is computationally much more efcient.
18a-2 Start Up
[1] Launch Workbench
and open the project
"Arm-2D," which was
saved in Exercise 18.
[2] Drag <Static
Structural> and drop to
<Geometry> cell of the
<2D Model> system.
[3] Right-click
<Geometry> and
select <Properties>.
220 Exercise 18a. Structural Analysis of the Arm Using 2D Model
[4] Select <2D> for
<Analysis Type>. It is
necessary for a 2D analysis,
otherwise, by default,
<Mechanical> will perform
a 3D analysis.
[5] Click to close the
properties window.
[6] Click <Model>
to start up
<Mechanical>.
[7] Click to close the
message window.
Exercise 18a. Structural Analysis of the Arm Using 2D Model 221
18a-3 Specify Loads
[1] Highlight <Static
Structural>.
[2] Select <Loads/
Force>.
[3] Select this
circular edge.
[4] Click <Apply>.
[5] Select <Components>.
[6] Type -187 (lbf) for <X
Component>, and 126 (lbf)
for <Y Component>.
[7] Select <Loads/
Force> again.
[8] Select this
circular edge.
[9] Click
<Apply>.
[10] Select <Components>.
[11] Type 264 (lbf) for <X
Component>, and 281 (lbf)
for <Y Component>.
222 Exercise 18a. Structural Analysis of the Arm Using 2D Model
[1] Select <Supports/
Fixed Support>.
[2] A <Fixed Support> is
inserted.
[4] Click
<Apply>.
[3] Select this
cylindrical face.
18a-4 Specify Supports
18a-5 Insert Result Objects
[1] Click to highlight
<Solution>.
[2] Select <Stress/
Equivalent (von-Mises)>.
Exercise 18a. Structural Analysis of the Arm Using 2D Model 223
18a-6 Solve the Model
[1] Click <Solve>.
[2] The stress distribution is
essentially the same as that is
Exercise 1a.
[3] Select <Edges/
Show Undeformed
WireFrame>.
[4] Click <Play> to
animate the
deformation.
[5] Click <Stop> to
stop the animation.
[6] Highlight
<Mesh>.
[7] There are 779 nodes in the model; that means a total
degrees of freedom is 1558 (2x779; for 2D problems, each
node has 2 degrees of freedom). The degrees of freedom
is an indication of problem size, and it is in turn an
indication of computing time.
[8] Close <Mechanical>, and in the
<Workbench GUI>, save the
project as "Arm-2D-a."
224 Exercise 18a. Structural Analysis of the Arm Using 2D Model
18a-7 Open the Project "Arm-a" [1] In the <Workbench GUI>,
Open the project "Arm-a," and
start up <Mechanical>.
[2] Highlight
<Mesh>.
[7] There are 890 nodes in the model; that means a total
degrees of freedom is 2667 (3x890; for 3D problems,
each node has 3 degrees of freedom). The ratio of the
problem size between the 2D model and the 3D model
is 0.58 (1558/2667). That means, in this case, only
approximately 58% of computing time is need for the 2D
model, to achieve the same solution accuracy.
Wrap Up
Close <Mechanical> and exit the Workbench.
Exercise 19. Surface Modeling (Support) 225
Exercise 19
Surface Modeling (Support)
19-1 Introduction
When a body in 3D space is thin enough, we often simplify the body into a surface body, to facilitate the simulation
task. The benets of using a 3D surface model (over a 3D solid model), similar to a 2D solid over 3D solid, include
reduced modeling time, reduced computing time, increased accuracy, increased post-processing efciency.
In this exercise, we will create a 3D surface model for the support, which has been modeled as a 3D solid model
in Exercise 8.
19-2 Start Up DesignModeler
[1] Launch ANSYS
Workbench and open the
project "Surface," which was
saved in Exercise 8.
[2] Right-click here and
select <Duplicate>
from the context menu.
[3] Rename the original
system as "3D Solid
Model."
[4] Rename the
duplicated system as "3D
Surface Model."
[5] Double-click to start
up DesignModeler.
226 Exercise 19. Surface Modeling (Support)
[6] Select Extrude1,
Plane4, Extrude2, Plane5,
Extrude3, and FBlend1 in
the model tree and right-
click-select <Delete>
from the context menu.
[7] We've deleted
everything except
<Sketch1>, which is on
<XYPlane>.
Exercise 19. Surface Modeling (Support) 227
19-3 Create a Surface Body for the Vertical Plate
[1] Select <Concept/
Surfaces From Sketches>.
[2] Select
<Sketch1> from
the model tree.
[3] Type 0.125 (in.) for
<Thickness>. This
information doesn't show
in the geometry, but will be
brought to a simulation
module, such as
<Mechanical>.
[4] Click
<Generate>.
[5] This is a surface body
representing the vertical
plate.
[6] The global origin is
here. Let's move the
body to a more
convenient location.
[7] Select <Create/
Body Operation>.
[8] Select
<Translate>.
[9] Select the
vertical plate.
[10] Type 1.625 (in.) for
<X Offset> and 0.875 (in.)
for <Y Offset>.
[11] Click
<Generate>.
[12] The body translates
so that its lower-left is at
the origin.
228 Exercise 19. Surface Modeling (Support)
19-3 Create a Surface Body for the Horizontal Plate
[1] Activate
<ZXPlane>.
[2] Switch to
<Sketching
Mode>.
[3] Draw a sketch
like this. Note
that, in ZXPlane,
the Z-axis is the
horizontal axis and
the X-axis is the
vertical axis.
[4] If you click <Look At
Face/Plane/Sketch> and
disable model display, you
would see the plane view of
the sketch like this.
Exercise 19. Surface Modeling (Support) 229
Wrap Up
Close DesignModeler, save the project as "Support-Surface" and exit the Workbench.
[1] Select <Concept/
Surfaces From Sketches>.
[2] Select the
newly created
skectch from the
model tree.
[3] Type 0.125 (in.) for
<Thickness>.
[4] Click
<Generate>.
230 Exercise 19a. Structural Analysis of the Support Using Surface Model
[1] Launch Workbench
and open the project
"Support-Surface,"
which was saved in
Exercise 19.
[2] Drag <Static Structural>
and drop to <Geometry> cell
of the <3D Surface Model>
system.
Appendix:
Exercise 19a
Structural Analysis of the
Support Using Surface Model
19a-1 Introduction
In this exercise, we will perform a static structural analysis for the surface model created in Exercise 19. We'll use the
same boundary conditions (loads and supports) as in Exercise 8a (8a-1[3, 4]).
19a-2 Start Up
[3] Click <Model>
to start up
<Mechanical>.
Exercise 19a. Structural Analysis of the Support Using Surface Model 231
19a-3 Specify Loads
[1] Highlight <Static
Structural>.
[2] Select <Loads/
Force>.
[4] Select this arc
edge.
[5] Click <Apply>.
[6] Select <Components>.
[7] Type -380 (lbf) for <X
Component>, and 62 (lbf)
for <Y Component>.
[3] Click <Edge>.
[8] Select <Loads/
Force>.
[9] Select this
circular edge.
[10] Click <Apply>.
[11] Select <Components>.
[12] Type 380 (lbf) for <X
Component>, and 163 (lbf)
for <Y Component>.
232 Exercise 19a. Structural Analysis of the Support Using Surface Model
[1] Select <Supports/
Fixed Support>.
[4] Click
<Apply>.
[3] Select the
bottom face.
19a-4 Specify Supports
[5] Select <Supports/
Displacement.
[7] Select the 3
circular edges and an
arc edge on the vertical
plate.
[8] Click
<Apply>.
[9] Type 0
(in.) for <Z
Component>.
[2] Select <Face>.
[6] Select <Edge>.
Exercise 19a. Structural Analysis of the Support Using Surface Model 233
19a-5 Insert Result Objects and Solve the Model
[1] Click to highlight
<Solution>.
[2] Select <Stress/
Equivalent (von-Mises)>.
[3] Solve the model.
Wrap Up
Close <Mechanical>, save the project as "Support-Surface-a," and exit the Workbench.
234 Exercise 20. Line Modeling (Space Truss)
Exercise 20
Line Modeling (Space Truss)
X
Y
Z 0
.
5
m
0
.
5
m
1
m
1
m
1
m
1200 N
200 N
1
2
4
5
5
1
2
3
4
6
7
8
9
3
Consider a space truss subject to design loads as shown [1-4]. Note that each truss member and each connection
node (spherical joint) is given an identication number. This example is adapted from a problem in the book Vector
Mechanics for Engineers: Statics, by F. P. Beer, E. R. Johnston, and E. R. Eisenberg. The member forces calculated by the
textbook are shown in the table below [5]. Note that a plus sign is used to indicate a tensile member force and a
minus sign to indicate compressive member force.
The truss is a statically determinate structure, that is, the member forces can be solved using static equilibrium
equations without any cross-sectional information. Here, we assume that all members have a circular cross-section of
diameter 10 mm.
In this exercise, we'll create a line model for this space truss. In the Exercise 20a, as an appendix, we'll perform a
structural analysis to calculate the member forces using this line model.
20-1 Introduction
[1] This node is
supported in Y-
direction.
[2] This node is
supported with a
hinge, i.e.,
displacements in all
directions are
restricted.
[3] This node is
supported in Z-
direction.
[4] This node is
supported in Z-
direction.
Member Member
Force
1
+400 N
2
-600 N
3
-100 N
4
-200 N
5
0
6
-1342 N
7
+1500 N
8
+300 N
9
-566 N
[5] Member
forces.
Exercise 20. Line Modeling (Space Truss) 235
20-2 Start Up
[1] Launch
<Workbench> and
save the project as
"Truss."
[2] Double-click to create
a <Static Structural>
system.
[3] Double-click
<Geometry> to start
up <DesignModeler>.
Select <Meter> as
length unit.
[1] Select
<Create/Point>.
[2] Select <Manual
Input>.
[3] Type
coordinates.
[4] Click
<Generate>.
20-3 Create Points for Nodes
236 Exercise 20. Line Modeling (Space Truss)
1
2
3
4
5
Point X Coordinate Y Coordinate Z Coordinate
1
0 m 0 m 0 m
2
1 m 0 m 0 m
3
1 m 1 m 0 m
4
0 m 1 m 0 m
5
0.5 m 0 m 1 m
[5] Repeat steps [1-4]
for additional four
points (Points 2-5); type
their respective
coordinates as shown in
this table.
[6] The newly
created points.
[7] The newly created
points. (The numbers
are not part of the
display.)
20-4 Create Line Bodies for Truss Members
[1] Select
<Concept/Lines
From Points>.
[4] Click <Apply>.
[2] Click the
starting point
(Point1)...
[3] And then
control-click the
ending point
(Point2).
[6] Click
<Generate>.
[5] Select <Add
Frozen>.
Exercise 20. Line Modeling (Space Truss) 237
1
2
3
4
5
6
7
8
9
Line Start Point End Point
1
Point1 Point2
2
Point2 Point3
3
Point3 Point4
4
Point4 Point1
5
Point1 Point5
6
Point2 Point5
7
Point3 Point5
8
Point4 Point5
9
Point1 Point3
[7] Repeat steps [1-6]
for additional 8 lines
(Lines 2-9). Each line is
created by clicking the
starting point and then
control-clicking the
ending point. Each line is
created by <Add
Frozen> operation, so
that each line body is
treated as a separate
part.
[8] Because of the
<Add Frozen>
operation, each line
body is treated as a
separate part.
[9] Rename the line
bodies as shown.
[10] The newly created line
bodies. (The numbers are
not part of the display.)
238 Exercise 20. Line Modeling (Space Truss)
20-5 Create and Assign Cross Section for the Line Bodies
[2] In the <Details
View>, type 0.005
(m) for <R>.
[4] Select all line
bodies.
[5] In the <Details
View>, select
<Circular1> for
<Cross Section>.
[1] Select
<Concept/Cross
Section/Circular>.
[3] The sectional
properties are
automatically
calculated.
Exercise 20. Line Modeling (Space Truss) 239
[6] Turn off <View/
Cross Section
Alignments>.
[7] Turn on <View/
Cross Section Solids>.
[8] Turn off
<Display Plane>.
Wrap Up
Close DesignModeler, save the project ("Truss") and exit the Workbench.
240 Exercise 20a. Structural Analysis of the Space Truss
Appendix:
Exercise 20a
Structural Analysis of the Space
Truss
20a-1 Introduction
In this exercise, we will perform a static structural analysis using the line model created in Exercise 20. We'll use the
boundary conditions (loads and supports) described in Exercise 20 (20-1[1-4]). The resulting member forces should
be consistent with those given by 20-1[5].
20a-2 Start Up
[1] Launch Workbench
and open the project
"Truss," which was
saved in Exercise 20.
[2] Double-click
<Model> to start up
<Mechanical>.
Exercise 20a. Structural Analysis of the Space Truss 241
20a-3 Set Up <Connections>
[1] Highlight
<Connection>.
[2] Select <Body-Body/
Spherical>. A <Spherical>
joint allows the
connecting members to
independently rotate in
all directions.
[3] If the unit system is not
like this, select <Units/
Metric (m, kg, N, s, V, A).
242 Exercise 20a. Structural Analysis of the Space Truss
[3] Click
<Vertex>.
[4] Click this
node.
[5] Four "selection panes" show up;
each represents a vertex of a
connecting member. The currently
selected vertex is highlighted (red-
colored) and arranged at the leftmost
position. Let's leave the leftmost vertex
selected.
[6] Click to bring up
<Apply/Cancel> and click
<Apply>.
[8] Click this node again.
[9] Select all the panes
except the leftmost one.
[10] Click to bring up
<Apply/Cancel> and
click <Apply>.
[7] Select
<Deformable>.
[11] Select
<Deformable>.
Exercise 20a. Structural Analysis of the Space Truss 243
Now, we've set up a spherical joint at node 1. We'll repeat the above steps to set up the other spherical joints at
nodes 2, 3, 4, and 5. When you click a node, make sure all selection panes representing involved vertices show up; if
not, click again until all panes show up. Remember to leave the leftmost pane as <Reference> body and the other
panes as <Mobile> bodies.
[12] Repeat steps
[2-11] four more times
to set up spherical
joints at nodes 2, 3, 4,
and 5.
20a-4 Set Up Supports
[1] Highlight <Static
Structural> and select
<Supports/
Displacement>.
[3] Select this
node.
[4] And control-
select this node.
[5] Click
<Apply>.
[2] Select
<Vertex>.
[6] Type 0 for <Z
Component>.
244 Exercise 20a. Structural Analysis of the Space Truss
[7] Select <Supports/
Displacement> again.
[8] Select this
node.
[9] Click <Apply>
and type 0 for <Y
Component>.
[11] Select
this node.
[12] Click <Apply>
and type 0 for all
three components.
[10] Select <Supports/
Displacement> again.
Exercise 20a. Structural Analysis of the Space Truss 245
20a-5 Set Up Forces
[1] Select
<Loads/Force>.
[2] Select this
node.
[3] Click <Apply>
and type the
component as
shown.
20a-6 Set Up Result Objects
[1] Highlight <Solution>
and select
<Deformation/Total>.
[2] Select <Beam
Results/Axial
Force>.
246 Exercise 20a. Structural Analysis of the Space Truss
20a-7 Solve the Model and View the Results
[3] Select <Auto
Scale>.
[4] Click <Play> to
animate the
deformation.
[1] Click
<Solve>.
[2] Highlight <Total
Deformation>.
[5] Click <Stop> to
stop the animation.
[1] Click each member to display
the axial force of each member.
These force values are consistent
with the values in 20-1[5].
[6] Highlight
<Axial Force>.
[7] Click
<Probe>.
Wrap Up
Close <Mechanical>, save the project as "Truss-a,"
and exit the Workbench.
You might also like
- Part Design PDFDocument244 pagesPart Design PDFOstromafNo ratings yet
- FloEFD TutorialDocument340 pagesFloEFD Tutorial차봉재No ratings yet
- Abaqus Tutorial PlatesDocument23 pagesAbaqus Tutorial PlatesSaad Al HelyNo ratings yet
- Allen Wrench - AnsysDocument16 pagesAllen Wrench - AnsysAswathaman RNo ratings yet
- Tutorial 3 PDFDocument36 pagesTutorial 3 PDFjijojohnson41No ratings yet
- CATIA V5 Mechanical DesignerDocument6 pagesCATIA V5 Mechanical DesignerKALIDAS MANU.MNo ratings yet
- FEMAP Tutorial1Document219 pagesFEMAP Tutorial1ericma1No ratings yet
- Cswp-Surf Exam: GuidelinesDocument5 pagesCswp-Surf Exam: GuidelinesGustavo Reaño PulacheNo ratings yet
- Tutorial Autodesk Inventor BasicDocument7 pagesTutorial Autodesk Inventor Basicc5751668No ratings yet
- 03-00-MBD StudyGuide Book Januar2015 PDFDocument311 pages03-00-MBD StudyGuide Book Januar2015 PDFAmaro Calderon EduardoNo ratings yet
- CATIADocument5 pagesCATIAkiran2381100% (1)
- Solving Engineering Problems with SolidWorks Flow Simulation 2009Document80 pagesSolving Engineering Problems with SolidWorks Flow Simulation 2009Olafl0No ratings yet
- DEMONSTRATION - Const. of A HelixDocument2 pagesDEMONSTRATION - Const. of A HelixNitin B maskeNo ratings yet
- MCAD ManualDocument38 pagesMCAD ManualsureshrnalNo ratings yet
- Manual Unigraphics NX - 09 The Master ModelDocument13 pagesManual Unigraphics NX - 09 The Master ModelthiagomcasimiroNo ratings yet
- Catia AssemblyDocument40 pagesCatia AssemblyNagaraj RamachandrappaNo ratings yet
- Co Car Design Project With Solidworks Software: Engineering Design and Technology SeriesDocument135 pagesCo Car Design Project With Solidworks Software: Engineering Design and Technology SeriesnissaoNo ratings yet
- Tekla - System Manual - Ingles PDFDocument274 pagesTekla - System Manual - Ingles PDFRonNo ratings yet
- By ASCENT For Review Only and Reuse Strictly Forbidden.: Autodesk Inventor 2016 For Experienced 3D CAD UsersDocument76 pagesBy ASCENT For Review Only and Reuse Strictly Forbidden.: Autodesk Inventor 2016 For Experienced 3D CAD UsersOmar VelandiaNo ratings yet
- Pro/ENGINEER Mechanica Wildfire 4.0: Andy Deighton PTCDocument50 pagesPro/ENGINEER Mechanica Wildfire 4.0: Andy Deighton PTCboubastarNo ratings yet
- Cinema TicsDocument40 pagesCinema TicsAlexandru Precup0% (1)
- Machine Drawing ManualDocument90 pagesMachine Drawing Manualmechanical 2017-2021No ratings yet
- Catia ExamplesDocument50 pagesCatia Exampleskwasi_adomako3933100% (2)
- Ansys Spaceclaim Direct Modeler Brochure 16Document2 pagesAnsys Spaceclaim Direct Modeler Brochure 16Tuğrulhan ÖzdemirNo ratings yet
- Ex 7 Tetra Vs Hexa MeshingDocument23 pagesEx 7 Tetra Vs Hexa MeshingMetin MehelNo ratings yet
- Cs WP Sample ExamDocument31 pagesCs WP Sample ExamNithesh NitheshbNo ratings yet
- Sapce ClamDocument190 pagesSapce ClamIgnacio PazNo ratings yet
- Heat Transfer Design ProjectDocument11 pagesHeat Transfer Design ProjectKris Thomas100% (1)
- ProE Surfacing - Module 1Document52 pagesProE Surfacing - Module 1inthemoney8100% (1)
- ANSYS TurboGrid IntroductionDocument24 pagesANSYS TurboGrid IntroductionTech MitNo ratings yet
- Pro E Advanced Tutorial W4Document25 pagesPro E Advanced Tutorial W4boubastarNo ratings yet
- Create The Through Curves SurfaceDocument18 pagesCreate The Through Curves Surfacesureshkanna2No ratings yet
- Fluent For Catia Tutorials 19.2Document330 pagesFluent For Catia Tutorials 19.2Shad SyedNo ratings yet
- Solidworks Certification CostDocument2 pagesSolidworks Certification CostGanesh PawarNo ratings yet
- Inventor Exam Preparation GuideDocument10 pagesInventor Exam Preparation GuidedrthuhanNo ratings yet
- Computer Aided Machine DrawingDocument9 pagesComputer Aided Machine DrawingChetan Gowda0% (1)
- HyperForm TutorialsDocument262 pagesHyperForm TutorialsLuciano Santos DA SilvaNo ratings yet
- DM-Intro 15.0 WS-4.1 DesignModeler ModelingDocument46 pagesDM-Intro 15.0 WS-4.1 DesignModeler ModelinghaziqNo ratings yet
- Basic Pro-E Ques and AnswerDocument14 pagesBasic Pro-E Ques and Answerapi-3808872100% (1)
- Creo Parametric 2.0-Video Training Course Contents: Web Link Sample Videos PlaylistDocument4 pagesCreo Parametric 2.0-Video Training Course Contents: Web Link Sample Videos PlaylistSmartlearning TechnologyNo ratings yet
- Practical Stress Analysis For Design Engineers: Design & Analysis of Aerospace Vehicle Structures by Flabel, Jean-Claude (1997) HardcoverDocument5 pagesPractical Stress Analysis For Design Engineers: Design & Analysis of Aerospace Vehicle Structures by Flabel, Jean-Claude (1997) HardcoverSourabh MNo ratings yet
- Shearing Forces in BeamsDocument9 pagesShearing Forces in BeamsKheshav JhundooNo ratings yet
- Solidworks Essential CourseDocument51 pagesSolidworks Essential CourseHanif Rashid100% (1)
- Abaqus Training PDFDocument41 pagesAbaqus Training PDFJaved NasirNo ratings yet
- FinalDocument48 pagesFinalAnusheenNo ratings yet
- Revit Architecture TutorialDocument493 pagesRevit Architecture TutorialNoel Rojas100% (1)
- 190 - 1 1 6 PacketDocument7 pages190 - 1 1 6 Packetapi-301243188No ratings yet
- Mechanism Design With Creo Elements Pro 5 - 0 DEMODocument54 pagesMechanism Design With Creo Elements Pro 5 - 0 DEMOvfq1cgtqc50% (2)
- AutoCAD 2016: A Problem-Solving Approach, Basic and IntermediateFrom EverandAutoCAD 2016: A Problem-Solving Approach, Basic and IntermediateRating: 3 out of 5 stars3/5 (6)
- Introduction to the Explicit Finite Element Method for Nonlinear Transient DynamicsFrom EverandIntroduction to the Explicit Finite Element Method for Nonlinear Transient DynamicsNo ratings yet
- Phil of DepressDocument11 pagesPhil of DepressPriyo DjatmikoNo ratings yet
- Unit 1 Question AnswerDocument5 pagesUnit 1 Question AnswerSubhankar BiswalNo ratings yet
- Ref ModulesDocument148 pagesRef ModuleshoneyNo ratings yet
- UniSim Heat Exchangers User Guide PDFDocument22 pagesUniSim Heat Exchangers User Guide PDFzhangyiliNo ratings yet
- Hydro Cyclone: Centripetal Force Fluid ResistanceDocument10 pagesHydro Cyclone: Centripetal Force Fluid ResistanceMaxwell ToffahNo ratings yet
- ACI-439.3R-91 Mechanical Connections of Reinforcing BarsDocument16 pagesACI-439.3R-91 Mechanical Connections of Reinforcing BarsMichi AGNo ratings yet
- Adss-Eke 150 (Mm12c) eDocument7 pagesAdss-Eke 150 (Mm12c) eYuseidy Rguez PaezNo ratings yet
- Even Sem - Odd Sem - MD MS - MA, MSC, MCom - Previous - Final Main Exam Result 2021 - Mahatma Jyotiba Phule Rohilkhand UniversityDocument2 pagesEven Sem - Odd Sem - MD MS - MA, MSC, MCom - Previous - Final Main Exam Result 2021 - Mahatma Jyotiba Phule Rohilkhand UniversityprashantNo ratings yet
- NFA To DFA Conversion: Rabin and Scott (1959)Document14 pagesNFA To DFA Conversion: Rabin and Scott (1959)Rahul SinghNo ratings yet
- Department Electrical Engineering Management IV Assignment 1 Semester 1, 2020Document2 pagesDepartment Electrical Engineering Management IV Assignment 1 Semester 1, 2020samuelNo ratings yet
- What Is The Procedure For Graceful Shutdown and Power Up of A Storage System During Scheduled Power OutageDocument5 pagesWhat Is The Procedure For Graceful Shutdown and Power Up of A Storage System During Scheduled Power OutageNiraj MistryNo ratings yet
- Industrial Applications of Olefin MetathesisDocument7 pagesIndustrial Applications of Olefin Metathesisdogmanstar100% (1)
- Us00-000 831 01 02 02Document18 pagesUs00-000 831 01 02 02Cristian Camilo0% (1)
- Instructions: Hmems80 2020 Semester 1 Assignment 01 (Unique Number: 873964) Due Date: 9 March 2020Document8 pagesInstructions: Hmems80 2020 Semester 1 Assignment 01 (Unique Number: 873964) Due Date: 9 March 2020Matshele SerageNo ratings yet
- Mockups Showeet (Standard)Document46 pagesMockups Showeet (Standard)Palo Alto Turismo y EntretenimientoNo ratings yet
- Thandeka, Learning To Be White: Money, Race, and God in America (New York: Continuum International Publishing Group, 1999), 169 PPDocument2 pagesThandeka, Learning To Be White: Money, Race, and God in America (New York: Continuum International Publishing Group, 1999), 169 PPFefa LinsNo ratings yet
- Risk in Clean RoomDocument9 pagesRisk in Clean RoomABEERNo ratings yet
- Create Login Application In Excel Macro Using Visual BasicDocument16 pagesCreate Login Application In Excel Macro Using Visual Basicfranklaer-2No ratings yet
- Eco 201Document23 pagesEco 201Tâm TítNo ratings yet
- Ravindar ReddyDocument4 pagesRavindar ReddysaanaprasadNo ratings yet
- Object-Oriented Programming (OOP) Lecture No. 5Document40 pagesObject-Oriented Programming (OOP) Lecture No. 5Muhammad ZeeshanNo ratings yet
- Manual de Diagnostico D3E PDFDocument72 pagesManual de Diagnostico D3E PDFJosé Luis Contreras Calderón100% (3)
- Activities For Responding To Reading in Year 2Document59 pagesActivities For Responding To Reading in Year 2lancashireliteracy100% (1)
- Diagrama Montacargas AlmacenDocument8 pagesDiagrama Montacargas AlmacenMiguel Gutierrez100% (1)
- ADV7513 Hardware User GuideDocument46 pagesADV7513 Hardware User Guide9183290782100% (1)
- Probability Sampling Guide for Health ResearchDocument5 pagesProbability Sampling Guide for Health ResearchNicole AleriaNo ratings yet
- Planets Classification Malefic and BeneficDocument3 pagesPlanets Classification Malefic and Beneficmadhu77No ratings yet
- FlowTradersSOP PDFDocument1 pageFlowTradersSOP PDFAvinash IyerNo ratings yet
- Speech Sound Disorders First Edition Ebook PDF VersionDocument57 pagesSpeech Sound Disorders First Edition Ebook PDF Versionzelma.bennett128100% (39)
- Software Engineering Poject SampleDocument15 pagesSoftware Engineering Poject SamplemostafajoonNo ratings yet