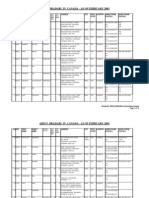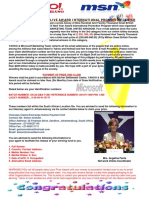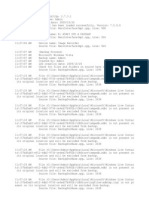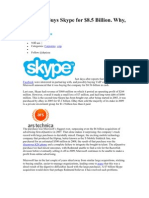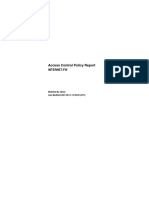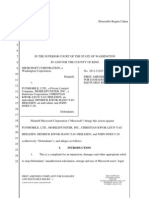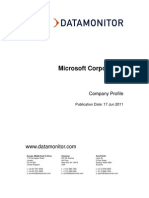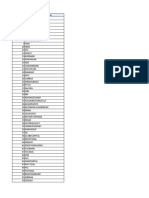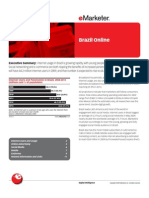Professional Documents
Culture Documents
ETEN Glofiish Manual
Uploaded by
okijuhygCopyright
Available Formats
Share this document
Did you find this document useful?
Is this content inappropriate?
Report this DocumentCopyright:
Available Formats
ETEN Glofiish Manual
Uploaded by
okijuhygCopyright:
Available Formats
G GP PS S P Po oc ck ke et t P PC C P Ph ho on ne e U Us se er r M Ma an nu ua al l
Safety Instructions
Please Read Before Proceeding.
Avoid heavily pressing on the touch screen.
Avoid heavily pressing on the touch screen with the stylus or your fingers.
This product is not charged when shipped from the factory. When you use
this product the first time, we recommend that you install the battery as
illustrated and fully charge it for about 8 hours before use.
Before you install the SIM card, make sure that tap the ALL OFF Button
in Wireless Manager to turn off your Pocket PCs mobile phone,
Bluetooth, and wireless LAN functions. And press the Power Button of
the Pocket PC to turn off the screen. Otherwise, abnormal disconnection
problems will occur.
When you are on a plane, in a medical facility or at a gas station where
wireless communications devices are not allowed and must be turned off,
please go to Wireless Manager and select the ALL OFF Button to turn
off your Pocket PCs mobile phone, Bluetooth, and wireless LAN
functions. By pressing the Power Button of the Pocket PC, you only
turn off the display.
In case the Pocket PC is damaged, send it back to the dealer for repair. Do
not attempt to disassemble the Pocket PC on your own; otherwise the
warranty will be void.
Where to Find Information
For information on: See this source:
Programs on your Pocket PC This Users Guide and Pocket PC Help. To
view Help, tap and then Help.
Additional programs that can
be installed on the Pocket PC
The Pocket PC Getting Started CD.
Connecting to and
synchronizing with a desktop
computer
Check the users guide that comes with this
product or look for the online help relevant
to synchronization tools on the desktop PC
or the Pocket PC.
Up-to-date information on
your Pocket PC
http://www.microsoft.com/windowsmobile/
This document lists the functions, specifications, and illustrations for
reference only. The actual purchased product should be taken as the
standard.
X-1
U Us s e er r M Ma an nu ua al l
SAFETY INSTRUCTIONS........................................................................ 2
WHERE TO FIND INFORMATION............................................................ 3
1
Getting Started /.................................................................... 1-1
PACKAGE CONTENT ..........................................................................1-1
EXTERNAL VIEWS.............................................................................1-2
Hardware Hotkey Functions ........................................................ 1-4
USING THE POCKET PC FOR THE FIRST TIME ....................................1-5
Get your Pocket PC ready to go................................................... 1-5
Charging Power and Power Supply............................................. 1-5
Charging Power and Power Supply............................................. 1-6
Re-installation or Replacing the Battery...................................... 1-8
POWER ON AND OFF .........................................................................1-9
Sleep Mode................................................................................... 1-9
Turn on the Screen ..................................................................... 1-10
Restarting the Pocket PC........................................................... 1-11
Reset...................................................................................................1-12
Default Settings..................................................................................1-13
Clean Boot.........................................................................................1-14
X-2
2
Using the Pocket PC /............................................................ 2-1
START ...............................................................................................2-1
Screen........................................................................................... 2-1
Today Screen ................................................................................ 2-3
Programs...................................................................................... 2-7
System Application Programs ...................................................... 2-9
SPB MOBILE SHELL ........................................................................2-11
Configure Your Spb Mobile Shell ............................................... 2-13
QUICK BAR.....................................................................................2-15
M-DESK..........................................................................................2-16
ENTER INFORMATION ON YOUR POCKET PC...................................2-18
Enter Text Using the Input Panel ............................................... 2-18
Type with the Soft Keyboard.............................................................2-20
Use Letter Recognizer........................................................................2-20
Use Block Recognizer........................................................................2-20
Use Transcriber..................................................................................2-21
Select Typed Text...............................................................................2-21
Write on the Screen .................................................................... 2-22
Write on the Screen............................................................................2-22
Select Writing.....................................................................................2-23
Draw on the Screen.................................................................... 2-24
Create a Drawing...............................................................................2-24
Select a Drawing................................................................................2-25
Record a Message ...................................................................... 2-25
Create a Recording.............................................................................2-26
Voice Commander ...................................................................... 2-27
X-3
3
Voice Command Satellite Navigation /................................ 3-1
NAVIGATION DEVICE INSTALLATION.................................................3-1
GPS NAVIGATION SOFTWARE INSTALLATION....................................3-2
CONDITIONS FOR USING GPS CAR NAVIGATION...............................3-2
SATELLITE DATA UPDATE (NOT SUPPORTED IN USA) .......................3-4
LOCATION SMS................................................................................3-7
GPS VIEWER ....................................................................................3-9
4
Using the Phone /................................................................... 4-1
INSTALLING AND REMOVING THE SIM CARD....................................4-2
USING THE PHONE ............................................................................4-3
Adjusting the Phone Volume......................................................... 4-4
TURNING THE PHONE ON OR OFF AND MAKING CALLS....................4-5
Toolbar......................................................................................... 4-7
Call from Contacts ....................................................................... 4-9
Call from Speed Dial.................................................................. 4-10
Call from the Call History.......................................................... 4-11
CUSTOMIZE YOUR PHONE...............................................................4-12
Add Ringtone.............................................................................. 4-13
PHONE APPLICATION PROGRAMS....................................................4-14
SIM Manager ............................................................................. 4-14
Standard Display................................................................................4-14
Full-Screen Display............................................................................4-15
Copy Phonebook Information............................................................4-16
SMS Management..............................................................................4-17
SIM Tool Kit ............................................................................... 4-17
SMS Sender ................................................................................ 4-18
Speed Dial.................................................................................. 4-19
X-4
Hot Key Switch..................................................................................4-19
Frequently Dialed Screen...................................................................4-20
Index Dial...........................................................................................4-21
Call Filter *................................................................................ 4-22
5
Customize Your Pocket PC /................................................. 5-1
ADJ USTING SETTINGS.......................................................................5-1
NOTIFICATIONS.................................................................................5-2
POWER PREFERENCE SETTINGS ........................................................5-3
BACKLIGHT ......................................................................................5-4
MICROPHONE....................................................................................5-5
ADJ UST VOLUME..............................................................................5-6
SCENARIOS.......................................................................................5-7
TASK MANAGER ...............................................................................5-8
FIND AND ORGANIZE INFORMATION .................................................5-9
NAVIGATION BAR AND COMMAND BAR..........................................5-10
POP-UP MENUS................................................................................5-11
REDEFINE HOT KEYS......................................................................5-12
6
Synchronization /................................................................... 6-1
WINDOWS VISTA PART......................................................................6-1
WINDOWS XP/2000/98 PART ............................................................6-3
INSTALLING AND USING ACTIVESYNC..............................................6-4
FAQ About Synchronization ......................................................... 6-6
USB SYNCHRONIZATION ..................................................................6-6
SYNCHRONIZATION TOOL ON POCKET PC.........................................6-9
SYNCHRONIZING USING BLUETOOTH..............................................6-10
X-5
7
Connections /......................................................................... 7-1
CONNECTING TO THE INTERNET........................................................7-1
Connection Wizard....................................................................... 7-1
Setting the GPRS Connection....................................................... 7-3
Starting GPRS Connection........................................................... 7-5
Disconnecting GPRS.................................................................... 7-6
USING BLUETOOTH...........................................................................7-7
Bluetooth Connection Wizard....................................................... 7-7
Bluetooth Connection Setting....................................................... 7-9
Service...............................................................................................7-10
Serial Port........................................................................................... 7-11
Bluetooth Headset..............................................................................7-12
FTP Sharing.......................................................................................7-12
CSD TYPE ......................................................................................7-13
CONNECTING WITH A PERSONAL COMPUTER ..................................7-14
WIRELESS LAN TRANSMISSION .....................................................7-14
8
Using Wireless LAN /............................................................ 8-1
CONNECTING TO WIRELESS LAN.....................................................8-1
CONFIGURE YOUR WIRELESS NETWORK ..........................................8-3
WLAN Setup Scenarios ................................................................ 8-3
Configure Your Wireless Network (Reference for
a normal network setup)......................................................... 8-4
Configure Your Wireless Network (Reference for
Proxy setup) ........................................................................... 8-7
X-6
9
Sending and Receiving Messages /....................................... 9-1
E-MAILS AND SMS MESSAGES .........................................................9-2
Synchronizing E-mail Messages................................................... 9-3
Connecting Directly to the Mail Server ....................................... 9-4
E-mail Server Setup ..................................................................... 9-5
Using E-mails and SMS ............................................................... 9-7
Direct Push Technology Alert..................................................... 9-10
Direct Push Technology Alert Settings...............................................9-10
WINDOWS LIVE MESSENGER......................................................9-12
Setting Up................................................................................... 9-13
Working with Contacts ............................................................... 9-14
Chatting with Contacts............................................................... 9-15
MMS MESSAGE..............................................................................9-16
Create and Edit MMS................................................................. 9-16
BIRTHDAY REMINDER * ..................................................................9-18
10
Multimedia /......................................................................... 10-1
USING CAMERA ..............................................................................10-1
X600 Part ................................................................................... 10-1
X650 Part ................................................................................... 10-2
Camera Mode............................................................................. 10-3
Camera Mode Using Wizard..............................................................10-5
Managing Pictures Shot by Continuous Shutter ............................10-6
Digital Video Mode .................................................................... 10-7
Digital Video Mode Using Wizard.....................................................10-9
Speed Shooting Using the Hardware Hotkeys.......................... 10-10
X-7
MULTIMEDIA MANAGER...............................................................10-11
Preview Multimedia Information ............................................. 10-11
Slide Show Function................................................................. 10-12
Multimedia Manager Tools ...................................................... 10-13
IMAGE MAKER *...........................................................................10-14
IMAGE WIZARD *..........................................................................10-16
FM TUNER....................................................................................10-18
11
Companion Programs /....................................................... 11-1
CALENDAR: SCHEDULING APPOINTMENTS AND MEETINGS.............11-2
Create an Appointment............................................................... 11-3
Use the Summary Screen............................................................ 11-4
Create Meeting Requests............................................................ 11-4
Schedule a Meeting............................................................................ 11-5
CONTACTS: TRACKING FRIENDS AND COLLEAGUES........................11-6
Create a Contact ........................................................................ 11-7
Find a Contact ........................................................................... 11-8
Use the Summary Screen............................................................ 11-9
TASKS: KEEPING A TO DO LIST.....................................................11-10
Create a Task.............................................................................11-11
Use the Summary Screen.......................................................... 11-12
NOTES: CAPTURING THOUGHTS AND IDEAS..................................11-13
Create a Note ........................................................................... 11-14
WORD MOBILE .............................................................................11-15
EXCEL MOBILE.............................................................................11-18
Tips for Working in Excel Mobile............................................. 11-20
POWERPOINT MOBILE ..................................................................11-21
WINDOWS MEDIA PLAYER............................................................11-22
X-8
INTERNET EXPLORER....................................................................11-24
Using Internet Explorer ........................................................... 11-24
Browse the Internet.......................................................................... 11-25
View Mobile Favorites and Channels............................................... 11-26
The Mobile Favorites Folder ................................................... 11-26
Favorite Links .......................................................................... 11-27
Synchronize Mobile Favorites.................................................. 11-27
Create a Mobile Favorite.................................................................. 11-27
Save Pocket PC Memory................................................................. 11-28
12
Maintaining the Pocket PC /.............................................. 12-1
BACKUP UTILITY ............................................................................12-1
Storage Space............................................................................. 12-1
Backup Files............................................................................... 12-2
Wizard Mode......................................................................................12-2
Standard Mode...................................................................................12-2
Advanced Settings Options......................................................... 12-3
Restore Files .............................................................................. 12-5
Wizard Mode......................................................................................12-5
Standard Mode...................................................................................12-6
ADDING OR REMOVING PROGRAMS................................................12-7
Add Programs Using Synchronization Tools.............................. 12-7
Add a Program Directly from the Internet ................................. 12-8
Add a Program to the Start Menu .............................................. 12-9
Remove Programs .................................................................... 12-10
MANAGE MEMORY .......................................................................12-11
View Memory Status................................................................. 12-11
Find Available Memory............................................................ 12-12
SYSTEM INFORMATION .................................................................12-15
X-9
13
Voice Commander /............................................................. 13-1
STARTING VOICE COMMANDER ......................................................13-2
VOICE COMMAND FORMAT.............................................................13-3
VOICE COMMANDER SETTINGS.......................................................13-5
Contacts Settings Page............................................................... 13-5
Application Settings Page .......................................................... 13-8
Music Settings Page................................................................. 13-10
Advanced Settings Page........................................................... 13-12
FAQ..............................................................................................13-13
14
Specifications /..................................................................... 14-1
15
Regulation Notice and Safety Declaration /...................... 15-1
SAR INFORMATION.........................................................................15-1
HEALTH AND SAFETY INFORMATION...............................................15-2
16
Index /................................................................................... 16-1
17
FAQ /.................................................................................... 17-1
X-10
Getting Started 1-1
1
1
G Ge et t t t i i n ng g S St t a ar r t t e ed d
/ /
Package Content
Pocket PC, stylus, battery, Getting Started CD, user guide, AC adapter,
USB cable, headset, leather case, Mobile phone strap (X650 only).
OPocket PC OStylus OBattery OGetting Started CD
OUser Guide OUSB Cable OAC Adapter
O
O
O
O
O
O
O
1-2
External Views
2
1
3
4
6
9
25
26
27
7 8
22
28
23
10 11
12 13
19
21
20
14 15
16 17
18
24
5
Getting Started 1-3
1. Volume control key 2. Voice Commander
3. Reset button 4. Headset jack
5. Hanging hole for Mobile phone
strap
6. Phone Receiver
7. BT / WLAN / GPS active LED 8. Power / Phone active LED
9. Display, Touch screen 10. Left Soft-Key
11. Right Soft-Key 12. Start hot key
13. OK hot key 14. Send button
15. End button 16. Hot key reserved for GPS AP
17. Hot key for QuickBar
M-Desk Today screen
QuickBar
18. J oystick, Navigation key
19. MicroSD slot 20. Phone Speaker
21. Mini USB port 22. Power button
23. Camera hot key or Camcorder 24. Stylus holder
25. Built-in camera lens, preview
mirror, flashlight LED (X650
only)
26. Hidden antenna for Cell Phone
27. Speaker 28. Back cover, Battery is inside
1-4
Hardware Hotkey Functions
Hardware
Button
Short Press
(Press once and release)
Long Press
(Press for a few seconds
and release)
O
Adjust volume
Zoom in/out during camera mode
--
O
Connect to Voice Commander Connect to Notes
O
Reset Button --
O
Left Soft-Key. Soft-keys on left and
right to operate function buttons at
bottom of display.
--
O
Right Soft-Key --
O
Connect to Phone/dial/redial/answer Telephone hold
O
Hang up during call
Disconnect during GPRS
connection
Skip to Today screen while in
other programs
Turn off phone if it is on
Turn on phone if it is off
O
Hot key reserved for GPS AP --
O
QuickBarM-Desk
Today screenQuickBar
--
O
Power Button =Turn on/off screen --
Power Button +Reset Button
=Cold boot
--
G
Camera or Camera Shutter Video recorder
O
O
O
O
O
O
O
G
O
O
O
Getting Started 1-5
Using the Pocket PC for the First Time
If you are opening this product for the first time, the main battery and
the Pocket PC are packed separately inside the product package.
Get your Pocket PC ready to go
1. Insert the SIM card into the SIM
card slot with its golden contacts
facing down. Follow the picture
indicated on the Pocket PC.
2. Main battery
3. Back cover 4. Follow the direction in the
illustration to install the main
battery.
5. Main battery lock
Installing the SIM Card
Installing the Battery
1 2 3
5
Lock Unlock
4
1-6
Charging Power and Power Supply
OConnect the AC adapter plug to any household power outlet.
OConnect the other plug from the AC adapter to the USB port. The Pocket
PC starts to charge automatically.
OIf you need to connect Pocket PC and desktop computer, you could
connect the USB cable to the USB port. And then connect the other end
of the USB cable to the USB port on the desktop computer. Your Pocket
PC will also charge at the same time.
O
O
O
Getting Started 1-7
1. It will take about 8 hours to fully charge the battery after the first time you
open the package. Subsequent charging will only take about 3 hours. After
charging, you can disconnect the AC adapter and carry the Pocket PC
around portably. To maintain smooth operation, charge the power
regularly.
2. View the battery icon on the upper right corner to check the power
usage condition.
3. The LED indicator on the upper right of Pocket PC will display the
charging and function usage status.
Red always light: Device is charging.
Red sparkling once every 4 sec: Warning of Battery low level.
Red sparkling twice repeatedly: Warning of Battery critical
situation.
Red
Red sparkling continuously: Battery cover not on or Battery
level very low.
Green always light: Battery charging is full.
Green
Green sparkling once every 4 sec: GSM is connecting on line.
4. The LED indicator on the upper left of Pocket PC
Blue Blue sparkling once every 4 seconds: Bluetooth enable
Amber Amber sparkling once every 4 seconds: WLAN enable
White White sparkling once every 4 seconds: GPS enable
1-8
Re-installation or Replacing the Battery
If the phone, GPRS or wireless LAN connection function is already
activated, deactivate it first and then replace the battery.
1. Slide and remove the back cover of Pocket PC.
2. You may poke down to unlock the main battery lock in order to remove the
battery.
3. Replace the main battery and lock it properly. When you remove the main
battery, your Pocket PC will enter the sleep mode.
4. Slide the back cover into the groove, and reinstall the back cover.
Lock Unlock
Getting Started 1-9
Power On and Off
Sleep Mode
1. Press the Power Button of the Pocket PC to enter the Sleep mode. At this
time, the screen is turned off and all peripheral devices enter the
power-saving mode. But if the phone is turned on, it is still in the call
waiting mode.
2. To turn on the screen later, just press the Power Button.
3. Tap , Settings, the System tab,
Power and then the Advanced tab
to set the device to turn off
automatically after waiting for a
certain time period.
Power Button
1-10
Turn on the Screen
This product is designed with a power-saving feature. If the screen is
turned off, press the Power Button of the Pocket PC to turn it on.
If the screen is too dark and you
cannot see clearly, set the proper
brightness level for the backlight.
Tap , Settings, the System tab,
Backlight and then the Backlight
Level tab.
Using the Stylus to Touch the Screen
Your Pocket PC is designed for graphics-based operation. Generally
speaking, we usually use the stylus to perform basic actions such as tap,
drag, and tap and hold on the touch screen. Other actions such as reset
and cold boot will require the use of the stylus tip.
Pull the stylus to full-length to make it easier to tap the screen during
operation. When kept completely in the stylus holder, the stylus length
shortens.
Avoid heavily pressing on the touch screen with the stylus or your
fingers.
Getting Started 1-11
Restarting the Pocket PC
Appropriate situation: If the Pocket PC is unable to maintain normal
operation, has no response, or if the screen is frozen.
For your consideration, factoring into your safety and convenience,
please refer to the following instructions in order:
1. Reset Press the Reset Button of Pocket PC with the
tip of the stylus.
2. Default Settings
procedures
If the touch screen is functional, please tap ,
Programs, Utilities, and then Default Settings.
3. Clean Boot Hold the Power Button and press once on the
Reset Button with the tip of the stylus, and
release both buttons simultaneously. Next,
continually hold the End Button until the
system inquiry screen is displayed, then release
the End Button. Press Soft-Key to answer the
question.
1-12
Reset
=Reset method: Press the Reset
Button of Pocket PC with the tip of
the stylus.
=Appropriate situation: If the Pocket PC is unable to maintain normal
operation, has no response, or if the screen is frozen.
=Result: In a moment, when Pocket PC automatically completes the system
startup process, the last display will be the Today screen. This will retain
the Microsoft Windows, factory pre-installed applications, users input
data, newly installed programs, and user custom settings.
Getting Started 1-13
Default Settings
Tap , Programs, Utilities, and then Default Settings.
1. If this application is inadvertently
accessed, please select the to
the upper right of the screen to exit,
the system will not be affected.
2. If you are certain that you wish to
perform this action, please select
the data input block on the right,
and enter the authorized code in the
block to the left. Then tap the OK
button.
=Appropriate situation: If the Pocket PC is unable to maintain normal
operation, but the touch screen is functional. Please refer to the
instructions in this section to troubleshoot.
=Result: This will retain only the Microsoft Windows, and factory
pre-installed applications. Other settings such as users input data, newly
installed programs, and user custom settings will all be cleared.
1-14
Clean Boot
=Cold boot method: Hold the Power
Button of the Pocket PC with one
hand while holding the stylus tip to
push in the Reset Button with the
other. Simultaneously release both the
Power Button and Reset Button.
=Appropriate situation: If a previous reset has already been attempted and
the Pocket PC is still unable to maintain normal operations, has no
response, or if the screen is frozen.
=Before executing the preceding Cold boot method, please carefully
consider the following instructions and then decide on the cold boot
method.
1. After a cold boot is performed, if no buttons are pressed, when Pocket PC
automatically completes the system startup process, the last display will be
the Today screen. This is identical to the reset result.
2. If a previous reset has already been attempted but the Pocket PC is still
unable to maintain normal operation, consider the following solution:
After cold boot, hold the End Button on the bottom right of Pocket
PC until the system inquiry screen is shown, and then release the End
Button. Next, please read thoroughly through the instructions on cold
booting before continuing carefully.
Getting Started 1-15
Perform cold boot and hold the End Button . Please refer to the
following instructions before careful consideration.
CErase all data and load default?
The default is No. If Yes or No was not
selected, after a few seconds the system will
automatically execute the default No.
If you long press Left Soft-Key for a few
seconds to select Yes, then the system will
erase all data and load default. After your
Pocket PC restarts, follow the instructions on
the screen to complete.
Caution!
1. After performing a cold boot, the system will retain Microsoft Windows
and pre-installed programs. If you answer Yes to the question displayed
after a cold boot, other items such as the users input data, newly installed
programs and user settings will be lost.
2. There are two ways to retain your data, loaded default and registry:
OPerform a Reset.
OPerforming a Cold Boot, and answer No when the above question
displays.
1-16
Using the Pocket PC 2-1
2
2
U Us s i i n ng g t t h he e P Po oc c k k e et t P PC C
/ /
Start
Screen
Tap , Settings, the System tab, and then Screen.
The first time you use or cold boot the pocket PC, the system will ask
you to align the screen. Kindly continue to tap the center of each cross (+)
that appears and follow the screen instructions to complete the operation. If
you feel that the position is not quite accurate while tapping on the screen,
you follow the help for this section to align the screen again.
OOrientation:
Portrait (default)
Landscape (right-handed)
Landscape (left-handed)
OTap the Align Screen button to
calibrate the screen. When Align
Screen appears, use the stylus to
tap the center of the cross (+) until
the next cross appears, then follow
the screen instructions to complete
the operation. Finally, tap to
exit.
OText Size tab: For selecting the
desired text size.
O
O
O
2-2
The following steps will bring you into the touch screen calibration
mode. These steps provide a faster and more efficacious way to enter the
touch screen calibration mode. And they also provide a method of getting
into Screen program for when the touch screen dislocation is so severe that
you completely cannot select or do anything using the stylus.
1. Simultaneously press the Left Soft-Key on the bottom-left of the Pocket
PC and the execution button in the center of the navigation pad.
2. Release these two buttons at the same time, and you will enter the
calibration screen.
Using the Pocket PC 2-3
Today Screen
When you turn on your Pocket PC for the first time each day (or after 4
hours of inactivity), you will see the Today screen. You can also display it
by tapping and then Today. On the Today screen, you can see at a
glance the important information for the day.
O Start. Tap to switch to a
program. You can press Start hot
key to replace tapping .
OTap to enable or disable the GPRS
connection feature.
O Antenna icon. Tap to turn the
phone on or off.
O Speaker icon. For adjusting
volume.
OTime. Tap to display the current date and time, and the upcoming
appointments. Tap and hold the time area to select analog or digital clock
display from the list.
OSpb Mobile Shell.
OToday screen. Displays important information for the day. Tap on any item
to enter its relevant setup screen.
OThe icons mean you can tap to quick link to programs, such as Task
Manager, Call Filter status, etc.
OTap to quick link to SpeedDial. Tap to quick link to Contacts.
O
O
O O O O
O
O
O
2-4
The following table lists the icons that you may see on the Navigation
Bar or the Command Bar. Kindly refer to the Meaning column for
explanation or tap on the icon to access the instant message.
Icon
Meaning
(Located on the Navigation Bar at the top of the screen)
Speaker is on
Ringer off
Pending alarm
Battery charging
Battery level
Low battery
Battery power is very low
Battery is fully charged
No battery
New instant message
New e-mail or text message (SMS)
New voice mail
If there is not enough space on the screen to display all
notification icons, tap this icon to view all icons.
Active connection to computer
Synchronizing
Sync error
PowerPoint slide show
Bluetooth
Missing SIM card
The phone is turned off. Flight mode in use.
The phone is turned on. Signal strength.
Using the Pocket PC 2-5
Icon
Meaning
(Located on the Navigation Bar at the top of the screen)
Radio connected
No signal. No service. The device has not yet connected to a
network.
Lost signal. The device is searching for a signal.
Missed call
Voice call in progress
Data call in progress
Calls are forwarded
Call on hold
Missed call
Roaming
GPRS not in use
GPRS available
GPRS connected
Synchronizing over GPRS in use
EDGE available
EDGE connected
Synchronizing over EDGE in use
Wireless LAN Active
Wireless LAN Data Calling
Wireless LAN in use
2-6
Icon
Meaning
(Located on the Command Bar at the bottom of the screen)
General Mode. Set the scenario suitable for each environment.
Meeting Mode. Set the scenario suitable for each environment.
Outdoor Mode. Set the scenario suitable for each environment.
Silent Mode. Set the scenario suitable for each environment.
Using the Pocket PC 2-7
Programs
Download Programs
For effective use of memory, the programs marked with an asterisk *,
are posted on our website: http://www.glofiish.com for downloading.
Refer to further instructions for use after downloading these programs.
You can switch from one program to another by selecting it from the
menu. (You can customize which programs you see on this menu. For
information, see Adjusting Settings section.) To access some programs,
youll need to tap , Programs, and then the program name.
Icon Programs Description
Games Group Bubble Breaker, Solitaire
Multimedia Group Camera, FM Tuner, Image Maker *,
Image Wizard *, Multimedia Manager,
Namecard Manager (X650 only)
Office Mobile Group Excel Mobile, PowerPoint Mobile,
Word Mobile
Phone Group Add Ring tone, Call Filter *, MMS
Message, Scenarios, SIM Manager,
SMS Sender, Speed Dial
Utilities Group Backup Utility, Birthday Reminder *,
Bluetooth Manager, Default Settings,
M-Desk, QuickBar, WLAN Utility
Voice Commander
Group
Voice Commander, Voice Commander
Settings
GPS Group GPS Viewer, Location SMS, Satellite
Data Update
ActiveSync Synchronize information between your
Pocket PC and desktop computer.
2-8
Icon Programs Description
Calendar Keep track of your appointments and
create meeting requests.
Contacts
Keep track of your friends and
colleagues.
Notes Create handwritten or typed notes,
drawings, and recordings.
Tasks Keep track of your tasks.
Messaging Send and receive e-mail messages.
Internet Explorer Browse Web and WAP sites, and
download new programs and files from
the Internet.
Windows Live MSN related programs.
Windows Live
Messenger
Send and receive instant messages with
your MSN contacts.
Calculator Performs basic calculations.
Pictures & Videos Take, view, and edit pictures.
Windows Media Player Plays movies or sound files.
File Explorer Manages files or folders.
Task Manager Stop programs you are not currently
using to free memory.
Wireless Manager Manage the mobile phone, Bluetooth,
and wireless LAN functions.
You can also switch to some programs by pressing a program button.
Your Pocket PC has one or more program buttons located on the front or side
of the Pocket PC. The icons on the buttons identify the programs they switch
to. For more information, refer to Redefine Hot Keys section.
Using the Pocket PC 2-9
System Application Programs
, Settings, the Personal tab
Program Description
Buttons Set the hot key for Pocket PC hardware button.
Input Set the details about the input method.
Lock Set the access rights and password of Pocket PC.
Menus Set the items displaying on the Start menu.
Owner Information Input owner information.
Phone Set the details about the phone.
Sounds &
Notifications
Set the volume and notification method.
Today Set the look of Today screen and display
information.
2-10
, Settings, the System tab
Program Description
About Display the important information about the Pocket
PC.
Backlight Set the details about the backlight and brightness.
Certificates For network identification to prevent unauthorized
access.
Clock & Alarms Set the time and alarms.
Memory View the memory usage, and the list of running
programs, etc.
Microphone Set the microphone volume.
Power View the power usage condition, whether or not to
power off after a waiting period.
Regional Settings Set the region and information display formats such
as date, time, etc.
Remove Programs Remove programs that are no longer used.
Screen Aligning the screen is helpful in determining the
touch accuracy. You can select the portrait or
landscape orientation.
System Information View the system information.
, Settings, the Connections tab
Program Description
Beam Set if receiving end will accept beam data
automatically or not.
Connection Wizard Select the appropriate country and carrier name.
Connections Set the network connection.
CSD Type Set Pocket PC to simulate a modem and access the
Internet through the built-in GSM device.
Network Cards Set the details about network cards.
USB to PC
Change the type of USB connection.
Using the Pocket PC 2-11
Spb Mobile Shell
Spb Mobile Shell helps you smoothly to start a day-long life. On the
Today screen, you just need one touch at Spb Mobile Shell. Quickly show
the electric power condition, the date, the time, the weather forecast, and
even easily using photo Speed Dial.
1. Touch or tap tabs to switch to other
categories.
2. Tap and hold to display a pop-up
menu of actions.
OIf you check Auto-Hide Mode,
you just need touch or tap the tabs
to display the details. And tap on
any empty spaceto close the details
window.
OSelect Options to change the
settings.
3. Home Tab: Display the power
usage condition.
CTap a shortcut to run the program
you used.
2-12
4. Time Tab: Display time in three
selected cities and next alarm
information.
5. Weather Tab: Display weather
forecast for the next four days.
CTap and hold to display a pop-up
menu of actions.
6. Photo Speed Dial Tab: Easily
using Photo Speed Dial gives you
the most pleasant way to dial.
OTap a not defined button to add
your contact from Contacts.
OTap a defined button to call this
contact. On the other hand, you can
tap and hold to display a pop-up
menu of actions.
O
O
Using the Pocket PC 2-13
Configure Your Spb Mobile Shell
Tap and hold on the Spb Mobile Shell to display a pop-up menu, and then
select Options to change the settings.
Tap , Settings, the System tab, and then Spb Mobile Shell.
OMove Up or Move Down: Tap to
arrange the display order of these
items in the Today screen.
Options: Some of the tabs may
have customizable options.
Replace: Replace the existing tabs
from the standard listing.
Add: Add a new tab.
Remove: Remove the selected tab.
OShow and hide the tab content.
OUpdate automatically or manually.
CConsider carefully before you
check this option. Once the data is
updated automatically when online,
costs will be incurred.
O
O
O
2-14
Note: either of the following connections allows your Pocket PC to
download the weather forecast data. If there is more than one connection
available, the system will automatically select the best connection, in the
following order:
1. Synchronization connection: Connect your Pocket PC to a PC (Desktop
or Notebook). Please note that your PC must be online.
2. Wireless LAN connection.
3. GPRS connection: Roaming mode cannot update GPS data
automatically. If necessary, change to manual mode.
Tap , Settings, the Personal
tab, Today, the Items tab, and
then check Spb Mobile Shell.
Make sure that Spb Mobile Shell is
checked so that the Today screen
will display this item.
Using the Pocket PC 2-15
Quick Bar
Press the hot key to launch QuickBar.
Tap , Programs, Utilities, and then QuickBar.
You can launch programs from the Quick Bar.
X600 X650
OTouch or tap any icon to launch a program.
If you do not select, Quick Bar will quit after several seconds.
Press the hot key You launch
The first time QuickBar
The second time M-Desk
The third time Today screen
The fourth time QuickBar
2-16
M-Desk
Press the hot key twice to launch M-Desk.
Tap , Programs, Utilities, and then M-Desk.
You can categorize programs on the panel according to your personal
preferences. Categorizing, renaming, deleting or editing the text color of
program names under M-Desk will not affect the default setting of the Pocket
PC.
OTap Phone, PDA or other tabs to
switch to other categories.
Tap and hold the tab to display a
pop-up menu that allows you to
Rename, Move forward or Move
back.
OThe program icon selected for this
category. Tap to run this program.
OTap and hold program. A pop-up
menu appears and allows you to
Rename, Delete, Cut, or edit the
text color of the program name.
OTap on empty space and the pop-up
menu allows you to add New or
Paste.
O Switch Scenario. Enable or disable the speakerphone.
Enable or disable the Bluetooth earphone function.
OEnter Categories Setup screen.
O
O
O
O
O
O
Using the Pocket PC 2-17
CSystem category screen
OThis category already has these
programs that are automatically
selected by the system which you
cannot move or delete. All relevant
information is updated
automatically.
OIf no storage card is installed, its
icon changes to gray and will be
marked with a red X.
OChange screen orientation.
CCategories Setup screen
OExit the Categories Setup screen.
OTap Phone, PDA or other tabs to
select preferred programs. A
maximum of 12 programs are
allowed for each category.
OIcons for programs selected under
this category.
OProgram selection area:
Tap to check E the program name
to confirm selection.
Tap on E again to change it back
to to cancel selection.
If it is already checked in other
categories, the icon is in gray and
you cannot select this item.
O
O
O
O
O
O
O
2-18
Enter Information on Your Pocket PC
You have several options for entering new information:
1. Use the input panel to enter typed text, either by using the soft keyboard or
other input method.
2. Write directly on the screen.
3. Draw pictures on the screen.
4. Speak into your Pocket PC microphone to record a message.
5. Use synchronization tools to synchronize or copy information from your
desktop computer to your Pocket PC. For more information, see Help on
your desktop computer.
Enter Text Using the Input Panel
Use the input panel to enter information in any program on your Pocket
PC. You can either type using the soft keyboard or write using Letter
Recognizer, Block Recognizer, or Transcriber. In either case, the
characters appear as typed text on the screen.
Using the Pocket PC 2-19
To show or hide the input panel, tap the Input Panel button. Tap the
arrow next to the Input Panel button to see your choices.
OSelect an input method.
OTap to see your choices.
OInput Panel button.
When you use the input panel, your Pocket PC anticipates the word you
are typing or writing and displays it above the input panel. When you tap the
displayed word, it is inserted into your text at the insertion point. The more
you use your Pocket PC, the more words it learns to anticipate.
OTap here if this is the right word.
To change word suggestion options, such as the number of words
suggested at one time, tap , Settings, the Personal tab, Input, and
then the Word Completion tab.
O
O
O
O
2-20
Type with the Soft Keyboard
1. Tap the arrow next to the Input Panel button and then Keyboard.
2. On the soft keyboard that is displayed, tap the keys with your stylus.
Use Letter Recognizer
With Letter Recognizer you can write letters using the stylus just as
you would on paper.
1. Tap the arrow next to the Input Panel button and then Letter Recognizer.
2. Write a letter in the box.
When you write a letter, it is converted to typed text that appears on the
screen. For specific instructions on using Letter Recognizer, with Letter
Recognizer open, tap the question mark next to the writing area.
Use Block Recognizer
With Block Recognizer you can input character strokes using the stylus
that are similar to those used on other Pocket PCs.
1. Tap the arrow next to the Input Panel button and then Block Recognizer.
2. Write a letter in the box.
When you write a letter, it is converted to typed text that appears on the
screen. For specific instructions on using Block Recognizer, with Block
Recognizer open, tap the question mark next to the writing area.
Using the Pocket PC 2-21
Use Transcriber
With Transcriber you can write anywhere on the screen using the stylus
just as you would on paper. Unlike Letter Recognizer and Block
Recognizer, you can write a sentence or more of information. Then, pause
and let Transcriber change the written characters to typed characters.
1. Tap the arrow next to the Input Panel button and then Transcriber.
2. Write anywhere on the screen.
For specific instructions on using Transcriber, with Transcriber open,
tap the question mark in the lower right hand corner of the screen.
Select Typed Text
If you want to edit or format typed text, you must select it first. Drag the
stylus across the text you want to select. You can cut, copy, and paste text by
tapping and holding the selected words and then tapping an editing command
on the pop-up menu, or by tapping the command on the Menu menu.
2-22
Write on the Screen
In any program that accepts writing, such as the Notes program, and in
the Notes tab in Calendar, Contacts, and Tasks, you can use your stylus to
write directly on the screen. Write the way you do on paper. You can edit and
format what youve written and convert the information to text at a later time.
Write on the Screen
Tap Menu and then check Draw to switch to writing mode. This action
displays lines on the screen to help you write.
OTap Menu and then check Draw.
Use your stylus like a pen now.
Some programs that accept writing may not have the Draw function. See
the documentation for that program to find out how to switch to writing
mode.
O
Using the Pocket PC 2-23
Select Writing
If you want to edit or format writing, you must select it first.
1. Tap and hold the stylus next to the text you want to select until the
insertion point appears.
2. Without lifting, drag the stylus across the text you want to select.
If you accidentally write on the screen, tap Menu, then Undo and try
again. You can also select text by tapping Menu and then Draw to deselect it
and then dragging the stylus across the screen.
You can cut, copy, and paste written text in the same way you work with
typed text: tap and hold the selected words and then tap an editing command
on the pop-up menu, or tap the command on the Menu menu.
2-24
Draw on the Screen
You can draw on the screen in the same way that you write on the screen.
The difference between writing and drawing on the screen is how you select
items and how they can be edited. For example, selected drawings can be
resized, while writing cannot.
Create a Drawing
Cross three ruled lines on your first stroke. A drawing box appears.
Subsequent strokes in or touching the drawing box become part of the
drawing. Drawings that do not cross three ruled lines will be treated as
writing.
OThe drawing box indicates the
boundaries of the drawing.
OTap Menu and then check Draw.
You may want to change the zoom level so that you can more easily work
on or view your drawing. Tap Menu, Zoom and then a zoom level.
O
O
Using the Pocket PC 2-25
Select a Drawing
If you want to edit or format a drawing, you must select it first. Tap and
hold the stylus on the drawing until the selection handle appears. To select
multiple drawings, tapping Menu and then Draw to deselect it and then drag
to select the drawings you want.
You can cut, copy, and paste selected drawings by tapping and holding
the selected drawing and then tapping an editing command on the pop-up
menu, or by tapping the command on the Menu menu. To resize a drawing,
make sure the Draw function is not selected, and drag a selection handle.
Record a Message
In any program where you can write or draw on the screen, you can also
quickly capture thoughts, reminders, and phone numbers by recording a
message. In Calendar, Tasks, and Contacts, you can include a recording in
the Notes tab. Refer to Voice Recording Format section.
In the Notes program, you can either create a stand-alone recording or
include a recording in a written note. If you want to include the recording in a
note, open the note first. In the Inbox program, you can add a recording to an
e-mail message.
2-26
Create a Recording
1. Hold your Pocket PCs microphone near your mouth or other source of
sound.
2. Press and hold the Record hardware button on your Pocket PC until you
hear a beep.
3. While holding down the Record button, make your recording.
4. To stop recording, release the Record button. Two beeps will sound. The
new recording appears in the note list or as an embedded icon.
You can also make a recording by tapping the Record button on the
Recording toolbar.
To play a recording, tap it in the list or tap its icon in the note.
OIndicates an embedded recording.
OTap to begin recording.
ORecording toolbar.
OTap Menu and then check View
Recording Toolbar.
O
O
O
O
Using the Pocket PC 2-27
Voice Commander
By default, the system sets the button on
the side of the Pocket PC as the Voice
Commander Button. Press this button
to launch the Voice Commander. For
details on how to use this function,
please refer to the Voice Commander
section.
Voice Commander Button
2-28
Voice Command Satellite Navigation 3-1
3
3
V Vo oi i c c e e C Co om mm ma an nd d S Sa at t e el l l l i i t t e e
N Na av v i i g ga at t i i o on n
/ /
Navigation Device Installation
OPocket PC
OCar Charger (* optional): when Pocket PC is low on power, recharge by
connecting one end to the car cigarette lighter/12 volt power outlet and the
other end to the socket on base of Pocket PC.
Attention: The GPS signal receiver is built into the Pocket PC. If car
windscreen has heat reflective metallic film, or Pocket PC is
obstructed by objects, then the receptivity of the GPS will be
adversely affected.
O
O
3-2
GPS Navigation Software Installation
Please follow your car navigation system operating manuals
instructions on software installation in order to use the navigation function.
Conditions for Using GPS Car Navigation
By using this system you are agreeing to the following conditions:
1. When using this device, please use with matching car mount. Affix device
securely to the car mount. Please be aware that installation in the areas
depicted below is forbidden and is strictly prohibited.
ODo not place where it will obstruct driver vision
ODo not place over air bag
ODo not place where it can not be securely attached
ODo not place in path of activated air bag
O O O O
Voice Command Satellite Navigation 3-3
2. Please set navigation destination before driving. Do not operate this system
while driving.
3. Please use this system with care. If any harm results from careless use of
this system, the responsibility for safe driving resides with the driver.
4. GPS positioning is limited by weather and usage location (tall buildings,
tunnels, underpasses, trees, bridges). Most GPS do not work indoors, nor
can GPS signals penetrate buildings, car sun shades and heat reflective film
with metallic content. Please install GPS outdoors with clear line of sight.
Beneath the windscreen at the front of the car is a common choice, and the
windscreen should be free of heat reflective film.
5. The GPS system is built and operated by the U.S. Department of Defense
which is also responsible for its maintenance and calibration. Any changes
made by them may affect the operation and accuracy of the GPS system.
6. Wireless devices (mobile phones, speed radar detectors) will all interfere
with the satellite signal and cause unreliable signal reception.
7. The GPS position fix is provided only for the drivers reference and should
not affect actual driver behavior.
8. The electronic map data provided in the navigation system is for normal
reference only and not intended for high precision applications. The user
should determine their exact location based on actual road conditions.
9. The route provided by the navigation system, the audio cues and
intersection data are derived from recommended optimal route calculated
using the electronic map data. This is provided for the drivers reference
only, the driver should decide their chosen route according to actual road
conditions.
10. When not in use, please do not leave the device inside the car. If exposed
directly to sunlight, the battery may overheat and cause damage to this
device. This may endanger the vehicle as well.
3-4
Satellite Data Update
(Not supported in USA)
Tap , Programs, GPS, and then Satellite Data Update.
Login to the providers server to download instant satellite data and
enable the GPS function. Note: either of the following connections allows
your Pocket PC to download the latest GPS data. If there is more than one
connection available, the system will automatically select the best connection,
in the following order:
1. Synchronization connection: Connect your Pocket PC to a PC (Desktop
or Notebook). Please note that your PC must be online.
2. Wireless LAN connection.
3. GPRS connection: Roaming mode cannot update GPS data automatically.
If necessary, change to manual mode.
CThe system will update GPS data
automatically based on a schedule.
Follow these steps:
OCheck the automatic update
checkbox.
OSet the date.
OSet the time.
OThe text shows the expiration date
of the GPS data. On the due date,
the system will pop up a warning
message. Refer to the following
instruction about the Today screen.
O
O
O
O
Voice Command Satellite Navigation 3-5
CTap the Download Button to
update the GPS data manually. The
figure on the left shows how to
download using the
synchronization connection.
CTap the Setting Button in the
Satellite Data Update main screen
to open the dialog in the left figure.
OCheck the expiration checkbox to
activate the reminder function on
the due date.
OThe default value is checked. The
system will automatically update
the data when online.
Costs will be incurred when
connecting over the GPRS, so
consider carefully before activating
this function.
After setting your Pocket PC to the following connection mode and
activating the automatic update and Internet connection functions, the system
will automatically download the latest GPS information periodically.
1. Synchronization connection. Make sure that your Pocket PC is
connected to the PC, and that the PC is online.
2. Wireless LAN connection.
3. GPRS connection.
O
O
3-6
CWhen the GPS data has expired,
the relevant message displays on
the top of the screen.
OThe icon reminds you that your
GPS data has expired.
OTap the Notification Button to
open the message window.
OTap to close the message window.
O
O
O
Voice Command Satellite Navigation 3-7
Location SMS
Tap , Programs, GPS, and then Location SMS.
You can utilize the GPS function offered by your Pocket PC, to send the
matching location automatically found by this program and the necessary
message to your contacts. This could be helpful in preventing kidnapping,
reporting disastrous situations, calling for help in emergencies or locating an
individual. In addition, we have formulated many SMS templates based on
different situations for your convenience.
1. It is better to execute this program
at a location with clear signal.
OTap to open the Contacts screen, if
set up in advance, you can choose
contacts directly.
OYou can directly enter mobile
phone number in the To area. If
there is more than one recipient,
please use ; to separate
recipients.
OYou can directly enter your message in this area, such as landmarks,
features or street names.
OAutomatically searches for GPS information.
OTap to allow you to select, add, edit, or delete your most used messages.
OTap to allow you to send SMS messages and report your location.
O
O
O
O
O
O
3-8
2. Select in the main screen,
once in the screen shown on the
left, tap on any message and tap
OK Button to select.
Further, by pressing and holding
anywhere on the screen, together
with the pop-up menu, you can
add, edit or delete your most used
messages.
3. The content of the message that
your recipient views looks similar
to what is shown on the left. Actual
messages differ depending on the
recipients device.
Voice Command Satellite Navigation 3-9
GPS Viewer
Tap , Programs, GPS, and then GPS Viewer.
You may use this Pocket PC to automatically search the GPS
coordinates of your location and check if the GPS functions work properly.
1. Run this program in a location with
good signal reception.
OGreenwich Mean Time (GMT):
After connecting to a satellite and
obtaining the GMT, it will be
displayed on the screen.
Tap to set the satellite time as the
system time.
OReport GPS tracking information.
OTap to change the unit.
OSwitch to Satellite mode.
2. Tap Satellite to switch to Satellite
mode.
ORed: Satellite detected (In View).
Blue: Satellite data detected (Data
Valid).
Green: Tracking completed
(Tracker).
OSignal strength: The larger the
figures, the stronger the signal.
OSatellite ID: The IDs expressed in
numbers in this field correspond to
the IDs on the earth image above.
OSwitch to Compass mode.
O
O
O
O
O
O
O
O
3-10
Using the Phone 4-1
4
4
U Us s i i n ng g t t h he e P Ph ho on ne e
/ /
The Phone feature on the Pocket PC allows you to perform the
following tasks:
=Make and receive calls.
=Quickly make calls or listen to voice mail without entering phone numbers
using Contacts, Speed Dial, or your Call Log.
=Check the Call Log to see who has called, whom you have called, add a
new number to Contacts, and access notes taken while you were on a call.
=Receive calls and easily take notes during the call.
=Send SMS messages.
=Customize how your phone rings.
To switch to the Phone function, press the button on the lower part
of the Pocket PC or tap and then Phone.
Caution!
To avoid distraction and affecting driving safety, never use your Pocket
PC while driving an automobile or any other moving vehicle.
Make sure that the SIM card is properly installed in your Pocket PC and
the Phone is already turned on before you use the functions described in
this section.
When you are on a plane, in a medical facility or at a gas station where
wireless communications devices are not allowed and must be turned off,
please go to Wireless Manager and select the ALL OFF Button to turn
off your Pocket PCs mobile phone, Bluetooth, and wireless LAN
functions. By pressing the Power Button of the Pocket PC, you only
turn off the display.
The Phone function relies on the Pocket PC main battery for power.
Maintain the main battery power level to assure call quality and the
normal operation.
4-2
Installing and Removing the SIM Card
1. Tap the ALL OFF Button in Wireless Manager to turn off your Pocket
PCs mobile phone, Bluetooth, and wireless LAN functions.
2. Press the Power Button of the Pocket PC to turn off the screen.
3. Installing the SIM Card
4. Removing the SIM Card
Push left edge of the SIM card with your stylus tip. After the SIM card is
pushed from the holder, take out the SIM card using your fingers.
5. Installing the Battery
Lock Unlock
Using the Phone 4-3
Using the Phone
OMicrophone OEarphone
OPhone Receiver OPhone Speaker (Bottom of Pocket PC)
Combination
Method
Operation
Answer or
End a Call
Adjust Earphone
Volume
Hold the
Pocket PC
manually
for calls
Hold the Pocket
PC and position
the receiver
close to your ear
and the speaker
close to your
lips.
Press Send Button
or End Button on
the lower part of the
Pocket PC.
While answering a
call, push the
volume control key
on the side of the
Pocket PC to test
the earphone
volume.
Install the
external
headset
Place the
earphone in
your ear and
position the
microphone to
your lips.
Use the line control
function. Press the
button on the headset to
answer or end the call.
Except the Bluetooth
headset, when the
phone is ringing, hold
down the button to
reject the incoming
call.
Use the knob
on the headset to
adjust the volume
of the earphone
during a call.
O
O
O
O
4-4
Adjusting the Phone Volume
Tap on the top and adjust all
programs sound functions under
. Adjust the phone sound volume
under .
1. When there is no call, you can push
the volume control key on the side
of the Pocket PC or use the stylus
to tap the speaker icon
Tap and then to adjust the
ring volume of the incoming call.
2. Push the volume control key on the
side of the Pocket PC or tap
and then to adjust the phone
volume. You can only do this during
a call.
3. Vibration mode: The speaker icon on the top changes to .
4. Mute mode: The speaker icon on the top changes to .
Here is how to adjust the proper volume:
1. If earphones are used with the Pocket PC to make calls, set the volume
according to actual personal needs.
2. If earphones are not used with the Pocket PC and not held close to the ear
for calls but similar to hands-free operation, it is recommended to set the
sound volume for the top two levels.
3. For holding the Pocket PC close to the ear directly for calls, it is
recommended that you set the volume to the lower four levels. It is
recommended not to use the top two levels because the volume is high and
may affect your hearing.
Turn on or turn off the speakerphone:
1. Enable the speakerphone: While answering a call, tap Speaker on to turn
on.
2. Disable the speakerphone: Tap Speaker off to turn off.
Using the Phone 4-5
Turning the Phone On or Off and Making Calls
OAdjust earphone volume
ORear side: The SIM card is located
below the battery.
O Send Button
O End Button
1. Turn on the phone
OOn the Today screen, tap to
launch Wireless Manager.
OOr tap the icon. When the
message window appears, tap
Wireless Manager.
O
O
O
O
4-6
OTap to enable GSM.
OInput the PIN and wait for the
phone to turn on.
O changes to .
And the icon changes to .
2. Dial: Press to enter the Phone screen. Use the stylus to tap the
telephone number and then tap the Talk Button.
3. Answer a call: Press .
4. End a call: Press .
5. Turn off the phone
OOn the Today screen, tap to launch Wireless Manager.
OTap to disable GSM.
Using the Phone 4-7
Toolbar
OSmart Dialing: Enter the portion
you remember and the system will
use the fuzzy comparison method
to list the matching contacts at area
O on the figure.
Please refer to the keyboard shown
on the screen to enter information
including the phone number and
letters.
OTap a contact to view contents.
OProvides the relevant menu. For
example, select Options to change
the phone setup such as ring tone,
vibration mode, PIN code, etc. Or
select Send Text Message to send
SMS message.
OHide Keyboard Button: Tap to
expand the contacts display area,
and then tap Keyboard Button to
restore the keyboard.
OSpeaker on Button: While
answering a call, tap to enable the
speakerphone.
OKeypad Button: Tap to return to
the keypad.
O
O
O
O
O
O
4-8
The following table shows the icons that you may see on the Navigation
Bar on the top of the screen.
Signal Indicator Description
SIM card unavailable.
The phone is turned off. To turn it on, tap this icon.
Network is searching or unavailable.
Phone connection unavailable or network error. To turn
it off, tap this icon.
The phone is turned on and signal reception is normal.
To turn it off, tap this icon.
Active call. To switch back from other programs, tap
this icon.
Call forwarding active
Calls are forwarded
Missed call
Roaming mode
Using the Phone 4-9
Call from Contacts
Phone numbers entered in Contacts can be used to quickly locate phone
numbers and make calls.
1. In the contact list, tap and hold the
contact to display a pop-up menu.
2. Tap Call Mobile or Call Work on
the pop-up menu.
3. Tap a contact to display the details.
4-10
Call from Speed Dial
On the Phone screen, tap Speed Dial Button to enter the following
screen.
OTap and hold on a certain contact.
The pop-up menu provides the
Delete and Edit options for phone
setup.
OTap to redial this number.
Remember that this code (for
example, 2) you want to dial can
also be dialed from the number
area in the Phone screen by tapping
on 2.
OTap Menu and then New to show
the Contacts list. Tapping a
Contacts name and number will
add it to the Speed Dial list. A
maximum of 99 numbers are
allowed.
O
O
O
Using the Phone 4-11
Call from the Call History
Tap Call History Button on the Phone screen to enter the following
screen.
OTap Menu and then Filter to list
the categories. To search, tap By
Caller and follow the screen
instructions to complete the
operation.
OTap this icon to redial this number
immediately.
OTap and hold the phone number
area and tap the option you need on
the pop-up menu. For example, tap
Call to redial this number, tap Save
to Contacts to add this number to
the Phonebook.
OTap Menu and then Delete All
Calls to delete all call records. Or
tap Call Timers to view the
number of calls, call time and
manage call records as shown in
the figure on the left.
O O O O
4-12
Customize Your Phone
Tap Menu, Options, and then the Phone, Services, Network, Skin,
Appreciation software or Others tabs to modify the relevant service setup.
Note that the setup values you can change here depend on the services
provided by your telephone company.
Tap the Appreciation software
tab.
OMake sure that you have checked
SMS Zoom. When you receive
an SMS, a large mail icon will
appear on the upper right of the
Today screen, and you can open
your newly received message by
tapping on this icon.
OIf you check Call Filter and
Scenarios, the representing icons
will appear on the lower right of
the Today screen.
Tap the Others tab.
OGPRS Setting: You can set the
option for GPRS connection.
OBroadcast Channels: If your
telephone company provides this
service, you can activate it.
OBand: You can set the band for
different regions.
Using the Phone 4-13
Tap Menu, Options, and then the Phone tab.
OYou can set the ring type as ring,
vibration or mute.
OIf you want to use a customized
ring tone file, use the
synchronization program on your
desktop computer to copy the .wav
ring tone file to the
/Windows/Rings folder on the
Pocket PC. You can then select this
ring tone from the Ring tone list.
OSet the key sound for dialing.
OYou can set a PIN (Personal
Identity Number) to block
unauthorized access to your phone.
Your first PIN is provided by your
phone service provider.
Add Ringtone
Tap , Programs, Phone, and then Add Ringtone.
1. All of the music files stored in your
Pocket PC or storage card will be
listed, please select the new
ringtones which you would like to
add.
2. Tap Add Ringtone Button, then
you can enter the Phone tab for
telephone environment settings and
select your ringtone files from the
Ring tone list.
O
O
O
O
4-14
Phone Application Programs
Caution!
Before you can use the functions described in the Phone Group. Make sure
that the SIM card is properly installed in your Pocket PC and the Phone is
already turned on.
SIM Manager
If your Pocket PC does not include this function, it means it is not
supported and you can skip this chapter.
Tap , Programs, Phone, and then SIM Manager.
Standard Display
SIM Manager manages the SIM Phonebook and duplicates the
Phonebook entries.
OSIM Phonebook
OName or Pos.: Tap on the title of
the columns, and when the
button appears it is possible to sort.
OTap and hold a Phonebook entry to
duplicate it to Contacts.
OContacts: The contacts mobile
number will be displayed in this
column. If none is available, then
the office number will be
displayed.
OTap and hold a Contacts entry to
duplicate it to the SIM
Phonebook.
O
O
O
O
O
O
O
Using the Phone 4-15
The following are the shared functions for standard screen or full screen
display:
OMenu Button: Provides the appropriate function table.
SMS Management: Enter the SMS management screen.
New SIM Contact: Add a new phonebook entry to the SIM card.
Refresh: Tap to refresh the displayed contacts and SIM card information,
after the Contacts are updated.
OStandard Button: Provides Standard, SIM, Contacts three switching
modes.
Full-Screen Display
When switching to full screen display, the full screen display for SIM
card phonebook or Contacts will be as shown as per the illustration below.
This will enable the phonebook contacts to be easier to read and more precise
management can be conveniently performed.
1. Tap and hold a Phonebook entry.
Then, tap Dial on the pop-up menu
to call this contact.
2. Choose Send SMS from the list, to
enter the preparation screen for
sending SMS.
3. Tap and hold a Phonebook entry to
be duplicated. Then, tap Copy to
Contacts on the pop-up menu to
copy to Contacts.
4-16
Copy Phonebook Information
The function descriptions of this section are for standard screen and
fullscreen display. Copying phonebook information between the SIM card
and Contacts is either by select one, select multiple, or select all methods.
For precise management of your phonebook that can be conveniently
performed.
Select all
Select one
Select multiple
OTap on the in the title to select
all.
OTap on the in front of a
phonebook data entry to select this
singl entry.
OIt is also possible to select multiple
phonebook data entries.
OIn the SIM Phonebook area, tap
and hold the selected phonebook
data to select the function and copy
to Contacts.
OIn the Contacts area, tap and hold
the selected phonebook data to
select the function and copy to
SIM Phonebook.
O
O
O
O
O
Using the Phone 4-17
SMS Management
Tap Menu and then SMS Management to enter the SMS management
screen and to display the original SMS contents on the SIM card.
ODouble tap the number in the Pos.
column to view the corresponding
SMS contents.
OTap the SMS you want to delete.
When it is highlighted, tap Del
selected SMS Button to delete this
message from the SIM card.
OReturn to the SIM Manager
screen.
SIM Tool Kit
Tap , Programs, and then SimTKUI (SIM Tool Kit).
CThis screen is for reference only.
The actual screen is based on the
service items provided by your
telecom company.
OTap any service item.
OSelect Button: Launch service item.
Follow the screen or voice
instructions.
O
O
O
O
O
4-18
SMS Sender
Tap , Programs, Phone, and then SMS Sender.
Tap , Messaging, and then New.
Press to bring up the Phone screen. Tap Menu and then Send Text
Message.
Enter the composing SMS screen in Messaging.
OText Messages means you are
editing SMS.
OInput the mobile phone number.
OInput the messages you want to
send.
OTap Menu and then My Text to
select canned messages or to edit
your Text Messages.
OTap to send SMS message.
O
O
O
O
O
Using the Phone 4-19
Speed Dial
Tap , Programs, Phone, and then Speed Dial.
Hot Key Switch
OTap the box according to the
functions provided by the system.
OTap to switch between these
functions: Frequency Dial
Index Dial.
OTools Button: Provides the relevant
menu. For example, select Settings
to set the interface as Frequency
Dial or Index Dial. Select Sound
on/off to set the sound for tapping
the screen.
CTap Tools and then Color and
Text to enter the Setting screen
shown on the left. You can set the
text font, text color and button
background color according to your
personal preferences.
OFont
OText color
OButton background
OPreview area
O
O
O
O
O
O
O
4-20
Frequently Dialed Screen
CFrequency Dial screen
OTap any phone entry box to speed
dial.
OTap and hold the box, then select
appropriate command from the
pop-up menu.
OSort according to the number of
calls in descending order. The
upper left corner has the most
number of calls while the lower
right corner has the least number.
O : Tap to view the previous or
next page.
OTap to switch to the Frequency
Dial screen as shown on the left.
O
O
O
O
O
Using the Phone 4-21
Index Dial
CIndex Dial screen
OSwitch to the Index Dial screen as
shown on the left.
OTap on any letters. The content
displayed are the data created in
Contacts. If you did not create any
data in Contacts, the screen is
blank.
OThe letter F appears on the upper
left side of the screen (see left).
This indicates that this page
contains all address data that starts
with F. The English Address
Book is arranged alphabetically
using the First Name.
OTap any box to speed dial.
O : Tap to view the previous or
next page.
O
O
O
O
O
4-22
Call Filter *
Download Programs
For effective use of memory, the programs marked with an asterisk *,
are posted on our website: http://www.glofiish.com for downloading.
Refer to further instructions for use after downloading these programs.
Tap , Programs, Phone, and then Call Filter.
OTap Options and then New to add
a new Block List.
OTap and hold an entry in the list.
Select from the pop-up menu to
manage the list according to your
needs.
OTap Options and then New to add
a new Allow List.
Tap and hold any entry in the list
to display the pop-up menu.
OProvides the relevant menu.
New: Add a New List.
Block Record: Blocked call records.
Block Settings: Incoming call settings.
Other Config.: Block Record settings.
Synchronize: Tap Options and then Other Config. to activate
synchronization. The system will synchronize the names according to the
current Contacts entries but without updating the phone numbers.
Find: Helps you find entries conveniently if there are lots of entries in
the list.
About: Information about Call Filter.
OProvides SMS and Tel modes.
O
O
O
O
O
Using the Phone 4-23
CTap Options and then New to enter
the screen shown on the left.
OInput name and telephone number.
OAdd to Tel List or SMS List.
OOK Button
OCancel Button
Tap and hold a contact in the
Contacts screen. Select Add to
Call Filter from the pop-up menu
to add a new entry to the Block
List.
CTap Options and then Other
Config..
OBlock Record Settings tab: Select
keeping time.
OSynchronize tab: Activate
synchronization.
OStatus tab: Activate or deactivate
the Status icon on the lower right of
the Today screen. If activated, the
icons or will
show. Tap to view the filter status.
O
O
O
O
O
O
O
4-24
Tap the icon or on the lower right of the Today
screen to display the Call Filter Status window.
CDisplay Call Filter setting status.
OTap to hide the Call Filter Status
window.
O
Customize Your Pocket PC 5-1
5
5
C Cu us s t t o om mi i z ze e Y Yo ou ur r P Po oc c k k e et t P PC C
/ /
You can adjust the Pocket PC settings according to your personal
preferences and install other programs.
Adjusting Settings
To see available options, tap , Settings, then the Personal or
System tab located at the bottom of the screen. The following utilities allow
you to adjust the settings based on your personal work style.
=Clock & Alarms, to change the time or to set alarms
=Menus, to customize what appears on the menu, and to enable a
pop-up menu from the New button
=Owner Information, to enter your contact information
=Lock, to limit access to your Pocket PC
=Power, to maximize battery life
=Today, to customize the look and the information that is displayed on the
Today screen
5-2
Notifications
Your Pocket PC reminds you in a variety of ways when you have
something to do. For example, if youve set up an appointment in Calendar,
a task with a due date in Tasks, or an alarm in Clock & Alarms, youll be
notified in any of the following ways:
=A message box appears on the screen.
=A sound, which you can specify, is played.
=A light flashes on your Pocket PC.
=The Pocket PC vibrates.
To choose reminder types and sounds for your Pocket PC, tap and
then Settings. In the Personal tab, tap Sounds & Notifications. The options
you choose here apply throughout the Pocket PC.
Customize Your Pocket PC 5-3
Power Preference Settings
Tap , Settings, the System tab, and then Power.
View the power usage condition or perform the relevant power
management settings.
OPower icon
OCheck this item, so that when you
accidentally press the hardware
buttons on the Pocket PC, the
Pocket PC will not exit the sleep
mode. This will prevent
unnecessary power consumption if
a button is being pressed
accidentally and not being
discovered in time.
OChecking this item displays the
power icon on the upper right side
of the screen.
OAdvanced tab: Set the Pocket PC
to turn off automatically after a
period of inactivity.
O
O
O
O
5-4
Backlight
Tap , Settings, the System
tab, and then Backlight.
1. Battery Power or External Power
tab: Set the relevant backlight
functions.
2. Backlight Level tab: Adjust the
backlight level.
Customize Your Pocket PC 5-5
Microphone
Profile Microphone Cause
* Voice
Commander
voice control
Turn the volume down and find
the proper volume setting for
better recognition of system.
Surrounding
interference recorded
when volume up.
Speech
recording
Turn the volume up. More distance from the
lecturer more
interference recorded.
* Used for the version built in Voice Commander.
Tap , Settings, the System
tab, and then Microphone.
1. Use the slider to adjust volume of
the recording mic.
2. Default Button: Restore to default
system settings.
This document lists the functions, specifications, and illustrations for
reference only. The actual purchased product should be taken as the
standard.
5-6
Adjust Volume
Push the volume control key on the side of the Pocket PC. Or use the
stylus to tap the icon on the top of the screen to adjust all program sound
functions under . Adjust the phone volume under .
1. Adjust volume: When set to On,
use the stylus to tap and drag the
slider up and down to adjust the
volume. You can also push +or -
on the side of the Pocket PC.
2. Vibrate: Under Vibrate mode,
the sound function of all programs
will be replaced by vibration,
including incoming call rings. The
icon on the top changes to
3. Mute: Under Off mode, the
sound function of all programs will
be turned off, including incoming
call rings. The icon on the top
changes to .
Customize Your Pocket PC 5-7
Scenarios
Tap , Programs, Phone, and then Scenarios.
CYou can tap any Scenarios icon
in the Today
screen to enter Scenarios. After
selecting a mode, this will become
the Scenarios icon you selected.
OCheck this item to activate
Scenarios.
OSelect an applicable mode.
OCheck this item to display the
Scenarios mode icon in the Today
screen.
ODetails Button: Set the relevant
options for this mode, such as
volume, backlight, etc.
CTap Details Button to enter the
screen shown on the left. And then
tap Settings Button to set the
relevant options for this mode, such
as volume, backlight, etc.
O
O
O
O
5-8
Task Manager
On the Today screen, tap Task Manager.
Stop programs you are not currently using to free memory on your
Pocket PC.
CAdvanced mode.
OQuit from Task Manager.
OStop the program you selected.
OTap to activate the selected
program.
ODisplay with Wizard mode or
Advanced mode.
OStop all programs.
OPage up or page down.
OTap Task Manager on the
Today screen.
CWizard mode.
OTap to activate the selected
program.
ODisplay with Wizard mode or
Advanced mode.
OStop all programs.
OTap and hold an icon from O area,
and then drag into garbage can to
stop this program.
O
O
O
O
O
O
O
O
O
O
O
Customize Your Pocket PC 5-9
Find and Organize Information
The Search feature on your Pocket PC helps you quickly locate
information.
1. Tap , Programs, and then
Search. Input the text you want to
find and then select the data type.
Tap on Search to start the search.
2. To find information that occupies a
larger space, select Larger than 64
KB for Type.
Actually, you can use File Explorer to search for files and place these
files into folders systematically. J ust tap , Programs, and then File
Explorer.
OTap to change folders.
OSelect the sort order for the list.
OTap the folder name to open folder.
OTap Menu and then New Folder to
create a new folder.
You can move files in File Explorer by tapping and holding the item you
want to move, and then tapping Cut or Copy and Paste on the pop-up
menu.
O
O
O
O
5-10
Navigation Bar and Command Bar
The navigation bar is located at the top of the screen. It displays the
active program and current time, and allows you to switch to programs and
close screens.
Use the command bar at the bottom of the screen to perform tasks in
programs. The command bar includes menu names, buttons, and the Input
Panel button. To create a new item in the current program, tap New. To see
the name of a button, tap and hold the stylus on the button. Drag the stylus
off the button so that the command is not carried out.
OTap to change volume or mute the
Pocket PC.
OTap to select a program.
OTap to quickly select a program
you have recently used.
OTap to see additional programs.
OTap to customize the Pocket PC.
OMenu button.
OInput panel button.
ONew button.
O
O
O
O
O
O
O
O
Customize Your Pocket PC 5-11
Pop-up menus
With pop-up menus, you can quickly choose an action for an item. For
example, you can use the pop-up menu in the contact list to quickly delete a
contact, make a copy of a contact, or send an e-mail message to a contact.
The actions in the pop-up menus vary from program to program. To access a
pop-up menu, tap and hold the stylus on the item name that you want to
perform the action on. When the menu appears, lift the stylus, and tap the
action you want to perform. Or tap anywhere outside the menu to close the
menu without performing an action.
OTap and hold to display the pop-up
menu.
OLift the stylus and tap the action
you want.
OTap outside the menu to close it
without performing an action.
O
O
O
5-12
Redefine Hot Keys
Tap , Settings, the Personal tab, and then Buttons.
These hot keys can be redefined as
launch keys for frequently used
programs.
= End Button and Send
Button are exclusive phone
functions so they cannot be
redefined.
O
O O
O
Synchronization 6-1
6
6
S Sy y n nc c h hr r o on ni i z za at t i i o on n
/ /
Windows Vista Part
A PC with Windows Vista operating system can be used to enable
connection and synchronize with your Pocket PC. The Windows Mobile
Device Center application can be used to manage your Pocket PC, and can
provide Pocket PC access to other resources through the connected PC. The
online services and application access can also keep the Pocket PC up-to-date
with the connected PC. For example, if you make a modification to the
Pocket PC, then this modification will be automatically applied to the
appropriate information on the computer during the next synchronization, and
vice versa. This way, the latest data can be ensured to be available no matter
which computer is being accessed.
Important Installation Notice
Before you install Windows Mobile
Device Center, make sure that the
USB cable on the Pocket PC is not connected to the personal computer.
Connect the USB cable only after Windows Mobile
Device Center is
installed.
6-2
1. Software installation: You could use the Getting Started CD to install
Windows Mobile
Device Center on the personal computer.
2. Hardware installation: The USB cable is a plug-and-play device. Use the
USB cable to connect your Pocket PC to your personal computer.
3. Using Windows Mobile
Device Center
OAfter installation is complete, the Setup Wizard helps you customize your
synchronization settings.
OOnce you use the USB cable to connect the two devices properly, the Set
Up a Partnership screen appears on the personal computer. Set it up
according to your requirements. The green icon appears on the status
bar of your personal computer to indicate that it is Connected.
USB Port
Synchronization 6-3
Windows XP/2000/98 Part
A PC with Windows XP/2000/98 operating system can be used to enable
connection and synchronize with your Pocket PC. Using Microsoft
ActiveSync
, you can synchronize the information on your desktop computer
with the information on your device. Synchronization compares the data on
your device with your desktop computer and updates both computers with the
most recent information. For example:
=Keep Pocket Outlook data up-to-date by synchronizing your Pocket PC
with Microsoft Outlook data on your desktop computer.
=Synchronize Microsoft Word and Microsoft Excel files between your
Pocket PC and desktop computer. Your files are automatically converted
to the correct format.
By default, ActiveSync does not automatically synchronize all types of
information. Use ActiveSync options to turn synchronization on and off
for specific information type.
With ActiveSync, you can also:
=Back up and restore your Pocket PC data.
=Copy (rather than synchronize) files between your device and desktop
computer.
=Control when synchronization occurs by selecting a synchronization mode.
For example, you can synchronize continually while connected to your
desktop computer or only when you choose the synchronize command.
=Select which information types are synchronized and control how much
data is synchronized. For example, you can choose how many weeks of
past appointments you want synchronized.
6-4
Installing and Using ActiveSync
Important Installation Notice
Before you install ActiveSync, make sure that the USB cable on the Pocket
PC is not connected to the personal computer. Connect the USB cable only
after ActiveSync is installed.
1. Installing ActiveSync: You could use the Getting Started CD to install
Microsoft ActiveSync version 4.5 or above on the personal computer.
ActiveSync is already installed on your Pocket PC.
2. Hardware installation: The USB cable is a plug-and-play device. Use the
USB cable to connect your Pocket PC to your personal computer.
USB Port
Synchronization 6-5
3. Using ActiveSync
OAfter installation is complete, the ActiveSync Setup Wizard helps you
customize your synchronization settings.
OOnce you use the USB cable to connect the two devices properly, the Set
Up a Partnership screen appears on the personal computer. Set it up
according to your requirements. The green icon appears on the status
bar of your personal computer to indicate that it is Connected.
OClick Explore on the Microsoft ActiveSync on the personal computer to
access files in the Pocket PC. J ust like using a personal computer, manage
the files in the two devices.
6-6
FAQ About Synchronization
Tap , Settings, the Connections tab, and then USB to PC.
1. Factory setting defaults to checking
the box.
2. If you have followed the above
installation and operation
procedures and find that the
connection between your Pocket PC
and desktop PC still cannot be
established, please uncheck the box
shown on the left.
USB Synchronization
Before you start to synchronize, use the Pocket PC Getting Started CD
to install synchronization tools on your personal computer. For more
information on how to install, please refer to the Pocket PC Getting Started
CD or online help. Synchronization tool is already installed on your Pocket
PC.
Synchronization 6-7
ActiveSync synchronization settings:
1. After installation is complete, the Setup Wizard will continue to guide you.
Adjust the specifications according to your actual needs.
2. Use the USB cable to connect the two devices properly and the Set Up a
Partnership screen appears on the personal computer. Set it up according to
your requirements.
OClick OK.
OClick Next.
OCheck the items you want
to synchronize.
OClick Next.
6-8
OClick Finish.
OAfter installation is complete, the ActiveSync Setup Wizard helps you
connect your Pocket PC to your desktop computer, set up a partnership so
you can synchronize information between your Pocket PC and your
desktop computer, and customize your synchronization settings. Your first
synchronization process will automatically begin when you finish using
the wizard.
OThe green icon appears on the status bar of the personal computer to
indicate that it is Connected.
After your first synchronization, take a look at Calendar, Contacts, and
Tasks on your Pocket PC. Youll notice that information youve stored in
Microsoft Outlook on your desktop computer has been copied to your device,
and you didnt have to type a word. Disconnect your Pocket PC from your
computer and youre ready to go!
Synchronization 6-9
Synchronization Tool on Pocket PC
Once you have set up ActiveSync and completed the first
synchronization process, you can initiate synchronization from your Pocket
PC. To switch to ActiveSync on your Pocket PC, tap , and then tap
ActiveSync.
For more information on how to use ActiveSync on your personal
computer, run ActiveSync and refer to the ActiveSync online help. To learn
more about the Pocket PC ActiveSync, switch to ActiveSync and tap
and then Help. J ust refer to the Help for more information.
After the synchronization is completed, tap Calendar, Contacts, and
Tasks on the Pocket PC to view if the information saved in Microsoft
Outlook on the personal computer is already copied to the Pocket PC.
COn the Pocket PC site: Tap ,
Programs and then ActiveSync.
OView synchronization status.
OView connection status.
OTap to connect and synchronize.
OTap to synchronize via Bluetooth
or change synchronization settings.
O
O
O
O
6-10
Synchronizing using Bluetooth
Without using the USB cable to connect the two devices, you can still
synchronize using Bluetooth. The greatest advantage is that you dont have to
plug in and detach from the USB cable so often. This is especially useful for
managing several Pocket PCs. For details on Bluetooth devices, refer to
Using Bluetooth section.
Connections 7-1
7
7
C Co on nn ne ec c t t i i o on ns s
/ /
Connecting to the Internet
This section teaches you how to use GPRS wireless network connection.
GPRS wireless networking is a convenient function for working at home or
while traveling. You can use the Pocket PC to browse websites and read or
send E-mails, SMS or MSN messages.
Make sure that your telecom company provides this service and apply
for a SIM with GPRS function. If you already have a SIM card, all you need
to do is apply for the GPRS function from your service provider. Current SIM
cards can support GPRS networking functions.
Connection Wizard
Generally, you will only need to install the SIM card to your Pocket PC
to simultaneously use the mobile phone functions. The system will
automatically add the connection items for this SIM card. To verify: Tap ,
Settings, the Connections tab, Connections, and then Manage existing
connections, the list will show the newly added network name.
If the system is unable to successfully add the connection to your SIM
card, it is possible to use Connection Wizard.
7-2
Tap , Settings, the Connections tab, and then Connection Wizard.
1. Select the country name from the
list.
2. Select the carrier name from the
list.
3. According to actual requirements,
select the carrier name, and then tap
Add Button or Edit Button. Or use
the New Button to add the new
network connection.
4. Search Button: Detect the currently
available telecommunication
service. If it is found, use the Add
Button to add the highlighted
selection. If it is not found, the
New network screen will be
shown; please manually setup the
network.
5. Recovery Button: Restore to the
original setup value.
6. Tap , Settings, the
Connections tab, Connections,
and then Manage existing
connections, the list will show the
newly added network name.
Connections 7-3
Setting the GPRS Connection
Tap , Settings, the Connections tab, Connections, and then the
Tasks tab.
1. As shown in the screen on the left
tap Add a new modem
connection.
2. Enter the Make New Connection
screen as shown in the screen on
the left.
OInput a new connection name for
convenience in making connections
in the future.
OSelect Cellular Line (GPRS).
OLastly tap Next.
7-4
3. Input the Access Point Name
provided by your telecom company
and tap Next.
4. Input your personal information
such as account number, and tap
Finish.
Connections 7-5
Starting GPRS Connection
1. Turn on Phone: Tap or
icon at the top of the screen and tap
Wireless Manager. Tap and
input your PIN to enable GSM. The
icon will change to while
the icon changes to .
2. Tap , then tap Settings to link to
Connections. You are ready to
connect GPRS.
3. Connect GPRS: Select Manage
existing connections in
Connections. Tap and hold on the
newly created connection name,
and then select Connect to finish
GPRS connection.
4. Input your account information in
the Logon Network screen and tap
to login to the network.
5. After the connection is established,
the icon will change to .
6. Now you can use the appropriate
program to access the Internet,
receive or send E-mails, etc.
7-6
Disconnecting GPRS
1. Disconnect GPRS: Tap and
the message window appears. Tap
Disconnect.
2. Turn off Phone: Tap and then
Wireless Manager. Tap to
disable GSM.
Connections 7-7
Using Bluetooth
Bluetooth is a short-distance wireless communication technology with
an effective range under 10 meters (30 feet). When you enable Bluetooth
function, the blue LED blinks once every 4 seconds.
Bluetooth Connection Wizard
Tap , Programs, Utilities, and then Bluetooth Manager.
OTap on any one of the icons on the
left side of the Wizard screen, the
system will ask you if you would
like to activate Bluetooth. After
activation, the LED indicator on
the upper left will flash blue.
OTap here and the system will
search for all nearby Bluetooth
headsets.
OTap to configure your Bluetooth
device.
OTap to enter the Bluetooth device
pairing screen.
O
O
O
O
1.Tap to launch
Wireless Manager.
2.Tap to enable
Bluetooth.
Bluetooth LED
indicator (Blue)
7-8
CAll nearby Bluetooth devices found
by the system.
OTap on any one of the shortcut
icons and you will be able to follow
the on-screen instructions to pair
with that particular device. Devices
that have already been paired with
are shown with a - .
OTap on one of the icons which
represent a Bluetooth headset,
when a - is shown, it means that
you may use that particular
Bluetooth headset.
ORefresh Search Button: re-scan for
all nearby Bluetooth devices.
OChange viewing method.
CTap Bluetooth Manager Button in
the Wizard Mode screen to enter
this screen.
OThe system will search once again
and add to the number of the
devices that you may pair with.
OReturn to Bluetooth Wizard.
OTap to configure your Bluetooth
device.
O
O
O
O
O
O
O
Connections 7-9
Bluetooth Connection Setting
Tap Settings Button in the Bluetooth Wizard screen to display the
Bluetooth Settings screen.
Tap the General tab
1. Bluetooth Status
OTap Open to enable Bluetooth
function.
OTap Close to disable Bluetooth
function.
Make sure that you disable
Bluetooth function when you need
to save power or if you are in
locations such as an airplane or
hospital that ban the use of wireless
devices.
2. Device Identify
OName: Other devices supporting Bluetooth can identify your Pocket PC by
this name.
OAddress: This is the unique address of your Pocket PC.
3. Access
OCheck Discoverable: Within an effective range of 10 meters (30 feet),
all devices supporting Bluetooth can detect your Pocket PC and data
transmission is performed with confirmation from the other party.
OUncheck Discoverable: Your Pocket PC can transmit data to other
devices but other devices cannot detect your Pocket PC.
7-10
Service
Tap the Service tab
Provide the settings about services
of serial port, file transport and
exchange vCard.
Connections 7-11
Serial Port
If you have Bluetooth GPS software, use the product as instructed and
refer to the accompanied documentation and this section to register your
Pocket PC as an effective serial port or search for other serial ports.
Tap the Serial Port tab
Register new serial port
1. Tap Add to enter the Settings
screen.
If you no longer need to use a
registered serial port, tap this serial
port under the Name column to
highlight and then tap Delete to
delete it.
2. The figure on the left shows the
settingsscreen for registering a new
serial port.
7-12
Bluetooth Headset
Tap the Bluetooth Headset tab
1. Select a headset from the paired
list.
2. Check Use Headset.
FTP Sharing
Tap the FTP tab
Specify one of the folders on your
Pocket PC as a shared directory.
Connections 7-13
CSD Type
Tap , Settings, the Connections tab, and then CSD Type.
You must first apply for Circuit-Switched Data (CSD) service from your
telecom company before you can use this function. In short, this function is
similar to the modem dial-up in a personal computer. By simulating the
Pocket PC as a modem and connecting through the built-in GSM device, you
can use the Pocket PC to access the web.
CThis figure is for reference only.
The parameters shown in the screen
will be based on the settings
provided by your telecom
company. The charge rate is
regulated by your telecom
company.
7-14
Connecting with a Personal Computer
For more information, refer to Synchronization section.
Wireless LAN Transmission
On the Today screen, tap to launch Wireless Manager. For more
information, refer to Using Wireless LAN section.
Wireless LAN
LED indicator (Amber)
Tap to launch
Wireless Manager
Using Wireless LAN 8-1
8
8
U Us s i i n ng g W Wi i r r e el l e es s s s L LA AN N
/ /
Connecting to Wireless LAN
This section teaches you how to use the Pocket PCs built-in wireless
LAN function to connect to the Internet. It is convenient for you to browse
websites and send/receive E-mails through wireless networks at certain
locations where wireless networking services are provided.
When you purchase credits for connecting to the Internet through a
wireless LAN, you will be given the following information: an IP address,
DNS name server address, Proxy server, port, and network key, etc. You need
this information to setup and activate your connection. In some cases, you
may need additional information to use a companys wireless connection,
please confirm with the network administrator in your company.
If this is your first time using the wireless LAN function, firstly you
should refer to the following Configure Your Wireless Network section for
instructions for the necessary configuration settings. After you have
completed the one-time configuration process, you only need to select the
icon in the Wireless Manager main menu for subsequent connections.
8-2
On the Today screen, tap to launch Wireless Manager.
Tap , Programs and then Wireless Manager.
OThis icon will show up on your
screen whenever your Pocket PC
has detected a usable wireless
network and has connected to that
network, indicating that your
Pocket PC has successfully
connected to the network hotspot
(Access Point). At this point, the
indicator on the upper left of your
Pocket PC will flash amber.
OTap to enter the setup screen.
OTap to connect or disconnect to
your wireless network, a means
that this function has been disabled.
CWhen the screen shown on the left
appears, please choose a wireless
network that you can use, and then
tap OK Button. Then, select Work,
and tap Connect Button.
The first time you use the wireless
LAN function, your system will
ask you to set the above mentioned
settings, after that, your system will
continually use the settings from
your most recent successful
connection.
O
O
O
Using Wireless LAN 8-3
Configure Your Wireless Network
WLAN Setup Scenarios
Location Select Networks Proxy Connection
Network key or
Access Point
Home , Settings, the
Connections tab,
Connections, the
Advanced tab, Select
Networks Button, and
then select My Work
Network from
Programs that
automatically connect
to the Internet should
connect using: menu
1. Close Proxy
connection
2. Not required to
set Proxy
1. Authentication:
Select Open
2. Data
Encryption:
Select WEP to
enable the entry
bar regarding
Network key
Office Refer to the above and
set as My Work
Network
, Settings, the
Connections tab,
Connections, the
Tasks tab, select
Edit my proxy
server, and then
check the Internet
items to enable the
entry bar about
Proxy
Refer to the above
and set the items
for Network key
Caf or
restaurant
Refer to the above and
set as My Work
Network
1. Close Proxy
connection
2. Not required to
set Proxy
WLAN select
different Access
Point
8-4
Configure Your Wireless Network
(Reference for a normal network setup)
You will need a correct IP address, DNS name server address, Proxy
server, and connection port number to setup your connection. If you have
purchased a wireless Internet service account, then the service desk at the
location where you will be connecting will provide you with this information,
or, you should obtain this information from the network administrator of your
company.
When your Pocket PC is unable to
automatically detect or connect to a
usable wireless network, please try
to configure the network manually.
Please refer to this sections settings
instructions.
1. Select the icon in the
Wireless Manager main menu, a
icon will display on the
navigation bar.
2. Then tap , Settings, the
Connections tab, Connections, and
then the Advanced tab, the screen
displays shown on the left.
3. Select the Select Networks Button.
Using Wireless LAN 8-5
4. As shown on the left, make sure
that My Work Network is selected
for both items, and finally tap
to save and exit.
My Work Network is the WLAN
connection method. As this option
is from a choice of two, the next
time you need to use the GPRS
connection, you will have to refer
to the above listed steps, select My
ISP for the first item.
5. In the Wireless Manager main
menu, select to enter the
WLAN Utility screen.
6. Then select the Configure Button
to enter the WLAN setup screen.
8-6
7. Select name of a currently available
network to enter the WLAN
authorization setup screen.
8. Set accordingly to the rules and
information provided by the hotspot
location.
OAuthentication: Select Open
OData Encryption: Select WEP to
enable the entry bar about Network
key
ONetwork key
ONetwork index
9. Tap and hold on the name of the
network connection that you can
currently use, then select Connect.
When the icon appears on the
top of the screen, your wireless
network has been successfully
connected.
Using Wireless LAN 8-7
Configure Your Wireless Network
(Reference for Proxy setup)
To successfully configure your network, you will need the following
information: a correct IP address, DNS name server address, Proxy server,
and connection port number, etc. Please obtain the above listed information
from your companys network administrator. If your companys networking
environment doesnt need Proxy server settings, please close the proxy
connection.
Tap , Settings, the Connections tab, Connections, and then the
Tasks tab.
When your Pocket PC fails to
automatically detect or connect to a
usable wireless network, please try
using the manual method to
configure your network settings.
Please refer to the settings
information in this section.
1. Select Setup my proxy server or
Edit my proxy server, as shown
on the left.
2. In the Proxy Settings tab screen,
make sure that the following items
have been checked:
OThis network connects to the
Internet
OThis network uses a proxy server to
connect to the Internet
8-8
The above is applicable to an office environment that requires a Proxy
setup.
For others that close the proxy connection, please do not check the box
named This network connects to the Internet and skip the following
procedures.
3. Enter the name into the Proxy server field.
4. Select the Advanced button and enter the advanced settings screen.
5. You can modify the settings by
tapping the HTTP type.
6. Enter the number into the Port
field. Finally, tap to save and
exit.
Sending and Receiving Messages 9-1
9
9
S Se en nd di i n ng g a an nd d R Re ec ce ei i v vi i n ng g M Me es ss sa ag ge es s
/ /
Tap and then Messaging.
OTap to select an account.
OTap to setup a new E-mail account.
OTap to select the highlighted
account above.
OChange the account settings. Or
delete a message.
CFunctions of the Messaging screen:
OSelect the service and folder you
want to display.
OSelect the sort order for messages.
OTap to open a message.
OTap and hold to display a pop-up
menu of actions.
OProvides the relevant menu.
For example, select Go To to
switch to another account.
Or select New to compose a
message.
OTap to delete a message.
O
O
O
O
O
O
O
O
O
O
9-2
E-mails and SMS Messages
Refer to Connecting to the Internet section to learn how to connect the
Pocket PC to the Internet and start using Messaging to send and receive
E-mails and SMS messages.
This section explains the basic preparations and processing principles. If
you have any questions, refer to online help about Pocket PC or
synchronization.
Use Messaging to send and receive E-mails messages in either of these
ways:
1. Send and receive e-mail messages by connecting directly to an e-mail
server through an Internet service provider (ISP) or a network.
2. Synchronize e-mail messages with Microsoft Exchange or Microsoft
Outlook on your desktop computer.
Inbox synchronization does not support synchronization with Microsoft
Outlook Express.
Reference for using E-mail:
1. Refer to E-mail Server Setup section.
2. Refer to Using E-mails and SMS.
Reference for using SMS:
1. Refer to Using E-mails and SMS section.
2. To send and receive SMS only, you only need to turn on the Phone
(antenna icon on the Navigation Bar is ). It is not necessary to connect
GPRS to the network nor is it necessary to establish a new E-mail account
and connection in Messaging.
Sending and Receiving Messages 9-3
Synchronizing E-mail Messages
If you want to synchronize e-mails with company or home usage, please
refer to this section. E-mail messages can be synchronized as part of the
general synchronization process. You will need to enable Inbox
synchronization in synchronization tools. For information on enabling Inbox
synchronization, see Help on the desktop computer.
During synchronization:
1. Refer to Connecting to the Internet section. Select the partnership you
want to establish under Set Up a Partnership and you can start to
synchronize data. If you choose not to synchronize data, you can manually
copy or move E-mails between the Pocket PC and a personal computer.
2. E-mail messages in the Outbox folder on your Pocket PC are transferred
to Exchange or Outlook, and then sent from those programs.
3. Exchange or Outlook E-mail is supported.
4. Mails in the Pocket PC Inbox folder will be transmitted to the personal
computer and then sent out via Microsoft Outlook or Microsoft Exchange.
5. If you delete mail in the Pocket PC, this mail will also be deleted from the
personal computer the next time the two devices perform synchronization.
6. SMS messages are not synchronized.
9-4
Connecting Directly to the Mail Server
For single-machine use, not combining office and home E-mails, please
refer to E-mail Server Setup section.
You will receive messages directly from the mail server. This is
irrelevant to personal computer use. You can work online or offline. When
working online, you read and respond to messages while connected to the
e-mail server. Messages are sent as soon as you tap Send, which saves space
on your Pocket PC.
When working offline, once youve downloaded new message headers
or partial messages, you can disconnect from the e-mail server and then
decide which messages to download completely. The next time you connect,
Inbox downloads the complete messages youve marked for retrieval and
sends the messages youve composed.
Based on your preference, you can program the Pocket PC to receive
mail for the last few days, receive subjects only or the entire mail, or just
receive mail with file attachments smaller than a specified size. If you want
to receive more or less mail, tap Menu, Tools and then Options to adjust the
E-mail account settings according to your needs.
Sending and Receiving Messages 9-5
E-mail Server Setup
Refer to this section if you are preparing for single-machine use and not
combining office and home E-mails. If you already have an E-mail account
from your ISP or company network, you can use Messaging to send and
receive mails and messages. To establish a new Messaging E-mail server on
your Pocket PC, refer to the following sections.
1. Obtain the following information from your ISP or companys network
administrator for convenience in setting up the E-mail service.
OE-mail address, account name and password
OPOP3 or IMAP4 server name for internal mail
OSMTP server name for sending mail
2. Setup a new E-mail account
Tap , Messaging, and then
select New E-mail account.
9-6
3. Select Other for the e-mail
source.
4. Select Other (POP/IMAP) for the
e-mail provider.
5. Follow the instructions on the
screens to setup the E-mail account.
6. Refer to Connecting to the Internet section or Using Wireless LAN
section to connect the Pocket PC to the Internet and you can start sending
and receiving E-mails and SMS messages.
7. Connecting to the E-mail server
OTap Messaging, Menu, Go To, and then check Other (POP/IMAP).
OTap Menu and then Send/Receive.
Tap Menu, Tools and then Options to change the E-mail account.
Sending and Receiving Messages 9-7
Using E-mails and SMS
Below is a brief description of the Messaging screen functions:
OSelect the service and folder you
want to display.
OSelect the sort order for messages.
OTap to open a message.
OTap and hold to display a pop-up
menu of actions.
OStatus bar
OTap to change the account settings.
OTap to delete a message.
O
O
O
O
O
O
O
9-8
Brief description on writing, sending, reading and replying (to) mail:
1. Send and Receive Mail: Tap Menu and then New to compose a message
and then tap Send to send it.
OTap To, Cc or Bcc to open the Contacts screen. As long as you have set
up Contacts beforehand, you can just tap to select.
OTap the data area to input the E-mail adress, mobile phone number and
subject directly. If there is more than one contact, use a semi-colon (;) to
separate the addressees.
OPOP/IMAP means to send E-mail, and Text Messages means to send an
SMS message. Note that the same message cannot be sent as E-mail and
SMS message at the same time.
OUse the scroll bar to view the header.
OMenu Button: Provides frequently-used functions for writing mail such as
request return receipt, attach files to E-mail, select canned messages, edit
canned messages or cancel mail.
OSend Button: Send your messages.
O
O
O
O
O
O
O
Sending and Receiving Messages 9-9
2. Read and Reply: Receive new mails by tapping Menu and then
Send/Receive. Switch to the Inbox folder and tap to open. The following
figure shows the open mail screen.
CBesides reading the messages,
provide frequently-used functions
for replying to or forwarding.
3. Change preference settings.
OSet the Inbox Synchronization option in synchronization tools.
OTap Messaging, Menu, Tools, Options, and then the Accounts,
Message tabs on the Pocket PC to set the appropriate options.
9-10
Direct Push Technology Alert
The Direct Push Technology alert function will enable you as a
corporate user to never miss another e-mail, using the Pocket PC for the best
business service. Through the synchronization feature, your Pocket PC can
instantly and automatically receive important e-mails from Microsoft
Exchange Server.
Direct Push Technology Alert Settings
The following description will explain how to setup the synchronization
program on the Pocket PC end, and to directly synchronize the Pocket PC
with Exchange Server. This way, your device under GPRS or wireless
network connections will be able to receive in-coming e-mail alerts, and be
able to instantly read the messages.
A reminder that if you selected the connection method to be wireless
network, for power saving purposes when the Pocket PC enters sleep mode
the connection will be broken. During this time you will not be able to
receive instant e-mail. However, you will only need to press the Power
Button to automatically complete the connection to the wireless network.
1. Tap , Programs, ActiveSync,
Menu, and then Configure Sever.
If the Exchange Server
synchronization has not been setup
before, please select Add Server
Source.
OTap to connect and synchronize.
OTap to modify the synchronization
settings.
O
O
Sending and Receiving Messages 9-11
2. Obtain the server address, user
name, network etc. from the
company network administrator to
successfully setup the server data.
3. Tap Menu and then Schedule. The
Peak times and Off-peak times
provide a As items arrive option,
this is the direct push technology
alert function.
9-12
Windows Live Messenger
To switch to Windows Live Messenger, tap , Programs, and
then tap Windows Live Messenger. Windows Live Messenger on your
Pocket PC is an instant messaging program that lets you:
=See who is online.
=Send and receive instant messages.
=Have instant message conversations with groups of contacts.
For more information on using Windows Live Messenger, tap
and then Help.
To use Windows Live Messenger, you must have a Microsoft
Passport account or a Microsoft Exchange e-mail account. You must have a
Passport to use Windows Live Messenger Service. If you have a Hotmail
or MSN account, you already have a Passport. Once you have obtained either
a Microsoft Passport or a Microsoft Exchange account, you are ready to set
up your account.
Sign up for a Microsoft Passport account at http://www.passport.com. Get
a free Microsoft Hotmail e-mail address at http://www.hotmail.com.
Sending and Receiving Messages 9-13
Setting Up
The first time you use: Tap , Programs, and then Windows Live
Messenger.
On the Today screen, tap Messenger to display the Windows Live
Messenger sign-in screen.
Before you can connect, you must enter Passport or Exchange account
information.
1. Tap Messenger on the Today
screen.
2. Tap Sign in.
9-14
Working with Contacts
If you already use Windows Live Messenger on your desktop
computer, your contacts will show up on your Pocket PC without being
added again.
The Windows Live Messenger window shows all of your messenger
contacts at a glance, divided into Online and Offline categories, or sorted by
groups. From this view, while connected, you can chat, send an e-mail, block
the contact from chatting with you, or delete contacts from your list using the
pop-up menu.
OTap a contact to start a chat.
OProvides the relevant menu.
For example, select Add new
contact to create a new MSN
contact. Or select Sign out to quit
from Windows Live Messenger.
To see others online without being seen, tap Menu, Change status, and
then select Appear Offline.
If you block a contact, you will appear offline but will remain on the
blocked contacts list. To unblock a contact, tap Menu, Contact options,
and then Unblock contact.
O
O
Sending and Receiving Messages 9-15
Chatting with Contacts
Tap a contact name to open a chat window.
OView full chat.
OEnter your message in the text
entry area, and tap Send.
OReturn to the contacts list, and
select a contact to chat with.
OThe contact you are chatting with.
OProvides the relevant menu.
For example, to invite another
contact to a multi-user chat, select
Options and then Add
participant, and tap the contact
you want to invite.
O
O
O
O
O
9-16
MMS Message
Tap , Messaging, and then MMS.
Tap , Programs, Phone, and then MMS Message.
The MMS Message mailbox is very similar to ordinary E-mail mailbox
function. Inbox saves the MMS that you received while Outbox saves the
MMS that you are going to send. Sent saves a backup copy of the MMS
sent successfully. Drafts saves incompletely edited MMS messages.
Create and Edit MMS
How to compose a new MMS message:
1. Tap , Messaging, and then
MMS.
Sending and Receiving Messages 9-17
2. Tap Menu and then New to add a
new MMS.
OTap to change the MMS sort
method.
OSelect the folder types you want to
display in the list.
OTap to manage your MMS
mailbox.
OProvides the relevant menu.
3. The MMS template displays. You
can edit freely.
OTap To button to select a phone
number or E-mail address from
your Contacts. You can tap the
entry area to input the phone
number or E-mail address also.
OTap to input the subject.
OTap the specified area to insert the
picture/video file.
OTap the specified area to select the
audio file.
OTap the specified area to edit text.
OProvides the relevant menu.
OTap Send button to send the MMS
messages.
O
O
O
O
O
O
O
O
O
O
O
9-18
Birthday Reminder *
Download Programs
For effective use of memory, the programs marked with an asterisk *,
are posted on our website: http://www.glofiish.com for downloading.
Refer to further instructions for use after downloading these programs.
Tap , Programs, Utilities, and then Birthday Reminder.
Combines Contacts and this application, you may store birthdays and
anniversary dates in the Contacts card first. When the day comes, a message
will remind you to send a SMS, MMS, make a phone call or send an email to
him/her and stay a warm connection forever.
1. Using the main screen
OA remark icon of a birthday or
anniversary, tap the icon to show
the details you stored.
OSelect the desired monthly calendar
you want to view.
OTap here to set the corresponding
features.
OTap here to add a new contact.
O
O
O
O
Sending and Receiving Messages 9-19
2. For adding a new contact, you may
tap New on the main screen.
OUse the scroll bar to scroll the
pages.
OFind the Birthday or Anniversary
field and enter the data.
3. For setting the corresponding
features, you may tap Settings on
the main screen.
OTap the check box to display a
popup message for reminding.
OThe options of reminding methods.
Remind you once: at 8:00 A.M.
Remind you two times: at 8:00
A.M. and noon.
Remind you three times: at 8:00
A.M., noon and 6:00 P.M.
OSelect the desired background
image of main screen.
O
O
O
O
O
9-20
4. When the reminding date you set
comes, the Pocket PC phone will
popup a message on the screen to
remind you.
5. Tap the icon on the top of
screen and tap Preview to enter the
birthday or anniversary reminder
settings screen.
6. Moreover, you may tap the ,
, or icons on the calendar
of main screen.
OYou may send a SMS, MMS, make
a phone call or send an email to
him/her after selected
corresponding icons.
OShow you that you ever sent
greeting messages to this contact.
OSelect one contact to be the
message recipient.
O
O
O
Multimedia 10-1
1
1
0
0
M Mu ul l t t i i m me ed di i a a
/ /
Using Camera
Shooting Tips
To take a self-portrait, it is best to face into the light. For best photo
results, avoid backlit or dark areas.
X600 Part
Press the button on the Pocket PC.
Tap , Programs, Multimedia, and then Camera.
1. To take photos of scenery or of other people, turn the Pocket PC so the
screen is facing you and when you are satisfied with the composition, press
the button on the side of the Pocket PC.
2. To take a picture of yourself, turn the Pocket PC around so that the preview
mirror is facing you and press the button.
OShutter OLens OPreview mirror OAdjust focus
O
O
O
O
10-2
X650 Part
Press the button on the Pocket PC.
Tap , Programs, Multimedia, and then Camera.
1. To take pictures of scenery or of other people, turn the Pocket PC so the
screen is facing you.
2. Press half the button to activate auto focus. When you hear beeps and
the focus frame becomes green from red, press the same button to take a
picture.
3. To take a picture of yourself, turn the Pocket PC around so that the preview
mirror is facing you and press the button.
OPress half: auto focus OPress: shutter OLens
OPreview mirror OFlashlight LED OAdjust focus
O
O
O
O
O
Multimedia 10-3
Camera Mode
You can use Camera to shoot pictures and videos. This section
describes the Camera tools.
X600
OExit Camera
OCamera toolbar
OViewfinder
OSwitch between Camera and
Digital Video modes
OOpen or close the toolbar
X650
OExit Camera
OCamera toolbar
OViewfinder
OAuto focus frame
OOpen or close the toolbar
OSwitch between Camera and
Digital Video modes
O
O
O
O
O
O
O
O
O
O
O
10-4
Icon Meaning
Photo mode: Normal, Timer, Continuous shutter, Portrait
Activate Timer to select the fixed time for shooting a picture
Activate Continuous shutter to select the number of pictures
to be taken
Choose landscape or portrait
Enable or disable the flash function (X650 only)
Display or hide the date
Select file format
Select resolution. The higher the resolution, the larger the
picture files.
Select scene
Select storage path
Enable or disable Wizard
Select special effect
Select picture frame
Select Frequency
Multimedia 10-5
Camera Mode Using Wizard
Tap or to select Wizard. After you press the shutter button
on the side of the Pocket PC, the Wizard will guide you through how to link
to other programs conveniently. This section explains the Wizard tools.
OExit Camera
OPhoto-viewing area, retains the last
photo just taken
OWizard toolbar
If Continuous Shutter is selected,
it will directly open or use the last
picture just taken when linking to
other programs.
Icon Meaning
Return to Camera to continue taking pictures
Delete current picture
Connect to Messaging
Connect to Multimedia Manager
Connect to MMS Message
Connect to Image Maker *
Connect to Image Wizard *
Download Programs
For effective use of memory, the programs marked with an asterisk *,
are posted on our website: http://www.glofiish.com for downloading.
O
O
O
10-6
Managing Pictures Shot by Continuous Shutter
Tap to select Continuous shutter in the wizard mode. After you
press the shutter button, you can preview all thumbnails just shot and delete
the unnecessary one.
OExit Camera
OTap the thumbnail that you want to
delete
OTap on the toolbar to delete
the unnecessary picture
O
O
O
Multimedia 10-7
Digital Video Mode
Recording without entering the Camera screen: Directly press and hold
the Recorder Button for a few seconds and then release to start
recording. To finish recording, press the Recorder Button to stop.
Tap , Programs, Multimedia, and then Camera, DV Mode.
1. Since only horizontal (landscape) mode is supported, please rotate your
Pocket PC 90 degrees when recording.
2. To shoot a video, turn the Pocket PC so the screen is facing you, press the
Recorder Button on the side of the Pocket PC to start recording. To
finish recording, press the Recorder Button again to stop.
3. To shoot the footage of yourself, turn the Pocket PC around so that the
preview mirror is facing you.
OThis section explains the Cameras digital video tools.
OExit Camera
ODigital Video Mode toolbar
OViewfinder
OOpen or close the toolbar
OSwitch between Camera and Digital Video modes
The recording format is 3GP, you can play back the video file on a
personal computer.
O
O
O
O
O
10-8
Icon Meaning
Recording quality. The higher the resolution, the larger the file.
Select file format
Select resolution. The higher the resolution, the larger the file.
Select scene
Enable or disable sound recording
Enable or disable lighting LED (X650 only)
Select storage path
Enable or disable Wizard
Select special effect
Select Frequency
Multimedia 10-9
Digital Video Mode Using Wizard
Tap or to select Wizard. After you finish recording, the
Wizard will guide you through how to link to other programs conveniently.
This section explains the Wizard tools.
OExit Camera
OThe photo viewing window stops at the first scene of the video you just
recorded.
OWizard toolbar
Icon Meaning
Return to Camera and continue shooting videos
Delete current video
Connect to Messaging
Connect to Multimedia Manager
Connect to Windows Media
O
O
O
10-10
Speed Shooting Using the Hardware Hotkeys
Capture Mode
OAdjust focus OExit Camera
OSwitch between Camera and Video Recording modes
OOpen or close the toolbar
OAuto focus (X650 only), Camera Shutter, Video Recorder
Setting Mode/Wizard Mode
OUse the Navigation Button to navigate up, down, left and right to select
from the icons on the screen.
OPress the middle button to execute selection.
O
O
O
O
O
Multimedia 10-11
Multimedia Manager
Tap , Programs, Multimedia, and then Multimedia Manager.
You can use Multimedia Manager to manage and view multimedia
information such as pictures, music, videos, etc.
Preview Multimedia Information
OSelect the folder you want to
display.
OTap to change the order of the list.
OPreview thumbnail. Set according
to the multimedia information
placed in the folder. If you are
browsing pictures, tap a thumbnail
to display the full picture. If you
are browsing music or video, tap a
thumbnail to play.
OTap and hold the thumbnail and when the pop-up menu appears, select the
desired functions.
OView Button: Select other types or auto-play pictures as a slideshow.
OTools Button: Create new folders, link to other usable programs and set
the viewing method.
OShow Type Button: Select to display as large or small picture and the
number of pictures per row.
OTap to the upper directory.
O
O
O
O
O
O
O
O
10-12
Slide Show Function
Tap Multimedia Manager, View,
and then SlideShow.
ODouble tap anywhere on the screen
to exit the slideshow.
OPlaying the last picture while not in
the slide show looping mode, tap
the screen and then tap the
icon to exit the slideshow.
CRefer to the method described
above to exit the slideshow and
enter the screen shown on the left.
OSelect the picture scale, rotation
and view picture properties.
OLink to other available programs.
OFull-screen view. To exit
full-screen mode, tap the screen
and then tap the icon on the
lower left corner of the screen.
OView the previous or next picture.
OEnlarge or shrink to the suitable
screen size.
OZoom in or out.
O
O
O
O
O
O
O
O
Multimedia 10-13
Multimedia Manager Tools
Tap Multimedia Manager, Tools,
and then Setting.
OSlideshow tab: As shown on the
left, this is the settings of the
slideshow mode.
OAssociation tab: Select the desired
file type you want to open with
Multimedia Manager.
OFile Browse tab: Set the browsing
method.
Tap Multimedia Manager, Tools,
and then Delivery.
OTap thumbnail. The E in the upper
left corner indicates that it is
already selected.
ONext: Select the program to link to.
For example, if you select Image
Maker, you will go to Image
Maker.
O
O
O
O
O
10-14
Image Maker *
Download Programs
For effective use of memory, the programs marked with an asterisk *,
are posted on our website: http://www.glofiish.com for downloading.
Refer to further instructions for use after downloading these programs.
Tap , Programs, Multimedia, and then Image Maker.
Image Maker is used to create, edit and view pictures. Use it to view
and edit the pictures you take. You can also use the relevant Image Maker
commands and tools such as rotate, stretch, brightness, etc. to edit and
process the graphics.
ODrawing tool box.
OTap to utilize more drawing tools.
ODrawing or image editing area.
When the image file exceeds the
viewing range of the editing area,
tap the scroll button on the right or
bottom of the screen.
OFile Button: Provides file
management function such as
opening and saving files.
OEdit Button: Provides editing
functions such as undo, copy and
paste, etc.
OImage Button: Provides special
effects for pictures.
O
O
O
O
O
O
Multimedia 10-15
Icon Meaning of the Drawing Tool Box
Select foreground and background colors
Eraser
Pick color
Pencil for writing and drawing lines
Airbrush
Line
Curve
Rectangle
Ellipse
Polygon
Rounded rectangle
Text
Select
Fill with color
Magnifier
Brush
Icon Meaning of the Drawing Toolbar
New document
Open
Save
10-16
Image Wizard *
Download Programs
For effective use of memory, the programs marked with an asterisk *,
are posted on our website: http://www.glofiish.com for downloading.
Refer to further instructions for use after downloading these programs.
Tap , Programs, Multimedia, and then Image Wizard.
Image Wizard provides frames, icons, filters and simple drawing tools
that you can use to process photos and pictures. Wizard will guide you to
complete the process step-by-step. You can then choose to save the file or
send it through E-mail or MMS Message.
OGo to the next step.
OPreview area
O Select Background Picture:
Select an existing photo or picture.
For example, a photo you have
taken.
Select Photo Frame
Undo
Repeat
Full Screen. Tap to
return.
Save
O
O
O
Multimedia 10-17
OReturn to the previous step.
OInput a name for the file and select
the file saving path.
OUse system name and save to the
specified path.
OSend tab: Send through E-mail or
MMS Message.
O
O
O
O
10-18
FM Tuner
Tap , Programs, Multimedia, and then FM Tuner.
This program is for listening to the radio with headset. The headset will
improve radio quality with its built-in antenna.
OTool bar:
CScreen off: This function turns
off the screen but leaves the
program running. Turn on the
power to activate the screen. When
the Pocket PC enters sleep mode,
the system will shut down the
program.
CMy Favorite: Manage My
favorite radio station list.
CBand: Change the band
frequency. Use the funtion to
change the local band rate when
travelling overseas.
OShow the selected band frequency.
OShow the station frequency. Tap and edit the frequency to change the
station. The marquee below shows the relevant information from the radio
station.
OThe volume setting.
OShow the My favorite station list. Tap an item from the list to listen to the
station. Hold an item for a few seconds to save the current station.
OTurn the sound on or off.
O or : Seek to the first radio station.
O or : Set the last or next frequency.
O
O
O
O
O
O
O
O
Multimedia 10-19
CSet the station frequency.
OTap and edit the frequency to set a
custom station.
Note: The frequency must be in the
legal range.
OCancel.
OOK.
ODelete the previous digit.
CTap the My Favorite Button in the
main screen to set My favorite
station.
OClose and save the setting.
OThe default value is EUROPE. To
change the setting, hold the desired
tab for a few seconds.
OMy favorite station list.
OChoose an empty item and tap the
+button in the tool bar to edit the
station.
OTool bar:
: Add station
: Delete station
: Edit station
: Set the position in the list
: Close without saving
O
O
O
O
O
O
O
O
O
10-20
Namecard Manager
(X650 only)
Tap , Programs, Multimedia, and then Namecard Manager.
Provides full name cards management for scanning paper name cards
into a digital format. The contacts database from Pocket PC can also be
integrated into a unified contacts book.
Digitize New Name Cards
1. Tap Recognize.
2. Tip: Before taking a picture, please take the following pointers to improve
recognition quality.
OIf the original name card is a landscape design, it is recommended that you
rotate the Pocket PC before taking the picture.
OKeep the Pocket PCs camera lens at a distance of 10~12cm.
OFill the four corners of the screen marked by red indicators with the name
card.
Multimedia 10-21
3. Take pictures
Prepare a name card and
adjust the position. Press half
the button to activate
auto focus. When you hear
beeps and the focus frame
becomes green from red, press
the same button to take a
picture.
You can directly select
on the screen to take a picture.
4. Name card recognition
OSelect Language to choose
the appropriate language for
this name card.
OSelect or Identify to
recognize the contents on the
name card.
O
O
10-22
5. Modify the name cards contents
and confirm
OSelect the contents field to make
modifications.
OWhen selecting the contents field,
the name card source will be shown
for verification. Double tap on the
name card area to zoom to the max
viewing.
OSelect the field name to modify and
adjust the error recognitions.
OChoose whether to keep this data
entry.
OAdd this name card to the contacts
database on the Pocket PC. Go
back to Contacts to view the new
entry.
Icon Meaning
Enable or disable the flashlight.
Select storage path
Take a picture. Identical to the shutter at side of a Pocket
PC. If the result is not satisfactory, retake the picture.
Increase or decrease zoom.
Rotate left or right.
Identify name card.
O
O
O
O
O
Multimedia 10-23
Name Cards Management
1. Tap Manage.
2. Main screen for name card
management
Only recognized name cards will be
shown here.
OEnter the quick search page. Tap a
letter and the results for name cards
created in Namecard Manager
will be shown.
ODelete the entered text to the left.
OSearch criteria for name card. All
matching name cards for Name,
Work, or Tel will be shown on the
screen. To search for all name
cards, please leave the field blank.
O
O
O
O
O
O
O
10-24
OName card index display area, select an entry to expand its contents.
ODisplay area for the original name card.
OProvides the relevant menu.
New: Create a new digital name card.
Import: Supported format includes BMP, J PG, and PNG. An existing
name card image file can be imported and then processed.
Edit: Modify the name card information.
Delete: Delete the selected name card.
OReturn to the previous page.
3. Quick search screen
After selecting a letter, the name
cards created in Namecard
Manager will be shown. The
matching name or company entries
will be shown on the name cards
management list.
Companion Programs 11-1
1
1
1
1
C Co om mp pa an ni i o on n P Pr r o og gr r a am ms s
/ /
Microsoft
Pocket Outlook includes Calendar, Contacts, Tasks,
Messaging, and Notes. You can use these programs individually or together.
For example, e-mail addresses stored in Contacts can be used to address
e-mail messages in Messaging.
Using synchronization tools, you can synchronize information in
Microsoft Outlook or Microsoft Exchange on your desktop computer with
your Pocket PC. You can also synchronize this information directly with a
Microsoft Exchange server. Each time you synchronize, synchronization
tools compare the changes you made on your Pocket PC and desktop
computer or server and updates both computers with the latest information.
For information on using synchronization tools, see Help on the desktop
computer.
You can switch to any of these programs by tapping them on the
menu.
11-2
Calendar: Scheduling Appointments and
Meetings
Use Calendar to schedule appointments, including meetings and other
events. You can check your appointments in one of several views (Agenda,
Day, Week, Month, and Year) and easily switch views by using the View
menu.
OTap to go to today.
OTap to display or edit the
appointment details.
OView menu.
OTap Menu and then New
Appointment to create a new
appointment.
You can customize the Calendar display, such as changing the first day of
the week, by tapping Menu, Tools, and then Options.
O
O
O
O
Companion Programs 11-3
Create an Appointment
OTap to return to the calendar (the
appointment is saved
automatically).
OTap to choose from predefined text.
OTap to choose from previously
entered locations.
OTap to select a time.
OTap to select a date.
ONotes is a good place for maps and
directions.
1. If you are in Day or Week view, tap the desired date and time for the
appointment.
2. Tap Menu and then New Appointment.
3. Using the input panel, enter a description and a location. Tap first to select
the field.
4. If needed, tap the date and time to change them.
5. Enter other desired information. You will need to hide the input panel to
see all available fields.
6. To add notes, tap the Notes tab. You can enter text, draw, or create a
recording. For more information on creating notes, see Notes: Capturing
Thoughts and Ideas section.
7. When finished, tap to return to the calendar.
If you select Remind me in an appointment, your Pocket PC will remind
you according to the options set in , Settings, the Personal tab,
Sounds & Notifications.
O
O
O
O
O
O
11-4
Use the Summary Screen
When you tap an appointment in Calendar, a summary screen is
displayed. To change the appointment, tap Edit.
OView appointment details.
OView.
OTap Menu and then Edit to change
appointment.
Create Meeting Requests
You can use Calendar to set up meetings with users of Outlook or
Pocket Outlook. The meeting request will be created automatically and sent
either when you synchronize Inbox or when you connect to your e-mail
server. Indicate how you want meeting requests sent by tapping Menu, Tools,
and then Options.
O
O
O
Companion Programs 11-5
Schedule a Meeting
1. Create an appointment.
2. In the appointment details, hide the input panel, and then tap Attendees.
3. From the list of e-mail addresses youve entered in Contacts, select the
meeting attendees.
The meeting notice is created automatically and placed in the Outbox
folder.
For more information on sending and receiving meeting requests, see
Calendar Help and Messaging Help on the Pocket PC.
11-6
Contacts: Tracking Friends and Colleagues
Contacts maintains a list of your friends and colleagues so that you can
easily find the information youre looking for, whether youre at home or on
the road.
OTap and enter part of a name to
quickly find it in the list.
OTap to display the contact details.
OTap and hold to display a pop-up
menu of actions.
OThis icon indicates that this
particular contact entry is stored on
your SIM card, so some of the
information you will only be able
to modify when the mobile phone
is turned on.
OProvides the relevant menu.
For example, select Options to
change the way information is
displayed in the list.
OTap to create a new contact.
O
O
O
O
O
O
Companion Programs 11-7
Create a Contact
1. Tap New. And then select a contact type.
2. Using the input panel, enter a name and other contact information. You
will need to scroll down to see all available fields.
3. To assign the contact to a category, scroll to and tap Categories and select
a category from the list. In the contact list, you can display contacts by
category.
4. To add notes, tap the Notes tab. You can enter text, draw, or create a
recording. For more information on creating notes, see Notes: Capturing
Thoughts and Ideas section.
5. When finished, tap to return to the contact list.
OTap to return to the contact list (the
contact is saved automatically).
OTap to select a representative
picture for this contact, when
dialing, this picture will appear on
your screen, making it easier to
identify the contact which you are
dialing to and adding a lot of fun.
OScroll to see more fields.
ONotes is a good place for maps and
directions.
O
O
O
O
11-8
Find a Contact
There are four ways to find a contact:
=In the contact list, enter a contact name in the box under the navigation bar.
To show all contacts again, clear text from the box or tap the button to the
right of the box.
=In the contact list, tap Menu, Filter and then select the type of contact that
you want displayed. To show all contacts again, select All Contacts. To
view a contact not assigned to a category, select No Categories.
=To view the names of companies your contacts work for, in the contact list,
tap Menu, View By and then Company. The number of contacts that
work for that company will be displayed to the right of the company name.
=Tap , Programs, and then Search, enter the contact name, select
Contacts for the type, and then tap Search.
Companion Programs 11-9
Use the Summary Screen
When you tap a contact in the contact list, a summary screen is
displayed.
OView contact details. All of the
available contact information is
listed, you can tap and use easily.
OProvides the relevant menu.
For example, select Edit to change
the contact information. Or select
Save to SIM or Save to Contacts
to duplicate to Contacts or SIM
phonebook.
OTap to view notes.
O
O
O
11-10
Tasks: Keeping a To Do List
Use Tasks to keep track of what you have to do.
OIndicates high priority.
OTap to display or edit the task
details.
OTap and hold to display a pop-up
menu of actions.
OTap to change the status.
OProvides the relevant menu.
For example, tap Filter to select
the category of tasks you want
displayed in the list. Tap Sort By
to select the sort order of the list.
Or tap Options to change the way
information is displayed in the list.
O
O
O
O
O
Companion Programs 11-11
Create a Task
1. Tap Menu and then New Task.
2. Using the input panel, enter a description.
3. You can enter a start date and due date or enter other information by first
tapping the field. If the input panel is open, you will need to hide it to see
all available fields.
4. To assign the task to a category, tap Categories and select a category from
the list. In the task list, you can display tasks by category.
5. To add notes, tap the Notes tab. You can enter text, draw, or create a
recording. For more information on creating notes, see Notes: Capturing
Thoughts and Ideas section.
6. When finished, tap to return to the task list.
OTap to return to the task list (the
task is saved automatically).
OTap to choose from predefined
subjects.
ONotes is a good place for maps and
drawings.
To quickly create a task with only a subject, check Show Tasks entry bar
on the Options menu. Then, tap Tap here to add a new task and enter
your task information.
O
O
O
11-12
Use the Summary Screen
When you tap a task in the task list, a summary screen is displayed. To
change the task, tap Edit.
OView task details.
OTap to show and hide additional
summary information.
OView notes.
OTap to change task.
O
O
O
O
Companion Programs 11-13
Notes: Capturing Thoughts and Ideas
Quickly capture thoughts, reminders, ideas, drawings, and phone
numbers with Notes. You can create a written note or a recording. You can
also include a recording in a note. If a note is open when you create the
recording, it will be included in the note as an icon. If the note list is
displayed, it will be created as a stand-alone recording.
OTap to change the sort order of the
list.
OTap to open a note or play a
recording.
OTap and hold to display a pop-up
menu of actions.
OTap to record.
OProvides the relevant menu.
For example, check View
Recording Toolbar to show the
Recording toolbar.
OTap to create a new item.
O
O
O
O
O
O
11-14
Create a Note
1. Tap New.
2. Create your note by writing, drawing, typing, and recording. For more
information about using the input panel, writing and drawing on the screen,
and creating recordings, see Enter Information on Your Pocket PC.
OTap to return to the note list (the
note is saved automatically).
OTap to show or hide the input
panel.
OProvides the relevant menu.
For example, check View
Recording Toolbar to add a
recording to the note; or check
Draw to write on the screen.
O
O
O
Companion Programs 11-15
Word Mobile
Word Mobile works with Microsoft Word on your desktop computer to
give you easy access to copies of your documents. You can create new
documents on your Pocket PC, or you can copy documents from your
desktop computer to your Pocket PC. Synchronize documents between your
desktop computer and your Pocket PC so that you have the most up-to-date
content in both locations.
Use Word Mobile to create documents, such as letters, meeting minutes,
and trip reports. To create a new file, tap , Office Mobile, Word Mobile,
and then New. A blank document appears. Or, if youve selected a template
for new documents in the Options dialog box, that template appears with
appropriate text and formatting already provided. You can open only one
document at a time; when you open a second document, youll be asked to
save the first. You can save a document you create or edit in a variety of
formats, including Word Document, Document Template, Rich Text Format,
and Plain Text.
Word Mobile contains a list of the files stored on your Pocket PC. Tap a
file in the list to open it. To delete, make copies of, and send files, tap and
hold a file in the list. Then, select the appropriate action on the pop-up menu.
11-16
OSelect the type of folder you want
displayed in the list.
OTap to change the sort order of the
list.
OTap to open a document.
OTap and hold an item to see a
pop-up menu of actions.
OTap to create a new document.
You can change the zoom magnification by tapping View and then Zoom.
Then select the percentage you want. Select a higher percentage to enter
text and a lower one to see more of your document.
If youre opening a Word document created on a desktop computer, check
Wrap to Window on the View menu so that you can see the entire
document.
O
O
O
O
O
Companion Programs 11-17
Using the input panel, enter typed text into the document. For more
information on entering typed text, see Enter Information on Your Pocket
PC.
To format existing text and to edit text, first select the text. You can
select text as you do in a Word document, using your stylus instead of the
mouse to drag through the text you want to select. You can search a document
to find text by tapping Menu, Edit and then Find/Replace.
OTap to return to the document list
(changes are saved automatically).
OTap and hold to see a pop-up menu
of actions.
OTap to format text.
OProvides the relevant menu.
For example, select Format to
change formatting options.
OTap View and then check Toolbar
to show the toolbar.
O
O
O
O
O
11-18
Excel Mobile
Excel Mobile works with Microsoft Excel on your desktop computer to
give you easy access to copies of your workbooks. You can create new
workbooks on your Pocket PC, or you can copy workbooks from your
desktop computer to your Pocket PC. Synchronize workbooks between your
desktop computer and your Pocket PC so that you have the most up-to-date
content in both locations.
Use Excel Mobile to create workbooks, such as expense reports and
mileage logs. To create a new file, tap , Office Mobile, Excel Mobile,
and then New. A blank workbook appears. Or, if youve selected a template
for new workbooks in the Options dialog box, that template appears with
appropriate text and formatting already provided. You can open only one
workbook at a time; when you open a second workbook, youll be asked to
save the first.
Excel Mobile contains a list of the files stored on your Pocket PC. Tap a
file in the list to open it. To delete, make copies of, and send files, tap and
hold a file in the list. Then select the appropriate action from the pop-up
menu.
Companion Programs 11-19
Excel Mobile provides fundamental spreadsheet tools, such as formulas,
functions, sorting, and filtering. To display the toolbar, tap View and then
check Toolbar.
OCell contents appear here as you
enter them.
OSelect cell contents for the resource
of chart.
OInsert Chart Button
OAutoSum Button
OZoom Button
CTap Format Chart Button to
modify the relevant information,
such as titles, scale, type and series.
O
O
O
O
O
11-20
Tips for Working in Excel Mobile
For more information on using Excel Mobile, tap and then Help.
Note the following when working in large worksheets in Excel Mobile:
=View in full-screen mode to see as much of your worksheet as possible.
Tap View and then check Full Screen. To exit full-screen mode, tap View
and then Full Screen to restore.
=Show and hide window elements. Tap View, Show and then tap the
elements you want to show or hide.
=Freeze panes on a worksheet. First select the cell where you want to freeze
panes. Tap View and then Freeze Panes. You might want to freeze the top
and leftmost panes in a worksheet to keep row and column labels visible as
you scroll through a sheet.
=Split panes to view different areas of a large worksheet. Tap View and
then Split. Then drag the split bar to where you want it. To remove the
split, tap View and then Remove Split.
=Show and hide rows and columns. To hide a row or column, select a cell in
the row or column you want to hide. Then tap Menu, Format, then Row
or Column, and then Hide. To show a hidden row or column, tap Menu,
Format, then Row or Column, and then Unhide.
Companion Programs 11-21
PowerPoint Mobile
View PowerPoint slides created in PowerPoint 97 and above versions on
your desktop computer. The supported formats include .ppt and .pps files.
OSelect the type of folder you
want displayed in the list.
OTap to change the sort order
of the list.
OTap to open a file, and play
the slides.
OTap to open the file you
played last time.
OProvides the relevant menu.
CTap on the lower left
corner to open the menu.
Tap End Show to quit.
O
O
O
O
O
11-22
Windows Media Player
Use Microsoft Windows Media Player for Pocket PC to play digital
audio and video files that are stored on your Pocket PC or on a network. To
switch to Windows Media Player for Pocket PC, tap and then
Windows Media.
OUse full-screen to view video.
ODisplay website. Find music or
video to be played from website.
OReturn to the start of the current
file or previous file.
OTap to play or pause.
OTap to skip to the next song.
OTap to adjust volume.
OAudio/mute
OIndicates the progress of the current
track.
CTo enter the screen shown on the
left, tap Menu and then Library.
OSelect Library.
OTap and hold the file or folder to be
played, then tap Play or Queue
Up.
OMenu Button: Tap Open File to
play files that do not belong to the
current library. Tap Update
Library to update the file list.
O O O O O O
O
O
O
O
O
Companion Programs 11-23
Use Microsoft Windows Media Player on your desktop computer to
copy digital audio and video files to your Pocket PC.
For more information about using Windows Media Player for Pocket PC,
tap , and then tap Help.
11-24
Internet Explorer
Using Internet Explorer
Use Microsoft
Internet Explorer Mobile to view Web or WAP pages in
either of these ways:
=During synchronization with your desktop computer, download your
favorite links and mobile favorites that are stored in the Mobile Favorites
subfolder in Internet Explorer on the desktop computer.
=Connect to an Internet service provider (ISP) or network and browse the
Web. To do this, youll need to create the connection first, as described in
Connect to the Internet.
When connected to an ISP or network, you can also download files and
programs from the Internet or intranet.
To switch to Pocket Internet Explorer, tap and then Internet
Explorer.
Companion Programs 11-25
Browse the Internet
Refer to Connecting to the Internet section to connect the Pocket PC
to the Internet and start browsing websites.
1. Tap and then Internet Explorer.
2. Input the site address into the address bar at the top of the screen and
connect to this site.
3. Use the scroll bar at the right side or bottom of the screen, or press the up
or down button on the Pocket PC to view the contents of the entire website.
OInput address here
OTap to launch
OBack Button
OProvides the relevant menu, such as
Favorites, Add to Favorites,
Home, and Refresh.
Aside from keying in the address directly, you can also connect to
websites using the following methods.
=Tap the Favorites button, and then tap the favorite you want to view.
=In the address bar, tap the arrow to choose from previously entered
addresses.
To add a favorite link while using the Pocket PC, go to the page you want
to add, tap and hold on the page, and tap Add to Favorites.
O
O
O
O
11-26
View Mobile Favorites and Channels
OTap the favorite you want to view.
OTap to add or delete a folder or
favorite link.
1. Tap the Favorites button to display your list of favorites.
2. Tap the page you want to view.
Youll see the page that was downloaded the last time you synchronized
with your desktop computer. If the page is not on your Pocket PC, the
favorite will be dimmed. You will need to synchronize with your desktop
computer again to download the page to your Pocket PC, or connect to the
Internet to view the page.
The Mobile Favorites Folder
Only items stored in the Mobile Favorites subfolder in the Favorites
folder in Internet Explorer on your desktop computer will be synchronized
with your Pocket PC. This folder was created automatically when you
installed synchronization tools.
O
O
Companion Programs 11-27
Favorite Links
During synchronization, the list of favorite links in the Mobile Favorites
folder on your desktop computer is synchronized with Pocket Internet
Explorer on your Pocket PC. Both computers are updated with changes made
to either list each time you synchronize. Unless you mark the favorite link as
a mobile favorite, only the link will be downloaded to your Pocket PC, and
you will need to connect to your ISP or network to view the content. For
more information on synchronization, see Help on the desktop computer.
Synchronize Mobile Favorites
If you are using Microsoft Internet Explorer 5.0 or later on your desktop
computer, you can download mobile favorites to your Pocket PC.
Synchronizing mobile favorites downloads Web content to your Pocket PC so
that you can view pages while you are disconnected from your ISP and
desktop computer.
Use the Internet Explorer plug-in installed with synchronization tools to
create mobile favorites quickly.
Create a Mobile Favorite
1. In Internet Explorer on your desktop computer, click Tools and then
Create Mobile Favorite.
2. To change the link name, enter a new name in the Name box.
3. Optionally, in Update, select a desired update schedule.
4. Click OK. Internet Explorer downloads the latest version of the page to
your desktop computer.
11-28
5. Synchronize your Pocket PC and desktop computer. Mobile favorites that
are stored in the Mobile Favorites folder in Internet Explorer are
downloaded to your Pocket PC.
If you did not specify an update schedule in step 3, you will need to
manually download content to keep the information updated on your
desktop computer and Pocket PC. Before synchronizing with your Pocket
PC, in Internet Explorer on your desktop computer, click Tools and then
Synchronize. You will see the last time content was downloaded to the
desktop computer, and you can manually download content if needed.
You can add a button to the Internet Explorer toolbar for creating mobile
favorites. In Internet Explorer on your desktop computer, click View,
Toolbars, and then Customize.
Save Pocket PC Memory
Mobile favorites take up storage memory on your Pocket PC. To
minimize the amount of memory used:
=In the settings for the Favorites information type in synchronization tools
options, turn off pictures and sounds, or stop some mobile favorites from
being downloaded to the Pocket PC. For more information, see Help.
=Limit the number of downloaded linked pages. In Internet Explorer on the
desktop computer, right-click the mobile favorite you want to change and
then Properties. In the Download tab, specify 0 or 1 for the number of
linked pages you want to download.
Maintaining the Pocket PC 12-1
1
1
2
2
M Ma ai i n nt t a ai i n ni i n ng g t t h he e P Po oc c k k e et t P PC C
/ /
Backup Utility
Tap , Programs, Utilities, and then Backup Utility.
Backup Utility is used to back up or restore files saved in the Pocket PC.
You can back up personal data such as Calendar, Contacts, Tasks, Personal
profile, Network settings, Messaging (E-mails and SMS), etc.
Storage Space
When making backups, you can choose the following storage spaces:
1. My Documents: Data saved here may disappear when you perform a cold
boot. It is recommended that you use this area only as temporary storage.
2. External storage card.
12-2
Backup Files
Wizard Mode
OTap Backup.
OTap Next Button and the
Wizard will guide through the steps
that follow.
O Standard: Switch to the
Standard mode.
Standard Mode
Backup your personal data to a storage space.
CTap the Backup tab.
OTap to check the items for backup.
OTap to select the storage space
from the list.
OTap Backup Button to start
the backup.
O Advanced Button: Enter the
Advanced settings screen.
O
O
O
O
O
O
O
Maintaining the Pocket PC 12-3
Advanced Settings Options
Under the Backup Files screen, tap Advanced Button to enter the
Advanced settings screen as shown below.
CCheck the options as required.
OIf you check this option, the
Wizard will guide you through the
steps to complete the operation the
next time you open Backup
Utility.
OCancel Button
OOK Button
CIf you checked Auto backup
files, tap to enter the screen
shown on the left.
OSelect the backup option.
OSelect the site to backup to.
OPocket PC performs auto backup
when the battery power is low.
OTo backup regularly, tap to
select Auto Backup on schedule.
O
O
O
O
O
O
12-4
CIf you checked Auto backup on
schedule, tap to enter the
screen shown on the left.
OBackup frequency.
OTap the date button on the right of
Starting to set the starting date.
OTap the time button on the right of
Starting to set the starting time.
OIf you have selected Weekly, tap
the function button on the right of
Every to set the day of the week
to backup.
CIf you selected Manage old
backup files, tap to enter the
screen shown on the left.
OTap the arrowhead to set the
number of files.
OTap the files to be retained.
O
O
O
O
O
O
Maintaining the Pocket PC 12-5
Restore Files
Caution!
1. When restoring files, the system will delete all current data in the Pocket
PC and replace it with the backup files.
2. To make sure that files can be restored successfully, do not use the Pocket
PC while performing restore.
3. Restore cannot be stopped once it is started. Think carefully before
proceeding.
4. After restore completed, your Pocket PC will reboot.
Wizard Mode
OTap Restore.
OTap Next Button and the
Wizard will guide through the steps
that follow.
O Standard: Switch to the
Standard mode.
O
O
O
12-6
Standard Mode
Restore the backup personal data from a storage space.
CTap the Restore tab.
OSelect Latest below Restore
From. Or select from the list.
OTap backup file name from the list
under File Name.
OTap Restore Button to start
restoring.
O
O
O
Maintaining the Pocket PC 12-7
Adding or Removing Programs
Programs added to your Pocket PC at the factory are stored in ROM
(read-only memory). You cannot remove this software, and youll never
accidentally lose ROM contents. All other programs and data files added to
your Pocket PC after factory installation are stored in RAM (random access
memory).
You can install any program created for your Pocket PC, as long as your
Pocket PC has enough memory. The most popular place to find software for
your Pocket PC is on the Pocket PC Web site
(http://www.microsoft.com/windowsmobile/pocketpc/).
Add Programs Using Synchronization Tools
Youll need to install the appropriate software for your Pocket PC on
your desktop computer before installing it on your Pocket PC.
1. Determine your Pocket PC and processor type so that you know which
version of the software to install. Tap and then Settings. On the
System tab, tap About. In the Version tab, make a note of the information
in Processor.
2. Download the program to your desktop computer (or insert the CD or disk
that contains the program into your desktop computer). You may see a
single *.xip, *.exe, or *.zip file, a Setup.exe file, or several versions of files
for different Pocket PC types and processors. Be sure to select the program
designed for the Pocket PC and your Pocket PC processor type.
3. Read any installation instructions, Read Me files, or documentation that
comes with the program. Many programs provide special installation
instructions.
4. Connect your Pocket PC and desktop computer.
12-8
5. Double-click the *.exe file.
OIf the file is an installer, the installation wizard will begin. Follow the
directions on the screen. Once the software has been installed on your
desktop computer, the installer will automatically transfer the software to
your Pocket PC.
OIf the file is not an installer, you will see an error message stating that the
program is valid but it is designed for a different type of computer. You
will need to move this file to your Pocket PC. If you cannot find any
installation instructions for the program in the Read Me file or
documentation, use synchronization tools Explore to copy the program
file to the Program Files folder on your Pocket PC. For more information
on copying files using synchronization tools, see Help.
Once installation is complete, tap , Programs, and then the
program icon to switch to it.
Add a Program Directly from the Internet
1. Determine your Pocket PC and processor type so that you know which
version of the software to install. Tap and then Settings. On the
System tab, tap About. In the Version tab, make a note of the information
in Processor.
2. Download the program to your Pocket PC straight from the Internet using
Pocket Internet Explorer. You may see a single *.xip, *.exe or *.zip file, a
Setup.exe file, or several versions of files for different Pocket PC types and
processors. Be sure to select the program designed for the Pocket PC and
your Pocket PC processor type.
3. Read any installation instructions, Read Me files, or documentation that
comes with the program. Many programs provide special installation
instructions.
4. Tap the file, such as a *.xip or *.exe file. The installation wizard will begin.
Follow the directions on the screen.
Maintaining the Pocket PC 12-9
Add a Program to the Start Menu
Tap , Settings, the Personal tab, and then Menus.
CCheck the box for the program.
If you do not see the program listed, you can either use File Explorer on
the Pocket PC to move the program to the Start Menu folder, or use
synchronization tools on the desktop computer to create a shortcut to the
program and place the shortcut in the Start Menu folder.
=Using File Explorer on the Pocket PC: Tap , Programs, File
Explorer, and locate the program (tap the folder list, labeled My
Documents by default, and then My Device to see a list of all folders on
the Pocket PC). Tap and hold the program and tap Cut on the pop-up
menu. Open the Start Menu folder located in the Windows folder, tap and
hold a blank area of the window, and tap Paste on the pop-up menu.
The program will now appear on the menu.
12-10
=Using synchronization tools on the desktop computer: Use the
Explorer in synchronization tools to explore your Pocket PC files and
locate the program. Right-click the program, and then click Create
Shortcut. Move the shortcut to the Start Menu folder in the Windows
folder. The shortcut now appears on the menu. For more information,
see Help.
Remove Programs
Tap and then Settings. On the System tab, tap Remove Programs.
CTap a program name from the list
under Programs in storage
memory to highlight it and then
tap Remove.
If the program does not appear in the list of installed programs, use File
Explorer on your Pocket PC to locate the program, tap and hold the program,
and then tap Delete on the pop-up menu.
Maintaining the Pocket PC 12-11
Manage Memory
View Memory Status
Tap , Settings, the System tab, and then Memory.
CTap the Main tab.
OThe status of Storage and Program
memory.
OFind: Quick link to the Search
program.
CTap the Storage Card tab.
OCurrent storage card memory
status.
OTap to select the built-in or external
storage card.
O
O
O
O
12-12
CTap the Running Programs tab.
OTap a program name in Running
Programs List and when it is
highlighted, tap Activate or Stop.
OActivate: Start running the
program you selected.
Stop: Stop the program you
selected.
Stop All: Stop all programs in the
Running Programs List.
Find Available Memory
Under certain circumstances such as insufficient memory, the Pocket PC
cannot allocate memory automatically. Try to solve this problem through the
following methods:
Tap , Programs, and then Search.
1. To find files occupying larger
amounts of memory, select Larger
than 64 KB for type and tap
Search.
2. Then use File Explorer.
O
O
Maintaining the Pocket PC 12-13
1. Tap , Programs, and then File
Explorer. Use File Explorer to
move the files you want to keep to
external storage cards. Tap and hold
the items to be moved, then tap Cut
or Copy on the pop-up menu.
Move to the storage card and then
tap Paste.
2. Use File Explorer to delete files
that you no longer need.
Tap , Messaging, Menu,
Tools, Options, and then the
Storage tab.
CCheck Store attachments on
storage card to save attached files
from E-mails automatically in the
storage card in future.
Tap , Internet Explorer,
Menu, Tools, and then Options.
CTap Clear History and Delete
Files to delete records of websites
that you have browsed.
12-14
Tap , Programs, Notes/Word Mobile/Excel Mobile, Menu, and
then Options.
1. Enter the Notes file list screen.
2. Tap Menu and then Options.
3. Tap the Save to function button
and select SDMMC from the list.
This indicates that you are using
your external storage card.
Hereafter, new files will be
automatically saved to this storage
card.
Follw the same operation
procedure for Notes in Word
Mobile and Excel Mobile.
In addition, you can use the Rename/Move or Save As function
provided by the program above to move or save files to the storage card.
Maintaining the Pocket PC 12-15
System Information
Tap , Settings, the System tab, and then System Information.
CTap +or - to display or hide the
system information.
12-16
Voice Commander 13-1
1
1
3
3
V Vo oi i c c e e C Co om mm ma an nd de er r
/ /
Tap , Programs and then Voice Commander.
Voice Commander is continuous voice recognition application software
in the Pocket PC. Voice Commander allows the user to use their own voice
to dial and control functions. Voice Commander has the following features:
Fully voice-controlled system that allows the user to complete operations
(such as dialing phone or running applications) quickly without using
hands.
Uses Speaker-Independent (SI) recognition technology that allows the user
to use the Pocket PC immediately without having to train or pre-record for
the system.
Provides a Conversational UI for guiding beginners to issue voice
commands through the conversational method. The user can then use
commands easily without any practice.
Provides the Voice tag and digit model adaptation function so that the
user can customize personal settings and further increase recognition and
convenience in usage.
The Voice Commander provided with this product does not need
personal training or recording. You can use voice control to operate this
Pocket PC immediately. Try calling out Solitaire to play. Tap the Voice
Commander Button on the side of the Pocket PC and when the system
prompts you to Say Command, just say Start Solitaire and the Solitaire
game screen will appear.
13-2
Starting Voice Commander
Here are two methods for running Voice Commander:
1. Tap , Programs, Voice Commander, and then Voice Commander.
2. Voice Commander Button. The system sets the button on the Pocket PC
as the exclusive Voice Commander button. J ust press this button to run
Voice Commander.
OShow the format of voice
command.
ORe-Start Button: Restart Voice
Commander.
OMenu Button:
Settings: Setup Voice Commander.
Help: About Voice Commander.
Exit: Exit Voice Commander.
Tap , Settings, the
Personal tab, and then
Buttons to redefine the
Voice Commander hot
key or other hardware
buttons.
O
O
O
Voice
Commander
Button
Voice Commander 13-3
Voice Command Format
Press the Voice Commander Button on the Pocket PC and enter the
Voice Commander screen.
Voice Name dialing
Usage: Call <Contact>at <Home/Work/Mobile>
Example 1: Call Jennifer Lopez
Example 2: Call Jennifer Lopez at mobile
Voice Show Contact
Usage: Show <Contact>at <Home/Work/Mobile>
Example 1: Show Eric Clapton
Example 2: Show Eric Clapton at work
Voice Digit Dial
Usage: Digit Dial
Example: Digit Dial
(System: What number)
29109088
Start Application
Usage: Start <Application>
Example: Start Calendar
Voice Show Appointment
Usage: Todays/Tomorrows/
This weeks Appointment
Voice Play Music File
Usage: Play <Music file name>
Example 1: Play The Moment
Example 2: Play SHE album
Example 3: Play Music
Goodbye
Usage: Goodbye
13-4
Tips
All the names in Contacts will automatically become recognizable
contacts in the Voice dialing syntax. However, if the number of
contacts exceeds 1000 entries, the system will not recognize the excessive
entries. To add these entries to Voice Commander for recognition, tap
Menu and then Settings or run Voice Commander Settings to check
and add these contacts manually for voice recognition.
If your volume is too low or if your surroundings are so noisy that the
system cannot recognize your voice, the system will prompt you Please
say again. Adjust the distance between yourself and your Pocket PC or
reduce the noise and try again.
Tips
If the user has a heavy accent that may cause poor voice recognition, use
any of the following methods to train the personal digital adapted model in
order to increase recognition:
1. Tap Menu, Setting, and then the Digit Training tab.
2. Tap Voice Commander Settings and then the Digit Training tab.
Tips
You can also tap Voice Commander, Menu, and then Exit to end Voice
Commander.
If you open another program while using Voice Commander and it
covers the Voice Commander screen, Voice Commander will terminate
automatically.
Voice Commander 13-5
Voice Commander Settings
There are two ways to run Voice Commander Settings:
Tap , Programs, Voice Commander, and then Voice Commander
Settings.
Tap Menu and then Settings while using Voice Commander.
Voice Commander Settings allows the user to personalize the Voice
Commander settings, add and remove contacts or applications within the
recognition range, record voice tags or play commands to prompt the user on
how to say the correct command.
Contacts Settings Page
Tap Voice Commander Settings and then the Contacts tab. The setting
page will list all the names and their status (whether or not it is selected, with
or without voice tag) in Contacts.
OCheck box function
If a contact is checked, it can be
identified normally. If unchecked,
this indicates that it is not within
the recognizable range. Please
create a voice tag.
O Lips icon: Voice tag is built.
OTap a contact name to highlight it
for using with
buttons.
O
O
O
O
O
O
O
13-6
O Play Button: Play the recorded voice tag for this contact and hear
how it is pronounced.
O Build Button: Record the voice tag for this contact again.
O Delete Button: Delete the voice tag for this contact.
OContacts tab: Sets the voice commands for Contacts.
Application tab: Sets the voice commands for applications.
Digit Training tab: Sets the voice command for digital dialing.
Advanced Settings tab: Sets the length and sensitivity for digital dialing.
For example, record Alex Cooper in Contacts as Sweet Heart.
1. Tap Alex Cooper.
2. Tap Build Button.
3. When you hear a beep, say the words Sweet Heart that you want to
record.
4. When you hear a second beep, say Sweet Heart again.
5. After recording twice, the system will play the voice you just recorded to
indicate that you have created a voice tag.
6. At this time, a Lips icon appears to the right of your contact, Alex
Cooper, to indicate that there is a voice tag created for this name. This is
helpful in identifying which contacts already have voice tags.
7. To create another voice tag, tap Build Button and repeat the steps
above.
8. Tap Delete Button to remove the voice tag. The system will then
restore the default voice for Alex Cooper.
Voice Commander 13-7
Tips
You can choose which Contacts are to be added to the recognizable range
of the Voice Commander. By default, the system automatically adds all
names within the recognizable range.
If the number of Contacts exceeds 1000 entries, the system will not
recognize the excessive entries. To add these contacts to Voice
Commander for recognition, manually check the check boxes in front of
the contact entries.
13-8
Application Settings Page
Tap Voice Commander Settings and then the Application tab and the
Settings page will list the applications and settings installed by the Pocket PC
on and then Programs (whether or not it is selected, with or without
voice tag).
You can choose which applications are to be added to the recognizable
range of the Voice Commander. By default, the system automatically adds
all applications as recognizable targets in the <Application >syntax in
Voice open application. No matter when you install a new application, the
system updates immediately and adds the new application within the
recognizable range. This helps you save time spent in finding applications.
OCheck box function
If the application is checked, it can
be identified normally. If
unchecked, this indicates that it is
not within the recognizable range.
If the check box is gray and cannot
be checked, this indicates that the
item is unrecognizable. Build a
voice tag to add a gray item into
the recognizable range.
O Lips icon: Voice tag is built.
OTapped application name is
highlighted and can be used with
functions.
O Play Button: Play the recorded voice tag for this application and hear
how it is pronounced.
O Build Button: Record the voice tag for this application again.
O Delete Button: If there is a Lips icon, the voice tag for this
application can be deleted and restored to the default system voice.
O
O
O
O
O
O
Voice Commander 13-9
Application example: You want to record Windows Live Messengers
as Chat room.
1. Tap Windows Live Messengers.
2. Tap Build Button.
3. When you hear a beep, say the words Chat room that you want to record.
4. When you hear a second beep, say Chat room again.
5. After recording twice, the system will play the voice you just recorded to
indicate that you have created a voice tag.
6. At this time, a Lips icon appears to the right of Windows Live
Messengers to indicate that there is a voice tag created for this application
name. This is helpful in identifying which applications already have voice
tags.
7. To create another voice tag, tap Build Button and repeat the steps
above.
8. Tap Delete Button to remove the voice tag. The system will then
restore the default voice for Windows Live Messengers.
13-10
Music Settings Page
Tap Voice Commander Settings and then the Music tab, the settings
page will list the music files and configuration status of the specify folder in
your Pocket PC or on your storage card.
If you add a new music file, the system will update in real-time,
automatically adding the file to your recognizable range, saving you the time
of searching for your music files.
The system will automatically activate all of the music files stored in the
following folders:
1. All folders on your storage card.
2. The My Documents folder in your Pocket PC, or any folder that is inside
the My Documents folder.
3. If you want to transfer the files to your Pocket PC via the synchronization
tools, then you must put the files in either the Playlists folder or the Music
folder.
Voice Commander 13-11
OCheck box function
If the music file name is checked, it
can be identified normally. If
unchecked, this indicates that it is
not within the recognizable range.
If the check box is gray and cannot
be checked, this indicates that the
item is unrecognizable. Build a
voice tag to add a gray item into
the recognizable range.
O Lips icon: Voice tag is built.
OTapped music file name is highlighted and can be used with
functions.
O Play Button: Play the recorded voice tag for this music file name and
hear how it is pronounced.
O Build Button: Record the voice tag for this music file name again.
O Delete Button: If there is a Lips icon, the voice tag for this music file
name can be deleted and restored to the default system voice.
O
O
O
O
O
O
13-12
Advanced Settings Page
The Sensitivity setting is for voice recognition. The Length of phone
number setting specifies the maximum number of digits that can be entered
as the phone number. These settings will improve recognition accuracy.
OSensitive: When you use this
setting, the voice recognition
system is not as strict while
performing voice recognition tasks,
in other words, under this setting
the system will respond to your
voice most of the time and you
wont have many non-responsive
situations. You should set the
system to Sensitive when in
continually noisyenvironments, for
example when on a train or in a
factory, etc.
Normal: Normal is the default setting and is best for the average
environment.
Accurate: Under the Accurate setting, the system is more strict when
performing voice pattern matching. Recognition errors are less likely to
occur when you set the system to Accurate.
O
Voice Commander 13-13
FAQ
Question: I want to make a call to my friend Andy Miller, but Im tired of
reading manuals. What do I need to know if I just want to
make phone calls?
Answer: Make sure you have Andy Millers name and phone number in the
contact database. Press the Voice Commander Button, and say
Call Andy Miller. The system will guide you through it.
Question: I added a new contact but it is not recognized.
Answer:
1. The system only recognizes English words and characters or digits. Any
symbols or marks will be ignored. However you can still make a voice tag
for these items.
2. When the number of contacts exceeds 1,000 entries, the system will not
recognize the excessive entries, until activated manually by the user.
3. To have a look at the status of the contacts voice command attributes,
please go to the Contacts setting page in Voice Commander Settings.
Question: I recorded a voice tag for my friend last month, but I forgot
what I recorded. Do I need to redo the recording?
Answer: No! J ust tap Voice Commander Settings, the Contacts tab, select
the contact, and then tap Play Button.
13-14
Question: I performed digit training today, but I found that the accuracy
is worse than before, what do I do now?
Answer: You can retry the digit training again in a quiet place. And if it
still doesnt help, disable the adapted model and use the default one.
To disable the adapted model, tap Voice Commander Settings, the
Digit Trainer tab, and then uncheck Use adapted model. Or just
tap Remove All Button to remove the model. It will save you
some memory this way.
Question: I accidentally activated Voice Commander, how can I abort
it?
Answer: Say Goodbye.
Specifications 14-1
1
1
4
4
S Sp pe ec c i i f f i i c c a at t i i o on ns s
/ /
Item Description
Operating system Windows Mobile
6 Professional
Processor X600: Samsung SC3 2442, 400 MHz
X650: Samsung SC3 2442, 500 MHz
Memory X600: 128 MB Flash ROM, 64 MB SDRAM
X650: 256 MB Flash ROM, 64 MB SDRAM
Display X600: 2.8", 320 x 240 (QVGA), 65,536 colors,
TFT-LCD
X650: 2.8", 640 x 480 (VGA), 65,536 colors,
TFT-LCD
Communication GSM/EDGE Quad-band: 850/900/1800/1900 MHz
GPRS/EGPRS Class B, Multi-slot Class 10
Bluetooth
v2.0 Class 2 +EDR
WiFi IEEE 802.11b/g
GPS Built-in GPS module (SiRF Star III)
TMC function supported * (* subject to change by
region)
Expansion slot MicroSD
Camera X600: Built-in 2.0 mega pixels, fixed focus CMOS,
up to 1600x1200 resolution
X650: 2M pixels auto-focus with flashlight, up to
1600x1200 resolution
14-2
Item Description
Interface/Audio Built-in microphone and speaker
External stereo headset jack
Interface/Data USB Sync, headset jack
Power supply Battery: 1530 mAh Li-Ion Polymer, rechargeable,
replaceable
AC Adapter: 100~240 VAC/50~60 Hz, 5V/1A DC
Environmental
temperature
Daily operation: 0c ~40c; storage: -10c ~50c
Environmental
humidity
45% ~85%
Dimensions 107 x 58 x 14.7 mm
136 g including battery
Optional
accessories
Battery, Car charger
Design and specifications are subject to change without notice.
Regulation Notice and Safety Declaration 15-1
1
1
5
5
R Re eg gu ul l a at t i i o on n N No ot t i i c c e e a an nd d S Sa af f e et t y y
D De ec c l l a ar r a at t i i o on n
/ /
SAR Information
Read this manual carefully before using.
Warning: Reduced electromagnetic waves. Please use properly.
For CE For FCC
Head Head
GSM 0.788 W/kg GSM850 0.433 W/kg
DCS 0.459 W/kg PCS 1.14 W/kg
WLAN 0.012 W/kg WLAN 0.065 W/kg
Co-location 1.188 W/kg
For NCC Body
Head GSM850 1.01 W/kg
GSM 0.788 W/kg PCS 0.75 W/kg
DCS 0.459 W/kg WLAN 0.088 W/kg
WLAN 0.029 W/kg Co-location 1.098 W/kg
15-2
Health and Safety Information
Electrical and Battery Safety
Use only the AC adapter provided with this product. Do not use similar
items from other products. The provided AC adapter is for use with this
product only. Do not use it for other electrical products.
Follow the specifications of the battery manufacturer: Avoid charging the
battery when the environmental temperature is higher than 45C. Do not
store or use the battery when the environmental temperature is higher than
50C. Otherwise, battery expansion or leakage may occur.
Do not attempt to disassemble, pound, pierce or damage the battery to
avoid causing injury, danger or risk.
Application Environment Safety
Do not directly expose the Pocket PC to any of the following
environments: rapid changes of temperature, high temperature (such as
direct exposure to sunlight or stoves), extremely low temperature, high
pressure, areas with electrostatic discharge interference or dusty and
humid places. Do not soak or wet the Pocket PC with water or any other
liquid.
Do not place the Pocket PC near electrical appliances (such as TVs,
computers, scanners, disc players, faxes, hair dryers, etc.) that may
generate electrostatic discharge interference.
Never drop the Pocket PC nor subject it to strong impact.
Do not use ordinary pen or any object with a sharp tip to tap the Pocket
PC cover or screen (LCD panel) to avoid damaging and scratching the
surfaces.
Do not use corrosive or volatile liquids to wipe the Pocket PC. If
necessary, use a soft cloth or tissue to wipe the Pocket PC.
Regulation Notice and Safety Declaration 15-3
Warranty Security
In case the Pocket PC is damaged, kindly return it to your place of
purchase. Do not attempt to disassemble this device on your own as this
may void the warranty.
If any hazards result from the failure of the user to comply with usage
rules, we will not be held responsible for any resulting warranty claims.
Data Security
This company is not responsible for any data loss or damage to the Pocket
PC due to improper use. Record important data in your notebook
separately or use the USB accessories that come with this product to save
important data to your computer or storage card.
Privacy Restrictions
Some countries require full disclosure of recorded telephone
conversations, and stipulate that you must inform the person with whom
you are speaking that the conversation is being recorded. Always obey the
relevant laws and regulations of your country when using the rewording
feature of your Pocket PC Phone.
IMPORTANT SAFETY PRECAUTIONS
When using this product, the safety precautions below must be taken to
offset possible legal liabilities and damages.
Safety in airports, medical facilities, and inflammable environments
When you are on a plane, in a medical facility or at a gas station where
wireless communications devices are not allowed and must be turned off,
please go to Wireless Manager and select the ALL OFF Button to turn
off your Pocket PCs mobile phone, Bluetooth, and wireless LAN
functions. By pressing the Power Button of the Pocket PC, you only
turn off the display.
15-4
Safety In Aircrafts
Due to the possible interference caused by this product to an aircraft's
navigation system and its communications network, using this product on
board an airplane is against the law in most country.
Interference With Medical Equipment Functions
This product may cause medical equipment to malfunction. The use of
this device is forbidden in most hospitals and medical clinics.
Environment Restrictions
Do not use this product in gas or refueling stations. The use of this
product is also prohibited in fuel storehouse, chemical plants, and
locations containing explosives.
Safety For Environments
Do not use this product in gas station, fuel depots, chemical plants or
where blasting operations are in progress, or in potentially explosive
atmospheres such as fueling areas, below deck on boats, fuel or chemical
transfer or storage facilities, and areas where the air contains chemicals or
particles, such as grain, dust, or Mattel powders. Please be aware that
Sparks in such areas could cause an explosion or fire resulting in badly
injury or even death.
Regulation Notice and Safety Declaration 15-5
Explosive Atmospheres
When in any area with a potentially explosive atmosphere or where
flammable materials exist, the product should be turned off and user
should obey all signs and instructions. Sparks in such areas could cause an
explosion or resulting in bally injury or even death. Users are advised not
to use the equipment at refueling points such as service or gas stations.
Users are reminded of the need to observe restrictions on the use of radio
equipment in fuel depots, chemical plants or where blasting operations are
in progress. Areas with a potentially explosive atmosphere are often, but
not always, clearly marked. These include fueling areas, below desk on
boats, fuel or chemical transfer or storage facilities, and areas where the
air contains chemicals or particles, such as grain, dust, or metal powders.
Nonionizing Radiation
This product should be operated in the suggested normal condition only to
ensure the radioactive performance and safety of the interference. As with
other mobile radio transmitting equipments, user are advised that for
satisfactory operation of the equipment and for the safety of personnel, it
is recommended that no part of the human body be allowed to come too
close to the antenna during operation of the equipment.
Road Safety
Vehicle drivers in motion are not permitted to use telephone service with
handheld devices, except in case of emergency. In some countries, using
15-6
Index 16-1
1
1
6
6
I I n nd de ex x
/ /
A
About 2-10
AC Adapter 1-1
ActiveSync 2-7, 6-9, 9-10
ActiveSync Setup Wizard 6-7
Add Ring tone 2-7
Add Ringtone 4-13
Adding or Removing Programs 12-7
Adjust earphone volume 4-5
Adjust focus 10-1, 10-2, 10-10
Adjust Volume 5-6
Adjusting Settings 5-1
Adjusting the Phone Volume 4-4
Align Screen 2-1
Answer a call 4-6
Antenna 2-3
Auto focus 10-2, 10-10
Auto focus frame 10-3
B
Back cover 1-3
Backligh 5-4
Backlight 1-10, 2-10
Backup Files 12-2
Backup Utility 2-7, 12-1
Battery 1-1, 1-5, 1-7, 1-8
Beam 2-10
Birthday Reminder 2-7, 9-18
Block Recognizer 2-20
Bluetooth 7-7
Bluetooth Manager 2-7, 7-7
Browse the Internet 11-25
BT / WLAN / GPS active LED 1-3
Bubble Breaker 2-7
Built-in camera lens 1-3
Buttons 2-9, 5-12
C
Calculator 2-8
Calendar 2-8, 11-2
Call Filter 2-7, 4-22
Call History 4-11
Camcorder 1-3
Camera 2-7, 10-1, 10-2, 14-1
Camera button 10-1, 10-2
Camera hot key 1-3
Camera Mode 10-3
Camera Shutter 10-10
Capture Mode 10-10
Certificates 2-10
Charging Power 1-6
Chatting with Contacts 9-15
Circuit-Switched Data (CSD) 7-13
Clean Boot 1-11, 1-14
16-2
Clock & Alarms 2-10
Cold boot 1-15
Command Bar 2-4, 5-10
Communication 14-1
Connect GPRS 7-5
Connection 3-4
Connection Wizard 2-10, 7-2
Connections 2-10, 7-1
Contacts 2-8, 11-6
Continuous shutter 10-6
Create a Contact 11-7
Create a Note 11-14
Create a Task 11-11
Create an Appointment 11-3
CSD Type 2-10, 7-13
D
Default Settings 1-11, 1-13, 2-7
Dimensions 14-2
Direct Push Technology 9-10
Disconnect GPRS 7-6
Display 1-3, 14-1
Drag 1-10
Draw on the Screen 2-24
DV Mode 10-7
E
Earphone 4-3
E-mail 9-5, 9-7
End a call 4-6
End button 1-3
End Button 4-3, 4-5, 5-12
Enter Information 2-18
Excel Mobile 2-7, 11-18
Expansion slot 14-1
F
Favorites 11-26
File Explorer 2-8, 5-9, 12-13
Find a Contact 11-8
Find Information 5-9
Flashlight LED 1-3, 10-2
FM Tuner 2-7, 10-18
Fully charge the battery 1-7
G
Getting Started CD 1-1
GPRS Connection 7-3
GPS 3-2, 14-1
GPS Viewer 2-7, 3-9
H
Hardware installation, ActiveSync
6-4
Hardware installation, WMDC 6-2
Headset jack 1-3
Hidden antenna for Cell Phone 1-3
Hot key reserved for GPS AP 1-3
I
Image Maker 2-7, 10-14
Image Wizard 2-7, 10-16
Input 2-9
Input Panel button 2-19
Index 16-3
Installing ActiveSync 6-4
Installing the Battery 1-5, 4-2
Installing the SIM Card 1-5, 4-2
Interface/Audio 14-2
Interface/Data 14-2
Internet Explorer 2-8, 11-24, 11-25
J
J oystick 1-3
L
LED indicator 1-7
Left Soft-Key 1-3, 1-4
Lens 10-1, 10-2
Letter Recognizer 2-20
Location SMS 2-7, 3-7
Lock 2-9
M
M-Desk 2-7, 2-16
M-Desk hot key 2-16
M-Desk Hot key 1-3
Memory 2-10, 12-11, 14-1
Menus 2-9
Messages 9-1
Messaging 2-8, 9-1
Microphone 2-10, 4-3, 5-5
MicroSD slot 1-3
Microsoft
ActiveSync
6-3
Microsoft
Internet Explorer Mobile
11-24
Microsoft
Pocket Outlook 11-1
Mini USB port 1-3
MMS 9-16
MMS Message 2-7, 9-16
Multimedia Manager 2-7, 10-11
Mute 5-6
Mute mode 4-4
N
Name Cards Management 10-23
Namecard Manager 2-7, 10-20
Navigation Bar 2-4, 5-10
Navigation Button 10-10
Navigation key 1-3
Network Cards 2-10
Notes 2-8, 11-13
Notifications 5-2
O
OK hot key 1-3
Operating system 14-1
Organize Information 5-9
Owner Information 2-9
P
Phone 2-9, 4-1
Phone Receiver 1-3, 4-3
Phone Speaker 1-3, 4-3
Pictures & Videos 2-8
Pocket PC 1-1
Pop-up menus 5-11
Power 1-9, 2-10, 5-3
Power / Phone active LED 1-3
16-4
Power button 1-3
Power Button 1-9, 1-10, 4-2
Power supply 14-2
PowerPoint Mobile 2-7, 11-21
Press and hold Recorder Button 10-7
Press the Recorder Button 10-7
Preview mirror 1-3, 10-1, 10-2
Processor 14-1
Programs 2-7
Q
Quick Bar hot key 2-15
Quick link 2-3
QuickBar 2-7, 2-15
QuickBar Hot key 1-3
R
Read and Reply 9-9
Record a Message 2-25
Recording 10-7
Redefine Hot Keys 5-12
Regional Settings 2-10
Remove Programs 2-10, 12-10
Removing the SIM Card 4-2
Reset 1-11, 1-12
Reset button 1-3
Reset Button 1-12
Restore Files 12-5
Right Soft-Key 1-3, 1-4
S
Satellite Data Update 2-7, 3-4
Satellite Navigation 3-1
Scenarios 2-7, 5-7
Screen 2-1, 2-10
Search 5-9, 12-12
Select a Drawing 2-25
Select Writing 2-23
Send and Receive Mail 9-8
Send button 1-3
Send Button 4-3, 4-5, 5-12
Setting Mode 10-10
Shoot a video 10-7
Shutter 10-1, 10-2
Signal Indicator 4-8
SIM card 1-5, 4-2
SIM Manager 2-7, 4-14
SIM Tool Kit 4-17
Sleep mode 1-9
Smart Dialing 4-7
SMS 4-18, 9-7
SMS Sender 2-7, 4-18
Soft Keyboard 2-20
Software installation, WMDC 6-2
Solitaire 2-7
Sounds & Notifications 2-9
Spb Mobile Shell 2-3, 2-11
Speaker 1-3, 2-3
Speakerphone 4-4, 4-7
Index 16-5
Speed Dial 2-7, 4-10, 4-19
Start 2-3
Start a chat 9-14
Start hot key 1-3
Storage Space 12-1
Stylus 1-1
Stylus holder 1-3
Synchronization 6-1
System Information 2-10, 12-15
T
Tap 1-10
Tap and hold 1-10
Task Manager 2-8, 5-8
Tasks 2-8, 11-10
Time 2-3
Today 2-9
Today screen 1-3, 2-3
Touch screen 1-3
Touch the Screen 1-10
Transcriber 2-21
Turn off Phone 7-6
Turn off the phone 4-6
Turn on Phone 7-5
Turn on the phone 4-5
U
USB Cable 1-1
USB Synchronization 6-6
USB to PC 2-10, 6-6
Using the Stylus 1-10
V
Vibrate 5-6
Vibration mode 4-4
Video Mode 10-7
Video Recorder 10-10
Voice Command Format 13-3
Voice Commander 1-3, 2-7, 2-27,
13-1, 13-2
Voice Commander Button 2-27
Voice Commander hot key 13-2
Voice Commander Settings 2-7,
13-5
Volume control key 1-3
W
Windows Live 2-8
Windows Live Messenger 2-8
Windows Live Messenger 9-12,
9-13
Windows Media 11-22
Windows Media Player 2-8, 11-22
Windows Mobile
Device Center
6-1
Wireless LAN 7-14, 8-1
Wireless Manager 2-8, 4-5, 7-14,
8-2
WLAN Utility 2-7
Word Mobile 2-7, 11-15
Write on the Screen 2-22
16-6
FAQ 17-1
1
1
7
7
F FA AQ Q
/ /
1. What features does the Pocket PC have?
Answer:
OBuilt-in 802.11b/g wireless networking module.
OThe built-in camera modules sensitization, filming quality are better than
other brands of Pocket PC in the same class.
OThe latest Windows Mobile
6 Professional operating system, with all its
settings stored on a Flash ROM. You wont have to worry about losing
your data even if the Pocket PC runs completely out of power. The
extra-large Flash memory space is capable of storing a large amount of
personal data and application programs.
2. How do I configure the wireless network? And how do I connect to
the Internet?
Answer: Wireless Manager will assist you in managing your Bluetooth
devices, GSM mobile devices, and your wireless networks.
OWhen you purchase credit points for connection to the Internet via a
wireless connection, you will be given an IP address, DNS name server
address, Proxy server, connection port number, and network key
information, you will need this information to successfully connect to the
Internet. Sometimes corporate networks may need additional information,
please contact your companys network administrator for details. If you
are using your wireless network for the first time, please refer to the
Configure your Wireless Network section and set the necessary
configurations.
OIn general, you can activate the wireless connection by tapping the
icon in Wireless Manager. When your Pocket PC detects and connects to
a available wireless network, a icon will appear on the top of your
screen, this means that your Pocket PC has successfully connected with a
network hotspot (Access Point). At this time, the indicator on the upper
left of your pocket PC will flash amber.
17-2
3. My Pocket PC cannot boot. What should I do about it?
Answer:
OMake sure the Pocket PC battery you use still has enough power.
OPlug your Pocket PC into the charger, and make sure the red charging
indicator lights up. Press the Power Button.
OIf you have done the above but your Pocket PC still cannot boot, proceed
with the following step: Remove the Pocket PC back cover, and check the
battery lock is in place. If not, the system cannot be started.
4. My Pocket PC has a screen freeze or the system does not respond.
What should I do about it?
Answer:
OYou may reset your Pocket PC. It means to re-start the whole system to
release unnecessary resources so that the system can return to normal.
OIf you have reset your Pocket PC but it still cannot operate normally, then
you need to carry out a cold boot to solve this problem.
How to carry out a cold boot: Press and hold the Power Button with one
hand, and use the stylus tip to press the Reset Button with the other hand.
Release the Power Button and the Reset Button at the same time. If
you answer Yes to the question displayed after a cold boot. (Erase
all data and load default?) The programs installed by yourself,
self-made settings, and self-made data (e.g., Contacts and
Calendar) will disappear. And return to their default settings.
As a result, we suggest you copy your data to the storage card. Data stored
in the storage card will not vanish because of a cold boot. Or you can
synchronize the data on your Pocket PC with your desktop computer.
FAQ 17-3
5. Why doesnt my Pocket PC make any sound?
Answer:
OTap the speaker icon on the top right of the screen, then select the
volume control options, or adjust the volume of the incoming call sound.
OAlternatively, you may use the volume control key to control the volume.
6. Why does my Pocket PC screen automatically become dark?
Answer: Tap , Settings, the System tab, Backlight, and then the
Battery power or the External power tab. You may find that if you use
battery power, the backlight automatically shuts down after 30 seconds by
default; the external power shuts down after 1 minute by default. If you
think these times are too short, you may extend them as needed.
7. When I want to open a program or file, a warning message Not
enough memory pops up. What should I do about it?
Answer: Because your Pocket PCs memory is shared by storage memory
and program memory, the following methods are available. You may
choose the one that works best for you.
ORemove the programs you installed or that are not frequently used to
release program memory space.
ODelete data that is not used frequently or unnecessary to release storage
memory space.
17-4
8. The characters on the screen are too small to read. How can I
enlarge them?
Answer: Tap , Settings, the System tab, Screen, and then the Text
size tab. You may adjust the text size as you wish. Also, you may select the
landscape orientation in the General tab screen. Try and change them so
that you can read more smoothly.
9. The contact point of my stylus is not quite precise. What should I do
about it?
Answer: Align the screen in place, and the touch screen can respond to the
operation of your stylus more precisely. The following two ways will bring
you into the touch screen calibration mode.
OTap , Settings, the System tab, Screen, and then Align Screen
Button.
OSimultaneously press the Left Soft-Key on the bottom-left of the Pocket
PC and the round execution button in the center of the navigation pad.
10. The hardware buttons of my Pocket PC doesnt make any
response or calls a wrong program. What should I do about it?
Answer: Tap , Settings, the Personal tab, and then Buttons. Check
each button for correct setup.
FAQ 17-5
11. My Pocket PC's Activesync cannot be executed or make a
connection. What should I do about it?
Answer:
OMake sure you have installed Activesync version 4.5 or above. The
companion CD contains the software. If you have lost the CD, you may
download it from the Microsoft Website.
OMake sure the charger as well as the USB cable provided along with the
product are already connected up to your PC end.
OMake sure you are not executing another program that uses the same serial
port you selected for operation during installation.
OIf your Activesync is still not working, remove and delete the old version
of Activesync software at the PC end and install it once again.
12. My PC uses Windows Vista operating system, how will it handle
the Pocket PC connection?
Answer:
OPlease make sure that the Windows Mobile
Device Center included in the
companion CD is installed.
OMake sure that the included USB cable is properly connected to the PC
port.
13. My PC currently has Microsoft Outlook installed, will it work with
the Pocket PC?
Answer: Refer to the download link which you can see in the companion
CD. If your current Microsoft Outlook version is older than that, uninstall
the older version, then install the Microsoft Outlook limited trial version.
When the trial period is over, contact with Microsoft for more information
on purchasing the retail version.
17-6
First Version: December 2007
Current Version: December 2007, Version 1
Number: 20071130
You might also like
- The Subtle Art of Not Giving a F*ck: A Counterintuitive Approach to Living a Good LifeFrom EverandThe Subtle Art of Not Giving a F*ck: A Counterintuitive Approach to Living a Good LifeRating: 4 out of 5 stars4/5 (5783)
- The Yellow House: A Memoir (2019 National Book Award Winner)From EverandThe Yellow House: A Memoir (2019 National Book Award Winner)Rating: 4 out of 5 stars4/5 (98)
- Never Split the Difference: Negotiating As If Your Life Depended On ItFrom EverandNever Split the Difference: Negotiating As If Your Life Depended On ItRating: 4.5 out of 5 stars4.5/5 (838)
- Shoe Dog: A Memoir by the Creator of NikeFrom EverandShoe Dog: A Memoir by the Creator of NikeRating: 4.5 out of 5 stars4.5/5 (537)
- The Emperor of All Maladies: A Biography of CancerFrom EverandThe Emperor of All Maladies: A Biography of CancerRating: 4.5 out of 5 stars4.5/5 (271)
- Hidden Figures: The American Dream and the Untold Story of the Black Women Mathematicians Who Helped Win the Space RaceFrom EverandHidden Figures: The American Dream and the Untold Story of the Black Women Mathematicians Who Helped Win the Space RaceRating: 4 out of 5 stars4/5 (890)
- The Little Book of Hygge: Danish Secrets to Happy LivingFrom EverandThe Little Book of Hygge: Danish Secrets to Happy LivingRating: 3.5 out of 5 stars3.5/5 (399)
- Team of Rivals: The Political Genius of Abraham LincolnFrom EverandTeam of Rivals: The Political Genius of Abraham LincolnRating: 4.5 out of 5 stars4.5/5 (234)
- Grit: The Power of Passion and PerseveranceFrom EverandGrit: The Power of Passion and PerseveranceRating: 4 out of 5 stars4/5 (587)
- Devil in the Grove: Thurgood Marshall, the Groveland Boys, and the Dawn of a New AmericaFrom EverandDevil in the Grove: Thurgood Marshall, the Groveland Boys, and the Dawn of a New AmericaRating: 4.5 out of 5 stars4.5/5 (265)
- A Heartbreaking Work Of Staggering Genius: A Memoir Based on a True StoryFrom EverandA Heartbreaking Work Of Staggering Genius: A Memoir Based on a True StoryRating: 3.5 out of 5 stars3.5/5 (231)
- On Fire: The (Burning) Case for a Green New DealFrom EverandOn Fire: The (Burning) Case for a Green New DealRating: 4 out of 5 stars4/5 (72)
- Elon Musk: Tesla, SpaceX, and the Quest for a Fantastic FutureFrom EverandElon Musk: Tesla, SpaceX, and the Quest for a Fantastic FutureRating: 4.5 out of 5 stars4.5/5 (474)
- The Hard Thing About Hard Things: Building a Business When There Are No Easy AnswersFrom EverandThe Hard Thing About Hard Things: Building a Business When There Are No Easy AnswersRating: 4.5 out of 5 stars4.5/5 (344)
- The Unwinding: An Inner History of the New AmericaFrom EverandThe Unwinding: An Inner History of the New AmericaRating: 4 out of 5 stars4/5 (45)
- The World Is Flat 3.0: A Brief History of the Twenty-first CenturyFrom EverandThe World Is Flat 3.0: A Brief History of the Twenty-first CenturyRating: 3.5 out of 5 stars3.5/5 (2219)
- The Gifts of Imperfection: Let Go of Who You Think You're Supposed to Be and Embrace Who You AreFrom EverandThe Gifts of Imperfection: Let Go of Who You Think You're Supposed to Be and Embrace Who You AreRating: 4 out of 5 stars4/5 (1090)
- The Sympathizer: A Novel (Pulitzer Prize for Fiction)From EverandThe Sympathizer: A Novel (Pulitzer Prize for Fiction)Rating: 4.5 out of 5 stars4.5/5 (119)
- Her Body and Other Parties: StoriesFrom EverandHer Body and Other Parties: StoriesRating: 4 out of 5 stars4/5 (821)
- Ariyn Baradari Master ListDocument15 pagesAriyn Baradari Master ListRafat ChaudhryNo ratings yet
- A Project Report On: Saboowala Sufyan S.Y.Bms Roll. No. 690Document7 pagesA Project Report On: Saboowala Sufyan S.Y.Bms Roll. No. 690Sufy SaabNo ratings yet
- Cloud Computing UNIT-5Document30 pagesCloud Computing UNIT-5Akshay Kumar VathadaNo ratings yet
- Yahoo & MSN Window Live Award International Promotion CenterDocument1 pageYahoo & MSN Window Live Award International Promotion CenterSherry Marquez ArañaNo ratings yet
- Nero BackItUp backup logDocument523 pagesNero BackItUp backup logJair LopezNo ratings yet
- Tip Izvještaja: Instalirani Softver Na Računaru ODRZAVANJE-RS05Document2 pagesTip Izvještaja: Instalirani Softver Na Računaru ODRZAVANJE-RS05milenkovic_sasaNo ratings yet
- Developing Gadgets For The Windows SidebarDocument11 pagesDeveloping Gadgets For The Windows SidebardinhquangcdtbkNo ratings yet
- 10 Examples of Operating SystemsDocument8 pages10 Examples of Operating SystemsNajira Hassan100% (1)
- Plant Leaf Disease Detection Using Image Processing TechniquesDocument5 pagesPlant Leaf Disease Detection Using Image Processing TechniquesSudhaNo ratings yet
- Microsoft Buys SkypeDocument3 pagesMicrosoft Buys SkypePuffyTeddyNo ratings yet
- NR PolicyDocument17 pagesNR PolicyAbeeha RajpootNo ratings yet
- Tip Izvještaja: Instalirani Softver Na Računaru SERVKUPACA-SEFDocument2 pagesTip Izvještaja: Instalirani Softver Na Računaru SERVKUPACA-SEFmilenkovic_sasaNo ratings yet
- Os Format TipsDocument9 pagesOs Format TipsVamsi Jayasimha KaranamNo ratings yet
- Microsoft Service and Support Offering Brochure APGCDocument6 pagesMicrosoft Service and Support Offering Brochure APGCsaberzouNo ratings yet
- ContactDocument3 pagesContactMillions ProNo ratings yet
- RegrunlogDocument131 pagesRegrunlogPeu OliveiraNo ratings yet
- Exchange Labs FAQ Administrators - KFDocument11 pagesExchange Labs FAQ Administrators - KFRoberto Júnior Guedes RodriguesNo ratings yet
- Flint Manual 2013Document69 pagesFlint Manual 2013Syafara Salsa Bila Wahyudin0% (1)
- Blog 002Document208 pagesBlog 002Bala SubraNo ratings yet
- Infotech4ed WS U18ChatAndConferencing PDFDocument1 pageInfotech4ed WS U18ChatAndConferencing PDFValeria MedinaNo ratings yet
- Gigya White Paper On Integrating With Messenger ConnectDocument15 pagesGigya White Paper On Integrating With Messenger ConnectDeepak Gupta (DG)No ratings yet
- Access Control Policy Report: Internet-FwDocument35 pagesAccess Control Policy Report: Internet-FwmoamaNo ratings yet
- Microsoft Corporation v. Funmobile, Et. Al." Case Number 09-2-21247-3Document20 pagesMicrosoft Corporation v. Funmobile, Et. Al." Case Number 09-2-21247-3JoshLowensohn100% (2)
- Registry Scan ReportDocument132 pagesRegistry Scan Reportz_dacheriNo ratings yet
- Microsoft AnalysisDocument36 pagesMicrosoft AnalysisVivian TamNo ratings yet
- Email Database (4735)Document270 pagesEmail Database (4735)Durgesh PandeyNo ratings yet
- Forensic Analysis of the Windows 7 RegistryDocument18 pagesForensic Analysis of the Windows 7 RegistryNeetish JayantNo ratings yet
- Emarketer Brazil OnlineDocument11 pagesEmarketer Brazil OnlineManoj SharmaNo ratings yet
- Espresso Software 2018 Annual ReportDocument84 pagesEspresso Software 2018 Annual ReportNDIFREKE JOENo ratings yet
- Microsoft Introduction and ProductsDocument6 pagesMicrosoft Introduction and ProductsKhalid Khan100% (2)