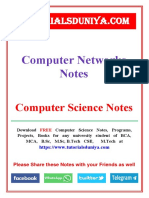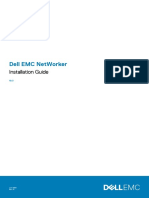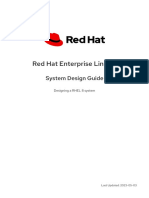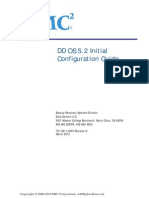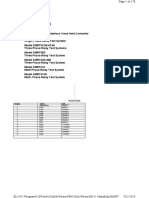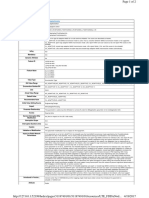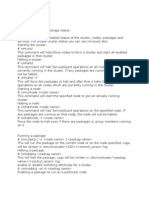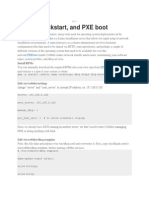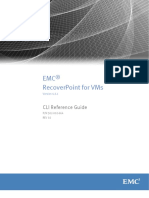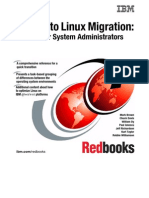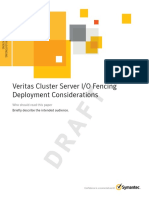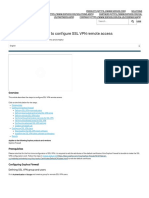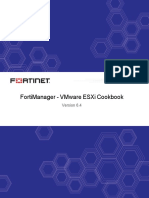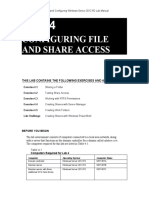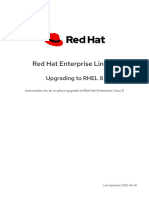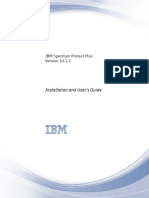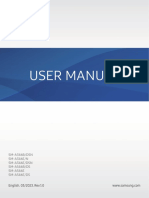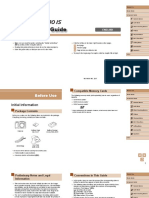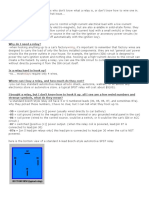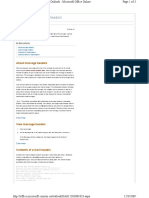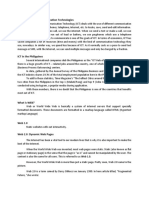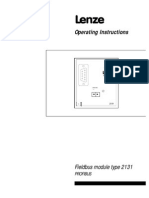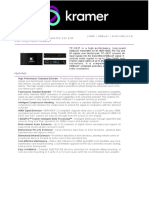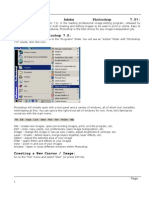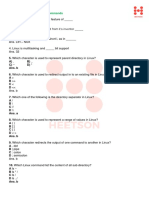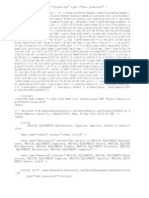Professional Documents
Culture Documents
Migrating To Zimbra Collaboration Server From Microsoft Exchange
Uploaded by
adrianOriginal Title
Copyright
Available Formats
Share this document
Did you find this document useful?
Is this content inappropriate?
Report this DocumentCopyright:
Available Formats
Migrating To Zimbra Collaboration Server From Microsoft Exchange
Uploaded by
adrianCopyright:
Available Formats
Migrating to Zimbra Collaboration
Server from Microsoft Exchange
ZCS 8.0
2013
Legal Notices
Copyright 2005-2013 Telligent Systems, Inc. All rights reserved. This product is protected by U.S. and
international copyright and intellectual property laws.
Telligent and Zimbra are registered trademarks or trademarks of Telligent Systems, Inc. in the United
States and other jurisdictions. All other marks and names mentioned herein may be trademarks of their
respective companies.
Telligent Systems, Inc. d/b/a Zimbra Software, LLC
www.zimbra.com
ZCS 8.0
Rev 2 - November 2013
Zimbra Collaboration Server ZCS 8.0 iii
Table of Contents
1 Planning the Server Migration . . . . . . . . . . . . . . . . . . . . . . . . . . . . . . . . . 5
Zimbra Migration System Requirements . . . . . . . . . . . . . . . . . . . . . . . . . 5
Select a Migration Strategy . . . . . . . . . . . . . . . . . . . . . . . . . . . . . . . . . . . 5
Define the Domain Strategy . . . . . . . . . . . . . . . . . . . . . . . . . . . . . . . . . . 6
Design the User Migration Plan . . . . . . . . . . . . . . . . . . . . . . . . . . . . . . . 6
Define User Passwords . . . . . . . . . . . . . . . . . . . . . . . . . . . . . . . . . . . . . . 7
Set Up Classes of Service . . . . . . . . . . . . . . . . . . . . . . . . . . . . . . . . . . . 7
2 Migrating Multiple Accounts . . . . . . . . . . . . . . . . . . . . . . . . . . . . . . . . . . . 9
Download the Zimbra Migration Installer . . . . . . . . . . . . . . . . . . . . . . . . . 9
Start the Migration Process . . . . . . . . . . . . . . . . . . . . . . . . . . . . . . . . . . 10
Select the Source of Data to Migrate . . . . . . . . . . . . . . . . . . . . . . . . 10
Enter Destination Server Information . . . . . . . . . . . . . . . . . . . . . . . . 11
Select Items to Migrate. . . . . . . . . . . . . . . . . . . . . . . . . . . . . . . . . . . 11
Select Users to Migrate . . . . . . . . . . . . . . . . . . . . . . . . . . . . . . . . . . 13
Start the Migration . . . . . . . . . . . . . . . . . . . . . . . . . . . . . . . . . . . . . . 15
View Migration Result. . . . . . . . . . . . . . . . . . . . . . . . . . . . . . . . . . . . 16
Scheduling Migrations . . . . . . . . . . . . . . . . . . . . . . . . . . . . . . . . . . . 17
Verify Users Can Access Their Accounts. . . . . . . . . . . . . . . . . . . . . 18
3 Migrating Individual Accounts . . . . . . . . . . . . . . . . . . . . . . . . . . . . . . . . . 19
Start the Migration . . . . . . . . . . . . . . . . . . . . . . . . . . . . . . . . . . . . . . 19
Select the Source of Data to Migrate . . . . . . . . . . . . . . . . . . . . . . . . 19
Enter Destination Server Information . . . . . . . . . . . . . . . . . . . . . . . . 20
Select Migration Options . . . . . . . . . . . . . . . . . . . . . . . . . . . . . . . . . 20
View Migration Results. . . . . . . . . . . . . . . . . . . . . . . . . . . . . . . . . . . 21
Verify Users Can Access Your New Account . . . . . . . . . . . . . . . . . . 22
4 Using Command Line Interface . . . . . . . . . . . . . . . . . . . . . . . . . . . . . . . 23
Using the Command Line Tool to Migrate Accounts . . . . . . . . . . . . . . . 23
Changing the XML File . . . . . . . . . . . . . . . . . . . . . . . . . . . . . . . . . . . . . 24
Understanding the XML Elements . . . . . . . . . . . . . . . . . . . . . . . . . . 26
Modifying the Source Server Information . . . . . . . . . . . . . . . . . . . . 26
Modifying the Zimbra Server Information . . . . . . . . . . . . . . . . . . . . 27
Modifying the Import Options . . . . . . . . . . . . . . . . . . . . . . . . . . . . . 27
Modifying the User Provision Information . . . . . . . . . . . . . . . . . . . . 28
Modifying Advanced Import Options . . . . . . . . . . . . . . . . . . . . . . . . 28
Modifying General Options . . . . . . . . . . . . . . . . . . . . . . . . . . . . . . . 30
iv ZCS 8.0 Zimbra Collaboration Server
Migrating to ZCS from Microsoft Exchange
Zimbra Collaboration Server ZCS 8.0 5
1 Planning the Server Migration
The Zimbra Migration Tool helps you migrate Microsoft
Exchange Server
email accounts to the Zimbra Collaboration Server (ZCS) and import email,
calendars, address books, tasks, and rules.
You can migrate multiple accounts from an Exchange Server using the Server
mode, or you can migrate an individual Outlook profile or PST file using the
User mode. User accounts to migrate are selected by using population tools in
the wizard or from a .csv file that you upload. The migration process replicates
each users Microsoft
Outlook folder hierarchy. Any keywords are converted to
tags in ZCS.
Before you migrate accounts, select a migration strategy, identify the
information you want to migrate, and create a communication plan to notify
users about the ZCS email program.
Zimbra Migration System Requirements
You can migrate accounts from Microsoft Exchange 2003, 2007, 2010, and
2013.
Requirements for the Windows computer used to run the migration wizard:
Microsoft Windows XP with Service Pack 3, Windows 7 with Service Pack
1, English version only, Windows Vista with Service Pack 2. Versions used
should have all Windows and service pack updates.
Outlook versions supported - Outlook 2007, Outlook 2010, and Outlook
2013.
Recommended RAM - 4GB.
Recommended available hard-disk space to run the migration wizard -
200GB.
Latest .NET Framework installed to work with the Exchange Migration
Tool.
Select a Migration Strategy
Performing the ZCS migration usually follows one of the following strategies:
6 ZCS 8.0 Zimbra Collaboration Server
Migrating to ZCS from Microsoft Exchange
One-time migration: Replaces the existing email system with ZCS in a
single, one-time migration. It is best to perform the migration during off-
peak use times. You do not need to stop the existing email server to
migrate accounts, but any email that is sent to or delivered from the
previous account after migration is not saved to the Zimbra account. To
avoid losing email during the migration, take the Exchange Server off line
when the migration starts.
Phased migration: Allows the Zimbra servers to run in parallel with the
existing email system. Migration is implemented in stages. Some accounts
are migrated to ZCS, while other accounts continue on the existing email
system. A phased migration allows you to control the number of accounts
affected and check the migration process. You can also schedule when
the migration should take place.
You can perform a phased migration if your email system offers some of
the mail routing features that Zimbra offers. For more information, see
http://wiki.zimbra.com/wiki/Split_Domain.
Define the Domain Strategy
Before migrating, select the domain to migrate the user accounts to. The
destination domain must be created in ZCS before you migrate your data.
When selecting a domain name, consider the following.
You can import data only from a single domain. For example, you might
migrate users from marketing.domain.com on your Exchange Server to
marketing.example.domain.com on your ZCS server.
The local portion of the users Exchange SMTP address becomes the first
portion of the email address on the ZCS server. For example, if migrating
the domain marketing.domain.com to the ZCS domain
example.marketing.domain.com, joe@marketing.domain.com would
become joe@example.marketing.domain.com in ZCS.
If user email addresses are changed when you migrate (for example, from
joe@marketing.domain.com to joe@example.marketing.domain.com, users
no longer receive meeting updates on existing meetings because they are
sent to the previous email address.
Domain Strategy for Calendar Users
If users use the Calendar application and you are performing a phased
migration, configure ZCS with the same domain name as used on the
Exchange Server. If ZCS is configured with the same domain name, the user's
existing email address is retained when the account migrates to ZCS.
Design the User Migration Plan
Before you migrate users with the Migration Wizard, determine how the
migration should be implemented. Consider the following
Zimbra Collaboration Server ZCS 8.0 7
Planning the Server Migration
How many users are you going to migrate in one session?
What is the account quota to be given to users that migrate? This is the
storage limit allowed for an account. Email messages, address books,
calendars, tasks, and files contribute to the quota.
What type of user data will be migrated? You can select to migrate the
complete account data, including junk and trash folders or you can select
specific items to migrate and a specific date.
Determine when you want to schedule the migration. Migrations can be
scheduled to take place immediately or at a specific time and date.
Define User Passwords
If authentication is managed from an external LDAP directory, users can
continue using their existing passwords.
Otherwise, you can create a default password that all accounts use the first
time they log in.
Set Up Classes of Service
Before migrating user accounts, you can create Classes of Service (COS) on
the Zimbra server to match users existing features and preferences as closely
as possible. You also configure the account quota in the COS.
8 ZCS 8.0 Zimbra Collaboration Server
Migrating to ZCS from Microsoft Exchange
Zimbra Collaboration Server ZCS 8.0 9
2 Migrating Multiple Accounts
The migration wizard guides you through the process of migrating from a
Microsoft Exchange server to your Zimbra server. You can use the migration
wizard to configure the migration details, or you can upload an XML file that
you preconfigured with the migration information to use. See Chapter 4, Using
Command Line Interface.
User accounts to migrate are selected by using population tools or from a .cvs
file that you upload.
You have the option to migrate immediately, preview the migration details, or
schedule the migration for a later time.
Note: Before running the Migration Wizard, you should disable the backup
schedule. Only accounts with the status of active are migrated. If the
Migration Wizard comes upon an account that is not active, the
Migration Wizard stops. You must start the Migration Wizard again to
continue the migration of accounts.
To migrate individual accounts, see Chapter 3, Migrating Individual Accounts.
Download the Zimbra Migration Installer
The Zimbra Migration installer file is accessible from the ZCS administration
console.
See Zimbra Migration System Requirements on page 5.
1. From the ZCS administration console, go to Tools and Migration
>Downloads.
2. Select the ZCS Migration Wizard for Exchange/PST option appropriate for
your version of Windows.
3. Download the zip file and extract the file to a separate folder. If you are
migrating PST files, also download the user instructions to give to users.
You can copy the ZimbraMigration.exe file to a directory or URL that users
can access and then instruct users how to download the file, or you can
use group deployment software.
10 ZCS 8.0 Zimbra Collaboration Server
Migrating to ZCS from Microsoft Exchange
Start the Migration Process
1. Click the ZimbraMigration.exe file.
2. Select the migration type.
Server Migration migrates selected Exchange users' accounts. The
migration process replicates the users Outlook folder hierarchy,
importing email messages, calendars, address books, and distribution
lists from the Exchange server. Any keywords are converted to tags in
ZCS.
User Migration is used to migrate a single user account, including
email messages, attachments, calendar, contact lists, tasks, and
personal distribution lists to the ZCS server. The Outlook folder
hierarchy is maintained. If categories are assigned to messages and
contacts, these are converted to tags in the ZCS mailbox. Archived .pst
files can also be migrated. If there are a large number of archived or
additional .pst files to import, talk to the system administrator.
3. Click Next.
Select the Source of Data to Migrate
1. Enter the Exchange server information from where you are migrating data.
Using Existing Admin Profile. If you are using an existing administrator
profile, select Outlook Profile and then select your Exchange admin profile
from the drop-down list.
Click Next.
Zimbra Collaboration Server ZCS 8.0 11
Migrating Multiple Accounts
Creating Temporary Admin Profile. To create a temporary admin profile,
select Exchange Server and enter the Exchange server credentials
Hostname/IP. Host name of the Exchange server or IP address.
Data can be imported from one domain at a time. The host name is the
Active Directory IP address that is used to look up users on the domain
being migrated. This can be different than the Exchange server IP.
Admin ID. Name of the administrator account on the Exchange server.
Admin Password. Password of the administrator account.
Click Next.
A profile called zmmbox is created with the password that was entered in
the Admin Password field. A Windows Security popup might display after
you click Next. This popup is requesting the credentials for the zmprof
profile. Enter the mailbox name as zmmbox@<domain.tld>, and the admin
password, and check Remember my credentials.
Note: The temporary profile is automatically deleted after the migration
process.
Enter Destination Server Information
Enter the destination Zimbra server information.
12 ZCS 8.0 Zimbra Collaboration Server
Migrating to ZCS from Microsoft Exchange
1. In the Destination dialog box, enter the Zimbra server host name, the
admin services port, and the administrator account name and password
on the Zimbra server. The default admin port is 7071.
2. Click Next.
Select Items to Migrate
Select the account options to migrate.
1. In the Options dialog box, select the items and additional folders to
migrate.
2. Additional filter options can be configured. Select how to filter the
information you are migrating.
Migrate On or After: Only the information on or after the specified
date is migrated. Use this filter to discard old messages.
Zimbra Collaboration Server ZCS 8.0 13
Migrating Multiple Accounts
Maximum message size: The message size includes the message
and attachments. If you do not specify a size, the Zimbra server
setting for maximum message size is used. You cannot specify a
size larger than the global MTA setting for maximum size of a
message. The default is no size limit.
Note: You can view and change the Zimbra server Maximum size of a
message value from the Administration Console Global
Settings>MTA tab.
Skip these folders (separate with a comma): Enter names of folders
that you do not want to migrate.
Skip previously migrated items: Previously migrated items will not be
included in the migration process.
3. (Optional) Select Verbose Logging to collect extra data on the migration
process. If a message is not migrated, you can inspect the log to
determine the cause of failure.
4. Click Next.
Select Users to Migrate
In the Users dialog box, select the users to migrate. You can enter user
information manually or use one of the population tools: Load CSV, Object
Picker, or LDAP Browser.
Add Users to Migrate from a .csv File
You can upload accounts from a .csv file that you have created.
1. Click Load CSV. The user information is added to the Source Name and
Destination Name fields.
14 ZCS 8.0 Zimbra Collaboration Server
Migrating to ZCS from Microsoft Exchange
Comma-separated Values Format
#UserName #MappedName #ChangePWD #PWDdefault
You can create a .csv file with the user name, mapped name and password.
Each row in the .csv file is an account entry. Use a comma to separate the
information.The account information is configured as
UserName is the MX Exchange user name.
MappedName is the username mapped to Zimbra.
The mapped name can be different from the user name. The mapped
name cannot have spaces or use symbols. You can type a period (.)
between words. For example: john.smith.
ChangedPWD, enter as TRUE or FALSE.
PWDdefault is set if ChangedPWD is set to TRUE. Enter the password
value. Users are prompted to change the password the first time they log
into their accounts.
Add Users with Object Picker
The Object Picker allows you to select specific object types to migrate, such
as users, computers, and groups.
1. Click Object Picker.
2. To select the types of objects to migrate, click Object Types.
Build-in security principals: Objects that represent default built-in
groups and security principals. Examples include administrators,
system operators, users, power users, everyone, authenticated users,
anonymous logon, guests, and system.
Computers: Objects that represent a computer's access to network
resources.
johnuser1 jjamesuser1 FALSE
user2 user2 TRUE Welcome
Zimbra Collaboration Server ZCS 8.0 15
Migrating Multiple Accounts
Groups: Objects that can have users, computers, and other groups as
its members.
Users: Objects that allow people to access network resources.
3. To select the root location from which to begin your search, click locations.
4. In the Enter the object names to select text box, type user names and click
Check Names. As you type the object names, you get a list of names that
partially match. For example, if you type Jo, all names that begin with Jo
are displayed.
5. To perform a more detailed search, click the Advanced button.
a. Enter the criteria to define your search and click Find Now.
Note: If you do not enter values, all objects specified in Object Types and
Locations are searched, which could require significant network
resources depending on the scope of the search.
b. Select the object name and click OK. The source and destination
mailboxes dialog box displays with your selections listed.
The selections are added to the Source Name and Destination Name
fields.
Add Users with a LDAP Browser
The LDAP browser option uses the following filter for any LDAP query made in
the current logged in container for user search:
(|(&(objectCategory=user)(name=<user_name>)))
If you want to search the entire subtree, select the option.
1. Click LDAP Browser to select the groups of accounts to migrate.
2. In the left column, select the root group, or enter a name or wild card (*) in
the Filter dialog box and click Query. In the right column select the
accounts to migrate.
3. Click OK.
Add Users Manually
You can enter user names directly to the list.
1. In the Users dialog box, click Add.
2. Enter the source name to migrate. If you are not changing the account
name, the destination name is optional.
To remove a user from the list, select it and click Remove.
16 ZCS 8.0 Zimbra Collaboration Server
Migrating to ZCS from Microsoft Exchange
Start the Migration
Migrate the users that are displayed in the list to the Zimbra server. If the user
name displays in the list with a grayed-out icon, the user does not have an
account on the Zimbra server. An account is created during the migration
process.
If you want to schedule the migration to run later, see Scheduling Migrations
on page 17.
1. In the Migrate dialog box, select Migrate Now.
2. If authentication is not managed from an external LDAP directory, assign a
default password that users can use the first time they log in.
If you leave this blank, the password is automatically set as default. unless
the .csv file includes a password to use.
3. Select the class of service for these account. If you do not specify an
account, the COS for these accounts is set to auto.
4. Select Migrate Now to begin the migration after you complete the Migrate
dialog box.
5. (Optional) In the Migrate dialog box, click Preview to review the accounts
to be migrated. The preview displays user accounts and file information
that will be migrated. This is considered a test run of the migration,
although a full migration does not take place to the ZCS server. You can
make appropriate changes before running a complete migration.
6. When the migration is ready, click Migrate.
View Migration Result
After the migration, the Results dialog box displays the accounts that are
migrated and their status, including progress, errors, and warnings.
Zimbra Collaboration Server ZCS 8.0 17
Migrating Multiple Accounts
To view the details for a specific account, double-click the account.
You can also view the migration log which is a general log of the migration.
The log shows tool stops, import errors, and other issues. You can view the
userid.log to see the user ID corresponding to the Zimbra account name. By
default these logs are in the c:\Users\<User~>\Appdata\local\<logfolder>.
Scheduling Migrations
To schedule when the migrations should take place you must run the migration
wizard and save your migration configuration as an config XML file and the list
of users to migrate as a .csv file.
1. Start the migration wizard, click the ZimbraMigration.exe file.
2. Enter the migration details in the Source, Destination, and Options dialog
boxes.
3. In the Options dialog box, click Save. Save the migration config XML file to
a folder on your computer.
4. In the Options dialog box, click Next. In the Users dialog box click Load
CSV and browser to the csv file you created.
5. Click Save CSV and save this to the same location as the XML file.
6. Click Next. In the Migrate dialog box, select Schedule and enter the date
and time to start the migration.
7. Select the class of service for the accounts being migrated.
8. If authentication is not managed from an external LDAP directory, assign a
default password that users can use the first time they log in.
18 ZCS 8.0 Zimbra Collaboration Server
Migrating to ZCS from Microsoft Exchange
9. Close the dialog box. The migration tool will start at the scheduled date
and time.
Verify Users Can Access Their Accounts
Before removing accounts from the Exchange server, verify that users can
access their accounts and that their data was migrated correctly.
Zimbra Collaboration Server ZCS 8.0 5
3 Migrating Individual Accounts
You can use the migration tool to migrate a Microsoft Outlook profile or
account containing personal folders (PST files), to ZCS. You can also migrate
archived PST files.
Note: It is recommended to perform the migration during off-peak use times.
You do not need to stop the Exchange Server to migrate accounts.
Emails sent to or delivered from Exchange after the account has been
migrated are not saved in the ZCS mailbox.
Start the Migration
1. Execute the ZimbraMigration.exe file.
2. In the Welcome dialog box, select User Migration.
3. Click Next.
Select the Source of Data to Migrate
Select whether the source data should migrate from a users Outlook profile or
from a specific PST file.
6 ZCS 8.0 Zimbra Collaboration Server
Migrating to ZCS from Microsoft Exchange
1. Choose the source of the data to migrate.
2. Click Next.
Enter Destination Server Information
Enter the destination Zimbra server information and your credentials.
1. In the Destination dialog box, enter your Zimbra server credentials.
2. Click Next.
Select Migration Options
Select the account options to migrate.
Zimbra Collaboration Server ZCS 8.0 7
Migrating Individual Accounts
1. In the Options dialog box, select the items and folders to migrate.
2. Select how to filter the information you are migrating.
Migrate On or After: Only the information on or after the specified
date is migrated. Use this filter to discard old messages.
Maximum message size: The message size includes the message
and attachments. If you do not specify a size, the Zimbra server
setting for maximum message size is used. You cannot specify a
size larger than the global MTA setting for maximum size of a
message. The default is no size limit. Check with your system
administrator to find out the maximum message size that can be
migrated.
Note: You can view and change the Zimbra server Maximum size of a
message value from the Administration Console Global
Settings>MTA tab.
Skip these folders (separate with a comma): Enter names of folders
that you do not want to migrate.
Skip previously migrated items: Previously migrated items will not be
included in the migration process.
Select Verbose Logging to collect extra data on the migration process.
If a message is not migrated, you can inspect the log to determine the
cause of failure.
3. Click Migrate to begin the migration process.
View Migration Results
After the migration, the Results dialog box displays the accounts that are
migrated and their status, including progress, errors, and warnings.
8 ZCS 8.0 Zimbra Collaboration Server
Migrating to ZCS from Microsoft Exchange
To view the details for an account, double-click the account.
Verify Can Access Your New Account
After been migrated to the Zimbra server, you should verify that the migration
was successful before deleting .
Zimbra Collaboration Server ZCS 8.0 23
4 Using Command Line Interface
The Zimbra migration tool creates a configuration XML file with the migration
parameters that you configure and creates the .csv file with the username,
mapped name, and password option of the users being migrated. This XML
file is created the first time you run the migration tool. You can use the
migration tool command line utility (CLI) to change the configuration values in
the XML file.
You can add or remove users or change their passwords by editing the .csv
file.
The updated Config XML file and .csv file can be specified in the
ZimbraMigration.exe migration wizard or you can run
zimbramigrationconsole.exe and specify the XML and .csv file to use.
Using the Command Line Tool to Migrate Accounts
To run Zimbra migration.exe, the XML configuration file and the .csv file must
be on your computer.
From the Windows command prompt, you run the zimbramigrationconsole.exe
command. Always identify the XML file to use immediately after entering this
command. For example,
zimbramigrationconsole.exe ConfigxmlFile=c:\\<xmlfilename.xml>
Example of the server and user migration syntax.
Stop the Migration Process from the command line
To stop a migration process, from the command line enter Ctrl + C.
Note: Stopping the migration is not recommended. But when this happens,
before running the migration set the option SkipPrevMigratedItems to
true. Already migrated items are skipped.
Server
migration
zmbramigrationconsole.exe ConfigxmlFile="C:\\Temp\\NewXml.xml"
Users="C:\\Temp\\UserMap.csv"
User/PST
migration
zimbramigrationconsole.exe ConfigxmlFile="C:\\Temp\\NewXml.xml"
DataFile=C:\\Temp\\TestUser.pst"
24 ZCS 8.0 Zimbra Collaboration Server
Migrating to ZCS from Microsoft Exchange
Changing the XML File
After the initial ConfigxmlFile xml file is created, you can use the CLI to change
the configuration values in the XML file.
The following is an example of the Zimbra Migration XML file.
For more information about elements used in the XML file creation, see
Understanding the XML Elements on page 26.
Zimbra Collaboration Server ZCS 8.0 25
Using Command Line Interface
Migration XML Format
<Config>
<SourceServer>
<Hostname/>
<AdminID/>
<AdminPwd/>
<Profile>Outlook</Profile>
<DataFile/>
<UseProfile>true</UseProfile>
</SourceServer>
<ZimbraServer>
<Hostname>XX.XXX.XX.XXX</Hostname>
<Port>7071</Port>
<UseSSL>true</UseSSL>
<AdminID>admin</AdminID>
<AdminPwd>test123</AdminPwd>
</ZimbraServer>
<ImportOptions>
<Mail>true</Mail>
<Contacts>true</Contacts>
<Calendar>true</Calendar>
<Tasks>true</Tasks>
<DeletedItems>false</DeletedItems>
<Junk>false</Junk>
<Sent>false</Sent>
<Rules>true</Rules>
<OOO>true</OOO>
</ImportOptions>
<UserProvision>
<DestinationDomain>zimbra_destination_domain.com</
DestinationDomain>
<UserProvision/>
<AdvancedImportOptions>
<MigrateOnOrAfter>2013-03-28T12:09:39.9843449+05:30</
MigrateOnOrAfter>
<IsOnOrAfter>false</IsOnOrAfter>
<MaxMessageSize/>
<IsMaxMessageSize>false</IsMaxMessageSize>
<IsSkipFolders>false</IsSkipFolders>
<IsSkipPrevMigratedItems>false</IsSkipPrevMigratedItems>
<LangID>3082</LangID>
<MaxRetries>0</MaxRetries>
<DateFilterItem>Mail,Calendar</DateFilterItem
<CSVDelimiter>;</CSVDelimiter>
</AdvancedImportOptions>
<GeneralOptions>
<MaxThreadCount>0</MaxThreadCount>
<MaxErrorCount>0</MaxErrorCount>
<MaxWarningCount>0</MaxWarningCount>
<Enablelog>false</Enablelog>
<LogLevel>Info</LogLevel>
<Verbose>false</Verbose>
</GeneralOptions>
</Config>
26 ZCS 8.0 Zimbra Collaboration Server
Migrating to ZCS from Microsoft Exchange
Understanding the XML Elements
<Config> is the rool element and the child elements are the following
<SourceServer>
<ZimbraServer>
<ImportOptions>
<UserProvision>
<AdvancedImportOptions>
<GeneralOptions>
Modifying the Source Server Information
The <SourceServer> element sets the Exchange server details. These values
are used by the ZCS Migration Wizard to log in to the Exchange Server.
Set <Profile> Outlook </Profile> if you already have an existing Outlook profile.
Configure the <Hostname/>, <AdminID/>, <AdminPwd/> elements if you are
creating a new Exchange profile for this migration.
Examples
Element Description
<Hostname> Enter the hostname of the Exchange Server.
Data can be imported from one domain at a time.
The host name is the Active Directory IP address
that is used to look up users on the domain being
migrated. This can be different than the
Exchange server IP.
<AdminID> Enter the Exchange server administrator name
<AdminPwd> Enter the administrators password.
<UseProfile> If you want to use an existing Outlook profile to
log into the Exchange Server, set this element to
true.
<Profile> If you already have an existing Outlook profile,
enter the profile name.
<DataFile> If you migrating a single users pst file, enter the
.pst file name.
DataFile= <pst_file_name>
Source Host ZimbraMigrationConsole.exe ConfigxmlFile="C:\\Temp\\NewXml.xml"
Users="C:\\Temp\\UserMap.csv" SourceHost="XX.XXX.XX.XXX"
Zimbra Collaboration Server ZCS 8.0 27
Using Command Line Interface
Modifying the Zimbra Server Information
The <ZimbraServer> element sets the destination ZCS server information.
Examples
Modifying the Import Options
In the <ImportOptions> element you can set the values to migrate email
messages and attachments, calendar data, contact lists, task lists, rules and
out of office settings. The default is false. The item is not migrated. For each
specific item you want to import set the value to true.
Source AdminID ZimbraMigrationConsole.exe ConfigxmlFile="C:\\Temp\\NewXml.xml"
Users="C:\\Temp\\UserMap.csv" SourceAdminID=root
User profile ZimbraMigrationConsole.exe ConfigxmlFile="C:\\Temp\\NewXml.xml"
Profile=Miguser1
PST file ZimbraMigrationConsole.exe ConfigxmlFile="C:\\Temp\\NewXml.xml"
DataFile="C:\miguser.pst"
Element Description
<Hostname> The hostname of the destination Zimbra server.
ZimbraHost=<zimbrahost.com>.
<Port> The default admin server port, 7071
ZimbraPort=<port#>.
<UseSSL> Set this value to true or false.
UseSSL=
<AdminID> The Zimbra ID is the name of the administrator
account on the destination Zimbra server.
ZimbraID=
<AdminPwd> Password for the administrator account on the
destination Zimbra server
ZimbraPwd=
Zimbra Host ZimbraMigrationConsole.exe ConfigxmlFile="C:\\Temp\\NewXml.xml"
Users="C:\\Temp\\UserMap.csv" ZimbraHost="domainname.com"
Zimbra Domain ZimbraMigrationConsole.exe ConfigxmlFile="C:\\Temp\\NewXml.xml"
Users="C:\\Temp\\UserMap.csv" ZimbraDomain="domainname.com"
28 ZCS 8.0 Zimbra Collaboration Server
Migrating to ZCS from Microsoft Exchange
Example
Modifying the User Provision Information
In the <UserProvision> element you can specify the destination domain in
which accounts should be created.
Example
Modifying Advanced Import Options
In the <AdvancedImportOptions> element you can set the date range for
items to be migrated and the maximum size of an email message and
attachments that can be imported, as well as designate folders that should not
be imported.
Element Description
<Mail> Messages and attachments in the user Inbox and
all personal folders.
<Contacts> Information from the users contacts list/address
book.
<Calendar> All personal calendars but not subscribed
calendars.
<Tasks> Task lists
<DeletedItems> Items in the Deleted/Trash folder
<Junk> Items in the Junk/Spam folder
<Sent> Messages in the Outlook Sent folder
<Rules> Outlook rules that migrate to Zimbra filter rules
<OOO> Out of Office information
Migration
Options
zimbramigrationconsole.exe ConfigxmlFile="C:\\Temp\\NewXml.xml"
Users="C:\\Temp\\UserMap.csv" Mail=True Contacts=False Calendar=True
<UserProvision> zimbramigrationconsole.exe ConfigxmFile="C:\\Temp\\NewXml.xml"
UserProvision=zimbra_destination_domain.com
Zimbra Collaboration Server ZCS 8.0 29
Using Command Line Interface
Element Description
< IsOnOrAfter> If true, the date filter for migration is enabled.
Options are true and false. Add the date to
MigrateOnOrAfter.
IsOnOrAfter=
<MigrateOnOrAfter> Only the information on or after the specified
date is migrated. Date format is YYYY-MM-DD
MigrateOnOrAfter= <
<DateFilterItem> If set to a specific folder type, such as Mail,
<MigrateOnOrAfter> is applicable only for the
folder type specified. More than one type of folder
can be defined. Separate them with a comma.
Item type values include
Mail. Includes all mail folders, Inbox, Drafts,
Sent, Trash
Calendar. Includes all appointments in the
calendar.
Tasks.
<IsMaxMessageSize> If set to true, also set the <MaxMessageSize>
parameter. Options are true and false
IsMaxMessageSize= <YYYY-MM-DD>
<MaxMessageSize> Set as KB. The message size includes the
message and attachments. If you do not
configure a value, the ZCS server setting for
maximum message size is used.
MaxMessageSize=
<IsSkipFolder> If set to true, designate the folders names that
should not be migrated in the <FoldersToSkip.
option.
ISSkipFolders=
<FoldersToSkip> Names of folders that should not be imported.
Comma separate folder names to be skipped.
This can include mail, calendar, contacts, tasks
folders
FoldersToSkip= [folder1, folder8]
30 ZCS 8.0 Zimbra Collaboration Server
Migrating to ZCS from Microsoft Exchange
Examples
Modifying General Options
<LangID> When migrating from Exchange server in another
locale to Zimbra, you can set the language ID.
The default is English - 0.
The langID numbers are as follows:
Danish- 1030, German - 1031, French - 1036,
Italian - 1040, Malay - 1086, Dutch - 1043, Polish
- 1045, Portuguese - 2070, Romanian - 1048,
Swedish - 1053, Spanish - 3082
LangID=
<MaxRetries> Number of trials to attempt before exiting due to
any error
<SkipPrevMigratedItems>> If you restart a migration you can set this to true
and items that have been migrated are skipped.
SkipPrevMigratedItems=
<CSVDelimiter> Define a semicolon as delimiter in .csv files.
<CSVDelimiter>;</CSVDelimiter>
Filter for Dates ZimbraMigrationConsole.exe ConfigxmlFile="C:\\Temp\\NewXml.xml"
Users="C:\\Temp\\UserMap.csv" IsOnOrAfter=TrueMigrateOnOrAfter=12/
25/2011
Filter for
message size
ZimbraMigrationConsole.exe ConfigxmlFile="C:\\Temp\\NewXml.xml"
Users="C:\\Temp\\UserMap.csv"
IsMaxMessageSize=TrueMaxMessageSize=5
Skip previously
migrated items
ZimbraMigrationConsole.exe ConfigxmlFile="C:\\Temp\\NewXml.xml"
Users="C:\\Temp\\UserMap.csv" IsSkipPrevMigratedItems=True
Skip Folders ZimbraMigrationConsole.exe ConfigxmlFile="C:\\Temp\\NewXml.xml"
Users="C:\\Temp\\UserMap.csv" IsSkipFolders=True
FoldersToSkip="personal,team"
Element Description
<MaxThreadCount> Sets the number of accounts to be migrated
simultaneously. The default is 4.
MaxThreads= <n>
<MaxErrorCount> Sets the maximum number of errors allowed for
each migration.
MaxErrors=<n>
<MaxWarningCount> Maximum number of warnings.
MaxWarn= <n>
Element Description
Zimbra Collaboration Server ZCS 8.0 31
Using Command Line Interface
<Enablelog>
<LogLevel> Debug, Info, Trace
LogLevel=
<Verbose> Add verbose logging. Provides various levels of
logging. Set as true or false. The default is false
This allows extra data to be logged.
If a message is not migrated and this option is
enabled, you can inspect the log to determine the
cause of failure
Verbose=
Element Description
32 ZCS 8.0 Zimbra Collaboration Server
Migrating to ZCS from Microsoft Exchange
You might also like
- Veeam Backup 9 0 Release Notes enDocument23 pagesVeeam Backup 9 0 Release Notes enPramode LiyanawaduNo ratings yet
- Detecting Drones Using Machine LearningDocument36 pagesDetecting Drones Using Machine LearningSyed AliNo ratings yet
- CIS Google Cloud Platform Foundation Benchmark v1.3.0Document327 pagesCIS Google Cloud Platform Foundation Benchmark v1.3.0Esa FirmansyahNo ratings yet
- IBM PowerHA SystemMirror 7.1.2 Enterprise Edition For AIX PDFDocument506 pagesIBM PowerHA SystemMirror 7.1.2 Enterprise Edition For AIX PDFHumberto LopezNo ratings yet
- Matiz - Engine Wiring Diagram PDFDocument2 pagesMatiz - Engine Wiring Diagram PDFadrian89% (19)
- Pro Stores Store Admin FullDocument363 pagesPro Stores Store Admin FullAnalette AbesamisNo ratings yet
- Computer Networks Notes 3 - TutorialsDuniyaDocument146 pagesComputer Networks Notes 3 - TutorialsDuniyaReenaNo ratings yet
- The Official Red Hat Linux x86 Installation GuideDocument144 pagesThe Official Red Hat Linux x86 Installation GuidechichangNo ratings yet
- NetWorker 19.3 Installation GuideDocument134 pagesNetWorker 19.3 Installation Guideasma merzouguiNo ratings yet
- Own Cloud Admin ManualDocument170 pagesOwn Cloud Admin ManualLonaBrochenNo ratings yet
- Vcs Admin 74 Lin PDFDocument801 pagesVcs Admin 74 Lin PDFKola JagadishNo ratings yet
- Red Hat Enterprise Linux-8-System Design Guide-En-usDocument1,097 pagesRed Hat Enterprise Linux-8-System Design Guide-En-usovldgjjbakxumwcgpkNo ratings yet
- RMANDocument13 pagesRMANTaoqir KhosaNo ratings yet
- An61g5 Exercises Hint PDFDocument200 pagesAn61g5 Exercises Hint PDFSureshNo ratings yet
- 06 CIFS Administration 1Document23 pages06 CIFS Administration 1subhrajitm47No ratings yet
- Infoscale Oracle Admin 71 UnixDocument495 pagesInfoscale Oracle Admin 71 Unixvijayen123No ratings yet
- Developing Custom Step Processors With IBM Content NavigatorDocument3 pagesDeveloping Custom Step Processors With IBM Content Navigatormk59030No ratings yet
- Vcs Install 601 AixDocument477 pagesVcs Install 601 AixSivasankar ChandraboseNo ratings yet
- DD OS 5.2 Initial Configuration GuideDocument58 pagesDD OS 5.2 Initial Configuration Guidedragos_scribdNo ratings yet
- Architecture MonitoringDocument23 pagesArchitecture MonitoringslachiewiczNo ratings yet
- SF Config 70 SolDocument81 pagesSF Config 70 Solvishvendra1No ratings yet
- CommVault Simpana 9 and Data DomainDocument82 pagesCommVault Simpana 9 and Data DomainjawaharbabuNo ratings yet
- Megger Relay Test KitDocument178 pagesMegger Relay Test KitRK KNo ratings yet
- Openshift Container Platform 4.13 Release Notes en UsDocument73 pagesOpenshift Container Platform 4.13 Release Notes en UsKolla AshokNo ratings yet
- Huawei ERAN6.1 MIMO Adaptive SwitchDocument2 pagesHuawei ERAN6.1 MIMO Adaptive SwitchMudassir AliNo ratings yet
- TSM Linux BA Client Trouble Shooting IssuesDocument750 pagesTSM Linux BA Client Trouble Shooting IssuesvenkatNo ratings yet
- OpenShift On AWS 170517 PDFDocument18 pagesOpenShift On AWS 170517 PDFAnonymous 2xuOMoNo ratings yet
- IBM Spectrum Storage C1000-088 DumpsDocument11 pagesIBM Spectrum Storage C1000-088 DumpskaronbillNo ratings yet
- IBM PowerVM Getting Started Guide Redp4815Document104 pagesIBM PowerVM Getting Started Guide Redp4815himansusekharNo ratings yet
- AIX (R) Version 7.1 Commands Reference, V - IBMDocument764 pagesAIX (R) Version 7.1 Commands Reference, V - IBMslimane00No ratings yet
- HP Superdome 2 Partitioning Administrator Guide: HP-UX 11i v3Document106 pagesHP Superdome 2 Partitioning Administrator Guide: HP-UX 11i v3Rakesh SinghNo ratings yet
- HP Superdome 2 Partitioning Administrator Guide (5900-2540, December 2012) PDFDocument126 pagesHP Superdome 2 Partitioning Administrator Guide (5900-2540, December 2012) PDFSladur BgNo ratings yet
- Avamar Staging Tape Out Outputting Avamar Backups To Tape Technical Note PDFDocument39 pagesAvamar Staging Tape Out Outputting Avamar Backups To Tape Technical Note PDFSyedZulhilmiNo ratings yet
- Form 10c Form 19 Word Format Doc Form 10cDocument472 pagesForm 10c Form 19 Word Format Doc Form 10cshaikali1980No ratings yet
- HP Ux ClusterDocument4 pagesHP Ux ClustermuralipsnaNo ratings yet
- Cobbler Rhel 6 KickstartDocument5 pagesCobbler Rhel 6 KickstartAshok Kumar MaheshwariNo ratings yet
- EMC-RP CLI v4.3.1Document128 pagesEMC-RP CLI v4.3.1vs anniyanNo ratings yet
- Unit1 Cloud Intro v2021Document67 pagesUnit1 Cloud Intro v2021Benali HamdiNo ratings yet
- Solaris To Linux MigrationDocument450 pagesSolaris To Linux MigrationDamian ScottNo ratings yet
- Vcs Io FencingDocument27 pagesVcs Io FencingMailk Kumar KNo ratings yet
- VCS IO Fencing WP - V1 PDFDocument27 pagesVCS IO Fencing WP - V1 PDFvivekv10No ratings yet
- Workplacext Installation GuideDocument152 pagesWorkplacext Installation GuidesunittandonjNo ratings yet
- Gluster File System 3.2.5 Administration Guide en USDocument98 pagesGluster File System 3.2.5 Administration Guide en USk_abbasNo ratings yet
- NMDA 19.3 Administration GuideDocument425 pagesNMDA 19.3 Administration GuideAhmed Gaber HaibaNo ratings yet
- Sophos XG Firewall - How To Configure SSL VPN Remote AccessDocument13 pagesSophos XG Firewall - How To Configure SSL VPN Remote AccesscocelisNo ratings yet
- Delphix White Paper Database Virtualization and Instant CloningDocument11 pagesDelphix White Paper Database Virtualization and Instant CloningJohnNo ratings yet
- Essentials of Service Development For Ibm Datapower Gateway V7.5Document9 pagesEssentials of Service Development For Ibm Datapower Gateway V7.5Saroj Raj DasNo ratings yet
- Fortimanager - Vmware Esxi CookbookDocument35 pagesFortimanager - Vmware Esxi CookbookHamoud HamdanNo ratings yet
- Lab 4 Configuring File and Share AccessDocument13 pagesLab 4 Configuring File and Share AccessMisael CuevaNo ratings yet
- NetBackup Troubleshooting GuideDocument330 pagesNetBackup Troubleshooting GuideLotus PerfactionNo ratings yet
- Red Hat Enterprise Linux-8-Upgrading To RHEL 8-En-USDocument18 pagesRed Hat Enterprise Linux-8-Upgrading To RHEL 8-En-USDragonscorp ScorpNo ratings yet
- User Guide IBM Spectrum Protect Plus 10.2Document210 pagesUser Guide IBM Spectrum Protect Plus 10.2Salwa Nourin ZahiraNo ratings yet
- Red Hat Enterprise Linux-7-Installation Guide-es-ES PDFDocument445 pagesRed Hat Enterprise Linux-7-Installation Guide-es-ES PDFchristian_0104No ratings yet
- Lab 2 - IP SAN - iSCSIDocument27 pagesLab 2 - IP SAN - iSCSIzirarinehaila2No ratings yet
- Detect & Respond To Ransomware With Veeam ONEDocument21 pagesDetect & Respond To Ransomware With Veeam ONEriyasathsafranNo ratings yet
- Actifio Copy Data ManagementDocument92 pagesActifio Copy Data ManagementmahalinNo ratings yet
- Lab - 1 Active Directory InstallationDocument32 pagesLab - 1 Active Directory InstallationsugapriyaNo ratings yet
- SAMSUNG Galaxy A34 - enDocument158 pagesSAMSUNG Galaxy A34 - enadrianNo ratings yet
- Iemi I4104 Power SupplyDocument26 pagesIemi I4104 Power SupplyadrianNo ratings yet
- Canon PowerShot SX430 IS - User GuideDocument146 pagesCanon PowerShot SX430 IS - User GuideadrianNo ratings yet
- Canon - PowerShot - SX740 - HS - Camera - User - Guide - ENDocument130 pagesCanon - PowerShot - SX740 - HS - Camera - User - Guide - ENadrianNo ratings yet
- Gembird EE2-U3S-2 - ManualDocument11 pagesGembird EE2-U3S-2 - ManualadrianNo ratings yet
- EPSON Media Projector - UsersGuideDocument170 pagesEPSON Media Projector - UsersGuideTajouryNo ratings yet
- Canon - PowerShot - SX430 - IS - SX432 - IS - Camera - User - Guide - ENDocument146 pagesCanon - PowerShot - SX430 - IS - SX432 - IS - Camera - User - Guide - ENadrianNo ratings yet
- Premicell - XSJackT3e - User ManualDocument33 pagesPremicell - XSJackT3e - User ManualadrianNo ratings yet
- VFC32 - V To HZ & HZ To V ConverterDocument12 pagesVFC32 - V To HZ & HZ To V ConverteradrianNo ratings yet
- Ancel BA101 Batetery TesterDocument15 pagesAncel BA101 Batetery TesteradrianNo ratings yet
- Battery Tester BA101-manual PDFDocument17 pagesBattery Tester BA101-manual PDFadrianNo ratings yet
- Car Battery Charger Ulg 3.8 B1Document52 pagesCar Battery Charger Ulg 3.8 B1adrian0% (1)
- Software RAID in Dell ServersDocument8 pagesSoftware RAID in Dell ServersadrianNo ratings yet
- Jsii-5yqsbr R1 en PDFDocument12 pagesJsii-5yqsbr R1 en PDFYashveer TakooryNo ratings yet
- Syno UsersGuide NAServer Enu PDFDocument73 pagesSyno UsersGuide NAServer Enu PDFpisucamiNo ratings yet
- SP 01 en Automotive Multimeter at 200Document1 pageSP 01 en Automotive Multimeter at 200adrianNo ratings yet
- TCW710 English IBDocument81 pagesTCW710 English IBBeck MariusNo ratings yet
- DAC Fiio E10K - User ManualDocument1 pageDAC Fiio E10K - User ManualadrianNo ratings yet
- GUIDE - enDocument120 pagesGUIDE - enadrianNo ratings yet
- Synology Directory Server User'S Guide: Syno - Usersguide - Directoryserver - 20111005Document26 pagesSynology Directory Server User'S Guide: Syno - Usersguide - Directoryserver - 20111005javiergarbedoNo ratings yet
- Suzuki Genuine OilsDocument4 pagesSuzuki Genuine OilsadrianNo ratings yet
- Car Lamp Failure Detector and Warning SystemDocument27 pagesCar Lamp Failure Detector and Warning SystemadrianNo ratings yet
- Car Relay PDFDocument4 pagesCar Relay PDFadrianNo ratings yet
- Outlook 2007 FilesDocument4 pagesOutlook 2007 FilesadrianNo ratings yet
- SX4 AWD Long-Term Road TestDocument10 pagesSX4 AWD Long-Term Road TestadrianNo ratings yet
- E Mail HeaderDocument3 pagesE Mail HeaderadrianNo ratings yet
- Amplifier Classes and The Classification of AmplifiersDocument5 pagesAmplifier Classes and The Classification of AmplifiersNh Chuminda YapaNo ratings yet
- Huawei p8 Lite - FaqDocument75 pagesHuawei p8 Lite - FaqadrianNo ratings yet
- Vita 65 Openvpx 11 30Document20 pagesVita 65 Openvpx 11 30林熙騰100% (1)
- Mobile Computing Professor Pushpendra Singh Indraprastha Institute of Information Technology Delhi Android Studio SetupDocument10 pagesMobile Computing Professor Pushpendra Singh Indraprastha Institute of Information Technology Delhi Android Studio Setupmrd9991No ratings yet
- Difference Between Managed and Unmanaged CodeDocument3 pagesDifference Between Managed and Unmanaged CodechristinesharonNo ratings yet
- SAP GST Questionnaire-MesprosoftDocument3 pagesSAP GST Questionnaire-Mesprosoftnagesh99No ratings yet
- UML DiagramsDocument23 pagesUML DiagramsMeenakshi JanakiramanNo ratings yet
- Qlik Sense Cmdlet For Powershell: Sokkorn CheavDocument11 pagesQlik Sense Cmdlet For Powershell: Sokkorn CheavIvan ShamaevNo ratings yet
- FortiClient FAQV5-2 Rev5Document3 pagesFortiClient FAQV5-2 Rev5mayi_rmNo ratings yet
- Usw E48pDocument3 pagesUsw E48pMohamed Shaffaf Ali RasheedNo ratings yet
- I3303 Chapter 4 Exercises PIPEDocument7 pagesI3303 Chapter 4 Exercises PIPEElias KhouryNo ratings yet
- Microsoft Word GlossaryDocument18 pagesMicrosoft Word GlossaryJenny Lyn MasgongNo ratings yet
- How To Slipstream Intel Sata (ICH7) Drivers With XPDocument12 pagesHow To Slipstream Intel Sata (ICH7) Drivers With XPjsassociatesNo ratings yet
- Empowerment Technologies - Lesson 1Document4 pagesEmpowerment Technologies - Lesson 1Bridget Anne BenitezNo ratings yet
- Module 1-85206-1Document5 pagesModule 1-85206-1Erick MeguisoNo ratings yet
- La Mejor Guía de Microsoft TeamsDocument320 pagesLa Mejor Guía de Microsoft TeamsJohn NoseNo ratings yet
- BA Fieldbus Module Type 2131 Profibus enDocument60 pagesBA Fieldbus Module Type 2131 Profibus enGuillermo Osvaldo Rivera MelladoNo ratings yet
- KRAMER TP-583T DatasheetDocument3 pagesKRAMER TP-583T DatasheetHilary JawaNo ratings yet
- 1762-If4 Analog I - O Module - Data FormatDocument2 pages1762-If4 Analog I - O Module - Data FormatPrasenjit BarikNo ratings yet
- Traffic Light Priority Control For Emergency VehiclesDocument36 pagesTraffic Light Priority Control For Emergency VehiclesYogesh AsatiNo ratings yet
- Photoshop NotesDocument22 pagesPhotoshop Notesrhez100% (2)
- 13-MCQs On Abstract Class and InterfacesDocument5 pages13-MCQs On Abstract Class and InterfacesAkash SaraogiNo ratings yet
- Lecture 16: Basic CPU Design: Today's Topics: Single-Cycle CPU Multi-Cycle CPUDocument12 pagesLecture 16: Basic CPU Design: Today's Topics: Single-Cycle CPU Multi-Cycle CPUgiga moviesNo ratings yet
- Edureka Data Science Masters Program CurriculumDocument41 pagesEdureka Data Science Masters Program CurriculumMeenal Luther NhürNo ratings yet
- Linux QuestionsDocument14 pagesLinux QuestionsPratish kutalNo ratings yet
- 8Document94 pages8jindalyash1234No ratings yet
- LabVIEW Workbook v1.2Document39 pagesLabVIEW Workbook v1.2prjktxNo ratings yet
- Hydra Ethernet ProtocolDocument5 pagesHydra Ethernet ProtocolEnrique CalvettyNo ratings yet