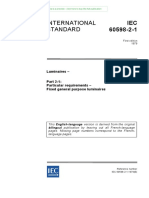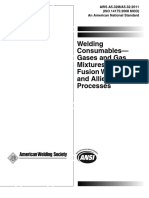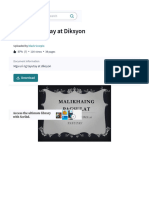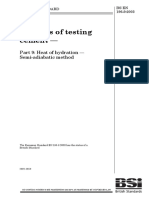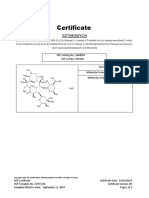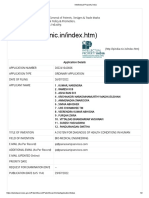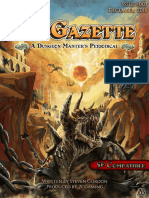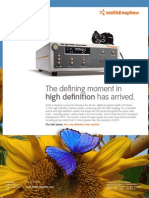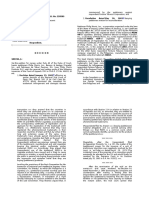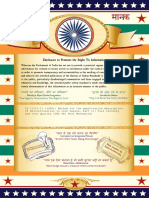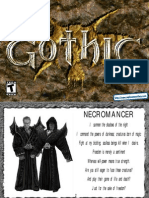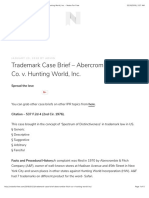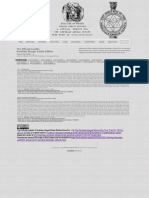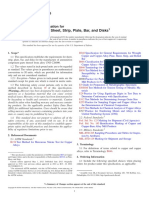Professional Documents
Culture Documents
Ite Dev Ide Xcode Apple Xcodeguide
Uploaded by
scspijker0 ratings0% found this document useful (0 votes)
504 views116 pagesXcode is intended to assist application developers to develop applications only for Apple-labeled computers. No licenses, express or implied, are granted with respect to any of the technology described in this document. Apple disclaims all warranties and representations with respect to this document, its quality, accuracy, merchandisability, or fitness for a particular purpose.
Original Description:
Copyright
© © All Rights Reserved
Available Formats
PDF, TXT or read online from Scribd
Share this document
Did you find this document useful?
Is this content inappropriate?
Report this DocumentXcode is intended to assist application developers to develop applications only for Apple-labeled computers. No licenses, express or implied, are granted with respect to any of the technology described in this document. Apple disclaims all warranties and representations with respect to this document, its quality, accuracy, merchandisability, or fitness for a particular purpose.
Copyright:
© All Rights Reserved
Available Formats
Download as PDF, TXT or read online from Scribd
0 ratings0% found this document useful (0 votes)
504 views116 pagesIte Dev Ide Xcode Apple Xcodeguide
Uploaded by
scspijkerXcode is intended to assist application developers to develop applications only for Apple-labeled computers. No licenses, express or implied, are granted with respect to any of the technology described in this document. Apple disclaims all warranties and representations with respect to this document, its quality, accuracy, merchandisability, or fitness for a particular purpose.
Copyright:
© All Rights Reserved
Available Formats
Download as PDF, TXT or read online from Scribd
You are on page 1of 116
Xcode Workspace Guide
Tools > Xcode
2009-01-06
Apple Inc.
2009 Apple Inc.
All rights reserved.
No part of this publication may be reproduced,
stored in a retrieval system, or transmitted, in
any form or by any means, mechanical,
electronic, photocopying, recording, or
otherwise, without prior written permission of
Apple Inc., with the following exceptions: Any
person is hereby authorized to store
documentation on a single computer for
personal use only and to print copies of
documentation for personal use provided that
the documentation contains Apples copyright
notice.
The Apple logo is a trademark of Apple Inc.
Use of the keyboard Apple logo
(Option-Shift-K) for commercial purposes
without the prior written consent of Apple may
constitute trademark infringement and unfair
competition in violation of federal and state
laws.
No licenses, express or implied, are granted
with respect to any of the technology described
in this document. Apple retains all intellectual
property rights associated with the technology
described in this document. This document is
intended to assist application developers to
develop applications only for Apple-labeled
computers.
Every effort has been made to ensure that the
information in this document is accurate. Apple
is not responsible for typographical errors.
Apple Inc.
1 Infinite Loop
Cupertino, CA 95014
408-996-1010
Apple, the Apple logo, AppleScript, Carbon,
Cocoa, Mac, Mac OS, MPW, Objective-C, Pages,
WebObjects, and Xcode are trademarks of
Apple Inc., registered in the United States and
other countries.
Finder and iPhone are trademarks of Apple Inc.
Java and all Java-based trademarks are
trademarks or registered trademarks of Sun
Microsystems, Inc. in the U.S. and other
countries.
Times is a registered trademark of Heidelberger
Druckmaschinen AG, available from Linotype
Library GmbH.
UNIX is a registered trademark of The Open
Group
Simultaneously published in the United States
and Canada.
Even though Apple has reviewed this document,
APPLEMAKESNOWARRANTYORREPRESENTATION,
EITHER EXPRESS OR IMPLIED, WITH RESPECT TO
THIS DOCUMENT, ITS QUALITY, ACCURACY,
MERCHANTABILITY, ORFITNESS FORAPARTICULAR
PURPOSE. AS A RESULT, THIS DOCUMENT IS
PROVIDED AS IS, AND YOU, THE READER, ARE
ASSUMING THE ENTIRE RISK AS TO ITS QUALITY
AND ACCURACY.
IN NO EVENT WILL APPLE BE LIABLE FOR DIRECT,
INDIRECT, SPECIAL, INCIDENTAL, OR
CONSEQUENTIAL DAMAGES RESULTINGFROMANY
DEFECT OR INACCURACY INTHIS DOCUMENT, even
if advised of the possibility of such damages.
THE WARRANTYANDREMEDIES SET FORTHABOVE
ARE EXCLUSIVE ANDINLIEUOF ALL OTHERS, ORAL
OR WRITTEN, EXPRESS OR IMPLIED. No Apple
dealer, agent, or employee is authorized to make
any modification, extension, or addition to this
warranty.
Some states donot allowthe exclusionor limitation
of implied warranties or liability for incidental or
consequential damages, so the above limitation or
exclusionmay not apply to you. This warranty gives
you specific legal rights, and you may also have
other rights which vary fromstate to state.
Contents
Introduction Introduction 9
Organization of This Document 9
See Also 9
Chapter 1 The Project Window 11
Project Window Components 11
The Groups & Files List 12
The Detail View 16
The Project Window Toolbar 19
The Project Window Status Bar 20
Project Window Layouts 20
The Default Layout 21
The Condensed Layout 22
The All-in-One Layout 23
Saving Changes to the Current Layout 25
The Inspector and Info Windows 26
Viewing the Progress of Tasks in Xcode 27
Chapter 2 Project Organization 29
Software Development Tips 29
Dividing Your Work into Projects and Targets 29
Identifying the Scope 30
Trade-Offs of Putting Many Targets in One Project 30
Trade-Offs of Using Multiple Projects 31
Grouping Files 32
Grouping Files into Static Groups 32
Using Smart Groups 33
Viewing Groups and Files 35
Saving Frequently Accessed Locations 35
Adding Items to the Favorites Bar 35
Defining Bookmarks 36
Adding Comments to Project Items 36
General Preferences 37
Chapter 3 File Management 39
Opening Files 39
Opening Project Files 39
Opening Header Files and Other Related Files 39
3
2009-01-06 | 2009 Apple Inc. All Rights Reserved.
Opening Superclasses and Subclasses 40
Opening Files by Filename or Symbol Name 40
Specifying How Files Are Opened 41
Saving Files 44
Closing Files 45
Deleting Files 45
Viewing File Information 45
Choosing File Encodings 47
Changing Line Endings 48
Overriding a Files Type 48
Chapter 4 The Text Editor 51
A Tour of the Text Editor 51
Navigation Bar 52
Using Text Editor Windows 55
Using Text Editor Panes 57
Splitting Text Editors 57
Laying Out Code 58
Indenting Code 58
Matching Parentheses, Braces, and Brackets 61
Wrapping Lines 61
Formatting Code 62
Completing Code 62
Scoping Code 65
Code Focus 65
Code Folding 66
Editing Symbol Names 67
Repeating Code 68
Text Macros with Completion Prefixes 70
Viewing Project Messages 72
Executing Shell Commands in Selection 73
Searching Source Files 74
Searching in a File 74
Shortcuts for Finding Text and Symbol Definitions 76
Customizing the Editor 77
Displaying a Page Guide 77
Displaying the Gutter 77
Viewing Column and Line Positions 77
Text Editing Preferences 78
Indentation Preferences 80
Code Sense Preferences 82
Fonts & Colors Preferences 83
4
2009-01-06 | 2009 Apple Inc. All Rights Reserved.
CONTENTS
Chapter 5 Documentation Access 87
Viewing Documentation 88
Browsing Documentation 88
Searching Documentation 90
API Reference Search 91
Title Search 92
Full-Text Search 92
Searching API Reference from the Text Editor 94
Using Documentation Bookmarks 94
Using the Research Assistant 94
Viewing Man Pages 95
Subscribing to Documentation Feeds 96
Documentation Preferences 96
Chapter 6 Keyboard Shortcuts 99
Key Bindings Preferences 99
Customizing Keyboard Shortcuts for Menu Items 100
Customizing Keyboard Shortcuts for Other Tasks 101
Chapter 7 User Scripts 103
Managing User Scripts 103
Duplicating User Scripts 105
Advanced User Scripts 106
Script Input Variables 106
Script Output Markers 107
Using Utility Scripts 107
Built-in Utility Scripts 108
Chapter 8 Resetting Xcode 111
Glossary 113
Document Revision History 115
5
2009-01-06 | 2009 Apple Inc. All Rights Reserved.
CONTENTS
6
2009-01-06 | 2009 Apple Inc. All Rights Reserved.
CONTENTS
Figures and Tables
Chapter 1 The Project Window 11
Figure 1-1 The default project window layout 11
Figure 1-2 Groups & Files list 13
Figure 1-3 Split Groups & Files view 16
Figure 1-4 Detail view columns 17
Figure 1-5 Searching for files with delegate in their name 19
Figure 1-6 Project window toolbar 19
Figure 1-7 The condensed project window 22
Figure 1-8 The all-in-one project window 24
Figure 1-9 Activity Viewer window 27
Table 1-1 Additional windows available with the default project window layout 21
Table 1-2 Additional windows available with the condensed project window layout 23
Table 1-3 Additional windows available with the all-in-one layout 25
Chapter 2 Project Organization 29
Figure 2-1 Smart Group Info window 34
Figure 2-2 General preferences pane 37
Chapter 3 File Management 39
Figure 3-1 The Open Quickly dialog 40
Figure 3-2 File Types preferences pane 42
Figure 3-3 The File Info window 46
Chapter 4 The Text Editor 51
Figure 4-1 The text editor view 51
Figure 4-2 Text editor navigation bar 52
Figure 4-3 The Function menu 54
Figure 4-4 The text editor in a standalone window 56
Figure 4-5 The text editor pane in a project window 57
Figure 4-6 Splitting a text editor 58
Figure 4-7 Code completion inline 63
Figure 4-8 Code completion list 64
Figure 4-9 Code completion argument placeholders 64
Figure 4-10 Code focus in action 66
Figure 4-11 Editing the name of a symbol 68
Figure 4-12 A build message bubble 73
Figure 4-13 Single File Find window 74
7
2009-01-06 | 2009 Apple Inc. All Rights Reserved.
Figure 4-14 Line numbers and column positions in the File History menu 78
Figure 4-15 Text Editing preferences pane 78
Figure 4-16 Indentation preferences pane 80
Figure 4-17 Code Sense preferences pane 82
Figure 4-18 Fonts & Colors preferences pane 84
Table 4-1 C text macros with completion prefixes 70
Table 4-2 Objective-C text macros with completion prefixes 71
Table 4-3 C++ text macros with completion prefixes 72
Table 4-4 Shortcuts for performing a projectwide search using the current selection in the
editor 76
Chapter 5 Documentation Access 87
Figure 5-1 Documentation window in browse mode 89
Figure 5-2 Documentation window in search mode 91
Figure 5-3 The Research Assistant 95
Figure 5-4 Documentation preferences pane 97
Chapter 6 Keyboard Shortcuts 99
Figure 6-1 Key Bindings preferences 99
Figure 6-2 Some of the glyphs that represent keys 100
Figure 6-3 Editing a keyboard shortcut for a menu item 101
Figure 6-4 Editing a keyboard shortcut for an editing action 102
Chapter 7 User Scripts 103
Figure 7-1 User Scripts menu 103
Figure 7-2 User-scripts editor 104
Figure 7-3 Adding a shell script 105
8
2009-01-06 | 2009 Apple Inc. All Rights Reserved.
FIGURES AND TABLES
The Xcode workspace is made up of the windows you use regularly to develop products using the Xcode
application. Such windows include the project window, text editor windows, the Documentation window,
and others. Xcode lets you arrange the components of the project window and specify what documentation
the Documentation windowshows. When it comes to editing text files, especially source-code files, the Xcode
text editor provides many features that facilitate editing code and access API reference directly from the
editor quickly and accurately.
This document presents all the components that make up the Xcode workspace. If youre new to Xcode, you
should read this document to familiarize yourself with these components and to learn how to arrange them
to your liking. What's New in Xcode describes features introduced in the latest release of Xcode.
Organization of This Document
This document contains the following chapters:
The Project Window (page 11) introduces project window components and describes the available
project window layouts.
Project Organization (page 29) provides tips for partitioning and arranging the code and resources
for a product as you develop with Xcode.
File Management (page 39) describes howto edit file, folder, and framework references in your project.
It also describes how to change the way in which Xcode handles a file by changing its type, and how to
control the way a file is displayed and saved, by changing the file encoding and line ending.
The Text Editor (page 51) describes the Xcode text editor, shows how to open files in a standalone
window or in an editor pane, and how to control the appearance of the editor.
Documentation Access (page 87) discusses the documentation-viewing experience Xcode provides
through the Documentation window and the Research Assistant.
Keyboard Shortcuts (page 99) shows how to view and change the keyboard shortcuts for menu items
and key-based actions.
User Scripts (page 103) describes how to use predefined user scripts and how to create custom user
scripts.
Resetting Xcode (page 111) explains how to reset Xcode to its factory settings.
See Also
Xcode Overview describes the Xcode IDE and its major components, and provides and overview of the
development process.
Organization of This Document 9
2009-01-06 | 2009 Apple Inc. All Rights Reserved.
INTRODUCTION
Introduction
Xcode Quick Tour for iPhone OS showcases the tools used to develop iPhone applications.
Xcode Quick Tour for Mac OS X provides a hands-on introduction to Xcode, Apple's comprehensive suite
of software development tools for Mac OS X.
XcodeProject Management Guide provides practical descriptions of the major development tasks developers
perform with Xcode.
Xcode Source Management Guide describes how to manage source changes using source control and
snapshots.
10
See Also
2009-01-06 | 2009 Apple Inc. All Rights Reserved.
INTRODUCTION
Introduction
The project windowis where you do most of your work in Xcode. The project windowdisplays and organizes
your source files, targets, and executables. It allows you to access and edit all the pieces of your project. To
work effectively in Xcode, you need to recognize the parts of the project window and understand how to
use them to navigate your projects contents.
Of course, everyone has their own way of organizing their workspace. To help you be as efficient and
productive as possible, Xcode provides several project window layouts. A project window layout specifies a
particular arrangement for a project window, as well as ancillary task-specific windows.
This chapter introduces project window components and describes the available project window layouts. It
also introduces other important Xcode windows and provides tips on using the Xcode interface to locate
information on project items.
Project Window Components
Figure 1-1 identifies some of the components of the project window using the default layout. You can add,
remove, and configure these components to your liking.
Figure 1-1 The default project window layout
Groups and
files list
Detail view
Toolbar
Status bar
The project window contains the following key areas for navigating your project:
Groups & Files list. Provides an outline view of your project contents. You can move files and folders
around and organize your project contents in this list. The current selection in the Groups & Files list
controls the contents displayed in the detail view.
Project Window Components 11
2009-01-06 | 2009 Apple Inc. All Rights Reserved.
CHAPTER 1
The Project Window
Detail view. Shows the item or items selected in the Groups & Files list. You can browse your projects
contents in the detail view, search them using the search field, or sort them according to column. The
detail view helps you rapidly find and access your projects contents.
Toolbar. Provides quick access to the most common Xcode commands.
Status bar. Displays status messages for the project. During an operationsuch as building or
indexingXcode displays a progress indicator in the status bar to showthe progress of the current task.
Favorites bar. Lets you store and quickly return to commonly accessed locations in your project. To
display the favorites bar, choose View > Layout menu > Show Favorites Bar. For details about using the
favorites bar, see Adding Items to the Favorites Bar (page 35).
The project window also contains a text editor pane that lets you edit files directly in the project window.
You can navigate through the views in a window, except the text editor pane, by pressing Tab.
For a description of each of the available project window layouts, see Project Window Layouts (page 20).
The Groups & Files List
The Groups & Files list provides an outline viewof your projects contents. The contents of your projectfiles,
folders, targets, executables, and other project informationare organized into groups. A group collects
related files.
Using the Groups & Files list, you can:
View your projects contents, organized hierarchically. You can choose how much of your projects
contents to display at once.
View the SCM status of files.
Drag files, folders, groups, and other project items to rearrange and organize them.
Rename files, folders, and other project items.
Create additional Groups & Files list views to focus on multiple groups at once.
Group Types
The Groups & Files list contains two types of groups: static groups and smart groups, identified in Figure 1-2.
12
Project Window Components
2009-01-06 | 2009 Apple Inc. All Rights Reserved.
CHAPTER 1
The Project Window
Figure 1-2 Groups & Files list
Static groups
Smart groups
Static groups organize your projects source files, including header files, implementation files, frameworks,
and other files. (Static groups are themselves grouped under the project group, which is named after the
project and is represented by the blue project icon.) A static group, identified by a yellow folder icon, can
contain any number of files and other static groups. Static groups help you organize the files in your project
into manageable chunks. The project group is a static group that contains all the files, frameworks, libraries,
and other resources included in your project.
Smart groups are subdivided into two types: built-in smart groups and custom smart groups.
Built-in smart groups contain particular classes of components, files, symbols, or items. You cannot
customize the contents of these groups. There are several built-in smart groups:
Targets. Contains the targets in your project. Atarget contains the instructions for creating a software
component or product. Targets are described in more detail in Targets.
Executables. Contains all the executables defined in your project.
Errors andWarnings. Lists the errors and warnings generated when you build. This group is described
further in "Viewing Errors and Warnings" in Xcode Project Management Guide.
Find Results. Contains the results of any searches you perform in your project. Each search creates
an entry in this group. For more information on the Find Results group, see "Viewing Search Results"
in Xcode Project Management Guide.
Bookmarks. Lists locationsfiles or specific locations within a fileto which you can return easily.
For more information on the Bookmarks smart group, see Defining Bookmarks (page 36).
SCM. Lists all the files that have source control information. See Managing Files Under Source
Control in Xcode Source Management Guide for details.
Project Window Components 13
2009-01-06 | 2009 Apple Inc. All Rights Reserved.
CHAPTER 1
The Project Window
Project Symbols. Lists the symbols defined in your project. This group is described further in "Viewing
the Symbols in Your Project" in Xcode Project Management Guide.
Custom smart groups collect files that match a certain rule or pattern. These groups have purple folder
icons and you can customize their contents using wildcard patterns or regular expressions. There are
two types of smart groups: simple filter or simple regular expression. Xcode provides two predefined
custom smart groups:
Implementation Files. Contains the implementation files in your project, such as those with the
extensions c, cpp, and m, to name a few.
NIB Files. Contains the nib files used to create your products user interface.
For more information on using static groups and smart groups to organize your project items, see Grouping
Files (page 32).
Viewing the Contents of Groups
You have a couple of options for viewing the contents of a group in the Groups & Files list. If you prefer the
outline view, you can open the group directly in the Groups & Files list. You can also select one or more
groups to view their contents in a simple searchable list in the detail view (see The Detail View (page 16)
for details).
To view or hide the contents of a group in the Groups & Files list, use its disclosure triangle.
To view the contents of a group in the detail view, select the group in the Groups & Files list. In general, the
detail view shows more item information than the Groups & Files list.
You can display additional attributes for the items shown in the Groups & Files list using the shortcut menu
in the list header (Control-click the header to show the shortcut menu). A column for each attribute appears
on the left side of the list.
14
Project Window Components
2009-01-06 | 2009 Apple Inc. All Rights Reserved.
CHAPTER 1
The Project Window
Displaying and Hiding Smart Groups
As described in Group Types (page 12), an Xcode project has a number of smart groups that organize
particular types of project items. These groups help you find information such as symbols or build errors.
However, you may not need to display all the smart groups in the Groups & Files list.
To specify which smart groups the Groups & Files list displays, use the Preferences submenu in the shortcut
menu that appears when you Control-click an item in the Groups & Files list.
To rearrange a smart group, drag it to its new position in the Groups & Files list.
To delete a group, select it and choose Edit > Delete. You can restore deleted groups using the Preferences
menu described earlier.
Splitting the Groups & Files View
In large projects, the Groups & Files list can get long, making it difficult to move items around. You can split
the Groups & Files view for a project by clicking the Split button, shown in Figure 1-3.
Each Groups &Files viewcan display a different area of the Groups &Files list, making it easy to keep frequently
accessed groups handy or to move items between groups. You can drag the resize control between the views
to redistribute the space between them. To remove a Groups & Files view, click the Close Split button.
By default Xcode splits the view vertically. However, you can also split a view horizontally. To split a view
horizontally, hold down the Option key while clicking the Split button.
Project Window Components 15
2009-01-06 | 2009 Apple Inc. All Rights Reserved.
CHAPTER 1
The Project Window
Figure 1-3 Split Groups & Files view
Split button
Close Split button
The Detail View
As you learned, the Groups & Files view lets you see the contents of your project in an organized outline. In
contrast, the detail view shows you items in a flat list. You can quickly search and sort the items in this list,
gaining rapid access to important information in your project.
You control the scope of the information shown in the detail view with your selection in the Groups & Files
list. If the selected item is a group, the detail view displays information for all the members of that group
and of any subgroups that it contains. You can select multiple items in the Groups & Files list; the detail view
displays the selected items and their members.
Note: The content of groups such as frameworks and bundles is shown in the detail view only when that
framework or bundle is directly selected in the Groups & Files list, to avoid mixing items such as external
framework headers and project headers.
Information Displayed in the Detail View
The type of information displayed in the detail view varies, depending on the item selected in the Groups &
Files list. For example, if you select a group of source files in the Groups & Files list, the detail view displays
each of the files in that group, along with information about those files, such as the files build status or code
size. However, build status and code size make no sense for errors and warnings, so when you select the
Errors and Warnings group, you see a list of error and warning messages and the locations at which they
occur.
16
Project Window Components
2009-01-06 | 2009 Apple Inc. All Rights Reserved.
CHAPTER 1
The Project Window
Figure 1-4 Detail view columns
File kind Build status
Code size
Build errors
Target membership
Build warnings
This is the information available in the detail view:
File kind. The first column, with an empty column heading, shows an icon indicating the type of the file.
For example, a nib file is marked by the Interface Builder file icon. The icon for a C++ class file displays
the characters C++.
File Name. The File Name column displays the names of the files.
Build status. The column marked by the hammer icon displays the build status of each file. If a file has
been changed since the active target was last built, this column displays a checkmark, indicating that
the file needs to be built. If the file is up to date, this column is empty.
Code. The Code column displays the size of the compiled code generated from the file.
Build errors. The column marked by the error icon displays the number of errors in the file. If this column
is empty, the file either contains no errors or has not yet been built.
Warnings. The column marked by the warning icon displays the number of warnings for the file. If this
column is empty, the file either has no warnings or has not yet been built.
Target membership. The column marked by the target icon indicates whether the file is included in the
active target. If the checkbox next to a file is checked, then the active target includes that file.
SCM. The SCM column shows the SCM status of the file.
Path. The Path column shows the file system path to the item.
Comments. The Comments column displays any note or other information that you have associated
with the file in the Comments pane of the File Info window.
Project Window Components 17
2009-01-06 | 2009 Apple Inc. All Rights Reserved.
CHAPTER 1
The Project Window
Not all of these columns are visible by default. You can choose which columns are shown in the detail view
by using the shortcut menu that appears when you Control-click anywhere in the header. You can display
many of these same columns in the Groups & Files list, using the same mechanism. For more information,
see The Groups & Files List (page 12) and The Detail View (page 16).
Note: Some columns in the detail view are required, depending on the currently selected group. These
columns do not appear in the shortcut menu.
You can display the columns of the detail view in any order. To reorder the columns, drag the heading of
any column to its new position.
You can also reveal the selected item in the detail view in the Groups & Files list. For example, if the current
selection in the detail viewis an individual source file, Xcode selects that file in the Groups &Files list, disclosing
the contents of any static groups that the file belongs to, as necessary. To reveal the detail view selection in
the Groups & Files list, choose View > Reveal in Group Tree.
Searching and Sorting in the Detail View
With the detail view you have a couple of ways to find and view information. You can sort the contents of
the detail view according to the information in any of the visible categories simply by clicking the column
heading for that category. For example, to sort by filename, click the File Name heading.
Using the search field in the toolbar, you can quickly search the contents of the detail view. As you type,
Xcode filters the contents of the detail view, displaying only those items that have matching text in at least
one of the columns.
The search field supports several types of search; you can choose the search type from the pop-up menu in
the search field. Xcode supports the following searches:
String Matching. Xcode determines a match using simple string comparison, filtering out items that do
not match the string in the search field. This is the default type of search for the search field. It is also
the fastest.
Wildcard Pattern. Xcode uses the wildcard pattern in the search field to find items that contain the
specified characters anywhere in any of the visible columns. For example, enter *View*.h to find all
header files with View in their name.
Regular Expression. Xcode uses the regular expression in the search field to find matching items. For
example, to find all C implementation and header files in a source group, enter \.(c|h)$
Figure 1-5 shows an example of a sting matching search.
18
Project Window Components
2009-01-06 | 2009 Apple Inc. All Rights Reserved.
CHAPTER 1
The Project Window
Figure 1-5 Searching for files with delegate in their name
As you type, the status bar displays the scope of the searchthe current selection in the Groups & Files
listand the number of items found. Pressing the Home key or choosing the project item (indicated by the
project icon) from the search fields pop-up menu changes the focus of the search field to the whole project.
The Project Window Toolbar
The project windowtoolbar gives you quick access to the most common Xcode commands. Figure 1-6 shows
the project window toolbar in the default layout (for more on project window layouts, see Project Window
Layouts (page 20)).
Figure 1-6 Project window toolbar
Overview pop-up menu. The Overview menu provides a set of build factors that specify how the to
perform the next build process. This menu lets you specify the active SDK, active configuration, active
executable, and active architecture. For detailed information about these factors, see Setting Build
Factors in Xcode Project Management Guide.
Action pop-up menu. The Action button lets you performcommon operations on the currently selected
item in the project window. The actions available from this menu are those appropriate for the selected
item; they are the same actions available in the shortcut menu that appears when you Control-click the
selected item. For example, when the current selection is a file, available operations include opening
the file in a separate editor, performing source control operations, and grouping files.
Project Window Components 19
2009-01-06 | 2009 Apple Inc. All Rights Reserved.
CHAPTER 1
The Project Window
BuildandGo button. The Build and Go button initiates common build actions, such as building, cleaning,
and running. The triangle at the bottomof the button indicates that there are multiple actions associated
with it. A single click on the button builds and runs your application. If you press and hold the mouse
button over the button, you get a menu of actions.
Tasks button. The Tasks button allows you to stop any Xcode operation currently in progress. The badge
in the bottom-right corner of the Tasks button indicates the operation that is stopped when you click
the button. If more than one operation is in progress, the Tasks button lets you select the one to stop
from its pop-up menu. For example, if you have both a build and a search running, you can stop either
operation by choosing it from the pop-up menu.
Info button. The Info button brings up an Info window for the selected item or items. Info windows let
you view and set various details of the selected item. See The Inspector and Info Windows (page 26)
for more information.
Search field. The search field allows you to search the items currently displayed in the detail view. As
you type, Xcode filters the list of items in the detail view to include only those items with matching
content in one of the visible columns. See The Detail View (page 16) for more information on using
the search field to find items in the detail view.
You can customize the project window toolbar by choosing View > Customize Toolbar and dragging toolbar
items into or out of the toolbar to get the set that is most useful to you.
The Project Window Status Bar
The project window status bar shows the progress of the current operation in Xcode. It gives you feedback
during potentially lengthy tasks, such as building, and also displays the results of those tasks. In particular,
the status bar lets you quickly access important information about project operations. From the status bar,
you can:
Click the progress indicator during an operation to open a more detailed account of the currently running
operations in the Activity Viewer window, described in Viewing the Progress of Tasks in Xcode (page
27).
Click the build result message, or error or warning icon, to open the Build Results windowand viewbuild
system commands and output. For more information on the ways in which Xcode displays the status of
build operations, see "Viewing Build Status" in Xcode Project Management Guide.
Project Window Layouts
There are many factors affecting the optimal workspace arrangement for you. Ask yourself questions such
as the following: How much screen real estate do I have? What do I spend most of my time working on? How
many projects do I normally have open at once?
Configuring your working environment to allowyou to be as productive as possible is critical. Whatever your
preferred workflow, Xcode provides several project window layouts for you to choose from. Xcode defines
the following layouts:
Default. This configuration provides the traditional Xcode project windowarrangement, shown in Figure
1-1 (page 11). The default layout combines outline and detail views to let you quickly navigate your
project.
20
Project Window Layouts
2009-01-06 | 2009 Apple Inc. All Rights Reserved.
CHAPTER 1
The Project Window
Condensed. This layout provides a smaller, simpler project window with an outline view of your project
contents and separate windows for common tasks, such as debugging and building.
All-in-one. This layout provides a single project window that lets you perform all the tasks typical of
software developmentsuch as debugging, viewing build results, searching, and so forthwithin a
single window.
You set the window layout for your environment in the General pane in Xcode preferences. From the Layout
menu, choose the Default, Condensed, or All-In-One layouts. Selecting a layout from this menu shows a brief
description of the layout below the menu. Note that you cannot change the project window layout when
any projects are open; you must first close all open projects. The project window layout is a user-specific
setting; it applies to all projects that you open on your computer.
This section describes each project window layout and the differences between them.
The Default Layout
The default project window layout, shown in Figure 1-1 (page 11), contains three main views:
Groups &Files view. Contains a list your project contents, as described in The Groups & Files List (page
12).
Detail view. Shows a flat list of the items selected in the Groups & Files list, as described in The Detail
View (page 16). In the default layout, you can hide the detail view by collapsing the project window.
To hide the detail view, double-click the button in the Groups & Files view. Double-clicking the
button a second time shows the detail view again.
In addition, you can customize the project window toolbar shown in each of these states. To do so,
collapse or expand the project window to the appropriate state and customize the toolbar in the usual
way, described in The Project Window Toolbar (page 19). Xcode stores the contents of the toolbar for
each state separately.
Text editor pane. In the default layout, you can choose to view and edit all files within the project
window, using the text editor pane. Or, you can choose to have Xcode use a separate editor window
and use only the Groups & Files list and the detail view in the project window.
Although you can accomplish most of your daily development tasks in the project window, Xcode also
provides a number of other task-specific windows that let you focus on a particular part of the development
process. Table 1-1 shows the separate windows available in the default layout.
Table 1-1 Additional windows available with the default project window layout
Use to Window
View the build system output generated when you build a target. Build Results
Debug your program; you can control execution of your code; view threads, stack frames
and variables; and so forth.
Debugger
View the status of files under source control. SCM
Search for text, symbol definitions, and regular expressions in your project. Project Find
Project Window Layouts 21
2009-01-06 | 2009 Apple Inc. All Rights Reserved.
CHAPTER 1
The Project Window
Use to Window
Viewinformation or messages logged by your programwhen running in Xcode and interact
with the debugger on the command line and see debugger commands and output.
Console
View the class hierarchy of your project and browse classes and class members. Class Browser
View and edit all breakpoints set in your project. Breakpoints
View your projects bookmarked locations in a dedicated window. Bookmarks
The Condensed Layout
The condensed layout provides a smaller, more compact version of the project window, shown in Figure 1-7.
In this layout, the project window contains several panes, each showing a subset of the items in your project
in the Groups & Files list. You can switch between these panes using the buttons below the toolbar.
Figure 1-7 The condensed project window
The condensed project window layout contains three panes:
Files shows your project and all the static groups in your project.
Targets shows the targets and executables defined in your project.
22
Project Window Layouts
2009-01-06 | 2009 Apple Inc. All Rights Reserved.
CHAPTER 1
The Project Window
Other shows the remaining smart groups. This includes the standard smart groups defined by Xcode,
as well as any smart groups you have added to the project.
You can jump to any of the built-in smart groups, opening the appropriate pane if necessary, by choosing
an item from the Smart Groups submenu of the View menu.
The condensed layout provides the same additional windows as the Default layout, listed in Table 1-1 (page
21). The condensed layout also includes the additional windows shown in Table 1-2.
Table 1-2 Additional windows available with the condensed project window layout
Use to Window
Edit project files. Although each of the available layouts let you open files in a separate editor
window, the condensed project windowis the only one that does not include an attached editor;
when you open a file from the project window, Xcode opens a new editor window.
Editor
View and search your projects contents in a simple list. The condensed layout does not include
a detail viewin the project window; however, by choosing View>Detail, you can open a separate
Detail windowthat includes a Groups & Files list on the left side of the windowand a detail view
on the right side.
Detail
The All-in-One Layout
The all-in-one project windowlayout provides a single project windowin which you can performall the tasks
necessary for software development. In this layout, you can edit files, view project items in an outline view
or detail view, view build system output, run and debug your executable, search, and more. The all-in-one
layout provides two views, or pages. To switch between pages, use the Page toolbar item, shown in Figure
1-8 (page 24). The available pages are:
Project. This page lets you perform general project management tasks, such as searching, sorting and
viewing SCM status. To display the project page, click the Project Page button.
Debug. This page includes an integrated debugger view, similar to the standalone debugger window
available with the other layouts. To display the debug page, click the debug-page button.
In the all-in-one layout the project window has a page-specific toolbar, which contains items specific to the
development tasks performed in that page.
The Project Page
The project page, shown in Figure 1-8, lets you perform typical project management tasks. You can view the
contents of your project in outline view, search for project items in the detail view, perform a projectwide
find, and view status for the files under source control in your project.
Project Window Layouts 23
2009-01-06 | 2009 Apple Inc. All Rights Reserved.
CHAPTER 1
The Project Window
Figure 1-8 The all-in-one project window
The project page contains the Groups & Files list, which shows the contents of your project in outline view;
a text editor pane, which lets you edit source files right in the project window; and a tabbed view, which lets
you switch between several panes, each of which provides an interface for a common project management
task. These panes are:
Detail. This pane includes the detail view, which lets you viewadditional information about project items
selected in the Group & Files list or quickly filter project items. The detail view is described in The Detail
View (page 16).
Project Find. This pane lets you perform projectwide searches and view search results. The interface is
the same as that provided by the Project Find window in other layouts.
SCMResults. This pane opens a dedicated viewdisplaying only those project items under source control
and their status. It is similar to what you see in the SCM window with other layouts.
Build. This pane provides an interface for common build tasks. It lets you see the progress of your build,
view errors and warnings, and see the console log.
Other Windows in the All-In-One Layout
The all-in-one layout is designed to let you performproject management tasks in the project window; it does,
however, include a few additional windows, listed in Table 1-3. These windows let you view content already
available from the project window in a separate window, should you choose to do so.
24
Project Window Layouts
2009-01-06 | 2009 Apple Inc. All Rights Reserved.
CHAPTER 1
The Project Window
Table 1-3 Additional windows available with the all-in-one layout
Use to Window
View the class hierarchy of your project and browse classes and class members. Class Browser
View and edit all breakpoints set in your project. Breakpoints
View your projects bookmarked locations in a dedicated window. Bookmarks
Perform a projectwide search and view search results in a separate window. This window
shows the same information as the Project Find pane of the project page.
Project Find
Viewthe status of files under source control in your project. This windowcontains the same
information as the SCM pane of the project page.
SCM
Saving Changes to the Current Layout
The project window layouts give you the flexibility to choose the arrangement that best suits your preferred
workflow. You can further customize your work environment by saving the changes that you make to the
windows in an open project and applying them to all projects using that layout.
For example, in the condensed layout the project window has three panes, each of them focused on a
particular subset of a projects groups. The Files pane shows only the project group, which contains all files
and folders in the project. The Other pane shows all smart groups. If you want access to both your project
files and your bookmarked locations in the same pane, you could add the Bookmarks smart group to the
Files pane by dragging it from the Other pane to the Files button and then the Files pane.
Note: If the Bookmarks smart group exists in another pane, choosing View > Smart Groups > Bookmarks
opens that pane in the project window. However, if you have previously deleted the smart group from the
project window, choosing View > Smart Groups > Bookmarks adds that smart group to the current pane.
To save this change, and have the Bookmarks smart group appear in the Files pane for all projects using the
condensed layout, choose Window > Defaults.
In the dialog that Xcode displays, click Make Layout Default to save your changes to the current layout.
Clicking Restore To Factory Default discards all of your changesboth current changes and those youve
previously savedto the current layout. Xcode restores the original configuration settings for the layout.
You can save changes to:
Window size and position
Visibility of viewswhether they are hidden or revealedin a window
Contents and visibility of Groups & Files panes (condensed layout)
The default set of toolbar items
The Save window state option in General preferences saves the state of the open windows for each project
when you close that project. However, when you choose Window > Defaults, you save layout details that
apply to all projects when you open them using the modified layout.
Project Window Layouts 25
2009-01-06 | 2009 Apple Inc. All Rights Reserved.
CHAPTER 1
The Project Window
The Inspector and Info Windows
Knowing how to use Xcodes user interface to find and view project items and information is essential to
working efficiently in Xcode. Xcode gives you a number of ways to find and access project contents. In
previous sections, you learned how to use the Groups & Files list to see an organized outline view of your
project and how to use the detail view to quickly filter project contents. Using these tools, you can view as
wide or as narrow a cross-section of your project as you choose.
These tools, however, arent as useful when you wish to view or modify individual items in your project. For
this, Xcode provides inspector and Info windows. These windows are for managing the selected items
essential details. For any particular item in your project, its Info window and the inspector display the same
information. However, the two windows behave differently.
The amount of information visible in the status bar is limited and it reflects only operations in the current
project. To let you viewa more detailed account of all operations in Xcode, Xcode provides the Activity Viewer
window (see Viewing the Progress of Tasks in Xcode (page 27)).
The inspector tracks the current selection in the project window. As you select different files, targets, and
groups in the project window, the inspector changes to show information about that item.
The Info window continues to display information about the items that were selected in the project window
when you opened it, regardless of the current selection. You can have multiple Info windows open at a time,
each describing a different set of items of your project.
The Info button in the project window toolbar displays an Info window for the currently selected item. You
can add an Inspector button to the toolbar.
You can also use menu commands (or their keyboard shortcuts) to display Info windows or the inspector
window. Choose File > Get Info to display an Info window. Hold down the Option key and choose File >
Show Inspector to display the inspector.
Xcode provides Info windows and inspectors for the following project items:
File and folder references
User-defined smart groups
Localized file variants
Targets
Executable environments
Build phases
The project itself
The type of information displayed depends on the type of item you are editing. Specific Info windows are
described in more detail where the items that they modifyfiles, targets, projects, groups, and so forthare
discussed. In general, however, if you are at a loss as to how to make a change to a basic project item, try
displaying its Info window. Throughout this document, wherever the inspector window is used, remember
that you can also use an Info window, and vice versa.
26
The Inspector and Info Windows
2009-01-06 | 2009 Apple Inc. All Rights Reserved.
CHAPTER 1
The Project Window
Viewing the Progress of Tasks in Xcode
The Activity Viewer window lets you watch the tasks currently in progress in Xcode. While the Tasks button
in the project window toolbar lets you control the progress of tasks in the current project (such as a program
launched by Xcode in order to debug it), the Activity Viewer lets you see the progress of all Xcode tasks across
all open projects. The Activity Viewer provides a single, persistent windowthat you can leave open to monitor
the progress of all running tasks. To open the Activity Window, shown in Figure 1-9, choose Window> Activity
Viewer.
You can also click the progress indicator in the project window status bar.
Figure 1-9 Activity Viewer window
The operations in the Activity Viewer are grouped by project; you can show or hide the operations specific
to any project using the disclosure triangle next to the project name. To stop any of the tasks shown in the
Activity Viewer, simply click the stop sign icon next to that task. You can cancel the most recently initiated
operation in the active project by pressing Commandperiod.
Viewing the Progress of Tasks in Xcode 27
2009-01-06 | 2009 Apple Inc. All Rights Reserved.
CHAPTER 1
The Project Window
28
Viewing the Progress of Tasks in Xcode
2009-01-06 | 2009 Apple Inc. All Rights Reserved.
CHAPTER 1
The Project Window
Some of the design decisions you make when you first set up a projectsuch as howmany targets you need
for your software development effortaffect your entire development experience. This chapter provides
tips for partitioning and arranging the code and resources for a product as you develop with Xcode. It also
describes some of the features Xcode provides that let you group information for rapid and easy access. For
instance, you can save commonly accessed locations as bookmarks or in the favorites bar, or you can document
project items by adding comments to them.
Software Development Tips
The following are some general guidelines for developing your software in Xcode. In subsequent sections,
youll get more detailed information to flesh out these tips.
Follow standard software development practice to factor your software into logical units of reasonable
size, which you can implement as applications, shared libraries, tools, plug-ins, and so on. In Xcode, each
of these products requires one target.
Put together projects and targets based on how you answer the following sorts of questions:
How do the products interact?
How many individuals (or teams) will be working on each product?
Do the products use different source control systems?
Must the products run on different versions of the target platform?
For smaller development tasks, it generally makes sense to keep targets for related products in a single
project.
For products that are reasonably separate, and especially if they are to be implemented by separate
teams, use multiple projects.
Use cross-project references when targets in one project need to depend on targets in other projects.
Use the information in "Build Locations" in Xcode Project Management Guide to ensure that a target can
access the build products of other targets when needed.
Dividing Your Work into Projects and Targets
To develop software with Xcode, you are going to need at least one project, containing at least one target,
and producing at least one product. Those are the basic structures you use for all your development.
Software Development Tips 29
2009-01-06 | 2009 Apple Inc. All Rights Reserved.
CHAPTER 2
Project Organization
Beyond that, there are no hard and fast rules for how you divide your work. For simple products or products
that are closely tied together, you might use a single project with multiple targets. For large development
tasks with many products, and especially with separate development teams, youll want to use multiple
projects and targets, perhaps connected with cross-project dependencies.
The following sections provide additional information and tips on laying out your software.
Identifying the Scope
In partitioning your software, many decisions depend on the scope of the design goal and the number of
products it requires. For example, if youre working alone on a simple application, you can create a project
for the desired application type (such as a Cocoa or Carbon application) and get right to work. Here are some
of the decisions you might face:
If you decide to move some code to an internal library, you might add a target for the library.
To take advantage of existing code in another project, you might choose to develop the existing code
as a shared library and add a dependency so that the application project depends on the shared library
project and makes use of its output.
You might choose not to use a source code management (SCM) system, although even simple projects
can sometimes benefit from such use.
Suppose, however, that you are working on a more complex software design, one that will be implemented
by several individuals or development teams. Lets say you are asked to create an application for an easy-to-use
recording studio. You may already have components of this application, such as a shared library for presenting
music tracks. As you refine the product specification, you identify other common tasks that might belong in
a shared library, tool, or companion application. You determine that the main application should rely on
Apple technologies to provide certain features, such as burning CDs or making the application scriptable.
Eventually, you identify a set of products to build, which gives you a good idea of the scope of the task. And
that in turn can help you determine how to partition it into Xcode projects and targets.
Trade-Offs of Putting Many Targets in One Project
You can help determine whether to put many or all your targets in one project by considering some of the
trade-offs involved. Here are some of the advantages of combining multiple targets in one project:
Indexing works across all targets. Indexing information is required to access classes in the class browser,
view symbols in the Project Symbols smart group, and to take full advantage of code completion. It is
also necessary to use Commanddouble-click to jump to a definition and to use symbolic counterparts.
You can easily set up dependencies between targets in the project.
Anyone using the project has access to all its files.
If your computer has multiple CPUs or you have access to additional computers on your network, you
can use parallel builds or distributed builds to improve the build time of a large project. See Building
in Parallel in Xcode Project Management Guide and Reducing Build Times for details.
Here are some of the disadvantages of putting all your targets in one project:
30
Dividing Your Work into Projects and Targets
2009-01-06 | 2009 Apple Inc. All Rights Reserved.
CHAPTER 2
Project Organization
All of the code is visible to any individuals or teams using the project, even if theyre working on only
one target or a small subset of the overall project.
The project size may become unwieldy; this can cause Xcode to take a long time to perform operations
such as indexing.
All targets must use the same SCM system.
All targets must build using the same SDK.
You cant use the Xcode debugger to debug two executables in one project at the same time.
Trade-Offs of Using Multiple Projects
There are also trade-offs in breaking up a software product into multiple projects and targets. Here are some
of the advantages of using multiple projects:
You can use the project as a unit for dividing work among different individuals or teams. The separate
projects allow you to segregate the code (for example, to limit access to confidential information).
Each project can be of a more manageable size, and Xcode can perform indexing, building, and other
operations more quickly.
If projects need to share outputs, they can build into a common directory, as described in "Build Locations"
in Xcode Project Management Guide.
You can use cross-project references to build other projects needed by the current project.
Each project can use source code stored in a different SCM system. However, if individuals have physical
access to other projects, it is still possible to look at SCM information from multiple projects that use the
same SCM system.
Each project can use different SDKs.
Each project can define a separate list of build configurations.
You can use the debugger to debug two or more executables at the same time, one in each project. This
is useful when products communicate directly or otherwise interact.
Here are some of the disadvantages of having multiple projects and targets:
You dont have cross-project indexing, and thus you have access only to symbols that are specifically
exposed by other projects. This means, for example, that you cant automatically look up definitions in
other projects unless you have physical access to them (not just to their end products).
Similarly, you cannot take full advantage of other features that depend on indexing. That includes using
code completion, using Commanddouble-click to jump to a definition, refactoring, and using symbolic
counterparts.
Management of many smaller projects is likely to incur additional overhead. For example, to set up a
target that depends on other targets in multiple projects, you must first set up cross-project references.
Similarly, use of multiple projects may require additional communication between teams.
For an individual working on multiple projects, it may become unwieldy to switch between many open
projects. This problem, however, may be alleviated by using the Organizer (see Using the Organizer for
details).
Individual projects are smaller and are less likely to be able to take advantage of distributed builds.
Dividing Your Work into Projects and Targets 31
2009-01-06 | 2009 Apple Inc. All Rights Reserved.
CHAPTER 2
Project Organization
Grouping Files
Decisions about how to partition projects and their targets affect the design of your entire software
development effort. It is also important that your work in a project be organized and accessible to you.
Particularly in larger projects, the number of files can be daunting. To help arrange files into manageable
chunks, Xcode lets you group them.
A group lets you collect related files together. A static group lets you group an arbitrary set of file, folder,
and framework references in your project. A smart group, on the other hand, lets you group together files
fitting a particular pattern or rule. This section shows you how to group files using static groups and smart
groups.
Grouping Files into Static Groups
In the Groups & Files list, static groups look like folders, but dont have to correspond to folders on the file
system. You can instead arrange files into groups that make sense to you while working on them in Xcode.
For example, in a project containing multiple targets, your project could store all the nib files in one folder
and all the implementation files in another folder on the file system. And in the Groups & Files list, you could
group the files according to target; that is, the nib files and implementation files for target A would be in
one group, the nib files and implementation files for target B would be in another group, and so on. A group
doesnt affect how a target is built.
Creating a Static Group
You can create a static group in any of the following ways:
Create an empty group. Choose Project > New Group and type the name for the group.
Create a group from existing items. Select the items you want to group and choose Project > Group.
Create a group based on an existing directory structure. Choose Project > Add to Project. Then select
the folder, and select Recursively create groups for added folders.
Adding Files to a Group
You can add files to a group at any time by dragging the file icons to the groups folder in the Groups & Files
list. A line appears to indicate where you are moving the files. Xcode automatically expands groups as you
drag items to them.
Deleting Groups
When you remove a group fromyour project, you can choose whether to remove the files in that group from
the project or simply ungroup the files.
To remove a group and the projects references to the files in that group, select the group, and press
Delete.
To remove a group and keep the files it contains, select the group and choose Ungroup fromits shortcut
menu.
32
Grouping Files
2009-01-06 | 2009 Apple Inc. All Rights Reserved.
CHAPTER 2
Project Organization
Using Smart Groups
Smart groups are also represented by folder icons in the Groups & Files list; however, they are colored purple
to distinguish them from static groups. As mentioned earlier, smart groups group files that adhere to a
common pattern or rule. For example, you could define a smart group to collect all implementation files
ending in .m or .c. When you make a change to your project that alters the set of files matching a smart
groups rulefor example, adding a .c filethe smart group automatically updates to reflect the change.
You do not need to add files to a smart group yourself. In fact, Xcode does not allow you to drag files to a
smart group.
Creating a Smart Group
To create a smart group, choose Project > New Smart Group. Then choose one of the following options:
Simple Filter Smart Group. Creates a smart group that collects files whose names contain a specified
string.
Simple Regular Expression Smart Group. Creates a smart group that uses a regular expression to specify
the pattern that filenames must follow.
Xcode adds a smart group of the selected type to your project and brings up the Smart Group Info window,
which allows you to configure the group. Xcode provides templates for each type of smart group; it uses
these templates to configure newsmart groups with a default set of options. For example, the default Simple
Filter Smart Group collects all files with *.nib in their name. The default Simple Regular Expression Smart
Group collects all C, C++, Objective-C, Objective-C++, Java, and AppleScript implementation files in your
project.
Configuring a Smart Group
To configure a smart group, select the group in the Groups &Files list and open the Smart Group Info window,
shown in Figure 2-1.
Grouping Files 33
2009-01-06 | 2009 Apple Inc. All Rights Reserved.
CHAPTER 2
Project Organization
Figure 2-1 Smart Group Info window
Here is what the Smart Group Info window contains:
Name field. The name of the smart group. By default, this is set to the type of the smart group, for
example, Simple Filter Smart Group.
Image. The icon used for the smart group in the project window. The default image for a smart group
is the purple folder icon, but you can also use a custom image to represent your smart group. To change
the icon, click the Choose button and navigate to the image file to use.
Start Frommenu. Specifies the directory fromwhich the smart group starts its search for matching files;
by default, this is the project folder. If the Recursively option is selected, the smart group also searches
through subdirectories of that folder.
Using Pattern field. The actual pattern that files must match in order to be included in the smart group.
As mentioned, this pattern can be either a simple string that the smart group filters on or a regular
expression, depending on the setting of the options beneath the field. For examples of each of these,
look at the smart group templates. The Simple Filter Smart Group template uses the pattern *.nib. Any
files with .nib in their name are included in this smart group. The Simple Regular Expression Smart
Group, on the other hand, uses the regular expression \.(c|cpp|C|CPP|m|mm|java|sh|scpt)$ to
collect all implementation files ending in any one of these suffixes, regardless of the case of the filename
and extension. For more information on regular expressions, see the POSIX specification.
34
Grouping Files
2009-01-06 | 2009 Apple Inc. All Rights Reserved.
CHAPTER 2
Project Organization
Save For menu. Determines the scope for which this smart group is defined. You can have the smart
group appear in all your projects, or you can specify that the smart group be specific to the current
project.
Viewing Groups and Files
As you learned in The Project Window (page 11), you have two ways to view the contents of your project.
You can view the groups and files in your project in outline view to see a hierarchical representation of your
project layout. Or you can view the groups and files in your project as a simple list, in the detail view. The
detail view presents a flat list of all the files contained in the group selected in the Groups & Files list. For
example, if you select your project in the Groups & Files list, the detail view shows all the files in the project.
If you select an individual file in the Groups & Files list, only that file is displayed in the detail view. To view
the contents of a group in the detail view, select that group in the Groups & Files list. See The Detail
View (page 16) for more information about the detail view.
Saving Frequently Accessed Locations
In any project, there are locations that you find yourself accessing again and again: files that you edit frequently,
headers that you browse, even smart groups that you use often. Xcode lets you save locations that you access
frequently and provides ways for you to jump to these locations. This section describes howto take advantage
of bookmarks and the favorites bar to provide quick access to project contents.
Adding Items to the Favorites Bar
The favorites bar in the project window lets you save frequently accessed items and return to them quickly.
To show the favorites bar, choose View > Layout > Show Favorites Bar.
To add an item to the favorites bar, simply drag it to the favorites bar in the project window. You can save
any of the same locations you can bookmark, including files, documentation, URLs, and so forth. In addition,
you can add smart groups and static groups to the favorites bar. The Groups & Files list can get quite long
as you reveal the contents of more and more groups, scrolling the items at the bottom of the list out of view.
You can add groupsincluding any of the built-in smart groupsto the favorites bar to quickly jump to
that group in the Groups & Files list.
To reorder items in the favorites bar, drag them to the desired location; dragging an item off of the favorites
bar removes the item from the favorites bar. To rename an item in the favorites bar, Option-click the item
and type the new name. This changes the name of the entry in the favorites bar; it does not affect the name
of the actual item that the entry represents.
To open a saved location, click it in the favorites bar. If the item in the favorites bar is a container, such as a
group or folder, it is a pop-up menu that you use to navigate through the contents. Each of the items in the
favorites bar serves as a proxy for the actual item. Thus, Control-clicking the item brings up the item shortcut
menu, which allows you to perform operations appropriate for the selected item.
Saving Frequently Accessed Locations 35
2009-01-06 | 2009 Apple Inc. All Rights Reserved.
CHAPTER 2
Project Organization
Defining Bookmarks
Another way that Xcode lets you navigate your project and provide easy access to the information you need
is with bookmarks. If you have files or locations in your project that you access often, you can bookmark
them and return to those locations at any time simply by opening the bookmark.
To create a bookmark, select the location you want to bookmark and choose Edit > Add to Bookmarks.
Xcode automatically names some bookmarks. For items such as symbols, Xcode prompts you for the name
of the bookmark; you can enter a name to help you remember which location the bookmark indicates, or
you can use the name Xcode assigns. You can bookmark project files, documentation, URLs, and so forth.
You can see the bookmarks in your project in several ways:
Bookmarks smart group. Select the Bookmarks group in the Groups & Files list to see the bookmarks
in the detail view. The detail view shows the name and file of all the bookmarks in your project. If the
editor pane is open, selecting a bookmark opens that location in the editor. Otherwise, you can
double-click the bookmark to open the bookmarked location in a separate editor window.
Bookmarks window. To open this window, double-click the Bookmarks smart group. You can see all
bookmarks in your project in this window; double-click any of these bookmarks to open the location.
Bookmarks menu. This pop-up menu resides in the navigation bar of the text editor. It contains the
bookmarks for the current file. Choose any bookmarked location from this menu to open it in the editor,
as described in A Tour of the Text Editor (page 51).
Documentation window. The Bookmarks list in the left side of the Documentation window contains
documentation bookmarks.
Adding Comments to Project Items
To help you keep track of your project contents, you can write comments and associate them with any of
the items in your project. Xcode remembers these comments across sessions. In this way, you can document
your project and its components, keep design notes, or track improvements you still wish to make. This is
especially useful if you are working with large or complex projects that have many pieces, or if you are working
with a team of developers and have multiple people modifying the project.
For example, imagine a large project containing targets that build a suite of applications, a framework used
by each of those applications, a command-line tool for debugging, and a handful of plug-ins for the
applications. With such a large number of targets it might be hard to keep track of exactly what each of the
products created by those targets does. To make it easier to remember what each of them does, you could
add a short description of the product that it creates to the targets comments. This also aids others who
may be working on the project with you; if they can read the comments, they can quickly get up to speed
with the project and easily learn about changes made by other members of the development team.
To add comments to a project item:
1. Select that item in the Groups & Files list or in the detail view and open its Info window.
2. Click Comments to open the Comments pane.
36
Adding Comments to Project Items
2009-01-06 | 2009 Apple Inc. All Rights Reserved.
CHAPTER 2
Project Organization
This pane contains a single text field into which you can type any information you wish. To add comments,
click in the Comments field and type your entry. You can also link to additional resources from the
Comments pane; hypertext links, email addresses and other URLs are actionable in this field.
You can add comments to any project item except smart groups, including projects, targets, files, and
executables. You can view comments you have added to project items in the detail view and you can search
the content of those comments using the search field. If the Comments column is not already visible, use
the shortcut menu of the detail view header to display it.
General Preferences
The General pane of Xcode preferences lets you control general environment settings for the Xcode application,
such as your project window configuration and windowing preferences. Figure 2-2 shows the General pane.
Figure 2-2 General preferences pane
Here is what the pane contains:
Layout. This menu lets you choose the project windowconfiguration for all projects. See Project Window
Layouts (page 20) for a description of the available layouts.
Editing. These options control Xcodes windowing policy for editor windows. See A Tour of the Text
Editor (page 51) to learn more about the Xcode editor. The options are:
Open counterparts in same editor. Specifies how Xcode displays files when jumping to a related
header or source file, or to a related symbol definition or declaration. If this option is selected, Xcode
opens file and symbol counterparts in the current editor window; otherwise, it opens a separate
editor to display the counterpart. Opening Header Files and Other Related Files (page 39) describes
how to jump to a files or symbols counterpart.
General Preferences 37
2009-01-06 | 2009 Apple Inc. All Rights Reserved.
CHAPTER 2
Project Organization
Automatically open/close attached editor. Specifies when Xcode shows or hides the editor pane
attached to the project, Build Results, Project Find, or Debugger windows. If this option is selected,
Xcode automatically shows the attached editor for a window when you select an editable item. See
Using Text Editor Panes (page 57) for more information on attached editors.
Environment.
Save window state. Specifies whether Xcode saves the state of the windows in a project across
sessions. If this option is selected, Xcode saves the state of a projects open windows when you close
the project and restores those windows when you next open the project. Otherwise, Xcode does
not save the state of a projects windows; reopening a project opens only the project window.
38
General Preferences
2009-01-06 | 2009 Apple Inc. All Rights Reserved.
CHAPTER 2
Project Organization
For each file, framework, and folder added to a project, Xcode stores a number of important details, such as
the path to the file and the files type. You can view and edit information for file, framework, and folder
references in the File Info window.
This chapter describes how to edit file, folder, and framework references in your project. It also describes
how to change the way in which Xcode handles a file by changing its type and how to control the way a file
is displayed and saved by changing the file encoding and line ending.
Opening Files
Xcode offers several ways to open files, depending on your current context. The following sections describe
these mechanisms.
Opening Project Files
If you already have a project window open, you can open a file by selecting it in the Groups & Files list in
that window. If you have the text editor pane open inside the project window, clicking the filename opens
the file in the editor. Otherwise, double-clicking the file in the Groups & Files list opens the file in a separate
editor window.
If a filename is in red, Xcode cannot find the file. Set the correct path to the file in the File Info window.
If you have the text editor open and you have previously opened the file you want to open, you can choose
the file from the File History pop-up menu in the navigation bar (see Navigation Bar (page 52) for more
information).
Opening Header Files and Other Related Files
You can quickly open a header or source file thats related to the file displayed in the text editor.
To open the related header for an implementation file open in the editor, and vice versa, choose View >
Switch to Header/Source File.
For example, if main.c is in the editor, this command opens main.h; if main.h is in the editor, it opens
main.c.
Opening Files 39
2009-01-06 | 2009 Apple Inc. All Rights Reserved.
CHAPTER 3
File Management
You can also view the current files include group (all the files that the file includes, as well as all the files that
include it). To viewthe list of files that the file in the editor includes and that include this file, use the Included
Files pop-up menu, , in the navigation bar of the text editor. The name of the current file is in the
middle of the menu. Above it are the names of the files that this file includes. Below it are the names of the
files that include this file. To open one of the files, choose it from the menu.
Opening Superclasses and Subclasses
Similar to opening header files, you can open the declarations of superclasses and subclasses in C and
Objective-C source files using the Class Hierarchy pop-up menu, , in the navigation bar.
Opening Files by Filename or Symbol Name
There may times when you need to open a file whose location you dont know or want to open the file that
defines a particular symbol, such as a variable, method, or class. To assist you in those occasions, Xcode
provides the Open Quickly command, which lets you open files by filename or by the symbols they define.
Open Quickly searches are case insensitive and limited to the current project and Active SDK (see Building
with Xcode in Xcode Project Management Guide for more information).
To open a file quickly:
1. Choose File > Open Quickly to display the Open Quickly dialog (Figure 3-1).
2. In the search field, type the name of the file or symbol you want to view.
You can also select a filename or symbol name in the text editor and display the Open Quickly dialog to
prefill the dialogs search field with the selected text. When opening header files referenced in #include
and #import statements, you need only to place the cursor on the referent line and display the Open
Quickly dialog to start the header-file search.
3. From the search results list, select the files you want to open and click Open.
Figure 3-1 The Open Quickly dialog
40
Opening Files
2009-01-06 | 2009 Apple Inc. All Rights Reserved.
CHAPTER 3
File Management
As you type text in the search field, Xcode updates the search results list. The search field also maintains a
list of previously used search terms.
In filename-based searches, Xcode searches for header files, implementation files, model files, nib files, plist
files, and project packages. In symbol namebased searches, it searches source-code files only.
Specifying How Files Are Opened
You can temporarily change how a file is viewed and edited, or permanently change how files of a certain
type are viewed and edited. For example, you can choose to view a particular HTML file as plain text, so you
can edit it instead of viewing it as rendered HTML. To specify how a file is viewed, you can do any of the
following:
To have files of a certain type always open in a specific editor, change the preferred editor for that file
type to that editor. (See Specifying the Editor Type for a File Type (page 41).)
To have files of a certain type always open in the application specified for them in the Finder, change
the preferred editor for that file type to Open With Finder. (See Opening Files with Your Preferred
Application (page 44).)
To temporarily force Xcode to treat a file as a different file type, and open it with the appropriate editor,
use the Open As command in the files shortcut menu (Control-click).
To temporarily force Xcode to open a file with the default application chosen for it in the Finder, use the
Open With Finder command in the files shortcut menu.
Note: HTML files are handled differently. If Xcode determines that an HTML file is documentation, Xcode
assumes you want to view the file and displays the file with its built-in HTML viewer. Otherwise, Xcode
assumes you want to edit the file and uses its built-in text editor.
Specifying the Editor Type for a File Type
You can permanently change how Xcode edits a particular type of file. In particular, you can specify how files
of a certain type are treated, and you can choose which editor Xcode uses to handle those files. For example,
you can choose to view all HTML files as plain text so that you can edit them. Or you can choose to edit all
your source files in BBEdit.
These are the main editor types in Xcode:
Source Code File. The Xcode text editor lets you view and edit these files.
Plain Text File. The Xcode text editor lets you view and edit these files.
HTML File. The text Xcode editor allows you only to view these files.
External Editor. These files are opened with an external text editor. See Opening Files with an External
Editor (page 43) for details.
Open With Finder. These files are opened with the application the Finder associates with them. See
Opening Files with Your Preferred Application (page 44) for details.
Opening Files 41
2009-01-06 | 2009 Apple Inc. All Rights Reserved.
CHAPTER 3
File Management
File Types preferences lists all the folder and file types that Xcode handles and the editor type for each of
those types. These file and folder types are organized into groups, fromthe most general to the most specific.
The Preferred Editor column shows the editor type to which each file type is associated.
To change the editor type for a particular file type, choose the editor type from the Preferred Editor pop-up
menu of the file type. For example, to make Xcode let you edit HTML filesexcept documentationin the
text editor as source code, choose Source Code File from the Preferred Editor pop-up menu for the
file/text/text.html file type, as shown in Figure 3-2.
Figure 3-2 File Types preferences pane
Note: You must close and reopen your project for the changes to take effect.
File type entries are organized into groups, from most general to most specific. For example, the audio.mp3
and audio.aiff file types belong to the audio group, which belongs to the file group. In this way, you
can control the default editor used for an entire class of files. To see the file types in a group, click the disclosure
triangle next to that group.
You can also specify an external editor to use or have Xcode use the users preferred application, as specified
by the Finder, when opening files of a given type, as described in Opening Files with an External Editor (page
43) and Opening Files with Your Preferred Application (page 44).
42
Opening Files
2009-01-06 | 2009 Apple Inc. All Rights Reserved.
CHAPTER 3
File Management
Opening Files with an External Editor
Xcode does not limit you to using its text editor to view and edit your files. You can specify an external editor
as the preferred editor for opening files of a given type. To choose an external editor for all files of a particular
type:
1. Open Xcode preferences and go to the File Types pane.
2. Find the appropriate file type and click in the Preferred Editor column; a menu appears.
3. Choose an option from the External Editor submenu.
These are the supported external editors:
BBEdit
Text Wrangler
SubEthaEdit
emacs
xemacs
vi
Note: Some of these external editors do not appear in the External Editor menu unless they are installed
on your computer.
Support for vi in Xcode is limited to opening the file in the editor.
For example, to edit all your source files with BBEdit, choose External Editor > BBEdit from the Preferred
Editor pop-up menu for the file/text/sourcecode file type.
There are some restrictions when using an external editor:
When you build a project, Xcode lists modified files and asks whether you want to save them. Files in
BBEdit and Text Wrangler are listed, but files in other editors are not. You need to save those files yourself
before starting a build.
When you double-click a find result or a build error, most editors do not scroll to the line with the find
result or error. BBEdit and Text Wrangler can.
To use emacs as an external editor, you must add these lines to your ~/.emacs file:
(autoload 'gnuserv-start "gnuserv-compat"
"Allow this Emacs process to be a server for client processes." t)
(gnuserv-start)
Xcode defines the PBXEmacsPath and PBXXEmacsPath user defaults for specifying paths to the emacs and
xemacs editors, respectively. By default, these paths are set to /usr/bin/emacs and /usr/bin/xemacs;
however, you can change them to use a custom built editor. For more information, see Xcode User Default
Reference.
Opening Files 43
2009-01-06 | 2009 Apple Inc. All Rights Reserved.
CHAPTER 3
File Management
Opening Files with Your Preferred Application
You can choose to open a file with the application chosen for it in the Finder. This lets you open files that
Xcode cannot handle, or view a file using your preferred file editor. If you edit a file in almost any other
application, Xcode cannot save it for you before building a target. Some applications, such as Interface Builder
and BBEdit, communicate with Xcode and so can save your files before your project is built. Check the
applications documentation to find out whether it can, too.
To always have Xcode use your preferred application to open files of a certain type, find the appropriate file
type in File Types preferences and choose Open With Finder from its Preferred Editor menu.
Note that you can set this preference only for file types that Xcode recognizes. To open files that Xcode
cannot handle, or to temporarily override the settings in the File Types preferences pane and open a file
using the Finder-specified application: In the Groups & Files list or detail view, choose Open With Finder from
the files shortcut menu.
If you have the text editor pane of a window (such as the project window) open, selecting a file still loads
the file in the editor. But if you configure Xcode to use an external editor to edit the file, you cannot edit the
file within Xcode. That is, the file is read-only in the Xcode text editor.
Saving Files
Xcode indicates which files youve modified by highlighting their icons in gray in the Groups & Files list, the
detail view, and the File History pop-up menu. You can save your changes in a number of ways:
To save changes to the current file, choose File > Save.
To save a copy of a file, choose File > Save As. Xcode saves a copy of the file under the name you specify.
If the file is part of your project, Xcode also changes the file reference in your project to refer to the copy.
To make a backup of a file, hold the Option key and choose File > Save a Copy As. Xcode saves a copy
of the file under the name you specify, but does not modify the file reference in your project, if one
exists.
To save all open files, hold Option and choose File > Save All.
Xcode can also be configured to automatically save all changed files before beginning a build. To specify
whether files are saved automatically when you build a target:
1. Choose Xcode > Preferences and click Building.
2. Use the For Unsaved Files menu, to choose the behavior you want.
If you dont have write permission for a file, Xcode warns you when you try to edit it. You can choose to edit
such files, but you can save your changes only if you have write permission for the containing folder. In this
case, you can choose whether Xcode changes the files permissions to make it writable.
To have Xcode change the files permissions, select the Save files as writable option in Text Editing
preferences. Otherwise, Xcode preserves the files current permissions.
44
Saving Files
2009-01-06 | 2009 Apple Inc. All Rights Reserved.
CHAPTER 3
File Management
Closing Files
Files in a project remain open until you explicitly close the file or close the project. To close the current file
in a text editor, choose File > Close File.
Deleting Files
To remove a file from a project and, optionally, to delete it from your file system, select the file in the Groups
& Files list or the detail view and choose Edit > Delete.
Viewing File Information
You can view and edit settings for files, frameworks, and directories using the File Info window. To display
the File Info window, select the item to edit and choose File > Get Info.
Note: When dealing with items in static groups, youre really manipulating file references. These references
point to files, in your file system. For more information on file references, see Files in Xcode in Xcode Project
Management Guide.
If you select more than one file, Xcode displays one File Info window that applies to all the selected files.
Attributes whose values are not the same for all selected files are dimmed. Changing an attributes value
applies that change to all selected files.
The File Info window for a file, folder, framework, or static group contains the following panes, shown in
Figure 3-3:
General. Lets you modify a number of main file attributes, such as filename, location, reference style,
and character encoding.
Targets. Lets you view and change which targets include the file.
Build. Lets you specify additional compiler flags for the file. The Build pane appears only when the file
being inspected is a source code file.
SCM. Lets you viewSCMinformation for the file. This pane is available only for files under source control.
Comments. Lets you add notes, documentation, or other information about the file. See Adding
Comments to Project Items (page 36) for more information on adding comments.
Closing Files 45
2009-01-06 | 2009 Apple Inc. All Rights Reserved.
CHAPTER 3
File Management
Figure 3-3 The File Info window
Here is what you can see and edit in the General pane of the File Info window:
Name field. Displays the files name. To rename the file, type the new name in this field.
Path field. Shows the location of the file; that is, it shows the path to the file. To change this location,
click the Choose button next to the path. You get a dialog that lets you choose a new path.
Path Type pop-up menu. Indicates the reference style used for the file. These reference styles are
described in "How Files Are Referenced" in Xcode Project Management Guide. To change the way the file
is referenced, choose a style from this menu.
File Type pop-up menu. Lets you explicitly set the files type, overriding the actual file type of the file.
How to change a files type is described in Overriding a Files Type (page 48).
Include in index checkbox. Controls whether Xcode includes the file when it creates the projects
symbolic index. See "Source Code Indexing" in Xcode Overview for more information.
File Encoding pop-up menu. Specifies the character set used to save and display the file. File encodings
are discussed further in Choosing File Encodings (page 47).
46
Viewing File Information
2009-01-06 | 2009 Apple Inc. All Rights Reserved.
CHAPTER 3
File Management
Line Endings pop-up menu. Specifies the type of line ending used in the file. Line endings are discussed
in Changing Line Endings (page 48).
The next several options control tab and indent settings for the individual file. The Tab Width and Indent
Width fields control the number of spaces that Xcode inserts when it indents your code or when you
press the Tab key when you edit the file in the text editor. To change either of these values, type directly
in the field.
Editor uses tabs option. Specifies whether pressing the Tab key inserts spaces or a tab when you are
editing this file in the text editor. Controlling indentation in the editor is discussed further in Tab and
Indent Layout Options (page 60).
Editor wraps lines option. Specifies whether the text editor wraps lines that are too long to fit in the
window.
Reset to Text Editing Defaults button. Restores the line ending, file encoding, tab and indent settings
to the built-in defaults.
Make File Localizable and Add Localization buttons. Let you customize files for different regions.
Choosing File Encodings
The file encoding of a file defines the character set that Xcode uses to display and save a file. If you type a
character that isnt in the files encoding, Xcode asks whether you want to change the encoding. Xcode uses
the default single-byte string encoding or Unicode if the file contains double-byte characters.
To change the file encoding for one or more files:
1. Select the files and open a File Info window.
2. In the General pane, choose the desired file encoding from the File Encoding pop-up menu.
Generally Unicode (UTF-8) is best for source files and Unicode (UTF-16) is best for .strings files.
When Xcode next saves the file, it uses the new file encoding.
To choose the default file encoding for new files, use the Default File Encoding pop-up menu in Text Editing
preferences.
Choosing File Encodings 47
2009-01-06 | 2009 Apple Inc. All Rights Reserved.
CHAPTER 3
File Management
Note: GCC, the compiler used by Xcode for C-based languages (such as C, Objective-C, and C++), expects
its source files to contain only ASCII characters, with the exception that comments and strings can contain
any characters. Also, some encodings use escape sequences to handle non-ASCII characters, and those escape
sequences can cause unexpected results when GCC interprets them as ASCII characters. For example, some
characters in the Japanese (Shift JIS) encoding look like */ and will end your comment before you intended.
Unicode (UTF-8) avoids this confusion.
Changing Line Endings
UNIX, Windows, and Mac OS X use different characters to denote the end of a line in a text file. Xcode can
open text files that use any of these line endings. By default, it preserves line endings when it saves text files.
However, other utilities and text editors may require that a text file use specific line-ending characters. You
can change the type of line endings that Xcode uses for a single file, or you can change the default line
ending style that Xcode uses for new or existing files.
To change an individual files line endings, select the file in the project windowand open its File Info window.
In the General pane of the info window, use the Line Endings pop-up menu to choose Unix Line Endings
(LF), Classic Mac Line Endings (CR), or Windows Line Endings (CRLF).
To choose the default line endings used for all files, display the Text Editing preferences pane, and choose
Unix (LF), Mac (CR), or Windows (CRLF) from the Line Encodings pop-up menus:
For new files. Lets you choose the default line encoding that Xcode uses for all new files.
For existing files. Specifies the type of line encoding that Xcode uses when saving existing files that
you have opened for editing in Xcode. To have Xcode preserve line endings for existing files, choose
Preserve from this menu; this is the default value for the menu.
Generally, you dont need to worry about line endings. If you find that you must change line endings from
the defaults assigned by Xcode, keep these guidelines in mind when deciding which line endings to use:
Most Mac OS X development applications, including CodeWarrior and BBEdit, can handle files that use
UNIX, Mac OS, or Windows line endings.
Many UNIX command-line utilities, such as grep and awk, can handle only files with UNIX line endings.
Overriding a Files Type
By default, Xcode uses the type stored for a file in the file system to determine how to handle that file. A files
type affects which text editor Xcode opens the file in (the internal editor or an external one), how the file is
processed when you build a target that includes the file, and how Xcode formats the file when syntax
formating is turned on. You can change the way that Xcode handles a file by overriding the files type.
The File Type pop-up menu in the General pane of the File Info window lets you explicitly set the files type,
overriding the actual file type of the file. The File Type menu lists all the file types that Xcode is aware of; to
set a files type, choose it from this menu. Choosing Default For File discards any explicit file type set for the
file in Xcode and reverts to using the type stored for the file in the file system.
48
Changing Line Endings
2009-01-06 | 2009 Apple Inc. All Rights Reserved.
CHAPTER 3
File Management
For more information on how Xcode determines how to process files of a certain type, see "Build Rules" in
Xcode BuildSystemGuide and "Adding Files to a Build Phase" in Xcode BuildSystemGuide. For more information
on howXcode chooses the editor to use for files of a certain type, see Specifying HowFiles Are Opened (page
41).
Overriding a Files Type 49
2009-01-06 | 2009 Apple Inc. All Rights Reserved.
CHAPTER 3
File Management
50
Overriding a Files Type
2009-01-06 | 2009 Apple Inc. All Rights Reserved.
CHAPTER 3
File Management
Xcode contains a full-featured text editor for editing your projects text files. You have many options for using
this editor to view and modify the text files in your project; you can edit files in a dedicated editor window
or use the editor pane attached to most Xcode windows. You can also choose whether to have multiple
editor windows open at once or use a single editor window for all the text files that you open.
This chapter describes the Xcode text editor, shows how to open files in a standalone window or in an editor
pane, and how to control the appearance of the editor.
A Tour of the Text Editor
You can view the text editor in two ways:
A text editor window: A window whose main purpose is to let you edit a file.
A text editor pane: Also known as an attached editor, these panes are part of other windows, such as
the project window, debugger window, or build results window.
In either case, the content looks the same and the same controls are available. When you open a file in the
text editor, you see something similar to Figure 4-1.
Figure 4-1 The text editor view
Gutter
Focus ribbon
Navigation bar
Content pane
Heres what the text editor contains:
A Tour of the Text Editor 51
2009-01-06 | 2009 Apple Inc. All Rights Reserved.
CHAPTER 4
The Text Editor
Gutter. The gutter displays file line numbers, as well as information about the location of breakpoints,
errors, or warnings in the file. See Displaying the Gutter (page 77) to learn more about the contents
of the gutter, as well as how to show and hide the gutter.
Focus ribbon. The focus ribbon allows you to navigate the scope of a code file and to fold and unfold
parts of a code file. To learn more about folding/unfolding code, see Code Folding (page 66).
Navigator bar. The bar along the top of the editor contains several menus and buttons that let you
quickly see, and jump to, locations within the current file and in other files open in the editor. Navigation
Bar (page 52) describes the contents of the navigation bar and how to use it to navigate source code
files.
Content pane. The content pane displays the contents of the file.
Note: Sometimes an editor pane may display the message No Editor. This means that there is no file
selected in the detail view or the Groups & Files list.
Navigation Bar
The navigation bar contains a number of controls that you can use to move between files youve viewed,
jump to symbols, and open related files. Figure 4-2 shows the navigation bar.
Figure 4-2 Text editor navigation bar
Previous arrow
Next arrow File history menu
Breakpoints menu
Included files menu Class Hierarchy menu
Function menu Bookmarks menu Lock button
Counterpart button
Here is what the navigation bar contains:
Previous/Next arrows. Move between open files in the editor.
File History menu. Lists the files recently viewed in the current text editor. Choosing a file from this
menu displays that file in the editor, without having to repeatedly click the Next or Previous arrows.
Function menu. Shows the function and method definitions in the current file. When you choose a
definition from this menu, the editor scrolls to the location of that definition. For information on how
to configure the Function menu, see The Function Menu (page 53).
Bookmarks menu. Contains any bookmarked locations in the current file. When you choose a bookmark
from this menu, the editor scrolls to the location of the bookmark. See Defining Bookmarks (page 36)
to learn more about bookmarks in your project.
Breakpoints menu. Lists breakpoints in the current file. Choosing a breakpoint from this menu scrolls
the editor to the location at which the breakpoint is set. See Managing ProgramExecution to learn more
about breakpoints.
Class Hierarchy menu. Allows you to navigate the class hierarchy of an Objective-C class.
Counterpart button. Opens the counterpart of the current file or jumps to the symbolic counterpart of
the currently selected symbol. See Jumping to the Counterpart of a File or Symbol (page 55) for more
information on the Counterpart button.
52
A Tour of the Text Editor
2009-01-06 | 2009 Apple Inc. All Rights Reserved.
CHAPTER 4
The Text Editor
Included Files menu. Lists the files included by the current file, as well as the files that include the current
file. Choosing a file fromthis menu opens that file in the editor. This menu is described more in Opening
Header Files and Other Related Files (page 39).
Lock button. Indicates whether the current file is editable and allows you to change the locked status
of the file. (When clicked, Xcode attempts to change the file's permissions accordingly.)
The File History Menu
The File History menu lists the files that you have viewed in the current editor, with the current file at the
top of the menu. To go to any of these files, simply choose it fromthe list. The menu has a couple of commands:
Clear File History and History Capacity.
You can clear the File History menu by choosing Clear File History. This removes all but the current file in the
editor from the list. By default, Xcode places no limit on the number of files that it places in this menu. You
can limit the size of the File History menu with the History Capacity command.
The Function Menu
The Function menu lets you jump to many points in the current file, including any identifier it declares or
defines. You can also add items that arent definitions or declarations. In this menu, you can see:
Declarations and definitions for classes, functions, and methods
Type declarations
#define directives
#pragma marks
Comments containing:
MARK:
TODO:
FIXME:
!!!:
???:
To scroll to the location of any of these identifiers, choose it from the menu. Figure 4-3 shows the Function
menu.
A Tour of the Text Editor 53
2009-01-06 | 2009 Apple Inc. All Rights Reserved.
CHAPTER 4
The Text Editor
Figure 4-3 The Function menu
The contents of the Function menu are sorted in the order in which they appear in the file. Hold down the
Option key while using the Function menu to toggle the sort order of the items between alphabetical order
and the order in which they appear in the source file.
You can also change the default behavior for the Function menu in Code Sense preferences. To choose which
items appear in the Function menu and the order they appear in, use:
The Show declarations option to specify whether the menu shows declarations as well as definitions
The Sort list alphabetically option to specify whether the items are sorted alphabetically or in the order
they appear in the file
To add a marker to a source file and make that marker appear in the Function menu, use the #pragma mark
statement in your source code. For example, the following statement adds PRINTING FUNCTIONS to the
Function menu:
#pragma mark PRINTING FUNCTIONS
To add a separator to the Function menu use:
#pragma mark -
54
A Tour of the Text Editor
2009-01-06 | 2009 Apple Inc. All Rights Reserved.
CHAPTER 4
The Text Editor
Supported languages: The Function menu works with C, Objective-C, C++, Java, Perl, Python, and Ruby.
Jumping to the Counterpart of a File or Symbol
Clicking the Counterpart button opens the related header or source file for the file currently open in the text
editor. For example, if the file currently open in the editor is MyFile.c, clicking this button opens MyFile.h,
and vice versa. When your project contains files with the same name, Xcode gives preference to files located
in the same folder as their counterparts. You can also open the current files related header or implementation
file by choosing View > Switch to Header/Source File.
Option-clicking the Counterpart button displays the counterpart of the currently selected symbolclass,
method, function, and so onopening the corresponding file and scrolling to the appropriate section within
it if necessary. If the selected symbol is a class, method, or function declaration, the editor scrolls to the
definition for that item. If a class, function, or method definition is currently selected, the editor scrolls to the
symbols declaration.
By default, Xcode opens the file or symbol counterpart in the current editor; however, you can have Xcode
open counterparts in a separate editor window. This makes it easy to view both a header and its
implementation file, or a symbol declaration and its definition, at once. To have Xcode open counterparts in
a separate window, go to General preferences, and deselect the Open counterparts in same editor option.
Using Text Editor Windows
If you prefer, you can use a dedicated window for editing source files. Regardless of your preference for
whether Xcode automatically opens the attached text editor in Xcode windows, you can always open a file
in a separate editor window by doing either of the following:
Double-click the file in the Groups & Files list or the detail view in the project window.
Choose Open in Separate Editor from the file shortcut menu.
Figure 4-4 shows a text editor window.
A Tour of the Text Editor 55
2009-01-06 | 2009 Apple Inc. All Rights Reserved.
CHAPTER 4
The Text Editor
Figure 4-4 The text editor in a standalone window
In addition to the basic editor interface, the standalone editor window also contains a toolbar and a status
bar. The status bar is similar to the status bar of other Xcode windows, described in The Project Window
Status Bar (page 20).
Like the toolbar in other Xcode windows, the toolbar in the text editor window provides easy access to
common tasks. In addition to the buttons for building, running, and debugging the current target, it also
contains the following buttons:
Breakpoints menu. Adds breakpoints to the current file. The menu has preconfigured breakpoint actions.
When you choose one of these actions Xcode adds a breakpoint at the current location of the insertion
point and configures it with the specified action. See Managing ProgramExecution for more information.
Activate/Deactive button. Toggles breakpoints on or off.
Project button. Jumps to the file in the project window. Clicking this button brings the project window
to the front.
Grouped/Ungrouped button. Controls whether opening a file, using any of the methods described
earlier in this section, opens an editor windowfor that file or opens the file in the current window. Clicking
the button toggles the state. If the label is Grouped, indicated by the icon of a single window,
double-clicking a file opens it in the current editor. If the label is Ungrouped, indicated by an icon of
multiple layered windows, each file opens in a separate editor window.
To preserve the state of any open text editor windows when you close a project, select the Save window
state option in General preferences.
56
A Tour of the Text Editor
2009-01-06 | 2009 Apple Inc. All Rights Reserved.
CHAPTER 4
The Text Editor
Using Text Editor Panes
You can also edit your source files from within other Xcode windows, such as the project window and the
debugger window, as shown in Figure 4-5. To open a file in a windows text editor pane, first make sure that
the editor is visible in the window. If the editor is not already visible, you can open it by clicking Editor in the
toolbar. This reveals the text editor pane of the project window. If the editor pane is at its maximum size,
clicking the Editor button returns the pane to its previous size. To adjust the size of the editor pane to a
different size, drag the separator to the size that you prefer. Another way to view a file in the editor pane is
to select the file and choose View > Zoom Editor In.
Selecting a file, an error or warning, a bookmark, a find result or a project symbol opens the associated file
in the editor pane as long as it is visible. You can also have Xcode automatically show the editor pane when
you select one of these items in the detail view. Select the Automatically open/close attached editor option
in General preferences.
Figure 4-5 The text editor pane in a project window
Splitting Text Editors
Xcode allows you to simultaneously viewmultiple files or multiple sections of the same file without increasing
the number of open windows. It does this by splitting a text editor. Figure 4-6 shows an editor that has been
split to display two parts of the same file.
A Tour of the Text Editor 57
2009-01-06 | 2009 Apple Inc. All Rights Reserved.
CHAPTER 4
The Text Editor
Figure 4-6 Splitting a text editor
Split button
Close Split button
Note: You can split a text editor whether that editor appears in an editor window or an editor pane.
To split a text editor, make sure that the editor has focus and do one of the following:
To split the editor vertically click the Split button. The Split buttonidentical to the Split button in the
Groups & Files list, described in Splitting the Groups & Files View (page 15)appears above the vertical
scrollbar of the editor window.
To split a code editor horizontally Option-click the Split button.
To close a split, click the Close Split button. You can resize the panes of a split editor by dragging the resize
control between them.
Laying Out Code
Xcode provides a number of layout options to helpyou keepyour code well formedandreadable. Syntax-aware
indenting helps you keep your code neat by automatically indenting code as you type. This section describes
options for indenting code and matching parentheses.
Indenting Code
The text editor supports syntax-aware indenting (automatic code indentation) to make it simple to author
neat and readable code. You can also choose to indent code manually.
58
Laying Out Code
2009-01-06 | 2009 Apple Inc. All Rights Reserved.
CHAPTER 4
The Text Editor
This section shows how to configure syntax-aware indenting, how to manually format text in the text editor,
and how to control tab layout and automatic indentation.
Syntax-Aware Indenting
The syntax-aware indenting feature of the Xcode text editor gives you a number of ways to control how it
automatically lays out your code. When you use syntax-aware indenting, the editor automatically indents
your code as you type; pressing Return or Tab moves the insertion point to the appropriate level by examining
the syntax of the surrounding lines. You can control which characters cause the editor to indent a line, what
happens when you press the Tab key, and how the editor indents braces and comments.
To turn on syntax-aware indenting, select the Syntax-aware indenting option in Indentation preferences.
See Indentation Preferences (page 80) for details.
Choosing What the Tab Key Does
When you use syntax-aware indenting, you usually press the Tab key to tell the editor to indent the text on
the current line. But when youre at the end of the line, you may want to insert a tab character before, say,
you insert a comment. To choose the circumstances for which pressing the Tab key reindents a line, use the
Tab indents menu in Indentation preferences..
You can choose among always indenting, never indenting, or indenting only at the beginning of a line or
after a space. See Indentation Preferences (page 80) for more information.
To insert a tab character regardless of how Tab indents is set, press Option-Tab. Similarly, to perform
syntax-aware indenting regardless of this options setting, press Control-I.
Choosing How to Indent Braces
You can have the editor automatically indent braces to help you easily see the level of nesting in your code
and to keep your code readable. In addition, to help you keep braces balanced, you can have the editor
automatically insert a closing brace when you type an opening brace.
To set how much an opening brace is indented when it appears on a line by itself, use the Indent solo {
by text field in Indentation preferences.
When the value of the field is greater than 0, Xcode automatically indents opening braces to the level of the
previous line plus the specified number of characters.
To specify whether to insert a closing brace automatically when you type an opening brace, select the
Automatically insert closing } option.
Choosing Which Characters Reindent a Line
To set which characters cause the text editor to automatically indent a line whenever theyre typed, use the
options under Automatically indented characters in Indentation preferences. See Indentation
Preferences (page 80) for details.
Choosing How to Indent C++-Style Comments
You can choose how to indent C++style (//) comments when they appear on lines by themselves.
Laying Out Code 59
2009-01-06 | 2009 Apple Inc. All Rights Reserved.
CHAPTER 4
The Text Editor
Note: You cannot automatically indent C++style comments that appear at the end of code lines.
To specify whether to indent // comments and whether to align consecutive // comments, use the options
for these comments in Indentation preferences.
Manual Indenting
If you choose not to use syntax-aware indenting, you must manually indent code you want indented. When
syntax-aware indenting is turned off, pressing Tab inserts a tab character and pressing Return inserts a carriage
return and moves the cursor to the same level as the previous line. You can also indent a block of text to the
left or right by selecting the text and choosing Edit > Format > Shift Left or Edit > Format > Shift Right.
When syntax-aware indenting is turned off, the text editor may still indent newly added lines to the level of
the previous line when you press Return. You can turn this indenting off in Key Binding preferences. Click
Text Key Bindings and add the Return key to the keyboard shortcuts list of the Insert Newline action. See
Keyboard Shortcuts (page 99) for details.
Tab and Indent Layout Options
Whether you indent a line manually or rely on syntax-aware indenting, you can control the width of tabs and
indents, and you can specify whether the text editor inserts tab characters or spaces. You can specify default
values for all files you open in the text editor and customize these settings for individual files.
Changing the Indent and Tab Width
You can set how many spaces to indent when the editor automatically indents or when you press the Tab
key. To set the default indent or tab width for every file you open, use the Tab width and Indent width
text fields in Indentation preferences.
To override the default indent or tab width for one or more specific files, select the files in the Groups & Files
list and open the File Info window. In the General pane, change the Indent Width or Tab Width setting.
Note: If you change a files default indent or tab width, those settings are in effect for everyone who views
that file.
Using Spaces Instead of Tabs
To ensure that your code looks the same to other developers regardless of their tab layout settings, you can
have the editor insert a series of spaces instead of a tab character whenever it indents code or when you
press Tab.
To specify that the text editor use tabs instead of spaces, select the Tab key inserts tab, not spaces option
in Indentation preferences..
60
Laying Out Code
2009-01-06 | 2009 Apple Inc. All Rights Reserved.
CHAPTER 4
The Text Editor
Important: When Tab key inserts tab, not spaces is selected, changing the width of tabs wont affect code
youve already written.
These options are saved in your own Xcode preferences but not in the file itself. When other people edit the
file, their preferences for that file take effect.
You can also specify this setting on a per-file basis. To choose whether the editor uses tabs or spaces when
editing a certain file, select the file in the Groups & Files list, open the File Info window, and in the General
pane select Editor uses tabs.
Matching Parentheses, Braces, and Brackets
Xcode provides a number of ways to help you match pairs of delimiters (parentheses, braces, and brackets):
When you type a closing delimiter, Xcode causes its counterpart to blink.
When syntax-aware indenting is turned on, Xcode can automatically insert a closing brace each time
you type an opening brace, as described in Choosing How to Indent Braces (page 59).
When you double-click any delimiter, Xcode selects the entire expression that it and its counterpart
enclose. You can also choose to select the delimiters themselves.
When you choose Edit > Format > Balance, Xcode selects the text surrounding the insertion point, up
to the nearest set of enclosing delimiters.
You can further control Xcodes behavior when selecting text within a pair of enclosing braces or parentheses
using the options under Editing Options in Text Editing preferences. See Text Editing Preferences (page
78) for details.
Wrapping Lines
To keep all your code visible in the text editor, you can have it wrap lines when they reach the right edge of
the content pane. To turn on line wrapping for all files you open in the text editor, select the Wrap lines in
editor option in Indentation preferences.
Using the Indent wrapped lines by option, also in Indentation preferences, you can have the text editor
automatically indent wrapped lines, to visually distinguish them from other lines.
Note: When Wrap lines in editor is not selected, the text editor does not move text to the next line until
you insert a carriage return.
To wrap lines for an individual file in the current editor, choose View > Text > Wrap Lines.
Laying Out Code 61
2009-01-06 | 2009 Apple Inc. All Rights Reserved.
CHAPTER 4
The Text Editor
Formatting Code
Syntax formatting makes it easy to identify elements of your code by using different fonts and colors to
identify particular elements, such as keywords and comments. For example, you can display comments in
green and keywords in boldface.
Xcode supports syntax formatting for many programming languages; to see the languages that it supports,
choose View > Syntax Coloring.
The same menu allows you to toggle syntax formatting for the selected file:
None. Turns syntax formatting off for the file.
Default for file type. Turns syntax formatting on for the file, using the global syntax formatting settings
in the Fonts & Colors pane of Xcode preferences.
To specify whether Xcode applies syntax formatting to all files that you open, select the Use syntax-based
formatting option in Fonts & Colors preferences.
When syntax formatting is active, Xcode uses element categories to determine the formatting to apply to
particular elements in a file. An element category is a name that identifies a type of source-code element or
text-editor user interface. You can see a list of the categories and change the font and color for each in Fonts
& Colors preferences.
Xcode provides several syntax formatting themes, which assign colors and fonts to all the element categories.
You can also create your own themes.
Using its knowledge of the syntax of a programming language, Xcode assigns keywords or textual constructs
in a file, such as numbers or strings (text within quotation marks) to an element category to determine how
it's formatted in the editor. In addition, you can tell Xcode to use a projects Code Sense index to provide a
richer store of symbol information to assign code fragments to element categories. That is, instead of only
the current file, Xcode uses information about all the source files in the project to associate code fragments
to categories.
For further details about configuring syntax formatting, see Fonts & Colors Preferences (page 83).
Completing Code
When you are writing code, you often must type out or copy and paste long identifier names and lists of
arguments. Code completion offers you a shortcut. As you type the beginning of an identifier or a keyword,
code completion suggests likely completions, based on the text you have already typed and the surrounding
context within the file.
Code completion is implemented using Code Sense, which maintains a rich store of information about the
symbols defined in your project and its included files. Xcode supports code completion for C, C++, Objective-C,
Objective-C++, Java, and AppleScript. To learn more about Code Sense, see Code Sense in Xcode Project
Management Guide.
This section describes how to use code completion and how to set code completion options.
62
Formatting Code
2009-01-06 | 2009 Apple Inc. All Rights Reserved.
CHAPTER 4
The Text Editor
Important: Code completion relies on your projects Code Sense index. Code completion does not work
when indexing is turned off or incomplete. See "Source Code Indexing" in Xcode Overviewfor more information.
To turn on code completion, use the Automatically Suggest menu in Code Sense preferences.
As you type, Xcode builds a list of the symbols that match the token (string containing no spaces) youve
entered; it further modifies the list by analyzing the tokens context within the file. When Xcode finds
completions, the text editor shows the most likely completion inline, as shown in Figure 4-7 (the following
descriptions are based on the Sketch example project).
Figure 4-7 Code completion inline
In this case, the text typed is SKTD. Xcode has built a list of possible completions and shown the completion
that it guesses is the most appropriate, SKTDocumentOldTypeName. In addition the ocument token is
highlighted because, in the list that Xcode built, all possible completions start with SKTDocument. Pressing
Tab accepts the highlighted portion of the completion.
When the accepted completion is an indexed symbol, Xcode removes the original suggestion. In this example,
SKTDocument is an indexed symbol; therefore, after pressing Tab, only the SKTDocument token remains.
With the cursor to the right of SKTDocument, after typing P Xcode suggests SKTDocumentPrintInfoKey
because theres only one indexedsymbol that begins with the token SKTDocumentP that wouldbe appropriate
in the tokens context. Pressing Tab accepts that completion.
After accepting a completion, you can still choose the next completion in the completion list using Edit >
Next Completion.
At any time, you can open the completion list Xcode has built so far for the typed token by choosing Edit
> Completion List or pressing Escape.
Figure 4-8 shows the completion list. The button in the bottom-right corner of the list lets you specify the
sort order of the completion suggestions. You can sort completions alphabetically or by relevance.
Completing Code 63
2009-01-06 | 2009 Apple Inc. All Rights Reserved.
CHAPTER 4
The Text Editor
Figure 4-8 Code completion list
You can choose the appropriate match from this list or continue typing to narrow the list further. To enter a
symbol from the completion list, select it and press Return or Tab.
For symbols that include parameters, such as methods, Xcode optionally inserts placeholders for the arguments,
as shown in Figure 4-9. To move between placeholders, use Edit > Select Next Placeholder.
Figure 4-9 Code completion argument placeholders
Xcode lets you specify whether and how the text editor makes code completion suggestions and how much
of a symbols information the completion list displays. You make these choices in Code Sense preferences.
See Code Sense Preferences (page 82) for details.
64
Completing Code
2009-01-06 | 2009 Apple Inc. All Rights Reserved.
CHAPTER 4
The Text Editor
You can change the keyboard shortcuts associated with code completion commands in Key Bindings
preferences. Click Text Key Bindings and look for the actions that begin with Code Sense in the alphabetical
list:
Code Sense Complete List
Code Sense Next Completion
Code Sense Previous Completion
Code Sense Select Next Placeholder
Code Sense Select Previous Placeholder
For more information on keyboard shortcuts, see Keyboard Shortcuts (page 99).
Scoping Code
The text editor provides two ways for you to focus on the part of the source file that interests you:
Code focus, which highlights scope levels
Code folding, which allows you to collapse portions of code
This section shows how to survey a source files scope levels and how to hide areas of a file in which youre
not interested.
Code Focus
Code focus highlights a source files scope levels using a grayscale. The code at the current scope, called the
focus center, is demarcatedin the focus box, which uses a white background. The editor delineates subsequent
scopes in boxes using progressively darker backgrounds. Figure 4-10 shows the code focus interface.
Scoping Code 65
2009-01-06 | 2009 Apple Inc. All Rights Reserved.
CHAPTER 4
The Text Editor
Figure 4-10 Code focus in action
Focus ribbon
Folded text
Focus box
Code focus is toggled on or off in Text Editing preferences.
To survey a source files scope levels, use the focus ribbon, which is located to the right of the editor gutter.
It also uses levels of gray to identify the scope level of the corresponding code lines. The focus box changes
as you move the pointer through the focus ribbon to showthe focus center that corresponds to the pointers
position within the file.
Map of the code: If you have a mouse with a scroll wheel or scroll ball, you can fly over your source files
scope levels by turning it up or down while the pointer remains in the same spot on the screen.
In addition to following the pointer in the focus ribbon, you can have the focus box follow the cursors
position in the content view by choosing View > Code Folding > Focus Follows Selection.
Code Folding
When youre trying to focus your attention on a specific aspect of your code, such as methods that deal with
a particular instance variable, other aspects (for example, other methods or comments about your code) can
get in the way. Code folding helps you zero in on the code you want to see by letting you hide the code
you dont want to see.
In Figure 4-10 (page 66) the editor reveals only one of the methods of the SKTDocument.m file. The other
methods are folded (hidden) away from view.
66
Scoping Code
2009-01-06 | 2009 Apple Inc. All Rights Reserved.
CHAPTER 4
The Text Editor
These are the code folding actions you can perform:
Fold the focus center. To fold the focus center, click the area in the focus ribbon that corresponds to
the focus box.
Unfold code. To unfold code, click either the corresponding triangle in the focus ribbon or the icon
containing the ellipsis () in the content pane.
You can perform other code folding actions using the Code Folding submenu of the View menu.
Code folding supported languages: C, Objective-C, C++, and XML.
Editing Symbol Names
As you modify existing code or use code templates, you may want to change the name of function or method
parameters to produce self-documenting code, for instance. You may also want to highlight all the places a
symbol appears to see how extensively its used within a code block. The Edit All in Scope command in the
Edit menu facilitates these tasks. This command lets you select a symbol in a code block and highlight or
change all occurrences of the symbol within the code block simultaneously.
For example, take this code listing:
- (void)setSearchKey:(NSString *) value {
if (_searchKey != value) {
[_searchKey release];
if (value == nil) value = @"";
_searchKey = [value copy];
[self createSearchPredicate];
}
}
Instead of value you may want to use searchKey to identify the methods argument. To do that, you select
an occurrence of value anywhere within the method and choose Edit > Edit All in Scope.
You can then change value to searchKey once. Xcode replaces all occurrences of value with searchKey
within the method while you type the new name, as shown in Figure 4-11.
Editing Symbol Names 67
2009-01-06 | 2009 Apple Inc. All Rights Reserved.
CHAPTER 4
The Text Editor
Figure 4-11 Editing the name of a symbol
To exit editing in a scope, click anywhere in the file, outside highlighted text.
To cycle among the symbol occurrences within the code block, choose Edit > Select Next Placeholder (hold
the Shift key to select the previous occurrence).
To learn howto customize the behavior of the Edit All in Scope command, see Code Sense Preferences (page
82).
Note: The Edit All in Scope command is available only with these languages: C, C++, Objective-C, and
Objective-C++.
Repeating Code
Using code completion to automatically complete symbol names saves you a lot of typing. In the course of
writing source code, however, you still spend a lot of time typing the same basic code constructssuch as
alloc and init methods in Objective-C programsover and over again. To help you with this, Xcode
includes a set of text macros. Text macros let you insert common constructs and blocks of code with a menu
item or keystroke, instead of typing them in directly.
You can insert a text macro in either of these ways:
Choose Edit > Insert Text Macro.
Then choose a text macro from one of the language-specific submenus. Xcode provides built-in text
macros for common C, C++, Objective-C, Java, and HTML constructs.
Type the completion prefix for the text macro (Text Macros with Completion Prefixes (page 70)) and
use code completion (press Escape) to insert the remaining text, just as you would to complete a symbol
name. Most of the text macros provided by Xcode have a completion prefix, a string that Code Sense
uses to identify the text macro. When you type this string, Xcode includes the text macro in the completion
list; you can select it from this list or cycle through the appropriate completions, as described in
Completing Code (page 62).
68
Repeating Code
2009-01-06 | 2009 Apple Inc. All Rights Reserved.
CHAPTER 4
The Text Editor
The inserted text includes placeholders for arguments, variables, and other program-specific information.
For example, choosing Insert Text Macro > C > If Block inserts the following text at the current insertion point
in the active editor:
Replace the placeholders expression and statements with your code. You can cycle through the
placeholders in a text macro in the same way you can cycle through function arguments with code completion.
A text macro can also define one placeholder to be replaced with the current selection, if any. When you
select text in the active editor and insert a text macro, Xcode substitutes the selected text for this placeholder.
For the If Block text macro described above, Xcode substitutes the selected text for the statement placeholder.
For example, if the current selection in the text editor is CFRelease(someString);, inserting the If Block
text macro gives you the following:
If there is no selection, Xcode simply inserts the statements placeholder, as in the previous example.
Some text macros have several variants. For example, the text macro for inserting an HTML heading has
variants for the different levels of headings. For text macros that have multiple variants, repeatedly choosing
that text macro from the Insert Text Macro menus cycles through the different versions of that macro. For
example, choosing Insert Text Macro > HTML > Heading a single time produces:
Choosing it again modifies the text to:
To create your own text macros, you have to create a language specification for the language to which you
want to apply the macro. Then, place the language specification in:
~/Library/Application Support/Developer/Shared/Specifications
For examples of language specifications, see:
<Xcode>/Applications/Xcode.app/Contents/PlugIns/TextMacros.xctxtmacro
Repeating Code 69
2009-01-06 | 2009 Apple Inc. All Rights Reserved.
CHAPTER 4
The Text Editor
Text Macros with Completion Prefixes
The following tables list the built-in text macros with completion prefixes for C, Objective-C, and C++.
Table 4-1 C text macros with completion prefixes
Completion prefix Text macro name
if If Block
ifelse If / Else Block
elseif Else If Block
for For Loop
fori For i Loop
while While Loop
do Do While Loop
switch Switch Block
case Case Block
else Else Block
enum Enum Definition
struct Struct Definition
union Union Definition
typedef Type Definition
printf Printf() Call
pm #Pragma Mark
pragma Pragma Mark
pim #Import Statement
pims #Import Statement (System)
pimf #Import Statement (Framework)
pin #Include Statement
pins #Include Statement (System)
pif #If Block
pifd #Ifdef Block
70
Repeating Code
2009-01-06 | 2009 Apple Inc. All Rights Reserved.
CHAPTER 4
The Text Editor
Completion prefix Text macro name
pife #if / Else Block
pifde #Ifdef / Else Block
pifz #if 0 Block
copyright Copyright Comment
comment Comment Selection
cseparator Separator Comment
Table 4-2 Objective-C text macros with completion prefixes
Completion prefix Text macro name
@try Try / Catch Block
@catch Catch Block
@finally Finally Block
log NSLog() Call
a Alloc / Init Call
aa Array Declaration
ma Mutable Array Declaration
fora Array For Loop
fore Array Foreach Loop
init init Definition
dealloc dealloc Definition
observeValueForKeyPath observeValueForKeyPath: Definition
observeValueForKeyPath observeValueForKeyPath: Declaration
bind bind: Definition
bind bind: Declaration
@interface @interface Definition
@implementation @implementation Definition
@protocol @protocol Definition
nss NSString
Repeating Code 71
2009-01-06 | 2009 Apple Inc. All Rights Reserved.
CHAPTER 4
The Text Editor
Completion prefix Text macro name
nsms NSMutableString
nsa NSArray
nsma NSMutableArray
nsd NSDictionary
nsmd NSMutableDictionary
Table 4-3 C++ text macros with completion prefixes
Completion prefix Text macro name
pifdcpp #Ifdef Block
pifdecpp #Ifdef/Else Block
static_cast Static Cast
dynamic_cast Dynamic Cast
reinterpret_cast Reinterpret Cast
try Try / Catch Block
catch Catch Block
cout Cout Statement
coutm Cout Message
namespace Namespace Definition
class Class Definition
extern Extern \"C\" Statement
externb Extern \"C\" Block
Viewing Project Messages
To help keep your attention on as few windows as possible, Xcode can display some information generated
as you work on a project in the text editor. The editor displays this information through message bubbles.
Message bubbles display project messages in a concise way in the code line from which they are generated
(in the case of build messages) or at which they are placed (in the case of breakpoints). You can view and
dismiss build messages and modify breakpoints without taking your focus away from the file youre editing
in the text editor.
72
Viewing Project Messages
2009-01-06 | 2009 Apple Inc. All Rights Reserved.
CHAPTER 4
The Text Editor
Figure 4-12 shows a build message bubble.
Figure 4-12 A build message bubble
To show or hide message bubbles in the text editor, use the Message Bubbles submenu of the View menu.
The Message Bubbles submenu also allows you to display and hide message bubbles as well as specify the
kind of messages in which youre interested.
Executing Shell Commands in Selection
Xcode provides a keyboard shortcut for executing any shell command that appears in a text editor window.
To use this feature, select the command text and press Control-R. The results appear below the command
in the text editor window, automatically scrolling if necessary to show the output.
Xcode creates a shell each time you execute a command, so there is no shared context between different
executions. For example, if you execute a command that changes the directory, the next command you
execute does not execute in that directory. To overcome this, you can select two commands and press
Control-R.
One way to take advantage of this feature is to keep a file of commonly used commands and execute them
as needed. Or you might use an empty text file as a scratch area to type and execute commands.
You can also add custom menu items to execute frequently used shell scripts. Any scripts you execute can
take advantage of many special script variables and built-in scripts defined by Xcode. For more information,
see User Scripts (page 103).
Executing Shell Commands in Selection 73
2009-01-06 | 2009 Apple Inc. All Rights Reserved.
CHAPTER 4
The Text Editor
Searching Source Files
The Xcode text editor provides many ways to move between files and to find and navigate to information
in a file. The navigation bar of the editor provides a number of menus for navigating within and between
files. See Navigation Bar (page 52) for details.
This section shows how to search within a file. It also shows some of the shortcuts you can use in the text
editor to find text and symbol definitions.
Some tricks for finding information froman editor are described in other chapters. Opening Files by Filename
or Symbol Name (page 40) describes shortcuts you can use to open a file whose name or path appears in
an editor. Searching Documentation (page 90) describes shortcuts you can use to jump to the documentation
for a symbol whose name appears in the editor or search the installed documentation for a word or phrase.
Searching in a File
When editing files in the text editor, it is fairly common to want to make the same change in several places
in the current file. For example, when you rename a function, you also have to find all of the places where
you call that function and change those calls to use the new name. Xcode provides a single-file find that
allows you to search for and replace text within a single file. You can perform a simple textual search or
search using regular expressions.
Tip: Xcode refactoring provides a more efficient way of renaming a symbol throughout multiple files. See
Xcode Refactoring Guide for details.
Specifying Search Terms
To search for text in a file that you have open in the editor, choose Edit > Find > Single File Find.
Xcode displays the Single File Find window, shown in Figure 4-13.
Figure 4-13 Single File Find window
74
Searching Source Files
2009-01-06 | 2009 Apple Inc. All Rights Reserved.
CHAPTER 4
The Text Editor
You can search using a text string or a regular expression; choose the appropriate search type from the
pop-up menu next to the Ignore Case option in the Find Options group. Choosing Textual searches for text
matching the string in the Find field. Choosing Regular Expression searches for text matching the regular
expression in the Find field; Xcode uses the ICU library for regular expression matching.
Type the text string or regular expression pattern to use for the search in the Find field. To minimize your
typing, Xcode keeps track of search strings; to reuse a previous search string, click the arrow in the Find field
and choose the string from the menu.
The other options in the Find Options group give you additional control over how the search is performed;
these options are:
Ignore Case. Select this option to ignore whether letters are uppercase or lowercase.
Wrap around. Select this option to search the whole file; otherwise, Xcode searches from the current
location of the insertion point to the end of the file.
The pop-up menu next to the Wrap Around option specifies how Xcode determines a match to the
search term in the Find field:
Contains. Searches for words that contain matching text in a substring.
Starts with. Searches for words that begin with text matching the search term.
Whole words. Searches for words that contain only text matching the contents of the Find field.
Ends with. Searches for words that end with matching text.
Use the Next and Previous buttons to continue searching for the same text in a file. You can also use menu
commands. Choose Edit > Find > Find Next to move to the next match; to move to the previous match, hold
down the Shift key while choosing that sequence.
Pressing Return finds the next (or first) match and dismisses the Single File Find window.
Replacing Text
You can use the Single File Find window to replace some or all occurrences of text matching the string or
regular expression specified in the Find field.
To search for and replace text in a file:
1. Open the Single File Find window and specify the search criteria, as described in Specifying Search
Terms (page 74).
2. Type the replacement text in the Replace field. As with search strings, Xcode keeps track of substitution
strings; to reuse a previous substitution string, choose it from the menu in the Replace field.
Use the replace buttons in the bottom-right portion of the Single File Find window to perform the text
substitution. The scope of the replacement varies, depending on the button you choose. Here are the buttons
available to you:
Replace. Substitutes the replacement text for the current selection.
Replace & Find. Substitutes the replacement text for the current selection and then finds and selects
the next occurrence of text matching the contents of the Find field.
Searching Source Files 75
2009-01-06 | 2009 Apple Inc. All Rights Reserved.
CHAPTER 4
The Text Editor
Replace All. Searches the entire file or selection and replaces all occurrences of text matching the contents
of the Find field with the replacement text.
If you use Replace All, the Replace All Scope options control the scope of the search and replace operation.
To search for and replace instances of the given search text throughout the entire file, select the Entire
File option. To perform the search and replace operation within only the current selection, choose
Selected Text.
Each of these buttons also has a menu itemequivalent in the Find submenu: Replace, Replace All, and Replace
and Find Next. Holding down the Shift key changes Replace and Find Next to Replace and Find Previous.
Shortcuts for Finding Text and Symbol Definitions
Xcode provides a number of shortcuts for searching that use text or other content that appears in the text
editor. You can use these shortcuts to perform single-file and projectwide searches without going through
the Single File Find or Project Find windows. When you use these shortcuts, Xcode performs the search using
the same options specified the last time you used the Single File Find or Project Find windows. These windows
are described in further detail in Searching in a File (page 74) and "Searching in a Project" in Xcode Project
Management Guide.
To search the current project for text that appears in the text editor, select the text to search for, and choose
Edit > Find > Find Selected Text.
To perform a projectwide search using the current selection in the text editor, use the shortcuts listed in
Table 4-4.
Table 4-4 Shortcuts for performing a projectwide search using the current selection in the editor
Choose Search project for
Edit > Find > Find Selected Text in Project Selected text
Editor shortcut menu > Find > Find Selected Definition in Project Selected symbol definition
You can also jump directly to the definition for a symbol identifier by doing either of the following:
Commanddouble-click the symbol name.
Select the symbol name and choose Edit > Find > Jump to Definition.
Each of the searches described in Table 4-4 (page 76) uses the last set of search options used when searching
your project. If you want to perform a projectwide search using the current selection in the text editor, but
do not want to use the last set of search options, you can open a Project Find window with the current
selection by doing either of the following:
To use the current selection as the search term, choose Edit > Find > Use Selection for Find.
Xcode opens a Project Find window and places the contents of the current selection in the Find field.
To use the current selection as a substitution string, choose Edit > Find > Use Selection for Replace.
Xcode opens the Project Find window and places the contents of the current selection in the Replace
field.
76
Searching Source Files
2009-01-06 | 2009 Apple Inc. All Rights Reserved.
CHAPTER 4
The Text Editor
Customizing the Editor
Xcode gives you a great deal of flexibility to customize the appearance of the editor. You can change the
fonts and colors used to display text in the editor to suit your own preferences. You can also control the
amount of information that Xcode displays about file locations and contents. This section describes how to
change the default font and text editing colors for the text editor, and how to use the gutter, page guide,
and file history menu to locate information in a file.
Displaying a Page Guide
To help keep code lines no longer than a specified length, you can have Xcode display a guide line in the
editor at that column position in the text view. You activate the guide line in Text Editing preferences. Select
Show page guide option. Enter the location, in number of characters, at which you want the guide line
displayed in the Display at column field. Xcode displays a gray line in the right margin of the text editor,
at the specified column.
Xcode does not wrap your code lines when they reach the guide line. The line only serves as a visual cue.
Displaying the Gutter
The gutter that appears on the left side of the content pane in the editor helps you quickly locate items in
a file. The gutter can display:
Line numbers for the current file. Line numbers make it easy to find a location in a file. To show line
numbers, select the Show line numbers option in Text Editing preferences.
Errors andwarnings. To help you locate and fix problems in your code, Xcode displays error and warning
icons next to the line at which an error or warning occurred. Clicking the icon or hovering the pointer
over the icon displays the error or warning message.
Breakpoints. You can use the gutter to set, remove, and otherwise control the breakpoints in a file.
Xcode indicates the location of a breakpoint by displaying an arrow next to the line at which the
breakpoint is set. For more information on using breakpoints, see "Using Breakpoints" in Xcode Debugging
Guide.
To show or hide the gutter in the text editor, use the Show gutter option in Text Editing preferences.
Viewing Column and Line Positions
The File History menu in the navigation bar not only lets you move between currently open files, it also shows
your current location in the file. The File History menu shows the name of the current file and the line number
of the line containing the insertion point. You can also have the File History menu display the column position
of the insertion point. Figure 4-14 shows the location of the current insertion point in the File History menu.
Customizing the Editor 77
2009-01-06 | 2009 Apple Inc. All Rights Reserved.
CHAPTER 4
The Text Editor
Figure 4-14 Line numbers and column positions in the File History menu
Filename Line number
Column position
To set whether the text editor displays the column position of the insertion point, use the Show column
position option in Text Editing preferences.
Text Editing Preferences
The Text Editing pane of Xcode preferences contains options that control the appearance and behavior of
the text editor. Figure 4-15 shows Text Editing preferences.
Figure 4-15 Text Editing preferences pane
Here is what the pane contains:
Display Options. These options control the appearance of the text editor, whether it appears as a separate
window or as a pane attached to another Xcode window. See Customizing the Editor (page 77) to
learn more about changing the appearance of Xcodes editor. The options are:
78
Customizing the Editor
2009-01-06 | 2009 Apple Inc. All Rights Reserved.
CHAPTER 4
The Text Editor
Show gutter. Specifies when Xcode displays the gutter in the editor. The gutter shows information
about the current file such as the location of breakpoints, line numbers, and the location of errors
or warnings. If this option is selected, Xcode always shows the gutter in all open editors; otherwise,
it shows the gutter only when debugging. See Displaying the Gutter (page 77) for more information.
Showline numbers. Specifies whether Xcode shows a files line numbers in the editor gutter. If this
option is selected, Xcode shows line numbers for a file whenever the editor gutter is visible. See
Displaying the Gutter (page 77) for more information
Show column position. Specifies whether Xcode shows the current position of the cursor in the
Function menu of the editor. If this option is selected, Xcode shows the character position of the
insertion point along the current line. See Searching Source Files (page 74) for more information.
Showcode folding ribbon. Specifies whether the text editor shows the folding ribbon used to view
a source files scope levels and to perform code folding operations. See Scoping Code (page 65)
for more information.
Code focus. Specifies whether code focus is active. See Code Focus (page 65) for details.
Show page guide. Specifies whether Xcode displays the page guide in the editor. If this option is
selected, Xcode displays a gray guide line in the editor to show you the right margin of the editor;
to the right of this margin, Xcode colors the background of the editor light gray. This is just a guide,
and does not actually affect the margin width in the editor. See Displaying a Page Guide (page
77) for more information.
Display at column. Controls the column position at which Xcode displays the page guide. This
position is specified in number of characters. To change the position at which the page guide is
shown, enter a new number in the field. See Displaying a Page Guide (page 77) for more
information.
Editing Options. These options control Xcodes selection behavior for source code. The options are:
Select to matching brace. Specifies whether Xcode automatically selects text contained in braces
when you double-click the brace. If this option is selected, double-clicking a brace, bracket, or
parenthesis in a source code file automatically selects the text up to, and including, the matching
brace. See Matching Parentheses, Braces, and Brackets (page 61).
Omit braces in selection. Specifies whether Xcode includes the braces themselves in text selected
by double-clicking a brace, bracket, or parenthesis. If this option is selected, double-clicking a brace,
bracket, or parenthesis selects the text between the braces, but not the braces themselves. See
Matching Parentheses, Braces, and Brackets (page 61) for more information.
Save Options. These options let you specify how Xcode stores files that you edit in the text editor.
Save files as writable. Specifies the permissions that Xcode uses for files that it saves. If this option
is selected, Xcode adds write permission to files that you edit and save in Xcode. Otherwise, Xcode
preserves permissions for files as they are on disk. Files that you create in Xcode already have write
permission.
Line Encodings. Controls the default line endings used for files in Xcode. You can use Unix, Windows,
or Mac line endings for files that you open and edit in the text editor; the type of line endings used
for a file can affect which file editors and other tools can interpret the file. See Changing Line
Endings (page 48) for more information on line endings. The menus are:
For newfiles. Specifies the type of line endings used for files that Xcode creates. You can choose
Unix, Mac, or Windows line endings. The default value for this setting is Unix.
Customizing the Editor 79
2009-01-06 | 2009 Apple Inc. All Rights Reserved.
CHAPTER 4
The Text Editor
For existing files. Specifies the type of line endings used for preexisting files that you open and
edit in Xcode. If you choose Unix, Mac, or Windows from this menu, Xcode saves all files that
you open and edit in Xcode with line endings of this type, changing themthe next time it saves
the file, if necessary. If you choose Preserve from this menu, Xcode uses whatever type of line
endings the file already has.
Default File Encoding. Specifies the default file encoding that Xcode uses for new files that you
create in Xcode. You can choose any of the file encoding supported by your Mac OS X system from
this menu. See Choosing File Encodings (page 47) for more information.
Indentation Preferences
The Indentation pane of Xcode preferences controls formatting options for files in the text editor. Figure
4-16 shows the Indentation preferences pane.
Figure 4-16 Indentation preferences pane
Here is what the pane contains:
Tabs. These options specify howthe text editor inserts space into files while editing (see Tab and Indent
Layout Options (page 60) for more information):
Tab key inserts tab, not spaces. Specifies whether Xcode inserts tab characters when you press the
Tab key in the editor. If this option is selected, pressing the Tab key inserts a Tab character. Otherwise,
Xcode inserts space characters.
80
Customizing the Editor
2009-01-06 | 2009 Apple Inc. All Rights Reserved.
CHAPTER 4
The Text Editor
Tab width. Specifies the default width, in number of characters, used to display tabs in the editor.
To change the width of a tab, type a number in the text field. You can override this setting for
individual files, as described in Tab and Indent Layout Options (page 60).
Indent width. Specifies the default width, in number of characters, used to indent lines in the editor.
To change the indentation width, type a number in the text field. You can override this setting for
individual files, as described in Tab and Indent Layout Options (page 60).
Line Wrapping. These options specify how the text editor wraps lines in files displayed in the editor.
These options affect how the file is displayed onscreen, not line breaks or other information stored with
the file. See Wrapping Lines (page 61) for more information. The options are:
Wrap lines in editor. Specifies whether the editor wraps lines. If this option is selected, the editor
wraps text to the next line when it reaches the outer edge of the text editing area onscreen.
Otherwise, Xcode moves text to the next line only when a carriage return or new line characters is
inserted.
Indent wrapped lines by. Specifies how the editor indents text that it wraps to the next line. If this
number is greater than 0, the editor indents wrapped text by the specified number of characters,
as a visual indication that the text has been wrapped (as opposed to being moved to the next line
by the insertion of a carriage return or new line character). To change the amount by which lines
are indented, type a new number in the field.
Syntax-Aware Indenting. This option, and the options belowit, control automatic formatting for source
code in the text editor. If this option is selected, Xcode assists you in writing source code by automatically
inserting formatting information appropriate for the current context. See Indenting Code (page 58)
to learn more. The options are:
Tab indents. Specifies when pressing Tab in the editor inserts an indentation. You can choose the
following:
In leading white space: Pressing Tab inserts an indentation only at the beginning of a line or
following a space.
Never: Pressing Tab never causes an indentation.
Always: Pressing Tab always causes an indentation.
Indent solo { by. Controls the amount by which a left brace character ({) on a line by itself is
indented. If this number is greater than 0, Xcode automatically indents a left brace that appears on
a line by itself (that is, a left brace that is preceded by a newline or carriage return) by the specified
number of characters. The default value of this field is 0.
Automatically insert closing }. Controls whether Xcode automatically inserts a matching right
brace when you type an opening brace. If this option is selected, typing an opening brace causes
Xcode to insert a matching closing brace.
Automatically indented characters. Controls which characters trigger Xcode to automatically cause
an indentation. When any of the following options is selected, typing that character in an editor
causes Xcode to indent the current line or the following line.
Indent // comments. Controls whether Xcode automatically indents C++-style comments. If this
option is selected, Xcode automatically indents comments beginning with //.
Alignconsecutive //comments. Controls whether Xcode automatically indents consecutive C++-style
comments to the same level.
Customizing the Editor 81
2009-01-06 | 2009 Apple Inc. All Rights Reserved.
CHAPTER 4
The Text Editor
Code Sense Preferences
The Code Sense pane of Xcode preferences contains options for controlling symbol indexing, the text editors
Function menu, and its code completion interface. Figure 4-17 shows the Code Sense pane. For more
information about Code Sense, see Code Sense in Xcode Project Management Guide.
Figure 4-17 Code Sense preferences pane
Heres what the pane contains:
Indexing.
Enable for all projects: Specifies whether symbol indexing is active for the projects you open.
When inactive, features that rely on this index (such as the Project Symbols smart group, refactoring,
and code completion) do not work. For more information about symbol indexing, see Code Sense
in Xcode Project Management Guide.
Editor Function Pop-up. This area contains options for configuring the text editor Function menu (The
Function Menu (page 53)).
Showdeclarations. Specifies whether the Function menu shows function and method declarations
(in addition to definitions).
Sort list alphabetically. Specifies whether the contents of the Function menu are sorted
alphabetically.
When unselected, the Function menu shows items in the order they appear in the file.
Code Completion. This area contains options for configuring code completion. For more information
about code completion, see Completing Code (page 62). (Your code completion settings apply to all
projects that you open.)
82
Customizing the Editor
2009-01-06 | 2009 Apple Inc. All Rights Reserved.
CHAPTER 4
The Text Editor
Show arguments in pop-up list. Specifies whether Xcode displays arguments for functions and
methods in the completion list. When this option is selected, Xcode displays the return type and
arguments for functions and methods in the list of completion suggestions. Otherwise, Xcode shows
only the symbol name.
Insert argument placeholders for completions. Specifies whether Xcode inserts the arguments to
a function or method when you accept a completion suggestion. When selected, inserting a function
or method using code completion also inserts placeholders for arguments. Otherwise, Xcode inserts
only the symbol name.
Automatically Suggest. Specifies whether and when Xcode shows completion suggestions. You
can choose between immediate and delayed suggestions.
Suggestion delay. The number of seconds the text editor waits before showing its best completion
suggestion when using delayed completion suggestions.
Edit All in Scope. This area contains options for configuring Edit All in Scope behavior (see Editing
Symbol Names (page 67) for details about this feature).
Automatically Highlight: Specifies whether and when Xcode highlights the occurrences of a symbol
whose name can be edited using Edit All in Scope. You can choose between immediate and delayed
suggestions.
Highlight delay. The number of seconds the text editor waits before highlighting symbol occurrences
when using delayed highlighting.
Fonts & Colors Preferences
The Fonts & Colors pane of Xcode preferences (Figure 4-18) is where you configure syntax formatting, which
identifies elements of the source files you edit in the text editor (see Formatting Code (page 62) for details).
Customizing the Editor 83
2009-01-06 | 2009 Apple Inc. All Rights Reserved.
CHAPTER 4
The Text Editor
Figure 4-18 Fonts & Colors preferences pane
Here is what the pane contains:
Color Theme: Lists of syntax formatting themes. Each theme applies a set of fonts and colors to all the
syntax formatting element categories Xcode supports.
Duplicate: Duplicates the current syntax formatting theme.
Delete: Deletes the current syntax formatting theme.
Category list: List of the syntax formatting element categories.
To change the font or color for a category, double-click the font or color you want to change to display
the Fonts window or the Colors window.
You can more than one category to modify the font and color for a set of categories at the same time.
Note: The Documentation Comments and Documentation Keywords categories apply to HeaderDoc
and JavaDoc comments, and their @-based keywords, respectively.
Use syntax-based formatting: Activates syntax formatting.
Color indexed symbols: Specifies whether to use the projects Code Sense index to assign symbols in
source files to element categories. When turned off, the text editor uses only the files language to assign
symbols and text to categories.
84
Customizing the Editor
2009-01-06 | 2009 Apple Inc. All Rights Reserved.
CHAPTER 4
The Text Editor
Use colors when printing: Preserves syntax formatting when you print source files from Xcode.
Copy colors and fonts: Places syntax formatting on the Clipboard when you copy text from the text
editor.
Note: Before you can customize the formatting of text categories, you must create a custom color theme
by duplicating one of the predefined themes.
Customizing the Editor 85
2009-01-06 | 2009 Apple Inc. All Rights Reserved.
CHAPTER 4
The Text Editor
86
Customizing the Editor
2009-01-06 | 2009 Apple Inc. All Rights Reserved.
CHAPTER 4
The Text Editor
Documentation is an important resource of the software development process. As you develop products
with Xcode, youre likely to use documentation to learn about Apple technologies, read about system
frameworks, and look up API reference. You may also need to consult documentation provided by other
vendorsfor example, if you use a third-party framework to develop an application.
Xcode provides two ways to access documentation:
The Research Assistant
The Documentation window
The Research Assistant is a lightweight window that provides a condensed view of the API reference and
links to related documentation for the selected system or build setting without taking the focus away from
the editor in which the item is located. The Research Assistant allows you to continue editing code or a build
settings value while viewing relevant documentation at the same time.
The Documentation window lets you browse and search the developer documentation installed on your
computer. It provides access to a wider and more detailed view of the documentation than the Research
Assistant.
The Apple Developer Connection (ADC) Reference Library contains all the developer documentation Apple
publishes. You can view the entire library on the web at developer.apple.com.
To reduce Xcodes documentation footprint on your computer, only guides and API reference are placed in
your file system. However, the Documentation windowdisplays the titles of all document types. Xcode opens
nonresident documents in your web browser (you must have a working connection to the Internet to access
such documents).
The Documentation windowlets you viewdocumentationsets (also known as doc sets). Each doc set contains
HTML-based content as well as indexes into that content, which Xcode uses to performquick documentation
searches. When searching for documentation in the Documentation window, you can search a single doc
setresulting in fast, focused searchesor all doc sets.
These are some of the doc sets that Apple publishes:
Developer Tools Reference Library
Core Reference Library
Java Reference Library
WebObjects Reference Library
When you install Xcode, you can choose which doc sets to place on your file system(except for the Developer
Tools Library doc set, which is always installed).
87
2009-01-06 | 2009 Apple Inc. All Rights Reserved.
CHAPTER 5
Documentation Access
This chapter discusses the documentation-viewing experience Xcode provides through the Documentation
windowand the Research Assistant. It describes howto tell Xcode where to get the documentation it displays,
how to perform documentation searches, and how to view man pages for the UNIX developer tools installed
in your file system.
Viewing Documentation
The Documentation window lets you view HTML-based documents that are part of the documentation sets
installed on your computer. (Xcode opens PDF-based documents in your PDF-file viewer.) The Documentation
window also provides access to documents known to a doc set but stored elsewhere.
To open the Documentation window, choose Help > Documentation.
The Documentation window operates in two modes: browse and search. In browse mode you can browse
the documents in a doc set using its category hierarchy. In search mode you can find documents by API
symbol name, document title, or document content.
In browse mode you select documents in the documentation browser view. In search mode you select them
in the documentation detail view. In both modes, you view documentation in the content pane, which
displays category information or a document page. To display the current page in another windowor in your
web browser, use the content panes shortcut menu. You can use the hyperlink shortcut menu to open
cross-referenced documents in another window or in your web browser, as well.
Browsing Documentation
Figure 5-1 shows the Documentation window in browse mode. It identifies the documentation-set list, the
browser view, and the content pane.
88
Viewing Documentation
2009-01-06 | 2009 Apple Inc. All Rights Reserved.
CHAPTER 5
Documentation Access
Figure 5-1 Documentation window in browse mode
Browser view
Content pane
Documentation-set list
To browse documentation:
1. In the Documentation window toolbar, click the Browse button so that its icon changes from grayscale
to color.
2. In the documentation-set list, select the doc set you want to browse.
3. In the browser view, select the categories in which youre interested.
As you select each category, the content pane shows a page describing the category. When you select
a category that doesnt have subcategories, you can select one of the documents that the category
encompasses. When you select a document in the browser view, depending on its type and location, it
may be displayed in the content pane, your PDF viewer, or your web browser.
Browsing Documentation 89
2009-01-06 | 2009 Apple Inc. All Rights Reserved.
CHAPTER 5
Documentation Access
Searching Documentation
When you know the subject youre looking for, searching is often the fastest way to find documentation. A
documentation search is composed of several components:
Search term. The text that must be present in the documents that make up the search results.
Search type. The Documentation window supports three types of search:
API reference search: Finds the available reference for a symbol name.
Title search: Finds the documents whose titles start with, contain, or match the search term.
Full-text search: Finds the documents whose content matches a search term. The search term can
be a word or phrase or may be an elaborate expression using Boolean operators and wildcard
characters
Search scope. The doc sets in which Xcode searches for the search term. You can search one doc set or
all doc sets.
When defining a documentation search, you use the following Documentation window controls (identified
in Figure 5-2):
The search field to specify the search term.
The search bar to specify the search type, search scope, search language (for API reference searches
only), and match criterion (for full-text searches only).
The documentation-set list to identify the doc set to be searched (when the search is limited to one
doc set).
The set of documents that meet search criteria (the search result) appears in the detail view.
90
Searching Documentation
2009-01-06 | 2009 Apple Inc. All Rights Reserved.
CHAPTER 5
Documentation Access
Figure 5-2 Documentation window in search mode
Content pane
Documentation-set list Search bar Search field Detail view
The following sections provide more details about each type of documentation search.
API Reference Search
When you are writing code, you often need to find documentation for a method, function, or data type. The
API reference search lets you quickly find the information you need.
To perform an API reference search:
1. In the documentation-set list, select the doc set in which you want search. To search all doc sets, click
All Doc Sets in the search bar.
2. In the search bar, click API and specify the programming language youre using.
You can click the API Options button in the toolbar to configure the list of languages the search bar
shows.
3. In the search field, enter the name of the symbol whose reference you want to view.
Searching Documentation 91
2009-01-06 | 2009 Apple Inc. All Rights Reserved.
CHAPTER 5
Documentation Access
The detail view displays the documents that match the name entered. Xcode reduces the list of matches
as you complete the symbol name.
Title Search
When you are relatively sure of the name of the technology for which you want to find documentation, a
title search may provide very relevant results because each of the documents in the search results is guaranteed
to address the subject at a useful level.
To perform a title search:
1. In the documentation-set list, select the doc set you want to search. To search all doc sets, click All Doc
Sets in the search bar.
2. In the search bar, click Title.
3. In the search field, enter the search term.
The detail view displays the documents whose titles contain the words in the search term.
Full-Text Search
A full-text search lets you find documentation based on words, terms, and wildcard characters.
To perform a full-text search:
1. In the documentation-set list, select the doc set you want to search. To search all doc sets, click All Doc
Sets in the search bar.
2. In the search bar, click Full-Text and click the match criterion you want to use: Starts With, Contains, or
Exact:
Starts With. Matches documents that contain words that begin with the words specified in the
search term. For example, with the NS CF search term, the search result is made up of documents
that contain words such as NSWindow and CFString, each document containing at least one
word that starts with the string NS and one word that starts with the string CF.
Contains. Matches documents that have words that contain the words specified in the search term.
For example, the search termstringWith UTF returns documents that contain words such as
stringWithFormat and initWithUTF8String, each document containing at least one word that
contains the string stringWith and one word that contains the string UTF.
Exact. Matches documents that contain words that exactly match the words specified in the search
term, each document containing all the words specified in the search term.
3. In the search field, enter the search term and press Return.
Using Boolean operators, specifying required terms, and using wildcards allow you to define more precise
search terms, which produce smaller but more accurate results.
92
Searching Documentation
2009-01-06 | 2009 Apple Inc. All Rights Reserved.
CHAPTER 5
Documentation Access
Using Boolean Operators
If you wish to further restrict the parameters of your search, you can combine search conditions using Boolean
operators. You can create arbitrarily complex queries to narrow your search to fit your particular criteria.
Note: The smallest unit at which search results are evaluated is a single HTML file; in Apple's developer
documentation, this typically corresponds to a section in a chapter, a group of function descriptions, or a
class. If your search term is too restrictive, you may not get any results at all.
Xcode supports the following Boolean operators, listed in order of precedence from highest to lowest:
logical grouping ()
NOT !
AND &
OR |
For example, to find documents about the Fonts window that deal with underlining or coloring text, you
want to find documents that contain the words fonts, window, underline, and color, with underline and
color each grouped with fonts and window. You can do that with the following search term:
(fonts window underline) | (fonts window color)
Specifying Required Terms
Simpler than a Boolean search term, a required-terms search lets you search for terms that must or must not
appear in documents returned as a search result. A required terms search uses the following operators:
Indicates a term that must appear in any document returned. +
Indicates a term that must not appear in any document returned. -
For example, entering +window returns all documents containing the word window, similar to the behavior
you get by simply entering window as a search term. However, if you enter +window -dialog, you get all
documents containing the word window but not the word dialog.
Using Boolean operators to construct the previous search term, you would write:
window & (!dialog)
Using Wildcards
If you are not sure how a particular term appears in the documentation, you can use a wildcard search to
include all variations of a search termin the search results. For example, if you are looking for all documentation
about buttons in Mac OS X, you probably really want to see all documentation containing either the word
button or the word buttons. Rather than specifying each of these as separate terms, you can simply use
the wildcard character to construct the following search term, which returns all documents containing the
word button or any word with the prefix button.
Searching Documentation 93
2009-01-06 | 2009 Apple Inc. All Rights Reserved.
CHAPTER 5
Documentation Access
button*
You can use the wildcard character anywhere within a search string. Using a wildcard character at a location
other than at the end of a search term may result in longer search times.
Searching API Reference from the Text Editor
There are two ways to search for API reference from the Xcode text editor:
Optiondouble-click a symbol name.
Select an expression and choose Help > Find Selected Text in API Reference.
Both editor-based API reference search mechanisms bring up the Documentation window and, using the
current API reference search criteria, perform an API search of the selected symbol.
Using Documentation Bookmarks
The Documentation window also supports bookmarks, to provide easy access to documentation that you
use frequently. Xcode includes a default set of bookmarks, but you can delete any of these default bookmarks
or create your own.
To add a bookmark, choose Edit > Add to Bookmarks.
This command bookmarks the page currently open in the content view and adds the bookmark to the
Bookmarks list. You can also add a bookmark by dragging the document proxy icon in the Documentation
window titlebar to the Bookmarks list.
To open a bookmarked location, select the bookmark in the Bookmarks list. To rename or delete a bookmark,
use the bookmarks shortcut menu.
Using the Research Assistant
The Research Assistant is a lightweight window that provides a condensed view of the API reference for the
selected item (a symbol or build setting) without taking your focus away from the editor in which the item
is located. This windowprovides an unobtrusive way to consult API reference without using the Documentation
window. However, when you need to delve deeper into the reference, the Documentation window is just a
click away.
To display the Research Assistant, choose Help > Show Research Assistant.
The top part of the Research Assistant (Figure 5-3) contains links to the items related reference and header
file. The rest of the window is made up of several sections, which you can open or close depending on what
information youre interested in. These sections include the symbols declaration, abstract, availability, related
API, related documents, and sample code.
94
Searching API Reference from the Text Editor
2009-01-06 | 2009 Apple Inc. All Rights Reserved.
CHAPTER 5
Documentation Access
Figure 5-3 The Research Assistant
You can use the Research Assistant in the text editor and the build settings editor.
Viewing Man Pages
Online manual (or "man") pages provide reference documentation for BSD and POSIX functions and tools,
as well as command-line tools such as xcodebuild. You can find man pages in Xcode in either of the following
ways:
Type the name of the tool or function into the search field of the Documentation window. Xcode includes
the man page entries for standard C and C++ system calls in its API reference search and includes all
man page entries in its full-text search. Note that you must have C language searching enabled to find
man pages for system calls using the API reference search.
Choose Help > Open man page.
Use the man page name option to display documentation on a command-line tool. You can optionally
specify a man page sectionfor example, access(5). Use the search string option to find commands
that are related to a keyword.
Viewing Man Pages 95
2009-01-06 | 2009 Apple Inc. All Rights Reserved.
CHAPTER 5
Documentation Access
Subscribing to Documentation Feeds
Xcode uses documentation sets as the source of the content is displays in the Documentation window. The
entities (organizations or individuals) that create documentation sets are known as documentation-set
publishers. Apple is one such publisher, but other entities can create and publish their own doc sets. They
usually make them available to developers through documentation feeds. A documentation feed is an
RSS-style web feed that Xcode can check periodically to determine when a publisher makes available updates
to a doc set or releases a new doc set.
If you want Xcode to let you know when a publisher whose doc sets you are interested in releases new
content, subscribe to that publishers documentation feed. To subscribe to a documentation feed, click the
Subscribe button next to the publishers (or feed) name in the documentation-set list. When you dont have
any of a publishers doc sets installed on your computer, create a subscription by choosing NewSubscription
from the action menu in the bottom-left corner of the Documentation window. In the dialog that appears,
enter the feeds URL, which you obtain from the publisher.
When a new doc set becomes available, its listed under the feed name with a Get button next to it. Click the
button to download and install the doc set.
When a new release of a doc set you have on your computer is available, an Update button appears next to
the doc sets name. Click the button to download and install the new version of the doc set.
Note: If you do not subscribe to a documentation feed, Xcode does not notify you of documentation updates
the publisher of that feed makes.
Documentation Preferences
The Documentation pane of Xcode preferences (Figure 5-4) provides options for specifying the location of
doc sets in your file systemand setting the minimumfont size used in the content pane in the Documentation
window.
96
Subscribing to Documentation Feeds
2009-01-06 | 2009 Apple Inc. All Rights Reserved.
CHAPTER 5
Documentation Access
Figure 5-4 Documentation preferences pane
Heres what the pane contains:
Documentation Set Locations. This list identifies the directories that contain documentation sets. You
can customize this list to relocate documentation sets or if you want to share documentation sets between
multiple Xcode releases installed on your computer. (You must manually move each doc set to its new
location.) Note that for each Xcode release you cannot relocate the Developer Tools Library documentation
set.
Universal Access.
Never use font sizes smaller than. Specifies the minimum font size to use in the content pane
of the Documentation window.
Documentation Preferences 97
2009-01-06 | 2009 Apple Inc. All Rights Reserved.
CHAPTER 5
Documentation Access
98
Documentation Preferences
2009-01-06 | 2009 Apple Inc. All Rights Reserved.
CHAPTER 5
Documentation Access
Xcode lets you change the keyboard shortcuts for actions accessible through menu items or the keyboard,
such as paging through a document or moving the cursor. You can choose a predefined set of keyboard
shortcuts for menu items and other tasks, or you can create your own set. The predefined sets include sets
that mimic BBEdit, Metrowerks, CodeWarrior, and MPW.
This chapter shows how to view and change the keyboard shortcuts for menu items and key-based actions.
Key Bindings Preferences
The Key Bindings pane in Xcode preferences (Figure 6-1) lets you see and customize the list of Xcode
commands and their keyboard shortcuts.
Figure 6-1 Key Bindings preferences
Key Bindings Preferences 99
2009-01-06 | 2009 Apple Inc. All Rights Reserved.
CHAPTER 6
Keyboard Shortcuts
Here is what the pane contains:
Key Bindings Sets menu. This menu lets you choose which set of key bindings are in effect. Xcode
provides four predefined sets: Xcode Default, BBEdit Compatible, Metrowerks Compatible, and MPW
Compatible. You can also add your own custom sets of key bindings.
Duplicate button. You cannot edit any of the built-in key bindings sets. To create your own set of custom
key bindings, click this button to create a copy of the current set and edit that copy.
Delete button. This button deletes a custom key binding set.
Menu Key Bindings pane. This pane lists the key bindings for menu items in Xcode. See Customizing
Keyboard Shortcuts for Menu Items (page 100) for details.
Text Key Bindings pane. This pane lists the key bindings for text editing actions in Xcodes editor. See
Customizing Keyboard Shortcuts for Other Tasks (page 101) for details.
Action/key list. The Menu Key Bindings and the Text Key Bindings pane contain an action/key list, which
list the actions available in Xcode and their corresponding keyboard shortcuts. The Action column lists
the Xcode actiona menu item or text editing commandand the Key column lists the keyboard
shortcut for that action. To edit the key binding for a command, double-click in the Key column and type
the key combination. You can assign more than one keyboard shortcut to an action. To add additional
key combinations, click the plus (+) button.
Customizing Keyboard Shortcuts for Menu Items
The Menu Key Bindings pane in Key Bindings preferences (shown in Figure 6-1 (page 99)) provides access
to most of the menus and menu items in Xcode.
Xcode lists keyboard shortcuts using the traditional menu glyphs shown in Figure 6-2 (not all glyphs are
shown).
Figure 6-2 Some of the glyphs that represent keys
Command
Option
Left Arrow
Right arrow
Up arrow
Down arrow
Backspace
Delete
Escape
Shift
Control
Home
End
Page up
Page down
Return
Enter
The following steps describe how to create a custom set of key bindings, based on the Xcode Default set,
andhowto adda keyboardshortcut. In this example, the keyboardshortcut performs a full-text documentation
search.
1. Open Key Bindings preferences.
2. From the Key Binding Sets menu, choose Xcode Default.
100
Customizing Keyboard Shortcuts for Menu Items
2009-01-06 | 2009 Apple Inc. All Rights Reserved.
CHAPTER 6
Keyboard Shortcuts
3. Click the Duplicate button to create a copy of that set. When prompted for a name for the set, type My
Set.
4. Click Menu Key Bindings.
5. In the Action list, scroll to Help and open that section.
6. Double-click in the Key column in the Find Selected Text in Documentation row to open an editing field,
then press Shift-Command-T (holding the keys down simultaneously). The result is shown in Figure 6-3.
If you try to assign a keyboard shortcut that is already assigned to another action in the current key
binding set, Xcode displays a message indicating which action it is assigned to below the key bindings
table.
Note that Xcode displays the letter t in its capitalized form. Whether or not you include the Shift key
as part of a menu keyboard shortcut, Xcode shows letters as they appear in menus (that is, as capitals).
You can use the minus (-) button to clear a menu keyboard shortcut. You can use the plus (+) button to
assign multiple shortcuts to a single action (and you can use any of the shortcuts to initiate the action).
Figure 6-3 Editing a keyboard shortcut for a menu item
7. You can repeat the previous step to add or change other menu keyboard shortcuts.
8. Click Apply or OK to apply your changes.
9. You can nowpress Shift-Command-T to performa full-text search of the documentation for the selected
text.
Customizing Keyboard Shortcuts for Other Tasks
You can customize keyboard shortcuts for tasks such as editing and formatting text, cursor movement, and
project navigation using steps similar to those described for menu items in Customizing Keyboard Shortcuts
for Menu Items (page 100). In addition to its default settings, Xcode provides sets that are compatible with
BBEdit, Metrowerks CodeWarrior, and MPW.
The following steps show how to set a shortcut for the Capitalize Word action:
1. Open Key Bindings preferences.
Customizing Keyboard Shortcuts for Other Tasks 101
2009-01-06 | 2009 Apple Inc. All Rights Reserved.
CHAPTER 6
Keyboard Shortcuts
2. From the Key Binding Sets menu, choose My Set.
If My Set is not available, create it as described Customizing Keyboard Shortcuts for Menu Items (page
100)).
3. Click Text Key Bindings.
4. Double-click in the Keys column in the Capitalize Word row to open an editing field, then press
Shift-Control-C (holding the keys down simultaneously). The result is shown in Figure 6-4.
Figure 6-4 Editing a keyboard shortcut for an editing action
You can use the minus (-) button to clear a keyboard shortcut. You can use the plus (+) button to assign
multiple shortcuts to a single action (and you can use any of the shortcuts to initiate the action).
5. You can repeat step 4 to add or change other keyboard shortcuts for editing actions (or other actions
not shown here).
6. Click Apply or OK to apply your changes.
You can now press Shift-Control-C to capitalize the currently selected word in an editable text control.
102
Customizing Keyboard Shortcuts for Other Tasks
2009-01-06 | 2009 Apple Inc. All Rights Reserved.
CHAPTER 6
Keyboard Shortcuts
User scripts are shell scripts you can define in your workspace and that you can execute by choosing them
from the User Scripts menu or using a keyboard shortcut. With these scripts you can invoke command-line
tools and perform operations on the selected text. For example, you can sort the selected lines in the text
editor.
Xcode provides a number of mechanisms for working with user scripts. These features include:
The ability to execute text in a text editor window as a shell command or series of commands
A number of built-in script variables and utility scripts you can use in menu scripts or other scripts
This chapter describes how to manage and use Xcode user scripts.
Managing User Scripts
Xcode provides predefined user scripts that let you open files, performsearches, add comments to your code,
sort text, and even add HeaderDoc templates that can help you document your header files. And you can
use these files as examples to help write custom scripts.
The User Scripts menu (Figure 7-1) shows the predefined user scripts and the user scripts you add. This menu
reflects the user-script hierarchy defined in the user-scripts editor, shown in Figure 7-2.
Figure 7-1 User Scripts menu
Managing User Scripts 103
2009-01-06 | 2009 Apple Inc. All Rights Reserved.
CHAPTER 7
User Scripts
Figure 7-2 User-scripts editor
Remove Script button
User-script list
Add Script menu
Edit Script button
You use the user-scripts editor to add, modify, and delete user scripts. You can also add user-script groups
(menu groups) and separators.
Adding a user script adds a corresponding menu item to the User Scripts menu. You can define the script in
the text editor pane of the user-scripts editor, or you can specify the location of an existing shell script in
your file system.
A user script has four attributes, whose values you specify in the user-scripts editor:
Input. The scripts input. It can be nothing, the selection, or the current file.
Directory. The scripts initial working directory. It can be your home directory, the path indicated by the
selected text, or the file system root directory (/).
Output. The scripts output mechanism. It can be none, a dialog, the Clipboard, and others.
Errors. The destination of the scripts error messages. It can be none, a dialog, the Clipboard, or the
scripts regular output mechanism.
To add a user script:
1. Select the user-script group into which you want to add the user script.
2. Choose User Scripts > Edit User Scripts to open the user-scripts editor.
3. Click the Add Script button (+) and choose one of the following items from the menu:
New Shell Script. Creates a user-script menu item and a blank shell script, which you edit in the
editor pane.
104
Managing User Scripts
2009-01-06 | 2009 Apple Inc. All Rights Reserved.
CHAPTER 7
User Scripts
Add Script File. Creates a user-script menu item and prompts you for the location of an existing
shell script file.
Add Automator Workflow. Creates a user-script menu item and prompts you for the location of an
existing Automator workflow.
4. Enter the name and keyboard shortcut (if desired) for the user script in the user-script list, as shown in
Figure 7-3.
Figure 7-3 Adding a shell script
5. Choose values from the Input, Directory, Output, and Errors menus.
To remove a user script, user-script group, or separator, select it and click the Remove Script button.
To edit a file-based user script, select the script in the user-scripts list and click the Edit Script button (this
button is available only for file-based user scripts).
Duplicating User Scripts
Sometimes it may be more convenient to create a user script based on an existing one instead of writing
one from scratch. To create a custom user script based on a predefined user script:
1. Choose User Scripts > Edit User Scripts to open the user-scripts editor.
2. Select the user script to duplicate.
3. Click the Add Script button and choose Duplicate Script from the menu.
4. Customize the script and its attributes as appropriate.
Managing User Scripts 105
2009-01-06 | 2009 Apple Inc. All Rights Reserved.
CHAPTER 7
User Scripts
Advanced User Scripts
The following sections describe advanced features of shell-based user scripts. The topics covered include
variables you can use in menu script definitions, variables expanded prior to script execution, and special
user output script markers.
Script Input Variables
Shell-based user scripts can also contain a variety of special variables that are expanded by Xcode each time
the script is executed. The following sections describe the supported variables.
Getting Text from the Active Window
These variables are replaced by text in the active window:
%%%{PBXSelectedText}%%% is replaced by the selected text in the active text object.
%%%{PBXAllText}%%% is replaced by the entire text in the active text object.
The text is expanded verbatim with no quotation marks. In most shells this would be a dangerous practice
because the selection might include single or double quotation marks or any number of other special shell
characters. One safe way to use this in a Bourne shell script, for example, is to have it expand within here-doc
style input redirection like so:
cat << EOFEOFEOF
%%%{PBXSelectedText}%%%
EOFEOFEOF
The script above would simply print the selected text to the standard output.
Getting Information on the Contents of the Active Window
These variables are replaced by information on the text in the active window:
%%%{PBXTextLength}%%% is replaced by the number of characters in the active text object.
%%%{PBXSelectionStart}%%% is replaced by the index of the first character in the selection in the
active text object.
%%%{PBXSelectionEnd}%%% is replaced by the index of the first character after the selection in the
active text object.
%%%{PBXSelectionLength}%%% is replaced by the number of characters in the current selection in
the active text object.
Getting the Pathname for the File in the Active Window
This variable Is replaced by the path to the file for the active text object if it can be determined:
%%%{PBXFilePath}%%%
106
Advanced User Scripts
2009-01-06 | 2009 Apple Inc. All Rights Reserved.
CHAPTER 7
User Scripts
This result may not be accurate. Xcode tries to find the file path first by walking up the responder chain
looking for a windowcontroller that has a document. If it finds one it uses the documents filename. If it does
not find one, it uses name of the windows represented file. For more information, see NSWindowController
and NSDocument.
Sometimes this variable expands to nothing and sometimes it may expand to a filename that is not really a
text file containing the text of the active text object. In the Xcode text editor this works correctly. In other
text areas in Xcode (like the build log or any text field) it does not do anything reasonable.
Getting the Pathname for the Utility Scripts
This variable is replaced by the path to the folder that contains a number of built-in utility scripts and
commands:
%%%{PBXUtilityScriptsPath}%%%
These scripts and commands can be used from user scripts to provide functionality such as presenting a
dialog to ask the user for a string or to ask the user to choose a folder or file, or to add to the menu bar of
the host application. See Built-in Utility Scripts (page 108) for descriptions of the available utility scripts.
Script Output Markers
When a user script is done executing, Xcode scans the output for certain special markers. Only one output
marker is supported. This variable specifies an exact selection within the output:
%%%{PBXSelection}%%%
By default, Xcode sets the selection to be an insertion point after the newly inserted output text. But if the
output contains one or two instances of this special marker, it uses them to determine the selection. If there
is one such marker, it identifies an insertion point selection. If there are two, all the text between them is
selected. Xcode then removes the markers from the output.
Using Utility Scripts
Xcode provides several useful built-in utility scripts, which you can use in the user scripts you create.
To use one of these scripts, preface it with the expansion variable %%%{PBXUtilityScriptsPath}%%%,
which specifies the location of the script. For example, the following statement displays a dialog to get input
from the user and places the result in the variable STRING. The original text displayed in the dialog is
DefaultString.
STRING = `%%%{PBXUtilityScriptsPath}%%%/AskUserForStringDialog "DefaultString"`
In addition to the AskUserForStringDialog script, Xcode provides built-in scripts to:
Choosing a new file
Choose an existing file or folder
Choose an application
For details, see Built-in Utility Scripts (page 108).
Advanced User Scripts 107
2009-01-06 | 2009 Apple Inc. All Rights Reserved.
CHAPTER 7
User Scripts
Built-in Utility Scripts
Xcode provides several useful utility scripts that are built in to Xcode itself. These scripts can be used in menu
definition file scripts or in MPW-style worksheet content. To use one of these scripts, use the
%%%{PBXUtilityScriptsPath}%%% expansion variables. For an example, see Using Utility Scripts (page
107).
Specifying a String
AskUserForStringDialog [default-string]
Displays a dialog in the active application and returns the string that the user enters. If supplied,
default-string is the initial content of the text field.
Choosing an Existing File or Folder
AskUserForExistingFileDialog [prompt-string]
AskUserForExistingFolderDialog [prompt-string]
Displays a standard open dialog and returns the path of the file or folder that the user chooses. If supplied,
prompt-string is the prompt in the dialog. Otherwise a default prompt is used.
Choosing a New File
AskUserForNewFileDialog [prompt-string [default-name]]
Displays a standard save dialog and returns the path of the new file. If supplied, prompt-string is the
prompt in the dialog. Otherwise, a default prompt is used. If supplied, default-name is the default name
for the new file.
Choosing an Application
AskUserForApplicationDialog [title-string [prompt-string]]
Displays an application picker dialog and returns the path of the application the user chose. If supplied,
title-string is the title for the dialog. Otherwise, a default title is used. If supplied, prompt-string is
the prompt in the dialog. Otherwise, a default prompt is used.
Adding a Menu Item from Any Script File
SetMenu add script script menu-title key-equiv input-treatment output-treatment
index [menu-path ...]
Adds a menu itemto an existing menu in Xcode. The menu itemhas the name menu-title, and the keyboard
shortcut key-equiv. (Use "" for no keyboard shortcut.) When the user chooses this command, it invokes
the script script, getting its input frominput-treatment and placing its output in output-treatment.
The new item is inserted at index in the menu identified by menu-path. If you dont specify menu-path
the item appears in the menu bar. menu-path contains the titles of menus and submenus that lead to the
desired menu.
108
Advanced User Scripts
2009-01-06 | 2009 Apple Inc. All Rights Reserved.
CHAPTER 7
User Scripts
index is a zero-based index starting at the end of all the original items in the menu. For example, the index
0 in the File menu would generally be the first item after Print (usually the last item in the File menu of an
application). Index 2 would be after the second custom item in a menu. Use negative indices to count from
the end of a menu. Index -1 means at the end, and Index -2 means right before the last item.
The key-equiv, input-treatment, and output-treatment arguments use the same syntax as the values
of the menu definition file directives PBXKeyEquivalent, PBXInput, and PBXOutput respectively. For
example, if input-treatment is Selection, the selected text is the input for the new menu item's script.
This is the most complicated form of the SetMenu command. Usually it is better to use the form described
inAdding a Menu Itemfroma Menu Definition Script (page 109) in conjunction with menu script definition
files.
Adding a Menu Item from a Menu Definition Script
SetMenu add scriptfile script-pathindex [menu-path ...]
Adds menu items to an existing menu in Xcode. The items are read fromscript-path. See Adding a Menu
Item from Any Script File (page 108) for details on the file format. Details such as the menu items keyboard
shortcuts, and input and output treatment are defined within the file. The newitems are inserted at the given
index in the menu specified by menu-path. If you dont specify menu-path, the item appears in the main
menu bar. menu-path contains the titles of menus and submenus that lead to the desired menu.
index is a zero-based index starting at the end of all the original items in the menu. For example, the index
0 in the File menu would generally be the first item after the Print command (usually the last item in the File
menu of an application). Index 2 would be after the second custom item in a menu. Use negative indices to
count from the end of a menu. Index -1 means at the end, and Index -2 means right before the last item.
Adding a Submenu
SetMenu add submenu submenu-nameindex [menu-path ...]
Adds a submenu to an existing menu in Xcode. The submenu's title is submenu-name. Initially, it has no
items. The new submenu is inserted at index in the menu specified by menu-path. If you dont specify
menu-path, the itemappears in the main menu bar. menu-path contains the titles of menus and submenus
that lead to the desired menu.
index is a zero-based index starting at the end of all the original items in the menu. For example, the index
0 in the File menu would generally be the first item after the Print command (usually the last item in the File
menu of an application). Index 2 would be after the second custom item in a menu. Use negative indices to
count from the end of a menu. Index -1 means at the end, and Index -2 means right before the last item.
Adding a Menu Separator
SetMenu add separator index [menu-path ...]
Adds a separator to an existing menu in Xcode. The newseparator is inserted at index in the menu specified
by menu-path. If you dont specify menu-path, the itemappears in the main menu bar. menu-path contains
the titles of menus and submenus that lead to the desired menu.
Advanced User Scripts 109
2009-01-06 | 2009 Apple Inc. All Rights Reserved.
CHAPTER 7
User Scripts
index is a zero-based index starting at the end of all the original items in the menu. For example, the index
0 in the File menu would generally be the first item after the Print command (usually the last item in the File
menu of an application). Index 2 would be after the second custom item in a menu. Use negative indices to
count from the end of a menu. Index -1 means at the end, and Index -2 means right before the last item.
Removing a Custom Menu Item
SetMenu remove item index [menu-path ...]
Removes a custom item from an existing menu in Xcode. The custom item at index in the menu specified
by menu-path. If you dont specify menu-path, the item is removed from the main menu bar. menu-path
contains the titles of menus and submenus that lead to the desired menu.
index is a zero-based index starting at the end of all the original items in the menu. For example, the index
0 in the File menu would generally be the first item after the Print command (usually the last item in the File
menu of an application). Index 2 would be after the second custom item in a menu. Use negative indices to
count from the end of a menu. Index -1 means at the end, and Index -2 means right before the last item.
Only items and submenus added by a SetMenu command can be removed by the SetMenu remove item
command. You cannot remove the standard Xcode menu items.
Removing All Custom Menu Items from a Menu
SetMenu remove all [menu-path ...]
Removes all custom items from an existing menu in Xcode. All custom items in the menu identified by
menu-path are removed. If you dont specify menu-path, the item is removed from the main menu bar.
menu-path contains the titles of menus and submenus that lead to the desired menu.
This command applies to items and custom submenus but does not recurse into original submenus. For
example, if you add an item to the File menu and you add a menu called My Scripts to the main menu bar,
SetMenu remove all removes the My Scripts menu but does not remove the customitemin the File menu.
SetMenu remove all File removes the custom item from the File menu.
Only items and submenus added by a SetMenu command can be removed by the SetMenu remove all
command. You cannot remove the standard Xcode menu items.
110
Advanced User Scripts
2009-01-06 | 2009 Apple Inc. All Rights Reserved.
CHAPTER 7
User Scripts
To reset Xcode to its factory settings for the logged-in user, run these commands in Terminal:
> defaults delete com.apple.Xcode
> rm -rf ~/Library/Application\ Support/Xcode
111
2009-01-06 | 2009 Apple Inc. All Rights Reserved.
CHAPTER 8
Resetting Xcode
112
2009-01-06 | 2009 Apple Inc. All Rights Reserved.
CHAPTER 8
Resetting Xcode
browse mode A mode of viewing documentation in
the Documentation window that lets you browse the
documents in a documentation set by navigating its
category hierarchy. See also search mode.
code completion A text editor feature that helps you
to type less by offering completions to the source
code you type.
code focus A text editor feature that highlights a
source files scope levels using a grayscale.
code folding A feature that allows you to hide code
in the text editor.
Code Sense A technology used to index source code.
The generated indexes are used by code completion,
API reference lookup, and refactoring.
completion list A list of completions based on an
entered token.
documentation feed An RSS-style web feed that
Xcode can check periodically to determine when a
documentation-set publisher makes available updates
to a doc set or releases a new doc set.
documentation set (doc set) A structured directory
containing HTML-based content as well as indexes
into that content. You view doc-set content in the
Documentation window.
Documentation window A window that lets you
browse and search the developer documentation
installed on your computer. See also documentation
set.
file reference A pointer to a file used in the Groups
& Files list.
group An item in the Groups & Files list that encloses
a set of project items. See also static group, smart
group.
File History menu A pop-up menu in the navigation
bar that lists the files opened in a text editor window.
focus box A box that code focus uses to identify
scopes. See code focus.
focus center The current scope level, demarcated
by the focus box. See code focus.
focus ribbon A control that lets you survey the the
scope of code. It uses a grayscale to identify the scope
level of the corresponding code lines. See code focus.
Function menu A pop-up menu in the navigation
bar that lets you navigate a source file.
Groups & Files list A list in the project window that
provides an outline view of a projects contents.
gutter The area in the left side of the text editor that
displays line numbers, identifies code lines with
warnings or errors, and lets you manage breakpoints.
message bubble A view that displays a project
message or breakpoint in the text editor, adjacent to
the code line to which the information applies.
navigation bar A bar at the top of the a text editor
that allows you to navigate through a file or its related
files, go through the files youve opened in that editor,
list breakpoints in the current file, and more.
nib file A file that stores a graph of user interface
objects that define your products user interface.
project window A window that displays and
organizes a projects source files, targets, and
executables.
113
2009-01-06 | 2009 Apple Inc. All Rights Reserved.
Glossary
Research Assistant A lightweight window that
provides a condensed view of the API reference and
links to related documentation for the selected symbol
or build setting without taking the focus away from
the editor in which the item is located.
search mode A mode of viewing documentation in
the Documentation window that lets you search for
documentation using variety of criteria. See also
browse mode.
smart group A group in the Groups & Files list that
contains built products, search results, bookmarks,
project symbols, as well as source files. These groups
are populated automatically. See also static group.
static group A group in the Groups & Files list that
contains source files, such as source code files, header
files, implementation files, frameworks, nib files, and
other files. These groups are prepopulated through
project templates or modified manually. See also
smart group.
status bar A bar in Xcode windows that displays
status messages about your project, such as whether
a build was successful.
target A project item that contains the instructions
for building a software component or product.
text macro A text editor shortcut for entering source
code.
token A string containing no space characters.
114
2009-01-06 | 2009 Apple Inc. All Rights Reserved.
GLOSSARY
This table describes the changes to Xcode Workspace Guide.
Notes Date
Made minor content fixes. 2009-01-06
Added steps to reset Xcode to its factory settings in Resetting Xcode (page
111).
Updated screen shots and incorporated editorial improvements. 2008-11-14
Added missing cross-references. 2008-09-09
New document that provides an overview of the Xcode workspace, and shows
how to use its components and features.
2008-05-22
Updated User Scripts (page 103) for Xcode 3.0.
115
2009-01-06 | 2009 Apple Inc. All Rights Reserved.
REVISION HISTORY
Document Revision History
116
2009-01-06 | 2009 Apple Inc. All Rights Reserved.
REVISION HISTORY
Document Revision History
You might also like
- The Subtle Art of Not Giving a F*ck: A Counterintuitive Approach to Living a Good LifeFrom EverandThe Subtle Art of Not Giving a F*ck: A Counterintuitive Approach to Living a Good LifeRating: 4 out of 5 stars4/5 (5794)
- Iec 60598-2Document5 pagesIec 60598-2Debajyoti BanerjeeNo ratings yet
- Shoe Dog: A Memoir by the Creator of NikeFrom EverandShoe Dog: A Memoir by the Creator of NikeRating: 4.5 out of 5 stars4.5/5 (537)
- 4 5929483715435561135Document44 pages4 5929483715435561135Anonymous cKdbnUH100% (1)
- Hidden Figures: The American Dream and the Untold Story of the Black Women Mathematicians Who Helped Win the Space RaceFrom EverandHidden Figures: The American Dream and the Untold Story of the Black Women Mathematicians Who Helped Win the Space RaceRating: 4 out of 5 stars4/5 (895)
- Procedure For Patent ApplicationDocument13 pagesProcedure For Patent ApplicationNing ClaudioNo ratings yet
- V Term Information Technology July 2016Document202 pagesV Term Information Technology July 2016Nitin ChandravanshiNo ratings yet
- The Yellow House: A Memoir (2019 National Book Award Winner)From EverandThe Yellow House: A Memoir (2019 National Book Award Winner)Rating: 4 out of 5 stars4/5 (98)
- Idyoma Tayutay at Diksyon - PDFDocument48 pagesIdyoma Tayutay at Diksyon - PDFCatangue AladenNo ratings yet
- The Hard Thing About Hard Things: Building a Business When There Are No Easy AnswersFrom EverandThe Hard Thing About Hard Things: Building a Business When There Are No Easy AnswersRating: 4.5 out of 5 stars4.5/5 (344)
- De Re MilitariDocument3 pagesDe Re MilitariAbu SuhaibNo ratings yet
- The Little Book of Hygge: Danish Secrets to Happy LivingFrom EverandThe Little Book of Hygge: Danish Secrets to Happy LivingRating: 3.5 out of 5 stars3.5/5 (399)
- ETABS Composite BSDocument190 pagesETABS Composite BSMongkol JirawacharadetNo ratings yet
- Grit: The Power of Passion and PerseveranceFrom EverandGrit: The Power of Passion and PerseveranceRating: 4 out of 5 stars4/5 (588)
- Dec 11 - Dec 13 NewsDocument146 pagesDec 11 - Dec 13 NewsBig ShowNo ratings yet
- The Emperor of All Maladies: A Biography of CancerFrom EverandThe Emperor of All Maladies: A Biography of CancerRating: 4.5 out of 5 stars4.5/5 (271)
- Diplomatički Zbornik Kraljevine Hrvatske Sa Slavonijom I DalmacijomDocument607 pagesDiplomatički Zbornik Kraljevine Hrvatske Sa Slavonijom I DalmacijomNinoslav ŠafarićNo ratings yet
- Devil in the Grove: Thurgood Marshall, the Groveland Boys, and the Dawn of a New AmericaFrom EverandDevil in the Grove: Thurgood Marshall, the Groveland Boys, and the Dawn of a New AmericaRating: 4.5 out of 5 stars4.5/5 (266)
- BS en 196-9-2003 Heat of Hydration - Semi-Adiabatic MethodDocument24 pagesBS en 196-9-2003 Heat of Hydration - Semi-Adiabatic MethodCarl HeNo ratings yet
- Never Split the Difference: Negotiating As If Your Life Depended On ItFrom EverandNever Split the Difference: Negotiating As If Your Life Depended On ItRating: 4.5 out of 5 stars4.5/5 (838)
- Asus DSL N10 ManualDocument52 pagesAsus DSL N10 ManualguramandeepNo ratings yet
- A Heartbreaking Work Of Staggering Genius: A Memoir Based on a True StoryFrom EverandA Heartbreaking Work Of Staggering Genius: A Memoir Based on a True StoryRating: 3.5 out of 5 stars3.5/5 (231)
- Azi CRS UspDocument3 pagesAzi CRS UspMr. ShaikhNo ratings yet
- CADWorx Plant User GuideDocument655 pagesCADWorx Plant User GuideHisbullah Kalanther Lebbe100% (4)
- On Fire: The (Burning) Case for a Green New DealFrom EverandOn Fire: The (Burning) Case for a Green New DealRating: 4 out of 5 stars4/5 (73)
- Status 202241042606Document2 pagesStatus 202241042606prof nkNo ratings yet
- Elon Musk: Tesla, SpaceX, and the Quest for a Fantastic FutureFrom EverandElon Musk: Tesla, SpaceX, and the Quest for a Fantastic FutureRating: 4.5 out of 5 stars4.5/5 (474)
- A First Year in Canterbury Settlement by Butler, Samuel, 1835-1902Document75 pagesA First Year in Canterbury Settlement by Butler, Samuel, 1835-1902Gutenberg.orgNo ratings yet
- Team of Rivals: The Political Genius of Abraham LincolnFrom EverandTeam of Rivals: The Political Genius of Abraham LincolnRating: 4.5 out of 5 stars4.5/5 (234)
- Guess Who?Document3 pagesGuess Who?Nisha ShahiNo ratings yet
- The Unwinding: An Inner History of the New AmericaFrom EverandThe Unwinding: An Inner History of the New AmericaRating: 4 out of 5 stars4/5 (45)
- The 2CGazette - Issue 003 - Dragon's RoostDocument7 pagesThe 2CGazette - Issue 003 - Dragon's RoostKenshin100% (1)
- 560HDDocument1 page560HDapi-19808945No ratings yet
- June Free Chapter - Like A Virgin by Richard BransonDocument16 pagesJune Free Chapter - Like A Virgin by Richard BransonRandomHouseAU100% (4)
- Acclarent v. AlbrittonDocument38 pagesAcclarent v. AlbrittonmedtechyNo ratings yet
- Reading For The Real World 3 Key PDFDocument24 pagesReading For The Real World 3 Key PDFharold vaccaNo ratings yet
- The World Is Flat 3.0: A Brief History of the Twenty-first CenturyFrom EverandThe World Is Flat 3.0: A Brief History of the Twenty-first CenturyRating: 3.5 out of 5 stars3.5/5 (2259)
- Philip Morris vs. Fortune Tobacco, G.R. No. 158589, June 27, 2006Document11 pagesPhilip Morris vs. Fortune Tobacco, G.R. No. 158589, June 27, 2006Angelo CastilloNo ratings yet
- The Gifts of Imperfection: Let Go of Who You Think You're Supposed to Be and Embrace Who You AreFrom EverandThe Gifts of Imperfection: Let Go of Who You Think You're Supposed to Be and Embrace Who You AreRating: 4 out of 5 stars4/5 (1090)
- Is.11315.11.1985 0 PDFDocument10 pagesIs.11315.11.1985 0 PDFVivek BohoraNo ratings yet
- Gothic - Manual - PCDocument20 pagesGothic - Manual - PCdredNo ratings yet
- Trademark Case Brief - Abercrombie & Fitch Co. v. Hunting World, Inc. - Notes For FreeDocument5 pagesTrademark Case Brief - Abercrombie & Fitch Co. v. Hunting World, Inc. - Notes For FreeJaana AlbanoNo ratings yet
- Nicole Lee v. Skin Laundry - Trademark Logo Complaint PDFDocument13 pagesNicole Lee v. Skin Laundry - Trademark Logo Complaint PDFMark JaffeNo ratings yet
- Official Gazette Kerubale Abegaz Estate Edition # 1Document1 pageOfficial Gazette Kerubale Abegaz Estate Edition # 1El pendejitoNo ratings yet
- The Sympathizer: A Novel (Pulitzer Prize for Fiction)From EverandThe Sympathizer: A Novel (Pulitzer Prize for Fiction)Rating: 4.5 out of 5 stars4.5/5 (121)
- Optalign Plus HandbookDocument65 pagesOptalign Plus HandbookTamer Emam67% (3)
- B19-15 Standard Specification For Cartridge Brass Sheet, Strip, Plate, Bar, and Disks PDFDocument7 pagesB19-15 Standard Specification For Cartridge Brass Sheet, Strip, Plate, Bar, and Disks PDFislamakthamNo ratings yet
- Rociador Tyco Esfr-25Document4 pagesRociador Tyco Esfr-25Anonymous cSvj5fXxwNo ratings yet
- Her Body and Other Parties: StoriesFrom EverandHer Body and Other Parties: StoriesRating: 4 out of 5 stars4/5 (821)