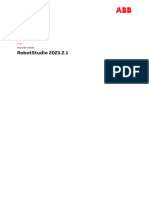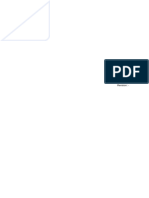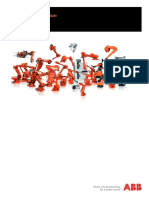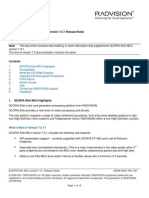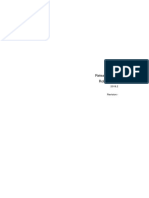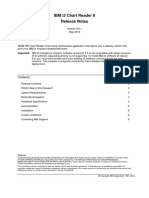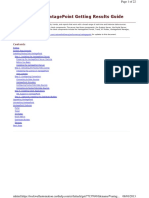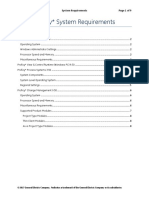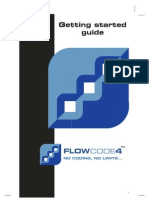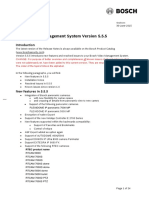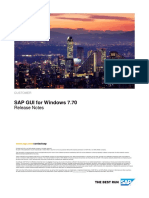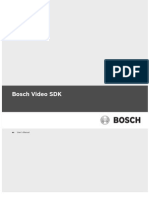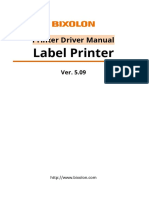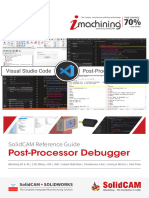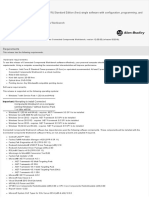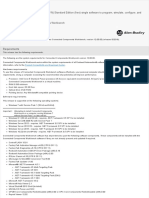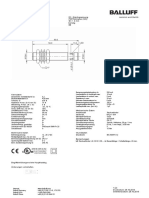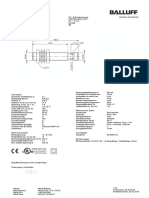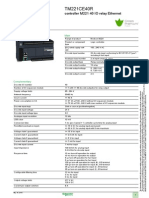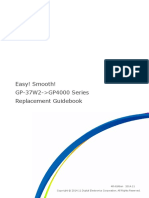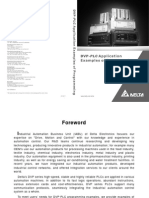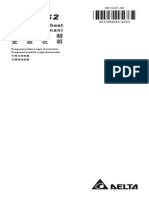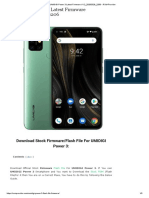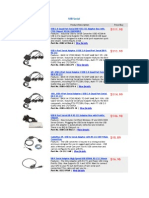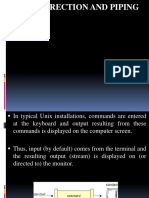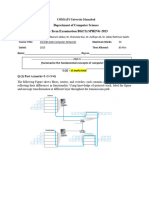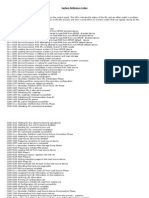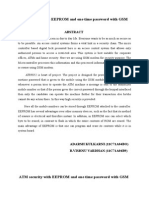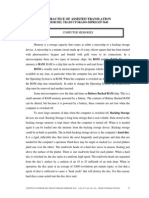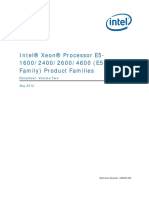Professional Documents
Culture Documents
Release Notes RobotStudio 5.61
Uploaded by
Rafael BispoOriginal Description:
Copyright
Available Formats
Share this document
Did you find this document useful?
Is this content inappropriate?
Report this DocumentCopyright:
Available Formats
Release Notes RobotStudio 5.61
Uploaded by
Rafael BispoCopyright:
Available Formats
Release Notes
RobotStudio
5.61
Revision: -
The information in this manual is subject to change without notice and should not be
construed as a commitment by ABB. ABB assumes no responsibility for any errors that
may appear in this manual.
Except as may be expressly stated anywhere in this manual, nothing herein shall be
construed as any kind of guarantee or warranty by ABB for losses, damages to persons
or property, fitness for a specific purpose or the like.
In no event shall ABB be liable for incidental or consequential damages arising from
use of this manual and products described herein.
This manual and parts thereof must not be reproduced or copied without ABB's written
permission.
Additional copies of this manual may be obtained from ABB.
The original language for this publication is English. Any other languages that are
supplied have been translated from English.
Copyright 2008 - 2014 ABB All rights reserved.
ABB AB
Robotics Products
SE-721 68 Vsters
Sweden
Table of Contents
Copyright 2014 ABB All rights reserved 3
Overview 5
1 Release Information 6
1.1 General 6
1.2 Prerequisites 7
1.3 System requirements 7
1.4 Simulation Models 9
2 Whats new in RobotStudio 5.61 12
2.1 Other changes 13
3 Late Breaking Information 14
4 Corrections 15
4.1 Corrections in RobotStudio 5.61 15
4.2 Other limitation solved 16
5 Known Limitations 18
5.1 General 18
5.2 Online 18
5.2.1 Online - Paint 18
5.2.2 Online Integrated Vision 19
5.3 Offline 20
5.3.1 General 20
5.3.2 Station Viewer 22
5.3.3 Signal Analyzer 22
5.3.4 MultiMove 22
5.3.5 Virtual FlexPendant 23
5.3.6 External Axis 23
5.3.7 Network Drives and UNC Paths 23
5.3.8 RAPID 24
5.3.9 Building Controller systems 25
5.3.10 Paint 26
5.3.11 Conveyor Tracking 26
5.3.12 Graphics and Geometry 27
5.3.13 Gearbox Heat Prediction Tool 28
5.4 ScreenMaker Limitations 28
Table of Contents
Copyright 2014 ABB All rights reserved 4
6 RobotWare Compatibility 30
6.1 General 30
6.2 RobotWare 5.05 and 5.06 Compatibility 30
6.3 RobotWare 5.07 Compatibility 30
6.4 RobotWare 5.08 Compatibility 30
6.5 RobotWare 5.10 Compatibility 30
6.6 RobotWare 5.11 Compatibility 31
6.7 RobotWare 5.12 Compatibility 31
6.8 RobotWare 5.13 Compatibility 31
6.9 RobotWare 5.15 Compatibility 32
6.10 General Compatibility Limitations 32
6.11 ScreenMaker Compatibility 32
6.12 Support for future RobotWare versions 33
7 Installation information 34
7.1 Installing RobotStudio 34
8 Technical support 37
8.1 Overview 37
Release Notes
RobotStudio 5.61
Copyright 2014 ABB All rights reserved 5
Overview
Description
This document provides information about the new features, problems corrected, and
installation of RobotStudio.
Product Overview
RobotStudio lets you install, configure, and program ABB robots. You can do this both
offline, using virtual robots, and online, connected to real robots.
RobotStudio is categorized into the following two feature levels:
Basic - Offers selected RobotStudio functionality to configure, program, and run a
virtual controller. It also includes online features for programming, configuring, and
monitoring a real controller connected over Ethernet.
Premium - Offers full RobotStudio functionality for offline programming and
simulation of multiple robots. The Premium level includes the features of the Basic
level and requires activation.
RobotStudio offers the following installation options:
Minimal - Installs only the features required to program, configure, and monitor a
real controller connected over Ethernet.
Complete - Installs all the features required to run the complete RobotStudio. If
installed with this option, additional features of Basic and Premium functionality are
available.
Custom - Installs user-customized features. This option allows excluding unwanted
robot libraries and CAD converters.
Note
RobotStudio 64-bit edition is installed for the Complete installation option on
computers with a 64-bit operating system. The 64-bit edition allows large CAD-
models to be imported as more memory can be addressed. However, the 64-bit
edition has the following limitations:
Integrated Vision is not supported
SafeMove Configurator is not supported
EPS Wizard is not supported
ScreenMaker is not supported
Add-ins will be loaded from the following folder
C:\Program Files (x86)\ABB Industrial IT\Robotics IT
\RobotStudio 5.60\Bin64\Addins
Release Notes
RobotStudio 5.61
Copyright 2014 ABB All rights reserved 6
1 Release Information
1.1 General
Release Name
The release name is RobotStudio 5.61 and the build number is 5.61.5913.104.
Release Date
The release date is April 14
th
, 2014.
CAD Converter Options
The CAD Converter options can be set by using the Advanced button of the Settings dialog
of the CAD Converter. By pressing the Advanced button, the CADConverter.ini file is
opened. The file specifies all available options for CAD conversion. To change an option,
simply uncomment the line by removing the semicolon and modify the option as desired. All
options are described in the file AcisInterOpConnectOptions.pdf in the RobotStudio folder
of the RobotWare DVD.
Demo stations
There are three demo stations included in this version.
Demo AW Station
Demo Solar Simulation
Demo TwoRobotsAndConveyor.rspag (requires RobotWare 5.15
1
)
They are stored in the Pack & Go format (.rspag) and can be opened with the command
Unpack & Work on the Share section of the RobotStudio menu.
1
A download for RobotWare 5.15.0x (the latest available revision of RobotWare 5.15) will
be presented in the Unpack&Work wizard if no compatible RobotWare version is installed.
ScreenMaker Demo Station and Project
There is a demo station and associated ScreenMaker project available.
SCM_ExampleProject (ScreenMaker Project)
SCM_ExampleStation (RobotStudio station)
These files are found in the Addins/ScreenMaker/Samples folder under the RobotStudio
installation folder .
Tutorials
Tutorials are available at the RobotStudio product pages at
http://www.abb.com/roboticssoftware
Language Support
RobotStudio is available in the following seven languages: English, French, German,
Spanish, Italian, Japanese, and Chinese (simplified).
ScreenMaker supports only English when building the application in RobotStudio.
ScreenMaker Designer does not provide a localization tool. Therefore, applications created
with ScreenMaker will display the same text specified at design time, regardless of the
choice of language on the FlexPendant.
Release Notes
RobotStudio 5.61
Copyright 2014 ABB All rights reserved 7
If Asian languages are used (Chinese, Japanese, Korean) then these screens will display
correctly only when the FlexPendant language matches the ScreenMaker language.
Otherwise empty markers will appear where the text characters should be.
Documentation
User documentation for RobotStudio is available from the Help button ( ) in the upper-
right corner of RobotStudio.
The complete documentation in PDF for RobotWare including RobotStudio is available on
DVD and can be ordered separately from ABB
1.2 Prerequisites
Before you install
Before you begin installing RobotStudio, you must have Administrator privileges to
successfully complete the installation.
The Microsoft component .NET Framework 3.5 is required for ScreenMaker. For computers
connected to the Internet the component is automatically downloaded and installed if
needed.
If you are using Windows 8.1 and there is no Internet connection during the installation, you
need to install the.NET Framework 3.5 manually according to the following Microsoft
instruction, http://msdn.microsoft.com/en-us/library/hh506443.
Licensing
RobotStudio is categorized into the following two feature levels:
Basic - Offers selected RobotStudio functionality to configure, program, and run
a virtual controller. It also includes online features for programming, configuring,
and monitoring a real controller connected over Ethernet.
Premium - Offers full RobotStudio functionality for offline programming and
simulation of multiple robots. The Premium level includes the features of the
Basic level and requires activation.
RobotStudio 64 bit
RobotStudio 64-bit edition is installed for the Complete installation option on computers
that have a 64-bit operating system. The 64-bit edition allows large CAD-models to be
imported as it can address more memory than the 32-bit version. However, the 64-bit edition
has the following limitations:
Integrated Vision is not supported
SafeMove Configurator is not supported
EPS Wizard is not supported
ScreenMaker is not supported
Add-ins will be loaded from the following folder
C:\Program Files (x86)\ABB Industrial IT\Robotics IT
\RobotStudio 5.61\Bin64\Addins
1.3 System requirements
Software requirements
Operating System
Microsoft Windows 7 SP1 32-bit edition
Release Notes
RobotStudio 5.61
Copyright 2014 ABB All rights reserved 8
Microsoft Windows 7 SP1 (recommended) 64-bit edition
Microsoft Windows 8.1 (recommended) 64-bit edition
Hardware Requirements
CPU 2.0 GHz or faster processor, multiple cores recommended
Memory 3 GB if running Windows 32 bit edition
8 GB if running Windows 64 bit edition.
Free disk space 5+ GB free space
Graphics card High-performance DirectX 11 compatible graphics card. For the
Advanced lightning mode Direct3D feature level 10_1 or higher is
required.
Screen resolution 1920 x 1080 pixels or higer is recommended
DPI Normal size (100% / 96 dpi) up to Large size (150% / 144 dpi)
Only Normal size supported for Integrated Vision.
Mouse Three-button mouse
3D Mouse [optional] Any 3D mouse from 3DConnexion, see http://www.3dconnexion.com.
Disk Drive DVD-ROM Drive (required only if you receive the RobotStudio installer
on a DVD).
Note
RobotStudio 5.61 does not support Windows XP and Vista. The reason is that
RobotStudio uses .NET Framework 4.5 which is not supported by XP or Vista.
RobotStudio is not tested on Windows 8.1 32-bit edition, why it is not added to the list of
supported operating systems. However, at the time of writing, there are no known
obstacles that prevent RobotStudio to run on Windows 8.1 32-bit.
Note
The Windows Firewall will try to block features necessary to run RobotStudio. Make sure
to unblock these features when asked (Industrial Robot Discovery Server, RobotStudio
StudioAppFramework module, Virtual RobotController (all published by ABB)). The
blocking state of a certain program can be viewed and changed at Start/Control
Panel/Windows Security Center/Windows Firewall. Read more on
http://www.microsoft.com.
Release Notes
RobotStudio 5.61
Copyright 2014 ABB All rights reserved 9
1.4 Simulation Models
Robot Libraries
IRB Variant IRB Variant IRB Variant
120 3kg/0.58m 360 3kg/1130 Wash-down No axis 4 6640 165kg/2.8m DP6
120T 3kg/0.58m 360 3kg/1130 Standard 6640 185kg/2.75m DP6
140 5kg/0.8m Type A/B 360 3kg/1130 Wash-down 6640 200kg/2.55m DP6
140 5kg/0.8m Type C 360 3kg/1130 Stainless 6650 125kg/3.2m
140 6kg/0.8m Type C 360 1kg/1600 Standard 6650 200kg/2.75m
140T 5kg/0.8m Type C 360 6kg/1600 Standard 6650ID 170kg/2.75m
1400 Type A/B 360 8kg/1130 Standard 6650S 125kg/3.5m
1400H Type A/B 4400 45kg 6650S 200kg/3.0m
1410 4400 60kg 6650S 90kg/3.9m
1520ID 4400L 10kg 6600 100kg/3.35m
1600 5kg/1.2m 4400L 30kg 6660 130kg/3.1m
1600 5kg/1.2m Type A 4400S 30kg 6660 205kg/1.9m
1600 5kg/1.45m 4450S 30kg 6700 145 kg/3.2m MH
1600 5kg/1.45m Type A 4600 20kg/2.5m 6700 145 kg/3.2m SW
1600 6kg/1.2m 4600 20kg/2.5m Type C 6700 150 kg/3.2m MH3
1600 6kg/1.45m 4600 45kg/2.05m Type C 6700 150 kg/3.2m
1600 7kg/1.2m 4600 60kg/2.05m 6700 155 kg/3.05m MH
1600 7kg/1.2m Type A 4600 60kg/2.05m Type C 6700 155 kg/3.05m SW
1600 7kg/1.45m 460 6700 175 kg/3.05m MH3
1600 7kg/1.45m Type A 4600 40kg/2.55m 6700 175 kg/3.05m
1600 8kg/1.2m 4600 40kg/2.55m Type C 6700 200 kg/2.8m MH
1600 8kg/1.45m 4600 45kg/2.05m 6700 200 kg/2.8m SW
1600 10kg/1.2m 6400R 200kg/2.5m 6700 205 kg/2.8m MH3
1600 10kg/1.45m 6400R 200kg/2.8m 6700 205 kg/2.8m
1600ID 4kg/1.5m 6400R 120kg/2.5m 6700 140 kg/2.85m MH
2400 10kg 6400R 150kg/2.8m 6700 140 kg/2.85m SW
2400 16kg 6400R 150kg/2.8m 6700 155 kg/2.85m MH3
2400L 6400R 100kg/3.0m 6700 155 kg/2.85m
2600 12kg/1.65m 640 6700 220 kg/2.65m MH
2600 20kg/1.65m 660 180kg/3.15m 6700 220 kg/2.65m SW
2600 12kg/1.85m 660 250kg/3.15m 6700 235 kg/2.65m MH3
2600ID 8kg/2.0m 6600 175kg/2.55m 6700 235 kg/2.65m
2600ID 15kg/1.85m 6600 175kg/2.80m 6700 175 kg/2.6m MH
260 6600 225kg/2.55m 6700 175 kg/2.6m SW
340 6600ID 185kg/2.55m 6700 200 kg/2.6m MH3
360 1kg/1130 Std No axis 4 6620 150kg/2.2m 6700 200 kg/2.6m
360 1kg/1130 Wash-down No axis 4 6620LX-150/1.9m 7600 150kg/3.5m
360 1kg/1130 Standard 6640 130kg/3.2m 7600 325kg/3.1m
360 1kg/1130 Wash-down 6640 180kg/2.55m 7600 340kg/2.8m
360 1kg/1130 Stainless 6640 185kg/2.8m 7600 400kg/2.55m
360 1kg/800 Std No axis 4 6640 205kg/2.75m 7600 500kg/2.3m
360 1kg/800 Wash-down No axis 4 6640 235kg/2.55m 7600 500kg/2.55m
360 1kg/800 Std 6640ID 170kg/2.75m 760
360 1kg/800Wash-down 6640ID 200kg/2.55m **940
360 3kg/1130 Std No axis 4 6640 150kg/2.55m DP6
** requires the StandAlone Controller mediapool that is available on the RobotStudio/RobotWare DVD.
Note
All simulation models in the table are installed with RobotStudio, but only the robots in
the current product range are displayed in the ABB Library gallery. To import any other
robot you need to browse to the file on disk.
Release Notes
RobotStudio 5.61
Copyright 2014 ABB All rights reserved 10
Robot Libraries Paint
Variant
52 short vertical arm
52 std vertical arm
540-12 std arm
580-12 std arm
580-12 short arm
5300-12 left
5300-12 right
5320-1500
5320-2000
5350/01 Type Left
5350/01 Type Right
5350/02 Type Left Side Left
5350/02 Type Left Side Right
5350/02 Type Right Side Left
5350/02 Type Right Side Right
5400-12 std arm
5400-13 std arm
5400-14 std arm
5400-22 process arm
5400-23 process arm
5400-24 process arm
5400-12 std arm axis 2 +60 deg
5400-13 std arm axis 2 +60 deg
5400-14 std arm axis 2 +60 deg
5500 35A b_00 / b_80
5500 35B b_00 / b_80
5500 ProArm 35A b_00 / b_80
5500 ProArm 35B b_00 / b_80
Track Libraries
RobotStudio is distributed with the following track types that are available in the Track folder
of the ABB Library.
Track family Length
IRBT4003 1.7 m to 10.7 m
IRBT4004 1.9 m to 19.9 m
IRBT6003 1.7 m to 10.7 m
IRBT6004 1.7 m to 19.7 m
IRBT7003 1.7 m to 10.7 m
IRBT7004 1.7 m to 19.7 m
RTT_Bobin 1.7 m to 11.7 m
RTT_Marathon 1.7 m to 11.7 m
Paint Rails
left and right versions
2 m to 20 m
IRB5350 Rail
left and right versions
3 m to 10 m
Release Notes
RobotStudio 5.61
Copyright 2014 ABB All rights reserved 11
Positioner Libraries
RobotStudio 5.13.02 and later is distributed with the M2009 generation of positioners of type
IRBP A, B, C, D, K, L and R and MTD. This represents the complete product range of the
M2009 positioner series. The positioner libraries will be generated when the user selects the
library from the menu ABB Library gallery of the Home tab of RobotStudio. The imported
library will by default be part of the station. A consequence is that part positions can by
modified. To prevent the library from being accidentally modified, it should be saved as a
library. This can be done using the Save As Library command.
The reason for not distributing the pre-compiled libraries is to reduce maintenance and
footprint as the libraries are sharing many components. The function System From Layout
supports the new positioner generation and can be used to build a matching system.
Note
To use the IRBTX004 tracks the user must install the Track mediapool from the
RobotStudio/RobotWare distribution.
Note
The M2001 library generation is available and can be imported using the Browse for
Library command.
Release Notes
RobotStudio 5.61
Copyright 2014 ABB All rights reserved 12
2 Whats new in RobotStudio 5.61
Overview
RobotStudio 5.61 is a quality release that only contains a few items that are described in
this section.
Transparent materials (glass)
A set of transparent materials has been added to the materials gallery of the Graphics Tools
functions (Edit tab).
Torch Service Center 2013
The library for Torch Service Center 2013 (TSC2013) is available in the Import Library
gallery of RobotStudio.
ABB Force Sensors
The ABB range of force sensors is available in RobotStudio.
Release Notes
RobotStudio 5.61
Copyright 2014 ABB All rights reserved 13
Integrated Vision Calibration plates for print
The calibration plates to use when calibrating the Integrated Vision camera are available as
PDF documents in the RobotStudio installation folder. For a standard installation on
Windows 7 64-bit, English version the path is
C:\Program Files (x86)\ABB Industrial IT\Robotics IT
\RobotStudio 5.61\Bin\Addins\IntegratedVision
The subfolders that contain the grids are the following
..\Custom Grids
..\Cognex Grids
..\PDF Grids
Integrated Vision 3D camera model
A 3D model of the Integrated Vision camera is available in RobotStudio.
Production Screen Widget Template
A template for developing Production Screen widgets is available in ScreenMaker.
2.1 Other changes
Gearbox Heat Prediction - warning level colors adjusted
The warning levels colors for the gearbox heat prediction function has been adjusted. The
new levels are
Color New level
Green 0 80 %
Yellow 80 100%
Red > 100%
Release Notes
RobotStudio 5.61
Copyright 2014 ABB All rights reserved 14
3 Late Breaking Information
Overview
This section contains information about late changes that were done after the RobotStudio
5.61 Operating Manual was finalized.
Summary
No late breaking information in RobotStudio 5.61
Release Notes
RobotStudio 5.61
Copyright 2014 ABB All rights reserved 15
4 Corrections
Overview
This section describes the defects solved in RobotStudio.
4.1 Corrections in RobotStudio 5.61
Overview
This section describes the corrections made in 5.61
Product Defect Documents
ID Title
1329 SafeMove Configurator - Buttons are disaligned
1958 Improvements of the Spanish language translation
2040 Integrated Vision Localized text strings does not fit
2081 Integrated Vision Unclear adjustment regions for camera calibration
2098 Round off problem for the JointMover SmartComponent
2153 Integrated Vision Too little space for translated text strings
2157 Integrated Vision UI Controls need more space for localized strings
2172 Integrated Vision UI Control for Project name too narrow
2177 Integrated Vision - Vision job with null version
2189 Integrated Vision - Incorrect control size for localization
2370 AutoConfig with robot on track may throw exception
2574 Crash with 64 bit version if selecting Print
2578 Incorrect RobotWare version selected for GoOffline and System From Layout
2593 Leftovers after RobotStudio has been uninstalled
2620 System Builder buttons don't always work and creates incomplete systems
2644 Pressing New View repeatedly will crash RobotStudio
2683 Improve error handling for VRML import
2688 Integrated Vision - Exception if camera powered off
2694 Integrated Vision - Blob tool coordinate system not showing up
2712 Integrated Vision - Add a command for camera disconnection
2718 ScreenMaker section of the Operating Manual needs to be updated
2755 No connection to VC after I-Start
2758 Add FlexPendant SDK as a pre-requisite for ScreenMaker in Operating Manual
2760 PowerPac Add In assemblies conflict
2781 Integrated Vision Failure when connecting to camera
2837 Cannot select servo gun as external axis in System Configuration
2853 Network license overlap of activation keys
2951 Not possible to create station with paint system
2970 Download link for RW 5.15.0x required for GoOffline
2974 Screenmaker Requirements for .NET Compact Framework 3.5
2995 Target not created in the correct work object
2996 French Localization Improvement
2998 Integrated Vision Incorrect control size for French localization
Release Notes
RobotStudio 5.61
Copyright 2014 ABB All rights reserved 16
2999 Problem with View Robot at Target function and external axes
3019 Remove IRB7600 2.3 m 500 kg from ABB Library gallery
3038 Color removed from imported iges file
3039 Paths not shown in sync to station dialogue
3045 Restore of zipped Backup fails
3053 Locate target does not scroll in browser
3055 Loss of connection to service port, exception errors
3096 Geometry not showing
3100 Adding system to station with conveyor tracking
3116 Robot serial number is not written into SafeMove configuration file and safety report.
3122 Unpack&work fails in certain circumstances
3128 Error in kinematic model of IRB6700-175/3.05
3134 MoveAbsJ problem with IRB 5500 with 2 Axes Swing Arm
3136 Characters not displayed in the graphic window
3154 Freehand rotational handles not always visible
3156 'Locate target' function not working as expected
3171 Invisible parts incorrectly detected by SmartComponent sensors
3189 Failure when modifying properties of Volume Sensor SmartComponent
3157 Examinining a path with two coinciding targets corrupts station
3177 Incorrect RAPID module formatting
3234 PC Interface incorrectly required for RobotStudio addins when connected to service
port
3246 RobotStudio crash
3272 TCP Trace fais with stationary sool
3315 Unpack&Work fails to restore backup for certain controllers
4.2 Other limitations solved
Overview
This section describe other issues that are solved in 5.61.
RobotStudio 5.60 failed to generate working 64-bit Station Viewers
64-bit Station Viewers generated from RobotStudio 5.60 failed due to an incorrect
component. This is corrected in RobotStudio 5.61.
Incorrect kinematics for the robot models of IRB 6700 with 3.05 m reach
The robot models for the IRB 6700 variants with 3.05 m reach were incorrect in 5.60. This is
fixed in RobotStudio 5.61.
Migrate backup and CAD conversion required a PC reboot on Windows 8.1
It was required to reboot your PC after installation of RobotStudio 5.60 for the features
Migrate Backup and CAD conversion to work as expected. The problem is solved in
RobotStudio 5.61.
Warning about duplicate files appeared when multiple versions of same PowerPac was installed
When two or more versions of the same PowerPac was installed with RobotStudio 5.60,
warning messages appeared in the Output window when RobotStudio was started. The
Release Notes
RobotStudio 5.61
Copyright 2014 ABB All rights reserved 17
warning messages informed that duplicate files were installed. The problem is solved in
RobotStudio 5.61
The state of an active clip plane was not saved
A clip plane that was activated before the station was saved did not become active when the
station was re-opened in RobotStudio 5.60, but in 5.61 it does.
Not possible to save RAPID modules to UNC network paths
Saving a RAPID module to a UNC network path, i.e. a path beginning with '\\' did not work in
RobotStudio 5.60. This is fixed in RobotStudio 5.61.
A problem with AutoSave made parts disappear.
The AutoSave function failed during certain circumstances in 5.60. The problem was the
parts disappeared when the AutoSaved station was re-opened. The AutoSave function is
corrected in RobotStudio 5.61.
The robot model for IRB 6620 LX was not imported correctly
When a virtual controller system for IRB 6620 LX was started, the corresponding robot
model was not automatically imported into RobotStudio. In 5.61 the model will be correctly
imported.
Window selection of 3D graphical objects failed
By using SHIFT + LEFT MOUSE BUTTON you can select objects using a window. The
window selection method failed to correctly select all objects RobotStudio 5.60. RobotStudio
5.61 will correctly select all objects inside the selection window.
The Configuration Editor failed to open the Paint domain
When working with paint systems, there is a Paint domain available in the Configuration
Editor. In RobotStudio 5.60 it was not possible to open that domain, but in 5.61 it is.
Release Notes
RobotStudio 5.61
Copyright 2014 ABB All rights reserved 18
5 Known Limitations
Overview
This section describes known limitations in RobotStudio.
5.1 General
Only possible to open one SafeMove Configurator at the time
Only one SafeMove Configurator may be open at the time, even though several controllers
may be connected. If the SafeMove Configurator is opened for one controller, real or virtual,
the icon will become disabled for the other controller.
Compatibility of RobotStudio Library and Stations with older RobotStudio versions
RobotStudio is generally not forwards compatible, i.e. it is not possible to load stations or
libraries created in RobotStudio 5.61 into an earlier version of RobotStudio such as e.g.
RobotStudio 5.15.02, 5.60 or earlier. However, RobotStudio is backwards compatible,
which means stations and libraries created in version 5.15.02, 5.60 or earlier can be opened
in RobotStudio 5.61.
5.2 Online
*Individual RAPID tasks cannot be stopped for RobotWare 5.60 and later
When running multitasking systems, it is not possible to start and stop individual tasks with
the dropdown menu of the task node in the Controller browser. This is due a restriction
introduced with RobotWare 5.60 and later.
Signal Analyzer Online not available for RobotWare 5.60, RobotWare 5.15.02 and earlier
The feature Signal Analyzer Online is not available for controllers running RobotWare 5.60,
RobotWare 5.15.02 and earlier. The reason is a vulnerability in Robotware that may cause
interruptions in the robot operation.
Signal Analyzer Online is supported by Robotware 5.15.03 and later, and RobotWare 5.61
and later, where the problem has been corrected.
It is not recommended to use Signal Analyzer Online of RobotStudio 5.15.01 or 5.15.02 with
RobotWare versions prior to 5.15.03 or 5.61.
SafeMove Tool Zone visualization in Online Monitor for robots with external axes
Only TCP robots and track mounted robots will be visualized in the Online Monitor, no other
external axes or positioners.
As a consequence, the Online Monitor may show the robot in a non-violating position, even
though the safety controller has detected a safety violation and stopped the robot.
FlexPendant Viewer running with automatic reloading
When having FlexPendant Viewer running with automatic reloading of the screens and at
the same time jogging the robot with the joystick the robot jogging might halt when the
FlexPendant Viewer reloads.
5.2.1 Online - Paint
Backup for Paint systems does not create backup of the PIB board
The Backup function of RobotStudio does not create a backup of the PIB board of the
IRC5P system.
Release Notes
RobotStudio 5.61
Copyright 2014 ABB All rights reserved 19
Workaround: Create the backup of the PIB board with the FlexPaint Pendant using an
USB-stick.
Go Offline does not work for Paint systems
The Go offline function will not create a working Virtual controller system for Paint system
unless the Paint package I/O option is set to Simulated.
5.2.2 Online Integrated Vision
Information Integrated Vision only works on 32-bit installations
It is not possible to use Integrated Vision in the 64-bit version of RobotStudio.
Information Camera firmware version and update
The minimum firmware version to be used with Integrated Vision is 4.08. If this version is not
available for a specific camera model, then the newest version available shall be used.
There are two important things to know before upgrading a sensor
The user must make sure to first backup the files on the camera. This can be done
using the Rapid snippets for camera backup/restore, or the FlexPendant Explorer.
The latest available firmware version may vary across sensor types. However, when
the firmware update utility presents the latest available version it shows the
firmware with the highest version number which may not apply to the sensor to be
updated. However, the appropriate firmware will be applied.
Information The spreadsheet view
The spreadsheet view is not enabled when editing in the in the following modes Add part
location tool, Add part inspection tool. Before entering the spreadsheet mode click for
example Setup Image or Output to Rapid.
Information Calibration board without fiducial
When using the calibration boards, checkerboard or board with dots, the user must select
the preferred origin by clicking and accepting (press enter) three points on the board. Only
after these three points have been selected is it possible to click calibrate to execute the
calibration.
Remaining error - Connect button greyed out for no reason
It may sometimes happen that the Connect button is greyed out, with the tooltip saying the
the camera is not on the correct subnet although the IP settings are OK.
Workaround: Restart the Integrated Vision Add-In.
Remaining error VC started from Controller->Add controller does not detect cameras
A VC that is started from Controller->Add controller does not detect cameras on the
network, even if the VC_network_definition.xml is correctly configured and the firewall is
turned off. The reason is that the controller is not able to detect new cameras on the
network when it is in Motors On state. When the VC is started stand-alone in RobotStudio
it is automatically set to Motors On when started.
Workaround: To allow it to discover cameras, turn the control panel key to manual mode or
launch the VC as part of a station.
User tip - Removing cameras from configuration
To remove a configured camera from the list of configured cameras, use the configuration
editor. Enter Configuration->Communication->Application Protocols and remove the desired
camera. Perform a warm start to complete the operation.
Release Notes
RobotStudio 5.61
Copyright 2014 ABB All rights reserved 20
User tip - Use default camera settings
If the camera is not using default communication settings the result may be that RAPID
instructions return error code Communication Error. The safest method to get default
settings is to go to Connect->Add Sensor Right click and select Show all sensors. Select
the device to reset and click Apply factory settings in the lower right corner. The most
important settings are:
Telnet port: 23
User: admin
Password:
User tip Viewing all cameras present on the network
Connect->Add Sensor is normally used for setting the IP addresses of sensors that are not
currently on the correct subnet (192.168.125.X). Since the dialog shows all cameras seen
by the PC, this dialog is useful when error tracing camera network problems.
If a camera does not appear on the network using the Add sensor dialog as suggested
above, it is advisable to cycle the power of the camera. If the camera receives power from
the controller, then cycle power by turning the mains switch.
User tip Warm start the controller after changing network settings
Whenever changing the network settings of the camera, either from Connect->Add Sensor
or Connect->Network settings, it is important to warm start the controller. If this is not done,
RAPID instructions will give the error Communication Error and the FTP-mounted camera
disk is not accessible. If DHCP addres is used and persits, please try a static address
instead.
5.3 Offline
5.3.1 General
*Stations with IRB 6700 3.05m variant created in RobotStudio 5.60 becomes distorted
Due to a correction of 3.05 m variants of the IRB 6700, stations created in RobotStudio 5.60
will show a distorted robot model.
Workaround: Replace the robot library using Path&Target->Controller->Edit System-
>IRB6700_XX..-> Select from Library - > Change -> ABB Library folder - >Robots folder
> Select the used robot model- > OK.
*The 2D work envelope fails for certain robot models
As a result, the generated work envelop may appear distorted.
Update of current selection in the 3D graphics window may be delayed
A problem related to the graphics driver has been observed on certain PCs. The problem is
that the update of the current selection in the 3D graphics is delayed until the next redraw.
Workaround: Add or uncomment the following line in the file RobotStudio.exe.confg
<add key=DoublePresentWorkaround value=true />
Failure to open Pack&Go file to same folder the second time
RobotStudio will prevent Pack&Go files to be opened to the same folder a second time if the
station contains VC systems with the EPS or SafeMove option. This is by design to prevent
the safety controller configuration file to be accidentally overwritten .
Workaround: Remove the write protection manually using Windows Explorer.
Release Notes
RobotStudio 5.61
Copyright 2014 ABB All rights reserved 21
Updates of instruction template and code snippets
RobotStudio will not automatically update the user files for instruction templates and code
snippets files in the folders:
\My Documents\RobotStudio\Instruction Templates
\My Documents\RobotStudio\Code snippets
Workaround: The user has to manually copy the latest files from
%ProgramFiles%\ABB Industrial IT\Robotics IT\RobotStudio 5.xx\Instruction
Templates,
and
%ProgramFiles%\ABB Industrial IT\Robotics IT\RobotStudio 5.xx\Code
Snippets
to the data folder.
IO signals configured with access level DEFAULT
When IO signals are configured with access level DEFAULT, only input signals are
possible to set/reset from the I/O Simulator and I/O Window. To be able to affect also output
signals, set the access level to ALL for them in the Configuration Editor.
VC does not start with RRI option and GSI folder structure missing.
The VC will hang when started with a system containing the RobotWare option RRI (Robot
Reference Interface) if the GSI folder structure is missing.
Workaround: create GSI Folder before starting the VC inside the HOME directory of the
system. See the Application Manual for Robot Reference interface for more information.
System in Guard Stop state in Automatic mode after run-time error
Certain run-time errors may cause the controller system to enter Guard Stop state in
Automatic mode. This is the same behavior as in a physical robot controller system. This
typically happens when a run-time error related to Conveyor Tracking occurs. A simulation
cannot be started when the controller is in this state.
Workaround: To reset the controller state, open the Control Panel window and first switch
to Manual mode, and then back to Automatic mode.
Information message starting system with IRB260/460/660/760
Starting a system with IRB260/660 gives you an error message: The number of joints is
different between the library model and the controller configurations. The reason is that the
IRBx60 is modeled with six joints in RobotStudio of which two are locked, but has four joints
in the VC
Path handling of instructions with multiple joint targets
The path functions Rotate, Translate, and Mirror do not work as expected with instructions
containing via points as jointtargets. The functions will leave the jointtargets as is.
Interpolate Path gives an Unknown Error and Tool Compensation reports an error message
Event Manager: Simulation cannot be triggered by analog system signals
The event manager only supports analog station signals, not analog system signals
Release Notes
RobotStudio 5.61
Copyright 2014 ABB All rights reserved 22
5.3.2 Station Viewer
The command Record to Viewer is only enabled in Time Slice mode
The command Record to Viewer requires the Virtual Time mode of the RobotStudio
Options to be set to Time Slice. Otherwise, i.e. if the Virtual Time mode is set to Free Run,
the button will be disabled.
Workaround: Enable Record to Viewer by setting the Virtual Time mode to Time Slice.
Memory problem when doing Save As Viewer or Record to Viewer with large stations
RobotStudio may run out of memory (OutOfMemory exception) when doing Save As
Viewer or Record To Viewer if the station is very large.
Workaround: Use the 64-bit version of RobotStudio and create a 64-bit viewer by ticking
the checkbox in the Save As Viewer file dialog.
5.3.3 Signal Analyzer
Maximum 26 signals can be exported
The number of signals that can be exported to Excel is limited to 26.
5.3.4 MultiMove
Definitions for Workobject and tooldata must be specified in each task
Workobjects and tooldata that are shared (i.e. declared as PERS) between several tasks
must be specified in RAPID with its full value for each task when programming offline with
RobotStudio. This will give rise to the warning Initial value for PERS not updated in the
controller event log. The warning can be ignored in this case. However, you must carefully
ensure that the RAPID variable definitions are the same in all tasks, otherwise you may get
unexpected behavior.
Include MultiMove option for system with several TCP robots
When creating a system for several manipulators (up to four) with SystemBuilder, either of
the RobotWare options MultiMove Independent, or MultiMove Coordinated must be included
for all of the related motion tasks to start.
MultiMove error: Object reference not set to an instance of an object
When the Test Play button is pressed in the MultiMove tool, the following error message
may be displayed: Object reference not set to an instance of an object, but the robot moves
and the Status Calculation OK is displayed. In addition, when Create Paths is pressed the
following message is displayed: Can't create paths : Value cannot be null, and no paths are
created. In the Create Paths Settings, is the WP TCP drop down empty.
Reason: wobj is not set for the current task
Note
It is recommended to use the function System From Layout if applicable when creating
robot systems for RobotStudio. Then the MultiMove option will automatically be added
whenever required.
Release Notes
RobotStudio 5.61
Copyright 2014 ABB All rights reserved 23
5.3.5 Virtual FlexPendant
The FlexPendant Option Non Motion Execution is not supported
The FlexPendant has the option Non-motion Execution that can be set to prevent the real
controller from moving even though the program is executing. RobotStudio will ignore this
option and move the robot anyhow.
Controller switched to Automatic mode when RAPID instruction UiShow is executed
RobotStudio will automatically request mastership to the controller to update a data value,
whenever the RAPID instruction UIShow instruction is used. This will only happen if the
Virtual Operator Window is enabled. When starting Virtual Flexpendant with enabled Virtual
Operator Window, a message window is launched, explaining that unexpected behaviour
may occur.
Workaround: Disable the Virtual Operator Window in RobotStudio options.
Automatic mastership when interaction required in Virtual Operator Window
RobotStudio will automatically request mastership when committing data to the controller,
when actions are taken in Virtual Operator Window. This can cause undesired effect when
using the Virtual FlexPendant at the same time.
Workaround: Disable the Virtual Operator Window in RobotStudio options.
Virtual Flex Pendent: Emergency Stop button
When the emergency stop button is pressed on the Virtual FlexPendant, it cannot be reset
through the VC Control Panel. The button must be reset on the Virtual FlexPendant
5.3.6 External Axis
Error 50091: Restart not possible after warm start of a system with external axis
When restarting a system with activated mechanical units the activation state is lost. Then
the program can no longer be started from the Virtual FlexPendant, the RAPID Editor or the
RAPID Tasks window.
Workaround: Reset the program pointer (Program Pointer to Main) before starting the
program from the Virtual FlexPendant, the RAPID Editor or the RAPID Tasks window, or,
start the program from the Simulation Play button.
JointTargets for external axis
JointTargets for external axis are not visualized in the graphical window.
5.3.7 Network Drives and UNC Paths
RobotStudio on computers with roaming user profiles
RobotStudio may fail on PC configurations with roaming user profiles, i.e. when the users
documents folder resides on a server and not on the local disk.
Workaround: Redefine the User Project Folder to a folder on the local disk (File
Options General Files&Folders User Project Folder).
Virtual Controller does not support UNC paths
UNC paths cannot be used to locate Virtual Controller systems. Using UNC paths for VC
systems will cause the log message Failed to initialize FW upgrade framework to appear
when the system starts. Subsequent attempts to work with the VC such as synchronizing
RAPID data will fail.
Release Notes
RobotStudio 5.61
Copyright 2014 ABB All rights reserved 24
Creating and starting systems located on a network drive
When using a network drive to store RobotStudio data such as RobotWare systems or the
RobotWare mediapool, the following problems may occur
Virtual controller does not start
Not possible to open VirtualFlexpendant
Cause: By default, the .NET Framework does not allow execution of code from a remote
file system. This means the application may behave unexpectedly if the media used by the
system or the system itself resides on a network share.
Workaround: To resolve this, the user must explicitly grant the required permissions:
1. Open the file Virtual FlexPendant.exe.config located in
C:\Program Files (x86)\ABB Industrial IT\Robotics IT\RobotStudio 5.61\Bin
2. Add the following lines
<?xml version="1.0"?>
<configuration>
<startup useLegacyV2RuntimeActivationPolicy="true">
<supportedRuntime version="v4.0" sku=".NETFramework,Version=v4.0"/></startup>
<runtime> <!-- THIS IS ONE OF THE NEW LINES!!! -->
<loadFromRemoteSources enabled="true"/> <!-- THIS IS ONE OF THE NEW LINES!!! -->
</runtime> <!-- THIS IS ONE OF THE NEW LINES!!! -->
</configuration>
The Virtual FlexPendant must be restarted for the changes to take effect.
For further information, see
http://msdn.microsoft.com/en-us/library/dd409252(v=vs.100).aspx
5.3.8 RAPID
*Robtargets that are local to a procedure are not supported by Synchronization to Station
Robtargets that are local to a procedure are not supported by Synchronize to Station. Only
robtargets that are local to a module are supported (PDD 3139).
*Global robtargets cannot be made local through Synchronization to VC
Global robtargets cannot be changed to local through Synchronization to VC, the option is
disabled (PDD 3140).
Workaround: Change the robtargets to module local in the RAPID Editor and Synchronize
to station.
RAPID Profiler limitations
The Spy function does not produce useful output for systems based on RobotWare
option CAP (Continuous Application Platform). This is the case for e.g. systems with the
RobotWare options Arc and RW Cutting. This affects the RAPID Profiler that analyses
the log generated by the Spy function.
The RAPID Spy function, which produces the input to the RAPID Profiler, measures
RAPID program execution time as opposed to motion execution time. In many cases,
Note
Windows security settings may prevent the file from being directly edited in the default
location. Copy the file to your local Documents folder to edit it. Upon completion, you
need to manual copy the file back to its original location.
Release Notes
RobotStudio 5.61
Copyright 2014 ABB All rights reserved 25
however, it is the motion execution time that is of interest. To make these two times
coincide for the RAPID procedures, ensure that the last move instruction of all
procedures is a so-called stop point, e.g programmed with speedata fine. Otherwise, the
RAPID instruction execution time will be lower than the motion execution time. The
reason is that the program execution runs ahead of the motion execution unless the
programmed point is a stop point. Read more about stop points in the RAPID Reference
Manual included with RobotStudio. In particular, see zonedata and stoppointdata.
Breakpoints deactivated when running simulation.
When running a simulation (Simulation Play) in time slice mode, all breakpoint set in the
RAPID editor window(s) will be deactivated temporarily. This will prevent a situation, which
may cause RobotStudio to hang, when a hitting a breakpoint during simulation.
Error Message: Sync. to Station completed with errors
Error Message: Sync to Station completed with errors: New data <name> <type> has same
name as existing object in same block <routine>.
When this error message appears, there is a storage type mixup between data already
stored in RS and in the VC. Because of this, and per design, the data is not considered the
same data.
Workaround: 1. Ensure all data declarations have the same definition in RS as in RAPID
(there is no user interface for this).
2. Sync to station should now work.
3. Sync back to controller, and remember to change the data declarations back to what you
want.
Array of robtargets, tooldata and workobjects are not supported
RAPID programs containing arrays of tooldata, robtargets and workobjects are not
supported, i.e. they will not be synchronized to the station.
The RAPID functions Offs and RelTool are not fully supported
RobotStudio does not fully support instructions using Offs or RelTool functions. They will be
synchronized and will appear in the element browser, but commands such as View Tool at
Target and Locate Target will not work. Targets used in the instructions will not be visible
in the graphics. However, instructions can programmed and edited using the RAPID Editor
and successfully simulated using the VC.
5.3.9 Building Controller systems
Virtual Controller systems must be I-started after Modify System
A virtual controller system that has been modified using the function Modify System of the
System Builder must be I-started for the changes to take effect.
Modify system with additional Mediapool(s) not in default location.
Trying to modify a system, which references one or several additional options mediapools
not placed in the same folder as the used RobotWare mediapool, will cause the System
Builder to fail to modify the system. Workaround: Copy the additional options mediapool to
the default mediapool location (i.e. %ProgramFiles%\ABB Industrial IT\Robotics
IT\Mediapool\)
Not possible to Modify System for Pack and Go file.
It is not possible to use the function Modify System of the System Builder for a system that
uses a mediapool embedded in a Pack&Work file.
Release Notes
RobotStudio 5.61
Copyright 2014 ABB All rights reserved 26
Workaround: Copy the mediapool to the common Mediapool folder, and create the system
from the backup
System From Layout requires custom made track motion to be saved as library
The System From Layout requires that any custom made track motions used to be saved as
library
Move/Copy of Virtual Controller systems
Warm-started systems cannot be moved to another location and/or PC. This will result in a
non-working VC.
A typical symptom of the problem is that the Virtual Controller reports Failed to retrieve
procedure.
Workaround and recommended method of working:
1. Use Pack & Go to pack the station and system backups in a zip file.
2. Use Unpack & Work to unpack the zip file created by Pack & Go.
5.3.10 Paint
Lack of Virtual Controller support for the Paint systems
Paint systems that are configured using the Paint package I/O option Discrete, Compact or
Fieldbus, will result in a SysFail state.
Workaround: Re-create the system with the simulated I/O option.
No Virtual FlexPaint Pendant available
There is no Virtual FlexPaint Pendant available for Virtual Controller systems with paint
robots.
Workaround: Use the regular Virtual FlexPendant instead.
Hidden main entry point for Paint systems
Controller systems for Paint robots (IRB5XXX) has a hidden main procedure to handle the
so-called job-queue. This is why the user must define a new entry point, e.g. main2, using
the Setup Simulation tool to avoid conflicts when working with a paint robot in RobotStudio.
Only single robot setups supported for Paint systems
It is possible to create the system with System builder for both single & multi paint robot
systems using Virtual Key & Paint option. But a System failure will occur starting the Multi
paint robot system. Only Single paint robot system can be started.
5.3.11 Conveyor Tracking
Circular Conveyor Tracking not supported
RobotStudio does not support tracking of circular conveyors. Only linear conveyors are
supported.
Compiling a Conveyor Mechanism does not disable the Compile button
After compiling a conveyor mechanism, using the Create Mechanism tool, the Compile
Mechanism button is not disabled. If the user presses the Compile button again, without
changing anything, another identical conveyor mechanism will be created
Release Notes
RobotStudio 5.61
Copyright 2014 ABB All rights reserved 27
Conveyor Tracking programs must be started with the Simulation-Play button
It is not possible to successfully run a RAPID program with Conveyor Tracking from the
Virtual FlexPendant or from the RAPID Editor. The reason is that RobotStudio must
simulate the Conveyor Encoder Unit in order to provide the required I/O signals to the
system. This is only possible when running a simulation.
Workaround: Start the simulation with the Simulation-Play button of RobotStudio instead of
the Virtual FlexPendant or the RAPID Editor.
The same part can only be attached once on a Conveyor
It is not possible to attach the same part on a conveyor more then once.
Workaround: Import the same part several times, or copy and paste the part in the Layout
browser, before attaching them to the conveyor.
5.3.12 Graphics and Geometry
*Conversion of ProE/Creo files fails for RobotStudio 64-bit edition on Windows 8 / 8.1
ProE and Creo files of type .prt and .asm cannot be converted in the 64-bit edition of
RobotStudio or the 64-bit edition of the standalone CAD Converter.
Workaround: Convert the file to SAT using the 32-bit CAD Converter or RobotStudio and
load the SAT file into the 64-bit edition of RobotStudio.
Load station without geometry
Opening a station with the option Load Geometry unchecked, followed by saving the
station, will cause the geometry (underlying CAD data) to be permanently removed.
Workaround: None.
The Healing option may increase size of CAD models
The healing option may be used during CAD import to try and heal CAD-models. For some
CAD-models the size is increased a factor of ten.
Workaround: Uncheck the Healing option in the Import Geometry dialog or the CAD-
converter.
Problems when undoing Boolean operations on Geometry
Undoing a Boolean operation might not succeed. To recover from these problems, you need
to delete the items that caused the problem.
Out of memory
The application might fail when out of memory due to the import of very large ACIS files or
load of very large stations.
Workaround: Use the 64-bit version that can handle more memory. Ensure that you have
enough memory installed on the PC, see System Requirements.
Note
The part must not be attached to the conveyor during the copy and paste operations,
then the copy will get the wrong transform.
Release Notes
RobotStudio 5.61
Copyright 2014 ABB All rights reserved 28
5.3.13 Gearbox Heat Prediction Tool
Only support for one robot in each VC
When a virtual controller has more than one robot, only one robot will have predictions
calculated. The other robots will only display 0% chance of overheating.
5.4 ScreenMaker Limitations
Undo Redo support
Undo and Redo operations in ScreenMaker is not supported.
Dynamic update of Rapid Data
The switch from Manual Mode to Auto Mode causes the RAPID boolean data bound to the
enabled property of control change to value TRUE. This behaviour is noticed when the
mode is changed from a different screen and not on the screen where the control is bound
to RAPID boolean data. An additional side effect is that the enabled property of RunRoutine
button has been disabled as similar behavior was seen.
Not possible to add sub menu items on Command Bars
The FlexPendant controls have the ability to have sub menu items when a command bar
button is pressed. This is not supported.
Not possible to add signals to ListBox / ComboBox
When adding items to the ListBox/ComboBox control, it is not possible to add I/O signals
Group box controls with Numpad
NumEditor control is placed as a sibling of the GroupBox. Numpad control gets opened on
clicking the NumEditor. If NumPad does not fit inside the parent of NumEditor, in this case
the GroupBox, the controls that were disabled by NumPad are not enabled again.
The workaround is to make sure that the numpad fits inside the parent of the NumEditor,
You must also avoid scenarios where the NumEditor is put outside a GroupBox (or any
other control) where the Enabled property of any child control is bound to controller data.
If all controls of a ScreenMaker screen are siblings it should be fine when using the
NumEditor while binding Enabled properties of controls.
Release Notes
RobotStudio 5.61
Copyright 2014 ABB All rights reserved 29
Unicode characters not supported
When creating a new SM project you are not allowed to use chars like "".
Adding ScreenMaker.sys file
The following error occurs if ScreenMaker.sys entry is not available in SYS.CFG file of robot
system.
To overcome this copy the following entry shown below
- File "RELEASE:/options/gtpusdk/ScreenMaker.sys" -ModName "ScreenMaker"\
-AllTask -Hidden
And paste it under CAB_TASKS_MODULES in the file SYS.CFG
Save and Load the modified SYS.CFG file back into the robot system. Warmstart the robot
system.
Running Routine with Movement
RunRoutine Button control does not always work correct when a routine with movements is
called.
As a workaround use instructions like StopMove, StorePath, RestorePath and StartMove to
control the movements of the robot.
A Trap routine could be called with a normal button control and in the Trap the above
instructions can be used to control the movements of the robot.
PictureBox control as a Widget
If a Picture Box control is created as a widget from a Windows 8 operating system, the
control is not shown on the FlexPendant. The behavior is fine with any other operating
system like Windows 7.
Release Notes
RobotStudio 5.61
Copyright 2014 ABB All rights reserved 30
6 RobotWare Compatibility
6.1 General
Supported RobotWare versions
RobotStudio 5.15 is distributed with RobotWare 5.15 and works with RobotWare 5.05 and
later. Please see below for details.
6.2 RobotWare 5.05 and 5.06 Compatibility
RobotWare 5.05 and 5.06 including revisions thereof are not supported by RobotStudio 5.15
and later versions. Please use the corresponding version of RobotStudio for managing robot
controllers with any of these RobotWare versions.
6.3 RobotWare 5.07 Compatibility
RobotWare 5.07 and its revisions of are supported with the following limitations:
General
The location of the program pointer is not updated in the RAPID Editor during program
execution.
Offline
A limitation in the versions 5.07.02, 5.07.03, and, 5.07.04 of RobotWare may cause the
Virtual Controller to System Failure state during I-start on certain computers. The problem is
due to the ctrl.bin-file not being correctly created.
Workaround: Create an empty ctrl.bin file in the INTERNAL folder of the controller system,
and then perform a warm start.
The virtual controller does not support RobotWare 5.07.08 and RobotWare 5.07.07.
Online
FlexPendant Viewer does not work RobotWare 5.07
6.4 RobotWare 5.08 Compatibility
RobotWare 5.08 and its revisions of are supported with the following limitations:
Offline
RobotWare 5.08 is not supported.
Workaround: Use RobotWare 5.08.01 or later.
6.5 RobotWare 5.10 Compatibility
RobotWare 5.10 and its revisions of are supported with the following limitations:
Offline
Starting a controller will generate internal UAS error in controller error log.
Note
The problem will reappear if the system is I-started.
Release Notes
RobotStudio 5.61
Copyright 2014 ABB All rights reserved 31
6.6 RobotWare 5.11 Compatibility
RobotWare 5.11 and its revisions of are supported with the following limitations:
Offline
Linear jogging of a robot across joint values that will cause a change of confdata may fail.
For example, if the robot is jogged linearly when joint values is passing 90 degrees for axis
1 may cause the robot to stop or to change configuration.
6.7 RobotWare 5.12 Compatibility
RobotWare 5.12 and its revisions of are supported with the following limitations:
Paint backups from RW 5.12.01 not compatible with RW 5.12.02 or later
Restoring a paint system backup from RobotWare 5.12.01 will cause SysFail for RobotWare
5.12.02 or later
Workaround: Add the following parameters to the configuration files
EIO.CFG:
EIO_SIGNAL:
-Name "doMainInMC" -SignalType "DO" -Unit "SysComm" -UnitMap "44"
-Name "A1HVErrNo" -SignalType "GO" -Unit "SysComm" -UnitMap "150-151"\
-Access "ALL"
-Name "A1HVEn" -SignalType "DO" -Unit "SysComm" -UnitMap "155"\
-Access "ALL"
EIO_CROSS:
-Res "A1HVEn" -Act1 "HVEnabled"
SYS.CFG:
CAB_TASK_MODULES:
-File "INTERNAL:/pntrapid/T_ROB1/cycinfo.sys" -ModName "cycinfo"\
-Task "T_ROB1"
-File "INTERNAL:/pntrapid/csvlkup.sys" -ModName "csvlkup" -AllTask \
-Hidden
6.8 RobotWare 5.13 Compatibility
RobotWare 5.13 and its revisions of are supported with the following limitations:
Paint backups from RW 5.12.02, 5.12.03 or RW 5.13 or 5.13.01 not compatible with RW
5.13.02 or RW 5.13.03
There are several changes in the configuration database for I/O (EIO.CFG) and Controller
(SYS.CFG) that will cause System Failure if an old backup is loaded. There are also
changed in installed RAPID modules. To create a compatible configuration, proceed as
follows:
1. Create and start a VC with a RobotWare 5.13.03 system containing the same
options as your original backup, but do not load the backup.
2. Save the EIO.CFG and SYS.CFG to file.
3. Compare the saved files with the corresponding files of your backup. (You can
use a text file comparison tool for simplification.)
4. Add your system-specific configuration to the general configuration files saved
from the 5.13.01-system using a text editor.
5. Replace the files of the original backup with the corresponding modified
configuration files.
6. Go through the RAPID modules of the backup and remove the default modules
(i.e. those that are not changed by the user).
Release Notes
RobotStudio 5.61
Copyright 2014 ABB All rights reserved 32
7. Load the backup and restart the system. You are done.
6.9 RobotWare 5.15 Compatibility
*Signal Analyzer Online
The feature Signal Analyzer Online requires RobotWare 5.15.03 or later.
6.10 General Compatibility Limitations
RAPID Profiler
The profiler will be able to create a log file for the profiler automatically for RobotWare 5.14
or later. For RobotWare 5.13 or earlier, the log file must be created manually using the
RAPID Spy command (SpyStart/SpyStop).
Safety Configuration
Safety configuration of a track motion IRC5 system equipped with a safety controller of type
EPS or SafeMove can be done without the need to read track motion parameters manually
when using RobotWare 5.11.01 or later. Encrypted parameters needed by the safety
controller will be automatically read by EPS Wizard and SafeMove Configurator,
respectively.
Signal Analyzer Online
Signal Analyzer Online requires RobotWare 5.15.01 or later.
Signal Analyzer.
The error message Failed to subscribe on signal may sometimes appear during signal
recording for RobotWare 5.15 or earlier.
Workaround: Restart the VC or upgrade to RobotWare 5.15.01 or later.
Configurations
The feature Configurations for selecting the robot arm configuration (confdata) may fail,
or not present all solutions, in some specific circumstances even when the target is
reachable if RobotWare 5.14 or earlier is used.
Workaround: Upgrade to RW5.14.01 or later
Virtual FlexPendant
For RobotWare 5.15 and earlier the Virtual FlexPendant may become blank. Another
symptom of this problem is that the controller browser is not expandable.
The problem is due to in incomplete startup of the virtual controller.
Workaround: I-start the virtual controller or use RobotWare 5.15.01 or later.
6.11 ScreenMaker Compatibility
RobotWare
It is possible to use previous RobotWare versions, but with some limitations.
ActionTrigger will work only on RobotWare 5.12.02 or later.
The controls Button, TpsLabel and PictureBox controls was modified in
RobotStudio 5.13. The property Allow MultipleStates of these controls can be
accessed from RobotWare 5.13 and later.
Variant Button will work only on RobotWare 5.14.01 or later
Release Notes
RobotStudio 5.61
Copyright 2014 ABB All rights reserved 33
Conditional Trigger will work only on RobotWare 5.14.01 or later
Widgets will work only on RobotWare 5.60 or later.
FlexPendant SDK
ScreenMaker should be used with FlexPendant SDK 5.12.02 or later. ScreenMaker allows
selection of FlexPendant SDK version when it is launched. If only one version of
FlexPendant SDK is available in the system, it is loaded by default.
6.12 Support for future RobotWare versions
RobotStudio 5.61 supports all future minor revisions of RobotWare 5.61, but no future major
releases. For example, RobotStudio 5.61 will support RobotWare 5.61.01 (if, and when
available) but not RobotWare 5.62, or 6.x..
Release Notes
RobotStudio 5.61
Copyright 2014 ABB All rights reserved 34
7 Installation information
7.1 Installing RobotStudio
Installation Instructions
RobotStudio 5.61 will be installed side-by-side with any previous installation of RobotStudio.
It uses the same activation key.
RobotStudio requires RobotWare to be installed. Optionally, the Track mediapool may also
be installed to add support for the track motions IRBTx004.
How to install RobotStudio on a PC
Action
1 Insert the robot software DVD in the PC.
If a menu for the DVD is opened automatically, continue with step 5.
If no menu for the DVD is opened, continue with step 2.
2 On the Start menu, click Run.
3 In the Open box, type the drive letter for your DVD drive followed by:
:\launch.exe
If your DVD drive has the letter D, then type: D:\launch.exe
4 Click OK.
5 Select the language for the DVD menu.
6 On the DVD menu, click Install.
7 On the installation menu, click RobotStudio. This opens the installation wizard, which
guides you through the rest of the software installation.
8 After installing Robotstudio, you can proceed with installing RobotWare.
Go to the installation menu, and click RobotWare. This opens this installation wizard,
which guides you through the rest of the RobotWare installation.
9 This step is optional, and is for installing the Track mediapool.
On the Install products menu, click Additional Options. This opens a file browser
that displays the Track mediapool installation and other available options.
Double-click the TrackMotion folder and then the file setup.exe to start the installation
wizard and proceed
Knowing which RobotStudio version is installed
The version number of your RobotStudio installation is displayed on the RobotStudio title
bar
Activation of RobotStudio license
Activation of your RobotStudio installation is a procedure for validating your RobotStudio
license. To continue using this with all of its features, you must activate it. RobotStudio
Product Activation is based on Microsoft anti-piracy technology and is designed to verify that
software products are legitimately licensed. Activation works by verifying that the Activation
Key is not in use on more personal computers than are permitted by the software license.
When you start RobotStudio for the first time after installation, you are prompted to enter
your 25-digit Activation Key (xxxxx-xxxxx-xxxxx-xxxxx-xxxxx). The software performs in the
Basic Functionality mode if you do not use a valid Activation Key.
Note
For an immediate trial period of 30 days, RobotStudio will work without activation.
Release Notes
RobotStudio 5.61
Copyright 2014 ABB All rights reserved 35
After the installation is activated, you will have valid licenses for the features covered by
your subscription.
What is Basic Functionality mode
In Basic Functionality mode, which is a reduced functionality mode, RobotStudio allows only
the use of the basic features for the real and the virtual controller. No existing files or
stations are harmed in this mode. After activating your software, you will have full
functionality for the features you have purchased.
A real controller can be programmed, configured and monitored over Ethernet without
activating your installation of RobotStudio. Activation, however, will provide access to the
Premium productivity features that will make your engineering work more efficient.
How to activate RobotStudio
Use the Activation Wizard to activate your RobotStudio installation. When you start
RobotStudio for the first time after installation, the wizard starts automatically and prompts
you for the Activation Key. If you do not want to activate your copy of RobotStudio at
installation, you can do so later using the Activation Wizard.
For using the Activation Wizard, follow this procedure.
Action
1 On the File tab, click Options and go to General:Licensing.
2 On the Licensing page to the right, click Activation wizard to launch the Activation
Wizard.
In the Activation Wizard, on the Activate RobotStudio page, indicate whether you have
a Standalone License or a Network License, and then click Next.
If you have chosen Standalone License, you will proceed to the Activate a
Standalone License page. See Activate automatically over the Internet or manually
below for further steps.
If you have chosen Network License, you will proceed to the Network License page.
See the RobotStudio Operating manual for further steps.
Activate automatically over the Internet or manually
The Activation Wizard gives you two choices on how to proceed. You can choose either
automatic activation over the Internet or manual activation. These are explained in the
following section.
Automatic Activation (recommended)
In Automatic Activation, the Activation Wizard automatically contacts and sends your
activation request to the ABB licensing servers over your Internet connection. Your license
will then be automatically installed and your product will be ready for use.
Note
Activation is not required for Minimal installation, or for Basic Functionality mode of the
Complete or Custom installation.
Note
If you have a problem with your activation, contact your local ABB customer support
representative at the e-mail address or telephone number provided at
http://www.abb.com/contacts.
Release Notes
RobotStudio 5.61
Copyright 2014 ABB All rights reserved 36
For Automatic Activation you need a working Internet connections and also a valid
Activation Key that has not exceeded the number of installations allowed.
RobotStudio must be restarted after the activation has been successfully completed.
Manual Activation
1. If the computer does not have a working Internet connection, you must proceed with
Manual Activation:
2. Create a license file by selecting the option Step 1:Create a license request file.
Proceed through the wizard, enter your Activation Key and save the License
Request File to your computer.
3. Use a removable storage medium, such as a USB stick or floppy disk, to transfer
the file to a computer with an Internet connection. In that computer, open a web
browser, go to http://www101.abb.com/manualactivation/ and follow the instructions
given.
The result will be a License File that should be saved and transferred back to the
computer having the installation awaiting activation.
4. Relaunch the Activation Wizard and go through the steps until you reach the
Activate a Standalone License page.
5. Under Manual Activation, select the option Step 3:Install a license file.
Proceed through the wizard, selecting the License File when requested. Upon
completion, RobotStudio is activated and ready for use.
RobotStudio must be restarted after the activation has been successfully completed.
How can I tell whether my RobotStudio installation has already been activated?
1. Go to the File tab, and then click on the Options button, and select the Licensing
section.
2. Click View Installed License Keys to see the status of your current license.
3. If your RobotStudio installation is activated, you will have valid licenses for the
features covered by your subscription.
Network licenses
Network licenses are available for schools and ABB certified partners.
Note
If you choose to activate over the Internet but are not currently connected to the Internet,
then the wizard alerts you that there is no connection.
Release Notes
RobotStudio 5.61
Copyright 2014 ABB All rights reserved 37
8 Technical support
8.1 Overview
Contacting ABB
If you have any questions or problems with your RobotStudio installation, please get in
touch with your local ABB Robotics Service representative, see
http://www.abb.com/contacts.
Have the following in mind
1. Running the latest version of RobotStudio help ensure that it works properly
and includes improvements and new product functionality. ABB recommends
that you update to the latest version of RobotStudio whenever a new version is
available and before contacting ABB for support.
2. Give a brief description of how to reproduce your problem.
3. Create screenshots if applicable. (Use ALT + PRINT SCREEN to get an image
of the active window instead of the entire screen.)
4. Generate a Full Scan with the RobotStudio Support Tool available next to
RobotStudio in the Start menu, save the report and attach it with your problem
description. (Click Start Programs ABB Industrial IT Robotics IT
RobotStudio RobotStudio Support Tool, click on Run Full Scan and then
Save Report.
5. We also need the following user information:
i. name
ii. company
iii. contact information
iv. what operating system you are running (incl. language)
v. subscription ID for your purchased license.
vi. Machine ID, see Help section of File tab.
License support
For license-related questions, please contact the team responsible for license support
directly at softwarefactory_support@se.abb.com
Note
When sending large (> 1 Mb) files, please compress them with WinZip
or WinRAR.
You might also like
- Intermediate C Programming for the PIC Microcontroller: Simplifying Embedded ProgrammingFrom EverandIntermediate C Programming for the PIC Microcontroller: Simplifying Embedded ProgrammingNo ratings yet
- RobotStudio 2023-4-1 Release NotesDocument21 pagesRobotStudio 2023-4-1 Release NotesbekappodatakaalkatelNo ratings yet
- RobotStudio 2023-2-1 Release NotesDocument21 pagesRobotStudio 2023-2-1 Release NotesbekappodatakaalkatelNo ratings yet
- RobotStudio 2022-3-2 Release NotesDocument21 pagesRobotStudio 2022-3-2 Release NotesbekappodatakaalkatelNo ratings yet
- Release Notes RobotStudio 6.0Document33 pagesRelease Notes RobotStudio 6.0desenvolvimentoservnewsNo ratings yet
- Release Notes RobotStudio 6.05.02.SP1Document37 pagesRelease Notes RobotStudio 6.05.02.SP1IvAn Inti MoralesNo ratings yet
- Release Notes RobotStudio 6.05.SP1Document31 pagesRelease Notes RobotStudio 6.05.SP1desenvolvimentoservnewsNo ratings yet
- RobotStudio 2023-3 Release NotesDocument29 pagesRobotStudio 2023-3 Release NotesbekappodatakaalkatelNo ratings yet
- Release Notes RobotstudioDocument24 pagesRelease Notes RobotstudioAnonymous ntJvhotNoNo ratings yet
- RobotStudio ABB - Product SpecificationDocument40 pagesRobotStudio ABB - Product SpecificationAsier Mitxelena LandaNo ratings yet
- PEAK Drivers - 4.x - Command Line User Manual - en UsDocument19 pagesPEAK Drivers - 4.x - Command Line User Manual - en Usburak cikirkanNo ratings yet
- IPendant Customization Guideline Software EngineeringDocument119 pagesIPendant Customization Guideline Software Engineeringerwin_teichmannNo ratings yet
- ArtoolkitDocument137 pagesArtoolkitsmileparkNo ratings yet
- RobotWare 4.0 OptionsDocument61 pagesRobotWare 4.0 Optionsasd100% (1)
- License and Installation GuideDocument12 pagesLicense and Installation Guidewawo016No ratings yet
- Getting Started, Irc5 and Robotstudio: Operating ManualDocument48 pagesGetting Started, Irc5 and Robotstudio: Operating ManualDiogo CoelhoNo ratings yet
- RADVISION SCOPIA Elite MCU Version 7.5.1 Release NotesDocument13 pagesRADVISION SCOPIA Elite MCU Version 7.5.1 Release NotesBagusPratamaNo ratings yet
- ReleaseInfo COMBIVIS 6Document11 pagesReleaseInfo COMBIVIS 6Annunaki01No ratings yet
- Release Notes RobotStudio 2019.2Document27 pagesRelease Notes RobotStudio 2019.2Sebastián Blandón LondoñoNo ratings yet
- PAC System RequirementsDocument11 pagesPAC System RequirementsLeandroNo ratings yet
- I2 ChartReader 8 Release NotesDocument9 pagesI2 ChartReader 8 Release NotesDeleresiSanIsidroNo ratings yet
- VantagePoint Getting Results Guide PDFDocument22 pagesVantagePoint Getting Results Guide PDFjesed1No ratings yet
- Release Notes RobotStudio 6.08.01Document34 pagesRelease Notes RobotStudio 6.08.01Urbanline StudioNo ratings yet
- S7-PCT - ReadmeDocument9 pagesS7-PCT - ReadmefasgafdgsfdgsfdgafdNo ratings yet
- GE Automation Proficy Machine Edition Software System RequirementsDocument9 pagesGE Automation Proficy Machine Edition Software System RequirementsKwameOpareNo ratings yet
- Getting Started Guide: No Coding, No Limits..Document8 pagesGetting Started Guide: No Coding, No Limits..jchpipoasNo ratings yet
- Firmware Compatibles Con BVMS 5.5.5.258Document24 pagesFirmware Compatibles Con BVMS 5.5.5.258wlopezdNo ratings yet
- RobotStudio 2022.3 Release NotesDocument31 pagesRobotStudio 2022.3 Release NotesbekappodatakaalkatelNo ratings yet
- SAPGUI Release NotesDocument14 pagesSAPGUI Release NotesPratik ChaudhariNo ratings yet
- Video SDK UserGuide PDFDocument18 pagesVideo SDK UserGuide PDFsybaritzNo ratings yet
- Fix32 ScadaDocument51 pagesFix32 ScadaCarlos CésarNo ratings yet
- License and Installation GuideDocument12 pagesLicense and Installation Guidesalem AhmedNo ratings yet
- Intc DD Nic 15.1 Windows 32-64Document5 pagesIntc DD Nic 15.1 Windows 32-64cvmv15No ratings yet
- DAB FAQ Rev ADocument4 pagesDAB FAQ Rev Amiladdeliri99No ratings yet
- Panasonic Security System Configuration Tool (PSSCT) en 1562313097.3964 PDFDocument51 pagesPanasonic Security System Configuration Tool (PSSCT) en 1562313097.3964 PDFIrfan FandiNo ratings yet
- Connected Components Workbench - Dev Ed - 12.00.00 (Released 3 - 2019)Document9 pagesConnected Components Workbench - Dev Ed - 12.00.00 (Released 3 - 2019)electricidad industrialNo ratings yet
- Software Version 7.0 Release Notes and Upgrade InformationDocument14 pagesSoftware Version 7.0 Release Notes and Upgrade InformationtraforelNo ratings yet
- Release Notes ArcWelding2 PowerPac 2019.5Document17 pagesRelease Notes ArcWelding2 PowerPac 2019.5KyjNo ratings yet
- Sippi PDFDocument21 pagesSippi PDFSalomao SoaresNo ratings yet
- Manual Label Printer Windows Driver English V5.09Document35 pagesManual Label Printer Windows Driver English V5.09Stephan SalmenNo ratings yet
- PostProcessor SolidCAMDocument14 pagesPostProcessor SolidCAMIheb MarsaouiNo ratings yet
- Programming UgDocument156 pagesProgramming UgmedinaavNo ratings yet
- Connected Components Workbench - 12.00.00 (Released 3 - 2019)Document9 pagesConnected Components Workbench - 12.00.00 (Released 3 - 2019)nayyerNo ratings yet
- IBM Cognos Version 10.2.1 - Installation and Configuration GuideDocument17 pagesIBM Cognos Version 10.2.1 - Installation and Configuration GuideĐỗ Trọng ĐápNo ratings yet
- Connected Components Workbench - 12.00.00 (Released 3 - 2019)Document9 pagesConnected Components Workbench - 12.00.00 (Released 3 - 2019)Paulo LealNo ratings yet
- (v8.15) Proteus - World-Renowned and Full-Featured EDA Tools Package - AppNee Freeware GroupDocument6 pages(v8.15) Proteus - World-Renowned and Full-Featured EDA Tools Package - AppNee Freeware GroupAjay MaluNo ratings yet
- Administrator's Guide EnglishDocument19 pagesAdministrator's Guide EnglishEduard BrutaruNo ratings yet
- VRD2009 Installation Guide enDocument15 pagesVRD2009 Installation Guide enWilliamRogerssSSNo ratings yet
- Front Cover: System I System Operator Workshop For V6Document20 pagesFront Cover: System I System Operator Workshop For V6ssuresh19747745No ratings yet
- STEP 7 Professional Programming and Configuring According To IEC 61131-3Document16 pagesSTEP 7 Professional Programming and Configuring According To IEC 61131-3scribd010% (1)
- LabVIEW Robotics Programming Guide ForDocument65 pagesLabVIEW Robotics Programming Guide ForJuan de Dios Alardín HernándezNo ratings yet
- Features and Improvements V35 SP4 enDocument57 pagesFeatures and Improvements V35 SP4 enflorin74No ratings yet
- Simatic: STEP 7 V5.6 Programming Software For SIMATIC S7 / C7Document45 pagesSimatic: STEP 7 V5.6 Programming Software For SIMATIC S7 / C7hafsa el bouaichiNo ratings yet
- EPSON RC+ 7.5.0 Release NotesDocument6 pagesEPSON RC+ 7.5.0 Release NotesIOZEF1No ratings yet
- HP Performance Advisor: User GuideDocument18 pagesHP Performance Advisor: User GuideSermed Al-WasitiNo ratings yet
- Arduino Debug ToolDocument22 pagesArduino Debug ToolSofyan HalwaNo ratings yet
- BT-A700 Series Application Development Guide: Handheld Mobile ComputerDocument50 pagesBT-A700 Series Application Development Guide: Handheld Mobile ComputerAlanNo ratings yet
- Application Manual: Production ScreenDocument32 pagesApplication Manual: Production ScreenGrahamNo ratings yet
- Release Notes PC SDK 5.14Document15 pagesRelease Notes PC SDK 5.14Oskar Reinaldo Garcia RamirezNo ratings yet
- % (600,36&%6 %hvwhoofrgh% (6:, Qgxnwlyhu6Hqvru 0 (PP '& Ohlfkvsdqqxqj 3136FKOLH HU12 6Q PP E QGLJ ŶŶDocument2 pages% (600,36&%6 %hvwhoofrgh% (6:, Qgxnwlyhu6Hqvru 0 (PP '& Ohlfkvsdqqxqj 3136FKOLH HU12 6Q PP E QGLJ ŶŶRafael BispoNo ratings yet
- % (600,36&%6 %hvwhoofrgh% (6:, Qgxnwlyhu6Hqvru 0 (PP '& Ohlfkvsdqqxqj 3136FKOLH HU12 6Q PP E QGLJ ŶŶDocument2 pages% (600,36&%6 %hvwhoofrgh% (6:, Qgxnwlyhu6Hqvru 0 (PP '& Ohlfkvsdqqxqj 3136FKOLH HU12 6Q PP E QGLJ ŶŶRafael BispoNo ratings yet
- % (600,36&%6 %hvwhoofrgh% (6:, Qgxnwlyhu6Hqvru 0 (PP '& Ohlfkvsdqqxqj 3136FKOLH HU12 6Q PP E QGLJ ŶŶDocument2 pages% (600,36&%6 %hvwhoofrgh% (6:, Qgxnwlyhu6Hqvru 0 (PP '& Ohlfkvsdqqxqj 3136FKOLH HU12 6Q PP E QGLJ ŶŶRafael BispoNo ratings yet
- % (600,36&%6 %hvwhoofrgh% (6:, Qgxnwlyhu6Hqvru 0 (PP '& Ohlfkvsdqqxqj 3136FKOLH HU12 6Q PP E QGLJ ŶŶDocument2 pages% (600,36&%6 %hvwhoofrgh% (6:, Qgxnwlyhu6Hqvru 0 (PP '& Ohlfkvsdqqxqj 3136FKOLH HU12 6Q PP E QGLJ ŶŶRafael BispoNo ratings yet
- BNI IOL-309-000-K024 BNI IOL-310-000-K025: User S GuideDocument8 pagesBNI IOL-309-000-K024 BNI IOL-310-000-K025: User S GuideRafael BispoNo ratings yet
- % (600,36&%6 %hvwhoofrgh% (6:, Qgxnwlyhu6Hqvru 0 (PP '& Ohlfkvsdqqxqj 3136FKOLH HU12 6Q PP E QGLJ ŶŶDocument2 pages% (600,36&%6 %hvwhoofrgh% (6:, Qgxnwlyhu6Hqvru 0 (PP '& Ohlfkvsdqqxqj 3136FKOLH HU12 6Q PP E QGLJ ŶŶRafael BispoNo ratings yet
- BNI IOL-309-000-K024 BNI IOL-310-000-K025: User S GuideDocument8 pagesBNI IOL-309-000-K024 BNI IOL-310-000-K025: User S GuideRafael BispoNo ratings yet
- The Promised LandDocument156 pagesThe Promised LandRafael BispoNo ratings yet
- TM221CE40R: Product Data SheetDocument12 pagesTM221CE40R: Product Data SheetGiles HarperNo ratings yet
- BNI IOL-309-000-K024 BNI IOL-310-000-K025: User S GuideDocument8 pagesBNI IOL-309-000-K024 BNI IOL-310-000-K025: User S GuideRafael BispoNo ratings yet
- ATV312 CANopen Manual BBV52819 03Document49 pagesATV312 CANopen Manual BBV52819 03Rafael BispoNo ratings yet
- Jat810 e 2016Document16 pagesJat810 e 2016SUBAS DAS100% (1)
- Jat810 e 2016Document16 pagesJat810 e 2016SUBAS DAS100% (1)
- USB GPW CB03 MT02 - EngDocument21 pagesUSB GPW CB03 MT02 - EngRafael BispoNo ratings yet
- How Much Exercise Do Yo... F America English NewsDocument3 pagesHow Much Exercise Do Yo... F America English NewsRafael BispoNo ratings yet
- Manual de Operação Do Multimedidor PM1200, Incluido o Mapa Modbus Completo.Document76 pagesManual de Operação Do Multimedidor PM1200, Incluido o Mapa Modbus Completo.Rafael Bispo100% (1)
- IHM Upgrade GP37W2 - To - GP4000 - eDocument45 pagesIHM Upgrade GP37W2 - To - GP4000 - eRafael BispoNo ratings yet
- TSX SCP 114 + CableDocument12 pagesTSX SCP 114 + CableEzequiel GriguolNo ratings yet
- TSX SCP 114 + CableDocument12 pagesTSX SCP 114 + CableEzequiel GriguolNo ratings yet
- SCADA Intouch ConnectionDocument19 pagesSCADA Intouch ConnectionAriel ViollaNo ratings yet
- ModBus QuickStart Rev02 PDFDocument9 pagesModBus QuickStart Rev02 PDFdeepakpouloseNo ratings yet
- mxp12 3Document8 pagesmxp12 3Rafael BispoNo ratings yet
- DVP PLC Programming ExamplsDocument267 pagesDVP PLC Programming Examplssathiiishkumar67% (3)
- Citect With SVDocument18 pagesCitect With SVuumpNo ratings yet
- Delta DVP-ES2 I MUL 20121031Document20 pagesDelta DVP-ES2 I MUL 20121031Rafael BispoNo ratings yet
- Delta DVP-SS2 I MUL 20130208Document19 pagesDelta DVP-SS2 I MUL 20130208Rafael BispoNo ratings yet
- Controller OptionsDocument15 pagesController OptionshosennetNo ratings yet
- UMIDIGI Power 3 Latest Firmware V1.2 - 20200328 - 2206 - ROM-ProviderDocument3 pagesUMIDIGI Power 3 Latest Firmware V1.2 - 20200328 - 2206 - ROM-ProviderAahsan Iqbal احسن اقبالNo ratings yet
- Modeler User Guide BizagiDocument652 pagesModeler User Guide BizagidanieleflNo ratings yet
- ACE Workbook v2.0Document81 pagesACE Workbook v2.0H paliwalNo ratings yet
- USB SerialDocument9 pagesUSB Serialshafqat.aNo ratings yet
- Pacsystems Rx3I Central Processing Unit Ic695Cpe305 Quick Start GuideDocument17 pagesPacsystems Rx3I Central Processing Unit Ic695Cpe305 Quick Start GuideLeandroNo ratings yet
- 7 - IO Redirection and PipingDocument25 pages7 - IO Redirection and PipingDrashty RanparaNo ratings yet
- MySQL Cluster 7.2 New FeaturesDocument26 pagesMySQL Cluster 7.2 New Featureschris0306No ratings yet
- Mid-Term V1 (ZUpdated) SOLUTIONDocument11 pagesMid-Term V1 (ZUpdated) SOLUTIONslothsclothesNo ratings yet
- Desktop IconsDocument6 pagesDesktop IconsJulie ManguneNo ratings yet
- Iseries System Reference CodesDocument7 pagesIseries System Reference Codesrobertrock5564100% (2)
- DxdiagDocument34 pagesDxdiagsainiamittNo ratings yet
- Dahua Nvr608!32!4ks2 en DatasheetDocument3 pagesDahua Nvr608!32!4ks2 en DatasheetOctavianus LinNo ratings yet
- ATM Security With EEPROM and One Time Password With GSMDocument4 pagesATM Security With EEPROM and One Time Password With GSMChandrahasJoshiNo ratings yet
- Intro To ARM Cortex-M3 (CM3) and LPC17xx MCU: OutlineDocument79 pagesIntro To ARM Cortex-M3 (CM3) and LPC17xx MCU: OutlinesupriyaNo ratings yet
- P67a-Gd65 Oc GuideDocument12 pagesP67a-Gd65 Oc GuideAnonymous obMMGwKnnkNo ratings yet
- Como Configurar o Túnel VPN IPSec Site-to-Site PFSense para Acesso Remoto - TI. DESCOMPLICADO PDFDocument13 pagesComo Configurar o Túnel VPN IPSec Site-to-Site PFSense para Acesso Remoto - TI. DESCOMPLICADO PDFDecio RamiresNo ratings yet
- Dcmds 3.6Document2 pagesDcmds 3.6Erick GitahiNo ratings yet
- IM Series+IM310 - EN PDFDocument2 pagesIM Series+IM310 - EN PDFRamanaNo ratings yet
- BRKSEC-2691 Identity Based Networking IEEE 802.1X and BeyondDocument83 pagesBRKSEC-2691 Identity Based Networking IEEE 802.1X and BeyondNguyen LeNo ratings yet
- Huawei E1553 Hsdpa Usb StickDocument10 pagesHuawei E1553 Hsdpa Usb StickJohn SmithNo ratings yet
- 7360 ISAM 产品介绍 (1) - 1 - 13 - translateDocument14 pages7360 ISAM 产品介绍 (1) - 1 - 13 - translateRafael GomesNo ratings yet
- Computer Memories PDFDocument4 pagesComputer Memories PDFflobarragan90100% (1)
- pm-8600 User ManualDocument16 pagespm-8600 User ManualEdwin van BovenNo ratings yet
- Ch10 ForouzanDocument44 pagesCh10 Forouzanjohnmechanji0% (1)
- (Jan-2021-Updated) PassLeader 2020 CCIE-CCNP 350-401 ENCOR Exam DumpsDocument9 pages(Jan-2021-Updated) PassLeader 2020 CCIE-CCNP 350-401 ENCOR Exam Dumpstanakahide12321No ratings yet
- Lenovo Think Centre Neo 50tDocument8 pagesLenovo Think Centre Neo 50tParesh BabariaNo ratings yet
- Xeon E5 1600 2600 Vol 2 DatasheetDocument478 pagesXeon E5 1600 2600 Vol 2 DatasheetVictor Ramón Noblejas MartínezNo ratings yet
- H16 Manual v1.0Document5 pagesH16 Manual v1.0October BornNo ratings yet
- Programmable Logic Array - WikipediaDocument11 pagesProgrammable Logic Array - WikipediaSHOBIYA.KNo ratings yet