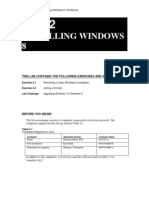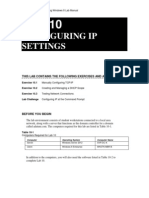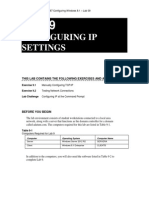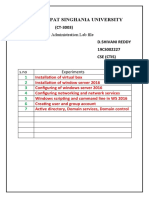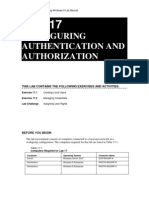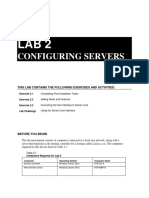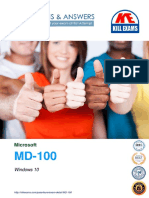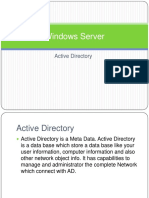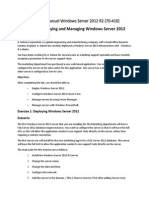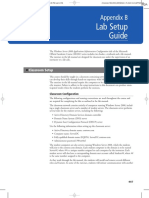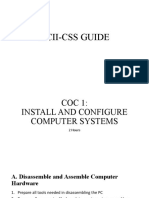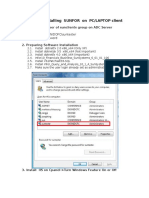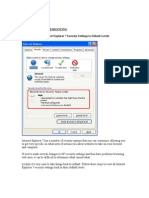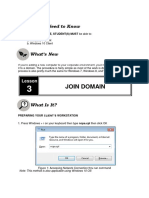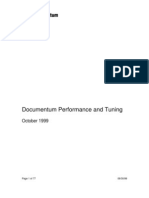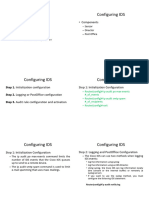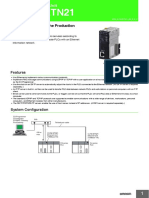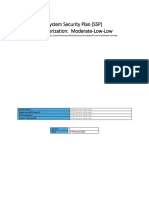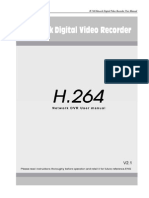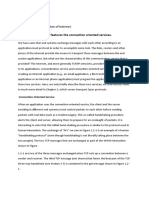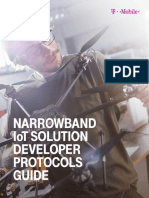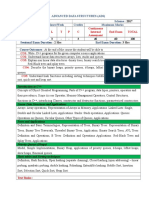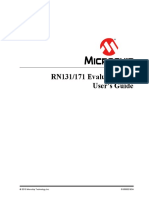Professional Documents
Culture Documents
CTS 272 Chapter 1 Lab
Uploaded by
e0055996Copyright
Available Formats
Share this document
Did you find this document useful?
Is this content inappropriate?
Report this DocumentCopyright:
Available Formats
CTS 272 Chapter 1 Lab
Uploaded by
e0055996Copyright:
Available Formats
70-685 Windows 7 Enterprise Desktop Support Technician Lab Manual
CLAB 1
INSTALLING
WINDOWS 7
THIS LAB CONTAINS THE FOLLOWING EXERCISES AND ACTIVITIES:
Exercise 1.1 Installing Windows 7 from a DVD
Exercise 1.2 Configuring IP
Exercise 1.3 Joining a Workstation to a Domain
Exercise 1.4 Identifying your System Components
Exercise 1.5 Using Event Viewer
BEFORE YOU BEGIN
The lab environment consists of student workstations connected to a local area
network, along with a server that functions as the domain controller for a domain
called contoso.com. The computers required for this lab are listed in Table 1-1.
Table1-1
Computers required for Lab 1
Computer Operating System Computer Name
Server Windows Server 2008 R2 RWDC01
Workstation None NYC-CL3
70-685 Windows 7 Enterprise Desktop Support Technician Lab Manual
N
O
T
E
In a classroom lab or virtual lab environment, there will be one classroom
server and the students will have workstations named using consecutive
numbers in place of the xx variable. In the virtual lab environment, your
workstation will be called NYC-CL3.
Working with Lab Worksheets
Each lab in this manual requires that you answer questions, shoot screen shots, and
perform other activities that you will document in a worksheet named for the lab, such
as Lab01_worksheet.rtf. Your instructor will provide you with access to the
worksheets. It is recommended that you use a USB flash drive to store your
worksheets, so you can submit them to your instructor for review. As you perform the
exercises in each lab, open the appropriate worksheet file using WordPad, fill in the
required information, and save the file to your flash drive.
SCENARIO
Before you can do the other labs, you must first prepare a Windows 7 system.
Therefore, the first task is to take a new computer and perform a clean install of
Windows 7.
After completing this lab, you will be able to:
Perform a clean installation of Windows 7
Configure IP to connect to and communicate with the network and the
networks Active Directory Domain Services domain
Join a newly installed workstation to an Active Directory Domain Services
domain
Use the System Information tool to identify components in a system
Use Event Viewer
Estimated lab time: 80 minutes
Exercise1.1 Installing Windows 7
Overview
In the following exercise, you install Windows 7 on a workstation
Completion time 30 minutes
70-685 Windows 7 Enterprise Desktop Support Technician Lab Manual
N
O
T
E
In a classroom lab environment, each student should install Windows 7
on his or her own workstation, regardless of its current status. This is to
ensure a clean working environment for subsequent labs.
1. Click NYC-CL3 to access the WinPE bare bones virtual machine. Please wait for x:\>
prompt and then wait for 40 seconds. Please note: wait time is require as this machine
would send a request to receive an IP address from the DHCP server.
2. Type c:\begin.cmd and press enter. Type c:\netw.cmd and press enter. If Netw.cmd
command fails, please try again for 4-5 times till is successful. Note: This command will
not be successful till the VM acquires an IP address from the DHCP server.
3. Type setup.exe and press Enter.
4. The computer switches to the Windows graphical interface and the Install Windows
page appears, as shown in Figure 1-1.
Figure 1-1
The Install Windows page
5. Click Next to accept the default values for the Language to install, Time and currency
format, and Keyboard or input method parameters. The Install now screen appears.
70-685 Windows 7 Enterprise Desktop Support Technician Lab Manual
6. Click Install now. The Please read the license terms page appears.
7. Select the I accept the license terms check box and click Next. The Which type of
installation do you want? page appears.
8. Click the Custom (advanced) option. The Where do you want to install
Windows? page appears, as shown in Figure 1-2.
Figure 1-2
The Where do you want to install Windows?
9. Click Drive options (advanced). Additional command buttons for manipulating the
drives appear.
10. Select Disk 0 Unallocated Space Click New. The size box appears and displays the
size of the partition to be created. Click Apply. Now Disk 0 Unallocated Space
changes to Disk 0 Partition 2.
11. Select a Disk 0 Partition 2 in the list and Click Next.
70-685 Windows 7 Enterprise Desktop Support Technician Lab Manual
Question
It is the primary partition C drive
1
12. The system installs Windows 7, a process that takes several minutes and requires
two system restarts. Then the Set Up Windows page appears.
13. In the Type a user name text box, type student.
14. In the Type a computer name text box, type NYC-CL3, where 3 is the
original number of your workstation, and click Next. The Set a password for
your account page appears.
15. In the three text boxes, type Pa$$w0rd and click Next. The Help protect
your computer and improve Windows automatically page appears.
16. Click Ask me later. The Review your time and date settings page appears.
17. From the Time zone drop-down list, select the correct time zone for your
location. If the date and time specified in the calendar and clock are not
accurate, correct the settings and click Next. The Select your computers
current location page appears.
18. Click Work network. The system finalizes your settings and the Windows
desktop appears.
19. Leave the computer logged on for the next exercise.
70-685 Windows 7 Enterprise Desktop Support Technician Lab Manual
Exercise1.2 Configuring IP
Overview
In the following exercise, you will configure IP so that you connect to
and communicate with the network and the networks Active Directory
Domain Services domain.
Completion time 10 minutes
1. Click the Start button. Then click Control Panel. The Control Panel window
appears in Category view.
2. While in Category view, click View network status and tasks under the
Network and Internet group.
3. Click Local Area Connection.
4. Click Properties.
5. Double-click Internet Protocol Version 4 (TCP/IPv4).
6. Select use the following IP address and set the following parameters:
70-685 Windows 7 Enterprise Desktop Support Technician Lab Manual
IPv4 Address 10.10.0.20
Subnet Mask 255.255.0.0
Default Gateway 10.10.0.1
Preferred DNS Server 10.10.0.10
7. Click the OK button to close the Internet Protocol Version 4 (TCP/IPv4)
Properties box and click OK to close the Local Area Connection Properties.
8. Click Close to close the Local Area Connection Status dialog box.
9. Close all open windows by clicking the X on the top right corner of the dialog
boxes.
Exercise1.3 Joining a Workstation to a Domain
Overview
In the following exercise, you join your newly installed Windows 7
workstation to your networks Active Directory Domain Services
domain.
Completion time 5 minutes
1. Click Start. Then click Control Panel. The Control Panel window appears.
2. Click System and Security > System. The System control panel appears.
3. Click Change settings. The System Properties sheet appears.
4. Click Change. The Computer Name/Domain Changes dialog box appears, as
shown in Figure 1-4.
70-685 Windows 7 Enterprise Desktop Support Technician Lab Manual
Figure 1-4
The Computer Name/Domain Changes dialog box
5. Select the Domain option, and type contoso.com in the text box. Then click OK.
A Windows Security dialog box appears.
6. Authenticate with the user name Administrator and the password Pa$$w0rd
and click OK. A message box appears, welcoming you to the domain.
7. Take a screen shot of the message box by pressing Alt+Prt Scr and then paste it
into your Lab01_worksheet file in the page provided by pressing Ctrl+V.
8. Click OK. Another message box appears, prompting you to restart the computer.
9. Click OK.
10. Click Close to close the System Properties dialog box.
11. You must restart your computer to apply these changes message box appears.
12. Click Restart Now. The computer restarts.
70-685 Windows 7 Enterprise Desktop Support Technician Lab Manual
Exercise 1.4 Identifying your System Components
Overview The System Information tool enables desktop technicians to quickly
look at a machine and determine what is running on the machine. In the
following exercise, you will identify your components in your system.
Completion time 15 minutes
1. Turn on the NYC-CL3 workstation and log on using the contoso\Administrator
account and the password Pa$$w0rd. If NYC-CL3\Student is displayed at the
login screen, click Switch User then Other User.
2. Click Start, Right-click Computer and select Properties.
Question
3
According to System Properties, what processor and how
much memory does your system contain? It has a Intel Xeon
CPU E5-2660 0 @ 2.20 GHz 2.20GHZ with 1.00GB memory
3. Close System Properties.
4. Click Start. Then click All Programs > Accessories > System Tools > System
Information. The System Information console appears, as shown in Figure 1-5.
Figure 1-5
System Information console
70-685 Windows 7 Enterprise Desktop Support Technician Lab Manual
Question
4
Record the following:
What is the System Manufacturer and model? Microsoft
Corp model virtual machine
How many processors, which processor(s), and at what
speed does the processor run?1 processor
How much memory does your system contain? 1GB
What is the version and date of the BIOS? American
Megatrends Inc 090006 5/23/2012
5. Expand Hardware Resources and click IRQs.
Question
5
What IRQ does the System timer use? IRQ 0
Question
6
What IRQ does ATA Channel 0 and ATA Channel 1 use?
ATA Channel 0 use IRQ 14 and ATA Channel 1 use IRQ
15
6. Click DMA.
Question
7
What uses DMA Channel 4? Direct memory access
controller
7. Click I/O.
Question
8
What I/O address is used by ATA Channel 0? 0x000001F0-
0x000001F7
8. Expand Components then Expand Ports.
Question
How many serial ports does your system have? You can tell
by how many name fields are listed. There is 1
70-685 Windows 7 Enterprise Desktop Support Technician Lab Manual
9
9. Expand Storage and select Drives.
Question
10
What drives does your system contain? A, C AND D
10. Select Disks.
Question
11
What disks does your system contain? A Standard disk
drive
11. Expand Software Environment and select System Drivers. Look at all the drivers
used in your system.
12. Close System Information.
13. Physically inspect your Virtual Machine to identify all ports.
Question
12
Record all ports that your system has including the number of
USB ports, 1394 ports, audio ports, serial ports, parallel ports,
network jacks, and video ports. I have 7 ports
Exercise 1.5 Using Event Viewer
Overview
In this exercise, you demonstrate some methods for isolating the most
important events in the Windows 7 logs. In addition, you will work with a
partner to send events from one computer to another.
Completion time 20 minutes
1. If you are not already logged on, turn on the NYC-CL3 workstation and log on
using the contoso\Administrator account and the password Pa$$w0rd.
2. Click Start. Then click Administrative Tools > Event Viewer. If
Administrative Tools is not available, open Control Panel, select System and
Security, and then select Administrative Tools. The Event Viewer console
appears, as shown in Figure 1-6.
70-685 Windows 7 Enterprise Desktop Support Technician Lab Manual
Figure 1-6
The Event Viewer console
3. Expand the Windows Logs folder and select the System. The contents of the log
appear in the detail pane.
Question
13
How many events appear in the System log? 576
4. From the Action menu, select Filter Current Log. The Filter Current Log dialog
box appears.
5. In the Event Level area, select the Critical and Warning check boxes. Then
click OK.
Question
14
How many events appear in the System log now? 4
6. From the Action menu, select Create Custom View. The Create Custom View
dialog box appears.
70-685 Windows 7 Enterprise Desktop Support Technician Lab Manual
7. In the Logged drop-down list, select Last 7 days.
8. In the Event Level area, select the Critical and Warning check boxes.
9. Leave the By log option selected and, in the Event logs drop-down list, expand
Windows logs, and select the Application, Security, and System check boxes.
10. Click OK. The Save Filter to Custom View dialog box appears.
11. In the Name text box, type Critical & Warning. Then click OK. The Critical &
Warning view you just created appears in the Custom Views folder.
Question
15
How many events appear in the Critical & Warning custom
view? 7
12. Take a screen shot of the Event Viewer console, showing the Critical & Warning
custom view, by pressing Ctrl+Prt Scr and then paste the resulting image into
the Lab01_worksheet file in the page provided by pressing Ctrl+V.
13. Switch your view to RWDC01.
14. Open an elevated command prompt by clicking the Start button, clicking All
Programs, clicking Accessories, right-clicking Command Prompt, and
selecting Run as Administrator.
15. At the elevated command prompt, on RWDC01, execute the following
command:
winrm quickconfig
When it asks you to make the changes, type Y and press the Enter key.
16. At the elevated command prompt, as the target computer, execute the following
command:
wecutil qc
When it asks you to make the changes, type Y and press the Enter key.
17. Switch your view to NYC-CL3.
18. Click the Start button, right-click Computer and select Manage.
19. Expand Local Users and Groups and click Groups.
20. Double-click the Event Log Readers group.
70-685 Windows 7 Enterprise Desktop Support Technician Lab Manual
21. Click the Add button and add your partners computer name (RWDC01). Hint:
You may need to add Computer type to the Object type. When the computer
name is added, click the OK button to close the Event Log Readers Properties
dialog box.
22. Open the Event Viewer, select the Subscriptions node. Click Yes on the Event
Viewer dialog box to start Windows Event Collector Service and click the
Create Subscription action in the Actions pane.
23. In the Subscription Properties dialog box enter the name of your partners
computer (RWDC01).
24. For the Destination log, ensure Forwarded Events is selected.
25. Click the Select Computers button and click Add Domain Computers. Type
your partners computer name (RWDC01) and click OK.
26. Click the Test button. When you have a successful test, click the OK button.
27. Click OK when finished adding source computers.
28. Click Select Events. Then click Critical, Warning, Error, and Information
and select Windows logs for the Event logs.
29. Click the OK button to close the Query Filter and click the OK button to close
the Subscription Properties dialog box.
30. Close Event Viewer.
You might also like
- Installing Windows 8: This Lab Contains The Following Exercises and ActivitiesDocument8 pagesInstalling Windows 8: This Lab Contains The Following Exercises and ActivitiesMD4733566100% (1)
- Preparing A Second Virtual Server Image: Lab 1 Answer KeyDocument40 pagesPreparing A Second Virtual Server Image: Lab 1 Answer KeyaddislibroNo ratings yet
- Configuring Ip Settings: This Lab Contains The Following Exercises and ActivitiesDocument9 pagesConfiguring Ip Settings: This Lab Contains The Following Exercises and ActivitiesMD4733566No ratings yet
- Microsoft Lab 2-2Document11 pagesMicrosoft Lab 2-2bbx23100% (3)
- Lab Setup Guide 98 367Document9 pagesLab Setup Guide 98 367Morfeo MunitaNo ratings yet
- Step-By-Step Guide For Setting Up VPN-Based Remote AccessDocument56 pagesStep-By-Step Guide For Setting Up VPN-Based Remote AccesskoolzfireNo ratings yet
- Dec50103 PW6Document30 pagesDec50103 PW6aiman raraNo ratings yet
- Lab9 Microsoft ExamDocument8 pagesLab9 Microsoft ExamRuben LongNo ratings yet
- MD-100.prepaway - Premium.exam.175q: Number: MD-100 Passing Score: 800 Time Limit: 120 Min File Version: 8.0Document206 pagesMD-100.prepaway - Premium.exam.175q: Number: MD-100 Passing Score: 800 Time Limit: 120 Min File Version: 8.0Alejandro Tonelli100% (1)
- Active Directory Lab - 01Document10 pagesActive Directory Lab - 01AdewaleNo ratings yet
- MD-100 Vertical PDFDocument127 pagesMD-100 Vertical PDFAlejandro TonelliNo ratings yet
- Sir Padampat Singhania University: Server Administration Lab FileDocument11 pagesSir Padampat Singhania University: Server Administration Lab FileIndrasena ReddyNo ratings yet
- 20346A-Lab Answer Key Module 1 Preparing For Office 365Document42 pages20346A-Lab Answer Key Module 1 Preparing For Office 365AESANo ratings yet
- 70-687 01Document6 pages70-687 01MD4733566No ratings yet
- Sir Padampat Singhania University: Server Administration Lab FileDocument11 pagesSir Padampat Singhania University: Server Administration Lab FileIndrasena ReddyNo ratings yet
- Configuring Network Connections: This Lab Contains The Following Exercises and ActivitiesDocument11 pagesConfiguring Network Connections: This Lab Contains The Following Exercises and ActivitiesJustin NorbergNo ratings yet
- Configuring Authentication and Authorization: This Lab Contains The Following Exercises and ActivitiesDocument6 pagesConfiguring Authentication and Authorization: This Lab Contains The Following Exercises and ActivitiesMD4733566100% (1)
- Configuring Servers: This Lab Contains The Following Exercises and ActivitiesDocument11 pagesConfiguring Servers: This Lab Contains The Following Exercises and Activitiesraiden maidenNo ratings yet
- Window ServerDocument25 pagesWindow ServersohaibchNo ratings yet
- People Soft Installation With PatchDocument109 pagesPeople Soft Installation With PatchVikas100% (5)
- Vpro Labs GuideDocument27 pagesVpro Labs GuiderodderixNo ratings yet
- Nina Ejie B. Villanueva Ict Q4 Week 2 Activity Sheet 9 - Apple Task 1Document8 pagesNina Ejie B. Villanueva Ict Q4 Week 2 Activity Sheet 9 - Apple Task 1WINSLET VILLANUEVANo ratings yet
- MD 100Document15 pagesMD 100KhuifdNo ratings yet
- Microsoft - 11 07 21 MD 100Document400 pagesMicrosoft - 11 07 21 MD 100gilvaniaNo ratings yet
- Lab04 - Worksheet - LM (1) New For ClassDocument21 pagesLab04 - Worksheet - LM (1) New For ClassnightshadeheX xNo ratings yet
- Microsoft - Actualtests.md 100.v2020!02!05.by - Oliver.90qDocument90 pagesMicrosoft - Actualtests.md 100.v2020!02!05.by - Oliver.90qPromo PromicNo ratings yet
- Microsoft PracticeTest MD-100 v2021-05-28 by Cara 110qDocument131 pagesMicrosoft PracticeTest MD-100 v2021-05-28 by Cara 110qKhuifdNo ratings yet
- ITB6004 70-680 Lab Setup Guide For VMwareDocument10 pagesITB6004 70-680 Lab Setup Guide For VMwarez1No ratings yet
- System Administrating 1 PDFDocument58 pagesSystem Administrating 1 PDFss_manikk9564No ratings yet
- Document To Configure Machines in Active DirectoryDocument9 pagesDocument To Configure Machines in Active DirectoryAditya TahilNo ratings yet
- MD 100 - 21 05 21Document361 pagesMD 100 - 21 05 21Aqui tem MetalNo ratings yet
- Setting Up The VMWare ImageDocument26 pagesSetting Up The VMWare ImageNikolaNo ratings yet
- DHCP Step by Step GuideDocument28 pagesDHCP Step by Step GuideruletriplexNo ratings yet
- 6293a Enu CompanionDocument107 pages6293a Enu CompanionStephanie DominguezNo ratings yet
- MOAC 70-646 Lab 04: Deploying Applications: Exercise 1: Installing The Terminal Services RoleDocument29 pagesMOAC 70-646 Lab 04: Deploying Applications: Exercise 1: Installing The Terminal Services RoleKyle RogersNo ratings yet
- v01 NBU83ADM - Lab 01 Introducing NetBackup LinuxDocument16 pagesv01 NBU83ADM - Lab 01 Introducing NetBackup Linuxrambabu koppokuNo ratings yet
- Reviewer CSS NCIIDocument43 pagesReviewer CSS NCIICartoon Collection100% (1)
- Lab1 70-740 - 01 - Mlo - WSDocument12 pagesLab1 70-740 - 01 - Mlo - WSAnamul IslamNo ratings yet
- Windows Server 2008 Active DirectoryDocument151 pagesWindows Server 2008 Active DirectoryPichai Ng-arnpairojhNo ratings yet
- Lab 6 Server 2016Document4 pagesLab 6 Server 2016lucasNo ratings yet
- Configuring Windows Server 2016: This Lab Contains The Following Exercises and ActivitiesDocument15 pagesConfiguring Windows Server 2016: This Lab Contains The Following Exercises and ActivitiesManjeetNo ratings yet
- Class Lab Manuel 70-410 R2Document30 pagesClass Lab Manuel 70-410 R2jacobus100% (1)
- Q3 Lo2 (2.2) - Computer Systems ServicingDocument57 pagesQ3 Lo2 (2.2) - Computer Systems ServicingLeinel Macutay MalazzabNo ratings yet
- NetScaler Fundamentals Lab GuideDocument74 pagesNetScaler Fundamentals Lab Guidekayudo80No ratings yet
- Server Redundancy Checklist v3.2.0Document20 pagesServer Redundancy Checklist v3.2.0satheesh.djNo ratings yet
- Build Internet Infrastructure LO2Document19 pagesBuild Internet Infrastructure LO2mohammed ahmedNo ratings yet
- Answers - Lab Companion Vol 1Document148 pagesAnswers - Lab Companion Vol 1Julio Rodriguez SeguyNo ratings yet
- Lab SetupguideDocument9 pagesLab SetupguidekunalNo ratings yet
- EBS InstallationDocument13 pagesEBS Installationrum.chandra666No ratings yet
- Ncii Css GuideDocument41 pagesNcii Css GuideAugustus Ceasar Abo-aboNo ratings yet
- Cloud Computing LABDocument73 pagesCloud Computing LABDr ASKNo ratings yet
- How To Install SunForDocument34 pagesHow To Install SunForRoy RenaldiNo ratings yet
- Windows 10 Proof of Concept GuideDocument19 pagesWindows 10 Proof of Concept GuideRonNo ratings yet
- Internet Troubleshooting 1) How To Reset Internet Explorer 7 Security Settings To Default LevelsDocument35 pagesInternet Troubleshooting 1) How To Reset Internet Explorer 7 Security Settings To Default LevelsVenkata Shivu T SNo ratings yet
- Lo2 - Lesson 3 Join DomainDocument10 pagesLo2 - Lesson 3 Join DomainRosalina Arapan OrenzoNo ratings yet
- MD 100 PDFDocument89 pagesMD 100 PDFDennis Heredia BazoaltoNo ratings yet
- 98-349 MTA Windows Operating System FundamentalsDocument147 pages98-349 MTA Windows Operating System FundamentalsSimoun IbarraNo ratings yet
- Gallego Plate1Document11 pagesGallego Plate1Lemuel GallegoNo ratings yet
- MCTS 70-680 Exam Questions: Microsoft Windows 7, ConfiguringFrom EverandMCTS 70-680 Exam Questions: Microsoft Windows 7, ConfiguringRating: 3.5 out of 5 stars3.5/5 (2)
- ClearSCADA Design Guidelines v2.0Document27 pagesClearSCADA Design Guidelines v2.0AnandanarayananNo ratings yet
- Linkplanner: Easy and Accurate Link Planning ToolDocument3 pagesLinkplanner: Easy and Accurate Link Planning ToolAkbar HsNo ratings yet
- Tuning GuideDocument77 pagesTuning Guidepearlkumar30No ratings yet
- 2 ELVAC RTU in Cable Network I Ring Main Unit I Secondary SubstationDocument8 pages2 ELVAC RTU in Cable Network I Ring Main Unit I Secondary SubstationMohamed AhmiedNo ratings yet
- Ism Mod3Document14 pagesIsm Mod3shivanshu.tripathi2021No ratings yet
- CJ1W-ETN21: Organically Connect The Production Site and ManagementDocument8 pagesCJ1W-ETN21: Organically Connect The Production Site and ManagementTonyNo ratings yet
- DSS RMF SSP Template M-L-L With Controls Overlays - 9 May 16 v5Document225 pagesDSS RMF SSP Template M-L-L With Controls Overlays - 9 May 16 v5Daniel Lehman100% (1)
- Router 6000 SeriesDocument4 pagesRouter 6000 SeriesLionel Marcos Aguilar OlivarezNo ratings yet
- Quick Terrain Modeler Flex Floating License Server SetupDocument15 pagesQuick Terrain Modeler Flex Floating License Server SetupHades12 DotNo ratings yet
- H.264 DVR6304 User's ManualDocument73 pagesH.264 DVR6304 User's ManualbozapubNo ratings yet
- P N M S: PNMS (Java Version) Operation ManualDocument293 pagesP N M S: PNMS (Java Version) Operation ManualahmedNo ratings yet
- Network LayerDocument35 pagesNetwork LayerPankaj HaldikarNo ratings yet
- HP Color Laserjet Pro M454Dn HP Color Laserjet Pro M454DwDocument6 pagesHP Color Laserjet Pro M454Dn HP Color Laserjet Pro M454DwIngram MicroNo ratings yet
- "Design and Development of Smart Helmet": Rajarambapu Institute of Technology Page 1Document43 pages"Design and Development of Smart Helmet": Rajarambapu Institute of Technology Page 1Omkar PatilNo ratings yet
- IoT Solution Developer Protocols GuideDocument16 pagesIoT Solution Developer Protocols GuideUPENDRA KUMARNo ratings yet
- Latest Passed Dump Citrix - 1Y0-A20Document15 pagesLatest Passed Dump Citrix - 1Y0-A20Arunaigiri NmNo ratings yet
- Read and Understand Electronic Radar 1920s: SignalsDocument14 pagesRead and Understand Electronic Radar 1920s: SignalsAdrian TerrazasNo ratings yet
- M Tech Syllabus Without LabsDocument53 pagesM Tech Syllabus Without LabsRajesh KannaNo ratings yet
- RN-131 Eval GuideDocument46 pagesRN-131 Eval Guidemorcov19No ratings yet
- Example Cybersecurity Standardized Operating Procedures 23 NYCRR 500Document29 pagesExample Cybersecurity Standardized Operating Procedures 23 NYCRR 500dipaksingh1980No ratings yet
- Digital Panchayat Last Mile Connectivity Kerala 101015Document30 pagesDigital Panchayat Last Mile Connectivity Kerala 101015Archit JhunjhunwalaNo ratings yet
- Which Security Implementation Will Provide Control Plane Protection For A Network DeviceDocument34 pagesWhich Security Implementation Will Provide Control Plane Protection For A Network DeviceCallyNnaemekaOkekeNo ratings yet
- Link Layer: Computer Networking: A Top Down ApproachDocument35 pagesLink Layer: Computer Networking: A Top Down ApproachChayon GhoshNo ratings yet
- K Pi 2014 05en - V1 0Document6 pagesK Pi 2014 05en - V1 0mohideenNo ratings yet
- Vmux 2100Document8 pagesVmux 2100Mohamed MoujtabaNo ratings yet
- Modules of Instruction (CSS)Document19 pagesModules of Instruction (CSS)zansue abutamNo ratings yet
- CCNA 3 PT 1.3.2 ReflectionDocument3 pagesCCNA 3 PT 1.3.2 ReflectionmotdflyinglowNo ratings yet
- Advantages and Disadvantages of Different Network TopologiesDocument3 pagesAdvantages and Disadvantages of Different Network TopologiesbhanupartapsharmaNo ratings yet
- Menbere AsfawDocument79 pagesMenbere AsfawkenedyNo ratings yet
- CP102 CheatDocument3 pagesCP102 CheatL RNo ratings yet