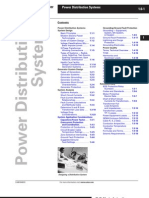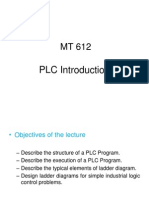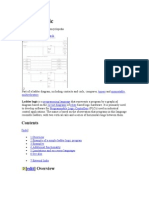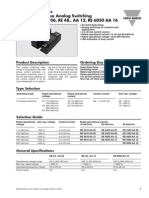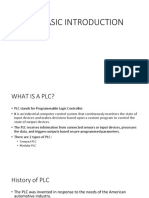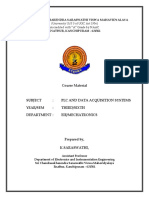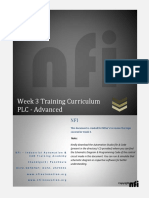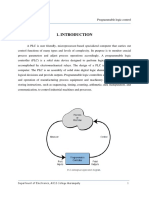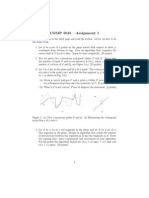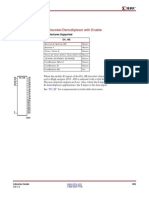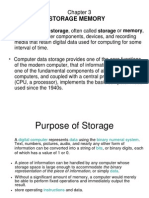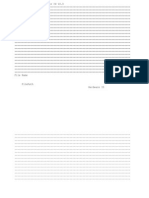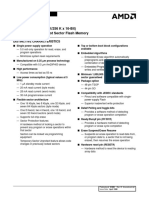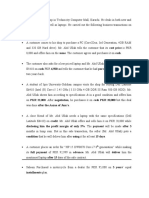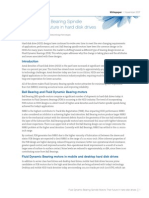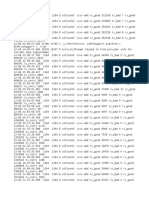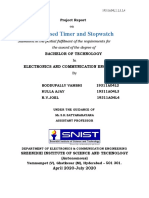Professional Documents
Culture Documents
Click PLC Communication
Uploaded by
Hemesh Jain SuranaOriginal Description:
Copyright
Available Formats
Share this document
Did you find this document useful?
Is this content inappropriate?
Report this DocumentCopyright:
Available Formats
Click PLC Communication
Uploaded by
Hemesh Jain SuranaCopyright:
Available Formats
PLC
COMMUNICATIONS
CHAPTER
CHAPTER
CHAPTER
In This Chapter...
Introduction . . . . . . . . . . . . . . . . . . . . . . . . . . . . . . . . . . . . . . . . . . .42
CPU Communication Ports Specifications . . . . . . . . . . . . . . . . . . . .43
LED Status Indicators . . . . . . . . . . . . . . . . . . . . . . . . . . . . . . . . . . . .44
3 Steps to Using the CLICK Communications . . . . . . . . . . . . . . . . .45
Typical Serial Communications Applications . . . . . . . . . . . . . . . . . . .46
W-1: Com Port 1 & 2 Wiring . . . . . . . . . . . . . . . . . . . . . . . . . . . . . .49
W-2: Com Port 3 Wiring . . . . . . . . . . . . . . . . . . . . . . . . . . . . . . . .414
C-1: Com Port 1 Setup . . . . . . . . . . . . . . . . . . . . . . . . . . . . . . . . .415
C-2: Com Port 2 Setup (Modbus) . . . . . . . . . . . . . . . . . . . . . . . . . 416
C-3: Com Port 2 Setup (ASCII) . . . . . . . . . . . . . . . . . . . . . . . . . . . .417
C-4: Com Port 3 Setup (Modbus) . . . . . . . . . . . . . . . . . . . . . . . . .418
C-5: Com Port 3 Setup (ASCII) . . . . . . . . . . . . . . . . . . . . . . . . . . . .419
P-1: Modbus Slave Programming . . . . . . . . . . . . . . . . . . . . . . . . . 420
P-2: Modbus Master Programming . . . . . . . . . . . . . . . . . . . . . . . .423
P-3: ASCII Receive Programming . . . . . . . . . . . . . . . . . . . . . . . . . . 426
P-4: ASCII Send Programming . . . . . . . . . . . . . . . . . . . . . . . . . . . .429
Introduction
This chapter explains the communications ability of the CLICK PLC system for exchanging
data between the CPU and other connected serial devices. It covers:
the electrical connections used for communications
the networking routing between the CPU and other devices,
setting the port communication parameters,
selecting the protocols and the available data addressing types to use,
the ladder logic program instructions that make it all work together.
All CLICK CPUs have two built-in RS-232 ports. Both ports are physically 6-pin RJ12 phone
type jacks. Port 1s communication parameters are fixed and it is used primarily as the
programming port. Port 1 can also be used as a Modbus RTU protocol slave device. Port 2 is a
general purpose port with its communication parameters being user configurable from the
CLICK Programming Software, C0-PGMSW. Port 2 can be used as a Modbus RTU master or
slave protocol device, or handle ASCII data In or Out.
Standard and Analog CPU versions also have a 3-pin RS-485 port, Port 3. Like Port 2, Port 3
is a general purpose port with its communication parameters being user configurable from the
programming software. Port 3 can be used as a Modbus RTU master or slave protocol device,
or handle ASCII data In or Out.
For details on the Modbus protocol, visit www.modbus.org.
ASCII stands for American Standard Code for Information Interchange and defines a character
encoding method for text that is used in computers and other communication devices. Details
can be found by doing a search for ASCII on the internet.
The CLICK PLC can be networked to other CLICK PLCs, data input devices (barcode readers,
weight scales, etc.), and/or data output devices (serial printers, serial text displays, etc.). It is also
possible to network the CLICK PLC to other 3rd party PLCs and devices that have the ability
to communicate using the Modbus RTU protocol.
The final part of the PLC Communications chapter contains explanations and examples of the
various ways the Send and Receive programming instructions can be used to perform Modbus
RTU protocol and ASCII data communications between devices.
There are three different data addressing types that can be selected when using the Modbus
RTU protocol from the Send and Receive instructions. They are, CLICK addressing, Modbus
984 addressing, or Modbus HEX addressing. The CLICK addressing makes it convenient to
exchange data between CLICK PLCs. The other addressing choices are selected based on the
Modbus protocol addressing the networked devices are using.
NOTE: The Modbus RTU Master is identified as the device that controls the exchange of data between itself
and any connected slave device. There can only be one master on the network. When the CLICK CPU is the
master, it is easily identified. It will be the PLC in the network with the Send and/or Receive instructions using
the Modbus protocol in its ladder logic program.
CLICK PLC Hardware User Manual, 3rd Ed., Rev. A C0-USER-M
42
Chapter 4: PLC Communications
1
2
3
4
5
6
7
8
9
10
11
12
13
14
A
B
C
D
CLICK PLC Hardware User Manual, 3rd Ed., Rev. A C0-USER-M
43
Chapter 4: PLC Communications
1
2
3
4
5
6
7
8
9
10
11
12
13
14
A
B
C
D
CPU Communication Ports Specifications
The CLICK CPU modules have two or three built-in communications ports.
Com Port 1
Standard and Analog CPUs Basic CPU
Com Port 2
Com Port 1
Com Port 2
Com Port 3
Port 1 Pin Descriptions
1 0V Power (-) connection (GND)
2 5V Power (+) connection
3 RXD Receive data (RS-232)
4 TXD Transmit data (RS-232)
5 NC No connection
6 0V Power (-) connection (GND)
Com Port 1 Specifications
Use: Programming Port
Physical: 6 pin, RJ12, RS-232
Communication speed (baud): 38400 (fixed)
Parity: Odd
Station Address: 1
Data length: 8 bits
Stop bit: 1
Protocol: Modbus RTU (slave only)
1
6
6 pin RJ12 Phone
Type Jack
Com Port 2 Specifications
Use: Serial Communication
Physical: 6 pin, RJ12, RS-232
Communication speed (baud): 1200, 2400, 4800,
9600, 19200, 38400, 57600, 115200
Parity: odd, even, none
Station Address: 1 to 247
Data length: 8 bits (Modbus RTU) or 7, 8 bits ( ASCII)
Stop bit: 1,2
Protocol: Modbus RTU (master/slave) or ASCII in/out
Port 2 Pin Descriptions
1 0V Power (-) connection (GND)
2 5V Power (+) connection
3 RXD Receive data (RS-232)
4 TXD Transmit data (RS-232)
5 RTS Request to send
6 0V Power (-) connection (GND)
Com Port 3 Specifications
Use: Serial Communication
Physical: 3 pin, RS-485
Communication speed (baud): 1200, 2400, 4800,
9600, 19200, 38400, 57600, 115200
Parity: odd, even, none
Station Address: 1 to 247
Data length: 8 bits (Modbus RTU) or 7, 8 bits ( ASCII)
Stop bit: 1,2
Protocol: Modbus RTU (master/slave) or ASCII in/out
Port 3 Pin Descriptions
1
+
(plus)
Signal A (RS-485)
2
-
(minus)
Signal B (RS-485)
3 LG Logic Ground(0 V)
3 Pin
Terminal Block
1
6
6 pin RJ12 Phone
Type Jack
Port 3
Port 2
Port 1
LED Status Indicators
LED Status Indicators
There are LED status indicators located to the left of each communication port to indicate port
activity or communications.
CLICK PLC Hardware User Manual, 3rd Ed., Rev. A C0-USER-M
44
Chapter 4: PLC Communications
1
2
3
4
5
6
7
8
9
10
11
12
13
14
A
B
C
D
Port 1 & 2 LED
Status Indicators
STOP
PORT1
PORT2
TX1
TX2
RX1
RX2
RX1 and RX2 (Green)
On The Comm Port is receiving data.
The Comm Port is not receiving data. Off
TX1 and TX2 (Green)
On The Comm Port is sending data.
The Comm Port is not sending data. Off
Basic CPU
D2-HPP
D4-HPP-1
DV-1000
DirectLogic Devices That Do Not Work With CLICK PLCs
The CLICK PLC does not support K-sequence protocol, so the following DirectLogic devices
do not work with the CLICK PLC:
RS-485
PORT3
PORT2
PORT1
RUN
ERR
TX2
RX2
TX1
RX1
TX3
RX3
Port 1, 2, & 3 LED
Status Indicators
RX1, RX2 and RX3 (Green)
On The Comm Port is receiving data.
The Comm Port is not receiving data. Off
TX1, TX2 and TX3 (Green)
On The Comm Port is sending data.
The Comm Port is not sending data. Off
Standard and Analog CPUs
Example:
Lets say you want to connect a barcode reader, which sends ASCII data, to Com Port 2.
3 Steps to Using the CLICK PLC Communications
We offer an easy 3-steps method to use the communications features of the CLICK PLC.
CLICK PLC Hardware User Manual, 3rd Ed., Rev. A C0-USER-M
45
Chapter 4: PLC Communications
1
2
3
4
5
6
7
8
9
10
11
12
13
14
A
B
C
D
The following pages show what devices you can connect to the CLICK CPU Com ports. Use
the table below to help find information on communications for your particular application.
As you can see in the table, each step has subcategories. For each step, find the subcategory
description that best describes your application. Use the subcategory references (W-2, C-2, etc.)
to find more information on these topics in this chapter. See the example below.
CLICK PLC Communications
Step
Subcategory
Reference
Subcategory Description Page
1
W-1 Com port 1 & 2 wiring 4-9
W-2 Com port 3 wiring 4-14
2
C-1 Com port 1 setup 4-15
C-2 Com port 2 setup (Modbus) 4-16
C-3 Com port 2 setup (ASCII) 4-17
C-4 Com port 3 setup (Modbus) 4-18
C-5 Com port 3 setup (ASCII) 4-19
3
P-1 Modbus Slave programming 4-20
P-2 Modbus Master programming 4-23
P-3 ASCII Receive programming 4-26
P-4 ASCII Send programming 4-29
Com Port 2
Wiring (W-x)
Com Port Setup (C-x) Programming (P-x)
Step 1
Step 2 Step 3
P-3
P-3
W-1
W-1
C-3
C-3
Barcode
Reader
To set up the communications properly for this example,
refer to these three references on the following pages.
Port 1
Port 1 or 2
DV-1000CBL
serial cable
C-more Micro-Graphic
Panel (Monochrome
models only)
Typical Serial Communication Applications
The diagrams on these three pages illustrate the typical uses for the CLICK CPUs
communication ports. Typical serial communication applications are continued on the next
two pages.
Port 1 (RS-232) Modbus RTU Slave Mode Only
CLICK PLC Hardware User Manual, 3rd Ed., Rev. A C0-USER-M
46
Chapter 4: PLC Communications
1
2
3
4
5
6
7
8
9
10
11
12
13
14
A
B
C
D
PC Another CLICK PLC
All CLICK CPUs
Other Devices
Supporting Modbus RTU
Master Mode
Port 1
NOTE: CLICKs Port 1 or Port 2 can provide 5 VDC to power one monochrome Micro-Graphic panel. If two
C-more Micro-Graphic panels are connected to both ports, then at least one of the panels must be powered
by a C-more Micro DC power adapter, EA-MG-P1 or EA-MG-SP1, or another 24 VDC power source. Color
C-more Micro-Graphic panels must also be powered from a separate 24 VDC source.
P-1
P-1
W-1
W-1
C-1
C-1
Example
C-more and C-more
Micro-Graphic Panel
C-more Micro-Graphic panels
(monochrome models only) can get 5 VDC
power from Com port 1 or 2.
The Color Micro-Graphic panel or the
second Monochrome Micro-Graphic
panel needs a separate 24 VDC power
source (see the note below).
CLICK PLC Hardware User Manual, 3rd Ed., Rev. A C0-USER-M
47
Chapter 4: PLC Communications
1
2
3
4
5
6
7
8
9
10
11
12
13
14
A
B
C
D
Port 2 (RS-232) Modbus RTU or ASCII
All CLICK CPUs
PC Another CLICK PLC
Port 2
Other Devices
Supporting Modbus RTU
Master Mode
Serial Printer
Serial Text
Display
Barcode
Reader
Weight Scale
Devices that SEND ASCII messages
Modbus RTU Slave Devices
Other devices
that can receive
ASCII data.
Devices that RECEIVE ASCII messages
Modbus RTU Master Devices
Other devices
that can send
ASCII data.
C-more and C-more
Micro-Graphic Panel
See Note on previous page about
connecting a C-more Micro-Graphic
panel to Port 1 or 2.
P-4
P-4
W-1
W-1
C-3
C-3
P-3
P-3
W-1
W-1
C-3
C-3
ASCII
Modbus RTU
P-2
P-2
W-1
W-1
C-2
C-2
P-1
P-1
W-1
W-1
C-2
C-2
Another CLICK PLC
Other Devices
Supporting Modbus RTU
Slave Mode
CLICK PLC Hardware User Manual, 3rd Ed., Rev. A C0-USER-M
48
Chapter 4: PLC Communications
1
2
3
4
5
6
7
8
9
10
11
12
13
14
A
B
C
D
Port 3 (RS-485; Standard and Analog CPUs) Modbus RTU or ASCII
Standard or
Analog CPU
PC Another CLICK PLC
Port 3
Other Devices
Supporting Modbus RTU
Master Mode
Serial Printer
Serial Text
Display
Barcode
Reader
Weigh Scale
Devices that SEND ASCII messages
Modbus RTU Slave Devices
Other devices
that can receive
ASCII data.
Devices that RECEIVE ASCII messages
Modbus RTU Master Devices
Other devices
that can send
ASCII data.
C-more and C-more
Micro-Graphic Panel
P-4
P-4
W-2
W-2
C-5
C-5
P-3
P-3
W-2
W-2
C-5
C-5
ASCII
Modbus RTU
P-2
P-2
W-2
W-2
C-4
C-4
P-1
P-1
W-2
W-2
C-4
C-4
Another CLICK PLC
Other
Devices
Supporting
Modbus RTU
Slave Mode
SOLO Temperature
Controller
W-1: Com Port 1 & 2 Wiring
Com Port 1 and Com Port 2 have very similar pin layouts; the only difference is that Port 2 has
a RTS signal output, which Port 1 does not have.
Note: Both Com ports can provide 5 VDC; however, the 5 VDC power can be used only for the C-more Micro-
Graphic panel. AutomationDirect does not guarantee that the CLICK PLC will work correctly when any other
device uses 5 VDC from these Com ports. Please also remember these Com ports can provide enough power
only for one C-more Micro-Graphic panel. If you are going to connect a C-more Micro-Graphic panel to each
Com port (2 panels in total), you must obtain power from another 24 VDC power source for the second C-
more Micro-Graphic panel.
Wiring Strategy
The following section covers these five case scenarios for connecting com ports 1 or 2 to:
Case 1: Connect Com Port 1 or 2 to a PC.
Case 2: Connect Com Port 1 or 2 to another CLICK PLC.
Case 3: Connect Com Port 1 or 2 to a C-more or C-more Micro-Graphic panel.
Case 4: Connect Com Port 1 or 2 to an RS-232 port on another device.
Case 5: Connect Com Port 1 or 2 to an RS-422 or RS485 port on another device(s).
CLICK PLC Hardware User Manual, 3rd Ed., Rev. A C0-USER-M
49
Chapter 4: PLC Communications
1
2
3
4
5
6
7
8
9
10
11
12
13
14
A
B
C
D
Port 1 Pin Descriptions
1 0V Power (-) connection (GND)
2 5V Power (+) connection
3 RXD Receive data (RS-232)
4 TXD Transmit data (RS-232)
5 NC No connection
6 0V Power (-) connection (GND)
1
6
6 pin RJ12 Phone
Type Jack
Port 2 Pin Descriptions
1 0V Power (-) connection (GND)
2 5V Power (+) connection
3 RXD Receive data (RS-232)
4 TXD Transmit data (RS-232)
5 RTS Request to send
6 0V Power (-) connection (GND)
1
6
6 pin RJ12 Phone
Type Jack
W-1
W-1
Case 1: Connect Com Port 1 or 2 to a PC.
You can connect Com Port 1 or 2 to a serial com port or USB port on the PC.
1. Connect to a serial port
2. Connect to a USB port
CLICK PLC Hardware User Manual, 3rd Ed., Rev. A C0-USER-M
410
Chapter 4: PLC Communications
1
2
3
4
5
6
7
8
9
10
11
12
13
14
A
B
C
D
CLICK CPU
PC
PC Serial
Programming Cable
D2-DSCBL
PC
Serial
Cable
CLICK CPU
USB
Cable
USB to RS232
Converter
PC to Panel Programming
Cable Assembly
(Includes serial & USB cables)
EA-MG-PGM-CBL
Case 2: Connect Com Port 1 or 2 to another CLICK PLC
You can use the cable D0-CBL.
In this configuration, one of the CLICK CPU modules needs to be the network master and
the other is the network slave. Connect the D0-CBL on Com Port 2 on the master CPU
module side.
Warning: The ZL-RJ12-CBL-2 cable cannot be used for this purpose.
Case 3: Connect Com Port 1 or 2 to a C-more or C-more Micro-Graphic panel
Please use the following cables to make your connections.
CLICK PLC Hardware User Manual, 3rd Ed., Rev. A C0-USER-M
411
Chapter 4: PLC Communications
1
2
3
4
5
6
7
8
9
10
11
12
13
14
A
B
C
D
CLICK CPU CLICK CPU D0-CBL Cable
C-more / C-more Micro-
Graphic Panel
Cable Part Number
C-more Touch panels EA-2CBL-1 (3m) or OP-2CBL-1 (2m)
C-more Micro-Graphic
Panels
DV-1000CBL if the panel receives 5 VDC power from the CLICK PLC com port. (Monochrome
panels only; color panels must be powered from a separate 24 VDC power source. Please refer
to the note on page 4-6 for details.)
EA-2CBL-1 (3m) or OP-2CBL-1 (2m) if the panel receives 24 VDC power from other source.
Port 1
Port 1 or 2
DV-1000CBL
serial cable
C-more Micro-Graphic
Panel (Monochrome
models only)
Case 4: Connect Com Port 1 or 2 to an RS-232 port on another device
You need to cross the RTD and TXD signal lines and connect 0V on both com ports.
You can make your own cable. However, we offer two products that make your wiring much
easier:
1. ZIPLink feed-through module and cable
CLICK PLC Hardware User Manual, 3rd Ed., Rev. A C0-USER-M
412
Chapter 4: PLC Communications
1
2
3
4
5
6
7
8
9
10
11
12
13
14
A
B
C
D
1 0V
0V
TXD
RXD
3 RXD
4 TXD
CLICK Com
Port 1 or 2
RS-232 Port on
Another Device
CLICK CPU
ZL-RTB-RJ12
ZL-RJ12-CBL-2
CLICK CPU
Pigtail
ZL-RJ12-CBL-2P
2. ZIPLink pig-tail cable
CLICK PLC Hardware User Manual, 3rd Ed., Rev. A C0-USER-M
413
Chapter 4: PLC Communications
1
2
3
4
5
6
7
8
9
10
11
12
13
14
A
B
C
D
Case 5: Connect Com Port 1 or 2 to an RS-422 or RS485 port on another
device(s).
You need a RS-232 to RS-422/485 converter in this case. We recommend our FA-ISOCON as
the converter.
The recommended cables to connect the FA-ISOCON to other devices:
Belden 8103 for the RS-422
Belden 9842 for 2-wire RS-485
Belden 9843 for 4-wire RS-485
CLICK CPU
FA-ISOCON
Cable included
with FA-ISOCON
Connect to RS-422/RS-485
ports on other devices
CLICK PLC Hardware User Manual, 3rd Ed., Rev. A C0-USER-M
414
Chapter 4: PLC Communications
1
2
3
4
5
6
7
8
9
10
11
12
13
14
A
B
C
D
W-2: Com Port 3 Wiring
Com Port 3 supports 2-wire RS-485.
Wiring Strategy
You need to connect all + signal terminals in the network together. You also need to connect all
signal terminals together. It is optional to connect the logic ground.
Port 3 Pin Descriptions
1 + (plus) Signal A (RS-485)
2 - (minus) Signal B (RS-485)
3 LG Logic Ground (0 V)
Add a termination
resistor between the
+ and terminals on
the last device.
RS-485
Add a termination resistor between
the + and terminals on Port 3.
CLICK
Com Port 3
RS-485 Port on
another device
RS-485 Port on
another device
+
LG
+
LG
+
LG
Optional (Some devices may
not have this terminal.)
NOTE: The resistance of the termination resistors needs to
match the impedance of the communication cable.
Recommended Cable: Belden 9842
(Use 120 ohm resistor as termination resistors with this cable.)
NOTE: Use a repeater if connecting more than 32 slaves to Port 3.
W-2
W-2
3 Pin
Terminal Block
C-1: Com Port 1 Setup
Com Port 1 has a fixed setup as shown below. This com port works as a Modbus slave only. If
you want to connect an external device to this com port, please make sure the external device
can be a Modbus master and that the com port setup matches the following setup.
CLICK PLC Hardware User Manual, 3rd Ed., Rev. A C0-USER-M
415
Chapter 4: PLC Communications
1
2
3
4
5
6
7
8
9
10
11
12
13
14
A
B
C
D
C-1
C-1
C-2: Com Port 2 Setup (Modbus)
Before you set up the communication ports you must connect the PC with the CLICK
programming software to the CLICK PLC Port 1 using a D2-DSCBL or EA-MG-PGM-CBL
programming cable. Refer to Chapter 1: Getting Started for step-by-step instructions for this
connection. Once the PC and programming software are online with the CLICK PLC, click the
Function tab located in the Navigation window and double click Com Port 2 Setup as shown
below.
The Com Port Setup Details dialog box will come into view as shown below.
Find the Basic Configuration section in the dialog box and set up the parameters to match other
devices in the same network. The dialog box also has a section named Advanced Configuration.
You may need to make adjustments to these parameters to overcome communication errors
which may occur.
IMPORTANT: The communication port settings are saved in the project file. The project must be transferred
to the CLICK PLC in order for any port setting changes to take effect.
CLICK PLC Hardware User Manual, 3rd Ed., Rev. A C0-USER-M
416
Chapter 4: PLC Communications
1
2
3
4
5
6
7
8
9
10
11
12
13
14
A
B
C
D
Set up the
parameters to match
other devices in the
same network.
Make any
adjustments here
to eliminate Com
errors.
Select Modbus.
Click the Help button
for Com Port Setup
Details online help.
C-2
C-2
Select the Function
tab, then double click
Com Port 2 Setup.
C-3: Com Port 2 Setup (ASCII)
Before you set up the communication ports you must connect the PC with the CLICK
programming software to the CLICK PLC Port 1 using a D2-DSCBL or EA-MG-PGM-CBL
programming cable. Refer to Chapter 1: Getting Started for step-by-step instructions for this
connection. Once the PC and programming software are online with the CLICK PLC, click the
Function tab located in the Navigation window and double click Com Port 2 Setup as shown
below.
The Com Port Setup Details dialog box will come into view as shown below.
Find the Basic Configuration section in the dialog box and set up the parameters to match the
device connected to Port 2. The dialog box also has a section named Advanced Configuration.
You may need to make adjustments to these parameters to overcome communication errors
which may occur.
IMPORTANT: The communication port settings are saved in the project file. The project must be transferred
to the CLICK PLC in order for any port setting changes to take effect.
CLICK PLC Hardware User Manual, 3rd Ed., Rev. A C0-USER-M
417
Chapter 4: PLC Communications
1
2
3
4
5
6
7
8
9
10
11
12
13
14
A
B
C
D
C-3
C-3
Select the Function
tab, then double click
Com Port 2 Setup.
Set up the
parameters to match
the device connected
to Port 2.
Make any
adjustments here
to eliminate com
errors.
Select ASCII.
Click the Help button
for Com Port Setup
Details online help.
CLICK PLC Hardware User Manual, 3rd Ed., Rev. A C0-USER-M
418
Chapter 4: PLC Communications
1
2
3
4
5
6
7
8
9
10
11
12
13
14
A
B
C
D
C-4: Com Port 3 Setup (Modbus)
Before you set up the communication ports you must connect the PC with the CLICK
programming software to the CLICK PLC Port 1 using a D2-DSCBL or EA-MG-PGM-CBL
programming cable. Refer to Chapter 1: Getting Started for step-by-step instructions for this
connection. Once the PC and programming software are online with the CLICK PLC, click the
Function tab located in the Navigation window and double click Com Port 3 Setup as shown
below.
The Com Port Setup Details dialog box will come into view as shown below.
Find the Basic Configuration section in the dialog box and set up the parameters to match other
devices in the same network. The dialog box also has a section named Advanced Configuration.
You may need to make adjustments to these parameters to overcome communication errors
which may occur.
IMPORTANT: The communication port settings are saved in the project file. The project must be transferred
to the CLICK PLC in order for any port setting changes to take effect.
Set up the
parameters to match
other devices in the
same network.
Make any
adjustments here
to eliminate com
errors.
Select Modbus.
Click the Help button
for Com Port Setup
Details online help.
C-4
C-4
Select the Function
tab, then double click
Com Port 3 Setup.
CLICK PLC Hardware User Manual, 3rd Ed., Rev. A C0-USER-M
419
Chapter 4: PLC Communications
1
2
3
4
5
6
7
8
9
10
11
12
13
14
A
B
C
D
C-5: Com Port 3 Setup (ASCII)
Before you set up the communication ports you must connect the PC with the CLICK
programming software to the CLICK PLC Port 1 using a D2-DSCBL or EA-MG-PGM-CBL
programming cable. Refer to Chapter 1: Getting Started for step-by-step instructions for this
connection. Once the PC and programming software are online with the CLICK PLC, click the
Function tab located in the Navigation window and double click Com Port 3 Setup as shown
below.
The Com Port Setup Details dialog box will come into view as shown below.
Find the Basic Configuration section in the dialog box and set up the parameters to match the
device connected to Port 3.
IMPORTANT: The communication port settings are saved in the project file. The project must be transferred
to the CLICK PLC in order for any port setting changes to take effect.
C-5
C-5
Select the Function
tab, then double click
Com Port 3 Setup.
Set up the
parameters to match
the device connected
to Port 3.
Select ASCII.
Click the Help button
for Com Port Setup
Details online help.
P-1: Modbus Slave Programming
Ladder Program
To use a CLICK PLC as a Modbus slave, you dont need any special ladder program. Set up the
communication port properly and you just need an End instruction in the ladder program to
put the PLC in Run mode.
However, you can add any additional ladder program to let the slave CLICK PLC control
something by itself. For instance, you may want to shut down the outputs on the slave CLICK
PLC when it lost communication with the Modbus master.
Note: The Modbus master can communicate with the Modbus slave CLICK PLC without any ladder program.
However, output points on the Modbus slave CLICK PLC cannot be turned on if the CPU is not in the Run
mode. Because of this, we recommend having at least one End instruction and to put the CPU in Run mode.
Lost Communication Situation
You may want to detect if there is something happening at the Modbus master side that stops
communication with the Modbus slaves. Or, the communication cable might have been
disconnected. In the situation, you may want the Modbus slaves to take an action. For instance,
you may want to shut down the outputs on the slave CLICK PLC when the communication
with the Modbus master is lost. We offer an easy method to accomplish this.
The CLICK keeps counting how long it has been since each com port received a message from
the Modbus master, and enters the time duration in the following system data registers.
Each register is reset to zero automatically when the com port receives a message from the
Modbus master. Then, its value keeps increasing by 1 per second until the com port receives
another message from the Modbus master. If one of these registers has 60 as its value, it means
the com port has not received any message from the Modbus master for 60 seconds. You can use
this info to shut down the outputs on the slave CLICK PLC. Here is an example program.
CLICK PLC Hardware User Manual, 3rd Ed., Rev. A C0-USER-M
420
Chapter 4: PLC Communications
1
2
3
4
5
6
7
8
9
10
11
12
13
14
A
B
C
D
P-1
P-1
This contact is on when com port 1
has not received any message from
the Modbus master for 60 seconds.
Reset the outputs Y001 to Y006.
System Data Registers
System Data Register Nickname Range
SD41 _Port1_No_Comm_Time 0 - 32767 (sec)
SD51 _Port2_No_Comm_Time 0 - 32767 (sec)
SD61 _Port3_No_Comm_Time 0 - 32767 (sec)
Modbus Addressing
Each of the memory addresses in the CLICK (X1, DS1, etc.) has a unique Modbus address.
This means the network master in the Modbus network can access any memory address in the
slave CLICK PLC. The best way to check what Modbus address is assigned to a particular
CLICK memory address is to use the CLICK programming software.
Click the Program tab located in the Navigation window and double click Address Picker as
shown below.
After the Address Picker window opens, check the option Display MODBUS Address on the
right bottom.
CLICK PLC Hardware User Manual, 3rd Ed., Rev. A C0-USER-M
421
Chapter 4: PLC Communications
1
2
3
4
5
6
7
8
9
10
11
12
13
14
A
B
C
D
Select the Program
tab, then double click
Address Picker.
These are the Modbus
addresses. The numbers in the
parenthesis indicate which
function codes can be used for
each memory address.
Check the option
Display MODBUS
Address.
Exception Response (Exception Code)
When the slave CLICK PLC receives a request from the Modbus master that it cannot respond
to, the slave CLICK PLC sends an exception response to the Modbus master. The CLICK PLC
supports the following Exception Responses.
CLICK PLC Hardware User Manual, 3rd Ed., Rev. A C0-USER-M
422
Chapter 4: PLC Communications
1
2
3
4
5
6
7
8
9
10
11
12
13
14
A
B
C
D
Exception Response (Exception Code)
Code Name Details of Exception Response
01 Illegal Function
The CLICK PLC does not support the function code received from the
MODBUS master.
02 Illegal Data Address The MODBUS master tried to access to an invalid address.
03 Illegal Data Value
The data length is zero or exceeds the maximum size.
The data for Write Single Coil is not FF00h (ON) or 0000h (OFF).
The PLC mode change request from the MODBUS master is not valid.
04 Slave Device Failure
Password is locked.
When the PLC mode switch is in STOP position, the MODBUS master
requested to switch to RUN mode.
When the PLC mode switch is in RUN position, the MODBUS master requested
to switch to the Firmware Update mode.
P-2: Modbus Master Programming
Instructions
The CLICK PLC has two instructions to exchange data with external Modbus devices through
the com ports; the Receive and Send instructions.
Receive instruction: Read data from an external Modbus device.
Send instruction: Write data to external Modbus device(s).
To use these instructions, double click Receive or Send in the Instruction List window as shown
below.
Select the Com Port that you are going to use and confirm the Protocol is MODBUS.
If the Protocol is not MODBUS, click the Com Port Setup button to open the Com Port Setup
Details window and change the Protocol to MODBUS. If the Protocol selection is grayed out
as shown below, it means the Com Port is used by another Receive and/or Send instruction in
the ladder program. You cannot change the Protocol setup until you delete those instructions.
CLICK PLC Hardware User Manual, 3rd Ed., Rev. A C0-USER-M
423
Chapter 4: PLC Communications
1
2
3
4
5
6
7
8
9
10
11
12
13
14
A
B
C
D
Select the Com
Port to use.
Protocol needs to
be MODBUS.
Grayed out
P-2
P-2
Double click Receive or Send
in the Instruction List to use it
in the ladder program.
Instruction List
When you open the Receive or Send instruction in the Modbus mode, their windows should
look like this. For the explanation of each setup parameter, please click the Help button on the
bottom right.
Com Port Status Indicators
The CLICK PLC has the following System Control Relays to indicate the status of the Com
Ports.
Example Program
The ladder program to use these Receive and Send instructions are easy. You just need one NO
(Normally Open) contact instruction to check if the com port is ready to receive or send data.
CLICK PLC Hardware User Manual, 3rd Ed., Rev. A C0-USER-M
424
Chapter 4: PLC Communications
1
2
3
4
5
6
7
8
9
10
11
12
13
14
A
B
C
D
When Com Port 2 is ready, the Receive
instruction is executed. This also
applies to the Send instruction.
Click the Help button
to get detailed
information on this
setup window.
System Control Relays
Address Nickname Description
SC100 _Port_2_Ready_Flag On when Port 2 is ready.
SC101 _Port_2_Error_Flag On when Port 2 has a communication error.
SC102 _Port_3_Ready_Flag On when Port 3 is ready.
SC103 _Port_3_Error_Flag On when Port 3 has a communication error.
Interlocking
These instructions keep receiving or sending data when the enable input is on. If you want to
use more than one Receive and/or Send instruction, you need to be sure only one of the
instructions is enabled at any point during the operation. The technique to execute more than
one Receive and/or Send instruction in order is called Interlocking. Here is an example of
interlocking.
When this sample program is executed, the Receive and Send instructions are executed
alternatively.
CLICK PLC Hardware User Manual, 3rd Ed., Rev. A C0-USER-M
425
Chapter 4: PLC Communications
1
2
3
4
5
6
7
8
9
10
11
12
13
14
A
B
C
D
C100 is turned ON immediately
when the CLICK CPU starts
executing the Receive instruction.
C100 is turned OFF immediately
when the CLICK CPU starts
executing the Send instruction.
Executed when
C100 is OFF.
Executed when
C100 is ON.
P-3: ASCII Receive Programming
Instruction
The Receive instruction allows the CLICK PLC to read ASCII message from an external device.
To use this instruction, double click Receive in the Instruction List window as shown below.
Select the Com Port that you are going to use and confirm the Protocol is ASCII.
If the Protocol is not ASCII, click the Com Port Setup button to open the Com Port Setup
Details window and change the Protocol to ASCII. If the Protocol selection is grayed out as
shown below, it means the Com Port is used by another Receive and/or Send instruction in the
ladder program. You cannot change the Protocol setup until you delete those instructions.
CLICK PLC Hardware User Manual, 3rd Ed., Rev. A C0-USER-M
426
Chapter 4: PLC Communications
1
2
3
4
5
6
7
8
9
10
11
12
13
14
A
B
C
D
P-3
P-3
Select the Com
Port to use.
Protocol needs to
be ASCII.
Double click Receive in the
Instruction List to use it in the
ladder program.
Instruction List
Grayed out
When you open the Receive instruction in the ASCII mode, the window should look like this.
For the explanation of each setup parameter, please click the Help button on the bottom right
CLICK PLC Hardware User Manual, 3rd Ed., Rev. A C0-USER-M
427
Chapter 4: PLC Communications
1
2
3
4
5
6
7
8
9
10
11
12
13
14
A
B
C
D
Click the Help button
to get the detailed
information of this
setup window.
Example 1: Read ASCII message from a barcode reader.
With the following example program, when C1 is ON, the Receive instruction is activated and
Com Port 2 waits for an ASCII message from the barcode reader. When Com Port 2 receives
an ASCII message and it includes the termination character (CR = Carriage Return in this
example), C2 is turned on and the received ASCII message is copied to TXT1 address.
Example 2: Retrieve numerical data from the received ASCII message.
When numerical data is included in the received ASCII message, you may want to retrieve the
numerical data and copy into a data register. The Copy instruction can be used for this purpose.
In this example, received ASCII message is stored in TXT1 to TXT6. This ASCII message
includes a numerical data 1.23 as ASCII characters from TXT3 to TXT6. The Copy
instruction converts those ASCII characters into the equivalent numerical data and copies into
data register DF1.
CLICK PLC Hardware User Manual, 3rd Ed., Rev. A C0-USER-M
428
Chapter 4: PLC Communications
1
2
3
4
5
6
7
8
9
10
11
12
13
14
A
B
C
D
Barcode
Reader
A B C CR
SD50 3
TXT1 A
TXT2 B
TXT3 C
System Data Register SD50
stores the number of received
characters for Port 2.
Copied
DF1 1.23
TXT1 A
TXT2 B
TXT3 1
TXT4 .
TXT5 2
TXT6 3
Converted & Copied
Use Pack Mode
P-4: ASCII Send Programming
Instruction
The Send instruction allows the CLICK PLC to send ASCII messages to an external device. To
use this instruction, double click Send in the Instruction List window as shown below.
Select the Com Port that you are going to use and confirm the Protocol is ASCII.
If the Protocol is not ASCII, click the Com Port Setup button to open the Com Port Setup
Details window and change the Protocol to ASCII. If the Protocol selection is grayed out as
shown below, it means the Com Port is used by another Receive and/or Send instruction the
ladder program. You cannot change the Protocol setup until you delete those instructions.
CLICK PLC Hardware User Manual, 3rd Ed., Rev. A C0-USER-M
429
Chapter 4: PLC Communications
1
2
3
4
5
6
7
8
9
10
11
12
13
14
A
B
C
D
P-4
P-4
Select the Com
Port to use.
Protocol needs to
be ASCII.
Double click Send in the
Instruction List to use it in the
ladder program.
Instruction List
Grayed out
When you open the Send instruction in the ASCII mode, the window should look like this. For
the explanation of each setup parameter, please click the Help button on the bottom right.
CLICK PLC Hardware User Manual, 3rd Ed., Rev. A C0-USER-M
430
Chapter 4: PLC Communications
1
2
3
4
5
6
7
8
9
10
11
12
13
14
A
B
C
D
Click the Help button
to get detailed
information on this
setup window.
Example: Send ASCII message to a serial printer.
With the following example program, when status of C1 changes from OFF to ON, the Send
instruction sends ASCII message ABC and the termination character (CR = Carriage Return
in this example). C2 is turned on when sending the ASCII message is completed.
You might also like
- Programmable Logic Controllers: Richard A. WyskDocument49 pagesProgrammable Logic Controllers: Richard A. WyskreliableplacementNo ratings yet
- PLC and Its Application Final-1Document83 pagesPLC and Its Application Final-1Mohsin razaNo ratings yet
- Code Configuration Guide Final1Document34 pagesCode Configuration Guide Final1Than MaungNo ratings yet
- Communication Selection GuideDocument24 pagesCommunication Selection GuideIrwan FarobiNo ratings yet
- Serial CommunicationDocument52 pagesSerial CommunicationDr Narayana Swamy RamaiahNo ratings yet
- Lecture 1Document39 pagesLecture 1kasunweera100% (1)
- Manual Cutler HammerDocument114 pagesManual Cutler HammerMarcelo Palacios SantanaNo ratings yet
- PLC Troubleshooting: Troubleshooting Inputs and OutputsDocument5 pagesPLC Troubleshooting: Troubleshooting Inputs and OutputsMd Omar FaruqueNo ratings yet
- Automation Systems: A Reliable Partner in Your JourneyDocument90 pagesAutomation Systems: A Reliable Partner in Your JourneyAli Hasan MahdiNo ratings yet
- PLC Design ProblemsDocument6 pagesPLC Design ProblemsHazel Jane PuntoNo ratings yet
- PLC - The Basics: Programmable Logic ControllersDocument69 pagesPLC - The Basics: Programmable Logic Controllersvinnu162No ratings yet
- LAB 10 Introduction To Ladder Logic ProgrammingDocument10 pagesLAB 10 Introduction To Ladder Logic ProgrammingNyanphyo AungNo ratings yet
- Here is the PLC ladder logic diagram to meet the given requirements:1 2 3 4 5 6 7 8| | | | | | | |K1-NO LED Green|K2-NO|LED Red|K1-NC|K2-NCDocument116 pagesHere is the PLC ladder logic diagram to meet the given requirements:1 2 3 4 5 6 7 8| | | | | | | |K1-NO LED Green|K2-NO|LED Red|K1-NC|K2-NCABHISHEK THAKURNo ratings yet
- Programmable Logic ControllerDocument79 pagesProgrammable Logic ControllerDrPraveen KumarNo ratings yet
- Wiring Diagram For NPN and PNP 4 Wire Sensors With The D2-16ND3-2Document1 pageWiring Diagram For NPN and PNP 4 Wire Sensors With The D2-16ND3-2Undibal Alejandro RivasNo ratings yet
- PLC Stepper Motor Controller PDFDocument12 pagesPLC Stepper Motor Controller PDFVladimirNo ratings yet
- Ladder Logic: From Wikipedia, The Free EncyclopediaDocument6 pagesLadder Logic: From Wikipedia, The Free Encyclopediagmagi169337No ratings yet
- Introduction to Programmable Logic Controllers (PLCs): Structure, Features, Programming LanguagesDocument18 pagesIntroduction to Programmable Logic Controllers (PLCs): Structure, Features, Programming Languagespadala harishnath100% (1)
- Basics of PLCDocument49 pagesBasics of PLCANAMIKA BHARALINo ratings yet
- Solid State RelayDocument4 pagesSolid State RelaymysisterandmeNo ratings yet
- Wiring Diagram For NPN and PNP 3 Wire Sensors With The D2-16ND3-2Document1 pageWiring Diagram For NPN and PNP 3 Wire Sensors With The D2-16ND3-2cool_rdNo ratings yet
- Introduction To PLCsDocument42 pagesIntroduction To PLCsArun Kumar YadavNo ratings yet
- 0-Gist of Industrial NetworkingDocument12 pages0-Gist of Industrial NetworkingsuritataNo ratings yet
- Rasberry PiDocument1 pageRasberry PiMulyadi100% (1)
- Programmable Logic Controllers: An Introduction to RLL and PLCsDocument5 pagesProgrammable Logic Controllers: An Introduction to RLL and PLCsA.K.VADIVELNo ratings yet
- Sequential Motion ControlDocument608 pagesSequential Motion Controltomjordan12321No ratings yet
- ANo116 Design Rules For PFC Systems - 090205Document11 pagesANo116 Design Rules For PFC Systems - 090205Ricardo LopezNo ratings yet
- Note 8 PLC IntroductionDocument23 pagesNote 8 PLC Introductionkandavel71No ratings yet
- Programmable Logic Controller (PLC) : Block Diagram of PLCDocument62 pagesProgrammable Logic Controller (PLC) : Block Diagram of PLCASHISH BHARAMBENo ratings yet
- PLC NotesDocument66 pagesPLC NotesrenuNo ratings yet
- Rev 1 Module2 PLCDocument293 pagesRev 1 Module2 PLCMuhd IzzatNo ratings yet
- RelayDocument6 pagesRelayElaNo ratings yet
- PLC Wiring LaboratoryDocument15 pagesPLC Wiring LaboratoryEven OngNo ratings yet
- PLC Interview Questions: 1. What Is The RS LINX Software Used For?Document5 pagesPLC Interview Questions: 1. What Is The RS LINX Software Used For?Pradip ChauhanNo ratings yet
- PLC K SaraswathiDocument105 pagesPLC K SaraswathiKoushik SgNo ratings yet
- IAI EtherCAT Pcon Acon SpecsheetDocument2 pagesIAI EtherCAT Pcon Acon SpecsheetElectromateNo ratings yet
- Input - Output Devices Used With PLCDocument23 pagesInput - Output Devices Used With PLCmoney_kandan2004No ratings yet
- Mechatronics - PLC ReportDocument51 pagesMechatronics - PLC ReportEarl FloresNo ratings yet
- Logic AnalyzerDocument27 pagesLogic AnalyzerMohammad Umar RehmanNo ratings yet
- Api I C3 1 LDDocument97 pagesApi I C3 1 LDAmal Ahmed100% (1)
- 2 - PLC ConfigurationDocument44 pages2 - PLC ConfigurationNik FaisalNo ratings yet
- TwinCAT2 - EtherCATConnection GuideDocument33 pagesTwinCAT2 - EtherCATConnection GuideJorge_Andril_5370No ratings yet
- Expt1 IA - Lab Intro & Basic InstructionsDocument8 pagesExpt1 IA - Lab Intro & Basic Instructionspv_sunil2996No ratings yet
- Distributed Control SystemDocument42 pagesDistributed Control SystemAdventurerNo ratings yet
- BussBar CatDocument52 pagesBussBar CatRonald H Santos100% (1)
- Step 7 Elementary Data TypesDocument3 pagesStep 7 Elementary Data TypesMd. Tauhidul IslamNo ratings yet
- 11.1 PLC Advanced Commands PDFDocument43 pages11.1 PLC Advanced Commands PDFberal sanghviNo ratings yet
- RS Logix Sample For VFDDocument9 pagesRS Logix Sample For VFDJoe ElectricneutronNo ratings yet
- RS 232 Instrument & Interfaces and ProtocolsDocument24 pagesRS 232 Instrument & Interfaces and ProtocolsJeyakumar VenugopalNo ratings yet
- TechCorner 29 - AutomationDirect Vs Allen Bradley PLC'sA Head To Head ComparisonDocument3 pagesTechCorner 29 - AutomationDirect Vs Allen Bradley PLC'sA Head To Head ComparisonQuantumAutomationNo ratings yet
- Rexeoth Control Panel BF-1Document4 pagesRexeoth Control Panel BF-1Hrvoje ŠkaricaNo ratings yet
- Electronic Circuit Design and Component SelectionDocument44 pagesElectronic Circuit Design and Component SelectionRamanan MNo ratings yet
- Industrial Electric RelayDocument26 pagesIndustrial Electric Relaysyed muazzam shah putraNo ratings yet
- Department of Electronics, M.E.S College Marampally 1Document22 pagesDepartment of Electronics, M.E.S College Marampally 1hariNo ratings yet
- PLC ProjectDocument69 pagesPLC Projectsovon adhikaryNo ratings yet
- PLC-controlled Stepper Motor Drive For NC PositionDocument10 pagesPLC-controlled Stepper Motor Drive For NC PositiondeoarshiNo ratings yet
- Ultra Low Jiter ClockDocument2 pagesUltra Low Jiter ClockHemesh Jain SuranaNo ratings yet
- Assignment UpDocument3 pagesAssignment UpHemesh Jain SuranaNo ratings yet
- Arduino Mega2560 - R3 SCH PDFDocument1 pageArduino Mega2560 - R3 SCH PDFPedro Augusto PeresNo ratings yet
- GpsDocument19 pagesGpsHemesh Jain SuranaNo ratings yet
- Sample3 1Document2 pagesSample3 1Hemesh Jain SuranaNo ratings yet
- Dynamic Memory AllocationDocument14 pagesDynamic Memory AllocationHemesh Jain SuranaNo ratings yet
- Self-Referential Structures and Linked List: Programming and Data Structure 1Document21 pagesSelf-Referential Structures and Linked List: Programming and Data Structure 1farhanasathathNo ratings yet
- Linux CommandsDocument1 pageLinux CommandsHemesh Jain SuranaNo ratings yet
- Pc817 DatasheetDocument5 pagesPc817 DatasheetprincebahariNo ratings yet
- HTTP Ugcnetonline - in ChallanFormDocument2 pagesHTTP Ugcnetonline - in ChallanFormHemesh Jain SuranaNo ratings yet
- GpsDocument19 pagesGpsHemesh Jain SuranaNo ratings yet
- Arduino GuideDocument26 pagesArduino GuideJaume Segura GarciaNo ratings yet
- M.Tech. (IT) admission and application details at IIIT AllahabadDocument28 pagesM.Tech. (IT) admission and application details at IIIT AllahabadAsheesh PandeyNo ratings yet
- 4-To 16-Line Decoder/Demultiplexer With Enable: A1 A0 D0 D1 D2 A3Document6 pages4-To 16-Line Decoder/Demultiplexer With Enable: A1 A0 D0 D1 D2 A3Hemesh Jain SuranaNo ratings yet
- Watchdog Timer ATMEL 8 BitsDocument17 pagesWatchdog Timer ATMEL 8 BitsvichecursedNo ratings yet
- Reliance Tax Saver - ELSS - Fund Jan 2011Document7 pagesReliance Tax Saver - ELSS - Fund Jan 2011Hemesh Jain SuranaNo ratings yet
- HCM Data LoaderDocument228 pagesHCM Data LoaderM A QaderNo ratings yet
- E5164 Chapter-3-memory-StorageDocument49 pagesE5164 Chapter-3-memory-StorageMuhamadFadzliNo ratings yet
- Class11 cs230s23Document33 pagesClass11 cs230s23Z eroNo ratings yet
- Electronics Workshop Inventory ManagementDocument2 pagesElectronics Workshop Inventory ManagementChakshu YadavNo ratings yet
- Advant Controller 4050series eDocument124 pagesAdvant Controller 4050series eABVSAINo ratings yet
- ESPEC MVI56E MCMR ModbusDocument3 pagesESPEC MVI56E MCMR ModbusFelixWhiteNo ratings yet
- File ListDocument18 pagesFile ListSya'ban SyukurNo ratings yet
- 486-PVT Motherboard Configuration GuideDocument15 pages486-PVT Motherboard Configuration GuideSamuel MarquezNo ratings yet
- Mi TV Technical Training GuideDocument51 pagesMi TV Technical Training GuideAbdulraouf Defnany100% (1)
- Dfc2053 Computer System ArchitectureDocument54 pagesDfc2053 Computer System ArchitectureHasif AimanNo ratings yet
- Service Manual for 130CR/PCR-262/CE-160 Cash RegisterDocument46 pagesService Manual for 130CR/PCR-262/CE-160 Cash RegisterSebas EuNo ratings yet
- stm8s105c4 956362Document122 pagesstm8s105c4 956362Welat YakubNo ratings yet
- Sun Fire™ X4200 Server Family: Fast, Reliable, Expandable One-To Four-Way x64 ServerDocument2 pagesSun Fire™ X4200 Server Family: Fast, Reliable, Expandable One-To Four-Way x64 Servertony setiawanNo ratings yet
- Description: 6-Channel Audio Processor IC PT2322Document21 pagesDescription: 6-Channel Audio Processor IC PT2322Tatap MasukNo ratings yet
- Barangay Malamsit Office of The Punong BarangayDocument1 pageBarangay Malamsit Office of The Punong BarangayAwin BejarinNo ratings yet
- SHS-PRE-FINAL ExamDocument2 pagesSHS-PRE-FINAL ExamDante NavajaNo ratings yet
- Data SheetDocument37 pagesData SheetDardan HusiNo ratings yet
- Arty A7 Reference Manual (Digilent Documentation) PDFDocument28 pagesArty A7 Reference Manual (Digilent Documentation) PDFteekamNo ratings yet
- Bed 218 C.A Yest 2022Document8 pagesBed 218 C.A Yest 2022Balaraba TurakiNo ratings yet
- XVME-660 Double-Slot VMEbus Intel® Celeron™/Pentium® III Processor Module User ManualDocument99 pagesXVME-660 Double-Slot VMEbus Intel® Celeron™/Pentium® III Processor Module User ManualKevin BudzynskiNo ratings yet
- Best Gaming Laptops in The Philippines 2019: Popular PostsDocument1 pageBest Gaming Laptops in The Philippines 2019: Popular PostsPepito Sabado JrNo ratings yet
- CR-WO Ticket SummaryDocument3 pagesCR-WO Ticket SummaryJerby TorresNo ratings yet
- For Types of SalesDocument2 pagesFor Types of SalesHaris HasanNo ratings yet
- c06404289 - HP Pro Desk 600 G5 MaintenanceDocument61 pagesc06404289 - HP Pro Desk 600 G5 MaintenancerrzauliNo ratings yet
- Computer Networks and Organization Practice QuestionsDocument21 pagesComputer Networks and Organization Practice QuestionsMayur PNo ratings yet
- AltaNet Stick ST10 4G WiFiDocument3 pagesAltaNet Stick ST10 4G WiFiDiego CastelliNo ratings yet
- Fluid Dynamic Bearing Spindle Motors: Their Future in Hard Disk DrivesDocument3 pagesFluid Dynamic Bearing Spindle Motors: Their Future in Hard Disk DrivesMarlon SepilloNo ratings yet
- Vivo WiFi Performance LogsDocument811 pagesVivo WiFi Performance LogsAsep MuhammadNo ratings yet
- 8051-Based Timer and Stopwatch Project ReportDocument15 pages8051-Based Timer and Stopwatch Project ReportJoel RachamudiNo ratings yet
- Experience of Teaching Embedded System Design Using Fpgas 1Document10 pagesExperience of Teaching Embedded System Design Using Fpgas 1Tharshninipriya RajasekarNo ratings yet