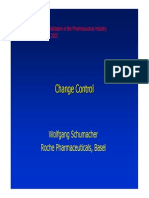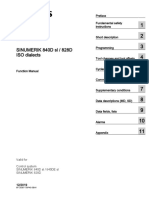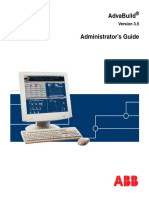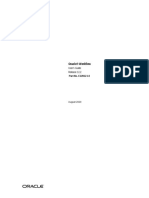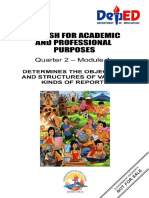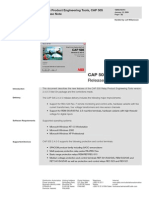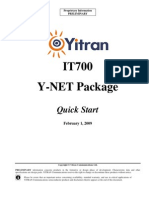Professional Documents
Culture Documents
PCS 7 - Configuration Manual Engineering System
Uploaded by
StevenMadariagaAranibarOriginal Description:
Copyright
Available Formats
Share this document
Did you find this document useful?
Is this content inappropriate?
Report this DocumentCopyright:
Available Formats
PCS 7 - Configuration Manual Engineering System
Uploaded by
StevenMadariagaAranibarCopyright:
Available Formats
s
Preface
Contents
Using the PCS 7
Documentation
1
Introduction to Plant
Engineering with PCS 7
2
Planning the Plant
Engineering
3
Configuring the PCS 7 Plant
4
Basic Concepts of
Engineering
5
Configuration of the PCS 7
engineering system
6
Implementing the PCS 7
Configuration
7
Compiling and Downloading
8
Testing
9
Comparing Project Versions
with VXM
10
Service
11
Appendix
12
Index
SIMATIC
Process Control System
PCS 7 V7.0
Engineering System
Engineering Manual
11/2006
A5E00808640-01
Siemens AG
Automation and Drives
Postfach 4848
90437 NRNBERG
GERMANY
A5E00808640-01
11/2006
Copyright Siemens AG 2006
Technical data subject to change
Safety Guidelines
This manual contains notices you have to observe in order to ensure your personal safety, as well as to
prevent damage to property. The notices referring to your personal safety are highlighted in the manual
by a safety alert symbol, notices referring to property damage only have no safety alert symbol. The
notices shown below are graded according to the degree of danger.
!
Danger
indicates that death or severe personal injury will result if proper precautions are not taken.
!
Warning
indicates that death or severe personal injury may result if proper precautions are not taken.
!
Caution
with a safety alert symbol indicates that minor personal injury can result if proper precautions are not
taken.
Caution
without a safety alert symbol indicates that property damage can result if proper precautions are not
taken.
Notice
indicates that an unintended result or situation can occur if the corresponding notice is not taken into
account.
If more than one degree of danger is present, the warning notice representing the highest degree of
danger will be used. A notice warning of injury to persons with a safety alert symbol may also include a
warning relating to property damage.
Qualified Personnel
The device/system may only be set up and used in conjunction with this documentation. Commissioning
and operation of a device/system may only be performed by qualified personnel. Within the context of
the safety notices in this documentation qualified persons are defined as persons who are authorized to
commission, ground and label devices, systems and circuits in accordance with established safety
practices and standards.
Prescribed Usage
Note the following:
!
Warning
This device and its components may only be used for the applications described in the catalog or the
technical description, and only in connection with devices or components from other manufacturers
which have been approved or recommended by Siemens.
Correct, reliable operation of the product requires proper transport, storage, positioning and assembly
as well as careful operation and maintenance.
Trademarks
All names identified by are registered trademarks of the Siemens AG.
The remaining trademarks in this publication may be trademarks whose use by third parties for their
own purposes could violate the rights of the owner.
Disclaimer of Liability
We have reviewed the contents of this publication to ensure consistency with the hardware and
software described. Since variance cannot be precluded entirely, we cannot guarantee full consistency.
However, the information in this publication is reviewed regularly and any necessary corrections are
included in subsequent editions.
Process Control System PCS 7 V7.0 - Engineering System
A5E00808640-01 iii
Preface
Purpose of this Documentation
This documentation shows you how you can configure your plant optimally with the
PCS 7 process control system. The individual configuration steps can be seen based on
examples.
You will learn among other things the following:
How to structure the process control configuration of a plant technologically and
through various phases
How to use the different views (component view, plant view, process object view)
Which phases you work through during configuration
How to structure plants
How to create process tag types and models
There are no additional manuals available for the following detailed information listed in
this documentation:
Configuring a process control system
Working with the plant hierarchy (PH) and the process object view (POV)
Working with the import / export assistant (IEA)
This documentation is located on the DVD SIMATIC PCS 7; Manual Collection in
electronic data form. You can read and print the documentation using the Acrobat
Reader.
Opening on the PCS 7 computer:
The electronic manual (PDF) can be opened with the menus command Start >
SIMATIC > Documentation > English > PCS 7 - Configuration Manual
Engineering System .
The manual is started from within the online help (CHM) with the menu command
Start > SIMATIC > Documentation > English > PCS 7 - Basic Documentation >
Configuration - Engineering System or directly from the SIMATIC Manager using
the Help > Help Topics > Configuration - Engineering System menu command.
The contents of the electronic manuals are largely identical to those in the online help.
There may be small discrepancies between the online help and the manuals based on
the copy deadlines which are required for technical reasons. If there are discrepancies,
the information in the online help can be considered more up-to-date.
Preface
Process Control System PCS 7 V7.0 - Engineering System
iv A5E00808640-01
Getting Started Part 1 and Part 2
PCS 7 Getting Started Part 1 is intended for newcomers to PCS 7. It provides an initial
overview of the process control system PCS 7 and provides newcomers with the
information they require to create a simple project alone. The project is configured on an
existing SIMATIC Station.
PCS 7 Getting Started Part 2 is intended for users who have already worked through
Getting Started Part 1. It introduces you to functions of PCS 7 that you can use for fast
and effective plant configuration. These functions are used especially for the configuration
of large complex plants.
Both Getting Started Parts introduce the functions using the standard example project
"COLOR". At the same time they show the correct configuration sequence.
The Getting Started Parts can be located with the menu command Start > SIMATIC >
Documentation > German > ....
Required Basic Knowledge
This documentation is intended for personnel working in the fields of configuration,
commissioning, and service.
Basic experience of working with the PC/programming device and working with Windows
are assumed.
Validity of the Documentation
This documentation is valid for the software package Process Control System; PCS 7
Toolset as of V7.0.
Readme File
Current higher-level information can be read in the readme file:
The readme file can be found on the DVD Process Control System; PCS 7 Toolset.
You can also open the readme file after installing PCS 7 with the menu command
Start > SIMATIC > Product Notes > English > PCS 7 - Readme.
Preface
Process Control System PCS 7 V7.0 - Engineering System
A5E00808640-01 v
Conventions
In this documentation the designations of elements of the user interface are specified in
the language of this documentation. If you have installed a multi-language package for
the operating system and subsequently switch languages, however, some terms may
appear in the basic language of the operating system and therefore deviate from the
terms used in the documentation.
Changes Compared with the Previous Version
In the following you will find an overview of the most important changes compared with
the previous version:
Switching Technology with SCALANCE X
You can find information about this in the section
"Using the Switching Technology with SCALANCE X"
Redundant PROFIBUS PA
You can find information about this in the section
Configuring Redundant PROFIBUS PA Networks
Integrating the H1 Bus (Fieldbus Foundation)
You can find information about this in the section
"Connecting the H1 Bus (Fieldbus Foundation) to PROFIBUS DP"
Connecting to the IT World via Open PCS 7
You can find information about this in the section
"Connecting to the IT World via Open PCS 7"
Integrating SIMATIC Route Control
You can find information about this in the section
"Configuration of the Route Control Stations"
New PCS 7 "Expand Project" Wizard in the SIMATIC Manager
You can find information about this in the section
"Expanding Projects with the PCS 7 "Expand Project" Wizard"
Access Protection for Projects and Libraries
You can find information about this in the section
"Protecting Projects/Libraries with Access Protection"
Shared Declarations
You can find information about this in the section
"How to Save Shared Declarations"
Extending the process object view for displaying and editing blocks, hierarchy folders,
equipment properties and shared declarations
Comparing Loaded User Programs
You can find information about this in the sections
"How to Compare CFC Charts before Downloading" and
"How to Compare SFC Charts before Downloading"
Exporting Project Data
You can find information about this in the section "How to Export Project Data"
Preface
Process Control System PCS 7 V7.0 - Engineering System
vi A5E00808640-01
Guide to Manual
This documentation provides you with an insight into the important functions of PCS 7.
This documentation can also be used as a reference manual where only required
information is searched for and read.
The configuration steps are described in a sequence that can be used for practical and
fast configuration. The manual provides important background information and
interrelationships for all of the configuration steps in order to clarify their significance and
context in the overall system.
All work instructions utilize paths that can be accessed via the menu commands of the
menu bar. For many of the functions you also have the option of using commands in the
context menu for the individual objects.
PCS 7 Glossary
A PCS 7 glossary in which important specialist terms that are used in the documentation
are defined is available on the DVD SIMATIC PCS 7; Manual Collection or within the
PCS 7 software by using the help menu of the SIMATIC Manager (menu command Help
> Help Topics > "Glossary" command button).
Further Support
If you have any technical questions, please get in touch with your Siemens representative
or responsible agent.
You will find your contact person at:
http://www.siemens.com/automation/partner
You will find a guide to the technical documentation offered for the individual SIMATIC
Products and Systems at:
http://www.siemens.com/simatic-tech-doku-portal
The online catalog and order system is found under:
http://mall.automation.siemens.com/
Training Centers
Siemens offers a number of training courses to familiarize you with the Process Control
System SIMATIC PSC 7. Please contact your regional training center or our central
training center in D 90327 Nuremberg, Germany for details:
Telephone: +49 (911) 895-3200.
Internet: http://www.sitrain.com
Preface
Process Control System PCS 7 V7.0 - Engineering System
A5E00808640-01 vii
Technical Support
You can reach the Technical Support for all A&D products
Via the Web formula for the Support Request
http://www.siemens.com/automation/support-request
Phone: + 49 180 5050 222
Fax: + 49 180 5050 223
Additional information about our Technical Support can be found on the Internet pages
http://www.siemens.com/automation/service
Service & Support on the Internet
In addition to our documentation, we offer our Know-how online on the internet at:
http://www.siemens.com/automation/service&support
where you will find the following:
The newsletter, which constantly provides you with up-to-date information on your
products.
The right documents via our Search function in Service & Support.
A forum, where users and experts from all over the world exchange their experiences.
Your local representative for Automation & Drives.
Information on field service, repairs, spare parts and more under "Services".
Preface
Process Control System PCS 7 V7.0 - Engineering System
viii A5E00808640-01
Process Control System PCS 7 V7.0 - Engineering System
A5E00808640-01 ix
Contents
1 Using the PCS 7 Documentation............................................................................................ 1-1
1.1 Guide to Using the PCS 7 Documentation....................................................... 1-1
1.1.1 Options for Accessing Documentation ............................................................. 1-1
1.1.2 Documentation for the Planning Phase............................................................ 1-4
1.1.3 Documentation for the Realization Phase........................................................ 1-6
1.1.4 Documentation for Commissioning, Operation,
Diagnostics and Servicing .............................................................................. 1-10
1.2 Guide to the ES Configuration Manual ........................................................... 1-12
1.2.1 Guide to the PCS 7 Engineering System Configuration Manual .................... 1-12
2 Introduction to Plant Engineering with PCS 7 ...................................................................... 2-1
2.1 Structure of a PCS 7 Plant ............................................................................... 2-1
3 Planning the Plant Engineering.............................................................................................. 3-1
3.1 Before Beginning the Engineering.................................................................... 3-1
3.2 Components of a PCS 7 Plant.......................................................................... 3-4
3.2.1 How to Find the Right Components ................................................................. 3-4
3.2.2 Important Criteria for Selecting Components ................................................... 3-8
3.2.3 With Which "Third-Party Systems" can PCS 7 Communicate? ..................... 3-10
3.2.4 How Can the Plant Be Protected Against Unauthorized Access? ................. 3-12
3.2.5 How Can the Process Management Be Verified?.......................................... 3-15
3.2.6 How Can Project and Process Data Be Archived? ........................................ 3-18
3.2.7 What Sources Can Be Used in Planning the Plant Design?.......................... 3-20
3.2.8 What Service Support Does SIEMENS Offer for PCS 7?.............................. 3-21
3.3 Capacity Options for Configuring a PCS 7 Plant............................................ 3-22
3.3.1 How Can PCS 7 Be Scaled?.......................................................................... 3-22
3.3.2 How Many Process Objects Can Be Handled in a Project?........................... 3-23
3.3.3 How Many CPUs Are Needed for the Automation? ....................................... 3-26
3.3.4 How Many Devices, Sensors and Actuators Can Be Integrated?.................. 3-27
3.3.5 How Many Operator Stations Are Required?................................................. 3-28
3.3.6 What are the Expansion Limits?..................................................................... 3-29
3.4 Selecting Fault-tolerant and Fail-safe Components ....................................... 3-30
3.4.1 Introduction..................................................................................................... 3-30
3.4.2 Redundancy Concept of PCS 7 ..................................................................... 3-30
3.4.3 Operating Reliability Concept of PCS 7 ......................................................... 3-33
3.4.4 Recommended Use of Components .............................................................. 3-36
Contents
Process Control System PCS 7 V7.0 - Engineering System
x A5E00808640-01
3.5 Selecting the Network Components ............................................................... 3-37
3.5.1 Communication within PCS 7......................................................................... 3-37
3.5.2 Which Networks / Bus Systems Are Used for Communication?.................... 3-39
3.5.3 Field of Application and Parameters of the Network / Bus Systems.............. 3-40
3.5.4 Maximum Transmission Rates of the Networks / Bus Systems..................... 3-41
3.5.5 Terminal Bus and Plant Bus with Ethernet..................................................... 3-42
3.5.5.1 Management Level Scheme with Ethernet..................................................... 3-42
3.5.5.2 Using Switching Technology with SCALANCE X........................................... 3-44
3.5.5.3 Using Switching Technology with OSM/ESM................................................. 3-47
3.5.5.4 Optical and Electrical Transmission Media .................................................... 3-49
3.5.5.5 Connecting Network Nodes to Ethernet ......................................................... 3-50
3.5.5.6 Configuring Redundant Ethernet Networks.................................................... 3-52
3.5.5.7 Planning Diagnostics for Ethernet .................................................................. 3-54
3.5.6 Fieldbus with PROFIBUS............................................................................... 3-54
3.5.6.1 Planning the Field Level with PROFIBUS...................................................... 3-54
3.5.6.2 Electrical Transmission Media........................................................................ 3-56
3.5.6.3 Optical Transmission Media ........................................................................... 3-58
3.5.6.4 Connecting PROFIBUS DP Nodes ................................................................ 3-60
3.5.6.5 Configuration of Redundant PROFIBUS DP Networks.................................. 3-61
3.5.6.6 Connecting Non-Redundant PROFIBUS DP Devices
to Redundant PROFIBUS DP......................................................................... 3-62
3.5.6.7 Connecting PROFIBUS PA to PROFIBUS DP............................................... 3-64
3.5.6.8 Configuration of Redundant PROFIBUS PA Networks .................................. 3-67
3.5.6.9 Planning Diagnostics for PROFIBUS............................................................. 3-69
3.5.7 Data Links to Other Systems.......................................................................... 3-71
3.5.7.1 Introducing How to Couple Data with other Systems..................................... 3-71
3.5.7.2 Connecting the AS Interface to PROFIBUS DP............................................. 3-71
3.5.7.3 Connecting KNX (Instabus EIB) to PROFIBUS DP ....................................... 3-74
3.5.7.4 Connecting MODBUS to PROFIBUS DP....................................................... 3-75
3.5.7.5 Connecting the H1 Bus (Fieldbus Foundation) to PROFIBUS DP................. 3-76
3.5.8 Administration Level and Remote Access...................................................... 3-77
3.5.8.1 Connecting to MIS/MES................................................................................. 3-77
3.5.8.2 Connecting to the IT World - SIMATIC IT Framework.................................... 3-78
3.5.8.3 Connecting HMI Systems via OPC ................................................................ 3-80
3.5.8.4 Connecting to the IT World via Open PCS 7.................................................. 3-81
3.5.8.5 Access to the PCS 7 OS via Web Client ........................................................ 3-83
3.6 Selection of the PC Components for ES, OS, BATCH,
Route Control and IT ...................................................................................... 3-84
3.6.1 Which PC Components Can Be Used?.......................................................... 3-84
3.6.2 Preconfigured PCS 7 Systems (Bundles) ...................................................... 3-87
3.6.3 Connecting PC Components.......................................................................... 3-87
3.6.4 Additional Components for Acoustic and Optical Signaling ........................... 3-88
3.7 Selecting AS Components.............................................................................. 3-89
3.7.1 What Are the Criteria for Selecting the AS?................................................... 3-89
3.7.2 Overview of the SIMATIC S7-400 Automation Systems ................................ 3-91
3.7.2.1 Introduction to the Automation Systems......................................................... 3-91
3.7.2.2 Standard Automation Systems for PCS 7 ...................................................... 3-91
3.7.2.3 Fault-tolerant Automation Systems for PCS 7................................................ 3-92
3.7.2.4 Fail-safe Automation Systems for PCS 7....................................................... 3-93
3.7.3 Limits of the CPUs for PCS 7 Projects........................................................... 3-94
3.7.4 Default Performance Parameters of the CPUs for PCS 7 Projects................ 3-95
3.7.5 Components for Fault-tolerant Automation Systems ..................................... 3-96
3.7.6 Components for Fail-safe Automation Systems............................................. 3-98
Contents
Process Control System PCS 7 V7.0 - Engineering System
A5E00808640-01 xi
3.8 Selecting I/O Components............................................................................ 3-101
3.8.1 Introduction to I/O......................................................................................... 3-101
3.8.2 Should Distributed or Central I/O Devices Be Used?................................... 3-102
3.8.3 Which Devices can be Connected as Distributed Components?................. 3-103
3.8.4 Use in Fault-tolerant or Fail-safe Automation Systems?.............................. 3-104
3.8.5 Overview of Usable Distributed I/O System ET 200..................................... 3-105
3.8.6 Connecting HART Devices to Distributed I/O............................................... 3-106
3.8.7 Can Configuration Changes Be Made in Runtime? ..................................... 3-108
3.8.8 How Can Distributed I/O Be Integrated in Hazardous Areas? ..................... 3-109
3.9 Preparations for Efficient Engineering.......................................................... 3-111
3.9.1 Planning Objects/Functions for Efficient Engineering .................................. 3-111
3.9.2 Which Data and Data Formats can be Imported?........................................ 3-113
3.9.3 How are recurring technological functions supported? ................................ 3-114
4 Configuring the PCS 7 Plant ................................................................................................... 4-1
4.1 Basic Configuration of the PCS 7 Plant............................................................ 4-1
4.2 Configuration of the PC Stations ...................................................................... 4-3
4.2.1 Engineering Station Configurations.................................................................. 4-3
4.2.2 Operator Station Configurations....................................................................... 4-5
4.2.3 BATCH Station Configurations......................................................................... 4-8
4.2.4 Configuration of the Route Control Stations................................................... 4-10
4.2.5 Configuration of the Open PCS 7 Station....................................................... 4-12
4.3 Configuration of the Terminal Bus and Plant Bus .......................................... 4-14
4.3.1 Data Paths via the Terminal Bus and Plant Bus ............................................ 4-14
4.3.2 Terminal Bus and Plant Bus Configurations................................................... 4-16
4.4 Configuration of the Automation Systems and Connected I/O....................... 4-18
4.4.1 Configurations of the Automation Systems .................................................... 4-18
4.4.2 Guide to the Installation Instructions for the Products.................................... 4-20
4.4.3 Supplements to the Installation Instructions of the Products for PCS 7......... 4-25
4.4.4 Rules for Configuration in RUN (CiR)............................................................. 4-26
5 Basic Concepts of Engineering.............................................................................................. 5-1
5.1 Introduction into the Basic Concepts of Engineering ....................................... 5-1
5.2 Central, Plant-wide Engineering....................................................................... 5-2
5.3 Creating Projects and Access Protection......................................................... 5-4
5.3.1 Creating Projects with the PCS 7 "New Project" Wizard.................................. 5-4
5.3.2 Expanding Projects with the PCS 7 Expand Project Wizard............................ 5-6
5.3.3 Protecting Projects/Libraries with Access Protection....................................... 5-7
5.4 Distributed Engineering .................................................................................. 5-10
5.4.1 Introduction into Distributed Engineering ....................................................... 5-10
5.4.2 Configuring in a Multiproject ........................................................................... 5-11
5.4.3 Branching and Merging Charts of a Project ................................................... 5-15
5.4.4 Configuration in a Network ............................................................................. 5-16
5.5 Typing, and the Ability to Reuse, and Modify Engineering Data Centrally..... 5-17
5.5.1 Using Block Types, Faceplates, and Block Icons........................................... 5-18
5.5.2 Application of SFC Types............................................................................... 5-21
5.5.3 Using Process Tag Types .............................................................................. 5-22
5.5.4 Using Models.................................................................................................. 5-24
5.5.5 Using the Master Data Library........................................................................ 5-25
5.5.6 Using Project-Specific Catalog Profiles.......................................................... 5-27
5.6 Importing and Reusing Plant Data ................................................................. 5-28
Contents
Process Control System PCS 7 V7.0 - Engineering System
xii A5E00808640-01
5.7 Free Assignment between Hardware and Software....................................... 5-31
5.7.1 Free Assignment between Hardware and Software....................................... 5-31
5.8 Deriving the Picture Hierarchy and OS Areas from the PH............................ 5-32
5.8.1 Deriving the Picture Hierarchy and OS Areas from the Plant Hierarchy........ 5-32
5.9 Generating Block Icons and Operator Texts .................................................. 5-34
5.9.1 Generating Block Icons .................................................................................. 5-34
5.9.2 Generating the Operator Texts....................................................................... 5-35
5.10 The PCS 7 Message System......................................................................... 5-36
5.10.1 Basic Concept of the Message System.......................................................... 5-36
5.10.2 Configuring Messages.................................................................................... 5-39
5.10.3 Important Features of Message Configuration............................................... 5-40
5.10.4 Automatic Displaying and Hiding Messages in Process Mode ...................... 5-42
5.10.5 Acknowledgment Concept and Acknowledgment-triggered
Reporting (ATR) ............................................................................................. 5-43
5.10.6 Time Stamp with High Precision..................................................................... 5-44
5.10.7 Acoustic/Optical Signaling.............................................................................. 5-45
6 Configuration of the PCS 7 engineering system .................................................................. 6-1
6.1 Configuration of the Engineering System......................................................... 6-1
6.1.1 Central Starting Point - The SIMATIC Manager ............................................... 6-1
6.1.2 The Component View....................................................................................... 6-4
6.1.3 The Plant View ................................................................................................. 6-7
6.1.4 The Process Object View................................................................................. 6-9
6.1.5 Relationships between the Views................................................................... 6-12
6.1.6 Cross-view Functions and How to Use Them................................................ 6-12
6.2 PCS 7 Applications and How They Are Used ................................................ 6-14
6.2.1 PCS 7 Applications and How They Are Used ................................................ 6-14
7 Implementing the PCS 7 Configuration ................................................................................. 7-1
7.1 Overview of the Steps in Configuration............................................................ 7-1
7.2 Setting up the PC Stations ............................................................................... 7-4
7.2.1 Setting up the PC Stations ............................................................................... 7-4
7.3 Creating the PCS 7 Project .............................................................................. 7-5
7.3.1 Overview of the Defaults and Individual Steps................................................. 7-5
7.3.2 How to Set the Defaults.................................................................................... 7-6
7.3.3 How to Create a New Multiproject with the PCS 7 Wizard............................... 7-7
7.3.4 How to Expand the Multiproject by Adding New (Empty) Projects................. 7-10
7.3.5 How to Insert an Existing Project in a Multiproject ......................................... 7-11
7.3.6 How to Remove a Project from the Multiproject ............................................. 7-11
7.3.7 How to Expand a Project with Preconfigured Stations Using the
PCS 7 Wizards ............................................................................................... 7-12
7.3.8 How to Expand a Project with Other Objects ................................................. 7-14
7.3.9 How to Provide Projects/Libraries Access Protection .................................... 7-15
7.3.10 How to Open an Access-protected Project/Library ........................................ 7-18
7.3.11 How to Manage Multiple Language Texts...................................................... 7-19
Contents
Process Control System PCS 7 V7.0 - Engineering System
A5E00808640-01 xiii
7.4 Configuring the SIMATIC and PC Stations .................................................... 7-21
7.4.1 Introduction into the Configuration of SIMATIC and PC Stations................... 7-21
7.4.2 How to Insert the SIMATIC 400 Stations in the Projects of the Multiproject .. 7-22
7.4.3 How to Start Configuring SIMATIC 400 Stations............................................ 7-23
7.4.4 How to Insert CPs in the SIMATIC Stations and Assign Them to Networks.. 7-24
7.4.5 How to Insert an Engineering Station and Configure It .................................. 7-25
7.4.6 How to Insert an Operator Station and Configure It ....................................... 7-27
7.4.7 How to Insert a BATCH Station and Configure It ........................................... 7-29
7.4.8 How to Insert a Route Control Station and Configure It ................................. 7-31
7.4.9 How to Insert an Open PCS 7 Station and Configure It ................................. 7-33
7.4.10 How to Configure and Download the PC Stations.......................................... 7-35
7.5 Hierarchy (PH) ................................................................................................ 7-38
7.5.1 Introduction to PH........................................................................................... 7-38
7.5.2 Structure of the PH......................................................................................... 7-39
7.5.3 Settings and Properties of the PH.................................................................. 7-41
7.5.4 How to Make the Settings for the PH............................................................. 7-43
7.5.5 Rules for Naming in the PH............................................................................ 7-45
7.5.6 How to Insert Additional Hierarchy Folders.................................................... 7-46
7.5.7 How to Insert Objects in the Hierarchy Folder................................................ 7-47
7.5.8 Rules for Copying and Moving within the PH................................................. 7-48
7.5.9 How to Specify the AS-OS Assignment ......................................................... 7-49
7.5.10 How to Assign Objects to the PH................................................................... 7-51
7.5.11 How to Check the Consistency of the PH ...................................................... 7-53
7.5.12 Additional PH Functions in a Multiproject....................................................... 7-55
7.5.13 S88 Type Definition of the Hierarchy Folders................................................. 7-57
7.6 Creating the Master Data Library ................................................................... 7-59
7.6.1 Introduction to the Master Data Library.......................................................... 7-59
7.6.2 Objects of the Master Data Library................................................................. 7-61
7.6.3 How to Create a Master Data Library............................................................. 7-64
7.6.4 Working with Libraries .................................................................................... 7-66
7.6.5 How to Copy Objects from other Libraries to the Master Data Library........... 7-68
7.6.6 How to Update Block and SFC Types............................................................ 7-70
7.6.7 Adapting Blocks.............................................................................................. 7-72
7.6.7.1 How to Adapt Blocks to Specific Projects....................................................... 7-72
7.6.7.2 How to Modify Attributes of the Block I/Os..................................................... 7-73
7.6.7.3 How to Lock Message Attributes Against Changes at Block Instances......... 7-75
7.6.7.4 How to Compile Message Texts..................................................................... 7-76
7.6.7.5 How to Set the Language for Display Devices............................................... 7-77
7.6.7.6 How to Create your own Blocks for the Master Data Library ......................... 7-77
7.6.7.7 Using Faceplates and Block Icons for OS Pictures........................................ 7-78
7.6.7.8 How to Import/Export Blocks, I/Os and Messages......................................... 7-79
7.6.8 Working with Process Tag Types................................................................... 7-84
7.6.9 Working with Models ...................................................................................... 7-86
7.6.10 Setting Shared Declarations........................................................................... 7-88
7.6.11 Testing Library Objects................................................................................... 7-90
7.6.11.1 How to Test Library Objects ........................................................................... 7-90
7.6.12 Documenting Library Objects ......................................................................... 7-90
7.6.12.1 How to Document Library Objects.................................................................. 7-90
Contents
Process Control System PCS 7 V7.0 - Engineering System
xiv A5E00808640-01
7.7 Distributing the multiproject for distributed editing
(multiproject engineering) ............................................................................... 7-91
7.7.1 Introduction to Distributing the Multiproject (Multiproject Engineering) .......... 7-91
7.7.2 Conditions for Additional Editing in the Multiproject ....................................... 7-94
7.7.3 Overview of the Steps .................................................................................... 7-95
7.7.4 How to Store the Projects of the Multiproject ................................................. 7-97
7.7.5 How to Move Projects to Distributed Engineering Stations............................ 7-98
7.7.6 How to Continue Editing Projects on Distributed Stations ........................... 7-100
7.8 Configuring the Hardware............................................................................. 7-101
7.8.1 Introduction to Hardware Configuration........................................................ 7-101
7.8.2 Overview of Hardware Configuration ........................................................... 7-102
7.8.3 Defining a Project-Specific Catalog Profile................................................... 7-103
7.8.4 Exporting/Importing the Hardware Configuration ......................................... 7-104
7.8.5 Configuring the SIMATIC 400 Station (CPU, CPs, Central I/O)................... 7-105
7.8.5.1 Creating the Concept for Address Assignment ............................................ 7-105
7.8.5.2 Overview of the Steps in Configuration........................................................ 7-107
7.8.5.3 How to Create a SIMATIC 400 Station......................................................... 7-109
7.8.5.4 How to Insert Modules to a SIMATIC 400 Station........................................ 7-111
7.8.5.5 How to Insert a Communications Processor ................................................ 7-114
7.8.5.6 How to Assign Symbols to Input and Output Addresses.............................. 7-116
7.8.5.7 Setting the CPU Properties .......................................................................... 7-117
7.8.5.8 Setting the Process Image ........................................................................... 7-122
7.8.5.9 Configuring Fault-tolerant Systems (H Systems) ......................................... 7-128
7.8.5.10 Configuring Fail-safe Systems (F Systems) ................................................. 7-128
7.8.5.11 Default Parameter Values for the CPUs....................................................... 7-129
7.8.6 Setting Time-of-day Synchronization ........................................................... 7-130
7.8.6.1 Principle of Time Synchronization................................................................ 7-130
7.8.6.2 How to Set Time Synchronization on the AS ............................................... 7-133
7.8.7 Configuring the Distributed I/O (Standard) ................................................... 7-134
7.8.7.1 How to Configure the Distributed I/Os.......................................................... 7-134
7.8.7.2 How to Configure PA Devices ...................................................................... 7-139
7.8.7.3 How to Configure the Diagnostic Repeater .................................................. 7-141
7.8.7.4 How to Configure Intelligent Field Devices with SIMATIC PDM.................. 7-143
7.8.7.5 How to Configure HART Devices with SIMATIC PDM................................. 7-146
7.8.7.6 How to Configure Y Links and Y Adapters................................................... 7-148
7.8.7.7 How to Use the Diagnostics in SIMATIC PDM............................................. 7-149
7.8.8 Configuring the Distributed I/O for Configuration Changes in Run (CiR) ..... 7-150
7.8.8.1 Principle of Configuration Changes in RUN................................................. 7-150
7.8.8.2 Types of CiR Objects.................................................................................... 7-153
7.8.8.3 Overview of the Permitted Configuration Changes ...................................... 7-155
7.8.8.4 How to Define CiR Elements for Future Plant Expansion (CPU-STOP) ...... 7-156
7.8.8.5 How to Delete CiR Elements (CPU-STOP).................................................. 7-161
7.8.8.6 How to Convert CiR Elements into Real Objects (CPU-RUN) ..................... 7-162
7.8.8.7 How to Undo Used CiR Elements (CPU-RUN) ............................................ 7-166
7.8.8.8 Changing the Parameter Settings for Existing Modules in
ET 200M / ET 200iSP Stations (CPU-RUN)................................................. 7-167
7.8.8.9 How to Change the Parameter Assignments of a Channel (CPU-RUN) ..... 7-171
7.8.9 High-precision Time Stamps ........................................................................ 7-173
7.8.9.1 How to Configure the Hardware for the High-precision Time Stamps ......... 7-173
7.8.10 Acknowledgment-Triggered Reporting......................................................... 7-174
7.8.10.1 How to Activate Acknowledgment-triggered Reporting (ATR) ..................... 7-174
Contents
Process Control System PCS 7 V7.0 - Engineering System
A5E00808640-01 xv
7.8.11 Downloading the Configuration to the CPU.................................................. 7-175
7.8.11.1 How to Download the Configuration in CPU-STOP ..................................... 7-175
7.8.11.2 How to Download Configuration Changes in CPU RUN (CiR)..................... 7-177
7.8.11.3 Reaction of the CPU after Downloading Configuration Changes
in CPU RUN (CiR) ........................................................................................ 7-178
7.9 Creating Network Connections..................................................................... 7-184
7.9.1 Introduction for Creating the Network Connections ..................................... 7-184
7.9.2 How to Display Networked/Non-Networked Stations ................................... 7-185
7.9.3 How to Create and Assign Parameters to a New Subnet ............................ 7-186
7.9.4 How to Create and Assign Parameters for a Network Connection
to a Station.................................................................................................... 7-187
7.9.5 How to Change the Node Address............................................................... 7-188
7.9.6 How to Change the Transmission Rate and Operating Mode in the
PC Network................................................................................................... 7-190
7.9.7 How to Save the Network Configuration ...................................................... 7-192
7.9.8 How to Check the Consistency of the Network ............................................ 7-193
7.9.9 Cross-project Networks ................................................................................ 7-195
7.9.10 Configuring Redundant Networks ................................................................ 7-196
7.9.11 Tips on Editing the Network Configuration................................................... 7-197
7.10 Creating the SIMATIC Connections ............................................................. 7-199
7.10.1 Introduction into Creating the SIMATIC Connections .................................. 7-199
7.10.2 Connection Types and Connection Partners................................................ 7-199
7.10.3 How to Configure Connections between Two SIMATIC 400 Stations ......... 7-201
7.10.4 How to Configure a Connection between a PC and
SIMATIC 400 Station (Named Connection) ................................................. 7-205
7.10.5 How to Work with the Connection Table ...................................................... 7-210
7.10.6 Cross-project Connections in a Multiproject................................................. 7-212
7.10.7 How to Merge Cross-project Connections.................................................... 7-214
7.10.8 Configuring Redundant Connections ........................................................... 7-215
7.11 Configuring the AS Functions....................................................................... 7-216
7.11.1 Overview of the Programming Steps............................................................ 7-216
7.11.2 Configuration by Several Users (Textual Interconnections)......................... 7-217
7.11.3 Creating CFC Charts (Overview).................................................................. 7-221
7.11.3.1 Introduction into Creating CFC Charts ......................................................... 7-221
7.11.3.2 Overview of the Steps in Configuration........................................................ 7-223
7.11.3.3 How to Create a New CFC Chart ................................................................. 7-225
7.11.3.4 How to Insert Blocks into the CFC Chart...................................................... 7-226
7.11.3.5 How to Assign Parameters and Interconnect the Blocks ............................. 7-228
7.11.3.6 Runtime Groups and Runtime Properties .................................................... 7-230
7.11.3.7 Runtime Properties of the Blocks ................................................................. 7-231
7.11.3.8 How to Optimize the Run Sequence ............................................................ 7-234
7.11.3.9 How to Adapt the Run Sequence................................................................. 7-236
7.11.3.10 How to Define CFC Chart I/Os ..................................................................... 7-239
7.11.3.11 How to Compile CFC Charts ........................................................................ 7-243
7.11.3.12 How to Compare CFC Charts before Download .......................................... 7-245
7.11.3.13 How to Download CFC Charts to the CPU................................................... 7-246
7.11.3.14 How to Test CFC Charts .............................................................................. 7-248
7.11.3.15 How to Use the Trend Display in Test Mode................................................ 7-250
7.11.3.16 How to Configure the AS Runtime Measurement ........................................ 7-252
7.11.3.17 How to Configure Automatic Displaying and Hiding of Messages ............... 7-254
Contents
Process Control System PCS 7 V7.0 - Engineering System
xvi A5E00808640-01
7.11.4 Programming the SIMATIC Connections ..................................................... 7-256
7.11.4.1 Introduction to Programming SIMATIC Connections ................................... 7-256
7.11.4.2 Blocks for Different Connection Types......................................................... 7-256
7.11.4.3 How to Program the SIMATIC Connections................................................. 7-258
7.11.5 Programming the interface to the I/O (driver blocks) ................................... 7-260
7.11.5.1 Concept for Drivers and Diagnostic Blocks.................................................. 7-260
7.11.5.2 List of Driver and Diagnostics Blocks........................................................... 7-262
7.11.5.3 How to Generate Module Drivers ................................................................. 7-264
7.11.5.4 How to Create Your Own Driver Blocks ....................................................... 7-266
7.11.6 Creating Process Tags from Process Tag Types (Multiproject)................... 7-267
7.11.6.1 Introduction into Creating Process Tags from Process Tag Types
(Multiproject) ................................................................................................. 7-267
7.11.6.2 How to Create a Process Tag Type from a CFC Chart................................ 7-268
7.11.6.3 How to Change a Process Tag Type ........................................................... 7-270
7.11.6.4 How to Insert a Process Tag Type to a Project............................................ 7-272
7.11.6.5 How to Create an Import File or Assign it to the Process Tag Type ............ 7-273
7.11.6.6 How to Create Numerous Process Tags Automatically ............................... 7-275
7.11.6.7 How to Edit a Process Tag........................................................................... 7-276
7.11.6.8 How to Adopt Process Tags......................................................................... 7-277
7.11.6.9 How to Synchronize Process Tags with the Process Tag Type................... 7-279
7.11.6.10 How to Restore Lost Process Tag Type Assignments................................. 7-281
7.11.7 Creating Sequential Control Systems (SFC)................................................ 7-283
7.11.7.1 Introduction to Creating Sequential Control Systems (SFC)........................ 7-283
7.11.7.2 Advantages and Uses of SFC Types/SFC Instances .................................. 7-285
7.11.7.3 Overview of the Steps in Configuration........................................................ 7-287
7.11.7.4 How to Create a New SFC Chart ................................................................. 7-289
7.11.7.5 How to Specify the Sequencer Properties.................................................... 7-290
7.11.7.6 How to Create the Topology of the Sequencer ............................................ 7-291
7.11.7.7 How to Configure Steps................................................................................ 7-294
7.11.7.8 How to Configure Transitions ....................................................................... 7-296
7.11.7.9 How to Adapt the Operating Parameters and Runtime Properties .............. 7-299
7.11.7.10 Working with Charts, Types, and Instances................................................. 7-304
7.11.7.11 How to Configure Messages in SFC............................................................ 7-306
7.11.7.12 How to Create an SFC Type ........................................................................ 7-307
7.11.7.13 How to Create an SFC Instance................................................................... 7-310
7.11.7.14 How to Modify an SFC Type Centrally ......................................................... 7-311
7.11.7.15 How to Compile Charts and Types............................................................... 7-313
7.11.7.16 How to Compare SFC Charts before Download .......................................... 7-316
7.11.7.17 How to Download SFC Charts to the CPU................................................... 7-317
7.11.7.18 How to Test SFC Charts............................................................................... 7-320
7.11.8 Creating Models (Multiproject)...................................................................... 7-322
7.11.8.1 How to Create a Model ................................................................................. 7-322
7.11.8.2 Textual Interconnections and Models........................................................... 7-326
7.11.8.3 How to Generate Replicas from Models....................................................... 7-328
7.11.8.4 How to Work with Models in the SIMATIC Manager .................................... 7-330
7.11.8.5 How to Assign Replicas to a Model Later..................................................... 7-332
7.11.9 Editing Mass Data in the Process Object View............................................ 7-333
7.11.9.1 Introduction into Editing Mass Data in the Process Object View ................. 7-333
Contents
Process Control System PCS 7 V7.0 - Engineering System
A5E00808640-01 xvii
7.11.10 Working in the Process Object View............................................................ 7-335
7.11.10.1 Filtering and Sorting ..................................................................................... 7-335
7.11.10.2 Setting, Showing/Hiding, Resorting and Defining Columns ......................... 7-336
7.11.10.3 Copying, Moving, and Deleting..................................................................... 7-337
7.11.10.4 Search and Replace..................................................................................... 7-338
7.11.10.5 How to Edit the General Data....................................................................... 7-339
7.11.10.6 How to Edit Blocks........................................................................................ 7-341
7.11.10.7 How to Edit Parameters................................................................................ 7-343
7.11.10.8 How to Edit Signals ...................................................................................... 7-347
7.11.10.9 How to Edit Messages.................................................................................. 7-351
7.11.10.10 How to Edit Picture Objects.......................................................................... 7-353
7.11.10.11 How to Edit Archive Tags ............................................................................. 7-355
7.11.10.12 How to Edit Hierarchy Folders...................................................................... 7-358
7.11.10.13 How to Edit Equipment Properties ............................................................... 7-360
7.11.10.14 How to Edit Shared Declarations ................................................................. 7-361
7.11.10.15 How to Test in the Process Object View...................................................... 7-362
7.11.11 Adopting the Data from the Plant Engineering............................................. 7-365
7.11.11.1 Introduction................................................................................................... 7-365
7.11.12 Import/export of Process Tags/Models......................................................... 7-366
7.11.12.1 Identifying Repeated Functions.................................................................... 7-366
7.11.12.2 Working with the Import/Export Assistant (IEA) ........................................... 7-367
7.11.13 Working with Process Tags and Models ...................................................... 7-368
7.11.13.1 Requirements and Steps in Configuration.................................................... 7-369
7.11.13.2 Functions for Working with Process Tags and Models ................................ 7-372
7.11.13.3 What Happens during Importing?................................................................. 7-376
7.11.13.4 How to Import Process Tag Types and Models ........................................... 7-378
7.11.13.5 What happens during exporting? ................................................................. 7-381
7.11.13.6 How to Export Process Tag Types and Models ........................................... 7-382
7.11.14 Restrictions with the IEA.................................................................................... 7-384
7.11.15 Creating/Editing Import Files with the IEA File Editor........................................ 7-385
7.11.15.1 Data of the IEA File in the ES............................................................................ 7-385
7.11.16 Creating/Editing Import Files with the IEA File Editor........................................ 7-386
7.11.16.1 How to Exchange Data with MS Excel/Access ................................................. 7-389
7.11.16.2 Structure of the IEA File..................................................................................... 7-390
7.11.17 Import/Export of the Hardware Configuration.................................................... 7-394
7.11.17.1 Introduction to Import/Export of the Hardware Configuration............................ 7-394
7.11.17.2 How to Export a Station Configuration .............................................................. 7-395
7.11.17.3 Structure and Content of the CFG File.............................................................. 7-397
7.11.17.4 Expanding CFG Files......................................................................................... 7-400
7.11.17.5 How to Import a Station Configuration (First Import of an Entire Station) ......... 7-403
7.11.17.6 How to Import an Expanded Import File
(Extra Remote I/O, Field Device, Module)......................................................... 7-404
7.11.17.7 How to Update an Imported Station Configuration
(Change Attributes, Signal Assignments of Modules) ....................................... 7-405
7.11.17.8 Exporting to Synchronize with Planning Tools .................................................. 7-406
7.12 Configuring OS Functions ................................................................................. 7-407
7.12.1 Configuration Steps Overview........................................................................... 7-407
7.12.2 Setting the AS/OS Lifebeat Monitoring.............................................................. 7-411
7.13 Configuring BATCH Functions .......................................................................... 7-413
7.14 Configuring Route Control Functions ................................................................ 7-415
Contents
Process Control System PCS 7 V7.0 - Engineering System
xviii A5E00808640-01
7.15 Configuring the Interface to the Management Level (Open PCS 7).................. 7-417
7.15.1 How to Configure Open PCS 7 Stations to Access PCS 7 Data....................... 7-417
7.16 Merging Projects after Distributed Editing (Multiproject Engineering)............... 7-419
7.16.1 How to Move Projects Edited on Distributed Stations to the
Central Engineering Station............................................................................... 7-420
7.16.2 How to Merge Subnets from Different Projects into a Multiproject.................... 7-422
7.16.3 How to Merge Cross-project Connections......................................................... 7-423
7.16.4 How to Configure New Cross-project Connections between AS and OS......... 7-424
8 Compiling and Downloading................................................................................................... 8-1
8.1 Introduction to Compiling and Downloading.......................................................... 8-1
8.2 Requirements for Compiling and Downloading..................................................... 8-3
8.3 How to Download to All CPUs............................................................................... 8-4
8.4 Options for Compiling and Downloading ............................................................... 8-9
8.5 How to Document Changes in the ES Log.......................................................... 8-12
8.6 How to Document Changes in the Change Log.................................................. 8-15
9 Testing....................................................................................................................................... 9-1
9.1 Introduction to Testing........................................................................................... 9-1
9.2 How to Test with S7-PLCSIM................................................................................ 9-2
9.3 Testing in Running Plants...................................................................................... 9-4
9.4 How to Test Field Devices..................................................................................... 9-4
10 Comparing Project Versions with VXM................................................................................ 10-1
10.1 Using the Version Cross Manager (VXM) ........................................................... 10-2
10.2 How to Compare Project Versions ...................................................................... 10-5
10.3 How to Export Project Data ................................................................................. 10-7
11 Service..................................................................................................................................... 11-1
11.1 Diagnostics With Maintenance Station (Asset Management) ............................. 11-1
11.2 Remote Diagnostic Functions.............................................................................. 11-3
11.3 Additional Service Support and Diagnostics........................................................ 11-4
11.4 Archiving/Versioning and Documenting............................................................... 11-5
11.4.1 Introduction to Archiving/Versioning and Documenting....................................... 11-5
11.4.2 Archiving/Retrieving Multiprojects and Project Master Data ............................... 11-7
11.4.2.1 How to Archive a Multiproject and the Project Master Data................................ 11-7
11.4.2.2 How to Retrieve a Multiproject and the Project Master Data............................... 11-8
11.4.2.3 Data Security and Backup................................................................................... 11-8
11.4.3 Versioning............................................................................................................ 11-9
11.4.3.1 How to Save Versions of the Project Data .......................................................... 11-9
11.4.3.2 How to Retrieve a Project with Version ID......................................................... 11-12
11.4.4 Documenting...................................................................................................... 11-13
11.4.4.1 Creating the Project Documentation.................................................................. 11-13
11.4.4.2 How to Convert Documentation to a PDF File .................................................. 11-14
Contents
Process Control System PCS 7 V7.0 - Engineering System
A5E00808640-01 xix
12 Appendix................................................................................................................................. 12-1
12.1 Overview.............................................................................................................. 12-1
12.2 Installation Guidelines for PCS 7......................................................................... 12-2
12.3 Lightning Protection............................................................................................. 12-5
12.4 Electrical Installation............................................................................................ 12-7
12.5 Basics of EMC-Compliant Installation of PCS 7................................................ 12-13
12.6 Degrees of Protection (Housing Protection) ...................................................... 12-16
Index ............................................................................................................................................. Index-1
Contents
Process Control System PCS 7 V7.0 - Engineering System
xx A5E00808640-01
Process Control System PCS 7 V7.0 - Engineering System
A5E00808640-01 1-1
1 Using the PCS 7 Documentation
1.1 Guide to Using the PCS 7 Documentation
1.1.1 Options for Accessing Documentation
Documentation for Your Support
This section provides a global overview of the PCS 7 documentation that is available in
addition to this manual. We distinguish between the following types of documentation:
PCS 7 system documentation
This includes configuration manuals and introductory tutorials across the entire range
of products providing a guideline for the complete system and explaining the
interaction among the individual hardware and software components
PCS 7 product documentation
This contains documentation for special hardware and software components
providing detail information about these products.
Access Options
You have the following options for accessing the PCS 7 documentation:
On a PCS 7 computer, via the Help menu in applications
On a PCS 7 computer, via the Start menu in Windows
In the Internet, via Customer Support at
http://www.siemens.com/automation/service&support
In the Internet under http://www.pcs7.com/
On the DVD SIMATIC PCS 7; Manual Collection
Using the PCS 7 Documentation
Process Control System PCS 7 V7.0 - Engineering System
1-2 A5E00808640-01
On a PCS 7 computer via the Help menu in applications
Within the PCS 7 software, you can access the online help through the Help menus of the
individual applications.
In the SIMATIC Manager you can furthermore access the following documentation:
PCS 7 system documentation via the menu command Help > Contents
Getting Started PCS 7 - Part 1 via the menu command Help > Getting Started
On a PCS 7 computer via the Start menu in Windows
All manuals (PDF) and readme files (WRI) for installed applications can be opened and
printed from the Windows Start menu:
Manuals via the menu command Start > SIMATIC > Documentation
Readme, What's new in the menu command Start > Simatic > Product Information
In the Internet via Customer Support (ProdIS information system)
You can download manuals and product information without charge from the Siemens
Customer Support Internet site. The PCS 7 documentation is located in the following
folders:
System documentation in the path Product Information > Process automation >
Process control systems > SIMATIC PCS 7 Process Control System > Electronic
Documentation
Product documentation in the "Manuals" tab in the folders of the individual products
In the Internet under http://www.pcs7.com/
The PCS 7 site provides convenient access to the complete PCS 7 documentation - the
latest news about hardware and software components released for PCS 7:
Call: http://www.pcs7.com/ > [manuals Vx.y]
Using the PCS 7 Documentation
Process Control System PCS 7 V7.0 - Engineering System
A5E00808640-01 1-3
On the DVD SIMATIC PCS 7; Manual Collection
Apart from the Internet, the entire PCS 7 documentation is also available in a 3-language
Manual Collection (German, English, French) with convenient navigation and text search
functions. The Manual Collection is part of the Process Control System; PCS 7 Toolset
software package and can be copied from the DVD to your PCS 7 computer.
In the following
Since the full documentation of PCS 7 is extremely wide-ranging, you will find a guideline
in the following sections that will help you to find the information you require during
various phases:
Documentation for the planning phase
Documentation for the realization phase
Documentation for commissioning, operation, diagnostics and servicing
Using the PCS 7 Documentation
Process Control System PCS 7 V7.0 - Engineering System
1-4 A5E00808640-01
1.1.2 Documentation for the Planning Phase
Overview of the Documentation for the Planning Phase
You can find the following in the PCS 7 documentation table below:
Documentation providing an overview of the systems and components for PCS 7
Documentation providing support for planning your PCS 7 plant
Documentation Contents
Information about the range of services
Catalog ST PCS 7 Ordering information and prices for all hardware and software components you
may require for automating a PCS 7 plant
Catalog ST PCS 7.1 Ordering information and prices for SIMATIC PCS 7 add-ons that can be
integrated in your PCS 7 plant to create a total solution
Interactive catalog CA 01 Catalog ST PCS 7 in electronic form
PCS 7 brochures An introduction to the principles of communication and range of features in
SIMATIC PCS 7; shows the technical possibilities and the suitable features for
fulfilling you automation requirements.
Getting Started PCS 7 -
First Steps
Uses a simple example project to show you the fundamental procedures and the
interaction of the software components of SIMATIC PCS 7 during engineering and
runtime.
Time required for tutorial: approx. 1 hour
Selecting the components and systems for the PCS 7 plant
Configuration manual
PCS 7 Engineering System
Section "Engineering System":
Capacity options in configuring a PCS 7 plant
Selecting the network components
Selecting PC components for engineering and operator control and monitoring
Selecting AS components
Selecting I/O components
Preparations for efficient engineering
Manual PCS 7
PC Configuration and
Authorization
Comprehensive overview of PC configurations for engineering and operator control
and monitoring:
Areas of application for the various PC configurations
Design and configuration of the PC networks
Required hardware and software for the PC components
Required authorizations and licenses
Installation instructions and settings for the operating system
Installation instructions and settings for PCS 7
Using the PCS 7 Documentation
Process Control System PCS 7 V7.0 - Engineering System
A5E00808640-01 1-5
Documentation Contents
Recommendations and
information PCS 7 Security
Concept
Guide for network administrators for planning and installation of securely
networked PCS 7 plants with connected Web clients, SIMATIC IT applications and
customer-specific office networks:
List PCS 7 - Released
Modules
List of modules released for PCS 7 versions
Using the PCS 7 Documentation
Process Control System PCS 7 V7.0 - Engineering System
1-6 A5E00808640-01
1.1.3 Documentation for the Realization Phase
Overview of the Documentation for the Realization Phase
You can find the following in the PCS 7 documentation table below:
Documentation providing support for installing the PCS 7 software
Documentation providing support for configuring the wiring of the hardware
Documentation explaining the basic concept of engineering with PCS 7
Documentation which helps you to fully configure your PCS 7 plant
Documentation Contents
Installation
PCS 7 readme Latest information with information about installation and using PCS 7 software
PCS 7 What's new? Compact summary of the new or changed features in PCS 7 in comparison to
previous versions
Manual PCS 7
PC Configuration and
Authorizations
Comprehensive overview of PC configurations for engineering and operator control
and monitoring:
Which PC configuration can be used for specific purposes?
How can the PC network be designed and configured?
Which software and hardware are needed for specific PC components?
Which authorizations and licenses are required for the individual products?
Installation instructions and settings for the operating system and PCS 7
software
Recommendations and
information PCS 7 Security
Concept
Guide for network administrators for planning and installation of securely
networked PCS 7 plants with connected Web clients, SIMATIC IT applications and
customer-specific office networks:
Planning security cells and access points
Managing computers and users
Managing user permissions and access rights in PCS 7 and integration in the
Windows management
Planning time synchronization
Implementing patch management
Secure network access to security cells
Using the PCS 7 Documentation
Process Control System PCS 7 V7.0 - Engineering System
A5E00808640-01 1-7
Documentation Contents
Configuration of components and systems
Configuration manual
PCS 7 Engineering System
In the section "Configuration of PCS 7 Plants":
Basic configurations of a PCS 7 plant
Guideline in the product installation instructionsauanleitungen der Produkte
Special considerations, differences between PCS 7 and specifications in the
product installation instructionsauanleitungen der Produkte
Rules for plant changes in runtime (CiR)
Configuration guidelines PCS 7: EMC and lightning protection
Manuals for the automation
system S7-400H/FH
Instructions for configuring automation systems
Memory concept and startup scenarios
Cycle and reaction times of the S7-400
Technical specifications
Operation lists
Manuals for S7-300 I/O
Modules
Manual for hardware configuration and parameter assignment of components
Technical specifications
Manuals for CPs and FMs
(S7-400, S7-300)
Manual for hardware configuration and parameter assignment of components
Technical specifications
Manuals for ET 200
components ET 200M, ET
200S, ET 200iSP
Manual for hardware configuration and parameter assignment of components
Technical specifications
Manuals for additional DP
components: Diagnostic
Repeater, DP/PA link/Y
link, DP/AS-i link, DB/EIB
link, DP/FF link
Manual for hardware configuration and parameter assignment of components
Technical specifications
Manuals for Industrial
Ethernet and PROFIBUS
networks
Topologies and Network Configuration
Configuration of the communication
Manuals for SIMATIC NET
components: CPs for
Industrial Ethernet and
PROFIBUS, SCALANCE X,
OSM/ESM etc.
Topologies and Network Configuration
Installation instructions
Technical specifications
Engineering
Getting Started
PCS 7 - Part 1
(with video sequences)
Introduction to the basic functions of PCS 7 based on the PCS 7 example project
"COLOR". It contains the most important background information required to
understand the individual engineering tasks and detailed instructions for step-by-
step retro-engineering. On completion of configuration, the OS can be put into
process mode.
We recommend working through this Getting Started tutorial before beginning
work with the PCS 7 Engineering System configuration manual.
Time required for tutorial: approx. 16 hour
Getting Started
PCS 7 - Part 2
(with video sequences)
Introduction to the use of functions for efficient engineering with PCS 7 This is
based on the PCS 7 "COLOR" project that is
configured in Getting Started PCS 7 - Part 1.
We recommend working through this Getting Started tutorial if you plan to
configure a large PCS 7 plant with numerous process tags.
Time required for tutorial: approx. 16 hour
Manual PCS 7
SW Update without
Utilization of New
Functions
Step-by step instructions on converting your PCS 7 project from PCS 7 V6.x to
V7.0 without subsequent use of the new functions of PCS 7 V7.0.
Using the PCS 7 Documentation
Process Control System PCS 7 V7.0 - Engineering System
1-8 A5E00808640-01
Documentation Contents
Manual PCS 7
SW Update with Utilization
of New Functions
Step-by step instructions on converting your PCS 7 project from PCS 7 V6.x to
V7.0 and subsequently using the new functions of PCS 7 V7.0.
Manual PCS 7
Brief Instructions for SW
Update PCS 7
V5.1/V5.2/6.x to PCS 7
V7.0
Basic procedure for updating the software from PCS 7 versions V5.1/V5.2/V6.x to
V7.0
This documentation guides through the required steps in the manuals for Software
Update from V5.x to V6.x and Software Update from V6.x to V7.0.
Configuration manual
PCS 7 Engineering System
Sections for configuring the engineering system:
Basic concepts of engineering
Configuration of the engineering system
Implementing the PCS 7 configuration
Compiling, downloading, testing, archiving and documenting project data
Configuration manual
PCS 7 Operator Station
Complete information about configuring the operator station and the HMI system of
PCS 7:
Configuring OS data
Creating process pictures
Settings in the alarm system
Options for archiving
Downloading a project and configuration changes
Time synchronization and lifebeat monitoring
Using server-server communication
Using diagnostic functions (maintenance station)
Manual PCS 7
OS Web Option
Using the Web client
Manual PCS 7
Integration of MES
Functions in PCS 7 with
SIMATIC IT
Information for a better understanding of the integration MES functions in PCS 7
with SIMATIC IT:
Basics of SIMATIC IT and PCS 7
Implementing the S95/S88 standard
Integration of SIMATIC IT Historian and SIMATIC BATCH
Data management in SIMATIC IT and PCS 7
Functionality and data communication and data flow
Configuration procedure based on an example project
Using the PCS 7 Documentation
Process Control System PCS 7 V7.0 - Engineering System
A5E00808640-01 1-9
Documentation Contents
Manual PCS 7
SIMATIC BATCH
Complete information about configuring the BATCH station, the system for
automating batch processes:
Manual PCS 7
SIMATIC Route Control
Complete information about configuring the Route Control station, the system for
controlling routes:
Creating the program for route control
Functions of the block library
Configuring materials and transport routes
Function manual PCS 7
Fault-tolerant Process
Control Systems
Description of the solution concept, functional mechanisms and the most important
configuration for assembling fault-tolerant systems with PCS 7. You are presented
the fault-tolerant solutions on all levels of the automation (control level, process
level, field level).
Function manual PCS 7
High-precision Stamping
Comprehensive overview of required components, the interaction among the
components and their configuration for using high-precision time stamps
Manual PCS 7 Library Description of method of operation, block I/Os and input/output fields of the
respective faceplates
Manual PCS 7
Programming for
Instructions for Blocks
Explanation of how AS blocks and faceplates conforming to PCS 7 can be created
to achieve the following:
Monitor parameter values through a faceplate
Control parameter values and therefore the reactions of blocks through a
faceplate
Report asynchronously occurring events and block states on the OS and
display them in a faceplate or a WinCC message list
Manual PCS 7
Programming Instructions
Driver Blocks
Help in creating driver blocks conforming to the system to fully exploit the functions
in PCS 7
(not included with PCS 7; must be ordered extra from the PCS 7 catalog)
Manuals for the individual
engineering tools: CFC,
SFC, STEP 7, SFC
Visualization, PDM,
WinCC, LT Options, SCL,
DOCPRO
Basics of the engineering tool
Working with the engineering tool
Testing and commissioning the engineering tool
Readme and What's New
for the individual
engineering tools: CFC,
SFC, STEP 7, SFC
Visualization, PDM, SCL,
DOCPRO
Latest information with notes about installation of the engineering tool
Compact summary of the new or changed features in comparison to previous
versions
Using the PCS 7 Documentation
Process Control System PCS 7 V7.0 - Engineering System
1-10 A5E00808640-01
1.1.4 Documentation for Commissioning, Operation, Diagnostics and
Servicing
Overview of the Documentation for the Realization Phase
You can find the following in the PCS 7 documentation table below:
Documentation providing support for commissioning and operating in process mode
Documentation providing support for performing servicing
Documentation Contents
Process mode
Manual PCS 7
OS Process Management
Graphical user interface and operator input at the PCS 7 OS in process mode:
- Alarm system
- Trend system
- Group display
- Controlling the process
Working at the maintenance station
Manual PCS 7
OS Web Option
Working with a Web client
Configuration manual
PCS 7 SIMATIC BATCH
Batch control
Managing and archiving batch data
Manual PCS 7
SIMATIC Route Control
Route control
Managing and logging routes
Manual PCS 7 Service
Support and Diagnostics
This manual is intended for trained service personnel (Service Level 1): PCS 7
users and SIMATIC S7 specialists
This manual contains the information to support you in the following tasks:
Ensuring the availability of your PCS 7 plant
Understanding the alarm concept of your PCS 7 plant
Finding the right diagnostic tools when a fault occurs
Using the right procedure when a fault occurs and providing qualified, detailed
information about the state of the PCS 7 plant to service experts
Manuals for the automation
system S7-400H/FH
Commissioning
Maintenance
Manuals for CPs and FMs
(S7-400, S7-300)
Diagnostics
Manuals for ET 200
components ET 200M, ET
200S, ET 200iSP
Commissioning
Diagnostics
Maintenance
Using the PCS 7 Documentation
Process Control System PCS 7 V7.0 - Engineering System
A5E00808640-01 1-11
Documentation Contents
Manuals for additional DP
components: Diagnostic
Repeater, DP/PA link/Y
link,
DP/AS-i link, DB/EIB link,
DP/FF link
Commissioning
Manual Programming with
STEP 7
Hardware diagnostics and troubleshooting
Using the PCS 7 Documentation
Process Control System PCS 7 V7.0 - Engineering System
1-12 A5E00808640-01
1.2 Guide to the ES Configuration Manual
1.2.1 Guide to the PCS 7 Engineering System Configuration Manual
Basic layout for the PCS 7 Engineering System configuration manual
The PCS 7 engineering system configuration manual is divided into three sections:
Section Contents
Selecting the components and systems for the PCS 7 plant
Planning the plant
engineering
This contains all the information that you need to select the right systems and
components based on the requirements of your PCS 7 plant.
You will receive a complete overview of the installation options for the following
components in PCS 7:
The automation system
The distributed I/O
The bus system
The network
Configuration of components and systems
Configuration of
PCS 7 plants
A guideline guides you through the configuration instructions of the manuals for the
hardware components. In addition information and rules are provided for deviations
at PCS 7 compared to the use of SIMATIC.
Engineering
Basic Concepts of
Engineering
Introduction into how the requirements for efficient engineering (for example, type-
defining, reusability, central editing) are implemented with PCS 7.
Configuration of the
PCS 7 engineering
system
Introduction to the structure and use of the engineering software of PCS 7
Implementing the
PCS 7 configuration
Complete PCS 7 configuration with step-by-step instructions, relationships and
background information
Compiling and
downloading
Information about how configuration data is compiled and downloaded to the PLCs
(AS, OS, BATCH).
Testing Overview of the most important testing options prior to commissioning
Comparing project
versions
Instructions on how to compare different project versions using the Version Cross
Manager
Archiving and
documenting
Information about data security and backing up project data
Process Control System PCS 7 V7.0 - Engineering System
A5E00808640-01 2-1
2 Introduction to Plant Engineering with PCS 7
2.1 Structure of a PCS 7 Plant
PCS 7 - The Process Control System for Totally Integrated Automation
SIMATIC PCS 7 uses selected standard hardware and software components from the
TIA building block system for the process control system in the company-wide automation
network called Totally Integrated Automation. Its uniform data management,
communication and configuration offer an open platform for modern, future-oriented and
economical automation solutions in all sectors of the process industry, production
industry, and hybrid industry (mixture of continuous/batch processes and discrete
production, e.g. in the glass or pharmaceuticals industries).
Within the TIA network, SIMATIC PCS 7 not only handles standard process engineering
tasks, it can also automate secondary processes (e.g. filling, packaging) or input/output
logistics (e.g. material flows, storage) for a production location.
By linking the automation level to the IT world, the process data become available
throughout the company for the evaluation, planning, coordination and optimization of
operational sequences, production processes and commercial processes.
Introduction to Plant Engineering with PCS 7
Process Control System PCS 7 V7.0 - Engineering System
2-2 A5E00808640-01
Basic Structure of a PCS 7 Plant
The modular architecture of SIMATIC PCS 7 is based on selected hardware and software
components from the standard range of SIMATIC programs. The PCS 7 plant can be
incorporated into the company-wide information network using interfaces based on
international industrial standards for data exchange - such as Ethernet, TCP/IP, OPC or
OLE DB communication.
Introduction to Plant Engineering with PCS 7
Process Control System PCS 7 V7.0 - Engineering System
A5E00808640-01 2-3
The System/Components of PCS 7
No. System/
components
Description Additional section in this
manual
1 Open PCS 7
Station
PC station for data communication with external
systems, does not require knowledge of the topology.
Data is accessed via OPC/OLE DB event-driven or
cyclically.
Connecting to the IT World via
Open PCS 7
PCS 7 OS
Web Server
PC station for monitoring processes online around the
world per Intranet or Internet.
Access to the PCS 7 OS via
Web Client
2 SIMATIC IT
Framework
SIMATIC PCS 7 can be integrated into the company-
wide information network with SIMATIC IT Framework.
Connecting to the IT World -
SIMATIC IT Framework
3 Engineering
station
PC station with PCS 7 Engineering Toolset for
centralized plant-wide engineering:
Configuration of the hardware
Configuration of the communications networks
Configuration of continuous and sequential
process sequences using standard tools
Configuration of discontinuous process sequences
(batch processes) with SIMATIC BATCH
Configuration of route controls with SIMATIC
Route Control
Operator control and monitoring strategies
Compilation and downloading of all configuration
data to all target automation system (AS), operator
station (OS), BATCH station (BATCH) and Route
Control station
Engineering Station
Configurations
Preconfigured PCS 7 Systems
(Bundles)
Planning Objects/Functions
for Efficient Engineering
Maintenance
station
PC station for checking the status of all PCS 7
components in hierarchically structured diagnostic
pictures.
A maintenance station can be set up in an MS
client/MS server architecture. The diagnostics client is
operated ideally on an engineering station.
Additional Service Support
and Diagnostics
Introduction to Plant Engineering with PCS 7
Process Control System PCS 7 V7.0 - Engineering System
2-4 A5E00808640-01
No. System/
components
Description Additional section in this
manual
4 Operator
station
PC station with human-machine interface for operating
and monitoring of your PCS 7 plant in process mode
An operator station can be configured as a single
station or multiple station system with OS client / OS
server architecture .
For operator stations, it is also possible to use a central
archive server (CAS) on a separate PC station. The
archive server is a node on the terminal bus.
Operator Station
Configurations
Preconfigured PCS 7 Systems
(Bundles)
Route
Control
station
PC station for operation and monitoring of route
controls for transporting materials
A Route Control station can be configured as a single
station or multiple station system with a Route Control
client / Route Control server architecture
Configuration of the Route
Control Stations
(3 +
4)
PCS 7 Box Industrial PC that includes the functions of a process
control system PCS 7 (engineering, automation,
operator control and monitoring) in connection with
distributed I/O.
PCS 7 Box is used for autonomous small plants or
combined AS/OS stations that can be integrated in the
PCS 7 network.
The following variants are available:
PCS 7 BOX 416 with SlotPLC CPU 416-2PCI
PCS 7 BOX RTX with PLC WinLC RTX software
It allows centralized engineering.
Engineering Station
Configurations
Operator Station
Configurations
Preconfigured PCS 7 Systems
(Bundles)
5 BATCH
station
PC station for operation and monitoring of
discontinuous process sequences (batch processes)
A BATCH station can be configured as a single station
or multiple station system with BATCH client / BATCH
server architecture.
BATCH Station Configurations
6 Terminal bus The following components communicate via the
terminal bus:
Server/Client (OS, BATCH, Route Control) and
Engineering Station
Note: Single stations in all systems (ES, OS, BATCH,
Route Control) can have a connection to the terminal
bus.
Communication within PCS 7
Management Level Scheme
with Ethernet
7 Plant bus The following components communicate via the plant
bus:
Server (OS, Route Control) and automation
systems (AS)
Interchangeable automation system (SIMATIC
connections)
Communication within PCS 7
Management Level Scheme
with Ethernet
Introduction to Plant Engineering with PCS 7
Process Control System PCS 7 V7.0 - Engineering System
A5E00808640-01 2-5
No. System/
components
Description Additional section in this
manual
8 Automation
system
system
The automation system is assigned with the following
tasks:
What Are the Criteria for
Selecting the AS?
9 I/O / field bus Connects classic and intelligent field devices.
Intelligent field devices are connected by HART or
PROFIBUS communication.
In addition, the following components can be
integrated:
Simple actuators and sensors via an
AS interface
Components in building automation via an
instabus EIB
Components with Modbus interface
Planning the Field Level with
PROFIBUS
Which Devices Can Be
Connected as Distributed
Components?
Data Links to Other Systems
Additional information - PCS 7 Brochures
Read the PCS 7 brochures if you are interested in additional information on the PCS 7
process control system. There you will learn the basic requirements for communication
and the comprehensive functions of SIMATIC PCS 7, as well as the technical options and
applicable functions for the implementation of your automation tasks.
The following sections in this manual are based on the information in the PCS 7
brochures.
Introduction to Plant Engineering with PCS 7
Process Control System PCS 7 V7.0 - Engineering System
2-6 A5E00808640-01
Process Control System PCS 7 V7.0 - Engineering System
A5E00808640-01 3-1
3 Planning the Plant Engineering
3.1 Before Beginning the Engineering
Important Questions for Planning the Plant
We recommend that you carefully study the questions contained in the table below. This
will help you to effectively plan your plant. Under the heading "Additional sections in this
manual," you can jump to sections containing additional information and overviews that
should help you to answer these questions.
Question Related topics in this
manual
Required knowledge
for ...
Additional sections in this manual
What
documentation is
required?
Processing phase in which
the documentation is
needed:
Planning
Configuration
Commissioning
Quick location of
sought after information
Options for Accessing
Documentation
Documentation for the Planning
Phase
Documentation for the
Realization Phase
Documentation for
Commissioning, Operation,
Diagnostics and Servicing
Guide to PCS 7 Engineering
System Configuration Manual
How should the
plant be controlled
and how should it
react to
disruptions?
Process types:
continuous or
discontinuous
operation
Degree of automation
Controllability
(central/local)
Availability
Selecting systems and
determining
requirements for the
components
How to Find the Right
Components
Important Criteria for Selecting
Components
Planning the Plant Engineering
Process Control System PCS 7 V7.0 - Engineering System
3-2 A5E00808640-01
Question Related topics in this
manual
Required knowledge
for ...
Additional sections in this manual
What areas are
contained in the
plant?
Technological areas Creating the plant
hierarchy
How many process objects can
be handled in a project?
How many devices, sensors and
actuators can be integrated?
How many CPUs are needed for
the automation?
What sources can be used in
planning the plant design?
Which components
should be used?
Configuring signal paths Determining
Bus systems and
conventional
cabling
Transmission rates
Limits to distances
Which networks / bus systems
are used for communication?
What are the expansion limits?
PC components (operator
control, monitoring,
configuration systems)
Determining
Numbers of units
Availability
Data security
Change
documentation
(validation)
Which PC components can be
used?
How can the plant be protected
against unauthorized access?
How can the process
management be verified?
How can project and process
data be archived and compared?
Automation systems
(performance and areas of
application)
Planned or existing I/O
devices, sensors and
actuators
Determining
Number of AS
Availability
Failure safety
Ex protection
Employed modules
and software
What are the criteria for selecting
the AS?
Which devices can be connected
as distributed components?
Planning the Plant Engineering
Process Control System PCS 7 V7.0 - Engineering System
A5E00808640-01 3-3
Question Related topics in this
manual
Required knowledge
for ...
Additional sections in this manual
What preparations
can be made for
efficient
engineering?
Number of process
tags
Planning the
engineering
environment
Which devices can be connected
as distributed components?
Which data and data formats can
be imported?
How can servicing
be implemented in
the PCS 7 plant?
Activate preparation
for servicing
Planning diagnostics
Using diagnostic tools
Planning service
support and diagnostics
What service support does SIEMENS
offer for PCS 7?
Which languages
are available
Project engineering
and process control
English
German
French
Italian
- Spanish
Planning of the
engineering and the
process control
How to Set the Language for
Display Devices
How to Set the Defaults
Configuration Manual Process
Control System PCS 7; Operator
Station
Planning the Plant Engineering
Process Control System PCS 7 V7.0 - Engineering System
3-4 A5E00808640-01
3.2 Components of a PCS 7 Plant
3.2.1 How to Find the Right Components
Introduction
PCS 7 offers a wide range of options for implementing automation tasks. The large
selection and variety of components facilitates the following:
Employment of suitable components for special requirements
Selection of components that can be configured exactly to meet specific requirements
The following table lists optimally matched systems, components and functions for
specific process control requirements.
Selecting Systems, Components, and Functions
Select the systems, components and functions based on the requirements of your PCS 7
plant:
Requirements Specification System, component, function
for PCS 7
Check
v
Process mode - OS
Operation and monitoring Operation and monitoring in process
mode
PCS 7 operator station with
WinCC software
Operator control and
monitoring via the
Internet/Intranet
Use of the operator control and
monitoring functions in process mode via
the Internet or Intranet
PCS 7 OS Web Option
Access to process data
via the Internet/Intranet
Data communication with external
systems via OPC and OLE DB
Open PCS 7
Sign-of-life monitoring Monitors systems connected on the
terminal bus and plant bus
Function "Lifebeat monitoring"
from WinCC
Time synchronization Central time synchronization from
systems connected on the terminal bus,
plant bus, and field bus
Function "Time
synchronization" from WinCC
Long-term data
acquisition
Using archive systems Archive systems of WinCC
Long-term
data archiving
Use of a central archive server (PC
station)
Central Archive Server (CAS)
Controlling and operating
sequential control
systems
Graphically displaying and operating
configured sequential control systems
SFC Visualization
Operating and monitoring
of the Safety Matrix
Display and operation of configured
safety reactions
Safety Matrix Viewer
Planning the Plant Engineering
Process Control System PCS 7 V7.0 - Engineering System
A5E00808640-01 3-5
Requirements Specification System, component, function
for PCS 7
Check
v
Access protection Central user management, access
protection and electronic signatures
SIMATIC Logon with electronic
signature
Batch processes Controlling discontinuous processes SIMATIC BATCH
Route control Control, monitoring and diagnostics of
material transports in pipeline networks
SIMATIC Route Control
Swapping out process
data
Viewing swapped out process data StoragePlus
Process mode AS and I/O
Availability Using fault-tolerant automation systems S7-400H
+ Distributed I/Os (ET 200M, ET
200iSP)
Failure safety Using fail-safe
automation systems
S7-400F
+ Distributed I/Os (ET 200M, ET
200S)
Availability and failure
safety
Simultaneous use of fault-tolerant and
fail-safe
automation systems
S7-400FH
+ Distributed I/Os (ET 200M)
Control modes Modules with controller functions S7-400 FM
Distributed I/O system Connecting field devices via PROFIBUS
DP depending on the protection level,
attachments, and Ex zone
ET 200M with S7-300 signal
modules, CPs, FMs, HART and
fail-safe S7-300 signal modules
ET 200S with electronic modules
and fail-safe power modules
ET 200iSP with electronic
modules, HART
Diagnostics
(with hardware
components)
Simple diagnostics for communication
errors in PROFIBUS DP lines
You can find more information in the
section "Additional Service Support and
Diagnostics"
e.g. Diagnostic Repeaters
Diagnostics
(with software
components)
Using and activating the PCS 7
diagnostic functions
You can find more information in the
section "Additional Service Support and
Diagnostics"
e.g. NCM S7 PROFIBUS
Diagnostics
Ex zone Special I/O components for use in
hazardous areas (zones 1 or 2)
S7-300-Ex I/O modules,
ET 200iSP
Plant modifications Plant changes in runtime CiR
Planning the Plant Engineering
Process Control System PCS 7 V7.0 - Engineering System
3-6 A5E00808640-01
Requirements Specification System, component, function
for PCS 7
Check
v
Process mode communication/connection
Communication
(network)
Terminal bus, plant bus Ethernet
Support for communication through
network components such as CPs, bus
links
Network components of SIMATIC
NET
Connecting AS Connecting automation systems to the
plant bus
CP 443-1
Connecting OS/BATCH Connecting PCS 7 operator/BATCH
stations to the terminal bus or plant bus
CP 1612, CP 1613,
CP 1512 or other Ethernet
adapter
Connecting ES Connecting the PCS 7 engineering
station to the terminal bus or plant bus
CP 1612, CP 1613,
CP 1512 or other Ethernet
adapter
Point-to-point coupling Communication between the AS and
other stations via point-to-point link
S7-400 CPs
S7-300 CPs (in ET 200M)
Sensors and actuators Connecting actuators and sensors PROFIBUS PA
Intelligent field devices Connecting intelligent field devices with
HART and PROFIBUS communication
PROFIBUS DP/PA
Coupling DP/PA Gateway between PROFIBUS DP and
PROFIBUS PA
DP/PA coupler
DP/PA Link
Non-redundant
PROFIBUS DP devices
Connecting non-redundant PROFIBUS
DP devices to redundant PROFIBUS DP
Y Link
Engineering
Scalability Licenses for various numbers of process
objects
Licenses
Basic engineering Basic engineering of hardware,
communication
STEP 7 with HW Konfig, NetPro
Continuous automation
functions
Graphical configuration of automation
functions
CFC
Discontinuous
automation
functions
Graphical configuration of sequential
control systems with step-enabling
conditions
SFC
Repeatedly used
technological functions
Using the PCS 7 library Library PCS 7
User function
blocks, custom
Creating custom user function
blocks based on IEC 61131-3
SCL
Batch processes Configuring recipes and batches
(production jobs)
SIMATIC BATCH
Route control System for configuring, controlling,
monitoring and diagnostics of material
transports in pipeline networks
SIMATIC Route Control
Availability with
S7-400H
Engineering for redundant automation
systems
S7 H Systems
Failure safety with
S7-400F
F programming tools with
F function blocks
add-on package
S7 F Systems
Planning the Plant Engineering
Process Control System PCS 7 V7.0 - Engineering System
A5E00808640-01 3-7
Requirements Specification System, component, function
for PCS 7
Check
v
Safety reactions to
defined states
Assignment of precisely defined
reactions to events occurring in
processes
Safety Matrix
Controller optimization System-aided optimization of control
circuits with PCS 7
PCS 7 PID Tuner
Plant pictures for
PCS 7 OS
Creation of plant pictures for the OS in
process mode and interconnection of
picture objects with process tags
(dynamic display)
Graphics Designer from WinCC
Faceplates for
PCS 7 OS
Creating faceplates for PCS 7 OS
process pictures
Faceplate Designer
Intelligent field devices Configuration, parameter assignment,
and commissioning of field devices
SIMATIC PDM
Efficient engineering Functions for efficient engineering
Working with the several project
engineers
Type definitions with reusability and
centralized modification capability
Multiproject,
SFC type, process tag type,
models, process object view
Mass data processing Creation:
Process tags from process tag types
Storing models
Import/Export Assistant
Comparing project
versions
Determining differences between various
versions of a project
Version Cross Manager (VXM)
Versioning Versioning of multiprojects, projects or
libraries
Version Trail
Testing Functional testing of the configuration
with a simulated SIMATIC S7 station
S7 PLCSIM
Plant documentation Documenting plants in PCS 7 projects in
conformance with standards
DOCPRO
Additional information
Section "Capacity Options in Configuring a PCS 7 plant"
Section "Selecting network components"
Section "Selection of the PC Components for ES, OS, BATCH, Route Control and IT"
Section "Selecting AS components"
Section "Selecting I/O components"
Section "Preparations for Efficient Engineering"
Planning the Plant Engineering
Process Control System PCS 7 V7.0 - Engineering System
3-8 A5E00808640-01
3.2.2 Important Criteria for Selecting Components
Selection Criteria
The selection of components for a process control system involves a variety of factors.
The most important factors are:
The type of process (continuous or discontinuous)
The reaction of a plant to disruptions (availability and safe state)
Type of Process
There are two process types:
Continuous process
Process sequence in plants in which "the same product" is produced "unchanged"
(e.g. water desalination plants). Such processes can be automated by PCS 7 using
sequential control system (SFC). The automation can be implemented for small
plant units as well as for the entire plant.
Discontinuous (batch) process
Process sequence in plants in which "different products" are produced (e.g. various
recipes for producing tablets or mixing paints). Such processes can be automated by
PCS 7 using SIMATIC BATCH. With the recipe-based control strategies in SIMATIC
BATCH, the process sequences of a PCS 7 plant can be flexibly adapted to changing
products, material properties, plant conditions, product stages, etc.
Reaction of a plant to disruptions (availability and safe state)
The consequences of disruptions are often difficult to evaluate. Planned reactions to
faults are therefore very important. This is achieved through the following measures:
Using fault-tolerant components
Using fail-safe components
Using fault-tolerant and fail-safe components
Implementing the appropriate configuration measures, for example:
- Interlocks between measuring points (defining targeted response in the system)
- Sequential control charts for startup and shutdown (automatic control of entire
systems)
- Higher-level calculation and management functions (reacting directly to the
effects of an event)
- Control functions for targeted control of units and plants (e.g. control using fail-
safe systems in a defined state)
Planning the Plant Engineering
Process Control System PCS 7 V7.0 - Engineering System
A5E00808640-01 3-9
Additional information
Section "Selecting fault-tolerant and fail-safe components"
Manual Process Control System PCS 7; Fault-tolerant Process Control Systems
Manual Process Control System PCS 7; SIMATIC BATCH
Planning the Plant Engineering
Process Control System PCS 7 V7.0 - Engineering System
3-10 A5E00808640-01
3.2.3 With Which "Third-Party Systems" can PCS 7 Communicate?
Communication with "Third-Party Systems"
You can link up with numerous systems within the framework of Totally Integrated
Automation with PCS 7 (TIA components are used in PCS 7 without additional
applications):
Administration level and remote access
PCS 7 is seamlessly integrated into the company-wide information network using
standardized interfaces for data communication such as Ethernet, OPC or OLE DB
(Open PCS 7 station). This makes process data available at any time and at any
location within the company.
Data links to other communication systems
In addition, communication is possible with the following communication systems
using an adapter:
- AS interface
- KNX (Instabus EIB)
- MODBUS
- H1 (FF; Fieldbus Foundation)
Note
Please contact your Siemens representative for more information about other
communication options.
Planning the Plant Engineering
Process Control System PCS 7 V7.0 - Engineering System
A5E00808640-01 3-11
Selection of the Components
Select the components that you need for the data link to the third-party systems:
Requirements Specification System, component, function
for PCS 7
Check
v
Process mode communication/connection
IT world Integrating PCS 7 in SIMATIC IT
Framework
SIMATIC IT
Access to MIS/MES
process data
Company-wide access to process data
acquired with PCS 7 via Open PCS 7
station (OPC and OLE DB)
Open PCS 7
Simple actuators and
sensors
Connection of simple (usually binary)
actuators and sensors on the lowest field
level
AS-i Link
Building -
automation
Used to connect components in building
automation
DP/EIB link
MODBUS devices Used to connect components with the
Modbus interface
CP 341 with MODBUS driver
Fieldbus Foundation Integration of H1 bus components with
FF interface
DP/FF Link
Engineering
Links and couplers Configuration, parameter assignment
and commissioning
HW Config or specific
component software
Additional information
Section "Administration Level and Remote Access"
Section "Data Links to Other Communication Systems"
Planning the Plant Engineering
Process Control System PCS 7 V7.0 - Engineering System
3-12 A5E00808640-01
3.2.4 How Can the Plant Be Protected Against Unauthorized Access?
Protection against Unauthorized Access in an Automated Plant
A great number of components are networked together in modern industrial plants. A
variety of bus systems and protocols (such as TCP/IP, COM/ DCOM) are used to form
the network. In networked automated plants, it is important to protect against
unauthorized access to the plant, for example, from "office networks". This ensures that
there are no negative effects on the plant.
Plant Protection in PCS 7
In addition to the standard resources from Windows (user logon) and the usual network
components (bridges and firewalls), PCS 7 provides a variety of options to prevent
unauthorized access in a plant.
Selecting Components and Functions
Select the components/functions from PCS 7 needed for protecting access:
Requirements Specification System, component, function
for PCS 7
Check
v
Operator permissions for
the PCS 7 OS
Access protection using smartcards
containing operator permissions
Smartcard reader
Configuring operator permissions Function "User administrator"
from WinCC
Representation of picture content without
operator permission
"OS-Project Editor" function
Access protection on the
AS
Protecting loaded CPU against access HW Config Properties of the
CPU
Planning the Plant Engineering
Process Control System PCS 7 V7.0 - Engineering System
A5E00808640-01 3-13
Requirements Specification System, component, function
for PCS 7
Check
v
Central user management in PCS 7
User management with
access protection control
User management with access
protection control for engineering and
process mode, determination of
application-specific user roles for
engineering and operator control and
monitoring
SIMATIC Logon
Access protection for
project data
Central user management with access
control for engineering
The objects (for example, multiproject,
project, library) of a multiproject can be
provided with access protection
"Access protection for access to
project data" function
Access protection on the
AS
Password protected access to tasks for
changing data in the automation system
(user program, HW Config)
"Password protected access to
the CPU" function
Electronic signature Password protected execution of
functions, e.g. for controlling batches
with BATCH
Electronic signature based on
SIMATIC Logon
Principle of Central User Management with SIMATIC Logon
SIMATIC Logon from PCS 7 is based on the basic user management mechanism in
Windows:
1. Users, user groups (available on the prevailing Windows server) and passwords are
defined in Windows.
2. The SIMATIC Logon software defines user roles for the engineering system, operator
station, BATCH station and Route Control station and their assignment to defined
Windows user groups.
3. Additional limits to user roles and user rights can be defined within the application.
The following additional limits can be defined with SIMATIC BATCH:
- Limits to the user rights in a user role (global)
- Permitted user roles per computer (for each specific computer)
- Permitted user roles per plant unit (for each specific unit)
- Permitted user roles per plant unit (for each project)
Response in active operation: The components contained in PCS 7 are supplied with the
data for the user currently logging on via the central logon service and are informed about
changing logons.
Planning the Plant Engineering
Process Control System PCS 7 V7.0 - Engineering System
3-14 A5E00808640-01
Principle of Electronic Signatures
PCS 7 supports the "electronic signature" function conforming to FDA or 21 CFR Part 11
requirements. The engineering contains definitions of the actions or conditional transitions
of objects that should be activated by the "electronic signature" function based on the
user role. When such an event occurs, there is a dialog prompt for one or more
signatures based on the usual logon dialog in Windows.
Requirements:
The SIMATIC Logon Service software verifies the logon data. Therefore the SIMATIC
Logon Service must be installed on the PC in order to use the "electronic signature"
function.
Additional information
Section "Protecting Projects/Libraries with Access Protection"
Manual SIMATIC Logon; SIMATIC Electronic Signature
Configuration Manual Process Control System PCS 7; Operator Station
Manual Process Control System PCS 7; PCS 7 Security Concept; Recommendations
and Notes
Planning the Plant Engineering
Process Control System PCS 7 V7.0 - Engineering System
A5E00808640-01 3-15
3.2.5 How Can the Process Management Be Verified?
What is the Purpose of Process and Process Management Verification?
Legal and business requirements play a decisive role for many plants, especially in
regards to the following:
Verifying standards of quality
Documenting the status of a plant
Allowing only authorized personnel have access to the plant and verifying the
operator input
Allowing only authorized personnel to make changes to the plant
An additional requirement for a process control system is often complete automatic
documentation of all critical plant data and process operation in an automated plant.
Food & Drug Administration (FDA)
The US Food & Drug Administration (FDA) has defined guidelines for these areas. The
GMP laws 21 CFR Part 210, 211, 11 are based on these guidelines. The most important,
internationally valid requirements for automation engineering (in regard to validation) are
summarized in 21 CFR Part 11.
Validation with PCS 7 according to 21 CFR Part 11
PCS 7 and SIMATIC BATCH support validation in conformity to 21 CFR Part 11.
Planning the Plant Engineering
Process Control System PCS 7 V7.0 - Engineering System
3-16 A5E00808640-01
Selecting Components and Functions
Select the components/functions from PCS 7 that you need for validating the process
management:
Requirements Specification System, component, function
for PCS 7
Check
v
Logging of performed
modifications
BATCH: Logging of each of the following
modifications:
Modifying the recipe
Modifying the user permissions
BATCH change log
BATCH: Logging of recipes BATCH recipe log
BATCH: Logging of any changes during
batch production (including operator
input)
BATCH batch log
Route Control:logging changes in the
transport routes
Route log
Logging of protected
actions
ES: Logging the following processes:
Download to CPU (Entire program)
Download to CPU (Changes)
Activation and deactivation of test
mode
Changing values in test mode
Change Log
ES: Additional logging of the following
processes in the CFC/SFC:
In the CFC
- Configuration of the
connections
- Activation/deactivation of
runtime groups
In SFC
- Configuration of constants in
steps
- Configuration of constants in
transitions
- Configuration of constants in
sequencer properties
ES Log
Logging of delete actions BATCH: Documentation of all delete
actions in a separate log
BATCH log
Versioning projects and
libraries
ES: creating projects and libraries with
different versions
Version Trail
Consistency of project
and library versions
ES: comparing versions of projects and
libraries with graphic displays of
differences
Version Cross Manager (VXM)
Planning the Plant Engineering
Process Control System PCS 7 V7.0 - Engineering System
A5E00808640-01 3-17
Requirements Specification System, component, function
for PCS 7
Check
v
Versioning BATCH: Versioning recipes, recipe
operations and formulas
Automatically when a new
batch object is created
System access Central user management based on
Windows
SIMATIC Logon
User identification The log book is automatically amended
with the identification of the user.
Automatic in the change logs
Electronic signature Password protected execution of
functions, e.g. for controlling batches
with BATCH
Electronic signature based on
SIMATIC Logon
Logging of electronic
signatures
BATCH: Documentation of the
performed electronic signatures
Automatically in the
recipe/batch log and in the log
book BATCH
Logging of AS access Logging modifications made in the AS Access protection with
SIMATIC Logon
Logging through the ES log
Proof for validation BATCH: Logs and archives - completed
batches can be archived in the XML
format
Function "Archiving a Batch"
in BATCH
Additional information
Section "Comparing Project Versions with VXM"
Section "How to Document Changes in the ES Log"
Section "How to Document Changes in the Change Log"
Online help Version Cross Manager
Manual Process Control System PCS 7; SIMATIC BATCH
Manual Process Control System PCS 7; SIMATIC Route Control
Manual SIMATIC Logon; SIMATIC Electronic Signature
Planning the Plant Engineering
Process Control System PCS 7 V7.0 - Engineering System
3-18 A5E00808640-01
3.2.6 How Can Project and Process Data Be Archived?
Introduction
SIMATIC PCS 7 provides a variety of functions for archiving project data and process
values.
Archiving Project Data
The central database organization for plant-wide configuration data is contained in the
engineering system. To avoid loss of data we recommend that you regularly backup your
project. Archiving involves saving configuration data in the compressed form of an archive
file. This is possible on the hard disk or transportable data media (for example, CD, DVD).
You can select the required archiving tool in the SIMATIC Manager.
Note
Use the Version Cross Manager to determine differences between various versions of a
project.
Archiving Process Data
Process data (measured values and messages) can be saved in the following archives:
WinCC archives
These archives are circular archives with a limited capacity. As soon as the maximum
capacity has been reached, the oldest values are deleted so that additional new
values can be saved. This corresponds to the FiFo principle.
You can place these archives in a swap file in order to prevent loosing these older
values.
For additional information please refer to the section
"Swapping the archived information".
BATCH archives
Batch data archiving in the XML format: Batch data accessible to authorized
personnel or systems can be saved in the XML format. These archives are used for
long-term storage of batch data as required by the FDA.
Planning the Plant Engineering
Process Control System PCS 7 V7.0 - Engineering System
A5E00808640-01 3-19
Components, Functions for Archiving
Archiving of Specification System, component, function for PCS
7
Check
v
Configuration data The multiproject can be archived
with all projects and the master data
library.
Function "Archiving" in the SIMATIC
Manager from STEP 7
Process data (in
circular archives)
The operator station saves the
measured values and messages in
archives. In this way, the data can
be retrieved over an extended
period of time.
Tag Logging (Archive)
WinCC archives must be configured
and adapted with editors from
WinCC.
Tag logging: Process values
Alarm logging: Alarms
Report designer: Print layout
SIMATIC PC station as a central
archive server (WinCC)
Central archive server with
integrated StoragePlus
Tag logging, alarm logging
Batch data The batch logs of completed
batches can be archived:
in XML format
in a database
Function "Archiving Batches" in
SIMATIC BATCH
Swapping out the Archived Information
You can swap out the information (tag and alarm logs) in OS archives to external media
(e.g. CD, DVD).
Note
You can view swapped out OS archives with the software product StoragePlus (add-on
package).
Additional information
Section "Archiving/Retrieving Multiprojects and Project Master Data"
Configuration Manual Process Control System PCS 7; Operator Station
Manual Process Control System PCS 7; SIMATIC BATCH
Planning the Plant Engineering
Process Control System PCS 7 V7.0 - Engineering System
3-20 A5E00808640-01
3.2.7 What Sources Can Be Used in Planning the Plant Design?
Plant Structure
The plant structure is understood as the following:
How and where the areas of a plant are configured and designed
Which options are used to equip which areas of a plant
Planning the Plant Structure
Note
There is no plant structure which can be recommended as universally valid. The designs
involved in engineering a plant for process automation depend on the following factors:
Laws, regulations, standards
Process engineering and manufacturing engineering relationships
Local conditions (location, expansion capability, environmental conditions, etc.)
Other requirements (e.g. sensors and actuators in use)
Planning the Plant Engineering
Process Control System PCS 7 V7.0 - Engineering System
A5E00808640-01 3-21
Sources for Planning a Plant Structure
You can gather important information from the following sources:
Source Topic Example
Description of
process
Process engineering
continuity
Continuity based on location
Central/distributed
configuration of the
automation-
system
Central/distributed
configuration of the HMI
systems
Number of workstations
depending on the degree of
automation
Plant (e.g. power station):
Plant with units (e.g. heating unit with
burner control)
Relationship of units to the entire process
(e.g. failure of unit = failure of plant or
reduced quality/performance)
Information about hazards (e.g. danger of
explosive gasses)
Information about units (e.g. pressure
control) and components (e.g. pressure
sensor, pumps, valves)
Process tag
lists
Central or distributed
configuration possible; please
observe the following:
Distance and distribution
Maintenance
Environment (e.g. Ex zone,
local operator input, heat,
dust)
Configuration, operating and
monitoring
Process tag types
Types of sensors and actuators and their
technical parameters - for example:
- Fill level sensor: 0 to 20 l
- Pumps: with motor, temperature
sensor, overload protection
- Valves: with drive and position
feedback signal
Planned location of the sensors/actuators
in the plant
Signal from sensors and actuators:
acquisition and processing in an
automation system
Process tag assignment to a process tag
type (e.g. "fill level")
Importing Data for the Engineering
Electronic plant information can be imported into the engineering system to display the
plant structure in PCS 7 (for example: process tag information, plant pictures).
Additional information
Section "Capacity Options in Configuring a PCS 7 plant"
Section "Which data and data Formats can be imported?
3.2.8 What Service Support Does SIEMENS Offer for PCS 7?
Service Support
You can find support for servicing PCS 7 plants from Siemens at the following link:
http://www.siemens.de/automation/service&support
Planning the Plant Engineering
Process Control System PCS 7 V7.0 - Engineering System
3-22 A5E00808640-01
3.3 Capacity Options for Configuring a PCS 7 Plant
3.3.1 How Can PCS 7 Be Scaled?
Scalability
SIMATIC PCS 7 can be adapted flexibly in a variety of ways for different plant
requirements and sizes. The configuration can be expanded or modified during later
upgrading or if technological changes are made to the plant.
SIMATIC PCS 7 covers all plant sizes. Depending on the demands you have the
following options:
To choose between automation systems with different performance capacities
starting with applications having few control tasks (for example: with SIMATIC PCS 7
BOX) -- up to the automation of a very large production plant with integrated process
data control
To integrate distributed or central I/Os step-by-step
to dimension and configure the display and operating components starting with a
small single station system with approx. 160 process tags for laboratory automation --
up to distributed multi-station systems with client-server architecture that includes
approx. 60,000 process tags for the automation of a large production plant
To scale the number of configurable process objects (software for a variety of PO
quantities)
To define network components and configure communication networks
To enhance the functionality by systematically adding a variety of hardware and
software components (for example, operator stations with SIMATIC BATCH or a
separate archive server)
To integrate applications for connecting SIMATIC PCS 7 to the IT world
Capacity Options
The following sections provide information about planning for PCS 7 plant capacity:
How many process objects can be handled in a project?
How many CPUs are needed for the automation?
How many devices, sensors and actuators can be integrated?
How many operator stations are required?
What are the expansion limits?
Planning the Plant Engineering
Process Control System PCS 7 V7.0 - Engineering System
A5E00808640-01 3-23
3.3.2 How Many Process Objects Can Be Handled in a Project?
Process object
A process object is a process tag that is displayed in a CFC chart. A process object is
therefore a functional unit of a process control system.
Plant Size
The configurable size of a PCS 7 plant can be scaled to the number of process objects
(PO).
The software product licenses for Engineering, Operator Stations and SIMATIC BATCH
are offered for a various number of configurable process objects (PO). This number can
be increased at any time with additional PowerPacks. The licenses for SIMATIC PDM are
offered for a various number of configurable devices.
What is Considered to be a Process Object?
PCS 7 process objects are considered to be all blocks that are easily operated and
monitored: The block has the attribute S7_m_c. This attribute can be found in the CFC
block properties.
This functional unit can include the following:
Blocks for operator control and monitoring of a plant (for example, motors, valves)
Objects for automation (for example, level control)
Objects for signal acquisition and signal processing (not channel driver blocks, for
example, MEAS_MON)
Planning the Plant Engineering
Process Control System PCS 7 V7.0 - Engineering System
3-24 A5E00808640-01
Plant Capacity Limited by Process Objects
The following table shows the plant capacities suited for PCS 7 and the plant capacity
levels that can be achieved (determined for each component of the process control
system).
Components of the
process control
system
Level of the license Remarks
Engineering System
(ES)
Max. PO:
250
1,000
2,000
3,000
5,000
unlimited
Number of configurable process objects in the CFC
Note: Take the limit for the OS into consideration. When compiling
the OS, approximately 30 external tags are acquired per process
object for the operator stations.
Operator Stations
(OS)
Max. PO:
250
2,000
3,000
5,000
8,500
Limited to 5,000 PO per single station system
Limited to 8,500 PO per OS server
Max. 12 servers each with max. 5,000 PO = 60,000 PO
Note: Consider the additional limit to the number of tags (one
process object has approx. 30 OS tags on the average).
Archiving
(Archive server (CAS)
and OS server)
up to archive tags:
< 512
512 < 1,500
1,500 < 5,000
4 x 5,000
8 x 5,000
A maximum of 1,000 process values per second can be
archived on the OS server.
A maximum of 10,000 process values per second can be
archived on the archive server.
The license for <512 archive tags is included in all OS server
licenses. If you want to archive more process values then all
additional licenses are required up to the desired quantity.
BATCH Stations
(batch processes)
Max. PO:
150
300
600
1,800
unlimited
Depends on the load on the BATCH server
Route Control stations
(route control)
Up to routes:
30
100
300
Number of routes activated in process mode (material transport)
The basis license of 30 active routes can be expanded to the next
higher-level with an upgrade.
Maintenance station Up to hardware
components:
128
512
1,024
2,048
unlimited
Number of monitored hardware components (asset tags) within a
PCS 7 project.
The basis license of 250 hardware components can be expanded
with PowerPacks to the next higher-level.
Planning the Plant Engineering
Process Control System PCS 7 V7.0 - Engineering System
A5E00808640-01 3-25
Components of the
process control
system
Level of the license Remarks
PDM Max. devices:
4
128
512
1,024
2,048
unlimited
Number of configurable devices
SIMATIC PCS 7 Box Max. PO:
250
1,000
2,000
Please observe the Engineering System (ES), Operator Stations
(OS) and PDM comments.
The basis license of 250 PO can be expanded to the next higher-
level with an upgrade.
Additional information
Manual Process Control System PCS 7; PC Configuration and Authorization
Planning the Plant Engineering
Process Control System PCS 7 V7.0 - Engineering System
3-26 A5E00808640-01
3.3.3 How Many CPUs Are Needed for the Automation?
Criteria for the Required Number of CPUs
The number of required CPUs in a PCS 7 plant depends on the following factors:
The number of sensors and actuators
The more sensors and actuators utilized the more automation systems required
You can find information about this in the section
"How Many Devices, Sensors and Actuators Can Be Integrated?"
CPU type
The more efficient the CPU the fewer the number of CPUs required
You can find information about this in the section
"Overview of the Automation Systems"
Capacity and required expansion capability
The more reserve required the more CPUs are required.
Limits of the CPUs
You can find information about this in the section
Limits of the CPUs for PCS 7 Projects"
Expansion of the plant
You can find information about this in the section
"What are the Expansion Limits?"
Environmental requirements
The desired optimization of the CPU for fast program execution and fewer required
CPUs:
- Optimization of the execution cycle for program sections
- Optimization of the execution sequences
No Multicomputing for PCS 7
Note
Multicomputing (synchronous operation of more than one CPU) is not possible in PCS 7!
Planning the Plant Engineering
Process Control System PCS 7 V7.0 - Engineering System
A5E00808640-01 3-27
3.3.4 How Many Devices, Sensors and Actuators Can Be Integrated?
Mixed Capacities
The following provides an example mixed capacities for automation systems in a PCS 7
plant.
Notice
The values displayed in the following tables are not AS specific maximum values for the
respective position. They are an example list representing the typical distribution of the
total AS capacity available during mixed operation of all positions in a cohesive block.
Example:
Mixed capacity for automation systems in a PCS 7 plant:
Object AS 416-3 AS 417-4/AS 417H
Memory card (MB) 8 16
Analog value measurements 150 500
Digital value measurements 400 1000
Dosing 15 30
Motors 150 300
PID controllers 130 200
Valves 150 300
SFC 50 100
Steps 500 1000
or:
Object AS 416-3 AS 417-4/AS 417H
Digital inputs DI 850 1500
Digital outputs DO 315 630
Analog inputs AI 275 500
Analog outputs AIO 130 200
Planning the Plant Engineering
Process Control System PCS 7 V7.0 - Engineering System
3-28 A5E00808640-01
3.3.5 How Many Operator Stations Are Required?
Capacity of the PCS 7 OS
SIMATIC PCS 7 supports both single station and multiple station systems with a client-
server architecture. The following table shows the most important factors for planning
operator stations in a multiple station system.
Property Limit
Maximum number of OS server/redundant
OS server pairs
12
Max. number of automation systems per OS
server/redundant OS server pair
64
Maximum number of OS clients in multiclient
mode (when each OS client has access to all
12 OS servers/redundant OS server pairs)
32 per multiple station system
Number of process tags Approx. 3,000 per OS single station system
Approx. 5,000 per OS server
Approx. 60,000 per multiple station system
Max. number of configurable messages 50.50,000 per OS server
Number of process values that can be
archived
Approx. 1,000 process value per second with OS
server
Approx. 10,000 process value per second with
central archive server
Number of OS areas 64 OS areas in 5 levels per OS server
Number of maintenance stations 1 maintenance station for monitoring diagnostic
variables
Max. number of Web clients 50
Max. number of diagnostics clients 3
Note
Each monitor counts as an OS client when multiple monitors are used.
Additional information
Configuration Manual Process Control System PCS 7; Operator Station
Manual Process Control System PCS 7; PCS 7 OS Web Option
Planning the Plant Engineering
Process Control System PCS 7 V7.0 - Engineering System
A5E00808640-01 3-29
3.3.6 What are the Expansion Limits?
Expansion Limit
Any potential plant expansion depends on the following factors:
Network type connecting the PCS 7 components
Distance bridged between the sensors and actuators (taking into consideration the
potential transmission rates)
Since almost all of the sensors and actuators for PCS 7 are integrated in the distributed
I/O, the length of the communications network is a critical factor.
Maximum Expansion
The following bus systems are used in PCS 7 with the following maximum lengths:
Bus system Application in PCS 7 Maximum length
Industrial Ethernet Communications network for networks and
subnets with special components developed
for use in commercial systems
5 km electrical coupling
150 km optical coupling (global)
PROFIBUS DP Communications network for the cell and field
area
10 km electrical coupling
100 km optical coupling
PROFIBUS PA PROFIBUS for process automation (PA) 9 km electrical coupling
HART
communication
Sensors and actuators that use the HART
protocol for data communication can
communicate with the automation system over
special modules.
3 km
Point-to-point
coupling
Communication between two nodes with
special protocols
Depends on the selected network
MPI Multi-Point-Interface for testing and diagnostics 15 m
TIA solutions
AS interface (ASI) Communication network on the lowest
automation level for connecting to (usually
binary) actuators and sensors to the
programmable controller
100 m
instabus EIB Used to connect components in building
automation
1000 m
MODBUS Used to connect components with the Modbus
interface
Depends on component
Additional information
Section "Which Networks / Bus Systems Are Used for Communication?"
Section "Maximum Transmission Rates of the Networks / Bus Systems"
Planning the Plant Engineering
Process Control System PCS 7 V7.0 - Engineering System
3-30 A5E00808640-01
3.4 Selecting Fault-tolerant and Fail-safe Components
3.4.1 Introduction
Components
The reaction of the plant to faults is an important aspect in process control engineering.
Since the report of a fault is often not enough, the following components are an important
part of process control engineering:
Fault-tolerant components
Fail-safe components
Investment Costs
The high investment costs for fault-tolerant and fail-safe components are negligible in
comparison to the costs and losses involved in the loss of production. The higher the
costs resulting from production stoppage, the more advisable the use of fault-tolerant and
fail-safe components.
3.4.2 Redundancy Concept of PCS 7
Fault-tolerant Components
The use of fault-tolerant components in a process control system can minimize the risk of
production loss. A redundant configuration guarantees fault tolerance in a process control
system. This means that all components involved in the process have a backup in
continuous operation. When a fault occurs or one of the control system components fails,
the correctly operating redundant component takes over the continuing control task.
Redundancy Concept
The PCS 7 fault-tolerant components enable you to achieve the desired form of fault
tolerance in all automation levels:
Operator stations, BATCH stations, Route Control stations, maintenance stations,
central archive server (control level)
Bus System
Automation system (process level)
Distributed I/O (field level)
Planning the Plant Engineering
Process Control System PCS 7 V7.0 - Engineering System
A5E00808640-01 3-31
The following graphic shows the theoretical structure on the basis of a configuration with
fault-tolerant components.
1 2 3
4 5 6
7 8 9
0
.
+/- Clear
Enter
ESC
About
MEAS
ULTRAMAT 6
S
63,29
36,72
o CAL oLIM oAR o CODE
Sensor /
actuator
Switch
Clients (OS client, BATCH client, Route Control client)
Y link
BATCH server OS server
redundant, fault tolerant plant bus redundant, fault tolerant plant bus
Redundant DP/PA link
Fault-tolerant automation system AS
414H/AS 417H
Active field distributor
redundant, fault tolerant terminal bus redundant, fault tolerant terminal bus
Connection of non-redundant
PROFlBUS DP devices to
redundant PROFlBUS DP
Route Control
server
PROFlBUS PA
P
R
O
F
l
B
U
S
D
P
P
R
O
F
l
B
U
S
D
P
ET 200M
ET 200M
ET 200M
PROFlBUS DP PROFlBUS DP
Fail-safe
1
2
3
6
5
7
4
9
8
Planning the Plant Engineering
Process Control System PCS 7 V7.0 - Engineering System
3-32 A5E00808640-01
No. in
figure
Description
1 With several clients (OS clients, BATCH clients, Route Control clients), you can access the data of
a server (OS server, BATCH server, Route Control server).
2 The communication between the operator stations (client and server), as well as the
communication with the engineering stations is performed over a redundant, fault-tolerant terminal
bus (Industrial Ethernet).
Client and server are connected to the terminal bus via switches.
3 The servers (OS servers, BATCH servers, Route Control servers, maintenance servers, central
archive servers) can be configured redundantly if needed.
4 The communication between the automation systems and the OS servers/Route Control servers
and engineering stations is also performed over the redundant, fault-tolerant plant bus (Industrial
Ethernet).
Automation system, server and engineering station are connected to the plant bus via switches.
5 The redundant S7-400H automation system (AS 414H or AS 417H) is connected with an Ethernet
communication processor (CP) to each automation subsystem via the plant bus.
Each automation subsystem can be connected to several PROFIBUS DP lines. The internal
PROFIBUS DP interfaces or additional communication processors are used for the connections.
6 The redundant I/O on the DP master system is implemented with two IM 153-2 in each ET 200M.
7 You can evaluate the signals of sensors/actuators with redundant digital or analog input/output
modules. If one of the two redundant modules fails, the input/output signal continues to be
evaluated by the operational module.
8 The PROFIBUS PA I/O is connected to the redundant PROFIBUS DP via DP/PA couplers
FDC 157-0 and two IM 153-2.
Through redundant DP/PA Links a redundant PROFIBUS PA is implemented . The field devices
are connected to the PROFIBUS PA using active field distributors AFD (at ring redundancy/at
coupler redundancy AFS).
9 With a Y link, you can connect non-redundant PROFIBUS DP devices to a redundant
PROFIBUS DP.
Additional information
Manual Process Control System PCS 7; Fault-tolerant Process Control Systems
Planning the Plant Engineering
Process Control System PCS 7 V7.0 - Engineering System
A5E00808640-01 3-33
3.4.3 Operating Reliability Concept of PCS 7
Fail-safe Components
Fail-safe automation systems are employed for PCS 7 when a fault could endanger
human life, damage the plant or the environment. Fail-safe automation systems detect
both errors in the process along with internal errors and automatically bring the plant to a
safe state when a fault occurs.
Operating Reliability Concept
The fail-safe automation systems from PCS 7 can be configured single-channel
(F system with one CPU) or redundant (FH system).
1 2 3
F system
FH system with redundant l/O FH system
F module
lsolation module lsolation module redundant
F module
redundant
P
R
O
F
l
B
U
S
D
PET 200M
ET 200M
AS 414F/
AS 417F
2x lM 153
ET 200M
AS 414FH/
AS 417FH
P
R
O
F
l
B
U
S
D
P
lM 153
AS 414FH/
AS 417FH
P
R
O
F
l
B
U
S
D
P
No. in
figure
Description
1 The fail-safe S7-300 signal modules are connected via the ET 200M to the fail-safe S7-400F
automation system (AS 414F or AS 417F).
2 Fail-safe automation systems can also be configured redundantly. The fail-safe and fault-tolerant
automation system S7-400FH (AS 414FH or AS 417FH) guarantees optimum availability and
safety of the plant.
3 Fail-safe S7-300 signal modules (F modules) can also be redundantly connected to further
enhance the availability.
Planning the Plant Engineering
Process Control System PCS 7 V7.0 - Engineering System
3-34 A5E00808640-01
Safety Mechanisms
The following safety mechanisms are part of the PCS 7 operating reliability concept:
The PROFIsafe profile is used for safety-related PROFIBUS DP communication
between the F CPU and distributed I/O. The fail-safe automation systems and signal
modules can recognize false user data and trigger the appropriate error responses
with this safety frame.
Following programming (F program), the configured safety functions are processed
twice in different processor sections of the CPU. Potential errors are detected in a
subsequent comparison of the results.
Programming errors such as division by zero or a value overflow are intercepted by
special fail-safe CFC blocks (F blocks).
The following functions increase the level of safety:
- Comparison of F programs
- Detection of modified F-programs per checksum
- Password protected access authorization
Note
An error detected in the F program does not lead to a CPU stop but triggers a
configurable response. It either brings the corresponding F runtime group or the entire F
program into a safe state.
Using Standard Components
Standard modules can also be used in fail-safe automation systems in addition to fail-safe
S7-300 signal modules.
A user program may contain both F programs and standard programs. They are
decoupled with special conversion blocks.
Certificates for S7-400F/FH (AS 414F/FH and AS 417F/FH)
The fail-safe S7-400F/FH automation system used with PCS 7 has the following
certification:
German Technical Inspectorate (TV) certificate for the safety classes SIL1 to SIL3
from IEC 61508
Requirement classes AK1 to AK6 from DIN V 19250/DIN V VDE 0801
Categories 2 to 4 of EN 954-1
Planning the Plant Engineering
Process Control System PCS 7 V7.0 - Engineering System
A5E00808640-01 3-35
Using ET 200S
ET 200S can also be connected with fail-safe power modules on distributed stations to a
fail-safe automation system S7-400F/FH. The fail-safe power module brings the
electronic modules from ET 200S to a safe state. ET 200S supports the PROFIsafe
profile on the PROFIBUS DP.
Add-ons for PCS 7
Note
To learn which selected standard components can be integrated into a fail-safe
automation system, refer to the catalog Add-ons for the Process Control System
SIMATIC PCS 7 (catalog ST PCS 7.1).
Additional information
Manual SIMATIC Programmable Controllers S7 F/FH
Manual S7-300 Fail-safe Signal Modules
Manual SIMATIC ET 200S Distributed I/O System
Planning the Plant Engineering
Process Control System PCS 7 V7.0 - Engineering System
3-36 A5E00808640-01
3.4.4 Recommended Use of Components
Selection of the Components
The safety and availability requirements are also decisive factors in the selection of fault-
tolerant and fail-safe components for a plant. The following table is a list of
recommendations for selecting components according to the requirements of the system.
Requirement: Low/none or none Medium High/large
AS
Availability Default Proportion:
SIMATIC H Systems
SIMATIC H Systems
Safety aspects Default Proportion:
SIMATIC F Systems
SIMATIC F Systems
Availability and safety
aspects
Default Proportion:
SIMATIC FH Systems
SIMATIC FH Systems
Distributed I/O
Availability ET 200M Two IM 153 in ET 200M Two IM 153 in ET 200M
Redundant signal
modules in ET 200M
DP/PA link Two IM 153-2 and two
DP/PA couplers in the
DP/PA link
Two IM 153-2 and two DP/PA
couplers in the DP/PA link
Safety aspects ET 200M Fail-safe signal
modules in ET 200M
Fail-safe signal
modules in ET 200M
ET 200S Fail-safe power modules Fail-safe power modules
Availability and safety
aspects
ET 200M Two IM 153 in ET 200M
Fail-safe signal
modules in ET 200M
Two IM 153 in ET 200M
Redundant fail-safe signal
modules in
ET 200M
Bus systems
Availability on the
terminal bus and plant
bus
Industrial Ethernet:
standard ring
configuration
Industrial Ethernet:
standard ring configuration
Industrial Ethernet: redundant
ring configuration
Availability on
field bus
PROFIBUS DP/PA Redundant
PROFIBUS DP/PA
Redundant
PROFIBUS DP/PA
HMI systems
Availability data security PCS 7 OS,
SIMATIC BATCH and
SIMATIC Route
Control
Redundant Servers for
PCS 7 OS,
SIMATIC BATCH,
SIMATIC Route Control,
Maintenance and Central
Archive
Redundant Servers for PCS 7
OS,
SIMATIC BATCH, SIMATIC
Route Control, Maintenance and
Central Archive
Planning the Plant Engineering
Process Control System PCS 7 V7.0 - Engineering System
A5E00808640-01 3-37
3.5 Selecting the Network Components
3.5.1 Communication within PCS 7
Introduction
The communication within PCS 7 is based on SIMATIC NET network components that
conform with standards accepted worldwide. SIMATIC NET includes powerful and robust
components which were developed especially for industrial use. They have the following
properties:
The components allow for the reliable exchange of data between all levels and
components in the PCS 7 plant.
The components can be enhanced and expanded with standard components.
SIMATIC NET
SIMATIC NET contains the following components:
The communication network consists of the transmission medium, the corresponding
connection and transmission components, and the respective transmission methods.
The protocols and services are used for data communication between the
components.
The communication modules of the automation systems establish the connection to
the communication network (e.g. communication processors CP).
Planning the Plant Engineering
Process Control System PCS 7 V7.0 - Engineering System
3-38 A5E00808640-01
Additional information
Refer to the following documentation for additional information regarding network
architecture, network configuration, network components, and installation instructions:
List PCS 7 - Released Modules
Manual SIMATIC NET NCM S7 for Industrial Ethernet
Manual SIMATIC Net PROFIBUS Networks
Manual SIMATIC NET; Triaxial Networks
Manual SIMATIC Net Twisted Pair and Fiber-Optic Networks
Operating instructions SIMATIC NET; Industrial Ethernet Switches SCALANCE X-
400
Configuration manual SIMATIC NET; Industrial Ethernet Switches SCALANCE X-400
Operating instructions SIMATIC NET; Industrial Ethernet Switches SCALANCE X-
200
Manual Industrial Ethernet OSM/ESM; Network Management
Manual SIMATIC NET; AS Interface Introduction and Basic Information
Planning the Plant Engineering
Process Control System PCS 7 V7.0 - Engineering System
A5E00808640-01 3-39
3.5.2 Which Networks / Bus Systems Are Used for Communication?
Networks / Bus Systems for Communication
The following table shows you the network / bus systems used for communication
between components in a PCS 7 plant.
Communication
between
Operator
station,
Route
Control
station
BATCH
station
Engineering
station
AS Distributed I/O Intelligent field
devices, sensors
and actuators
Operator
station,
Route Control
station
Ethernet Ethernet Ethernet Ethernet None None
BATCH station Ethernet Ethernet Ethernet Ethernet via OS None None
Engineering
station
Ethernet Ethernet Ethernet Ethernet Ethernet via AS Ethernet via AS
AS Ethernet Ethernet
via OS
Ethernet Ethernet PROFIBUS DP PROFIBUS DP
PROFIBUS PA
HART, AS-i, KNX
(EIB), H1 (FF),
Modbus via
PROFIBUS DP
Distributed I/O None None Ethernet via
AS
PROFIBUS DP PROFIBUS DP
via AS
via AS
Intelligent field
devices,
sensors and
actuators
None None Ethernet via
AS
PROFIBUS DP
PROFIBUS PA
HART, AS-i,
KNX (EIB), H1
(FF), Modbus
via
PROFIBUS DP
via AS None
Planning the Plant Engineering
Process Control System PCS 7 V7.0 - Engineering System
3-40 A5E00808640-01
3.5.3 Field of Application and Parameters of the Network / Bus Systems
Fields of Application / Parameters of the Networks / Bus Systems
The following table provides an overview of the most important decision criteria for the
use of network / bus systems:
Bus System bus
and terminal
bus
Field bus
Network /
bus system
Industrial
Ethernet
PROFIBUS
DP
PROFIBUS
PA
HART AS-i
Standards IEEE 802.3 IEC 61158-2
EN 50170-1-2
IEC 61158-2
EN 50170-1-2
ISA S50.2
Conforming to
Bell 202
standard
IEC 62026
EN 50295
Transmission
rate
100 Mbps*
1 Gbps*
12 Mbps
depending on
distance
25 Kbps 2 Kbps (PTP)
2 Kbps (Bus)
Max. cycle time:
5 ms (for 31 AS-i slaves)
Network size:
Electrical
up to 5 km*
Up to 9.6 km**
(with
repeaters)
Up to 1.9 km
3 km (PTP)
100 m (bus)
max. 100 m
Optical up to 150 km* Up to 90 km - - -
wireless Up to 1000
m*
15 m (with
ILM)
- - -
Global WAN with
TCP/IP
- - - -
Topologies Ring, line,
star, tree,
redundant
Ring, line,
star, tree,
redundant
Line, star, tree Line - direct
connection to
special input
modules
Line, star, tree
Number of
nodes:
Typical
1023 per
segment
32 per
segment
32 per
segment
64 per DP/PA
link
1 node
15
Maximum (unlimited) max. 125 max. 125 1 node max. 32 (31 slaves with
max. 124 binary elements)
Specific
parameter
assignment
Address and
protocol; no
bus
parameters
Data
throughput
and
connection
parameter
Data
throughput
and
connection
parameter
Parameter
assignment for
devices with
SIMATIC PDM
Connected by S7
configuration
Special field of
application
- - Ex zone - Analog sensors slave
profile 7.3/7.4
*) The max. network expansion depends on the network components used
**) PROFIBUS DP segment with repeaters: You can find information about this in the
section "Electrical Transmission Media".
Planning the Plant Engineering
Process Control System PCS 7 V7.0 - Engineering System
A5E00808640-01 3-41
3.5.4 Maximum Transmission Rates of the Networks / Bus Systems
Maximum Transmission Speeds
The following table lists the maximum transmission rates of the networks / bus systems.
The transmission rate depends on the network physics:
Electrical network: Network installed with electrical conductive connections (copper
cable)
Optical network: Network installed with fiber-optic cables (FO)
Network / bus
system
Electrical network Optical network Recommendation
Industrial
Ethernet
max. 1 Gbps* max. 1 Gbps* Only use components with 100
Mbps or 1 Gbps
PROFIBUS DP Transmission rate for max.
segment lengths:
12 Mbps max. 60 m
6 Mbps max. 60 m
3 Mbps max. 100 m
5 Mbps max. 200 m
500 Kbps max. 400 m
5 Kbps max. 700 m
75 Kbps max. 900 m
45 Kbps max. 900 m
2 Kbps max. 900 m
6 Kbps max. 900 m
max. 12 Mbps
Used with plastic FO
max. 400 m
Used with glass fiber FO
max. 10 m
We recommend the use of
optical networks if interference
immunity and control-to-load
isolation are important.
You can find information about
the relationship between
transmission rates and
distances for electrical
networks in the section
"Electrical Transmission
Media"
PROFIBUS PA 25 Kbps - The communication is carried
out via the PROFIBUS DP.
You can find information
about this in the section
"Connecting PROFIBUS DP to
PROFIBUS PA"
HART 2 Kbps (PTP)
2 Kbps (Bus)
- -
AS-i Max. cycle time:
5 ms (for 31 AS-i slaves)
- The communication is carried
out via the PROFIBUS DP.
You can find information about
this in the section
"Connecting an AS Interface to
PROFIBUS DP"
*) SCALANCE X-400 Switches are suitable for 10/100/1000 Mbps (electrical or optical).
(The DTEs are connected to the 10/100 Mbps ports.)
Planning the Plant Engineering
Process Control System PCS 7 V7.0 - Engineering System
3-42 A5E00808640-01
3.5.5 Terminal Bus and Plant Bus with Ethernet
3.5.5.1 Management Level Scheme with Ethernet
Isolation of the System Bus and the Terminal Bus
Note
We recommend the isolation of the system bus and the terminal bus. But it is not
absolutely necessary.
The MES level should always be connected via a router. This is how undesired access to
the process control system is prevented, e.g. from computer viruses in office applications.
Ethernet/Gigabit Ethernet
The network components used in PCS 7 are Industrial Ethernet components modern
Ethernet/Gigabit Ethernet technology. This means the following:
Communication speeds of 100 Mbps
or 1 Gbps (Gigabit Ethernet)
Using switching technology
Redundancy using optical/electric rings
Connection of 10/100 Mbps Ethernet
Components and units with 10 Mbps Ethernet (such as triaxial cable, OLM, star coupler)
can be integrated into communication networks with 100 Mbps through SCALANCE X
switches.
Components and units with 100 Mbps Ethernet (automation devices, PC stations,
SCALANCE X-100/200 switches) can be integrated into communication networks with
1 Gbps through SCALANCE X-400 switches.
Planning the Plant Engineering
Process Control System PCS 7 V7.0 - Engineering System
A5E00808640-01 3-43
Components Used for PCS 7
Network nodes are connected to switches by network cables. The following components
from the SIMATIC NET product range are used:
SCALANCE X switches
Optical switch module (OSM)
Electrical switch module (ESM)
Used for data transmission:
Twisted pair cables (ITP or TP)
Fiber-optic cable (FO)
Coaxial and triaxial cables
Additional information
Section "Data Paths over the Terminal Bus and System Bus
Manual Process Control System PCS 7; PCS 7 Security Concept; Recommendations
and Notes
Planning the Plant Engineering
Process Control System PCS 7 V7.0 - Engineering System
3-44 A5E00808640-01
3.5.5.2 Using Switching Technology with SCALANCE X
Using SCALANCE X Switches
SCALANCE X is the new switch product family of Industrial Ethernet switches from
SIMATIC NET. Switches are active network components that distribute data to targeted
addressees.
The following SCALANCE X switches are used for PCS 7:
SCALANCE X414-3E
SCALANCE X414-3E with two Gigabit Ethernet ports for installing a system bus and
terminal bus in optical Gigabit ring technology; enables the highest communication
performance, especially in large plants handling large quantities and widely extended
communication networks
The redundancy manager integrated in the SCALANCE X414-3E enables
configuration of redundant ring structures.
SCALANCE X208
SCALANCE X208 with 8 ports for transmission rates up to 100 Mbps, suitable for
electrical Industrial Ethernet structures in line, star or ring form (ring in connection
with OSM/ESM or SCALANCE X-400)
SCALANCE X204-2
SCALANCE X204-2 with 2 optical and 4 electrical ports for transmission rates up to
100 Mbps, suitable for optical Industrial Ethernet structures in line or ring form (ring in
connection with OSM/ESM or SCALANCE X-400)
SCALANCE X104-2
SCALANCE X104-2 with 2 optical and 4 electrical ports for transmission rates up to
100 Mbps, suitable for optical and electrical Industrial Ethernet structures in line or
star form
SCALANCE X101-1 or SCALANCE X101-1LD
SCALANCE X101-1 or SCALANCE X101-1LD with one electrical and one optical port
for transmission rates up to 100 Mbps as an Industrial Ethernet media converter
Planning the Plant Engineering
Process Control System PCS 7 V7.0 - Engineering System
A5E00808640-01 3-45
Selection of the SCALANCE X Variants
Switch Port type and number Redundancy
Manager
Gigabit Ethernet Ethernet (10/100 Mbps)
10/100/1000 Mbps Sub D
(ITP)
RJ45
(TP)
Multimode
OC
Single-mode
OC
X414-3E 2 x TP or
2 x 1 Gbps FO
- 12/20
1)
4
2)
/12
1)
4
3)
/12
1)
Yes
X208 - - 8 - - No
X204-2 - - 4 2 - No
X104-2 - - 4 2 - No
X101-1 - - 1 1 - No
X101-1LD - - 1 - 1 No
1) Including extension module
2) Can be stacked with 2 multimode media modules
3) Can be stacked with 2 single-mode media modules
Example of Switching Technology with SCALANCE X
Switch
Redundant clients (OS client, BATCH client, Route Control client)
BATCH server OS server
redundant, fault-tolerant Plant bus redundant, fault-tolerant Plant bus
Fault-tolerant automation system
AS 414H/AS 417H
redundant, fault-tolerant Terminal bus redundant, fault-tolerant Terminal bus
Route Control
server
Planning the Plant Engineering
Process Control System PCS 7 V7.0 - Engineering System
3-46 A5E00808640-01
Additional information
Section "Data Paths over Terminal Bus and System Bus"
Manual Process Control System PCS 7; Fault-tolerant Process Control Systems
Operating instructions SIMATIC NET; Industrial Ethernet Switches
SCALANCE X-400
Configuration manual SIMATIC NET; Industrial Ethernet Switches SCALANCE X-400
Operating instructions SIMATIC NET; Industrial Ethernet Switches
SCALANCE X-200
Operating instructions SIMATIC NET; Industrial Ethernet SCALANCE X-100 and
SCALANCE X-200 Product Line
Planning the Plant Engineering
Process Control System PCS 7 V7.0 - Engineering System
A5E00808640-01 3-47
3.5.5.3 Using Switching Technology with OSM/ESM
Using Optical Switch Modules (OSM) and Electrical Switch Modules (ESM)
OSM/ESMs allow the configuration of "switched networks" with 100 Mbps that meet
stringent requirements for availability and comprehensive diagnostics.
Two measures are employed to decouple the load on the networks thereby leading to an
increase in network performance:
Formation of segments or dividing the networks in subnetworks/segments
Connecting each segment to an OSM/ESM
An OSM/ESM disposes of additional ports (with RJ45, ITP or BFOC interfaces as
options) to which terminals and additional network segments can be connected.
The redundancy manager integrated in the OSM/ESM enables configuration of redundant
ring structures.
Up to 50 OSM (optical ring) / ESM (electrical ring) can be used per ring.
Selecting OSM, OMC, and ESM Variants
Switch Port type and number Preference
Sub D
(ITP)
RJ45
(TP)
Multi-
mode-
OC
Single
mode-
OC
High EMC
load
Plant
bus
Terminal
bus
OSM TP22 - 2 2 - x
TP cable in
switchgear
cubicle
x x
OSM ITP62
(standard)*
6 - 2 - x x x
OSM TP62* - 6 2 - - x x
OSM ITP62-LD* 6 - - 2 x x x
OSM ITP53 5 - 3 - x x
Building-wide
coupling
X
Building-wide
coupling
OSM BC08 - - 8 - x
TP cable
(max. 6 m) in
the switchgear
cubicle
x
TP cable
(max. 6 m) in
the switchgear
cubicle
x
TP cable
(max. 6 m) in the
switchgear cubicle
ESM ITP80 8 - - - x x
Within
buildings
x
ESM TP40 - 4 - - - x
Within
switchrooms
x
ESM TP80* - 8 - - - X
Within
switchrooms
x
* OSM TP62 and ESM TP80 can be used as redundancy/standby managers.
Planning the Plant Engineering
Process Control System PCS 7 V7.0 - Engineering System
3-48 A5E00808640-01
Example of Switching Technology with OSM/ESM
OSM OSM
OSM TP62
OSM OSM
OSM TP62
OSM OSM
OSM TP62
OSM OSM
OSM TP62
1
1
1 2
2
3
3
3
4
5
6
6
6
Network 1 Network 2
OSM in
RM mode
Network 3
(1) lTP standard 9/15
(2) TP XP cord
(3) TP cord 9/RJ45
(4) Fiber optic (FO)
(5) Triaxial cable
(6) Spur line 727-1 (Drop cable)
ESM
OLM
OLM OLM
OSM OSM
OSM
ESM ESM
ELM
Additional information
Section "Data Paths over Terminal Bus and System Bus"
Manual Industrial Ethernet OSM/ESM; Network Management
Planning the Plant Engineering
Process Control System PCS 7 V7.0 - Engineering System
A5E00808640-01 3-49
3.5.5.4 Optical and Electrical Transmission Media
Optical Transmission Media
Glass fiber-optics are preferably used as the optical transmission media. PCS 7 offers
standard cables that are suitable for above-ground installation indoors and outdoors. The
standard cables are available in fixed lengths, preassembled with 2 x 2 BFOC connectors
(fiber optic standard cable) or 2 x 2 SC connectors (FO standard cable). The FO standard
cable with 2 x 2 SC connectors is required for optical networks in the Gigabit range.
Electrical Transmission Media
The terminals are connected with Industrial Twisted Pair (ITP). Prefabricated cable or
meterware (ITP standard cable) in a variety of designs are offered with sub D connectors
to allow direct connection between the nodes and network components.
Terminals can be optionally connected with twisted pair (TP) using so called TP cord
cables.
Additional information
Manual SIMATIC Net; Twisted Pair and Fiber-Optic Networks
Planning the Plant Engineering
Process Control System PCS 7 V7.0 - Engineering System
3-50 A5E00808640-01
3.5.5.5 Connecting Network Nodes to Ethernet
Bus Connection of AS and PC Stations
Industrial
E
t
h
e
r
n
e
t
PC Station for ES/OS/BATCH/Route Control
Network Module
Automation System
CP 443-1
lndustrial Ethernet
Connection of the AS
The automation system is connected to Industrial Ethernet via TCP/IP or ISO via the
communication processor CP 443-1 or via the Ethernet interface of the CPU.
Connecting PC Stations
Operator stations, BATCH stations, Route Control stations, maintenance stations, central
archive servers, Open PCS 7 station and engineering stations are connected to Industrial
Ethernet via communication cards. The communication cards occupy a slot in the
PC/programming device. Different types of communication cards are used depending on
the requirements:
Communication cards without onboard processor (Basic Communication Ethernet -
BCE) are sufficient for connecting up to 8 (one operator station) underlying
automation systems. As an alternative, they can also be connected over the following
components:
- Ethernet card supplied with the PC/PG
- CP 1612 with SOFTNET-S7/Windows software
- Desktop adapter network card
Planning the Plant Engineering
Process Control System PCS 7 V7.0 - Engineering System
A5E00808640-01 3-51
If the maximum number of 8 automation systems per operator station is not enough
or if fault-tolerant automation systems are connected, communication cards with
onboard processors can be used:
- CP1613 with S7-1613 software
- CP 1613 with S7-REDCONNECT software for redundant communication with
S7-400H/FH
Note
Communication can be established with up to 64 automation systems (including
redundant systems) via the CP 1613.
Time Synchronization
CP 443-1 and CP 1613 support time synchronization over Industrial Ethernet. A PC with
a CP 1613 can receive time-of-day messages from the following time transmitters:
SIMATIC S7-400/H/FH with CP 443-1
SIMATIC NET time transmitter for Industrial Ethernet (for information see catalog
IK PI)
SIMATIC SICLOCK
PC with CP 1613
Additional information
Section "Data Paths over the Terminal Bus and System Bus
Planning the Plant Engineering
Process Control System PCS 7 V7.0 - Engineering System
3-52 A5E00808640-01
3.5.5.6 Configuring Redundant Ethernet Networks
Redundant System Bus / Terminal Bus
The following communication solutions increase the availability by eliminating individual
errors:
Redundant electrical network
Redundant optical network
Combined redundant network
Application of the Ring Structure
Redundancy can also be achieved through the configuration in ring structure:
Simple ring (see example of a fault-tolerant system bus)
Double ring (see example for redundant fault-tolerant system bus)
An additional ring with SCALANCE X-400 and two interface cards for each connected
component (for example AS, OS) increases the level of availability.
Example of a Fault-tolerant System Bus
The following figure shows a fault-tolerant system bus in ring structure. All components
are configured redundantly, except the system bus.
OS server
OS server
Spatially separated
mounting racks:
each with two CP 443-1
modules
Fault-tolerant
automation system
S7-400H with CPUs:
Redundant OS
server pair
Fault-tolerant system bus
Synchronisation line
Switch Modul
AS 414H
AS 417H
(lndustrial Ethernet)
Planning the Plant Engineering
Process Control System PCS 7 V7.0 - Engineering System
A5E00808640-01 3-53
Example of a Redundant Fault-tolerant System Bus
The following figure shows a redundant fault-tolerant system bus in a double ring
structure. All components are configured redundantly.
Switch module
AS 414H
(lndustrial Ethernet)
AS 417H
Spatially separate
racks: each with two
CP 443-1
OS servers
OS server
Fault-tolerant
automation system
S7-400H with CPUs:
redundant OS server pair
redundant fault tolerant plant bus
Synchronization lines
Switches
All switches (SCALANCE X- 400/OSM/ESM) feature 2-ring ports to enable connection to
double Ethernet ring structures. Both the switches are synchronized using a
synchronization line.
Additional information
Section "Using Switching Technology with SCALANCE X"
Section "Using Switching Technology with OSM/ESM"
Manual Process Control System PCS 7; Fault-tolerant Process Control Systems
Planning the Plant Engineering
Process Control System PCS 7 V7.0 - Engineering System
3-54 A5E00808640-01
3.5.5.7 Planning Diagnostics for Ethernet
Diagnostic Functions of OSM/ESM
The following diagnostic functions are available when SCALANCE X/OSM/ESM is used:
SCALANCE X/OSM/ESM examines the state of its Ethernet network in segments.
SCALANCE X/OSM/ESM detects communication errors, reports them to other
SIMATIC NET network components and sets its own fault LED.
Additional Diagnostic Tools and Information
Additional tools are available for network diagnostics. Refer to the configuration manuals
Process Control System PCS 7; Operator Station and the manual Process Control
System PCS 7; Service Support and Diagnostics to learn about other diagnostic tools you
can use for commissioning and the process mode.
3.5.6 Fieldbus with PROFIBUS
3.5.6.1 Planning the Field Level with PROFIBUS
PROFIBUS in a PCS 7 Plant
PROFIBUS is used exclusively on the field level of PCS 7. The following PROFIBUS
profiles are used:
PROFIBUS DP - for communication between the AS and distributed I/O
PROFIBUS PA (according to IEC 61158) - for direct connection bus-capable
intelligent field devices
Planning the Plant Engineering
Process Control System PCS 7 V7.0 - Engineering System
A5E00808640-01 3-55
Components Used for PCS 7
PROFIBUS can be operated with the following combinations of transmission media for a
wide variety of applications:
Shielded two-wire cable - for electrical data transmission
Fiber-optic cable (FO) - for optical data transmission
PROFIBUS networks can be configured using the following components based on the
transmission medium used and the devices to be connected:
Optical Link Module (OLM)
Optical Bus Terminal (OBT)
Y Link
DP/PA coupler and DP/PA link
Diagnostic repeater
RS-485 Repeater
RS 485 terminating element
0
1
A B C D E F
G H I J K L
M N O P Q R
S T U
V W X
Y Z A
7 8 9
4 5 6
1 2 3
SIMA TIC P ANEL PC
ESC
ACK
ENTER ALT CTRL SHIFT
HELP
TAB
DEL
INS
POWER TEMP
. 0 +/-
FN
s
A B C D E F
G H I J K L
M N O P Q R
S T U
V W X
Y Z A
7 8 9
4 5 6
1 2 3
SIMA TIC P ANEL PC
ESC
ACK
ENTER ALT CTRL SHIFT
HELP
TAB
DEL
INS
POWER TEMP
. 0 +/-
FN
s
Automation system
DP/PA Link
lntegrated:
- Power supply
- Terminal resistor
- Ex isolation
Long distance with
fiber optic
Ex isolation
and repeater
Plant bus lndustrial Ethernet
RS 485-iS coupler
ET 200M
OLM
PROFlBUS DP
PROFlBUS DP
P
R
O
F
l
B
U
S
D
P
OLM
PROFlBUS PA
ET 200iSP
Planning the Plant Engineering
Process Control System PCS 7 V7.0 - Engineering System
3-56 A5E00808640-01
3.5.6.2 Electrical Transmission Media
Electrical Transmission Media
Shielded, twisted pair cables are used as the transmission media for electrical
PROFIBUS networks. PROFIBUS nodes are connected to bus lines via a bus terminal
with a spur line or bus cable connectors.
PROFIBUS Segment
A PROFIBUS segment is formed by a bus cable terminated at both ends with surge
impedance. The individual PROFIBUS segments are connected together with repeaters.
The maximum segment line length depends on the following factors:
Transmission rate
Type of line used
The maximum line length for a PROFIBUS segment is limited. You can find information
about this in the section "Maximum Transmission Rates of the Networks / Bus Systems".
RS 485-Repeater
The RS 485 repeater is a signal amplifier. It allows the cable length to be increased. A
maximum of 9 RS 485 repeaters can be connected in series. The following line lengths
are possible between two nodes for RS 485 repeaters:
Transmission
rate
Max. cable length between 2 nodes
(with 9 RS 485 repeaters connected in series)
6 to 187.5 Kbps 10,000 m
500 Kbps 4,000 m
5 Mbps 2,000 m
3 to 12 Mbps 1,000 m
Active RS 485 Terminating Element
All PROFIBUS segments are terminated at both ends based on the transmission rate. An
RS 485 terminating element is used as a permanent line termination to terminate the
PROFIBUS segments.
Planning the Plant Engineering
Process Control System PCS 7 V7.0 - Engineering System
A5E00808640-01 3-57
RS 485-iS Coupler
The RS 485-iS- coupler is an isolating transformer used for intrinsically safe transfer of
PROFIBUS DP in hazardous areas (potentially explosive atmosphere).
The RS 485-iS coupler is required to connect intrinsically safe PROFIBUS DP nodes, for
example, ET 200iSP or third-party devices with Ex i DP connection, to PROFIBUS DP.
The RS 485-iS coupler can also be used as a repeater in hazardous areas.
Additional information
Manual SIMATIC Net PROFIBUS Networks
Manual SIMATIC, Distributed I/O Device ET 200iSP
Planning the Plant Engineering
Process Control System PCS 7 V7.0 - Engineering System
3-58 A5E00808640-01
3.5.6.3 Optical Transmission Media
Recommendation
Note
Recommendation: Fiber-optics are preferred for long distances or when connecting
between buildings.
Glass fiber-optics or plastic fiber-optics are used as the transmission media for optical
PROFIBUS networks.
Glass Fiber Optics
PCS 7 offers standard cables for glass fiber-optics with a compatible connector set
(20 BFOC connectors) that are suitable for indoor and outdoor lines.
Plastic Fiber Optics
PCS 7 offers standard cables for plastic fiber-optics with compatible plug adapters that
are suitable for indoor lines:
The maximum cable length between two PROFIBUS DP devices is 400 m.
Optical Link Module (OLM)
OLMs enable the configuration of optical and combined (electrical/optical) networks:
The OLM features an RS 485 interface and 2 fiber-optic interfaces.
The distance between two OLMs is a maximum of 15 km.
The fiber optic line distance is a maximum of 3 km.
Optical Bus Terminal (OBT)
The OBT allows a PROFIBUS DP node with integrated optical interface to be connected
to an RS 485 segment or PROFIBUS DP node without integrated optical interface.
Planning the Plant Engineering
Process Control System PCS 7 V7.0 - Engineering System
A5E00808640-01 3-59
Using Fiber-optics and OBTs for S7-400F/FH
Fiber-optics and OBTs are recommended for fail-safe automation systems (with
F modules only) to fulfill the requirements of safety level SIL 3. ET 200M is connected to
the electrical bus line of the PROFIBUS DP through an OBT using fiber-optics.
Safety level SIL 3 has the advantage that no isolation module is needed to isolate signals
between IM 153-2 and F modules when a direct, electrical connection is made.
Fail-safe
automation system AS 414F/AS 417F
with standard l/O modules
Plastic Fiber Optic cable
C
o
p
p
e
r
c
a
b
l
e
with fail-safe l/O modules
with fail-safe l7O modules
P
R
O
F
l
B
U
S
D
P
ET 200M
lM 153-2 FO
ET 200M
ET 200M
lM 153-2
OBT
OBT
lM 153-2 FO
Additional information
Manual SIMATIC NET; PROFIBUS Networks
Manual SIMATIC Net; Twisted Pair and Fiber-Optic Networks
Planning the Plant Engineering
Process Control System PCS 7 V7.0 - Engineering System
3-60 A5E00808640-01
3.5.6.4 Connecting PROFIBUS DP Nodes
Bus Connections of AS, ET 200M, ET 200S, and ET 200iSP
DP lnterface in the CPU
Automation System
ET 200M
ET 200M
P
R
O
F
l
B
U
S
D
P
CP 443-5 Extended
Connection of the AS
Automation systems are connected to PROFIBUS DP over the following components:
CP 443-5 Extended
Internal PROFIBUS DP interface of the CPU
The PROFIBUS DP lines can be connected to a maximum of 4 internal PROFIBUS DP
interfaces per automation system (with add-on modules depending on the CPU) and also
to a maximum additional 10 CP 443-5 Extended. IF 964-DP interface modules are
available for the PROFIBUS DP interfaces. These can be installed in the open module
slots of the CPU.
Connection of ET 200M, ET 200S, and ET 200iSP
Bus cable connectors in a variety of designs are used to connect ET 200M, ET 200S, and
ET 200iSP to PROFIBUS DP. The desired connectors can be ordered together with the
ET 200 components.
Planning the Plant Engineering
Process Control System PCS 7 V7.0 - Engineering System
A5E00808640-01 3-61
3.5.6.5 Configuration of Redundant PROFIBUS DP Networks
Redundant PROFIBUS DP
The fault-tolerant automation system S7-400H features a PROFIBUS DP master interface
on each CPU for connecting to the PROFIBUS DP. For switched distributed I/O, the
PROFIBUS DP is connected to the I/O device through two IM 153-2 interface modules.
The following fault-tolerant communication configurations are offered for PROFIBUS DP:
Redundant PROFIBUS DP as an electrical network
Redundant optical network with OLM with line, ring and star structure
Example for Redundant PROFIBUS DP
The following illustration depicts an electrical network with redundant PROFIBUS DP.
The communication from the sensor to the H system is taken over by the redundant bus
connection when the active bus connection fails.
Sensor
Automation system AS 414H/AS 417H
PROFlBUS DP master interface
on each H CPU
Dual channel switched l/O ET 200M, consisting
of 2 x lM 153-2 and 2 x SM
Redundant l/O
module
ET 200M
ET 200M
P
R
O
F
l
B
U
S
D
P
Additional information
Manual Process Control System PCS 7; Fault-tolerant Process Control Systems
Planning the Plant Engineering
Process Control System PCS 7 V7.0 - Engineering System
3-62 A5E00808640-01
3.5.6.6 Connecting Non-Redundant PROFIBUS DP Devices to Redundant
PROFIBUS DP
Y Link
To implement the changeover from a PROFIBUS master system to a single-channel
PROFIBUS master system, the Y link is preferred as the gateway.
Configuring the Y Link
The Y link consists of two IM 153-2 interface modules and a Y coupler. The Y coupler is a
component of the Y link and is used to connect the underlying PROFIBUS DP to the DP
master in the IM 153-2.
1 2 3
4 5 6
7 8 9
0
.
+/- Clear
Enter
ESC
Info
MEAS
ULTRAMAT 6
S
63,29
36,72
o CAL oLIM oAR o CODE
AS 414H/AS 417H
2 x lM 153-2
P
R
O
F
l
B
U
S
D
P
Y coupler
Y link
Fault-tolerant automation system
Subordinate DP master system
Connection of non-redundant
PROFlBUS DP devices to
redundant PROFlBUS DP
Note
Use only the active backplane bus module when configuring the Y link .
Planning the Plant Engineering
Process Control System PCS 7 V7.0 - Engineering System
A5E00808640-01 3-63
Properties of the Y link
When a fault occurs, the Y link bumplessly switches the complete I/O line to the
active PROFIBUS DP of the redundant H system.
From the point of view of the programmable controller, the Y link is a DP slave, and
from the point of view of the underlying DP master system, it is a DP master.
Transmission rates:
- For the connection to the H system: from 9.6 Kbps to 12 Mbps
- For the switched PROFIBUS DP: from 187.5 Kbps to 1.5 Mbps
Capacity:
- The number of Y links on an S7-400H is only limited by the maximum number of
bus nodes, 126.
- The number of nodes in each underlying DP master system is limited to 64.
Supports configuration changes in RUN (CiR)
Modular design mounted on an S7-300 rail with an active backplane bus
Isolation between the underlying DP master system and power supply over the RS-
485 repeater
Degree of protection IP 20 (Degree of Protection)
Additional information
Manual DP/PA Link and Y Link Bus Connections
Planning the Plant Engineering
Process Control System PCS 7 V7.0 - Engineering System
3-64 A5E00808640-01
3.5.6.7 Connecting PROFIBUS PA to PROFIBUS DP
DP/PA Link
The DP/PA link is the preferred gateway between PROFIBUS DP and PROFIBUS PA.
Configuration of the DP/PA Link
DP/PA link consists of two IM 153-2 interface modules and up to 5 DP/PA couplers. A
DP/PA Link can be connected to the redundant PROFIBUS DP using two IM 153-2
modules.
DP/PA Coupler
The DP/PA coupler is a physical link between PROFIBUS DP and PROFIBUS PA. The
DP/PA coupler is available in both Ex and Non-ex variations.
When few numbers are involved, the real-time requirements are not important, and no
redundant PROFIBUS DP is used, the DP/PA coupler can also be operated in "stand-
alone" mode (without IM 153-2).
DP/PA Coupler
DP/PA Link
(max. 5 DP/PA Coupler)
Automation System
PROFlBUS PA
lM 157
PROFlBUS PA
P
R
O
F
l
B
U
S
D
P
P
R
O
F
l
B
U
S
D
P
Communication via PROFIBUS PA
PROFIBUS PA uses the same communication protocol as PROFIBUS DP;
communication services and frames are identical.
Each PROFIBUS PA segment must be terminated by a SpliTConnect terminator.
Planning the Plant Engineering
Process Control System PCS 7 V7.0 - Engineering System
A5E00808640-01 3-65
Properties of the DP/PA Link
When a fault occurs, the DP/PA link bumplessly switches to the active PROFIBUS
DP of the redundant H system.
Modules can be "hot swapped" during online operation when a special bus module is
used.
Capacity:
- A maximum of 5 DP/PA couplers can be connected to a DP/PA link.
- The number of nodes in each underlying PROFIBUS PA is limited to 64.
Supports configuration changes in RUN (CiR)
Isolation of the higher-level DP master system
Suitable for connecting sensors/actuators in the areas with explosion danger
(hazardous areas)
Configuration, commissioning and diagnostics of DP/PA link and connected field
devices with the SIMATIC PDM tool integrated in the ES
DP/PA Link or DP/PA Coupler
The use of a DP/PA link or DP/PA coupler depends on the following factors:
Size of the plant
Required performance
Automation system in use
Components DP/PA coupler DP/PA Link
Structure Stand-alone operation without
additional components possible
Integrated power supply and bus
terminal for PROFIBUS PA
The DP/PA link is built from a combination of
Interface module IM 153-2 and
DP/PA coupler
(max. 2 with standard model or max. 5 for
hazardous zone)
Use and performance For small number of devices and low
real-time requirements
For extensive addressing volumes and high
cycle time requirements
Transmission
rate
At DP end: 45.45 Kbps
At PA end: 31.25 Kbps
At DP end: from 9.6 Kbps up to max. 12
Mbps
At PA end: 31.25 Kbps
Function When using the DP/PA coupler, the
field devices are addressed directly by
the automation system; in other words
the DP/PA coupler is transparent.
Field devices are addressed by the
automation system indirectly through the
DP/PA link (DP slave).
Planning the Plant Engineering
Process Control System PCS 7 V7.0 - Engineering System
3-66 A5E00808640-01
Components DP/PA coupler DP/PA Link
Housing safety level Designs for hazardous areas are
available.
Designs for hazardous areas are available.
Redundancy - A configuration with two IM 153-2 modules
allows use in an H system.
Diagnostics Via LED Via diagnostic frame and LED
Additional information
Manual DP/PA Link and Y Link Bus Connections
Planning the Plant Engineering
Process Control System PCS 7 V7.0 - Engineering System
A5E00808640-01 3-67
3.5.6.8 Configuration of Redundant PROFIBUS PA Networks
Redundant PROFIBUS PA
PROFIBUS PA can be configured redundant to supplement redundant PROFIBUS DP.
A redundant PROFIBUS PA is connected to redundant DP/PA couplers. If the
transmission path fails, the communication path is maintained up to the spur line to the
field devices.
Redundant Communication Solutions
The following communication solutions are offered to prevent potential failure:
Ring redundancy with the active field distributor AFD (Active Field Distributor)
Coupler redundancy with the active field distributor AFS (Active Field Splitter)
The DP/PA coupler FDC 157-0 can be used stand-alone or in the DP/PA Link.
A maximum of 2 redundant PROFIBUS PA can be connected per DP/PA link.
Connecting the Redundant PROFIBUS PA to PROFIBUS DP
You can connect the redundant PROFIBUS PA to the PROFIBUS DP as follows:
Redundant connection to the redundant PROFIBUS DP with two IM 153-2
Single channel connection to PROFIBUS DP with one IM 153-2
The following limits apply to connecting PA devices via an AFD or AFS:
Maximum of 8 AFD at a redundant DP/PA coupler, maximum of 4 field devices per
AFD (one field device per spur line)
1 AFS to a redundant DP/PA coupler, maximum 31 field devices on the AFS
Planning the Plant Engineering
Process Control System PCS 7 V7.0 - Engineering System
3-68 A5E00808640-01
Example of a Fault-tolerant PROFIBUS PA
The connections of the field devices via AFD and AFS are shown in the following figure.
The connection to the PROFIBUS DP is shown as a redundant connection.
P
R
O
F
l
B
U
S
D
P
P
R
O
F
l
B
U
S
D
P
P
R
O
F
l
B
U
S
D
P
S7-400H
AFD AFD
AFS
Fault-tolerant
PROFlBUS PA
DP/PA link with redundant lM
153-2 and redundant DP/PA
coupler FDC 157
DP/PA link with redundant lM
153-2 and redundant DP/PA
coupler FDC 157
... Max 4
... Max 31
Max 8 AFD
Fault-tolerant
PROFlBUS PA
Additional information
Manual Process Control System PCS 7; Fault-tolerant Process Control Systems
Planning the Plant Engineering
Process Control System PCS 7 V7.0 - Engineering System
A5E00808640-01 3-69
3.5.6.9 Planning Diagnostics for PROFIBUS
Diagnostics Repeater
We recommend the use of diagnostic repeaters to provide detailed diagnostics for
PROFIBUS DP segments (copper cable). When a fault occurs it sends a diagnostic alarm
to the DP master with detailed information about the type of fault and the location.
Principle: To be able to localize a problem in the network, the diagnostic repeater must
know the topology of the PROFIBUS subnet to which it is attached. With the function
"Prepare Line Diagnostics", the diagnostics repeater determines the distances to all
nodes and saves the data internally in a table. By calculating the distance to a line fault,
the repeater can then identify the nodes between which the fault is located based on the
table.
Ex
Ex
0
1
A B C D E F
G H I J K L
M N O P Q R
S T U
V W X
Y Z A
7 8 9
4 5 6
1 2 3
SIMA TIC P ANEL PC
ESC
ACK
ENTER ALT CTRL SHIFT
HELP
TAB
DEL
INS
POWER TEMP
. 0 +/-
FN
s
A B C D E F
G H I J K L
M N O P Q R
S T U
V W X
Y Z A
7 8 9
4 5 6
1 2 3
SIMA TIC P ANEL PC
ESC
ACK
ENTER ALT CTRL SHIFT
HELP
TAB
DEL
INS
POWER TEMP
. 0 +/-
FN
s
Fault
Standard
automation
system
DP/PA Link
Long distances
with fiber optic
Ex isolation
and repeater
Diagnostic
repeater
PROFlBUS DP line
not monitored
PROFlBUS DP line
monitored subnet
Plant bus lndustrial Ethernet
PROFlBUS PA
PROFlBUS DP
OLM
P
R
O
F
l
B
U
S
D
P
PROFlBUS DP/iS
OLM
Planning the Plant Engineering
Process Control System PCS 7 V7.0 - Engineering System
3-70 A5E00808640-01
Properties of the Diagnostics Repeater
The diagnostics repeater has the following features:
Diagnostics function for two PROFIBUS segments
The diagnostic function localizes both the position and the cause of the error for cable
errors, such as cable rupture or missing terminating resistors.
Repeater function for three PROFIBUS segments
The diagnostics repeater amplifies data signals on bus cables and connects
individual RS 485 segments.
Transmission rate: from 9.6 Kbps to 12 Mbps
You can also find information about this in the section "Maximum Transmission Rates
of the Networks / Bus Systems"
Cable length
When standard cables are used, the diagnostics repeater can monitor a maximum of
100 meters of cable in each PROFIBUS segment.
Note
Only use the active backplane bus module.
Additional information
Manual SIMATIC Diagnostics Repeater for PROFIBUS DP
Manual Process Control System PCS 7; Service Support and Diagnostics
Planning the Plant Engineering
Process Control System PCS 7 V7.0 - Engineering System
A5E00808640-01 3-71
3.5.7 Data Links to Other Systems
3.5.7.1 Introducing How to Couple Data with other Systems
Introduction
Within the context of PCS 7, Totally Integrated Automation (TIA) provides solutions for
configuring a wide range of communication tasks.
Potential Communication Partners
TIA solutions are available for devices and plants that communicate with the following
protocols:
AS Interface
KNX (Instabus EIB)
MODBUS
H1 Bus (Fieldbus Foundation)
3.5.7.2 Connecting the AS Interface to PROFIBUS DP
AS-Interface (AS-i)
The actuator sensor interface (AS interface) is a heterogeneous network system for
simple, usually binary actuators and sensors at the lowest field level. The AS interface is
an international standard based on EN 50 295.
The AS interface allows you to address all connected sensors and actuators on a
common 2-wire cable while at the same time supplying them with the required power.
Planning the Plant Engineering
Process Control System PCS 7 V7.0 - Engineering System
3-72 A5E00808640-01
Connecting the AS Interface to PROFIBUS DP
The AS interface is connected to PCS 7 through a DP/AS interface link to the PROFIBUS
DP.
The AS interface is integrated in PCS 7 as an underlying bus through the DP/AS interface
link. This does not permit use of the full range of PCS 7 features (no diagnostics
capability, for example).
The AS interface operates according to the master slave principle. The sensors/actuators
connected through the AS interface line are treated as slaves by the master DP/AS
interface link.
DP/AS interface link is a DP slave from the point of view of the DP master system.
The PROFIBUS DP and AS interface are electrically isolated.
INTERFACE
DP/AS-i Link Advanced
P
R
O
F
l
B
U
S
D
P
P
R
O
F
l
B
U
S
D
P
ET 200M
Automation system
AS-lnterface
M
M M M
M
Actuators/
sensors
Branch
AS-i
Power supply
Plant bus lndustrial Ethernet
DP/AS-lnterface
Link
Planning the Plant Engineering
Process Control System PCS 7 V7.0 - Engineering System
A5E00808640-01 3-73
DP/AS Interface Link
The following DP/AS interface links can be used:
DP/AS INTERFACE LINK Advanced with IP20 degree of protection
DP/AS Interface link 20E with IP20 degree of protection
All DP/AS interface links can be operated on the PROFIBUS DP with a maximum
transmission rate of 12,000 kbits.
The following is required for configuration:
Power supply
PROFIBUS connector plug
AS interface connecting sockets
Connecting ET 200M to an AS Interface
An ET 200M (on the PROFIBUS DP) can also be connected to the AS interface through
the AS interface master module, CP 343- 2.
Additional information
Manual SIMATIC NET DP/AS INTERFACE LINK Advanced
Manual SIMATIC NET DP/AS Interface Link 20E
Planning the Plant Engineering
Process Control System PCS 7 V7.0 - Engineering System
3-74 A5E00808640-01
3.5.7.3 Connecting KNX (Instabus EIB) to PROFIBUS DP
KNX (Instabus EIB)
Instabus EIB (European Installation Bus) is an open standard for building automation.
Connecting KNX to PROFIBUS DP
KNX is connected to PCS 7 through a DP/EIB link on the PROFIBUS DP.
KNX is integrated in PCS 7 as an underlying bus through the DP/EIB link. This does not
permit use of the full range of PCS 7 features (no diagnostics capability, for example).
The DP/EIB link is a DP slave from the point of view of the PROFIBUS DP master
system.
0 1
0
Phys. Adr.
0 7
0 0 0 0
0 0 0 0
Power
EIB 24V
PROFIBUS
Addr .
DP/EIB-Link
6GK1415-0AA00
instabus EIB
s
DP/BF
EIB/BF
KNX
R
Bus line
Automation System
Area Coupler
S
t
a
t
i
o
n
Plant Bus lndustrial Ethernet
DP/ElB-Link
P
R
O
F
l
B
U
S
D
P
P
R
O
F
l
B
U
S
D
P
DP/EIB Link
The following DP/EIB links can be used:
DP/EIB link with IP20 degree of protection
Additional information
Manual SIMATIC NET DP/EIB Link
Planning the Plant Engineering
Process Control System PCS 7 V7.0 - Engineering System
A5E00808640-01 3-75
3.5.7.4 Connecting MODBUS to PROFIBUS DP
MODBUS
MODBUS is an open serial communication protocol. The Modbus protocol is used to
network third-party systems. Due to the maximum transmission rate of 38.4 Kbps,
Modbus is recommended when there are few bus nodes and low real-time requirements.
Connecting MODBUS to PROFIBUS DP
Modbus is connected to PCS 7 via a CP 341 which is inserted in the distributed I/O
station ET 200M. The quicker exchange of data is possible via the CP 341 using point-to-
point coupling with Modbus protocol.
CP 341
The CP 341 is available in the following 3 models (interface physics):
RS 232C (V.24)
20 mA (TTY)
RS 422/RS 485 (X.27)
Special drivers are needed for Modbus master and Modbus slave to implement the
Modbus link. These must be ordered separately.
Additional information
Manual SIMATIC CP 340 Point-to-Point; Installation and Parameter Assignment
Manual SIMATIC Loadable Drivers for PtP CPs; MODBUS Protocol RTU Format; S7
is Master
Manual SIMATIC Loadable Drivers for PtP CPs; MODBUS Protocol RTU Format, S7
is Slave
Planning the Plant Engineering
Process Control System PCS 7 V7.0 - Engineering System
3-76 A5E00808640-01
3.5.7.5 Connecting the H1 Bus (Fieldbus Foundation) to PROFIBUS DP
Foundation Fieldbus H1
Foundation Fieldbus H1 uses the same physical bus characteristics as PROFIBUS PA
confirming to IEC 61158-2 with a transmission rate of 31.25 Kbps. This technology
enables you to network intrinsically safe, bus-powered FF devices (H1 bus components
with FF interface). The voltage provided by the bus to supply the devices is superimposed
by an information signal from the respective transmitting device.
Connecting the H1 Bus to PROFIBUS DP
The H1 Bus is connected to PROFIBUS DP via a DP/FF link.
H1 is integrated in PCS 7 as an underlying bus through the DP/FF link.
The DP/FF link is a DP slave from the point of view of the PROFIBUS DP master system.
Fieldbus
TM
F o u n d a t i o n
P
R
O
F
l
B
U
S
D
P
P
R
O
F
l
B
U
S
D
P
DP/FF Link
Automation system
Plant bus lndustrial Ethernet
DP/FF Link
The following DP/FF links can be used:
DP/FF Link
Planning the Plant Engineering
Process Control System PCS 7 V7.0 - Engineering System
A5E00808640-01 3-77
3.5.8 Administration Level and Remote Access
3.5.8.1 Connecting to MIS/MES
Connection Options to MIS/MES
The following options are available to connect MIS/MES systems to SIMATIC PCS 7:
Connecting to the IT World - SIMATIC IT Framework
Connecting HMI Systems via OPC
Connecting to the IT World via Open PCS 7 Station
Access to the PCS 7 OS via Web Client
Additional information
Note
When connecting MIS-/MES systems to SIMATIC PCS 7 also observe the information in
the manual Process Control System PCS 7; Security Concept PCS 7; Recommendations
and Hints.
Planning the Plant Engineering
Process Control System PCS 7 V7.0 - Engineering System
3-78 A5E00808640-01
3.5.8.2 Connecting to the IT World - SIMATIC IT Framework
SIMATIC IT
SIMATIC IT is an engineering platform for MES (Manufacturing Execution Systems),
based on the ISA S95 standard. According to this standard, explicit business and
production rules coordinate functionality to achieve optimal workflow.
SIMATIC IT has the following main elements:
SIMATIC IT Framework
SIMATIC IT Components
SIMATIC IT Framework
SIMATIC IT Framework connects the automation level with the ERP level (Enterprise
Resource Planning)::
Operation and production management level
Company and design level
SIMATIC IT Framework is cross-industry integration and coordination platform for
operating processes, data and functions and possesses the facility for plant and
production modeling in addition to the basic functions for internal sequence control, user
management, etc.
SIMATIC IT Components
The functions and architecture of the SIMATIC IT Production Modeler and SIMATIC IT
components conform to the ISA S95 standard. Each SIMATIC IT component is reserved
for a specific task, that conforms to a function of the ISA S95 standard.
Together, the components fulfill all standard production functions of the ISA S95
standard. The ISA S95 terminology is used in the SIMATIC IT software, "Material list" for
example.
SIMATIC IT Components:
SIMATIC IT Production Suite (basic MES functions such as material management,
production order management, etc.)
SIMATIC IT Historian (plant performance analysis and archiving)
SIMATIC IT Unilab (laboratory information management system)
SIMATIC IT Interspec (product specification management system)
Detailed Production Scheduler
SIMATIC IT Libraries
Planning the Plant Engineering
Process Control System PCS 7 V7.0 - Engineering System
A5E00808640-01 3-79
Connection of PCS 7
The SIMATIC PCS 7 process control system is integrated into the SIMATIC IT
Framework through the CP 443-1 IT.
Additional information
Manual Process Control System PCS 7; Integration of MES Functions in PCS 7 with
SIMATIC IT
In the Internet at the address:
http://www.ad.siemens.com/mes/simatic_it/index_00.htm
Planning the Plant Engineering
Process Control System PCS 7 V7.0 - Engineering System
3-80 A5E00808640-01
3.5.8.3 Connecting HMI Systems via OPC
OPC
OLE for Process Control (OPC) provides a standard mechanism for communicating with
numerous data sources. It does not matter whether these sources are machines in your
factory or a database in your control room. OPC is based on the OLE/COM technology
from Microsoft.
For detailed information about OPC, refer to the documentation OLE for Process Control
Data Access Standard, Version 2.0, published by the OPC Foundation.
Connecting HMI Systems
The OPC interfaces of PCS 7 conform to the specification from the OPC Foundation.
Data communication can be performed in PCS 7 using process tags (data access).
PCS 7 OS Server with OPC Data Access Server
The applications of the OPC interface are based on the client-server model.
An OPC data access server is installed together with the PCS 7 software. The PCS 7 OS
server provides the industrial communication capability of data access as an interface to
the systems . Each OPC client application can access the process data (tag
management) from this OPC Server.
The PCS 7 OS server can be applied to the following functions:
OPC data access server
OPC data access client
OPC is used to connect one or more operator stations to the PCS 7 OS server. You can
connect to the operator station via a network (e.g. local data network).
Additional information
Documentation OLE for Process Control Data Access Standard, Version 2.0
You can access the OPC Foundation on the Internet at:
http://www.opcfoundation.org
Planning the Plant Engineering
Process Control System PCS 7 V7.0 - Engineering System
A5E00808640-01 3-81
3.5.8.4 Connecting to the IT World via Open PCS 7
Open PCS 7
A PC station with Open PCS 7 (Open PCS 7 Station) can be used to exchange data with
external systems and does require knowledge of the topology or a PCS 7 OS installation.
You can use Open PCS 7 on the following levels:
Automation level
Operation and production management level
MES level (Manufacturing Execution Systems)
ERP level (Enterprise Resource Planning)
Standard Interface Formats
Open PCS 7 uses the following standard interface formats for data communication:
OPC DA (Data Access)
OPC A&E (Alarm and Event and Historical Alarm and Event)
OPC HDA (Historical Data Access)
OLE/DB (integration of data in OLE-capable applications (e.g. MS Office))
Access Options
The following table show the PCS 7 data you can access via Open PCS 7.
Access to Data Data type Access Method
OS server Tags in process mode Read/write
OS server Archive tags in the measured value archive Read
Maintenance station Diagnostic data Read
Maintenance station Job numbers Write
OS, if the OPC server is on a
common PC station
Messages from the message archive Read
Central archive server (CAS), if
the OPC server is on a common
PC station
Messages from the message archive Read
Central archive server (CAS) Archived measured values Read
Central archive server (CAS) Archived batch data Read
Central archive server (CAS) Archived route logs Read
Central archive server (CAS) Archive log sets Read
Planning the Plant Engineering
Process Control System PCS 7 V7.0 - Engineering System
3-82 A5E00808640-01
License
Note
Access to the corresponding PCS 7 data is only ensured when a license is installed. You
can find more information about this in the manual Process Control System PCS 7; PC
Configuration and Authorization.
Connecting to the IT World via Open PCS 7
The Open PCS 7 is connected to the terminal bus to enable data communication between
the IT world and PCS 7.
PC with client
application
PC with client
application
Terminal bus lndustrial Ethernet
Plant bus lndustrial Ethernet
Automation system
OS server redundant OS server
Automation system
OS client
Open PCS 7 Station
(+ OS client)
lnternet/lntranet
Additional information
Section "Configuration of the Open PCS 7 Station"
Section "How to Insert an Open PCS 7 Station and Configure It"
Section "How to Configure Open PCS 7 Stations to Access PCS 7 Data"
Planning the Plant Engineering
Process Control System PCS 7 V7.0 - Engineering System
A5E00808640-01 3-83
3.5.8.5 Access to the PCS 7 OS via Web Client
OS Web Server and Web Client
PCS 7 provides the option of using operator control and monitoring functions of the PCS
7 OS ( single station or multiple station system) in process mode over the Internet or
Intranet. You will need the following components:
A separate Web server that provides the Web client with all necessary OS pictures is
set up.
Web client: The Web client is a computer capable of operating over the Internet with
the Internet Explorer from which the users can log on.
How the Web Client Works
Users log in with the OS Web server in the Internet Explorer and can then use all the
functions according to their user rights (setting in the WinCC-Editor "User Administrator").
All operations made on the Web client are logged automatically with the name of the plant
operator.
The Web client offers, for example, the following functions:
Operator control and monitoring functions, which are also used on an OS.
Message lists, which depending on the user, are launched in the same way as on an
OS . Messages can also be acknowledged depending on the user.
Display of the picture hierarchy according to the plant hierarchy
Batch message functions including the function "loop-in-Alarm"
Extended status display
Note
Not all functions are available. You will find more detailed information on the availability of
the functions in the function manual Process Control System PCS 7; OS Web Option.
Additional information
Manual Process Control System PCS 7; PCS 7 OS Web Option
Planning the Plant Engineering
Process Control System PCS 7 V7.0 - Engineering System
3-84 A5E00808640-01
3.6 Selection of the PC Components for ES, OS, BATCH, Route
Control and IT
3.6.1 Which PC Components Can Be Used?
PC Components for ES/OS/BATCH/Route Control/IT
A wide range of basic devices is available for engineering stations (ES), operator stations
(OS), BATCH stations (BATCH), ), Route Control stations and for connecting SIMATIC
PCS 7 to the IT world. A basic device consists of the following components:
Basic hardware (PC base unit)
Color monitor
Recommended Basic Hardware
We recommend the following hardware for PC components (a more powerful
configuration is of advantage):
PC Station CPU speed Main memory (RAM)
Hard disk
Engineering station 3.4 GHz 2 GB 120 GB
OS single station system 3.4 GHz 2 GB 120 GB
OS server 3.4 GHz 2 GB 120 GB
Central archive server 3.4 GHz 2 GB 120 GB
OS client 3.4 GHz 1 GB 120 GB
OS Web server 3.4 GHz 2 GB 120 GB
Maintenance server 3.4 GHz 2 GB 120 GB
Open PCS 7 station 3.4 GHz 2 GB 80 GB
SIMATIC IT station 3.4 GHz 2 GB 120 GB
BATCH single station system 3.4 GHz 2 GB 120 GB
BATCH server 3.4 GHz 2 GB 120 GB
BATCH Client 3.4 GHz 1 GB 120 GB
BATCH and OS client 3.4 GHz 2 GB 120 GB
BATCH and OS server 3.4 GHz 2 GB 120 GB
BATCH and Route Control client 3.4 GHz 2 GB 120 GB
BATCH, OS and RC client 3.4 GHz 2 GB 120 GB
Route Control single station system 3.4 GHz 2 GB 120 GB
Route Control server 3.4 GHz 2 GB 120 GB
Route Control client 3.4 GHz 1 GB 120 GB
Route Control and OS client 3.4 GHz 2 GB 120 GB
SIMATIC PCS 7 Box 2.0 GHz mobile 2 GB 80 GB
SIMATIC PCS 7 RTX 2.0 GHz mobile 2 GB 80 GB
Planning the Plant Engineering
Process Control System PCS 7 V7.0 - Engineering System
A5E00808640-01 3-85
Note
PCs with higher CPU speeds, more RAM, larger hard disks and faster disk drives are
an advantage for engineering stations when working with multiprojects.
If the central archive is used with large amounts of data, we recommend the use of
the Premium Server from the PCS 7 Add on catalog. We recommend the use of at
least a RAID1 system in order to increase the availability of the data on the central
archive server.
We also recommend CPU speeds of at least 3.4 GHz or dual processor systems for
BATCH servers.
Minimum Equipment for the Basic Hardware
We recommend the following minimum equipment:
PC Station CPU speed Main memory (RAM)
Hard disk
Engineering station >=2.4 GHz 1 GB >=80 GB
OS single station system >=2.4 GHz 1 GB >=80 GB
OS server >=2.4 GHz 1 GB >=80 GB
Central archive server >=2.0 GHz 2 GB >=80 GB
OS client >=2.0 GHz 512 MB >=80 GB
OS Web server >=2.4 GHz 1 GB >=80 GB
Maintenance server >=2.8 GHz 1 GB >=80 GB
Open PCS 7 station >=2.8 GHz 512 MB >=80 GB
IT station >=2.8 GHz 1 GB >=80 GB
BATCH single station system >=2.4 GHz 2 GB >=80 GB
BATCH server >=2.8 GHz 1 GB >=80 GB
BATCH Client >=2.0 GHz 512 MB >=80 GB
BATCH and OS client >=2.0 GHz 2 GB >=80 GB
BATCH and OS server >=2.0 GHz 2 GB >=80 GB
BATCH and Route Control client >=2.0 GHz 2 GB >=80 GB
BATCH, OS and RC client >=2.4 GHz 2 GB >=80 GB
Route Control single station system >=2.4 GHz 1 GB >=80 GB
Route Control server >=2.8 GHz 512 MB >=80 GB
Route Control client >=2.0 GHz 1 GB >=80 GB
Route Control and OS client >=2.0 GHz 2 GB >=80 GB
SIMATIC PCS 7 Box 1.0 GHz mobile 1 GB 80 GB
Creating System Partition C
Partition C (for the operating system and PCS 7) should be at least 20 GB.
Planning the Plant Engineering
Process Control System PCS 7 V7.0 - Engineering System
3-86 A5E00808640-01
Color Monitor
We recommend monitors with a minimum resolution of 1280 x 1024 or higher in order to
take full advantage of the PCS 7 software graphics potential.
Network
The network for PCS 7 systems must be isolated using switches, routers, or gateways to
prevent interference to the PCS 7 network from office networks.
Current Information in the Readme File PCS 7
Please read the latest information provided for every PCS 7 new version or service pack
in the readme file on the DVD Process Control System; PCS 7 Toolset.
Additional information
Manual Process Control System PCS 7; PC Configuration and Authorization
Manual Process Control System PCS 7; Security Concept PCS 7; Recommendations
and Notes
Catalog ST PCS 7.1 (Add-ons for SIMATIC PCS 7)
Planning the Plant Engineering
Process Control System PCS 7 V7.0 - Engineering System
A5E00808640-01 3-87
3.6.2 Preconfigured PCS 7 Systems (Bundles)
Basic Hardware
Special versions of the basic hardware (bundles) are available for engineering stations
(ES), operator stations (OS), BATCH stations (BATCH), Route Control stations and for
connecting SIMATIC PCS 7 to the IT world. The bundles are optimized for special
applications.
SIMATIC PCS 7 BOX Basic Hardware
SIMATIC PCS 7 BOX is an industrial PC with integrated AS/ES/OS. PCS 7 Box is used
for autonomous small plants or combined AS/OS stations that can be integrated in the
PCS 7 network. The automation system integrated in SIMATIC PCS 7 Box is a standard
automation system.
Various SIMATIC PCS 7 BOX PCs (PC bundles) are available for use in PCS 7:
Information concerning the equipment can be found in the manual Process Control
System PCS 7; SIMATIC PCS 7 BOX.
Color Monitors
The Siemens industrial monitor series SCD, SCM and CRT are available for use as PCS
7 process monitors. These are selected based on the ambient temperature of the plant.
A maximum of 4 monitors can be connected to a station (OS client) using a multi-VGA
card. Plant areas divided in such a way can be operated with 1 keyboard and 1 mouse.
Additional information
Catalog ST PCS 7
Catalog ST PCS 7.1 (Add-ons for SIMATIC PCS 7)
3.6.3 Connecting PC Components
You can find more information about connecting PC components in the section
"Connecting Network Nodes to Ethernet".
Planning the Plant Engineering
Process Control System PCS 7 V7.0 - Engineering System
3-88 A5E00808640-01
3.6.4 Additional Components for Acoustic and Optical Signaling
Signal Module
OS single station systems and OS clients can be expanded with a signal module. These
signal modules can control a horn and a maximum of 3 different lamps or buzzer tones
that represent a variety of message classes.
Using a hardware timer (watchdog), the signal modules can detect and signal the failure
of an operator station. A hardware acknowledgment button can also be connected.
The signal modules are installed in a PCI slot in the operator station.
Sound Card
You can also use a standard sound card installed in the operator station.
Additional information
You can find information about the function and the installation of signal modules in
WinCC Information System under "Options > Options for Process Control".
You can find more information about the configuration of audible signal devices in the
configuration manual Process Control System PCS 7; Operator Station.
Planning the Plant Engineering
Process Control System PCS 7 V7.0 - Engineering System
A5E00808640-01 3-89
3.7 Selecting AS Components
3.7.1 What Are the Criteria for Selecting the AS?
SIMATIC S7-400 Automation Systems
Selected components from SIMATIC S7-400 form the basis of the PCS 7 process control
system. The following automation systems can be configured with hardware and the
applicable software:
Standard automation systems
Fault-tolerant automation systems (H systems)
Fail-safe automation systems (F systems)
Fail-safe and fault-tolerant automation systems (FH systems)
SIMATIC PCS 7 BOX
SIMATIC PCS 7 BOX is an industrial PC with integrated AS/ES/OS. PCS 7 Box is used
for autonomous small plants or combined AS/OS stations that can be integrated in the
PCS 7 network. The automation system integrated in SIMATIC PCS 7 is a standard
automation system.
The following SIMATIC PCS 7 Box PCs (PC bundles) are available for use in PCS 7:
SIMATIC PCS 7 BOX 416: version with SlotPLC CPU 416-2 PCI
SIMATIC PCS 7 BOX RTX: version with WinLC RTX PLC software
Refer to the manual Process Control System PCS 7; SIMATIC PCS 7 Box to find all of
the required information about the use of SIMATIC PCS 7 Box.
Criteria for Selecting the Automation Systems
The vast array of requirements for automation systems makes it difficult to generalize
about the system to be employed. Below you will find a summary of the most important
information about selecting automation systems that is described in detail elsewhere in
the manual:
Section "How Many CPUs are Needed for Automation?"
Section How Many Devices, Sensors and Actuators Can Be Integrated?
Section "Redundancy Concept of PCS 7"
Section "Operating Security of PCS 7"
The sections below contain additional information regarding the actual selection of
automation systems and the I/O components to be connected.
Planning the Plant Engineering
Process Control System PCS 7 V7.0 - Engineering System
3-90 A5E00808640-01
Configuration Change in RUN
The automation systems released for PCS 7 support the "Configuration in RUN" function:
Automation system Configuration in RUN
Functionality for all automation
systems
Add/remove new slaves
Add/remove new modules
Making new parameter settings for inserted modules
Additional functionality for fault-
tolerant automation systems
Changing the memory capacity
Changing the CPU parameters (labeled blue in HW
Config: e.g. CPU Properties > Protection > Password
Protection)
Add/remove S7-400 modules
List of Applicable Components
Note
A list of all the modules that can be used for a PCS 7 version is available in the document
PCS 7 - Released Modules.
Planning the Plant Engineering
Process Control System PCS 7 V7.0 - Engineering System
A5E00808640-01 3-91
3.7.2 Overview of the SIMATIC S7-400 Automation Systems
3.7.2.1 Introduction to the Automation Systems
Components of an SIMATIC S7-400 Automation System
The automation system is available as a preassembled complete system. An automation
system essentially consists of the following components:
Module rack with 9 or 18 slots
Power supply
S7-400 CPU
Interface module for Industrial Ethernet
Memory card
3.7.2.2 Standard Automation Systems for PCS 7
Standard Automation Systems
The following systems are available as standard automation systems:
Components AS 414-3 AS 416-2 AS 416-3 AS 417-4
CPU CPU 414-3 CPU 416-2 CPU 416-3 CPU 417-4
PROFIBUS DP interface 2 integrated
+ 1 DP module
2 integrated 2 integrated
+ 1 DP module
2 integrated
+ 2 DP modules
Ethernet interface CP 443-1
(1 integrated)
CP 443-1 CP 443-1
(1 integrated)
CP 443-1
Work memory
CPU <= V3.1
(per program + data)
384 KB 800 KB 1600 KB 2 MB
Expandable:
10 MB
Work memory
CPU > V3.1
(per program + data)
700 KB 1400 KB 2800 KB 10 MB
Memory card RAM 2 MB 4 MB 8 MB 4/16 MB
Runtime license
PCS 7 Library
1 1 1 1
Backup battery 2 2 2 2
Power supply PS 407; 10/20 A
for 120/230 V AC
or
PS 405; 10/20 A
for 24 VDC
PS 407; 10/20 A
for 120/230 V AC
or
PS 405; 10/20 A
for 24 VDC
PS 407; 10/20 A
for 120/230 V AC
or
PS 405; 10/20 A
for 24 VDC
PS 407; 10/20 A
for 120/230 V AC
or
PS 405; 10/20 A
for 24 VDC
Number of slots 9 or 18 9 or 18 9 or 18 9 or 18
Slots reserved for PS,
CPU and CP
5 (4) 4 5 (4) 5
Planning the Plant Engineering
Process Control System PCS 7 V7.0 - Engineering System
3-92 A5E00808640-01
3.7.2.3 Fault-tolerant Automation Systems for PCS 7
Fault-tolerant Automation System
The fault-tolerant automation systems are equipped in the following manner:
Two CPUs = ...-2H
The redundant subsystems are placed on a rack.
Only one CPU = ...-1H
These automation systems are utilized if the redundant subsystems must be
separated for safety reasons during configuration.
The following systems are available as fault-tolerant automation systems:
Consisting of ... AS 414-4-2H AS 417-4-2H AS 414-4-1H AS 417-4-1H
CPU 2 * CPU 414-4H 2 * CPU 417-4H CPU 414-4H CPU 417-4H
PROFIBUS DP interface 2 integrated in
each
2 integrated in
each
2 integrated 2 integrated
Ethernet interface 2 * CP 443-1 2 * CP 443-1 CP 443-1 CP 443-1
Work memory
CPU <= V3.1
(per program + data)
384 KB 2 MB
Expandable up to
10 MB
384 KB 2 MB
Expandable:
10 MB
Work memory
CPU > V3.1
(per program + data)
700 KB 10 MB 700 KB 10 MB
Memory card RAM 2 MB each 4/16 MB each 2 MB 4/16 MB
Runtime license
PCS 7 Library
1 1 1 1
Backup battery 4 4 2 2
Sync modules 4 4 - -
Sync cable 2 2 - -
Power supply PS 407; 10/20 A
for 120/230 V AC
or
PS 405; 10/20 A
for 24 VDC
PS 407; 10/20 A
for 120/230 V AC
or
PS 405; 10/20 A
for 24 VDC
PS 407; 10/20 A
for 120/230 V AC
or
PS 405; 10/20 A
for 24 VDC
PS 407; 10/20 A
for 120/230 V AC
or
PS 405; 10/20 A
for 24 VDC
Number of slots 2 * 9 (UR2-H) 2 * 9 (UR2-H) 9, 18 9, 18
Slots reserved for PS,
CPU and CP
2 * 5 2 * 5 5 5
Example Configuration AS 414/417-4-2H with UR2-H
2 PS 2 CPU
2 CP 443-1
Rack UR2H
2 fiber-optic
cables and
4 synchronizations
modules
Basic system S7-400H
Rack 1 Rack 0
Planning the Plant Engineering
Process Control System PCS 7 V7.0 - Engineering System
A5E00808640-01 3-93
Rack UR2-H
The UR2-H is a compact, special rack with a split backplane bus and therefore suitable
for configuring a complete fault-tolerant automation system.
Synchronization Modules
The synchronization modules link both of the CPUs. They are installed in the CPU and
interconnected with fiber-optic cable. Two synchronization modules are installed in each
central controller.
3.7.2.4 Fail-safe Automation Systems for PCS 7
Fail-safe Automation Systems
The fault-tolerant automation systems are used as the hardware for the fail-safe
automation systems AS 414F and AS 417F.
The following H systems are available depending on the type and configuration of the fail-
safe automation system:
For fail-safe systems (F systems): one AS 414-4-1H each or AS 417-4-1H
For fail-safe and fault-tolerant automation systems (FH systems)
- Both subsystems on one rack:
One AS 414-4-2H each or AS 417-4-2H
- Both subsystems on separate racks:
Two AS 414-4-1H each or AS 4-417-1H
The safety functions are implemented by the installing F runtime licenses and
programming tools / block libraries for fail-safe user programs (F programs).
Planning the Plant Engineering
Process Control System PCS 7 V7.0 - Engineering System
3-94 A5E00808640-01
3.7.3 Limits of the CPUs for PCS 7 Projects
Limits of the CPUs
The following table provides an overview of the limits regarding the most important
performance data for the CPUs used in PCS 7 projects:
Parameters Limit
PCS 7
CPU 414-3
CPU 414-4H
Limit
PCS 7
CPU 416-2
CPU 416-3
Limit
PCS 7
CPU 417-4
CPU 417-4H
Local data area in bytes 16,384 32,768 65.536
Process image in bytes (I+O each) 8,192 16,384 16,384
I/O address space of the CPU in bytes (I+O each) 8,192 16,384 16,384
I/O address space of MPI/DP in bytes (I+O each) 2,048 2,048 2,048
I/O address space of DP/MPI in bytes (I+O each) 6,144 8,192 8,192
I/O address space of DP module in bytes (I+O
each)
6,144 8,192 8,192
I/O address space of CP443-5 ext in bytes (I+O
each)
4,096 4,096 4,096
Instances for alarms and communication calls 600 1,800 10,000
Number of FBs 2,048 2,048 6,144
Number of FCs 2,048 2,048 6,144
Number of DBs 4,095
(DB 0 reserved)
4,095
(DB 0 reserved)
8,192
(DB 0 reserved)
CPU <= V3.1
Arbeitsspeicher integriert in kbyte
(per program + data)
384 416-2: 800
416-3: 1,624
2,048
Expandable:
10,240
CPU > V3.1
Arbeitsspeicher integriert in kbyte:
(per program + data)
700 416-2: 1,400
416-3: 2,800
10,240
RAM integrated load memory in Kb
(per program + data)
256 256 256
Loading memory expandable RAM max. MB 16 416-2: 16
416-3: 64
16
Planning the Plant Engineering
Process Control System PCS 7 V7.0 - Engineering System
A5E00808640-01 3-95
3.7.4 Default Performance Parameters of the CPUs for PCS 7 Projects
Default Parameters of the CPUs
The following table shows the default parameters regarding the performance of the CPUs
for PCS 7 projects. These values are set as defaults for the configuration of a CPU with
PCS 7 software.
They suffice for typical applications but can be changed within limits as required for
configuration.
Parameters Default value PCS 7
CPU 414-3XJ00
CPU 414-4HL01
Default value PCS 7
CPU 416-2XK02
CPU 416-3XL00
Default value PCS 7
CPU 417-4XL00
CPU 417-4HL01
Cycle load from communication [%] 20 20 20
OB 85 call at I/O access error Only for incoming and
outgoing errors
Only for incoming and
outgoing errors
Only for incoming and
outgoing errors
Cycle monitoring time [ms] 6.000 6.000 6.000
Minimum cycle time [ms] 0 0 0
Local data (priority classes):
1-2, 9-12, 16, 24-28
1,024 1,024 1,024
Local data (priority classes):
3-8, 13-15, 17-23, 29
256 256 256
User local data area (bytes) 16,384 17,000 32,768
Process image
(I+O each) (bytes)
768 416-2: 2,048
416-3: 3,072
3.072
Number of messages in the diagnostic
buffer
3,000 3,000 2,400
Max. communication jobs 600 1,800 3,000
Monitoring time for finished message
from modules [100 ms]
650 650 650
Monitoring time for transferring
parameters to modules [100 ms]
600 600 600
Acknowledgment-triggered messaging
(QTM; SFB 33-35)
out out out
Reasons for STOP message in in in
Startup at POWER ON Warm restart Warm restart Warm restart
Clock memory None None None
Time synchronization None None None
Planning the Plant Engineering
Process Control System PCS 7 V7.0 - Engineering System
3-96 A5E00808640-01
3.7.5 Components for Fault-tolerant Automation Systems
How the H System Works
The automation system consists of two redundantly configured subsystems that are
synchronized through fiber-optic cables. The two subsystems form a fault-tolerant
automation system that operates according to the principle of active redundancy.
Active redundancy means that all the redundant equipment is permanently in operation
and also takes part in the execution of the control task. The user programs loaded in both
CPUs are fully identical and are run synchronously by both CPUs.
If the active CPU fails, the automation system automatically switches to the redundant
CPU. The changeover has no effect on the ongoing process because it is bumpless.
Example Configuration for an H System
Fault-tolerant automation system
AS 414H/AS 417H (optionally with redundant
power supply)
Engineering station
including license
S7 H system
Operator station
(Plant visualization)
Plant bus lndustrial Ethernet
Sensor
Dual channel switched l/O ET 200M,
consisting of 2 x lM 153-2 and 2 x SM
Redundant l/O module
P
R
O
F
l
B
U
S
D
P
ET 200M
ET 200M
Planning the Plant Engineering
Process Control System PCS 7 V7.0 - Engineering System
A5E00808640-01 3-97
Components in a Basic Configuration of a H System
The following components can be used to configure a complete fault-tolerant automation
system with connected I/O:
License for S7 H systems for configuring and programming the H system
Fault-tolerant automation system (AS 414-4-1H, AS 414-4-2H, AS 417-4-1H or AS
417-4-2H) with interface modules for connecting to the Industrial Ethernet plant bus
and PROFIBUS DP field bus.
- Selection of the AS: You can find information about this in the section
"Overview of the Automation Systems"
- Connecting to the plant bus: You can find information about this in the section
"Connecting Network Nodes to Ethernet"
- Connecting to the fieldbus: You can find information about this in the section
"Connecting PROFIBUS DP Nodes"
Redundant PROFIBUS DP for connecting distributed I/Os:
You can find information about this in the section
"Configuring Redundant PROFIBUS DP Networks"
Distributed I/Os with ET 200 components:
ET 200M with S7-300 signal modules (also with redundant signal modules)
You can find information about this in the section
"Overview of Usable Distributed I/O System ET 200"
Connecting Additional Components
PROFIBUS DP devices that can be configured non-redundant:
You can find information about this in the section
"Connecting Non-Redundant PROFIBUS DP Devices to Redundant PROFIBUS DP"
Intelligent field devices to PROFIBUS PA:
You can find information about this in the sections
"Connecting PROFIBUS PA to PROFIBUS DP" and
"Configuring Redundant PROFIBUS PA Networks"
Mixed Operation
Note
Fault-tolerant and standard automation systems can be used in mixed operation.
Additional information
Manual Process Control System PCS 7; Fault-tolerant Process Control Systems
Planning the Plant Engineering
Process Control System PCS 7 V7.0 - Engineering System
3-98 A5E00808640-01
3.7.6 Components for Fail-safe Automation Systems
How the F System Works
Fail-safe automation systems use their numerous safety functions to detect both process
errors as well as their own internal errors. If an error should occur, the fail-safe
automation systems automatically convert the affected part of a plant into a safe state.
The fail-safe automation systems (F/FH systems) based on the AS 414-4-H and AS 417-
4-H automation systems combine standard production automation and safety technology
in a single system. They are certified by the German Technical Inspectorate (TV) and
conform to safety requirement category SIL 1 to SIL 3 according to IEC 61508,
requirement category AK 1 to AK 6 according to DIN V 19250/DIN V VDE 0801 and
categories 2 to 4 according to EN 954-1.
Safety Mechanisms of the F System
Further information is available in the section "Operational Security of PCS 7".
FH Systems
Fail-safe automation systems can be configured as single-channel (F system with one
CPU) or as redundant (FH system). The redundancy of the FH systems is not relevant for
failure safety. Redundancy is not used for detecting errors but rather to increase the
availability of fail-safe automation systems.
Planning the Plant Engineering
Process Control System PCS 7 V7.0 - Engineering System
A5E00808640-01 3-99
Example Configurations for F/FH Systems
Industrial
E
r
e
h
t
t
e
n
Engineering station
including option package
S7 F system
Operator station
(Plant visualization)
Plant bus lndustrial Ethernet
F module
lsolation module
F system FH system FH system with
redundant l/O
AS 414F/
AS 417F
AS 414FH/
AS 417FH
AS 414FH/
AS 417FH
ET 200M ET 200M
ET 200M
P
R
O
F
l
B
U
S
D
P
P
R
O
F
l
B
U
S
D
P
P
R
O
F
l
B
U
S
D
P
lM 153 2x lM 153
Components of the Basic Configuration of an F System
The following components can be used to configure a complete fail-safe automation
system with connected I/O:
F runtime license for editing fail-safe user programs
add-on package F systems for configuring and programming the H system
Fault-tolerant automation system (AS 414-4-1H or AS 417-4-1H) with interface
modules for connecting to the Industrial Ethernet plant bus and PROFIBUS DP field
bus.
- Selection of the AS: You can find information about this in the section
"Overview of the Automation Systems"
- Connecting to the plant bus: You can find information about this in the section
"Connecting Network Nodes to Ethernet".
- Connecting to the fieldbus: You can find information about this in the section
"Connecting PROFIBUS DP Nodes".
Planning the Plant Engineering
Process Control System PCS 7 V7.0 - Engineering System
3-100 A5E00808640-01
Distributed I/Os with ET 200 components:
- ET 200M with fail-safe S7-300 signal modules (F modules)
- Isolation module for protecting against overvoltage between standard S7-300
signal modules and fail-safe S7-300 signal modules in the ET 200M
- ET 200S with fail-safe power modules
You can find information about this in the section
"Overview of Usable Distributed I/O System ET 200".
Components for an FH System
The following fault-tolerant automation systems are utilized depending on the type and
requirements and the configuration of the FH system:
Both subsystems on one rack:
AS 414-4-2H or AS 417-4-2H
Both subsystems on separate racks:
AS 414-4-2H or AS 417-4-2H
In addition to the configuration of fail-safe systems, any combination of fault-tolerant
systems that can be used; you can find information about this in the section
"Components for Fault-tolerant Automation Systems" .
The S7 H Systems license must be installed in the engineering station in addition to the
add-on package S7 F Systems.
Additional information
Manual SIMATIC Programmable Controllers S7 F/FH
Manual Automation System S7-300; Fail-safe Signal Modules
Planning the Plant Engineering
Process Control System PCS 7 V7.0 - Engineering System
A5E00808640-01 3-101
3.8 Selecting I/O Components
3.8.1 Introduction to I/O
I/O Components
PCS 7 offers a wide range of options for connecting I/O devices and for recording and
outputting process signals via sensors and actuators:
Analog and digital input/output modules of the S7-400 operated centrally in the
automation system
ET 200M, ET 200S, ET 200iSP distributed I/O systems connected to the automation
system via PROFIBUS DP with a comprehensive range of signal and function
modules
Direct connection of intelligent, distributed field/process devices and operator
terminals via PROFIBUS DP/PA (also redundant or in hazard zones 0, 1 or 2)
Signal and Function Modules for PCS 7
Note
PCS 7 only supports diagnostics for the signal and function modules listed in the
document PCS 7 - Released Modules.
In addition, all other signal modules from the current S7-400 and S7-300 product range
can also be used. When used, the integration of these other signal modules is limited to
process data. This means the full diagnostics capability of PCS 7 is not automatically
available.
Planning the Plant Engineering
Process Control System PCS 7 V7.0 - Engineering System
3-102 A5E00808640-01
3.8.2 Should Distributed or Central I/O Devices Be Used?
Using Central I/O
Central I/O is primarily used for small applications or plants with a small, distributed
structure.
Note
The following PCS 7 functions can not be used with central S7-400 signal modules:
Configuration in RUN
Signal modules redundancy
Fail-safe signal modules
Using Distributed I/O
PCS 7 plants are for the most part configured with distributed I/Os. The following are the
main advantages:
Modularity and uniformity
Low cabling and commissioning costs
Low space requirements
No need for terminal boards, sub-distribution boards and hazardous area buffer
stages
Can increase availability using redundant configuration of signal modules
Safe states using fail-safe signal modules
Can be expanded and reconfigured in CPU RUN
Easy fault location using self-diagnostics with detailed information
Planning the Plant Engineering
Process Control System PCS 7 V7.0 - Engineering System
A5E00808640-01 3-103
3.8.3 Which Devices can be Connected as Distributed Components?
Connecting Field Systems to PCS 7
PCS 7 is optimized for the integration of distributed field systems in the process control
system and uses PROFIBUS technology to accomplish this.
Ex
1 2 3
4 5 6
7 8 9
0
.
+/- Clear
Enter
ESC
Info
MEAS
ULTRAMAT 6
S
63,29
36,72
o CAL oLIM oAR o CODE
0
1
Engineering Station/Operator Station with SlMATlC PDM
(local configuration of field devices for PROFlBUS DP,
PROFlBUS PA and HART)
DP/PA-Link
PROFlBUS DP connection
via ET 200M
PROFlBUS DP connection
via ET 200iSP
PROFlBUS DP connection
via DP/PA-Link
Field devices on
PROFlBUS DP
Plant Bus lndustrial Ethernet
Automation System
P
R
O
F
l
B
U
S
D
P
P
R
O
F
l
B
U
S
D
P
HART
ET 200M
PROFlBUS PA
ET 200iSP
Planning the Plant Engineering
Process Control System PCS 7 V7.0 - Engineering System
3-104 A5E00808640-01
Devices that Can Be Connected as Distributed Components
The table displays the following information:
The field devices, sensors, and actuators that can be connected as distributed
components in a PCS 7 plant
The components used for communicating with these field devices, sensors, and
actuators
Device I/O Additional sections
Sensors and actuators Direct connection to the distributed I/O
systems ET 200M, ET 200iS, or ET
200iSP
Overview of Usable Distributed I/O
System ET 200
Intelligent PROFIBUS DP
capable field devices
Direct connection to PROFIBUS DP (DP
master system)
Intelligent PROFIBUS PA
capable field devices
Direct connection to PROFIBUS PA
and
Simultaneous coupling of PROFIBUS PA
to the PROFIBUS DP (DP master system)
using DP/PA link or DP/PA Coupler
Connecting PROFIBUS PA to
PROFIBUS DP
HART field devices Direct connection to special I/O
components of the distributed I/O systems
ET 200M or ET 200iSP
Connecting HART Devices to Distributed
I/O
Non redundant
PROFIBUS DP devices
Indirect connection of a device to a
redundant PROFIBUS DP
Connecting Non-Redundant PROFIBUS
DP Devices to Redundant PROFIBUS
DP
3.8.4 Use in Fault-tolerant or Fail-safe Automation Systems?
Overview
The following table shows the automation systems in which the distributed I/O system
ET 200 can be used.
Automation system ET 200M ET 200S ET 200iSP
Standard (AS 400) X X X
Fault-tolerant (AS 400H) X - X
Fail-safe (AS 400F) X X -
Fail-safe and fault-tolerant (AS 400FH) X - -
Additional information
Section "Overview of Usable Distributed I/O System ET 200"
Planning the Plant Engineering
Process Control System PCS 7 V7.0 - Engineering System
A5E00808640-01 3-105
3.8.5 Overview of Usable Distributed I/O System ET 200
Properties of the Distributed I/O Station ET 200
The following table provides an overview of the most important properties of the
distributed I/O system from ET 200 used in PCS 7.
Property ET 200M ET 200iSP ET 200S
Protection level IP20 IP30 IP20
Digital modules x x
(with counter/frequency
measurement function)
x
Analog modules x x x
Modules for motor starter - - x
Controller and counter modules x - -
Hazardous digital/analog
modules
x
(analog module
also for HART)
x
-
Fail-safe modules x
(+ isolation module)
- x
(+ ET 200S
SIGUARD)
Redundancy capable
digital/analog modules
x - -
Modules have enhanced
diagnostic capability
x x x
HART field devices can be
connected
x
(Parameter assignment
via PDM)
x
(Parameter assignment
via PDM)
-
"Hot swapping" function in
ongoing operation
x
(+ active bus module)
x x
Configuration and parameter
assignment
HW Config HW Config and PDM HW Config
Configuration in
RUN (CiR)
You can find information about this in the section "Can Configuration
Changes Be Made in Runtime?"
Can be used in hazardous
areas (hazardous areas)
x
ET 200M: Zone 2
(+ hazardous area
partition)
Actuator/sensor/
HART: Zone 1
x
ET 200iSP/ HART: Zone
1, 2
RS485-iS coupler:
Zone 2
Actuator/sensor:
Zone 0
x
Zone 2 (except motor
starter)
Max. n modules per station n = 8 n = 32 n = 63
Electrical bus connection x
(IM 153-2
High Feature)
x
(IM 152)
x
(IM 151-1
High Feature)
Planning the Plant Engineering
Process Control System PCS 7 V7.0 - Engineering System
3-106 A5E00808640-01
Property ET 200M ET 200iSP ET 200S
Optical bus connection x - -
Bus connected via connection
modules
x x x
Transmission rate max. 12 Mbps max. 1.5 Mbps max. 1.5 Mbps
Connecting non-redundant
PROFIBUS DP devices to a
redundant PROFIBUS DP
Y Link - -
3.8.6 Connecting HART Devices to Distributed I/O
What is HART?
HART (Highway Addressable Remote Transducer) is serial transmission method used to
transmit additional parameter data, such as measurement range or damping, etc., to
connected measuring transducers and actuators over a 4 mA - 20 mA current loop.
Use in PCS 7
HART devices can be used within PCS 7 in the following manner:
HART devices can be connected to the distributed I/O system ET 200M in both
standard environments as well as in hazardous areas. Special S7-300 hazardous
area signal modules with HART enable connection to HART devices certified for use
in hazardous areas. The S7-300 hazardous area modules with HART are diagnostics
capable (with channel and module diagnostics).
HART devices can be connected to special analog HART electronic modules of the
distributed I/O system ET 200iSP.
All transducers or HART actuators certified for digital communication using the HART
protocol can be connected through the ET 200M and ET 200iSP.
Planning the Plant Engineering
Process Control System PCS 7 V7.0 - Engineering System
A5E00808640-01 3-107
Example Configuration
Ex
0
1
Engineering Station/Operator Station with SlMATlC PDM
(centralized configuration of field devices for PROFlBUS DP,
PROFlBUS PA and HART)
Plant Bus lndustrial Ethernet
Automation System
PROFlBUS DP Link
via ET 200M
PROFlBUS DP Link
via ET 200iSP
P
R
O
F
l
B
U
S
D
P
HART
ET 200M
ET 200iSP
Use in Hazardous Areas
On an ET 200M in hazardous zone 2
On an ET 200iSP in hazardous zone 1 or 2
Configuration of HART Field Devices
HART field devices are configured for PCS 7 with SIMATIC PDM.
Planning the Plant Engineering
Process Control System PCS 7 V7.0 - Engineering System
3-108 A5E00808640-01
3.8.7 Can Configuration Changes Be Made in Runtime?
Configuration in RUN
The following table provides an overview of the permitted configuration changes that can
be made to the distributed I/O during ongoing operation (CPU RUN).
Components Permitted Configuration Changes
ET 200M Add/remove ET 200M stations
Add/remove new I/O modules
Parameter assignment for I/O modules
Configuration of connected HART field devices via SIMATIC PDM
Note: Only when IM 152-2 HF or IM 153-2 HF-FO is used
ET 200S, ET
200iSP
Add/remove ET 200S/iSP stations
ET 200iSP:
- Parameter assignment for I/O modules as well for HRT modules connected to
HART field devices via SIMATIC PDM
- Add/remove I/O modules
PROFIBUS DP,
PROFIBUS PA
Add/remove PROFIBUS DP nodes
Add/remove DP/PA links and DP/PA field devices
Parameter assignment for field devices with SIMATIC PDM
Additional information
Section "Rules for Configuration Changes in RUN (CiR)"
Planning the Plant Engineering
Process Control System PCS 7 V7.0 - Engineering System
A5E00808640-01 3-109
3.8.8 How Can Distributed I/O Be Integrated in Hazardous Areas?
Integrating I/O in Hazardous Areas
The following illustration shows an overview of the various options for integrating
distributed I/Os in hazardous areas:
Plant bus lndustrial Ethernet
DP/PA-Link
Standard
automation
system
OS
lntrinsically
safe
HMl device
Actuators/
Sensors
Zone 0
Actuators/
Sensors
Zone 1
Zone 2
ET 200iSP
PROFlBUS PA
ET 200M
PROFlBUS DP
RS485-iS-Koppler
P
R
O
F
l
B
U
S
D
P
M
M
M
Planning the Plant Engineering
Process Control System PCS 7 V7.0 - Engineering System
3-110 A5E00808640-01
Legend to illustration
Components Use in Hazardous Areas
ET 200M ET 200M can be operated in hazardous zone 2. The actuators/sensors can be located in
hazardous zone 1 when the appropriate hazardous area I/O modules are used.
Hot swapping of I/O modules is permissible in hazardous zone 2 with appropriate
permission (e.g. fire certificate).
ET 200iSP ET 200iSP can be installed directly in hazardous areas 1 or 2 (EEx de ib [ia/ib] IIC T4).
Sensors/actuators also in Zone 0.
Individual modules can be hot swapped under hazardous conditions.
PROFIBUS PA
capable field devices
Field and process devices can be integrated directly in hazardous areas 1 or 2 per
PROFIBUS PA.
Sensors/actuators also in Zone 0.
Intrinsically Safe Operator Panel
If required, an intrinsically safe PC operator panel (PCS 7 add-on) can be used in hazard
zones 1 or 2. It can be connected to the operator station up to a distance of 750 m.
Planning the Plant Engineering
Process Control System PCS 7 V7.0 - Engineering System
A5E00808640-01 3-111
3.9 Preparations for Efficient Engineering
3.9.1 Planning Objects/Functions for Efficient Engineering
Functions for Efficient Engineering
The following table is an overview of those objects/functions that support you during
efficient engineering. We recommend that you take these functions into consideration
while planning the plant engineering with PCS 7.
Function Brief Description Tool Additional section
in this manual
Process control
library
PCS 7 offers a library with a wide range of
preconfigured and tested blocks, faceplate and
symbols for graphic configuration of automation
solutions.
These library elements can contribute
considerably to minimize engineering
requirements and project costs.
The comprehensive range of blocks includes
simple logic and driver blocks, technological
blocks with integral operation and signaling
response such as PID controllers, motors or
valves, and blocks for integration of PROFIBUS
field devices.
Standard PCS 7
software
How Are Recurring
Technological
Functions
Supported?
Multiproject
engineering
Multiproject engineering enables an extensive
plant project to be divided into several
subprojects based on technological factors. The
subprojects can then be worked upon
simultaneously by several project engineers.
Advantage:
The individual projects can be added or
removed from a multiproject at any time.
The subprojects in a multiproject are stored
on a central server and moved to the local
engineering stations for editing.
Once the subprojects are assembled back
into the multiproject, the cross-project
functions (such as compiling and
downloading) are carried out for the entire
plant.
PCS 7 standard
function
PCS 7
Configuring in a
Multiproject
Planning the Plant Engineering
Process Control System PCS 7 V7.0 - Engineering System
3-112 A5E00808640-01
Function Brief Description Tool Additional section
in this manual
Master data
library
A custom library can be created for a project to
improve efficiency.
Standard function
of
PCS 7
Objects of the Master
Data Library
Branching and
merging projects
Branch & merge is a function for multiproject
engineering and is used to separate and
reassemble project parts based on technological
factors. Charts or plant units can be copied into
another project to be modified there.
Standard function
of
PCS 7
Branching and
Merging Charts of a
Project
Importing
configured plant
data
Configured plant data such as process tag lists
or charts from the higher-level CAD/CAE world
can be imported into the engineering system and
used for almost fully automatic generation of
process tags.
Import/Export
Assistant
Which data and data
formats can be
imported?
Adopting the Data
from the Plant
Engineering
Automatic
generation of
process tags
Based on the imported process tag lists and
custom defined process tag types, a great many
process tags (CFC charts in PCS 7) are
generated automatically and stored in the correct
location in the plant hierarchy.
Import/Export
Assistant
Working with Process
Tags and Models
Using Process Tag
Types
Exporting
configuration data
During the configuration and commissioning,
parameters optimized with PCS 7 can be
exported back into the CAD/CAE world.
Import/Export
Assistant
Working with Process
Tags and Models
Automatic
expansion/modific
ation of hardware
configurations
Station configurations can be exported from HW
Config, modified and adapted outside the project,
and then imported back in again. The symbolic
names of the inputs and outputs are also
exported or imported.
This function can be used for efficient
engineering of plants with repeatedly used
hardware structures.
HW Config Import/Export of the
Hardware
Configuration
Planning the Plant Engineering
Process Control System PCS 7 V7.0 - Engineering System
A5E00808640-01 3-113
3.9.2 Which Data and Data Formats can be Imported?
Data Import
The table supplies the following information:
The task in which data can be imported
The data formats that can be imported
The application in which the data can be generated
Work phase in engineering Potential import formats Application for generation
Creating the process tags
(CFC charts in PCS 7)
Lists in the format:
csv
Application that can export lists in CSV
format (e.g. MS Excel, Access)
Creating the hardware
configuration
cfg HW Config
(Standard PCS 7)
Creating the OS pictures
(non-dynamic screen elements)
Imported graphics in the format:
emf
wmf
Imported graphic objects in the
format:
emf
wmf
dib
gif
jpg
jpeg
ico
Any graphics application
Creating foreign language texts txt
csv
Text editors (e.g. MS Excel, Wordpad)
Creating the project data xml SIMATIC Manager
Version Cross Manager
Additional information
Section "Import and Reuse of Plant Data"
Section "Adopting the Data from the Plant Engineering"
Planning the Plant Engineering
Process Control System PCS 7 V7.0 - Engineering System
3-114 A5E00808640-01
3.9.3 How are recurring technological functions supported?
Introduction
Recurring technological functions are supported by the following functions in PCS 7:
Templates
Templates (standard types, standard solutions) are provided to support you in the
configuration of a PCS 7 plant. They are contained in the PCS 7 Process Control
Library.
Type concept
We recommend the additional combining of similar functions to improve the efficiency
of the plant engineering. The configuration of similar functions can be achieved by
using recurring objects (such as process tag types and models).
Templates in the PCS 7 Library
Templates are available for the following technological functions in the PCS 7 Library:
Controls for measured value displays
Binary value acquisition with monitoring
Analog value acquisition with monitoring
Manual adjustment
Fixed setpoint control
Cascade control
Ratio control
Split range control
Dosing
Motor control manual/automatic
Motor control (variable speed)
Valve control manual/automatic
Valve control continuous
Sequence control
If you wish to become better acquainted with the individual blocks and the way they are
used, please read the manual Process Control System PCS 7 Library.
Planning the Plant Engineering
Process Control System PCS 7 V7.0 - Engineering System
A5E00808640-01 3-115
Recommendation for Configuring Numerous Process Tags
Create a process tag list that contains all process tags. Consider which process tags can
be assigned to a process tag type. Use this list during the engineering to generate the
CFC charts with the corresponding process tags based on the process tag types in the
Import/Export Assistant.
The import file must have a specific structure. The exact configuration of this structure is
described in the section "Creating/Editing Import Files with the IEA File Editor
For preparation create a process tag list containing the following information:
Components Measurement Measurement Motor ....
Block 1 2 1
Plant area Plant area 1 Plant area 2 Plant area 1 Plant area 1
Subarea Dosing plant Oil heating Mixer Gas heating
Type 3 (PT 100
temperature
measurement)
3 (method of
measurement, e.g.
square-root)
10 etc.
Property 1 Measuring range start
(e.g. 263 K)
Measuring range start
(e.g. 0 mA)
In etc.
Property 2 Measuring range end
(e.g. 473 K)
Measuring range end
(e.g. 100 mA)
Out etc.
Property 3 Limit 1:300 K Feedback in etc.
Property 4 Limit 2:320 K Feedback out etc.
Property 5 Limit 3:390 K Temperature
sensor (type 1 - PT
100)
Property 6 Limit 4:400 K
Property 7 etc.
Property ... etc.
Additional information
Section Adopting the Data from the Plant Engineering"
Planning the Plant Engineering
Process Control System PCS 7 V7.0 - Engineering System
3-116 A5E00808640-01
Process Control System PCS 7 V7.0 - Engineering System
A5E00808640-01 4-1
4 Configuring the PCS 7 Plant
4.1 Basic Configuration of the PCS 7 Plant
Basic Components
The following figure shows the basic components of a PCS 7 plant.
1 2 3 4 5
6
Automation system
AS 400 Central l/O
Distributed l/O
Engineering Station Operator Station BATCH Station Route Control Station Open PCS 7 Station
lndustrial Ethernet
P
R
O
F
l
B
U
S
D
P
Configuring the PCS 7 Plant
Process Control System PCS 7 V7.0 - Engineering System
4-2 A5E00808640-01
Legend to figure
Station No. in
figure
Function
Engineering station 1 The central engineering for all PCS 7 system components is
performed on the engineering station:
Operator stations
BATCH stations
Automation systems
Centralized I/O
Distributed I/O
The configuration data are downloaded to the PCS 7 system
components when the engineering is completed. Changes can only
be made on the engineering station. This is followed by a new
download.
Operator station 2 On the operator station you operate and observe your PCS 7 plant
in process mode.
BATCH station 3 On the BATCH station you operate and observe discontinuous
process sequences (batch processes) in process mode.
Route Control Station 4 On the Route Control station, you control and monitor material
transports in process mode (route control).
Open PCS 7 Station 5 An Open PCS 7 station enables you to access the PCS 7 data in the
IT world.
Automation
system
6 The automation system carries out the following tasks:
It registers and processes process variables from the connected
central and distributed I/O and outputs control information and
setpoints to the process.
It supplies the operator station with the data for visualization.
It registers actions on the operator station and forwards them to
the process.
Additional information
Section "Connecting Network Nodes to Ethernet"
Section "Connecting PROFIBUS DP Nodes"
Configuring the PCS 7 Plant
Process Control System PCS 7 V7.0 - Engineering System
A5E00808640-01 4-3
4.2 Configuration of the PC Stations
4.2.1 Engineering Station Configurations
Engineering Station
Engineering stations are PCs on which the PCS 7 engineering software for configuring a
PCS 7 project is installed.
Connect an engineering station to the plant and terminal bus to download the
configuration data to the PLC (OS, BATCH, Route Control, AS) and to test in process
mode.
Redundant OS /
Route Control
server
OS / Route
Control
server
Redundant
BATCH server
Terminal Bus lndustrial Ethernet
Plant Bus lndustrial Ethernet
Engineering
Station
OS / Route Control Clients
BATCH Clients
Configuring the PCS 7 Plant
Process Control System PCS 7 V7.0 - Engineering System
4-4 A5E00808640-01
PC Configuration Options for the Engineering Station
The following PC configurations are possible for engineering stations in a PCS 7 plant:
Engineering of a PCS 7 project on a single PC
For small plants:
- Combination of engineering station and operator station on a single PC
- Combination of engineering station, operator station and automation system on a
single PC. This solution is provided by SIMATIC PCS 7 Box.
For large plants - PCS 7 project engineering with several engineering stations:
Configuration Method Note
With common server
(standard office
network)
The engineering stations of the individual project
editors work on the multiproject in a PC network.
A project editor works on a single
project on a local engineering
station.
Without a common
server
The multiproject is saved on a central
engineering station and the cross-project
connections are created.
The individual projects are moved to
distributed PCs for engineering.
When the projects are completed, they are
copied back to the central engineering station
and the cross-project functions are executed
in the multiproject.
This method allows distributed
engineering (for example, at
several locations).
Additional information
Section "Connecting Network Nodes to Ethernet"
For detailed information about configuring engineering stations and installing the
operating system and PCS 7 engineering software including the required
authorizations, refer to the manual Process Control System PCS 7; PC Configuration
and Authorization.
See the manual, Process Control System PCS 7; SIMATIC PCS 7 BOX.
Configuring the PCS 7 Plant
Process Control System PCS 7 V7.0 - Engineering System
A5E00808640-01 4-5
4.2.2 Operator Station Configurations
Operator Station
Operator stations are PCs on which the PCS 7 OS software is installed. The operator
station is connected to the plant bus to allow data communication with the automation
system.
The architecture of the operator station is highly variable and can be flexibly adapted to a
variety of plant sizes and customer requirements. The operator station can be configured
as a single station or multiple station system with client-server architecture.
The OS server contains all the data of the operating and monitoring systems and the
interrupt and measured-value archive. It establishes the communication connection to the
automation systems. The OS servers make the process data available for the OS clients.
The OS clients are used to operate and monitor of the process mode. They access the
data of one or more OS servers.
We recommend using a terminal bus (separate from the plant bus) for data
communication between OS clients and the OS server when installing a multiple station
system. The process values archive can be stored on separate archive servers to
improve performance.
To increase availability, operator stations can be set up redundantly.
Archive server
OS clients
(max. 32 in multi-client operation)
Terminal bus lndustrial Ethernet
Plant bus lndustrial Ethernet
OS server
max. 12 (redundant)
Configuring the PCS 7 Plant
Process Control System PCS 7 V7.0 - Engineering System
4-6 A5E00808640-01
Configuration Options for Operator Stations
The following PC configurations can be created for operator stations in a PCS 7 plant:
OS as single station system on a single PC:
The complete operator control and monitoring capability for a PCS 7 project
(plant/unit) is located in one station. The OS single station system on the plant bus
can be used in parallel with additional single station or multiple station systems.
Two OS single workstation systems can also be operated redundantly with the
WinCC/Redundancy software package.
The operator station can also be used in combination with an engineering station and
an automation system on a single PC. This solution is provided by SIMATIC PCS 7
Box.
OS as multiple station system with client-server architecture:
The OS multiple station system consists of OS clients (operator stations) that are
supplied with data project data, process values, archives, alarms and messages by
one or more OS servers using a terminal bus.
OS client can simultaneously access data on several OS servers (multiclient mode).
OS servers are also capable of client functions that allow them to access data
(archives, messages, tags, variables) on other OS servers. This means that process
images on an OS server can be interconnected to variables of other OS servers
(server-server communication).
The PCS 7 Server Redundancy software package allows the OS servers to also be
operated redundantly.
A maximum of 4 monitors can be connected to a station (OS client) using a multi-
VGA card. Plant areas divided in such a way can be operated with 1 keyboard and 1
mouse.
Central Archive Server
For operator stations, it is also possible to use a central archive server on a separate PC
station. The archive server is a node on the terminal bus and is not connected to the plant
bus.
Maintenance Station (Asset Management)
n Operator station (an OS area) can also be configured and used as a maintenance
station. With the maintenance station, it is possible to call up information on the status of
all PCS 7 components in hierarchically structured diagnostic pictures.
A maintenance station can be configured in an MS client/MS server architecture. The MS
client is operated ideally on an engineering station. The MS server is an OS server.
Configuring the PCS 7 Plant
Process Control System PCS 7 V7.0 - Engineering System
A5E00808640-01 4-7
PCS 7 OS Web Option
PCS 7 provides the option of using operator control and monitoring functions of the
PCS 7 OS (single station or multiple station system) in process mode over the Internet or
Intranet.
Within a PCS 7 OS multiple station system the PCS 7 OS Web Server is an OS client
with PCS 7 OS Web Server functionality. An OS client that is configured as a PCS 7
OS Web server can no longer be used as an operator station (OS client) within the
PCS 7 plant.
A PCS 7 OS Web client accesses the project data provided on the PCS 7 OS Web
server using the Intranet or Internet using the Internet Explorer. The process can be
operated and monitored.
Within a PCS 7 OS single station system the PCS 7 OS Web Server makes PCS 7
OS Web Server functionality available. The PCS 7 OS single station system that is
configured using the PCS 7 OS Web Server can continue to be used as a PCS 7 OS
within the PCS 7 plant.
A PCS 7 OS Web client accesses the project data provided on the PCS 7 OS Web
server using the Intranet or Internet using the Internet Explorer. The process can be
operated and monitored.
Additional information
Section "Connecting Network Nodes to Ethernet"
Section "How Many Operator Stations Are Required?"
Section "Access to the PCS 7 OS via Web Client"
For detailed information on the structure of operator stations or maintenance stations
and on installing the operating system and the PCS 7 OS software including the
necessary authorizations, refer to the manual Process Control System PCS 7; PC
Configuration and Authorization.
Manual Process Control System PCS 7; PCS 7 BOX
Manual Process Control System PCS 7; PCS 7 OS Web Option
Configuring the PCS 7 Plant
Process Control System PCS 7 V7.0 - Engineering System
4-8 A5E00808640-01
4.2.3 BATCH Station Configurations
BATCH Station
BATCH stations are PCs on which SIMATIC BATCH is installed. The BATCH station is
connected to the terminal bus to allow data communication with the operator station. In
process mode, the BATCH station communicates with the automation system only over
the operator station.
The architecture of the BATCH station is highly variable and can be flexibly adapted to a
variety of plant sizes and customer requirements. The BATCH station can be configured
as a single station or multiple station system with client-server architecture.
Typical batch process automation features one BATCH server and several BATCH clients
that process the plant project together. BATCH servers can be configured redundantly to
increase the availability.
BATCH servers and OS servers should always be operated on separate PCs. BATCH
clients and OS clients can be operated on a common PC.
Terminal Bus lndustrial Ethernet
Plant Bus lndustrial Ethernet
Redundant
OS server
Redundant
BATCH server
Automation
systems
Engineering
Station
OS Clients BATCH Clients
Configuring the PCS 7 Plant
Process Control System PCS 7 V7.0 - Engineering System
A5E00808640-01 4-9
PC Configuration Options for BATCH Stations
The following PC configurations can be created for BATCH stations in a PCS 7 plant:
For small plants:
- BATCH station and operator station as a single station system on a single
common PC
- BATCH station separate from an operator station as a single station system on a
single PC
For large plants:
- BATCH station as multiple station system with client-server architecture:
It consists of one BATCH server and several BATCH clients (operator stations)
BATCH clients and OS clients can be operated on separate PCs or on a common
PC.
BATCH servers can also be operated redundantly.
A maximum of 4 monitors can be connected to a station (BATCH client) using a
multi-VGA card. Plant areas divided in such a way can be operated with 1
keyboard and 1 mouse.
Additional information
For detailed information about the configuration of BATCH stations and the
installation of the operating system and PCS BATCH software including the required
authorizations, refer to the manual Process Control System PCS 7; PC Configuration
and Authorization.
Manual Process Control System PCS 7; SIMATIC BATCH
Configuring the PCS 7 Plant
Process Control System PCS 7 V7.0 - Engineering System
4-10 A5E00808640-01
4.2.4 Configuration of the Route Control Stations
Route Control Station
Route Control stations are PCs on which SIMATIC Route Control is installed. Both the
Route Control server and the Route Control client are connected to the terminal bus. The
Route Control server is additionally connected to the system bus.
The architecture of the Route Control station is highly variable and can be flexibly
adapted to a variety of plant sizes and customer requirements. The Route Control station
can be configured as a single station or multiple station system with client-server
architecture.
Typical route control features one Route Control server and several Route Control clients
that operate the plant project in union. Route Control servers can be configured
redundantly to increase the availability.
Engineering
Station
OS clients Route Control clients
Terminal bus lndustrial Ethernet
redundant
OS server
redundant
Route Control
server
Plant bus lndustrial Ethernet
Automation system
Configuring the PCS 7 Plant
Process Control System PCS 7 V7.0 - Engineering System
A5E00808640-01 4-11
PC Configuration Options for Route Control Stations
The following PC configurations are possible for Route Control stations in a PCS 7 plant:
For small plants:
- Route Control station and operator station as a single station system on a single.
common PC
- Route Control station separate from an operator station as a single station
system on a single PC
For large plants:
- Route Control station as a multiple station system with client/server architecture:
It consists of one Route Control server and several Route Control clients
(operator stations)
Route Control clients and OS clients can be operated on separate PCs or on a
common PC.
Route Control servers can also be operated redundantly.
Additional information
You can find detailed information about configuring Route Control stations and
installing the operating system and SIMATIC Route Control software including the
required authorizations in the manual Process Control System PCS 7; PC
Configuration and Authorization.
Manual Process Control System PCS 7; SIMATIC Route Control
Configuring the PCS 7 Plant
Process Control System PCS 7 V7.0 - Engineering System
4-12 A5E00808640-01
4.2.5 Configuration of the Open PCS 7 Station
Open PCS 7 Station
The Open PCS 7 station is a PC on which the server for OPC or for OLE/DB are installed.
The architecture of the Open PCS 7 station is highly variable and can be flexibly adapted
to a variety of plant sizes and requirements.
The Open PCS 7 station fulfills the following tasks:
It makes the PCS 7 data of the automated process available using the OPC interface.
It allows the client applications (OPC or OLE DB) to access the provided PCS 7 data.
The Open PCS 7 station is connected to the terminal bus of the PCS 7 plant.
In process mode, the Open PCS 7 station communicates with the automation system only
through the operator station (OS server).
PC Configuration Options for Open PCS 7 Station
The following PC configurations are possible for the Open PCS 7 station in a PCS 7
plant:
Configuring the PCS 7 Plant
Process Control System PCS 7 V7.0 - Engineering System
A5E00808640-01 4-13
Legend to figure
No.
Configuration Application
1 Open PCS 7 station, OS client and client applications (OPC
or OLE/DB) on a common PC
Single station system
Recommended for small plants
2 Open PCS 7 station and client applications (OPC or
OLE/DB) on separate PCs connected by an additional
network (in the figure: Internet/Intranet).
In this case, the Open PCS 7 station can be additionally
installed on an OS client.
Multiple station system with client-server
architecture:
Recommended for medium-sized and large
plants
3 Open PCS 7 Station and client applications (OPC or
OLE/DB) on separate PCs connected by an additional
network (in the figure: Internet/Intranet) and access the
terminal bus of the PCS 7 plant protected by a firewall.
Multiple station system with client-server
architecture:
Recommended for medium-sized and large
plants
Accessing Data from Redundant Server Pairs
You can access the data of redundant server pairs through Open PCS 7 station. If a PC
station (master) fails, the redundant PC station is automatically connect for the next read
request.
If the connection breaks during a reading process, the Open PCS 7 station attempts to
read the data from the redundant partner.
Additional information
Section "How to Insert an Open PCS 7 Station and Configure It"
You can find detailed information installing the operating system and the Open PCS 7
software including the required license keys in the manual Process Control System
PCS 7; PC Configuration and Authorization.
Manual SIMATIC NET; Industrial Communication with PG/PC
Configuring the PCS 7 Plant
Process Control System PCS 7 V7.0 - Engineering System
4-14 A5E00808640-01
4.3 Configuration of the Terminal Bus and Plant Bus
4.3.1 Data Paths via the Terminal Bus and Plant Bus
Communication Paths
The following figure shows the communication paths and system bus using an example.
Engineering
Station
OS clients
Route Control clients BATCH clients
Terminal bus lndustrial Ethernet
Plant bus lndustrial Ethernet
BATCH server OS server
Route Control server
Automation systems
Configuring the PCS 7 Plant
Process Control System PCS 7 V7.0 - Engineering System
A5E00808640-01 4-15
Legend to figure
Bus Data communication or
communication of the following
processes
Communication between ...
Terminal bus Download of the configuration data Engineering station and the following stations:
Operator stations (OS server, OS clients)
BATCH stations (BATCH server, BATCH clients)
Route Control stations (Route Control server, Route
Control client)
Communication between the
servers
OS servers
BATCH servers and OS servers relevant to BATCH
Transmission of data processed
by the servers to the operator
control and monitoring stations
(clients)
OS server and OS clients
BATCH server and BATCH clients
Route Control server and Route Control clients
Plant bus Download of the configuration data Engineering station and automation system
Operating and monitoring of the
processes
Automation systems and OS servers, Route Control
servers
(CPU -> CP -> BUS -> network adapter (CP) -> O /RCS)
Note: Communication for SIMATIC BATCH is from the OS
server to the BATCH server via the terminal bus.
Communication between
automation systems (SIMATIC
communication)
The automation systems
(CPU -> CP -> BUS -> CP -> CPU)
Configuring the PCS 7 Plant
Process Control System PCS 7 V7.0 - Engineering System
4-16 A5E00808640-01
4.3.2 Terminal Bus and Plant Bus Configurations
Topology Options
The plant bus and terminal bus can be configured as follows:
As Industrial Ethernet (10/100 Mbps and Gigabit)
Bus, tree, ring, star or redundant ring structures
You can find information about the properties of Industrial Ethernet in the section
"Field of Application and Parameters of the Network / Bus Systems".
Available SIMATIC NET Components
Purpose Components of
SIMATIC NET
Additional Sections
PC (OS, BATCH,
Route Control
and ES)
Connection components
for Ethernet
CP 1613 Connecting Network Nodes to
Ethernet
BCE with integrated
Ethernet card
BCE with CP 1612
BCE with desktop
adapter network card
AS Connection components
for Ethernet
CP 443-1
CPU with integrated
Ethernet interface
Connection path Electrical transmission
path
ITP cable (Industrial
Twisted Pair)
Management Level Scheme with
Ethernet
TP cable (Twisted Pair) Optical and Electrical
Transmission Media
Coaxial cable
Optical transmission path Glass fiber FO cable
Network coupler Optical and/or electrical
transmission path
SCALANCE X Maximum Transmission Rates of
the Networks / Bus Systems
Electrical transmission
path
ESM Management Level Scheme with
Ethernet
Star coupler, ELM Using Switching Technology
Using Switching Technology with
OSM/ESM
Optical transmission path OSM, OMC Planning the Field Level with
PROFIBUS
OLM
Configuring the PCS 7 Plant
Process Control System PCS 7 V7.0 - Engineering System
A5E00808640-01 4-17
Configuration of Redundant Buses
You can find information about configuring redundant busses in the section
"Configuring Redundant Ethernet Networks".
Additional information
Refer to the following documentation for additional information about network
architecture, network configuration, network components and installation instructions:
List PCS 7 - Released Modules: contains SIMATIC NET components released for a
PCS 7 version
Manual SIMATIC NET NCM S7 for Industrial Ethernet
Manual SIMATIC NET PROFIBUS Networks
Manual SIMATIC NET; Triaxial Networks
Manual SIMATIC Net Twisted Pair and Fiber-Optic Networks
Operating instructions SIMATIC NET; Industrial Ethernet Switches SCALANCE X-
400
Configuration manual SIMATIC NET; Industrial Ethernet Switches SCALANCE X-400
Operating instructions SIMATIC NET; Industrial Ethernet Switches SCALANCE X-
200
Manual Industrial Ethernet OSM/ESM; Network Management
Manual SIMATIC NET; AS Interface Introduction and Basic Information
Configuring the PCS 7 Plant
Process Control System PCS 7 V7.0 - Engineering System
4-18 A5E00808640-01
4.4 Configuration of the Automation Systems and Connected
I/O
4.4.1 Configurations of the Automation Systems
Automation Systems
The following automation systems can be configured by selecting hardware and suitable
software:
Automation systems Additional Sections
Standard automation systems
Fault-tolerant automation systems
(H systems)
Redundancy Concept of PCS 7
Recommended Use of Components
Fail-safe automation systems
(F systems)
Operational Safety of PCS 7
Recommended Use of Components
Fail-safe and fault-tolerant automation
systems
(FH systems)
Redundancy Concept of PCS 7 and
Operational Safety of PCS 7
Available S7-400 Components
Purpose Components Additional sections
Automation system AS 400H/F/FH Overview of the Automation Systems
Limits of the CPUs for PCS 7 Projects
Default Performance Parameters of the CPUs
for PCS7 Projects
Fault-tolerant automation
system
AS 400H Components for Fault-tolerant Automation
Systems
Fail-safe automation
system
AS 400F/FH Components for Fail-safe Automation Systems
Connection components
for Ethernet
CP 443-1
or
Ethernet interface of the CPU
Connecting Network Nodes to Ethernet
Connectivity device for
PROFIBUS
CP 443-5 Extended
or
PROFIBUS DP interface
Connecting PROFIBUS DP Nodes
Configuring the PCS 7 Plant
Process Control System PCS 7 V7.0 - Engineering System
A5E00808640-01 4-19
SIMATIC PCS 7 Box PCs
The following SIMATIC PCS 7 Box PCs (PC bundles) with integrated AS are available for
use in PCS 7:
SIMATIC PCS 7 BOX 416: version with SlotPLC CPU 416-2 PCI
SIMATIC PCS 7 BOX RTX: version with WinLC RTX PLC software
The automation system integrated in SIMATIC PCS 7 Box PCs is a standard automation
system.
Additional information
List PCS 7 - Released Modules
Manual Process Control System PCS7; Fault-tolerant Process Control Systems
Manual SIMATIC Programmable Controllers S7 F/FH
Manual S7-300 Fail-safe Signal Modules
See the manual, Process Control System PCS 7; SIMATIC PCS 7 BOX.
Configuring the PCS 7 Plant
Process Control System PCS 7 V7.0 - Engineering System
4-20 A5E00808640-01
4.4.2 Guide to the Installation Instructions for the Products
Installation Instructions
This section is an orientation for installation instructions in the individual product
documentation.
Note
Information relating to installation in the project documentation manuals for SIMATIC
components is also valid when PCS 7 is used. The few exceptions relating to installation
are described in the section
"Supplements to the Installation Instructions of the Products for PCS 7".
Information relating to programming and parameter assignment in the project
documentation manuals for SIMATIC components is of limited validity when PCS 7 is
used. PCS 7 offers many additional tools and functions. You should follow the
procedures described in the section "Creating the PCS 7 Configuration" in this manual
when programming and setting the parameters of the SIMATIC components.
Configuring the PCS 7 Plant
Process Control System PCS 7 V7.0 - Engineering System
A5E00808640-01 4-21
Guide to the Installation Instructions
Components Information relating to installation can be found in the following product
documentation ( Chapter ...)
Communication
Industrial Ethernet Manual SIMATIC NET; NCM S7 for Industrial Ethernet
Manual SIMATIC NET; Triaxial Networks
Manual SIMATIC Net; Twisted Pair and Fiber-Optic Networks
PROFIBUS Manual SIMATIC NET; PROFIBUS Networks
AS interface Manual SIMATIC NET; AS Interface Introduction and Basic Information
SCALANCE X Manuals SIMATIC NET; Industrial Ethernet Switches SCALANCE X
OSM/ESM Manual SIMATIC NET; Industrial Ethernet OSM/ESM Network Management
CP 443-1 Device manual SIMATIC NET S7 CPs for Industrial Ethernet/Part B4; CP 443-1
Installation and Commissioning (steps 1 to 3)
CP 443-5 Extended Device manual SIMATIC NET; S7 CPs for PROFIBUS / Part B4; CP 443-5
Extended:
Installation and Commissioning (steps 1 to 2)
CP 1613 Installation instructions SIMATIC NET; CP 1613
Manual SIMATIC NET; Time-of-day Functions of the CP 1613
CP 1612 Installation instructions SIMATIC NET; CP 1612
CP 1512 Installation instructions SIMATIC NET; CP 1512
RS-485 Repeater Manual S7-400, M7-400 Programmable Controllers; Module Specifications:
RS-485 Repeater
PC Stations
PC stations (ES, OS,
BATCH, Route Control,
Archive Server, Open
PCS 7, PCS 7 BOX)
Manual Process Control System PCS 7; PC Configuration and Authorization
Configurations
Structure
Installation
Configuring the PCS 7 Plant
Process Control System PCS 7 V7.0 - Engineering System
4-22 A5E00808640-01
Components Information relating to installation can be found in the following product
documentation ( Chapter ...)
Automation systems
S7-400
(AS 414-3,
AS 416-2,
AS 416-3,
AS 417-4)
Manual S7-400, M7-400 Programmable Controllers; Hardware and Installation:
Installing the S7-400
Wiring the S7-400
Commissioning
Manual Programmable Controller S7-400; CPU Data
Installation of a CPU 41x
Technical specifications
S7-400H
(AS 414-4-H and
AS 417-4-H)
Manual Process Control System PCS 7; Fault-tolerant Process Control Systems:
Fault-tolerant Solutions in PCS 7
Manual SIMATIC S7-400H Programmable Controllers; Fault-tolerant Systems:
S7-400H Installation Options
Getting Started
Installation of a CPU 41x-H
Using I/O on the S7-400H
Plant changes in runtime
S7-400F/FH
(AS 414-4-H and
AS 417-4-H)
System Description Safety Engineering in SIMATIC S7:
Overview of Fail-safe Systems
Configurations and Help with Selections
Manual SIMATIC Programmable Controllers S7 F/FH
Safety Mechanisms
Manual SIMATIC S7-400H Programmable Controller; Fault-tolerant Systems:
S7-400H Installation Options
Getting Started
Installation of a CPU 41x-H
Using I/O on the S7-400H
S7-400 Signal Modules Manual S7-400, M7-400 Programmable Controllers; Module Specifications:
Technical specifications
FM 455 S
FM 455 C
Manual FM 455 Controller Module:
Controller Settings
Installing and Removing the FM 355 and FM 355-2
Wiring
CP 441 Manual Point-to-Point Communication CP 441; Installation and Parameter
Assignment:
Basic Principles of Serial Data Transmission
Mounting
Wiring
CP 444 Manual CP 444 Communication Processor; Installation and Parameter Assignment:
Basic Principles of Serial Data Transmission
Mounting
Wiring
PCS 7 BOX 416,
PCS 7 BOX RTX
Manual Process Control System PCS 7; SIMATIC PCS 7 BOX
Use and Area of Application
Configuration Options
Configuring the PCS 7 Plant
Process Control System PCS 7 V7.0 - Engineering System
A5E00808640-01 4-23
Components Information relating to installation can be found in the following product
documentation ( Chapter ...)
Distributed I/O
ET 200M Manual SIMATIC; Distributed I/O Device ET 200M
Configuration Options with the ET 200M
Mounting
Wiring
S7-300 Fail-safe Signal
Modules
Manual SIMATIC; S7-300 Programmable Controller Module Specifications:
Manual for hardware configuration and parameter assignment of components
Technical specifications
S7-300 Signal Modules for
Process Automation
Manual Distributed I/O Device ET 200M Signal Modules for Process Automation:
Manual for hardware configuration and parameter assignment of components
Technical specifications
S7-300
S7-300 Fail-safe Signal
Modules
Manual Automation System S7-300; Fail-safe Signal Modules:
Manual for hardware configuration and parameter assignment of components
Technical specifications
S7-300-Ex
Signal Modules
Manual S7-300, M7-300, ET 200M Programmable Controllers, I/O Modules with
Intrinsically-Safe Signals:
Manual for hardware configuration and parameter assignment of components
Technical specifications
FM 355 S
FM 355 C
Manual FM 355 and FM 355-2 Controller Modules :
Controller Settings
Installing and Removing the FM 355 and FM 355-2
Wiring
CP 340
CP 341
Manual CP 340 Point-to-Point Communication and CP 341 Installation and
Parameter Assignment:
Basic Principles of Serial Data Transmission
Mounting
Wiring
ET 200iSP Manual SIMATIC; ET200iSP Distributed I/O Device:
Configuration Options
Mounting
Wiring and Fitting
ET 200S Manual SIMATIC; Distributed I/O Device ET 200S
Configuration Options
Mounting
Wiring and Fitting
DP/PA Link and
DP/PA Coupler
Manual SIMATIC; DP/PA Link and Y Link Bus Couplers:
Description of the Components
Installation
Wiring
DP/EIB link Manual SIMATIC NET; DP/EIB Link:
Description of the Components
Installation
Wiring
Configuring the PCS 7 Plant
Process Control System PCS 7 V7.0 - Engineering System
4-24 A5E00808640-01
Components Information relating to installation can be found in the following product
documentation ( Chapter ...)
DP/AS-i Link 20 E
DP/AS-I LINK Advanced
Manual SIMATIC NET; DP/AS I Link 20E
Manual SIMATIC NET; DP/AS-INTERFACE LINK Advanced:
DP/FF Link Manual
Description of the Components
Installation
Wiring
Y Link Manual SIMATIC; DP/PA Link and Y Link Bus Couplers:
Description of the Components
Installation
Wiring
Diagnostic repeater Manual Diagnostic Repeater for PROFIBUS DP:
Configuration Options
Mounting
Wiring
Configuring the PCS 7 Plant
Process Control System PCS 7 V7.0 - Engineering System
A5E00808640-01 4-25
4.4.3 Supplements to the Installation Instructions of the Products for
PCS 7
ET 200S Diagnostics for Load Voltage Failure
Note
The digital input/output modules of the ET 200S do not feature diagnostics for load
voltage failure. No QBAD is displayed on the channel drivers during load voltage
supply failure.
The outputs can no longer be switched by the user program and the last valid
value is displayed at the inputs when there is no load voltage.
The following configuration variants offer a remedy:
Using 24 V DC digital input/output modules with a PM-E 24 V DC power module:
A voltage supply failure leads to the failure of the station because the entire station
(IM 151 and power module) is supplied from the same DC 24 V source. This is
reported in the PCS 7 and results in the passivation of all associated modules. All
channel drivers are set to QBAD.
Use of AC 120/230 V digital input/output modules with a PM-E AC 120/230 V power
module:
Monitoring of the load voltage in the user program
Configuring the PCS 7 Plant
Process Control System PCS 7 V7.0 - Engineering System
4-26 A5E00808640-01
4.4.4 Rules for Configuration in RUN (CiR)
Rules for DP and PA Slaves
Observe the following rules when configuring distributed I/Os when CiR is used:
Plan for a sufficient number of junctions for spur lines or gaps when configuring the
DP master system. Spur lines are not permitted for transmission rates of 12 Mbps.
Terminate the PROFIBUS DP and PROFIBUS PA bus lines with active bus
termination elements at both ends to ensure proper bus termination even while
changing the configuration.
We recommend that you install PROFIBUS PA bus systems using components from
SpliTConnect product series to keep you from splitting up the lines.
ET 200M Stations and DP/PA links must always be installed with an active backplane
bus. When possible install all the bus modules that will be required because the bus
modules can not be installed and removed during operation.
In ET 200M stations, you may only insert modules directly after the last installed
module or remove the last module. Always avoid gaps between modules.
Assemble the ET 200iSP stations fully with terminal modules and a termination
module. Equip the ET 200iSP of the IM 152 with the required electronic modules right
from the start. Install the reserve modules in the remaining slots right up to the
termination module.
Process Control System PCS 7 V7.0 - Engineering System
A5E00808640-01 5-1
5 Basic Concepts of Engineering
5.1 Introduction into the Basic Concepts of Engineering
Overview
The following is an introduction into the basic mechanisms of engineering with PCS 7.
Emphasis is placed on the PCS 7 functions that allow rational configuration:
Central, Plant-wide Engineering
Creating Projects with the PCS 7 Wizards
Distributed Engineering
Typing, and the Ability to Reuse and Modify Engineering Data Centrally
Importing and Reusing Plant Data
Free Assignment between Hardware and Software
Deriving the Picture Hierarchy and OS Areas from the PH
Generating Block Icons
Generating Operator Texts
Basic Concepts of the PCS 7 Message System
Basic Concepts of Engineering
Process Control System PCS 7 V7.0 - Engineering System
5-2 A5E00808640-01
5.2 Central, Plant-wide Engineering
Central Engineering with the SIMATIC Manager
The SIMATIC Manager is the central starting point for all engineering tasks.
Here, the PCS 7 project is managed, archived and documented.
Starting from the SIMATIC Manager, you have access to all the applications of the
engineering system.
If there is a connection between ES, OS, BATCH, Route Control and AS, the
configuration data can be transferred to all the target systems from the SIMATIC Manager
and then tested online.
Engineering System
The engineering system is made up of coordinated applications that allow central, project-
wide engineering of all components of a PCS 7 plant:
Configuration of the hardware and field devices (HW Config, SIMATIC PDM)
Configuration of the communications networks (HW Config)
Configuration of continuous and sequential process activities (CFC, SFC, PCS 7
Library)
Configuration of discontinuous process activities - batch processes (SIMATIC
BATCH)
Configuration of route controls (SIMATIC Route Control)
Design of operator control and monitoring strategies (WinCC Graphics Designer,
Faceplate Designer)
Configuration of the alarm system (OS Project Editor, Alarm Logging)
Basic Concepts of Engineering
Process Control System PCS 7 V7.0 - Engineering System
A5E00808640-01 5-3
Compiling and downloading of all configuration data to all target automation system
(AS), operator station (OS), BATCH station (BATCH) ) and Route Control station.
Technological
function blocks
OS
Engineering
Automation
engineering
Engineering for
network/communication/
hardware
Engineering for
fail-safe
systems
Field devices
parameter
assignment
SlMATlC Manager /
Uniform Database
PCS 7 Engineering
lmport/
Export
Assistant
CFC/
SFC
L
i
b
r
a
r
i
e
s
HW
Config
Graphics
Designer
Faceplate
Designer
SlMATlC
BATCH
S7
F Systems
SlMATlC
PDM
Fully Integrated Database
The fully integrated database of the engineering system can be used to access all of the
entered data system wide.
Additional information
Section "PCS 7 Applications and How They Are Used"
Basic Concepts of Engineering
Process Control System PCS 7 V7.0 - Engineering System
5-4 A5E00808640-01
5.3 Creating Projects and Access Protection
5.3.1 Creating Projects with the PCS 7 "New Project" Wizard
PCS 7 "New Project"
The PCS 7 "New Project" wizard simplifies creating new PCS 7 projects. All of the
required objects can be automatically created with dialog boxes.
You start the PCS 7 "New Project" wizard in the SIMATIC Manager.
The next section describes the advantages of using the PCS 7 wizard.
Basic Concepts of Engineering
Process Control System PCS 7 V7.0 - Engineering System
A5E00808640-01 5-5
Options of the PCS 7 "New Project" Wizard
Use dialog boxes to select the following:
The CPU you want to use
The AS objects (CFC chart, SFC chart) and OS objects (PCS 7 OS, SIMATIC
BATCH, SIMATIC Route Control, Open PCS 7) that you want to create
If the PCS 7 OS, SIMATIC BATCH, SIMATIC Route Control, Open PCS 7 should be
a single station, multiple station or redundant multiple station system
The name of your new project
The project path indicating the location where the project is stored
A preview allows you to check the structure of your project in advance. You then start
finalizing the project.
Result
During the multiproject engineering process a multiproject with a subproject is created in
the SIMATIC Manager. This can be seen in the preview above. The preview is adapted to
the selected settings and shows you the structure that has been created by the PCS 7
wizard.
A master data library with the following content is also created:
In the plant hierarchy:
One folder each for process tag types, models and shared declarations
In the component view:
one S7 program with folders for sources, blocks, and charts
One folder for shared declarations
Additional information
Section "How to Create a New Multiproject with the PCS 7 Wizard".
Basic Concepts of Engineering
Process Control System PCS 7 V7.0 - Engineering System
5-6 A5E00808640-01
5.3.2 Expanding Projects with the PCS 7 Expand Project Wizard
PCS 7 "Expand Project" Wizard
The PCS 7 "Expand Project" wizard facilitates the expansion of an existing PCS 7 project
by inserting additional, preconfigured SIMATIC 400 stations or SIMATIC PC stations. All
of the required objects can be automatically created with dialog boxes.
You start the PCS 7 "Expand Project" wizard in the SIMATIC Manager.
Options for Inserting Preconfigured Stations
You can select the following with menu commands:
If you want to create a SIMATIC station or PC station
Use dialog boxes to select the following:
The CPU you want to use
The AS objects (CFC chart, SFC chart) and OS objects (PCS 7 OS, SIMATIC
BATCH, SIMATIC Route Control, Open PCS 7) that you want to create
If the PCS 7 OS, SIMATIC BATCH, SIMATIC Route Control, Open PCS 7 should be
a single station, multiple station or redundant multiple station system
The project path indicating the location where the project is stored
A preview allows you to check the structure of your project in advance. You then start
finalizing the project.
Result
An additional SIMATIC 400 station or SIMATIC PC station for OS/BATCH/Route
Control/Open PCS 7 is created (as shown in the preview) in the selected project.
Additional information
Section "How to Expand a Project with Preconfigured Stations Using the PCS 7
Wizards".
Basic Concepts of Engineering
Process Control System PCS 7 V7.0 - Engineering System
A5E00808640-01 5-7
5.3.3 Protecting Projects/Libraries with Access Protection
Introduction
We recommend you protect your projects and libraries against unauthorized access and
log all access.
Note
This feature requires installation of SIMATIC Logon.
Access via Project Password
As of PCS 7 V7.0, you have the option of assigning a project password to provide access
protection for projects and libraries. Only Windows users with the following user roles can
then open and edit these projects and libraries:
Project administrator
Project editor
Any editor that has been authenticated through the project password
Configuring Permissions
The project administrator specifies the project editor and the project password. The
project administrator has the right to activate and deactivate access protection.
The project administrator can assign Windows users one of the two user roles.
Basic Concepts of Engineering
Process Control System PCS 7 V7.0 - Engineering System
5-8 A5E00808640-01
Functions for Setting the Access Protection
The following settings for the access protection are made in the SIMATIC Manager for
each project/library. You can synchronize the setting throughout the entire multiproject.
Function Description Allowed with User Role
Activate access
protection (including
setting of project
password)
Activates access protection for a specific
project/library
Only Windows users assigned the project editor or
project administrator user roles can open and edit this
project/library
Specifies the project password
You can specify one project password for each
project/library
Project administrator
Deactivate access
protection
Deactivates access protection for a specific project/library Project administrator
Manage users Specifies the project administrators and project editor Project administrator
Synchronize access
protection in the
multiproject
Specifies the project administrators and project editors
uniformly for all projects and libraries in a multiproject
Project administrator
Display change log Opens the change log Project administrator
Project editor
Remove access
protection and the
change log
Removes access protection and deletes the change log of
a password-protected project/library
Project administrator
Change Log
Using a change log, you can activate access protection for such events as follows:
Activate/deactivate/configure access protection and the change log
Open/close projects and libraries
Download to target systems (system data)
Operations for downloading and copying blocks
Parameter changes in test mode
Activities for changing the operating state of the CPU (for example CPU STOP)
Bootstrapping the CPU
You can display the change log, supplement it with comments and export it..
Basic Concepts of Engineering
Process Control System PCS 7 V7.0 - Engineering System
A5E00808640-01 5-9
Functions for Setting the Change Log
The following functions for the change log are performed in the SIMATIC Manager.
Function Description Allowed with User Role
Activate change log Activates the change log for access-protected
projects/libraries
Project administrator
Deactivate change log Deactivates the change log for access-protected
projects/libraries
Project administrator
Display change log Displays the content of the change log. Comments can
be added.
Project administrator
Project editor
Additional information
Section "How to Provide Projects/Libraries Access Protection"
Section "How to Document the Changes in the Change Log"
Section "How to Document Changes in the ES Log"
Manual SIMATIC Logon; SIMATIC Electronic Signature
Online help for Change Log
Basic Concepts of Engineering
Process Control System PCS 7 V7.0 - Engineering System
5-10 A5E00808640-01
5.4 Distributed Engineering
5.4.1 Introduction into Distributed Engineering
Introduction
PCS 7 provides the following options to allow more than one configuration engineer to
work at the same time:
Configuring in a Multiproject
Branching and Merging Charts of a Project
If the project data are located on a central server they can be exchanged between the
engineering stations (for example, project-specific block library):
Configuring in a Network
Basic Concepts of Engineering
Process Control System PCS 7 V7.0 - Engineering System
A5E00808640-01 5-11
5.4.2 Configuring in a Multiproject
Multiproject Engineering Applications
You use multiproject engineering when you want to work on large-scale projects with
several project teams at the same time.
To allow this, you divide up the automation solution technologically into several projects.
The projects are created on a central engineering station below a "multiproject" and
distributed to the individual computers of the configuration engineers (distributed
engineering stations) for editing. After editing and returning the projects to the
multiproject, data relevant to more than one project can be synchronized with system
support.
Structure of the Multiproject
The multiproject is a higher-level structure above the projects in the SIMATIC Manager
that contains all projects, the master data library, and lower-level objects (AS, OS,
programs, charts, etc.) of an automation solution.
Basic Concepts of Engineering
Process Control System PCS 7 V7.0 - Engineering System
5-12 A5E00808640-01
Rules for Distribution in the Projects
Arrange the automation solution so that all automation systems and operator stations
edited by one configuration engineer are contained in one project. The following rules
apply:
Note
A project of a multiproject can only be edited by one engineer at any one time.
The smallest possible unit in a project is an AS or an OS.
Move only entire projects to the distributed engineering station.
Only move the objects (AS, OS) in the form of a project to a distributed engineering
station that are actually needed for editing there. This means that all other objects of
the multiproject are available for editing on the central engineering stations.
An OS server must include all the technological hierarchies of the automation
systems assigned to it.
Rules for Multiproject Engineering with SIMATIC BATCH
Caution
For multiproject engineering with SIMATIC BATCH, distributed engineering on distributed
engineering stations including testing is only possible when certain conditions are met
and the additional steps are taken.
You can find additional information about this with the following link:
http://support.automation.siemens.com/WW/view/de/23785345
Operating System Requirements
Note
Windows 2003 Server must be installed on the central engineering station to allow
work in a network with distributed engineering of large projects.
The distributed engineering stations can use Windows XP Professional or Windows
Server 2003 operating systems.
Basic Concepts of Engineering
Process Control System PCS 7 V7.0 - Engineering System
A5E00808640-01 5-13
Overview of the Recommended Procedure
To work successfully with a multiproject, familiarize yourself with multiprojects by reading
the topic "Working with Projects in the Multiproject" in the online help for STEP7. We
recommend the following procedure when working with PCS 7.
Step Description
1 Create the multiproject initially containing a single project and the master data library on the central
engineering station (with the PCS 7 "New Project" Wizard)
2 Insert additional projects and store the project master data in the master data library of the
multiproject on the central engineering station
3 Move the projects and the master data library in the multiproject to distributed engineering stations
4 Distributed editing of the projects
5 Return the distributed projects back to the central engineering station
6 Run cross-project functions on the central engineering station
Note
While cross-project functions are executing, all the projects involved must exist physically
in the multiproject on the central engineering station and it is not permitted to work on
them at this time.
The configuration process is described in the section "Creating the PCS 7 Configuration"
based on this procedure.
Note on step 3 - Recommended time for moving the projects to distributed editing
There is no mandatory time specified for moving the projects to the distributed
engineering stations. We recommend conducting the following steps on the central
engineering station first:
Create the multiproject with the individual projects
Create the AS and PC stations for OS, BATCH, Route Control and Open
PCS 7 below the individual projects
Create the structure of the plant hierarchy
Create the master data library with the objects common to the projects
The configuration process is described in the section "Creating the PCS 7 Configuration".
Basic Concepts of Engineering
Process Control System PCS 7 V7.0 - Engineering System
5-14 A5E00808640-01
Note on step 6 - Cross-project functions
The cross-project functions ensure that you can handle a multiproject almost as a single
project in the SIMATIC Manager. You can archive the multiproject, for example, with all
projects and the master data library or save at a different location.
In addition, there are cross-project functions that should be performed in the multiproject
on the central engineering station after the completion of distributed editing. These
include:
Merging cross-project subnets and connections with textual references
Configuring new cross-project (S7) connections between AS and OS
The compilation and downloading of all the components contained in the PCS 7 plant
(AS, OS, BATCH , , Route Control etc.) to the target systems automatically in the
correct order
Per OS client: Downloading of the server data from all related OS servers
The server data only need to be downloaded once. From this point onwards, each
time an OS client starts up in process mode, the server data are updated
automatically.
Generating/updating block icons
Note
While cross-project functions are executing, all the projects involved must exist physically
in the multiproject on the central engineering station and it is not permitted to work on
them at this time.
Additional information
Section "How to Expand the Multiproject by Adding New (Empty) Projects"
Section "How to Expand a Project by Adding Preconfigured Stations"
Section "Distributing the Multiproject for Distributed Editing (Multiproject Engineering)"
Section "Merging Projects after Distributed Editing (Multiproject Engineering)"
Section "Additional PH Functions in a Multiproject"
Online help for STEP7
Basic Concepts of Engineering
Process Control System PCS 7 V7.0 - Engineering System
A5E00808640-01 5-15
5.4.3 Branching and Merging Charts of a Project
The Application of Branched Project Charts
Branching and merging projects between several configuration engineers is also possible
at the chart level (S7 program). The distribution within the project is made according to
technological aspects (for example, unit with the relevant charts is copied to a different
project). Existing cross-chart interconnections are automatically replaced with textual
interconnections.
On completion of editing, the parts are copied back to the original project. Any charts with
the same name are replaced following a prompt for confirmation. The textual
interconnections are then reestablished.
Application in Multiproject Engineering
Note
This option of distribution (branching) can be used independently of multiproject
engineering or in addition to multiproject engineering.
The master data library is the basis for individual work on project charts within the context
of multiproject engineering.
Overview of the Recommended Procedure
Step Description
1 Copy a technological part of the project (single chart, several charts) to a different project.
Result: The copy contains textual interconnections to all sources not located in the copied parts.
2 Edit the copied part separately (add, delete, modify blocks and charts)
3 Copy the edited technological part back to the original project
Result: The system first deletes the charts with the same names in the original project. There are
now textual interconnections in all charts that expect data from the deleted charts. The system
then copies the charts from the other project.
4 Close all the textual interconnections
Result: The interconnections are established again both in the charts edited in the other project
and in the original project in which textual interconnections arose as a result of deleting charts.
Note
Always copy the charts in the component view.
If you copy a chart in the plant view, a copy of the chart is created instead of being
replaced.
Additional information
Section "Configuration by Several Users (Textual Interconnections)"
Basic Concepts of Engineering
Process Control System PCS 7 V7.0 - Engineering System
5-16 A5E00808640-01
5.4.4 Configuration in a Network
Application
If several engineers need to work at their engineering stations in a network on one project
located on a central server (operating as a file server) at the same time, this is possible
for defined parts of the project (such as AS, OS).
Note
The central network server is an engineering station that you do not use for project
configuration. You do not need any license keys for this engineering station.
Application in Multiproject Engineering
Note
Working in a network on project data located on a central server should only be used in
multiproject engineering for the data communication between the engineers (for example,
master data library with process tag types and models).
Rules for Working in a Network
Caution
At any one time, only one engineer can access the data of one project.
At any one time, only one engineer can access the data of an OS (WinCC Explorer
prevents otherwise).
When working on tables that can contain data from different projects, make sure that
these projects are not edited by other users at the same time.
Only one commissioning engineer can work on the plant hierarchy of a project at any
one time. This also applies to the properties of the hierarchy folder.
No configuration work must be done in the following situations (applies within a
project):
- During compilation and downloading of S7 programs
- During compilation and downloading of PCS 7 objects (OS, AS)
- During reorganization of the project
- During import or export with the Import/Export Assistant
Basic Concepts of Engineering
Process Control System PCS 7 V7.0 - Engineering System
A5E00808640-01 5-17
5.5 Typing, and the Ability to Reuse, and Modify Engineering
Data Centrally
Principle
During plant engineering, plant parts, functions or program parts result that differ from
each other only in a few aspects.
For purposes of efficiency create basic elements (units, program sections etc.) that can
be reused several times requiring only the current parameter settings.
Basic Elements That Can Be Reused
Basic Elements Description
Block Type A block type is part of a program that can be inserted in a CFC chart. When it is inserted,
a block instance is generated. Block types are located in the PCS 7 Library. This
contains, for example, blocks for controlling a motor or valve.
You can also create your own block types or adapt blocks from the PCS 7 Library to the
needs of your plant.
SFC Type An SFC type is a sequential control system that can be configured in SFC and inserted
into a CFC chart. When it is inserted, an executable SFC instance is generated.
Process Tag Type A process tag type is a CFC chart (this can also contain SFC types) configured for basic
control of a process engineering plant for a specific control system function. With the aid
of the Import-Export Assistant (IEA), process tags can be generated from them.
Model A model can include larger elements such as a unit. It consists of hierarchy folders with
CFC/SFC charts, pictures, reports, and additional documents. With the aid of the Import-
Export Assistant (IEA), replicas can be generated from them.
Project Specific Catalog Profile
The provided hardware catalog (in HW Config: PCS 7_Vx.y) can be used to create a
project specific catalog profile.
Use the catalog profile which is customized for your needs to efficiently configure the
hardware. You can find information about this in the section
"Defining a Project-Specific Catalog Profile".
Basic Concepts of Engineering
Process Control System PCS 7 V7.0 - Engineering System
5-18 A5E00808640-01
5.5.1 Using Block Types, Faceplates, and Block Icons
Block Type
Block types are preprogrammed program parts for processing repeated functions that can
be inserted in CFC charts. When they are inserted, a block instance is created from the
block type, and parameters can then be set for the instance and it can be interconnected.
The block type determines the characteristics for all instances of this type.
Block types can be adapted for the requirements of your project. This could include
customizing operator texts or displaying/hiding parameters. In order to ensure the cross-
project use of a single version block type, store all block types centrally in the master data
library and adapt them before instantiating.
Notice
Store the block types in the master data library. This allows you to be sure that one block
type (with one type name) is used throughout the project in a single version.
Different block types in different programs can lead to conflicts if the programs are to be
controlled and monitored on one OS. This is the case since variables of the same block
type (same type name) have the same structure.
Possible Block Types
The following block types can be stored in the master data library:
Block types from the control system library PCS 7 Library
Block types from libraries of suppliers
User-created block types from CFC charts
Basic Concepts of Engineering
Process Control System PCS 7 V7.0 - Engineering System
A5E00808640-01 5-19
Ability to Modify Centrally
If the interface description and/or the system attributes of a block type are modified and
this data is imported into the CFC data management, an existing block type of the same
name can be replaced by this new version (updated). All block instances of this type are
also modified so that they match the new block type.
The ability to make central type modifications relates to FBs and FCs.
Before the central modification is made, a warning is displayed pointing out the effects
including information on the old and new block type such as the name and date of the last
interface modification.
The centralized change of the type may have undesirable effects on the block instances.
Interconnections and parameter assignment can become lost. In this case you will have
to adapt the corresponding block instances by yourself.
A log is kept of the changes made during a central type modification and displayed
automatically following the update. You can also display this log later with the menu
command Options > Logs: Block Types... . Using the log can reduce the amount of
time and the risk associated with customizing block instances when it becomes
necessary.
Type-Instance Concept - Ability to Modify Centrally
The advantage behind the type-instance concept is the ability to modify centrally. In this
way centralized changes can be made later to block types, SFC types, process tag types,
and models and subsequently applied to all instances and replicas.
Note
Refer to the online help systems of CFC, SFC, and IEA to find out which type changes
can be accepted by the instances and replicas.
Faceplates and Block Icons
The corresponding faceplate is required if a block instance should be controlled and
operated on the OS during process mode. The faceplate contains the graphic
representation of all elements of the technological block intended for operator control and
monitoring. The faceplate is displayed in its own window on the OS and can be opened
using a block icon (typically located in the OS overview picture).
For each technological block type of the PCS 7 Library there is already a corresponding
faceplate. Block icons are generated automatically following a menu command. Faceplate
and block icons can also be created and adapted by you.
Basic Concepts of Engineering
Process Control System PCS 7 V7.0 - Engineering System
5-20 A5E00808640-01
Additional information
Section "How to Adapt Blocks to Specific Projects"
Manual Process Control System PCS 7 Library
Manual Process Control System PCS 7; Programming Instructions Blocks
Online help for CFC
Basic Concepts of Engineering
Process Control System PCS 7 V7.0 - Engineering System
A5E00808640-01 5-21
5.5.2 Application of SFC Types
SFC type
SFC types allow sequential control systems to be defined as reusable templates. An SFC
type is a sequential control system that can be configured in the SFC editor and inserted
into a CFC chart. When it is inserted, an executable SFC instance is generated. SFC
instances are displayed as blocks in the CFC chart with an interface corresponding to the
block instances.
To run an SFC instance, both the SFC type and the SFC instance must be downloaded to
the automation system in a compiled state.
In order to ensure the cross-project use of a single version SFC type, store SFC types
centrally in the master data library and adapt them before instantiating.
You can define features (control strategies, setpoints, parameters, information texts,
position texts, etc.) for SFC types that can be used in the sequencers. A control strategy
can be set by the operator or by a higher-level control (for example, SIMATIC BATCH).
Note
You cannot assign SFC types to a hierarchy folder in the plant view since they are not
relevant for the sequence.
Possible SFC Types
The following SFC types can, for example, be stored in the library/master data library:
User-created SFC types
SFC types from the SFC library
Ability to Modify Centrally
Modifications to the interface of the SFC type are transferred to the corresponding SFC
instances.
The following changes made to SFC instances automatically go into effect after compiling
and downloading the AS.
Changes in the topology (step/transition sequence, jump destination change)
Changes in the step configuration
Changes in the transition configuration
SFC Visualization is updated only after compiling and downloading of the OS.
Additional information
Section "How to Create a SFC Type"
Manual SFC for S7; Sequential Function Chart
Basic Concepts of Engineering
Process Control System PCS 7 V7.0 - Engineering System
5-22 A5E00808640-01
5.5.3 Using Process Tag Types
Process Tag Type
A process tag type is a CFC chart (this can also contain SFC types) configured for basic
control for a special control system function, for example, level control, that occurs
several times in a PCS 7 plant. Use the Import Export Assistant to create a large number
of process tags from a process tag type using an import file in a single process.
Thereafter the process tags required and specific automation task are adapted and
interconnected accordingly.
Save the process tag type centrally in the master data library. Adapt the process tag type
before deriving process tags.
Sources for Process Tag Types
The following process tag type can be stored in the master data library:
Standardized process tag types from the control system library PCS 7 Library, for
example, for motors, valves, and PID controllers.
User-created process tag types from CFC charts
Generating Process Tags
Process tags are generated from the process tag types during import with the
Import/Export Assistant. Each line in an import file creates a process tag in the
destination project. The process tags retain the assignment to the process tag type.
Ability to Modify Centrally
The process tags existing in the project are automatically synchronized when a process
tag type is modified. If actions are taken that cause inconsistencies between the process
tag type and process tags (for example, when some process tags of the project were not
available during automatic synchronization), synchronization can be restarted with a
menu command.
The following inconsistencies between process tag type and the process tags can be
removed with the "Wizard: Create/Change Process Tag Type":
Parameters, flagged signal I/Os and messages, that do not exist on the process tag
type are removed from the process tags. The corresponding attributes are reset.
Parameters, flagged signal I/Os and messages, that were redefined on the process
tag type are added to the process tags. The corresponding attributes are set.
Categories changed in the process tag type are corrected in the process tags.
Inconsistencies between the process tag type and the process tag that cannot be
synchronized automatically are entered in the log.
Basic Concepts of Engineering
Process Control System PCS 7 V7.0 - Engineering System
A5E00808640-01 5-23
Note
Changes made to process tag type charts are not considered when the process tags are
synchronized. In this case, the affected charts must first be deleted and the import
procedure for the modified process tag type repeated with the Import/Export Assistant.
The block names may not be changed for a previously created process tag type or a
process tag that was derived from it. Import/export would otherwise be impossible.
Note
Make sure that all of the projects in the multiproject are available for synchronization of
the process tags.
Use of Process Tag Types
Creating Process Tag Types Based on Process Tag Level Control
In the following example, the process tag is a CFC chart (with additional attributes) for
signal acquisition, signal preprocessing, automation, operator control and monitoring of
the control system function level control.
The CFC chart consists of the following aspects:
A level sensor is fitted to a tank. This converts the level from 0 l through 1500 l to a
current of 4 mA 20 mA.
The signal cable is connected to a channel of an analog input module. The signal has
a name contained in the signal list of your plant. This raw signal is accessed by the
automation blocks using the signal name.
A driver block for analog value input (CH_AI) converts the raw signal to a
preprocessed signal (0 l through 1500 l).
A controller block (CTRL_PID) calculates a manipulated variable between 0% and
100% using the setpoint and process values transmitted by the level sensor.
A driver block for analog value output (CH_AO) converts the signal to the raw signal
and passes to an analog output module.
A control valve is connected to the analog output module via a 4 mA 20 mA current
lead. At 4 mA, the valve is closed, at 20 mA it is fully open, the valve is in the
intermediate position for values that fall in between.
The controller block has the following elements in the OS:
- One faceplate
- Archive tags for setpoint and process value
- Messages if levels controls are exceeded or fall below a minimum
Based on a process tag defined in this way, it is possible on completion of the test to
create a process tag type with the Import/Export Assistant.
Additional information
Section "Creating Process Tags from Process Tag Types (Multiproject)".
Basic Concepts of Engineering
Process Control System PCS 7 V7.0 - Engineering System
5-24 A5E00808640-01
5.5.4 Using Models
Model
Models allow you to define more complex functions than with the process tag types (even
as complex as units) when used as reusable templates. A model consists of hierarchy
folders with CFC/SFC charts, pictures, reports, and additional documents. Use the Import
Export Assistant to create a large number of replicas from a model using an import file in
a single process. Thereafter the replicas required for the specific automation task are
adapted and interconnected accordingly.
Note
Models can only be created in a multiproject.
Save the models centrally in the master data library. Adapt the model before creating
replicas.
Creating Replicas
The blocks for import/export of parameter descriptions, interconnection descriptions and
messages are prepared in the charts of a model. After linking the model to an import file,
the model is imported with the Import/Export Assistant. The generated replicas are
assigned the parameters, interconnections, and messages of the model.
Each line in an import file creates a replica in the destination project. The replicas retain
their assignment to the model.
Ability to Modify Centrally
The "Create/Modify Model" wizard is available to modify models.
If you modify models or I/O points of a model that already have replicas, a message is
displayed since the import data no longer match the model data.
Use the "Create/Modify Models Wizard" to check the consistency between the model and
the assigned import file and the replicas for modified IEA flags.
Note
Do not change block names of an existing model or of a replica from a model.
Import/export would otherwise be impossible.
Additional information
Section "How to Create a Model"
Online help for IEA
Basic Concepts of Engineering
Process Control System PCS 7 V7.0 - Engineering System
A5E00808640-01 5-25
5.5.5 Using the Master Data Library
Master Data Library
When you create a multiproject with the PCS 7 wizard, a master data library is created
automatically. The master data library is used for storage of the master data of the project
for all projects of a multiproject. When you move projects from the multiproject to
distributed engineering stations for editing, you must also transfer the master data library
so that all configuration engineers have the same database available.
The master data library ensures that a defined version of types can be reused. The
master data library is archived automatically along with the multiproject.
Master Data Library Contents
Those objects used in projects or those objects specially adapted for the projects are
stored in the master data library. These include, for example, the following elements:
Block types
SFC types
Process tag types
Models
OS pictures
OS reports
Shared Declarations (enumerations, units of measure, equipment properties)
Basic Concepts of Engineering
Process Control System PCS 7 V7.0 - Engineering System
5-26 A5E00808640-01
In addition, the following objects can be included in the master data library.
Objects from the control system library PCS 7 Library
Objects from the S7 Standard Library
Objects from libraries of suppliers
User-created objects
Additional information
Section "How to Create a Master Data Library".
Basic Concepts of Engineering
Process Control System PCS 7 V7.0 - Engineering System
A5E00808640-01 5-27
5.5.6 Using Project-Specific Catalog Profiles
Project Specific Catalog Profile
A project-specific catalog profile can be created for the hardware configuration according
to the process tag types, models, etc., that were stored for specific projects in the master
data library. As a result all project editors will be able to use uniform hardware
components for the project. When you move projects from the multiproject to the
distributed engineering stations for editing, the project-specific catalog profile must also
be transferred.
Hardware Catalog "PCS 7_Vx.y"
The basis for every project-specific catalog profile is the hardware catalog "PCS 7_ Vx.y"
in HW Config with the latest versions of the modules and components released for
PCS 7.
Note
For more information on the module versions released for PCS 7, refer to the
document PCS 7 - Released Modules via the menu command: Start > Simatic >
Documentation > German.
You create a new catalog profile in HW Config and then drag the required components
from the hardware catalog "PCS 7_Vx.y" to the new catalog profile. Assign any name to
the catalog profile.
Additional information
Section "Defining a Project-Specific Catalog Profile".
Basic Concepts of Engineering
Process Control System PCS 7 V7.0 - Engineering System
5-28 A5E00808640-01
5.6 Importing and Reusing Plant Data
Import/Export Interface
All the essential applications of the PCS 7 engineering system have import/export
interfaces. Using of these import/export interfaces has the following advantages:
The data from plant planning can be compared to the data from control system
engineering. This is how control system engineering and plant engineering can be
independently edited at the same time.
Data from the engineering system can be exported as a template, reproduced in an
external program (for example, MS Excel), and then imported back into the
engineering system. This is how you optimize the configuration of recurring or similar
plant information.
Import/Export of Plant Data
What? Import/Export Where? Additional sections
Process tag lists
or charts
Plant data such as process tag lists or
charts from the higher-level CAD/CAE world
can be imported into the engineering system
and, for example, used to a great extent for
the automatic generation of process tags.
Parameters optimized with PCS 7 can then
be exported back to the CAD/CAE world.
Import/Export
Assistant (IEA)
How to Exchange Data with
MS Excel/Access
Hardware
configurations
Hardware configurations can be exported
from HW Config for external editing based
on existing plant information and then
imported back into HW Config.
The symbolic names of the inputs and
outputs are also exported and imported.
HW Config Import/Export of the
Hardware Configuration
Plant pictures Existing plant pictures can be imported in
the Graphics Designer to create OS pictures
(for example, as background pictures).
This applies to pictures that do not contain
dynamic picture elements.
Graphics
Designer
Configuration Manual
Process Control System
PCS 7; Operator Station
Project data You can export existing, configured, process
control project data from the engineering
system to synchronize it with chart data in
the CAD/CAE world.
Format of the export file: *.xml
SIMATIC
Manager
How to Export Project Data
Basic Concepts of Engineering
Process Control System PCS 7 V7.0 - Engineering System
A5E00808640-01 5-29
Data Formats for Importing/Exporting Plant Data
You can find more information about importing and exporting plant data in the section
"Which data and data formats can be imported?".
Additional Import/Export Functions
What? Import/Export Where? Additional sections
Process tag types
(process tags)
Use the Import/Export Assistant to
generate/update large numbers of process
tags based on a process tag type and an
externally adaptable import file with process
tag information.
Import/Export
Assistant (IEA)
Creating Process
Tags from Process
Tag Types
(Multiproject)
Models (replicas) Use the Import/Export Assistant to
generate/update large numbers of model
replicas based on a model and an externally
adaptable import file with parameters and
interconnection information.
Import/Export
Assistant (IEA)
How to
Generate Replicas
from Models
I/Os and messages Operator-relevant texts generated in PCS 7
can, for example, be translated into other
languages for plant operators outside PCS 7.
For this purpose export the operator-relevant
texts into a text file. The texts are translated in
an ASCII Editor or in MS Excel and then
imported back into PCS 7.
Formats: *.txt" or *.csv
When you change languages, you can select
any language that was specified for import
into the selected project.
Changing the language for "Title and
comments" - > only for the selected
object
Changing the language for "Display texts"
- > for the entire project).
SIMATIC Manager How to Import/Export
I/Os and Messages
Importing/Exporting
Contents of Entire
Tables
In the process object view, you can export all
editable cells for parameters, signals, and
messages. These can then be edited
externally (for example, to change parameter
values and interconnections) and then
reimported.
Format: *.csv
This allows existing plant sections or copied
units to be supplied externally with modified
parameter values and interconnections
without using the Import/Export Assistant.
SIMATIC Manager How to Import/Export
I/Os and Messages
Basic Concepts of Engineering
Process Control System PCS 7 V7.0 - Engineering System
5-30 A5E00808640-01
What? Import/Export Where? Additional sections
Import/export of
picture objects
Information from OS picture objects (for
example, the type of the object or
interconnection information) can be exported
into a CSV file during the OS configuration.
WinCC Explorer:
Graphic Object
Update Wizard
Configuration Manual
Process Control
System PCS 7;
Operator Station
Basic Concepts of Engineering
Process Control System PCS 7 V7.0 - Engineering System
A5E00808640-01 5-31
5.7 Free Assignment between Hardware and Software
5.7.1 Free Assignment between Hardware and Software
Separating Hardware and Software Configuration
The connection between a hardware and software configuration can be based on the
symbolic names of the signals. The hardware configuration engineer configures the
hardware structures in HW Config and assigns symbolic names to the inputs/outputs of
the modules and field devices specified by the plant planning. The software configuration
engineer creates the charts for the process tags and interconnects the inputs and outputs
from and to the process textually, again with symbolic names.
During the compiling process hardware and software are assigned based on identical
symbolic names. The individual configuration engineers do not need to worry about
system-internal addresses (absolute addresses such as Q 4.0, I 1.1).
As a result the hardware and software configuration is decoupled. The software can be
created before the hardware is defined, and vice versa. The CFC/SFC charts only need
to be assigned to the correct automation systems immediately prior to compilation and
downloading.
Symbol Table
PCS 7 can translate the symbolic names into the required absolute addresses, given the
symbol names are assigned to the absolute addresses. This takes place in PCS 7 during
the hardware configuration or when importing a hardware configuration.
Example
You can, for example, assign the symbolic name MOTOR_751_ON to the address Q 4.0
in the symbol table and use MOTOR_751_ON as an address in a program statement.
Recommendation for PCS 7
Work with symbolic names in PCS 7 projects. A symbolic name allows you to use a
meaningful name instead of absolute addresses. With the combination of short symbolic
names and detailed comments, you can meet requirements both of effective
programming and good program documentation.
When using symbolic names it is also easier to recognize if the elements of the program
correspond with the components of the PCS 7 plant.
Additional information
Section "How to Assign Symbols to Input and Output Addresses".
Basic Concepts of Engineering
Process Control System PCS 7 V7.0 - Engineering System
5-32 A5E00808640-01
5.8 Deriving the Picture Hierarchy and OS Areas from the PH
5.8.1 Deriving the Picture Hierarchy and OS Areas from the Plant Hierarchy
Deriving the Picture Hierarchy from the PH
The OS picture hierarchy for the plant operator on the OS can be derived completely from
the configured data of the plant hierarchy.
For this purpose insert pictures in the plant hierarchy (PH) according to the structure of
your PCS 7 plant that will allow the plant operator to visualize the process. You can insert
one picture per OS per hierarchy folder in the PH.
By inserting pictures in the plant hierarchy, you create a picture hierarchy. After compiling
the OS, you will find the same hierarchy in the Picture Tree Manager that can be further
edited.
Recommendation: Plan the picture hierarchy during the creation of the PH.
Requirement
Note
The "Compile OS" function only enters the structure of the plant hierarchy in the Picture
Tree Manager if you activated the option "Base picture hierarchy on the plant hierarchy"
in the general settings for the PH in the SIMATIC Manager.
Deactivate this option after you adapt the picture hierarchy in the Picture Tree Manager
that should not be overwritten during the next compiling of the OS.
Basic Concepts of Engineering
Process Control System PCS 7 V7.0 - Engineering System
A5E00808640-01 5-33
Deriving OS Areas from the PH
OS areas can be defined according to the plant structure created by you in the plant
hierarchy (PH). In large plants, certain areas of the plant can then, for example, be
assigned to specific plant operators. The plant operators then only see and control the
areas for which they have user permissions in process mode. The only messages
displayed are those relevant to this area.
Generally, a unit in the PH corresponds to an OSM area.
In the general settings for the PH, you can specify which hierarchy level of the PH will be
taken as an OS area level. You define an area identifier for each hierarchy folder of this
level. The standard setting for the area identifier corresponds to the name of the hierarchy
folder in the PH.
If you assign an area identifier to a hierarchy folder, all the underlying hierarchy folders
and objects are also assigned the area identifier.
When you compile the OS, the OS areas are transferred to the Picture Tree Manager for
further editing. The display of the hierarchy levels in the Picture Tree Manager always
begins at the hierarchy level that was defined as the OS area.
Recommendation: Keep in mind the required OS areas when structuring the PH and
specify the area identifiers.
Additional information
Configuration Manual Process Control System PCS 7; Operator Station
Online help Help on PH, IEA and PO
Basic Concepts of Engineering
Process Control System PCS 7 V7.0 - Engineering System
5-34 A5E00808640-01
5.9 Generating Block Icons and Operator Texts
5.9.1 Generating Block Icons
Generating Block Icons
Block icons are used for operator control and monitoring of plants or units in process
mode. The block icons are required for the block instances from the CFC charts that can
be controlled and monitored.
For each process picture on the PCS 7 OS, you can specify individually whether block
icons should be generated and stored in this process picture.
The following settings are made in the plant view or process object view prior to compiling
the OS:
For each process picture, activate the "Base block icons on the plant hierarchy"
option.
The block icons are inserted automatically in the process pictures according to the
plant hierarchy and linked with the corresponding process tags if you select one of
the objects "Multiproject," "Project," or "Hierarchy folder" and then execute the
"Create/Update Block Icons" function.
Additional information
Configuration Manual Process Control System PCS 7; Operator Station
Basic Concepts of Engineering
Process Control System PCS 7 V7.0 - Engineering System
A5E00808640-01 5-35
5.9.2 Generating the Operator Texts
Generating Units of Measure and Operator Texts
For visualization of the process in process mode, use those faceplates that display the
following block information to the plant operator.
Measured values
Operating limits
Units
Operator texts
These texts are already included in the block types you use for a CFC chart.
The units of measure and operator texts are displayed in process mode - only in the
language stored in the block types - regardless of the language selected for display.
The unit of measure and operator texts for block types from the supplied libraries (for
example PCS 7 Library) only exist in English.
Units of measure and operator texts (for example, translation to a different language) can
be changed in the CFC chart in the object properties of the block type or block instance.
Additional information
Section "How to Import/Export I/Os and Messages"
Configuration Manual Process Control System PCS 7; Operator Station
Basic Concepts of Engineering
Process Control System PCS 7 V7.0 - Engineering System
5-36 A5E00808640-01
5.10 The PCS 7 Message System
5.10.1 Basic Concept of the Message System
Message System of PCS 7
The PCS 7 message system informs the plant operator of events occurring in the process
and in the control system. The events are displayed to the plant operator in process mode
individually in message lists and in a group display on the PCS 7 OS (OS client).
Interventions made by the plant operator are entered in another list.
Message Classes
Messages can be divided into the following classes:
Message Classes Description
Process control
message
Process control messages are caused by faults or errors occurring in control system
components (AS, OS etc.) and detected and signaled by SIMATIC PCS 7. These
errors range from the failure of a component to the wire break message of a
connected I/O module.
Process control messages are generated by the driver blocks in PCS 7 and do not
need to be configured.
Process messages Process messages signal process events in the automated process such as limit value
violations from measured values and operating messages.
Process messages are predefined in the blocks and do not need to be configured.
If required, message texts and a message priority can be changed in the object
properties of the CFC block, or centrally in the process object list, or by importing
and exporting.
Operating messages represent a subgroup of process messages. They indicate
process variables that can be used to evaluate a technological component such
as an operating hours meter.
Operator messages Operator messages are generated when process variables are operated, for example,
when a controller changes to a different mode. If you use the faceplates provided by
the PCS 7 Library, operator messages are generated automatically.
If faceplates are configured according to the manual PCS 7 Programming Guide
Blocks, PCS 7-compliant operator messages are also possible for your own blocks.
Basic Concepts of Engineering
Process Control System PCS 7 V7.0 - Engineering System
A5E00808640-01 5-37
Origin of a Message
Depending on the configuration, messages can originate at various locations within the
control system. The origin of the message influences the time stamp of the message.
The following diagram shows an example with the ET 200M distributed I/O station.
Single-user system (OS)
Plant bus lndustrial Ethernet
1. Origin of a message
in the operator station
2. Origin of a message
in the automation system
3. Origin of a message
in lM 153-2
PROFlBUS DP
ET 200M
SlMATlC S7-400
Explanation of the Figure
Events occurring on the AS (2) or in the ET 200 M (3) are sent as single messages via
the plant bus to the OS. The message is transferred with the relevant time stamp.
Messages are displayed in the message lists of the OS in chronological order along with
the time at they were generated.
The following table shows the locations where a message occurs and the time stamp it
receives.
Where they
originate
Where the message is
configured
Where the time stamp is
added
Messages
Operator station
(OS)
In the "Alarm Logging"
editor of the WinCC
Explorer
On the operator station OS Control system messages,
attachment of non-S7 systems
Automation
system (AS)
In the block types in the
project library or in the
block instances within the
CFC charts
In the automation
system
Process and process control
messages of the SIMATIC
stations
Distributed I/O
(ET 200M)
In the block instances of
the "IM_DRV" driver block
in the CFC charts
In the ET 200M by the IM
153-2 (with activated
high-precision time stamp)
Selected events for initial value
acquisition when a plant fails
Basic Concepts of Engineering
Process Control System PCS 7 V7.0 - Engineering System
5-38 A5E00808640-01
"Loop-in-Alarm" Function
Process and control system messages from technological blocks that are visualized on
the OS include the "loop-in-alarm" function. Use this function to select the existing
faceplate for this process tag directly from the message list.
Basic Concepts of Engineering
Process Control System PCS 7 V7.0 - Engineering System
A5E00808640-01 5-39
5.10.2 Configuring Messages
Configuring for an Operator Station (OS)
Configure new messages with the corresponding message text in "Alarm Logging"
(WinCC Explorer) for the operator station. You also specify the event (binary value, bit
within an integer etc.) that will trigger the message.
Configuring for Automation System (AS) and Distributed I/O
Configure the messages when creating the CFC charts or in the process object view for
the automation system (AS) and distributed I/O.
If a block with message capability is used in CFC, certain message texts along with their
message class and message type are preset. The AS sends these messages when the
corresponding event occurs. The message texts and the attributes can be adapted to
your special requirements in the following manner:
Block type messages:
First, copy the desired block into the project library and then change the message
from this location.
Single block instance messages:
Change the message in the process object view or directly in the block instance in the
CFC chart.
Recommendation: Create a master data library when you begin configuration. Make
changes to messages in a block type at the start of configuration. Import a block type if
CFC charts are already created in the project. The operator texts of all instances are then
adapted (exception: instances that have already been modified manually).
Additional information
Configuring messages is described in detail in step-by-step instructions in the
configuration manual Process Control System PCS 7; Operator Station. The following
section provides you with a brief overview of the features provided by PCS 7 for
configuration of a user-friendly message system.
Basic Concepts of Engineering
Process Control System PCS 7 V7.0 - Engineering System
5-40 A5E00808640-01
5.10.3 Important Features of Message Configuration
Message Configuring Aspects
The following table is an overview of the most important features of message
configuration.
Feature Description Configuration Options
Message
text
If you use a block with message characteristics in the CFC, for
example, the "Dose [FB63]" block, certain message texts are
preset with the associated message class and type using a default
setting.
You have the option of adapting these message texts and
attributes for your own special requirements.
Language for display
devices
Modification of the
message texts for block
type and block instance
Associated
Value
You can add current information, for example, from the process, by
inserting associated values at certain positions in the message
text. The message block evaluates the associated value and
inserts the corresponding process value at the selected location in
the message text. To do this, you insert a field in the message text
with the following information: @<No. of the associated
value>[<element type>]<format>@
You will find the possible associated values for the individual block
instances in the online help for blocks in the PCS 7 Library
Inclusion of associated
values in the message
texts for block type and
block instance
Expanded
event text
Based on a standard message, for example, "too high," the plant
operator cannot immediately recognize what exactly "too high" is.
You should therefore add Additional information to the event text,
for example, "reactor level". The block comment is used for this
purpose.
The block comment is applied to the event text of the message
when the keyword ($$BlockComment$$) precedes the event text.
The event texts are already prepared in this way in the blocks of
the PCS 7 Library. You only have to adapt the block comments
separately for each block instance.
Adding block comments
to event texts
for a block type and
block instance
Message
Number
Each message configured in the ES is automatically assigned a
unique message number in Alarm Logging during compilation of
the PCS 7 OS.
Within these message numbers, an area of 8 bits is reserved to
create a unique reference to the relevant AS. This allows one OS
to monitor several automation systems and to attribute the
messages to the correct AS.
No configuration
necessary
Message
Number
Assignment
When you create a project with the PCS 7 wizard, the message
number range is specified (can be changed later). You can choose
between the following methods:
Assign message numbers that are unique within a CPU
(necessary for assigning message priorities)
Assign message numbers unique within a project
With the option "Assign CPU-wide unique message numbers",
programs can be copied 1:1 without changing the message
numbers.
Specifying the message
number
concept
Basic Concepts of Engineering
Process Control System PCS 7 V7.0 - Engineering System
A5E00808640-01 5-41
Feature Description Configuration Options
Message
Priority
As a default, the most current message is shown first in the
message lists. You can modify this setting.
A priority (0 = the lowest, 16 = highest) can be assigned to each
message. By assigning a priority, you can ensure that the
message that meets the following criteria is always displayed in the
overview area of the message line:
Not yet acknowledged
Highest priority
In process mode, the plant operator can also sort message lists in
ascending or descending order according to priority.
Note: It is only possible to specify message priorities when you
have specified the message number range as "unique CPU-wide".
Specifying message
priority for messages for
block type and block
instance
Error
location in
message
text
In the event of an error/malfunction, the driver blocks of the
distributed I/O send a message with the following information on
the location of the error to the OS:
Number of the DP master system to which the module is
attached
Rack in which the module is installed or station number
Slot number of the module in the rack
Message text from the text library MOD_D1_TXT or
MOD_D2_TXT
The assignment of a slot and channel number specifies the
channel of the module that lead to the message being triggered.
Message text configuration:
Enter the message texts directly in the IM_DRV block placed in the
CFC.
The default for the message texts (origin) for diagnostic events of
HART and PA field devices is "Field device". We recommend that
you adapt the predefined message text to the configuration
requirements.
Concept of the Driver
Blocks
Additional information
Section "How to Configure Messages in SFC"
Configuration Manual Process Control System PCS 7; Operator Station
Basic Concepts of Engineering
Process Control System PCS 7 V7.0 - Engineering System
5-42 A5E00808640-01
5.10.4 Automatic Displaying and Hiding Messages in Process Mode
"Automatic Displaying and Hiding of Messages" Function
The "Automatic displaying and hiding of messages" function is used, for example, in the
following cases (process states):
You want to suppress messages when starting a part of a plant (message flood).
You want to have messages that are generated by a part of a plant being switched off
hidden automatically.
You want to automatically hide messages from a part of a plant that is not operating.
The "STATEREP" block is used for this function. The "STATEREP" block is used to
hide/display messages at process states such as starting, stopping, etc. The status inputs
of the "STATEREP" block are interconnected to a logic that determines the process
states. All the blocks that are controlled by this "STATEREP" are combined into a group
through identification. This allows several "STATEREP" blocks to be used, if required.
The process states are transferred to the OS and then suppressed in the OS using a
configured assignment of the messages to the process states.
Automatic displaying and hiding in process mode does not influence the message
generation in the automation system.
Overview of the Steps in Configuration
Step What?
1 Inserting the "STATEREP" block into a CFC chart
Interconnecting the control signal for a process state (for example starting up of a part of a plant)
with a status input of the "STATEREP" block (State 1 to State 32)
A status input represents a status for hiding and displaying messages.
2 Creating a shared declaration
3 Assigning blocks to the groups in the process object view
4 Assigning messages of blocks from the block groups that are to be hidden to the status in the process
object view.
Additional information
Section "How to Configure Automatic Displaying and Hiding of Messages"
Configuration Manual Process Control System PCS 7; Operator Station
Basic Concepts of Engineering
Process Control System PCS 7 V7.0 - Engineering System
A5E00808640-01 5-43
5.10.5 Acknowledgment Concept and Acknowledgment-triggered Reporting
(ATR)
Acknowledgment Concept
PCS 7 uses a central acknowledgment concept. If a message is acknowledged on an OS,
the signaling block on the AS is informed of the acknowledgment. From here, it is passed
on to all relevant operator stations as an acknowledged message.
Acknowledgment-triggered Reporting (ATR)
If signals that trigger messages change their state in quick succession, a flurry of
messages can be triggered. This can mean that the state of a plant is no longer
adequately monitored.
By configuring the "acknowledgment-triggered reporting (ATR)" function, it is possible to
suppress the repeated signaling of "fluttering" states until they are acknowledged by the
plant operator. As long as an unacknowledged message is pending on the OS, sending
this message as a result of signal changes is suppressed on the AS.
The following can be accomplished with ATR:
The pending messages remain manageable.
The communication load is reduced.
Configuring Acknowledgment-triggered Reporting (ATR)
You can activate acknowledgment-triggered reporting (ATR) for a specific AS in the
object properties of the CPU.
Note
Configure the same message method for all automation systems of a multiproject
(standard message procedure or acknowledgment-triggered reporting).
Do not mix both methods within a multiproject. Otherwise the plant operator cannot
recognize the message procedure that generated the message. This could lead to false
conclusions being drawn.
Additional information
Section "How to Activate Acknowledgment-triggered Reporting (ATR)"
Basic Concepts of Engineering
Process Control System PCS 7 V7.0 - Engineering System
5-44 A5E00808640-01
5.10.6 Time Stamp with High Precision
Introduction
Reading in events with high timing accuracy is often necessary during initial value
acquisition following failure of a unit with the resulting message flurry :it must be possible
to recognize the message that led to the unit failing (initial value) from the large volume of
messages.
High-precision Time Stamping
High-precision time stamps allow extremely accurate time stamping of an incoming event:
If two sensors from two stations on different PROFIBUS-DP chains are connected to
different automation systems and are activated at the same time, the time stamps of
these signal changes may not differ by more than a maximum of 1 ms, 10 ms or 20 ms
(depending on the hardware used) . This assumes time synchronization of all the devices
connected to the plant bus.
Additional information
Section "How to Configure the Hardware for the High-precision Time Stamps"
Function manual Process Control System PCS 7 V7.0; High-precision Time Stamping
Basic Concepts of Engineering
Process Control System PCS 7 V7.0 - Engineering System
A5E00808640-01 5-45
5.10.7 Acoustic/Optical Signaling
"Horn" Function
In addition to the visual display of messages and alarms, acoustic or optical signaling
may be necessary for certain messages. In PCS 7 OS, the "Horn" function is available for
this purpose with the following options:
You can connect a signal module with a PCI interface in the OS. Up to four different
external sensors, for example, four horns or four different lamps, can be controlled for
different message classes. One device (for example a horn) can be deactivated using
an acknowledgment input. The three other devices remain activated as long as an
assigned control signal is applied (for example a signal of a message class is
activated). Connecting a signal module allows an additional watchdog function.
You can use a standard sound card that is installed in the OS. The acoustic signal is
produced by a WAV file that continues to sound until the message is acknowledged.
If several alarms are pending at the same time then all WAV files also sound at the
same time. The sound card does not allow the implementation of lifebeat monitoring.
Signal modules and sound cards can be operated together.
Additional information
You can find more detailed information on the function and installation of signal
modules in the manual Process Control System PCS 7; WinCC Basic Process
Control
You can find more detailed information on configuring the acoustic signaling device in
the configuration manual Process Control System PCS 7 Operator Station
Basic Concepts of Engineering
Process Control System PCS 7 V7.0 - Engineering System
5-46 A5E00808640-01
Process Control System PCS 7 V7.0 - Engineering System
A5E00808640-01 6-1
6 Configuration of the PCS 7 engineering
system
6.1 Configuration of the Engineering System
6.1.1 Central Starting Point - The SIMATIC Manager
SIMATIC Manager
The SIMATIC Manager is the central starting point for all engineering tasks. Here, the
PCS 7 project is managed, archived and documented. Starting from the SIMATIC
Manager, you have access to all the applications of the engineering system. If there is a
connection between ES, OS, BATCH, Route Control and AS, the configuration data can
be transferred to the target systems from the SIMATIC Manager and then tested online.
Configuration of the PCS 7 engineering system
Process Control System PCS 7 V7.0 - Engineering System
6-2 A5E00808640-01
Views in SIMATIC Manager
The SIMATIC Manager provides the following three views which allow for optimum editing
depending on the task at hand.
Note
One major feature of these views is that the objects they contain exist only once.
View Purpose
Component View In the component view, you organize the projects of the multiproject, create hardware
components and start the hardware configuration of the automation systems, bus
components, process I/O, and PC stations.
Plant View The plant view function is used to arrange and depict the plant according to technological
aspects. Arrange the automation, operator control and monitoring functions hierarchically
in the plant view. The structures for the PCS 7 OS in process mode are derived from this
plant hierarchy (for example, OS areas, picture hierarchy).
Process Object View The process object view provides a universal view of the process tags. It shows the plant
hierarchy combined with a table view of all the aspects of the process tag/process object
(for example, parameters, signals, messages, etc.).
In the process object view, all the data of the basic control throughout a project can be
displayed in a process control-oriented view. The multiproject collects the data contained
in all of the projects.
Changing from One View to Another
Use the SIMATIC Manager menu command View> ...view to switch between the views.
Structure of a PCS 7 Project
Similar to the directory structure of the Windows Explorer with its folders and files, the
PCS 7 multiproject is organized into projects, folders, and objects. The multiproject is at
the top of the object hierarchy and represents all the data and programs of an automation
solution. Folders may contain objects which in turn may contain other folders and objects.
The following is an example of a multiproject with the most important folders in the
component view and the plant view:
Configuration of the PCS 7 engineering system
Process Control System PCS 7 V7.0 - Engineering System
A5E00808640-01 6-3
Multiproject
First project of the multiproject (open)
Shared declarations
Process cell
First unit
Technological function with CFC/SFC charts (closed)
Master Data Library of the Multiproject
Shared declarations
Process tag types
Models
Templates
Multiproject
First project of the multiproject (open)
SIMATIC 400 station
CPU
S7 program
Source files of the S7 program
Blocks (FBs, FCs, OBs, DBs)
Charts (CFC charts, SFC charts, SFC types)
CP interface to the plant bus
SIMATIC PC station for ES, OS or BATCH
Shared declarations
Other projects of the multiproject (closed)
Master Data Library of the Multiproject
S7 program
Source files of the S7 program
Blocks (FBs, FCs, OBs, DBs)
Charts (CFC charts, SFC charts, SFC types)
Shared Declarations (enumerations, units of measure,
equipment properties)
Object-Oriented Working
In SIMATIC Manager the different object types are linked directly to the application
required to process it. The associated application is also started once an object opens.
Configuration of the PCS 7 engineering system
Process Control System PCS 7 V7.0 - Engineering System
6-4 A5E00808640-01
6.1.2 The Component View
Component View
The component view is used to manage the multiproject and the projects it contains. In
addition, it can be used to carry out the following functions:
Creating the hardware components
Setting up the hardware configuration
Setting up and testing the AS configuration
Setting up the OS configuration
Setting up the BATCH configuration
Starting the Route Control configuration
Running cross-project functions
Multiproject Engineering
Use the component view to carry out the following functions in the multiproject:
Split up the multiproject technologically for distributed editing
Merge the projects back into the multiproject after distributed editing
Run the cross-project functions after the projects have been synchronized
Hardware Configuration
Working in the component view, you configure the hardware of the automation systems,
the bus components, and the process I/O. In the component view, you create the
following objects below the projects:
SIMATIC S7-400 stations (AS)
SIMATIC PC stations for engineering station (ES), operator stations (OS), BATCH
stations (BATCH), Route Control stations and Open PCS 7 station
Select the station and then double click "Hardware" to access the HW Config application.
Use HW Config to add additional hardware components (for example, CP, ET 200M) or
software applications (server or client) to the stations and set the hardware component
parameters.
Note
After you have completed hardware configuration, you then work mainly in the plant view
and in the process object view.
Configuration of the PCS 7 engineering system
Process Control System PCS 7 V7.0 - Engineering System
A5E00808640-01 6-5
AS Configuration
The objects in the component view are identified as components according to their
importance (for example, S7 program, station, OS, PLC/AS (CPU), chart folder).
In the component view, you organize the block types and SFC types by copying them
from the master data library to the chart folders of the AS in which they are used. Only
then are they available in the catalog for CFC/SFC configuration.
OS Configuration
Starting the component view, you begin configuration of the operator station for process
mode. The WinCC Explorer starts after selecting the OS with the context menu command
Open object.
Refer to the configuration manual Process Control System PCS 7; Operator Station; for
more information.
BATCH Configuration
Start the batch control configuration from the component view. Open the BATCH
configuration dialog with the menu command Options > SIMATIC BATCH.
Refer to the configuration manual Process Control System PCS 7; SIMATIC BATCH for
more information.
Route Control Configuration
Start the configuration for route control from the component view. Open the Route Control
configuration dialog boxes with the Options > SIMATIC Route Control menu command.
You can find more information about this in the configuration manual Process Control
System PCS 7; SIMATIC Route Control.
Configuration of the PCS 7 engineering system
Process Control System PCS 7 V7.0 - Engineering System
6-6 A5E00808640-01
Other Available Functions
Component View Selection of Important Functions
Creating a New Multiproject with the PCS 7 Wizard
Expanding a Multiproject by Adding New (Empty) Projects
Expanding a Project with Preconfigured Stations Using the
PCS 7 Wizards
Inserting the SIMATIC Stations
Inserting and Configuring the Operator Stations
Inserting and Configuring the BATCH Stations
Inserting and Configuring the Route Control Station
Inserting and Configuring the Engineering Station
Distributing the multiproject for distributed editing
(multiproject engineering)
Merging Projects after Distributed Editing (Multiproject
Engineering)
Running cross-project functions
Compiling - downloading
Offline or Online?
The component view can be switched between the following states:
Component View > Offline This view of the project structure visualizes the project data on the engineering
station. The offline view is set as the default when you create a new project. In
the offline view, the complete data on the engineering station is displayed for
the S7 program (offline).
Component View > Online This view of the project structure visualizes the project data on the target
system (CPU). In the online view, the data on the target system are displayed
for the S7 program (online). You use this view for access to the target system.
Configuration of the PCS 7 engineering system
Process Control System PCS 7 V7.0 - Engineering System
A5E00808640-01 6-7
6.1.3 The Plant View
Plant Hierarchy
In the plant view, you structure the project according to technological aspects. In the
process you hierarchically organize automation, operator control and monitoring functions
into the hierarchy levels plant, unit or function. Name the relevant hierarchy folder
according to its technological significance. Arrange the following in the hierarchy folder:
CFC and SFC charts for the AS
Pictures and reports for the OS
Additional documents such as descriptions of units, process tag sheets, planning
documents etc. (from MS Word, MS Excel, etc.)
The resulting project structure is the plant hierarchy.
Additional Aspects
Please observe the following aspects of the plant view:
The technological objects (plants, units, functions, ...) can be handled as a single
entity (for example, when copied).
The technological objects can be used to work independent of a fixed hardware
assignment.
The OS areas and the picture hierarchy for the OS are derived from the plant
hierarchy.
The plant hierarchy is the basis for plant-oriented identification of process objects.
The hierarchy path forms the plant designation (higher level designation HID). It can
used to specify which folders contribute to the naming scheme.
You insert and position the process pictures in the plant view. The block icons of the
blocks used in the process picture can be generated automatically from the plant
hierarchy.
Master Data Library
The master data library contains the project master data you created for use in the single
projects of the multiproject, for example:
Block types
SFC types
Process tag types
Models
OS pictures
OS reports
Additional documents
Configuration of the PCS 7 engineering system
Process Control System PCS 7 V7.0 - Engineering System
6-8 A5E00808640-01
Other Available Functions
Plant View Selection of Important Functions
Plant Hierarchy
Settings and Properties of the PH
Inserting Additional Hierarchy Folders
Inserting Objects in the Hierarchy Folder
Rules for Copying and Moving within the PH
Checking the Consistency of the PH
Additional PH Functions in a Multiproject
Specifying the AS/Os Assignment
Master Data Library:
Creating the Master Data Library
Copying Library Objects to the Master Data Library
Working with Process Tag Types
Working with Models
AS-OS Assignment
An OS must be assigned an AS in the plant view of each hierarchy folder. This AS-OS
assignment has the following consequences in the component view:
All CFC and SFC charts inserted in the plant view are stored in the chart folder of the
assigned AS.
All pictures and reports inserted in the plant hierarchy are stored in the folder of the
assigned OS.
Configuration of the PCS 7 engineering system
Process Control System PCS 7 V7.0 - Engineering System
A5E00808640-01 6-9
6.1.4 The Process Object View
Process Object View
You use the process object view when you require details of process tags and CFC
charts and want to edit their attributes and aspects. Working with the process object view
is ideal when you want to assign the same parameters, comments or interconnections for
large volumes of objects.
Advantages of the Process Object View
Compared with the plant view, the advantage of the process object is that all modifiable
attributes of an object can be edited. All editable aspects are consistent and presented in
a practical form for the user.
Jumps to CFC, SFC, HW Config, WinCC Explorer allow editing of aspects that can not be
edited directly in the process object view (such as module parameter assignments,
picture contents).
The context menu of the process object view contains functions which can be used to
reverse or repeat any changes you have made.
Structure
On the left, the process object view displays the plant hierarchy (tree). On the right, you
see a table of the underlying objects along with their attributes (contents window).
The tree displays the same objects as in the plant view. In addition, the process object
view of the tree also shows the CFCs, SFCs, OS pictures, OS reports and additional
documents.
Process Object View Selection of Important Functions:
Section "Editing Mass Data in the Process Object View"
Configuration of the PCS 7 engineering system
Process Control System PCS 7 V7.0 - Engineering System
6-10 A5E00808640-01
Displayed Attributes of the Process Objects
In the contents window, you see the attributes of the objects organized according to the
following aspects.
Tab Purpose
General Here, you see all the underlying process objects (process tags, CFCs, SFCs, OS
pictures, OS reports, or additional documents) for the plant section currently selected in
the tree along with general information on the objects.
Blocks Here, the block properties of the blocks in all subordinate CFC charts are display for the
plant section currently selected in the tree. SFC instances are also identified as blocks
here.
Parameters Here, you see all the I/O points of the process tags and CFCs displayed in the "General"
tab that were selected explicitly for editing in the process object view (S7_edit = para).
Signals Here, you see all the I/O points of the process tags and CFCs displayed in the "General"
tab that were selected explicitly for editing in the process object view (S7_edit = signal).
Messages Here, you see the corresponding messages for all the process tags, CFCs and SFCs
displayed in the "General" tab.
Picture objects Here, you see all the picture links that exist in WinCC for the process tags and CFCs
displayed in the "General" tab.
Archive tags Here, all process tags, CFC charts, SFC charts and the existing interconnected WinCC
archive tags listed in the "General" tab are displayed along with their attributes.
The attribute that are relevant for PCS 7 (subset of all attributes defined in the tag
logging) are displayed.
Hierarchy folder Here, the hierarchy folders of the PH are display (one line for each hierarchy folder) for
the plant section currently selected in the tree.
Equipment
properties
Here, the equipment properties are displayed for the projected selected in the tree.
These equipment properties are instances of equipment properties types that have been
configured in the shared declarations (one line for each equipment property). The
attributes are entered in the instance when a type is changed.
Shared
declarations
Here, you can edit the attributes of the types, enumerations, units of measure and
equipment properties contained in the multiproject.
Configuration of the PCS 7 engineering system
Process Control System PCS 7 V7.0 - Engineering System
A5E00808640-01 6-11
Creating Additional Technology Objects
In the process object view, you can create the following technological objects in addition
to editing the attributes of objects:
Object Purpose
Hierarchy folder Expand the plant hierarchy by adding objects such as plant, unit, and function within a
project.
CFC/SFC Create empty CFCs and SFCs that can then be further edited with the appropriate
editors.
Additional
document
Create empty or import available additional documents, for example, MS Excel or MS
Word if the relevant application is installed.
Picture Create empty pictures that can then be further edited with the Graphics Designer.
Report Create empty reports that can then be further edited with the page layout editor.
Equipment
properties
Create equipment properties of the units and change their properties.
Process tag (from
library)
Insert process tags from the catalog of process tag types in the master data library. You
can drag the process tag type to a hierarchy folder in the process object view or in the
plant view. This creates a process tag in this hierarchy folder.
Access protection Activate access protection to restrict the access to the selected project by certain users.
Offline or Online?
The process object view can be switched between the following states:
Process object view > Offline This view visualizes the project data on the engineering station. The offline
view is set as the default when you create a new project. In the offline view, the
complete data on the engineering station is displayed for the S7 program
(offline).
Process object view > Online In test mode (online), additional columns are displayed in the "General",
"Parameters" and "Signals" tabs, with which you can test and commission the
process tags and CFC charts online on the CPU (target system).
Additional information
Section "Editing Mass Data in the Process Object View"
Online help for PH, IEA and PO
Configuration of the PCS 7 engineering system
Process Control System PCS 7 V7.0 - Engineering System
6-12 A5E00808640-01
6.1.5 Relationships between the Views
Relationships between the Views
Since the component view and the plant view/process object view represent different
aspects of the same objects, certain functions affect these objects in all views:
"Deleting objects" deletes them in all three views.
Newly created objects in the plant view/process object view are also created in the
AS/OS assigned to the hierarchy folder in the component view.
Creating new objects in the component view has no effect on the plant view/process
object view.
Tip: If the plant hierarchy exists, you should only edit objects in the plant view or in the
process object view. The component view is then only used to create and edit the
automation systems, operator stations, BATCH stations, Route Control stations and Open
PCS 7 station.
6.1.6 Cross-view Functions and How to Use Them
Working with Units (Plant View)
You can perform the following functions during plant-wide engineering:
Copying an entire unit, containing the charts for the AS and pictures for the OS.
Deleting a unit along with all the objects belonging to the unit.
Moving a unit to other devices (AS and OS).
The cross-device relationships (PH, OS, AS) are managed by ES.
Copying a SIMATIC Station (CPU) in the Project (Component View)
When you copy a SIMATIC station, the hardware properties of the station are copied 1:1.
The following is maintained in the associated program folder:
All interconnections between global addresses
All interconnections between runtime groups
All interconnections between the charts
The plant hierarchy (PH) is retained. All the charts involved in the copy function now exist
twice in the PH (original and copy with a different name).
Configuration of the PCS 7 engineering system
Process Control System PCS 7 V7.0 - Engineering System
A5E00808640-01 6-13
Copying a SIMATIC Station (CPU) from Project to Project (Component View)
If you copy a SIMATIC station from one project to another, the hardware properties of this
station are copied 1:1. The following is retained in the associated program folder:
All interconnections between global addresses
All interconnections between runtime groups
All interconnections between the charts
The station is assigned a new name.
Connections between stations copied across project boundaries are retained and are
consistent if the relevant subnets between the stations are also copied.
The plant hierarchy associated with the copied station is set up in the destination project.
If the station in the source project has connections with the PH then these are also set up
in the destination project. Use these functions when configuring a PH or during the
application of an existing PH in the destination project with the same name.
Copying an S7 Program (Component View)
In the SIMATIC Manager, you can copy an entire S7 program within a project or to
another project. The following is retained when a program folder is copied:
All interconnections between global addresses
All interconnections between runtime groups
All interconnections between the charts
Configuration of the PCS 7 engineering system
Process Control System PCS 7 V7.0 - Engineering System
6-14 A5E00808640-01
6.2 PCS 7 Applications and How They Are Used
6.2.1 PCS 7 Applications and How They Are Used
Overview of the PCS 7 Applications
PCS 7 includes the following applications which you can use to configure the PCS 7
plant:
Application Purpose
HW Config Configuring the hardware
Hardware configuration displays the hardware structure of a station or a PC station. With
HW Config, you specify the racks and their slot assignments according to the actual
structure of the station; you configure and assign parameters to the modules, and
configure the distributed I/Os.
NetPro Configuration of networks and connections
Using NetPro, you can configure, make parameter assignments, and document the
network configuration for your plant extremely simply and clearly.
CFC Configuring continuous processes
CFC (Continuous Function Chart) is a graphic editor that can be used in conjunction with
the STEP 7 software package. It is used to create the entire software structure of the
CPU from ready-made blocks. When working with the editor, you place blocks on function
charts, assign parameters to them, and interconnect them.
SFC Configuring sequential control systems
SFC (Sequential Function Chart) is a tool for creating a sequential control system. With
this application, you can create and commission technological sequential control systems.
SCL Programming blocks
SCL (Structured Control Language) is high-level programming language for
programmable controllers. Along with high language elements it also contains typical
elements of the AS as a language element:
Inputs
Outputs
Timers
Memory bit
Block calls
SCL supplements and expands the STEP 7 programming software with its programming
languages LAD, FBD and STL.
Graphics Designer
(WinCC)
Editing of process pictures
In the Graphics Designer, you edit the process pictures that are displayed for the operator
on the operator station and that are used for controlling the process. PCS 7 provides a
function for use when creating process pictures that automatically inserts all block icons
(clear, graphical representations of measuring points) in the process picture.
You can also insert other graphic objects and define the dynamic attributes of the objects.
For example: You can visualize the current state of a valve so that the operator
immediately sees whether the valve is "open" or "closed".
Configuration of the PCS 7 engineering system
Process Control System PCS 7 V7.0 - Engineering System
A5E00808640-01 6-15
Application Purpose
Tag Logging
(WinCC)
Archiving process values
Alarm Logging
(WinCC)
Archiving messages and alarms
Alarm Logging is used for the following functions in the processing of messages and
alarms:
Receiving messages from processes
Preparing and displaying messages in process mode
Acknowledgments by the operator
Archiving
Report Designer
(WinCC)
Design of the layout for printouts of process values or messages.
The Report Designer provides functions for creating and outputting reports. You can
adapt the supplied standard layouts individually. The Report Designer provides the
required editors.
Open PCS 7 Connection to the works management level
New PCS 7 data important for the works and enterprise management level is constantly
being produced in a production process. OPC/OLE DB provides you with access to this
data. This package allows you to use the data from the higher control levels and create
your own statistical information and evaluations.
SIMATIC BATCH Automation of batch processes (discontinuous processes)
With the SIMATIC BATCH software package, you can configure process cells with recipe-
oriented control strategies with exacting requirements. In this way complex tasks with
alternating process sequences can be edited.
SIMATIC Route
Control
Automating of route controls
Using the SIMATIC Route Control software package, you control and monitor material
transports in process mode (route control).
SIMATIC PDM SIMATIC PDM is a software package for configuration, parameter assignment,
commissioning, and maintenance of devices (for example, transducers) and for
configuring networks.
SIMATIC PDM allows simple monitoring of process values, alarms, and status information
of the device.
Faceplate Designer Creation of faceplates
Using the Faceplate Designer, you create PCS 7-compliant templates for faceplates.
Version Cross
Manager
Comparing project versions
You use the Version Cross Manager to perform the following comparisons:
Compare versions of projects and libraries with graphic displays of differences
Compare versions of two S7 programs for differences relating to the programming
Compare versions of two CFC charts
Export project data in XML format
Version Trail Create versions
You use Version Trail to create versions of multiprojects, projects and libraries.
Configuration of the PCS 7 engineering system
Process Control System PCS 7 V7.0 - Engineering System
6-16 A5E00808640-01
Application Purpose
S7 H Systems This supports you in the configuration of an S7-400H/S7-400FH.
S7 F Systems This supports you when configuring an S7-400F/S7-400FH.
CFC charts (F charts with F blocks) created by the user already include the functions
required for error detection and the reaction to errors.
Import/Export
Assistant
Tool for fast engineering of mass data (for example, importing process tag types and
models).
PCS 7 Library The PCS 7 libraries include blocks and functions for use in PCS 7 plants.
Hardware Catalog The hardware catalog "PCS7_Vx.y" contains all approved devices and modules (in each
case, the latest version).
DOCPRO Using DOCPRO, you can create and manage plant documentation.
SFC Visualization SFC visualization of the Operator System allows sequential control systems configured
with the SFC editor to be represented and operated in the same way as on the
engineering system. This does not involve any extra configuration effort.
Process Control System PCS 7 V7.0 - Engineering System
A5E00808640-01 7-1
7 Implementing the PCS 7 Configuration
7.1 Overview of the Steps in Configuration
Introduction
The basic activities described below are arranged in a practical order that you can follow
to achieve a rational workflow during configuration.
Depending on the requirements of your project, some of the steps in configuration are
mandatory and others are optional. From the table below, you can see which
configuration steps are necessary and which are options.
Overview of the Steps in Configuration
Configuration Task Must Optional
Setting up the PC Stations
(see manual Process Control System PCS 7; PC-
Configuration and Authorization)
X -
Creating the PCS 7 project (multiproject) X -
Creating the SIMATIC 400 stations (AS) X -
Creating the SIMATIC PC stations X
Operator stations
and engineering
station
X
For use with SIMATIC
BATCH/ SIMATIC
Route Control/ Open
PCS 7 station
Creating the Plant Hierarchy X -
Creating the master data library X -
Distributing the multiproject for distributed editing
(multiproject engineering)
X
For distributed editing
by several
configuration engineers
Configuring hardware (AS, I/O) X -
Creating network connections X -
Creating SIMATIC connections X -
Implementing the PCS 7 Configuration
Process Control System PCS 7 V7.0 - Engineering System
7-2 A5E00808640-01
Configuration Task Must Optional
Configuring the following AS functions: X -
Creating CFC charts X -
Programming SIMATIC connections for AS-AS
communication
- X
Programming the interface to the I/O (driver
blocks)
X -
Creating process tags from process tag types - X
While editing mass
data in the multiproject
Creating sequential control systems (SFC) X -
Creating models - X
While editing mass
data in the multiproject
Configuring OS Functions
Described in the configuration manual Process
Control System PCS 7; Operator Stations
X -
Configuring BATCH functions
Described in the configuration manual Process
Control System PCS 7; SIMATIC BATCH
- X
When using SIMATIC
BATCH
Configuring the Route Control functions
Described in the manual
Process Control System PCS 7; SIMATIC Route
Control
- X
for use with SIMATIC
Route Control
Configuring the interface to the management level
(Open PCS 7 and SIMATIC IT)
- X
When interfacing PCS
7 to the management
level
Merging projects after distributed editing
(multiproject engineering)
- X
For distributed editing
by several
configuration engineers
Executing cross-project functions (multiproject
engineering)
- X
For distributed editing
by several
configuration engineers
Compiling and downloading to the target systems X -
Implementing the PCS 7 Configuration
Process Control System PCS 7 V7.0 - Engineering System
A5E00808640-01 7-3
Described Procedures
The creation of the configuration as described in the following sections is structured
according to this procedure. The PCS 7 project must be created by multiproject
engineering as a prerequisite to handling all topics. The PCS 7 project is subdivided into
several projects, subjected to distributed editing, and then finally merged back into the
multiproject for cross-project functions.
Note
With the procedure described here, you have full system support. You can, of course,
follow a different procedure, however you then lose some or all the support provided by
PCS 7.
Implementing the PCS 7 Configuration
Process Control System PCS 7 V7.0 - Engineering System
7-4 A5E00808640-01
7.2 Setting up the PC Stations
7.2.1 Setting up the PC Stations
Settings on all PC Stations
To allow all automation systems (AS) and PC stations (OS, BATCH, Route Control, Open
PCS 7) of a PCS 7 project to be configured, downloaded and tested from a central
engineering station (ES), the following settings must be made on all PC stations:
Specification of the communication cards for the communication via the terminal bus
and plant bus
Setting of access points and the operating mode for the communication cards
These setting also have to be made on the central engineering station.
Additional information
Manual Process Control System PCS 7; PC Configuration and Authorization
Implementing the PCS 7 Configuration
Process Control System PCS 7 V7.0 - Engineering System
A5E00808640-01 7-5
7.3 Creating the PCS 7 Project
7.3.1 Overview of the Defaults and Individual Steps
Configuration Steps Overview
This overview shows you the individual steps for creating and setting up a PCS 7 project:
Action Where?
Making the Default Settings for the PCS 7 Project SIMATIC Manager
Creating a New Multiproject with the PCS 7 Wizard PCS 7 "New Project" Wizard
(in the SIMATIC Manager)
Expanding a Multiproject by Adding New (Empty) Projects SIMATIC Manager
Expanding a Project by Adding Preconfigured Stations PCS 7 "Expand Project" Wizard
(in the SIMATIC Manager)
Expanding a Project by Adding Additional Objects SIMATIC Manager
Configuring Access Protection for Projects/Libraries SIMATIC Manager
(with SIMATIC Logon)
Implementing the PCS 7 Configuration
Process Control System PCS 7 V7.0 - Engineering System
7-6 A5E00808640-01
7.3.2 How to Set the Defaults
Procedure
1. Open the SIMATIC Manager with the menu command Start > SIMATIC > SIMATIC
Manager .
2. In the SIMATIC Manager, select the menu command Options > Settings...
The "Settings" dialog box is displayed.
3. Set the location for storing projects and libraries in the "General" tab.
Specify the path for storing your projects/libraries if you do not want to use the default
path but rather, for example, a specially created project drive.
4. Ensure importing of backups (images).
5. In the "Language" tab, set the language and the mnemonics with which you want to
work.
6. In the "Date and Time" tab, set the desired format and specify if the module should
show the local time of the programming device / PC (for UTC system time -> convert
to local time).
7. In the "Wizards" tab, check if the "PCS 7" option is set.
This setting is required to be able to later start the PCS 7 "New Project" and "Expand
Project" wizards.
8. In the "Message Numbers" tab leave the default setting " Always prompt for setting"
or select " Always assign unique message numbers CPU-wide".
9. In the "Archive" tab, you can select the archiving program you want to use (for
example, PKZIP) and the paths for archiving/retrieval.
10. Click "OK".
You enter all other settings the first time you create the PCS 7 project with the PCS 7
"New SIMATIC Manager Project" wizard. You can change these settings later in the
"Settings" dialog box.
Note
You will have to restart the SIMATIC Manager for some of the settings, for
example, when changing the language.
Additional information
Online help for the "Settings" dialog box
Implementing the PCS 7 Configuration
Process Control System PCS 7 V7.0 - Engineering System
A5E00808640-01 7-7
7.3.3 How to Create a New Multiproject with the PCS 7 Wizard
PCS 7 "New Project" Wizard
Use the PCS 7 "New Project" wizard to create a new PCS 7 project as a multiproject k.
The multiproject contains the following components:
One project
The master data library
You are guided through the individual configuration steps of the PCS 7 wizard. While
working through the wizard, you specify the CPU, select the number of levels in the plant
hierarchy and the AS objects to be created (CFC/SFC charts) and OS objects (PCS 7
OS, SIMATIC BATCH, SIMATIC Route Control) Technological names such as plant, unit
and function are specified and you can adapt these later to the requirements of your
plant.
Implementing the PCS 7 Configuration
Process Control System PCS 7 V7.0 - Engineering System
7-8 A5E00808640-01
Procedure
1. Select the menu command File > "New Project" Wizard in the SIMATIC Manager.
2. You can check the structure of the multiproject using the "Preview" button.
3. Click "Next".
4. Select the desired CPU (bundle) and the number of communication modules
(CP 443-5) as required.
5. Click "Next".
6. Define the project structure you require in the next dialog:
- AS objects: CFC/SFC Chart
- OS objects: PCS 7 OS, SIMATIC BATCH, SIMATIC Route Control
- Configuration: Single-station system, multiple station system or redundant
multiple station system .
7. Click "Next".
Implementing the PCS 7 Configuration
Process Control System PCS 7 V7.0 - Engineering System
A5E00808640-01 7-9
8. Specify the directory names (project name) and the storage location (path) of the
multiproject ..
9. Click "Finish" to start the generation of the multiproject.
10. Activate the "Assign unique message numbers CPU-wide" option in the "Message
number assignment selection" dialog box.
11. Click "OK".
Result
The multiproject is created and contains one project as shown in the preview. The
relevant objects are created in the component view and in the plant view. A master data
library with the following content is also created:
In the component view:
An S7 program with the folders for blocks, source files and charts
One folder for shared declarations
In the plant view:
One folder each for process tag types, models and shared declarations
Opening the Multiproject
When you create a multiproject with the PCS 7 wizard, it opens automatically in the
SIMATIC Manager.
When you open the multiproject at a later point in time, be sure to always open it with the
menu command File > Open > "Multiprojects" tab > "<Name of the multiproject>" > "OK"
button.
Implementing the PCS 7 Configuration
Process Control System PCS 7 V7.0 - Engineering System
7-10 A5E00808640-01
7.3.4 How to Expand the Multiproject by Adding New (Empty) Projects
Procedure
1. Select the multiproject in the SIMATIC Manager.
2. Select the menu command File > Multiproject > Create in Multiproject...
3. Enter a name for the new project and specify a storage location.
4. Click "OK".
Result
An empty project is created in the multiproject, which you can later configure (for
example, using HW Config, Technological Hierarchy) or add preconfigured stations to
using the PCS 7 "Expand Project" wizard..
Additional information
When working in multiproject engineering, in the section "Configuring in a
Multiproject" read the information relating to the rules for distributing the automation
systems, operator stations and SIMATIC PC stations in the individual projects of the
multiproject.
Section "How to Expand a Project with Preconfigured Stations Using the PCS 7
Wizards"
Implementing the PCS 7 Configuration
Process Control System PCS 7 V7.0 - Engineering System
A5E00808640-01 7-11
7.3.5 How to Insert an Existing Project in a Multiproject
Introduction
If you want to continue using an existing project (single project unchanged or modified),
you can integrate it in your multiproject.
If the project already belongs to another multiproject, a message is displayed. If you want
to include such a project in the multiproject, it is removed from the other multiproject.
Procedure
1. Open the multiproject.
2. Select the menu command File > Multiproject > Insert in Multiproject... in the
SIMATIC Manager.
3. Select the project you want to insert.
4. Click "OK".
Note
If this project originates from an earlier PCS 7 version, keep to the procedure described
in the manuals Process Control System PCS 7; SW Update ....
7.3.6 How to Remove a Project from the Multiproject
Introduction
You can remove projects which are no longer required from the multiproject.
Procedure
1. Open the multiproject.
2. Select the project you want to remove from the multiproject.
3. Select the menu command File > Multiproject > Remove from Multiproject in the
SIMATIC Manager.
Result
The project is no longer a part of the multiproject. It is, however, not deleted; only the
assignment to the multiproject is canceled. You can delete the project with the menu
command File> Delete> User Projects.
Implementing the PCS 7 Configuration
Process Control System PCS 7 V7.0 - Engineering System
7-12 A5E00808640-01
7.3.7 How to Expand a Project with Preconfigured Stations Using the
PCS 7 Wizards
PCS 7 "Expand Project" Wizard
With the PCS 7 "Expand Project" wizard, you can expand a project with preconfigured
stations, such as an AS or a PC station for OS, BATCH or Route Control or Open PCS 7.
This involves assembled configurations (bundles), which you can find in the PCS 7
catalog and know from the PCS 7 "New Project" wizard. If you use such bundles in your
plant, all required objects are created when you insert preconfigured stations. You do not
have to manually integrate the components of the bundle.
Inserting an AS
1. Select the project to be expanded in the SIMATIC Manager.
2. Select the menu command Insert > Preconfigured Station > AS Station....
3. Select the desired CPU from the "CPU" drop-down list.
4. Select the desired bundle from the "Bundle" list.
You can find the components of the bundle in the "Description" column.
5. Select the number of communication modules (distributed I/O) you want to set up
from the "Number of communication modules (CP 443-5)" drop-down list.
6. Click "Next".
7. You are shown the project name and storage location in the next dialog.
8. Click "Finish".
Result
The appropriate automation system is created including the hardware configuration for all
components of the selected bundle.
Implementing the PCS 7 Configuration
Process Control System PCS 7 V7.0 - Engineering System
A5E00808640-01 7-13
Inserting a PC Station
1. Select the project to be expanded in the SIMATIC Manager.
2. Select the menu command Insert > Preconfigured Station > SIMATIC PC Station....
3. Select from the following under "OS objects":
- PCS 7 OS
- SIMATIC BATCH
- SIMATIC Route Control
- Open PCS 7
4. Then select from the following:
- Single station system
- Multiple station system
- Multiple station system redundant
5. Click "Next".
6. You are shown the project name and storage location in the next dialog.
7. Click "Finish".
Result
The appropriate SIMATIC PC stations including the hardware configuration are created.
Implementing the PCS 7 Configuration
Process Control System PCS 7 V7.0 - Engineering System
7-14 A5E00808640-01
7.3.8 How to Expand a Project with Other Objects
Introduction
The PCS 7 wizards create the basic configuration, which you can expand with additional
objects based on the requirements of your plant.
Procedure
The procedure described here does not depend on the selected view. The objects you
can select to be included depend on the currently selected object and the selected view.
1. Select the folder/object in the SIMATIC Manager.
2. Open the Insert menu.
ll of the objects that can be inserted below the folder are available in the Insert menu.
The available selection depends on whether you selected the object in the Process
Object View, Plant View or in the Component View.
3. Select the object you require with the menu command and specify the object name.
Additional information
Online help for the SIMATIC Manager
Implementing the PCS 7 Configuration
Process Control System PCS 7 V7.0 - Engineering System
A5E00808640-01 7-15
7.3.9 How to Provide Projects/Libraries Access Protection
Introduction
As of PCS 7 V7.0, you have the option of assigning a project password to provide access
protection for projects and libraries.
Once you have configured the access protection, you can record online actions in a
change log.
Requirements
SIMATIC Logon is installed.
The "Project administrator" and "Project editor" roles in SIMATIC Logon are
automatically created during the PCS 7 installation.
You are assigned the "Project administrator" role in SIMATIC Logon.
You are logged on as the project administrator or project editor.
Rules
The user currently logged on (project administrator, project editor) is displayed in the
status bar of the SIMATIC Manager.
The project format is changed the first time access protection is activated. You
receive notice that the modified project can no longer be edited with older PCS 7
versions.
By using the function Remove Access Protection and Change Log you lose the
information about the users who have access to the project or library and all the
change logs.
Activating Access Protection and Assigning a Password
1. Select the project/library in the SIMATIC Manager.
2. Select the menu command Options > Access Protection > Activate.
3. Enter the password and confirm it in the "Activate Access Protection" dialog box.
4. Click "OK".
The corresponding project/library is now password-protected and can only be opened
by authorized users for editing.
Implementing the PCS 7 Configuration
Process Control System PCS 7 V7.0 - Engineering System
7-16 A5E00808640-01
Deactivating Access Protection
1. Select the project/library in the SIMATIC Manager.
2. Select the menu command Options > Access Protection > Deactivate.
3. Enter the password and confirm it in the "Deactivate Access Protection" dialog box.
4. Click "OK".
The corresponding project/library is now no longer password-protected and can be
opened by any user for editing.
Activating/Deactivating the Change Log
1. Select the project/library in the SIMATIC Manager.
2. Select the menu command Options > Change Log > Activate or Deactivate.
Certain online changes are logged.
Display change log
1. Select the desired section (project, SIMATIC station, Operator station) in the tree
view of the SIMATIC Manager.
2. Select the menu command Options > Change Log > Display.
The change log is opened and comments can be added.
Other Aspects of Access Protection
Menu Command Purpose
Options > Access Protection >
Manage Users
Editing the User Management (in the "SIMATIC Logon AdminTool" dialog
box)
As the project administrator, you have the right to:
Activate or deactivate access protection
Manage and synchronize users
Change the project password
Activate, deactivate and display the change logs
Remove access protection and the change log
As the project editor, you have the right to:
Open and edit projects/libraries with access protection
Display change logs
Options > Access Protection >
Synchronize Users
When a multiproject is open: Specify the project administrators and project
editors globally for all projects and libraries in a multiproject
The properties specified for the marked object (i.e. a project, library) are
assigned to all other objects in the multiproject.
Options > Access Protection >
Remove Access Protection and
Change Log
Removes the access protection and deletes the change log of a password-
protected project/library (because the access protection is longer required)
Implementing the PCS 7 Configuration
Process Control System PCS 7 V7.0 - Engineering System
A5E00808640-01 7-17
Additional information
Section "Protecting Projects/Libraries with Access Protection"
Section "How to Document Changes in the ES Log"
Online help for the SIMATIC Manager
Manual SIMATIC Logon; SIMATIC Electronic Signature
Implementing the PCS 7 Configuration
Process Control System PCS 7 V7.0 - Engineering System
7-18 A5E00808640-01
7.3.10 How to Open an Access-protected Project/Library
Introduction
The following describes how you can open protected projects/libraries. This generally
depends on whether or not SIMATIC Logon Service is installed.
Note
If you open a multiproject containing protected projects/libraries without first logging on
with the SIMATIC Logon Service, the project/library will be grayed-out and can not be
edited.
If you attempt to open a protected project/library and are not registered as the project
administrator or project editor, or do not know the password, the project/library will not
open.
Procedure
If... then perform the steps ...
SIMATIC Logon Service is installed
Are registered as a project
administrator or project editor
You have logged on with the SIMATIC
Logon Service
The project/library is not open
1. Select the menu command File > Open the
SIMATIC Manager.
2. Select the desired project/multiproject/library.
3. Click "OK".
SIMATIC Logon Service is installed
Are registered as a project
administrator or project editor
The project/library is not open
1. Select the menu command File > Open the
SIMATIC Manager.
2. Select the desired project/multiproject/library.
3. Click "OK".
4. Enter your user name and password in the
"SIMATIC Logon Service" dialog box.
5. Click "OK".
SIMATIC Logon Service is not
installed
The project/library is not open
1. Select the menu command File > Open the
SIMATIC Manager.
2. Select the desired project/multiproject/library.
3. Click "OK".
4. Enter the project password in the "Enter Project
Password" dialog box.
5. Click "OK".
Result
The protected project/library opens and can be edited.
Implementing the PCS 7 Configuration
Process Control System PCS 7 V7.0 - Engineering System
A5E00808640-01 7-19
7.3.11 How to Manage Multiple Language Texts
Introduction
You use faceplates to represent for example, measured values, operating limits, units and
operator texts of the blocks in order to visualize the process on the operator station.
PCS 7 allows you to export texts that are stored in one language in a project, have them
translated, reimport them, and have them displayed in the translated language.
Note
If operator texts or display texts have been changed compared to the PCS 7 state of
delivery at blocks of the system to be updated and you want to use the new faceplates of
PCS 7 V7.0, you should carry out a backup of the "old" operator texts.
Requirement
The desired language is already installed in the project.
(Select the menu command Options > Language for Display Devices in the SIMATIC
Manager in order to have the list of available languages displayed).
Rules
The new texts may not be longer than the standard texts. If longer texts can not be
avoided, check whether the text is still displayed correctly.
Export
The export is carried out for all the blocks and symbol tables that lie under the
selected object. One export file is created for every text type. This contains one
column each for the source and the target language.
The texts in the source language may not be changed.
Import:
The import is carried out for all the blocks and symbol tables that lie under the
selected object. During importing the contents of the columns for the target language
(right column) is imported into the selected object. Only those texts are imported for
which an agreement with an existing text is found in the column for the source
language.
Implementing the PCS 7 Configuration
Process Control System PCS 7 V7.0 - Engineering System
7-20 A5E00808640-01
Exporting
1. Open the project to be updated in the SIMATIC Manager.
2. Select the folder of the master data library (or if it does not exist the project folder) in
the component view.
3. Select the menu command Options > Manage Multilanguage Texts > Export.
The "Export user texts" dialog box opens.
4. Make the following settings:
- In the "Text tables" group select the storage location and the format of the export
file (possible formats: *.xls and *.csv).
- In the "Language" group select the target language and source language in
accordance with your display language.
- Select the text types to be exported in the "Text types" group.
- If appropriate, activate the "Enter points of use of texts in the export file" check
box.
5. Click "OK".
An export file is created for each text type in the target directory.
If you manage several project-specific languages, repeat Steps 3 and 4. Note that you
must then set different export file names or target directories.
Importing
1. Open the project to be updated in the SIMATIC Manager.
2. Select the folder of the master data library (or if it does not exist the project folder) in
the component view.
3. Select the menu command Options > Manage Multilanguage Texts > Import.
The "Import user texts" dialog box opens.
4. In the "Source" group select the storage location and the format of the import file
(possible formats: *.xls and *.csv).
5. Click "OK".
The texts are imported and a log file of the import is output.
Additional information
Online help for the SIMATIC Manager
Manual SIMATIC; Programming with STEP 7
Manual Process Control System PCS 7; Operator Station
Implementing the PCS 7 Configuration
Process Control System PCS 7 V7.0 - Engineering System
A5E00808640-01 7-21
7.4 Configuring the SIMATIC and PC Stations
7.4.1 Introduction into the Configuration of SIMATIC and PC Stations
SIMATIC and PC Stations
You create the following objects in the projects of the multiproject in the SIMATIC
Manager:
A "SIMATIC 400 station" for each automation system
A "SIMATIC PC station" for the engineering station
A "SIMATIC PC station" for each operator station (OS server and OS client)
A "SIMATIC PC station" for each BATCH station (BATCH server and BATCH client)
A "SIMATIC PC station" for each Route Control station (RC server and RC client)
A "SIMATIC PC station" for each Open PCS 7 station (Open PCS 7 server and Open
PCS 7 client)
You configure the hardware of the automation systems and PC stations for ES, OS,
BATCH and Route Control in the HW Config application.
Note
If you require distributed editing of the projects of the multiproject, read the information in
the section "Configuring in a Multiproject" on the distribution of automation systems,
operator stations and SIMATIC PC stations to the individual projects of the multiproject.
Implementing the PCS 7 Configuration
Process Control System PCS 7 V7.0 - Engineering System
7-22 A5E00808640-01
7.4.2 How to Insert the SIMATIC 400 Stations in the Projects of the
Multiproject
Introduction
Once you have created the multiproject with the PCS 7 wizard, as default, one
automation system is already inserted. You can insert additional automation systems as
follows:
With the PCS 7 "Expand Project" wizard
You can find information about this in the section
"How to Expand a Project with Preconfigured Stations Using the PCS 7 Wizards".
Manually (described below)
Procedure
1. Select the project where you want to insert a SIMATIC station in the component view
of the SIMATIC Manager.
2. Select the menu command Insert > Station > SIMATIC 400 Station.
A new station is inserted ("SIMATIC 400 Station(1)"; you can adapt the name to your
requirements).
3. Follow the same procedure if you want to install additional SIMATIC stations.
Additional information
Section "How to Create a SIMATIC 400 Station"
Online help for the SIMATIC Manager
Implementing the PCS 7 Configuration
Process Control System PCS 7 V7.0 - Engineering System
A5E00808640-01 7-23
7.4.3 How to Start Configuring SIMATIC 400 Stations
Introduction
This section describes how to start the basic configuration of the automation systems. We
recommend the following work sequence for multiprojects:
The automation systems will be created in the individual projects and the
communication processors for network connection will be configured on the central
engineering station. This is described below.
The complete hardware configuration with attached I/O will be completed on the
distributed engineering stations after the projects are distributed for editing. The
complete hardware configuration is described in the section "Configuring the
Hardware".
Note
If you have created the SIMATIC 400 station with PCS 7 "Expand Project" wizard,
all hardware components of the respective bundle are already available.
Procedure
Follow the steps outlined below to start the basic configuration of the automation
systems:
1. Select the required SIMATIC 400 station in the component view and open HW Config
by double-clicking the "Hardware" object in the detail window.
The hardware configuration of the automation systems opens.
2. If the hardware catalog is not visible select the menu command View > Catalog.
3. In the SIMATIC 400 > Rack-400 hardware catalog, select the required rack and insert
it by dragging with the mouse.
Make sure that the arrangement selected here matches the arrangement of the
physical hardware.
4. In the SIMATIC 400 > PS-400 hardware catalog, select the required power supply
and insert it by dragging with the mouse.
5. In the SIMATIC 400 > CPU-400 hardware catalog, select the required CPU and insert
it by dragging with the mouse.
6. Click "OK" to confirm the "Properties - PROFIBUS Interface" dialog box that opens.
7. Follow the same procedure if you want to install additional components.
8. Select the menu command Station > Save and Compile in HW Config.
Additional information
Section "Configuring the Hardware"
Implementing the PCS 7 Configuration
Process Control System PCS 7 V7.0 - Engineering System
7-24 A5E00808640-01
7.4.4 How to Insert CPs in the SIMATIC Stations and Assign Them to
Networks
Introduction
The communications processors (CP) inserted in the SIMATIC 400 stations must be
configured for network attachment in HW Config and assigned to the communications
network. In multiproject engineering, it is advisable to carry out this configuration work on
the central engineering station for all projects. This ensures, for example, that node
addresses are unique on the bus.
Note
If you have created the SIMATIC 400 station with PCS 7 "Expand Project" wizard, all
hardware components of the respective bundle including the CPs are already available.
This means you only need to perform the procedure described here if you insert
additional CPs at a later point in time.
Procedure
1. Select the required SIMATIC 400 station in the component view and open HW Config
by double-clicking the "Hardware" object in the detailed view.
The hardware configuration of the automation systems opens.
2. If the hardware catalog is not visible, select the menu command View > Catalog.
3. In the "SIMATIC 400 > CP-400" hardware catalog, select the CP (CP 443-1) you
require for the network being used and insert it with drag-and-drop.
Once you have inserted the CP, the "Properties Interface" dialog box opens.
4. Set the required CP address on the bus in the "Properties - Interface" dialog box.
5. Select the subnet from the "Subnet" group:
- If you have not yet set up a subnet, click "New" and define a new network.
- If you have already set up a subnet, select the required network in the "Subnet"
group.
6. Click "OK".
The properties dialog box closes.
7. Select the menu command Station > Save and Compile.
Additional information
Section "Configuring the Hardware"
Implementing the PCS 7 Configuration
Process Control System PCS 7 V7.0 - Engineering System
A5E00808640-01 7-25
7.4.5 How to Insert an Engineering Station and Configure It
Introduction
The engineering station is configured in the SIMATIC Manager. The following steps are
carried out during this process:
Insertion of a SIMATIC PC station
Configuration of the hardware in HW Config
Configuration of the communication connection in NetPro
The communication connections set up for the PC station can then be checked with the
diagnostics functions of the Station Configuration Editor.
Procedure
1. Select the project into which you want to insert the engineering station in the
component view of the SIMATIC Manager.
2. Select the menu command Insert > Station > SIMATIC PC Station.
A new SIMATIC PC station is inserted in the selected project.
3. Select the SIMATIC PC station, select the menu command Edit > Object Properties
and enter the required name.
4. Select the SIMATIC PC station in the component view and open HW Config by
double-clicking on the "Configuration" object in the detailed view.
The hardware configuration of the SIMATIC PC station opens.
5. If the hardware catalog is not visible, select the menu command View > Catalog.
6. Under "SIMATIC PC Station > HMI ..." in the hardware catalog, select the required
"WinCC application" and drag it into the configuration table:
7. In the hardware catalog SIMATIC PC Station "SIMATIC PC Station > CP Industrial
Ethernet" select the communications processor installed in the SIMATIC PC station
and drag it with the mouse to the PC station.
If you are using a standard network adapter, select the processor "IE General".
The "Properties - Ethernet Interface" dialog box opens.
Implementing the PCS 7 Configuration
Process Control System PCS 7 V7.0 - Engineering System
7-26 A5E00808640-01
8. Set the required address on the bus for the CP:
- If the network adapter is connected to the terminal bus, activate the "IP protocol
is being used" check box.
- If the network adapter is connected to the plant bus, activate the "Set MAC
address / Use ISO protocol" check box. If a maintenance station is being
operated, activate the "IP protocol is being used" check box.
- For a network adapter connected to the plant bus via BCE, enter the name
in the "General" tab and
set "Interval" to "30"in the "Keep Alive for Sending Connections" group of the
"Options" tab.
9. Select the subnet from the "Subnet" group:
- If you have not yet set up a subnet, click "New" and define a new network.
- If you have already set up a subnet, select the required network in the "Subnet"
group.
10. Click "OK".
The properties dialog box closes.
11. Select the menu command Station> Save and Compile.
Additional information
Section "Setting up PC Stations"
Manual Process Control System PCS 7; PC Configuration and Authorization
Implementing the PCS 7 Configuration
Process Control System PCS 7 V7.0 - Engineering System
A5E00808640-01 7-27
7.4.6 How to Insert an Operator Station and Configure It
Introduction
Each OS server, redundant OS server, and OS client of a PCS 7 OS is managed as a
SIMATIC PC station in the SIMATIC Manager. The SIMATIC PC station always contains
the following objects:
A WinCC application
A communications processor that is not inserted by the wizard
An OS
If you created the multiproject with the PCS 7 wizards, you will already have inserted a
PCS 7 OS if you selected the appropriate option. You can insert additional operator
stations as follows:
With the PCS 7 "Expand Project" wizard
You can find information about this in the section "How to Expand a Project with
Preconfigured Stations Using the PCS 7 Wizards".
Manually (described below)
Procedure
1. Select the project into which you want to insert the operator station in the component
view of the SIMATIC Manager.
2. Select the menu command Insert > Station > SIMATIC PC Station.
A new SIMATIC PC station is inserted in the selected project.
3. Select the SIMATIC PC station, select the menu command Edit > Object Properties
and enter the required name.
4. Select the SIMATIC PC station in the component view and open HW Config by
double-clicking the "Configuration" object in the detailed view.
The hardware configuration of the SIMATIC PC station opens.
5. If the hardware catalog is not visible, select the menu command View > Catalog.
6. Under "SIMATIC PC Station > HMI" in the hardware catalog, select the required
WinCC application and drag it into the configuration table:
- SPOSA application (for Open PCS 7 Station)
- WinCC appl. client ref (for reference OS client)
- WinCC application (for OS server or OS single station system)
- WinCC application (stby) (for redundant OS server)
- WinCC application client (for OS client)
- WinCC application ref (for reference OS single station system)
- WinCC CAS appl. (for central archive server)
- WinCC CAS appl. (stby) (for redundant central archive server)
Implementing the PCS 7 Configuration
Process Control System PCS 7 V7.0 - Engineering System
7-28 A5E00808640-01
7. In the hardware catalog SIMATIC PC Station "SIMATIC PC Station > CP Industrial
Ethernet" select the communications processor installed in the SIMATIC PC station
and drag it with the mouse to the PC station.
If you are using a standard network adapter, select the processor "IE General".
The "Properties - Ethernet Interface" dialog box opens.
8. Set the required address on the bus for the CP:
- If the network adapter is connected to the terminal bus, activate the "IP protocol
is being used" check box.
- If the network adapter is connected to the plant bus, activate the "Set MAC
address / Use ISO protocol" check box. If a maintenance station is used, activate
the "IP protocol is being used" check box.
- For a network adapter connected to the plant bus via BCE, enter the name in the
"General" tab and set the "Interval" to "30" in the "Send keep alive for
connections" group of the "Options" tab.
9. Select the subnet from the "Subnet" group:
- If you have not yet set up a subnet, click "New" and define a new network.
- If you have already set up a subnet, select the required network in the "Subnet"
group.
10. Click "OK".
The properties dialog box closes.
11. Select the Station> Save and Compile menu command.
12. Follow the same procedure if you want to install additional SIMATIC stations.
Defining the Target and Standby OS
Once all the required operator stations have been created in the SIMATIC Manager, and
the network connections have been configured for all target and standby operator
stations, the computer path of the target OS or standby OS must be assigned to each
operator station.
If you only have a single OS, you only need to specify the target OS. If you have a
redundant OS, you must specify both the target OS (master) and if required the standby
OS.
You enter this setting in the object properties of the OS in the component view. Select the
"OS" object below the SIMATIC PC station and then the menu command Edit > Object
Properties (path to target/standby OS computer).
Additional information
Configuration Manual Process Control System PCS 7; Operator Station
Manual Process Control System PCS 7; PC Configuration and Authorization
Implementing the PCS 7 Configuration
Process Control System PCS 7 V7.0 - Engineering System
A5E00808640-01 7-29
7.4.7 How to Insert a BATCH Station and Configure It
Introduction
The BATCH server and each BATCH client of a BATCH station are managed and
SIMATIC PC stations in the SIMATIC Manager. This always contains the following object:
A BATCH application (standard, standby, client)
If you created the multiproject with the PCS 7 wizard, you will already have inserted a
BATCH station if you selected the appropriate option. You can insert additional SIMATIC
BATCH stations as follows:
With the PCS 7 "Expand Project" wizard
You can find information about this in the section "How to Expand a Project with
Preconfigured Stations Using the PCS 7 Wizards".
Manually (described below)
!
Warning
Configuring applications (WinCC, SIMATIC BATCH, etc.) on separate "SIMATIC
PC station" objects and subsequently merging them to create one PC station by
assigning the same computer name to the "SIMATIC PC station" objects is not
permitted!
Requirement
The SIMATIC BATCH add-on package is installed and licensed on the engineering
station.
Procedure
1. Select the project into which you want to insert the BATCH station in the component
view of the SIMATIC Manager.
2. Select the menu command Insert > Station > SIMATIC PC Station.
A new SIMATIC PC station is inserted in the selected project.
3. Set the computer name of the SIMATIC PC station:
- to do this, select the PC station.
- Select the menu command Edit > Object Properties.
- Enter the computer name in the "Computer name" group or activate the
"Computer name identical to PC station name" check box.
4. Select the SIMATIC PC station in the component view and open HW Config by
double-clicking the "Configuration" object in the detailed view.
The hardware configuration of the SIMATIC PC station opens.
Implementing the PCS 7 Configuration
Process Control System PCS 7 V7.0 - Engineering System
7-30 A5E00808640-01
5. If the hardware catalog is not visible, select the menu command View > Catalog.
6. Under "SIMATIC PC Station > BATCH" in the hardware catalog, select the required
BATCH application and drag it into the configuration table:
- BATCH application (for BATCH server)
- BATCH application (stby) (for redundant BATCH server)
- BATCH application client (for BATCH client)
7. In the hardware catalog SIMATIC PC Station "SIMATIC PC Station > CP Industrial
Ethernet" select the communications processor installed in the SIMATIC PC station
and drag it with the mouse to the PC station.
If you are using a standard network adapter, select the processor "IE General".
The "Properties - Ethernet Interface" dialog box opens.
8. Set the required address on the bus for the CP:
- If the network adapter is connected to the terminal bus, activate the "IP protocol
is being used" check box.
9. Select the subnet from the "Subnet" group:
- If you have not yet set up a subnet, click "New" and define a new network.
- If you have already set up a subnet, select the required network in the "Subnet"
group.
10. Click "OK".
The properties dialog box closes.
11. Select the menu command Station > Save and Compile.
12. Follow the same procedure if you want to install additional BATCH stations.
Additional information
Manual Process Control System PCS 7; SIMATIC BATCH
Manual Process Control System PCS 7; PC Configuration and Authorization
Implementing the PCS 7 Configuration
Process Control System PCS 7 V7.0 - Engineering System
A5E00808640-01 7-31
7.4.8 How to Insert a Route Control Station and Configure It
Introduction
The Route Control server and every Route Control client of a Route Control station is
handled as a SIMATIC PC station in the SIMATIC Manager. This always contains the
following object:
A Route Control application (standard, standby, client)
If you created the multiproject with the PCS 7 wizard, you will already have inserted a
Route Control station if you selected the appropriate option. You can insert additional
SIMATIC Route Control stations as follows:
With the PCS 7 "Expand Project" wizard
You can find information about this in the section "How to Expand a Project with
Preconfigured Stations Using the PCS 7 Wizards".
Manually (described below)
Requirement
The SIMATIC Route Control add-on package is installed and licensed on the engineering
station.
Procedure
1. Select the project into which you want to insert the Route Control station in the
component view of the SIMATIC Manager.
2. Select the menu command Insert > Station > SIMATIC PC Station.
A new SIMATIC PC station is inserted in the selected project.
3. Set the computer name of the SIMATIC PC station:
- to do this, select the PC station.
- Select the menu command Edit > Object Properties.
- Enter the computer name in the "Computer name" group or activate the
"Computer name identical to PC station name" check box.
4. Select the SIMATIC PC station in the component view and open HW Config by
double-clicking the "Configuration" object in the detailed view.
The hardware configuration of the SIMATIC PC station opens.
5. If the hardware catalog is not visible, select the menu command View > Catalog.
Implementing the PCS 7 Configuration
Process Control System PCS 7 V7.0 - Engineering System
7-32 A5E00808640-01
6. Under "SIMATIC PC Station > Route Control" in the hardware catalog, select the
required Route Control application and drag it into the configuration table:
- RC application (for Route Control server)
- RC application (stby) (for redundant Route Control server)
- RC application Client (for Route Control client)
7. In the hardware catalog SIMATIC PC Station "SIMATIC PC Station > CP Industrial
Ethernet" select the communications processor installed in the SIMATIC PC station
and drag it with the mouse to the PC station.
If you are using a standard network adapter, select the processor "IE General".
The "Properties - Ethernet Interface" dialog box opens.
8. Set the required address on the bus for the CP:
- If the network adapter is connected to the terminal bus, activate the "IP protocol
is being used" check box.
- If the network adapter is connected to the plant bus, activate the "Set MAC
address / Use ISO protocol" check box. If a maintenance station is used, activate
the "IP protocol is being used" check box.
- For a network adapter connected to the plant bus via BCE, enter the name in the
"General" tab and set the "Interval" to "30" in the "Send keep alive for
connections" group of the "Options" tab.
9. Select the subnet from the "Subnet" group:
- If you have not yet set up a subnet, click "New" and define a new network.
- If you have already set up a subnet, select the required network in the "Subnet"
group.
10. Click "OK".
The properties dialog box closes.
11. Select the menu command Station > Save and Compile.
12. Follow the same procedure if you want to install additional Route Control stations.
Additional information
Manual Process Control System PCS 7; PC Configuration and Authorization
Manual Process Control System PCS 7; SIMATIC Route Control
Implementing the PCS 7 Configuration
Process Control System PCS 7 V7.0 - Engineering System
A5E00808640-01 7-33
7.4.9 How to Insert an Open PCS 7 Station and Configure It
Introduction
The Open PCS 7 Station is configured as a SIMATIC PC station in the SIMATIC
Manager. It always contains the "SPOSA Application" object.
The following steps are carried out during this process:
Insertion of a SIMATIC PC station
Configuration of the hardware in HW Config
Configuration of the communication connection in NetPro
The communication connections set up for the PC station can then be checked with the
diagnostics functions of the Station Configuration Editor.
If you created the multiproject with the PCS 7 wizards, you will already have inserted an
Open PCS 7 station if you selected the appropriate option. You can also insert an Open
PCS 7 station as follows:
With the PCS 7 "Expand Project" wizard
You can find information about this in the section "How to Expand a Project with
Preconfigured Stations Using the PCS 7 Wizards".
Manually (described below)
Procedure
1. Select the project into which you want to insert the Open PCS 7 station in the
component view of the SIMATIC Manager.
2. Select the menu command Insert > Station > SIMATIC PC Station.
A new SIMATIC PC station is inserted in the selected project.
3. Select the SIMATIC PC station, select the menu command Edit > Object Properties
and enter the required name.
4. Select the SIMATIC PC station in the component view and open HW Config by
double-clicking the "Configuration" object in the detailed view.
The hardware configuration of the SIMATIC PC station opens.
5. If the hardware catalog is not visible, select the menu command View > Catalog.
6. Under "SIMATIC PC Station > HMI ..." in the hardware catalog, select the required
SPOSA application and drag it into the configuration table:
Implementing the PCS 7 Configuration
Process Control System PCS 7 V7.0 - Engineering System
7-34 A5E00808640-01
7. In the hardware catalog SIMATIC PC Station "SIMATIC PC Station > CP Industrial
Ethernet" select the communications processor installed in the SIMATIC PC station
and drag it with the mouse to the PC station.
If you are using a standard network adapter, select the processor "IE General".
The "Properties - Ethernet Interface" dialog box opens.
8. Set the required address on the bus for the CP:
- If the network adapter is connected to the terminal bus, activate the "IP protocol
is being used" check box.
9. Select the subnet from the "Subnet" group:
- If you have not yet set up a subnet, click "New" and define a new network.
- If you have already set up a subnet, select the required network in the "Subnet"
group.
10. Click "OK".
The properties dialog box closes.
11. Select the menu command Station > Save and Compile.
Additional information
Section "How to Configure Open PCS 7 Stations to Access PCS 7 Data"
Manual Process Control System PCS 7; PC Configuration and Authorization
Implementing the PCS 7 Configuration
Process Control System PCS 7 V7.0 - Engineering System
A5E00808640-01 7-35
7.4.10 How to Configure and Download the PC Stations
Introduction
The project-specific network settings for the communication types (Ethernet) of the
Engineering Station are downloaded directly to the PC station.
Requirements
Each PC station has the following equipment:
- Operating system
- Specific software for the PC station (for example, PCS 7 Engineering, OS Server)
All PC stations to be downloaded are connected to the engineering station via at least
one network.
The operating system network is set up.
The network addresses of the PC stations are set.
The protocol for the communication on the terminal bus is set to TCP/IP.
The following settings have been made on each PC station:
- The communication adapter for communication between the PC station and the
terminal bus has been selected.
- The network addresses for the plant bus are set.
- The access point of the PC station has been set to: "S7ONLINE: = PC internal
(local)".
The PCS 7 project has been created.
Implementing the PCS 7 Configuration
Process Control System PCS 7 V7.0 - Engineering System
7-36 A5E00808640-01
Procedure
Note
First execute the list of steps for the engineering station before you configure and
download additional PC stations.
1. Open the PCS 7 project in the SIMATIC Manager.
2. Select the target computer in the component view.
3. Select the menu command CPU > Configure Network.
The "Configure" dialog opens. The PC station selected in the project is entered in the
"target computer" group.
4. Select the network connection for addressing the target computer from the "Local
network connection" drop-down list.
5. Click "Update".
The list of available computers is updated.
6. Select the desired target computer (PS station) from the list of available computers.
Note
If the selected PC station is not entered, this is an indication of network problems or a
faulty configuration in the project.
7. Click "Configure".
The "Configure: <Selected Station>" dialog box opens.
8. Click "OK" in the "Configure: Target Computer" dialog box.
9. Click "OK" in the "Information" dialog box.
The configuration data are transferred to the PC station. Thereafter you must
download the network settings to this PC station to activate the network connections.
The completion of the "Configuration" step is indicated in the dialog box message
line.
10. Click "Close".
11. Select the menu command PLC > Download for the computer selected in step 2.
The "Download CPU in the Current Project" dialog box opens.
Note
The configured network address of the Ethernet interface in the PC station must match
the preset address in the target system.
Implementing the PCS 7 Configuration
Process Control System PCS 7 V7.0 - Engineering System
A5E00808640-01 7-37
12. When if the dialog box warns you that the configuration data will be overwritten, make
the decision as follows:
- For commissioning, click "YES".
- If the PC station is in process mode, you can only click "YES" during an allowed
interruption of the communication.
The "Target Module" dialog box opens.
13. Click "OK" in the "Stop target module" dialog box to confirm.
The "Download" dialog box opens.
14. Click "Finish" to confirm.
The download procedure is executed.
The PC station is operational once the configuration is in effect.
15. Repeat steps 2 to 14 for all PC stations.
Switching the Logs on the Bus (Industrial Ethernet)
Notice
None of the TCP/IP and ISO logs may be deactivated while in operation. They are
absolutely mandatory for configured operation!
If the protocol of a bus in a plant needs to be switched (from TCP to ISO, for example),
you need to briefly set a mixed protocol (TCP and ISO) on the engineering station.
Thereafter the configuration data can be downloaded to the AS and the HMI systems.
Additional information
Manual SIMATIC NET; Commissioning PC Stations - Instructions and Quick Start
Implementing the PCS 7 Configuration
Process Control System PCS 7 V7.0 - Engineering System
7-38 A5E00808640-01
7.5 Hierarchy (PH)
7.5.1 Introduction to PH
Plant Hierarchy (PH)
In the plant view, you structure the project according to technological aspects. In the
process you hierarchically organize automation, operator control and monitoring functions
into the hierarchy levels plant, unit or function. Name the relevant hierarchy folder
according to its technological significance. Arrange the following in the hierarchy folder:
CFC and SFC charts for the AS
Pictures and reports for the OS
Additional documents such as descriptions of units, process tag sheets, planning
documents etc. (from Word, Excel, etc.)
The resulting project structure is the plant hierarchy.
Note to the Reader
The following description is based on the following points:
The plant hierarchy is created on the central engineering station and, if necessary,
filled with additional documents. This is described below.
The CFC/SFC charts or OS pictures/OS reports created on the distributed
engineering stations are then assigned to the hierarchy folders.
Configuration Steps Overview
This overview shows you the steps for creating the plant hierarchy:
Action Where?
Creating the Plant Hierarchy SIMATIC Manager
Inserting Additional Hierarchy Folders into the Plant
Hierarchy
Plant hierarchy
Specifying the AS/Os Assignment Hierarchy folder in the plant hierarchy
Assignment of Objects of the Plant Hierarchy Component view
Checking the Consistency in the Plant Hierarchy SIMATIC Manager
Implementing the PCS 7 Configuration
Process Control System PCS 7 V7.0 - Engineering System
A5E00808640-01 7-39
7.5.2 Structure of the PH
PH Created with the PCS 7 "New Project" Wizard
With the "New Project" PCS 7 wizard, you create a PCS 7 multiproject with project and
master data library including the corresponding plant hierarchy (PH).
The following hierarchy objects are created in the plant view or in the process object view:
Multiproject (in the example: s7_Pro4_MP)
Project (in the example: s7_Pro4_Prj)
Shared declarations
Plant (in the example: Plant(1))
A unit (in the example: Unit(1))
A technological function (in the example: Function(1))
Master data library (in the example: s7_Pro4_Lib)
In the component view:
An S7 program with folders for
- Source files
- Blocks
- Charts
- One folder for shared declarations
In the plant view:
The folders for
- Process tag types
- Models
- Shared declarations
Implementing the PCS 7 Configuration
Process Control System PCS 7 V7.0 - Engineering System
7-40 A5E00808640-01
Select Plant View
If the plant hierarchy is not visible, select the menu command View > Plant View.
Implementing the PCS 7 Configuration
Process Control System PCS 7 V7.0 - Engineering System
A5E00808640-01 7-41
7.5.3 Settings and Properties of the PH
Introduction
When you create a multiproject with the PCS 7 wizard, defaults or specified parameter
settings made in the individual steps of the PCS 7 wizard were used (for example, the
number of hierarchy levels, assignment to AS). You can change these settings later or
adapt them for hierarchy folders to be added later.
Definition of the Higher Level (Plant) Designation (HID)
The higher-level or plant designation (HID) is used to identify parts of the plant according
to their unique functional aspects. The HID is structured hierarchically according to the
plant configuration.
When making the settings for the plant hierarchy, you can specify which hierarchy levels
are included automatically in the HID and how many characters each part of the name will
have. As a result, the HID consists of the names of the various hierarchy folders.
Example:
"[NameHierarchyfolderLevel1]\[NameHierarchyfolderLevel2]"
For each hierarchy folder at each hierarchy level, you can also specify whether its name
is included in the HID or whether it should be removed from the HID. Hierarchy folders
that are included in the HID, are said to be "hierarchy folders included in the designation".
Note
To ensure consistent naming throughout the entire project, make sure that you select a
suitable naming scheme for the hierarchy folders in the plant view during configuration.
The number of characters in the names of the hierarchy folders must not exceed the
number of characters specified for the HID.
Implementing the PCS 7 Configuration
Process Control System PCS 7 V7.0 - Engineering System
7-42 A5E00808640-01
Overview of the Settings for the Plant Hierarchy
Setting Description
Number of hierarchy
levels
Specifies the maximum number of possible hierarchy levels, maximum eight levels.
At each level, you can insert as many hierarchy folders as required.
Basing the Picture
hierarchy on the plant
hierarchy
With this option, the OS picture hierarchy is derived completely from the configured
data of the plant hierarchy. This picture hierarchy is transferred to the Picture Tree
Manager when you later compile the OS.
Derive diagnostics
screens from the plant
hierarchy
With this option, the diagnostics screens are generated in the plant hierarchy for the
maintenance station.
You can also specify if the names of the diagnostic screens to be generated should
derived from the name of the hierarchy folders or from the comments of the
hardware components.
You can only select this option when the option "Derive picture hierarchy from the
plant hierarchy" is also set.
Level Settings
Max. number of
characters
Specifies the maximum number of characters permitted for the name of a hierarchy
folder at this level (1 to 24)
Included in HID You can select the levels from which hierarchy folder names (if selected for
inclusion) will be included in the HID. You can use folders that are not selected for
inclusion in the designation to create additional "drawers" (for example, for
supplementary documents, such as plant descriptions, process tag sheets, etc.).
If a level is included in the naming scheme of the HID, this means that the names
are entered in the origin of the message (OS) and in the tag names on the OS
(measuring point).
Note: Remember that when assigning names and compiling the OS, the tag name
must not be longer than 128 characters. The name consists of the following
elements:
Name of the folder in the hierarchy path (including server prefix)
Chart name
Block name
Separator
I/O name
With separator With this option, a separator can be included in the HID after the name of hierarchy
folders of this level.
Separators are used in the textual representation of the hierarchy path to
differentiate between the names of the hierarchy folders. The "\" character is used
as the separator.
OS area With this, you can decide which hierarchy level should count as the OS area. The
default is the 1st level.
The definition of an OS area is necessary for area-specific messages in process
mode.
Implementing the PCS 7 Configuration
Process Control System PCS 7 V7.0 - Engineering System
A5E00808640-01 7-43
7.5.4 How to Make the Settings for the PH
Procedure
1. Open the plant hierarchy in the SIMATIC Manager with the menu command View >
Plant View.
2. Select a hierarchy folder and select the menu command "Options > Plant
Hierarchy > Customize....
If you have selected several projects in a multiproject, you will first see a dialog box
with a list of the selected project. You can make the setting shown in the following
dialog box only after selecting a project.
Note
The settings function as a template and are passed on to all other projects that were
included in the selection. Projects that were not selected retain their settings.
If you select the multiproject explicitly, all the projects it contains will adopt the settings
you made in the template project.
Implementing the PCS 7 Configuration
Process Control System PCS 7 V7.0 - Engineering System
7-44 A5E00808640-01
3. Click "OK".
The "Plant Hierarchy - Settings" dialog box opens.
4. Make the following settings for the project plant hierarchy.
(You can find information about this in the section "Settings and Properties of the
PH").
5. Click "OK".
Additional information
Configuration Manual Process Control System PCS 7; Operator Station.
Implementing the PCS 7 Configuration
Process Control System PCS 7 V7.0 - Engineering System
A5E00808640-01 7-45
7.5.5 Rules for Naming in the PH
Extending the Basic Structure
Use the PCS 7 wizard to create a maximum of 8 hierarchy levels without additional
nesting of hierarchy folders. You can further extend this basic structure during
configuration by adding further hierarchy folders and/or technological objects.
When doing this, remember the following rules for naming folders/objects in the plant
hierarchy.
Rules for Naming Folders/Objects
The following special characters may not be used in the name of a hierarchy folder: [
. ] [ % ] [ / ] [ \ ] [ " ]
Note
The characters [ ] [ . ] [ % ] [ \ ] [ * ] [ ? ] [ : ] [ space ] within a name are converted to the
substitute character $ when you compile the OS.
The ES separator [ \ ] is converted to the [ / ] character.
If, for example, you assign the name "TICA:1" for a CFC chart (this becomes "TICA$1" on
the OS) and the name "TICA*1" for another CFC chart, (also becomes "TICA$1"), you will
receive an error message when you transfer the second chart because the chart name
already exists.
The maximum length of a tag name is 128 characters. Remember, however, that
many of the editing windows on the OS can not display 128 characters in their
entirety. You should therefore restrict the length of the HID.
Remember that national special characters occupy two characters, thus reducing the
maximum name length correspondingly.
Remember that the length of the texts transferred depends on the maximum text
length of a target block in the OS (Tag Logging, for example, event 50 characters;
origin 32 characters). When compiling the "OS" texts up to a maximum length of 255
characters are transferred.
Remedy:
Increase the maximum character length of the user text field or select a shorter HID.
Structure the plant hierarchy so that for each SIMATIC 400 station there is a
hierarchy folder as the highest hierarchy node below the project.
The message texts of the transfer messages are made up of the hierarchy path, chart
name, and the block name (if you decided to include the names in the HID).
Implementing the PCS 7 Configuration
Process Control System PCS 7 V7.0 - Engineering System
7-46 A5E00808640-01
7.5.6 How to Insert Additional Hierarchy Folders
Introduction
Use the PCS 7 wizard to create a maximum of 8 hierarchy levels without additional
nesting of hierarchy folders. You can expand this structure that was created by the PCS 7
wizard with additional hierarchy folders and/or technological objects.
Hierarchy Folder
The hierarchy folder is used to structure the plant in a hierarchy. It can contain additional
hierarchy folders and objects:
CFC charts
SFC charts
OS pictures
OS reports
Equipment properties
Additional documents (for example: Excel, Word)
The higher-level designation (HID) of an object results from the names of the hierarchy
folders (path) and the object name (if you decided to include the names in the HID).
Procedure
1. Open the plant hierarchy in the SIMATIC Manager with the menu command View >
Plant View.
2. Select a hierarchy folder where you want to insert the additional hierarchy folder.
3. Select the menu command Insert > Technological Object > Hierarchy Folder.
4. Enter the technological name of the hierarchy folder.
Assigning Technological Names
After you insert a hierarchy folder, this is displayed in the right hand window. It is
prepared so that you can assign a new name. The name field with the name assigned by
the system is selected and the cursor is located after the last character of the folder
name. You can now enter the required technological name at the keyboard (delete and
edit).
Implementing the PCS 7 Configuration
Process Control System PCS 7 V7.0 - Engineering System
A5E00808640-01 7-47
7.5.7 How to Insert Objects in the Hierarchy Folder
Introduction
The technological objects, CFC charts, SFC charts, OS pictures, OS reports and
equipment properties can be inserted in the plant hierarchy in both the plant view and
process object view. The methods for inserting objects are practically identical. Below you
will find a description of how to insert technological objects in the technological view.
Inserting an Object
You can insert the following objects: CFC/SFC chart, OS picture / OS report, equipment
properties.
1. Open the plant view in the SIMATIC Manager with the menu command View > Plant
View .
2. Select a hierarchy folder where you want to insert the object.
3. Select the Insert > Insert New Object > "<required object>" menu command.
Inserting Additional Documents
In addition to the objects required for automation and for operating and monitoring of the
plant, you can also insert additional documents in a hierarchy folder (for example, unit
descriptions, process tag sheets, planning documents).
1. Select the hierarchy folder where you want to insert the object.
2. Select the menu command Insert > Technological Object > Additional Document.
The "Insert Additional Documents" dialog box opens. All available applications are
displayed.
Note
You can also create a new additional document here by selecting the type in the
"Registered Applications" box, entering the name and confirming with "OK".
The additional document is created in the PH. Double-click the document to open and
edit it.
3. Click "Import".
4. Select the required additional document.
5. Click "OK".
The selection is entered.
Implementing the PCS 7 Configuration
Process Control System PCS 7 V7.0 - Engineering System
7-48 A5E00808640-01
7.5.8 Rules for Copying and Moving within the PH
Rules for Copying/Moving/Deleting Hierarchy Folders
If you copy or delete hierarchy folders, all the objects they contain are copied or
deleted as well. By copying, you can copy, for example, an entire unit at once.
Afterwards, you only need to carry out the modifications to the copied unit (for
example, link to process signals).
If the target hierarchy folder to which you want to copy or move has no assignment
to an AS (chart folder) and/or to the OS, this is created automatically by the system
(you can find information about this in the section "How to Specify the AS/OS
Assignment".
This means that within the project the same assignment is entered on the copied
hierarchy folder as of the source files folder. If there are multilevel hierarchy branches
with different assignments, the different assignments are retained.
When more than one project is involved, every AS and OS in the destination
environment is identified. If a unique assignment can not be made, (no or only one
AS or OS), a list of the possible alternatives is displayed for selection. Once again, if
hierarchy branches have different assignments, they are also different in the
destination as specified in the source hierarchy branch.
If the destination hierarchy folder to which you want to copy / move already has an
assignment to an AS and/or to an OS, this assignment is passed on to all copied
objects.
You can copy, move and delete a hierarchy folder containing objects with different
assignments. A warning is displayed asking you whether you really want to copy or
move the folder. If you answer "Yes", all the objects are copied to the AS (or OS) that
is assigned to the destination hierarchy folder. If you answer "No", nothing happens.
If the hierarchy folders you want to copy/move are models or replicas of models,
remember the special rules that apply to them (you can find information about this in
the section "How to Work with Models in the SIMATIC Manager").
Additional information
Section "Relationships between the Views"
Section "Cross-view Functions and How to Use Them"
Implementing the PCS 7 Configuration
Process Control System PCS 7 V7.0 - Engineering System
A5E00808640-01 7-49
7.5.9 How to Specify the AS-OS Assignment
Introduction
You must assign an OS and an AS for the hierarchy folder in the plant hierarchy. The AS-
OS assignment produces the following results in the component view:
All CFC and SFC charts inserted in the plant hierarchy are stored in the chart folder
of the assigned AS.
All OS pictures and OS reports inserted in the plant hierarchy are stored in the folder
of the assigned OS.
Procedure
1. Select the hierarchy folder for which you want to make the AS-OS assignment in the
plant view.
2. Select the menu command Edit > Object Properties and open the "AS-OS
Assignment" tab.
3. From the "Assigned CPU" drop-down list, select the S7 program that you want to
assign to the selected hierarchy folder.
4. If the lower-level objects have a different assignment but you prefer all lower-level
objects to have the same assignment, select the "Pass on selected assignment to
lower-level objects" check box.
Note
The "Pass on selected assignment to lower-level objects" option is only active when the
lower-level objects have a different or no assignment.
5. From the "Assigned OS" drop-down list, select the operator station you want to
assign to the selected hierarchy folder.
6. If the lower-level objects have a different assignment and you want to have the same
assignment for all lower-level objects, check the "Pass on selected assignment to
Pass on all the lower-level objects" check box.
Note
If the "area-oriented" compilation mode is activated, the OS assignment can only
be changed for PH folders of the OS area level.
7. Click "OK".
Implementing the PCS 7 Configuration
Process Control System PCS 7 V7.0 - Engineering System
7-50 A5E00808640-01
Result
The AS-OS assignment is selected, and the lower-level objects are passed on or not
passed on according to your setting.
Note
If you have distributed the projects so that there is only one OS or one AS in a
project, you do not need to make an AS-OS assignment.
Additional information
Online help for PH, IEA and PO
Online help for the "AS-OS Assignment" tab
Implementing the PCS 7 Configuration
Process Control System PCS 7 V7.0 - Engineering System
A5E00808640-01 7-51
7.5.10 How to Assign Objects to the PH
Introduction
You can also assign objects from the component view, for example, a CFC chart or SFC
chart, to the plant hierarchy later. This is always the case when, for example, charts are
inserted directly in the component view and you then create a plant hierarchy later. If you
create charts in the plant view or in the object view they are automatically assigned to the
plant hierarchy.
Requirement
The hierarchy folder has the same AS or OS assignment as the assigned object. If the
destination hierarchy folder has a different AS-OS assignment, the assigned object is also
moved to this AS/OS in the component view.
Note
If you have selected the setting "Base picture hierarchy on the plant hierarchy" in the
settings of the plant hierarchy, only one picture of the same OS is permitted per hierarchy
folder.
Procedure
1. Select the required object in the component view.
2. Hold down the <Shift> key (move) and drag the object to the required hierarchy folder
of the PH.
If you have created OS pictures/OS reports directly in the OS and want to assign these
object to the plant hierarchy later, proceed as follows:
1. Select the OS in the component view of your project.
2. Select the menu command Options > OS > Import WinCC Objects.
3. Select the required object in the component view.
4. Use dragging-and-dropping while simultaneously holding down the <Shift> key to
drag the object from the component view to the required hierarchy folder of the PH.
Implementing the PCS 7 Configuration
Process Control System PCS 7 V7.0 - Engineering System
7-52 A5E00808640-01
Assignment after Copying/Moving
When you copy / move a hierarchy folder to a hierarchy folder that is assigned to a
different AS or OS, the copied/moved hierarchy folder also receives the assignment
of the destination folder.
When you copy/move objects (such as CFC charts, OS pictures/OS reports) to a
hierarchy folder assigned to a different AS/OS, these objects are also copied/moved
to the other AS or OS.
When you copy/move hierarchy folders with CFC charts and OS pictures, the
references of the dynamic objects from the OS pictures to CFC blocks are
automatically updated in the destination hierarchy folder.
Notice
The process variables referenced in the C scripts in WinCC must be defined in the
"#define section".
Interconnections after Copying/Moving
When you copy / move CFC charts, the interconnections to shared addresses are either
automatically copied or deleted.
These settings can be made in CFC with the Options> Settings> Copy/Move... menu
command or in the SIMATIC Manager with the Options> Charts> Settings for
Copying/Moving.... menu command. "Retain interconnections with addresses" is
selected as the default..
Canceling the PH Assignment
If you want to use charts, OS pictures, OS reports in a project without PH or want to
delete the PH in the current project without losing these, you can cancel the assignment
to the PH with the Options > Plant Hierarchy > Cancel Assignment... menu command.
The function is available in the component view and in the plant view.
Interconnections between Charts and OS Pictures
When you copy/move hierarchy folders containing interconnected pictures and charts, the
picture interconnections are always updated. Explicit updating is not necessary.
When you compile the OS, all changes that affect ES variables are updated.
Implementing the PCS 7 Configuration
Process Control System PCS 7 V7.0 - Engineering System
A5E00808640-01 7-53
7.5.11 How to Check the Consistency of the PH
Introduction
You can use PCS 7 to determine whether the configured data are consistent with the
settings made in the project or multiproject.
Consistency Check
The following properties are evaluated in the consistency check:
Non-unique names of S7 programs, CFC charts and SFC charts
Brackets in the names of hierarchy folders
Length of the hierarchy folder names
Number of hierarchy folder levels
Area assignment to an OS for uniqueness and completeness
The following is checked when the check box "Derive picture hierarchy from the plant
hierarchy" is activated:
Number of OS pictures per hierarchy folder
Unique picture names for OS
The results are displayed in the individual tabs.
Additional information concerning the test results in the tabs is available by clicking
"Help".
Additional Tests for a Selected Multiproject
Note
If a multiproject is selected, the following checks are also made:
Check for unique names of S7 programs. Check if the names of CFC charts and SFC
charts are unique in the entire multiproject.
Check if only one object for each type (S7 program, OS) is available in the master
data library.
Check for uniformity in the OS assignment when area folders have the same name in
the multiproject
Check for uniformity in the OS compiling mode ("AS oriented" or "Area oriented")
throughout all projects in the multiproject
Check for consistent PH settings in the multiproject (levels of the OS area, derivation
of the picture hierarchy and diagnostics, HID relevance)
If a project or hierarchy folder is selected, then the tests are related exclusively to that
project / hierarchy folder.
Implementing the PCS 7 Configuration
Process Control System PCS 7 V7.0 - Engineering System
7-54 A5E00808640-01
Procedure
1. Select the multiproject or a project in the plant hierarchy.
2. Select the menu command Options > Plant Hierarchy > Check Consistency.
The "Check Consistency - Log" dialog box opens with the errors.
3. Eliminate the errors and run the consistency check again.
Display Log
On completion of the check, a message is displayed or if an error occurred, the error log
is output.
You can also display the log later without running the check again with the menu
command Options > Plant Hierarchy > Display Log . A log is displayed when the last
consistency check has shown that the configured data are consistent with the settings
that have been made.
Note
Violations of the naming scheme can occur, for example, when you change settings at a
later date or copy/move folders to different levels. The system tolerates these violations
to avoid unnecessary error messages while you are working.
Additional information
For Additional information about the log, refer to the online help.
Implementing the PCS 7 Configuration
Process Control System PCS 7 V7.0 - Engineering System
A5E00808640-01 7-55
7.5.12 Additional PH Functions in a Multiproject
PH Functions Specific to Multiprojects
The functions of the plant hierarchy are adapted to the needs of multiproject engineering.
Support begins with the creation of the multiproject by the PCS 7 wizard.
The following functions are important for multiprojects:
Function Description
Creating a Multiproject In the SIMATIC Manager, the PCS 7 wizard automatically creates a multiproject.
The project is created with the content selected in the PCS 7 wizard (PH, AS,
OS).
Two hierarchy folders are created in the master data library in the PH that serve
as storage for process tag types, models and shared declarations.
Cross-project
Consistency Checks
The consistency check allows multiple assignment of names to process tags to
be recognized early. This prevents these errors from canceling the data transfer
procedure to the OS (during the compile OS function ).
You can check the uniqueness of the S7 programs in all of the multiproject
projects. The uniqueness of the S7 programs is a requirement for the proper
functioning of the Import/Export Wizard and the diagnostic function.
Within the master data library, a check is made to ensure that there is only one
S7 program and only one OS.
Passing on PH Settings
to other Projects of a
Multiproject
The PH settings for the projects in a multiproject can be changed by using the menu
command Options > Plant Hierarchy > Customize...:
Settings for a single project
If you select a single project in a multiproject, you can only make the PH settings
for this project.
Same settings for several/all projects
If you select several projects in a multiproject or the multiproject itself to display
the settings dialog box, then an additional dialog box is displayed in advance.
Use this dialog box to select a project template and then enter the TM settings in
the next dialog box. The settings of this template are passed on to all projects
included in the selection.
Searching for Block
Icons in all Projects of
a Multiproject
With the menu command Create/Update Block Icons, all the pictures in the entire
multiproject are included whose block icons are based on the PH.
In a multiproject, the path in the PH is the key for searching in other projects. PH
structures with the same name are searched for in all projects of the multiproject.
The CFC charts found there are included in the editing process.
Implementing the PCS 7 Configuration
Process Control System PCS 7 V7.0 - Engineering System
7-56 A5E00808640-01
Function Description
Synchronizing
Hierarchy Folders in
the Multiproject
When working in a multiproject, in some situations it is necessary to create
redundant folders in parts of the of the plant hierarchy in all or individual projects of a
multiproject.
Renaming or Modifying
Attributes of the
Hierarchy Folder
When attributes of a hierarchy folder are renamed or modified, a check is carried out
to determine if the hierarchy folders derived from it exist in the other projects of the
multiproject. If this is the case, they are renames and the attributes are set
accordingly.
Additional information
Online help for PH, IEA and PO
Implementing the PCS 7 Configuration
Process Control System PCS 7 V7.0 - Engineering System
A5E00808640-01 7-57
7.5.13 S88 Type Definition of the Hierarchy Folders
Introduction
You can assign attributes to the hierarchy folder in the PH in accordance with the S88.01
standard. This "S88 Type Definition" is required, for example, for BATCH process cells
and applications at the business management level (MES).
You can use the object properties to change the hierarchy folder object type from
"Neutral" to "Process cell," "Unit" or "Equipment module".
Procedure
1. Select the object whose settings you want to change in the PH.
2. Select the menu command Edit > Object Properties
3. Open the "S88 Type Definition" tab.
4. Change the object type for example from "<Neutral>" to "Process cell."
5. Click "OK".
Result
When you create further folders, the folders in the two levels directly below are assigned
the attributes for "Unit" and "Equipment module" according to their hierarchical level.
Plant Hierarchy Structure
The following schematic shows the 3 hierarchy folders of the S88 type definition.
Implementing the PCS 7 Configuration
Process Control System PCS 7 V7.0 - Engineering System
7-58 A5E00808640-01
Technological Significance of the PH
Hierarchy Folder Symbol Meaning
Process cell
Within a project, only one process cell can currently be created.
Unit
Several units can be defined in one process cell.
Equipment module
(Phase)
Several equipment modules such as a dosing or bottling machine
can be defined in a unit.
Neutral Folders
The three-level hierarchy can be extended by adding neutral folders to improve the
structuring of the project, for example, to divide units into groups. The neutral folders can
be created at any level. The total number of possible levels (S88 hierarchy levels, levels
with neutral folders) is limited to eight.
Neutral folders can, for example, be inserted above the "Unit" level. This level can then
be used, for example, as the area level. A further level could, for example, be inserted
below the "Equipment Module" level. This level can then serve as a control module level.
Successor for the "Unit" Object Type
A successor is the unit that executes the operations in a production process that were
initiated by another unit (the predecessor).
With the "Unit" object type, a different unit from the same or another project can be
selected as the "successor" to the unit. If this successor is in a different project, it is
inserted in the current project as a hierarchy folder with a link. This is set in the "S88 Type
Definition" tab with the "Successor / Predecessor" button.
Additional information
Online help for PH, IEA and PO
Implementing the PCS 7 Configuration
Process Control System PCS 7 V7.0 - Engineering System
A5E00808640-01 7-59
7.6 Creating the Master Data Library
7.6.1 Introduction to the Master Data Library
Advantages of a Library
During configuration it is advantageous if all objects (blocks, charts, source files, process
tag types, models, SFC types) used in the project are grouped in their own library. This
means, for example, that you can be sure that only one version of a particular block type
is used throughout the entire project. Different versions in different programs can lead to
conflicts if the programs are to be controlled and monitored on one OS.
Reason: Block types of the same name in different programs, must have the same
variable structures, since there is only one variable structure for a block type on the OS.
Master Data Library
When you create a multiproject with the PCS 7 wizard, a master data library is created
automatically. The master data library is used for storage of the master data of the project
for all projects of a multiproject. When you move projects from the multiproject to
distributed engineering stations for editing, you must also transfer the master data library
so that all configuration engineers have an identical database available.
The master data library ensures that a defined version of types can be reused. The
master data library is archived automatically along with the multiproject.
Both those objects used in projects and those objects specially adapted for the projects
are stored in the master data library. This includes, for example, the following elements:
Block types
SFC types
Process tag types
Models
Shared declarations
OS pictures
OS reports
In addition, the following objects can be included in the master data library.
Objects from the control system library PCS 7 Library
Objects from libraries of suppliers
User-created objects
Implementing the PCS 7 Configuration
Process Control System PCS 7 V7.0 - Engineering System
7-60 A5E00808640-01
Maintaining the Master Data Library
Plan your master data library maintenance strategy carefully. We recommend that you
thoroughly test block types you create yourself or adapt to the needs of the project before
you include them in the master data library. Subsequent changes (after generating block
instances) are supported by the system, but involve more effort, due to central
modification of the block type or recompilation of the OS.
Note
Remember to update your master data library or SFC types if you have added blocks
from the PCS 7 library and its version was later changed.
The function "Update block types" is available for synchronizing the block types and SFC
types. You can find information about this in the section "How to Update the Block and
SFC Types".
Note
The supplied libraries are always copied during PCS 7 installation. If you have edited
supplied libraries, the libraries you have changed will be overwritten by the originals if you
install again.
Configuration Steps Overview
What? Where?
Creating the Master Data Library SIMATIC Manager
Copying Objects to the Master Data Library SIMATIC Manager
Adapting Blocks to Project Requirements SIMATIC Manager (component view)
Creating Process Tag Types SIMATIC Manager (plant view)
Creating models SIMATIC Manager (plant view)
Testing the Library Objects CFC or SFC Editors
Documenting the Library Objects In the relevant editors
Hiding Libraries SIMATIC Manager
Implementing the PCS 7 Configuration
Process Control System PCS 7 V7.0 - Engineering System
A5E00808640-01 7-61
7.6.2 Objects of the Master Data Library
Master Data Library Structure
The master data library contains different folders depending on the view in use:
Implementing the PCS 7 Configuration
Process Control System PCS 7 V7.0 - Engineering System
7-62 A5E00808640-01
In the component view
The master data library contains the following in the component view:
One S7 program with separate folders for blocks, sources and charts
A folder for shared declarations
The object symbol (symbol table) in the detail window
Copy all the block types (technological blocks, driver blocks, communication blocks)
required in the multiproject to the block folder of the master data library.
This may be a collection from PCS 7 libraries, libraries of suppliers, or blocks you have
written yourself.
The blocks from the PCS 7 libraries are suitable for most situations encountered during
configuration and can usually be used unchanged. If blocks need to be adapted for
special requirements, make the adaptations early; in other words, before the blocks are
used in the projects.
SFC types are stored in the chart folder of the master data library.
Note: SFC types can also be part of process tag types or models.
The OS pictures and OS reports that are intended for use as templates, are copied to a
hierarchy folder of the master data library after they have been tested in the project. At
this time an OS is created in the master data library. It can be seen in the component
view.
Note: This OS is not part of the automation solution.
In the Plant View and Process Object View
In the plant hierarchy (plant view or process object view), the master data library contains
one folder each for process tag types and models. These two hierarchy folders each have
an AS assignment to the S7 program and identifiers that identify them as hierarchy
folders of a master data library.
Shared Declarations
You can define the following elements as shared declarations, which you can use in a
variety of applications:
- Enumerations
- Units
- Equipment properties
Process tag types
A process tag type is a CFC chart configured for basic automation of a process
engineering plant that controls a specific system function, such as fill-level control.
Copies can be made from this process tag type and adapted and then utilized
according to specific automation tasks. The copy of a process tag type is a process
tag.
Implementing the PCS 7 Configuration
Process Control System PCS 7 V7.0 - Engineering System
A5E00808640-01 7-63
Models
A model consists of additional hierarchy folders that contain the following elements:
- CFC/SFC charts
- OS pictures
- OS reports
- Additional documents
Any number of replicas can be created from these elements by using the Import
Export Assistant.
Function of the Hierarchy Folders
The hierarchy folders of the Master data libraryk can be distinguished from the hierarchy
folders of the project in the following ways:
The hierarchy folder will lose its identity as hierarchy folder of the master data library
if the copy destination is not a master data library or if the same hierarchy folder is
already located there.
If a hierarchy folder loses its identifier, its symbol changes to that of a normal
hierarchy folder.
You cannot insert any new hierarchy folders with this identifier explicitly in the master
data library. If the corresponding folder is no longer available when creating models
and process tag types, it is automatically created in the master data library.
Hierarchy folders that lose their identifier can no longer be identified after they are
returned to the master data library.
Additional information
Online help for PH, IEA and PO
Implementing the PCS 7 Configuration
Process Control System PCS 7 V7.0 - Engineering System
7-64 A5E00808640-01
7.6.3 How to Create a Master Data Library
Introduction
If you have created your multiproject with the PCS 7 wizard, it already contains a master
data library. SIMATIC Manager can be used in the following manner to define a master
data library if you still do not have one in your multiproject:
Create a new library and define it as the master data library.
Define an existing library as the master data library.
Note
Each multiproject can only contain one master data library. The master data library can
only contain one S7 program.
Procedure
Requirement: No library is defined as a master data library in the multiproject. If, however,
a master data library is defined, the definition of an existing master data library must be
reversed. This can be achieved by carrying out the second step under "Procedure".
To create a new library as the master data library in your multiproject, proceed as follows:
1. Select the menu command File > New in the SIMATIC Manager
2. Open the "Libraries" tab and enter a name for the library (preferably the multiproject
name).
3. Enter the storage path if necessary.
The library is created and opened.
4. Select the library in the multiproject in the component view and then the menu
command File > Multiproject > Define as Master Data Library.
The library is defined as the master data library.
5. Select the library and then the menu command Insert > Program > S7 Program.
An S7 program along with a block and source file folder is created.
6. Add a chart folder below the S7 program with the menu command Insert > S7
Software > Chart Folder.
Implementing the PCS 7 Configuration
Process Control System PCS 7 V7.0 - Engineering System
A5E00808640-01 7-65
Result
Your multiproject has a new master data library. The models or process tag types folders
do not need to be set up explicitly in the plant hierarchy. These are automatically set up
when models or process tag types are created.
Naming
Note
The SIMATIC Manager permits names longer than 8 characters. The name of the library
directory is, however, limited to 8 characters. Library names must therefore differ from
each other in the first 8 characters. The names are not case-sensitive.
Please make sure that the name of the file always coincides with the name of the library
originally set up. Name changes do not take effect at the file level in SIMATIC Manager.
Implementing the PCS 7 Configuration
Process Control System PCS 7 V7.0 - Engineering System
7-66 A5E00808640-01
7.6.4 Working with Libraries
Introduction
This section explains the most important functions when handling libraries. Become
familiar with these functions prior to adding objects to the master data library from other
libraries.
Library Functions
In the SIMATIC Manager, you can use the following functions with libraries:
Open a library with the menu command File > Open > in the "Libraries" tab.
You can copy a library by saving it under a different name with the menu command
File > Save As.
You can delete a library with the menu command File > Delete > in the "Libraries"
tab.
You can delete parts of libraries such as charts, blocks, and source files with the
menu command Edit > Delete.
Libraries not in use can be hidden and then made visible again in the following
manner:
- Select the menu command File > Manage > in the "Libraries" tab.
- Select the desired library and click "Hide".
The library can be made visible again with the "Display" button.
Note
We recommend that you hide all of the libraries except for the master data library since
the master data library contains all the objects used in the project.
Creating a New Library
1. Select the menu command File > New in the SIMATIC Manager
2. Change to the "Libraries" tab and enter the name and the location for the library if
necessary.
3. Click "OK".
Result
A new library is set up in the multiproject.
Implementing the PCS 7 Configuration
Process Control System PCS 7 V7.0 - Engineering System
A5E00808640-01 7-67
Naming
Note
The SIMATIC Manager permits names longer than 8 characters. The name of the library
directory is, however, limited to 8 characters. Library names must therefore differ from
each other in the first 8 characters. The names are not case-sensitive.
Please make sure that the name of the file always coincides with the name of the library
originally set up. Name changes do not take effect at the file level in SIMATIC Manager.
Implementing the PCS 7 Configuration
Process Control System PCS 7 V7.0 - Engineering System
7-68 A5E00808640-01
7.6.5 How to Copy Objects from other Libraries to the Master Data Library
Introduction
The following section describes how to enter objects from the supplied PCS 7 library or
from libraries from other suppliers in the master data library.
Notice
Only the AS blocks of one PCS 7 library version can be loaded on a SIMATIC station at
any one time.
Procedure
If you want to copy part of a library, for example, software, blocks, pictures etc., proceed
as follows:
1. Select the menu command File > Open in the SIMATIC Manager
2. Open the "Libraries" tab.
3. Select the desired library and click "OK".
The library opens.
4. Select the object to be copied (for example, process tag type, blocks) in the open
library (source) and then select the menu command Edit > Copy.
5. Select the folder in the master data library (destination) where you want to store the
copied object.
6. Select the menu command Edit > Paste.
Result
The copied object is stored in the master data library.
Implementing the PCS 7 Configuration
Process Control System PCS 7 V7.0 - Engineering System
A5E00808640-01 7-69
Rules for Copying
If you want to copy the supplied process tag types from the PCS 7 Library to your
master data library, select only the desired process tag types within the "Templates"
folder, copy them and then paste them into the "Charts" folder of your master data
library.
If you copy templates to your master data library, note that they may overwrite any
existing blocks which have been customized for the specific project.
If you copy blocks from different libraries, it is possible that blocks could have
different names (and functions) but the same block numbers. In this case, a dialog
box opens where you can rename the block or synchronize the attributes.
Renaming (rewiring) works only when copying to offline.
The symbolic name is copied when you copy the blocks from a library. If you do not
copy from a library, but from a S7 program, the symbolic name is lost and must be
entered later in the symbol table.
When copying into the block folder, the "Insert Function Block" dialog box opens if the
system detects that the system attributes of a block you want to insert into the chart
from a library differ from those of the exiting block. You can perform an attribute
update here (see also the online help for STEP 7).
Rules for Multiple Instance Blocks
If blocks contain code used for accessing other blocks (multiple instance blocks), the
applicable version of these lower-level blocks must also be copied. Lower-level FBs
that are missing can be determined later by engineering. Missing FCs, however,
cannot be detected during compiling or downloading.
Note
Remember that the CPU changes to STOP if FCs are missing.
Remember that the block numbers used to access the blocks are stored in the code
of the multiple instance block. These numbers can be changed in the code by using
the menu command Options > Rewire.... in the rewiring function in the SIMATIC
Manager. Exception: with protected blocks.
Implementing the PCS 7 Configuration
Process Control System PCS 7 V7.0 - Engineering System
7-70 A5E00808640-01
7.6.6 How to Update Block and SFC Types
Introduction
After including a new version of a block type or SFC type in the master data library or
after adapting a block type in the master data library, you can use the "Update block
types" function to list all components in which an older version of the modified block type
or SFC type is used. You can also select the components in which the modified block
type or SFC type should be updated throughout the entire multiproject.
The blocks of the templates (process tag types, models) are also updated.
If differences are found at SFC types, you can call up the Version Cross Manager (VXM)
by using the "Display differences" command button before carrying out updating, if the
VXM optional package is installed. The VXM displays the detailed differences of the
compared SFC types.
Procedure
1. Select one or more blocks in the block folder of the master data library or one or more
SFC types in the chart folder or the chart folder.
2. Select the menu command Options > Charts > Update Block Types.
The "Update block type" dialog box opens.
3. Select the S7 programs to be checked for differences compared with the block
types/SFC types selected in the master data library.
4. Click "Continue".
All the selected S7 programs are checked and a further dialog box for selecting the
block/SFC types is opened. Here you also obtain information about the possible
effects of updating the block/SFC types.
5. Specify the block/SFC types to be updated for the individual S7 programs> All the
block/SFC types to be updated are selected. Where necessary, you can deselect
those you do not want to update.
If there are no block/SFC types that have to be updated, no block/SFC types are
displayed. In this case close the dialog box.
6. Click "Finish".
Implementing the PCS 7 Configuration
Process Control System PCS 7 V7.0 - Engineering System
A5E00808640-01 7-71
Result
The block/SFC types are updated in all the selected S7 programs and a log is displayed.
Note
An update is required after changing blocks. Make the changes to the blocks only in the
master data library.
Additional information
Online help for the individual dialog boxes
Implementing the PCS 7 Configuration
Process Control System PCS 7 V7.0 - Engineering System
7-72 A5E00808640-01
7.6.7 Adapting Blocks
7.6.7.1 How to Adapt Blocks to Specific Projects
Introduction
The blocks from the PCS 7 libraries are suitable for most situations encountered during
configuration and can usually be used unchanged. If blocks must be adapted for a
specific project and for special requirements, adapt the blocks before using them in the
projects and then store them in the master data library.
Configuration Steps Overview
The following block properties and attributes can be adapted:
What? Where?
Changing the Attributes of the Block I/Os LAD/CSF/STL Editor
Locking Message Attributes Against
Changes at Block Instances
PCS 7 message configuration
Translating Message Texts SIMATIC Manager
Setting the Language for Display Devices SIMATIC Manager
Exporting/Importing Operator and Display
Texts
SIMATIC Manager
Note
You may only adapt the blocks to the project requirements in the library. We also assume
that you are adapting the blocks in the master data library.
Implementing the PCS 7 Configuration
Process Control System PCS 7 V7.0 - Engineering System
A5E00808640-01 7-73
7.6.7.2 How to Modify Attributes of the Block I/Os
Introduction
The block I/Os of the block types have attributes that you can adapt to the project
requirements.
Procedure
1. Select the block to be modified in the block folder of the master data library.
2. Select the menu command Edit > Open Object.
The LAD/STL/FBD editor starts (you receive a message if the block is protected). If
you select an object in the tree of the interface, its content is displayed.
3. In the right window, select the desired I/O followed by the menu command Edit >
Object Properties.
The properties dialog box opens.
4. Select the "Attributes" tab
The attributes are displayed in table form.
5. Use this table to modify the attributes and their values or to enter new values.
By clicking in the "Attribute" column, you open a drop-down list displaying the
possible attributes for this I/O.
Modifying attributes is not difficult since there is a syntax check when the attributes are
entered and you will be informed of errors or missing information.
Note
Information regarding the use of attributes and their description can be found in the online
help for the LAD/STL/FBD editors.
Implementing the PCS 7 Configuration
Process Control System PCS 7 V7.0 - Engineering System
7-74 A5E00808640-01
Please Take Note of the Following Special Situations
Configure the texts for the attributes "S7_string_0", "S7_string_1", "S7_unit" and
"S7_shortcut" in the language that will be used by the operator on the OS. If you
would like to have these texts available on the OS in additional languages, they must
be translated in the WinCC text lexicon.
The "S7_enum" attribute can be used to assign an enumeration to a block parameter.
In addition, an "enumeration" data type with the name selected by the user is set up
in the ES. In addition, a data type parameter "BOOL," "BYTE," "INT," "DINT,"
"WORD," or "DWORD" is created for the block parameters that use the enumeration.
This parameter is given the "S7_enum" system attribute. The ES defined
"enumeration" name is used as the value. The "enumeration" names can be
configured in several different languages.
If you modify attributes that are synchronized with the faceplates or the block
structure on the OS (for example, S7_m_c), errors may occur when you interconnect
the faceplates or when you compile the OS.
The attributes can be distinguished in the following manner:
- Attribute with "Type-Character"
The property refers to the block type. Changes made to these attributes (for
example, S7_link) will also apply to all existing block instances.
- Attributes with "Instance Character"
The property refers to an individual instance. Changes made to these attributes
(for example, S7_visible) will not retroactively affect existing block instances but
simply function as the default option.
Exception: The attribute "S7_string_0", "S7_string_1", "S7_unit" and
"S7_shortcut" modifications are taken over by the CFC if the user has not
changed the value in the block instance.
Reading back parameters from the CPU.
In the read back dialog box, you can set the parameters to be read back:
- All (S7_read_back = true; default)
- Those that can be operator controlled and monitored (S7_m_c := 'true')
- Marked parameters (S7_read_back := 'true')
- None
The block is excluded completely from readback
(S7_read_back = false).
You can find information about this in the section "How to Download to All CPUs".
Implementing the PCS 7 Configuration
Process Control System PCS 7 V7.0 - Engineering System
A5E00808640-01 7-75
7.6.7.3 How to Lock Message Attributes Against Changes at Block Instances
Message Texts and Message Attributes
Messages are important for the operator when controlling the process. With the aid of
messages, you can monitor and evaluate the process. Message texts and message
classes are preset in the block types in the PCS 7 libraries. Messages, for example, are
"Actual value too high", "External error", "Overdosing". These messages are sent by the
automation system when the corresponding event occurs.
You have the option of adapting these message texts and attributes for your own special
requirements. The message texts can be adapted in the block type or also in the block
instance. If you want to avoid message attributes being modified in the block instances,
you can lock the instances.
Procedure
1. Select the block to be modified in the block folder of the master data library.
2. Select the context menu command Special Object Properties > Message... .
The message configuration opens. This displays all the messages configured for this
block.
3. Place a check mark in the column behind the text you want to lock.
4. Click "OK" to apply the changes.
Result
The text is locked.
Note
If block instances already exist, the locking of the message attribute can be passed on to
the instances by repeating the block import.
Additional information
For more detailed information on adapting operator and message texts, refer to the
Configuration Manual Process Control System PCS 7; Operator Station.
Implementing the PCS 7 Configuration
Process Control System PCS 7 V7.0 - Engineering System
7-76 A5E00808640-01
7.6.7.4 How to Compile Message Texts
Multiple Language Message Texts
You can enter message texts in more than one language. The PCS 7 library blocks
already have prepared message texts in German, English and French, Italian and
Spanish.
If you require a language that is not currently available for the message texts of blocks,
you can set the language and translate the texts.
Procedure Used for the Block Type Example
1. In the SIMATIC Manager, select the menu command Options > Language for
Display Devices.... .
2. From the list of "Available Languages", select the language to be displayed on the
OS. Click " " to transfer the selected language to the list of "Installed Languages in
the Project".
3. Select the language from the "Languages installed in the project" group that you want
to set as the standard language and then click "As standard".
4. Click "OK".
Additional information
Configuration Manual Process Control System PCS 7; Operator Station
Implementing the PCS 7 Configuration
Process Control System PCS 7 V7.0 - Engineering System
A5E00808640-01 7-77
7.6.7.5 How to Set the Language for Display Devices
Language for Display Devices
The language for display devices is relevant for transferring messages from the ES to the
OS (Compile OS). If you have not selected the required language, the message texts are
transferred to the wrong column in the text library and do not appear in process mode.
Procedure
1. In the SIMATIC Manager, select the menu command Options > Language for
Display Devices....
2. Set the language for the PCS 7 blocks, for example, "German (Germany)".
3. Select the language from the "Languages installed in the project" list that you want to
define as the standard and then click "Standard".
4. Click "OK".
For your project, you can select several languages from the list of available languages
and define one of them as standard.
Additional information
Configuration Manual Process Control System PCS 7; Operator Station
Online help for the dialog box
7.6.7.6 How to Create your own Blocks for the Master Data Library
Creating Your Own Blocks
You can create PCS 7-compliant AS blocks or faceplates yourself and store them in the
master data library.
You will find information on creating your own blocks in the manual Process Control
System PCS 7; Programming Instructions Blocks.
Here you will find a description on how to store your own blocks in a library and how they
can be installed on the target computer with setup for inclusion in the master data library.
Implementing the PCS 7 Configuration
Process Control System PCS 7 V7.0 - Engineering System
7-78 A5E00808640-01
7.6.7.7 Using Faceplates and Block Icons for OS Pictures
Faceplates and Block Icons
Controlling and monitoring a block instance in process mode on the OS requires the
corresponding faceplate. The faceplate contains the graphic representation of all
elements of the technological block intended for operator control and monitoring. The
faceplate is displayed in its own window on the OS and can be opened using a block icon
(typically located in the ODS overview picture).
For each technological block type of the PCS 7 Library there is already a corresponding
faceplate. Block icons are generated automatically following a menu command. You can
also create or adapt faceplates and block icons yourself.
Several block icons can be created in a process picture for each block type in order to
depict specific variants of a type.
Note
In CFC, you can assign the block icons to specific instances in the object properties of
the blocks.
Faceplates for Block Types of the PCS 7 Library
The display and operator input options of the faceplates for the block types of the PCS 7
library are described in the Manual Process Control System PCS 7 Library.
Creating Your Own Faceplates
You will find step-by-step instructions on creating custom faceplates in the manual
Process Control System PCS 7; Programming Instructions Blocks.
Creating Your Own Block Icons
You can find information on generating and adapting block icons in the configuration
manual Process Control System PCS 7; Operator Station.
Additional information
Configuration Manual Process Control System PCS 7; Operator Station
Implementing the PCS 7 Configuration
Process Control System PCS 7 V7.0 - Engineering System
A5E00808640-01 7-79
7.6.7.8 How to Import/Export Blocks, I/Os and Messages
Introduction
The entire content of a table can be exported from the process object view for the
external assignment of modified parameter values and interconnections to a copied unit.
You can then import the modified data again. This method can be used as an alternative
to the Import/Export Assistant.
Import/Export of Parameters, Signals, and Messages
To visualize the process in process mode, use the faceplates that show the plant operator
measured values, operating limits, unit of measure, and block operator texts.
Proceed as follows in the process object view when making centralized changes to the
parameters, signals, and messages of the faceplates:
Export the contents of the table to a file.
Edit the texts using standard applications (MS Excel, MS Access),
Import the modified texts.
All the editable fields for parameters, signals, and messages in the process object view
are imported/exported. The charts in the selected and all lower-level hierarchy folders are
taken into account (according to the selection in the process object view).
After export, you receive a message indicating the CSV file and the path where the data
were stored. Here, the cells contents are displayed in double quotes separated by a
semicolons so that they can be edited with MS Excel or MS Access.
Note
The instances are edited during import/export procedure described above. The ability to
make centralized changes is lost.
Languages
PCS 7 can be used to store all operating and display texts in any language. The only
requirement is that the language is already installed in your project.
The available languages can be displayed in the SIMATIC Manager with the menu
command Options > Language for Display Devices . The number of languages
available is decided when you install Windows (system property).
Implementing the PCS 7 Configuration
Process Control System PCS 7 V7.0 - Engineering System
7-80 A5E00808640-01
Structure of the Export and Import File for Blocks
The export file and the import file for blocks consists of the following 10 columns:
Columns Column Titles Meaning
1 - 3 Hierarchy; Chart; Block; Identification of the block
4 - 9 Block comment; Create block symbol;
Block symbol;Operating and monitoring
property;Reading back allowed; Block
group
Attributes that are exported/imported
10 Block type Information about the block
Structure of the Export and Import File for I/Os
The export file and the import file for I/Os consists of the following 19 columns:
Columns Column Titles Meaning
1 - 4 Hierarchy; Chart; Block; I/O; Identification of the I/O
5 - 15 Block comment; I/O comment; Value; Unit;
Interconnection; Signal; Identifier; Text 0;
Text 1; Watched; Enumeration
Attributes that are exported/imported
16 - 19 Data type; I/O; Block type; I/O type. Information on the I/O
Rules for the Export and Import File for I/Os
The CSV file for importing I/Os must include at least the first four columns for
identification of the I/O. The remaining columns are optional and can be used in any
order.
The columns with information on the I/O are ignored when importing.
Empty text fields (cells) are ignored when importing. Therefore you can only create or
modify texts during importing but not delete them.
If several I/Os are listed for a block resulting in several rows for the block, then the
block comment will appear a corresponding number of times. If you modify the
comment, only the last line of the block comment will be considered during import.
Implementing the PCS 7 Configuration
Process Control System PCS 7 V7.0 - Engineering System
A5E00808640-01 7-81
Structure of the Export and Import File for Messages
The export file and the import file for messages consists of the following 20 columns:
Columns Column Titles Meaning
1 - 5 Hierarchy; Chart; Chart comment; Block;
I/O; Subnumber;
Identification of the I/O
6 - 19 Block comment; Class; Priority; Origin; OS
area; Event; Batch ID; Operator input; Free
text 1; Free text 2; Free text 3; Free text 4;
Free text 5; Info text;
Attributes that are exported/imported
20 Block type Information on the I/O
Rules for the Export and Import File for Messages
The CSV file for importing message texts must include at least the first five columns
for identification of the I/O. The remaining columns are optional and can be used in
any order.
Empty text fields (cells) are ignored when importing. Therefore you can only create or
modify texts during importing but not delete them.
Exporting Blocks
1. Select the menu command Options > Process Objects > Export Blocks
An export file (CSV file) is created that contains all the attributes and information about
the blocks of the object (project, hierarchy folder or CFC chart) selected in the tree
window.
Exporting I/Os
1. Select the menu command Options > Process Objects > Export I/Os....
An export file (CSV file) is generated containing all the attributes of the selected I/Os and
information about the I/Os of the object (project, hierarchy folder, or CFC chart) selected
in the tree.
The information from the process object view ("Parameters" and "Signals" without filters)
including the titles is written.
Implementing the PCS 7 Configuration
Process Control System PCS 7 V7.0 - Engineering System
7-82 A5E00808640-01
Exporting All the I/Os
1. Select the menu command Options > Process Objects > Export All I/Os....
An export file (CSV file) is generated containing all the attributes and information about all
the I/Os of the object (project, hierarchy folder, or CFC chart) selected in the tree.
All the I/Os means that those I/Os are also included that have not been selected for the
process object view.
The information from the process object view ("Parameters" and "Signals" without filters)
including the titles is written.
Exporting Messages
1. Select the menu command Options > Process Objects > Export Messages....
An export file (CSV file) is generated containing all the message texts (and block
information) concerning the object (project, hierarchy folder, or CFC chart) selected in the
tree.
Additional Editing
Notice
Never overwrite management information (language identification or path specifications)
while editing the exported texts.
Only edit lines beginning with "T-ID=".
Caution
Always open the file inside of the program, for example, when using MS Excel with the
menu command File > Open and not by double clicking the file.
Never edit the first column or the first row with the spreadsheet editing tool and do not
delete any semicolons.
Backup Export before Starting the Import
Before you import, a dialog box is displayed in which you can check the import file (name
and content). Here, you can also set the "Execute backup export" option.
Use the option "Execute backup export" to backup the current project data (attributes)
before starting the import.
Implementing the PCS 7 Configuration
Process Control System PCS 7 V7.0 - Engineering System
A5E00808640-01 7-83
Importing Blocks
1. Select the menu command Options > Process Objects > Import Blocks....
2. Select the required import file (CSV file).
The attributes and information of the blocks of the selected import file are imported into
the desired project. They are assigned to the blocks.
Importing I/Os
1. Select the menu command Options > Process Objects > Import I/Os....
2. Select the required import file (CSV file).
The I/O attributes and information of the selected import file are imported into the desired
project. They are assigned to the I/Os of the designated process tags (hierarchy, chart,
block, I/O).
Importing Messages
1. Select the menu command Options > Process Objects > Import Messages....
2. Select the required import file (CSV file).
The message texts of the selected import file are imported into the desired project. They
are assigned to the blocks of the designated process tags (hierarchy, chart, block).
Additional information
Configuration Manual Process Control System PCS 7; Operator Station
Online help for the individual dialog boxes
Implementing the PCS 7 Configuration
Process Control System PCS 7 V7.0 - Engineering System
7-84 A5E00808640-01
7.6.8 Working with Process Tag Types
Introduction
Process tag types are installed automatically in the process tag types folder in the master
data library as soon as a new process tag type is generated from a CFC chart. The
process tag types are managed in the master data library. The following functions are
available:
Overview of the Functions
Below you will find an overview of the functions that are important when working with
process tags/process tag types.
These functions are available in the SIMATIC Manager using the menu command
Options > Process Tags when a chart or a process tag type is selected.
Function Purpose
Creating/changing
process tag type
Creating a process tag type from CFC charts
- You select the I/Os of blocks and charts that are to be assigned parameter
descriptions and signals.
- You select blocks with messages for the assignment of message texts.
Changing an existing process tag type
Check the existing process tags for deviations compared to the process tag type
and to synchronize any differences.
Synchronizing When a process tag type is modified, the process tags existing in the project are
automatically synchronized.
Synchronization can be carried out directly if inconsistencies between the process tag
type and the process tags (for example: not all of the process tags of a project were
accessible during the synchronization process) exist.
Assigning/creating
import file
To generate process tags, an import file must be assigned to the relevant process tag
type. Use the wizard "Assigning an import file to a process tag type" to carry out the
following:
Assign an existing import file
Open and check an import file that has already been assigned
Create and assign a new import file
Importing Import of the data of the process tag types
The process tag type is copied from the master data library to the specified target
projects as a process tag. Thereafter the data are imported. The same number of
process tags are generated as there are entries in the import file.
As a result of the import, a process tag of this process tag type is created in the target
project for every row of the import file according to the specified hierarchy path.
Implementing the PCS 7 Configuration
Process Control System PCS 7 V7.0 - Engineering System
A5E00808640-01 7-85
Function Purpose
Exporting Export of the data of the process tags for a process tag type
The following options are available:
Selecting one process tag to export it individually.
Select an upper-level hierarchy folder or the project node in order to select all
lower-level process tags for export.
As the result, a row is created in the relevant export file for each process tag of a
process tag type found.
Additional information
Section "How to Create a Process Tag Type from a CFC Chart"
Section "How to Modify a Process Tag Type"
Section "How to Synchronize Process Tags with the Process Tag Type"
Section "What Happens during Import?"
Section "What Happens during Export?"
Online help for PH, IEA and PO
Implementing the PCS 7 Configuration
Process Control System PCS 7 V7.0 - Engineering System
7-86 A5E00808640-01
7.6.9 Working with Models
Introduction
Models are created from the hierarchy folders in the master data library that contain the
required CFC charts. The new models are stored and managed in the master data library.
The following functions are available:
Overview of the Functions
Below you will find an overview of the functions that are important when working with
models/replicas.
These functions are available in the SIMATIC Manager with the menu command
Options > Models.
Function Purpose
Creating/Modifying
Models
You can create models with the Import/Export Assistant (IEA) as follows:
You select the I/Os of blocks and charts that are to be assigned parameter
descriptions and signals and imported.
You select blocks with messages for the assignment of message texts.
You assign the import file to model data.
You obtain a model in which the selected I/Os and messages are each assigned to a
column of an import file.
If you modify an existing model and change the column structure or the column titles,
the assignment to the structure of the current IEA file is no longer correct. In this case
you must select a suitable IEA file or adapt the file.
If replicas of the modified model exist then modifications can be carried out on the
replicas.
Importing Importing of the data of the models
The model is copied from the master data library to the specified target projects as a
replica. Thereafter the data are imported. The same number of replicas are generated
as there are entries in the import file.
As a result of the import, a replica of this model is created in the destination project for
each row of the import file, according to the information in the hierarchy path .
Exporting Exporting of the replica data for a model
The following options are available:
Selecting one model to export it individually.
Selecting an upper-level hierarchy folder or the project node in order to select all
lower-level replicas for export.
As the result, one row is created in the relevant export file for each replica of a model
found.
Implementing the PCS 7 Configuration
Process Control System PCS 7 V7.0 - Engineering System
A5E00808640-01 7-87
Additional information
Section "How to Create a Model"
Section "What Happens during Import?"
Section "What Happens during Export?"
Online help for PH, IEA and PO
Implementing the PCS 7 Configuration
Process Control System PCS 7 V7.0 - Engineering System
7-88 A5E00808640-01
7.6.10 Setting Shared Declarations
Introduction
If you have created your multiproject with the PCS 7 wizards, the master data library
already contains a "Shared Declarations" folder. You can then use this to store shared
declarations that can be used by various applications. You can explicitly create the
"Shared Declarations" folder if it does not yet exist.
The "Shared Declarations" folder contains the following subfolders:
Enumerations
Units
Equipment properties
Shared Declarations
You can define the following elements as shared declarations:
Enumerations
Using the enumerations, you can define textual representatives for the parameter
values of the block or chart I/Os with data types "BOOL," "BYTE," "INT," "DINT,"
"WORD," and "DWORD". A suitable text is assigned to each value of an enumeration
and this is displayed at the I/O. Several values can be assigned to each enumeration.
Units
The unit of measure (for example, mbar, l/h, kg, etc.) is a text with a maximum of 16
characters. It can be entered during the parameter and interconnection descriptions
of block or chart I/Os. It is used for example, in process pictures when visualizing the
values of the block I/Os. All the units of measure included in the CFC basic set are
available as defaults.
Equipment Properties
Equipment properties are parameters of a unit, such as shell material, volumes etc..
The type of equipment property is defined as a "shared declaration". Instances of this
type are used in SIMATIC BATCH and its attributes are individually adapted.
Implementing the PCS 7 Configuration
Process Control System PCS 7 V7.0 - Engineering System
A5E00808640-01 7-89
Procedure
1. Select the master data library of the multiproject.
2. Select the menu command Insert > Shared Declarations > Shared Declarations .
The "Shared Declarations" folder is created with the subfolders "Enumerations",
"Units" and "Equipment Properties". a
3. When declaring an enumeration, select the "Enumerations" folder and then the menu
command Insert > Shared declarations > Enumeration followed by the menu
command Insert > Shared declarations > Value.
4. When declaring a unit, select the "Units" folder and then the menu command Insert >
Shared Declarations > Unit.
5. If you want to declare an equipment property, mark the "Equipment Properties" folder
and select the menu command Insert > Shared Declarations > Equipment
Property.
Additional Functions in a Multiproject
The shared declarations function is tailored to the needs of the multiproject. The following
update functions are important for multiprojects:
Menu Command Purpose
Options > Shared Declarations >
Update in Multiproject
You can select the following update methods here:
Merge the shared declarations of all projects in the multiproject
Export the shared declarations of one project in other projects
Options > Shared Declarations >
Display Full Log
This opens the full log listing all errors that occurred in the most recent
update of the shared declarations in the multiproject.
No log is generated if no errors occurred in the most recent update of all
projects.
Options > Shared Declarations >
Display Log Synchronization
This opens a log listing the actions taken during the update of the shared
declarations as well as any errors that occurred for the multiproject.
Options > Shared Declarations >
Check Plausibility
This checks the values of the enumerations for uniqueness.
Options > Shared Declarations >
Display Log Plausibility Check
This opens the log of the last plausibility check for the enumerations, in
which the actions of the check and any errors are listed.
Additional information
Online help for the SIMATIC Manager
Implementing the PCS 7 Configuration
Process Control System PCS 7 V7.0 - Engineering System
7-90 A5E00808640-01
7.6.11 Testing Library Objects
7.6.11.1 How to Test Library Objects
Testing Library Objects
We recommend that you thoroughly test objects before storing them in the master data
library. Use the functions for compiling, downloading testing of the tool in which you
created the respective object for testing.
Store the objects in the master data library after successfully testing them.
After the test declare the process tag and model as a process tag type or as a model.
These objects are then automatically stored in the master data library.
Requirement
The AS must be accessible from the engineering station since the test is always executed
in the AS. Test the corresponding OS pictures in the OS if the models contain OS
pictures.
Additional information
Online help of the relevant tools (for example, CFC Editor)
7.6.12 Documenting Library Objects
7.6.12.1 How to Document Library Objects
Documenting Library Objects
Use the documenting and printing functions (e.g. the CFC Editor functions or the
functions in the LAD/STL/FBD Editors) in the tool used to create the library objects if you
would like to document library objects.
Additional information
Online help of the relevant tools (for example, CFC Editor)
Implementing the PCS 7 Configuration
Process Control System PCS 7 V7.0 - Engineering System
A5E00808640-01 7-91
7.7 Distributing the multiproject for distributed editing
(multiproject engineering)
7.7.1 Introduction to Distributing the Multiproject (Multiproject
Engineering)
Note to the Reader
Pay attention to the following sections if you now want to edit the multiproject (including
the master data library) on distributed stations with several editors at the same time.
If you do not want to distribute the multiproject for editing, you can skip the following
sections and continue with the section "Configuring the Hardware".
Introduction
It is possible to edit the projects of the multiproject on distributed stations allowing several
editors to work on smaller handier projects at the same time.
The distributed editing of projects and the merging on a central engineering station server
for cross-project functions is the most efficient method compared with other procedures.
Despite distributing the projects on several engineering stations, it is possible to read
other projects at any time. This can, for example, be used to copy functions and to access
libraries.
Note
You should always work with a multiproject even if it only contains one project. In this
case, you do not need to distribute it for editing.
Implementing the PCS 7 Configuration
Process Control System PCS 7 V7.0 - Engineering System
7-92 A5E00808640-01
Conditions
If you want to distribute projects on different computers within a network, the following
conditions must always be met:
The projects are located in folders that are shared for read and write access.
- The folders in which the multiproject or the projects are to be located must be set
for sharing before the multiproject is set up.
- The share names must be unique within the network.
- The shares and share names of the resources (folders) involved in the
multiproject must not be changed.
Reason: When a project is inserted into the multiproject, PCS 7 generates a
reference to the location of this project. The reference depends on the share and
share names of the resources involved.
- A project can only be found using the share name under which it was included in
the multiproject.
- For security reasons complete drives should not be shared.
- Folders must only be shared in one hierarchy level.
PCS 7 must be installed on the computers where the folders containing the projects
are located. PCS 7 provides the necessary database-server-functions for accessing
the projects.
If you include projects for which you have configured messages in a multiproject,
make sure that the message number ranges of the CPUs do not overlap if you are
using project-oriented assignment of message numbers. If you use CPU-oriented
message number assignment, such overlapping does not occur.
If you execute cross-project functions, we recommend consolidating all projects on one
programming device/personal computer.
If you want to execute cross-project functions while the projects are distributed on
different computers then comply with the following:
All the computers on which the projects and the multiproject are located can be
reached over the network during the entire editing time.
While class-project functions are executing, no editing must take place.
Implementing the PCS 7 Configuration
Process Control System PCS 7 V7.0 - Engineering System
A5E00808640-01 7-93
Recommendations
We recommend the following procedure when working with multiprojects:
One engineer manages the multiproject centrally. This engineer creates the
structures for the projects. This person also distributes the projects for distributed
editing and returns them again to the multiproject (including synchronization of the
cross-project data and execution of cross-project functions).
The following activities should only be performed on the central engineering station:
- Moving, copying, and deleting the projects of the multiproject
- Moving projects out of the multiproject for distributed editing
- Merging of the projects into the multiproject following distributed editing
It is not possible to make a general recommendation about how many stations a
project should have. We recommend that projects on a distributed engineering station
have only one 1 AS or 1 OS.
Only move the PCS 7 objects to a distributed engineering station that are actually
necessary for editing. This means that all other objects of the multiproject are
available for editing on other distributed engineering stations.
Keep in mind the number of available project editors when distributing the projects.
Note
If there is only one OS in the project, this must always be recompiled on the central
engineering station. This ensures the correct structure of the cross-project connections to
the automation systems.
Rules for Multiproject Engineering with SIMATIC BATCH
Caution
For multiproject engineering with SIMATIC BATCH, distributed engineering on distributed
engineering stations including testing is only possible when certain conditions are met
and the additional steps are taken.
You can find additional information about this with the following link:
http://support.automation.siemens.com/WW/view/de/23785345
Additional information
Section "Conditions for Additional Editing in the Multiproject".
Implementing the PCS 7 Configuration
Process Control System PCS 7 V7.0 - Engineering System
7-94 A5E00808640-01
7.7.2 Conditions for Additional Editing in the Multiproject
Conditions
Observe the following conditions when working in the multiproject:
To work in the network, Windows 2003 Server must be installed on the central
engineering station. The distributed engineering stations can use Windows XP
Professional or Windows Server 2003 operating systems.
The storage location of projects within the network must be specified in UNC
notation: for example, \\computername\sharename\storagepath
not designated with the letter of the drive (not "d:\projects\storagepath...").
The folder with the project must already be shared with other project editors on the
relevant PC. The share name must be unique.
The storage paths must not be modified later (after storing projects)!
All the projects and the S7 programs must have unique names within the multiproject.
After distributed editing of projects containing an OS, each OS must be recompiled
on the central engineering station. To speed up compilation, unmodified objects can
be deactivated in the "Compile and Download Objects" dialog box (menu command in
the SIMATIC Manager PLC > Compile and Download Objects).
A mixture of the previous project-oriented and the new CPU-oriented message
number concept is not possible.
Rules for Multiproject Engineering with SIMATIC BATCH
Caution
For multiproject engineering with SIMATIC BATCH, distributed engineering on distributed
engineering stations including testing is only possible when certain conditions are met
and the additional steps are taken.
You can find additional information about this with the following link:
http://support.automation.siemens.com/WW/view/de/23785345
Additional information
Section "Merging Projects after Distributed Editing (Multiproject Engineering)"
Section "Compiling and Downloading"
Online help on STEP 7
Implementing the PCS 7 Configuration
Process Control System PCS 7 V7.0 - Engineering System
A5E00808640-01 7-95
7.7.3 Overview of the Steps
Prior to Distribution
There is no particular point in time at which the projects should be moved to the
distributed engineering stations. The "Must/Optional" columns in the following table
indicate which tasks must be performed and which can be performed prior to distribution.
The description for executing the configuration is structured according to this series of
steps.
Activity Information in Section Must Optional
Create the multiproject
with (all) projects
(structure)
Creating the PCS 7 Project
Configuring the SIMATIC and PC Stations
Creating the Plant Hierarchy
Creating the master data library
X
X
X
X
Create the basic
configuration for all the
projects of the
multiproject
Configuring the hardware
Creating network connections
Creating the SIMATIC Connections
X
X
X
Distribution -> Distributed Editing -> Merging
The following list of steps also reflects the recommended order in which the activities
should be performed.
Activity Information in Section Where?
Move projects to
distributed engineering
stations for distributed
editing
How to Move Projects to Distributed Engineering
Stations
Central Engineering station:
SIMATIC Manager
Edit projects on
distributed stations
How to Continue Editing Projects on Distributed
Stations
Distributed engineering station
Merge projects on the
central engineering
station
How to Move Projects Edited on Distributed
Stations to the Central Engineering Station
Central Engineering station:
SIMATIC Manager
Implementing the PCS 7 Configuration
Process Control System PCS 7 V7.0 - Engineering System
7-96 A5E00808640-01
Prior to Distribution or after Merging
Must/Optional indicates whether the activity must or can be performed after distributing.
Activity Information in Section Must Optional
Executing cross-
project functions
How to Merge Subnets from Different Projects
into a Multiproject
Cross-project Connections in a Multiproject
X
X
Compile/download
configuration data
Compiling and Downloading X
Implementing the PCS 7 Configuration
Process Control System PCS 7 V7.0 - Engineering System
A5E00808640-01 7-97
7.7.4 How to Store the Projects of the Multiproject
Conditions
The multiproject is located on a central engineering station to which all other
engineering stations have access.
The multiproject contains the libraries (in particular the master data library with the
models and process tag types).
Storing the Projects
Projects which are to be inserted into the multiproject can be created in the following
manner:
Create the project on the central engineering station and then move it to the
distributed engineering stations for editing.
You can find information about this in the section
"How to Move Projects to the Central Engineering Station"
Create the projects on the distributed engineering stations (including hardware
configuration) and insert them in the multiproject later
You can find information about this in the section "How to Move Project Edited on
Distributed Stations to the Central Engineering Station"
Procedure
1. Specify the storage location for your projects. Create the required folder structure
with the Windows Explorer.
Refer to the sections "Distributing the Multiproject for Distributed Editing (Multiproject
Engineering)" and "Conditions for Additional Editing in the Multiproject".
2. In the SIMATIC Manager, select the menu command Options > Customize and set
the storage location of the projects, multiprojects, and libraries. Comply with the DOS
name conventions.
Additional information
Online Help for the SIMATIC Manager
Implementing the PCS 7 Configuration
Process Control System PCS 7 V7.0 - Engineering System
7-98 A5E00808640-01
7.7.5 How to Move Projects to Distributed Engineering Stations
Conditions
The project is physically located on the central engineering station and is included in
the multiproject.
The distributed engineering station is obtainable over the network.
Procedure
1. Select the project in the multiproject that you want to move to the distributed
engineering station in the component view of the SIMATIC Manager.
2. Select the menu command File > Save As...
3. Make the following settings:
- Enable the "Insert in multiproject" option.
- Select the "Current multiproject" entry from the corresponding drop-down list.
- Enable the "Replace current project" option.
- Enter the required storage location on the distributed engineering station (in UNC
notation).
4. Click "OK".
Result
An identical copy of the project of the central engineering station is created on the
distributed engineering station. The copy is inserted automatically in the multiproject
and replaces the original project.
The existing original project is removed from the multiproject, but remains on the
central engineering station. You can either keep the original project as a backup or
delete it.
Note
Before the copied project can be copied back to its old location (same folder name), this
backup must be deleted.
Note
In the same way, you can also save the project on a data medium and pass this on for
distributed editing or archive the project with the "Archive" function and pass on the
archive on a data medium.
Implementing the PCS 7 Configuration
Process Control System PCS 7 V7.0 - Engineering System
A5E00808640-01 7-99
Removing a Project from the Multiproject (Alternative)
Note
You can also move a project to a distributed engineering station as follows:
1. In the component view of the SIMATIC Manager select the project within the
multiproject that you remove from the multiproject.
2. Select the menu command File > Multiproject > Remove for editing...
The "Select Directory" dialog box opens.
3. Select a directory and click "OK".
Result
Result: The project is marked as "removed for editing" and displayed in gray.
When a project has been removed, in contrast to the procedure described above, you
can not use the "Archive", "Save As", and "Compile OS" functions.
Additional information
Section "Merging Projects after Distributed Editing (Multiproject Engineering)"
Section "How to Move Project Edited on Distributed Stations to the Central
Engineering Station"
Implementing the PCS 7 Configuration
Process Control System PCS 7 V7.0 - Engineering System
7-100 A5E00808640-01
7.7.6 How to Continue Editing Projects on Distributed Stations
Requirement
All the PCS 7 software components required for editing are installed on the distributed
engineering station.
Distributed Editing of the Project
The following unrestricted functions can be executed if you distribute the project for
editing:
All non cross-project functions
The following partial functions can be executed as usual:
- Pure editing work
- Compiling of an AS
- Downloading an AS over a preselected module (not with the option "PC internal
(local)")
Special additional actions are necessary when you execute the following tasks on a
distributed ES:
Downloading an AS directly via the interface module of the distributed engineering
station
Testing the OS in process mode (OS simulation)
Downloading an AS via the interface module of the distributed ES
Execute the following actions in the project if you want to download an AS for test
purposes:
1. Insert a local SIMATIC PC station with a suitable CP module into the project.
2. Configure S7 connections (configured connection) from this OS to the AS.
If you want to test an OS on an engineering station in process mode (Start OS
Simulation context menu), the two steps above are necessary regardless of the
programming device/PC interface setting. In addition, the following step is also
necessary:
3. Customize the computer name in WinCC Explorer.
Note
These changes must be reversed before the project is copied or moved back to the
central engineering station.
Additional information
Section "How to Move Projects Edited on Distributed Stations to the Central
Engineering Station"
Implementing the PCS 7 Configuration
Process Control System PCS 7 V7.0 - Engineering System
A5E00808640-01 7-101
7.8 Configuring the Hardware
7.8.1 Introduction to Hardware Configuration
Overview
Configuring the hardware involves the following topics:
Defining a Project-Specific Catalog Profile
Exporting/Importing the Hardware Configuration
Configuring the SIMATIC 400 Station (CPU, CPs, Central I/O)
Setting Time Synchronization
Configuring the Distributed I/O (Standard)
Configuring the Distributed I/O for Configuration Changes RUN
Configuring the Hardware for High-precision Time Stamps
Activating Acknowlegment-triggered Reporting (QTM)
Downloading the Configuration to the CPU
Implementing the PCS 7 Configuration
Process Control System PCS 7 V7.0 - Engineering System
7-102 A5E00808640-01
7.8.2 Overview of Hardware Configuration
Introduction
The configuration of the hardware involves the assembly of your plant for the automation
level (AS, OS, BATCH, Route Control, Open PCS 7) in the SIMATIC Manager and in
HW Config. You may create your SIMATIC 400 stations distributed in various projects
and configure the required I/O and communication hardware.
You configure various project types in the PCS 7 OS according to the structure of your
process cell. For example, you can configure process cells with one or more OS servers
or OS clients. Generally, you work with a multiple station project and create several OS
servers and OS clients.
In addition you can create and configure redundant components in the hardware
configuration (for example redundant OS, use of H-stations).
Overview of the Steps in Configuration
This overview shows you the recommended order in which the individual configuration
steps should be carried out, and tells you which tools should be used to do the
configuration work:
Action Where?
Adding all the SIMATIC 400 stations to the project.
Inserting the engineering station (ES), operator stations (OS),
BATCH stations (BATCH), Route Control stations and Open PCS 7
station as PC stations in the project.
SIMATIC Manager
Adding hardware components to the SIMATIC 400 stations.
You insert hardware components and applications that belong to
the particular PC station.
HW Config
Note to Reader
For multiproject engineering, the SIMATIC 400 stations and PC stations are often already
in your project. The following section describes how you continue by adding the hardware
components to the SIMATIC 400 stations.
If the PC stations have not yet been created, first perform the following tasks before
continuing below:
"How to Insert an Engineering Station and Configure It"
"How to Insert an Operator Station and Configure It"
"How to Insert a BATCH Station and Configure It"
"How to Insert a Route Control Station and Configure It"
"How to Insert an Open PCS 7 Station and Configure It"
Additional Topics
Information on configuring the hardware for the operator stations can also be found in the
configuration manual, Process Control System PCS 7; Operator Station.
Implementing the PCS 7 Configuration
Process Control System PCS 7 V7.0 - Engineering System
A5E00808640-01 7-103
7.8.3 Defining a Project-Specific Catalog Profile
Advantage of the Project-Specific Catalog Profile
You can store a specific catalog profile for the hardware in each multiproject. In this way,
you will make sure that everyone who works on the individual projects of the multiproject
uses the same hardware. You can make this project-specific catalog profile available
centrally (access via the network) or you can store it on a distributed station with the other
data for distributed editing.
Setting up a Project-Specific Catalog Profile
1. Select the menu command Options > Edit Catalog Profiles in HW Config.
Two catalog profiles are opened: The "standard" profile and an "empty" profile that
does not yet contain any components.
2. Drag the folders and modules you require from the standard profile window to the
"empty" profile window. You can also adapt the structure to your needs with the menu
command Insert > Folder.
3. Save the new catalog profile with the menu command Profile > Save As.
The new catalog profile is created. It then appears in the "Profile" selection list of the
"Hardware Catalog" window, where it can be selected.
Note
DP slaves installed later (using GSD files) are only contained in the "Standard" profile
("Additional Field Devices" folder) and are not automatically included in user-created
profiles!
Exporting a Project-Specific Catalog Profile
To make a catalog profile available at another workstation, export the catalog profile as
follows:
1. Select the menu command Options > Edit Catalog Profiles in HW Config.
2. Select the menu command Profile > Export .
3. Select the catalog profile you want to export and set the destination path for the
export.
The catalog profile is copied to the set target in *.dat format.
You can also save the file to a data medium and take it to the destination in this way.
Implementing the PCS 7 Configuration
Process Control System PCS 7 V7.0 - Engineering System
7-104 A5E00808640-01
Importing a Project-Specific Catalog Profile
1. Select the menu command Options > Edit Catalog Profiles in HW Config at the
workstation at which you want to use the catalog profile.
2. Select the menu command Profile > Import.
3. Set the path to the source and select the catalog profile you want to import.
The catalog profile is imported and appears in the "Profile" selection list of the hardware
catalog.
Note
You can remove catalog profiles that you do not require with the menu command
Profile > Delete.
7.8.4 Exporting/Importing the Hardware Configuration
Introduction
You cannot only edit station configurations within the project (e.g. by saving or opening).
You can also export it to a text file (ASCII file, CFG file), edit (adapt) it and then import it
again independently of the project. The symbolic names of the inputs and outputs can
also be exported and imported.
Application
The export/import functions can be used as follows, for example:
Data import from hardware planning tools
Station configuration using electronic media (for example, e-mail)
The export file can be printed out with a word processing system or can be edited for
documentation purposes.
Where Is it Described?
You can find a detailed description of importing and exporting the hardware configuration
in the section "Import/Export of the Hardware Configuration".
Implementing the PCS 7 Configuration
Process Control System PCS 7 V7.0 - Engineering System
A5E00808640-01 7-105
7.8.5 Configuring the SIMATIC 400 Station (CPU, CPs, Central I/O)
7.8.5.1 Creating the Concept for Address Assignment
Introduction
Before you can start with the configuration of the hardware, first create a concept for
assigning addresses. The networks are independent of each other and have their own
range of numbers for addresses.
We distinguish between the following addresses:
Node addresses
Input/output addresses (I/O addresses)
Node Addresses
Node addresses are addresses of programmable modules (PROFIBUS, Industrial
Ethernet addresses). They are needed in order to address the various nodes of a subnet,
e.g. to download a user program over the plant bus (Industrial Ethernet) to a CPU. You
will find more information about assigning node addresses on a subnet in the section on
networking stations.
Input/Output Addresses (I/O Addresses)
Input/output addresses (I/O addresses) are needed in order to read inputs or to set
outputs in the user program.
Principle: PCS 7 assigns the input and output addresses when modules are placed in the
SIMATIC 400 station in HW Config. This means that every module has its own starting
address, i.e. the address of the first channel. The addresses of the other channels are
derived from this starting address. For ease of use, the addresses can be assigned
symbolic names (symbol table).
Implementing the PCS 7 Configuration
Process Control System PCS 7 V7.0 - Engineering System
7-106 A5E00808640-01
Plant Configuration Options
The following diagram contains an overview of a possible plant configuration with node
addresses and I/Os plugged in.
0
1
1
2
ES / OS AS 4xx-2
lndustrial Ethernet
PROFlBUS DP (1)
PROFlBUS DP (2)
ET 200M ET 200S
ET 200iSP
MPl
CPU 416-2
CP 443-1
CP 443-5 ext.
ET 200M ET 200S
1) Industrial Ethernet: Max. 100 Mbps; max. 1024 nodes
(BCE: Max. 100 Mbps; max. 8 nodes)
2) MPI: In PCS 7, MPI is only used for testing and diagnostic purposes.
DP master system: Max. 12 Mbps; max. 126 nodes; profile: PROFIBUS DP
Note
For the high-precision time stamp, PROFIBUS DP must be connected to the SIMATIC
400 station via a CP 443-5 Extended or via the internal PROFIBUS DP interface.
Implementing the PCS 7 Configuration
Process Control System PCS 7 V7.0 - Engineering System
A5E00808640-01 7-107
7.8.5.2 Overview of the Steps in Configuration
Overview of the Steps in Configuration
The following table provides you with an overview of the various configuration steps and
the corresponding tools.
Action Where?
Creating a SIMATIC 400 Station SIMATIC Manager
Inserting Modules in a SIMATIC 400 Station HW Config
Inserting a Communications Processor (CP) HW Config
Setting the CPU Properties HW Config
Setting the Process Image HW Config
Configuring Fault-tolerant Systems (H Systems)
See the manual Process Control System PCS 7; Fault-tolerant
Process Control Systems for more information.
HW Config
Configuring Fail-safe Systems (F Systems)
See the manual Automation systems S7- 400F/S7-400FH, Fail-
safe Systems for more information.
HW Config
Setting Time Synchronization HW Config
Configuring the Distributed I/O for Standard HW Config
Configuration of the Distributed I/O Devices for Configuration
Changes in Run Mode (CiR)
HW Config
Assigning Symbols for the Input and Output Addresses HW Config (Symbol Table)
Configuring PA Devices PDM
Configuring the Diagnostic Repeater SIMATIC Manager + HW Config
Configuring Intelligent Field Devices PDM
Configuring HART Devices PDM
Configuring Y-Links and Y-Adapters HW Config
Importing/Exporting the Hardware Configuration HW Config
Configuring the High-precision Time Stamps HW Config
Activating Acknowledgment-triggered Reporting HW Config
Downloading the Configuration to the CPU HW Config
Implementing the PCS 7 Configuration
Process Control System PCS 7 V7.0 - Engineering System
7-108 A5E00808640-01
Recommended Order for the Tasks
The tasks involved in configuring and assigning parameters to a process cell should
ideally be carried out in the order shown below:
Order of the tasks
Create a station
How to Create a SIMATIC Station
Start the application for configuring the hardware
Arrange the central rack
Arrange modules in the rack
How to Insert Modules in a SIMATIC Station
Insert and configure the distributed I/O
Assign the symbols
Specify the properties of modules/interfaces
Setting the CPU Properties
Setting the Process Image
Save the configuration and check consistency
Download the configuration to the target system
How to Download the Configuration to the CPU
Upload from the target system to the programming device (reload, e.g. for service purposes).
Additional Topics
Online help on HW Config
Implementing the PCS 7 Configuration
Process Control System PCS 7 V7.0 - Engineering System
A5E00808640-01 7-109
7.8.5.3 How to Create a SIMATIC 400 Station
Introduction
In multiproject engineering, automation systems may have already been created in your
project. You can insert additional automation systems as follows:
With the PCS 7 "Expand Project" wizard
You can find information about this in the section "How to Expand a Project with
Preconfigured Stations"
Manually if you do not use any supplied bundles (described below)
SIMATIC 400 Station
When you create an automation system, you require a SIMATIC 400 station with a power
supply, a CPU and an Ethernet communication processor (can be omitted when you use
a CPU with integrated Ethernet interface). You then configure the central and distributed
I/O and any further modules you require. The following sections explain how to insert the
individual components in the project and set their properties.
Procedure
Before you can start to configure and assign parameters, you will need a SIMATIC 400
station in your project that you can insert at the level immediately below the project,
where you can then set its properties.
1. Select the project to which you want to add another automation system in the
SIMATIC Manager component view.
2. Select the menu command Insert > Station > SIMATIC 400 Station.
A new SIMATIC 400 station is added to the selected project.
3. Repeat the procedure to add further automation systems.
Implementing the PCS 7 Configuration
Process Control System PCS 7 V7.0 - Engineering System
7-110 A5E00808640-01
You can change the names as required by selecting the menu command Object
Properties from the SIMATIC 400 station context menu.
Additional Topics
Section "How to Insert Modules in a SIMATIC 400 Station"
Implementing the PCS 7 Configuration
Process Control System PCS 7 V7.0 - Engineering System
A5E00808640-01 7-111
7.8.5.4 How to Insert Modules to a SIMATIC 400 Station
Introduction
After you have created the SIMATIC 400 station, add the hardware components to the
station from the hardware catalog.
Hardware Catalog
The hardware catalog is normally displayed when you open HW Config. If this is not the
case, open it in HW Config with the menu command View > Catalog.
In the bottom third of the catalog, you will see the order number and a brief description of
the currently selected component. Compare this order number with the order number of
your existing component. You can then be sure that you have selected the right
component.
Note
In the hardware catalog, you can select from various profiles (Standard, PCS 7, etc.). All
the profiles are based on the "Standard" profile and represent a subset of this profile.
The "PCS 7_Vx.y" profile is displayed by default when you first start the hardware
configuration. This profile shows the current versions of all modules and devices released
for PCS 7 Vx.y.
If you cannot find the module you require in this profile (for example, an older CPU that is
nevertheless released for PCS 7), select the "Standard" profile and then select the
required module from it.
You will find a list of released modules in: Start > SIMATIC > Documentation >
English > PCS 7 - Released Modules.
You can create an individual profile with the modules and devices that you need on a
regular basis; you can find information about this in the section "Defining a Project-
Specific Catalog Profile".
Implementing the PCS 7 Configuration
Process Control System PCS 7 V7.0 - Engineering System
7-112 A5E00808640-01
Procedure
1. Select the station in the component view and double-click the "Hardware" object in
the detail window.
HW Config and the hardware catalog open.
When you want to add additional modules to a SIMATIC 400 station created with the
PCS 7 wizards, continue with Step 6.
2. In the "SIMATIC 400 > Rack-40" hardware catalog, select the required rack and add
it by dragging with the mouse.
Make sure that the arrangement selected here matches the arrangement of the
physical hardware.
3. In the "SIMATIC 400 > PS-400" hardware catalog, select the required power supply
and add it by dragging with the mouse.
4. In the "SIMATIC 400 > CPU-400" hardware catalog, select the required CPU and add
it by dragging with the mouse.
5. Click "OK" to confirm the "Properties - PROFIBUS Interface" dialog box that opens.
6. Proceed in the same way to add any other components you require, for example:
- "SM 400": digital and analog signal modules (CPUs)
- "CP 400": communication modules; you can find information about this in the
section "How to Insert a Communications Processor"
7. Select the menu command Station > Save in HW Config.
Implementing the PCS 7 Configuration
Process Control System PCS 7 V7.0 - Engineering System
A5E00808640-01 7-113
Setting the Properties of the Integral PROFIBUS DP Interfaces
When you add a CPU you have to set the properties of the integral PROFIBUS DP
interfaces of that CPU.
Follow the steps below:
1. Select the PROFIBUS DP interface of the CPU.
2. Select the menu command Edit > Object Properties.
3. Click "Properties" button of the interface in the "General" tab.
4. Network the PROFIBUS DP interface with a PROFIBUS network by selecting the
PROFIBUS network and assigning the required address.
If you have not yet created a PROFIBUS network, you can create a new network with
the "New" button.
5. Then click "OK" twice.
The "Properties" dialog box closes.
Note
If you want to connect PROFIBUS DP to a CP 443-5 Extended, you do not need to set
the properties.
Note that the integral PROFIBUS DP interface does not perform the same range of
functions as the CP 443-5 Extended (e.g. number of PROFIBUS nodes).
Adding and Setting Additional IF Interface Modules
1. Select a module slot (IF1/IF2) of the CPU.
2. Select the menu command Insert > Insert Object.
3. In the dialog boxes that then open, select:
- CPU
- Firmware version
- Interface module
4. Click the "Properties" command button of the interface in the "Parameters" tab.
5. Network the PROFIBUS DP interface with a PROFIBUS network by selecting the
PROFIBUS network and assigning the required address.
If you have not yet created a PROFIBUS network, you can create a new network with
the "New" button.
6. Then click "OK" twice.
The "Properties" dialog box closes.
Additional Topics
Section "How to Configure the Distributed I/O"
Section "How to Insert a Communications Processor"
Implementing the PCS 7 Configuration
Process Control System PCS 7 V7.0 - Engineering System
7-114 A5E00808640-01
7.8.5.5 How to Insert a Communications Processor
CP 443-1 for Connecting to the Plant Bus
You require the CP 443-1 communications processor for the connection between
automation systems, engineering station or operator stations and Route Control stations
over the plant bus (Industrial Ethernet).
Note
If you use a CPU with an integrated Ethernet interface, you can make the connection to
the plant bus with it. You then do not need a CP 443-1 communication processor.
Adding a CP 443-1
1. Select the required SIMATIC 400 station from the component view and double-click
the "Hardware" object in the detail window.
The hardware configuration of the automation systems opens.
2. Select "SIMATIC 400 > CP-400 > Industrial Ethernet ..." from the hardware catalog
and drag and insert the required CP.
Make sure that the arrangement selected here matches the arrangement of the
physical hardware.
Once you have added the CP, the "Properties Ethernet Interface CP 443-1" dialog
box opens.
3. Activate the check box "Set MAC address / Use ISO protocol" and assign the MAC
addresses desired by you (for example 08.00.06.01.00.12 or the preset address of
the CP used) or accept the default addresses.
Make sure that the address is unique on the bus.
4. Enter the IP address and subnet mask or deactivate the "IP protocol is being used"
check box.
5. Click "New" and replace the name "Ethernet(1)" with a name that will later be more
meaningful.
6. Then click "OK" twice.
The "Properties" dialog box closes.
Implementing the PCS 7 Configuration
Process Control System PCS 7 V7.0 - Engineering System
A5E00808640-01 7-115
CP 443-5 Extended for Interfacing with the Distributed I/O
In addition (or as an alternative) to the PROFIBUS DP interfaces integrated in the CPU,
you can use the CP 443-5 Extended to interface with your distributed I/O. With each
further CP 443-5 Extended, you can insert further DP chains and theoretically address
126 more DP slaves.
Note
The 10 ms time stamps are used in conjunction with the IM 153-2 or routing (parameter
assignment for the DP/PA slaves over the ES and the plant bus) via the integrated
PROFIBUS DP interface or the CP 443-5 Extended.
Adding a CP 443-5 Extended
1. Select the required SIMATIC 400 station from the component view and double-click
the "Hardware" object in the detail window.
The hardware configuration of the automation systems opens.
2. Select "SIMATIC 400 > CP-400 > PROFIBUS ..." from the hardware catalog and drag
and add the required CP to the SIMATIC 400 station.
Once you have inserted the CP, the "Properties PROFIBUS Interface CP 443-5
Ext" dialog box opens.
3. Assign the required PROFIBUS address for the
DP master ("Parameters" tab; "Address:" list box).
Note
The addresses 1 and 126 are default addresses for DP slaves. Do not use the default
addresses in your project.
4. Click "New" and replace the name "PROFIBUS(1)" with a name that will later be more
meaningful.
5. Select the "Network Settings" tab and set the transmission rate "1.5 Mbps" and the
"DP" profile.
6. Then click "OK" twice.
The "Properties" dialog box for the PROFIBUS interface closes.
Additional Topics
Online help on HW Config
Implementing the PCS 7 Configuration
Process Control System PCS 7 V7.0 - Engineering System
7-116 A5E00808640-01
7.8.5.6 How to Assign Symbols to Input and Output Addresses
Introduction
You can assign symbols to the addresses of inputs and outputs when configuring
modules without needing to start the symbol table in the SIMATIC Manager (symbols
editor).
You can also find information about this in the section "Free Assignment between
Hardware and Software"
Note
The assigned symbols are not downloaded when you download to the station with the
menu command PLC > Download to Module.
Effect: If you upload a station configuration back to the programing device using the
menu command PLC > Upload to Programming Device , no symbols are displayed.
Procedure
1. Select the digital/analog module whose addresses you want to assign symbols to.
2. Select the menu command Edit > Symbols.
The symbol table opens.
3. Enter the required symbols for the addresses listed.
4. Click "OK".
Tip:
If you click the "Add Symbol" button in the dialog box, the name of the address is entered
as a symbol.
Additional Topics
Online help on HW Config
Implementing the PCS 7 Configuration
Process Control System PCS 7 V7.0 - Engineering System
A5E00808640-01 7-117
7.8.5.7 Setting the CPU Properties
Overview of the Most Important Settings
The CPU properties are entered automatically for PCS 7 in HW Config. They are suitable
for most application scenarios. You can also find information about this in the section
"Default Parameter Values for the CPUs".
The following table contains the most important settings of the CP properties for PCS 7.
Action Where?
Setting the CPU startup mode (see below) HW Config (Object Properties)
Setting OB 85 (I/O access error) (see below) HW Config (Object Properties)
Setting the Process Image HW Config (Object Properties)
Adapting the local data (see below) HW Config (Object Properties)
Setting the CPU Startup Mode
The S7-400 CPU is capable of the following types of startup:
Warm restart
Cold restart
Hot restart
Warm Restart
In a warm restart, execution of the program restarts at the beginning of the program with
a "basic setting" of the system data and user address areas. Non-retentive timers,
counters, and memory bits are reset. All data blocks and their contents are retained.
When you restart (warm restart) an S7-400 (for example by changing the mode selector
from STOP to RUN or by turning the power ON) organization block OB100 is processed
before cyclic program execution begins (OB 32 - OB 38). As default, all the PCS 7 blocks
that have a special startup behavior are installed in OB100.
Warm restart = Default setting for PCS 7 and normal applications
Implementing the PCS 7 Configuration
Process Control System PCS 7 V7.0 - Engineering System
7-118 A5E00808640-01
Cold Restart
A cold restart is used only in exceptional situations when one of the following functions is
required:
During a cold restart, the process image input table is read and the user program is
executed, starting at the first command in OB1.
Data blocks created by SFCs in the RAM are deleted, while the other data blocks
have the default values from the load memory.
The process image and all timers, counters, and memory bits are reset regardless of
whether they were set as retentive.
Hot Restart
In a hot restart, program execution is resumed at the pointer to which it was interrupted
(timers, counters, and memory bits are not reset).
Note
A hot restart is not permitted when using S7-400 CPUs in the PCS 7 process control
system.
Setting the Startup Mode
1. Select the CPU in HW Config.
2. Select Edit > Object Properties.
The "Properties - CPU..." dialog box opens.
3. Open the "Startup" tab.
Recommendation: Accept the default settings.
4. Set the required startup type for "Startup after Power On".
5. Click "OK".
Implementing the PCS 7 Configuration
Process Control System PCS 7 V7.0 - Engineering System
A5E00808640-01 7-119
Setting OB 85 (I/O Access Error)
The CPU's operating system calls OB 85 if an error occurs while the process image is
being updated (module does not exist or defective) and the OB call was not suppressed
during configuration.
If you wish to activate the OB 85 call for I/O access errors (I/O AAE), we recommend that
you activate the "Only for incoming and outgoing errors" option. In this way, you will not
increase the CPU's cycle time by repeatedly calling OB 85, as would be the case with the
"For each individual access" option.
The "Only for incoming and outgoing errors" option is the default setting for PCS 7
Apart from the configured reaction "Only for incoming and outgoing errors", the address
space of a module also influences how often OB85 starts:
For a module with an address space up to a double word, OB85 starts once, for
example, for a digital module with up to 32 inputs or outputs, or for an analog module
with two channels.
For modules with a larger address space, OB85 starts as often as the number of
double word commands required to access it, for example, twice for a four-channel
analog module.
Configuring the Response to I/O Access Errors
1. Select the CPU in HW Config.
2. Select the menu command Edit > Object Properties.
The "Properties - CPU..." dialog box opens.
3. Open the "Cycle/Clock Memory" tab.
4. Select the "Only for incoming and outgoing errors" setting from the "OB 85 call for I/O
access areas" drop-down list.
5. Click "OK".
Implementing the PCS 7 Configuration
Process Control System PCS 7 V7.0 - Engineering System
7-120 A5E00808640-01
Modifying the Local Data
The CPU has limited memory for the temporary variables (local data) of blocks currently
being executed. The size of this local memory, the local data stack, depends on the
particular CPU. The local data stack stores the following elements:
The temporary variables of the local data of blocks
The start information on the organization blocks
Information on the transfer of parameters
Interim results of the logic in Ladder programs
When you create organization blocks, you can declare temporary variables (TEMP) that
are available only while the block is running. They are then overwritten. Before the first
access, the local data must be initialized. Each organization block also requires 20 bytes
of local data for its startup information.
Assigning Local Data to Priority Classes
The local data requirements are assigned via the priority classes.
The local data stack is divided equally between the priority classes by default. This
means that each priority class has its own local data area. This ensures that high-priority
classes and their OBs have space for their local data.
The priority classes do not all need the same amount of memory in the local data stack.
With suitable parameter settings for the S7-400 CPUs, it is possible to set local data
areas of different sizes for the various priority classes. You can deselect priority classes
that are not required. This extends the memory area of the S7-400 CPUs available for
other priority classes. Deselected OBs are ignored during program execution and
therefore save computing time.
The calculation of the local data is described in an FAQ on the Web.
Modifying Local Data
1. Select the CPU in HW Config
2. Select the menu command Edit > Object Properties.
The "Properties - CPU..." dialog box opens.
3. Select the "Memory" tab and modify the local data if necessary.
Additional information on this function can be found in the online help.
4. Click "OK".
Note
Make sure that you also take into account any reserves configured for CiR (configuration
change in RUN).
Implementing the PCS 7 Configuration
Process Control System PCS 7 V7.0 - Engineering System
A5E00808640-01 7-121
Setting the Process Image
You can find information about this in the section "Setting the Process Image".
Additional Topics
Section "Default Parameter Values for the CPUs"
Online help on HW Config
Implementing the PCS 7 Configuration
Process Control System PCS 7 V7.0 - Engineering System
7-122 A5E00808640-01
7.8.5.8 Setting the Process Image
Introduction
The driver blocks for the modules in the PCS 7 library do not access the I/O directly to
query the current signal states, but rather access a memory area in the system memory
of the CPU and the distributed I/O: the process input image (PII) and process output
image (PIQ). This process image includes both the digital inputs and outputs as well as
the analog inputs and outputs.
The process image starts with I/O address 0 and ends at a high limit as set in HW Config.
Updating the Process Image
The process image is updated cyclically by the operating system automatically.
Editing the process images for CPUs
Start of the current cyclic processing Start of the next cyclic processing
Current cycle time for OB 1
Output the PIQ Update the PII Process
OB 1 or the
cyclic interrupts
Output
the PIQ
Update the PII Process
OB 1 or the cyclic
interrupts
etc.
Advantages of the Process Image
In contrast to direct access to the I/O modules, when the process image is accessed
directly the CPU has a consistent image of the process signals for the duration of one
program cycle. If a signal state at an input module changes while the program is being
executed, the signal state in the process image is maintained until the process image is
updated in the next cycle.
Size of the Process Image
For PCS 7, the size of the process image must be greater than or equal to the number of
inputs and outputs used. By default, the first analog output module has the base address
512 in the process image. Recommendation: Set the size of the process image of the
inputs and outputs to a higher value. This will leave space in reserve for further analog
modules.
Implementing the PCS 7 Configuration
Process Control System PCS 7 V7.0 - Engineering System
A5E00808640-01 7-123
Setting the Size of the Process Image
1. Select the CPU in HW Config.
2. Select the menu command Edit > Object Properties.
The "Properties - CPU..." dialog box opens.
3. Select the "Cycle/Clock Memory" tab and set the size of the process image.
4. Click "OK".
Note
The default size of the process image depends on the CPU.
You can also find information about this in the section "Default Parameter Values for the
CPUs"
Implementing the PCS 7 Configuration
Process Control System PCS 7 V7.0 - Engineering System
7-124 A5E00808640-01
Process Image Partitions
In addition to the process image (PII and PIQ), you can also specify up to 15 process
image partitions for an S7-400 CPU (CPU-specific, no. 1 up to max. no. 15). This will
allow you to update parts of the process image as required, separately from the cyclical
updating of the process image.
Note
Each input/output address must be assigned to a process image partition.
Each input/output address that you assign to a process image partition no longer
belongs to the OB1 process input/output image.
Input/output addresses can only be assigned once throughout the OB 1 process
image and all process image partitions.
Make sure that signals and signal processing (module and corresponding driver) are
executed in the same OB.
You make the assignment to the process images during hardware configuration of the I/O
modules (see Figure below).
Implementing the PCS 7 Configuration
Process Control System PCS 7 V7.0 - Engineering System
A5E00808640-01 7-125
Setting the Process Image Partitions
1. In the HW Config, select the I/O module you want to assign to a process image
partition.
2. Select the menu command Edit > Object Properties > Addresses.
3. Change to the "Addresses" tab and assign to a process image partition as required
(PIPx; x=1 through 15).
4. Click "OK".
Implementing the PCS 7 Configuration
Process Control System PCS 7 V7.0 - Engineering System
7-126 A5E00808640-01
Updating of the Process Image Partitions by the System
If you link the updating of a process image partition to an OB, the partition is automatically
updated by the operating system when this OB is called. This strategy is similar to the
updating of the (total) process image which is updated cyclically or after OB1 has been
executed.
During operation, the assigned process image partition is then updated automatically as
follows:
before the OB is executed - the process image partition of the inputs (partial PII)
after the OB is executed - the process image partition of the outputs (partial PIQ)
Processing a process image partition when linked to an OB
Start of the current cyclic interrupt (OB) processing Start of the next cyclic interrupt (OB) processing
Current cycle time of the OB
Update the
partial PII
Execute the
cyclic interrupt
Output the
partial PIQ
Update the
partial PII
Execute the
cyclic interrupt
Output the partial
PIQ etc.
Assigning the Process Image Partition to OBs
You can specify which process image partition is assigned to which OB when you assign
parameters to the CPU and the priority of the OB (see following Figure).
Implementing the PCS 7 Configuration
Process Control System PCS 7 V7.0 - Engineering System
A5E00808640-01 7-127
Assigning Process Image Partitions to OBs
1. Select the CPU in HW Config.
2. Select the menu command Edit > Object Properties.
3. Change to the "Cyclic Interrupts" tab and make the settings you require.
4. Click "OK".
Additional Topics
Online help on HW Config
Implementing the PCS 7 Configuration
Process Control System PCS 7 V7.0 - Engineering System
7-128 A5E00808640-01
7.8.5.9 Configuring Fault-tolerant Systems (H Systems)
SIMATIC H Station
For a fault-tolerant automation system, a SIMATIC H station is added to the project as a
separate station type in SIMATIC Manager. Only this station type allows the configuration
of two central units each with an H-CPU providing a redundant structure for the process
control system.
Description with Step-by-step Instructions
For complete step-by-step instructions for configuring fault-tolerant process control
systems, refer to the manual Process Control System PCS 7; Fault-tolerant Process
Control Systems.
7.8.5.10 Configuring Fail-safe Systems (F Systems)
SIMATIC F/FH Station
For a fail-safe and fault-tolerant automation system (FH system), a SIMATIC H station is
added to the project as a separate station type in SIMATIC Manager.
For a fail-safe automation system (F system), a SIMATIC H station is added to the project
as a separate station type in SIMATIC Manager.
Description with Step-by-step Instructions
Manual S7-400F/S7-400FH Automation systems, Fail-safe Systems
For complete step-by-step instructions for configuring fault-tolerant process control
systems, refer to the manual Process Control System PCS 7; Fault-tolerant Process
Control Systems.
Implementing the PCS 7 Configuration
Process Control System PCS 7 V7.0 - Engineering System
A5E00808640-01 7-129
7.8.5.11 Default Parameter Values for the CPUs
Modifying Parameters
When you work with new projects created with PCS 7 V7.0, PCS 7 sets default values for
the automation systems.
The table in the section "Default Performance Parameters of the CPUs" shows the default
parameters for the performance capability of typical CPUs for PCS 7 projects. These
values are set as defaults in the configuration of the CPU with PCS 7 software.
The default parameters suffice for typical applications but can be changed within limits as
required for configuration.
You can modify these parameters on the tabs of the CPU properties dialog with the menu
command Edit > Object Properties.
Note
After adapting the parameters, a download with the CPU in STOP is necessary.
Additional Topics
Section "Default Performance Parameters of the CPUs"
Implementing the PCS 7 Configuration
Process Control System PCS 7 V7.0 - Engineering System
7-130 A5E00808640-01
7.8.6 Setting Time-of-day Synchronization
7.8.6.1 Principle of Time Synchronization
System-wide Time Synchronization
To be able to analyze the process data, all the components of the process control system
must work with exactly the same time. This is the only way that messages can be
assigned in the correct chronological order - regardless of the time zone. For example, an
OS server must assume the function of time master, such that all other operator stations
and automation systems on the plant bus receive the time from this master. In this way,
they all have the same time.
Time Synchronization for a PCS 7 Process Cell
Station Synchronization Possibilities Additional Topics
Operator station
and
Maintenance
station
Synchronize time through the
terminal bus
Synchronize time through the
system bus
Configuration Manual Process Control
System PCS 7; Operator Station
BATCH station Synchronize time through the
operating system
SIMATIC BATCH components are
synchronized through operating system
means.
Route Control
station
Synchronize time through the
operating system
Route Control station components are
synchronized through operating system
means
SIMATIC PCS 7
Box
Synchronize time when
including in a PCS 7 plant
Manual, Process Control System PCS 7;
SIMATIC PCS 7 BOX.
CPU Synchronize time with AS as
time master or
Synchronize time with AS as
time slave
Section "How to Set the Time
Synchronization on the AS"
Domain controller Synchronize time
Domain controller as time
master on the terminal bus
Manual
Process Control System PCS 7;
Operator Station
Time master The time master is integrated
in a PC or connected as a bus
component to the Ethernet.
The time master can be any
device that can send a time
signal over the Ethernet (for
example a PC)
Manual
Process Control System PCS 7;
Operator Station
Manual
SIMATIC NET; SICLOCK TM
Implementing the PCS 7 Configuration
Process Control System PCS 7 V7.0 - Engineering System
A5E00808640-01 7-131
Using CPU Clocks
You can set and evaluate the time/date of automation systems and operator stations.
Representing Time Zones
There is only one continuous uninterrupted time of day throughout the plant - the UTC.
Locally on the OS, an additional local time that differs from UTC can be calculated and
used for display. The local time is calculated from the UTC by adding or subtracting a
time difference.
The local time also takes into account standard and daylight saving time.
Note
In PCS 7 UTC time is always used internally in the system.
Time information displayed to the plant operator in process mode (OS Runtime) can be
displayed optionally in UTC or local time. This makes system configuration possible
across time zone boundaries.
This makes it possible to configure a system, for example, with the automation system in
a different time zone than the operator station. When necessary, the operator can also
change over between displayed in UTC or local time during operation.
Time Stamp
The time stamp in the diagnostic buffer, messages and OB start information is generated
with UTC.
Implementing the PCS 7 Configuration
Process Control System PCS 7 V7.0 - Engineering System
7-132 A5E00808640-01
Description for Setting the Time Synchronization
For time synchronization to function throughout a system, certain settings must be made
at the nodes involved.
Components Involved Information on the procedure can be found in
AS: CPU, CP 443-1,
CP 443-5 Extended
Section "How to Set the Time Synchronization on the AS"
Manual Process Control System PCS 7 V7.0; High-precision Time Stamps
OS Manual Process Control System PCS 7; Operator Station
PC Station Manual Process Control System PCS 7; PCS 7 Security Concept;
Recommendations and Notes
Additional Topics
Configuration Manual Process Control System PCS 7; Operator Station
Manual Process Control System PCS 7; PC Configuration and Authorizations
Implementing the PCS 7 Configuration
Process Control System PCS 7 V7.0 - Engineering System
A5E00808640-01 7-133
7.8.6.2 How to Set Time Synchronization on the AS
Setting the CPU
1. Open the hardware configuration of the required station.
2. Select the CPU and select the menu command Edit > Object Properties....
3. Open the "Diagnostics/Clock" tab.
4. In the "Clock" group, select the type of synchronization "As slave" for the
synchronization on the PLC and (On MPI > None).
5. Click "OK".
Setting CP 443-1 (Industrial Ethernet)
1. Open the hardware configuration of the required station.
2. Select the CP 443-1 and select the menu command Edit > Object Properties... .
3. In the "Time Synchronization" tab, check the "Activate SIMATIC time synchronization"
check box:
4. Click "OK".
Setting CP 443-5 Extended (PROFIBUS DP)
1. Open the hardware configuration of the required station.
2. Select the CP 443-5 Extended and select the menu command Edit > Object
Properties....
3. Check the "DP master" check box in the "Operating Mode" tab.
4. Open the "Options" tab.
5. Activate the "Pass on time-of-day frames - From station an LAN" check box in the
"Time Synchronization" group.
By activating this option, the time-of-day frames of the time master are forwarded to
the PROFIBUS network.
6. Click "OK".
Additional Topics
Manual Process Control System PCS 7; High-precision Time Stamps
Implementing the PCS 7 Configuration
Process Control System PCS 7 V7.0 - Engineering System
7-134 A5E00808640-01
7.8.7 Configuring the Distributed I/O (Standard)
7.8.7.1 How to Configure the Distributed I/Os
Introduction
In the following configuration instructions, we start from an example configuration for the
distributed I/Os with the following components:
ET 200M (communication via PROFIBUS DP)
S7-300 I/O modules plugged into the ET 200M
To configure the distributed I/Os, carry out the following configuration steps one after the
other:
1. Add DP slave
2. Add I/O modules
3. Add symbolic names for the channels
Adding a DP Slave - with Reference to the ET 200M
1. Select the required SIMATIC 400 station from the component view and double-click
the "Hardware" object in the detail window.
The hardware configuration of the automation systems opens.
2. Select "PROFIBUS DP > ET 200M > IM 153-..." in the hardware catalog and drag this
module to the DP master system(1). The DP master system(1) is the line to the right
of the RACK window.
The "Properties - PROFIBUS Interface IM 153-..." dialog box opens.
Note
From the hardware catalog, select the IM 153 that matches the backplane bus you are
using (passive or active backplane bus) and the product version marked on the actual IM
153 module you intend to use. In PCS 7, the active backplane bus is used.
Implementing the PCS 7 Configuration
Process Control System PCS 7 V7.0 - Engineering System
A5E00808640-01 7-135
3. For the "PROFIBUS Address", select an address for the DP slave that is unique in
your DP network (for example, 7). You must set the selected address on the IM 153-
... using DIL switches (hardware switches).
4. Click "OK".
5. Select the ET 200M and select the menu command Edit > Object Properties.
6. Open the "Operating Parameters" tab.
7. Check the "Change Module during Operation" check box.
8. Click "OK".
Note
If you do not check this check box and a module fails, the AS will interpret the module
failure as a failure of the ET 200M.
Implementing the PCS 7 Configuration
Process Control System PCS 7 V7.0 - Engineering System
7-136 A5E00808640-01
Adding Input and Output Modules
1. Select "PROFIBUS DP > ET 200M > IM 153-... > ..." in the hardware catalog and
drag and insert the required modules (bottom hardware configuration window).
2. Select the first module and select the menu command Edit > Object Properties.
3. Set the address and the process image partition in the "Address" tab.
4. Set any other properties of the module according to your configuration requirements,
for example, diagnostic alarms or measuring ranges.
Implementing the PCS 7 Configuration
Process Control System PCS 7 V7.0 - Engineering System
A5E00808640-01 7-137
5. Repeat the procedure for the other modules.
Note
The channel specific setting "Reaction to CPU-STOP" (OCV, KLV, SV) of a module (for
example, analog output module with four channels) within the ET 200M distributed I/O
station must be set identically for all channels.
Note
Make sure that the measuring range for the analog input module is also be set on the
module itself using a coding key. You can find the code letter for setting the coding key in
the object properties of the module in the "Inputs" tab to the right of the "Coding Key
Setting".
If you use an ET 200M (IM 153-x), you must install at least one input/output module in the
ET 200M or a CiR object to avoid consistency errors when saving and compiling the
hardware configuration.
Implementing the PCS 7 Configuration
Process Control System PCS 7 V7.0 - Engineering System
7-138 A5E00808640-01
Assigning Symbolic Names to the Channels
Driver blocks are assigned to the channels on the modules using symbolic names that
are listed in the symbol table. You declare the symbol names in the hardware
configuration. Follow the steps outlined below:
1. Select the first module in the ET 200M and select the Edit > Symbols menu
command.
2. Enter the symbolic names in the "Symbol" column to reflect the technological
significance of the value being read in.
3. Follow the same procedure with the other modules and enter the symbolic names for
all the other process values you require. Use the process tag list of the plant
description.
Additional Topics
Online help on HW Config
Manual SIMATIC; Distributed I/O Device ET 200M
Manual SIMATIC; Distributed I/O Device ET 200S
Manual SIMATIC; Distributed I/O Device ET 200iSP
Implementing the PCS 7 Configuration
Process Control System PCS 7 V7.0 - Engineering System
A5E00808640-01 7-139
7.8.7.2 How to Configure PA Devices
Introduction
PCS 7 communicates with PA field devices via a DP/PA adapter or a DP/PA link. A
DP/PA link is configured below and preparations are made for the further configuration of
the PA devices with SIMATIC PDM.
Requirement
The SIMATIC PDM (Process Device Manager) add-on package must be installed.
Procedure
1. Select the required SIMATIC 400 station from the component view and double-click
the "Hardware" object in the detail window.
The hardware configuration of the automation systems opens.
2. Configure a DP master system in HW Config.
3. Drag the DP/PA Link (IM 153-2) from the hardware catalog to the DP master system.
The dialog box for defining the master system opens.
4. Define the master system (DP or PA) and click "OK".
The "PROFIBUS Interface" dialog box opens.
5. Set the parameters of the PROFIBUS interface.
6. Select the DP/PA link so that you can view the DP slave structure in the bottom part
of the station window.
Slot 2 represents the "master" for the PA devices.
7. Double-click Slot 2 to configure the PA subnet.
8. Click "Properties" in the "Interface" group in the "General" tab and select the subnet
with a transmission speed of 45.45 Kbps.
9. Configure the PA devices.
You will find the PA devices in the hardware catalog under "PROFIBUS PA"
(Standard profile).
Note
The "PROFIBUS PA" entry is only visible if SIMATIC PDM is installed.
You must configure at least one PA device in PROFIBUS PA. Otherwise errors will occur
during compilation or the consistency check.
The rest of the configuration for the PA devices takes place in SIMATIC PDM (double-
click the device).
Implementing the PCS 7 Configuration
Process Control System PCS 7 V7.0 - Engineering System
7-140 A5E00808640-01
Additional Topics
Online help on HW Config
Manual SIMATIC; Bus Adapters DP/PA Link and Y Link
Manual PDM; The Process Device Manager
Section "Configuring the SIMATIC 400 Station (CPU, CPs, Central I/O)"
Implementing the PCS 7 Configuration
Process Control System PCS 7 V7.0 - Engineering System
A5E00808640-01 7-141
7.8.7.3 How to Configure the Diagnostic Repeater
Introduction
The diagnostic repeater provides simple diagnostics for communication errors in
PROFIBUS DP chains using the DPVx protocol.
Requirements
The diagnostic repeater is installed and wired up.
The PROFIBUS address is set.
The diagnostic repeater is configured (configuration and parameters).
The DR switch behind the flap is set to ON (as supplied).
The power supply for the DP master is turned on.
Configuring Hardware
1. Select the required SIMATIC 400 station from the component view and double-click
the "Hardware" object in the detail window.
The hardware configuration of the automation systems opens.
2. Drag the diagnostic repeater from the "PROFIBUS DP > Network Components"
hardware catalog to the DP master system of your CPU.
The "Properties - PROFIBUS Interface Diagnostic Repeater" dialog box opens.
3. Set the address and properties (bus parameters).
4. Double-click the diagnostic repeater.
The "Properties DP Slave" dialog box opens.
5. In the "Parameter Assignment" tab, set the DP alarm mode to DPV0 (OB 82 is called
for diagnostic events).
Requirement: The mode on the DP master must be set to DPV1.
6. Select the menu command Station > Save and Compile.
7. Select the menu command CPU > Download to Module.
The current configuration is loaded.
This completes the hardware configuration of the diagnostic repeater. Now carry out the
topology identification.
Requirements for the Topology Identification
The programming device/PC whose topology is to be determined must be attached to
the PROFIBUS DP.
A configured PROFIBUS DP module must be present.
Implementing the PCS 7 Configuration
Process Control System PCS 7 V7.0 - Engineering System
7-142 A5E00808640-01
Determining the Topology
1. Connect the programming device/PC to the programming device interface of the
diagnostic repeater for the network concerned.
2. Switch to SIMATIC Manager and select the project for which you wish to identify the
topology from the component view.
3. Select the DP master system in which the diagnostic repeater is located.
4. Select the menu command Options > Set Programming Device/PC Interface and
select the "Interface parameter assignment used" as in your configuration (for
example, CP 5611 (PROFIBUS)).
5. Click "Properties" and set the required properties in the Properties dialog.
Make sure that the address is set to "0".
6. Click "OK" and then acknowledge the warning message that appears.
7. Select the menu command PLC > PROFIBUS > Prepare Line Diagnostics.
The "Prepare Line Diagnostics" dialog box opens.
8. Click "Restart".
The system data are determined.
9. Click "Close" once the identification is complete.
10. Select the menu command Options > Set Programming Device/PC Interface and
reset the interface parameter assignment to "PC internal (local)".
11. Click "OK" and then acknowledge the warning message that appears.
12. Select the required diagnostic function with the menu command PLC >
Diagnostics/Settings > ....
Note
If several PROFIBUS networks exist, the topology must be identified for each individual
network.
Additional Topics
Manual SIMATIC; Diagnostic Repeater for PROFIBUS- DP
Implementing the PCS 7 Configuration
Process Control System PCS 7 V7.0 - Engineering System
A5E00808640-01 7-143
7.8.7.4 How to Configure Intelligent Field Devices with SIMATIC PDM
SIMATIC PDM
SIMATIC PDM is a complete and heterogeneous tool for configuration, parameter
assignment, commissioning, and diagnostics in conjunction with intelligent process
devices. You can use SIMATIC PDM during all phases of a project (engineering,
commissioning, and runtime). SIMATIC PDM allows a number of process devices to be
configured with a single software package using a standardized user interface.
SIMATIC PDM is used as an integrated tool in SIMATIC Manager and HW Config.
Integration in HW Config allows you to edit devices that are attached to PROFIBUS DP.
All other devices are edited in the process device network and plant view of SIMATIC
PDM.
The display of device parameters and functions is uniform for all supported process
devices and does not depend on their communications attachment, for example, whether
they use PROFIBUS DP/PA or the HART protocol.
The following key functions are particularly useful for testing and commissioning process
device data:
Creating process device data
Changing process device data
Validating the process device data
Managing process device data
Simulating process device data
You can also display selected values, alarms and status signals for the device on screen
and thus monitor the process. Process-related values can also be manipulated using
simulation or with the devices in manual mode.
Implementing the PCS 7 Configuration
Process Control System PCS 7 V7.0 - Engineering System
7-144 A5E00808640-01
User Interface of SIMATIC PDM
The user interface of SIMATIC PDM supports several views:
View within HW Config
Process devices network view within the SIMATIC Manager
(Call using the menu command View > Process Devices Network View)
Process devices plant view within the SIMATIC Manager
(Call using the menu command View > Process Devices Plant View)
Parameter assignment, commissioning and runtime view
(Call using the Start > SIMATIC > SIMATIC PDM > LifeList menu command)
Implementing the PCS 7 Configuration
Process Control System PCS 7 V7.0 - Engineering System
A5E00808640-01 7-145
Communication
SIMATIC PDM supports several communications protocols and components for
communication with the following devices:
Devices with PROFIBUS DP communication
Devices with PROFIBUS PA communication
HART devices
These devices can be attached in various ways. In its basic form, we distinguish
between:
- HART devices over PROFIBUS DP connected to ET 200M or ET 200iSP
- HART devices connected to HART multiplexers or HART interface
System Requirements
You have created a device in HW Config that is configured with SIMATIC PDM.
To work online with SIMATIC PDM, you will need a PROFIBUS DP interface, e.g.
CP 5611. The CP must be set to the PROFIBUS DP interface (in SIMATIC Manager
using the menu command Options > Set Programming Device/PC Interface).
Procedure in HW Config
1. Double-click the device you want to configure with SIMATIC PDM in HW Config.
2. Select "Specialist" from the open dialog box so that all the modification options are
available.
3. Click "OK".
SIMATIC PDM opens.
Implementing the PCS 7 Configuration
Process Control System PCS 7 V7.0 - Engineering System
7-146 A5E00808640-01
Procedure in the Process Devices Plant View
1. In SIMATIC Manager, select the menu command View > Process Devices Plant
View.
The process devices plant view opens.
2. Select the required station and the "Devices" object.
All available devices are displayed.
3. Select the required object and select the menu command Edit > Open Object.
4. Select "Specialist" from the open dialog box so that all the modification options are
available.
5. Click "OK".
SIMATIC PDM opens.
Additional Topics
Manual PDM; The Process Device Manager
Online help on STEP 7
7.8.7.5 How to Configure HART Devices with SIMATIC PDM
Introduction
HART devices are intended for distributed operation on the IM 153-2 (ET 200M) or IM
152 (ET 200iSP).
Configuration with an ET 200M is illustrated below.
Start SIMATIC PDM to assign parameters to the HART measuring transducers attached
to the HART devices.
Representing HART Transducers
The transducers for HART modules are displayed like interface modules in the
configuration table.
Requirement
You have opened a station with a DP master system and an ET 200M or ET 200iSP with
free slots in HW Config.
Implementing the PCS 7 Configuration
Process Control System PCS 7 V7.0 - Engineering System
A5E00808640-01 7-147
Procedure - Using the ET 200M as an Example
Example:
The HART module is inserted into Slot 4. The transducer for the first channel is then
displayed as slot 4.1.
1. Add an analog input module from the hardware catalog (6ES7 331-7TB00-0AB0) by
dragging it to the ET 200M.
2. Drag two "HART field device" modules from the hardware catalog to below the
analog input module. .
3. Select the menu command Station > Save.
The hardware configuration is saved.
4. Double-click the first field device.
The "Insert SIMATIC PDM Tag Object(s)" dialog box opens.
5. Enter a name (higher level designation) for the field device (tag) or select an object
and confirm with "OK".
The user selection dialog box opens.
6. Select "Specialist" from the open dialog box so that all the modification options are
available.
7. Click "OK".
SIMATIC PDM opens.
8. Configure your HART device in SIMATIC PDM.
Additional Topics
Manual PDM; The Process Device Manager
Implementing the PCS 7 Configuration
Process Control System PCS 7 V7.0 - Engineering System
7-148 A5E00808640-01
7.8.7.6 How to Configure Y Links and Y Adapters
Introduction
To implement the changeover from a PROFIBUS master system to a single-channel
PROFIBUS master system, the Y link is preferred as the gateway.
From the perspective of the programmable controller, the Y link is a DP slave, and from
the perspective of the lower-level DP master system, it is a DP master.
Procedure
1. Select the required SIMATIC H station from the component view and double-click the
"Hardware" object in the detail window.
The hardware configuration of the automation systems opens.
2. Drag an IM 153-2 from the "PROFIBUS-DP > DP/PA Link" hardware catalog to the
redundant DP master system of your CPU.
The "Properties - PROFIBUS Interface IM 153-2" dialog box opens.
3. If necessary, change the suggested address for the IM 153-2 in the higher DP master
system and click "OK".
The dialog box for selecting the lower-level master system opens.
4. Select a "PROFIBUS DP" and click "OK".
The Y link is added to the redundant DP master system. The transmission rate of the
lower-level DP master system is set to 1.5 Mbps as default.
5. If you want to change the transmission speed of the lower-level DP master system,
double-click it.
The dialog box with the properties of the lower-level master system opens.
6. Click "Properties".
The "Properties PROFIBUS" dialog box opens
7. Enter the name of the lower-level DP master system and open the "Network Settings"
tab.
8. Select the transmission speed 45.45 Kbps to 12 Mbps and click "OK".
9. Then configure the DP slaves for the lower-level DP master system.
Additional Topics
Manual SIMATIC; Bus Adapters DP/PA Link and Y Link
Implementing the PCS 7 Configuration
Process Control System PCS 7 V7.0 - Engineering System
A5E00808640-01 7-149
7.8.7.7 How to Use the Diagnostics in SIMATIC PDM
Configuration Support
Apart from the diagnostic options provided by the maintenance station, you can also use
the diagnostic options provided by SIMATIC PDM to support you when configuring.
Use "SIMATIC PDM - LifeList" to test which DP devices and HART device are accessible
on the network.
Information on the causes of any connection errors can be found in the online help for
SIMATIC PDM.
Note
SIMATIC PDM requires device-specific information for devices with diagnostic capability.
After installing SIMATIC PDM you can supplement this information through the "Manage
Device Catalog" tool.
Additional Topics
Online help of STEP 7
Online help on SIMATIC PDM
Manual PDM; The Process Device Manager
Manual Process Control System PCS 7; Service Support and Diagnostics
Implementing the PCS 7 Configuration
Process Control System PCS 7 V7.0 - Engineering System
7-150 A5E00808640-01
7.8.8 Configuring the Distributed I/O for Configuration Changes in Run
(CiR)
7.8.8.1 Principle of Configuration Changes in RUN
Introduction
There are some process cells that must not be shut down during operation. This may be
due to the complexity of the automated process or the high cost of restarting.
Nevertheless, it may be necessary to extend or modify the plant.
Using CiR (Configuration in RUN), it is possible to make certain changes to the
configuration in RUN mode.
Principle
To be able to make changes to the process cell during operation using CiR, you must
make provision for subsequent extending the hardware of your automation system
specially for the master system in your original configuration. You define suitable CiR
objects that you can later replace with real objects (slaves and/or modules) in the RUN
operating state. You can then download a configuration modified in this way to the CPU
while the process is running.
Implementing the PCS 7 Configuration
Process Control System PCS 7 V7.0 - Engineering System
A5E00808640-01 7-151
Validity
You can make modifications to plant during operation with CiR in sections of plant with a
distributed I/O.
CiR requires the configuration shown in the figure below. For the sake of clarity, the
illustration shows only a DP and a PA master system.
The configuration consists of the following components:
CPU (412, 414, 416, 417, firmware version 3.1.0 or later
414H, 417H in individual mode, firmware version 3.1.0 or later)
CP 443-5 Extended (firmware version 5.0 or later)
ET 200M: IM 153 (as of 6ES7153-2BA00-0XA00)
ET 200iSP: IM 152 (as of 6ES7152-1AA00-0AB0)
DP/PA Link: IM 153 (as of 6ES7153-2BA00-0XA00)
Compact
coupler
lM 153-2+
DP/PA
PA slave
DP slave
ET 200M,
ET 200S
DP master
PA slave
DP/PA link
Modular
DP slave
or ET 200iSP
PROFlBUS: DP master system
SUBNET: DP master system
MPl/DP interface of a CPU 41x or DP interface of
a CPU 41x-2 or interface module lF 964-DP or
external DP interface CP 443-5 Extended
(field devices)
(field devices)
Implementing the PCS 7 Configuration
Process Control System PCS 7 V7.0 - Engineering System
7-152 A5E00808640-01
Steps Involved
The steps required for a program and configuration change and the associated process
cell status are illustrated below.
Step Meaning CPU operating mode Plant status
1 Configure the actual (real) configuration of your
plant
STOP Offline configuration
2 Initial configuration of suitable reserves (CiR
elements) for future plant expansions
STOP Offline configuration
3 Downloading the configuration STOP Commissioning
4 Conversion of the CiR objects to real objects
as necessary.
Plant modifications are only possible at master
systems with a CiR object or for
ET 200M/ET 200iSP stations with a CiR
module.
RUN Permanent operation
If necessary, repeat the CiR procedure (step 4 in the table above) several times in
succession. The only thing you then need to take into account is that you have adequate
numbers of slaves and I/O volume in reserve so that you can implement all your plant
expansions.
Recommendations for CiR
Below, you will find several tips on making configuration modifications in RUN:
Following each modification to the configuration, create a backup copy of your current
plant configuration. Only this back-up version will allow you to continue to work on the
project without any loss of CiR capability.
Whenever possible, make the configuration modifications in several steps and only
make a few changes in each step. This means that you have a clear picture of the
situation at all times.
To minimize the CiR synchronization time (CPU response after downloading the
configuration in RUN), we recommend that you change only one DP master system in
each reconfiguration step.
Take the number of CiR objects into account when defining the process image
(address area).
Remember that the number of CiR objects influences the CiR synchronization time.
You should therefore only configure as many CiR objects as necessary and as few as
possible.
Make sure that you can also attach additional DP slaves in RUN.
Implementing the PCS 7 Configuration
Process Control System PCS 7 V7.0 - Engineering System
A5E00808640-01 7-153
7.8.8.2 Types of CiR Objects
Terminology
Term Meaning
CiR element Generic term for CiR object and CiR module
CiR object Placeholder for slaves to be added to the DP or PA master system later
CiR module Placeholder for modules to be added to an ET 200M/ET 200iSP station later
CiR Elements
Components CiR Elements
Available modular DP slave type ET
200M/ET 200iSP
CiR module
This contains the additional I/O volume and can be edited by the
user.
Existing DP master system CiR object
This contains the number of additional DP slaves and can be
edited by the user.
Existing PA master system CiR object
This contains the number of additional PA slaves and can be
edited by the user.
Note
When calculating the bus parameters, PCS 7 takes into account both the configured
slaves and the CiR elements. As a result, when converting the CiR elements into real
slaves and/or modules with the CPU in RUN, the bus parameters do not need to be
changed.
CiR objects
Specify the following properties for a CiR object:
The guaranteed number of slaves that can be added.
(default:15 on the DP master system,6 on the PA master system).
Number of input and output bytes for future use
These relate to future user data addresses. Diagnostic addresses are configured
separately from them.
(default: 1220 each on the DP master system, 80 each on the PA master system).
Implementing the PCS 7 Configuration
Process Control System PCS 7 V7.0 - Engineering System
7-154 A5E00808640-01
CiR-Modules
For the modular I/O device ET 200M/ET 200iSP, define additional I/O volume using a CiR
module by specifying the total number of additional input and output bytes. This
information relates to future user data addresses. You can configure diagnostic
addresses regardless of this.
You do not have to fully utilize the additional user data volume. The currently available
user data volume must not, however, ever be exceeded. PCS 7 makes sure this is the
case.
Implementing the PCS 7 Configuration
Process Control System PCS 7 V7.0 - Engineering System
A5E00808640-01 7-155
7.8.8.3 Overview of the Permitted Configuration Changes
Overview of Supported Configuration Changes
The following table lists all the configuration changes that are supported and not
supported:
Configuration modification Supported
Yes No
Adding modules to the modular DP slave ET 200M, providing you have not include it as a
DPV0 slave (using a GSD file)
X
Modifying parameters of ET 200M modules, for example, selecting other alarm limits or
using previously unused channels
X
Replacing reserve modules with the electronic modules of the ET 200iSP X
Changing parameter settings of ET 200iSP modules X
Adding DP slaves to an existing master system, however, not I slaves X
Adding PA slaves (field devices) to an existing PA master system X
Adding DP/PA couplers after an IM 153-2 X
Adding PA links (including PA master systems) to an existing DP master system X
Assigning added modules to a process image partition X
Changing the arrangement of process image partitions for existing modules or compact
slaves
X
Changing parameter settings of existing modules in ET 200M stations
(standard modules and fail-safe signal modules in the standard operation)
X
Reversing changes: added modules, DP slaves and PA slaves (field devices) are removed X
Changing CPU properties X
Changing properties of central I/O modules X
Adding and removing DP master systems X
Changing properties of existing DP master systems, including the bus parameters, settings
relating to constant bus cycle time
X
Changing parameter settings of fail-safe signal modules in safety mode X
Changing the following parameters of a DP slave:
Bus address
Assignment to the DP master
Parameter assignment data
Diagnostic address
X
Removal of modules from module DP slaves
(Only the module that was plugged in last can be removed.)
X
Removal of DP slaves from an existing DP master system
(Only the slave with the highest address can be removed.)
X
Changing the configuration of an I slave interface X
Note
If you want to add or remove slaves or modules or make a change to the existing process
image partition assignment, this is possible for up to four DP master systems.
Implementing the PCS 7 Configuration
Process Control System PCS 7 V7.0 - Engineering System
7-156 A5E00808640-01
7.8.8.4 How to Define CiR Elements for Future Plant Expansion (CPU-STOP)
Defining the CiR Elements
For DP master systems, the "Activate CiR Capability" function is available. With this
function, a CiR object is generated in the selected DP master system and in every lower-
level PA master system with CiR capability. A CiR module is inserted in each modular
slave with CiR capability of the type ET 200M/ET 200iSP of the selected DP master
system.
You can add CiR elements either automatically or individually.
Activating the CiR Capability
Before the download of configuration data only in RUN is possible in your plant, you must
prepare your project for CiR capability. You are supported in this by a system wizard. The
wizard automatically creates a CiR object for each DP chain and a CiR module for each
configured station with CiR capability (ET 200M, ET 200iSP, DP/PA).
The wizard sets the following I/O areas for future CiR activities.
1220 bytes I and Q each per DP chain with CiR capability
15 slaves per DP chain with CiR capability
80 bytes per ET 200M line
180 bytes per ET 200iSP line
6 CiR-capable slaves per CiR object on the PA line (address range max. 80 bytes
total)
Implementing the PCS 7 Configuration
Process Control System PCS 7 V7.0 - Engineering System
A5E00808640-01 7-157
The default settings were selected so that they are sufficient for typical applications and
do not need to be adapted. Check if these default values are sufficient for your application
and modify them if necessary at individual stations or on a chain before the first
download.
Note
The rule of thumb for the reserves is: As little as possible as much as necessary, since
the CiR synchronization time depends on the size of the reserves.
The CiR synchronization time is relevant when you activate a configuration change in
RUN. A CiR action interrupts operation on the AS at a maximum for this time. The system
sets a high limit of 1 second and this is also monitored by the system. During this time,
process outputs and process inputs are kept at the last valid values.
Make sure that you do not exceed a CiR synchronization time of 1 second.
We recommend that you only make the changes on one DP chain at a time, using
small steps and when starting a CiR. This will make it easier to monitor the changes
in RUN.
If your changes in RUN relate only to a DP chain, the maximum CiR synchronization
time is displayed when you select the CiR object.
If you want to make changes to more than one chain at the same time, add the times
of the individual chains together.
When you download the configuration data to the CPU, you will once again be
informed whether the CiR synchronization time is possible with the settings you have
made.
Implementing the PCS 7 Configuration
Process Control System PCS 7 V7.0 - Engineering System
7-158 A5E00808640-01
Inserting CiR Elements Automatically
1. Select the desired DP master system in the upper section of the station window.
2. Select the menu command Edit > Master System > Activate CiR Capability.
PCS 7 adds the following CiR elements to the selected DP master system:
- A CiR module is inserted in each modular slave with CiR capability of the type
ET 200M/ET 200iSP (if slots are available).
This CiR module contains so many input and output bytes that a useful number of
input and output bytes is available for later use.
- A CiR object to each lower-level CiR-compliant master system.
This CiR object contains as many input and output bytes as necessary so that the
maximum number of input and output bytes (maximum 80 each) is occupied in
the PA master system).
- A CiR object to the selected DP master system.
PCS 7 attempts to guarantee 15 slaves for the CiR object and to make 1220
input and 1220 output bytes available.
If the previous highest address in this master system is greater than 111, the
number of slaves that can be guaranteed is reduced accordingly. If fewer than
1220 input and 1220 output bytes are available, the number is reduced
accordingly.
Note
CiR elements can only be added automatically if there is no CiR object already in the
selected DP master system.
CiR elements cannot be automatically added to DP master systems downstream of
an IM 153-2.
If CiR capability is activated, slaves containing a CiR module and CiR objects (for
example, DP/PA link) are indicated in orange.
The defaults of the CiR objects are identical for all CPUs. After activating the CiR-
capability of a master system, you should therefore check the following for each
associated CiR object:
Does the CiR synchronization time of the master system specified in the properties
window for the CiR object match the high limit for the CiR synchronization time of the
CPU set on the CPU?
In some situations, you may need to reduce the number of guaranteed slaves for one or
more CiR objects or increase the high limit for the CiR synchronization time of the CPU
using SFC 104 "CiR".
Implementing the PCS 7 Configuration
Process Control System PCS 7 V7.0 - Engineering System
A5E00808640-01 7-159
Inserting a CiR Object to the DP or PA Master System
1. Select the relevant master system from the top part of the station window.
2. Use the menu command View > Catalog to open the hardware catalog.
3. Drag the associated CiR object from the hardware catalog to the master system.
The CiR object then appears as a placeholder slave at the top of the station window.
The following default values are set for the CiR object:
- Number of guaranteed additional DP slaves: 15 on the DP master system, 6 on
the PA master system
- Maximum number of additional slaves: 45 DP slaves, 36 PA slaves
- Number of input bytes: 1220 for a DP, 80 for a PA master system
- Number of output bytes: 1220 for a DP, 80 for a PA master system
The defaults of the CiR objects are identical for all CPUs. Therefore, check the following
after you have defined a CiR object:
Does the CiR synchronization time of the master system specified in the properties
window for the CiR object match the high limit for the CiR synchronization time of the
CPU set on the CPU?
In some situations, you may need to reduce the number of guaranteed slaves for CiR
objects or increase the high limit for the CiR synchronization time of the CPU using
SFC 104 "CiR".
Note
If there are no longer enough resources available on the master system, these values are
reduced accordingly. The resulting bus parameters "Target Rotation Time", "Target
Rotation Time Typical" and "Watchdog" are displayed in the properties window for the
CiR object.
Changing the Number of Additional Slaves and/or Number of Input and Output Bytes
1. Select the required CiR object.
2. Select the menu command Edit > Object Properties....
The Properties dialog opens.
3. You can change the guaranteed number of additional slaves as required.
The resulting bus parameters Target Rotation Time, Target Rotation Time Typical
and Watchdog are displayed at the bottom of the station window.
4. Change the number of input and output bytes as required.
To do this, check the "Advanced Settings" check box (default). Do not increase the
number as this will increase the CiR synchronization time.
Implementing the PCS 7 Configuration
Process Control System PCS 7 V7.0 - Engineering System
7-160 A5E00808640-01
Inserting a CiR Module in a Modular ET 200M/ET 200iSP Slave
1. Select the desired DP slave in the upper section of the station window.
2. Use the menu command View > Catalog to open the hardware catalog.
3. Drag the CiR module from the hardware catalog to the slot immediately after the last
configured module of the DP slave at the bottom of the station window.
The CiR module appears at the bottom of the station window as a placeholder
module.
The number of input and output bytes is displayed in the properties window of the
CiR module.
For ET 200M stations, this is as follows:
- Number of input bytes = Number of free slots * 16
- Number of output bytes = Number of free slots * 16
In an ET 200M station that only contains one CiR module, these values are 8 x 16 =
128 (if the CiR object in the DP master system still has enough free input and output
bytes).
Note
A maximum of 244 input and output bytes are available for ET 200iSP. You can find more
information about this in the manual SIMATIC; Distributed I/O Device ET 200iSP.
Downloading the Configuration in STOP Mode
Once the CiR elements have been defined, the configuration is downloaded with the CPU
in STOP mode.
Numerous modules can be used in an S7-400 automation system. To make sure that
none of the modules used prevents future CiR activities, keep to the following procedure:
Once you have downloaded the configuration to the CPU in STOP mode, download the
configuration again immediately, this time with the CPU in RUN mode.
PCS 7 and the CPU both check CiR capability during the download. With older modules
or modules from other vendors, this check is not yet possible offline.
Implementing the PCS 7 Configuration
Process Control System PCS 7 V7.0 - Engineering System
A5E00808640-01 7-161
7.8.8.5 How to Delete CiR Elements (CPU-STOP)
Introduction
In STOP mode, you can delete CiR objects in DP and PA master systems or CiR
modules in modular slaves of the type ET 200M/ET 200iSP that you are defined earlier.
The configuration change does not depend on the operating state. It can only be
downloaded in STOP mode, however.
Deleting All the CiR Elements of a DP Master System
1. Select the desired DP master system in the upper section of the station window.
2. Select the menu command Edit > Master System > Deactivate CiR Capability.
The following CiR objects are deleted:
- All CiR objects in lower-level PA master systems are deleted.
- All CiR modules in modular slaves are deleted.
- The CiR object in the selected DP master system is deleted.
Note
CiR elements can only be deleted if there is a CiR object in the selected DP master
system.
You cannot delete all CiR elements on the DP master system below an IM 153-2
(DP/PA link).
Deleting an Individual CiR Element
If you want to delete the CiR module in a PA master system or in a modular DP slave of
the type ET 200M/ET 200iSP, proceed as follows:
1. Select the CiR element you want to delete.
2. Select the menu command Edit > Delete.
If there is no further CiR element in the DP master system except for the CiR object, you
can delete the CiR object using the same procedure.
Implementing the PCS 7 Configuration
Process Control System PCS 7 V7.0 - Engineering System
7-162 A5E00808640-01
7.8.8.6 How to Convert CiR Elements into Real Objects (CPU-RUN)
Default Settings for a New Station
When you add a new station to a chain, the following I/O areas are set for this station by
default:
80 bytes I and Q each for an ET 200M per CiR module
80 I and 80 Q bytes for a DP/PA station for each CiR object in the DP/PA chain.
These default settings were selected so that they are sufficient for typical applications and
do not need to be adapted. Before you download first-time, check whether these station-
specific I/O settings are adequate for your application. You can modify these values prior
to downloading for the first time without losing the CiR capability of the project.
Note
If you attempt an illegal operation when adding real slaves or modules to the
configuration, you will only be made aware of this by an error message when you
download the configuration.
After any change to the process cell, you should use the menu command Station >
Check CiR Capability to check that the CiR capability still exists.
Rules
When adding components, keep to the following rules:
Within a type ET 200M/ET 200iSP modular DP slave, you may only insert a CiR
module at the slot immediately after the last configured module.
This rule is automatically taken into account when you add CiR elements
automatically.
Within a master system, you must assign a higher PROFIBUS address to the added
slave than the highest address used up to now.
With the ET 200iSP, you can insert or remove only one module per station and
download.
Implementing the PCS 7 Configuration
Process Control System PCS 7 V7.0 - Engineering System
A5E00808640-01 7-163
Adding a DP or PA Slave
1. Use the menu command View > Catalog to open the hardware catalog.
2. Drag the slave you want to add from the hardware catalog and onto the relevant CiR
object at the top of the station window.
The added slave appears at the top of the station window. The name of the slave is
displayed on an orange background to indicate that this slave was created from a CiR
object.
Note
When you add a new slave, PCS 7 updates the guaranteed and the maximum number of
slaves and number of input and output bytes of the CiR object.
We recommend you select the station number of the added DP slave as follows:
Station number =
highest station number of all previously configured DP slaves + 1
If you add a type ET 200M/ET 200iSP CiR-compliant modular DP slave, this will have a
CiR module right from the start.
Inserting Modules in a Modular ET 200M/ET 200iSP Slave
1. Use the menu command View > Catalog to open the hardware catalog.
2. Drag the module you want to add from the hardware catalog and onto the relevant
CiR module at the bottom of the station window.
The module you have added appears at the bottom of the station window at the location
previously occupied by the CiR module. The CiR module is moved one slot down.
Note
When you add a module to an ET 200M-/ET 200iSP station, PCS 7 updates the
number of input and output bytes of the corresponding CiR module.
Implementing the PCS 7 Configuration
Process Control System PCS 7 V7.0 - Engineering System
7-164 A5E00808640-01
Result
In the following figure, you can see the configuration in HW Config view after placing a
module on the CiR module.
Implementing the PCS 7 Configuration
Process Control System PCS 7 V7.0 - Engineering System
A5E00808640-01 7-165
Downloading the Configuration in RUN Mode
The following steps are used to download a modified configuration in RUN mode:
1. Check that the current configuration can be downloaded with the menu command
Station > Check CiR Capability .
2. Download the configuration to the CPU with the menu command PLC > Download to
Module ....
Note
When you download the configuration to the CPU, the INTF LED lights up and then goes
off again, the EXTF LED is lit permanently. First begin to add the real stations or modules
when the INTF LED goes out again. The EXTF LED then also goes off again.
3. Back up your current configuration every time you download the station configuration
from HW Config (regardless of the operating state of the CPU).
This is the only way to make sure that you can continue working and not lose CiR
capability if an error occurs (loss of data).
Implementing the PCS 7 Configuration
Process Control System PCS 7 V7.0 - Engineering System
7-166 A5E00808640-01
7.8.8.7 How to Undo Used CiR Elements (CPU-RUN)
Introduction
You can reverse previous configuration changes that you have downloaded to the CPU
by removing the slaves or modules that you added.
Rules
The following rules apply when removing modules and slaves:
Remove at most slaves or modules from a maximum of 4 master systems.
Within a DP or PA master system, start by removing the slave with the highest
PROFIBUS address.
Then continue with the slave with the next highest PROFIBUS address.
Within a type ET 200M/ET 200iSP modular DP slave, start by removing the module
with the highest slot number. In HW Config, this is the lowest module.
PCS 7 provides you with the following support: The module to be removed next is
entered in the lower section of the station window in the standard font, all other
modules are in italics.
Then continue with the module with the next highest slot number.
Procedure
1. Select the object to be removed in the upper section of the station window .
2. Select the menu command Edit > Delete.
3. If necessary, repeat steps 1 and 2 for every other object that you want to remove.
4. Select the menu command Station > Check CiR Compatibility.
5. Download the modified configuration to the CPU.
Note
When you delete a slave, PCS 7 updates the guaranteed and the maximum number
of slaves and the number of input and output bytes of the associated CiR object.
When you delete a module in a modular slave of the type ET 200M/ET 200iSP,
PCS 7 updates the number of input and output bytes of the corresponding CiR
module.
Implementing the PCS 7 Configuration
Process Control System PCS 7 V7.0 - Engineering System
A5E00808640-01 7-167
7.8.8.8 Changing the Parameter Settings for Existing Modules in ET 200M /
ET 200iSP Stations (CPU-RUN)
Changing the Module Parameter Assignments in RUN Mode
PCS 7 allows you to change the module parameters during operation without a CPU
STOP, e.g.:
Enabling reserved channels
Changing operating modes
Changing measuring modes
Depending on the performance class of the module, the module parameters can be
changed in RUN mode without affecting other modules or, with some restrictions, even
without affecting the channels of the module at which the parameters are to be changed.
When module parameters are changed via CiR, there is a maximum CiR synchronization
time of 100 ms.
When you add a module to PCS 7 projects using HW Config, remember to activate the
general module-oriented diagnostic alarm.
Note
The addresses of existing modules must not be changed with CiR.
Requirements
A CiR object exists in the DP master system to be configured.
The number of modules to be modified is less than 100.
For details of the ET 200M-/ET 200iSP modules that can have parameters changed while
the CPU is in RUN mode, refer to the information text in the hardware catalog (text: online
configuration).
Implementing the PCS 7 Configuration
Process Control System PCS 7 V7.0 - Engineering System
7-168 A5E00808640-01
Module Response when Parameters Are Changed
Input and output modules respond as follows when parameters are changed:
With input modules, the following three reactions are possible when changing
parameter settings:
- Channels that are not affected continue to return the current process value.
- Channels that are not affected return the last valid process value prior to
changing the parameter settings.
- All channels return value "0" (on digital modules and FMs) or W#16#7FFF (on
analog modules).
Output modules react as follows when parameter settings are changed:
- Channels that are not affected output the last valid output value prior to changing
the parameter settings.
CPU Response when Parameters Are Changed
Once you have changed the parameters in PCS 7 and have downloaded them to the
CPU in RUN mode, the response is as follows:
1. The CPU performs the checks described in the section "Reaction of the CPU after
Downloading Configuration Changes in CPU RUN" .
2. The CPU starts OB 80 with the event W#16#350A.
3. The CPU starts OB 83 with the start event W#16#3367.
This indicates that the input or output data for the modules concerned may no longer
be correct - with immediate effect.
You must not call any more SFCs that trigger new jobs to send data records to the
affected modules (for example, SFC57 "PARM_MOD"), otherwise there may be a
conflict between the data records sent by the system and those sent by the user.
Note
in PCS 7, the input and output values have the status "BAD" after this OB 83 start.
4. Once the CPU has ended OB 83, it sends the parameter data records. Every affected
module receives all of its data records, regardless of how many data records are
affected by your change.
Implementing the PCS 7 Configuration
Process Control System PCS 7 V7.0 - Engineering System
A5E00808640-01 7-169
5. OB 83 is then started again (start event W#16#3267 if sending was successful, or
W#16#3968 if it was not successful). No other priority class is interrupted by running
this OB 83.
Note
In PCS 7, the input and output values have the status "OK" after the OB 83 start with the
start event W#16#3267.
You can only access values in the process image that belong to the process image
partition of the OB currently executing.
6. If the data records were transferred successfully, the DP master identified the
modules as available in the module status data..
If the data records were not transferred successfully, the DP master identified the
modules as unavailable in the module status data. In the second situation, an I/O
access error occurs when the module is accessed (while updating the process input
image or while transferring the process output image to the module or when
accessing the module directly. This starts OB85.)
7. The input or output data of the modules behave in the same way as if an
insert/remove alarm had occurred. It may not be correct at present because the
module may not yet have analyzed its data records. The restriction that data record
SFCs must no longer be active for the module does not, however, apply any longer.
Note
If changing the parameter assignments for a module consists of deactivating the
diagnostic alarm, for example, it is possible that the module may still send an alarm that
has already been prepared.
Possible Errors when Changing Parameter Assignments
The same errors can be made as when transferring data records with SFCs:
The module receives the parameter data records but cannot evaluate them.
Serious errors (particularly protocol errors on the PROFIBUS DP) can cause the DP
master to suspend the associated DP slave completely. All the modules of this station
would then fail.
Implementing the PCS 7 Configuration
Process Control System PCS 7 V7.0 - Engineering System
7-170 A5E00808640-01
How CPU Operating States Affect Changes to Parameter Assignments
The parameter setting change takes place following SDB evaluation in RUN. While the
parameters are being changed, the INTF LED is lit.
If there is a change to the HALT state, the parameter change is interrupted. It is continued
if the CPU changes to STOP or RUN. In STOP, only the OB83 calls are omitted.
If there is a network failure, the parameter change is aborted. When the network returns,
the parameters of all existing DP stations are reassigned.
Coordination between Master Systems
In some situations, the following sequence may run in parallel in the affected master
systems.
OB83 start (start event W#16#3367)
Data record transfer
OB83 start (start event W#16#3267 or 3968)
Implementing the PCS 7 Configuration
Process Control System PCS 7 V7.0 - Engineering System
A5E00808640-01 7-171
7.8.8.9 How to Change the Parameter Assignments of a Channel (CPU-RUN)
Procedure - Using an Unused Channel
1. Change the hardware configuration and check CiR compliance with the menu
command Station > Check CiR Compliance.
2. Download the hardware configuration to the CPU in RUN mode.
3. Change the wiring.
4. Modify the user program and download it to the CPU.
Procedure - Reprogramming a Used Channel
The procedure depends on whether changes to the user program and the corresponding
hardware are necessary due to be changed parameters. The individual situations are
described below.
The user program does not have to be changed:
This is the case, for example, when changing an alarm limit or when deactivating the
diagnostic interrupt.
1. Change the hardware configuration and check CiR compliance with the menu
command Station > Check CiR Compliance.
2. Download the hardware configuration to the CPU in RUN mode.
The user program has to be changed:
This is the situation, for example, if you change the measuring range of the channel of an
analog input module and you compare the corresponding analog value with a constant in
your program. In this case, the constant must be adapted.
1. Set the values of the channel for which you want to change parameters to simulation
(at the corresponding driver).
2. Change the hardware configuration and check CiR compliance with the menu
command Station > Check CiR Compliance.
3. Download the hardware configuration to the CPU in RUN mode.
4. Adapt the user program to the modified channel and download it to the CPU.
Cancel the simulation of the channel again (at the corresponding driver).
Implementing the PCS 7 Configuration
Process Control System PCS 7 V7.0 - Engineering System
7-172 A5E00808640-01
The user program and hardware have to be changed
This is, for example, the situation when you change the parameters of an input channel
from "0 mA to 20 mA" to "0 V to 10 V".
1. Set the values of the channel for which you want to change parameters to simulation
(at the corresponding driver).
2. Change the hardware configuration and check CiR compliance with the menu
command Station > Check CiR Compliance.
3. Download the hardware configuration to the CPU in RUN mode.
4. Adapt the user program to the modified channel and download it to the CPU.
Cancel the simulation of the channel again (at the corresponding driver).
Change the address range of an electronic module (ET 200iSP)
This is the case, for example, when IEEE values of a HART electronic module are used.
1. Set the values of the channel for which you want to change parameters to simulation
(at the corresponding driver).
2. Delete the module in the hardware configuration and download it to the CPU.
3. Insert the module again and assign the parameters as required.
Note
Never save your hardware configuration at this point; otherwise the CiR download
capability will be lost.
4. Download the hardware configuration to the CPU in RUN mode.
5. Adapt the user program to the changed module and download it to the CPU.
Cancel the simulation of the unconfigured module (at the corresponding driver).
Procedure - Removing a Used Channel
If you no longer need a channel that has been used up to now, you do not have to
change the hardware configuration. In this case, follow the steps below:
1. Change the user program so that the channel to be removed is no longer evaluated
and download it to the CPU.
2. Change the hardware configuration and check CiR compliance with the menu
command Station > Check CiR Compliance.
3. Download the hardware configuration to the CPU in RUN mode.
4. Modify the associated hardware (e.g. remove sensor or actuator)
Implementing the PCS 7 Configuration
Process Control System PCS 7 V7.0 - Engineering System
A5E00808640-01 7-173
7.8.9 High-precision Time Stamps
7.8.9.1 How to Configure the Hardware for the High-precision Time Stamps
Highly Accurate Detection of Binary Signals
If you require highly accurate analysis of the process signals for a selected area, you can
use high-precision time stamps with the ET 200M/ET 200iSP.
Possible fields of use of high/precision time stamps:
Accurate time information when detecting a problem in a processing plant. Time
stamps allow a unique identification of signals that indicate the cause of the failure of
a unit.
Analysis of interrelationships within a plant
Detection and reporting the execution of time-critical signal changes
Notice
Time stamps should only be used for selected signals that are of importance to the
process. They must NOT be used for every binary signal that is read.
On the other hand, it is possible for lots of signals to be signaled at the same time (for
example, when a fault occurs). This increases the risk of messages being lost due to
buffer overflow.
Requirement for the Time Stamp
Time stamps can only be used when the time-of-day is synchronized on all the devices
belonging to the system. This requires a connection to a time master.
Description with Step-by-step Instructions
You will find detailed step-by-step instructions on configuring high-precision time
stamps in the function manual Process Control System PCS 70; High-precision Time
Stamps.
You will find a full description and step-by-step instructions for configuring an OS
server as the time-of-day master in the configuration manual Process Control System
PCS 7; Operator Station.
Implementing the PCS 7 Configuration
Process Control System PCS 7 V7.0 - Engineering System
7-174 A5E00808640-01
7.8.10 Acknowledgment-Triggered Reporting
7.8.10.1 How to Activate Acknowledgment-triggered Reporting (ATR)
Introduction
If signals that trigger messages change the state in quick succession, a flurry of
messages can be triggered. This can mean that the state of a plant is no longer
adequately monitored.
By configuring the "acknowledgment-triggered reporting (ATR)" function, you can
suppress the repeated signaling of "fluttering" states until an acknowledgment is received.
Procedure
1. Select the required station in the component view.
2. Double-click on the "Hardware" object in the detail window.
HW Config and the hardware catalog open.
3. Select the CPU.
4. Select the menu command Edit > Object Properties.
The "Properties - (CPU-xxx)" dialog box opens.
5. In the "Diagnostics/Clock" tab, activate the "Acknowledgment-triggered reporting of
SFB 33-35" check box in the "System Diagnostics" group.
Result
SFBs 33 to 35 then only report a change of signal if the previous change of signal (the
previous incoming message) has been acknowledged.
Implementing the PCS 7 Configuration
Process Control System PCS 7 V7.0 - Engineering System
A5E00808640-01 7-175
7.8.11 Downloading the Configuration to the CPU
7.8.11.1 How to Download the Configuration in CPU-STOP
Introduction
Hardware configuration of the SIMATIC stations is completed.
First save and compile the hardware configuration you have created and then pass on the
information to the CPU.
Rules
Note
In some situations it is possible to download the hardware configuration during operation
(CPU in RUN). The configuration changes you can make in RUN (CiR) are listed in the
section "Overview of the Permitted Configuration Changes" .
Other configuration changes mean that the hardware configuration can only be
downloaded when the CPU is in STOP!
Requirement
The data link from the engineering station to the automation system must be working.
The hardware configuration of the automation systems to be loaded opens.
The station is in the STOP operating state.
Procedure
1. Select the menu command Station > Save and Compile in HW Config.
Existing consistency errors are signaled to you. Click "Details" for detailed information
about the errors that have occurred.
2. Download the configuration with the menu command PLC > Download to Module.
The "Select Target Modules" dialog opens.
3. Select the target module and click "OK".
The "Select Node Address" dialog opens.
4. Click "Update".
All nodes that can be reached are listed in the "Accessible Nodes" group.
Implementing the PCS 7 Configuration
Process Control System PCS 7 V7.0 - Engineering System
7-176 A5E00808640-01
5. Select the desired node and click "OK".
The configuration is downloaded to the target system.
If the change log is activated, it is opened.. Enter a comment here in the "Reason"
group and click "OK".
6. On completion of the download, restart the CPU.
7. Select the menu command Station > Exit to close the hardware configuration.
Result
Your project is created, for example, with the following structure in the component view.
Source Files and Blocks
The source texts of the user blocks and the SCL source files generated by CFC/SFC
are stored in the "Sources" folder.
Standard and user blocks and blocks generated by CFC/SFC (e.g. instances) are
stored in the "Blocks" folder.
The "Charts" folder contains CFC charts, nested charts (chart in chart) and SFC
charts.
Enumerations, units and equipment properties are saved in the "Shared
Declarations" folder.
Plant Changes in the Runtime on an H System
For more detailed information about making system changes during operation in H
systems, refer to the manual S7-400H Programmable Controller, Fault-tolerant Systems
Implementing the PCS 7 Configuration
Process Control System PCS 7 V7.0 - Engineering System
A5E00808640-01 7-177
7.8.11.2 How to Download Configuration Changes in CPU RUN (CiR)
Requirements
The changed hardware configuration must be complete.
The changed hardware configuration must have been saved and compiled.
Procedure
1. Check that the current configuration can be downloaded with the menu command
Station > Check CiR Capability .
2. Select the menu command Station > Save and Compile in HW Config.
3. Download the configuration to the CPU with the menu command PLC > Download to
Module ....
Note
If the configuration changes cannot be downloaded, close HW Config without
saving. This avoids inconsistencies between the configuration in the CPU and on the
ES.
When you download the configuration to the CPU, the INTF LED lights up and then
goes off again, the EXTF LED is lit permanently. You cannot start to add the real
stations or modules until the INTF LED goes out again. The EXTF LED then also
goes off again.
Recommendation
Back up your current configuration whenever you download the station configuration from
HW Config, regardless of the operating state of the CPU. This is the only way to make
sure that you can continue working and not lose CiR capability if an error occurs (loss of
data).
Additional Topics
Online help on HW Config
Implementing the PCS 7 Configuration
Process Control System PCS 7 V7.0 - Engineering System
7-178 A5E00808640-01
7.8.11.3 Reaction of the CPU after Downloading Configuration Changes in
CPU RUN (CiR)
CPU Response after the Configuration Is Downloaded in RUN Mode
After downloading a modified configuration, the CPU initially checks whether the
modifications are permitted. If they are, it analyzes the affected system data.
This analysis affects important operating system functions, such as updating of the
process image and editing of the user program. These effects are explained in detail
below.
The time taken for the CPU to interpret the system data (known as the CiR
synchronization time) depends on the number of input and output bytes in the affected
DP master system. The default synchronization time is up to 1 second. This value can be
increased to 2.5 seconds.
At the start of the system data evaluation, the CPU enters event W#16#4318 in the
diagnostic buffer and on completion of the evaluation it enters the event W#16#4319.
Note
If a Power Off occurs while the system data is being analyzed or the CPU switches to
STOP mode, the only practical course is to run a warm restart.
Once the system data has been analyzed, the CPU starts OB 80 with event W#16#350A
and enters the duration of the analysis in its start information. This allows you, for
example, to consider this time in your cyclic interrupt OBs for control algorithms.
Note
Make sure that OB80 is always loaded on your CPU. Otherwise the CPU switches to
STOP when an OB 80 start event occurs.
Implementing the PCS 7 Configuration
Process Control System PCS 7 V7.0 - Engineering System
A5E00808640-01 7-179
Validation of the Required Configuration Change by the CPU
The CPU first calculates the number of DP and PA master systems on which you are
adding or removing slaves or modules or wish to change the existing process image
partition assignments. At a maximum of 4 affected master systems, the CPU continues
the check, at more than 4, it rejects the modified configuration.
In the next step, the CPU calculates the CiR synchronization time as follows:
If you are only changing parameter settings for existing modules, the following
applies regardless of the CPU type:
CiR synchronization time of the CPU = 100 ms
In all other situations, the following applies:
The CiR synchronization time of the CPU is the sum of the CiR synchronization times
of the relevant master systems. The relevant master systems are those in which you
add or remove slaves or modules, or change the existing process image partition
assignment.
CiR synchronization time of a relevant master system =
basic load of the master system + total I/O volume of the master system in bytes *
time per byte.
The total I/O volume of the master system is the sum of the existing real input and
output bytes of the CiR elements in this master system. To calculate the basic load of
a master system and the time per byte for a specific CPU type, refer to the technical
specifications of your CPU.
Note
The CiR synchronization time calculated in this way is based on a worst-case
scenario. This means that during CiR, the actual CiR synchronization time is always
less than or equal to the calculated time.
The CiR synchronization time of a master system is displayed in the properties
window of the CiR object in HW Config.
Implementing the PCS 7 Configuration
Process Control System PCS 7 V7.0 - Engineering System
7-180 A5E00808640-01
The following figure shows the relationship between the CiR synchronization time of a
master system and its entire I/O volume based on the example of a CPU 417-4.
CiR synchronization in ms
4 K* 1 K 8 K**
* corresponds to the maximum address area of the MPI interface, for example
(2 K inputs + 2 K outputs)
** corresponds to the maximum address area of an external DP interface module,
for example (4 K inputs + 4 K outputs)
Total I/O
volumes in bytes
200
400
1000
Based on this diagram, you can easily obtain the maximum size of the master system
based on the maximum CiR synchronization time if you only make changes to one DP
master system. This is explained with reference to an example in the "Example for
defining the size of a DP master system" section.
The CPU now compares the calculated CiR synchronization time with the current high
limit for the CiR synchronization time. The default value for this high limit is 1 second.
This can be reduced or increased as required by calling SFC 104 "CiR" (max. 2.5 s).
If the calculated value is less than or equal to the current high limit, the CPU accepts the
modified configuration, otherwise it rejects it.
Implementing the PCS 7 Configuration
Process Control System PCS 7 V7.0 - Engineering System
A5E00808640-01 7-181
Modifying the CiR Synchronization Time
From the formula above, it is clear that the CiR synchronization time can be modified as
follows:
The CiR synchronization time is reduced:
The fewer input and output bytes are selected for a master system
The fewer guaranteed slaves are selected for the master systems to be changed (the
number of guaranteed slaves thus directly affects the number of input and output
bytes)
The fewer master systems to be changed in one CiR action
This is of particular significance for F systems. Here, the F monitoring time must include
the CiR synchronization time. The highest value of all the DP master systems with a CiR
object must be used (if only one DP master system is modified per CiR action) or the sum
of the master systems to be modified at the same time.
Example Calculation
The following table is an example of a CPU 417-4 with six DP master systems.
The maximum permitted CiR synchronization time is 550 ms. This allows changes to be
made to several DP master systems, provided that the sum of the CiR synchronization
times of these master systems does not exceed 550 ms. From the last column, you can
see which DP master systems can be modified in one CiR action.
DP
Master
System
Total I/O
Vol. in
Bytes
CiR Synchronization Time of the Master
System
Distribution of Changes to DP
Master Systems
1 1500 100 ms + 1500 bytes * 0.12 ms/byte = 280 ms either 1 (280 ms) or
(1 and 2) (500 ms)
2 1000 100 ms + 1000 bytes * 0.12 ms/byte = 220 ms either 2 (220 ms) or
(2 and 1) (500 ms) or
(2 and 3) (500 ms)
3 1500 100 ms + 1500 bytes * 0.12 ms/byte = 280 ms either 3 (280 ms) or
(3 and 2) (500 ms)
4 2500 100 ms + 2500 bytes * 0.12 ms/byte = 400 ms 4 (400 ms)
5 3000 100 ms + 3000 bytes * 0.12 ms/byte = 460 ms 5 (460 ms)
6 7000 100 ms + 7000 bytes * 0.12 ms/byte = 940 ms Cannot be modified!
Implementing the PCS 7 Configuration
Process Control System PCS 7 V7.0 - Engineering System
7-182 A5E00808640-01
Example for Defining the Size of a DP Master System
This assumes a maximum CiR synchronization time of 400 ms. The diagram thus gives a
maximum total configuration of 2500 I/O bytes for the DP master system (dashed line). If
you intend to have 250 input and 250 output bytes in the CiR object for future use, you
therefore have 2000 bytes available for the initial configuration of the DP master system.
Two constellations are considered by way of example:
If ET 200M stations are used with a full configuration (128 bytes for inputs, 128 bytes
for outputs, some of which may be in CiR modules), you can operate 2000/(128 +
128), i.e. approximately 8 ET 200M stations.
If you typically require 48 bytes per ET 200M station (e.g. 6 analog modules each
with four channels of 2 bytes or a smaller configuration with a CiR module), you can
therefore operate 2000/48, i.e. approximately 42 ET 200M stations.
If such a configuration is insufficient, you can improve the situation as follows:
Use a more powerful CPU (CPU with a smaller time per byte - additional information
can be found in the specifications for the CPU).
Select several smaller master systems rather than one large master system.
Select one or more master system is with a very large configuration and a CiR object
with no guaranteed slaves. In such master systems, only changes to parameter
settings for existing modules are possible within the framework of CiR. Select
additional small master systems in which you add or remove slaves or modules, or
change the existing process image partition assignment.
Error Displays
From the beginning of the validation until completion of the SDB evaluation, the INTF
LED is lit. It remains lit if changes are made to module parameters.
On completion of the CiR action, there is a difference between the expected and actual
configuration (the expected configuration has changed because you downloaded a
configuration change to the CPU); as a result, the EXTF LED lights up. If you have added
slaves to the changed configuration, the BUS1F or BUS2F LED also flashes. Once you
have made the associated hardware changes, the EXTF, BUS1F and BUS2F LEDs go
out.
Implementing the PCS 7 Configuration
Process Control System PCS 7 V7.0 - Engineering System
A5E00808640-01 7-183
Effects on the Operating System Functions during the CiR Synchronization Time
During the CiR synchronization time, the operating system functions respond as follows:
Operating System Function Effects
Process image updating Updating of process images is disabled. The process input and output
images are kept at their current values.
User program execution All priority classes are locked; in other words, no OBs are processed. All
outputs are maintained at their current value. Existing interrupt requests
are retained. Any interrupts occurring are accepted by the CPU only after
completion of the SDB evaluation.
Target system Timers continue to run. The clocks for time of day, cyclic, and delayed
interrupts continue to run, the interrupts themselves are, however, locked.
There are accepted only on completion of the SDB evaluation. As a result,
a maximum of one interrupt can be added per cyclic interrupt OB.
Programming device operation Only the STOP command is available on the programming device. Data
record jobs are not possible.
External system status list
information
for example, over MPI
Information functions are processed with a delay.
Implementing the PCS 7 Configuration
Process Control System PCS 7 V7.0 - Engineering System
7-184 A5E00808640-01
7.9 Creating Network Connections
7.9.1 Introduction for Creating the Network Connections
Introduction
Networks known as subnets in PCS 7 are used, on the one hand, for communication
between automation systems and SIMATIC PC stations (Industrial Ethernet) and, on the
other hand, between automation systems and the distributed I/O (PROFIBUS DP).
Overview
Creating network connections in PCS 7 involves the following topics:
Displaying networked / non-networked stations
Creating and configuring new subnets
Creating and configuring a network connection to a station
Changing station addresses
Changing the transmission rate and operating mode in the PC network
Saving the network configuration
Checking the consistency of the network
Cross-project networks
Configuring redundant networks
Tips on editing the network configuration
Implementing the PCS 7 Configuration
Process Control System PCS 7 V7.0 - Engineering System
A5E00808640-01 7-185
7.9.2 How to Display Networked/Non-Networked Stations
NetPro Display of the Project
NetPro graphically displays all configured stations and networks of a project. You can
immediately recognize if a subnet is connected to a specific station based on the
connection lines.
You specify the network assignment of components capable of communication during
hardware configuration of a station. You can change this assignment later in NetPro.
Procedure
1. In the component view of the SIMATIC Manager, select the project for which you
want to display the network.
2. Select the required network in the detailed window.
3. Select the menu command Edit > Open Object.
Result
NetPro opens and all the stations of the project are displayed graphically with their
network assignment.
Additional information
Section "How to Create and Assign Parameters for the Network Attachment of a
Station"
Online help on NetPro
Implementing the PCS 7 Configuration
Process Control System PCS 7 V7.0 - Engineering System
7-186 A5E00808640-01
7.9.3 How to Create and Assign Parameters to a New Subnet
Where and How Can Subnets Be Created ?
The following table provides you with an overview of the various options for creating
subnets:
Where? How ? Application
HW Config When you insert a communications processor
You can find information about this in the section
"How to Insert a Communications Processor".
Standard plants
NetPro Insert > Network Objects menu commands Complex networked plants
SIMATIC Manager Menu command Insert > Subnet Complex networked plants
Note to the Reader
You can already create subnets while configuring the station and connect modules (more
precisely: their interfaces) to a subnet. You are already familiar with this option.
With complex networked plants it is better to work in the network view (NetPro). This is
described below.
Procedure
1. Select the station in the Component View of the SIMATIC Manager.
2. Select the menu command Options > Configure Network.
NetPro opens and the network configuration of the selected project is displayed.
3. Click "Subnets" in the "Catalog" window.
If it is not visible, open the "Catalog" Window with the menu command View >
Catalog.
4. Use drag-and-drop to pull the required subnet into the window for the graphical
network view.
Positions which can not be used for attaching the subnet are indicated when the
mouse pointer takes on the shape of a "Forbidden" sign.
The subnet is displayed as a horizontal line.
5. Double-click the symbol of the subnet.
The subnet properties dialog box opens.
6. Set the parameters for the subnet (for example, assign a unique name).
Tip:
If you hold the mouse cursor over the icon for the subnet, a tooltip is displayed with the
properties of the subnet.
Implementing the PCS 7 Configuration
Process Control System PCS 7 V7.0 - Engineering System
A5E00808640-01 7-187
7.9.4 How to Create and Assign Parameters for a Network Connection to a
Station
Requirements
NetPro is open.
The configured stations are visible.
Procedure
1. Use the mouse to select the interface icon of the node (small box with the same color
as the corresponding network type) and pull it toward the subnet to establish a
connection.
If a connection is not possible (for example: connection of an MPI interface to an
Ethernet type subnet), the mouse pointer takes on the shape of a "Forbidden" sign.
The network attachment is displayed as a vertical line between the station/DP slave
and subnet.
2. Select the network attachment and select the menu command Edit > Object
Properties .
3. Double-click the icon for the network attachment or the icon for the interface.
The subnet-node properties dialog box opens.
4. Make the settings for the node properties (for example, name and address of the
node).
Tip:
If you hold the mouse cursor over the icon for the interface, a tooltip is displayed with the
properties of the interface (name of the module, subnet type, and, if already networked,
the node address).
Implementing the PCS 7 Configuration
Process Control System PCS 7 V7.0 - Engineering System
7-188 A5E00808640-01
7.9.5 How to Change the Node Address
Node Address
You specify the node address in the object properties of the Ethernet CP. The following
properties are defined:
MAC address
Additionally for the IP protocol.
IP address/subnet mask/address of the gateway
MAC Address
Each Ethernet module is assigned a unique MAC address. You will find the MAC address
on the module.
Please note that when using PC modules with a fixed MAC address, you must accept this
MAC address. The freely available MAC address initially recommended by the system
may differ from the address of the module.
With more recent CPUs, a check box allows you to decide if you want to set the MAC
address and use the ISO protocol. You only need to enter a MAC address if you intend to
use the ISO protocol. Otherwise, the field remains disabled; the address assigned to the
CP in the factory is then not overwritten when you download the configuration data.
IP Protocol
The IP parameters are displayed only when the current module supports the TCP/IP
protocol.
STEP 7 assigns default settings for "IP address", "Subnet mask" and the "Address of the
gateway" for the interface of the node depending on the subnet mask and gateway of the
subnet.
Enter a new IP address/subnet mask/address of the gateway if you do not want to use
the default setting.
Requirement
NetPro is open.
The configured stations are visible.
Implementing the PCS 7 Configuration
Process Control System PCS 7 V7.0 - Engineering System
A5E00808640-01 7-189
Procedure
1. Select the CP whose addressing you want to change.
2. Select the menu command Edit > Object Properties.
3. Select the "General" tab in the properties dialog box and click "Properties".
4. Enter the MAC, IP address and if necessary the subnet mask address into the
following dialog box.
5. Click "OK".
Additional information
Online help on NetPro (or HW Config)
Implementing the PCS 7 Configuration
Process Control System PCS 7 V7.0 - Engineering System
7-190 A5E00808640-01
7.9.6 How to Change the Transmission Rate and Operating Mode in the PC
Network
Introduction
In order to ensure communication in a network ensure that the following parameters are
set uniformly for all the network nodes:
Transmission rate
Operating mode
Note
Siemens devices are set in the factory so that the parameters for the transmission rate
and the operating mode are recognized automatically ("Autonegotiation").
This setting only has to be changed if communication with nodes that do not dispose of
the Autonegotiation setting is required in the network.
Automatic Recognition of the Transmission Rate and the Operating Mode
Autonegotiation is the automatic recognition/negotiation of the transmission rate (10/100
Mbps) and the operating mode (full-duplex/half-duplex).
Full-duplex is an operating mode with bi-directional data exchange where the
communication partners can send independently of each other on the transmission
path. The sending process can take place from both components simultaneously.
Half-duplex is an operating mode with bi-directional data exchange where always
only one communication partner can send
on the transmission path. The sensing process must always take place alternatively.
Data transport is always only possible in one direction between two components at
any given time.
Requirement
The Autonegotiation setting has to be changed because communication with nodes in the
network that do not dispose of the Autonegotiation setting is required..
Implementing the PCS 7 Configuration
Process Control System PCS 7 V7.0 - Engineering System
A5E00808640-01 7-191
Configuration of the Network Nodes
Point of use Network node Opening the configuration
dialog box
Parameters
PC Communications processor
CP 1613
1st Start > SIMATIC >
SIMATIC Net > Set PC
Station
2nd PC Station > Modules
> Network Parameters
Options for duplex mode and
transmission speed.
PC Setting of INTEL network
card (or similar at 3COM)
1st Start > Settings >
Control Panel >
Administration >
Computer
Administration >
Device Manager >
Network Adapters
2nd Properties of the
network module
3rd "Advances" tab
Set values for the properties.
Typical designation of the
property (depending on the
network module used):
Speed and duplex mode
Link Speed & Duplex
Switches SCALANCE X400 Call up the configuration
dialog box of the switches
using the Internet Explorer:
http : \\<TCP-IP_Address>
Port configuration
CPU Communications processor
CP 443-1
4th HW Config
5th Properties of the
network module
6th "Options" tab
Individual network settings
Implementing the PCS 7 Configuration
Process Control System PCS 7 V7.0 - Engineering System
7-192 A5E00808640-01
7.9.7 How to Save the Network Configuration
Introduction
To save the network configuration and the connection tables, you can use the Network >
Slave and Network > Save and Compile menu commands.
Save
If you have created network objects in NetPro or changed their properties in NetPro,
NetPro saves the following:
Node addresses
Subnet properties (for example, transmission rate)
Connections
Modified module parameters (for example, of CPUs)
Save and Compile
If you select the menu command Network > Save and Compile...., a further dialog box
opens in which you can decide whether to compile everything or only the changes.
Regardless of the option you select, NetPro checks the consistency of the configuration
data throughout the project; messages are displayed in a separate window.
Option Action
Compile and check
everything
The loadable system data blocks (SDBs) of the complete network configuration
are generated; these contain all the connections, node addresses, subnet
properties, input/output addresses and module parameter assignments.
Compile changes only The loadable system data blocks (SDBs) of modified connections, node
addresses, subnet properties, input/output addresses or module parameter
assignments are created.
Implementing the PCS 7 Configuration
Process Control System PCS 7 V7.0 - Engineering System
A5E00808640-01 7-193
7.9.8 How to Check the Consistency of the Network
Introduction
We recommend that you check the consistency of the network prior to saving.
The following are examples of states which are displayed during the consistency check:
Nodes that are not connected to a subnet
(Exception: non-networked MPI nodes)
Subnets with only one node
Inconsistent connections
Alternative Procedures
A consistency check takes place during the following actions:
Network > Check Consistency menu command
Network > Check Consistency Project-wide menu command
Network > Save and Compile menu command (in the next dialog box, select the
option "Compile and check everything")
Download to the target system (consistency check of the stations and connections to
be downloaded)
Procedure
1. Select the menu command Network > Check Consistency in NetPro.
Result
The consistency check is carried out.
Following this, the window "Outputs for consistency check for <path + project name>"
opens. If necessary, errors and warnings are displayed in this box such as those
concerning hardware-configuration, network or connection configuration .
Implementing the PCS 7 Configuration
Process Control System PCS 7 V7.0 - Engineering System
7-194 A5E00808640-01
Messages in the "Outputs for Consistency Check" Window
Messages are displayed as errors if no system data (SDBs) can be generated by saving
compiling or prior to download to the target system. Without generated system data, the
hardware/network and connection configuration can not be downloaded to the target
system.
Messages are displayed as warning when the reported problem nevertheless allows
generation of system data (SDBs).
To obtain help on an error or warning, select the error or warning and press the < F1>
key.
Tip:
The window with the results of the last consistency check can be opened at any time with
the menu command View > Outputs .
Consistency of Cross-project Subnets
After merging subnets in the multiproject (see section "Cross-project Networks") and
before downloading, you should ensure the consistency throughout the multiproject with
the menu command Network > Check Cross-project Consistency in NetPro. In this
check, all projects of the multiproject are subjected to a "total consistency check" one
after the other. This takes into account all the objects in the multiproject.
The quality of the consistency check is the same for both menu commands (Network >
Check Consistency and Network > Check Cross-project Consistency). In both cases,
duplicate node addresses are searched for in merged subnets. When checking
connections for consistency, cross-project connections are also taken into account in both
cases.
Implementing the PCS 7 Configuration
Process Control System PCS 7 V7.0 - Engineering System
A5E00808640-01 7-195
7.9.9 Cross-project Networks
Cross-project Networks
With PCS 7, you can configure cross-project Ethernet networks and later use these to
configure connections. Networks included in more than one project are not created in one
step. Subnets already configured in the individual projects are merged in the multiproject
and assigned to a logical "Entire Network ". The "Entire Network" represents the common
properties of all of the assigned subnets. The individual subnets of a merged network
continue to be retained.
Merged and therefore cross-project networks have the same subnet type and identical S7
subnet IDs. They are represented in NetPro by the name extension "Part of: Ethernet
Interproject".
Cross-project Network View
To achieve a better overview, you can activate the cross-project network view in NetPro
with the menu command View > Cross-project Network View. This is an advantage
particularly in the multiproject.
Additional information
Section "How to Merge Subnets from Different Projects into a Multiproject"
Online help on NetPro
Implementing the PCS 7 Configuration
Process Control System PCS 7 V7.0 - Engineering System
7-196 A5E00808640-01
7.9.10 Configuring Redundant Networks
Redundant Networks
Both the PROFIBUS DP field bus and the Industrial Ethernet plant bus can be configured
redundantly.
Basic Procedure
1. Create a project with a CPU 414H or CPU 417H using the PCS 7 wizard.
A SIMATIC H station and two PROFIBUS systems are created in the project which
are already connected to the corresponding PROFIBUS DP interface of the CPU.
2. Add a CP 443-1 to each subsystem of the H station and in HW Config and create a
new Ethernet subnet for each CP.
When you continue with the configuration, make sure that you assign other redundant
components (for example, redundant OS server) to the correct plant bus.
Result
You have created a redundant field bus and a redundant plant bus.
Additional information
Function manual Process Control System PCS 7; Fault-tolerant Process Control
Systems.
Implementing the PCS 7 Configuration
Process Control System PCS 7 V7.0 - Engineering System
A5E00808640-01 7-197
7.9.11 Tips on Editing the Network Configuration
Introduction
Below you will find tips on how to edit an existing network configuration.
Highlighting the Communication Partners of a Module
Proceed as follows after you have configured the connections:
1. Select a programmable module (CPU, FM) in the network view.
2. Select the menu command View > Highlight > Connections.
Note
Only the communication partners of a programmable module can be highlighted.
Displaying/Modifying the Properties of Components
To display or modify the properties of stations or modules, proceed as follows:
1. Select the component (station icon or module)
2. Select the menu command Edit > Object Properties.
Copying Subnets and Stations
1. Select the network objects to be copied. Use the keyboard/mouse combination
<Shift> + left mouse button to select several network objects for copying at the same
time.
2. Select the menu command Edit > Copy.
3. Click the location in the network view where you want to position the copy and select
the menu command Edit > Insert.
Note
You can copy individual network objects or entire subnets with network attachments,
stations, and DP slaves. When copying, remember that all the nodes of a subnet must
have a different node address. Therefore it may be necessary for you to change the node
addresses.
Implementing the PCS 7 Configuration
Process Control System PCS 7 V7.0 - Engineering System
7-198 A5E00808640-01
Deleting Network Connections, Stations and Subnets
1. Select the symbol of the network connection or subnet.
2. Select the menu command Edit > Delete.
When you delete a subnet, the stations previously connected to the subnet are
retained and can, if required, be connected to another subnet.
Implementing the PCS 7 Configuration
Process Control System PCS 7 V7.0 - Engineering System
A5E00808640-01 7-199
7.10 Creating the SIMATIC Connections
7.10.1 Introduction into Creating the SIMATIC Connections
Data Communication
Several automation systems are inserted into a plant section when configuring middle-
and large-size plants. The automation systems share the automation tasks and therefore
must be able to exchange data. Data communication between the automation systems
and the PC stations is also necessary.
The following sections explain how to define these communication connections and which
special features must be taken into account.
7.10.2 Connection Types and Connection Partners
Introduction
Communication connections (short form: connections) must always be configured, when
data exchange between the automation systems or the automation system and a PC
station (for example, an OS station) is required in the user program using communication
blocks.
Connection
A connection is the logical assignment of two communication partners for the purpose of
carrying out communication services (for example, the exchange of process values). A
connection specifies the following:
The communication partners involved (for example, two SIMATIC 400 stations)
The connection type (S7 connection, S7 connection fault-tolerant)
Special properties such as:
- Whether a connection remains permanently configured
- Which one of the partners initializes the connection configuration
- Whether operating state messages should be transmitted
Implementing the PCS 7 Configuration
Process Control System PCS 7 V7.0 - Engineering System
7-200 A5E00808640-01
Connection Configuration
During connection configuration, a unique local identifier is assigned per connection, the
"local ID". The local ID can also be a symbolic name (named connection). This local ID is
required when assigning parameters to the communication blocks.
For each programmable module that can be the end point of a connection, there is a
separate connection table.
Special Feature
PCS 7 automatically assigns a local ID for both end points of the connection if both
communication partners are S7-400 stations or if one of the communication partners is an
S7-400 station and the other is a SIMATIC PC station.
You configure the connection only in the connection table of one partner; the other
communication partner then automatically has the matching entry in its own connection
table.
Selecting the Connection Type
The connection type depends on the subnet and the transmission protocol with which the
connection is established. Which communication blocks you use depends on the
connection type.
In PCS 7, the following connection types are used:
S7 connection
S7 connection, fault-tolerant
Additional information
Section "Blocks for Different Connection Types"
Implementing the PCS 7 Configuration
Process Control System PCS 7 V7.0 - Engineering System
A5E00808640-01 7-201
7.10.3 How to Configure Connections between Two SIMATIC 400 Stations
Requirement
Two SIMATIC 400 stations have already been created.
Note
Make sure that there are no duplicate "PROFIBUS DP" or "Industrial Ethernet" node
addresses in your project (if uncertain, check with NetPro).
Procedure
1. Select the required project in the component view of the SIMATIC Manager.
2. Select the menu command Options > Configure Network.
The network view opens. The SIMATIC 400 stations, the corresponding ET 200M I/O
devices, the operator stations, and the networks existing in your projects are
displayed in the network view.
Implementing the PCS 7 Configuration
Process Control System PCS 7 V7.0 - Engineering System
7-202 A5E00808640-01
3. Select the module for which the connection is to be created in the network view, for
example, the CPU of the SIMATIC 400(1).
The connection table of the selected module is displayed in the lower part of the
network view.
4. Select an empty row in the connection table and select the menu command Insert >
New Connection.
Implementing the PCS 7 Configuration
Process Control System PCS 7 V7.0 - Engineering System
A5E00808640-01 7-203
5. Select the required connection partner in the "Insert New Connection" dialog box.
Here, select the CPU of the SIMATIC 400(2).
Note
If you create a connection to a partner in another project of the multiproject, you must
enter a connection name (reference). Based on the connection name, cross-project
connections can later be merged.
You enter the connection name in the properties dialog box for the connection when
configuring the corresponding PC station (OS) (group: "Connection Identification"; field:
"Local ID").
Implementing the PCS 7 Configuration
Process Control System PCS 7 V7.0 - Engineering System
7-204 A5E00808640-01
6. Select the "S7 connection" entry from the "Type" drop-down list.
7. Activate the "Display properties before inserting" check box if you want to review or
change the properties of the connection after "OK" or "Add".
The content of the "Properties..." dialog box depends on the selected connection.
Result
PCS 7 enters the connection in the connection table of the local (selected) partner and
assigns the local ID (can be changed) for this connection and, if necessary, the required
partner ID you will need for programming the communication function blocks. The partner
ID is the value for the block parameter "ID."
Downloading Connections
Download the connection into the CPUs of the corresponding stations after the new
connection is configured.
1. Select the menu command Network > Save and Compile....
2. Select the CPU in one of the stations where you configured the connection.
3. Select the menu command PLC > Download in the current project > Connections
and Gateways.
All connections and gateways are downloaded.
Note
The configuration data of the partner station must also be downloaded.
Additional information
Section "Cross-Project Connections in a Multiproject "
Online help for the dialog box
Implementing the PCS 7 Configuration
Process Control System PCS 7 V7.0 - Engineering System
A5E00808640-01 7-205
7.10.4 How to Configure a Connection between a PC and SIMATIC 400
Station (Named Connection)
Symbolic Connection Name (Named Connection)
You can assign a symbolic name to a connection between an OS and an AS instead of a
connection ID. This method of procedure is also designated as a "Named Connection".
We recommend assigning the name of the AS. You will find this name in the "SIMATIC
S7 Protocol Suite" after the OS compilation.
Refer to the configuration manual Process Control System PCS 7; Operator Station for
more information.
Note
If several connections are configured between PC stations to one AS, these connections
must all have the same name.
Implementing the PCS 7 Configuration
Process Control System PCS 7 V7.0 - Engineering System
7-206 A5E00808640-01
Procedure
1. Select the required project in the component view of the SIMATIC Manager.
2. Select the menu command Options > Configure Network.
The network view opens. The SIMATIC 400 stations, the corresponding ET 200M I/O
devices, the operator stations, and the networks existing in your projects are
displayed in the network view.
3. Select "WinCC Application" in the symbol of the "SIMATIC PC station".
The connection table is displayed in the lower part of the NetPro window.
Implementing the PCS 7 Configuration
Process Control System PCS 7 V7.0 - Engineering System
A5E00808640-01 7-207
4. To insert a new connection, select the menu command Insert > New Connection.
The "New Connection" dialog box opens.
5. Select the CPU in the "Connection partner" field that should be coupled with the OS.
Note
If you are working in a multiproject, use the multiproject folder to select the target project
and the required CPU found there.
6. Activate the "Display properties before inserting" check box.
Implementing the PCS 7 Configuration
Process Control System PCS 7 V7.0 - Engineering System
7-208 A5E00808640-01
7. Click "Apply".
The "Properties - S7 Connection" dialog opens.
In "Local ID:" a connection name is entered as a default (S7 connection_1).
8. Adapt the name of the local ID to the project requirements (for example: name of the
AS). This helps to avoid errors and maintain an overview.
You will find the connection name once again in the connection table (Named
Connection).
For the compiling OS, the corresponding S7 program can now be transferred to the
OS over this path (depending on the settings for compiling the OS).
9. Click "OK".
Note
To avoid errors and improve clarity, you should change the default connection name (S7
connection_1) to suit your project (for example, name of the AS).
Implementing the PCS 7 Configuration
Process Control System PCS 7 V7.0 - Engineering System
A5E00808640-01 7-209
10. Select the menu command Network > Save and Compile.
The connection configuration is closed.
11. Select the SIMATIC station and then the menu command PLC > Download in
current project > Selected station.
The configuration is downloaded.
Note
After the initial download of the hardware configuration from HW Config (CPU-STOP),
download the changes to the configuration only using "Compile and Download Objects"
or from within NetPro.
Only Change the Local ID
The local ID can be changed directly in the "Local ID" column of the connection table.
Go to Partner Station
Requirements:
The project where the connection partner is located is open.
The subnets of the participating projects are merged.
When you are editing in the connection table, then go directly to the connection table of a
connection partner as follows:
12. Select a connection in the connection table.
13. Select the menu command Edit > Go to Partner Connection.
This function is also possible for cross-project connections in the multiproject.
Note
To avoid the AS generating messages during operation when the OS simulation starts or
terminated on the engineering station, the connection ID for the engineering station
should be higher than 0xc00.
Additional information
Section "Cross-Project Connections in a Multiproject "
Implementing the PCS 7 Configuration
Process Control System PCS 7 V7.0 - Engineering System
7-210 A5E00808640-01
7.10.5 How to Work with the Connection Table
Requirements
NetPro is open.
A CPU or a WinCC application is selected.
Showing and Hiding Columns
1. From the connection table context menu, select the menu command Display/Hide
Columns > ... and then the name of the column you want to show or hide from the
next context menu.
The names of the visible columns are indicated by a check mark. If you select a visible
column, the check mark disappears and the column is hidden.
Optimizing the Column Width
In order to adjust the width of the column to its content (all texts legible) proceed as
follows:
1. Position the mouse pointer in the header row of the connection table on the right
beside the column you want to optimize until the mouse pointer changes to two
parallel lines (as if you wanted to change the width of the column by dragging with the
mouse pointer).
2. Double-click this position.
Tip: If the columns are set too narrow, the entire content of individual fields is displayed
when the mouse pointer is positioned briefly over a field..
Note
The column widths and the selection of displayed columns is stored according to the
specific project after the project is closed. The project settings remain valid even the
project is opened from a different computer.
Sorting the Connection Table
To start the connection table in ascending order according to a particular column, click
the title of the column.
Clicking the title of the column again sorts the connection table in the opposite order.
Implementing the PCS 7 Configuration
Process Control System PCS 7 V7.0 - Engineering System
A5E00808640-01 7-211
Changing the Properties of the Connection
If you want to change a connection that has already been configured, for example, to set
a different connection path (interface), proceed as follows:
1. Select the connection you want to change.
2. Select the menu command Edit > Object Properties.
You can change the connection properties that allow modification in the dialog box
that opens.
Go to Partner Station
Requirement:
The project where the connection partner is located is open in NetPro.
If you are working in the connection table, you can go directly to the connection table of a
connection partner:
1. Select a connection in the connection table.
2. Select the menu command Edit > Go to Partner Connection.
This function is also possible for cross-project connections in the multiproject.
Additional information
Online help for connection tables.
Implementing the PCS 7 Configuration
Process Control System PCS 7 V7.0 - Engineering System
7-212 A5E00808640-01
7.10.6 Cross-project Connections in a Multiproject
Introduction
If cross-project subnets are configured then connections can also be configured over all
of the subnets. The end points of these connections can be in different projects.
PCS 7 provides support both when creating cross-project connections within the
multiproject and when synchronizing connections configured without the multiproject
context.
Cross-project Connections to a Specified Partner
Cross-project connections to a specified partner (for example, a CPU) are created just
like connections within a project. The dialog box for selecting the connection partner
allows not only the selection of the end point (for example, module) but also the selection
of the project within the multiproject in which the end point is located.
To allow this, the projects must be part of a multiproject and the subnets must have been
merged (for example using the "Synchronize Projects" wizard of the SIMATIC Manager).
Properties of Cross-project Connections
The consistency of cross-project connections is retained when manipulating projects of
the multiproject. Cross-project connections within a multiproject remain functional and can
be compiled even when the project with the connection partner has been removed from
multiproject.
The following applies for S7 connections:
PCS 7 asks prior to opening the properties dialog box whether the connection should be
broken only after you display the properties of the connection. Only after responding with
"Yes" to this question may you change the properties of the connection. If you modify the
properties, you must make sure that the connection properties are synchronized yourself.
Note
Only the local ID of a connection can be changed without breaking the connection
(changes made directly in the table).
Fault-tolerant S7 connections cannot be broken.
If you have broken connections at both ends, you can merge them again with the menu
command Edit > Merge Connections (see also the online help for the dialog box).
Implementing the PCS 7 Configuration
Process Control System PCS 7 V7.0 - Engineering System
A5E00808640-01 7-213
Cross-project Connections to an Unavailable Partner
If the connection partner in the multiproject is "unavailable", because the relevant project
is being created elsewhere or because it is being edited and is therefore locked, select "in
unknown project" as the connection partner. In the path the project, "Partner in unknown
project" is also selected as the connection partner.
This procedure reserves a connection in both projects that can be synchronized with
system support when the partner project is later included in the multiproject.
To allow this, the same connection name (reference) must be configured in both projects
in the properties of the connection. Based on the connection name, it is possible to assign
the connection partner and synchronize the connection properties with the menu
command Edit > Merge Connections.
You can find information about this in the section "How to Merge Cross-project
Connections".
Points to Note When Downloading
If you have configured cross-project subnets and connections, you must download the
network configuration to all modules involved. These are the end points of the
connections and the required routers.
When you upload (upload to programming device), the configured network configurations
and connections are automatically merged assuming that the requirements are met (for
example, both end points are uploaded).
The download functions in NetPro are not cross-project operating and only take effect
within a single project. This affects the functions:
Download in Current Project > Selected Stations
Download in Current Project > Selected and Partner Stations
Download in Current Project > Stations on the Subnet
Download in Current Project > Selected Connections
Download in Current Project > Connections and Gateways
Save and Compile is also restricted to the project currently active.
If an S7 connection, for example, is cross-project, the network configurations of both
projects involved must be compiled.
Additional information
Section "How to Merge Cross-Project Connections"
Implementing the PCS 7 Configuration
Process Control System PCS 7 V7.0 - Engineering System
7-214 A5E00808640-01
7.10.7 How to Merge Cross-project Connections
Requirements
The following conditions must be met in order to merge connections within a multiproject:
The exact same connection name is used in the projects for the corresponding
connections. This name also functions as a reference.
S7 connections to an unspecified partner can be merged to a cross-project S7
connection only in NetPro. These connections are ignored in the SIMATIC Manager.
Procedure
1. Select the required multiproject in the SIMATIC Manager
2. Select the File > Multiproject > Synchronize Projects... menu command.
The "Projects in the Multiproject <name of the multiproject>" dialog box opens.
3. Select the "Merge connections" entry in the left window.
4. Click "Execute".
5. If the "Result" dialog box does not indicate an error, click "Save".
Result
The connections are merged and synchronized in the multiproject.
Implementing the PCS 7 Configuration
Process Control System PCS 7 V7.0 - Engineering System
A5E00808640-01 7-215
7.10.8 Configuring Redundant Connections
Redundant Connections
The fault-tolerant connection is a separate connection type. The following partners can
communicate over fault-tolerant connections:
SIMATIC H station (two H-CPUs) communicates with SIMATIC H station (2 H-CPUs)
SIMATIC PC station communicates with SIMATIC H station (2 H-CPUs)
The properties of fault-tolerant connections correspond to those of the S7 connections;
however restricted to H-CPUs and OPC servers of SIMATIC PC stations.
With a fault-tolerant S7 connection, two connection paths between the connection end
points are normally possible.
Requirements
The hardware configuration of the two subsystems of a fault-tolerant system are
identical.
The participating communication partners are H-CPUs or a suitably configured
SIMATIC PC station.
For the use fault-tolerant S7 connections between a SIMATIC PC station and a fault-
tolerant automation system, the software package S7- REDCONNECT is installed on
the SIMATIC PC station.
Procedure
1. Select the CPU of an H station (H-CPU) from which you want to configure a new
connection.
2. Select the menu command Insert > New Connection.
3. Select the required connection partner in the opened "Insert New Connection" dialog
box.
4. Select the "Fault-tolerant S7 connection" entry from the "Type" drop-down list.
5. The remaining steps are the same as for configuring an S7 connection.
Additional information
Manual Process Control System PCS 7, Fault-tolerant Process Control Systems
Implementing the PCS 7 Configuration
Process Control System PCS 7 V7.0 - Engineering System
7-216 A5E00808640-01
7.11 Configuring the AS Functions
7.11.1 Overview of the Programming Steps
Overview of the Programming Steps
Define the AS functions in the plant hierarchy by inserting and programming CFC/SFC
charts after you have created the S7 programs including the chart folder in the
component view. The following table provides you with an overview of the basic steps in
programming that are described in greater detail below.
Action Must Optional
Creating CFC Charts (Introduction) X
Programming the SIMATIC Connections X
With AS-AS and AS/OS
communication
Programming the interface to the I/O (driver blocks) X
Creating Process Tags from Process Tag Types
(Multiproject)
X
With mass data
processing
Creating sequential control systems (SFC) X
Creating Models (Multiproject) X
With mass data
processing
You will also find information on the following topics:
Configuration by Several Users (Textual Interconnections)
Editing Mass Data in the Process Object View
Adopting the Data from the Plant Engineering
Versioning CFC and SFC Charts
In the object properties for each CFC/SFC chart, you can assign a version number (range
0.1 through 15.15). The version number is automatically set to "0.1" when you create
CFC/SFC charts and is then managed by the user.
The Object Properties of a CFC/SFC chart also include information on the software
version used to create the charts (PCS 7 Vx.y).
Implementing the PCS 7 Configuration
Process Control System PCS 7 V7.0 - Engineering System
A5E00808640-01 7-217
7.11.2 Configuration by Several Users (Textual Interconnections)
Basic Procedure
Prior to programming the CFC and SFC charts, you should decide whether the project will
be edited by more than one engineer. To allow this, branching and merging at the chart
level is possible (S7 program).
The distribution within the project is made according to technological aspects (for
example, unit with the relevant charts is copied to a different project). Existing cross-chart
interconnections are automatically replaced with textual interconnections.
On completion of editing copy the parts back into the original project. Any charts with the
same name are replaced following a prompt for confirmation. The textual interconnections
are then reestablished.
Textual interconnections that cannot be closed because a block was deleted are
indicated in a log. The interconnections can then be systematically edited by hand.
Distributing and Merging Project Data
1. Copy a technological part of the project (for example, chart folder or charts) to a
different project.
The copy contains textual interconnections to all sources that were not copied.
2. Edit the copied section separately (add, delete, modify blocks and charts).
3. Copy this edited technological section back to the original project.
When copying the charts into the chart folder of the component view, the handled
charts are overwritten after a prompt. There are now textual interconnections to the
charts that had connections to the copied charts.
4. Select the menu command Options > Make Textual Interconnections.
All "open" interconnections are closed.
The interconnections are established again both in the charts edited in the other
project and in the original project in which textual interconnections arose as a result
of deleting charts.
Note
Always copy the charts in the component view.
If you copy a chart in the plant view, a copy of the chart is created instead of being
replaced.
Implementing the PCS 7 Configuration
Process Control System PCS 7 V7.0 - Engineering System
7-218 A5E00808640-01
Rules for Textual Interconnections
Charts are inserted into other projects through Copying. In this way a completely
functioning original project is maintained until the edited charts are returned.
When an interconnection is broken, neither of the interconnection partners may be
renamed, otherwise the textual interconnection cannot be closed again.
Changes to charts in the original project are discarded when charts of the same
name are returned to the original project from temporary projects.
An unwanted interconnection can result in the original project if, for example, cross-
chart interconnections are modified in the temporary project and only one of the
charts involved is returned to the original project.
Example: Chart CFC_A has an interconnection to a block in chart CFC_B. Both
charts are copied to a temporary project and edited. During editing, the
interconnection between the charts is deleted. Only CFC_A is returned to the original
project. A textual interconnection results in CFC_B of the original project, that can
actually be closed.
Result: The interconnection deleted in the temporary project reappears in the original
project.
Textual interconnections created before copying/moving are included in the target
project (temporary project). This might be a concrete path reference (that can be
closed) or a character string (required connection that will only be configured in the
target project).
Merging Several S7 Programs into One S7 Program
To merge S7 programs on workstations that are not networked, the individual blocks or
sources must be copied and inserted in the target. Global data for the project, such as the
symbol table of variable table must be edited manually.
Follow the steps outlined below:
1. In the SIMATIC Manager, copy the blocks and sources to the appropriate folders of
an S7 program.
2. Export the symbol tables of the individual S7 programs in ASCII format and import
them into the symbol table of the merged S7 program.
3. Check if any symbols are used twice.
Tip: You can also integrate short symbol tables using the clipboard (copy and paste).
4. Copy the variable tables you want to use or integrate the various variable tables
using the Clipboard (copy and paste) into a new variable table.
Implementing the PCS 7 Configuration
Process Control System PCS 7 V7.0 - Engineering System
A5E00808640-01 7-219
Copying the S7 Programs with Message Attributes
If you have provided blocks with message attributes, pay attention to the following
restrictions (which are independent of the message number assignment procedure) when
copying S7 programs:
Project-Wide Assignment of Message Numbers
The message numbers can overlap. Pay attention to the following in order to avoid
conflicts:
Assign a fixed message number range to each S7 program with the menu command
Edit > Special Object Properties > Message Numbers.
When copying S7 program make sure that S7 programs are not overwritten.
Only message types (FBs) can be programmed separately from the S7 program.
CPU-Wide Assignment of Message Numbers
Programs can be copied within the project and from other projects without changing
the message numbers.
When copying individual blocks, the message number changes and you must
recompile the block to link the modified message number into the program.
Copying a Program with Project-Wide Assignment of Message Numbers to a Project
with CPU-Wide Assignment of Message Numbers
If you want to copy a program in which message numbers are assigned project-wide
to another project in which the message numbers were assigned CPU-wide, select
the required program and then select the menu command File > Save As... and
activate the "With Reorganization" check box. This also applies if the project contains
more than one program (more than one AS).
Default entries are made for the message attributes when they are copied.
Copying a Program with CPU-Wide Assignment of Message Numbers to a Project with
Project-Wide Assignment of Message Numbers
You can only copy individual FBs with messages.
Notice
The assignment of message numbers in the programs must be uniform within a project!
If a block with messages that references a text library is copied to another program, you
must also copy the corresponding text libraries or create another text library with the
same name or change the reference in the message text.
Implementing the PCS 7 Configuration
Process Control System PCS 7 V7.0 - Engineering System
7-220 A5E00808640-01
Changing between CPU-wide and Project-wide Assignment of the Message Number
If you carry out a change between CPU-wide and project-wide assignment of the
message numbers, you have to update the blocks in the CFC for every AS.
1. Open a CFC chart from the S7 program in which you have changed the library
blocks.
2. Select the menu command Options > Block Types....
The "Block types" dialog box opens.
3. Select all the blocks for which a new version is to be imported in the "Chart folder"
list.
4. Click "New Version...".
A warning message is displayed with information about the old and new version and
the query whether you really want to update the block type. If you click "Yes", a
central type change is carried out. All the instances of the block type are also
changed within the chart folder.
5. Close the dialog box.
6. Repeat Steps 1 to 5 for all the stations in your project/multiproject.
Inserting S7 Connections to Unspecified Connection Partners
If you insert existing projects with S7 connections to unspecified partners into a
multiproject, you can easily convert these S7 connections to cross-project S7
connections:
1. Merge the subnets over which the S7 connection runs: You can find information
about this in the section "How to Merge Subnets from Different Projects into a
Multiproject".
2. Select the menu command Options > Configure Network.
Net Pro opens.
3. Select the menu command Edit > Merge Connections.
PCS 7 automatically merges matching S7 connections.
Additional information
Online help on STEP 7
Implementing the PCS 7 Configuration
Process Control System PCS 7 V7.0 - Engineering System
A5E00808640-01 7-221
7.11.3 Creating CFC Charts (Overview)
7.11.3.1 Introduction into Creating CFC Charts
CFC Charts and CFC Editor
To configure continuous processes in a plant, you use CFC charts that you create and
edit with the CFC Editor. Add blocks from the master data library or from the PCS 7
Library Vx.y library into the CFC charts.
The PCS 7 Library contains blocks for controlling a process or for monitoring measured
values. The inputs and outputs of these blocks are interconnected directly in the CFC
Editor and are given parameter values. During this procedure you are supported by the
CFC editor graphic user interface.
Store the CFC charts in the plant hierarchy. They are always located in the hierarchy
folders in which they have their technological significance.
In addition, the library PCS 7 Library provides you with process tag types: These are
complete CFC charts for various process tags, such as motors and valves.
Note
We recommend that you store all the blocks, charts, process tag types, etc. used in the
project in the master data library and then only access the master data library during
configuration. This applies in particular to objects you have copied from a library and then
modified for the project.
Note
For detailed information about the CFC Editor, refer to the Online help and the
corresponding manuals.
Functions in the Form of Blocks
In CFC, you work with ready-made blocks that have a specific function. You place these
function blocks in the CFC chart, interconnect them, and assign parameters to them.
Implementing the PCS 7 Configuration
Process Control System PCS 7 V7.0 - Engineering System
7-222 A5E00808640-01
Block Type
For every function block a type definition exists that specifies the following:
The algorithm
The type name
The data interface (these are the input and output parameters)
The type definition also specifies the data types of the input and output parameters.
These input and output parameters are known as block inputs and block outputs since
this is how they appear in the graphic display of the block.
Block Instance
A block instance is created from the block type after the block type is placed into your
CFC chart.
You can create any number of block instances from a particular block type. Depending on
their individual use, separate block instances can be named, interconnected, and
assigned parameters without changing the way the specific type function.
One useful aspect of this type instance concept, for example, is that following later central
changes to the block type, these changes can be automatically made in all block
instances.
Compound Blocks (Multiple Instance Blocks)
Functions can consists of different partial functions. Blocks used to perform the partial
functions can be added together to form a multiple instance block which carries out the
entire function. This could be for example, a control block which functions as an internal
block and contains both a message and operator control block.
Multiple instance blocks can be created in CFC by interconnecting different blocks
(functions) and assigning parameters. This chart is then compiled as a block type.
Master Data Library
In multiproject engineering, you work with the master data library. This contains the
project master data (block types, process tag types etc.) for all projects of this
multiproject. You can find information about this in the section "Introduction to the Master
Data Library".
Additional information
Section "Creating Process Tags from Process Tag Types (Multiproject)"
Manual CFC for S7; Continuous Function Chart and in the online help.
Implementing the PCS 7 Configuration
Process Control System PCS 7 V7.0 - Engineering System
A5E00808640-01 7-223
7.11.3.2 Overview of the Steps in Configuration
Requirement
A project structure (plant view) is created in the SIMATIC Manager which allows you to
configure CFC/SFC charts.
Configuration Steps Overview
The following table contains the steps you must execute during the configuration process.
Step Action Description
1 Creating the project
structure
A chart folder for CFC must be created below the hierarchy level of the
program folder in the SIMATIC Manager. CFC charts are stored in the
chart folder.
Creating blocks (optional) CFC works with ready-made blocks. These can be blocks from libraries,
other programs, or block types created by you.
2 Importing blocks
(if they were not imported
automatically by inserting
blocks)
Block types required for the project are inserted and if necessary imported
in various ways depending on the PLC. By importing blocks, they are made
known to CFC. The block types should be stored in the master data library.
3 Inserting blocks
(into a CFC chart)
Blocks are inserted in the CFC chart by dragging them from a master data
library or the block catalog. This creates a block instance with a name that
is unique throughout the chart. You can create any number of block
instances from each block type.
4 Assigning parameters
and interconnecting the
blocks
You can assign parameters and interconnect the block inputs and outputs
to other blocks, nested charts, or to shared addresses.
You can specify textual interconnections at block/chart inputs whose
interconnection target is not yet in the chart folder. This interconnection
remains open until the referenced interconnected partner exists and the
interconnection is then made with a menu command.
Interconnecting means that values are transferred from one output to one
or more inputs during communication between the blocks or other objects.
Implementing the PCS 7 Configuration
Process Control System PCS 7 V7.0 - Engineering System
7-224 A5E00808640-01
Step Action Description
5 Adapting the runtime
properties
The runtime properties of a block decide how the block is included in the
run sequence within the entire structure of the PLC. These properties are
decisive for the response of the target system in terms of reaction times,
dead times, or the stability of time-dependent structures, for example,
closed loops.
When it is inserted, each block is assigned default runtime properties. To
this purpose it is installed in an OB task at a position determined by you.
You can change the position at which the block is installed and other
attributes later if necessary.
6 Compiling CFC charts During compilation as a program, all the charts of the active CPU are
converted to machine code (compiler). If you compile as a block type, only
the individual chart is compiled.
7 Loading the CFC
program
After compilation, you can download the CFC program to the target system
(automation system).
Rules for the Interaction between CFC and SIMATIC Manager
When working with the SIMATIC Manager, remember the following points:
You can only delete charts, chart folders, and projects in the SIMATIC Manager when
no chart in the particular chart folder or project is currently being edited in CFC.
Projects with CFC charts must not be saved on removable data media, using neither
the menu command "New Project" nor the "Save Project As" functions.
Additional information
Online help on CFC
Manual CFC for S7; Continuous Function Chart
Getting Started CFC for S7; Continuous Function Chart
Implementing the PCS 7 Configuration
Process Control System PCS 7 V7.0 - Engineering System
A5E00808640-01 7-225
7.11.3.3 How to Create a New CFC Chart
Introduction
The project structure is specified when you create the plant hierarchy. Here, you will find
all the CFC charts. The assignment to the plant sections is specified in the plant view.
Requirement
A project with an S7 program has been created in the SIMATIC Manager.
Procedure
1. Select the desired hierarchy folder in the plant view of the SIMATIC Manager.
2. Select the menu command Insert > Insert New Object > CFC.
An empty CFC chart is created with a default name. A new CFC chart consists of a
chart partition with 6 sheets without further chart partitions.
3. Change the name according to your requirements.
Note
The chart name may not exceed 22 characters. The name may not contain the
following characters: \ / . " %
Chart-in-Chart Technique
You can provide a CFC chart with I/Os so that it can be inserted into other charts and
interconnected with blocks or CFC charts. By inserting charts into charts, you create
nested charts.
A chart without chart I/Os can also be inserted into a different CFC chart. This may be the
case if you prefer to create the chart I/Os at a later time.
Additional information
Section "How to Define CFC Chart I/Os"
Online help on CFC
Charts in charts: Manual Process Control System PCS 7; Getting Started - Part 2
Implementing the PCS 7 Configuration
Process Control System PCS 7 V7.0 - Engineering System
7-226 A5E00808640-01
7.11.3.4 How to Insert Blocks into the CFC Chart
Introduction
When inserting a block, select a block type in the master data library or in the block
catalog and then place it into the CFC chart. The block will then be assigned a name that
is unique within the chart. The block that is inserted is an instance of the block type. You
can create any number of block instances from each block type.
Note
The comment of the block type is not included in the block instance.
Procedure
1. Select the CFC chart in the SIMATIC Manager.
2. Select the menu command Edit > Open Object.
The CFC chart opens in the CFC Editor. A new CFC chart consists of a chart partition
with 6 sheets without further chart partitions.
3. Select the "Libraries" tab in the block catalog.
Here, you will also see the master data library.
4. Select the block type you want to insert from the master data library and use drag-
and-drop to insert it into the chart.
An instance of the block type is created in the CFC chart.
5. Insert further blocks into the CFC chart in the same way.
The runtime properties of a block are predefined. You can change the runtime properties
if necessary: You can find information about this in the section "Runtime Groups and
Runtime Properties".
Searching for Blocks
You can search for a block by specifying a block name in the input field of the block
catalog and then searching for it using the Find button (binoculars). If the text you entered
is not found as a block name, CFC searches for a block with a corresponding comment.
The folder containing the block opens and the block is selected.
Use the check box "Search for initial letter" to choose between two different search
modes:
Open search (defaults)
The program searches for a specific part of the name or commentary.
Limited search
The search begins with the initial letter.
Implementing the PCS 7 Configuration
Process Control System PCS 7 V7.0 - Engineering System
A5E00808640-01 7-227
The Block Catalog in the CFC Editor
If the block catalog is not open, open it with the menu command View > Catalog.
You will see the following three tabs in the block catalog :
Tab Description
Blocks Here the blocks are sorted according to block families. You also find the
blocks which are in use, below the name of the S7 program.
Charts Here you will find all the charts that you have created in the chart folder of
the S7 program. A small opened directory icon is used to symbolize the
chart which is open in the CFC Editor.
Libraries Here you will normally find all the libraries provided by PCS 7 along with
your master data library. Hide all the libraries that you do not need for
project engineering by using the ""Hide" function (see Section "Using
Libraries"). The master data library is always displayed.
Additional information
Online help on CFC
Implementing the PCS 7 Configuration
Process Control System PCS 7 V7.0 - Engineering System
7-228 A5E00808640-01
7.11.3.5 How to Assign Parameters and Interconnect the Blocks
Block I/Os
Each block has a number of different I/Os.
The I/Os of a block can be both visible or invisible: You can only see invisible parameters
in the properties of the block but not in the representation in the CFC chart.
Use the properties of the block to specify which I/Os in the CFC chart will remain visible
or hidden. If connections interconnected to a block are switched invisible, this is indicated
by a small triangle in the block header.
Procedure
1. Select the block in the CFC chart and then select the menu command Edit > Object
Properties.
The "Properties Block" dialog box is displayed, and the "General" tab is active.
2. Enter a unique name for the block instance in the "Name" box. The names of block
instances must be unique in a CFC chart.
Note
The maximum length of a block name is 16 characters (for nested charts 22 characters).
The name may not contain the following characters: \ / . " %
3. Open the "Inputs/Outputs" tab.
4. Here, you can set the parameters for all the I/Os of a block (values of the I/Os,
visible/hidden, released for testing, relevant for archiving etc.).
The "Name" column lists the names of all inputs and outputs.
The simplest way to find an I/O, is by clicking on the table header: the column is then
sorted in ascending or descending order.
Note
If you change units or operator texts, these are no longer taken into account during block
type importing.
5. Click "OK" after having set all parameters.
The name is displayed in the head of the block in the CFC chart. The block has been
assigned parameters.
Implementing the PCS 7 Configuration
Process Control System PCS 7 V7.0 - Engineering System
A5E00808640-01 7-229
6. Follow the same procedure to configure additional blocks in the CFC chart.
7. To interconnect, click on the required output of the block.
8. Now click on the input of the block with which you want to interconnect the output.
The CFC Editor automatically creates a line indicating the interconnection.
Note
Steps 7 and 8 can be carried out in reverse sequence.
You can create further interconnections in the context menu if the I/O is selected:
Interconnection to an Address ...
Interconnection to a runtime group ... (only at Data Type BOOL)
9. Make the other parameters settings and create the interconnections in the same way.
Note
Select a connection line to facilitate follow-up. The line blinks in a different color in both
the chart and in the chart overview.
Click on the chart to stop the blinking.
Configuring Archive Tags
Block I/Os intended for operator control and monitoring can be marked for archiving in
WinCC. You make the setting in the "Inputs/Outputs" tab in the "Archive" column.
Possible identifiers are:
No archiving
The value of the connection is (no longer) to be archived.
Archiving
The value of the connection is to be archived on an OS or an archive server.
Long-term archiving
The values archived on the OS or the archive server are to be stored for long-term
archiving on, for example, a CD, DVD or tape.
The I/Os marked as relevant for archiving are created as archive tags when the OS is
compiled and, if it does not already exist, a process value archive with the name "System
archive" is created. This is where the archive tags are stored.
Implementing the PCS 7 Configuration
Process Control System PCS 7 V7.0 - Engineering System
7-230 A5E00808640-01
Interconnecting with Process Pictures
When you create the process pictures, you will interconnect the I/Os of the blocks from
the CFC charts with objects in the process pictures. The name of tags is formed from the
plant hierarchy, the CFC chart name, and the block name. You will find the name again
as part of the tag name. The values of the I/Os are entered.
After compilation, you will find the tag names in the WinCC tag management. When you
compile (with the option active), the block icons are created in the pictures and the block
instances interconnected to the process pictures.
Additional information
Online help on CFC
Interconnection with process pictures: Manual Process Control System PCS 7;
Getting Started - Part 2
Archive tags: Configuration manual Process Control System PCS 7; Operator Station
7.11.3.6 Runtime Groups and Runtime Properties
Creating Runtime Groups
One runtime group is created automatically per CFC chart. All blocks of a chart are
installed in the respective runtime group. This reduces the time when compiling changes
in the CFC charts.
The run sequence can be optimized by PCS 7. These optimized run sequences should
only be modified as an exception.
The sequence model available provides optimum support when configuring the run
sequence, multiuser projects and therefore distributed engineering.
You can find information about this in the section "How to Adapt the Run Sequence".
Optimizing Run Sequence
With the "Optimize Run Sequence" you can optimize the run sequence of a program
according to the data flow so that there is as little dead time as possible when executing
on the CPU. OBs/tasks and runtime groups are optimized separately.
You can find information about this in the section "How to Optimize the Run Sequence".
Implementing the PCS 7 Configuration
Process Control System PCS 7 V7.0 - Engineering System
A5E00808640-01 7-231
7.11.3.7 Runtime Properties of the Blocks
Introduction
This section describes some of the basics required to understand the runtime properties
of blocks.
Runtime Properties
The runtime properties of a block decide how the block is included in the run sequence
within the entire structure of the CPU. These properties are decisive for the response of
the target system in terms of reaction times, dead times, or the stability of time-dependent
structures, for example, closed loops.
The runtime properties of the blocks have default settings but these can be adapted
individually for each block.
When it is inserted, each block is assigned default runtime properties. It is therefore
installed in a run sequence in a task (OB). The tasks form the interface between the
operating system of the CPU and the S7 program. Blocks can also be installed in runtime
groups that are themselves installed in tasks (OBs).
Note
When you create new chart, a runtime group is created automatically in which all the
blocks of this chart will be installed.
Runtime Groups
Runtime groups are used to structure tasks (OBs). The blocks are installed sequentially in
the runtime groups. Runtime groups allow the blocks of a CFC chart to be handled
individually.
You can do the following with runtime groups:
Deactivate or reactivate selected blocks of an OB.
If a runtime group is deactivated, the blocks it contains are no longer passed through.
Runtime groups are activated or deactivated using a block output of the data type
"BOOL".
Process selected blocks with a specific reduction ratio (after a specified number of
cycles and/or with a phase offset) to achieve better load distribution on the CPU.
Implementing the PCS 7 Configuration
Process Control System PCS 7 V7.0 - Engineering System
7-232 A5E00808640-01
If OBs contain a large number of installed blocks, they can be put together in smaller
units.
Advantage: Instead of creating one "large" FC when you compile each OB, "smaller"
FCs are created depending on the number of runtime groups.
If the program is modified later, only the runtime groups/FCs that actually contain
modified blocks are given the "modified ID".
In this way later compilations and online downloads to make changes can be
executed in shorter time.
Note
For the reasons listed above, make sure that you do not install too many blocks in an OB
or in a runtime group. Only this will lead to a noticeable improvement in performance
when you compile or download changes in comparison to compiling and downloading the
entire program.
You must also take into account the startup (OB 100), the error OBs (OB 8x) and any
special OBs you may use.
Insert Point
When you insert a block, the insert point of the block in the run sequence is fixed.
The default rule is as follows: the block is inserted after the block displayed in the status
bar of the CFC.
The following is displayed in the status bar (alternative):
When you first create a chart, the default of the specific PLC
The last newly inserted block (color code: black font on light-green background)
The block specified by the run sequence
The current insert point is displayed to the right in the status bar. It displays the task
name (OBx), the chart and block name after which the next block will be installed in the
run sequence when a block is inserted in the CFC chart.
Display of the Runtime Properties
You have the following options for obtaining information about runtime properties:
For an individual block
For the entire CPU
Implementing the PCS 7 Configuration
Process Control System PCS 7 V7.0 - Engineering System
A5E00808640-01 7-233
Runtime Properties of Individual Blocks
The runtime properties of each block are displayed in the part of the block header on a
colored background.
Upper row: Name of the task in which the block is installed
Lower row (to the left of the slash): Position of the block or the runtime group in the
task
Lower row (to the right of the slash): If the block is installed in a runtime group,
position of the block in the runtime group; otherwise "-"
If a block is installed more than once, information is displayed for only one location of this
block; this is the block in the task located first alphabetically.
The block header can also include additional colored icons at the top left that indicate the
processing status of the block:
Yellow exclamation mark on a red background -> not being processed
Example: EN input is static 0.
Black question mark on a yellow background -> processing unclear
Example: EN input is interconnected.
A double-click on the field shown above in the block header launches the processing
sequence of the block. In the execution order, you can change the runtime properties of
the blocks directly. You can find information about this in the section "How to Adapt the
Run Sequence").
Runtime Properties of all Blocks of a CPU
A complete view of the run sequence can be obtained via the menu command Edit >
Run Sequence... (you can also edit the run sequence in this window) or via the menu
command Options > Chart Reference Data... in the "Run Sequence" window.
Additional information
Online help on CFC
Implementing the PCS 7 Configuration
Process Control System PCS 7 V7.0 - Engineering System
7-234 A5E00808640-01
7.11.3.8 How to Optimize the Run Sequence
Note
When you insert blocks in the CFC chart, they are automatically installed in the run
sequence.
Procedure
1. Start the optimization in the runtime editor with the menu command Options >
Optimize Run Sequence.
or for selected tasks or runtime groups in the pop-up menu using the menu command
Optimize Group/Task.
With this function, you can optimize the run sequence of a program based on the data
flow. This keeps the dead time to a minimum while the sequence is running in the CPU.
Optimizing is carried out separately for tasks and runtime groups.
Selection of Individual Elements
Enable the elements for the optimization in the run sequence or exclude them. You can
choose the selected task from your object properties. An extra icon is used to identify the
selected element in the run sequence editor (blue circle with slash).
The following optimizations can be carried out:
You optimize an entire task including all enabled runtime groups (option: OB/task and
runtime groups). This is the default setting.
You only optimize the enabled runtime groups of a task (option: runtime groups only).
You exclude the entire task - including the runtime groups it contains - from the
optimization (option: none).
The release of an individual runtime group for optimization can be set under object
properties for each runtime group by activating the "Optimize run sequence" check box
(default). Individual runtime groups are excluded from optimization when you deactivate
this check box.
Rules
The content of runtime groups, created by the driver generator ("Generate Module
Drivers" @......) are not optimized since the correct order is already set here.
If optimization is executed after creating the module drivers, there is no guarantee
that the runtime groups of the driver blocks are in the order specified by the driver
generator. Therefore the module driver is restarted during the next compilation (the
"Create module driver" check box is activated).
Implementing the PCS 7 Configuration
Process Control System PCS 7 V7.0 - Engineering System
A5E00808640-01 7-235
What Happens during Optimization?
This is handled separately for each task. Within a task, the runtime groups are handled
extra. The reduction ratio and phase offset of a runtime group are ignored.
The data flow is obtained from the interconnections. These include all block-block
interconnections as well as those to SFC charts and interconnections of block outputs to
ENABLE a runtime group.
The following interconnections are ignored:
Global and textual interconnections
Interconnections to blocks located in other tasks
Access from SFC charts to block I/Os located in other tasks
Interconnections to the chart interface are traced as far as the actual source of the
interconnection. If this does not exist, in other words, the interconnection ends at an
interface, this interconnection is ignored.
Interconnections into a runtime group or out of a runtime group are considered to be
interconnections of the runtime group itself. A runtime group represents a fictitious block
on the task level. Interconnections between the blocks of a runtime group are used only
for optimization within the runtime group. This ensures that the runtime groups are
correctly arranged on themselves and that the runtime group itself is placed at the
optimum position within the task.
Changes are only carried out if they are necessary during subsequent optimization.
Consequently the amount of modifications are held to a minimum while compiling and
downloading changes.
Caution
If blocks are interconnected over INOUT parameters, the data flow may be reversed
(from input to output). This is not taken into consideration when optimizing the run
sequence.
Remedy: In this case, you must optimize the order yourself and exclude the relevant
runtime group from the optimization.
Caution
During cascaded interconnections and other connections with several return jumps,
deactivate runtime group optimization at the runtime group.
Implementing the PCS 7 Configuration
Process Control System PCS 7 V7.0 - Engineering System
7-236 A5E00808640-01
7.11.3.9 How to Adapt the Run Sequence
Introduction
When you insert blocks in the chart, they are automatically installed in the run sequence.
The installation position is decided by the "Predecessor for Installation". Certain blocks
are also installed more than once in tasks depending on the entry in the task list assigned
to the block type by the system attribute (S7_tasklist). Blocks with startup characteristics
are, for example, also installed in OB100.
You can see the other tasks in which the block is also installed in the dialog box of the
properties, under the "To be installed in OBs/tasks" group in the "General" tab.
Chart Installation Pointer
Installation pointers determine the installation position for the next unit of the run
sequence. These are the different pointers:
Chart installation pointer
Block installation pointer
Procedure
1. Start the run sequence editor in the CFC Editor with the menu command Edit > Run
Sequence...
Here, you can make the following adaptations:
- Move objects (SFC chart, runtime group or block)
- Remove a block
- Install blocks
- Set installation pointers
Implementing the PCS 7 Configuration
Process Control System PCS 7 V7.0 - Engineering System
A5E00808640-01 7-237
Moving Objects
You move can object by selecting it (SFC chart, runtime group, or block) in the right or left
window and then dragging it with drag-and-drop to the object after which you want to
install it.
The following takes place after an object is dropped onto a runtime group:
The object is installed at the first position within the runtime group when the structure
is expanded [-].
The object is installed after the runtime group if the structure is not expanded [+].
If the runtime group is empty, you will be asked whether or not you want to install the
block within the runtime group. If you answer with "yes," it is installed inside the
runtime group, if you answer with "no" it is installed after the runtime group.
If you drag an object to a task, it is installed before the objects already installed.
Note
Ensure when moving blocks that all the blocks of a chart are located exclusively in the
corresponding runtime group. After moving a block to another group, the chart-oriented
structure no longer exists and would make it difficult or even impossible to work on a
chart-by-chart basis in multiuser engineering.
Removing a Block
You can only remove (delete) blocks from a task if it is installed more than once in the run
sequence. At least one insert point must remain.
If this was the only block installed, it will not be deleted. Otherwise, the block is deleted
and the run sequence of the blocks following it are adapted.
Implementing the PCS 7 Configuration
Process Control System PCS 7 V7.0 - Engineering System
7-238 A5E00808640-01
Installing Blocks
You can also install blocks, runtime groups, or SFC charts more than once by copying
and pasting. Use the following functions for this purpose:
The corresponding menu commands
The toolbar icons
With drag-and-drop with the <Ctrl> key pressed
While displaying the CFC chart: drag from a CFC chart and drop on the desired
position in a run sequence.
Note
Objects with the system identifier "@" are automatically installed in the run sequence
while the module drivers are created. They may only be edited in the SIMATIC Manager
with the menu command Options > Charts > Generate Module Drivers.... Do not delete
or move these objects manually.
Setting Installation Pointers
You can modify the installation pointers as follows:
Chart installation pointer (default OB 35)
In the run sequence editor select the desired OB or a block from the OB level (not
within a runtime group) or a runtime group within the OB.
Select the runtime editor menu command Edit > Predecessor for Installation.
Block installation pointer
You cannot set the block installation pointer in the runtime editor.
In the CFC Editor select the block after which all other blocks are to be installed.
Select the chart menu command Edit > Predecessor For Installation.
If the block specified as the predecessor for installation is deleted, the block installation
pointer is set to the block installed before the deleted block. This also applies if the block
is moved to a different chart. The block installation pointer in the destination chart is not
changed. The moved block retains the installation position it had in the previous chart.
Additional information
Online help on CFC
Implementing the PCS 7 Configuration
Process Control System PCS 7 V7.0 - Engineering System
A5E00808640-01 7-239
7.11.3.10 How to Define CFC Chart I/Os
Introduction
A chart can be supplied with I/Os in order to enable the following additional uses:
Inserting into a different chart and interconnecting with other charts or blocks (chart-
in-chart technique).
Compiling as a block type
There are two different procedures for creating chart I/Os:
Create unassigned chart I/Os followed by interconnecting
Create the chart I/Os with the interconnection
Creating Unassigned Chart I/Os followed by Interconnecting
In the first step, you create the I/Os for a chart without reference to any parameters (for
example, because the chart does not yet contain blocks and/or further nested charts).
You assign the names, attributes, and defaults to the chart I/Os.
In the second step, you place the blocks/charts in the chart, interconnect them and then
assign the I/Os of the objects in the chart to the chart I/Os.
1. Select the menu command View > Chart Inputs and Outputs.
The dialog box for editing chart I/Os opens and "docked" to the upper section of the
chart window.
2. In the hierarchy window on the left, select the desired I/O type (IN, OUT, or INOUT).
3. In the detailed window on the right, edit the empty declaration line for the particular
I/O type (name, data type, initial value, comment).
Select the data type from a drop-down list.
Note
If you use this method, the attributes (for example, S7_m_c) of the block I/O are not
adopted. You must then assign the attributes to the chart I/Os yourself.
4. Use drag-and-drop to drag a block/chart I/O to a chart I/Os with a compatible data
type.
Implementing the PCS 7 Configuration
Process Control System PCS 7 V7.0 - Engineering System
7-240 A5E00808640-01
As an alternative with existing chart I/Os:
You can assign the I/Os of the blocks placed in the chart and/or nested charts to the
existing chart I/Os without needing to open the chart inputs/outputs dialog.
1. Select the I/O and choose the menu command Insert > Interconnection to Chart
I/O....
A dialog box containing a list of all available I/Os for each I/O type appears.
2. Select the desired chart I/O and click "OK".
Note
You can only assign unconnected I/Os with a compatible data type.
Creating Chart I/Os with Interconnections
The first step is used to create the chart. For this purpose insert the blocks/charts and
interconnect them.
In the second step, you open the window of the chart inputs/outputs and define the chart
I/Os by connecting them to I/Os of blocks/charts placed in the chart. A new row is created
and all the properties of the connected I/O are applied to the chart I/O (name, attribute
and initial value). If naming conflicts occur, for example, because the same names are
used in different blocks, the name is made unique in the chart I/O by incrementing it.
1. Select the menu command View > Chart Inputs and Outputs.
The dialog box for editing chart I/Os opens and "docked" to the upper section of the
chart window.
2. In the hierarchy window on the left, select the desired I/O type (IN, OUT, or INOUT).
The rows with I/Os are displayed in the detailed window (right window) (this is still
empty if you are creating new chart I/Os).
3. In the working field of the chart, select the required I/O of the block and drag the I/O
to the right window of the chart I/Os to the "Name" box.
The I/O is applied including all of its properties.
Exception: Interconnected I/Os are not reassigned.
4. Follow the same procedure for all other I/Os of the blocks/charts located in the chart
which you want to interconnect with the chart inputs/outputs.
If you drag an I/O that already exists in the chart I/Os with drag-and-drop back to an
empty line in the Chart I/Os window; the name automatically has a number added to it
making the I/O name unique.
If you drag an internally interconnected I/O (input) with drag-and-drop onto a new line
then a copy is created and no interconnection to an internal I/O is made.
Implementing the PCS 7 Configuration
Process Control System PCS 7 V7.0 - Engineering System
A5E00808640-01 7-241
Entries in the Sheet Bar
The sheet bar displays the I/O names and comments, I/O type, and data type applied to
the chart I/Os. The "interface I/O" type of interconnection is indicated by a small white
triangle above the interconnection line.
Note
If an I/O that is interconnected with the chart interface is hidden, there is no sheet bar
entry. The interconnection can then only be recognized by the object properties of the
block ("I/Os" tab, "Interconnection" column).
Changing Chart I/O Names
The chart I/O name does not need to include the name of the assigned block I/O. You
can rename it. To this purpose select the name in the "Name" box and enter a new one.
As an alternative, you can double-click on the start of the chart I/Os' line in the right
window and enter the new name in the properties dialog box.
Assigning System Attributes
Just like the block I/Os, you can also assign system attributes to the individual chart I/Os.
The following rules apply:
If an I/O is reconfigured by dragging it to define it as a chart I/O, it applies the system
attributes of the block I/O.
If a predefined chart I/O is interconnected with a block I/O, you must define the
system attributes yourself - they are not applied from the block I/O.
A chart with chart I/Os does not have system attributes itself (apart from those of the
I/Os).
Implementing the PCS 7 Configuration
Process Control System PCS 7 V7.0 - Engineering System
7-242 A5E00808640-01
Assigning I/Os When the Charts are Already Placed
You can also extend a chart with chart I/Os later by adding further chart I/Os. If the chart
is a nested chart, in other words, a chart already placed in another chart, the added I/Os
may cause positioning conflicts. In this case, the nested chart is displayed as an
overlapping chart (just like an overlapping block): light gray and without I/Os. The I/Os
and the interconnections are made visible if the chart is placed at a free location.
If you already placed a chart in the chart and interconnected it followed by changing the
original chart (for example, by adding a further I/O), then drag the modified chart over the
original chart. The old chart is replaced by the new one. The existing connections are
retained.
Additional information
Online help on CFC
Implementing the PCS 7 Configuration
Process Control System PCS 7 V7.0 - Engineering System
A5E00808640-01 7-243
7.11.3.11 How to Compile CFC Charts
Introduction
CFC charts must be compiled into a code that the CPU of the AS can understand. Since
compilation always includes all the charts of an S7 program, you should only start at the
end of the compilation.
Procedure
1. Select the menu command Options> Customize> Compile/Download... in the CFC
Editor.
2. Make the settings for compiling
(you can find more information about this in the section "Settings for Compiling").
3. Select the menu command Chart > Compile > Charts as programs.
The "Compile program" dialog box appears.
4. Activate the following check boxes if necessary:
- Generate module drivers
(for additional information please refer to the Online help)
- Generate SCL source file
Note
If you do not want to use the blocks of the current PCS 7 Library, you can use the
"Module Driver Settings" command button to open a dialog box in which you can select
the desired drive library.
5. Click "OK".
Function "Generate Module Drivers"
The "Generate module drivers" check box is set active in the default setting, meaning that
the driver generator is also called up before every compiling procedure.
In special cases, such as incomplete hardware, you can deactivate the check box so that
the "Generate Module Drivers" function is not executed. The total time of compiling is
then reduced.
If the "Generate Module Drivers" function is activated, the module drivers for the existing
signal-processing blocks are created by the driver generator and interconnected with
them prior to the compiling process.
You can also find information about this in the section "How to Generate Module Drivers".
Implementing the PCS 7 Configuration
Process Control System PCS 7 V7.0 - Engineering System
7-244 A5E00808640-01
Settings for Compiling
Use the menu command Options > Customize > Compile/Download... to open the
dialog box which contains information about the resources used in conjunction with
compiling charts. The following can be specified:
The warning limits to be applied so that possible dangers are detected before
downloading.
The resources to remain unused during compilation of the charts of the current chart
folder. This can, for example, be useful if you want to solve an automation task partly
with charts and partly by programming (for example, STL, LAD or SCL programs) and
when you have functions (FCs) or data blocks (DBs) from other sources in your user
program.
You can also view the statistics showing how many resources (DBs, FCs) are available
for compiling the charts and how many are already being used.
Note
If you only work with CFC and SFC in your program, you can leave the standard
compilation settings unchanged.
You will find an overview of the blocks generated during compilation in the online help.
Central Function "Compile and Download Objects"
Note
Central compiling and downloading of all objects can be executed in the SIMATIC
Manager with the menu command PLC > Compile and download objects. This dialog
box lists all the objects of the multiproject that can be compiled or downloaded.
The hardware configuration must be downloaded to the CPU before this function can
work (initial commissioning of the automation system).
You can find information about this in the section "How to Download to All CPUs".
Additional information
Section "How to Download CFC Charts to the CPU"
Section "Downloading to All CPUs"
Online help on CFC
Implementing the PCS 7 Configuration
Process Control System PCS 7 V7.0 - Engineering System
A5E00808640-01 7-245
7.11.3.12 How to Compare CFC Charts before Download
Introduction
During configuration, testing and commissioning, there is often the need to compare a
new/changed CFC chart with the previously loaded version before downloading it.
Requirement
Before the initial download in the CFC editor with the menu command Options >
Settings > Compile/Download, activate the check box "Generate image of downloaded
program for comparison" in the "Settings for Compiling/Laden" dialog box.
Procedure
1. In the CFC editor, select the menu command PLC > Download....
2. Click "Show Changes".
The Version Cross Manager opens and the image created by the previous download
(see section "Requirements") is compared with the version to be downloaded and
correspondingly displayed.
Note
The "Show Changes" button is only enabled when the "Version Cross Manager" add-on
package is installed and an image has been generated for the loaded program.
3. Go back to the "Download" dialog box.
4. Click "OK" or "Cancel".
Additional information
Online help on CFC
Implementing the PCS 7 Configuration
Process Control System PCS 7 V7.0 - Engineering System
7-246 A5E00808640-01
7.11.3.13 How to Download CFC Charts to the CPU
Introduction
After compiling the charts, download them to the CPU and view the process rate in test
mode afterwards.
The program is downloaded to the CPU assigned to the active chart.
Requirement
There must be a connection between the CPU and your programming device/PC.
Procedure
1. In the CFC editor, select the menu command PLC > Download....
The "Download" dialog box opens in which you can determine the type of download.
2. Select the scope of the download:
- Entire program
The entire content of the "Block" folder is downloaded and, following a prompt,
the CPU is set to STOP.
- Changes only
The CPU can be in the "RUN-P" mode. The download of the modified blocks is
as safe as possible (bumpless) to avoid the CPU changing to "STOP".
- To test CPU (entire program)
With this type of download, you can download a modified program to another
CPU or to an S7 PLCSIM, without losing the delta download capability in the
original CPU.
Note
The possibility of the CPU going into STOP mode cannot be completely eliminated. The
reasons for this include temporary inconsistencies that cannot be checked by the loader
(for example, local requirements of blocks that do not include reference lists).
- Also download the user data blocks
This option is set as the default and is only relevant when you download changes
(when downloading the entire program, all the blocks are downloaded including
the user data blocks).
Implementing the PCS 7 Configuration
Process Control System PCS 7 V7.0 - Engineering System
A5E00808640-01 7-247
3. Click "OK".
If download-relevant changes have been made to the user program, a message is
displayed indicating that the program must first be compiled and you are asked
whether you want to compile and then download.
Note
Downloading from the CFC to the PLC must take place from the programs created in
CFC. Only this download function guarantees that the configuration data will be
consistent with the CPU data.
The same download function is available in the SIMATIC Manager with the following
menu commands:
Menu command PLC > Compile and Download Objects and then activate the
"Charts" object for compiling and downloading
In the component view: Mark the "Charts" folder and select the menu command
PLC > Download
Additional information
Section "How to Compile CFC Charts"
Section "Downloading to All CPUs"
Online help on CFC
Implementing the PCS 7 Configuration
Process Control System PCS 7 V7.0 - Engineering System
7-248 A5E00808640-01
7.11.3.14 How to Test CFC Charts
Test Mode
CFC Editor provides test functions that support the commissioning process. These are
used to monitor and influence the AS sequential control system process and to change
setpoints if necessary. For this purpose switch the CFC Editor into a test mode.
Test Mode Operating Modes
The test mode applies to the CPU which also involves the active chart. As an alternative
you can test in two operating modes:
Operating Mode Description
Process mode In process mode, the communication for online dynamic display of the CFC
charts and CFC instances is restricted and causes only slight extra load on
the CP and bus.
In process mode, if an overload occurs, a message is displayed indicating
that the limit for bus load has been reached. In this case, you should stop the
test mode for the CFC charts that are not absolutely necessary for the test.
When Test mode is activated, all blocks have the status "watch off".
Laboratory mode The laboratory mode allows convenient and efficient testing and
commissioning. In contrast to the process mode, communication for online
dynamic display of CFCs is unrestricted in the laboratory mode.
When Test mode is activated, all blocks have the status "watch on".
Conditions
There must be a connection between the CPU and your programming device/PC.
The program has been downloaded.
Implementing the PCS 7 Configuration
Process Control System PCS 7 V7.0 - Engineering System
A5E00808640-01 7-249
Activating/Deactivating Test Mode
1. Select desired operating mode with the menu commands in the Test menu as
required:
- Test > Process Mode
- Test > Laboratory Mode
Make sure that it is not possible to switch the type of test used while in the test mode.
2. Select the menu command Debug > Test Mode in CFC.
The Test mode is activated.
3. Reselect the menu command Debug > Test Mode in CFC to stop the test mode.
Troubleshooting
From within the CFC chart, you can open the block type associated with the block
instance. Mark the desired block in the CFC and select the menu command Edit > Go
To > Block Type . .
If the source file of the block is included in the project, the tool used to create it
(LAD/FBD/STL or SCL) opens and the block type can be edited.
If the source file is not in the project, LAD/FBD/STL is still open. Then you can only read
the block information (exception: The system attributes of the I/Os are editable).
If a SFC instance is marked in the CFC chart, this is opened in the SFC Editor (the
corresponding SFC type can be opened in the SIMATIC Manager or in the SFC Editor).
Additional information
Online help on CFC
Manual Process Control System PCS 7, Getting Started - Part 1
Manual CFC for S7; Continuous Function Chart
Implementing the PCS 7 Configuration
Process Control System PCS 7 V7.0 - Engineering System
7-250 A5E00808640-01
7.11.3.15 How to Use the Trend Display in Test Mode
Trend Display
The trend display is a tool in the CFC editor that allows you to track the values of one or
more signals on a CPU qualitatively over time. The trend display shows the signal
continuously over time while it is being recorded. The trend display works with any target
system that supports normal online operation.
Rules for the Trend Display
Only one trend display can be active in the trend display window at any one time.
A maximum of 12 values can be recorded simultaneously.
For each CPU, you can create and manage any number of trend display data
records. Each display is given a name that must be specified when it is created (this
can be changed).
Both simple numerical data types (BYTE, INT, DINT, WORD, DWORD, REAL) and
Boolean values can be used.
In the online display, it must be possible to make the value dynamic in the chart.
In each display, the following data is saved in the chart folder:
- The name of the display
- The allocation of the channels
- The acquisition parameter
- The display parameters
- The last curve recorded (if it exists)
The acquisition cycle can be set in a range from 1 - 90 seconds.
Requirement
The test mode in the CFC Editor is activated for the current CPU.
Procedure
1. Open the trend display window for the desired CPU with the menu command View >
Trend Display.
2. Enter the following data in the open trend display window:
- The number of measuring points for the time axis in the "Display" group
- The current operating mode of the trend display and abort conditions in the
"Recording" group using the "Change" button.
3. Click "Start/Stop" in the "Recording" group to control the recording.
Implementing the PCS 7 Configuration
Process Control System PCS 7 V7.0 - Engineering System
A5E00808640-01 7-251
Assigning Inputs/Outputs to a Channel
The assignment of an input/output to a channel can be specified when the trend display is
open by selecting the menu command Debug > Inputs/Outputs > Insert in Trend
Display.
Export Trend Display
1. While the trend display is open, select the menu command Options > Customize >
Export Trend Data.
2. Enter the desired export format.
3. Click "Export".
The current trend display is exported as a format that can be read with MS Excel.
Additional information
Online help on CFC
Implementing the PCS 7 Configuration
Process Control System PCS 7 V7.0 - Engineering System
7-252 A5E00808640-01
7.11.3.16 How to Configure the AS Runtime Measurement
AS Runtime Measurement
To avoid runtime errors in new and modified configurations, we recommend that you
monitor the execution time of the OBs. In the configuration described below, the warning
limits can be set to any value. You can signal the warning limits over the PCS 7 OS.
The runtime is measured with the TIME_BEG and TIME_END blocks (subsequently
referred to as block pair). In addition, you will require the MEAS_MON block for the
warning limits.
!
Warning
Only trained service personnel may execute work on the process control system.
Keep to the plant-specific and legal regulations when making changes to a plant.
Note the plant-specific constraints and adapt the version accordingly.
Remember at all times that changes to a plant can have effects on other parts of the
plant.
Procedure
1. Create a new chart in CFC (runtime monitoring ASNo x).
2. Place a block pair in this chart - for in each cyclic interrupt OB.
3. Connect the "TM" I/Os of a block pair.
Assigning blocks to cyclic interrupt OBs
1. Select a TIME_xxx block.
2. Select the menu command Edit> Run Sequence.
The "Runtime Editor" dialog opens.
The selected block is indicated in the block structure. You will also find the other
block pairs in this OB.
Move one block pair into each cyclic interrupt OB.
3. Place the TIME_BEG block as the first block in the cyclic interrupt OB.
4. Place the TIME_END block as the last block in the cyclic interrupt OB.
5. Place the MEAS_MON block and interconnect it if you also require warning limits.
6. Repeat step 3 through 5 for all blocks of the type TIME_BEG and TIME_END.
Implementing the PCS 7 Configuration
Process Control System PCS 7 V7.0 - Engineering System
A5E00808640-01 7-253
Assign names to the TIME_BEG and TIME_END blocks
Assign the names before distributing to the individual project editors:
1. Select a TIME_xxx block.
2. Select the menu command Edit > Object Properties.
The "Properties Block" dialog box opens.
3. Enter a symbolic name for the block in the "Name" field (for example, cyc36ob and
cycob36 for the block pair for measuring the cycle time in OB36).
4. Click "OK".
5. Repeat step 1 through 4 for all blocks of the type TIME_BEG and TIME_END.
Display cycle time
1. Compile the chart created in step 1 and download to the AS.
In the online mode, you will see the runtime of the OB at the output TM_DIFF of the
TIME_END block.
Notes on Troubleshooting
You can reduce the execution time of an OB by installing the runtime groups with
reduction ratios and phase offsets, or starting blocks in other OBs.
If it is possible to increase the cycle monitoring time, then it can be carried out in HW
Config (Properties of the CPU, "Cycle/Clock Memory" tab).
If there is a CPU stop due to failure of I/O components, the use of the SUBNET block can
help. When an error OB (for example, OB 86, rack failure) occurs, the SUBNET block
allows only the driver blocks that signaled the error to execute their routine. This reduces
the execution time necessary.
Additional information
Online help on CFC
In order to launch help with blocks: click the "?" symbol in CFC and then the head of
the block.
Implementing the PCS 7 Configuration
Process Control System PCS 7 V7.0 - Engineering System
7-254 A5E00808640-01
7.11.3.17 How to Configure Automatic Displaying and Hiding of Messages
Introduction
The following section describes how to configure the automatic displaying and hiding of
messages in process mode.
Requirement
Configuring of the technological functions in CFC and SFC is completed.
The block groups of the plant parts whose messages you want to hide are specified.
Procedure
1. Insert the "STATEREP" block into a CFC chart from the PCS 7 library.
2. Connect the control signals from a process status logic that was created beforehand
to the Status inputs (State 1 to max. State 32).
3. Open the plant view in the SIMATIC Manager.
4. Double-click the "Shared Declaration" folder.
5. Double-click the "Listings" folder.
6. Select the "Operating State" folder.
7. In the pop-up menu select the Insert New Object > Value menu command and enter
an object name that represents the state.
Repeat the procedure for all the states (State 1 to max. State 31).
8. Select the object name.
9. Select the Edit > Object Properties menu command and assign values to the
individual states beginning with 1 (please do not use 0).
10. Open the process object view in the SIMATIC Manager.
11. Select the "Blocks" tab.
12. Enter a name for the "STATEREP" block in the "Block group" column.
Note
The name of a block group must be unique throughout the multiproject.
The names of the block groups must differ from the names that were assigned as the OS
area identifier.
Implementing the PCS 7 Configuration
Process Control System PCS 7 V7.0 - Engineering System
A5E00808640-01 7-255
13. Assign this name to all the blocks that are to belong to this group.
14. Now select the "Messages" tab.
15. Select the "Block group" entry in the "Filter by column:" drop-down list box.
16. Enter the name of the block group in the "Display" input box.
17. Assign a status (Status 1 to Status 32) to all the messages of the displayed block
group that you want to hide. The corresponding column names are replaced by the
previous defining of the "Operating state".
Result
The signal assigned to a status input controls the displaying and hiding of all the
messages that are assigned to this status.
Implementing the PCS 7 Configuration
Process Control System PCS 7 V7.0 - Engineering System
7-256 A5E00808640-01
7.11.4 Programming the SIMATIC Connections
7.11.4.1 Introduction to Programming SIMATIC Connections
Introduction
You have already configured the connections in NetPro. During the configuration, you
decided which AS will exchange data with which AS (AS-AS communication).
The values that you send over the connections created in NetPro must now be
interconnected with the blocks installed in the CFC charts for sending and receiving the
values. The communication blocks required to this purpose are supplied with PCS 7.
7.11.4.2 Blocks for Different Connection Types
Introduction
The following table shows you an overview of the communication blocks available in PCS
7 for AS-AS communication (S7 connection). These blocks are located in the CFC in the
PCS 7 Library (open with: PCS 7 Library Vxy > Blocks+Templates\Blocks > COMM).
Blocks Available for S7 Connections
Symbolic Name Brief Description
SEND_BO
REC_BO
Exchange of up to 128 binary values between a send SFB and a receive SFB
SEND_R
REC_R
Exchange of up to 32 binary and 32 real values between a send SFB and a receive
SFB
SEND_BO
The SEND_BO block sends up to 128 BOOL values over an Industrial Ethernet
connection to other S7 CPUs that must then call the function block type "REC_BO"
(FB208) of the PCS 7 Library to receive the data.
The consistent data are available in REC_BO only on completion of the job (after arrival
of the DONE = TRUE acknowledgment). The acknowledgment can be detected on the
CIW output by a signal change to 0.
By applying the value 1 to the FAST parameter, the FB allows the sending of a frame per
function block call. This fast send job sequence is only practical when the frame can be
transmitted in the time available between two FB calls.
Implementing the PCS 7 Configuration
Process Control System PCS 7 V7.0 - Engineering System
A5E00808640-01 7-257
REC_BO
The REC_BO block receives 128 BOOL values via an Industrial Ethernet connections
from another CPU that must then call the function block type "SEND_BO" in the PCS 7
Library (FB 207) to sent the data. In STEP 7, a homogeneous transport connection must
be set up for this purpose and transferred to the automation system.
The data are available only on completion of the job when the signal at output NDR
changes from 0 to 1.
SEND_R
The SEND_R block sends up to 32 BOOL and 32 REAL change driven values over an
Industrial Ethernet connection to another CPU that must then call the function block type
"REC_R" (FB210) of the library PCS 7 Library to receive the data.
The consistent data are available in REC_R only on completion of the job (after arrival of
the DONE = TRUE acknowledgment). The acknowledgment can be detected on the CIW
output by a signal change to 0.
By applying the value 1 to the FAST parameter, the FB allows the sending of a frame per
function block call. This fast send job sequence is only practical when the frame can be
transmitted in the time available between two FB calls.
REC_R
The REC_R block receives 32 BOOL and 32 REAL values over an Industrial Ethernet
connection from another CPU that must then call the function block type "SEND_R" in the
PCS 7 Library (FB 209) to send the data. In STEP 7, a homogeneous transport
connection must be set up for this purpose and transferred to the automation system.
The data are available only on completion of the job when the signal at output NDR
changes from 0 to 1.
Implementing the PCS 7 Configuration
Process Control System PCS 7 V7.0 - Engineering System
7-258 A5E00808640-01
7.11.4.3 How to Program the SIMATIC Connections
Introduction
You have configured the connection in NetPro. You have defined that communication
should take place between two communication partners.
During CFC configuration and in this case you must still place the corresponding
communication blocks in a CFC chart and assign the following parameters:
Connection ID that you have assigned in NetPro
Frame identifier R_ID
Data that should be transmitted
Connection ID
A connection is identified by its ID (connection identifier).
Several frames can be exchanged on one connection and they are identified by the R_ID
(frame identifier).
The ID establishes the connection between the hardware (logical connection on the CP)
and the software (FB). Since several jobs (SEND/REC block pairs) can be handled on
one connection, the R_ID is used for identification.
A block pair (send, receive) must exist in the CFC chart for each frame that is transferred
over a connection. Therefore you must configure a send block in the sending CPU and a
receive block in the receiving CPU.
S7 connection
("pipe")
Local lD Remote lD
FB
209
FB
210
AS1
FB
207
FB
209
AS2
FB
208
FB
210
SEND_BO
R_lD=1 R_lD=1
R_lD=2
R_lD=3
R_lD=2
R_lD=3
REC_R
SEND_R REC_R
SEND_R
REC_BO
Requirement
The connection between the automation systems involved is configured in NetPro.
Basic Procedure
1. Create a CFC chart in the sending CPU with a send block (SEND_BO).
2. Assign parameters to the block and interconnect it (ID, R_ID, BO_00 to BO_127,
etc.).
Implementing the PCS 7 Configuration
Process Control System PCS 7 V7.0 - Engineering System
A5E00808640-01 7-259
3. Create a CFC chart in the receiving CPU with a receive block (REC_BO).
4. Assign parameters to the block and interconnect it (ID, R_ID, RD_BO_00 to
RD_BO_127, etc.).
5. Follow the same procedure for each S7 connection you want to configure.
6. Compile, download, and if necessary, test the configuration.
Follow the same procedure if you use the SEND_R and REC_R block pair.
Additional information
Online help on CFC
In order to launch help with blocks: click the "?" symbol in CFC and then the head of
the block.
Implementing the PCS 7 Configuration
Process Control System PCS 7 V7.0 - Engineering System
7-260 A5E00808640-01
7.11.5 Programming the interface to the I/O (driver blocks)
7.11.5.1 Concept for Drivers and Diagnostic Blocks
Introduction
The I/O interfacing described below also ensures high performance for capacity. The
configuration is fast and easy to execute.
Task of the driver and diagnostic blocks (driver blocks)
In process control systems, diagnostics/signal processing must meet certain
requirements. This includes the monitoring of modules, DP-/PA slaves and DP master
systems for faults and failures.
To enable this, blocks are available in the PCS 7 library that implement the interface to
the hardware including test functions.
These blocks perform two basic tasks:
They provide the AS with signals from the process for further processing.
They monitor modules, DP/PA slaves, and DP master systems for failure.
When the process signals are read in, these blocks access the process input image (or
process image partition) (PII) and when outputting the process signals, they access the
process output image (or process image partition) (PIQ). The description of tasks carried
out by the various driver blocks can be found in section "List of Driver and Diagnostic
Blocks".
Concept
The concept of the driver and diagnostic blocks for PCS 7 can be characterized as
follows:
The separation of user data processing (channel block) and diagnostic data
processing (module block)
The symbolic addressing of the I/O signals
The automatic generation of the MODULE blocks by CFC
This block concept supports all modules form the list of released modules.
If own and external new module types are included, the meta-knowledge for the driver
generators can be extended by additional XML files (object and action lists). Creating
these files is described in the manual Process Control System PCS 7 Programming
Guide Driver Blocks.
Implementing the PCS 7 Configuration
Process Control System PCS 7 V7.0 - Engineering System
A5E00808640-01 7-261
Note
The library with the driver blocks have to installed using the Setup program on the
PC. This is the only method of ensuring that the meta-knowledge required for the
driver generator is available. You may not copy the library from another computer.
You can also use driver blocks from another library (for example own blocks from an
own library). You can specify this additional library in the "Generate Driver Blocks"
dialog box. The driver generator then searches for the block to be imported in the
library specified here. If the block is not found here, it is searched for in the library
specified in the control file (XML file).
If the S7 program contains a signal-processing block (CH_xx, CH_U_xx, PA_xx), but
none from one of the PCS 7 libraries, you have to specify the version of the driver
library from which the driver blocks are to be imported in the "Generate Module
Drivers" dialog box.
Time-Optimized Processing
To allow time-optimized processing during runtime, the organization blocks for error
handling (for example, OB85, OB86, etc.) are automatically divided into runtime groups
and the driver blocks installed in the relevant runtime groups.
If an error or fault occurs, the SUBNET block, for example, activates the relevant runtime
group, the RACK block or module block contained in the runtime group detects the
problem, evaluates it and outputs a control system message to the OS.
The diagnostic information of the module block is also transferred (output OMODE_xx) to
the corresponding CHANNEL block (input MODE). If necessary, this information can be
displayed in a process picture (color of the measured value changes or flashing display,
etc.) by a PCS 7 block that can be operated and monitored on the OS or by a user block.
Implementing the PCS 7 Configuration
Process Control System PCS 7 V7.0 - Engineering System
7-262 A5E00808640-01
7.11.5.2 List of Driver and Diagnostics Blocks
Overview
The driver blocks are automatically created with the "Generate module driver" function.
Diagnostics Blocks
Block Description Purpose
OB_BEGIN, OB_END CPU diagnostics and connection diagnostics
SUBNET Monitors the DP master system
RACK Monitors the station/rack and DP slaves
MOD_1, MOD_2, MOD_3,
MOD_4, MOD_D1,
MOD_D2, MOD_MS,
MOD_CP, MOD_HA
Monitors I/O modules, motor starters, communication module, HART
field devices
CONEC Monitors the status of the connection of an AS and reports error
events
OB_DIAG Interface block for including DP V0 slaves that are not supported by
the PCS 7 driver blocks.
OB_DIAG1 Monitors DP or PA slaves at a DP master system to DP V0 or DP V1
or at a DP/PA Link (Y Link) to DP V1
DIAG_AB Evaluates the status register of the Anybus DP link.
DPDIAGV0 Monitors the status of the modules of an ET 200S as DPV0 slave (IM
151-1 High Feature) downstream of a Y link
IM_DRV Transmits time stamped process signal changes and non-specific
events (special messages) to the OS
PO_UPDATE Executes the functions "Hold last value" and "Use substitute value" of
the output modules when a CPU is restarted (OB100)
PS Monitors the status of a power supply of a rack and reports error
events
PADP_L00, PADP_L01,
PADP_L02
Monitors DP/PA field devices (DPV0 slaves) downstream from a
DP/PA or Y link operated as a DPV0 slave.
PADP_L10, MOD_PAX0,
MOD_PAL0
Monitors PA field devices (DPV0 slaves) downstream from a DP/PA
or Y link operated as a DPV1 slave.
PA_TOT Processes the cyclic parameters of the "Totalizer" PA profile of a PA
Field device complying with Profibus PA 3.0 class A and B
DPAY_V1 Enables the field-device-specific blocks that are located downstream
of the DP/PA and Y links and monitors them.
DPAY_V0 Monitors DP/PA and Y link as DPV0 slave
DREP, DREP_L Evaluates the diagnostic data of a diagnostic repeater for PROFIBUS
DP
FM_CNT Assigns parameters and controls the FM 350-1 and FM 350-2
modules
Implementing the PCS 7 Configuration
Process Control System PCS 7 V7.0 - Engineering System
A5E00808640-01 7-263
Block Description Purpose
OR_M_16, OR_M_32 Determines the value status from a redundant signal module pair
RCV_341 Serial reception with the CP 341
SND_341 Serial transmission with the CP 341
CPU_RT Determines the runtime of the individual OBs and their share of the
runtime
OR_M_8C, OR_M_16C Is used to form a value status, channel-granular, from two redundant
signal modules.
Driver Blocks
The blocks for signal preprocessing listed below must be inserted by the user and
interconnected to the module. The "Generate Module Driver" function is used to configure
these and interconnect them to the diagnostics blocks.
Block Description Purpose
CH_U_AI, CH_U_AO,
CH_U_DI, CH_U_DO
Signal processing of S7-300/400 SM I/O modules or a PA field
devices.
CH_AI, CH_AO, CH_DI,
CH_DO, CH_CNT,
CH_CNT1, CH_MS
Signal processing of S7-300/400 SM I/O modules
PA_AI, PA_AO, PA_DI,
PA_DO, PA_TOT
Signal processing of PA field devices with PA profile
FF_A_AI, FF_A_AO,
FF_A_DI, FF_A_DO
Signal processing of FF field devices with FF profile
Additional information
Online help of the corresponding blocks (CFC)
Implementing the PCS 7 Configuration
Process Control System PCS 7 V7.0 - Engineering System
7-264 A5E00808640-01
7.11.5.3 How to Generate Module Drivers
Automatic Generation of Module Drivers
A function is available for signal processing in PCS 7 that automatically generates the
module drivers, interconnects and configures them correspondingly after configuration of
the hardware has been carried out with HW Config and after configuration of the
technological functions in CFC. These module drivers are responsible for the diagnostics
and reporting of faults during signal processing.
The function is called up when the S7 program is compiled if the "Generate Module
Drivers" check box is activated (default setting). If module drivers have already been
generated for the project, a check is carried out during processing whether the module
drivers have to be updated. Updating is necessary if the hardware configuration has
changed in the meantime.
Manual Generation of the Module Drivers
The "Generate Module Drivers" functions can also be called up manually in the SIMATIC
Manager.
Procedure
1. Open the SIMATIC Manager and the project in which you want to generate the
drivers.
2. Select the chart folder of a S7 program in the component view. No charts may be
selected in this folder.
3. Select the menu command Options > Charts > Generate Module Drivers.
As an alternative, you can activate the "Generate Module Drivers" check box in the
"Charts as Program" dialog box in CFC when compiling CFC/SFC charts.
Each time you recompile, only the required module drivers will be generated or
updated.
4. Select the required options and click "OK"K
Note
If the address areas for digital input and output modules have been packed in HW Config
("Pack Address"), the driver generator cannot supply unique addresses to the
corresponding blocks.
The addresses may not be packed in order to have a defined slot assignment for each for
each module.
Implementing the PCS 7 Configuration
Process Control System PCS 7 V7.0 - Engineering System
A5E00808640-01 7-265
How the Function Works
The "Generate Module Drivers" function generates new system charts (with the name
"@..." assigned by the system) in which only driver blocks are inserted by the driver
generator that are assigned parameters and interconnected according to the hardware
configuration. In addition, the channel blocks installed in the user charts
are interconnected with the driver blocks by the driver generator if the symbolic
interconnection information exists. Every system chart should not contain more than 50
blocks.
The OB_BEGIN/OB_END blocks for one CPU, RACK blocks for one rack and the
MODULE blocks are installed in runtime groups. The runtime groups created by the driver
generator are assigned an ID, so that, for example, they can be deleted automatically
again when they no longer contain blocks. Runtime groups without this ID are not
processed by the driver generator. If RACK/MODULE blocks are installed in a different
runtime group by the user, they are moved to the runtime groups with the relevant ID by
the driver generator.
Notice
No changes are allowed to the system charts since these involve system functions
(indicated by "@"). This also applies to changes to the installation in OBs or runtime
groups.
Parameter Assignment/Interconnection in the CFC Chart
Requirement: You have already assigned a symbolic name for each channel of a module
in the hardware configuration.
The signal-processing blocks (channel blocks) are assigned in the module channels
according to their symbol names.
The signal-processing blocks have a block I/O labeled "VALUE". Specify the symbolic
name of the module channel at this I/O (Select the I/O in the CFC, context menu
command Interconnection to address... ).
Additional information
Section "How to Configure the Distributed I/O"
Implementing the PCS 7 Configuration
Process Control System PCS 7 V7.0 - Engineering System
7-266 A5E00808640-01
7.11.5.4 How to Create Your Own Driver Blocks
Drivers for Peripheral Devices or I/O Modules not Integrated for Use in PCS 7
The driver concept covers the I/O devices and I/O modules currently released for use in
PCS 7. You will find the released I/O devices and I/O modules in the document "PCS 7 -
Released Modules.pdf" on the Toolset DVD Process Control System; PCS 7-Software
Toolset".
Procedure
If you want to connect other peripheral devices or I/O modules to the AS in a fixed
configuration, you can create the driver blocks yourself using the driver concept (one
block per device with user data and diagnostic data processing).
You then store the driver blocks you have created in the master data library. You can use
these in the same way as the supplied driver blocks (signal-proceessing blocks and
diagnostics blocks).
Description with Step-by-step Instructions
You can find more information on how to create your own driver blocks in the manual
Process Control System PCS 7; Programming Guide Driver Blocks
Implementing the PCS 7 Configuration
Process Control System PCS 7 V7.0 - Engineering System
A5E00808640-01 7-267
7.11.6 Creating Process Tags from Process Tag Types (Multiproject)
7.11.6.1 Introduction into Creating Process Tags from Process Tag Types
(Multiproject)
Introduction
Use the wizard for process tag types to copy the process tag type from the master data
library to the specified destination project. There it is inserted as a process tag.
Anschlieend werden die zugehrigen Daten auf Basis einer Importdatei importiert.
Depending on the entries in the import file, you can create any number of process tags in
one import action. As a result of the import, a process tag of this process tag type is
created in the target project for every row of the import file according to the specified
hierarchy path.
Sources for Process Tag Types
The following process tag types can be stored in the master data library.
Standardized process tag types from the control system library PCS 7 Library, for
example, for motors, valves, PID controllers.
User-created process tag types from CFC charts
Overview
Creating process tags from process tag types and subsequent editing of the tags involves
the following topics:
Creating a Process Tag Type from a CFC Chart
Changing a Process Tag Type
Inserting a Process Tag into the Project
Creating Numerous Process Tags Automatically
Editing a Process Tag
Adapting a Process Tag
Adapting a Process Tag to a Process Tag Type
Restoring Lost Process Tag Type Assignments
Implementing the PCS 7 Configuration
Process Control System PCS 7 V7.0 - Engineering System
7-268 A5E00808640-01
7.11.6.2 How to Create a Process Tag Type from a CFC Chart
Options for Creating a Process Tag Type
The following options exist for creating process tag types:
Creating a process tag type with a new or existing CFC chart.
Modifying an existing process tag type by adding or removing I/Os or messages.
These modifications may be necessary due to a change of the functionality in the
CFC (for example, interconnections or parameter assignment changed, blocks added
or deleted). The starting point can be either the process tag type in the master data
library or a process tag already contained in the project.
Reestablishing a deleted process tag type from a process tag.
The newly created process tag type is stored in the master data library.
Requirement
A CFC chart has been created in the project or in the master data library that contains the
automation functions, parameters, and messages of the process tag to be implemented
according to a specified process tag description.
Procedure
1. Select the intended CFC chart in the SIMATIC Manager (any view).
2. Select the menu command Options > Process Tags > Create/Modify Process Tag
Type....
The wizard starts and the "Introduction" page is displayed. The current master data
library is displayed.
3. Click "Next".
The dialog box for copying the chart as a process tag type to the master data library
opens.
4. Click "OK".
The wizard changes to the "Which I/Os do you want to assign to the process tag
type?" page.
5. In the left window "I/Os in the chart of the process tag type", select the flagged I/O for
"Parameter" and "Signal". (By double clicking or by marking and clicking on the
"arrow" button.)
The flagged I/O is adopted and displayed bold.
6. Edit the selected I/O points in the right window, "I/O points for parameters/signals".
The following columns can be edited: "Parameter/Signal" (using a drop-down list),
"Process tag interface" and "Category" (using a drop-down list).
The drop-down list opens after clicking the corresponding input box.
Implementing the PCS 7 Configuration
Process Control System PCS 7 V7.0 - Engineering System
A5E00808640-01 7-269
7. In the left window, "I/Os in the chart of the process tag type", select the messages of
the relevant blocks.
All the messages are displayed in the "I/O points for messages" window.
8. Check the selection and click "Next" and then "Finish".
Result
The new process tag type is stored in the master data library. The CFC chart from which
the process tag type originated, is located in the S7 program. There it can be reused or
deleted if no longer required.
Additional information
Online help for PH, IEA and PO
Implementing the PCS 7 Configuration
Process Control System PCS 7 V7.0 - Engineering System
7-270 A5E00808640-01
7.11.6.3 How to Change a Process Tag Type
Introduction
If you change a process tag type already used to create process tags, you may decide
whether the changes should be applied to the process tags that were created prior to
changing the process tag type.
Requirement
The CFC chart is stored in the master data library.
Procedure
1. Select the desired CFC chart in the SIMATIC Manager (Plant View).
2. Select the menu command Options > Process Tags > Create/Modify Process Tag
Type....
The wizard starts and the "Introduction" page is displayed. The current master data
library is displayed.
3. Click "Next".
The wizard changes to the "Which I/Os do you want to assign to the process tag
type?" page.
4. In the left window "I/Os in the chart of the process tag type", select the flagged I/O for
"Parameter" and "Signal". (By double-clicking or by marking and clicking the "arrow"
button.)
The flagged I/O is adopted and displayed bold.
5. Edit the selected I/O points in the right window, "I/O points for parameters/signals".
You can edit the columns "Parameter/signal" (using a drop-down list), "Process tag
connector" and "Category" (using a drop-down list).
The drop-down list opens after clicking the corresponding input box.
6. In the left window, "I/Os in the chart of the process tag type", select the messages of
the relevant blocks.
All the messages are displayed in the "I/O points for messages" window.
7. If no process tags can be located in the project for the changed process tag type,
click "Continue" and then "Finish".
The wizard closes.
Otherwise:
8. Click "Next".
Page 3(3) of the wizard appears "Do you want to finish the process tag type and
apply changes to the existing process tags?"
9. Click "Finish".
The change log appears..
10. Click "Exit".
Implementing the PCS 7 Configuration
Process Control System PCS 7 V7.0 - Engineering System
A5E00808640-01 7-271
Result
Changes made to the process tag type and the process tags are completed. The wizard
closes.
Changes in the Process Tag Type Chart
Note
Changes that you make in the chart of the process tag type are not taken into account
when the process tags are synchronized. In this case, you must carry out a new import
for the changed process tag type.
In the import file, add the keyword "delete" for each process tag to be deleted in the
"Import mode" column of the "General column group".
To create a new process tag, insert an additional row in which the field of the "Import
mode" column remains empty. Any interconnections made to these process tags are lost.
You can also delete process tags manually in the SIMATIC Manager.
The import file must also be amended accordingly if I/Os were added during the
modification process.
Additional information
Online help for PH, IEA and PO
Implementing the PCS 7 Configuration
Process Control System PCS 7 V7.0 - Engineering System
7-272 A5E00808640-01
7.11.6.4 How to Insert a Process Tag Type to a Project
Adding Process Tag Types
The following options are available in the SIMATIC Manager for adding process tags to
the project:
Use the menu command Add > Process Tag (from library) to open the "Process
Tag Types" catalog in the process object view.
The catalog lists all the process tag types found in the master data library.
- You can drag the process tag type to a hierarchy folder in the process object view
or in the plant view. This creates a process tag in this hierarchy folder.
- Another option is to copy a process tag type in the catalog with the <Ctrl> + <C>
key and then paste it into one or more hierarchy folders in succession with <Ctrl>
+ <V> key.
The menu command Options > Process Tags > Import... (after the process tag
types are selected in the master data library) can be used to carry out an import and
create any number of process tags from a process tag type. You can find information
about this in the section "Creating Numerous Process Tags Automatically".
Drag existing process tags to a hierarchy folder of another project (or use "Copy" and
"Paste"). If you paste into the same project, you will be asked whether you want to
overwrite or rename the existing object. Please remember that the chart name may
only occur once.
Note
If you create process tags by copying and pasting, you still need to assign parameters
and interconnect them.
If you work with the import file, the data relating to the parameter assignment and
interconnection is taken from the import file.
Implementing the PCS 7 Configuration
Process Control System PCS 7 V7.0 - Engineering System
A5E00808640-01 7-273
7.11.6.5 How to Create an Import File or Assign it to the Process Tag Type
Introduction
An import file must be assigned to the desired process tag type in order to create process
tags. The following steps can be carried out with the "Assigning an import file to a
process tag type" wizard.
Assigning an existing import file
Opening and checking an import file that has already been assigned
Creating and assigning a new import file
Procedure
1. Select the applicable process tag type in the master data library.
2. Select the menu command Options > Process Tags > Assign/Create Import
File.....
The wizard starts and the "Introduction" page is displayed. The current master data
library is displayed.
3. Click "Next".
The wizard changes to the "Which import file do you want to assign to the process
tag type?" page.
The "Import file" drop-down list displays either a file or - if no assignment has been
made - the "No import file assigned" text.
4. The following options are now available:
- To check an assigned import file to find out whether all the information is
accurate, open the file by clicking "Open File" and edit the file with the IEA file
editor if necessary.
- To assign an import file that exists in the project, click "Other File..." and select
the desired file in the dialog field.
- To create a new import file, click "Create Template File..." and select the desired
columns/column groups in the dialog field. Then edit the template with the IEA file
editor that you open with "Open File".
Note
The "Column title" column can be edited if you select the "No import file assigned" text in
the "Import file" drop-down list. You can change the titles and then generate the template
file.
In the "Importing" column, a check mark indicates which I/O points exist in the import file.
If the check mark is not there, the flagged I/O exists in the process tag type but not in the
currently assigned import file.
5. Click "Finish".
Implementing the PCS 7 Configuration
Process Control System PCS 7 V7.0 - Engineering System
7-274 A5E00808640-01
Result
The import file is assigned to the process tag type.
Additional information
Section "Creating/Editing Import Files with the IEA File Editor"
Online help for PH, IEA and PO
Implementing the PCS 7 Configuration
Process Control System PCS 7 V7.0 - Engineering System
A5E00808640-01 7-275
7.11.6.6 How to Create Numerous Process Tags Automatically
Requirement
An import file must have been assigned to the process tag types.
Note to the Reader
You will find a detailed description of the settings of the import files in the section
"Importing/Exporting Process Tags/Models". The following is a description of the basic
procedure used when import files have already been assigned.
Procedure
1. Select the desired hierarchy folder, project node / process tag library (hierarchy folder
in the master data library), or the process tag type.
2. Select the menu command Options > Process Tags > Import....
The import dialog box opens.
The wizard searches for the process tag types and corresponding import files (in all
hierarchy subfolders as well) and lists them. The import is executed for the listed
import files.
3. If you do not want to import certain files, you can select them and remove them from
the list with the "Remove" button.
By clicking "Other File", you can search for a different import file and select it instead
of the other file.
4. Click "Continue" and then "Finish".
Result
The actual import process starts.
Depending on the setting for the "Only show errors and warnings in log" check box, the
complete list of import activities or only the errors that occurred are displayed in the log
window.
The log is saved in a log file. The name and path of the file are displayed below the log
window. You can modify this setting with the "Other File" button.
Additional information
Section "How to Import Process Tag Types and Models".
Implementing the PCS 7 Configuration
Process Control System PCS 7 V7.0 - Engineering System
7-276 A5E00808640-01
7.11.6.7 How to Edit a Process Tag
Introduction
In the process object view, you can edit individual process tags of the project, such as
changing comments, values, and interconnections (as long as these are defined as
"Parameter" or "Signal").
Procedure
1. Open the process object view with the menu command View > Process Object
View.
2. Select the desired process tag in the tree (left window).
3. In the table on the right, select the required tab and make your modifications there (in
the editable cells).
Example: You want to interconnect an I/O with another I/O.
Requirement: The I/O of the block is defined as a parameter.
1. Select the process tag.
2. Open the "Parameters" tab.
3. Select the cell for the required I/O in the "Interconnection" column.
4. Select the menu command Insert Textual Interconnection....
The "Insert Connection" dialog box opens.
5. Select the process tag in the tree and the block containing the I/O you want to
interconnect.
6. Click "Apply".
As an alternative, you can double-click the I/O or drag the I/O to the selected cell in
the process object.
Result
The interconnection is entered; the dialog box remains open. The next cell of the column
is selected.
Implementing the PCS 7 Configuration
Process Control System PCS 7 V7.0 - Engineering System
A5E00808640-01 7-277
7.11.6.8 How to Adopt Process Tags
Introduction
You can reassign CFC charts that have no assignment to the process tag type during
import if the constraints are observed.
Conditions
The names of the CFC chart blocks and I/Os correspond with the names on the process
tag type.
This applies to the following:
I/Os that are identified as a parameter/signal.
Blocks identified for messages.
Situation 1: Identifying Existing Charts as Process Tags
You have created a CFC chart, for example, configured a motor control and have copied
this chart several times manually. You have changed or adapted the copies to deal with
different requirements.
In future, you want to use the functions of the assistant and create further process tags by
importing. You want to continue using the previously created charts and want them to be
identified as process tags.
Procedure - Scenario 1
1. Use one of the existing charts to create a process tag type with the menu command
Options > Process Tags > Create/Modify Process Tag Type....
You can find information about this in the section "How to Create a Process Tag Type
from a CFC Chart".
2. Assign a suitable import file to the process tag type with the menu command
Options > Process Tags > Assign/Create Import File....
3. Start the import with the menu command Options > Process Tags > Import... and
open the import file on dialog page 2(3) using the "Open File" button.
4. Add each chart to be adopted to a row in the file. Continue until the import can be
finalized.
Note
Make sure that the charts you adopt are located in the folder entered in the
"Hierarchy" column of the import file.
If you want to retain the values of the charts and you do not want them to be
overwritten with the values of the process tag type, then delete the corresponding
fields in the import file.
Implementing the PCS 7 Configuration
Process Control System PCS 7 V7.0 - Engineering System
7-278 A5E00808640-01
Result - Situation 1
If the conditions for adopting the process tags are fulfilled, the CFC chart becomes the
process tag of the imported process tag type and the I/O name and category is applied
from the process tag type. Any additional process tag identifiers (message block or block
I/Os) are reset.
Additional blocks and I/Os that are not in the process tag type are tolerated and ignored.
If the adopted process tag is part of the replica of a model, the IEA flags remain
unchanged. If however, it is not part of a replica, then preset IEA flags are reset if
necessary.
Situation 2: Chart Has Lost its Assignment to the Process Tag Type
You have canceled the assignment to the process tag type via the object properties of a
CFC chart that was already a process tag (with the menu command Object Properties >
in the "Process Tag Type" tab, chart selected, "Cancel" button).
In order to reassign the chart proceed as described under Items 3 and 4 of Situation 1.
Situation 3: Process Tag Type was Copied Manually
A process tag type was inserted by copying and pasting several times within the project
or from the master data library. You now want to assign these copies to the process tag
type and create or amend the IEA file.
Procedure - Scenario 3
1. Select the process tag type in the PH.
2. Select the menu command Options > Process Tags > Export.
The "Import-Export-Wizard export process tags" dialog box opens.
3. Click "Continue" and select the export file in the next dialog box ("Open File" or
"Other File" buttons).
4. Click "Next".
5. If necessary, select the path and the name of the log file and click "Finish".
The export is carried out and the export file is created. The actions are logged in the
window and stored in the log file.
6. Click "Back" to check the export file and then open the export file you have just
created.
Result - Situation 3
All copies of the process tag type are included in the export file.
You can now use these files for further work, by adding entries when needed, and then
using them for the import process.
Implementing the PCS 7 Configuration
Process Control System PCS 7 V7.0 - Engineering System
A5E00808640-01 7-279
7.11.6.9 How to Synchronize Process Tags with the Process Tag Type
Introduction
When a process tag type is modified, the process tags existing in the multiproject are
automatically synchronized. Synchronization can be carried out directly if modifications
result in inconsistencies between the process tag type and the process tags (for
example:not all of the process tags of a project were accessible during the
synchronization process).
Conditions
Process tags are available in the multiproject.
The modified process tag type is located in the master data library.
Procedure
1. Select the applicable process tag type (in the master data library) and then select the
menu command Options > Process Tags > Update.....
The "Synchronize process tags" wizard starts and the current master data library is
displayed.
2. Click "Next".
The wizard changes to the "Do you want to synchronize the existing process tags
with the process tag type?" page.
3. Click "Finish".
The synchronization process log appears.
Process Tag Type Modifications
Note
Changes that you make in the chart of the process tag type are not taken into account
when the process tags are synchronized. In this case, you must carry out a new import
for the changed process tag type.
In the import file, add the keyword "delete" for each process tag to be deleted in the
"Import mode" column of the "General column group". To create a new process tag,
insert an additional row in which the field of the "Import mode" column remains empty.
Implementing the PCS 7 Configuration
Process Control System PCS 7 V7.0 - Engineering System
7-280 A5E00808640-01
Subsequent Synchronization of Process Tags for Inaccessible Process Tags
Process tags cannot be synchronized according to the method described above if the
following circumstances apply:
If the name of the process tag type was changed
If synchronization was carried out at a time when all of the process tags of this type
could be accessed (for example: after the project was distributed to distributed
engineering).
If these process tags were subsequently restored to the project.
Synchronizing the Process Tags at a Later Time
You can later synchronize the process tags that could not be accessed using the
following procedure:
1. Change the name of the relevant process tag type.
2. Select the menu command Options > Process Tags > Synchronize....
All process tags are synchronized with the modified process tag type.
3. Rename the process tag type with its original name and repeat the synchronization.
All the process tags are now adapted to the corresponding process tag type.
Additional information
Online help for PH, IEA and PO
Implementing the PCS 7 Configuration
Process Control System PCS 7 V7.0 - Engineering System
A5E00808640-01 7-281
7.11.6.10 How to Restore Lost Process Tag Type Assignments
Introduction
If process tags exist in a project but the corresponding process tag type is no longer in
the master data library, it is not possible to import or export these process tags. The
import/export file structure is always required for the import/export process. This,
however, is located only on the process tag type.
Remedy
You can create a process tag type from an existing process tag in the project and
reestablish the assignment.
Procedure
1. Select the applicable process tag in the project.
2. Select the menu command Options > Process Tags > Create/Modify Process Tag
Type....
The wizard starts and the current master data library is displayed.
3. Click "Next".
The wizard displays an error message and asks whether the selected chart should be
created as a process tag type in the master data library.
4. Click "Yes".
The wizard changes to the "Which I/Os do you want to assign to the process tag
type?" page.
5. Click "Finish".
Result
The process tag type is created and stored in the master data library. The assignment of
process tags to the process tag type is therefore reestablished.
You now still have to assign the import file or create a new one.
Implementing the PCS 7 Configuration
Process Control System PCS 7 V7.0 - Engineering System
7-282 A5E00808640-01
Rules
Note
It is possible to modify the process tag type if necessary during this procedure. Existing
process tags are adapted automatically.
Note
If the process tag was adapted for a specified technological task, for which the process
tag type is irrelevant or may not even be present, then the corresponding changes (for
example: interconnections, assignment of parameters) have to made in the CFC chart.
Implementing the PCS 7 Configuration
Process Control System PCS 7 V7.0 - Engineering System
A5E00808640-01 7-283
7.11.7 Creating Sequential Control Systems (SFC)
7.11.7.1 Introduction to Creating Sequential Control Systems (SFC)
SFC Charts and SFC Editor
A SFC chart is a sequential control system in which up to eight (SFC type up to 32)
sequences can be started separately - in the form of sequencers - and integrated.
An SFC chart is assigned uniquely to a CPU and is also executed completely on this
CPU.
The SFC editor is a tool for creating sequential control systems.
Additional information can be found in the SFC online help or in the manual SFC for S7;
Sequential Function Chart.
Sequential Control System
A sequential control system is a controller with step-by-step execution and where control
passes from one state to the next state depending on conditions.
Sequential control systems can be used, for example, to describe the manufacture of
products as event-controlled processes (recipes).
With a sequential control system, functions from basic automation (typically created with
CFC) are controlled by operating and state changes and executed selectively.
Using Sequential Control Systems
The typical applications of sequential control systems involve processes and plants with
discontinuous characteristics. Sequential control systems can, however, also be utilized
in continuous working plants.
Examples:
Approach and withdrawal movement
Operating point change
State change during interference
Sequential control systems can be used at the following levels within a plant:
Plant level (synchronization of units and common resources, for example, routing)
Unit level (tank, mixer, scales, reactor, etc.)
Group control level (proportioning, stirring, heating, filling, etc.)
Device control level (open valve, start motor, etc.)
Implementing the PCS 7 Configuration
Process Control System PCS 7 V7.0 - Engineering System
7-284 A5E00808640-01
How It Works
Using the SFC editor, you create your sequential control system using graphic tools. The
SFC elements of the chart are positioned in the sequencer according to fixed rules. You
do not have to concern yourself with details such as algorithms or the assignment of
machine resources. This allows you to concentrate on the technological aspects of the
configuration.
After creating the plan topology, switch over to configuring the object properties. Here you
will need to formulate the sequencer properties as well as the individual steps and
transitions. In this way, you configure the actions and conditions.
After configuration, you compile the executable machine code with SFC, download it to
the PLC and test it with the SFC test functions.
Additional information
Online help on SFC
Manual SFC for S7; Sequential Function Chart
Manual Process Control System PCS 7, Getting Started - Part 1
Implementing the PCS 7 Configuration
Process Control System PCS 7 V7.0 - Engineering System
A5E00808640-01 7-285
7.11.7.2 Advantages and Uses of SFC Types/SFC Instances
The Type/Instance Concept
The type/instance concept can be used to create sequential control system types that
generate SFC instances when they are placed in a CFC chart.
The following is achieved with the type/instance concept:
Central modifiability
Reusability
Ability to download changes
SFC type
In SFC, there is not only the object type "SFC chart" but also "SFC type".
The SFC type allows the definition of sequential control systems including an extendable
interface.
The SFC type sequential logic is based on the SFC type interface I/Os. In contrast to the
SFC chart, the SFC type does not access process signals randomly.
Alone, the SFC type cannot execute. An SFC type, just like a function block type, must be
placed in a CFC chart before it contains an executable object, in this case an SFC
instance. To run an SFC instance, both the SFC type and the SFC instance are
downloaded to the automation system.
Note
SFC types can also be located in libraries (for example, SFC Library).
They have to be located in the chart folder of the program in order for them to be used.
This can be realized as follows:
Place an SFC type from the library directly into a CFC chart, the SFC type is copied
into the chart folder of the program. The SFC type is then visible in the CFC catalog
in the "Blocks" tab and can be placed in the CFC chart from there.
Copy the SFC types from the chart folder of the library into the chart folder of the
program. The SFC types can then be used in the CFC catalog in the "Blocks" tab and
can be placed in the chart from there.
Implementing the PCS 7 Configuration
Process Control System PCS 7 V7.0 - Engineering System
7-286 A5E00808640-01
SFC Instance
An SFC instance is derived from an SFC type. For this purpose the SFC type is inserted
in a CFC chart in the same way as a function block type in CFC. The SFC instances are
therefore always assigned to a CFC chart and are addressed via the chart. SFC
instances are represented as blocks like CFC instances; their interface is visible in the
CFC chart.
SFC instances are not displayed in the SIMATIC Manager since they can only be
addressed via the CFC chart. With the assignment of the CFC chart to the plant
hierarchy, the SFC instances it contains are also indirectly assigned to the plant
hierarchy.
Basic Procedure
1. You create the SFC type in the SFC-Editor. At the same time you configure its
sequencers and the SFC interface.
You can find information about this in the section "How to Create an SFC Type".
2. You create the SFC instances in the CFC chart and set the parameters and
interconnect them.
You can find information about this in the section "How to Create an SFC Instance".
Precompiled Sequencer Template
Preassembled sequencer templates are located in the SFC Library. You can copy these
templates and modify them for your own use.
SFC Visualization on the OS
Use the SFC Visualization optional package to operate and monitor the SFC charts on
the OS. The required configuration work for operation and monitoring of SFCs can also
be carried out in SFC Visualization. Refer to the configuration manual Process Control
System PCS 7; Operator Station for more information.
Additional information
Online help on SFC
Manual SFC Visualization for S7
Implementing the PCS 7 Configuration
Process Control System PCS 7 V7.0 - Engineering System
A5E00808640-01 7-287
7.11.7.3 Overview of the Steps in Configuration
Introduction
The following is a series of steps that you must execute when configuring sequential
control systems (SFC charts) for your PLC: The same series of steps also applies to the
configuration of SFC types, however in this case, the I/Os and characteristics must still be
defined.
Requirement
A project structure is created in the SIMATIC Manager in which you can configure
CFC/SFC charts.
Configuration Steps Overview
Step Action Description
1 Specify the chart
properties
When you specify the chart properties, you can change the chart name and
add a comment.
2 Create the topology of
the sequential control
system
Sequential control systems are configured with SFC charts. This is
accomplished by inserting the steps and transitions for one or more
sequencers and if necessary adding structure elements.
3 Configure the
sequencer properties
For each sequencer, you configure the start condition, the action for
preprocessing and for postprocessing.
4 Configure the steps
(in the Object
Properties dialog box)
Formulate the actions in the steps. The actions contain instructions for
changing the values of block inputs and shared addresses or for activating and
deactivating runtime groups or other SFC charts.
5 Configure the
transitions
(in the Object
Properties dialog box)
Formulate the step-enabling conditions in the transitions. The conditions read
the values of block I/Os, of shared addresses, or the state (active/inactive) of
runtime groups or other SFC charts. If the conditions following the specified
logic operations are true, the next step becomes active and its actions are
executed.
6 Adapt the operating
parameters and
runtime properties
By setting the operating parameters, you specify the behavior of the sequential
control system, such as the mode (manual, auto), step control mode (T, C, T
and C...), SFC startup after CPU restart and other chart execution options
(cyclic operation, time monitoring, autostart, etc.).
The runtime properties of an SFC chart determine how the SFC chart is
included in the execution of the entire structure on the PLC (in the window of
the CFC runtime editor).
7 Compile the SFC
charts
During compilation, the CFC and SFC charts of the active chart folder are
converted to an executable user program (Compile: Entire Program/Changes).
8 Download the SFC
program
Following compilation, you can download the program to the CPU (entire
program or changes only).
Implementing the PCS 7 Configuration
Process Control System PCS 7 V7.0 - Engineering System
7-288 A5E00808640-01
Step Action Description
9 Introduction to testing
the SFC program
After compiling and downloading, you can test the SFC program in process
mode or in laboratory mode. Using the SFC test functions, you can run the
sequential control system in various operating modes and step control modes
and monitor and modify the values of addresses on the CPU. You can also
influence the most important operating modes (STOP, clear/reset, RUN, etc.)
of the CPU.
Implementing the PCS 7 Configuration
Process Control System PCS 7 V7.0 - Engineering System
A5E00808640-01 7-289
7.11.7.4 How to Create a New SFC Chart
Introduction
You can create SFC charts and SFC types in the SIMATIC Manager.
Conditions
The required project structure already exists in the SIMATIC Manager.
The hierarchy folder used for creating the chart must be assigned a chart folder.
Procedure
1. Select the desired hierarchy folder in the plant view of the SIMATIC Manager.
2. Select the menu command Insert > Technological SFC.
The SFC chart is inserted into the hierarchy folder. The SFC chart is automatically
assigned to a chart folder.
The chart receives a standard name from the system (for example, SFC(1)).
3. Change the name according to your requirements. The name must be unique on the
CPU. This is checked by the system.
4. Double-click the new SFC chart in the right window (content of the hierarchy folder).
Result
The SFC editor starts (if it is not already started) and the SFC chart is displayed in its
initial state in a window of the SFC editor.
Naming
Note
The names of the SFC charts can be a maximum of 22 characters.
The names of the SFC types can be up to a maximum of 16 characters long.
Although you can enter 24 characters in the properties, when the instances are
created, only 16 characters are permitted.
The following characters are not permitted in names: \, ., /, ", %
Additional information
Online help on SFC
Implementing the PCS 7 Configuration
Process Control System PCS 7 V7.0 - Engineering System
7-290 A5E00808640-01
7.11.7.5 How to Specify the Sequencer Properties
Introduction
The sequencer properties are used to determine how the sequencer starts or which
sequential control systems starts first. The sequencer of a newly created SFC chart (type)
already has a start condition (RUN = 1). As a result, it is connected to the operating state
logic (OSL). For each further sequencer you must specify the start conditions yourself.
The start conditions and the priorities determine which sequencer starts.
Procedure
1. Select the menu command Edit > Sequencer Properties in the SFC Editor.
The "Properties" dialog box opens. .
2. Set the sequencer properties listed in the following table.
Selectable Sequencer Properties
Tab Property Meaning
General Name Name of the current sequencer
You can type in a maximum of 16 characters.
Comment Comment on the sequencer.
You can type in a maximum of 80 characters.
Priority Priority of the sequencer from 1 to 32
The priority decides which sequencer of an SFC starts when the start
conditions of several sequencers are true at the same time.
Note: Priority 32 is the highest priority, 1 is the lowest.
Start Condition Specifies the conditions that must be true to start the sequencer (for
example, "SFC.RUN = Active" starts the sequencer when the SFC chart
is in the "RUN" operating state).
To allow a three-stage transition logic, you can combine the conditions
logically to create a Boolean expression.
OS Comment Specifies the properties of the sequencers and the properties of the
transitions.
You can enter an OS comment with a maximum length of 256 characters
for every condition in the SFC chart / SFC type.
Preprocessing Defining of actions that are to be executed after the start of the
sequencer in each cycle before the steps and transitions are processed.
Postprocessing Defining of actions that are to be executed after the start of the
sequencer in each cycle after the steps and transitions are processed.
Additional information
Online help on SFC
Implementing the PCS 7 Configuration
Process Control System PCS 7 V7.0 - Engineering System
A5E00808640-01 7-291
7.11.7.6 How to Create the Topology of the Sequencer
Chart Depiction in the SFC-Editor
The newly created SFC chart (SFC type) initially consists of one sequencer that can be
expanded with up to eight (SFC type: up to 32) sequencers. Each sequencer is created in
a separate working window. You can switch between the separate sequencers using the
tabs at the bottom of the window.
A sequencer in the initial state consists of the start step, a transition, and a final step.
The chart topology is formed by the sequences of steps and transitions.
If you decide to insert or delete SFC elements in the sequencer, then these elements are
displayed automatically according to predefined rules. The following factors are, for
example, dictated by the rules:
The distances between the chart elements
The extent of the steps and the transitions
The configuration of alternative sequences
The display/layout rules can be modified at any time with the menu command Options >
Customize > Representation....
You can center the entire plant topology on the display area. In this way the elements are
distributed evenly on the chart. The zoom functions can increase or reduce the size of the
display as a percentage determined by the zoom factor.
Creating the Sequencer
Use the menu command Insert > Sequence > ... in order to create a sequencer.
A new sequencer is inserted into a preselected position in the chart. The window is
expanded by a tab at the bottom of the window. Each tab contains the name of one of the
sequencers in the SFC chart (RUN, SEQ1, ...).
You can insert SFC elements into the sequencer with the menu command Insert > ....
Syntax Rules
The fundamental rule of the chart topology is that a step (S) must be followed by a
transition (T) and a transition must always be followed by a step (sequence: S-T-S or T-S-
T). The editor automatically abides by the rules.
Example:
If you insert a simultaneous branch in a sequencer following a transition but prior to a
step, a transition is created automatically before the step, since the syntax rules require a
transition before and after a simultaneous branch.
Implementing the PCS 7 Configuration
Process Control System PCS 7 V7.0 - Engineering System
7-292 A5E00808640-01
Overview of the SFC Elements
SFC Element Function
Sequencer Status-dependent and event-controlled processing is possible in SFC with sequencers. A
SFC chart contains sequencers that can be controlled through differently defined start
conditions.
Sequence path
elements
An SFC chart consists of 1 to 8 sequences and an SFC type of 1 to 32 sequencers, with one
sequence each of sequence path elements (basic elements). These are the following
elements:
Step
Transition
Outside a sequence the following element also exists:
Text
The further elements are structures that consist of different basic elements.
Sequence
Simultaneous Branch
Alternative Branch
Loop
Jump
Step In SFC, a step allows actions to be executed. The following step types exist:
Initial step
Normal step
Final step
Initial Step Each SFC chart has exactly one initial step. When you first create a chart, an initial step, a
transition and a final step are created (initial state).
The initial step can be copied, cut or deleted. You can also copy, cut or delete the actions of
the initial step.
The actions of the initial step are configured just like the actions of any other step.
Final Step Each SFC chart has exactly one final step. When you first create a chart, an initial step, a
transition and a final step are created (initial state).
The final step can be copied, cut or deleted. You can also copy, cut or delete the actions of
the final step.
The actions of the final step are configured just like the actions of any other step.
Transition A transition is a basic element of SFC and contains the conditions according to which a
sequential control system passes control from one step to the successor step.
Text A text is an element that can be inserted in charts. You can enter comments in your charts
using this element. Texts inserted in charts can be edited, moved, copied, cut, and deleted.
Sequence Structure element in the SFC containing a sequence of steps and transitions. A simultaneous
branch or an alternative branch consists of at least two sequences arranged side-by-side and
containing at least one element.
Simultaneous
Branch
In SFC, a simultaneous branch allows several sequences to be run at the same time. The
simultaneous branch is complete when all the sequencers have been completed
(synchronization).
Implementing the PCS 7 Configuration
Process Control System PCS 7 V7.0 - Engineering System
A5E00808640-01 7-293
SFC Element Function
Alternative
Branch
A structural element in SFC, that consists of at least two sequencers. Only the sequencer
whose transition condition is satisfied first is processed by the AS.
Loop In SFC, a loop allows a jump back to a selected previous point. The return jump is executed
when the SFC chart is at the start of the loop and the loop transition is fulfilled. In this case,
the sequence in the loop is run through again.
Jump The jump is a structure element of SFC, with which the execution of an SFC chart can be
continued at a different step in the same chart depending on a transition condition.
Adding SFC Elements
To add further chart elements to the SFC chart, select the icon of the required SFC
element in the element bar.
The mouse pointer changes its appearance from an arrow to the selected icon with a
positioning cross-hairs. To insert the chart element, position the cross-hairs at the
required position on a link and click the left mouse button. The inserted chart elements
are selected and displayed in color.
Data security
Note
All changes made in the SFC editor are saved immediately - there is therefore no extra
save option in SFC. Please remember that you cannot undo or cancel changes in the
SFC editor after closing the editor without saving.
We recommend archiving the data contained in the entire multiproject or the relevant
project using the menu command File > Archive....
Implementing the PCS 7 Configuration
Process Control System PCS 7 V7.0 - Engineering System
7-294 A5E00808640-01
7.11.7.7 How to Configure Steps
Steps
Actions are defined in the steps. These contain statements with which, for example,
values of block inputs can be modified or other SFC charts activated or deactivated.
Properties of the Steps
You can make the following settings in the step properties dialog box:
Tab Meaning
General In this tab, you can edit the general properties of the selected step (for example name,
comment).
Initialization
Processing
Termination
The tabs for the processing phases (actions) "Initialization", "Processing" and
"Termination" all have the same structure. Here, you configure the statements that will
control the process.
In these tabs, you can define the following actions for the steps:
Actions that should be carried out once upon activating the step (initializing)
Actions that should be carried out in cycles when the step is processed (processing)
Actions that should be carried out once upon exiting the step (termination)
Each step for which you have defined an action is displayed in dark gray. This means that
you can see at a glance whether or not a step has had parameter values assigned to it.
Procedure
1. Select the step you want to edit in the SFC Editor.
2. Select the menu command Edit > Object Properties.
The step properties dialog box opens.
3. Enter the desired properties in the "General" tab.
All other tabs can theoretically be edited in the same manner.
4. Select the required tab ( Initialization, Processing, Termination) and position the
mouse pointer in the input field for the left address (the operator) of the required
statement line.
Implementing the PCS 7 Configuration
Process Control System PCS 7 V7.0 - Engineering System
A5E00808640-01 7-295
5. Click "Browse".
The "Browse" dialog box opens.
In this dialog box, you can see the CFC charts of the project with the PH assignment,
the chart name, and the comment in the first three columns. In the next three
columns, you can see all the blocks belonging to the chart selected in the first
columns. As soon as you select a block, the last column displays all the relevant I/Os.
6. Select the required CFC chart.
All chart blocks are displayed.
7. Select the required block.
All block I/Os are displayed.
8. Select the desired I/O and select the context menu command Apply I/O .
The selected block I/O is entered with its full path. The mouse pointer is automatically
positioned in the input field for the right address.
9. Depending on the left address, enter a setpoint for the right address such as TRUE or
FALSE or an interconnection onto a block I/O (menu command Browse ).
For additional information refer to the section "Syntax for the interconnection of block
I/O".
10. Click "Apply" to apply the settings.
11. Click "Close".
12. Follow the same procedure if you want to edit more steps.
Additional information
Online help on SFC
Implementing the PCS 7 Configuration
Process Control System PCS 7 V7.0 - Engineering System
7-296 A5E00808640-01
7.11.7.8 How to Configure Transitions
Transitions
A transition contains the conditions according to which control passes from one step to its
successor step or steps. Several conditions can be logically combined using Boolean
operators. The result of the logic operation decides whether control is passed to the next
step. Transitions are theoretically configured in the same way as steps.
Properties of Transitions
You can make the following settings in the transition properties dialog box:
Tab Meaning
General In this tab, you can edit the general properties of the selected transition (for example,
name, comment).
Condition In this tab, you define the conditions for the SFC chart / SFC type that cause transitions to
enable the next step in the sequencer.
To allow a three-stage transition logic, you can combine the conditions logically to create
a Boolean expression.
OS Comment In this tab, you can enter an OS comment with a maximum length of 256 characters for
every condition in the SFC chart / SFC type.
Formulated conditions are entered as defaults in the "Conditions" or "Start Condition" tab.
Conditions
Transition conditions allow for the following options:
Values to be read from block I/Os or shared addresses
To logically combine the read values with a constant or another read value using
Boolean operators (=, >, <, ...)
The result of a condition is a Boolean variable that can be logically combined with the
results of other conditions.
Implementing the PCS 7 Configuration
Process Control System PCS 7 V7.0 - Engineering System
A5E00808640-01 7-297
Procedure
1. Select the transition you want to edit in the SFC Editor.
2. Select the menu command Edit > Object Properties.
The transition properties dialog box opens.
3. Enter the desired properties in the "General" tab.
4. Select the "Condition" tab and position the mouse pointer in the input field for the left
address (the operator) of the required statement line.
5. Click "Browse".
The "Browse" dialog box opens.
In this dialog box, you can see the CFC charts of the project with the PH assignment,
the chart name, and the comment in the first three columns. In the next three
columns, you can see all the blocks belonging to the chart selected in the first
columns. As soon as you select a block, the last column displays all the relevant I/Os.
6. Select the required CFC chart.
All chart blocks are displayed.
7. Select the required block.
All block I/Os are displayed.
8. Select the desired I/O and select the context menu command Apply I/O .
The selected block I/O is entered with its full path. The mouse pointer is automatically
positioned in the input field for the right address.
9. Select the required operator with which the two addresses will be logically combined.
10. Depending on the left address, enter a setpoint for the right address such as TRUE or
FALSE or an interconnection onto a block I/O (menu command Browse ).
11. Specify the 3-level transition logic. The Boolean operators are designed as buttons.
Clicking this address will switch it from "AND (&)" to "OR (=1)". Changing "AND" to
"NAND" and "OR" to "NOR" is carried out by clicking the address output.
The negation is displayed by a period in bold print on the output line.
12. Open the "OS Comment" tab.
In this tab, you can enter an OS comment with a maximum length of 256 characters
for every condition in the SFC chart / SFC type.
Formulated conditions are entered as defaults in the "Conditions" or "Start Condition"
tab. Opening the "OS Comment" tab the first time applies the formulated condition as
an OS comment. This can be changed at any time.
If the OS comment is the formulated condition, in other words the default, this is
indicated at the start of the line by the "Link" symbol.
Implementing the PCS 7 Configuration
Process Control System PCS 7 V7.0 - Engineering System
7-298 A5E00808640-01
13. Click "Apply" to apply the settings.
14. Click "Close".
Syntax for the Interconnection of Block I/Os
In SFC, the operator combines two addresses in one condition. Both addresses are
compared to each other. The result is TRUE or FALSE.
The following addresses are possible:
< (less than)
<= (less than or equal to)
= (equal)
>= (greater than or equal to)
> (greater than)
<> (not equal)
Additional information
Online help on SFC
Implementing the PCS 7 Configuration
Process Control System PCS 7 V7.0 - Engineering System
A5E00808640-01 7-299
7.11.7.9 How to Adapt the Operating Parameters and Runtime Properties
Introduction
You can display and modify the operating parameters and runtime properties for the
active SFC chart. The initial state of the SFC chart is specified with the operating
parameters.
Adjustable Operating Parameters and Runtime Properties of the SFC Chart
You can make the following settings in the properties dialog box of the SFC chart:
Tab Meaning
General You can enter or change the following in this tab:
Name
Author
Comment
PLC Operating
Parameters
In this tab, you can change the default settings for the operating parameters of the
AS and the start options of the SFC chart.
Default settings for the initial state of the SFC chart:
- "Step Control Mode"
- "Operating Mode"
- "Command Output"
- "Cyclic Operation"
- "Time Monitoring"
Options for the SFC startup after a CPU complete restart
- "Initialize SFC"
- "Retain SFC status"
Options for starting the SFC chart:
- "Autostart"
- "Use default operating parameters when SFC starts"
The settings for this option determine the runtime characteristics of the sequential
control system.
OS In this tab, you can specify if the SFC chart should be included in the next
compilation of the OS.
Version In this tab, you can change the version number of the SFC chart.
Implementing the PCS 7 Configuration
Process Control System PCS 7 V7.0 - Engineering System
7-300 A5E00808640-01
Adjustable Operating Parameters and Runtime Properties of the SFC Chart
You can make the following settings in the properties dialog box of the SFC type:
Tab Meaning
General You can enter or change the following in this tab:
Name
Author
Comment
PLC Operating
Parameters
In this tab, you can change the default settings for the operating parameters of the
AS and the start options of the SFC type.
Default settings for the initial state of the SFC type:
- "Step Control Mode"
- "Operating Mode"
- "Command Output"
- "Cyclic Operation"
- "Time Monitoring"
Options for the SFC startup after a CPU complete restart
- "Initialize SFC"
- "Retain SFC status"
Options for starting the SFC chart:
- "Autostart"
- "Use default operating parameters when SFC starts"
The settings for this option determine the runtime characteristics of the sequential
control system.
Options In this tab you can set the options for SIMATIC BATCH for the SFC type.
Category:
- "None"
- "EOP"
- "EPH"
Allow operator instructions
SIMATIC IT
- "MES-relevant"
Control strategy selection
Version In this tab, you can change the version number of the SFC type.
Implementing the PCS 7 Configuration
Process Control System PCS 7 V7.0 - Engineering System
A5E00808640-01 7-301
Procedure
1. Select the menu command SFC > Properties....
The "Properties SFC Chart" dialog box opens.
2. Adapt the operating parameters and runtime properties.
3. Click "OK".
Operating Mode
In the list box select whether the execution is controlled by the operator or carried out
automatically.
AUTO (process mode):
The execution is controlled automatically. The program defaults apply. The defaults
are determined either by the parameter assignment or the interconnection of SFC
external view inputs in the CFC chart. In the "Auto" mode, the step control modes "T"
and "T / T and C" can be set.
MANUAL (operator mode) (default):
The execution is controlled manually by the operator (for example, in the SFC test
mode or on the OS in SFC). All step control modes are permitted.
Implementing the PCS 7 Configuration
Process Control System PCS 7 V7.0 - Engineering System
7-302 A5E00808640-01
Step Control Mode
In the list box select the step control mode in which the SFC chart/SFC instance will run.
The different step control modes affect the behavior of prepared or true transitions.
It is possible to change the step control modes in all operating modes. The individual step
control modes are mutually exclusive.
Step Control
Mode
Meaning
T
(default)
Step control mode: transition only
The sequential control system runs controlled by the process (automatically). When a
transition is true, control passes to the next step or steps by deactivating predecessor steps
and activating successor steps.
C Step control mode: confirmation by operator
The passing of control to the next step is controlled exclusively by the operator. The
transitions do not need to be true. For each successor transition of every active step, an
operator prompt is set and control passes to the next step or steps only after the operator
has confirmed the prompt.
T and C Step control mode: transition and confirmation by operator
The passing of control to the next step is controlled by the transitions (process) and the
operator. If the successor transition of an active step is satisfied, an operator prompt is set
and control passes to the next step or steps only after the operator has confirmed the
prompt.
T or C Step control mode: transition or confirmation by operator
The passing of control to the next step is controlled by the transitions (process) or by the
operator. For each successor transition of an active step, an operator prompt is set and
control passes to the next step or steps when the operator prompt has been confirmed. If the
transition is true before the operator prompt is acknowledged, control passes to the next step
or steps without operator intervention (automatically).
T / T and C Step control mode: step-specific confirmation by operator
The sequential control system proceeds in the following manner:
Process controlled for steps without the "Confirmation" identifier.
Each satisfied follow-on transition of a step without this identifier passes on control
without operator intervention (corresponds to T).
Operator controlled for steps with the "Confirmation" identifier.
If the successor transition of an active step with this identifier is satisfied, an operator
prompt is set and control passes to the next step or steps after the prompt has been
confirmed (corresponds to T and C).
Implementing the PCS 7 Configuration
Process Control System PCS 7 V7.0 - Engineering System
A5E00808640-01 7-303
Execution and Start Options
Option Meaning
Command output Default: on
During installation and commissioning, or if errors occur, blocking command output in
conjunction with certain operating modes can bring the sequential control system to a
defined state without influencing the process.
The actions are processed by activated steps if the check box is activated, otherwise
the actions are not processed.
Cyclic Operation Default: off
When the sequence is completed and the check box is activated, the SFC chart or the
SFC instance that was created by this type, switches over from the operating state
"completed" into the operating state "starting". The SFC chart or the SFC instance
automatically begins with start-processing.
Time Monitoring Default: off
If this option is activated (check mark), the monitoring times (# 0 ms) set as parameters
in the object properties of the steps are evaluated. A message is generated (step error)
if this time is exceeded.
Autostart Default: off
After restarting and if the check box is activated, the SFC chart or the SFC instance that
was created by this type, is now in the operating state "starting". The SFC chart or the
SFC instance automatically begins with start-processing. Otherwise the SFC chart or
the SFC instance is in the operating state "ready" waiting for the start command.
Use default operating
parameters when SFC
starts
Default: off
If this option is activated, all the operating parameters set in the "Defaults" group (and
possibly changed in test mode) are reactivated when the chart or instance starts.
Implementing the PCS 7 Configuration
Process Control System PCS 7 V7.0 - Engineering System
7-304 A5E00808640-01
7.11.7.10 Working with Charts, Types, and Instances
Introduction
You can do the following with SFC charts and SFC types:
In the SIMATIC Manager and SFC Editor:
- Create new
- Open for editing
- Change the properties
In the SIMATIC Manager only:
- Copy and delete
Within a CFC chart:
- Copying and deleting SFC instances
Opening SFC Charts, SFC Types and SFC Instances
Starting the SFC Editor with the menu command Start > SIMATIC > STEP 7 > SFC -
Create Sequential Control Systems will open the SFC Editor without the chart window.
Action How?
Open SFC chart in the
SFC Editor
In the SFC Editor, select the menu command SFC > Open and then select the
required chart.
Open SFC type in the
SFC Editor
In the SFC Editor select the menu command SFC > Open. To open an SFC type, you
must select the entry "SFC type" from the drop-down list in the "Open" dialog box field
from the "Object type" field.
Open SFC chart in the
SIMATIC Manager
Select the required SFC chart in the component view or plant view with the menu
command Edit> Open Object.
Open SFC type in the
SIMATIC Manager
Select the required SFC type in the component view with the menu command Edit >
Open Object.
Opening SFC Instances Select the SFC instance in the CFC chart and in the context menu the menu
command Open.
Implementing the PCS 7 Configuration
Process Control System PCS 7 V7.0 - Engineering System
A5E00808640-01 7-305
Copying, Moving and Deleting SFC Charts, SFC Types and SFC Instances
Action How and Where?
Copying
SFC charts
Copying entire charts allows you to copy structures or substructures you have tested,
even to other CPUs. You can copy not only individual charts but also an entire chart
folder with all the charts it contains.
Note that the name of the chart folder within the multiproject must be unique.
Moving
SFC charts
Moving entire charts allows you to move structures or substructures you have tested,
even to other CPUs. You can move not only individual charts but also an entire chart
folder with all the charts it contains.
Copying
SFC types
SFC types can be copied in the SIMATIC Manager (component view). The runtime
objects belonging to the SFC type are also copied. If the generated version of the
SFC type is not up-to-date (time stamp of the FB older than the time stamp of the SFC
type), a message is displayed. If the SFC type already exists at the destination when
you copy the SFC type (SFC type with the same name), this is overwritten after a
prompt for confirmation and any differences from the existing type are transferred to
the SFC instances.
Moving
SFC types
SFC types can be moved in the SIMATIC Manager. SFC types can only be moved
when no SFC instances of the SFC type exist in the source. The runtime objects
belonging to the SFC type are also moved. If the SFC type already exists at the
destination (SFC type with the same name), this is overwritten after a prompt for
confirmation and any differences to the existing type are transferred to the SFC
instances.
Copying
SFC instances
If you copy an SFC instance within a CFC chart or between CFC charts of the same
chart folder, or copy a CFC chart within a chart folder, the SFC instance is copied.
The runtime objects belonging to the SFC instance are also copied.
When you copy an SFC instance between CFC charts from different chart folders or
copy a CFC chart to a different chart folder, the SFC type is also copied.
Moving
SFC instances
Only the position of the SFC instance changes if you move an SFC instance within a
CFC chart.
If you move an SFC instance between CFC charts of the same chart folder, the SFC
instance is moved. The runtime objects belonging to the SFC instance are retained.
When you move a CFC chart to another chart folder, the SFC type is also copied.
Deleting Charts and
SFC types
You only delete SFC charts and SFC types in the SIMATIC Manager.
You can delete SFC charts in the same way as other objects (hierarchy folder, OS
pictures, etc.); mark them and select the menu command Edit > Delete.
SFC types can only be deleted when no SFC instances of the SFC type exist.
If instances of an SFC type exist, a message to this effect is displayed.
The runtime objects belonging to the SFC type are also deleted.
Deleting
SFC instances
You delete SFC instances in the CFC chart or indirectly by deleting the CFC chart in
the SIMATIC Manager. The runtime objects belonging to the SFC instance are also
deleted.
Additional information
Online help on SFC
Implementing the PCS 7 Configuration
Process Control System PCS 7 V7.0 - Engineering System
7-306 A5E00808640-01
7.11.7.11 How to Configure Messages in SFC
Introduction
You can configure specific message texts for each SFC chart/SFC type. You can change
the message text in a dialog box.
Procedure
1. Select the menu command SFC > Message... in the SFC Editor.
The "PCS 7 Message Configuration" dialog box opens.
2. Use the table below to configure the block-related message types and messages for
display on the PCS 7 OS.
Settings for Messages
Column Meaning
Message name This column displays the name of the block-related message within the message
configuration.
Message class Select the required message class in this field.
Priority Select the priority level for acknowledging individual messages in this field. The higher
the value, the higher the priority.
Event Enter the message text in this field.
Single acknowledgment Activate the check box, if the message should be acknowledged as a single message.
Info text Enter the info text in this field.
SFC type only!
Whether or not this column is displayed depends on whether you are editing message
types on messages. By putting a check mark in this column, you can interlock the text
you entered in the column before it.
Note
If you edit existing messages, the entries for Origin, OS area, and Batch ID are displayed
in red and italics if they were edited during message configuration and the entries are not
uniform. To make the entries uniform, overwrite the displayed text.
If you have not yet created a PCS 7 OS, a display device is created automatically and
given an internal name.
Implementing the PCS 7 Configuration
Process Control System PCS 7 V7.0 - Engineering System
A5E00808640-01 7-307
7.11.7.12 How to Create an SFC Type
SFC type
The SFC type is managed in the SIMATIC Manager component view.
An SFC type does not have any runtime properties, since it is not relevant to execution of
the program. An SFC type cannot be installed in the run sequence.
Creating an SFC Type
There are two possible methods for creating and modifying a SFC type:
Creation/modification in a library
The advantage of this is that the master for the SFC type is always located in the
library and that the test project always remains executable until a new version of the
SFC type is adopted.
Creation/modification in a project
This is advantageous since you are working directly with the master and each change
to the SFC type can be checked immediately.
Requirement
A PCS 7 project is created.
Procedure
1. Select the chart folder and click the menu command in the component view of the
SIMATIC Manager Insert> S7 Software > SFC Type.
The next free FB number is automatically reserved for the SFC type before it is
created and then copied to the block folder as the type template using this number.
The FB number can be changed later in the object properties dialog box.
When you first create an SFC type, the blocks required for compilation are copied to
the current program and then managed in the ES. The blocks are contained in the
delivery of the PCS 7 Library.
Note
SFC types cannot be assigned to a hierarchy folder in the plant view since they
themselves are not relevant to execution (from the perspective of the process to be
automated).
2. Select the SFC type in the SIMATIC Manager and then the menu command Edit >
Object Properties.
The "Properties SFC Type" dialog box opens.
Implementing the PCS 7 Configuration
Process Control System PCS 7 V7.0 - Engineering System
7-308 A5E00808640-01
3. Set the SFC type properties and the operating parameters.
You can find more information about this in the online help and in the section "How to
Adapt the Operating Parameters and Runtime Properties".
4. Select the SFC type in the SIMATIC Manager and then the menu command Edit >
Open Object.
The SFC type opens.
5. Select the SFC Editor menu command View > Characteristics and add the control
strategies, setpoints (note: do not forget the control strategy assignment), process
values, block contacts, etc.
6. Add and then configure the sequencers. Edit the start conditions.
You can find information about this in the section "How to Specify the Sequencer
Properties".
7. Configure the messages for the SFC type.
You can configure a maximum of seven messages that require an acknowledgment
and five messages that do not. The SFC type itself requires the remaining available
messages (one per message type and 10 notify messages for SIMATIC BATCH).
You can find information about this in the section "How to Configure the Messages in
the SFC".
8. Configure a text field in the SFC Editor with the menu command SFC > Text
Fields.... A text field can be configured for an SFC type similar to an SFC chart.
9. etc.
You can find additional configuration options in the online help on SFC and in the manual
SFC for S7; Sequential Function Chart.
Templates for SFC Type
The following SFC types can be found as templates in the library "SFC Library" under
"SFC Library > Blocks+Templates > Templates":
"Type States"
This SFC type already contains several sequencers for condition-based editing of the
sequential control system.
"TypeCtrlStrategy"
This SFC type contains a control strategy based editing of the sequential control
system.
You can copy these templates and modify them for your own use.
Implementing the PCS 7 Configuration
Process Control System PCS 7 V7.0 - Engineering System
A5E00808640-01 7-309
Interface of the SFC Type
The SFC type has an interface analogous to the SFC chart. The interface is created when
the SFC type is generated. The interface already includes the SFC type standard
interface, which was derived from the SFC type template. The standard interface is
required to provide SFC system functionality (operating modes, operating states, step
control modes) on the SFC type interface.
The elements of the standard interface cannot be moved or deleted. The initial value,
comment, and attributes can be modified.
You can expand the interface by adding I/Os with the interface editor; characteristics
can be added with the characteristics dialog box. The same applies for these
elements as for the standard interface.
Special feature of block contacts: The interface is extended by the predefined I/Os of
a block type. This is made possible by the "S7_connect" attribute (predefined I/Os for
interconnecting to the SFC type).
If more connections of the interface are to be displayed than can be displayed on
three chart partitions, some block I/Os can be set invisible.
During configuration, only the interface I/Os can be used to formulate step
assignments or transition and start conditions. As a consequence, addresses in
assignments or conditions are always references to I/Os of the interface. Here,
textual interconnections are also possible. As a result the SFC type is self-contained.
There are no external accesses originating from SFC type which bypass the
interface.
Additional information
Online help on SFC
Manual SFC for S7; Sequential Function Chart
Implementing the PCS 7 Configuration
Process Control System PCS 7 V7.0 - Engineering System
7-310 A5E00808640-01
7.11.7.13 How to Create an SFC Instance
SFC Instance
You create an SFC instance by dragging the SFC type from the CFC block catalog into
the CFC chart.
The SFC types in the chart folder of the AS are displayed in the CFC block catalog (in "All
blocks" and in the folder of the family if they are assigned to a family, otherwise in the
"Other blocks" folder).
The SFC instance is displayed like a CFC instance block. If there is not enough free
space to position the SFC instance and it overlaps one or more objects that have already
been placed, it will be displayed as an overlapping block (light gray and without visible
I/Os). After moving them to a free location in the chart, the overlapping blocks are
displayed as normal blocks again.
You can assign parameters to the SFC instance and interconnect it in test mode.
If you have defined block contacts, when you interconnect an I/O of this block, the other
I/Os are automatically interconnected (predefined I/Os for interconnection with the SFC
type ("S7_connect" attribute)). The most important I/Os are already predefined in the
technological blocks of the PCS 7 Library.
Procedure
1. Open the CFC chart in which you want to interconnect an SFC instance with the
blocks of basic control.
2. Select the SFC type in the CFC block catalog "Other blocks" and place it in the CFC
chart.
An SFC type instance is generated in the CFC chart.
3. Specify the properties of the SFC instance.
In the CFC, you can modify the general properties (name, comment) in the object
properties of the SFC instance.
4. Adapt the following operating parameters and options of the instance:
Use the Open context menu command to open the SFC instance in CFC and adapt
the operating parameters in the properties dialog box that determine the runtime
routine in AS.
You can find information about this in the section "How to Adapt the Operating
Parameters and Runtime Properties".
As an option, you can decide which of the control strategies provided by the SFC
type should be used for the SFC instance.
5. Assign parameters and interconnect the interface of the SFC instance:
You make the parameter settings for the I/Os of the SFC instance in the CFC using
the object properties or in the SFC using the "I/Os" interface editor.
In CFC, you interconnect the I/Os of the SFC instance with the I/Os of the CFC
blocks or with shared addresses or you create textual interconnections.
Additional information
Online help on SFC
Implementing the PCS 7 Configuration
Process Control System PCS 7 V7.0 - Engineering System
A5E00808640-01 7-311
7.11.7.14 How to Modify an SFC Type Centrally
Introduction
SFC types can also be kept in the master data library. To be able to use them, you need
to copy the SFC types from the chart folder of the master data library into the chart folder
of the S7 program of the AS. The SFC types in the CFC block catalog of the "Blocks" tab
(other blocks) are visible in the result and can be placed in the CFC chart from there. You
can find information about this in the section "How to Create an SFC Instance".
To run an SFC instance, both the SFC type and the SFC instance are downloaded to the
automation system.
Rules for Changing the Configuration
In general, changes made on the SFC type, which prevent or limit a download of
changes in RUN, may only be carried out upon operator confirmation.
Modifications to the interface of the SFC type are transferred to the SFC instances
immediately. This means that the SFC type and its instances can only be downloaded
in AS RUN mode if all the SFC instances of this SFC type are deactivated or are
deactivated briefly during the download process.
The instances are deactivated during the download following operator confirmation
and restarted after the download, again following operator confirmation. The
execution of the instance then depends on the process state and on the configuration
of the instances (especially the start conditions).
While changes are being downloaded, the system prevents the SFC instances from
being processed in the AS and prevents access to the SFC instances via
interconnection in CFC.
Changes to the topology (step/transition sequence, changed jump target) or
step/transition configurations are made to the SFC type and become effective in the
SFC instances only following compilation and downloading.
Inactive sequencers can be downloaded at any time when modifications are made to
the topology during downloads, whereas the SFC instances must be deactivated
before downloading active sequencers.
Changes to the step and transition configuration can be downloaded at any time even
if SFC instances of the SFC type are currently being processed in the AS.
After configuration changes are made, you need to compile the OS to ensure that the
current data is available there.
Implementing the PCS 7 Configuration
Process Control System PCS 7 V7.0 - Engineering System
7-312 A5E00808640-01
Procedure
1. Open the SFC type in the chart folder.
The SFC type opens in the SFC Editor.
2. Carry out the required modifications in the SFC Editor.
The modifications are made to the SFC type and to every existing instance.
3. Compile, download, and test the program.
4. Copy the SFC type to the master data library so that the modified version is available
in the CFC block catalog.
5. If the modifications made are relevant for assigning parameters or interconnections,
these modifications must be carried out in all the SFC instances.
For this purpose open the relevant CFC charts and complete them.
Additional information
Section "How to Download SFC Charts"
Manual Process Control System PCS 7; Getting Started - Part 2
Implementing the PCS 7 Configuration
Process Control System PCS 7 V7.0 - Engineering System
A5E00808640-01 7-313
7.11.7.15 How to Compile Charts and Types
Compile
When compiling (scope: entire program) all charts (including SFC types) of the current
chart folder are transferred block-by-block to the SCL Compiler and compiled. After
changing the SFC chart (SFC type, SFC instance), you only need to compile the changes
(Compile: "Changes only").
Consistency is automatically checked during the compiling process. You can also start
this check manually.
After compiling, download the user program to the CPU, test it and then put it into
operation.
Settings for Compiling
Use the menu command Options > Customize > Compile/Download... to open the
dialog box containing the information about the resources used in conjunction with
compiling charts. The following can be specified:
To decide which warning limits will apply so that possible dangers are detected
before downloading.
To decide which resources should remain unused during compilation of the charts of
the current chart folder.
This can, for example, be useful if you want to solve an automation task partly with
charts and partly by programming (for example, STL, LAD or SCL programs) and
when you have functions (FCs) or data blocks (DBs) from other sources in your user
program.
In addition, you can view the statistics which show many resources (DBs, FCs) are
available in your CPU for compiling the charts and how many are already in use.
Note
If you only work with CFC and SFC in your program, you can leave the standard
compilation settings unchanged.
You will find an overview of the blocks generated during compilation in the online help.
Implementing the PCS 7 Configuration
Process Control System PCS 7 V7.0 - Engineering System
7-314 A5E00808640-01
Consistency Check
Prior to the actual compilation, the system automatically makes the following consistency
checks:
Checks whether the block types in the user program match the types imported into
CFC.
Checks whether symbolic references to shared addresses are entered in the symbol
table.
Checks whether the data blocks (DB) to which there are interconnections actually
exist in the user program.
Checks whether in/out parameters or block outputs of the type "ANY", "STRING",
"DATE_AND_TIME" or "POINTER" are supplied with values (interconnected).
Checks whether all the blocks accessed by SFC conditions or statements still exist.
Note
You can also check the consistency without compiling. For this purpose select the menu
command Chart > Consistency Check....
Procedure
1. Select the menu command SFC > Compile....
The "Compile program" dialog box appears.
2. Activate one of the following options in the "Scope" group to specify the scope of the
compilation:
- "Entire program": all charts are compiled.
- "Changes": only the objects changed since the last compilation are compiled.
3. Activate the "Generate SCL source" check box if required.
4. Click "OK".
The compiling process starts.
Implementing the PCS 7 Configuration
Process Control System PCS 7 V7.0 - Engineering System
A5E00808640-01 7-315
Result
The charts of the current program (chart folder) are checked for consistency and then
compiled.
Saving Settings without Compiling
You can save the settings with the "Apply" button in the "Compile Program" dialog box
without starting the compiling process.
Display Logs
The result of the consistency check and all messages occurring during compilation are
displayed automatically following compilation.
You can also display the log later and print it out with the menu command Options >
Logs... .
Additional information
Online help on SFC
Implementing the PCS 7 Configuration
Process Control System PCS 7 V7.0 - Engineering System
7-316 A5E00808640-01
7.11.7.16 How to Compare SFC Charts before Download
Introduction
During configuration, testing and commissioning, there is often the need to compare a
new/changed SFC chart with the previously loaded version before downloading it.
Requirement
Before the initial download in the SFC editor with the menu command Options >
Settings > Compile/Download, activate the check box "Generate image of downloaded
program for comparison" in the "Settings for Compiling/Laden" dialog box.
Procedure
1. Select the menu command PLC > Download... in the SFC Editor.
2. Click "Show Changes".
The Version Cross Manager opens and the image created by the previous download
(see section "Requirements") is compared with the version to be downloaded and
correspondingly displayed.
Note
The "Show Changes" button is only enabled when the "Version Cross Manager" add-on
package is installed and an image has been generated for the loaded program.
3. Go back to the "Download" dialog box.
4. Click "OK" or "Cancel".
Additional information
Online help on SFC
Implementing the PCS 7 Configuration
Process Control System PCS 7 V7.0 - Engineering System
A5E00808640-01 7-317
7.11.7.17 How to Download SFC Charts to the CPU
Download
Before the graphic charts can be put into operation on a CPU, the charts must first be
compiled and downloaded to the CPU. The charts are downloaded to the CPU to which
the user program containing the current chart folder is assigned.
Conditions
There must be a connection between the CPU and your programming device/PC.
The edit mode is set (not the test mode).
The CPU is in STOP mode if you download the entire program.
If only changes are downloaded, the CPU can be in the RUN-P mode.
Procedure
1. Select the menu command PLC > Download... in the SFC Editor.
The "Download" dialog box opens.
2. Activate one of the following options in the "Download mode" group to specify the
scope of the compilation:
- Entire program
The entire content of the "Blocks" folder is downloaded.
- Changes only
Only the blocks changed since the last compilation are compiled (the CPU can be
in the "RUN-P" state).
- To test CPU
With this type of download, you can download a modified program to another
CPU or to an S7 PLCSIM, without losing the delta download capability in the
original CPU.
3. Click "OK".
The compiling process starts.
Note
With the programs created in SFC, you must download to the CPU from SFC (or CFC),
since only this download function guarantees the consistency of the configuration data
with the CPU data.
The same download function is available in the SIMATIC Manager with the following
menu commands:
Menu command PLC > Compile and Download Objects and then activate the
"Charts" object for compiling and downloading
In the component view: Mark the "Charts" folder and select the menu command
PLC > Download
Implementing the PCS 7 Configuration
Process Control System PCS 7 V7.0 - Engineering System
7-318 A5E00808640-01
Result
The program (or only the changes) is downloaded to the CPU.
Note
If you have made download-relevant changes in the configuration and have not compiled
since you made the changes, you will be prompted to compile before you download. The
download is automatically carried out after error free compiling.
Downloading the Entire Program
All charts from the current chart folder are downloaded to the CPU in the download mode
"Download: the entire program". After a prompt for confirmation the CPU is set to STOP
and all of the blocks are deleted in the CPU.
Note
Compiling the entire program does not necessarily mean a complete download. If the
program was already loaded in the CPU prior to compiling, then it is possible to download
only changes.
If a full download is aborted, changes cannot be downloaded until the full download is
completed. Reason: The blocks on the CPU were deleted prior to the download.
Downloading Changes
If you select "Changes only" in the "RUN-P" CPU mode, you can download changes to
your configuration to the PLC without having to change the CPU to the STOP mode. With
this type of download, you only download changes that have been made since the last
download. Please comply with the following:
If the chart topology has been changed in the SFC charts (steps or transitions added,
deleted, copied, moved, jump destination changed, ...), these charts must be
deactivated when changes are downloaded.
Modifications to the interface of the SFC type are transferred to the SFC instances
immediately. The SFC instances must therefore be deactivated during downloads
and execution stopped on the CPU.
If SFC charts have been modified (chart properties, object properties are the
steps/transitions) without changing their structure, you can download the charts after
they have been compiled while the CPU is in RUN without needing to deactivate the
modified SFC chart.
Implementing the PCS 7 Configuration
Process Control System PCS 7 V7.0 - Engineering System
A5E00808640-01 7-319
If you have not changed the chart itself, but only the objects that are accessed (for
example, a symbol in the symbol table, runtime groups, block I/O), you do not need to
deactivate the chart before it is downloaded.
After downloading changes, the halted SFC chart is not started with the property
"Autostart: on" but must be started again by the operator.
Note
Please take note that there is no absolute guarantee that the CPU will not switch
into the STOP mode when changes are downloaded.
Implementing the PCS 7 Configuration
Process Control System PCS 7 V7.0 - Engineering System
7-320 A5E00808640-01
7.11.7.18 How to Test SFC Charts
Test Mode
The SFC Editor provides test functions that support the commissioning process. These
are used to monitor and influence the AS sequential control system process and to
change setpoints if necessary. For this purpose switch the SFC Editor into a test mode.
Test Mode Operating Modes
The Test mode relates to the CPU belonging to the active chart. As an alternative you
can test in two operating modes:
Operating Mode Description
Process mode In process mode, the communication for online dynamic display of the SFC
chart and SFC instances is restricted and causes only slight extra load on the
CP and bus.
In process mode, if an overload occurs, a message is displayed indicating
that the limit for bus load has been reached. In this case, you should stop the
test mode for the SFC charts that are not absolutely necessary for the test.
When Test mode is activated, all blocks have the status "watch off".
Laboratory mode The laboratory mode allows convenient and efficient testing and
commissioning. In the laboratory mode, in contrast to the process mode,
communication for online dynamic display of SFCs is unrestricted.
When Test mode is activated, all blocks have the status "watch on".
Conditions
There must be a connection between the CPU and your programming device/PC.
The program has been downloaded.
Implementing the PCS 7 Configuration
Process Control System PCS 7 V7.0 - Engineering System
A5E00808640-01 7-321
Activating/Deactivating Test Mode
1. Select desired operating mode with the menu commands Test in the menu as
required:
- Test > Process Mode
- Test > Laboratory Mode
Make sure that it is not possible to switch the type of test used while in the test mode.
2. Select the SFC menu command Debug> Test Mode.
The Test mode is activated.
3. Reselect the menu command Debug > Test Mode in CFC to stop the test mode.
Testing
Once you have started the test mode, you can test the functionality of your SFC.
The SFC can be started in "manual" mode. You can also influence the operating
parameters used for executing the SFC (for example, cyclic operation).
If the SFC is in the "RUN" operating mode, the following appears:
Which step is currently active
Which actions are executed in this step
The transitions that are active and the conditions that must be satisfied for this
transition
Additional information
Online help on SFC
Manual Process Control System PCS 7, Getting Started - Part 1
Manual SFC for S7; Sequential Function Chart
Implementing the PCS 7 Configuration
Process Control System PCS 7 V7.0 - Engineering System
7-322 A5E00808640-01
7.11.8 Creating Models (Multiproject)
7.11.8.1 How to Create a Model
Introduction
Generally a plant is structured by dividing it into smaller functional units that can be
classified, for example, as fixed setpoint controls or motor controllers.
Instead of planning these functional units each time it is possible to create a supply of
prefabricated functional units known as models in the engineering system. Then you only
have to copy and modify them according to the requirements of the new solution.
To ensure that there is only one version of a model throughout a project, all models
should be stored centrally in the master data library and all adaptations should be made
prior to generating the replicas.
Model
Note
You can only create or modify models in a multiproject.
A model consists of hierarchy folders that contain the following elements:
CFC/SFC charts
OS pictures
OS reports
Additional documents
A model also contains a link to an import/export file (IEA file).
Using the Import/Export Assistant (IEA), you link block/chart I/Os and messages of blocks
to the columns of an import file.
Replica
The model can be imported with the Import/Export Assistant after it is prepared in this
way and linked it to an import file. The generated replicas are assigned the parameters,
interconnections, and messages of the model. Each line in an import file creates a replica
in the destination project.
Implementing the PCS 7 Configuration
Process Control System PCS 7 V7.0 - Engineering System
A5E00808640-01 7-323
Requirement
The functional unit from which you want to create a model has been tested on the
automation system and on the operator station.
Creating a Model
1. Select the hierarchy folder containing the CFC chart (or CFC charts, SFC charts, etc.)
required for the model in the master data library (or a hierarchy folder containing a
nested hierarchy folder with a CFC chart).
2. Start the wizard with the menu command Options > Models > Create/Modify
Model... and select the following in the next steps:
- Which I/Os do you want to import as parameters or signals?
- For which blocks do you want to import message texts?
- Which import data do you want to assigned to specific models?
In the "Which import data do you want to assign to specific models?" step, the text "No
import file assigned" is initially entered in the "Import File" input field. By clicking "Other
File..,", you can browse and enter an import file.
Creating an Import File
In case the import file does not yet exist or no suitable import file exists, you can create
an import file with the "Create Template File..." button from the previously selected model
data.
For this purpose there are two methods of procedure:
You create the import file and at the same time edit the required column titles.
- In the "Import file" list box, select the entry "No import file assigned".
The editing mode is now active in the "Column Title" column of the "Model Data"
list.
- Edit the required column titles.
- Continue as described for the second procedure.
You generate the import file with "artificial" column titles since you do not yet want to
finalize the texts:
- Click "Create file template..." and
specify the file name.
- Use the next dialog box to select the optional column type or
deselect the columns that are not of interest (for example, LID, FID).
Implementing the PCS 7 Configuration
Process Control System PCS 7 V7.0 - Engineering System
7-324 A5E00808640-01
In the structure of the file, the attributes of the I/O flags are evaluated and the entries for
Text 0, Text 1, unit, value, and identifier are entered automatically if they exist;
interconnections, chart name and hierarchy are entered automatically. Afterwards, only
the hierarchy and the chart name must be adapted.
If you select the second method, you can edit the assigned file with the IEA file editor by
opening it with the "Open File" button. You can perform the following here:
Change the column titles
Remove individual columns that are not required
Add lines
Edit descriptions
After saving the file, the Import-Export Assistant displays the new column titles that you
must subsequently assign.
Finishing the Model
1. Once you have assigned the import data to the model data, click "Finish".
Result
You then have a model available with an assignment to a column of the import file for
each selected I/O and each selected message; as a result every column of the import file
has been used (1:1 assignment).
When working with messages the following applies: not all lines of the model data must
be supplied with data from the import file. In this regard the number of messages in the
import file can be less than the number of messages in the model (in this case the 1:1
assignment does not apply).
The hierarchy folder is displayed as a model in the SIMATIC Manager.
Implementing the PCS 7 Configuration
Process Control System PCS 7 V7.0 - Engineering System
A5E00808640-01 7-325
Modifying a Model
Models that do not have replicas can be modified at any time.
1. Select the menu command Options > Models > Create/Modify Model....
If you modify models that already have replicas, a message is displayed since the import
data no longer match the model data.
If you modify the I/O points (IEA flags) of a model that already has replicas, a message is
displayed and the dialog box is expanded by an additional step. All the modifications that
have been made are logged in this additional dialog box. The following modifications are
then made to all replicas:
If IEA flags are missing in the replicas, they are set.
If there are more IEA flags set in the replicas than in the model, these are removed
from the replicas.
Note
The block names may no longer be modified in an existing model or in replicas of a
model. Import/export would otherwise be impossible.
With the IEA, you can assign parameters to block I/Os and chart I/Os and interconnect
them; you can also rename chart I/Os.
Note
Please remember that it may be necessary to adapt the IEA file as well.
Additional information
Section "How to Work with Models in the SIMATIC Manager"
Online help for PH, IEA and PO
Implementing the PCS 7 Configuration
Process Control System PCS 7 V7.0 - Engineering System
7-326 A5E00808640-01
7.11.8.2 Textual Interconnections and Models
Introduction
Using a textual interconnection, you interconnect the inputs and outputs of blocks or
nested charts for the import. This can be done both within a chart and across charts.
Conditions
The interconnection partners are in the same chart folder.
Syntax
The interconnection has the following syntax:
cfc\block.io
or
cfc\chart.io
or
sfc.I/O
If folders of the PH are included in the name, the path of the plant hierarchy can also
precede the name (ph\ph\cfc\chart.block] but this is ignored.
Textual Interconnections
Textual interconnections are possible only for I/Os defined as parameters.
Textual interconnections can start both at outputs and imports if these are defined as
parameters. Multiple interconnections are possible only at the outputs of the CFC charts.
Only single interconnections are possible at the inputs.
When creating the IEA file, the textual interconnection option must be activated in the
"Parameters" tab of the "Create File Template" dialog box.
Implementing the PCS 7 Configuration
Process Control System PCS 7 V7.0 - Engineering System
A5E00808640-01 7-327
Multiple Interconnections
Multiple interconnections are interconnections that lead from one output to several inputs.
Multiple interconnections can be entered in the import file for parameter and signal
outputs. The I/O names are separated in the column by quotation marks (").
If you want to retain an existing single interconnection and add a new
interconnection, enter the separator character " (quotation mark) after the text for the
interconnection. Without this separator character, the old interconnection would be
replaced by the new one.
If a multiple interconnection already exists, the interconnection is always created
during import in addition to the existing and connections. This happens regardless of
whether or not there is a separator character.
The keyword "---" deletes all interconnections at the output.
During export, the existing multiple interconnections are also indicated by the " separator
character.
Rules
The following rules apply when working with textual interconnections in models:
When you create a model/process tag, the "Create Template File" function enters the
interconnection partner according to the interconnection in the model for the textual
interconnection in the "TextRef" column. This would lead to an interconnection in the
model and thereby change the model during the import process.
This column must therefore be corrected. To prevent accidental changes to the
model, the interconnection partner has a preceding question mark ("?") in the
"TextRef" column that would cause an error during importing.
When correcting, you can then search for "?" with the IEA file editor and modify these
cells accordingly.
Textual interconnections should, whenever possible, only originate at inputs. For this
reason, no "TextRef" columns are created for outputs when the file template is
generated even if the "Textual Interconnection" option was marked in the selection
dialog. If required, you must create these extra with the "Expand Column Group"
function of the IEA editor.
Textual interconnections are set up at parameter I/O points, interconnections to
shared addresses at signal I/O points.
Implementing the PCS 7 Configuration
Process Control System PCS 7 V7.0 - Engineering System
7-328 A5E00808640-01
7.11.8.3 How to Generate Replicas from Models
Introduction
Using the Assistant for models, you import the data of the model.
The model is copied from the master data library to the specified target projects as a
replica. Thereafter the data is imported. According to the entry in the import file, you can
create any number of replicas.
When you import, you can decide whether or not the imported signals will be entered in
the symbol table (option: "Include signals in the symbol table"). With PCS 7, we
recommend that you do not use the option because these entries are made when you
configure the hardware with HW Config.
Requirement
The corresponding import file is available.
Note to the Reader
You can find a detailed description of the settings of the import files in the section
"Importing/Exporting Process Tags/Models". The following is a description of the basic
procedure used when import files have already been assigned.
Procedure
1. Select the required model in the master data library.
2. Select the menu command Options > Models > Import....
The wizard searches for the process tag types and corresponding import files (in all
hierarchy subfolders as well) and lists them. The import is executed for all the import
files listed.
3. If you do not want to import certain files, you can select them and remove them from
the list with the "Remove" button.
By clicking "Other File", you can search for a different import file and select it instead
of the other file.
4. Click "Continue" and then "Finish".
The actual import process starts.
Implementing the PCS 7 Configuration
Process Control System PCS 7 V7.0 - Engineering System
A5E00808640-01 7-329
Result
Depending on the setting of the "Only show errors and warnings in log" check box, the
complete list of import activities or only the errors that occurred are displayed in the log
window.
The log is saved in a log file and the name and path of the file are displayed below the log
window. You can modify this setting with the "Other File" button.
Additional information
Section "How to Import Process Tag Types and Models"
Online help for PH, IEA and PO
Implementing the PCS 7 Configuration
Process Control System PCS 7 V7.0 - Engineering System
7-330 A5E00808640-01
7.11.8.4 How to Work with Models in the SIMATIC Manager
Copying Models
Note
In a multiproject, a model must not exist more than once and must be located in the
master data library.
The following applies when copying models in the SIMATIC Manager:
If you copy a model within the same multiproject or from the multiproject into a
different multiproject, a replica of this copy is created with identical content.
If you copy a model from the master data library into a project, a replica is created.
If you copy a model from the master data library into a different master data library
(different multiproject), it remains a model.
If you copy a model from the master data library into a different library, it remains a
model.
This is how you create a backup of the model. During import, the backup is ignored.
Copying Replicas of the Model
If you copy a replica of a model in the SIMATIC Manager within the same multiproject
then this new hierarchy folder is also assigned to the original model. Similar to all other
replicas generated with the IEA, this copy is not assigned to the import file. It reacts in the
same manner as a replica generated per import with the IEA.
If you copy a replica to a different multiproject, it has no assignment there until there is
no copy of the corresponding model in the master data library. The replica receives its
assignment again if it is copied back into the original project (for example, when
branching and merging project data).
Implementing the PCS 7 Configuration
Process Control System PCS 7 V7.0 - Engineering System
A5E00808640-01 7-331
Removing Models
If you no longer want a model available for import/export or if you want the model to
become a normal hierarchy folder again, then proceed in the following manner:
1. Select the hierarchy folder.
2. Select the menu command Edit > Object Properties.
3. Open the "Models" tab.
4. Click "Cancel".
The assignment to the import file is deleted. This also means that all existing replicas of
the model are changed to normal hierarchy folders.
Removing Replicas
Model replicas can be removed in the same manner as models. Proceed in the following
manner to change replicas back into "normal" hierarchy folders.
1. Select one of the replicas
2. Select the menu command Edit > Object Properties.
3. Open the "Models" tab.
4. Select the replica and click "Cancel".
Deleting Models with Replicas
If you delete a model of which a replica already exists, all the replicas are retained
unchanged but they lose their assignment to the model.
If you then replace the deleted model with a model of the same type (for example, by
branching and merging projects), the assignment of the replicas is established again.
If you do not want to retain them as replicas, but want to convert them back into normal
hierarchy folders, then proceed in the manner described above (Section "Removing
Replicas").
Implementing the PCS 7 Configuration
Process Control System PCS 7 V7.0 - Engineering System
7-332 A5E00808640-01
7.11.8.5 How to Assign Replicas to a Model Later
Applications
By using the IEA, you can convert replicas or neutral hierarchy folders with CFC charts
that do not belong to a model into replicas of an existing model if the structure of the
replica corresponds completely with the structure of the model.
The following applications are conceivable:
You imported into a project and then adapted the replicas locally. A handling error
(for example, in distributed engineering the model was forgotten after branching and
merging) replicas exist but the corresponding model is missing.
You want to continue working with the IEA in a project after several charts have
already been created and adapted locally. You want to assign the hierarchy folders
with these charts to a model as replica.
The procedure for the situations outlined above is described below.
Procedure
If replicas no longer have a corresponding model, then a suitable model can be created
for them in the following manner:
1. Select the replica.
2. Select the menu command Options > Models > Create/Modify Model.
3. In the next dialog steps, select the previous import file and assign these import data
to the model data:
You can find information about this in the section "How to Create a Model".
4. Start the export using the Options > Models > Export menu command.
You will receive an IEA file that includes the current data of all existing replicas.
Implementing the PCS 7 Configuration
Process Control System PCS 7 V7.0 - Engineering System
A5E00808640-01 7-333
7.11.9 Editing Mass Data in the Process Object View
7.11.9.1 Introduction into Editing Mass Data in the Process Object View
Introduction
In the process object view , all project-wide data of the basic automation can be displayed
and edited in a view based on process control. Project-wide means that the data of all
projects in a multiproject is acquired.
Working with the Process Object View
You can create, copy, move, and delete new objects inside the tree. The properties of the
hierarchy folders for batch and continuous plants can also be edited here.
All essential aspects of the objects can be documented and edited straight from the table
(content window) without needing to access the configuration tools for editing the objects.
Not all the attributes can be edited directly. This information is then grayed. There are
however shortcuts to the necessary configuration tools.
Implementing the PCS 7 Configuration
Process Control System PCS 7 V7.0 - Engineering System
7-334 A5E00808640-01
Shortcuts in the Process Object View
You can edit aspects of an object (process tag, CFC, SFC, picture) in the supporting
configuration tool if they cannot be edited in the process object view.
There are shortcuts to the selected object in the process object view that you can call with
the menu command Edit > Open Object (Open object / Open chart / Open picture). This
applies regardless of the selected tab.
Examples ("General" tab):
Object Establishes ... Opens ...
Picture The connection between a process tag, a
CFC or an SFC and their picture
interconnections.
The WinCC Graphics Designer with the picture
defined by the currently selected cell/row.
Archive The connection between a process tag, a
CFC or an SFC and their archive tags.
WinCC Tag Logging with the archive defined by the
currently selected cell/row.
Chart The connection to the CFC/SFC chart. The CFC/SFC Editor with the relevant chart defined
by the currently selected cell/row.
Module The connection between a process tag or
a CFC and the corresponding modules.
HW Config with the object properties of the module.
Message The connection to the block message. The dialog box for configuring messages with block
messages defined by the currently selected
cell/row.
Symbol Table The connection to the symbol table. The symbol table of the S7 program defined by the
currently selected cell/row.
Overview
Editing mass data in the process object view involves the following topics:
Displaying General Data
Editing Blocks
Editing Parameters
Editing Signals
Editing Messages
Editing Picture Objects
Editing Archive Tags
Editing Hierarchy Folders
Editing Equipment Properties
Editing the Shared Declarations
Testing in the Process Object View
Implementing the PCS 7 Configuration
Process Control System PCS 7 V7.0 - Engineering System
A5E00808640-01 7-335
7.11.10 Working in the Process Object View
7.11.10.1 Filtering and Sorting
Filtering
In the process object view, you can limit the objects displayed using a filter. The default
is: <no filter>.
In the "Filter by column:" list box, select the column in which you want to select the
objects to be displayed in the table using the filter text ("Display:" input box).
Examples:
You want to display all CFC charts in the table.
In "Filter by column:", select the type and enter "cf" in the "Display:" input field.
All object types are displayed that start with the letters "cf", for example, all CFC
charts.
You want to display all objects from a particular area:
In the "Filter by column:", select the path and enter "tank" in the "Display:" input field.
All objects containing the string "tank" in their paths are displayed.
There are special filter entries for the "Simulate outputs" column.
Note
The filter settings you make in the "General" tab also apply to the other tabs. The filter
settings in these tabs further restrict the selection.
Sorting
The data in the process object view can be sorted in ascending or descending order
(alphanumerically). Simply click on the column header of the column according to which
you want to sort. A small arrow indicates the ascending or descending order.
Additional information
Online help for PH, IEA and PO
Implementing the PCS 7 Configuration
Process Control System PCS 7 V7.0 - Engineering System
7-336 A5E00808640-01
7.11.10.2 Setting, Showing/Hiding, Resorting and Defining Columns
Setting the Width of the Columns
You can set the width of the columns directly in the table (as in Excel). These settings are
retained even after you close the process object view or the SIMATIC Manager and
reopen them.
Splitting the Table
You can split the window into two halves (left and right) with each pane having its own
scroll bar. This is a function familiar from programs such as Excel.
Showing and Hiding Columns
With the menu command Options > Settings, you can hide the displayed columns in the
"Columns" tab, show previously hidden columns and change the order of the columns.
Defining Individual Columns
By using the menu command View > Define columns you can add or remove your own
columns. In these columns, you can enter project-specific data, for example, a waiting
time. This information is stored with the corresponding process object and is copied when
you copy the object.
Note
Within a project you can use the "Blocks" tab of the newly defined column to assign the
attribute "OS-relevant" using the shortcut menu command OS-relevant, or to remove it
correspondingly.
Importing and Exporting
Using import and export functions, you can also exchange these data with other tools.
You can find information about this in the section "Adopting Data from the Plant
Engineering".
Implementing the PCS 7 Configuration
Process Control System PCS 7 V7.0 - Engineering System
A5E00808640-01 7-337
7.11.10.3 Copying, Moving, and Deleting
Restrictions
In the process object view you can also copy, move, and delete objects in the same way
as in the plant view. The following restrictions apply however:
It is only possible to copy from the content window (right window) into the tree (left
window) or into a different view while in the "General" tab.
Copying and moving from the tree or from another view into the content window is not
possible.
Deleting objects is possible only in the tree or while in the "General" tab.
Working with Blocks
You can select, copy blocks of information in the table and paste the information
elsewhere. This function is available not only within the table but also between the table
and, for example, office applications such as Excel and Access.
This allows you to copy data simply and rapidly from existing lists into PCS 7. If an error
occurs when doing this, you can correct the error with the "Undo" function (using the
context menu in the table).
Additional information
Online help for PH, IEA and PO
Implementing the PCS 7 Configuration
Process Control System PCS 7 V7.0 - Engineering System
7-338 A5E00808640-01
7.11.10.4 Search and Replace
Search and Replace
You can search for and replace text in the process object view tabs (using the context
menu in the table).
The search begins at the cell selected or the cell in which the write cursor is positioned.
The table is searched in the following manner depending on which search area is
selected:
The entire table
By line from left to right
By column from up to down
The search takes place in a circular manner. After reaching the end of a line or column,
the search jumps to the beginning of the next line or column until the original cell is
reached.
The search stops once the first text is found. If you click "Search", the search is continued
without replacing the text. If you click "Replace", then only the text in this cell is replaced;
if you click "Replace all", the search function continues until all of the located texts are
replaced.
Note
You do not need to enter the entire text but simply enough of the text to make it
identifiable.
If you click "Replace"/"Replace All" and have not entered any text in the "Replace
with": box, the found text is deleted.
Additional information
Online help for PH, IEA and PO
Implementing the PCS 7 Configuration
Process Control System PCS 7 V7.0 - Engineering System
A5E00808640-01 7-339
7.11.10.5 How to Edit the General Data
"General" Tab
In this tab, all the underlying ES objects (objects of the PH) for the part of the plant
selected in the hierarchy window are displayed along with their general information. If the
selection is changed, the relevant objects are read in again.
Columns in the Table
If you have selected the icon for a multiproject in the hierarchy window, only the columns
relevant to the objects of the multiproject are displayed.
Note
If the block is a component of a fail-safe program, at the beginning of the line the field
with the line number has a yellow background.
Column Meaning
Hierarchy Displays the technological path of the object (or the storage location of the
projects/libraries).
Name Displays the icon of the object and the object name. You can change the object name.
Comment Input field for the comment on the object. You can change the comment.
Type Displays the object type, for example, process tag, CFC, SFC, OS picture, report, or
additional document.
Process tag type Displays the name of the process tag type from which the process tag was derived.
FID Input field for the function identifier. If you modify the text here, it will be entered in the
CFC/SFC in the "Part 3" tab labeling field "Designation:"
LID Input field for the location identifier. If you modify the text here, it will be entered in the
CFC/SFC in the "Part 3" tab labeling field "Designation block according to place:".
Status This column is visible only in the online view. A status message is displayed here if the
check box is activated in the "Watch" column. The status display displays texts and
colors the same as in CFC.
Watch This column is visible only in the online view. Here, you can enter or remove the
process tag or the chart for the test mode. If the watch function is switched on, the
columns "Activated," "Simulate inputs," and "Simulate outputs" are displayed
dynamically. They are then displayed with a yellow background.
Sampling time Shows the current execution cycle for the charts for which a runtime group with the
same name has been created. You can change the execution cycle.
The drop-down list shows the cycles determined from the specified OB cycle and any
reduction ratios for the runtime group.
Implementing the PCS 7 Configuration
Process Control System PCS 7 V7.0 - Engineering System
7-340 A5E00808640-01
Column Meaning
Activated With this option, you can activate or deactivate charts in the run sequence. The check
box can be set offline and online.
Simulate inputs With this option, the input signals of the sensor are changed to the simulation values of
the driver blocks (CH_AI, CH_DI, CH_U_AI, CH_U_DI, CH_CNT, PA_AI, PA_DI,
PA_TOT).
The check box can be set offline and online. Exception: If all SIM_ON I/Os are
interconnected, the check box is disabled. If only some of the SIM_ON I/Os are
interconnected, the check box is enabled, the setting however, applies only to the
SIM_ON I/Os that are not interconnected.
Simulate outputs With this option, the output of signals to the actuators in the automation system is
changed from the calculated value to the simulation value of the driver blocks (CH_AO,
CH_DO, CH_U_AO, CH_U_DO, PA_AO, PA_DO).
The check box can be set offline and online. Exception: If all SIM_ON I/Os are
interconnected, the check box is disabled. If only some of the SIM_ON I/Os are
interconnected, the check box is enabled, the setting however, applies only to the
SIM_ON I/Os that are not interconnected.
CPU Displays the component path to the S7 program containing the process tag or the
CFC/SFC chart.
By clicking in the box, you can display a drop down list. If the project contains several
S7 programs, these are displayed in the drop-down list. By selecting a different S7
program, you move the associated chart.
OS Displays the component path for the OS containing the OS picture or the OS report.
By clicking in the box, you can display a drop down list. If the project contains several
operator stations, these are displayed in the drop down list. By selecting a different OS,
you move the associated object.
Block Icons In this column you can see the pictures for which block icons will be automatically
generated (in the PH or when the OS is compiled). You can set or reset the attribute
"Derive block icons from the plant hierarchy" for each of the collected pictures without
needing to open the object properties of each picture.
OCM possible You use this column to determine if the SFC chart from the AS-OS engineering should
be transferred to the OS for visualization.
Author Input field for the name of the author. If SIMATIC Logon Service was activated when a
shared declaration was created, the user logged on at the time is entered here.
You can change the names for charts and additional documents.
Version Displays the version number of the CFC and SFC charts that you can change here.
Size Shows the size of the object in bytes as far as is practically possible.
Last modified Displays the date of the last modification to the object.
Additional information
Online help for PH, IEA and PO
Implementing the PCS 7 Configuration
Process Control System PCS 7 V7.0 - Engineering System
A5E00808640-01 7-341
7.11.10.6 How to Edit Blocks
"Blocks" Tab
In this tab, the block properties of all blocks in the CFC charts are displayed for the object
currently selected in the hierarchy window. SFC instances are also identified as blocks
here.
Columns in the Table
Note
If the block is a component of a fail-safe program, at the beginning of the line the field
with the line number has a yellow background.
Column Meaning
Hierarchy Shows the technological path of the process tag or CFC (cannot be changed).
Chart Shows the name of the process tag or CFC (cannot be changed).
Plan comments Shows the comment on the chart (cannot be changed).
Block Shows the block name. You can change the name.
You can enter a maximum of 16 characters for block names.
Block comment Shows the comment on the block. You can change the comment.
Create block icon You can use this check box to specify if a block icon should be generated for this block.
Activate the "Operator C and M possible" check box to enable this option. You can then
edit the cell in the "Block icon" column.
Block icon This shows the name of the icon with which the block is displayed in the OS picture.
The cell can only be edited if the check box in the "Create block icon" column is
activated.
You enter a name for this block instance here if there is more than one variant of block
icons for this block type. If no name is entered, the default block icon is used.
OCM possible This check box determines if the block can be operated and monitored (system attribute
"S7_m_c").
MES-relevant Check box which determines whether the information of this I/O can be transferred to
the management levels MIS/MES in response to a request.
The option can only be set when the "Operator C and M possible" check box is
activated.
Note: In the default setting, the column is hidden since this information is not normally
used in PCS 7. Use the menu command Options > Settings > Visible Columns to
display the column in the process object view.
Readback enabled Indicates whether or not the I/O is marked as being capable of being read back (I/O with
system attribute "S7_read_back"). You cannot modify the option.
Implementing the PCS 7 Configuration
Process Control System PCS 7 V7.0 - Engineering System
7-342 A5E00808640-01
Column Meaning
Block group Indicates blocks that belong to a specific message group, intended automatic alarm
suppression based on the operating state. You can change the name of the group or
enter it if the block has not yet been assigned to a group. You can enter exiting group
names from a drop-down list. The name can have a maximum of 24 characters.
With interrupt Indicates blocks that have message response (cannot be changed).
Instance DB Shows the object names of the corresponding instance data blocks (for example, DB86)
(cannot be changed).
Family Shows the name of the block family to which the block belongs (for example,
CONTROL) (cannot be changed).
Author Shows the name of the author or the membership in a specific library for PCS 7 blocks
(for example, DRIVER70) (cannot be changed).
Block type Shows the name of the block type from which the block originates (cannot be changed).
Internal ID Shows the name of the internal ID (for example, FC 262) (cannot be changed).
Process tag type Shows the name of the process tag type from which the process tag (chart) containing
this block was created (cannot be changed).
Additional information
Online help for PH, IEA and PO
Implementing the PCS 7 Configuration
Process Control System PCS 7 V7.0 - Engineering System
A5E00808640-01 7-343
7.11.10.7 How to Edit Parameters
"Parameters" Tab
This tab displays the I/O points for all the process tags and CFC charts displayed in the
"General" tab that were specifically selected for parameter assignment or
interconnections between the process tags or CFC charts.
I/Os for the "Parameters" tab can be selected at the following locations:
In SIMATIC Manager with the menu command Options > Process Objects > Select
I/Os... (display of the objects selected in the tree)
In CFC in the "Properties I/O" dialog (of a block)
In the block type system attribute S7_edit = para
Processing
The following parameter values can be entered for those I/Os visible in the "Parameter"
tab.
The value
The unit
The identifier
Operator text for binary states and commentary.
As an alternative to the value, you can also insert block interconnections.
You can open the corresponding CFC chart in the context menu. The relevant I/O of the
block is selected.
The number of objects displayed can be limited by using a filter. You can find information
about this in the section "Filtering and Sorting".
Each cell displayed in the table with a white background can be edited directly in the
process object view.
Implementing the PCS 7 Configuration
Process Control System PCS 7 V7.0 - Engineering System
7-344 A5E00808640-01
Columns in the Table
Note
If the connection is a structured connection from a fail-safe program, the field with the line
number is displayed yellow at the beginning.
Column Meaning
Hierarchy Shows the technological path of the process tag or CFC (cannot be changed).
Chart Shows the name of the process tag or CFC (cannot be changed).
Comment Shows the comment on the object (cannot be changed).
Block Shows the block name (cannot be changed).
Block comment Shows the comment on the block. You can change the comment.
I/O Shows the name of the block I/O (cannot be changed).
I/O comment Input field for the comment on the block I/O. You can change the comment.
Process tag connector Shows the name of the flagged I/O as specified for the process tag type (cannot be
changed).
Category Shows the category of the flagged I/O as specified for the process tag type (cannot be
changed).
Status This column is visible only in the online view. The status message is displayed here if
the check box is activated in the "Watch" column. In terms of color and text, the column
is analogous to CFC.
Watch This column is visible only in the online view. Here, you can register or unregister the
I/O for test mode. If "Watch" is switched on, the columns "Status" and "Value" are
displayed dynamically. They are then displayed with a yellow background.
Value Input field for the value of the I/O according to the data type and permitted range of
values. You cannot edit the value if it involves an interconnected I/O type IN or IN_OUT.
If the I/O is a STRUCT data type, the value of the first structure element is displayed
with an elementary data type. You can only change the value if the structure can be
configured.
If this is the value of an enumeration, you can select the text for the enumeration value
from a drop-down list if there is text in the enumeration of the shared declaration. The
enumerations and their values are declared and managed on the ES.
The column is displayed dynamically (on a yellow background) if "Watch" is switched on
during test mode. If I/Os are interconnected, the value monitored which cannot be
edited is displayed on a (grayish yellow background). A red background indicates a
problem in transmission (value failed).
Unit Input field for the unit of the value. In addition to entering texts, common units (kg, m, s,
min, etc.) can also be selected from the drop-down list (I/O with system attribute
"S7_unit").
Note: The list of units is generated from the basic set of CFC. This basic set can be
managed and changed in the ES.
Implementing the PCS 7 Configuration
Process Control System PCS 7 V7.0 - Engineering System
A5E00808640-01 7-345
Column Meaning
Interconnection Input field for interconnecting the I/O.
In addition to entering text you can also open the interconnection dialog box with the
context menu command Insert interconnection. Interconnections written as text are
displayed with a yellow background.
Note:
When you select the context menu command Go To Interconnection Partner, you
switch to the line of the interconnection partner if the interconnection partner is identified
in the process object view as a parameter.
OCM possible Check box with which you can display whether the I/O can be controlled and monitored
by the operator (I/O with system attribute "S7_m_c"; the attribute cannot be changed).
Identifier Input field for the shortcut of the I/O (I/O with system attribute "S7_shortcut").
Text 0 Input field for a text describing the state "0". The text is only displayed and can only be
edited when the I/O is of the data type "BOOL" and has the system attribute
"S7_string_0".
Exception: If the I/O also has the "S7_enum" system attribute, only the input field is
active in the "Enumeration" column.
Text 1 Input field for a text describing the state "1". The text is only displayed and can only be
edited when the I/O is of the data type "BOOL" and has the system attribute
"S7_string_1".
Exception: If the I/O also has the "S7_enum" system attribute, only the input field is
active in the "Enumeration" column.
Watched Check box that decides whether the I/O is registered in test mode (I/O with system
attribute "S7_dynamic"). You can modify the option.
Archiving Indicates whether or not the block I/Os that can be controlled and monitored by the
operator are intended for archiving (I/O with system attribute "S7_archive"). You can
change this entry. By clicking in the box, you can display a drop down list. The following
types of archiving can be selected:
No archiving
Archiving
Long-term archiving
Readback enabled Indicates whether or not the I/O is marked as being capable of being read back (I/O with
system attribute "S7_read_back"). You cannot modify the option.
MES-relevant Check box which determines whether the information of this I/O can be transferred to
the management levels MIS/MES in response to a request.
The option can only be set when the "Operator C and M possible" check box is
activated.
Note: In the default setting, the column is hidden since this information is not normally
used in PCS 7. Use the menu command Options > Settings > Visible Columns to
display the column in the process object view.
Enumeration For I/Os with the system attribute "S7_enum", the object name of the enumeration
assigned to the I/O is listed here. You can change the name.
If you click in the text box, a drop-down list opens from which you can select the desired
name for the enumeration. The enumerations and their values are declared and
managed on the ES.
Implementing the PCS 7 Configuration
Process Control System PCS 7 V7.0 - Engineering System
7-346 A5E00808640-01
Column Meaning
Data type Shows the data type of the I/O (cannot be changed).
I/O Shows the I/O type (IN = input, OUT = output, IN_OUT = in/out parameter) and cannot
be changed.
Block type Shows the name of the block type from which the block originates (cannot be changed).
Chart type Here, you can see whether the flagged I/O belongs to a CFC or SFC chart.
Process tag type Shows the name of the process tag type from which the process tag (chart) containing
this block was created (cannot be changed).
Additional information
Online help for PH, IEA and PO
Implementing the PCS 7 Configuration
Process Control System PCS 7 V7.0 - Engineering System
A5E00808640-01 7-347
7.11.10.8 How to Edit Signals
"Signals" Tab
This tab displays the flag I/Os for all the process tags and CFC charts displayed in the
"General" tab that were selected explicitly for signal interconnections.
I/Os for the "Signals" tab can be selected at the following locations:
In the SIMATIC Manager with the menu command
Options > Process Objects > Select I/Os....
In CFC in the "Properties I/O" dialog box
In the block type: system attribute S7_edit = signal
Processing
You can enter symbol names for the interconnections with I/O devices as well as text
attributes and commentary for the I/Os displayed in the "Signal" tab.
As an alternative to entering interconnection symbols as text, signals can also be
selected in a dialog box if they have already been specified by the hardware
configuration.
In the context menu, you can open either the relevant CFC chart or the hardware
configuration (HW Config) or the symbol table.
The number of objects displayed can be limited by using a filter. You can find information
about this in the section "Filtering and Sorting".
Each cell displayed in the table with a white background can be edited directly in the
process object view.
Implementing the PCS 7 Configuration
Process Control System PCS 7 V7.0 - Engineering System
7-348 A5E00808640-01
Columns in the Table
Note
If the connection is a structured connection from a fail-safe program, the field with the line
number is displayed yellow at the beginning.
Column Meaning
Hierarchy Shows the technological path of the process tag or CFC (cannot be changed).
Chart Shows the name of the process tag or CFC (cannot be changed).
Plan comments Shows the comment on the object (cannot be changed).
Block Shows the block name (cannot be changed).
Block comment Shows the comment on the block. You can change the comment.
I/O Shows the name of the block I/O (cannot be changed).
I/O comment Input field for the comment on the block I/O. You can change the comment.
Process tag connector Shows the name of the flagged I/O as specified for the process tag type (cannot be
changed).
Category Shows the category of the flagged I/O as specified for the process tag type (cannot be
changed).
Status This column is visible only in the online view. A status message is displayed here if the
option is set in the "Watch" column. In terms of color and text, the status display is
analogous to CFC.
Watch This column is visible only in the online view. Here, you can register or unregister the
I/O for test mode. The columns "Status" and "Value" are displayed dynamically if
"Watch" is switched on during test mode.
Value Input field for the value of the I/O according to the data type and permitted range of
values. You cannot edit the value if it involves an interconnected I/O type IN or IN_OUT.
If this is the value of an enumeration, you can select the text for the enumeration value
from a drop-down list if it is present. The enumerations and their values are declared
and managed on the ES.
The column is displayed dynamically (on a yellow background) if "Watch" is switched on
during test mode. If I/Os are interconnected, the value monitored which cannot be
edited is displayed on a (grayish yellow background). A red background indicates a
problem in transmission (value failed).
Unit Input field for the unit of the value. In addition to entering texts, common units (kg, m, s,
min, etc.) can also be selected from the drop-down list (I/O with system attribute
"S7_unit").
Note: The list of units is generated from the basic set of CFC. This basic set can be
managed and changed in the ES.
Note: In the default setting, the column is hidden since this information is not normally
used in PCS 7. Use the menu command Options > Settings > Visible Columns to
display the column in the process object view.
Implementing the PCS 7 Configuration
Process Control System PCS 7 V7.0 - Engineering System
A5E00808640-01 7-349
Column Meaning
Signal Input field for the name of the interconnected signal. You can also directly enter an
absolute address. If a symbol exists for the absolute address you enter, it will be
displayed. If this is not the case, then the absolute address is displayed preceded by
'%'. In addition to entering text you can also open the interconnection dialog box with
the context menu command Insert interconnection.
Signal comment Input field for the signal comment read from the symbol table (cannot be changed).
Absolute address Absolute address of the signal (for example, QW 12 or I3.1) read from the symbol table
or originating from the "Signal" input field if the absolute address was entered there
(cannot be modified).
Hardware address Hardware address of the signal. Read from HW Config (cannot be changed).
Measurement type Measuring type of the signal for input modules; output type of the signal for output
modules. Read from HW Config (cannot be changed).
Measuring range Measuring range of the signal for input modules; output range of the signal for output
modules. Read from HW Config (cannot be changed).
CPU Displays the component path to the S7 program containing the process tag or the CFC
chart (cannot be modified).
OCM possible Check box with which you can display whether the I/O can be controlled and monitored
by the operator (I/O with system attribute "S7_m_c"; the attribute cannot be changed).
Identifier Input field for the shortcut of the I/O (I/O with system attribute "S7_shortcut").
Note: In the default setting, the column is hidden since this information is not normally
used in PCS 7. Use the menu command Options > Settings > Visible Columns to
display the column in the process object view.
Text 0 Input field for a text describing the state "0". The text is only displayed and can only be
edited when the I/O is of the data type "BOOL" and has the system attribute
"S7_string_0".
Text 1 Input field for a text describing the state "1". The text is only displayed and can only be
edited when the I/O is of the data type "BOOL" and has the system attribute
"S7_string_1".
Watched Check box that decides whether the I/O is registered in test mode (I/O with system
attribute "S7_dynamic"). You can modify the option.
Readback enabled Indicates whether or not the I/O is marked as being capable of being read back (I/O with
system attribute "S7_read_back"). You cannot modify the option.
Note: In the default setting, the column is hidden since this information is not normally
used in PCS 7. Use the menu command Options > Settings > Visible Columns to
display the column in the process object view.
MES-relevant Check box which determines whether the information of this I/O can be transferred to
the management levels MIS/MES in response to a request.
The option can only be set when the "Operator C and M possible" check box is
activated.
Note: In the default setting, the column is hidden since this information is not normally
used in PCS 7. Use the menu command Options > Settings > Visible Columns to
display the column in the process object view.
Implementing the PCS 7 Configuration
Process Control System PCS 7 V7.0 - Engineering System
7-350 A5E00808640-01
Column Meaning
Enumeration For I/Os with the system attribute "S7_enum", the object name of the enumeration
assigned to the I/O is listed here. You can change the name.
If you click in the text box, a drop-down list opens from which you can select the desired
name for the enumeration. The enumerations and their values are declared and
managed on the ES.
You can also enter a name in the input field for which no enumeration has yet been
defined.
Note: In the default setting, the column is hidden since this information is not normally
used in PCS 7. Use the menu command Options > Settings > Visible Columns to
display the column in the process object view.
Data type Shows the data type of the I/O (cannot be changed).
I/O Shows the I/O type (IN = input, OUT = output, IN_OUT = in/out parameter) and cannot
be changed.
Block type Shows the name of the block type from which the block originates (cannot be changed).
Chart type Here, you can see whether the flagged I/O belongs to a CFC or SFC chart.
Process tag type Shows the name of the process tag type from which the process tag is derived (cannot
be changed).
Additional information
Online help for PH, IEA and PO
Implementing the PCS 7 Configuration
Process Control System PCS 7 V7.0 - Engineering System
A5E00808640-01 7-351
7.11.10.9 How to Edit Messages
"Messages" Tab
This displays the message texts of the signaling blocks belonging to the process tags and
CFC/SFC charts displayed in the "General" tab.
Processing
You can open the corresponding chart in the context menu.
The number of objects displayed can be limited by using a filter. You can find information
about this in the section "Filtering and Sorting".
Each cell displayed in the table with a white background can be edited directly in the
process object view.
Columns in the Table
Note
If the message about a block is from a fail-safe program, the field with the line number is
displayed yellow at the beginning.
Column Meaning
Hierarchy Shows the technological path of the process tag or CFC (cannot be changed).
Chart Shows the name of the process tag or CFC (cannot be changed).
Plan comments Shows the comment on the object (cannot be changed).
Block Shows the block name (cannot be changed).
Block comment Shows the comment on the block. You can change the comment.
I/O Shows the name of the block I/O (cannot be changed).
I/O comment Input field for the comment on the block I/O. You can change the comment.
Sub number Sub number of the message (cannot be changed).
Class Message class as specified for the block type. You can select from a drop-down list.
You cannot change the message class if it is locked in the block type message.
Priority Message priority. You can select from a drop-down list.
You will not be able to change the priority under the following conditions:
If it is locked in the block type message
If the message was configured according to the old message concept ("message
numbers assigned uniquely throughout the project")
Origin Origin of the block. In PCS 7 the keyword $$HID$$ is used.
You cannot change the text if it is locked in the block type message.
Implementing the PCS 7 Configuration
Process Control System PCS 7 V7.0 - Engineering System
7-352 A5E00808640-01
Column Meaning
OS area OS area text according to which the message list can be filtered online. In PCS 7, the
keyword $$AREA$$ is used.
Event Input field for the event text (for example, "$$BlockComment$$ too high).
You cannot change the text if it is locked in the block type message.
Single
acknowledgment
Activate the check box, if the message should be acknowledged as a single message.
Batch ID BATCH message text.
You cannot change the text if it is locked in the block type message.
Info text You cannot change the text if it is locked in the block type message.
Note: Apart from the "Info text" column, the tab also includes the "Free text 1" .... "Free
text 5" and "Operator input" columns. In the default setting, the columns are hidden
since these texts are not normally used in PCS 7. Use the menu command Options >
Settings > Visible Columns to display the columns in the process object view.
Status 1-10 (32) In the status columns you specify in which operating states (Status 1 to Status 32) the
message is to be hidden in the process mode of the OS.
In the default setting, Columns 11 to 32 are not displayed. Use the menu command
Options > Settings > Visible Columns to display this column in the process object
view.
The status columns can be modified under the following prerequisites:
The block belonging to the message is contained in a block group.
The CPU-wide message concept is set in the current project.
The default column headings are replaced by concrete operating states, if the current
selection only contains messages from block groups at whose SR blocks (Status
Representation blocks) the same listing type is configured. The listing types contains
the possible operating states in a list form.
Block group
Shows the name of the block group whose blocks belong to a specific
message group and for which operating-state-specific automatic hiding of
messages is specified (cannot be changed).
Block type Shows the name of the block type from which the block originates (cannot be changed).
Chart type Here, you can see whether the flagged I/O belongs to a CFC or SFC chart.
Process tag type Shows the name of the process tag type from which the process tag is derived (cannot
be changed).
Additional information
Online help for PH, IEA and PO
Implementing the PCS 7 Configuration
Process Control System PCS 7 V7.0 - Engineering System
A5E00808640-01 7-353
7.11.10.10 How to Edit Picture Objects
"Picture Objects" Tab
This displays all the blocks of the CFC charts that can potentially be controlled and
monitored by the operator for the process tags and CFC charts displayed in the "General"
tab, along with any existing picture interconnections and picture assignments. All the SFC
charts and their picture interconnections and picture assignments are also displayed.
For each block, you can see the location where it is used (for each OS, for each OS
picture, and for each picture object to which it is interconnected). With block icons, you
can select the appearance of the icon. If a row next to the block is empty, this means that
the block is not operated or monitored by any project OS.
Processing
The displayed interconnections and assignments cannot be edited. The tab essentially
has a cross-reference function, and is used to provide a fast overview of the existing or
missing picture interconnections and assignments of one or more process tags.
If you would like to modify the content of a picture, use the context menu to also open the
WinCC Graphics of the selected OS picture (the context menu can also be used to open
the CFC chart).
You can limit the number of objects selected for display using a filter. You can find
information about this in the section "Filtering and Sorting".
Each cell displayed in the table with a white background can be edited directly in the
process object view.
Implementing the PCS 7 Configuration
Process Control System PCS 7 V7.0 - Engineering System
7-354 A5E00808640-01
Columns in the Table
Note
If the operable block is a fail-safe block or if the operable connection is a structured
connection from a fail-safe program, the field with the line number is highlighted in yellow
at the beginning of the corresponding line.
Column Meaning
Hierarchy Shows the technological path of the process tag or CFC (cannot be changed).
Chart Shows the name of the process tag or CFC (cannot be changed).
Plan comments Shows the comment on the object (cannot be changed).
Block Shows the block name (cannot be changed).
Block comment Shows the comment on the block. You can change the comment.
I/O Shows the name of the block I/O or SFC I/O (cannot be changed). This row is empty if a
picture object is assigned to the block as a whole.
I/O comment Input field for the comment on the I/O. You can change the comment. This row is empty
if a picture object is assigned to the block as a whole.
Process tag connector Shows the name of the flagged I/O as specified for the process tag type (cannot be
changed). This row is empty if a picture object is assigned to the block as a whole.
OS Displays the component path of the OS where the OS picture is located. In a
multiproject, the project name is also displayed in the path of an OS from a different
project (cannot be modified).
Picture Name of the OS picture (cannot be modified).
Picture object Name of the picture object, for example, faceplate, user object (cannot be modified).
Property Name of the interconnected or assigned property of the picture object (cannot be
modified).
Block type Shows the name of the block type from which the block originates (cannot be changed).
Chart type Here, you can see whether the OS picture is assigned to a CFC or SFC chart.
Process tag type Shows the name of the process tag type from which the process tag is derived (cannot
be changed).
Additional information
Online help for PH, IEA and PO
Configuration Manual Process Control System PCS 7; Operator Station
Implementing the PCS 7 Configuration
Process Control System PCS 7 V7.0 - Engineering System
A5E00808640-01 7-355
7.11.10.11 How to Edit Archive Tags
"Archive Tags" Tab
Here, all the process tags, CFC charts, SFC charts, and the interconnected WinCC
archive tags indicated in the "General" tab are displayed along with their attributes.
Each archive tag is displayed in a row. Not all the attributes defined in WinCC Tag
Logging are displayed, only the subset relevant to PCS 7.
Processing
The archive tags must first be created in WinCC Tag Logging. The attributes of the
archive tags can then be edited directly in the table (without opening WinCC Tag
Logging).
When necessary, you can open WinCC Tag Logging from the context menu.
You can limit the number of objects selected for display by using a filter. You can find
information about this in the section "Filtering and Sorting".
Each cell displayed in the table with a white background can be edited directly in the
process object view.
Implementing the PCS 7 Configuration
Process Control System PCS 7 V7.0 - Engineering System
7-356 A5E00808640-01
Columns in the Table
Note
If the connection is a structured connection from a fail-safe program, the field with the line
number is displayed yellow at the beginning.
Column Meaning
Hierarchy Shows the technological path of the process tag or CFC (cannot be changed)
Chart Shows the name of the process tag or CFC (cannot be changed)
Plan comments Shows the comment on the object (cannot be changed)
Block Shows the block name (cannot be changed).
Block comment Shows the comment on the block. You can change the comment.
I/O Shows the name of the block I/O or SFC I/O (cannot be changed). This row is empty if a
picture object is assigned to the block as a whole.
I/O comment Input field for the comment on the I/O. You can change the comment.
Process tag connector Shows the name of the flagged I/O as specified for the process tag type (cannot be
changed).
OS Displays the component path for the OS containing the OS picture or the OS report.
In a multiproject, the project name is also displayed in the path of an OS from a different
project (cannot be modified).
Archive name Name of the measured value archive (cannot be modified).
Variable name Input field for the name of the archive tag.
Variable comment Input field for the comment of the archive tag.
Long-term archiving Indicates whether or not the archive tag is intended for long-term or short-term
archiving. Modifications made in this column have a direct affect on the WinCC
measured value archive without recompiling the OS. The changes also affect the
"Parameters" tab and the relevant block I/Os in CFC.
Variable supply Type of variable supply. You make the selection from a drop-down list (system, manual
input).
Archiving Here, you can specify whether archiving begins immediately at system startup. You
make the selection from a drop-down list (enabled, blocked).
Acquisition cycle Cycle for acquiring data. You can select from a drop-down list.
Factor for archiving
cycle
Here you can specify the factor for the archiving cycle. The factor cannot be modified if
the acquisition type is acyclic.
Archiving/display cycle Here you can enter the cycle used for archiving and for displaying the data. You can
select from a drop-down list. The cycle cannot be modified if the acquisition type is
acyclic.
Save on fault/error Here, you enter the type of correction if faults or errors occur. You make the selection
from a drop-down list (last value, substitute value).
Archive if Here, you specify the state change of the logical signal, the type of change, and the
time at which the change is archived. You can select from a drop-down list. The entry is
possible only for binary tags.
Unit Unit from the ES data management. This is only displayed here and can be modified in
the "Parameters" tab.
Implementing the PCS 7 Configuration
Process Control System PCS 7 V7.0 - Engineering System
A5E00808640-01 7-357
Column Meaning
Data type Displays the data type of the I/O.
I/O Displays the I/O type (IN = input, OUT = output, IN_OUT = in/out parameter).
Block type Displays the name of the block type from which the block originates.
Chart type Here, you can see whether the archive tag belongs to a CFC or SFC chart.
Process tag type Displays the name of the process tag type from which the process tag was derived.
Additional information
Online help for PH, IEA and PO
Configuration Manual Process Control System PCS 7; Operator Station
Implementing the PCS 7 Configuration
Process Control System PCS 7 V7.0 - Engineering System
7-358 A5E00808640-01
7.11.10.12 How to Edit Hierarchy Folders
"Hierarchy Folder" Tab
In this tab, the hierarchy folders of the PH are displayed for the object currently selected
in the hierarchy window. One line is displayed for each available hierarchy folder.
Columns in the Table
Column Meaning
Hierarchy Shows the technological path of the hierarchy folder (cannot be changed).
Name Shows the name of the hierarchy folder. You can change the name.
The maximum number of characters is specified in the "Plant Hierarchy - Settings"
dialog box (menu command Options > Plant Hierarchy > Settings...) for each
hierarchy level in the current project.
The name cannot be changed for hierarchy folders that are labeled as links and for
system-generated diagnostic folders.
Comment You can change the comment. The comment cannot be changed for hierarchy folders
that are labeled as links.
S88 Type This column is hidden by default.
The set S88 type is displayed and you can change it. All possible S88 types and
<neutral> are offered in a drop-down list for the respective hierarchy level.
The S88 type cannot be changed for hierarchy folders that are labeled as links and for
system-generated diagnostic folders.
CPU Displays the component path to the S7 program containing the hierarchy folder.
You can display a drop-down list by clicking on an input field. If the project contains
several S7 programs, these are displayed in the drop-down list. You can move the
hierarchy folders with all subordinate levels in this program by selecting another S7
program or remove the assignment to the AS with <not assigned>.
OS Shows the component path of the OS which contains the hierarchy folders.
You can display a drop-down list by clicking on an input field. If the project contains
several OS, these are displayed in the drop-down list. You can move the respective
object with all subordinate levels in this OS by selecting another OS or remove the
assignment to the OS with <not assigned>.
When you compile area-by-area, you can only change the OS assignment at the
hierarchy folder of the OS area level.
OS area ID You can change the name for the hierarchy folder of the OS area level in this column.
Picture name for OS You can change the name of hierarchy folders below the OS area level in this column.
Picture order You can change the picture order for the picture selection on the OS in this column. The
numbers in the drop-down list indicate the arrangement of the pictures in descending
order from left to right.
Implementing the PCS 7 Configuration
Process Control System PCS 7 V7.0 - Engineering System
A5E00808640-01 7-359
Column Meaning
Author Input field for the name of the author. If SIMATIC Logon Service was activated when a
hierarchy folder was created, the user logged on at the time it entered here.
Last modified You can see the date of the last change in this column (cannot be changed).
Additional information
Online help for PH, IEA and PO
Configuration Manual Process Control System PCS 7; Operator Station
Implementing the PCS 7 Configuration
Process Control System PCS 7 V7.0 - Engineering System
7-360 A5E00808640-01
7.11.10.13 How to Edit Equipment Properties
"Equipment Properties" Tab
In this tab, the equipment properties contained in the selected project are displayed.
These equipment properties are instances generated from equipment properties types
that have been configured in the shared declarations. One line is displayed for each
available equipment property. The attributes are entered in the instance when a type is
changed; they cannot be changed here.
Columns in the Table
Column Meaning
Hierarchy Shows the path of the equipment property in the tree (cannot be changed).
Name In this column, you select the desired name of the equipment property type from the
drop-down list for one of the available instances. The configured attributes of the type
are applied when the data is updated with <F5>.
Display name The display name can be in a foreign language and is transferred to WinCC when the
OS is compiled (cannot be changed). You can only change the display name at the type
("Shared Declarations" tab).
Comment The comment of the type is displayed in this column when the instance is created. You
can change the comment.
Value You can assign the equipment property a value in this column. The syntax is checked
for conformity to the data type. If an enumeration is configured at the type, you can
select a configured value from a drop-down list.
Unit Shows the configured unit (cannot be changed). You can only change the unit at the
type ("Shared Declarations" tab).
Data type This column shows the configured data type (cannot be changed). You can only change
the unit at the type ("Shared Declarations" tab).
Enumeration If an enumeration is configured at the equipment property type, it is shown here (cannot
be changed). You can only change the enumeration at the type ("Shared Declarations"
tab).
Author Input field for the name of the author. If SIMATIC Logon Service was activated when an
equipment property was created, the user logged on at the time is entered here.
Additional information
Online help for PH, IEA and PO
Manual Process Control System PCS 7; SIMATIC BATCH
Implementing the PCS 7 Configuration
Process Control System PCS 7 V7.0 - Engineering System
A5E00808640-01 7-361
7.11.10.14 How to Edit Shared Declarations
"Shared Declarations" Tab
In this tab, you can edit the attributes of the types, enumerations, units of measure and
equipment properties contained in the project.
Columns in the Table
Column Meaning
Hierarchy Shows the path of the object in the tree (cannot be changed).
Name Shows the names of objects, contained in the folders of the shared declarations.
Display name The display name can be in a foreign language and is transferred to WinCC when the
OS is compiled. The display name can only be changed for the enumerations and for
equipment property types.
Comment Shows the comment on the object. You can change the comment.
Type Shows the type name of the object. Type names are: enumeration, value, unit of
measure, equipment property (cannot be changed).
Value Shows the configured values of the enumerations. You can change the value. The fields
are empty for units of measure and equipment properties.
Unit This column shows the configured units for the equipment property. You can change
the unit by selecting another from the drop-down list. The fields are empty for
enumerations and units of measure.
Data type Show the configured data type for the equipment property. You can change the data
type by selecting another from the drop-down list. The fields are empty for
enumerations and units of measure.
Enumeration Shows the configured enumeration for the equipment property. You can change the
enumeration for the INT, DINT, SOURCE, DEST and VIA data types by selecting one
from the drop-down list. The fields are empty for enumerations and units of measure.
Control strategy Shows if the enumeration involves a control strategy (check box is activated). You can
change the attribute.
Author Input field for the name of the author. If SIMATIC Logon Service was activated when a
shared declaration was created, the user logged on at the time is entered here.
The check boxes are empty for units of measure and equipment properties.
Version Shows the current version of the configured types: enumerations, units of measure and
equipment properties. You can change the version.
Additional information
Online help for PH, IEA and PO
Implementing the PCS 7 Configuration
Process Control System PCS 7 V7.0 - Engineering System
7-362 A5E00808640-01
7.11.10.15 How to Test in the Process Object View
Test Mode in the Process Object View
The process object view provides a test mode in which you can test and commission
process tags and CFC charts online on the CPU.
In test mode, the following columns are displayed dynamically in the process object view:
Tab Dynamic Column Additional Column in Test Mode
General Status
Activated
Simulate inputs
Simulate outputs
Watch
Parameters Status
Value
Watch
Signals Status
Value
Watch
You register a process tag or chart for testing by placing a check mark in the "Watch"
column.
The tabs not listed in the table (messages, picture objects etc.) cannot be selected in test
mode.
Setting Test Mode
Analogous to CFC, the test mode can be run-off in process or laboratory mode. You can
set this in offline mode with the menu commands Options > Process Objects (Online) >
Process Mode or > Laboratory Mode.
Use the menu command Options > Process Objects (Online) > Test Settings... to
open a dialog box for setting the monitoring cycle. The watching cycle has global effects
on all process tags and CFC charts of the current window in the process object view (not
CPU-specific as in CFC and SFC).
These setting are made independently of the settings in CFC/SFC.
Implementing the PCS 7 Configuration
Process Control System PCS 7 V7.0 - Engineering System
A5E00808640-01 7-363
Activating/Deactivating Test Mode
The test mode can be set up in the process object view in the View menu. Activating and
deactivating only takes effect in the active window of the process object view.
Activating/Deactivating Test Mode
Use the menu command View > Online to activate the test mode in the SIMATIC
Manager. Test mode is switched off when you select the menu command again.
When you enable the test mode, no new window opens, the existing window is
switched over.
During the changeover process into the test mode a test is carried out to make sure that
the online data and the offline date correspond with each other. This procedure is carried
out in the same way as the test mode in CFC and SFC. If there are deviations, a
message to this effect is displayed.
Explanations of the Tabs
The test mode has the following effect on the tabs:
Tab Description
General In this tab, it is not possible to delete, move, or copy objects. Apart from the "AS" column, all
the columns remain editable if they can be modified in offline mode.
When test mode is activated, changes in the "Activated", "Simulate inputs" and "Simulate
outputs" columns are saved in the engineering station and downloaded to the AS. This also
applies if the process tag or chart is not registered for the test.
"Parameters"
and "Signals"
In these tabs, the columns "Watch", "Value" and "Watched" can be edited.
When test mode is activated, changes in the "Value" and "Watches" columns are saved in
the engineering station and downloaded to the AS. This also applies when the I/O is not
marked for testing.
A faulty or undefined value is indicated with "####".
Dynamic values are shown on a different background according to their status as follows:
Yellow (dynamic, can be changed)
Gray-yellow (dynamic, cannot be changed)
Red (failed)
The color of the field changes from yellow to white when it is clicked on to edit the value.
The offline value is then shown.
Implementing the PCS 7 Configuration
Process Control System PCS 7 V7.0 - Engineering System
7-364 A5E00808640-01
Logging the Changes in the ES Log
In test mode, all the actions that cause a change (value change) in the CPU are logged in
the ES log.
Requirements:
The SIMATIC Logon Service is installed.
The ES log is activated for the currently selected chart folder.
If there is a change, the ES log is opened and the reason for the change is entered. If the
user is not yet logged into the SIMATIC manager then the SIMATIC Logon Service dialog
will open prior to opening the change log.
The logged changes can be found in the Options > Charts > Logs menu command in
the "ES Log" tab.
Printing Tab Displays
Just as in offline mode, you can print out the values displayed in the current tab using the
context menu Print > Current Tab.
You can only print the current tab with the menu command File > Print > Object List... in
contrast to offline mode. This is already selected in the "Settings for printing the process
object view" and cannot be modified.
Additional information
Online help for PH, IEA and PO
Implementing the PCS 7 Configuration
Process Control System PCS 7 V7.0 - Engineering System
A5E00808640-01 7-365
7.11.11 Adopting the Data from the Plant Engineering
7.11.11.1 Introduction
Copying and Pasting between PCS 7 and Excel
In all the editors in PCS 7 and the process object view, you can select areas and transfer
them to Excel by copying and pasting, edit them and then return them in the same way.
You can also exchange data with Access in the same way.
Import/Export Functions
All the essential applications of the PCS 7 engineering system have import/export
interfaces. The use of these import/export interfaces has the following advantages:
The data from plant planning can be compared to the data from control system
engineering. This is how control system engineering and plant engineering can be
independently edited at the same time.
Data from the engineering system can be exported as a template, reproduced in an
external program (for example, Excel), and then imported back into the engineering
system. This allows the configuration of repeated or similar plant information to the
optimized.
Overview of All Import/Export Functions
You can find information about this in the section "Importing and Reusing Plant Data".
Overview of All Importable/Exportable Data Formats
You can find information about this in the section "Which data and data formats can be
imported?".
Described as Follows
The following import/export functions are described in the following sections:
Import/export of process tags/models
Import/export of the hardware configuration
Implementing the PCS 7 Configuration
Process Control System PCS 7 V7.0 - Engineering System
7-366 A5E00808640-01
7.11.12 Import/export of Process Tags/Models
7.11.12.1 Identifying Repeated Functions
Introduction
The starting point for mass data processing is to identify repeated functions.
Functional Units of a Plant
Generally a plant is structured by dividing it into smaller functional units that can be
classified, for example, as fixed setpoint controls or motor controllers.
Instead of implementing new functional units each time they are required, you can create
a pool of ready-made functional units that you then only need to copy and modify for the
new situation.
Configure in ES - consistent with the functional units of the plant - the process tag type or
model objects you are familiar with to create process tags or replicas using import/export.
Specifying Process Tag Types and Models
Define the process tag types and models of your plant.
Consult the PCS 7 Library to determine which precompiled process tag types you can
use in your project. Or create your own process tag types and models with CFC charts.
Additional information
Section "How to Create a Process Tag Type from a CFC Chart"
Section "How to Create a Model"
Implementing the PCS 7 Configuration
Process Control System PCS 7 V7.0 - Engineering System
A5E00808640-01 7-367
7.11.12.2 Working with the Import/Export Assistant (IEA)
Note
The Import/Export Assistant (IEA) is a separate add-on package in PCS 7 that requires a
separate authorization.
The IEA is supplied together with the PH and the process object view on the PCS 7-
Toolset DVD. The programs are also installed together.
How Do I Work with the IEA?
During the planning of a plant, a wide variety of data is created, often at a time where no
definite control system is planned. By using the import function, this data can be made
available to the control system engineering.
You use the IEA when several models or process tag types are often assigned in a
project (processing mass data) and you want to modify the parameter descriptions of the
blocks.
Using the IEA
The following figure shows the function of the IEA using a model as an example.
ES data management
Define
model
Assign
import data
lEA
file
Copy and
parameterize
model
lmport/
export
log
Update
planning system
Planning system
Function units
l/O signals,
lnterconnection and
parameter descrip-
tion
Implementing the PCS 7 Configuration
Process Control System PCS 7 V7.0 - Engineering System
7-368 A5E00808640-01
7.11.13 Working with Process Tags and Models
Overview
Working with process tag types and models in the Import/Export Assistant (IEA) includes
the following subjects:
Requirements and Steps in Configuration
Functions for Working with Process Tags and Models
How to Create an Import File and Assign it to the Process Tag Type
What Happens during Importing?
How to Import Process Tag Types and Models
What Happens during Exporting?
How to Export Process Tag Types and Models
Restrictions with the IEA
Implementing the PCS 7 Configuration
Process Control System PCS 7 V7.0 - Engineering System
A5E00808640-01 7-369
7.11.13.1 Requirements and Steps in Configuration
Requirement
The process tag types and/or models have been created in the master data library.
Configuration Steps Overview
Step Action Described in section
1 Create process tag type/model How to Create a Process Tag Type from a
CFC Chart
How to Create a Model
2 Assign the import file to the process tag
type/model - Create the import file
How to Create an Import File or Assign it to the
Process Tag Type
How to Create a Model
3 Editing the Import File with the IEA File Editor Creating/Editing Import Files with the IEA File
Editor
4 Import process tag types/models How to Import Process Tag Types and Models
5 Optional: Assign current parameter settings to
process tags and replicas.
(Only if the data was not already added with
the IEA file editor.)
Implementing the PCS 7 Configuration
Process Control System PCS 7 V7.0 - Engineering System
7-370 A5E00808640-01
How the IEA Works
The following graphic illustrates the functions of the assistant based on the example of a
"process tag type".
The steps for the model are similarly shown in gray.
Data from the plant
engineering
Assigned import file
Assigned import file
Assigned import file
Assigned import file
Assigned import file
Master data library
Process tag type B
Process tag type A
Process tag type X
Model A
Model B
Model X
W
i
z
a
r
d
:
A
s
s
i
g
n
/
c
r
e
a
t
e
i
m
p
o
r
t
f
i
l
e
Data for process tag 1
Data for process tag 2
Data for process tag X
Data for process tag 1
Wizard: lmport process tag
Wizard: Export process tag
Wizard: Synchronize process tag
Wizard: lmport model
Wizard: Export model
Data for process tag 1
Data for process tag 2
Data for process tag X
Data for process tag 2
Data for process tag X
Implementing the PCS 7 Configuration
Process Control System PCS 7 V7.0 - Engineering System
A5E00808640-01 7-371
Start IEA
You start the Import/Export Assistant in the SIMATIC Manager either in the plant view or
in the process object view after selecting a hierarchy folder. (Single process tag types can
also be selected when working with process tag types.)
From the Options menu select the menu command Process tag or Models and then in
the following submenu the required function.
Additional information
Online help for PH, IEA, and PO
Implementing the PCS 7 Configuration
Process Control System PCS 7 V7.0 - Engineering System
7-372 A5E00808640-01
7.11.13.2 Functions for Working with Process Tags and Models
Introduction
With the Import/Export Assistant (IEA), you can work with process tag types and their
process tags or models and their replicas. The IEA provides functions for reusing and
adapting the process tag types/models.
Functions Used when Creating
Assistant Functions of the Assistant
Creating/Changing
Process Tag Type
Use the assistant to carry out the following:
Create a process tag type from existing CFC charts and store it in the master
data library.
Add/remove I/Os/messages to or from an existing process tag type.
Check if the existing process tags deviate from the process tag type and if so,
synchronize them.
Creating/Modifying
Models
Use the assistant to carry out the following:
Create a model for storage in the master data library using PH objects
previously created with CFC/SFC charts, OS pictures, OS reports, etc.
Add/remove I/Os/messages to or from an existing model.
Create and assign an import file.
Check the consistency of the model with the assigned import file.
Check replicas for changed IEA flags.
The selected I/Os and messages are all assigned to a column of the import file. The
import can be started after all the data is entered in the import file.
Implementing the PCS 7 Configuration
Process Control System PCS 7 V7.0 - Engineering System
A5E00808640-01 7-373
Importing Data from Plant Planning
Each functional unit in the plant corresponds to a line in the import file. IEA copies for
each functional unit the appropriate model (creates replica) or process tag type (creates
process tags). It changes their interconnection/parameter descriptions and message texts
depending on the content of the corresponding line in the import file.
When you import, you can decide whether or not the imported signals will be entered in
the symbol table (option: "Include signals in the symbol table"). With PCS 7, we
recommend that you do not use the option because these entries are made when you
configure the hardware with HW Config.
Assistant Functions of the Assistant
Importing process tags With the assistant, you can create process tags from process tag types and import
the data from the import file to the process tags.
The process tag type is copied from the master data library to the relevant target
projects. Thereafter the data is imported.
The result is a process tag as a copy of the process tag type for each row of the
import file. The import file data is written to the corresponding I/Os or process tag
blocks.
Importing Models With the Assistant, you can create replicas of models and import the data from the
import file to the replicas.
In a multiproject, the model is copied from the master data library to the specified
target projects as a replica. Thereafter the data is imported.
The result is a replica of the model for every row of the import file. The import file
data is written to the corresponding I/Os or replica blocks.
Process tag:
Assigning/creating the
import file
Use the assistant to carry out the following:
Assign an import file to a process tag type.
Check the assignment of the import file to the process tag type.
Create a template for the import file for the process tag.
Implementing the PCS 7 Configuration
Process Control System PCS 7 V7.0 - Engineering System
7-374 A5E00808640-01
Export Data for Plant Planning
The replicas of the models or the process tags of process tag types are modified, for
example, during testing and commissioning of the control system. This also involves data
that was configured with other tools during plant planning and imported for the control
system engineering.
The following application options exist for the export of this data:
If you want to synchronize the plant documentation with the current configured status,
export the current data of the models previously created during the import process in
the same form as when they were imported.
You can export the data of the plant configured with replicas of models or with
process tags, edit the data again with the IEA file editor or with other tools (for
example, Excel or Access) and then import it again. You can make modifications to
the project simply and quickly.
Assistant Functions of the Assistant
Exporting process tags You can export the data of the process tags with the assistant. In the multiproject, all
available projects are included.
This results in a process tag type export file that contains one line for each process
tag of the process tag type.
A valid import file must be assigned. The individual column groups are structured
with the same number of column titles and names as in the import file.
Exporting models With the assistant, you can export the data of the replicas of models. In the
multiproject, all available projects are included.
This results in a model export file that contains a line for each replica of the model.
A valid import file must be assigned. The individual column groups are structured
with the same number of column titles and names as in the import file.
Rules
When working with the "import/export" functions of the Import/Export Assistant,
further hierarchy folders may be contained in the model.
Only one OS picture per hierarchy folder may exist if the picture hierarchy is derived
from the PH.
If the model includes nested hierarchical folders, they may not be renamed.
Implementing the PCS 7 Configuration
Process Control System PCS 7 V7.0 - Engineering System
A5E00808640-01 7-375
Additional information
Assistant Functions of the Assistant
Process tags: Updating The assistant enables you to resolve the following inconsistencies between the
process tag type and the process tags.
When a process tag type is modified, the process tags in the project are
automatically changed.
If not all process tags in the project can be accessed during the automatic
synchronization, inconsistencies form between process tag type and the process
tags. You should remove them with an explicit synchronization.
Tip:
Note
In order to increase the clarity of the charts switch the model block I/Os that you do not
require to invisible.
If you edit later in the IEA, you will see the selections set in the CFC in the process object
view and can correct them there if necessary. The same applies to selections in models.
Implementing the PCS 7 Configuration
Process Control System PCS 7 V7.0 - Engineering System
7-376 A5E00808640-01
7.11.13.3 What Happens during Importing?
Explanation of the Import Procedure - Using the Example "Model"
Process tags and models are imported in the same way.
You can start the import procedure after you have configured a model and have assigned
an import file to it. The following steps are executed automatically:
1. The hierarchy path is read from the "Hierarchy" column in the first data line of the
import file. The availability of the path is checked. Additional actions depend on the
test results:
- If the hierarchy folder already exists as a replica of the model, the parameter
settings from the import file are applied to it.
- If the hierarchy folder already exists and is suitable for becoming a replica, it
along with its CFC chart are made into a replica of the model and assigned
parameters according to the import file.
- A hierarchy folder is created if it does not exist. Thereafter a replica of the model
is created and assigned parameters accordingly.
2. If columns are available the following elements are entered into the chart text fields:
- Function identifier (FID)
- Location identifier (LID)
- CFC chart name
- Plan comments
3. Texts and values of the parameter descriptions and the interconnection descriptions
(signals) are written to the corresponding block or chart I/Os of the replicas.
Note
An interconnection is deleted when the signal name (symbol or textual interconnection)
consists of the code word "---" (three dashes).
An interconnection remains unchanged, if no interconnection name (symbol or textual
interconnection) is specified.
Implementing the PCS 7 Configuration
Process Control System PCS 7 V7.0 - Engineering System
A5E00808640-01 7-377
4. The I/O data types for signals are determined and assigned to the interconnections.
Note
The rule for interconnections with shared addresses is as follows: If the "Include signal in
the symbol table" option is set, the names can be found in the model resource symbol
table.
With PCS 7, we recommend that you do not use the option because these entries are
made when you configure the hardware with HW Config.
Please observe the following rules:
- The symbol name is listed in the symbol table
The data type must be the same; the symbol name may only exist once. The data
type is assigned parameters according to block/chart I/O. The absolute address
is overwritten and a symbol comment is entered for the symbol (if available in the
import file). Only the information that has changed will be overwritten, existing
attributes are retained.
- The symbol name is not yet listed in the symbol table
The interconnection is created and the data type is assigned parameters
according to I/O. The absolute address and the symbol comment are entered for
the symbol (if available in the import file).
5. The message text is imported for each message.
6. Steps 1 through 5 are repeated for each line in the import file.
The input files appear together with the models in the list if you have selected a hierarchy
folder that contains several models. If required, you can still edit the list. Following this,
the import starts for all models in the list as described above.
Error Messages in the Import Log
Error messages will be generated in the import log under the following circumstances:
The hierarchy path contains a replica that does not belong to the model, for instance
there are too many or too few input/output flags and/or the block is not or is
incorrectly identified as a signaling block.
If a model is located in the hierarchy path
If the settings in the plant hierarchy do not match the imported hierarchy path
If signals in the symbol table are not unique or will be written with incorrect data types
Implementing the PCS 7 Configuration
Process Control System PCS 7 V7.0 - Engineering System
7-378 A5E00808640-01
7.11.13.4 How to Import Process Tag Types and Models
Sequence
Use the assistant for process tags or models to import the following data:
Process tag type data
The process tag type is copied from the master data library to the specified target
projects as a process tag and the data are then imported. You can create any
number of process tags according to the entries made in the import file.
As a result of the import, a process tag of this process tag type is created in the target
project for every row of the import file according to the specified hierarchy path.
Data of the model
The model is copied from the master data library to the specified target project as a
replica and the data are then imported. You can create any number of replicas
according to the entries made in the import file.
Note
You can specify if the imported signals should be entered in the symbol table (option:
"Include signals in the symbol table") when a process tag or a model is imported.
With PCS 7, we recommend that you do not use the option because these entries are
made when you configure the hardware with HW Config.
Note
Before importing, check the language set for display. If you created the model in German
and if the current setting of the SIMATIC Manager is in "English", the German message
texts will be written into the English text file.
Implementing the PCS 7 Configuration
Process Control System PCS 7 V7.0 - Engineering System
A5E00808640-01 7-379
Procedure
1. Select the desired hierarchy folder, project node / process tag library (hierarchy folder
in the master data library), or the process tag type.
2. Select the menu command Options > Models > Import...
or Options> Process tags > Import.
The wizard searches for the models/process tag types and the corresponding import
files (in all lower level hierarchy folders as well) and lists them. The import function
will include all listed import files.
3. If you do not want to import certain files, you can select them and remove them from
the list with the "Remove" button.
By clicking "Other File", you can search for a different import file and select it instead
of the other file.
4. Click "Continue" and then "Finish".
Result
The actual import process starts. Depending on the setting for the "Only show errors and
warnings in log" check box, the complete list of import activities or only the errors that
occurred are displayed in the log window.
The log is saved in a log file. The name and path of the file are displayed below the log
window. You can modify this setting with the "Other File" button.
In the following figure, both models and their replicas are shown as they appear in the
SIMATIC Manager.
Implementing the PCS 7 Configuration
Process Control System PCS 7 V7.0 - Engineering System
7-380 A5E00808640-01
Process Tag Type/Models Import Variants
First Import of Process Tag Types/Models
When you import a process tag type or a model for the first time, the process
tags/replicas are created in the PH according to the entries in the import file and
assigned parameters.
Importing Additional Process Tag Types/Models
If you import a process tag type or model again, the I/Os copied during the first import
are overwritten by the parameters, signals and messages specified in the IEA file
(import changes), and those that do not yet exist are created.
Deleting replicas/process tags during the import procedure
You can decide whether existing replicas of a model or process tags of process tag
type are deleted or overwritten during import. Using the import mode "delete" (in the
"ImportMode" column of the import file), you can delete the replica/process tag.
Thereafter a message indicates whether the deletion was successful.
Note
When you import, all the rows with the "delete" keyword are processed first and the
subjects deleted. Only then are new objects created.
If you have already created interconnections to the replicas, these are lost.
Renewed Import of Process Tag Type/Model
If you import without modifying the model or the process tag type, the I/Os copied
during the previous import are overwritten by the parameters, signals, and messages
specified in the IEA file (import changes).
Reassigning CFC Charts to the Process Tag Type (Adopting)
If you have CFC charts in your projects that are no longer or not yet process tags (for
example, because the assignment to the process tags type was canceled) but have the
conditions for process tags, you can assign these charts to the process tags type as
process tags.
You can find information about this in the section "How to Adopt Process Tags".
The same principles apply to adopting models.
Implementing the PCS 7 Configuration
Process Control System PCS 7 V7.0 - Engineering System
A5E00808640-01 7-381
7.11.13.5 What happens during exporting?
Explanation of the Export Procedure - Using the Example "Model"
Process tags and models are exported in the same way.
Once you have created replicas of the models by importing or copying in the SIMATIC
Manager and, for example, have edited various values of the parameters and signals
during test and startup, you can export the current data in the same form as they were
imported. If you start the export function for a model or a replica directly, the following
steps are executed automatically:
1. All the replicas of this model are identified.
A data line is created in the export file for each replica found.
2. The identifiers LID, FID and the chart names are entered in the export file.
3. The parameter descriptions and interconnection descriptions (per model found) are
written to the corresponding cells of the file.
Interconnection descriptions based on the interconnection names (symbol names) in
the symbol tables of the replicas are written to the corresponding cells in the file for
interconnections with shared addresses.
4. The blocks messages are identified and written in the corresponding cells of the file.
The export files appear together with the located models in the list if you have selected a
hierarchy folder that contains several models. If required, you can still edit the list. Finally,
the export starts (as described above) for all models in the list.
Error Messages in the Export Log
You will see error messages in the export log if I/O points are missing or if there are too
many in the replica.
Implementing the PCS 7 Configuration
Process Control System PCS 7 V7.0 - Engineering System
7-382 A5E00808640-01
7.11.13.6 How to Export Process Tag Types and Models
Options
You can export data for models or process tags by using the assistant. The following
options are available:
Individually select a model/process tag type to export it by itself.
You can select an upper level hierarchy folder or the project node in order to export
all lower level models (replicas) or process tags.
This results in an export file that contains a line for each located replica of a model or for
each process tag of a process tag type.
The structure of the export file corresponds to that of the import file.
Procedure
1. Select the desired hierarchy folder, project node / process tag library (hierarchy folder
in the master data library), or the process tag type.
Note
After selecting a replica you are forwarded to the corresponding model in the
master data library after the prompt.
2. Select the menu command Options > Models > Export... or
Options> Process Tags> Export....
The assistant searches for models/process tags and makes a list of them.
3. In the next step assign the export files to the displayed models/process tags or
modify an existing assignment.
The names of the assigned files can be changed by clicking "Modify file..." to select
other files or to enter a new file name.
4. In the final step of the dialog box you can select the log file or activate/deactivate the
filter in order to log only error messages and the finished message.
5. Click "Finish".
Implementing the PCS 7 Configuration
Process Control System PCS 7 V7.0 - Engineering System
A5E00808640-01 7-383
Result
The export procedure starts. Any existing export files are overwritten during the export
procedure.
Repeated Export
By exporting the model(s)/process tags more than once, you can create several export
files (copies). During the export procedure you must modify the file name of the assigned
export file. If you do not change the file names the export file with the same name is
overwritten.
Implementing the PCS 7 Configuration
Process Control System PCS 7 V7.0 - Engineering System
7-384 A5E00808640-01
7.11.14 Restrictions with the IEA
Restrictions Placed on Modifications
The following modifications may not be made to charts/chart I/Os with IEA attributes in
CFC since these would prevent import or export.
Renaming nested charts (charts with chart I/Os included in the chart of a model).
Deleting nested charts.
Changing the data type of a chart I/O
Modifying the relative order of chart I/Os with IEA flags (or I/O points of a process
tag), for example, by inserting or deleting chart I/Os (without IEA flag).
If the model contains nested hierarchy folders, the names of the nested folders must
not be modified.
Carrying out these modifications will generate an error in the error log.
Implementing the PCS 7 Configuration
Process Control System PCS 7 V7.0 - Engineering System
A5E00808640-01 7-385
7.11.15 Creating/Editing Import Files with the IEA File Editor
7.11.15.1 Data of the IEA File in the ES
Introduction
The following sections explain how to create and edit the import/export files (IEA file) with
the IEA file editor. The description includes the following topics:
Creating/Editing Import Files with the IEA File Editor
Exchanging Data with Excel/Access
Structure of the IEA File
IEA File in the Engineering System
The following figure shows an example of the relationships between the objects of the
project and the data of the import file.
Project
Replica 1
Plant
hierarchy
lmport file
Hierarchy Parameter Parameter
interconn.
Signal Message
Messages Symbols
Valve open
Heating on
Valve open
Heating on
lnterrupt 2
lnterrupt 1
lnterrupt 2
lnterrupt 1
Replica 2
V12\RA1\T01
RA1
V12
CFC2 CFC1
V12\RA1\P01
V12\RA1\P01.V
H\: Pl: Sl: Sl: Ml
Implementing the PCS 7 Configuration
Process Control System PCS 7 V7.0 - Engineering System
7-386 A5E00808640-01
7.11.16 Creating/Editing Import Files with the IEA File Editor
IEA File Editor
The Import/Export Assistant (IEA) works with import/export files in a fixed format. A plant
planning tool such as SIGRAPH EMR supports this format. The Import/Export Assistant
installs an IEA file editor to allow for you to create and edit import files without difficulty
and without the help of a plant planning tool. Using the IEA file editor to edit export and
import files will ensure that you follow the rules for configuring export and import files.
The IEA Editor "s7jieaEx.exe" is a standalone application that can also be utilized outside
of the PCS 7 installation. It can be copied and made available to plant planners.
Implementing the PCS 7 Configuration
Process Control System PCS 7 V7.0 - Engineering System
A5E00808640-01 7-387
Editor Application Example "Process Tag"/"Model"
The IEA File Editor is intended for the following situations:
You have created a process tag type/model and created the import file with the IEA.
You want to create replicas of the model or process tags by using this import file. The
number of rows in the import file must be increased according to the number of
replicas/process tags you want to create (for example, by copying and editing).
You have created a process tag type/model and created the import file with the IEA.
You want to change this model, for example, by including further I/Os and need to
extend the import file by adding these columns.
You do not have a tool for creating an import file and want to use the IEA File Editor
as a planning tool to structure the columns, column groups and rows of the import file
and the corresponding values.
You want to compare an import file with an export file (or vice versa). By opening two
windows and arranging them in the IEA File Editor window, you will have no difficulty
in making the required comparison.
Appearance of the IEA File Editor
The IEA Editor is displayed as a table with columns and column titles. Certain columns
are combined to form column groups, for example, column group for the chart with the
words of the columns: "ChName" and "ChComment".
The name of the column groups can be changed as it coincides with the column title of
the import file. Columns within a column group can be deleted if you only want to use a
limited number of the import options. If you remove all the columns of a column group,
this I/O point is lost; in other words, the IEA file will no longer match the model.
The row headers contain the number of the row. Marking a row header will select the
entire row (for example, for copying).
The IEA File Editor also provides all the standard editor functions (copy, paste, save etc.).
To allow you to insert column groups, all the column group types (general, chart,
parameter, signal, message) are defined in a submenu and are also available as buttons
in the toolbar.
You can also add new columns to the column groups "General", "Chart", "Parameter",
"Signal" and "Messages". Only those column titles that have not been used in this column
group are offered in the extension dialog box.
You can select all the possible functions with the menu commands in the menu bar or the
buttons in the toolbar.
Otherwise, the structure of the editor corresponds to the structure of the import/export file
(IEA file).
Implementing the PCS 7 Configuration
Process Control System PCS 7 V7.0 - Engineering System
7-388 A5E00808640-01
Starting the IEA File Editor
1. Open an IEA file.
The IEA editor opens.
Working in the Editor Table
With the IEA file editor, you work in the same way as with other Windows applications (for
example, MS Excel).
The following functions are available:
Use the arrow keys and the <Tab> key to navigate within the file.
Use the <Return> key to complete the entry and move to the next row.
You can select entire columns and rows.
You can change or optimize the width of the column.
The cut, copy, and paste functions can be used to insert cell contents from the table
via the clipboard into selected cells one or more times.
You can use the Find/Replace functions.
Additional information
Online help for PH, IEA, PO and IEA File Editor
Implementing the PCS 7 Configuration
Process Control System PCS 7 V7.0 - Engineering System
A5E00808640-01 7-389
7.11.16.1 How to Exchange Data with MS Excel/Access
Introduction
The import/export data (IEA file) is available as a text file in CSV format. The CSV format
is supported by many applications (MS Excel, MS Access, etc.) and is therefore suitable
as a general data interface between any planning tool and the ES. In IEA these files are
expected to have the *.iea extension. You may have to change the extension.
CSV (Comma Separated Value) is an ASCII text format used for storing data configured
in the form of a table. The separator character of the cells depends on the settings
selected for regional and language options of the operating system (English: Semicolon),
a new row is created by pressing the Enter key.
You can create and edit a CSV file with spread sheet programs (for example, MS Excel)
or as an export file from a database (dBase, Access, etc.). You can also conveniently edit
the file (with the extension *.iea) using the IEA File Editor.
Editing Files with MS Excel
1. Change the exception of the file from *.IEA to *.CSV.
2. Start MS Excel.
3. Select the menu command File > Open and open the CSV file.
The file opens; the content of the file is displayed the same way as in the IEA file
editor.
Note
If you open a CSV file by double-clicking it, the content of the file is not shown in table
form in Excel.
All cells should be formatted as "Text", otherwise the displayed information may be
incorrect. Example: The numeric string "1.23" could be displayed as "23. Jan.".
4. Edit the file and save it.
5. Change the extension of the file from *.csv to *.iea.
6. Carry out any additional changes if necessary in the IEA file editor and/or import the
file with IEA.
Implementing the PCS 7 Configuration
Process Control System PCS 7 V7.0 - Engineering System
7-390 A5E00808640-01
Exchanging Data with Excel
You can edit the file (with the extension *.iea) conveniently using the IEA File Editor. The
editor also offers the cut, copy, and paste functions as well as find and replace. Use Excel
if you require more advanced functions. Use the following procedure:
1. Start the IEA file editor and open the required file.
2. Start Excel and create a new file.
3. Select the desired area of the table in the IEA file editor and copy it.
4. Insert the copied area into the empty MS Excel file.
5. Edit the data in MS Excel.
6. Select and copy the data in MS Excel.
7. Paste the copied data in the IEA file editor to the IEA file.
7.11.16.2 Structure of the IEA File
Import/Export File (IEA File)
You can edit the import file (with the extension *.iea) conveniently using the IEA File
Editor. The import file is a CSV file that you can create and edit with spreadsheet
programs (MS Excel) or as an export file from a database (dBase, Access, etc.).
To edit with a table or database program, you must be familiar with the file structure
described below.
File Structure
There must be a column group for each I/O and message.
Rows Meaning
0 There can be a comment line before the first header (starting with "#" or "//") containing both the
version number and the date created.
1 The first header row contains the titles of the column groups.
2 The second header line contains the column identifiers. This information tells the Import/Export
Assistant how to interpret the columns. These identifiers are the same in all language versions.
3 The third header row contains the keywords for the relevant flagged I/O. This decides which
data will be imported for this I/O. Not every keyword must be entered; only the first one is
mandatory.
4-x The next rows contain the data. There is one row for replica or process tag. During import, each
row generates a replica of the model in the specified hierarchy folder. With process tags, the
process tag is created in the hierarchy folder.
Implementing the PCS 7 Configuration
Process Control System PCS 7 V7.0 - Engineering System
A5E00808640-01 7-391
Example: Measured Value Acquisition
In the following example, the IEA file is shown as a table to make it easier to read and the
text in the three header rows is shown in "bold" print. The quotation marks are also
missing at the start and end of each column entry.
You can only edit the area with the data and not the header lines.
Since this is clean ASCII text, you may not format an original file (for example, insert
spaces or tabs or use bold print).
The IEA file can be displayed and edited as a table formatted with the IEA File Editor.
#Version = 7.0 --- Import-Export-Assistent Mon Mar 20 18:13:10 2006 ---
Project; Hierarchy; FID; LID; Chart; High limit; Measured value Alarm high
Prj; H\; F; O.; C|; P|; S|; M|
; ; ; ; ChName|
ChComment;
Value|
ConComment|
S7_shortcut|
S7_unit;
SymbolName|
SymbolComment|
ConComment|
S7_shortcut|
S7_unit;
Event|
Pro_A V12\RA1\P01; ; ; P01|Internal
pressure;
90|Com.|
UL|mbar;
Tpress|ComS.|
ComA.|PT|mbar;
Int. pressure too
high
Pro_A V12\RA1\P02; ; ; P02|External
pressure;
8.5|Com.|
UL|bar;
Epress|ComS.|
ComA.|PA|bar;
Ext. pressure
too high
Pro_A V12\RA2\T01; ; ; T01|Temp contr 80|Com.|
UL|degC;
Mtemp.|ComS.|
ComA.|MT|degC;
Temperature
exceeded
Pro_B V12\RA2\T02; Delete
Implementing the PCS 7 Configuration
Process Control System PCS 7 V7.0 - Engineering System
7-392 A5E00808640-01
Explanation of the Column Groups
Project
The "Project" column group contains the names of the target project in the
multiproject where the replicas or process tags are stored.
Hierarchy
The "Hierarchy" column group contains the complete hierarchy path even if individual
hierarchy folders do not contribute to the name.
During import, the hierarchy folders (replicas of the models or process tags) are
created from this and the content of the model/process tag (charts etc.) is copied into
this new hierarchy folder if it does not yet exist. During export, all existing replicas of
the model are entered.
With process tags, the process tags are created from the process tag type and
created in the hierarchy folder. There can be several process tags in the same
hierarchy folder.
The hierarchy levels are separated by a "\", and the IEA is informed of this in the
second row. Here, "\" must be used as the separator.
FID and LID
The "FID" and "LID" column groups belong to the "general column groups" and are
optional.
The FID and LID are entered in the text boxes of all top charts of the replicas.
The "FID" column group contains the function identifier.
The "LID" : group contains the location identifier.
The data of the FIDs and LIDs are missing in the example. The ";" must nevertheless
be included so that the number of column groups remains the same. The text is
entered in the text box in the "Part 3" tab, "Description:" or "Code field according to
location:"
Chart
The "Chart" column group is optional for models, but if used it always follows the
"Hierarchy" column group, or, if they exist, after the general column groups. Any
name can be used for the title. The column group contains the name and comment of
the CFC/SFC chart. The name of the chart in the replica of the model is changed with
the keyword "ChName". The chart comment is changed with the keyword
"ChComment".
Implementing the PCS 7 Configuration
Process Control System PCS 7 V7.0 - Engineering System
A5E00808640-01 7-393
Other Column Groups
The following column groups identify the I/Os to be imported. Each of these
connections is described by a text string (in quotation marks) that is separated from
the next connection using a separator (list separator specified by the Windows
regional settings) . The individual data are separated by a "|" (pipe character) within
the text string.
Extending Column Groups
Further columns can be displayed by using the Extend Column Groups... menu
command, depending in the selected column.
Additional information
Online help for PH, IEA, and PO
Implementing the PCS 7 Configuration
Process Control System PCS 7 V7.0 - Engineering System
7-394 A5E00808640-01
7.11.17 Import/Export of the Hardware Configuration
7.11.17.1 Introduction to Import/Export of the Hardware Configuration
Introduction
You can work on station configurations not only within the entire project (for example,
saving or opening), but also independent of the project by exporting it to a text file (ASCII
file, CFG file), editing it, and then importing it again. In this way the symbolic names of the
inputs and outputs are also exported or imported (as long as you have not changed the
default setting).
Application
You can use the import/export of the hardware configuration to do the following:
To import hardware planning tool data
To distribute data using electronic media (for example, e-mail)
To print the export file using a word processor or to continue processing the export
file for the purpose of documentation
Another important application of importing a station configuration exists in a plant when
identical or almost identical configurations in different parts of the plant occur. Using the
import function, you can create the required plant configuration quickly.
What is Exported/Imported?
When you configure the hardware, the data necessary for the configuration and
parameter assignment of modules are exported/imported.
The following data are not collected:
Data managed by other applications (for example, programs, connections, shared
data)
A selected CPU password
Cross-station data (for example, the linking of intelligent DP slaves or configurations
for direct data communication)
Note
If your configuration contains modules from older option packages, it is possible that not
all the data of the module will be included with the "Export Station" function. In this case,
check whether the module data are complete following the import.
Implementing the PCS 7 Configuration
Process Control System PCS 7 V7.0 - Engineering System
A5E00808640-01 7-395
7.11.17.2 How to Export a Station Configuration
Procedure
1. Select the required station in the component view.
2. Select the menu command Edit > Open Object.
The station configuration opens in HW Config.
3. Select the menu command Station > Export.
The "Export" dialog box opens.
4. Enter the path, the name of the export file, format and other options.
You can find more information about this in the section "Export Settings").
5. Click "OK".
Result
The station configuration is exported and stored in the selected path in the form of a CFG
file.
Export Settings
Legible or compact format
- In the legible format the parameter identifiers are entered in the export file as
strings.
- In the compact format the identifiers are entered in the export file in hexadecimal
format.
Notice
When you export the station configuration to read it in using other PCS 7 versions select
the "Compact" option.
Name of the file (*.cfg) (open to choice)
With or without symbols
You can determine whether symbols you specified for the inputs and outputs should
also be included in the export file.
With or without subnets
You can decide whether or not subnets are exported. If you select this option, the
network data for the interfaces of the station is also exported (assignment to subnets,
subnet parameters).
Implementing the PCS 7 Configuration
Process Control System PCS 7 V7.0 - Engineering System
7-396 A5E00808640-01
Default values for module parameters can be omitted as an option (PCS 7 knows the
default values and supplies them internally when you import).
Caution!
If you export a station configuration with symbols, you can no longer import the file with
earlier PCS 7 versions.
Additional information
Online help on HW Config
Implementing the PCS 7 Configuration
Process Control System PCS 7 V7.0 - Engineering System
A5E00808640-01 7-397
7.11.17.3 Structure and Content of the CFG File
CFG File
The procedure for exporting the station configuration described in the section "How to
Export a Station Configuration" results in an ASCII file, which you can view and edit in a
text editor such as "Notepad" or "WordPad".
This file (CFG file) contains all the data of the hardware configuration including the
parameter assignments from the dialog boxes of the HW Config graphic user interface
and the corresponding symbols (if these were exported).
Based on the introductory text in the individual fields, the sections are easy to identify.
You will find a section from a possible CFG file structure in the following example.
Example
Section of the CFG File Information/Object Properties for
FILEVERSION "3.0"
#STEP7_VERSION V5.2 Addon
#CREATED "Donnerstag, 10. April 2006 17:21:09"
File
STATION S7400 , "SIMATIC 400(1)"
BEGIN
REPORT_SYSTEM_ERRORS "0"
OBJECT_REMOVEABLE "1"
POS_X "0"
POS_Y "0"
SIZE_X "0"
SIZE_Y "0"
OBJECT_COPYABLE "1"
CREATOR ""
COMMENT ""
END
STATION
SUBNET INDUSTRIAL_ETHERNET , "Ethernet(1)"
BEGIN
COMMENT ""
NET_ID_2 "00 31 00 00 00 13"
NET_ID "003100000013"
END
Subnet (Ethernet)
Implementing the PCS 7 Configuration
Process Control System PCS 7 V7.0 - Engineering System
7-398 A5E00808640-01
Section of the CFG File Information/Object Properties for
SUBNET MPI , "MPI(1)"
BEGIN
MPI_HSA "31"
MPI_BAUDRATE "187.5_KBPS"
MPI_GAP "5"
MPI_READY "20"
MPI_RETRIES "2"
MPI_IDLE1 "60"
MPI_IDLE2 "400"
MPI_TQUI "0"
MPI_TSL "415"
MPI_TTR "9984"
COMMENT ""
NET_ID_2 "00 31 00 00 00 01"
NET_ID "003100000001"
END
Subnet (MPI)
SUBNET PROFIBUS , "PROFIBUS(1)"
BEGIN
PROFIBUS_HSA "126"
PROFIBUS_BAUDRATE "1.5_MBPS"
PROFIBUS_RETRIES "1"
PROFIBUS_GAP "10"
PROFIBUS_READY "11"
PROFILE_SELECTION "DP"
NETCONFIG_ENABLE "0"
NETCONFIG_ACTIVE "1"
NETCONFIG_PASSIVE "2"
:
:
:
Subnet (PROFIBUS)
:
Implementing the PCS 7 Configuration
Process Control System PCS 7 V7.0 - Engineering System
A5E00808640-01 7-399
Section of the CFG File Information/Object Properties for
RACK 0, SLOT 7, "6ES7 421-1BL01-0AA0", "DI32xDC
24V"
BEGIN
IPACTIVE "0"
CPU_NO "1"
ALARM_OB_NO "40"
OBJECT_REMOVEABLE "1"
POS_X "0"
POS_Y "0"
REDUNDANCY
BEGIN
END
SIZE_X "0"
MODULE_ADD_FLAGS "0"
SIZE_Y "0"
OBJECT_COPYABLE "1"
CREATOR ""
COMMENT ""
LOCAL_IN_ADDRESSES
ADDRESS 0, 0, 4, 0, 0, 0
SYMBOL I , 0, "I0.0", ""
SYMBOL I , 1, "I0.1", ""
SYMBOL I , 2, "I0.2", ""
SYMBOL I , 3, "I0.3", ""
:
:
:
SYMBOL I , 30, "I3.6", ""
SYMBOL I , 31, "I3.7", ""
END
Digital input including symbols
:
: Modules
(PS, CPU, CP, DI, DO, AI, AO etc.)
:
:
Additional information
Online help on HW Config
Implementing the PCS 7 Configuration
Process Control System PCS 7 V7.0 - Engineering System
7-400 A5E00808640-01
7.11.17.4 Expanding CFG Files
Expansion
CFG files should always be created based on an existing exported station configuration.
You can find information about this in the section "How to Export a Station Configuration".
The CFG file should already contain all the objects (passages of the file) required for
station expansion. This allows you to make the required expansions simply by copying
and pasting. Keep the configuration consistent, the copied objects must be adapted
accordingly (for example, rack assignment, addresses, symbols).
For an explanation of the structure and content of the CFG file, refer to the section
"Structure and Content of the CFG File".
With this as a basis, you can edit the individual sections of the file to suit your purposes
(copy, paste, edit).
Notice
You should be familiar with the content of the sections of the CFG file in detail since
editing is not supported by the system. Errors will only be detected during the subsequent
import. This can lead to inconsistent data that you would then have to re-edit in HW
Config.
Implementing the PCS 7 Configuration
Process Control System PCS 7 V7.0 - Engineering System
A5E00808640-01 7-401
Procedure - Example
You want to add a further digital input module to an ET 200M and change the existing slot
assignments.
1. Identify the area you want to change.
Section of the CFG File Information/Object Properties for
DPSUBSYSTEM 1, DPADRESS 7, SLOT 6, "6ES7 321-
FH00-0AA0", "DI16xAC120/230V"
BEGIN
PROFIBUSADDRESS "0"
CPU_NO "1"
ALARM_OB_NO "40"
OBJECT_REMOVEABLE "1"
POS_X "0"
POS_Y "0"
REDUNDANCY
BEGIN
END
SIZE_X "0"
SIZE_Y "0"
OBJECT_COPYABLE "1"
CREATOR ""
COMMENT ""
LOCAL_IN_ADDRESSES
ADDRESS 0, 0, 2, 0, 1, 0
SYMBOL I , 0, "I0.0", ""
SYMBOL I , 1, "I0.1", ""
SYMBOL I , 2, "I0.2", ""
SYMBOL I , 3, "I0.3", ""
:
:
:
SYMBOL I , 30, "I3.6", ""
SYMBOL I , 31, "I3.7", ""
END
Digital input including symbols
2. Select and copy the required area.
3. Paste the copied area at the required location.
4. Adapt the inserted area (DPADRESS, SLOT, SYMBOL, etc.)
5. If necessary, adapt the modules already configured.
6. Follow the same procedure if you want to add additional components.
7. Save the file.
8. Start HW Config.
9. Select the menu command Station > Import.
Implementing the PCS 7 Configuration
Process Control System PCS 7 V7.0 - Engineering System
7-402 A5E00808640-01
10. Select the corresponding CFG file and click "Open".
During importing, you may be prompted to confirm the overwriting of existing data if
necessary.
The modified station configuration is imported into the open station. A log is created
and error messages are issued if necessary.
11. Click in the dialog box used for displaying the error messages on the "Save" button in
order to save the error messages in a text file. Select the path for this purpose and
enter the name of the text file.
12. Click "Close".
Additional information
Online help on HW Config
Implementing the PCS 7 Configuration
Process Control System PCS 7 V7.0 - Engineering System
A5E00808640-01 7-403
7.11.17.5 How to Import a Station Configuration (First Import of an Entire
Station)
Procedure
Recommendation: do not import a station configuration that was previously exported from
the same project. In this case, PCS 7 cannot handle the network assignment. Select a
different or new project for the import. Use the following procedure:
1. Select the HW Config menu command Station > Import while an empty station
configuration is open.
If no station configuration is open, a dialog box opens in which you select a project. In
this case, navigate to the project into which you want to import the station
configuration.
2. Use the open dialog box to navigate to the CFG file you want to import.
3. Click "OK".
The station configuration is imported. During import, the imported file is checked for
errors and conflicts and messages are displayed.
Note
If you also want to import DP master systems during import, these must not have the
same names as DP master systems that already exist in the project.
Additional information
Online help on HW Config
Implementing the PCS 7 Configuration
Process Control System PCS 7 V7.0 - Engineering System
7-404 A5E00808640-01
7.11.17.6 How to Import an Expanded Import File (Extra Remote I/O, Field
Device, Module)
Importing an Existing Station
A station can be imported into an open station configuration. During the import PCS 7
asks whether you want modules/interface modules that have already been configured to
be overwritten. For each component, you can decide whether you want to retain it or
overwrite it.
If a component is overwritten, all the settings (parameters) contained in the import file are
applied. Settings that are not included in the import file are retained in the station
configuration.
Procedure - Inserting a Digital Input Module
You want to add a further digital input module and change the existing slot assignments.
Proceed as follows:
1. Open the required CFG file with an editor (for example, WordPad).
2. Identify the area that describes the digital input module and then copy it.
3. Paste the copied passage directly after the digital input module you copied.
4. Adapt the slot number, address, symbols and any other relevant data and save the
file.
5. Open the station where the changes in HW Config were made.
6. Select the menu command Station > Import and import the required CFG file.
A dialog box opens where the entire configuration ("All" button) or only the modified
parts ("Yes" and "No" buttons) can be selected for overwriting.
An error log is also created during importing.
7. Save the imported data.
8. Check the data consistency with the menu command Station > Check Consistency
and eliminate any inconsistencies when necessary.
Additional information
Online help on HW Config
Implementing the PCS 7 Configuration
Process Control System PCS 7 V7.0 - Engineering System
A5E00808640-01 7-405
7.11.17.7 How to Update an Imported Station Configuration (Change Attributes,
Signal Assignments of Modules)
Importing an Existing Station
If you have already modified configured modules/interface modules in the CFG file, you
can update an existing station configuration by importing into the station.
During the import PCS 7 asks whether you want modules/interface modules that have
already been configured to be overwritten. For each component, you can decide whether
you want to retain it or overwrite it.
If a component is overwritten, all the settings (parameters) contained in the import file are
applied. Settings that are not included in the import file are retained in the station
configuration.
Procedure - Changing Parameters
You have only changed the settings (parameters) of an existing station configuration.
1. While the station configuration is open, select the menu command Station > Import
and import the required CFG file.
A dialog box opens where the entire configuration ("All" button) or only the modified
parts ("Yes" and "No" buttons) can be selected for overwriting.
An error log is also created during importing.
Note
The import process is much quicker if only the changed parts are overwritten.
2. Save the error log if one is generated. You can then eliminate any errors based on
the log.
3. KClick "Yes", in order to store the imported data.
Selecting "No" will terminate the import process. The station configuration then
remains unchanged.
Additional information
Online help on HW Config
Implementing the PCS 7 Configuration
Process Control System PCS 7 V7.0 - Engineering System
7-406 A5E00808640-01
7.11.17.8 Exporting to Synchronize with Planning Tools
Synchronization with the Upper-Level Planning Tools
You have configured the station according to the plant engineering plans and made
amendments or corrections to the hardware configuration details if necessary. These
changes can be introduced to the plant engineering data by using the export file.
To learn how to export a station configuration, refer to the section "How to Export a
Station Configuration".
The structure of the CFG file is explained in the section "Structure and Content of the
CFG File".
Prepare the contents of the CFG file for import into the planning tool (plant engineering)
and then execute the import.
Implementing the PCS 7 Configuration
Process Control System PCS 7 V7.0 - Engineering System
A5E00808640-01 7-407
7.12 Configuring OS Functions
7.12.1 Configuration Steps Overview
Introduction
The PCS 7 operator station (OS) is configured in various substeps. The configuration is
carried out using several PCS 7 tools:
In the SIMATIC Manager
In the WinCC Explorer
The entire configuration of the OS is carried out in the engineering system so that all the
configuration data can be managed centrally.
Depending on the requirements of your project, some of the steps in configuration are
mandatory and others optional.
For a completed description of configuring the OS functions, refer to the Configuration
Manual Process Control System PCS 7; Operator Station.
Below you will find preliminary information in the form of a table listing all the
configuration steps. From the table, you can see which configuration steps are necessary
and which are options.
Implementing the PCS 7 Configuration
Process Control System PCS 7 V7.0 - Engineering System
7-408 A5E00808640-01
SIMATIC Manager
Configuration Task Must Optional
Inserting and configuring a PCS 7 stations X
When additional operator stations are required.
The PCS 7 wizard automatically creates a PCS 7
OS
Configuration of network connections for a
PCS 7 OS
X
Inserting pictures in the plant hierarchy X
AS-OS assignment X
Creating block icons X
Changing unit and operator texts X
Defining archive tags X
Configuring messages X
If you want to define messages that differ from
the defaults
Specifying the message number range X
Defining the message priorities X
Important for messages in the message line in the
overview area
Defining the plant designation X
Defining the OS area identifier X
Plant hierarchy
X
Control and monitoring attributes
Defining picture names and picture
hierarchy
X
If you want to define picture names that differ
from the defaults
Setting the update routines:
Updating the AS-OS connections
Updating the OS area identifier
X
Specifying the compilation mode X
Compiling the OS X
Downloading the OS X
Implementing the PCS 7 Configuration
Process Control System PCS 7 V7.0 - Engineering System
A5E00808640-01 7-409
Compiling the OS
You run the "Compile OS" function once you have completed ES configuration of all data
in the SIMATIC Manager and before you start to configure the OS data in the WinCC
Explorer. You must also compile the OS if you subsequently changed the ES
configuration.
All the data from the SIMATIC Manager, such as variables, messages, texts, and the
hardware and connection configuration is "made known" to the OS for further
configuration.
WinCC Explorer
Configuration Task Must Optional
Setting the object properties X
Setting the computer properties X
Setting the parameters in OS Project
Editor
X
If you want to define settings that differ from the
defaults
Setting up user permissions
Visualization of a plant basics:
Inserting dynamic objects
Using a status display
Using an expanded status display
Inserting an I/O field
Configuring a group display
X
Using the
required objects
Visualization of a plant basics:
Using faceplates and block icons that
are not created automatically by
PCS 7
Creating user objects
Creating user object templates
Inserting picture windows
Using process object view and cross-
reference lists
X
These options support you effectively when
making settings for process pictures
Calculating the group display hierarchy X
Setting the parameters for the alarm
system:
Definitions in the project editor
Settings in alarm logging
Configuring the message lists
Configuring the acoustic signaling
device
X
Configuring archives and logs X
Implementing the PCS 7 Configuration
Process Control System PCS 7 V7.0 - Engineering System
7-410 A5E00808640-01
Configuration Task Must Optional
Configuring an archive server X
Setting the
Time synchronization
Sign-of-life monitoring
X
Configuration of the diagnostic functions X
Simulation of the OS on the ES X
Directly on the OS servers/OS clients after
downloading the project:
Activating the project
X
Additional information
Configuration Manual Process Control System PCS 7; Operator Station.
Implementing the PCS 7 Configuration
Process Control System PCS 7 V7.0 - Engineering System
A5E00808640-01 7-411
7.12.2 Setting the AS/OS Lifebeat Monitoring
Introduction
With the OS "Lifebeat Monitoring" function, you can monitor the functions of the CPUs
and operator stations connected to the plant bus in PCS 7. This means that you always
have an up-to-date overview of the state of your plant.
The monitoring function is executed from the operator station declared as the lifebeat
monitor.
Lifebeat Monitor
The lifebeat monitor monitors all OS servers, OS clients and all automation systems.
Requirements:
All the components to be monitored are connected to a continuous network and assigned
to the lifebeat monitor. The monitoring is performed in a cycle that you can specify when
configuring lifebeat monitoring.
The lifebeat monitoring is configured in the WinCC "Lifebeat Monitoring" editor.
Monitoring an Automation System
On an automation system, a process control message is generated in two situations:
The lifebeat monitoring reads the current operating state from the automation
systems. If a mode change is detected, for example, from RUN to STOP, a control
system message is generated by the lifebeat monitor.
The lifebeat monitoring sends monitoring requests to an AS. Whenever the power
supply is interrupted, the device fails, or a connection breaks down, the AS can no
longer respond to this monitoring request and a process control message is
generated.
Implementing the PCS 7 Configuration
Process Control System PCS 7 V7.0 - Engineering System
7-412 A5E00808640-01
Lifebeat Monitoring in Process Mode
The lifebeat monitoring is automatically activated for the OS. The lifebeat monitoring
takes place for OS in 5 second to 1 minute cycles.
An error message appears as follows:
As soon as lifebeat monitoring recognizes that a component has failed, a process
control message is generated automatically.
The state of all monitored components is also displayed in a separate picture that the
operator can display using a button in the button set. In this picture, the failed
component is indicated by being "scored through". In addition, a supplementary note
in text form appears in this picture, for example:
- "Faulty"
- "Server failure"
- "Server configured"
The elimination of a problem is also indicated by a process control message.
Additional information
You will find step-by step instructions on configuring the AS/OS lifebeat monitoring in the
configuration manual Process Control System PCS 7; Operator Station.
Implementing the PCS 7 Configuration
Process Control System PCS 7 V7.0 - Engineering System
A5E00808640-01 7-413
7.13 Configuring BATCH Functions
Introduction
SIMATIC BATCH is a PCS 7 program package that enables discontinuous processes,
known as batch processes, to be configured, planned, controlled and logged.
Simple batch processes with configurable sequential control systems are automated with
the CFC and SFC tools included in the PCS 7 Engineering System. In more demanding
systems with recipe procedures, SIMATIC BATCH is used.
With SIMATIC BATCH, recipe structures are designed, modified, and started graphically
on an operator station or on a separate PC.
Configuration involves the following:
Engineering
Permission management
Recipe creation (offline)
Process mode
Engineering
Configuration of the batch process cell takes place along with the basic engineering of the
S7-400 on the engineering station in the SIMATIC Manager (for example, phase and
operation types, equipment properties, user data types, units of measure).
Configuration Task Must Optional
Batch plant configuration in the engineering system (ES) X
Compiling Batch process cell data X
Downloading the Batch process cell data to target systems (BATCH servers,
BATCH clients)
X
Reading in Batch process cell data on the BATCH clients X
Permission Management
SIMATIC BATCH uses the PCS 7 central user management.
Configuration Task Must Optional
Specifying the user permissions for SIMATIC BATCH X
Implementing the PCS 7 Configuration
Process Control System PCS 7 V7.0 - Engineering System
7-414 A5E00808640-01
Recipe Creation (offline)
Reading in the Batch process cell data (engineering data) on any BATCH client with
BatchCC allows the creation of offline data. You create the materials, formula categories,
and formulas with BatchCC. You create libraries and master recipes with the BATCH
Recipe Editor. Releasing master recipes, library elements and formulas allows their
subsequent use in process mode.
Configuration Task Must Optional
Editing materials X
Creating and editing master recipes X
Creating and editing library operations X
When working with
libraries
Validating recipes X
Approving recipes for production X
Creating a new formula category (only with external formula) X
Creating formulas (only with external formula) X
Interconnecting parameters between master recipe and formula (only with
external formula)
X
Process Mode
The first phase of process mode is batch planning. The production orders are created
here. These are divided into batch orders that can then be approved and started. The
actual Batch processing programs (equipment phases) run on the automation system and
are coordinated by the batch control.
The batch data management makes use of individual WinCC components. The values for
the required measured value sequences for a batch report are obtained from the
measured value archive and all Batch-relevant messages are filtered from the message
archive and displayed within BatchCC.
Configuration Task Must Optional
Creating the production orders X
Creating and editing batches X
Approving the batch X
Starting production of a batch X
Operator control while editing a batch X
Batch reports X
Archiving the batch X
Additional information
Online help for SIMATIC BATCH
Manual Process Control System PCS 7; SIMATIC BATCH
Implementing the PCS 7 Configuration
Process Control System PCS 7 V7.0 - Engineering System
A5E00808640-01 7-415
7.14 Configuring Route Control Functions
Introduction
SIMATIC Route Control is a program package from SIMATIC PCS 7 for automating the
transport of materials in plants.
SIMATIC Route Control includes both the configuration and the runtime system and
offers numerous interfaces to the PCS 7 base system and to the user programs.
Simple transport process and a wide variety of complex routes combinations are possible
depending on the configuration of the plant.
SIMATIC Route Control is basically a utility that simplifies and standardizes the following
tasks:
The configuration (supported by the Route Control wizard)
Runtime execution
Diagnostics for material transport (routes)
SIMATIC Route Control searches for a route through the sections of the available route
network and controls the material transport, for example, by opening valves and
activating pumps.
Engineering
The PCS 7 project is the central configuration environment including the data storage.
You configure the following here:
The plant hierarchy (plants, units)
The node points
The automation systems
The cross-project AS-AS connections (engineering tool: Route Control wizard)
The PC stations
The CFC charts
The SFC charts
Start the following SIMATIC Route Control tools in the SIMATIC Manager:
Route Control Wizard
Route Control Engineering (configuration interface)
Implementing the PCS 7 Configuration
Process Control System PCS 7 V7.0 - Engineering System
7-416 A5E00808640-01
Route Control Engineering encompasses the following steps (configuration jobs):
Transfer of elements, routes, nodes and automation systems from the S7 project
Configuration of the function catalog and function IDs
Configuration of the sections in the route network
Interconnection of element to sections and specification of the function levels
Configuration of materials, material groups and permitted sequential relationships
between materials and material groups
Rights Administration
The central user management from PCS 7 is used for SIMATIC Route Control.
The rights administration of SIMATIC Route Control is carried in the Windows user
management. After SIMATIC Route Control has been installed, five user groups are
created. The user who carried out the installation is entered automatically. If you require
further users, you have to assign them to the user groups.
Additional information
Online help for SIMATIC Route Control
Manual Process Control System PCS 7; SIMATIC Route Control
Implementing the PCS 7 Configuration
Process Control System PCS 7 V7.0 - Engineering System
A5E00808640-01 7-417
7.15 Configuring the Interface to the Management Level
(Open PCS 7)
7.15.1 How to Configure Open PCS 7 Stations to Access PCS 7 Data
Introduction
In order to use Open PCS 7, you have to configure the Open PCS 7 station in the
SIMATIC Manager, assign the OS server data and download the Open PCS 7 station.
Requirement
The Open PCS 7 Station is created.
The target path of the Open PCS 7 station is entered.
Procedure
1. Open the project in the SIMATIC Manager and activate the component view.
2. Select the Open PCS 7 Station in the tree view.
SIMATIC PC station > SPOSA application > Open_PCS7_Station
3. Open the context menu and select the menu command Assign OS Server
The "Assignment OS Server for <name of the Open PCS 7 station>" dialog box
opens.
4. Activate the check box of the OS server, whose server data you want to assign to the
Open PCS 7 station selected above.
5. Click "OK".
6. Select the menu command CPU > Download.
The Open PCS 7 station is configured and loaded.
Implementing the PCS 7 Configuration
Process Control System PCS 7 V7.0 - Engineering System
7-418 A5E00808640-01
Configuring Data Communication
Configure the data exchange with your OPC client application by using the following
functions:
Data exchange via OPC - standard functions of the OPC server.
Data exchange via OLE/DB - standard functions of the WinCC-OLE/DB provider.
For further information please refer to the following links:
http://www.siemens.de/automation/service&support
http://www.opcfoundation.org
Note
Also ensure appropriate access protection for your OPC client application.
Additional information
Section "How to Insert an Open PCS 7 Station and Configure It"
Section "Connecting to the IT World via Open PCS 7"
Section "Configuration of the Open PCS 7 Station"
Manual SIMATIC NET; Industrial Communication with PG/PC
System manual SIMATIC HMI; OPC - OLE for Process Control
Manual Process Control System PCS 7; PC Configuration and Authorization
Implementing the PCS 7 Configuration
Process Control System PCS 7 V7.0 - Engineering System
A5E00808640-01 7-419
7.16 Merging Projects after Distributed Editing (Multiproject
Engineering)
Overview
Merging projects of a multiproject following distributed editing involves the following
topics:
How to move project edited on distributed stations to the central engineering station
Merging Subnets in the Multiproject Across Projects
Merging Connections Across Projects
How to configure new cross-project connections between AS and OS
Rules for Multiproject Engineering with SIMATIC BATCH
Caution!
For multiproject engineering with SIMATIC BATCH, distributed engineering on
distributed engineering stations including testing is only possible when certain
conditions are met and the additional steps are taken.
You can find additional information about this with the following link:
http://support.automation.siemens.com/WW/view/de/23785345
Implementing the PCS 7 Configuration
Process Control System PCS 7 V7.0 - Engineering System
7-420 A5E00808640-01
7.16.1 How to Move Projects Edited on Distributed Stations to the Central
Engineering Station
Requirements
The project is physically located on a distributed engineering station and is included
in the multiproject.
The distributed engineering station is obtainable over the network.
Procedure
1. If necessary, delete the existing project of the same name (version prior to moving to
distributed engineering station) on the central engineering station (backup copy).
2. Open the project from the central engineering station on the distributed engineering
station with the menu command File> Open in SIMATIC Manager.
3. Click "Browse".
4. Go to the "Browse" menu and enter the path of the project being moved in UNC
notation in the "Search in directory" field.
5. Click "Start Search".
The project is displayed in the "User projects" tab.
6. Select the required project in this tab and click "OK".
The project opens.
7. Select the menu command File> Save as ....
8. Make the following settings:
- Disable the "With Reorganization (slow)" check box.
- Enable the "Insert in multiproject" option.
- Select the "Current multiproject" entry in the corresponding drop-down list.
- Enable the "Replace current project" check box.
9. Click "OK".
Implementing the PCS 7 Configuration
Process Control System PCS 7 V7.0 - Engineering System
A5E00808640-01 7-421
Result
An identical copy of the distributed engineering station project is created on the central
engineering station in the multiproject. The original is retained on the distributed
engineering station and can remain there as a backup or be deleted.
Note
Before the copied project can be copied back to its old location (same directory name),
this backup has to be deleted or renamed. You can find information about this in the
section "How to Move Projects to the Central Engineering Station".
Note
You can also move a project back to the central engineering station after it was moved
out with the "Remove to edit..." function and if it is obtainable over the same path as
when it was removed:
1. Select the project labeled "project removed for editing" on the central engineering
station (grayed out).
2. Select the menu command File > Multiproject > Reapply after Editing....
The project is reinserted from the distributed engineering station into the multiproject
on the central engineering station.
Additional information
Section "How to Move Projects to the Central Engineering Station"
Implementing the PCS 7 Configuration
Process Control System PCS 7 V7.0 - Engineering System
7-422 A5E00808640-01
7.16.2 How to Merge Subnets from Different Projects into a Multiproject
Introduction
If you use cross-project networks in the multiproject, the networks in the projects must be
merged back into the multiproject.
Requirement
Writing access to the participating projects and their subnets is possible.
Procedure
1. Select the required multiproject in the SIMATIC Manager
2. Select the menu command File > Multiproject > Synchronize Projects.
The "Synchronize Projects in the Multiproject" dialog box opens.
3. Go to the left window and select the Ethernet networks you want to connect and click
"Execute".
The dialog box for merging/branching the subnets opens.
4. In the left field, select the subnet and click "->".
The selected subnet is merged in the entire network that is chosen.
5. Change the default name of the cross-project network according to the requirements
of your project (click the name twice).
6. Follow the same procedure for all the subnets you want to merge.
7. Click "Apply" and then "Close" in order to close the dialog box.
In the same dialog box you can separate those networks that have already been merged.
In this dialog box, you can also create new cross-project subnets ("New" button).
Check Consistency
After merging the subnets and prior to downloading, you should use NetPro to check
whether there is consistency throughout the multiproject with the menu command
Network > Check Cross-project Consistency.
Implementing the PCS 7 Configuration
Process Control System PCS 7 V7.0 - Engineering System
A5E00808640-01 7-423
7.16.3 How to Merge Cross-project Connections
Procedure
Cross-project connections can be merged as follows:
During the adjustment of projects in a multiproject in the SIMATIC Manager with the
menu command File > Multiproject > Adjust Projects.
In NetPro with the menu command Edit > Merge Connections.
Sequence
There are the following variations in the sequence:
SIMATIC Manager NetPro
In the SIMATIC Manager, the only connections
that are merged are those in the projects that
were configured as "Connection partner in
other project" with identical connection names
(reference).
In NetPro, you can also assign connections that have
similar or different connection names.
When merging in the SIMATIC Manager, it is
not possible to foresee which connection
partner retains the connection properties and
which connection partner adapts its connection
properties (for example, active connection
establishment).
When you merge in NetPro, the partner always adapts
its connection properties to those of the local module.
Apart from this, it is also possible to change the
properties of connections in the dialog box for merging
connections in NetPro.
In the SIMATIC Manager, S7 connections to
an unspecified partner are ignored.
S7 connections to an unspecified partner can be
merged to a cross-project S7 connection in NetPro.
Additional information
Online help of STEP 7
Section "How to Merge Cross-Project Connections".
Implementing the PCS 7 Configuration
Process Control System PCS 7 V7.0 - Engineering System
7-424 A5E00808640-01
7.16.4 How to Configure New Cross-project Connections between AS and
OS
Introduction
Cross-project connections between AS and OS components are configured in the same
way as cross-project connections between AS components.
Requirements
The networks involved are merged at the multiproject level:
You can find information about this in the section "How to Merge Subnets from
Different Projects into a Multiproject"
The AS/OS assignment is defined
You can find information about this in the section "How to Specify the AS/OS
Assignment"
Procedure
When creating cross-project connections between AS and OS components, in contrast to
the procedure described in the section "Cross-project Connections in a Multiproject", you
select a connection partner in a different project.
Process Control System PCS 7 V7.0 - Engineering System
A5E00808640-01 8-1
8 Compiling and Downloading
8.1 Introduction to Compiling and Downloading
Overview
The functions for compiling and downloading are available in the following editors:
HW Config
Compiling and downloading the hardware configuration
You can find information about this in the section "Configuring the Hardware".
NetPro
Compiling and downloading the network and connection configuration and the
hardware configuration
You can find information about this in the section "Creating the Network
Connections".
CFC
Compiling and downloading the CFC configuration
You can find information about this in the section "Creating the CFC Charts".
SFC
Compiling and downloading the SFC configuration
You can find information about this in the section "Creating SFC Charts".
SIMATIC Manager
Compiling and downloading individual or all objects in a multiproject.
Compiling and Downloading
Process Control System PCS 7 V7.0 - Engineering System
8-2 A5E00808640-01
Actions after Merging Projects Edited on Distributed Stations
The following tasks must be performed during multiproject engineering after the
distributed projects have been merged:
Compiling the OS server with assigned AS components
Only when downloading the first time: Downloading the OS server data to the OS
clients
Download to all target systems (for example, AS, OS server, OS clients, BATCH
server, BATCH clients, Route Control server, Route Control clients)
Note
OS server data must only be downloaded once after the initial download to the OS
clients. Each time an OS client is restarted in process mode or when downloading
changes to the OS server, the OS server data are automatically updated.
Note on updating OS server data: The server data include the computer name of the
engineering station from which the data were first downloaded. If you change engineering
stations or change the storage location of the project/multiproject on the engineering
station, make sure that the OS is recompiled and remember that the server data must be
downloaded once from the new computer (computer name) or storage location.
The compiling and downloading of the OS and the updating of the OS server data on the
OS clients is described in detail in the configuration manual Process Control System
PCS 7; Operator Station and is therefore not dealt with in detail here.
Initially you only need to compile and download the AS data in order to test the program
or the CFC and SFC configuration.
Overview
The sections about compiling and downloading for PCS 7 deal with the following topics:
Requirements for Compiling and Downloading
Downloading to all PLCs
Options for Compiling and Downloading
How to Document Changes in the ES Log"
Compiling and Downloading
Process Control System PCS 7 V7.0 - Engineering System
A5E00808640-01 8-3
8.2 Requirements for Compiling and Downloading
Downloading the Hardware Configuration and Network Configuration
To be able to use the "Compile and download objects..." function for the automation
systems, the hardware configuration and the network configuration of every SIMATIC 400
station must first be downloaded.
Onetime Download of the OS Server Data
These data must be updated only once on the OS clients after downloading the OS
server data to the OS server. Each time an OS client is restarted in process mode or
when downloading changes to the OS server, the OS server data are automatically
updated.
Downloading OS Server Data
1. Select the OS client in the SIMATIC Manager.
2. Select the Options > OS > Assign OS Server... menu command.
The OS server data is downloaded to the OS client. The OS client then knows the
assigned OS servers.
Additional information
Configuration Manual Process Control System PCS 7; Operator Station
Compiling and Downloading
Process Control System PCS 7 V7.0 - Engineering System
8-4 A5E00808640-01
8.3 How to Download to All CPUs
Introduction
Use the "Compile and Download Objects" central function to download an entire
project/multiproject. PCS 7 provides the "Compile and Download Objects" dialog for this
task. This dialog box displays the objects exactly the same way as in the SIMATIC
Manager component view. All of the automation systems, operator stations, and SIMATIC
PC stations that you created in SIMATIC Manager are displayed.
Use the "Compile and Download Objects" dialog box , to centrally carry out all of the
required settings for compiling and downloading. In addition this is where you can specify,
whether you want to compile and download the entire project or, for example, only
individual operator stations.
Note
If you mark the SIMATIC 400 station in the SIMATIC Manager and select the menu
commands PLC > Download or PLC > Compile and Download Objects ("HW Config"
object activated for compiling and downloading ), the delta downloading capability is lost.
Compiling and Downloading
Process Control System PCS 7 V7.0 - Engineering System
A5E00808640-01 8-5
"Compile and Download Objects" Dialog Box
All download relevant objects including their status and operating state can be found in
the selection table of the dialog box.
The "Compile and Download Objects" dialog box is used to prepare the selected objects
of your project or multiproject for downloading to the target system and then to download
them to the target system. The dialog box can be applied to objects in a station, project or
multiproject.
PCS 7 coordinates compiling and downloading, i.e. you do not need to pay attention to
the order of the tasks.
Requirements
The PC stations and automation systems are configured and downloaded from
NetPro (the connections are also downloaded)
The CFC and SFC configuration is completed.
You have selected one of the following objects in the SIMATIC Manager:
- Multiproject
- Project
- STATION
- S7 program without station assignment
Compiling and Downloading
Process Control System PCS 7 V7.0 - Engineering System
8-6 A5E00808640-01
Rules
When downloading the entire program of an AS, in contrast to downloading from one
of the editors (for example, CFC), the CPU always changes to STOP.
Downloading the entire program to an OS is only possible when the OS servers are
shut down (are not in process mode).
Downloading changes to an OS is possible only if the OS is in process mode.
Procedure
Note
You should also read the information in the section "Options for Compiling and
Downloading".
1. Select the object that you want to compile or compile and download in the SIMATIC
Manager.
2. Select the menu command PLC > Compile and Download Objects... in the
SIMATIC Manager.
The "Compile and Download Objects" dialog box opens.
3. Open the tree and activate the corresponding check boxes in the "Compile" or
"Download" columns for all objects that you wish to compile and/or download.
The object is compiled and then downloaded if you activate both check boxes for an
object.
Activate the corresponding check box at the "Connections" object if you want to
compile the and download connections.
4. Use the "Status" and "Operating Mode" buttons to check the statuses (changed,
compiled, downloaded, etc.) and modes of your objects (RUN, activated, etc.), so that
you can make the correct settings for compiling and downloading.
5. Select the object you want to compile and/or download and click "Edit". Enter the
settings for the compiling and/or downloading (for example, compiling and
downloading the entire program or only changes).
Note
When you have completed the settings for compiling an operator station, it takes some
time for the compiling settings to be saved and for the download dialog box to be opened!
The target path of the OS should already be entered here, otherwise you should enter
this in your station.
Compiling and Downloading
Process Control System PCS 7 V7.0 - Engineering System
A5E00808640-01 8-7
6. Click "OK".
The validity of the settings is checked. If settings are not valid, the download is not
performed.
7. Make the required settings for the individual objects.
Click "Help" in the dialog box for detailed information about the settings.
8. Activate the "Compile only" option if you only want to check the blocks and not
download them to the CPU.
9. Activate the "Do not load if compilation error is detected" option if you want to prevent
downloading corrupt blocks to the CPU.
10. Click "Start".
The compiling/downloading process starts.
11. Follow the instructions on the screen.
12. If you wish to see a log once the compiling/downloading is completed, click the
following buttons in the "Open Log" area:
- "Single Object" - The detailed compiling and download log of the selected AS or
the compilation log of the selected OS is displayed.
- "All Objects" - The results of all compiling and download actions (without details)
are displayed.
Note
Do not use the "Compile and Download Objects" function for S7 PLCSIM downloading.
Adjusting Projects
When you have made changes during commissioning, we recommend you synchronize
the projects of the multiproject before downloading to the target system. To do this, select
the menu command File > Multiproject > Adjust Projects. You can the use the central
"Compile and Download Objects" function to send the changes to the target system.
Compiling and Downloading
Process Control System PCS 7 V7.0 - Engineering System
8-8 A5E00808640-01
Reading Back Settings after Changes during Commissioning
Read the operator control and monitoring settings that were made during the test back
into the project.
Parameter settings, for example, controller parameters, must also have the required
values in the offline program (CFC) as they were set during commissioning.
In CFC it is possible to execute a read back of the CFC charts which would also trigger
the automatic compiling of the entire program. You should only read back CFC charts
when your plant is in a defined safe state.
After reading back the charts, the changes must be downloaded so that the offline and
online program match. Afterwards you should still check in the "Compare PLC" dialog box
whether the time stamp "Last download/relevant change", "Last compiling" and
"Compiling of the downloaded program" agree.
Reading Back the AS Parameter Settings
1. Open the multiproject in the SIMATIC Manager and select your project.
2. Double-click one of the CFC charts in the changed program.
The CFC editor opens.
3. Select the menu command Chart > Read Back.
4. Activate the "Program on the CPU" and "OCM-capable parameters" or "Designated
parameters" check box in the "Read Back" dialog box.
Note
If the "Marked parameters" check box is activated, only the block I/Os with the "Can be
read back" attribute (S7_read_back = true) are read back. This setting must first be
entered at the I/Os of the block type. The attribute cannot be modified in the block
instances.
5. Click "OK".
Note
A complete compiling of the charts is automatically carried out if they are read back.
Additional information
Section "Options for Compiling and Downloading"
Online help on the "Compile and Download Objects" dialog box
Compiling and Downloading
Process Control System PCS 7 V7.0 - Engineering System
A5E00808640-01 8-9
8.4 Options for Compiling and Downloading
Central Settings for Compiling and Downloading
In the "Compile and Download Objects" dialog box, make the required settings for
compiling and downloading separately for each object. In the "Compile" and "Download"
columns, you specify if you want to compile and download the entire project or individual
components.
Compiling the charts generates an executable program that can run on the CPU. The
consistency of the blocks and interconnections are also checked.
Options in the "Compile and Download Objects" Dialog Box
Option Description
Settings for
Compilation/Download
"Edit" button Opens a dialog in which the compiling and downloading settings can be
changed for objects selected in the "Objects" column.
"Check" button Checks the compiling and downloading properties of objects selected for
compiling or downloading in the "Objects" column. This button is not
active for block folders. The button is only active if the objects support this
function.
The following is checked for a "hardware" object:
Are the modules in the STOP mode (not with modules that
automatically stop and can be started again, for example, CPs)?
If password protection was configured and one has been entered,
entry takes place using the "Edit" button while the block folder or the
CPU is selected.
Update
"Status" button Update the current status of the objects in the selection table.
With the "Hardware" object, "undefined" is displayed after a status update
if the station contains a cross-station PROFIBUS subnet. In this case, the
editing of the other station that is also connected to this PROFIBUS
subnet can have effects on the currently displayed station.
"Operating Mode" button Updates modified operating states in the display.
Status on opening When the check box is deactivated (default), the "Compile and Download
Objects" dialog box opens immediately after the menu command CPU >
Compile and Download Objects is selected. "undefined" is however
entered everywhere in the "Status" column. To update for the first time,
click the "Status" button.
When the check box is activated, expect a long delay before the dialog
box opens regardless of the number of objects.
Compiling and Downloading
Process Control System PCS 7 V7.0 - Engineering System
8-10 A5E00808640-01
Option Description
View log
Single object Shows the log of the most recent compilation or download process for the
object selected in the "Objects" column.
All... Opens the "Open Log" dialog box where you can select the type of full
log. This may be the log of the most recent compilation or of the most
recent download process or the last "Settings for Compilation/Download"
check log that was generated by pressing the "Test" button. The full log
lists all messages for the individual objects.
Select Objects
Select All
Deselect All
With this button, you can select or deselect all objects in the "Compile" or
"Download" columns.
If the "Compile Only" check box is selected, the button only affects the
"Compile" column. If the "Compile Only" check box is deactivated, the
"Select All " and "Deselect All" buttons select or deselect all objects in
both columns.
Compile only Activate this check box if you only want to compile the selected objects.
The objects will not be downloaded to the CPU and the "Download"
column is hidden.
Do not load if compilation error is
detected
If the check box is activated, a compilation error (for example, a time
stamp conflict) means that no object is downloaded.
If the check box is not activated, all objects are downloaded that were
compiled without error. Objects that caused an error during compilation
are not downloaded.
Settings for Downloading HW Objects
The download procedure will not be interrupted by acknowledgment prompts when the
following settings are made for downloading multiple objects.
When several CPUs are installed in a station, the settings must be made for every CPU.
Stop CPU before download
A hardware configuration can only be downloaded when the CPU is in the STOP
mode.
CPU password
Enter a password here if the CPU is password protected. If you do not enter a
password, the download process will be interrupted later by a prompt for the
password.
Compiling and Downloading
Process Control System PCS 7 V7.0 - Engineering System
A5E00808640-01 8-11
Special Considerations in Downloading Hardware Objects for Fault-tolerant CPUs
Stop H system before download
The identical hardware configuration is in both CPUs following the download.
Downloading to S7 400-CPU
Before beginning to download, you must ensure that the selected CPU or CPUs
is/are actually in the STOP mode. If they are not, downloading is canceled with an
error message. This prevents inadvertent stopping of the entire H system.
If only one CPU is activated for downloading and only this CPU is in the STOP mode,
you can start this CPU with "Switchover with modified configuration" following the
download. This avoids stopping the H system.
Special Considerations in Compiling and Downloading Connections
If you select the "Connections" object for a module for compiling, the corresponding
"Connections" objects of the connection partner will be automatically selected. In this
way, the generated configuration data (system data blocks) always remains consistent.
If you select the "Connections" object for a module for downloading, the corresponding
"Compile" check box will be automatically selected. The "Compile" and "Download" check
boxes for all connection partners are selected.
If you only select "Connections" type objects, you can also download the connections
during the RUN-P operating state of the CPU.
Additional information
Online help for "Compile and Download Objects" dialog box (Station properties)
Compiling and Downloading
Process Control System PCS 7 V7.0 - Engineering System
8-12 A5E00808640-01
8.5 How to Document Changes in the ES Log
Introduction
The ES log enables you to document the user, time, changes made, the affected CPU
and the reason for the changes. If you activate the option "ES log active", the actions
during downloading and the current time stamps are logged in addition to the protected
actions in CFC/SFC.
Requirement
The SIMATIC Logon Service is installed.
The change log is activated.
Activating the ES Log
You activate the ES log for the currently selected chart folder as follows.
1. In the component view of the SIMATIC Manager, select the chart folder for which the
ES log should be activated.
2. Select the menu command Edit > Object Properties....
The chart folder properties dialog box opens.
3. Select the "ES log" tab and activate the "ES log check box.
4. Click "OK".
Deactivating the ES Log
If you do not want to log the protected actions, for example during an early phase of the
configuration, you can switch off the ES log by deactivating the "ES log active" check box
in the "ES Log Tab."
Compiling and Downloading
Process Control System PCS 7 V7.0 - Engineering System
A5E00808640-01 8-13
Rules
Note that an activated ES log can only be deactivated on the computer on which
SIMATIC Logon Service is installed.
Reason: The deactivation and activation tasks themselves must be recorded in the
ES log.
Before the download is performed to each individual CPU with the "Compile and
Download Objects" function in the SIMATIC Manager, there is a pause in the
operation brought about by the opening of the ES log if it is activated for the currently
selected chart folder.
Note
If you copy the program or chart folder with an activated ES log to a computer on which
the SIMATIC Logon Service is not installed, you receive an error message when you
attempt to download or switch to test mode and the action is not carried out.
You cannot deactivate the ES log in this situation because there is no "ES log" tab in the
"Object Properties" dialog box of the chart folder.
Calling the ES Log
The ES log is opened when a protected action that is to be logged is opened (mark the
chart folder and select the menu command Options > Charts > Logs... "ES log" tab).
Protected actions for logging are:
Download to CPU (Entire program)
Download to CPU (Changes)
Test mode
Logon is performed in the SIMATIC Logon Service dialog box.
If a user is already globally logged on, the ES log for this user is opened immediately
when a protected action is started. The user name can be changed for pending actions -
and only for pending actions. The setting of the global user remains unchanged.
When no user is logged on, the SIMATIC Logon Service dialog box opens before the ES
log opens.
Compiling and Downloading
Process Control System PCS 7 V7.0 - Engineering System
8-14 A5E00808640-01
Logging
The following is logged in the "Logs" dialog box in the "ES log" tab:
Every action is registered in chronological order (last action in the top line) in a main
line followed by a line giving the reason and perhaps a log of the action itself (a
download, for example).
For the action "Download entire program", the ES log is deleted from the log but
archived as a file with a date identifier at the same time. The archiving action and the
file name used (including the path) is recorded in the log.
For the action "Start test mode", all subsequent actions resulting in a change (of
value) in the CPU are logged. The logging includes the value and how it changed
(address, old value, new value).
Specifically, these are:
- In the CFC
Configuration of the connections
Activation/deactivation of runtime groups
- In SFC:
Configuration of constants in steps
Configuration of constants in transitions
Configuration of constants in sequencer properties
Additional information
Online help for the dialog boxes "ES log" and "Logs"
Compiling and Downloading
Process Control System PCS 7 V7.0 - Engineering System
A5E00808640-01 8-15
8.6 How to Document Changes in the Change Log
Introduction
The change log enables you to document the user, time, changes made, the affected
CPU and the reason for the changes.
Requirement
The SIMATIC Logon Service is installed.
The access protection is activated.
Activating the Change Log
You activate the change log for the currently selected folder as follows.
1. In the component view of the SIMATIC Manager, select the folder for which the
change log should be activated.
2. Select the menu command Options > Change Log > Activate.
The change log for the selected folder is activated.
Deactivating the Change Log
You deactivate the change log for the currently selected folder as follows.
1. In the component view of the SIMATIC Manager, select the folder for which the
change log should be deactivated.
2. Select the menu command Options > Change Log > Deactivate.
The change log for the selected folder is deactivated.
Compiling and Downloading
Process Control System PCS 7 V7.0 - Engineering System
8-16 A5E00808640-01
Rules
Note that an activated change log can only be deactivated on the computer on which
SIMATIC Logon Service is installed.
Reason: The deactivation and activation tasks themselves must be recorded in the
change log.
Before the download is performed to each individual CPU with the "Compile and
Download Objects" function in the SIMATIC Manager, there is a pause in the
operation brought about by the opening of the change log if it is activated for the
currently selected chart folder.
Note
If you copy the program or chart folder with an activated change log to a computer on
which the SIMATIC Logon Service is not installed, you receive an error message when
you attempt to download or switch to test mode and the action is not carried out.
You cannot deactivate the change log in this situation because there is no "Change Log"
tab in the "Object Properties" dialog box of the chart folder.
Displaying the Change Log
You can have the change log displayed as follows:
1. In the component view of the SIMATIC Manager, select the folder for which the
change log is to be displayed.
2. Select the menu command Options > Change Log > Display....
The change log for the selected folder is opened.
All the logged changes are displayed in the change log. You can comment every entry
and export the change log.
Additional information
Online help for change log
Process Control System PCS 7 V7.0 - Engineering System
A5E00808640-01 9-1
9 Testing
9.1 Introduction to Testing
Test Options
The Process object view provides a test mode for assisting you in testing and
commissioning process tags and CFC charts online on the CPU. You can find information
about this in the section "How to Test in the Process Object View"
You can document changes made in test mode with the ES log (which user, when, on
which CPU, what change was made, etc. ).
Requirements:
The SIMATIC Logon Service is installed.
The ES log for the currently selected chart folder is activated.
You can find information about this in the section "How to Document Changes in the
ES Log".
You will also find the essential test functions in the editors with which you configured the
programs. With these functions, you can test the configuration. The following editors
provide test functions:
CFC
Testing the CFC configuration
You can find information about this in the section "How to Test CFC Charts"
SFC
Testing the SFC configuration
You can find information about this in the section "How to Test SFC Charts"
Overview
The following procedures should be distinguished for testing:
Testing with S7-PLCSIM
Testing in Running Plants
Testing Field Devices
Additional information
Manual Process Control System PCS 7; Getting Started Parts 1 and 2
Testing
Process Control System PCS 7 V7.0 - Engineering System
9-2 A5E00808640-01
9.2 How to Test with S7-PLCSIM
S7 PLCSIM
S7 PLCSIM is an optionally available software package for simulating an AS. After
installation it can be started in the SIMATIC Manager.
S7-PLCSIM allows you to edit and test your program on a simulated programmable
controller installed on your computer or programming device. Since the simulation is
implemented completely by the PCS 7 software, you do not require any S7 hardware
(CPU or signal modules). You can test programs for 47-400 CPUs with a simulated
automation system. This allows you to test operator control and monitoring of the
simulated AS (OS process mode) on the engineering station.
S7-PLCSIM provides a simple user interface for monitoring and modifying the various
parameters that are used in your program (for example, for switching inputs on and off).
You can also use the various applications in the PCS 7 software while the simulated CPU
is processing your program. For example, you can monitor and modify variables with the
variable table.
Rules
Note
S7-PLCSIM operates with an MPI connection in contrast to the usual network
configuration for PCS 7 over Industrial Ethernet.
The simulation of I/O modules is not carried out with S7-PLCSIM but by the blocks
CH_DI, CH_AI etc. within the CFC charts.
S7-PLCSIM is not suitable for the simulation of large-scale configurations in the
PCS 7 environment.
Installation of S7 PLCSIM
S7-PLCSIM does not install automatically during the installation of PCS 7. The software is
located on the PCS 7 Toolset DVD. To run the software, you require a separate
authorization.
Testing
Process Control System PCS 7 V7.0 - Engineering System
A5E00808640-01 9-3
Requirements for Working with S7 PLCSIM
The following requirements must be fulfilled in order to use S7-PLCSIM:
The driver for an MPI card is installed.
No connections exist with a present automation system during the simulation.
All network adapters in the configuration console are set to the "Programming device
operation" mode.
If you wish to test the display and behavior of faceplates in process mode, the OS
must be configured as a PC station.
Procedure
The simulation can be started from the SIMATIC Manager when there are no connections
to actual automation systems.
1. Start the SIMATIC Manager.
2. Select the menu command Options> Simulate Modules.
S7-PLCSIM starts and a "CPU" subwindow opens (with the preset MPI address).
3. Select the "Charts" object in the tree.
4. Select the menu command CPU > Download.
All of the required data is downloaded into the simulated AS (for example, hardware
configuration, blocks).
5. Configure S7-PLCSIM for the test (for example, create subwindows for monitoring the
AS) and ensure that the program can be executed.
6. Switch the simulated CPU to RUN and test your program.
7. Open the SFC and CFC charts and select the menu command Test > Test Mode.
8. Introduction to testing the program exactly like you would with a real CPU.
Additional information
Online help for S7-PLCSIM
Testing
Process Control System PCS 7 V7.0 - Engineering System
9-4 A5E00808640-01
9.3 Testing in Running Plants
Introduction to Testing in a Running Plant
!
Warning
Testing a program while a process is running can lead to serious damage to property or
persons if errors occur in the function or in the program!
Ensure that no dangerous situations can occur before you execute this function!
Testing in a running plant does not differ significantly from the procedure described in the
section "How to Test with S7-PLCSIM" or from the test configuration with an AS. The
range of accessible AS and OS is normally much larger than during a test configuration.
There are higher requirements for safety during ongoing operation and the number of
persons involved is greater. The warning above should make this clear.
Another concern is that the test should limit any disruption or interruption in the operation
of the plant to a necessary minimum. The plant operator should be usually consulted
beforehand.
9.4 How to Test Field Devices
Note to the Reader
The options for parameter configuration and diagnostics using SIMATIC PDM are not
described in this manual.
Additional information
Online help for SIMATIC Manager and SIMATIC PDM
Manual PDM; The Process Device Manager
Process Control System PCS 7 V7.0 - Engineering System
A5E00808640-01 10-1
10 Comparing Project Versions with VXM
Introduction
The Version Cross Manager is a separate application you can order as an option. The
Version Cross Manager (VXM) enables you to quickly and reliably compare the project
data from two S7 programs to find differences. This feature allows you to recognize if and
what has changed.
Requirements
Archived configuration versions must be compared to determine any changes since the
last supply and acceptance, for example, after it was delivered to the customer or after
certification by the Technical Inspectorate or FDA authorities.
This information is important, for example, in the following areas of application:
A previously accepted project status is to be approved after changes were made and
expansions were added. You therefore need to know the status of changes since the
last acceptance.
The contractual and accepted project status has been expanded due to subsequent
changes in requirements and the expansions are to be verified.
In parallel to the commissioning of a project status at a plant, the status was
expanded at an engineering office. The expansions are to be identified in order to
add them to the current project status.
The documentation of an already completely documented project status is to be
updated. It is to be determined which object documentation requires revision due to
changes.
The process control project data of a plant should be synchronized with the planning
data of the plant. To do this, export the project data in the manufacturer-independent
XLM format and import it into CAx systems (CAD, CAE, E-CAD or E-CAE).
Comparing Project Versions with VXM
Process Control System PCS 7 V7.0 - Engineering System
10-2 A5E00808640-01
10.1 Using the Version Cross Manager (VXM)
Introduction
Automation solutions are configured in the PCS 7 engineering system in the form of CFC
and SFC charts using blocks. The project version is compiled as a program and
downloaded to the AS. This version can be saved by archiving the project (for example,
after the customer, Technical Inspectorate or FDA representative have accepted the
project).
This project will be changed over time, errors will be corrected and additions will be
made, for example. If acceptance has to be carried out again, the Version Cross Manager
(VXM) can be used to document all changes.
With the VXM, for example, a project, library or current S7 program is selected. The
comparison starts automatically by selecting the object for the comparison.
What is Compared?
The VXM compares objects (including all objects contained within) and their attributes
and displays the differences in graphical form. This requires that the objects being
compared have already been structured hierarchically or at least can be displayed in the
form of a tree.
The object trees that are compared are processed simultaneously, each object pair is
compared attribute-for-attribute and assembled in the form of a results tree in the RAM.
The results tree of the comparison is similar to superimposing two transparencies.
The common comparison results tree is assembled according to the following rules:
All objects with the same identity are collected in a node in the comparison results
tree.
In the comparison results tree, all additional existing objects contained in the first or
second object tree are handled as separate nodes.
A state is displayed in color for each node of the comparison results tree. The following
information can be derived from this color coding by comparing the object attributes:
The object is in the first and second object tree (identity) / only in the first or only in
the second object tree.
Both objects (with the same identity) are identical / different.
The objects contained within the two objects (with the same identity) are identical /
different.
The result of the comparison is documented.
Comparing Project Versions with VXM
Process Control System PCS 7 V7.0 - Engineering System
A5E00808640-01 10-3
Example
Comparing Project Versions with VXM
Process Control System PCS 7 V7.0 - Engineering System
10-4 A5E00808640-01
Display of Changed States
Use the menu command Options > Display... to access the "Display Settings" dialog box
that shows you the display of the change states.
In this dialog box you can adapt the display of the change states individually.
Identity of the Objects
The VXM defines the identity of two objects as follows:
Two objects can only have the same identity when they have the same object type
(basic requirement).
Underlying objects can only have the same identity when they have the same parent
(hierarchical addressing).
Objects that have the same name have the same identity (unnamed objects are
therefore not recognized!). The term 'name' here generally represents any string of
characters.
For objects with no names, the identity is determined based on similarity - when in
doubt, only the object type is considered.
For object lists based on ordering, the relative position determines the identity
(smallest difference method).
Additional information
Online help for VXM
Comparing Project Versions with VXM
Process Control System PCS 7 V7.0 - Engineering System
A5E00808640-01 10-5
10.2 How to Compare Project Versions
Requirement
The SIMATIC Version Cross Manager is installed.
Procedure
1. Select the menu command Start > SIMATIC > STEP 7 > VXM - Compare Versions.
The SIMATIC Version Cross Manager starts.
2. Select the menu command File > Open....
3. Select the desired object type in the "Open" dialog.
4. Click "Browse..." and open the original project.
5. Select the desired object.
The VXM reads the selected object including all of the objects within and displays it.
6. Select the menu command File> Compare with....
7. Open the changed project and select the desired object.
The VXM reads the second selected object including all of the objects within and
compares it to the first selected object.
The two objects are superimposed in a comparison tree. The deviations are displayed
with color coding.
8. Navigate in the hierarchy or detail window to the objects for which you require
detailed change information.
9. If you only wish to see specific objects, select the Options > Set Filter menu
command and set the filter as needed.
10. Select the Options > Filter menu command.
This activates the filter.
11. Print the comparison results.
Updating the Comparison Data
If the project data have been changed in the meantime with a PCS 7 application, you can
update the comparison data. For this purpose press the <F5> key or select the menu
command View > Update.
The VXM then deletes the internal management structures and reads both objects again -
including all of the objects contained within - and performs a full comparison of the
objects one more time.
Comparing Project Versions with VXM
Process Control System PCS 7 V7.0 - Engineering System
10-6 A5E00808640-01
Printing Comparison Data
You can print the differences determined in the comparison with the menu command
File> Print Differences....
All of the objects that are also contained in a project are printed on one sheet.
All the differences between the objects are printed on a second sheet.
Additional information
Online help for VXM
Comparing Project Versions with VXM
Process Control System PCS 7 V7.0 - Engineering System
A5E00808640-01 10-7
10.3 How to Export Project Data
Introduction
A variety of software tools from various manufacturers is involved in the work process
during the configuration phase of an industrial plant. XML (Extensible Markup Language)
has established itself as a data exchange format in many areas.
The synchronization of the PCS 7 project data with the planning data of the plant is
supported by the export of the plant data into XML format.
Export Options
The project data can be exported as follows:
VXM
All data are written during the export from the VXM.
The filters used in the VXM affect the export results. Only objects and attributes
displayed in the VXM through the configured filter are exported.
SIMATIC Manager
When the export is performed from the SIMATIC Manager, the project or the
respective section of the project is exported depending on the selected object
(project, station, chart folder, chart).
The export from the SIMATIC Manager cannot be assigned a filter; all the project
data is always exported in this case.
Procedure in the SIMATIC Manager
1. Open the project in the SIMATIC Manager.
2. Select the object whose plant data you want to export (for example, project; station;
chart folder; chart).
3. Select the menu command Edit > Export....
The "Export" dialog box opens.
4. Check the specified path and file name. If you wish to change the entry, click
"Change" and select the desired storage location in the "Save As" dialog box.
5. Click "OK".
The export starts and the progress is shown in a dialog box.
Comparing Project Versions with VXM
Process Control System PCS 7 V7.0 - Engineering System
10-8 A5E00808640-01
Procedure in the VXM
1. Select the menu command Start > SIMATIC > STEP 7 > VXM - Compare Versions.
The Version Cross Manager starts.
2. Select the menu command File > Open.....
The "Open" dialog opens.
3. Select the desired project and click "OK".
The project data are displayed as a tree.
4. Select the menu command File > Export....
The "Save As" dialog box opens.
5. Select the storage location in the "Save" drop-down list.
6. Select the file name form the list or enter the new file name under "File name:" and
click "Save".
Using the XML File
You can display exported XML files in the window of the VXM and compare them to:
Project data
Another XML file
Additional information
Online help for VXM
Process Control System PCS 7 V7.0 - Engineering System
A5E00808640-01 11-1
11 Service
11.1 Diagnostics With Maintenance Station (Asset Management)
Introduction
A maintenance station can be used to provide full diagnostics for a PCS 7 plant.. The
maintenance station is an operator station especially configured for diagnostics and
maintenance functions.
We specifically recommend the use of a maintenance station for large PCS 7 plants.
Maintenance Station
With the maintenance station, PCS 7 allows you to call up information on the status of all
PCS 7 components in hierarchically structured diagnostic pictures. The data of a
component is analyzed with the existing online functions of the corresponding tool. You
can access the ES data from within the diagnostic pictures (can be controlled by
protection mechanisms).
Diagnostic screens for process control diagnostics can be generated automatically for the
entire plant and made available graphically on the maintenance station. The highest level
is a picture with an overview of the entire plant.
Requirements
The cross-project consistency checks were successful (for example, names of the S7
programs unique throughout the multiproject)
Blocks from a PCS 7 library beginning with version V6.1 are used in the project.
The module drivers are generated and interconnected with the signal-processing
blocks in the CFC charts.
The diagnostic blocks are set to "OCM possible".
The check box "Derive diagnostic pictures from the plant hierarchy" is activated in the
PH settings.
Service
Process Control System PCS 7 V7.0 - Engineering System
11-2 A5E00808640-01
Diagnostics Options
You can call up information on the status of any diagnostic-capable PCS 7 component in
the special diagnostic screens on the maintenance station.
Area Diagnostics for ...
Automation systems CPU
SIMATIC PCS 7 Box
Distributed I/O, for example, ET 200M, ET 200S,
ET 200iSP, input and output modules
Field devices (HART, PROFIBUS PA, ...)
Interface modules (IM)
Couplers
Link modules
Diagnostic repeater
PC stations Operator stations
BATCH stations
Route Control stations
Archive server
SIMATIC PCS 7 Box
Siemens Industrial PCs
Ethernet components Switches. for example,
- SCALANCE X
- OSM
- ESM
Other SNMP-compatible devices
- For example printers, bridges, routers
PROFIBUS components PROFIBUS DP
- Interface modules (IM)
- Couplers
- Link modules
- Diagnostic repeater
PROFIBUS PA
- Interfaces
- Couplers
Additional information
The Configuration manual Process Control System PCS 7; Operator Station contains
a description of how the maintenance station is configured.
You will find a description of working with the maintenance station in process mode in
the manual Process Control System PCS 7; Operator Station Process Control.
You can find information about the configuration of a plant with PCS 7 OS Web
diagnostics server and PCS 7 Web diagnostics client in the manual Process Control
System PCS 7; PCS 7 OS Web Option.
Service
Process Control System PCS 7 V7.0 - Engineering System
A5E00808640-01 11-3
11.2 Remote Diagnostic Functions
Possibilities of Remote Diagnostics and Remote Administration of a PCS 7 Plant
We recommend the use of the operating system function "NetMeeting" for remote
diagnostics of PCS 7 plants and administrative access to PC stations with Windows XP
Professional and Windows Server 2003 .
Establishing of connection through
the operating system program
"Netmeeting"
Service personnel
TCP/lP or modem
PC station in
PCS 7 plant
TCP/lP or modem
Customer Support
Transmission Paths
The data can be sent as follows:
via a telephone line (modem)
via TCP/IP connection (internal plant network connection)
Security Requirements
If you want to carry out remote diagnostics at a PCS 7 plant, you must protect this plant
against unauthorized access.
Several measures are necessary to implement a security concept. Only the totality of all
security measures protect a plant optimally.
Additional information
Online help of the operating system
Manual Process Control System PCS 7; PCS 7 Security Concept; Recommendations
and Notes
Service
Process Control System PCS 7 V7.0 - Engineering System
11-4 A5E00808640-01
11.3 Additional Service Support and Diagnostics
Additional information
You will find a detailed description of the further diagnostic options available with PCS 7
and what to do if service becomes necessary in the Manual Process Control System PCS
7; Service Support and Diagnostics.
This manual contains the following information for your support:
Taking measures to ensure the availability of a PCS 7 plant.
Checking the requirements for effective diagnostics of your PCS 7 plant.
Understanding the alarm concept of a PCS 7 plant
Using the right procedure if a problem occurs, and providing detailed information
about the state of the PCS 7 plant for service experts
Selecting the correct diagnostic tool so that you can run diagnostics on your PCS 7
plant with the specified aids.
Service
Process Control System PCS 7 V7.0 - Engineering System
A5E00808640-01 11-5
11.4 Archiving/Versioning and Documenting
11.4.1 Introduction to Archiving/Versioning and Documenting
Introduction
SIMATIC PCS 7 provides a variety of functions for archiving/versioning and documenting
configuration data and archiving/versioning process values.
Archiving
PCS 7 provides two basic functions for logging:
Archiving process values (such as measured values and messages)
The operator station saves the measured values and messages in archives. In this
way, the data can be retrieved over an extended period of time.
Refer to the configuration manual Process Control System PCS 7; Operator Station
for more information.
Archiving projects
The multiproject is archived with all projects and the master data library.
You can find information about this in the sections "How to Archive a Multiproject and
the Project Master Data" and "How to Retrieve a Multiproject and the Project Master
Data".
Notice
Be sure to make a backup copy of your project.
You should keep at least five older backup copies of the project. If there is a network
failure, hard disk crash or network disruption, you can always revert to a backup of your
project.
Service
Process Control System PCS 7 V7.0 - Engineering System
11-6 A5E00808640-01
Versioning
In PCS 7, versioning represents documented backup of data for PCS 7 plant in version
archives.
Version Trail (add-on package) is used for versioning in PCS 7. In a version archive, you
can manage multiple backups (versions) of an object (for example, a project or a library).
The archived data can not be changed after this.
You use Version Trail, for example, to pass a project version of a plant to others (transfer
version) and wish to determine the changes in a current project version.
Version Trail offers you the following options:
You can archive objects (such as libraries, multiprojects and single projects) at a
points in time of your choice. The saved object is assigned versioning when it is
entered into the version archive. The versioning is the unique ID for this object.
You can retrieve versioned project data and use it again.
Version Trail takes over the complete management of the version history. This
means, for example, that you can no longer modify a version once it is completed.
The system automatically sets the versioning based on specifically configured
guidelines relating to validation factors. You can increment the version numbers in
whole number steps, for example. Version Trail ensures that there is only one valid
version of a project with the same identifier in the version history.
You can compare an archived version with an existing project or with another
archived version. You start the Version Cross Manager (VXM) to perform the
comparison.
Further information is available in the section "How to Save Versions of the Project Data"
Documenting
Documenting involves the creation of the plant documentation. The DOCPRO add-on
package for PCS 7 is used for this purpose.
Creating and managing plant documentation
Centralized control of printing (project segments or entire project)
Custom layout (e.g. DIN 6771)
You can find information about this in the section "Creating the Project Documentation".
Service
Process Control System PCS 7 V7.0 - Engineering System
A5E00808640-01 11-7
11.4.2 Archiving/Retrieving Multiprojects and Project Master Data
11.4.2.1 How to Archive a Multiproject and the Project Master Data
Introduction
You can save a multiproject in compressed form in an archive file just like projects or
libraries. The compressed files are saved to a hard disk or transportable data media.
If parts of the multiproject are stored on network drives, you can use the following file
compression tools to create an archive for multiproject data:
PKZIP for Windows (available on the PCS 7 Toolset DVD)
Requirements for the Archiving Procedure
No single process can access one of the projects in the multiproject (since archiving
is a cross-project function).
A UNC path can be entered in the project management. There must also be a drive
assignment for the path \\Computer\Share\.. to the projects or libraries.
Procedure
1. Select the multiproject in the SIMATIC Manager.
2. Select the menu command File > Archive...
The "Archive" dialog opens.
3. Select the desired multiproject and click "OK".
The "Archive - Select Archive" dialog box opens.
4. Select the name and path of the archive and the archiving program (PKZIP)
5. Click "Save".
Additional information
Online help for the SIMATIC Manager
Manual Process Control System PCS 7; Service Support and Diagnostics
Service
Process Control System PCS 7 V7.0 - Engineering System
11-8 A5E00808640-01
11.4.2.2 How to Retrieve a Multiproject and the Project Master Data
Procedure
1. Select the SIMATIC Manager menu command File > Retrieve.
2. In the next dialog box select the multiproject you want to retrieve.
3. Click "Open".
4. In the "Select destination directory" dialog box that appears, select the target
directory for unpacking the archive files.
5. Click "OK".
Result
A new directory is created in the selected directory and the complete project directory
structure of the unpacked multiproject now appears on the same level below this
directory.
Additional Information
Online help for the SIMATIC Manager
Manual Process Control System PCS 7; Service Support and Diagnostics
11.4.2.3 Data Security and Backup
Recommendation
Save various project states.
Create a backup in the following situations:
After changing the configuration
Before and after upgrading system components
Before and after the software update of the configuration software
Additional information
You will find a step-by-step description of saving and backing up ES and OS project data
in the manual Process Control System PCS 7; Service Support and Diagnostics.
Service
Process Control System PCS 7 V7.0 - Engineering System
A5E00808640-01 11-9
11.4.3 Versioning
11.4.3.1 How to Save Versions of the Project Data
Introduction
You can save versioned PCS 7 project data with Version Trail. Data archived in this way
can no longer be changed. You can retrieve stored versioned project data and use it
again or compare it with other versions or with the current project.
You use Version Trail, for example, to transfer a project version of a plant (transfer
version) and later compare it to the current plant project version (using VXM).
Note
You can assign access permissions for archived objects using SIMATIC Logon.
Requirements
Ensure the following to work with Version Trail:
A user must be logged on and all relevant actions must be logged under this user's
name.
Version Trail is not open.
The object to be versioned (multiproject, project, library) is not open.
Service
Process Control System PCS 7 V7.0 - Engineering System
11-10 A5E00808640-01
Procedure
The procedure described here assumes that you have not yet created an archive in the
versioned project.
To save a versioned multiproject, single project or a library, proceed as follows:
1. Select the menu command File > Versioned Project > Archive....
The "Open Project" dialog box opens.
2. You can specify the object (multiproject, project, library) for which you want to create
a versioned backup as follows:
- Select the object.
- Search for the object using the "Browse" button.
3. Click "OK".
The "Save SIMATIC Project <path> in Versioned Project" dialog box opens.
4. Click "Open".
The "Open Versioned Project" dialog box is opened.
5. Select the desired versioned project in the list and click "OK".
The "Save SIMATIC Project <path> in Versioned Project" dialog box opens.
6. Mark the versioned project in the tree view and select the context menu command
Insert New Object > Archive....
The "Open Project" dialog box opens.
7. Select the desired object as described in step 3.
The "Properties" dialog box opens.
8. Enter the name and any comment and click "OK".
The "Properties" dialog box closes.
9. In the "Version identifier" group, specify if the major version or minor version should
be incremented by activating the corresponding check boxes.
Note that only the "Increment major version" option is possible for the initial archiving.
The "Save SIMATIC Project <path> in Versioned Project" dialog box opens.
10. Enter the version name and click "Archive...".
The compression process starts and the name of the versioned object is
subsequently displayed in the detail window.
Result
The object has been assigned a version and saved in compressed form.
If you wish to create a new version of the same project in the same versioned project,
some intermediate steps may be skipped.
Service
Process Control System PCS 7 V7.0 - Engineering System
A5E00808640-01 11-11
Security
Version Trail is protected by the SIMATIC Logon Service. SIMATIC Logon Service check
if a user is logged on in SIMATIC Manager.
To log on a user, select the menu command Options > SIMATIC Logon Service....
If no user is logged on, the "SIMATIC Logon Service" dialog box appears in Version Trail
before every protected action.
This also applies to creating a new versioned project.
Additional information
Online help for the SIMATIC Manager
Online help for Version Trail
Service
Process Control System PCS 7 V7.0 - Engineering System
11-12 A5E00808640-01
11.4.3.2 How to Retrieve a Project with Version ID
Procedure
To retrieve a versioned multiproject, single project or a library, proceed as follows:
1. Select the menu command File > Versioned Project > Archive....
The "Open Versioned Project" dialog box is opened.
2. Select the desired versioned project in the list and click "OK".
The "Retrieve SIMATIC Project from Versioned Project" dialog box is opened.
3. Select the project in the tree view and the version that you want to retrieve in the
detailed view.
4. Click "Retrieve".
The "Select Directory" dialog box opens.
5. Select the target directory and click "OK".
The decompression process starts.
If there is already a folder with the same name at the storage location, a dialog box
opens informing you of this.
You can abort the retrieval by clicking "Cancel" or store the retrieved data under a
new name by clicking "Rename".
You get a message informing you of the name of the project and path where it has
been saved.
Result
You have now decompressed and restored the desired version of your project.
Additional information
Online help for Version Trail
Service
Process Control System PCS 7 V7.0 - Engineering System
A5E00808640-01 11-13
11.4.4 Documenting
11.4.4.1 Creating the Project Documentation
Overview
After creating the process cell, it is necessary to structure the project data in a clear
manner. Clearly structured documentation makes both future development of the project
and service and maintenance much easier.
DOCPRO is an application that can be used for effective creation and management of
plant documentation. It gives you the following options:
To structure the project data in any way
To prepare the project data in the form of standardized technical documentation
To print out the project data in a unified format
Additional information
Online help for DOCPRO
Manual DOCPRO; Creating Documentation
Service
Process Control System PCS 7 V7.0 - Engineering System
11-14 A5E00808640-01
11.4.4.2 How to Convert Documentation to a PDF File
Introduction
DOCPRO can generate documentation to an electronic manual (PDF format). There is no
automatic conversion function in PCS 7!
Requirement
You have a full license agreement for the program Adobe Acrobat from Adobe Systems
Incorporated.
Basic Procedure
1. Create the documentation for a project in DOCPRO, for example, with the aid of the
DOCPRO wizard.
2. Print the documentation from DOCPRO to a file. Check the "Print to file" check box
inside the Windows Print dialog box.
3. Open the Acrobat Distiller and drag all the files created by DOCPRO from the
Explorer to the Distiller.
The Distiller then creates a PDF file for each individual file.
Note
Siemens accepts no liability for the programs offered by Adobe Systems Incorporated.
For detailed information on using the Acrobat Reader, refer to the Acrobat Online manual
that can be started with the menu command Help.
Additional information
Online help for DOCPRO
Manual DOCPRO; Creating Documentation
Process Control System PCS 7 V7.0 - Engineering System
A5E00808640-01 12-1
12 Appendix
12.1 Overview
Overview
This overview contains information about the following topics:
Installation Guidelines for PCS 7
Lightning Protection
Electrical Installation
Basics of EMC-Compliant Installation of PCS 7
Degrees of Protection (Housing Protection)
Appendix
Process Control System PCS 7 V7.0 - Engineering System
12-2 A5E00808640-01
12.2 Installation Guidelines for PCS 7
Introduction
The installation guidelines must be observed to ensure correct operation of a PCS 7
control system. This appendix contains additional information about lightning protection,
grounding and EMC-compliant installation. The basic installation guidelines can be found
in the installation manuals of the components (for example. Installation Manual
Programmable Controllers S7-400, Hardware and Installation).
Components
The configuration method is largely determined by the components used in PCS 7:
SIMATIC PC stations
SIMATIC NET (Industrial Ethernet and PROFIBUS)
S7-400/S7-400H/FH
Distributed I/O (ET 200M, ET 200S, ET 200iSP, and field devices)
Each component has numerous configuration variations that can be adapted to meet the
requirements of a particular application.
There is also the option of installing programmable controllers and the distributed I/O
systems in cabinets.
For more detailed information about the installation of an entire plant (lightning protection,
grounding, etc.) refer to the relevant sections below. The options available for connecting
process signals to the CPUs are described in detail in the section Installation of the.
Note
ET 200M is used as an example of distributed I/Os in the following document. Refer to
the relevant product manuals for more information about installing other ET models.
Rack or Wall Mounting
The PCS 7 control system can be mounted in racks or on a wall if the system is being
operated in an environment with low noise levels in which the permitted environmental
conditions can be maintained. To discharge voltages coupled in on large metal surfaces,
you should install rails, shields and the lightning conductive bar on reference potential
surfaces made of sheet steel.
Appendix
Process Control System PCS 7 V7.0 - Engineering System
A5E00808640-01 12-3
Cabinet Installation
S7-400 programmable controllers and ET 200M modules can be installed in cabinets for
the PCS 7 control system. The following illustration shows the S7-400 programmable
controller and distributed I/O system ET 200 M installed in a cabinet. The different racks
can be combined as necessary to allow you, for example, to install the distributed I/Os in
separate closets (electronics closets, wiring closets).
1 AS and 5 ET 200M 3 AS 5 ET 200M 2 AS and 2 ET 200M
The cabinets consisting of system-specific (system and I/O units) and system-neutral
modules (basic cabinets, power supply units and add-on packages) offer adequate
protection against the following factors:
Unauthorized access
Mechanical influences
Contamination and corrosion
Due to the modularity and associated variability, the cabinets can be adapted to different
types of system and different sizes of system.
Appendix
Process Control System PCS 7 V7.0 - Engineering System
12-4 A5E00808640-01
EMC Compliance
The PCS 7 control system and its components comply with the EMC requirements of
European standards. These standards require that EMC-compliant devices have
sufficient immunity to noise during operation when correctly installed, suitably maintained,
and be used for correct purposes in a normal EMC environment. The emission of noise is
limited to guarantee normal operation of radio and telecommunication devices.
The cabinets of the PCS 7 control system consisting of the system units, I/O units, basic
cabinets, power supply units and add-on packages are CE compliant. This means that
the cabinets and the PCS 7 control system comply with the EMC regulations such as:
Electromagnetic compatibility (89/336/EEC; 92/31/EEC)
Low voltage directive (73/23/EEC; 93/68/EEC)
Hazardous areas directive (94/9/EEC)
Appendix
Process Control System PCS 7 V7.0 - Engineering System
A5E00808640-01 12-5
12.3 Lightning Protection
Lightning Protection
Industrial plants and power stations must be equipped with lightning protection to protect
people, buildings and equipment from damage resulting from lightning strikes. Process
control systems with extensive cabling networks are often at risk since high voltages can
occur between points at great distances from each other. The destruction of electronic
components due to lightning can lead to plant failure with extremely expensive
consequences.
The risk of damage by lightning can result from
A building being struck directly
A lightning strike in the immediate vicinity of the system
A remote strike (for example, in a free line)
Cloud-to-cloud-discharge
Originating in the lightning channel, the lightning creates a cylinder-shaped
electromagnetic wave that penetrates into the building and induces voltages in cable
loops. The closer the lightning strike, the more powerful the fields created.
Both with lightning from cloud to cloud or from cloud to earth, the charges induced in free
lines (high and low power and telecommunication lines) change. These changed charges
then flow as traveling waves along the cable. If these traveling waves reach equipment at
the end of the cable they can also enter a plant or system. Normally, however, only signal
and bus cables in the vicinity of transformers and signal and telecommunication lines are
at risk.
The lightning protection for a process control system can be roughly divided into exterior
and interior lightning protection.
Exterior Lightning Protection
Exterior lightning protection includes all the equipment used outside a building for
discharging lightning to earth.
Interior Lightning Protection
Interior lightning protection includes the measures taken to counteract lightning and the
effects of its electrical and electromagnetic fields on metallic installations and electrical
systems within the building.
Appendix
Process Control System PCS 7 V7.0 - Engineering System
12-6 A5E00808640-01
Lightning Protection Zone Concept
The principle of a lightning protection zone requires that facilities to be protected from
overvoltages, such as a section of a factory, should be divided into lightning protection
zones based on EMC considerations.
The division of the lightning protection zones is made according to the distance from a
point liable to lightning strikes and the resulting high-energy electromagnetic fields.
Lightning protection zones are as follows:
Exterior lightning protection of the
building (field side)
Lightning protection zone 0
The shielding of
- Buildings
- Rooms and/or
- Devices
Lightning protection zone 1
Lightning protection zone 2
Lightning protection zone 3
Additional information
The rules for bridging the interfaces between the lightning protection zones and an
example circuit for networked SIMATIC 400 stations are explained in "S7-400
Programmable Controllers, Hardware and Installation".
Appendix
Process Control System PCS 7 V7.0 - Engineering System
A5E00808640-01 12-7
12.4 Electrical Installation
Introduction
The correct operation of PCS 7 components depends to a large extent on adherence to
certain rules regarding electrical installation. This involves the following aspects:
Equipotential bonding (VDE 0100)
Grounding
Overvoltage protection
Shielding
Cabling
Equipotential Bonding
In accordance with VDE 0100, all electrically conductive metal parts of a system (cabinet
panels, racks etc.) must be interconnected. This ensures that any potential differences
are reduced to such an extent that there is no danger for either human beings or
equipment.
Grounding
Low-resistance ground connections reduce the risk of electrical interference in case of
short circuits or faults in the system. By using low-impedance connections for grounding
and shielding cables and devices, the effects of noise on the system and the emission of
noise from the system can be reduced.
The SIMATIC S7-400 programmable controller and the distributed I/O system ET 200M
allow both grounded and ungrounded operation.
Grounded Reference Potential or Ungrounded Installation
The modules used in the S7-400 are always grounded via the backplane bus of the rack.
This strategy is usually used in machines or in industrial plants and interference currents
are discharged to local earth.
In the chemical industry or in power stations, it may be necessary to operate systems with
an ungrounded reference potential due to the ground-fault detectors. In this case, a
jumper on the rack can be removed so that the reference potential is connected to local
earth via an integrated RC network.
Appendix
Process Control System PCS 7 V7.0 - Engineering System
12-8 A5E00808640-01
Overvoltage Protection
Overvoltages can occur at module outputs when inductors are turned off (at relays, for
example). The digital modules of the SIMATIC S7 400 have integrated overvoltage
protection. In certain situations (for example, when there is an additional contact between
the module output and inductor), an external overvoltage suppressor must be installed
directly on the inductor.
Symmetrical Signal Circuits
In balanced signal circuits, all the signal routes have the same impedance. This means
that if there is interference, the induced longitudinal voltages in the signal cables are of
the same magnitude and no interfering current can flow. A balanced signal circuit is
typically used for highly sensitive measurement circuits and for systems operating at high
frequencies. Balanced measuring circuits have a high degree of immunity to noise but are
extremely complicated and hardly found in process control systems. In process control
systems, shielding of cables is preferred.
Shielding
Cables are shielded to reduce the effects of magnetic, electrical, and electromagnetic
disturbances on the cables. The interference currents induced in the shields are
discharged direct to ground via low-impedance connections.
Braided shields are preferred to foil shields since foil shields can be damaged easily,
reducing the efficiency of the shield. Grounding shields via long, thin wires also makes
the shield ineffective. Due to the high inductance, interference currents can not flow to
ground.
If the shielding effect of the cable shield is inadequate, the cables should be pulled into
metallic conduits that are grounded at both ends.
With high-frequency disturbances, it is advisable to contact the shield at the both ends of
the cable, whereas for low-frequency interference, the shield should be contacted at the
start or end of the cable. The effectiveness of the shield with low-frequencies is
determined by the ohmic resistance (shield cross section), while with high frequencies the
inductance and therefore the structure of the sheath (closed conduit better than braid
etc.) decides the effectiveness.
To prevent coupling in magnetic fields, shields should, whenever possible, be connected
to an equipotential bonding system at both ends. Indoors, this is often not done due to
fears of violating specifications for the current load on the foil shields that can be caused
by power-frequency interference currents.
Grounding both ends of a shield is not permitted when strong magnetic inference fields
are present (generators, conductor bars). Connecting the shields at both ends would form
a loop into which power-frequency interference voltages could be coupled.
Appendix
Process Control System PCS 7 V7.0 - Engineering System
A5E00808640-01 12-9
To avoid the effects of induced voltages resulting from magnetic fields, signal cables are
twisted. The twisting results in a positive induced voltage in one half of the twist and a
negative voltage in the other. These voltages cancel each other out over the length of the
full twist.
Appendix
Process Control System PCS 7 V7.0 - Engineering System
12-10 A5E00808640-01
The following schematics illustrate possible shielding configurations.
Transmitter Receiver
Signal cable
Equipotential bonding system
usually
permissible
permissible
Transmitter
Signal cable
Receiver
Equipotential bonding system
L +
L -
L +
L -
Transmitter Receiver Shield
Signal cable
Equipotential bonding system
better
good
very good
2nd Shield
Equipotential bonding system
Equipotential bonding system
Transmitter
Transmitter
Shield Receiver
Receiver
Signal cable
Signal cable
L +
L -
L +
L -
L +
L -
Appendix
Process Control System PCS 7 V7.0 - Engineering System
A5E00808640-01 12-11
Contacting the Cable Shield at the Cabinet Inlet
Care must be taken that interference running along the cable shield is not allowed to
enter electronics cabinets.
If the cable shields are grounded inside the cabinet or casing, the field generated in the
shield grounding cables by the shield current is coupled not only into the unshielded
signal cables but also into the loops on the modules behind the inlet protection circuits
and generates interference voltages. Aus diesem Grund sollte bei zweiseitiger
Schirmerdung die Schirmerdung direkt am Gehuseeintritt erfolgen.
Also ensure that the shields contact the grounding rail over a sufficiently large area. Long
thin wires between the shield and ground bar have high inductance and are therefore
unsuitable for discharging interference currents with high frequencies.
Note the following points:
Use short wire lengths (if possible do not use wires at all but make direct large-area
contact)
Choose a suitable route for the shield grounding wires (do not lead them close to
sensitive electronics)
Use a short, thick cable from the shield bar to the equipotential bonding system
If cabinets or casings are included to shield the control system, remember the following
points:
Cabinet panels such as side panels, back panels, ceilings and floors should be
contacted at adequate intervals when cascaded.
Doors should have extra contacts to the cabinet chassis.
Cables leaving the shielding cabinet should either be shielded or fed via filters.
If there are sources of strong interference in the cabinet (transformers, cables to
motors, etc.), they must be separated from sensitive electronics by partitions. The
partitions should be connected with low impedance to the equipotential bonding
system via the cabinet.
All housings, cabinets, etc.should be connected to the equipotential bonding system over
the shortest route possible. Often, an independent equipotential bonding system is
created. This is connected to the equipotential bonding system of the remaining plant by
a single cable.
It is a mistake to connect the PCS 7 process control system to a ground point outside the
plant. The magnetic fields generated by the interference currents flowing in the
equipotential bonding system induce voltages in the additional surface between the
equipotential bonding conductors and the connection to ground.
Appendix
Process Control System PCS 7 V7.0 - Engineering System
12-12 A5E00808640-01
Cabling
The aim of cabling is to reduce the field of interference current between the culprit and
the signal cable to a minimum by laying the cable directly on the conductor carrying the
interference current.
Signal and bus cables should be laid next to cables with a large diameter since the field
strength is lower here than with cables with a smaller diameter.
If the conductor carrying the interference current is a plate (for example, belonging to the
building structure) lay the signal cable in the middle of the plate where the field strength is
at its lowest. The cable should be fixed to the side of the plate with the least noise. This
also applies to brackets and girders.
Field lines
Field lines
Cable
Cable
The lines of a signal or bus connection should be in one cable and be surrounded by a
common shield. The cable should be laid as close as possible to the exciting cable to
keep the insulation stress to a minimum.
The cable carriers (for example, cable racks) should be connected to the equipotential
bonding system if there is no interference-carrying part of the equipotential bonding
system within proximity. The cable shield can then be contacted at both ends with the
casings of the electronic equipment and in turn connected to the equipotential bonding
system.
Additional information
For more detailed information about the electrical installation, refer to the installation
manual S7-400 Programmable Controllers; Installation and Hardware.
Appendix
Process Control System PCS 7 V7.0 - Engineering System
A5E00808640-01 12-13
12.5 Basics of EMC-Compliant Installation of PCS 7
Introduction
Measures to counteract noise are usually only taken when the system is already in
operation and problems are encountered receiving signals.
Although the SIMATIC PCS 7 system and its components were designed for use in an
industrial environment and meet strict EMC requirements, an EMC assessment should be
performed prior to installing the control system and possible sources of noise identified.
Possible Sources of Noise
Electromagnetic interference can affect automation systems
in a variety of ways.
Electromagnetic fields can affect the system directly.
Interference can be transported by bus cables.
Interference can be transferred via the signal wiring.
Interference can reach the system via the power supply or the protective earth.
Mechanisms
Interference arising from various coupling mechanisms can affect the PCS 7 control
system. The type of coupling mechanism depends on the distance between the source of
the interference and the PCS 7 control system and the transmission medium.
Coupling
mechanisms
Cause Sources of interference
Galvanic
coupling
Occurs when two circuits share
a common line
Switched mode devices; motors
starting; static discharge
Capacitive
coupling
Occurs between two cables at
different potential
Crosstalk between parallel signal
cables; contactors; static discharge from
operator
Inductive
coupling
Occurs between two cables
carrying current. The magnetic
fields of the current induce
interference voltages.
Transformers; motors; parallel
power cables; cables with switched
currents; high-frequency signal cables
Radiated
coupling
Occurs when an electromagnetic
wave meets a cable. Voltages
and currents are induced.
Adjacent transmitters (walkie-talkie); radio
links
Appendix
Process Control System PCS 7 V7.0 - Engineering System
12-14 A5E00808640-01
Rules for Assuring Electromagnetic Compatibility
Adherence to the following rules is normally adequate to guarantee electromagnetic
compatibility:
Protect the programmable controller from external noise by installing it in a cabinet or
casing. Include the cabinet or casing in the chassis connections.
Shield against the magnetic fields of inductors (transformers, motors, contactor coils)
using partitions (steel, highly permeable material) from the programmable controller.
With shielded signal and bus cables use metallic connector casings (not metalized
plastics).
Connect all inactive metal parts together using low impedance and making large-area
contact and also to local ground.
Create a central connection between the inactive metal parts and ground point.
The shield bar should be connected to chassis with low impedance and making large-
area contact.
Divide cables into cable groups and lay them separately.
Lay power cables, signal cables and bus cables in separate channels or bundles.
Lay Ex (hazardous area) and normal signal cables in separate channels.
Only feed cables into a cabinet from one side.
Lay signal and bus cables as close as possible to chassis surfaces
(such as support struts)
Use twisted cables.
Contact the shields of signal cables at both ends.
Lay analog cable with double shields. The inner shield must be contacted at one end
and the outer shield at both ends.
Contact cable shields with the shield bar over a large area immediately where they
enter a cabinet and secure with clamps.
Continue the contacted shield to the module without interrupting it.
The cable shield must not be interrupted between the function units and must be
contacted at both ends.
Do not interconnect cable shields.
Use only network filters with metal casings.
Connect the filter casing over a large area; in other words with low impedance to
cabinet chassis.
Appendix
Process Control System PCS 7 V7.0 - Engineering System
A5E00808640-01 12-15
Never secure filter casings to painted surfaces
(remove paint!).
Install filters at the point where the cable enters the cabinet.
Do not lay unfiltered cables in cabinets.
Additional information
For additional information about plant installation, refer to the manual S7-400
Programmable Controllers; Installation and Hardware.
Appendix
Process Control System PCS 7 V7.0 - Engineering System
12-16 A5E00808640-01
12.6 Degrees of Protection (Housing Protection)
IP Standard
Housing protection is stipulated in standard EN 60529 in Europe by the IP codes IPxx
with 2 numbers.
The following table explains the IP norms conforming to EN 60529/IEC529:
First number Contact and solid body protection Remarks
0 No protection
1 Protection against solid objects up to 50 mm E.g. inadvertent hand contact
2 Protection against solid objects up to 12.5 mm E.g. fingers
3 Protection against solid objects beyond 2.5 mm E.g. tools and small wires
4 Protection against solid objects beyond 1 mm E.g. tools and small wires
5 Protection against dust, limited penetration allowed No damaging deposits
6 Completely dust proof
Second number Degree of protection against water Remarks
0 No protection
1 Protection against dripping water Vertically falling drops of water
2 Protection against dripping water Direct dripping inclined at 15 vertical
angle
3 Protection against spraying water
4 Protection against spraying water Water spray from any direction should
not result in damage
5 Protection against water jets Low pressure water jets from any
direction should not result in damage
6 Protection against high pressure water jets Water jets from any direction should not
result in damage
7 Intermittent immersion at specified pressure for
specified time should not result in damage
8 Protection against extended submersion under
pressure
Agreed upon definition between the
manufacturer and the user; however, the
conditions must be severer than under
Number 7
Appendix
Process Control System PCS 7 V7.0 - Engineering System
A5E00808640-01 12-17
Protection level
The casings of most SIMATIC components have ventilation openings. To allow more
effective cooling of the electronics components, ambient air can flow through the casing.
The maximum operating temperatures quoted in the technical specifications apply only
when there is unrestricted flow of air through the ventilation openings.
Depending on the size of the ventilation openings, such modules comply with the degrees
of protection IP 20, IP 30 to IP 40. You will find the actual degree of protection of a
SIMATIC component in its documentation.
Components with the degrees of protection mentioned above do not provide protection
against dust and water! If the installation site requires such protection, the components
must be installed in an additional enclosure such as a switching enclosure that provides
the higher degree of protection (for example, IP 65/ IP 67).
Installation in Additional Enclosures
If you install these components in an additional enclosure, make sure that the conditions
required for operation are maintained!
Note
Make sure that the temperature inside the additional enclosure does not exceed the
permitted ambient temperature for the installed components. Select an enclosure with
adequate dimensions or use heat exchangers.
Appendix
Process Control System PCS 7 V7.0 - Engineering System
12-18 A5E00808640-01
Process Control System PCS 7 V7.0 - Engineering System
A5E00808640-01 Index-1
Index
A
Access options 1-1
additional documentation 1-1
Access protection 3-12, 3-13, 5-7,
5-8, 7-15, 7-16, 7-18
opening a project/library 7-18
Access to PCS 7 OS via Web client 3-83
Access via PCS 7 OS 3-83
Acknowledgment concept 5-39, 5-43
Acknowledgment-triggered reporting - ATR
5-43, 7-174
Acoustic signaling 5-45
Activating 7-174, 8-12
acknowledgment-triggered reporting 7-174
ES log 8-12, 8-13
Actuators 3-27
integrating 3-27
Adapting 7-72, 7-236, 7-299
blocks to specific projects 7-72
operating parameters 7-299, 7-300,
7-301, 7-303
run sequence 7-236
Runtime properties 7-299
Adding 7-113, 7-114, 7-115, 7-272
communications processor 7-114
modules to a SIMATIC station 7-111
process tags to the project 7-272
Additional components 3-88
using 3-88
Additional enclosure 12-17
Additional functions 7-55
of the PH in a multiproject 7-55
Adopting 7-278, 7-365
data from the
plant engineering 7-365
process tags 7-277
Application 6-14
PCS 7 applications 6-14
Archive 3-18, 3-19
BATCH 3-18, 3-19
swapping 3-19
WinCC 3-18, 3-19
Archive server 3-84, 3-85
PC components 3-84
Archiving 3-18, 11-5, 11-7
components 3-18
functions 3-18, 3-19
multiproject 11-7
process data 3-18
project master data 11-7
AS 3-91, 3-97, 3-98, 3-99, 3-100, 3-104,
4-18, 4-19, 7-21, 7-128, 7-252, 7-253
components 3-91
configuration 4-18
configuration of fail-safe systems 7-128
configuration of fault-tolerant systems 7-128
configuring runtime measurement 7-252
configuring SIMATIC stations 7-21
fault-safe components 3-98
fault-tolerant components 3-96
possible uses in H systems
and F systems 3-104
AS functions 7-212, 7-216
configuring 7-216
configuring AS cross-project functions
7-212
AS/OS assignment 7-49
selecting 7-49
ASI-BUS 3-71
connecting to PROFIBUS DP 3-71
Assigning 7-51, 7-116, 7-138, 7-332
Objects in the PH 7-51
replicas later to a model 7-332
symbolic name 7-134
symbols for input and
output addresses 7-116
Assigning parameters 7-186, 7-187, 7-228
blocks 7-228
networks 7-187
new subnet 7-186
Assignment 7-46, 7-281, 7-282
Assurance 12-13
electromagnetic compatibility 12-14
ATR 5-43, 7-174
Attributes and signal assignments
of modules 7-405
changing 7-405
Attributes of the block I/O 7-73
Aufbauanleitungen 4-25
Besonderheiten
Abweichungen 4-25
Automatic creation 7-275
process tags 7-275
Automation system 3-91, 3-96
components 3-91
fault-tolerant components 3-96
Avoiding production loss 3-30
Index
Process Control System PCS 7 V7.0 - Engineering System
Index-2 A5E00808640-01
B
Backup 11-8
Balanced signal circuits 12-8
Basic concept 5-36
message system 5-36
Basic configuration 4-1, 7-23
configuring hardware 7-23
in PCS 7 process cells 4-1
Basic elements 5-17
for reusing 5-17
Basics CiR 7-150
BATCH 3-84, 3-85
PC components 3-84
BATCH archive 3-18
BATCH stations 7-29, 7-30
configuring 7-29
inserting 7-29
Besonderheiten und Abweichungen 4-25
Block 7-72, 7-77, 7-226, 7-227, 7-228, 7-229,
7-230, 7-231, 7-232, 7-233, 7-256, 7-257
adapting to specific projects 7-72
assigning parameters 7-228
for different connection types 7-256
for FDL
ISO/TCP connections 7-256
for FMS connections 7-256
for S7 connections 7-256
interconnecting 7-230
runtime properties 7-231, 7-232, 7-233
Block I/O attributes
modifying 7-73
Block icon 5-18, 5-34, 7-78
creating/updating automatically for OS
pictures 7-78
using 5-18
Block icons
generating 5-34
Block type 5-18, 7-70
updating 7-70
using 5-19
Blocks 7-341, 7-342
editing 7-341
inserting into CFC chart 7-226
setting the language 7-77
Braided shields 12-8
Branching 5-15
charts of a project 5-15
Bus systems 3-29, 3-39, 3-40, 3-41
field of application 3-40
for communication 3-39
maximum expansion 3-29
maximum transmission speed 3-41
parameters 3-40
C
Cabinet installation 12-3
Cable shield 12-8, 12-11, 12-12
contacting 12-11
Cabling 12-7, 12-12
Canceling 7-52
assignment of objects - PH 7-51
Catalog profile 5-27, 7-103, 7-104
project-specific for hardware configuration
5-27, 7-103
Central I/O 3-102
Central plant-wide engineering 5-2
CFC chart 7-221, 7-222, 7-225, 7-243, 7-245,
7-246, 7-249
comparing before downloading 7-245
compiling 7-243
creating 7-222, 7-225
downloading to the CPU 7-246
testing 7-248
CFC chart I/O 7-239
define 7-240, 7-241
Changes 7-177, 8-12
ES log 8-12
Changing 3-108, 7-171, 7-188, 7-197, 7-270,
7-405
attributes and signal assignments of
modules 7-405
configuration in RUN mode 7-177
network configuration 7-197
node address 7-188
parameter assignments of a channel 7-171
process tag type 7-270
the configuration of the distributed I/O 3-108
Changing parameter settings 7-167
existing modules in ET 200M stations 7-167
Chart 7-313
compiling 7-313
Check 7-193, 7-194
consistency of the network 7-193
Checking 7-53
consistency of the PH 7-53
CiR 4-26, 7-150, 7-151, 7-152, 7-153, 7-154,
7-155
basics 7-150
CiR elements 7-150
CiR objects 7-150, 7-152
configuration rules 4-26
introduction 7-153
modules 7-150
recommendations 7-155
Index
Process Control System PCS 7 V7.0 - Engineering System
A5E00808640-01 Index-3
CiR element 7-156, 7-161, 7-162
defining 7-156
deleting 7-161
using in RUN mode 7-162
Columns 7-336
defining 7-336
resorting 7-336
setting 7-336
Commissioning 1-10
documentation 1-10
Communication 3-10, 3-39, 4-14, 4-15, 4-16,
7-199, 7-200, 7-204
bus systems 3-39
communication partners 7-199, 7-200
configuring between two SIMATIC stations
7-201
data communication via terminal bus and
plant bus 4-14
networks 3-39
on terminal bus and plant bus 4-16
with third-party systems 3-10
Communication connection 3-37, 7-199
connection types and connection partners
7-199
with SIMATIC NET 3-37
Communication types 7-199
Communications processor 7-24, 7-114
adding 7-114
inserting 7-24
Comparing 10-5
project versions 10-5
Comparing before downloading 7-245, 7-316
CFC chart 7-245
SFC chart 7-316
Comparing project versions 10-1
Version Cross Manager 10-1
Compiling 7-76, 7-243, 7-244, 7-313
CFC chart 7-243
Chart 7-314
message texts 7-76
SFC chart/type 7-313
type 7-314
Compiling and downloading 8-1, 8-2, 8-3, 8-9,
8-11
AS data 8-2
options 8-9
OS server data 8-2
requirements for OS 8-3
Compliance 12-4
Component view 6-4, 6-5, 6-6
AS configuration 6-4, 6-5
hardware configuration 6-4
important functions 6-6
multiproject engineering 6-4
OS configuration 6-4, 6-5
Route Control configuration 6-4, 6-5
Components 3-8, 3-10, 3-11, 3-12, 3-13, 3-16,
3-19, 3-30, 3-91, 3-97, 3-99, 3-100
avoiding production loss 3-30
fault-safe automation systems 3-98
Fault-tolerant automation system 3-96, 3-97
for access protection 3-12
for archiving the process data 3-18
for data links with third-party systems 3-10
for validation 3-17
of an automation system 3-91
selecting 3-8
Concept 7-105
address assignment 7-105
configuration
in RUN - CiR 7-153
Configuration 3-52, 3-67, 3-108, 4-2, 4-3, 4-5,
4-8, 4-10, 4-12, 4-13, 4-18, 5-16, 7-21, 7-23,
7-101, 7-105, 7-107, 7-109, 7-128, 7-141,
7-142, 7-153, 7-175, 7-176, 7-177, 7-199,
7-217, 7-252, 7-287, 7-407, 7-408, 7-409,
7-410
AS runtime measurement 7-252
basic configuration in PCS 7 4-1
BATCH stations 7-29
changes to the distributed I/O 3-108
concept for the address assignment 7-105
configuring hardware 7-23
connections 7-199
creating SIMATIC station 7-109
downloading change in RUN mode 7-177
downloading into the CPU 7-175
engineering station 4-3
expanding CFG files 7-400
Fail-safe systems 7-128
fault-tolerant systems 7-128
hardware 7-101
of automation systems 4-18
of textual interconnections by several users
7-217
of the AS and PC stations 7-21
Open PCS 7 station 4-12
operator station 4-5
OS functions 7-407
overview 7-107
redundant Ethernet networks 3-52
Redundant PROFIBUS PA networks 3-67
Sequential control systems 7-287
SIMATIC BATCH 4-8
SIMATIC Route Control 4-10
structure and content of the CFG file 7-397
Configuration changes 7-155
permitted 7-155
Configuration manual 1-12
structure 1-12
Configuration of a SIMATIC station 7-105
Configuration rules 4-26
Index
Process Control System PCS 7 V7.0 - Engineering System
Index-4 A5E00808640-01
plant modifications during
operation CiR 4-26
Configuration steps 7-223, 7-369
for creating CFC charts 7-223
for working with the I/E Assistant 7-369
Configuration steps PCS 7 7-1
overview 7-1
Configuration tasks 7-5
creating PCS 7 project 7-5
setting up PCS 7 project 7-5
Configuring 5-39, 7-25, 7-27, 7-29, 7-31, 7-33,
7-35, 7-134, 7-139, 7-141, 7-146, 7-148,
7-173, 7-196, 7-203, 7-205, 7-212, 7-215,
7-216, 7-290, 7-294, 7-296, 7-306, 7-413,
7-415, 7-418, 7-424
AS cross-project functions 7-212
AS functions 7-216
communication between two SIMATIC
Stations 7-201
connection between PC and SIMATIC-400
station 7-205
cross-project connections AS <-> OS 7-424
diagnostic repeater 7-141
distributed I/Os 7-134
engineering station 7-25
hardware for the 10 ms time stamps 7-173
HART devices with SIMATIC PDM 7-146
in a network 5-16
interface to the management level 7-417
Messages 5-39
messages in SFC 7-306
Open PCS 7 station 7-33
operator station 7-27
PA devices 7-139
PC stations 7-35, 7-36, 7-37
redundant connections 7-215
redundant networks 7-196
Route Control functions 7-415
Route Control stations 7-31, 7-32
sequencer properties 7-290
SIMATIC BATCH functions 7-413
steps - SFC 7-294
transitions - SFC 7-296
Y coupler 7-148
Y Link 7-148
Configuring messages 5-39, 5-40
important aspects 5-40
Connecting 3-50, 3-60, 3-65, 3-72, 3-73, 3-74,
3-75, 3-76, 3-77, 3-78, 3-80, 3-82, 3-101,
3-106
ASI-BUS to PROFIBUS DP 3-71
connecting to the IT World with Open PCS 7
3-81
Ethernet 3-50, 3-51
H1 Bus Fieldbus Foundation to
PROFIBUS DP 3-76
HART devices to distributed I/O 3-106
HMI systems over OPC 3-80
I/O device 3-101
Instabus EIB to PROFIBUS DP 3-74
KNX to PROFIBUS DP 3-74
MODBUS to PROFIBUS DP 3-75
Network nodes 3-50
PROFIBUS PA to PROFIBUS DP 3-64
PROFIBUS-DP nodes 3-60
to MIS/MES 3-77
Connecting to the IT World with SIMATIC IT
Framework 3-78
Connection 3-87
PC components 3-87
Connection between PC and SIMATIC-400
station 7-205
configuring 7-205
Connection configuration 7-199, 7-200
Connection partners 7-199
Connection table 7-210, 7-211
Connections 7-199
configuring 7-199
Consistency 7-53, 7-54, 7-137, 7-193, 7-194
check the network 7-193
checking the PH 7-53
error 7-134
Contacting 12-7
cable shield 12-7
Converting 11-14
documentation to PDF file 11-14
Copies 7-68
Copying 7-48, 7-51, 7-304, 7-305, 7-330,
7-337
charts 7-51, 7-52
in the PH 7-48
objects to the master data library 7-68
replicas of the model 7-330, 7-331
SFC chart 7-304
Coupling 3-64, 3-71, 3-74, 3-75, 3-76, 3-80,
12-13
ASI-BUS to PROFIBUS DP 3-71
coupling mechanisms 12-13
H1 Bus Fieldbus Foundation to PROFIBUS
DP 3-76
HMI systems over OPC 3-80
Instabus EIB to PROFIBUS DP 3-74
KNX to PROFIBUS DP 3-74
MODBUS to PROFIBUS DP 3-75
PROFIBUS PA to PROFIBUS DP 3-64
CP 443-1 7-114
CP 443-5 Extended 7-115
CPU 3-26, 7-117, 7-118, 7-119, 7-120, 7-129
Default parameter values 7-129
required number 3-26
setting properties 7-117
Index
Process Control System PCS 7 V7.0 - Engineering System
A5E00808640-01 Index-5
CPU for PCS 7 projects 3-94, 3-95
default parameters 3-95
limits 3-94
CPUs 8-4
downloading to all 8-4
Creating 5-4, 7-38, 7-39, 7-41, 7-64, 7-77,
7-78, 7-97, 7-109, 7-184, 7-186, 7-187,
7-221, 7-225, 7-266, 7-267, 7-268, 7-283,
7-289, 7-291, 7-307, 7-310, 7-322, 11-13
automatic OS pictures for OS pictures 7-78
CFC chart 7-221, 7-225
creating your own driver blocks 7-266
documentation 11-13
master data library 7-64, 7-65
model 7-322
network connection 7-187
network connections 7-184
new SFC chart 7-289
new subnet 7-186
own blocks 7-77
Plant hierarchy 7-38, 7-39, 7-41
process tag types from a CFC chart 7-268
projects of the multiproject 7-97
Projects with PCS 7 wizard 5-4
sequential control system 7-283
SFC instance 7-310
SFC type 7-307
SIMATIC station 7-109
Topology of the sequential control system
7-291
Creating CFC charts 7-223
configuration steps 7-223
Creating projects 5-4
Creating projects with PCS 7 wizard - New
project 5-4
Cross-project connections 7-214, 7-423
merging 7-214, 7-423
Cross-project networks 7-422
merging in multiproject 7-422
Cross-project S7 connections 7-424
between AS and OS components 7-424
configuring 7-424
D
Data 3-113, 7-365, 7-385, 7-389, 7-390
adopting from plant engineering 7-365
exchange with MS Excel/Access 7-389
IEA file in the ES 7-385
importing 3-113
Data communication 4-14, 7-389
communication via terminal bus and plant
bus 4-14
with MS Excel/Access 7-389
Data coupling 3-71
with other systems 3-71
Data formats 3-113
importing 3-113
Deactivating 8-12
ES log 8-12
Default parameter values 7-129
for the CPUs 7-129
Default parameters 3-95
of the CPU for PCS 7 projects 3-95
Default settings 7-5
in the SIMATIC Manager 7-5
Defaults 7-6
Define 7-239
CFC chart I/O 7-239
Defining 7-103, 7-156, 7-336
CiR element 7-156
columns 7-336
project-specific catalog profile for hardware
configuration 7-103
Deleting 7-161, 7-304, 7-331, 7-337
CiR element 7-161
model 7-330, 7-331
SFC charts 7-304, 7-305
Deriving 5-32, 5-33
OS areas from the PH 5-33
picture hierarchy from the PH 5-32
Devices 3-27
integrating 3-27
Diagnose 4-25
bei Lastspannungsausfall 4-25
Diagnostic blocks 7-260
Diagnostic functions 3-54
planning at Ethernet 3-54
Diagnostic repeater
configuring 7-141
Diagnostics 3-54, 3-69, 3-70, 7-141, 7-149,
11-1, 11-2
configuration
diagnostic repeater 7-141, 7-142
planning at Ethernet 3-54
planning for PROFIBUS 3-69
using SIMATIC PDM 7-149
with maintenance station 11-1
Diagnostics and servicing 1-10
documentation 1-10
Diagnostics for PROFIBUS 3-69
planning 3-69
Diagnostics repeater 3-69, 3-70
properties 3-70
use for the PROFIBUS 3-69
Displaying 5-42, 7-185, 7-254, 7-255
messages
automatic 5-42, 7-254
networked stations 7-185
non-networked stations 7-185
Distributed edited projects 7-420
moving to central Engineering Station 7-420
Distributed editing of the projects 7-91
multiproject engineering 7-93
Index
Process Control System PCS 7 V7.0 - Engineering System
Index-6 A5E00808640-01
Distributed engineering 5-10, 5-12, 5-13, 5-15,
5-16
branching and merging 5-15
configuring in a network 5-16
multiproject 5-11, 5-12, 5-13, 5-14
distributed I/O
integrating in a hazardous area 3-109
Distributed I/O 3-102, 3-104, 3-106,
3-108, 3-109
changing configuration 3-108
components 3-104
connecting HART devices 3-106
Overview 3-104
Distributed I/Os 7-134
configuring ET 200M 7-134
Documentation 1-1, 1-2, 1-3, 1-4, 1-6, 1-8,
1-10, 11-13, 11-14
access options 1-1
commissioning 1-10, 1-11
creating project documentation 11-13
Diagnostics 1-10, 1-11
for planning and configuring 1-1
of project
converting to PDF file 11-14
operation 1-10
planning phase 1-4
realization phase 1-6
servicing 1-10
Documenting 7-90, 11-5, 11-6
library objects 7-90
Download of changes 7-231
Downloading 7-35, 7-175, 7-177, 7-246,
7-247, 7-317, 8-4, 8-5, 8-6, 8-7
CFC chart to the CPU 7-246
configuration changes in CPU RUN mode
7-177
configuration in the CPU 7-175
PC station 7-35, 7-36, 7-37
programs 7-317
to all CPUs 8-4
Downloading changes 7-246, 7-311, 7-318,
7-319
Downloading of changes 8-4
DP slave 7-134
Driver block
list 7-262
task 7-262
Driver blocks 7-260, 7-261, 7-262, 7-263,
7-266
creating your own 7-266
E
Editing 3-23, 7-100, 7-197, 7-276, 7-339,
7-341, 7-343, 7-347, 7-351, 7-353, 7-355,
7-358, 7-360, 7-361
blocks 7-341
continued distributed editing of projects
7-100
equipment properties 7-360
general data 7-339
hierarchy folder 7-358
measured value archives 7-355
messages 7-352
parameters 7-343
picture objects 7-353
process object 3-23
process tags 7-276
Shared declarations 7-361
signals 7-347
the network configuration 7-197
Effective engineering 3-111
functions 3-111
objects 3-112
Effects on the process 7-178
Electrical installation 12-7, 12-12
Electrical transmission media 3-49, 3-56
Electromagnetic compatibility 12-13
Assurance 12-13
Electronic signature 3-13
EMC assessment 12-13
EMC compliant installation of PCS 7 12-13
EMC requirements 12-13
Engineering 5-2, 5-3, 5-10, 7-406
central and plant-wide 5-2
distributed 5-10
synchronization of the engineering data
7-406
Engineering station 4-3, 4-4, 7-25
configuration 4-3
configuring 7-25
inserting 7-25
Engineering system 4-3
Equipment properties 7-360
editing 7-360
Equipotential bonding 12-7, 12-8, 12-11,
12-12
ES 3-84
PC components 3-84
ES log 8-12
activating 8-12
deactivating 8-12
ESM 3-47
ET 200 3-104, 3-105
ET 200iSP 3-60, 3-104, 3-105
ET 200M 3-60, 3-97, 3-104, 3-105, 7-128,
7-134, 7-135, 7-136, 7-137, 7-138
Index
Process Control System PCS 7 V7.0 - Engineering System
A5E00808640-01 Index-7
ET 200M Fault-tolerant automation systems
3-104
ET 200S 3-60, 3-103, 3-105, 7-128
Ethernet 3-42, 3-50, 3-53
configuring redundant networks 3-52
Exchange 7-389
data with MS Excel/Access 7-389
Existing modules 7-167
changing parameter settings 7-167
Expanded Import File 7-404
Expanding 5-6, 7-10, 7-12, 7-14
expanding project with the Expand Project
wizard 5-6
multiprojects by adding new projects 7-10
project by adding further components 7-14
with PCS 7 Expand Project wizard 7-12
Expanding a project 7-12
with PCS 7 Expand Project wizard 7-12
Expanding project 5-6
with PCS 7 Expand Project wizard 5-6
Export 7-395, 7-406
Station configurations 7-395
synchronization with the plant engineering
7-406
Exporting 7-81, 7-82, 7-104, 7-381, 7-382,
10-7
hardware configuration 7-104
model 7-382
operator texts 7-79
process tag type 7-382
Project data - XML format 10-7
synchronization with the plant engineering
10-7
Exterior lightning protection 12-5, 12-6
F
F systems 7-128
configuration 7-128
Faceplate 5-18
using 5-18
Fail-safe automation systems 3-33, 3-34,
3-36, 3-93, 3-104, 7-128
configuration 7-128
operating reliability of PCS 7 3-33
possible uses 3-104
recommended use 3-36
utilizing 3-93
Fail-safe components 3-30
Fault-safe automation systems 3-98
utilization 3-98
Fault-tolerant automation systems 3-92, 3-96,
7-128
configuration 7-128
possible uses 3-104
technical specifications 3-92
Fault-tolerant bus 3-52
Fault-tolerant components 3-36
recommended use 3-36
FDA 3-15
Field devices 9-4
test 9-4
Field of application 3-40
bus systems 3-40
networks 3-40
Filtering 7-335
displayed objects 7-335
Function identifier 7-376
Function units 7-367
Functions 3-12, 3-15, 3-18, 7-372, 7-373,
7-374, 7-375
for access protection 3-12
for archiving the process data 3-18
for validation 3-15
Functions of the IEA 7-372
G
General data 7-339
editing 7-339
General information on the Import/Export
Assistant (IEA) 7-367
Generating 5-34, 5-35, 7-264, 7-328
block icons 5-34
module drivers 7-264
operator texts 5-35
replicas of models 7-328
Glass fiber-optic cable 3-58
Grounding 12-7, 12-8, 12-11
H
H systems 7-128
configuration 7-128
H1 Bus Fieldbus Foundation 3-76
connecting to PROFIBUS DP 3-76
Hardware - Software 5-31
assignment 5-31
Hardware components 7-109
inserting 7-109
Hardware configuration 5-27, 5-28,
7-101, 7-104, 7-109, 7-173, 7-394
10 ms time stamps 7-173
creating SIMATIC station 7-109
exporting/importing 7-104, 7-394
project-specific catalog profile 5-27
HART devices 3-106, 7-145, 7-146
configuring with SIMATIC PDM 7-146
connecting to distributed I/O 3-106
Help in installing the PCS 7 plant 4-20
Hiding 5-42, 7-254, 7-255
Messages
automatic 5-42, 7-254
Index
Process Control System PCS 7 V7.0 - Engineering System
Index-8 A5E00808640-01
Hierarchy folder 7-46, 7-47, 7-48, 7-51, 7-52,
7-358, 7-359
copying 7-48
deleting 7-48
editing 7-358
inserting 7-46
inserting objects 7-47
moving 7-48
Horn 5-45
How to create 7-7
multiproject with PCS 7 wizard 7-7
How to Document Changes in the
Change Log 8-15
How to find 3-4
right systems 3-4
How to move 7-98, 7-99
projects to distributed engineering stations
7-98
How to set 7-6
defaults 7-6
How to test 7-320
SFC program 7-320
HW Config 7-102, 7-394
HW Config incl. CiR 7-102
Import/Export 7-394
I
I/O 3-102, 7-260
central 3-102
distributed 3-102
linking with driver blocks 7-260
I/O device 3-101
connecting 3-101
I/O devices 3-105
Overview
distributed and central 3-105
Identifying 7-366
repeated functions 7-366
IEA 7-367, 7-369, 7-370, 7-371, 7-384
restrictions 7-384
working with process tags/models 7-369
IEA file 7-367, 7-385, 7-386, 7-387, 7-388,
7-390
data in the ES 7-385
structure 7-390
working with 7-386
Import file 7-273, 7-274
assigning process tag type 7-273
creating 7-273
Import/Export 7-394
Hardware configuration 7-394
Imported station configuration
updating 7-405
Imported station configurations 7-405
Importing 3-113, 5-28, 7-80, 7-81, 7-83,
7-104, 7-376, 7-378
data 3-113
data formats 3-113
hardware configuration 7-104
model 7-378, 7-380
operator text 7-79
plant data 5-28
process tag type 7-378
Input and output addresses 7-116
assigning symbols 7-116
inserting 7-24
Inserting 7-11, 7-22, 7-25, 7-27, 7-29, 7-31,
7-33, 7-47, 7-109, 7-134, 7-226
BATCH stations 7-29
blocks into the CFC chart 7-226
communications processor 7-24
engineering station 7-25
first import of an entire station 7-403
hardware components 7-109
modules 7-134, 7-136, 7-137, 7-138
objects in the hierarchy folder 7-47
Open PCS 7 station 7-33
operator station 7-27
project in a multiproject 7-11
Route Control stations 7-31
SIMATIC station in the projects of the
multiproject 7-22
station 7-109, 7-110
Instabus EIB 3-74
connecting to PROFIBUS DP 3-74
Installation 12-7, 12-12, 12-15, 12-17
electrical 12-7, 12-8, 12-12
EMC compliant 12-13
in additional enclosure 12-16
ungrounded 12-7
Installation guideline
components 12-2, 12-4
Installation guidelines 12-2
cabinet technology 12-2
PCS 7 12-2, 12-3, 12-4
protection requirements 12-2
rack mounting 12-2
wall mounting 12-2
Installation help 4-20
PCS 7 plant 4-20
Installation instructions 4-25
special features
differences 4-25
Integrating 3-27, 3-109
distributed I/O in a hazardous area 3-109
number of actuators 3-27
number of devices 3-27
number of sensors 3-27
Interaction hardware and software 5-31
Interconnecting 7-228
blocks 7-229, 7-230
Interface to the management level 7-417
configuring 7-417
Index
Process Control System PCS 7 V7.0 - Engineering System
A5E00808640-01 Index-9
Interior lightning protection 12-5
Introduction 5-11, 7-107, 7-153
CiR 7-153
configuration 7-107, 7-108
configuring in RUN 7-153
multiproject 5-11
IP standard 12-16
IT 3-84, 3-85
PC components 3-84
K
KNX 3-74
connecting to PROFIBUS DP 3-74
L
Language 7-77
setting for blocks 7-77
setting for display devices 7-77
Languages 7-79
Library 5-25, 5-26, 7-59, 7-60, 7-66, 7-67,
7-90
testing objects 7-90
using master data library/libraries 5-25
working with 7-66
Library objects 7-90
documenting 7-90
testing 7-90
Lifebeat 7-411
Lifebeat monitoring 7-411, 7-412
Lifebeat monitoring 7-411
monitoring 7-411
Lightning protection 12-5, 12-6
Lightning protection zones 12-6
Limits 3-94
of the CPUs for PCS 7 projects 3-94
Linking 7-260
I/O with driver blocks 7-260
List 7-262
driver blocks 7-262
Local ID 7-208, 7-209
Local PC station 7-4
setting up 7-4
Local time conversion 5-39
Location identifier 7-376
Locking 7-75
message attributes against changes
in the block instance 7-75
M
Maintenance station 11-1, 11-2
Diagnostics with 11-1
Management levels 3-42
planning with Ethernet 3-42
Managing texts 7-19
multiple language 7-19
Mass data 7-333
editing in the process object view 7-333
Master data library 7-59, 7-61, 7-62, 7-63,
7-64, 7-68, 7-69
blocks 7-68, 7-69
creating 7-64
objects 7-61
Master data library/libraries 5-25
Maximum expansion 3-29
bus systems 3-29
Maximum transmission speed 3-41
Measured value archives 7-355
editing 7-355
Measuring point 7-134
Merging 5-15, 7-195, 7-214, 7-419, 7-422,
7-423
charts of a project 5-15
cross-project connections 7-214, 7-423
cross-project networks in multiproject 7-422
cross-project networks in the
multiproject 7-195
projects after distributed editing 7-419
Message attributes 7-75
locking against change in
block instances 7-75
Message lists 5-41
Message system 5-36, 5-40
basic concept 5-36
important aspects 5-40
Message texts 7-76
compiling 7-76
Messages 5-39, 5-42, 7-76, 7-254, 7-255, 7-
306, 7-351
compiling message texts 7-76
configuring in SFC 7-306
Displaying 5-42, 7-254
editing 7-351
hiding 5-42, 7-254
message buffer 5-39
triggering 5-39
MIS/MES link 3-77
Mixed capacity 3-27
MODBUS 3-75
connecting to PROFIBUS DP 3-75
model
Importing 7-378, 7-380
Index
Process Control System PCS 7 V7.0 - Engineering System
Index-10 A5E00808640-01
Model 5-24, 7-86, 7-322, 7-323, 7-324, 7-325,
7-327, 7-328, 7-330, 7-332, 7-367, 7-372,
7-373, 7-374, 7-375, 7-378, 7-382
assigning replicas later 7-332
convert into replicas 7-332
copying 7-330
creating 7-323
deleting 7-330
exporting 7-383
generating from replicas 7-328
handling in SIMATIC Manager 7-330
removing 7-330
using 5-24
working with 7-86
models
working 7-368
Models 7-368, 7-369
working with IEA 7-369
Modifications 4-26
configuration rules for CIR 4-26
during operation CiR 4-26
Modifying 5-17, 7-73, 7-311
attributes of the block I/O 7-73
central 5-17
SFC type central 7-311
Module change in operation 7-134
Module drivers 7-260, 7-264
generating 7-264
Modules 7-111, 7-112, 7-113, 7-134
adding to SIMATIC station 7-111
inserting 7-134
Monitoring 7-411
connected AS and OS 7-411
lifebeat 7-411, 7-412
Moving 7-48, 7-305, 7-337, 7-420
distributed edited projects to the central
Engineering Station 7-420
in the PH 7-48
SFC chart 7-304
Multiple exporting 7-382
Multiple language 7-19
managing texts 7-19
Multiproject 5-11, 7-7, 7-8, 7-9, 7-10, 7-11, 7-
22, 7-55, 7-56, 7-91, 7-92, 7-93, 7-94, 7-95,
7-195, 7-422, 11-7, 11-8, 11-10
additional functions of the PH 7-55
archiving 11-7
expanding by adding new projects 7-10
how to create with the PCS 7 wizard 7-7
inserting project 7-11
inserting SIMATIC Station 7-22
introduction 5-11
merging cross-project networks 7-195,
7-422
overview of the steps 7-95
retrieving 11-8
rules for working 7-94
saving versions of data 11-9
Multiproject engineering 7-91
distributed editing of the projects 7-91
Multiproject engineering - distributed editing of
projects 7-91
Multi-station system 3-28
number of operator stations 3-28
N
Named connection 7-205
Network 3-50
connecting AS stations 3-50
connecting PC stations 3-50
Network configuration 7-192, 7-197
changing 7-197
saving 7-192
Network connections 7-184
creating 7-184
Networked stations 7-185
displaying 7-185
Networks 3-39, 3-40, 3-41, 7-187, 7-195,
7-196
configuring redundant networks 7-196
creating and assigning parameters for the
connection 7-187
field of application 3-40
for communication 3-39
maximum transmission speed 3-41
merging in the multiproject 7-195
parameters 3-40
Node address 7-188
changing 7-188
Non-networked stations 7-185
displaying 7-185
O
Objects 7-47, 7-51, 7-52, 7-61, 7-68
copying from the library to the master data
library 7-68
inserting in hierarchy folder 7-47
of the master data library 7-62, 7-63
OMC 3-47
OPC 3-80
connecting HMI systems 3-80
Open PCS 7 3-81, 3-82, 3-84, 3-85
connecting
to the IT World 3-82
PC components 3-84
Open PCS 7 station 4-12, 4-13, 7-33, 7-417,
7-418
configuring 7-33, 7-417
inserting 7-33
Open PCS 7 Station
configuration 4-12
Opening 7-18
Index
Process Control System PCS 7 V7.0 - Engineering System
A5E00808640-01 Index-11
access-protected project/library 7-18
Operating mode 7-190
changing in PC network 7-190
Operating parameters 7-299
adapting 7-299
Operating reliability 3-33, 3-34
Operation 1-10
documentation 1-10
Operator station 3-28, 4-5, 4-6, 4-7, 7-27
configuration 4-6, 4-7
configuring 7-27
number for multi-station system 3-28
Operator Station
inserting 7-27
Operator texts 5-35, 7-79
generating 5-35
translating and editing operator-relevant
texts 7-79
operator-relevant texts 7-79
Optical Bus Terminal 3-58
Optical Link Module 3-58
Optical transmission media 3-49, 3-58
Optimizing 7-234
run sequence 7-234
Options 8-9
compile and download 8-9
OS 3-84, 3-85
PC components 3-84
OS areas 5-33
deriving from the PH 5-32
OS functions 7-407
configuring 7-407, 7-408, 7-409, 7-410
OS pictures 7-78
creating/updating block icons 7-78
OS server data 8-3
onetime update 8-3
OSM 3-47
Overview 3-91, 3-105, 3-114, 7-1, 12-1
AS components 3-91
configuration steps PCS 7 7-1
degree of protection 12-1
electrical installation 12-1
EMC 12-1
I/O devices
distributed and central 3-105
installation guidelines 12-1
lightning protection 12-1
recurring technological functions 3-114
Overvoltage protection 12-7, 12-8
Own blocks 7-77
creating 7-77
P
PA devices 7-139
configuring 7-139
Parameter assignments of a channel 7-171
changing 7-171
Parameters 3-40, 7-343
bus systems 3-40
editing 7-343
networks 3-40
PC components 3-84, 3-87
connection 3-87
for archive server 3-84
for BATCH 3-85
for ES 3-84
for IT 3-84
for Open PCS 7 3-84
for OS 3-84
for Route Control 3-84
PC network 7-190
changing operating mode 7-190
changing transmission rate 7-190
PC station 3-50, 7-35
configuring 7-21, 7-35
connecting to Ethernet 3-50
downloading 7-35
PC stations 7-21
PCS 7 3-22
scaling 3-22
PCS 7 applications 6-14
application 6-14
PCS 7 engineering system 4-3
configuration 4-3, 4-4
PCS 7 Expand Project wizard 5-6, 7-12
PCS 7 Library 5-19
PCS 7 operator station 4-5
PCS 7 plant 2-1, 4-20
installation help 4-20
plant structure 2-1
PCS 7 wizard 5-4, 5-5
PDF file 11-14
creating from documentation 11-14
PDM 7-143, 7-144, 7-145, 7-146
PH 5-32, 5-33, 7-38, 7-39, 7-41, 7-43, 7-45,
7-46, 7-48, 7-51, 7-52, 7-53, 7-57, 7-58
assigning 7-51
canceling assignment 7-51
checking the consistency 7-53
creating 7-38, 7-39, 7-41
deriving picture hierarchy and
OS areas 5-32
extending 7-46
information about copying and moving 7-48
rules for naming 7-45
setting 7-43
Index
Process Control System PCS 7 V7.0 - Engineering System
Index-12 A5E00808640-01
Picture hierarchy 5-32
deriving from the PH 5-32
Picture object 7-353, 7-354
editing 7-353
Planning 3-1, 3-2, 3-3, 3-20, 3-21, 3-42, 3-54,
3-69
Before you begin 3-1
Diagnostics at Ethernet 3-54
diagnostics for PROFIBUS 3-69
management levels with Ethernet 3-42
plant structure 3-20
the field level with PROFIBUS 3-54
Planning phase 1-4
documentation 1-4
Planning the plant structure 3-20
sources 3-20
Plant bus 4-14
data communication 4-14
Plant data 5-28, 5-29
Importing 5-29
reusing 5-28
Plant hierarchy 5-32, 5-33, 7-38, 7-39, 7-40,
7-41, 7-42, 7-43, 7-44, 7-45, 7-46, 7-48,
7-51, 7-52, 7-57
assigning objects 7-51
Canceling assignment 7-51
creating 7-38, 7-39, 7-41
deriving picture hierarchy and
OS areas 5-32
extending 7-46
information about copying and moving 7-48
rules for naming 7-45
setting 7-43
Plant Hierarchy 7-54
checking the consistency 7-53
Plant planning 3-1
important questions before beginning 3-1
Plant protection 3-12
components 3-12
functions 3-12, 3-13
Plant size 3-23
limited by process objects 3-24
Plant structure 2-1, 3-20, 3-21
PCS 7 plant 2-2, 2-4
planning 3-20
Plant view 6-7, 6-8
configuration 6-7
important functions 6-8
master data library 6-7
Plants 3-12, 7-411
configuration picture 7-411
protecting against unauthorized
access 3-12
Plastic fiber-optic cable 3-58
PLC 8-1
Point-to-point connections 7-256
Preconfigured PCS 7 system bundles 3-87
Process control 3-15
Proof 3-15
Process data 3-18, 3-19
archiving 3-18, 3-19
Process image 7-122
setting 7-122
Process object 3-23, 3-24
editing 3-23
Process object view 6-9, 6-10, 6-11, 7-276,
7-333, 7-334, 7-338, 7-362, 9-1
editing mass data 7-334
editing process tags 7-276
important functions 6-9
Objects 6-9, 6-10, 6-11
replacing 7-338
searching 7-338
structure 6-9
test 7-362, 7-363, 7-364
test mode 9-1
Process tag type 3-115, 5-22, 5-23, 7-84,
7-85, 7-268, 7-269, 7-270, 7-271, 7-273,
7-274, 7-281, 7-282, 7-367, 7-372, 7-373,
7-374, 7-375, 7-378, 7-379, 7-380, 7-382
assigning the import file 7-273
changing 7-270
exporting 7-382
importing 7-378
repair assignment 7-281
using 5-22, 5-23
working with 7-84
Process tag types
creating 7-268
process tags
synchronizing 7-280
Process tags 7-267, 7-272, 7-275, 7-276,
7-277, 7-278, 7-279, 7-280, 7-368, 7-369
adding to the project 7-272
adopting 7-277
automatic creation 7-275
creating from process tag types 7-267
editing 7-276
working 7-368
working with IEA 7-369
Process tags from process tag types 7-267
Process type 3-8
batch 3-8
continuous 3-8
Production loss 3-30
Index
Process Control System PCS 7 V7.0 - Engineering System
A5E00808640-01 Index-13
PROFIBUS 3-54, 3-55, 3-56, 3-57, 3-58, 3-59,
3-61, 3-62, 3-63, 7-148
connecting non-redundant devices to
redundant systems 3-62
electrical transmission media 3-56
non-redundant P. at
redundant systems 7-148
optical transmission media 3-58
planning the field level 3-54
structure of redundant networks 3-61
PROFIBUS DP 3-60, 3-64, 3-65, 3-72, 3-73,
3-74, 3-75, 3-76, 7-134
connecting H1 Bus Fieldbus
Foundation 3-76
connecting Instabus EIB 3-74
connecting KNX 3-74
connecting MODBUS 3-75
connecting nodes 3-60
connecting PROFIBUS PA 3-64
connecting to ASI-BUS 3-71
DP slave 7-134, 7-135
PROFIBUS PA 3-64, 3-65
connecting to PROFIBUS DP 3-64
PROFIBUS PA networks 3-67
Redundant 3-67, 3-68
PROFIBUS segment 3-56
programming 7-256, 7-258
programming SIMATIC Connections 7-256,
7-258
Programs 7-317
downloading 7-317, 7-318, 7-319
Project 7-11, 7-14, 7-98, 7-99, 7-420, 7-421
expanding by adding new components 7-14
moving to central Engineering Station 7-420
moving to distributed engineering stations
7-98
removing from multiproject 7-11
Project data 11-9
saving versions of 11-9
Project data - XML format 10-7
Exporting 10-7
Project documentation 11-13
creating 11-13
Project library 7-59
Project master data 11-7, 11-8
archiving 11-7
retrieving 11-8
Project versions 10-5
comparing 10-5
Projects 7-100
continued distributed editing 7-100
Projects after distributed editing 7-419
merging 7-419
Projects of the multiproject 7-97
creating 7-97
project-specific 7-103, 7-104
Project-specific 5-27, 7-72
adapting blocks 7-72
defining a catalog profile for hardware
configuration 5-27, 7-103
Proof 3-17
Process control 3-15, 3-17
Properties 3-105
ET 200 3-105
ET 200iSP 3-105
ET 200M 3-105
ET 200S 3-105
Protecting 5-7, 7-17
projects/libraries through access protection
5-7, 7-15
Protecting against unauthorized access 3-12
plant 3-12, 3-13
Protecting projects/libraries 5-7, 7-17
Protection 12-2, 12-3
Protection against contamination and corrosion
12-2
Protection against mechanical influences 12-2
Protection against unauthorized access 12-2
Protection level housing-protection 12-16
R
Rack mounting 12-2
Realization phase 1-6
documentation 1-6
Recommendation for 3-36, 7-155
CiR 7-155
use of fault-tolerant and fail-safe
components 3-36
Redundancy 3-52, 3-61, 3-62
configuration of Ethernet network 3-52
connecting non-redundant devices to
redundant systems 3-62
structure of PROFIBUS networks 3-61
Redundancy concept 3-30
Redundant bus 3-52
Redundant connections 7-215
configuring 7-215
Redundant PROFIBUS DP 3-62
connecting non-redundant devices 3-62
Reference potential 12-7
Relationships 6-12
between the views 6-12
Remote diagnostics 11-3
Removing 7-11, 7-331
model 7-330
project from multiproject 7-11
Index
Process Control System PCS 7 V7.0 - Engineering System
Index-14 A5E00808640-01
Repair assignment
to the process tags 7-281
Repeated functions 7-366
identifying 7-366
Replica 7-332
Replicas 7-378, 7-379, 7-380
assigning later to a model 7-332
Resorting 7-336
columns 7-336
Restrictions 7-384
with IEA 7-384
Retrieving 11-8
multiproject 11-8
project master data 11-8
Reusing 5-17, 5-28
central 5-17
plant data 5-28
Right systems 3-4
finding 3-4
selecting 3-4, 3-7
Route Control 3-84, 3-85
PC components 3-84
Route Control functions 7-415
configuring 7-415
Route Control stations 7-31
configuring 7-31
inserting 7-31
RS 485-iS coupler 3-57
Rules 7-45, 7-94
for working in a multiproject 7-94
names in the PH 7-45
Run sequence 7-234, 7-235, 7-236,
7-237, 7-238
adapting 7-236
optimizing 7-234, 7-235
Running plants 9-4
testing 9-4
Runtime group 7-230, 7-231, 7-232, 7-233
Runtime measurement 7-252
configuring AS runtime measurement 7-252
Runtime properties 7-230, 7-231, 7-299,
7-300, 7-301
adapting 7-299
Runtime property
blocks 7-231, 7-232, 7-233
S
S7 PLCSIM 9-2
testing with 9-2
S88 Type definition 7-57
of the hierarchy folder 7-57
Safety mechanisms 3-34
Saving 7-192, 11-8
network configuration 7-192
Saving data 11-8
SCALANCE X 3-44, 3-45
Scaling 3-22
PCS 7 3-22
Selecting 3-4, 3-8, 7-49
AS/OS assignment 7-49
components 3-8
right systems 3-4
Selection criteria 3-89
automation system 3-89, 3-90
Sensors 3-27
integrating 3-27
Sequencer properties 7-290
configuring 7-290
Sequential control system 7-283, 7-284
creating 7-283, 7-284
Sequential control systems 7-287
configuration 7-287
Service 3-21
documentation 1-10
support 3-21
Servicing 1-10
Setting 7-43, 7-77, 7-117, 7-118, 7-119,
7-121, 7-123, 7-125, 7-133, 7-336
columns 7-336
CPU properties 7-117
language for blocks 7-77
language for display devices 7-77
Plant hierarchy 7-43
process image 7-122, 7-123, 7-124, 7-125,
7-126, 7-127
Setting columns
showing/hiding 7-336
Setting time synchronization at the AS 7-133
Setting up 7-4
local PC station 7-4
SFC 7-294, 7-295, 7-296, 7-297, 7-298,
7-306, 7-320, 7-321
configuring messages 7-306
configuring steps 7-294
configuring transitions 7-296
testing the program 7-320
SFC chart 7-289, 7-304, 7-316
comparing before downloading 7-316
Copying and moving 7-304
creating new 7-289
deleting 7-304, 7-305
SFC chart/type 7-313
compiling 7-313
SFC instance 7-285, 7-286, 7-310
advantages 7-285
creating 7-310
uses 7-285
Index
Process Control System PCS 7 V7.0 - Engineering System
A5E00808640-01 Index-15
SFC type 5-21, 7-70, 7-285, 7-286, 7-307,
7-308, 7-309, 7-311, 7-312
advantages 7-285
creating 7-307
modifying centrally 7-311
updating 7-70
uses 7-285
SFC Type
working with 5-21
Shared declarations 7-88, 7-89, 7-361
editing 7-361
storing 7-88
Shield contacting 12-7
Shielding 12-7, 12-8, 12-10, 12-11
Showing/hiding 7-336
columns 7-336
Signal circuits 12-8
symmetrical 12-8
Signal module 5-39
Signaling 5-45
acoustic 5-45
optical 5-45
Signals 7-347
edit 7-348
Signature
electronic 3-13, 3-14
SIMATIC BATCH 4-8
configuration 4-9
SIMATIC BATCH functions 7-413
configuring 7-413
SIMATIC Connections 7-256, 7-258
programming 7-256, 7-258
SIMATIC IT Framework
connecting 3-78
connecting to the IT World 3-78
SIMATIC Manager 6-1, 6-2, 6-3
SIMATIC NET 3-37, 3-38
SIMATIC PCS 7 AS RTX 3-89
SIMATIC PCS7 BOX 3-89
SIMATIC Process Device Manager 7-143
SIMATIC Route Control 4-10, 4-11
configuration 4-11
SIMATIC station 7-22, 7-105, 7-109
configuration 7-105, 7-106
creating 7-109
inserting in projects of the multiproject 7-22
Sorting 7-335
displayed objects 7-335
Sources 3-21
for planning the plant structure 3-20
Special features and differences
compared with installation instructions 4-25
Special features and differencesauanleitungen
der Produkte 4-25
Standard Automation Systems for PCS 7 3-91
Starting 7-23
basic configuration of the hardware 7-23
Station 7-109
inserting 7-109
Station configuration 7-395, 7-396
export 7-395, 7-396
Steps in handling 7-95
multiproject 7-95
Storing 7-88
shared declaration 7-88
Structure 1-12, 3-61, 7-390
configuration manual 1-12
IEA file 7-390, 7-391
redundant PROFIBUS networks 3-61
Subnet 7-186
creating and assigning parameters 7-186
Swapping 3-18
archive 3-18
Switch 3-47
Switching technology 3-45, 3-48
ESM 3-44, 3-47
OSM 3-44, 3-47
SCALANCE X 3-44
Symbolic connection name 7-205
Symbolic name 7-134
assigning 7-134
Symbols 7-116
assigning for input and
output addresses 7-116
Synchronization 7-130, 7-133
time at AS 7-133
Synchronizing 7-279
process tags 7-279
Systems 3-4, 3-5, 3-6
right 3-4
selecting 3-4
T
Task 7-262
driver blocks 7-262
Template 3-114
Terminal bus 4-15
data communication 4-15
Test 7-362, 9-4
field devices 9-4
process object view 7-362, 7-363
Test mode 7-250
trend display 7-250, 7-251
Index
Process Control System PCS 7 V7.0 - Engineering System
Index-16 A5E00808640-01
Testing 7-90, 7-248, 9-1, 9-3, 9-4
CFC chart 7-248
in running plants 9-4
in the process object view 9-1
library objects 7-90
with S7 PLCSIM 9-3
Text lists 7-79
Texts 7-79, 7-80, 7-81, 7-82, 7-83
exporting/importing 7-79
operator-relevant 7-79
Textual interconnection 7-326, 7-327
configuration by several users 7-217
Textual interconnections 7-217, 7-218
Third-party systems 3-10
communication 3-10, 3-11
TIA 2-1
Time 7-133
synchronization at AS 7-133
Time Stamp with High Precision 5-44
Time stamps 7-173
Time synchronization 7-130, 7-132, 7-133
Principle 7-130
setting at AS 7-133
Time-of-day stamps (10 ms) 7-173
Topology of the sequential
control system 7-291
creating 7-291
Totally integrated automation 2-1
Transitions 7-296
configuring 7-296
Translating 7-79
Transmission media 3-49
electrical 3-49
optical 3-49
Transmission rate 7-190
changing in PC network 7-190
Transmission speed 3-41
Trend display 7-250
in test mode 7-250
Triggering 5-39
message 5-39
type 7-313
Type
compiling 7-313, 7-314, 7-315
U
Undoing 7-166
used CiR elements 7-166
Update 8-3
OS server data 8-3
Updating 7-70, 7-78, 7-405
automatic block icons for OS pictures 7-78
block type 7-70
Imported station configuration 7-405
SFC type 7-70
Use of automation system 3-89
selection criteria 3-89
Used CiR elements 7-166
undoing 7-166
User data administration<Signature 3-12
Using 3-88, 3-102, 5-18, 5-22, 5-24, 10-2
additional acoustical components 3-88
additional optical components 3-88
block icon 5-19
block type 5-18, 5-19
distributed I/O 3-102
faceplate 5-19
model 5-24
process tag type 5-22
Version Cross Manager 10-2
Utilization 3-93
Utilizing
fail-safe automation systems 3-93
V
Validation
components 3-15
functions 3-16, 3-17
Validation according to 21 CFR Part 11 3-15
Validations 3-15
Version Cross Manager 10-1, 10-2
comparing project versions 10-1
using 10-2
Versioning 11-9
Project data 11-9
Views 6-4, 6-7, 6-9, 6-12
component view 6-4
cross-view functions 6-12
plant view 6-7
process object view 6-9
relationships 6-12
Index
Process Control System PCS 7 V7.0 - Engineering System
A5E00808640-01 Index-17
W
Wall mounting 12-2
WinCC Archive 3-18
Working 5-21, 5-25, 7-66, 7-84, 7-86, 7-368,
7-388
with IEA files 7-386
with libraries 7-66
with master data library/libraries 5-25
with models 7-86, 7-368
with process tag types 7-84
with process tags 7-368
with SFC types 5-21
X
XML 5-28, 10-7, 10-8
Y
Y coupler 7-148
Y Link 7-148
Index
Process Control System PCS 7 V7.0 - Engineering System
Index-18 A5E00808640-01
You might also like
- Hidden Figures: The American Dream and the Untold Story of the Black Women Mathematicians Who Helped Win the Space RaceFrom EverandHidden Figures: The American Dream and the Untold Story of the Black Women Mathematicians Who Helped Win the Space RaceRating: 4 out of 5 stars4/5 (895)
- The Subtle Art of Not Giving a F*ck: A Counterintuitive Approach to Living a Good LifeFrom EverandThe Subtle Art of Not Giving a F*ck: A Counterintuitive Approach to Living a Good LifeRating: 4 out of 5 stars4/5 (5794)
- The Yellow House: A Memoir (2019 National Book Award Winner)From EverandThe Yellow House: A Memoir (2019 National Book Award Winner)Rating: 4 out of 5 stars4/5 (98)
- Elon Musk: Tesla, SpaceX, and the Quest for a Fantastic FutureFrom EverandElon Musk: Tesla, SpaceX, and the Quest for a Fantastic FutureRating: 4.5 out of 5 stars4.5/5 (474)
- Shoe Dog: A Memoir by the Creator of NikeFrom EverandShoe Dog: A Memoir by the Creator of NikeRating: 4.5 out of 5 stars4.5/5 (537)
- The Little Book of Hygge: Danish Secrets to Happy LivingFrom EverandThe Little Book of Hygge: Danish Secrets to Happy LivingRating: 3.5 out of 5 stars3.5/5 (399)
- On Fire: The (Burning) Case for a Green New DealFrom EverandOn Fire: The (Burning) Case for a Green New DealRating: 4 out of 5 stars4/5 (73)
- Never Split the Difference: Negotiating As If Your Life Depended On ItFrom EverandNever Split the Difference: Negotiating As If Your Life Depended On ItRating: 4.5 out of 5 stars4.5/5 (838)
- Grit: The Power of Passion and PerseveranceFrom EverandGrit: The Power of Passion and PerseveranceRating: 4 out of 5 stars4/5 (588)
- A Heartbreaking Work Of Staggering Genius: A Memoir Based on a True StoryFrom EverandA Heartbreaking Work Of Staggering Genius: A Memoir Based on a True StoryRating: 3.5 out of 5 stars3.5/5 (231)
- Devil in the Grove: Thurgood Marshall, the Groveland Boys, and the Dawn of a New AmericaFrom EverandDevil in the Grove: Thurgood Marshall, the Groveland Boys, and the Dawn of a New AmericaRating: 4.5 out of 5 stars4.5/5 (266)
- The Hard Thing About Hard Things: Building a Business When There Are No Easy AnswersFrom EverandThe Hard Thing About Hard Things: Building a Business When There Are No Easy AnswersRating: 4.5 out of 5 stars4.5/5 (344)
- The Emperor of All Maladies: A Biography of CancerFrom EverandThe Emperor of All Maladies: A Biography of CancerRating: 4.5 out of 5 stars4.5/5 (271)
- Team of Rivals: The Political Genius of Abraham LincolnFrom EverandTeam of Rivals: The Political Genius of Abraham LincolnRating: 4.5 out of 5 stars4.5/5 (234)
- The Gifts of Imperfection: Let Go of Who You Think You're Supposed to Be and Embrace Who You AreFrom EverandThe Gifts of Imperfection: Let Go of Who You Think You're Supposed to Be and Embrace Who You AreRating: 4 out of 5 stars4/5 (1090)
- The Unwinding: An Inner History of the New AmericaFrom EverandThe Unwinding: An Inner History of the New AmericaRating: 4 out of 5 stars4/5 (45)
- The World Is Flat 3.0: A Brief History of the Twenty-first CenturyFrom EverandThe World Is Flat 3.0: A Brief History of the Twenty-first CenturyRating: 3.5 out of 5 stars3.5/5 (2259)
- The Sympathizer: A Novel (Pulitzer Prize for Fiction)From EverandThe Sympathizer: A Novel (Pulitzer Prize for Fiction)Rating: 4.5 out of 5 stars4.5/5 (120)
- Her Body and Other Parties: StoriesFrom EverandHer Body and Other Parties: StoriesRating: 4 out of 5 stars4/5 (821)
- TJ5100 R6.1.3.5 Installation and Commissioning GuideDocument80 pagesTJ5100 R6.1.3.5 Installation and Commissioning GuideZA123No ratings yet
- Concepts WinDev PDFDocument208 pagesConcepts WinDev PDFJason Oscar RobertsNo ratings yet
- 01 Vol1 Environment Geometry Mesh ImportDocument302 pages01 Vol1 Environment Geometry Mesh ImportSamuel MolinariNo ratings yet
- Lecture 1 - Network Documentation and PolicyDocument26 pagesLecture 1 - Network Documentation and PolicyJordane RandallNo ratings yet
- 802d MCP Key ManualDocument329 pages802d MCP Key ManualAbhijeet BhagavatulaNo ratings yet
- Quick Start 12x13 NEXT - WEBDocument52 pagesQuick Start 12x13 NEXT - WEBYESSER CHANNANo ratings yet
- ManualDocument158 pagesManualDimitri GutiérrezNo ratings yet
- 08a Change ControlDocument33 pages08a Change Controlnicholas6678No ratings yet
- AppsAdmin PDFDocument490 pagesAppsAdmin PDFcrbs.siebelNo ratings yet
- S. Andrew Mcintosh: Ong NternationalDocument22 pagesS. Andrew Mcintosh: Ong Nternationalabha singhNo ratings yet
- MaintenanceDocument58 pagesMaintenancedineshkbunker08No ratings yet
- SINUMERIK 840D SL System VariablesDocument683 pagesSINUMERIK 840D SL System VariablesFilipe Braga0% (1)
- Systems Analysis For IGCSEDocument8 pagesSystems Analysis For IGCSEREVO1975No ratings yet
- 840Dsl 828D Iso Dialects FCT Man en-USDocument204 pages840Dsl 828D Iso Dialects FCT Man en-USFLAVIONo ratings yet
- Software Development Project ChecklistDocument46 pagesSoftware Development Project Checklistmario100% (1)
- 3BUR001977R3501 AdvaBld AdminDocument174 pages3BUR001977R3501 AdvaBld AdminPedro NatarathNo ratings yet
- Oracle Quoting Implementation GuideDocument230 pagesOracle Quoting Implementation GuideMourad100% (1)
- Connect: Getting Started GuideDocument39 pagesConnect: Getting Started Guidetaras martinNo ratings yet
- Oracle EBS Workflow User's GuideDocument98 pagesOracle EBS Workflow User's GuideAshen WijesiriNo ratings yet
- Lateral Loads ManualDocument316 pagesLateral Loads ManualJ.GuerhardNo ratings yet
- zOS Installation Configuration GuideDocument31 pageszOS Installation Configuration GuideSunny InfinityNo ratings yet
- Promag D 400 DP (OI)Document168 pagesPromag D 400 DP (OI)Giorgio KappasNo ratings yet
- Eapp q2 Module 4Document22 pagesEapp q2 Module 4MC100% (2)
- S7-400 SpecificationDocument152 pagesS7-400 Specificationmgkso706No ratings yet
- Technical Specification SheetDocument9 pagesTechnical Specification SheetAbdul WahabNo ratings yet
- Cap505 2.4.0-3rnen PDFDocument6 pagesCap505 2.4.0-3rnen PDFroscovanulNo ratings yet
- SICAM A8000 Series Sicam Rtus Sicam Toolbox Ii SICAM Device ManagerDocument72 pagesSICAM A8000 Series Sicam Rtus Sicam Toolbox Ii SICAM Device ManagerMohammed MostefaiNo ratings yet
- 004 - IT700 Y-NET Package Quick Start (IT700-UM-004-R1.0)Document26 pages004 - IT700 Y-NET Package Quick Start (IT700-UM-004-R1.0)chiase83No ratings yet
- Icarus Reference Guide PDFDocument966 pagesIcarus Reference Guide PDFAlmir PendekNo ratings yet
- SiemensDocument1,174 pagesSiemensnickcoptilNo ratings yet