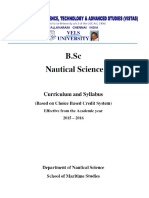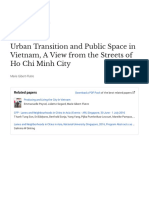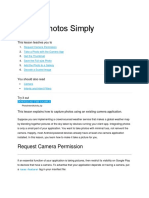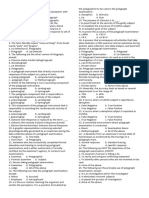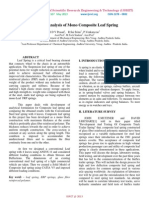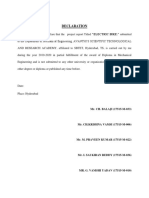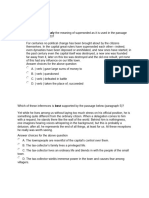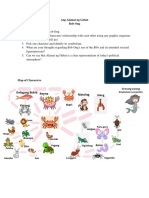Professional Documents
Culture Documents
Creating Web Buttons in Fireworks - For Merge
Uploaded by
anon-260253Copyright
Available Formats
Share this document
Did you find this document useful?
Is this content inappropriate?
Report this DocumentCopyright:
Available Formats
Creating Web Buttons in Fireworks - For Merge
Uploaded by
anon-260253Copyright:
Available Formats
CREATING WEB BUTTONS IN FIREWORKS
This tutorial will teach you how to create various navigation elements in Fireworks
including:
• Simple Text Buttons
• Rollover Buttons
• Pop-up menus
CREATING SIMPLE TEXT BUTTONS
1. Open Fireworks and create a new file 400px x 200px with a white background.
2. Select the Text Tool (T) and choose Verdana, size 11, black, bold and type the
following text on the work area:
home | products | services | contact us
3. Open the Frames palette (Shift + F2) and create a duplicate frame by doing one of
the following:
Drag Frame 1 down on top of the New Frame icon
and release the mouse
OR
Click the Options pop-up menu and select
Duplicate Frame.
4. In Frame 2, select the text and change the colour to red.
5. Select Frame 1 again.
Tutorial © Jenni Cheeseman 2005
E: jennic@willowtree.com.au
6. Use the rulers to define an area where you will draw your slices.
Work area with rulers
placed as guidelines for
slices
7. Select the slice tool (K) and draw a slice over each area of text.
Work area with slices
created over each text
area.
8. Select each slice in turn and rename it in the Properties Inspector.
I called mine btn_home, btn_prod, btn_serv, btn_cont
9. Select the first buttons slice, and then click the round circle in the middle of the
slice.
From the menu, select Add Swap Image Behaviour…
Tutorial © Jenni Cheeseman 2005
E: jennic@willowtree.com.au
10. In the dialogue box which opens, Frame 2 should be selected.
11. Click OK.
12. Repeat Steps 8, 9 & 10 for the remaining slices.
13. Switch to Preview mode to see the rollover.
14. Change back to Original view and click in the grey area to deselect anything that
may be selected.
15. In the Properties Inspector, select Fit Canvas.
16. Open the Optimize panel (F6) and choose a setting for your file.
Tutorial © Jenni Cheeseman 2005
E: jennic@willowtree.com.au
I chose GIF with only 8 colours. As
the text only uses red and black
we can reduce the number of
colours to keep our file size nice
and small.
CREATE NEW FOLDERS FOR YOUR SITE
Before you export the file to Dreamweaver do the following:
1. Create a new folder in My Documents for your web site called Buttons.
2. Open this new folder and create another folder and call it slices.
EXPORTING THE BUTTONS FROM FIREWORKS TO DREAMWEAVER
1. In Fireworks, select File > Export.
2. In the Save In drop-down box, navigate to the Buttons folder
3. In the File name box, type buttons.htm
For Save as type: select HTML and images (default)
For HTML: select Export HTML File (default)
For Slices: select Export Slices (default)
Tutorial © Jenni Cheeseman 2005
E: jennic@willowtree.com.au
4. Uncheck the box “Include areas without slices”.
5. Check the box “Put images in subfolder”.
Click the Browse… button and select the “slices” folder.
6. Click Save.
INSERT THE FIREWORKS FILE INTO DREAMWEAVER
1. Open Dreamweaver and define a site with your Buttons folder as the root folder.
2. Create a new html page and save it as index.htm.
3. Insert a table with 3 columns and 3 rows.
4. Click inside one of the cells.
5. Select Insert > Image Objects > Fireworks HTML
6. In the dialogue box which opens, check the box “Delete file after insertion”.
7. Use the Browse button to navigate to the buttons.htm file.
8. Click OK
FINISH YOUR WEB PAGE IN DREAMWEAVER
With your Fireworks buttons now in place you can finish building your web page in
Dreamweaver.
Continue on to the next tutorial – Creating Rollover Buttons
Tutorial © Jenni Cheeseman 2005
E: jennic@willowtree.com.au
CREATING ROLLOVER BUTTONS USING THE BUTTON EDITOR IN FW
1. Open Fireworks and create a new page 400px x 200px with a
white background.
2. Select the Rounded Rectangle tool.
Select a colour in the Properties Inspector and draw a
rectangle in the work area.
3. Change back to the Pointer Tool (V) and select the Rectangle.
4. Add a drop shadow to the button using the Effects menu in the
Properties Inspector.
Click here to open the effects menu.
5. With the button selected, select Modify > Symbol > Convert to Symbol (F8).
6. In the Symbol Properties dialogue box which opens, type button for the name and
select Button for the behaviour.
Tutorial © Jenni Cheeseman 2005
E: jennic@willowtree.com.au
7. A slice will be added to your button.
8. Double-click on the slice to enter Symbol Editing Mode.
(Click around the edge of the button, not in the centre)
9. Select the text tool, choose a suitable font and colour and check the centre
alignment button.
10. Type the word home on top of the button.
11. Shift select both the button and the text.
Use the Align panel to centre the text on the button.
12. Select the “Over" tab at the top of the work area.
13. Click the “Copy Up Graphic” at the bottom of the work area.
This places a duplicate of the button on the work area.
Tutorial © Jenni Cheeseman 2005
E: jennic@willowtree.com.au
14. Select the text and change its colour via the Properties Inspector.
15. Click Done.
16. Back on the stage, select the button. (You’ll need to hide the Web layer to do this).
17. Hold down the ALT key, and drag and release the button on stage to create a copy
of it.
18. Repeat this 3 times until you have four copies of the button.
It doesn’t matter if your
buttons don’t quite fit on the
work area – we’ll fix this in a
minute.
19. Shift select all four buttons and use the Align panel to distribute them horizontally.
Make sure the “To
Canvas” button is not
checked when you do
this!
20. Select the second button and in the Properties Inspector, change the buttons Text
to “products”.
21. Repeat the previous step for the 2 remaining buttons – Services & Contact Us.
22. You should also rename the slices as we did in the previous tutorial.
23. Click the Fit Canvas button in the Properties Inspector to trim the canvas.
24. Check your buttons in Preview mode.
EXPORTING THE BUTTONS FROM FIREWORKS TO DREAMWEAVER
Repeat the same procedure for the previous tutorial to export your buttons for use in
Dreamweaver. You can use the same folders.
CREATING POP-UP MENUS IN FIREWORKS
Tutorial © Jenni Cheeseman 2005
E: jennic@willowtree.com.au
For this tutorial you are going to create a pop-up menu for the Bramah Tea & Coffee
Museum site. View the finished site in the BramahFinished folder. Double-click the
index.htm file to open it. You will be creating the pop-up menu.
You will be using the Bramah site that you created in the previous Dreamweaver tutorial.
1. Open Fireworks and create a new file 400px x 400px.
2. Select the Text Tool (T) and choose Time New Roman, size 11, colour #DCAF78.
3. On the stage type the following text:
HOME
TEA
COFFEE
GENERAL
OUR SHOP
4.Drag the
Rulers on to
the stage and mark out even spacing between each
block of text.
5. Select the Rectangle Tool, choose no fill and a black
outline in the Properties Inspector and draw a
rectangle over each block of text.
6. Select the Slice Tool and draw a slice over each
block of text. Rename the slices in the
Properties Inspector.
7. Select the slice over the TEA text.
8. Right-click the button in the middle and select Add Pop-up Menu.
Tutorial © Jenni Cheeseman 2005
E: jennic@willowtree.com.au
9. In the Pop-up Menu Editor, click twice in the box underneath the word Text and
type: HISTORY
10. Press the Tab key on your keyboard to move to the box under the word Link and
type: tea/history.htm.
11. Press the Tab key twice to add another word underneath HISTORY. (We’re leaving
the Target blank).
IMPORTANT
Note that I am deliberately typing capital letters for the Text name to match the links we
typed on our web page.
However the Link name needs to be typed in small (lowercase) letters as this is the URL of
the page we are linking to. In this case, our web pages are in a folder called tea, hence the
tea/history.htm.
Complete the Editor so yours looks like this:
Tutorial © Jenni Cheeseman 2005
E: jennic@willowtree.com.au
Click the Next button.
12. Now we set the appearance for our pop-up menu items.
Select HTML for the Cells.
Choose Times New Roman, Size 11 for the font.
Select #DCAF78 for the Up state Text colour and White for the Cell colour.
Reverse these choices for the Over State.
Your Menu Editor should now look like this:
13.Click Next.
14.For Border and Shadow
Colour choose Black.
Tutorial © Jenni Cheeseman 2005
E: jennic@willowtree.com.au
15. Click Next.
16. We don’t need to make any changes here so click Done.
17. Your TEA text will now have a blue outlined rectangular area over the top of it.
18. Place your mouse over the blue rectangles until the cursor changes to a hand
pointer.
19. Drag the blue rectangles until they are adjacent to the menu items.
20. Press F12 on your keyboard to test the Pop-up Menu in a browser.
Tutorial © Jenni Cheeseman 2005
E: jennic@willowtree.com.au
21. If you are not happy with the placement of the Pop-up menu, make adjustments
and preview again. It may take a few adjustments until you are satisfied.
REPEAT STEPS 7 to 21 for the remaining menu items using the information below. You will
notice that you will not need to re-enter the colour & font information – this will be the
same in the Pop-up Menu Editor for each remaining menu item.
MENU ITEM DETAILS:
COFFEE HISTORY coffee/history.htm
EQUIPMENT coffee/equipment.htm
PROCEDURES coffee/procedures.htm
GENERAL INFORMATION info.htm
THE MUSEUM museum.htm
THE FOUNDER founder.htm
OUR SHOP TEAS & COFFEES teascoffees.htm
EQUIPMENT equipment.htm
SOUVENIRS souvenirs.htm
PUBLICATIONS pubs.htm
22. Trim the canvas and use the Optimise panel before exporting.
EXPORTING THE MENU FROM FIREWORKS TO DREAMWEAVER
23. Repeat the same procedure for the previous tutorial to export your buttons for use
in Dreamweaver.
Select File > Export and navigate to your Bramah folder to save your file in.
24. Name the file menu.htm and create a slices folder for the slices.
Tutorial © Jenni Cheeseman 2005
E: jennic@willowtree.com.au
FINISH YOUR WEB PAGE IN DREAMWEAVER
With your Fireworks menu complete, you can finish building your web page in
Dreamweaver.
1. Open Dreamweaver and define a new site selecting the Bramah folder as your root
folder.
2. Open the index.htm file.
3. Click inside the cell you want to place the menu in.
4. Select Insert > Image Objects > Fireworks HTML.
Tutorial © Jenni Cheeseman 2005
E: jennic@willowtree.com.au
You might also like
- Shoe Dog: A Memoir by the Creator of NikeFrom EverandShoe Dog: A Memoir by the Creator of NikeRating: 4.5 out of 5 stars4.5/5 (537)
- Grit: The Power of Passion and PerseveranceFrom EverandGrit: The Power of Passion and PerseveranceRating: 4 out of 5 stars4/5 (587)
- Hidden Figures: The American Dream and the Untold Story of the Black Women Mathematicians Who Helped Win the Space RaceFrom EverandHidden Figures: The American Dream and the Untold Story of the Black Women Mathematicians Who Helped Win the Space RaceRating: 4 out of 5 stars4/5 (890)
- The Yellow House: A Memoir (2019 National Book Award Winner)From EverandThe Yellow House: A Memoir (2019 National Book Award Winner)Rating: 4 out of 5 stars4/5 (98)
- The Little Book of Hygge: Danish Secrets to Happy LivingFrom EverandThe Little Book of Hygge: Danish Secrets to Happy LivingRating: 3.5 out of 5 stars3.5/5 (399)
- On Fire: The (Burning) Case for a Green New DealFrom EverandOn Fire: The (Burning) Case for a Green New DealRating: 4 out of 5 stars4/5 (73)
- The Subtle Art of Not Giving a F*ck: A Counterintuitive Approach to Living a Good LifeFrom EverandThe Subtle Art of Not Giving a F*ck: A Counterintuitive Approach to Living a Good LifeRating: 4 out of 5 stars4/5 (5794)
- Never Split the Difference: Negotiating As If Your Life Depended On ItFrom EverandNever Split the Difference: Negotiating As If Your Life Depended On ItRating: 4.5 out of 5 stars4.5/5 (838)
- Elon Musk: Tesla, SpaceX, and the Quest for a Fantastic FutureFrom EverandElon Musk: Tesla, SpaceX, and the Quest for a Fantastic FutureRating: 4.5 out of 5 stars4.5/5 (474)
- A Heartbreaking Work Of Staggering Genius: A Memoir Based on a True StoryFrom EverandA Heartbreaking Work Of Staggering Genius: A Memoir Based on a True StoryRating: 3.5 out of 5 stars3.5/5 (231)
- The Emperor of All Maladies: A Biography of CancerFrom EverandThe Emperor of All Maladies: A Biography of CancerRating: 4.5 out of 5 stars4.5/5 (271)
- The Gifts of Imperfection: Let Go of Who You Think You're Supposed to Be and Embrace Who You AreFrom EverandThe Gifts of Imperfection: Let Go of Who You Think You're Supposed to Be and Embrace Who You AreRating: 4 out of 5 stars4/5 (1090)
- The World Is Flat 3.0: A Brief History of the Twenty-first CenturyFrom EverandThe World Is Flat 3.0: A Brief History of the Twenty-first CenturyRating: 3.5 out of 5 stars3.5/5 (2219)
- Team of Rivals: The Political Genius of Abraham LincolnFrom EverandTeam of Rivals: The Political Genius of Abraham LincolnRating: 4.5 out of 5 stars4.5/5 (234)
- The Hard Thing About Hard Things: Building a Business When There Are No Easy AnswersFrom EverandThe Hard Thing About Hard Things: Building a Business When There Are No Easy AnswersRating: 4.5 out of 5 stars4.5/5 (344)
- Devil in the Grove: Thurgood Marshall, the Groveland Boys, and the Dawn of a New AmericaFrom EverandDevil in the Grove: Thurgood Marshall, the Groveland Boys, and the Dawn of a New AmericaRating: 4.5 out of 5 stars4.5/5 (265)
- The Unwinding: An Inner History of the New AmericaFrom EverandThe Unwinding: An Inner History of the New AmericaRating: 4 out of 5 stars4/5 (45)
- The Sympathizer: A Novel (Pulitzer Prize for Fiction)From EverandThe Sympathizer: A Novel (Pulitzer Prize for Fiction)Rating: 4.5 out of 5 stars4.5/5 (119)
- Her Body and Other Parties: StoriesFrom EverandHer Body and Other Parties: StoriesRating: 4 out of 5 stars4/5 (821)
- Tolerances of A Polystyrene Film: 2.2.25. ABSORPTION Spectrophotometry, Ultraviolet and VisibleDocument3 pagesTolerances of A Polystyrene Film: 2.2.25. ABSORPTION Spectrophotometry, Ultraviolet and Visibleivan cuadradoNo ratings yet
- Thermal Comfort Bioclimatic Architecture StrategiesDocument21 pagesThermal Comfort Bioclimatic Architecture StrategiesJayshree RokdeNo ratings yet
- The Complete Idiot'SGuide To NumerologyDocument399 pagesThe Complete Idiot'SGuide To NumerologySagui Cohen97% (30)
- Ap Art CrashcourseDocument19 pagesAp Art Crashcourseapi-298825724No ratings yet
- Catalog Company PDFDocument3 pagesCatalog Company PDFBukhori IsakNo ratings yet
- 3615-Article Text-6949-1-10-20201223Document13 pages3615-Article Text-6949-1-10-20201223MinSNo ratings yet
- BSC Nautical Science 2015 16 PDFDocument173 pagesBSC Nautical Science 2015 16 PDFMerchant Navy PlanetNo ratings yet
- Accelerating research insightsDocument13 pagesAccelerating research insightsViệt Dũng NgôNo ratings yet
- Android Caputre CameraDocument7 pagesAndroid Caputre CameraSagarraj WangdareNo ratings yet
- Forced Cooling of Steam Turbines: Answers For EnergyDocument2 pagesForced Cooling of Steam Turbines: Answers For EnergyShameer MajeedNo ratings yet
- Object Relations Group PsychotherapyDocument6 pagesObject Relations Group PsychotherapyJonathon BenderNo ratings yet
- Integrating Information About The Cost of Carbon Through Activity Based Costing 2012 Journal of Cleaner ProductionDocument10 pagesIntegrating Information About The Cost of Carbon Through Activity Based Costing 2012 Journal of Cleaner ProductionLilian BrodescoNo ratings yet
- Ralph M. McInerny - Aquinas and Analogy (1996, Catholic University of America Press)Document182 pagesRalph M. McInerny - Aquinas and Analogy (1996, Catholic University of America Press)cuba esquivel amadeoNo ratings yet
- (Hawley) - The Practice of Silviculture (1946)Document380 pages(Hawley) - The Practice of Silviculture (1946)Karpincho30% (1)
- Designing Organisation StructureDocument56 pagesDesigning Organisation StructureShamanth GowdaNo ratings yet
- Cri 201 Pre Compre ExaminationDocument6 pagesCri 201 Pre Compre ExaminationKyle Adrian FedranoNo ratings yet
- Design & Analysis of Mono Composite Leaf SpringDocument5 pagesDesign & Analysis of Mono Composite Leaf Springijsret100% (1)
- Resume Michal SzalonekDocument2 pagesResume Michal Szalonekszalonek4330No ratings yet
- Chapter 07 4th Ed Gender&AgeDocument18 pagesChapter 07 4th Ed Gender&AgeCahaya Santi SianturiNo ratings yet
- 4 5800845248737314443 PDFDocument457 pages4 5800845248737314443 PDFNirankar SinghNo ratings yet
- A2 Unit of WorkDocument18 pagesA2 Unit of Workapi-486612781No ratings yet
- Rafflesian Times Issue 2Document152 pagesRafflesian Times Issue 2diktat86No ratings yet
- Design and Fabrication of Electric BikeDocument47 pagesDesign and Fabrication of Electric BikeHarish Dangeti100% (1)
- Wilkes PDFDocument2 pagesWilkes PDFReyes Lopez EstebanNo ratings yet
- 14 Applications of Number TheoryDocument42 pages14 Applications of Number TheoryKetan DeokarNo ratings yet
- Mcqs Pa OrignalDocument55 pagesMcqs Pa OrignalMuhammad Youneeb100% (1)
- Costing 1 PDFDocument8 pagesCosting 1 PDFSamyNo ratings yet
- Quarter 1 Revision SheetsDocument7 pagesQuarter 1 Revision Sheetsghada kamalNo ratings yet
- Fast Arm Simulations for RehabilitationDocument33 pagesFast Arm Simulations for RehabilitationGyrl DyamonndNo ratings yet
- Ang Alamat NG Gubat Bob OngDocument3 pagesAng Alamat NG Gubat Bob OngSunshine SungaNo ratings yet