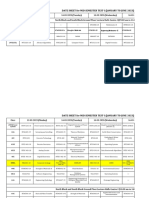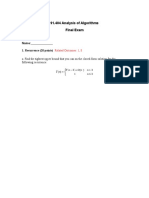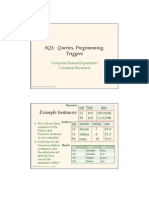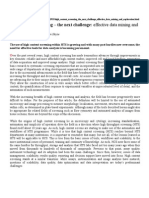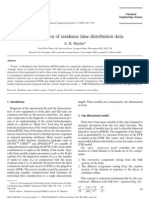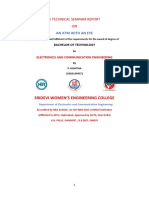Professional Documents
Culture Documents
AMI Basics
Uploaded by
rubanrajm230 ratings0% found this document useful (0 votes)
52 views32 pagesmold flow
Copyright
© © All Rights Reserved
Available Formats
PDF, TXT or read online from Scribd
Share this document
Did you find this document useful?
Is this content inappropriate?
Report this Documentmold flow
Copyright:
© All Rights Reserved
Available Formats
Download as PDF, TXT or read online from Scribd
0 ratings0% found this document useful (0 votes)
52 views32 pagesAMI Basics
Uploaded by
rubanrajm23mold flow
Copyright:
© All Rights Reserved
Available Formats
Download as PDF, TXT or read online from Scribd
You are on page 1of 32
Autodesk Moldflow Insight 2012
AMI Analysis Overview
Tutorial
Revision 1, 30 March 2012.
This document contains Autodesk and third-party software license agreements/notices and/or additional terms and conditions for licensed
third-party software components included within the product. These notices and/or additional terms and conditions are made a part of and
incorporated by reference into the Autodesk Software License Agreement and/or the About included as part of the Help function within the
software.
Contents
Selecting the molding process. . . . . . . . . . . . . . . . . . . . . . . . . . 1
Chapter 1
Selecting the material. . . . . . . . . . . . . . . . . . . . . . . . . . . . . . . . . . 2
Chapter 2
Manual cavity duplication. . . . . . . . . . . . . . . . . . . . . . . . . . . . . . 5
Chapter 3
Designing a multi-cavity layout. . . . . . . . . . . . . . . . . . . . . . . . 14
Chapter 4
Designing a runner system. . . . . . . . . . . . . . . . . . . . . . . . . . . . 17
Chapter 5
Designing a cooling circuit. . . . . . . . . . . . . . . . . . . . . . . . . . . . 20
Chapter 6
Basic model analysis. . . . . . . . . . . . . . . . . . . . . . . . . . . . . . . . . . 25
Chapter 7
Tutorial review. . . . . . . . . . . . . . . . . . . . . . . . . . . . . . . . . . . . . . . 28
Chapter 8
iii
iv
1
Selecting the molding process
In this task, you will select the molding process and the analysis sequence, that is, the series of
analyses that will be performed.
1 Click File > New Project.
2 Type in Modeling tutorial for the Project Name.
3 Click OK.
4 Click (Home tab > Import panel > Import).
5 Select the Files of type drop-down list. The list of file types directly supported is
shown. Select Study files (*.sdy).
6 Navigate to the Tutorial folder where Autodesk Moldflow Insight is installed, typically
C:\Program Files\Autodesk\Moldflow Insight xxxx\tutorial.
7 Click the file model_4.sdy and click Open.
8 Click (Home tab > Molding Process Setup panel > Thermoplastics Injection
Molding) and select Thermoplastics Injection Molding from the drop-down menu.
It should already be selected by default.
9 Click (Home tab > Molding Process Setup panel > Analysis Sequence).
The Select Analysis Sequence dialog appears.
TIP: You can click More... for a complete list of analysis sequences for the
Thermoplastics Injection Molding process.
10 Select Fill.
Notice in the Project View pane that there is a symbol next to the study name. It
shows you that you have selected a Fill analysis for that study. When the analysis has
been run and results are available, the inside of the symbol is colored in.
When analyzing a part from an imported CAD model, start with a basic filling ("Fill")
analysis to check the filling pattern, injection pressure, and the location of air traps or
weld lines. Once you are satisfied with the filling parameters for the part, you can run a
Fill+Pack analysis (filling and packing phases). Then run further analyses such as cooling
or warpage.
Click the Next topic link below to move on to the next task of the tutorial.
1
2
Selecting the material
In this task, you will select a molding material.
You can select a material based on:
Supplier name.
Trade name.
Family of polymer.
Filler material requirements.
Comparison of similar material properties.
1 Ensure the model from the previous task is open.
Note that in the Study Tasks pane beside Material, the material 620-31 : A
Schulman GMBH is selected. This part has a specified material that is to be
used for analysis, Tenite LDPE 1870 from Eastman Chemical Products.
2 Click (Home tab > Molding Process Setup panel > Select Material) to open
the Select Material dialog.
3 Click the Manufacturer drop-down list.
4 Scroll through the list until you find Eastman Chemical Products.
5 In the Trade name drop-down box select the material, Tenite LDPE 1870.
6 Click Details and the material properties are displayed.
7 Click the Recommended Processing tab and notice that the recommended mold
surface temperature is 40 Celsius and the Melt temperature is 220 Celsius.
8 Click OK twice.
The selected material is displayed in the Study Tasks pane.
9 Click (Home tab > Molding Process Setup panel > Process Settings) and
note how the recommended process settings for the selected material are now
listed in the Process Settings WizardFill Settings dialog.
10 Click Cancel to remove the dialog.
There are situations where the type of material is known, but the most suitable grade
is not defined. You can use the Autodesk Moldflow database to assist in the decision
process. Your part might need a 20% glass-filled polycarbonate, but which one?
1 Click (Home tab > Molding Process Setup panel > Select Material) to open
the Select Material dialog.
2 Click the Search button to open the Search Criteria dialog.
2 | Selecting the material
3 In the Search Fields pane, select Family abbreviation and type PC in the Substring
text box.
4 Click Search. The Select Thermoplastics material dialog displays a list of materials.
5 Click Search to open the Search Criteria dialog again.
Note how the previously defined search parameters are still specified.
6 In the Search Fields pane, select Filler data: Description and type glass in the
Substring text box.
7 Click Search. The Select Thermoplastics material dialog displays an updated list
of materials.
8 To refine the search further, click Search again.
9 In the Search Fields pane, select Filler data: Weight and type 20 in both the
Minimum and Maximum text boxes.
10 Click Search. The Select Thermoplastics material dialog displays an updated list
of materials.
There are now about 50 materials to select from, some of which are blends.
11 Click the Family abbreviation column header. The list is now sorted alphabetically
by abbreviation.
TIP: You may have to scroll horizontally or adjust the size of the Select
Thermoplastics material dialog to see all of the columns.
Final selection can be made based on the properties of the individual materials.
12 From the list, click Panlite G-3420 QG0015X from Tenjin Chemicals to
highlight it.
13 While holding down the Ctrl key, select Calibre 5201-8 from Dow Chemical
USA.
Both materials should be highlighted in the list.
14 Click the Compare button.
The Material Test Method and Data Comparison Report dialog appears. The
physical properties of the two materials can now be compared and the most
suitable material selected.
A molding problem might be solved by selecting a similar material with a different
physical property, for example, melt mass-flow rate.
NOTE: Material shrinkage data is summarized in tabular form. Select the material
of interest from the Select Material dialog and then click Details to open the
Thermoplastic Material dialog. Select the Shrinkage properties tab to view the
complete shrinkage data for this material.
15 Click OK, highlight Calibre 5201-8 from Dow Chemical USA, click the Select
button, and then click OK. The properties of this material will now be used when
the model is analyzed.
16 Click (Home tab > Molding Process Setup panel > Process Settings) and
note how the recommended process settings at the top of the Process Settings
WizardFill Settings dialog have changed.
Selecting the material | 3
17 Click Cancel to remove the dialog.
The Search Criteria dialog box has a default of only six characteristics to search the
database. There are in excess of 150 different material characteristics available. If
you were interested in birefringence, you would want to select a material with known
optical properties.
1 Right-click the material description in the Study Tasks pane, and choose Select
Material... from the menu.
2 In the Select Material dialog, click Search...
3 From the Search Criteria dialog, click Add...
The Add Search Fields dialog appears.
This dialog lists the available material characteristics that you can use to search
the database. As we are looking for material with optical data, we will search by
refractive index.
4 Scroll down the list, select Refractive index for unoriented material and
click Add.
Refractive index now becomes a search option.
5 In the Filter pane, enter 1 in the Minimum text box and 5 in the Maximum text
box.
6 Click Search and the available materials appear.
7 Select a material, click Details and select the Optical properties tab.
Important properties such as Refractive index and Stress-Optical Coefficients are
listed.
8 Click OK to close the Thermoplastic material dialog, then click Cancel twice to
close the remaining dialogs without changing the selected material.
Click the Next topic link below to move on to the next task of the tutorial.
4 | Selecting the material
3
Manual cavity duplication
In this task you will complete the steps required to duplicate a cavity manually.
In this task, you will:
Manually create a runner system
Manually duplicate a cavity
Check the integrity of the feed system
To build the runner system, you will specify nodes outside the model that the runner
system will connect to.
1 Open the Modeling Tutorial project.
2 Click (Home tab > Import panel > Import).
3 Select the Files of type drop-down list. The list of file types directly supported is
shown. Select Study files (*.sdy).
4 Navigate to the tutorial folder where Autodesk Moldflow Insight is installed, typically
C:\Program Files\Autodesk\Moldflow Insight xxxx\tutorial.
5 Click the file model_4_material.sdy and click Open.
6 Rotate the model to 0 85 90. Enter the values in the Rotation Angle text box
(View tab > Viewpoint panel > Rotation Angle) and press Enter on your keyboard.
7 In the Layers pane, ensure that the New Nodes layer is selected.
You will now create nodes to define the gate and runner system.
8 Click (Home tab > Create panel > Geometry) to open the Geometry tab.
9 Click (Geometry tab > Create panel > Nodes) and select Node by Offset from
the Nodes drop-down menu.
The Node By Offset tool pane appears. You are asked to enter the coordinates of a
Reference node in the Base text box. The node you select will become the injection
location.
10 Select the node indicated below as the Reference node.
The coordinates of the selected node appear in the Base text box.
5
11 Click in the Offset text box to activate it. The Measurements dialog appears.
You will not use this dialog as you are going to enter distances directly into the
Offset text box in the Tools pane.
12 Ensure the cursor is in the Offset text box, enter -10 0 7, close the Measurements
dialog, and click Apply. A new node is generated 10 mm in front of the model
and 7 mm higher than the Reference node you selected.
13 Rotate the model to -90 165 0. Enter the values in the Rotation Angle text box
(View tab > Viewpoint panel > Rotation Angle) and press Enter on your
keyboard.
14 Click (View tab > Navigate panel > Zoom All) to rescale the model and view
the new node you created more clearly.
15 Click (View tab > Navigate panel > Select) to change the cursor to the Select
cursor.
16 Click in the Base text box in the Tools pane and click the newly created node.
You will now create a second node offset from the first node by 50mm.
17 Enter -50 0 0 in the Offset text box and click Apply, then click Close.
18 Rotate the model to -65 125 45. Enter the values in the Rotation Angle text box
(View tab > Viewpoint panel > Rotation Angle) and press Enter on your
keyboard.
19 Click (View tab > Navigate panel > Zoom All) to rescale the model. You should
now be able to see both of the new nodes.
Create a line to represent the gate:
1 Click (Geometry tab > Create panel > Curves) and select Create Line
from the Curves drop-down list.
6 | Manual cavity duplication
You will now create a line between the base node you selected on the part and
the first node you created.
2 Click the node 10 mm from the part.
3 Now, click the Reference node you chose to represent the injection location on
the part.
Towards the bottom of the Tools pane is the Create as option. It is set by default
to Cold sprue. Change this to Cold Gate.
4 Click next to the Create as box.
The Assign Property dialog appears.
5 Click the New button and select Cold gate.
The Cold gate dialog appears.
6 From the Shape is drop-down list, select Tapered (by end dimensions) and
then click Edit dimensions...
The Cross-Sectional Dimensions dialog appears.
7 Enter 5 in the Start diameter box, and enter 1 in the End diameter box.
8 Click OK three times to close the dialog boxes, and then click Apply in the Tools
pane.
Manual cavity duplication | 7
A line appears in the Model pane. Later in this task, you will mesh the line and
the gate characteristics you have selected to be represented graphically.
Create a curve representing the runner:
1 Activate the First Coordinate box and click the node 10 mm from the part.
2 The Second Coordinate box is automatically activated; click the node furthest
from the part.
3 Select the Absolute option in the Coordinates pane.
Note the Second Coordinate values in the Create Curves dialog. They will be
used as the reference point coordinates when you duplicate the cavity later in
this task.
4 Click next to the Create as box.
5 Click the New button and select Cold runner.
We will accept the default settings of a circular, non-tapered runner, but will
edit the runner diameter.
6 Click Edit dimensions... and enter a diameter of 6 (mm) in the Cross-Sectional
Dimensions dialog.
7 Click OK three times, return to the Create Line dialog, and then click Apply.
8 Click Close.
The gate and runner system have been modeled for this single part.
Duplicate the cavity, gate, and runner to create a two-cavity layout:
1 Click (Geometry tab > Selection panel > Select All).
2 Click (Geometry tab > Utilities panel > Move) and select Reflect from the
Move drop-down list.
NOTE: Using the Reflect tool, you will obtain a mirror image of the part. The
Rotate tool will give you a copy of that part.
3 Select YZ plane from the Mirror drop-down list.
4 Activate the Reference point box and then click the node furthest from the part.
The coordinates of the node you created earlier should now appear in the
Reference point box.
5 Select Copy.
6 Select Attempt connection to existing model.
When this option is on, Autodesk Moldflow Insight will automatically make
any necessary adjustments to the model, for example, merging coincident or
very close nodes to ensure that the copied entities are correctly connected to
the original entities.
7 Click Apply and then Close.
8 | Manual cavity duplication
8 Rotate the model to -140 140 -35. Enter the values in the Rotation Angle text
box (View tab > Viewpoint panel > Rotation Angle) and press Enter on your
keyboard
9 Click (View tab > Navigate panel > Zoom All) to rescale the model.
There should now be two connected cavities, as shown in the following image:
Create the sprue:
This time we will demonstrate that you can create the required curve directly without
first creating nodes.
1 Click (Geometry tab > Create panel > Curves) and select Create Line from
the Curves drop-down list .
2 Activate the First Coordinate box and click the node in the center of the runner.
3 In the Second Coordinate area of the dialog, select Relative and enter the
coordinates 0 0 50.
4 Click next to the Create As text box.
5 Click the New button and select Cold sprue.
6 From the Shape is drop-down box, select Tapered (by angle), and click Edit
dimensions....
7 Enter 6 (mm) in the Start diameter box, and -2 (degrees) in the Tapered angle
box.
8 Click OK three times to return to the Create Curves dialog and then click Apply.
9 Click Close.
Now that you have created the geometry for the runner system, you must mesh the
new curves:
1 Click (Home tab > Create panel > Mesh) to open the Mesh tab.
2 Click (Mesh tab > Mesh panel > Generate Mesh).
Manual cavity duplication | 9
3 Ensure that Remesh already meshed parts of the model is not selected.
It will ensure that only the new curves are meshed.
4 Accept the defaults for the other options on the dialog and click Mesh Now.
NOTE: If the Mesh Generation Tip dialog appears, click Close to continue the
meshing operation.
The new curves are meshed and a Mesh Complete message dialog appears. Click
OK to close the message dialog.
5 The Mesh Log that appears beneath the Model pane provides a record of the
mesh generation. Close this pane by deselecting the Logs checkbox.
The model should now appear as shown in the following image:
Now investigate the runner system you have created.
1 Rotate the model to -90 0 0. Enter the values in the Rotation Angle text box
(View tab > Viewpoint panel > Rotation Angle) and press Enter on your keyboard.
Zoom in on the gate region.
10 | Manual cavity duplication
The gate is made up of two beam elements. For accurate modeling, a beam must
be made of three or more elements. You must remesh this area to create a more
refined mesh.
2 Click (Mesh tab > Mesh Repair panel > Remesh Area).
3 Select the beam elements in the gate.
Each of these elements has a unique element number that is displayed in the
Entities text box.
The Target edge length box shows a current edge length of about 6mm. If this
length is reduced, there will be more beam elements in the gate.
4 Enter 3 into the Target edge length box and click Apply.
Manual cavity duplication | 11
The gate is now made up of four beam elements.
5 Remesh the gate that connects to the other cavity.
Now, check mesh connectivity, set the injection node, and analyze:
1 Click (Mesh tab > Mesh Diagnostics panel > Connectivity).
2 To check the connectivity of the runners with the cavities, click the element at
the top of the sprue. Then click Show in the Mesh Connectivity Diagnostic dialog.
3 You can see that all the mesh elements are connected.
4 Click Close on the Mesh Connectivity Diagnostic dialog in the Study pane.
5 Right-click in the Model panel and select Mesh Diagnostics to remove the
display.
6 Double-click Set Injection Locations in the Study Tasks pane. When the
cursor is moved into the Model panel, it changes shape. This indicates that the
injection selection location option is active. Click the top of the sprue.
7 Right-click the injection cone and select Finish Set Injection Locations.
12 | Manual cavity duplication
Note that there are Check marks beside all the pre-analysis steps and that
the Start Analysis! icon and text is active.
The model is now ready for analysis.
This task has shown you how to create a runner system manually. The runners were
created by creating nodes, creating curves connecting those nodes, assigning runner,
gate, and sprue properties to the curves, and then meshing the runner system.
Click the Next topic link below to move on to the next task of the tutorial.
Manual cavity duplication | 13
4
Designing a multi-cavity
layout
In this task, you will use the Cavity Duplication Wizard to duplicate the part to produce a
four-cavity layout.
1 Ensure the Modeling tutorial project you created in task 1 is open.
2 Click (Home tab > Import panel > Import).
3 Select the Files of type drop-down list. The list of file types that are directly
supported is shown. Select Study files (*.sdy).
4 Navigate to the tutorial folder where Autodesk Moldflow Insight is installed,
typically C:\Program Files\Autodesk\Moldflow Insight xxxx\tutorial.
5 Click the file model_4_material.sdy, and click Open.
As this model was used in the previous task, the study has been automatically
re-named model_4_material_1 in the Project View pane.
6 Rotate the model to -100 130 -25. Enter the values in the Rotation Angle text
box (View tab > Viewpoint panel > Rotation Angle) and press Enter on your
keyboard.
You must identify the required injection location for the Cavity Duplication
Wizard to proceed.
7 From the Study Tasks pane, double-click Set Injection Locations.
We will use the same injection location that was used in the previous task.
8 Click the node as illustrated.
9 Right-click in the Model pane and select Finish Set Injection Locations.
10 Click (Home tab > Create panel > Geometry) to open the Geometry tab.
11 Click (Geometry tab > Modify panel > Cavity Duplication).
12 Enter the following values:
14 | Designing a multi-cavity layout
Number of cavities: 4
Rows: 2
Ensure the Offset cavities to align gates option is selected.
13 Click Preview to view the layout that will be created.
The setting Rows=2 orients the cavities such that an undesirably complex runner
system would be required, as shown in the following image:
We will alter the setting to arrive at a more favorable configuration.
14 Enter the following values in the Cavity Duplication Wizard dialog:
Columns: 2
Column spacing: 100 mm
Row spacing: 70 mm
TIP: The Offset cavities to align gates option is useful when the gate is not
positioned exactly midway along the side of the part.
15 Click Preview to view the layout.
Aligning the gates vertically in columns orients the cavities such that a much
simpler runner system is required for this example.
16 Click Finish.
Designing a multi-cavity layout | 15
17 Using the
ViewCube, click Front View.
18 Click (View tab > Navigate panel > Zoom All) to view the multi-cavity layout
that has been created.
Note how the Offset cavities to align gates option has vertically adjusted
the positioning of the parts.
In the next task, you will use the Runner System Wizard to create a runner system
for your multi-cavity layout.
Click the Next topic link below to move on to the next task of the tutorial.
16 | Designing a multi-cavity layout
5
Designing a runner system
In this task, you will use the Runner System Wizard to design a runner system for the four-cavity
layout you created in the previous task.
1 Ensure the Modeling tutorial project you created in task 1 is open.
2 Click (Home tab > Import panel > Import).
3 Select the Files of type drop-down list. The list of file types directly supported is
shown. Select Study files (*.sdy).
4 Navigate to the tutorial folder where Autodesk Moldflow Insight is installed, typically
C:\Program Files\Autodesk\Moldflow Insight xxxx\tutorial.
5 Click the file model_4_multi_cavity.sdy and click Open.
6 Click (Home tab > Create panel > Geometry) to open the Geometry tab.
7 Click (Geometry tab > Create panel > Runner System).
The Runner System Wizard dialog appears.
The first page of the Wizard is used to specify the runner system layout. You will
identify the sprue position and the parting plane location. You also will specify
whether you want to use a hot runner system.
8 The Center of Mold and Center of Gates buttons specify where you would like the
sprue to be relative to either the gates or the mold configuration.
Click each of these buttons to see the calculated X and Y coordinates displayed. These
options produce identical results for the layout in this example. This is because you
selected Offset cavities to align gates in the previous task.
9 You will not create a hot runner system in this example, so leave the hot runner
system creation option deselected.
10 Different parting plane configurations will affect the Z coordinate for the runner
system. Click the three parting plane specification buttons Top, Bottom, and Gate
Plane, and note the resulting Z coordinate. In this example, the appropriate option
to select is Top, so click this option.
11 Click Next to move on to the next Wizard page.
The second page of the Wizard is used to specify the sprue, runner, and drop sizes.
12 Enter the following values on the second page of the Runner System Wizard:
Sprue settings:
Orifice diameter: 5 mm
Included angle: 3
Length: 50 mm
17
Runners settings:
Diameter: 6 mm
Select the Trapezoidal option
Included angle: 15
The Drops section of the Wizard is grayed out in this example because you are
not creating a hot runner system.
13 Click Next to move on to the final Wizard page.
The third page of the Wizard is used to specify the side and top gates to be
created.
14 Enter the following values on the third page of the Runner System Wizard:
Side Gates settings:
Orifice diameter: 3 mm
Included angle: 15
Select the Angle option and specify 45
The Top Gates section of the Wizard is grayed out in this example because the
injection locations are on the side of the part.
15 Click Finish to create the runner system.
16 Rotate the model to inspect the runner system visually.
You should have obtained a runner system as shown in the following image.
TIP: If you did not obtain the required results or you want to modify the design,
click Undo from the Quick Access toolbar to remove the runner system. Then
click (Geometry tab > Create panel > Runner System) to open the Wizard
again. The Runner System Wizard remembers all the settings you last used so
simply step through the wizard pages and make adjustments as required.
It is also possible to create some or all the runner system manually. You can also
change the size and style of runners, gates, and the sprue after you have created
them. To do so, click (View tab > Navigate panel > Select), click the runner
segment you want to change, right-click and select Properties.
In the next task, you will use the Cooling Circuit Wizard to create a simple cooling
circuit layout for the multi-cavity tool.
18 | Designing a runner system
Click the Next topic link below to move on to the next task of the tutorial.
Designing a runner system | 19
6
Designing a cooling circuit
In this task, you will design a simple cooling circuit layout using the Cooling System Wizard.
The Wizard cannot create all the possible features of a cooling system, but it is
excellent for creating a quick initial layout that can serve as the basis for a more
complex cooling system, for example, including bubblers, baffles, and other cooling
aids.
1 Ensure the Modeling tutorial project you created in task 1 is open.
2 Click (Home tab > Import panel > Import).
3 Select the Files of type drop-down list. The list of file types directly supported is
shown. Select Study files (*.sdy).
4 Navigate to the tutorial folder where Autodesk Moldflow Insight is installed,
typically C:\Program Files\Autodesk\Moldflow Insight xxxx\tutorial.
5 Click the file model_4_cooling.sdy and click Open.
NOTE: The Cooling Circuit Wizard requires the part to lie in the XY plane.
6 Use the ViewCube to select the
Front view.
The model is oriented so that the parting plane lies in the YZ plane (shown in
the following image). This is not the correct orientation for the successful creation
of a cooling circuit.
20 | Designing a cooling circuit
If the Cooling Circuit Wizard is used with the model orientation shown in the
above illustration, the cooling circuit will be created in the XY plane. The
incorrect cooling circuit that would be created is shown in the following image.
7 Click (Geometry tab > Selection panel > Select All).
All elements in the model will turn pink.
8 Click (Geometry tab > Utilities panel > Move) and select Rotate from the
drop-down menu.
The Rotate dialog opens in the Tools tab.
Designing a cooling circuit | 21
9 Select Y Axis from the drop-down list and enter -90 in the Angle box.
10 Click Apply.
11 Select (View tab > Navigate panel > Zoom All) to view the layout.
The XY plane is now parallel with the top surface of the model.
12 Click Close on the Tools tab in the Project pane.
13 Click (Geometry tab > Create panel > Cooling Circuit).
The first page of the Cooling Circuit Wizard appears. This is used to specify the
layout of the cooling circuits, in particular the channel diameters, the distance
from the part surface to the cooling circuits, and the alignment of the circuits
relative to the part.
14 Enter the following values on the first page of the Cooling Circuit Wizard:
Channel diameter: 6 mm
How far above and below: 15 mm
Ensure that the Y alignment option is selected.
15 Click Next to move on to the next Wizard page.
The second page of the Wizard is used to specify the number of channels, and
their spacing relative to one another and the part.
16 Enter the following values:
Number of channels: 4
Distance between channel centers: 40
Distance to extend beyond part: 20.
17 Click Preview.
The bottom of the Wizard has two additional options:
This option is active by default, and will remove any
existing cooling circuits from the model before creating
the circuits.
Delete existing
circuits first
Allows the Wizard to apply the optional Hose attribute
to the connecting end segments of the cooling channel;
Connect channels
with hoses
for this exercise, leave the check box deselected. Cooling
circuit segments with the Hose attribute will have a heat
transfer effectiveness of zero and so they do not
contribute to the cooling of the part.
18 Click Finish.
19 Rotate the model to inspect the cooling system visually. Your model should now
look as shown in the following image.
22 | Designing a cooling circuit
TIP: If you did not obtain the required results, click Undo on the Quick Access
toolbar, to remove the cooling system, then click (Geometry tab > Create
panel > Cooling Circuit) to restart the Wizard. The Wizard remembers all the
settings you last used so simply step through the Wizard pages and make
adjustments as required.
It appears that the distance between cooling channels might be too large.
20 Alter the distance between cooling channels to 30mm using the above
instructions.
You will now inspect the coolant inlet parameters automatically applied by the
Wizard and change the coolant inlet temperature in both circuits to 30C.
21 Click (View tab > Navigate panel > Select), then click one of the light blue
coolant inlet symbols to select it. They are situated at the start of the cooling
circuits.
22 Right-click and select Properties.
You will see the coolant is water and a default coolant temperature has been
applied.
23 Change the coolant inlet temperature to 30C, enter Water - 30 degrees in the
Name box, and click OK.
24 Repeat with the other coolant inlet symbol.
It is also possible to create some or all of the cooling circuits manually. You can also
change the diameter of the cooling circuits after you have created them using the
Cooling Circuit Wizard. To do so, click Select, click the cooling circuit segment
you want to change, right-click and select Properties.
Each item in the Study Tasks pane now has a checkmark next to it, and the Start
Analysis! step should be active. This indicates that all the preliminary steps required
for your analysis have been completed. The mold is now ready to analyze. If you
Designing a cooling circuit | 23
double-click the Start Analysis! icon in the Study Tasks pane, the analysis would
start. This takes in excess of 10 minutes depending on your computer. The analysis
has been done for you and will be discussed in the next task.
Click the Next topic link below to move on to the next task of the tutorial.
24 | Designing a cooling circuit
7
Basic model analysis
In the previous tasks, you prepared the tutorial model for analysis. You selected a material, designed
a multi-cavity mold, and modeled the runner system and cooling system.
In this task, you will:
Examine the information generated by the analysis.
Examine the graphical representation of the analysis results.
Determine the result value at a selected point on the mold.
Look at a brief description of some of the major results.
1 Ensure the Modeling tutorial project you created in task 1 is open.
2 Click (Home tab > Import panel > Import).
3 Click on the model drop-down arrow to see the list of supported file types.
4 Select Study files (*.sdy).
5 Navigate to the Tutorials folder where Autodesk Moldflow Insight is installed,
typically C:\Program Files\Autodesk\Moldflow Insight xxxx\tutorial.
6 Click the file model_4_analysis.sdy and click Open.
In this study, a Fill analysis has been completed on the model from the previous task
and results are available for review.
7 Select Logs from the Study Tasks pane to show the Logs pane.
There are five tabs across the pane.
The Mesh Log tab summarizes any mesh alterations undertaken in the study with the
parameters used to generate the mesh. As there have been no alterations, this tab is blank.
The Analysis Log tab records the analysis inputs, the progress of the analysis, and some
key results. If any warnings or errors occurred, they are displayed in the Analysis Log.
There is a warning about the low mesh match percentages. We made a decision in an
earlier task to maintain the low mesh ratio.
The Filling tab presents the analysis inputs and the summary results, including bulk
temperature, shear stress, and frozen layer fraction at the end of the filling stage. The
low mesh match percentage is also reported in this tab.
The Machine Setup tab outlines the processing parameters used for the analysis. This
includes the material used, the machine specifications, and temperature and injection
settings that should be used on the injection molding machine.
The Filling-Check tab presents the results of the checks performed at the beginning of
the analysis.
Once an analysis is complete, a selection of results are made available in the Study Tasks
pane. For a Fill (or Fill+Pack) analysis, the results appear in a Flow folder. If a different
25
Analysis Sequence were selected, Fill + Cool + Fill+Pack + Warp for example,
there would be additional folders for the results of the analysis types undertaken.
The Fill analysis that was run in this study was based on the default process settings
for the selected material. You can edit these default process settings in the Process
Settings Wizard to reflect the actual manufacturing settings. To do this, double-click
Process Settings in the Study Tasks pane. Alternatively, click (Home tab >
Molding Process Setup panel > Process Settings). If you change process settings,
you must run the analysis again to see the results.
Most of the results of the analysis are listed in the Study Tasks pane.
1 To view one of these results, click the checkbox next to the result name in the
Study Tasks pane. The result will be displayed graphically in the Model pane.
TIP: To view the exact value of a result at any location on the part, click
(Results tab > Plots panel > Examine), and click one or more locations on the
model.
2 To view the full list of results from the analysis and/or create a customized version
of any of the results, click (Results tab > Plots panel > New Plot).
You will look at altering the format of these plots in the Postprocessing tutorial.
Autodesk Moldflow Insight gives detailed information about the part design, material,
and processing conditions used in the simulation.
Some of the Fill analysis results available are listed below.
The Fill time result shows the flow path of the plastic
through the part. This result can be animated against the time
required to fill the part.
Fill Time
The Pressure result shows the pressure distribution through
the flow path inside the mold at the switchover point from
velocity to pressure control.
Pressure at V/P
switchover
The Average velocity result plot displays the flow direction,
and the average magnitude of velocity of the polymer inside
the mold cavity.
Average velocity
The Orientation at core result is created at the end of a
filling analysis and provides a good indication of how
Orientation at
core
molecules or fibers would be oriented at the part core when
using a fiber-filled material.
The Time to reach ejection temperature result shows
the time taken for the part to freeze to ejection temperature,
measured from the start of the cycle.
Time to reach
ejection
temperature
The Bulk temperature result displays the weighted average
temperature across the thickness of the part at the time the
Bulk
temperature
result was written. Bulk temperature represents the energy
that is transported through a particular location.
26 | Basic model analysis
The Weld lines result indicates the presence and location of
weld in the filled part model. Weld lines appear as black lines
Weld lines
on the model, and can indicate weakness. To see all of the
weld lines, you may need to rotate the model.
The Air traps result shows the regions where the melt stops
at a convergence of at least two flow fronts, or at the last point
Air traps
of fill. The regions highlighted in the result are positions of
possible air traps. To see all of the air traps, you may need to
rotate the model. Air traps appear as large red outlines on the
model.
The Fill Time and Pressure results are good starting points when checking the
results of an analysis. They will show you where there may be filling or pressure
distribution problems associated with the part design. If problems are indicated,
you may need either to change the part design or use a different combination of
material and processing conditions.
The results in this study indicate a good fill pattern and part design.
Click the Next topic link below to move on to the next task of the tutorial.
Basic model analysis | 27
8
Tutorial review
This tutorial has given you an overview of the basic steps required to prepare a mold for
analysis and review the analysis results.
You have:
Specified the molding process and analysis sequence for your model.
Specified the material being used.
Manually duplicated a model.
Set the injection location.
Automatically duplicated the model to produce a four-cavity mold.
Designed a basic runner system.
Designed a simple cooling circuit.
Reviewed the results of a basic Fill analysis.
28 | Tutorial review
You might also like
- The Subtle Art of Not Giving a F*ck: A Counterintuitive Approach to Living a Good LifeFrom EverandThe Subtle Art of Not Giving a F*ck: A Counterintuitive Approach to Living a Good LifeRating: 4 out of 5 stars4/5 (5794)
- The Little Book of Hygge: Danish Secrets to Happy LivingFrom EverandThe Little Book of Hygge: Danish Secrets to Happy LivingRating: 3.5 out of 5 stars3.5/5 (399)
- A Heartbreaking Work Of Staggering Genius: A Memoir Based on a True StoryFrom EverandA Heartbreaking Work Of Staggering Genius: A Memoir Based on a True StoryRating: 3.5 out of 5 stars3.5/5 (231)
- Hidden Figures: The American Dream and the Untold Story of the Black Women Mathematicians Who Helped Win the Space RaceFrom EverandHidden Figures: The American Dream and the Untold Story of the Black Women Mathematicians Who Helped Win the Space RaceRating: 4 out of 5 stars4/5 (894)
- The Yellow House: A Memoir (2019 National Book Award Winner)From EverandThe Yellow House: A Memoir (2019 National Book Award Winner)Rating: 4 out of 5 stars4/5 (98)
- Shoe Dog: A Memoir by the Creator of NikeFrom EverandShoe Dog: A Memoir by the Creator of NikeRating: 4.5 out of 5 stars4.5/5 (537)
- Elon Musk: Tesla, SpaceX, and the Quest for a Fantastic FutureFrom EverandElon Musk: Tesla, SpaceX, and the Quest for a Fantastic FutureRating: 4.5 out of 5 stars4.5/5 (474)
- Never Split the Difference: Negotiating As If Your Life Depended On ItFrom EverandNever Split the Difference: Negotiating As If Your Life Depended On ItRating: 4.5 out of 5 stars4.5/5 (838)
- Grit: The Power of Passion and PerseveranceFrom EverandGrit: The Power of Passion and PerseveranceRating: 4 out of 5 stars4/5 (587)
- Devil in the Grove: Thurgood Marshall, the Groveland Boys, and the Dawn of a New AmericaFrom EverandDevil in the Grove: Thurgood Marshall, the Groveland Boys, and the Dawn of a New AmericaRating: 4.5 out of 5 stars4.5/5 (265)
- The Emperor of All Maladies: A Biography of CancerFrom EverandThe Emperor of All Maladies: A Biography of CancerRating: 4.5 out of 5 stars4.5/5 (271)
- On Fire: The (Burning) Case for a Green New DealFrom EverandOn Fire: The (Burning) Case for a Green New DealRating: 4 out of 5 stars4/5 (73)
- The Hard Thing About Hard Things: Building a Business When There Are No Easy AnswersFrom EverandThe Hard Thing About Hard Things: Building a Business When There Are No Easy AnswersRating: 4.5 out of 5 stars4.5/5 (344)
- Team of Rivals: The Political Genius of Abraham LincolnFrom EverandTeam of Rivals: The Political Genius of Abraham LincolnRating: 4.5 out of 5 stars4.5/5 (234)
- The Unwinding: An Inner History of the New AmericaFrom EverandThe Unwinding: An Inner History of the New AmericaRating: 4 out of 5 stars4/5 (45)
- The World Is Flat 3.0: A Brief History of the Twenty-first CenturyFrom EverandThe World Is Flat 3.0: A Brief History of the Twenty-first CenturyRating: 3.5 out of 5 stars3.5/5 (2219)
- The Gifts of Imperfection: Let Go of Who You Think You're Supposed to Be and Embrace Who You AreFrom EverandThe Gifts of Imperfection: Let Go of Who You Think You're Supposed to Be and Embrace Who You AreRating: 4 out of 5 stars4/5 (1090)
- The Sympathizer: A Novel (Pulitzer Prize for Fiction)From EverandThe Sympathizer: A Novel (Pulitzer Prize for Fiction)Rating: 4.5 out of 5 stars4.5/5 (119)
- Her Body and Other Parties: StoriesFrom EverandHer Body and Other Parties: StoriesRating: 4 out of 5 stars4/5 (821)
- Midterm I Review - FinalDocument25 pagesMidterm I Review - FinalFarah TarekNo ratings yet
- Date Sheet (MST-I)Document12 pagesDate Sheet (MST-I)Tauqeer AhmadNo ratings yet
- Implementation Guide C2MDocument127 pagesImplementation Guide C2MLafi AbdellatifNo ratings yet
- ABB Price Book 714Document1 pageABB Price Book 714EliasNo ratings yet
- Pioneer Deh 1450ubDocument61 pagesPioneer Deh 1450ubluchoprado33% (3)
- Teams HandbookDocument18 pagesTeams HandbookLudi D. LunarNo ratings yet
- Easily Share Your Mobile Broadband Virtually Anywhere: 3G/4G Wireless N300 RouterDocument3 pagesEasily Share Your Mobile Broadband Virtually Anywhere: 3G/4G Wireless N300 RouterHadiNo ratings yet
- PDFlib TutorialDocument258 pagesPDFlib TutorialGasNo ratings yet
- EM Algorithm: Shu-Ching Chang Hyung Jin Kim December 9, 2007Document10 pagesEM Algorithm: Shu-Ching Chang Hyung Jin Kim December 9, 2007Tomislav PetrušijevićNo ratings yet
- Company Profile PT Karta Bhumi Nusantara - 2023Document22 pagesCompany Profile PT Karta Bhumi Nusantara - 2023Syarifuddin IshakNo ratings yet
- SSS Format DescriptionDocument5 pagesSSS Format Descriptionmartinos22No ratings yet
- Analysis of Algorithm FinalDocument11 pagesAnalysis of Algorithm FinalJohnny WangNo ratings yet
- Ericsson Ethernet Jumbo FramesDocument18 pagesEricsson Ethernet Jumbo Framesmbuh_meongNo ratings yet
- Tutorial - Change The OS X Version by Modifying Systemversion - PlistDocument17 pagesTutorial - Change The OS X Version by Modifying Systemversion - PlistIsrael Jimenez AmorizNo ratings yet
- G120X Op Instr 0319 en-USDocument966 pagesG120X Op Instr 0319 en-USABI RAJESH GANESHA RAJANo ratings yet
- ZXCTN 6500 V1.00.10R2 Benchmark Slides - 20141023Document32 pagesZXCTN 6500 V1.00.10R2 Benchmark Slides - 20141023محيي الدين الكميشىNo ratings yet
- 04 SQLQueriesDocument18 pages04 SQLQueriescccc gggg oooNo ratings yet
- Professional Testers Please Step ForwardDocument3 pagesProfessional Testers Please Step ForwardPuneet MaheshwariNo ratings yet
- Frontiers in Advanced Control SystemsDocument290 pagesFrontiers in Advanced Control SystemsSchreiber_DiesesNo ratings yet
- High Content ScreeningDocument10 pagesHigh Content Screeningdevesh.hsNo ratings yet
- Hacking Second Life Michael ThumannDocument14 pagesHacking Second Life Michael ThumannDanny AdonisNo ratings yet
- Martin (2000) Interpretation of Resicence Time Distribution Data PDFDocument11 pagesMartin (2000) Interpretation of Resicence Time Distribution Data PDFJuan FelipeNo ratings yet
- Programming Guide - Power Navigator Power Navigator / EnavigatorDocument14 pagesProgramming Guide - Power Navigator Power Navigator / EnavigatorPandu BirumakovelaNo ratings yet
- A Technical Seminar ReportDocument28 pagesA Technical Seminar Reportnishitha pachimatlaNo ratings yet
- Mock - 3sDocument20 pagesMock - 3sPichuRangerNo ratings yet
- Mainboard EAX64290501Document22 pagesMainboard EAX64290501Uzziel Mague0% (1)
- Data Science Batch 8 PDFDocument19 pagesData Science Batch 8 PDFAhmad FajarNo ratings yet
- Soltek SL 65meDocument88 pagesSoltek SL 65meBernardo AntunesNo ratings yet
- Epayroll System: User ManualDocument66 pagesEpayroll System: User Manualvivek anandanNo ratings yet